Hirschmann Industrial HiVision Network Management System Manuel utilisateur
Voici des informations sur Industrial HiVision 8.1. Ce logiciel permet de configurer et de surveiller votre réseau industriel. Il offre une reconnaissance automatique de la topologie et des outils de configuration pour simplifier la gestion de vos équipements.
PDF
Télécharger
Document
Manuel utilisateur Système d’administration de réseau Industrial HiVision 8.1 User Manual Industrial HiVision Release 8.1 12/19 Support technique https://hirschmann-support.belden.eu.com Même s'il n'en est pas fait explicitement mention, les noms de marques déposées utilisés dans le présent manuel restent la propriété de leurs détenteurs respectifs et sont protégés par les lois sur le copyright. © 2019 Hirschmann Automation and Control GmbH Les manuels et les logiciels sont protégés par copyright. Tous droits réservés. La duplication, reproduction, traduction, conversion de tout ou partie de ce document sur un quelconque support électronique ou dans quelque format que ce soit sont strictement interdites. Une copie de sauvegarde du logiciel réservée à des fins exclusivement privées est cependant autorisee. Les caractéristiques de performance décrites dans le présent document n'engagent notre responsabilité que dans la mesure où elles sont expressément garanties par contrat. Cette documentation a été créée par Hirschmann Automation and Control GmbH d'après le meilleur de ses connaissances. Hirschmann se réserve le droit de modifier sans préavis le contenu de cette documentation. Hirschmann ne saurait garantir que les informations contenues dans cette documentation sont exemptes d’erreurs ou d’imprécisions. Hirschmann ne saurait être tenue pour responsable d'un quelconque dommage consécutif à l’utilisation des composants réseau ou du logiciel d’exploitation associé. Les autres conditions d’utilisation sont énoncées dans le contrat de licence. La version la plus récente du présent manuel est toujours disponible sur Internet, sur les pages produits de Hirschmann (www.hirschmann.com). Hirschmann Automation and Control GmbH Stuttgarter Str. 45-51 72654 Neckartenzlingen Germany 2 User Manual Industrial HiVision Release 8.1 12/19 Contents Contents 1 Outil de gestion 15 1.1 Intégration d'équipements hétérogènes 16 1.2 Reconnaissance automatique et améliorée de topologie 17 1.3 MultiConfig™ pour l'installation du réseau 18 1.4 MultiConfig™ pour un fonctionnement continu 19 1.5 Développement fondé sur l'expérience 20 1.6 Version d'évaluation gratuite pendant 30 jours 21 1.7 Third Party Libraries 22 2 Vue d'ensemble du logiciel 29 2.1 Configuration système requise 30 2.2 Installation 2.2.1 Téléchargement du logiciel Industrial HiVision 2.2.2 Installation sous Windows 2.2.3 Installation sous Linux 32 34 35 37 2.3 Mise à jour 2.3.1 Update unter Windows 2.3.2 Mise à jour sous Linux 41 41 42 2.4 Maintenance 43 2.5 Démarrage 2.5.1 Démarrage sous Windows 2.5.2 Démarrage sous Linux 44 44 46 2.6 Désinstallation 2.6.1 Désinstallation sous Windows 2.6.2 Désinstallation sous Linux 47 47 47 3 Préparation 51 3.1 Améliorer la sécurité de Industrial HiVision 3.1.1 Protection physique 3.1.2 Mesures à prendre avant et pendant l'installation de Industrial HiVision 3.1.3 Mesures à prendre lors de la configuration de Industrial HiVision 3.1.4 Limitation de l'accès au fichier 52 52 User Manual Industrial HiVision Release 8.1 12/19 53 56 61 7 Contents 3.2 Le logiciel et son environnement 62 3.3 Structure de réseau 3.3.1 Avantages de la structure de réseau hiérarchique 3.3.2 Exemple d'application 3.3.3 Configuration de l'exemple d'application 3.3.4 Indication d'état des sous-domaines 63 63 64 66 68 3.4 Préréglage du logiciel 69 3.5 Utilisation Industrial HiVision avec pare-feu 72 3.6 Empreinte digitale vérifiée 76 4 Interface du logiciel 81 4.1 Fenêtre principale de Industrial HiVision 82 4.2 Barre de menus 4.2.1 File 4.2.2 Edit 4.2.3 View 4.2.4 Configuration 4.2.5 Tools 4.2.6 Help 84 85 86 87 88 91 92 4.3 Barre d'outils 4.3.1 Edit Mode 4.3.2 Preferences 93 94 98 4.4 Ligne d'évènements 4.4.1 Nombre d'évènements 4.4.2 Type d'évènements 4.4.3 Valider les évènements 4.4.4 Propriétés d'un évènement 99 100 101 102 103 4.5 Cadre Folders [Répertoires] 104 4.6 Champ de navigation 106 4.7 Affichage détaillé 4.7.1 Map 4.7.2 List 4.7.3 Devices 4.7.4 Ports 4.7.5 Connections 4.7.6 Properties 4.7.7 Security Status 4.7.8 PoE 107 108 109 111 113 115 117 118 119 4.8 Liste d'évènements 4.8.1 Event History 123 126 8 User Manual Industrial HiVision Release 8.1 12/19 Contents 4.9 Navigation via le clavier 4.9.1 Navigation dans un tableau 4.9.2 Changement de cadre 130 130 130 5 Création du plan réseau 133 5.1 Reconnaissance des équipements 5.1.1 Icônes d'équipement 5.1.2 HiProvision 134 137 138 5.2 Assignation d'icônes d'équipement 141 5.3 Disposition des équipements 5.3.1 Création du plan réseau 5.3.2 Déplacement d'équipements dans le plan réseau 5.3.3 –Création de nouveaux équipements 5.3.4 Disposition des équipements dans l'affichage détaillé 5.3.5 Identification des équipements et ports 5.3.6 Copie des équipements 5.3.7 Paste as new Network 5.3.8 Équipements avec plusieurs adresses IP 5.3.9 Création d'un lien 143 143 144 145 147 148 148 149 152 153 5.4 Connexions des équipements 5.4.1 Affichage automatique de la topologie 5.4.2 Connexion manuelle des équipements 5.4.3 Modelage d'une ligne de connexion 5.4.4 Détermination de l'épaisseur du trait 5.4.5 Autres connexions 5.4.6 Reconnaissance d'une connexion avec un autre dossier 5.4.7 Détermination des propriétés de connexion 5.4.8 Types de connexion 5.4.9 Affichage du moyen de connexion 154 154 155 155 156 157 5.5 Les modifications de réseau au fil du temps 5.5.1 Ajout d'équipements avec HiDiscovery 5.5.2 Ajouter des équipements par scan réseau 5.5.3 Ajout manuel d'équipements 5.5.4 Mise en service d’équipements Hirschmann 5.5.5 Interruption de la surveillance des équipements 5.5.6 Suppression d'équipements 5.5.7 Remplacer les équipements 161 161 162 163 163 164 164 164 5.6 Documentation du réseau 5.6.1 Sauvegarder des projets Industrial HiVision 5.6.2 Sauvegarde des données de rapports 5.6.3 Exportation du contenu de l'affichage détaillé 5.6.4 Impression du contenu de l'affichage détaillé 166 166 166 167 167 User Manual Industrial HiVision Release 8.1 12/19 157 158 159 160 9 Contents 5.6.5 5.6.6 5.6.7 5.6.8 5.6.9 Exportation de la liste des évènements Impression de la liste des évènements Création d'une documentation relative à l'équipement Impression ou exportation du statut de configuration Agent 167 168 168 169 169 6 Configuration du réseau 171 6.1 Utilisation de la boîte de dialogue 6.1.1 Description de l'arborescence 6.1.2 Description du cadre d'objets 6.1.3 Description du cadre de fonction 6.1.4 Description des éléments de commande 172 173 173 174 176 6.2 Exemples pour l’utilisation de MultiConfig™ 6.2.1 Même interlocuteur sur plusieurs équipements 6.2.2 Mise à jour du logiciel sur les équipements similaires 6.2.3 Redémarrage de plusieurs équipements 6.2.4 Chargement/enregistrement de la configuration de plusieurs équipements 6.2.5 Configuration d'une destination d'alarme sur plusieurs équipements 6.2.6 Création de règles de pare-feu sur plusieurs équipements 6.2.7 Industrial HiVision-Eigenschaft konfigurieren 6.2.8 Sauvegarder les valeurs de référence par équipement 6.2.9 Synchronisation de mot de passe 6.2.10 Fonction de recherche MultiConfig™ 6.2.11 MultiConfig™User Management 6.2.12 MultiConfig™ Time Sensitive Networking 177 177 179 180 188 189 190 190 194 7 Configurer la surveillance du réseau 203 7.1 Améliorer la sécurité dans le réseau 7.1.1 Attribuer des mots de passe aux équipements dans le réseau 7.1.2 Changement de mot de passe lors de la première connexion 7.1.3 Affichage de l'état et configuration de la sécurité 7.1.4 Réglages décisifs en matière de sécurité des équipements dans le réseau 7.1.5 Configurer les réglages décisifs en matière de sécurité dans le réseau 204 Configuration de l'état 220 7.2 10 181 183 184 187 204 205 208 213 215 User Manual Industrial HiVision Release 8.1 12/19 Contents 7.3 Détermination de statut 7.3.1 Adresse de destination d'alarme 7.3.2 Actualisation du statut de l'équipement 221 222 222 7.4 Redirection d'état 223 7.5 Actions d’administration 7.5.1 Actions liées aux évènements 7.5.2 Actions liées à des échéances 7.5.3 Événement « Je suis en vie »Industrial HiVision 225 225 226 227 7.6 Enregistrements avec informations temporelles 7.6.1 Historique 7.6.2 Rapports 228 228 230 7.7 Propriétés personnalisées 7.7.1 Description des propriétés personnalisées 7.7.2 Exemple d'application des propriétés personnalisées 233 233 234 7.8 Impact sur les ressources du système 7.8.1 Identification de la charge de vos ressources système 7.8.2 Influence sur l'exploitation des ressources système 7.8.3 Minimisation de la scrutation 7.8.4 Minimisation de la charge du réseau 236 237 238 239 240 Systèmes de visualisation de processus 7.9.1 Connexion au système de visualisation de processus 7.9.2 Structure des données de transfert pour OPC 7.9.3 Applications prises en charge pour OPC DA 7.9.4 Applications prises en charge pour OPC UA 7.9.5 Exemple de connexion OPC-UA 7.9.6 Serveur OPC UA – certificats personnalisés 241 241 244 246 247 248 250 7.9 7.10 Accéder à distance à Industrial HiVision 7.10.1 Accès web à Industrial HiVision 7.10.2 Accéder à l'App à Industrial HiVision 7.10.3 Certificat de la connexion HTTPS 253 253 256 259 8 Références 265 8.1 File 8.1.1 8.1.2 8.1.3 8.1.4 8.1.5 8.1.6 8.1.7 8.1.8 266 267 267 269 269 270 270 270 271 New Project New Login Open... Save Save as... Save Backup Chargement Backup User Manual Industrial HiVision Release 8.1 12/19 11 Contents 8.1.9 Export... 8.1.10 Export Events... 8.1.11 Print 8.1.12 Print Events 8.1.13 Exit and Stop Service 8.1.14 Exit 272 273 273 273 274 274 8.2 Edit 8.2.1 Undo 8.2.2 Redo 8.2.3 Edit Mode 8.2.4 Passage à la version gratuite 8.2.5 Cut 8.2.6 Copy 8.2.7 Paste 8.2.8 Paste As Link 8.2.9 Delete 8.2.10 Rename 8.2.11 Select All 8.2.12 Acknowledge Status Change 8.2.13 Manage 8.2.14 Unmanage 8.2.15 Set Device and Port Names 8.2.16 Set Default Device Icon 8.2.17 Device Documentation 8.2.18 Drawing Size 8.2.19 Background Image 8.2.20 Find... 8.2.21 Auto Topology... 8.2.22 Auto Layout 8.2.23 Propriétés d'un dossier/équipement 8.2.24 Propriétés d'un détail de composant 8.2.25 Propriétés d'une connexion 8.2.26 Ajouter un détail de composant à un port 8.2.27 Ajout aux rapports 8.2.28 Signalisation d'équipements et de ports 275 275 275 275 276 276 277 277 277 278 278 278 278 279 279 279 280 280 280 281 282 283 288 288 297 305 307 308 310 8.3 View 8.3.1 8.3.2 8.3.3 8.3.4 313 313 314 314 8.3.5 8.3.6 8.3.7 8.3.8 8.3.9 12 Select VLAN Refresh VLANs Protocol Statistics Filter Events for Object [Filtrer les évènements pour cet objet] Back [Précédent] Forward [Suivant] Up [Haut] Home View Set Home View Settings 316 317 318 318 318 319 User Manual Industrial HiVision Release 8.1 12/19 Contents 8.3.10 Position géographique 8.3.11 Zoom 320 320 8.4 Configuration 8.4.1 Monitor 8.4.2 PSM Manager [Manager PSM] 8.4.3 Rapports 8.4.4 Scheduler 8.4.5 Preferences 8.4.6 Basics 8.4.7 Display 8.4.8 Avancé 321 321 323 324 329 338 341 370 388 8.5 Status Configuration 417 8.6 Scan Ranges 419 8.7 User defined Properties 8.7.1 Création d'une nouvelle propriété personnalisée 421 421 8.8 MultiConfig™ 8.8.1 Power Limit 423 423 8.9 Liste MAC/IP 8.9.1 Adresses MAC/IP 8.9.2 Sécurité paire adresses MAC/IP 425 425 426 8.10 Refresh 428 8.11 IP Configuration 429 8.12 Trap Destination 431 8.13 Tools 8.13.1 Dashboard 8.13.2 Web Interface 8.13.3 Device Configuration 8.13.4 CLI 8.13.5 SNMP Browser 8.13.6 Ping 8.13.7 HiDiscovery Scan 8.13.8 Scan Network 8.13.9 Demo Network 8.13.10Calculate Availability 433 433 451 452 453 454 454 454 455 456 457 8.14 Help 8.14.1 Online Help F1 8.14.2 Readme 8.14.3 Release Notes 8.14.4 Tutorial 8.14.5 Online 8.14.6 Kernel Info 8.14.7 About 464 464 464 465 465 465 466 467 User Manual Industrial HiVision Release 8.1 12/19 13 Contents A Annexe 465 A.1 Foire aux questions 466 A.2 Propriétés surveillées A.2.1 Propriétés surveillées dans le préréglage 467 467 A.3 Exportation CSV A.3.1 Microsoft Excel avant 2010 A.3.2 Microsoft Excel 2010 470 470 471 A.4 Assistance linguistique 472 A.5 Ports utilisés 473 A.6 Maintenance 474 A.7 Bibliographie 475 A.8 Copyright des logiciels intégrés 476 B Index 477 C Assistance 485 D Critique du lecteur 486 14 User Manual Industrial HiVision Release 8.1 12/19 Outil de gestion 1 Outil de gestion Là où des composants individuels de réseau doivent être regroupés en un système intégral, Industrial HiVision 8.1 est la solution idéale pour configurer et surveiller des équipements #Variable:ReleaseNr# à administrer, y compris les commutateurs, routeurs, pare-feu EAGLE20, unités BAT sans fil ainsi que des produits de divers fabricants. Spécifiquement mis au point pour la surveillance industrielle effective, Industrial HiVision s'intègre aisément dans des applications SCADA. Le système propose un SNMP intégré pour le serveur OPC. User Manual Industrial HiVision Release 8.1 12/19 15 Outil de gestion 1.1 Intégration d'équipements hétérogènes Il va de soi que le logiciel de gestion de réseau d'un fabricant déterminé de composants de réseau est optimisé pour le fonctionnement de ceux-ci. Par contre, un système de surveillance de réseau générique et non spécifique à un fabricant n'offrira qu'une intégration superficielle des produits. Néanmoins, dans le monde réel, les réseaux se trouvent la plupart du temps dans un environnement hétérogène, avec des équipements provenant de différents fabricants. Industrial HiVision simplifie l'action du administrateur du réseau ainsi que l'intégration de produits tiers dans la mesure où ceux-ci peuvent être administrés. Ceci s'applique aux composants d'infrastructure de réseau ainsi qu'aux équipements de terrain. Tous les produits « administrés » disposent d'une série de caractéristiques standard qu'il est possible de surveiller, par exemple le statut de l'équipement. En outre, via l'interface standard directe, d'autres informations spécifiques aux équipements peuvent être saisies tels un historique longue durée et des messages d’état. Vous décidez vousmême le niveau de détails requis pour la surveillance de l'application. Avantages : Surveillance et présentation des tendances des équipements pouvant être gérés, quel qu’en soit le fabricant. Affichage du statut de l'ensemble de votre système Surveillance de réseau étendue au moyen d'un système unique de gestion 16 User Manual Industrial HiVision Release 8.1 12/19 Outil de gestion 1.2 Reconnaissance automatique et améliorée de topologie Pour surveiller un réseau industriel de manière fiable, une connaissance précise de la topologie de réseau est indispensable. L’administrateur du réseau est supposé savoir, comment, où et quels sont les équipements mis en réseau afin de gérer de manière efficace un réseau complexe et, le cas échéant, de mener à bien les mesures de maintenance nécessaires. Les clients actuels sont déjà familiarisés avec l'interface opérateur intuitive deIndustrial HiVision. La visualisation rapide de la topologie de réseau est l'une des caractéristiques principales. Les composants de l'infrastructure de réseau sont saisis via le protocole LLDP normalisé et Industrial HiVision établit une représentation graphique du réseau. Les équipements terminaux tels la commande à mémoire programmable, les modules E/S et les panneaux HMI sont également reconnus et localisés dans la topologie de manière graphique et précise. Industrial HiVision vous offre la possibilité de reconnaître des commutateurs et concentrateurs non administrables et d'afficher leur position dans le diagramme de réseau. Le logiciel peut, en outre, établir la topologie de réseau des équipements situés derrière un routeur. Ceci ouvre la voie à une représentation topologique d'un niveau plus élevé. Les réseaux industriels évoluent au fil du temps et la documentation devient rapidement obsolète. La reconnaissance automatique de la topologie de vous aide à savoir quels participants sont connectés et en quel point de votre réseau. Numéro de clé Établissement automatique de graphiques de réseau sans intervention manuelle. Grande précision des topologies. Documentation de réseau actualisée. User Manual Industrial HiVision Release 8.1 12/19 17 Outil de gestion 1.3 MultiConfig™ pour l'installation du réseau De nombreux équipements d'infrastructure de réseau requièrent des paramètres de configuration identiques. Ceux-ci varient toutefois suivant les réseaux. Quel protocole de redondance est nécessaire ? Quelle est la température limite des équipements ? Où se trouve le serveur de temps ? L'interface Web doit-elle être bloquée pour le mode de fonctionnement en cours ? Quel poste de gestion doit recevoir les messages d'alarme ? Les ports non utilisés doivent-ils être désactivés ? La liste pourrait être longue. La configuration de chaque équipement isolément est une tâche fastidieuse. De plus, il est très difficile de localiser des configurations erronées isolées. Des essais de réception fiables sur site impliquent un investissement considérable en temps sans oublier que le réseau risque de tomber en panne. MultiConfig™ vous aide à prévenir ces situations. L'outil de configuration vous permet de configurer simultanément les mêmes paramètres sur plusieurs équipements et de repérer des incohérences de réglage de paramètres. Cela fonctionne également avec des équipements de différents types dans la mesure où les paramètres sont identiques. En outre, avec MultiConfig™, vous pouvez sauvegarder plusieurs configurations d'équipements, localement ou sur un serveur, sans devoir intervenir sur chaque équipement. Numéro de clé Installation rapide du réseau Configuration homogène de l'infrastructure de réseau 18 User Manual Industrial HiVision Release 8.1 12/19 Outil de gestion 1.4 MultiConfig™ pour un fonctionnement continu Pendant la durée de service d'un réseau, des mesures de maintenance essentielles s'imposent périodiquement. Le risque de cyberattaques exige une modification régulière des mots de passe des équipements de la part d'un administrateur du réseau responsable. Les innovations technologiques constituent un atout de taille pour votre réseau et votre entreprise. Elles requièrent, néanmoins, des mises à jour du firmware de vos équipements. Dans le pire des cas, en cas de panne de réseau, votre service de maintenance doit pouvoir accéder immédiatement aux fichiers de configuration actuels et à l'historique des équipements de votre réseau. Bien entendu, sur un petit réseau il est possible d'intervenir séparément sur chaque équipement. Peu importe la taille : la sécurité des données et la disponibilité font partie des priorités requises pour un réseau industriel. MultiConfig™ permet de répondre à ces exigences en quelques clics. Le gestionnaire de réseau peut ainsi accomplir ses tâches quotidiennes avec moins de contraintes et des interruptions. Numéro de clé Disponibilité optimale du réseau Contraintes minimales pour la gestion et la maintenance du réseau Interruption de fonctionnement réduite Commentaire : En cas de changement des paramètres d'accès utilisateur sur un équipement contenant les mêmes paramètres d'accès SNMP, WEB et CLI, les modifications s'appliquent simultanément sur les 3 modes d'accès. User Manual Industrial HiVision Release 8.1 12/19 19 Outil de gestion 1.5 Développement fondé sur l'expérience 1.5 Développement fondé sur l'expérience Industrial HiVision 8.1 est la quatrième génération de logiciel de gestion de réseau de Hirschmann. Fondé sur les expériences acquises avec les versions antérieures, le produit mis au point n'a pas d'équivalent dans le secteur industriel. Industrial HiVision 8.1 rassemble les atouts et caractéristiques éprouvés des versions antérieures. Cela inclut notamment : Numéro de clé Architecture client/serveur Client à navigateur web Modes édition et exécution (Edit/Run) Affichage de l'arborescence réseau Indications de statut globales et individuelles et surveillance des messages de statut Flexibilité de manipulation des évènements Enregistrement des données à configurer suivant l'utilisateur Identification des tendances Fonctions d'exportation très étendues Gestion des moyens de production 20 User Manual Industrial HiVision Release 8.1 12/19 Outil de gestion 1.6 Version d'évaluation gratuite pendant 30 jours 1.6 Version d'évaluation gratuite pendant 30 jours En qualité de gestionnaire de réseau, vous avez besoin d'outils de pointe pour atteindre vos objectifs. Hirschmann est synonyme d'innovations. Nous sommes résolument décidés à poursuivre le développement de Industrial HiVision pour adapter le système aux fonctions des nouveaux équipements informatiques. Nous visons la satisfaction des exigences de nos clients et l'anticipation des attentes du marché de l'Ethernet dans le secteur industriel. L'adage « Voir pour croire » est largement répandu. Les mots ne justifient pas à eux seuls l'investissement dans un logiciel de gestion de réseau. Pour cette raison, nous vous proposons de télécharger Industrial HiVision et de tester le système au choix pendant 30 jours ou sur demande pendant une période plus longue. La version actuelle 8.1 de Industrial HiVision est disponible au téléchargement sur le site www.beldensolutions.com. User Manual Industrial HiVision Release 8.1 12/19 21 Outil de gestion 1.7 Third Party Libraries 1.7 Third Party Libraries Copyright (c) 2007-2008 Trilead AG (http://www.trilead.com) All rights reserved. Redistribution and use in source and binary forms, with or without modification, are permitted provided that the following conditions are met: a.) Redistributions of source code must retain the above copyright notice, this list of conditions and the following disclaimer. b.) Redistributions in binary form must reproduce the above copyright notice, this list of conditions and the following disclaimer in the documentation and/or other materials provided with the distribution. c.) Neither the name of Trilead nor the names of its contributors may be used to endorse or promote products derived from this software without specific prior written permission. THIS SOFTWARE IS PROVIDED BY THE COPYRIGHT HOLDERS AND CONTRIBUTORS “AS IS” AND ANY EXPRESS OR IMPLIED WARRANTIES, INCLUDING, BUT NOT LIMITED TO, THE IMPLIED WARRANTIES OF MERCHANTABILITY AND FITNESS FOR A PARTICULAR PURPOSE ARE DISCLAIMED. IN NO EVENT SHALL THE COPYRIGHT OWNER OR CONTRIBUTORS BE LIABLE FOR ANY DIRECT, INDIRECT, INCIDENTAL, SPECIAL, EXEMPLARY, OR CONSEQUENTIAL DAMAGES (INCLUDING, BUT NOT LIMITED TO, PROCUREMENT OF SUBSTITUTE GOODS OR SERVICES; LOSS OF USE, DATA, OR PROFITS; OR BUSINESS INTERRUPTION) HOWEVER CAUSED AND ON ANY THEORY OF LIABILITY, WHETHER IN CONTRACT, STRICT LIABILITY, OR TORT (INCLUDING NEGLIGENCE OR OTHERWISE) ARISING IN ANY WAY OUT OF THE USE OF THIS SOFTWARE, EVEN IF ADVISED OF THE POSSIBILITY OF SUCH DAMAGE. Trilead SSH-2 for Java includes code that was written by Dr. Christian Plattner during his PhD at ETH Zurich. The license states the following: Copyright (c) 2005 - 2006 Swiss Federal Institute of Technology (ETH Zurich), Department of Computer Science (http://www.inf.ethz.ch), Christian Plattner. All rights reserved. 22 User Manual Industrial HiVision Release 8.1 12/19 Outil de gestion 1.7 Third Party Libraries Redistribution and use in source and binary forms, with or without modification, are permitted provided that the following conditions are met: a.) Redistributions of source code must retain the above copyright notice, this list of conditions and the following disclaimer. b.) Redistributions in binary form must reproduce the above copyright notice, this list of conditions and the following disclaimer in the documentation and/or other materials provided with the distribution. c.) Neither the name of ETH Zurich nor the names of its contributors may be used to endorse or promote products derived from this software without specific prior written permission. THIS SOFTWARE IS PROVIDED BY THE COPYRIGHT HOLDERS AND CONTRIBUTORS “AS IS” AND ANY EXPRESS OR IMPLIED WARRANTIES, INCLUDING, BUT NOT LIMITED TO, THE IMPLIED WARRANTIES OF MERCHANTABILITY AND FITNESS FOR A PARTICULAR PURPOSE ARE DISCLAIMED. IN NO EVENT SHALL THE COPYRIGHT OWNER OR CONTRIBUTORS BE LIABLE FOR ANY DIRECT, INDIRECT, INCIDENTAL, SPECIAL, EXEMPLARY, OR CONSEQUENTIAL DAMAGES (INCLUDING, BUT NOT LIMITED TO, PROCUREMENT OF SUBSTITUTE GOODS OR SERVICES; LOSS OF USE, DATA, OR PROFITS; OR BUSINESS INTERRUPTION) HOWEVER CAUSED AND ON ANY THEORY OF LIABILITY, WHETHER IN CONTRACT, STRICT LIABILITY, OR TORT (INCLUDING NEGLIGENCE OR OTHERWISE) ARISING IN ANY WAY OUT OF THE USE OF THIS SOFTWARE, EVEN IF ADVISED OF THE POSSIBILITY OF SUCH DAMAGE. The Java implementations of the AES, Blowfish and 3DES ciphers have been taken (and slightly modified) from the cryptography package released by “The Legion Of The Bouncy Castle”. Their license states the following: Copyright (c) 2000 - 2004 The Legion Of The Bouncy Castle (http://www.bouncycastle.org) Permission is hereby granted, free of charge, to any person obtaining a copy of this software and associated documentation files (the “Software”), to deal In the Software without restriction, including without limitation the rights to use, copy, modify, merge, publish, distribute, sublicense, and/or sell copies of the Software, and to permit persons to whom the Software is furnished to do so, subject to the following conditions: The above copyright notice and this permission notice shall be included in all copies or substantial portions of the Software. User Manual Industrial HiVision Release 8.1 12/19 23 Outil de gestion 1.7 Third Party Libraries THE SOFTWARE IS PROVIDED “AS IS”, WITHOUT WARRANTY OF ANY KIND, EXPRESS OR IMPLIED, INCLUDING BUT NOT LIMITED TO THE WARRANTIES OF MERCHANTABILITY, FITNESS FOR A PARTICULAR PURPOSE AND NONINFRINGEMENT. IN NO EVENT SHALL THE AUTHORS OR COPYRIGHT HOLDERS BE LIABLE FOR ANY CLAIM, DAMAGES OR OTHER LIABILITY, WHETHER IN AN ACTION OF CONTRACT, TORT OR OTHERWISE, ARISING FROM, OUT OF OR IN CONNECTION WITH THE SOFTWARE OR THE USE OR OTHER DEALINGS IN THE SOFTWARE. 24 User Manual Industrial HiVision Release 8.1 12/19 Vue d'ensemble du logiciel 2 Vue d'ensemble du logiciel Le présent chapitre aborde les sujets suivants : les conditions requises pour l'installation et le fonctionnement du logiciel, l'installation du logiciel, la mise à jour du logiciel, la maintenance du logiciel, le démarrage du logiciel et la désinstallation du logiciel. Vous trouverez les conditions requises pour le fonctionnement du logiciel dans l'annexe (voir page 30 “Configuration système requise”). Commentaire : À propos de la sécurité : Industrial HiVision contribue à protéger le mode édition de l'interface utilisateur en demandant un mot de passe. Si vous vous identifiez en tant qu'administrateur sur votre station d’administration réseau et que vous démarrez l'interface utilisateur de Industrial HiVision, Industrial HiVision vous permet de basculer directement en «Edit Mode». Vous contournez ainsi la demande de mot de passe. Commentaire : À propos de la sécurité : La base de données de Industrial HiVision contient des informations relatives à votre projet Industrial HiVision. Compliquez l'accès à ce fichier en attribuant des droits d'accès exclusivement sélectionnés au répertoire <installation directory>\database. User Manual Industrial HiVision Release 8.1 12/19 29 Vue d'ensemble du logiciel 2.1 Configuration système requise 2.1 Configuration système requise L'installation et l'exécution de Industrial HiVision requièrent : Configuration requise de vos équipements informatiques Processeur : Processeur UC compatible x86, min.1 GHz RAM : à partir de 2 Go pour processeurs de 32 bits à partir de 4 Go pour processeurs de 64 bits Industrial HiVision requiert env. 500 MB de mémoire vive libre. De plus, 500 Ko de mémoire vive sont nécessaires par agent reconnu. En outre, la station d'administration de réseau requiert de la mémoire vive pour le système d'exploitation et d'éventuelles applications supplémentaires. Emplacement mémoire : 2 Go d'espace disponible Résolution de moniteur : égale ou supérieure à 1024 x 768 pixels Système d'exploitation Windows 7 (64 bits) Windows 8.1 Professionnel (64 bits) Windows 10 Version 1803 (64 bits) Windows Server 2008 R2 : Ne pas utiliser en tant que Windows Server. Assurez-vous que Share Point Services, Exchange Server et Active Directory ont été désinstallés. Windows Server 2012 R2 : Ne pas utiliser en tant que Windows Server. Assurez-vous que Share Point Services, Exchange Server et Active Directory ont été désinstallés. 30 User Manual Industrial HiVision Release 8.1 12/19 Vue d'ensemble du logiciel 2.1 Configuration système requise Windows Server 2016 : Ne pas utiliser en tant que Windows Server. Assurez-vous que Share Point Services, Exchange Server et Active Directory ont été désinstallés. Windows Server 2019 : Ne pas utiliser en tant que Windows Server. Assurez-vous que Share Point Services, Exchange Server et Active Directory ont été désinstallés. PC Linux (64 bits : Kernel 3.10, libc 6) : Debian 8 Debian 9 Debian 10 Red Hat 7 Red Hat 8 Commentaire : Installez les paquets libmono2.0-cil et libmono-winforms2.0-cil pour Debian. Licence Les clés de licence pour Industrial HiVision dépendent de la quantité d'équipements à surveiller. Vous pouvez obtenir des clés de licence pour 16, 32, 64, 128, 256, 512, 1024, 2048 et 4096 équipements. User Manual Industrial HiVision Release 8.1 12/19 31 Vue d'ensemble du logiciel 2.2 Installation 2.2 Installation Industrial HiVision est constitué de plusieurs composants. Un service exécuté en arrière-plan effectue une grande partie du travail. Ce service est en étroite connexion avec une base de données contenant les données importantes relatives à Industrial HiVision et aux équipements à surveiller. Au redémarrage, Industrial HiVision récupère dans la base de données les paramètres de configuration actualisés au moment de la fermeture. Notification Server 1 1 2 IP Network Management Station Configuration daten read/write Database Services Displaydata User interface Figure 1 : Architecture 1 - SNMP-Get/Set/Trap, HiDiscovery, Ethernet/IP, Modbus/TCP, Ping, http, https, 2 - http, https 32 User Manual Industrial HiVision Release 8.1 12/19 Vue d'ensemble du logiciel 2.2 Installation Le logiciel Industrial HiVision, directement accessible sur l'écran, est connecté au service en arrière-plan dont il extrait les données nécessaires. Vous pouvez installer Industrial HiVision et conserver une version antérieure de Industrial HiVision. Si vous démarrez simultanément plusieurs versions, chaque version est connectée à son propre service en arrière-plan. Industrial HiVision vous propose d'installer les caractéristiques suivantes sur différents ordinateurs : l'interface utilisateur (client Industrial HiVision) le service avec base de données (serveur Industrial HiVision) Vous pouvez ainsi accéder à différents sites dotés de plusieurs interfaces utilisateurs sur une station centrale d'administration réseau. Le nombre d'interfaces utilisateurs ayant accès à une station centrale d'administration réseau dépend de la performance de la station d'administration réseau. Pour éviter des conflits d'accès, seule une interface utilisateur peut accéder à la station d'administration réseau en «Edit Mode» (voir page 389 “Avancé”). Néanmoins, avec une interface utilisateur, vous pouvez accéder à plusieurs serveurs décentralisés Industrial HiVision. Commentaire : installation d'un pare-feu externe avec NAT entre le service et l'interface utilisateur : Dans le pare-feu externe, activez pour le port de connexion en direction du service une redirection pour lesports suivants : serveur proxy 11188, Industrial HiVision pour la communication entre service et interface utilisateur. serveur web 11187, Industrial HiVision pour ouvrir également l'interface utilisateur dans le navigateur. (voir page 391 “Accès Services”) Commentaire : Industrial HiVision enregistre des événements (voir page 123 “Liste d'évènements”) avec date et heure dans la base de données. L'heure enregistrée se base sur l'heure du système sur lequel le service est exécuté. Si vous lancez l'interface utilisateur sur un ordinateur situé dans un autre fuseau horaire, Industrial HiVision indique les heures d'événement du fuseau horaire de l'ordinateur sur lequel le service est exécuté. User Manual Industrial HiVision Release 8.1 12/19 33 Vue d'ensemble du logiciel 2.2.1 2.2 Installation Téléchargement du logiciel Industrial HiVision Pour installer Industrial HiVision sur votre ordinateur, procédez tout d'abord à l'enregistrement de votre téléchargement. Au terme de l'enregistrement, vous pouvez télécharger l'application. Pour enregistrer le téléchargement de l'application Industrial HiVision auprès de Hirschmann, procédez comme suit : Ouvrez le site web de Hirschmann Industrial HiVision à l'adresse : http://www.hivision.de Cliquez sur le lien Téléchargement. Cliquez sur le lien « Télécharger logicielIndustrial HiVision ». Cliquez sur le lien du logiciel correspondant à vos critères. Ouvrez l'onglet « Téléchargements ». Dans la liste, sélectionner l'option « Logiciel ». Sélectionnez l'option de logiciel correspondant à vos critères. Dans la boîte de dialogue « Connexion », entrez votre adresse e-mail et cliquez sur le lien « Enregistrer » dans la zone inférieure de la boîte de dialogue. Entrez les informations correspondantes dans la boîte de dialogue « Enregistrement » et cliquez ensuite sur le lien « Enregistrer ». L'assistance Belden vous adresse un e-mail contenant le lien vers votre compte ([email protected]). Pour activer votre compte, cliquez sur le lien dans votre e-mail. Saisissez un nouveau mot de passe dans la boîte de dialogue « Portail de partenaire privilégié » et cliquez en suite sur l'option « Envoyer ». Pour installer Industrial HiVision sur votre ordinateur, procédez comme suit : Lorsque Industrial HiVision est exécuté sur votre ordinateur, arrêter le noyau actuel. Ouvrez le site web Hirschmann Industrial HiVision sous : http://www.hivision.de Cliquez sur le lien Téléchargement. Pour télécharger l'application Industrial HiVision, cliquez sur le lien « Télécharger logiciel Industrial HiVision » Cliquez sur le lien du logiciel correspondant à vos critères. Ouvrez l'onglet « Téléchargements ». Dans la liste, sélectionner l'option « Logiciel ». Sélectionnez l'option de logiciel correspondant à vos critères. Cliquez sur le lien « Télécharger fichiers sélectionnés ». Lisez l'accord de licence et cliquez ensuite sur le bouton « Accepter ». Poursuivez le téléchargement de fichier. 34 User Manual Industrial HiVision Release 8.1 12/19 Vue d'ensemble du logiciel 2.2 Installation Au terme du téléchargement par le navigateur, l'explorateur de fichier affiche le fichier ZIP Industrial HiVision. Assurez-vous de disposer des droits d'administrateur. Pour les ordinateurs sous Windows, procédez à l'extraction des fichiers du fichier ZIP sur votre disque local. Surveillez l'emplacement de mémoire affiché dans le champ de texte. Si vous travaillez sous Linux, décompressez le fichierihivision08100_linux.tar par la commande suivante : tar -xf ihivision08100.tar -C /path/to/directory 2.2.2 Installation sous Windows Téléchargez les fichiers Industrial HiVision et procédez à l'extraction comme décrit dans “Téléchargement du logiciel Industrial HiVision” on page 34. Accédez jusqu'à l'emplacement de mémoire des fichiers extraits Industrial HiVision. Sous Windows, double-cliquez sur le fichier ihivision08100. Dans la boîte de dialogue Open File - Security Warning, cliquez sur le bouton Run Répondez aux questions du script d'installation et suivez les instructions de ce dernier. Si vous ne répondez pas à une des questions du script d'installation, celui-ci sélectionne la réponse par défaut. Commentaire : Si vous recevez le message Error during installation of ikernel.exe, ceci signifie que l'utilisateur ne détient pas les droits d'administrateur. User Manual Industrial HiVision Release 8.1 12/19 35 Vue d'ensemble du logiciel 2.2 Installation En fonction de votre sélection, l'assistant installe les caractéristiques suivantes : le service avec Hirschmann Industrial HiVision 08.1.00 Service avec base de données (serveur Industrial HiVision) Services OPC le logiciel client Industrial HiVision (= interface utilisateur) Si vous souhaitez une intégration dans un système SCADA, les services OPC doivent être installés sur le serveur Industrial HiVision. Les services OPC sont utilisés comme source de données pour les systèmes SCADA. Pour faire une analyse HiDiscovery, le programme Industrial HiVision requiert WinPcap. Pendant l'installation de Industrial HiVision, Industrial HiVision vérifie si une version éventuellement installée sur votre PC de WinPcap répond aux exigences de Industrial HiVision. Si ce n'est pas le cas, autorisez l'installation de WinPcap par l'assistant d'installation. Pendant l'installation, vous pouvez sélectionner si le logiciel « Hirschmann Industrial HiVision 08.1.00 Service » démarre comme suit : au redémarrage de l'ordinateur, le service est automatiquement lancé le service est automatiquement lancé au démarrage du logiciel Commentaire : Pour visualiser l'état du service sous Windows 2008 R2, Windows Server 2012 R2, reportez-vous à Start:Control Panel:Administration Tools:Computer Management:Services and Applications:Services.. Ici, vous avez la possibilité de quitter le service et de redémarrer. Si vous exécutez d'autres logiciels gourmands en ressources sur l'ordinateur, fermez le logiciel Industrial HiVision ainsi que le service « Hirschmann Industrial HiVision 08.1.00 Service ». Ce service requiert une grande capacité de l'ordinateur. Le logiciel Industrial HiVision vous demande au démarrage si le service doit être lancé. Si vous sélectionnez File > Exit and Stop Service, pour quitter le logiciel Industrial HiVision, celui-ci vous demande si vous souhaitez fermer le service. En cas de service désactivé, veillez à ce que le réseau ne soit pas surveillé pour éviter l'enregistrement d'événements. 36 User Manual Industrial HiVision Release 8.1 12/19 Vue d'ensemble du logiciel 2.2 Installation Commentaire : Conformément au préréglage des paramètres de service, sous l'onglet « Logon » aucun échange de données n'est autorisé entre le service et le bureau pour le compte local de système (Start:Control Panel:Administration Tools:Computer Management:Services and Applications:Services, cliquez avec le bouton droit de la souris sur Hirschmann Industrial HiVision 08.1.00 Service Service, puis sélectionnez Properties). Cela signifie que vous pouvez démarrer un programme par le biais de Industrial HiVision (voir page 354 “Event Actions”), que le processus est exécuté en arrière-plan et que le programme ne s'affiche pas à l'écran. L'autorisation de l'échange de données entre le service et l'interface utilisateur graphique constitue un risque pour la sécurité étant donné que ce logiciel peut être démarré indépendamment de l'utilisateur enregistré. Les attaques des dénommés Troyens utilisent cette lacune de sécurité. Pour envoyer un SMS ou un e-mail en cas de survenance d'un événement, un échange de données n'est pas nécessaire entre le service et l'interface utilisateur graphique. 2.2.3 Installation sous Linux Connectez-vous via la commande su pour obtenir les droits d'accès racines. Arrêtez le noyau actuel. Démarrez le script d'installation via la commande sh /mnt/cdrom/Software/industrialhivision/linux/install.sh Répondez aux questions du script d'installation et suivez les instructions de ce dernier. Si vous ne répondez pas à une des questions du script d'installation, celui-ci sélectionne la réponse par défaut. Exemple d'exécution du script d'installation : Welcome to Industrial HiVision User Manual Industrial HiVision Release 8.1 12/19 37 Vue d'ensemble du logiciel 2.2 Installation This script will install Industrial HiVision on your system. You can abort the setup process anytime by pressing ctrl-c. Do you wish to continue? [y]es, [n]o (default=no) y Please specify a destination directory for the installation (default=/opt/ihivision08100) The directory /opt/ihivision08100 does not exist. Do you wish to create it? [y]es, [n]o (default=no) y Unpacking Industrial HiVision... Running setup script... *** Checking database user *** *** Initialising installation directory *** *** Initialising log directory *** *** Configuring Services *** *** Configuring Executables *** *** Preparing Init Script *** *** Industrial HiVision successfully installed *** Industrial HiVision is now installed and ready for use. Démarrez le service Industrial HiVision avec la commande suivante : /etc/init.d/ihivision08.1.00 start Industrial HiVision suppose que vous vous êtes connectés via su. Terminez le service avec la commande suivante : /etc/init.d/ihivision08.1.00 stop Redémarrez le service avec la commande suivante : /etc/init.d/ihivision08.1.00 restart Vous pouvez vérifier avec la commande suivante si le service fonctionne : /etc/init.d/ihivision08.1.00 status Pour lancer le service au démarrage du système d'exploitation, vous pouvez inclure le démarrage du service dans la séquence d'initialisation de votre système. Pour ce faire, les différentes distributions Linux offrent de nombreuses possibilités. Pour certaines séquences de démarrage compatibles avec Sys V, l'installation copie le script de démarrage ihivision08.1.00 dans le répertoire init.d du système. 38 User Manual Industrial HiVision Release 8.1 12/19 Vue d'ensemble du logiciel 2.2 Installation Selon les besoins, les options suivantes sont disponibles : intégration dans les différents niveaux de fonctionnement au besoin, démarrage manuel avec la commande ci-dessus Le script d'initialisation a été développé et testé sous Red Hat, Ubuntu/Kubuntu et Mandriva Linux. D'autres distributions (Gentoo par ex.) utilisent un autre format de script pour lequel d'autres scripts sont nécessaires. Configuration du serveur Syslog Les applications Linux enregistrent des événements survenus dans des fichiers journaux. L'utilitaire système Rsyslogd vous permet de journaliser des événements dans un système Linux. Vous configurez l'utilitaire Rsyslogd à l'aide du fichier rsyslog.conf. Vous pouvez configurer le fichier rsyslog.conf pour enregistrer des événements de Industrial HiVision sur un serveur Syslog. Linux Syslog contient les événements suivants : connexions et déconnexions dans l'application Industrial HiVision, actions qui impliquent l'envoi d'une demande de configuration SNMP à un équipement ; cela inclut la variable MIB ainsi que la nouvelle valeur, actions de HiDiscovery dans Industrial HiVision, démarrage d'applications externes. actions requérant le «Edit Mode». Pour configurer le fichier rsyslog.conf de sorte à enregistrer des événements sur un serveur Syslog, procédez comme suit : Accédez au dossier /etc dans le répertoire d'installation. Ouvrez le fichier rsyslog.conf. Commentez les lignes suivantes : – $ModLoad imudp, – $UDPServerRun 514. User Manual Industrial HiVision Release 8.1 12/19 39 Vue d'ensemble du logiciel 2.2 Installation Exemple pour fichier rsyslog.conf : #/etc/rsyslog.conf # # Configuration file for rsyslog For more information see /user/share/doc/rsyslog-doc/html /rsyslog_conf.html ################# #### MODULES #### ################# $ModLoad imuxsock # provides support for local system logging $ModLoad imklog # provides kernel logging support $ModLoad immark # provides --MARK-- message capability | # provides UDP syslog reception |$ModLoad imudp |$UDPServerRun 514 | | |# provides TCP syslog reception |$ModLoad imudp |$UDPServerRun 514 | | |"/ect/rsyslog.conf" 121 lines, 2630 characters | 40 User Manual Industrial HiVision Release 8.1 12/19 Vue d'ensemble du logiciel 2.3 Mise à jour 2.3 Mise à jour 2.3.1 Mise à jour sous Windows Pour mettre à jour une version déjà installée de Industrial HiVision, installez la nouvelle version comme indiqué sous« Installation sous Windows » à la page 29. Pendant l'installation, vous pouvez sélectionner si la routine d'installation doit transférer les contenus de la base de données de l'installation antérieure dans la nouvelle installation. Si vous souhaitez transférer les contenus de la base de données d'une version antérieure, l'ancienne version ne doit être désinstallée qu'à l'issue de la mise à jour. Industrial HiVision autorise l'installation de différentes versions sur un même ordinateur. Commentaire : Afin de garantir le correct transfert des données provenant de la version antérieure, la routine d'installation, après votre approbation, ferme la version précédente du service si celui est encore activé. Toutefois, le processus de mise à jour se déroule hors surveillance du réseau. Commentaire : La sauvegarde du Industrial HiVision dépend de la version. Après chaque mise à jour de logiciel, créez un fichier de sauvegarde (voir page 254 « Sauvegarde Backup »). User Manual Industrial HiVision Release 8.1 12/19 41 Vue d'ensemble du logiciel 2.3.2 2.3 Mise à jour Mise à jour sous Linux Pour mettre à jour une version déjà installée de Industrial HiVision, installez la nouvelle version comme indiqué sous“Installation sous Linux” on page 37. Pendant l'installation, vous pouvez sélectionner si la routine d'installation doit transférer les contenus de la base de données de l'installation antérieure dans la nouvelle installation. Si vous souhaitez transférer les contenus de la base de données d'une version antérieure, l'ancienne version ne doit être désinstallée qu'à l'issue de la mise à jour. Industrial HiVision autorise l'installation de différentes versions sur un même ordinateur. Commentaire : Afin de garantir un transfert correct des données provenant de la version antérieure, fermez cette version avant l'installation si elle est encore activée. Toutefois, le processus de mise à jour se déroule hors surveillance du réseau. Si plusieurs versions précédentes sont installées, Industrial HiVision transfère les données de la version antérieure la plus récente. Commentaire : Lors d'une mise à jour, Industrial HiVision peut transférer les données provenant de la base de données de la version antérieure si la version antérieure se trouve dans le répertoire d'installation par défaut. Si ce n'est pas le cas, vous pouvez transférer les données à l'aide des fonctions d'interface (voir page 270 “Save”) et(voir page 269 “Open...”). Commentaire : La sauvegarde du Industrial HiVision dépend de la version. Après chaque mise à jour de logiciel, créez un fichier de sauvegarde (voir page 389 “Avancé”). 42 User Manual Industrial HiVision Release 8.1 12/19 Vue d'ensemble du logiciel 2.4 Maintenance 2.4 Maintenance Hirschmann œuvre en permanence à l'amélioration et au perfectionnement des logiciels. Vérifiez régulièrement si une nouvelle version du logiciel vous apporte des avantages supplémentaires. Vous trouverez des informations concernant les mises à jour sur le site Internet de Hirschmann Automation and Control GmbH. www.hivision.de User Manual Industrial HiVision Release 8.1 12/19 43 Vue d'ensemble du logiciel 2.5 Démarrage 2.5 Démarrage 2.5.1 Démarrage sous Windows La routine d'installation du logiciel installe une icône du logiciel qui ouvre un lien vers le logiciel Industrial HiVision aux emplacements suivants : sur le bureau et Dans Start:Programs:Hirschmann:Industrial HiVision 8.1 Démarrez Industrial HiVision par un double clic sur l'icône du logiciel de votre bureau ou en sélectionnant l'icône du logiciel dans le répertoire de démarrage. Lors du démarrage, Industrial HiVision recherche le serveur. Si Industrial HiVision ne trouve pas le serveur, il ouvre une boîte de dialogue demandant la saisie de l'adresse IP du serveur ou du nom du serveur. Si le serveur se trouve sur votre ordinateur local, saisissez le nom localhost. Commentaire : Pour que vous puissiez vous connecter avec le serveur d'Industrial HiVision depuis un autre ordinateur, autorisez auparavant l'accès distant dans les options du serveur (voir page 391 “Accès Services”). Figure 2 : Fenêtre « Enter server address » [Entrez l'adresse du serveur] 44 User Manual Industrial HiVision Release 8.1 12/19 Vue d'ensemble du logiciel 2.5 Démarrage Si Industrial HiVision trouve le serveur avec lequel il a été connecté lors de la dernière session, Industrial HiVision rétablit la connexion avec celui-ci. Si vous souhaitez vous connecter à un autre serveur, cliquez sur « Cancel » [Annuler] dans la fenêtre « Connecting to server » [Connexion à un serveur]. Avec File > Login, vous ouvrez le dialogue de saisie de l'adresse IP du serveur. Figure 3 : Fenêtre « Connecting to server » [Connexion à un serveur] Connexion à plusieurs serveurs Pour vous connecter à plusieurs serveurs, copiez l'icône du logiciel et ajoutez-la comme un nouveau lien. Ouvrez les propriétés de la nouvelle icône de logiciel en cliquant sur le bouton droit de la souris et sélectionnez Properties. Dans la ligne Destination à la suite de « C:\Programs\Hirschmann\Industrial HiVision 8.1\bin\HiVision.exe » introduisez une espace puis les paramètres de lignes de commande -kernelHost <server name>. Remplacez <server name> par l'adresse IP ou le nom de votre serveur. Répétez la procédure pour chaque serveur avec lequel vous souhaitez établir une connexion. User Manual Industrial HiVision Release 8.1 12/19 45 Vue d'ensemble du logiciel 2.5.2 2.5 Démarrage Démarrage sous Linux Démarrez le service avant de lancer l'interface graphique (voir page 37 “Installation sous Linux”). Afin que vous puissiez démarrer Industrial HiVision à partir de l'interface graphique, placez une icône sur le bureau utilisé (KDE, Gnome, etc.). Vous trouverez une image appropriée (ihivision_op32x32.png) dans /opt/ihivision08100/lib. Pour démarrer Industrial HiVision, chaque utilisateur peut double-cliquer sur l'icône ou utiliser la commande /opt/ihivision08100/bin/HiVision. 46 User Manual Industrial HiVision Release 8.1 12/19 Vue d'ensemble du logiciel 2.6 Désinstallation 2.6 Désinstallation 2.6.1 Désinstallation sous Windows Fermez le logiciel Industrial HiVision avant de commencer la désinstallation. Pour désinstaller Industrial HiVision, sélectionnez Start:Control Panel:Software Start:Control Panel:Software Sélectionnez le logiciel Industrial HiVision. Cliquez sur Modifier/Supprimer et suivez les instructions pour la procédure de désinstallation. 2.6.2 Désinstallation sous Linux Fermez le logiciel Industrial HiVision avant de commencer la désinstallation. Connectez-vous via la commande su pour obtenir les droits d'accès racines. Démarrez le service Industrial HiVision avec la commande suivante : /etc/init.d/ihivision08.1.00 stop User Manual Industrial HiVision Release 8.1 12/19 47 Vue d'ensemble du logiciel 2.6 Désinstallation Effacez le répertoire /opt/ihivision08100 à l'aide de la commande : rm -rf /opt/ihivision08100 Supprimez le script de démarrage ihivision des niveaux de fonctionnement de votre séquence d'initialisation (voir page 37 “Installation sous Linux”). Commentaire : Les contenus de la base de données et les licences se perdent lors de la désinstallation. 48 User Manual Industrial HiVision Release 8.1 12/19 Préparation 3 Préparation Avant de commencer les opérations de saisie et de surveillance de votre réseau, mettez en place les conditions requises et utiles. Une condition à mettre en évidence est la protection de votre station d'administration réseau. L'accessibilité des équipements à surveiller et l'autorisation d'accès correspondante font partie de ces conditions requises. Les conditions utiles incluent des options de présentation comme la couleur et la taille de la police. Établissez un plan de sauvegarde des données. Exportez régulièrement les données de votre projet. Ainsi, vous pouvez à tout moment rétablir votre projet si des circonstances adverses venaient à endommager vos données. Le logiciel « Demo Network » [Démo réseau], également fourni, vous offre la possibilité de simuler un réseau sur votre ordinateur afin de vous familiariser avec Industrial HiVision hors connexion. User Manual Industrial HiVision Release 8.1 12/19 51 Préparation 3.1 Améliorer la sécurité de Industrial HiVision 3.1 Améliorer la sécurité de Industrial HiVision Les attaques toujours plus nombreuses des systèmes informatiques, le sabotage et l'espionnage demandent à l'exploitant des connaissances approfondies sur la vulnérabilité des cibles de l'attaque. La liste suivante vous fournit une sélection de cibles d'attaque potentielles qu'offre un environnement administré par un système d'administration réseau : accès physique à la station d'administration réseau accès physique aux différents équipements administrés manipulation des fichiers d'installation accès Ethernet à la station d'administration réseau accès Ethernet aux différents équipements administrés accès aux fichiers de configuration et log Dans ce chapitre, vous trouverez des instructions qui vous aident à compliquer l'accès non autorisé à Industrial HiVision et aux équipements administrés. Dans ce manuel, le terme « sécurité » désigne tout ce qui est en rapport avec la sécurité et la protection de votre infrastructure de réseau de données. 3.1.1 Protection physique Même le meilleur système de sécurité informatique et les stratégies logicielles correspondantes sont inutiles si un pirate dispose d'un accès physique à un équipement devant être protégé. Le pirate peut par exemple couper l'équipement de l'alimentation en tension, retirer les câbles de données, espionner les câbles de données, voire endommager mécaniquement l'équipement. Installez un équipement devant être protégé dans une armoire ou un local fermé(e). 52 User Manual Industrial HiVision Release 8.1 12/19 Préparation 3.1.2 3.1 Améliorer la sécurité de Industrial HiVision Mesures à prendre avant et pendant l'installation de Industrial HiVision Les premières mesures pour la sécurité de votre système d'administration réseau se prennent dès avant et pendant l'installation. Vérifier l'environnement d'installation Plus le nombre de logiciels installés sur votre système est important, plus les pirates disposent de points potentiellement vulnérables sur votre système. Les routines d'installation de Industrial HiVision disposent de plusieurs extensions du programme d'installation : – service OPC DA – service OPC UA – installation de l'interface utilisateur graphique Vérifiez quels sont les programmes et compléments de programme dont vous avez besoin pour répondre à vos exigences. Supprimez de vos systèmes les programmes qui ne servent pas directement à répondre à vos exigences. Installez exclusivement les programmes et compléments de programme dont vous avez besoin pour répondre à vos exigences. Commentaire : Même si vous n'installez pas le service OPC UA, le port de communication est ouvert. Cela représente un risque pour la sécurité. Pour éliminer le risque sécuritaire du port de communication ouvert, procédez comme suit : Si le logiciel Industrial HiVision est ouvert, fermez le logiciel et arrêtez les processus. Cliquez sur File > Exit and Stop Service. Ouvrez le fichier « service.xml » dans un éditeur de texte, par ex. Notepad++. Le fichier « service.xml » se trouve sous C:\Program Files\Hirschmann\Industrial HiVision8.1\config Cherchez la ligne service OPC <Service Name="OpcUaServer" Enabled="yes" Path="..." Foreign="yes". Cette ligne est située dans la zone inférieure du fichier. Modifier « yes » en « no » pour le serveur OPC-UA, par ex. <Service Name="OpcUaServer" Enabled="no" Path="..." Foreign="yes". Enregistrez et fermez le fichier « service-xml ». Redémarrez le logiciel Industrial HiVision. User Manual Industrial HiVision Release 8.1 12/19 53 Préparation 3.1 Améliorer la sécurité de Industrial HiVision Vérifier la signature des fichiers d'installation Une manière d'attaquer les systèmes informatiques consiste à contaminer les fichiers d'installation avec un logiciel malveillant. Hirschmann signe les fichiers *.exe, *.ocx, *.dll et *.jar dans Industrial HiVision. La signature vous permet de vérifier que vous disposez bien des fichiers d'installation d'origine de Hirschmann. Vérification de la signature des fichiers *.exe, *.ocx et *.dll sous Windows : Les fichiers du chemin d'installation contiennent une signature. Dans l'explorateur de fichiers, ouvrez la boîte de dialogue Properties du fichier que vous voulez vérifier. Dans la boîte de dialogue Properties, ouvrez l'onglet Digital Signatures. Sélectionnez la ligne avec la signature et cliquez sur le bouton Details. Dans la boîte de dialogue Details, cliquez sur l'option View Certificate. Assurez-vous que le certificat pour Hirschmann Automation and Control GmbH a été émis. Assurez-vous que le certificat a été émis par un organisme fiable et établi avec une signature de code CA de classe 3. Vérification de la signature des fichiers *.jar sous Windows et Linux : L'interface utilisateur est une application Java. Si vous démarrez l'interface utilisateur dans un navigateur Web, l'affichage de la signature du fichier *.jar est organisé par le navigateur Web. De même, le navigateur Web vous donne la possibilité de faire confiance à la signature ou d'empêcher l'exécution du fichier *.jar. Voir “Accès web à Industrial HiVision” on page 253. Limiter les droits d'accès aux fichiers d'installation Tout individu qui dispose de droits d'accès en écriture aux fichiers installés d'un système peut manipuler ces fichiers. Rendez l'accès au répertoire d'installation Industrial HiVision plus difficile en n'accordant l'accès qu'aux personnes de confiance. Commentaire : À propos de la sécurité : Tout individu qui dispose de droits d'accès en écriture au registre d'un système peut manipuler les entrées de registre. Aidez à sécuriser le registre en accordant des droits d'accès en écriture exclusivement à des personnes de confiance. 54 User Manual Industrial HiVision Release 8.1 12/19 Préparation 3.1 Améliorer la sécurité de Industrial HiVision Installation d'un système d'administration réseau redondant Pour assurer une haute disponibilité d'administration réseau, le système d'administration réseau Industrial HiVision vous offre la possibilité d'installer le logiciel à deux emplacements différents. Dans ce cas, les installations utilisent une base de données commune. Ceci vous permet les structures redondantes suivantes : la station d'administration réseau elle-même la liaison des deux stations d'administration réseau L'avantage offert par la disponibilité redondante est donné au prix de surfaces d'attaque supplémentaires. Ces surfaces d'attaque supplémentaires sont les suivantes : la station d'administration réseau redondante elle-même la liaison redondante des deux stations d'administration réseau Prenez les mêmes mesures de sécurité pour les composants redondants que pour les composants principaux. Le manuel d'utilisateur « Redundant Network Management System Industrial HiVision » (Système d'administration réseau redondant) contient des informations détaillées sur l'installation de ce système redondant. Certificat du serveur Web Industrial HiVision vous offre la possibilité de communiquer via un navigateur Web de manière cryptée avec le serveur Web Industrial HiVision. Pour la communication cryptée, sélectionnez le protocole de transmission https. Industrial HiVision utilise un certificat « auto-signé » pour le protocole https. Faites exclusivement confiance à ce certificat si vous avez réellement envoyé votre demande de connexion au serveur Web Industrial HiVision. User Manual Industrial HiVision Release 8.1 12/19 55 Préparation 3.1.3 3.1 Améliorer la sécurité de Industrial HiVision Mesures à prendre lors de la configuration de Industrial HiVision Après l'installation de Industrial HiVision, tout individu peut exécuter le programme dans toute son étendue. Du point de vue de la sécurité, la configuration commence par la restriction des droits d'accès. Modifier l'identifiant et le mot de passe pour le Edit Mode Juste après l'installation, vous pouvez accéder librement à Industrial HiVision. Industrial HiVision vous permet d'exiger une connexion avant le démarrage de l'interface du logiciel. Une fois l'interface du logiciel démarrée, Industrial HiVision dispose d'un «Edit Mode» et d'un mode Run. Voir “Edit Mode” on page 94. Configurez la requête de connexion. Configurez un mot de passe pour l'accès au «Edit Mode». Voir “User Management” on page 347. Déterminer les droits d'accès Une partie importante de la protection des systèmes informatiques est la limitation de l'accès par des droits d'accès associés à des mots de passe. À cet effet, vous devez définir les rôles d'autorisation correspondants et un utilisateur avec les rôles d'autorisation appropriés. Pour limiter l'accès à Industrial HiVision, configurez un utilisateur sous «Local Users» et/ou activez une «Policy» d'autorisation. Voir “User Management” on page 347. Configurer le protocole LDAP Le protocole LDAP (Lightweight Directory Access Protocol) permet entre autres l'authentification (vérification du mot de passe) et l'autorisation (vérification des droits) dans un réseau de données. Microsoft utilise par exemple le protocole LDAP pour la gestion des utilisateurs dans le service Active Directory. Un serveur central ou plusieurs serveurs distribués gèrent entre autres les noms et les rôles des utilisateurs. 56 User Manual Industrial HiVision Release 8.1 12/19 Préparation 3.1 Améliorer la sécurité de Industrial HiVision Si LDAP est activé, Industrial HiVision envoie une requête au serveur LDAP dès qu'un utilisateur se connecte. Industrial HiVision reprend le nom d'utilisateur et les rôles d'autorisation du serveur LDAP et les transfère dans le répertoire local de l'utilisateur. Demandez à l'administrateur de votre serveur LDAP quelles données de configuration il convient d'entrer dans la boîte de dialogue LDAP de Industrial HiVision. Indiquez à l'administrateur de votre serveur LDAP les données utilisateur suivantes à entrer dans le serveur LDAP : – «User Name» – «Password» – «Access Roles» Voir “User Management” on page 347. Radius Authentication Le service RADIUS (Remote Authentification Dial-In User Service) permet l'authentification (vérification du mot de passe) et l'autorisation (vérification des droits) dans un réseau de données. RADIUS se base sur un protocole client-serveur. Si RADIUS est activé, Industrial HiVision envoie une requête au serveur RADIUS dès qu'un utilisateur se connecte. Industrial HiVision reprend le nom d'utilisateur et les rôles d'autorisation du serveur RADIUS et les transfère dans le répertoire local de l'utilisateur. Demandez à l'administrateur de votre serveur RADIUS quelles données de configuration il convient d'entrer dans la boîte de dialogue RADIUS de Industrial HiVision. Indiquez à l'administrateur de votre serveur RADIUS les données utilisateur suivantes à entrer dans le serveur RADIUS : – «User Name» – «Password» – «Access Roles» Voir “User Management” on page 347. Surveiller les réglages de configuration des équipements La configuration d'un équipement représente une cible d'attaque. Un pirate accédant à l'administration peut modifier la configuration d'un équipement, par ex. désactiver un port. User Manual Industrial HiVision Release 8.1 12/19 57 Préparation 3.1 Améliorer la sécurité de Industrial HiVision Industrial HiVision vous offre la possibilité de sauvegarder la configuration d'équipements en tant que configuration de référence et de la comparer régulièrement avec la configuration active de l'équipement. Dans l'affichage détaillé, cliquez sur l'onglet «Properties». Dans la liste déroulante de «Property:», sélectionnez la propriété «Configuration File». Industrial HiVision dresse la liste des équipements de votre réseau qui représentent la propriété «Configuration File». Sélectionnez les équipements dont vous souhaitez surveiller la configuration. Cliquez avec le bouton droit de la souris sur l'équipement sélectionné et sélectionnez MultiConfig™. Industrial HiVision ouvre la boîte de dialogue MultiConfig™. Dans l'arborescence de la boîte de dialogue MultiConfig™, cliquez sur «Status Config». Pour télécharger les configurations de référence des équipements, sélectionnez «Set current to reference» dans le cadre fonctionnel de la boîte de dialogue «Status Config». Sélectionnez l'état pour «Value is Reference Value», par ex «OK». Sélectionnez l'état pour «Other Value», par ex «Warning». Cliquez sur «Write». Pour régler la scrutation et la transmission de l'état, sélectionnez dans l'arborescence de la boîte de dialogue de MultiConfig™ «Property Properties». Pour l'intervalle de polling, tenez compte de la charge du réseau du fait de cette fonction. Malgré de grands intervalles de scrutation, il existe la possibilité de réagir à des événements actuels par l'envoi d'alarmes à travers les équipements du réseau. À cet effet, entrez la station d'administration réseau en tant que destination des traps SNMP dans les équipements. Si la configuration de l'équipement surveillé venait à changer, Industrial HiVision vous offre la possibilité de comparer la configuration sauvegardée dans Industrial HiVision et la configuration actuelle sur l'équipement. Pour accéder à la propriété «Configuration File» de l'équipement, double-cliquez sur l'équipement concerné dans l'affichage de listes. Pour afficher les différences, cliquez avec le bouton droit de la souris sur la propriété «Configuration File» de l'équipement «Display differences». Les tags de la vue de comparaison revêtent les significations suivantes : Texte vert sur fond gris clair : modification Texte rouge sur fond gris clair : suppression Texte bleu sur fond gris clair : insertion 58 User Manual Industrial HiVision Release 8.1 12/19 Préparation 3.1 Améliorer la sécurité de Industrial HiVision Suivre les modifications des réglages du programme et des configurations de l'équipement Le terme « Audit Trail » (Suivi d'audit) ou « Audit Log » (Enregistrement d'audit) désigne un enregistrement chronologique de modifications dans un système et son environnement. Ces enregistrements permettent notamment de vérifier qui a changé une configuration et à quel moment. L'Audit Trail utilise l'affichage des événements de Windows et la fonction Syslog sous Linux. La fonction Audit Trail s'exécute automatiquement sans influence de l'utilisateur. Industrial HiVision enregistre des informations concernant les événements suivants : MultiConfig™ – Les opérations d'écriture réussies ou échouées avec MultiConfig™. Boîte de dialogue Properties (Propriétés) – Opération d'écriture dans la boîte de dialogue d'une propriété Domaines – Octroyer des licences – Retirer des licences octroyées – Ajouter des sous-domaines – Supprimer des sous-domaines Actions liées à des échéances – Exécuter une tâche – Ajouter des tâches Administration des équipements – Définir l'équipement sur « Managed » (administré) – Définir l'équipement sur « unmanaged » (non administré) – Supprimer l'équipement – Attribuer l'adresse cible du trap SNMP Modifier la configuration IP Exécuter des actions qui nécessitent le « mode edit » – La fonction « Audit Trail » (Suivi d'audit) enregistre les actions dont Industrial HiVision exige la saisie du mot de passe du « mode edit » avant l'exécution. Programmes externes – Ouvrir ou fermer l'interface Web des équipements administrés – Ouvrir ou fermer la configuration des équipements administrés User Manual Industrial HiVision Release 8.1 12/19 59 Préparation 3.1 Améliorer la sécurité de Industrial HiVision – Ouvrir ou fermer l'interface de ligne de commande des équipements administrés – Ouvrir ou fermer le navigateur SNMP pour l'interrogation des équipements administrés par des variables SNMP-MIB L'enregistrement des actions exécutées par les programmes externes incombe aux programmes externes. Industrial HiVision enregistre le démarrage et la fin de ces programmes externes. Actions définies par l'utilisateur – Ajouter une action définie par l'utilisateur – Exécuter une action définie par l'utilisateur Restreindre les droits d'accès à l'interface utilisateur graphique à distance Industrial HiVision vous offre la possibilité de vous connecter à distance depuis un autre ordinateur au serveur Industrial HiVision. Désactivez l'accès à distance si vous souhaitez interdire l'accès à distance au serveur Industrial HiVision. Voir “Accès Services” on page 391. Restreindre les droits d'accès au serveur Web Industrial HiVision vous offre la possibilité d'accéder au serveur Web de Industrial HiVision à l'aide d'un navigateur via le protocole http ou https. Vous disposez ainsi d'une vue d'ensemble de votre réseau depuis le monde entier. Pour améliorer la protection pour l'accès au serveur Web, vous octroyez des droits d'accès. Voir “User Management” on page 347. Désactivez le serveur Web si vous souhaitez interdire l'accès au serveur Industrial HiVision via un navigateur. Voir “Accès Services” on page 391. 60 User Manual Industrial HiVision Release 8.1 12/19 Préparation 3.1 Améliorer la sécurité de Industrial HiVision Restreindre l'utilisation du serveur OPC Industrial HiVision vous offre la possibilité d'activer/de désactiver le serveur OPC ou d'activer/de désactiver l'écriture des valeurs d'objet dans Industrial HiVision par une commande d'écriture OPC. Dans l'état de livraison, les deux options sont désactivées. Activez uniquement l'option dont vous avez réellement besoin. Voir “Accès Services” on page 391. Désactivez la fonction dans le fichier « service.xml ». Voir “Accès Services” on page 391. 3.1.4 Limitation de l'accès au fichier Vous pouvez protéger votre système de gestion en limitant le nombre d'utilisateurs de Industrial HiVision ainsi que les autorisations d'utilisateurs. Pour refuser un accès utilisateur non autorisé, limitez l'accès au dossier Industrial HiVision « config », « var\script » et « var\report_files ». Le dossier Industrial HiVision de config contient les fichiers relatifs à la sécurité usermanagement.xml et service.xml. Industrial HiVision enregistre les fichiers script dans le dossier « var\script ». Si vous utilisez des scripts avec des mots de passe non cryptés, un utilisateur peut ouvrir le fichier script et voir les mots de passe. Le dossier « var\report_files » contient les résultats du script. Les résultats du script peuvent contenir également des mots de passe non cryptés. Le chemin par défaut vers le dossier est « C:\Program Files\Hirschmann\Industrial HiVision <version number> ». Commentaire : Le dossier Industrial HiVision de config ne contient le fichier usermanagement.xml qu'après ajout d'utilisateurs dans la boîte de dialogue Configuration > Preferences > User Management. User Manual Industrial HiVision Release 8.1 12/19 61 Préparation 3.2 Le logiciel et son environnement 3.2 Le logiciel et son environnement Industrial HiVision nécessite l'accès aux équipements à surveiller. Pour cette raison, respectez les indications suivantes : Votre station d'administration de réseau possède les droits d'accès à chaque équipement à surveiller. C'est le cas lorsque l'adresse IP de votre station d'administration réseau figure dans l'équipement à surveiller en tant qu'adresse IP disposant d'un droit d'accès. Les équipements avec une adresse IP ont accès aux équipements Hirschmann dont la configuration est identique à celle de l'état de livraison. votre station d'administration de réseau est physiquement reliée à chaque équipement à surveiller soit directement soit indirectement via des concentrateurs, commutateurs ou routeurs. 62 User Manual Industrial HiVision Release 8.1 12/19 Préparation 3.3 Structure de réseau 3.3 Structure de réseau Les grands réseaux de données disposent de structures de réseaux hiérarchiques. Industrial HiVision est modulable et s'adapte à la structure de réseau hiérarchique. L'adaptation à la structure de réseau hiérarchique signifie que vous pouvez créer une station d'administration réseau pour chaque sous-domaine de votre réseau de données (voir la figure 65 “Domaines”). 3.3.1 Avantages de la structure de réseau hiérarchique Cet ajustage automatique a pour vous les avantages suivants : Répartition de charge Dans les réseaux de données très étendus très surveillés, vous atteindrez vite les limites des ressources de votre système (voir page “Impact sur les ressources du système” on page 236). En utilisant plusieurs stations d'administration de réseau, vous pouvez limiter la sollicitation du réseau de données et de la station d'administration du réseau aux limites des domaines. Ceci augmente sensiblement les capacités. Petits projets Les petits projets facilitent la vision d'ensemble. Structure organisationnelle L'ajustage de vos projets d'administration de réseau à votre structure organisationnelle vous permet de créer et de copier individuellement des projets adaptés. Administration centralisée des licences de Industrial HiVision Affichage concentré des états des sous-domaines User Manual Industrial HiVision Release 8.1 12/19 63 Préparation 3.3.2 3.3 Structure de réseau Exemple d'application L'illustration suivante présente un exemple d'application pour une structure de réseau hiérarchique. Le réseau se compose du domaine IT, avec les sous-domaines A1, A11 et B1. La station d'administration réseau informatique se trouve dans le réseau informatique. La station d'administration réseau A1 se trouve dans le réseau de production 1. La station d'administration réseau A11 se trouve dans le sous-réseau de production 11. Dans ce cas, la station d'administration réseau A1 est le superdomaine du domaine A11. La station d'administration réseau B1 se trouve dans le réseau de distribution 1. Les domaines A1 et B1 sont les sous-domaines du domaine IT. Industrial HiVision autorise une profondeur d'imbrication de 4 niveaux et 5 sous-domaines par domaine. 64 User Manual Industrial HiVision Release 8.1 12/19 Préparation 3.3 Structure de réseau IT A1 B1 A11 Figure 5 : Domaines User Manual Industrial HiVision Release 8.1 12/19 65 Préparation 3.3.3 3.3 Structure de réseau Configuration de l'exemple d'application La configuration des stations d'administration de réseau positionnées hiérarchiquement comprend les étapes suivantes : Autorisation de sous-domaines Liaison de sous-domaines à des super-domaines Octroi de licences de haut en bas Autorisation de sous-domaines Procédez tout d'abord du bas vers le haut dans les niveaux de hiérarchie. Dans Industrial HiVision, validez l'interface de sous-domaine et l'accès pour les super-domaines au niveau supérieur suivant. Les instructions suivantes décrivent le processus à suivre pour le sousdomaine A11. Dans l'arborescence «Preferences», cliquez sur la boîte de dialogue Advanced > Services Access. Pour autoriser l'accès à distance, cochez la case Project Data Server > Remote Access. Pour autoriser l'interface des sous-domaines, cochez la case Project Data Server > Subdomain interface. Sous Project Data Server > Password saisissez un mot de passe qui permet au super-domaine d'accéder à ce sous-domaine. Exigences relatives au mot de passe : 8 à 16 caractères. Répétez la procédure pour les sous-domaines A1 et B1. Liaison de sous-domaines à des super-domaines Pour relier le sous-domaine A11 au super-domaine A1, ouvrez le super-domaine A1 avec File > New > Subdomain la boîte de dialogue «Add New Subdomain». Saisissez l'adresse IP du sous-domaine. Saisissez un nom de sous-domaine qui sera repris par Industrial HiVision dans le cadre de dossiers. Entrez le mot de passe de sous-domaine qui permet au superdomaine d'accéder au sous-domaine et répétez le mot de passe. Industrial HiVision affiche le sous-domaine dans la partie supérieure du cadre de dossiers. Procédez de la même manière pour le super-domaine IT avec les super-domaines A1 et B1. 66 User Manual Industrial HiVision Release 8.1 12/19 Préparation 3.3 Structure de réseau Vous pouvez effacer les sous-domaines du cadre de dossiers en sélectionnant le sous-domaine et en appuyant sur la touche « Del. ». Octroi de licences de haut en bas Allouez maintenant les noeuds sous licence Industrial HiVision dans les niveaux de hiérarchie de haut en bas. Commentaire : Un super-domaine requiert une licence propre séparée. Vous ne pouvez pas utiliser la licence 16 nœuds gratuite pour le superdomaine. Entrez votre clé de licence dans le super-domaine IT (voir page “License” on page 367). Afin d'allouer des licences au sous-domaine A1, cliquez avec le bouton droit de la souris sur le sous-domaine A1 dans le cadre de dossiers du superdomaine IT. Dans la boîte de dialogue «Lease license nodes» , saisissez le nombre de noeuds sous licence que vous allouez au sous-domaine A1. Le nombre de noeuds sous licence pour le sous-domaine A1 contient le nombre de noeuds sous licence que vous allouerez, lors de la prochaine étape, du super-domaine A1 au sous-domaine A11. Afin d'allouer des licences au sous-domaine A11, cliquez avec le bouton droit de la souris sur le sous-domaine A11 dans le cadre de dossiers du superdomaine A1. Dans la boîte de dialogue «Lease license nodes» , le nombre de noeuds sous licence que vous allouez au sous-domaine A11. Le superdomaine A1 requiert une licence propre pour octroyer des licences aux sous-domaines. Sinon, Industrial HiVision vous offre la possibilité de saisir des clés de licence directement dans le sous-domaire. Commentaire : Un sous-domaine maintient la validité de ses licences octroyées par le biais d'une communication cyclique avec le superdomaine. Si cette communication s'interrompt pendant plus d'une heure, la validité des licences octroyées au sous-domaine expire. Les licences expirées sont à nouveau disponibles dans le superdomaine. User Manual Industrial HiVision Release 8.1 12/19 67 Préparation 3.3 Structure de réseau Vous trouverez un aperçu des licences allouées aux sous-domaines dans la boîte de dialogue Basics > License dans les options de configuration (voir page “License” on page 367). 3.3.4 Indication d'état des sous-domaines Vos super-domaines détermine l'état de vos sous-domaines et représente cet état par des couleurs. Couleur Gris foncé Gris Vert configurable dans les préréglages Jaune configurable dans les préréglages Rouge configurable dans les préréglages Signification Sous-domaine inaccessible Échec de détermination de l'état OK Avertissement Erreur Tableau 1 : Signification des couleurs des états des sous-domaines 68 User Manual Industrial HiVision Release 8.1 12/19 Préparation 3.4 Préréglage du logiciel 3.4 Préréglage du logiciel Afin de prendre en compte l'individualité de chaque utilisateur, Industrial HiVision offre la possibilité de définir les options de présentation, fonctions et détection d'équipements. Paramètres IP Entrez les paramètres IP de votre station d'administration de réseau sous Configuration > Preferences > Advanced > Management Station (voir page “Management Station” on page 398). Accès aux équipements Industrial HiVision reconnaît automatiquement les options standard des équipements Hirschmann pour l'accès SNMP. Si pour des raisons de sécurité, vous avez déjà modifié les paramètres SNMP des équipements à surveiller, entrez le nom d'utilisateur et les mots de passe sous Configuration > Preferences > Advanced > Device Credentials (voir page “Accès Services” on page 391). User Manual Industrial HiVision Release 8.1 12/19 69 Préparation 3.4 Préréglage du logiciel Reconnaissance des équipements Industrial HiVision offre trois possibilités de détecter les équipements raccordés au réseau traps SNMP: reconnaissance des équipements grâce aux messages d'alarmes (traps) envoyés par eux. Vérifiez que votre station d'administration de réseau a bien été saisie comme adresse de destination d'alarme dans chaque équipement à surveiller (voir page “Adresse de destination d'alarme” on page 222). HiDiscovery: Reconnaissance des équipements par interrogation à l'aide du protocole HiDiscovery. Sélectionnez la carte interface de réseau correspondante de la station d'administration réseau (voir page “Management Station” on page 398). À l'état de livraison, le protocole HiDiscovery est activé sur un nouvel équipement de Hirschmann. Reconnaissance des équipements par interrogation IP d'une plage d'adresses IP (voir page “Reconnaissance des équipements” on page 134). Sélectionnez la méthode privilégiée pour la reconnaissance des équipements sous Configuration > Preferences > Basics > Discover Devices (voir page “Basics” on page 341). Licence Afin de pouvoir utiliser l'éventail complet des fonctions d'Industrial HiVision, entrez votre clé de licence sous Configuration > Preferences > Basics > License (voir page “License” on page 367). Après une réinstallation ou une mise à jour, Industrial HiVision démarre avec la pleine disponibilité des fonctions pendant les 30 jours de la période d'évaluation gratuite. Après écoulement des 30 jours de la période d'évaluation, Industrial HiVision fonctionne en version gratuite (voir page “Passage à la version gratuite” on page 276). Dès que vous avez entré une clé de licence, Industrial HiVision fonctionne en version sous licence. 70 User Manual Industrial HiVision Release 8.1 12/19 Préparation 3.4 Préréglage du logiciel Taille de la police En fonction du réglage de votre résolution d'écran, les textes peuvent s'afficher en trop petit caractère ou seulement en partie. Vous pouvez adapter la taille de la police sous Configuration > Preferences > Display > Device, Configuration > Preferences > Display > Device Appearance (voir “Appearance” on page 382 et “Device” on page 379). Couleurs L'effet de signal optimal de la représentation dépend de la perception chromatique de votre équipement. Sélectionnez votre apparence de couleurs sous Configuration > Preferences > Display > Status Colors (voir page “Status Colors” on page 384). Noms d'équipements et de ports Industrial HiVision vous offre la possibilité d'attribuer à un équipement/port le nom sous lequel il apparaît dans l'interface. Sélectionnez les noms d'équipements et de ports sous Configuration > Preferences > Advanced > Device/Port Names (voir page “Device/Port Names” on page 408). Icônes standard d'équipements Industrial HiVision vous offre la possibilité d'assigner des icônes standard aux différents types d'équipement. Sélectionnez des icônes d'équipements sous Configuration > Preferences > Display > Device Icon (voir page “Device Icon” on page 385). User Manual Industrial HiVision Release 8.1 12/19 71 Préparation 3.5 Utilisation Industrial HiVision avec pare-feu 3.5 Utilisation Industrial HiVision avec pare-feu Industrial HiVision est un système de gestion qui vous permet d'établir une connexion entre plusieurs clients et les services Industrial HiVision. Vous pouvez installer la station d'administration qui met à disposition les services de Industrial HiVision dans le même réseau que celui des clients ou dans un réseau à distance. Vous pouvez séparer les réseaux par un pare-feu. Si un pare-feu sépare les services de Industrial HiVision des clients, ajoutez des règles au pare-feu pour transmettre les données requises du service de Industrial HiVision. Commentaire : Limitez l'accès au «Project Data Server» à des utilisateurs locaux. Pour limiter l'accès au «Project Data Server», désactivez la fonction «Remote Access». La liste suivante répertorie les différents types de clients : Interface utilisateur graphique (GUI) de l'application Le client Interface utilisateur graphique de l'application établit une connexion avec les services de Industrial HiVision via le fichier exécutable Industrial HiVision. Client des superdomaines deIndustrial HiVision Ce client est le service de Industrial HiVision permettant d'ajouter un sous-domaine de Industrial HiVision. 72 User Manual Industrial HiVision Release 8.1 12/19 Préparation 3.5 Utilisation Industrial HiVision avec pare-feu Commentaire : Activez le «Subdomain interface» et déterminez le mot de passe dans le sous-domaine de Industrial HiVision. Interface utilisateur graphique web Le client Interface utilisateur graphique web est disponible via n'importe quel navigateur web. Pour accéder aux services de Industrial HiVision via un navigateur web, entrez l'adresse IP de la station d'administration et le numéro de «Port». Exemple : https://[IP address of the network management station]:11165 Commentaire : À propos de la sécurité : User Manual Industrial HiVision Release 8.1 12/19 73 Préparation 3.5 Utilisation Industrial HiVision avec pare-feu Un pirate peut leurrer l'interface utilisateur graphique web, également connue comme client navigateur, de Industrial HiVision, et obtenir ainsi un accès non autorisé au serveur noyau/web de Industrial HiVision. Pour contribuer à protéger votre réseau de toute attaque, assurez-vous que chaque utilisateur devant accéder dispose des données correctes d'identification. Limitez le nombre d'administrateurs et d'utilisateurs (voir page 347 “User Management”). Interface utilisateur graphique HTML Le client Interface utilisateur graphique HTML est disponible via n'importe quel navigateur web. Pour accéder à l'index deIndustrial HiVision via un navigateur web, entrez l'adresse IP de la station d'administration, le numéro de «Port» et idx. Exemple : https://[IP address of the network management station]:11187/idx Pour accéder aux événements de Industrial HiVision via un navigateur web, entrez l'adresse IP de la station d'administration, le numéro de «Port» et « events ». Exemple : https://[IP address of the network management station]:11187/events Interface utilisateur graphique (GUI) HiMobile L'interface utilisateur Industrial HiVision de HiMobile met à disposition des services pour des équipements mobiles. OPC UA HTTP/HTTPS Vous pouvez configurer n'importe quel client OPC-UA approprié pour accéder via le port correspondant au serveur OPC UA de Industrial HiVision. Activez le service dans Industrial HiVision pour les entrées marquées d'un « X ». Pour transmettre les données de port, ajoutez une règle au pare-feu. Pour activer le service, cochez la case pour le service correspondant dans la boîte de dialogue Preferences > Advanced > Services Access. Commentaire : Pour les entrées du «Project Data Server», vérifiez si le service de Industrial HiVision est exécuté et s'il est possible d'y accéder (voir page 391 “Accès Services”). 74 User Manual Industrial HiVision Release 8.1 12/19 Préparation Type de service/clientIndustrial HiVision Ports utilisés pour établissement de connexion avec les services Interface utilisateur graphique (GUI) de l'application Client des superdomaines deIndustrial HiVision Interface utilisateur graphique web Interface utilisateur graphique HTML Interface utilisateur graphique (GUI) HiMobile OPC UA HTTP OPC UA HTTPS 3.5 Utilisation Industrial HiVision avec pare-feu Serveur Web Serveur don- Serveur OPCnées de projet UA (HTTP) Serveur OPCUA (HTTPS) 11187 11188 (Configurable) 11189 11190 – X – – – X – – X X – – X – – – X – – – – – – – X – – X Tableau 2 : Réglages client/service User Manual Industrial HiVision Release 8.1 12/19 75 Préparation 3.6 Empreinte digitale vérifiée 3.6 Empreinte digitale vérifiée Sécurisez l'accès physique à l'hôte de noyau contre tout accès non autorisé comme décrit en “Protection physique” on page 52. Le client distant de l'interface utilisateur graphique doit être protégé contre une connexion avec un hôte de noyau frauduleux. Utilisez la fonction de vérification de l'empreinte digitale pour garantir que le client distant de l'interface utilisateur graphique se connecte avec le serveur correct de l'hôte de noyau. Lors de l'installation initiale, Industrial HiVision établit un certificat et l'enregistre dans la mémoire des clés. À partir du certificat, Industrial HiVision génère une empreinte digitale SHA-256. L'empreinte digitale utilisée pour la vérification est unique pour chaque application de Industrial HiVision. Vous trouvez l'empreinte digitale dans le champ de texte Help > About > Fingerprint > SHA-256 Fingerprint. La boîte de dialogue «Fingerprint» montre en outre des informations relatives au certificat. Notamment qui a établi le certificat, les dates de création et d'expiration. Commentaire : Les stations d'administration dans les sous-domaines acceptent l'empreinte digitale de l'hôte de noyau sans notification. Pour garantir que le client distant de l'interface utilisateur graphique se connecte au serveur correct d'hôte de noyau, procédez comme suit : L'utilisateur distant requiert de l'administrateur l'empreinte digitale du serveur d'hôte de noyau. Pour trouver et envoyer l'empreinte digitale, l'administrateur procède comme suit : – Ouvrez l'onglet Help > About > Fingerprint. – Copiez l'empreinte digitale du champ «SHA-256 Fingerprint». – Insérez l'empreinte digitale dans un fichier texte. – Envoyez le fichier texte à l'utilisateur distant par le biais d'un canal de communication sécurisé. 76 User Manual Industrial HiVision Release 8.1 12/19 Préparation 3.6 Empreinte digitale vérifiée Figure 6 : Onglet Help > About > Fingerprint Pour garantir que le client distant de l'interface utilisateur graphique se connecte au serveur correct de l'hôte de noyau, procédez comme suit : – Cliquez sur l'option «File» dans la barre d'outils. – Dans la liste déroulante de, sélectionnez la propriété «Login». – Dans la boîte de dialogue «Enter Server», entrez l'adresse IP du serveur contenant l'hôte de noyau. – Cliquez sur le bouton «OK». Industrial HiVision ouvre la boîte de dialogue «Confirm Server Certificate for Industrial HiVision Server». User Manual Industrial HiVision Release 8.1 12/19 77 Préparation 3.6 Empreinte digitale vérifiée Commentaire : Si l'hôte de noyau et le client distant de l'interface utilisateur graphique se trouvent dans le même réseau privé, laissez le champ de texte vide. Au choix, cliquez sur le bouton «Accept» ou «Accept Permanently». Dans le champ de texte «Fingerprint to verify», entrez l'empreinte digitale reçue de l'administrateur. – Si les empreintes digitales ne coïncident pas, le champ de texte affiche des lettres en rouge. La boîte de dialogue affiche en outre le message «The fingerprints do not match». Cliquez sur le bouton «Cancel» et contactez votre administrateur. – Si les empreintes digitales coïncident, les boutons «Accept» et «Accept Permanently» sont activés. La boîte de dialogue affiche en outre le message «The fingerprint matches this server's fingerprint». – Si vous cliquez sur le bouton «Accept», le client distant de l'interface utilisateur graphique se connecte à l'hôte de noyau. Si la connexion avec le serveur est interrompue, Industrial HiVision requiert une nouvelle identification de l'empreinte digitale pour rétablir la connexion. – Si vous cliquez sur le bouton «Accept Permanently», Industrial HiVision enregistre l'empreinte digitale avec l'adresse IP correspondante. Si la connexion est interrompue, Industrial HiVision rétablit la connexion sans vérification d'empreinte digitale. Commentaire : Si l'empreinte digitale est acceptée, Industrial HiVision écrit une entrée dans le fichier journal. 78 User Manual Industrial HiVision Release 8.1 12/19 Préparation 3.6 Empreinte digitale vérifiée Figure 7 : Boîte de dialogue «Confirm Server Certificate for Industrial HiVision Server» Industrial HiVision vous donne la possibilité de connecter le client distant de l'interface utilisateur graphique avec différents serveurs hôtes de noyau. Si l'empreinte digitale a changé pour un serveur fiable jusqu'à présent ou que le serveur n'est désormais plus fiable, « censurez » le certificat. Industrial HiVision vous permet de censurer un certificat sur l'hôte de noyau ou le client distant de l'interface utilisateur graphique. Si vous supprimez le fichier « corbas.jks » sur le serveur hôte de noyau et réinitialisez, Industrial HiVision crée un nouveau fichier « corbas.jks » contenant un nouveau certificat. Chaque client distant de l'interface utilisateur graphique doit accepter l'empreinte digitale du nouveau certificat. Si vous supprimez le fichier « corbas.jks » sur le client distant de l'interface utilisateur graphique, supprimez les empreintes digitales de chaque serveur fiable. Après avoir redémarré Industrial HiVision, Industrial HiVision crée un nouveau fichier « corbas.jks ». Pour recréer le fichier « corbas.jks », acceptez de nouveau les empreintes digitales des serveurs fiables. User Manual Industrial HiVision Release 8.1 12/19 79 Préparation 3.6 Empreinte digitale vérifiée Pour censurer un serveur soit sur l'hôte de noyau soit sur le client distant de l'interface utilisateur graphique, procédez comme suit : Assurez-vous de disposer des droits d'administrateur. Accédez au dossier « config » dans le répertoire d'installation. Supprimez le fichier « corbas.jks » dans la mémoire des clés. Redémarrez le logiciel Industrial HiVision. Pour rétablir le fichier « corbas.jks » sur le client distant de l'interface utilisateur graphique, réalisez les étapes suivantes pour chaque serveur hôte de noyau : Reconnectez-vous à un serveur hôte de noyau. Assurez-vous que l'empreinte digitale affichée dans la boîte de dialogue correspond à l'empreinte digitale que vous avez reçue de l'administrateur. 80 User Manual Industrial HiVision Release 8.1 12/19 Interface du logiciel 4 Interface du logiciel Ce chapitre décrit la structure de l'interface du logiciel. Vous obtenez ici un aperçu qui vous familiarise avec l'interface graphique. Vous trouverez une description détaillée dans le chapitre “Références” on page 265. Vous n'avez pas besoin d'être un expert en réseaux pour utiliser Industrial HiVision. L'interface très intuitive vous permet d'exécuter le programme aisément. Elle comprend les éléments d'interface utilisateur standard de sorte qu'il est possible de démarrer après une brève initiation. User Manual Industrial HiVision Release 8.1 12/19 81 Interface du logiciel 4.1 Fenêtre principale de Industrial HiVision 4.1 Fenêtre principale de Industrial HiVision Après le démarrage de Industrial HiVision, la fenêtre principale s'affiche à l'écran. Elle se compose des éléments suivants : Barre de menus Barre d'outils Ligne d'évènements Cadre Folders [Répertoires] Champ de navigation Affichage détaillé Liste d'évènements Si vous maintenez le pointeur de souris sur une position d'affichage dans Industrial HiVision, une fenêtre d'information s'ouvre avec un court texte d'aide. La liste des événements de Industrial HiVision affiche l'heure synchronisée à l'heure réelle de l'ordinateur. Industrial HiVision actualise cette heure toutes les secondes. Si l'heure affichée coïncide avec l'heure système de l'ordinateur, vous pouvez partir du principe que le contenu affiché de Industrial HiVision est à jour. 82 User Manual Industrial HiVision Release 8.1 12/19 Interface du logiciel 4.1 Fenêtre principale de Industrial HiVision Figure 8 : Fenêtre principale 1 - Menu bar [Barre de menus] 2 - Tool bar [Barre d'outils] 3 - Event line [Barre d'évènements] 4 - Folder frame [Cadre Dossiers] 5 - Navigation field [Champ de navigation] 6 - Detail display [Affichage détaillé] 7 - Event list [Liste d'évènements] User Manual Industrial HiVision Release 8.1 12/19 83 Interface du logiciel 4.2 Barre de menus 4.2 Barre de menus La barre de menus se trouve dans la partie supérieure de la fenêtre principale du programme. Elle vous guide lorsque vous exécutez des importations, des exportations et des créations de nouveaux projets, des copies, des insertions et des suppressions de données ainsi que des modifications de l'affichage et de la configuration. En outre, vous disposez d'un menu d'aide. Voir “Fenêtre principale de Industrial HiVision” on page 82. La barre de menus contient les éléments suivants de sélection : «File» «Edit» «View» «Configuration» «Tools» «Help» 84 User Manual Industrial HiVision Release 8.1 12/19 Interface du logiciel 4.2.1 4.2 Barre de menus File L'option de menu «File» dans la barre de menus contient les champs suivants de sélection : «New Project» «Run Setup Wizard» «New» «Login» «Logout» «Open...» (Ctrl+O) «Save» (Ctrl+S) «Save as...» «Save Backup» «Load Backup» «Export...» «Export Events...» «Print» (Ctrl+P) «Print Events» «Exit and Stop Service» «Exit» (Ctrl+Q) Les combinaisons de touches indiquées entre parenthèses vous offrent la possibilité de démarrer les éléments de sélection sans utiliser la souris. Figure 9 : Barre de menus – Fichier User Manual Industrial HiVision Release 8.1 12/19 85 Interface du logiciel 4.2.2 4.2 Barre de menus Edit L'option de menu «Edit» dans la barre de menus contient les champs suivants de sélection : «Undo» (Ctrl+Z) «Redo» (Ctrl+Y) «Edit Mode» Passage à la version gratuite (disponible pendant la période d'essai de 30 jours) «Cut» (Ctrl+X) «Copy» (Ctrl+C) «Paste» (Ctrl+V) «Paste As Link» «Delete» (Del) «Rename» (F2) «Select All» (Ctrl+A) «Acknowledge Status Change» «Manage» «Unmanage» «Set Device and Port Names» «Set Default Device Icon» «Device Documentation» «Drawing Size» «Background Image» «Find...» (Ctrl+F) «Auto Topology...» «Auto Layout» «Properties...» (Alt+Entrée) Les combinaisons de touches indiquées entre parenthèses vous offrent la possibilité de démarrer les éléments de sélection sans utiliser la souris. 86 User Manual Industrial HiVision Release 8.1 12/19 Interface du logiciel 4.2 Barre de menus Figure 10 :Barre de menus – Édition 4.2.3 View L'option de menu «View» dans la barre de menus contient les champs suivants de sélection : «Select VLAN» «Refresh VLANs» «Protocol Statistics» «Filter Events for Object» «Back» «Forward» «Up» «Home View» «Set Home View Settings» «Geographical Location View» «Zoom» User Manual Industrial HiVision Release 8.1 12/19 87 Interface du logiciel 4.2 Barre de menus Figure 11 :Barre de menus – Affichage 4.2.4 Configuration L'option de menu «Configuration» dans la barre de menus contient les champs suivants de sélection : «Moniteur» Cette boîte de dialogue vous offre un aperçu des options pour les composants surveillés (voir page “Monitor” on page 321). «PSM Manager» Les modules produit spécifiques (PSM) définissent les propriétés d'un équipement, que Industrial HiVision peut lire pour la surveillance ou écrire pour la configuration. Le manager PSM vous offre la possibilité de recharger les PSM ou d'importer d'autres PSM que ceux disponibles dans l'état de livraison et de les supprimer. Voir “PSM Manager [Manager PSM]” on page 323. 88 User Manual Industrial HiVision Release 8.1 12/19 Interface du logiciel 4.2 Barre de menus «Reporting» La fonction Rapports vous permet de gérer des statistiques à long terme, hors de la base de données du logiciel du système d'administration de réseau. Voir “Rapports” on page 230. «Planificateur de tâches» La planification vous offre la possibilité de programmer Industrial HiVision de sorte qu'il accomplisse automatiquement des tâches répétitives. Voir “Scheduling” on page 326. «Preferences» (Ctrl+E) Cette sélection vous permet d'entrer les paramètres de configuration pour Industrial HiVision (voir page “User Management” on page 347). «Changement Mot de passe...» «Status Configuration» Cette boîte de dialogue vous offre la possibilité d'exécuter la configuration de l'état des détails de composants des équipements d'une catégorie d'équipements ou de l'ensemble des équipements. «Scan Ranges» Cette boîte de dialogue vous offre la possibilité de saisir les plages de scan pour la découverte des équipements. «User defined Properties»: Industrial HiVision vous propose, à l'aide de la fonction «User defined Properties», d'intégrer dans la gestion d'autres propriétés d'équipements compatibles SNMP, extraites de leur MIB. MultiConfig™ La fonction de configuration multiple (MultiConfig™) vous offre la possibilité d'effectuer des configurations sur l'équipement et dans Industrial HiVision pour : – un ou plusieurs équipements – une ou plusieurs propriétés d'équipement, y compris de l'ensemble des équipements – un ou plusieurs détails d'équipement, y compris de l'ensemble des équipements «MAC/IP List» Liste des IP/MAC des équipements détectés. «Refresh» (F5) L'option «Refresh» vous permet de mettre à jour des propriétés ou des appareils sélectionnés. User Manual Industrial HiVision Release 8.1 12/19 89 Interface du logiciel 4.2 Barre de menus «IP Configuration» Cette boîte de dialogue vous offre la possibilité de configurer les paramètres IP d'un équipement reconnu par HiDiscovery sans adresse IP ou de modifier des paramètres IP déjà configurés. «Trap Destination» À l'ouverture de la boîte de dialogue, Industrial HiVision interroge les paramètres d'alarme de l'équipement et indique si celui-ci envoie des alarmes à l'adresse IP affichée. Les combinaisons de touches indiquées entre parenthèses vous offrent la possibilité de démarrer les éléments de sélection sans utiliser la souris. Figure 12 :Barre de menus – Configuration 90 User Manual Industrial HiVision Release 8.1 12/19 Interface du logiciel 4.2.5 4.2 Barre de menus Tools L'option de menu «Tools» dans la barre de menus contient les champs suivants de sélection : «Dashboard» «Interface Web» «Configuration équipement» «CLI» «Actions» «Navigateur SNMP» «Ping» «Scan HiDiscovery» «Scan réseau» «Réseau de démo» «Calcul disponibilité» Les options de menu grisées s'activent en sélectionnant un équipement ou une propriété qui prend en charge cette fonction. Figure 13 :Barre de menus – Outils User Manual Industrial HiVision Release 8.1 12/19 91 Interface du logiciel 4.2.6 4.2 Barre de menus Help L'option de menu «Help» dans la barre de menus contient les champs suivants de sélection : «Online Help», (F1) «Readme» «Release Notes» «Tutorial» «Online» «Kernel Info» «About» Utilisez la touche F1 pour lancer l'aide en ligne sans utiliser la souris. Online Help, (F1) Cette sélection lance l'aide en ligne du logiciel. About La sélection de ce champ ouvre une fenêtre contenant des informations relatives au logiciel. Figure 14 :Barre de menus – Aide 92 User Manual Industrial HiVision Release 8.1 12/19 Interface du logiciel 4.3 Barre d'outils 4.3 Barre d'outils La barre d'outils offre un accès rapide à des fonctions fréquemment utilisées en cliquant sur la touche de fonction correspondante. Voir “Fenêtre principale de Industrial HiVision” on page 82. La barre d'outils contient les champs de sélection suivants : «Back» «Forward» «Up» «Home View» «Undo» «Find» «Edit Mode» «Properties» «WWW» «Scan Network» «HiDiscovery Scan» «Preferences» Lorsqu'un champ de sélection est grisé, aucune action n'est momentanément possible. Ceci peut être le cas si vous souhaitez utiliser «Up» et que vous avez déjà atteint le niveau le plus élevé. User Manual Industrial HiVision Release 8.1 12/19 93 Interface du logiciel 4.3.1 4.3 Barre d'outils Edit Mode Industrial HiVision propose deux modes de fonctionnement. Appuyez sur le bouton «Edit Mode» pour basculer entre les deux modes de fonctionnement. Vous pouvez protéger par mot de passe le bouton «Edit Mode». Vous pouvez utiliser le mot de passe «Edit Mode» ou le mot de passe des administrateurs actifs pour protéger le bouton «Edit Mode» par mot de passe. La durée de déroulement est une autre possibilité de restreindre l'accès au «Edit Mode». Vous pouvez définir ici combien de temps le mode d'édition peut rester actif (voir page 389 “Avancé”). «Edit Mode» Le «Edit Mode» est le mode administratif. Assurez-vous que vous avez spécifié au moins 1 utilisateur avec accès administrateur. Pour spécifier un utilisateur en tant qu'administrateur, cochez les cases «Login», «Edit Mode», «User Management» et «Web Access» dans la boîte de dialogue «User Management». Voir “User Management” on page 347. La liste suivante contient certains des paramètres que vous pouvez configurer dans le «Edit Mode» : – affichage réseau dans l'interface utilisateur graphique – paramètres de surveillance – configurer les paramètres de sécurité – copier un réseau pour réutilisation, Voir “Paste as new Network” on page 149. – gestion des utilisateurs et rôles d'autorisation, Voir “User Management” on page 347. – ports de l'équipement de signalisation, Voir “Signalisation d'équipements et de ports” on page 310. – configurer les paramètres de la vue Accueil, Voir “Set Home View Settings” on page 319. – planification de tâches, Voir “Scheduler” on page 329. – connexion automatique de l'équipement, Voir “Web Interface” on page 451. 94 User Manual Industrial HiVision Release 8.1 12/19 Interface du logiciel 4.3 Barre d'outils – configurer la fonction «Dashboard», Voir “Dashboard” on page 433. – fonctions listées dans la section mode exécution Mode exécution Le mode exécution est utilisé uniquement pour surveiller le réseau. Lorsque vous spécifiez un rôle qui ne dispose que de l'autorisation de «Login», l'utilisateur ne peut utiliser Industrial HiVision qu'en mode exécution. Voir “User Management” on page 347. La liste suivante contient quelques-unes des fonctions que vous pouvez surveiller en mode exécution : – ouvrir les différents onglets pour visualiser les statuts de réseau – démarrer le «Dashboard» pour surveiller le réseau, Voir “Dashboard” on page 433. – utiliser le bouton «Find» pour rechercher des équipements, Voir “Find...” on page 282. – utiliser le bouton «Home View» pour revenir aux réglages de base, Voir “Home View” on page 318. – utiliser les boutons de navigation «Forward», «Back» et «Up» – se déconnecter de Industrial HiVision Commentaire : Le mode exécution permet d'éviter une écriture involontaire dans les paramètres de Industrial HiVision. Le mode exécution sert exclusivement à éviter des conflits lors de l'accès à la base de données. Par exemple, le «Edit Mode» ne permet qu'à 1 seul utilisateur à la fois de modifier les paramètres de Industrial HiVision. Le mode exécution n'est pas conçu pour protéger le système contre un accès non autorisé d'utilisateurs. Pour éviter autant que possible un accès non autorisé d'utilisateurs, il est recommandé de recourir à la « Gestion des utilisateurs » avec autorisations des rôles d'accès. Exemple de configuration Cet exemple décrit comment protéger par mot de passe le bouton «Edit Mode». Vous pouvez protéger par mot de passe le bouton «Edit Mode» avec un mot de passe «Edit Mode» ou avec «User Management». Lorsque vous protégez le bouton «Edit Mode» avec «User Management», seuls les administrateurs actifs peuvent accéder au «Edit Mode» en utilisant leur mot de passe utilisateur User Manual Industrial HiVision Release 8.1 12/19 95 Interface du logiciel 4.3 Barre d'outils Pour protéger par mot de passe le bouton «Edit Mode» avec un mot de passe «Edit Mode», vérifiez que la fonction «User Management» est désactivée. Pour vérifier que la fonction «User Management» est désactivée, procédez comme suit : Ouvrez la boîte de dialogue Preferences > Basics > User Management Assurez-vous que la liste «Selected Order» est vide. Pour protéger par mot de passe le bouton «Edit Mode» avec un mot de passe «Edit Mode», procédez comme suit : Assurez-vous que vous avez accès au «Edit Mode». Ouvrez la boîte de dialogue Preferences > Advanced > Program Access. Saisissez test1 comme mot de passe dans le champ Password for Edit Mode > Password. Vérifiez votre mot de passe dans le champ Password for Edit Mode > Retype Password. Cliquez sur le bouton «OK». Le bouton «Edit Mode» est maintenant protégé par le mot de passe «Edit Mode». Pour vérifier le mot de passe, cliquez deux fois sur le bouton «Edit Mode». Pour accéder au «Edit Mode», vous devez maintenant entrer le mot de passe «Edit Mode». La gestion des utilisateurs a priorité sur le mot de passe «Edit Mode». Lorsque la fonction de gestion des utilisateurs est active, le cadre «Edit Mode» est inactif. Pour protéger par mot de passe le bouton «Edit Mode» avec la fonction «User Management», procédez comme suit : Assurez-vous que vous avez accès au «Edit Mode». Ouvrez la boîte de dialogue Preferences > Basics > User Management. Pour ajouter un nouveau rôle au cadre «Access Roles», cliquez sur le bouton «New». Dans le champ «Role Name», saisissez la valeur Admin. Pour attribuer au rôle Admin l'autorisation administrateur, cochez les cases «Login», «Edit Mode», «User Management» et «Web Access». Pour fermer la boîte de dialogue et ajouter le rôle à la liste «Access Roles», cliquez sur le bouton «OK». Pour attribuer à un utilisateur local le rôle Admin, cliquez sur le bouton Local Users > Edit. Dans la boîte de dialogue «Local Users Configuration», cliquez sur le bouton «New». La boîte de dialogue «New Entry» s'ouvre. Dans le champ «User Name», saisissez la valeur AdminUser. 96 User Manual Industrial HiVision Release 8.1 12/19 Interface du logiciel 4.3 Barre d'outils Dans le champ «Password», saisissez la valeur test2. Vérifiez le mot de passe dans le champ «Confirm Password». Cochez la case Admin. Pour fermer la boîte de dialogue et ajouter l'utilisateur à la boîte de dialogue «New Entry», cliquez sur le bouton «OK». Pour fermer la boîte de dialogue «New Entry», cliquez sur le bouton «OK». Pour activer la stratégie «local», sélectionnez l'option «local» dans la liste «Selectable Policies». Cliquez sur le bouton flèche gauche . La stratégie «local» est déplacée vers la liste «Selected Order». Cliquez sur le bouton «OK». Le bouton «Edit Mode» est maintenant protégé par le mot de passe AdminUser. Pour vérifier le mot de passe, cliquez deux fois sur le bouton «Edit Mode». Pour accéder au «Edit Mode», vous devez maintenant entrer le mot de passe AdminUser. Commentaire : Lorsque vous protégez par mot de passe le bouton «Edit Mode» avec la fonction «User Management», le mot de passe «Edit Mode» est désactivé. User Manual Industrial HiVision Release 8.1 12/19 97 Interface du logiciel 4.3.2 4.3 Barre d'outils Preferences En sélectionnant l'outil «Preferences» dans la barre d'outils, une fenêtre s'ouvre avec les éléments de sélection suivants : «Basics» appliquer «Basics» – vous déterminez le mode de détection des équipements par Industrial HiVision, – vous déterminez le mode de réaction de Industrial HiVision aux événements, – vous saisissez les mots de passe d'accès aux équipements et – gérez vos licences Industrial HiVision. «Display» Le champ de sélection «Display» vous permet de déterminer le mode de présentation des événements, des équipements ou du texte. 98 User Manual Industrial HiVision Release 8.1 12/19 Interface du logiciel 4.4 Ligne d'évènements 4.4 Ligne d'évènements La ligne d'événements vous renseigne sur les événements enregistrés dans le journal des événements qui n'ont pas encore été validés. Les événements survenus sont classés par catégorie en trois champs. En outre, vous obtenez des informations plus précises sur les événements, le services consigné et le moment de survenance des événements. (voir page 123 “Liste d'évènements”) Par exemple, en cas d'un événement de type Erreur, la ligne d'événements affiche les champs correspondants en couleur. Dans l'affichage détaillé, l'équipement concerné clignote en rouge et la ligne d'événements correspondante dans la fenêtre d'événements est marquée en rouge. L'élément de menu «Preferences» dans la barre d'outils permet à l'utilisateur d'adapter les réglages d'affichage par défaut en ce qui concerne la couleur et le clignotement. (voir page 93 “Barre d'outils”) Commentaire : À propos de la sécurité : Un pirate peut leurrer le client navigateur, de Industrial HiVision et obtenir ainsi un accès non autorisé au serveur noyau/web de Industrial HiVision. Si vous supposez qu'une personne non autorisée a tenté d'accéder à Industrial HiVision, vérifiez les entrées du journal d'événements de l'ordinateur hôte. User Manual Industrial HiVision Release 8.1 12/19 99 Interface du logiciel 4.4.1 4.4 Ligne d'évènements Nombre d'évènements La ligne d'événement indique le nombre d'événements non acquittés dans les trois champs d'information derrière l'option «Events». Industrial HiVision peut affecter un événement à l'un des trois types d'évaluation : Error [Erreur] : (icône rouge) l'événement survenu est considéré comme une erreur grave. Warning [Avertissement] : (icône jaune) l'événement survenu est une erreur susceptible de conduire à un problème indirect dans votre réseau. Info : (icône bleue) l'événement survenu est considéré comme un état de fonctionnement normal. Figure 15 :Ligne d'évènements - Évènements À chaque nouvel événement survenu, Industrial HiVision le compteur ajoute une unité. Après validation d'un événement par l'utilisateur, Industrial HiVision décompte un unité sur le compteur. 100 User Manual Industrial HiVision Release 8.1 12/19 Interface du logiciel 4.4.2 4.4 Ligne d'évènements Type d'évènements La ligne d'évènements comprend trois champs d'information après l'élément «Most Severe Recently». Désignation Heure Source Message Signification Date et heure de l'évènement Service, par ex. serviceIndustrial HiVision Catégorie d'évènement, par ex. « New device detected by ping » [Nouvel équipement détecté par ping] Tableau 4 : Informations dans la barre d'évènements Le premier évènement affiché est le plus récent et le plus important. Si seules des informations sont indiquées, la plus récente information relative à l'évènement correspondant s'affiche. S'il s'agit d'avertissements, l'avertissement le plus récent relatif à l'évènement correspondant s'affiche. S'il s'agit d'erreurs, l'erreur la plus récente relative à l'évènement correspondant s'affiche. Figure 16 :Ligne d'évènements – Évènements– Dernier plus important À chaque nouvel évènement s'affichent, dans le champ «Time», la date et l'heure dans le champ «Source», le service par lequel l'évènement a été consigné dans le champ «Message», une description plus précise du type d'évènement. Vous trouverez une liste complète de tous les évènements dans “Liste d'évènements” on page 123. Les données figurant dans la ligne d'évènements se retrouvent dans les colonnes de la zone des évènements. User Manual Industrial HiVision Release 8.1 12/19 101 Interface du logiciel 4.4.3 4.4 Ligne d'évènements Valider les évènements À l'aide du bouton «Acknowledge», vous acquittez l'évènement après en avoir pris connaissance. Une autre option consiste à valider via le champ «Ack.» dans la liste d'évènements. Figure 17 :Ligne d'évènements – Évènements – Valider Après validation, la ligne d'évènements (voir page 101 “Type d'évènements”) affiche le prochain évènement consigné dans le journal des événements. Vous trouverez une liste complète de tous les évènements dans (voir page 101 “Type d'évènements”). Ici, vous pouvez également, dans la colonne «Ack.» acquitter les évènements en question. Le compteur correspondant décompte une unité après validation d'un évènement par l'utilisateur. (voir page 100 “Nombre d'évènements”). Dans la colonne «Ack.» de “Liste d'évènements” on page 123, un crochet vert s'affiche ou l'évènement est masqué en fonction des filtres d'évènement sélectionnés après l'acquittement. 102 User Manual Industrial HiVision Release 8.1 12/19 Interface du logiciel 4.4.4 4.4 Ligne d'évènements Propriétés d'un évènement Un clic droit sur une ligne d'évènements puis la sélection de «Properties», vous ouvrent une fenêtre contenant des informations sur l'évènement actuellement affiché. Figure 18 :Ligne d'évènements – Évènements – Propriétés User Manual Industrial HiVision Release 8.1 12/19 103 Interface du logiciel 4.5 Cadre Folders [Répertoires] 4.5 Cadre Folders [Répertoires] Dans le cadre Folders [Répertoires] de l'interface Industrial HiVision, vous pouvez vous déplacer comme dans les interfaces utilisateurs courantes. Voir “Fenêtre principale de Industrial HiVision” on page 82. Vous pouvez créer de nouveaux dossiers et parcourir l'arborescence de haut en bas et vice-versa à l'aide des touches de fonction «Back», «Forward» ou «Up» de la barre d'outils (voir page 93 “Barre d'outils”). «Back» : revient à la position antérieure «Forward»: avance vers la position suivante «Up» : niveau supérieur Ces fonctions sont également disponibles via la barre de menus sous l'option «View» (voir page 87 “View”). Si vous avez divisé votre réseau en sous-domaines et configuré ceux-ci dans Industrial HiVision, (voir page 63 “Structure de réseau”), Industrial HiVision affiche la structure du domaine dans la partie du haut du cadre Folders [Répertoires]. Les répertoires et éléments répertoriés dans le cadre Folders [Répertoires] munis du signe « + » contiennent des éléments ou répertoires secondaires. Pour les afficher, cliquez sur le signe plus. Les éléments/répertoires secondaires sont munis d'un signe « - ». Pour masquer à nouveau des éléments/répertoires secondaires, cliquez sur le signe moins. 104 User Manual Industrial HiVision Release 8.1 12/19 Interface du logiciel 4.5 Cadre Folders [Répertoires] À l'état de livraison, Industrial HiVision met trois dossiers à votre disposition : «New Devices» Dans ce dossier, Industrial HiVision affiche tous les nouveaux équipements reconnus. Il fait partie intégrante du logiciel et est protégé contre une suppression accidentelle. Industrial HiVision vous permet de renommer le dossier. «Unused Devices» Les équipements inclus dans ce dossier ne sont pas surveillés par Industrial HiVision. Ce dossier fait partie intégrante du logiciel et est protégé contre une suppression accidentelle. Industrial HiVision vous permet de renommer le dossier. Pour diminuer la charge réseau, vous pouvez faire glisser les équipements dont la surveillance n'est pas nécessaire dans ce dossier. Les équipements dans le dossier «Unused Devices» indiquent Industrial HiVision l'état d'équipement « Unmanage ». Pour surveiller à nouveau un équipement, déplacer l'équipement dans le dossier souhaité. «My Network» Industrial HiVision a créé ce dossier pour vous permettre de constituer un schéma de réseau personnalisé. Vous pouvez le renommer ou le supprimer et en créer de nouveaux pour constituer votre schéma de réseau personnalisé. User Manual Industrial HiVision Release 8.1 12/19 105 Interface du logiciel 4.6 Champ de navigation 4.6 Champ de navigation À l'aide du champ de navigation, vous pouvez vous déplacer aisément dans l'affichage de topologie (voir page 107 “Affichage détaillé”). Cliquez sur le rectangle de navigation et tirez jusqu'à l'emplacement souhaité dans le champ de navigation. Votre position dans l'affichage détaillé se modifie proportionnellement. Voir “Fenêtre principale de Industrial HiVision” on page 82. Avec l'option de menu View > Zoom dans la barre de menus ou avec un clic droit dans le champ de navigation, vous ajustez l'agrandissement de l'affichage dans le cadre de détails par pas de 10 %. 106 User Manual Industrial HiVision Release 8.1 12/19 Interface du logiciel 4.7 Affichage détaillé 4.7 Affichage détaillé La zone de l'affichage détaillé de l'interface utilisateur Industrial HiVision vous offre une représentation claire de votre structure de réseau sous forme de schéma de topologie ou de liste. Voir “Fenêtre principale de Industrial HiVision” on page 82. Industrial HiVision vous permet de déplacer des équipements, par glisserdéposer, des onglets «Map», «List» et «Devices» vers d'autres dossiers de projets. Par exemple, après vérification de votre réseau, Industrial HiVision affiche un équipement dans le dossier «New Devices». Par glisser-déposer, vous pouvez déplacer l'équipement du dossier «New Devices» vers le dossier «My Network». la fonction glisser-déposer vous permet de déplacer un ou plusieurs équipements simultanémentPour afficher uniquement les informations que vous considérez comme importantes dans un onglet de la vue détaillée, vous pouvez masquer les colonnes. Si vous masquez les colonnes, Industrial HiVision enregistre les noms des colonnes masquées en tant que paramètres utilisateur dans la base de données. Si vous exportez l'onglet ou imprimez l'onglet, seules les colonnes visibles sont exportées ou imprimées. Commentaire : Les noms des colonnes masquées sont spécifiques à la langue. Si vous modifiez la langue de l'interface utilisateur, cela peut compromettre les colonnes masquées dans la base de données. Pour afficher ou masquer des colonnes, procédez comme suit : Cliquez avec le bouton droit sur le titre de la colonne. Industrial HiVision affiche une liste déroulante contenant les noms des colonnes. Sélectionnez les noms des colonnes que vous souhaitez afficher dans l'onglet. Pour fermer le menu, déplacez le pointeur hors de la liste déroulante. La liste déroulante dispose d'une option «Show all». Si vous sélectionnez cette option, l'onglet affiche chaque colonne. User Manual Industrial HiVision Release 8.1 12/19 107 Interface du logiciel 4.7 Affichage détaillé Lorsque vous êtes en mode «Module / Port», Industrial HiVision masque les colonnes «C0» à «C4» dans les préréglages de l'onglet «PoE». Industrial HiVision affiche chaque colonne dans les autres onglets. Pour afficher à nouveau les colonnes, ouvrez la liste déroulante et sélectionnez les colonnes que vous souhaitez afficher. En outre, la liste déroulante dans l'onglet «PoE»dispose d'une option «Show default». Cette option masque les colonnes «C0» à «C4». Vous pouvez choisir entre les réglages utilisateur et les réglages «Show all» ou «Show default» : Pour afficher toutes les colonnes, cliquez une fois sur l'option «Show all». Ne fermez pas la liste déroulante après avoir cliqué sur l'option «Show all». Cliquez sur l'option «Show all» une deuxième fois. Le premier clic affiche les réglages «Show all». Le deuxième clic affiche les réglages enregistrés pour l'utilisateur. Commentaire : Hormis dans les boîtes de dialogue de MultiConfig™, vous pouvez utiliser la fonction « Masquer les colonnes » dans toutes les boîtes de dialogue. Si vous configurez des équipements avec MultiConfig™, vous devez visualiser toutes les colonnes. 4.7.1 Map Pour accéder à l'affichage topologie de l'affichage détaillé, cliquez sur l'onglet «Map» de l'affichage détaillé. Les équipements et connexions intégrés dans la structure de réseau sont affichés conformément aux options d'affichage sélectionnées que vous avez sélectionnées dans l'affichage topologie. Sélectionnez les équipements et maintenez la touche de souris enfoncée pour les faire glisser. 108 User Manual Industrial HiVision Release 8.1 12/19 Interface du logiciel 4.7 Affichage détaillé Figure 19 :Affichage détaillé de «Map» Double-cliquez sur un équipement/composant pour atteindre un niveau inférieur de l'affichage détaillé (voir la figure 47). Le niveau inférieur est le niveau de détail des composants. Vous le reconnaissez à l'icône en forme de diagramme. Figure 20 :Icône diagramme pour un détail de composant 4.7.2 List Pour accéder à l'affichage topologie de l'affichage détaillé, cliquez sur l'onglet «List» de l'affichage détaillé. User Manual Industrial HiVision Release 8.1 12/19 109 Interface du logiciel 4.7 Affichage détaillé Les équipements et connexions intégrés dans la structure de réseau sont affichés conformément aux options d'affichage que vous avez sélectionnées dans une liste. Double-cliquez sur un équipement/composant pour atteindre un niveau inférieur de l'affichage détaillé. Figure 21 :Affichage détaillé de «List» 110 User Manual Industrial HiVision Release 8.1 12/19 Interface du logiciel 4.7.3 4.7 Affichage détaillé Devices Pour accéder à l'affichage topologie de l'affichage détaillé, cliquez sur l'onglet «Devices» de l'affichage détaillé. Industrial HiVision affiche les équipements du dossier sélectionné dans le cadre Folders [Dossiers] ainsi que ses sous-dossiers sous forme de liste. La liste répertorie pour chaque équipement : Nom Type Status Name IP Address MAC Address Product Chassis Serial Nr.. System Name Location Contact Firmware Version Chassis Name Configuration Signature PSM up to date Revision«EtherNet/IP» Signification Icône de l'équipement Icône d'état de l'équipement Nom que vous avez donné à l'équipement dans Industrial HiVision, sinon adresse IP de l'équipement Adresse IP d'administration Adresse MAC d'administration Nom de la famille de produits Désignation produit Numéro de série de l'équipement Nom du système des équipements MIB Désignation du site que vous avez inscrit dans l'équipement Nom du contact que vous avez inscrit dans l'équipement Version du firmware sur l'équipement Nom de châssis d'un équipement ayant plusieurs agents d'administration Les équipements compatibles avec cette fonction attribuent une signature à une configuration sauvegardée. Cette colonne indique si les données lues par l'équipement correspondent au module PSM (spécifique au produit) actuel dans Industrial HiVision. Si les données lues par l'équipement viennent d'une version antérieure de Industrial HiVision, les données sont relues par l'équipement Industrial HiVision lors du cycle de balayage suivant. Si la propriété est présente dans l'équipement, la colonne contient le numéro de version de l'application Ethernet/IP. Tableau 5 : Signification des colonnes dans l'affichage détaillé de l'onglet «Devices». Le choix d'une catégorie d'équipement vous permet de filtrer les équipements d'une catégorie et de les sélectionner simultanément. Avec la fonction MultiConfig™, vous pouvez configurer simultanément les équipements ainsi sélectionnés. User Manual Industrial HiVision Release 8.1 12/19 111 Interface du logiciel 4.7 Affichage détaillé Figure 22 :Affichage détaillé de «Devices» Support étendu d'Ethernet/IP Sur les onglets «Devices» et «List», Industrial HiVision affiche des informations supplémentaires sur les équipements de votre réseau qui communiquent via le protocole Ethernet/IP. Industrial HiVision affiche les équipements Ethernet/IP suivants : Commutateur PC Appareil Ping L'onglet «List» contient un dossier «EtherNet/IP» pour les équipements Ethernet/IP. Si vous ouvrez ce dossier, Industrial HiVision affiche les informations suivantes : «Vendor ID» «Status» «State» «Serial Number» «Revision» «Product Name» «Product Code» «Device Type» Si les colonnes de la liste suivante sont vides ou contiennent des valeurs par défaut, l'onglet «Devices» affecte les propriétés Ethernet/IP comme suit : Colonne «MAC Address» Contient l'adresse MAC de l'équipement. Colonne «Chassis» Contient le nom du produit de l'équipement Ethernet/IP. Colonne «Serial Nr.» Contient le numéro de série de l'équipement Ethernet/IP. 112 User Manual Industrial HiVision Release 8.1 12/19 Interface du logiciel 4.7.4 4.7 Affichage détaillé Ports Pour accéder à l'affichage topologie de l'affichage détaillé, cliquez sur l'onglet «Ports» de l'affichage détaillé. Industrial HiVision affiche les ports du dossier/de l'équipement sélectionné dans le cadre des dossiers ainsi que des sous-dossiers sous forme de liste, conformément aux options d'affichage que vous avez sélectionnées. Nom Type Status Device Port Port Name Media Type Autoneg Link Port Enabled Speed/Duplex User Load SFP Power RX dBm SFP Power TX dBm PVID Ingress VLANs VLAN Consistency Check Signification Icône du port Icône de l'état du port Adresse IP de l'équipement auquel correspond le port Numéro de port Nom du port tel qu'il est sauvegardé dans l'équipement Type de médium de transfert raccordé, par exemple cuivre État de la fonction d'autonégociation. Si cette fonction apparait grisée, ce port ne dispose pas de fonction d'autonégociation. État de connexion de l'équipement raccordé à ce port Réglage de port activé ou désactivé. Vitesse et transmission duplex de la ligne raccordée au port Adresses MAC de l'équipement raccordé au port. La cellule montre le nombre des adresses MCA et multidiffusion raccordées au port. Charge de réseau du flux de données entrant Affiche la puissance de réception (puissance RX) de l'émetteur-récepteur SFP en dBm. Affiche la puissance d'émission (puissance TX) de l'émetteur-récepteur SFP en dBm. Port VLAN ID du port. Un tiret indique l'absence de la fonction Port VLAN dans l'équipement. État de la fonction de filtre d'entrée. Une icône grisée indique l'absence de la fonction de filtre d'entrée dans l'équipement. Appartenance du port au VLAN. Un chiffre indique l'ID VLAN, dont VLAN est le membre du port. « U » signifie membre du VLAN, envoyer les paquets de données sans balise (Tag). « T » signifie membre du VLAN, envoyer les paquets de données avec balise (Tag). PVID contenu dans VLAN Tableau 6 : Signification des colonnes dans l'affichage détaillé des ports User Manual Industrial HiVision Release 8.1 12/19 113 Interface du logiciel 4.7 Affichage détaillé Figure 23 :Affichage détaillé de «Ports» 114 User Manual Industrial HiVision Release 8.1 12/19 Interface du logiciel 4.7.5 4.7 Affichage détaillé Connections Pour accéder à l'affichage topologie de l'affichage détaillé, cliquez sur l'onglet «Connections» de l'affichage détaillé. Industrial HiVision affiche les connexions du dossier sélectionné dans le cadre Folders [Dossiers] ainsi que ses sous-dossiers sous forme de liste. La liste affiche les informations suivantes pour chaque lien : Nom Status Name Signification Icône d'état de connexion suivant les réglages de surveillance Nom de la connexion, nom sais soi-même pour la connexion ou adresse IP/numéro de port des équipements raccordés Connection Etat de la connexion (active, inactive) Device A Nom/adresse IP de l'équipement A avec lequel la connexion est établie Port A Numéro du port de l'équipement A avec lequel la connexion est établie Device B Nom/Adresse IP de l'équipement B avec lequel la connexion est établie Port B Numéro du port de l'équipement B avec lequel la connexion est établie Load A-B Charge de réseau du volume de données de l'équipement A vers l'équipement B Load B-A Charge de réseau du volume de données de l'équipement B vers l'équipement A Speed/Duplex Vitesse et transmission duplex de la connexion Media Type Type de médium de transfert de la connexion, par exemple cuivre Link Changed Date du dernier changement d'état de la connexion Config Check Discordance au niveau des paramètres des ports avec lesquels la connexion est établie. Voir tableau 8 SFP Power RX dBm A Affiche la puissance RX de l'émetteur-récepteur SFP en dBm pour le port A. SFP Power RX dBm B Affiche la puissance RX de l'émetteur-récepteur SFP en dBm pour le port B. SFP Power TX dBm A Affiche la puissance TX de l'émetteur-récepteur SFP en dBm pour le port A. SFP Power TX dBm B Affiche la puissance TX de l'émetteur-récepteur SFP en dBm pour le port B. PVID Port A ID VLAN du port A. Un tiret indique l'absence de la fonction Port VLAN dans l'équipement A. PVID Port B ID VLAN du port B. Un tiret indique l'absence de la fonction Port VLAN dans l'équipement B. Tableau 7 : Signification des colonnes dans l'affichage détaillé de l'onglet «Connections». User Manual Industrial HiVision Release 8.1 12/19 115 Interface du logiciel Nom VLANs A VLANs B VLAN Check MTBF MTTR 4.7 Affichage détaillé Signification Appartenance de la connexion au VLAN. Un chiffre indique l'ID VLAN, dont le VLAN est le membre de la connexion. « U » signifie membre du VLAN, envoyer les paquets de données sans balise (Tag). Un chiffre isolé signifie qu'il s'agit d'un membre du VLAN? envoyer les paquets de données avec balise (Tag). Si le port A et le port B ont la même liste VLAN, le résultat du contrôle est «OK». Un tiret indique l'absence des informations de liste VLAN à un port Mean Time Between Failure [temps moyen entre pannes] des composants intégrés dans la connexion. (voir page 457 “Calculate Availability”). (Mean Time to Repair [durée moyenne d'une réparation]) des composants intégrés dans la connexion. (voir page 457 “Calculate Availability”). Tableau 7 : Signification des colonnes dans l'affichage détaillé de l'onglet «Connections». Value [Valeur] OK Duplex Champ vide Description Les deux ports raccordés à la connexion ont des paramètres duplex concordants. Les deux ports raccordés à la connexion ont des paramètres duplex différents. Information manquante Tableau 8 : Vérification de la config. – signification de l'affichage 116 User Manual Industrial HiVision Release 8.1 12/19 Interface du logiciel 4.7 Affichage détaillé Figure 24 :Affichage détaillé de «Connections» 4.7.6 Properties Pour accéder à l'affichage des connexions de l'affichage détaillé, cliquez sur l'onglet «Properties» de l'affichage détaillé. Industrial HiVision affiche sous forme de liste une propriété sélectionnée des catégories d'équipements pour le répertoire ou l'équipement sélectionné dans le cadre Folders [Répertoires] ainsi que pour les sous-répertoires. Sélectionnez une catégorie d'équipement (par ex. Windows PC). Sélectionnez une propriété que vous souhaitez visualiser pour les équipements de la catégorie d'équipement. La liste répertorie pour chaque classe d'équipement : le statut dérivé de la valeur déterminée dans la colonne de droite le nom/Adresse IP de l'équipement la catégorie d'équipement le nom de la propriété interrogée la valeur de la propriété User Manual Industrial HiVision Release 8.1 12/19 117 Interface du logiciel 4.7 Affichage détaillé L'affichage des «Properties» vous offre un rapide aperçu - par exemple, si vous souhaitez visualiser : la version du logiciel des équipements d'une catégorie d'équipements l'emplacement des équipements d'une catégorie d'équipements les états des relais, les propriétés de port du PC Windows etc. Figure 25 :Affichage détaillé de «Properties» 4.7.7 Security Status L'onglet «Security Status» vous offre une vue d'ensemble des propriétés de sécurité des équipements dans la sélection des dossiers. Voir “Etat Sécurité” on page 208. 118 User Manual Industrial HiVision Release 8.1 12/19 Interface du logiciel 4.7 Affichage détaillé Figure 26 :Affichage détaillé de «Security Status» 4.7.8 PoE Dans la vue détaillée, l'onglet «PoE» affiche une vue d'ensemble des paramètres PoE des équipements compatibles Power-over-Ethernet-(PoE) intégrés dans votre réseau. Commentaire : La définition des colonnes dans la vue «Device / Module» et «Module / Port» se fonde sur les fonctions PoE à disposition d'un équipement déterminé. Si vous sélectionnez un projet dans un cadre de dossiers, l'onglet «PoE» affiche les paramètres de chaque équipement compatible PoE intégré dans le projet. Par ailleurs, vous pouvez filtrer votre sélection de sorte à intégrer exclusivement des équipements à fonction PoE dans un réseau déterminé. Pour afficher les paramètres PoE d'équipements individuels, procédez comme suit : Dans le cadre de dossiers, cherchez un équipement à fonction PoE. Ouvrez la vue des équipements pour afficher les propriétés disponibles. Cliquez sur la propriété «PoE». Les paramètres PoE des équipements individuels s'affichent également sous l'onglet «List». User Manual Industrial HiVision Release 8.1 12/19 119 Interface du logiciel 4.7 Affichage détaillé Si l'équipement prend en charge les différents niveaux, utilisez MultiConfig™ pour fixer les paramètres PoE au niveau global, des modules et des ports. Pour afficher les paramètres PoE au niveau global ou au niveau des modules, procédez comme suit : Sélectionnez les équipements dont vous souhaitez adapter les paramètres. Cliquez avec le bouton droit sur un équipement sélectionné. Dans la liste déroulante de, sélectionnez la propriété MultiConfig™. Ouvrez la boîte de dialogue Basic Settings > PoE > Global. Pour afficher les paramètres PoE au niveau des ports, procédez comme suit : Sélectionnez les équipements dont vous souhaitez adapter les paramètres. Ouvrez l'onglet «PoE». Sélectionnez les ports dont vous souhaitez adapter les paramètres. Cliquez avec le bouton droit sur le port de votre choix. Sélectionnez l’option MultiConfig™. Ouvrez la boîte de dialogue Basic Settings > PoE > Global. Le bouton «Reload» vous permet de mettre à jour les paramètres dans les lignes sélectionnées. Si vous cliquez sur le bouton «Reload», Industrial HiVision déclenche une tâche de scrutation pour récupérer les paramètres sélectionnés. En fonction de la charge du réseau, l'opération d'actualisation et les tâches de scrutation inhérentes peuvent durer un temps non négligeable. À l'aide de la liste déroulante «View:», vous pouvez afficher les propriétés «Device / Module» ou «Module / Port». La vue «Device / Module» détaille les paramètres de modules dans les colonnes suivantes : Nom Name Operation Budget Signification Indique l'adresse IP de l'équipement. Indique si la fonction PoE de l'équipement est activée ou désactivée. Indique le total de puissance disponible pour les prévisions globales de puissance. Remaining Indique la puissance restante. «Rem Pwr»= «Budget» - «Reserved» Reserved Indique la puissance globale réservée. Delivered Indique la puissance effectivement fournie au module. Global Threshold[%] Indique la valeur seuil de consommation de courant de l'ensemble de l'équipement en pourcentage Tableau 9 : Signification des colonnes dans la vue «Device / Module» 120 User Manual Industrial HiVision Release 8.1 12/19 Interface du logiciel Nom Device Limit Module Nominal Pwr Max Pwr Del Pwr Res Pwr Pwr Source Threshold[%] Module Limit Trap Notif 4.7 Affichage détaillé Signification Affiche un avertissement si la consommation de l'équipement dépasse le seuil paramétré. Indique le nombre de modules de l'équipement. Indique la puissance disponible sur les modules pour la répartition entre les ports. Indique la puissance disponible maximale pour chaque module. Indique la puissance effectivement fournie au Powered Device raccordé à ce port. Indique la puissance réservée au module en fonction des catégories trouvées des Powered Devices raccordés. Indique le Power Sourcing Equipment de l'équipement. Indique la valeur seuil de consommation de courant du module en pourcentage Affiche un symbole d'avertissement si la consommation du module dépasse le seuil paramétré. Indique si la fonction « Envoyer alarme SNMP » est activée ou désactivée. Si la fonction est activée et que la valeur seuil de consommation de courant est dépassée, l'équipement envoie une alarme. Tableau 9 : Signification des colonnes dans la vue «Device / Module» Figure 27 :Affichage détaillé - Onglet «PoE», vue «Device / Module» La vue «Module / Port» détaille les paramètres de ports dans les colonnes suivantes : Nom Name Nominal Pwr Rem Pwr Res Pwr Del Pwr Module Port Signification Indique l'adresse IP de l'équipement. Indique la puissance disponible sur les modules pour la répartition entre les ports. Indique la puissance restante. «Rem Pwr»= «Budget» - «Reserved» Indique la puissance réservée au module en fonction des catégories trouvées des Powered Devices raccordés. Indique la puissance effectivement fournie au Powered Device raccordé à ce port. Indique le nombre de modules de l'équipement. Indique le numéro de port de l'équipement Tableau 10 : Signification des colonnes dans la vue «Module / Port» User Manual Industrial HiVision Release 8.1 12/19 121 Interface du logiciel Nom Operation Fast Start Prio Status Det. Cl. C0 Det. «C0»...«C4» Cons Pwr Limit Port Limit Max Cons Enab ASDn Start End 4.7 Affichage détaillé Signification Indique si la fonction PoE de l'équipement est activée ou désactivée. Indique si la fonction PoE Fast-Startup du port est activée ou désactivée. Indique la priorité du port. Indique l'état de détection de Powered-Device-(PD) du port. Indique la classe de puissance du Powered Device raccordé à ce port. Affiche un symbole d'avertissement sur les ports n'indiquant pas leur classe de puissance. Indique l'état actuel des classes 0 à 4 sur le port. Indique la consommation de courant actuelle du port en watts. Indique la puissance maximale en watts mise à disposition par le port. Affiche un avertissement si la consommation du port dépasse le seuil paramétré. Indique la puissance maximale en watts que l'équipement a consommée depuis le dernier démarrage de l'équipement. Indique si la fonction Auto-Shutdown du port est activée ou désactivée. Indique l'heure à laquelle l'équipement a désactivé le courant pour le port après activation de la fonction Auto-Shutdown. Indique l'heure à laquelle l'équipement a activé le courant pour le port après activation de la fonction Auto-Shutdown. Tableau 10 : Signification des colonnes dans la vue «Module / Port» Vous pouvez désactiver des paramètres de port spécifiques au niveau «Device / Module» ou au niveau «Module / Port». Pour activer la surveillance, cliquez sur «Configure Monitoring». Activez ou désactivez les paramètres nécessaires. Utilisez les boutons «Activate all» et «Deactivate all» pour enregistrer la modification sur tous les équipements, modules ou ports compatibles «PoE». Après désactivation des paramètres, l'application n'affiche plus d'avertissement concernant ces paramètres. Figure 28 :Affichage détaillé - Onglet «PoE», vue «Module / Port» 122 User Manual Industrial HiVision Release 8.1 12/19 Interface du logiciel 4.8 Liste d'évènements 4.8 Liste d'évènements Industrial HiVision consigne tous les événements ayant trait au logiciel en soi et aux équipements à surveiller . (voir page 372 “Event”). Deux scénarios principaux de sélection et d'affichage des événements sont disponibles dans la liste des événements : Filtre basé sur les objets Type d'événements/filtre chronologique pour tous les objets. Dans le premier scénario, sélectionnez le nombre des objets nécessaires dans la zone. Utilisez le bouton «Filter Events for Object» situé en haut à droite au-dessus de la liste des événements. Si vous sélectionnez au moins un objet dans la zone, le bouton s'active. Ensuite, utilisez le champ de sélection en haut à droite au-dessus de la liste des événements pour filtrer les événements à afficher par Industrial HiVision. Vous pouvez choisir entre les options de filtrage suivantes : «All Events», «Last 24 Hours Events», «Last 12 Hours Events», «Unacknowledged Events», «Warnings & Errors», «Unacknowledged Warnings & Errors», «Link Events», «User Defined...» «User Defined...» Pour des événements définis par l'utilisateur, Industrial HiVision ouvre une fenêtre dans laquelle vous pouvez spécifier les événements à afficher par Industrial HiVision dans la liste. Pour obtenir de l'aide pendant la saisie, passez le pointeur de souris sur le champ de saisie. Pour que Industrial HiVision affiche les événements de l'objet sélectionné dans la liste des événements, cliquez une fois sur le bouton «Filter Events for Object». User Manual Industrial HiVision Release 8.1 12/19 123 Interface du logiciel 4.8 Liste d'évènements Figure 29 :Boîte de dialogue «User Defined...» Commentaire : Utilisez le format horaire 24 heures pour saisir l'heure. Voici des exemples d'événements : «Application Info», «Status Better»/«Status Worse», «Event Acknowledge», «SNMP Trap», «Device Discovered», etc. Industrial HiVision vous permet d'écrire les événements dans un fichier journal d'événements. En outre, vous pouvez afficher les événements dans l'interface du logiciel. Pour chaque événement, Industrial HiVision consigne les informations suivantes : numéro d'identification si l'évènement a été validé par l'utilisateur type d'évènement (info, avertissement, erreur) catégorie d'évènement heure à laquelle l'évènement est survenu utilisateur lorsque l'entrée a été enregistrée, par ex. celui qui a validé l'évènement 124 User Manual Industrial HiVision Release 8.1 12/19 Interface du logiciel 4.8 Liste d'évènements source à l'origine de la saisie, par ex. un équipement ayant passé à un meilleur statut les composants ayant provoqué l'entrée, par ex. port dont l'état de connexion a récupéré l’état « ok », le message signalant l'événement ayant provoqué cette entrée. La liste des évènements vous permet de valider des évènements séparés ou l'ensemble des évènements. Voir la figure 8 on page 83. Cliquez avec le bouton droit de la souris sur une ligne de la liste des événements et sélectionnez «Acknowledge» pour valider cet événement «Acknowledge All» pour valider tous les événements de l'onglet Si Industrial HiVision peut associer l'événement à un équipement ou une propriété, double-cliquez sur une ligne dans la liste des événements pour sélectionner la source de l'événement dans le cadre des dossiers. Commentaire : L'événement «User Intervention» associé ou un événement incluant la notification « Mise à jour de l'équipement (F5) terminée » est désormais un événement «Application Info»avec la même notification. Si vous avez configuré une alarme d'événement pour cet événement «User Intervention», modifiez l'alarme d'événement pour correspondre à la nouvelle «Application Info». User Manual Industrial HiVision Release 8.1 12/19 125 Interface du logiciel 4.8.1 4.8 Liste d'évènements Event History La boîte de dialogue «Event History» affiche les mêmes événements que dans la Event List, mais dans un diagramme de Gantt. Le diagramme de Gantt présente les zones suivantes : une arborescence à gauche, L'arborescence à gauche affiche les utilisateurs, équipements, connexions et les sous-composants correspondants qui saisissent les événements dans le diagramme. un diagramme à droite. Le diagramme à droite affiche une ligne spécifique à chaque sous-composant. La ligne se compose de trois événements concernant ce souscomposant. La boîte de dialogue «Event History» affiche les événements suivants : Période d'état La période d'état est une barre de couleur qui affiche la période pendant laquelle une propriété d'équipement, un équipement ou une connexion est dans un état prédéterminé. La barre affiche l'état d'un événement avec ces couleurs : – Rouge Une barre rouge indique des événements à l'état « Erreur ». – Jaune Une barre jaune indique des événements à l'état « Avertissement ». – Vert Une barre verte indique la durée de fonctionnement sans anomalie de l'équipement. – Argent Seuls les utilisateurs, équipements et connexions disposent de la barre argentée. Cette barre affiche une récapitulation des sous-composants appartenant au même équipement ou à la même connexion. Événements d'application La boîte de dialogue «Event History» affiche les événements d'application dans la ligne d'application. Les événements d'application sont des informations concernant l'utilisation de Industrial HiVision, notamment l'heure de connexion d'un utilisateur. 126 User Manual Industrial HiVision Release 8.1 12/19 Interface du logiciel 4.8 Liste d'évènements Événements d'alarme La boîte de dialogue «Event History» affiche les événements d'alarme dans la ligne de composant. Les événements d'alarme sont des informations envoyées par un équipement à Industrial HiVision, notamment en cas d'équipement inatteignable ou de modification d'un protocole. Événements d'utilisateur La boîte de dialogue «Event History» affiche les événements de la catégorie «User Intervention» dans une ligne relative à un utilisateur. La boîte de dialogue «Event History» affiche le nombre d'événements qui se sont produits au même moment ou presque sur une icône. Pour afficher le texte concernant les événements, passez le pointeur de souris sur le symbole. Lorsque le nombre d'événements affichés sur une icône est supérieur à 1, sélectionnez l'option «Details» en cliquant avec le bouton droit sur l'icône. La liste affiche également l'heure de survenance de l'événement. Pour afficher les événements dans la boîte de dialogue «Event History», procédez comme suit : Dans la liste déroulante des filtres d'événements, sélectionnez un filtre pour les événements à afficher. Cliquez sur le bouton «Event History». Pour afficher les événements dans la boîte de dialogue «Event History» liés uniquement à un composant spécifié, procédez comme suit : Sélectionnez le composant dans l'onglet «Map». Cliquez sur le bouton «Filter Events for Object». Cliquez sur le bouton «Event History». Si une icône d'événement affiche un certain nombre d'événements survenus au même moment ou à peu près au même moment, vous pouvez utiliser le curseur «Zoom Time Scale» pour étirer la ligne de temps. Si vous étirez la ligne de temps, la boîte de dialogue «Event History» affiche la liste des événements. Le curseur «Zoom Row Height» augmente et diminue la hauteur de la ligne. Commentaire : Lorsque vous supprimez un composant de l'onglet «Map», les événements que le composant a créés restent dans la liste des événements. Cependant, Industrial HiVision supprime les événements de la boîte de dialogue «Event History». User Manual Industrial HiVision Release 8.1 12/19 127 Interface du logiciel 4.8 Liste d'évènements La liste ci-dessous contient une description de la case à cocher et des boutons de la boîte de dialogue «Event History» : «Fit all Events» Le bouton réduit la largeur des lignes pour afficher les heures de début et de fin des événements. «Export» Le bouton vous permet d'exporter la boîte de dialogue «Export» sous forme de fichier PDF. «Export all Pages» La case à cocher vous permet de limiter exclusivement l'opération d'exportation aux composants actuellement affichés à l'écran. Figure 30 :Boîte de dialogue «Event History» Exemple Vous constatez que l'onglet «Map» affiche des liens vers le bas. Pour connaître l'heure à laquelle l'état des liens a changé, vous pouvez afficher les équipements et les connexions dans la boîte de dialogue «Event History». Pour filtrer «Event History» des événements liés aux équipements et aux connexions, procédez comme suit : Dans la section «Event History», sélectionnez la fonction «User Defined...» dans la liste déroulante. Industrial HiVision ouvre la boîte de dialogue «User Defined...». Saisissez les informations sur l'équipement dans la boîte de dialogue «User Defined...». 128 User Manual Industrial HiVision Release 8.1 12/19 Interface du logiciel 4.8 Liste d'évènements Commentaire : Pour obtenir de l'aide pendant la saisie, passez le pointeur de souris sur le champ de saisie. – Dans la ligne «ID», sélectionnez «in» dans la liste déroulante et saisissez un astérisque (*) dans le champ de texte. – Dans la ligne «Ack.», sélectionnez «in» dans la liste déroulante et saisissez un astérisque (*) dans le champ de texte. – Dans la ligne «Type», sélectionnez «=» et «Warning» dans les listes déroulantes. – Dans la ligne «Category», sélectionnez «=» et «Status Worse» dans les listes déroulantes. – Dans la ligne «Time», sélectionnez «Before» dans la liste déroulante et entrez l'heure actuelle. – Dans la ligne «User», sélectionnez «=» et « * » dans les listes déroulantes. – Dans la ligne «Source», sélectionnez «=» et l'adresse IP de l'équipement dans la liste déroulante. – Dans la ligne «Component», sélectionnez «=» et « * » dans les listes déroulantes. – Dans la ligne «Message», sélectionnez «=» et « * » dans les listes déroulantes. Pour appliquer les filtres au protocole «Event History», cliquez sur le bouton «OK». Industrial HiVision affiche exclusivement les entrées de protocole se rapportant aux valeurs de filtrage. Pour ouvrir la boîte de dialogue «Event History», cliquez sur le bouton «Event History». La boîte de dialogue «Event History» affiche l'heure à laquelle l'état de l'équipement s'est détérioré. Puisque vous connaissez désormais le moment de l'interruption des connexions de l'équipement, vous pouvez en déterminer la cause. User Manual Industrial HiVision Release 8.1 12/19 129 Interface du logiciel 4.9 Navigation via le clavier 4.9 Navigation via le clavier 4.9.1 Navigation dans un tableau À l'intérieur du tableau, vous pouvez utiliser les touches directionnelles pour vous déplacer dans les champs de tableau, vers le haut ou le bas, à gauche ou à droite. À l'aide de la touche tabulation, vous vous déplacez dans le prochain champ de tableau. Avec Ctrl+Tab, vous accédez à la zone suivante hors du tableau. 4.9.2 Changement de cadre Avec Tab vous accédez au cadre suivant de l'interface de logiciel. 130 User Manual Industrial HiVision Release 8.1 12/19 Création du plan réseau 5 Création du plan réseau Au début de la surveillance d'un réseau, le réseau s'affiche dans l'interface d'administration de réseau. Industrial HiVision vous permet de reproduire votre réseau dans des variantes d'affichage et selon des critères différents, ceci de manière simultanée. Vous pouvez notamment créer un plan réseau sur la base des critères suivants : qui reproduit l'environnement physique réel, qui affiche les nœuds de connexion les plus importants, qui est axé sur la topologie de votre réseau, etc. Vous pouvez afficher un équipement via des copies ou des liens dans plusieurs schémas de réseau. Les éléments suivants composent l'affichage de réseau : Reconnaissance des équipements Disposition des équipements Affichage des équipements Connexions des équipements En règle générale, les réseaux sont soumis à des changements permanents. Les actions concernées sont les suivantes : Suppression d'équipements de nouveaux équipements sont intégrés et par conséquent, des nouvelles connexions sont établies. User Manual Industrial HiVision Release 8.1 12/19 133 Création du plan réseau 5.1 Reconnaissance des équipements 5.1 Reconnaissance des équipements Lors de la première étape pour établir un plan réseau, Industrial HiVision vous permet de détecter les équipements suivants installés sur le réseau (voir page 341 “Basics”) : Gamme Hirschmann BAT Gamme Hirschmann OCTOPUS Gamme Hirschmann GECKO avec fonctionnalité d'administration Commutateurs rail Hirschmann avec fonctionnalité d'administration Gamme Hirschmann MICE Gamme Hirschmann Power MICE Gamme Hirschmann MACH Gamme Hirschmann GREYHOUND Hirschmann GES-24TP Plus Gamme Hirschmann EAGLE Gamme Hirschmann Rail Router Gamme Hirschmann de commutateurs de redondance Gamme Hirschmann LioN-P Gamme Hirschmann LioN-R Gamme Hirschmann LION Gamme Hirschmann Ethernet intégré Gamme Hirschmann OWL Gamme Hirschmann Dragon PTN Hirschmann Dragon MACH 4000 et 4500 Gamme Hirschmann Bobcat Magnum 5RX Magnum 6K Magnum 10KT Magnum DX line Magnum 10ETS 134 User Manual Industrial HiVision Release 8.1 12/19 Création du plan réseau 5.1 Reconnaissance des équipements Magnum 10RX Magnum 12KX Gammes Schneider Electric TCSESM, TCSESM-E, TCSESB Gamme Schneider Electric TCSEFEC Gamme Schneider Electric Nxx Gamme Selectron Systems ESM Gamme Selectron Systems ERT Gamme ABB AFF-, AFS-, AFR Modem INSYS MoRoS, ISDN, HSPA, UMTS, GPRS, LAN, MI Meinberg LANTIME GPS, M300, M600 Advantech SNMP-1000 Imprimante EPSON FX-2190, ACULASER C100N Appareils avec SNMP PC Windows Équipements avec ICMP (Ping) Commentaire : Industrial HiVision reconnaît des équipements à gestion SNMP d'autres fabricants sur la base de la MIB II standard. En conséquence, Industrial HiVision représente les interfaces existantes de l'ifTable, ainsi que les interfaces VLAN ou de routage comme ses propres ports. Sous Configuration > Preferences > Basics > Discover Devices, sélectionnez la méthode préférée pour la reconnaissance des équipements. User Manual Industrial HiVision Release 8.1 12/19 135 Création du plan réseau 5.1 Reconnaissance des équipements Industrial HiVision propose 4 méthodes de reconnaissance d'équipements : Découverte au moyen de traps SNMP Après la mise en marche, les équipements envoient un message d'activation à la station d'administration de réseau saisie dans l'équipement. Ce message analyse Industrial HiVision et affiche les appareils dans le dossier cible saisi. (voir page 341 “Basics”) Cette méthode est préconisée pour une application pendant une surveillance en cours d'exécution dans des réseaux où la largeur de bande est cruciale. Découverte des équipements à l'aide du protocole HiDiscovery Le protocole HiDiscovery communique au moyen d'une adresse MAC avec des équipements du sous-réseau sur lesquels le protocole HiDiscovery, est actif. Cette méthode vous offre la possibilité de détecter des équipements dans votre réseau, auxquels vous n'avez encore attribué aucune adresse IP valide. Industrial HiVision affiche les nouveaux appareils détectés dans le dossier cible saisi(voir page 341 “Basics”). Cette méthode est préconisée lorsque vous souhaitez mettre en marche un réseau récemment installé et affecter une adresse IP aux nouveaux équipements. Reconnaître des équipements via une plage d'adresses IP définies Avec le balayage du réseau, Industrial HiVision envoie des requêtes Ping et SNMP cycliques aux équipements dotés d'une adresse IP située dans les plages d'adresses IP définies. Industrial HiVision positionne les équipements ainsi reconnus dans le dossier cible de cette plage d'adresses IP. Lors de la définition des plages d'adresses IP, vous pouvez affecter un dossier cible à chaque plage d'adresses IP (voir page 341 “Basics”). Cette méthode est préconisée pour la surveillance d'un réseau en cours d'exécution. Vous pouvez adapter la fréquence de requête à la largeur de bande de votre réseau. 136 User Manual Industrial HiVision Release 8.1 12/19 Création du plan réseau 5.1 Reconnaissance des équipements Détecter des équipements nouvellement créés Industrial HiVision vous permet d'installer manuellement un équipement et d'attribuer une adresse IP à l'entrée de cet équipement. Après la création de l'équipement, Industrial HiVision envoie une requête à son adresse IP afin de le détecter (voir page 145 “–Création de nouveaux équipements”). Reconnaître des équipements dans une liste d'adresses IP Industrial HiVision vous offre la possibilité de balayer des adresses IP via un fichier texte ou Microsoft Excel (.csv). La boîte de dialogue «Create Devices from List» vous permet de rechercher le fichier et de le charger dans Industrial HiVision. Si un équipement n'est pas accessible dans la liste, Industrial HiVision indique l'équipement comme étant un équipement générique sur la carte de topologie. (voir page 268 “Devices from List”) 5.1.1 Icônes d'équipement Une fois que Industrial HiVision a analysé votre réseau, l’onglet «Map» affiche les résultats. L’onglet affiche les différents symboles pour les équipements reconnus dans le cadre de l’analyse de réseau. Si un module produit spécifique (PSM) est affecté aux équipements, l’onglet indique le PSM. Sinon, Industrial HiVision affiche brièvement un symbole correspondant à l’état de l’équipement. La liste suivante contient une description des symboles de Industrial HiVision : Cube jaune – L'équipement réagit exclusivement aux requêtes Ping. Cube bleu – L’équipement réagit aux requêtes HiDiscovery, n’est toutefois pas un équipement Hirschmann. Icône Hirschmann L'équipement réagit aux requêtes HiDiscovery. Industrial HiVision a déterminé à l’aide de l’adresse MAC que l’équipement est un équipement Hirschmann, mais ne dispose pas d’un PSM. User Manual Industrial HiVision Release 8.1 12/19 137 Création du plan réseau 5.1 Reconnaissance des équipements Icône « Nœud inconnu » – Un utilisateur a saisi l’équipement manuellement dans Industrial HiVision. L’équipement est toutefois inaccessible. Commutateur PSM – L’équipement réagit aux requêtes SNMP, Industrial HiVision ne connaît toutefois pas l’identifiant d’objet. PC Windows – L'équipement est un ordinateur fonctionnant avec un système d’exploitation Windows. PC Linux – L'équipement est un ordinateur fonctionnant avec un système d’exploitation Linux. 5.1.2 HiProvision HiProvision vous permet de surveiller les équipements, tunnels et services fonctionnant dans les tunnels de Dragon PTN. L'icône HiProvision affichée dans Industrial HiVision représente les équipements, tunnels et services Dragon PTN. Vous pouvez télécharger les manuels HiProvision à partir de la page Web de documentation de Hirschmann : www.doc.hirschmann.com Pour ajouter l'icône HiProvision dans Industrial HiVision, procédez comme suit : Effectuez les étapes suivantes dans HiProvision : Accédez à l'onglet Dashboard> Tools> Add-ons> SNMP-Northbound> Configuration . Dans le cadre Agent , cochez la case Enabled. Dans le champ Agent> IP Address & Port, saisissez l'adresse IP du PC où HiProvision est exécuté. Vous utilisez le champ Port pour définir le port SNMP utilisé pour communiquer avec Industrial HiVision. Le port par défaut est 161. C'est aussi le réglage par défaut pour Industrial HiVision. 138 User Manual Industrial HiVision Release 8.1 12/19 Création du plan réseau 5.1 Reconnaissance des équipements Dans le cadre Agent, cochez la case SNMP v3. Configurez les paramètres admin ou user. Configurez les paramètres admin pour la gestion des équipements. Les paramètres user vous permettent uniquement de surveiller l'équipement. – Dans la liste déroulante Authentication Protocol, sélectionnez le type d'authentification requis. Industrial HiVision utilise Md5 ou sha. – Dans la liste déroulante Encryption Protocol, sélectionnez le type de cryptage requis. Industrial HiVision utilise None, Des ou Aes128. Effectuez l'étape suivante dans Industrial HiVision : Ouvrez l'onglet «Map». Pour ajouter un nouvel équipement à la topologie, cliquez avec le bouton droit de la souris sur un emplacement vide dans l'onglet «Map». Dans la liste déroulante, sélectionnez New > Device. Dans les champs IP Address > Device > IP Address, saisissez l'adresse IP du PC où HiProvision est exécuté. Vous utilisez le champ SNMP Port No pour définir le port SNMP utilisé pour communiquer avec HiProvision. Le port par défaut est 161. C'est aussi le réglage par défaut pour HiProvision. Dans le champ Properties > Name, saisissez HiProvision. Cliquez sur le bouton «OK». Industrial HiVision affiche l'icône HiProvision dans l'onglet «Map». Les étapes de travail suivantes expliquent comment surveiller «Tunnel List» in Industrial HiVision. Vous surveillez «Service List» de la même manière. Faites 2 tunnels dans HiProvision et nommez-les Tunnel 1 et Tunnel 2. Assurez-vous que «Edit Mode» est activé. Double-cliquez sur l'icône HiProvision dans l'onglet «Map». Double-cliquez sur l'entrée «Tunnel List» dans l'onglet «List». Dans la boîte de dialogue «Properties», cliquez sur le bouton «Status Config». Saisissez les valeurs telles qu'elles sont affichées dans (voir la figure 32). Pour ajouter des lignes supplémentaires, utilisez le bouton «New». User Manual Industrial HiVision Release 8.1 12/19 139 Création du plan réseau 5.1 Reconnaissance des équipements Figure 32 :Configuration de l'état des tunnels HiProvision L'entrée «Tunnel List» dans l'onglet «List» affiche une coche verte tant que l'entrée ne contient que Tunnel 1 et Tunnel 2. Si Tunnel 1 ou Tunnel 2 tombe en panne pour une raison quelconque, alors Industrial HiVision affiche l'entrée avec une erreur. Si l'entrée contient une autre valeur, alors Industrial HiVision affiche l'entrée sous forme d'avertissement. 140 User Manual Industrial HiVision Release 8.1 12/19 Création du plan réseau 5.2 Assignation d'icônes d'équipement 5.2 Assignation d'icônes d'équipement Pour identifier facilement les équipements dans l'affichage détaillé, Industrial HiVision vous offre la possibilité d'assigner différentes icônes standard aux types d'équipements. Figure 33 :Icônes d'équipement À l'état de livraison,Industrial HiVision reconnaît quelques types d'équipements (par ex. les équipements Hirschmann et leur assigne les icônes d'équipements correspondantes. Vous pouvez affecter d’autres types d’équipement dans la boîte de dialogue «Preferences» icônes. Pour différencier les types d'équipements lors de la reconnaissance d'équipements, Industrial HiVision vous propose les caractéristiques d'affectation suivantes (voir page 385 “Device Icon”) : Identifieur d'objet système (SysOID) Le SysOID désigne une variable MIB. Étant donné que le SysOID d'une MIB de fabricant contient le fabricant, vous pouvez utiliser différentes icônes pour différencier les équipements au niveau du fabricant. À l'état de livraison, Industrial HiVision contient les SysOID de Hirschmann, Schneider, Siemens, Rockwell et Cisco. EtherNet/IP Tout comme l'identifiant d'objet, les équipements EtherNet/IP contiennent des informations sur le fabricant et le produit. Vous pouvez ainsi demander à Industrial HiVision d'affecter des icônes au niveau des équipements. User Manual Industrial HiVision Release 8.1 12/19 141 Création du plan réseau 5.2 Assignation d'icônes d'équipement Modbus/TCP Tout comme l'identifiant d'objet, les équipements Modbus/TCP contiennent des informations sur le fabricant et le produit. Vous pouvez ainsi demander à Industrial HiVision d'affecter des icônes au niveau des équipements. MAC Address [Adresse MAC] L'adresse MAC contient également les données du fabricant. En fonction de la profondeur du code du fabricant, vous pouvez affecter l'icône depuis le niveau fabricants jusqu'au niveau équipements. 142 User Manual Industrial HiVision Release 8.1 12/19 Création du plan réseau 5.3 Disposition des équipements 5.3 Disposition des équipements 5.3.1 Création du plan réseau Pour un nouveau plan réseau, créez un nouveau répertoire dans le cadre Folders [Répertoires] Cliquez avec le bouton droit de la souris sur le globe et sélectionnez dans le menu déroulant New > Folder. Cliquez avec le bouton droit de la souris sur le nouveau répertoire et sélectionnez dans le menu déroulant «Properties...». Donnez au nouveau répertoire le nom que vous voulez attribuer à ce plan réseau. Il existe d'autres possibilités de renommer un répertoire, soit en sélectionnant deux fois le répertoire soit en appuyant sur la touche F2 après avoir sélectionné le répertoire. Terminez la saisie du nom en appuyant sur la touche Enter. Cliquez avec le bouton droit de la souris sur le nouveau répertoire et sélectionnez «Scan Ranges». La boîte de dialogue «Scan Ranges» vous permet de définir des plages d'adresses IP. Industrial HiVision affiche dans ce répertoire les équipements nouvellement reconnus avec les adresses IP comprises dans cette plage d'adresses IP. User Manual Industrial HiVision Release 8.1 12/19 143 Création du plan réseau 5.3 Disposition des équipements Figure 34 :Exemple d'une structure de plan réseau 5.3.2 Déplacement d'équipements dans le plan réseau Déplacez les équipements nouvellement détectés dans le répertoire du plan réseau. Sélectionnez les équipements. Cliquez sur un équipement en surbrillance et faites-le glisser vers le répertoire du plan réseau dans le cadre Folders [Répertoires]. 144 User Manual Industrial HiVision Release 8.1 12/19 Création du plan réseau 5.3.3 5.3 Disposition des équipements –Création de nouveaux équipements Si vous voulez entrer le schéma de réseau avant que les équipements soient installés dans le réseau, placez les nouveaux équipements dans l'affichage détaillé. Cliquez avec le bouton droit de la souris dans le cadre de l’affichage détaillé et sélectionnez New > Device dans le menu déroulant. Dans l'onglet «IP Address», entrez l'adresse IP du nouvel équipement. Lorsque vous avez sélectionné le champ Device > Scan, Industrial HiVision analyse automatiquement le réseau sur l’équipement, si vous fermez la boîte de dialogue avec «OK». Si vous avez sélectionné Device > Generate, Industrial HiVision ajoute à cette boîte de dialogue l’option de création de modules et de ports pour l’appareil. Si le nouvel équipement est déconnecté de la station d'administration de réseau par un routeur NAT par exemple, Industrial HiVision peut communiquer avec le nouvel équipement via la redirection de port du routeur NAT. Saisissez ensuite l'onglet «IP Address» l'adresse IP du routeur NAT et le numéro de port SNMP du port par lequel Industrial HiVision doit communiquer avec le nouvel équipement. Saisissez la combinaison du port et de l'adresse IP du nouvel équipement dans le tableau NAT du routeur NAT. User Manual Industrial HiVision Release 8.1 12/19 145 Création du plan réseau 5.3 Disposition des équipements Figure 35 :Saisie de l'adresse IP d'un nouvel équipement Dans l'onglet «Properties», saisissez le nom que vous souhaitez et, le cas échéant, le transfert ou la détermination de statut (voir page 288 “Propriétés d'un dossier/équipement”). Sélectionnez l'équipement et appuyez sur la touche « F5 » de votre clavier ou cliquez avec le bouton droit de la souris sur l'équipement puis sélectionnez «Refresh». Ainsi, Industrial HiVision détecte l'équipement dans le réseau et en appelle les données. 146 User Manual Industrial HiVision Release 8.1 12/19 Création du plan réseau 5.3.4 5.3 Disposition des équipements Disposition des équipements dans l'affichage détaillé Vous aide à disposer les équipements dans l'affichage détaillé Industrial HiVision. Cliquez avec le bouton droit de la souris dans le cadre de détails et sélectionnez «Auto Layout». Industrial HiVision repositionne les objets dans l'affichage détaillé en fonction de leurs connexions. Cliquez sur le bouton droit de la souris dans le cadre de détails et sélectionnez Drawing > Line Up all Objects pour disposer les équipements ligne par ligne. Sélectionnez plusieurs objets dans le cadre de détails, cliquez avec le bouton droit de la souris dans le cadre de détails et sélectionnez Drawing > Align Tops/Align Bottoms/Align Left/Align Right afin de disposer les objets sélectionnés ligne par ligne ou colonne par colonne. Dans ce cas, Industrial HiVision sélectionne l'objet le plus à l'extérieur pour déterminer la position de la ligne/colonne. Sélectionnez plusieurs objets dans le cadre de détails, cliquez avec le bouton droit de la souris dans le cadre de détails et sélectionnez Drawing > Center Horizontally/Center Vertically afin de disposer les objets sélectionnés ligne par ligne ou colonne par colonne. Dans ce cas, Industrial HiVision sélectionne l'objet le plus à l'extérieur pour déterminer la position de la ligne/colonne. Commentaire : Si en faisant glisser des groupes d'objets, des objets isolés se retrouvent hors du champ visible et que ceux-ci sont encore contenus dans le cadre Folders [Dossiers], ramenez tous les objets dans le champ visible en appuyant sur le bouton droit de la souris dans la fenêtre de détails et en sélectionnant «Auto Layout» ou Drawing > Line Up all Objects. User Manual Industrial HiVision Release 8.1 12/19 147 Création du plan réseau 5.3.5 5.3 Disposition des équipements Identification des équipements et ports Industrial HiVision affiche dans le cadre Répertoires ou dans l'affichage détaillé les noms d'équipements et de ports que Industrial HiVision a extrait du dialogue «Properties» propre de l'équipement/du port. Si aucun nom n'y figure, Industrial HiVision affiche une adresse IP d'administration dans le cas d'un équipement et le numéro de module/port dans le cas d'un port. Cliquez avec le bouton droit de la souris sur un équipement/port et sélectionnez «Properties» pour saisir le nom. Les options de configuration (voir page 408 “Device/Port Names”) offrent la possibilité de transférer automatiquement les noms d'équipements et de ports à partir de l'équipement et dans le cas du nom de l'équipement, à partir du serveur DNS (Domain Name Server) ou d'un fichier privé d'hôtes. 5.3.6 Copie des équipements Pour afficher par exemple différents scénarios de surveillance, Industrial HiVision permet de copier des équipements. À cet effet, vous pouvez saisie les différentes configurations d’état pour les équipements copiés dans la boîte de dialogue «Properties». Industrial HiVision dispose d’un enregistrement de données pour chaque équipement. Chaque copie a son propre enregistrement de données. Le contenu de l'enregistrement de données est extrait de l'original pendant la copie. Exemple de deux scénarios de surveillance : Dans le premier scénario, vous souhaitez uniquement afficher les événements qui vous semblent critiques. Une perte de connexion au niveau du port 3 de l'équipement A serait critique. 148 User Manual Industrial HiVision Release 8.1 12/19 Création du plan réseau 5.3 Disposition des équipements Dans l'autre scénario, vous souhaitez afficher les évènements déterminants pour la maintenance. La perte d'une alimentation redondante au niveau de l'équipement A est considérée cruciale pour la maintenance. À cet effet, créez deux nouveaux répertoires dans le cadre Folders [Répertoires] en nommant l'un « Critical » [Critique] et l'autre « Maintenance ». Cliquez avec le bouton droit de la souris sur l'équipement A et sélectionnez «Copy». Copiez l'équipement A dans le répertoire « Maintenance » ainsi que dans le répertoire « Critical » [Critique]. En double-cliquant sur le répertoire « Critical » [Critique], vous accédez au niveau des composants. En double-cliquant sur port 3, vous accédez au niveau des détails. Dans la boîte de dialogue (voir page 297 “Propriétés d'un détail de composant”), procédez aux réglages appropriés pour le détail du «Link». Procédez de la même manière dans le répertoire « Maintenance ». 5.3.7 Paste as new Network Lorsque vous utilisez la fonction «Copy»/«Paste», Industrial HiVision ajoute une copie de l'équipement d'origine au dossier sélectionné. L'original et la copie font référence au même équipement. Si vous utilisez les fonctions «Copy» et «Paste as new Network», Industrial HiVision copie l'équipement et ajoute un nouvel équipement dans le dossier sélectionné. L'équipement copié est un équipement distinct. Commentaire : La fonction «Paste as new Network» n'est pas disponible pour les dossiers suivants : «New Devices» «Rogue Devices» User Manual Industrial HiVision Release 8.1 12/19 149 Création du plan réseau 5.3 Disposition des équipements La fonction «Paste as new Network» est utile pour des réseaux identiques dont les équipements et connexions sont identiques, mais avec des adresses IP différentes. Outre les connexions, la fonction «Paste as new Network» copie également les paramètres de l'équipement. La fonction «Paste as new Network» offre la possibilité de déterminer les paramètres à copier sur les équipements du nouveau réseau. Vous pouvez vérifier les paramètres copiés par le biais des boîtes de dialogue suivantes : «Copy Device Credentials» La fonction copie les paramètres de la boîte de dialogue Preferences > Device Credentials. «Copy Event Forwarding» La fonction copie les paramètres de la boîte de dialogue Preferences > Event Forwarding. «Copy Event Actions: Alarms» La fonction copie les paramètres du tableau Preferences > Event Actions > Alarms. «Copy Tasks and Schedules» La fonction copie les paramètres des boîtes de dialogue Configuration > Scheduler. Cette fonction requiert les conditions suivantes : Industrial HiVision est situé dans «Edit Mode». Industrial HiVision a détecté les équipements que vous souhaitez copier. Les équipements que vous souhaitez copier pour le nouveau réseau se trouvent dans le même dossier. Vous configurez les connexions, la scrutation et l'état sur les équipements d'origine. Vous utilisez le réseau d'origine exclusivement pour d'autres réseaux avec les mêmes équipements et connexions. Exemple de configuration : Un réseau de trains illustre cet exemple. Cette comparaison avec les réseaux de trains met leurs similitudes en évidence. La copie d'un réseau de trains suppose un changement des adresses IP et l'utilisation du réseau pour un autre train. Cet exemple requiert les conditions suivantes : Vous avez détecté et configuré le Train A dans Industrial HiVision. Les équipements que vous souhaitez copier se trouvent dans le même dossier. 150 User Manual Industrial HiVision Release 8.1 12/19 Création du plan réseau 5.3 Disposition des équipements Vous avez créé le dossier Réseaux de trains. Le dossier Train A est un sous-dossier du dossier Réseaux de trains. Dans l'exemple suivant, vous copiez le dossier Train A et souhaitez utiliser le dossier comme réseau pour le Train B. Pour utiliser les fonctions «Copy» et «Paste as new Network», procédez comme suit : Créez le sous-dossier Train B dans le dossier Réseaux de trains. Ouvrez l'onglet «Map» du dossier Réseaux de trains. Cliquez avec le bouton droit de la souris sur la zone vide de la boîte de dialogue. Dans le menu déroulant, sélectionnez l'option New > Folder. Renommez le nouveau dossier Train B. Copiez les équipements contenus dans le dossier Train A que vous souhaitez utiliser dans le réseau Train B. Ouvrez l'onglet «Map» du dossier Train A. Sélectionnez les équipements que vous souhaitez copier. Cliquez avec le bouton droit de la souris sur un équipement sélectionné. Sélectionnez «Copy» dans la liste déroulante. Ajoutez les équipements du dossier Train A dans le dossier Train B. Ouvrez l'onglet «Map» du dossier Train B. Cliquez avec le bouton droit de la souris sur la zone vide de la boîte de dialogue. Sélectionnez dans le menu déroulant l'option «Paste as new Network». Attribuez les nouvelles adresses IP aux équipements du Train B. Double-cliquez sur la cellule «Source IP Address» dans la première ligne de la boîte de dialogue «Copy Devices». Dans le champ Edit > IP Address of the Copy, entrez la 1re adresse IP du réseau Train B. Cliquez sur le bouton «OK». La boîte de dialogue «Copy Devices» affiche désormais la 1re adresse IP du réseau Train B dans la colonne «IP Address of the Copy». Pour calculer automatiquement l'adresse IP des autres équipements, cliquez sur le bouton «Calc with Offset». Industrial HiVision calcule le décalage comme suit : IP Address of the Copy = Source IP Address + adresse IP du 1er équipement réglé manuellement User Manual Industrial HiVision Release 8.1 12/19 151 Création du plan réseau 5.3 Disposition des équipements Pour sélectionner les paramètres que vous souhaitez copier sur les nouveaux équipements, cochez les cases dans la zone inférieure de la boîte de dialogue. Pour déterminer le balayage automatique du réseau par Industrial HiVision à la fermeture de la boîte de dialogue, «Copy Devices» cochez la case «Scan Devices after Copy». Cliquez sur le bouton «OK». Industrial HiVision affiche les équipements pour Train B avec les adresses IP que vous avez entrées dans la boîte de dialogue «Copy Devices». Commentaire : Lors de la création de nouvelles adresses IP, veillez au caractère univoque de celles-ci. Industrial HiVision affiche les adresses IP en double sur fond rouge. Les définitions des symboles sont répertoriées ci-après dans la colonne «Type» : : adresse IP déterminée manuellement. : l'adresse IP est calculée automatiquement. 5.3.8 Équipements avec plusieurs adresses IP Industrial HiVision affiche des équipements dotés de plusieurs adresses IP, par ex. un routeur, comme un seul équipement. Dans la boîte de dialogue «Properties» de l'équipement, vous pouvez visualiser les adresses IP attribuées à l'équipement dans l'onglet «MAC/IP Addresses». Afin d'assurer une affectation unique, Industrial HiVision identifie un équipement avec une seule adresse IP. Si vous voulez identifier un équipement avec une adresse IP différente, supprimez l'équipement dans l'interface, puis recréez-le avec l'adresse IP souhaitée. Après l'actualisation de l'équipement, Industrial HiVision identifie l'équipement au moyen de cette adresse IP. 152 User Manual Industrial HiVision Release 8.1 12/19 Création du plan réseau 5.3.9 5.3 Disposition des équipements Création d'un lien Pour afficher un équipement dans plusieurs schémas de réseau, Industrial HiVision permet de créer des liens à partir des équipements. Les liens sont particulièrement utiles si vous divisez votre réseau en plusieurs dossiers. Dans ce cas, vous pouvez afficher un équipement reliant deux schémas de réseau dans chacun d'entre eux. Contrairement à une copie, le lien utilise l'enregistrement des données de l'original. Toute modification de l'original est prise en charge par le lien. Outre les liens pour les équipements, vous pouvez également créer des liens pour les composants. Copiez l'objet pour lequel vous souhaitez créer un lien. Cliquez avec le bouton droit de la souris sur l'endroit où vous souhaitez placer le lien et sélectionnez «Paste As Link». User Manual Industrial HiVision Release 8.1 12/19 153 Création du plan réseau 5.4 Connexions des équipements 5.4 Connexions des équipements 5.4.1 Affichage automatique de la topologie La méthode la plus simple d'afficher les connexions entre les équipements, est d'utiliser la fonction «Auto Topology...» de Industrial HiVision. Sélectionnez Edit > Auto Topology.... Dans la boîte de dialogue de reconnaissance automatique de topologie (voir page 283 “Auto Topology...”), sélectionnez le mode d'exécution privilégié de la fonction «Auto Topology...» par Industrial HiVision et cliquez sur «OK». Industrial HiVision interroge ensuite les équipements pour détecter leurs connexions. Industrial HiVision affiche les connexions identifiées dans l'interface et commence à surveiller le statut de la connexion et de la charge du réseau. Industrial HiVision affiche les liaisons radio par des lignes en pointillés dans le cas d'un réseau local sans fil (WLAN). Étant donné que les stations d'accès peuvent être mobiles, l'itinérance (roaming) d'un point d'accès à un autre est un processus absolument normal. C'est pourquoi Industrial HiVision n'inclut pas l'état de la connexion dans la configuration de l'état des liaisons radio. Industrial HiVision reconnaît l’interruption de la liaison avec le point d’accès quitté après écoulement de la durée de polling pour la détermination de l'état du point d’accès. 154 User Manual Industrial HiVision Release 8.1 12/19 Création du plan réseau 5.4.2 5.4 Connexions des équipements Connexion manuelle des équipements Après la disposition des équipements la mieux adaptée à vos besoins, ajoutez les connexions entre les équipements. Cliquez au centre d'une icône d'équipement. Cliquez une nouvelle fois, puis déplacez le curseur en maintenant le bouton de la souris enfoncé sur l'icône de l'équipement avec lequel vous souhaitez établir la connexion. 5.4.3 Modelage d'une ligne de connexion Industrial HiVision permet de modeler les lignes de connexion. À titre d'exemple, vous pouvez ainsi donner la forme réelle d'un anneau à un anneau HIPER. Sélectionnez la connexion pour plier la ligne ou lui conférer une forme courbe. Selon la forme de la connexion et la sélection, plusieurs possibilités s'offrent à vous (voir les infobulles) : Ajout d'un point d'ancrage par simple clic sur le point de glissement. Basculement entre « Add anchor point » [Ajout point d'ancrage] et « Change shape of curve » [Modification tracé de courbe] en resélectionnant la connexion. Suppression du point d'ancrage en double-cliquant. Modification du tracé de courbe à l'aide du point de glissement. Redressement d'un point de connexion par un simple clic sur le point de glissement. User Manual Industrial HiVision Release 8.1 12/19 155 Création du plan réseau 5.4 Connexions des équipements Figure 36 :Modeler une connexion – gauche : modifier le tracé de courbe – droite : ajout d'un point d'ancrage 5.4.4 Détermination de l'épaisseur du trait Selon l'image d'arrière-plan choisie, les lignes peuvent se confondre avec celui-ci. Industrial HiVision vous offre la possibilité de modifier l'épaisseur du trait. Ainsi, les lignes ressortent mieux sur l'image d'arrière-plan. L'épaisseur de trait pour l'ensemble du logiciel se configure dans le menu Preferences > Display > Device (voir page 382 “Appearance”). 156 User Manual Industrial HiVision Release 8.1 12/19 Création du plan réseau 5.4.5 5.4 Connexions des équipements Autres connexions À l'instar des connexions d'équipements, Industrial HiVision vous offre la possibilité de connecter entre eux des répertoires et des composants, exception faite des icônes et textes. L'image ci-dessous (voir la figure 37) vous montre un exemple de liaison avec un répertoire. Figure 37 :Liaison avec un répertoire 5.4.6 Reconnaissance d'une connexion avec un autre dossier Industrial HiVision marque d'un drapeau les connexions à un équipement ou un dossier hors du dossier actuel. À côté du drapeau, vous trouverez des informations sur la destination de la connexion. Si la connexion a plusieurs destinations, Industrial HiVision les regroupe et les affiche dans l'infobulle. User Manual Industrial HiVision Release 8.1 12/19 157 Création du plan réseau 5.4 Connexions des équipements En double-cliquant sur le drapeau, vous accédez directement au port indiqué dans la destination si un seul équipement est connecté ou, vous ouvrez un menu déroulant si le drapeau renvoie vers plusieurs destinations. Le menu déroulant indique la destination de la connexion. Sélectionnez la connexion contenant les ports que vous souhaitez atteindre. Figure 38 :Drapeaux d'identification de connexion 5.4.7 Détermination des propriétés de connexion Définissez les propriétés de connexion. Cliquez avec le bouton droit de la souris sur le globe et sélectionnez dans le menu déroulant «Properties...» (voir page 305 “Propriétés d'une connexion”). Dans l'onglet «Connection», saisissez les ports auxquels la ligne est connectée. Cliquez dans l'arborescence jusqu'à ce que vous puissiez sélectionner le port de l'équipement avec lequel vous voulez connecter la ligne. Toujours dans l'onglet «Connection», sélectionnez les propriétés à surveiller sous «Monitor». Par défaut, Industrial HiVision surveille automatiquement la perte de connexion, la charge du réseau et la redondance du port. 158 User Manual Industrial HiVision Release 8.1 12/19 Création du plan réseau 5.4 Connexions des équipements Figure 39 :État de surveillance d'une connexion N - pas de surveillance de connexion A - Surveillance de connexion active 5.4.8 Types de connexion Pour faciliter la reconnaissance, Industrial HiVision affiche les connexions différemment selon leur nature : Affichage Signification Connexion normale Connexion en veille Connexion interrompue Liaison radio Liaison radio en veille Liaison radio interrompue Tableau 11 : Types de connexion User Manual Industrial HiVision Release 8.1 12/19 159 Création du plan réseau 5.4.9 5.4 Connexions des équipements Affichage du moyen de connexion Industrial HiVision vous permet de distinguer le moyen de connexion grâce à l'icône des extrémités de la connexion (voir page 306 “Connection”). Affichage Signification Cuivre Fibre de verre Wireless (sans fil), ligne en dents de scie Unmanaged (non géré) Unknown (inconnu) Tableau 12 : Affichage du moyen de connexion 160 User Manual Industrial HiVision Release 8.1 12/19 Création du plan réseau 5.5 Les modifications de réseau au fil du temps 5.5 Les modifications de réseau au fil du temps Il est rare que votre réseau soit statique. En règle générale et épisodiquement, de nouveaux équipements viennent s'ajouter, d'autres sont retirés et réutilisés à un autre emplacement. 5.5.1 Ajout d'équipements avec HiDiscovery Le bouton HiDiscovery situé dans la barre d'outils permet d'ajouter aisément un nouvel équipement. Cliquez sur le bouton HiDiscovery dans la barre d'outils. Industrial HiVision lance une nouvelle interrogation du réseau. Les nouveaux équipements Industrial HiVision détectés ne disposant pas encore d’une adresse IP sont représentés par Hirschmann dans le dossier «New Devices». Les nouveaux équipements Industrial HiVision détectés disposant déjà d’une adresse IP sont représentés par Hirschmann dans le dossier cible pour la plage d’adresses(voir page 341 “Basics”) . Comme décrit dans les pages précédentes, vous pouvez déplacer les nouveaux équipements dans votre dossier de schéma de réseau et établir les connexions. User Manual Industrial HiVision Release 8.1 12/19 161 Création du plan réseau 5.5 Les modifications de réseau au fil du temps Affectation de l'adresse IP Après avoir ajouté un équipement à l'aide de HiDiscovery, Industrial HiVision vous permet d'affecter aisément une adresse IP à cet équipement (voir page 429 “IP Configuration”). Cliquez avec le bouton droit de la souris sur l'équipement A et sélectionnez «IP Configuration». La boîte de dialogue «IP Configuration» permet de saisir les paramètres suivants d'un nom d'équipement – l’adresse IP – le masque réseau – de l'adresse IP de la passerelle 5.5.2 Ajouter des équipements par scan réseau Un moyen d'ajouter un nouvel équipement avec une adresse IP préconfigurée consiste à utiliser le bouton «Scan Network» de la barre d'outils. Cliquez sur le bouton «Scan Network» dans la barre d'outils. Industrial HiVision démarre une requête réseau selon les réglages sous “Basics” on page 341. Industrial HiVision affiche les équipements nouvellement détectés dans le dossier pour la plage d'adresses “Basics” on page 341. Comme décrit dans les pages précédentes, vous pouvez déplacer les nouveaux équipements dans votre dossier de schéma de réseau et établir les connexions. 162 User Manual Industrial HiVision Release 8.1 12/19 Création du plan réseau 5.5.3 5.5 Les modifications de réseau au fil du temps Ajout manuel d'équipements La création manuelle est un autre mode d'ajout d'équipement (voir page 145 “–Création de nouveaux équipements”). Comme décrit dans les pages précédentes, vous pouvez déplacer les nouveaux équipements dans votre dossier de schéma de réseau et établir les connexions. 5.5.4 Mise en service d’équipements Hirschmann Industrial HiVision vous simplifie la mise en service d'équipements Hirschmann. Hors l'installation, vous pouvez mettre en route les équipements Hirschmann à partir de votre station d'administration réseau : Déterminez les équipements Hirschmann- avec HiDiscovery (voir page 134 “Reconnaissance des équipements”). Configurez les paramètres IP (voir page 429 “IP Configuration”). Entrez l'adresse de destination d'alarme (voir page 431 “Trap Destination”). Dans le cas d'un nouvel équipement, modifiez le mot de passe SNMP à l'aide de l'interface Web. Saisissez le nouveau mot de passe SNMP dans Industrial HiVision (voir page 394 “Avancé”). User Manual Industrial HiVision Release 8.1 12/19 163 Création du plan réseau 5.5.5 5.5 Les modifications de réseau au fil du temps Interruption de la surveillance des équipements Afin de réduire votre charge de réseau, Industrial HiVision propose deux possibilités pour interrompre la surveillance des équipements et des dossiers : Faites glisser l'équipement dans le dossier «Unused Devices». Cliquez avec le bouton droit de la souris sur l’icône de l’équipement et sélectionnez «Unmanage» dans le menu déroulant. Industrial HiVision affiche l'équipement en grisé. 5.5.6 Suppression d'équipements Pour supprimer un équipement, procédez comme suit : Cliquez avec le bouton droit de la souris sur l’équipement et sélectionnez «Delete» dans le menu déroulant (voir page 104 “Cadre Folders [Répertoires]”). Industrial HiVision vous permet de supprimer l’équipement ou de le déplacer vers le dossier «Unused Devices». 5.5.7 Remplacer les équipements Pour répondre aux exigences actuelles, vous remplacerez progressivement les équipements existants dans votre réseau de données par des équipements plus récents offrant de nouvelles fonctions. Dans ce cas, Industrial HiVision met à votre disposition un outil de conversion qui vous permet de sauvegarder la configuration d'un équipement Classic sous forme de fichier XML dans un chemin de fichier. Vous trouverez une liste des équipements qui prennent cette fonction en charge sur la page de FAQ de Hirschmann. 164 User Manual Industrial HiVision Release 8.1 12/19 Création du plan réseau 5.5 Les modifications de réseau au fil du temps https://hirschmann-support.belden.com/kb/articles/how-can-i-migrate-theconfiguration-of-a-powermice-to-msp Sélectionnez l'équipement Classic que vous souhaitez remplacer par un équipement HiOS. Sélectionnez Configuration > MultiConfig™. Dans la boîte de dialogue MultiConfig™, sélectionnez : Device Settings > Advanced > Configuration Saver Vérifiez le chemin et le nom du fichier, puis cliquez sur «Write». Industrial HiVision sauvegarde la configuration dans un fichier au format XML. Lors de la prochaine étape, vous migrez la configuration sauvegardée pour l'équipement Classic sur l'équipement HiOS, que vous avez au préalable installé et créé dans le plan réseau. Sélectionnez l'équipement HiOS auquel vous souhaitez appliquer la configuration de l'équipement Classic. Sélectionnez Configuration > MultiConfig™. Dans la boîte de dialogue MultiConfig™, sélectionnez : Device Settings > Advanced > Configuration Migrator À l'aide de la boîte de dialogue de sélection de fichier, sélectionnez le fichier XML enregistré préalablement. Vérifiez le chemin et le nom du fichier journal dans lequel Industrial HiVision consignera le résultat de la migration, puis cliquez sur «Write». Industrial HiVision transfère la configuration migrée de l'équipement Classic sur l'équipement HiOS. Si la colonne «Status» de la boîte de dialogue indique que l'équipement HiOS a rejeté les données de configuration, vous trouverez les causes possibles dans le fichier journal. Vous trouverez le chemin du fichier journal sous Configuration > Preferences > Advanced > Load/Save > Configuration Saver. User Manual Industrial HiVision Release 8.1 12/19 165 Création du plan réseau 5.6 Documentation du réseau 5.6 Documentation du réseau Industrial HiVision propose un certain nombre de fonctions qui vous assistent lors de la documentation de votre réseau. 5.6.1 Sauvegarder des projets Industrial HiVision Industrial HiVision vous permet de sauvegarder vos données réseau actuelles et la configuration de Industrial HiVision dans un fichier de projet (voir “Save” on page 270 et “Save as...” on page 270) 5.6.2 Sauvegarde des données de rapports Industrial HiVision enregistre les données de la fonction de rapport (voir page 324 “Rapports”) dans une base de données séparée, hors du projet. Cette base de données se trouve dans le sous-répertoire report_db du répertoire d'installation. Étant donné que plusieurs projets peuvent se trouver dans ce sous-répertoire de bases de données de rapports de projets, Industrial HiVision crée un sous-répertoire pour chaque projet : <INSTALL_DIR>/report_db/<UUID>/pm.h2.db Ces UUID sont disponibles dans le menu d'aide de Kernel Info. 166 User Manual Industrial HiVision Release 8.1 12/19 Création du plan réseau 5.6.3 5.6 Documentation du réseau Exportation du contenu de l'affichage détaillé Industrial HiVision vous offre la possibilité d'exporter le contenu de l'affichage détaillé (voir page 272 “Export...”). Sélectionnez File > Export... et sélectionnez le type de fichier dans la fenêtre «Save». 5.6.4 Impression du contenu de l'affichage détaillé Industrial HiVision vous permet d'imprimer le contenu de l'affichage détaillé. Sélectionnez File > Print. Industrial HiVision crée un fichier PDF temporaire du contenu de la liste et ouvre le fichier PDF dans un logiciel d'affichage PDF installé dans votre station d'administration, tel Acrobat Reader. 5.6.5 Exportation de la liste des évènements Industrial HiVision vous permet d'exporter la liste complète des évènements (voir page 273 “Export Events...”). Sélectionnez File > Export Events... et sélectionnez le type de fichier dans la fenêtre «Save». User Manual Industrial HiVision Release 8.1 12/19 167 Création du plan réseau 5.6.6 5.6 Documentation du réseau Impression de la liste des évènements Industrial HiVision vous permet d'imprimer la liste complète des évènements. Sélectionnez File > Print Events. Industrial HiVision crée un fichier PDF temporaire du contenu de la liste et ouvre le fichier PDF dans un logiciel d'affichage PDF installé dans votre station d'administration, tel Acrobat Reader. 5.6.7 Création d'une documentation relative à l'équipement Industrial HiVision vous permet de créer une documentation relative à l'équipement. Dans la documentation de l'équipement, Industrial HiVision génère un fichier PDF pour chaque équipement sélectionné. Le fichier PDF contient des données relatives à l'équipement ainsi que ses paramètres. Sélectionnez les équipements que vous souhaitez documenter dans la fenêtre de détails. Dans la barre de menus, sélectionnez Edit > Device Documentation > Document Selected Devices ou cliquez avec le bouton droit de la souris sur un équipement en surbrillance et sélectionnez «Document Selected Devices». Dans la fenêtre «Choose a directory for placing device documentation files», sélectionnez le dossier dans lequel Industrial HiVision doit enregistrer vos fichiers PDF et cliquez sur «Select». Industrial HiVision enregistre un fichier PDF pour chaque équipement sélectionné portant le nom : « nventory_<IP address>.pdf » dans ce dossier. 168 User Manual Industrial HiVision Release 8.1 12/19 Création du plan réseau 5.6.8 5.6 Documentation du réseau Impression ou exportation du statut de configuration Industrial HiVision vous permet d'imprimer ou d'exporter la configuration du statut (voir page 417 “Status Configuration”). Sélectionnez Configuration > Status Configuration. Cliquez sur «Print». Industrial HiVision crée un fichier PDF temporaire du contenu de la liste et ouvre le fichier PDF dans un logiciel d'affichage PDF installé dans votre station d'administration, tel Acrobat Reader. Cliquez sur «Export». Industrial HiVision vous permet d'exporter la liste aux formats suivants : Fichier PDF Fichier HTML Fichier CSV (voir page 470 “Exportation CSV”) 5.6.9 Agent Der Ordner «Agent» befindet sich im erweiterten Gerätebaum im Ordnerrahmen. Der Ordner «Agent» enthält die folgenden Informationen über das von Industrial HiVision entdeckte PSM-Gerät: «GVRP» - zeigt den Status des GVRP-Protokolls an. «VLANs» - zeigt die konfigurierten VLANs an. «LLDP Chassis ID» - zeigt die Chassis-ID an. «LLDP System Name» - zeigt den Gerätenamen an. «Number of Users» - zeigt die Anzahl der angeschlossenen Geräte am Port an. «Base MAC Address» - zeigt die MAC-Adresse des Geräts an. «Firmware Version» - zeigt die laufende Firmware-Version an. User Manual Industrial HiVision Release 8.1 12/19 169 Création du plan réseau 5.6 Documentation du réseau «Other Firmware Info» enthält die folgenden Informationen über das PSM-Gerät: «Backup Firmware»- zeigt die gespeicherte Backup-Firmware an. «Stored Firmware» - zeigt die aktuell gespeicherte Firmware an. «Boot Code Firmware» - zeigt die gespeicherte Bootcode-Firmware an. «Interface» enthält die folgenden Informationen über das PSM-Gerät: «Netmask» - zeigt die konfigurierte Netzmaske an. «Default Gateway» - zeigt das konfigurierte Standard-Gateway an. «MAC Address» - zeigt die MAC-Adresse des Geräts an. «IP Address» - zeigt die IP-Adresse des Gerätes an. «IP Address Conflict» - zeigt den Status an, wenn ein IP-Adresskonflikt auftritt. 170 User Manual Industrial HiVision Release 8.1 12/19 Configuration du réseau 6 Configuration du réseau Lorsque vous affichez votre réseau avec les équipements et les connexions dans Industrial HiVision, vous pouvez configurer les équipements. La fonction de configuration multiple (MultiConfig™) vous offre la possibilité d'effectuer des configurations sur l'équipement et dans Industrial HiVision pour : un ou plusieurs équipements une ou plusieurs propriétés d'équipement, y compris de l'ensemble des équipements un ou plusieurs détails d'équipement, y compris de l'ensemble des équipements Pour accéder à la boîte de dialogue MultiConfig™, sélectionnez au moins un équipement ou une propriété dans l'affichage détaillé et dans la barre de menus Configuration > MultiConfig™. Commentaire : Tenez compte des effets sur vos ressources de système (voir page “Impact sur les ressources du système” on page 236). User Manual Industrial HiVision Release 8.1 12/19 171 Configuration du réseau 6.1 Utilisation de la boîte de dialogue La boîte de dialogue MultiConfig™ contient 3 cadres : Arborescence de type interface Web Cadre d'objets Cadre des fonctions Figure 40 :Vision d'ensemble de la boîte de dialogue MultiConfig™ 1 – Arborescence 2 – Cadre d’objet 3 – Cadre de fonction 4 – Éléments de commande 172 User Manual Industrial HiVision Release 8.1 12/19 Configuration du réseau 6.1.1 6.1 Utilisation de la boîte de dialogue Description de l'arborescence Dans l’arborescence à base Web de type interface, sélectionnez la fonction que vous souhaitez configurer. Vous trouvez ici – les fonctions à configurer sur les équipements – et les propriétés que vous configurez pour la surveillance dans Industrial HiVision 6.1.2 Description du cadre d'objets Le cadre d'objets contient un tableau d'objets que vous avez sélectionnés pour configurer l'affichage détaillé. La première ligne du tableau contient le récapitulatif des statuts des objets du tableau. Signification des symboles d’état situés après les objets : Icône Signification Industrial HiVision a lu les valeurs des paramètres et affiche les concordances dans le cadre de fonctions. Action initiée, néanmoins pas encore commencée. Industrial HiVision lit/transfère les valeurs de paramètres. Passez le pointeur de souris sur le symbole pour obtenir des informations sur les particularités. À titre d'exemple, la présence d'entrées masquées dans un tableau est une particularité. Ces entrées masquées se perdent lors de l'écriture. Industrial HiVision peut accéder à l'équipement. Une ou plusieurs valeurs manquent lors du transfert. Passez le pointeur de souris sur le symbole pour obtenir plus d'informations. Les objets ne fournissent aucune valeur. La connexion à l'équipement est interrompue. Passez le pointeur de souris sur le symbole pour connaître la cause de l'absence de lecture/d'écriture des valeurs. Tableau 13 : Signification des symboles de statut User Manual Industrial HiVision Release 8.1 12/19 173 Configuration du réseau 6.1.3 6.1 Utilisation de la boîte de dialogue Description du cadre de fonction Dans le cadre de fonctions, Industrial HiVision regroupe une sélection de paramètres et actions. Industrial HiVision sélectionne les paramètres configurables et les actions exécutables qui représentent une intersection des objets et de la fonction sélectionnés. Étant donné que les possibilités d'affichage des paramètres sont très nombreuses, vous trouverez des exemples d'application ci-après (voir page 177 “Exemples pour l’utilisation de MultiConfig™”). À l'aide des champs de sélection situés sur le bord gauche du cadre de fonctions, sélectionnez les paramètres que vous souhaitez configurer. Les icônes situés, le cas échéant, à côté des champs de sélection ont la signification suivante (voir le tableau 14). Icône Signification Les objets analysés fournissent différentes valeurs pour ce paramètre. L'objet sélectionné ne fournit aucune valeur pour ce paramètre. Certains objets ne fournissent aucune valeur pour ce paramètre. Tableau 14 : Signification des symboles situés à côté des champs de sélection Pour simplifier la saisie des paramètres répétés, Industrial HiVision permet de créer des préréglages (réglages par défaut) (voir page 178 “Application de la fonction Interlocuteur avec préréglage”). 174 User Manual Industrial HiVision Release 8.1 12/19 Configuration du réseau 6.1 Utilisation de la boîte de dialogue Figure 41 :Préréglage pour la fonction MultiConfig™. Étant donné que la fonction MultiConfig™ offre un grand nombre de méthodes de saisie sur les différents types d'équipement, Industrial HiVision permet de saisir tout type de valeur dans les champs de saisie. Si Industrial HiVision découvre une incohérence lors de la saisie, Industrial HiVision l’indique par une police rouge. Afin de pouvoir charger ou enregistrer des fichiers, vous devez saisir un chemin d'accès indiquant l'emplacement de sauvegarde dans la boîte de dialogue correspondante. Industrial HiVision comprend les chemins absolus et relatifs. Lors de la saisie d’un chemin d'accès relatif, celui-ci commence par <Install-Dir>/service. User Manual Industrial HiVision Release 8.1 12/19 175 Configuration du réseau 6.1.4 6.1 Utilisation de la boîte de dialogue Description des éléments de commande «Write» Avec «Write», Industrial HiVision transfère les données des paramètres sélectionnés aux emplacements suivants : – à chaque objet dans le tableau du cadre d’objet, – à tous les objets portant le statut d'erreur, contenus dans le tableau du cadre d'objets, – à chaque objet portant l'état d'erreur, contenu dans le tableau du cadre d'objets. Le choix des objets sur lesquels vous souhaitez écrire se trouve dans le cadre d'objets en bas, sous «Write Mode». Si vous écrivez les paramètres de configuration des équipements de cette manière, ceux-ci sont enregistrés dans la mémoire temporaire des équipements. Pour l'enregistrement des données de configuration des équipements, exécutez la dernière étape de configuration, à savoir la mémorisation de la nouvelle configuration des équipements. «Reload» Avec la fonction «Reload», Industrial HiVision lit les données des paramètres sélectionnés des objets contenus dans le tableau du cadre d'objets. Afin de pouvoir afficher les valeurs des paramètres d'un objet, cliquez sur l'objet dans le cadre d'objets. «Cancel» A l'aide de «Cancel» Industrial HiVision ferme la boîte de dialogue. Les modifications effectuées après la dernière commande «Write» sont perdues. Les actions déjà lancées sont achevées par Industrial HiVision. «Help» Avec la fonction «Help», Industrial HiVision ouvre l'aide en ligne à la page correspondante. Si un exemple est disponible pour la boîte de dialogue ouverte (voir page 177 “Exemples pour l’utilisation de MultiConfig™”), Industrial HiVision ouvre l'aide en ligne à la page de l'exemple. 176 User Manual Industrial HiVision Release 8.1 12/19 Configuration du réseau 6.2 Exemples pour l’utilisation de MultiConfig™ 6.2 Exemples pour l’utilisation de MultiConfig™ En fonction de l'option de menu que vous avez sélectionnée, vous trouverez différents affichages dans le cadre de fonctions. Les exemples suivants illustrent les différents affichages. 6.2.1 Même interlocuteur sur plusieurs équipements Vous souhaitez saisir le même interlocuteur pour plusieurs équipements, par ex. Michel. Sélectionnez dans l'affichage détaillé la vue «Map» ou une autre vue représentant les équipements. Sélectionnez les équipements auxquels vous souhaitez affecter le même interlocuteur. Pour ouvrir la boîte de dialogue MultiConfig™, cliquez avec le bouton droit sur un équipement en surbrillance et sélectionnez MultiConfig™. Dans la boîte de dialogue MultiConfig™, sélectionnez dans l'arborescence Device Settings > Basic Settings > System. Vous trouverez le tableau avec les équipements concernés dans le cadre d'objets, et les paramètres à configurer dans le cadre de fonctions. Affichage des valeurs actuelles de paramétrage Pour afficher les valeurs des paramètres d'un équipement, cliquez sur une ligne du tableau dans le cadre d'objets. Pour afficher les valeurs de paramètres communes à chaque équipement, cliquez sur la première ligne «All Objects» du tableau dans le cadre d'objets. User Manual Industrial HiVision Release 8.1 12/19 177 Configuration du réseau 6.2 Exemples pour l’utilisation de MultiConfig™ Écriture de l'interlocuteur sur les équipements Cochez la case «Contact». Dans le champ de texte «Contact», saisissez le nom de l'interlocuteur, par ex. Michel. Pour transférer les modifications aux équipements et les y enregistrer temporairement, cliquez sur le bouton «Write». Pour sauvegarder les modifications effectuées sur les équipements dans la mémoire permanente, sélectionnez Device Settings > Basic Settings > Load/Save dans l’arborescence. Sélectionnez dans le menu déroulant «Action» l'option «Save to Device». Cliquez sur le bouton «Write». Application de la fonction Interlocuteur avec préréglage Industrial HiVision vous permet de créer un nom comme préréglage afin de ne pas devoir ressaisir le nom lors de configurations ultérieures d’autres appareils. Cochez la case «Contact». Dans le champ de texte «Contact», saisissez le nom de l'interlocuteur, par ex. Michel. Cochez la case «Edit Presets». Industrial HiVision ouvre le tableau de préréglage. Pour créer les paramètres sélectionnés comme préréglages, cliquez sur le bouton «New» à côté du tableau de préréglage. Pour donner au nouveau tableau un nom univoque, double-cliquez sur la cellule du nom de cette entrée et saisissez le nom, par ex. « Interlocuteur Michel ». Pour enregistrer la modification, cliquez sur le bouton «Write». À l'avenir, vous pourrez choisir le préréglage « Interlocuteur Michel » et vous éviter ainsi la sélection puis la saisie du nom. Pour modifier une entrée de tableau existante, sélectionnez la ligne souhaitée, modifiez les paramètres et cliquez sur «Set». Pour sélectionner un objet dans le cadre d'objets, désélectionnez «Edit Presets» dans le cadre de fonctions. 178 User Manual Industrial HiVision Release 8.1 12/19 Configuration du réseau 6.2.2 6.2 Exemples pour l’utilisation de MultiConfig™ Mise à jour du logiciel sur les équipements similaires Vous souhaitez effectuer une mise à jour du logiciel sur plusieurs équipements similaires. Sélectionnez dans l'affichage détaillé la vue de «Devices». Sélectionnez la catégorie d'équipement. Sélectionnez les équipements pour lesquels vous souhaitez effectuer une mise à jour du logiciel. Pour ouvrir la boîte de dialogue MultiConfig™, cliquez avec le bouton droit sur un équipement en surbrillance et sélectionnez MultiConfig™. Dans la boîte de dialogue MultiConfig™, sélectionnez dans l'arborescence Device Settings > Basic Settings > Software. Vous trouverez le tableau avec les équipements concernés dans le cadre d'objets, et les options à mettre à jour dans le cadre de fonctions. Pour ouvrir la fenêtre de sélection de fichier, cliquez dans le cadre de fonction «File» > .... Sélectionnez le fichier de mise à jour logicielle ou placez-le dans la ligne par glisser-déposer. Cliquez ensuite sur le bouton Open. Cochez les cases «Update» et «File». Pour transférer la mise à jour sur les équipements, cliquez sur le bouton «Write». Dans la colonne «Status» du cadre d'objets, le symbole vous indique la réussite du transfert. Pour activer le nouveau logiciel sur les équipements, effectuez un démarrage à froid des équipements avec (voir page 180 “Redémarrage de plusieurs équipements”) : User Manual Industrial HiVision Release 8.1 12/19 179 Configuration du réseau 6.2.3 6.2 Exemples pour l’utilisation de MultiConfig™ Redémarrage de plusieurs équipements Industrial HiVision vous permet, grâce à la fonction MultiConfig™, de réinitialiser plusieurs équipements. Industrial HiVision fait la distinction entre un redémarrage consécutif et un redémarrage simultané. «Restart (consecutively)» Industrial HiVision envoie une commande de redémarrage à un équipement et attend jusqu'à ce que l'équipement ait exécuté l'opération. Industrial HiVision envoie ensuite la commande de redémarrage au prochain équipement. Choisissez cette méthode si les équipements à redémarrer sont connectés dans une même ligne avec la station d'administration de réseau. «Restart (simultaneously)» Industrial HiVision envoie la commande de redémarrage presque simultanément aux équipements à redémarrer. Choisissez cette méthode si la station d'administration de réseau accède directement aux équipements. Commentaire : Lors du redémarrage, l’équipement interrompt le transfert. Ceci peut entraîner la perte de la commande de redémarrage pour certains équipements. Dans la boîte de dialogue MultiConfig™, sélectionnez dans l'arborescence Device Settings > Basic Settings > Restart (consecutively) ou Device Settings > Basic Settings > Restart (simultaneously). Vous trouverez ensuite les options de redémarrage des équipements dans le cadre d'objets. Après la mise à jour du logiciel, cochez la case, par ex. dans la ligne «Cold Start». Cliquez sur le bouton «Write». 180 User Manual Industrial HiVision Release 8.1 12/19 Configuration du réseau 6.2.4 6.2 Exemples pour l’utilisation de MultiConfig™ Chargement/enregistrement de la configuration de plusieurs équipements En fonction des équipements que vous avez sélectionnés, Industrial HiVision vous offre plusieurs options pour transférer des configurations : Action Charger/enre- Charger/Enregistrer gistrer via PC X Enregistrement sur l'équipement Copier la configuration actuelle de la mémoire volatile de l'équipement dans la mémoire non volatile de l'équipement. Enregistrement sur serveur TFTP (binaire) X Copier la configuration actuelle de la mémoire volatile de l'équipement en format binaire dans l'URL indiquée. Enregistrement sur serveur TFTP (script) X Copier la configuration actuelle de la mémoire volatile de l'équipement dans l'URL indiquée en tant que script pouvant être lu et édité. Chargement à partir de l'équipement X Copier la configuration de la mémoire non volatile de l'équipement dans la mémoire volatile de l'équipement. Chargement à partir du serveur TFTP X Lire la configuration depuis l'URL indiquée dans la mémoire volatile de l'équipement. Chargement à partir de serveur TFTP et enregistrement sur X l'équipement Lire la configuration depuis l'URL indiquée dans la mémoire volatile et dans la mémoire non volatile de l'équipement. Suppression : configuration actuelle X Écraser la configuration dans la mémoire volatile de l'équipement avec la configuration de la mémoire non volatile de l'équipement. X Suppression : configuration actuelle et depuis l'équipement Supprimer la configuration de la mémoire volatile et la configuration de la mémoire non volatile de l'équipement puis remplacer par la configuration correspondant à l'état de livraison. Après le redémarrage suivant, l'adresse IP se trouvera également dans l'état de livraison. Enregistrement sur le PC (script) Enregistrer la configuration de la mémoire volatile de l'équipement dans un fichier sur le PC en tant que script pouvant être lu et édité. Enregistrement sur le PC (binaire) Enregistrer la configuration de la mémoire volatile de l'équipement dans un fichier sur le PC au format binaire. X X Tableau 15 : Options de transfert des configurations User Manual Industrial HiVision Release 8.1 12/19 181 Configuration du réseau 6.2 Exemples pour l’utilisation de MultiConfig™ Action Chargement à partir de PC (script) Charger la configuration dans la mémoire volatile à partir d'un fichier sur le PC en tant que script pouvant être lu et édité. Chargement à partir du PC (binaire) Charger la configuration à partir d'un fichier sur le PC au format binaire dans la mémoire volatile de l'équipement. Charger/enre- Charger/Enregistrer gistrer via PC X X Tableau 15 : Options de transfert des configurations Sélectionnez dans l'affichage détaillé l’onglet «Map» ou un onglet qui affiche les équipements. Sélectionnez les équipements pour lesquels vous souhaitez enregistrer une configuration ou sur lesquels vous souhaitez charger la configuration. Pour ouvrir la boîte de dialogue MultiConfig™, cliquez avec le bouton droit sur un équipement en surbrillance et sélectionnez MultiConfig™. Sélectionnez Device Settings > Basic Settings > Load/Save dans l’arborescence. Vous pouvez également sélectionner Device Settings > Basic Settings > Load/Save via PC. Vous trouverez ensuite le tableau avec les équipements concernés dans le cadre d'objets, et les possibilités de transfert de la configuration dans le cadre des fonctions. «Load/Save» – Pour cet exemple, sélectionnez l’option «Load/Save via PC». – Sélectionnez dans le menu déroulant «Action» le mode de transfert souhaité. – Assurez-vous que la case soit cochée. Cochez la case «File» et saisissez le nom de fichier avec le chemin complet, par ex. D:\Data\Network Management\Configurations/$CURRENTDATE/$IP_ADDRESS.$EXTENSION, ou l’URL tftp://10.0.1.159/configs/2009_10_28/$IP_ADDRESS.cfg. Industrial HiVision permet de saisir un nom de fichier et une URL dans les options (voir page “Load/Save” on page 411). Lorsque Industrial HiVision écrit, il crée les sous-dossiers manquants. Pour transférer le fichier, cliquez sur le bouton «Write». Dans la colonne «Status» du cadre d'objets, le symbole vous indique la réussite du transfert. 182 User Manual Industrial HiVision Release 8.1 12/19 Configuration du réseau 6.2.5 6.2 Exemples pour l’utilisation de MultiConfig™ Configuration d'une destination d'alarme sur plusieurs équipements Vous souhaitez configurer la même destination d'alarme sur plusieurs équipements. Sélectionnez dans l'affichage détaillé la vue «Map» ou une autre vue représentant les équipements. Sélectionnez les équipements sur lesquels vous souhaitez configurer la même destination d'alarme. Pour ouvrir la boîte de dialogue MultiConfig™, cliquez avec le bouton droit sur un équipement en surbrillance et sélectionnez MultiConfig™. Dans la boîte de dialogue MultiConfig™, sélectionnez dans l'arborescence Device Settings > Diagnostics > Status Config > Trap Destinations. Vous trouverez le tableau avec les équipements concernés dans le cadre d'objets, et le tableau des destinations d'alarme dans le cadre de fonctions. Pour créer une nouvelle entrée dans le tableau, Cliquez sur «New». Saisissez l'adresse IP de la destination d'alarme, sélectionnez le statut actif puis Cliquez sur «OK». La ligne avec la nouvelle destination d'alarme s'affiche dans le tableau. Pour transférer la modification aux équipements et l'enregistrer temporairement, Cliquez sur «Write». Pour enregistrer les modifications effectuées sur les équipements dans la mémoire permanente, sélectionnez Device Settings > Basic Settings > Load/Save dans l’arborescence puis l’action «Save to Device». Cliquez sur le bouton «Write». User Manual Industrial HiVision Release 8.1 12/19 183 Configuration du réseau 6.2.6 6.2 Exemples pour l’utilisation de MultiConfig™ Création de règles de pare-feu sur plusieurs équipements La boîte de dialogue MultiConfig™ permet de déterminer les règles de parefeu. La boîte de dialogue MultiConfig™ permet également d’enregistrer les préréglages pour les règles de pare-feu puis de charger les règles de parefeu sur d’autres équipements EagleOne. Tableau avec les règles de pare-feu MultiConfig™ La boîte de dialogue MultiConfig™ représente une table d’indexation avec des lignes contenant les règles de pare-feu enregistrées sur l’équipement EagleOne sélectionné. Lorsque vous sélectionnez plusieurs équipements, la table d’indexation peut afficher une quantité partielle des règles enregistrées sur les équipements EagleOne sélectionnés. La table d’indexation identifie la quantité partielle avec un signe d’inégalité. Le signe d’inégalité indique que la règle est différente sur les équipements sélectionnés. Cette différence des règle peut concerner les informations contenues dans la règle ou l’ordre de la règles sur les différents équipements. Lorsque vous enregistrez le préréglage dont les règles sont identifiées par un signe d’inégalité, MultiConfig™ enregistre la cellule inégale comme cellule vide. Vous pouvez supprimer des lignes contenant les cellules vides ou saisir les informations nécessaires. Les boîtes de dialogue de pare-feu disposent d’une flèche orientée vers le haut et d’une flèche orientée vers le bas. Les touches flèche permettent de modifier l’ordre des règles dans la table d’indexation. Commentaire : Il n’est pas possible de modifier les informations dans les lignes identifiées par un signe d’inégalité. Vous pouvez toutefois supprimer les lignes de la table d’indexation. Exemple Le serveur de mise à jour d'antivirus exige l'autorisation d'un autre port dans les pare-feu de votre entreprise. Pour ce faire, vous devez ajouter aux pare-feu concernés une nouvelle 1ère règle qui débloque ce port. 184 User Manual Industrial HiVision Release 8.1 12/19 Configuration du réseau 6.2 Exemples pour l’utilisation de MultiConfig™ Enregistrer une nouvelle règle en préréglage Sélectionnez dans l'affichage détaillé l’onglet «Map» ou un onglet qui affiche des équipements. Avec un clic du bouton droit de la souris sur l’équipement EagleOnesélectionnez la fonction MultiConfig™ dans le menu déroulant. Dans l'arborescence de la boîte de dialogue de MultiConfig™, sélectionnez le filtre de paquets correspondant. Dans le cadre fonctionnel de la boîte de dialogue MultiConfig™, cochez la case «Edit Presets». Pour enregistrer un préréglage pour les règles de la table d’indexation, cliquez dans le cadre «Edit Presets» sur le bouton «New». Commentaire : Si vous souhaitez enregistrer l’ensemble du contenu de la table d’indexation comme préréglage, désélectionnez les règles de la table d’indexation. SI vous souhaitez enregistrer 1 ou plusieurs règles comme préréglage, sélectionnez la/les règle(s) correspondante(s) dans la table d’indexation. Après un double-clic sur la cellule de nom dans le tableau «Edit Presets», saisissez un nom univoque pour le préréglage. Après la saisie du nom, par ex. « Jeu de règles existant », cliquez sur le bouton «Set». Vous pouvez également utiliser la touche Entrée sur votre clavier. Une fois les règles enregistrées comme préréglage, supprimez les règles dans la table d’indexation. Créez 1 nouvelle règle dans la table d’indexation ou plusieurs règles pour la validation des ports, le cas échéant. Pour enregistrer la nouvelle règle ou plusieurs règles comme préréglage dans la base de données Industrial HiVision, cliquez dans le cadre «Edit Presets» sur le bouton «New». – Après un double-clic sur la cellule de nom dans le tableau «Edit Presets», saisissez un nom univoque pour le préréglage. – Après la saisie du nom, par ex. « Mise à jour antivirus », cliquez sur le bouton «Set». Vous pouvez également utiliser la touche Entrée sur votre clavier. Pour rétablir les règles d’origine, sélectionnez le jeu de règles préréglé « Jeu de règles existant » dans le tableau «Edit Presets». Pour enregistrer les données sur l’équipement, cliquez sur le bouton «Write». Dans le cadre d’objet, le symbole dans la colonne «Status» indique que MultiConfig™ a enregistré les règles que l’équipement. User Manual Industrial HiVision Release 8.1 12/19 185 Configuration du réseau 6.2 Exemples pour l’utilisation de MultiConfig™ Après ces actions, l'équipement à pare-feu se trouve à nouveau dans son état d'origine et MultiConfig™ a sauvegardé la présélection « Mise à jour antivirus » dans Industrial HiVision. Fermez ensuite la boîte de dialogue MultiConfig™. Ajouter une nouvelle règle dans les équipements à pare-feu concernés Sélectionnez dans l'affichage détaillé l’onglet «Map» ou un onglet qui affiche des équipements. Sélectionnez les équipements à pare-feu pour lesquels vous souhaitez ajouter une nouvelle règle Cliquez avec le bouton droit de la souris sur la connexion et sélectionnez « MultiConfig™ ». Pour ajouter la nouvelle règle d'autorisation du port en tant que première règle, cochez la première règle. Si la case «Edit Presets» n’est pas cochée, sélectionnez le préréglage « Mise à jour antivirus » dans le menu déroulant. Industrial HiVision ajoute les règles avec la présélection « Mise à jour antivirus » au-dessus de la règle sélectionnée. Commentaire : Si les règles sont identiques pour les équipements dans cette boîte de dialogue, Industrial HiVision permet d’ajouter les nouvelles règles au-dessus de la dernière règle. Pour enregistrer les données sur l’équipement, cliquez sur le bouton «Write». Dans le cadre d’objet, le symbole dans la colonne «Status» indique que MultiConfig™ a enregistré les règles que l’équipement. Fermez ensuite la boîte de dialogue MultiConfig™. 186 User Manual Industrial HiVision Release 8.1 12/19 Configuration du réseau 6.2 Exemples pour l’utilisation de MultiConfig™ Informations générales pour le tableau Edit Presets «Edit Presets» activé lorsque ce mode est activé, vous pouvez afficher et modifier les règles. – Pour afficher une présélection dans le cadre du bas, sélectionnez le préréglage correspondant. – Pour sauvegarder les règles du cadre du bas dans les présélections, cliquez sur le bouton «New». – Pour enregistrer un préréglage, sélectionnez le préréglage respectif dans le menu déroulant «Edit Presets». Modifiez les règles dans le cadre du bas. Terminez l'action avec «Set»]. «Edit Presets» désactivé : lorsque ce mode est désactivé, vous pouvez ajouter des règles. – Pour rajouter des règles issues d'une présélection dans les règles du cadre du bas, cochez la ligne au dessus de laquelle vous souhaitez insérer les règles dans le cadre et sélectionnez la présélection correspondante. – Pour ajouter des règles issues d’un préréglage à la fin des règles dans le cadre du bas, décochez les lignes dans le cadre du bas et sélectionnez le préréglage correspondant. 6.2.7 Industrial HiVision-Eigenschaft konfigurieren Die Verfügbarkeit Ihrer Vermittlungskomponenten hat höchste Priorität. Deshalb wollen Sie durch Industrial HiVision besonders informiert sein, wenn die Redundanz der Versorgungsspannung entfällt. In der Standard-Statuskonfiguration des Netzteil-Status von Industrial HiVision – ordnet Industrial HiVision dem Wert „Nicht installiert“ den Status „OK“ zu. – ordnet Industrial HiVision dem Wert „Nicht verfügbar“ den Status „Kein Status“ zu. User Manual Industrial HiVision Release 8.1 12/19 187 Configuration du réseau 6.2 Exemples pour l’utilisation de MultiConfig™ In beiden Fällen möchten Sie aber den Status „Warnung“ erhalten. Öffnen Sie in der Detaildarstellung die Registerkarte «Properties». Wählen Sie in der Dropdown-Liste «Property:» die Eigenschaft «Status» («Power Supply»). Markieren Sie in der Tabelle die Netzteile, für die Sie die Konfiguration ändernwollen. Zum Öffnen des MultiConfig™-Dialoges klicken Sie mit der rechten Maustaste auf eine markierte Zeile, undwählen Sie MultiConfig™. Im MultiConfig™-Dialog wählen Sie im Menübaum «Status Config». Daraufhin finden Sie im Objekt-Rahmen die Tabelle mit den betroffenen Geräten und im Funktions-Rahmen die Möglichkeiten zur Einstellung der Statuskonfiguration. Markieren Sie folgenden Kontrollkästchen: – «Value» = «Not Installed» – «Value» = «Unavailable» Wählen Sie in der Dropdown-Liste der beiden Zeilen den Status «Warning» aus. Um die Änderungen zu speichern, klicken Sie die Schaltfläche «Write». 6.2.8 Sauvegarder les valeurs de référence par équipement En plus de l'édition de valeurs identiques sur plusieurs équipements, la fonction MultiConfig™ vous permet en outre d'éditer des valeurs individuelles sur plusieurs équipements. Vous trouverez un exemple sous “Réglages décisifs en matière de sécurité des équipements dans le réseau” on page 213. 188 User Manual Industrial HiVision Release 8.1 12/19 Configuration du réseau 6.2.9 6.2 Exemples pour l’utilisation de MultiConfig™ Synchronisation de mot de passe Industrial HiVision permet de synchroniser les mots de passe SNMP v1/v2 avec les mots de passe SNMP v3. Cette fonction permet de modifier les mots de passe SNMP v1/v2 simultanément dans plusieurs boîtes de dialogue. Cette fonction est utile dans des situations dans lesquelles le réseau est également surveillé par une autre système d’administration de réseau utilisant exclusivement SNMP v1/v2 pour l’accès aux équipements. La fonction modifie les mots de passe SNMP v1/v2 dans les boîtes de dialogue suivantes : MultiConfig™ > Device Security > SNMP V1/V2 > Stations MultiConfig™ > Program Settings > Device Credentials Pour les paramètres «V1». Pour synchroniser les mots de passe, procédez comme suit : Assurez-vous que Industrial HiVision utiliser SNMP v3 pour l’accès aux équipements sélectionnés. Dans le cade d’équipement MultiConfig™, sélectionnez l’équipement supérieur. Ouvrez la boîte de dialogue MultiConfig™ > Program Settings > Device Credentials. Le champ «SNMP Version» indique la version SNMP utilisée pour l’accès à l’équipement. Contrôlez chaque équipement cité dans le cadre d’équipement MultiConfig™. Sélectionnez les équipements pour lesquels vous souhaitez synchroniser les mots de passe. Cliquez avec le bouton droit sur un équipement sélectionné. Sélectionnez «MultiConfig™» dans la liste déroulante. Ouvrez la boîte de dialogue MultiConfig™ > Device Security > SNMP V3 > Password/SNMP Access. Saisissez les mots de passe SNMP v3 dans les champs «Read-only password (user)» et «Read-write password (admin)». Vous pouvez réutiliser les mots de passe actuels ou saisir un nouveau mot de passe dans les champs. Cochez la case «Synchronize password to v1/v2 community». Cliquez sur le bouton «Write». Commentaire : L’utilisation du protocole SNMP v1/v2 présente un risque pour la sécurité. User Manual Industrial HiVision Release 8.1 12/19 189 Configuration du réseau 6.2 Exemples pour l’utilisation de MultiConfig™ 6.2.10 Fonction de recherche MultiConfig™ La fonction de recherche MultiConfig™ analyse l’arborescence et les boîtes de dialogue à la recherche d’une concordance avec le terme saisi dans le champ de recherche. Cette fonction permet de trouver rapidement une fonction. Après la saisie du premier caractère dans le champ de recherche, Industrial HiVision commence à rechercher la suite de caractères dans les nœuds d’arborescence et les boîtes de dialogue. Industrial HiVision affiche ensuite exclusivement les nœuds d’arborescence et les boîtes de dialogue où ladite suite de caractères est trouvée. Les résultats de la fonction de recherche peuvent contenir une boîte de dialogue vide ou une boîte de dialogue ne contenant pas le terme recherché. Ceci peut arriver lorsque Industrial HiVision trouve la fonction dans une boîte de dialogue, mais que tous les équipements sélectionnés ne disposent pas de cette fonction. Lorsqu’un des équipements au sein d’un groupe d’équipements ne dispose pas de la fonction qui contient le terme recherché, la fonction recherchée est masquée par Industrial HiVision. 6.2.11 MultiConfig™User Management La fonction MultiConfig™ «User Management» permet d’indiquer simultanément les informations de connexion d’utilisateur sur plusieurs équipements d’un réseau. La fonction «User Management» est exclusivement disponible pour les équipements HiOS. Lorsque vous modifiez des informations de connexion d’utilisateur dans la boîte de dialogue «User Management», Industrial HiVision demande la saisie d’un «Password». Cette requête est effectuée pour des raisons de sécurité. Industrial HiVision n’enregistre pas les mots de passe d’équipement et n’interroge pas les mots de passe enregistrés sur un équipement. Le mot de passe saisi lors de la modification peut être un nouveau mot de passe ou, s’il est connu, le mot de passe actuel enregistré sur l’appareil pour l’utilisateur correspondant. Pour modifier les informations de connexion d’une personne, sélectionnez l’utilisateur correspondant et cliquez sur le bouton «Edit». Les règles citées dans le tableau ci-dessous sont applicables : 190 User Manual Industrial HiVision Release 8.1 12/19 Configuration du réseau Paramètres Access 6.2 Exemples pour l’utilisation de MultiConfig™ Signification Détermine l’utilisateur avec lequel vous accédez à l’équipement. Industrial HiVision ne permet respectivement que l’accès d’un seul utilisateur. Commentaire : La liste suivante contient les conditions préalables pour l’activation de l’accès pour un utilisateur. • Cochez la case «Active». • Déterminez un mot de passe. • Décochez la case «User locked». Username Nom du compte utilisateur. Commentaire : Pour la modification du nom d’utilisateur, il est nécessaire de déterminer préalablement un mot de passe. Active Active/désactive le compte utilisateur. Valeurs possibles : cochée Le compte utilisateur est activé : Industrial HiVision utilise les informations de connexion d’utilisateur pour la connexion à l’équipement. décochée Le compte utilisateur est désactivé : Commentaire : La désactivation de l’utilisateur présuppose que vous décochez la case «Access». Tableau 16 : MultiConfig™«User Management» User Manual Industrial HiVision Release 8.1 12/19 191 Configuration du réseau Paramètres Password 6.2 Exemples pour l’utilisation de MultiConfig™ Signification Détermine le mot de passe avec lequel Industrial HiVision se connecte à un équipement. Valeurs possibles : 6–64 caractères alphanumériques y compris les caractères spéciaux suivants : !#$%&'()*+,-./:;<=>?@[\\]^_`{}~ Lorsque vous cochez la case «Policy Check», l'équipement contrôle si le mot de passe est conforme aux directives définies dans la boîte de dialogue Device Security > User Management > Global. Commentaire : Industrial HiVision interdit l’utilisation de 2 astérisques consécutifs, par ex « ** ». Access Role Détermine le rôle d’autorisation régulant l’accès aux différentes fonctions de l’équipement. Valeurs possibles : unauthorized L’utilisateur est verrouillé et l’équipement refuse la déconnexion de l’utilisateur. Affectez cette valeur pour verrouiller provisoirement le compte utilisateur. guest L’utilisateur est uniquement autorisé à surveiller l’équipement. auditor L’utilisateur est autorisé à surveiller l’équipement et à enregistrer le fichier log dans la boîte de dialogue « Diagnostic > Rapport > Audit Trail ». operator L’utilisateur est autorisé à surveiller et à configurer l’équipement – à l’exception des paramètres de sécurité pour l’accès à l’équipement. administrator L’utilisateur est autorisé à surveiller et à configurer l’appareil. Tableau 16 : MultiConfig™«User Management» 192 User Manual Industrial HiVision Release 8.1 12/19 Configuration du réseau Paramètres User locked 6.2 Exemples pour l’utilisation de MultiConfig™ Signification Indique si le compte utilisateur est verrouillé en raison d’un trop grand nombre de tentatives de connexion infructueuses. Valeurs possibles : cochée L’équipement a été déconnecté automatiquement en raison d’un trop grand nombre de tentatives de connexion infructueuses. Seul l'équipement peut cocher cette case. décochée Permet l’accès pour l’utilisateur. Commentaire : Pour le déverrouillage du compte utilisateur, vous devez vous connecter à Industrial HiVision en tant qu’administrateur. Policy Check SNMP Auth Type SNMP Encryption Type Détermine si Industrial HiVision contrôle la conformité du mot de passe à la directive définie lors de la configuration ou de la modification du mot de passe. Valeurs possibles : cochée L’équipement contrôle si le mot de passe est conforme à la directive définie dans la boîte de dialogue User Management > Global. décochée L’équipement accepte le mot de passe sans le vérifier. Détermine le protocole d’authentification utilisé par l’équipement lors de l’accès de l’utilisateur avec SNMPv3. Valeurs possibles : hmacmd5 L'équipement utilise pour ce compte utilisateur le protocole HMAC-MD5. hmacsha L'équipement utilise pour ce compte utilisateur le protocole HMAC-SHA. Détermine le protocole de cryptage utilisé par l’équipement lors de l’accès de l’utilisateur avec SNMPv3. Valeurs possibles : none Pas de cryptage des Cryptage DES aesCfb128 Cryptage AES 128 Tableau 16 : MultiConfig™«User Management» User Manual Industrial HiVision Release 8.1 12/19 193 Configuration du réseau 6.2 Exemples pour l’utilisation de MultiConfig™ 6.2.12 MultiConfig™ Time Sensitive Networking Hirschmann-Geräte unterstützen die zeitgesteuerte Kommunikation (bzw. „Time-aware queuing“) gemäß IEEE 802.1Qbv. Diese TSN-Funktion bietet den TSN-fähigen Ports die Möglichkeit, Datenpakete für jede zeitgesteuerte Datenverkehrsklasse im Verhältnis zu einem in der Gate Control List definierten Zyklus zu übertragen. Das VLAN-Tag eines Ethernet-Paketes – oder im Fall eines unmarkierten Paketes – enthält die Priorität. Diese Funktion ermöglicht die Vermeidung von Latenzen und Datenverlusten aufgrund von Überlast für reservierte Datenströme. Die präzise Synchronisation von Zyklen und Gate-Status mittels IEEE 1588 (PTP) ermöglicht eine überlastfreie Kommunikation mit geringer Latenz. Als Voraussetzung gilt, dass jedes Gerät im Netz IEEE 802.1Qbv unterstützt. Um die Überwachung der TSN-Ports zu unterstützen, stellt Industrial HiVision ein TSN-Widget über das Dashboard bereit. Weitere Informationen zum TSN-Widget finden Sie in Kapitel “Widget TSN Schedule” on page 450. Weitere Informationen zu TSN-Netzen finden Sie im E-Book „TSN for Dummies“ unter: https://www.belden.com/resources/knowledge/ebooks/time-sensitivenetworking-for-dummies-lp TSN-Beispielnetz Vor der Konfiguration des TSN-Zeitplanes mithilfe von MultiConfig™ ist die Konfiguration bestimmter Funktionen auf den Geräten erforderlich. Für die Konfiguration der in TSN-Netzen verwendeten Geräte mithilfe vonMultiConfig™ gelten die folgenden Voraussetzungen: Konfiguration der VLANs und der VLAN-Portzugehörigkeit Konfiguration der Forwarding Database für den TSN-Datenstrom Beispielsweise konfigurieren wir ein paralleles Netz dahingehend, dass ein kritischer Datenstrom zwischen den Endgeräten weitergegeben wird. 1/1 Talker 1/2 1/1 Device 1 1/3 Device 2 Listener Figure 42 :TSN-Netz mit TSN-fähigen Geräten 194 User Manual Industrial HiVision Release 8.1 12/19 Configuration du réseau 6.2 Exemples pour l’utilisation de MultiConfig™ Die Zykluszeit ist anwendungsspezifisch. Im vorliegenden Beispiel kommt ein Zykluszeit-Wert von 1000000 ns zur Anwendung. Um die zeitspezifischen Einstellungen für die TSN-Funktion zu konfigurieren, bestimmen und berechnen Sie zunächst die folgenden Verzögerungen. Die Laufzeitverzögerung hängt von der Kabellänge ab (ca. 5 ns/m). Bridge-Verzögerung = Empfangsverzögerung + Sendeverzögerung – Empfangsverzögerung = unabhängige Verzögerung + abhängige Verzögerung des empfangenden Ports – Sendeverzögerung = unabhängige Verzögerung + abhängige Verzögerung des sendenden Ports Gate-Offenhaltezeit = Laufzeitverzögerung + Bridge-Verzögerung Die minimale Gate-Offenhaltezeit ist der Zeitraum, der für die Übertragung eines Paketes erforderlich ist, das aus der Dienstdateneinheit (SDU) + 36 Byte besteht, mit der maximal zulässigen Verzögerung. Um die minimale Gate-Offenhaltezeit zu berechnen, multiplizieren Sie die Byte-Gesamtzahl mit einem Faktor, der von der TX-Übertragungsrate abhängig ist (80 ns für 100 MBit/s und 8 ns für 1 GBit/s). Bei der Zeitplanung für die Gates, die für die Weitergabe von 1 Paket vorgesehen sind, muss der interne Overhead berücksichtigt werden. Erwägen Sie die Verwendung der folgenden Overhead-Werte: 1.400 ns für 100 MBit/s und 180 ns für 1 GBit/s. Commentaire : Die Zeiten für die Empfangs- und die Sendeverzögerung für Hirschmann-Geräte finden Sie in der Gerätedokumentation. User Manual Industrial HiVision Release 8.1 12/19 195 Configuration du réseau 6.2 Exemples pour l’utilisation de MultiConfig™ TSN-Beispielberechnung Im vorliegenden Beispiel kommen RSPE-Geräte mit der Software-Version 07.3.00 zur Anwendung. Sie berechnen die Verzögerungen für das TSN-Netz und die Geräte wie folgt: Die folgende Liste enthält die Merkmalswerte des Senders: – Sendet 1 Datenpaket mit einer 300 Byte langen SDU im Zyklus mit Zeit t = 0. 12 MAC-Oktette + 4 VLAN-Oktette + 300 SDU-Oktette + 4 FCSOktette = Ethernet-Datenpaket mit einer Länge von 320 Oktetten Die folgende Liste enthält die Merkmalswerte von Gerät 1: – empfängt das Datenpaket über ein Twisted-Pair-Kupferkabel an Port 1/1; die Übertragungsrate beträgt 1 GBit/s – Kabellänge zwischen Sender und Gerät 1: 10 m – überträgt das Datenpaket über einen LWL an Port 1/2; die Übertragungsrate beträgt 1 GBit/s Verzögerung Gerät 1 Laufzeitverzögerung Bridge-Verzögerung (RX) Bridge-Verzögerung (TX) Bridge-Verzögerung (gesamt) Gate-Offenhaltezeit 10 m × 5 ns/m 50 ns Unabhängige Verzögerung port 1/1 Abhängige Verzögerung 8 ns/Oktett × 300 Oktette Unabhängige Verzögerung port 1/2 1094 ns 2400 ns Laufzeitverzögerung Bridge-Verzögerung (gesamt) 50 ns 4024 ns 530 ns 4024 ns Gate-Offenhaltezeit (gesamt) Minimale Gate-Offenhaltezeit ~4100 ns TX-Übertragungsrate Interner Overhead PTP-Genauigkeitsmarge Minimale Gate-Offenhaltezeit 8 ns/Oktett × 340 Oktette Wert für 1 GBit/s 1 µs 2720 ns 180 ns 1000 ns ~3900 ns Tableau 17 : Berechnungstabelle – Gerät 1 Die folgende Liste enthält die Merkmalswerte von Gerät 2. 196 User Manual Industrial HiVision Release 8.1 12/19 Configuration du réseau 6.2 Exemples pour l’utilisation de MultiConfig™ – empfängt das Datenpaket über einen LWL an Port 1/1; die Übertragungsrate des Ports beträgt 1 GBit/s – Kabellänge zwischen Gerät 1 und Gerät 2: 50 m – überträgt das Datenpaket über ein Twisted-Pair-Kupferkabel an Port 1/3; die Übertragungsrate beträgt 100 MBit/s Verzögerung Gerät 2 Gate-Offenhaltezeit von Gerät 1 Bridge-Verzögerung von Gerät 1 (TX) 4100 ns Abhängige Verzögerung Laufzeitverzögerung Bridge-Verzögerung (RX) Unabhängige Verzögerung Abhängige Verzögerung Bridge-Verzögerung (TX) Unabhängige Verzögerung Bridge-Verzögerung (gesamt) Gate-Offenhaltezeit 0 ns 50 m × 5 ns/m 250 ns port 1/1 8 ns/Oktett × 300 Oktette port 1/31 5040 ns + 5200 ns 954 ns 2400 ns Gate-Offenhaltezeit von Gerät 1 Bridge-Verzögerung von Gerät 1 (TX) Laufzeitverzögerung Bridge-Gesamtverzögerung von Gerät 2 9900 ns 13254 ns 4100 ns 0 ns 250 ns 13254 ns Gate-Offenhaltezeit (gesamt) ~ 17.650 n s Minimale Gate-Offenhaltezeit TX-Übertragungsrate Interner Overhead PTP-Genauigkeitsmarge Minimale Gate-Offenhaltezeit 80 ns/Oktett × 340 Oktette Wert für 100 MBit/s 1 µs 27200 ns 1400 ns 1.000 ns ~29.600 n s Tableau 18 : Berechnungstabelle – Gerät 2 1. Aufgrund der Gerätearchitektur weist Port 1/3 nach der Gate-Öffnung eine zusätzliche Verzögerung auf, die von der Datenpaketlänge abhängig ist. Die folgende Liste enthält die Merkmalswerte des Empfängers: – empfängt das Datenpaket an einem Kupfer-Port; die Übertragungsrate des Ports beträgt 100 MBit/s User Manual Industrial HiVision Release 8.1 12/19 197 Configuration du réseau 6.2 Exemples pour l’utilisation de MultiConfig™ – Kabellänge zwischen Gerät 2 und dem Empfänger: 10 m Empfänger-Verzögerung Gate-Offenhaltezeit von Gerät 2 Bridge-Verzögerung von Gerät 2 (TX) 17650 ns Abhängige Verzögerung Laufzeitverzögerung Empfangszeit Gate-Offenhaltezeit von Gerät 2 Bridge-Verzögerung von Gerät 2 (TX) Laufzeitverzögerung PTP-Genauigkeitsmarge Empfänger-Empfangszeit (gesamt) 80 ns/Oktett × 300 Oktette 2400 ns 10 m × 5 ns/m 50 ns 17650 ns 24000 ns 1 µs 50 ns 1000 ns ~42700 ns Tableau 19 : Empfänger-Berechnungstabelle Beispielkonfiguration Der folgende Arbeitsschritt beschreibt die Konfiguration von Gerät 1. Die Konfiguration von Gerät 2 hat auf dieselbe Weise zu erfolgen. Bei der globalen Aktivierung der TSN-Funktion weisen die TSN-fähigen Ports eine gemeinsame Forwarding Database (FDB) auf, die bis zu 256 Einträge enthält. Die Gate Control List (GCL) legt fest, wann das Übertragungs-Gate für den TSN-Datenstrom geöffnet werden soll. Die Gate Control List enthält bis zu 256 Einträge. Commentaire : Dieses Beispiel geht davon aus, dass für die Geräte weiterhin TSN-Standardeinstellungen und Zeitsynchronisierungseinstellungen konfiguriert sind. Um die Zykluszeit zu konfigurieren, gehen Sie wie folgt vor: Öffnen Sie die Registerkarte «Devices». Führen Sie einen Doppelklick auf das TSN-Gerät aus, das Sie als Gerät 1 verwenden möchten. 198 User Manual Industrial HiVision Release 8.1 12/19 Configuration du réseau 6.2 Exemples pour l’utilisation de MultiConfig™ Öffnen Sie die Registerkarte «List». Führen Sie einen Rechtsklick auf Port 1 aus. Wählen Sie in der Dropdown-Liste die Option «MultiConfig™». Öffnen Sie den Dialog TSN > Configuration. Geben Sie in das Feld eine Zykluszeit von 1000000 ein. Um die Änderungen auf dem Gerät zu speichern, klicken Sie die Schaltfläche «Write». Legen Sie die Parameter für Gerät 2 fest. Figure 43 :Geben Sie die Zykluszeit ein. Die Arbeitsschritte zeigen die für Gerät 1 berechneten Werte an, die von tableau 17 on page 196 übernommen wurden. Um die Parameter für Gerät 2 zu konfigurieren, verwenden Sie die in tableau 17 on page 196 berechneten Werte. Sie weisen die kritischen Daten dem Datenstrom mit Priorität 5 zu. Öffnen Sie den Dialog TSN > Gate Control List > Configured. Markieren Sie die Zeile 1, und klicken Sie die Schaltfläche «Edit». Geben Sie in das Feld «Interval» den Wert 4100 ns ein. Dies ist die Gate-Offenhaltezeit (gesamt) von Gerät 1. Markieren Sie die Kontrollkästchen für jedes Gate mit Ausnahme von «Gate» 5. Klicken Sie die Schaltfläche «OK». Um der Tabelle eine neue Zeile für die TSN-Daten mit Priorität 5 hinzuzufügen, klicken Sie die Schaltfläche «New». Geben Sie in das Feld «Interval» den Wert 3900 ns ein. Dies ist die minimale Gate-Offenhaltezeit von Gerät 1. Markieren Sie ausschließlich das Kontrollkästchen für «Gate» 5. User Manual Industrial HiVision Release 8.1 12/19 199 Configuration du réseau 6.2 Exemples pour l’utilisation de MultiConfig™ Klicken Sie die Schaltfläche «OK». Um die verbleibende Zeit den Prioritäten 0, 1, 2, 3, 4, 6, und 7 zuzuweisen, klicken Sie die Schaltfläche «New». Verbleibende Zeit = Zykluszeit - (Bridge-Verzögerung (gesamt) + minimale Gate-Offenhaltezeit). Geben Sie in das Feld «Interval» den Wert 992000 ns ein. Markieren Sie die Kontrollkästchen für jedes Gate mit Ausnahme von «Gate» 5. Klicken Sie die Schaltfläche «OK». Um die Änderungen auf dem Gerät zu speichern, klicken Sie die Schaltfläche «Write». Um den Dialog «Configured» zu schließen, klicken Sie die Schaltfläche «Close». Legen Sie die Parameter für Gerät 2 fest. Figure 44 :Gerät 1 TSN > Gate Control List > Configured Aktivieren Sie nach der Festlegung der TSN-Gate-Zeiten die PTP- und TSN-Funktionen. Um die Funktionen zu aktivieren, führen Sie folgende Schritte aus: Führen Sie im Ordner-Rahmen einen Rechtsklick auf das Gerät aus, das Sie als Gerät 1 konfiguriert haben. Informationen zur Identifikation Voir “Fenêtre principale de Industrial HiVision” on page 82.. Wählen Sie in der Dropdown-Liste die Option «MultiConfig™». Öffnen Sie den Dialog «TSN». Wählen Sie in der Dropdown-Liste «Operation» die Option «On» aus. Um die Änderungen auf dem Gerät zu speichern, klicken Sie die Schaltfläche «Write». Legen Sie die Parameter für Gerät 2 fest. 200 User Manual Industrial HiVision Release 8.1 12/19 Configuration du réseau 6.2 Exemples pour l’utilisation de MultiConfig™ Figure 45 :Funktion aktivieren Wenden Sie nach der Aktivierung der Funktionen die Konfigurationsänderungen an. Um die Änderungen zu übernehmen, gehen Sie wie folgt vor: Öffnen Sie die Registerkarte «Devices». Führen Sie einen Doppelklick auf das TSN-Gerät aus, das Sie als Gerät 1 konfiguriert haben. Öffnen Sie die Registerkarte «List». Führen Sie einen Rechtsklick auf Port 1 aus. Wählen Sie in der Dropdown-Liste die Option «MultiConfig™». Öffnen Sie den Dialog TSN > Configuration. Wählen Sie in der Dropdown-Liste «Gate Control Active» die Option «Enabled» aus. Um die Änderungen auf dem Gerät zu speichern, klicken Sie die Schaltfläche «Write». Klicken Sie die Schaltfläche «Close». User Manual Industrial HiVision Release 8.1 12/19 201 Configuration du réseau 6.2 Exemples pour l’utilisation de MultiConfig™ Figure 46 :Port aktivieren und Konfigurationsänderungen übernehmen Commentaire : Sie verwenden den TSN > Gate Control List > Current-Dialog, um ausschließlich die Einstellungen des Gerätes anzuzeigen. Um die aktuellen Einstellungen anzuzeigen, klicken Sie die Schaltfläche «Refresh». Reception delay Port speed RX Medium port 100 Mbit/s 1/1 1/2 1/3 1 Gbit/s 1/1 1/2 1/3 Independent delay [ns] Dependent Max. Reception delay [ns] delay [ns] 68 octets data 1522 octets data packet packet (incl. 4 octets VLAN tag)1 48 octets 1502 octets SDU SDU2 Twisted pair 3920 … 3940 80 × SDU 7780 123780 Optical 3830 … 3840 80 × SDU 7680 123680 Twisted pair 11480 … 11690 160 × SDU 27050 251370 Optical 11380 … 11600 160 × SDU 26960 251280 Twisted pair 1064 … 1094 8 × SDU 1478 13078 Optical 924 … 954 8 × SDU 1338 12938 Twisted pair 3388 … 3538 16 × SDU 4306 27506 Optical 3238 … 3388 16 × SDU 4156 27356 1. These octets are included in the Independent delay, together with PREAMBLE, MAC addresses and FCS. 2. The VLAN tag is not part of the SDU. 202 User Manual Industrial HiVision Release 8.1 12/19 Configuration du réseau 6.2 Exemples pour l’utilisation de MultiConfig™ Transmission delay Port speed 100 Mbit/s TX port 1/1 1/2 1/3 1 Gbit/s 1/1 1/2 1/3 Medium Independent Dependent Max. Transmission delay [ns] delay [ns] delay [ns] 68 octets data 1522 octets data packet packet (incl. 4 octets VLAN tag)1 48 octets 1502 octets SDU2 SDU Twisted pair 1660 … 1690 0 1690 1690 Optical 1720 … 1750 0 1750 1750 Twisted pair 9670 … 9900 8 × SDU 13740 129740 Optical 9730 … 9960 8 × SDU 13800 129800 Twisted pair 530 … 550 0 550 550 Optical 510 … 530 0 530 530 Twisted pair 2904 … 3124 8 × SDU 3508 3892 Optical 2884 … 3104 8 × SDU 3488 3872 1. These octets are included in the Independent delay, together with PREAMBLE, MAC addresses and FCS. 2. The VLAN tag is not part of the SDU. User Manual Industrial HiVision Release 8.1 12/19 203 Configuration du réseau 204 6.2 Exemples pour l’utilisation de MultiConfig™ User Manual Industrial HiVision Release 8.1 12/19 Configurer la surveillance du réseau 7 Configurer la surveillance du réseau Les paramètres de base de Industrial HiVision permettent de commencer la surveillance de votre réseau immédiatement après la configuration du schéma de réseau. La liste suivante énumère les éléments essentiels de la modification des paramètres pour la surveillance de réseau : Réglages déterminants pour la sécurité Configuration de l'état Détermination de l'état Adresse de destination d'alarme Redirection d'état Actions liées aux évènements Historique Vous trouverez un aperçu des composants surveillés sous “Monitor” on page 321. Vous trouverez les réglages pour la surveillance des propriétés d'un répertoire/équipement, d'un composant ou d'une liaison dans les chapitres suivants : “Propriétés d'un dossier/équipement” on page 288 “Propriétés d'une connexion” on page 305 “Propriétés d'un détail de composant” on page 297 User Manual Industrial HiVision Release 8.1 12/19 203 Configurer la surveillance du réseau 7.1 Améliorer la sécurité dans le réseau 7.1 Améliorer la sécurité dans le réseau Un réseau informatique offre de nombreuses cibles d'attaque pour les intrus indésirables. La connaissance d'éventuelles failles de sécurité et leur résolution systématique améliore la sécurité de votre réseau. Industrial HiVision vous offre la possibilité de réaliser aisément des réglages décisifs en matière de sécurité. Les exécutions suivantes vous montrent pas à pas comment Industrial HiVision vous soutient dans cette démarche d'amélioration de la sécurité de votre réseau. 7.1.1 Attribuer des mots de passe aux équipements dans le réseau Les équipements de mise en réseau configurables, par ex. les concentrateurs, les routeurs, les pare-feu et les points d'accès WLAN sont des cibles d'attaque potentielles pour endommager votre réseau. Compliquez l'accès à l'administration des équipements de mise en réseau en attribuant des mots de passe efficaces à ces équipements. Avec la fonction de configuration multiple, Industrial HiVision vous offre la possibilité d'attribuer en une étape de travail le même mot de passe à plusieurs équipements. Notez toutefois que l'attribution de mots de passe individuels augmente le niveau de sécurité. Modifiez périodiquement les mots de passe des équipements. Sélectionnez des mots de passe valides. 204 User Manual Industrial HiVision Release 8.1 12/19 Configurer la surveillance du réseau 7.1.2 7.1 Améliorer la sécurité dans le réseau Changement de mot de passe lors de la première connexion Pour éviter tout accès non désiré, vous devez absolument changer le mot de passe par défaut lors de la connexion initiale. A partir des versions suivantes du logiciel, il est nécessaire de changer le mot de passe par défaut lors de la connexion initiale : HiOS 07.1.00 08.1.00 Classic 09.0.17 09.1.00 RSB 05.4.00 HiSecOS Eagle 20/30/40 03.3.00 EagleONe 05.4.00 GarrettCom DX DX940 4.2.0 DX940e 1.0.3 MN4 4.2.0 10RX XRX 5.0.0 Industrial HiVision vous donne la possibilité de changer le mot de passe par défaut lors de la connexion initiale. Lorsque vous utilisez la boîte de dialogue MultiConfig™ > Password Change, vous pouvez modifier simultanément le mot de passe par défaut de plusieurs équipements. Exemple de configuration Dans cet exemple, vous utilisez MultiConfig™ pour modifier le mot de passe par défaut d'un équipement lorsque celui-ci doit être modifié lors de la connexion initiale. User Manual Industrial HiVision Release 8.1 12/19 205 Configurer la surveillance du réseau 7.1 Améliorer la sécurité dans le réseau La liste suivante contient les conditions préalables pour modifier le mot de passe par défaut à l'aide de MultiConfig™ : l'équipement est installé sur votre réseau l'équipement possède une adresse IP vous avez détecté l'équipement à l'aide du bouton «HiDiscovery Scan» ou ajoutez manuellement l'équipement avec New > Device. Pour détecter des équipements à l'aide du bouton «HiDiscovery Scan», voir “HiDiscovery Scan” on page 454. Pour ajouter des équipements manuellement, voir “–Création de nouveaux équipements” on page 145. Une fois que Industrial HiVision a détecté l'équipement, Industrial HiVision affiche l'équipement sous la forme d'un ping ou d'un équipement HiDiscovery. Les étapes suivantes vous guident dans la procédure de changement du mot de passe : Ouvrez l'onglet «Map». Sélectionnez les équipements nouvellement ajoutés. Cliquez avec le bouton droit sur un équipement sélectionné. Dans la liste déroulante, sélectionnez l'option MultiConfig™. Dans l'arborescence du menu, sélectionnez Device Settings > Device Security > Management Access > Password Change. La boîte de dialogue «Password Change» s'ouvre. Saisissez le mot de passe que vous souhaitez utiliser pour un accès futur dans le champ «New Password». Le réglage par défaut de ce champ est vide. Confirmez votre nouveau mot de passe dans le champ «Repeat». Pour télécharger la configuration sur l'équipement, cliquez sur le bouton «Write». Lorsque vous cochez la case «Advanced», le cadre «Advanced» s'agrandit et vous pouvez modifier d'autres valeurs. Les réglages dans le cadre «Advanced» prennent effet lorsque vous cliquez sur le bouton «Write». Le champ «User» contient le nom d'utilisateur par défaut de l'équipement. Industrial HiVision utilise la valeur pour se connecter à l'équipement. Le réglage par défaut pour ce champ est admin. Le champ «Old Password» contient le mot de passe par défaut de l’équipement. Industrial HiVision utilise la valeur pour se connecter à l'équipement. Le réglage par défaut pour ce champ est private. 206 User Manual Industrial HiVision Release 8.1 12/19 Configurer la surveillance du réseau 7.1 Améliorer la sécurité dans le réseau Commentaire : Sur les équipements Hirschmann et GarrettCom, il n'est pas nécessaire de modifier les valeurs par défaut «User» et «Old Password». Pour vérifier la chaîne de caractères dans le champ «Old Password», utilisez le champ «Repeat». Le réglage par défaut pour ce champ est private. Lorsque vous cochez la case «Enable SNMP», l'équipement active SNMP. SNMP est inactif sur un nouvel équipement. Cette case est cochée par défaut. Lorsque vous cochez la case «Add Password to SNMP guess list», Industrial HiVision ajoute les valeurs dans les champs «User» et «New Password» à Preferences > Advanced > Device Credentials > SNMP Guess List. Cette case est cochée par défaut. Lorsque vous cochez la case «Refresh Device», Industrial HiVision recharge l'équipement. Cette case est cochée par défaut. Lorsque vous cochez la case «Hide Passwords», Industrial HiVision masque ou affiche les mots de passe en texte clair. Cette case à cocher masque ou affiche uniquement les mots de passe dans la boîte de dialogue «Password Change». Cette case est cochée par défaut. User Manual Industrial HiVision Release 8.1 12/19 207 Configurer la surveillance du réseau 7.1.3 7.1 Améliorer la sécurité dans le réseau Affichage de l'état et configuration de la sécurité Etat Sécurité Industrial HiVision présente dans la boîte de dialogue «Security Status» une vision d’ensemble des propriétés de sécurité des équipements dans les dossiers sélectionnés. La colonne «Status» indique l'état critique d'une propriété dans cette ligne. Les symboles revêtent les significations suivantes : pas d'interrogation de cette propriété le résultat de l'interrogation de cette propriété correspond aux attentes de sécurité générales le résultat de la requête pour cette propriété va à l’encontre des directives générales de sécurité. Contrôlez les paramètres selon les attentes générales de sécurité. « - » signifie que l'équipement est dépourvu de cette fonction. Pour paramétrer les propriétés que Industrial HiVision doit surveiller, faites vos sélections dans le tableau «Configure Monitoring». Les propriétés sélectionnés sont affichées dans la colonne d’état. En fonction de l'équipement, vous trouverez les propriétés des colonnes suivantes dans le sous-répertoire «Security» des équipements en question : «Tftp» «Profinet IO» «IEC61850» «Inbound ANY Rule» «Outbound ANY Rule» «Time Synchronization» «Telnet» «HiDiscovery» «Http» «802.1X Port Access Control Enabled» «Restricted Management Access» «Ethernet/IP» «SNMP V1/V2» «Unused Active Ports» «Default Password» 208 User Manual Industrial HiVision Release 8.1 12/19 Configurer la surveillance du réseau 7.1 Améliorer la sécurité dans le réseau Industrial HiVision interroge ces propriétés de manière cyclique (réglage par défaut : 24 heures). Pour importer immédiatement les valeurs dans Industrial HiVision, cliquez sur le bouton «Refresh». Pour améliorer la sécurité de votre réseau, la fonction MultiConfig™ vous offre la possibilité de modifier plusieurs propriétés avec l'état warning en une seule opération. Dans le tableau, sélectionnez les lignes de l'équipement auxquelles vous souhaitez apporter des modifications et cliquez sur MultiConfig™ avec le bouton droit de la souris. La boîte de dialogue «Security Lockdown» sous «Device Security» vous offre la possibilité d'exécuter plusieurs réglages de sécurité en même temps. Pour contrôler les paramètres correspondants dans la boîte de dialogue «Security Status», actualisez l’affichage en cliquant sur le bouton «Refresh». Les propriétés modifiées n’affichent que l'état « sécurisé » . L’onglet «Security Status» affiche exclusivement l'état de fonctionnement des fonctions de sécurité d’un équipement. Lorsque vous activez les fonctions de sécurité sur les équipements, rendez le réseau aussi sécurisé que possible à l’aide des fonctions disponibles des équipements. L’absence ou l’obsolescence des fonctions de sécurité sur les équipements du réseau permet éventuellement à des personnes non autorisées d’accéder au réseau. Assurez-vous que vous appareils en réseau sont à jour et que vous avez configuré les fonctions selon vos définitions de sécurité. Certaines variantes de firmware ne prennent pas en charge toutes les fonctions de sécurité énumérées dans le tableau. Puisque l’activation d’une fonction manquante n’est pas possible, le tableau indique les fonctions manquantes comme non sécurisées. User Manual Industrial HiVision Release 8.1 12/19 209 Configurer la surveillance du réseau 7.1 Améliorer la sécurité dans le réseau Inbound ANY Rule et Outbound ANY Rule Si la fonction « filtre de paquets » est activée sur un équipement, Industrial HiVision contrôle le contenu des règles et affiche les résultats dans la boîte de dialogue «Etat Sécurité». La séparation des états d’entrée et de sortie est effectuée par le contrôle des affectations de rôles sur les interfaces. La directive standard est également vérifiée. Si aucune règle n’est applicable, la directive standard détermine la manière dont le pare-feu traite les paquets de données. Si «Accept» est déterminé pour la directive «Action» standard, l'état est Unsecure. Pour déterminer l'état affiché dans les colonnes «Inbound ANY Rule» et «Outbound ANY Rule», Industrial HiVision recherche une commande « any » dans les champs suivants : Eagle 20/30 et Eagle One : Industrial HiVision recherche une commande « any » dans les règles de pare-feu L3 suivantes : «Source IP (CIDR)» = « any » [tous] «Destination IP (CIDR)» = « any » [tous] «Source Port» = « any » [tous] «Destination Port» = « any » [tous] «Protocol» = « any » [tous] Industrial HiVision recherche une commande « any » dans les règles de pare-feu L3 suivantes : «Source IP (CIDR)» = « any » [tous] «Destination IP (CIDR)» = « any » [tous] «Protocol» = « any » [tous] Pour les autres familles d’équipement prises en charge par Industrial HiVision, les états standards «Inbound ANY Rule» et «Outbound ANY Rule» sont considérés comme SECURE. Time Synchronization Industrial HiVision contrôle l'état de la synchronisation d’heure pour chaque équipement de votre réseau. La liste suivante décrit les configurations qui entraînement l’affichage par les équipements d’un avertissement dans la colonne «Time Synchronization». 210 User Manual Industrial HiVision Release 8.1 12/19 Configurer la surveillance du réseau 7.1 Améliorer la sécurité dans le réseau Sur les équipements de type Classic, la colonne «Time Synchronization» affiche un avertissement lorsque le SNTP et le NTP sont tous deux non sécurisés : Pour les configurations suivantes d’équipement, le SNTP est non sécurisé : – Fonctionnement ARRÊT – Fonctionnement MARCHE + client ARRÊT – Fonctionnement MARCHE + client MARCHE + autorise Broadcast MARCHE – Fonctionnement MARCHE + client MARCHE + autorise Broadcast ARRÊT + non synchronisé Pour les configurations suivantes d’équipement, le PTP est non sécurisé : – Fonctionnement ARRÊT – Fonctionnement MARCHE + non synchronisé Sur les équipements de type HiOS, la colonne «Time Synchronization» affiche un avertissement lorsque le SNTP et le NTP sont tous deux non sécurisés : Pour les configurations suivantes d’équipement, le SNTP est non sécurisé : – Client ARRÊT – Fonctionnement MARCHE + client MARCHE + mode Broadcast – Fonctionnement MARCHE + client MARCHE + mode Unicast + non synchronisé Pour les configurations suivantes d’équipement, le PTP est non sécurisé : – Fonctionnement ARRÊT – Fonctionnement MARCHE + non synchronisé Sur les équipements de type HiSecOS, la colonne «Time Synchronization» affiche un avertissement lorsque le SNTP et le NTP sont tous deux non sécurisés : Pour les configurations suivantes d’équipement, le SNTP est non sécurisé : – Fonctionnement ARRÊT – Fonctionnement MARCHE + autorise Broadcast MARCHE – Fonctionnement MARCHE + autorise Broadcast ARRÊT + non synchronisé Pour les configurations suivantes d’équipement, le NTP est non sécurisé : – Fonctionnement ARRÊT – Fonctionnement MARCHE + mode serveur User Manual Industrial HiVision Release 8.1 12/19 211 Configurer la surveillance du réseau 7.1 Améliorer la sécurité dans le réseau – Fonctionnement MARCHE + mode Broadcast client – Fonctionnement MARCHE + mode symétrique actif + non synchronisé – Fonctionnement MARCHE + mode symétrique passif + non synchronisé – Fonctionnement MARCHE + mode client + non synchronisé – Fonctionnement MARCHE + mode client serveur + non synchronisé Sur les équipements HiSecOS, la colonne «Time Synchronization» affiche un avertissement lorsque le NTP est non sécurisé : Pour les configurations suivantes d’équipement, le NTP est non sécurisé : – Client ARRÊT – Client MARCHE + mode Broadcast – Client MARCHE + mode Unicast + non synchronisé 212 User Manual Industrial HiVision Release 8.1 12/19 Configurer la surveillance du réseau 7.1.4 7.1 Améliorer la sécurité dans le réseau Réglages décisifs en matière de sécurité des équipements dans le réseau Désactiver HiDiscovery Le protocole HiDiscovery utilise l’Ethernet pour permettre l’attribution d’un nom d’équipement et de paramètres IP à un équipement. Pour rendre l'attribution la plus simple possible, HiDiscovery renonce aux mécanismes qui limitent l'accès aux équipements. Commentaire : Lorsque la fonction HiDiscovery est activée sur un équipement, l’onglet «Security Status» signale l’équipement et la fonction comme non sécurisés. Pour limiter l’accès ainsi que les modifications relatives aux paramètres IP et au nom d’équipement des équipements de votre réseau, désactivez HiDiscovery sur les équipements dès que vous avez terminé la configuration des équipements. La fonction MultiConfig™ permet de désactiver HiDiscovery sur plusieurs équipements en une seule opération. – Sélectionnez plusieurs équipements. – Cliquez avec le bouton droit de la souris sur un équipement sélectionné et sélectionnez l’option MultiConfig™ dans le menu déroulant. – Ouvrez la boîte de dialogue sous Device Settings > Basic Settings > Network > Global. Pour désactiver HiDiscovery sur les équipements Classic, sélectionnez l’option «Disable» dans le menu déroulant «HiDiscovery Access». Pour désactiver HiDiscovery sur les équipements HiOS, décochez la case «HiDiscovery Enable». Commentaire : La case à cocher à gauche du nom de fonction indique seulement une modification de la fonction. Contrôle de la signature de configuration Les équipements Classic de Hirschmann attribuent une signature de configuration individuelle aux configurations des équipements. User Manual Industrial HiVision Release 8.1 12/19 213 Configurer la surveillance du réseau 7.1 Améliorer la sécurité dans le réseau Les équipements HiOS de Hirschmann attribuent une empreinte digitale (Fingerprint) individuelle aux configurations des équipements. La signature de configuration change à chaque fois que vous sauvegardez une configuration sur l'équipement, même si la configuration existante est restée inchangée. L'empreinte digitale change lorsque vous sauvegardez une configuration sur l'équipement et que la configuration existante a été modifiée. L'équipement sauvegarde la signature de configuration/l'empreinte digitale générée aléatoirement avec la configuration. Industrial HiVision vous offre la possibilité de surveiller la signature de configuration/l'empreinte digitale. Vous êtes donc au courant si quelqu'un modifie la configuration d'un équipement. Pour sélectionner les équipements avec une signature de configuration ou une empreinte digitale, ouvrez l'onglet «Properties» dans l'affichage détaillé. Sélectionnez dans le menu déroulant «Property:» l’option «Configuration Signature (Device)» . Dans le tableau, sélectionnez les équipements pour lesquels vous souhaitez surveiller la signature de configuration/l'empreinte digitale. Cliquez avec le bouton droit de la souris sur l'équipement et sélectionnez MultiConfig™. Dans l'arborescence de la boîte de dialogue MultiConfig™, cliquez sur «Status Config». Dans le cadre fonctionnel MultiConfig™, cliquez sur l’option «Set current to reference». Dans le cadre «Reference Value», sélectionnez l'état à appliquer à la propriété, si une valeur actuelle diffère de la valeur de référence. Pour récupérer les signatures de configuration/empreintes digitales actuelles en tant que référence dans Industrial HiVision, cliquez sur le bouton «Write». Sécurité de port La fonction de sécurité des ports vous offre la possibilité de déterminer quel équipement peut envoyer des données à ce port. Vous pouvez ainsi bloquer la réception des données provenant d'autres équipements. La boîte de dialogue MultiConfig™ de Industrial HiVision vous permet de configurer la fonction de sécurité des ports pour les équipements Classic. 214 User Manual Industrial HiVision Release 8.1 12/19 Configurer la surveillance du réseau 7.1 Améliorer la sécurité dans le réseau Charger les certificats des équipements/clés Lorsque vous voulez communiquer avec un équipement, il se peut dans certaines circonstances que vous vouliez savoir si vous communiquez effectivement avec le véritable équipement. Les certificats permettent de vérifier l'authenticité des équipements. Les autorités de certification (Certification Authorities, CA) proposent de tels certificats, par ex. Verisign, Symantic. Certaines entreprises ont leur propre institution avec un serveur interne, qui crée des certificats propres à l'entreprise. Industrial HiVision vous offre la possibilité de charger des certificats sur les équipements avec la boîte de dialogue MultiConfig™. L'utilisation d'un certificat propre pour chaque équipement assure une plus grande sécurité que l'utilisation d'un certificat pour plusieurs équipements. Dans l’onglet «Map», cliquez avec le bouton droit de la souris sur l’équipement portant le certificat que vous souhaitez charger sur l’équipement. Sélectionnez ensuite MultiConfig™. Dans l'arborescence de la boîte de dialogue MultiConfig™, vous trouverez les boîtes de dialogue permettant de charger les certificats/clés sous Device Settings > Device Security > Management Access > Server. 7.1.5 Configurer les réglages décisifs en matière de sécurité dans le réseau Security Lockdown La fonction «Security Lockdown» (limitation d’accès) permet d'appliquer les fonctions de sécurité existant déjà sur les équipements Hirschmann en un seul clic sur les équipements administrés ou sur des équipements sélectionnés. L'étendue de la limitation se base sur les conditions actuelles présentes sur le réseau. Ceci signifie que le fonctionnement de réseau actuel est conservé, mais que de nouveaux accès sont limités. User Manual Industrial HiVision Release 8.1 12/19 215 Configurer la surveillance du réseau 7.1 Améliorer la sécurité dans le réseau La fonction «Security Lockdown» contient les fonctions de sécurité suivantes, dans la mesure où elles sont prises en charge par les équipements : Accès limité de l'administration Industrial HiVision limite l'accès de l'administration des équipements sur la station d'administration réseau. Dans l'état de livraison, l'accès est ouvert pour toutes les adresses IP. Sécurité des ports Industrial HiVision active la fonction de sécurité des ports sur les ports qui sont liés à une adresse MAC spécifique. Si, lors de la connexion, l'adresse MAC n'est pas valide, par ex. en raison d'un dépassement du délai, l'équipement exécute une action sélectionnable, également réglable. Une telle action pourrait être par exemple : envoyer un trap SNMP à la station d'administration réseau. Dans l'état de livraison, cette fonction est activée. Action de sécurité des ports Dès que l'équipement reconnaît une tentative d'accès non autorisée, l'équipement exécute l'action que vous avez préalablement configurée. Les actions possibles sont : – Pas d'action – Désactiver le port – Envoyer un trap SNMP – Désactiver le port et envoyer un trap Désactiver les ports non utilisés Industrial HiVision désactive les ports d'un équipement sur lesquels aucun liaison n'existe. Désactiver les emplacements non utilisés Industrial HiVision désactive les emplacements d’un équipement modulaire pour lesquels l’équipement ne détecte aucun module. Désactiver les protocoles non sécurisés Pour administrer un équipement dans le réseau, les équipements offrent des accès via différents protocoles. Industrial HiVision désactive ces protocoles s'ils sont considérés comme non sécurisés. Parmi les protocoles considérés comme non sécurisés figurent : HTTP, Telnet, SNMPv1, SNMPv2, HiDiscovery. La fonction de SNMPv3 est maintenue. 216 User Manual Industrial HiVision Release 8.1 12/19 Configurer la surveillance du réseau 7.1 Améliorer la sécurité dans le réseau La fonction MultiConfig™ vous offre la possibilité de configurer simultanément la fonction «Security Lockdown» pour plusieurs équipements en une seule opération. Pour ouvrir la boîte de dialogue «Security Lockdown», ouvrez l’onglet «Devices» dans l’affichage détaillé. Sélectionnez les équipements devant être configurés. Pour ouvrir la boîte de dialogue MultiConfig™, cliquez avec le bouton droit sur un équipement en surbrillance et sélectionnez MultiConfig™. Pour ouvrir la boîte de dialogue «Security Lockdown», sélectionnez Device Settings > Device Security > Security Lockdown dans la boîte de dialogue MultiConfig™. La fonction «Security Lockdown» présente les limitations suivantes : La fonction «Port Security» n’est pas disponible pour les équipements EAGLE et BAT. La fonction «Port Security Action» n’est pas disponible pour les équipements TCSEFEx et TCSNWx. La fonction «Disable Unused Slots» est exclusivement disponible pour les équipements modulaires Classic et HiOS. La fonction «Disable Unused Slots» est exclusivement disponible pour les équipements GarrettCom RX10. Les fonctions «Restricted Management Access» et «Disable HiDiscovery» sont disponibles pour les équipements suivants : – Les équipements de type Classic commencent avec la version 09.0.01. – Les équipements de type HiOS commencent avec la version 06.0.01. – Les équipements de type HiSecOS commencent avec la version 03.0.01. Comparer les paires d'adresses MAC/IP Les pirates utilisent leurs propres équipements pour accéder à votre réseau de données. À cet effet, le pirate utilise l'adresse IP d'un équipement existant, qui est désactivé à ce moment précis, ou une adresse IP libre du sous-réseau auquel il souhaite accéder. L'adresse MAC de l’équipement du pirate peut toutefois être différente de celle de l'équipement dont le pirate vient de s'approprier l'adresse IP. Industrial HiVision vous offre la possibilité de démasquer de tels pirates à l'aide de cette fonction. User Manual Industrial HiVision Release 8.1 12/19 217 Configurer la surveillance du réseau 7.1 Améliorer la sécurité dans le réseau À cet effet, Industrial HiVision collecte les paires d'adresses IP/MAC des équipements raccordés. Industrial HiVision présente la liste des paires d'adresses IP/MAC collectées sous forme de tableau. Vous pouvez compléter ce tableau manuellement par des entrées définies par l'utilisateur. Industrial HiVision vous offre la possibilité de comparer de manière automatisée et périodique le contenu de ce tableau avec les paires d'adresses IP/MAC actives sur le réseau. Si Industrial HiVision constate une différence, Industrial HiVision vous en informe conformément à l'action que vous avez définie. Effectuez les réglages appropriés pour la surveillance des paires d'adresses MAC/IP. Voir “Sécurité paire adresses MAC/IP” on page 426. Identifier les équipements Rogue Un équipement Rogue est un équipement qui se trouve dans le réseau à un endroit où il ne doit pas être. Supposons que vous ayez terminé la configuration de votre réseau de données dans Industrial HiVision et que Industrial HiVision contienne la topologie valable de vos équipements et liaisons d'équipements. C'est à ce moment-là qu'il faut geler et retenir cet état dans Industrial HiVision. Sur la base de cet état gelé et retenu, Industrial HiVision vous offre la possibilité de détecter quand des individus indésirables s'immiscent dans votre réseau de données. Lorsque cette fonction est activée, Industrial HiVision enregistre une image de cette topologie. 218 User Manual Industrial HiVision Release 8.1 12/19 Configurer la surveillance du réseau 7.1 Améliorer la sécurité dans le réseau Mais comment traiter les nouveaux équipements dans votre réseau de données qui sont ajoutés à l'installation existante ? Ces nouveaux équipements pourraient représenter un danger potentiel pour votre réseau de données. C'est pourquoi, la fonction «Rogue Device Detection» offre un traitement particulier pour ces équipements. Après l'installation initiale de Industrial HiVision, activez la fonction «Rogue Device Detection» sous Configuration > Preferences > Basics > Discover Devices > Discovery Mode. – Industrial HiVision déplace les équipements nouvellement détectés dans le répertoire «Rogue Devices». Étant donné que vous placez volontairement les équipements créés manuellement dans un répertoire particulier, Industrial HiVision laisse les équipements créés manuellement dans le répertoire correspondant. – Lorsque Industrial HiVision déplace un nouvel équipement dans le dossier «Rogue Devices», Industrial HiVision génère un événement «Rogue Device Detection» en complément de l'événement « Nouvel équipement détecté ». Vous pouvez utiliser «Event Actions» ou «User defined Actions» pour définir comment Industrial HiVision doit réagir à un nouvel équipement affiché dans le dossier «Rogue Devices». User Manual Industrial HiVision Release 8.1 12/19 219 Configurer la surveillance du réseau 7.2 Configuration de l'état 7.2 Configuration de l'état La configuration du statut détermine le statut affecté à une valeur du détail de composant. Les statuts possibles sont : «No Status» «Not Available» «OK» «Warning» «Error» Exemple : Vous pouvez assigner le statut «OK», «Warning» ou «Error» à une perte de connexion. Dans le cas d'un terminal que vous déconnectez régulièrement, une perte de connexion (= équipement déconnecté) n'est pas une erreur. Dans le cas d'un serveur qui doit être disponible sans interruption, une perte de connexion est une erreur majeure qu'il convient de surveiller. Industrial HiVision vous offre la possibilité de configurer globalement l'état d'un détail de composant pour les équipements d'une catégorie (voir page “Status Configuration” on page 417). Si vous souhaitez modifier la configuration de l'état de différents équipements, vous pourrez accéder à la configuration de l'état dans la fenêtre des propriétés d'un détail de composant. La configuration de l'état vous permet de saisir des options de configuration de l'état pour chaque détail de composant (voir page “Propriétés d'un détail de composant” on page 297). La condition préalable pour déterminer un statut est la surveillance d'un détail de composant. Lors de la surveillance d’un détail de composant, Industrial HiVision interroge périodiquement la valeur. Ans le cadre de l’interrogation, Industrial HiVision attribue un état à cette valeur. À l'état de livraison, les configurations d’état sont paramétrées de telle manière que vous puissiez parfaitement surveiller votre réseau dès la fin de l'installation. 220 User Manual Industrial HiVision Release 8.1 12/19 Configurer la surveillance du réseau 7.3 Détermination de statut 7.3 Détermination de statut Pour la surveillance de votre réseau, votre station d'administration de réseau requiert des informations relatives aux composants du réseau. Pour accéder à ces informations, la station d'administration de réseau peut interroger les composants de manière cyclique ou les composants peuvent envoyer des informations (traps) de leur propre initiative à la station d'administration réseau. Commentaire : Lorsque des interfaces de routeur sont activées en combinaison avec un pare-feu à inspection d’état, aucune communication SNMP n’est possible entre Industrial HiVision et l’agent d’un équipement Classic. L’agent Classic répond aux requêtes SNMP avec l’adresse IP de l’interface de routeur la plus proche de la station d’administration Industrial HiVision. Lorsque vous déterminez une adresse IP différente de l’interface de routeur la plus proche de Industrial HiVision, l’adresse IP cible des paquets SNMP Industrial HiVision diffère de l’adresse IP source des paquets SNMP issus de l’agent de l’équipement. Si vous utiliser un pare-feu ne disposant pas du jeu de règles approprié pour ce type de communication, le pare-feu rejette éventuellement les paquets. Ceci provoque une perte de communication entre Industrial HiVision et l’agent de l’équipement. Des informations exhaustives sur l’utilisation des pare-feu avec Industrial HiVision sont disponibles dans (voir page “Utilisation Industrial HiVision avec pare-feu” on page 72). Scrutation cyclique (polling) En fonction de la taille du réseau et de la fréquence de requête, la scrutation cyclique peut entraîner une perte considérable de la bande passante disponible. Une brève surcharge du réseau peut provoquer la perte d'une réponse ou d'une alarme. L'avantage d'une scrutation périodique est la forte probabilité que la station d'administration réseau obtienne une réponse lors de la prochaine interrogation. User Manual Industrial HiVision Release 8.1 12/19 221 Configurer la surveillance du réseau 7.3 Détermination de statut Alarmes Dès qu'un équipement détecte une modification de statut, il envoie un message d'alarme (trap) à la station d'administration de réseau. Étant donné que l'équipement envoie une alarme uniquement en raison d'une modification de statut, cette méthode a peu d'incidence sur la charge du réseau. Néanmoins, en cas de perte de paquet, la station d'administration de réseau risquerait de ne pas être informée de la modification de statut. 7.3.1 Adresse de destination d'alarme Pour envoyer des messages d'alarme, un équipement a besoin d'une adresse IP (= adresse de destination d'alarme) de la station d'administration de réseau à laquelle il peut envoyer, le cas échéant, un message d'alarme. Vous pouvez saisir l'adresse de destination d'alarme directement sur l'équipement via une interface Web, par exemple, ou plus simplement à l'aide d'Industrial HiVision (voir page “Trap Destination” on page 431). Cliquez avec le bouton droit de la souris sur l’icône de l’équipement et sélectionnez «Trap Destination» dans le menu déroulant. La boîte de dialogue de configuration d'alarme s'ouvre. Cochez la case «Send Traps». Cliquez sur le bouton «Write». 7.3.2 Actualisation du statut de l'équipement Industrial HiVision affiche le statut que l'évènement avait au moment de la reconnaissance de celui-ci ou le statut émanant des alarmes reçues ou des interrogations de statut. «Refresh» vous permet de réimporter les propriétés. 222 User Manual Industrial HiVision Release 8.1 12/19 Configurer la surveillance du réseau 7.4 Redirection d'état 7.4 Redirection d'état La redirection d'état indique si l'état a été propagé au niveau supérieur suivant. Figure 47 :Redirection d'état au niveau supérieur 0 - Niveau inférieur = détail de composant 1 - 1er niveau supérieur 2 - 2e niveau supérieur 3 - 3e niveau supérieur 4 - 4e niveau supérieur 5 - 5e niveau supérieur 6 - 6e niveau supérieur User Manual Industrial HiVision Release 8.1 12/19 223 Configurer la surveillance du réseau 7.4 Redirection d'état Un dossier enregistre l’état le plus mauvais affichant le contenu d’un composant. L'évaluation se base sur la séquence suivante : «Error» (état le plus critique) «Warning» «OK» «Not Available» «No Status» Vous pouvez déterminer la signification des couleurs sous Configuration > Preferences > Display > Status Colors. Dans la fenêtre de propriétés des composants correspondants, vous pouvez spécifier la détermination d'état et la redirection. Le composant peut également être un répertoire dans le cadre Folders [Répertoires]. 224 User Manual Industrial HiVision Release 8.1 12/19 Configurer la surveillance du réseau 7.5 Actions d’administration 7.5 Actions d’administration La surveillance de réseau comprend, outre l’observation passive du réseau, également l’intervention active dans les événements du réseau. Cette intervention active est exprimée par la réaction aux événements au sein du réseau ou par des actions administratives comme l’activation et la désactivation de ports selon un schéma horaire. 7.5.1 Actions liées aux évènements Industrial HiVision vous permet de réagir automatiquement aux évènements comme la modification du statut, par exemple. Sélectionnez Configuration > Preferences > Basics > Event Actions ou cliquez sur «Preferences» dans la barre d'outils et sélectionnez Basics > Event Actions. (voir page “Event Forwarding” on page 352) vous propose les options de réactions automatiques suivantes Industrial HiVision : «Popup Message Box» «Send SMS» «Send E-Mail» «Run Executable» «Play Sound» «Push Notification» Dans le 2ème cadre de cette boîte de dialogue, Industrial HiVision vous permet d'affecter une réaction déterminée à un événement. User Manual Industrial HiVision Release 8.1 12/19 225 Configurer la surveillance du réseau 7.5 Actions d’administration Commentaire : Si vous configurez Industrial HiVision pour exécuter un fichier exécutable en tant qu'action d'événement et qu'un message d'erreur s'affiche, consultez l'erreur du journal du noyau. 7.5.2 Actions liées à des échéances Industrial HiVision vous permet de fixer une planification horaire au cours de laquelle Industrial HiVision réagit à un évènement par le biais d'une action. Sélectionnez Configuration > Preferences > Basics > Event Actions ou cliquez sur «Preferences» dans la barre d'outils et sélectionnez Basics > Event Actions. Créez une nouvelle entrée dans le cadre «Alarms». Le cadre «Time» dans la boîte de dialogue «Alarms» permet de fixer une période déterminée en indiquant le début et la fin de celle-ci. 226 User Manual Industrial HiVision Release 8.1 12/19 Configurer la surveillance du réseau 7.5.3 7.5 Actions d’administration Événement « Je suis en vie »Industrial HiVision Industrial HiVision vous permet de recevoir des signes de vie (messages « Je suis en vie ») de Industrial HiVision en cas de télésurveillance. Sélectionnez Configuration > Preferences > User defined Actions ou cliquez sur «Preferences» dans la barre d'outils et sélectionnez Basics > User defined Actions. Définissez une action que Industrial HiVision doit exécuter pour donner un signe de vie (message « Je suis en vie »), par exemple envoyer un SMS. (voir page “Event Actions” on page 354) Définissez une alarme qui amène Industrial HiVision à exécuter une action. (voir page “Event Actions” on page 354) User Manual Industrial HiVision Release 8.1 12/19 227 Configurer la surveillance du réseau 7.6 Enregistrements avec informations temporelles 7.6 Enregistrements avec informations temporelles Industrial HiVision permet d'enregistrer des valeurs de propriétés contenant des informations temporelles dans plusieurs bases de données : dans une base de données de projet (historique) dans une base de données de rapport séparée (rapport) Le délai d’accès à la base de données augmente proportionnellement à la taille de la base de données. C’est pourquoi Industrial HiVision limite le nombre des entrées d’historique pouvant être enregistrées dans la base de données de projet. 7.6.1 Historique Afin de surveiller votre réseau pendant une période définie par l'utilisateur, Industrial HiVision permet de consigner les états en incluant leur information chronologique. Les paramètres pour la consignation et l’affichage de l’historique sont disponibles dans les boîtes de dialogue des paramètres. – “Propriétés d'une connexion” on page 305 et – “Propriétés d'un détail de composant” on page 297. 228 User Manual Industrial HiVision Release 8.1 12/19 Configurer la surveillance du réseau 7.6 Enregistrements avec informations temporelles Configuration de protocole La boîte de dialogue «Properties» d'un détail de composant et la boîte de dialogue de connexion «Connection» permettent d'activer la journalisation de l'historique, de saisir l'intervalle d'enregistrement/de scrutation, de saisir le nombre maximal des entrées enregistrées. Si le nombre maximum d’entrées est atteint, Industrial HiVision supprime l’entrée la plus ancienne lorsqu’une nouvelle entrée est consignée. 100 entrées (= préréglage) nécessitent env. 5 ko d’espace de disque dur. Charge du réseau La fenêtre de l'historique s'ouvre en double-cliquant sur une liaison. Vous y trouverez pour chaque direction de données une représentation graphique de la charge du réseau. Figure 48 :Charge du réseau Si un port n'a pas encore été affecté à la connexion, ouvrez la boîte de dialogue d'attribution des ports en double-cliquant. Si vous avez activé le polling des valeurs seuils dans la boîte de dialogue «Properties» d'une liaison, le graphique représente les lignes de valeurs seuils. User Manual Industrial HiVision Release 8.1 12/19 229 Configurer la surveillance du réseau 7.6.2 7.6 Enregistrements avec informations temporelles Rapports La fonction Rapports vous permet de gérer des statistiques à long terme, hors de la base de données du logiciel du système d'administration de réseau. Industrial HiVision sauvegarde des valeurs de propriétés avec leurs informations chronologiques dans une base de données spéciale de rapports. Pour évaluer les valeurs enregistrées, la fonction de rapports vous propose l'établissement de rapports sous forme de graphiques ou de tableaux. Commentaire : Selon les paramètres, Industrial HiVision peut enregistrer un important volume de données et les sauvegarder sur le disque dur. Veillez à ce que votre disque dur dispose d'un espace libre suffisant. Exemple d'application pour la surveillance de température Vous souhaitez observer l'évolution de la température dans un commutateur, ceci pendant plusieurs semaines de travail de 5 jours. Industrial HiVision doit générer un rapport hebdomadaire. Vous souhaitez obtenir le premier rapport le dimanche 7 octobre 2012 et les autres à un rythme hebdomadaire. Ajout de la propriété température aux rapports : Pour accéder au niveau propriétés, double-cliquer dans l’onglet «Map» sur l’équipement souhaité. Cliquez avec le bouton droit de la souris sur l'icône de la propriété «Temperature». Sélectionnez «Add to Reporting...». Industrial HiVision ouvre la boîte de dialogue pour saisir les paramètres des rapports. Entrez le 1er octobre 2012, 00 heure, comme date de début d'enregistrement. Appuyez sur la touche Entrée pour fermer le dialogue de date. Définissez le début de l'enregistrement au plus tard à l'heure à laquelle le rapport requiert la première entrée. Maintenez «Indefinite» comme temps d'arrêt. Sélectionnez un intervalle de scrutation le plus long possible, néanmoins suffisant court pour que Industrial HiVision puisse enregistrer les fluctuations attendues. Saisissez 10 minutes comme«Polling Interval». Cliquez sur le bouton «OK». 230 User Manual Industrial HiVision Release 8.1 12/19 Configurer la surveillance du réseau 7.6 Enregistrements avec informations temporelles Établissement d'un modèle de rapport : Un modèle vous permet de définir la présentation du rapport à générer. L'exemple suivant illustre votre choix d'un rapport sous forme de diagramme à courbes dans un fichier PDF. Sélectionnez Configuration > Reporting dans la barre de menus. Dans la boîte de dialogue «Reporting», ouvrez l'onglet «Templates». Pour créer un nouveau modèle pour votre rapport, cliquez sur le bouton «New». Saisissez les paramètres du modèle (voir le tableau 20) : Cliquez sur le bouton de commande «OK». Paramètres Report Name Title Report Type Type Layout Chart Type Data Monitored Properties Signification Temp. SW1 [commutateur 1] Évolution de la température dans le commutateur 1 PDF Chart Line Sélectionnez la propriété et cliquez sur la flèche droite. Tableau 20 : Définition d'un nouveau modèle Établissement de la planification du rapport : La planification permet de définir les moments auxquels Industrial HiVision doit générer les rapports et la période qu'ils doivent couvrir. Sélectionnez Configuration > Reporting dans la barre de menus. Dans la boîte de dialogue «Reporting», ouvrez l'onglet «Scheduling». Pour créer une nouvelle planification horaire pour votre rapport, cliquez sur le bouton «New». Saisissez les paramètres du modèle (voir le tableau 21) : Cliquez sur le bouton de commande «OK». Paramètres Report Name Relative Duration Offset to execution Signification Temp. SW1 [commutateur 1] Ce mode de planification horaire génère des rapports successifs. 5 jours 6 jours, étant donné que le rapport doit inclure des données de lundi à vendredi et que le premier rapport doit être généré le dimanche Tableau 21 : Définition d'une nouvelle planification horaire User Manual Industrial HiVision Release 8.1 12/19 231 Configurer la surveillance du réseau Paramètres First Execution Schedule every 7.6 Enregistrements avec informations temporelles Signification Dimanche 7 octobre 2012, 00:00:00 HEOr 1 semaine Tableau 21 : Définition d'une nouvelle planification horaire 232 User Manual Industrial HiVision Release 8.1 12/19 Configurer la surveillance du réseau 7.7 Propriétés personnalisées 7.7 Propriétés personnalisées L'utilisation de cette fonction requiert des connaissances avancées de MIB SNMP et de l'équipement. 7.7.1 Description des propriétés personnalisées Industrial HiVision reconnaît déjà dans les préréglages un grand nombre d'équipements et leur propriétés. Industrial HiVision vous propose, à l'aide de la fonction «User defined Properties», d'intégrer dans la gestion d'autres propriétés d'équipements compatibles SNMP, extraites de leur MIB. Vous pouvez ainsi compléter et surveiller les propriétés des équipements de votre choix, compatibles SNMP, dans Industrial HiVision. Vous pouvez également ajouter et surveiller de nouvelles propriétés aux équipements déjà reconnus par Industrial HiVision. User Manual Industrial HiVision Release 8.1 12/19 233 Configurer la surveillance du réseau 7.7.2 7.7 Propriétés personnalisées Exemple d'application des propriétés personnalisées Dans un réseau sensible, vous souhaitez surveiller la charge des composants de réseau à l'aide de paquets ICMP. Lorsqu'un équipement reçoit plus de 10 requêtes ICMP en 5 minutes, Industrial HiVision doit émettre un avertissement. Pour que Industrial HiVision soit informé de cette nouvelle propriété, sélectionnez la boîte de dialogueConfiguration > User defined Properties. Pour créer une entrée avec la nouvelle propriété, cliquez sur «New» dans la boîte de dialogue «User defined Properties». Dans le champ «Name» de la nouvelle propriété, saisissez un nom univoque, par ex. UserDef_ICMP-Message. Industrial HiVision attend à cet endroit un nom commençant par UserDef_. Dans le champ «Label», saisissez une désignation de cette propriété qui sera affichée brièvement par Industrial HiVision sur l’interface utilisateur, par ex. ICMP-Watch. Sélectionnez dans le menu déroulant «Parent Property» l'option «Agent». Saisissez la variable MIB de la nouvelle propriété dans le champ «MIB Variable/OID». Comme alternative, le gestionnaire MIB vous offre la possibilité d'effectuer une recherche de variables MIB dans la MIB de l'équipement : – Pour ouvrir la visionneuse MIB, cliquez sur le bouton « ... ». – Pour voir une vision d’ensemble des MIB chargés par «MIB Viewer», cliquez sur le bouton «MIB Manager». Industrial HiVision permet en outre de charger d’autres MIB dans la visionneuse MIB. Cliquez pour cela sur le bouton «Load...». Sélectionnez ensuite le MIB souhaité dans le système de données. – Ouvrez le chemin iso:org:dod:internet:mgmt:mib-2:icmp. – Sélectionnez la variable MIB icmpInMsgs. – Pour fermer le «MIB Viewer», cliquez sur le bouton «OK». Dans le champ «Instance», saisissez l'instance des variables MIB, dans le cas présent 0. Sélectionnez dans le menu déroulant «Type» l'option «Delta». 234 User Manual Industrial HiVision Release 8.1 12/19 Configurer la surveillance du réseau 7.7 Propriétés personnalisées Figure 49 :Création d'une nouvelle propriété personnalisée Pour conclure la définition de la propriété, cliquez sur le bouton «OK». Vous pouvez désormais visualiser la propriété nouvellement définie dans la fenêtre «User defined Properties». Pour fermer la fenêtre «User defined Properties», cliquez sur le bouton «OK». Basculez ensuite de l'affichage détaillé à l'affichage liste. Sélectionnez dans l'affichage liste l'agent de l'équipement que vous souhaitez surveiller. Pour ouvrir la fenêtre «New Property», cliquez avec le bouton droit de la souris dans l'affichage liste et sélectionnez New > Property. Pour refermer la fenêtre, sélectionnez dans la fenêtre «New Property» la nouvelle propriété définie ICMP Watch. Cliquez sur le bouton de commande «OK». Vous avez à présent assigné la nouvelle propriété ICMP Watch à l'agent. Pour surveiller la nouvelle propriété de l'agent, configurez l'état (voir page 220 “Configuration de l'état”) et la détermination de l'état (voir page 221 “Scrutation cyclique (polling)”). User Manual Industrial HiVision Release 8.1 12/19 235 Configurer la surveillance du réseau 7.8 Impact sur les ressources du système 7.8 Impact sur les ressources du système Industrial HiVision propose de multiples solutions pour l’administration et la surveillance de votre réseau. Néanmoins, cette multiplicité d'options peut entraîner un épuisement voire une surcharge de vos ressources système. Le présent chapitre vous renseigne sur la manière de reconnaître d’agir sur de minimiser l’utilisation de vos ressources système. 236 User Manual Industrial HiVision Release 8.1 12/19 Configurer la surveillance du réseau 7.8 Impact sur les ressources du système 7.8.1 Identification de la charge de vos ressources système Les opérations de polling et les affichages d'historique sont les actions principales ayant un impact sur les ressources système. Dans des cas extrêmes, vous pouvez percevoir un ralentissement de votre système après avoir modifié un tel paramètre. Dans d'autres cas, vous aurez besoin d'indicateurs objectifs pour compléter votre perception subjective. Ces indicateurs se trouvent dans Help > Kernel Info > Polling. Indicateur Number of polled properties [Nombre de propriétés scrutées] Signification Affiche le nombre de propriétés pour lesquelles la scrutation est activée. Cet affichage prend en compte pour ce faire les équipements (voir page “Manage” on page 279) surveillés par Industrial HiVision avec les propriétés correspondantes. Nombre of properties Affiche le nombre de propriétés pour lesquelles l'enregistrement de l'historique est activé. recording history [Nombre de propriétés Cet affichage prend en compte pour ce faire les équipements (voir enregistrées dans l'his- page “Manage” on page 279) surveillés par Industrial HiVision avec les propriétés correspondantes. torique] Polling operations per Industrial HiVision additionne les propriétés pour lesquelles la scrutaminute [Opérations de tion est activée et fait le rapprochement entre le total et l'intervalle de scrutation par minute] polling. Étant donné que certains intervalles de scrutation sont supérieurs à 1 minute, il se peut que le nombre d'opérations de scrutation au cours de la dernière minute ait pu dépasser la valeur calculée. Cet affichage prend en compte pour ce faire les équipements (voir page “Manage” on page 279) surveillés par Industrial HiVision avec les propriétés correspondantes. Affiche le nombre d'opérations de polling effectuées pendant la derPolling operations in the last minute [Opéra- nière minute. tions de scrutation pen- Cet affichage prend en compte pour ce faire les équipements (voir page “Manage” on page 279) surveillés par Industrial HiVision avec les dant la dernière propriétés correspondantes. minute] Total number of history Affiche le nombre des entrées enregistrées par Industrial HiVision entries set [Total des (voir page 229 “Configuration de protocole”). entrées paramétrées de l'historique] Total number of actual Affiche le nombre des entrées réellement enregistrées par Industrial history entries [Total HiVision. des entrées réelles de l'historique] Tableau 22 : Indicateurs de charge des ressources système dans Kernel Info User Manual Industrial HiVision Release 8.1 12/19 237 Configurer la surveillance du réseau 7.8 Impact sur les ressources du système 7.8.2 Influence sur l'exploitation des ressources système La plus grande influence que vous puissiez exercer sur l'exploitation de vos ressources système consiste à ajuster les options d'opérations de polling et d'enregistrement dans l'historique. Vous pouvez visualiser les propriétés pour lesquelles la scrutation et l'enregistrement sont actuellement activés dans la boîte de dialogue «Monitor» (voir page “Monitor” on page 321). Afin de minimiser l'exploitation de vos ressources système, observez les points suivants : Chaque propriété que vous activez dans Industrial HiVision pour une requête périodique crée une charge dans votre station d'administration réseau et augmente le trafic du réseau. Vérifiez le nombre réel de propriétés à surveiller. Vérifiez la fréquence de requête nécessaire à la surveillance. Chaque entrée d'historique encombre la station d'administration de réseau et diminue l'espace de stockage. Vérifiez le nombre réel de propriétés à enregistrer. Vérifiez la taille de mémoire tampon nécessaire. La fonction MultiConfig™ vous permet de régler simultanément les compteurs statistiques de plusieurs équipements. Le réglage des compteurs statistiques active les opérations de scrutation et d'enregistrement. Avant d'utiliser la fonction MultiConfig™, mesurez l'impact de ces réglages sur vos ressources système. Un nombre important d'événement augmente considérablement la mémoire nécessaire, le temps de démarrage du programme, et le temps de démarrage de la boîte de dialogue du filtre d'événements. Afin d'assurer une bonne performance de votre station d'administration de réseau, il convient de prendre en compte d'autres facteurs d'influence : Extension du réseau Nombre de nœuds Complexité de la gestion des nœuds Charge du réseau Capacité de l'ordinateur de votre station d'administration de réseau Capacité de mémoire (RAM et disque dur) de votre station d'administration de réseau 238 User Manual Industrial HiVision Release 8.1 12/19 Configurer la surveillance du réseau 7.8 Impact sur les ressources du système 7.8.3 Minimisation de la scrutation Industrial HiVision vous permet d'adapter progressivement le comportement de polling à vos besoins. Vous pouvez modifier l’intervalle de polling et déterminer en outre quelles propriétés Industrial HiVision doit scruter. Modification de l'intervalle de scrutation pour les propriétés de plusieurs équipements Le tableau (voir page 467 “Propriétés surveillées dans le préréglage”) indique quelles propriétés sont surveillées par Industrial HiVision avec le paramètre de polling de base. Pour réduire le volume de scrutations à l'aide de la surveillance de température des équipements dans l'affichage détaillé, procédez de la manière suivante :Surveillance de température Dans l’affichage détaillé, sélectionnez l’onglet «Properties». Sélectionnez dans le menu déroulant «Device Class:» l'option «All». Sélectionnez dans le menu déroulant «Property:» l'option «Temperature (Device)». Sélectionnez chaque équipement du tableau avec la combinaison de touches « CTRL » + « A ». Cliquez avec le bouton droit de la souris sur l'équipement A et sélectionnez MultiConfig™. Dans l'arborescence de la boîte de dialogue de MultiConfig™, sélectionnez «Property Properties». Saisissez 10 minutes dans le champ de texte «Polling Interval». Pour enregistrer les modifications, cliquez sur le bouton «Write». Procédez de la même manière pour désactiver la scrutation. Désactivation de la scrutation pour les propriétés de connexion Dans les paramètres de base, Industrial HiVision scrute la charge du réseau toutes les 30 secondes. Pour désactiver la scrutation de la charge du réseau, procédez comme suit : Dans l’affichage détaillé, sélectionnez l’onglet «Connections». Sélectionnez chaque connexion du tableau avec la combinaison de touches « CTRL » + « A ». User Manual Industrial HiVision Release 8.1 12/19 239 Configurer la surveillance du réseau 7.8 Impact sur les ressources du système Cliquez avec le bouton droit de la souris sur une connexion et sélectionnez MultiConfig™. Dans l'arborescence de la boîte de dialogue de MultiConfig™, sélectionnez «Connection Properties». Dans le cadre fonctionnel de la boîte de dialogue MultiConfig™, décochez la case Monitor > Polling > Load. Pour enregistrer les modifications, cliquez sur le bouton «Write». 7.8.4 Minimisation de la charge du réseau Industrial HiVision vous permet de réduire la charge du réseau due à la reconnaissance d'équipements. Sélectionnez Configuration > Preferences > Advanced > Service Parameters. Réduisez sous «Device Discovery» la «Scan Rate [devices/min]». Réduisez sous «Device Discovery» la valeur pour «Simultaneously Discovered Devices». 240 User Manual Industrial HiVision Release 8.1 12/19 Configurer la surveillance du réseau 7.9 Systèmes de visualisation de processus 7.9 Systèmes de visualisation de processus 7.9.1 Connexion au système de visualisation de processus Comme interface vers des systèmes de visualisation de processus (SCADA, Supervisory Control and Data Acquisition), Industrial HiVision contient des services OPC sur les systèmes d'exploitation Windows. Si Hirschmann Industrial HiVision 08.1.00 Service est actif, les services OPC peuvent lire des données de Industrial HiVision et les mettre à disposition des systèmes de visualisation de processus. Les services OPC peuvent également écrire des données dans Industrial HiVision. Pour communiquer, les services OPC prennent en charge OPC Data Access V1 à V3 et OPC Unified Architecture. OPC DA se base sur le protocole DCOM (Distributed Component Object Model) de Microsoft. DCOM est conçu comme protocole de transmission sur plusieurs niveaux, par ex. avec le protocole Internet HTTP. Ainsi, DCOM prend en charge la communication directe entre les composants logiciels via le réseau local. Windows 2008 R2, Windows Server 2012 R2 prend en charge DCOM. Vous trouverez des informations complémentaires concernant le DCOM sur le site de Microsoft. Activez le protocole DCOM et l'accès à distance sur la station d'administration réseau pour l'accès à distance d'un client OPC sur le serveur OPC. OPC UA est un protocole basé sur XML indépendant du système d'exploitation. Paramètre par défaut pour le nom du Industrial HiVision Service Serveur OPC: Serveur OPC UA est défini comme serveur par défaut et le serveur est actif (voir page 391 “Accès Services”). User Manual Industrial HiVision Release 8.1 12/19 241 Configurer la surveillance du réseau 7.9 Systèmes de visualisation de processus Commentaire : Lorsque vous activez le service de serveur OPC Industrial HiVision, un client OPC utilise le service OPC et Industrial HiVision avec droits d’écriture pour accéder aux équipements administrés par Industrial HiVision. Pour désactiver les droits d’écriture, ouvrez la boîte de dialogue Configuration > Preferences > Advanced > Mobiles. Décochez la case «Global Write» dans le cadre «OPC Server». 242 User Manual Industrial HiVision Release 8.1 12/19 Configurer la surveillance du réseau 7.9 Systèmes de visualisation de processus OPC Client SCADA System OPC-Server read/write Services Database Trap Ping EtherNet/IP HiDiscovery SNMP-Get/Set Industrial HiVision HIRSCHMANN h H h H h H h H h H Figure 50 :Connexion au système de visualisation de processus User Manual Industrial HiVision Release 8.1 12/19 243 Configurer la surveillance du réseau 7.9 Systèmes de visualisation de processus 7.9.2 Structure des données de transfert pour OPC Le serveur OPC Industrial HiVision présente les données à transférer dans la même arborescence que le cadre Folders [Répertoires] de Industrial HiVision. Les éléments individuels et leurs valeurs sont appelés « tags ». Pour indiquer la hiérarchie, Industrial HiVision utilise des préfixes qu'il positionne devant les noms de tags. Les noms de tags correspondent aux noms utilisés par Industrial HiVision en anglais. Une modification des noms dans Industrial HiVision rend impossible l'accès aux tags pour les clients OPC. Il en est de même si les composants sont déplacés dans d'autres répertoires. Commentaire : Si les composants doivent être fréquemment déplacés, vous pouvez créer un lien vers les composants dans votre dossier (par ex. Dossier/OPC) et accéder au lien via OPC. Cette méthode vous sera également utile si votre système de visualisation de processus impose une limitation de la longueur des noms d'étiquette. Préfixe C_ D_ F_ L_ P_ V_ Type de composant Connexion équipement Dossier Connexion Port Détail de l'équipement Tableau 23 : Noms d'étiquette pour OPC 244 User Manual Industrial HiVision Release 8.1 12/19 Configurer la surveillance du réseau 7.9 Systèmes de visualisation de processus Dans le cas de nom d'équipement, Industrial HiVision affiche les adresses IP avec des tirets bas au lieu de points. Le serveur OPC Industrial HiVision remplace les points et espaces par des tirets bas. Dans la structure, chaque nœud/dossier se compose de 5 étiquettes, à l'exception des équipements, détails d'équipement et connexions. Un équipement dispose de l'étiquette supplémentaire « Managed » [Géré]. Un détail d'équipement dispose d'une étiquette supplémentaire « Value » [Valeur]. Une connexion dispose des étiquettes supplémentaires « ConnectionState » [État de connexion], « Utilization_AB » et « Utilization_BA ». Nom d'étiquette Label État de sécurité Signification Composant Nom du composant tel que l'interface du logiciel l'affiche. tous tous État actuel en valeur numérique. 0=No Status [Sans statut], 1=Unavailable [Non disponible], 2=Ok, 3=Warning [Avertissement], 4=Error [Erreur] tous Status [Statut] État actuel en valeur numérique. 0=No Status [Sans statut], 1=Unavailable [Non disponible], 2=Ok, 3=Warning [Avertissement], 4=Error [Erreur] StatusString État actuel comme texte (anglais) lisible, par ex. « OK », tous [Chaîne de statut] « Error ». StatusReason Liste de toutes les raisons qui contribuent au statut du com- tous [Raison du statut] posant, sous forme de texte lisible (anglais). Affiche si le statut de l'objet n'est pas validé. tous StatusChanged 0 = confirmé, [Modification du 1 = non confirmé statut] Vous pouvez mettre la valeur à « 0 » via OPC. Managed [Géré] Affiche si Industrial HiVision surveille l'équipement. équipement Value [Valeur] Valeur actuelle du détail de composant. Détail de l'équipement ConnectionState Statut de connexion tel qu'il est affiché dans l'interface du Liaison logiciel, à savoir par représentation de la ligne : [Statut de 1=Unavailable [Non disponible], connexion] 2=Active [Actif] (ligne continue), 3=Standby [Veille] (ligne discontinue), 4=Inactive [Inactif] (ligne en traits-points ) Tableau 24 : Étiquettes disponibles User Manual Industrial HiVision Release 8.1 12/19 245 Configurer la surveillance du réseau 7.9 Systèmes de visualisation de processus Nom d'étiquette Utilization_AB Utilization_BA Signification Composant Charge de la ligne depuis le premier point de terminaison Liaison jusqu'au deuxième point de terminaison (séquence telle que représentée dans l'arborescence OPC). Charge de la ligne depuis le deuxième point de terminaison Liaison jusqu'au premier point de terminaison (séquence telle que représentée dans l'arborescence OPC). Tableau 24 : Étiquettes disponibles Commentaire : Le serveur OPC de Industrial HiVision prend en charge les requêtes avec jusqu'à 3 000 tags OPC. Figure 51 :Exemple d'affichage d'une arborescence OPC 7.9.3 Applications prises en charge pour OPC DA Hirschmann a testé Industrial HiVision avec les applications suivantes : 246 User Manual Industrial HiVision Release 8.1 12/19 Configurer la surveillance du réseau 7.9 Systèmes de visualisation de processus Logiciel RS View 32 Genesis 32 Simatic WinCC Citect SCADA Softing OPC Demo Client 7.9.4 Version 7.20.00 8.00.138.00 6.0 6.0 4.10 Built 512 Fabricant Rockwell Automation Iconics, Inc Siemens AG Citect Corporation Softing AG Applications prises en charge pour OPC UA Pour connecter un client SCADA avec le serveur OPC-UA Industrial HiVision, le client SCADA requiert l'URL suivante : opc.tcp://<IP-ADDRESS>:11189/OPCUA/HiVisionUaServer Le port du serveur OPC-UA se trouve dans la boîte de dialogue Preferences > Advanced > Services Access. Hirschmann a testé Industrial HiVision avec les applications suivantes : Logiciel Ignition Prosys UaExpert Version 7.9.6 2.3.3-170 1.03.0.201 User Manual Industrial HiVision Release 8.1 12/19 Fabricant Inductive Automation Prosys OPC Unified Automation 247 Configurer la surveillance du réseau 7.9 Systèmes de visualisation de processus 7.9.5 Exemple de connexion OPC-UA Le serveur OPC UA est activé dans le préréglage. Pour vous assurer que le serveur OPC-UA est activé, ouvrez la boîte de dialogue Preferences > Avancé > Accès Services. La boîte de dialogue «Accès Services» affiche en outre le modèle de serveur OPC installé. Si vous souhaitez modifier le modèle de serveur OPC, procédez comme suit : Les étapes suivantes concernent exclusivement les versions 6.0 et 7.0. Lorsque Industrial HiVision est exécuté sur votre ordinateur, arrêter le noyau actuel. Ouvrez la boîte de dialogue Windows Control Panel> Programs and Features. Sélectionnez le programme Industrial HiVision et l'option Change. Dans la boîte de dialogue de maintenance de Industrial HiVision, sélectionnez l'option Modify et cliquez sur le bouton Next. Dans la boîte de dialogue Select Components, cochez la case OPC service. Assurez-vous que seule une case est cochée puis cliquez sur le bouton Next. Dans la boîte de dialogue Setup Needs The Next Disk, cliquez sur le bouton Browse... Sur le support de données d'installation, naviguez vers le dossier contenant le fichier data2.cab et cliquez sur le bouton OK. Dans la boîte de dialogue InstallShield Wizard Complete, cochez la case souhaitée et cliquez sur le bouton Finish. Si votre version de Industrial HiVision est 7.1 ou supérieure, Industrial HiVision requiert une nouvelle installation. Réalisez une sauvegarde de votre base de données avant de lancer la nouvelle installation. Désinstallez Industrial HiVision. Dans la boîte de dialogue Attendant question, cliquez sur le bouton No Si vous cliquez sur le bouton No, Industrial HiVision conserve le fichier d'installation contenant votre base de données, les PSM et les fichiers de licence. Réinstallez Industrial HiVision. Dans la boîte de dialogue Select Components, cochez la case OPC service. 248 User Manual Industrial HiVision Release 8.1 12/19 Configurer la surveillance du réseau 7.9 Systèmes de visualisation de processus L'exemple suivant illustre le mode de connexion entre le serveur OPC-UA Industrial HiVision et un client OPC-UA d’Inductive Automation Ignition. La condition préalable pour cet exemple est que le serveur OPC UA et le client soient installés sur le même PC. Installez et ouvrez le logiciel client OPC UA. Dans le champ Ignition Gateway Control Utility> Port, entrez la valeur 8088. Redémarrez la passerelle. Dans la boîte de dialogue Ignition Gateway Control Utility, cliquez sur le bouton Start the Ignition Service Dans la boîte de dialogue Message, cliquez sur le bouton OK Dans la boîte de dialogue Ignition Gateway Control Utility, sélectionnez l'option Go to webpage. Dans la boîte de dialogue Ignition localhost, sélectionnez l'option Configure. Dans la boîte de dialogue Sign In, entrez les données standards de connexion. User name = admin, Password = password Dans la boîte de dialogue Configuration, sélectionnez l'option OPC Connections> Servers. Dans la boîte de dialogue OPC Server Connections, sélectionnez l'option Create new OPC Server Connection.... Dans la boîte de dialogue Add OPC Server Connection Step 1: Choose Type, sélectionnez l'option OPC UA. Dans la boîte de dialogue Discover OPC-UA Endpoints, entrez l'URL suivante : opc.tcp://127.0.0.1:11189/OPCUA/HiVisionUaServer Pendant le processus Discovery, Industrial HiVision enregistre le certificat Ignition dans le répertoire d'installation sous services\PKI\CA\rejected. Si vous souhaitez utiliser une connexion sécurisée, coupez le certificat du répertoire rejected et ajoutez-le dans le répertoireservices\PKI\CA\cert. La boîte de dialogue Discover OPC-UA Endpoints affiche désormais diverses options. Pour utiliser une connexion sécurisée, sélectionnez l'option SecurityPolicy: Basic128Rsa15, MessageSecurity: SignAndEncrypt. Dans le cadre New OpcUaConnectionSettings> Main, entrez un nom et une description explicites. Vous pouvez adapter les paramètres au terme de la configuration. Cliquez sur le bouton Create new OPC Server Connection. La boîte de dialogue OPC Server Connections s'ouvre et affiche le nouveau serveur ainsi que son état. Vous pouvez désormais configurer le tableau de bord Ignition Designer. User Manual Industrial HiVision Release 8.1 12/19 249 Configurer la surveillance du réseau 7.9 Systèmes de visualisation de processus 7.9.6 Serveur OPC UA – certificats personnalisés L’installation OPC UA Industrial HiVision fonctionne conformément aux spécifications pour l’authentification de serveur à deux étapes avec OPC UA. Industrial HiVision met à disposition un serveur OPC UA qui utilise des certificats CA pour l’identité de serveur. Les clients OPC UA peuvent dans ce cas faire confiance à la connexion au serveur. La syntaxe de ces certificats correspond à la spécification X509. Le serveur OPC UA utilise les types de certificat suivants pour l’identification : un certificat Certification Authority (CA) qui peut être utilisé pour la signature de certificats dans un environnement d’entreprise, par ex. HirschmannSampleCA. un certificat d’identité d’application identifiant le serveur OPC UA, par ex. HiVisionUaServer. un certificat HTTPS identifiant le serveur HTTPS OPC UA, par ex. HiVisionUaServer. Chaque certificat comprend les fichiers suivant : une clé privée au format .der une clé privée au format .pem Lorsque le serveur OPC UA démarre, e serveur contrôle si les certificats existent dans le sous-répertoire d’installation. Si les certificats manquent, le serveur crée les certificats standard. Commentaire : Les certificats CA se trouvent dans le sous-répertoire d’installation services/PKI/CA/private sous le chemin Industrial HiVision. Les certificats CA représentent des données très sensibles. Sécurisez le sousrépertoire contre les accès en lecture et en écriture non autorisés. 250 User Manual Industrial HiVision Release 8.1 12/19 Configurer la surveillance du réseau 7.9 Systèmes de visualisation de processus Le fichier de configuration OPC UA server.properties.xml est enregistré dans le sous-répertoire lib/opcua/config/. Le fichier de configuration contient les paramètres suivants, qui dirigent le comportement du serveur relativement au traitement des certificats : OpcUaServer.issuer.name est le nom de fichier de base du certificat CA. Le nom de fichier de base standard est HirschmannSampleCA. Si aucun certificat CA n’existe, le serveur crée le certificat avec le nom de fichier indiqué et utilise le nom de fichier standard comme nom de l’émetteur du certificat. OpcUaServer.private.password est le mot de passe utilisé par le serveur pour le chiffrage ou le déchiffrage des clés privées des certificats. Le mot de passe standard est opcua. Lorsque vous modifiez le mot de passe, utilisez le nouveau mot de passe pour chaque certificat que vous créez. Remplacez les certificats existants basés sur le mot de passe obsolète ou recréez-les. Commentaire : Le mot de passe pour la clé privée représente des données hautement confidentielles. Sécurisez le fichier de configuration server.properties.xml contre les accès en lecture et en écriture non autorisés. Certificats standard Si aucune exigence spécifique n’existe en matière de certificats, le serveur utilise les certificats CA standard et les valeurs du pack d’installation pour la création de certificats auto-signés. Le client importe ensuite les certificats auto-signés ou les déclare dignes de confiance. Certificats d’entreprise CA Si une organisation émet un certificat d’entreprise CA pour la signature des certificats, vous pouvez utiliser le certificat d’entreprise CA avec le serveur OPC UA. Pour utiliser les certificats d’entreprise CA avec le serveur OPC UA, procédez comme suit : Supprimez les certificats enregistrés dans le sous-répertoire services/PKI/CA/private. Convertissez vos certificats CA aux formats .pem et .der. Copiez les certificats dans le sous-répertoire services/PKI/CA/private. User Manual Industrial HiVision Release 8.1 12/19 251 Configurer la surveillance du réseau 7.9 Systèmes de visualisation de processus Ouvrez le fichier server.properties. Saisissez le nom de base des fichiers de certificat d’entreprise CA dans la ligne OpcUaServer.issuer.name. Saisissez le mot de passe de la clé privée dans la ligne OpcUaServer.private.password. – Si vous n’utilisez pas de mot de passe, utilisez une suite de caractères vide. Lorsque le serveur OPC UA démarre pour la première fois, le serveur crée un certificat d’identification d’entreprise ainsi qu’un certificat HTTPS sur la base du certificat d’entreprise CA. Certificat d’identité d’application Lorsque vous utilisez un certificat créé pour vous par votre organisation ou un organisme de confiance, vous pouvez utiliser le certificat comme certificat d’identité d’application pour le serveur HTTPS. Pour utiliser le certificat d’identité d’application avec le serveur OPC UA, procédez comme suit : Supprimez les certificats enregistrés dans le sous-répertoire services/PKI/CA/private. Convertissez vos certificats CA aux formats .pem et .der. Copiez les certificats dans le sous-répertoire services/PKI/CA/private. – Déterminer HiVisionUaServer comme nom de fichier de base pour le certificat d’identité d’application. – Modifiez le certificat HTTPS en HiVisionUaServer_http. Ouvrez le fichier server.properties. Saisissez le mot de passe de la clé privée dans la ligne OpcUaServer.private.password. – Si vous n’utilisez pas de mot de passe, utilisez une suite de caractères vide. Lorsque le serveur OPC UA démarre pour la première fois, le serveur crée un certificat CA. Le certificat CA créé lors du démarrage n’est pas utilisé dans cette situation. Le serveur OPC UA crée en outre les divers certificats manquants. 252 User Manual Industrial HiVision Release 8.1 12/19 Configurer la surveillance du réseau 7.10 Accéder à distance à Industrial HiVision 7.10 Accéder à distance à Industrial HiVision 7.10.1 Accès web à Industrial HiVision Industrial HiVision vous offre la possibilité d'accéder au serveur web de Industrial HiVision à l'aide d'un navigateur via le protocole http ou https. Il est recommandé d'utiliser le protocole sécurisé HTTPS et le certificat (voir page 259 “Certificat de la connexion HTTPS”). Vous disposez ainsi d'une vue d'ensemble de votre réseau depuis le monde entier. Exemple d'une adresse internet saisie : https://[IP address of your network management station]:11187 Vous pouvez limiter l'accès au moyen d'un mot de passe. Pour fournir des informations relatives à l'accès, Industrial HiVision peut créer un événement pour chaque accès réussi (voir page 389 “Avancé”). Commentaire : Le programme communique avec le service via le port «Web Server», 11187, et le port «Project Data Server», 11188, qui se trouve dans la boîte de dialogue Preferences > Advanced > Services Access. Les ports sont configurables à partir de la version 7.0 de Industrial HiVision. Les ports «OPC Server» sont configurables à partir de la version 8.0 de Industrial HiVision Preferences > Advanced > Services Access. Assurez-vous que ce type de communication est possible. Ceci est important, notamment lorsque la connexion est réalisée via des pare-feu ou la redirection de port. Prenez en compte ce fait lors de l'utilisation d'un pare-feu (voir page 32 “Installation”). User Manual Industrial HiVision Release 8.1 12/19 253 Configurer la surveillance du réseau 7.10 Accéder à distance à Industrial HiVision Le serveur web de Industrial HiVision fournit les pages suivantes : Sélection des différents sites Interface utilisateur graphique Affichage des événements Commentaire : Si vous souhaitez tester Industrial HiVision avant de connecter l'application à un réseau réel, utilisez le réseau de démonstration fourni par Industrial HiVision (voir page 456 “Demo Network”). Sélection des différents sites Le serveur Web Industrial HiVision fournit tout un choix de sites Internet mis à disposition par Industrial HiVision sur cette page. URL pour ce site Internet : https://[IP address of your network management station]:11187/idx Interface utilisateur graphique Le serveur Web de Industrial HiVision vous offre la même interface utilisateur graphique que celle utilisée dans votre station d'administration réseau. À distance, vous pouvez ainsi surveiller et configurer votre réseau comme si vous étiez sur site. URL pour ce site Internet : https://[IP adresse of your network management station]:11187 Évènements sur le site Internet Les assistants électroniques de poche (ADP), les smartphones et d'autres équipements portables constituent les outils de travail des administrateurs informatiques, dont l'importance ne cesse de croître. La liste des événements représente un élément majeur de Industrial HiVision au service des administrateurs. La liste des événements vous donne un aperçu condensé de l'état du réseau surveillé (voir page “Liste d'évènements” on page 123). 254 User Manual Industrial HiVision Release 8.1 12/19 Configurer la surveillance du réseau 7.10 Accéder à distance à Industrial HiVision Le serveur Web Industrial HiVision fournit la liste des événements en format HTLM. La liste des événements est optimisée pour être visualisée sur des équipements portables tels que des téléphones intelligents iPhone, BlackBerry, etc. Vous trouvez ci-après un exemple d'URL applicable au serveur Web Industrial HiVision : https://[IP address of your network management station]:11187/events Le site Internet des évènements vous permet de valider des évènements. Industrial HiVision synchronise les validations entre l'interface utilisateur graphique et l'équipement portable. Pour assurer une bonne visibilité du site Web, Industrial HiVision limite l'affichage des évènements aux évènements suivants : – évènements non validés – évènements validés de type «Warning» et «Error». Lorsque vous validez un évènement standard dans la liste,Industrial HiVision supprime l'évènement standard de la liste. Industrial HiVision actualise cette page toutes les 5 minutes. Vous pouvez sélectionner d'autres fréquences d'actualisation dans la boîte de dialogue Configuration > Preferences > Display > Event. (voir page “Event” on page 372) Outre les filtres prédéfinis par «Category», Industrial HiVision vous propose des filtres personnalisés évoquant la «Source» et le «Component» à l'origine de l'évènement. Copiez une chaîne provenant de la colonne «Source» ou «Component» dans le champ de filtre correspondant. Vous pouvez donner un caractère plus général à la chaîne en utilisant le caractère générique « * ». Commentaire : Lorsque vous accédez à la liste d'événements via HTTP(S), Industrial HiVision enregistre les paramètres de filtre dans une session Web sur le serveur Web de Industrial HiVision. Industrial HiVision vous offre la possibilité de modifier la validité de cette session web dans la boîte de dialogue Configuration > Preferences > Advanced > Services. Utilisez le paramètre Industrial HiVision Web Server > Web Server Session Timeout [min]. Si un mot de passe est configuré pour l'accès à Internet, ce mot de passe reste valide après l'expiration de la session web. User Manual Industrial HiVision Release 8.1 12/19 255 Configurer la surveillance du réseau 7.10 Accéder à distance à Industrial HiVision Figure 52 :Évènements sur le site Internet de Industrial HiVision 7.10.2 Accéder à l'App à Industrial HiVision HiMobile est une utilisation mobile (App) pour équipements mobiles comme les smartphones et tablettes PC. HiMobile vous permet de recevoir des informations sur l'état de votre réseau à tout endroit du monde où vous disposez d'une liaison Internet et par ex. d'une connexion avec le réseau de Industrial HiVision via un réseau privé virtuel (RPV). Pour ce faire, HiMobile se connecte en tant que client au service de Industrial HiVision pour échanger des informations. Fonctions de HiMobile : Affichage du cadre Répertoires de Industrial HiVision avec les informations d'état, de liaison et éventuellement des sous-domaines Affichage de la liste d'événements de Industrial HiVision avec fonction de filtre Message en cas de survenance d'un événement 256 User Manual Industrial HiVision Release 8.1 12/19 Configurer la surveillance du réseau 7.10 Accéder à distance à Industrial HiVision Scan du code QR de l'équipement pour l'identification de l'équipement dans le cadre Répertoires et pour d'autres informations sur l'équipement ainsi que l'accès au site Web spécifique de l'équipement. Transmission des coordonnées de l'emplacement à Industrial HiVision. Tableau de bord du réseau pour surveiller les équipements et leurs connexions. Vous trouverez l'App HiMobile à télécharger gratuitement sur le site HiVision. Préparer l'accès au serveur WebIndustrial HiVision La boîte de dialogue servant à saisir les paramètres de connexion apparaît après le premier démarrage de l'appli et dans le menu de l'appli « Réglages ». Saisissez l'adresse IP ou le nom d'hôte de votre station d'administration de réseau. Vous trouverez l'adresse IP dans Industrial HiVision dans la boîte de dialogue suivante : Configuration > Preferences > Advanced > Management Station > IP Address Management Station Si votre station d'administration de réseau a plusieurs cartes de réseau, prenez l'adresse IP de la carte d'administration de réseau utilisée par HiMobile pour communiquer avec Industrial HiVision. Si votre station d'administration de réseau est protégée par un parefeu à fonction NAT, demandez l'adresse IP correspondante à l'administrateur du pare-feu. Saisissez le port du serveur Web. Vous trouverez l'adresse IP dans Industrial HiVision dans la boîte de dialogue suivante : Configuration > Preferences > Advanced > Mobiles Saisissez le «User Name» et le «Password» pour l'accès Web. Vous trouverez ces données dans Industrial HiVision dans la boîte de dialogue suivante : Configuration > Preferences > Basics > User Management Dans la «User Management», sélectionnez un utilisateur qui dispose d'un «Web Access» dans les «Access Roles». Voir “User Management” on page 347. Saisissez le nom de l'équipement. Industrial HiVision affiche le nom de votre équipement mobile dans la boîte de dialogue «Mobile Devices» sous Configuration > Preferences > Advanced > Mobile Devices. User Manual Industrial HiVision Release 8.1 12/19 257 Configurer la surveillance du réseau 7.10 Accéder à distance à Industrial HiVision Identifier les équipements avec l'App Industrial HiVision vous offre la possibilité d'enregistrer un code QR par équipement. Imprimez ce code QR et fixez-le sur l'équipement concerné. Le scanner de code QR HiMobile vous permet de scanner ce code QR sur place pour identifier l'équipement. Scannez le code QR pour afficher les informations sur votre équipement mobile. HiMobile appelle alors les informations de l'équipement sur le serveur WebIndustrial HiVision et affiche les informations sur votre équipement mobile. Pour générer les codes QR d'équipements, cochez un ou plusieurs équipements d'une classe d'équipements et, pour ouvrir la boîte de dialogue MultiConfig™, sélectionnez la configuration :Configuration > MultiConfig™. Dans la boîte de dialogue MultiConfig™, sélectionnez dans l'arborescence Device Settings > Diagnostics > QR Code Generator. L'équipement offre les possibilités suivantes de sauvegarde du code QR : – Modifier le chemin et du nom de fichier préréglé pour enregistrer les fichiers de code QR. – Définir la taille du code QR en pixels. – Enregistrer les entrées comme préréglage. Pour sauvegarder les codes QR dans le répertoire indiqué, cliquez sur le bouton de commande «Write». La boîte de dialogue Configuration > Preferences > Advanced > Load/Save vous permet de définir globalement le chemin avec le nom de fichier et des jetons comme caractères de remplacement. Affichage de l'emplacement géographique d'un équipement Industrial HiVision vous offre la possibilité d'afficher l'emplacement géographique d'un équipement sur une carte, par ex. Google Maps, sur votre station d'administration réseau. Vous avez le choix entre 2 possibilités pour l'indication de l'emplacement : Dans l'interface utilisateur de Industrial HiVision Ouvrez l'onglet «Properties» dans l'affichage détaillé. Sélectionnez dans le menu déroulant «Property:» l'option «Location Coordinates (Device)». 258 User Manual Industrial HiVision Release 8.1 12/19 Configurer la surveillance du réseau 7.10 Accéder à distance à Industrial HiVision Pour ouvrir la boîte de dialogue «Location Coordinates», exécutez un double-clic sur l'équipement dont vous tenez à saisir les coordonnées. Enregistrez les coordonnées de l'emplacement sous «Value» dans le cadre «Current Value», par ex. 48.743286,9.320326. Dans HiMobile Pour accéder à l'affichage des propriétés d'un équipement, sélectionnez un équipement. Pour saisir les coordonnées géographiques, effleurez le stylet d'édition de la propriété « Coordonnées de l'emplacement ». Doté de la fonction « Get My Location », votre équipement portable utilise les méthodes disponibles, par ex. GPS, pour déterminer vos coordonnées de localisation. Si vous vous trouvez à un autre endroit avec votre équipement mobile, vous pouvez saisir manuellement la longitude et la latitude. HiMobile transmet ces données à la station d'administration réseau. 7.10.3 Certificat de la connexion HTTPS Pour protéger le mieux possible la connexion entre votre équipement mobile ou un navigateur et Industrial HiVision, il faut un nouveau certificat. Il vous faut pour cela un référentiel de serveur Web. Le gestionnaire de clés de serveur Web est un fichier contenant les clés de la connexion https. User Manual Industrial HiVision Release 8.1 12/19 259 Configurer la surveillance du réseau 7.10 Accéder à distance à Industrial HiVision L'exemple suivant est valable également pour les systèmes d'exploitation Linux vous remplacez « \ » par « / ». Dans l'interprète de lignes de commande du système d'exploitation, allez dans le répertoire d'installation de Industrial HiVision. Créez un référentiel de serveur Web Industrial HiVision dans l'interprète de lignes de commande du système d'exploitation Microsoft MS-DOS avec la commande suivante : lib\java_x86\bin\keytool -genkey -alias hirschmann -keyalg RSA -keystore keystore -keysize 2048 -keypass password storepass password Après avoir indiqué vos prénom et nom, indiquez le nom spécifique du domaine dans lequel votre station d'administration de réseau est intégrée. Vous pouvez répondre à votre guise aux questions concernant votre unité organisationnelle, votre ville ou votre commune et votre pays. Répondez à la demande de code de pays en indiquant les deux lettres de votre code de pays. Vous trouvez le fichier « keystore » dans le répertoire vous ayant permis d'exécuter la commande. Pour demander un certificat auprès d'une agence de certification, il vous faut un fichier « certificate signing request » (*.csr). Vous créez ce fichier dans l'interprète de lignes de commande du système d'exploitation avec la commande suivante : lib\java_x86\bin\keytool -certreq -alias hirschmann keystore keystore -file ihivision.csr -storepass password Vous trouvez le fichier *.csr dans le répertoire vous ayant permis d'exécuter la commande. Demandez avec ce fichier *.csr un certificat à une agence de certification comme par ex. Verisign.de. L'agence de certification vous délivre le certificat signé sous forme d'un fichier ou d'une suite de caractères ASCII. Si vous recevez un fichier, renommez-le enihivision.crt. Si vous recevez une suite de caractères ASCII. copiez-la complètement dans un fichier texte portant le nomihivision.crt. Importez le certificat dans le référentiel de serveur Web de l'interprète de lignes de commande du système d'exploitation avec la commande suivante : lib\java_x86\bin\keytool -import -trustcacerts -alias hirschmann -file ihivision.crt -keystore keystore -storepass password 260 User Manual Industrial HiVision Release 8.1 12/19 Configurer la surveillance du réseau 7.10 Accéder à distance à Industrial HiVision Sauvegardez le fichier « référentiel » dans le répertoire d'installation deIndustrial HiVision avant de remplacer le fichier existant par le nouveau fichier créé. Remplacez le fichier « référentiel » dans le répertoire d'installation deIndustrial HiVision par le nouveau fichier « référentiel ». Commentaire : Les fichiers contiennent des codes confidentiels comparables à un mot de passe. Protégez ces fichiers de tout accès non autorisé. Au lieu de cela, vous pouvez aussi établir vous-même votre certificat, voir openssl.org. Importez le certificat d'origine nécessaire à cet effet dans l'équipement mobile ou le navigateur avec lequel vous voulez vous connecter à Industrial HiVision. User Manual Industrial HiVision Release 8.1 12/19 261 Configurer la surveillance du réseau 262 7.10 Accéder à distance à Industrial HiVision User Manual Industrial HiVision Release 8.1 12/19 Références 8 Références Alors que les chapitres précédents étaient axés sur les tâches, le chapitre Références décrit les différentes boîtes de dialogue et options de menu d'après les fonctions. Les détails de fonctions d'un moindre intérêt pour exécuter des tâches de base vous y sont décrits. User Manual Industrial HiVision Release 8.1 12/19 265 Références 8.1 File 8.1 File Le menu «File» contient les fonctions ayant trait aux opérations de fichier. Industrial HiVision exécute les opérations de fichier sur un ordinateur. Votre interface communique avec le service Hirschmann Industrial HiVision 08.1.00 Service de cet ordinateur. Si vous avez installé le service et l'interface utilisateur sur plusieurs ordinateurs, la boîte de dialogue de sélection de fichiers s'affiche pour la sélection de fichiers (voir la figure 55). En double-cliquant dans une ligne du tableau, vous accédez à un niveau inférieur dans l'arborescence des fichiers. En cliquant sur «Up», vous accédez à un niveau supérieur dans l'arborescence des fichiers. Le chemin d'accès de la fenêtre où vous vous trouvez s'affiche en haut du tableau. Figure 55 :Boîte de dialogue de sélection de fichiers pour différents ordinateurs 266 User Manual Industrial HiVision Release 8.1 12/19 Références 8.1.1 8.1 File New Project Ce champ de sélection vous permet de créer un nouveau projet dans lequel vous pouvez enregistrer vos données réseau. Commentaire : En sélectionnant «New Project», vous supprimez le projet actuel. Pour enregistrer les données du projet actuel, exportez ce projet sous un autre nom (voir page 270 “Save”), avant de sélectionner un nouveau projet. 8.1.2 New Vous utilisez cette sélection pour accomplir les fonctions suivantes : ajouter un nouveau dossier ajouter un nouvel équipement au dossier sélectionné ajouter un nouvel équipement issu d'une liste au dossier sélectionné ajouter un nouveau sous-domaine au dossier sélectionné établir une nouvelle connexion ajouter des compteurs avec des propriétés au niveau du port, par ex. pour des paquets de données non diffusés par envoi individuel « In non Unicast Packets ». ajouter une ligne de texte ajouter une icône Vous pouvez modifier l’icône dans la fenêtre «Properties...» de l’icône. User Manual Industrial HiVision Release 8.1 12/19 267 Références 8.1 File Devices from List Industrial HiVision vous offre la possibilité d’analyser des adresses IP via un fichier texte ou Microsoft Excel (.csv). La boîte de dialogue «Create Devices from List» vous permet de rechercher le fichier et de le charger dans Industrial HiVision. Si un équipement n'est pas accessible dans la liste, Industrial HiVision indique l'équipement comme étant un équipement générique sur la carte de topologie. La boîte de dialogue «Create Devices from List» vous offre la possibilité d'ajouter les adresses IP contenues dans le fichier au tableau Preferences > Basics > Discover Devices > Network Scan. Si vous cochez la case de contrôle «Add IP addresses to 'Preferences - Basics Discover Devices - Network Scan'», Industrial HiVision reporte les adresses IP extraites du fichier textuel dans le tableau. Si vous cochez les cases de contrôle «Add IP addresses to 'Preferences - Basics - Discover Devices - Network Scan'» et «Combine consecutive IP addresses into ranges», Industrial HiVision reporte les adresses IP dans le tableau de la manière suivante : Si les adresses IP couvrent la zone des adresses contenues dans le tableau à l'intérieur du fichier, Industrial HiVision fusionne les adresses IP avec la zone d'adresses existante. Si la zone d'adresses IP chevauche une autre zone ou avoisine une zone d'adresses existante plus grande, Industrial HiVision utilise le masque du réseau de la zone existante. Si la fonction ne peut employer aucun masque du réseau provenant de la zone existante, la fonction assigne automatiquement la valeur du masque du réseau par défaut 255.255.255.0. La fonction réunit certaines adresses IP voisines dans les zones d'adresses IP, ayant été saisies dans le même fichier. Pour établir le fichier d'adresses IP, utilisez les formats suivants : 192.168.1.10 # C'est une adresse individuelle. 192.168.1.11 # C'est également une adresse unique. 192.168.1.12,192.168.1.15, # C'est une zone d'adresses. 192.168.1.16,192.168.1.20 # C'est aussi une zone d'adresses. # C'est une ligne de commentaires. # 192.168.1.1 C'est également une ligne de commentaires. 268 User Manual Industrial HiVision Release 8.1 12/19 Références 8.1 File Commentaire : Utilisez une virgule au lieu d'un espace pour séparer des zones d'adresses IP. La virgule en fin de ligne est optionnelle. Employez le dièse (#) pour ajouter un texte. 8.1.3 Login Cette sélection vous permet de connecter l'interface utilisateur avec le service sur votre ordinateur personnel (localhost) ou avec le service d'un ordinateur distant. 8.1.4 Open... Par cette sélection, vous ouvrez un projet préenregistré, afin de l'afficher ou d'y effectuer des modifications. Sélectionnez le chemin d'accès correspondant et le fichier souhaité dans l'arborescence de dossiers. Commentaire : Choisissez un chemin accessible tant par le service de Industrial HiVision que par vous-même. User Manual Industrial HiVision Release 8.1 12/19 269 Références 8.1.5 8.1 File Save Cette sélection vous permet d'enregistrer vos données réseau actuelles et la configuration de Industrial HiVision dans un fichier de projet avec l'extension .ihp. Sélectionnez File > Save pour écraser le fichier de projet ouvert avec le projet actuel et la configuration actuelle deIndustrial HiVision#. 8.1.6 Save as... Cette sélection vous permet d'enregistrer vos données réseau actuelles et la configuration de Industrial HiVision dans le fichier de projet ouvert. Sélectionnez File > Save as.... Sélectionnez le chemin d'accès correspondant dans l'arborescence de dossiers et attribuez un nom de projet. Commentaire : Choisissez un chemin accessible tant par le service de Industrial HiVision que par vous-même. Cliquez sur «Save» pour enregistrer le projet actuel et la configuration actuelle de Industrial HiVision dans un nouveau fichier. 8.1.7 Save Backup Industrial HiVision vous offre la possibilité de sauvegarder les informations dont vous avez besoin pour restaurer une installation Industrial HiVision. 270 User Manual Industrial HiVision Release 8.1 12/19 Références 8.1 File À cet effet, Industrial HiVision sauvegarde les informations suivantes dans un fichier ZIP : Liste PSM et modules PSM Configuration (fichiers des propriétés de service) Base de données projets Base de données rapports Fichiers de licence Fichiers journaux Rapports utilisateurs Scripts utilisateurs, tâches et résultats des tâches Fichier info.txt avec informations de version Après l'appel de «Save Backup», Industrial HiVision ouvre une boîte de dialogue de sélection de fichier. Vous pouvez indiquer ici l'emplacement de stockage du fichier de sauvegarde. Commentaire : Pour charger le fichier de sauvegarde, vous avez besoin de la même version de Industrial HiVision que celle utilisée pour enregistrer le fichier de sauvegarde. Les informations de version se trouvent dans le fichier info.txt du fichier ZIP de sauvegarde. 8.1.8 Chargement Backup Industrial HiVision vous offre la possibilité de restaurer une installation Industrial HiVision endommagée. À cet effet, un fichier ZIP de sauvegarde Industrial HiVision contient les informations suivantes : Liste PSM et modules PSM Configuration (fichiers des propriétés de service) Base de données projets Base de données rapports Fichiers de licence Fichiers journaux Rapports utilisateurs User Manual Industrial HiVision Release 8.1 12/19 271 Références 8.1 File Scripts utilisateurs, tâches et résultats des tâches Fichier info.txt avec informations de version Après l'appel de «Load Backup», Industrial HiVision ouvre une boîte de dialogue de sélection de fichier. Vous pouvez indiquer ici l'emplacement de stockage du fichier de sauvegarde. Commentaire : Pour charger le fichier de sauvegarde, vous avez besoin de la même version de Industrial HiVision que celle utilisée pour enregistrer le fichier de sauvegarde. Les informations sur la version se trouvent dans le fichier info.txt du fichier ZIP de sauvegarde. 8.1.9 Export... Cette sélection vous permet d'exporter le contenu de l'affichage détaillé. Industrial HiVision exporte les graphiques (présentation de la topologie) sous la forme d'un : Fichier PDF Fichier jpg Fichier png Fichier bmp Industrial HiVision exporte les tableaux en tant que : Fichier PDF Fichier HTML Fichier CSV (voir page 470 “Exportation CSV”) Sélectionnez File > Export... et ensuite le type de fichier dans la fenêtre «Save». 272 User Manual Industrial HiVision Release 8.1 12/19 Références 8.1 File 8.1.10 Export Events... Cette sélection vous permet d'exporter la liste d'évènements complète comme : Fichier PDF Fichier HTML Fichier CSV (voir page 470 “Exportation CSV”) Sélectionnez File > Export Events... et ensuite le type de fichier dans la fenêtre «Save». 8.1.11 Print Cette sélection vous permet d'imprimer le contenu d'un affichage détaillé. Sélectionnez File > Print. Industrial HiVision crée un fichier PDF temporaire du contenu de la liste et ouvre le fichier PDF dans un logiciel d'affichage PDF installé dans votre station d'administration, tel Acrobat Reader. 8.1.12 Print Events Cette sélection vous permet d'imprimer la liste des évènements complète. Sélectionnez File > Print Events. Industrial HiVision crée un fichier PDF temporaire du contenu de la liste et ouvre le fichier PDF dans un logiciel d'affichage PDF installé dans votre station d'administration, tel Acrobat Reader. User Manual Industrial HiVision Release 8.1 12/19 273 Références 8.1 File 8.1.13 Exit and Stop Service Cette sélection est disponible en cas de fonctionnement avec les systèmes d'exploitation Windows. Cette sélection vous permet de fermer le logiciel ainsi que le service en cas de service local. En mettant fin au service, vous interrompez aussi la surveillance de votre réseau. 8.1.14 Exit Cette sélection vous permet de fermer le logiciel. Le service reste actif en arrière-plan et continue de surveiller votre réseau. 274 User Manual Industrial HiVision Release 8.1 12/19 Références 8.2 Edit 8.2 Edit Dans le menu «Edit», vous trouverez les fonctions ayant trait aux opérations d'édition et aux propriétés d'équipements. 8.2.1 Undo Cette sélection vous permet d'annuler votre dernière modification dans le logiciel. 8.2.2 Redo Cette sélection vous permet de restaurer la dernière modification que vous avez annulée précédemment. 8.2.3 Edit Mode Vous utilisez cette sélection pour activer/désactiver le «Edit Mode». Vous devez disposer des droits d'accès appropriés pour cette fonction, voir “Edit Mode” on page 94. Pour éviter les conflits d'écriture, Industrial HiVision empêche l'activation simultanée du «Edit Mode» sur plusieurs interfaces utilisateur. User Manual Industrial HiVision Release 8.1 12/19 275 Références 8.2.4 8.2 Edit Passage à la version gratuite Cette sélection vous permet de passer de la version sous licence à la version gratuite durant la période d'essai de 30 jours gratuits. Industrial HiVision propose 3 versions : Version sous licence Dès que vous avez entré une clé de licence, Industrial HiVision fonctionne en version sous licence. Exploité dans sa version sous licence, Industrial HiVision met à votre disposition toute l'étendue de ses fonctions. Version d'essai de 30# jours gratuits (sous licence) Après une réinstallation ou une mise à jour, Industrial HiVision démarre avec la pleine disponibilité des fonctions pendant les 30 jours de la période d'évaluation gratuite. Pendant les 7 derniers jours de la période d'essai, une fenêtre dédiée aux messages vous signale que la période d'essai prend fin et que vous pouvez enregistrer le fichier de projet avant l'expiration de cette période. Si Industrial HiVision est arrêté durant cette période, Industrial HiVision affiche alors cette fenêtre dédiée aux messages au prochain démarrage. Version gratuite Dans sa version gratuite, Industrial HiVision vous permet de détecter des équipements de Hirschmann et d'effectuer les mises à jour des équipements ainsi identifiés. 8.2.5 Cut Par cette sélection, vous reprenez les données sélectionnées (les éléments d'écran, les composants, les équipements avec les réglages associés) dans la mémoire intermédiaire. Les données sont supprimées et elles peuvent être réinsérées à un autre endroit à l'aide de l'option de menu «Paste» si besoin est. Vous pouvez aussi copier les noms des objets dans d'autres applications telles qu'un éditeur de texte. 276 User Manual Industrial HiVision Release 8.1 12/19 Références 8.2.6 8.2 Edit Copy Cette sélection vous permet de placer les données que vous avez sélectionnées (élément d'écran, composants, équipements y compris les options) dans une mémoire intermédiaire. Les données sont conservées et elles peuvent être insérées en plus à un autre endroit à l'aide de l'option de menu «Paste» si nécessaire. Vous pouvez aussi copier les noms des objets dans d'autres applications telles qu'un éditeur de texte. 8.2.7 Paste Ce champ de sélection vous permet d'insérer les données (les éléments d'écran, les composants, les équipements avec les réglages associés) dans votre mémoire intermédiaire à l'emplacement occupé momentanément par le curseur. 8.2.8 Paste As Link Ce champ de sélection vous permet d'insérer les données (les éléments d'écran, les composants, les équipements avec les réglages associés) dans votre mémoire intermédiaire sous la forme d'un raccourci à l'endroit où se trouve momentanément le curseur. Seul s'ajoute un renvoi vers les données. Les données en elles-mêmes se situent à leur emplacement d'origine (voir page 153 “Création d'un lien”). User Manual Industrial HiVision Release 8.1 12/19 277 Références 8.2.9 8.2 Edit Delete Ce champ de sélection vous permet de supprimer les données sélectionnées (les éléments d'écran, les composants, les équipements avec les réglages associés). Industrial HiVision vous donne la possibilité de supprimer l'équipement ou de le déplacer dans le dossier «Unused Devices» [Équipements non utilisés]. 8.2.10 Rename Par cette sélection, vous renommez un dossier sélectionné ou un équipement sélectionné. 8.2.11 Select All Cette fonction vous permet de sélectionner tous les éléments contenus dans le dossier actif. 8.2.12 Acknowledge Status Change Par ce choix, vous validez le changement d'état des composants sélectionnés des sous-composants associés. 278 User Manual Industrial HiVision Release 8.1 12/19 Références 8.2 Edit 8.2.13 Manage Cette sélection vous permet d'activer la surveillance des équipements sélectionnés (voir page 279 “Unmanage”). 8.2.14 Unmanage Cette fonction permet de désactiver la surveillance des appareils sélectionnés. Industrial HiVision continue d'enregistrer l'équipement, sa configuration et ses valeurs actuelles dans la base de données. La surveillance de ces équipements est en état de veille jusqu'à ce que vous réactiviez «Manage» [Administrer] (voir page 279 “Manage”). Industrial HiVision active la licence de cet équipement et offre la possibilité de l'utiliser pour un autre équipement. Un équipement au statut «Unmanage» est affiché en grisé et d'une icône Stop par Industrial HiVision. 8.2.15 Set Device and Port Names Cette sélection vous permet d'établir que la fenêtre des détails affiche les éléments suivants : – mais le nom des équipements et le nom des ports des équipements sélectionnés. – non pas l'adresse IP et les numéros de port des équipements sélectionnés, User Manual Industrial HiVision Release 8.1 12/19 279 Références 8.2 Edit 8.2.16 Set Default Device Icon Par ce choix, vous reprenez l’icône de l'affichage issu de la catégorie d'équipements. S'il n'existe aucune icône par défaut applicable à la catégorie d'équipements, Industrial HiVision reprend l’icône de l'équipement indiqué dans les paramètres (voir page 385 “Device Icon”). 8.2.17 Device Documentation Cette sélection permet à Industrial HiVision de générer un fichier PDF applicable à : «Document Selected Devices» «Document All Devices» Le fichier PDF contient des données relatives à l'équipement ainsi que ses paramètres. Faites votre choix. Indiquez le dossier, dans lequel Industrial HiVision doit archiver les fichiers PDF. 8.2.18 Drawing Size Cette sélection vous permet d'adapter la taille de la zone graphique de l'affichage détaillé à vos exigences. Industrial HiVision fournit 3 options à cette fin : «Enlarge» «Reduce» «Shrink to Fit» 280 User Manual Industrial HiVision Release 8.1 12/19 Références 8.2 Edit 8.2.19 Background Image Cette fonction permet de charger, supprimer ou modifier l'image d'arrièreplan de votre affichage détaillé. Les options suivantes sont disponibles : «Paste As Background» En sélectionnant «Paste As Background», vous ajoutez l'image enregistrée dans la mémoire intermédiaire à votre affichage détaillé pour servir d'image d'arrière-plan. Si le presse-papier est vide, l'option de menu est grisée et ne peut être sélectionnée. «Select Background Image...» En sélectionnant «Select Background Image...», vous insérez l'image provenant d'un fichier comme image d'arrière-plan dans votre affichage détaillé. Sélectionnez le chemin d'accès correspondant et le fichier souhaité dans l'arborescence de dossiers. Commentaire : Les images d'arrière-plan haute résolution encombrent les ressources de votre station d'administration de réseau et réduisent la performance du système. «Remove Background Image» En sélectionnant «Remove Background Image», vous supprimez l'image d'arrière-plan visualisée dans votre affichage détaillé. User Manual Industrial HiVision Release 8.1 12/19 281 Références 8.2 Edit Figure 56 :Édition : Image d'arrière-plan 8.2.20 Find... La boîte de dialogue «Find» vous permet d'effectuer une recherche par composants, par adresses MAC ou par adresses IP dans l'affichage. Sélectionnez l'onglet «Devices by IP Address» si vous recherchez une adresse IP ou «Components by Name» si vous recherchez un élément d'équipement. Saisissez l'adresse IP/l'adresse MAC ou une partie de celles-ci ou encore le nom de composant ou une partie de celui-ci sans utiliser de caractère générique. 282 User Manual Industrial HiVision Release 8.1 12/19 Références 8.2 Edit À gauche dans l'arborescence, sélectionnez un équipement ou un dossier, dans lequel Industrial HiVision doit effectuer la recherche. Cliquez sur le bouton de commande «Find» pour lancer la recherche. Industrial HiVision affiche le résultat dans une liste de la boîte de dialogue de recherche. Si vous double-cliquez sur une ligne de la liste, Industrial HiVision sélectionne le composant recherché dans le cadre Folders [Dossiers]. Figure 57 :Édition : Recherche 8.2.21 Auto Topology... La fonction «Auto Topology...» vous permet de créer automatiquement les connexions entre les équipements. Pour détecter la topologie, Industrial HiVision utilise la base de transfert des données « Forwarding Data Base » (FDB) et les fonctions du protocole SNMP des équipements. User Manual Industrial HiVision Release 8.1 12/19 283 Références 8.2 Edit IEEE 802.1AB décrit le protocole LLDP (Link Layer Discovery Protocol). Grâce au LLDP, l'utilisateur bénéficie d'une reconnaissance automatique de la topologie de son réseau local. Industrial HiVision décèle des mécanismes redondants tels que le protocole RSTP, le couplage redondant au réseau ou l'anneau HIPER. Industrial HiVision présente chaque connexion redondante comme une connexion séparée. Industrial HiVision peut détecter la topologie des équipements terminaux couvrant plusieurs sous-réseaux, si le routeur séparant les sous-réseaux prend en charge le tableau ipNetToPhysicalTable du protocole SNMP. Sélectionnez Edit > Auto Topology.... Définissez dans la boîte de dialogue de la détection automatique de la topologie, comment Industrial HiVision exécute la fonction «Auto Topology...». Sélection Entire Network (Recommended) Infrastructure Action Reconnaissance de la topologie du réseau entier, y compris des commutateurs, routeurs, WLAN et terminaux, et lecture de grandes quantités de données provenant des équipements. La reconnaissance de la topologie dans les grands réseaux peut durer longtemps. Dans ce cas, « Entire Network » [Réseau entier] signifie le réseau Layer 2, connecté à la carte d'interface réseau de la station d'administration de réseau, et tous les VLAN pouvant être atteints. Reconnaissance exclusive de la topologie des équipements d'infrastructure basés sur LLDP. Exécution très rapide, néanmoins parfois incomplète. Tableau 25 : «Scope» 284 User Manual Industrial HiVision Release 8.1 12/19 Références Sélection Unmanaged Nodes 8.2 Edit Action Industrial HiVision déduit des informations sur la topologie d'équipements sans fonction d'administration et d'équipements sans licence Industrial HiVision à l'aide des informations d'équipements voisins connus. Industrial HiVision représente les équipements inconnus sous la forme d'un nuage. Un nuage peut représenter un ou plusieurs équipements inconnus. Tableau 26 : «Unmanaged Nodes» Sélection Create New Topology Complement Topology Update Topology Action Create a completely new topology [Création d'une nouvelle topologie complète] Suppression des connexions existantes ainsi que de tous les nuages. Ensuite, création de la nouvelle topologie. Enhance existing topology [Amélioration de la technologie existante] Création de nouvelles connexions et de nouveaux nuages. Conserve les connexions existantes. Ajout de connexions manquantes et suppression de différentes connexions de la topologie actuelle. Maintien des nuages existants s'ils sont en adéquation avec la topologie actuelle. Tableau 27 : «Strategy» Sélection Automatic Manual Action Industrial HiVision éclaircit la topologie et réaffecte les objets. Industrial HiVision laisse les objets dans leurs positions actuelles. Tableau 28 : «Layout» User Manual Industrial HiVision Release 8.1 12/19 285 Références Sélection Current Folder Recursive 8.2 Edit Action Exécute les actions sélectionnées exclusivement dans le dossier sélectionné. Industrial HiVision exécute la détection automatique de la topologie dans le dossier actuel et dans les sousdossiers et il affiche le résultat tant dans le dossier actuel que dans les sous-dossiers. Tableau 29 : «Range» Cliquez sur le bouton «OK». Ensuite, Industrial HiVision interroge le réseau quant aux connexions d'après les paramètres et affiche les connexions décelées sur l'interface. Commentaire : Reconnaissance de la topologie Les composants de réseau non conformes aux spécifications du protocole LLDP ou non gérables via le protocole SNMP risquent entraîner une détection automatique incorrecte de la topologie. Une requête DHCP active pendant le processus de reconnaissance peut fausser le résultat de la reconnaissance. Le routage VLAN peut fausser le résultat de la reconnaissance. Les modules routeur MACH 3000 M opèrent avec un routage VLAN. Pour reconnaître des sous-réseaux derrière des routeurs NAT 1:1, sélectionnez «Infrastructure» sous «Scope» (voir le tableau 25). Pour la découverte correcte de la topologie avec les routeurs VRRP, Industrial HiVision suppose qu'au moins un des routeurs VRRP se trouve dans le même répertoire que celui où vous démarrez la fonction de topologie automatique, ou dans un sous-répertoire. Détection d'équipements d'un réseau local derrière un équipement client sans fil : Les BAT-Geräte de Hirschmann disposent de la fonction de « support du pont client ». Afin que Industrial HiVision puisse détecter des équipements dans un réseau local derrière un équipement client sans fil, activez la fonction de « support du pont client » dans l'équipement client sans fil et dans le réseau étendu (WAN) associé au point d'accès. 286 User Manual Industrial HiVision Release 8.1 12/19 Références 8.2 Edit Des terminaux à connexion redondante peuvent fausser le résultat de la reconnaissance. Le reconnaissance de la topologie reconnaît la topologie au moment de l'exécution. Industrial HiVision visualise d'autres modifications dans le réseau (par ex. itinérance ou « roaming »), lorsque vous actualisez l'affichage de la topologie. Auto Topology pour les équipements non détectés La fonction «Auto Topology...» de Industrial HiVision a été conçue pour des topologies plates Layer 2. Des topologies de routage ont donné lieu à des modifications. La topologie détectée peut être incorrecte ou incomplète dans de rares cas. Les étapes suivantes vous aident à réaliser une topologie complète à partir de votre réseau. Cette étape établit la topologie sur la base des informations fournies par les équipements exclusivement au moyen du protocole LLDP via le protocole SNMP. Dragon PTN est un exemple d'équipement qui entre dans cette catégorie. Procédez comme suit dans le dossier racine du projet : Fixez les valeurs suivantes dans la boîte de dialogue «Auto Topology» : – «Scope»: Infrastructure – «Unmanaged Nodes» : au besoin – «Strategy»: Create New Topology – «Layout» : au besoin – «Range»: Recursive Après que Industrial HiVision a balayé les équipements dans le dossier sélectionné, l'onglet indique «Map» la topologie du réseau. La topologie peut être encore incomplète. Rebalayez votre réseau et procédez comme suit : Sélectionnez le dossier souhaité dans le cadre Répertoires. Cliquez avec le bouton droit de la souris sur un emplacement vide de l'onglet «Map». Sélectionnez l'option «Auto Topology...» dans la liste déroulante. Fixez les valeurs suivantes dans la boîte de dialogue «Auto Topology» : – «Scope»: Entire Network (Recommended) – «Unmanaged Nodes» : au besoin User Manual Industrial HiVision Release 8.1 12/19 287 Références 8.2 Edit – «Strategy»: Complement Topology – «Layout» : au besoin – «Range»: Current Folder 8.2.22 Auto Layout La fonction «Auto Layout» vous permet de confier l'affectation des équipements à le Industrial HiVision. Sélectionnez Edit > Auto Layout. Afin que Industrial HiVision repositionne les objets dans l'affichage détaillé, cliquez sur le bouton de commande «OK». 8.2.23 Propriétés d'un dossier/équipement La boîte de dialogue «Properties...» contient les onglets «Properties», «Subcomponents», «Status Reason», «Scan Range», «Protocols», «IP Address» et «MAC/IP Addresses». Les onglets «Protocols» et «MAC/IP Addresses» décrivent les propriétés des équipements. Propriétés d'un dossier/équipement L'onglet «Properties» visualise les propriétés générales de l'affichage des composants. D'un seul clic, vous ouvrez une boîte de dialogue servant à sélectionner une image, que Industrial HiVision utilise pour l'affichage. Industrial HiVision adapte automatiquement la taille de l'image. 288 User Manual Industrial HiVision Release 8.1 12/19 Références 8.2 Edit L'affichage de l'état est primordial pour surveiller votre réseau. Sélectionnez ici si Industrial HiVision détermine le statut de cette connexion et si Industrial HiVision transfert le statut déterminé au niveau immédiatement supérieur. Industrial HiVision détermine l'état dans le réglage de base et il le transmet au niveau immédiatement supérieur. Figure 58 :Propriétés d'un dossier/équipement Sous-composants d'un équipement/dossier L'onglet «Subcomponents» affiche un tableau de tous les éléments des composants, à partir desquels vous pouvez ouvrir la boîte de dialogue «Configuration Signature»:«Properties». Outre les noms des éléments, le tableau contient aussi les valeurs des différentes propriétés de ces éléments. User Manual Industrial HiVision Release 8.1 12/19 289 Références 8.2 Edit Figure 59 :Sous-composants d'un dossier/équipement Status Reason Si vous déplacez le pointeur de souris sur un élément dans la zone des dossiers ou dans l'affichage «Map», Industrial HiVision affiche une liste d'états renfermant les avertissements et les erreurs actuellement décelés. En outre, vous pouvez visualiser la liste d'états via l'onglet View > Properties > Status Reason. L'onglet «Status Reason» est disponible pour les éléments suivants : Dossier Devices Conteneur – Sous-dossier d'un dossier d'équipements Connexions À titre d'exemple pour illustrer cette fonction, l'état d'un équipement affiche les erreurs constamment dépistées dans votre réseau. Vous aimeriez entretenir l'historique de la liste d'états en vue d'une utilisation ultérieure. 290 User Manual Industrial HiVision Release 8.1 12/19 Références 8.2 Edit Pour enregistrer la liste d'états sous la forme d'un fichier PDF, procédez comme suit : Sélectionnez l'équipement, dont vous souhaiteriez enregistrer la liste d'états. Cliquez sur la barre d'outils View > Properties. Industrial HiVision ouvre la boîte de dialogue «Properties». Pour ouvrir la boîte de dialogue «Properties», cliquez autrement sur l'équipement sélectionné. Sélectionnez la fonction «Properties» dans la liste déroulante. Ouvrez l'onglet «Status Reason». Pour sauvegarder la liste d'états sur votre ordinateur, cliquez sur le bouton de commande «Export». La boîte de dialogue Enregistrer s'ouvre. Naviguez jusqu'au répertoire, dans lequel vous aimeriez enregistrer le fichier. Saisissez un nom approprié au fichier dans la zone de texte Enregistrer > Nom de fichier. Servez-vous de la liste déroulante Enregistrer > Fichiers du type pour sélectionner l'option «Adobe Portable Document Format». Cliquez sur le bouton de commande Enregistrer. Pour fermer la boîte de dialogue «Properties», cliquez sur le bouton de commande «OK». Vous pouvez enregistrer la liste d'états dans les formats suivants : Fichier PDF Fichier HTML Fichier CSV Commentaire : Le bouton de commande «Print» ouvre la liste d'états dans votre programme PDF standard. User Manual Industrial HiVision Release 8.1 12/19 291 Références 8.2 Edit Figure 60 : «Status Reason» d'un dossier ou d'un équipement 292 User Manual Industrial HiVision Release 8.1 12/19 Références 8.2 Edit Plage d'analyse d'un dossier L'onglet «Scan Range» vous permet de définir des zones d'adresses IP. Industrial HiVision affiche dans ce répertoire les équipements nouvellement reconnus avec les adresses IP comprises dans cette plage d'adresses IP (voir page 419 “Scan Ranges”). Figure 61 :Plages d'analyse d'un dossier User Manual Industrial HiVision Release 8.1 12/19 293 Références 8.2 Edit Protocole d'un équipement L'onglet «Protocols» visualise le tableau des protocoles pris en charge et des propriétés associées. Selon les équipements, Industrial HiVision prend en charge les protocoles suivants : Ping SNMP V1 SNMP V3 HiDiscovery EtherNet/IP Modbus/TCP Industrial HiVision est compatible seulement avec Modbus/Commande Read Device Identification (43 / 14) [Lecture identification d'équipement]. Industrial HiVision utilise le protocole maximal possible (ordre : SNMP V3, SNMP V1, Modbus/TCP, Ping) pour surveiller un équipement. Utilisez «Reload» pour demander à Industrial HiVision de déclencher une nouvelle requête de protocole d'équipement. Figure 62 :Protocole d'un équipement 294 User Manual Industrial HiVision Release 8.1 12/19 Références 8.2 Edit Adresse IP d'un équipement L'onglet «IP Address» vous offre la possibilité de modifier l'adresse IP et le numéro de port SNMP des équipements actuels de Industrial HiVision dans cette boîte de dialogue. Vous avez besoin de cette fonction pour que Industrial HiVision vous permette d'accéder de nouveau à un équipement connu, dont l'adresse IP a été modifiée directement sur l'équipement. Si vous souhaitez modifier l'adresse IP sur un équipement, sélectionnezle et utilisez la boîte de dialogue Configuration > IP Configuration (voir page 429 “IP Configuration”). Figure 63 :Adresse IP pour un équipement actuel User Manual Industrial HiVision Release 8.1 12/19 295 Références 8.2 Edit Adresses MAC/IP d'un équipement L'onglet «MAC/IP Addresses» visualise la liste des adresses IP disponibles sur l'équipement et des adresses MAC associées. La liste comprend : Paramètres MAC Address IP Address Netmask Host Name DNS Name Port No Port Management User Generated Router Entry 296 Signification Nom d'hôte provenant du fichier /config/hosts.txt dans le répertoire d'installation, si le fichier existe, l'entrée est présente et la détermination d'un nom d'équipement est activée dans les paramètres de base. Dans le cas contraire, le champ reste vide. Nom du « Domain Name Service » [Service de noms de domaine] Numéro de port du protocole. Port d'équipement Industrial HiVision communique via l'adresse IP de cette ligne avec l'administration de l'équipement. L'équipement situé dans cette ligne a été généré par l'utilisateur. Industrial HiVision n'a pas encore reconnu l'équipement. L'adresse IP située dans cette ligne provient de la table de routage de l'équipement. User Manual Industrial HiVision Release 8.1 12/19 Références 8.2 Edit Figure 64 :Adresse MAC/IP et nom d'un équipement 8.2.24 Propriétés d'un détail de composant Dans la boîte de dialogue « Properties of a component detail » [Propriétés d'un détail de composant] permet d'accéder au niveau le plus bas de la détermination de statut. Outre les propriétés situées à des niveaux supérieurs, cette boîte de dialogue contient une valeur attribuée de manière ciblée. Si vous souhaitez observer cette valeur, vous pouvez l'interroger à des intervalles de votre choix et la consigner. Plage de valeurs pour l'intervalle de scrutation :≥ 5 secondes Pour configurer la propriété d'un détail de composant, procédez comme suit : Sélectionnez un équipement ou un port dans le cadre Répertoires. Ouvrez l'onglet «List». Pour ouvrir la boîte de dialogue de la propriété que vous souhaitez modifier, effectuez un double-clic sur cette propriété. User Manual Industrial HiVision Release 8.1 12/19 297 Références 8.2 Edit Définissez la valeur. Cliquez sur le bouton «Write». Figure 65 :Propriétés de données 298 User Manual Industrial HiVision Release 8.1 12/19 Références 8.2 Edit Vous pouvez éditer le nom de la propriété si vous avez préalablement autorisé la fonction Renommer dans les paramètres (voir page 389 “Avancé”). Pour exécuter la consignation, sélectionnez History > Record. Pour visualiser l'historique dans une autre fenêtre, cliquez sur le bouton de commande «Show». En sélectionnant l'onglet figurant dans cette fenêtre, vous pouvez choisir entre un affichage tabulaire et un affichage graphique. L'affichage graphique est disponible si la propriété est de type compteur. L'option «Buffer Size» vous permet d'indiquer combien de lignes le protocole met dans la mémoire tampon. Si vous souhaitez afficher cette valeur dans l'infobulle d'un composant d'ordre supérieur, sélectionnez le composant «Show Value in Tooltip of» dans la liste déroulante (voir la figure 65). Spécifiez l'impact de la modification de cette valeur sur l'affichage de statut dans la boîte de dialogue «Status Config». Outre l'observation de votre réseau, Industrial HiVision vous permet de configurer les propriétés suivantes au niveau du détail de composant, dans la mesure où l'équipement prend en charge cette option : «Name» du port Assigner n'importe quel nom lisible au port. «Admin» de l'état du port Activer/désactiver le port. «Autoneg» Activer/désactiver la fonction d'autonégociation. «Name» de l'équipement Assigner n'importe quel nom lisible à l'équipement. «Contact» Désigner un interlocuteur pour cet équipement. «Location» Indiquer l'emplacement de l'équipement. «Signaling» Identifier un équipement spécifique parmi de nombreux équipements au même emplacement. User Manual Industrial HiVision Release 8.1 12/19 299 Références 8.2 Edit Figure 66 :Configurer les propriétés d'un détail 300 User Manual Industrial HiVision Release 8.1 12/19 Références 8.2 Edit Valeurs définies La boîte de dialogue «Status Config» affiche les valeurs possibles du détail de composant. Utilisez la liste déroulante pour assigner les états souhaités aux valeurs. Les opérateurs vous offrent d'autres options pour la définition de la configuration de l'état. Figure 67 :Exemple d'affichage de statut des valeurs par défaut User Manual Industrial HiVision Release 8.1 12/19 301 Références 8.2 Edit Valeurs de liste La boîte de dialogue «Status Config» affiche une liste contenant les valeurs actuelles du détail de composant. Utilisez la liste déroulante pour assigner les états souhaités aux valeurs. Contrairement aux « Defined values » [Valeurs définies], les valeurs sont variables et vous pouvez utiliser « Current values » [Valeurs actuelles] pour charger les valeurs actuellement disponibles, utiliser le bouton «New» pour entrer vos propres valeurs dans la liste et utiliser le bouton «Delete» pour supprimer des valeurs de la liste. Vous souhaitez un message d'erreur lorsque des stations non autorisées tentent de se connecter. Saisissez les stations autorisées dans la liste et assignez « Error » [Erreur] à « Other value » [Autre valeur] (voir la figure 68). Figure 68 :Affichage de statut des valeurs de liste 302 User Manual Industrial HiVision Release 8.1 12/19 Références 8.2 Edit Valeurs numériques La boîte de dialogue «Status Config» vous permet de saisir des valeurs limites numériques. Utilisez la liste déroulante pour sélectionner les états que Industrial HiVision assigne à l'équipement si le seuil inférieur ou le seuil supérieur de ces valeurs sont dépassés. Figure 69 :Affichage de statut pour des valeurs numériques User Manual Industrial HiVision Release 8.1 12/19 303 Références 8.2 Edit Chaîne de caractères alphanumériques La boîte de dialogue «Status Config» vous permet d'assigner une valeur alphanumérique au détail d'équipement. Utilisez la liste déroulante pour sélectionner les états que Industrial HiVision assigne à l'équipement pour d'autres chaînes de caractères. Exemple : au niveau d'un port, saisissez l'adresse MAC de l'équipement connecté. Si l'adresse MAC de l'équipement connecté est correcte, attribuez l'état «OK». Si l'adresse MAC de l'équipement connecté est différente, attribuez l'état «Error». Dès que l'adresse MAC change, vous recevrez un message d'erreur. Figure 70 :Affichage de statut pour des valeurs alphanumériques Generate test events Le bouton «Generate test events» vous offre la possibilité de générer des événements liés aux changements d'état des propriétés. Vous pouvez ensuite affecter une action à l'événement. Après avoir cliqué sur le bouton «Generate test events», Industrial HiVision ouvrez la boîte de dialogue «Import event» pour que vous puissiez revoir les événements générés. Industrial HiVision écrit également les événements de test dans l'onglet «Test Events». Vous pouvez importer un événement généré répertorié dans l'onglet «Test Events», puis affecter une action à l'événement. Industrial HiVision n'entre pas les événements de test dans la liste des événements. 304 User Manual Industrial HiVision Release 8.1 12/19 Références 8.2 Edit Dans cet exemple, vous générez des événements de test, puis affectez une action à un événement. Pour générer des événements de test, procédez comme suit : Double-cliquez sur un équipement pour lequel vous souhaitez générer un événement de test. Dans l'onglet «List», cliquez avec le bouton droit sur la propriété pour laquelle vous souhaitez générer un événement de test. Dans la liste déroulante, sélectionnez l'option «Properties...». Dans le cadre «Status», cochez la case «Determine». Cliquez sur le bouton «Status Config». Dans le cadre «Status Config», configurez la propriété pour générer l'événement nécessaire. Cliquez sur le bouton «Generate test events». Dans la boîte de dialogue «Import event», vérifiez que le tableau affiche l'événement auquel vous souhaitez affecter une action. Cliquez sur le bouton «Close». Pour affecter une action à un événement, procédez comme suit : Ouvrez la boîte de dialogue «Preferences». Sélectionnez «Event Actions» dans l'arborescence du menu. Assurez-vous qu'une action est disponible dans le tableau «Actions». Dans le cadre «Alarms», cliquez sur le bouton «New». Dans le cadre «Filter», cliquez sur le bouton «Import...». Dans la boîte de dialogue «Import event», sélectionnez l'onglet «Test Events». Sélectionnez l'événement auquel vous souhaitez affecter une action. Cliquez sur le bouton «OK». Industrial HiVision récupère les informations de l'événement et les saisit dans le cadre «Filter». Cochez la case «Actions» dans le tableau pour l'action que vous souhaitez que Industrial HiVision effectue. Cliquez sur le bouton «OK». 8.2.25 Propriétés d'une connexion La boîte de dialogue dédiée aux propriétés d'une connexion comprend 2 onglets : «Connection»et «Properties». User Manual Industrial HiVision Release 8.1 12/19 305 Références 8.2 Edit Vous accédez à une troisième propriété, l'historique de la connexion, en double-cliquant sur la connexion. Pour consulter la boîte de dialogue des propriétés, effectuez un clic droit sur une connexion et sélectionnez «Properties...» dans la liste déroulante. Connection Sélectionnez les ports raccordés sur l'onglet «Connection». Pour assurer un meilleur aperçu, la boîte de dialogue vous permet de sélectionner les ports à visualiser dans l'affichage de la sélection. Si l'affichage de la vitesse est activé et la vitesse augmente, Industrial HiVision accroît l'épaisseur de trait par pas de 2 points à 10, 100, 1 000, 10 000 MBit/s. Si l'affichage de la vitesse est activé, Industrial HiVision affiche les paramètres actuels de connexion dans l'infobulle. Si l'affichage de vitesse est activé, Industrial HiVision affiche les paramètres actuels de vitesse, y compris lorsque l'affichage de vitesse est désactivé dans la boîte de dialogue des propriétés de connexion (voir page 379 “Device”). Dans le cas de l'affichage automatique du support de connexion via l’icône de fin de connexion, Industrial HiVision sélectionne le symbole correspondant. Industrial HiVision vous offre la possibilité de définir vousmême l’icône de fin de connexion applicable à une connexion. Cette option contribue à une meilleure vision d'ensemble lorsque les conditions empêchent la détermination du support. Si l'observation de la connexion est importante pour vous, vous pouvez interroger aux intervalles de votre choix les paramètres standard suivants : le statut de connexion la charge (charge entrante) Si un équipement terminal ne fournit aucune valeur de charge entrante à une connexion, Industrial HiVision affiche la charge sortante à l'autre extrémité de la connexion comme une charge entrante à cette extrémité. la redondance de port les propriétés de port WLAN Industrial HiVision utilise «Load History» «Load History» pour enregistrer en continu la valeur de la charge entrante interrogée. 306 User Manual Industrial HiVision Release 8.1 12/19 Références 8.2 Edit Properties L'onglet «Properties» de la connexion vous permet de donner n'importe quel nom à la connexion et de définir la façon de traiter l'état. L'affichage de l'état est primordial pour surveiller votre réseau. Sélectionnez ici si Industrial HiVision détermine le statut de cette connexion et si Industrial HiVision transfert le statut déterminé au niveau immédiatement supérieur. Industrial HiVision détermine l'état dans le préréglage et le transmet au niveau immédiatement supérieur, dès que vous avez affecté les ports raccordés à la connexion (voir ci-dessous). L'option «Availability» vous fait accéder aux champs permettant de saisir les valeurs «MTBF» et «MTTR» utilisées par le Industrial HiVision pour calculer la disponibilité. 8.2.26 Ajouter un détail de composant à un port Industrial HiVision fournit à la surveillance de nombreux détails de composant pour les composants individuels. Pour assurer une meilleure vision d'ensemble,Industrial HiVision affiche une sélection de ces composants. Pour ajouter un autre détail de composant à un port, procédez comme suit : Sélectionnez un port dans le cadre Répertoires. Ouvrez l'onglet «List». Effectuez un clic droit sur la surface vide dans la boîte de dialogue «List». Sélectionnez New > Property. Industrial HiVision vous propose alors une liste d'autres détails de composant. Un détail de composant est disponible en deux types : «Delta» et «Absolute». «Delta» :La surveillance se base sur la différence entre les valeurs de deux requêtes consécutives. Le symbole de la propriété Delta se reconnaît au triangle situé dans le coin supérieur droit. «Absolute» : La surveillance se base sur la valeur absolue de chaque requête. User Manual Industrial HiVision Release 8.1 12/19 307 Références 8.2 Edit Figure 71 :Symboles des propriétés Delta et Absolute [Absolu] Après avoir double-cliqué sur une ligne, sélectionnez le détail de composant correspondant et attribuez-lui un symbole dans l'affichage détaillé. Effectuez un clic droit sur l’icône. Sélectionnez ensuite «Properties» pour ouvrir la boîte de dialogue « Propriétés d'un détail de composant », Voir “Propriétés d'un détail de composant” on page 297.. 8.2.27 Ajout aux rapports La fonction Rapports vous permet de gérer des statistiques à long terme, hors de la base de données du logiciel du système d'administration de réseau. Vous pouvez ajouter les aspects suivants à la fonction présentant des rapports : Détails d'équipement scrutables Connexions entre 2 équipements aux extrémités desquelles Industrial HiVision a détecté un statut de connexion. Pour ajouter un détail d'équipement ou une connexion à la fonction de création de rapports, cliquez avec le bouton droit de la souris sur le détail de l'équipement ou de la connexion et sélectionnez «Add to Reporting...». Pour ajouter respectivement plus de 1 détail d'équipement à la fonction dressant des rapports, procédez comme suit : Ouvrez l'onglet «Properties». Sélectionnez les éléments que vous souhaitez ajouter. Effectuez un clic droit sur une propriété. Sélectionnez l’option «Add to Reporting...». 308 User Manual Industrial HiVision Release 8.1 12/19 Références 8.2 Edit Commentaire : Si un détail d'équipement a été ajouté au préalable à la fonction de création de rapports, Industrial HiVision visualise un message indiquant combien d'éléments n'ont pas été ajoutés dans la boîte de dialogue «Add Properties to Reporting». La boîte de dialogue «Reporting» affiche les éléments surveillés (voir page 324 “Rapports”). La boîte de dialogue vous permet d'activer ou de désactiver les rapports pour cette propriété ou connexion au moyen de «Record». Si vous désactivez les rapports, l'entrée est conservée dans la fonction de rapport (voir page 324 “Rapports”). Pour les rapports, vous avez le choix d'enregistrer la valeur ou le statut. Les fonctions «Start» et «Stop» vous permettent de déterminer le début et la fin de l'enregistrement. Selon le préréglage, l'enregistrement commence dès que vous cliquez sur «OK» et dure tant que le service Industrial HiVision fonctionne. Si vous avez préalablement activé la scrutation pour la propriété ou la connexion ou si vous avez modifié l'intervalle de scrutation, ces paramètres sont conservés. Sinon, Industrial HiVision active la scrutation et fixe l'intervalle de scrutation à la valeur minimale de 30 secondes. Paramètre pour les intervalles de scrutation : Valeur minimale : 30 seconds Valeurs possibles : multiples de 30 secondes User Manual Industrial HiVision Release 8.1 12/19 309 Références 8.2 Edit Figure 72 :Ajout de propriété aux rapports : 8.2.28 Signalisation d'équipements et de ports La fonction de signalisation vous permet d'identifier un équipement ou un port à l'aide des diodes électroluminescentes LED de l'équipement. Lors de l'établissement de nouvelles connexions, cette fonction vous offre la possibilité de vérifier que l'équipement correspondant et le port approprié sont bien utilisés. Vous pouvez aussi activer cette fonction via HiMobile. Commentaire : La fonction de signalisation HiMobile est disponible sur les équipements présentant les versions de logiciel suivantes : La signalisation est prise en charge sur des équipements Classic pourvus d'une version logicielle à partir de 09.0.03. La signalisation est prise en charge sur des équipements HiOS pourvus d'une version logicielle à partir de 06.0.01. La signalisation est prise en charge sur des équipements HiOS pourvus d'une version logicielle à partir de 06.0.01. 310 User Manual Industrial HiVision Release 8.1 12/19 Références 8.2 Edit La signalisation est prise en charge sur des équipements HiSecOS pourvus d'une version logicielle à partir de 03.0.01. La signalisation de la connexion est prise en charge sur des équipements HiOS reliés directement et dotés d'une version logicielle à partir de 06.0.01. Signalisation des équipements et des ports Pour activer la fonction de signalisation sur un équipement, procédez comme suit : Assurez-vous qu'Industrial HiVision se trouve dans le «Edit Mode». Exécutez un double-clic sur l'équipement, pour lequel vous tenez à activer la fonction de signalisation. Ouvrez l'onglet «List». Effectuez un clic droit sur l'entrée «Signaling». Sélectionnez «Properties» dans la liste déroulante. Allez à l'intérieur du cadre «Value» dans la liste déroulante «Current Value» pour sélectionner l'option «On». Cliquez sur le bouton «Write». Le tableau figurant sur l'onglet «List» indique la fonction «Signaling» en état de «On» et les LED clignotent sur l'équipement durant 10 secondes. Au bout de 10 secondes, l'entrée change passant dans l'état d'« Arrêt ». Les étapes à suivre pour activer la fonction «Signaling» sur un port s'apparentent à celles déjà décrites ci-dessus. La seule différence réside dans le fait que vous sélectionnez le port, pour lequel vous aimeriez activer la fonction «Signaling». User Manual Industrial HiVision Release 8.1 12/19 311 Références 8.2 Edit Figure 73 :Boîte de dialogue des propriétés de signalisation Prise en charge de la fonction de signalisation La liste suivante répertorie les équipements et les versions de logiciel supportant la fonction de « Signalisation » de Industrial HiVision : le type d'équipement Classic HiOS HiSecOS À partir de la ver- Signalisation sion d'équipements 09.0.01 X 04.0.00 X 03.0.00 X Signalisation de port/connexion X Tableau 30 : Logiciel supportant la fonction de signalisation 312 User Manual Industrial HiVision Release 8.1 12/19 Références 8.3 View 8.3 View Le menu «View» renferme des fonctions servant à naviguer à travers l'historique du contenu du cadre de l'affichage détaillé. 8.3.1 Select VLAN Cette fonction vous offre la possibilité de reconnaître l'appartenance au réseau local des équipements et connexions reconnus puisqu'ils sont représentés en couleur. Sélectionnez View > Select VLAN. Industrial HiVision ouvre une boîte de dialogue pour choisir un VLAN. Servez-vous de la liste déroulante pour sélectionner l'ID VLAN du réseau local, dont vous souhaitez visualiser l'appartenance au réseau local. Industrial HiVision représente les équipements et leurs connexions qui appartiennent à d'autres réseaux locaux en gris clair. Les équipements du réseau local sélectionné restent en couleur ou en gris foncé. Industrial HiVision affiche le réseau local sélectionné sur le bord supérieur du cadre « Folders » [Dossiers]. User Manual Industrial HiVision Release 8.1 12/19 313 Références 8.3.2 8.3 View Refresh VLANs Cette fonction vous permet d'actualiser les informations sur le réseau local (VLAN) dans l'équipement Hirschmann. Pour actualiser les informations sur le réseau local, sélectionnez un nœud dans le cadre d'objets. Sélectionnez View > Refresh VLANs dans la barre de menus. Industrial HiVision a actualisé les informations dans les sous-composants du nœud sélectionné. 8.3.3 Protocol Statistics Les statistiques protocoles vous offrent un aperçu du comportement du temps de réponse des équipements avec Industrial HiVision en regard du protocole de communication. Cet aperçu vous aide à déterminer si le comportement du temps de réponse est la cause dans le cas de figure où Industrial HiVision ne pourrait établir de communication avec un équipement.Protocol Statistics [Statistiques protocoles] Vous pouvez indiquer le nombre d'échantillons, sur la base desquels Industrial HiVision calcule la moyenne mobile du temps de réaction des protocoles ICMP et SNMP. Ouvrez la boîte de dialogue Configuration > Preferences > Services. Vous pouvez définir le nombre d'échantillons ICMP via le paramètre «ICMP Statistics - Moving Average Number of Samples». Vous pouvez définir le nombre d'échantillons SNMP via le paramètre «SNMP Statistics - Moving Average Number of Samples». La boîte de dialogue affiche la moyenne mobile comme étant égale à 0, jusqu'à ce que Industrial HiVision calcule la première valeur moyenne. 314 User Manual Industrial HiVision Release 8.1 12/19 Références Paramètres Device Protocol Requests Responses Timeouts Errors Msg Loss [%] Avg Resp [ms] MAvg Resp [ms] Min Resp [ms] Max Resp [ms] Std Dev Try 1 8.3 View Signification Adresse IP de l'équipement, auquel s'appliquent les entrées de cette ligne Protocole pertinent, via lequel Industrial HiVision communique avec l'équipement Nombre de demandes de Industrial HiVision depuis la dernière réinitialisation Nombre de réponses de l'équipement depuis la dernière réinitialisation Nombre de cas, dans lesquels l'équipement a pris plus de temps à répondre que celui défini dans les réglages Nombre de paquets divergeant de la normale Perte de pqt [%] = perte de paquets [%] = 1 (réponses/demandes) x 100 Moyenne des temps de réponse Moyenne mobile des temps de réponse Temps d'attente minimal d'une réponse Temps d'attente maximal d'une réponse Écart type des temps de réponse = mesure de la variation Nombre de réponses reçues après la 1ère tentative de demande (« essai 1 »). Suivant vos réglages dans la configuration du protocole SNMP sur Industrial HiVision, Industrial HiVision dresse des colonnes portant la mention «Try» 2, «Try» 3 etc. La colonne «Try» 2 contient uniquement le nombre de réponses recueillies après la 2ème tentative de demande. Tableau 31 : Statistiques des protocoles Industrial HiVision vous propose une partie des statistiques de journalisation en tant qu'informations détaillées par équipement. «Avg Resp [ms]» et «Std Dev» sont fournies dans les propriétés de journalisation de l'équipement. La fonction d'établissement de rapports vous permet d'analyser avec plus de précision le comportement d'équipements isolés. À cet effet, ajoutez les détails de journalisation dans un rapport. Avec «Export», vous pouvez enregistrer le tableau complet comme : Fichier PDF Fichier HTML Fichier CSV (voir page 470 “Exportation CSV”) User Manual Industrial HiVision Release 8.1 12/19 315 Références 8.3 View Avec «Print», vous pouvez imprimer le tableau complet. Industrial HiVision crée un fichier PDF temporaire du contenu de la liste et ouvre le fichier PDF dans un logiciel d'affichage PDF installé dans votre station d'administration, tel Acrobat Reader. Avec «Reload», vous demandez à Industrial HiVision d'actualiser les valeurs dans le tableaux. Avec «Reset», vous demandez à Industrial HiVision de remettre les valeur des tableaux à « 0 ». 8.3.4 Filter Events for Object [Filtrer les évènements pour cet objet] L'option «Filter Events for Object» vous permet de filtrer la liste des événements sur la base de l'objet d'interface utilisateur graphique (IUG) sélectionné. Vous avez la possibilité de filtrer les événements d'après les types d'objet suivants : • Devices • Connexions • Ports • Propriétés de l'équipement Pour filtrer les événements d'un objet, procédez comme suit : Sélectionnez le nombre des objets requis sur l'onglet ou dans l'affichage en arborescence. Si vous sélectionnez au moins 1 objet, le bouton de commande «Filter Events for Object» est activé. Cliquez sur le bouton «Filter Events for Object». Figure 74 : Liste générée avec la fonction « Filtrer les événements d'un objet » 316 User Manual Industrial HiVision Release 8.1 12/19 Références 8.3 View La liste des événements affiche les événements filtrés en fonction de l'objet. La zone «Filter» figurant sur la barre d'information de la liste des événements visualise des informations à propos des objets servant au filtrage. Quelques scénarios éventuels sont décrits ci-après : Si vous filtrez des événements sur la base d'une connexion entre 2 équipements, la zone «Filter» affiche ces informations : • Adresses IP et identificateurs des équipements raccordés, au cas où ces derniers seraient renommés, dans la colonne «Source» • Numéro et identificateur de port dans la colonne «Component» • Chemin d'accès au composant, si le port fait partie d'une interface de réseau local sans fil (WLAN) ou d'un module, dans la colonne «Component». Si vous filtrez des événements sur la base de dossiers, la zone «Filter» affiche ces informations : • Adresses IP et identificateurs des équipements, au cas où ces derniers changeraient de nom, dans la colonne du dossier «Source». Commentaire : Si vous rebaptisez la propriété d'un équipement, Industrial HiVision recherche uniquement le nouvel identificateur. La règle ne s'applique pas aux ports. 8.3.5 Back [Précédent] Avec «Back», vous accédez à la prochaine vue du cadre d'affichage détaillé. User Manual Industrial HiVision Release 8.1 12/19 317 Références 8.3.6 8.3 View Forward [Suivant] Avec «Forward», vous accédez à la prochaine vue du cadre d'affichage détaillé. 8.3.7 Up [Haut] Avec «Up», vous accédez au niveau immédiatement supérieur du cadre d'affichage détaillé. 8.3.8 Home View Le bouton de commande «Home View» vous offre la possibilité de réinitialiser la taille de la fenêtre et les paramètres de l'affichage détaillé sur les réglages que vous avez définis à l'aide du bouton de commande «Set Home View Settings». Les paramètres suivants constituent des préréglages permanents : Réseau local VLAN «All» Filtre d'événements «Last 24 Hours Events» Affichage d'onglets «Map» Pour appliquer la fonction à titre d'illustration, procédez comme suit : Cliquez sur le bouton «Home View». Notez les réglages des paramètres et la taille de la fenêtre. Établissez que le réseau local VLAN surveille exclusivement le réseau local VLAN 1. Fixez le plein écran comme étant la taille de la fenêtre. Sélectionnez un autre dossier dans l'arborescence du menu. 318 User Manual Industrial HiVision Release 8.1 12/19 Références 8.3 View Sélectionnez un équipement sur l'onglet «List». Filtrez les événements sur l'option «Unacknowledged Warnings & Errors». Industrial HiVision affiche alors les événements sélectionnés dans le mode plein écran. Industrial HiVision visualise également les équipements participant au réseau local VLAN 1 avec la couleur d'état applicable à chaque équipement. Pour réinitialiser l'affichage sur la configuration enregistrée précédemment, cliquez sur le bouton de commande «Home View». 8.3.9 Set Home View Settings La fonction «Set Home View Settings» vous offre la possibilité de définir la taille de la fenêtre et les contenus de l'affichage détaillé que Industrial HiVision visualise, lorsque vous cliquez sur le bouton de commande «Home View». Pour appliquer la fonction à titre d'illustration, procédez comme suit : Assurez-vous que le «Edit Mode» est activé. Définissez l'affichage en fonction de vos besoins. Industrial HiVision vous offre la possibilité d'enregistrer les réglages suivants : – Définissez un autre dossier dans l'arborescence du menu. – Établissez une autre taille d'écran de visualisation. – Définissez l'affichage maximisé ou normal au choix. Cliquez sur la fonction View > Set Home View Settings. En outre, vous pouvez fixer les réglages dans la liste Configuration > Preferences > Display > Appearance > Home View Settings > Home Folder (voir page 382 “Appearance”). User Manual Industrial HiVision Release 8.1 12/19 319 Références 8.3 View 8.3.10 Position géographique Industrial HiVision vous offre la possibilité d'afficher l'emplacement d'un équipement sur une carte. Dans la vue détaillée, cliquez sur un équipement avec le bouton droit de la souris et sélectionnez «Geographical Location View». Si les conditions suivantes sont remplies, Industrial HiVision vous montre l'emplacement de l'équipement sur une carte. Les coordonnées sont entrées dans la propriété «Location Coordinates» de l'équipement. Voir “Propriétés d'un détail de composant” on page 297. Sous Configuration > Preferences > Advanced > External Applications, l'URL de l'application d'affichage sur carte est entrée sous «Geographical Location View». Voir “Paramètres Service” on page 406. 8.3.11 Zoom Avec «Zoom», vous ajustez le zoom avant de l'affichage du cadre de détails par pas de 10 %. 320 User Manual Industrial HiVision Release 8.1 12/19 Références 8.4 Configuration 8.4 Configuration 8.4.1 Monitor La boîte de dialogue «Monitor» répertorie les fonctions de surveillance pour les composants actuellement surveillés. Propriété la valeur de la propriété Prise en charge de la valeur d'un message d'alarme (trap) concernant cette propriété. Requête cyclique de la valeur de cette propriété Intervalle de requête Enregistrement de l'historique de cette propriété Taille de la mémoire circulaire pour l'enregistrement de l'historique (nombre d'entrées) Déduction du statut de la propriété de la valeur de la propriété Redirection d'état vers le prochain niveau supérieur. Un double-clic sur une ligne du tableau vous permet d'éditer la configuration du statut de la propriété. Commentaire : Avant de cliquer sur le bouton «Disable Polling», enregistrez votre projet (Voir “Save” on page 270.). Le bouton désactive la scrutation pour les propriétés actuelles et supprime la liste. Le bouton désactive en outre la fonction standard de scrutation dans la boîte de dialogue Voir “Save” on page 270.. User Manual Industrial HiVision Release 8.1 12/19 321 Références 8.4 Configuration Figure 75 :Configuration > Monitor 322 User Manual Industrial HiVision Release 8.1 12/19 Références 8.4.2 8.4 Configuration PSM Manager [Manager PSM] Les modules produit spécifiques (PSM) définissent les propriétés d'un équipement, que Industrial HiVision peut lire pour la surveillance ou écrire pour la configuration. Le manager PSM vous offre la possibilité de recharger les PSM ou d'importer d'autres PSM que ceux disponibles dans l'état de livraison et de les supprimer. Industrial HiVision assigne la catégorie Commutateur ou « Switch » aux équipements, pour lesquels Industrial HiVision ne possède aucun module PSM. Lors de l'importation, Industrial HiVision compare la version du module PSM à importer avec un module PSM éventuellement déjà disponible. Si le module PSM à importer existe déjà, Industrial HiVision ouvre alors une boîte de dialogue. La boîte de dialogue vous permet de conserver des modules produit spécifique PSM disponibles ou de les écraser. Commentaire : Industrial HiVision reprend les modifications apportées après le redémarrage du service. User Manual Industrial HiVision Release 8.1 12/19 323 Références 8.4 Configuration Figure 76 :Configuration > PSM Manager 8.4.3 Rapports La fonction Rapports vous permet de gérer des statistiques à long terme, hors de la base de données du logiciel du système d'administration de réseau. 324 User Manual Industrial HiVision Release 8.1 12/19 Références 8.4 Configuration Surveillance Ce tableau répertorie les propriétés que vous avez sélectionnées pour la surveillance (voir page 308 “Ajout aux rapports”). Pour modifier une entrée dans ce tableau, sélectionnez-la et cliquez sur le bouton de commande «Edit». Pour supprimer une ou plusieurs entrées dans ce tableau, sélectionnez-les et cliquez sur le bouton de commande «Delete». Si des entrées sont disponibles dans des modèles, Industrial HiVision refuse de supprimer ces entrées. Supprimez ces entrées dans le tableau des modèles afin de pouvoir supprimer les entrées dans le tableau de surveillance. Pour vérifier si les entrées sont encore valides, vu qu'elles pourraient avoir changé durant le traitement de cette boîte de dialogue, cliquez sur le bouton de commande «Refresh». Une entrée est valide si Industrial HiVision accède au composant et qu'il peut l'interroger. Paramètres Record Signification Activer cette entrée. Si vous fermez cette boîte de dialogue et que vous cliquez sur « OK » ou « Appliquer » dans la boîte de dialogue « Surveillance », Industrial HiVision lance l'enregistrement d'après les réglages figurant ci-dessous. Recording > Start > Now Si vous fermez cette boîte de dialogue et que vous cliquez sur « OK » ou « Appliquer » dans la boîte de dialogue « Surveillance », Industrial HiVision lance l'enregistrement. Recording > Start > Time Si vous fermez cette boîte de dialogue et que vous cliquez sur « OK » ou « Appliquer » dans la boîte de dialogue « Surveillance », Industrial HiVision lance l'enregistrement à cet instant précis. Recording > Stop > Inde- Après le démarrage de l'enregistrement, Industrial HiVision poursuit durablement l'enregistrement jusqu'à la suppression ou la finite modification de cette entrée. Polling Interval Intervalle de temps, auquel Industrial HiVision consulte la valeur sur l'équipement de manière cyclique. Tableau 32 : Modification d'une entrée dans le tableau de surveillance Commentaire : Industrial HiVision peut enregistrer des valeurs, tant que Hirschmann Industrial HiVision 08.1.00 Service est actif. Si vous arrêtez Hirschmann Industrial HiVision 08.1.00 Service, il en va de même de l'enregistrement qui est interrompu jusqu'au prochain redémarrage du Hirschmann Industrial HiVision 08.1.00 Service. User Manual Industrial HiVision Release 8.1 12/19 325 Références 8.4 Configuration Templates Cette boîte de dialogue vous permet de définir le format des rapports. Pour définir un nouveau modèle, cliquez sur le bouton de commande «New». Pour modifier un modèle, cliquez sur le bouton de commande «Edit». Pour supprimer un ou plusieurs modèles, cliquez sur le bouton de commande «Delete». Pour vérifier l'aspect d'un modèle, cliquez sur le bouton de commande «Display Report». Paramètres Signification Nom d'identification du modèle. Report > Title Titre écrit par Industrial HiVision en en-tête du rapport. Report Type > Type Format d'édition du rapport. Options : «PDF», «Excel» Report Type > Layout Présentation du rapport. Possible : «Chart», «Table» Report Type > Chart Type Sélection pour présenter le diagramme. Possible : «Line» (pour représenter des valeurs numériques), «Bar» Data Sélection des propriétés que vous avez ajoutées au préalable aux rapports (voir page 308 “Ajout aux rapports”) Report > Name Tableau 33 : Définition d'un nouveau modèle Pour éviter les discontinuités dans un graphique de lignes, combinez exclusivement des propriétés ayant les mêmes intervalles de scrutation. Pour mieux représenter des diagrammes, Industrial HiVision comble les lacunes entre les données en répétant les dernières données. Dans les rapports sous forme de tableau et dans les fichiers Excel, les valeurs de remplissage sont grisées et facilement reconnaissables. Scheduling Cette boîte de dialogue permet à Industrial HiVision de produire des rapports à des périodes définies. Pour définir une nouvelle période, cliquez sur le bouton de commande «New». Pour modifier une période, cliquez sur le bouton de commande «Edit». Pour supprimer une ou plusieurs périodes, cliquez sur le bouton de commande «Delete». 326 User Manual Industrial HiVision Release 8.1 12/19 Références 8.4 Configuration Industrial HiVision fait la distinction entre 3 types de périodes : – Temps absolu de démarrage et de fin («Absolute») – Temps absolu de démarrage et temps relatif de fin («Relative Stop») – Temps relatif de démarrage et de fin («Relative») Temps absolu de démarrage et de fin («Absolute») Industrial HiVision génère un rapport fondé sur les données acquises entre l'instant du début et l'instant de la fin. Paramètres Name From Until Signification Industrial HiVision offre tout un choix de modèles existants. À la première ouverture de cette boîte de dialogue, Industrial HiVision affiche l'instant, auquel Industrial HiVision a commencé à enregistrer les données du modèle sélectionné. Si le rapport à générer doit commencer par des données à compter d'un instant ultérieur, saisissez alors ici cet instant précis. Possible : instant situé après le début de l'enregistrement et avant l'établissement du rapport. Instant final de la période de rapport Possible : instant situé après l'instant du début. Tableau 34 : Planification avec instants absolus de démarrage et d'arrêt Temps absolu de démarrage et temps relatif de fin («Relative Stop») Industrial HiVision Generated Reports [Rapports générés] La période de rapport commence au même instant de démarrage dans chaque cas. La période de rapport se termine plus tard dans chaque cas et couvre ainsi des périodes plus longues. User Manual Industrial HiVision Release 8.1 12/19 327 Références Paramètres Begin of report period Offset to execution First Execution Schedule every 8.4 Configuration Signification À la première ouverture de cette boîte de dialogue, Industrial HiVision affiche l'instant, auquel Industrial HiVision a commencé à enregistrer les données du modèle sélectionné. Si le rapport à générer doit commencer par des données à compter d'un instant ultérieur, saisissez alors ici cet instant précis. Possible : instant situé après le début de l'enregistrement et avant l'établissement du rapport. Décrit l'arrêt relatif des données comprises dans le rapport. L'arrêt relatif des données comprises dans le rapport, se base sur le moment de l'établissement du rapport. La marge d'exécution est la période comprise entre l'arrêt relatif des données comprises dans le rapport et le moment de l'établissement du rapport. Possible : période située entre le début de l'enregistrement et l'établissement du premier rapport. Instant, auquel Industrial HiVision doit générer le premier rapport. Période entre l'établissement d'un rapport et la création du prochain rapport suivant. Tableau 35 : Planification avec instant absolu de démarrage et d'instant relatif d'arrêt Temps relatif de démarrage et de fin («Relative») Industrial HiVision Generated Reports [Rapports générés] Les rapports commencent à la fin du rapport précédent. Les rapports comprennent des données couvrant des périodes successives d'égale longueur. Paramètres Duration Offset to execution First Execution Schedule every Signification Avec la durée, vous déterminez le démarrage relatif des données prises en charge dans le rapport. Possible : période plus petite que l'intervalle de répétition moins les intervalles jusqu'aux exécutions proches. Décrit l'arrêt relatif des données comprises dans le rapport. L'arrêt relatif des données comprises dans le rapport, se base sur le moment de l'établissement du rapport. La marge d'exécution est la période comprise entre l'arrêt relatif des données comprises dans le rapport et le moment de l'établissement du rapport. Possible : période située entre le début de l'enregistrement et l'établissement du premier rapport. Instant, auquel Industrial HiVision doit générer le premier rapport. Période entre l'établissement d'un rapport et la création du prochain rapport suivant. Tableau 36 : Planification avec instant absolu de démarrage et instant relatif d'arrêt 328 User Manual Industrial HiVision Release 8.1 12/19 Références 8.4 Configuration Generated Reports [Rapports générés] Cette boîte de dialogue répertorie les rapports générés. Industrial HiVision stocke les rapports générés dans le répertoire d'installation dans le répertoire \var\report_files. Pour afficher un rapport, sélectionnez le rapport et cliquez sur le bouton de commande «View». Pour enregistrer un rapport, sélectionnez-le rapport et cliquez sur le bouton de commande «Save». Pour supprimer un ou plusieurs rapports, sélectionnez-les et cliquez sur le bouton de commande «Delete». Pour actualiser la liste, cliquez sur le bouton de commande «Refresh». Après l'actualisation, Industrial HiVision ajoute les rapports générés depuis la dernière actualisation. Industrial HiVision affiche sous le tableau le chemin d'accès à l'emplacement où Industrial HiVision enregistre les rapports. Dans le cas de connexions à distance, l'indication du chemin d'accès fait référence au système de fichiers, sur lequel le Hirschmann Industrial HiVision 08.1.00 Service est accompli. Les données enregistrées via la fonction de rapport sont des captures instantanées. Elles matérialisent la valeur d'une propriété enregistrée par Industrial HiVision à un moment précis. Toute conclusion émanant de ces données ne peut s'appliquer à des valeurs situées entre ces moments. 8.4.4 Scheduler La boîte de dialogue «Scheduler» vous offre la possibilité de faire exécuter automatiquement des tâches répétitives par Industrial HiVision. User Manual Industrial HiVision Release 8.1 12/19 329 Références 8.4 Configuration Task Ce tableau répertorie les tâches prédéfinies que Industrial HiVision exécute selon les planifications sauvegardées. Pour définir une nouvelle tâche, cliquez sur le bouton de commande «New». Pour modifier une tâche, cliquez sur le bouton de commande «Edit». Pour supprimer une ou plusieurs tâches, cliquez sur le bouton de commande «Delete». Paramètres Task Name Device Task Type Standard Advanced Signification Nom d'identification quelconque de la tâche. Sélection de l'équipement sur lequel Industrial HiVision doit exécuter la tâche. Industrial HiVision prévoit les rôles d'accès suivants : «Standard» «Advanced» «Save Device Configuration» «Save Project» En fonction de la sélection, la partie qui fait suite à cette boîte de dialogue se modifie. Standard appartient au type de tâche « Action SNMP ». Industrial HiVision propose les actions suivantes en tant qu'action SNMP : – Validation/dévalidation du port – Validation/dévalidation de la tension poE d'un port Après sélection d'une action, le tableau vous propose de sélectionner le port de l'équipement et les paramètres correspondants (marche/arrêt). Advanced appartient au type de tâche « Action de script ». Comme action de script, Industrial HiVision propose les actions suivantes : – Cisco: show running config [visualiser configuration en cours] – Cisco: show running config all [visualiser toutes les configurations en cours] – HiOS: show running config [visualiser configuration en cours] – HiOS: show running config all [visualiser toutes les configurations en cours] Pour exécuter l'action, sous programme, vous avez la possibilité d'utiliser le client telnet intégré ou de sélectionner un programme propre avec transmission de paramètres. Tableau 37 : Définition de nouvelles tâches 330 User Manual Industrial HiVision Release 8.1 12/19 Références 8.4 Configuration Paramètres Signification Save Device Configuration L'option vous permet de procéder à la planification de l'enregistrement des configurations d'équipements. Vous pouvez sélectionner plusieurs équipements, puis définir le chemin d'accès ainsi que les règles applicables à la sauvegarde des fichiers. Save Project Utilisez cette option pour planifier une tâche d'enregistrement de la base de données du projet à l'emplacement de votre choix. La base de données contient les informations suivantes relatives aux équipements : – L'emplacement des équipements s'affiche dans l'onglet «Map». – Les connexions de données entre les équipements indiquées dans l'onglet «Map» – Les données de connexion de l'équipement – La configuration de l'état de l'équipement Industrial HiVision Tableau 37 : Définition de nouvelles tâches Scripts La boîte de dialogue «Scripts» vous permet d'élargir le choix des actions scripts à l'appui de scripts personnalisés. Pour définir un nouveau script, cliquez sur le bouton de commande «New». Pour modifier ou importer un script, cliquez sur le bouton de commande «Edit». Pour supprimer un ou plusieurs scripts, cliquez sur le bouton de commande «Delete». Pour dupliquer un script, cliquez sur le bouton de commande «Duplicate». Paramètres Script Name Content Signification Nom d'identification quelconque de ce script. Importer script ou saisir script en tant que texte. Tableau 38 : Définition de nouveaux scripts User Manual Industrial HiVision Release 8.1 12/19 331 Références 8.4 Configuration Commentaire : Industrial HiVision utilise des sessions à distance Telnet ou SSH pour exécuter des scripts sur un équipement. Après une connexion réussie, la session attend un signal de sortie spécifique de l'équipement. Des équipements sans fil n'émettent aucun signal de sortie. Il en découle un dépassement de temps (timeout). Pour contourner ce comportement, vous pouvez programmer Industrial HiVision de sorte que Industrial HiVision ouvre un outil de la ligne de commande (par ex. Putty) pour exécuter ensuite votre script. Schedules La boîte de dialogue «Schedules» [Planifications] vous permet de définir des planifications pour l'exécution d'une tâche. Pour définir une nouvelle tâche, cliquez sur le bouton de commande «New». Pour modifier une tâche, cliquez sur le bouton de commande «Edit». Pour supprimer une ou plusieurs tâches, cliquez sur le bouton de commande «Delete». Paramètres Task Name Execution Repetition Signification Tâches des tâches définies dans la boîte de dialogue «Tasks». Mode d'exécution : une fois ou plusieurs fois avec saisie de la date de départ et de l'intervalle de répétition en cas d'exécution multiple. Saisie des conditions de répétitions en cas de modèles multiples :Nombre de répétition, échéance finale. Tableau 39 : Définition de nouvelles planifications Commentaire : Vous pouvez planifier uniquement 1 tâche pour 1 équipement. Results Le tableau «Results» répertorie le résultat des tâches exécutées. Pour afficher un résultat sélectionné, cliquez sur le bouton de commande «View». Pour supprimer un résultat, cliquez sur le bouton de commande «Delete». Pour actualiser la liste des résultats, cliquez sur le bouton de commande «Refresh». 332 User Manual Industrial HiVision Release 8.1 12/19 Références Exemple de planification d'un événement s'appliquant à un équipement individuel Cet exemple illustre la planification d'un événement enregistrant une configuration d'équipement. Si Industrial HiVision décèle une erreur durant le processus d'enregistrement de la configuration, l'anomalie détectée est rapportée dans un protocole. Industrial HiVision enregistre le fichier log sous le chemin d'accès suivant : \log\services\HiVisionKernelDb.0.stderr.log. Commentaire : Si la tâche «Save Device Configuration» échoue lors de la récupération de la configuration de l'équipement, procédez comme suit : Assurez-vous que Industrial HiVision peut accéder à l'équipement sélectionné. Vérifiez que les protocoles SNMP et HTTP ou HTTPS sont bien activés sur l'équipement. Assurez-vous que Industrial HiVision dispose des droits d'administrateur applicables aux protocoles SNMP, HTTP et HTTPS sur l'équipement sélectionné. Vérifiez que l'équipement sélectionné prend bien en charge la fonction « Enregistrer sur le PC » ou « Exporter la configuration ». Pour effectuer la planification d'un événement en vue d'enregistrer le fichier de configuration applicable à un équipement individuel dans Industrial HiVision, procédez comme suit : Ouvrez Industrial HiVision. Assurez-vous que «Edit Mode» est activé. Pour ouvrir la boîte de dialogue «Scheduler», cliquez sur Configuration > Scheduler. Les étapes de travail suivantes se rapportent à l'onglet «Tasks» : Pour ouvrir la boîte de dialogue «New Entry», cliquez sur le bouton «New». Entrez un nom qui décrit l'événement, par exemple, «Save Device Configuration». Sélectionnez un équipement dans la liste «Device». Dans le champ «Task Type», sélectionnez l'option «Save Device Configuration» dans la liste déroulante. User Manual Industrial HiVision Release 8.1 12/19 333 Références Lorsque l'équipement sélectionné prend en charge la fonction, les champs du cadre «Save Config» sont actifs. Dans le cadre «Save Config», saisissez les informations appropriées dans les champs suivants : – Dans le «Destination folder», entrez ou naviguez jusqu'au répertoire, dans lequel vous souhaitez enregistrer la configuration. – Industrial HiVision entre DeviceConfig_<IP Address> dans le champ «File name». – Le champ «On multiple task execution» vous permet de sélectionner la façon dont Industrial HiVision gère plusieurs fichiers. Pour conserver un historique des modifications de configuration, sélectionnez «Add timestamp to target file name». Industrial HiVision conserve un enregistrement des tâches échouées détectées. Pour enregistrer chaque tâche réussie, décochez la case «Suppress report creation for successfully completed task». Cliquez sur le bouton «OK». Les étapes de travail suivantes se rapportent à l'onglet «Schedules» : Pour ouvrir la boîte de dialogue «New Entry», cliquez sur le bouton «New». Ouvrez la liste déroulante «Name» dans le champ «Task». Sélectionnez la tâche établie au cours des étapes de travail précédentes. Pour que Industrial HiVision enregistre la configuration de l'équipement plusieurs fois, sélectionnez «Multiple execution» dans le champ «Execution». Vous pouvez laisser la date et l'heure actuelles dans le champ «Start Date» (réglage par défaut). Modifiez le réglage «Interval» à 1 et les unités à «Days». Pour que Industrial HiVision enregistre la configuration de l'équipement tous les jours jusqu'à ce que vous modifiiez ce réglage, sélectionnez l'option «Repeat indefinitely» (réglage par défaut) dans le champ «Repetition». Cliquez sur le bouton «OK». 334 User Manual Industrial HiVision Release 8.1 12/19 Références Exemple de planification d'un événement s'appliquant à plusieurs équipements Vous pouvez également planifier 1 événement pour enregistrer la configuration de plusieurs équipements. Si Industrial HiVision décèle une erreur durant le processus d'enregistrement de la configuration, l'anomalie détectée est rapportée dans un protocole. Le fichier de protocole se trouve sous le chemin d'accès suivant : \log\services\HiVisionKernelDb.0.stderr.log. Commentaire : Si la tâche «Save Device Configuration» échoue durant la consultation de la configuration d'équipement, procédez alors comme suit : Assurez-vous que Industrial HiVision peut accéder à l'équipement sélectionné. Vérifiez que les protocoles SNMP et HTTP ou HTTPS sont bien activés sur l'équipement. Assurez-vous que Industrial HiVision dispose des droits d'administrateur applicables aux protocoles SNMP, HTTP et HTTPS sur l'équipement sélectionné. Vérifiez que l'équipement sélectionné prend bien en charge la fonction « Enregistrer sur le PC » ou « Exporter la configuration ». Pour effectuer la planification d'un événement en vue d'enregistrer le fichier de configuration applicable à 1 équipement individuel dans Industrial HiVision, procédez comme suit : Open... [Ouvrir] Industrial HiVision Assurez-vous que le «Edit Mode» est activé. Sélectionnez sur l'onglet «Map» les équipements dont vous aimeriez enregistrer la configuration. Vous pouvez également choisir les équipements des onglets «List», «Devices» et «Security». Effectuez un clic droit sur un équipement. Sélectionnez l'option «Schedule Saving Device Configuration» dans la liste déroulante. La boîte de dialogue «Schedule Saving Device Configuration» s'ouvre. Dans le champ «Device», Industrial HiVision fait ressortir les équipements que vous avez sélectionnés sur l'onglet «Map». User Manual Industrial HiVision Release 8.1 12/19 335 Références Saisissez les informations correspondantes dans le champ «Save Config» en remplissant les champs suivants : – Introduisez le lieu dans le «Destination folder», sous lequel vous aimeriez enregistrer la configuration ou naviguez jusqu'à l'emplacement de stockage souhaité. – Industrial HiVision entre DeviceConfig_<IP Address> dans le champ «File name». – Le champ «On multiple task execution» vous offre la possibilité de sélectionner comment Industrial HiVision utilise plusieurs fichiers. Pour entretenir l'historique des modifications de configuration, sélectionnez «Add timestamp to target file name». Les journaux Industrial HiVision détectent les tâches échouées. Pour enregistrer chaque tâche réussie, décochez la case «Suppress report creation for successfully completed task». De plus, le champ «Reporting» inclut la fonction «Schedule Execution». La fonction vous permet de procéder à la planification d'un événement en vue d'enregistrer le fichier de configuration. Si la fonction est activée, Industrial HiVision enregistre la configuration des équipements dans un fichier unique. Afin que Industrial HiVision enregistre plusieurs fois la configuration de l'équipement, allez dans le champ «Execution» pour sélectionner l'option «Multiple execution». Vous pouvez laisser inchangées les indications actuelles, relatives à la date et à l'heure dans le champ «Start Date» (préréglage). Modifiez le réglage «Interval» en 1 et les unités en «Days». Assurez-vous que la fonction «1 minute delay between start of tasks» est activée. La fonction permet à Industrial HiVision d'ajouter une temporisation entre les différents processus d'enregistrement se rapportant à la configuration des équipements. Afin que Industrial HiVision enregistre quotidiennement la configuration de l'équipement, sélectionnez «Repetition» l'option «Repeat indefinitely» dans le champ (préréglage). Cliquez sur le bouton «OK». 336 User Manual Industrial HiVision Release 8.1 12/19 Références Exemple de planification d'un événement pour Save Project La fonction «Save Project» vous permet de programmer une sauvegarde de votre base de données de projet. Commentaire : Les fichiers de sauvegarde créés avec la tâche «Save Project» sont spécifiques à la version. Pour planifier un événement dans Industrial HiVision, créer une sauvegarde de votre base de données de projet, procédez comme suit : Assurez-vous que le «Edit Mode» est activé. Pour ouvrir la boîte de dialogue «Scheduler», cliquez sur Configuration > Scheduler. Les étapes de travail suivantes se réfèrent à l'onglet «Tasks» : Pour ouvrir la boîte de dialogue «New Entry», cliquez sur le bouton de commande «New». Saisissez un nom décrivant l'événement, par ex. «Save Project». Dans le champ «Task Type», sélectionnez l'option «Save Project» à partir de la liste déroulante. Dans le champ «Save Project File», entrez l'information suivante : – Dans le champ «Destination folder», entrez le chemin vers le fichier choisi pour l'enregistrement. – Dans le champ «File name», entrez un nom qui décrit le fichier. – Les étapes suivantes mènent à plusieurs fichiers au même endroit. Ouvrez la liste déroulante «On multiple task execution» et sélectionnez «Overwrite target file» ou «Add timestamp to target file name». Industrial HiVision saisit les entrées de journal des tâches échouées détectées. Pour consigner une tâche réussie, décochez la case «Suppress report creation for successfully completed task». Cliquez sur le bouton «OK». Les étapes de travail suivantes se réfèrent à l'onglet «Schedules» : Pour ouvrir la boîte de dialogue «New Entry», cliquez sur le bouton de commande «New». Dans le champ «Task», ouvrez la liste déroulante «Name». Sélectionnez la tâche créée au cours des étapes précédentes. Pour que Industrial HiVision enregistre plusieurs fois la base de données du projet, dans le champ «Execution», sélectionnez l'option «Multiple execution». Vous pouvez laisser inchangées les indications actuelles, relatives à la date et à l'heure dans le champ «Start Date» (préréglage). User Manual Industrial HiVision Release 8.1 12/19 337 Références Modifiez le réglage «Interval» en 1 et les unités en «Weeks». La valeur minimale de la tâche «Save Project» est 1 heure. Pour que Industrial HiVision enregistre chaque semaine les données de projet jusqu'à ce que vous modifiez le paramètre, sélectionnez, dans le champ «Repetition», l'option «Repeat indefinitely» (préréglage). Cliquez sur le bouton «OK». 8.4.5 Preferences La fenêtre «Preferences» vous donne la possibilité de procéder aux réglages de base du logiciel. Ces paramètres ont trait aux fonctions de surveillance, fonctions d'administration, options d'affichage, droits d'accès et autres. 338 User Manual Industrial HiVision Release 8.1 12/19 Références Figure 77 :Configuration > Preferences Pour reprendre des modifications dans les boîtes de dialogue et pour fermer la fenêtre, cliquez sur le bouton de commande «OK». Pour reprendre des modifications dans les boîtes de dialogue, avant de passer à une autre boîte de dialogue, cliquez sur le bouton de commande «Apply». Pour fermer la fenêtre, cliquez sur le bouton de commande «Cancel». Les changements non enregistrés via le bouton de commande «Apply» sont alors perdus. Importation et exportation des réglages de l'utilisateur Industrial HiVision vous permet d'importer et d'exporter les réglages de l'utilisateur applicables à des paramètres. Industrial HiVision exporte le fichier avec les réglages de l'utilisateur et une extension .prefs. Vous pouvez utiliser le fichier pour une sauvegarde ou pour importer les réglages de l'utilisateur dans une nouvelle station d'administration. L'application redémarre après l'importation des réglages de l'utilisateur. Pour des raisons de sécurité, Industrial HiVision exclut les paramètres suivants du fichier d'exportation : Mots de passe Réglages de l'utilisateur accessibles par un mot de passe Réglages de la gestion des utilisateurs User Manual Industrial HiVision Release 8.1 12/19 339 Références Licences Informations sur la connexion d'équipements Informations sur la connexion d'équipements portables Commentaire : Industrial HiVision affiche un message d'information et vous permet d'appliquer les réglages avant d'exporter le fichier avec les réglages de l'utilisateur. 340 User Manual Industrial HiVision Release 8.1 12/19 Références Preferences > Basics 8.4.6 Basics User Manual Industrial HiVision Release 8.1 12/19 341 Références Preferences > Basics > Discovering devices Discovering devices Cette boîte de dialogue vous permet de définir de quelle manière Industrial HiVision détecte les équipements dans votre structure de réseau. Industrial HiVision affiche les équipements nouvellement reconnus dans le répertoire cible indiqué. Si vous n'avez pas indiqué de répertoire cible dans le tableau d'analyse du réseau (voir ci-dessous), Industrial HiVision affiche les équipements détectés dans le répertoire «New Devices». La fonction « Search » [Recherche] de la barre d'outils vous permet de lancer une recherche parmi les équipements déjà reconnus. Industrial HiVision vous offre les possibilités suivantes pour le «Discovery Mode» : «Standard» Industrial HiVision utilise la possibilité que vous avez sélectionnée pour la découverte des équipements. «Monitoring Mode» Industrial HiVision analyse uniquement «Cold Start Trap» et les réponses ARP pour la découverte des équipements. «Rogue Device Detection» Industrial HiVision utilise la possibilité que vous avez sélectionnée pour la découverte des équipements et déplace les équipements nouvellement reconnus dans le répertoire «Rogue Devices». Industrial HiVision vous offre les possibilités suivantes pour la découverte des équipements : Découverte au moyen de traps SNMP Découverte des équipements à l'aide du protocole HiDiscovery Détecter des équipements via une zone d'adresses IP définie («Network Scan») Découverte de nouveaux équipements créés Détecter les équipements au moyen d'une liste Reconnaissance au moyen d'alarmes Après la mise en marche, les équipements envoient un message d'activation à la station d'administration de réseau saisie dans l'équipement. 342 User Manual Industrial HiVision Release 8.1 12/19 Références Industrial HiVision lit ensuite les propriétés des équipements. – Industrial HiVision traite l'équipement comme un nouvel équipement et mémorise de nouveau toutes les propriétés et la structure de l'équipement (module ou bloc d'alimentation nouveau/enlevé). – Read properties again [Relancer l'analyse des propriétés] : Industrial HiVision relance l'analyse des propriétés déjà connues. Exemple : vous déconnectez un équipement doté de 2 alimentations électriques pendant la durée des travaux de maintenance. Comment réagit Industrial HiVision après la reconnexion de l'équipement lorsqu'une alimentation électrique est défaillante ? – Avec l'option «Reload Device», Industrial HiVision affiche l'équipement doté d'un bloc d'alimentation en vert. – Avec l'option «Reload Properties», Industrial HiVision affiche l'équipement avec deux blocs d'alimentation dont l'un en rouge. Industrial HiVision affiche les équipements nouvellement reconnus dans le dossier correspondant. Cette méthode de reconnaissance d'équipements est préconisée pour une application pendant une surveillance en cours d'exécution dans des réseaux où la largeur de bande est cruciale. Découverte des équipements à l'aide du protocole HiDiscovery. Le protocole HiDiscovery communique au moyen d'une adresse MAC avec des équipements du sous-réseau sur lesquels le protocole Hirschmann, est actif. Les catégories d'équipements Hirschmann suivantes prennent en charge le protocole HiDiscovery. – MACH – GREYHOUND – PowerMICE – MICE – RS – RSB – RSR – RSP – GECKO – OCTOPUS – EES – EAGLE – BAT (without BAT-C) – RR-EPL Cette méthode vous vous offre la possibilité de détecter des équipements dans votre réseau, auxquels vous n'avez encore attribué aucune adresse IP valide. User Manual Industrial HiVision Release 8.1 12/19 343 Références Industrial HiVision affiche les équipements nouvellement reconnus dans le dossier correspondant. Cette méthode est préconisée lorsque vous souhaitez mettre en marche un réseau récemment installé et affecter une adresse IP aux nouveaux équipements. Choisissez cette méthode pour une période limitée afin de préserver votre réseau d'une charge inutile. Saisissez la valeur souhaitée applicable à l'intervalle de polling dans le champ «Polling Interval» et sélectionnez l'unité de mesure de cette valeur dans la liste déroulante : secondes, minutes, heures ou jours. Préréglage : 5 minutes. Tenez compte des effets sur vos ressources de système (voir page 236 “Impact sur les ressources du système”). Reconnaissance des équipements via une plage d'adresses IP définies. La fonction «Network Scan» permet à Industrial HiVision d'adresser des requêtes ping aux équipements présentant une adresse IP issue des zones d'adresses IP définies et d'afficher les nouveaux équipements répondant dans le dossier cible enregistré. Un firewall bloque les requêtes Ping. Afin que Industrial HiVision soit en mesure de détecter des équipements derrière un pare-feu transparent, cochez la case de contrôle «evaluate ARP». Un firewall transparent transmet une « ARP Response » [Réponse ARP]. Si la réponse Ping fait défaut, Industrial HiVision évalue la réponse ARP. La méthode «Network Scan» se prête à la surveillance d'un réseau courant. Vous pouvez adapter la fréquence de requête à la largeur de bande de votre réseau. Saisissez la valeur souhaitée applicable à l'intervalle de consultation dans le champ «Polling Interval» et sélectionnez l'unité de mesure de cette valeur dans la liste déroulante : secondes, minutes, heures ou jours. Préréglage : 15 minutes. Tenez compte des effets sur vos ressources de système (voir page 236 “Impact sur les ressources du système”). Cliquez sur le bouton «New» pour saisir une plage d'adresses IP. La saisie de la plage d’adresses IP comprend : – la première adresse IP de la plage de requête – la dernière adresse IP de la plage de requête – le masque de réseau correspondant – l'activation/la désactivation de cette plage pour la requête 344 User Manual Industrial HiVision Release 8.1 12/19 Références – un nom de votre choix à attribuer à la plage – le dossier cible dans lequel Industrial HiVision doit afficher un nouveau dossier reconnu. Vous pouvez saisir des adresses IP se chevauchant, Industrial HiVision gardera une copie d'un équipement dans chaque dossier correspondant. Le tableau affiche les adresses IP déjà créées. Pour éditer une plage d’adresses IP, sélectionnez une ligne dans le tableau et cliquez sur le bouton «Edit». Pour supprimer un équipement enregistré, sélectionnez la ligne dans le tableau et cliquez sur le bouton «Delete». Pour dupliquer une plage d’adresses IP, afin de modifier la copie par la suite, sélectionnez une ligne dans le tableau et cliquez sur le bouton «Duplicate». Découverte de nouveaux équipements créés Vous procédez ici au réglage initial de la boîte de dialogue servant à saisir l'adresse IP et s'affichant lorsque vous créez un nouvel équipement (voir page 145 “–Création de nouveaux équipements”). Reconnaître des équipements dans une liste d'adresses IP Industrial HiVision vous offre la possibilité d’analyser des adresses IP via un fichier texte ou Microsoft Excel (.csv). La boîte de dialogue «Create Devices from List» vous permet de rechercher le fichier et de le charger dans Industrial HiVision. Si un équipement n'est pas accessible dans la liste, Industrial HiVision indique l'équipement comme étant un équipement générique sur la carte de topologie. (voir page 268 “Devices from List”) User Manual Industrial HiVision Release 8.1 12/19 345 Références Figure 78 :Configuration > Preferences > Basics > Discover Devices 346 User Manual Industrial HiVision Release 8.1 12/19 Références Preferences > Basics > User Management User Management La gestion des utilisateurs se base sur un modèle de rôles. Définissez les noms de rôle dans le cadre «Access Roles». Assignez une fonction à ces rôles par l'attribution des autorisations d'accès. Par exemple, vous attribuerez naturellement à un administrateur tous les droits disponibles, tandis qu'un observateur pourra se connecter, mais n'aura aucun droit lui permettant d'apporter une quelconque modification. Industrial HiVision prévoit les rôles d'accès suivants : «Login» «Edit Mode» «User Management» «Web Access» Après avoir établi les rôles d'accès, vous créez les utilisateurs et vous attribuez 1 ou plusieurs rôles configurés ci-dessus aux utilisateurs. Cette attribution dépend de la méthode que Industrial HiVision doit utiliser pour vérifier l'autorisation d'un utilisateur. User Manual Industrial HiVision Release 8.1 12/19 347 Références Industrial HiVision utilise 3 «Policies» pour vérifier l'autorisation d'un utilisateur : – «Local Users», nom d'utilisateur local avec attribution du rôle. Industrial HiVision copie le nom du rôle créé ci-dessus dans l'en-tête du tableau des utilisateurs. Vous pouvez ainsi attribuer aisément des rôles à un nom d'utilisateur. 348 User Manual Industrial HiVision Release 8.1 12/19 Références – «LDAP Server», contrôle central des utilisateurs à l'aide du Lightweight Directory Access Protocol. Mettez les informations sur les utilisateurs Industrial HiVision et les rôles d'accès associés à la disposition de l'administrateur de votre serveur LDAP. Indiquez à l'administrateur de votre serveur LDAP les données utilisateur suivantes à entrer dans le serveur LDAP : – «User Name» – «Password» – «Access Roles» Le champ Preferences > Basics > User Management > LDAP Server Configuration inclut la case de contrôle «Use Secure Connection». La case à cocher vous permet de choisir entre une connexion sécurisée et une connexion non sécurisée lorsque vous utilisez un serveur LDAP pour autoriser un utilisateur Industrial HiVision. Si vous cochez la case, l'utilisateur s'authentifie auprès du serveur via une connexion SSL. El intercambio de datos entre Industrial HiVision y el servidor LDAP está cifrado. Si la case n'est pas cochée, la connexion n'est pas sécurisée et les données telles que les mots de passe sont envoyées en texte clair. User Manual Industrial HiVision Release 8.1 12/19 349 Références – «RADIUS Server», contrôle central des utilisateurs à l'aide du Remote Authentication Dial-In User Service. Indiquez à l'administrateur de votre serveur RADIUS les données utilisateur suivantes à entrer dans le serveur RADIUS : – «User Name» – «Password» – «Access Roles» 350 User Manual Industrial HiVision Release 8.1 12/19 Références Vous pouvez définir dans la zone inférieure de la boîte de dialogue «User Management» quelles méthodes Industrial HiVision emploie pour vérifier les autorisations d'un utilisateur. Tant que le champ «Selected Order» est vide, Industrial HiVision est accessible librement. Industrial HiVision utilise la première entrée dans ce champ pour contrôler l'autorisation. Si la vérification du premier procédé n'est pas fructueuse, Industrial HiVision contrôle l'autorisation à l'aide du second procédé. Si aucun des contrôles d'autorisation effectués par Industrial HiVision ne réussit, Industrial HiVision refuse l'accès. Pour permettre aux utilisateurs de HiMobile d'accéder à l'application Industrial HiVision procédez comme suit : Sélectionnez Industrial HiVision. Assurez-vous que le «Edit Mode» est activé. Ouvrez la boîte de dialogue Configuration > Preferences > Basics > User Management. Pour établir un rôle d'accès à l'intention des utilisateurs de HiMobile, cliquez sur le bouton de commande «New». Saisissez la valeur HiMobile dans le champ «Role Name». Dans le cadre «Permissions», cochez les cases de contrôle «Login» et «Web Access». Commentaire : Hirschmann vous recommande de désactiver les options «Edit Mode» et «User Management» applicables aux utilisateurs de HiMobile. Cliquez sur le bouton «OK». Ouvrez la boîte de dialogue Configuration > Preferences > Advanced > Services Access. Assurez-vous que l'option «Web Server» est activée. Créez un certificat et importez ce certificat sur votre équipement portable (voir page 259 “Certificat de la connexion HTTPS”). User Manual Industrial HiVision Release 8.1 12/19 351 Références Preferences > Basics > Event Forwarding Event Forwarding Cette boîte de dialogue permet de fixer des paramètres de transmission d'événements sur un service Syslog. «Forward events to syslog server» vous permet d'activer/désactiver la fonction de transmission d'événements de manière globale. Si la fonction de transmission des événements est validée, Industrial HiVision envoie un message Syslog au serveur Syslog saisi dans cette boîte de dialogue dès qu'un événement survient. Avec «Forward internal events», par exemple, «Industrial HiVision Started», Industrial HiVision envoie également des messages Syslog pour les événements internes Industrial HiVision. Avec «Forward events of all devices», Industrial HiVision envoie des messages Syslog au serveur Syslog pour chaque équipement disponible. Lorsque vous cochez la case «Forward events of all devices», le tableau «Forward events for devices» est masqué. Avec «Event Type», vous spécifiez à quel niveau d'évaluation d'un événement Industrial HiVision envoie un message Syslog. Dans le tableau «Forward events for devices», vous saisissez l’équipement dont les événements doivent conduire à un message Syslog. Dans le tableau «Syslog servers», vous saisissez les données du serveur Syslog auquel Industrial HiVision envoie les messages Syslog. Industrial HiVision établit la communication avec le serveur Syslog via les protocoles de transport suivants : User Datagram Protocol (UDP) Transport Layer Security (TLS) Lorsque le protocole TLS est utilisé, Industrial HiVision accepte le certificat du serveur Syslog sans validation supplémentaire. Dans certains cas, un serveur Syslog peut nécessiter un processus de validation en deux étapes qui inclut la validation du certificat client. Si un serveur Syslog nécessite un processus de validation en deux étapes, la communication avec le serveur Syslog n'est pas possible. 352 User Manual Industrial HiVision Release 8.1 12/19 Références Figure 79 :Configuration > Preferences > Basics > Event Forwarding User Manual Industrial HiVision Release 8.1 12/19 353 Références Preferences > Basics > Event Forwarding Event Actions Dans cette boîte de dialogue, vous définissez des actions à exécuter par Industrial HiVision lorsque des événements spécifiques surviennent. Figure 80 :Configuration > Preferences > Basics > Event Actions Le cadre «Actions» décrit les actions que Industrial HiVision peut exécuter : Ouvrir la fenêtre de notification sur l'écran Envoyer un SMS Émettre un son 354 User Manual Industrial HiVision Release 8.1 12/19 Références Envoi d'un e-mail Exécuter un programme (voir remarque dans “Installation sous Windows”). La figure ci-dessous (voir la figure 81) montre le programme utilisateur « siren.exe » à titre d'exemple. Pour spécifier l'action que vous voulez affecter aux événements, cliquez sur le bouton «New». Dans le cas d'actions ne pouvant être exécutées lors de la première tentative, par ex. ligne occupée lors de l'envoi d'un SMS, Industrial HiVision prévoit la possibilité de réitérer l'action. La boîte de dialogue «New Entry» contient le bouton «Test Action». Le bouton «Test Action» vous permet de tester votre configuration. L'action «Send SMS» requiert – que votre station d'administration réseau soit connectée au réseau téléphonique par ex. via un modem et – que le programme SMS soit correctement configuré. Saisissez le numéro de téléphone du destinataire sous «Recipient». Si vous entrez le numéro de téléphone de votre modem comme «Sender», Industrial HiVision l'envoie avec le message. Vous pouvez ainsi reconnaître sur l'écran de votre téléphone portable que le message a été envoyé par Industrial HiVision. En tant que «Service Provider», vous saisissez le service que vous avez configuré dans votre programme SMS (si disponible). Sous Preferences > Advanced > External Applications, vérifiez que les entrées pour les applications externes requises sont présentes et qu'elles répondent à vos besoins. Le tableau affiche les actions IP déjà créées. Pour éditer une action, sélectionnez une ligne dans le tableau et cliquez sur le bouton «Edit». Pour supprimer une ligne du tableau, sélectionnez la ligne dans le tableau et cliquez sur le bouton «Delete». Pour dupliquer une action afin de pouvoir ensuite modifier la copie, sélectionnez une ligne dans le tableau et cliquez sur le bouton «Duplicate». User Manual Industrial HiVision Release 8.1 12/19 355 Références Figure 81 :Configuration > Preferences > Basics > Event Actions > Actions, exemple d'application de l'action « Execute programm » [Exécuter le programme] pour le programme utilisateur « siren.exe » Le cadre «Alarms» offre la possibilité d'exécuter une action lorsque certains événements se produisent ou en l'absence de confirmation de certains événements. Sous «Type», vous spécifiez quand Industrial HiVision exécute l'action. Sous «Alarm», saisissez un nom pour l'événement qui doit déclencher une action. Sous «Filter», vous définissez l'événement qui doit déclencher les actions sélectionnées ci-dessous. Industrial HiVision autorise les caractères génériques pour définir les filtres. Désignation Type Category User Source Component Message Signification Sélection du type de statut (erreur, avertissement,...) Événement d'une certaine catégorie (état meilleur, nouvel équipement, ...) Identifiant sur la station d'administration de réseau Cause de l'événement Composant de la cause de l'événement Texte décrivant l'événement Tableau 40 : Critères de filtres 356 User Manual Industrial HiVision Release 8.1 12/19 Références Pour vous simplifier la tâche, «Import...» contient les événements déjà survenus, provenant de la liste, dans le cadre Événements. Sélectionnez une ligne et cliquez sur le bouton «OK». Industrial HiVision transpose les propriétés de l'événement sélectionné dans le cadre Filtres. La ligne «Message» vous permet de saisir le texte de notification pour les actions. Pour ce faire, vous pouvez utiliser les mots clés de filtre précédés du signe $ comme une entrée variable. Saisissez les mots clés en majuscules. Par exemple, si vous entrez « $TIME » dans le message, Industrial HiVision indique l'heure à laquelle l'événement est survenu dans le message. Les mots-clés fournis par Industrial HiVision apparaissent dans l'infobulle de la ligne «Message». La liste suivante contient des mots réservés à l'usage interne de Industrial HiVision. Si vous tapez un des mots dans le champ «Message», Industrial HiVision ouvre un message d'erreur. Les mots utilisés seuls ou dans le cadre d'un mot plus long sont interdits. Les mots réservés ne s'appliquent qu'aux interfaces graphiques utilisateur (GUI) en anglais et en allemand. Liste des mots réservés en anglais : Alarm alarm Alarms alarms Actions actions Message message Critical critical Liste des mots réservés en allemand : Alarm Alarme Alarms Nachricht Kritisch Le cadre «Time» vous permet de fixer une planification horaire au cours de laquelle Industrial HiVision réagit à un événement par le biais d'une action. User Manual Industrial HiVision Release 8.1 12/19 357 Références Dans le cadre «Actions», vous pouvez sélectionner une ou plusieurs des actions déjà créées. Industrial HiVision exécute ces actions lorsque l'événement défini ci-dessus se produit ou en l'absence de confirmation de l'événement dans le délai spécifié dans «Type». Figure 82 :Configuration > Preferences > Basics > Event Actions > Alarms > Message 358 User Manual Industrial HiVision Release 8.1 12/19 Références L'exemple de configuration suivant décrit comment configurer Industrial HiVision pour envoyer un e-mail pour un événement. Dans cet exemple, vous configurez les boîtes de dialogue Configuration > Preferences suivantes : La boîte de dialogue Advanced > Paramètres Service La boîte de dialogue Basics > Event Actions > Actions > New > New Entry La boîte de dialogue Basics > Event Actions > Alarms > New > New Entry Pour que Industrial HiVision puisse envoyer des emails, il se connecte à un serveur hôte de messagerie. Obtenez les informations suivantes sur le serveur auprès de l'administrateur de votre serveur de messagerie : Nom d'hôte Le nom du compte email que Industrial HiVision utilise pour envoyer l'email. Assurez-vous que le nom de l'expéditeur de l'e-mail soit facilement identifiable en tant que Industrial HiVision. Est-il nécessaire pour Industrial HiVision de se connecter au serveur ? Si c'est le cas, les informations suivantes sont nécessaires : – Quel type de connexion utilise le serveur. Industrial HiVision se connecte en utilisant les protocoles suivants : Normal, communication non sécurisée STARTTLS, déclenche une session TLS SSL, utilise le protocole Secure Socket Layer – Quel port TCP utilise le serveur. – Le nom d'utilisateur et le mot de passe utilisés pour l'authentification. Les éléments suivants peuvent empêcher Industrial HiVision d'envoyer un email : Réglages du pare-feu Réglages de protection contre les virus Pour configurer Industrial HiVision pour se connecter à un serveur de messagerie, procédez comme suit : Ouvrez la boîte de dialogue Advanced > Paramètres Service. Dans le champ Mail Server > SMTP Mail Host, saisissez le nom du serveur de messagerie, par exemple smtp2.xxxx.com. Dans le champ «Sender Address», saisissez le compte email à partir duquel Industrial HiVision envoie l'email, par exemple, Industrial [email protected]. Cliquez sur le bouton «OK». User Manual Industrial HiVision Release 8.1 12/19 359 Références Pour envoyer un e-mail au responsable de la tâche, procédez comme suit : Ouvrez la boîte de dialogue Basics > Event Actions. Pour effectuer une entrée dans le tableau «Actions», cliquez sur le bouton Actions > New. Dans le champ Edit > Action > Name, saisissez la valeur Send_email_to_admin. Dans la liste déroulante «Action», sélectionnez l'option «Send EMail». Saisissez l'adresse e-mail du responsable de la tâche dans le champ «Recipient». Cliquez sur le bouton «OK». Pour configurer un événement pour lequel Industrial HiVision envoie un email, procédez comme suit : Ouvrez la boîte de dialogue Basics > Event Actions. Pour effectuer une entrée dans le tableau «Alarms», cliquez sur le bouton Alarms > New. Dans la boîte de dialogue «Edit», saisissez le texte que vous souhaitez afficher sur la ligne d'objet dans le champ «Name». Saisissez l'événement que vous souhaitez envoyer par e-mail dans le cadre «Filter». Lorsque Industrial HiVision a un événement dans «Event History» que vous souhaitez envoyer par e-mail, Industrial HiVision peut entrer automatiquement des valeurs dans le cadre «Filter» en utilisant le bouton «Import...». – Cliquez sur le bouton «Import...». – Sélectionnez l'événement dans l'onglet «Application Events». – Cliquez sur le bouton «OK». Vous pouvez également générer des événements de test que vous pouvez envoyer par e-mail. Voir “Generate test events” on page 304. Saisissez le message que vous souhaitez afficher dans le corps de l'email dans le champ «Message». Vous pouvez saisir du texte libre ou utiliser des jetons. Lorsque vous passez le curseur au-dessus du champ de texte, Industrial HiVision affiche une bulle d'aide contenant les jetons que vous pouvez utiliser. Les jetons représentent les colonnes affichées dans le journal des événements. Par exemple, $TYPE = colonne «Type», $MESSAGE = colonne «Message». Cochez la case Send_email_to_admin dans le tableau «Actions». Cliquez sur le bouton «OK». 360 User Manual Industrial HiVision Release 8.1 12/19 Références Preferences > Basics > User defined Action User defined Action Les actions personnalisées vous permettent de lancer des actions sur d'autres équipements via votre station d'administration réseau. Location [Emplacement] Desktop Service Browser Signification Industrial HiVision démarre l'application sur l'ordinateur, sur lequel l'interface Industrial HiVision fonctionne. Le service peut s'exécuter sur un autre ordinateur. Vous sélectionnez «Desktop», si l'application qu' Industrial HiVision démarre attend une interaction. Exemple d'application : démarrage d'un client Telnet Industrial HiVision démarre l'application sur l'ordinateur, sur lequel l'interface Industrial HiVision fonctionne. Cette sélection vous permet de configurer des équipements n'autorisant la configuration qu'à partir de l'adresse IP de la station d'administration réseau. Exemple d'application : scripts de configuration que vous souhaitez activer depuis plusieurs interfaces (même d'appliquettes ou « applets ») ou qui exécutent un fichier séquentiel (voir « Exemple d'interface »). Industrial HiVision démarre l'application avec l'URL. Exemple : pour ouvrir l'interface utilisateur graphique d'un équipement dans le navigateur, saisissez la valeur suivante dans le champ «Parameters» : http://10.0.1.13 Tableau 41 : Lieu d'exécution d'une action personnalisée Exemple d'interface : « Activer le client Telnet » Vous aimeriez accéder à un équipement connu tel qu'un commutateur (switch) via un client Telnet, par ex « Putty ». Allez sur la barre de menus Industrial HiVision pour sélectionner Configuration > Preferences. Dans la boîte de dialogue, sélectionnez «Preferences» Basics > User defined Actions. Pour définir une nouvelle action configurable par l'utilisateur, cliquez sur le bouton de commande «New». Saisissez un nom pour identifier l'appel du client Telnet dans le champ «Name», par ex. « Gérer un commutateur via Telnet ». User Manual Industrial HiVision Release 8.1 12/19 361 Références Dans la ligne «Available for», sélectionnez l’icône, au moyen de laquelle vous tenez à démarrer l'action. Industrial HiVision place l'action d'après la définition figurant dans la liste déroulante. Vous trouvez l'action en cliquant avec le bouton droit de la souris sur ce symbole, sous «Actions». – Dès lors que vous souhaitez appeler ultérieurement cette action au niveau des équipements, servez-vous de la liste déroulante «Available for» pour sélectionner «Device». Sélectionnez dans le menu déroulant «Device Type» l'option «All». Vous souhaitez démarrer le client telnet sur l'ordinateur où s'exécute l'interface de Industrial HiVision. Le client telnet attend une interaction avec l'administrateur du Switch. Par conséquent, sélectionnez «Desktop» comme «Location of Execution»(voir le tableau 41). Saisissez le chemin d'accès et le nom de l'application dans la zone de texte «Application». En outre, il vous est possible de sélectionner l'application en cliquant sur le bouton de commande «...». Pour sélectionner le client Telnet « Putty », saisissez par exemple ce qui suit : C:/Data/Software/putty.exe. La zone de texte «Parameters» vous permet de transmettre des paramètres avec des jetons à l'application. Dans cet exemple, saisissez : – Appel de telnet – le jeton pour l'adresse IP de l'équipement $“-telnet $IP_ADDR“ Exemple de service : « activer/désactiver le port » Des connexions Ethernet sont disponibles dans un espace réservé à des visiteurs. La salle est accessible à tout le monde. Vous ne souhaitez donc activer un port relié à cette connexion Ethernet que si vous avez vraiment de la visite. Écrivez à cette fin les commandes SNMP pour activer/désactiver le port dans les petits fichiers séquentiels suivants : Pour les utilisateurs de Windows : 1. Fichier séquentiel : Port-on.bat set IP_ADDR=%1% set IF_INDEX=%2% "<installation folder>\bin\SnmpSet.cmd.exe" -c private %IP_ADDR% 1.3.6.1.2.1.2.2.1.7.%IF_INDEX% integer 1 2. Fichier séquentiel : Port-off.bat set IP_ADDR=%1% set IF_INDEX=%2% "<installation folder>\bin\SnmpSet.cmd.exe" -c private %IP_ADDR% 1.3.6.1.2.1.2.2.1.7.%IF_INDEX% integer 2 362 User Manual Industrial HiVision Release 8.1 12/19 Références Pour les utilisateurs de Linux : 1. Fichier séquentiel : Port-on.bat #!/bin/bash IP_ADDR=$1 IF_INDEX=$2 "<installation folder>/bin/SnmpSet" -c private $IP_ADDR 1.3.6.1.2.1.2.2.1.7.$IF_INDEX integer 1 2. Fichier séquentiel : Port-off.bat #!/bin/bash set IP_ADDR=%1% set IF_INDEX=%2% "<installation folder>/bin/SnmpSet" -c private $IP_ADDR 1.3.6.1.2.1.2.2.1.7.$IF_INDEX integer 2 Marquez le fichier comme Executable, Exec-Bit, avec la commande: chmod 700 Port-On.sh Enregistrez les fichiers séquentiels dans la station d'administration réseau, par ex. sous C:\Data\PortOnOffBatch. Allez sur la barre de menus Industrial HiVision pour sélectionner Configuration > Preferences. Dans la boîte de dialogue, sélectionnez «Preferences» Basics > User defined Actions. Pour définir une nouvelle action configurable par l'utilisateur, cliquez sur le bouton de commande «New». Saisissez le nom du premier fichier séquentiel, par ex. « Activer le port de visiteur ». User Manual Industrial HiVision Release 8.1 12/19 363 Références Dans la ligne «Available for», sélectionnez l’icône, au moyen de laquelle vous tenez à démarrer l'action. Industrial HiVision place l'action d'après la définition figurant dans la liste déroulante. Vous trouvez l'action en cliquant avec le bouton droit de la souris sur ce symbole, sous «Actions». – Dès lors que vous souhaitez appeler ultérieurement cette action au niveau des équipements, servez-vous de la liste déroulante «Available for» pour sélectionner «Device». Dans cet exemple, le port de la connexion à l'intérieur de la salle des visiteurs est relié à un commutateur sur rail du type RS30. Utilisez donc la liste déroulante «Device Type» pour choisir l'option «OpenRail, Mach 4000, Octopus». Vous souhaitez démarrer les fichiers batch sur l'ordinateur où s'exécute Industrial HiVision. Industrial HiVision transmet le numéro d'interface du port en tant que paramètre de commande lors de l'appel du fichier batch. Après quoi, les fichiers batch s'exécutent de manière autonome. Par conséquent, sélectionnez «Service» comme «Location of Execution»(voir le tableau 41). Saisissez le chemin d'accès et le nom de l'application dans la zone de texte «Application». En outre, il vous est possible de sélectionner l'application en cliquant sur le bouton de commande «...». Dans cet exemple, saisissez ce qui suit : C:\Data\PortOnOffBatch\Port-on.bat La zone de texte «Parameters» vous permet de transmettre des paramètres avec des jetons à l'application. Dans cet exemple, saisissez ce qui suit : – le jeton pour l'adresse IP de l'équipement – le jeton pour le port $IP_ADDR $USER Si vous saisissez la valeur $USER dans la zone de texte «Parameters», Industrial HiVision ouvre la zone de texte «User Input Prompt». La zone de texte «User Input Prompt» vous permet de saisir des instructions dans la boîte de dialogue «User Input». Pour cet exemple, entrez: « Entrer l'index d'interface ». 364 User Manual Industrial HiVision Release 8.1 12/19 Références Sous «Advanced», vous trouvez d'autres détails de fonction : «Token Language» Industrial HiVision transfert le contenu du jeton à l'application dans la langue choisie. Ceci concerne les jetons : « Status (textual) » [Statut (textuel)], « Value » [Valeur] et « Name » [Nom]. Demande de mot de passe lors de l'appel de l'action Si plus de 30 minutes se sont écoulées entre la saisie du mot de passe et la prochaine requête d'action, Industrial HiVision redemande le mot de passe. Options d'affichage pour le contenu de l'évènement d'application Options d'affichage pour le mode d'affichage de l'évènement d'application. «Only In Case Of Failure» : Une défaillance s'est produite si la valeur de restitution de l'application a une autre valeur que 0. Figure 83 :Exemple d' action personnalisée Exemple pour le navigateur : « Afficher le navigateur Web » Vous souhaitez accéder aux services de votre Industrial HiVision sur le serveur web afin de lire la liste des évènements. Allez sur la barre de menus Industrial HiVision pour sélectionner Configuration > Preferences. Dans la boîte de dialogue « Réglages », sélectionnez Basics > User defined Actions. Pour définir une nouvelle action configurable par l'utilisateur, cliquez sur le bouton de commande «New». Pour appeler le client Telnet, saisissez n'importe quel nom, par ex. « Événements ». User Manual Industrial HiVision Release 8.1 12/19 365 Références Dans la ligne «Available for», sélectionnez l’icône, au moyen de laquelle vous tenez à démarrer l'action. Industrial HiVision place l'action d'après la définition figurant dans la liste déroulante. Vous trouvez l'action en cliquant avec le bouton droit de la souris sur ce symbole, sous «Actions». – Dès lors que vous souhaitez appeler ultérieurement cette action au niveau des équipements, servez-vous de la liste déroulante «Available for» pour sélectionner «Device». Pour le «Device Type», sélectionnez l'option «Windows PC». Vous souhaitez visualiser la liste d'évènements dans le navigateur web. Par conséquent, sélectionnez «Browser» comme «Location of Execution»(voir le tableau 41). La ligne «Parameters» vous permet de transférer les paramètres à l'application au moyen de jetons. Dans cet exemple, saisissez : – Appel du navigateur web – Le jeton pour l'adresse IP de l'ordinateur sur lequel s'exécute le service de Industrial HiVision. – Le port pour le serveur web de Industrial HiVision – Le site web que vous souhaitez visualiser http://$IP_ADDR:11187/events 366 User Manual Industrial HiVision Release 8.1 12/19 Références Preferences > Basics > License License Vous avez besoin d'une clé de licence pour le fonctionnement d'Industrial HiVision Le nombre d'équipements que vous pouvez afficher dépend de la clé de licence. Vous pouvez ainsi adapter le montant de votre investissement dans Industrial HiVision à la croissance de votre réseau. Après une nouvelle installation et une mise à jour, une nouvelle clé de licence est requise. Industrial HiVision met les équipements, pour lesquels il n'existe aucune licence dans l'état « Unmanaged » (= non géré). Dès que vous avez saisi une clé de licence applicable à ces équipements, vous pouvez les remettre dans l'état géré « Managed » . Industrial HiVision présente les équipements sans licence valide avec un sceau. Figure 84 :Équipement sans clé de licence Industrial HiVision Cliquez sur le bouton de commande «New» et introduisez la clé de licence dans la fenêtre de saisie. Si vous disposez d'une clé de licence électronique, un simple copier/coller remplace la transcription. Pour terminer la saisie, cliquez sur le bouton de commande «OK». Vous ajoutez de nouvelles clés de licence et des licences de mise à jour de la même manière. Après la saisie d'une clé de licence, Industrial HiVision affiche cette clé de licence dans une ligne du tableau. Désignation Key Version Expires Type Devices Signification Numéro de clé Numéro de version de logiciel d'Industrial HiVision Date de fin de validité de la licence Version complète ou version mise à jour Nombre d'équipements couverts par la licence Tableau 42 : Entrées du tableau de licence User Manual Industrial HiVision Release 8.1 12/19 367 Références Désignation Hardware Key License Holder Registration Code Signification Clé de matériel indiquée lors de la requête de clé de licence. Si la clé de matériel de cette clé de licence coïncide avec la clé de matériel figurant dans le tableau de licence, vous pouvez utiliser cette clé de licence sur cette station d'administration réseau. Nom de titulaire de licence indiqué lors de la requête de clé de licence. Code d'enregistrement que vous avez reçu lors de l'achat d'une version complète, d'une mise à niveau ou d'un plan de maintenance. Vous avez utilisé ce code d'enregistrement pour demander la clé de licence. Tableau 42 : Entrées du tableau de licence Une licence complète vous permet de surveiller un certain nombre d'équipements dans Industrial HiVision Une licence complète est associée à une version d'Industrial HiVision au moment de l'acquisition. Commentaire : Pour établir la clé de matériel, Industrial HiVision s'appuie sur quelques composants de matériel de votre station d'administration de réseau. Ces composants de matériel incluent entre autres les cartes interface réseau. Afin que vous puissiez remplacer les composants matériels, Industrial HiVision compare certaines combinaisons des composants matériels pour déterminer la clé du matériel. Tant qu'une des cartes d'interface réseau au moins, installée au moment de demander la clé de licence, est active dans la station d'administration réseau, Industrial HiVision détecte la clé appropriée. Dans ce cas, Industrial HiVision déduit que les autres composants matériels sont encore installés. Si Industrial HiVision constate que la station d'administration ne dispose d'aucune carte d'interface active, le champ «Hardware Key» indique alors ce message. « La clé du matériel n'est pas valide. Elle ne contient aucune interface réseau. » Pour visualiser la clé du matériel, ajoutez une interface. Vous pouvez aussi activer une interface réseau à cette fin. 368 User Manual Industrial HiVision Release 8.1 12/19 Références «Leased licenses» Si vous disposez d'une structure de réseau hiérarchique et que vous avez octroyé des licences à des sous-domaines, la boîte de dialogue «Licenses» comporte un tableau affichant les licences allouées dans la zone inférieure. Ce tableau comprend les colonnes suivantes : – «Subdomain name» – «IP Address» – «Leased licenses» User Manual Industrial HiVision Release 8.1 12/19 369 Références Preferences > Display 8.4.7 370 Display User Manual Industrial HiVision Release 8.1 12/19 Références Preferences > Display > Language Language Cette boîte de dialogue vous offre la possibilité de sélectionner la langue de l'interface utilisateur graphique et les formats de la date. Réglages par défaut : Langue : langue du système de votre ordinateur. Format de date de l'interface : année-mois-jour Format de date du service : année-mois-jour User Manual Industrial HiVision Release 8.1 12/19 371 Références Preferences > Display > Event Event Cette boîte de dialogue vous permet d'accéder au préréglage de l'affichage d'évènements. Évènements de la liste d'évènements (voir la figure 8) : «Max. Number of Events» Servez-vous de la liste déroulante pour sélectionner le nombre maximal d'événements qu'Industrial HiVision doit afficher dans la liste des événements. Si le nombre des événements survenus dépasse le nombre indiqué, #Variable:Produktname kurz# rejette les événements anciens (d'après le principe du premier entré, premier sorti). Préréglage : 1000 Plage de valeurs : ≤ 50 000 «Event Display» L'option «Show Event List and Summary» vous permet d'afficher/de masquer la liste des événements et le résumé des événements dans la fenêtre principale. Préréglage : afficher. 372 User Manual Industrial HiVision Release 8.1 12/19 Références «Event Log to File» L'option «Logging Enabled» vous permet d'établir qu'Industrial HiVision consigne chaque événement se produisant dans le fichier du journal des événements. Industrial HiVision écrit le fichier journal des évènements dans le langage du système d'exploitation.Fichier journal des évènements Vous trouvez le fichier du journal des événements HiVisionEvents0.csv dans le répertoire d'installation d'Industrial HiVision sous \log\events. Si le fichier HiVisionEvents0.csv dépasse la taille de 1 Mo, Industrial HiVision renomme le fichier HiVisionEvents0.csv en HiVisionEvents1.csv. Industrial HiVision consigne les nouveaux événements dans le nouveau fichier HiVisionEvents0.csv. Si la taille du fichier HiVisionEvents0.log dépasse de nouveau 1 Mo, Industrial HiVision renomme les fichiers : – HiVisionEvents1.csv fichier en HiVisionEvents2.csv – HiVisionEvents0.csv fichier en HiVisionEvents1.csv – etc. Industrial HiVision peut écrire jusqu'à 1 000 fichiers log. Si d'autres événements surviennent, Industrial HiVision écrase le fichier HiVisionEvents999.csv d'après le schéma expliqué ci-dessus. «Logfile path» Constituant une alternative au répertoire d'installation, cette ligne vous permet de sélectionner n'importe quel chemin d'accès, où Industrial HiVision doit écrire le fichier log des événements. Commentaire : Des retards ou des interruptions lors de l'écriture sur un lecteur de réseau risquent de bloquer le service Industrial HiVision. Commentaire : Des retards ou interruptions du réseau peuvent être à l'origine de contenus incomplets du fichier journal des événements. Commentaire : Étant donné que le service écrit le fichier log, le compte du système local requiert les droits d'écriture de ce répertoire. User Manual Industrial HiVision Release 8.1 12/19 373 Références «Status Change Caused by Status Propagation» Le fait de modifier l'état d'une propriété d'un composant ou d'un dossier représente un événement, que Industrial HiVision peut afficher comme une entrée dans le cadre dédié aux événements. Sélectionnez les événements que Industrial HiVision doit visualiser via la liste déroulante : – «No Event», si vous souhaitez afficher uniquement les modifications d'état du niveau le plus bas comme entrée. Industrial HiVision masque les modifications d'état redirigées du niveau le plus bas vers le haut comme entrée d'événement. – «Info Event», si Industrial HiVision doit afficher les modifications d'état comme une entrée dans la liste des événements. Le type « Info » est attribué aux entrées d'événements découlant de la transmission d'un changement d'état (voir page 100 “Nombre d'évènements”). – «Similar Event», si Industrial HiVision doit afficher les modifications d'état comme une entrée dans la liste des événements. Les entrées d'événements provoquées par une modification d'état transférée reçoivent le type correspondant au changement d'état transmis à ce niveau. Préréglage : aucun événement. «Source» En cas d'évènement concernant un équipement, Industrial HiVision ajoute le nom d'événement dans la liste d'évènements ainsi que l'emplacement [Location] que vous avez saisi dans la propriété d'équipement «Location». Évènements sur le site Internet Industrial HiVision (voir page 254 “Évènements sur le site Internet”) «Days in event log» Industrial HiVision affiche sur la page évènements du site Internet les évènements du nombre de jours passés que vous indiquez ici. Présélection : 7 jours «Automatic page refresh every» Industrial HiVision actualise périodiquement la page évènements du site Internet. Indiquez ici la durée de la période en minutes. Présélection : 5 minutes 374 User Manual Industrial HiVision Release 8.1 12/19 Références «"I'm alive" Event» (voir page 227 “Événement « Je suis en vie »Industrial HiVision”) «Send "I'm alive" events» S'il est activé, Industrial HiVision envoie périodiquement l'évènement défini en tant qu'action de «"I'm alive" Event». Préréglage : inactif «Send interval» Préréglage : 1 minute «Send warning events since last "I'm alive" event» S'il est activé, Industrial HiVision envoie en même temps que l'évènement « Je suis en vie » les évènements ayant l'état d'avertissement que Industrial HiVision a enregistré depuis l'envoi du dernier évèvenement « Je suis en vie ». Préréglage : inactif Figure 85 :Configuration > Preferences > Display > Event User Manual Industrial HiVision Release 8.1 12/19 375 Références Preferences > Display > Event Auto-Acknowledge Event Auto-Acknowledge Cette boîte de dialogue offre la possibilité de définir les événements «Status Worse» que l'application Industrial HiVision peut automatiquement acquitter si un événement «Status Better» lié se produit dans un intervalle de temps spécifié. Événements de la liste «Event Auto-Acknowledge» : «Ping Reachability» Un événement lié à un changement d'état d'accessibilité d'un port. «Port Link» Un événement lié à un changement d'état de liaison d'un port. «Port In Load» Un événement lié à un changement d'état de la charge de trafic entrant sur un port. «Port Out Load» Un événement lié à un changement d'état de la charge de trafic sortant sur un port. «Ring Coupling Status» Un événement lié à un changement d'état du couplage en anneau redondant. «Ring Status» Un événement lié à un changement d'état de la propriété «Ring Status». «Rapid Spanning Tree» Un événement lié à un changement d'état du Spanning Tree Rapid Protocol. «Spanning Tree Status» Un événement lié à un changement d'état du Spanning Tree Protocol. «Multiple Spanning Tree Status» Un événement lié à un changement d'état du Multiple Spanning Tree Protocol. «Interface Link» Un événement lié à un changement d'état de liaison d'une interface. 376 User Manual Industrial HiVision Release 8.1 12/19 Références «Interface In Load» Un événement lié à un changement d'état de la charge de trafic entrant sur une interface. «Interface Out Load» Un événement lié à un changement d'état de la charge de trafic sortant sur une interface. Pour configurer la fonction d'acquittement automatique d'un événement, procédez comme suit : La fonction d'acquittement automatique est désactivée par défaut. Pour activer la fonction d'acquittement automatique, cochez la case «Event Auto-Acknowledge Global». Sélectionnez le ou les événements pour lesquels il est nécessaire d'activer la fonction. Cochez la case appropriée dans la liste «Event Auto-Acknowledge». Pour régler l'intervalle de temps, saisissez la valeur requise dans le champ «Auto-acknowledge interval» et sélectionnez les unités de temps pour cette valeur dans le menu déroulant. Vous pouvez choisir entre secondes, minutes, heures ou jours. Réglage par défaut : 3 minutes. La plage de valeurs pour «Auto-acknowledge interval» peut être spécifiée entre 1 seconde et 2 jours. Lorsque vous configurez une alarme pour un événement «Status Worse», vous pouvez également choisir de ne pas afficher une alarme pour cet événement. Ceci est possible si l'événement a été acquitté au préalable. Vous pouvez créer une nouvelle alarme pour un événement «Status Worse» dans la boîte de dialogue Configuration > Preferences > Basics > Event Actions > Alarms > New > New Entry(voir la figure 82). Dans le cadre «Type», cochez la case «If event has not been acknowledged after» et sélectionnez un intervalle de temps qui dépasse l'intervalle de temps spécifié dans le champ «Autoacknowledge interval». Pour accepter les modifications, cliquez sur le bouton «Apply». Si vous voulez réinitialiser les valeurs aux paramètres par défaut, cliquez sur le bouton «Reset to Defaults». User Manual Industrial HiVision Release 8.1 12/19 377 Références Figure 86 :Configuration > Preferences > Display > Event Auto-Acknowledge 378 User Manual Industrial HiVision Release 8.1 12/19 Références Preferences > Display > Device Device Cette boîte de dialogue permet de déterminer l'affichage des équipements dans le réseau, les connexions entre les équipements et le libellé. «Symbol» Cliquez sur le champ d'option blanc correspondant pour sélectionner l’icone que Industrial HiVision doit utiliser pour visualiser l'équipement : – «Realistic»_ Représentation de l'équipement sous la forme d'une image de produit – «Abstract» : représentation symbolique de la fonction de l'équipement Préréglage : «Realistic» «Status Visualisation» Vous déterminez ici le mode utilisé par Industrial HiVision pour illustrer le statut des équipements ou une modification de statut à l'écran. Industrial HiVision offre les options d'affichage suivantes : – «Flash after Status Change» – «Acknowledged OK with Color» – «Status Symbol in Icon» – «Filled Background» – «Frame» – «Icon and Text Flash as well» Préréglage : «Filled Background» et «Frame» activés. «Font» Indiquez la taille des caractères (en pt) et la police de l'écriture des équipements et des connexions entre les équipements. Réglage de base : taille des caractères = 13, police = Arial. «Device Appearance» Fixez la taille et la largeur maximale (en pixels) des icônes, dont Industrial HiVision se sert pour visualiser les équipements se trouvant dans le réseau à l'écran. Réglage de base : taille des icônes = 48, largeur max. = 150. User Manual Industrial HiVision Release 8.1 12/19 379 Références «Connection Appearance» – Déterminez si Industrial HiVision doit libeller à l'écran les connexions établies entre les équipements intégrés dans le réseau et de quelle manière. Servez-vous de la liste déroulante «Draw Label» pour définir quand Industrial HiVision doit afficher une connexion avec l'état de la connexion. Options : «Always», «Never», «Under Mouse Pointer» Préréglage : «Never» La liste déroulante «Draw Terminal Labels» vous permet d'établir si Industrial HiVision affiche les terminaisons de la connexion. Options : «Always», «Never», «Under Mouse Pointer» Préréglage : «Always» – Les réglages sous l'option «Line Thickness» vous offrent un meilleur aperçu de la vitesse et de l'état de la connexion dans l'affichage de la topologie. Si vous activez l'affichage de la «Speed», Industrial HiVision grossit l'épaisseur du trait par pas de 2 points à mesure que la vitesse augmente et passe à 10, 100, 1 000 et 10 000 Mbit/s. Si vous activez l'affichage de la «Speed», Industrial HiVision affiche le réglage actuel de la connexion dans l'infobulle. Dans le cas d'une désactivation de l'affichage de la «Speed», Industrial HiVision affiche le réglage actuel de la vitesse, même si vous avez activé l'affichage «Speed» dans la boîte de dialogue avec les propriétés de la connexion (voir page 306 “Connection”). Si vous activez l'affichage «Status», Industrial HiVision augmente l'épaisseur du trait par pas de 2 points à mesure que la pondération de l'état croît. Préréglage : «Status» – Avec «Minimum Line Thickness», vous déterminez la plus petite épaisseur de trait appliquée par Industrial HiVision lorsque l'épaisseur de trait augmente en fonction de la vitesse. Option : 1, 3, 5 Préréglage : 1 «Preview» Le cadre «Preview» visualise comment vos réglages influent sur la présentation. 380 User Manual Industrial HiVision Release 8.1 12/19 Références Affichage OK Acknowledged OK Status Changed Warning Acknowledged Warning Status Changed Error Acknowledged Error Status Changed Signification L'état n'a pas changé et il est correct. L'état a changé et il est correct. L'état n'a pas changé. Il y a un message d'avertissement. L'état a changé. Il y a un message d'avertissement. L'état n'a pas changé. Il y a une erreur. L'état a changé. Une erreur est survenue. Tableau 43 : Aperçu de l'affichage des équipements et lignes de connexion Si vous cliquez sur «Reset to Defaults», vous annulez vos modifications et les paramètres de base s'appliquent. Figure 87 :Configuration > Preferences > Display > Device User Manual Industrial HiVision Release 8.1 12/19 381 Références Preferences > Display > Appearance Appearance Cette boîte de dialogue vous permet de modifier l'affichage de texte et la sélection des onglets : «Toolbars» Emplacement du texte dans la barre d'outils Préréglage : «Text Alongside Symbol» «Font Size» Préréglage : en fonction de la résolution de l'écran. «Security» Représenter les mots de passe sous la forme d'étoiles (non lisibles) lors de l'ouverture de boîtes de dialogue, dans lesquelles vous pouvez saisir ou consulter les mots de passe. Préréglage : «Hide Passwords» «Tab Presets» Selon le contexte, Industrial HiVision met différents onglets à votre disposition : – Sélectionnez «Saved settings» pour visualiser à l'ouverture de l'affichage le dernier onglet à y avoir été ouvert. – Sélectionnez «Default settings», afin que Industrial HiVision choisisse l'onglet présentant l'affichage de la liste au-dessous du niveau des équipements. – Sélectionnez «Don't apply», pour qu'Industrial HiVision conserve l'affichage actuel (affichage liste ou topologie) en cas de basculement vers un autre équipement ou détail de composant. Préréglage : «Saved settings» «Home View Settings» Définit les préréglages de l'affichage applicable au bouton de commande «Home View». Industrial HiVision vous offre la possibilité d'enregistrer les réglages suivants : Définissez un autre dossier dans l'arborescence du menu. Établissez une autre taille d'écran de visualisation. Définissez l'affichage maximisé ou normal au choix. Les paramètres suivants sont définis en tant que préréglage dans Industrial HiVision : Réseau local VLAN «All» «Last 24 Hours Events» Présentation de la «Map» 382 User Manual Industrial HiVision Release 8.1 12/19 Références Figure 88 :Configuration > Preferences > Display > Appearance User Manual Industrial HiVision Release 8.1 12/19 383 Références Preferences > Display > Status Colors Status Colors Cette boîte de dialogue vous permet d'attribuer une couleur à chaque statut. Vous pouvez sélectionner les couleurs de premier plan et d'arrièreplan. Status [Status] OK Warning Error Not Available No Status Premier plan noir noir blanc noir noir Arrière-plan vert jaune rouge gris blanc Tableau 44 : Paramètres de base des couleurs de statut Si vous cliquez sur «Reset to Defaults», vous annulez vos modifications et les paramètres de base s'appliquent. Figure 89 :Configuration > Preferences > Display > Status Colors 384 User Manual Industrial HiVision Release 8.1 12/19 Références Preferences > Display > Device Icon Device Icon Cette boîte de dialogue vous permet d'assigner des icônes prédéfinies à différents types d'équipements. Pour définir une nouvelle affectation d’icônes par défaut, cliquez sur le bouton «New». Pour éditer une entrée, sélectionnez les lignes dans le tableau et cliquez sur le bouton «Edit». Industrial HiVision vous propose les méthodes de différenciation suivantes des types d'équipements : System Object Identifier («SysOID») Type SysOID Icon SysOID ID fabricant Cliquez sur « ? » pour rechercher dans votre système de fichiers un fichier image pour l'icône. «EtherNet/IP» Outre la saisie des paramètres dans la boîte de dialogue, Industrial HiVision vous offre la possibilité de charger des paramètres provenant d'un fichier EDS(Electronic Data Sheet). Type Vendor Code Product Type EtherNet/IP Identification du fabricant dans la description d'équipement selon EtherNet/IP. Type de produit dans la description d'équipement selon EtherNet/IP. « * » dans ce champ signifie « All products » [Tous les produits]. Product Code Identification du produit dans la description d'équipement selon EtherNet/IP. « * » dans ce champ signifie « Tous les produits ». Icon Cliquez sur « ? » pour rechercher dans votre système de fichiers un fichier image pour l'icône. «Modbus/TCP» Type Modbus/TCP Vendor Name Identification du fabricant dans la description d'équipement selon Modbus/TCP. Product Code Identification du produit dans la description d'équipement selon Modbus/TCP. « * » dans ce champ signifie « Tous les produits ». User Manual Industrial HiVision Release 8.1 12/19 385 Références Icon Cliquez sur « ? » pour rechercher dans votre système de fichiers un fichier image pour l'icône. «MAC Address» Type MAC Address MAC Address La partie des adresses MAC des équipements à laquelle vous souhaitez assigner une icône d'équipement en utilisant les adresses MAC. Exemple : les premiers 24 bits de l’adresse MAC des adresses Hirschmann s’appellent 00:80:63. Number of Bits Le nombre de bits des adresses MAC que vous souhaitez utiliser pour l'affectation d'icônes. Les premiers 24 bits d'une adresse MAC indique le fabricant de l'équipement. Icon Cliquez sur « ? » pour rechercher dans votre système de fichiers un fichier image pour l'icône. Dans le tableau, vous pouvez : – ajouter de nouvelles entrées – éditer des entrées existantes – supprimer des entrées existantes – dupliquer des entrées existantes – Insérer de nouvelles entrées EtherNet/IP via le bouton «EDS File». Industrial HiVision charge les fichiers EDS sélectionnés et les fichiers d'icône correspondants. Industrial HiVision trouve également des icônes dans les sous-fichiers spécifiques aux fabricants. Les fichiers EDS se trouvent sur le CD de l’équipement. Vous pouvez également télécharger les fichiers EDS depuis le site internet du fabricant. Les fichiers EDS contiennent le «Vendor Code», le «Product Type», le «Product Code» et le nom de l’icône. Industrial HiVision essaie d’ouvrir l’icône avec le nom saisi. Si Industrial HiVision n’ouvre pas l’icône pour le nouvel équipement, procédez comme suit : Ouvrez le fichier EDS de l’équipement sur un éditeur de texte, par ex. Notepad++. Vérifiez que le symbole est sous le chemin d’accès concerné, par ex. « icône = « Icon/xxxx.ico"; ». Enregistrez et fermez le fichier EDS. Cliquez sur le bouton «EDS File». Sélectionnez le fichier EDS pour l'équipement. Cliquez sur le bouton «OK». 386 User Manual Industrial HiVision Release 8.1 12/19 Références Lors de la reconnaissance d'équipement et pour des équipements sélectionnés avec Edit > Set Default Device Icon, Industrial HiVision vérifie le type d'équipement. Industrial HiVision attribue à l'équipement l'icône qu'Industrial HiVision trouve en premier dans le tableau. Pour modifier l’ordre des entrées dans le tableau, sélectionnez les boutons «Up» et «Down». Les icônes déjà définies dans Industrial HiVision pour les équipements Hirschmann sont masquées dans la partie supérieure du tableau. De cette manière, Industrial HiVision assigne l'icône appropriée aux équipements Hirschmann. Figure 90 :Tableau d'assignation des icônes d'équipements User Manual Industrial HiVision Release 8.1 12/19 387 Références Preferences > Avancé 8.4.8 388 Avancé User Manual Industrial HiVision Release 8.1 12/19 Références Preferences > Avancé > Avancé Avancé «Expire Time for Edit Mode» La durée de déroulement vous permet de définir combien de temps Industrial HiVision doit rester en mode édition après avoir effectué une saisie. Une fois cette durée écoulée, Industrial HiVision passe en « mode Exécution ». Réglages possibles : entre 5 et 60 minutes ou «Permanent». «Web Access» «Generate an Event for every Successful Web Access» vous offre la possibilité de générer un évènement pour les tentatives non autorisées d'accès au Web ainsi que pour les accès réussis. «Allow Renaming» offre la possibilité de renommer une propriété des détails des composants. Vous pouvez par exemple modifier la propriété «In Load» d’une connexion en « Volume de données entrantes ». Via «Auto Reload», vous définissez que Industrial HiVision effectue les tâches suivantes : – interroger les valeurs actuelles d'une boîte de dialogue de propriétés à l'ouverture de celle-ci. – d'interroger les valeurs actuelle du contenu d'un cadre de détails à l'ouverture de celui-ci. La fonction «if Value Older than» vous permet d'afficher les valeurs automatiques issues d'une interrogation automatique en fonction de leur ancienneté. «Include device passwords in documentation» «Device Documentation» vous permet de créer une documentation d'équipement avec des mot de passe lisibles ou masqués. Par défaut : mot de passe masqué. SNMP V1 SNMP V3 ******,****** admin, MD5: ******, DES: ****** public, private admin, MD5: private, DES: private Tableau 45 : Exemple de documentation d'équipements avec des mots de passe lisibles et masqués User Manual Industrial HiVision Release 8.1 12/19 389 Références Commentaire : Si vous avez oublié votre mot de passe, quittez Industrial HiVision. Connectez-vous sous Windows en tant qu'« administrator » ou sous Linus en tant que « root » et redémarrez Industrial HiVision. Un redémarrage de Industrial HiVision en tant qu'« administrator » ou « root » permet une nouvelle saisie sans que le mot de passe ne soit requis au préalable. Figure 91 :Configuration > Preferences > Advanced > Program Access 390 User Manual Industrial HiVision Release 8.1 12/19 Références Preferences > Avancé > Accès Services Accès Services La boîte de dialogue «Services Access» vous permet d'activer et de désactiver diverses méthodes d'accès à la gestion du réseau à partir d'un autre ordinateur. Lorsqu’un pare-feu sépare vos services Industrial HiVision d'un client, ajoutez une règle au pare-feu pour transférer les données entre les services et le client. Voir “Utilisation Industrial HiVision avec pare-feu” on page 72. «Web Server» Ce service vous permet d'accéder à votre station d'administration de réseau au moyen d'un autre ordinateur et via un navigateur Web. L'adresse du serveur Web est : Protocole : //adresse IP de la station d'administration réseau : numéro de port, par exemple http://10.0.1.159:11187 Si vous configurez une connexion sécurisée utilisant HTTPS, Industrial HiVision utilise un certificat Hirschmann qui détermine la non validité de votre navigateur. Si vous souhaitez utiliser ce service, approuvez cette connexion, et ajoutez une exception à votre navigateur. Sauvegardez l’exception. Si vous souhaitez spécifier une valeur différente que Industrial HiVision utilise pour se connecter à «Web Server», décochez la case «Use Default Values». Saisissez la valeur souhaitée dans le champ «Port». Si vous cochez la case «Use Default Values», la valeur du champ «Port» est réinitialisée à la valeur par défaut, 11187. «Project Data Server» Avec «Remote Access», vous autorisez les interfaces Industrial HiVision fonctionnant sur d'autres ordinateurs à avoir accès au service local Industrial HiVision. Pour spécifier une valeur différente que Industrial HiVision utilise pour se connecter à «Project Data Server», décochez la case «Use Default Values». Saisissez la valeur requise dans le champ «Port». Si vous cochez la case «Use Default Values», Industrial HiVision réinitialise la valeur du champ «Port» à la valeur par défaut, 11188. Si vous autorisez «Services Access», l'interface locale est reliée, à l'instar de l'interface de l'ordinateur externe, via la connexion réseau au lieu de l'adresse IP interne 127.0.0.1. En conséquence, l'interface interne perd également la connexion au service lorsque la connexion réseau est interrompue. Le champ «Port»affiche le port sur lequel les interfaces Industrial User Manual Industrial HiVision Release 8.1 12/19 391 Références HiVision, fonctionnant sur d'autres ordinateurs, peuvent accéder au service local Industrial HiVision. «Subdomain interface» Si vous activez la fonction «Subdomain interface», vous laissez une autre station d'administration réseau accéder au service local Industrial HiVision comme super-domaine. «Password» Si vous utilisez cette station d'administration comme sous-domaine, la boîte de dialogue vous permet de saisir le mot de passe pour accéder à l'interface des sous-domaines. Voir “Liaison de sous-domaines à des super-domaines” on page 66. «Superdomain» Lorsqu'une connexion sécurisée est établie, Industrial HiVision vous permet de sélectionner le processus que le super-domaine utilise pour traiter les certificats fournis par le sous-domaine : «Accept any subdomain cartificate» Cette méthode permet au super-domaine d'accepter le certificat fourni par le sous-domaine sans vérification. Le certificat ne sera pas ajouté au truststore et un événement est créé avec l'empreinte digitale du sous-domaine dans le message. Réglage par défaut : Activé. «Accept any subdomain certificate and store as trusted» Cette méthode permet au super-domaine d'accepter le certificat fourni par le sous-domaine sans vérification. Le certificat sera ajouté au truststore et sera utilisé pour de futures connexions. Un événement est créé qui enregistre le fait que l'empreinte digitale du sous-domaine est ajoutée au truststore. «Verify subdomain certificate against trusted certificates» Cette méthode est utilisée pour vérifier que le certificat fourni par le sous-domaine a été ajouté au truststore. Si le certificat n'est pas dans le truststore, la connexion est rejetée. Un événement d'erreur est créé avec l'empreinte digitale du sousdomaine dans le message. «OPC Server» Le «OPC Server» vous permet d'activer le serveur OPC Industrial HiVision(voir page 244 “Structure des données de transfert pour OPC”). Avec «Global Write», vous autorisez l'écriture des valeurs d'objets dans Industrial HiVision en utilisant une commande d'écriture OPC (voir page 241 “Connexion au système de visualisation de processus”). Pour sécuriser la communication entre le serveur OPC UA et Industrial 392 User Manual Industrial HiVision Release 8.1 12/19 Références HiVision, utilisez un certificat CA (voir page 250 “Serveur OPC UA – certificats personnalisés”). Lorsque vous utilisez HTTP pour vous connecter au serveur OPC UA Industrial HiVision, configurez le client OPC UA pour accéder au serveur sur le port affiché dans le champ «OPC UA Server Port (http)». Lorsque vous utilisez HTTPS pour vous connecter au serveur OPC UA Industrial HiVision, configurez le client OPC UA pour accéder au serveur sur le port affiché dans le champ «OPC UA Server Port (https)». Pour spécifier une valeur différente que le client OPC utilise pour se connecter à «OPC Server», décochez la case «Use Default Values». Saisissez la valeur requise du protocole HTTP que vous souhaitez utiliser dans le champ «OPC UA Server Port (http)». Si vous cochez la case «Use Default Values», Industrial HiVision réinitialise la valeur des champs «OPC UA Server Port (http)» aux valeurs par défaut, 11189 ou 11190. Commentaire : Lorsque vous désactivez la fonction «OPC Server», redémarrez le noyau Industrial HiVision. Figure 92 :Configuration > Préférences > Avancé > Accès Services User Manual Industrial HiVision Release 8.1 12/19 393 Références Preferences > Avancé > Avancé Avancé Industrial HiVision vous facilite la communication avec les équipements SNMP grâce à l’utilisation automatisée de mot de passe. «Device Credentials» En établissant la communication avec un équipement SNMP,Industrial HiVision tente d'accéder avec des noms d'utilisateur et des mots de passe connus. En cas de saisie d’un mot de passe erroné, Industrial HiVision reçoit une alarme d'authentification de l'équipement concerné. S'il essaie avec un mot de passe correct, Industrial HiVision reçoit une réponse suite à une requête SNMP, puis introduit le nom d'utilisateur et le mot de passe adéquats dans le tableau supérieur de la boîte de dialogue. «SNMP Guess List» Lors de la configuration de communication d'un équipement SNMP inconnu, Industrial HiVision tente une authentification à partir des données de connexion de «SNMP Guess List». Vous créez une nouvelle entrée dans le tableau via le bouton «New». Industrial HiVision met à disposition les options suivantes pour les entrées du tableau : – Modifier l’entrée via le bouton «Edit» – Supprimer l’entrée via le bouton «Delete» – Dupliquer l’entrée via le bouton «Duplicate» «Hide Passwords» Industrial HiVision vous permet de remplacer les mots de passe par des étoiles. En ouvrant cette boîte de dialogue, les options de ce champ dépendent des options définies dans la boîte de dialogue Display > Appearance. 394 User Manual Industrial HiVision Release 8.1 12/19 Références Figure 93 :Configuration > Preferences > Advanced > Device Credentials Outre l'utilisation automatique de mots de passe,Industrial HiVision vous permet de saisir manuellement et individuellement la configuration SNMP d'équipements SNMP. Pour ouvrir la boîte de dialogue «New Entry» permettant la configuration SNMP, cliquez sur le bouton «New» dans le cadre «Device Credentials». Entrez l'adresse IP de l'équipement dont vous souhaitez configurer l'accès SNMP. Sélectionnez la version SNMP prise en charge par l'équipement. Selon la version SNMP sélectionnée, entrez les informations d'accès nécessaires : Version SNMP Désignation V1 Read Password V1 Write Password V3 (easy) Username Signification Mot de passe qui vous octroie un droit de lecture sur l'équipement. Mot de passe qui vous octroie un droit d'écriture/ de lecture sur l'équipement. Nom d'utilisateur qui vous permet d'accéder à l'équipement. Tableau 46 : Entrées de configuration SNMP User Manual Industrial HiVision Release 8.1 12/19 395 Références Version SNMP Désignation V3 (easy) Password V3 (complete) Username V3 (complete) V3 (complete) V3 (complete) V3 (complete) Authentication Password Encryption Password Signification Mot de passe associé au nom d'utilisateur. Nom d'utilisateur qui vous permet d'accéder à l'équipement. Méthodes SHA, MD5 pour l’authentification du message Mot de passe pour authentification DES, AES128, algorithme de cryptage symétrique Mot de passe pour cryptage Tableau 46 : Entrées de configuration SNMP Sous «Advanced», vous trouverez d'autres paramètres spécifiques SNMP. Les options par défaut répondent à de nombreuses exigences. Avec «Timeout [s]», vous déterminez la durée d'attente d'Industrial HiVision pour obtenir une réponse à une requête SNMP. Si aucune réponse n'est donnée, Industrial HiVision relance la requête SNMP. Vous utilisez «Retries» pour déterminer la fréquence des nouvelles tentatives de requête SNMP lancées par Industrial HiVision en cas d'absence de réponse. À chaque nouvelle tentative, Industrial HiVision double le temps d'attente avant de relancer une requête. Avec «Port No», vous sélectionnez le port de protocole de l'équipement auquel Industrial HiVision adresse une requête SNMP. «Hide Passwords» vous permet de remplacer les mots de passe de cette entrée de tableau par des étoiles. 396 User Manual Industrial HiVision Release 8.1 12/19 Références Figure 94 :Configuration > Preferences > Advanced > Device Credentials > New User Manual Industrial HiVision Release 8.1 12/19 397 Références Preferences > Avancé > Management Station Management Station Cette boîte de dialogue permet de saisir le préréglage des paramètres IP. Industrial HiVision saisit ces préréglages lorsque vous ouvrez la boîte de dialogue dans laquelle les saisies de paramètres IP sont attendues, par ex. la configuration d’équipements qui a reconnu Industrial HiVision grâce à HiDiscovery. «IP Address Prefix»: Industrial HiVision vous propose ici le préfixe de sa propre adresse IP. «Default Netmask»: Industrial HiVision vous propose ici le masque de réseau de sa propre adresse IP. «Default Gateway»: Industrial HiVision vous propose ici le préfixe de la passerelle également utilisé par votre station d'administration de réseau. «IP Address Management Station»: Si votre station d'administration réseau dispose de plusieurs adresses IP, Industrial HiVision saisit les adresses IP dans une liste déroulante. Sélectionnez l'adresse que vous souhaitez utiliser comme adresse de destination d'alarme. «Network Card Management Station»: Si votre station d'administration réseau dispose de plusieurs cartes d’interface réseau, Industrial HiVision prépare ces cartes dans une liste déroulante. Sélectionnez la carte à laquelle le protocole HiDiscovery doit accéder. «Management Station Appearance»: Si la fonction est active et Industrial HiVision un périphérique exécutant le noyau, Industrial HiVision l'icône du périphérique. 398 User Manual Industrial HiVision Release 8.1 12/19 Références Figure 95 :Configuration > Preferences > Advanced > Management Station User Manual Industrial HiVision Release 8.1 12/19 399 Références Preferences > Avancé > OPC-SNMP OPC-SNMP Le serveur OPC d'Industrial HiVision vous permet d'utiliser une requête client OPC pour déterminer les valeurs SNMP des équipements. Dans la boîte de dialogue Advanced > OPC-SNMP, saisissez les attributs SNMP dont vous souhaitez déterminer les valeurs. Dans le tableau vous pouvez – ajouter de nouvelles entrées – éditer des entrées existantes – supprimer des entrées existantes – dupliquer des entrées existantes Dans les boîtes de dialogue «Edit» et «New», vous pouvez saisir directement les attributs SNMP ou les sélectionner à partir d'une MIB. Pour sélectionner un attribut SNMP depuis un MIB; cliquez sur le bouton «Select MIB Attribute...». Sélectionnez un attribut SNMP depuis la boîte de dialogue «MIB Viewer». Pour charger des MIB supplémentaires, cliquez sur le bouton «MIB Manager». Attribuez un nom court et compréhensible à l'entrée, car il sera utilisé ultérieurement lors d'une requête dans un tag OPC. Si vous utilisez un « Object Identifier (OID) » dans le tag OPC, vous saisissez l'OID complet, y compris une éventuelle instance existante. L'étiquette OPC pour une requête client OPC est par exemple : Industrial_HiVision.snmp.get.10:0:1:159,161,ifAdminState Pour ce faire : 10:0:1:159 est l’adresse IP de l’équipement avec pour séparateur le double point à la place du point 161 est le port SNMP ifAdminState est le nom de l’attribut SNMP comme il est configuré dans les réglages 400 User Manual Industrial HiVision Release 8.1 12/19 Références Figure 96 :Configuration > Preferences > Advanced > OPC-SNMP User Manual Industrial HiVision Release 8.1 12/19 401 Références Preferences > Avancé > Paramètres Service Paramètres Service Le programme Industrial HiVision démarre son propre service. Votre système d'exploitation PC affiche le service Industrial HiVision. Le service Industrial HiVision se compose des services suivants : «Device Discovery» • «Scan Rate [devices/min]» Ce service effectue l'analyse du réseau (voir page 341 “Basics”). Le taux d'analyse limite le nombre de Pings par minute. Préréglage : 600 • «Simultaneously Discovered Devices» Ce réglage vous permet de modifier la charge de réseau pendant la reconnaissance d'équipements. Entrez ici le nombre d'équipements interrogés simultanément par Industrial HiVision pendant la reconnaissance d'équipements. Préréglage : 20 • «SNMP Guessing Packet Rate [pkts/s]» Ce paramètre vous permet de définir combien de paquets de prévisions par seconde Industrial HiVision envoie à un équipement SNMP pour connaître les données de connexion. Préréglage : 100 «Web Server» • «Web Server Root Directory» Le réglage indique le répertoire de base du serveur web Industrial HiVision. • «Web Server Session Timeout [min]» Ce réglage vous permet de définir la durée maximale sans fonctionnement des réunions serveur web. Préréglage : 20 402 User Manual Industrial HiVision Release 8.1 12/19 Références «Device Availability» Ces options vous permettent d'adapter Industrial HiVision au comportement de vos équipements en matière de temps de réponse Ping. – «Ping Timeout [s]» Lorsque l'équipement ICMP répond pendant ce délai à une requête Ping, Industrial HiVision continue de reconnaître la présence de l'équipement s'il a répondu à la dernière requête. – «Max. Ping Response Time [ms]» Lorsque l'équipement ICMP répond pendant ce délai à une requête Ping, Industrial HiVision reconnaît que l’équipement est à nouveau disponible s'il a répondu à la dernière requête. Des valeurs basses améliorent la performance de Industrial HiVision. Dans le cas de valeurs trop faibles, il se peut que la réponse Ping arrive trop tard et qu'Industrial HiVision ffiche l'équipement comme étant « unreachable » [inaccessible]. En cas de grands sous-réseaux qui présentent des interruptions temporaires, utilisez des valeurs inférieures. Des valeurs supérieures peuvent être la cause d'un affichage temporisé de modifications de statut dans Industrial HiVision. «Simultaneously Discovered Devices» :cette option vous permet de modifier la charge de réseau pendant la reconnaissance d'équipements. Entrez ici le nombre d'équipements interrogés simultanément par Industrial HiVision pendant la reconnaissance d'équipements. User Manual Industrial HiVision Release 8.1 12/19 403 Références «Reporting» – «Reliability Polling Intervals» L'enregistrement de la valeur interrogée est largement antérieur au nombre maximal d'intervalles de scrutation x intervalle de scrutation [s] de l'interrogation de propriété (voir page 297 “Propriétés d'un détail de composant”). – «Replication Lock for Reporting Events [s]»: Le verrouillage de répétition contribue à réduire l'enregistrement d'évènements récurrents dans la liste d'évènements. Préréglage : 3600 Industrial HiVision enregistre la notification d'évènements de type «Warning» ou «Error» si leur dernier enregistrement remonte à une période antérieure à la durée du verrouillage de répétition. Industrial HiVision prend en compte une modification après le redémarrage du logiciel. «Statistics» – «ICMP Statistics - Moving Average Number of Samples» La saisie définit la valeur moyenne glissante calculée sur la base d’une partie des temps de réponse. Préréglage : 5 La valeur moyenne glissante est comprise en tant que type de propriété dans les propriétés de protocole de chaque équipement et peut être inclue dans l’outil de rapport. – «SNMP Statistics - Moving Average Number of Samples» La saisie définit la valeur moyenne glissante calculée sur la base d’une partie des temps de réponse. Préréglage : 10 La valeur moyenne glissante est comprise en tant que type de propriété dans les propriétés de protocole de chaque équipement et peut être inclue dans l’outil de rapport. 404 User Manual Industrial HiVision Release 8.1 12/19 Références Figure 97 :Configuration > Preferences > Advanced > Service Parameters User Manual Industrial HiVision Release 8.1 12/19 405 Références Preferences > Avancé > Paramètres Service Paramètres Service Industrial HiVision utilise des applications auxiliaires externes pour les fonctions suivantes : «Telnet» «SSH» «Browser» Sur les systèmes Linux, Industrial HiVision utilise Mozilla Firefox comme navigateur par défaut. Si vous souhaitez utiliser un autre navigateur, indiquez le chemin d'accès à votre navigateur dans la ligne «Browser». «Ping» «PDF Viewer» «SMS» «HiProvision» Si vous avez installé le programme HiProvision dans le répertoire d'installation Industrial HiVision, vous pouvez cocher la case «Use Default HiProvision». Si vous avez installé le programme HiProvision dans un autre emplacement, saisissez l'emplacement dans le champ de texte «HiProvision». Pour plus d'informations sur le programme «HiProvision», voir “HiProvision” on page 138 «Mail Server» Pour effectuer la configuration de la messagerie «Geographical Location View» Saisie de l'URL permettant d'appeler le programme d'affichage de l'emplacement géographique, par exemple, maps.google. http://maps.google.de/maps?q=$LATITUDE,$LONGITUDE($NAME)&z=19 Voir “Position géographique” on page 320. 406 User Manual Industrial HiVision Release 8.1 12/19 Références User Manual Industrial HiVision Release 8.1 12/19 407 Références Preferences > Avancé > Device/Port Names Device/Port Names Cette boîte de dialogue vous permet de modifier le nom des équipements et des ports dans la boîte de dialogue respective des propriétés et par conséquent, dans l'affichage de l'interface utilisateur. Déterminez tout d'abord si Industrial HiVision doit afficher les équipements et ports avec leurs noms préenregistrés ou si Industrial HiVision détermine les noms des équipements. Lors de l’ajout de nouveaux équipements à Industrial HiVision, le cadre «Device/Port Names» vous permet de sélectionner la méthode avec laquelle Industrial HiVision affiche les noms d’équipements. La fonction «Basics» : «Use default names or entered names» permet à Industrial HiVision d’afficher de nouveaux équipements avec l’adresse IP. La fonction «Basics» : «Set names from device in Industrial HiVision» permet à Industrial HiVision d’afficher les noms des nouveaux équipements. Commentaire : Le bouton «Reset to Defaults» ne réinitialise que la boîte de dialogue «Device/Port Names» sur les préréglages. Pour modifier la manière dont Industrial HiVision affiche les noms d’équipements, procédez comme suit : Supprimez l’équipement de Industrial HiVision. Ouvrez la boîte de dialogue «Device/Port Names»pour les résultats souhaités. Scannez à nouveau le réseau de l’équipement. Détermination des noms d'équipements Request DNS Request Now 408 Lorsqu'il reconnaît un nouvel équipement, Industrial HiVision détermine le nom d'équipement à partir de « Domain Name Server ». Industrial HiVision détermine pour les équipements déjà reconnus le nom d'équipement à partir du « Domain Name Server ». Cette opération peut prendre un certain temps. User Manual Industrial HiVision Release 8.1 12/19 Références Use Name of Hosts File Read Now Industrial HiVision détermine pour les équipements déjà reconnus le nom d'équipement à partir du fichier hôte. Le fichier hôte est le fichier texte hosts.txt dans le sousrépertoire config du répertoire d'installation. Le fichier hôte comprend pour chaque équipement une ligne avec l'adresse IP et le nom, séparé par un caractère de tabulation. Industrial HiVision détermine pour les équipements déjà reconnus le nom d'équipement à partir du fichier hôte. Industrial HiVision écrit les noms d'hôte et les noms DNS dans le tableau d'affectation des adresses MAC/IP (voir page 425 “Liste MAC/IP”). «Set Device Name» Ce cadre permet de sélectionner le nom d'équipement que Industrial HiVision reporte dans le champ de nom de la propriété d'équipement. Industrial HiVision affiche ce nom dans le cadre Folders [Répertoires] et dans l'affichage détaillé. Les réglages suivants sont possibles : – «DNS Name» – «Host Name» – «System Name» – «Location» – «Contact» En les sélectionnant et en cliquant sur les touches directionnelles, vous déplacez les noms potentiels entre les tableaux «Possible Parameters» et «Used Parameters». Industrial HiVision charge le nom qui se trouve au plus haut dans le tableau «Used Parameters». Si le paramètre utilisé est vide pour un équipement, Industrial HiVision prend le prochain nom de la liste. Si Industrial HiVision ne trouve aucune entrée pour un équipement, Industrial HiVision charge alors l'adresse IP d'administration de l'équipement. «Port Name» La fonction «Set Port Name» vous permet de charger les noms de port saisis dans l'équipement dans le champ de nom des propriétés de port si le nom de port de l'équipement y est enregistré. Industrial HiVision affiche ces noms dans le cadre Folders [Répertoires] et dans l'affichage détaillé. En l'absence de ce paramétrage,Industrial HiVision affiche l'adresse IP des équipements et le numéro des ports. User Manual Industrial HiVision Release 8.1 12/19 409 Références Commentaire : Industrial HiVision charge la sélection de noms lorsqu'il reconnaît un port ou un équipement. Une modification postérieure est effective après le rechargement du nom de l'équipement ou du port. Pour ce faire, sélectionnez les équipements concernés et avec le bouton droit de la souris «Set Device and Port Names». Figure 98 :Définition des noms d'équipements et de ports 410 User Manual Industrial HiVision Release 8.1 12/19 Références Preferences > Avancé > Load/Save Load/Save Cette boîte de dialogue vous permet de saisir les réglages suivants : – Adresse IP d’un serveur tftp disponible dans le réseau – Nom de fichier avec indication du chemin d’accès – URL. Industrial HiVision charge automatiquement dans les boîtes de dialogue dans lesquelles vous effectuez des opérations de transfert de fichiers, par ex. le chargement/l’enregistrement de configurations dans la boîte de dialogue MultiConfig™. Vous évitez ainsi de multiples saisies de l'URL et du nom de fichier lorsque vous appelez la boîte de dialogue MultiConfig™. Chaîne de substitution $INSTALL $TFTP_SERVER $IP_ADDRESS $SYSTEM_NAME $CURRENT_DATE $CURRENT_TIME $EXTENSION Signification Dossier d’installation de Industrial HiVision sur la station d’administration réseau. Adresse IP du serveur TFTP que vous avez enregistrée dans la boîte de dialogue Configuration > Preferences > Advanced > Load/Save. Adresse IP de l'équipement dont Industrial HiVision lit la configuration ou sur laquelle Industrial HiVision écrit la configuration. Industrial HiVision applique les adresses IP provenant du tableau du cadre Objets. Nom système de l’équipement dont Industrial HiVision lit la configuration ou sur lequel Industrial HiVision écrit la configuration. Date actuelle de la station d'administration de réseau. Heure actuelle de la station d'administration de réseau. Extension du nom de fichier : cfg pour fichier binaire cli pour fichier script html pour fichier HTML Tableau 47 : Chaînes de substitution prises en charge User Manual Industrial HiVision Release 8.1 12/19 411 Références Figure 99 :Configuration > Preferences > Advanced > Load/Save 412 User Manual Industrial HiVision Release 8.1 12/19 Références Preferences > Avancé > 1:1 NAT Devices 1:1 NAT Devices Cette boîte de dialogue vous permet d’administrer et de surveiller des équipements Industrial HiVision derrière un routeur NAT 1:1. Afin que Industrial HiVision soit en mesure de reconnaître les équipements derrière les routeurs 1:1 NAT, saisissez les adresses MAC du port (du router 1:1 NAT) avec lequel la station d’administration réseau est connectée. Vous trouverez l'adresse MAC du port dans la boîte de dialogue des propriétés du routeur NAT 1:1 sous l'onglet «MAC/IP Addresses». Figure 100 :Configuration > Preferences > Advanced > 1:1 NAT Devices User Manual Industrial HiVision Release 8.1 12/19 413 Références Preferences > Avancé > Mobile Devices Mobile Devices Dès que vous envoyez pour la première fois une requête HiMobile à Industrial HiVision, Industrial HiVision enregistre votre équipement mobile. Dans la colonne «Push Notification», vous activez/désactivez l'envoi de notifications push à l'équipement enregistré. Préréglage : actif. Pour supprimer un équipement enregistré, sélectionnez la ligne dans le tableau et cliquez sur le bouton «Delete». Industrial HiVision envoie des notifications push aux appareils ayant une entrée active dans ce tableau. Pour envoyer des notifications push, Industrial HiVision requiert un accès Internet. Si, après un redémarrage ou une mise à jour de Industrial HiVision, vous ne trouvez plus l'entrée de votre équipement mobile sur la liste, quittez HiMobile sur votre équipement mobile. Pour enregistrer l'équipement mobile dans Industrial HiVision, démarrez HiMobile. Vous pouvez définir dans les actions d'événements quand Industrial HiVision doit envoyer des notifications push. (voir page 354 “Event Actions”) 414 User Manual Industrial HiVision Release 8.1 12/19 Références Preferences > Avancé > PoE PoE «Automate Power Limit» Les fonctions «Automate Power Limit» et «Power Limit» permettent à l’équipement d’envoyer des alarme et à l’application d’envoyer des avertissements concernant la consommation de courant au niveau du port. Pour régler la fonction «Automate Power Limit», configurez le taux de majoration qui s’applique sur la valeur «Power Limit» affichée dans la vue «Module / Port» de l’onglet «PoE». Le taux de majoration est un réglage configurable utilisé dans la formule «Power Limit» = «Max Cons» + taux de majoration. Pour calculer le taux de majoration, utilisez la formule : taux de majoration = «Max Cons» x «Automate Power Limit». La valeur par défaut de «Automate Power Limit» est 10. Vous configurez le taux de majoration dans la boîte de dialogue Preferences > Advanced > PoE > Automate Power Limit. Pour configurer le taux de majoration pour les ports Power-over-Ethernet (PoE), procédez comme suit : Cliquez sur le bouton «Preferences». Ouvrez la boîte de dialogue Advanced > PoE. Définissez le taux de majoration PoE sous «Automate Power Limit». Cliquez sur le bouton «OK». Vous trouverez de plus amples informations sur la définition de la valeur «Power Limit» sous “Power Limit” on page 423. User Manual Industrial HiVision Release 8.1 12/19 415 Références 8.4 Configuration Figure 101 :Preferences > Avancé > PoE 416 User Manual Industrial HiVision Release 8.1 12/19 Références 8.5 Status Configuration 8.5 Status Configuration Configuration > Status Configuration Cette boîte de dialogue vous permet de configurer l'état d’une propriété des composants pour tous les équipements d’une classe d’équipement ou pour chaque équipement en même temps. La boîte de dialogue affiche un tableau des catégories d'équipement avec leurs propriétés potentielles. Pour afficher les propriétés de chaque classe d’équipements, sélectionnez la case «Combine Entries». Pour afficher les propriétés selon la classe d’équipements, sélectionnez la case «Combine Entries». Pour définir les valeur des propriétés, effectuez un double-clic sur une ligne du tableau. Industrial HiVision ouvre la boîte de dialogue «Status Configuration». Assignez les valeurs à l'état souhaité et cliquez sur le bouton «OK». Pour modifier les propriétés des équipements que vous avez configurés individuellement au préalable, sélectionnez la case «Overwrite all Properties». Industrial HiVision charge la «Status Configuration» des équipements de cette catégorie. Cette fonction est très utile lorsque vous devez disposer d'une disponibilité maximale dans un anneau HIPER. Dans ce cas, le préréglage «Warning» est trop faible pour une perte de redondance. Dans la boîte de dialogue de «Status Configuration», une seule opération est nécessaire pour convertir le statut des équipements d'une catégorie de « No redundancy » [sans redondance] à «Error». User Manual Industrial HiVision Release 8.1 12/19 417 Références 8.5 Status Configuration Figure 102 :«Status Configuration» * Double-cliquez dans une ligne 418 User Manual Industrial HiVision Release 8.1 12/19 Références 8.6 Scan Ranges 8.6 Scan Ranges Configuration > Scan Ranges Cette boîte de dialogue vous permet de saisir la plage de scan d'un répertoire sélectionné. À partir d'un répertoire sélectionné dans le cadre Folders [Répertoires] ou d'un affichage détaillé actif, sélectionnez Configuration > Scan Ranges ou avec le bouton droit de la souris Scan Ranges dans le menu de sélection. Cliquez sur le bouton «New» pour saisir une plage d'adresses IP. La saisie de la plage d'adresses IP comprend : – la première adresse IP de la plage de requête – la dernière adresse IP de la plage de requête – le masque de réseau correspondant – l'activation/la désactivation de cette plage pour la requête – un nom de votre choix à attribuer à la plage Industrial HiVision a déjà chargé le dossier sélectionné ou l'affichage détaillé actif comme dossier cible. Le tableau affiche les adresses IP déjà créées. Pour éditer une plage d’adresses IP, sélectionnez une ligne dans le tableau et cliquez sur le bouton «Edit». Pour supprimer un équipement enregistré, sélectionnez la ligne dans le tableau et cliquez sur le bouton «Delete». Pour dupliquer une plage d’adresses IP, afin de modifier la copie par la suite, sélectionnez une ligne dans le tableau et cliquez sur le bouton «Duplicate». User Manual Industrial HiVision Release 8.1 12/19 419 Références 8.6 Scan Ranges Figure 103 :Plages d'analyse pour un dossier Commentaire : Veillez à l’exactitude des masques de réseau dans cette boîte de dialogue avec les masques de réseau à l’intérieur de votre réseau, afin que la reconnaissance s’effectue correctement. Si le masque de réseau à l’intérieur de votre réseau est plus grand que le masque de réseau d’une plage de scan, Industrial HiVision ignore l’adresse IP la plus élevée dans le masque de réseau de la plage de scan lors de l’analyse réseau, car l’adresse IP est une adresse de diffusion. Si, dans votre réseau, le masque de réseau est plus petit que le masque de réseau d'une plage d'analyse, Industrial HiVision scanne, lors de l'analyse du réseau, l'adresse IP la plus élevée dans le masque de réseau de la plage de scan. Étant donné que cette adresse IP est une adresse de diffusion, chaque équipement répond et Industrial HiVision reconnaît un équipement qui n'existe pas. 420 User Manual Industrial HiVision Release 8.1 12/19 Références 8.7 User defined Properties 8.7 User defined Properties Configuration > User defined Properties Cette boîte de dialogue permet de compléter et de surveiller les propriétés des équipements compatibles SNMP de votre choix dans Industrial HiVision (voir page 233 “Description des propriétés personnalisées”). Dans la barre de menus, sélectionnez Configuration > User defined Properties pour ouvrir la boîte de dialogue «User defined Properties». Vous pouvez éditer, supprimer ou dupliquer une propriété personnalisée sélectionnée. Lorsque vous sélectionnez une propriété personnalisée, le bouton «Delete» est grisé si la propriété est attribuée à une propriété de niveau supérieur. 8.7.1 Création d'une nouvelle propriété personnalisée Vous trouverez un exemple d'application dans le chapitre « Configuration de la surveillance de réseau » (voir page 234 “Exemple d'application des propriétés personnalisées”). Nom Name Label Icon Signification Pour cette propriété, nom univoque de votre choix commençant par « UserDef_ », par exemple « UserDef_ICMPMessage ». Nom de votre choix utilisé par Industrial HiVision pour l’affichage dans l’interface utilisateur. Sélection d'un fichier pixel utilisé comme icône de propriété par Industrial HiVision comme icône pour les propriétés dans l'interface utilisateur. Tableau 48 : Boîte de dialogue « New Entry » [Nouvelle entrée] pour une propriété personnalisée. User Manual Industrial HiVision Release 8.1 12/19 421 Références Nom Parent Property MIB Variable/OID Instance Type Mapping Factor Offset Signification Propriété de niveau supérieur d'une nouvelle propriété par ex. la propriété « Vitesse » appartenant à la propriété de niveau supérieur « Port ». Variable MIB/OID (identification d'objet) que vous pouvez sélectionner en cliquant sur les trois points du navigateur MIB. Affectation des variables MIB à un détail d'équipement, par exemple « 0 » pour le temps. Industrial HiVision détermine sinon le type lui-même, par ex. « Numéro du module ». Industrial HiVision sélectionne le type automatiquement (par ex. adresse MAC ou un nombre entier (Integer)) si Industrial HiVision peut déterminer le type. Affectation d’une valeur numérique à une signification, par ex. « 0 = false » ou « 1 = true ». Industrial HiVision détermine cette valeur à partir de la MIB. Facteur pour convertir une unité, par ex. Celsius en Fahrenheit. Décalage pour convertir une unité, par ex. Celsius en Fahrenheit. Tableau 48 : Boîte de dialogue « New Entry » [Nouvelle entrée] pour une propriété personnalisée. 422 User Manual Industrial HiVision Release 8.1 12/19 Références 8.8 MultiConfig™ Configuration > MultiConfig™ La fonction de configuration multiple (MultiConfig™) vous offre la possibilité d'effectuer des configurations sur l'équipement et dans Industrial HiVision pour : un ou plusieurs équipements une ou plusieurs propriétés d'équipement, y compris de l'ensemble des équipements un ou plusieurs détails d'équipement, y compris de l'ensemble des équipements Vous trouverez des informations complémentaires avec exemples d'application au chapitre “Configuration du réseau” on page 171. 8.8.1 Power Limit Pour configurer la fonction «Power Limit» sur le port «PoE», procédez comme suit : Sélectionnez les ports PoE dans votre réseau nécessitant la même valeur seuil. Effectuez un clic droit sur l’un des ports sélectionnées. Une liste déroulante s’ouvre. Sélectionnez l’option «MultiConfig™». Ouvrez la boîte de dialogue Device Settings > PoE > Automate Power Limit. Afin de configurer la fonction «Power Limit», supprimez la sélection de la case «Automate Power Limit». Saisissez la valeur nécessaire dans le champ «Power Limit». Si la puissance est supérieure à la valeur seuil saisie, l’équipement envoie une alarme et l’application envoie un avertissement. Pour régler automatiquement le «Power Limit», sélectionnez la case «Automate Power Limit». Cliquez sur le bouton «Write». Cliquez sur le bouton «Close». User Manual Industrial HiVision Release 8.1 12/19 423 Références Figure 104 :Configuration > MultiConfig™ > Device Settings > PoE > Power Limit 424 User Manual Industrial HiVision Release 8.1 12/19 Références 8.9 Liste MAC/IP Configuration > Liste MAC/IP 8.9.1 Adresses MAC/IP Cette boîte de dialogue affiche une liste des adresses IP reconnues par Industrial HiVision et leurs adresses MAC correspondantes. La liste comprend : Désignation MAC Address IP Address Netmask Host Name DNS Name Port No Port Management User Generated Router Entry Signification Nom d'hôte provenant du fichier /config/hosts.txt dans le répertoire d'installation, si - le fichier existe - l'entrée est disponible - la détermination d'un nom d'équipement est activée dans les réglages de base Dans le cas contraire, le champ reste vide. Nom du « Domain Name Service » [Service de noms de domaine] Numéro de port du protocole. Port d'équipement Industrial HiVision communique via l'adresse IP de cette ligne avec l'administration de l'équipement. L'équipement situé dans cette ligne a été généré par l'utilisateur. Industrial HiVision n'a pas encore reconnu l'équipement. L'adresse IP située dans cette ligne provient de la table de routage de l'équipement. User Manual Industrial HiVision Release 8.1 12/19 425 Références Il est possible d’enregistrer toute la liste via «Export» dans les formats suivants : Fichier PDF Fichier HTML Fichier CSV (voir page 470 “Exportation CSV”) Il est possible d’imprimer toute la liste via «Print». Industrial HiVision crée un fichier PDF temporaire du contenu de la liste et ouvre le fichier PDF dans un logiciel d'affichage PDF installé dans votre station d'administration, tel Acrobat Reader. 8.9.2 Sécurité paire adresses MAC/IP Cette boîte de dialogue vous offre la possibilité de surveiller l'assignation des adresses MAC aux adresses IP et de détecter les doublons dans les adresses IP. Industrial HiVision identifie les types d'entrées suivants dans le tableau : «Existent» Cette entrée provient d'un équipement existant ou détecté sur le réseau. Si vous supprimez cet équipement de la topologie, Industrial HiVision supprime l'équipement de cette liste. Industrial HiVision inclut cette entrée dans l'analyse des événements. «User Generated» Un utilisateur a créé ou édité cette entée à cet endroit. Cette entrée est conservée dans la liste jusqu'à ce que l'utilisateur la supprime manuellement de la liste. Industrial HiVision inclut cette entrée dans l'analyse des événements. «Excluded» Un utilisateur a créé ou édité cette entée à cet endroit. Cette entrée est conservée dans la liste jusqu'à ce que l'utilisateur la supprime manuellement de la liste. Industrial HiVision exclut cette entrée de l'analyse des événements. 426 User Manual Industrial HiVision Release 8.1 12/19 Références La sélection dans la liste déroulante «Display» vous permet de filtrer le contenu du tableau en fonction du type. Pour activer la surveillance, sélectionnez la case «Configure Schedule for Checking». Dès que vous quittez la boîte de dialogue avec le bouton «Scheduler», Industrial HiVision ouvre la boîte de dialogue. Définissez ici les critères pour la surveillance. Voir “Scheduler” on page 329. User Manual Industrial HiVision Release 8.1 12/19 427 Références 8.10 Refresh «Refresh» vous permet de déclencher la lecture par Industrial HiVision des valeurs de propriétés d'un équipement, d'un dossier ou de la propriété ellemême, tous préalablement sélectionnés. Après la lecture des valeurs, Industrial HiVision actualise l'affichage. En mode édition et pendant l'actualisation d'un équipement ou d'un dossier d'équipement, Industrial HiVision lit les propriétés existantes exclusivement à l’intérieur et en dessous de l'équipement ou du dossier concerné. Ce procédé permet, par exemple après l'ajout d'un module au matériel, de le rendre visible dans Industrial HiVision. En mode édition et pendant l'actualisation d'un équipement ou d'un dossier d'équipement, Industrial HiVision lit les propriétés existantes exclusivement à l’intérieur et en dessous de l'équipement ou du dossier concerné. Lors de l'actualisation d'une propriété, Industrial HiVision lit la valeur de la propriété. 428 User Manual Industrial HiVision Release 8.1 12/19 Références 8.11 IP Configuration Cette boîte de dialogue vous offre la possibilité de configurer les paramètres IP d'un équipement reconnu par HiDiscovery sans adresse IP ou de modifier des paramètres IP déjà configurés. Ouvrez la boîte de dialogue pour la configuration IP, effectuez-y un clic droit sur l’équipement et sélectionnez «IP Configuration». Lorsque vous ouvrez cette boîte de dialogue, Industrial HiVision interroge l'équipement via le protocole HiDiscovery. Si la requête réussit, Industrial HiVision affiche les paramètres de l'équipement et le bouton «Signal». Si l'équipement ne répond pas à la requête de HiDiscovery, Industrial HiVision interroge l'équipement via SNMP. Si la requête SNMP réussit, Industrial HiVision affiche les paramètres de l'équipement. Cliquez sur le bouton «Signal» pour activer le clignotement des LED pour identifier l’équipement. Pour désactiver à nouveau le clignotement, cliquez sur le bouton «Signal». Configuration requise pour cette fonction : – HiDiscovery est activé pour l’équipement. – Vous avez sélectionné la carte d’interface réseau pour ce réseau dans la boîte de dialogue Configuration > Preferences > Advanced > Management Station sous «Default Network Card» (HiDiscovery). Vous pouvez saisir un nom pour l’équipement dans le champ «Name». Vous pouvez assigner une nouvelle adresse IP à l’équipement via le champ « Adresse IP ». Vous pouvez assigner un nouveau masque de réseau à l’équipement via le champ « Masque de réseau ». Vous pouvez assigner une nouvelle passerelle à l’équipement via le champ « Passerelle ». Lorsque vous cliquez 1 fois sur le bouton «Default Values», Industrial HiVision saisit les valeurs par défaut de “Management Station” on page 398 dans les champs pour la configuration IP. Lorsque vous cliquez sur le bouton «OK», Industrial HiVision transmet les noms et la configuration IP à l’équipement. Pour fermer la boîte de dialogue et conserver les entrées d’origine, cliquez sur le bouton «Cancel». User Manual Industrial HiVision Release 8.1 12/19 429 Références Figure 105 :Configuration IP d'un équipement 430 User Manual Industrial HiVision Release 8.1 12/19 Références 8.12 Trap Destination Ouvrez la boîte de dialogue des destinations d'alarme en cliquant avec le bouton droit de la souris sur «Trap Destination». À l'ouverture de la boîte de dialogue, Industrial HiVision interroge les paramètres d'alarme de l'équipement et indique si celui-ci envoie des alarmes à l'adresse IP affichée. Si bous souhaitez que l’équipement envoie des alarme lorsque d’événements définis surviennent, sélectionnez la case «Send Traps». Vous sélectionnez l’adresse IP de votre station d’administration réseau, via laquelle vous exécutez Industrial HiVision, dans la liste déroulante «to IP Address». Si vous souhaitez enregistrer cette configuration d’alarme dans la mémoire permanente de l’équipement, sélectionnez la case «Save Config on Device». Figure 106 :Destinations d'alarme d'un équipement User Manual Industrial HiVision Release 8.1 12/19 431 Références Commentaire : Si votre pare-feu Windows est activé et qu'aucun service d'alarme Windows n'est installé, le pare-feu bloque la réception d'alarmes. Néanmoins, si vous souhaitez recevoir des alarmes, ajoutez le fichier /services/HiVisionKernelDb.exe dans le répertoire d'installation Industrial HiVision en tant que fichier exécutable. Le service d'alarme Windows est installé si « SNMP Trap Connection:Trap Service » figure sous Help > Kernel Info dans Industrial HiVision. Vous pouvez configurer le pare-feu de Windows dans l'onglet « Exceptions » sous Start > Settings > Control Panel > Windows Firewall Cliquez sur « Programme » pour sélectionner le fichier /services/HiVisionKernelDb.exe dans le répertoire d'installation de Industrial HiVision. 432 User Manual Industrial HiVision Release 8.1 12/19 Références 8.13 Tools Tools > Dashboard Le menu «Tools» contient différents outils pour accéder aux équipements de votre réseau via Ping, l'interface graphique, CLI, le routeur SNMP ou l’analyse HiDiscovery. 8.13.1 Dashboard Le «Dashboard» Industrial HiVision est un outil utile pour la recherche d'erreur qui permet à l'administrateur d'afficher les statistiques réseau ainsi que des informations utiles concernant la puissance du réseau en temps réel. Industrial HiVision permet de créer plusieurs tableaux de bord avec des informations différentes et d'afficher un aperçu de ses tableaux de bord dans un diaporama. La fonction vous permet en plus d'enregistrer et de charger les mises en page des tableaux de bord. La fenêtre principale contient un temporisateur. Le temporisateur vous permet d'adapter la durée d'affichage de chaque page du diaporama. Lorsque vous fermez l'application Industrial HiVision, l'application enregistre les dimensions et la position du tableau de bord. L'application enregistre les autres options de tableau de bord actives, par ex. le mode plein écran, l'état de temporisation et les états « Répétition » ou « Pause ». User Manual Industrial HiVision Release 8.1 12/19 433 Références Figure 107 :Tableau de bord Industrial HiVision Commentaire : Si le tableau de bord n'affiche pas les boutons «New», «Delete» et «Save», cliquez sur le bouton «Edit Mode» de la barre d'outils Industrial HiVision. Configuration et affichage des widgets Industrial HiVision vous permet d’adapter le tableau de bord vos besoins. La fonction Drag-and-Drop vous permet de déterminer le type et la position du widget qui s’affiche sur le tableau de bord. De plus, vous pouvez déterminer le nombre de lignes et de colonnes pour chaque tableau de bord. La couleur de fond du widget correspond au pire état affiché dans le widget. Les couleurs de fond présentent le même état que sur l’interface utilisateur graphique (GUI) de Industrial HiVision. L’utilisateur peut déterminer les couleurs de fond (voir “Status Colors” on page 384). 434 User Manual Industrial HiVision Release 8.1 12/19 Références Taille du widget Le tableau de bord vous permet d’agrandir ou de réduire le widget. Pour agrandir le widget, vérifiez que des cellules vides se situent à droite ou sous le widget que vous souhaitez agrandir. Si aucune cellule n’est disponible, ajoutez le nombre de cellules nécessaire via le bouton «Grid». Sélectionnez le widget que vous souhaitez agrandir. Agrandissez le widget via le symbole plus (« + ») du bouton «Widget Size». À chaque clic sur le bouton plus (« + »), le widget est agrandi de 1 cellule. Bouton « Propriétés » Certains widgets vous permettent de configurer quel paramètre doit être surveillé. Pour définir les paramètres surveillés par le widget, cliquez sur le bouton «Properties» et saisissez les valeur dans la boîte de dialogue «Parameters». De plus, les widgets vous permettent de déplacer les paramètres de différents onglets de l’interface utilisateur graphique ou de cadre Répertoires dans le widget. Les widgets suivants vous permettent de définir les paramètres à surveiller : «Connection Status» «Moving Avg Ping Response Time» «Numeric Property» «Top 10 Moving Avg Response Time» (pas de Drag-and-Drop) Modes d’affichage Industrial HiVision vous permet d’afficher un diaporama des pages du tableau de bord à l’aide des méthodes suivantes. Lorsque vous cliquez sur le bouton « Plein écran , le tableau de bord passe en mode plein écran et le diaporama est mis sur « Pause ». Vous pouvez également ouvrir le diaporama via le bouton « Répétition » . Lorsque vous ouvrez le diaporama via le bouton « Répétition », le tableau de bord passe en mode plein écran et le diaporama débute avec l’affichage des pages de l’utilisateur actuel. User Manual Industrial HiVision Release 8.1 12/19 435 Références En « Mode plein écran », le tableau de bord dispose également d’une barre d’outils contenant les fonctions de commande suivantes. Pour arrêter le diaporama sur la page actuelle, cliquez sur le bouton « Pause » . Pour redémarrer le diaporama, cliquez sur le bouton « Répétition » . Si vous souhaitez ouvrir une page en particulier, vous pouvez sélectionner la page en question dans la liste déroulante. Commentaire : Pour afficher la barre d’outils, déplacez le curseur de la souris dans la zone supérieure de l’écran. Pour quitter le mode plein écran, cliquez sur le bouton « Restauration » ou sur le bouton « Echap » du clavier. Renommer La fonction du tableau de bord vous permet de modifier les noms des pages disponibles. Pour modifier le nom des pages disponibles, suivez les étapes suivantes : Cliquez sur le bouton «Rename». Saisissez le nom dans le champ «Dashboard Name». Cliquez sur le bouton «OK». Ordre du tableau de bord En présence de plusieurs tableaux de bord, Industrial HiVision vous permet de les afficher dans n'importe quel ordre. En présence de plusieurs tableaux de bord ou si le tableau de bord sélectionné n'est pas en haut de la liste, le bouton Haut est activé. Le bouton « Haut » déplace le tableau de bord d'une position vers le haut. Widget Device Summary Le widget affiche un aperçu sur les équipements qui regroupe l’ensemble des projets. L’aperçu affiche les équipements en fonction de l'état de l’équipement. Le widget affiche exclusivement les états des équipements gérés (« managed ») et sous licence. 436 User Manual Industrial HiVision Release 8.1 12/19 Références Industrial HiVision contient l’équipement et une copie des équipements dans l’aperçu. Si vous insérer 1 copie d’un équipement dans Industrial HiVision, le widget « Aperçu des équipements » compte l’équipement 2 fois. Le widget compte l’équipement 2 fois étant donné que la copie de l'état peut différer de l’original. Le widget « Aperçu des équipements » exclut les liens du comptage. Le widget affiche l'état de l’équipement, sans prendre en compte l'état confirmé de l’équipement(voir “Valider les évènements” on page 102). Dans chaque champ se trouve une flèche derrière chaque nom. La flèche indique la tendance du champ depuis la dernière actualisation. Exemple : le champ «Warning» indiquant « 3 » lors de l’analyse précédente et est de « 2 » après l’analyse actuelle. Dans ce cas, le champ comporte une flèche vers le bas. Widget Connection Summary Le widget affiche un aperçu des connexions qui regroupe l’ensemble des projets. L’aperçu affiche les connexions en fonction de l'état de la connexion. Le widget affiche l'état des connexions, sans prendre en compte l'état confirmé (voir “Valider les évènements” on page 102). La flèche indique la tendance du champ depuis la dernière actualisation. Exemple : le champ «Warning» indiquant « 3 » lors de l’analyse précédente et est de « 2 » après l’analyse actuelle. Dans ce cas, le champ comporte une flèche vers le bas. User Manual Industrial HiVision Release 8.1 12/19 437 Références Widget Connection Status Vous pouvez insérez plusieurs widgets «Connection Status» au tableau de bord. Le widget «Connection Status» indique l'état de connexion et la charge de réseau des connexions sélectionnées sous la forme d’un diagramme. Les valeurs de charge et les états de connexion sont affichés dans des diagrammes séparés. Le cadre du widget affiche la couleur de l'état de connexion actuel. Le widget extrait les états de connexion de la banque de données de Industrial HiVision. Si Industrial HiVision détermine une erreur en rapport avec la connexion pour une raison précise, le cadre du widget indique la couleur définir pour cette erreur. Figure 108 :Widget «Connection Status» avec fonction «Top to bottom» active. 438 User Manual Industrial HiVision Release 8.1 12/19 Références Lors de la création d’un nouveau widget, ce dernier est en état non configuré. Par exemple, le widget n’a pas encore de connexion déterminée à un projet. Dans cet état, le widget affiche un diagramme vide. Pour configurer le widget, suivez les étapes suivantes : Placez le widget par Drag-and-Drop dans une cellule du tableau de bord. Pour ouvrir la boîte de dialogue «Widget Parameters», cliquez sur la bouton «Properties» sur le côté droit du tableau de bord. Saisissez la durée de l’historique souhaitée dans le champ «History Size». La plage pour «History Size» peut être compris entre 1 min. et 2 h. La valeur par défaut est de 30 min. Sélectionner l’unité de mesure dans la liste déroulante. Attribuez aune connexion au widget. Sélectionnez une connexion dans le champ «Connection». Cliquez sur le bouton «OK». Commentaire : Si vous sélectionnez un élément qui n’est pas une connexion, le widget indique «Widget Configuration Error». Le widget enregistre les données du serveur vers «In Load» et «Out Load» et affiche ces données en un digramme d’historique. Le diagramme d’historique fait passer lentement l’image sur le widget et vous permet de lire l’information. Le widget affiche le diagramme jusqu’à ce que vous fermiez le widget ou que vous saisissiez une autre connexion. La boîte de dialogue «Widget Parameters» vous permet également de configurer l’aspect visuel du widget. Pour configurer le widget de sorte qu’il affiche le diagramme inférieur de «Out Load» directement en dessous du diagramme supérieur de «In Load», sélectionnez la case «Top to bottom». Pour transformer le l’histogramme de charge solide en un diagramme avec barres empilées, sélectionnez la case «Stacked». Chaque barre indique l'état d’un jeu de données selon le type de diagramme, par ex. en barres solides ou empilées. Le widget enregistre la configuration de l'état de chaque jeu de données et l’affiche. User Manual Industrial HiVision Release 8.1 12/19 439 Références Commentaire : Le diagramme en barres solides représente les barres en utilisant la couleur correspondant à l'état de la valeur au moment concerné. Le diagramme en barres empilées représente les parties de la barre qui se situent en-dessous, entre ou au-dessus des valeurs limites, en différentes couleurs. Cela permet de représenter les modifications dans la configuration de l'état. Le widget utilise les même valeurs limites que celles configurées dans l’interface utilisateur graphique. Voir “Propriétés d'une connexion” on page 305. Figure 109 :Widget «Connection Status» avec fonctions «Top to bottom» et «Stacked» activées. Le widget essaie de transmettre la charge dans les deux directions à l’aide de différentes méthodes. Le widget extrait les valeurs de la banque de données dans l’ordre suivant : Les valeurs de propriétés de «In Load» des deux ports finaux de la connexion. La légende indique la direction du trafic de données. Lorsqu’une page ne livre aucune propriété de type «In Load», le widget utilise la propriété «Out Load» de la page opposée. La légende indique la direction du trafic de données. 440 User Manual Industrial HiVision Release 8.1 12/19 Références Lorsque 1 seul côté de la connexion est un port, le widget utilise les propriétés «In Load» et «Out Load» de ce port. La légende indique le nom du point final auquel est annexé soit «In Load» ou «Out Load». S’il est impossible de déterminer la direction du trafic de données, le diagramme et la légende restent vides. Si vous modifiez une connexion déterminée avec un widget, le widget renvoie les modifications en continu. Si vous supprimez une connexion, le widget affiche «Widget Configuration Error». Widget Kernel Status Info Le widget «Kernel Status Info» affiche des informations concernant le noyau de Industrial HiVision. Vous trouverez des informations supplémentaires concernant le noyau de Industrial HiVision dans le chapitre suivant (Voir “Kernel Info” on page 466.). Le widget affiche les informations suivantes : «Kernel uptime» La durée de fonctionnement depuis le démarrage de Industrial HiVision. «Memory Usage» La part d’espace de sauvegarde utilisées par les services. Industrial HiVision détermine la part en pourcentage d’espace de sauvegarde comme suit : percent = actual memory used/reserved memory «Polling Operations per Minute» Le nombre défini d’opérations pouvant être effectuées par le noyau par minute. «Polling Operations last Minute» Le nombre d’opérations effectuées par le noyau lors des dernières minutes. «Polling Operations dropped» Le nombre d’opérations rejetées par les services lors des dernières minutes. Vous pouvez influencer le nombre d’opérations polling rejetées en modifiant le nombre d’opérations polling surveillées ou l’intervalle polling. User Manual Industrial HiVision Release 8.1 12/19 441 Références Commentaire : Plus d’informations concernant la configuration des paramètres qui interroge le noyau Voir “Monitor” on page 321.. Widget Security Summary Le widget «Security Summary» affiche les paramètres relatifs à la sécurité. Le champ «Vulnerable Devices» indique le nombre d’équipements vulnérables aux attaques. Les équipements vulnérables ont au moins 1 fonction activée qui devrait être désactivée selon les recommandations, par ex. protocoles HTTP ou SNMP-v1/v2. Le widget compte également les équipements dont les fonctions de sécurité sont désactivées. Le nombre affiché dans le widget correspond au nombre d’équipements dans votre projet donc l'état de sécurité est plus mauvais qu’« OK ». L’onglet «Security Status» dans l’interface utilisateur graphique de Industrial HiVision identifie quel équipement a été inclus dans les résultats par le widget ainsi que les risques en matière de sécurité de l’équipement. Pour réduire le nombre d'équipements dans le comptage et améliorer la sécurité du réseau, désactivez/activez les fonctions identifiées dans l’onglet «Security Status». Vous pouvez également utilisez la fonction MultiConfig™ «Security Lockdown». Le champ «Rogue Devices» indique le nom d’équipements dans la topologie d’équipements Rogue Voir “Identifier les équipements Rogue” on page 218. Lorsque le nombre d’équipements Rogue est supérieur à 0, le widget affiche la couleur déterminée pour les « Avertissements ». 442 User Manual Industrial HiVision Release 8.1 12/19 Références Commentaire : Le widget affiche un triangle d’avertissement à droite du champ «Rogue Devices». Le triangle vous rappelle d’activer la fonction. Lorsque vous activez la fonction «Rogue Device Detection», le widget masque le triangle. Le champ «Config. Signature Changes» indique le nombre d’équipements avec une modification de configuration. Le champ regroupe chaque modification, même lorsque les modifications ont été réinitialisées sur les valeurs par défaut. Pour que le widget affiche les propriétés, définissez une valeur de référence et configurez la détermination de l'état comme suit : Ouvrez l’onglet «Properties» dans l’interface utilisateur graphique (GUI) de Industrial HiVision. Ouvrez la liste déroulante «Property:» et sélectionnez «Configuration Signature». Sélectionnez l’équipement ou les équipements dans le tableau pour lequel/lesquels «Configuration Signature» n’est pas activé. Les équipements avec un «Configuration Signature» activé présentent une coche dans le tableau «Status». Pour localiser les équipements qui nécessitent des mesures, vous pouvez filtrer le tableau. Pour filtrer le tableau, cliquez sur le titre de colonne «Status» jusqu’à ce que le tableau affiche les entrées les plus hautes. Ouvrez la boîte de dialogue «Status Config» via Configuration > MultiConfig™ > Status Config. Cochez la case «Set current to reference». Cochez la case «Value is Reference Value». Ouvrez la liste déroulante «Value is Reference Value» et sélectionnez « OK ». Cochez la case «Other Value». Ouvrez la liste déroulante «Other Value» et sélectionnez «Warning» ou «Error». Pour enregistrer les modifications, cliquez sur le bouton «Write». Commentaire : Le widget affiche un triangle d’avertissement à droite du champ «Config. Signature Changes». Le triangle vous rappelle de configurer la fonction. Le triangle est masqué après la configuration des références pour chaque équipement. L'état du champ «Config. Signature Changes» est soit « OK » pour la valeur « 0 » ou correspond au plus mauvais état des propriétés «Configuration Signature» configurées. User Manual Industrial HiVision Release 8.1 12/19 443 Références La flèche indique la tendance de chaque champ. Widget Numeric Property Le widget «Numeric Property» vous permet de suivre l'état des paramètres avec des valeurs numériques. Le widget vous permet de suivre jusqu’à 10 paramètres numériques. Effectuez les étapes suivantes dans la boîte de dialogue «Widget Parameters» pour la saisie du paramètre que vous souhaitez surveiller : Pour ouvrir la boîte de dialogue «Widget Parameters», cliquez sur le bouton de commande «Properties». Saisissez la durée pendant laquelle vous souhaitez surveiller l’équipement dans le champ «History Size». Préréglage : 30 Saisissez l’unité de mesure «History Size» pour la durée pendant laquelle vous souhaitez surveiller l’équipement. Préréglage : «Minutes» Sélectionnez jusqu’à 10 paramètres de la structure du projet. Vous pouvez définir un autre nom pour le widget dans le champ «Title». Cliquez sur le bouton «OK». 444 User Manual Industrial HiVision Release 8.1 12/19 Références La liste suivante contient quelques paramètres numériques pouvant être surveillé par le widget : «Ports»: «In Load» «Out Load» «Speed» Agent : «Number of Users» Protocole [Protocol] : «Moving Avg Response Time» «Avg Response Time» «Min Response Time» «Max Response Time» «Std. Deviation» «Message Loss» Commentaire : Il est possible que 2 équipements présentent la même valeur pour un paramètre, par ex. les équipements 10.0.1.10, 10.0.1.17 et 10.0.1.200 peuvent avoir une température de 38 °C et 39 °C. Dans ce cas, un trace recouvre l’autre trace. Voir les traces bleues, jaunes et oranges dans la figure «Numeric Property» ci-dessous. User Manual Industrial HiVision Release 8.1 12/19 445 Références Widget Moving Avg Ping Response Time Le widget «Moving Avg Ping Response Time» vous permet d’afficher le temps de réponse d’une requête ping pour jusqu’à 10 équipements. Vous pouvez saisir les équipements à l’aide de la fonction Drag-and-Drop ou via la boîte de dialogue «Widget Parameters». 446 User Manual Industrial HiVision Release 8.1 12/19 Références Pour effectuer la saisie des équipements que vous souhaitez surveiller, suivez les étapes suivantes dans la boîte de dialogue «Widget Parameters» : Pour ouvrir la boîte de dialogue «Widget Parameters», cliquez sur le bouton de commande «Properties». Saisissez la durée pendant laquelle vous souhaitez surveiller l’équipement dans le champ «History Size». Préréglage : 30 Saisissez l’unité de mesure «History Size» pour la durée pendant laquelle vous souhaitez surveiller les équipements. Préréglage : «Minutes» Sélectionnez jusqu’à 10 paramètres de la structure du projet. Cliquez sur «OK». Pour effectuer la saisie des équipements que vous souhaitez surveiller via la fonction Drag-and-Drop, suivez les étapes suivantes : Ouvrez l’onglet « GUI Map ». Sélectionnez l’(les) équipement(s) que vous souhaitez surveiller. Placez les équipements sélectionnés dans le widget «Moving Avg Ping Response Time». Commentaire : Pour chaque nouvelle sélection d’équipement que vous souhaitez surveiller, le widget remplace les équipements actuels pas les équipements nouvellement sélectionnés. Plus d’informations relatives aux valeurs moyennes CSMP glissantes Voir “Paramètres Service” on page 402.. User Manual Industrial HiVision Release 8.1 12/19 447 Références Widget Top 10 Moving Avg Response Time Le widget affiche temps glissants moyens de réponse pour jusqu’à 10 équipements. Les équipements présentant un temps de réponse glissant moyen plus important sont représenté en haut du diagramme. Pour configurer le widget, ouvrez la boîte de dialogue «Widget Parameters» via le bouton «Properties». La boîte de dialogue vous permet de saisir le protocole devant être affiché par le widget. Vous pouvez sélectionner les protocoles suivant dans la liste déroulante : Préréglage Ping SMNP V1 SMNP V3 Le widget affiche une flèche de tendance à côté de l’adresse IP de chaque équipement. La flèche de tendance indique le déplacement compte tenu de la position d’un équipement depuis le dernier polling en relation avec les autres équipements affichés dans le widget. Les informations mises à disposition dans le widget vous aident lors de la planification concernant la puissance optimale dans votre réseau. Le widget indique par exemple, quel équipement présente un temps de réponse moyen long. Un long temps de réponse moyen peut provoquer des pénuries dans votre réseau. Si un équipement avec un long temps de réponse moyen se trouve au milieu de votre réseau, cet équipement peut influencer les autres équipements de votre réseau. Le remplacement d’un équipement lent permet une transmission du flot de données sans entrave. La liste suivante contient certaines causes possibles pour un temps de réponse long : L’équipement est surchargé en raison des données CPU envoyées. La réception et la transmission de données représentent la tâche principale d’un équipement de réseau. Le traitement d’exigence administratives est une tâche secondaire. Le chemin d’accès à l’équipement est lent. – Connexion lente – Connexion lente du voisin – Câble en fibre de verre ou Ethernet lent Commentaire : Lors de la première configuration du widget il affiche les longs temps de réponse le cas échéant. Dans ce cas, attendez un petit instant que les valeurs affichées se stabilisent avant de prendre des mesures. Si les temps de réponse moyens restent inchangés après 1 envisagez d’autres mesures. 448 User Manual Industrial HiVision Release 8.1 12/19 Références PoE Status Le widget «PoE Status» vous permet de surveiller les états des équipements PoE de votre réseau. Le widget affiche la somme des avertissements trouvés sur l’onglet «PoE» pour les paramètres suivants : «Class 0 Detected» Affiche la somme des ports sur lesquels l’équipement a détecté qu’un équipement de classe 0 est raccordé. «Device» Affiche la somme des équipements sur lesquels la valeur de «Device Limit» a été dépassée. «Module» Affiche la somme des modules sur lesquels la valeur de «Module Limit» a été dépassée. «Port» Affiche la somme des ports pour lesquels la valeur de «Port Limit» a été dépassée. La flèche indique la tendance du champ depuis la dernière actualisation. Exemple : le champ «Class 0 Detected» indiquant « 3 » lors de l’analyse précédente et est de « 2 » après l’analyse actuelle. Dans ce cas, le champ comporte une flèche vers le bas. Lorsque vous désactivez la fonction «PoE Class 0 Detection» des ports de l’onglet «PoE», le widget affiche un triangle d’avertissement à côté du champ «Class 0 Detected». Les ports pour lesquels vous avez désactivé la fonction de détection ne sont pas compris dans le nombre indiqué au champ «Class 0 Detected». User Manual Industrial HiVision Release 8.1 12/19 449 Références Commentaire : Si le widget affiche un triangle d’avertissement à côté d’un champ, plusieurs éléments sont concernés le cas échéant, comme indiqué par le nombre. Figure 110 :Widget «PoE Status» Widget TSN Schedule Le widget affiche la durée du cycle TSN et la commande gate d’un port dans un tableau. Le tableau affiche 1 ligne pour chaque classe «Priority». Les colonnes à côté de la classe «Priority» indique l'état de chaque Gate. Une Gate est une période durant laquelle le port est soit ouvert, soit fermé pour la classe de priorité. Une Gate ouverte transmet le trafic de données de la classe de priorité. Une Gate fermée bloque le trafic de données de la classe de priorité. Une cellule verte signale une Gate ouverte tandis qu’une cellule grise indique une gate fermée. La longueur de la colonne indique la durée durant laquelle la Gate est soit ouverte, soit fermée, par rapport à la durée du cycle. Pour configurez le widget, cliquez sur le bouton «Properties». Industrial HiVision ouvre la boîte de dialogue «Widget Parameters». La boîte de dialogue vous permet de saisir le port compatible TSN pour afficher le widget. 450 User Manual Industrial HiVision Release 8.1 12/19 Références Figure 111 :Widget «TSN Schedule» 8.13.2 Web Interface L'outil «Web Interface» vous permet d’ouvrir l’interface web de l’équipement sélectionné dans la fenêtre via l’interface Industrial HiVision dans le navigateur internet. User Manual Industrial HiVision Release 8.1 12/19 451 Références 8.13 Tools 8.13.3 Device Configuration L'outil «Device Configuration» vous permet d’ouvrir l’interface web de l’équipement sélectionné dans la fenêtre via l’interface Industrial HiVision dans le navigateur internet. Pour ce faire, Industrial HiVision utilise le nom d'utilisateur et le mot de passe issus des paramètres de configuration SNMP (voir page 394 “Avancé”). Ainsi, Industrial HiVision ne requiert aucune identification et vous accédez directement à la page d'accueil de votre équipement. Les gammes d'équipement suivantes sont dotées de cette fonction : MACH 4000 MACH 1000 MACH 100 GREYHOUND PowerMICE MS20/MS30 MSP RS20/RS30/RS40 RSP/RSPS/RSPL RSR20/RSR30 RED EES20/EES25 OCTOPUS EAGLE 20 Magnum 12KX TCSESM TCSESM-E TCSG TCSN TCSEFEC ESM 801-TG ESM 802-TG ERT AFF650 AFS650/655 AFS66x AFS670/675 AFS677 AFR677 452 User Manual Industrial HiVision Release 8.1 12/19 Références 8.13 Tools Commentaire : Industrial HiVision vous permet avec la fonction «Device Configuration», indépendamment d’autres applications, par ex. un routeur ou un environnement Java installé, d’utiliser l’interface utilisateur graphique de produits Hirschmann. Hirschmann a développé Industrial HiVision comme application qui vous autorise ç utiliser simplement dans un réseau fermé l’interface utilisateur graphique grâce à la fonction «Device Configuration». Lorsque Industrial HiVision établit une connexion sûre avec HTTP ou SSH, Industrial HiVision ne contrôle pas l’identité de l’équipement avec lequel Industrial HiVision se connecte. De plus, Industrial HiVision n’indique pas à l’utilisateur l’identité de l’équipement. Un pirate sur le réseau pourrait utilisez l’absence de contrôle pour obtenir des informations sensibles. Il est recommandé d’utiliser Industrial HiVision dans un réseau fermé. N’utilisez pas la fonction «Device Configuration» et la boîte de dialogue MultiConfig™, qui utilisent HTTPS, dans un réseau ouvert. Effectuez les mises à jours de Industrial HiVision dès qu’une version plus récente est disponible. 8.13.4 CLI L’outil «CLI» vous permet de créer une connexion vers l’équipement sélectionné via l’interface Industrial HiVision. Pour cela, Industrial HiVision ouvre une nouvelle fenêtre. Industrial HiVision contrôle automatiquement si l’équipement permet une réunion SSH ou une réunion Telnet. Industrial HiVision privilégie la création de réunions SSH. Commentaire : Sous Linux, l'outil «CLI» requiert que les clients Telnet et SSH soient installés et que la variable d'environnement PATH contienne le nom du répertoire dans lequel le programme « xterm » est installé. User Manual Industrial HiVision Release 8.1 12/19 453 Références 8.13 Tools 8.13.5 SNMP Browser L’outil «SNMP Browser» vous permet de lire et d'écrire la MIB d'un équipement sélectionné. Industrial HiVision utilise la MIB dans une nouvelle fenêtre. Commentaire : Le «SNMP Browser» est un logiciel additionnel à utilisation libre. Le «SNMP Browser» n'entre pas dans le test du système. 8.13.6 Ping L'outil «Ping» vous permet d'envoyer une requête Ping à des équipements sélectionnés dans une fenêtre. Industrial HiVision ouvre une fenêtre Ping séparée. Commentaire : Sous Linux, l'outil «Ping» requiert que la variable d'environnement PATH contienne le nom de répertoire dans lequel le programme « xterm » est installé. 8.13.7 HiDiscovery Scan Le «HiDiscovery Scan» vous permet de reconnaître les équipements du réseau qui prennent en charge le protocole HiDiscovery, à condition que le protocole HiDiscovery v1 de ces équipements soit activé. 454 User Manual Industrial HiVision Release 8.1 12/19 Références 8.13 Tools Commentaire : En ce qui concerne HiDiscovery, Industrial HiVision ne prend en charge que le protocole HiDiscovery v1. Exemple de configuration Dans cet exemple, vous analysez votre réseau pour détecter les équipements dont le protocole HiDiscovery est actif. Ouvrez la boîte de dialogue Preferences > Advanced > Management Station. Sélectionnez l'adaptateur connecté au réseau que vous souhaitez analyser dans la liste déroulante Network Card Management Station > Default Network Card (HiDiscovery). Pour enregistrer les valeurs dans Industrial HiVision et fermer la boîte de dialogue, cliquez sur le bouton «OK». Pour analyser le réseau, cliquez sur le bouton «HiDiscovery Scan». 8.13.8 Scan Network La fonction «Scan Network» permet de détecter chaque équipement d'un domaine d'adresse du réseau déterminé (voir “Basics” on page 341). Pour démarrer une recherche de nouveaux équipements, sélectionnez l'option «Scan Network» dans la liste déroulante. L'outil «Scan Network» dispose d'une fonction de commutation. La fonction de commutation démarre et arrête un balayage de réseau. Lors d'un balayage de réseau, cliquez sur le bouton «Scan Network» pour mettre en pause le balayage en cours. User Manual Industrial HiVision Release 8.1 12/19 455 Références 8.13 Tools 8.13.9 Demo Network Le logiciel « Demo Network » [Démo réseau], également fourni, vous offre la possibilité de simuler un réseau sur votre ordinateur afin de vous familiariser avec Industrial HiVision hors connexion. Pour démarrer la simulation du réseau de démonstration, sélectionnez Tools > Demo Network. À l'état de livraison, la reconnaissance d'équipement est activée via une alarme et Industrial HiVision détecte les équipements de démonstration. Industrial HiVision affiche les équipements de démonstration dans le dossier «New Devices». Étant donné que le réseau de démonstration fonctionne sans raccordement au réseau, il effectue une simulation via l'interface localhost avec l'adresse IP 127.0.0.1 et distingue les équipements par le biais du numéro de port :127.0.0.1:9003, 127.0.0.1:9004, 127.0.0.1:9005. La simulation reproduit les fonctions d'administration des équipements suivantes : Découverte de la topologie basée sur LLDP Coupures de ligne Coupure de ligne dans le MRP Bloc d'alimentation manquant Charge du réseau sur l'équipement 9010 Activer ou désactiver le contact de signalisation Modifier la température de l'équipement 456 User Manual Industrial HiVision Release 8.1 12/19 Références 8.13 Tools Figure 112 :Réseau de démo 8.13.10Calculate Availability La durée de vie des composants est limitée en raison des propriétés physiques de chacun. MTBF désigne le temps moyen entre deux pannes. Les réparations de ces composants se traduisent également en durée. MTTR (mean time to repair) désigne la durée moyenne d'une réparation. Industrial HiVision calcule la disponibilité d'un chemin d'accès basée sur les valeurs MTBF et MTTR des composants des équipements concernés le long de ce chemin d'accès. Industrial HiVision prend également en compte les chemins d’accès redondants. User Manual Industrial HiVision Release 8.1 12/19 457 Références 8.13 Tools Le type d'un équipement raccordé influence son appartenance au réseau. Un commutateur / routeur à connexion redondante influence davantage la disponibilité du réseau qu'un équipement terminal à connexion redondante. Catégorie de disponi- Désignation Disponibilité en % bilité 1 (AEC-0) stable 99.0 2 (AEC-1) disponible 99.9 3 (AEC-2) disp. élevée 99.99 4 (AEC-3) insensible aux défail. 99.999 5 (AEC-4) tolérance de défail. 99.9999 6 (AEC-5) résistant aux défail. 99.99999 Indisponibilité par an 3,7 jours 8,8 heures 52,2 minutes 5,3 minutes 32 secondes 3 secondes Tableau 49 : Catégorie de disponibilité selon ACE Si les valeurs calculées pour la disponibilité ne répondent pas à vos exigences, vous pouvez prendre les mesures suivantes pour augmenter la disponibilité : établir un chemin d'accès redondant réduire la durée de réparation grâce, par exemple, à la disponibilité d'équipements de remplacement. Conditions requises pour le calcul de disponibilité Pour les systèmes d’exploitation Windows : Pour le calcul de disponibilité, Industrial HiVision utilise la version Microsoft .NET Framework Version 2.0 ou supérieure. Ce programme est inclus dans l'installation standard des systèmes d'exploitation Windows mentionnés dans la configuration système requise. Ce logiciel doit être installé sur votre station d’administration réseau pour que la disponibilité puisse être calculée correctement. Pour les systèmes d’exploitation Linux : Installez MONO 2.0. Vérifiez si ces programmes sont installés dans votre station d'administration réseau. Conseil pour Debian 6.0 et Ubuntu 12.04 (LTS) : Installez libmono2.0-cil et libmono-winforms20-cil. 458 User Manual Industrial HiVision Release 8.1 12/19 Références 8.13 Tools Avant le calcul de disponibilité, Industrial HiVision effectue les vérifications suivantes : – Les valeurs «MTBF»/«MTTR» de chaque connexion sont-elles supérieures à 0 ? – Tous les objets (équipements, nuages) disposent-ils des propriétés «MTBF» et «MTTR», et leurs valeurs sont-elles supérieures à 0 ? Si Industrial HiVision détecte des objets présentant des valeurs défaillantes, Industrial HiVision les affiche dans une fenêtre. Dès que les entrées requises ont été saisies, vous pouvez redémarrer le calcul. Si vous souhaitez poursuivre le calcul malgré les informations manquantes, cliquez sur le bouton «Use Default Values». Dans ce cas, Industrial HiVision prend en compte les valeurs par défaut en cas d'entrées manquantes lors du calcul. Lorsque de tels objets manquent, vous pouvez démarrer le calcul de disponibilité en un clic sur «Use Default Values». Industrial HiVision utilise ensuite toutes les valeurs «MTBF»/«MTTR» saisies pour le calcul et dans le cas contraire les valeurs par défaut «MTBF»/«MTTR». «MTBF» = 30 000 h pour les équipements, 100 000 h pour les connexions «MTTR» = 24 h pour les équipements et les connexions Les valeurs actuelles pour les équipements/connexions diffèrent de ces valeurs par défaut. L'utilisation des valeurs par défaut vous permet de calculer notamment la différence de disponibilité entre 2 chemins alternatifs. Préparation du calcul de disponibilité L'exemple suivant décrit le mode de préparation du calcul de disponibilité d'une connexion entre 2 équipements. Les valeurs MTBF des équipements Hirschmann sont indiquées dans le chemin d'installation de Industrial HiVision sous : /data/doc/MTBF-Products.PDF. Ouvrez l’onglet «Map» au niveau des équipements. Pour saisir les valeurs «MTBF»/«MTTR» d’une connexion, procédez comme suit : – Effectuez un clic droit sur une connexion, et sélectionnez «Properties...». – Ouvrez l’onglet «Properties» dans la boîte de dialogue. – Saisissez les valeurs «MTBF»/«MTTR» dans le cadre «Availability». – Cliquez sur le bouton «OK». User Manual Industrial HiVision Release 8.1 12/19 459 Références 8.13 Tools Ajoutez les propriétés personnalisées «MTBF», «MTTR» et «Node Type» aux propriétés des équipements. – Double-cliquez sur 1 connexion des 2 équipements pour atteindre un niveau inférieur de l’affichage détaillé. – Pour ajouter les valeurs «MTBF» et «MTTR» personnalisées, effectuez un clic droit dans l'espace vide de l'affichage détaillé. – Sélectionnez New > Property. – Dans la boîte de dialogue «New Property», cliquez sur «MTBF» et «MTTR» tout en gardant la touche « Ctrl » enfoncée. – Cliquez sur le bouton «OK». – Pour saisir la valeur «MTBF», ouvrez la boîte de dialogue «Properties» en double-cliquant sur la propriété «MTBF». – Saisissez la valeur dans le champ «Current Value» et cliquez sur le bouton «Write». – Cliquez sur le bouton «OK». – Saisissez la valeur «MTTR» de la même manière. Complétez les propriétés de l'autre équipement en conséquence. Si l’un des équipement est un équipement à connexion redondante, affectez lui de la même manière (voir ci-dessus : «MTBF» et «MTTR») la propriété «Node Type» avec la valeur «End Device». Industrial HiVision dispose également, en alternative de la configuration des équipements, l’option MultiConfig™. Elle présente l’avantage de permettre à 2 équipements d’être configurés simultanément avec les propriétés «MTBF»/«MTTR». Ouvrez l’onglet «Map» au niveau des équipements. Pour saisir les valeurs «MTBF»/«MTTR» d’une connexion, procédez comme suit : – Effectuez un clic droit sur une connexion, et sélectionnez MultiConfig™. – Dans la boîte de dialogue MultiConfig™, sélectionnez dans l'arborescence. Vous trouverez le tableau avec les connexions concernées dans le cadre d'objets, et le tableau des propriétés dans le cadre de fonctions. 460 User Manual Industrial HiVision Release 8.1 12/19 Références 8.13 Tools – Saisissez les valeurs «MTBF»/«MTTR» dans le cadre «Availability». – Cliquez sur le bouton «Write». Pour insérer les propriétés personnalisées «MTBF» et «MTTR» dans les propriétés de l’équipement. – Pour sélectionner les deux équipements, cliquez sur les équipements des terminaisons de connexion en maintenant la touche « Ctrl » enfoncée. – Pour ouvrir la boîte de dialogue MultiConfig™, cliquez avec le bouton droit sur un équipement en surbrillance et sélectionnez MultiConfig™. – Dans la boîte de dialogue MultiConfig™, sélectionnez dans l'arborescence Program Settings > New Property. Vous trouverez le tableau avec les équipements concernés dans le cadre d'objets, et le tableau des propriétés dans le cadre de fonctions. – Pour créer une nouvelle entrée de la valeur «MTBF» dans le tableau, cliquez sur le bouton «New». – Sélectionnez une propriété «MTBF», et cliquez sur le bouton «OK». – Pour créer une nouvelle entrée de la valeur «MTTR» dans le tableau, cliquez sur le bouton «New». – Sélectionnez une propriété «MTTR», et cliquez sur le bouton «OK». – Cliquez sur le bouton «Write». Pour ouvrir la boîte de dialogue permettant de saisir les valeurs «MTBF», ouvrez l’onglet «Properties» dans l’affichage détaillé. – Sélectionnez la propriété dans la liste déroulante «Property» «MTBF (Device)». – Sélectionnez les équipements concernés. – Pour ouvrir la boîte de dialogue MultiConfig™, cliquez avec le bouton droit sur un équipement en surbrillance et sélectionnez MultiConfig™. – Pour saisir la valeur «MTBF», ouvrez la boîte de dialogue «Property Value» dans l’arborescence de la boîte de dialogue MultiConfig™. User Manual Industrial HiVision Release 8.1 12/19 461 Références 8.13 Tools – Saisissez la valeur «MTBF» dans le champ «Value». – Cliquez sur le bouton «Write». Pour ouvrir la boîte de dialogue permettant de saisir les valeurs «MTTR», ouvrez l’onglet «Properties» dans l’affichage détaillé. – Sélectionnez la propriété dans la liste déroulante «Property» «MTTR (Device)». – Sélectionnez les équipements concernés. – Pour ouvrir la boîte de dialogue MultiConfig™, cliquez avec le bouton droit sur un équipement en surbrillance et sélectionnez MultiConfig™. – Pour saisir la valeur «MTTR», ouvrez la boîte de dialogue «Property Value» dans l’arborescence de la boîte de dialogue MultiConfig™. – Saisissez la valeur «MTTR» dans le champ «Value». – Cliquez sur le bouton «Write». Calculate Availability L'exemple suivant décrit le mode de calcul de la disponibilité d'une connexion après la préparation décrite plus haut. Ouvrez l’onglet «Map» au niveau des équipements. Pour sélectionner la connexion des 2 équipements, cliquez sur les 2 équipements des terminaisons de connexion en maintenant la touche « Ctrl » enfoncée. Pour ouvrir la boîte de dialogue du calcul de disponibilité, sélectionnez Tools > Calculate Availability dans la barre de menus. – Si la propriété «MTBF»/«MTTR» manque pour des objets précis, Industrial HiVision ouvre la boîte de dialogue «Availability» avec un tableau des équipements pour lesquels cette propriété manque. Ce tableau comprend également des équipements dont la valeur des propriétés est 0. Vérifiez si des objets (par ex. des équipements ou des connexions), dont vous souhaitez calculer la disponibilité manquent. – Si les propriétés «MTBF» et «MTTR» sont définies pour chaque objet dans l’onglet «Map», Industrial HiVision effectue le calcul et affiche le résultat dans la boîte de dialogue «Availability». Dans le « Detail Frame » [Cadre de détails], Industrial HiVision affiche le chemin d'accès pris en compte pour le calcul. Pour afficher les détails, sélectionnez la case «Details». 462 User Manual Industrial HiVision Release 8.1 12/19 Références 8.13 Tools Industrial HiVision écrit les détails du calcul de disponibilité dans un fichier log. Vous trouvez l'empreinte digitale dans le champ de texte <Installation path>/log/availability. Le nom du fichier journal se compose du nom du fichier projet chargé et de l'horodatage. Commentaire : Calcul de disponibilité Industrial HiVision effectue le calcul de disponibilité en supposant que les équipements du réseau transmettent à tous leurs ports. Des terminaux, le routage et VLAN connectés de manière redondante peuvent fausser le résultat. Comme solution pour les terminaux à connexion redondante, établissez la propriété «Node Type» dans l’équipement et placez sa valeur sur « Équipement ». Commentaire : Connexions parallèles Pour optimiser le calcul, Industrial HiVision regroupe sous un chemin d'accès les connexions parallèles entre 2 équipements. Les chemins d'accès s'affichent dans la liste des chemins d'accès dans la boîte de dialogue et tant que chemin unique dans le fichier de journalisation. User Manual Industrial HiVision Release 8.1 12/19 463 Références 8.14 Help 8.14 Help Vous trouverez le «Online Help» ainsi que les informations de version pour ce programme dans le menu «Help». 8.14.1 Online Help F1 Pour accéder à «Online Help», appuyez sur la touche « F1 » de votre clavier ou en cliquant sur Help > Online Help. Dans l'«Online Help», vous retrouverez le contenu intégral du manuel avec sommaire, index, fonction de recherche et aides à la navigation. Dans les différentes boîtes de dialogue, vous accédez directement à la page du manuel ayant trait à cette boîte de dialogue en cliquant sur « Help » [Aide]. 8.14.2 Readme Avec Help > Readme, vous ouvrez le fichier «Readme». Il contient des informations sur l'installation de Industrial HiVision. 464 User Manual Industrial HiVision Release 8.1 12/19 Références 8.14 Help 8.14.3 Release Notes Avec Help > Release Notes, vous ouvrez le fichier «Release Notes». Il contient les informations concernant la version installée d'Industrial HiVision. 8.14.4 Tutorial Cliquez sur Help > Tutorial pour ouvrir un exercice guidé visant à vous familiariser avec Industrial HiVision dans le navigateur. Cet exercice vous guide dans votre découverte des nouvelles fonctions essentielles d'Industrial HiVision. 8.14.5 Online Vous trouverez de plus amples informations sous Help > Online. Vous pouvez sélectionner : Hirschmann pour ouvrir le site internet Hirschmann. Le centre de compétence Hirschmann pour ouvrir le site internet du centre de compétence Hirschmann. User Manual Industrial HiVision Release 8.1 12/19 465 Références 8.14 Help Industrial HiVision pour ouvrir la page produit Industrial HiVision sur le site internet Hirschmann. Demande de licence pour ouvrir un formulaire de commande pour la demande d’une licence en ligne pour Industrial HiVision dans le navigateur. Éléments requis pour solliciter une clé de licence : – code d'enregistrement du certificat de produit (fourni à la livraison) – clé matérielle (voir boîte de dialogue Configuration > Preferences > Basics > License). Industrial HiVision transfère automatiquement la clé matérielle lorsque vous appelez la page de demande ici. 8.14.6 Kernel Info L'option de menu Help > Kernel Info contient les informations nécessaires à l'intervention d'un technicien d'assistance Le noyau est au cœur de l’application Industrial HiVision. Le noyau a pour but de collecter des informations depuis les équipements du réseau et l’interface utilisateur. Le noyau enregistre les informations dans une banque de données. L’interface utilisateur envoie une demande au noyau, par ex. une demande concernant les états d’équipements. Le noyau extrait les informations de la base de données et répond à la demande. 466 User Manual Industrial HiVision Release 8.1 12/19 Références 8.14 Help Remote User interface Kernel Configuration data read/write Database Services Display data User interface Figure 113 :Info Kernel Industrial HiVision 8.14.7 About Program Info Vous trouverez les informations relatives à la version de programme et l’éditeur sous Help > About > Program Info. User Manual Industrial HiVision Release 8.1 12/19 467 Références 8.14 Help EULA Vous trouverez les informations relatives au contrat de licence sous Help > About > EULA. License Vous trouverez des informations relatives aux licences sous Help > About > License. 468 User Manual Industrial HiVision Release 8.1 12/19 Annexe A Annexe User Manual Industrial HiVision Release 8.1 12/19 465 Annexe A.1 Foire aux questions A.1 Foire aux questions Vous trouverez des réponses aux questions le plus souvent posées sur le site Internet de Hirschmann Industrial HiVision : www.hivision.de 466 User Manual Industrial HiVision Release 8.1 12/19 Annexe A.2 Propriétés surveillées A.2 Propriétés surveillées A.2.1 Propriétés surveillées dans le préréglage Propriétés surveillées par Industrial HiVision au moyen d'alarmes et de polling dans les réglages de base que vous trouverez détaillées dans le tableau suivant. Industrial HiVision liste les alarmes dans la liste d’événements. Commentaire : Tenez compte des effets sur vos ressources de système (voir page “Impact sur les ressources du système” on page 236). Propriété Trap SNMP Status [Statut] AutoConfiguration Adap- x ter Fan Status [Statut ventilateur] x Power Supply Status [Statut bloc alix mentation] Relay Status [Statut relais] x Port Link [Connexion port] x Port In Load [Port charge entrante] Port Out Load [Port charge sortante] Port Admin [Port Administration] x Polling Intervalle de polling * * * 30 secondes 30 secondes 30 secondes Tableau 50 : Propriétés surveillées * Dans les réglages par défaut, le polling est activé pour les ports dotés d'une connexion filaire dans Industrial HiVision. ** Dans les réglages par défaut, le polling est activé pour les ports dotés d'une liaison radio dans Industrial HiVision *** Le protocole le plus élevé pris en charge par l'équipement User Manual Industrial HiVision Release 8.1 12/19 467 Annexe Propriété Trap SNMP Port Oper Status [Port statut opération- x nel] WLAN-Station [Station WLAN] x WLAN-Access-Points [Points d'accès x WLAN] Signal to Noise Ratio(Rapport signal/bruit) Spanning Tree Status [Statut STP] x Rapid Spanning Tree Status [Statut x RSTP] Multiple Spanning Tree Status [Statut x d'arborescence couvrante multiple] Protocol Ping Reachability [Accessibilité Protocole Ping ] Protocol SNMPv1 Reachability [Accessibilité Protocole SNMPv1] Protocol SNMPv3 Reachability [Accessibilité Protocole SNMPv3] Ring Status HIPER [Statut anneau x HIPER] Ring Coupling Status HIPER [Statut x anneau de couplage HIPER] Dual Homing Status [Statut DHP] x Ring Coupling Enabled [Couplage x anneau HIPER activé] Ring Manager Enabled [Administrateur x anneau HIPER activé] Dual Homing [Dual Homing activé] x Router Redundancy Mode [Mode x redondance routeur] Router Redundancy Status [Statut x redondance routeur] Température x Configuration Status x Configuration Signature Configuration File x Http Telnet A.2 Propriétés surveillées Polling Intervalle de polling ** ** 30 secondes 30 secondes x** 30 secondes * * 30 secondes 30 secondes * 30 secondes x 30 secondes x*** 2 heures x*** 2 heures * 30 secondes * 30 secondes * 30 secondes x x x x x x 5 minutes 5 minutes 1 heure 24 heures 24 heures 24 heures Tableau 50 : Propriétés surveillées * Dans les réglages par défaut, le polling est activé pour les ports dotés d'une connexion filaire dans Industrial HiVision. ** Dans les réglages par défaut, le polling est activé pour les ports dotés d'une liaison radio dans Industrial HiVision *** Le protocole le plus élevé pris en charge par l'équipement 468 User Manual Industrial HiVision Release 8.1 12/19 Annexe Propriété SNMP V1/V2 Tftp IEC61850 Profinet IO EtherNet/IP Unused Active Ports 802.1X Port Access Control Enabled Outbound ANY Rule Inbound ANY Rule A.2 Trap SNMP Propriétés surveillées Polling Intervalle de polling x x x x x x x x x 24 heures 24 heures 24 heures 24 heures 24 heures 24 heures 24 heures 24 heures 24 heures Tableau 50 : Propriétés surveillées * Dans les réglages par défaut, le polling est activé pour les ports dotés d'une connexion filaire dans Industrial HiVision. ** Dans les réglages par défaut, le polling est activé pour les ports dotés d'une liaison radio dans Industrial HiVision *** Le protocole le plus élevé pris en charge par l'équipement User Manual Industrial HiVision Release 8.1 12/19 469 Annexe A.3 Exportation CSV A.3 Exportation CSV Lorsque vous travaillez avec des données CSV dans différentes langues, les jeux de caractères correspondants sont nécessaires. Industrial HiVision utilise le codage suivant pendant l'exportation de données dans un fichier CSV : Langue Jeu de caractères allemand, anglais, français, espa- Latin-8859-1 gnol, italien, portugais, indonésien Grec Windows-1253 Coréen Johab Japonais Shift-JIS Chinois GB2312 Russe Cyrillique-8859-5 Tableau 51 : Jeux de caractères pour l'exportation CSV A.3.1 Microsoft Excel avant 2010 Pour l'importation dans Microsoft Excel, sélectionnez : Sélectionnez l’option de menu dans Excel Data:Import External Data:Import Data Sélectionnez le fichier, puis cliquez sur « Open » [Ouvrir]. Dans l'étape 1 de l'assistant de conversion de texte, sélectionnez « Séparé » pour le type de données original. Dans l'étape 1 de l'assistant de conversion de texte, sélectionnez « Séparé » pour le type de données original. Dans l'étape 2 de l'assistant de conversion de texte, sélectionnez « Tabstopp » [Taquet de tabulation] et « Semicolon » [Point-virgule] comme séparateurs. 470 User Manual Industrial HiVision Release 8.1 12/19 Annexe A.3 Exportation CSV A.3.2 Microsoft Excel 2010 Pour l'importation dans Microsoft Excel, sélectionnez : Sélectionnez l’option de menu dans Excel Sélectionnez le fichier et cliquez sur « Importation ». Dans l'étape 1 de l'assistant de conversion de texte, sélectionnez « Séparé » pour le type de données original. Dans l'étape 2 de l'assistant de conversion de texte, sélectionnez « Tabstopp » [Taquet de tabulation] et « Semicolon » [Point-virgule] comme séparateurs. Dans l’étape 3 de l’assistant de conversion de texte, sélectionnez « Par défaut » pour le format de données des colonnes. Cliquez sur « Terminer ». User Manual Industrial HiVision Release 8.1 12/19 471 Annexe A.4 Assistance linguistique A.4 Assistance linguistique Langue Interface Aide en utilisateur ligne X X X X X Manuel (fichier PDF) X X X X X Français Anglais Espagnol Français Italien Russe Chinois Coréen Japonais Grec Portugais Indonésien X X X X X X X X X X X X X X Manuel Tutorial Lisez-moi (imprimé) [Tutoriel] X X X X X X Tableau 52 : Assistance linguistique 472 User Manual Industrial HiVision Release 8.1 12/19 Annexe A.5 Ports utilisés A.5 Ports utilisés Industrial HiVision nécessite pour la communication entre l'interface utilisateur et le service des ports de protocole déterminés dans votre réseau. Le tableau suivant reproduit les ports et leur utilisation. Lorsqu’un pare-feu sépare les services Industrial HiVision d’un client, insérez des règles de pare-feu pour continuer à transmettre les données entre les services et le client. Voir “–Création de nouveaux équipements” on page 145. Ports utilisés 11185 11186 11187 11188 11191 11189 11190 Utilisation CORBA Naming Service Alarmes de l'agent de démonstration au service Industrial HiVision Serveur HTTP/HTTPS Communication entre l’interface et le service. Industrial HiVision utilise ce port pour la communication entre le service et les sus-domaines. Communication avec le serveur OPC-DA Communication avec le serveur OPC-DA-HTTP Communication avec le serveur OPC-DA-HTTPS Tableau 53 : Ports utilisés User Manual Industrial HiVision Release 8.1 12/19 473 Annexe A.6 Maintenance A.6 Maintenance Hirschmann œuvre en permanence à l'amélioration et au perfectionnement des logiciels. Vérifiez régulièrement si une nouvelle version du logiciel vous apporte des avantages supplémentaires. Les informations et les logiciels disponibles au téléchargement figurent sur les pages produits Hirschmann du site Internet. www.hirschmann.com 474 User Manual Industrial HiVision Release 8.1 12/19 Annexe A.7 Bibliographie A.7 Bibliographie « Optische Übertragungstechnik in industrieller Praxis » [Technologie de transmission optique dans la pratique industrielle] Christoph Wrobel (Éditeur.) Hüthig Buch Verlag Heidelberg ISBN 3-7785-2262-0 Manuel Hirschmann « Basics of Industrial ETHERNET and TCP/IPP » 280 710-834 „TCP/IP Illustrated“, Bd. 1 W. R. Stevens Addison Wesley 1994 ISBN 0-201-63346-9 Manuel utilisateur Hirschmann « Installation » Manuel utilisateur Hirschmann « Configuration de base » Manuel utilisateur Hirschmann « Configuration de la redondance » Manuel utilisateur Hirschmann « Configuration du routage » Hirschmann Manuel de référence « Interface graphique utilisateur (GUI) » Manuel de référence Hirschmann « Command Line Interface » Manuel utilisateur Hirschmann « Protocoles d’industrie » Manuel Hirschmann « Système d’administration réseau HiVision » Manuel Hirschmann « HiOPC Server Interface » [Interface de serveur HIOPC] User Manual Industrial HiVision Release 8.1 12/19 475 Annexe A.8 Copyright des logiciels intégrés A.8 Copyright des logiciels intégrés Industrial HiVision inclut un certain nombre de composants open source. Les auteurs de ces composants les ont publiés sous différentes licences. Ces licences se trouvent dans le chemin d’installation de Industrial HiVision sous data\doc\FOSS-BOM.html 476 User Manual Industrial HiVision Release 8.1 12/19 Index B Index A adresse IP de la passerelle 162 Absolute [Absolu] 307 Abstract [Abstrait] 379 Accès à distance 391 Accès distant 44 Accès HiMobile à Industrial HiVision 351 Accès web 253 Action 356, 361 Action personnalisée 361 Activation de HiProvision 138 Actualisation 222 Actualisation du réseau local 314 Adresse de destination d'alarme 70, 398 Adresse IP 136, 145, 162, 343, 429 Adresse IP d'administration 148 Adresse MAC 136 Adresse serveur IP 44 Affichage des évènements 372 Affichage de l'emplacement 258, 320 Affichage de l'emplacement géographique 258, 320, 406 Affichage de l'état de la sécurité 208 Affichage de texte 382 Aide à la navigation 464 Aide en ligne 92, 464 Ajouter des règles 184 Alarmes 467 Appartenance au réseau local 313 APP 256 Arrière-plan 379, 384 Audit Log 59 Audit Trail 59 Autorisation 56 Auto Layout [Disposition automatique] 147, 288 B Background Image [Image d'arrière-plan] 281 Balayage réseau 136, 344, 455 Barre de menus 82, 88 Barre d'outils 82, 89 Base de données de transfert 283 Base de données projets 271, 271 Base FDB 283 Boîte de dialogue de sélection de fichier 266 User Manual Industrial HiVision Release 8.1 12/19 C carte interface de réseau 398 Carte 320 Certificat 54, 55 Certificats CA 250 Certificat de l'équipement 215 Champ de navigation 82 Charger une sauvegarde 271 Charge du réseau 229, 239, 240 Clé de licence 367 Client OPC-UA 247 Code d'enregistrement 368 Code QR 258 Commande d'écriture OPC 392 Configuration de la messagerie 406 Configuration de l'état 148, 154, 220 Configuration système requise 30 Configuration SNMP 395 Connexion 153, 154, 155, 229, 277, 305, 380 Connexions des équipements 154 Consigne importante de sécurité 209 Contrôle de système 37 Copier 149 Créez un dossier. 151 Ctrl+E 89 D Data Access V1 à V3 241 Date 101 DCOM 241 Debian 6.0 458 Delete [Supprimer] 278 Delta 307 Destinations d'alarme 431 Device Configuration [Configuration de l'équipement] 452 Device Documentation [Documentation de l'équipement] 168, 280, 389 Délai d'attente 396 Désactivation du serveur OPC 393 Détail composant 109, 245, 301, 302 Détermination de statut 146 Disposition 147, 147 Distributed Component Object Model 241 DNS 148 Domaine 59 Domaines 63 Droits d'accès 56, 60, 60 Duplex 116 477 Index E Edit mode [Mode Edit] 56 EDS 385 Electronic data sheet 385 Emplacement géographique 320 Empreinte digitale 213 Enregistrement 270 Enregistrer 166, 270 Enregistrer une sauvegarde 270 Envoi d'un e-mail 359 EtherNet/IP 141, 294 EULA 468 Event 375 Exemple de configuration pour un modèle150 Exit [Quitter] 274, 274 Exporter 272 E-mail 355, 406 É Épaisseur de trait Équipements mobiles Équipements non détectés Équipement client sans fil Équipement mobile Équipement Rogue État État de livraison État de sécurité Événement Évènement F fichier journal des évènements fréquence de requête FAQ Fenêtre principale Fichiers de licence Fichier d'hôtes Fichier EDS Fichier icône Fichier journal Filtre Fonction de recherche Format de date Fréquence de requête G Gestionnaire MIB Gestion des utilisateurs GPS GREYHOUND H Heure 478 380 256 287 286 414 218 220 220 118, 245 354, 356 372, 431 124, 373 344 485 82 271, 271 148 386 386 373 356 464 371 136 234, 400 347 259 343 101 HiDiscovery HiProvision Historique 294, 343 406 299, 306, 321 I informations relatives aux conditions de licence 468 Icon Size 379 Icône 141, 173, 174 Icônes standard d'équipements 71 Icône standard 141, 385 ICMP 234 Identifiant 56 Identification 429 Identifieur d'objet système 141, 385 Image de produit 379 Importer 357 Index 464 Infobulle 299, 306, 380 Informations sur l'équipement 257 Interface des sous-domaines 392 Interface d'administration de réseau 133 Interface utilisateur graphique 433 Interface Web 451 Intervalle de consultation 344 IP Address Prefix [Préfixe d'adresse IP] 398 IP Configuration [Configuration IP] 59, 162, 429 Itinérance 154 I'm alive 375 J Journal des évènements K Key [Clé] 102 215 L ligne de connexion 158 Langue 371 Langue du système 371 Largeur de bande 136, 344 LDAP 56 Liaison 154 Licence 59, 63, 70, 276 Licence de Superdomaine 67 Lightweight Directory Access Protocol 56 Ligne d'évènements 82, 99 Liste d'évènements 82, 256, 273, 372, 404 LLDP 283 Logiciel 37 M Manuel 464 User Manual Industrial HiVision Release 8.1 12/19 Index Masquer les colonnes 107 Masque de réseau 344, 419 Masque réseau 162, 398, 429 MAC Address [Adresse MAC] 142, 343, 386 Message d'activation 136, 342 Message d'alarme 321 Mise à jour 43 MIB 233, 454 MIB Variable/OID 234 Modbus/TCP 142, 294, 385 Mode exécution 95 Mode édition 94, 275 Modification de statut 379 Modification du modèle de serveur OPC 248 Modules produit spécifiques 88, 323 Monitor [Surveillance] 325 Mot de passe56, 190, 204, 382, 390, 394, 395 Mot de passe des équipements 389 Mot de passe du sous-domaine 392 MONO 2.0 458 MTBF 307, 457 MTTR 307, 457 N Navigateur NAT NET 2.0 Noms Noms de port Noms d'équipement Notification push Numéro de port Numéro du module 406 413 458 148, 408 148, 409 148, 162, 409 225, 414 148, 396 148 O Object Identifier Octroi de licence OID Open... [Ouvrir] OPC Outil P 400 66, 68 234 269 61 433 police 379 port de protocole 396 Passerelle 398, 429 Période d'essai 70, 276 Ping 294, 406 Plage d'adresses IP 136 Planification 89, 329 Plan réseau 143 Point d’accès 154 Polling 237, 239, 467 Polling Intervall [Intervalle de scrutation] 239, User Manual Industrial HiVision Release 8.1 12/19 344, 344 Power over Ethernet 119 Premier plan 384 Préfixe 398 Préréglage 174, 184, 398 Print [Imprimer] 273 Procédé de détection des équipements 135 Programme de formation 485 Properties [Propriétés] 289, 297, 305 Propriétés personnalisées 421 Propriété de connexion 158 Propriété personnalisée 233 Protocole 294 Protocole Statistics [Statistique Protocole]314 PSM 88, 323 PSM Manager [Manager PSM] 88, 323 Q Questions techniques 485 R requête SNMP 396 Rapports 89, 230, 308, 324 RADIUS 57 Reconnaissance des équipements 141, 222, 385 Reconnaissance de la topologie 154, 283 Redémarrage 180 Redirection d'état 146, 223, 307 Remote Authentification Dial-In User Service 57 Ressources système 236 Réaliste 379 Réglage de base 289, 379, 384 Répertoire cible 342 Réseau privé 78 Risque pour la sécurité 37, 53, 54 Routeur NAT 1 1 286, 413 Rôles d'autorisation 57, 347 Règles du pare-feu 184 S Sauvegarde de logiciel Scannage de réseau Schedule every [Répétition] Schéma Scripts d'équipements sans fil Scrutation SCADA Serveur Serveur DNS Serveur OPC Serveur Ping 42 162, 342 396 147 332 309 241 44 148 400 402 479 Index Serveur Syslog Linux 39 Service 36, 101, 266, 274, 391, 402 Service OPC 241 Sécurité 52, 74, 204 Sécurité des ports 214, 216 Sécurité OPC UA 250 Signal 429 Signalisation d'équipements 311 Signature 54 Signature de configuration 213 Smartphone 256 SMS 354 SNMP 283, 294, 421 SNMP Browser [Navigateur SNMP] 454 SNMP-MIB 233 Software-Backup 41 Sommaire 464 Son 225, 354 Sous-domaine 59, 63, 66, 68 Sous-domaines 392 SSH 406 Station d’accès 154 Status [Status] 379, 384 Statut de connexion 380 Super-domaine 66, 392 Super-domaines 392 Surveillance 321 Surveillance de la température 239 Symboles des modèles 152 Symboles d’état 173 Synchronisation de mot de passe SNMP 189 SysOID 141, 385 Système d'administration réseau redondant 55 T taille de mémoire tampon taux d'analyse Tablette PC Taille de la police Technicien d'assistance Telnet Température Topologie Topologie automatique Transmission de l'état Trap Trap SNMP TSN-Beispielkonfiguration TSN-Zeitberechnung U Ubuntu 12.04 User Name [Nom d'utilisateur] 480 Utilisateur SNMP Utilisation mobile 394 256 V verrouillage de répétition 404 visionneuse MIB 234, 400 Valeur 289, 297 Valeur limite 303 Verrouillage de sécurité (Security-Lock-Down) 215 Version 464 Version gratuite 70, 276 Version SNMP 395 Visualisation de processus 241 Visualiseur de PDF 406 Vitesse 380 VRRP 286 W Wireless Local Area Network WLAN Z Zoom 154 154 106, 320 299 240, 402 256 382 466 406, 453 239 108 284 289 136, 321 70, 221, 342 198 195 458 394 User Manual Industrial HiVision Release 8.1 12/19 Index User Manual Industrial HiVision Release 8.1 12/19 481 Index 482 User Manual Industrial HiVision Release 8.1 12/19 Index User Manual Industrial HiVision Release 8.1 12/19 483 Index 484 User Manual Industrial HiVision Release 8.1 12/19 Assistance C Assistance Questions techniques Pour toutes les questions techniques, veuillez vous adresser à votre partenaire agréé Hirschmann le plus proche ou directement à la société Hirschmann. Vous trouverez les adresses de nos partenaires sur internet, à l’adresse http://www.hirschmann.com. Vous trouverez une liste de numéros de téléphone et d’adresses e-mail pour une assistance technique par Hirschmann sous https://hirschmann-support.belden.com. Vous trouverez en outre une base de données spécialisée gratuite sur ce site Internet, ainsi qu'une zone de téléchargement de logiciels. Le centre de compétence Hirschmann Le centre de compétence Hirschmann possède trois longueurs d'avance sur la concurrence grâce à sa large palette de services novateurs: Le Consulting comprend tous les services de conseil technique allant de l'analyse système à la planification réseau en passant par l'étude et la conception. Différentes formations sont à votre disposition : l'acquisition de connaissances de base, les formations produit et les formations utilisateurs avec certification. Vous trouverez nos offres de formations technologiques et produits à l'adresse http://www.hicomcenter.com. Le support technique englobe différents services allant de la mise en service du matériel au service d'astreinte jusqu'aux concepts de maintenance. Dans tous les cas, le centre de compétence Hirschmann vous offre un service à la carte. Vous avez entièrement le choix entre les différents services qui sont à votre disposition. Internet : http://www.hicomcenter.com User Manual Industrial HiVision Release 8.1 12/19 485 Critique du lecteur D Critique du lecteur Que pensez-vous de ce manuel ? Nous nous attelons à décrire intégralement le produit concerné et à transmettre les connaissances fondamentales pour vous assister lors de l’utilisation de ce produit. Vos commentaires et suggestions nous aident à optimiser davantage encore la qualité et le caractère informatif de cette documentation. Votre appréciation de ce manuel : Description précise Lisibilité Compréhensibilité Exemples Structure Exhaustivité Graphiques Dessins Tableaux très bon O O O O O O O O O bon O O O O O O O O O satisfaisant O O O O O O O O O moyen O O O O O O O O O mauvais O O O O O O O O O Avez-vous trouvé des erreurs dans ce manuel ? Si oui, lesquelles et à quelle page ? 486 User Manual Industrial HiVision Release 8.1 12/19 Critique du lecteur Suggestions, propositions d'améliorations, propositions de compléments : Commentaires d'ordre général : Expéditeur : Société / service : Nom / numéro de téléphone : Rue : Code postal / localité : E-mail : Date / signature : Cher utilisateur, User Manual Industrial HiVision Release 8.1 12/19 487 Veuillez remplir cette feuille et nous la renvoyer par télécopie au +49 (0)7127 14-1600 ou par courrier à l'adresse Hirschmann Automation and Control GmbH Département 01RD-NT Stuttgarter Str. 45-51 72654 Neckartenzlingen Critique du lecteur User Manual Industrial HiVision Release 8.1 12/19 489 Critique du lecteur 490 User Manual Industrial HiVision Release 8.1 12/19 ">
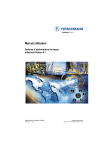
Lien public mis à jour
Le lien public vers votre chat a été mis à jour.
Caractéristiques clés
- Intégration d'équipements hétérogènes de différents fabricants
- Reconnaissance automatique et améliorée de la topologie du réseau
- MultiConfig™ pour une installation et un fonctionnement continus du réseau
- Surveillance et présentation des tendances des équipements gérables
- Visualisation rapide de la topologie du réseau
- Établissement automatique de graphiques de réseau sans intervention manuelle
Questions fréquemment posées
MultiConfig™ est un outil de configuration qui vous permet de configurer simultanément les mêmes paramètres sur plusieurs équipements et de repérer des incohérences de réglage de paramètres.
Une connaissance précise de la topologie de réseau est indispensable pour surveiller un réseau industriel de manière fiable et pouvoir gérer efficacement un réseau complexe.
L'intégration d'équipements hétérogènes permet la surveillance et la présentation des tendances des équipements pouvant être gérés, quel qu’en soit le fabricant, ainsi que l'affichage du statut de l'ensemble de votre système.