TRIMBLE Farm Works Information Management Mode d'emploi
PDF
Herunterladen
Dokument
MANUEL UTILISATEUR Suite logicielle Farm Works ® Logiciel Farm Works™ Surface MANUEL UTILISATEUR Suite logicielle Farm Works® Logiciel Farm Works™ Surface À partir de la version 2012 Révision A Décembre 2011 Contact et mentions légales Contact Gestion d'informations Farm Works Une division de Trimble PO Box 250 Hamilton, IN 46742 États-Unis États-Unis Canada +1 800-282-4103 Autres pays +1 260-488-3492 Europe +44 1786-465100 Australie Nouvelle-Zélande +61 (3) 8680-7222 Mentions légales Copyright et marques commerciales © 2010–2011, Trimble Navigation Limited. Tous droits réservés. Trimble, Farm Works Software, AgGPS, EZ-Guide, FmX, Juno, Nomad, et Yuma sont des marques commerciales de Trimble Navigation Limited enregistrées aux États-Unis et dans d'autres pays. EZ-Pilot, Farm Works et WM-Drain sont des marques commerciales de Trimble Navigation Limited. Microsoft, ActiveSync, Windows, Windows Vista et Windows Mobile sont des marques commerciales déposées ou des marques commerciales de Microsoft Corporation aux États-Unis et/ou dans d'autres pays. Toutes les autres marques appartiennent à leurs propriétaires respectifs. Remarque concernant la version Ceci est la version de Décembre 2011 (révision A) de la suite logicielle Manuel utilisateur du logiciel Farm Works Surface - Farm Works. Conditions de la garantie limitée Pour les conditions de la garantie limitée, reportez-vous aux mentions légales figurant dans le contrat de licence de ce produit ou consultez votre représentant local agréé Farm Works. Manuel utilisateur du logiciel Farm Works Surface 2 Sommaire Contact et mentions légales . . . . . . . . . . . . . . . . . . . . . . . . . . . . . . . . . . . . . . . . . . . 2 1 Prise en main . . . . . . . . . . . . . . . . . . . . . . . . . . . . . . . . . . . . 9 Informations connexes et support technique . . . . . . . . . . . Installer le logiciel. . . . . . . . . . . . . . . . . . . . . . . . . . . . . Systèmes d'exploitation Windows Vista ou Windows 7 . Enregistrer le logiciel. . . . . . . . . . . . . . . . . . . . . . . Utiliser le logiciel pour la première fois . . . . . . . . . . . . . . . Créer et ouvrir un projet agricole . . . . . . . . . . . . . . . Sélectionner un système de mesure . . . . . . . . . . . . . Modifier les informations utilisateur . . . . . . . . . . . . . . . . . Modifier la date de travail / date du système . . . . . . . . . . . . Vue d'ensemble de l'interface . . . . . . . . . . . . . . . . . . . . . Menus, sous-menus et menus contextuels . . . . . . . . . Barres d'outils . . . . . . . . . . . . . . . . . . . . . . . . . . . Sauvegarder des projets . . . . . . . . . . . . . . . . . . . . . . . . . Restaurer des sauvegardes de projets . . . . . . . . . . . . . . . . 2 . . . . . . . . . . . . . . . . . . . . . . . . . . . . . . . . . . . . . . . . . . . . . . . . . . . . . . . . . . . . . . . . . . . . . . . . . . . . . . . . . . . . . . . . . . . . . . . . . . . . . . . . . . . . . . . . . . . . . . . . . . . . . . . . . . . . . . . . . . . . . . . . . . . . . . . . . . . . . . . . . . . . . . . . . . . . . . . . . . . . . . . . . . . . . . . . . . . . . . . . . . . . . . . . . . . . . . . . . . . . . . . . . . . . . . . . . . . . . . . . . . . . . . . . . . . . . . . . . . . . . . . . . . . . . . . . . . . . . . . . 10 11 11 11 12 12 14 15 16 16 16 17 19 22 Configurer des fermes, des parcelles et des intrants . . . . . . . . . . . . 25 Configurer des fermes, des parcelles et des intrants . . . . . . . . . . . . . . . . . . . . . Options de configuration . . . . . . . . . . . . . . . . . . . . . . . . . . . . . . . . . . Onglets Client (Exploitation) / Farm (Ferme) / Field (Parcelle) ou Inputs (Intrants) . Configurer une exploitation . . . . . . . . . . . . . . . . . . . . . . . . . . . . . . . . . . . . Configurer une ferme . . . . . . . . . . . . . . . . . . . . . . . . . . . . . . . . . . . . . . . . Configurer une parcelle . . . . . . . . . . . . . . . . . . . . . . . . . . . . . . . . . . . . . . . Configurer un propriétaire . . . . . . . . . . . . . . . . . . . . . . . . . . . . . . . . . . . . . Configurer une structure . . . . . . . . . . . . . . . . . . . . . . . . . . . . . . . . . . . . . . Configurer une personne . . . . . . . . . . . . . . . . . . . . . . . . . . . . . . . . . . . . . . Configurer une machine. . . . . . . . . . . . . . . . . . . . . . . . . . . . . . . . . . . . . . . Configurer une fourniture. . . . . . . . . . . . . . . . . . . . . . . . . . . . . . . . . . . . . . Ajouter une nouvelle fourniture. . . . . . . . . . . . . . . . . . . . . . . . . . . . . . Ajouter un nouveau mélange réservoir . . . . . . . . . . . . . . . . . . . . . . . . . Configurer un groupe d'animaux (Animal Group) . . . . . . . . . . . . . . . . . . . . . . . Configurer une culture (Crop Enterprise) . . . . . . . . . . . . . . . . . . . . . . . . . . . . Modifier un produit . . . . . . . . . . . . . . . . . . . . . . . . . . . . . . . . . . . . . Gérer des fermes, des parcelles et des intrants. . . . . . . . . . . . . . . . . . . . . . . . . Visualiser ou modifier des informations . . . . . . . . . . . . . . . . . . . . . . . . Supprimer une ferme, une parcelle ou un intrant. . . . . . . . . . . . . . . . . . . Retirer une ferme, une parcelle ou un intrant . . . . . . . . . . . . . . . . . . . . . . . . . . . . . . . . . . . . . . . . . . . . . . . . . . . . . . . . . . . . . . . . . . . . . . . . . . . . . . . . . . . . . . . . . . . . . . . . . . . . . . . . . . . . . . . . . . . . . . . . . . . . . . . . . . . . . . . . . . . . . 26 26 28 29 30 32 35 38 39 41 45 45 49 53 53 57 59 59 59 60 Manuel utilisateur du logiciel Farm Works Surface 3 Sommaire 3 Tenue de documents de parcelle . . . . . . . . . . . . . . . . . . . . . . . . 63 Onglet Jobs (Tâches) . . . . . . . . . . . . . . . . . . . . . . . . . . . . . . . . . . . . . . . . . . . . Utiliser le menu View (Vue). . . . . . . . . . . . . . . . . . . . . . . . . . . . . . . . . . . . . . . . Créer une tâche prévue . . . . . . . . . . . . . . . . . . . . . . . . . . . . . . . . . . . . . . . . . . Terminer des tâches prévues . . . . . . . . . . . . . . . . . . . . . . . . . . . . . . . . . . . . . . . Enregistrer des opérations de travail du sol (manuellement). . . . . . . . . . . . . . . . . . . Enregistrer des opérations de plantation (manuellement) . . . . . . . . . . . . . . . . . . . . Enregistrer des opérations de récolte (manuellement) . . . . . . . . . . . . . . . . . . . . . . Entrer des bons de pesée . . . . . . . . . . . . . . . . . . . . . . . . . . . . . . . . . . . . . . . . . Modifier des informations relatives au propriétaire/à la récolte partagée lorsque vous effectuez une tâche . . . . . . . . . . . . . . . . . . . . . . . . . . . . . . . . . . . . . . . Trouver une tâche existante . . . . . . . . . . . . . . . . . . . . . . . . . . . . . . . . . . . . . . . Trouver une tâche dans l'onglet Farm (Ferme) . . . . . . . . . . . . . . . . . . . . . . . Trouver une tâche dans l'onglet Jobs (Tâches). . . . . . . . . . . . . . . . . . . . . . . . Trouver une tâche dans l'onglet Inputs (Intrants) . . . . . . . . . . . . . . . . . . . . . Modifier des tâches . . . . . . . . . . . . . . . . . . . . . . . . . . . . . . . . . . . . . . . . . . . . . Supprimer des tâches . . . . . . . . . . . . . . . . . . . . . . . . . . . . . . . . . . . . . . . . . . . Exporter des tâches . . . . . . . . . . . . . . . . . . . . . . . . . . . . . . . . . . . . . . . . . . . . Exporter des fichiers CSV ou XML . . . . . . . . . . . . . . . . . . . . . . . . . . . . . . . Importer des fichiers FODM XML . . . . . . . . . . . . . . . . . . . . . . . . . . . . . . . . . . . Lier des ressources lors de la synchronisation ou de l'importation de tâches . . . . Fusionner des cultures . . . . . . . . . . . . . . . . . . . . . . . . . . . . . . . . . . . . . . . . . . . Onglet Météo. . . . . . . . . . . . . . . . . . . . . . . . . . . . . . . . . . . . . . . . . . . . . . . . . Ajouter des informations météorologiques . . . . . . . . . . . . . . . . . . . . . . . . . Visualiser et imprimer un rapport météo. . . . . . . . . . . . . . . . . . . . . . . . . . . Créer des factures . . . . . . . . . . . . . . . . . . . . . . . . . . . . . . . . . . . . . . . . . . . . . . Rapports. . . . . . . . . . . . . . . . . . . . . . . . . . . . . . . . . . . . . . . . . . . . . . . . . . . . Imprimer des rapports de tâche . . . . . . . . . . . . . . . . . . . . . . . . . . . . . . . . Imprimer des rapports relatifs aux parcelles, aux équipements et à l'utilisation de fournitures . . . . . . . . . . . . . . . . . . . . . . . . . . . . . . . . . . . . . . . . . . . . 4 . . . . . . . . . . . . . . . . 64 64 65 70 71 74 76 78 . . . . . . . . . . . . . . . . . . . . . . . . . . . . . . . . . . . . . . . . . . . . . . . . . . . . . . 82 83 83 83 85 85 86 86 86 87 89 91 92 92 93 96 99 99 . . .101 Cartographie . . . . . . . . . . . . . . . . . . . . . . . . . . . . . . . . . . 107 Les barres d'outils. . . . . . . . . . . . . . . . . . . . . . . . . . . . . . . . . . . . . . . . . Télécharger des données de route et de voie d'eau . . . . . . . . . . . . . . . . . . . . Étalonner et géoréférencer des images sans données GPS . . . . . . . . . . . . . . . Enregistrer des points GPS . . . . . . . . . . . . . . . . . . . . . . . . . . . . . . . Étalonner l'image . . . . . . . . . . . . . . . . . . . . . . . . . . . . . . . . . . . . . Charger l'image . . . . . . . . . . . . . . . . . . . . . . . . . . . . . . . . . . . . . . Dessiner et importer des limites. . . . . . . . . . . . . . . . . . . . . . . . . . . . . . . . Dessiner des cartes de limites de parcelles . . . . . . . . . . . . . . . . . . . . . Dessiner des parcelles automatiquement à partir de cartes de rendement Importer des limites de parcelle . . . . . . . . . . . . . . . . . . . . . . . . . . . Visualiser des cartes de limites de parcelles . . . . . . . . . . . . . . . . . . . . . . . . Affichage de la limite de parcelle: visualiser les modifications . . . . . . . . . . . . . 4 . . . . . . . . Manuel utilisateur du logiciel Farm Works Surface . . . . . . . . . . . . . . . . . . . . . . . . . . . . . . . . . . . . . . . . . . . . . . . . . . . . . . . . . . . . . . . . . . . . . . . . . . . . . . . . . . . . .108 .111 .113 .113 .114 .116 .117 .117 .123 .126 .128 .129 Sommaire Exporter des cartes de limites de parcelles . . . . . . . . . . . . . . . . . . . Exportation de fichiers de formes par lots . . . . . . . . . . . . . . . . . . . Attribuer des couleurs aux parcelles par culture . . . . . . . . . . . . . . . Attribuer des motifs . . . . . . . . . . . . . . . . . . . . . . . . . . . . . . . . . Modifier des cartes de cultures . . . . . . . . . . . . . . . . . . . . . . . . . . Configurer et sélectionner des attributs de couche . . . . . . . . . . . . . . Créer des couches de guidage/caractéristique. . . . . . . . . . . . . . . . . Créer une couche de ligne de guidage . . . . . . . . . . . . . . . . . . Créer des zones caractéristiques . . . . . . . . . . . . . . . . . . . . . Créer des lignes caractéristiques . . . . . . . . . . . . . . . . . . . . . Créer des points caractéristiques . . . . . . . . . . . . . . . . . . . . . Travailler avec l'outil Tampon . . . . . . . . . . . . . . . . . . . . . . . . . . . Travailler avec des cartes de rendement et d'application réelle . . . . . . Importer des données de tâche . . . . . . . . . . . . . . . . . . . . . . Analyser des données de rendement et d'application réelle . . . . Retraiter des données de rendement Trimble . . . . . . . . . . . . . Fusionner des tâches . . . . . . . . . . . . . . . . . . . . . . . . . . . . Diviser des données de point . . . . . . . . . . . . . . . . . . . . . . . Créer des cartes de rendement réconciliées . . . . . . . . . . . . . . Créer des cartes de variété de polygone . . . . . . . . . . . . . . . . . . . . . Ajouter des cartes de variété de polygone . . . . . . . . . . . . . . . Dessiner des cartes de variété de polygone à la main . . . . . . . . Rapport rendement variété (Yield Variety report). . . . . . . . . . . . . . . Diviser des cartes de plantation . . . . . . . . . . . . . . . . . . . . . . . . . . Modifier des légendes . . . . . . . . . . . . . . . . . . . . . . . . . . . . . . . . Utiliser des plages créées par le logiciel . . . . . . . . . . . . . . . . . Créer vos propres plages . . . . . . . . . . . . . . . . . . . . . . . . . . Modifier les couleurs. . . . . . . . . . . . . . . . . . . . . . . . . . . . . Créer un modèle . . . . . . . . . . . . . . . . . . . . . . . . . . . . . . . Le filtre Moisson (Harvest) . . . . . . . . . . . . . . . . . . . . . . . . . . . . . La fonctionnalité Afficher (Show Me) . . . . . . . . . . . . . . . . . . Jalons (Markers). . . . . . . . . . . . . . . . . . . . . . . . . . . . . . . . Travailler avec des cartes à grilles et des cartes avec courbes de niveau. Ajouter des grilles ou des courbes de niveau à une carte . . . . . . Faire la moyenne des polygones. . . . . . . . . . . . . . . . . . . . . . Animer des couches . . . . . . . . . . . . . . . . . . . . . . . . . . . . . . . . . Le curseur Transparency (Transparence) . . . . . . . . . . . . . . . . . . . . Cartes de type de sol . . . . . . . . . . . . . . . . . . . . . . . . . . . . . . . . . Télécharger et importer des cartes de type de sol. . . . . . . . . . . Échantillons de sol . . . . . . . . . . . . . . . . . . . . . . . . . . . . . . . . . . Créer une carte d'échantillon de sol à grille . . . . . . . . . . . . . . Modifier des cartes d'échantillon de sol à grille . . . . . . . . . . . . Exporter des cartes d'échantillon de sol à grille. . . . . . . . . . . . Importer des données d'échantillon de sol . . . . . . . . . . . . . . . . . . . . . . . . . . . . . . . . . . . . . . . . . . . . . . . . . . . . . . . . . . . . . . . . . . . . . . . . . . . . . . . . . . . . . . . . . . . . . . . . . . . . . . . . . . . . . . . . . . . . . . . . . . . . . . . . . . . . . . . . . . . . . . . . . . . . . . . . . . . . . . . . . . . . . . . . . . . . . . . . . . . . . . . . . . . . . . . . . . . . . . . . . . . . . . . . . . . . . . . . . . . . . . . . . . . . . . . . . . . . . . . . . . . . . . . . . . . . . . . . . . . . . . . . . . . . . . . . . . . . . . . . . . . . . . . . . . . . . . . . . . . . . . . . . . . . . . . . . . . . . . . . . . . . . . . . . . . . . . . . . . . . . . . . . . . . . . . . . . . . . . . . . . . . . . . . . . . . . . . . . . . . . . . . . . . . . . . . . . . . . . . . . . . . . . . . . . . . . . . . . . . . . . . . . . . . . . . . . . . . . . . . . . . . . . . . . . . . . . . . . . . . . . . . . . . . . . . . . . . . . . . . . . . . . . . . . . . . . . . . . . . . . . . . . . . . . . . . . . . . . . . . . . . . . . . . . . . . . . . . . . . . . . . . . . . . . . . . . . . . . . . . . . . . . . . . . . . . . . . . . . . . . . . . . . . .132 .133 .135 .136 .137 .140 .142 .143 .146 .148 .149 .150 .151 .152 .157 .159 .161 .162 .164 .166 .167 .168 .174 .178 .179 .180 .182 .183 .187 .188 .189 .190 .191 .191 .195 .197 .198 .198 .199 .200 .200 .204 .205 .207 Manuel utilisateur du logiciel Farm Works Surface 5 Sommaire Copier une couche dans une autre ferme ou parcelle . . . . . . . . . . . . . . . Créer des cartes de modulation dose (VRA) . . . . . . . . . . . . . . . . . . . . . Exporter des cartes de modulation dose (VRA) . . . . . . . . . . . . . . . Exporter une carte de modulation de dose (VRA) vers un système de modulation de dose ou un moniteur tiers . . . . . . . . . . . . . . . . Imprimer des cartes . . . . . . . . . . . . . . . . . . . . . . . . . . . . . . . . . . . . 5 . . . . . . . . . . .212 . . . . . . . . . . .213 . . . . . . . . . . .217 . . . . . . . . . . .219 . . . . . . . . . . .224 Analyse de cartographie . . . . . . . . . . . . . . . . . . . . . . . . . . . 229 Résumé de culture . . . . . . . . . . . . . . . . . . . . . . . . . . . . . . . . . . . . . . . . . . . . . . . .230 Normalized yield (Rendement normalisé) . . . . . . . . . . . . . . . . . . . . . . . . . . . . . . . . .232 Générer des formules . . . . . . . . . . . . . . . . . . . . . . . . . . . . . . . . . . . . . . . . . . . . . .233 6 Module Surface. . . . . . . . . . . . . . . . . . . . . . . . . . . . . . . . . 241 Données : Lecture et écriture. . . . . . . . . . . . . . . . . . . . . . . . . . . . Visualisation de données . . . . . . . . . . . . . . . . . . . . . . . . . . . . . . Cartes topographiques. . . . . . . . . . . . . . . . . . . . . . . . . . . . . . . . Sélection de vues de données topographiques . . . . . . . . . . . . Options d'affichage . . . . . . . . . . . . . . . . . . . . . . . . . . . . . . Vue en 3D . . . . . . . . . . . . . . . . . . . . . . . . . . . . . . . . . . . . . . . . Visualiser des rattachements altimétriques . . . . . . . . . . . . . . Cartes de drainage . . . . . . . . . . . . . . . . . . . . . . . . . . . . . . . . . . Travailler avec des couches de drainage . . . . . . . . . . . . . . . . Création d'une ligne de drainage . . . . . . . . . . . . . . . . . . . . . L'outil Modifier le nœud . . . . . . . . . . . . . . . . . . . . . . . . . . Créer des lignes décalées . . . . . . . . . . . . . . . . . . . . . . . . . . Modifier l'aspect de lignes de drainage . . . . . . . . . . . . . . . . . Ajouter des étiquettes à des lignes de drainage . . . . . . . . . . . . Supprimer des Mains, Submains et Laterals . . . . . . . . . . . . . . Création d'une conception de drainage . . . . . . . . . . . . . . . . . . . . . Configurer des fournitures de tuyaux . . . . . . . . . . . . . . . . . . Entrer des paramètres de conception de drainage . . . . . . . . . . Options d'entrée de données / d'affichage . . . . . . . . . . . . . . . Création d'une configuration de drainage . . . . . . . . . . . . . . . Affichage du profil . . . . . . . . . . . . . . . . . . . . . . . . . . . . . . Visualisation d'informations sur une ligne de drainage . . . . . . . Enregistrer des modifications d'une couche de drainage . . . . . . Modifier les types d'attributs d'une couche de drainage. . . . . . . Changer la couleur ou la légende de caractéristiques de drainage Afficher . . . . . . . . . . . . . . . . . . . . . . . . . . . . . . . . . . . . . Outil Levee Creation . . . . . . . . . . . . . . . . . . . . . . . . . . . . . Imprimer des cartes . . . . . . . . . . . . . . . . . . . . . . . . . . . . . . . . . 7 . . . . . . . . . . . . . . . . . . . . . . . . . . . . . . . . . . . . . . . . . . . . . . . . . . . . . . . . . . . . . . . . . . . . . . . . . . . . . . . . . . . . . . . . . . . . . . . . . . . . . . . . . . . . . . . . . . . . . . . . . . . . . . . . . . . . . . . . . . . . . . . . . . . . . . . . . . . . . . . . . . . . . . . . . . . . . . . . . . . . . . . . . . . . . . . . . . . . . . . . . . . . . . . . . . . . . . . . . . . . . . . . . . . . . . . . . . . . . . . . . . . . . . . . . . . . . . . . . . . . . . . . . . . . . . . . . . . . . . . . . . . . . . . . . . . . . . . . . . . . . . . . . . . . . . . . . . . . . . . . . . . . . . . . . . . . . . . . . . . . . . . . . . . . . . . . . . . . . . . . . . . . .242 .245 .246 .247 .250 .254 .257 .258 .258 .261 .263 .264 .265 .266 .267 .267 .268 .270 .272 .273 .276 .278 .279 .279 .281 .282 .284 .290 Connected Farm . . . . . . . . . . . . . . . . . . . . . . . . . . . . . . . . 291 Vue d'ensemble . . . . . . . . . . . . . . . . . . . . . . . . . . . . . . . . . . . . . . . . . . . . . . . . . .292 Utiliser Connected Farm . . . . . . . . . . . . . . . . . . . . . . . . . . . . . . . . . . . . . . . . . . . .292 6 Manuel utilisateur du logiciel Farm Works Surface Sommaire Travailler avec des appareils mobiles . . . . . . . . . . . . . . . . . . . . . Se connecter sur votre compte Connected Farm . . . . . . . . . . . . . . Onglet Connected Farm (Ferme connectée) . . . . . . . . . . . . . . . . . Télécharger des ressources . . . . . . . . . . . . . . . . . . . . . . . . . . . . Envoyer un ordre de travail. . . . . . . . . . . . . . . . . . . . . . . . . . . . Traiter la boîte de réception . . . . . . . . . . . . . . . . . . . . . . . . . . . Fonctionnalité Asset Tracking (suivi d'actif) de Connected Farm (Dispatch). Attribuer des appareils à l'équipement . . . . . . . . . . . . . . . . . . . . Position des machines. . . . . . . . . . . . . . . . . . . . . . . . . . . . . . . Sites alerte . . . . . . . . . . . . . . . . . . . . . . . . . . . . . . . . . . . . . . 8 . . . . . . . . . . . . . . . . . . . . . . . . . . . . . . . . . . . . . . . . . . . . . . . . . . . . . . . . . . . . . . . . . . . . . . . . . . . . . . . . . . . . . . . . . . . . . . . . . . . . .292 .293 .294 .295 .297 .298 .302 .302 .306 .307 Synchroniser des données avec le logiciel Mobile . . . . . . . . . . . . . 313 Marquez des tâches prévues comme ordres de travail pour le logiciel Mobile . . . . . . . . . . .314 Synchroniser avec le logiciel Mobile . . . . . . . . . . . . . . . . . . . . . . . . . . . . . . . . . . . . .314 Synchroniser des données GreenSeeker du logiciel Mobile . . . . . . . . . . . . . . . . . . . . . . .318 Manuel utilisateur du logiciel Farm Works Surface 7 Sommaire 8 Manuel utilisateur du logiciel Farm Works Surface CHAPITRE 1 Prise en main Dans ce chapitre: Informations connexes et support technique Installer le logiciel Utiliser le logiciel pour la première fois Modifier les informations utilisateur Modifier la date de travail / date du système Vue d'ensemble de l'interface Sauvegarder des projets Restaurer des sauvegardes de projets 1 Ce chapitre décrit comment configurer et mettre en marche le logiciel Office. Il décrit également les opérations logicielles courantes. Manuel utilisateur du logiciel Farm Works Surface 9 1 Prise en main Informations connexes et support technique Farm Works fournit plusieurs options de support: • Pour toute question spécifique, vous pouvez envoyer un e-mail au groupe de support technique à l'adresse [email protected] ou contacter votre bureau Farm Works local. • Si vous avez souscrit un contrat de support et de mise à jour, vous pouvez contacter le groupe de support technique à l'un des numéros suivants: États-Unis Canada +1 800-282-4103 Autres pays +1 260-488-3492 Europe +44 1786-465100 Australie +61 (3) 8680-7222 Nouvelle-Zélande Le contrat de support et de mise à jour vous donne accès aux mises à jour actuelles de tous les modules du logiciel ainsi qu'à l'assistance téléphonique illimitée. Pour plus d'informations, consultez http://www.farmworks.com/support/usp.php. • Les groupes de discussion en ligne vous permettent de poster des questions et de consulter les questions et les réponses d'un grand nombre d'utilisateurs. Consultez http://www.farmworks.com/forum/. • Les Questions fréquemment posées (Frequently Asked Questions) sont mises à jour régulièrement. Consultez http://www.farmworks.com/support/faqs/index.php. • Les tutoriels vous montrent comment utiliser le logiciel. Consultez http://www.farmworks.com/support/flash/index.php. • Les Notes de version décrivent les nouvelles fonctionnalités du produit, des informations non comprises dans le manuel et toute modification apportée aux manuels. Consultez http://www.farmworks.com/support/version_changes.php Pour plus d'informations, consultez www.farmworks.com. 10 Manuel utilisateur du logiciel Farm Works Surface 1 Prise en main Installer le logiciel Pour installer le logiciel: 1. Insérez le disque d'installation dans le lecteur de CD/DVD de votre ordinateur de bureau. L'installation est lancée automatiquement. 2. Sélectionnez le(s) module(s) de logiciel ou le manuel que vous souhaitez installer/télécharger puis suivez les instructions s'affichant à l'écran. Certains modules de logiciel requièrent un code de produit logiciel. Ces codes se trouvent dans votre compte dans le Farm Works Store ou sont fournis lors de l'achat de votre logiciel. Systèmes d'exploitation Windows Vista ou Windows 7 Si vous utilisez le logiciel sur un ordinateur animé par le système d'exploitation Windows Vista ou Windows 7 et que vous recevez un message d'erreur (par exemple, DBI Create Table Error), il est peut-être nécessaire de régler le raccourci du logiciel sur Run as an Administrator (Utiliser en tant qu'administrateur). Pour plus d'informations, voir http://www.farmworks.com/files/faqs/General/Vista_and_7_Setup.pdf Enregistrer le logiciel Vous devez enregistrer votre logiciel pour pouvoir utiliser toutes ses fonctionnalités. Vous pouvez enregistrer le logiciel automatiquement via Internet en sélectionnant l'option appropriée lorsque vous utilisez le logiciel pour la première fois. Il est également possible d'enregistrer votre logiciel en appelant le numéro du support technique figurant sur la couverture du manuel ou en contactant votre revendeur Farm Works. Si vous procédez ainsi, assurez-vous d'être devant votre ordinateur et d'avoir installé et mis en marche le logiciel. Manuel utilisateur du logiciel Farm Works Surface 11 1 Prise en main Utiliser le logiciel pour la première fois Créer et ouvrir un projet agricole À chaque fois que vous démarrez le logiciel, l'écran Project Selection (Sélection projet) s'affiche. Dans cet écran: C 12 Cliquez sur... Pour... Un nom de projet dans la liste Sélectionner un projet. New Project (Nouv. Entreprise) Créer un nouveau projet. Voir Ajouter un nouveau projet, page 13. Change Project Info (Modifier Info projet) Changer le nom et/ou le mot de passe du projet. Restore Project (Restaurer projet) Restaurer une sauvegarde d'un projet précédemment enregistré sur un autre support de stockage. Copy Project (Copier projet) Copier un projet ou une partie d'un projet. Delete (Supprimer) Supprimer un projet. ATTENTION – Il est vivement recommandé de sauvegarder vos projets fréquemment afin de protéger les informations essentielles des projets en cas de défaillance matérielle ou d'infection virale de l'ordinateur. Le logiciel enregistre la sauvegarde sur le disque dur de votre ordinateur de bureau mais vous pouvez également enregistrer la sauvegarde sur un support externe tel qu'un lecteur USB ou un CD. Voir Sauvegarder des projets, page 19. Manuel utilisateur du logiciel Farm Works Surface 1 Prise en main Ajouter un nouveau projet Si vous utilisez le logiciel pour la première fois, aucun projet n'apparaît dans l'écran Project Selection (Sélection projet). Pour créer un nouveau projet: 1. Dans l'écran Project Selection (Sélection projet), cliquez sur New Project (Nouv. Entreprise). 2. Dans l'écran Add New Project (Ajouter Nouv. projet), saisissez un nom pour le nouveau projet dans Project Name (Nom du projet). La saisie d'un mot de passe dans le champ Password (Mot de passe) est optionnelle. Les mots de passe sont sensibles à la casse. Ils peuvent contenir huit chiffres et lettres au maximum mais aucun caractère spécial tel que l'arrobase (@) ou le tilde (~). Si aucun mot de passe n'est requis, laissez le champ Password (Mot de passe) vide. Pour supprimer le mot de passe ultérieurement: C a. Dans l'écran Project Selection (Sélection projet), sélectionnez le projet puis cliquez sur Change Project Info (Modifier Info projet). b. Saisissez votre mot de passe dans l'écran Project Password (Mot de passe projet) puis cliquez sur OK. c. Dans l'écran Project (Projet), sélectionnez le mot de passe, appuyez sur la touche [Suppr] du clavier puis cliquez sur OK. ATTENTION – Un mot de passe permet de protéger votre projet mais si vous l'oubliez, il vous sera impossible de visualiser votre projet. Veillez à choisir un mot de passe dont vous vous souviendrez facilement mais qui sera difficile à deviner pour d'autres personnes. Si vous oubliez votre mot de passe, contactez l'équipe du support technique. 3. Cliquez sur OK pour retourner à l'écran Project Selection (Sélection projet). 4. L'écran Project Selection (Sélection projet) indique le nom de votre projet. Pour ouvrir votre projet, assurez-vous que vous avez mis le nom du projet approprié en surbrillance puis cliquez sur OK. Manuel utilisateur du logiciel Farm Works Surface 13 1 Prise en main Le logiciel crée un nouveau projet vide dans lequel vous pouvez commencer à travailler. Remarque - Un projet représente l'ensemble des cartes, enregistrements et informations comptables pour une opération agricole. Si le logiciel de comptabilité a été installé, chaque projet aura un jeu de livres distinct et devrait représenter une entité imposable distincte. La plupart des utilisateurs ne requièrent qu'un seul projet. Les données de chaque projet sont tenues séparément de celles des autres projets et il est impossible de combiner ou de fusionner les données provenant de différents projets. Sélectionner un système de mesure La première fois que vous ouvrez le logiciel, le système vous invite à sélectionner un système de mesure. Sélectionnez l'option requise puis cliquez sur OK. Les options sont les suivantes : • US-English (Mes US-imp) • Metric (Ms Métr) • Show All Units (Aff. ttes unités). Cette option montre les unités de mesure US et métrique — le logiciel utilise la première sélection (Mes US-imp ou Ms Métr) pour les mesures de surface et de distance mais affiche toutes les mesures de volumes dans les deux systèmes Mes US-imp et Ms Métr. L'option Show All Units (Aff. ttes unités) convient pour les utilisateurs au Canada qui souhaitent des mesures de distance et de surface US et des mesures de volume et de quantité métriques. 14 Manuel utilisateur du logiciel Farm Works Surface Prise en main 1 Modifier les informations utilisateur Les coordonnées imprimées sur de nombreux rapports proviennent des informations utilisateur entrées dans le logiciel. Pour les modifier, procédez comme suit: 1. Sélectionnez File / Preferences / User Info (Fichier / Préférences / Infos utilisateur). 2. Dans l'écran User Information (Informations utilisateur), sélectionnez les onglets les uns après les autres pour entrer les coordonnées que vous souhaitez voir apparaître sur les rapports imprimés puis cliquez sur OK. Manuel utilisateur du logiciel Farm Works Surface 15 1 Prise en main Modifier la date de travail / date du système Si vous souhaitez entrer des données ou imprimer des rapports pour une date spécifique, vous pouvez modifier la date de travail. 1. Cliquez sur la date figurant dans le coin supérieur droit de l'écran. 2. Entrez ou sélectionnez la date de travail (Working Date) que vous souhaitez utiliser pour l'entrée des données ou la génération d'un rapport puis cliquez sur OK. 3. Lorsque vous avez terminé d'entrer des données/imprimer des rapports, répétez l'Étape 1 et l'Étape 2 pour redéfinir la date de travail (Working Date) sur la date du système (System Date). Vue d'ensemble de l'interface Cette section décrit les éléments du logiciel. Menus, sous-menus et menus contextuels • 16 Vous pouvez sélectionner des éléments dans un menu. Lorsqu'une flèche se trouve à côté de ces éléments, un sous-menu est disponible. Dans le manuel, ceci est décrit sous la forme «Sélectionnez File / Preferences / User Info (Fichier / Préférences / Informations utilisateur)». Manuel utilisateur du logiciel Farm Works Surface 1 Prise en main • Passez le pointeur de la souris sur un élément puis cliquez sur le bouton droit de la souris pour afficher un menu contextuel. Dans le manuel, ceci est décrit sous la forme «Cliquez avec le bouton droit de la souris sur <User Info> (Informations utilisateur) puis sélectionnez New Client (Nouv. Exploitation)». Remarque - La plupart des éléments figurant dans les menus et les sous-menus ont des icônes de barre d'outils correspondantes (boutons). S'il est impossible de trouver une icône permettant d'effectuer la commande souhaitée, recherchez la commande dans le menu approprié. Barres d'outils Vous pouvez sélectionner une barre d'outils dans la liste déroulante. Cette liste indique toutes les barres d'outils disponibles pour le logiciel utilisé. Pour visualiser les informations de l'icône, passez le pointeur de la souris sur l'icône. Manuel utilisateur du logiciel Farm Works Surface 17 1 Prise en main Cliquez sur une des icônes de la barre d'outils pour ouvrir l'écran correspondant: dans cet exemple, cliquez sur l'icône Structure pour ouvrir l'écran Structure Properties (Propriétés des Bâtiments) dans lequel vous pouvez créer une nouvelle structure. Écrans Des écrans s'affichent lorsque vous avez besoin d'effectuer une action. Les écrans contiennent des éléments que vous pouvez utiliser pour ajouter, modifier, supprimer, visualiser et imprimer des informations: par exemple, des boutons, des options, des cases à cocher, des listes et des champs. • Listes déroulantes: vous pouvez sélectionner un élément dans des listes déroulantes. Pour afficher les éléments disponibles dans une liste, cliquez sur la flèche. Cliquez sur un élément pour le sélectionner. Si la liste vous permet de sélectionner plus d'un élément, appuyez sur la touche [Ctrl] du clavier pour sélectionner des éléments supplémentaires. <Add/Edit> (Ajouter/Modifier): si cette option apparaît dans une liste, vous pouvez la sélectionner pour ajouter un nouvel élément à la liste ou modifier le nom d'un élément qui apparaît dans la liste. <New> (Nouveau): si cette option apparaît dans une liste, vous pouvez la sélectionner puis entrer un nouvel élément dans une boîte adjacente. <All> (Tous): si cette option apparaît dans une liste, elle sélectionne tous les éléments dans une liste adjacente. • 18 Champs de saisie: vous pouvez entrer des informations directement dans un champ de saisie en cliquant dans le champ. Ceci inclut les champs Notes ou Description dans lesquels vous pouvez entrer une description ou un rappel. Manuel utilisateur du logiciel Farm Works Surface 1 Prise en main Remarque - Si un champ apparaît en grisé, il n'est pas disponible. Ceci signifie que vous ne pouvez pas entrer ni modifier des informations dans ces champs grisés. Certains champs vous permettent d'entrer des informations directement ou de les choisir dans une liste ou un calendrier. • Boutons radio et cases à cocher: dans une liste de boutons radio, vous ne pouvez sélectionner qu'une seule option en cliquant dessus. En revanche, vous pouvez cocher plusieurs cases à cocher. Les cases à cocher sont généralement utilisées pour activer une ou plusieurs options. Si vous sélectionnez un bouton radio, il est marqué d'un point noir; si vous cochez une case à cocher, une coche apparaît dans la case. Pour désélectionner un bouton radio ou décocher une case à cocher, cliquez une nouvelle fois dessus. • Boutons: lorsque vous cliquez sur un bouton (soit une icône de barre d'outils, soit un bouton de commande), ceci effectue une action immédiate telle que l'activation d'une option ou l'ouverture d'un écran. Par exemple, cliquer sur OK entraîne généralement la fermeture de l'écran. Les boutons courants sont utilisés comme suit: Bouton Action OK Enregistrer les informations et fermer un écran. Cancel (Annuler) Fermer un écran sans enregistrer les informations. Enregistrer les informations et effacer l'écran afin de pouvoir entrer de Record (Enregistrer) nouvelles données. Done (Terminé) • • Si vous n'avez pas entré d'informations, l'écran se ferme. Si vous avez entré des informations, un message vous invite à les enregistrer avant que l'écran se ferme. Sauvegarder des projets Pour protéger vos données, il est recommandé de faire des sauvegardes fréquentes de votre projet sur un support autre que votre disque dur (USB, CD, disque dur externe, etc.) en cas d'échec, de perte ou d'endommagement. Ceci vous permettra de restaurer la sauvegarde de votre projet et de récupérer les données perdues. Sans sauvegarde de projet, il n'y a aucun moyen de récupérer les enregistrements et les cartes de votre ferme. Manuel utilisateur du logiciel Farm Works Surface 19 1 Prise en main 1. Sélectionnez File / Backup Project (Fichier / Sauvegarder le projet). 2. Entrez un nom pour la sauvegarde dans le champ Backup To (Sauvegarder vers) ou écrasez une sauvegarde précédente en la sélectionnant dans la liste déroulante. Par défaut, le logiciel enregistre les sauvegardes de projets dans le répertoire «backup» (sauvegarde) sur le disque dur de l'ordinateur (c:\farmproj\backup). Pour enregistrer la sauvegarde dans un autre répertoire ou sur un lecteur externe: a. Dans l'écran Backup Project (Sauvegarder le projet), cliquez sur le bouton Browse (Parcourir). 3. b. Dans l'écran Save As (Enregistrer sous), effectuez l'une des opérations suivantes: – Sélectionnez le répertoire ou le lecteur externe requis dans la liste Save In (Enregistrer dans). – Sélectionnez une icône dans la colonne gauche de l'écran puis parcourez le répertoire ou le lecteur dans lequel vous souhaitez enregistrer la sauvegarde (par exemple, pour enregistrer la sauvegarde sur un lecteur USB, sélectionnez l'icône Mon poste de travail , sélectionnez la lettre correspondant au lecteur externe pour l'entrer dans le champ Save In (Enregistrer dans)). c. Entrez un nom pour le fichier de sauvegarde dans le champ File Name (Nom du fichier) ou écrasez une sauvegarde précédente en la sélectionnant dans la liste déroulante. Effectuez l'une des opérations suivantes: – 20 Cliquez sur Save (Enregistrer) pour retourner à l'écran Backup Project (Sauvegarder le projet). Manuel utilisateur du logiciel Farm Works Surface Prise en main – 4. 5. C 1 Cliquez sur Cancel (Annuler) pour fermer l'écran sans enregistrer la sauvegarde. Dans la section Options de l'écran Backup Project (Sauvegarder le projet), sélectionnez une valeur dans la liste déroulante Compression pour modifier la taille du fichier de sauvegarde et le temps qu'il faudra pour effectuer la sauvegarde. Les options sont Maximum (la plus lente), Normal (par défaut), Fast (rapide), Super Fast (super rapide) ou None (aucune): – Si vous sélectionnez Maximum, le logiciel mettra plus longtemps à effectuer la sauvegarde mais le fichier sera plus petit. – Si vous sélectionnez None, le logiciel mettra moins longtemps à effectuer la sauvegarde mais le fichier sera beaucoup plus gros. Si vous effectuez la sauvegarde sur un lecteur USB ou sur une disquette, vous pouvez sélectionner Wipe Disk (Nettoyage du disque) dans la liste déroulante Disk Prep (Préparation du disque) pour effacer tous les fichiers sur le lecteur USB ou la disquette avant d'effectuer la sauvegarde. ATTENTION – Avant de sélectionner Wipe Disk (Nettoyage du disque), vérifiez que le disque ne comporte aucun fichier que vous souhaitiez garder. 6. Vous pouvez aussi cocher les cases à cocher pour inclure des toiles de fond et/ou des données mobiles archivées. Remarque - Les toiles de fond comprennent des images aériennes et des photos numériques. Les données mobiles sont une copie des données originales du logiciel Mobile. 7. Cliquez sur OK. Un écran affichant la progression s'affiche. Cliquez sur Cancel (Annuler) pour fermer la boîte de dialogue sans effectuer de sauvegarde. 8. Répétez l'Étape 1 à l'Étape 7 pour enregistrer une autre sauvegarde dans un autre répertoire, un autre lecteur externe ou une autre disquette. Manuel utilisateur du logiciel Farm Works Surface 21 1 Prise en main Restaurer des sauvegardes de projets Si vos données sont corrompues ou si vous perdez des données suite à une défaillance matérielle, vous pouvez tenter de récupérer vos données en restaurant une sauvegarde effectuée précédemment à l'aide de l'option de sauvegarde (comme décrit ci-dessus). Remarque - Le logiciel ne pourra pas restaurer de sauvegardes effectuées avec d'autres logiciels comme la fonction de sauvegarde de Windows XP par exemple. Lorsque vous restaurez une sauvegarde de projet, les informations du projet actuel sont remplacées par les informations que vous aviez au moment où vous avez effectué la sauvegarde. Par exemple, si vous avez effectué une sauvegarde le lundi et que vous devez la restaurer le vendredi de la même semaine, vous perdrez toutes les informations entrées entre le mardi et le jeudi de cette semaine-là. 1. 2. 3. 22 Effectuez l'une des opérations suivantes: – Sélectionnez File / Restore Backup (Fichier / Restaurer la sauvegarde). – Dans l'écran Project Selection (Sélection projet), cliquez sur Restore Project (Restaurer projet). Dans la liste déroulante Backup Project (Sauvegarder le projet), sélectionnez le fichier de sauvegarde que vous avez créé précédemment. Si la sauvegarde n'apparaît pas dans la liste, naviguez pour la localiser: a. Cliquez sur le bouton Browse (Parcourir) pour ouvrir un deuxième écran Restore Backup (Restaurer la sauvegarde). b. Effectuez l'une des opérations suivantes: – Naviguez jusqu'au répertoire ou lecteur sur lequel vous avez précédemment enregistré la sauvegarde. – Sélectionnez une icône dans la colonne gauche puis naviguez jusqu'au répertoire ou lecteur externe sur lequel vous avez précédemment enregistré la sauvegarde (par exemple, si vous avez enregistré la sauvegarde dans votre répertoire Mes documents, sélectionnez l'icône Mes documents pour la transférer dans le champ Look In (Regarder dans)). Sélectionnez le fichier de sauvegarde (il se déplace vers le champ File Name (Nom du fichier)) puis cliquez sur Open (Ouvrir). Manuel utilisateur du logiciel Farm Works Surface 1 Prise en main 4. Dans l'écran Restore Backup (Restaurer la sauvegarde), le fichier de sauvegarde apparaît à présent dans le champ Restore From (Restaurer à partir de). 5. Dans la liste déroulante, sélectionnez le Nom du projet dont vous souhaitez restaurer la sauvegarde. Remarque - Si vous avez sélectionné Restore Backup (Restaurer la sauvegarde) dans le menu File (Fichier), vous ne pouvez pas restaurer la sauvegarde pour le projet dans lequel vous étiez précédemment. Pour restaurer la sauvegarde pour ce projet, quittez le logiciel, redémarrez-le puis cliquez sur Restore Project (Restaurer le projet) dans l'onglet Project Selection (Sélection projet). 6. Effectuez l'une des opérations suivantes: – Cliquez sur OK pour restaurer le fichier. – Cliquez sur Cancel (Annuler) pour fermer la boîte de dialogue sans restaurer la sauvegarde. 7. Si vous cliquez sur OK, le système vous demande de confirmer l'opération de restauration. 8. Cliquez sur OK. Un écran affichant la progression apparaît. Vous pouvez cliquer sur Cancel (Annuler) pour fermer la boîte de dialogue sans restaurer de sauvegarde. Au cours de la restauration de la sauvegarde, le logiciel remplace les données actuelles de votre projet par les données du fichier de sauvegarde. Une fois la restauration terminée, vous pouvez commencer à travailler avec les données restaurées. Manuel utilisateur du logiciel Farm Works Surface 23 1 24 Prise en main Manuel utilisateur du logiciel Farm Works Surface CHAPITRE 2 Configurer des fermes, des parcelles et des intrants Dans ce chapitre: Configurer des fermes, des parcelles et des intrants Onglets Client (Exploitation) / Farm (Ferme) / Field (Parcelle) ou Inputs (Intrants) Configurer une exploitation Configurer une ferme Configurer une parcelle Configurer un propriétaire Configurer une structure Configurer une personne Configurer une machine Configurer une fourniture Configurer un groupe d'animaux (Animal Group) Configurer une culture (Crop Enterprise) Gérer des fermes, des parcelles et des intrants 2 Ce chapitre décrit comment configurer les éléments utilisés dans la tenue de documents, la cartographie, la comptabilité et la gestion de l'eau. Pour une description de la marche à suivre pour entrer des tâches Field Records (enregistrements de parcelles) manuellement, voir Chapitre 3, Tenue de documents de parcelle. Si le logiciel de comptabilité a été installé, vous devez également configurer un certain nombre d'éléments financiers. Ceux-ci sont décrits dans le Manuel utilisateur du logiciel de comptabilité. Manuel utilisateur du logiciel Farm Works Surface 25 2 Configurer des fermes, des parcelles et des intrants Configurer des fermes, des parcelles et des intrants Avant d'enregistrer des opérations agricoles, vous devez configurer les éléments suivants: • • • Dans l'onglet Farm (Ferme) : – Clients (Exploitations). Voir page 29. – Farms (Fermes). Voir page 30. – Fields (Parcelles) et Landlords (Propriétaires). Voir page 32. – Structures (Bâtiments). Voir page 38. Dans l'onglet Intrants : – People (Personnes). Voir page 39. – Machines (Engins). Voir page 41. – Supplies (Fournitures). Voir page 45. – Animals (Animaux). Voir page 53. Autres: – Enterprises (Cultures). Voir page 53. – Commodities (Produits). Voir page 57. – Job types (Types de tâche). Voir Chapitre 3, Tenue de documents de parcelle. – Markers (Jalons). Voir Jalons (Markers), page 190. – Attribute types (Types d'attribut). Voir Configurer et sélectionner des attributs de couche, page 140 Options de configuration Pour ajouter des fermes, des parcelles et des intrants dans le logiciel, utilisez l'une des méthodes suivantes: 26 • Icônes de barre d'outils. Par exemple, cliquez sur l'icône Nouvel animal Voir Job/Resource Tools (Outils tâche/ressource), page 27. • Menu. Par exemple, sélectionnez Resources (Ressources) / New Client (Nouv. Exploitation). Voir Menu, page 27. • Menus contextuels. Par exemple, cliquez avec le bouton droit de la souris sur un nom d'exploitation puis sélectionnez New Farm (Nouv. Ferme). Voir Menus de raccourci, page 28. Manuel utilisateur du logiciel Farm Works Surface . 2 Configurer des fermes, des parcelles et des intrants Job/Resource Tools (Outils tâche/ressource) Les icônes s'affichant dans la barre d'outils Job/Resource (Tâche/Ressource) vous permettent d'effectuer les opérations suivantes: Icône Fonction Nouvelle exploitation Ajouter une nouvelle exploitation Nouvelle ferme Ajouter une nouvelle ferme Nouvelle parcelle Ajouter une nouvelle parcelle Nouvelle structure Ajouter une nouvelle structure telle qu'une trémie à votre ferme Nouvelle personne Ajouter une nouvelle personne Nouvelle machine Ajouter une nouvelle machine Nouvelle fourniture Ajouter une nouvelle fourniture Nouvel animal Ajouter un nouvel animal Lire les données de tâche Si vous utilisez le logiciel de cartographie, cette option est utilisée pour importer les données d'un certain nombre de consoles d'agriculture de précision telles que la console intégrée FmX de Trimble, la console CFX-750 de Trimble et la console Pro 700 de CNH. Écrire les données de tâche Si vous utilisez le logiciel de cartographie, cette option est utilisée pour exporter les données de configuration, y compris les Exploitations/Fermes/Parcelles vers un certain nombre de consoles d'agriculture de précision telles que la console intégrée FmX de Trimble, la console CFX-750 de Trimble et la console Pro 700 de CNH. Menu Utilisez les options de menu au lieu ou en plus des icônes de barre d'outils. Les menus offrent des sélections qui ne sont pas disponibles via les icônes de barre d'outils. Par exemple, le menu Resources (Ressources) offre les mêmes options que la barre d'outils, de même que les menus Enterprises (Cultures), Commodities (Produits), Job Types (Types de tâche), Markers (Jalons), Attributes (Attributs) et Landlords (Propriétaires). Si le logiciel de cartographie est installé, le menu Resources (Ressources) contiendra également l'option Formulas (Formules). Manuel utilisateur du logiciel Farm Works Surface 27 2 Configurer des fermes, des parcelles et des intrants Menus de raccourci Cliquez avec le bouton droit de la souris pour ouvrir des menus de raccourci supplémentaires (également appelés «menus contextuels»). Cette méthode est utilisée lors de la configuration des Exploitations, Fermes, Parcelles, Cultures et Intrants. Onglets Client (Exploitation) / Farm (Ferme) / Field (Parcelle) ou Inputs (Intrants) Pour travailler avec les éléments des onglets Client (Exploitation) / Farm (Ferme) / Field (Parcelle) ou Inputs (Intrants) dans la vue arborescente: 28 • Cliquez sur + à côté de l'icône appropriée pour développer l'arborescence. • Cliquez sur - pour réduire l'arborescence. • Pour visualiser et/ou modifier des propriétés attribuées: a. Cliquez avec le bouton droit de la souris sur l'élément (Exploitation, Ferme, Personne, Machine, Fourniture, etc.). b. Sélectionnez Properties (Propriétés). c. Visualisez, ajoutez ou modifiez les propriétés de l'élément selon les besoins. Manuel utilisateur du logiciel Farm Works Surface 2 Configurer des fermes, des parcelles et des intrants d. Cliquez sur OK. Onglet Client (Exploitation) / Farm (Ferme) / Field (Parcelle) Onglet Inputs (Intrants) Configurer une exploitation Les Exploitations apparaissent dans l'onglet Client (Exploitation) / Farm (Ferme) / Field (Parcelle) avec les Fermes, les Parcelles, les Cultures et éventuellement les Tâches listées sous chaque élément. La sélection d'un nom d'exploitation dans l'onglet Farm (Ferme) vous permet de visualiser les Fermes et les Parcelles associées à cette exploitation. Les Exploitations sont utiles pour les spécialistes de l'application, les revendeurs d'engrais, les consultants ou autres personnes souhaitant conserver des cartes et des enregistrements pour des Exploitations/clients. Si vous êtes cultivateur, vous pouvez configurer une seule exploitation pour vousmême. Vous ne pouvez pas modifier ni supprimer les éléments suivants: Unassigned Client (Exploitation non attribuée), Unassigned Farm (Ferme non attribuée), Unassigned Field (Parcelle non attribuée) et Unassigned Crop (Culture non attribuée). Ces éléments sont un filet de sécurité destiné à conserver les données importées que le logiciel ne peut pas attribuer à une Exploitation, une Ferme et/ou une Parcelle. Manuel utilisateur du logiciel Farm Works Surface 29 2 Configurer des fermes, des parcelles et des intrants Pour ajouter une exploitation: 1. Cliquez sur l'icône Nouvelle exploitation . 2. Entrez les informations requises dans les onglets General (Général), Address (Adresse), Contact et Category (Catégorie), puis cliquez sur OK. La nouvelle exploitation apparaît dans l'onglet Farm (Ferme). Configurer une ferme Les fermes peuvent être utilisées pour grouper des parcelles. En général, plusieurs fermes sont utilisées avec différents propriétaires afin que vous puissiez organiser vos parcelles par nom de ferme. Pour pouvoir ajouter des parcelles, vous devez tout d'abord ajouter des fermes à l'onglet Farm (Ferme). Vous pouvez aussi déplacer des parcelles que vous avez préalablement ajoutées au logiciel vers une nouvelle ferme. Voir Configurer une parcelle, page 32. 30 Manuel utilisateur du logiciel Farm Works Surface 2 Configurer des fermes, des parcelles et des intrants 1. Cliquez sur l'icône Nouvelle ferme . 2. Entrez un nom pour la ferme dans le champ Description. 3. Le nom de l'exploitation est automatiquement inséré dans le champ Client (Exploitation) si vous cliquez avec le bouton droit de la souris sur le nom de l'exploitation (Client Name) dans l'onglet Grange, puis sélectionnez New Farm (Nouvelle ferme). Vous pouvez sélectionner une autre exploitation dans la liste déroulante ou sélectionner Add (Ajouter) dans la liste pour créer une nouvelle exploitation. Voir Configurer une exploitation, page 29. Les champs relatifs à la surface ne sont pas disponibles puisque les parcelles attribuées à la ferme se trouveront dans les zones de superficie. 4. Dans le champ Notes, entrez les informations diverses relatives à la ferme (jusqu'à 255 caractères). Manuel utilisateur du logiciel Farm Works Surface 31 2 Configurer des fermes, des parcelles et des intrants Configurer une parcelle Une fois que vous avez configuré une ferme, vous pouvez configurer rapidement des parcelles afin de pouvoir commencer à enregistrer des opérations agricoles: 1. Cliquez sur l'icône Nouvelle parcelle . 2. Entrez les informations suivantes dans les onglets: Onglet Groupe Description General (Général) Description Entrer un nom pour la parcelle. Ceci est requis. Area (Superficie) • • • Owner / Landlord (Propriétaire) • • 32 Les acres cartographiées sont calculées automatiquement à l'aide des limites cartographiées. Entrer le nombre d'acres légales. Entrer le nombre d'acres arables. Ceci est une information requise qui est utilisée dans les rapports et enregistrements de parcelles. Sélectionner l'exploitation et la ferme auxquelles la parcelle appartient. Si vous ne connaissez pas ces informations, sélectionnez <Unassigned Farm> (Ferme non attribuée) ou <Add> (Ajouter) pour ajouter une ferme qui ne se trouve pas dans la liste. Sélectionner si le champ est Owned (Détenu), en Cash Rent (Location) ou en Share Crop (Récolte partagée). Manuel utilisateur du logiciel Farm Works Surface Configurer des fermes, des parcelles et des intrants Onglet 2 Groupe Description State (État) Sélectionner l'État dans lequel la parcelle se situe. County (Comté) Sélectionner le Comté dans lequel la parcelle se situe. FSA Entrer les informations appropriées dans les champs FSA Farm # (n° de ferme FSA), Field # (n° de champ), Tract # (n° de tracé) et Land Class (classe de terrain). Legal (Légal) Entrer les informations appropriées dans les champs Section # (n° de section), Township # (n° de canton) et Range # (n° de plage). Description Entrer une brève description de la parcelle; jusqu'à 255 caractères, espaces et signes de ponctuation compris. Si vous vous trouvez hors des États-Unis, vous pouvez entrer toute autre information souhaitée pour la parcelle. Info Landlords (Propriétaires) (en cas de Récolte partagée) Sélectionner le champ à côté de Landlords (Propriétaires) puis sélectionner Add/Edit (Ajouter/modifier). Voir Configurer un propriétaire, page 35. Manuel utilisateur du logiciel Farm Works Surface 33 2 Configurer des fermes, des parcelles et des intrants Onglet Groupe Photo (Optionnel) Remarque - Le fichier image peut être au format bitmap (.bmp), Joint Photographic Experts Group (.jpg), Tagged Image File Format (.tif) ou PC Paintbrush (.pcx). Les photos ajoutées dans cette zone sont utilisées seulement à des fins de référence. Elles n'apparaissent pas dans les cartes ou autres zones. Change photo (Changer la photo) 1. Cliquez sur Change Photo (Changer la photo). 2. Sélectionnez le répertoire dans lequel vous avez précédemment enregistré une photo numérique de la parcelle comme, par exemple, My Pictures (Mes images). 3. Sélectionnez le fichier requis puis cliquez sur Open (Ouvrir). La photo apparaît dans l'écran Field Properties (Propriétés du champ). 4. Pour choisir une autre photo, cliquez de nouveau sur Change Photo (Changer la photo). Print photo (Imprimer une photo) Imprimer la photo sélectionnée. Remove Photo (Supprimer la photo) Supprimer la photo sélectionnée dans l'écran Field Properties (Propriétés du champ): ceci ne supprime pas le fichier du disque dur de l'ordinateur ou du lecteur externe. 5. 34 Description Une fois que vous avez terminé d'entrer les informations concernant la parcelle, cliquez sur OK. Le nom de la parcelle apparaît sous la ferme sélectionnée. Manuel utilisateur du logiciel Farm Works Surface 2 Configurer des fermes, des parcelles et des intrants Configurer un propriétaire Cette procédure est effectuée dans le cadre de la procédure Configurer une parcelle, page 32 si vous sélectionnez l'option Share Crop (Récolte partagée) dans l'onglet General (Général). Vous pouvez également accéder à l'option Landlord (Propriétaire) en sélectionnant Resources / Landlords (Ressources / Propriétaires). Manuel utilisateur du logiciel Farm Works Surface 35 2 Configurer des fermes, des parcelles et des intrants Dans l'écran Landlords (Propriétaires). 36 1. Cliquez sur Add (Ajouter). L'écran Contact Properties (Propriétés contact) s'affiche. 2. Sélectionnez l'onglet General (Général) puis entrez le nom du propriétaire ou le nom de l'activité (Business), la fonction (Job Title) et le n° de TVA (Tax ID) (numéro de sécurité sociale ou d'activité). 3. Sélectionnez l'onglet Address (Adresse) pour entrer les informations relatives à l'adresse du propriétaire. Manuel utilisateur du logiciel Farm Works Surface 2 Configurer des fermes, des parcelles et des intrants 4. Sélectionnez l'onglet Contact pour entrer les numéros de téléphone, le numéro de papier, l'adresse e-mail et l'adresse web du propriétaire. 5. Sélectionnez l'onglet Categories (Catégories) pour sélectionner les éléments suivants selon les besoins: Sell To (Vendre à) Buy From/Pay To (Acheter de / Payer à) 1099 Required (1099 requis) Landlord (Propriétaire) (automatiquement sélectionné) Other (Autre) (pour les étiquettes, contact général) 6. Cliquez deux fois sur OK pour retourner à l'onglet Landlord (Propriétaire) dans l'écran Fields Properties (Propriétés du champ). S'il y a plusieurs propriétaires pour la même parcelle, cliquez sur Add L.L. (Ajouter propriétaire) puis répétez ces étapes autant de fois que nécessaire. Pour supprimer un propriétaire de la parcelle, sélectionnez le nom puis cliquez sur Remove L.L. (Retirer propriétaire). 7. Entrez le pourcentage de culture que chaque propriétaire reçoit, sélectionnez les intrants pour lesquels le propriétaire est facturé et le pourcentage qui est à sa charge. Si tous les éléments sont facturés au même pourcentage, cliquez sur Fill Coll (Remplir). 8. Si le propriétaire est facturé pour l'utilisation d'un équipement, cliquez sur Add Equip (Ajouter équipement), sélectionnez l'équipement pour lequel il est facturé puis entrez les unités à facturer en dollars (et non le pourcentage comme pour les autres intrants). Pour supprimer un équipement, cliquez sur Remove Equip (Retirer équipement). Manuel utilisateur du logiciel Farm Works Surface 37 2 Configurer des fermes, des parcelles et des intrants 9. Si les éléments facturés et les pourcentages sont les mêmes que ceux d'une autre parcelle entrée précédemment, cliquez sur Copy Landlord Info (Copier info propriétaire) pour éviter d'entrer toutes les informations à nouveau. Sélectionnez la parcelle à partir de laquelle les informations relatives au propriétaire doivent être copiées. Configurer une structure Si vous utilisez le logiciel de comptabilité, vous pouvez utiliser des structures pour les emplacements de stockage pour les cultures récoltées. 1. Cliquez sur l'icône Nouvelle structure 2. Entrez une Description. 3. Effectuez l'une des opérations suivantes: 4. 38 . – Si vous avez sélectionné la ferme (Farm) et l'exploitation (Client) appropriées, ces champs sont remplis automatiquement. Aucune action n'est requise. – Si vous n'avez pas sélectionné la ferme (Farm) et l'exploitation(Client) appropriées, sélectionnez-les maintenant dans les listes déroulantes. Cliquez sur OK. Manuel utilisateur du logiciel Farm Works Surface 2 Configurer des fermes, des parcelles et des intrants Configurer une personne Utilisez le logiciel pour suivre les opérations effectuées par une personne (employé ou autre ouvrier). Avant d'attribuer vos ouvriers à une tâche, vous devez les ajouter à l'onglet Inputs (Intrants): 1. Cliquez sur l'icône Nouvelle personne . 2. Entrez les informations dans les onglets. Vous devez entrer le prénom ou le nom de la personne dans l'onglet General (Général); les autres informations sont optionnelles. Onglet Groupe/Champ Action General (Général) Name (Nom) 1. Cochez la case Business (Entreprise) pour ajouter le nom d'une entreprise comme contact. 2. Sélectionnez un titre (Title), entrez le prénom (First), le deuxième prénom (Middle) et le nom (Last), puis sélectionnez le suffixe (Suffix) approprié. Remarque - Les champs Full Name (Nom complet) et Sorted Name (Nom Affiché) sont remplis automatiquement: vous pouvez les modifier selon vos préférences. Le nom affiché est celui qui apparaît dans toutes les listes du logiciel. 3. Entrez le nom de l'entreprise (Business) pour laquelle la personne travaille et la fonction (Job Title) appropriée de la personne. Address (Adresse) Address (Adresse) 1. Entrez une boîte postale, une route rurale ou une rue dans les champs Street 1 (Rue 1) et Street 2 (Rue 2). 2. Entrez une ville (City/Town), un État/province (State/Province), un code postal (ZIP/Postal Code) et un pays (Country) selon la situation. Manuel utilisateur du logiciel Farm Works Surface 39 2 Configurer des fermes, des parcelles et des intrants Onglet Groupe/Champ Action Contact Phone (Téléphone) Entrez le numéro personnel (Home), le numéro au bureau (Business) et le numéro de portable (Mobile) selon la situation. Internet Entrez les informations relatives à l'e-mail et/ou à l'URL. Category (Catégorie) Categories (Catégories) Entrez les informations nécessaires. Employee (Employé) Employee (Employé) Si l'employé dispose d'une licence pour l'application de pesticide, entrez le numéro de licence ici. Le numéro apparaît dans le rapport de tâche. Costing (Coût) Entrez le tarif (Rate) par heure en dollars versé à l'employé. Ces informations sont utilisées à des fins d'évaluation des coûts dans le rapport de tâche. Photo Invoice (Facture) Modifier, supprimer, faire pivoter ou imprimer des images numériques. Pour plus d'informations, voir Photo, page 34. Remarque - L'onglet Invoice (Facture) est actif si le logiciel de comptabilité n'est pas installé. Si le logiciel de comptabilité est installé, l'onglet Payroll (Personn.) s'affiche. Include on Invoice Cochez cette case pour ajouter des informations à la facture. (Inclure dans facture) Description on Invoice (Description dans facture) Si vous sélectionnez Include on Invoice (Inclure dans facture), entrez ici les informations à inclure. Invoice Rate (Prix Facturation) Entrer le tarif requis. Voir la note sous ce champ. 3. 40 Une fois que vous avez terminé d'entrer les informations, cliquez sur OK. L'ouvrier apparaît maintenant dans l'onglet Inputs (Intrants) sous l'icône Personne. Manuel utilisateur du logiciel Farm Works Surface Configurer des fermes, des parcelles et des intrants 2 Configurer une machine Pour configurer une nouvelle machine: 1. Cliquez sur l'icône Nouvelle machine . Manuel utilisateur du logiciel Farm Works Surface 41 2 Configurer des fermes, des parcelles et des intrants 2. Entrez les informations dans les onglets. Onglet Groupe/Champ Action General (Général) Machine • • Model (Modèle) Entrez la marque (Make), le modèle (Model), l'année (Year) et le numéro de série (Serial #). Console Entrez le numéro de la console (Console ID#) (utilisateurs AGCO GTA seulement). Operation (Utilisation) • Dans la liste déroulante Costing Unit (Unité coût), sélectionnez la façon dont le travail de la machine doit être facturé: il s'agira typiquement d'acres/hectare ou heure. • Sous Charge Rate (Tarif), entrez le tarif par acre/hectare ou par heure. Le tarif sera utilisé sur les relevés de culture, appliqué directement aux acres ou heures que la machine a effectuées, et appliqué sur les rapports d'opérations prévues. Si le logiciel de comptabilité est installé et que vous avez sélectionné Profit Enterprise (Profit Culture) pour l'équipement, le tarif va directement aux parcelles couvertes par l'équipement. Si vous avez sélectionné Passive Enterprise (Culture passive), le tarif est utilisé seulement pour les rapports de planification. Pour plus d'informations, se référer au Manuel utilisateur du logiciel de comptabilité. • Si vous utilisez le module Mobile, entrez la largeur de la machine. Service (Entretien) • Service (Entretien) • • • • Entrer le nom de la machine. Dans la liste déroulante Category (Catégorie), sélectionnez le type de machine. Dans la liste déroulante Service Interval Unit (Unité de période d'entretien), sélectionnez la valeur requise. Dans Current Meter (Compteur horaire), entrez le nombre actuel d'acres ou d'heures sur la machine. Dans Last Serviced (Dernier entretien), entrez les acres ou les heures au moment du dernier entretien. Dans Last Service Date (Date du dernier entretien), entrez la date du dernier entretien ou sélectionnez l'icône calendrier et choisissez la date dans le calendrier. Dans Service Interval (Période d'entretien), entrez le nombre d'acres ou d'heures entre deux entretiens. Ceci calcule automatiquement et affiche sous Next Service (Prochain entretien), le nombre d'heures ou d'acres jusqu'à ce que l'entretien suivant soit échu. Service Notes (Notes Entrez des notes à loisir jusqu'à 255 caractères. d'entretien) 42 Manuel utilisateur du logiciel Farm Works Surface Configurer des fermes, des parcelles et des intrants Onglet Groupe/Champ Action Options Options • • • Fuel (Carburant) • • • 2 Cochez la case Fuelable (Utilise du carburant) si vous voulez effectuer un suivi de l'utilisation de carburant. Cochez la case Harvester (Moissonneuse) si vous comptez utiliser la machine pour effectuer des opérations de récolte, moisson ou mise en balles par exemple. Cochez la case Metered (Mètres) si vous utilisez le logiciel Mobile et que vous voulez suivre les heures et les acres utilisés pour les options d'entretien. Si la machine utilise du carburant, sélectionnez le type de carburant correct dans la liste Supply Fuel (Fournir carburant). Si nécessaire, sélectionnez <Add> (Ajouter) pour ajouter un nouveau carburant. Entrez la dose de carburant par défaut (Default Burn Rate) et sélectionnez Gal/Acre (gallon/acre) ou Gal/Hr (gallon/heure). Si le logiciel de comptabilité est installé, sélectionnez Passive Enterprise (Culture passive) ou Profit Enterprise (Profit Culture) sous Enterprise Type (Type Culture). Se référer au Manuel utilisateur du logiciel de comptabilité. Cette option est active seulement lorsque le logiciel de comptabilité est installé. Une section dénommée Enterprise Type (Type Culture) apparaît directement sous la section Fuel (Carburant). Manuel utilisateur du logiciel Farm Works Surface 43 2 Configurer des fermes, des parcelles et des intrants Onglet Groupe/Champ Photo (Optionnel) Remarque - Le fichier image peut être au format bitmap (.bmp), Joint Photographic Experts Group (.jpg), Tagged Image File Format (.tif) ou PC Paintbrush (.pcx). Les photos ajoutées dans cette zone sont utilisées seulement à des fins de référence. Elles n'apparaissent pas dans les cartes ou autres zones. Change photo (Changer la photo) Action 1. Cliquez sur Change Photo (Changer la photo). 2. Sélectionnez le répertoire dans lequel vous avez précédemment enregistré une photo numérique de la parcelle comme, par exemple, My Pictures (Mes images). 3. Sélectionnez le fichier requis puis cliquez sur Open (Ouvrir). La photo apparaît dans l'écran Field Properties (Propriétés du champ). 4. Pour choisir une photo différente, cliquez de nouveau sur Change Photo (Changer la photo). Print photo (Imprimer une photo) Imprimer la photo sélectionnée. Remove Photo (Supprimer la photo) Supprimer la photo sélectionnée dans l'écran Field Properties (Propriétés du champ): ceci ne supprime pas le fichier du disque dur de l'ordinateur ou du lecteur externe. Invoice (Facture) • • Sélectionnez Include on Invoice (Inclure dans facture). Dans Invoice Rate (Prix Facturation), entrez une somme si celle-ci est différente du coût (Costing Rate) entré dans l'onglet General (Général). Remarque - L'option Invoice (Facture) est disponible seulement si le logiciel de comptabilité n'est pas installé. 5. 44 Une fois que vous avez terminé d'entrer les informations concernant la machine, cliquez sur OK. La machine apparaît dans la catégorie de machine appropriée dans l'onglet Inputs (Intrants) sous l'icône Machines. Manuel utilisateur du logiciel Farm Works Surface Configurer des fermes, des parcelles et des intrants 2 Configurer une fourniture Vous pouvez conserver des informations complètes sur l'ensemble des fournitures que vous appliquez sur vos parcelles telles que les semences, les engrais, les insecticides et autres produits chimiques. Ajouter une nouvelle fourniture 1. Cliquez sur l'icône Nouvelle fourniture 2. Entrez les informations dans les onglets: Onglet Groupe/Champ Action General (Général) Description • • • • Entrez un nom pour la fourniture. Si pertinent, entrez la référence (Part # - N° pièce). Si le logiciel de comptabilité est installé, vous devez sélectionner le compte applicable dans la liste déroulante Account (Compte). Cochez la case Add to Markers (Ajouter aux jalons), le cas échéant. Type Sélectionnez le type de fourniture. Units (Unités) Entrez les unités achetées (Purchased Units), le coût à l'unité (Unit Cost), l'unité distribuée (Distributed Unit) et la dose d'application par défaut (Default Application Rate). Remarque - Le coût à l'unité est similaire au tarif (charge rate) pour une machine ou une personne. Il est utilisé sur les relevés de culture si le logiciel de comptabilité n'est pas installé, et sur les rapports d'opérations prévues. Si le logiciel de comptabilité est installé, vous devez aussi entrer cette valeur, celle-ci étant utilisée sur l'ensemble des rapports d'opérations prévues. Manuel utilisateur du logiciel Farm Works Surface 45 2 Configurer des fermes, des parcelles et des intrants Onglet Groupe/Champ Action • Chemical (Produit chimique) • Carrier (Support) Cochez la case Keep Detailed Chemical Records (Infos détaillées sur le produit chimique). Entrez les informations suivantes (à relever sur l'étiquette du produit): – Chemical Name (Nom du produit chimique) – EPA # (N° AMM) – Manufacturer (Fabricant) – Formulation (Substances actives) – Mode of operation (Mode d'utilisation) – Default carrier (Support par défaut) 1. Cliquez sur Add/Edit (Ajouter/Modifier). 2. Entrez le nom du support (Carrier). 3. Sélectionnez une valeur d'unité dans la liste puis cliquez sur OK. Entrez une valeur. Default Carrier Rate (Dose support par défaut) Target Problems (max. 5) (Cibles (max. 5)) 1. Cliquez sur Add/Edit Problem List (Ajouter/Modifier la liste des nuisibles). 2. Cliquez sur Add/Edit (Ajouter/Modifier). 3. Cliquez sur Add (Ajouter) puis entrez le nom du nuisible. Répétez cette opération pour ajouter d'autres nuisibles. 4. 5. 6. 7. 8. 46 Astuce - Pour inclure plus de nuisibles dans la sélection de cinq noms, utilisez un terme plus large comme feuillus ou graminées. Lorsque vous avez terminé, cliquez sur OK. Dans la liste Pests (Nuisibles), sélectionnez jusqu'à cinq nuisibles à déplacer dans la liste Selected Pests (Nuisibles sélectionnés). Pour sélectionner plusieurs éléments, maintenez la touche [Ctrl] enfoncée pendant que vous cliquez sur les noms. Pour ajouter les noms, cliquez sur >>--->. Pour supprimer un nuisible de la liste Selected Pests (Nuisibles sélectionnés), sélectionnez le nom puis cliquez sur <---<<. Pour supprimer tous les nuisibles, cliquez sur <<---<<. Pour ajouter un nouveau nuisible, répétez à partir de l'Étape 2. Manuel utilisateur du logiciel Farm Works Surface 2 Configurer des fermes, des parcelles et des intrants Onglet Groupe/Champ Fertilizer (Engrais) Fertilizer Nutrients 1. Cliquez sur le champ vide dans la colonne Nutrient (Nutriment). (Nutriments pour 2. Dans la liste déroulante, sélectionnez le premier nutriment et le engrais) pourcentage de l'analyse que constitue ce nutriment dans la colonne %. Action 3. Pour ajouter d'autres nutriments, cliquez sur Add Nutrient (Ajouter un nutriment), sélectionnez le nom dans la liste puis entrez le pourcentage. Répétez cette opération selon les besoins. 4. Si le nutriment que vous voulez n'est pas dans la liste, sélectionnez Add/Edit (Ajouter/Modifier) dans la liste puis cliquez sur Add (Ajouter) dans l'écran qui s'affiche. Entrez le nom et l'abréviation d'un nutriment puis cliquez sur OK. 5. Pour retirer un nutriment de la liste, cliquez sur - à côté de son nom. Product Weight (Poids du produit) Ce facteur de conversion est entré automatiquement. Manuel utilisateur du logiciel Farm Works Surface 47 2 Configurer des fermes, des parcelles et des intrants Onglet Groupe/Champ Action Restrictions (Limitations) Re-entry restrictions (Activer Délai de Ré-Entrée) Entrez les limitations comme elles apparaissent sur l'étiquette du produit. 1. Cochez la case Re-entry Restrictions (Activer Délai de Ré-Entrée) puis entrez le nombre d'heures requis dans Restricted-Entry Interval (REI) (Délai de Ré-Entrée (DRE)). 2. Dans PPE Required for Handlers (EPI requis pour manipulateurs) et dans Early Entry PPE Required for Workers (EPI requis pour Ré-Entrée immédiate), entrez l'équipement de protection requis pour les personnes manipulant la fourniture. 3. Dans Other Label Requirements (Phrases de risques), entrez les autres exigences pour les personnes manipulant la fourniture. 4. Si cela s'applique, sélectionnez Treat Area Posting and Oral Notification Required (Pancartes zone traitée et avertissements verbaux nécessaires). Par exemple: PHI Pre-Harvest Interval (Intervalle avant récolte) Si ceci s'applique au produit chimique: 1. Dans la liste déroulante Crop (Culture), sélectionnez le nom de la culture ou sélectionnez <Add/Edit> (Ajouter/Modifier) pour ajouter la culture. 2. Entrez une valeur dans la colonne Pre-Harvest Interval (Days) (Intervalle avant récolte (Jours)). 3. S'il y a des limitations pour plus d'une culture, cliquez sur Add Crop (Ajouter une culture) et répétez ensuite les étapes 1 et 2. Invoice (Facture) 1. Sélectionnez Include on Invoice (Inclure dans facture). 2. Entrez une description. 3. Entrez l'Invoice Rate (Prix Facturation) seulement s'il est différent de l'Unit Cost (Coût à l'unité) que vous avez entré dans l'onglet General (Général). Remarque - L'option Invoice (Facture) est disponible seulement si le logiciel de comptabilité n'est pas installé. 48 Manuel utilisateur du logiciel Farm Works Surface Configurer des fermes, des parcelles et des intrants 2 Ajouter un nouveau mélange réservoir 1. Dans l'onglet Inputs (Intrants), cliquez avec le bouton droit de la souris sur la catégorie Supplies (Fournitures) puis sélectionnez New Tank Mix (Nouveau mélange réservoir). 2. Dans l'écran Tank Mix Properties (Propriétés mélange réservoir), entrez une Description pour le mélange réservoir. 3. Sélectionnez le Carrier (Support) approprié dans la liste déroulante ou sélectionnez Add/Edit (Ajouter/Modifier) pour créer un nouveau Carrier (support). Pour ajouter un Carrier (support): Manuel utilisateur du logiciel Farm Works Surface 49 2 50 Configurer des fermes, des parcelles et des intrants a. Dans l'écran Carriers (Carrières), cliquez sur Add (Ajouter). b. Dans l'écran Carrier Properties (Propriétés du support), entrez le nom du Carrier (support), sélectionnez une valeur d'unité (Unit) dans la liste puis cliquez sur OK. c. Dans l'écran Carriers (Carrières), cliquez sur OK. Manuel utilisateur du logiciel Farm Works Surface Configurer des fermes, des parcelles et des intrants 2 4. Dans l'écran Tank Mix Properties (Propriétés mélange réservoir), dans la section Format, sélectionnez Quantity (Quantité) ou Rate (Dose) puis entrez la Total Quantity (Quantité totale). 5. Dans la section Ingredients (Ingrédients), cliquez sur le signe plus figurant à côté de la catégorie de fourniture appropriée puis sélectionnez la fourniture. 6. Cliquez sur Add (Ajouter) pour ajouter la fourniture au Tank Mix (Mélange réservoir). Ajoutez d'autres fournitures selon les besoins pour compléter le mélange réservoir. 7. Entrez une Quantity (Quantité) pour chaque fourniture puis cliquez sur OK. Manuel utilisateur du logiciel Farm Works Surface 51 2 Configurer des fermes, des parcelles et des intrants 8. L'onglet Inputs (Intrants) affiche maintenant une catégorie Tank Mix (Mélange réservoir). Pour utiliser le Tank Mix (Mélange réservoir) dans une tâche, l'ajouter au Working Group (Groupe de travail) et l'appliquer aux champs (Apply to fields). Remarque - Lorsque vous entrerez une tâche Farming (Agriculture), vous entrerez la dose ou la quantité totale de mélange réservoir utilisé. Toutefois, tous vos enregistrements de parcelles indiqueront chacun des ingrédients utilisés. 52 Manuel utilisateur du logiciel Farm Works Surface Configurer des fermes, des parcelles et des intrants 2 Configurer un groupe d'animaux (Animal Group) 1. Dans l'onglet Inputs (Intrants), cliquez sur + pour développer l'arborescence, cliquez avec le bouton droit de la souris sur l'icône Animal puis sélectionnez New Animal (Nouvel animal). 2. Dans l'onglet Animal de l'écran Animal Properties (Propriétés de l'animal), entrez une Description. 3. Dans l'onglet Photo, insérez une photo si nécessaire. 4. Cliquez sur OK. L'animal apparaît dans l'onglet Inputs (Intrants) sous l'icône Animal. Configurer une culture (Crop Enterprise) Vous pouvez configurer plusieurs cultures sous une parcelle. Par exemple, si vous avez une parcelle de 100acres et que vous prévoyez de planter du maïs sur 75acres et du soja sur 25acres, vous pouvez ajouter 2cultures à votre parcelle et attribuer la superficie appropriée à chaque culture. Si par la suite, vous plantez 100acres de maïs puis 50acres de maïs et 50acres de soja, le logiciel adapte chaque scénario et conserve l'historique de la parcelle. Vous pouvez utiliser la fonctionnalité Crop Enterprise (Culture) pour analyser une culture spécifique sur une année donnée ou sur plusieurs années: Il y a une nouvelle culture (Enterprise) pour chaque année dans une culture donnée. Pour comparer les enregistrements et la rentabilité d'une culture par rapport à une autre, et d'une année Manuel utilisateur du logiciel Farm Works Surface 53 2 Configurer des fermes, des parcelles et des intrants par rapport à une autre, il doit y avoir des cultures distinctes. Par exemple, si vous cultivez plusieurs types d'une culture (soja et soja à faible teneur en acide linoléique) et que vous souhaitez comparer ces deux types de culture, vous devez créer des Cultures distinctes pour ces différents types de culture. 1. Dans l'onglet Farm (Ferme), cliquez sur + à côté de l'exploitation (Client) ou de la ferme (Farm) appropriée pour développer l'arborescence, cliquez sur le bouton droit de la souris sur la parcelle à laquelle la culture doit être ajoutée puis sélectionnez New Crop Enterprise (Nouvelle culture). 2. Dans la liste déroulante Crop (Culture) de l'écran Enterprise Properties (Propriétés de l'entreprise), sélectionnez <Add> (Ajouter). L'année (Year) est réglée par défaut sur l'année en cours. Vous pouvez sélectionner une autre année dans la liste déroulante. Si le logiciel de comptabilité est installé, vous devez également sélectionner un compte. Le compte est utilisé pour suivre les coûts associés à la culture, la récolte et les autres coûts. 54 Manuel utilisateur du logiciel Farm Works Surface Configurer des fermes, des parcelles et des intrants 3. Dans la liste déroulante Commodity (Produit) de l'écran Crop Properties (Propriétés culture), sélectionnez <Add/Edit> (Ajouter/Modifier). 4. Cliquez sur Add (Ajouter) puis sélectionnez un Produit (Commodity) dans la liste ou sélectionnez <New> (Nouveau) pour ajouter votre propre produit. Manuel utilisateur du logiciel Farm Works Surface 2 55 2 Configurer des fermes, des parcelles et des intrants 5. Cliquer sur OK. Dans l'écran Commodity Properties (Propriétés produits), certains éléments sélectionnés dans la liste sont insérés automatiquement dans les champs à l'exception de la couleur. Si le logiciel de cartographie est installé, sélectionnez la couleur qui apparaîtra sur la carte de Culture (Enterprise). 56 – RMA identity (Identité RMA) est utilisé pour collecter des informations d'assurance de culture si vous vous trouvez aux États-Unis. – Units (Unités) correspond aux unités de produit récoltées. – Density (Densité) et Moisture (Humidité) sont utilisés pour calculer les quantités sèches lors de la récolte. L'humidité doit être l'humidité à partir de laquelle le poids sec est calculé: ces informations peuvent être obtenues auprès de votre silo à céréales local ou là où vous livrez votre grain. – Les informations relatives aux unités, à la densité et à l'humidité sont utilisées pour la cartographie de rendement et pour la documentation détaillée des récoltes (y compris les bons de pesée). – La valeur (Value) du produit est utilisée dans les rapports. – La couleur (Color) est indiquée sur la carte à l'endroit où le produit est cultivé. 6. Cliquez sur OK pour enregistrer les informations entrées et quittez l'écran Commodity Properties (Propriétés produits). 7. Cliquez sur OK pour enregistrer et quittez l'écran Commodity Properties (Produits). Manuel utilisateur du logiciel Farm Works Surface 2 Configurer des fermes, des parcelles et des intrants 8. Dans le champ Area (Surface) de l'écran Enterprise Properties (Propriétés de l'entreprise), entrez le nombre d'acres à planter avec le produit sélectionné. Le champ Area (Surface) est réglé par défaut sur la superficie totale de la parcelle. Par conséquent, vous n'avez pas besoin de modifier la surface si une seule et même culture est plantée sur l'ensemble de la parcelle. 9. Vous pouvez entrer une date de plantation (Plant Date) mais ceci est optionnel. Si vous n'entrez pas de date de plantation, la date est entrée automatiquement lorsqu'une opération agricole de plantation est enregistrée. 10. Si nécessaire, entrez une unité d'assurance de culture (Crop Insurance Unit) et un numéro de rendement (Yield Number). 11. Sélectionnez un processus (Process) et un type (Type) dans la liste déroulante. Vous pouvez utiliser ces informations pour collecter des informations d'assurance de culture si vous vous trouvez aux États-Unis. 12. Cliquez sur OK. 13. Pour tous les autres produits à planter dans la parcelle pour l'année de culture, répétez l'Étape 1 à l'Étape 12. Modifier un produit Les produits utilisés dans le logiciel possèdent des propriétés associées qui peuvent être modifiées. Vous pouvez choisir dans une liste de produits pré-entrés. Les produits doivent être ajoutés pour apparaître comme actifs dans les listes. Pour modifier des propriétés de produits: 1. Sélectionnez Resources / Commodities (Ressources / Produits). Les produits en cours d'utilisation apparaissent dans l'écran Produits. Manuel utilisateur du logiciel Farm Works Surface 57 2 58 Configurer des fermes, des parcelles et des intrants 2. Pour ajouter un produit, cliquez sur Add (Ajouter) puis sélectionnez le nouveau produit dans la liste ou sélectionnez <New> (Nouveau) pour ajouter votre propre produit. 3. Pour supprimer un produit, sélectionnez-le puis cliquez sur Delete (Supprimer). 4. Pour modifier des informations relatives aux produits, sélectionnez le produit puis cliquez sur Properties (Propriétés). 5. Entrez ou modifiez les informations selon les besoins: – Units (Unités) correspond aux unités de produit récoltées. – Density (Densité) et Moisture (Humidité) sont utilisés pour calculer les quantités sèches lors de la récolte. L'humidité doit être l'humidité à partir de laquelle le poids sec est calculé: ces informations peuvent être obtenues auprès de votre silo à céréales local ou là où vous livrez votre grain. – Les informations relatives aux unités, à la densité et à l'humidité sont utilisées pour la cartographie de rendement et pour la documentation détaillée des récoltes (y compris les bons de pesée). – La valeur (Value) du produit est utilisée dans les rapports. – La couleur (Color) est indiquée sur la carte à l'endroit où le produit est cultivé. Manuel utilisateur du logiciel Farm Works Surface Configurer des fermes, des parcelles et des intrants 2 Gérer des fermes, des parcelles et des intrants Remarque - Il est impossible de supprimer une exploitation (Client), une ferme, une parcelle, une personne, un équipement, un animal ou une fourniture si ces éléments ont été utilisés dans une opération agricole ou achetés en utilisant le logiciel de comptabilité. Cette section décrit comment visualiser ou modifier des informations relatives à un élément (exploitation, ferme, machine, etc.) et comment supprimer ou retirer une ferme, une parcelle ou un intrant. Sélectionnez l'onglet approprié (Farm (Ferme) ou Inputs (Intrants)) pour l'élément que vous souhaitez gérer. Visualiser ou modifier des informations 1. Dans l'onglet Farm (Ferme) ou Inputs (Intrants), cliquez avec le bouton droit de la souris sur le nom de l'élément puis sélectionnez Properties (Propriétés). 2. Dans l'écran qui s'affiche, visualisez les informations ou apportez les modifications nécessaires puis cliquez sur OK. Supprimer une ferme, une parcelle ou un intrant Vous pouvez supprimer une ferme, une parcelle ou un intrant si vous n'en avez plus besoin, à condition que l'élément n'ait pas été utilisé dans une opération agricole ou une transaction comptable. 1. Dans l'onglet Farm (Ferme) ou Inputs (Intrants), cliquez avec le bouton droit de la souris sur le nom de l'élément puis sélectionnez Delete (Supprimer). 2. Cliquez sur OK pour confirmer la suppression de l'élément et de tous les enregistrements associés. Manuel utilisateur du logiciel Farm Works Surface 59 2 Configurer des fermes, des parcelles et des intrants Notes: - Si un intrant a été utilisé dans une tâche, vous ne pouvez pas le supprimer mais vous pouvez retirer l'intrant. - Si vous supprimez une opération dans laquelle un intrant a été utilisé, ou la modifier de telle sorte que l'intrant n'est pas inclus, vous pouvez alors supprimer l'intrant. - Si vous supprimez une exploitation (Client), l'ensemble des fermes, parcelles, enregistrements et cartes sous chaque parcelle seront supprimés. Retirer une ferme, une parcelle ou un intrant Si vous ne pouvez pas supprimer une ferme, une parcelle ou un intrant, vous pouvez le retirer: 1. Dans l'onglet Farm (Ferme) ou Inputs (Intrants), cliquez avec le bouton droit de la souris sur le nom de la ferme, de la parcelle ou de l'intrant, puis sélectionnez Retire (Retirer). Le nom de la ferme, de la parcelle ou de l'intrant retiré(e) reste dans le système. Le logiciel ajoute un astérisque après le nom et conserve l'historique pour consultation ultérieure. 60 Manuel utilisateur du logiciel Farm Works Surface 2 Configurer des fermes, des parcelles et des intrants 2. Pour afficher une ferme, une parcelle ou un intrant retiré(e) dans l'onglet Farm (Ferme) ou Inputs (Intrants), sélectionnez View (Vue) dans le menu principal puis sélectionnez Show Retired Land Areas (Montrer Surfaces terre retirées) ou Show Retired Inputs (Montrer entrées retirées). Pour masquer un élément retiré, sélectionnez View (Vue) dans le menu principal puis cliquez sur Show Retired Land Areas (Montrer Surfaces terre retirées) ou Show Retired Inputs (Montrer entrées retirées) pour retirer la coche. Manuel utilisateur du logiciel Farm Works Surface 61 2 62 Configurer des fermes, des parcelles et des intrants Manuel utilisateur du logiciel Farm Works Surface CHAPITRE 3 Tenue de documents de parcelle Dans ce chapitre: Onglet Jobs (Tâches) Utiliser le menu View (Vue) Créer une tâche prévue Terminer des tâches prévues Enregistrer des opérations de travail du sol (manuellement) Enregistrer des opérations de plantation (manuellement) Enregistrer des opérations de récolte (manuellement) Entrer des bons de pesée Modifier des informations relatives au propriétaire/à la récolte partagée lorsque vous effectuez une tâche Trouver une tâche existante Modifier des tâches Supprimer des tâches Exporter des tâches Importer des fichiers FODM XML Fusionner des cultures Onglet Météo Créer des factures Rapports 3 Ce chapitre décrit comment travailler avec des opérations agricoles («tâches») et créer des factures basées sur des opérations agricoles terminées. Manuel utilisateur du logiciel Farm Works Surface 63 3 Tenue de documents de parcelle Onglet Jobs (Tâches) L'onglet Jobs (Tâches) indique toutes les tâches prévues et terminées. Pour élargir ou rétrécir la largeur d'une colonne, déplacez votre curseur au-dessus de l'espace entre les en-têtes de colonne jusqu'à ce qu'il se transforme en curseur à deux flèches . Maintenez le bouton gauche de la souris enfoncé pendant que vous déplacez votre souris vers la gauche ou la droite pour ajuster la largeur de la colonne. Un certain nombre de boutons se trouvent en bas de l'écran: Cliquez sur... Pour... Clear Filter (Effacer filtre) Effacer tous les paramètres de filtre qui ont été appliqués dans l'onglet Farm (Ferme), Input (Intrant) ou Jobs (Tâches). Edit Filter (Modifier filtre) Sélectionnez les paramètres de filtre pour l'onglet Jobs (Tâches). Voir page 83. Merge (Fusionner) Fusionner deux ou plusieurs tâches sélectionnées qui sont pour la même parcelle, la même culture et le même type de tâche. Print (Imprimer) Imprimer des rapports pour une tâche sélectionnée. Voir Rapports, page 99. Complete (Terminer) Terminer une tâche prévue sélectionnée. Voir Terminer des tâches prévues, page 70. Export (Exporter) Exporter un fichier .xml d'une tâche. Delete (Supprimer) Supprimer une tâche sélectionnée. Properties (Propriétés) Visualiser ou modifier les détails d'une tâche sélectionnée. Utiliser le menu View (Vue) Dans le menu View (Vue), vous pouvez définir des préférences de visualisation pour les onglets Farm (Ferme) et Inputs (Intrants) — vous pouvez afficher ou masquer des éléments de l'onglet Farm (Ferme) tels que des terrains retirés, des tâches prévues et terminées, ou des intrants tels que des machines, des personnes ou des fournitures. Si le logiciel de cartographie est installé, vous pouvez utiliser le menu View (Vue) pour afficher ou masquer des images d'arrière-plan telles que des photos aériennes à afficher avec des cartes de vos parcelles. Les coches figurant à côté des éléments du menu View (Vue) indiquent les éléments qui sont affichés. 64 Manuel utilisateur du logiciel Farm Works Surface 3 Tenue de documents de parcelle Les options sont les suivantes : Sélectionnez... Pour... Show Retired Land Areas (Montrer Surfaces terre retirées) Afficher les fermes et les parcelles retirées dans l'onglet Farm (Ferme) — elles sont identifiées par un astérisque (*). Pour restaurer une ferme ou une parcelle, cliquez dessus avec le bouton droit de la souris puis sélectionnez Un-Retire (Ne pas retirer). Pour masquer les terrains retirés, enlevez la coche. Show Retired Inputs (Montrer entrées retirées) Afficher les intrants retirés dans l'onglet Inputs (Intrants) — ils sont identifiés par un astérisque (*). Pour restaurer un intrant pour l'utiliser à nouveau, cliquez dessus avec le bouton droit de la souris puis sélectionnez Un-Retire (Ne pas retirer). Pour masquer les intrants retirés, enlevez la coche. Show Jobs in Land Areas (Afficher tâches dans superficie) Afficher les tâches prévues et terminées dans l'onglet Farm (Ferme). Les tâches apparaissent sous les icônes Ferme, Parcelle et Culture correspondantes. Pour masquer les tâches dans l'onglet Farm (Ferme), enlevez la coche. Show Background in Land Areas (Afficher cartes réf. dans superficie) Afficher les icônes d'image d'arrière-plan dans l'onglet Farm (Ferme) si le logiciel de cartographie est installé. Une icône d'image d'arrière-plan est ajoutée à l'onglet Farm (Ferme) pour chaque image d'arrière-plan qui a été importée dans le logiciel. Pour afficher l'image, double-cliquez sur le nom de l'image ou sur l'icône. Pour plus d'informations, voir Chapitre 4, Cartographie. Pour masquer les icônes d'image et les noms de photos aériennes, enlevez la coche. Créer une tâche prévue Pour créer des tâches prévues, ajoutez tous les intrants (machines, personnes et fournitures) que vous prévoyez d'utiliser au groupe de travail Working Group. Remarque - Si, au moment où vous planifiez une tâche, vous ne connaissez pas tous les intrants qui seront utilisés, ajoutez seulement ceux que vous connaissez; vous pourrez ajouter les autres intrants lorsque la tâche sera terminée. Voir Modifier des tâches, page 85. Pour enregistrer une tâche prévue: 1. Développez l'arborescence dans l'onglet Inputs (Intrants). 2. Double-cliquez sur chaque intrant (machines, personnes (people), fournitures (supplies)) qui sera utilisé pour la tâche pour le déplacer vers le groupe de travail (Working Group). Vous pouvez également sélectionner un intrant puis cliquer sur l'icône Ajouter . Pour supprimer un intrant du groupe de travail (Working Group), double-cliquez dessus ou sélectionnez-le puis cliquez sur l'icône Supprimer . Manuel utilisateur du logiciel Farm Works Surface 65 3 Tenue de documents de parcelle Pour supprimer tous les intrants du groupe de travail (Working Group), cliquez sur l'icône Supprimer tous . 3. 66 Une fois que tous les intrants que vous prévoyez d'utiliser pendant l'opération se trouvent dans le groupe de travail (Working Group), cliquez sur Apply to Fields (Appliquer aux champs). Manuel utilisateur du logiciel Farm Works Surface Tenue de documents de parcelle 4. 3 Cliquez sur + pour développer l'arborescence, cliquez sur la case figurant à côté de la/des parcelle(s) pour laquelle/lesquelles vous planifiez la tâche puis cliquez sur Record Planned Jobs (Enregistrer tâches prévues). L'écran Farming (Agriculture) affiche les informations générales relatives à la tâche prévue (noter la couleur orange), suivies des informations relatives à chaque intrant (dans l'ordre suivant: personnes, machines, fournitures). Vous aurez peut-être besoin de faire défiler l'écran vers le haut et vers le bas pour voir tous les éléments répertoriés pour l'opération. Si plusieurs parcelles sont sélectionnées, l'écran affiche une colonne distincte pour chaque parcelle ainsi qu'une colonne Total. Vous pouvez entrer des valeurs totales; celles-ci sont répercutées sur chaque parcelle en fonction de la proportion de superficie cultivée dans chaque parcelle. Manuel utilisateur du logiciel Farm Works Surface 67 3 Tenue de documents de parcelle Vous pouvez aussi sélectionner les parcelles sur lesquelles l'opération sera exécutée dans l'onglet Map (Carte). Pour sélectionner plusieurs parcelles, maintenez la touche [Maj] enfoncée tout en les sélectionnant. Puis cliquez avec le bouton droit de la souris et sélectionnez Apply Working Group to Planned (Appliquer groupe de travail "Prévu"). 5. 6. Entrez les informations relatives à la tâche prévue. Pour apporter une modification à une parcelle, sélectionnez-la et tapez par-dessus ou sélectionnez une autre option dans la liste déroulante qui s'affiche, ou cliquez sur Delete (Supprimer) pour supprimer tout élément: a. Le nom de la parcelle et le type de tâche sont listés dans Job Name (Nom tâche). b. Pour modifier la culture prévue, sélectionnez un autre produit et une autre année dans la liste Crop Enterprise (Culture). Si nécessaire, sélectionnez <Add> (Ajouter) pour ajouter une nouvelle culture. Crop Enterprise (Culture) est vide si vous n'avez pas préalablement sélectionné une culture pour la parcelle concernée. Vous pouvez sélectionner ou ajouter une culture à partir de la liste déroulante. Remarque - Il est recommandé de sélectionner une culture même en cas de doute; ceci peut être modifié à tout moment. Si la culture change au cours de l'année (par exemple, vous avez planté des haricots à l'endroit où vous aviez prévu de planter du maïs), vous pouvez modifier ceci dans chaque tâche individuelle. 7. Le champ Job Type (Type de tâche) est rempli automatiquement en fonction du type de machine(s) utilisée(s) dans l'opération agricole. Par exemple, si vous sélectionnez une machine dans le répertoire Planting/Seeding (Plantation/Ensemencement), Planting/Seeding (Plantation/Ensemencement) est listé comme Job Type (Type de tâche). Vous pouvez sélectionner ou ajouter un autre type de tâche (Job Type) dans la liste déroulante. Les types de tâches étant souvent utilisés pour rechercher des opérations ayant lieu au cours de l'année, établir des rapports et apporter des modifications, il est important de sélectionner la tâche appropriée. 8. Si nécessaire, entrez/modifiez la surface cultivée (Area Farmed). Pendant une opération prévue, la surface cultivée (Area Farmed) reste généralement définie sur la surface arable puisque la surface réellement couverte ne sera connue qu'une fois la tâche terminée. Elle peut être modifiée si une opération partielle est prévue. La surface cultivée (Area Farmed) se répercute sur les unités à facturer et la surface couverte des intrants figurant audessous. 9. 68 Les Dates sont définies par défaut sur la date à laquelle la tâche prévue a été créée. Si nécessaire, vous pouvez effacer les champs, entrer la date de début (Start date) et la date de fin (Stop Date) (réelles ou estimées; elles peuvent être modifiées ultérieurement) au format m/j/aaaa, ou cliquer sur l'icône Calendrier . Manuel utilisateur du logiciel Farm Works Surface Tenue de documents de parcelle 3 10. Entrez les informations requises pour chacun des intrants. Les heures de la tâche (Job Hours) basées sur ces informations et les unités à facturer (heures) sont calculées automatiquement. Si les heures ne sont pas connues, estimez-les ou laissez ces éléments vides. 11. Vous pouvez ajouter ou supprimer des intrants si nécessaire: – Pour ajouter un intrant: a. Dans le menu Add (Ajouter), sélectionnez Input (Intrant). b. Cliquez sur le signe + figurant à côté de l'élément approprié pour développer l'arborescence, cliquez sur la case à cocher pour sélectionner l'intrant que vous souhaitez puis cliquez sur OK. c. Dans l'écran Farming (Agriculture), entrez les informations associées à l'intrant ajouté requises: Si une personne est ajoutée, le coût (Costing Rate) est défini par défaut sur le coût entré dans l'écran Person Properties (Propriétés d'une personne); la quantité (Quantity (hours)) est définie par défaut sur les heures de la tâche (Job Hours. ) Vous pouvez modifier ces valeurs si nécessaire. Si une machine est ajoutée, le coût (Costing Rate) et la quantité (Quantity (acres)) sont définis par défaut sur les informations entrées dans l'écran Machine Properties (Propriétés machine). Si la machine utilise du carburant, le carburant utilisé (Fuel Used) et le coût du carburant (Fuel Cost) s'affichent également. Vous pouvez modifier ces valeurs si nécessaire. – Pour supprimer tout intrant, cliquez sur le bouton Delete (Supprimer) figurant à côté. 12. Si vous utilisez le logiciel de cartographie et qu'une fourniture listée va être appliquée en utilisant la modulation de dose, cochez la case Variable Rate Application (Dose Application variable). Ceci vous permet de créer une carte de préconisation de modulation de dose pour la fourniture. Voir Chapitre 4, Cartographie dans le Manuel utilisateur du logiciel de cartographie. Sélectionnez Manuel utilisateur du logiciel Farm Works Surface 69 3 Tenue de documents de parcelle la machine qui va appliquer la fourniture et, si nécessaire, modifiez la surface appliquée, la dose prévue (Applied Area, Planned Rate) et le coût (Cost). La dose prévue (Planned Rate) et le coût (Costing Rate) ont été entrés lorsque la fourniture a été configurée. La quantité utilisée (Quantity Used) est calculée à partir de la surface appliquée (Applied Area) et de la dose prévue (Planned Rate). Modifier la quantité utilisée (Quantity Used) modifie également la dose prévue (Planned Rate) et vice versa. 13. Le cas échéant, sélectionnez un support de produit chimique (Chemical Carrier) et entrez une dose support (Carrier Rate) pour chaque produit chimique ( fournitures à usage restreint). 14. Si une fourniture est un insecticide, un herbicide ou un autre produit chimique de lutte antiparasitaire, vous pouvez cliquer sur Pests Controlled (Nuisibles contrôlés) puis sélectionner les nuisibles (jusqu'à cinq) visés par ce produit chimique. 15. Cliquez sur OK. La tâche prévue apparaît en orange dans l'onglet Job (Tâche). Si vous avez sélectionné plusieurs parcelles, le logiciel ajoute une tâche distincte pour chaque parcelle à l'onglet Jobs (Tâches). Terminer des tâches prévues Lorsqu'une tâche a été effectuée, vous pouvez terminer la tâche prévue dans le logiciel et mettre les détails à jour en fonction de ce qui a été fait. Pour terminer une tâche prévue: 1. Dans l'onglet Jobs (Tâches), trouvez la tâche que vous souhaitez marquer comme terminée. Vous pouvez naviguer jusqu'à la tâche ou trier ou filtrer les tâches. Voir Onglet Jobs (Tâches), page 64. Remarque - Les tâches qui sont terminées apparaissent en noir et sont accompagnées d'une icône Terminée ; les tâches prévues apparaissent en orange et sont accompagnées d'une icône Prévue . 2. Cliquez avec le bouton droit de la souris sur la tâche puis sélectionnez Complete (Terminer). 3. Dans l'écran Farming (Agriculture) (qui apparaît maintenant en gris), apportez toute modification requise, par exemple, entrez toutes les informations qui n'étaient pas connues lorsque la tâche a été planifiée et corrigez toutes les informations qui ont changé, puis cliquez sur OK. La tâche est marquée comme terminée, la couleur du texte passe au noir et l'icône Terminée apparaît. Une fois que vous avez marqué une tâche comme terminée, vous ne pouvez plus la marquer comme une tâche prévue. Cependant, vous pouvez: • 70 Modifier la tâche terminée si nécessaire. Voir Modifier des tâches, page 85. Manuel utilisateur du logiciel Farm Works Surface 3 Tenue de documents de parcelle • Supprimer une tâche terminée et l'entrer à nouveau comme une tâche prévue. Voir Créer une tâche prévue, page 65. Enregistrer des opérations de travail du sol (manuellement) Plutôt que d'enregistrer des opérations agricoles prévues puis de les marquer comme terminées, vous pouvez également enregistrer manuellement des opérations agricoles terminées. Pour enregistrer une opération de travail du sol: 1. 2. Dans l'onglet Inputs (Intrants): a. Ajoutez des machines au groupe de travail: cliquez sur le signe + à côté des Machines pour développer le groupe puis double-cliquez sur la/les machine(s) que vous souhaitez utiliser dans l'opération de travail du sol pour la/les ajouter au groupe de travail (Working Group). b. Ajoutez des personnes au groupe de travail: cliquez sur le signe + à côté des personnes (People) pour développer le groupe puis double-cliquez sur la/les personne(s) que vous souhaitez utiliser dans l'opération de travail du sol pour la/les ajouter au groupe de travail (Working Group). Une fois que vous avez ajouté toutes les machines et personnes requises au groupe de travail (Working Group), cliquez sur Apply to Fields (Appliquer aux champs). Manuel utilisateur du logiciel Farm Works Surface 71 3 Tenue de documents de parcelle 3. Cliquez sur + pour développer l'arborescence, cliquez sur la case figurant à côté de la/des parcelle(s) pour laquelle/lesquelles vous planifiez la tâche puis cliquez sur Record Completed Jobs (Enregistrer tâches terminées). Pour supprimer une parcelle de l'opération de travail du sol, décochez la case à cocher. Si une mauvaise parcelle est sélectionnée, cliquez dessus puis sélectionnez une autre parcelle dans l'écran Fields (Champs). 4. Crop Enterprise (Culture) est vide si vous n'avez pas préalablement sélectionné une culture pour la parcelle concernée. Vous pouvez sélectionner ou ajouter une culture à partir de la liste déroulante. Remarque - Il est recommandé de sélectionner une culture même en cas de doute; ceci peut être modifié à tout moment. Si la culture change au cours de l'année (par exemple, vous avez planté des haricots à l'endroit où vous aviez prévu de planter du maïs), vous pouvez modifier ceci dans chaque tâche individuelle. 72 5. Le champ Job Type (Type de tâche) est rempli automatiquement en fonction du type de machine(s) utilisée(s) dans l'opération agricole. Par exemple, si vous sélectionnez une machine dans le répertoire Land Preparation (Préparation de la terre), Land Preparation (Préparation de la terre) est listé comme Job Type (Type de tâche). Vous pouvez sélectionner ou ajouter un autre type de tâche (Job Type) dans la liste déroulante. Les types de tâches étant souvent utilisés pour rechercher des opérations ayant lieu au cours de l'année, établir des rapports et apporter des modifications, il est important de sélectionner la tâche appropriée. 6. La surface cultivée (Area Farmed) est définie par défaut sur la surface arable de la parcelle sélectionnée. Si une opération partielle a été effectuée précédemment, elle est définie par défaut sur la surface arable restante. Manuel utilisateur du logiciel Farm Works Surface Tenue de documents de parcelle 3 La surface cultivée (Area Farmed) se répercute sur les unités à facturer et la surface couverte des intrants figurant au-dessous. L'opération terminée est ajoutée à l'onglet Jobs (Tâches). Elle s'affiche en noir et est accompagnée de l'icône Terminée pour chaque parcelle où l'opération a été effectuée. Si vous n'avez pas l'intention de configurer d'autres tâches avec les intrants actuels, cliquez sur l'icône Supprimer tous pour supprimer les éléments du groupe de travail (Working Group). Manuel utilisateur du logiciel Farm Works Surface 73 3 Tenue de documents de parcelle Enregistrer des opérations de plantation (manuellement) Pour entrer une tâche de plantation manuellement: 1. Dans l'onglet Inputs (Intrants): a. Ajoutez des machines au groupe de travail: cliquez sur le signe + à côté des Machines pour développer le groupe puis double-cliquez sur la/les machine(s) que vous souhaitez utiliser dans l'opération de plantation pour la/les ajouter au groupe de travail (Working Group). b. Ajoutez des personnes au groupe de travail: cliquez sur le signe + à côté des personnes (People) pour développer le groupe puis double-cliquez sur la/les personne(s) que vous souhaitez utiliser dans l'opération de plantation pour la/les ajouter au groupe de travail (Working Group). c. Ajoutez des fournitures au groupe de travail: cliquez sur le signe + à côté des fournitures (Supplies) pour développer le groupe puis double-cliquez sur la/les fourniture(s) que vous souhaitez utiliser dans l'opération de plantation pour la/les ajouter au groupe de travail (Working Group). 2. Une fois que toutes les machines et personnes requises ont été ajoutées au groupe de travail (Working Group), cliquez sur Apply to Fields (Appliquer aux champs). 3. Cliquez sur + pour développer l'arborescence, cliquez sur la case figurant à côté de la/des parcelle(s) pour laquelle/lesquelles vous planifiez la tâche puis cliquez sur Record Completed Jobs (Enregistrer tâches terminées). Pour supprimer une parcelle de l'opération de plantation, décochez la case à cocher. Si une mauvaise parcelle est sélectionnée, cliquez dessus puis sélectionnez une autre parcelle dans l'écran Fields (Champs). 4. Crop Enterprise (Culture) est vide si vous n'avez pas préalablement sélectionné une culture pour la parcelle concernée. Vous pouvez sélectionner ou ajouter une culture à partir de la liste déroulante. Remarque - Il est recommandé de sélectionner une culture même en cas de doute; ceci peut être modifié à tout moment. Si la culture change au cours de l'année (par exemple, vous avez planté des haricots à l'endroit où vous aviez prévu de planter du maïs), vous pouvez modifier ceci dans chaque tâche individuelle. 5. 74 Le champ Job Type (Type de tâche) est rempli automatiquement en fonction du type de machine(s) utilisée(s) dans l'opération agricole. Par exemple, si vous sélectionnez une machine dans le répertoire Planting/Seeding (Plantation/Ensemencement), Planting/Seeding (Plantation/Ensemencement) est listé comme Job Type (Type de tâche). Vous pouvez sélectionner ou ajouter un autre type de tâche (Job Type) dans la liste déroulante. Les types de tâches étant souvent utilisés pour rechercher des opérations ayant lieu au cours de l'année, établir des rapports et apporter des modifications, il est important de sélectionner la tâche appropriée. Manuel utilisateur du logiciel Farm Works Surface Tenue de documents de parcelle 6. 3 La surface cultivée (Area Farmed) est définie par défaut sur la surface arable de la parcelle sélectionnée. Si une opération partielle a été effectuée précédemment, elle est définie par défaut sur la surface arable restante. La surface cultivée (Area Farmed) se répercute sur les unités à facturer et la surface couverte des intrants figurant au-dessous. L'opération terminée est ajoutée à l'onglet Jobs (Tâches). Elle s'affiche en noir et est accompagnée de l'icône Terminée pour chaque parcelle où l'opération a été effectuée. Si vous n'avez pas l'intention de configurer d'autres tâches avec les intrants actuels, cliquez sur l'icône Supprimer tous pour supprimer les éléments du groupe de travail (Working Group). Manuel utilisateur du logiciel Farm Works Surface 75 3 Tenue de documents de parcelle Enregistrer des opérations de récolte (manuellement) Pour entrer une tâche de récolte: 1. Dans l'onglet Inputs (Intrants): a. Ajoutez des machines au groupe de travail: cliquez sur le signe + à côté des Machines pour développer le groupe puis double-cliquez sur la/les machine(s) que vous souhaitez utiliser dans l'opération de récolte pour la/les ajouter au groupe de travail (Working Group). Remarque - Au moins une des machines doit être configurée comme «Moissonneuse». Faites ceci dans l'onglet Options de l'écran Machine Properties (Propriétés machine). b. Ajoutez des personnes au groupe de travail: cliquez sur le signe + à côté des personnes (People) pour développer le groupe puis double-cliquez sur la/les personne(s) que vous souhaitez utiliser dans l'opération de récolte pour la/les ajouter au groupe de travail (Working Group). Pour supprimer un élément du groupe de travail (Working Group), cliquez sur l'icône Supprimer . Pour supprimer tous les éléments, cliquez sur l'icône Supprimer tous . 2. Une fois que toutes les machines et personnes requises ont été ajoutées au groupe de travail (Working Group), cliquez sur Apply to Fields (Appliquer aux champs). 3. Cliquez sur le signe plus pour développer l'arborescence, cliquez sur la case figurant à côté de la/des parcelle(s) pour laquelle/lesquelles vous planifiez la tâche puis cliquez sur Record Completed Jobs (Enregistrer tâches terminées). Pour supprimer une parcelle de l'opération de plantation, décochez la case à cocher. Si une mauvaise parcelle est sélectionnée, cliquez dessus puis sélectionnez une autre parcelle dans l'écran Fields (Champs). 4. Crop Enterprise (Culture) est vide si vous n'avez pas préalablement sélectionné une culture pour la parcelle concernée. Vous pouvez sélectionner ou ajouter une culture à partir de la liste déroulante. Remarque - Il est recommandé de sélectionner une culture même en cas de doute; ceci peut être modifié à tout moment. Si la culture change au cours de l'année (par exemple, vous avez planté des haricots à l'endroit où vous aviez prévu de planter du maïs), vous pouvez modifier ceci dans chaque tâche individuelle. 5. 76 Le champ Job Type (Type de tâche) est rempli automatiquement en fonction du type de machine(s) utilisée(s) dans l'opération agricole. Par exemple, si vous sélectionnez une machine dans le répertoire Harvesting (Moisson), Harvesting (Moisson) est listé comme Job Type (Type de tâche). Vous pouvez sélectionner ou ajouter un autre type de tâche (Job Type) dans la liste déroulante. Les types de tâches étant souvent utilisés pour rechercher des opérations ayant lieu au cours de l'année, établir des rapports et apporter des modifications, il est important de sélectionner la tâche appropriée. Manuel utilisateur du logiciel Farm Works Surface Tenue de documents de parcelle 3 6. Si nécessaire, entrez/modifiez l'ID console (Console ID). 7. La surface cultivée (Area Farmed) est définie par défaut sur la surface arable de la parcelle sélectionnée. Si une opération partielle a été effectuée précédemment, elle est définie par défaut sur la surface arable restante. La surface cultivée (Area Farmed) se répercute sur les unités à facturer et la surface couverte des intrants figurant au-dessous. Manuel utilisateur du logiciel Farm Works Surface 77 3 Tenue de documents de parcelle 8. Outre ces étapes, effectuez les opérations suivantes: a. Dans la zone Harvest Information (Infos récolte), entrez le rendement/acre (bu/ac) ou la quantité récoltée (Total Qty). Les montants corrects pour les autres informations sont calculés sur la base de la surface cultivée (Area Farmed). b. Entrez le prix unitaire (Unit Price).Si la valeur a été entrée lorsque le produit a été configuré, le logiciel définira par défaut le prix unitaire sur cette valeur. Le prix entré ici est utilisé sur les relevés de culture de parcelle et est typiquement le prix auquel la culture pourrait être vendue si elle était vendue à la moisson. c. Si des bons de pesée sont disponibles, cliquez sur Scale Tickets (Bons de pesée) puis entrez les informations requises. Voir Entrer des bons de pesée, page 78. d. Si le logiciel de comptabilité est installé, cliquez sur Harvest Destination (Destination moisson). Pour plus d'informations sur les inventaires des cultures récoltées, se référer au Manuel utilisateur du logiciel de comptabilité de Farm Works. Lorsque la récolte est enregistrée, elle est en réalité vendue de l'activité de champ à l'activité de marketing. Les ajustements apportés au produit par survente ou ajustement sont seulement enregistrés comme un gain ou une perte sur le département marketing. Si le montant récolté est incorrect, vous devez ajuster la tâche de récolte. L'opération terminée est ajoutée à l'onglet Jobs (Tâches). Elle s'affiche en noir et est accompagnée de l'icône Terminée pour chaque parcelle où l'opération a été effectuée. Si vous n'avez pas l'intention de configurer d'autres tâches avec les intrants actuels, cliquez sur l'icône Supprimer tous pour supprimer les éléments du groupe de travail (Working Group). Entrer des bons de pesée Lorsque vous entrez une opération de récolte, vous pouvez également entrer des bons de pesée. Ceci est peut être un moyen simple de calculer le rendement, et vous permet de conserver ces enregistrements et d'imprimer les rapports de bons de pesée. Les informations relatives aux bons de pesée sont transférées à la quantité récoltée (Total Qty) et au rendement/acre (bu/ac) dans l'écran Farming (Agriculture). Il se peut que les bons de pesée ne soient pas disponibles au moment de la récolte. Vous pouvez entrer une estimation lorsque vous configurez la tâche et entrer une information exacte lorsque celle-ci est disponible. Ceci remplace toute valeur entrée précédemment. 78 Manuel utilisateur du logiciel Farm Works Surface Tenue de documents de parcelle 1. 3 Dans l'écran Farming (Agriculture), cliquez sur Scale Tickets (Bons de pesée) dans la zone Harvest Information (Infos récolte). Manuel utilisateur du logiciel Farm Works Surface 79 3 Tenue de documents de parcelle 2. Sélectionnez le produit (Commodity) ou sélectionnez <Add/Edit> (Ajouter/Modifier) pour ajouter un nouveau produit si celui-ci n'est pas dans la liste. Si un produit est attribué à la parcelle, le logiciel définira par défaut le champ Commodity (Produit) des bons de pesée sur ce produit. 3. Entrez les valeurs Dry Moisture, Lbs/bushel (Humidité sèche, Lbs par boisseau) et Shrink (Réduire). Lorsque vous entrez les informations relatives aux bons de pesée, ces chiffres sont utilisés pour calculer la quantité sèche (Qty. (Dry)). Dry Moisture (Humidité sèche) et Lbs/Bushel (Lbs par boisseau) seront définis par défaut sur la base des informations configurées dans les Commodity Properties (Propriétés produits). 4. 80 Dans le tableau, entrez l'ID charge (Load ID) (numéro de bon), le poids brut, poids tare, %Humidité (Gross Wt., Tare Wt., % Moisture,) et le % FM à partir du bon de pesée. Manuel utilisateur du logiciel Farm Works Surface 3 Tenue de documents de parcelle 5. Pour ajouter des colonnes supplémentaires que vous pouvez utiliser pour suivre des informations telles que les poids test, les protéines et autres valeurs: a. Sélectionnez File / Edit User Defined Items (Fichier / Modifier éléments définis par l'utilisateur). b. Cochez la case User Value (Valeur utilisateur) ou User Text (Texte utilisateur) puis entrez un nom pour la colonne dans le champ figurant audessous de la case à cocher. Vous pouvez entrer jusqu'à quatre éléments numériques et un élément texte. c. Cliquez sur OK. L'écran Scale Tickets (Bons de pesée) a maintenant de nouvelles colonnes dans lesquelles vous pouvez entrer des informations supplémentaires pour chaque charge / bon de pesée. 6. Pour ajouter des lignes, cliquez sur New Load (Nouvelle charge). 7. Une fois que toutes les informations relatives aux bons de pesée sont entrées, cliquez sur Calculate All (Calculer tous). Ceci calcule les champs restants et la ligne Total. Remarque - Pour imprimer un rapport de bon de pesée abrégé, sélectionnez File / Print (Fichier / Imprimer).Si vous souhaitez imprimer un rapport complet, sélectionnez Reports / All Reports (Rapports / Tous les rapports), cliquez sur Field (Champ) puis sélectionnez Scale Ticket Report (Rapport carte de pesée). 8. Cliquez sur OK. La quantité sèche (Qty. (Dry)) totale est entrée dans le champ Total Qty (quantité récoltée) dans l'écran Farming (Agriculture). Manuel utilisateur du logiciel Farm Works Surface 81 3 Tenue de documents de parcelle Modifier des informations relatives au propriétaire/à la récolte partagée lorsque vous effectuez une tâche Entrez des informations relatives à la récolte partagée (Sharecrop Information) dans l'écran Farming (Agriculture). Ceci vous permet de modifier tout coût, tout reçu et tout intrant pour un propriétaire lorsque vous effectuez une opération agricole: 1. Dans l'écran Farming (Agriculture), cliquez sur Landlords (Propriétaires) dans la zone Sharecrop Information (Informations Sharecrop). 2. L'onglet Landlords (Propriétaires) de l'écran Field Properties (Propriétés du champ) s'affiche. Dans cet onglet, vous pouvez ajouter/modifier toute information relative aux pourcentages et coûts de récolte/intrant ainsi qu'aux coûts d'équipement si nécessaire. 3. Vous pouvez également ajouter et supprimer des propriétaires dans les informations relatives à la récolte partage sur la parcelle. Pour plus d'informations sur les propriétés des propriétaires, voir Configurer une parcelle, page 32. 82 Manuel utilisateur du logiciel Farm Works Surface Tenue de documents de parcelle 3 Trouver une tâche existante Vous pouvez trouver des opérations agricoles (tâches) prévues et terminées dans l'onglet Farm (Ferme), Jobs (Tâches) ou Input (Intrant). Trouver une tâche dans l'onglet Farm (Ferme) 1. Sélectionnez View / Show Jobs in Land Areas (Vue / Afficher tâches dans superficie). 2. Cliquez sur + pour ouvrir l'arborescence Farm (Ferme) où vous avez enregistré la tâche. 3. Pour trouver une tâche spécifique enregistrée pour cette parcelle et cette culture particulières, mettez la culture appropriée en surbrillance puis cochez la case Filter Jobs by Selection (Filtrer tâches par ferme). Seules les tâches enregistrées pour cette parcelle et cette culture apparaissent dans l'onglet Jobs (Tâches). Pour supprimer le filtre, décochez la case Filter Jobs by Selection (Filtrer tâches par ferme) ou cliquez sur Clear Filter (Effacer filtre) dans l'onglet Jobs (Tâches). Trouver une tâche dans l'onglet Jobs (Tâches) L'onglet Jobs (Tâches) affiche toutes les tâches prévues (texte orange, icône Prévue et tâches terminées (texte noir, icône Terminée ) que vous avez entrées, synchronisées ou importées dans le logiciel. ) Dans l'onglet Jobs (Tâches), naviguez jusqu'à la tâche ou utilisez les options de tri et de filtrage: • Cliquez sur l'en-tête de colonne (par exemple, Client (exploitation) ou Date). Cliquez à nouveau sur l'en-tête pour inverser l'ordre de tri. Manuel utilisateur du logiciel Farm Works Surface 83 3 Tenue de documents de parcelle • Appliquez un filtre pour trouver une tâche: a. Cliquez sur Edit Filter (Modifier filtre). b. Entrez les critères du filtre: cochez la case appropriée (par exemple, Commodity (Produit)) puis sélectionnez l'élément requis dans la liste déroulante (par exemple, Corn (Maïs)) puis cliquez sur OK. Vous pouvez entrer plusieurs filtres en même temps pour limiter la recherche. Par exemple, vous pouvez également sélectionner Status (État) puis sélectionner Planned (Prévu), ou utiliser une période spécifique. Seules les tâches répondant aux critères apparaissent dans l'onglet Jobs (Tâches). Pour supprimer les critères du filtre de tâches, décochez les cases. c. Cliquez sur OK. Pour afficher toutes les tâches à nouveau, cliquez sur Clear Filter (Effacer filtre) dans l'onglet Jobs (Tâches). Remarque - Si vous appliquez un filtre et qu'aucune tâche n'apparaît dans l'onglet Jobs (Tâches), cliquez sur Clear Filter (Effacer filtre) pour visualiser toutes les tâches. 84 Manuel utilisateur du logiciel Farm Works Surface 3 Tenue de documents de parcelle Trouver une tâche dans l'onglet Inputs (Intrants) Ceci vous permet de trouver une tâche sur la base d'une machine, d'une personne ou d'une fourniture: 1. Dans l'onglet Inputs (Intrants), cliquez sur + pour ouvrir la catégorie pour l'intrant utilisé dans une tâche. 2. Pour trouver une tâche spécifique, mettez l'intrant en surbrillance puis cochez la case Filter Jobs by Input (Filtrer tâches par entrée). Toutes les tâches utilisant cet intrant apparaissent dans l'onglet Jobs (Tâches). Pour supprimer le filtre, décochez la case Filter Jobs by Input (Filtrer tâches par entrée) ou cliquez sur Clear Filter (Effacer filtre) dans l'onglet Jobs (Tâches). Modifier des tâches Vous pouvez modifier non seulement les tâches prévues mais aussi les tâches terminées. 1. Trouvez la tâche que vous voulez modifier (voir Trouver une tâche existante, page 83), cliquez dessus avec le bouton droit de la souris puis sélectionnez Properties (Propriétés). 2. Apportez les modifications requises à l'écran Farming (Agriculture): vous pouvez modifier tous les champs. Voir Créer une tâche prévue, page 65. 3. Vous pouvez également: 4. – Ajouter un intrant: sélectionnez Add / Input (Ajouter / Intrant). Voir page 69. – Supprimer un intrant. Voir page 69. Cliquez sur OK pour enregistrer les modifications apportées à la tâche. Manuel utilisateur du logiciel Farm Works Surface 85 3 Tenue de documents de parcelle Supprimer des tâches C ATTENTION – Une fois qu'une tâche est supprimée, les enregistrements sont supprimés de façon permanente. Vous pouvez supprimer des opérations agricoles prévues ou terminées à tout moment. Si vous supprimez une tâche, ceci supprime la tâche de façon permanente et remplace tout inventaire (seulement si le logiciel de comptabilité est installé), et soustrait toute unité à facturer lorsque des intrants ont été utilisés. 1. Trouvez la tâche que vous souhaitez supprimer. Voir Trouver une tâche existante, page 83. 2. Vérifiez qu'il s'agit de la bonne tâche: cliquez dessus avec le bouton droit de la souris puis sélectionnez Properties (Propriétés). Pour retourner à l'onglet Jobs (Tâches), cliquez sur Cancel (Annuler). 3. S'il s'agit bien de la tâche que vous souhaitez supprimer, sélectionnez-la dans l'onglet Jobs (Tâches) puis cliquez sur Delete (Supprimer). Pour supprimer en une seule fois plusieurs tâches qui ne sont pas groupées, maintenez la touche [Ctrl] enfoncée pendant que vous sélectionnez chaque opération dans l'onglet Jobs (Tâches) puis cliquez sur Delete (Supprimer). Pour supprimer en une seule fois plusieurs tâches qui sont groupées, maintenez la touche [Maj] enfoncée, sélectionnez la première tâche du groupe puis sélectionnez la dernière tâche du groupe puis cliquez sur Delete (Supprimer). Exporter des tâches Une fois que des tâches sont créées, vous pouvez exporter des tâches prévues et des tâches terminées pour des usages différents en dehors du bureau ou sur un autre appareil. Ceci peut être appelé exporter ou écrire des données. Les tâches peuvent être exportées sous différents formats, y compris les fichiers CSV et FODM (.xml), et pour être utilisées avec le logiciel Mobile. L'exportation d'une tâche n'entraîne ni sa suppression ni sa modification dans la liste Jobs (Tâches). Vous pouvez utiliser les données de tâche dans un autre enregistrement de parcelle ou dans le logiciel de cartographie. Exporter des fichiers CSV ou XML Vous pouvez exporter un seul fichier CSV à la fois mais vous pouvez exporter plusieurs tâches dans un seul fichier XML. 1. 86 Dans l'onglet Jobs (Tâches), naviguez jusqu'à la tâche ou utilisez les options de tri et de filtrage pour trouver la/les tâche(s). Voir Trouver une tâche dans l'onglet Jobs (Tâches), page 83. Manuel utilisateur du logiciel Farm Works Surface 3 Tenue de documents de parcelle 2. Cliquez avec le bouton droit de la souris sur la tâche requise puis sélectionnez Export (Exporter) ou cliquez sur Export (Exporter). 3. Sélectionnez un emplacement dans le champ Save in (Enregistrer dans), entrez un nom pour la tâche dans File Name (Nom du fichier) puis sélectionnez une option dans la liste Save as type (Type). Les options sont les suivantes: fichier CSV (Comma Separated Values - valeurs séparées par des virgules) (*.csv) ou fichier FODM XML (*.xml). 4. Cliquez sur Save (Enregistrer). La tâche exportée est enregistrée à l'emplacement choisi. Utilisez l'explorateur Windows pour localiser le fichier et le copier sur un lecteur externe, le joindre à un email ou le réimporter dans le logiciel. Importer des fichiers FODM XML Vous pouvez importer des fichiers FODM (*.xml) qui ont été créés par un autre utilisateur de Farm Works ou par un autre logiciel. Les fichiers FODM contiennent des données d'enregistrement de parcelle ainsi que toute donnée de carte associée. La tâche importée est ajoutée à l'onglet Jobs (Tâches) où vous pouvez la visualiser, la modifier, l'imprimer ou l'exporter. L'importation de tâches n'est pas la même chose que la synchronisation. Se référer au Manuel utilisateur du logiciel de cartographie pour plus d'informations. Manuel utilisateur du logiciel Farm Works Surface 87 3 Tenue de documents de parcelle 1. Sélectionnez File / Read Job Data (Fichier / Lire les données de tâche) ou cliquez sur l'icône Lire les données de tâche . 2. Cliquez sur Browse (Parcourir) pour sélectionner l'emplacement du fichier. 3. Cliquez sur OK; le fichier XML apparaît dans l'onglet Job (Tâche). L'écran Linker (Éd lien) s'affiche. Cliquez sur + à côté de Generic Import (Import générique) puis sélectionnez FODM XML (*.xml). 4. Cliquez sur OK. La tâche importée est ajoutée à l'onglet Jobs (Tâches). 88 Manuel utilisateur du logiciel Farm Works Surface Tenue de documents de parcelle 3 Lier des ressources lors de la synchronisation ou de l'importation de tâches Lors de l'importation de tâches d'un fichier ou du logiciel Mobile, il se peut que certaines ressources et certains éléments de tâche n'aient pas été entrés préalablement dans le logiciel de bureau. Ceux-ci peuvent être créés à un autre endroit puis configurés lors de l'importation. Lorsqu'une ressource est entrée dans le champ, il se peut qu'un nom différent de celui qui est utilisé au bureau soit utilisé. L'écran Linker (Éd lien) s'affiche lorsque vous importez des tâches pour créer de nouvelles ressources et vous permet de «lier» des éléments nouveaux et actuels. Une fois que deux éléments différents sont liés, le logiciel suppose qu'ils sont en fait un seul élément. Il y a deux listes de ressources: Operation (Fonctionnement) et Desktop (Bureautique). S'il y a des éléments dans la liste Operation (Fonctionnement), vous devez soit les créer soit les lier en utilisant le logiciel de bureau. Manuel utilisateur du logiciel Farm Works Surface 89 3 Tenue de documents de parcelle 1. Sélectionnez un élément dans Operation Resources (Ressources de fonctionnement) puis effectuez l'une des opérations suivantes: – Cliquez sur Create (Créer), l'élément étant mis en surbrillance du côté des ressources de fonctionnement. Ceci ouvre l'écran Commodity Properties (Propriétés produits) afin que vous puissiez configurer l'élément concerné. – S'il s'agit d'un nouvel élément, cliquez sur OK puis entrez les informations requises dans l'écran Commodity Properties (Propriétés produits). Remarque - Un message vous invitera à entrer ces informations seulement une fois que aurez complété tous les écrans de lien. – Si l'élément est le même qu'un élément figurant déjà dans Desktop Resources (Ressources bureautiques), sélectionnez les deux éléments puis cliquez sur Link (Lien). Si vous êtes sûr que l'élément a été configuré précédemment mais qu'il n'apparaît pas dans Desktop Resources (Ressources bureautiques), il peut s'agir d'un élément retiré. Cochez la case Show Retired (Afficher éléments retirés). 2. 90 Une fois que tous les éléments sont liés ou créés, cliquez sur OK. Manuel utilisateur du logiciel Farm Works Surface Tenue de documents de parcelle 3 Fusionner des cultures 1. 2. Sélectionnez Resources / Enterprises (Ressources / Cultures ). Sélectionnez les deux cultures que vous souhaitez fusionner puis cliquez sur Merge (Fusionner). Manuel utilisateur du logiciel Farm Works Surface 91 3 Tenue de documents de parcelle Onglet Météo L'onglet Weather (Météo) vous permet d'entrer des observations relatives à la météo et de les appliquer à une ou plusieurs parcelle(s). Les informations peuvent être modifiées, appliquées à d'autres parcelles, retirées des parcelles ou supprimées. Ajouter des informations météorologiques 92 1. Dans l'onglet Weather (Météo), cliquez sur Add (Ajouter). 2. Dans l'écran Weather (Météo): a. Dans la zone Fields (Champs), sélectionnez la ferme/les parcelles auxquelles les informations météorologiques seront appliquées. b. Dans la zone Weather information (Informations météo), entrez la date, la température élevée, la température basse, les précipitations et l'humidité (Date, High Temperature, Low Temperature, Precipitation et Humidity). c. Cliquez sur OK. Manuel utilisateur du logiciel Farm Works Surface Tenue de documents de parcelle 3 Les informations météorologiques s'affichent dans l'onglet Weather (Météo). Vous pouvez maintenant effectuer n'importe laquelle des opérations suivantes: • Pour modifier des informations météorologiques, sélectionnez l'élément puis cliquez sur Edit (Modifier). Pour enlever des exploitations (Clients)/des fermes/des parcelles, décochez la case à cocher. Une fois que vous avez apporté les modifications requises, cliquez sur OK. • Pour supprimer des informations météorologiques, sélectionnez l'élément puis cliquez sur Delete (Supprimer). • Pour ajouter des informations météorologiques, cliquez sur Add (Ajouter). Visualiser et imprimer un rapport météo 1. Effectuez l'une des opérations suivantes : – Sélectionnez Reports / All Reports (Rapports / Tous les rapports). – Cliquez sur l'icône Rapport . Manuel utilisateur du logiciel Farm Works Surface 93 3 Tenue de documents de parcelle 2. 94 Cliquez sur + à côté de la catégorie Field (Parcelle) ou cliquez sur Expand All (Développer tout). Manuel utilisateur du logiciel Farm Works Surface 3 Tenue de documents de parcelle 3. Sélectionnez Weather Report (Rapport météo) puis cliquez sur OK. 4. Sélectionnez chaque élément que vous souhaitez inclure dans le rapport ou cliquez sur Select All (Tout sélectionner) pour sélectionner tous les éléments. 5. Entrez une période (Date Range) puis cliquez sur Preview (Visionner). Manuel utilisateur du logiciel Farm Works Surface 95 3 Tenue de documents de parcelle L'aperçu avant impression montre la première page du rapport. Pour visualiser d'autres pages, cliquez sur l'icône Page suivante [>] ou Page précédente [<]. Créer des factures Si vous utilisez le logiciel de comptabilité, vous pouvez créer des factures à utiliser dans la facturation de travaux spécifiques, de ventes de cultures et de fournitures, et de pourcentages propriétaire. Pour plus d'informations sur l'impression des factures à partir du logiciel de comptabilité, se référer au Manuel utilisateur du logiciel de comptabilité de Farm Works Office. 96 1. Veillez à ce que les équipements, personnes et fournitures à utiliser dans la facturation sont configurés correctement. 2. Dans l'onglet Inputs (Intrants), développez l'arborescence pour la catégorie requise, cliquez avec le bouton droit de la souris sur l'élément que vous souhaitez inclure dans la facture puis sélectionnez Properties (Propriétés). Manuel utilisateur du logiciel Farm Works Surface Tenue de documents de parcelle 3 3. Dans l'écran Properties (Propriétés), sélectionnez l'onglet Invoice (Facture) puis cochez la case Include on Invoice (Inclure dans facture). Modifiez (si nécessaire) la description figurant sur la facture (Description on Invoice) puis entrez un montant en dollars dans Invoice Rate(Prix Facturation). 4. Cliquez sur OK. 5. Effectuez l'Étape 2 à l'Étape 4 pour tous les équipements, fournitures et personnes que vous souhaitez facturer. 6. Dans l'onglet Jobs (Tâches), naviguez jusqu'à la tâche ou utilisez les options de tri et de filtrage pour trouver la tâche requise. Voir Trouver une tâche dans l'onglet Jobs (Tâches), page 83. Manuel utilisateur du logiciel Farm Works Surface 97 3 Tenue de documents de parcelle 7. Sélectionnez la/les tâche(s) requise(s) pour la/les mettre en surbrillance, cliquez avec le bouton droit de la souris sur n'importe quelle tâche sélectionnée puis sélectionnez Create Invoice (Créer facture). 8. Sélectionnez l'exploitation (Client) / le propriétaire (Landlord) à facturer puis complétez les autre champs. Tous les éléments que vous avez configurés dans l'Étape 2 à l'Étape 4 s'affichent à l'écran. Pour ajouter des éléments supplémentaires, cliquez sur +, sélectionnez Add Input (Ajouter article) puis entrez les intrants requis; pour supprimer un élément, cliquez sur - à côté de l'élément que vous souhaitez supprimer. 9. Si nécessaire, cochez la case Comments (Commentaires) ou Footer (Pied de page) et entrez un message ou un pied de page à afficher sur la facture. 10. Cliquez sur OK. Les factures s'affichent dans l'onglet Invoice (Facture). 98 Manuel utilisateur du logiciel Farm Works Surface 3 Tenue de documents de parcelle 11. Pour imprimer une facture, cliquez avec le bouton droit de la souris sur la facture puis sélectionnez Print (Imprimer). Dans l'écran d'aperçu avant impression, vous pouvez imprimer ou exporter la facture. Vous pouvez également: • Marquer une facture comme payée: Cliquez avec le bouton droit de la souris sur la facture puis sélectionnez Paid (Réglée). Une croix apparaît dans la colonne Paid (Réglée). Annuler ceci si nécessaire: Cliquez avec le bouton droit de la souris sur la facture puis sélectionnez Unpaid (Impayée). La croix disparaît de la colonne Paid (Réglée). • Modifier la facture: Cliquez avec le bouton droit de la souris sur la facture puis sélectionnez Properties (Propriétés) puis apportez les modifications requises. • Supprimer une facture: Cliquez avec le bouton droit de la souris sur la facture puis sélectionnez Delete (Supprimer). Rapports Vous pouvez imprimer des rapports pour vos machines, vos cultures et votre utilisation de fournitures, y compris: • Rapports relatifs aux équipements: relevés de culture, gestion de flotte, rapport relatif à la notation, rapports relatifs à l'utilisation (moyennes, détails de tâche et totaux) • Rapports relatifs aux parcelles: utilisation d'équipement de parcelle, relevés de culture de parcelle, résumé de planification par culture et résumé de planification total • Rapports relatifs à l'utilisation d'engrais et de fournitures • Rapports relatifs au personnel Les rapports peuvent être imprimés à partir de l'écran Reports (Rapports) ou de l'onglet Jobs (Tâches) et peuvent être enregistrés aux formats Word, Excel ou PDF. Imprimer des rapports de tâche Ces rapports sont pour les tâches prévues et les tâches terminées: • Le rapport de tâche pour une tâche prévue est un ordre de travail à donner aux employés affectés à une tâche. • Le rapport de tâche pour une tâche terminée est un résumé des détails de l'opération agricole qui est terminée. Manuel utilisateur du logiciel Farm Works Surface 99 3 Tenue de documents de parcelle Pour imprimer un/des rapport(s): 1. Dans l'onglet Jobs (Tâches), naviguez jusqu'à la tâche ou utilisez les options de tri et de filtrage pour trouver la tâche requise. Voir Trouver une tâche dans l'onglet Jobs (Tâches), page 83. 2. Cliquez avec le bouton droit de la souris sur la tâche puis sélectionnez Print (Imprimer). Le rapport de prévisualisation qui s'affiche répertorie tous les éléments de la tâche. 3. 1 00 À partir de la prévisualisation du rapport, vous pouvez: – Cliquer sur l'icône Configuration d'impression propriétés de l'imprimante. – Cliquer sur l'icône Imprimer pour imprimer le rapport. Dans l'écran Print (Imprimer), vous pouvez sélectionner les pages et le nombre de copies. Manuel utilisateur du logiciel Farm Works Surface pour définir les Tenue de documents de parcelle 3 – Cliquer sur l'icône Exporter copie. pour exporter le rapport et enregistrer une a. Dans l'écran Export (Exporter), sélectionnez le Format et la Destination puis cliquez sur OK. b. Dans l'écran Export Options (Options d'exportation), sélectionnez les pages que vous souhaitez exporter ou cliquez sur OK pour exporter tout le rapport. c. Dans l'écran Choose Export File (Choisir le fichier d'exportation), sélectionnez le répertoire ou le lecteur externe où vous souhaitez enregistrer le rapport, entrez un nom pour le fichier dans File name (Nom du fichier) puis cliquez sur Save (Enregistrer). Le rapport est exporté vers l'emplacement spécifié où il peut être imprimé, copié ou envoyé par e-mail. Imprimer des rapports relatifs aux parcelles, aux équipements et à l'utilisation de fournitures Vous pouvez imprimer des rapports pour vos machines, vos cultures et votre utilisation de fournitures 1. Effectuez l'une des opérations suivantes: – Sélectionnez Reports / All Reports (Rapports / Tous les rapports). – Cliquez sur l'icône Rapport – Dans l'onglet Farm (Ferme) ou Inputs (Intrants), cliquez avec le bouton droit de la souris sur un élément puis sélectionnez Reports (Rapports). . Manuel utilisateur du logiciel Farm Works Surface 101 3 Tenue de documents de parcelle 2. 1 02 Sélectionnez le rapport que vous souhaitez imprimer. Pour ce faire, cliquez sur + à côté de chaque catégorie ou cliquez sur Expand All (Développer tout). Manuel utilisateur du logiciel Farm Works Surface Tenue de documents de parcelle 3. 3 Sélectionnez le rapport requis puis cliquez sur OK. a. Sélectionnez chaque élément que vous souhaitez inclure dans le rapport ou cliquez sur Select All (Tout sélectionner) pour sélectionner tous les éléments. b. Entrez une période (Date Range). c. Cliquez sur Preview (Visionner). La fenêtre d'aperçu avant impression montre la première page du rapport. Pour visualiser d'autres pages, cliquez sur l'icône Page suivante > ou Page précédente <. Manuel utilisateur du logiciel Farm Works Surface 103 3 Tenue de documents de parcelle 4. 1 04 À partir de la prévisualisation du rapport, vous pouvez: – Cliquer sur l'icône Configuration d'impression propriétés de l'imprimante. – Cliquer sur l'icône Imprimer pour imprimer le rapport. Dans l'écran Print (Imprimer), vous pouvez sélectionner les pages et le nombre de copies. – Cliquer sur l'icône Exporter copie. Manuel utilisateur du logiciel Farm Works Surface pour définir les pour exporter le rapport et enregistrer une Tenue de documents de parcelle 3 a. Dans l'écran Export (Exporter), sélectionnez le Format et la Destination puis cliquez sur OK. b. Dans l'écran Export Options (Options d'exportation), sélectionnez les pages que vous souhaitez exporter ou cliquez sur OK pour exporter tout le rapport. c. Dans l'écran Choose Export File (Choisir le fichier d'exportation), sélectionnez le répertoire ou le lecteur externe où vous souhaitez enregistrer le rapport, entrez un nom pour le fichier dans File name (Nom du fichier) puis cliquez sur Save (Enregistrer). Le rapport est exporté vers l'emplacement spécifié où il peut être imprimé, copié ou envoyé par e-mail. Manuel utilisateur du logiciel Farm Works Surface 105 3 1 06 Tenue de documents de parcelle Manuel utilisateur du logiciel Farm Works Surface CHAPITRE 4 Cartographie Dans ce chapitre: Les barres d'outils Télécharger des données de route et de voie d'eau Étalonner et géoréférencer des images sans données GPS Dessiner et importer des limites Visualiser des cartes de limites de parcelles Affichage de la limite de parcelle: visualiser les modifications Exporter des cartes de limites de parcelles 4 Rapport rendement variété (Yield Variety report) Diviser des cartes de plantation Modifier des légendes Le filtre Moisson (Harvest) Travailler avec des cartes à grilles et des cartes avec courbes de niveau Animer des couches Le curseur Transparency (Transparence) Cartes de type de sol Échantillons de sol Exportation de fichiers de formes par lots Copier une couche dans une autre ferme ou parcelle Attribuer des couleurs aux parcelles par culture Créer des cartes de modulation dose (VRA) Attribuer des motifs Imprimer des cartes Modifier des cartes de cultures Configurer et sélectionner des attributs de couche Créer des couches de guidage/caractéristique Travailler avec l'outil Tampon Travailler avec des cartes de rendement et d'application réelle Travailler avec des cartes de rendement et d'application réelle Créer des cartes de variété de polygone Le logiciel de cartographie fournit des couches illimitées pour la cartographie du rendement, les journaux d'application, les types de sols, les résultats d'échantillons de sol, les drains, etc. Si vous importez des données de rendement ou d'application dans le logiciel de cartographie, celui-ci convertit facilement ces données spatiales en enregistrement de parcelle. Voir également Chapitre 7, Connected Farm. Manuel utilisateur du logiciel Farm Works Surface 107 4 Cartographie Les barres d'outils Les barres d'outils contiennent des icônes (parfois appelées boutons) qui vous permettent d'exécuter de nombreuses fonctions en un seul clic. Pour une description de ces barres d'outils, voir Barres d'outils, page 17. • Ressource de tâche • Carte En outre, le logiciel de cartographie contient la barre d'outils Map - Editing (Carte Modification). Cette barre d'outils s'affiche lorsque vous cliquez avec le bouton droit de la souris sur un nom de parcelle dans l'onglet Farm (Ferme) puis que vous sélectionnez Edit Boundaries (Modifier limites) ou que vous cliquez sur l'icône Modifier couche. Utilisez les outils de dessin pour dessiner des limites de parcelle. Selon les types de cartes s'affichant dans l'onglet Map (Carte), la barre d'outils contient jusqu'à 23 icônes. Icône/outil Sélectionner 1 08 Action Sélectionner des objets dans l'onglet Map (Carte). Ceci peut être utilisé pour sélectionner des éléments dans un rectangle, un cercle ou un polygone en cliquant sur la flèche vers le bas. Utilisez Invert Selection (Inverser sélection) pour inverser les éléments qui sont sélectionnés sur la carte. Modifier le nœud Déplacer les points nodulaires sur une carte de limite ou de zone/polygone ainsi que sur une carte de ligne pour ajuster la forme de la limite/de la zone/du polygone/de la ligne: Non disponible pour les cartes de point. • Glissez-déplacez un nœud pour le déplacer. • Double-cliquez sur un segment de ligne pour créer un nouveau nœud. • Cliquez avec le bouton droit de la souris sur un nœud puis sélectionnez Delete (Supprimer) pour supprimer un nœud. La dimension de la zone sélectionnée est affichée et se modifie lorsque vous modifiez le polygone. Inclure le polygone Dessiner ou ajouter une limite de parcelle ou une zone/un polygone: Non disponible pour les cartes de point. Exclure le polygone Exclure des zones telles que des étangs ou des fossés d'une limite de parcelle ou d'une zone/d'un polygone: Non disponible pour les cartes de point. Diviser un polygone Diviser une limite de parcelle ou une zone/un polygone en zones/polygones distincts: Non disponible pour les cartes de point. Manuel utilisateur du logiciel Farm Works Surface Cartographie Icône/outil 4 Action Mesure Mesurer des objets dans Map (Carte). Cliquez à l'endroit où vous souhaitez commencer la mesure et cliquez une nouvelle fois pour démarrer un autre segment. La longueur et la distance totales dans les directions X et Y apparaissent dans le coin inférieur droit de l'écran. Les valeurs X et Y sont celles du dernier segment seulement. Cliquez avec le bouton droit de la souris pour arrêter la mesure. Tampon Sélectionner une partie ou l'ensemble d'une zone ou d'une limite de parcelle. Vous entrez alors une distance ou une dimension d'une zone; le logiciel divise la zone sur la base de vos paramétrages. Cette option est utile lors de la création de marges de reculement, de limites de refuge ou de terrasses. Point final Forcer le curseur à passer directement à la fin d'un segment de ligne. Point central Forcer le curseur à passer au centre exact d'un segment de ligne. Grille Dessiner une grille sur l'écran et forcer le curseur à passer au coin de chaque grille pendant le dessin. Cliquez avec le bouton droit de la souris sur cette icône pour modifier la dimension de la grille. Horizontal Forcer le curseur à se déplacer parfaitement à l'horizontale pendant le dessin. Vertical Forcer le curseur à se déplacer parfaitement à la verticale pendant le dessin. Décentrage Cliquez sur cette icône puis glissez-déplacez sur la carte pour déplacer la carte dans l'écran. Zoom Cliquez pour faire un zoom avant; cliquez avec le bouton droit de la souris pour faire un zoom arrière. La carte centre à l'endroit où vous cliquez. Vous pouvez aussi glisser-déplacer pour zoomer sur une zone de taille spécifique. Zoom avant Zoom avant sans recentrage de la carte. Zoom arrière Zoom arrière sans recentrage de la carte. Zoom couche Zoom de la couche active dans la visualisation. La couche active est celle figurant au-dessus des couches affichées (Displayed Layers). Zoomer tout Zoom jusqu'à ce que toutes les couches soient visibles. Importer le fichier de formes Importer le contenu d'un fichier sur la couche actuelle telle qu'une limite de parcelle. Tirage auto Dessiner des limites de parcelles automatiquement sur la base de données de point importées (telles qu'une carte de rendement) pour la parcelle. Options d'affichage Modifier les couleurs et l'apparence des objets; ajouter des étiquettes à une couche. Routes et communes Afficher les routes et les communes ainsi que d'autres données de carte pour le monde entier. L'utilisation de l'option Routes et communes nécessite une connexion Internet. Manuel utilisateur du logiciel Farm Works Surface 109 4 Cartographie Icône/outil Action Enregistrer Enregistrer et fermer Annuler 1 10 Enregistrer les modifications que vous avez apportées à une carte. Vous restez en mode Modification de carte (Map Editing). Enregistrer les modifications que vous avez apportées à une carte et retourner à l'onglet Map (Carte). Retourner à l'onglet Map (Carte) sans enregistrer les modifications. Manuel utilisateur du logiciel Farm Works Surface Cartographie 4 Télécharger des données de route et de voie d'eau L'importation de routes et de voies d'eau vous permet de savoir plus facilement où dessiner vos parcelles et ajoute des coordonnées GPS aux cartes que vous dessinez à la main. Vous pouvez utiliser l'icône Routes et communes pour visualiser les routes et les voies d'eau. De nombreuses routes et communes du monde entier peuvent être affichées, avec des étiquettes. Les routes et voies d'eau d'Amérique du Nord peuvent également être téléchargés comme données de ligne; d'autres types d'images aériennes sont également disponibles. Pour plus d'informations, consulter http://www.farmworks.com/support/faqs/index.php. Cliquez sur l'icône Routes et communes . Manuel utilisateur du logiciel Farm Works Surface 111 4 Cartographie Les routes de la zone s'affichent. 1 12 Manuel utilisateur du logiciel Farm Works Surface Cartographie 4 Étalonner et géoréférencer des images sans données GPS Certaines images (par exemple, les cartes FSA scannées) n'ont pas automatiquement des données géoréférencées associées. Le logiciel offre une fonctionnalité d'étalonnage qui vous permet d'attribuer trois coordonnées GPS à ces images afin qu'elles soient alignées avec d'autres cartes géoréférencées (telles que les cartes de routes et de voies d'eau). Pour géoréférencer une image, vous devez enregistrer des points GPS, étalonner l'image puis charger l'image dans le logiciel. Enregistrer des points GPS 1. Obtenez trois coordonnées GPS qui sont sur l'image avec laquelle vous travaillez. Pour ce faire, le moyen le plus facile est d'utiliser des données de routes et de voies d'eau téléchargées dans le logiciel de cartographie. 2. Affichez les routes et les voies d'eau dans l'onglet Map (Carte). 3. Cliquez avec le bouton droit de la souris sur le premier point que vous pouvez localiser sur l'image puis sélectionnez Register Location (Enregistrer emplacement). Manuel utilisateur du logiciel Farm Works Surface 113 4 Cartographie 4. Les coordonnées apparaissent dans l'écran Register Location (Enregistrer emplacement). Entrez une Description définissant l'emplacement, par exemple, Home 11 NW Corner (Home 11 coin nord-ouest) puis cliquez sur OK. 5. Répétez l'Étape 3 à l'Étape 4 pour enregistrer deux points supplémentaires. Remarque - L'étalonnage fonctionne au mieux lorsque les trois points ne sont pas sur une ligne droite et sont dispersés sur la carte. L'idéal est que les trois points forment un triangle à angle droit. Plus on s'approche d'un triangle à angle droit, plus le géoréférencement/étalonnage sera précis. Étalonner l'image 1 14 1. Sélectionnez Start / Programs / Farm Works Software / Calibrate (Démarrer / Programmes / Logiciel Farm Works / Étalonner) ou Start /All Programs / Farm Works Software / Calibrate (Démarrer / Tous les programmes / Logiciel Farm Works / Étalonner). 2. Cliquez sur Open (Ouvrir). L'écran Load Image (Charger l'image) s'affiche. Manuel utilisateur du logiciel Farm Works Surface 4 Cartographie 3. Naviguez jusqu'à l'emplacement où vous avez enregistré l'image à étalonner, sélectionnez-la puis cliquez sur Open (Ouvrir) pour la charger. 4. Pour étalonner l'image, faites un zoom avant sur la zone où le premier point a été enregistré (comme décrit dans la section précédente) puis cliquez sur l'icône Enregistrer les points . 5. Localisez puis cliquez sur le premier point sur la carte puis effectuez l'une des opérations suivantes: – Sélectionnez le point que vous avez créé précédemment (par exemple, Home 11 NW Corner) dans la liste Registered Points (Points enregistrés). – Laissez le champ Registered Points (Points enregistrés) vide et entrez les coordonnées pour le point. Vous auriez besoin de faire ceci si vous identifiiez manuellement une coordonnée GPS en utilisant un récepteur GPS. 6. Cliquez sur OK. 7. Répétez l'Étape 1 à l'Étape 6 pour enregistrer les deux points suivants. Lorsque le troisième point est enregistré, le processus d'étalonnage démarre. Dès que le processus d'étalonnage est terminé, la carte devrait être orientée correctement. Si la carte n'est pas étalonnée correctement, répétez l'Étape 5 à l'Étape 6 pour réétalonner ou sélectionner de nouveaux points d'enregistrement. Voir Enregistrer des points GPS, page 113. 8. Une fois que votre carte est étalonnée, cliquez sur l'icône Enregistrer sous Manuel utilisateur du logiciel Farm Works Surface . 115 4 Cartographie 9. L'écran Save As (Enregistrer sous) s'affiche. Entrez un nom pour le fichier puis cliquez sur Save (Enregistrer). Par défaut, le programme enregistre le fichier sous C:\Farmproj\Images\Backdrop folder/directory. 10. Sélectionnez File / Exit (Fichier / Quitter). Charger l'image 1. Quittez le programme Calibrate (Étalonner) et retournez au logiciel de cartographie. 2. Sélectionnez un nom d'exploitation (Client), de ferme ou de parcelle puis sélectionnez Import Background (Importer fond). 3. Localisez l'image étalonnée dans le répertoire C:\Farmproj\Images\Backdrop et cliquez sur Open (Ouvrir). L'image importée est automatiquement affichée dans l'onglet Map (Carte) à l'emplacement approprié. 1 16 Manuel utilisateur du logiciel Farm Works Surface Cartographie 4 Dessiner et importer des limites Pour ajouter des cartes de limites de parcelles, effectuez l'une des opérations suivantes: • Dessinez-les en utilisant les dessins et images gratuites disponibles sur Internet. Vous pouvez alors suivre les grands traits de vos parcelles pour dessiner des limites plus précises. • Dessinez-les automatiquement en utilisant des données de rendement importées. • Importez des limites provenant de logiciels tiers (par exemple, des fichiers ArcView ou .fgp). Pour ce faire, cliquez avec le bouton droit de la souris sur le nom de la parcelle puis sélectionnez Import Boundaries (Importer limites). • Importez d'autres données d'agriculture de précision en utilisant l'option Read Job Data (Lire les données de tâche). Voir Importer des données de tâche, page 152. • Synchronisez des limites recueillies avec le logiciel Mobile. Voir Chapitre 8, Synchroniser des données avec le logiciel Mobile. Après avoir dessiné ou importé des cartes de limites de parcelles, vous pouvez ajouter des étiquettes portant les noms des parcelles et modifier les couleurs des cartes selon vos besoins. Pour visualiser les cartes de parcelles facilement, sélectionnez les noms des parcelles dans l'onglet Farm (Ferme): ceci affiche chaque carte de limite de parcelle pour cette ferme. Dessiner des cartes de limites de parcelles Si vous dessinez les parcelles à la main, vous pouvez utiliser les routes, les voies d'eau et les images d'arrière-plan importées afin de dessiner les parcelles avec autant de précision que possible. Si vous utilisez des données de rendement, vous pouvez utiliser la fonctionnalité Tirage auto, qui dessinera la carte de limite de parcelle pour vous. Voir Dessiner des parcelles automatiquement à partir de cartes de rendement, page 123. Dessiner une carte de limite de parcelle en utilisant les outils de dessin 1. Sélectionnez l'onglet Map (Carte) pour visualiser la fenêtre Map (Carte) puis sélectionnez l'onglet Layers (Couches) au-dessous de la fenêtre Map (Carte) pour visualiser les couches affichées (Displayed Layers). 2. Cliquez sur l'icône Routes et communes communes. 3. Affichez les images requises. 4. Utilisez les outils de zoom pour trouver votre parcelle dans l'image d'arrièreplan. 5. Cliquez avec le bouton droit de la souris sur le nom du champ dans l'onglet Farm (Ferme) puis sélectionnez Edit Boundaries (Modifier limites). pour afficher les routes et les Manuel utilisateur du logiciel Farm Works Surface 117 4 Cartographie Remarque - Si la parcelle n'est pas dans l'onglet Farm (Ferme), voir Chapitre 3, Tenue de documents de parcelle pour des instructions sur la marche à suivre pour ajouter la parcelle. 6. Dans la barre d'outils Map - Editing (Carte - Modification), cliquez sur l'icône Inclure le polygone pour visualiser les options. Sélectionnez Include Tool Rectangle (Inclure outil - Rectangle), Include Tool - Circle Radius (Outil Inclure Rayon du cercle), Include Tool - Circle Diameter (Outil Inclure - Diamètre du cercle), ou Include Tool - Polygon (Inclure outil - Polygone). Pour une description des outils, voir Les barres d'outils, page 108. Si vous utilisez les outils Rectangle ou Cercle, glissez-déplacez sur la carte à l'endroit où vous souhaitez que la limite se trouve. Lorsque vous relâchez le bouton de la souris, le polygone devient complet. L'outil Cercle place le centre du cercle à l'endroit où vous cliquez avec la souris. 1 18 Manuel utilisateur du logiciel Farm Works Surface Cartographie 7. 4 Pour dessiner une limite de parcelle avec Include Tool - Polygon (Inclure outil Polygone): a. Cliquez sur un coin de la parcelle. Déplacez le curseur dans la parcelle et cliquez pour ajouter autant de nœuds que nécessaire. Pour créer un effet courbé, placez les nœuds plus près les uns des autres. b. Déplacez le curseur Transparency (Transparence) vers la gauche pour une meilleure visualisation de l'image pendant le dessin du polygone. c. Pour supprimer le dernier nœud ajouté, cliquez avec le bouton droit de la souris puis sélectionnez Undo (Annuler). Pour annuler le polygone, cliquez avec le bouton droit de la souris puis sélectionnez Cancel (Annuler). 8. d. Continuez à ajouter des nœuds jusqu'à ce que l'ensemble de la limite de parcelle soit cartographiée. e. Pour terminer le polygone, cliquez avec le bouton droit de la souris, sélectionnez Finish (Finir) puis cliquez sur Save and Close (Enregistrer et fermer) pour quitter l'édition et retourner à l'onglet Map (Carte). Si nécessaire, utilisez l'outil Modifier le nœud pour modifier la limite de parcelle. Pour plus d'informations, voir Les barres d'outils, page 108. Utilisez un ou plusieurs des outils suivants pour modifier une limite de parcelle. Après avoir apporté les modifications nécessaires, cliquez sur Save and Close (Enregistrer et fermer). • Utilisez l'outil Exclure le polygone pour retirer toute partie de parcelle se trouvant à l'intérieur de la limite, par exemple, des voies d'eau, des étangs, des arbres, etc. au milieu d'une parcelle. Manuel utilisateur du logiciel Farm Works Surface 119 4 Cartographie Les outils Exclure fonctionnent de la même manière que les outils Inclure; ils retirent des parties de la parcelle au lieu de les ajouter. • 1 20 Pour inclure à nouveau une zone exclue, sélectionnez la zone avec l'outil Inclure. Manuel utilisateur du logiciel Farm Works Surface Cartographie • 4 Utilisez l'outil Diviser un polygone pour diviser la limite de parcelle existante en polygones distincts. Par exemple, utilisez l'outil Split Line (Diviser ligne) pour diviser tout segment de ligne traversant le polygone et le scindant en deux polygones. Dans une situation de division simple, le plus facile est d'utiliser l'option Line (Ligne). Vous pouvez également procéder à la division en utilisant les outils de division Rectangle, Cercle ou Polygone. Manuel utilisateur du logiciel Farm Works Surface 121 4 Cartographie Pour retirer une section qui a été divisée à partir de la parcelle originale et la coller à une autre parcelle: 1 22 a. Dans l'onglet Farm (Ferme), cliquez avec le bouton droit de la souris sur la parcelle divisée puis sélectionnez Edit Boundaries (Modifier limites). b. Dans l'onglet Map (Carte), cliquez avec le bouton gauche de la souris sur la zone qui doit être détachée et collée dans une autre parcelle. La partie à détacher aura une apparence hachurée. c. Cliquez avec le bouton droit de la souris sur la section de parcelle à attribuer à l'autre parcelle puis sélectionnez Copy (Copier). d. Cliquez avec le bouton droit de la souris sur la même section de parcelle puis sélectionnez Delete (Supprimer). e. Cliquez sur Save and Close (Enregistrer et fermer) pour quitter l'édition de carte. f. Dans l'onglet Farm (Ferme), cliquez avec le bouton droit de la souris sur la parcelle à laquelle vous souhaitez ajouter la portion détachée puis sélectionnez Edit Boundaries (Modifier limites). g. Cliquez avec le bouton droit de la souris en dehors des limites de parcelle puis sélectionnez Paste Addition (Coller addition). Manuel utilisateur du logiciel Farm Works Surface Cartographie 4 h. Pour retirer les lignes qui apparaissent entre la limite originale et la portion ajoutée, maintenez la touche [Maj] enfoncée puis cliquez sur chaque section. Une fois que les deux sections sont mises en surbrillance, cliquez avec le bouton droit de la souris puis sélectionnez Merge Polygons (Fusionner polygones). i. Cliquez sur Save and Close (Enregistrer et fermer). Dessiner des parcelles automatiquement à partir de cartes de rendement Si des cartes de points (par exemple, rendement, plantation ou pulvérisation) sont importées, le logiciel peut utiliser ces données pour dessiner automatiquement des limites de parcelle. Ceci permet de gagner du temps, et les cartes en résultant sont généralement plus précises que celles qui sont dessinées à la main. 1. Sélectionnez l'onglet Map (Carte). Manuel utilisateur du logiciel Farm Works Surface 123 4 1 24 Cartographie 2. Dans l'arborescence d'onglet Farm (Ferme), double-cliquez sur la tâche incluant les données de points (rendement ou une autre tâche) à partir desquels la carte de limite de parcelle doit être dessinée automatiquement. La carte de récolte apparaît dans l'onglet Map (Carte). 3. Cliquez avec le bouton droit de la souris sur l'icône correspondant à la parcelle pour laquelle vous souhaitez dessiner une limite puis sélectionnez Edit Boundaries (Modifier limites). La barre d'outils Map - Editing (Carte Modification) s'affiche. 4. Cliquez sur l'icône Tirage auto dans la barre d'outils figurant au-dessus de la carte affichée. Dans l'écran Layers (Couches), sélectionnez la couche à partir de laquelle la limite doit être dessinée. Ceci devrait automatiquement être défini par défaut sur la couche qui est affichée. 5. Dans l'écran Auto Draw Options (Options tirage auto), entrez la largeur de l'équipement qui a été utilisé afin que le logiciel sache à quelle distance des points la limite de parcelle doit être dessinée. Entrez une zone minimum pour Manuel utilisateur du logiciel Farm Works Surface Cartographie 4 empêcher le dessin de petites sections de la parcelle autour de points qui ne sont pas groupés. Vous pouvez modifier cette option pour créer une limite de parcelle plus précise. 6. Cliquez sur OK pour commencer le processus Tirage auto. Une barre de progression s'affiche. 7. Apportez toute modification requise à la limite de parcelle avant d'enregistrer. Si la limite ne semble pas correcte en raison de trous au milieu de la parcelle, ou qu'une petite zone a été incluse à tort, modifiez la limite à l'aide des outils de modification ou supprimez la limite et essayez une autre Surface minimum (Minimum Area) lorsque vous utilisez la fonctionnalité Tirage auto. 8. Cliquez sur Save and Close (Enregistrer et fermer). Manuel utilisateur du logiciel Farm Works Surface 125 4 Cartographie Importer des limites de parcelle Vous pouvez importer et visualiser des cartes de limites de parcelles qui ont été créées avec le logiciel de cartographie mobile utilisé sur un ordinateur de poche ou un autre appareil, ou des cartes créées avec d'autres logiciels dans la mesure où elles sont au format de fichier approprié. Un des formats de fichier les plus couramment utilisés pour l'importation et l'exportation est le fichier de formes ArcView. Avant d'importer des fichiers de formes de cartes de limites de parcelles, vous devez tout d'abord enregistrer les fichiers de formes dans un répertoire sur votre ordinateur et ajouter les noms de parcelles dans l'onglet Farm (Ferme) pour les cartes que vous souhaitez importer. Pour plus d'informations, voir Chapitre 5, Analyse de cartographie et Chapitre 3, Tenue de documents de parcelle. Remarque - Tous les fichiers de formes consistent en trois fichiers: .shp, .shx et .dbf. Vous devez avoir l'ensemble des trois fichiers pour produire un fichier de formes complet. 1 26 1. Dans l'onglet Farm (Ferme), cliquez avec le bouton droit de la souris sur l'icône correspondant à la parcelle appropriée puis sélectionnez Import Boundaries (Importer limites). 2. Dans l'écran Import Boundaries (Importer limites), localisez le fichier de formes à importer (seul le fichier .shp apparaît) puis cliquez sur Open (Ouvrir). Manuel utilisateur du logiciel Farm Works Surface Cartographie 4 3. Lorsqu'un message vous y invite, cliquez sur Yes (Oui) pour mettre à jour la culture ayant le même fichier .shp ou cliquez sur No (Non) pour l'appliquer seulement à la parcelle. Cet écran s'affiche seulement si vous avez créé des cultures, par exemple «2010 Maïs». 4. Sous Coordinate System (Système de coordonnées) dans l'écran Import (Importer), sélectionnez le système de coordonnées que vous avez utilisé pour créer le fichier de formes. Typiquement, le programme est défini par défaut sur le système de coordonnées dans lequel le fichier de formes est attribué. 5. Cliquez sur OK: La limite est ajoutée à la couche de limite de la parcelle et peut être visualisée dans l'onglet Map (Carte). 6. Cliquez sur Save and Close (Enregistrer et fermer) pour enregistrer la carte ou cliquez sur Cancel (Annuler) si vous ne voulez pas enregistrer la carte. Manuel utilisateur du logiciel Farm Works Surface 127 4 Cartographie Visualiser des cartes de limites de parcelles Une fois que vous avez créé une carte de limite de parcelle, vous pouvez visualiser la limite de parcelle ainsi que les images d'arrière-plan et d'autres cartes et limites de parcelles. 1. 1 28 Sélectionnez la ferme appropriée puis mettez en surbrillance la parcelle figurant sous cette ferme. La limite de parcelle s'affiche dans l'onglet Map (Carte). Manuel utilisateur du logiciel Farm Works Surface Cartographie 2. 4 Pour visualiser toutes les limites de parcelles pour une ferme, sélectionnez la ferme (Farm). Pour visualiser toutes les limites pour une exploitation (Client), sélectionnez l'exploitation (Client). Pour visualiser toutes les limites de parcelles pour toutes les fermes, cliquez sur l'icône Informations utilisateur en haut de l'arborescence Farm (Ferme). Affichage de la limite de parcelle: visualiser les modifications Pour voir rapidement ce qui a été fait sur une parcelle récemment, ce qui est cultivé dans cette parcelle ou quelles parcelles font partie de quelle ferme, vous pouvez modifier l'affichage de la couche de limite. 1. Dans l'onglet Farm (Ferme), sélectionnez l'exploitation (Client), la ferme ou la parcelle requise. 2. Si la Couche de limite (Boundary Layer) n'est pas au-dessus des couches affichées (Displayed Layers), double-cliquez dessus pour l'y déplacer. 3. Modifiez le mode d'affichage de la couche de limite dans Views (Vues). Il y a sept options: – Clients (Exploitations): les limites sont colorées en fonction de l'exploitation à laquelle elles sont attribuées. – Enterprises (Cultures): sélectionnez une année pour voir les parcelles colorées en fonction de la culture pour l'année sélectionnée. Manuel utilisateur du logiciel Farm Works Surface 129 4 1 30 Cartographie – Farms (Fermes): les limites sont colorées en fonction de la ferme à laquelle elles sont attribuées. – Field Boundaries (Limites du champ): toutes les limites sont de la même couleur. – Last Job (Dernier travail): sélectionnez une année pour voir les parcelles colorées en fonction de la culture pour l'année sélectionnée. Elles ont également le motif qui a été attribué à la dernière tâche pour cette annéelà. Modifier un motif dans Resources / Job Types (Ressources / Type de tâche). Manuel utilisateur du logiciel Farm Works Surface Cartographie 4 – Restricted Entry (Entrée restreinte): sélectionnez une période pour voir quelles parcelles ont une entrée restreinte (sur la base de l'utilisation de produits chimiques DRE). – Restricted Harvest (Récolte limitée DAR): sélectionnez une période pour voir quelles parcelles ont un Intervalle avant récolte (Pre-Harvest Interval) (sur la base de l'utilisation DAR). Manuel utilisateur du logiciel Farm Works Surface 131 4 Cartographie Exporter des cartes de limites de parcelles Les cartes de limites peuvent être exportées dans un certain nombre de formats afin qu'elles puissent être transmises à des tiers pour une utilisation dans d'autres logiciels. Les formats pris en charge comprennent les fichiers de formes ArcView et les fichiers .kml de Google Earth. Pour exporter des cartes de limites: 1 32 1. Sélectionnez l'onglet Map (Carte). 2. Dans l'onglet Farm (Ferme), cliquez avec le bouton droit de la souris sur la parcelle à exporter puis sélectionnez Export Boundaries (Exporter limites). Pour exporter toutes les limites de parcelles pour une ferme ou une exploitation, cliquez avec le bouton droit de la souris sur le nom de la ferme ou de l'exploitation (Client). 3. Dans l'écran qui s'affiche, sélectionnez le répertoire ou le lecteur où le fichier exporté doit être enregistré puis entrez un nom de fichier. 4. Sélectionnez le type de fichier sous lequel vous souhaitez exporter les limites (c'est-à-dire .shp ou .kml). 5. Cliquez sur Enregistrer. La carte de limite de parcelle est enregistrée dans ce répertoire ou dans ce lecteur. Manuel utilisateur du logiciel Farm Works Surface Cartographie 4 Exportation de fichiers de formes par lots Si vous avez besoin d'exporter plusieurs tâches en tant que fichiers de formes, vous pouvez procéder à une exportation par lots: 1. Maintenez la touche [Ctrl] enfoncée puis cliquez sur les tâches que vous souhaitez exporter. 2. Cliquez avec le bouton droit de la souris sur n'importe laquelle de ces tâches puis sélectionnez Export (Exporter). Manuel utilisateur du logiciel Farm Works Surface 133 4 Cartographie 3. Dans le champ File Export Type (Type export fichier), sélectionnez le type de fichier (Arcview Shape File (Fichier formes ArcView) ou FODM (*.xml)) puis sélectionnez l'espace de stockage pour les fichiers. Les noms de fichiers sont créés sur la base suivante: Exploitation_Ferme_Parcelle_TypeTâche_Date. L'image suivante montre des exemples de fichiers créés. 1 34 Manuel utilisateur du logiciel Farm Works Surface Cartographie 4 Attribuer des couleurs aux parcelles par culture Chaque parcelle peut avoir une couleur différente en fonction de la culture qui y est cultivée. Par exemple, le maïs peut avoir une autre couleur que le blé ou le soja. Ceci peut être utile lorsque vous souhaitez pouvoir voir rapidement ce qui est cultivé dans chaque parcelle. 1. Dans le menu Resources (Ressources), sélectionnez Commodities (Produits). 2. Dans l'écran Commodities (Produits), sélectionnez la culture pour laquelle vous souhaitez attribuer une couleur ou sélectionnez Add (Ajouter) pour ajouter une nouvelle culture. 3. Cliquez sur Properties (Propriétés) pour ouvrir l'écran Commodity Properties (Propriétés produits). 4. Dans la liste Color (Couleur), sélectionnez une couleur pour la culture puis cliquez sur OK. Manuel utilisateur du logiciel Farm Works Surface 135 4 Cartographie Toute parcelle à laquelle cette culture est attribuée s'affiche dans la couleur choisie dans l'onglet Map (Carte). Attribuer des motifs Pour voir rapidement quelle parcelle est semée, récoltée, etc., attribuez des motifs aux types de tâche afin que ce motif soit visible lorsque cette tâche a été effectuée dans une parcelle. 1. 1 36 Dans le menu Resources (Ressources), sélectionnez Job Types (Type de tâche). Manuel utilisateur du logiciel Farm Works Surface Cartographie 4 2. Dans l'écran Operation Types (Types d'opération), entrez une Description pour la nouvelle opération, par exemple Corn Harvest (Récolte de maïs). 3. Choisissez le motif à attribuer au type de tâche puis cliquez sur OK. Toute parcelle dans laquelle cette opération a été effectuée dernièrement indique maintenant le motif sélectionné. La couleur indique toujours toute culture sélectionnée précédemment. 4. Dans Views (Vues), sélectionnez l'année de culture sous Last Job (Dernier travail). Modifier des cartes de cultures Il peut y avoir des années où plusieurs cultures sont plantées dans une parcelle. Il est possible d'attribuer plusieurs cultures à une parcelle et de cartographier l'emplacement des cultures. Pour plus d'informations sur la création des cartes de cultures, voir Configurer une culture (Crop Enterprise), page 53. Manuel utilisateur du logiciel Farm Works Surface 137 4 1 38 Cartographie 1. Dans l'onglet Farm (Ferme), cliquez avec le bouton droit de la souris sur la culture à modifier puis sélectionnez Edit Boundaries (Modifier limites). 2. Utilisez la barre d'outils Map - Editing (Carte - Modification) pour créer et diviser des limites de parcelles. 3. Dans la liste d'outils Split (Diviser) , sélectionnez Split Line (Diviser ligne) pour diviser les portions de culture. Cliquez en dehors de la limite où la division doit commencer, cliquez en dehors de la limite où la division doit finir, cliquez avec le bouton droit de la souris puis sélectionnez Finish (Finir). Manuel utilisateur du logiciel Farm Works Surface Cartographie 4 4. Avec l'outil de sélection , cliquez dans chaque section pour vérifier la surface indiquée dans le coin inférieur droit. 5. Si la surface n'est pas correcte, utilisez l'outil Modifier le nœud pour ajuster les nœuds. 6. Avec l'outil de sélection: 7. 8. a. Cliquez avec le bouton droit de la souris sur la section de parcelle à attribuer à une autre culture puis sélectionnez Delete (Supprimer). b. Cliquez avec le bouton droit de la souris sur la section restante puis cliquez sur Copy (Copier). c. Cliquez sur Save and Close (Enregistrer et fermer). Cliquez avec le bouton droit de la souris sur l'autre culture puis sélectionnez Edit Boundaries (Modifier limites). a. Cliquez avec le bouton droit de la souris sur la carte de limite puis sélectionnez Paste Subtraction (Coller soustraction). Ceci place la portion supprimée dans l'écran de cartographie. b. Cliquez sur Save and Close (Enregistrer et fermer). Pour visualiser la culture, sélectionnez la parcelle dans l'arborescence d'onglet Farm (Ferme): Dans l'onglet Map (Carte), sous Views (Vues), sélectionnez Crop Enterprises (Cultures) et l'année actuelle. Manuel utilisateur du logiciel Farm Works Surface 139 4 Cartographie Configurer et sélectionner des attributs de couche Les attributs contiennent les données qui se trouvent dans une couche. Par exemple, une couche de rendement importée d'un moniteur de rendement pourrait contenir les attributs suivants: flux masse, humidité, rendement sec, indicateurs, région, etc. Lors de l'importation d'une carte d'arrière-plan (également dénommée couche) ou de données d'échantillon de sol, par exemple, vous devez spécifier chaque attribut et de quel type d'attribut il s'agit. Il y a de nombreux attributs prédéfinis et vous pouvez en ajouter d'autres. Définir un type pour un attribut est très important: il y a des types d'attributs génériques comme les nombres, le texte et Oui/Non, mais les types d'attributs définis peuvent être très utiles parce que les unités seront toujours les mêmes lorsque cet attribut est sélectionné et vous pouvez avoir une légende commune pour toutes les couches. Ceci est très utile lors de la comparaison visuelle de deux cartes différentes, par exemple, les niveaux de test de sol d'une parcelle à l'autre. Ceci deviendra également crucial lors de l'élaboration de formules pour la génération de préconisations. Pour ajouter un type d'attribut: 1. 1 40 Dans le menu Resources (Ressources), sélectionnez Attribute Types (Types d'attribut). Manuel utilisateur du logiciel Farm Works Surface Cartographie 2. 4 Pour ajouter un type à la liste, cliquez sur Add (Ajouter). Entrez une description puis spécifiez le type. 3. Dans l'écran Attribute Type Properties (Propriétés type d'attribut): Champ Action Attribute Type Description (Type d'attribut) Entrez une description. Numeric Properties (Propriétés numériques) Type Sélectionnez: • Number (Nombre), s'il est prévu que l'attribut contienne seulement des nombres. • Text (Texte), s'il est prévu que l'attribut soit du texte. • Choice (Choix), s'il y a une liste de valeurs définie que l'attribut utilisera. Les légendes peuvent alors être créées sur la base des différents choix. Lorsque le choix est sélectionné, tous les attributs qui seront utilisés sur une couche auront des légendes communes. • Oui/Non pour retourner seulement une de ces valeurs. Ceci est généralement utilisé dans les moniteurs de rendement pour spécifier si la barre de coupe est relevée ou abaissée (engagée/désengagée). Decimals (Décimales) Si vous sélectionnez Number (Nombre), entrez le nombre de décimales à afficher. Minimum Si vous sélectionnez Number (Nombre), entrez une valeur. Le logiciel ne tient pas compte de tout ce qui se trouve en dehors de ces valeurs. Maximum Unit of Measure Aucun (Unité de mesure) Dose Si vous sélectionnez Number (Nombre), entrez une valeur s'il n'y a pas d'unités associées au nombre. Si vous sélectionnez Number (Nombre), entrez une valeur si les unités sont <unité1>/<unité2>, par exemple, boisseaux/acre. Simple Units Si vous sélectionnez Number (Nombre), entrez une valeur pour toute autre (Unités simples) unité (seconde, livre, boisseau, etc.). 4. Lorsque vous avez terminé, cliquez sur OK. Manuel utilisateur du logiciel Farm Works Surface 141 4 Cartographie Créer des couches de guidage/caractéristique Les couches peuvent être utilisées pour de nombreux types d'informations de cartes, y compris les passes de guidage, les types de sol, les routes et les voies d'eau. Pour créer une nouvelle couche, allez à l'arborescence d'onglet Farm (Ferme) sur la gauche, cliquez avec le bouton droit de la souris sur une parcelle puis sélectionnez Add Layer (Ajouter couche). Vous pouvez ajouter une couche de point, une couche de chemin/ligne ou une couche de polygone. Vous pouvez également ajouter des couches de guidage/caractéristique à exporter vers des consoles d'agriculture de précision telles que la console intégrée FmX de Trimble, la console CFX-750 de Trimble et la console Pro 700 de CNH. Ces couches comprennent les lignes de guidage, les zones caractéristiques (pour les zones de nonapplication), les lignes caractéristiques (drainage, identification de caractéristiques, etc.) et les points caractéristiques. Chaque parcelle peut avoir seulement une de chacune des quatre couches de guidage/caractéristique. Une fois qu'une couche est créée, double-cliquez dessus dans l'arborescence d'onglet Farm (Ferme) puis sur l'outil Modifier pour la modifier. Lorsque vous utilisez l'option Read Job Data (Lire les données de tâche), le logiciel importe automatiquement toutes les couches qui ont été collectées avec l'appareil. Ces couches apparaissent dans l'arborescence d'onglet Farm (Ferme) et peuvent être visualisées et modifiées. 1 42 Manuel utilisateur du logiciel Farm Works Surface Cartographie 4 Créer une couche de ligne de guidage 1. Dans l'arborescence d'onglet Farm (Ferme), cliquez avec le bouton droit de la souris sur la parcelle, sélectionnez Guidance / Features (Guidage / Caractéristiques) puis sélectionnez Create Guidance Lines (Créer lignes guidage). La couche s'ouvre en mode Modification de carte (Map Editing). 2. Dans la barre d'outils Map (Carte), sélectionnez une des options suivantes: – Pour créer une ligne de guidage courbée, voir page 143. – Pour créer une ligne de guidage droite, voir page 143. – Pour créer une ligne de guidage à un angle spécifique, voir page 144. Créer une ligne de guidage courbée 1. Dans la liste déroulante Outil ligne, sélectionnez l'Outil ligne AB courbée (Curved A-B Line Tool) . 2. Cliquez pour créer le premier point puis cliquez pour créer chaque nouveau point le long de la passe de guidage requise. 3. Lorsque vous avez terminé, cliquez avec le bouton droit de la souris puis sélectionnez Finish (Finir). 4. Dans l'écran qui s'affiche, cliquez sur OK pour accepter le nom attribué ou entrez un autre nom puis cliquez sur OK. Le nom que vous entrez ici apparaît dans l'appareil que vous utilisez. Une désignation A-B est ajoutée à la couche Guidance (Guidage). Créer une ligne de guidage droite 1. Dans la liste déroulante Outil ligne, sélectionnez l'Outil ligne AB droite (Straight A-B Line Tool) . 2. Cliquez pour créer le Point A puis cliquez à l'endroit approprié pour créer le Point B. Manuel utilisateur du logiciel Farm Works Surface 143 4 Cartographie 3. Dans l'écran qui s'affiche, cliquez sur OK pour accepter le nom attribué ou entrez un autre nom puis cliquez sur OK. Le nom que vous entrez ici apparaît dans l'appareil que vous utilisez. Une désignation A-B est ajoutée à la couche Guidance (Guidage). Créer une ligne à un angle spécifique (Ligne A +) 1. Dans la liste déroulante Outil ligne, sélectionnez l'Outil ligne A+ (A + Line tool) . La longueur de la ligne est automatiquement de 1,55 miles. 2. Cliquez pour créer le Point A. 3. Continuez à maintenir le bouton gauche de la souris enfoncé puis glissez pour dessiner une ligne dans la direction requise. Lorsque la ligne de guidage est dans la direction appropriée, relâchez le bouton de la souris. L'écran A+ Direction (Direction A+) indique l'angle de la ligne. 1 44 4. Si nécessaire, modifiez cet angle. Si vous modifiez l'angle, la ligne est modifiée en conséquence. 5. Cliquez sur OK. Manuel utilisateur du logiciel Farm Works Surface Cartographie 6. 4 Entrez un nom pour la ligne de guidage puis cliquez sur OK. Une ligne A+ est ajoutée à la couche Guidance (Guidage). Vous pouvez effectuer les opérations suivantes avec les lignes de guidage. • • Ajuster la ligne de guidage: a. Sélectionnez l'outil Modifier le nœud. b. Cliquez sur la ligne A-B. c. Passer au-dessus de l'un des points de nœud; la forme du curseur devient une main. d. Pour déplacer un nœud en particulier, glissez-déplacez le nœud selon les besoins. e. Pour ajouter un nœud, double-cliquez sur la ligne où le nœud est requis ou cliquez avec le bouton droit de la souris puis sélectionnez Add (Ajouter). f. Pour supprimer un nœud, cliquez dessus avec le bouton droit de la souris puis sélectionnez Delete (Supprimer). Ajuster le placement de la ligne: a. Cliquez sur l'outil de sélection . b. Cliquez sur la ligne de guidage et maintenez-la; la forme du curseur devient une main. c. Glissez-déplacez la ligne selon les besoins. Manuel utilisateur du logiciel Farm Works Surface 145 4 Cartographie • • Créer une ligne de décalage: a. Cliquez sur l'outil de sélection . b. Cliquez avec le bouton droit de la souris sur la ligne A-B puis sélectionnez Create Offset (Créer décalage). c. Entrez les valeurs dans Original Implement Width (Largeur outil d'origine) et New Implement Width (Largeur nouvel outil). Le logiciel crée automatiquement le décalage net (Net Offset). d. Entrez la Direction du décalage puis cliquez sur OK. e. Cliquez sur Save and Close (Enregistrer et fermer). Copie d'une couche à l'autre: a. Affichez la couche contenant les lignes que vous souhaitez copier. b. Cliquez avec le bouton droit de la souris sur la ligne puis sélectionnez Copy (Copier). c. Dans l'arborescence d'onglet Farm (Ferme), sélectionnez la couche dans laquelle la ligne doit être copiée. d. Cliquez avec le bouton droit de la souris puis sélectionnez Edit Layer (Modifier couche) ou double-cliquez pour visualiser la couche puis sélectionnez l'outil Modifier dans l'onglet Map (Carte). Créer des zones caractéristiques Les zones caractéristiques peuvent comprendre une zone de non-pulvérisation telle qu'une voie d'eau engazonnée, ou des étangs, des lagunes et des dangers. 1. 1 46 Dans l'arborescence d'onglet Farm (Ferme), cliquez avec le bouton droit de la souris sur la parcelle, sélectionnez Guidance / Features (Guidage / Caractéristiques) puis sélectionnez Create Area Features (Créer caractéristiques surface). Manuel utilisateur du logiciel Farm Works Surface Cartographie 4 2. Créez des caractéristiques à l'aide des outils Cartographie. Par exemple, utilisez l'outil Inclure le polygone pour cliquer (cliquer avec le bouton droit de la souris pour finir) et créer une zone d'exclusion. 3. Dans l'écran Area Feature (Caractéristique surface), sélectionnez le type de caractéristique dans la liste Name (Nom) puis cliquez sur OK. Manuel utilisateur du logiciel Farm Works Surface 147 4 Cartographie Créer des lignes caractéristiques Vous pouvez ajouter des lignes caractéristiques, y compris les câbles, le drainage et les dangers, à une couche. 1. Dans l'arborescence d'onglet Farm (Ferme), cliquez avec le bouton droit de la souris sur la parcelle, sélectionnez Guidance / Features (Guidage / Caractéristiques) puis sélectionnez Create Line Features (Créer caractéristiques ligne). 2. Effectuez l'une des opérations suivantes: – Copier une ligne existante: a. Cliquez avec le bouton droit de la souris sur une ligne puis sélectionnez Copy (Copier). b. Dans l'arborescence d'onglet Farm (Ferme), sélectionnez la couche dans laquelle la ligne doit être copiée. c. Cliquez avec le bouton droit de la souris puis sélectionnez Edit Layer (Modifier couche) ou double-cliquez pour visualiser la couche puis sélectionnez l'outil Modifier dans l'onglet Map (Carte). d. Dans Map - Editing (Carte - Modification), cliquez avec le bouton droit de la souris puis sélectionnez Paste (Coller). – Dessiner une ligne à la main avec l'outil ligne: a. Sélectionnez la couche de ligne caractéristique puis sélectionnez le mode Edit (Modifier). b. Sélectionnez l'outil ligne c. Cliquez pour créer le premier point puis cliquez pour créer chaque nouveau point le long de la passe requise. d. Lorsque vous avez terminé, cliquez avec le bouton droit de la souris puis sélectionnez Finish (Finir). e. Dans l'écran qui s'affiche, sélectionnez un nom dans la liste déroulante puis cliquez sur OK. . Les lignes caractéristiques dessinées apparaissent sur la carte. 1 48 Manuel utilisateur du logiciel Farm Works Surface Cartographie 4 Créer des points caractéristiques Les points caractéristiques peuvent représenter des points de repère tels que des rochers, des arbres et autres objets. 1. Dans l'arborescence d'onglet Farm (Ferme), cliquez avec le bouton droit de la souris sur la parcelle puis sélectionnez Guidance/Features, Create Point Features (Guidage / Caractéristiques, Créer caractéristiques point). 2. Effectuez l'une des opérations suivantes: – Pour créer des points manuellement, sélectionnez l'outil Définir points puis cliquez pour ajouter un point. Dans l'écran qui s'affiche, sélectionnez un nom de point (type) dans la liste déroulante. Les points apparaissent sur la carte. a. Affichez la couche contenant le point qui doit être copié. b. Cliquez avec le bouton droit de la souris sur un point puis sélectionnez Copy (Copier). c. Dans l'arborescence d'onglet Farm (Ferme), sélectionnez la couche dans laquelle le point doit être copié. d. Cliquez avec le bouton droit de la souris puis sélectionnez Edit Layer (Modifier couche) ou double-cliquez pour visualiser la couche puis sélectionnez l'outil Modifier dans l'onglet Map (Carte). e. Dans Map - Editing (Carte - Modification), cliquez avec le bouton droit de la souris puis sélectionnez Paste (Coller). Manuel utilisateur du logiciel Farm Works Surface 149 4 Cartographie Travailler avec l'outil Tampon Utilisez l'outil Tampon pour créer des marges de reculement (zones tampon). 1. Si vous travaillez avec une couche de surface, sélectionnez le bouton Edit Layer (Modifier couche) dans la barre d'outils pour afficher Map - Editing (Carte Modification). Si vous travaillez avec la couche de limite, cliquez avec le bouton droit de la souris sur le nom de la parcelle ou du produit (commodity) puis sélectionnez Edit Boundaries (Modifier limites). 2. Dans la barre d'outils Map - Editing (Carte - Modification), cliquez sur l'icône Outil tampon . 3. Cliquez sur une ligne de limite. Ceci mettra la ligne en surbrillance et en bleu. Pour sélectionner plusieurs lignes, maintenez la touche [Ctrl] enfoncée puis cliquez sur chacune des lignes, ou sélectionnez toute la zone avec le «rectangle élastique». 4. 1 50 Cliquez avec le bouton droit de la souris sur la ligne mise en surbrillance puis sélectionnez Buffer All (Isoler tous). Manuel utilisateur du logiciel Farm Works Surface Cartographie 5. 4 Dans l'écran Buffer (Tampon), entrez la dimension (Size) et l'unité de mesure à utiliser pour créer le tampon; dans Count (Compte), entrez le nombre de tampons que vous souhaitez créer puis cliquez sur OK: Le tampon est créé. 6. Pour supprimer le tampon, sélectionnez l'outil Pointeur. Maintenez la touche [Ctrl] enfoncée puis cliquez sur chaque section. 7. Cliquez avec le bouton droit de la souris sur la section sélectionnée puis sélectionnez Merge Polygons (Fusionner polygones). 8. Lorsque la modification est terminée, cliquez sur Save and Close Editing (Enregistrer et fermer édition). Travailler avec des cartes de rendement et d'application réelle Le logiciel peut importer les données de tâche de nombreuses consoles d'agriculture. Ceci comprend les cartes de rendement et de couverture collectées par des appareils tels que les consoles FmX et CFX-750 de Trimble et les consoles Pro 700 et FM-1000 de CNH. Manuel utilisateur du logiciel Farm Works Surface 151 4 Cartographie Importer des données de tâche Utilisez l'option Read Job Data (Lire les données de tâche) pour importer des données d'agriculture de précision, y compris les cartes de rendement et d'application réelle. Insérez la carte de stockage ou le lecteur USB de votre console d'agriculture de précision dans le lecteur de cartes de l'ordinateur puis sélectionnez Read Job Data (Lire les données de tâche). L'assistant d'importation Smart Import vous guide tout au long du processus. 1 52 1. Dans le menu File (Fichier), sélectionnez Read Job Data (Lire les données de tâche), ou cliquez sur l'icône Lire les données de tâche dans la barre d'outils Job/Resource Tools (Outils tâche/ressource). 2. Dans la colonne de gauche de l'écran Read Job Data (Lire les données de tâche), cliquez sur + à côté du type de moniteur avec lequel les données ont été collectées puis sélectionnez le type de données spécifique au-dessous. Ceci filtre les fichiers affichés dans la partie droite de l'écran afin que seuls les types de fichiers sélectionnés apparaissent. 3. Dans File Path (Chemin fichier), cliquez sur Browse (Parcourir) pour trouver la carte de stockage ou le répertoire où vous avez enregistré les données de rendement ou d'application réelle. 4. Dans l'écran Open (Ouvrir), sélectionnez le fichier approprié. Par exemple, pour importer des données Trimble (d'une console intégrée FmX, d'une console CFX750 ou d'un système EZ-Guide), naviguez jusqu'au répertoire AgGPS puis sélectionnez-le; pour Voyager Data, sélectionnez le fichier index. Manuel utilisateur du logiciel Farm Works Surface Cartographie 4 5. Toutes les tâches incluses dans le fichier ou le répertoire sélectionné apparaissent dans l'écran Read Job Data (Lire les données de tâche). Pour sélectionner la/les tâche(s) à importer, mettez chacune d'elles en surbrillance. Pour sélectionner plusieurs fichiers, maintenez la touche [Ctrl] enfoncée tout en les sélectionnant. 6. Pour modifier les options d'étalonnage et de décalage de moissonneuse batteuse, cliquez sur Advanced Setup (Configuration avancée). Chaque moniteur a sa propre configuration avancée pouvant inclure des paramètres pour les décalages de moissonneuse batteuse (Combine Delays), les démarrages de décalage (Start Delays) et les arrêts de décalage (Stop Delays): 7. – Le décalage de moissonneuse batteuse (Combine Delay) définit le temps s'écoulant entre le moment où la culture entre dans la barre de coupe et celui où le grain passe le capteur. Si cette valeur est incorrecte, vous remarquerez une apparence «déchiquetée» d'une passe à l'autre dans vos zones à haut et bas rendement. – Le démarrage de décalage (Start Delay) est le temps s'écoulant entre le moment où la barre de coupe s'abaisse et celui où la culture commence à passer le capteur. Si ce temps est trop long, vous remarquerez peut-être des manques à l'entrée de chaque passe. S'il est trop court, vous remarquerez peut-être des zones à très bas rendement au début de chaque passe. – L'arrêt de décalage (Stop Delay) est le temps s'écoulant entre le moment où la barre de coupe s'élève et celui où la culture arrête de passer le capteur. Si cette valeur est incorrecte, vous remarquerez peut-être des manques à la sortie de chaque passe ou des zones à très bas rendement à la fin de chaque passe. Pour éliminer par filtrage toute donnée susceptible d'être considérée comme mauvaise, cliquez sur Harvest Filter (Filtre moisson). Manuel utilisateur du logiciel Farm Works Surface 153 4 Cartographie a. Sélectionnez Use the harvest filter (Utilisez le filtre moisson). b. Entrez les valeurs requises pour éliminer par filtrage les données incorrectes. Les filtres Minimum et Maximum peuvent être définis pour Grain Flow (Flux grains), Mass Yield (Rendement masse), Moisture (Humidité) et Speed (Vitesse). Vous pouvez utiliser autant de filtres que nécessaire mais veillez à ne pas être trop strict avec un filtre. Sinon, des données correctes risqueraient d'être éliminées. Si nécessaire, vous pouvez modifier ces filtres après l'importation du fichier. 8. 1 54 Choisissez parmi les options suivantes: – Delete fly away points (Supprimer points inutiles) pour éliminer par filtrage tout point se trouvant loin de la parcelle en raison de mauvaises données GPS. Ceci est recommandé. – Import Fields Without Tasks (Importer champs sans tâches) permet aux noms de parcelles qui ont été configurés sur le moniteur d'être importés et configurés dans la liste Client (Exploitation), Farm (Ferme) et Field (Parcelle) sans avoir à enregistrer tout d'abord une tâche pour cette parcelle. – Update Field Boundaries (Actualiser limites champ). Pour certains moniteurs, cette option permet à une limite qui a été enregistrée sur la carte d'être mise à jour lorsque les tâches sont importées. – Skip confirming Farm/Field Information (Ignorer confirmation des informations ferme/champ). Sélectionnez cette option pour que les nouvelles exploitations (Clients), fermes et parcelles soient ajoutées à l'onglet Farm (Ferme) sans qu'un message demande de confirmer le nom de chaque exploitation / ferme / parcelle. Manuel utilisateur du logiciel Farm Works Surface Cartographie 9. 4 Cliquez sur OK. La progression de l'importation est indiquée à mesure que chacun des fichiers est importé. L'écran Linker (Éd lien) s'affiche si les données contiennent des éléments (tels qu'une exploitation, une ferme, une parcelle, une culture ou un intrant) n'existant pas déjà dans votre projet. Ceci relie les nouvelles ressources contenues dans les données et qui ont déjà été configurées dans le logiciel. L'écran Linker (Éd lien) affiche deux listes de ressources: Operation (Fonctionnement) (éléments créés sur le terminal) et Desktop (Bureautiques) (éléments créés dans le logiciel de bureau). Les éléments figurant dans Operation Resources (Ressources de fonctionnement) doivent être créés ou reliés aux éléments figurant dans Desktop Resources (Ressources bureautiques). a. Sélectionnez un élément dans Operation Resources (Ressources de fonctionnement) puis effectuez l'une des opérations suivantes: – S'il s'agit d'un nouvel élément, cliquez sur Create--> (Créer) puis entrez toutes les informations applicables dans l'écran qui s'affiche à propos de cet élément. Ceci crée une nouvelle ressource dans le logiciel de bureau. Vous pouvez également laisser l'élément lié au nouvel élément et lorsque l'écran Linker (Éd lien) est complété, un message vous invite à créer le nouvel élément. Si vous avez coché la case Skip confirming Farm and Field information (Ignorer confirmation des informations ferme/champ), le programme crée automatiquement ces exploitations, fermes et parcelles à l'endroit approprié. – Si l'élément est le même qu'un élément figurant déjà dans Desktop Resources (Ressources bureautiques), mettez les deux ressources en surbrillance puis cliquez sur <--Link--> (Lien). b. Si une ressource n'apparaît pas dans Desktop Resources (Ressources bureautiques), il peut s'agir d'un élément retiré: cochez la case Show Retired (Afficher éléments retirés). c. Une fois que tous les éléments sont liés ou créés, cliquez sur OK. Manuel utilisateur du logiciel Farm Works Surface 155 4 Cartographie 10. Dans l'écran Farming (Agriculture) qui s'affiche, entrez toute information nécessaire pour l'/les opération(s) agricole(s) puis cliquez sur OK. Vous pouvez également modifier des tâches ultérieurement dans l'onglet Jobs (Tâches). Pour plus d'informations, voir Chapitre 3, Tenue de documents de parcelle. Les cartes de rendement ou d'application réelle sont ajoutées à l'onglet Jobs (Tâches) sous la ferme et la parcelle appropriées. 11. Pour visualiser la carte importée: a. Veillez à ce que Show Jobs In Land Areas (Afficher tâches dans superficie) soit sélectionné dans le menu View (Vue). b. Sélectionnez l'onglet Map (Carte). c. Dans l'onglet Farm (Ferme), localisez la tâche sous la ferme et la parcelle applicables. d. Double-cliquez sur la tâche avec les données de rendement ou d'application réelle pour visualiser la carte. 12. Pour visualiser un autre type de données, sélectionnez la couche de points dans Displayed Layers (Couches affichées) dans l'onglet Layers (Couches) puis sélectionnez les données requises. Pour plus d'informations sur la visualisation des données de rendement et la modification des vues, voir les sections suivantes. 1 56 Manuel utilisateur du logiciel Farm Works Surface Cartographie 4 Analyser des données de rendement et d'application réelle Après avoir importé des données de tâche, vous remarquez peut-être que certains motifs ou zones de la carte sont plus ou moins différents des autres. Pour comparer et analyser les données figurant dans ces cartes importées: 1. Dans l'onglet Farm (Ferme), double-cliquez sur la tâche requise pour afficher la carte. 2. Dans l'onglet Layers (Couches) sous Views (Vues), sélectionnez l'attribut et la vue à analyser. 3. Sélectionnez l'onglet Information pour visualiser les attributs relatifs aux données que vous êtes sur le point de sélectionner. 4. Choisissez un des outils de sélection. 5. Pour visualiser les informations relatives à l'ensemble de la parcelle, glissezdéplacez tous les points pour les sélectionner (mettre en surbrillance). Manuel utilisateur du logiciel Farm Works Surface 157 4 Cartographie Le minimum, le maximum et la moyenne pour tous les attributs cartographiés apparaissent dans l'onglet Information. La moyenne est une moyenne de chaque point et de son rendement seulement et ne représente pas le rendement moyen de la parcelle. 6. Pour sélectionner des sections de la parcelle à analyser, par exemple, un motif ou une zone qui paraît différent(e), utilisez un des outils de sélection puis mettez en surbrillance la zone à analyser sur la carte. Si vous utilisez l'outil de sélection Polygone, cliquez sur chaque coin de la zone, cliquez avec le bouton droit de la souris puis sélectionnez Finish (Finir) pour fermer le polygone et sélectionner les points. 7. Lorsque vous avez terminé de visualiser les données, par exemple, le rendement sec moyen, sélectionnez Invert Selection (Inverser sélection) pour inverser la sélection de point. 8. Vous pouvez maintenant comparer ces informations avec les données qui ont été sélectionnées à l'origine. Vous pouvez également utiliser la fonctionnalité Afficher (Show Me) lors de l'analyse de cartes de rendement: 1. Cliquez sur l'icône Afficher puis sélectionnez l'attribut à comparer. 2. Entrez l'intervalle (Range) à visualiser: De: 1 À: 1; De: 2 À: 2; De: 3 À: 3. Toutes les données non spécifiées seront masquées. 3. 1 58 Utilisez l'outil de sélection pour mettre en surbrillance toutes les données figurant toujours sur la carte. Manuel utilisateur du logiciel Farm Works Surface Cartographie 4 4. Dans l'onglet Information, visualisez les données pour la sélection. Par exemple, Région 2. 5. Répétez l'Étape 2 à l'Étape 4 ci-dessus pour afficher et analyser chaque partie de la parcelle. Par exemple, Régions 1 et 3. La comparaison du rendement sec (Dry Yield) pour chaque région indique que la Région 1 a été la meilleure et que les Régions 2 et 3 obtiennent exactement le même résultat. 6. Pour annuler la sélection, cliquez à nouveau sur l'icône Afficher puis sélectionnez Make All Data Visible (Afficher toutes les données). Vous pouvez également utiliser cette méthode pour analyser des cartes à grilles et des cartes avec courbes de niveau mais soyez prudent car la moyenne de ces points a déjà été effectuée. Retraiter des données de rendement Trimble Le logiciel vous permet de retraiter des données de rendement Trimble en appliquant des étalonnages créés précédemment à d'autres données de rendement qui ont été collectées avec le même système de modulation de dose. Ceci est utile lorsque vous disposez de cartes de rendement avec de meilleures données d'étalonnage que vous souhaitez appliquer à d'autres cartes existantes. Vous pouvez également utiliser ceci pour corriger des données si un opérateur utilisant une console FmX fait une erreur et utilise les mauvaises données d'étalonnage dans la parcelle. Manuel utilisateur du logiciel Farm Works Surface 159 4 Cartographie Pour retraiter des données de rendement Trimble: 1. Sélectionnez Tools / Reprocess Yield Data (Outils / Retraiter des données de rendement). L'écran Reprocess Yield Data (Retraiter des données de rendement) répertorie toutes les régions de rendement pour les rendements enregistrés avec une console intégrée FmX. 2. 1 60 Dans la liste déroulante Monitor (Moniteur), sélectionnez le numéro de série de la console FmX. Manuel utilisateur du logiciel Farm Works Surface Cartographie 3. 4 Sélectionnez le produit (Commodity) avec lequel vous travaillez. Une fois que vous avez fait ceci, toutes les régions correspondant au moniteur (Monitor) et au produit (Commodity) sélectionnés s'affichent. Pour trier les régions de rendement (Yield Regions), cliquez sur l'en-tête de n'importe quelle colonne (par exemple, Date ou Calibration (Étalonnage)). Pour inverser l'ordre de tri, cliquez à nouveau sur le même en-tête. 4. Pour limiter davantage les régions de rendement qui sont affichées, utilisez la liste déroulante Crop Year (Année culture). 5. Dans la liste déroulante Calibration (Étalonnage), sélectionnez l'étalonnage que vous souhaitez utiliser pour le retraitement. Les détails relatifs à cet étalonnage seront affichés au-dessous de la liste. 6. Sélectionnez les Régions auxquelles vous souhaitez appliquer l'étalonnage sélectionné. Pour sélectionner plusieurs régions, maintenez la touche [Ctrl] de votre clavier enfoncée puis cliquez tour à tour sur chacune des régions. Pour sélectionner une série de régions, cliquez sur la première région, maintenez la touche [Maj] enfoncée puis cliquez sur la dernière région de la série. 7. Cliquez sur Reprocess Regions (Retraiter les régions) pour appliquer l'étalonnage sélectionné aux régions sélectionnées; ceci applique le rendement (Yield), les démarrages de décalage (Start Delays) et les arrêts de décalage (Stop Delays). En outre, la densité de la culture (Crop Density) et ses données d'étalonnage associées sont utilisées pour modifier les valeurs de rendement pour les données de rendement au sein de chaque région. Fusionner des tâches Lorsque vous avez importé des données de rendement ou des cartes d'application, vous pouvez fusionner plusieurs tâches en une seule. Avant de pouvoir faire ceci, vous devez vous assurer que les tâches ont le même nom d'exploitation (Client), de ferme et de parcelle, le même type de tâche et la même culture. Pour fusionner des tâches, effectuez les opérations suivantes: 1. Dans l'arborescence, trouvez la ferme et la parcelle pour lesquelles les tâches que vous souhaitez fusionner ont été enregistrées et sélectionnez la culture appropriée: Manuel utilisateur du logiciel Farm Works Surface 161 4 Cartographie 2. Cochez la case Filter Jobs by Selection (Filtrer tâches par ferme). La liste de tâches correspondant à la culture sélectionnée s'affiche dans l'onglet Jobs (Tâches). 3. Maintenez la touche [Ctrl] enfoncée et cliquez sur chacune des tâches que vous souhaitez fusionner. 4. Effectuez l'une des opérations suivantes: – En bas de l'onglet Jobs (Tâches), cliquez sur Merge (Fusionner). – Cliquez avec le bouton droit de la souris sur les tâches sélectionnées puis sélectionnez Merge (Fusionner). Une fois que les tâches ont été fusionnées, une seule tâche s'affiche dans l'onglet Jobs (Tâches). Diviser des données de point Si vous avez des données qui incluent plusieurs parcelles au sein d'une même tâche, le logiciel vous permet de diviser la tâche afin que les données puissent être attribuées à la parcelle appropriée. 1 62 Manuel utilisateur du logiciel Farm Works Surface Cartographie 4 1. Pour afficher la couche de point, trouvez la tâche dans l'onglet Jobs (Tâches) puis cochez la case correspondant à cette tâche dans la colonne View (Vue). 2. La couche étant affichée dans l'onglet Map (Carte), sélectionnez les points appartenant à une autre parcelle avec le «rectangle élastique». La zone sélectionnée apparaît en noir. 3. Cliquez avec le bouton droit de la souris puis sélectionnez Split (Partager). 4. Pour diviser les points sélectionnés dans une nouvelle tâche, cliquez sur Yes (Oui) lorsqu'un message vous y invite. Manuel utilisateur du logiciel Farm Works Surface 163 4 Cartographie La tâche nouvellement divisée apparaît dans l'onglet Jobs (Tâches); elle porte le même nom que la tâche actuelle et la case à cocher correspondante dans la colonne View (Vue) apparaît en gras. 5. Pour modifier le nom de la parcelle, cliquez avec le bouton droit de la souris sur la tâche nouvellement divisée puis sélectionnez Properties (Propriétés). 6. Dans l'écran Properties (Propriétés), modifiez le nom de la parcelle (Field Name) et toute autre information requise puis cliquez sur OK. Ceci place les données de point dans la parcelle appropriée. Créer des cartes de rendement réconciliées Une fois qu'une carte de rendement est importée d'un moniteur de rendement dans le logiciel, le programme vous permet de modifier les quantités récoltées afin que cellesci correspondent aux bons de pesée ou autres sources. La modification des quantités récoltées vous permet également de créer une carte de rendement réconciliée. 1 64 1. Trouvez la tâche que vous voulez modifier (voir Trouver une tâche existante, page 83), cliquez sur la tâche avec le bouton droit de la souris puis sélectionnez Properties (Propriétés). 2. Dans l'écran Farming (Agriculture), sélectionnez Scale Ticket (Bon de pesée) et entrez les détails relatifs au bon de pesée si nécessaire, ou modifiez manuellement le rendement/acre (bu/ac) ou la quantité récoltée Total Qty puis Manuel utilisateur du logiciel Farm Works Surface Cartographie 4 cliquez sur OK. Voir également Entrer des bons de pesée, page 78. 3. Lorsqu'un message vous invite à créer la carte réconciliée, cliquez sur Yes (Oui) pour créer la carte réconciliée; cliquez sur No (Non) pour apporter les modifications sans créer la carte réconciliée, ou cliquez sur Cancel (Annuler) pour annuler les modifications et retourner à l'écran Farming (Agriculture). Manuel utilisateur du logiciel Farm Works Surface 165 4 Cartographie Si vous sélectionnez Yes (Oui), une vue Dry Yield (Reconciled) (Rendement sec (Réconcilié)) s'affiche dans la colonne Views (Vues) de l'onglet des couches affichées lorsque la carte est affichée. Créer des cartes de variété de polygone Le programme peut créer automatiquement une carte de variété de polygone basée sur une tâche de plantation associée à une culture importée dans le logiciel à l'aide de l'option Read Job Data (Lire les données de tâche). Ces cartes de variété de polygone peuvent alors être utilisées pour le localisateur de variété sur des appareils spécifiques pouvant utiliser les fonctionnalités de localisation de variété. Les cartes sont incluses lorsque vous sélectionnez un appareil pris en charge (tel que la console intégrée FmX ou la console Pro 700 de CNH) dans le champ Write Job Data (Écrire données de tâche). En outre, si vous avez des cartes de rendement, le programme compare les variétés figurant sur cette carte avec vos cartes de rendement et crée un rendement par variété qui est inclus sur le Yield Variety Report (Rapport rendement variété). Si la tâche de plantation n'a pas été associée à une culture mais que vous avez une tâche de plantation avec une fourniture de semence, vous pouvez ajouter une carte de variété. Vous pouvez également créer une carte de variété de polygone à l'aide des outils de cartographie si une carte de plantation de variété importée n'est pas disponible. 1 66 Manuel utilisateur du logiciel Farm Works Surface Cartographie 4 Ajouter des cartes de variété de polygone 1. Dans l'onglet Farm (Ferme), cliquez avec le bouton droit de la souris sur la culture contenant la parcelle pour laquelle vous souhaitez créer une carte de variété (par exemple, 2012 Corn (2012 Maïs)) puis sélectionnez Add Layer/ Add Variety Layer (Ajouter couche/Ajouter couche de variété). La couche de variété est répertoriée sous la culture. Manuel utilisateur du logiciel Farm Works Surface 167 4 Cartographie 2. Double-cliquez sur la couche de polygone Variety Map (Carte variété) pour l'afficher dans l'onglet Map (Carte). Elle est affichée sous la forme d'une carte de polygone/zone avec différentes variétés affichées sur une carte. Dessiner des cartes de variété de polygone à la main Si vous n'avez pas utilisé le GPS pour cartographier les zones où vos variétés ont été plantées, vous pouvez également créer une carte de variété de polygone manuellement. Ces cartes ne sont pas aussi précises qu'une carte créée à l'aide du GPS mais elles fournissent une bonne estimation si vous utilisez des localisateurs de variété et calculez le rendement par variété dans le Yield Variety Report (Rapport rendement variété). 1 68 Manuel utilisateur du logiciel Farm Works Surface Cartographie 1. Dans l'onglet Farm (Ferme), cliquez avec le bouton droit de la souris sur la culture contenant la parcelle pour laquelle vous souhaitez créer une carte de variété (par exemple, 2012 Soybeans (2012 Soja)) puis sélectionnez Add Layer/ Add Variety Layer (Ajouter couche/Ajouter couche de variété). 2. Typiquement, vous souhaiterez utiliser la limite de parcelle comme point de départ. Pour ce faire, cliquez sur le nom de la parcelle. La limite s'affiche dans l'onglet Map (Carte). Manuel utilisateur du logiciel Farm Works Surface 4 169 4 1 70 Cartographie 3. Cliquez avec le bouton droit de la souris sur la limite de parcelle puis sélectionnez Copy (Copier). 4. La couche de variété est répertoriée sous la culture. Double-cliquez sur la couche de polygone Variety Map (Carte variété); ceci n'étant pas une carte de plantation de variété importée, la couche dans l'onglet Map (Carte) est vide. 5. Avec la couche de variété (Variety Layer) comme couche supérieure, cliquez sur l'icône Modifier couche . Manuel utilisateur du logiciel Farm Works Surface Cartographie 6. 4 Cliquez avec le bouton droit n'importe où sur la carte puis sélectionnez Paste Addition (Coller addition) pour coller la limite de parcelle dans la carte de variété. Manuel utilisateur du logiciel Farm Works Surface 171 4 Cartographie 7. 1 72 Cliquez sur l'icône Outil de division puis sélectionnez Split Line (Diviser ligne) dans la liste déroulante pour diviser les variétés. Cliquez en dehors de la limite où la division doit commencer, cliquez en dehors de la limite où la division doit finir puis cliquez avec le bouton droit de la souris et sélectionnez Finish (Finir): Manuel utilisateur du logiciel Farm Works Surface Cartographie 8. Sélectionnez l'outil de sélection puis cliquez avec le bouton droit de la souris sur une des sections divisées et sélectionnez Properties (Propriétés). 9. Dans l'écran Object Properties (Propriétés objet), sélectionnez la variété appropriée pour cette sélection dans la liste déroulante Data (Données) du champ Variety (Variété) puis cliquez sur OK. Manuel utilisateur du logiciel Farm Works Surface 4 173 4 Cartographie 10. Répétez l'Étape 8 à l'Étape 9 pour attribuer la variété appropriée aux autres sections. 11. Cliquez sur Save and Close (Enregistrer et fermer) pour enregistrer les modifications. La carte de variété affiche maintenant les variétés séparées avec la légende correspondante. Rapport rendement variété (Yield Variety report) Le rapport rendement variété (Yield Variety report) utilise la carte de variété de polygone et toute carte de données de rendement importée pour créer un rendement moyen par variété pour un produit (commodity) donné. Il comparera alors les résultats pour vous fournir le rendement moyen pour chaque variété plantée. Pour tirer parti de cette fonctionnalité, vous devez avoir une carte de variété (voir Créer des cartes de variété de polygone, page 166) et une carte de rendement, toutes deux situées sous la bonne/même culture. Pour afficher un rapport rendement variété: 1. 2. 1 74 Effectuez l'une des opérations suivantes: – Sélectionnez Reports / All Reports (Rapports / Tous les rapports). – Cliquez sur l'icône Rapport . Cliquez sur + à côté de la catégorie Field (Parcelle) ou cliquez sur Expand All (Développer tout). Manuel utilisateur du logiciel Farm Works Surface Cartographie 3. 4 Sélectionnez le rapport rendement variété (Yield Variety Report) puis cliquez sur OK. Manuel utilisateur du logiciel Farm Works Surface 175 4 1 76 Cartographie 4. Sélectionnez chaque élément que vous souhaitez inclure dans le rapport ou cliquez sur Select All (Tout sélectionner) pour sélectionner tous les éléments. 5. Cliquez sur Preview (Visionner). Manuel utilisateur du logiciel Farm Works Surface Cartographie 4 La fenêtre Print Preview (Aperçu avant impression) montre la première page du rapport. Pour visualiser d'autres pages, cliquez sur l'icône Page suivante > ou Page précédente <. Manuel utilisateur du logiciel Farm Works Surface 177 4 Cartographie Diviser des cartes de plantation Les cartes de plantation sont créées automatiquement lorsque des données de plantation divisées sont importées dans le logiciel à l'aide de l'option Read Job Data (Lire les données de tâche). Les cartes de plantation apparaissent sous la forme de données de point qui peuvent afficher la dose, contrairement aux cartes de variété de polygone qui affichent juste la variété. Pour afficher la carte de plantation: 1. 1 78 Cliquez sur + pour ouvrir l'exploitation (Client), la ferme, la parcelle et la culture pour lesquelles la tâche a été enregistrée. Double-cliquez pour afficher la carte. Manuel utilisateur du logiciel Farm Works Surface Cartographie 2. 4 La carte de plantation apparaît dans l'onglet Map (Carte). La dose d'application apparaît dans la légende en bas à droite. Modifier des légendes Après que vous avez importé des données de rendement ou d'application réelle, le logiciel crée automatiquement une légende. Vous pouvez modifier les codes couleurs en fonction de vos besoins et ajouter des informations à la légende telles qu'une description pour chaque gamme de couleurs. 1. Double-cliquez sur la tâche dans l'onglet Farm (Ferme). 2. Sélectionnez l'onglet Layers (Couches). 3. Dans Views (Vues), sélectionnez les données pour lesquelles vous souhaitez modifier la légende. Manuel utilisateur du logiciel Farm Works Surface 179 4 Cartographie 4. Cliquez sur l'icône Légende . Pour modifier une légende afin de conférer à une carte une apparence différente, effectuez l'une des opérations suivantes: • Utilisez des plages qui sont créées par le logiciel. Voir Utiliser des plages créées par le logiciel, page 180. • Créez vos propres plages. Voir Créer vos propres plages, page 182. • Modifiez les couleurs. Voir Modifier les couleurs, page 183. • Créez un modèle. Voir Créer un modèle, page 187. Utiliser des plages créées par le logiciel 1. 1 80 Sélectionnez l'onglet Ranges différentes pour calculer des plages. Manuel utilisateur du logiciel Farm Works Surface (Plages). Le logiciel utilise quatre options Cartographie 4 – L'option Equal Ranges (Plages égales) produit des plages ayant toutes la même dimension. Par exemple, chaque plage pourrait représenter 10unités (10-20, 20-30, 30-40, etc.). Vous devez entrer trois des quatre éléments suivants: High Value (Valeur haute), Low Value (Valeur basse), Spacing (Espacement) ou Divisions. Le logiciel calcule la quatrième valeur. – L'option Equal Count (Nombre égal) place le même nombre de points/zones dans chaque plage. Entrez le nombre de divisions souhaité dans la légende. Le logiciel calcule les emplacements des divisions. Manuel utilisateur du logiciel Farm Works Surface 181 4 Cartographie – L'option Statistical (Statistiques) calcule des plages sur la base de l'écarttype calculé des points dans la couche. Un écart-type inclut 68% de tous les points (centré sur la moyenne). Choisissez l'espacement d'intervalle dans les écarts-types (1, ½, ou ¼). Vous pouvez également choisir d'arrondir les valeurs de plage à des nombres entiers pour conférer à la légende une apparence plus nette. – En général, les plages discrètes ne sont pas un bon choix pour les données de tâche. Cette option crée une plage séparée pour chaque valeur discrète dans la couche. Ceci est plus utilisé pour les attributs qui n'ont pas beaucoup de valeurs distinctes tels que les données de test de sol. Les plages Equal count (Nombre égal), Statistical (Statistiques) et Discrete (Discrètes) vous fournissent des informations statistiques sur les données se trouvant dans la couche. Le nombre d'éléments (points), le nombre de valeurs uniques, les valeurs minimales et maximales, la moyenne et l'écart-type sont tous calculés pour vous. Ces résultats peuvent être utiles lorsque vous devez décider quel type de plage utiliser pour visualiser vos données. Créer vos propres plages 1. Entrez des valeurs minimales et maximales pour chaque plage. Lorsque vous entrez une valeur minimale pour une plage, le logiciel entre la valeur maximale pour la plage directement au-dessous et vice versa. – 1 82 Pour ajouter une plage, cliquez sur + en haut ou en bas des plages. Manuel utilisateur du logiciel Farm Works Surface Cartographie – 2. 4 Pour supprimer une plage, cliquez sur - à gauche de la plage. Une fois que vous avez sélectionné le type de plage à utiliser, cliquez sur Apply (Appliquer). Modifier les couleurs 1. Sélectionnez l'onglet Colors (Couleurs). Vous pouvez utiliser des gammes de couleurs créées par le logiciel ou sélectionner vos propres gammes, et vous pouvez enregistrer une gamme de couleurs à utiliser sur plusieurs couches. Il y a quatre options de gammes de couleurs: – L'option Narrow (Étroit) vous permet de choisir les couleurs supérieure et inférieure; le logiciel crée un spectre entre ces couleurs basé sur trois couleurs de base. Pour sélectionner les couleurs, cliquez sur le bouton de couleur en haut ou en bas du spectre. Manuel utilisateur du logiciel Farm Works Surface 183 4 Cartographie Dans la palette de couleurs, sélectionnez des couleurs standard ou personnalisées pour le spectre. 1 84 – L'option Wide (Large) vous permet également de choisir les couleurs supérieure et inférieure mais base le spectre sur cinq couleurs standard. – L'option 3 Color (3couleurs) est similaire à l'option Narrow (Étroit) mais elle vous permet de choisir la couleur centrale. Manuel utilisateur du logiciel Farm Works Surface Cartographie – 4 L'option Contrast (Contraste) donne à chaque gamme consécutive une couleur contrastée au lieu de créer un spectre de couleurs. Ceci vous permet de bien distinguer les différentes plages. Ceci n'est pas recommandé pour les cartes de rendement puisque vous ne pouvez pas distinguer facilement les valeurs hautes des valeurs basses. Le bouton Invert Colors (Inverser couleurs) inverse l'ordre des couleurs de haut en bas. 2. Pour enregistrer une gamme de couleurs pour une utilisation ultérieure, entrez une description pour la gamme puis cliquez sur Save Color Scheme (Enregistrer couleurs identifiées). Le nom de la gamme apparaît maintenant dans la liste déroulante. 3. Pour supprimer une gamme de couleurs enregistrée, sélectionnez-la dans la liste déroulante puis cliquez sur Delete (Supprimer). 4. Une fois que vous avez choisi les couleurs pour la légende, cliquez sur Apply (Appliquer). Les couleurs ou le spectre sélectionnés apparaissent à côté de chaque plage dans la légende. Manuel utilisateur du logiciel Farm Works Surface 185 4 Cartographie 5. Pour choisir des couleurs individuelles dans la palette de couleurs pour chaque plage, sélectionnez le bouton de couleur à côté de la plage que vous souhaitez modifier. Quatre options peuvent être utilisées sur la légende pour une couche. 1 86 – L'option Range Count (Nombre plages) indique le nombre de valeurs individuelles (points ou zones) qui sont dans chaque plage. Si l'option Equal Count (Nombre égal) a été utilisée, chaque plage devrait contenir à peu près le même nombre de points ou zones. – L'option Histogram (Histogramme) affiche un graphique comparant le nombre de valeurs dans chaque plage. Si une plage statistique est choisie, l'histogramme devrait apparaître sous la forme d'une courbe en cloche. – L'option Range Descriptions (Descriptions plages) vous permet d'entrer une description à côté de chaque plage. Utilisez cette option pour ajouter des informations à une carte dans laquelle les nombres seuls ne suffisent pas. Manuel utilisateur du logiciel Farm Works Surface Cartographie – 4 L'option Values & Descriptions (Valeurs et descriptions) affiche les valeurs pour chaque plage et la description. Créer un modèle Ceci peut être utile lors de la comparaison de cartes. Par exemple, utilisez la même légende pour toutes les cartes de rendement de maïs et une autre légende pour toutes les cartes de rendement de soja: si vous n'utilisez pas la même légende pour chaque carte, la couleur de la carte risque de prêter à confusion. Vous pouvez ajouter un modèle à utiliser pour un produit (commodity) spécifique ou pour tous les produits. 1. Dans l'onglet Templates (Gabarits), cliquez avec le bouton droit de la souris sur un produit (Commodity) puis sélectionnez Add (Ajouter). 2. Entrez un nom de modèle. 3. Pour utiliser un modèle qui a été créé précédemment, sélectionnez le modèle puis cliquez sur Apply (Appliquer). Vous pouvez également cliquer avec le bouton droit de la souris sur le nom du modèle puis sélectionner Apply (Appliquer). 4. Pour définir une légende créée comme légende par défaut pour un certain attribut dans une couche, cliquez avec le bouton droit de la souris sur le modèle puis sélectionnez Default (Par défaut). 5. Pour modifier un modèle enregistré, modifiez n'importe laquelle des plages et des couleurs, cliquez avec le bouton droit de la souris sur le nom du modèle puis sélectionnez Update (Mettre à jour). 6. Pour supprimer un modèle enregistré, cliquez avec le bouton droit de la souris sur le nom du modèle puis sélectionnez Delete (Supprimer). La partie supérieure de l'écran Legend (Légende) affiche des informations sur la légende actuelle. 7. Lorsque vous avez terminé de modifier la légende, cliquez sur OK. La légende créée est appliquée à l'attribut sur la couche sélectionnée. Manuel utilisateur du logiciel Farm Works Surface 187 4 Cartographie Le filtre Moisson (Harvest) Lorsque vous importez des données de rendement ou d'application réelle, certaines d'entre elles telles que des mauvaises données GPS ou des résultats de flux incorrects peuvent être considérées comme non valides. Dans ce cas, utilisez le filtre Harvest (Moisson). Pour activer et/ou modifier le filtre: 1. Dans l'onglet Map (Carte), cliquez sur l'icône Filtre Moisson . 2. Sélectionnez Use the harvest filter (Utilisez le filtre moisson). 3. Entrez les valeurs minimales et maximales requises pour éliminer par filtrage des données incorrectes. Remarque - Vous pouvez utiliser autant de filtres que nécessaire mais veillez à ne pas être trop strict afin de ne pas risquer d'exclure des données correctes. 4. Cliquez sur OK. Toute donnée se trouvant hors des conditions de filtre est supprimée. Ces données sont filtrées provisoirement seulement; les données d'origine restent intactes. 5. 1 88 Pour supprimer ou modifier le filtre, cliquez sur l'icône Filtre Moisson. Manuel utilisateur du logiciel Farm Works Surface Cartographie 4 La fonctionnalité Afficher (Show Me) Lorsque vous visualisez des données de rendement ou d'application réelle, vous souhaitez peut-être voir un attribut ou une propriété cartographié(e) en particulier, ou voir seulement des données répondant à certaines conditions. Ceci peut être utile lorsque vous analysez des données de rendement par exemple. Dans ce cas, utilisez la fonctionnalité Show Me (Afficher). 1. Dans l'onglet Map (Carte), cliquez sur l'icône Afficher . 2. Dans la colonne Use (Utiliser), sélectionnez un ou plusieurs des éléments de données (Data Items) à filtrer. Les éléments non sélectionnés seront masqués. – Si à un élément sélectionné sont associées des données de choix ou des valeurs distinctes, par exemple, des jalons, ou engagé, ces informations apparaissent. – Si à l'élément sélectionné sont associés des nombres, entrez une plage à visualiser. Remarque - Vous pouvez utiliser autant de filtres que nécessaire mais veillez à ne pas être trop strict afin de ne pas risquer d'exclure trop de données. Par exemple, pour voir tous les points dont le rendement est supérieur à 200boisseaux/acre mais dont l'humidité est inférieure à 21%, entrez 200 dans From (De) puis entrez 21 dans To (À). Manuel utilisateur du logiciel Farm Works Surface 189 4 Cartographie La fenêtre Show Me (Afficher) affiche les détails requis. 3. Cliquez sur OK. Toute donnée se trouvant hors des conditions de filtre est masquée. Ces données sont filtrées provisoirement seulement; les données d'origine restent intactes. 4. Pour supprimer le filtre Show Me (Afficher), cliquez à nouveau sur l'icône Afficher puis cliquez sur Make all data visible (Afficher toutes les données). 5. Pour modifier les conditions de filtre, cliquez sur Edit (Modifier) à côté de l'élément de donnée (Data Item). Jalons (Markers) De nombreux moniteurs peuvent placer des jalons (ou indicateurs) sur une carte pour indiquer l'emplacement d'obstacles ou d'autres points d'intérêt tels que des rochers, des trous de drainage et des endroits humides que vous pouvez visualiser sur une carte de rendement pour consultation ou impression ultérieure. Pour visualiser des jalons sur une carte de rendement ou d'application réelle: 1. Cliquez sur l'icône Jalons . 2. Dans l'écran Markers (Jalons), sélectionnez le jalon à afficher. 3. Sélectionnez le symbole représentant le jalon. 4. Sélectionnez le bouton de couleur à côté du symbole pour choisir une autre couleur pour le jalon. Vous pouvez afficher autant de jalons que nécessaire. 5. Cliquez sur OK. Les jalons apparaissent sur la carte où les éléments sélectionnés se situent et les descriptions apparaissent dans l'onglet Legend (Légende). 1 90 Manuel utilisateur du logiciel Farm Works Surface Cartographie 4 Travailler avec des cartes à grilles et des cartes avec courbes de niveau Ajouter des grilles ou des courbes de niveau à une carte L'affichage de tous les points collectés peut donner à une carte de rendement ou d'application réelle une apparence désordonnée et peut rendre difficiles la visualisation des motifs d'une parcelle ou l'analyse des données. Pour éviter ceci, vous pouvez créer différentes vues pour chaque couche telles que des grilles et des courbes de niveau. Vous pouvez également utiliser des cartes à grilles ou avec courbes de niveau pour produire des cartes de modulation de dose. Remarque - Une limite de parcelle doit être dessinée dans une parcelle avant que vous puissiez créer une vue avec grille ou courbes de niveau. Pour créer une vue différente d'une carte de rendement ou d'application réelle: 1. Dans l'onglet Farm (Ferme), double-cliquez sur la tâche pour l'afficher sur la carte. 2. Dans l'onglet Layers (Couches), mettez en surbrillance la couche sur laquelle créer une nouvelle vue. 3. Sélectionnez l'attribut de donnée (tel que Dry Yield (Rendement sec)) à afficher dans l'onglet Views (Vues) puis cliquez sur l'icône Ajouter vue . Manuel utilisateur du logiciel Farm Works Surface 191 4 Cartographie 4. Dans l'écran New View (Nouvelle vue), sélectionnez les options de grille/courbe de niveau. Option Action Output (Sortie) Sélectionnez Grid (Grille) pour voir les données quadrillées. Sélectionnez Contour (Profil) pour voir des zones avec courbes de niveau des données. Sélectionnez Area (Surface) pour baser la vue sur une autre série de données de carte de surface telle qu'une carte de type de sol. Cell Size (Dimension cellule) Entrez une dimension de cellule. • Une dimension de cellule plus petite donne plus de résolution mais le calcul prend plus de temps. • Une dimension de cellule plus grande paraît «plus lisse» mais est susceptible de ne pas représenter les données réelles avec précision. 1 92 Manuel utilisateur du logiciel Farm Works Surface Cartographie Option Cell Data (Données cellule) Contour (Profil) 4 Action Method (Méthode) Sélectionnez Average (Moyenne) ou Inverse Distance (Distance symétrique). • L'option Average (Moyenne) utilise tous les points au sein de la dimension de cellule et les pondère tous de la même façon. Elle est typiquement utilisée avec des données de rendement et des cartes d'application qui ont un grand nombre de points. • L'option Inverse Distance (Distance symétrique) place plus de poids sur les points à proximité du centre de chaque grille et moins de poids sur les points plus distants. Entrez les valeurs pour Search Radius (Rechercher rayon) et Neighbors (Voisins). Ceci est typiquement utilisé pour les résultats de test de sol et les cartes ne contenant pas un grand nombre de points. Search Radius (Rechercher rayon) Entrez la distance par rapport au point central pour rechercher les points à utiliser dans le calcul. Neighbors (Voisins) Entrez le nombre de points voisins à utiliser dans le calcul. Fill Blanks (Remplir vides) S'il y a des «trous» dans les données, sélectionnez cette option pour éviter les manques dans la parcelle. Smoothing (Lissage) Déplacez le curseur pour lisser les transitions entre les plages. Ceci permet que la carte paraisse moins «houleuse» et aléatoire. Minimum Area (Surface minimum) Entrez une surface minimum pour chaque zone. Une surface minimum plus grande paraît plus lisse mais est susceptible de ne pas représenter entièrement tout ce qui se trouve dans cette zone. 5. Lorsque vous avez terminé, cliquez sur OK. – Chaque vue s'affiche avec une description sous Views (Vues). – Pour voir une vue dans la fenêtre Map (Carte), la mettre en surbrillance. – Pour voir combien d'acres se trouvent dans chaque plage pour une carte à grille ou avec courbes de niveau, cliquez sur Range Count (Nombre plages) sous Legend (Légende). Manuel utilisateur du logiciel Farm Works Surface 193 4 Cartographie Pour plus d'informations, voir Modifier des légendes, page 179. – 1 94 Pour mettre une bordure autour de chaque courbe de niveau ou grille, cliquez sur l'icône Afficher options , sélectionnez Border (Bordure) pour sélectionner la couleur de la bordure dans la liste déroulante. Manuel utilisateur du logiciel Farm Works Surface Cartographie 6. 4 Pour visualiser les points de carte originaux, cliquez sur Base Data (Données élémentaires). Les données élémentaires (Base Data) sont listées sous l'attribut sur lequel le profil a été basé. Par exemple, si vous avez utilisé des informations Dry Yield (Rendement sec) pour compléter le profil, les données élémentaires (Base Data) et la Vue Profil sont listées dans la colonne Views (Vues). 7. Pour supprimer une vue, cliquez dessus avec le bouton droit de la souris dans Views (Vues) puis sélectionnez Delete View (Supprimer vue). Exemple Voici une description de la manière dont le programme crée une vue à l'aide de l'option Inverse Distance (Distance symétrique): 1. Le programme divise les parcelles en grilles basées sur la dimension de grille qui a été entrée. 2. Pour représenter la valeur de la grille, le programme dessine un cercle dont le rayon a la dimension qui a été entrée. 3. Le programme prend les valeurs des points X (définis comme le nombre de voisins à utiliser) étant les plus proches du centre du cercle. 4. Le programme représente la valeur pour la grille en pondérant les points sur la base de leur distance par rapport au cercle afin que le point qui est le plus proche du centre du cercle soit pondéré davantage que le point qui est plus distant. 5. Le programme prend la valeur calculée, référence la légende et détermine la couleur. Faire la moyenne des polygones Le logiciel vous permet de faire la moyenne de tous les points se trouvant dans un polygone d'une couche différente, ce qui peut être utile lors de la comparaison de rendements par rapport aux types de sols. Vous devez avoir une couche avec des polygones sur la même zone que votre couche de points. Par exemple, une carte de type de sol pour une parcelle dans laquelle se trouve votre carte de rendement. 1. Affichez la couche de points pour laquelle une moyenne doit être faite puis sélectionnez l'attribut sous Views (Vues) à analyser. 2. Cliquez sur Add View (Ajouter vue) puis sélectionnez Area (Surface) dans New View (Nouvelle vue). 3. Cliquez sur Browse (Parcourir) pour trouver la couche de surface à utiliser pour l'analyse. Manuel utilisateur du logiciel Farm Works Surface 195 4 Cartographie 4. 5. 1 96 Effectuez l'une des opérations suivantes: – Sélectionnez Grid then average base data (Utiliser données cellule) pour que le programme quadrille les points avant d'en faire la moyenne sur le polygone. Ceci est utile pour lisser les données. – Sélectionnez Create new composite layer (Créer nouvelle couche composite) pour créer une nouvelle couche de polygone incluant tous les attributs des deux couches (point et polygone). La nouvelle couche sera une couche de surface ayant les mêmes surfaces/couches que celles de la couche de surface sélectionnée. Toutefois, les attributs incluront les attributs de la couche de point (ainsi que les attributs de surface). Cliquez sur OK. Manuel utilisateur du logiciel Farm Works Surface Cartographie 4 Le logiciel crée une nouvelle vue qui fait la moyenne de tous les points au sein de chaque polygone. Animer des couches Cliquez sur l'icône Animation couche pour qu'une carte soit repassée dans l'ordre dans lequel elle a été créée. Ceci est utile si vous souhaitez visionner la façon dont une parcelle a été effectuée. 1. Veillez à ce que la couche visible se trouve au-dessus dans Displayed Layers (Couches affichées). 2. Cliquez sur l'icône Démarrer animation couche 3. Une fois que la lecture commence, l'icône Arrêter animation couche devient active. Cliquez dessus pour arrêter la lecture en cours. 4. Si nécessaire, cliquez sur la flèche puis sélectionnez une vitesse de lecture. . Manuel utilisateur du logiciel Farm Works Surface 197 4 Cartographie Le curseur Transparency (Transparence) Utilisez le curseur Transparency (Transparence) pour référencer une couche de carte directement sous la carte actuelle: 1. Dans l'onglet Farm (Ferme), double-cliquez sur les couches requises pour les déplacer vers la liste Displayed Layers (Couches affichées). 2. Mettez en surbrillance la couche à rendre transparente puis déplacez le curseur Transparency (Transparence) dans le coin inférieur droit pour voir la deuxième couche «à travers» la couche supérieure. Vous pouvez ajuster toute couche visible puis modifier l'ordre d'affichage à l'aide des boutons d'ordre d'affichage à côté de la liste. Cartes de type de sol Si le logiciel de cartographie est installé, vous pouvez importer des fichiers de formes ArcView et des fichiers textes génériques contenant des données de type de sol. Si les fichiers ont des coordonnées GPS, le logiciel peut attacher les cartes de type de sol avec courbes de niveau aux limites de vos parcelles. Si vous téléchargez de grandes cartes de type de sol, le fait de les attacher affiche seulement les types de sol au sein de vos limites de parcelles. Après que vous avez importé les cartes de type de sol, le logiciel crée automatiquement une légende. Vous pouvez visualiser des cartes de type de sol par-dessus des cartes de rendement pour effectuer une analyse basée sur le type de sol. Remarque - Une limite de parcelle doit être dessinée pour que les types de sol puissent être attachés à une parcelle. 1 98 Manuel utilisateur du logiciel Farm Works Surface Cartographie 4 Télécharger et importer des cartes de type de sol Pour télécharger les cartes de type de sol numérisées disponibles, consultez http://www.ncgc.nrcs.usda.gov/products/datasets/ssurgo/. Pour importer une carte de type de sol: 1. Dans l'onglet Farm (Ferme), cliquez avec le bouton droit de la souris sur la parcelle pour laquelle vous souhaitez importer le type de sol puis sélectionnez Import Background (Importer fond). 2. Localisez la carte de type de sol à importer puis cliquez sur Open (Ouvrir). Vous devez sélectionner Clip background to field boundary (Fixer fond à la limite de champ) pour limiter la carte de type de sol par la limite de parcelle. Pour accéder à cette option, vous devez cliquer avec le bouton droit de la souris sur un nom de parcelle (et non sur la ferme ni l'exploitation). 3. Dans l'écran Shapefile Import (Importer fichier de formes), sélectionnez le système de coordonnées (Coordinate System), le plan de niveau (Datum) et la Zone. Ces informations se trouvent généralement dans un fichier texte téléchargé avec les données de type de sol. 4. Cliquez sur OK. La carte de type de sol est importée et attachée à la limite de la parcelle sélectionnée. 5. Sélectionnez la propriété à afficher dans Views (Vues). Une légende est créée sur la base des attributs actuels. 6. Si nécessaire, sélectionnez une zone et visualisez les données qui s'y trouvent dans l'onglet Information. Manuel utilisateur du logiciel Farm Works Surface 199 4 Cartographie Échantillons de sol Vous pouvez facilement créer des grilles d'échantillonnage de sol à utiliser avec le logiciel de cartographie mobile utilisé sur un ordinateur de poche, un ordinateur portable ou une tablette pc. Les grilles exportées fournissent les points cibles utilisés pour l'échantillonnage de sol dans la parcelle. Les grilles d'échantillon de sol peuvent maintenant être créées sous la forme d'une tâche prévue pour la synchronisation sur le logiciel de cartographie mobile et d'autres consoles. Ultérieurement, lorsque vous recevez un fichier numérique contenant les résultats de test de sol d'un laboratoire, les données peuvent être facilement importées. Le logiciel affiche les données de test de sol et vous permet de créer rapidement des vues des résultats de test à grille ou avec courbes de niveau. Vous pouvez également créer des cartes de modulation de dose à partir des résultats de test importés. Créer une carte d'échantillon de sol à grille Vous devez utiliser une parcelle ayant une carte de limite et avoir décidé de quelle dimension les grilles d'échantillon de sol doivent être. Vous pouvez créer la carte d'échantillon de sol à grille ainsi que des points d'échantillonnage puis exporter la carte vers le logiciel de cartographie mobile. 1. 2 00 Dans l'onglet Farm (Ferme), mettez en surbrillance la parcelle pour laquelle vous souhaitez créer une grille d'échantillonnage. Manuel utilisateur du logiciel Farm Works Surface Cartographie 4 2. Dans l'onglet Map (Carte), cliquez avec le bouton droit de la souris sur la carte de limite de parcelle puis sélectionnez Make Sampling Grid (Créer grille prélèvement de sol). 3. Dans l'écran Create Sampling Grid (Créer grille d'échantillonnage), configurez les options suivantes: – Inclure les points (Points) d'échantillonnage et/ou les surfaces (Areas). – Créer une tâche prévue (Planned job). Si vous sélectionnez cette option, il est impossible de décocher la case Points. Manuel utilisateur du logiciel Farm Works Surface 201 4 Cartographie – Sélectionnez la dimension (Size) de la grille en pieds (Feet), en Miles ou en Acres (mètres, kilomètres ou hectares). – Sélectionnez le mode de présentation du motif (Pattern) de la grille. Uniform (Uniforme) place les points au centre de chaque grille. Stagger Vertically (Décalage vertical) place les points d'un côté et de l'autre du centre de la grille mais les étale de haut en bas. Stagger Horizontally (Décalage horizontal) fait le contraire. – Sélectionnez si vous souhaitez créer des ID échantillons (Sample IDs) et spécifiez le numéro à partir duquel l'attribution d'ID doit commencer. Le curseur prend la forme d'une grille. 4. 2 02 Cliquez dans un coin de la parcelle, déplacez le curseur dans la direction dans laquelle vous souhaitez que les grilles soient alignées et numérotées puis cliquez à nouveau. Manuel utilisateur du logiciel Farm Works Surface Cartographie 4 La grille d'échantillon de sol est créée, la couche est ajoutée aux couches affichées (Displayed Layers) et les grilles apparaissent dans l'onglet Map (Carte). 5. – Si vous avez sélectionné des points et des surfaces (Areas), il y a une couche distincte pour chaque. – Si vous avez sélectionné des tâches (Jobs) et des surfaces (Areas), vous aurez une couche distincte pour la surface. – Si vous avez sélectionné des tâches prévues (Planned jobs), celles-ci contiennent les points; il n'y a pas de couche distincte. Pour visualiser des étiquettes pour les ID de point d'échantillon de sol: a. Cliquez sur l'icône Options d'affichage puis assurez-vous que Show Labels (Afficher étiquettes) est sélectionné. Pour modifier le style et la taille de police, cliquez sur l'icône Police par défaut. b. Cliquez sur l'icône Modifier couche Editing (Carte - Modification). c. Glissez-déplacez tous les points pour les sélectionner. d. Cliquez avec le bouton droit de la souris puis sélectionnez Add Label (Ajouter étiquette). pour afficher la barre d'outils Map – Manuel utilisateur du logiciel Farm Works Surface 203 4 Cartographie e. Lorsque vous avez terminé d'ajouter des étiquettes, cliquez sur Save and Close (Enregistrer et fermer) ou cliquez sur Cancel (Annuler) pour jeter les étiquettes. Modifier des cartes d'échantillon de sol à grille Si nécessaire, vous pouvez déplacer, ajouter ou supprimer des points d'échantillon: 2 04 1. Dans Displayed Layers (Couches affichées), double-cliquez sur la couche de points ou utilisez les flèches pour déplacer la couche en haut de la liste. 2. Cliquez sur l'icône Modifier couche Editing (Carte - Modification). 3. Pour déplacer un point, cliquez et maintenez-le jusqu'à ce que le curseur prenne la forme d'une main. Glissez-déplacez le point vers le nouvel emplacement. 4. Pour ajouter un point d'échantillon à la carte, cliquez sur l'icône Définir points puis cliquez sur la carte à l'endroit où vous souhaitez que l'emplacement du nouvel échantillon se trouve. Manuel utilisateur du logiciel Farm Works Surface pour afficher la barre d'outils Map – Cartographie 4 5. Si vous choisissez de créer des ID échantillons, vous pouvez entrer un ID pour le nouveau point. 6. Pour supprimer un point, sélectionnez-le puis appuyez sur [Supprimer]. Vous pouvez également cliquer avec le bouton droit de la souris puis sélectionner Delete (Supprimer). 7. Lorsque vous avez terminé de modifier des points d'échantillon, cliquez sur Save and Close (Enregistrer et fermer) ou cliquez sur Cancel (Annuler) pour annuler les modifications. Exporter des cartes d'échantillon de sol à grille Vous pouvez exporter les cartes de points et de surfaces d'échantillons de sol à grille à utiliser avec le logiciel de cartographie mobile. Si vous avez créé une tâche prévue: 1. Dans l'onglet Jobs (Tâches), naviguez jusqu'à la tâche ou utilisez les options de tri et de filtrage pour trouver la/les tâche(s). Voir Trouver une tâche dans l'onglet Jobs (Tâches), page 83. Les tâches prévues sont en orange et affichent l'icône Prévue. 2. Sélectionnez la/les tâche(s). 3. Cliquez avec le bouton droit de la souris sur n'importe quelle tâche sélectionnée puis sélectionnez Work Order / Mobile (Ordre de travail / Mobile). L'icône Exporter est ajoutée à chaque tâche prévue que vous sélectionnez. Après que vous avez synchronisé avec le logiciel de cartographie mobile, l'icône Exporter est supprimée des tâches. Vous pouvez marquer une tâche à exporter (comme un ordre de travail) et synchroniser autant de fois que nécessaire. Une fois que ces cartes d'échantillon de sol à grille sont transférées vers l'appareil, vous pouvez les visualiser en tant que couches d'arrière-plan puis naviguer vers chaque point ou surface sur la carte pour extraire un échantillon. Manuel utilisateur du logiciel Farm Works Surface 205 4 2 06 Cartographie 1. Dans l'onglet Farm (Ferme), sélectionnez la/les couche(s) d'échantillon à grille à exporter. Double-cliquez sur la/les couche(s) pour afficher la carte dans l'onglet Map (Carte). 2. Dans l'onglet Farm (Ferme), cliquez avec le bouton droit de la souris sur la couche puis sélectionnez Export (Exporter). 3. Dans l'écran Layer Export (Export couche), sélectionnez les éléments suivants: Champ Action Export File Type (Exporter type fichier) Sélectionnez: • Ag Leader Basic File (Fichier base Ag Leader) ou Ag Leader Advanced File (Fichier avancé Ag Leader) (pour un usage avec un véhicule PF3000, par exemple). • Arcview Shape Files (Fichiers formes Arcview) (logiciel SIG) • Comma Separated Values File (Fichier valeurs séparées par virgules) (tableur Microsoft Excel®) Pour exporter la couche d'échantillon à grille, choisir les fichiers de formes ArcView ou les fichiers .kml de Google Earth. Layer (Couche) Entrez la couche requise. Lorsque vous avez cliqué avec le bouton droit de la souris sur la couche et sélectionné Export (Exporter), la couche (Layer) s'est définie par défaut automatiquement et ne peut pas être modifiée. View (Vue) Si vous avez créé plusieurs vues, sélectionnez quelle vue doit être exportée. Pour ce type d'exportation, votre seule option est Base data (Données élémentaires). 4. Cliquez sur Browse (Parcourir) pour sélectionner l'emplacement de destination de l'exportation. 5. Cliquez sur OK. Manuel utilisateur du logiciel Farm Works Surface Cartographie 4 Importer des données d'échantillon de sol Lorsque vous recevez les résultats de tests d'échantillons de sol d'un laboratoire, vous pouvez importer ces données directement dans la couche d'échantillon de sol qui a été utilisée lors de l'échantillonnage. Le logiciel peut alors créer des cartes à grille ou avec courbes de niveau basées sur les valeurs relatives aux nutriments. Vous pouvez également utiliser ces informations pour créer des cartes de modulation de dose. 1. Cliquez sur l'icône Lire les données de tâche . 2. Sélectionnez le type de fichier approprié dans Generic Import (Import générique) (.csv, .txt ou .shp). 3. Cliquez sur Browse (Parcourir) pour localiser le fichier contenant les données d'échantillon de sol. 4. Sélectionnez le fichier puis cliquez sur OK. 5. Choisissez si le fichier contient des coordonnées de latitude et de longitude avec les valeurs d'échantillon de sol ou s'il doit être joint à un autre fichier pour obtenir les coordonnées. Vous pouvez ouvrir les fichiers .csv ou .txt dans un tableur pour voir si les coordonnées sont incluses: Normalement, lorsque les données sont envoyées directement par le laboratoire, les coordonnées ne sont pas incluses. Si le fichier doit être joint à un autre fichier et que vous avez créé les points d'échantillonnage, exportez la couche de points comme décrit dans Exporter des cartes d'échantillon de sol à grille, page 205. Il est souvent plus facile d'ouvrir le fichier contenant les données dans un tableur pendant l'exécution du processus d'importation. Manuel utilisateur du logiciel Farm Works Surface 207 4 Cartographie Si vous avez l'intention d'importer plusieurs fichiers, vous pouvez créer et enregistrer un modèle pour accélérer le processus d'importation. Si un modèle existe déjà, sélectionnez-le dans la liste déroulante. Vous pouvez également supprimer tout modèle créé précédemment. 6. Sélectionnez le type de délimiteur dans le fichier. Si vous ouvrez le fichier à l'aide d'un logiciel de traitement de texte Notepad (Bloc-notes), tout caractère séparant les valeurs les unes des autres est le délimiteur. Le délimiteur des fichiers CSV est la virgule. La ligne Header (En-tête) indique combien de lignes se trouvent dans le fichier avant les données. Le logiciel saute ces lignes lors de l'importation des données. La ligne Title (Titre) contient le nom de l'attribut à importer. Par exemple, Client (exploitation), Field (parcelle), pH, K ou OM. 2 08 7. Si vous joignez un fichier à un fichier de formes, vous devez sélectionner un attribut permettant de faire correspondre les lignes dans le fichier de données aux points dans le fichier de formes. Pour ce faire, on utilise généralement l'ID échantillon (Sample ID). 8. Sélectionnez les colonnes du fichier de données à utiliser: Cochez la case audessus de chacun des attributs à importer. Si vous avez sélectionné la ligne Title (Titre) appropriée, cette ligne est remplie. Manuel utilisateur du logiciel Farm Works Surface Cartographie 9. 4 Entrez le type d'attribut (Attribute Type), les unités (Units), etc., dans chaque colonne. Pour visualiser des données d'exemple directement à partir du fichier, faites défiler cette fenêtre vers le bas. Utilisez ceci pour déterminer le nombre de lignes d'en-tête (Header rows) et de titre (Title row) approprié. Pour plus d'informations, voir Configurer et sélectionner des attributs de couche, page 140. a. Entrez ou sélectionnez les valeurs pour les éléments suivants: – Used (Utilisé): sélectionnez chaque attribut à importer. – Type: sélectionnez un type pour chaque attribut à importer. Pour ajouter un nouveau type, sélectionnez Add/Edit (Ajouter/modifier). Vous devez sélectionner le type approprié. Si des légendes doivent être partagées d'une couche à une autre, un type d'attribut doit être créé pour cet attribut. Sinon, vous pouvez sélectionner Text (Texte) ou Number (Nombre) pour le type. – Title (Titre): si vous sélectionnez Text (Texte) ou Number (Nombre), entrez un titre. – Si l'attribut est un nombre (Number), vous pouvez sélectionner les unités associées à l'attribut ainsi que les valeurs minimale et maximale sur ce qui est importé. Tout ce qui se trouve en dehors de ces valeurs n'est pas importé. – No Data (Aucune donnée): Si vous entrez une valeur dans cette ligne, tout ce qui correspond à cette valeur n'est pas importé. b. Lorsque vous avez terminé, cliquez sur OK. Manuel utilisateur du logiciel Farm Works Surface 209 4 Cartographie 10. Pour enregistrer le modèle permettant d'importer un fichier similaire ultérieurement, cliquez sur Save Template (Enregistrer modèle) puis donnez un nom au modèle. 11. Cliquez sur OK. 12. Dans l'écran Farming (Agriculture), entrez toutes les informations applicables. 13. Sélectionnez le nom de parcelle approprié puis cliquez sur OK. La tâche est placée dans la parcelle sélectionnée. 14. Pour visualiser la carte, double-cliquez sur le nom de tâche dans l'onglet Farm (Ferme). 15. Vous pouvez maintenant sélectionner n'importe lequel des attributs pour créer automatiquement une légende dans Views (Vues). 2 10 Manuel utilisateur du logiciel Farm Works Surface Cartographie 4 16. Vous pouvez créer des cartes à grille ou avec courbes de niveau avec des points d'échantillon de sol, similaires aux cartes de rendement. Lorsque vous dessines un carte à grille ou avec courbes de niveau à partir de données d'échantillon de sol comparées aux données de rendement, envisagez de modifier les paramètres. Par exemple, utilisez moins de voisins (Neighbors) (6 au lieu de 800) et un plus grand rayon de recherche (Search radius) puisqu'il y a moins de points. Vous pouvez maintenant utiliser ces cartes à grille et avec courbes de niveau pour créer des cartes de modulation de dose. Voir les sections suivantes. Sélectionner des attributs et des types d'attribut Lorsque vous importez un fichier générique (.csv, .txt, etc.) ou un fichier de formes, vous devez choisir les attributs à utiliser puis définir leurs propriétés et limites. L'importation d'échantillon de sol ci-dessus est utilisée comme exemple ici. Manuel utilisateur du logiciel Farm Works Surface 211 4 Cartographie 1. 2. Entrez ou sélectionnez les valeurs pour les éléments suivants: – Used (Utilisé): sélectionnez chaque attribut à importer. – Type: sélectionnez un type pour chaque attribut à importer. Pour ajouter un nouveau type, sélectionnez Add/Edit (Ajouter/modifier). Vous devez sélectionner le type approprié. Si des légendes doivent être partagées d'une couche à une autre, un type d'attribut doit être créé pour cet attribut. Sinon, vous pouvez sélectionner Text (Texte) ou Number (Nombre) pour le type. – Title (Titre): si vous sélectionnez Text (Texte) ou Number (Nombre), entrez un titre. – Si l'attribut est un nombre (Number), vous pouvez sélectionner les unités associées à l'attribut ainsi que les valeurs minimale et maximale sur ce qui est importé. Tout ce qui se trouve en dehors de ces valeurs n'est pas importé. – No Data (Aucune donnée): Si vous entrez une valeur dans cette ligne, tout ce qui correspond à cette valeur n'est pas importé. Lorsque vous avez terminé, cliquez sur OK. Copier une couche dans une autre ferme ou parcelle Vous pouvez avoir besoin de copier une couche d'une ferme, d'une parcelle ou d'une catégorie à l'autre. Par exemple, si la couche a été placée de façon inappropriée ou que vous avez besoin d'une copie pour une autre culture (si vous utilisez les mêmes emplacements d'échantillon de sol dans différentes années). 1. 2 12 Dans l'onglet Farm (Ferme), cliquez avec le bouton droit de la souris sur la couche à copier puis sélectionnez Copy (Copier). Manuel utilisateur du logiciel Farm Works Surface Cartographie 2. 4 Cliquez avec le bouton droit de la souris sur la ferme, la parcelle ou la catégorie dans laquelle coller la couche puis sélectionnez Paste (Coller). Une fois que vous avez sélectionné Paste (Coller), un message vous invite à sélectionner un des éléments suivants: All Data (Toutes données): ceci copie les attributs et la carte. Map Objects Only (Objets carte seuls): ceci copie seulement la carte. Layer Attributes Only (Attributs couche seuls): ceci copie seulement les propriétés de la couche. La couche devrait maintenant apparaître et les propriétés appropriées devraient s'afficher sous le nouvel emplacement. Créer des cartes de modulation dose (VRA) Pour créer des cartes de modulation dose (VRA), vous pouvez utiliser des cartes de type de sol ou toute carte d'échantillonnage de sol importée. Vous pouvez exporter les cartes d'application que vous créez pour les utiliser avec les systèmes de modulation de dose les plus couramment utilisés. 1. Ajoutez les personnes, machines et fournitures (Supplies) qui seront utilisées pour la tâche au groupe de travail (Working Group). Si vous préférez, vous pouvez choisir d'ajouter maintenant seulement les fournitures utilisées et d'ajouter ultérieurement les personnes et l'équipement. 2. Dans l'onglet Farm (Ferme), double-cliquez sur la couche à utiliser pour créer une carte de modulation de dose (VRA) pour l'afficher dans l'onglet Map (Carte). Ceci doit être une couche de surface ayant différentes zones (couche de type de sol, par exemple) ou une couche de points dont les vues à grille ou avec courbes Manuel utilisateur du logiciel Farm Works Surface 213 4 Cartographie de niveau ont été créées. Pour créer votre propre couche avec des zones au dessin personnalisé, voir Modifier des cartes de cultures, page 137. 2 14 3. Dans Views (Vues), sélectionnez l'attribut et la vue à partir desquels créer la carte de modulation de dose (VRA). 4. Cliquez avec le bouton droit de la souris sur la vue puis sélectionnez Create Application Plan (Créer plan d'application). Manuel utilisateur du logiciel Farm Works Surface Cartographie 4 L'écran Farming (Agriculture) s'affiche, ce qui vous permet de créer une tâche de modulation de dose (VRA) prévue. Manuel utilisateur du logiciel Farm Works Surface 215 4 2 16 Cartographie 5. Apportez toute modification nécessaire au plan puis cliquez sur OK. 6. Entrez la dose par défaut (Default Rate) (il s'agit de la dose appliquée à chaque fois que la machine circule en dehors de la carte de modulation de dose (VRA)). 7. Sélectionnez le produit à moduler puis entrez les valeurs de préconisation dans les cellules correspondant aux couleurs de zone sur la carte. Manuel utilisateur du logiciel Farm Works Surface Cartographie 4 La dose moyenne, la quantité totale et le coût sont calculés automatiquement. Ces informations peuvent être extrêmement utiles lors de l'achat de fournitures (Supplies). 8. Pour ajuster la quantité totale à utiliser sur la tâche, cliquez sur Adjust (Ajuster) puis apportez les modifications. Ceci modifie la dose dans chaque zone pour compenser la quantité totale ajoutée/soustraite. 9. S'il y a une couche visible sous la couche d'application, ajustez le curseur Transparency (Transparence) pour visualiser cette couche à travers la nouvelle couche d'application. 10. Lorsque vous avez terminé de créer la carte de modulation de dose (VRA), cliquez sur Save and Close (Enregistrer et fermer). La tâche prévue apparaît sous la parcelle appropriée dans l'onglet Jobs (Tâches) et l'onglet Farm (Ferme). Exporter des cartes de modulation dose (VRA) Après que vous avez créé une carte de préconisation de modulation dose (VRA), vous pouvez l'exporter pour l'utiliser avec divers systèmes et applications logicielles telles que le logiciel de cartographie mobile. Selon vos besoins, vous pouvez exporter: • la carte seule, sous la forme d'un fichier de formes, vers un appareil externe tel qu'un lecteur USB ou une carte de stockage; • la tâche prévue et la carte vers un appareil tel qu'un ordinateur de poche Nomad ou Juno sur lequel est installé le logiciel de cartographie mobile; • la carte, les intrants, les noms de parcelles, les limites et (le cas échéant) les cartes de variété de polygone vers un système de modulation de dose ou un moniteur tiers, à l'aide du processus d'écriture des données de tâche (Write Job Data). Manuel utilisateur du logiciel Farm Works Surface 217 4 Cartographie Remarque - Vous devez tout d'abord créer la carte de variété de polygone; voir Créer des cartes de variété de polygone, page 166. La carte de variété peut alors être utilisée pour le localisateur de variété sur des appareils pouvant utiliser les fonctionnalités de localisation de variété. Exporter une carte de modulation de dose (VRA) sous la forme d'un fichier de formes Pour exporter une carte de préconisation de modulation de dose (VRA) sous la forme d'un fichier de formes pour l'utiliser avec un système de modulation de dose tiers: 2 18 1. Dans l'onglet Map (Carte), sélectionnez l'onglet Jobs (Tâches) sous la fenêtre Map (Carte). 2. Trouvez la tâche prévue contenant la carte de préconisation à exporter puis cochez la case View (Vue). La carte de préconisation apparaît dans la fenêtre Map (Carte). Manuel utilisateur du logiciel Farm Works Surface Cartographie 3. Cliquez avec le bouton droit de la souris sur la tâche puis sélectionnez Export (Exporter). 4. Dans l'écran Job Export (Export tâche), sélectionnez l'emplacement où la carte de préconisation doit être enregistrée, entrez un nom pour le fichier puis sélectionnez Arcview shapefiles (Fichiers formes Arcview) dans Save as type (Type). 5. Cliquez sur Save (Enregistrer). 4 Vous pouvez maintenant copier le fichier de formes ou l'utiliser si nécessaire à partir de l'emplacement où il a été enregistré. Remarque - Lorsque vous copiez et collez un fichier de formes, n'oubliez pas qu'il contient trois fichiers (.shp, .shx et .dbf). Exporter une carte de modulation de dose (VRA) vers un système de modulation de dose ou un moniteur tiers 1. Dans l'onglet Map (Carte), sélectionnez l'onglet Jobs (Tâches) sous la fenêtre Map (Carte). 2. Trouvez la tâche prévue contenant la carte de préconisation à exporter puis cochez la case View (Vue). La carte de préconisation apparaît dans la fenêtre Map (Carte). Manuel utilisateur du logiciel Farm Works Surface 219 4 Cartographie 3. Cliquez avec le bouton droit de la souris sur la tâche, sélectionnez Work Order (Ordre de travail) puis sélectionnez Console. L'icône Écrire export tâche 4. apparaît dans la ligne pour cette tâche. Effectuez l'une des opérations suivantes: – Sélectionnez l'icône Écrire les données de tâche . – Sélectionnez File / Write Job Data (Fichier / Écrire les données de tâche). L'écran Write Job Data (Écrire les données de tâche) affiche les systèmes de modulation de dose et moniteurs tiers vers lesquels vous pouvez exporter les cartes de modulation de dose, les intrants, les noms de parcelles et les limites. 5. Si votre système de modulation de dose ou votre moniteur n'est pas répertorié, cliquez sur Cancel (Annuler) puis sélectionnez Help / Check for Updates (Aide / Vérifier mises à jour). Les versions de pilotes de données plus récentes ou les pilotes de données qui n'ont pas été installés sont répertoriés ici. 2 20 Manuel utilisateur du logiciel Farm Works Surface Cartographie 6. 4 Vérifier les mises à jour: a. Allez au menu Help (Aide) et vérifiez les mises à jour. La vérification de pilotes de données mis à jour (une connexion Internet est requise) affichera toutes les mises à jour disponibles pour les programmes ou pilotes qui ont été installés précédemment. Manuel utilisateur du logiciel Farm Works Surface 221 4 Cartographie b. Si vous cochez la case Show all available components (Afficher tous les composants disponibles), toutes les mises à jour disponibles s'affichent, même si elles n'ont pas été installées précédemment. c. Si vous cochez la case Check for updates at start-up (Vérifier mises à jour au démarrage), le serveur vérifiera à chaque fois que le programme s'ouvre (une connexion Internet est requise). 7. Pour télécharger des mises à jour, cochez la case figurant à côté du pilote approprié puis cliquez sur OK. 8. Un message vous invite à fermer le programme. Cliquez sur OK. Un écran Farm Works Office Updates (Mises à jour Farm Works Office) s'affiche. Il répertorie toutes les mises à jour qui doivent être installées. 2 22 Manuel utilisateur du logiciel Farm Works Surface Cartographie 9. 4 Mettez le pilote en surbrillance puis cliquez sur Install (Installer). 10. Continuez la procédure pour compléter l'installation du pilote. 11. Lorsque vous êtes invité à redémarrer le logiciel, cliquez sur Yes (Oui). 12. Le programme étant ouvert, continuez le processus d'importation. 13. Dans l'écran Write Job Data (Écrire les données de tâche), cliquez sur le signe plus à côté de l'appareil tiers approprié. Selon l'appareil, il peut y avoir plusieurs formats pour l'export des informations. 14. Sélectionnez le format approprié afin qu'il soit mis en surbrillance. 15. Cliquez sur Resource List (Liste des ressources). Vous pouvez ici limiter les exploitations/fermes/parcelles et les intrants qui seront exportés avec la tâche prévue. Manuel utilisateur du logiciel Farm Works Surface 223 4 Cartographie 16. Selon l'appareil sélectionné, il se peut que vous ayez une option Advanced Setup (Configuration avancée) avec des paramètres qui dépendent également de l'appareil sélectionné. Complétez les options selon les besoins. 17. Cliquez sur Browse (Parcourir) pour sélectionner le lecteur lisant votre appareil externe. Par exemple, une carte de stockage ou un lecteur USB. 18. Mettez le lecteur approprié en surbrillance dans la fenêtre Browse for Folder (Accéder au répertoire) puis cliquez sur OK. Le lecteur approprié apparaît maintenant dans File Location (Emplacement du fichier). 19. Cliquez sur OK. Une barre de progression s'affiche tandis que le logiciel exporte les informations sélectionnées. 20. Lorsque le message de confirmation s'affiche, cliquez sur OK. 21. Vous pouvez maintenant transférer la carte vers votre appareil. Remarque - Vous pouvez exporter les informations relatives aux intrants et à la ferme/parcelle sur un appareil tiers sans sélectionner une tâche à exporter. Imprimer des cartes Lors de l'impression de cartes, la légende qui a été créée pour la carte (y compris les histogrammes et les descriptions) ainsi que les détails relatifs à la tâche sont inclus dans le document imprimé. Pour imprimer une carte de rendement ou des données d'application réelle: 1. 2 24 Dans Job/Resource Tools (Outils tâche/ressource), cliquez sur l'icône Rapport carte . Manuel utilisateur du logiciel Farm Works Surface Cartographie 2. Dans Layout (Disposition), sélectionnez la présentation à utiliser: Portrait et Landscape (Paysage) sont les présentations standard. Pour créer votre propre présentation, sélectionnez <Add/Edit> (Ajouter/modifier). 3. Si vous sélectionnez <Add/Edit> (Ajouter/modifier), l'écran Map Print Layout (Disposition impression carte) s'affiche. a. Entrez une description puis sélectionnez l'orientation de votre page. b. Si nécessaire, modifiez les marges de la zone imprimée sur le papier. Manuel utilisateur du logiciel Farm Works Surface 4 225 4 Cartographie 4. c. Si nécessaire, ajustez la taille des éléments sur la page: sélectionnez les éléments puis déplacez leurs bordures. d. Pour supprimer un élément, sélectionnez-le puis appuyez sur [Supprimer]. e. Pour déplacer un élément, glissez-déplacez-le. f. Dans l'onglet Items (Eléments), sélectionnez des éléments (à ajouter à la page) ou désélectionnez des éléments (à supprimer de la page). g. Pour enregistrer et appliquer votre présentation, cliquez sur Record (Enregistrer) puis cliquez sur Done (Terminé). Cette présentation apparaît maintenant dans la liste déroulante pour utilisation ultérieure. Sélectionnez la zone à imprimer: – Window (Fenêtre) imprime tout ce qui se trouve sur l'onglet Map (Carte). – All (Tous) imprime toutes les couches affichées et fait un zoom arrière complet. – Select Area (Sélectionner surface) vous permet de tirer un cadre autour de la zone à imprimer. – Specific Field (Champ spécifique) imprime seulement la parcelle que vous choisissez. Remarque - Vous pouvez glisser-déplacer les barres vers la gauche et vers le bas de la zone de carte pour modifier la taille de la fenêtre de carte. Ceci modifie ce qui sera imprimé si vous sélectionnez Window (Fenêtre). Une fois que ceci est défini, l'impression se fera toujours dans ce rapport largeur/hauteur. 2 26 5. Vous pouvez entrer une échelle (Scale) spécifique ou sélectionner la meilleure adaptation (Best fit), ce qui ajuste la carte à une échelle adaptée au papier. 6. Vous pouvez choisir d'imprimer la carte avec les informations par défaut ou donner un titre à la carte puis entrer des informations relatives à la carte. 7. Dans Logo Options (Options logo), vous pouvez choisir d'imprimer le logo du logiciel en couleur ou en noir et blanc. Vous pouvez également choisir d'imprimer un logo personnel sur la carte. 8. Dans Printer Setup (Configuration imprimante), choisissez l'imprimante à utiliser. Manuel utilisateur du logiciel Farm Works Surface Cartographie 9. 4 Cliquez sur Print (Imprimer). Visualisez la carte dans l'écran Print Preview (Aperçu avant impression) puis imprimez-la. Manuel utilisateur du logiciel Farm Works Surface 227 4 2 28 Cartographie Manuel utilisateur du logiciel Farm Works Surface CHAPITRE 5 Analyse de cartographie Dans ce chapitre: Résumé de culture Normalized yield (Rendement normalisé) Générer des formules 5 Le logiciel fournit des outils d'analyse critique pour la moyenne des rendements de plusieurs années, la cartographie du profit/des pertes, et les cartes de préconisation de modulation de dose (VRA - Variable Rate Application) basées sur des formules. Manuel utilisateur du logiciel Farm Works Surface 229 5 Analyse de cartographie Résumé de culture Sous chaque culture (Crop Enterprise) se trouve un résumé de la culture (Enterprise Summary) (carte de couche de surface) avec les Vues suivantes: Expenses (Flat) (Charges fixes), Expenses (VRA) (Frais VRA), Income (Recette), Profit (Marge Brute) et Variety (Variété). La couche Résumé culture montre sous forme graphique les meilleures et les moins bonnes zones de profit: • Si vous utilisez la modulation de dose sur votre ferme, les coûts ne seront pas les mêmes sur toutes les parcelles puisque la quantité de produit appliquée varie selon les parcelles. • Si vous utilisez un moniteur de rendement, les recettes liées à la culture seront réparties sur l'ensemble de la parcelle sur la base des données de rendement. • Si vous utilisez seulement le logiciel de cartographie, les coûts seront basés sur les coûts que vous avez entrés manuellement pour chaque intrant. • Si vous utilisez également le logiciel de comptabilité, les coûts seront basés sur les coûts réels, y compris les coûts indirects tels que la location des terres et les frais généraux. Pour visualiser ceci dans l'onglet Map (Carte), double-cliquez sur Enterprise Summary (Résumé culture). Pour voir l'analyse sous Legend (Légende), cliquez sur une Vue. 2 30 Manuel utilisateur du logiciel Farm Works Surface Analyse de cartographie 5 Déplacez le curseur de légende vers la droite pour voir l'analyse graphique de la superficie. Double-cliquez sur un autre Résumé de culture afin que deux relevés apparaissent audessus de la limite. Utilisez le curseur Transparency (Transparence) pour faire disparaître graduellement la couche supérieure et obtenir ainsi une comparaison rapide, les couleurs plus claires et plus foncées étant les mêmes pour chaque. Double-cliquez sur d'autres Résumés de culture; sous la couche affichée, mettez chacun des résumés en surbrillance pour visualiser les détails de la légende. Manuel utilisateur du logiciel Farm Works Surface 231 5 Analyse de cartographie Normalized yield (Rendement normalisé) 1. Dans l'arborescence d'onglet Farm (Ferme), cliquez avec le bouton droit de la souris sur une parcelle puis sélectionnez Normalize Yield (Normaliser le rendement). Champ Cell Data (Données cell.) Action Cell Size Entrez les dimensions de chaque cellule de champ. L'unité par défaut est ft (Dimensions cell.) (pieds). Search Radius (Rechercher rayon) Entrez une dimension de rayon de recherche. Le rayon de recherche s'étirera du centre d'une cellule au nombre entré ici. Dans cet exemple, la recherche commence au centre d'une cellule de 50pieds et s'étire jusqu'à un rayon de 100pieds. Neighbors (Voisins) Entrez le nombre de voisins à inclure dans les données. Dans cet exemple, 12voisins sont inclus. Si moins de 12voisins sont dans le rayon, tous les voisins sont inclus. Si plus de 12voisins sont dans le rayon, les 12voisins les plus proches sont inclus. Crop Year (Année de culture) Sélectionnez l'année de culture dont les données doivent être dérivées. Dans cet exemple, toutes les années sont sélectionnées. Généralement, vous souhaiterez exclure toutes les années ne reflétant pas des années typiques, par exemple les années extrêmement sèches ou humides. Si vous normalisez les données pour une seule culture, le logiciel ignore automatiquement toutes les années qui n'ont pas cette culture. Commodities (Produits) Sélectionnez un ou plusieurs produits à inclure. B Astuce - Lorsque le logiciel crée une carte normalisée, il met la carte de rendement de chaque année sur une échelle de 100, où 100 représente 100% du rendement moyen pour cette année. Par exemple, si une parcelle a eu une moyenne de 200boisseaux par acre et qu'une cellule a une valeur de 180, elle reçoit une valeur de 90 (ce qui représente 90% du rendement moyen de 200). Une fois que chaque année a été mise sur une échelle de 100, la moyenne de toutes les années sélectionnées est effectuée. Il est ainsi possible de faire la moyenne des rendements de l'ensemble des différentes cultures. 2. 2 32 Cliquez sur OK. Manuel utilisateur du logiciel Farm Works Surface Analyse de cartographie 5 La carte de normalisation du rendement apparaît sous les cultures de la/des parcelle(s) sélectionnée(s) comme une couche de surface. 3. Double-cliquez sur la couche pour la visualiser dans l'onglet Map (Carte). Une légende est automatiquement créée pour ces données normalisées. Générer des formules Le logiciel inclut une formule d'exemple. Cette option apparaît automatiquement. Pour configurer des formules, sélectionnez Resources / Formulas (Ressources / Formules). Manuel utilisateur du logiciel Farm Works Surface 233 5 Analyse de cartographie Notez les points suivants: • Vous ne pouvez pas utiliser des formules sur une couche de surface/polygone ou sur une vue moyenne d'une couche de point. Pour utiliser des formules, vous devez avoir une vue quadrillée d'une couche de point. Voir Ajouter des grilles ou des courbes de niveau à une carte, page 191. • Les vues quadrillées incluront tous les attributs sur la couche accessible aux formules. • Actuellement, tout élément qui est à utiliser dans une formule doit être un type d'attribut défini tel que pH, N, P, K, etc. Vous ne pouvez pas utiliser un attribut Number (Nombre) dans une formule. • Pour vérifier que les attributs sont définis correctement, procédez comme suit: a. 2 34 Dans l'onglet Farm (Ferme), cliquez avec le bouton droit de la souris sur la tâche ou la couche que vous souhaitez utiliser pour créer la préconisation de formule puis sélectionnez Layer Properties (Propriétés couche). Manuel utilisateur du logiciel Farm Works Surface Analyse de cartographie b. • 5 Vérifiez que les attributs utilisés pour créer l'application de formule n'ont pas Number (Nombre) comme Type. Avant de créer une préconisation à partir d'une formule, déplacez la fourniture à moduler (engrais, semence, etc.) de l'onglet Inputs (Intrants) vers le Working Group (Groupe de travail). Manuel utilisateur du logiciel Farm Works Surface 235 5 Analyse de cartographie • Cliquez avec le bouton droit de la souris dans la zone Attribute (Attribut) sur la vue (grille ou courbe de niveau pour les données de point) d'un attribut à utiliser puis sélectionnez Create Formula Application (Créer application formule). • Les formules existantes s'affichent dans la liste déroulante. Vous pouvez sélectionner une formule existante pour l'utiliser ou la modifier. Vous pouvez également sélectionner <New> (Nouveau) pour créer une nouvelle formule. • 2 36 – La création d'une nouvelle formule crée un nouveau fichier .xml dans le répertoire Formulas (Formules) sous le répertoire dans lequel le logiciel est installé (typiquement C:\farmproj). – Vous pouvez envoyer des formules par e-mail à d'autres utilisateurs qui ont installé ce logiciel. Pour configurer une nouvelle formule: a. Entrez un nom (Name) pour la formule. b. Cliquez sur + pour ajouter toutes les variables utilisées dans la formule. Les variables sont des éléments tels que le pH du sol, N, P, K, etc. qui seront utilisés dans la formule. c. Sélectionnez le Type puis entrez un nom d'attribut. Les noms d'attribut doivent être aussi courts que possible afin qu'ils puissent être entrés facilement dans la formule. Manuel utilisateur du logiciel Farm Works Surface Analyse de cartographie d. 5 Sélectionnez Constant (Constante) pour tous les éléments pour lesquels vous souhaitez entrer une valeur manuellement. Lorsque vous configurez une constante dans une formule, un message vous invite à fournir la valeur lorsque vous utilisez l'équation. Par exemple, si une formule utilise un Rendement cible où vous souhaitez entrer le rendement cible pour la culture de l'année suivante à utiliser dans la formule. Les opérateurs suivants sont disponibles: Opérateur Signification Exemple ? Si/alors pH<5 ? 6 Si le pH est inférieur à 5, alors 6 est utilisé. : Sinon pH<5 ? 6: 7 Si le pH est inférieur à 5, alors 6 est utilisé. Sinon, 7 est utilisé. Chaque message «Si» doit avoir au moins un message «Alors». Vous ne pouvez pas avoir seulement: pH<5 ? 6 Vous devez avoir au moins: pH<5 ? 6 : 0. Dans cet exemple, 6 est utilisé si le pH est inférieur à 5, et zéro est utilisé dans tous les autres cas. Si vous avez plusieurs messages «Si», le logiciel les traite de manière séquentielle. Si le premier «Si» s'applique, le logiciel ne tient aucun compte des autres messages. Ainsi, les résultats des messages suivants: K > 2,9 ? 0: K > 2,7 ? 50: K > 2,5 ? 100: K > 2,1 ? 125:150 sont les mêmes que ceci: K > 2,9 ? 0: K > 2,7 & K <= 2,9 ? 50: K > 2,5 & K <= 2,7 ? 100: K > 2,1 & K <= 2,5 ? 125: K <= 2,1 ? 150: 0 < Inférieur à <= Inférieur ou égal à > Supérieur à >= Supérieur ou égal à & Et + Plus - Moins * Multiplier / Diviser ^ Puissance pH<=5 & pH >= 4 ? 1,000 : 0 Si le pH est inférieur ou égal à 5 et supérieur ou égal à 4, alors 1000 est utilisé. Sinon, zéro est utilisé. Une variable suivie d'un nombre est supposée être une multiplication. 5pH est supposé être 5 * pH. x^2 est x au carré. Manuel utilisateur du logiciel Farm Works Surface 237 5 Analyse de cartographie Opérateur Signification Exemple () Définir des priorités L'ordre par défaut est: division, multiplication, addition puis soustraction. Donc, X+2*3/4 est traité de la manière suivante: ¾ puis * 2 puis ajouté à x. Pour spécifier l'ordre, entrez ((x+2)3)/4. Ceci est traité de la manière suivante: X +2, le résultat est multiplié par 3 et ce dernier résultat est divisé par 4. # Commentaires Tout ce qui se trouve après # est ignoré et n'est pas utilisé dans la formule. Typiquement, ceci est ajouté à la fin de la formule pour expliquer à quoi elle sert. K < 75+2,5*CEC ? potentiel_rendement*0,27 + 20 + (75+2,5*CEC K)*(1 + 0,05*CEC) : #accroissement Remarque - Le logiciel tente d'enlever les espaces dans une formule. 4. 2 38 Dans l'écran Prescription, sélectionnez la Formule appropriée, entrez les paramètres (Settings) requis puis cliquez sur OK pour créer la carte de préconisation de formule. Les options sont les suivantes : – Rounding (Arrondi): déterminez de quelle façon les valeurs générées doivent être arrondies. Si vous définissez Rounding (Arrondi) sur 10, et que la formule calcule une valeur de 7 par exemple, celle-ci sera arrondie à une dose de 10. – Minimum : le logiciel attribuera la valeur minimum à toute zone où le nombre généré est égal ou inférieur à la valeur minimum. Par exemple, si une valeur minimum de 10 est entrée, alors lorsque la formule est générée, une valeur de 10 sera attribuée à toute valeur inférieure ou égale à 10. Manuel utilisateur du logiciel Farm Works Surface Analyse de cartographie 5. 5 – Maximum : le logiciel attribuera la valeur maximum à toute zone où le nombre généré est égal ou supérieur à la valeur maximum. Par exemple, si une valeur maximum de 350 est entrée, alors lorsque la formule est générée, une valeur de 350 sera attribuée à toute valeur supérieure ou égale à 350. – Default Rate (Dose par défaut): la dose par défaut n'a aucun effet sur les doses qui seront calculées avec votre formule. Ceci est une dose par défaut qui est envoyée à certains systèmes de modulation de dose. Typiquement, la dose par défaut est la dose que le système de modulation de dose utilise lorsqu'il a une position GPS située en dehors de la carte de préconisation de modulation de dose. Une fois que la carte est créée, l'écran Planned Farming (Agriculture prévue) s'affiche. Ceci vous permet de créer une tâche prévue (Planned Job). Si nécessaire, vous pouvez modifier le nom de la tâche (Job Name) afin de lui donner un nom permettant d'identifier la tâche. Ceci est utile lorsque vous souhaitez utiliser plusieurs scénarios d'une formule (par exemple avec différents rendements cibles). Dans ce cas, vous pouvez entrer des noms de tâches comme Agressif, Conservateur ou Moyenne. Manuel utilisateur du logiciel Farm Works Surface 239 5 Analyse de cartographie 6. 2 40 Cliquez sur OK pour enregistrer la tâche prévue. La carte de préconisation basée sur des formules devrait maintenant apparaître dans l'onglet Map (Carte). Pour plus d'informations sur la modification des cartes de préconisation, voir Chapitre 4, Cartographie. Manuel utilisateur du logiciel Farm Works Surface CHAPITRE 6 Module Surface Dans ce chapitre: Données : Lecture et écriture Visualisation de données Cartes topographiques Vue en 3D Cartes de drainage Création d'une conception de drainage Imprimer des cartes 6 Le module de logiciel Surface peut lire (importer) les données récoltées en utilisant l'écran intégré FmX de Trimble. Vous pouvez transférer ces données vers le logiciel à l'aide d'un lecteur USB ou sans fil en utilisant le logiciel Connected Farm. Vous pouvez, en outre, utiliser le logiciel Surface pour créer des dispositions de tuyaux (pipes) comprenant les dispositions horizontales comme verticales. Une fois le logiciel synchronisé avec un écran intégré FmX, vous pouvez utiliser la fonction Autoslope pour optimiser les pentes et les profondeurs ; ceci crée des réseaux de drainage de ferme ou des fossés de surface efficaces pour un drainage de champ optimal, d'où des rendements potentiellement accrus. En combinaison avec le module Connected Farm, le logiciel vous permet de fournir, sans fil, des conceptions de drainage complètes à l'écran intégré FmX via le serveur Connected Farm. Manuel utilisateur du logiciel Farm Works Surface 241 6 Module Surface Données : Lecture et écriture 1. Sélectionnez File/ Read Job Data (Fichier/Lire données de tâche) ou cliquez sur l'icône Read Job Data (Lire données de tâche) dans la barre d'outils Job/Resource Tools (Outils tâche/ressource). 2. Dans la colonne de gauche de la boîte de dialogue Read Job Data (Lire données de tâche), cliquez sur le + à côté de Trimble FMX Display (écran intégré FmX de Trimble) puis sélectionnez Application Logs (Journaux d'appli.) ou Memory Drive (Lecteur mémoire). Ceci filtre les fichiers afin que seuls les types de fichiers sélectionnés apparaissent. 3. 2 42 À droite, cliquez sur Browse (Parcourir) (à côté de File Path (Chemin fichier)) pour trouver la carte mémoire ou le répertoire où vous avez enregistré les données de surface FieldLevel II. Manuel utilisateur du logiciel Farm Works Surface Module Surface 6 4. Sélectionnez le répertoire AgGPS puis cliquez sur OK. 5. Tous les fichiers du type sélectionné apparaissent dans la boîte de dialogue Read Job Data (Lire données de tâche). Sélectionnez les fichiers à importer — pour sélectionner plusieurs fichiers, maintenir la touche [Ctrl] pendant la sélection. 6. Vous pouvez maintenant effectuer n'importe laquelle des opérations suivantes : – Cocher la case Delete fly away points (Supprimer points inutiles) pour filtrer les points se trouvant hors du champ du fait de données GPS médiocres. Ceci est recommandé mais, avec la qualité des récepteurs GPS d'aujourd'hui, c'est rarement nécessaire. Si des parties de carte manquent après l'import des données, réimporter les données puis décocher cette case. Manuel utilisateur du logiciel Farm Works Surface 243 6 Module Surface 7. – Cocher la case Import fields without tasks (Importer champs sans tâches) pour permettre l'import de noms de champs configurés sur le moniteur et leur configuration dans les listes Client, Farm (Exploitation, Ferme), et Field (Champ) sans devoir d'abord enregistrer une tâche pour ce champ. – Cocher la case Update field boundaries (Actualiser limites champ) pour permettre à une limite enregistrée et sauvegardée sur la carte d'être mise à jour lorsque les tâches sont lues. Ceci n'est applicable qu'à certains moniteurs. – Cocher la case Skip confirming farm/field Information (Ignorer confirmation des informations ferme/champ) pour contrôler, en terminant dans l'écran Linker (Éd lien) s'il y a un nouveau champ ou une nouvelle ferme (New). Si c'est le cas, le programme les configure automatiquement pour vous et les place dans la liste Client/Farm/Field (Exploitation/Ferme/Champ). Cliquez sur OK. La lecture de chacun des fichiers est indiquée dans la progression de l'import. La boîte de dialogue Linker (Éd lien) apparaît. Elle relie les ressources utilisées durant l'opération aux ressources sur l'ordinateur de bureau et tout nouveau champ y est ajouté. Lors de l'importation de tâches à partir d'un fichier de données, il se peut que certaines ressources et certains éléments de tâche n'existent pas dans le logiciel de bureau. Par exemple, lorsque vous entrez une ressource dans la parcelle, il se peut que vous entriez un nom différent de celui qui est utilisé au bureau. Lorsque vous importez des tâches, l'écran Linker (Éd lien) crée de nouvelles ressources ou les relie aux ressources actuelles. Si elles sont reliées, le logiciel suppose que les deux éléments différents sont un seul élément. 2 44 Manuel utilisateur du logiciel Farm Works Surface Module Surface 8. 6 L'écran Linker (Éd lien) affiche deux listes de ressources : Operation (Fonctionnement) et Desktop (Bureautique). Vous devez à présent créer ou relier tous les éléments de la liste Operation Resources (Ressources de fonct.) à des éléments de la liste Desktop Resources (Ressrc. bureautiques). Pour ce faire, procédez comme suit : a. Sélectionnez un élément dans Operation Resources (Ressources de fonct.) et effectuez l'une des opérations suivantes : – S'il s'agit d'un nouvel élément, cliquer sur Create (Créer) puis entrer les informations convenant dans l'écran qui apparaît. Ceci crée une nouvelle ressource dans le logiciel de bureau. – Vous pouvez laisser l'élément lié à New— (Nouveau) et, lorsque vous avez terminé dans l'écran Linker (Éd lien), un message vous invite à créer le nouvel élément. Si vous avez coché la case Skip confirming Farm and Field (Ignorer confirmation des informations ferme/champ), le programme crée automatiquement ces exploitations, fermes et parcelles à l'endroit approprié. – Si l'élément est le même qu'un élément figurant déjà dans Desktop Resources (Ressources bureautiques), mettez les deux ressources en surbrillance puis cliquez sur --Link-- (Lien). b. Si une ressource n'apparaît pas dans Desktop Resources (Ressources bureautiques), il peut s'agir d'un élément retiré. Cocher la case Show Retired (Afficher retiré). c. Une fois que tous les éléments sont liés ou créés, cliquez sur OK. Les cartes de surface sont à présent ajoutées à la ferme (Farm) et au champ (Field) appropriés. Visualisation de données Le logiciel vous permet de visualiser des cartes topographiques de façon simple — dans une vue de données élémentaires (ou vol d'oiseau) ou dans une vue 3D qui permet d'identifier les zones élevées et basses et leurs pentes associées. Lors de la lecture de données dans le logiciel, des couches d'arrière-plan sont créées. Une carte comportant les données topographiques à utiliser comme référence pour la création de cartes de drainage est associée à chaque couche. Le logiciel vous permet de visualiser ces données de façon différente afin que vous puissiez déterminer facilement différentes lignes de partage des eaux avec le sens d'écoulement de l'eau et d'autres informations importantes. En outre, lorsque les données sont importées, une couche Drainage vide est automatiquement créée. La couche Drainage est une couche prédéfinie qui contient les configurations de drainage que vous créez. Les contenus de cette couche peuvent être écrits sur un écran FMX et utilisés pour de véritables opérations de drainage. Le logiciel Site présente des fonctions vous permettant de modifier la façon dont vos cartes sont affichées et imprimées. Celles-ci comprennent une fonction Modif légende avec laquelle vous Manuel utilisateur du logiciel Farm Works Surface 245 6 Module Surface pouvez personnaliser les couleurs et les plages utilisées sur une légende et modifier la façon dont les légendes sont imprimées sur les cartes. Des couches de carte comprenant des images Google Earth, des rendements, des types de sols et autres peuvent aussi être affichées. Pour des informations complémentaires, voir Chapitre 4, Cartographie. Cartes topographiques Après la lecture des données dans le logiciel, elles apparaissent comme couche d'arrière-plan (ou carte) dans la liste Client/Farm/Field/Event (Exploitation/Ferme/Champ/Événement) (ou Enterprise (Entreprise)). Pour visualiser une couche d'arrière-plan, double-cliquez dessus. Les couches apparaissent dans la fenêtre Displayed Layers (Couches affichées) en bas de l'écran. Pour des informations complémentaires, voir Chapitre 4, Cartographie. 2 46 Manuel utilisateur du logiciel Farm Works Surface Module Surface 6 Sélection de vues de données topographiques Dans la zone Views (Vues) en bas de l'écran, vous pouvez sélectionner un attribut changeant l'aspect d'une carte. Lorsque vous visualisez une carte topographique, vous pouvez sélectionner l'une des options suivantes : • Base Data (Donn. élém.) : Affiche les données à points bruts récoltées. Ces données apparaissent avec une légende utilisant l'attribut d'élévation associé. Les seuls points que vous voyiez sont les points représentant les zones cartographiées physiquement. Manuel utilisateur du logiciel Farm Works Surface 247 6 Module Surface • Topography (Topographie) : Affiche la carte complète et colorée en fonction de ses données d'élévation. Cette vue comprend une carte remplissant complètement le champ pour représenter la zone totale à l'intérieur des limites du champ. Pour utiliser cette vue, le champ doit posséder une limite GPS cartographiée correctement. Les cartes de limites créées avec un écran FmX sont automatiquement créées lorsque les données sont lues dans le logiciel en utilisant Read Job data (Lire données de tâche) ou Synchronization (Synchronisation). Vous pouvez aussi créer des limites manuellement : Cliquez à droite sur le champ (dans l'arborescence à gauche) puis sélectionnez Import Boundary (Importer limite) ou Create Boundary (Créer limite). Si vous sélectionnez l'option Update field boundaries (Actualiser limites champ) dans Read Job Data (Lire données de tâche), le programme met à jour toutes les limites de champ avec les limites les plus récentes dans les fichiers importés. Ceci comprend toutes les limites créées avec le relevé WM-Drain et incluses dans les données FmX introduites dans le logiciel. Si vous modifiez une limite et que vous voulez mettre à jour la vue topographique, cliquez à droite sur la couche topographique puis sélectionnez Refresh Surface (Actualiser surface). Pour des informations complémentaires, voir Chapitre 4, Cartographie. 2 48 Manuel utilisateur du logiciel Farm Works Surface Module Surface 6 • Calculer la vue topographique : Le programme prend la latitude/longitude (une vue à vol d'oiseau, ignorant l'altitude) de points et génère une triangulation Delaunay. Une fois les points reliés correctement en triangles, un quadrillage (de 2 mètres sur 2) couvrant la zone est défini. Le programme relève l'élévation des triangles au centre de chaque cellule du quadrillage pour déterminer l'élévation de la cellule. • Watershed (Bassins versants) : Calcule et affiche les différentes lignes de partage des eaux pour le champ que vous visualisez. Les lignes de partage des eaux sont calculées en fonction des valeurs d'élévation du champ et représentent des zones distinctes du champ où le drainage peut être différent et qui peuvent donc nécessiter des plans de drainage distincts. Les lignes de partage des eaux sont définies par leur destination ultime ou leur cellule finale qui est soit un trou/bassin au milieu du champ, soit une sortie sur le côté d'un champ. Toutes les cellules s'écoulant vers la sortie/fin seront colorées de la même façon. Comme pour la topographie, cette option nécessite que le champ ait une limite valide. Manuel utilisateur du logiciel Farm Works Surface 249 6 Module Surface Options d'affichage Cliquer sur l'icône Display Options (Options d'affichage) pour ouvrir la boîte de dialogue Display Options (Options d'affichage) où vous pourrez modifier l'aspect d'une couche. Lorsqu'une couche topographique (carte) est affichée, la boîte de dialogue inclut des options permettant de modifier l'aspect des cartes topographiques. • 2 50 Point Size (Taille point) : Modifie la taille de points circulaires dans la vue Base Data (Données de base). Manuel utilisateur du logiciel Farm Works Surface Module Surface • 6 Tributary Lines (Lignes tributaires) : Affiche des lignes tributaires sur la carte. Ces lignes indiquent l'écoulement d'eau prévu dans le champ à partir des données topographiques. • Minimum Volume (Volume minimum) : L'option Volume minimum détermine quelles lignes sont dessinées en se basant sur le nombre de cellules coulant dans/alimentant une cellule spécifique. Une fois le seuil atteint, une ligne reliant les cellules est dessinée pour indiquer le chemin pris par l'eau lorsqu'elle coule d'une cellule à l'autre. Diminuer le volume minimum révélera plus de la rivière/du chemin calculé pour le flux d'eau dans le champ. Manuel utilisateur du logiciel Farm Works Surface 251 6 Module Surface • Flow Arrows (Flèche de flux) : Affiche les lignes tributaires avec des flèches représentant le sens d'écoulement. Lorsque vous effectuez un zoom avant sur la carte, les flèches visibles sont plus nombreuses et plus proches les unes des autres. 2 52 Manuel utilisateur du logiciel Farm Works Surface Module Surface • 6 Contours (C. de niv.) : Affiche les lignes de contour de niveau sur la carte. Les lignes de contour représentent différents niveaux d'élévation sur la carte. Si vous sélectionnez l'option Label (Etiquette), des étiquettes indiquent l'élévation spécifique pour chaque ligne de contour. Utilisez le paramètre Minor (Mineur) pour contrôler le nombre de contours en entrant la différence d'élévation requise entre les lignes de contour. Par exemple, si vous voulez voir des contours tous les deux dixièmes de pied (tous les six cm), entrez 0,2 pour le contour mineur. Le paramètre Major (Majeur) détermine la fréquence des lignes de contour plus grasses et incluant une étiquette dotée de texte sur la carte (lorsque l'option Labels (Etiquettes) est activée). Le paramètre Majeur doit être divisible par le paramètre Mineur. Par exemple, un paramètre Mineur de 2 et un paramètre Majeur de 6 signifient que des lignes de contour apparaissent tous les 2 pieds (60 cm) et que des lignes de contour étiquetées apparaissent tous les 6 pieds (1,8 m) (une ligne de contour sur trois contient une étiquette). Pour modifier la couleur et la police d'étiquettes, cliquer sur Default Font (Police par déf.). Manuel utilisateur du logiciel Farm Works Surface 253 6 Module Surface Vue en 3D Cliquer sur l'icône View in 3D (Affich. en 3D) affichée en 3D dans une nouvelle fenêtre. pour ouvrir la carte actuellement Ceci vous permet de voir plus facilement les zones élevées et basses du champ et de déterminer les pentes et autres informations. La vue 3D inclut les options suivantes : • Grid Lines (Lignes de grille) : Affiche des lignes de grille sur la carte 3D. Lorsque vous augmentez l'échelle de la carte, la distorsion des différentes élévations est augmentée et les lignes de grille sont ajustées pour faciliter l'identification de degrés plus définis du fait du changement d'élévation. 2 54 Manuel utilisateur du logiciel Farm Works Surface Module Surface • 6 Tributary Lines (Lignes tributaires) : Affiche des lignes tributaires sur la carte 3D. Ces lignes indiquent l'écoulement d'eau prévu dans le champ à partir des données topographiques. • Contours (C. de niv.) : Affiche des lignes de contour sur la carte 3D. Ces lignes de contour apparaissent en fonction des paramètres entrés dans la boîte de dialogue Display Options (Options d'affichage), voir Options d'affichage, page 250. Les lignes de contour peuvent posséder des étiquettes indiquant l'élévation des lignes. Manuel utilisateur du logiciel Farm Works Surface 255 6 Module Surface • Scale (Echelle) : Augmente la distorsion de l'échelle entre les différentes élévations de la carte. Lorsque vous tirez la barre de défilement de l'échelle vers la droite, les pentes du champ apparaissent plus grandes qu'elles ne le sont réellement, ce qui permet de les identifier plus facilement. 2 56 • Rotation : Placer le curseur sur la carte, maintenir le bouton gauche de la souris enfoncé puis tirer la carte. Ceci vous permet de voir la carte sous différents angles ou directions pour faciliter la visualisation de différentes pentes du champ. • Panoramique : Placer le curseur sur la carte, maintenir le bouton droit de la souris enfoncé puis tirer la carte. Ceci vous permet de déplacer la carte dans la fenêtre pour visualiser plus facilement les différentes sections de la carte. • Zoom : Utiliser la molette de défilement de la souris pour effectuer un zoom avant ( faire tourner la molette vers l'avant) ou un zoom arrière ( faire tourner la molette vers l'arrière) sur la carte 3D. Manuel utilisateur du logiciel Farm Works Surface Module Surface 6 Visualiser des rattachements altimétriques Lorsque la vue Base Data (Données de base) est sélectionnée, cliquer sur l'icône de jalon pour attribuer des symboles au rattachement altimétrique et au rattachement altimétrique principal sur la carte. Les jalons apparaissent par dessus les points sur la carte et sont inclus dans la légende. Manuel utilisateur du logiciel Farm Works Surface 257 6 Module Surface Cartes de drainage Le logiciel comprend plusieurs outils de dessin simples à utiliser et performants qui peuvent être utilisés pour créer des cartes de drainage. Il inclut la possibilité de créer des configurations contrôlant le placement horizontal et vertical d'installation de tuyaux de drainage lors de l'utilisation avec l'écran intégré FmX et le système de WMDrain. Vous pouvez utiliser les cartes de drainage créées par ce logiciel avec le système WMDrain et avec l'écran intégré FmX. Ces données peuvent être transférées à l'écran intégré FmX à l'aide d'un lecteur USB ou sans fil en utilisant le logiciel Connected Farm. Cette section explique comment travailler avec une carte de drainage, des couches et des lignes. Travailler avec des couches de drainage Une fois que vous avez lu les cartes topographiques et utilisé les options de d'affichage et de visualisation pour revoir les données, vous devez ensuite créer des cartes de drainage. La présente section décrit la création d'une ligne de drainage principale (Main), sous-principale (Submain) et latérale (Lateral). 1. 2 58 Dans la liste Client/Farm/Field (Exploitation/Ferme/Champ), sélectionnez la couche d'arrière-plan topographique requise. Manuel utilisateur du logiciel Farm Works Surface Module Surface 6 2. Double-cliquer sur le nom ; la couche est ajoutée à la liste Displayed Layers (Couches affichées). 3. Sélectionnez la vue (Base Data (Données de base), Topography (Topographie) ou Watersheds (Bassins versants)) afin de pouvoir localiser facilement les zones ayant besoin d'être drainées. 4. Cliquer sur l'option Display Options (Options d'affichage) pour modifier l'apparence de la carte afin de pouvoir identifier facilement les emplacements exacts où installer le tuyau de drainage. Manuel utilisateur du logiciel Farm Works Surface 259 6 Module Surface Vous pouvez aussi visualiser d'autres cartes telles que des images Google Earth, des données de rendement ou des cartes de type de sol. Généralement, celles-ci apparaissent dans la liste Displayed Layers (Couches affichées) en-dessous de la couche Topographic (Topographique). Pour des informations complémentaires, référez-vous à la documentation Site. 5. 2 60 Utilisez les boutons flèches dans la liste Displayed Layers (Couches affichées) pour déplacer une couche sélectionnée vers le haut ou vers le bas. La couche supérieure apparaît toujours avant les couches étant sous celle-ci. Vous pouvez uniquement modifier la couche supérieure. Manuel utilisateur du logiciel Farm Works Surface Module Surface 6. Une fois que les couches apparaissent correctement, double-cliquer sur la couche Drainage du champ dans la liste Client/Farm/Field (Exploitation/Ferme/Champ) afin qu'elle apparaisse dans la liste Displayed Layers (Couches affichées) sur la carte topographique (Topographic). 7. Cliquer sur l'icône Edit Layer (Modifier couche) 6 . Vous êtes maintenant en mode de modification (Edit) où vous pouvez créer de nouvelles cartes de drainage ou modifier/changer des cartes de drainage existantes. Il y a plusieurs outils de dessin et fonctions disponibles lorsque vous êtes en mode de modification (Edit). Pour des informations complémentaires, référez-vous à la documentation Site. Création d'une ligne de drainage 1. Cliquer sur la flèche déroulante pour l'outil Main Pipe Tool. Manuel utilisateur du logiciel Farm Works Surface 261 6 Module Surface 2. Cliquez où vous voulez sur la carte pour commencer une ligne. 3. Cliquez sur la carte à l'endroit où vous souhaitez un coin ou un virage ou la fin de la ligne. Chaque clic termine le segment de ligne précédent et commence le suivant. Remarque - À n'importe quel moment, cliquez à droite puis sélectionnez Undo (Annul) pour annuler le segment de ligne créé précédemment. Pour annuler complètement la ligne, cliquez à droite puis sélectionnez Annuler. 4. Une fois qu'une ligne est terminée, cliquez à droite puis sélectionnez Finish (Finir). Remarque - Si vous sélectionnez l'outil de ligne Submain ou Lateral, le curseur apparaît sous forme de croix. Sur la carte, cliquez à côté du Main ou Submain requis. Le logiciel connecte automatiquement le Submain ou Lateral au Main ou Submain le plus proche. 2 62 Manuel utilisateur du logiciel Farm Works Surface Module Surface 6 L'outil Modifier le nœud Utilisez cet outil pour modifier un Main, Submain ou Lateral existant. Avec l'outil Node Edit (Modifier le nœud) sélectionné : • Cliquez sur la ligne à modifier. Des points bleus apparaissent à tous les coins de la ligne. • Pour sélectionner un point, cliquez dessus ; le point devient rouge. • Pour déplacer un point, cliquez dessus et tirez-le. • Pour supprimer un point, cliquez à droite dessus puis sélectionnez Delete (Supprimer). • Pour ajouter un nouveau point pouvant être déplacé, double-cliquez n'importe où sur une ligne. Manuel utilisateur du logiciel Farm Works Surface 263 6 Module Surface Créer des lignes décalées Le logiciel vous permet de répéter une Main, Submain ou Lateral. Ceci est utile si vous souhaitez installer des tuyaux suivant un motif où ils sont parallèles les uns aux autres à une distance définie : 2 64 1. Cliquez sur l'icône Select Tool (Sélect. outil) 2. Cliquez à droite sur un Main, Submain ou Lateral existant puis sélectionnez Create Offset (Créer décalage). 3. Dans le champ Distance, entrez la distance devant être utilisée entre toutes les lignes. 4. Dans le champ Count (Nombre), entrez le nombre de lignes à créer. 5. Sélectionnez la direction de la ligne. C'est la direction par rapport à la ligne sélectionnée ; elle est en rapport avec l'ordre dans lequel la ligne sélectionnée a été créée (dessinée). Manuel utilisateur du logiciel Farm Works Surface . Module Surface 6. 6 Cliquer sur OK. Le logiciel crée la/les ligne(s) décalée(s). Si la ligne sélectionnée était une ligne « lateral » ou « submain » connectée à « Main » ou « Submain », la/les ligne(s) décalée(s) sera/seront automatiquement connectée(s) au même « Main » ou « Submain ». Modifier l'aspect de lignes de drainage 1. Sélectionnez l'icône Display Options (Options d'affichage) . 2. Entrer une nouvelle valeur dans le champ Line Width (Largeur de ligne). 3. Si vous avez sélectionné un attribut (affiché en bas de l'écran) qui ne possède pas de légende, vous pouvez sélectionner la couleur de ligne à utiliser pour toutes les lignes sur la couche. Si l'attribut possède une légende, les lignes sont colorées en fonction de cette légende. Manuel utilisateur du logiciel Farm Works Surface 265 6 Module Surface 4. Pour visualiser des étiquettes sur les lignes de cette couche, cocher la case Show Labels (Affich. étiqu.). 5. Si vous cochez la case Show Label Descriptions (Affich. descr. étiquettes), la description d'attribut (telle que la longueur ou le matériau) apparaissent avec la valeur pour les lignes sélectionnées. 6. Sélectionnez n'importe quel attribut pour insérer une étiquette. 7. Dans le champ Font (Police), définir la police pour les étiquettes. 8. Cliquez sur OK pour enregistrer les modifications. Ajouter des étiquettes à des lignes de drainage Vous pouvez ajouter des étiquettes à une carte pour optimiser l'aspect de lignes de drainage. Ceci peut être particulièrement intéressant si vous avez besoin d'imprimer une carte haute qualité. 1. Cliquez sur l'icône Select Tool (Sélect. outil) . 2. Cliquez avec le bouton droit de la souris sur une ligne puis sélectionnez Add Label (Aj. étiqu.). Pour sélectionner plus d'une ligne à la fois, maintenez la touche [Shift] (Maj) ou la touche [Ctrl] enfoncée pendant que vous sélectionnez des lignes. Les étiquettes apparaissent. 2 66 3. Pour supprimer une étiquette, cliquez à droite avec la souris sur la ligne puis sélectionnez Remove Label (Suppr. étiqu.). 4. Pour modifier une étiquette, sélectionnez l'icône de texte l'étiquette à modifier. 5. Pour déplacer une étiquette sur la carte, glissez-la et déplacez-la au nouvel emplacement. Manuel utilisateur du logiciel Farm Works Surface puis sélectionnez Module Surface 6. 6 Pour modifier l'orientation ou la police de l'étiquette sélectionnée, cliquez à droite puis utilisez les options disponibles. Pour des informations complémentaires, référez-vous à la documentation Site. Supprimer des Mains, Submains et Laterals 1. Cliquez sur l'icône Select Tool (Sélect. outil) . 2. Cliquez avec le bouton droit de la souris sur la ligne à supprimer puis sélectionnez Delete (Supprimer). Vous pouvez aussi cliquer sur une ligne pour la sélectionner et appuyer ensuite sur [Delete] (Supprimer) sur le clavier de votre ordinateur. Création d'une conception de drainage Le module Surface vous permet de créer un profil vertical pour le tuyau que vous allez installer. Une fois que vous avez créé une carte de l'endroit où vous souhaitez installer le tuyau, vous pouvez prendre chaque segment de conception et entrer des paramètres d'installation incluant la profondeur minimale, la profondeur optimale, la profondeur maximale et la pente minimale. Ces valeurs sont ensuite utilisées pour calculer automatiquement la profondeur optimale pour l'installation du tuyau. Une fois que vous avez confirmé ces valeurs pour chaque ligne, vous pourrez visualiser les profils et enregistrer la conception. La conception de drainage peut alors être exportée pour être utilisée avec un écran FmX intégré utilisant le système WM-Drain. Vous pouvez aussi Manuel utilisateur du logiciel Farm Works Surface 267 6 Module Surface entrer d'autres informations utiles dans la conception de drainage telles que le type et la taille du tuyau qui sera utilisé et la phase. Il peut être utile de définir des attributs pour la phase de conception dans le cas de projets dont la réalisation sera étalée sur de longues périodes. Configurer des fournitures de tuyaux Le module Surface vous permet d'attribuer le type de tuyau utilisé dans chaque section de votre conception de drainage. Les types de tuyaux sont créés comme fournitures afin que vous puissiez suivre aisément la quantité et le coût des fournitures requises pour une tâche. Nous vous recommandons de configurer tous les différents types de tuyaux que vous utilisez avant de les affecter à des sections de ligne sur votre carte. Pour configurer différents types de tuyau : 1. 2 68 Dans l'onglet Inputs (Entrées), sélectionnez l'icône Supplies (Fournitures) ou cliquez à droite avec la souris sur la catégorie Supplies (Fournitures) ou Pipe puis sélectionnez New Pipe. Manuel utilisateur du logiciel Farm Works Surface Module Surface 2. 6 Entrez toutes les informations nécessaires dans la boîte de dialogue Supply Properties (Propriétés aliment.) et cliquez ensuite sur OK : Champ Description Description Utilisé pour les rapports. Comprendra généralement la dimension/le diamètre du tuyau et son matériau. Réf. Référence de pièce pouvant être utile pour un fournisseur lors d'une commande. Dimension Le diamètre/la dimension du tuyau. Unité d'achat L'unité de mesure utilisée pour l'achat du tuyau (généralement la longueur achetée). Probablement des pieds ou des mètres. Coût à l'unité Le coût à l'unité que vous payerez pour le tuyau. Le nouveau tuyau est ajouté à l'onglet Supplies (Fournitures) : Manuel utilisateur du logiciel Farm Works Surface 269 6 Module Surface Entrer des paramètres de conception de drainage Le module Surface vous permet d'entrer les paramètres de conception de drainage requis par le plugin WM-Drain sur l'écran FmX intégré. Une fois que vous avez dessiné un Main, Submain ou Lateral, sélectionnez-le. Vous pouvez alors utiliser la zone Drainage Design à gauche de l'écran pour entrer les paramètres pour la ligne sélectionnée. Configurer des valeurs par défaut pour une conception Cliquez sur Set Defaults pour entrer des valeurs par défaut à utiliser dans la zone Drainage Design. Une fois que vous avez entré les valeurs par défaut, elles peuvent être utilisées pour tous les Mains, Submains et Laterals qui seront créés à l'avenir. Les paramètres par défaut ne s'appliquent pas aux lignes pour lesquelles vous avez déjà entré des paramètres de conception de drainage. Remarque - Nous vous recommandons de définir les valeurs par défaut avant de créer des lignes de drainage. Pour définir des valeurs par défaut : 1. 2 70 Cliquez sur Set Defaults. Manuel utilisateur du logiciel Farm Works Surface Module Surface 2. 6 Entrez toutes les informations nécessaires dans la boîte de dialogue AutoSlope Options puis cliquez sur OK : Champ Description Min. Depth (Profondeur min.) Ce paramètre contrôle la profondeur minimale de la conception ou de l'installation ; ceci est généralement déterminé par les opérations dans le champ et la machine de drainage. Ceci est utilisé lors de l'installation de tuyaux avec le système WM-Drain pour créer la conception de tuyau à proprement parler. Si la conception prévue n'atteint pas la profondeur minimale, un avertissement s'affiche. Optimal Depth Ce paramètre est utilisé lors de l'installation d'un tuyau avec le système WM-Drain. (Profondeur optimale) C'est la profondeur optimale visée et utilisée pour créer la conception de tuyau. Max. Depth (Profondeur maximale) Ce paramètre est la valeur de la profondeur maximale à laquelle une conception de drainage peut être installée ; elle est souvent basée sur les limites de la machine de drainage. Ceci est utilisé lors de l'installation de tuyaux avec le système WM-Drain pour créer la conception de tuyau à proprement parler. Si la conception prévue dépasse la profondeur maximale, un avertissement s'affiche. Outlet Depth La profondeur de sortie requise et utilisée pour le Main. Ce paramètre est uniquement (Profondeur de sortie) utilisé lorsque vous entrez des informations de conception de drainage (Drainage design) pour un Main (il n'a aucune influence sur les conceptions Submain ou Lateral). Outlet to Optimal (Sortie vers optimal) La distance à utiliser pour lisser la pente de la ligne lorsque la profondeur de sortie (Outlet Depth) est plus grande que la profondeur optimale (Optimal Depth). C'est la distance sur laquelle le lissage s'étend et est utilisé pour lisser les chutes importantes dans la conception survenant près de la sortie. Min. Slope (Pente min.) La pente minimale utilisée pour la conception du drainage. Connection Offset (Décalage de connexion) Si vous avez l'intention de connecter des « Laterals » au-dessus des « Mains », entrez la distance que vous souhaitez utiliser entre la sortie du « Lateral » et le « Main » auquel celui-ci est raccordé. Lorsque le programme calcule la conception pour un « Lateral » (ou « Submain »), il veillera à ce que la sortie soit à cette distance au-dessus du Main auquel elle est connectée. Par exemple, si un « Lateral » est connecté à un « Main » d'une profondeur de 3 pieds (90 cm) et si vous entrez un décalage de connexion (Connection Offset) de 6 pouces (15,2 cm), le programme utilise une profondeur de sortie (Outlet Depth) de 2 pieds 4 pouces (70 cm) pour le « Lateral ». Manuel utilisateur du logiciel Farm Works Surface 271 6 Module Surface Options d'entrée de données / d'affichage La zone Drainage Design vous permet de personnaliser la façon dont vous entrez les paramètres requis. Cette zone comprend aussi un filtre permettant de localiser facilement les erreurs dans les lignes sur votre carte. Cette zone comprend les options suivantes : Option Description Show feet and inches (Afficher pieds et pouces) Sélectionnez cette option pour visualiser et entrer tous les paramètres de profondeur en utilisant une combinaison de pieds et de pouces. Si cette option n'est pas sélectionnée, les profondeurs sont entrées en pieds avec des décimales (par exemple, 3 pieds 6 pouces est entré comme 3.5 pieds). Pour les « Laterals » et « Submains », le programme génère la profondeur de sortie Modify connection (Outlet Depth) calculée. offset (Modifier décalage de • Décochez cette option pour ignorer la valeur calculée et entrez la profondeur de connexion) sortie (Outlet Depth) devant réellement être utilisée. • Sélectionnez cette option pour entrer un décalage (Offset) pour calculer la profondeur de sortie (Outlet Depth) réelle. Auto-update connected sections (actualisation auto de sections connectées) Sélectionnez cette option pour actualiser des sous-sections connectées à une section lorsque cette dernière change. Par exemple, si vous ajustez la conception d'un « Main » et que la profondeur change, le programme actualise tous les « Submains » et « Laterals » connectés afin que les sorties se connectent correctement. Ceci est effectué dans l'ensemble de la conception jusqu'à ce que toutes les sections soient actualisées et que toutes les sorties se connectent correctement. Verify Entire Design (Vérifier toute la conception) Cliquez sur ce bouton pour vérifier l'absence d'erreur dans toute la conception — un message apparaît et vous indique les sections dans lesquelles les erreurs se trouvent (ou indique qu'il n'y a pas d'erreur). Pour corriger des erreurs, cliquez sur la section et effectuez les modifications requises dans la conception. 2 72 Manuel utilisateur du logiciel Farm Works Surface Module Surface 6 Option Description Filter (Filtre) Sélectionnez une option pour filtrer les lignes apparaissant sur la carte pour trouver les lignes dans lesquelles des détails clés peuvent manquer. Les options sont les suivantes : • All Lines (Toutes les lignes) : Toutes les lignes apparaissent sur la carte quels que soient leurs paramétrages. • Connection Error (Erreur de connexion) : Toutes les lignes dont la conception présente au moins une erreur de connexion apparaissent. Une erreur de connexion est généralement due au fait que la profondeur de sortie calculée est au-dessus de la profondeur de sortie réelle. Pour corriger une erreur, cliquez sur la ligne, changez le(s) paramétrage(s) requis puis cliquez sur Update (Actualiser). • Design Error (Erreur de conception) : Les lignes dont la conception présente une erreur (si une ligne latérale n'atteint pas la pente minimale requise, par exemple). Pour corriger une erreur, cliquez sur la ligne, changez le(s) paramétrage(s) requis puis cliquez sur Update (Actualiser). • Design Not Set (Conception non définie) : Les lignes auxquelles aucun paramétrage n'est affecté apparaissent. Si vous n'avez pas utilisé Set Defaults (Définir les valeurs par défaut) pour entrer les valeurs par défaut et si vous avez créé des lignes de drainage sans entrer aucune information de conception, aucun paramétrage ne sera affecté à ces lignes. • Design OK (Conception OK) : Toutes les parties de la conception ne résultant pas en une erreur apparaissent. • Pipe not Set (Tuyau non défini) : Toute partie de la conception à laquelle un tuyau (fourniture) n'a pas été affecté. Pour affecter un tuyau à l'une de ces lignes, cliquez sur la ligne, sélectionnez le tuyau dans la liste déroulante puis cliquez sur Update (Actualiser). Current Section (Section actuelle) Localisez une ligne (ou section) de drainage sur la carte en sélectionnant son nom dans la liste déroulante. Création d'une configuration de drainage Une fois que vous avez dessiné un « Main », « Submain » ou « Lateral » sur votre carte, sélectionnez-le puis entrez les paramètres de conception dans la zone Drainage Design (Conception de drainage). Pour entrer les paramètres de conception : 1. Cliquez sur le Main, Submain ou Lateral requis sur la carte. Manuel utilisateur du logiciel Farm Works Surface 273 6 Module Surface 2. Entrez toutes les informations nécessaires dans la boîte de dialogue Drainage Design (Conception de drainage) puis cliquez sur Update (Actualiser) : Option Description Section Name (Nom de section) Le nom que vous entrez ici est utilisé dans le système WM-Drain fonctionnant sur l'écran FmX intégré lorsque vous installez le drainage. Par défaut, le nom de section est L1, les noms suivants étant numérotés les uns après les autres (L2, L3 etc.). Type Valeurs par défaut basées sur l'outil de dessin utilisé. Par exemple, si vous utilisez l'outil Lateral Pipe Tool, la valeur par défaut de ce champ sera Lateral. Si le type est incorrect (parce que vous avez utilisé un outil de dessin incorrect), vous pouvez le modifier ici. Phase Optionnel. Entrez la période sur laquelle la conception sera probablement terminée. Ceci est utile si vous pensez qu'un projet va s'étaler sur une longue période. Dans ce scénario, Phase 1 pourrait représenter le tuyau que vous comptez installer maintenant ; Phase 2 pourrait représenter un tuyau à installer à l'avenir. 2 74 Manuel utilisateur du logiciel Farm Works Surface Module Surface Option Description Pipe (Tuyau) Optionnel. La fourniture de tuyau qui sera utilisée. Sélectionnez Add (Ajouter) pour créer une nouvelle fourniture de tuyau. Sélectionnez Multiple si la ligne de drainage est constituée de plus d'un type de tuyau. Multiple Sizes (Tailles multiples) Sélectionnez Multiple dans la liste déroulante Pipe (Tuyau) ou cliquez sur Multiple Sizes pour utiliser plus d'une taille ou d'un type de tuyau sur la ligne de drainage sélectionnée. 6 Dans la boîte de dialogue Multiple Pipe Sizes (Tailles de tuyau multiples), entrez les longueurs et types/tailles de tuyau à utiliser. Pour ajouter des lignes à cette zone, cliquez sur Add Pipe Size (Ajouter taille de tuyau) —vous pouvez entrer la longueur et le type/la taille de tuyau dans chaque ligne. Le programme attribue les types/tailles de tuyau à la ligne de drainage possédant le premier type/la première taille dans la liste affectée à la partie de la ligne commençant à la sortie. Si le tuyau était inscrit sur l'écran intégré FmX, la taille entrée dans cet écran apparaît dans la colonne FMX. Vous pouvez alors sélectionner une fourniture de tuyau associée à cette taille. Minimum Depth (Profondeur minimale) La profondeur minimale pour la ligne de drainage. Si vous avez utilisé l'option Set Defaults (Définir les valeurs par défaut), la valeur par défaut de conception est utilisée. Le programme utilise ce paramétrage pour créer la conception de tuyau réelle. Si la conception prévue dépasse la profondeur minimale, un avertissement s'affiche. Optimal Depth La profondeur optimale pour la ligne de drainage. Si vous avez utilisé l'option Set (Profondeur optimale) Defaults (Définir les valeurs par défaut), la valeur par défaut de conception est utilisée. C'est la profondeur optimale visée que le programme utilise pour créer la conception de tuyau. Profondeur maximale La profondeur maximale pour la ligne de drainage. Si vous avez utilisé l'option Set Defaults (Définir les valeurs par défaut), la valeur par défaut de conception est utilisée. Le programme utilise ce paramétrage lorsqu'il crée la conception de tuyau réelle. Si la conception prévue dépasse la profondeur maximale, un avertissement s'affiche. Outlet Depth (Calc) (Profondeur de sortie calculée) La Profondeur de sortie calculée apparaît. Pour des « Laterals » et des « Submains », c'est la profondeur du « Main » auquel ils sont connectés. Les « Mains » n'ont pas de Profondeur de sortiecalculée. Outlet Depth Si vous n'avez pas sélectionné l'option Modify Connection Offset (Modifier le décalage (Profondeur de sortie) de connexion), vous pouvez entrer la profondeur requise pour la sortie (si elle diffère de la profondeur calculée). Par défaut, la profondeur de sortie est la Profondeur de sortie (Outlet Depth) calculée (généralement la profondeur du Main). S le Lateral ou le Submain doivent être connectés au-dessus du Main réel, vous pouvez modifier la profondeur pour refléter cet emplacement. Manuel utilisateur du logiciel Farm Works Surface 275 6 Module Surface Option Description Décalage Si l'option Modify Connection Offset (Modifier décalage de connexion) est sélectionnée, vous pouvez entrer la distance de décalage requise. Si vous avez l'intention de connecter des « Laterals » au-dessus des « Mains », entrez la distance que vous souhaitez utiliser entre la sortie du « Lateral » et le « Main » auquel celui-ci est raccordé. Le programme change la Profondeur de sortie (Outlet Depth) pour refléter ce décalage. Par exemple, un « Lateral » est connecté à un « Main » d'une profondeur de 3 pieds (90 cm) et vous entrez un décalage de connexion (Connection Offset) de 6 pouces (15,2 cm), le programme utilise une profondeur de sortie (Outlet Depth) de 2 pieds 4 pouces (70 cm). Outlet to Optimal (Sortie vers optimal) La distance que vous souhaitez utiliser pour lisser la pente de la ligne lorsque la profondeur de sortie (Outlet Depth) est inférieure à la profondeur optimale (Optimal Depth). C'est la distance sur laquelle le lissage s'étendra. Ce paramétrage est utilisé pour lisser de grandes chutes dans la conception survenant à la sortie. Minimum Slope (pente minimale) Entrez le pourcentage de pente minimale (Minimum Slope) à utiliser pour la conception de drainage. 3. Cliquez sur Update (Actualiser) pour actualiser la conception de drainage en fonction des paramétrages entrés. 4. Cliquez sur Switch Outlet Insert (Commuter l'insert de sortie) pour déplacer la sortie d'un côté du Main à l'autre. Remarque - Par défaut, le programme utilise la sortie au début du Main (par rapport au sens de dessin). Cette option est uniquement disponible avec un « Main », les « Laterals — Sublaterals » ayant toujours leur sortie sur le « Main » auquel ils se connectent. Affichage du profil L'onglet Profile (Profil) en bas de l'écran affiche des informations clés concernant une ligne de drainage sélectionnée. Les informations affichées dans cette zone sont les suivantes : 2 76 Manuel utilisateur du logiciel Farm Works Surface Module Surface 6 Chaque ligne de la vue de profil est décrite ci-après : Option Description Errors (Erreurs) S'il y a des erreurs dans la conception, le profil apparaît avec un arrière-plan orange indiquant la zone de la conception qui présente des erreurs. La zone à gauche peut afficher des informations complémentaires concernant l'erreur. Les erreurs peuvent provenir d'un plan de drainage ne tombant pas dans les profondeurs minimale et maximale ou d'une sortie située en dehors des profondeurs minimale et maximale. Pour corriger une erreur, changez les paramétrages de la conception puis cliquez sur Update (Actualiser). La carte montre aussi une icône indiquant toute section présentant une erreur. Surface Elevation (Élévation de surface) Une ligne noire représente l'élévation réelle de la surface du sol. Minimum Depth (Profondeur minimale) Une ligne rouge représente la profondeur minimale selon le paramétrage de la conception. Drainage Depth (Profondeur de drainage) Une ligne verte représente la conception de drainage calculée prévue. Manuel utilisateur du logiciel Farm Works Surface 277 6 Module Surface Option Description Maximum Depth (Profondeur maximale) Une ligne bleue représente la profondeur maximale selon le paramétrage de la conception. Outlet to Optimal (Sortie vers optimal) Une ligne noire horizontale avec des flèches indique la zone sur laquelle l'ajustement Outlet to Optimal (Sortie vers optimal) s'étend. Lateral Connections Lorsqu'un « Main » est sélectionné, l'endroit où chaque « Lateral » est connecté au (Connexions latérales) Main est indiqué par un cercle noir. Si aucun décalage n'est utilisé, ceux-ci sont situés directement au-dessus de la ligne Drainage Depth (Profondeur de drainage). Si un décalage est utilisé, les symboles apparaissent distinctement de la ligne Drainage Depth (Profondeur de drainage). Details for a point La zone située en bas à droite affiche les détails pour un point sélectionné sur le (Détails pour un point) chemin Drainage Depth (Profondeur de drainage). Cliquez sur n'importe quel point de la ligne Drainage Depth (Profondeur de drainage) pour afficher les détails pour cet emplacement. Vous pouvez aussi entrer la distance requise dans la zone en bas à droite — le programme affiche les informations pour cet emplacement sur la ligne. Visualisation d'informations sur une ligne de drainage Pour visualiser des attributs pour une ligne de drainage sélectionnée. 2 78 1. Veillez à ce que la couche de drainage (Drainage layer) se trouve au-dessus dans la liste Displayed Layers (Couches affichées). 2. Cliquez sur l'icône de sélection d'outil (Select Tool) puis cliquez sur une ligne de drainage (« Main », « Submain » ou « Lateral »). 3. Sélectionnez l'onglet Information Manuel utilisateur du logiciel Farm Works Surface . Module Surface 6 Enregistrer des modifications d'une couche de drainage Aucun des changements que vous effectuez en mode Edit (Modification) n'est enregistré automatiquement : Vous devez cliquer sur Save (Enregistrer) (ceci enregistre vos modifications actuelles et vous permet de continuer à modifier la couche actuelle) ou Save and Close (Enregistrer et fermer) pour enregistrer toutes les modifications et fermer l'édition de carte). Pour quitter le mode Edit (Modification) sans enregistrer les changements, cliquez sur Cancel (Annuler). Modifier les types d'attributs d'une couche de drainage Lorsque le logiciel crée une nouvelle couche de drainage, il définit automatiquement des attributs pour le type de ligne (« Main », « Submain » ou « Lateral »), le matériau utilisé, la taille (diamètre) du tuyau, la longueur du tuyau (calculée par le logiciel en fonction de la longueur de la ligne) et la phase durant laquelle le tuyau sera installé. Manuel utilisateur du logiciel Farm Works Surface 279 6 Module Surface Pour suivre tout attribut supplémentaire : 2 80 1. Dans la liste Client/Farm/Field (Exploitation/Ferme/Champ), sélectionnez la couche de drainage requise. 2. Cliquez avec le bouton droit de la souris sur la couche puis sélectionnez Properties (Propriétés). 3. Pour ajouter des attributs à la liste, cliquez sur Add (Ajouter). 4. Entrez une description du type d'attribut. 5. Sélectionnez le type de données qui correspondra à ce type d'attribut. 6. Aux endroits nécessaires, entrez la taille de l'attribut (nombre de décimales à utiliser pour les nombres ou nombre de caractères pour les textes). 7. Pour les données numériques, vous pouvez entrer une unité de mesure. Manuel utilisateur du logiciel Farm Works Surface Module Surface 6 Changer la couleur ou la légende de caractéristiques de drainage Le logiciel peut créer des légendes automatiquement pour les différents types d'attributs de la couche. Ces légendes déterminent les couleurs utilisées avec chaque attribut sur la couche. Pour modifier les couleurs : 1. Sélectionnez le type d'attribut pertinent. Les lignes de drainage sont colorées en fonction des attributs affectés à chaque ligne et de la légende. 2. Cliquez sur l'icône Edit Legend (Modifier légende) . 3. Dans la boîte de dialogue Legend (Légende), cliquez sur une couleur puis sélectionnez une autre couleur. 4. Vous pouvez modifier la description pour modifier son apparence dans la légende. 5. Cochez la case Range Count (Nbre plages) afin que le logiciel affiche la longueur totale de toutes les lignes pour chaque type de la légende. Manuel utilisateur du logiciel Farm Works Surface 281 6 Module Surface Cette fonction est particulièrement utile lorsqu'elle est utilisée avec le type ou le matériau car la légende affiche la longueur totale de chaque type de tuyau ou de chaque type de matériau utilisé. 6. Cliquez sur OK pour enregistrer les modifications. Afficher Utilisez l'icône Show Me (Afficher) pour demander à la carte de n'afficher que les lignes qui possèdent un attribut spécifique (comme un type de tuyau, par exemple). Vous pouvez l'utiliser en combinaison avec l'onglet Information pour trouver des détails clé tels que la quantité d'un tuyau spécifique que vous avez cartographié. 2 82 1. Sélectionnez les couches à utiliser. Veillez à ce que ces couches soient dans le bon ordre et à ce que la couche supérieure soit la bonne. 2. Cliquez sur l'icône Show Me (Afficher) 3. Dans la colonne Use (Util), sélectionnez les attributs requis. 4. Sélectionnez le(s) attribut(s) à utiliser pour le filtre. 5. Cliquez sur OK. La carte affiche uniquement les lignes correspondant à votre sélection. Manuel utilisateur du logiciel Farm Works Surface . Module Surface 6 6. Cliquez sur l'icône Select Tool (Sélect. outil) toutes les lignes visibles. puis cliquez et déplacez 7. Sélectionnez l'onglet Information pour voir la longueur totale de lignes correspondant à l'attribut sélectionné. 8. Pour rétablir l'affichage d'origine de la carte, sélectionnez Make All Data Visible (Afficher ttes les données) dans la boîte de dialogue Show Me (Afficher). Manuel utilisateur du logiciel Farm Works Surface 283 6 Module Surface 9. Pour sélectionner des lignes possédant un attribut spécifique, double-cliquez sur un attribut dans la zone de légende. Outil Levee Creation L'outil Levee Creation utilise la carte topographique relevée à l'aide d'un écran FmX intégré et le plugin WM-Survey pour créer un remblai ou des lignes de contour. Ces contours d'élévation peuvent être enregistrés dans une couche de lignes caractéristiques (Feature Lines) pouvant être exportées vers un écran intégré FmX avec guidage Autopilot pour créer des remblais ou des accotements et pouvant, en option, être lissées pour s'adapter à la machine et à l'outil utilisé pour installer les remblais. En associant l'outil de création de remblais à un écran FmX intégré et au système Autopilot, il n'est plus nécessaire de relever et de marquer manuellement des chemins pour qu'un opérateur les suivent à l'œil nu. Il en résulte une précision et une efficacité accrues. Pour utiliser l'outil de création de remblais (Levee Creation Tool) : 1. 2 84 Affichez la couche topographique (Topographic Layer) comme couche (active) supérieure. Manuel utilisateur du logiciel Farm Works Surface Module Surface 2. Sélectionnez la vue que vous souhaitez afficher ; dans cet exemple la vue topographique est sélectionnée : 3. Cliquez sur l'icône Create Levee Paths 6 (Créer des chemins de remblais). Vous serez alors en mode Edit (Modification), la barre d'outils Levee Paths (chemins de remblais) s'affichant à gauche de l'écran. Vous pouvez utiliser cette barre d'outils pour spécifier les paramètres des chemins de remblais (ou contours) qui seront dessinés sur votre carte topographique. Manuel utilisateur du logiciel Farm Works Surface 285 6 Module Surface 4. Cochez ou décochez la case Show unsmoothed lines (Afficher lignes non lissées) pour afficher ou cacher les contours d'élévation bruts. Lorsque la case est cochée, les contours/lignes de remblai bruts et non lissés (en bleu) comme les contours/lignes de remblais lissés (en rouge) apparaissent : 5. Cochez la case Show Feet and Inches (Afficher pieds et pouces) pour entrer le contour de base et l'intervalle en pieds et en pouces (par opposition à la saisie de cette information en pieds avec des décimales). Le programme affiche l'élévation minimale et maximale pour les données topographique affichées. Ces informations peuvent être utiles lorsque vous déterminez les différences d'élévation entre des contours. Le contour de base (Base Contour) est une élévation utilisée pour déterminer une élévation spécifique qui recevra une ligne de contour (ou remblai). Le programme crée un contour via cette élévation et utilise l'intervalle pour établir les contours par rapport à cette base. Par exemple, si vous entrez un contour de base de 600 pieds (183 mètres) et un intervalle de 2 dixièmes de pouce, le programme crée des lignes de contour par incréments de 2 dixièmes de pouce au-dessus et au-dessous de la base. Vous aurez alors des contours à 599.8, 600 et 600.2 pieds (182,81 m, 182, 87 m et 182,93 m respectivement). 2 86 Manuel utilisateur du logiciel Farm Works Surface Module Surface 6 6. Pour sélectionner le contour de base (Base Contour) sur la carte, cliquez à n'importe quel endroit de la carte avec le bouton droit de la souris puis sélectionnez Set Base Contour (Définir contour de base). Le programme détermine l'élévation à l'endroit où vous avez cliqué et entre cette valeur comme valeur de contour de base : 7. Une fois que vous avez défini le contour de base (Base Contour) et entré l'intervalle, le programme affiche le nombre de contours qui seront dessinés en fonction de ces paramètres. Si cette valeur est trop élevée ou trop basse, vous pouvez modifier le contour de base (Base Contour) et/ou l'intervalle : Le nombre est actualisé automatiquement. 8. Vous pouvez maintenant entrer un rayon de virage. Ceci est utilisé pour déterminer le lissage utilisé pour la création des lignes de contour (colorées en rouge) pour permettre à un système Trimble Autopilot ou à un système EZPilot™ de suivre les chemins avec précision. Si vous entrez un faible rayon de virage (Turn Radius), des contours à angles vifs sont créés (ce qui peut être difficile à suivre ou à guider) ; si vous entrez un rayon de virage (Turn Radius) plus élevé, le programme crée des chemins plus faciles à suivre. Manuel utilisateur du logiciel Farm Works Surface 287 6 Module Surface Remarque - Le programme ne prend pas l'élévation en compte lorsqu'il lisse les lignes de contour. Les ajustements effectués entraîneront probablement un ajustement de lignes de contour sur les élévations plus élevées comme sur les plus basses des deux côtés des lignes. 9. Cliquez sur Update (Actualiser). Les lignes de contour (remblais) sont créées et dessinées sur la carte. Si vous changez une valeur quelle qu'elle soit, cliquez de nouveau sur Update (Actualiser) pour recréer les lignes de contour. 10. Cliquez sur Save (Enregistrer) pour enregistrer votre travail actuel ou cliquez sur Save and Close (Enregistrer et fermer) lorsque vous avez terminé les lignes de façon satisfaisante. 2 88 Manuel utilisateur du logiciel Farm Works Surface Module Surface 6 Lorsque vous cliquez sur Save and Close (Enregistrer et fermer), un message apparaît. 11. Vous pouvez maintenant effectuer n'importe laquelle des opérations suivantes : – Si vous cochez la case Delete existing Feature Lines (Supprimer les lignes caractéristiques existantes), toutes les lignes existant déjà sur la couche de lignes caractéristiques Trimble sont supprimées avant que les lignes de contour ne soient ajoutées. Si vous décochez la case, les lignes de contour sont ajoutées aux lignes existantes sur la couche. – Si vous cochez la case Save Unsmoothed Paths (Enregistrer chemins non lissés), le programme enregistre les lignes de contour/de remblai lissées (affichées en rouge) comme les lignes de contour/de remblai non lissées (affichées en bleu) dans la couche de lignes caractéristiques. 12. Cliquez sur OK. Le programme enregistre les lignes de contour/de remblai dans une couche de lignes caractéristiques. La couche est exportée vers l'écran FmX intégré lorsque vous cliquez sur l'icône Write Job Data icon (Écrire les données de tâche) ou, si vous utilisez Connected Farm, lorsque vous cliquez sur l'icône Resource List (Liste ressources) . Manuel utilisateur du logiciel Farm Works Surface 289 6 Module Surface Imprimer des cartes Pour imprimer une carte haute qualité : 2 90 1. Sélectionnez les couches à imprimer sur la carte. Veillez à ce que les couches apparaissent dans le bon ordre dans la liste et à ce que la couche supérieure soit la bonne. Utilisez les boutons flèches dans la liste Displayed Layers (Couches affichées) pour déplacer une couche sélectionnée vers le haut ou vers le bas. La couche supérieure apparaît toujours avant les couches étant sous celle-ci. 2. Sélectionnez, dans la couche Views (Vues), l'attribut que vous souhaitez pour la couche supérieure. 3. Veillez à ce que la légende requise soit visible. 4. Cliquez sur l'icône Map Report (Rapport carte) 5. Entrez les paramètres d'impression de la carte. Manuel utilisateur du logiciel Farm Works Surface . CHAPITRE 7 Connected Farm Dans ce chapitre: Vue d'ensemble Utiliser Connected Farm Fonctionnalité Asset Tracking (suivi d'actif) de Connected Farm (Dispatch) 7 L'outil Connected Farm™ est un ajout à la suite logicielle. Il fournit aux opérateurs et aux entreprises agricoles des possibilités de transfert de données sans fil et une gestion des informations avancée. Voir également Chapitre 4, Cartographie. Manuel utilisateur du logiciel Farm Works Surface 291 7 Connected Farm Vue d'ensemble Connected Farm est compatible avec des appareils de poche sans fil tels que les ordinateurs de poche Juno SC ou Nomad 800XC de Trimble, qui utilisent le logiciel de cartographie mobile. Vous n'avez plus besoin d'une carte mémoire ni d'un volume de stockage pour relier la parcelle à votre bureau. Une fois que vous avez collecté les données dans la parcelle, le logiciel les enregistre en toute sécurité puis les transfère selon les besoins. Ces données peuvent comprendre des tâches prévues et des tâches terminées, des lignes de guidage, des cartes d'échantillonnage de sol et des cartes de reconnaissance, des cartes d'application et des cartes de préconisation de modulation de dose. En outre, le logiciel peut transférer, sans fil, des données entre un véhicule (tracteur, pulvérisateur ou moissonneuse-batteuse) et une console intégrée FmX. Ces données peuvent inclure des ordres de travail avec des cartes de préconisation de modulation de dose. Une fois que vous avez terminé une tâche dans la parcelle, vous pouvez envoyer la carte d'application réelle au bureau afin de simplifier la gestion des données. Utiliser Connected Farm L'outil Connected Farm de Trimble utilise un serveur web vers lequel ou duquel télécharger des données. Travailler avec des appareils mobiles Connected Farm fonctionne avec votre appareil mobile de la manière suivante: 2 92 • Le module Connected Farm communique régulièrement avec le serveur Connected Farm (typiquement, une fois par minute). À chaque communication, il télécharge toute nouvelle information créée dans le logiciel de bureau vers votre espace de stockage Connected Farm. Ceci comprend les exploitations (clients), fermes, parcelles, intrants ( fournitures et équipement) et passes de guidage qui ont été sélectionnés à l'aide du bouton Resource List (Liste des ressources). • Les appareils mobiles tels que la console intégrée FmX ou un appareil sur lequel le logiciel de cartographie mobile est installé recherchent dans votre espace de stockage Connected Farm des informations mises à jour à télécharger telles que des exploitations, fermes, parcelles, intrants et passes de guidage. • Lorsque la communication est établie, les tâches qui sont terminées dans la parcelle (en utilisant le matériel requis) sont envoyées au serveur web. Si un appareil mobile perd la communication avec le serveur web, les tâches terminées sont envoyées une fois que la communication est rétablie. Toutes les données sont sécurisées. Manuel utilisateur du logiciel Farm Works Surface Connected Farm 7 • Le module Connected Farm recherche, dans votre espace de stockage Connected Farm, les tâches terminées, qu'il télécharge ensuite sur votre disque dur d'ordinateur. Il vous signale également le nombre de tâches associées à chaque appareil mobile. • Le module Connected Farm vous permet d'envoyer des ordres de travail d'un ordinateur de bureau à un appareil distant, via votre espace de stockage Connected Farm se trouvant sur le serveur. • Le serveur Connected Farm sauvegarde vos données brutes dans votre espace de stockage, même après leur téléchargement sur votre ordinateur de bureau. Se connecter sur votre compte Connected Farm 1. Dans le menu File (Fichier), sélectionnez Connected Farm (Ferme connectée). 2. Entrez votre nom d'utilisateur (Username) et votre mot de passe (Password). Ces informations vous sont fournies lorsque vous commandez votre service Connected Farm. Ceci se fait typiquement via le magasin en ligne ou via votre revendeur. 3. Cliquez sur Login and Refresh Options (Options de connexion et d'actualisation). Le système vérifie votre nom d'utilisateur et votre mot de passe, et confirme que la connexion a réussi. Manuel utilisateur du logiciel Farm Works Surface 293 7 Connected Farm 4. Cliquez sur OK pour confirmer puis cliquez sur OK dans l'onglet Connected Farm (Ferme connectée) pour retourner au programme principal. Remarque - Vous devez entrer ces informations une seule fois, sauf si vous réinstallez complètement le logiciel, par exemple après une panne d'ordinateur ou sur une nouvelle machine. Onglet Connected Farm (Ferme connectée) L'onglet Connected Farm (Ferme connectée) affiche tous les appareils distants qui sont reliés à votre compte Connected Farm. Chaque appareil affiche les informations suivantes : Colonne Description Name (Nom) Le nom de chaque appareil. Le nom est configuré sur l'appareil mobile (la console FmX ou un appareil sur lequel le logiciel de cartographie mobile est installé). Inbox (Boîte réception) Le nombre de tâches terminées sur l'appareil mobile, téléchargées vers le serveur Connected Farm puis téléchargées sur le disque dur de l'ordinateur. Ces tâches ne sont ajoutées à votre projet que lorsque vous cliquez sur Process Inbox (Traiter boîte réception). Les tâches sont alors supprimées de la boîte de réception et ajoutées à votre projet. Cette fonctionnalité est disponible si vous utilisez les services Sync. Outbox (Boîte d'envoi) Pour télécharger des ressources (exploitations, fermes, parcelles, intrants et lignes A/B) vers le serveur Connected Farm, cliquez sur Resource List (Liste des ressources). Les ressources attendent dans la boîte d'envoi jusqu'à ce que le module Connected Farm communique avec le serveur (typiquement une fois par minute), puis elles sont téléchargées. Si votre ordinateur de bureau n'est pas connecté à l'Internet, les tâches attendent dans la boîte d'envoi jusqu'à ce qu'une connexion soit établie. Cette fonctionnalité est disponible si vous utilisez les services Sync. Device Inbox (Boîte réception périphérique) Une fois que les ressources ou les ordres de travail sont envoyés au serveur Connected Farm, ils sont attribués à une boîte de réception pour un appareil spécifique. Ils restent dans la boîte de réception d'appareil (Device Inbox) jusqu'à ce que cet appareil ait une connexion sans fil valide et communique avec le serveur Connected Farm puis télécharge les éléments. Cette fonctionnalité est disponible si vous utilisez les services Sync. Position Le programme utilise la dernière position GPS qui a été reçue pour calculer et afficher une estimation de la position où l'appareil a été localisé en dernier. La fonctionnalité Asset Tracking (suivi d'actif) de Connected Farm est nécessaire pour utiliser cette fonctionnalité au maximum de ses possibilités. Cette fonctionnalité est disponible si vous utilisez les services Dispatch (Envoi). 2 94 Manuel utilisateur du logiciel Farm Works Surface Connected Farm Colonne Description Time (Heure) Le programme affiche la dernière date et la dernière heure auxquelles l'appareil a envoyé des informations au serveur Connected Farm. Cette fonctionnalité est disponible si vous utilisez les services Dispatch (Envoi). Status (État) Le programme affiche l'état du contact (Ignition On (Contact activé) ou Ignition Off (Contact désactivé)) depuis la dernière heure qui est affichée. Cette fonctionnalité est disponible si vous utilisez les services Dispatch (Envoi). Group (Groupe) Le programme affiche le nom du groupe auquel l'appareil est attribué. Pour plus d'informations, consulter le chapitre Attribuer des appareils à l'équipement. 7 Pour trier la liste d'appareils mobiles, cliquez sur l'en-tête d'une colonne comme suit: En-tête Action Name (Nom) Les appareils sont triés par ordre alphabétique en fonction de leur nom. Pour inverser l'ordre, cliquez à nouveau. Inbox (Boîte réception), Outbox (Boîte d'envoi) Device Inbox (Boîte réception périphérique) Time (Heure), Position, Group (Groupe), Status (État) Les appareils sont triés en fonction du nombre de tâches se trouvant dans cette catégorie: les catégories contenant le plus petit nombre de tâches sont placées en haut de la liste. Pour inverser l'ordre, cliquez à nouveau. Télécharger des ressources Utilisez le logiciel de bureau pour créer des ressources telles que des exploitations, des fermes et des parcelles. Les ressources comprennent également les intrants tels que les fournitures et l'équipement, et les passes de guidage. Utilisez le logiciel Connected Farm pour synchroniser les dernières ressources avec vos appareils mobiles. L'icône Liste des ressources Cliquez sur Resource List (Liste des ressources) pour télécharger les dernières ressources vers le serveur Connected Farm afin qu'elles puissent être téléchargées sur des appareils mobiles. Vous pouvez également utiliser cette option pour limiter les ressources qui sont téléchargées, ce qui est utile si vous souhaitez charger seulement les parcelles pour une certaine exploitation ou ferme qui sera effectuée, par exemple. Pour mettre à jour la liste des Ressources sur votre espace Connected Farm: 1. Cliquez sur Resource List (Liste des ressources). Manuel utilisateur du logiciel Farm Works Surface 295 7 2 96 Connected Farm 2. Dans l'onglet Farms/Fields (Fermes/Champs), sélectionnez les exploitations (Clients)/fermes/parcelles à télécharger. 3. Dans l'onglet Inputs (Intrants), sélectionnez les personnes (People)/équipements/fournitures (Supplies) à télécharger. 4. Sélectionnez l'onglet Options pour envoyer des limites de parcelles et/ou un historique de parcelle lorsque le module Connected Farm est utilisé avec un appareil de poche sur lequel le logiciel Mobile est installé, par exemple l'appareil de poche Nomad sur lequel est installé le logiciel de cartographie mobile. Voir également Synchroniser des données avec le logiciel Mobile, page 313. Manuel utilisateur du logiciel Farm Works Surface Connected Farm 5. Cliquez sur OK. 6. Sélectionnez l'/les appareil(s) mobile(s) vers le(s)quel(s) télécharger les ressources puis cliquez sur OK. 7 Les ressources sélectionnées sont ajoutées à la boîte d'envoi (Outbox) pour les appareils mobiles que vous choisissez. Dès que le logiciel communique avec le serveur Connected Farm (typiquement, une fois par minute lorsque vous avez un accès Internet), les données sont téléchargées et déplacées vers la boîte de réception d'appareil (Device Inbox) où elles resteront jusqu'à ce que l'appareil mobile télécharge les ressources. Envoyer un ordre de travail Un ordre de travail consiste en une tâche prévue à effectuer sur des parcelles sélectionnées. Il peut comprendre des personnes, des équipements, des fournitures et des cartes (telles que des cartes de modulation de dose et des cartes d'échantillon de sol cibles). Utilisez le module Connected Farm pour envoyer un ordre de travail vers un appareil mobile via le serveur Connected Farm: 1. Sélectionnez l'onglet Jobs (Tâches). Manuel utilisateur du logiciel Farm Works Surface 297 7 Connected Farm 2. Sélectionnez la/les tâche(s) prévue(s) à envoyer. Pour sélectionner plusieurs tâches, maintenez la touche [Ctrl] de l'ordinateur enfoncée pendant que vous cliquez sur chaque tâche. Les tâches prévues apparaissent en marron. 3. Cliquez avec le bouton droit de la souris, sélectionnez Work Order (Ordre de travail) puis sélectionnez l'appareil mobile vers lequel envoyer la tâche. La tâche est envoyée vers le serveur Connected Farm. Une fois que l'appareil mobile communique avec le serveur, la tâche est transférée. Traiter la boîte de réception Les tâches qui sont terminées sont téléchargées par les appareils mobiles vers le serveur Connected Farm. Le module Connected Farm télécharge ces tâches terminées et les enregistre dans la boîte de réception d'appareil (Device Inbox). Ces données peuvent alors être traitées et importées dans le logiciel de cartographie ou de surface afin que vous puissiez imprimer des rapports ou des cartes et analyser les données. Pour traiter la boîte de réception et importer les données de tâche dans le logiciel: 1. Dans l'onglet Connected Farm (Ferme connectée), cliquez sur Process Inbox (Traiter boîte réception). Si les tâches en cours d'importation comprennent de nouveaux éléments tels que des exploitations, des fermes, des parcelles ou des intrants, l'écran Linker (Éd lien) s'affiche. La liste Operation Resources (Ressources de fonctionnement) affiche le nom de l'élément tel qu'il a été entré sur l'appareil mobile. La liste Desktop resources (Ressources bureautiques) affiche les ressources disponibles telles qu'elles ont été configurées dans le logiciel de bureau. 2 98 Manuel utilisateur du logiciel Farm Works Surface Connected Farm 2. Pour relier ces listes, sélectionnez l'élément approprié dans chaque liste puis cliquez sur <-Link-> (Lien). 3. Avant de cliquer sur Create (Créer), effectuez l'une des opérations suivantes: 7 – Pour utiliser une exploitation ou une ferme existante, sélectionnez-la dans la liste Desktop Resources (Ressources bureautiques). – Si l'élément est nouveau, sélectionnez-le dans la liste Operation Resources (Ressources de fonctionnement). Dans les écrans Client/Farm (Exploitation/Ferme) et Field Properties (Propriétés du champ) qui s'affichent, entrez les informations requises pour créer une nouvelle exploitation, ferme et parcelle. Manuel utilisateur du logiciel Farm Works Surface 299 7 Connected Farm 4. Si la tâche contient de nouveaux intrants (tels que des fournitures ou des équipements), vous pouvez également relier les nouveaux éléments ou les créer, selon les besoins. Pour plus d'informations, voir Chapitre 3, Tenue de documents de parcelle. Si les tâches provenaient du logiciel de cartographie mobile, l'écran Job Properties (Propriétés tâche) s'affiche et présente un résumé des données de tâche. 5. 3 00 Si nécessaire, vous pouvez ici apporter des modifications. Manuel utilisateur du logiciel Farm Works Surface Connected Farm 7 Une fois que les tâches sont importées dans le logiciel, elles apparaissent dans l'onglet Jobs (Tâches) et sont associées à la/aux parcelle(s) appropriée(s). Pour plus d'informations, voir Chapitre 3, Tenue de documents de parcelle. Manuel utilisateur du logiciel Farm Works Surface 301 7 Connected Farm Fonctionnalité Asset Tracking (suivi d'actif) de Connected Farm (Dispatch) Attribuer des appareils à l'équipement La fonctionnalité Asset Tracking (suivi d'actif) vous permet d'attribuer des appareils aux machines qui sont configurées dans le programme. Vous pouvez alors personnaliser le nom/la description à utiliser pour les appareils dans l'onglet Connected Farm (Ferme connectée). Pour plus d'informations sur la configuration de l'équipement, voir Configurer une structure, page 38 et Configurer une machine, page 41. Les appareils peuvent être des appareils de suivi tels que le modem DCM-300, ou des appareils qui envoient et reçoivent des données en utilisant le module Sync tels que la console intégrée FmX, la console CFX-750, ou un ordinateur sur lequel le logiciel de cartographie mobile est installé. Si une machine a un appareil de suivi et un appareil d'enregistrement, les deux appareils peuvent être attribués au même équipement. Il y a aura alors un appareil dans l'onglet Connected Farm (Ferme connectée) qui affichera les informations de suivi et les informations de tâche. Pour configurer l'équipement à utiliser avec la fonctionnalité Asset Tracking (suivi d'actif): 1. 3 02 Dans l'onglet Equipment (Matériel), cliquez avec le bouton droit de la souris sur le nom de l'équipement puis sélectionnez Properties (Propriétés): Manuel utilisateur du logiciel Farm Works Surface Connected Farm 7 L'écran Machine Properties (Propriétés machine) s'affiche. 2. Sélectionnez l'onglet Devices (Dispositifs): 3. Pour créer un nouveau groupe ou modifier un nom de groupe d'appareils existant, sélectionnez Add/Edit (Ajouter/modifier). Manuel utilisateur du logiciel Farm Works Surface 303 7 Connected Farm 4. Dans l'écran Device Group (Groupe de dispositifs), cliquez sur Add (Ajouter) Remarque - Les groupes peuvent représenter n'importe quoi, par exemple la région où l'équipement se trouve ou le propriétaire de l'équipement, et ils sont utilisés pour trier les équipements dans l'onglet Connected Farm (Ferme connectée) 5. Une zone de texte s'affiche: entrez un nom de groupe approprié. 6. Répétez l'Étape 4 à l'Étape 5 pour chaque groupe que vous souhaitez ajouter. Lorsque vous avez entré tous les groupes dont vous avez besoin, cliquez sur OK pour retourner à l'écran Machine Properties (Propriétés machine). 7. Pour attribuer un équipement à un groupe, sélectionnez une option dans la liste déroulante Device Group (Groupe de dispositifs). 8. Cliquez sur Assign (Assigner). Par défaut, l'écran Devices (Dispositifs) affiche les appareils qui n'ont pas été attribués à des machines. Pour afficher tous les appareils, décochez la case Show only devices unassigned to a machine (N'afficher que les périphériques non assignés à un engin). 3 04 Manuel utilisateur du logiciel Farm Works Surface Connected Farm 9. 7 Cochez la case figurant à côté de l'/des appareil(s) que vous souhaitez attribuer à la machine puis cliquez sur OK. 10. Pour supprimer un appareil de la machine, sélectionnez-le dans la liste Assigned Devices (Dispositifs assignés) puis cliquez sur Remove (Supprimer). 11. Pour enregistrer les modifications et retourner à l'écran principal, cliquez sur OK. Manuel utilisateur du logiciel Farm Works Surface 305 7 Connected Farm Position des machines Si les services Dispatch (Envoi) sont installés, vous pouvez utiliser la couche Machine Locations (Positions d'engin) pour afficher la position des machines qui ont des appareils de suivi tels qu'un modem DCM-300. 1. Cliquez sur l'icône Position des machines (Cartographie). dans la barre d'outils Mapping 2. Pour afficher également les routes et les communes, cliquez sur l'icône Routes et communes . Chaque machine attribuée à un appareil de suivi s'affiche dans la couche Machine Locations (Positions d'engin) avec une flèche d'indication . 3 06 Manuel utilisateur du logiciel Farm Works Surface Connected Farm 7 L'onglet Connected Farm (Ferme connectée) affiche tous les appareils / machines et la flèche d'indication correspondante. Si vous cliquez avec le bouton droit de la souris sur un(e) appareil / machine puis que vous sélectionnez Zoom to Device (Zoom au périphérique), le programme fait un zoom avant sur la position de l'appareil sélectionné. Sites alerte Si les services Dispatch (Envoi) sont installés, vous pouvez utiliser les fonctionnalités Asset Tracking (suivi d'actif), y compris l'option «virtual fence» (site alerte). Utilisez cette option pour configurer une zone autour d'une zone particulière. À chaque fois que l'équipement entre dans cette zone ou en sort, vous recevez une notification par email. Remarque - Cette fonctionnalité fonctionne seulement avec des équipements utilisant un appareil de suivi tel qu'un modem DCM-300 de Trimble. Manuel utilisateur du logiciel Farm Works Surface 307 7 Connected Farm Configurer un site alerte 1. Cliquez avec le bouton droit de la souris sur l'icône Site alerte dans l'onglet Farm (Ferme) puis sélectionnez New Virtual Fence (Nouveau site alerte). L'écran Virtual Fence and Alert Properties (Propriétés site alerte) s'affiche. 2. 3. 4. 5. 3 08 Entrez un nom (Name) pour le site alerte puis cliquez sur Add (Ajouter). Un message vous invite à entrer une adresse e-mail d'alerte. Ceci est l'adresse email à laquelle la notification est envoyée. Pour ajouter d'autres adresses e-mail à la liste, cliquez sur Add (Ajouter). Cliquez sur OK. Manuel utilisateur du logiciel Farm Works Surface Connected Farm 7 Dessiner un site alerte Lorsque vous avez enregistré l'adresse e-mail, le programme ouvre l'écran Map Editing (Carte - Modification) dans lequel vous pouvez dessiner le site alerte. Pour ce faire, procédez comme suit : 1. Dans la barre d'outils Map - Editing (Carte - Modification), cliquez sur l'icône Inclure le polygone. 2. Dessinez une limite de parcelle. Pour ce faire, procédez comme suit : a. Cliquez sur un coin de la parcelle. b. Cliquez dans la parcelle pour ajouter autant de nœuds que nécessaire à l'intérieur de la limite de parcelle. Pour créer un effet courbé, placez les nœuds plus près les uns des autres. Remarque - Pour une meilleure visualisation de l'image pendant le dessin du polygone, déplacez le curseur Transparency (Transparence) vers la gauche. Pour supprimer le dernier nœud ajouté, cliquez avec le bouton droit de la souris puis sélectionnez Undo (Annuler). Pour annuler le polygone, cliquez avec le bouton droit de la souris puis sélectionnez Cancel (Annuler). c. 3. Pour terminer le polygone, cliquez avec le bouton droit de la souris puis sélectionnez Finish (Finir). Cliquez sur Save and Close (Enregistrer et fermer). À chaque fois que cet équipement utilisant un appareil de suivi entre dans la zone ou en sort, un e-mail est envoyé à l'/aux adresse(s) désignées. Remarque - La fonctionnalité Asset Tracking (suivi d'actif) crée toujours un site alerte rectangulaire. Si vous dessinez un site alerte de forme différente, le programme utilisera en fait un rectangle qui est représenté par les coins Nord-Ouest et Sud-Est du polygone ou de la zone que vous créez. Manuel utilisateur du logiciel Farm Works Surface 309 7 Connected Farm Modifier des sites alerte Pour modifier le nom et l'adresse e-mail: 1. Dans l'onglet Farm (Ferme), double-cliquez sur l'icône Site alerte pour afficher les sites alerte qui ont déjà été configurés puis cliquez avec le bouton droit de la souris sur le site alerte que vous souhaitez modifier et sélectionnez Properties (Propriétés). 2. Vous pouvez effectuer les opérations suivantes: 3. 3 10 – Cliquez sur Name (Nom) pour modifier le nom du site alerte. – Pour renommer l'adresse e-mail, mettez-la en surbrillance puis cliquez sur Rename (Renommer). – Pour supprimer l'adresse e-mail, mettez-la en surbrillance puis cliquez sur Delete (Supprimer). Cliquez sur OK pour enregistrer les modifications. Manuel utilisateur du logiciel Farm Works Surface Connected Farm 7 Modifier des limites pour des sites alerte 1. Dans l'onglet Farm (Ferme), double-cliquez sur l'icône Site alerte pour afficher les sites alerte qui ont déjà été configurés puis cliquez avec le bouton droit de la souris sur le site alerte que vous souhaitez modifier et sélectionnez Edit Boundaries (Modifier limites). 2. Sélectionnez l'outil requis pour modifier la limite. Vous pouvez effectuer une ou plusieurs des opérations suivantes: – Utilisez l'outil Exclure le polygone pour retirer toute partie de la limite. Pour inclure à nouveau une zone exclue, sélectionnez la zone avec l'outil Inclure. Cliquez sur Save and Close (Enregistrer et fermer) pour enregistrer les modifications et retourner à l'écran principal. – 3. Manuel utilisateur du logiciel Farm Works Surface 311 7 3 12 Connected Farm Manuel utilisateur du logiciel Farm Works Surface CHAPITRE 8 Synchroniser des données avec le logiciel Mobile Dans ce chapitre: Marquez des tâches prévues comme ordres de travail pour le logiciel Mobile Synchroniser avec le logiciel Mobile Synchroniser des données GreenSeeker du logiciel Mobile 8 Ce chapitre décrit comment synchroniser des informations vers et depuis un appareil sur lequel est installé le logiciel de cartographie mobile. Manuel utilisateur du logiciel Farm Works Surface 313 8 Synchroniser des données avec le logiciel Mobile Marquez des tâches prévues comme ordres de travail pour le logiciel Mobile Vous pouvez marquer des tâches comme étant à utiliser avec le logiciel Mobile. Une fois que vous avez synchronisé avec un ordinateur de champ (par exemple, un ordinateur de poche des gammes Juno ou Nomad, ou une tablette PC Yuma), vous pouvez ouvrir et effectuer toute tâche prévue dans la parcelle. Remarque - Seules les tâches prévues (Planned jobs) peuvent être marquées comme ordres de travail. 1. Créer une tâche prévue (Planned job). Voir Créer une tâche prévue, page 65 et Créer des cartes de modulation dose (VRA), page 213. 2. Dans l'onglet Jobs (Tâches), naviguez jusqu'à la tâche ou utilisez les options de tri et de filtrage pour trouver la/les tâche(s). Voir Trouver une tâche dans l'onglet Jobs (Tâches), page 83. Les tâches prévues s'affichent en orange et sont accompagnées de l'icône Prévue . 3. Sélectionnez la/les tâche(s). 4. Cliquez avec le bouton droit de la souris sur n'importe quelle tâche sélectionnée puis sélectionnez Work Order / Mobile (Ordre de travail / Mobile). L'icône Exporter est ajoutée à chaque tâche prévue que vous sélectionnez. Après que vous avez synchronisé avec le logiciel Mobile, l'icône Exporter est supprimée des tâches. Vous pouvez marquer une tâche à exporter (comme un ordre de travail) et synchroniser autant de fois que nécessaire. Synchroniser avec le logiciel Mobile On appelle «synchronisation» le processus destiné à échanger des données entre le logiciel de champ et le logiciel de bureau. Ce processus actualise les enregistrements de culture figurant dans l'ordinateur de bureau avec ceux qui ont été entrés dans la parcelle, et actualise le logiciel de champ avec tout nouvel élément ajouté à la liste de parcelles, d'équipements ou de fournitures (Supplies). Toute tâche prévue créée dans le logiciel de bureau est donc mise à jour. 3 14 Manuel utilisateur du logiciel Farm Works Surface Synchroniser des données avec le logiciel Mobile 8 Pour synchroniser plus d'un projet, vous devez effectuer le processus de synchronisation tout en étant dans le projet correspondant dans le logiciel de bureau. Le logiciel vous permet de synchroniser les informations de plusieurs exploitations (Clients). Seules les exploitations sélectionnées dans la liste des ressources sont synchronisées lorsque le processus est terminé. 1. Assurez-vous que le logiciel de champ n'est pas en cours de fonctionnement sur l'appareil mobile. 2. Utilisez la technologie ActiveSync ou le Windows Mobile Device Center pour créer un partenariat entre l'ordinateur de poche et l'ordinateur de bureau. Vous pouvez également insérer un lecteur USB dans le port USB de votre ordinateur de bureau. 3. Sélectionnez File / Synchronize Mobile (Fichier / Synchroniser Mobile) ou cliquez sur l'icône Synchroniser . 4. Dans Location (Emplacement): – Sélectionnez CE Device (Dispositif CE) si vous synchronisez avec un ordinateur de poche, ou sélectionnez Local Drive (Lecteur local) si vous synchronisez avec un lecteur USB. Manuel utilisateur du logiciel Farm Works Surface 315 8 Synchroniser des données avec le logiciel Mobile – 5. Dans la liste déroulante, sélectionnez l'emplacement vers lequel vous synchronisez. Sélectionnez: CE Main Memory (Mémoire principale CE) pour utiliser la mémoire principale de l'ordinateur de poche connecté. (Ceci est une mémoire volatile qui peut être perdue si la batterie de l'ordinateur de poche est déchargée. Les nouveaux ordinateurs de poche ne perdront pas de fichiers si la batterie est déchargée.) CE SD Card (Carte SD CE) pour utiliser la carte de stockage externe de l'ordinateur de poche connecté. Ceci est l'option recommandée. The drive (Le lecteur) pour que le lecteur USB utilise le lecteur externe à utiliser avec les appareils qui ne communiquent pas à l'aide de la technologie ActiveSync. Dans Options, sélectionnez un ou plusieurs des éléments suivants: – Preview job details before recording (Visionner les détails de la tâche avant d'enregistrer): pour visualiser ou modifier l'opération avant la fin du processus de synchronisation. Si cette option est sélectionnée, l'écran Farming (Agriculture) s'affiche. Dans cet écran, vous pouvez visualiser ou modifier l'opération agricole. Remarque - Ceci s'adresse seulement aux tâches terminées sur l'ordinateur de poche qui sont synchronisées avec le programme de bureau. 6. 3 16 – Upload Field Boundaries (Télécharger les limites champ): pour visualiser les limites de parcelles sous la forme d'une carte d'arrière-plan dans le logiciel de champ. (S'applique seulement si le logiciel Mobile est installé.) – Upload Field History (Charger historique champ): lorsque le logiciel Mobile est utilisé, ceci télécharge l'historique de parcelle à partir de la date sélectionnée. Cet historique comprend un bref résumé de chaque tâche, y compris les intrants utilisés, la dose, la date, le coût et les notes. Vous devez également sélectionner une date dans le champ From (De). Cliquez sur Resource List (Liste des ressources) pour limiter les exploitations (Clients), fermes, parcelles et intrants à utiliser avec le logiciel de champ. Manuel utilisateur du logiciel Farm Works Surface Synchroniser des données avec le logiciel Mobile 7. 8 Cliquez sur OK. L'écran Synchronization (Synchronisation) répertorie toutes les tâches qui ont été entrées à l'aide du logiciel Mobile: – L'onglet Field Records (Enregistrements de champ) répertorie les tâches qui ont été effectuées à l'aide de l'option Field Record Job (tâche d'enregistrement de champ) dans le logiciel de cartographie mobile. – L'onglet Mapping (Cartographie) répertorie les tâches qui ont été effectuées à l'aide des options New Mapping Job (tâche de nouvelle cartographie), New Sensor Job (tâche de nouveau capteur), etc. – L'onglet GPS Logs (Journaux GPS) répertorie les New Mapping Jobs (tâches de nouvelle cartographie), les New Sensor Jobs (tâches de nouveau capteur), etc., qui ont été effectuées et qui n'ont pas utilisé l'option de nommage automatique de fichier (Utilisation avec Site). 8. Sélectionnez les tâches que vous souhaitez synchroniser pour chaque onglet. Cliquez sur Select All (Tout sélectionner) pour sélectionner toutes les tâches, ou sur Select None (sélectionner aucun) pour supprimer toutes les tâches répertoriées. 9. Cliquez sur OK. Les tâches terminées apparaissent en noir dans l'onglet Jobs (Tâches); les tâches prévues qui ont été marquées pour l'exportation sont exportées vers l'ordinateur de poche ou le lecteur USB pour être utilisées dans le logiciel Mobile en tant qu'ordres de travail. Manuel utilisateur du logiciel Farm Works Surface 317 8 Synchroniser des données avec le logiciel Mobile Synchroniser des données GreenSeeker du logiciel Mobile 1. Sélectionnez File / Synchronize Mobile (Fichier / Synchroniser Mobile) ou cliquez sur l'icône Synchroniser . 2. Dans Location (Emplacement): 3. – Sélectionnez CE Device (Dispositif CE) si vous synchronisez avec un ordinateur de poche, ou sélectionnez Local Drive (Lecteur local) si vous synchronisez avec un lecteur USB. – Dans la liste déroulante, sélectionnez l'emplacement vers lequel vous synchronisez. Sélectionnez: CE Main Memory (Mémoire principale CE) pour utiliser la mémoire principale de l'ordinateur de poche connecté. (Ceci est une mémoire volatile qui peut être perdue si la batterie de l'ordinateur de poche est déchargée. Les nouveaux ordinateurs de poche ne perdront pas de fichiers si la batterie est déchargée.) CE SD Card (Carte SD CE) pour utiliser la carte de stockage externe de l'ordinateur de poche connecté. Ceci est l'option recommandée. The drive (Le lecteur) pour que le lecteur USB utilise le lecteur externe à utiliser avec les appareils qui ne communiquent pas à l'aide de la technologie ActiveSync. Dans Options, sélectionnez Preview job details before recording (Visionner les détails de la tâche avant d'enregistrer): pour visualiser ou modifier l'opération avant la fin du processus de synchronisation. Une fois que cette option est sélectionnée, l'écran Farming (Agriculture) s'affiche. Dans cet écran, vous pouvez visualiser ou modifier l'opération agricole. Remarque - Ceci s'adresse seulement aux tâches terminées sur l'ordinateur de poche qui sont synchronisées avec le programme de bureau. 4. 3 18 Cliquez sur OK. Manuel utilisateur du logiciel Farm Works Surface Synchroniser des données avec le logiciel Mobile 8 L'écran Synchronization (Synchronisation) répertorie toutes les tâches qui ont été entrées à l'aide du logiciel Mobile. – L'onglet Field Records (Enregistrements de champ) répertorie les tâches qui ont été effectuées à l'aide de l'option Field Record Job (tâche d'enregistrement de champ) dans le logiciel de cartographie mobile. – L'onglet Mapping (Cartographie) répertorie les tâches qui ont été effectuées à l'aide des options New Mapping Job (tâche de nouvelle cartographie), New Sensor Job (tâche de nouveau capteur), etc. – L'onglet GPS Logs (Journaux GPS) répertorie les New Mapping Jobs (tâches de nouvelle cartographie), les New Sensor Jobs (tâches de nouveau capteur), etc., qui ont été effectuées et qui n'ont pas utilisé l'option de nommage automatique de fichier (Utilisation avec Site). 5. Sélectionnez les tâches que vous souhaitez synchroniser pour chaque onglet. Cliquez sur Select All (Tout sélectionner) pour sélectionner toutes les tâches, ou sur Select None (sélectionner aucun) pour supprimer toutes les tâches répertoriées. 6. Cliquez sur OK. L'écran Linker (Éd lien) s'affiche. Ceci relie les ressources utilisées pendant l'opération aux ressources figurant sur l'ordinateur de bureau. Toute nouvelle parcelle est également ajoutée ici. Lors de l'importation de tâches à partir d'un fichier de données, il se peut que certaines ressources et certains éléments de tâche n'existent pas dans le logiciel de bureau. Par exemple, lorsque vous entrez une ressource dans la parcelle, il se peut que vous entriez un nom différent de celui qui est utilisé au bureau. Manuel utilisateur du logiciel Farm Works Surface 319 8 Synchroniser des données avec le logiciel Mobile Lorsque vous importez des tâches, l'écran Linker (Éd lien) crée de nouvelles ressources ou les relie aux ressources actuelles. Si elles sont reliées, le logiciel suppose que les deux éléments différents sont un seul élément. L'écran Linker (Éd lien) affiche deux listes. Les éléments apparaissant dans la liste Operation Resources (Ressources de fonctionnement) doivent être créés ou reliés à des éléments apparaissant dans la liste Desktop Resources (Ressources bureautiques). Pour plus d'informations, voir Lier des ressources lors de la synchronisation ou de l'importation de tâches, page 89. 7. Une fois que tous les éléments sont liés ou créés, cliquez sur OK. 8. L'écran Farming (Agriculture) s'affiche. Entrez toute information nécessaire pour l'/les opération(s) agricole(s) puis cliquez sur OK. Remarque - Vous pouvez également modifier des tâches ultérieurement dans l'onglet Jobs (Tâches). Pour plus d'informations, voir Marquez des tâches prévues comme ordres de travail pour le logiciel Mobile, page 314. 9. Dans l'écran Sensor Configuration (Configuration capteur), entrez les paramètres de capteur appropriés pour les éléments suivants: – – – – GPS Antenna Position (Position d'antenne GPS) Boom Position (Position de rampe) Layer Point Size (Taille point couche) Sensor Positions (left or right of center) (Positions de capteur (gauche/droite du centre pivot)) 10. Un message vous invite à entrer les paramètres de configuration pour chaque tâche qui est sélectionnée pour l'importation. Lorsque vous avez terminé, cliquez sur OK. Les cartes GreenSeeker sont ajoutées dans Jobs (Tâches) dans la ferme (Farm) et la parcelle (Field) appropriées. 3 20 Manuel utilisateur du logiciel Farm Works Surface Synchroniser des données avec le logiciel Mobile 11. 8 Pour visualiser la carte importée: a. Veillez à ce que Show Jobs In Land Areas (Afficher tâches dans superficie) soit sélectionné dans le menu View (Vue). b. Sélectionnez l'onglet Map (Carte). c. Dans l'onglet Farm (Ferme), localisez la tâche sous la ferme (Farm) et la parcelle (Field) applicables. Manuel utilisateur du logiciel Farm Works Surface 321 8 3 22 Synchroniser des données avec le logiciel Mobile Manuel utilisateur du logiciel Farm Works Surface Farm Works Information Management A Division of Trimble P.O. Box 250 Hamilton, IN 46742 USA [email protected] www.farmworks.com +1 800-282-4103 +1 260-488-3492 +44 1786-465100 +61 (3) 8680-7222 ">
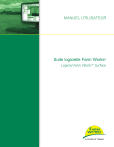
Öffentlicher Link aktualisiert
Der öffentliche Link zu Ihrem Chat wurde aktualisiert.