Logiciel AMPLILINK Version 3.3 Manuel d'application Version 1.1 À utiliser avec l'instrument COBAS® AmpliPrep, l'analyseur COBAS® TaqMan®, l'analyseur COBAS® TaqMan® 48, l'analyseur COBAS® AMPLICOR® et l'instrument cobas p 630 Logiciel AMPLILINK Informations sur la documentation Historique de révision Avis d'édition Version du manuel Version du logiciel Date de révision Modifications 1.0 3.3 Juin 2009 Mise à niveau du logiciel AMPLILINK de la version 3.2 à la version 3.3 1.1 3.3 Avril 2011 Voir section Modifications apportées au manuel d'application d'AMPLILINK, version 1.1 à la page 5 Ce manuel est destiné aux utilisateurs du logiciel AMPLILINK, version 3.3. Certains tests reconnus comme étant utilisables avec le logiciel AMPLILINK, version 3.3 peuvent ne pas être agréés dans certains pays. Contactez votre représentant Roche pour obtenir la liste des tests disponibles sur le marché dans votre pays. Tous les efforts ont été faits pour garantir l'exactitude des informations contenues dans ce manuel à compter de la date d'impression. Cependant, Roche Diagnostics International Ltd se réserve le droit d'effectuer toute modification nécessaire sans préavis, comme faisant partie intégrante du développement continu du produit. Les mises à jour du logiciel sont effectuées par le personnel du service d'entretien Roche. Usage prévu Copyright Marques commerciales Ce manuel est destiné à être utilisé avec la version 3.3 du logiciel AMPLILINK, en association avec les manuels d'utilisation de l'instrument COBAS® AmpliPrep, des analyseurs COBAS® TaqMan®, COBAS® TaqMan® 48, COBAS® AMPLICOR® et de l'instrument cobas p 630. © 2001-2012, Roche Diagnostics International Ltd. Tous droits réservés. ROCHE, AMPLILINK, COBAS, COBAS P, AMPLIPREP, TAQMAN et AMPLICOR sont des marques commerciales de Roche. Microsoft, Windows et Windows XP sont des marques déposées ou des marques commerciales de Microsoft Corporation aux États-Unis et/ou dans d'autres pays. Pentium est une marque déposée d'Intel Corporation. Adresses de contact Roche Molecular Systems, Inc. 1080 US Highway 202 South Branchburg, NJ 08876 États-Unis Fabriqué en Suisse Roche Diagnostics GmbH Sandhofer Strasse 116 68305 Mannheim Allemagne Roche Diagnostics International 2 Manuel d'application · Version 1.1 Logiciel AMPLILINK Table des matières Informations sur la documentation Adresses de contact Table des matières Avant-propos Modifications apportées au manuel d'application d'AMPLILINK, version 1.1 Utilisation de ce manuel Symboles et abréviations Description du système 2 2 3 5 5 6 7 Part A Classifications de sécurité Précautions de sécurité Rappel de sécurité A–5 A–6 A–7 2 Introduction Présentation du système Architecture client-serveur Pipetage de tubes primaires Tests à résultats multiples ID patient, numéros d'ordre et ID échantillon A–13 A–14 A–15 A–18 A–19 3 Logiciel Fonctionnement Informations de sécurité Démarrage, arrêt et redémarrage Traitement des systèmes Traitement des ordres Traitement des résultats Traitement des rapports Administration de l'opérateur Moniteur AMPLILINK AMPLILINK Archive Viewer Maintenance 1 Informations générales de sécurité Introduction au logiciel AMPLILINK Utilisation des listes Utilisation de la souris et du clavier Utilisation de l'aide 5 Fonctionnement A–23 A–33 A–44 A–46 Part B 4 Procédures de travail Introduction B–7 Informations de sécurité B–9 Instrument cobas p 630 B–10 Instrument COBAS® AmpliPrep, analyseur COBAS® TaqMan® B–19 Instrument COBAS® AmpliPrep, analyseur COBAS® TaqMan® 48 B–30 Instrument COBAS® AmpliPrep, analyseur COBAS® AMPLICOR® B–42 Instrument COBAS® AmpliPrep, amplification et détection hors ligne B–58 Préparation manuelle, analyseur COBAS® TaqMan® 48 B–64 Préparation manuelle, analyseur COBAS® AMPLICOR® B–72 Arrêt d'un instrument ou d'un analyseur pendant une analyse B–83 B–89 B–90 B–93 B–98 B–137 B–153 B–154 B–157 B–159 Part C 6 Entretien général Gestion des actions d'entretien Dépannage C–5 Part D 7 Signaux Description générales des signaux Liste de tous les signaux du logiciel AMPLILINK Signaux de l'analyseur COBAS® AMPLICOR® Signaux de l'instrument cobas p 630 Remarques sur les signaux de l'instrument COBAS® AmpliPrep Signaux accompagnés de remarques sur l'analyseur COBAS® TaqMan® et l'analyseur COBAS® TaqMan® 48 Signaux non accompagnés de remarques sur l'analyseur COBAS® TaqMan® et COBAS® TaqMan® 48 Remarques sur les signaux du logiciel AMPLILINK D–5 D–10 D–17 D–18 D–21 D–28 D–45 D–56 8 Dépannage général Dépannage Liste des messages D–61 D–67 Roche Diagnostics Manuel d'application · Version 1.1 3 Logiciel AMPLILINK Description du logiciel Part E 9 Généralités Connexion au logiciel AMPLILINK Description du menu Caractères non pris en charge Glossaire E–5 E–7 E–18 10 Messages Fenêtre Messages Index Index Part F F–3 Part G G–3 E–21 Révisions 11 Overview Fenêtre Overview Glossaire Part H E–33 Révisions 12 Systems Fenêtre Systems Instrument COBAS® AmpliPrep Analyseur COBAS® TaqMan® Analyseur COBAS® TaqMan® 48 Analyseur COBAS® AMPLICOR® Onglet Run Log Onglet Service Due Onglet Service All Onglet Service Log Boîte de dialogue Counters: Instrument Boîte de dialogue Firmware Information E–43 E–46 E–57 E–63 E–69 E–82 E–84 E–86 E–88 E–89 E–90 Modifications apportées au manuel d'application du Logiciel AMPLILINK version 1.1 H–5 13 Orders Fenêtre Orders E–93 14 Results Fenêtre Results E–119 15 Configuration Fenêtre Configuration General Configuration Maintenance Configuration Operator Access Configuration Barcode Configuration Configuration système Lab Configuration Contacts Configuration LIS Configuration Report Layout Configuration Processing Configuration Test Definitions Configuration Export Definitions Configuration Windows E–135 E–138 E–140 E–149 E–153 E–155 E–157 E–165 E–167 E–183 E–192 E–198 E–204 E–210 16 Memo Pad Fenêtre Memo Pad E–221 Roche Diagnostics 4 Manuel d'application · Version 1.1 Logiciel AMPLILINK Avant-propos Ce manuel est destiné à être utilisé avec la version 3.3 du logiciel AMPLILINK, en association avec les manuels d'utilisation de l'instrument COBAS® AmpliPrep, de l'analyseur COBAS® TaqMan®, de l'analyseur COBAS® TaqMan® 48, de l'analyseur COBAS® AMPLICOR® et de l'instrument cobas p 630. Compatibilité La version 3.3 du logiciel AMPLILINK est compatible avec les stations de données suivantes : o Evo 510 o dc7100 o dc7600 o rp5700 Les stations de données suivantes ne sont pas prises en charge : o VL420 o d530 Modifications apportées au manuel d'application d'AMPLILINK, version 1.1 Arrêt d'un instrument ou analyseur Modification, suppression et abandon d'ordres Nouveaux signaux Abort Advanced Modifications générales La section Arrêt d'un instrument ou d'un analyseur pendant une analyse à la page B-83 a été ajoutée. La section Modification, suppression et abandon d'ordres à la page B-129 a été modifiée et étendue. De nouveaux signaux ont été ajoutés au Chapitre 7 Signaux. Ceux-ci correspondent aux nouveaux algorithmes de calcul de l'analyseur COBAS® TaqMan® et de l'analyseur COBAS® TaqMan® 48. La section Abort Advanced à la page E-98 a été ajoutée. L'ensemble du document a été légèrement remanié. Roche Diagnostics Manuel d'application · Version 1.1 5 Logiciel AMPLILINK Utilisation de ce manuel o Conservez soigneusement ce Manuel d'application afin d'éviter qu'il soit endommagé et de manière à ce qu'il soit disponible à tout moment. o Ce Manuel d'application doit être accessible à tout moment. Pour vous aider à trouver rapidement des informations, vous trouverez une table des matières au début de ce manuel ainsi qu'à l'introduction de chaque chapitre. Vous trouverez également un index complet et un glossaire à la fin du manuel. Ce manuel a pour but de présenter les principales fonctions prises en charge par le logiciel AMPLILINK. Il contient les chapitres suivants : Avant-propos Répertorie les conventions, symboles et unités utilisés dans ce manuel. Chapitre 1 Informations générales de sécurité Présente les informations de sécurité. Chapitre 2 Introduction Fournit une introduction au logiciel AMPLILINK et introduit certains concepts de base. Chapitre 3 Logiciel Chapitre 4 Procédures de travail Chapitre 5 Fonctionnement Chapitre 6 Entretien général Chapitre 7 Signaux Chapitre 8 Dépannage général Chapitres 9 - 16 Description du logiciel Décrit l'utilisation du logiciel AMPLILINK. Présente des instructions sur le fonctionnement en routine de l'instrument cobas p 630, de l'instrument COBAS® AmpliPrep, de l'analyseur COBAS® TaqMan®, de l'analyseur COBAS® TaqMan® 48 et de l'analyseur COBAS® AMPLICOR®. Offre des instructions détaillées sur le démarrage et l'arrêt ainsi que sur le traitement des ordres et des résultats à l'aide de l'Archive Viewer AMPLILINK. Fournit des instructions sur la gestion des actions d'entretien. Fournit des explications sur les signaux et les actions recommandées. Décrit les procédures permettant de résoudre les problèmes rencontrés lors du fonctionnement. Décrit le logiciel AMPLILINK de manière détaillée. Roche Diagnostics 6 Manuel d'application · Version 1.1 Logiciel AMPLILINK Symboles et abréviations Aides visuelles permettant de localiser et d'interpréter rapidement les informations de ce manuel. Ce chapitre explique les conventions de format utilisées dans ce manuel. Conventions de texte Convention de texte Utilisation Listes numérotées Les procédures numérotées doivent être effectuées dans l'ordre pour effectuer une opération : Caractère italique 1 Mettez l'instrument sous tension. 2 Cliquez sur File. Indique un autre chapitre à consulter dans ce manuel. e Pour plus d'informations, voir Pour définir les colonnes d'exportation à la page B-146 Caractère gras Les termes de l'interface utilisateur, tels que les noms d'onglets ou de boutons ou les options sont imprimés en caractères gras. 3 > Cliquez sur OK pour fermer la boîte de dialogue Custom Filter et activer le filtre. Sépare les options de commande dans une commande à plusieurs niveaux : Sélectionnez File > Shut Down dans la barre de menus. Symboles Les symboles suivants sont utilisés : Symbole Utilisation a Début de la procédure Fin de la procédure o Élément de liste e Renvoi Conseil Symbole de danger Symbole d’avertissement Symbole d’avis et de sécurité générale Tout équipement électrique ou électronique présentant ce symbole est couvert par la directive européenne DEEE. Ce symbole indique que l'équipement ne doit pas être mis au rebut via le système municipal de traitement des déchets. Graphiques Tous les graphiques présents dans ce manuel, y compris les impressions et captures d'écrans, sont indiqués à titre d'illustration et ne correspondent pas forcément à l'état de votre système. Roche Diagnostics Manuel d'application · Version 1.1 7 Logiciel AMPLILINK Abréviations Les abréviations suivantes sont utilisées : Abréviation Définition BOD Début de journée (Begin of Day) cm Centimètres c/mL copies/mL Copies par millilitre ADN Acide désoxyribonucléique DP Position de détection (Detection Position) EOD Fin de journée (End of Day) GZ Zone grise (Grey Zone) Hz Hertz CI Contrôle interne Pouces Pouces (2,54 cm) UI/mL Unités internationales par millilitre kg Kilogramme Livres Livres (poids) LAN Réseau local (Local Area Network) SIL Système d'informations du laboratoire mL Millilitres (10-3 litres) MGP Particules magnétiques de verre (Magnetic Glass Particle) NEG négatif DO Densité optique POS Positif SQ Standard de quantification RFI Augmentation relative de la fluorescence (Relative Fluorescence Increase) SPU Unité de traitement des échantillons (Sample Processing Unit) TC Thermocycleur TDF Fichier de définition test (Test Definition File) TNAI Isolation des acides nucléiques totaux (Total Nucleic Acid Isolation) UPS Onduleur (Uninterrupted power supply) XML Langage Extensible Markup Language Roche Diagnostics 8 Manuel d'application · Version 1.1 Description du système A 1 Informations générales de sécurité . . . . . . . . . . . . . . . . . . . . . . A-3 2 Introduction . . . . . . . . . . . . . . . . . . . . . . . . . . . . . . . . . . . . . . . . A-11 3 Logiciel . . . . . . . . . . . . . . . . . . . . . . . . . . . . . . . . . . . . . . . . . . . . A-21 Logiciel AMPLILINK 1 Informations générales de sécurité Table des matières Informations générales de sécurité Ce chapitre fournit des informations générales de sécurité concernant l'utilisation du logiciel AMPLILINK. Les informations de sécurité spécifiques sont fournies aux sections appropriées du manuel. Pour obtenir des informations de sécurité spécifiques, vous pouvez également consulter les manuels d'utilisation des instruments, le manuel d'utilisation de l'instrument cobas p 630 et les notices et manuels de méthodologie spécifiques des tests. Dans ce chapitre Chapitre 1 Classifications de sécurité .............................................................................................. A-5 Précautions de sécurité ................................................................................................... A-6 Qualification de l'opérateur ..................................................................................... A-6 Rappel de sécurité ........................................................................................................... A-7 Messages d'avertissement ........................................................................................ A-7 Matériel présentant un risque biologique ....................................................... A-7 Mises en garde ........................................................................................................... A-8 Réactifs et autres solutions de travail ............................................................... A-8 Échantillons et racks d'échantillons ................................................................. A-9 Contamination croisée d'échantillons ............................................................. A-9 Remarques ............................................................................................................... A-10 Avertissement contre les virus logiciels ......................................................... A-10 Logiciel tiers ....................................................................................................... A-10 Avertissement sur les paramètres d'affichage Windows ............................. A-10 Roche Diagnostics Manuel d'application · Version 1.1 A-3 1 Informations générales de sécurité Logiciel AMPLILINK Table des matières Roche Diagnostics A-4 Manuel d'application · Version 1.1 Logiciel AMPLILINK 1 Informations générales de sécurité Classifications de sécurité Classifications de sécurité Ce chapitre indique la façon dont les informations de précaution sont présentées dans ce manuel. Les précautions de sécurité et les remarques importantes destinées à l'utilisateur sont classées conformément à la norme ANSI Z535.6. Familiarisez-vous avec les icônes suivantes et leur signification : Le symbole de sécurité sans légende attire l'attention sur des dangers génériques ou renvoie le lecteur à des informations de sécurité figurant à un autre endroit du document. Ces symboles et mots d'avertissement sont utilisés pour les dangers spécifiques : DANGER DANGER Indique une situation dangereuse qui, si elle n'est pas évitée, provoquera de graves lésions ou entraînera la mort. AVERTISSEMENT AVERTISSEMENT Indique une situation dangereuse qui, si elle n'est pas évitée, peut provoquer de graves lésions ou entraîner la mort. ATTENTION ATTENTION Indique une situation dangereuse qui, si elle n'est pas évitée, peut provoquer des lésions mineures ou modérées. REMARQUE REMARQUE Indique une situation dangereuse qui, si elle n'est pas évitée, peut endommager l'équipement. Les informations importantes sans incidence sur la sécurité sont indiquées par le symbole suivant : Conseil Fournit des informations supplémentaires sur l'utilisation correcte du logiciel, des instruments et des analyseurs et donne des conseils utiles. Roche Diagnostics Manuel d'application · Version 1.1 A-5 1 Informations générales de sécurité Logiciel AMPLILINK Précautions de sécurité Précautions de sécurité Une attention particulière doit être accordée aux précautions de sécurité suivantes. Si ces précautions de sécurité ne sont pas respectées, l'opérateur peut subir des lésions graves ou fatales. Chaque précaution a son importance. Qualification de l'opérateur Les opérateurs doivent disposer de connaissances solides des directives et normes concernées ainsi que des informations et procédures mentionnées dans l'ensemble des manuels fournis. o N'utilisez pas l'instrument et ne procédez pas à sa maintenance si vous n'avez pas été dûment formé par Roche Diagnostics. o Suivez attentivement les procédures détaillées dans les manuels fournis pour le fonctionnement du logiciel. o Respectez les pratiques habituelles de laboratoire, particulièrement lorsque vous travaillez avec du matériel présentant un danger biologique. Roche Diagnostics A-6 Manuel d'application · Version 1.1 Logiciel AMPLILINK 1 Informations générales de sécurité Rappel de sécurité Rappel de sécurité Ce rappel de sécurité contient les mises en garde et les messages généraux d'avertissement pour l'utilisation du logiciel AMPLILINK. De plus, vous trouverez des informations de sécurité spécifiques au début du chapitre Procédures de travail et du chapitre Fonctionnement. Pour obtenir des informations de sécurité spécifiques, vous pouvez également consulter les manuels d'utilisation des instruments, le manuel d'utilisation de l'instrument cobas p 630 et les notices et manuels de méthodologie spécifiques des tests. Messages d'avertissement Liste des messages d'avertissement AVERTISSEMENT Avant d’utiliser le logiciel, lisez attentivement les messages d’avertissement présentés dans ce rappel. Le non-respect de ces messages peut entraîner la mort ou des lésions graves. Matériel présentant un risque biologique Infection transmise par des échantillons et matériaux associés Tout contact avec des échantillons contenant du matériel d'origine humaine peut provoquer une infection. Tout le matériel ainsi que les composants mécaniques associés à des échantillons d'origine humaine présentent un risque biologique potentiel. o Respectez les pratiques habituelles de laboratoire, particulièrement lorsque vous travaillez avec du matériel présentant un danger biologique. o Veillez à porter un équipement de protection approprié, y compris, mais pas uniquement, des lunettes de sécurité avec écrans latéraux, une blouse de laboratoire résistante aux projections de fluide ainsi que des gants jetables agréés. o Portez un masque de protection faciale lorsqu'il y a risque d'éclaboussures. o Si tout déchet présentant un risque biologique est renversé, essuyez-le immédiatement et appliquez un désinfectant. o Si un échantillon ou une solution de déchets entre en contact avec votre peau, appliquez immédiatement un désinfectant puis lavez à l'eau et au savon. Consultez un médecin. Roche Diagnostics Manuel d'application · Version 1.1 A-7 1 Informations générales de sécurité Logiciel AMPLILINK Rappel de sécurité Mises en garde Liste de mises en garde ATTENTION Avant d'utiliser l'instrument, lisez attentivement les mises en garde présentées dans ce rappel. Le non-respect de ces messages peut entraîner des lésions mineures ou modérées. Réactifs et autres solutions de travail Résultats incorrects dus à un volume erroné de réactif Les failles de l'application peuvent entraîner une perte indétectable de réactif. o Stockez toujours les réactifs conformément aux conditions de stockage spécifiées. o Les réactifs, une fois utilisés, ne peuvent pas être utilisés sur d'autres instruments COBAS® AmpliPrep qui ne sont pas connectés au même système AMPLILINK (le terme désigne ici une installation client-serveur AMPLILINK et tous les instruments et analyseurs connectés). Résultats incorrects dus à des réactifs périmés ou à des kits mélangés Les données obtenues en ayant utilisé des réactifs expirés ne sont pas fiables. Les réactifs sont fournis dans un kit. Le mélange de cassettes de réactifs provenant de kits différents peut aussi entraîner des résultats incorrects. o Ne réutilisez pas les réactifs ayant dépassé leur date de péremption. Remplacez le réactif dont la date de péremption est dépassée par de nouveaux réactifs avant de traiter les échantillons. o Ne mélangez pas les kits. Toutes les cassettes de réactifs du même kit doivent être chargées ensemble. Résultats incorrects dus à un échange de cassettes de réactifs Les cassettes de réactifs de l'instrument COBAS® AmpliPrep connecté au même système AMPLILINK peuvent être interchangées (le terme désigne ici une installation clientserveur AMPLILINK et tous les instruments et analyseurs connectés). Cependant, l'utilisation d'une cassette sur un instrument COBAS® AmpliPrep qui est déjà utilisée sur un instrument COBAS® AmpliPrep connecté à un autre système AMPLILINK peut entraîner des résultats incorrects. N'interchangez pas des réactifs destinés aux analyseurs COBAS® AMPLICOR® entre différents analyseurs COBAS® AMPLICOR®. Chaque réactif destiné à un analyseur COBAS® AMPLICOR® ne peut être utilisé que sur un seul analyseur COBAS® AMPLICOR®. Les couronnes A peuvent être interchangées sur tous les analyseurs COBAS® AMPLICOR® connectés au même système AMPLILINK. Roche Diagnostics A-8 Manuel d'application · Version 1.1 Logiciel AMPLILINK 1 Informations générales de sécurité Rappel de sécurité Échantillons et racks d'échantillons Résultats incorrects dus à un mélange d'échantillons Une erreur manuelle de correspondance entre échantillons ou ID d'échantillons risque d'entraîner des résultats incorrects. Dans la mesure du possible, utilisez un lecteur de codes-barres ou un SIL pour entrer les ID d'échantillons afin de minimiser la saisie manuelle. Vérifiez chaque saisie manuelle d'ID d'échantillons afin de minimiser le risque d'erreur de correspondance entre échantillons. Résultats incorrects dus à un mélange de racks d'échantillons L'utilisation d'un rack d'échantillons d'un autre système AMPLILINK peut entraîner des résultats incorrects (le terme désigne ici une installation client-serveur AMPLILINK et tous les instruments et analyseurs connectés). N'interchangez pas les racks d'échantillons d'un système AMPLILINK à un autre. Chaque rack d'échantillons peut uniquement être utilisé sur un système AMPLILINK individuel. Chaque rack d'échantillons possède son propre ID de rack individuel que l'instrument ou l'analyseur utilise à des fins d'identification. Si plus d'un système AMPLILINK est utilisé au sein d'un même laboratoire, assurez-vous d'attribuer chaque rack d'échantillons à un système AMPLILINK individuel unique (par exemple en utilisant des ID de rack d'échantillons individuels pour chaque système AMPLILINK). Contamination croisée d'échantillons Résultats incorrects dus à une contamination Des traces de substances analysées ou de réactifs peuvent être transportées d'un test à un autre. Prenez les mesures adéquates pour garantir le résultat des analyses supplémentaires et éviter tout résultat potentiellement erroné. Roche Diagnostics Manuel d'application · Version 1.1 A-9 1 Informations générales de sécurité Logiciel AMPLILINK Rappel de sécurité Remarques REMARQUE Liste des remarques Avant d'utiliser l'instrument, lisez attentivement les remarques présentées dans ce rappel. Le non-respect de ces remarques peut entraîner des dommages de l'équipement. Avertissement contre les virus logiciels Perte de données ou indisponibilité du système dues à des virus logiciels pouvant représenter un danger pour les patients La station de données du logiciel AMPLILINK ne possède aucun logiciel de protection antivirus. Par conséquent, il est indispensable de suivre les recommandations suivantes : o Vérifiez toutes les disquettes, CD, DVD ou clés USB à l'aide d'un programme antivirus (sur un autre ordinateur) afin de garantir qu'elles ne sont pas infectées par un virus, avant de les utiliser sur la station de données du logiciel AMPLILINK. o Ne chargez ni exécutez aucun autre logiciel sur le système. o Conservez toutes les disquettes dans un endroit sécurisé de manière à ce qu'elles soient accessibles uniquement par le personnel autorisé. o Utilisez le modem de services distants uniquement pour contacter le service de maintenance Roche ou pour un usage autorisé. o Assurez-vous que les autres ordinateurs connectés au réseau du logiciel AMPLILINK (p. ex. le SIL) sont sécurisés et protégés de manière appropriée contre les attaques virales. o Protégez le réseau du logiciel AMPLILINK contre tout autre réseau par un pare-feu matériel. o L'utilisation d'un pare-feu cobas IT est fortement recommandée. Logiciel tiers Comportement incorrect du système AMPLILINK dû à un logiciel non homologué Les installations de logiciels tiers non homologués par Roche Diagnostics peuvent entraîner un comportement incorrect du système AMPLILINK. N'installez aucun logiciel non homologué. Avertissement sur les paramètres d'affichage Windows Problème d'affichage des écrans du logiciel AMPLILINK L'ingénieur de maintenance Roche charge le logiciel AMPLILINK et entre les paramètres de configuration par défaut pendant l'installation du système. Ne pas modifier les paramètres d'affichage Windows. Vous devez sélectionner les options Windows Classic style et Auto-hide the taskbar pour afficher correctement les écrans du logiciel AMPLILINK. e Pour plus d'informations, voir Boîte de dialogue Display Properties à la page E-215 Roche Diagnostics A-10 Manuel d'application · Version 1.1 Logiciel AMPLILINK 2 Introduction Table des matières Introduction Ce chapitre décrit les nouvelles fonctions du système et fournit une introduction sur le logiciel AMPLILINK. Dans ce chapitre Chapitre Présentation du système ............................................................................................... Architecture client-serveur .......................................................................................... Pipetage de tubes primaires ......................................................................................... Présentation générale ............................................................................................. Dilution des échantillons ....................................................................................... Tests à résultats multiples ............................................................................................ ID patient, numéros d'ordre et ID échantillon ......................................................... 2 A-13 A-14 A-15 A-15 A-17 A-18 A-19 Roche Diagnostics Manuel d'application · Version 1.1 A-11 2 Introduction Logiciel AMPLILINK Table des matières Roche Diagnostics A-12 Manuel d'application · Version 1.1 Logiciel AMPLILINK 2 Introduction Présentation du système Présentation du système Le système AMPLILINK fournit une plate-forme unique pour une large gamme d'instruments et analyseurs PCR. Il permet de mettre en place, en toute simplicité, une procédure de travail sur mesure dans un laboratoire PCR. Les instruments et analyseurs suivants font partie du système AMPLILINK. Instrument COBAS® AmpliPrep L'instrument COBAS® AmpliPrep automatise la préparation des échantillons pour le dosage quantitatif ou qualitatif de l'acide nucléique. Des échantillons de sérum et/ou de plasma et des échantillons de contrôle définis suivant la méthode peuvent être utilisés en fonction de l'agent pathogène analysé et du kit utilisé. La préparation des échantillons requiert un réactif de lavage, des cassettes de réactifs spéciales et une incubation à différentes températures. Analyseur COBAS® TaqMan® L'analyseur COBAS® TaqMan® est un système automatisé d'amplification et de détection des acides nucléiques utilisant la technologie basée sur l'activité 5' nucléasique. La Docking Station raccorde l'instrument COBAS® AmpliPrep et l’analyseur COBAS® TaqMan® afin d'automatiser entièrement la préparation, l'amplification et la détection des échantillons. Analyseur COBAS® TaqMan® 48 L'analyseur COBAS® TaqMan® 48 est un analyseur de paillasse qui automatise le processus d'amplification et de détection de l'acide nucléique. L'analyseur COBAS® TaqMan® 48 est conçu pour l'amplification d'échantillons d'acides nucléiques préparés par batch. La présence d'un opérateur n'est pas nécessaire après le lancement de la séquence d'analyse. Analyseur COBAS® AMPLICOR® L'analyseur COBAS® AMPLICOR® est un analyseur de paillasse qui automatise le processus d'amplification et de détection pour le dosage de l'acide nucléique. Ce système peut charger une quantité suffisante de réactifs pour effectuer 210 détections et jusqu'à six tests différents par amplification. Instrument cobas p 630 L'instrument cobas p 630 est un pipetteur de tubes primaires pour le traitement préanalytique des échantillons. Il est utilisé en association avec l'instrument COBAS® AmpliPrep et l'analyseur COBAS® TaqMan® ou COBAS® TaqMan® 48, assurant ainsi un flux de travail automatisé des tubes d'échantillon primaires aux résultats PCR. L'instrument cobas p 630 prépare les racks d'échantillons utilisés sur l'instrument COBAS® AmpliPrep. Le pipetage des échantillons et contrôles est effectué directement à partir des tubes patient primaires et des flacons de contrôle. Les tubes S sur le rack d'échantillons sont débouchonnés puis rebouchonnés automatiquement. La dilution des échantillons est également prise en charge. Les racks d'échantillons préparés sont transférés manuellement vers un instrument COBAS® AmpliPrep et sont prêts à l'emploi. Un instrument cobas p 630 peut servir jusqu'à trois instruments COBAS® AmpliPrep. Logiciel AMPLILINK Le logiciel AMPLILINK est utilisé pour intégrer tous les instruments et analyseurs, fournissant ainsi une interface utilisateur unique destinée à l'analyse de PCR. Le logiciel AMPLILINK est configuré selon une architecture client-serveur. Il permet l'utilisation de plusieurs stations de données AMPLILINK décentralisées qui ont chacune pour rôle de contrôler des instruments et/ou analyseurs individuels. Les résultats des tests peuvent être transmis automatiquement à un ordinateur central externe. Roche Diagnostics Manuel d'application · Version 1.1 A-13 2 Introduction Logiciel AMPLILINK Architecture client-serveur Architecture client-serveur Le système AMPLILINK peut être configuré selon une architecture client-serveur. Il permet l'utilisation de plusieurs stations de données décentralisées du logiciel AMPLILINK qui ont chacune pour rôle de contrôler des instruments et/ou analyseurs individuels. Le serveur AMPLILINK fonctionne sur une station de données standard du logiciel AMPLILINK et contient la base de données de l'ensemble du système AMPLILINK. L'ensemble des informations des fenêtres Overview, Orders, Results et Messages sont accessibles à partir de tout type de station de données du logiciel AMPLILINK du système AMPLILINK. Les instruments et analyseurs individuels sont gérés à partir de la station de données à laquelle ils sont connectés. Par conséquent, la fenêtre Systems affiche uniquement les informations des instruments et analyseurs connectés. Le système client-serveur AMPLILINK peut contrôler jusqu'à trois instruments COBAS® AmpliPrep et trois analyseurs au maximum. Jusqu'à trois clients AMPLILINK peuvent être connectés à un serveur AMPLILINK. Instrument cobas p 630 SIL Instruments COBAS® AmpliPrep Logiciel cobas p 630 Serveur AMPLILINK Analyseurs COBAS® TaqMan® Client AMPLILINK Figure A-1 Analyseur COBAS® AMPLICOR® Architecture client-serveur AMPLILINK (exemple) La fenêtre Overview affiche l'ensemble de l'infrastructure client-serveur du système AMPLILINK. Les paramètres de configuration pour Database Maintenance et LIS Interface et le moniteur AMPLILINK ne fonctionnent que sur le serveur AMPLILINK. L'ensemble des autres paramètres de configuration est également accessible sur les clients AMPLILINK. Roche Diagnostics A-14 Manuel d'application · Version 1.1 Logiciel AMPLILINK 2 Introduction Pipetage de tubes primaires Pipetage de tubes primaires L'introduction suivante fournit une présentation générale de l'instrument cobas p 630. e Pour obtenir une description plus détaillée de l'instrument cobas p 630, consultez le manuel d'utilisation de l'instrument cobas p 630. Présentation générale L'instrument cobas p 630 est un pipetteur de tubes primaires pour le traitement préanalytique des échantillons. Il est utilisé en association avec l'instrument COBAS® AmpliPrep et l'analyseur COBAS® TaqMan® ou COBAS® TaqMan® 48, assurant ainsi un flux de travail entièrement automatisé des tubes d'échantillon primaires aux résultats PCR. L'instrument cobas p 630 prépare les racks d'échantillons utilisés sur l'instrument COBAS® AmpliPrep. Le pipetage des échantillons et contrôles est effectué directement à partir des tubes patient primaires et des flacons de contrôle. La dilution des échantillons est également prise en charge. Les racks d'échantillons préparés sont transférés manuellement vers un instrument COBAS® AmpliPrep et sont prêts à l'emploi. Un instrument cobas p 630 peut servir jusqu'à trois instruments COBAS® AmpliPrep connectés au même système AMPLILINK. Instrument cobas p 630 SIL Logiciel cobas p 630 Serveur logiciel AMPLILINK Instruments COBAS® AmpliPrep Figure A-2 Instrument et logiciel cobas p 630 connectés à un système AMPLILINK avec trois instruments COBAS® AmpliPrep Roche Diagnostics Manuel d'application · Version 1.1 A-15 2 Introduction Logiciel AMPLILINK Pipetage de tubes primaires L'instrument cobas p 630 utilise le logiciel cobas p 630 qui fonctionne sur une station de données dédiée. Deux procédures de travail sont disponibles : o Le mode téléchargement d'ordre est le mode standard utilisé pour le fonctionnement habituel quotidien. Les ordres sont téléchargés depuis le logiciel AMPLILINK ou le SIL. Aucun ordre ne doit nécessairement être créé en utilisant le logiciel cobas p 630. o Le mode ordre manuel est utilisé lorsqu'une connexion au logiciel AMPLILINK n'est pas possible ou lorsqu'il n'y a pas d'ordre disponible dans le logiciel AMPLILINK pour les échantillons patient à traiter. Les ordres sont créés manuellement en utilisant le logiciel cobas p 630. Il n'est pas possible d'utiliser deux modes à la fois. Fonction Mode téléchargement d'ordre Mode ordre manuel Création d'ordre o Les ordres sont créés à l'aide du logiciel AMPLILINK téléchargés depuis le SIL. Les ordres peuvent être modifiés dans le logiciel AMPLILINK ou dans le SIL mais pas dans le logiciel cobas p 630. o o o Les ordres sont créés à l'aide du logiciel cobas p 630. Les ordres sont automatiquement envoyés au logiciel AMPLILINK pour la poursuite du traitement, une fois le rack d'échantillons traité. Les ordres créés dans le logiciel cobas p 630 ne peuvent pas être modifiés autre part. Dilution o Chaque échantillon peut être individuellement dilué, conformément à la requête de l'ordre d'échantillon. o La dilution des échantillons est effectuée en mode par batch pour tous les ordres de test qui ont permis la dilution. Données patient o Il est possible d'ajouter des données patient à un ordre. o Il n'est pas possible d'ajouter des données patient à un ordre créé dans le logiciel cobas p 630. Les données patient et d'ordre sont combinées sur le SIL. Tableau A-1 Modes d'ordre du cobas p 630 Roche Diagnostics A-16 Manuel d'application · Version 1.1 Logiciel AMPLILINK 2 Introduction Pipetage de tubes primaires Dilution des échantillons Le logiciel AMPLILINK prend en charge l'utilisation d'échantillons dilués. La dilution d'échantillons est nécessaire lorsque le résultat de l'échantillon non dilué est supérieur à la valeur de titre maximum ou lorsque la quantité d'échantillon disponible est insuffisante. La dilution d'échantillons est effectuée soit manuellement (hors ligne) lors de préparations d'échantillons pré-analytiques, soit automatiquement à l'aide de l'instrument cobas p 630 pour le pipetage de tubes primaires. L'utilisation d'échantillons dilués dépend des tests réalisés. e Pour obtenir des instructions sur la dilution des échantillons, le facteur de dilution et le diluant des échantillons, consultez les notices spécifiques au dosage ou le manuel de méthodologie. L'utilisation d'un échantillon dilué doit être indiquée pendant la saisie d'ordres. Résultats incorrects dus à des informations incorrectes sur l'ordre en cas de dilution manuelle ATTENTION Des paramètres de dilution incorrects dans un ordre d'échantillon ou une dilution incorrecte dans un échantillon peuvent entraîner des résultats incorrects. Activez Dilution dans un ordre, uniquement pour les échantillons dilués. Exécutez la dilution en suivant les instructions données par la notice d'emballage spécifique du test. Le résultat d'un échantillon dilué est noté comme dilué. Les résultats rapportés correspondent à l'échantillon primaire non dilué. Roche Diagnostics Manuel d'application · Version 1.1 A-17 2 Introduction Logiciel AMPLILINK Tests à résultats multiples Tests à résultats multiples Le logiciel AMPLILINK prend en charge les tests qui produisent jusqu'à trois résultats pour un ordre d'échantillon donné. Les tests à résultats multiples fonctionnent sur les analyseurs COBAS® TaqMan® et les analyseurs COBAS® TaqMan® 48 en détectant des signaux de deux ou plusieurs marqueurs, ce qui permet d'obtenir davantage d'informations à partir d'une réaction unique. Les canaux choisis pour l'analyse dépendent des marqueurs fluorescents utilisés lors du test. Les résultats individuels par canal sont associés à un seul résultat multiple. Cela signifie que, pour un test à résultats multiples, il y a un ordre dans la fenêtre Orders et un résultat rapporté dans la fenêtre Results. Il est possible que chaque résultat se base sur une unité différente et que le résultat multiple ne comporte ainsi aucune unité. Chaque résultat par canal peut être signalé de manière individuelle. e Pour plus d'informations sur les signaux spécifiques des canaux, voir Signaux spécifiques de canaux à la page D-7 Roche Diagnostics A-18 Manuel d'application · Version 1.1 Logiciel AMPLILINK 2 Introduction ID patient, numéros d'ordre et ID échantillon ID patient, numéros d'ordre et ID échantillon A B Order #56 26 June 2008 Order #101 01 May 2008 C D A HIMCAP96 HCMCAP96 HIMCAP96 CT NG CT NG ID patient Chaque patient a un ID patient unique. B Numéro d'ordre Il se peut que plusieurs échantillons aient été prélevés sur un patient et par conséquent, plusieurs numéros d'ordre peuvent être assignés au même patient. C ID échantillon Chaque ponction sanguine peut être composée de plusieurs tubes d'échantillon. D Tests Sur chaque tube d'échantillon, plusieurs tests peuvent être effectués. Figure A-3 ID patient ID patient, numéro d'ordre, ID échantillon et tests Un ID patient représente l'identification unique d'un patient particulier. Il se peut qu'il existe des patients ayant le même nom et la même date de naissance, mais les ID patient qui leur ont été attribués restent différents. L'utilisation d'ID patients est facultative. La case Patient demographics doit être activée pour pouvoir utiliser les ID patient dans le logiciel AMPLILINK. e Pour plus d'informations, voir Onglet Demographics à la page E-158 Roche Diagnostics Manuel d'application · Version 1.1 A-19 2 Introduction Logiciel AMPLILINK ID patient, numéros d'ordre et ID échantillon Numéro d'ordre Le numéro d'ordre identifie l'ordre. Il est défini en fonction du jour et de l'heure et ne peut être utilisé qu'une seule fois le même jour. Le même numéro d'ordre peut être utilisé le jour suivant. Le logiciel AMPLILINK utilise le code-barres d'identification de l'échantillon lu pour générer automatiquement un numéro d'ordre associé. e Pour plus d'informations, voir Onglet Barcode Settings à la page E-154 Le numéro d'ordre ne contient que des caractères alphanumériques, limités à 20, et est obligatoire. Plusieurs tests peuvent être attribués au même numéro d'ordre. ID échantillon L'ID échantillon identifie un échantillon particulier. Chaque tube échantillon issu du même prélèvement sanguin sur un patient est étiqueté d'un ID échantillon unique. L'ID échantillon ne contient que des caractères alphanumériques, limités à 20, et est facultatif. Plusieurs tests peuvent être attribués au même ID échantillon. e Pour plus d'informations, voir Figure B-37 à la page B-101 Un ID échantillon ne peut être lié qu'à un seul numéro d'ordre d'un jour donné. Exemple : o L'ID échantillon SE156001 est associé au numéro d'ordre ORDER001 du 27 juin 2007. o Si ce même échantillon ayant l'ID échantillon SE156001 doit être analysé dans les jours qui suivent, il doit être associé au numéro d'ordre ORDER001 du 27 juin 2007. Il est impossible d'utiliser l'ID échantillon SE156001 avec un autre numéro d'ordre ou avec le numéro d'ordre ORDER001 d'un autre jour. Roche Diagnostics A-20 Manuel d'application · Version 1.1 Logiciel AMPLILINK 3 Logiciel Table des matières Logiciel Ce chapitre décrit l'ensemble des principales fenêtres du logiciel AMPLILINK. La description suit l'ordre d'affichage des boutons dans la barre d'applications. Dans ce chapitre Chapitre Introduction au logiciel AMPLILINK ........................................................................ Barre d'applications ................................................................................................ Sélection d'une fenêtre ........................................................................................... Sélection de l'instrument ........................................................................................ Barre d'outils ............................................................................................................ Boîtes de dialogue ................................................................................................... Menus ....................................................................................................................... Menu File ........................................................................................................... Menu Edit .......................................................................................................... Menu View ........................................................................................................ Menu Tools ........................................................................................................ Menu Windows ................................................................................................ Menu Help ......................................................................................................... Menus contextuels ............................................................................................ Utilisation des listes ...................................................................................................... Sélection d'un affichage .......................................................................................... Sélection d'éléments d'une liste ............................................................................. Organisation d'une liste ......................................................................................... Tri des éléments de liste ................................................................................... Regroupement des éléments de liste .............................................................. Fusion de cellules de valeurs identiques ........................................................ Réaffectation et masque de colonnes ............................................................. Changement de format des colonnes ............................................................. Enregistrement/rechargement d'un affichage de liste ................................. Filtrage d'une liste ................................................................................................... Filtrage à partir du menu View ....................................................................... Filtrage d'une grille ........................................................................................... Enregistrement/rechargement des paramètres de filtrage .......................... Saisie de données inline ......................................................................................... Utilisation de la souris et du clavier ............................................................................ 3 A-23 A-24 A-25 A-25 A-27 A-28 A-29 A-30 A-30 A-31 A-31 A-32 A-32 A-33 A-33 A-34 A-34 A-35 A-36 A-37 A-38 A-38 A-39 A-40 A-41 A-41 A-42 A-43 A-43 A-44 Roche Diagnostics Manuel d'application · Version 1.1 A-21 3 Logiciel Logiciel AMPLILINK Table des matières Utilisation du clavier .............................................................................................. Utilisation de l'aide ....................................................................................................... Recherche d'informations ...................................................................................... Onglet Contents ................................................................................................ Onglet Index ...................................................................................................... Onglet Sample ................................................................................................... Navigation ................................................................................................................ Infobulles .................................................................................................................. A-45 A-46 A-47 A-47 A-48 A-49 A-50 A-50 Roche Diagnostics A-22 Manuel d'application · Version 1.1 Logiciel AMPLILINK 3 Logiciel Introduction au logiciel AMPLILINK Introduction au logiciel AMPLILINK Le logiciel AMPLILINK est conçu conformément aux conventions de Windows. Les menus et boutons sont accessibles au moyen de la souris ou du clavier de même que les autres applications Windows ; les éléments des boîtes de dialogue et des boîtes de messages sont en conformité avec les conventions Windows. Un récapitulatif des conventions Windows est fourni dans ce chapitre. Pour plus d'informations, voir la documentation Windows. Une fois la connexion au logiciel AMPLILINK établie, la fenêtre Overview s'affiche (Figure A-4). La présentation de la fenêtre Overview est identique à celle de tous les écrans du logiciel AMPLILINK. Elle comprend une barre de titre, une barre de menus, une barre d'applications, une barre d'outils, des onglets et une barre d'état. L'utilisation de chacun de ces éléments est décrite dans les sections suivantes. C D E B A F A Onglets B Barre d'outils C Barre de titre D Barre de menus Figure A-4 E Barre d'applications avec boutons de commande généraux F Barre d'état Fenêtre Overview - logiciel AMPLILINK Utilisez la barre d'applications pour accéder à toutes les fonctions principales du logiciel AMPLILINK. Cliquer sur un bouton de la barre d'applications permet d'ouvrir la fenêtre correspondante (si vous cliquez sur le bouton Results, la fenêtre Results s'affiche). Toutes les fenêtres partagent la même barre d'applications. Le contenu des autres éléments de présentation des fenêtres (par exemple, éléments de menu, onglets ou boutons de barre d'outils) peut varier d'une fenêtre à l'autre. Roche Diagnostics Manuel d'application · Version 1.1 A-23 3 Logiciel Logiciel AMPLILINK Introduction au logiciel AMPLILINK Barre d'applications Le logiciel AMPLILINK dispose de sept fonctions principales accessibles au moyen des boutons de la barre d'applications. Le contenu de la fenêtre change selon la fonction activée. L'aspect des boutons Messages, Systems et Memo Pad change en fonction de l'état du système. .Bouton Tableau A-2 Nom du bouton Fonction Messages Affiche les nouveaux messages et les messages confirmés du système ainsi que la piste de contrôle du système. Le bouton Messages change en fonction de la priorité des messages non confirmés. Overview Contient un affichage graphique du système complet (station de données avec tous les instruments et analyseurs qui lui sont connectés), de l'inventaire des cassettes et des informations concernant l'état des tests et de la base de données. Systems Affiche l'état des instruments et des séquences d'analyse, les entrées des journaux ainsi que les actions d'entretien. Démarre et arrête une séquence d'analyse. Le bouton Systems change en fonction de l'état de l'instrument sélectionné. Orders Permet de créer des ordres d'échantillon et de contrôle et d'affecter des ordres à un batch de préparation ou de détection. Results Permet d'analyser et de valider les résultats de test terminés. Configuration Permet d'apporter des modifications à la configuration des logiciels AMPLILINK et Windows. Memo Pad Affiche les notes laissées par d'autres opérateurs et permet de créer des notes publiques et privées. Le bouton Memo Pad change en fonction de son contenu. Boutons de la barre d'applications Roche Diagnostics A-24 Manuel d'application · Version 1.1 Logiciel AMPLILINK 3 Logiciel Introduction au logiciel AMPLILINK Sélection d'une fenêtre Les fonctions du logiciel AMPLILINK sont accessibles en sélectionnant les fenêtres correspondantes. a Pour changer de fenêtre 1 Effectuez l'une des opérations suivantes : o Cliquez sur le bouton approprié dans la barre d'applications. o Sélectionnez la fenêtre appropriée à partir du menu Windows. a Pour afficher la fenêtre Systems 1 Cliquez sur le bouton Systems. 2 Cliquez sur la zone de sélection de l'instrument. 3 Sélectionnez un ID instrument. Vous pouvez également double-cliquer sur l'icône d'instrument correspondant dans la fenêtre Overview pour afficher la fenêtre Systems de cet instrument. Sélection de l'instrument Le logiciel AMPLILINK peut gérer les instruments COBAS® AmpliPrep et les analyseurs COBAS® TaqMan®, COBAS® TaqMan® 48 et COBAS® AMPLICOR®. Les données affichées dans les fenêtres Messages, Overview, Orders, Results, Configuration et Memo Pad du logiciel AMPLILINK regroupent les informations sur tous les instruments connectés. Les données affichées dans la fenêtre Systems du logiciel AMPLILINK concernent un instrument particulier. Utilisez la zone de sélection de l'instrument dans la fenêtre Systems pour sélectionner un instrument. o Le bouton Systems représente la sélection active de l'instrument. o La zone de sélection de l'instrument est visible uniquement lorsque la fenêtre Systems est active. o Double-cliquez sur l'icône d'un instrument dans l'onglet System de la fenêtre Overview pour afficher les informations relatives à l'état de cet instrument. Pour des raisons de sécurité, les clients ne doivent pas retirer les instruments du système. Pour retirer des instruments, veuillez contacter le service de maintenance Roche. Roche Diagnostics Manuel d'application · Version 1.1 A-25 3 Logiciel Logiciel AMPLILINK Introduction au logiciel AMPLILINK a Pour sélectionner un instrument 1 Cliquez sur le bouton Systems pour afficher la fenêtre Systems (Figure A-5). 2 Cliquez sur la flèche déroulante de la zone de sélection de l'instrument pour afficher la liste des instruments connectés. 3 Sélectionnez un instrument dans la liste. La fenêtre Systems est mise à jour pour afficher les informations relatives à l'état de l'instrument sélectionné. B A A Zone de sélection de l'instrument B Bouton Systems Figure A-5 Fenêtre Systems - instrument COBAS® AmpliPrep Roche Diagnostics A-26 Manuel d'application · Version 1.1 Logiciel AMPLILINK 3 Logiciel Introduction au logiciel AMPLILINK Barre d'outils La barre d'outils peut être utilisée à la place de la barre de menus pour certaines commandes. Elle permet un accès rapide aux commandes fréquemment utilisées par un simple clic de souris. Figure A-6 Barre d'outils Les outils ainsi que leur fonction sont présentés ci-après. Outil Nom de l'outil Fonction de l'outil Save Enregistre les informations actuellement affichées. La boîte de dialogue Export est ouverte et les informations peuvent être enregistrées dans le répertoire d'exportation par défaut. Delete Supprime l'ordre ou le résultat actuellement sélectionné. Find Permet de localiser des ordres ou résultats spécifiques. Cut Supprime le ou les champs sélectionnés et les place dans le presse-papiers. Les champs coupés peuvent alors être collés vers un autre emplacement, le cas échéant. Copy Copie le ou les champs sélectionnés vers le presse-papiers. Les champs copiés peuvent alors être collés vers un autre emplacement, le cas échéant. Paste Place le ou les champs coupés ou copiés dans un emplacement sélectionné. Preview Affiche un rapport mis en page contenant les données de l'écran actif. Cela permet de vérifier le rapport avant son impression. Print Imprime un rapport contenant les informations affichées à l'écran sur l'imprimante Windows par défaut. Help Affiche l'aide contextuelle. Tableau A-3 Commandes de la barre d'outils Roche Diagnostics Manuel d'application · Version 1.1 A-27 3 Logiciel Logiciel AMPLILINK Introduction au logiciel AMPLILINK Boîtes de dialogue Les boîtes de dialogue (Figure A-7) servent à afficher et à saisir des informations. Elles contiennent différentes commandes. Ces commandes sont grisées si elles sont désactivées. Commande Description Barre de titre Affiche le titre de la boîte de dialogue. Barre de défilement Révèle les parties masquées lorsque le contenu ne rentre pas dans la zone fournie. Cliquez sur la flèche vers le haut ou vers le bas pour afficher la partie masquée. Bouton de fermeture Ferme la boîte de dialogue. Bouton de commande Active la commande indiquée sur le bouton. Zone de texte Permet d'entrer un texte. Liste déroulante Affiche une liste de choix. Cliquez sur la flèche déroulante, puis sélectionnez une entrée dans la liste. Bouton fléché Incrémente ou décrémente la commande associée. Case à cocher Sélectionne l'élément indiqué. Pour sélectionner l'élément, cochez la case. Plusieurs cases à cocher peuvent être sélectionnées dans le même panneau. Bouton d'option Sélectionne l'élément indiqué. Pour sélectionner l'élément, cliquez dessus pour remplir le bouton. Un seul bouton d'option peut être sélectionné dans le même panneau. Tableau A-4 Commandes des boîtes de dialogue C D E B F G H A A Bouton d'option E Bouton de commande B Case à cocher F Zone de texte C Barre de titre G Liste déroulante D Bouton de fermeture H Bouton fléché Figure A-7 Commandes des boîtes de dialogue Roche Diagnostics A-28 Manuel d'application · Version 1.1 Logiciel AMPLILINK 3 Logiciel Introduction au logiciel AMPLILINK Menus La barre de menus contient les commandes opérationnelles du logiciel AMPLILINK. Les commandes de la barre de menus sont accessibles au moyen de la souris ou du clavier. Figure A-8 Menu File déroulant a Activation d'une commande à l'aide de la souris 1 Cliquez sur un en-tête de la barre de menus. Une liste de commandes déroulante s'affiche (Figure A-8). 2 Cliquez sur un élément de la liste pour exécuter cette commande. a Activation d'une commande à l'aide du clavier 1 Appuyez sur la touche F10 pour sélectionner (mettre en surbrillance) le menu File. 2 Si la commande voulue ne se trouve pas dans le menu File, appuyez sur la flèche vers la droite jusqu'à ce que le menu voulu soit sélectionné. 3 Appuyez sur la flèche vers le bas pour afficher la liste déroulante des commandes du menu (Figure A-8). 4 Appuyez sur la flèche vers le bas jusqu'à ce que la commande souhaitée soit sélectionnée (mise en surbrillance). 5 Appuyez sur la touche Entrée pour exécuter la commande sélectionnée. a Activation d'une commande à l'aide des touches de raccourci La barre de menus peut également être activée à l'aide des touches de raccourci. 1 Appuyez sur Alt pour afficher les touches de raccourci. Les touches de raccourci de la barre de menus sont soulignées. 2 Tapez Alt plus la lettre soulignée pour sélectionner le menu correspondant. Par exemple, tapez Alt+F pour sélectionner le menu File. 3 Tapez la lettre soulignée pour activer la commande voulue. Par exemple, tapez h pour sélectionner Shut Down dans le menu File. Roche Diagnostics Manuel d'application · Version 1.1 A-29 3 Logiciel Logiciel AMPLILINK Introduction au logiciel AMPLILINK Menu File Le menu File contient les commandes permettant d'imprimer les rapports et résultats, d'exporter ou d'archiver les données, de saisir les informations relatives à l'état du système et d'arrêter le logiciel AMPLILINK. Certaines de ces commandes peuvent ne pas être disponibles selon votre niveau utilisateur ou lorsqu'une fenêtre particulière est active. Figure A-9 Menu File e Pour plus d'informations, voir Menu File à la page E-7 Menu Edit Le menu Edit contient les commandes permettant de modifier les zones de texte activées, de mettre à jour les ordres, de valider les résultats et d'entrer ou de supprimer des notes. Certaines de ces commandes peuvent ne pas être disponibles selon votre niveau utilisateur ou lorsqu'une fenêtre particulière est active. Figure A-10 Menu Edit Le menu Edit n'est pas disponible lorsque la fenêtre Configuration est active. e Pour plus d'informations, voir Menu Edit à la page E-8 Roche Diagnostics A-30 Manuel d'application · Version 1.1 Logiciel AMPLILINK 3 Logiciel Introduction au logiciel AMPLILINK Menu View Le menu View contient les commandes permettant d'afficher ou de masquer la barre d'outils et la barre d'état. Ces commandes sont toujours disponibles. D'autres commandes sont disponibles lorsque les fenêtres Messages, Systems, Orders, Results et Configuration sont activées. Figure A-11 Menu View Les commandes du menu View de la fenêtre Orders ou Results permettent de modifier la présentation de la fenêtre, de sélectionner les enregistrements à afficher et de trier les enregistrements affichés. Le tri s'effectue à l'aide de commandes disponibles dans l'option List by. o L'option List by actuellement sélectionnée est accompagnée d'une puce dans le menu View. Sélectionner une deuxième fois la même option permet d'inverser l'ordre de tri. o La colonne de tri active est marquée d'un indicateur de tri affichant l'ordre croissant ou décroissant . Cliquez sur un en-tête de colonne pour sélectionner une nouvelle colonne de tri ou inverser l'ordre de tri. e Pour plus d'informations, voir Menu View à la page E-9 Menu Tools Le menu Tools contient la commande Log on/off sur tous les écrans. D'autres commandes sont disponibles lorsque les fenêtres Systems, Orders, Results et Configuration sont affichées. Figure A-12 Menu Tools e Pour plus d'informations, voir Menu Tools à la page E-14 Roche Diagnostics Manuel d'application · Version 1.1 A-31 3 Logiciel Logiciel AMPLILINK Introduction au logiciel AMPLILINK Menu Windows Le menu Windows fournit une alternative à l'utilisation de la barre d'applications pour accéder aux principales fonctions du logiciel AMPLILINK. Pour accéder à une fonction, cliquez sur le nom de celle-ci. Une coche apparaît à côté de la sélection. Figure A-13 Menu Windows e Pour plus d'informations, voir Menu Windows à la page E-16 Menu Help Le menu Help contient les commandes Index, Context, et About afin d'ouvrir l'aide et d'afficher les informations relatives à la version du logiciel AMPLILINK. Figure A-14 Menu Help Figure A-15 Boîte de dialogue About Le numéro de la version, 3.3.0, se compose du numéro de version majeur (3), de la mise à jour des fonctions (3) et de la résolution des bogues (0). Les 2 premiers chiffres du numéro de compilation correspondent à l'année (09). e Pour plus d'informations, voir Menu Help à la page E-16 Roche Diagnostics A-32 Manuel d'application · Version 1.1 Logiciel AMPLILINK 3 Logiciel Utilisation des listes Menus contextuels Certains éléments d'écran possèdent des menus contextuels personnalisés. Pour savoir si un menu contextuel est disponible, positionnez la souris sur l'élément d'écran, puis cliquez avec le bouton droit de la souris. Par exemple, lorsque la souris est positionnée dans une nouvelle note, cliquer avec le bouton droit de la souris permet d'afficher le menu contextuel présenté ici. Figure A-16 Menu contextuel de la fenêtre Memo Pad Cliquez avec le bouton gauche de la souris pour sélectionner une commande du menu contextuel affiché. Utilisation des listes Les listes d'onglets affichées dans les fenêtres Messages, Orders et Results et dans d'autres zones contiennent des outils puissants de tri et de filtrage. Ils permettent d'organiser et de condenser une longue liste de manière à fournir un accès rapide aux éléments souhaités. Les différentes catégories des actions s'appliquant aux listes sont les suivantes : o Sélection : O o o Sélectionnez et modifiez plusieurs éléments de liste à la fois (par ex., les ordres individuels), vous pouvez par exemple supprimer, imprimer, fermer, abandonner. Organisation : O Changer l'ordre d'affichage de haut en bas d'une liste en triant une colonne donnée O Améliorez l'affichage visuel en regroupant ou en fusionnant les éléments de liste similaires. O Réduisez une liste en affichant uniquement les colonnes voulues et/ou en modifiant la largeur/l'alignement. Filtrage : O Raccourcissez une liste en affichant uniquement les éléments qui répondent aux critères spécifiés. Il est possible d'enregistrer une liste personnalisée pour un usage ultérieur : sélectionnez le menu View > Save Grid. Les paramètres de filtre sont effectués de manière séparée ; ils peuvent être enregistrés et rechargés via la boîte de dialogue Filter Builder. Pour revenir à l'organisation de liste par défaut, sélectionnez le menu View > Reset Grid. (Les filtres activés sont conservés.) e Pour plus d'informations, voir Enregistrement/rechargement d'un affichage de liste à la page A-40 et Enregistrement/rechargement des paramètres de filtrage à la page A-43 Roche Diagnostics Manuel d'application · Version 1.1 A-33 3 Logiciel Logiciel AMPLILINK Utilisation des listes Sélection d'un affichage Le contenu des listes dépend de l'affichage des informations sélectionné et des différents sous-ensembles disponibles dans cet affichage. Les options de sélection se trouvent dans le menu View. Elles dépendent de l'onglet actuellement affiché, voir Menu View à la page A-31. Les options d'affichage ne sont pas disponibles si des ordres ne sont pas enregistrés. a Pour sélectionner et personnaliser un affichage 1 Sélectionnez l'affichage classique (All, Order, Patient, etc.) à partir du menu View. 2 Sélectionnez des options complémentaires du menu View (All, Pending, Queued, etc.) pour limiter ou trier les éléments affichés. Sélection d'éléments d'une liste Les listes des ordres et résultats sont organisées selon deux panneaux différents : un panneau de présentation générale placé à gauche de l'affichage et un panneau de détails placé à droite. A A B Panneau de présentation générale Figure A-17 B Panneau de détails Multisélection des éléments de liste La sélection d'un élément du panneau de présentation générale déclenche l'affichage des informations détaillées correspondantes dans le panneau de détails. Plus il y a d'éléments sur le panneau Présentation générale sélectionnés, plus la liste du panneau de détails s'agrandit. Sélectionnez une rangée dans le panneau de détails puis cliquez dessus. Il est possible de sélectionner des lignes supplémentaires de manière habituelle en utilisant les procédures Maj. + clic et Maj.+ Ctrl.+ clic ou de les désélectionner à l'aide de Ctrl. + clic. Les actions suivantes (par ex. supprimer, imprimer, fermer, abandonner) s'appliquent ensuite uniquement aux lignes sélectionnées. Roche Diagnostics A-34 Manuel d'application · Version 1.1 Logiciel AMPLILINK 3 Logiciel Utilisation des listes Organisation d'une liste En cliquant à gauche et à droite des en-têtes de colonne respectifs, vous aurez accès à un ensemble d'outils de tri et de filtrage puissants illustrés dans la figure ci-dessous. Le tri est décrit dans Tri des éléments de liste à la page A-36 et le filtrage est décrit en détail dans Filtrage d'une liste à la page A-41. Toutefois, l'ensemble des options de tri et de filtrage disponibles est indiqué ici afin de fournir un point de référence. B A A C D E Pour effectuer un tri dans l'ordre C de la colonne ; le sens du tri est indiqué par la flèche vers le haut/flèche vers le bas. B et cochez les cases appropriées. D Pour retirer le filtre de colonne, sélectionnez (All). Pour obtenir des options supplémentaires de tri/regroupement, cliquez avec le bouton Pour procéder à un filtrage par valeur d'élément, cliquez sur la flèche vers le bas croissant/décroissant, cliquez sur l'en-tête E Si vous sélectionnez (Custom), une boîte droit de la souris sur l'en-tête de la colonne de dialogue de filtre personnalisé s'ouvre et pour afficher le menu contextuel (voir ci- vous permet de configurer des options après). avancées (voir ci-après). Figure A-18 Contrôles des en-têtes de colonne A C B A Condition de filtre primaire B Condition de filtre secondaire (facultatif) Figure A-19 C Opérateur logique associant les deux conditions de filtre Boîte de dialogue Custom Filter Roche Diagnostics Manuel d'application · Version 1.1 A-35 3 Logiciel Logiciel AMPLILINK Utilisation des listes A B C D E F G H I J A B Sélectionne l'ordre de tri ou arrête le tri pour E Fait basculer un indicateur d'état au bas de ce champ chaque groupe, tout en affichant les Regroupe des éléments de liste par valeur compteurs d'éléments et les éléments de champ (cliquer sur + ou - à côté des C sélectionnés différents groupes pour faire apparaître ou F Masque une colonne dans la liste masquer les éléments qu'ils contiennent) G Fait apparaître une boîte personnalisée Crée des groupes imbriqués : fait glisser des contenant une liste de colonnes masquées ; en-têtes de colonne dans la boîte grise pour afficher de nouveau une colonne située au-dessus de la liste (cliquez sur + masquée, faites-la glisser vers la zone d'en- ou - pour développer/réduire les niveaux d'imbrication et afficher/masquer les tête de liste H éléments au sein d'un niveau) D Ajuste automatiquement la colonne sélectionnée (ou toutes les colonnes) pour Fait basculer un indicateur d'état au bas de obtenir une largeur d'affichage optimale la fenêtre, tout en affichant les compteurs I Fusionne les cellules de même contenu d'éléments et les éléments sélectionnés J Affiche/masque tous les éléments groupés Figure A-20 Menu contextuel pour le tri/regroupement de colonnes Tri des éléments de liste Le tri modifie l'ordre de la liste par défaut pour aboutir à un ordre plus utile pour une raison spécifique. En fonction des circonstances, il peut être utile d'afficher les ordres ou les résultats, par exemple par ordre chronologique ou par origine. a Pour modifier l'ordre de tri de la liste 1 Effectuez l'une des opérations suivantes : o Cliquez avec le bouton gauche de la souris sur l'en-tête de la colonne. Cliquez une nouvelle fois pour alterner entre ordre de tri croissant/décroissant. o Cliquez avec le bouton droit de la souris sur l'en-tête de colonne et sélectionnez Sort Ascending ou Sort Descending dans le menu contextuel. 2 Pour arrêter le tri sur une colonne, cliquez avec le bouton droit de la souris sur l'en-tête de la colonne et sélectionnez Clear Sorting dans le menu contextuel. Roche Diagnostics A-36 Manuel d'application · Version 1.1 Logiciel AMPLILINK 3 Logiciel Utilisation des listes Regroupement des éléments de liste Le regroupement permet de condenser une liste en réunissant des éléments qui partagent la ou les mêmes valeurs de champs. Il est ensuite possible de développer les groupes de manière sélective en affichant les éléments qu'ils contiennent ou de les réduire afin d'économiser de l'espace et de masquer les détails inutiles. a Pour regrouper une ou plusieurs colonnes 1 Pour commencer le regroupement, effectuez l'une des actions suivantes : o Cliquez avec le bouton droit de la souris sur l'en-tête de colonne et sélectionnez Group By Box à partir du menu contextuel. o Cliquez avec le bouton droit de la souris sur le premier en-tête de colonne sur laquelle vous souhaitez effectuer un regroupement et sélectionnez Group By This Filed dans le menu contextuel. La boîte de dialogue Group By s'ouvre dans tous les cas systématiquement audessus des en-têtes de colonne. Elle a pour but de visualiser la hiérarchie des groupes. 2 Pour ajouter une ou plusieurs colonnes supplémentaires (créer un groupe imbriqué), effectuez l'une des actions suivantes : o Cliquez avec le bouton droit de la souris sur la colonne que vous souhaitez ajouter au groupe et sélectionnez Group By This Field dans le menu contextuel. o Glissez l'en-tête de colonne vers la boîte de dialogue Group By. Vous voyez ainsi comment chaque colonne de regroupement supplémentaire est ajoutée à la hiérarchie. a Pour modifier une structure de groupe 1 Effectuez l'une des opérations suivantes : o Faites glisser les en-têtes de colonne à l'intérieur ou à l'extérieur du panneau de regroupement. Il est également possible d'insérer un nouvel en-tête de colonne à n'importe quel endroit du schéma de groupe à l'aide de la procédure glisser-déplacer. o Cliquez avec le bouton droit de la souris sur l'en-tête de colonne (dans le panneau de regroupement ou au début de la liste) et sélectionnez Remove From Grouping ou Group By This Field dans le menu contextuel au besoin. 2 Pour modifier l'ordre d'un schéma de groupe existant, glissez-déplacez les en-têtes de colonne affichés dans le panneau de regroupement à la position souhaitée dans la hiérarchie. Roche Diagnostics Manuel d'application · Version 1.1 A-37 3 Logiciel Logiciel AMPLILINK Utilisation des listes a Pour développer/réduire des éléments groupés 1 Pour développer ou réduire un groupe spécifique, effectuez l'une des actions suivantes : o Pour développer un groupe, cliquez sur le signe + à son extrémité gauche. o Pour réduire un groupe, cliquez sur le signe - à son extrémité gauche. 2 Pour développer ou réduire l'intégralité de la hiérarchie d'un groupe, cliquez avec le bouton droit de la souris sur un en-tête de colonne puis sélectionnez Expand All ou Collapse All à partir du menu contextuel. a Pour effectuer un tri dans un groupe 1 Cliquez sur l'en-tête de la colonne pour effectuer le tri, dans la liste ou dans le panneau de regroupement. 2 Pour arrêter le tri sur une colonne, cliquez avec le bouton droit de la souris sur l'en-tête de la colonne dans la liste ou dans le panneau de regroupement et sélectionnez Clear Sorting dans le menu contextuel. Fusion de cellules de valeurs identiques Les valeurs champs situées à certaines positions de colonne seront souvent identiques d'une ligne à l'autre de la liste. L'affichage qui en résulte est confus. Pour améliorer la lisibilité, il est possible de fusionner les cellules au contenu identique. a Pour fusionner des cellules 1 Cliquez avec le bouton droit de la souris sur l'en-tête de colonne approprié et sélectionnez Merge Cells à partir du menu contextuel. 2 Pour rétablir l'affichage non fusionné, répétez l'étape précédente. Réaffectation et masque de colonnes Il se peut que vous souhaitiez changer l'ordre d'affichage de gauche à droite des colonnes ou afficher certaines colonnes uniquement afin d'obtenir un affichage clair ou afficher une liste dans la largeur d'affichage disponible. a Pour changer l'ordre d'affichage d'une colonne 1 Cliquez sur l'en-tête de la colonne que vous souhaitez déplacer. 2 Glissez l'en-tête vers la position souhaitée, puis relâchez le bouton de la souris. a Pour masquer une colonne 1 Cliquez avec le bouton droit de la souris sur l'en-tête de la colonne que vous souhaitez masquer. 2 Sélectionnez Remove This Column dans le men contextuel. Roche Diagnostics A-38 Manuel d'application · Version 1.1 Logiciel AMPLILINK 3 Logiciel Utilisation des listes a Pour restaurer (afficher de nouveau) une colonne 1 Cliquez avec le bouton droit de la souris sur l'en-tête de colonne et sélectionnez Field Chooser dans le menu contextuel. La boîte de dialogue Customization apparaît avec une liste de colonnes masquées. 2 Faites glisser la colonne que vous souhaitez restaurer de la boîte de dialogue personnalisée vers la position souhaitée sur la ligne de l'en-tête de colonne, puis relâchez le bouton de la souris. 3 Répétez l'étape précédente si nécessaire, puis fermez la boîte de dialogue de personnalisation en cliquant sur le bouton Close. Changement de format des colonnes Vous pouvez optimiser l'affichage d'une colonne en modifiant les largeurs des colonnes individuelles et/ou l'alignement du contenu des champs au sein de la largeur de colonne disponible. a Pour ajuster les largeurs de colonne 1 Ajustement manuel : positionnez le pointeur de la souris entre deux en-têtes de colonne, puis cliquez et glissez vers la gauche ou vers la droite. 2 Ajustement automatique : pour optimiser l'intégralité des colonnes aux largeurs de contenu de champ actuel, cliquez avec le bouton droit de la souris et sélectionnez Best Fit (all columns) dans le menu contextuel. a Pour modifier les alignements des champs 1 Cliquez avec le bouton droit de la souris sur l'en-tête de colonne approprié. 2 Sélectionnez Alignment > Align Left/Right/Center dans le menu contextuel. Roche Diagnostics Manuel d'application · Version 1.1 A-39 3 Logiciel Logiciel AMPLILINK Utilisation des listes Enregistrement/rechargement d'un affichage de liste Il est possible d'enregistrer diverses propriétés de grille (affichage/largeur/alignement/ordre de tri de la colonne, regroupement de ligne) sous un nom d'affichage pour une réutilisation ultérieure ou de les ignorer et redéfinir les paramètres par défaut. Les commandes associées se trouvent dans le menu View. Les autres utilisateurs du logiciel AMPLILINK ont également accès à l'affichage de grille définie et sauvegardée par l'utilisateur. Figure A-21 Reset Grid Commandes de grille du menu View Permet de revenir à l'affichage de grille par défaut pour cette liste en particulier (agencement, largeurs et formatage de la colonne standard). Certaines fenêtres et certains onglets (par exemple, la fenêtre Results) contiennent deux grilles : une grille Master sur le panneau de gauche et une grille Detail sur le panneau de droite. La commande Reset Grid affiche des options d'affichage pour réinitialiser de manière indépendante l'affichage du panneau Master (situé à gauche) ou du panneau Detail (situé à droite). Load Grid Charge un affichage de grille définie par l'utilisateur qui a été sauvegardée précédemment à l'aide de la commande Save Grid. Sélectionnez cet affichage de grille pour charger le sous-menu. Save Grid Enregistre l'affichage de grille actuel pour une réutilisation ultérieure. Le nom donné à l'affichage (saisi dans la boîte de dialogue Layout Name) doit comporter jusqu'à 20 caractères maximum. Delete Grid Supprime un affichage de grille définie par l'utilisateur. Sélectionnez cet affichage de grille pour supprimer le sous-menu. Roche Diagnostics A-40 Manuel d'application · Version 1.1 Logiciel AMPLILINK 3 Logiciel Utilisation des listes Filtrage d'une liste Une liste filtrée affiche uniquement les éléments qui répondent aux critères spécifiés. Le filtrage s'applique sur deux niveaux de hiérarchie, par ordre de priorité de la manière suivante : 1. Les options de filtre accessibles par l'intermédiaire du menu View fournissent un filtrage de premier niveau. 2. Les filtres de grille peuvent ensuite continuer à limiter l'affichage de la liste des éléments. La grille renvoie ici à l'affichage des lignes et colonnes des panneaux de présentation générale et de détails se trouvant dans les fenêtres d'ordres, de résultats et de messages. Filtrage à partir du menu View Le menu View fournit une série de filtres prédéfinis selon la fenêtre ou l'onglet actifs, ainsi qu'une option de filtre personnalisé pour l'affichage des éléments qui répondent à plus de critères spécifiques uniquement. e Pour plus d'informations sur les options de filtre personnalisé, voir Création d'un filtre d'ordres personnalisé à la page B-132 et Création d'un filtre de résultats personnalisé à la page B-150 L'icône de filtre apparaît sur un onglet dont le filtre du menu View est actif. Seuls les éléments répondant aux critères de filtre apparaissent lorsque le filtre est actif. Désactivation et suppression des filtres Les filtres (prédéfinis et personnalisés) du menu View peuvent être désactivés de façon temporaire ou supprimés. a Pour désactiver un filtre 1 Effectuez l'une des opérations suivantes : o Double-cliquez sur l'icône Filter. Cette action ne supprime pas les paramètres de filtre ; elle les désactive temporairement. Les paramètres de filtre peuvent être réactivés en doublecliquant sur l'onglet. o Sélectionnez View > All dans la barre de menus. a Pour supprimer les paramètres de filtre personnalisé 1 Sélectionnez View > Custom Filter dans la barre de menus pour afficher la boîte de dialogue Custom Filter. 2 Cliquez sur Clear. 3 Cliquez sur OK pour fermer la boîte de dialogue. Roche Diagnostics Manuel d'application · Version 1.1 A-41 3 Logiciel Logiciel AMPLILINK Utilisation des listes Filtrage d'une grille Le filtrage d'une grille fournit une option supplémentaire de séparation et de contrôle d'affichage qui dépasse les filtres prédéfinis ou personnalisés appliqués via le menu View. Activez le filtrage de grille en cliquant à gauche et à droite de la liste affichée dans les en-têtes de colonne. Pour obtenir un récapitulatif des options disponibles, voir Figure A-18 à la page A-35. Outre le simple filtrage sur la ou les valeur(s) de commande, un filtre personnalisé est disponible, voir Figure A-19 à la page A-35. La barre de contrôle du filtre de grille apparaît à la fin de la liste sur laquelle le filtre de grille est actif. AB A C D E Supprimer le filtre : cliquez ici pour arrêter le C filtrage et revenir à la liste complète (non D filtrée). B Condition de filtre en cours. Historique du filtre : cliquez pour afficher la liste déroulante des filtres utilisés Filtre actif/inactif : cochez la case pour désactiver et réactivez rapidement le filtre. précédemment. E Cliquez ici pour ouvrir la boîte de dialogue Filter builder. Figure A-22 Barre de filtre de grille Figure A-23 Boîte de dialogue Filter builder (filtre de grille) La boîte de dialogue Filter builder permet de modifier et d'étendre une condition de filtre existante. Cliquez sur les différents contrôles pour modifier ou ajouter des conditions et établir entre elles des relations logiques. Roche Diagnostics A-42 Manuel d'application · Version 1.1 Logiciel AMPLILINK 3 Logiciel Utilisation des listes Enregistrement/rechargement des paramètres de filtrage Il est possible d'enregistrer des paramètres de filtre de grille personnalisés pour un usage ultérieur. a Pour enregistrer les paramètres de filtre actifs 1 Cliquez sur le bouton Customize... situé à droite de la barre de filtre. La boîte de dialogue Filter Builder apparaît. 2 Cliquez sur le bouton Save As... dans la boîte de dialogue Filter Builder, puis entrez un véritable nom de fichier dans la boîte de dialogue Save The Active Filter To File qui apparaît. a Pour recharger les paramètres de filtre enregistrés 1 Activez le filtrage si ce n'est pas déjà le cas (par ex. cliquez sur la flèche vers le bas d'un en-tête de colonne et sélectionnez une case à cocher). 2 Cliquez sur le bouton Customize... situé à droite de la barre de filtre. La boîte de dialogue Filter Builder apparaît. 3 Cliquez sur le bouton Open... dans la boîte de dialogue Filter Builder et sélectionnez un filtre à l'aide de la boîte de dialogue Open An Existing Filter qui apparaît. 4 Cliquez sur Apply, puis sur OK dans la boîte de dialogue Filter Builder. Les outils de tri et de filtrage sont accessibles en cliquant sur les en-têtes de colonnes respectifs. Saisie de données inline Pour accélérer la saisie de données, certaines colonnes de liste (par ex. Order Number et Sample ID de l'onglet Sample Orders) permettent de procéder à des modifications ou des recherches inline directement dans la grille de table. A A Champ modifiable Figure A-24 B B Bouton de recherche Saisie de données inline Cliquez dans le champ et saisissez directement les données, ou cliquez sur le bouton de recherche (...) pour obtenir un affichage de sélection des données déjà existantes accompagnées des valeurs pouvant être utilisées comme modèle. Roche Diagnostics Manuel d'application · Version 1.1 A-43 3 Logiciel Logiciel AMPLILINK Utilisation de la souris et du clavier Utilisation de la souris et du clavier Utilisez la souris de la même manière que dans les autres applications Windows pour naviguer dans les différentes fenêtres ou boîtes de dialogue. La souris peut être utilisée de quatre manières différentes avec le logiciel AMPLILINK. Utilisation de la souris Description Clic Sélectionne un seul élément. Placez le pointeur de la souris sur l'élément à sélectionner. Cliquez une fois avec le bouton gauche de la souris pour sélectionner l'élément. Double-clic Ouvre une boîte de dialogue. Par exemple, cliquez deux fois sur une ligne de résultat pour afficher la boîte de dialogue Sample Result Detail. Placez le pointeur de la souris sur l'élément et cliquez deux fois sur le bouton gauche de la souris. Clic shift Sélectionne des éléments adjacents. Cliquez sur la première entrée avec le bouton gauche de la souris, appuyez et maintenez enfoncée la touche Shift puis cliquez sur la dernière entrée pour mettre en surbrillance les éléments sélectionnés. Clic Ctrl Sélectionne des éléments non adjacents. Cliquez sur la première entrée avec le bouton gauche de la souris, appuyez et maintenez enfoncée la touche Ctrl puis cliquez sur chaque entrée supplémentaire à sélectionner. Tableau A-5 Utilisation de la souris Roche Diagnostics A-44 Manuel d'application · Version 1.1 Logiciel AMPLILINK 3 Logiciel Utilisation de la souris et du clavier Utilisation du clavier À la place de la souris, vous pouvez utiliser le clavier pour faire fonctionner le logiciel AMPLILINK. Les principales touches et combinaisons de touches pouvant être utilisées pour naviguer dans le logiciel AMPLILINK sont décrites ci-dessous. Touches Description Flèche droite Sélectionne l'élément placé à droite de l'élément actif. Flèche gauche Sélectionne l'élément placé à gauche de l'élément actif. Flèche vers le haut Sélectionne l'élément placé au-dessus de l'élément actif. Ou, si l'en-tête de menu est sélectionné, affiche un menu déroulant. Flèche vers le bas Sélectionne l'élément placé en dessous de l'élément actif. Ou, si l'entête de menu est sélectionné, affiche un menu déroulant. Tabulation Sélectionne le champ suivant. Maj-Tab Sélectionne le champ précédent. Esc Ferme une boîte de dialogue. Touche équivalant à un clic sur le bouton Cancel. Alt+Barre d'espace Affiche le menu de contrôle Windows du programme actif. Alt+Esc Bascule vers un autre programme. Alt+F4 Ferme la fenêtre ou la boîte de dialogue de l'application. Raccourci vers la commande Exit. Alt+Impr écran Copie la fenêtre active dans le presse-papiers sous la forme d'un bitmap. Alt+Tab Affiche une boîte de dialogue permettant de basculer vers un autre programme actif. Ctrl+A Sélectionne tous les éléments à l'écran. Ctrl+C Copie les éléments sélectionnés vers le presse-papiers. Ctrl+V Colle le contenu du presse-papiers dans l'emplacement sélectionné. Ctrl+X Coupe l'élément sélectionné et le place dans le presse-papiers. Ctrl+Esc Affiche le menu Démarrer de Windows. F5 Affiche la fenêtre Messages. F6 Affiche la fenêtre Overview. F7 Affiche la fenêtre Orders. F8 Affiche la fenêtre Results. F10 Sélectionne le menu File. F11 Démarre la séquence d'analyse (fenêtre Systems active). F12 Arrête la séquence d'analyse (fenêtre Systems active). Shift+F3 Affiche la boîte de dialogue Confirm Log on/off. Shift+F6 Affiche la fenêtre Systems. Shift+F7 Affiche la fenêtre Configuration. Shift+F8 Affiche la fenêtre Memo Pad. Tableau A-6 Utilisation du clavier Roche Diagnostics Manuel d'application · Version 1.1 A-45 3 Logiciel Logiciel AMPLILINK Utilisation de l'aide Utilisation de l'aide Figure A-25 Page principale de l'aide Le logiciel AMPLILINK comprend un système d'aide complet qui fournit des informations pour vous aider à : o Exécuter les tâches les plus courantes de votre travail quotidien. o Comprendre le contenu de chaque zone de travail, onglet, boîte de dialogue lorsque vous les utilisez. o Exécuter des tâches associées au fonctionnement de l'instrument. o Exécuter des actions d'entretien et d'autres tâches manuelles de routine à l'aide des instructions étape par étape. o Comprendre des messages générés par le système et prise de mesures. Vous pouvez également avoir recours à l'aide pour : Types d'informations en ligne o Afficher des informations générales au sujet des zones de travail, des onglets et des boîtes de dialogue. o Chercher la définition d'un terme ou d'un composant à l'aide du glossaire. Il existe deux types d'informations en ligne pour le logiciel AMPLILINK : o L'aide générale qui fournit des explications sur les fonctions des différentes zones de travail, onglets et boîtes de dialogue. Elle apporte également des informations pertinentes sur le contexte relatives aux concepts et aux tâches. L'aide générale est disponible à partir de l'option Index dans le menu Help. o L'aide contextuelle (ou sensible au contexte) fournit des explications sur la fenêtre ou boîte de dialogue actuellement affichée. L'aide contextuelle est disponible en appuyant sur la touche F1 ou en cliquant sur le bouton d'aide dans la barre d'outils. Roche Diagnostics A-46 Manuel d'application · Version 1.1 Logiciel AMPLILINK 3 Logiciel Utilisation de l'aide Recherche d'informations La fenêtre d'aide contient un panneau de navigation et un panneau de contenu. A A B Panneau de navigation Figure A-26 B Panneau de contenu Fenêtre d'aide Le panneau de contenu affiche les informations d'aide qui peuvent également comprendre des hyperliens (en bleu) qui s'ouvrent sur les rubriques d'aide correspondantes. Le panneau de navigation contient trois onglets qui permettent d'accéder rapidement aux rubriques d'aide par différents moyens. Onglet Contents L'onglet Contents affiche le contenu de l'aide dans une arborescence de répertoire. Figure A-27 Onglet Contents de l'aide Cliquez sur + pour ouvrir un chapitre et afficher son contenu ; cliquez sur - pour fermer le chapitre. Cliquez sur une entrée dans la zone de rubrique pour afficher le contenu de la rubrique. Roche Diagnostics Manuel d'application · Version 1.1 A-47 3 Logiciel Logiciel AMPLILINK Utilisation de l'aide Onglet Index L'onglet Index affiche les entrées d'index (chaque rubrique peut contenir plusieurs entrées). A B A Zone de texte B Liste Figure A-28 Onglet Index de l'aide Dans la zone de texte (A), saisissez les premiers caractères d'un mot clé relatif aux informations que vous cherchez. Sélectionnez un élément de la liste (B) pour afficher la rubrique dans la zone de rubrique. Roche Diagnostics A-48 Manuel d'application · Version 1.1 Logiciel AMPLILINK 3 Logiciel Utilisation de l'aide Onglet Sample La fonction Search répertorie toutes les occurrences d'un mot spécifique. Cette fonction est utile lorsque vous ignorez l'en-tête de la rubrique ou si la recherche par Index n'a pas abouti. A B C A Zone de recherche de texte B Rubriques de résultats C Options de recherche avancée Figure A-29 Onglet Search de l'aide Saisissez les premières lettres du mot dans la zone de recherche de texte (A). Les mots-clés de recherche multiple peuvent être associés de manière logique (AND, OR, NEAR, NOT) à l'aide de la flèche vers le bas situé à droite de la zone de texte. Puis cliquez sur List Topics. Les rubriques qui contiennent le(s) mot(s)-clé(s) apparaissent dans la liste déroulante (B). Double-cliquez pour affichez une rubrique ou sélectionnez-la et cliquez sur Display. Les cases d'option de recherche (C) permettent d'affiner la recherche, par exemple en limitant la recherche ultérieure aux rubriques trouvées précédemment ou en cherchant des mots-clés dans les titres de rubrique uniquement. Roche Diagnostics Manuel d'application · Version 1.1 A-49 3 Logiciel Logiciel AMPLILINK Utilisation de l'aide Navigation Les informations d'aide sont classées par thème. La navigation entre les rubriques permet d'obtenir un aperçu rapide du sujet recherché. Figure A-30 Barre de navigation d'aide en ligne Bouton Hide Masque le panneau de navigation pour obtenir la zone de rubrique en plein écran ou pour afficher les graphiques de grande dimension, par exemple. Boutons Back/Forward Retourne à la rubrique d'aide affichée avant la rubrique actuelle, ou atteint la section suivante. Cliquez plusieurs fois pour reculer/avancer de quelques étapes. Bouton Print Imprime la rubrique courante. a Pour accéder à l'aide sensible au contexte 1 Appuyez sur F1 dans tout type de fenêtre ou boîte de dialogue ou cliquez sur le bouton aide dans la barre d'outils. L'aide affiche le contenu de l'aide correspondant à la fenêtre ou à la boîte de dialogue sur laquelle vous travaillez. Infobulles Une infobulle constitue une brève description de la fonction de l'outil ou du bouton d'application sur lequel le curseur se trouve. A A Infobulle Figure A-31 Infobulle a Pour activer les infobulles 1 Cliquez sur le bouton Configuration. 2 Sélectionnez l'onglet Lab Definitions. 3 Double-cliquez sur l'icône General pour afficher la boîte de dialogue General Configuration. 4 Sélectionnez l'onglet UI. 5 Cochez la case tool tip on pour activer les infobulles. 6 Cliquez sur OK. Roche Diagnostics A-50 Manuel d'application · Version 1.1 Fonctionnement B 4 Procédures de travail . . . . . . . . . . . . . . . . . . . . . . . . . . . . . . . . . B-3 5 Fonctionnement . . . . . . . . . . . . . . . . . . . . . . . . . . . . . . . . . . . . . B-87 Logiciel AMPLILINK 4 Procédures de travail Table des matières Procédures de travail Ce chapitre présente des instructions sur le fonctionnement habituel de l'instrument cobas p 630, de l'instrument COBAS® AmpliPrep et des analyseurs COBAS® TaqMan®, COBAS® TaqMan® 48 et COBAS® AMPLICOR®. Dans ce chapitre Chapitre 4 Introduction ...................................................................................................................... B-7 Informations de sécurité ................................................................................................. B-9 Instrument cobas p 630 ................................................................................................. B-10 Exécution des procédures de démarrage .............................................................. B-11 Démarrage de l'instrument cobas p 630 ......................................................... B-11 Exécution de la maintenance ........................................................................... B-11 Retrait des échantillons de leur lieu de stockage ................................................. B-12 Démarrage d'une nouvelle analyse ........................................................................ B-12 Chargement des racks patient ................................................................................ B-13 Chargement des racks d'échantillons .................................................................... B-14 Chargement d'un rack de diluants ......................................................................... B-15 Chargement des racks de contrôle ........................................................................ B-15 Chargement d'un portoir de racks d'embouts ..................................................... B-16 Démarrage du traitement ....................................................................................... B-17 Transfert des racks d'échantillons terminés ......................................................... B-17 Démarrage du cycle suivant ................................................................................... B-18 Fin de l'analyse ......................................................................................................... B-18 Instrument COBAS® AmpliPrep, analyseur COBAS® TaqMan® .............................. B-19 Exécution des procédures de démarrage .............................................................. B-20 Instrument COBAS® AmpliPrep ...................................................................... B-20 Analyseur COBAS® TaqMan® ........................................................................... B-21 Chargement des réactifs .......................................................................................... B-22 Retrait des échantillons de leur lieu de stockage ................................................. B-22 Chargement des consommables ............................................................................ B-22 Création d'ordres et chargement du rack d'échantillons .................................... B-22 Démarrage de la préparation des échantillons .................................................... B-24 Résolution des problèmes de chargement ...................................................... B-24 Traitement des échantillons ............................................................................. B-25 Fin de l'analyse ......................................................................................................... B-25 Transfert des échantillons traités ........................................................................... B-26 Roche Diagnostics Manuel d'application · Version 1.1 B-3 4 Procédures de travail Logiciel AMPLILINK Table des matières Transfert automatique des échantillons par une Docking Station ............. B-26 Transfert manuel des échantillons par l'opérateur ....................................... B-27 Démarrage de l'amplification et de la détection .................................................. B-28 Résolution des problèmes de chargement ...................................................... B-28 Traitement des échantillons ............................................................................. B-29 Analyse et validation des résultats ......................................................................... B-29 Retrait des consommables usagés. ......................................................................... B-29 Instrument COBAS® AmpliPrep, analyseur COBAS® TaqMan® 48 ......................... B-30 Exécution des procédures de démarrage .............................................................. B-31 Instrument COBAS® AmpliPrep ...................................................................... B-32 Analyseur COBAS® TaqMan® 48 ...................................................................... B-32 Chargement des réactifs .......................................................................................... B-33 Retrait des échantillons de leur lieu de stockage ................................................. B-33 Chargement des consommables et du portoir K ................................................. B-33 Création d'ordres et chargement du rack d'échantillons .................................... B-35 Démarrage de la préparation des échantillons .................................................... B-37 Résolution des problèmes de chargement ...................................................... B-37 Traitement des échantillons ............................................................................. B-37 Fin de l'analyse ......................................................................................................... B-38 Transfert du portoir K avec les échantillons traités ............................................ B-38 Démarrage de l'amplification et de la détection .................................................. B-40 Résolution des problèmes de chargement ...................................................... B-40 Traitement des échantillons ............................................................................. B-41 Analyse et validation des résultats ......................................................................... B-41 Élimination des déchets de l'instrument ............................................................... B-41 Instrument COBAS® AmpliPrep, analyseur COBAS® AMPLICOR® ....................... B-42 Exécution des procédures de démarrage .............................................................. B-44 Instrument COBAS® AmpliPrep ...................................................................... B-44 Analyseur COBAS® AMPLICOR® .................................................................... B-45 Chargement des réactifs .......................................................................................... B-45 Retrait des échantillons de leur lieu de stockage ................................................. B-46 Chargement des consommables ............................................................................ B-46 Création d'ordres et chargement du rack d'échantillons .................................... B-46 Démarrage de la préparation des échantillons .................................................... B-47 Résolution des problèmes de chargement ...................................................... B-48 Traitement des échantillons ............................................................................. B-48 Fin de l'analyse ......................................................................................................... B-48 Retrait des réactifs de leur lieu de stockage .......................................................... B-48 Attribution d'échantillons traités aux couronnes A ............................................ B-49 Préparation du Master Mix dans les couronnes A .............................................. B-49 Transfert des échantillons traités ........................................................................... B-50 Chargement des couronnes A ................................................................................ B-50 Préparation des réactifs ........................................................................................... B-51 Chargement des réactifs et consommables .......................................................... B-52 Placement des cassettes de réactifs sur les racks de réactifs ......................... B-52 Définition de nouveaux racks de réactifs ....................................................... B-52 Chargement des racks de réactifs sur l'analyseur .......................................... B-54 Chargement des godets D ................................................................................. B-55 Démarrage de l'analyse ............................................................................................ B-55 Résolution des problèmes de chargement ...................................................... B-56 Roche Diagnostics B-4 Manuel d'application · Version 1.1 Logiciel AMPLILINK 4 Procédures de travail Table des matières Traitement des échantillons ............................................................................. B-56 Fin de l'analyse ......................................................................................................... B-56 Analyse et validation des résultats ......................................................................... B-57 Retrait des réactifs et des consommables .............................................................. B-57 Instrument COBAS® AmpliPrep, amplification et détection hors ligne ................ B-58 Exécution des procédures de démarrage .............................................................. B-59 Instrument COBAS® AmpliPrep ...................................................................... B-59 Chargement des réactifs .......................................................................................... B-60 Retrait des échantillons de leur lieu de stockage ................................................. B-60 Chargement des consommables ............................................................................ B-60 Création d'ordres et chargement du rack d'échantillons .................................... B-61 Démarrage de la préparation des échantillons .................................................... B-62 Résolution des problèmes de chargement ...................................................... B-62 Traitement des échantillons ............................................................................. B-63 Fin de l'analyse ......................................................................................................... B-63 Fermeture des ordres de test .................................................................................. B-63 Préparation manuelle, analyseur COBAS® TaqMan® 48 ........................................... B-64 Exécution des procédures de démarrage .............................................................. B-65 Retrait des échantillons de leur lieu de stockage ................................................. B-65 Création d'ordres ..................................................................................................... B-66 Préparation manuelle des échantillons ................................................................. B-66 Préparation des échantillons à l'aide de tubes K ........................................... B-66 Préparation des échantillons à l'aide d'un bloc de 24 tubes K ..................... B-68 Chargement des échantillons traités ..................................................................... B-69 Démarrage de l'amplification et de la détection .................................................. B-70 Résolution des problèmes de chargement ...................................................... B-70 Traitement des échantillons ............................................................................. B-71 Retrait des tubes K/du bloc de 24 tubes K traités ................................................ B-71 Analyse et validation des résultats ......................................................................... B-71 Préparation manuelle, analyseur COBAS® AMPLICOR® ......................................... B-72 Exécution des procédures de démarrage .............................................................. B-73 Retrait des échantillons de leur lieu de stockage ................................................. B-73 Retrait des réactifs de leur lieu de stockage .......................................................... B-73 Création d'ordres ..................................................................................................... B-74 Préparation du Master Mix dans les couronnes A .............................................. B-74 Ajout d'échantillons préparés dans les couronnes A .......................................... B-75 Chargement des couronnes A ................................................................................ B-75 Préparation des réactifs ........................................................................................... B-76 Chargement des réactifs et consommables .......................................................... B-77 Placement des cassettes de réactifs sur les racks de réactifs ......................... B-77 Définition de nouveaux racks de réactifs ....................................................... B-78 Chargement des racks de réactifs sur l'analyseur .......................................... B-79 Chargement des godets D ................................................................................. B-80 Démarrage de l'analyse ............................................................................................ B-80 Résolution des problèmes de chargement ...................................................... B-81 Traitement des échantillons ............................................................................. B-81 Retrait des réactifs et échantillons ......................................................................... B-82 Analyse et validation des résultats ......................................................................... B-82 Arrêt d'un instrument ou d'un analyseur pendant une analyse .............................. B-83 Arrêt de l'instrument COBAS® AmpliPrep pendant une analyse ...................... B-83 Roche Diagnostics Manuel d'application · Version 1.1 B-5 4 Procédures de travail Logiciel AMPLILINK Table des matières Arrêt de l'analyseur COBAS® TaqMan® pendant une analyse ............................ B-84 Arrêt de l'analyseur COBAS® TaqMan® 48 pendant une analyse ...................... B-85 Roche Diagnostics B-6 Manuel d'application · Version 1.1 Logiciel AMPLILINK 4 Procédures de travail Introduction Introduction Plusieurs procédures de travail sont disponibles pour réaliser les tests de diagnostic à l'aide des systèmes COBAS® (Figure B-1 et Figure B-2). o Le pipetage automatique effectué à partir des tubes primaires sur des racks patient vers des tubes S d'entrée est réalisé à l'aide de l'instrument cobas p 630. o Le pipetage de tubes primaires peut être effectué automatiquement sur l'instrument cobas p 630. o L'association d'un instrument COBAS® AmpliPrep et d'un analyseur COBAS® TaqMan® permet d'automatiser entièrement la préparation et l'analyse des échantillons. o Les échantillons peuvent être traités sur l'instrument COBAS® AmpliPrep puis manuellement transférés vers l'analyseur COBAS® TaqMan®, l'analyseur COBAS® TaqMan® 48 ou l'analyseur COBAS® AMPLICOR® pour l'amplification et la détection. o Les échantillons peuvent être traités sur l'instrument COBAS® AmpliPrep puis transférés manuellement pour une amplification et une détection hors ligne. o Les échantillons peuvent être traités manuellement puis transférés vers l'analyseur COBAS® TaqMan® 48 ou l'analyseur COBAS® AMPLICOR® en vue d'y être amplifiés et détectés. Rack patient (Tubes primaires) Instrument cobas p 630 Rack d'échantillons (manuellement) Instrument COBAS® AmpliPrep Docking Station Rack de portoirs K Rack Portoir K d'échantillons (automatiquement) (manuellement) Analyseur COBAS® TaqMan® Figure B-1 Portoir K (manuellement) Analyseur COBAS® TaqMan® 48 Instrument COBAS® AmpliPrep Rack d'échantillons Rack d'échantillons (manuellement) Couronne A (manuellement) Analyseur COBAS® AMPLICOR® Amplification et détection hors ligne Options de procédures de travail automatisées Roche Diagnostics Manuel d'application · Version 1.1 B-7 4 Procédures de travail Logiciel AMPLILINK Introduction Préparation manuelle des échantillons Portoir K (manuellement) Couronne A (manuellement) Analyseur COBAS® TaqMan® 48 Analyseur COBAS® AMPLICOR® Figure B-2 Options de procédures de travail manuelles Ce chapitre fournit les procédures détaillées pour chacune de ces options. e Reportez-vous aux manuels d'utilisation appropriés pour de plus amples détails : Manuel d'utilisation de l'instrument cobas p 630 Manuel d'utilisation de l'instrument COBAS® AmpliPrep Manuel d'utilisation de l'analyseur COBAS® TaqMan® Manuel d'utilisation de l'analyseur COBAS® TaqMan® 48 Manuel d'utilisation de l'analyseur COBAS® AMPLICOR® o La station de données du logiciel AMPLILINK est généralement allumée, sauf lors d'un redémarrage hebdomadaire (p. ex., pendant ou avant la maintenance quotidienne). o Commencez toujours par démarrer la station de données du serveur en premier, puis, dans un second temps, les stations de données client connectées sur lesquelles le logiciel AMPLILINK fonctionne dans un environnement client-serveur. o Fermez toujours la station de données du serveur en dernier, après avoir fermé l'intégralité des stations de données connectées sur lesquelles le logiciel AMPLILINK fonctionne dans un environnement client-serveur. o Si la station de données du logiciel AMPLILINK est mise hors tension, cela met fin à toutes les connexions au réseau d'un client. Selon la configuration du SIL, la connexion au SIL doit être rétablie entre le SIL et le logiciel AMPLILINK une fois que la station de données est à nouveau sous tension. o N'arrêtez pas le logiciel AMPLILINK ou tout autre instrument ou analyseur connecté tant qu'une analyse est en cours. o Démarrez tous les instruments et analyseurs connectés avant de commencer une analyse. o N'effectuez une procédure d'entretien sur un instrument ou un analyseur que si le système AMPLILINK est au repos. e Pour obtenir des informations détaillées sur les procédures de démarrage, d'arrêt et de redémarrage, voir Démarrage, arrêt et redémarrage à la page B-90 Roche Diagnostics B-8 Manuel d'application · Version 1.1 Logiciel AMPLILINK 4 Procédures de travail Informations de sécurité Informations de sécurité Assurez-vous d'avoir lu et compris le chapitre Informations générales de sécurité avant de faire fonctionner le logiciel AMPLILINK. Les messages de sécurité suivants sont particulièrement importants : Messages d'avertissement : o Infection transmise par des échantillons et matériaux associés à la page A-7 Mises en garde : o Résultats incorrects dus à un volume erroné de réactif à la page A-8 o Résultats incorrects dus à des réactifs périmés ou à des kits mélangés à la page A-8 o Résultats incorrects dus à un échange de cassettes de réactifs à la page A-8 o Résultats incorrects dus à un mélange d'échantillons à la page A-9 o Résultats incorrects dus à un mélange de racks d'échantillons à la page A-9 Précautions de sécurité : o Qualification de l'opérateur à la page A-6 Roche Diagnostics Manuel d'application · Version 1.1 B-9 4 Procédures de travail Logiciel AMPLILINK Instrument cobas p 630 Instrument cobas p 630 La procédure de travail utilisée pour traiter des échantillons sur un instrument cobas p 630 pour le pipetage de tubes primaires est indiquée ci-dessous. L'instrument cobas p 630 doit être connecté à une station de données du serveur AMPLILINK. Zone de traitement des échantillons 2. Retrait des échantillons de leur lieu de stockage Logiciel cobas p 630 Instrument cobas p 630 1. Exécution procédures de démarrage 3. Démarrage d'une nouvelle analyse 4. Chargement des racks patient 5. Chargement des racks d'échantillons 6. Chargement du rack de diluants 7. Chargement des racks de contrôle 8. Chargement du portoir de racks d'embouts 9. Démarrage du traitement 10. Transfert des racks d'échantillons terminés 11. Démarrage du cycle suivant 12. Fin de l'analyse Figure B-3 Procédure de travail de l'instrument cobas p 630 Infection par composants présentant un risque biologique AVERTISSEMENT o Veillez à ne pas manger, boire ni fumer dans les zones de travail du laboratoire. o Portez des gants de protection jetables et des blouses de laboratoire lors de la préparation des consommables ou du nettoyage. o Portez des lunettes de protection lors de la manipulation des échantillons. Lavez-vous ensuite soigneusement les mains. Roche Diagnostics B-10 Manuel d'application · Version 1.1 Logiciel AMPLILINK 4 Procédures de travail Instrument cobas p 630 Exécution des procédures de démarrage Suivez la procédure suivante si l'instrument cobas p 630 est hors tension. Démarrage de l'instrument cobas p 630 e Pour obtenir des informations détaillées sur les procédures de démarrage, voir le manuel d'utilisation de l'instrument cobas p 630 a Pour démarrer l'instrument cobas p 630 1 Démarrez la station de données cobas p 630. 2 Démarrez le logiciel cobas p 630. 3 Mettez l'instrument cobas p 630 sous tension. Exécution de la maintenance Une maintenance périodique est nécessaire afin d'assurer un fonctionnement sûr et fiable de l'instrument cobas p 630. e Pour obtenir des informations détaillées sur les procédures de maintenance, voir le manuel d'utilisation de l'instrument cobas p 630 o L'exécution des procédures de maintenance quotidienne et hebdomadaire est obligatoire. Une analyse sur l'instrument cobas p 630 ne peut être lancée qu'une fois la maintenance effectuée. o Il est recommandé d'exécuter une maintenance quotidienne et hebdomadaire à la fin d'une journée de travail avant d'arrêter l'instrument cobas p 630. o Si une partie quelconque de l'instrument, des portoirs ou des racks est contaminée, la procédure de maintenance hebdomadaire doit être effectuée. o Les compteurs sont redéfinis sur vingt-quatre heures lorsqu'une procédure de maintenance quotidienne est réalisée. Si une maintenance hebdomadaire est déjà en cours d'exécution, il n'est pas nécessaire de réaliser une maintenance quotidienne ce jour-ci. a Pour effectuer une maintenance quotidienne ou hebdomadaire sur l'instrument cobas p 630 1 Ouvrez l'assistant Maintenance sur le bureau de la station de données cobas p 630. 2 Effectuez l'une des actions suivantes (dans l'ordre établi) dans la boîte de dialogue Hamilton Maintenance and Verification Run : o Si la maintenance hebdomadaire a expiré, sélectionnez Weekly maintenance puis cliquez sur le bouton Run Process. Suivez les messages en ligne. o Si la maintenance quotidienne a expiré, sélectionnez Daily maintenance puis cliquez sur le bouton Run Process. Suivez les messages en ligne. Roche Diagnostics Manuel d'application · Version 1.1 B-11 4 Procédures de travail Logiciel AMPLILINK Instrument cobas p 630 Retrait des échantillons de leur lieu de stockage e Consultez les notices spécifiques au dosage ou le manuel de méthodologie pour obtenir les instructions recommandées concernant le stockage et la manipulation. Démarrage d'une nouvelle analyse Avant de démarrer une nouvelle analyse, il est nécessaire de définir la taille de rack par défaut ainsi que les types de tubes utilisés pour l'analyse. e Pour obtenir des informations détaillées, voir le manuel d'utilisation de l'instrument cobas p 630 Erreurs de pipetage et perte d'échantillon en raison de définitions incorrectes du type de tubes ATTENTION Si le type de tubes défini ne correspond pas au type de tubes utilisé lors de l'analyse, des erreurs de pipetage et des pertes d'échantillons risquent de se produire. a Pour configurer la taille des racks par défaut et les types de tubes 1 Cliquez sur le bouton Software Settings dans la fenêtre principale du logiciel cobas p 630. 2 Définissez la taille des racks par défaut ainsi que les types de tubes utilisés pour l'analyse et cliquez sur Save. a Pour démarrer une nouvelle analyse 1 Cliquez sur le bouton Start Run du logiciel cobas p 630 et entrez le nom d'utilisateur et le mot de passe. L'onglet Load Patient Racks s'affiche. Roche Diagnostics B-12 Manuel d'application · Version 1.1 Logiciel AMPLILINK 4 Procédures de travail Instrument cobas p 630 Chargement des racks patient Risques de faux positifs en raison de niveaux de remplissage incorrects ou de la présence de gouttes d'échantillon ATTENTION Si les niveaux de remplissage ne sont pas corrects ou si les parois des tubes présentent des gouttes d'échantillon, des faux positifs risquent de se produire. Retirez soigneusement les gouttes d'échantillon formées sur la paroi d'un tube avant de charger l'échantillon sur l'instrument. a Pour préparer les racks patient 1 Vérifiez les tubes d'échantillons patient et chargez-les sur les racks patient. Les codes-barres d'échantillons doivent être orientés vers la droite du rack. 2 Ouvrez les échantillons. a Pour charger les racks patient 1 Insérez les racks patient dans leur position de piste désignée sur le plateau de chargement automatique. 2 Effectuez l'une des opérations suivantes : o Mode téléchargement d'ordre Cliquez sur Load pour charger les racks patient. Puis cliquez sur Next pour accéder à l'onglet Load Sample Racks. Les ordres sont téléchargés automatiquement à partir du SIL. o Mode ordre manuel Sélectionnez Manual ordering for Sample-Orders puis choisissez un laboratoire. Cliquez ensuite sur Edit et sélectionnez les tests requis pour l'analyse. Enregistrez les tests et cliquez sur Load pour charger les racks patient. Une fois le chargement effectué, cliquez sur Next et assignez les tests aux échantillons patient chargés. Roche Diagnostics Manuel d'application · Version 1.1 B-13 4 Procédures de travail Logiciel AMPLILINK Instrument cobas p 630 Chargement des racks d'échantillons Les racks d'échantillons requis dépendent des tests commandés et du nombre total d'échantillons pour chaque test. Chaque portoir d'échantillons est destiné à un test unique. Le nombre requis de racks d'échantillons est indiqué à l'écran. REMARQUE o Ne chargez que des tubes S contenant des clips code-barres ! o Ne retirez pas les bouchons des tubes S. L'instrument cobas p 630 enlève et replace automatiquement les bouchons sur les tubes S. o Les ID de racks d'échantillons doivent être uniques pour une même analyse. Un ID de rack d'échantillons ne peut être réutilisé que si la préparation de l'échantillon ainsi que l'amplification/la détection sont terminées pour tous les échantillons de ce rack et si tous les résultats sont disponibles dans la fenêtre Results du logiciel AMPLILINK. o Les contrôles peuvent être placés de deux manières différentes sur un rack d'échantillons : 1) Placez les contrôles aux premières positions de manière à éviter toute perte d'échantillons en cas d'échec d'un des contrôles. 2) Placez au moins deux échantillons patient entre les positions des contrôles et chargez les tubes de contrôle dans le même ordre que celui établi dans le fichier de définition des tests pour optimiser le rendement de l'instrument cobas p 630. Assurez-vous que la position des racks d'échantillons pour le contrôle externe défini par l'utilisateur dispose d'un clip code-barres et d'un tube S si le test effectué est défini par l'utilisateur. À défaut de quoi, une erreur de traitement se produira. a Pour préparer les racks d'échantillons 1 Fixez un clip code-barres au niveau de chaque position du rack d'échantillons où les tubes S d'entrée doivent être placés et placez un tube S d'entrée dans chaque position du rack d'échantillons contenant un clip code-barres. 2 Chargez le rack d'échantillons sur un support de rack d'échantillons. a Pour charger les racks d'échantillons 1 Pour chaque rack d'échantillons, sélectionnez un test dans l'une des six positions de portoir d'échantillons, sous l'onglet Load Sample Rack. 2 Insérez les racks d'échantillons aux positions de piste désignées sur le plateau de chargement automatique. 3 Cliquez sur Load une fois que les racks d'échantillons sont placés aux positions de piste indiquées sur le plateau de chargement automatique. 4 Cliquez sur Next pour accéder à l'onglet suivant. Roche Diagnostics B-14 Manuel d'application · Version 1.1 Logiciel AMPLILINK 4 Procédures de travail Instrument cobas p 630 Chargement d'un rack de diluants Les diluants sont utilisés dans certains tests pour diluer les échantillons patient. REMARQUE o Placez les tubes de diluant aux positions 1-30 du rack de diluants. Les positions 31 et 32 doivent toujours rester vides. o L'instrument cobas p 630 ne conserve pas les informations concernant l'utilisation des diluants d'une analyse à l'autre. Aussi, les tubes de diluant partiellement utilisés doivent être éliminés et ne peuvent pas être réutilisés pour une nouvelle analyse. o En mode ordre manuel, tous les échantillons d'un rack d'échantillons seront dilués si l'utilisation de diluants a été activée pour ce test. a Pour préparer le rack de diluants 1 Chargez les tubes de diluant requis sur le rack de diluants. Le code-barres d'un diluant doit être orienté vers la droite du rack. 2 Retirez les bouchons des tubes de diluant. a Pour charger le rack de diluants 1 Insérez le rack de diluants dans sa position de piste désignée, sur le plateau de chargement automatique. 2 Cliquez sur Load. 3 Cliquez sur Next pour accéder à l'onglet Load Control Racks. Chargement des racks de contrôle Le nombre et le type des contrôles ainsi que leurs placements sont indiqués à l'écran. Les contrôles en kit disposent d'un code couleur facilitant leur placement sur l'adaptateur du portoir de contrôles. Échecs d'analyses de contrôles en raison d'un mauvais placement des contrôles sur les racks de contrôles ATTENTION o Placez tous les contrôles sur les racks de contrôles, tel qu'indiqué à l'écran. Les contrôles n'ont pas de code-barres. C'est pourquoi les contrôles sur les racks de contrôles ne sont pas vérifiés lors du chargement sur l'instrument cobas p 630. Une erreur de correspondance sur le rack de contrôles entraînera des échecs d'analyses de contrôles sur l'analyseur COBAS® TaqMan® ou l'analyseur COBAS® TaqMan® 48, ainsi que des échecs de résultats pour tous les échantillons du rack d'échantillons concerné. o Pour obtenir des instructions sur la manipulation des contrôles, consultez les notices spécifiques aux tests. a Pour préparer un rack de contrôles 1 Ouvrez les flacons de contrôle et placez-les aux positions du rack de contrôles indiquées à l'écran. Roche Diagnostics Manuel d'application · Version 1.1 B-15 4 Procédures de travail Logiciel AMPLILINK Instrument cobas p 630 a Pour charger les racks de contrôles 1 Sous l'onglet Load Control Racks, saisissez la date de péremption des contrôles à charger, le cas échéant. 2 Insérez les racks de contrôles dans leurs positions de piste attribuées sur le plateau de chargement automatique. 3 Cliquez sur Load. 4 Cliquez sur Next pour accéder à l'onglet Load Tip Rack. Chargement d'un portoir de racks d'embouts o L'instrument cobas p 630 conserve les informations concernant l'utilisation des embouts d'une analyse à l'autre. o Le nombre d'embouts nécessaires est calculé par le logiciel cobas p 630. Un message s'affiche lorsque le nombre d'embouts chargés est insuffisant. o Les racks d'embouts non utilisés ou partiellement utilisés peuvent être réutilisés d'une analyse à l'autre. o Aucun rack d'embouts ne doit être chargé sur la position 5 du support de racks d'embouts. Cette position reste toujours vide. a Pour charger un support de racks d'embouts 1 Remplissez le support de racks d'embouts, si nécessaire. 2 Insérez le support de racks d'embouts dans la position de piste attribuée sur le plateau de chargement automatique. 3 Cliquez sur Load. 4 Saisissez la première et la dernière position des embouts chargés dans la boîte de dialogue Edit Tip Count, si nécessaire. 5 Cliquez sur OK. 6 Cliquez sur Next pour accéder à l'onglet Processing. Roche Diagnostics B-16 Manuel d'application · Version 1.1 Logiciel AMPLILINK 4 Procédures de travail Instrument cobas p 630 Démarrage du traitement Les échantillons patient ne sont pipetés que si tous les contrôles ont été traités avec succès. a Pour démarrer le traitement 1 Vérifiez l'état des échantillons, contrôles et diluants chargés sous l'onglet Processing et dans la liste de travail. 2 Cliquez sur Start Processing sous l'onglet Processing. L'instrument cobas p 630 démarre le traitement. L'état du pipetage, indiqué à l'écran, est mis à jour en continu. À la fin du traitement, la boîte de dialogue Processed Sample Racks of last Cycle s'affiche. 3 Cliquez sur OK pour terminer le cycle de traitement. En fonction de l'état de la liste de travail, un nouveau cycle de traitement doit être démarré ou l'analyse peut être terminée. Transfert des racks d'échantillons terminés Une fois un rack d'échantillons traité avec succès, le rack d'échantillons est déchargé immédiatement et les résultats sont envoyés au logiciel AMPLILINK. a Pour transférer des racks d'échantillons terminés 1 Vérifiez si des erreurs de pipetage sont rapportées dans la boîte de dialogue Processed Sample Racks of Last Cycle, sous l'onglet Summary/Report ou dans la boîte de dialogue Worklist. 2 Retirez les tubes S vides, y compris leurs clips code-barres, des racks d'échantillons, tel qu'indiqué à l'écran. 3 Transférez le rack d'échantillons traité vers l'instrument COBAS® AmpliPrep pour la préparation des échantillons. Ne transférez pas les racks d'échantillons vers l'instrument COBAS® AmpliPrep si des erreurs de pipetage ont eu lieu pour les contrôles. e Pour plus d'informations sur la manipulation de racks d'échantillons présentant des erreurs de contrôle, consultez le manuel d'utilisation de l'instrument cobas p 630. Roche Diagnostics Manuel d'application · Version 1.1 B-17 4 Procédures de travail Logiciel AMPLILINK Instrument cobas p 630 Démarrage du cycle suivant Le démarrage d'un nouveau cycle de traitement permet le chargement de nouveaux racks patient s'il reste des pistes disponibles. Autrement, le nouveau cycle démarrera directement par le chargement de nouveaux racks d'échantillons. Le démarrage d'un nouveau cycle de traitement n'est possible que s'il y a des échantillons avec des ordres en attente sur les racks patient chargés. a Pour démarrer le cycle de traitement suivant 1 Cliquez sur Next Cycle sous l'onglet Processing. Il est à présent possible de charger des racks patient supplémentaires s'il reste des pistes disponibles. e Pour plus d'informations, voir Chargement des racks patient à la page B-13 Autrement, le nouveau cycle démarrera par le chargement de nouveaux racks d'échantillons. e Pour plus d'informations, voir Chargement des racks d'échantillons à la page B-14 Fin de l'analyse a Pour terminer l'analyse 1 Cliquez sur Finish Run sous l'onglet Processing pour terminer l'analyse et décharger tous les racks, y compris les racks patient traités. 2 Confirmez tous les messages. L'onglet Summary/Report s'affiche. 3 Cliquez sur Print Report, le cas échéant, pour imprimer un rapport sur l'analyse terminée. 4 Cliquez sur Upload Results pour envoyer manuellement les résultats au logiciel AMPLILINK. 5 Cliquez sur Exit dans l'onglet Summary/Report pour quitter l'analyse. Roche Diagnostics B-18 Manuel d'application · Version 1.1 Logiciel AMPLILINK 4 Procédures de travail ® Instrument COBAS AmpliPrep, analyseur COBAS® TaqMan® Instrument COBAS® AmpliPrep, analyseur COBAS® TaqMan® La procédure de travail utilisée pour traiter des échantillons sur un instrument COBAS® AmpliPrep connecté à un analyseur COBAS® TaqMan® est indiquée cidessous. Zone de traitement des échantillons o Les deux instruments doivent être connectés à la même station de données lorsque le logiciel AMPLILINK fonctionne sur une seule station de données. En ce qui concerne les systèmes AMPLILINK client-serveur, les instruments peuvent être connectés à tout type de station de données au sein d'un même système AMPLILINK client-serveur. o Les variations de procédure de travail comme le pipetage de tubes primaires ou l'utilisation d'un SIL ne sont pas indiquées dans le diagramme de procédure de travail représenté ci-dessous, mais sont fournies dans la description détaillée de la procédure de travail. Instrument COBAS® AmpliPrep Logiciel AMPLILINK Analyseur COBAS® TaqMan® 1. Exécution procédures de démarrage 2. Chargement des réactifs 3. Retrait des échantillons de leur lieu de stockage 4. Chargement des consommables (SPU, tubes K, embouts K) 5. Création d'ordres et chargement du rack d'échantillons 6. Démarrage de l'analyse 7. Fin de l'analyse 8. Transfert des échantillons traités 9. Démarrage de l'analyse 10. Analyse et validation des résultats 11. Retrait des consommables usagés. Figure B-4 Procédure de travail : instrument COBAS® AmpliPrep, analyseur COBAS® TaqMan® Roche Diagnostics Manuel d'application · Version 1.1 B-19 4 Procédures de travail Logiciel AMPLILINK ® ® ® Instrument COBAS AmpliPrep, analyseur COBAS TaqMan Infection par composants présentant un risque biologique AVERTISSEMENT o Veillez à ne pas manger, boire ni fumer dans les zones de travail du laboratoire. o Portez des gants de protection jetables et des blouses de laboratoire lors de la préparation des consommables ou du nettoyage. o Portez des lunettes de protection lors de la manipulation des échantillons. Lavez-vous ensuite soigneusement les mains. Exécution des procédures de démarrage La station de données du logiciel AMPLILINK est généralement allumée, sauf lors d'un redémarrage hebdomadaire (p. ex., pendant ou avant la maintenance quotidienne). e Pour obtenir des informations détaillées sur les procédures de démarrage, d'arrêt et de redémarrage, voir Démarrage, arrêt et redémarrage à la page B-90 o Commencez toujours par démarrer la station de données du serveur en premier, puis, dans un second temps, les stations de données client connectées sur lesquelles le logiciel AMPLILINK fonctionne dans un environnement client-serveur. o Fermez toujours la station de données du serveur en dernier, après avoir fermé l'intégralité des stations de données connectées sur lesquelles le logiciel AMPLILINK fonctionne dans un environnement client-serveur. o Démarrez tous les instruments et analyseurs connectés avant de commencer une analyse. o Si la station de données du logiciel AMPLILINK est mise hors tension, cela met fin à toutes les connexions au réseau d'un client. Selon la configuration du SIL, la connexion au SIL doit être rétablie entre le SIL et le logiciel AMPLILINK une fois que la station de données est à nouveau sous tension. Instrument COBAS® AmpliPrep L'instrument COBAS® AmpliPrep est généralement en mode Standby. e Pour les procédures de démarrage, si l'instrument est éteint, reportez-vous au manuel d'utilisation de l'instrument COBAS® AmpliPrep. a Pour démarrer l'instrument COBAS® AmpliPrep 1 Vérifiez que la méthode de préparation des échantillons est définie sur Generic. Modifiez-la si nécessaire. L'état de la méthode de préparation des échantillons s'affiche dans l'onglet System de la fenêtre Systems de l'instrument COBAS® AmpliPrep. e Pour modifier la méthode de préparation des échantillons, voir Changement de la méthode de préparation des échantillons à la page B-93 2 Vérifiez l'état du réservoir de réactif de lavage. Remplissez-le si nécessaire. L'icône de réservoir figurant dans l'onglet System de la fenêtre Systems est rouge si le réservoir est vide (Tableau E-34 à la page E-50). 3 Si nécessaire, videz le récipient de vidange. L'icône de vidange de l'onglet System de la fenêtre Systems est rouge si le niveau de vidange est trop élevé (Tableau E-34 à la page E-50). Roche Diagnostics B-20 Manuel d'application · Version 1.1 Logiciel AMPLILINK 4 Procédures de travail ® Instrument COBAS AmpliPrep, analyseur COBAS® TaqMan® 4 Exécutez les actions de maintenance indiquées dans l'onglet Service Due de la fenêtre Systems. Lorsqu'une action d'entretien est nécessaire, la couleur de fond du bouton Systems passe au jaune. Exécuter l'action d'entretien requise avant de démarrer la prochaine analyse. Le système est automatiquement amorcé. Analyseur COBAS® TaqMan® La stabilité de la solution Master Mix est limitée ; par conséquent, l'analyseur COBAS® TaqMan® doit être prêt à recevoir des échantillons dès que l'analyse sur l'instrument COBAS® AmpliPrep est terminée. e Reportez-vous à la notice spécifique au dosage pour obtenir les délais d'utilisation. Le logiciel AMPLILINK peut être configuré pour afficher un message d'avertissement si la durée de stabilité du Master Mix est dépassée. Le message est affiché si l'option Stop processing of expired samples on analyzer est activée sous Configuration > Processing > Kit Handling. L'analyseur COBAS® TaqMan® est généralement en mode Standby. e Pour les procédures de démarrage, si l'analyseur est éteint, reportez-vous au manuel d'utilisation de l'analyseur COBAS® TaqMan®. a Pour démarrer l'analyseur COBAS® TaqMan® 1 Placez 24 tubes K vides dans un portoir K, puis placez le portoir K dans la position d'attente 2 sur le côté gauche de l'analyseur COBAS® TaqMan®. e Pour plus d'informations, voir Figure B-6 à la page B-27 L'analyseur doit être éteint pour exécuter cette étape ! Si un batch contient moins de six tubes K, l'analyseur COBAS® TaqMan® utilise ces tubes K vides pour remplir les positions 12, 13, 8, 17, 7 et 18 du portoir K. Ces positions doivent être occupées pour permettre d'équilibrer le portoir K dans le thermocycleur. 2 Exécutez les actions de maintenance indiquées dans l'onglet Service Due de la fenêtre Systems avant de démarrer la prochaine analyse. Lorsqu'une action d'entretien est nécessaire, la couleur de fond du bouton Systems passe au jaune. Exécuter l'action d'entretien requise avant de démarrer la prochaine analyse. REMARQUE Vérifiez que les portoirs K sont placés dans les bonnes positions après avoir été retirés pour la procédure de nettoyage. Roche Diagnostics Manuel d'application · Version 1.1 B-21 4 Procédures de travail Logiciel AMPLILINK ® ® ® Instrument COBAS AmpliPrep, analyseur COBAS TaqMan Chargement des réactifs Les réactifs requis varient en fonction de la vérification de la quantité restante dans les cassettes et de la charge de travail journalière. e Pour obtenir des instructions sur le stockage et la manipulation des réactifs, échantillons et contrôles, consultez les notices spécifiques au dosage. Si deux lots de réactifs différents correspondant au même test sont chargés sur l'instrument COBAS® AmpliPrep, le logiciel calcule l'expiration du réactif de chaque lot à l'aide de la date de péremption, la durée de chargement et la durée de la première utilisation. La cassette de réactifs qui expire en premier devra être utilisée en premier. a Pour charger les réactifs e Pour obtenir des instructions sur le chargement des réactifs, consultez le manuel d'utilisation de l'instrument COBAS® AmpliPrep Retrait des échantillons de leur lieu de stockage e Consultez les notices spécifiques au dosage ou le manuel de méthodologie pour obtenir les instructions recommandées concernant le stockage et la manipulation. Chargement des consommables Définissez les quantités de consommables à charger. Une SPU, un tube K et un embout K sont nécessaires pour chaque test sur un échantillon de patient et de contrôle. e Pour obtenir des instructions sur le chargement des consommables, consultez le manuel d'utilisation de l'instrument COBAS® AmpliPrep Création d'ordres et chargement du rack d'échantillons Résultats incorrects dus à des erreurs de manipulation ATTENTION La manipulation incorrecte de réactifs, d'échantillons et de contrôles peut entraîner des résultats incorrects. e Pour obtenir des instructions sur la manipulation des réactifs, des échantillons et des contrôles, consultez les notices spécifiques au dosage. a Pour préparer le rack d'échantillons 1 Fixez un clip code-barres au niveau de chaque position du rack d'échantillons où les tubes S d'entrée doivent être placés. Un tube S d'entrée est nécessaire pour chaque test de spécimen et chaque contrôle. Les clips code-barres de contrôle sont fournis avec les contrôles dans le kit. Les clips code-barres de contrôle sont codifiés par couleur et encodent le type de contrôle (p.ex. positif bas), le dosage et le numéro de lot. Roche Diagnostics B-22 Manuel d'application · Version 1.1 Logiciel AMPLILINK 4 Procédures de travail ® Instrument COBAS AmpliPrep, analyseur COBAS® TaqMan® 2 Placez un tube S d'entrée dans chaque position du rack d'échantillons contenant un clip code-barres. Les tubes S d'entrée sont munis d'un bouchon transparent. Les tubes S d'entrée et les clips code-barres sont à usage unique et ne peuvent pas être réutilisés. a Pour créer des ordres 1 Effectuez l'une des opérations suivantes : o Téléchargez les ordres d'échantillon depuis le SIL. e Pour plus d'informations, voir Onglet Order Download à la page E-176 o Entrez les ordres d'échantillon dans l'onglet Sample de la fenêtre Orders. e Pour plus d'informations, voir Saisie des ordres d'échantillon de patients à la page B-101 Les clips code-barres ne sont pas obligatoires pour créer des ordres. 2 Affectez des ordres d'échantillon et de contrôle aux positions du rack d'échantillons dans l'onglet Sample-Rack de la fenêtre Orders. e Pour plus d'informations, voir Instrument COBAS® AmpliPrep - Attribution de positions de rack d'échantillons à la page B-106 Utilisez le numéro du rack d'échantillons préparé avec les clips code-barres et les tubes S d'entrée. Assurez-vous d'affecter les ordres de contrôle aux positions dans lesquelles les clips code-barres de contrôle sont fixés. Si l'attribution automatique de rack est activée pour le test, les ordres téléchargés depuis le SIL sont automatiquement attribués à des racks d'échantillons. Si les ordres de contrôle automatiques sont activés pour le test, les ordres de contrôle sont également attribués automatiquement aux racks d'échantillons. 3 Impression du rapport Sample Rack Order. e Pour plus d'informations, voir Impression des ordres de rack d'échantillons en attente à la page B-112 a Pour préparer les échantillons et charger le rack d'échantillons e Pour obtenir des instructions sur la préparation des échantillons et contrôles, consultez les notices spécifiques au dosage. Pour obtenir des instructions sur le chargement des racks d'échantillons, consultez le manuel d'utilisation de l'instrument COBAS® AmpliPrep. Roche Diagnostics Manuel d'application · Version 1.1 B-23 4 Procédures de travail ® Logiciel AMPLILINK ® ® Instrument COBAS AmpliPrep, analyseur COBAS TaqMan Démarrage de la préparation des échantillons Si l'option de démarrage automatique est activée, l'instrument COBAS® AmpliPrep démarre automatiquement après l'insertion d'un rack d'échantillons et à condition que toutes les ressources nécessaires soient disponibles. Blessures provoquées par les parties mobiles ATTENTION Ne tentez jamais de faire fonctionner l'instrument COBAS® AmpliPrep lorsque le couvercle principal est ouvert. Tenez vos mains à l'écart de toutes les parties mobiles lorsque l'instrument est en cours d'utilisation. a Pour démarrer la préparation des échantillons 1 Vérifiez la barre indicatrice de l'instrument COBAS® AmpliPrep. Assurez-vous que chaque DEL indique que l'analyse peut être effectuée. Une DEL est verte si un rack est correctement chargé et prêt à l'emploi. 2 Cliquez sur le bouton Systems de la barre d'applications du logiciel AMPLILINK. 3 S'il n'est pas déjà sélectionné, choisissez l'instrument COBAS® AmpliPrep dans la zone de sélection de l'instrument. 4 Sélectionnez l'onglet System. 5 Vérifiez l'état de l'instrument. Les panneaux Temperature et Supplies doivent indiquer la mention OK qui correspond à l'état de l'instrument. Le panneau Missing & Blocked doit être vide sauf dans le cas suivant : lorsque trois racks sont chargés, l'un d'eux est temporairement bloqué, car l'instrument COBAS® AmpliPrep ne dispose que de deux portoirs K pour traiter les échantillons. Dès que les échantillons du premier rack sont transférés vers l'analyseur, le troisième rack d'échantillons est débloqué. 6 Cliquez sur Start pour commencer le traitement des échantillons. Une vérification de chargement est effectuée. Si le contrôle de chargement est positif, le traitement des échantillons commence. Résolution des problèmes de chargement En cas d'échec de la vérification de chargement, les erreurs sont énumérées dans le panneau Missing & Blocked de l'onglet System de l'instrument COBAS® AmpliPrep. e Pour plus d'informations, voir Panneau Missing & Blocked à la page E-48 a Pour résoudre les problèmes de chargement 1 Résolvez les problèmes de chargement. 2 Cliquez sur Start pour commencer le traitement des échantillons. Roche Diagnostics B-24 Manuel d'application · Version 1.1 Logiciel AMPLILINK 4 Procédures de travail ® Instrument COBAS AmpliPrep, analyseur COBAS® TaqMan® Traitement des échantillons L'instrument COBAS® AmpliPrep traite les échantillons du test sélectionné. o Ne mettez pas l'instrument hors tension pendant une analyse. o Ne fermez pas le logiciel AMPLILINK pendant une analyse. Fin de l'analyse a Pour mettre fin à la séquence d'analyse 1 Cliquez sur le bouton Messages. 2 Consultez l'onglet New Messages pour voir si des messages d'erreur sont présents. e Pour plus d'informations, voir Onglet New Messages à la page E-23 3 Cliquez sur le bouton Systems. 4 Consultez l'onglet Samples. Les échantillons traités avec succès sont de couleur verte. e Pour plus d'informations, voir Onglet Samples à la page E-56 Roche Diagnostics Manuel d'application · Version 1.1 B-25 4 Procédures de travail Logiciel AMPLILINK ® ® ® Instrument COBAS AmpliPrep, analyseur COBAS TaqMan Transfert des échantillons traités Les racks d'échantillons sont verrouillés et ne peuvent pas être retirés si le voyant lumineux est rouge. Une fois le traitement terminé, le voyant lumineux passe à l'orange indiquant que le rack d'échantillons peut être retiré. Transfert automatique des échantillons par une Docking Station 1. La tête de transfert de l'instrument COBAS® AmpliPrep déplace les tubes K contenant les échantillons traités dans un portoir K situé dans une position d'attente dans l'instrument. 2. La tête de transfert de l'instrument COBAS® AmpliPrep déplace le portoir K chargé dans un multiportoir dans la zone de prélèvement de la Docking Station. A B 1 2 3 4 A B C DE FG H G K J F E L M N O P5 D C A Docking port D Plateau de sortie F Racks d'échantillons B Docking Station E Incubateurs G Racks de réactifs C Positions d'attente des portoirs K Figure B-5 Instrument COBAS® AmpliPrep Si trois racks d'échantillons sont chargés sur l'instrument COBAS® AmpliPrep, les échantillons du troisième sont transférés vers l'analyseur COBAS® TaqMan® une fois que les deux premiers racks ont fini d'être traités et qu'un portoir K vide a été renvoyé par la Docking Station. La DEL de l'indicateur de rack du troisième rack d'échantillons passe au vert lorsque le traitement des échantillons est terminé. La poignée du rack apparaissant dans les onglets Cassettes/Samples et Samples de la fenêtre Systems devient jaune, indiquant que le rack est dans l'attente d'un portoir K. Roche Diagnostics B-26 Manuel d'application · Version 1.1 Logiciel AMPLILINK 4 Procédures de travail ® Instrument COBAS AmpliPrep, analyseur COBAS® TaqMan® 3. La Docking Station transporte le multiportoir contenant le portoir K rempli jusqu'à l'analyseur COBAS® TaqMan®. 4. La tête de transfert de l'analyseur COBAS® TaqMan® charge le portoir K rempli dans le prochain thermocycleur disponible (TCA, TCB, TCC ou TCD). C B D E A A B F C G D 1 2 5 6 3 4 7 8 9 10 11 12 1 2 3 4 I H A Positions d'attente des portoirs K D TCA G TCD B Docking Station E TCB H Positions d'attente des portoirs K C Docking port F TCC I Zone de chargement du rack d'échantillons Analyseur COBAS® TaqMan® Figure B-6 Si aucun thermocycleur n'est disponible, le portoir K est déplacé vers une position d'attente sur le côté droit de l'analyseur. Transfert manuel des échantillons par l'opérateur Lorsque la réservation du thermocycleur est activée, une fenêtre contextuelle s'affiche à la fin de l'analyse et indique sur quel analyseur COBAS® TaqMan® le chargement des échantillons préparés doit être effectué. REMARQUE La durée de stabilité des échantillons traités contenant la solution Master Mix est limitée ; par conséquent, les échantillons doivent être immédiatement transférés en vue d'être analysés. Reportez-vous à la notice spécifique au dosage pour obtenir les délais d'utilisation. a Pour transférer des échantillons manuellement par l'opérateur 1 Ouvrez le panneau de chargement de l'instrument COBAS® AmpliPrep. Perte de vue due au faisceau laser AVERTISSEMENT La tête de transfert I contient une diode laser de classe 1. Ne fixez pas le faisceau d'émetteur laser, votre vue pourrait subir des dommages sérieux. Roche Diagnostics Manuel d'application · Version 1.1 B-27 4 Procédures de travail ® Logiciel AMPLILINK ® ® Instrument COBAS AmpliPrep, analyseur COBAS TaqMan 2 Retirez le rack d'échantillons contenant les échantillons traités. Le logiciel AMPLILINK peut être configuré pour afficher un message d'avertissement si la durée de stabilité du Master Mix est dépassée. Le message est affiché si l'option Stop processing of expired samples on analyzer est activée sous Configuration > Processing > Kit Handling. Résultats incorrects dus à un mélange d'échantillons ATTENTION Laisser les tubes K et les clips code-barres dans le rack d'échantillons. Ne pas séparer les tubes K des clips code-barres. 3 Fermez le panneau de chargement de l'instrument COBAS® AmpliPrep. 4 Ouvrez le panneau de chargement de l'analyseur COBAS® TaqMan® et glissez le rack contenant les échantillons traités dans l'une des quatre positions du rack d'échantillons. 5 Fermez le panneau de chargement. Si le rack est correctement chargé et que les ordres de travail correspondants sont trouvés, les tubes K sont déplacés vers un portoir K et le portoir K est chargé dans un thermocycleur disponible. Si aucun thermocycleur n'est disponible, le portoir K est déplacé vers une position d'attente sur le côté droit de l'analyseur. Démarrage de l'amplification et de la détection Si les échantillons sont correctement chargés et que les ordres de travail correspondants sont trouvés, l'analyse démarre automatiquement. Blessures provoquées par les parties mobiles ATTENTION Ne tentez jamais de faire fonctionner l'analyseur COBAS® TaqMan® lorsque le couvercle est ouvert. Tenez vos mains à l'écart des parties mobiles lorsque l'analyseur est en cours d'utilisation. Lors de l'utilisation d'un système relié, s'assurer que le couvercle avant de la Docking Station est bien fermé. Résolution des problèmes de chargement En cas d'échec de la vérification de chargement, les erreurs sont énumérées dans le panneau Missing & Blocked de l'onglet System de la fenêtre Systems. e Pour plus d'informations, voir Panneau Missing & Blocked à la page E-58 a Pour résoudre les problèmes de chargement 1 Résolvez les problèmes de chargement. 2 Cliquez sur Start pour commencer le traitement des échantillons. Roche Diagnostics B-28 Manuel d'application · Version 1.1 Logiciel AMPLILINK 4 Procédures de travail ® Instrument COBAS AmpliPrep, analyseur COBAS® TaqMan® Traitement des échantillons Le cycle de température du thermocycleur est réalisé conformément au profil PCR contenu dans le fichier de définition des tests. Le fluoromètre lit les tubes K au cours de chaque cycle d'amplification. o Ne mettez pas l'instrument hors tension pendant une analyse. o Ne fermez pas le logiciel AMPLILINK pendant une analyse. La mention Finished apparaît sous l'icône du thermocycleur dans l'onglet Systems de la fenêtre Systems lorsqu'une analyse est terminée. Analyse et validation des résultats Les résultats de test apparaissent dans la fenêtre Results dès que l'analyseur COBAS® TaqMan® termine un test. a Pour analyser et valider les résultats 1 Cliquez sur le bouton Results. 2 Sélectionnez l'onglet Review. 3 Analysez et validez les résultats affichés. e Pour plus d'informations, voir Analyse, validation et élimination des résultats à la page B-138 4 Si nécessaire, transférez les résultats vers le SIL. e Pour plus d'informations, voir Envoi des résultats vers le SIL à la page B-143 Retrait des consommables usagés. e Pour obtenir des instructions sur l'élimination des déchets et tubes K traités, consultez le manuel d'utilisation de l'instrument COBAS® AmpliPrep et le manuel d'utilisation de l'analyseur COBAS® TaqMan®. Roche Diagnostics Manuel d'application · Version 1.1 B-29 4 Procédures de travail Logiciel AMPLILINK ® ® ® Instrument COBAS AmpliPrep, analyseur COBAS TaqMan 48 Instrument COBAS® AmpliPrep, analyseur COBAS® TaqMan® 48 La procédure de travail utilisée pour traiter des échantillons sur un instrument COBAS® AmpliPrep connecté à un analyseur COBAS® TaqMan® 48 est indiquée cidessous. Zone de traitement des échantillons o Les deux instruments doivent être connectés à la même station de données lorsque le logiciel AMPLILINK fonctionne sur une seule station de données. En ce qui concerne les systèmes AMPLILINK client-serveur, les instruments peuvent être connectés à tout type de station de données au sein d'un même système AMPLILINK client-serveur. o Les variations de procédure de travail comme le pipetage de tubes primaires ou l'utilisation d'un SIL ne sont pas indiquées dans le diagramme de procédure de travail représenté ci-dessous, mais sont fournies dans la description détaillée de la procédure de travail. Instrument COBAS® AmpliPrep Logiciel AMPLILINK Analyseur COBAS® TaqMan® 48 1. Exécution procédures de démarrage 2. Chargement des réactifs 3. Retrait des échantillons de leur lieu de stockage 4. Chargement des consommables (SPU, tubes K, embouts K) et portoir K 5. Création d'ordres et chargement du rack d'échantillons. (Chargement des tubes K sur le rack d'échantillons) 6. Démarrage de l'analyse 7. Fin de l'analyse 8. Transfert du portoir K avec les échantillons traités 9. Démarrage de l'analyse 10. Analyse et validation des résultats 11. Élimination des déchets de l'instrument Figure B-7 Procédure de travail : instrument COBAS® AmpliPrep, analyseur COBAS® TaqMan® 48 Roche Diagnostics B-30 Manuel d'application · Version 1.1 Logiciel AMPLILINK 4 Procédures de travail ® Instrument COBAS AmpliPrep, analyseur COBAS® TaqMan® 48 Infection par composants présentant un risque biologique AVERTISSEMENT o Veillez à ne pas manger, boire ni fumer dans les zones de travail du laboratoire. o Portez des gants de protection jetables et des blouses de laboratoire lors de la préparation des consommables ou du nettoyage. o Portez des lunettes de protection lors de la manipulation des échantillons. Lavez-vous ensuite soigneusement les mains. Exécution des procédures de démarrage La station de données du logiciel AMPLILINK est généralement allumée, sauf lors d'un redémarrage hebdomadaire (p. ex., pendant ou avant la maintenance quotidienne). e Pour obtenir des informations détaillées sur les procédures de démarrage, d'arrêt et de redémarrage, voir Démarrage, arrêt et redémarrage à la page B-90 o Commencez toujours par démarrer la station de données du serveur en premier, puis, dans un second temps, les stations de données client connectées sur lesquelles le logiciel AMPLILINK fonctionne dans un environnement client-serveur. o Fermez toujours la station de données du serveur en dernier, après avoir fermé l'intégralité des stations de données connectées sur lesquelles le logiciel AMPLILINK fonctionne dans un environnement client-serveur. o Démarrez tous les instruments et analyseurs connectés avant de commencer une analyse. o Si la station de données du logiciel AMPLILINK est mise hors tension, cela met fin à toutes les connexions au réseau d'un client. Selon la configuration du SIL, la connexion au SIL doit être rétablie entre le SIL et le logiciel AMPLILINK une fois que la station de données est à nouveau sous tension. Roche Diagnostics Manuel d'application · Version 1.1 B-31 4 Procédures de travail Logiciel AMPLILINK ® ® ® Instrument COBAS AmpliPrep, analyseur COBAS TaqMan 48 Instrument COBAS® AmpliPrep L'instrument COBAS® AmpliPrep est généralement en mode Standby. e Pour les procédures de démarrage, si l'instrument est éteint, reportez-vous au manuel d'utilisation de l'instrument COBAS® AmpliPrep. a Pour démarrer l'instrument COBAS® AmpliPrep 1 Vérifiez que la méthode de préparation des échantillons est définie sur Generic. Modifiez-la si nécessaire. L'état de la méthode de préparation des échantillons s'affiche dans l'onglet System de la fenêtre Systems de l'instrument COBAS® AmpliPrep. e Pour modifier la méthode de préparation des échantillons, voir Changement de la méthode de préparation des échantillons à la page B-93 2 Vérifiez l'état du réservoir de réactif de lavage. Remplissez-le si nécessaire. L'icône de réservoir figurant dans l'onglet System de la fenêtre Systems est rouge si le réservoir est vide (Tableau E-34 à la page E-50). 3 Videz le récipient de vidange si nécessaire. L'icône de vidange de l'onglet System de la fenêtre Systems est rouge si le niveau de vidange est trop élevé (Tableau E-34 à la page E-50). 4 Exécutez les actions de maintenance indiquées dans l'onglet Service Due de la fenêtre Systems. Lorsqu'une action d'entretien est nécessaire, la couleur de fond du bouton Systems passe au jaune. Exécuter l'action d'entretien requise avant de démarrer la prochaine analyse. Le système est automatiquement amorcé. Analyseur COBAS® TaqMan® 48 La stabilité de la solution Master Mix est limitée ; par conséquent, l'analyseur COBAS® TaqMan® 48 doit être prêt à recevoir des échantillons dès que l'analyse sur l'instrument COBAS® AmpliPrep est terminée. e Reportez-vous à la notice spécifique au dosage pour obtenir les délais d'utilisation. Le logiciel AMPLILINK peut être configuré pour afficher un message d'avertissement si la durée de stabilité du Master Mix est dépassée. Le message est affiché si l'option Stop processing of expired samples on analyzer est activée sous Configuration > Processing > Kit Handling. a Pour démarrer l'analyseur COBAS® TaqMan® 48 o Exécutez les actions de maintenance indiquées dans l'onglet Service Due de la fenêtre Systems avant de démarrer la prochaine analyse. Lorsqu'une action d'entretien est nécessaire, la couleur de fond du bouton Systems passe au jaune. Exécuter l'action d'entretien requise avant de démarrer la prochaine analyse. Roche Diagnostics B-32 Manuel d'application · Version 1.1 Logiciel AMPLILINK 4 Procédures de travail ® Instrument COBAS AmpliPrep, analyseur COBAS® TaqMan® 48 Chargement des réactifs Les réactifs requis varient en fonction de la vérification de la quantité restante dans les cassettes et de la charge de travail journalière. e Pour obtenir des instructions sur le stockage et la manipulation des réactifs, échantillons et contrôles, consultez les notices spécifiques au dosage. Si deux lots de réactifs différents correspondant au même test sont chargés sur l'instrument COBAS® AmpliPrep, le logiciel calcule l'expiration du réactif de chaque lot à l'aide de la date de péremption, la durée de chargement et la durée de la première utilisation. La cassette de réactifs qui expire en premier devra être utilisée en premier. a Pour charger les réactifs e Pour obtenir des instructions sur le chargement des réactifs, consultez le manuel d'utilisation de l'instrument COBAS® AmpliPrep Retrait des échantillons de leur lieu de stockage e Consultez les notices spécifiques au dosage ou le manuel de méthodologie pour obtenir les instructions recommandées concernant le stockage et la manipulation. Chargement des consommables et du portoir K Définissez les quantités de consommables à charger. Une SPU, un tube K et un embout K sont nécessaires pour chaque test sur un échantillon de patient et de contrôle. e Pour obtenir des instructions sur le chargement des consommables, consultez le manuel d'utilisation de l'instrument COBAS® AmpliPrep En outre, un portoir K vide muni d'un code-barres sur un rack de portoir K est nécessaire. a Pour charger un portoir K 1 Prenez un portoir K muni d'un code-barres vide et un rack de portoir K. Les portoirs K à utiliser sur l’analyseur COBAS® TaqMan® 48 contiennent des codesbarres devant être scannés avant que les portoirs K ne soient chargés sur l’instrument COBAS® AmpliPrep. Roche Diagnostics Manuel d'application · Version 1.1 B-33 4 Procédures de travail Logiciel AMPLILINK ® ® ® Instrument COBAS AmpliPrep, analyseur COBAS TaqMan 48 2 Placez le portoir K dans la position du rack de portoir K illustrée à la Figure B-8. A B A Code-barres du portoir K Figure B-8 B Code-barres du rack de portoir K Portoir K muni d'un code-barres dans un rack de portoirs K 3 Cliquez sur le bouton Systems. 4 Sélectionnez l'instrument COBAS® AmpliPrep à l'aide de la zone de sélection de l'instrument. 5 Cliquez sur l'onglet Samples. 6 Lisez le code-barres du rack de portoir K à l'aide du lecteur de code-barres à poignée. 7 Lisez le code-barres du portoir K à l'aide du lecteur de code-barres à poignée. Les étapes 6 et 7 doivent être exécutées dans un intervalle de 5 secondes. La boîte de dialogue Assign Sample Rack ID to OT Rack ID est affichée dans le logiciel AMPLILINK pendant quelques secondes. Roche Diagnostics B-34 Manuel d'application · Version 1.1 Logiciel AMPLILINK 4 Procédures de travail ® Instrument COBAS AmpliPrep, analyseur COBAS® TaqMan® 48 8 Ouvrez le panneau de chargement de l'instrument COBAS® AmpliPrep. Perte de vue due au faisceau laser AVERTISSEMENT La tête de transfert I contient une diode laser de classe 1. Ne fixez pas le faisceau d'émetteur laser, votre vue pourrait subir des dommages sérieux. 9 Chargez le rack de portoir K contenant le portoir K scanné sur le plateau de sortie de l'instrument COBAS® AmpliPrep. L'instrument COBAS® AmpliPrep déplace le portoir K du rack de portoir K vers la position d'attente de portoir K. L'ID portoir K et l'ID rack de portoirs K scannés sont affichés dans l'onglet Samples. Création d'ordres et chargement du rack d'échantillons Résultats incorrects dus à des erreurs de manipulation ATTENTION La manipulation incorrecte de réactifs, d'échantillons et de contrôles peut entraîner des résultats incorrects. e Pour obtenir des instructions sur la manipulation des réactifs, des échantillons et des contrôles, consultez les notices spécifiques au dosage. a Pour préparer le rack d'échantillons 1 Fixez un clip code-barres au niveau de chaque position du rack d'échantillons où les tubes S d'entrée doivent être placés. Un tube S d'entrée est nécessaire pour chaque test de spécimen et chaque contrôle. Les clips code-barres de contrôle sont fournis avec les contrôles dans le kit. Les clips code-barres de contrôle sont codifiés par couleur et encodent le type de contrôle (p.ex. positif bas), le dosage et le numéro de lot. 2 Placez un tube S d'entrée dans chaque position du rack d'échantillons contenant un clip code-barres. Les tubes S d'entrée sont munis d'un bouchon transparent. Les tubes S d'entrée et les clips code-barres sont à usage unique et ne peuvent pas être réutilisés. Roche Diagnostics Manuel d'application · Version 1.1 B-35 4 Procédures de travail Logiciel AMPLILINK ® ® ® Instrument COBAS AmpliPrep, analyseur COBAS TaqMan 48 a Pour créer des ordres 1 Effectuez l'une des opérations suivantes : o Téléchargez les ordres d'échantillon depuis le SIL. e Pour plus d'informations, voir Onglet Order Download à la page E-176 o Entrez les ordres d'échantillon dans l'onglet Sample de la fenêtre Orders. e Pour plus d'informations, voir Saisie des ordres d'échantillon de patients à la page B-101 Les clips code-barres ne sont pas obligatoires pour créer des ordres. 2 Affectez des ordres d'échantillon et de contrôle aux positions du rack d'échantillons dans l'onglet Sample-Rack de la fenêtre Orders. e Pour plus d'informations, voir Instrument COBAS® AmpliPrep - Attribution de positions de rack d'échantillons à la page B-106 Le numéro du rack d'échantillons doit correspondre au rack préparé avec les clips code-barres et les tubes S d'entrée. Assurez-vous d'affecter les ordres de contrôle aux positions dans lesquelles les clips code-barres de contrôle sont fixés. Si l'attribution automatique de rack est activée pour le test, les ordres téléchargés depuis le SIL sont automatiquement attribués à des racks d'échantillons. Si les ordres de contrôle automatiques sont activés pour le test, les ordres de contrôle sont également attribués automatiquement aux racks d'échantillons. 3 Impression du rapport Sample Rack Order. e Pour plus d'informations, voir Impression des ordres de rack d'échantillons en attente à la page B-112 a Pour préparer les échantillons et charger le rack d'échantillons e Pour obtenir des instructions sur la préparation des échantillons et contrôles, consultez les notices spécifiques au dosage. Pour obtenir des instructions sur le chargement des racks d'échantillons, consultez le manuel d'utilisation de l'instrument COBAS® AmpliPrep. Roche Diagnostics B-36 Manuel d'application · Version 1.1 Logiciel AMPLILINK 4 Procédures de travail ® Instrument COBAS AmpliPrep, analyseur COBAS® TaqMan® 48 Démarrage de la préparation des échantillons Si l'option de démarrage automatique est activée, l'instrument COBAS® AmpliPrep démarre automatiquement après l'insertion d'un rack d'échantillons et à condition que toutes les ressources nécessaires soient disponibles. Blessures provoquées par les parties mobiles Ne tentez jamais de faire fonctionner l'instrument COBAS® AmpliPrep lorsque le couvercle principal est ouvert. Tenez vos mains à l'écart de toutes les parties mobiles lorsque l'instrument est en cours d'utilisation. ATTENTION a Pour démarrer la préparation des échantillons 1 Vérifiez la barre indicatrice de l'instrument COBAS® AmpliPrep. Assurez-vous que chaque DEL indique que l'analyse peut être effectuée. Une DEL est verte si un rack est correctement chargé et prêt à l'emploi. 2 Cliquez sur le bouton Systems de la barre d'applications du logiciel AMPLILINK. 3 S'il n'est pas déjà sélectionné, choisissez l'instrument COBAS® AmpliPrep dans la zone de sélection de l'instrument. 4 Sélectionnez l'onglet System. 5 Vérifiez l'état de l'instrument. Les panneaux Temperature et Supplies doivent indiquer la mention OK qui correspond à l'état de l'instrument. Le panneau Missing & Blocked doit être vide. 6 Cliquez sur Start pour commencer le traitement des échantillons. Une vérification de chargement est effectuée. Si le contrôle de chargement est positif, le traitement des échantillons commence. Résolution des problèmes de chargement En cas d'échec de la vérification de chargement, les erreurs sont énumérées dans le panneau Missing & Blocked de l'onglet System de l'instrument COBAS® AmpliPrep. e Pour plus d'informations, voir Panneau Missing & Blocked à la page E-48 a Pour résoudre les problèmes de chargement 1 Résolvez les problèmes de chargement. 2 Cliquez sur Start pour commencer le traitement des échantillons Traitement des échantillons L'instrument COBAS® AmpliPrep traite les échantillons du test sélectionné. o Ne mettez pas l'instrument hors tension pendant une analyse. o Ne fermez pas le logiciel AMPLILINK pendant une analyse. Roche Diagnostics Manuel d'application · Version 1.1 B-37 4 Procédures de travail ® Logiciel AMPLILINK ® ® Instrument COBAS AmpliPrep, analyseur COBAS TaqMan 48 Fin de l'analyse a Pour mettre fin à la séquence d'analyse 1 Cliquez sur le bouton Messages. 2 Consultez l'onglet New Messages pour voir si des messages d'erreur sont présents. e Pour plus d'informations, voir Onglet New Messages à la page E-23 3 Cliquez sur le bouton Systems. 4 Consultez l'onglet Samples. Les échantillons traités avec succès sont de couleur verte. e Pour plus d'informations, voir Onglet Samples à la page E-56 Transfert du portoir K avec les échantillons traités Le rack de portoirs K est verrouillé et ne peut pas être retiré si le voyant lumineux est rouge. Une fois le traitement terminé, le témoin lumineux passe à l'orange et le portoir K peut être transféré en vue d'être analysé. Lorsque la réservation du thermocycleur est activée, une fenêtre contextuelle s'affiche à la fin de l'analyse et indique sur quel analyseur COBAS® TaqMan® 48 le chargement des échantillons préparés doit être effectué. Résultats incorrects dus à un mélange d'échantillons ATTENTION REMARQUE La numérotation des positions dans le portoir K ne doit pas être assimilée à la numérotation du rack d'échantillons. La durée de stabilité des échantillons traités contenant la solution Master Mix est limitée ; par conséquent, les échantillons doivent être immédiatement transférés en vue d'être analysés. Reportez-vous à la notice spécifique au dosage pour obtenir les délais d'utilisation. a Pour transférer les échantillons traités 1 Ouvrez le panneau de chargement de l'instrument COBAS® AmpliPrep. Perte de vue due au faisceau laser AVERTISSEMENT La tête de transfert I contient une diode laser de classe 1. Ne fixez pas le faisceau d'émetteur laser, votre vue pourrait subir des dommages sérieux. Roche Diagnostics B-38 Manuel d'application · Version 1.1 Logiciel AMPLILINK 4 Procédures de travail ® Instrument COBAS AmpliPrep, analyseur COBAS® TaqMan® 48 2 Retirez le rack de portoir K contenant les échantillons traités. Si moins de six échantillons sont analysés, le logiciel AMPLILINK vous invite à charger des tubes vides. Les positions 12, 13, 8, 17, 7 et 18 doivent être occupées pour équilibrer le portoir K dans le thermocycleur comme indiqué à la Figure B-9. Figure B-9 Placement des tubes K Le logiciel AMPLILINK peut être configuré pour afficher un message d'avertissement si la durée de stabilité du Master Mix est dépassée. Le message est affiché si l'option Stop processing of expired samples on analyzer est activée sous Configuration > Processing > Kit Handling. 3 Cliquez sur le bouton Systems. 4 Sélectionnez l'analyseur COBAS® TaqMan® 48 à l'aide de la zone de sélection de l'instrument. 5 Sélectionnez l'onglet System. L'onglet System de la fenêtre Systems doit indiquer que le thermocycleur sélectionné est en Standby. 6 Effectuez l'une des opérations suivantes : o Cliquez sur Open sous l'icône de thermocycleur correspondant au thermocycleur à charger. Lorsqu'un portoir K contenant des ordres en attente est chargé dans le thermocycleur, le bouton affiche Start. Si aucun portoir K n'est inséré ou si un portoir K ne contenant aucun ordre en attente est inséré, le bouton affiche Close. o Appuyez sur le bouton de commande de l'analyseur COBAS® TaqMan® 48. Le même bouton ouvre et ferme le thermocycleur et démarre la séquence d'analyse. 7 Lorsque l'onglet System de la fenêtre Systems indique que le thermocycleur est en mode Ready to Load, ouvrez le clapet du thermocycleur. Perte de vue due au faisceau laser AVERTISSEMENT La plaque coulissante du thermocycleur s'ouvre. Ne fixez pas le faisceau d'émetteur laser, votre vue pourrait subir des dommages sérieux. Roche Diagnostics Manuel d'application · Version 1.1 B-39 4 Procédures de travail Logiciel AMPLILINK ® ® ® Instrument COBAS AmpliPrep, analyseur COBAS TaqMan 48 8 Placez le portoir K dans le thermocycleur au moyen de la poignée de manipulation du portoir K. Appuyez fermement sur le portoir K dans le thermocycleur. Figure B-10 Chargement du portoir K Lors du chargement du portoir K, assurez-vous que le code-barres est tourné vers l'avant et qu'il n'est pas endommagé. 9 Confirmez dans l'onglet System de la fenêtre Systems que le code-barres a été correctement lu. Démarrage de l'amplification et de la détection Si les échantillons sont correctement chargés et que les ordres de travail correspondants sont trouvés, l'analyse démarre automatiquement lorsque le portoir K est chargé dans l'analyseur COBAS® TaqMan® 48 et que la plaque coulissante et le clapet du thermocycleur sont fermés. REMARQUE N'ouvrez pas le clapet lors du déplacement de la plaque coulissante du thermocycleur. Sinon, celle-ci s'arrête et un message d'avertissement est généré. Résolution des problèmes de chargement En cas d'échec de la vérification de chargement, les erreurs sont énumérées dans le panneau Missing & Blocked de l'onglet System de la fenêtre Systems. e Pour plus d'informations, voir Panneau Missing & Blocked à la page E-64 a Pour résoudre les problèmes de chargement 1 Résolvez les problèmes de chargement. 2 Effectuez l'une des opérations suivantes : o Cliquez sur Start pour commencer le traitement des échantillons. o Appuyez sur le bouton de commande de l'analyseur COBAS® TaqMan® 48. Roche Diagnostics B-40 Manuel d'application · Version 1.1 Logiciel AMPLILINK 4 Procédures de travail ® Instrument COBAS AmpliPrep, analyseur COBAS® TaqMan® 48 Traitement des échantillons Le cycle de température du thermocycleur est réalisé conformément au profil PCR du test ordonné. Le fluoromètre lit les échantillons au cours de chaque cycle d'amplification. o Ne mettez pas l'instrument hors tension pendant une analyse. o Ne fermez pas le logiciel AMPLILINK pendant une analyse. La mention Finished apparaît sous l'icône du thermocycleur dans l'onglet Systems de la fenêtre Systems lorsqu'une analyse est terminée. Analyse et validation des résultats Les résultats de test apparaissent dans la fenêtre Results dès que l'analyseur COBAS® TaqMan® 48 termine un test. a Pour analyser et valider les résultats 1 Cliquez sur le bouton Results. 2 Sélectionnez l'onglet Review. 3 Analysez et validez les résultats affichés. e Pour plus d'informations, voir Analyse, validation et élimination des résultats à la page B-138 4 Si nécessaire, transférez les résultats vers le SIL. e Pour plus d'informations, voir Envoi des résultats vers le SIL à la page B-143 Élimination des déchets de l'instrument e Pour obtenir des instructions sur l'élimination des déchets et tubes K traités, consultez le manuel d'utilisation de l'instrument COBAS® AmpliPrep et le manuel d'utilisation de l'analyseur COBAS® TaqMan® 48. Roche Diagnostics Manuel d'application · Version 1.1 B-41 4 Procédures de travail ® Logiciel AMPLILINK ® ® Instrument COBAS AmpliPrep, analyseur COBAS AMPLICOR Instrument COBAS® AmpliPrep, analyseur COBAS® AMPLICOR® La procédure de travail utilisée pour traiter des échantillons sur un instrument COBAS® AmpliPrep connecté à un analyseur COBAS® AMPLICOR® est indiquée cidessous. Les variations de procédure de travail comme le pipetage de tubes primaires ou l'utilisation d'un SIL ne sont pas indiquées dans le diagramme de procédure de travail représenté cidessous, mais sont fournies dans la description détaillée de la procédure de travail. Roche Diagnostics B-42 Manuel d'application · Version 1.1 Logiciel AMPLILINK 4 Procédures de travail ® Instrument COBAS AmpliPrep, analyseur COBAS® AMPLICOR® Instrument COBAS® AmpliPrep Zone de traitement des échantillons Logiciel AMPLILINK Analyseur COBAS® AMPLICOR® 1. Exécution procédures de démarrage 3. Retrait des échantillons de leur lieu de stockage 2. Chargement des réactifs 4. Chargement des consommables 5. Création d'ordres et chargement du rack d'échantillons 6. Démarrage de l'analyse 7. Fin de l'analyse 8. Retrait des réactifs de leur lieu de stockage 9. Attribution d'échantillons traités aux couronnes A 10. Préparation du Master Mix dans les couronnes A 11. Transfert des échantillons traités 12. Chargement des couronnes A 13. Préparation des réactifs 14. Chargement des réactifs et consommables 15. Démarrage de l'analyse 16. Fin de l'analyse 17. Analyse et validation des résultats 18. Retrait des réactifs et des consommables Figure B-11 Instrument COBAS® AmpliPrep, analyseur COBAS® AMPLICOR® Roche Diagnostics Manuel d'application · Version 1.1 B-43 4 Procédures de travail Logiciel AMPLILINK ® ® ® Instrument COBAS AmpliPrep, analyseur COBAS AMPLICOR Les deux instruments doivent être connectés à la même station de données lorsque le logiciel AMPLILINK fonctionne sur une seule station de données. En ce qui concerne les systèmes AMPLILINK client-serveur, les instruments peuvent être connectés à tout type de station de données au sein d'un même système AMPLILINK client-serveur. Infection par composants présentant un risque biologique AVERTISSEMENT o Veillez à ne pas manger, boire ni fumer dans les zones de travail du laboratoire. o Portez des gants de protection jetables et des blouses de laboratoire lors de la préparation des consommables ou du nettoyage. o Portez des lunettes de protection lors de la manipulation des échantillons. Se laver ensuite soigneusement les mains. Exécution des procédures de démarrage La station de données du logiciel AMPLILINK est généralement allumée, sauf lors d'un redémarrage hebdomadaire (p. ex., pendant ou avant la maintenance quotidienne). e Pour obtenir des informations détaillées sur les procédures de démarrage, d'arrêt et de redémarrage, voir Démarrage, arrêt et redémarrage à la page B-90 o Commencez toujours par démarrer la station de données du serveur en premier, puis, dans un second temps, les stations de données client connectées sur lesquelles le logiciel AMPLILINK fonctionne dans un environnement client-serveur. o Fermez toujours la station de données du serveur en dernier, après avoir fermé l'intégralité des stations de données connectées sur lesquelles le logiciel AMPLILINK fonctionne dans un environnement client-serveur. o Démarrez tous les instruments et analyseurs connectés avant de commencer une analyse. o Si la station de données du logiciel AMPLILINK est mise hors tension, cela met fin à toutes les connexions au réseau d'un client. Selon la configuration du SIL, la connexion au SIL doit être rétablie entre le SIL et le logiciel AMPLILINK une fois que la station de données est à nouveau sous tension. Instrument COBAS® AmpliPrep L'instrument COBAS® AmpliPrep est généralement en mode Standby. e Pour les procédures de démarrage, si l'instrument est éteint, reportez-vous au manuel d'utilisation de l'instrument COBAS® AmpliPrep. a Pour démarrer l'instrument COBAS® AmpliPrep 1 Vérifiez que la méthode de préparation des échantillons est définie sur Probe. Modifiez-la si nécessaire. L'état de la méthode de préparation des échantillons s'affiche dans l'onglet System de la fenêtre Systems de l'instrument COBAS® AmpliPrep. e Pour modifier la méthode de préparation des échantillons, voir Changement de la méthode de préparation des échantillons à la page B-93 Roche Diagnostics B-44 Manuel d'application · Version 1.1 Logiciel AMPLILINK 4 Procédures de travail ® Instrument COBAS AmpliPrep, analyseur COBAS® AMPLICOR® 2 Vérifiez l'état du réservoir de réactif de lavage. Remplissez-le si nécessaire. L'icône de réservoir figurant dans l'onglet System de la fenêtre Systems est rouge si le réservoir est vide (Tableau E-34 à la page E-50). 3 Si nécessaire, videz le récipient de vidange. L'icône de vidange de l'onglet System de la fenêtre Systems est rouge si le niveau de vidange est trop élevé (Tableau E-34 à la page E-50). 4 Exécutez les actions de maintenance indiquées dans l'onglet Service Due de la fenêtre Systems. Lorsqu'une action d'entretien est nécessaire, la couleur de fond du bouton Systems passe au jaune. Exécuter l'action d'entretien requise avant de démarrer la prochaine analyse. Le système est automatiquement amorcé après chaque action d'entretien. Analyseur COBAS® AMPLICOR® La stabilité de la solution Master Mix est limitée ; par conséquent, l'analyseur COBAS® AMPLICOR® doit être prêt à recevoir des échantillons dès que la préparation des échantillons est terminée. e Reportez-vous à la notice spécifique au dosage ou au manuel de méthodologie pour obtenir les délais d'utilisation. a Pour démarrer l'analyseur COBAS® AMPLICOR® o Exécutez les actions de maintenance sur l'analyseur COBAS® AMPLICOR® indiquées dans l'onglet Service Due de la fenêtre Systems avant de démarrer la prochaine analyse. Lorsqu'une action d'entretien est nécessaire, la couleur de fond du bouton Systems passe au jaune. Chargement des réactifs Les réactifs requis varient en fonction de la vérification de la quantité restante dans les cassettes et de la charge de travail journalière. e Pour obtenir des instructions sur le stockage et la manipulation des réactifs, des échantillons et des contrôles, consultez les notices spécifiques au dosage ou le manuel de méthodologie. Si deux lots de réactifs différents correspondant au même test sont chargés sur l'instrument COBAS® AmpliPrep, le logiciel calcule l'expiration du réactif de chaque lot à l'aide de la date de péremption, la durée de chargement et la durée de la première utilisation. La cassette de réactifs qui expire en premier devra être utilisée en premier. a Pour charger les réactifs e Pour obtenir des instructions sur le chargement des réactifs, consultez le manuel d'utilisation de l'instrument COBAS® AmpliPrep Roche Diagnostics Manuel d'application · Version 1.1 B-45 4 Procédures de travail Logiciel AMPLILINK ® ® ® Instrument COBAS AmpliPrep, analyseur COBAS AMPLICOR Retrait des échantillons de leur lieu de stockage e Consultez les notices spécifiques au dosage ou le manuel de méthodologie pour obtenir les instructions recommandées concernant le stockage et la manipulation. Chargement des consommables Définissez les quantités de consommables à charger. Une SPU, un tube S de sortie et un embout K sont nécessaires pour chaque test réalisé sur un échantillon patient ou un contrôle. e Pour obtenir des instructions sur le chargement des consommables, consultez le manuel d'utilisation de l'instrument COBAS® AmpliPrep Création d'ordres et chargement du rack d'échantillons Résultats incorrects dus à des erreurs de manipulation ATTENTION La manipulation incorrecte de réactifs, d'échantillons et de contrôles peut entraîner des résultats incorrects. e Pour obtenir des instructions sur la manipulation des réactifs, des échantillons et des contrôles, consultez les notices spécifiques au dosage ou le manuel de méthodologie. a Pour préparer le rack d'échantillons 1 Fixez un clip code-barres au niveau de chaque position du rack d'échantillons où les tubes S d'entrée doivent être placés. Un tube S d'entrée est nécessaire pour chaque test de spécimen et chaque contrôle. Les contrôles sont manipulés comme les échantillons. Aucun clip code-barres pour contrôles n'est fourni dans le kit de test. 2 Placez un tube S d'entrée dans chaque position du rack d'échantillons contenant un clip code-barres. Les tubes S d'entrée sont munis d'un bouchon transparent. Les tubes S d'entrée et les clips code-barres sont à usage unique et ne peuvent pas être réutilisés. a Pour créer des ordres 1 Effectuez l'une des opérations suivantes : o Téléchargez les ordres d'échantillon depuis le SIL. e Pour plus d'informations, voir Onglet Order Download à la page E-176 o Entrez les ordres d'échantillon dans l'onglet Sample de la fenêtre Orders. e Pour plus d'informations, voir Saisie des ordres d'échantillon de patients à la page B-101 Les clips code-barres ne sont pas obligatoires pour créer des ordres. 2 Ajoutez des informations sur le kit de contrôles spécifique au test dans l'onglet Quality Control de la fenêtre Orders. e Pour plus d'informations, voir Ajout d'informations sur le contrôle qualité à la page B-113 Roche Diagnostics B-46 Manuel d'application · Version 1.1 Logiciel AMPLILINK 4 Procédures de travail ® Instrument COBAS AmpliPrep, analyseur COBAS® AMPLICOR® 3 Affectez des ordres d'échantillon et de contrôle aux positions du rack d'échantillons dans l'onglet Sample-Rack de la fenêtre Orders. e Pour plus d'informations, voir Instrument COBAS® AmpliPrep - Attribution de positions de rack d'échantillons à la page B-106 Le numéro du rack d'échantillons doit correspondre au rack préparé avec les clips code-barres et les tubes S d'entrée. Les contrôles sont manipulés comme les échantillons. Veillez à affecter les contrôles à la position appropriée sur le rack d'échantillons. Vous pouvez ajouter plus d'un test à un ordre (voir Attribution des ordres d'échantillon à la page B-125). Si l'attribution automatique de rack est activée pour le test, les ordres téléchargés depuis le SIL sont automatiquement attribués à des racks d'échantillons. L'affectation automatique de contrôle est impossible. 4 Impression du rapport Sample Rack Order. e Pour plus d'informations, voir Impression des ordres de rack d'échantillons en attente à la page B-112 a Pour préparer les échantillons et charger le rack d'échantillons e Pour obtenir des instructions sur la préparation des échantillons et contrôles, consultez les notices spécifiques au dosage ou le manuel de méthodologie. Pour obtenir des instructions sur le chargement des racks d'échantillons, consultez le manuel d'utilisation de l'instrument COBAS® AmpliPrep. Démarrage de la préparation des échantillons Si l'option de démarrage automatique est activée, l'instrument COBAS® AmpliPrep démarre automatiquement après l'insertion d'un rack d'échantillons et à condition que toutes les ressources nécessaires soient disponibles. Blessures provoquées par les parties mobiles ATTENTION Ne tentez jamais de faire fonctionner l'instrument COBAS® AmpliPrep lorsque le couvercle principal est ouvert. Tenez vos mains à l'écart de toutes les parties mobiles lorsque l'instrument est en cours d'utilisation. a Pour démarrer la préparation des échantillons 1 Vérifiez la barre indicatrice de l'instrument COBAS® AmpliPrep. Assurez-vous que chaque DEL indique que l'analyse peut être effectuée. Une DEL est verte si un rack est correctement chargé et prêt à l'emploi. 2 Cliquez sur le bouton Systems de la barre d'applications du logiciel AMPLILINK. 3 S'il n'est pas déjà sélectionné, choisissez l'instrument COBAS® AmpliPrep dans la zone de sélection de l'instrument. 4 Sélectionnez l'onglet System. Roche Diagnostics Manuel d'application · Version 1.1 B-47 4 Procédures de travail Logiciel AMPLILINK ® ® ® Instrument COBAS AmpliPrep, analyseur COBAS AMPLICOR 5 Vérifiez l'état de l'instrument. Les panneaux Temperatures et Supplies doivent indiquer la mention OK qui correspond à l'état de l'instrument. Le panneau Missing & Blocked doit être vide. 6 Cliquez sur Start pour commencer le traitement des échantillons. Une vérification de chargement est effectuée. Si le contrôle de chargement est positif, le traitement des échantillons commence. Résolution des problèmes de chargement En cas d'échec de la vérification de chargement, les erreurs sont énumérées dans le panneau Missing & Blocked de l'onglet System de l'instrument COBAS® AmpliPrep. e Pour plus d'informations, voir Panneau Missing & Blocked à la page E-48 a Pour résoudre les problèmes de chargement 1 Résolvez les problèmes de chargement. 2 Cliquez sur Start pour commencer le traitement des échantillons. Traitement des échantillons L'instrument COBAS® AmpliPrep traite les échantillons du test sélectionné. o Ne mettez pas l'instrument hors tension pendant une analyse. o Ne fermez pas le logiciel AMPLILINK pendant une analyse. Fin de l'analyse a Pour mettre fin à la séquence d'analyse 1 Cliquez sur le bouton Messages. 2 Consultez l'onglet New Messages pour voir si des messages d'erreur sont présents. e Pour plus d'informations, voir Onglet New Messages à la page E-23 3 Cliquez sur le bouton Systems. 4 Consultez l'onglet Samples. Les échantillons traités avec succès sont de couleur verte. e Pour plus d'informations, voir Onglet Samples à la page E-56 Retrait des réactifs de leur lieu de stockage e Consultez les notices spécifiques au dosage ou le manuel de méthodologie pour obtenir les instructions recommandées concernant le stockage et la manipulation. Roche Diagnostics B-48 Manuel d'application · Version 1.1 Logiciel AMPLILINK 4 Procédures de travail ® Instrument COBAS AmpliPrep, analyseur COBAS® AMPLICOR® Attribution d'échantillons traités aux couronnes A Les échantillons traités doivent être affectés aux couronnes A en vue d'être amplifiés et détectés sur l'analyseur COBAS® AMPLICOR®. Un rack d'échantillons complet de 24 positions est affecté à deux couronnes A de 12 positions chacune. a Pour affecter des échantillons traités aux couronnes A 1 Affectez les échantillons et les contrôles de racks d'échantillons traités sur l'instrument COBAS® AmpliPrep aux positions des couronnes A en vue de les amplifier et de procéder à leur détection sur un analyseur COBAS® AMPLICOR®. e Pour plus d'informations, voir Attribution d'échantillons traités aux couronnes A à la page B-128 2 Imprimez le rapport A-Ring Order. e Pour plus d'informations, voir Impression des ordres de couronne A en attente à la page B-127 Préparation du Master Mix dans les couronnes A e Pour obtenir une description de la procédure de préparation, consultez le manuel de méthodologie spécifique au test de l'analyseur COBAS® AMPLICOR® ou la notice relative au test de l'analyseur COBAS® AMPLICOR®. 3 2 4 12 8 9 10 11 6 567 1112 1 1 5 2 3 4 7 10 8 9 Figure B-12 Couronne A dans un support de couronne A Roche Diagnostics Manuel d'application · Version 1.1 B-49 4 Procédures de travail Logiciel AMPLILINK ® ® ® Instrument COBAS AmpliPrep, analyseur COBAS AMPLICOR Transfert des échantillons traités Les racks d'échantillons sont verrouillés et ne peuvent pas être retirés si le voyant lumineux est rouge. Une fois le traitement terminé, le témoin lumineux passe à l'orange et les échantillons peuvent être transférés manuellement en vue d'être analysés. a Pour transférer les échantillons traités 1 Ouvrez le panneau de chargement de l'instrument COBAS® AmpliPrep. Perte de vue due au faisceau laser La tête de transfert I contient une diode laser de classe 1. Ne fixez pas le faisceau d'émetteur laser, votre vue pourrait subir des dommages sérieux. AVERTISSEMENT 2 Retirez le rack d'échantillons contenant les échantillons traités. 3 Placez une couronne A contenant la solution Master Mix préparée dans le support de couronne A. 4 Transférez une fraction aliquote des échantillons traités du rack d'échantillons aux tubes A, en rebouchant chaque tube après ajout. Vérifiez que l'échantillon approprié est pipeté dans le tube A adéquat comme indiqué dans le rapport A-Ring Order afin de garantir une identification exacte des échantillons. La durée de stabilité des échantillons traités contenant la solution Master Mix est limitée ; par conséquent, les échantillons doivent être immédiatement transférés en vue d'être analysés. Reportez-vous à la notice spécifique au dosage ou au manuel de méthodologie pour obtenir les délais d'utilisation. REMARQUE Chargement des couronnes A Chargez les couronnes A à l'aide du lecteur de code-barres à poignée connecté à l'analyseur COBAS® AMPLICOR®. Sinon, les couronnes A peuvent être chargées à l'aide du logiciel AMPLILINK. e Pour plus d'informations, voir Pour charger des couronnes A à l'aide du logiciel AMPLILINK à la page E-74 o N'utilisez pas le logiciel ni le clavier de l'analyseur COBAS® AMPLICOR® pour charger les couronnes A. o Dans la mesure du possible, le code-barres de la couronne A doit être saisi à l'aide du lecteur de code-barres à poignée. Veillez à lire le code-barres de la couronne A adéquate. o Il existe deux lecteurs de code-barres à poignée. L'un est connecté à la station de données du logiciel AMPLILINK et l'autre à l'analyseur COBAS® AMPLICOR®. Pour cette étape, utilisez le lecteur de code-barres de l'analyseur COBAS® AMPLICOR®. o Il est recommandé de vérifier à l'œil nu que le chargement des couronnes A à l'aide du lecteur de code-barres à poignée ou du logiciel AMPLILINK a été correctement effectué. Roche Diagnostics B-50 Manuel d'application · Version 1.1 Logiciel AMPLILINK 4 Procédures de travail ® Instrument COBAS AmpliPrep, analyseur COBAS® AMPLICOR® Résultats incorrects dus à un mélange de couronnes A ATTENTION Après avoir lu la position de chargement du thermocycleur avec le lecteur de code-barres, assurez-vous de lire le code-barres d'identification de la couronne A appropriée. Une erreur de correspondance peut intervertir les résultats de couronne A. a Pour charger des couronnes A à l'aide du lecteur de code-barres 1 Placez les couronnes A dans les thermocycleurs appropriés sur l'analyseur COBAS® AMPLICOR® et fermez le couvercle des thermocycleurs. A B A Thermocycleur A (TCA) Figure B-13 B Thermocycleur B (TCB) Thermocycleurs de l'analyseur COBAS® AMPLICOR® 2 Lisez l'étiquette code-barres du thermocycleur chargé sur l'analyseur COBAS® AMPLICOR® à l'aide du lecteur de code-barres à poignée de l'analyseur COBAS® AMPLICOR®. 3 Lisez l'étiquette code-barres de la couronne A placée dans ce thermocycleur. Le logiciel AMPLILINK met à jour l'onglet System de la fenêtre Systems avec les informations scannées. 4 Répétez les étapes 1 à 3 pour charger une seconde couronne A si nécessaire. Préparation des réactifs e Pour obtenir une description des procédures de préparation des réactifs, consultez le manuel de méthodologie ou la notice spécifique au test. Roche Diagnostics Manuel d'application · Version 1.1 B-51 4 Procédures de travail Logiciel AMPLILINK ® ® ® Instrument COBAS AmpliPrep, analyseur COBAS AMPLICOR Chargement des réactifs et consommables Les réactifs requis varient en fonction de la vérification de la quantité restante dans les cassettes et de la charge de travail journalière. e Consultez les notices spécifiques au dosage ou le manuel de méthodologie pour obtenir des instructions relatives au stockage et à la manipulation des réactifs. Placement des cassettes de réactifs sur les racks de réactifs e Consultez les notices spécifiques au dosage ou le manuel de méthodologie pour obtenir des instructions relatives au stockage et à la manipulation des réactifs. a Pour placer des cassettes de réactifs sur les racks de réactifs 1 Sélectionnez le rack de réactifs à utiliser pour les réactifs génériques. 2 Prenez les cassettes de réactifs de solution de dénaturation, de conjugué et de substrat actif (A et B) requises. 3 Placez chaque cassette de réactifs dans le rack de réactifs génériques. 4 Sélectionnez les racks de réactifs pour les réactifs spécifiques au test. 5 Déterminez les autres cassettes requises. 6 Placez ces cassettes dans les racks de réactifs spécifiques au test. En cas d'utilisation de réactif de dilution Amplicon, celui-ci doit être placé dans un rack de réactif spécifique au test. Pour certains réactifs, il peut être nécessaire d'utiliser plusieurs cassettes de réactifs pour terminer une analyse. Lorsque la première cassette de réactifs est épuisée, le système passe automatiquement à la cassette suivante. Définition de nouveaux racks de réactifs o N'utilisez pas le logiciel ni le clavier de l'analyseur COBAS® AMPLICOR® pour définir de nouveaux racks de réactifs. o Dans la mesure du possible, les codes-barres du rack de réactifs, de la position de la cassette et de la cassette de réactifs doivent être entrés à l'aide du lecteur de codebarres à poignée. Veillez à lire les codes-barres correspondant au rack de réactifs, à la position de la cassette et à la cassette de réactifs appropriés. o Il existe deux lecteurs de code-barres à poignée. L'un est connecté à la station de données du logiciel AMPLILINK et l'autre à l'analyseur COBAS® AMPLICOR®. Utilisez le lecteur de code-barres de la station de données du logiciel AMPLILINK pour cette étape. o Il est recommandé de vérifier à l'œil nu que le chargement des cassettes de réactifs à l'aide du lecteur de code-barres à poignée ou du logiciel AMPLILINK a été correctement effectué. o L'état de la cassette de réactifs n'est pas contrôlé par la boîte de dialogue Define Reagent Rack. L'état de la cassette de réactifs n'est mis à jour qu'après le chargement du rack de réactifs sur l'analyseur COBAS® AMPLICOR®. Par conséquent, reportezvous uniquement aux informations relatives à l'état de la cassette de réactifs contenues dans l'onglet Cassettes de la fenêtre Systems. Roche Diagnostics B-52 Manuel d'application · Version 1.1 Logiciel AMPLILINK 4 Procédures de travail ® Instrument COBAS AmpliPrep, analyseur COBAS® AMPLICOR® a Pour définir de nouveaux racks de réactifs 1 Cliquez sur le bouton Systems. 2 Sélectionnez l'analyseur COBAS® AMPLICOR® à l'aide de la zone de sélection de l'instrument. 3 Sélectionnez l'onglet Cassettes. 4 Cliquez sur le bouton New pour ouvrir la boîte de dialogue Define Reagent Rack. 5 Lisez l'étiquette code-barres de l'ID rack de réactifs au moyen du lecteur de codebarres à poignée de la station de données du logiciel AMPLILINK. Le logiciel AMPLILINK met à jour l'onglet Cassettes de la fenêtre Systems avec les informations scannées. Ensuite, le curseur se positionne automatiquement dans la zone de l'étiquette de la cassette située en position 1. 100T ge 2-25 Stora IC4 For in vitra C ic use nost diag e# xxxxx Charg Inc. ms, Syste USA ular y e Molec Jerse New Roch rville, Some 100T ge 2-25 Stora MB4 For in vitra C ic use nost diag e# xxxxx Charg 1 Inc. ms, Syste USA ular y e Molec Jerse New Roch rville, Some 100T ge 2-25 Stora HC4 For in vitra C ic use nost diag e# xxxxx Charg Inc. ms, Syste USA ular y e Molec Jerse New Roch rville, Some 2 100T ge 2-25 Stora IC4 For in vitra C ic use nost diag e# xxxxx Charg 3 Inc. ms, Syste USA ular y e Molec Jerse New Roch rville, Some A C 100T ge 2-25 Stora NG4 For in vitra C ic use nost diag e # xxxxx Charg Inc. ms, Syste USA ular y e Molec Jerse New Roch rville, Some 4 2 B 100T ge 2-25 Stora CT4 For in vitra Inc. ms, Syste USA ular y e Molec Jerse New Roch rville, Some C ic use nost diag e# xxxxx Charg 5 6 A Code-barres ID rack B Code-barres de position de cassette Figure B-14 C Code-barres de cassette de réactif Étiquettes code-barres sur les racks de réactifs de l'analyseur COBAS® AMPLICOR® 6 Si vous chargez une cassette de réactifs dans une autre position du rack de réactifs, lisez le code-barres correspondant à la position de cette cassette. 7 Lisez le code-barres de la cassette de réactifs placée à cette position. Le logiciel AMPLILINK met à jour l'onglet Cassettes de la fenêtre Systems avec les informations scannées. Ensuite, le curseur se positionne automatiquement dans la zone de l'étiquette de la cassette située dans la prochaine position. 8 Répétez les étapes 6 et 7 jusqu'à ce que chacune des cassettes de réactifs soit définie. 9 Cliquez sur OK pour fermer la boîte de dialogue. Roche Diagnostics Manuel d'application · Version 1.1 B-53 4 Procédures de travail Logiciel AMPLILINK ® ® ® Instrument COBAS AmpliPrep, analyseur COBAS AMPLICOR Chargement des racks de réactifs sur l'analyseur o N'utilisez pas le logiciel ni le clavier de l'analyseur COBAS® AMPLICOR® pour charger les racks de réactifs sur l'analyseur. o Les racks de réactifs ne peuvent pas être chargés lorsque l'analyseur est en fonctionnement. o Il existe deux lecteurs de code-barres à poignée. L'un est connecté à la station de données du logiciel AMPLILINK et l'autre à l'analyseur COBAS® AMPLICOR®. Utilisez le lecteur de code-barres de la station de données du logiciel AMPLILINK pour cette étape. o Il est recommandé de vérifier à l'œil nu que les données ont été correctement entrées lors de l'utilisation du lecteur de code-barres à poignée ou du logiciel AMPLILINK. a Pour charger les racks de réactifs sur l'analyseur 1 Cliquez sur le bouton Systems. 2 Sélectionnez l'analyseur COBAS® AMPLICOR® à l'aide de la zone de sélection de l'instrument. 3 Sélectionnez l'onglet Cassettes. 4 Double-cliquez sur le rack de réactifs situé à l'emplacement 1 pour afficher la boîte de dialogue Load Rack. 5 Lisez le code-barres du rack de réactifs en cours de chargement à l'aide du lecteur de code-barres à poignée de la station de données du logiciel AMPLILINK. 6 Cliquez sur OK pour fermer la boîte de dialogue. Le rack apparaît alors sur l'affichage graphique. Si le rack figure dans l'inventaire, l'affichage présente la configuration de la cassette de rack. Si le rack est déjà chargé, un message d'erreur indique que le même numéro de rack a été saisi deux fois. 7 Chargez le rack de réactifs sur l'emplacement 1 de l'analyseur COBAS® AMPLICOR®. Il est recommandé de vérifier à l'œil nu que les données ont été correctement entrées lors de l'utilisation du lecteur de code-barres à poignée ou du logiciel AMPLILINK. 8 Répétez les étapes 4 à 7 pour le rack de réactifs devant être placé à l'emplacement 2. 9 Répétez les étapes 4 à 7 pour le rack de réactifs génériques. Roche Diagnostics B-54 Manuel d'application · Version 1.1 Logiciel AMPLILINK 4 Procédures de travail ® Instrument COBAS AmpliPrep, analyseur COBAS® AMPLICOR® Chargement des godets D e Pour obtenir une description de la procédure de chargement des godets D, consultez le chapitre 3 (Fonctionnement en routine) du manuel d'utilisation de l'analyseur COBAS® AMPLICOR®. A B A Position 1 (utilisée en premier) Figure B-15 B Position indicatrice (ne pas remplir) Rack de godets D Démarrage de l'analyse Après le démarrage, il est nécessaire de sélectionner les modes d'analyse. Mode d'analyse Action de l'instrument Basic L'amplification est suivie immédiatement par la détection lors des séquences d'analyse sans surveillance. Parallel L'analyseur effectue une pause après l'amplification pour permettre le rechargement des thermocycleurs afin de maximiser le rendement du système. Tableau B-1 Modes d'analyse Résultats incorrects dus à des paramètres de mode d'analyse incorrects ATTENTION N'exécutez pas les tests COBAS® AMPLICOR® MONITOR en mode Parallel. Les tests COBAS® AMPLICOR® MONITOR ne doivent être exécutés qu'en mode Basic. a Pour démarrer l'analyse 1 Cliquez sur le bouton Systems. 2 Sélectionnez l'analyseur COBAS® AMPLICOR® à l'aide de la zone de sélection de l'instrument. 3 Sélectionnez l'onglet System. 4 Vérifiez l'état de l'analyseur. Le panneau Supplies doit indiquer que l'état est OK. Le panneau Load Check doit être vierge. 5 Cliquez sur Start dans l'onglet System de la fenêtre Systems pour afficher la boîte de dialogue Start. 6 Cliquez sur Basic Mode ou Parallel Mode pour sélectionner le mode d'analyse. Roche Diagnostics Manuel d'application · Version 1.1 B-55 4 Procédures de travail Logiciel AMPLILINK ® ® ® Instrument COBAS AmpliPrep, analyseur COBAS AMPLICOR 7 Cliquez sur Start pour commencer la séquence d'analyse. Une vérification de chargement est effectuée. 8 Vérifiez que le contrôle du chargement est positif sur le panneau Load Check de l'onglet System de la fenêtre Systems. Résolution des problèmes de chargement En cas d'échec de la vérification de chargement, les erreurs sont énumérées dans le panneau Load Check de l'onglet System de la fenêtre Systems. e Pour plus d'informations, voir Panneau Load Check à la page E-70 a Pour résoudre les problèmes de chargement 1 Résolvez les problèmes de chargement. 2 Cliquez sur Start dans l'onglet System de la fenêtre Systems pour afficher la boîte de dialogue Start. Traitement des échantillons Le cycle de température du thermocycleur est réalisé conformément au profil PCR du test ordonné. Lors d'une analyse en mode Basic, l'amplification est automatiquement suivie par la détection. Aucune intervention manuelle n'est nécessaire. En mode Parallel, l'analyse s'arrête après l'amplification pour permettre de repositionner les échantillons amplifiés dans les positions de détection et de recharger de nouvelles couronnes A dans le thermocycleur. e Pour plus d'informations, voir Pour recharger des couronnes A en mode Parallel à la page B-96 o Ne mettez pas l'instrument hors tension pendant une analyse. o Ne fermez pas le logiciel AMPLILINK pendant une analyse. o La mention Finished apparaît à droite des icônes du thermocycleur et de position de détection dans l'onglet Systems de la fenêtre Systems lorsqu'une analyse est terminée. Fin de l'analyse Au terme du cycle d'analyse de l'analyseur COBAS® AMPLICOR®, retirez les couronnes A. e Pour plus d'informations, voir Pour supprimer une couronne A à la page B-97 Roche Diagnostics B-56 Manuel d'application · Version 1.1 Logiciel AMPLILINK 4 Procédures de travail ® Instrument COBAS AmpliPrep, analyseur COBAS® AMPLICOR® Analyse et validation des résultats Les résultats de test apparaissent dans la fenêtre Results dès que l'analyseur COBAS® AMPLICOR® termine un test. a Pour analyser et valider les résultats 1 Cliquez sur le bouton Results. 2 Sélectionnez l'onglet Review. 3 Analysez et validez les résultats affichés. e Pour plus d'informations, voir Analyse, validation et élimination des résultats à la page B-138 4 Si nécessaire, transférez les résultats vers le SIL. e Pour plus d'informations, voir Envoi des résultats vers le SIL à la page B-143 Retrait des réactifs et des consommables Au terme du cycle d'analyse de l'analyseur COBAS® AMPLICOR®, retirez tous les racks de réactifs, couronnes A et produits à usage unique utilisés. Stockez les réactifs comme indiqué dans le manuel de méthodologie ou la notice. e Pour plus d'informations, voir Pour retirer les racks de réactifs de l'analyseur COBAS® AMPLICOR® à la page B-98 e Pour obtenir des instructions sur l'élimination des déchets, consultez le manuel d'utilisation de l'instrument COBAS® AmpliPrep et le manuel d'utilisation de l'analyseur COBAS® AMPLICOR®. Roche Diagnostics Manuel d'application · Version 1.1 B-57 4 Procédures de travail Logiciel AMPLILINK ® Instrument COBAS AmpliPrep, amplification et détection hors ligne Instrument COBAS® AmpliPrep, amplification et détection hors ligne La procédure de travail pour traiter les échantillons sur un instrument COBAS® AmpliPrep ainsi que l'amplification et la détection hors ligne sont décrites ci-dessous. Les variations de procédure de travail comme le pipetage de tubes primaires ou l'utilisation d'un SIL ne sont pas indiquées dans le diagramme de procédure de travail représenté cidessous, mais sont fournies dans la description détaillée de la procédure de travail. Zone de traitement des échantillons Instrument COBAS® AmpliPrep Logiciel AMPLILINK 1. Exécution procédures de démarrage 2. Chargement des réactifs 3. Retrait des échantillons de leur lieu de stockage 4. Chargement des consommables (SPU, embouts K) 5. Création d'ordres et chargement du rack d'échantillons 6. Démarrage de l'analyse 7. Fin de l'analyse 8. Fermeture des ordres de test Figure B-16 Instrument COBAS® AmpliPrep, amplification et détection hors ligne Infection par composants présentant un risque biologique AVERTISSEMENT o Veillez à ne pas manger, boire ni fumer dans les zones de travail du laboratoire. o Portez des gants de protection jetables et des blouses de laboratoire lors de la préparation des consommables ou du nettoyage. o Portez des lunettes de protection lors de la manipulation des échantillons. Lavez-vous ensuite soigneusement les mains. Roche Diagnostics B-58 Manuel d'application · Version 1.1 Logiciel AMPLILINK 4 Procédures de travail ® Instrument COBAS AmpliPrep, amplification et détection hors ligne Exécution des procédures de démarrage La station de données du logiciel AMPLILINK est généralement allumée, sauf lors d'un redémarrage hebdomadaire (p. ex., pendant ou avant la maintenance quotidienne). e Pour obtenir des informations détaillées sur les procédures de démarrage, d'arrêt et de redémarrage, voir Démarrage, arrêt et redémarrage à la page B-90 o Commencez toujours par démarrer la station de données du serveur en premier, puis, dans un second temps, les stations de données client connectées sur lesquelles le logiciel AMPLILINK fonctionne dans un environnement client-serveur. o Fermez toujours la station de données du serveur en dernier, après avoir fermé l'intégralité des stations de données connectées sur lesquelles le logiciel AMPLILINK fonctionne dans un environnement client-serveur. o Si la station de données du logiciel AMPLILINK est mise hors tension, cela met fin à toutes les connexions au réseau d'un client. Selon la configuration du SIL, la connexion au SIL doit être rétablie entre le SIL et le logiciel AMPLILINK une fois que la station de données est à nouveau sous tension. Instrument COBAS® AmpliPrep L'instrument COBAS® AmpliPrep est généralement en mode Standby. e Pour les procédures de démarrage, si l'instrument est éteint, reportez-vous au manuel d'utilisation de l'instrument COBAS® AmpliPrep. a Pour démarrer l'instrument COBAS® AmpliPrep 1 Vérifiez que la méthode de préparation des échantillons est définie sur Generic. Modifiez-la si nécessaire. L'état de la méthode de préparation des échantillons s'affiche dans l'onglet System de la fenêtre Systems de l'instrument COBAS® AmpliPrep. e Pour modifier la méthode de préparation des échantillons, voir Changement de la méthode de préparation des échantillons à la page B-93 2 Vérifiez l'état du réservoir de réactif de lavage. Remplissez-le si nécessaire. L'icône de réservoir figurant dans l'onglet System de la fenêtre Systems est rouge si le réservoir est vide (Tableau E-34 à la page E-50). 3 Si nécessaire, videz le récipient de vidange. L'icône de vidange de l'onglet System de la fenêtre Systems est rouge si le niveau de vidange est trop élevé (Tableau E-34 à la page E-50). 4 Exécutez les actions de maintenance indiquées dans l'onglet Service Due de la fenêtre Systems. Lorsqu'une action d'entretien est nécessaire, la couleur de fond du bouton Systems passe au jaune. Exécuter l'action d'entretien requise avant de démarrer la prochaine analyse. Le système est automatiquement amorcé. Roche Diagnostics Manuel d'application · Version 1.1 B-59 4 Procédures de travail Logiciel AMPLILINK ® Instrument COBAS AmpliPrep, amplification et détection hors ligne Chargement des réactifs Les réactifs requis varient en fonction de la vérification de la quantité restante dans les cassettes et de la charge de travail journalière. e Pour obtenir des instructions sur le stockage et la manipulation des réactifs, des échantillons et des contrôles, consultez les notices spécifiques au dosage ou le manuel de méthodologie. Si deux lots de réactifs différents correspondant au même test sont chargés sur l'instrument COBAS® AmpliPrep, le logiciel calcule l'expiration du réactif de chaque lot à l'aide de la date de péremption, la durée de chargement et la durée de la première utilisation. La cassette de réactifs qui expire en premier devra être utilisée en premier. a Pour charger les réactifs e Pour obtenir des instructions sur le chargement des réactifs, consultez le manuel d'utilisation de l'instrument COBAS® AmpliPrep Retrait des échantillons de leur lieu de stockage e Consultez les notices spécifiques au dosage ou le manuel de méthodologie pour obtenir les instructions recommandées concernant le stockage et la manipulation. Chargement des consommables Définissez les quantités de consommables à charger. Une SPU, un tube S de sortie et un embout K sont nécessaires pour chaque test réalisé sur un échantillon patient ou un contrôle. e Pour obtenir des instructions sur le chargement des consommables, consultez le manuel d'utilisation de l'instrument COBAS® AmpliPrep Roche Diagnostics B-60 Manuel d'application · Version 1.1 Logiciel AMPLILINK 4 Procédures de travail ® Instrument COBAS AmpliPrep, amplification et détection hors ligne Création d'ordres et chargement du rack d'échantillons Résultats incorrects dus à des erreurs de manipulation ATTENTION La manipulation incorrecte de réactifs, d'échantillons et de contrôles peut entraîner des résultats incorrects. e Pour obtenir des instructions sur la manipulation des réactifs, des échantillons et des contrôles, consultez les notices spécifiques au dosage ou le manuel de méthodologie. a Pour préparer le rack d'échantillons 1 Fixez un clip code-barres au niveau de chaque position du rack d'échantillons où les tubes S d'entrée doivent être placés. Un tube S d'entrée est nécessaire pour chaque test de spécimen et chaque contrôle. 2 Placez un tube S d'entrée dans chaque position du rack d'échantillons contenant un clip code-barres. Les tubes S d'entrée sont munis d'un bouchon transparent. Les tubes S d'entrée et les clips code-barres sont à usage unique et ne peuvent pas être réutilisés. a Pour créer des ordres 1 Effectuez l'une des opérations suivantes : o Téléchargez les ordres d'échantillon depuis le SIL. e Pour plus d'informations, voir Onglet Order Download à la page E-176 o Entrez les ordres d'échantillon dans l'onglet Sample de la fenêtre Orders. e Pour plus d'informations, voir Saisie des ordres d'échantillon de patients à la page B-101 Les clips code-barres ne sont pas obligatoires pour créer des ordres. 2 Affectez des ordres d'échantillon et de contrôle aux positions du rack d'échantillons dans l'onglet Sample-Rack de la fenêtre Orders. e Pour plus d'informations, voir Instrument COBAS® AmpliPrep - Attribution de positions de rack d'échantillons à la page B-106 Utilisez le numéro du rack d'échantillons préparé avec les clips code-barres et les tubes S d'entrée. Assurez-vous d'affecter les ordres de contrôle aux positions dans lesquelles les clips code-barres de contrôle sont fixés. Si l'attribution automatique de rack est activée pour le test, les ordres téléchargés depuis le SIL sont automatiquement attribués à des racks d'échantillons. L'affectation automatique de contrôle est impossible. 3 Impression du rapport Sample Rack Order. e Pour plus d'informations, voir Impression des ordres de rack d'échantillons en attente à la page B-112 Roche Diagnostics Manuel d'application · Version 1.1 B-61 4 Procédures de travail Logiciel AMPLILINK ® Instrument COBAS AmpliPrep, amplification et détection hors ligne a Pour préparer les échantillons et charger le rack d'échantillons e Pour obtenir des instructions sur la préparation des échantillons et des contrôles ainsi que sur le chargement des racks d'échantillons, consultez le manuel d'utilisation de l'instrument COBAS® AmpliPrep Démarrage de la préparation des échantillons Si l'option de démarrage automatique est activée, l'instrument COBAS® AmpliPrep démarre automatiquement après l'insertion d'un rack d'échantillons et à condition que toutes les ressources nécessaires soient disponibles. Blessures provoquées par les parties mobiles ATTENTION Ne tentez jamais de faire fonctionner l'instrument COBAS® AmpliPrep lorsque le couvercle principal est ouvert. Tenez vos mains à l'écart de toutes les parties mobiles lorsque l'instrument est en cours d'utilisation. a Pour démarrer la préparation des échantillons 1 Vérifiez la barre indicatrice de l'instrument COBAS® AmpliPrep. Assurez-vous que chaque DEL indique que l'analyse peut être effectuée. Une DEL est verte si un rack est correctement chargé et prêt à l'emploi. 2 Cliquez sur le bouton Systems de la barre d'applications du logiciel AMPLILINK. 3 S'il n'est pas déjà sélectionné, choisissez l'instrument COBAS® AmpliPrep dans la zone de sélection de l'instrument. 4 Sélectionnez l'onglet System. 5 Vérifiez l'état de l'instrument. Les panneaux Temperature et Supplies doivent indiquer la mention OK qui correspond à l'état de l'instrument. Le panneau Missing & Blocked doit être vide. 6 Cliquez sur Start pour commencer le traitement des échantillons. Une vérification de chargement est effectuée. Si le contrôle de chargement est positif, le traitement des échantillons commence. Résolution des problèmes de chargement En cas d'échec de la vérification de chargement, les erreurs sont énumérées dans le panneau Missing & Blocked de l'onglet System de l'instrument COBAS® AmpliPrep. e Pour plus d'informations, voir Panneau Missing & Blocked à la page E-48 a Pour résoudre les problèmes de chargement 1 Résolvez les problèmes de chargement. 2 Cliquez sur Start pour commencer le traitement des échantillons. Roche Diagnostics B-62 Manuel d'application · Version 1.1 Logiciel AMPLILINK 4 Procédures de travail ® Instrument COBAS AmpliPrep, amplification et détection hors ligne Traitement des échantillons L'instrument COBAS® AmpliPrep traite les échantillons du test sélectionné. o Ne mettez pas l'instrument hors tension pendant une analyse. o Ne fermez pas le logiciel AMPLILINK pendant une analyse. Fin de l'analyse a Pour mettre fin à la séquence d'analyse 1 Cliquez sur le bouton Messages. 2 Consultez l'onglet New Messages pour voir si des messages d'erreur sont présents. e Pour plus d'informations, voir Onglet New Messages à la page E-23 3 Cliquez sur le bouton Systems. 4 Consultez l'onglet Samples. Les échantillons traités avec succès sont de couleur verte. e Pour plus d'informations, voir Onglet Samples à la page E-56 Fermeture des ordres de test Une fois qu'un ordre est créé, il reste dans la fenêtre Orders jusqu'à ce que les résultats de test soient saisis. Fermer un test permet d'entrer les résultats de test pour une analyse exécutée sur un système qui n'est pas relié au logiciel AMPLILINK. a Pour fermer des ordres de test 1 Cliquez sur le bouton Orders. 2 Sélectionnez l'onglet Samples. 3 Sélectionnez un ou plusieurs ordres à fermer. 4 Sélectionnez Tools > Close Test Order dans la barre de menus. La boîte de dialogue Close Offline Test s'affiche. 5 Entrez un texte sur les résultats et un commentaire. 6 Cochez la case Use result text and comment for all tests si le texte et le commentaire doivent s'appliquer à tous les ordres sélectionnés. 7 Cliquez sur OK. Le test est fermé et l'ordre supprimé. Roche Diagnostics Manuel d'application · Version 1.1 B-63 4 Procédures de travail Logiciel AMPLILINK ® ® Préparation manuelle, analyseur COBAS TaqMan 48 Préparation manuelle, analyseur COBAS® TaqMan® 48 La procédure de travail utilisée pour le traitement des échantillons préparés manuellement sur un analyseur COBAS® TaqMan® 48 est indiquée ci-dessous. Les variations de procédure de travail comme le pipetage de tubes primaires ou l'utilisation d'un SIL ne sont pas indiquées dans le diagramme de procédure de travail représenté cidessous, mais sont fournies dans la description détaillée de la procédure de travail. Zone de traitement des échantillons Logiciel AMPLILINK Analyseur COBAS® TaqMan® 48 1. Exécution procédures de démarrage 2. Retrait des échantillons de leur lieu de stockage 3. Création d'ordres 4. Préparation manuelle des échantillons 5. Chargement des échantillons traités 6. Démarrage de l'analyse 8. Analyse et validation des résultats Figure B-17 7. Retrait des tubes K/du bloc de 24 tubes K traités Préparation manuelle, analyseur COBAS® TaqMan® 48 Infection par composants présentant un risque biologique AVERTISSEMENT o Veillez à ne pas manger, boire ni fumer dans les zones de travail du laboratoire. o Portez des gants de protection jetables et des blouses de laboratoire lors de la préparation des consommables ou du nettoyage. o Portez des lunettes de protection lors de la manipulation des échantillons. Lavez-vous ensuite soigneusement les mains. Roche Diagnostics B-64 Manuel d'application · Version 1.1 Logiciel AMPLILINK 4 Procédures de travail Préparation manuelle, analyseur COBAS® TaqMan® 48 Exécution des procédures de démarrage o La station de données du logiciel AMPLILINK est généralement allumée, sauf lors d'un redémarrage hebdomadaire (p. ex., pendant ou avant la maintenance quotidienne). e Pour obtenir des informations détaillées sur les procédures de démarrage, d'arrêt et de redémarrage, voir Démarrage, arrêt et redémarrage à la page B-90 o o Commencez toujours par démarrer la station de données du serveur en premier, puis, dans un second temps, les stations de données client connectées sur lesquelles le logiciel AMPLILINK fonctionne dans un environnement client-serveur. o Fermez toujours la station de données du serveur en dernier, après avoir fermé l'intégralité des stations de données connectées sur lesquelles le logiciel AMPLILINK fonctionne dans un environnement client-serveur. o Si la station de données du logiciel AMPLILINK est mise hors tension, cela met fin à toutes les connexions au réseau d'un client. Selon la configuration du SIL, la connexion au SIL doit être rétablie entre le SIL et le logiciel AMPLILINK une fois que la station de données est à nouveau sous tension. La stabilité de la solution Master Mix est limitée ; par conséquent, l'analyseur COBAS® TaqMan® 48 doit être prêt à recevoir des échantillons dès que la préparation des échantillons est terminée. e Reportez-vous à la notice spécifique au dosage ou au manuel de méthodologie pour obtenir les délais d'utilisation. o Exécutez les actions de maintenance sur l'analyseur COBAS® TaqMan® 48 indiquées dans l'onglet Service Due de la fenêtre Systems avant de démarrer la prochaine analyse. Lorsqu'une action d'entretien est nécessaire, la couleur de fond du bouton Systems passe au jaune. Retrait des échantillons de leur lieu de stockage e Consultez les notices spécifiques au dosage ou le manuel de méthodologie pour obtenir les instructions recommandées concernant le stockage et la manipulation. Roche Diagnostics Manuel d'application · Version 1.1 B-65 4 Procédures de travail Logiciel AMPLILINK ® ® Préparation manuelle, analyseur COBAS TaqMan 48 Création d'ordres a Pour créer des ordres 1 Effectuez l'une des opérations suivantes : o Téléchargez les ordres d'échantillon depuis le SIL. e Pour plus d'informations, voir Onglet Order Download à la page E-176 o Entrez les ordres d'échantillon dans l'onglet Sample de la fenêtre Orders. e Pour plus d'informations, voir Saisie des ordres d'échantillon de patients à la page B-101 2 Ajoutez des informations sur le kit de contrôles spécifique au test dans l'onglet Quality Control de la fenêtre Orders. e Pour plus d'informations, voir Ajout d'informations sur le contrôle qualité à la page B-113 3 Affectez des ordres d'échantillon et de contrôle aux positions du portoir K dans l'onglet K-carrier de la fenêtre Orders. e Pour plus d'informations, voir Préparation manuelle - Attribution de positions de portoir K à la page B-116 Si les échantillons préparés sont chargés dans des tubes K individuels (plutôt que dans un bloc de 24 tubes K), affectez les positions 1, 2, 5, 20, 23 et 24 en premier. Ces positions doivent être occupées par des tubes K pour permettre d'équilibrer le portoir K dans le thermocycleur. 4 Imprimez le rapport K-carrier Order. e Pour plus d'informations, voir Impression des ordres de portoir K en attente à la page B-121 Préparation manuelle des échantillons Les échantillons peuvent être préparés en utilisant des tubes K ou un bloc de 24 tubes K. Préparation des échantillons à l'aide de tubes K a Pour préparer des échantillons manuellement à l'aide de tubes K 1 Préparez manuellement les échantillons conformément aux instructions fournies dans la notice spécifique au dosage. 2 Prenez un nouveau rack de tubes K contenant 96 tubes K. Figure B-18 Rack de tubes K Roche Diagnostics B-66 Manuel d'application · Version 1.1 Logiciel AMPLILINK 4 Procédures de travail Préparation manuelle, analyseur COBAS® TaqMan® 48 3 Définissez une position d'attente pour le rack K et pour le bouchon du tube K et placez-les dans un support pour portoirs K (Figure B-20). 4 Pour chaque ordre affecté, transférez un tube K vers le portoir K. Saisissez les tubes K par leur bouchon. Utilisez des gants et évitez de toucher les parois des tubes K. 5 Retirez les bouchons des tubes K à l'aide de la poignée de manipulation de bouchon K. Figure B-19 Poignée de manipulation de bouchon K 6 Placez chaque bouchon sur une position d'attente du support pour portoirs K. A A Portoir K contenant des tubes K Figure B-20 B B Position d'attente contenant des bouchons de tube K Support pour portoirs K 7 Après le pipetage, retirez les bouchons des tubes K à l'aide de la poignée de manipulation de bouchon K. Serrez soigneusement chaque bouchon à l'aide de la poignée de manipulation afin de prévenir toute évaporation des échantillons. 8 Placez les tubes K vides aux positions 1, 2, 5, 20, 23 et 24 si ces positions sont libres (Figure B-21). Ces positions doivent être occupées pour permettre d'équilibrer le portoir K dans le thermocycleur. Figure B-21 Positionnement des tubes K (échantillons préparés manuellement) Roche Diagnostics Manuel d'application · Version 1.1 B-67 4 Procédures de travail Logiciel AMPLILINK ® ® Préparation manuelle, analyseur COBAS TaqMan 48 Préparation des échantillons à l'aide d'un bloc de 24 tubes K a Pour préparer des échantillons manuellement à l'aide d'un bloc de 24 tubes K 1 Préparez manuellement les échantillons conformément aux instructions fournies dans la notice spécifique au dosage. 2 Prenez un bloc de 24 tubes K. Figure B-22 Bloc de 24 tubes K 3 Placez le bloc de 24 tubes K dans le portoir de bloc de 24 tubes K approprié. Figure B-23 Portoir de bloc de 24 tubes K Les blocs de 24 tubes K sont munis de code-barres ; les portoirs de bloc de 24 tubes K qui maintiennent les blocs de 24 tubes K ne possèdent donc pas d'étiquette de code-barres. Utilisez des gants et évitez de toucher les parois des blocs de 24 tubes K. Roche Diagnostics B-68 Manuel d'application · Version 1.1 Logiciel AMPLILINK 4 Procédures de travail Préparation manuelle, analyseur COBAS® TaqMan® 48 4 Après le pipetage, placez la grille de bouchons sur les tubes K en utilisant le portoir de bouchon de tube K et fermez hermétiquement. Figure B-24 Bloc de 24 tubes K fermé dans le support correspondant Chargement des échantillons traités a Pour charger les échantillons traités 1 Cliquez sur le bouton Systems. 2 Sélectionnez l'analyseur COBAS® TaqMan® 48 à l'aide de la zone de sélection de l'instrument. 3 Sélectionnez l'onglet System. L'onglet System de la fenêtre Systems doit indiquer que le thermocycleur sélectionné est en Standby. 4 Effectuez l'une des opérations suivantes : o Cliquez sur Open sous l'icône de thermocycleur correspondant au thermocycleur à charger. Lorsqu'un portoir K ou un support de bloc de 24 tubes K contenant des ordres en attente est chargé dans le thermocycleur, le bouton affiche Start. Si aucun portoir K n'est inséré ou si un portoir K ne contenant aucun ordre en attente est inséré, le bouton affiche Close. o Appuyez sur le bouton de commande de l'analyseur COBAS® TaqMan® 48. Le même bouton ouvre et ferme le thermocycleur et démarre la séquence d'analyse. 5 Lorsque l'onglet System de la fenêtre Systems indique que le thermocycleur est en mode Ready to Load, ouvrez le clapet du thermocycleur. La plaque coulissante du thermocycleur s'ouvre. Ne fixez pas le faisceau d'émetteur laser, votre vue pourrait subir des dommages sérieux. AVERTISSEMENT Roche Diagnostics Manuel d'application · Version 1.1 B-69 4 Procédures de travail Logiciel AMPLILINK ® ® Préparation manuelle, analyseur COBAS TaqMan 48 6 Placez le portoir K dans le thermocycleur au moyen de la poignée de manipulation du portoir K. Appuyez fermement sur le portoir K dans le thermocycleur. Figure B-25 Chargement du portoir K Lors du chargement du portoir K, assurez-vous que le code-barres est tourné vers l'avant et qu'il n'est pas endommagé. 7 Confirmez dans l'onglet System de la fenêtre Systems que le code-barres a été correctement lu. Démarrage de l'amplification et de la détection Si les échantillons sont correctement chargés et que les ordres de travail correspondants sont trouvés, l'analyse démarre automatiquement lorsque le portoir K est chargé dans l'analyseur COBAS® TaqMan® 48 et que la plaque coulissante et le clapet du thermocycleur sont fermés. REMARQUE N'ouvrez pas le clapet lors du déplacement de la plaque coulissante du thermocycleur. Sinon, celle-ci s'arrête et un message d'avertissement est généré. Résolution des problèmes de chargement En cas d'échec de la vérification de chargement, les erreurs sont énumérées dans le panneau Missing & Blocked de l'onglet System de la fenêtre Systems. e Pour plus d'informations, voir Panneau Missing & Blocked à la page E-64 a Pour résoudre les problèmes de chargement 1 Résolvez les problèmes de chargement. 2 Effectuez l'une des opérations suivantes : o Cliquez sur Start en dessous de l'icône de thermocycleur pour démarrer le traitement des échantillons. o Appuyez sur le bouton de commande de l'analyseur COBAS® TaqMan® 48. Roche Diagnostics B-70 Manuel d'application · Version 1.1 Logiciel AMPLILINK 4 Procédures de travail Préparation manuelle, analyseur COBAS® TaqMan® 48 Traitement des échantillons Le cycle de température du thermocycleur est réalisé conformément au profil PCR du test ordonné. Le fluoromètre lit les échantillons au cours de chaque cycle d'amplification. o Ne mettez pas l'instrument hors tension pendant une analyse. o Ne fermez pas le logiciel AMPLILINK pendant une analyse. o La mention Finished apparaît sous l'icône du thermocycleur dans l'onglet Systems de la fenêtre Systems lorsqu'une analyse est terminée. Retrait des tubes K/du bloc de 24 tubes K traités e Pour obtenir des instructions sur le retrait des tubes K/du bloc de 24 tubes K, consultez le manuel d'utilisation de l'analyseur COBAS® TaqMan® 48. Analyse et validation des résultats Les résultats de test apparaissent dans la fenêtre Results dès que l'analyseur COBAS® TaqMan® 48 termine un test. a Pour analyser et valider les résultats 1 Cliquez sur le bouton Results. 2 Sélectionnez l'onglet Review. 3 Analysez et validez les résultats affichés. e Pour plus d'informations, voir Analyse, validation et élimination des résultats à la page B-138 4 Si nécessaire, transférez les résultats vers le SIL. e Pour plus d'informations, voir Envoi des résultats vers le SIL à la page B-143 Roche Diagnostics Manuel d'application · Version 1.1 B-71 4 Procédures de travail Logiciel AMPLILINK ® ® Préparation manuelle, analyseur COBAS AMPLICOR Préparation manuelle, analyseur COBAS® AMPLICOR® La procédure de travail utilisée pour le traitement des échantillons préparés manuellement sur un analyseur COBAS® AMPLICOR® est indiquée ci-dessous. Les variations de procédure de travail comme le pipetage de tubes primaires ou l'utilisation d'un SIL ne sont pas indiquées dans le diagramme de procédure de travail représenté cidessous, mais sont fournies dans la description détaillée de la procédure de travail. Zone de traitement des échantillons Logiciel AMPLILINK Analyseur COBAS® AMPLICOR® 1. Exécution procédures de démarrage 2. Retrait des échantillons de leur lieu de stockage 3. Retrait des réactifs de leur lieu de stockage 4. Création d'ordres 5. Préparation du Master Mix dans les couronnes A 6. Ajout d'échantillons préparés dans les couronnes A 7. Chargement des couronnes A 8. Préparation des réactifs 9. Chargement des réactifs et consommables 10. Démarrage de l'analyse 11. Retrait des réactifs et échantillons 12. Analyse et validation des résultats Figure B-26 Préparation manuelle des échantillons, analyseur COBAS® AMPLICOR® Infection par composants présentant un risque biologique AVERTISSEMENT o Veillez à ne pas manger, boire ni fumer dans les zones de travail du laboratoire. o Portez des gants de protection jetables et des blouses de laboratoire lors de la préparation des consommables ou du nettoyage. o Portez des lunettes de protection lors de la manipulation des échantillons. Lavez-vous ensuite soigneusement les mains. Roche Diagnostics B-72 Manuel d'application · Version 1.1 Logiciel AMPLILINK 4 Procédures de travail Préparation manuelle, analyseur COBAS® AMPLICOR® Exécution des procédures de démarrage o La station de données du logiciel AMPLILINK est généralement allumée, sauf lors d'un redémarrage hebdomadaire (p. ex., pendant ou avant la maintenance quotidienne). e Pour obtenir des informations détaillées sur les procédures de démarrage, d'arrêt et de redémarrage, voir Démarrage, arrêt et redémarrage à la page B-90 o o Commencez toujours par démarrer la station de données du serveur en premier, puis, dans un second temps, les stations de données client connectées sur lesquelles le logiciel AMPLILINK fonctionne dans un environnement client-serveur. o Fermez toujours la station de données du serveur en dernier, après avoir fermé l'intégralité des stations de données connectées sur lesquelles le logiciel AMPLILINK fonctionne dans un environnement client-serveur. o Si la station de données du logiciel AMPLILINK est mise hors tension, cela met fin à toutes les connexions au réseau d'un client. Selon la configuration du SIL, la connexion au SIL doit être rétablie entre le SIL et le logiciel AMPLILINK une fois que la station de données est à nouveau sous tension. La stabilité de la solution Master Mix est limitée ; par conséquent, l'analyseur COBAS® AMPLICOR® doit être prêt à recevoir des échantillons dès que la préparation des échantillons est terminée. e Reportez-vous à la notice spécifique au dosage ou au manuel de méthodologie pour obtenir les délais d'utilisation. o Exécutez les actions de maintenance sur l'analyseur COBAS® AMPLICOR® indiquées dans l'onglet Service Due de la fenêtre Systems avant de démarrer la prochaine analyse. Lorsqu'une action d'entretien est nécessaire, la couleur de fond du bouton Systems passe au jaune. Retrait des échantillons de leur lieu de stockage e Consultez les notices spécifiques au dosage ou le manuel de méthodologie pour obtenir les instructions recommandées concernant le stockage et la manipulation. Retrait des réactifs de leur lieu de stockage e Consultez les notices spécifiques au dosage ou le manuel de méthodologie pour obtenir les instructions recommandées concernant le stockage et la manipulation. Roche Diagnostics Manuel d'application · Version 1.1 B-73 4 Procédures de travail Logiciel AMPLILINK ® ® Préparation manuelle, analyseur COBAS AMPLICOR Création d'ordres a Pour créer des ordres 1 Effectuez l'une des opérations suivantes : o Téléchargez les ordres d'échantillon depuis le SIL. e Pour plus d'informations, voir Onglet Order Download à la page E-176 o Entrez les ordres d'échantillon dans l'onglet Sample de la fenêtre Orders. e Pour plus d'informations, voir Saisie des ordres d'échantillon de patients à la page B-101 2 Ajoutez des informations sur le kit de contrôles spécifique au test dans l'onglet Quality Control de la fenêtre Orders. e Pour plus d'informations, voir Ajout d'informations sur le contrôle qualité à la page B-113 3 Affectez des ordres d'échantillon et de contrôle aux positions de la couronne A dans l'onglet A-Ring de la fenêtre Orders. e Pour plus d'informations, voir Préparation manuelle - Attribution de positions de couronne A à la page B-122 Vous pouvez ajouter plus d'un test à un ordre (voir Attribution des ordres d'échantillon à la page B-125). Si l'attribution automatique de rack est activée pour le test, les ordres téléchargés depuis le SIL sont automatiquement attribués à des racks d'échantillons. L'affectation automatique de contrôle est impossible. 4 Imprimez le rapport A-Ring Order. e Pour plus d'informations, voir Impression des ordres de couronne A en attente à la page B-127 Préparation du Master Mix dans les couronnes A e Pour obtenir une description de la procédure de préparation, consultez le manuel de méthodologie spécifique au test de l'analyseur COBAS® AMPLICOR® ou la notice relative au test de l'analyseur COBAS® AMPLICOR®. 3 2 4 12 8 9 10 11 6 567 1112 1 1 5 2 3 4 7 10 8 9 Figure B-27 Couronne A dans un support de couronne A Roche Diagnostics B-74 Manuel d'application · Version 1.1 Logiciel AMPLILINK 4 Procédures de travail Préparation manuelle, analyseur COBAS® AMPLICOR® Ajout d'échantillons préparés dans les couronnes A Les échantillons à charger dans les couronnes A doivent être préparés manuellement. e Pour obtenir une description de la procédure de préparation, consultez le manuel de méthodologie spécifique au test de l'analyseur COBAS® AMPLICOR® ou la notice relative au test de l'analyseur COBAS® AMPLICOR®. Chargement des couronnes A Chargez les couronnes A à l'aide du lecteur de code-barres à poignée connecté à l'analyseur COBAS® AMPLICOR®. Sinon, les couronnes A peuvent être chargées à l'aide du logiciel AMPLILINK. e Pour plus d'informations, voir Pour charger des couronnes A à l'aide du logiciel AMPLILINK à la page E-74 o N'utilisez pas le logiciel ni le clavier de l'analyseur COBAS® AMPLICOR® pour charger les couronnes A. o Dans la mesure du possible, le code-barres de la couronne A doit être saisi à l'aide du lecteur de code-barres à poignée. Veillez à lire le code-barres de la couronne A adéquate. o Il existe deux lecteurs de code-barres à poignée. L'un est connecté à la station de données du logiciel AMPLILINK et l'autre à l'analyseur COBAS® AMPLICOR®. Pour cette étape, utilisez le lecteur de code-barres de l'analyseur COBAS® AMPLICOR®. o Il est recommandé de vérifier à l'œil nu que le chargement des couronnes A à l'aide du lecteur de code-barres à poignée ou du logiciel AMPLILINK a été correctement effectué. Résultats incorrects dus à un mélange de couronnes A ATTENTION Après avoir lu la position de chargement du thermocycleur avec le lecteur de code-barres, assurez-vous de lire le code-barres d'identification de la couronne A appropriée. Une erreur de correspondance peut intervertir les résultats de couronne A. Roche Diagnostics Manuel d'application · Version 1.1 B-75 4 Procédures de travail Logiciel AMPLILINK ® ® Préparation manuelle, analyseur COBAS AMPLICOR a Pour charger des couronnes A à l'aide du lecteur de code-barres 1 Placez les couronnes A dans les thermocycleurs appropriés sur l'analyseur COBAS® AMPLICOR® et fermez le couvercle des thermocycleurs. A B A Thermocycleur A (TCA) Figure B-28 B Thermocycleur B (TCB) Thermocycleurs de l'analyseur COBAS® AMPLICOR® 2 Lisez l'étiquette code-barres du thermocycleur chargé sur l'analyseur COBAS® AMPLICOR® à l'aide du lecteur de code-barres à poignée de l'analyseur COBAS® AMPLICOR®. 3 Lisez l'étiquette code-barres de la couronne A placée dans ce thermocycleur. Le logiciel AMPLILINK met à jour l'onglet System de la fenêtre Systems avec les informations scannées. 4 Répétez les étapes 1 à 3 pour charger une seconde couronne A si nécessaire. Préparation des réactifs e Pour obtenir une description des procédures de préparation des réactifs, consultez le manuel de méthodologie ou la notice spécifique au test. Roche Diagnostics B-76 Manuel d'application · Version 1.1 Logiciel AMPLILINK 4 Procédures de travail Préparation manuelle, analyseur COBAS® AMPLICOR® Chargement des réactifs et consommables Les réactifs requis varient en fonction de la vérification de la quantité restante dans les cassettes et de la charge de travail journalière. e Consultez les notices spécifiques au dosage ou le manuel de méthodologie pour obtenir des instructions relatives au stockage et à la manipulation des réactifs. Placement des cassettes de réactifs sur les racks de réactifs e Consultez les notices spécifiques au dosage ou le manuel de méthodologie pour obtenir des instructions relatives au stockage et à la manipulation des réactifs. a Pour placer des cassettes de réactifs sur les racks de réactifs 1 Sélectionnez le rack de réactifs à utiliser pour les réactifs génériques. 2 Prenez les cassettes de réactifs de solution de dénaturation, de conjugué et de substrat actif (A et B) requises. 3 Placez chaque cassette de réactifs dans le rack de réactifs génériques. 4 Sélectionnez les racks de réactifs pour les réactifs spécifiques au test. 5 Déterminez les autres cassettes requises. 6 Placez ces cassettes dans les racks de réactifs spécifiques au test. En cas d'utilisation de réactif de dilution Amplicon, celui-ci doit être placé dans un rack de réactif spécifique au test. Pour certains réactifs, il peut être nécessaire d'utiliser plusieurs cassettes de réactifs pour terminer une analyse. Lorsque la première cassette de réactifs est épuisée, le système passe automatiquement à la cassette suivante. Roche Diagnostics Manuel d'application · Version 1.1 B-77 4 Procédures de travail Logiciel AMPLILINK ® ® Préparation manuelle, analyseur COBAS AMPLICOR Définition de nouveaux racks de réactifs o N'utilisez pas le logiciel ni le clavier de l'analyseur COBAS® AMPLICOR® pour définir de nouveaux racks de réactifs. o Dans la mesure du possible, les codes-barres du rack de réactifs, de la position de la cassette et de la cassette de réactifs doivent être entrés à l'aide du lecteur de codebarres à poignée. Veillez à lire les codes-barres correspondant au rack de réactifs, à la position de la cassette et à la cassette de réactifs appropriés. o Il existe deux lecteurs de code-barres à poignée. L'un est connecté à la station de données du logiciel AMPLILINK et l'autre à l'analyseur COBAS® AMPLICOR®. Utilisez le lecteur de code-barres de la station de données du logiciel AMPLILINK pour cette étape. o Il est recommandé de vérifier à l'œil nu que le chargement des cassettes de réactifs à l'aide du lecteur de code-barres à poignée ou du logiciel AMPLILINK a été correctement effectué. a Pour définir de nouveaux racks de réactifs 1 Cliquez sur le bouton Systems. 2 Sélectionnez l'analyseur COBAS® AMPLICOR® à l'aide de la zone de sélection de l'instrument. 3 Sélectionnez l'onglet Cassettes. 4 Cliquez sur le bouton New pour ouvrir la boîte de dialogue Define Reagent Rack. 5 Lisez l'étiquette code-barres de l'ID rack de réactifs au moyen du lecteur de codebarres à poignée de la station de données du logiciel AMPLILINK. Le logiciel AMPLILINK met à jour l'onglet Cassettes de la fenêtre Systems avec les informations scannées. Ensuite, le curseur se positionne automatiquement dans la zone de l'étiquette de la cassette située en position 1. 100T ge 2-25 Stora IC4 For in vitra C ic use nost diag e# xxxxx Charg Inc. ms, Syste USA ular y Jerse e Molec New Roch rville, Some 100T ge 2-25 Stora MB4 For in vitra C ic use nost diag e# xxxxx Charg 1 Inc. ms, Syste USA ular y e Molec Jerse New Roch rville, Some 100T ge 2-25 Stora HC4 For in vitra Inc. ms, Syste USA ular y e Molec Jerse New Roch rville, Some C ic use nost diag e# xxxxx Charg 2 100T ge 2-25 Stora IC4 For in vitra C ic use nost diag e# xxxxx Charg 3 Inc. ms, Syste USA ular y Jerse e Molec New Roch rville, Some A C 100T ge 2-25 Stora NG4 For in vitra C ic use diag nost e# xxxxx Charg Inc. ms, Syste USA ular y e Molec Jerse New Roch rville, Some 4 2 B 100T ge 2-25 Stora CT4 For in vitra Inc. ms, Syste USA ular y e Molec Jerse New Roch rville, Some C ic use nost diag xxxxx e# Charg 5 6 A Code-barres ID rack B Code-barres de position de cassette Figure B-29 C Code-barres de cassette de réactif Étiquettes code-barres sur les racks de réactifs de l'analyseur COBAS® AMPLICOR® 6 Si vous chargez une cassette de réactifs dans une autre position du rack de réactifs, lisez le code-barres correspondant à la position de cette cassette. 7 Lisez le code-barres de la cassette de réactifs placée à cette position. Le logiciel AMPLILINK met à jour l'onglet Cassettes de la fenêtre Systems avec les informations scannées. Ensuite, le curseur se positionne automatiquement dans la zone de l'étiquette de la cassette située dans la prochaine position. Roche Diagnostics B-78 Manuel d'application · Version 1.1 Logiciel AMPLILINK 4 Procédures de travail Préparation manuelle, analyseur COBAS® AMPLICOR® 8 Répétez les étapes 6 et 7 jusqu'à ce que chacune des cassettes de réactifs soit définie. 9 Cliquez sur OK pour fermer la boîte de dialogue. Chargement des racks de réactifs sur l'analyseur o N'utilisez pas le logiciel ni le clavier de l'analyseur COBAS® AMPLICOR® pour charger les racks de réactifs sur l'analyseur. o Les racks de réactifs ne peuvent pas être chargés lorsque l'analyseur est en fonctionnement. o Il existe deux lecteurs de code-barres à poignée. L'un est connecté à la station de données du logiciel AMPLILINK et l'autre à l'analyseur COBAS® AMPLICOR®. Utilisez le lecteur de code-barres de la station de données du logiciel AMPLILINK pour cette étape. o Il est recommandé de vérifier à l'œil nu que les données ont été correctement entrées lors de l'utilisation du lecteur de code-barres à poignée ou du logiciel AMPLILINK. a Pour charger les racks de réactifs sur l'analyseur 1 Cliquez sur le bouton Systems. 2 Sélectionnez l'analyseur COBAS® AMPLICOR® à l'aide de la zone de sélection de l'instrument. 3 Sélectionnez l'onglet Cassettes. 4 Double-cliquez sur le rack de réactifs situé à l'emplacement 1 pour afficher la boîte de dialogue Load Rack. 5 Lisez le code-barres du rack de réactifs en cours de chargement à l'aide du lecteur de code-barres à poignée de la station de données du logiciel AMPLILINK. 6 Cliquez sur OK pour fermer la boîte de dialogue. Le rack apparaît alors sur l'affichage graphique. Si le rack figure dans l'inventaire, l'affichage présente la configuration de la cassette de rack. Si le rack est déjà chargé, un message d'erreur indique que le même numéro de rack a été saisi deux fois. 7 Chargez le rack de réactifs sur l'emplacement 1 de l'analyseur COBAS® AMPLICOR®. Il est recommandé de vérifier à l'œil nu que les données ont été correctement entrées lors de l'utilisation du lecteur de code-barres à poignée ou du logiciel AMPLILINK. 8 Répétez les étapes 4 à 7 pour le rack de réactifs devant être placé à l'emplacement 2. 9 Répétez les étapes 4 à 7 pour le rack de réactifs génériques. Roche Diagnostics Manuel d'application · Version 1.1 B-79 4 Procédures de travail Logiciel AMPLILINK ® ® Préparation manuelle, analyseur COBAS AMPLICOR Chargement des godets D e Pour obtenir une description de la procédure de chargement des godets D, consultez le chapitre 3 (Fonctionnement en routine) du manuel d'utilisation de l'analyseur COBAS® AMPLICOR®. A B A Position 1 (utilisée en premier) Figure B-30 B Position indicatrice (ne pas remplir) Rack de godets D Démarrage de l'analyse Après le démarrage, il est nécessaire de sélectionner les modes d'analyse. Mode d'analyse Action de l'instrument Basic L'amplification est suivie immédiatement par la détection lors des séquences d'analyse sans surveillance. Parallel L'analyseur effectue une pause après l'amplification pour permettre le rechargement des thermocycleurs afin de maximiser le rendement du système. La couronne A du thermocycleur est ensuite chargée sur une position de détection sur un analyseur COBAS® AMPLICOR® connecté au même logiciel AMPLILINK installé. Tableau B-2 Modes d'analyse Résultats incorrects dus à des paramètres de mode d'analyse incorrects ATTENTION N'exécutez pas les tests COBAS® AMPLICOR® MONITOR en mode Parallel. Les tests COBAS® AMPLICOR® MONITOR ne doivent être exécutés qu'en mode Basic. Roche Diagnostics B-80 Manuel d'application · Version 1.1 Logiciel AMPLILINK 4 Procédures de travail Préparation manuelle, analyseur COBAS® AMPLICOR® a Pour démarrer l'analyse 1 Cliquez sur le bouton Systems. 2 Sélectionnez l'analyseur COBAS® AMPLICOR® à l'aide de la zone de sélection de l'instrument. 3 Sélectionnez l'onglet System. 4 Vérifiez l'état de l'analyseur. Le panneau Supplies doit indiquer que l'état est OK. Le panneau Load Check doit être vierge. 5 Cliquez sur Start dans l'onglet System de la fenêtre Systems pour afficher la boîte de dialogue Start. 6 Cliquez sur Basic Mode ou Parallel Mode pour sélectionner le mode d'analyse. 7 Cliquez sur Start pour commencer la séquence d'analyse. Une vérification de chargement est effectuée. 8 Vérifiez que le contrôle du chargement est positif sur le panneau Load Check de l'onglet System de la fenêtre Systems. Résolution des problèmes de chargement En cas d'échec de la vérification de chargement, les erreurs sont énumérées dans le panneau Load Check de l'onglet System de la fenêtre Systems. e Pour plus d'informations, voir Panneau Load Check à la page E-70 a Pour résoudre les problèmes de chargement 1 Résolvez les problèmes de chargement. 2 Cliquez sur Start dans l'onglet System de la fenêtre Systems pour afficher la boîte de dialogue Start. Traitement des échantillons Le cycle de température du thermocycleur est réalisé conformément au profil PCR du test ordonné. Lors d'une analyse en mode Basic, l'amplification est automatiquement suivie par la détection. Aucune intervention manuelle n'est nécessaire. En mode Parallel, l'analyse s'arrête après l'amplification pour permettre de repositionner les échantillons amplifiés dans les positions de détection et de recharger de nouvelles couronnes A dans le thermocycleur. e Pour plus d'informations, voir Pour recharger des couronnes A en mode Parallel à la page B-96 o Ne mettez pas l'instrument hors tension pendant une analyse. o Ne fermez pas le logiciel AMPLILINK pendant une analyse. o La mention Finished apparaît à droite des icônes du thermocycleur et de position de détection dans l'onglet Systems de la fenêtre Systems lorsqu'une analyse est terminée. Roche Diagnostics Manuel d'application · Version 1.1 B-81 4 Procédures de travail Logiciel AMPLILINK ® ® Préparation manuelle, analyseur COBAS AMPLICOR Retrait des réactifs et échantillons Au terme du cycle d'analyse de l'analyseur COBAS® AMPLICOR®, retirez tous les racks de réactifs, couronnes A et produits à usage unique utilisés. Stockez les réactifs comme indiqué dans le manuel de méthodologie ou la notice. e Pour plus d'informations, voir Pour supprimer une couronne A à la page B-97 et Pour retirer les racks de réactifs de l'analyseur COBAS® AMPLICOR® à la page B-98 Analyse et validation des résultats Les résultats de test apparaissent dans la fenêtre Results dès que l'analyseur COBAS® AMPLICOR® termine un test. a Pour analyser et valider les résultats 1 Cliquez sur le bouton Results. 2 Sélectionnez l'onglet Review. 3 Analysez et validez les résultats affichés. e Pour plus d'informations, voir Analyse, validation et élimination des résultats à la page B-138 4 Si nécessaire, transférez les résultats vers le SIL. e Pour plus d'informations, voir Envoi des résultats vers le SIL à la page B-143 Roche Diagnostics B-82 Manuel d'application · Version 1.1 Logiciel AMPLILINK 4 Procédures de travail Arrêt d'un instrument ou d'un analyseur pendant une analyse Arrêt d'un instrument ou d'un analyseur pendant une analyse Suivez les procédures décrites ci-dessous pour arrêter l'instrument COBAS® AmpliPrep, l'analyseur COBAS® TaqMan®, ou l'analyseur COBAS® TaqMan® 48 pendant une analyse. Arrêt de l'instrument COBAS® AmpliPrep pendant une analyse Ne mettez pas l'instrument COBAS® AmpliPrep hors tension pendant une analyse. a Pour arrêter l'instrument COBAS® AmpliPrep pendant une analyse 1 Cliquez sur le bouton Systems. 2 Sélectionnez l'instrument COBAS® AmpliPrep à l'aide de la zone de sélection de l'instrument. 3 Sélectionnez l'onglet System. 4 Cliquez sur Stop pour afficher la boîte de dialogue Stop. Figure B-31 Boîte de dialogue Stop de l'instrument COBAS® AmpliPrep 5 Sélectionnez l'option d'arrêt appropriée. Option d'arrêt Action de l'instrument Stop Transfer La préparation d'échantillons en cours est terminée, mais aucune préparation d'échantillons supplémentaire n'a commencé. L'instrument peut être redémarré en cliquant sur le bouton Start. Emergency Stop Tout traitement est immédiatement interrompu. Tous les ordres en cours de traitement se voient attribuer un signal. Le voyant d'état passe au rouge. Un message d'erreur s'affiche, l'instrument doit être redémarré. Au bout de quelques instants, le couvercle est déverrouillé. Les consommables ayant subi une mauvaise manipulation peuvent être retirés. Lorsque le nettoyage du système est terminé et que le couvercle est fermé, l'instrument est réinitialisé. Tableau B-3 Options d'arrêt 6 Effectuez l'une des opérations suivantes : o Cliquez sur Stop pour exécuter l'action sélectionnée. o Cliquez sur Cancel pour annuler la demande. Roche Diagnostics Manuel d'application · Version 1.1 B-83 4 Procédures de travail Logiciel AMPLILINK Arrêt d'un instrument ou d'un analyseur pendant une analyse Arrêt de l'analyseur COBAS® TaqMan® pendant une analyse REMARQUE Ne mettez pas l'analyseur COBAS® TaqMan® hors tension pendant une analyse. Utilisez toujours la fonction Emergency Stop. a Pour arrêter l'analyseur pendant une analyse 1 Cliquez sur le bouton Systems. 2 Sélectionnez l'analyseur COBAS® TaqMan® à l'aide de la zone de sélection de l'instrument. 3 Sélectionnez l'onglet System. 4 Cliquez sur Stop pour afficher la boîte de dialogue Stop. Figure B-32 Boîte de dialogue Stop de l'analyseur COBAS® TaqMan® 5 Sélectionnez l'option d'arrêt appropriée. Option d'arrêt Action de l'analyseur Stop Transfer Les tests en cours sont terminés, mais aucun ordre supplémentaire n'est accepté. Emergency Stop Toutes les tâches en cours sont immédiatement arrêtées. Tous les tests en cours sont signalés par A_NO_DATA. Après l'arrêt, un nettoyage automatique est effectué par l'analyseur. Suivez les instructions affichées. Cancel Thermalcycler Segment L'opération sur le thermocycleur sélectionné est interrompue. Tous les tests qu'il contient sont signalés par A_NO_DATA. Les tubes K de ce thermocycleur sont mis au rebut et le portoir K reprend sa position d'attente. Le thermocycleur est ensuite disponible pour d'autres tests. Les autres thermocycleurs continuent de fonctionner. Tableau B-4 Options d'arrêt de l'analyseur COBAS® TaqMan® 6 Cliquez sur Stop pour effectuer l'action sélectionnée ou sur Cancel pour annuler la requête. Roche Diagnostics B-84 Manuel d'application · Version 1.1 Logiciel AMPLILINK 4 Procédures de travail Arrêt d'un instrument ou d'un analyseur pendant une analyse Arrêt de l'analyseur COBAS® TaqMan® 48 pendant une analyse REMARQUE Ne mettez pas l'analyseur COBAS® TaqMan® 48 hors tension pendant une analyse. Utilisez toujours la fonction Emergency Stop. a Pour arrêter l'analyseur COBAS® TaqMan® 48 pendant une analyse 1 Cliquez sur le bouton Systems. 2 Sélectionnez l'analyseur COBAS® TaqMan® 48 à l'aide de la zone de sélection de l'instrument. 3 Sélectionnez l'onglet System. 4 Cliquez sur Stop pour afficher la boîte de dialogue Stop. Figure B-33 Boîte de dialogue Stop de l'analyseur COBAS® TaqMan® 48 5 Sélectionnez l'option d'arrêt appropriée. Option d'arrêt Action de l'analyseur Emergency Stop Les deux thermocycleurs sont immédiatement arrêtés. Les tests en cours sont signalés par _A NO_DATA. Cancel Thermalcycler Segment L'opération sur le thermocycleur sélectionné est interrompue. Tous les tests qu'il contient sont signalés par _A NO_DATA. L'autre thermocycleur poursuit l'analyse. Tableau B-5 Options d'arrêt de l'analyseur COBAS® TaqMan® 48 6 Cliquez sur Stop pour effectuer l'action sélectionnée ou sur Cancel pour annuler la requête. Roche Diagnostics Manuel d'application · Version 1.1 B-85 4 Procédures de travail Logiciel AMPLILINK Arrêt d'un instrument ou d'un analyseur pendant une analyse Roche Diagnostics B-86 Manuel d'application · Version 1.1 Logiciel AMPLILINK 5 Fonctionnement Table des matières Fonctionnement Ce chapitre offre des instructions détaillées sur le démarrage, l'arrêt, le traitement des ordres, l'analyse des résultats, le Memo Pad et les rapports. Dans ce chapitre Chapitre 5 Informations de sécurité ............................................................................................... B-89 Démarrage, arrêt et redémarrage ................................................................................. B-90 Démarrage et connexion ......................................................................................... B-90 Déconnexion ............................................................................................................ B-91 Arrêt ........................................................................................................................... B-91 Redémarrage ............................................................................................................. B-92 Traitement des systèmes ............................................................................................... B-93 Instrument COBAS® AmpliPrep - Méthode de préparation de l'échantillon ............................................................................................................... B-93 Changement de la méthode de préparation des échantillons ...................... B-93 Manipulation des échantillons après une analyse interrompue ........................ B-94 Échantillons traités ............................................................................................ B-94 Échantillons non traités .................................................................................... B-95 Ordres d'échantillon interrompus ................................................................... B-95 Analyseur COBAS® AMPLICOR® - Rechargement de couronnes A en mode Parallel ............................................................................................................ B-96 Analyseur COBAS® AMPLICOR® - Suppression d'une couronne A ................ B-97 Analyseur COBAS® AMPLICOR® - Retrait des racks de réactifs ....................... B-98 Traitement des ordres .................................................................................................... B-98 Création d'ordres ..................................................................................................... B-98 Requêtes d'ordres depuis le SIL ....................................................................... B-99 Création manuelle d'ordres .............................................................................. B-99 Saisie des ordres d'échantillon de patients ........................................................ B-101 Recherche de données de patient ................................................................. B-104 Instrument COBAS® AmpliPrep - Attribution de positions de rack d'échantillons ......................................................................................................... B-106 Attribution de l'ID de rack d'échantillons ................................................... B-107 Attribution des ordres de contrôle ............................................................... B-108 Attribution des ordres d'échantillon ............................................................ B-108 Impression des ordres de rack d'échantillons en attente ........................... B-112 Ajout d'informations sur le contrôle qualité ..................................................... B-113 Roche Diagnostics Manuel d'application · Version 1.1 B-87 5 Fonctionnement Logiciel AMPLILINK Table des matières Préparation manuelle - Attribution de positions de portoir K ...................... Attribution de l'ID de portoir K ................................................................... Attribution des ordres de contrôle ............................................................... Attribution des ordres d'échantillon ............................................................ Impression des ordres de portoir K en attente ........................................... Préparation manuelle - Attribution de positions de couronne A .................. Attribution de l'ID de couronne A ............................................................... Attribution des ordres de contrôle ............................................................... Attribution des ordres d'échantillon ............................................................ Impression des ordres de couronne A en attente ....................................... Attribution d'échantillons traités aux couronnes A ................................... Modification, suppression et abandon d'ordres ............................................... Modification d'un ordre ................................................................................. Suppression ou abandon d'un ordre ............................................................ Filtrage d'ordres .................................................................................................... Filtrage à partir du menu View ..................................................................... Recherche d'ordres ................................................................................................ Traitement des résultats ............................................................................................. Calcul du résultat .................................................................................................. Analyse, validation et élimination des résultats ................................................ Analyse des résultats ....................................................................................... Analyse des résultats validés ou rejetés ........................................................ Réutilisation d'ID de racks ................................................................................... Répétition d'ordres ............................................................................................... Envoi des résultats vers le SIL ............................................................................. Impression des résultats ....................................................................................... Impression automatique des résultats analysés .......................................... Impression manuelle des résultats ............................................................... Archivage des résultats ......................................................................................... Archivage automatique des données ........................................................... Archivage manuel des données .................................................................... Exportation des résultats ...................................................................................... Purge des résultats ................................................................................................ Purge automatique des résultats ................................................................... Purge manuelle des résultats ......................................................................... Suppression des résultats ..................................................................................... Résultats de filtrage ............................................................................................... Filtrage à partir du menu View ..................................................................... Filtrage des résultats avec les filtres de liste ................................................. Recherche de résultats .......................................................................................... Traitement des rapports ............................................................................................. Administration de l'opérateur ................................................................................... Moniteur AMPLILINK .............................................................................................. Sauvegarde de la base de données ....................................................................... AMPLILINK Archive Viewer .................................................................................... Présentation générale ........................................................................................... Écran principal ...................................................................................................... Fenêtre Preview ..................................................................................................... Utilisation d'AMPLILINK Archive Viewer ....................................................... B-116 B-117 B-118 B-119 B-121 B-122 B-123 B-124 B-125 B-127 B-128 B-129 B-129 B-130 B-132 B-132 B-134 B-137 B-137 B-138 B-138 B-140 B-141 B-141 B-143 B-144 B-144 B-144 B-145 B-145 B-145 B-146 B-148 B-148 B-148 B-149 B-150 B-150 B-152 B-152 B-153 B-154 B-157 B-157 B-159 B-160 B-160 B-163 B-165 Roche Diagnostics B-88 Manuel d'application · Version 1.1 Logiciel AMPLILINK 5 Fonctionnement Informations de sécurité Informations de sécurité Assurez-vous d'avoir lu et compris le chapitre Informations générales de sécurité avant de faire fonctionner le logiciel AMPLILINK. Les messages de sécurité suivants sont particulièrement importants : Messages d'avertissement : o Infection transmise par des échantillons et matériaux associés à la page A-7 Mises en garde : o Résultats incorrects dus à un volume erroné de réactif à la page A-8 o Résultats incorrects dus à des réactifs périmés ou à des kits mélangés à la page A-8 o Résultats incorrects dus à un échange de cassettes de réactifs à la page A-8 o Résultats incorrects dus à un mélange d'échantillons à la page A-9 o Résultats incorrects dus à un mélange de racks d'échantillons à la page A-9 Précautions de sécurité : o Qualification de l'opérateur à la page A-6 Roche Diagnostics Manuel d'application · Version 1.1 B-89 5 Fonctionnement Logiciel AMPLILINK Démarrage, arrêt et redémarrage Démarrage, arrêt et redémarrage Démarrez la station de données du logiciel AMPLILINK comme pour n'importe quel autre ordinateur. Il est recommandé de redémarrer toutes les semaines la station de données du logiciel AMPLILINK. Démarrage et connexion REMARQUE Commencez toujours par démarrer la station de données du serveur en premier, puis, dans un second temps, les stations de données client connectées sur lesquelles le logiciel AMPLILINK fonctionne dans un environnement client-serveur. a Pour démarrer et se connecter 1 Allumez la station de données du logiciel AMPLILINK. Le système d'exploitation Windows XP démarre et affiche la boîte de dialogue Welcome to Windows. 2 Appuyez sur Ctrl+Alt+Delete. La boîte de dialogue Log On to Windows apparaît. 3 Entrez les noms d'utilisateur et mot de passe Windows qui vous sont attribués et cliquez sur OK. Le bureau Windows apparaît. 4 Double-cliquez sur l'icône de bureau correspondant au logiciel AMPLILINK. Le logiciel AMPLILINK démarre et affiche la boîte de dialogue Logon: AMPLILINK 3.3. 5 Connectez-vous en saisissant les ID utilisateur et mot de passe du logiciel AMPLILINK qui vous sont attribués. o L'ID utilisateur N'EST PAS sensible à la casse. o Le mot de passe est sensible à la casse. Lors de sa saisie, le mot de passe est affiché sous la forme d'astérisques pour plus de sécurité. 6 Cliquez sur OK. Roche Diagnostics B-90 Manuel d'application · Version 1.1 Logiciel AMPLILINK 5 Fonctionnement Démarrage, arrêt et redémarrage Déconnexion Utilisez la procédure suivante pour vous déconnecter du logiciel AMPLILINK. Pour vous déconnecter, vous pouvez également sélectionner Tools > Log on/off depuis la barre de menus. a Pour vous déconnecter 1 Double-cliquez dans la barre d'état du logiciel AMPLILINK. Une boîte de dialogue de confirmation s'affiche. 2 Cliquez sur Yes pour afficher la boîte de dialogue Logon. Un autre utilisateur peut alors se connecter en entrant un ID utilisateur et un mot de passe et en cliquant sur OK ou le logiciel AMPLILINK peut être arrêté. Arrêt Il est recommandé de redémarrer la station de données du logiciel AMPLILINK une fois par semaine, p. ex., pendant ou avant l'entretien quotidien. REMARQUE Fermez toujours la station de données du serveur en dernier, après avoir fermé l'intégralité des stations de données connectées sur lesquelles le logiciel AMPLILINK fonctionne dans un environnement client-serveur. a Pour arrêter 1 Sélectionnez File > Shut Down dans la barre de menus. Une boîte de dialogue de confirmation s'affiche. 2 Cliquez sur Yes pour terminer l'application du logiciel AMPLILINK. 3 Pour arrêter la station de données, sélectionnez Start dans la barre des tâches Windows, puis sélectionnez Shut Down. 4 Cliquez sur OK pour arrêter Windows et mettre l'ordinateur hors tension en toute sécurité. Roche Diagnostics Manuel d'application · Version 1.1 B-91 5 Fonctionnement Logiciel AMPLILINK Démarrage, arrêt et redémarrage Redémarrage Utilisez la procédure suivante pour redémarrer la station de données du logiciel AMPLILINK sans l'éteindre. o Il est recommandé de redémarrer la station de données du logiciel AMPLILINK une fois par semaine, p. ex., pendant ou avant l'entretien quotidien. o Redémarrez le logiciel AMPLILINK après un changement d'heure (voir Boîte de dialogue Date and Time Properties à la page E-218). o Redémarrez la station de données du serveur uniquement après avoir fermé l'intégralité des stations de données connectées sur lesquelles le logiciel AMPLILINK fonctionne dans un environnement client-serveur. a Pour redémarrer la station de données du logiciel AMPLILINK 1 Sélectionnez Start dans la barre des tâches Windows, puis sélectionnez Shut Down. 2 Sélectionnez Restart dans le menu déroulant, puis cliquez sur OK. Roche Diagnostics B-92 Manuel d'application · Version 1.1 Logiciel AMPLILINK 5 Fonctionnement Traitement des systèmes Traitement des systèmes Les sections suivantes décrivent dans quelle mesure les méthodes de préparation des échantillons sur les instruments COBAS® AmpliPrep et comment recharger et retirer les couronnes et les racks de réactifs sur l'analyseur COBAS® AMPLICOR®. Instrument COBAS® AmpliPrep - Méthode de préparation de l'échantillon La méthode de préparation des échantillons sur l'instrument COBAS® AmpliPrep peut être modifiée pour s'adapter à la technologie de préparation générique ou de capture de la sonde. L'analyse sur l'analyseur COBAS® AMPLICOR® requiert une méthode de préparation de capture de sonde. L'état de la méthode de préparation des échantillons s'affiche dans l'onglet System de la fenêtre Systems de l'instrument COBAS® AmpliPrep. Analyseur Méthode de préparation des échantillons Analyseur COBAS® TaqMan® Generic Analyseur COBAS® TaqMan® 48 Generic ® AMPLICOR® Analyseur COBAS Probe Amplification et détection hors ligne Generic Tableau B-6 Méthodes de préparation des échantillons sur l'instrument COBAS® AmpliPrep Changement de la méthode de préparation des échantillons Placez la solution de lavage appropriée et vérifiez que la méthode de préparation d'échantillons correspond. Si ce n'est pas le cas, changez la méthode de préparation comme suit. L'assistant Preparation Method Change Wizard vous aide à changer de méthode de préparation des échantillons sur l'instrument COBAS® AmpliPrep. Les solutions de lavage, la température des incubateurs et de la libération de la cible seront modifiés. La solution de lavage, les câbles et la tubulure doivent être changés manuellement. e Pour plus d'informations sur le changement de méthode de préparation des échantillons, reportez-vous au manuel d'utilisation de l'instrument COBAS® AmpliPrep. a Pour changer de méthode de préparation des échantillons 1 Cliquez sur le bouton Systems. 2 Sélectionnez l'instrument COBAS® AmpliPrep à l'aide de la zone de sélection de l'instrument. 3 Cliquez sur l'onglet System. 4 Vérifiez l'état de la méthode de préparation des échantillons dans le panneau System. Si nécessaire, changez la méthode de préparation des échantillons à l'aide de l'assistant Preparation Method Change Wizard. Roche Diagnostics Manuel d'application · Version 1.1 B-93 5 Fonctionnement Logiciel AMPLILINK Traitement des systèmes 5 Sélectionnez Tools > Change Preparation Method... dans la barre de menus ou double-cliquez sur la barre de méthode dans la fenêtre Systems. La boîte de dialogue Changing Preparation Method Wizard s'affiche. 6 Cliquez sur Next pour démarrer l'assistant Preparation Method Change Wizard et suivez les instructions en ligne. e Pour plus d'informations sur le changement de méthode de préparation des échantillons, reportez-vous au manuel d'utilisation de l'instrument COBAS® AmpliPrep. Manipulation des échantillons après une analyse interrompue Une analyse peut être interrompue en raison d'une panne de l'instrument ou manuellement par l'opérateur. Pour remédier à la situation après l'interruption d'une analyse, il est important de veiller à une manipulation correcte des échantillons et à une gestion appropriée des ordres d'échantillon. Les échantillons traités devraient être transférés dans les plus brefs délais en vue de l'amplification et de la détection afin de garantir que la durée de stabilité du Master Mix n'est pas dépassée. e Pour obtenir des informations sur la stabilité des échantillons et les contrôles, consultez les notices spécifiques au dosage. Échantillons traités Analyseur COBAS® TaqMan® (non relié) Cela s'applique uniquement aux échantillons qui doivent être transférés manuellement vers l'analyseur COBAS® TaqMan® par le biais du rack d'échantillons. e Pour plus d'informations, voir Onglet Process Parameters à la page E-203 Les échantillons traités présents sur les tubes K du rack d'échantillons peuvent être transférés manuellement sur l'analyseur COBAS® TaqMan® de la même manière que s'il s'agit d'un rack d'échantillons entièrement préparé. Roche Diagnostics B-94 Manuel d'application · Version 1.1 Logiciel AMPLILINK 5 Fonctionnement Traitement des systèmes Analyseur COBAS® TaqMan® (relié) Cela s'applique uniquement aux échantillons à transférer automatiquement via la Docking Station. e Pour plus d'informations, voir Onglet Process Parameters à la page E-203 Les échantillons traités dans un système relié (les tubes K se trouvant déjà sur le portoir K) sont transférés automatiquement via la Docking Station. Analyseur COBAS® TaqMan® 48 Les échantillons traités présents sur les tubes K du rack d'échantillons peuvent être transférés manuellement sur l'analyseur COBAS® TaqMan® 48 de la même manière que s'il s'agit d'un rack d'échantillons entièrement préparé. Analyseur COBAS® AMPLICOR® Les échantillons traités présents sur les tubes S de sortie du rack d'échantillons peuvent être transférés manuellement sur les couronnes A de la même manière que s'il s'agit d'un rack d'échantillons entièrement préparé. e Pour obtenir des informations sur la stabilité des échantillons et les contrôles, consultez les notices spécifiques au dosage. Échantillons non traités a Pour traiter des échantillons non traités après une analyse interrompue 1 Retirez les racks d'échantillons de l'instrument. 2 Les échantillons qui n'ont pas été pipetés par l'instrument COBAS® AmpliPrep peuvent rester sur le rack d'échantillons. 3 Il est probable que de nouveaux ordres de contrôle doivent être créés et attribués à un rack d'échantillons. e Pour obtenir des informations sur la stabilité des échantillons et les contrôles, consultez les notices spécifiques au dosage. Ordres d'échantillon interrompus a Pour traiter des échantillons interrompus après une analyse interrompue 1 Retirez les racks d'échantillons de l'instrument. Les ordres d'échantillon traités, c'est-à-dire les échantillons qui ont été pipetés mais non traités, peuvent être supprimés uniquement dans la fenêtre Results. 2 Il est nécessaire de jeter les tubes S contenant l'échantillon restant. De nouveaux échantillons doivent être préparés et pipetés dans de nouveaux tubes S. 3 Il est indispensable de créer de nouveaux ordres d'échantillon et ordres de contrôle et de les attribuer à un rack d'échantillons. e Pour obtenir des informations sur la stabilité des échantillons et les contrôles, consultez les notices spécifiques au dosage. Roche Diagnostics Manuel d'application · Version 1.1 B-95 5 Fonctionnement Logiciel AMPLILINK Traitement des systèmes Analyseur COBAS® AMPLICOR® - Rechargement de couronnes A en mode Parallel Sur l'analyseur COBAS® AMPLICOR®, en mode Parallel, l'analyse s'arrête après l'amplification pour permettre de repositionner les échantillons amplifiés dans les positions de détection et de recharger de nouvelles couronnes A dans les thermocycleurs. e Pour plus d'informations sur les modes Basic et Parallel, voir Démarrage de l'analyse à la page B-55 3 4 A 1 2 11 12 5 6 7 9 10 3 8 4 1 2 12 11 8 9 10 3 B 5 6 7 4 C 1 2 11 12 5 6 7 9 10 3 8 4 1 2 11 12 5 6 7 D 8 9 10 A Thermocycleur A (TCA) C Position de détection 2 (DP2) B Position de détection 1 (DP1) D Thermocycleur B (TCB) Figure B-34 Thermocycleurs et positions de détection Résultats incorrects dus à un mélange de couronnes A ATTENTION Après avoir lu la position de chargement du thermocycleur avec le lecteur de code-barres, assurez-vous de lire le code-barres d'identification de la couronne A appropriée. Une erreur de correspondance peut intervertir les résultats de couronne A. a Pour recharger des couronnes A en mode Parallel 1 Attendez que les échantillons des thermocycleurs soient amplifiés et dénaturées et que l'analyseur COBAS® AMPLICOR® soit arrêté pour recharger les couronnes A. 2 Ouvrez le couvercle du thermocycleur sur l'analyseur COBAS® AMPLICOR® et retirez la couronne A. 3 Ouvrez le couvercle d'une position de détection vide (DP1 ou DP2), placez la couronne A et fermez le couvercle de la position de détection. 4 Lisez l'étiquette code-barres de la position de détection chargée sur l'analyseur COBAS® AMPLICOR® à l'aide du lecteur de code-barres à poignée de l'analyseur COBAS® AMPLICOR®. 5 Lisez l'étiquette code-barres de la couronne A placée dans cette position de détection. Le logiciel AMPLILINK met à jour l'onglet System de la fenêtre Systems avec les informations scannées. Roche Diagnostics B-96 Manuel d'application · Version 1.1 Logiciel AMPLILINK 5 Fonctionnement Traitement des systèmes 6 Répétez les étapes 2 à 5 pour repositionner une seconde couronne A pour la détection si nécessaire. 7 Placez une couronne A nouvellement préparée dans le thermocycleur approprié sur l'analyseur COBAS® AMPLICOR® et fermez le couvercle du thermocycleur. 8 Lisez l'étiquette code-barres du thermocycleur chargé sur l'analyseur COBAS® AMPLICOR® à l'aide du lecteur de code-barres à poignée de l'analyseur COBAS® AMPLICOR®. 9 Lisez l'étiquette code-barres de la couronne A placée dans ce thermocycleur. Le logiciel AMPLILINK met à jour l'onglet System de la fenêtre Systems avec les informations scannées. 10 Répétez les étapes 7 à 9 pour charger une seconde couronne A pour l'amplification si nécessaire. 11 Cliquez sur Start dans l'onglet System de la fenêtre Systems pour afficher la boîte de dialogue Start. 12 Cliquez sur Basic Mode ou Parallel Mode pour sélectionner le mode d'analyse. e Pour plus d'informations sur les modes Basic et Parallel, voir Démarrage de l'analyse à la page B-55 13 Cliquez sur Start pour commencer la séquence d'analyse. Analyseur COBAS® AMPLICOR® - Suppression d'une couronne A a Pour supprimer une couronne A 1 Cliquez sur le bouton Systems. 2 Sélectionnez l'analyseur COBAS® AMPLICOR® à l'aide de la zone de sélection de l'instrument. 3 Sélectionnez l'onglet System. L'onglet System de la fenêtre Systems doit indiquer que le thermocycleur ou la position de détection sélectionnés sont en Standby. 4 Double-cliquez sur une icône de thermocycleur ou de position de détection pour afficher la boîte de dialogue Load A-Ring. Roche Diagnostics Manuel d'application · Version 1.1 B-97 5 Fonctionnement Logiciel AMPLILINK Traitement des ordres 5 Cliquez sur Remove. La boîte de dialogue Load A-ring est fermée et l'ID de couronne est supprimé de l'icône du thermocycleur dans l'onglet System. 6 Retirez la couronne A du thermocycleur ou de la position de détection sur l'analyseur COBAS® AMPLICOR® et fermez le couvercle du thermocycleur ou de la position de détection. Analyseur COBAS® AMPLICOR® - Retrait des racks de réactifs a Pour retirer les racks de réactifs de l'analyseur COBAS® AMPLICOR® 1 Cliquez sur le bouton Systems. 2 Sélectionnez l'analyseur COBAS® AMPLICOR® concerné à l'aide de la zone de sélection de l'instrument. 3 Sélectionnez l'onglet Cassettes. 4 Double-cliquez sur un rack de réactifs pour afficher la boîte de dialogue Load Rack. 5 Cliquez sur Remove. La boîte de dialogue Load Rack est fermée et le rack de réactifs est supprimé de l'affichage graphique dans l'onglet System. 6 Retirez le rack de réactifs de l'analyseur COBAS® AMPLICOR®. Traitement des ordres Les sections suivantes décrivent toutes les tâches nécessaires pour créer, modifier, supprimer, filtrer et détecter les ordres du logiciel AMPLILINK. e Pour obtenir une présentation générale sur les ID patients, numéros d'ordre et ID échantillon, voir ID patient, numéros d'ordre et ID échantillon à la page A-19 Création d'ordres Les ordres peuvent être téléchargés à partir du SIL, saisis dans l'un des onglets de la fenêtre Orders du logiciel AMPLILINK ou créés dans le logiciel cobas p 630. Les ordres peuvent être modifiés ou supprimés uniquement à l'endroit où ils ont été créés. Par exemple, si un ordre a été créé dans l'onglet Sample de la fenêtre Orders, il ne peut pas être modifié ou supprimé dans l'onglet Sample-Rack. L'origine d'un ordre est toujours indiquée par une icône. e Pour plus d'informations, voir Origine de l'ordre à la page E-114 Il est possible de créer des ordres supplémentaires pour des racks d'échantillons, des portoirs K et des couronnes A déjà chargés. Afin d'activer les ordres ajoutés, le rack chargé doit être déchargé puis rechargé sur l'instrument ou l'analyseur. Roche Diagnostics B-98 Manuel d'application · Version 1.1 Logiciel AMPLILINK 5 Fonctionnement Traitement des ordres Requêtes d'ordres depuis le SIL L'onglet LIS Request Orders est utilisé pour effectuer des requêtes d'ordre auprès du SIL pour les échantillons prêts à être traités. Après le scan des ID échantillon à l'aide du lecteur de code-barres à poignée, une requête est automatiquement envoyée au SIL. L'ordinateur central télécharge les ordres demandés s'ils sont disponibles. Les échantillons dont l'ordre ne correspond pas restent dans la liste et peuvent faire l'objet d'une requête ultérieure. a Pour effectuer des requêtes d'ordre à partir du SIL à l'aide d'un lecteur de codes-barres 1 Cliquez sur le bouton Orders. 2 Sélectionnez l'onglet LIS Request Orders. 3 Utilisez le lecteur de codes-barres à poignée pour scanner les ID échantillon requis. Ne cliquez pas sur New, lisez simplement les codes-barres. Si c'est déjà le cas, cliquez sur Reset. 4 Lorsque toutes les requêtes ont été scannées, cliquez sur Save. Cette action entraîne l'envoi d'une requête pour tous les ID échantillon scannés. a Pour effectuer manuellement des requêtes d'ordre à partir du SIL 1 Cliquez sur le bouton Orders. 2 Sélectionnez l'onglet LIS Request Orders. 3 Cliquez sur New. 4 Entrez l'ID échantillon dans le champ Sample ID. 5 Cliquez sur Save. Cette action entraînera l'envoi d'une requête au SIL. Création manuelle d'ordres Les procédures de saisie des ordres dans le logiciel AMPLILINK sont décrites dans ce chapitre. Les fichiers de définition de tests (TDF) fournis par Roche doivent être chargés et le test correspondant activé avant de pouvoir être commandé. e Pour plus d'informations, voir Pour charger un fichier de définition de test (TDF) à la page E-199 Le processus d'ordre dépend de la préparation des échantillons : préparation sur l'instrument COBAS® AmpliPrep ou préparation manuelle. Préparation sur l'instrument COBAS® AmpliPrep Les ordres d'échantillon de patient sont saisis dans l'onglet Sample. Les patients et contrôles sont ensuite attribués aux positions de racks d'échantillons (des tubes S d'entrée) dans l'onglet Sample-Rack. Roche Diagnostics Manuel d'application · Version 1.1 B-99 5 Fonctionnement Logiciel AMPLILINK Traitement des ordres o Il n'est pas nécessaire d'entrer les informations relatives au contrôle qualité pour les batchs préparés sur l'instrument COBAS® AmpliPrep et devant être analysés sur l'analyseur COBAS® TaqMan® 48 ou sur l'analyseur COBAS® TaqMan®. L'instrument COBAS® AmpliPrep lit les informations de contrôle depuis les clips code-barres de contrôles encodés et les cassettes de réactifs. o Les informations relatives au contrôle qualité doivent être entrées pour les batchs préparés sur l'instrument COBAS® AmpliPrep et doivent être analysées sur l'analyseur COBAS® AMPLICOR®. Créer des ordres d'échantillons. Onglet Sample. Ajouter des informations sur le contrôle qualité. Onglet Quality Control. (Analyseur COBAS® AMPLICOR® uniquement) Attribution de positions de rack d'échantillons. Onglet Sample Rack. Figure B-35 Préparation manuelle Processus d'ordres sur l'instrument COBAS® AmpliPrep Les ordres d'échantillon de patient sont saisis dans l'onglet Sample. Ensuite, les informations relatives au contrôle qualité sont saisies dans l'onglet Quality Control. Puis, des échantillons de patient et de contrôle sont attribués à des positions de tube K dans l'onglet K-carrier ou à des positions de tube A dans l'onglet A-ring. Analyseur COBAS® TaqMan® 48 Analyseur COBAS® AMPLICOR® Créer des ordres d'échantillon. Onglet Sample. Créer des ordres d'échantillon. Onglet Sample. Ajouter des informations sur le contrôle qualité. Onglet Quality Control. Ajouter des informations sur le contrôle qualité. Onglet Quality Control. Attribuer des positions de portoir K. Onglet K-carrier. Figure B-36 Attribuer des positions de couronne A. Onglet A-Ring. Processus d'ordres de préparation manuelle des échantillons Roche Diagnostics B-100 Manuel d'application · Version 1.1 Logiciel AMPLILINK 5 Fonctionnement Traitement des ordres Saisie des ordres d'échantillon de patients Un ordre d'échantillon de patient enregistre le numéro d'ordre, le test voulu et la date et l'heure de l'ordre. De plus, il est possible d'ajouter des informations supplémentaires, comme des informations sur le patient, des commentaires sur l'ordre ou un ID échantillon. Le logiciel AMPLILINK utilise le code-barres d'identification de l'échantillon lu pour générer automatiquement un numéro d'ordre associé. Cette action établit un lien direct entre le tube échantillon de patient et l'ordre sur le logiciel AMPLILINK. e Pour plus d'informations, voir Onglet Barcode Settings à la page E-154 Une fois saisies, les informations relatives au patient et à l'ordre sont enregistrées dans la base de données AMPLILINK et peuvent être récupérées pour créer des ordres supplémentaires. o Les informations relatives au patient doivent être activées avant de pouvoir être ajoutées aux ordres d'échantillon (voir Lab Configuration à la page E-157). o Les clips code-barres de tube S d'entrée ne sont pas obligatoires pour saisir les ordres d'échantillon de patient. o Si un ordre est modifié, vous devez changer à la fois l'ID échantillon et le numéro de l'ordre. Un numéro d'ordre n'est généré automatiquement que lorsque le champ d'ordre est vide. o Il est possible de créer des ordres supplémentaires pour des racks d'échantillons, des portoirs K et des couronnes A déjà chargés. Afin d'activer les ordres ajoutés, le rack chargé doit être déchargé puis rechargé sur l'instrument ou l'analyseur. 1. Lecture du code-barres de l'ID échantillon. (numéro de l'ordre) Pas obligatoire 2. Ajout des informations patient. Base de données (p. ex. ID patient, nom) AMPLILINK Pas obligatoire 3. Ajout des commentaires sur Base de données l'ordre. AMPLILINK (p. ex. hôpital, médecin) Ordre 12345 Test HBV 4. Sélection du test. (p. ex. HBV) 5. Lecture du code-barres de l'ID échantillon. (numéro de l'ordre) Base de données AMPLILINK 6. Récupération des informations sur le patient et l'ordre. Ordre 12345 Test HCV 7. Sélection du test. (p. ex. HIV) Figure B-37 Ordres d'échantillon avec deux tests pour le même échantillon Roche Diagnostics Manuel d'application · Version 1.1 B-101 5 Fonctionnement Logiciel AMPLILINK Traitement des ordres a Pour saisir les ordres d'échantillon de patient 1 Cliquez sur le bouton Orders. 2 Sélectionnez l'onglet Sample. 3 Effectuez l'une des opérations suivantes : o Lisez le code-barres de l'ID échantillon pour créer un nouvel ordre. Le numéro d'ordre sera généré à partir d'un ID échantillon. Appuyez sur Entrée (touche du clavier) si vous souhaitez scanner l'ID échantillon suivant sans saisir les informations relatives au patient. Poursuivez avec l'étape 8. o Cliquez sur New pour créer un nouvel ordre. Le prochain numéro d'ordre disponible est attribué. F E D C B A A Boutons de tests D Bouton Order B Groupe de tests E Bouton Patient C Nouvel ordre F Boutons New, Reset et Save Figure B-38 Onglet Sample 4 Cliquez sur Patient pour afficher la boîte de dialogue Patient Demographics. Roche Diagnostics B-102 Manuel d'application · Version 1.1 Logiciel AMPLILINK 5 Fonctionnement Traitement des ordres 5 Entrez l'ID patient et les informations relatives au patient puis cliquez sur OK. L'ID patient doit être unique. Les informations sur le patient sont facultatives. e Pour obtenir les procédures permettant de récupérer les informations patient enregistrées, voir Recherche de données de patient enregistrées à la page B-104 6 Cliquez sur Order pour afficher la boîte de dialogue Order Demographics. 7 Complétez les informations relatives à l'ordre et cliquez sur OK. Le numéro d'ordre est obligatoire. Les informations restantes sont facultatives. 8 Si le test voulu n'apparaît pas dans le panneau Sample Test Definitions, utilisez la flèche déroulante pour modifier le Test Group. 9 Cliquez sur un bouton de test pour sélectionner le test. Les boutons de tests contiennent une icône permettant d'identifier leur type de test. Il est important de sélectionner le bon test. e Pour plus d'informations sur les icônes des types de tests, voir Type de test à la page E-116 10 Cochez la case Dilution si l'échantillon utilisé est dilué. L'utilisation d'échantillons dilués dépend des tests réalisés. 11 Effectuez l'une des opérations suivantes : o Ajoutez un autre test à l'ordre actif. e Pour plus d'informations, voir Pour ajouter un second test au même échantillon à la page B-105 o Répétez les étapes 3 à 9 pour créer des ordres d'échantillon supplémentaires. 12 Cliquez sur Save. o Pour effacer les informations saisies, cliquez sur Reset avant d'enregistrer les nouvelles données. o Seuls les ordres qui ne sont pas encore attribués à une position de rack peuvent être modifiés. e Pour plus d'informations, voir Instrument COBAS® AmpliPrep - Attribution de positions de rack d'échantillons à la page B-106 o Les paramètres Position et System ID indiquent l'étape de traitement en cours. Roche Diagnostics Manuel d'application · Version 1.1 B-103 5 Fonctionnement Logiciel AMPLILINK Traitement des ordres Recherche de données de patient Les données de patient peuvent être enregistrées dans la base de données AMPLILINK et rappelées ultérieurement pour une saisie d'ordre. a Recherche de données de patient enregistrées 1 Cliquez sur Patient dans l'onglet Sample de la fenêtre Orders pour afficher la boîte de dialogue Patient Demographics. A A Bouton de navigation Figure B-39 Boîte de dialogue Patient Demographics 2 Cliquez sur le bouton de navigation pour afficher la boîte de dialogue Lookup Patient. 3 Effectuez l'une des opérations suivantes : o Mettez en surbrillance une entrée de patient puis cliquez sur Select pour copier l'ID patient et le nom du patient dans l'ordre. o Cliquez sur New pour créer un autre enregistrement de patient. Les informations sur le patient sont automatiquement complétées si un ID patient existant est saisi dans le champ ID de la fenêtre Orders. La boîte de dialogue Lookup Patient s'affiche automatiquement si l'ID patient est laissé vierge et si un nom de patient existant est saisi dans la boîte de dialogue Name de la fenêtre Orders. Roche Diagnostics B-104 Manuel d'application · Version 1.1 Logiciel AMPLILINK 5 Fonctionnement Traitement des ordres a Pour ajouter un second test au même échantillon 1 Effectuez l'une des opérations suivantes : o o Lisez à nouveau le code-barres de l'ID échantillon. Cliquez sur New puis entrez à nouveau le numéro de l'ordre. e Entrez le même numéro d'ordre que dans l'étape 3 de Pour saisir les ordres d'échantillon de patient à la page B-102 La boîte de dialogue Lookup Order s'affiche. Les ordres correspondants sont énumérés. 2 Mettez en surbrillance l'entrée voulue et cliquez sur Select. Les informations enregistrées sont ajoutées à l'ordre. 3 Cliquez sur un bouton de test dans l'onglet Sample de la fenêtre Orders pour sélectionner le test supplémentaire. 4 Cochez la case Dilution si l'échantillon utilisé est dilué. L'utilisation d'échantillons dilués dépend des tests réalisés. 5 Cliquez sur Save. Roche Diagnostics Manuel d'application · Version 1.1 B-105 5 Fonctionnement Logiciel AMPLILINK Traitement des ordres Instrument COBAS® AmpliPrep - Attribution de positions de rack d'échantillons Utilisez l'onglet Sample-Rack pour attribuer des positions de rack d'échantillons aux échantillons et contrôles qui doivent être préparés sur un instrument COBAS® AmpliPrep. Suivez les étapes suivantes pour attribuer des positions de rack d'échantillons : 1. Attribution de l'ID de rack d'échantillons 2. Attribution des ordres de contrôle 3. Attribution des ordres d'échantillon 4. Impression des ordres de rack d'échantillons en attente o Les clips code-barres de tubes S d'entrée ne sont pas obligatoires pour attribuer des positions de rack d'échantillons. o Chaque batch doit contenir le nombre nécessaire de contrôles. o Les contrôles et les réactifs présents dans un batch doivent posséder le même numéro de lot de kit. o Si l'attribution automatique de rack est activée pour le test, les ordres téléchargés depuis le SIL sont automatiquement attribués à des racks d'échantillons. Si les ordres de contrôle automatiques sont activés pour le test, les ordres de contrôle sont également attribués automatiquement aux racks d'échantillons. o Les ordres peuvent être modifiés ou supprimés uniquement à l'endroit où ils ont été créés. Un ordre peut être modifié ou supprimé tant que le traitement n'a pas encore été commencé sur le premier instrument. e Pour plus d'informations sur la modification et la suppression d'ordres, voir Modification, suppression et abandon d'ordres à la page B-129 Ordre 12345 Test HCV Ordre 12346 Test HCV NC Test HCV Ordre 12347 Test HCV HPC Test HCV Ordre 12349 Test HCV LPC Test HCV Ordre 12351 Test HCV Ordre 12352 Test HCV Ordre 12353 Test HCV Ordre 12354 Test HCV Figure B-40 Ordre 12345 Test HBV Ordre 12359 Test HBV NC Test HBV LPC Test HBV HPC Test HBV Ordre 12361 Test HBV Attribution de rack d'échantillons pour deux batchs Roche Diagnostics B-106 Manuel d'application · Version 1.1 Logiciel AMPLILINK 5 Fonctionnement Traitement des ordres Attribution de l'ID de rack d'échantillons L'ID de rack d'échantillons est obligatoire. Aucune information sur l'ordre ne peut être saisie tant que le paramètre Sample Rack ID n'est pas renseigné. a Pour attribuer l'ID de rack d'échantillons 1 Cliquez sur le bouton Orders. 2 Sélectionnez l'onglet Sample-Rack. 3 Cliquez sur New pour créer un nouvel ordre de rack d'échantillons. 4 Lisez le code-barres du rack d'échantillons en utilisant le lecteur de code-barres à poignée ou tapez l'ID du rack d'échantillons dans la zone Sample Rack ID. C D E B A F A Boutons de tests D B Nouvel ordre E Boutons New, Save, Reset et Clear C Sample Rack ID F ID du rack d'échantillons Figure B-41 Batch ID Onglet Sample-Rack 5 Vous pouvez également saisir un ID de batch dans le champ Batch ID et un commentaire dans le champ Comment. 6 Cliquez sur un bouton de test dans le panneau Tests. Seuls les tests préparés sur un instrument COBAS® AmpliPrep apparaissent dans le panneau Tests. Roche Diagnostics Manuel d'application · Version 1.1 B-107 5 Fonctionnement Logiciel AMPLILINK Traitement des ordres Attribution des ordres de contrôle o Il est recommandé de saisir les ordres de contrôle avant les ordres d'échantillon. o Les options concernant les différents types de contrôle ne sont pas disponibles si le test n'est pas sélectionné. o Aucun ordre de rack d'échantillons ne peut être enregistré tant qu'il ne contient pas les contrôles requis. a Pour attribuer des ordres de contrôle 1 Mettez en surbrillance puis cliquez sur S dans la colonne correspondant au type d'échantillon (T) sur la ligne correspondant à la position dans laquelle vous souhaitez placer le contrôle. Une liste déroulante indiquant les types d'échantillons définis pour ce test apparaît. 2 Sélectionnez un type de contrôle (négatif, positif faible ou positif fort dans l'exemple). 3 Répétez les étapes 1 et 2 pour attribuer des positions de tube S d'entrée aux contrôles requis, négatifs, positifs faibles et positifs forts. Attribution des ordres d'échantillon Les ordres d'échantillon sont attribués à l'aide de la boîte de dialogue Lookup Sample Orders. o Les clips code-barres ne sont pas obligatoires pendant la saisie d'ordres. Les clips code-barres permettent de suivre les échantillons chargés dans l'instrument pendant les tests. o Les ordres d'échantillon existants peuvent être sélectionnés en scannant l'ID échantillon dans la boîte de dialogue Lookup Sample Orders. Roche Diagnostics B-108 Manuel d'application · Version 1.1 Logiciel AMPLILINK 5 Fonctionnement Traitement des ordres a Pour attribuer des ordres d'échantillon 1 Double-cliquez dans une ligne non attribuée pour afficher la boîte de dialogue Lookup Sample Orders contenant les ordres d'échantillon en attente pour le test sélectionné. e Pour plus d'informations, voir Saisie des ordres d'échantillon de patients à la page B-101 La boîte de dialogue Lookup Sample Orders peut également être affichée en sélectionnant Tools > Assign Order dans la barre de menus. A A Ordres d'échantillon en attente Figure B-42 Boîte de dialogue Lookup Sample Orders 2 Sélectionnez un ordre d'échantillon en attente et cliquez sur OK. Vous pouvez sélectionner plusieurs ordres d'échantillon en utilisant les procédures Maj. ou Ctrl-clic. Les ordres peuvent être triés en cliquant sur l'en-tête de la colonne. 3 Répétez les étapes 1 et 2 pour attribuer des positions de tube S d'entrée aux autres ordres d'échantillon. Les ordres s'affichent dans le panneau central de l'onglet Sample-Rack de la fenêtre Orders. Les ordres peuvent aussi être saisis dans la colonne Order/Lot Number dans le panneau central de l'onglet Sample-Rack de la fenêtre Orders. L'ID échantillon est facultatif. Si des ordres sont entrés directement dans la liste d'ordres de l'onglet Sample-Rack, prenez en compte les éléments suivants : o Si un ordre est modifié, vous devez changer à la fois l'ID échantillon et le numéro de l'ordre. Un numéro d'ordre n'est généré automatiquement que lorsque le champ Order/Lot Number est vide. o Il est impossible de réutiliser des ordres s'ils ont été créés directement dans l'onglet Sample-Rack (les ordres peuvent être réutilisés via l'onglet Sample). Roche Diagnostics Manuel d'application · Version 1.1 B-109 5 Fonctionnement Logiciel AMPLILINK Traitement des ordres 4 Cliquez sur Save. Les positions d'échantillon attribuées sont colorées en blanc (ou en jaune si des ressources sont manquantes) dans le schéma du rack d'échantillons et l'ordre actuellement sélectionné est mis en surbrillance en bleu dans la liste d'ordres et dans le schéma du rack d'échantillons. B A C A Ordres B Schéma du rack d'échantillons Figure B-43 C Numéro du rack Onglet Sample-Rack Roche Diagnostics B-110 Manuel d'application · Version 1.1 Logiciel AMPLILINK 5 Fonctionnement Traitement des ordres Lorsque le rack d'échantillons associé (24 dans l'exemple ci-dessus) est chargé sur l'instrument COBAS® AmpliPrep, le lecteur de code-barres lit les clips code-barres des tubes S d'entrée et le logiciel AMPLILINK met à jour l'affichage. A A Clips code-barres lus Figure B-44 Onglet Sample-Rack après le chargement du rack Roche Diagnostics Manuel d'application · Version 1.1 B-111 5 Fonctionnement Logiciel AMPLILINK Traitement des ordres Impression des ordres de rack d'échantillons en attente Un rapport sur les ordres en attente peut être imprimé et utilisé pour l'identification des échantillons lors du remplissage des tubes S d'entrée. a Pour imprimer les ordres de rack d'échantillons en attente 1 Cliquez sur le bouton Orders. 2 Sélectionnez l'onglet Sample-Rack. 3 Sélectionnez un ID rack (Rack ID) dans le panneau de gauche. 4 Cliquez sur le bouton Print. Le rapport sélectionné est imprimé sur l'imprimante par défaut. Les ordres n'apparaissent plus dans l'affichage en attente lorsque les ordres sont terminés. Roche Diagnostics B-112 Manuel d'application · Version 1.1 Logiciel AMPLILINK 5 Fonctionnement Traitement des ordres Ajout d'informations sur le contrôle qualité o Il n'est pas nécessaire d'entrer les informations relatives au contrôle qualité pour les batchs préparés sur l'instrument COBAS® AmpliPrep et devant être analysés sur l'analyseur COBAS® TaqMan® 48 ou sur l'analyseur COBAS® TaqMan®. L'instrument COBAS® AmpliPrep lit les informations de contrôle depuis les clips code-barres de contrôles encodés et les cassettes de réactifs. o Si des tubes de contrôle de kits de tests comportant des numéros de lot différents sont utilisés pour la même analyse, il est recommandé de placer les anciens contrôles (ceux dont la date de péremption est plus proche) dans le rack d'échantillons situé à l'extrémité gauche et de placer les contrôles plus récents (dont la date d'expiration est plus tardive) dans les racks chargés à droite sur l'instrument COBAS® AmpliPrep. Cette séquence chronologique de gauche à droite correspond à l'ordre de traitement de gauche à droite du rack d'échantillons sur l'instrument. o Les types de contrôle requis dépendent des tests réalisés (voir Onglet Control Rules à la page E-202). a Pour ajouter des informations sur le contrôle qualité 1 Cliquez sur le bouton Orders. 2 Sélectionnez l'onglet Quality Control. B C A A Panneau des contrôles B Valeurs du kit de contrôles Figure B-45 C Bouton New Onglet Quality Control Roche Diagnostics Manuel d'application · Version 1.1 B-113 5 Fonctionnement Logiciel AMPLILINK Traitement des ordres 3 Cliquez sur New pour afficher la boîte de dialogue Add Kit Information. A A Liste des tests Figure B-46 Boîte de dialogue Add Kit Information 4 Sélectionnez un test dans la liste déroulante des tests installés. Les champs d'informations sur les kits affichés dépendent du kit. 5 Entrez le numéro de lot et la date de péremption du kit de contrôle à charger. 6 Entrez le nombre de copies du standard de quantification (analyseur COBAS® AMPLICOR® uniquement). 7 Saisissez les coefficients de kit et des valeurs faibles et fortes pour les contrôles (uniquement pour les tests quantitatifs de l'analyseur COBAS® TaqMan® 48). L'ID échantillon est facultatif. Des informations sont disponibles sur la fiche de valeurs fournie avec le kit de contrôles fabriqué par Roche. Elles peuvent être saisies ou lues au moyen du lecteur de code-barres à poignée. Les ID échantillon doivent être différents selon la configuration du système. Roche Diagnostics B-114 Manuel d'application · Version 1.1 Logiciel AMPLILINK 5 Fonctionnement Traitement des ordres 8 Cliquez sur OK pour enregistrer les informations relatives au contrôle qualité. L'onglet Quality Control est mis à jour avec quatre ordres en attente pour le kit de contrôles ajouté. Roche Diagnostics Manuel d'application · Version 1.1 B-115 5 Fonctionnement Logiciel AMPLILINK Traitement des ordres Préparation manuelle - Attribution de positions de portoir K Utilisez l'onglet K-Carrier pour attribuer des positions de portoir K à tous les échantillons et contrôles préparés manuellement devant être traités sur un analyseur COBAS® TaqMan® 48. Suivez les étapes suivantes pour attribuer des positions de rack d'échantillons : 1. Attribution de l'ID de portoir K 2. Attribution des ordres de contrôle 3. Attribution des ordres d'échantillon 4. Impression des ordres de portoir K en attente B A C D E J I H F G A Ordre 12349 Test HCV F HPC Test HCV B Ordre 12345 Test HCV G Ordre 12353 Test HCV C Ordre 12346 Test HCV H Ordre 12352 Test HCV D NC Test HCV I Ordre 12351 Test HCV E Ordre 12347 Test HCV J LPC Test HCV Figure B-47 Exemple d'attribution de portoir K o Chaque batch doit contenir le nombre nécessaire de contrôles. o Si les échantillons préparés sont pipetés dans des tubes K individuels (par opposition au pipetage des échantillons préparés dans un bloc de 24 tubes K), placez les tubes K sur les positions de portoir K 1, 2, 5, 20, 23 et 24 en premier. Ces positions doivent être occupées par des tubes K pour permettre d'équilibrer le portoir K dans le thermocycleur. o Les ordres peuvent être modifiés ou supprimés uniquement à l'endroit où ils ont été créés. Un ordre peut être modifié ou supprimé tant que le traitement n'a pas encore été commencé sur le premier instrument. e Pour plus d'informations sur la modification et la suppression d'ordres, voir Modification, suppression et abandon d'ordres à la page B-129 Roche Diagnostics B-116 Manuel d'application · Version 1.1 Logiciel AMPLILINK 5 Fonctionnement Traitement des ordres Attribution de l'ID de portoir K L'ID du portoir K est obligatoire. Aucune information sur l'ordre ne peut être saisie tant que l'ID de portoir K n'est pas saisi. a Pour attribuer l'ID de portoir K 1 Cliquez sur le bouton Orders. 2 Sélectionnez l'onglet K-carrier. 3 Cliquez sur New pour créer un nouvel ordre de portoir K. 4 Cochez la case K-Tray si les échantillons préparés sont contenus dans un bloc de 24 tubes K (plutôt que dans des tubes K individuels). La mise en surbrillance disparaît, indiquant que le bloc de 24 tubes K contient 24 tubes K et ne nécessite aucun équilibrage. Si les échantillons préparés sont chargés dans des tubes K individuels (plutôt que dans un bloc de 24 tubes K), attribuez les positions 1, 2, 5, 20, 23 et 24 en premier. Ces positions doivent être occupées par les tubes K contenant les échantillons préparés ou par des tubes K vides pour permettre d'équilibrer le portoir K dans le thermocycleur. 5 Lisez le code-barres du portoir K ou du bloc de 24 tubes K à l'aide du lecteur de code-barres à poignée ou entrez l'ID du portoir K dans la zone K-Carrier ID. C D E B A A Boutons de tests D Batch ID B Bloc de 24 tubes K E Boutons New, Save, Reset et Clear C ID de portoir K Figure B-48 Onglet K-Carrier 6 Vous pouvez également saisir une valeur dans les champs Batch ID et Comment. 7 Cliquez sur un bouton de test dans le panneau Tests. Seuls les tests préparés manuellement au traitement sur un analyseur COBAS® TaqMan® 48 apparaissent dans le panneau Tests. Une fois que le test est sélectionné, le nom PCR du test apparaît en dessous du schéma du portoir K. Tous les ordres de ce portoir K doivent utiliser le même test. Roche Diagnostics Manuel d'application · Version 1.1 B-117 5 Fonctionnement Logiciel AMPLILINK Traitement des ordres Attribution des ordres de contrôle Il est recommandé de saisir les ordres de contrôle avant les ordres d'échantillon. a Pour attribuer des ordres de contrôle 1 Mettez en surbrillance puis cliquez sur S dans la colonne correspondant au type d'échantillon (T) sur la ligne correspondant à la position dans laquelle vous souhaitez placer le contrôle. Une liste déroulante indiquant les types de contrôle définis pour ce test apparaît. 2 Sélectionnez un type de contrôle (négatif, positif faible ou positif fort dans l'exemple). 3 Double-cliquez dans la ligne (Sample ID ou Order/Lot Number) pour afficher la boîte de dialogue Lookup Control Orders contenant les ordres de contrôle en attente pour le test sélectionné. e Pour plus d'informations, voir Ajout d'informations sur le contrôle qualité à la page B-113 Pour trouver une entrée dans la boîte de dialogue Lookup Control Orders, procédez de l'une des façons suivantes : o Les ordres dans la boîte de dialogue Lookup Control Orders peuvent être triés en cliquant sur l'en-tête de la colonne Test. o Sélectionnez ou attribuez un test avant d'ouvrir la boîte de dialogue Lookup Control Orders. A A Ordres de contrôle en attente Figure B-49 Boîte de dialogue Lookup Control Orders Roche Diagnostics B-118 Manuel d'application · Version 1.1 Logiciel AMPLILINK 5 Fonctionnement Traitement des ordres 4 Sélectionnez un ordre de contrôle en attente et cliquez sur OK. Les informations relatives au numéro de lot et aux coefficients sont automatiquement mises à jour dans le panneau Calibration and Controls après l'ordre du premier contrôle. 5 Répétez les étapes 1 à 4 pour entrer des ordres d'échantillon supplémentaires. Attribution des ordres d'échantillon Les ordres d'échantillon sont attribués à l'aide de la boîte de dialogue Lookup Sample Orders. N'utilisez pas le lecteur de codes-barres pour entrer les ordres ici (un message d'erreur s'affichera). a Pour attribuer des ordres d'échantillon 1 Double-cliquez dans une ligne non attribuée pour afficher la boîte de dialogue Lookup Sample Orders contenant les ordres d'échantillon en attente pour le test sélectionné. e Pour plus d'informations, voir Saisie des ordres d'échantillon de patients à la page B-101 La boîte de dialogue Lookup Sample Orders peut également être affichée en sélectionnant Tools > Assign Order dans la barre de menus. A A Ordres d'échantillon en attente Figure B-50 Boîte de dialogue Lookup Sample Orders 2 Sélectionnez un ordre d'échantillon en attente et cliquez sur OK. Vous pouvez sélectionner plusieurs ordres d'échantillon en utilisant les procédures Maj. ou Ctrl-clic. Les ordres peuvent être triés en cliquant sur l'en-tête de la colonne. Roche Diagnostics Manuel d'application · Version 1.1 B-119 5 Fonctionnement Logiciel AMPLILINK Traitement des ordres 3 Répétez les étapes 1 et 2 pour attribuer des positions aux ordres d'échantillon supplémentaires. Les ordres peuvent aussi être saisis dans la colonne Order/Lot Number de la liste d'ordres. L'ID échantillon est facultatif. Si des ordres sont entrés directement dans la liste d'ordres de l'onglet K-Carrier, prenez en compte les éléments suivants : o Si un ordre est modifié, vous devez changer à la fois l'ID échantillon et le numéro de l'ordre. Un numéro d'ordre n'est généré automatiquement que lorsque le champ d'ordre est vide. o Il est impossible de réutiliser des ordres s'ils ont été créés directement dans l'onglet K-Carrier (les ordres peuvent être réutilisés via l'onglet Sample). 4 Cliquez sur Save. Les ordres apparaissent dans la liste d'ordres. Les positions de portoir K attribuées sont de couleur blanche dans le schéma du portoir K. L'ordre actuellement sélectionné est mis en surbrillance en bleu dans la liste d'ordres et dans le schéma du portoir K. B A C A Ordres B Schéma du portoir K Figure B-51 C Calibration and Controls Onglet K-Carrier Roche Diagnostics B-120 Manuel d'application · Version 1.1 Logiciel AMPLILINK 5 Fonctionnement Traitement des ordres Impression des ordres de portoir K en attente Un rapport sur les ordres en attente peut être imprimé et utilisé pour l'identification des échantillons lors du remplissage des tubes d'entrée. a Pour imprimer les ordres de portoir K en attente 1 Cliquez sur le bouton Orders. 2 Sélectionnez l'onglet K-carrier. 3 Sélectionnez un ID rack (Rack ID) dans le panneau de gauche. 4 Cliquez sur le bouton Print. Le rapport sélectionné est imprimé sur l'imprimante par défaut. Les ordres n'apparaissent plus dans l'affichage en attente lorsque ceux-ci sont terminés. Roche Diagnostics Manuel d'application · Version 1.1 B-121 5 Fonctionnement Logiciel AMPLILINK Traitement des ordres Préparation manuelle - Attribution de positions de couronne A Utilisez l'onglet A-Ring pour attribuer des positions de couronne A à tous les échantillons et contrôles préparés manuellement devant être traités sur un analyseur COBAS® AMPLICOR®. Suivez les étapes suivantes pour attribuer des positions de rack d'échantillons : 1. Attribution de l'ID de couronne A 2. Attribution des ordres de contrôle 3. Attribution des ordres d'échantillon 4. Impression des ordres de couronne A en attente 5. Attribution d'échantillons traités aux couronnes A Fonction Assign Sample Rack Utilisez la fonction Assign Sample Rack dans le menu Tools pour attribuer automatiquement des échantillons et contrôles de racks d'échantillons traités sur un instrument COBAS® AmpliPrep aux positions des couronnes A en vue de les amplifier et de procéder à leur détection sur un analyseur COBAS® AMPLICOR®. e Pour plus d'informations, voir Attribution d'échantillons traités aux couronnes A à la page B-128 o Chaque batch doit contenir le nombre nécessaire de contrôles. o Les ordres peuvent être modifiés ou supprimés uniquement à l'endroit où ils ont été créés. Un ordre peut être modifié ou supprimé tant que le traitement n'a pas encore été commencé sur le premier instrument. e Pour plus d'informations sur la modification et la suppression d'ordres, voir Modification, suppression et abandon d'ordres à la page B-129 Roche Diagnostics B-122 Manuel d'application · Version 1.1 Logiciel AMPLILINK 5 Fonctionnement Traitement des ordres Attribution de l'ID de couronne A L'ID de la couronne A est obligatoire. Aucune information sur l'ordre ne peut être saisie tant que l'ID de couronne A n'est pas saisi. a Pour attribuer l'ID de couronne A 1 Cliquez sur le bouton Orders. 2 Sélectionnez l'onglet A-Ring. 3 Cliquez sur New pour créer un nouvel ordre de couronne A. 4 Lisez le code-barres de la couronne A à l'aide du lecteur de code-barres à poignée ou entrez l'ID de la couronne A dans la zone A-Ring ID. B C D E F G A H A Panneau de couronnes A E Bouton Reset B Panneau des tubes échantillons F Bouton New C Boutons de tests G Bouton Save D Batch ID H Schéma de la couronne A Figure B-52 Onglet A-Ring 5 Vous pouvez également saisir une valeur dans les champs Batch ID et Comment. Roche Diagnostics Manuel d'application · Version 1.1 B-123 5 Fonctionnement Logiciel AMPLILINK Traitement des ordres Attribution des ordres de contrôle Il est recommandé de saisir les ordres de contrôle avant les ordres d'échantillon. a Pour attribuer des ordres de contrôle 1 Double-cliquez dans la colonne Sample ID ou Order/Lot Number sur la ligne correspondant à la position à laquelle vous souhaitez placer le contrôle pour afficher la boîte de dialogue Lookup Order contenant les ordres d'échantillon et de contrôle en attente. e Pour plus d'informations, voir Ajout d'informations sur le contrôle qualité à la page B-113 La boîte de dialogue Lookup Order peut également être affichée en sélectionnant Tools > Assign Order dans la barre de menus. Pour trouver une entrée dans la boîte de dialogue Lookup Order, procédez de l'une des façons suivantes : o Les ordres dans la boîte de dialogue Lookup Order peuvent être triés en cliquant sur l'en-tête de la colonne Test. o Sélectionnez ou attribuez un test avant d'ouvrir la boîte de dialogue Lookup Order. Figure B-53 Boîte de dialogue Lookup Order 2 Sélectionnez un ordre de contrôle en attente et cliquez sur OK. Le nombre de copies de standard de quantification et les informations sur la qualité contrôle des contrôles pour les tests quantitatifs sont mis à jour automatiquement dans le panneau Calibration and Controls après que le contrôle a été ordonné. Pour changer le type de contrôle de l'ordre de contrôle attribué, supprimez le contrôle mal attribué et attribuez le contrôle souhaité. Pour ajouter un test supplémentaire à l'ordre de contrôle, cliquez sur une cellule de test vierge sur la même ligne et cliquez sur un bouton de test. 3 Répétez les étapes 1 à 2 pour entrer des ordres d'échantillon supplémentaires. La boîte de dialogue Lookup Order contient uniquement les ordres en attente qui peuvent être amplifiés et détectés dans la même séquence d'analyse PCR que les ordres déjà placés. Roche Diagnostics B-124 Manuel d'application · Version 1.1 Logiciel AMPLILINK 5 Fonctionnement Traitement des ordres Attribution des ordres d'échantillon Les ordres d'échantillon sont attribués à l'aide de la boîte de dialogue Lookup Order. a Pour attribuer des ordres d'échantillon 1 Double-cliquez dans la colonne Sample ID ou Order/Lot Number sur la ligne correspondant à la position à laquelle vous souhaitez placer l'échantillon pour afficher la boîte de dialogue Lookup Order contenant les ordres d'échantillon et de contrôle en attente. La boîte de dialogue Lookup Order peut également être affichée en sélectionnant Tools > Assign Order dans la barre de menus. La boîte de dialogue Lookup Order contient uniquement les ordres en attente qui peuvent être amplifiés et détectés dans la même séquence d'analyse PCR que les ordres déjà placés. 2 Sélectionnez un ordre d'échantillon en attente et cliquez sur OK. Vous pouvez sélectionner plusieurs ordres d'échantillon en utilisant les procédures Maj. ou Ctrl-clic. Les ordres peuvent être triés en cliquant sur l'en-tête de la colonne. Pour les tests conditionnels, mettez en surbrillance puis cliquez sur le nom dans la colonne Test 1. Une liste déroulante indiquant les options conditionnelles s'affiche. Sélectionnez Primary pour définir le test comme test primaire. Les tests primaires sont marqués par un astérisque (*). 3 Cliquez sur une cellule de test vide sur la même ligne et effectuez l'une des actions suivantes : o Cliquez sur un bouton de test pour ajouter des tests supplémentaires à l'échantillon. o Cliquez sur un bouton de test de contrôle interne pour ajouter un contrôle interne à l'échantillon. e Pour plus d'informations, voir Onglet Control Rules à la page E-202 o Pour les tests conditionnels, cliquez sur un bouton de test pour ajouter ce test à l'échantillon. Mettez en surbrillance puis cliquez sur le nom du test. Une liste déroulante indiquant les options conditionnelles s'affiche. Sélectionnez une option conditionnelle appropriée. e Pour plus d'informations, voir Options conditionnelles à la page E-113 4 Répétez les étapes 1 à 3 pour attribuer des positions aux ordres d'échantillon supplémentaires y compris les contrôles internes et les tests optionnels. Les ordres peuvent également être saisis directement dans la liste d'ordres. L'ID échantillon est facultatif. Roche Diagnostics Manuel d'application · Version 1.1 B-125 5 Fonctionnement Logiciel AMPLILINK Traitement des ordres Si des ordres sont entrés directement dans la liste d'ordres de l'onglet A-Ring, prenez en compte les éléments suivants : o Si un ordre est modifié, vous devez changer à la fois l'ID échantillon et le numéro de l'ordre. Un numéro d'ordre n'est généré automatiquement que lorsque le champ d'ordre est vide. o Il est impossible de réutiliser des ordres s'ils ont été créés directement dans l'onglet A-Ring (les ordres peuvent être réutilisés via l'onglet Sample). o La fonction de réattribution d'ordres ne fonctionne pas dans la fenêtre Results. o N'utilisez pas le lecteur de codes-barres pour entrer les ordres ici. Le logiciel AMPLILINK les traitera en tant que nouveaux messages, entraînant l'apparition d'un message d'erreur. 5 Cliquez sur Save. Les ordres apparaissent dans la liste d'ordres. Les positions de couronne A attribuées sont de couleur blanche dans le schéma de la couronne A. L'ordre actuellement sélectionné est mis en surbrillance en bleu dans le panneau central et dans le schéma de la couronne A (). A B A B Ordres Figure B-54 Schéma de la couronne A Onglet A-Ring Roche Diagnostics B-126 Manuel d'application · Version 1.1 Logiciel AMPLILINK 5 Fonctionnement Traitement des ordres Impression des ordres de couronne A en attente Un rapport sur les ordres en attente peut être imprimé et utilisé pour l'identification des échantillons lors du remplissage des couronnes A. a Pour imprimer les ordres de couronne A en attente 1 Cliquez sur le bouton Orders. 2 Sélectionnez l'onglet A-Ring. 3 Sélectionnez un ID de couronne A (A-Ring ID) dans le panneau de gauche. 4 Cliquez sur le bouton Print. Le rapport sélectionné est imprimé sur l'imprimante par défaut. your company name your department AMPLILINK 3.3 Report: ARing-Rack Order 334455 [04/06/2009] 12 QS Copy #: 2 1 11 2 8 5 3 10 4 9 7 Pos T OrderID 1 S ORDER0062 PHM-SING 2 S ORDER0063 PHM-SING 3 S ORDER0064 Sample ID PHM-SING 4 S ORDER0065 PHM-SING 5 S ORDER0066 PHM-SING 6 S ORDER0067 PHM-SING 7 S ORDER0068 PHM-SING 8 S ORDER0069 PHM-SING 9 S ORDER0070 PHM-SING 10 S ORDER0071 PHM-SING 11 S ORDER0072 PHM-SING 12 S ORDER0073 PHM-SING Test 1 1/1 6 2 3 Administrator 4 5 6 04/06/2009 AMPLILINK 3.3.0 (Build 0901) Les ordres n'apparaissent plus dans l'affichage en attente lorsque ceux-ci sont terminés. Pour afficher l'intégralité des ordres, passez en affichage View All. Roche Diagnostics Manuel d'application · Version 1.1 B-127 5 Fonctionnement Logiciel AMPLILINK Traitement des ordres Attribution d'échantillons traités aux couronnes A L'attribution d'échantillons traités sur les racks d'échantillons aux couronnes A est pris en charge par la fonction Auto Rack Assignment (valable uniquement lorsque les échantillons sont traités avec l'instrument COBAS® AmpliPrep). a Pour attribuer automatiquement des échantillons traités aux couronnes A 1 Cliquez sur le bouton Orders. 2 Sélectionnez l'onglet A-Ring. 3 Sélectionnez Tools > Assign Sample Rack dans la barre de menus pour afficher la boîte de dialogue Auto Rack Assignment. 4 Lisez le code-barres du rack d'échantillons contenant les échantillons traités à l'aide du lecteur de code-barres à poignée ou entrez l'ID du rack d'échantillons dans la zone Sample Rack ID. 5 Lisez l'étiquette code-barres de la première couronne A devant être attribuée à l'aide du lecteur de code-barres à poignée ou entrez l'ID de la couronne A dans la zone First A-Ring ID. 6 Lisez l'étiquette code-barres de la deuxième couronne A devant être attribuée à l'aide du lecteur de code-barres à poignée ou entrez l'ID de la couronne A dans la zone Second A-Ring ID. 7 Cliquez sur OK pour fermer la boîte de dialogue. 8 Répétez les étapes 3 à 7 pour attribuer d'autres racks d'échantillons traités à des couronnes A. 9 À ce stade, les tests supplémentaires, y compris les tests conditionnels, peuvent être ajoutés aux ordres de couronne A. e Pour plus d'informations, voir étape 3 dans Pour attribuer des ordres d'échantillon à la page B-125 Roche Diagnostics B-128 Manuel d'application · Version 1.1 Logiciel AMPLILINK 5 Fonctionnement Traitement des ordres Modification, suppression et abandon d'ordres Les règles ci-après s'appliquent à la modification, suppression et l'abandon d'ordres. Modification d'un ordre Un ordre peut être modifié tant que le traitement n'a pas encore été commencé sur le premier instrument. Si l'ordre est déjà attribué à un batch, il doit être retiré en premier lieu avant de pouvoir être modifié. Si le rack ou le portoir est déjà chargé sur le premier instrument, déchargez le rack ou le portoir avant de modifier des ordres. Les ordres peuvent être modifiés uniquement à l'endroit où ils ont été créés. Par exemple, si un ordre a été créé dans l'onglet Sample de la fenêtre Orders, il ne peut pas être modifié dans l'onglet Sample-Rack. L'origine d'un ordre est toujours indiquée par une icône. e Pour plus d'informations, voir Origine de l'ordre à la page E-114 a Pour modifier des ordres 1 Cliquez sur le bouton Orders. 2 Sélectionnez l'onglet voulu. 3 Sélectionnez l'échantillon ou le batch à modifier. 4 Modifiez l'ordre. o Si un ordre est modifié, vous devez changer à la fois l'ID échantillon et le numéro de l'ordre. Un numéro d'ordre n'est généré automatiquement que lorsque le champ d'ordre est vide. o Les ordres peuvent être modifiés ou supprimés uniquement à l'endroit où ils ont été créés. L'origine d'un ordre est toujours indiquée par une icône. Roche Diagnostics Manuel d'application · Version 1.1 B-129 5 Fonctionnement Logiciel AMPLILINK Traitement des ordres Suppression ou abandon d'un ordre Le schéma suivant indique les actions nécessaires pour la suppression ou l'abandon d'un ordre lors du traitement complet d'un ordre et d'échantillons. Figure B-55 Suppression d'un ordre Schéma de suppression et d'abandon d'un ordre Un ordre ne peut être supprimé que si le traitement n'a pas encore été commencé sur le premier instrument. Si l'ordre est déjà attribué à un batch, il doit être retiré en premier lieu avant de pouvoir être supprimé. Si le rack ou le portoir est déjà chargé sur le premier instrument, déchargez le rack ou le portoir avant de supprimer des ordres. La suppression d'un ordre n'entraîne pas la création d'un résultat. Les ordres peuvent être supprimés uniquement à l'endroit où ils ont été créés. Par exemple, si un ordre a été créé dans l'onglet Sample de la fenêtre Orders, il ne peut pas être supprimé dans l'onglet Sample-Rack. L'origine d'un ordre est toujours indiquée par une icône. e Pour plus d'informations, voir Origine de l'ordre à la page E-114 Les suppressions d'ordres accompagnés de résultats ne peuvent être effectuées que dans la fenêtre Results. Lorsque les résultats sont supprimés, les ordres sont automatiquement supprimés. Roche Diagnostics B-130 Manuel d'application · Version 1.1 Logiciel AMPLILINK 5 Fonctionnement Traitement des ordres a Pour supprimer des ordres 1 Cliquez sur le bouton Orders. 2 Sélectionnez l'onglet voulu. 3 Sélectionnez l'échantillon ou le batch à supprimer. 4 Vérifiez que l'état de l'ordre permet de supprimer ce dernier. 5 Cliquez sur le bouton Delete ou sélectionnez Edit > Delete dans la barre de menus. 6 Cliquez sur Yes pour confirmer la demande de suppression. Abandon d'un ordre Une fois que le traitement a commencé sur le premier instrument, il n'est plus possible de supprimer un ordre. Seul son abandon est possible. Trois fonctions d'abandon permettent de procéder à l'abandon d'un ordre. Emergency Stop Pour abandonner un ordre en cours d'analyse sur un système, utilisez la fonction Emergency Stop. Tout traitement effectué sur le système est immédiatement interrompu. Tous les ordres en cours de traitement se voient attribuer un signal. Le voyant d'état du système passe au rouge et un message d'erreur s'affiche. e Pour plus d'informations, voir Arrêt d'un instrument ou d'un analyseur pendant une analyse à la page B-83 Abort Un ordre ne peut être abandonné avec la fonction Abort que si l'ordre est à l'état Prepared. Pour abandonner un ordre avec l'état Prepared qui n'est pas chargé sur l'instrument, utilisez Tools > Abort. L'abandon d'un ordre produit le résultat Aborted sans signal. e Pour plus d'informations, voir Abort à la page E-97 Abort Advanced La fonction Abort Advanced est réservé au dépannage en cas d'ordres bloqués dans le logiciel AMPLILINK. Avant d'utiliser la fonction Abort Advanced, assurez-vous que l'échantillon n'est pas physiquement chargé sur l'instrument ou l'analyseur. Pour abandonner un ordre en cours d'analyse sur un système, utilisez la fonction Emergency Stop. e Pour plus d'informations, voir Abort Advanced à la page E-98 a Pour abandonner des ordres 1 Cliquez sur le bouton Orders. 2 Sélectionnez l'onglet voulu. 3 Sélectionnez les échantillons ou les batchs à abandonner. 4 Vérifiez que l'état de l'ordre permet d'abandonner ce dernier. 5 Sélectionnez Tools > Abort dans la barre de menus. La boîte de dialogue Abort Order, Abort Test ou Abort Entire Rack s'affiche en fonction de la sélection. Roche Diagnostics Manuel d'application · Version 1.1 B-131 5 Fonctionnement Logiciel AMPLILINK Traitement des ordres 6 Entrez un commentaire pour chaque ordre devant être abandonné, le cas échéant. Ce commentaire est affiché sous la forme d'un commentaire de résultat dans la fenêtre Results. 7 Sélectionnez Use same comment for all pour appliquer le commentaire saisi à tous les ordres devant être abandonnés. Si cette option n'est pas sélectionnée, il est possible d'entrer des commentaires individuels pour chaque ordre devant être abandonné. 8 Effectuez l'une des opérations suivantes : o Cliquez sur la mention Yes pour chaque ordre devant être abandonné. o Cliquez sur la mention Yes to All pour abandonner tous les ordres sélectionnés en une seule fois. 9 Cliquer sur Save pour enregistrer l'ordre. Les ordres abandonnés sont retirés de la fenêtre Orders. Un résultat est créé pour chaque ordre abandonné. Filtrage d'ordres Le filtrage simplifie le processus de localisation d'un ordre en limitant le nombre d'éléments affichés. Le filtrage comprend une hiérarchie à deux niveaux : 1. Les options de filtre accessibles par l'intermédiaire du menu View fournissent un filtrage de premier niveau. 2. Les filtres de grille s'appliquent aux lignes et aux colonnes de la liste d'éléments affichée et servent à réduire ou à organiser l'affichage. e La hiérarchie et l'utilisation des filtres de grille sont expliquées en détail dans Filtrage d'une liste à la page A-41. Filtrage à partir du menu View Ces filtres de premier niveau sont rapidement accessibles à partir du menu View : o All (aucun filtrage) o Pending (affiche uniquement les ordres en attente) o Queued (affiche uniquement les ordres en file d'attente) o Custom Filter (affiche uniquement les ordres qui répondent à plus de critères spécifiques) e Pour plus d'informations, voir Création d'un filtre d'ordres personnalisé à la page B-132 L'icône de filtre apparaît sur un onglet qui comporte un filtre actif. Seuls les éléments répondant aux critères de filtre apparaissent lorsque le filtre est actif. Création d'un filtre d'ordres personnalisé Utilisez l'option de filtre personnalisé pour limiter l'affichage des ordres. Roche Diagnostics B-132 Manuel d'application · Version 1.1 Logiciel AMPLILINK 5 Fonctionnement Traitement des ordres a Pour créer un filtre d'ordres personnalisé 1 Sélectionnez la fenêtre Orders. 2 Sélectionnez l'onglet Sample. 3 Sélectionnez View > Custom Filter dans la barre de menus pour afficher l'onglet IDs de la boîte de dialogue Custom Filter: Orders. 4 Pour limiter l'affichage des ordres à un intervalle de numéros d'ordre spécifique, entrez les numéros d'ordre de début et de fin dans les zones de texte Order Number. 5 Effectuez l'une des opérations suivantes : o Pour limiter l'affichage aux ordres d'un patient spécifique, entrez l'ID patient dans la zone de texte Patient ID ou entrez le nom du patient dans la zone de texte Patient Name. o Cliquez sur la flèche de la liste déroulante puis cliquez dans la liste affichée pour sélectionner une valeur saisie précédemment. 6 Sélectionnez l'onglet Date pour saisir d'autres critères de filtre ou cliquez sur OK pour fermer la boîte de dialogue Custom Filter: Orders et activer le filtre. 7 Effectuez l'une des opérations suivantes : o Pour limiter l'affichage aux ordres créés pendant un intervalle de temps donné, sélectionnez between et choisissez un intervalle de date à l'aide des calendriers s'affichant lorsque vous cliquez sur les flèches déroulantes. o Sélectionnez le nombre de mois (ou jours) précédents à inclure à l'écran. 8 Sélectionnez l'onglet Advanced pour saisir d'autres critères de filtre ou cliquez sur OK pour fermer la boîte de dialogue Custom Filter: Orders et activer le filtre. Roche Diagnostics Manuel d'application · Version 1.1 B-133 5 Fonctionnement Logiciel AMPLILINK Traitement des ordres 9 Cochez la case correspondant à chaque état d'ordre que vous souhaitez inclure dans le filtre. 10 Cliquez sur OK pour fermer la boîte de dialogue Custom Filter: Orders et activer le filtre. Recherche d'ordres Utilisez l'outil Find pour rechercher un ordre ou un résultat particulier. L'outil Find offre deux catégories de recherche. Les options des deux catégories peuvent être combinées pour former la recherche. Option Description de l'option IDs La recherche est effectuée pour un ordre ou un résultat à l'aide d'un numéro d'ordre, ID échantillon, ID rack (uniquement pour les résultats), ID patient ou nom de patient spécifique. Date La recherche s'effectue sur un intervalle de temps spécifique. Tableau B-7 Option Find dans la boîte de dialogue Find Order L'option Find ne fonctionne que sur les noms de patient et non sur les prénoms. a Pour rechercher des ordres d'échantillon 1 Cliquez sur le bouton Orders. 2 Sélectionnez l'onglet Sample. 3 Cliquez sur l'outil Find pour afficher l'onglet IDs de la boîte de dialogue Find Order. La boîte de dialogue Find Order comporte quatre boutons de commande. Bouton Description Find Démarre la recherche. Une loupe animée indique que la recherche est en cours. Stop Abandonne la recherche. Clear Efface les critères de recherche précédemment saisis dans les onglets IDs et Date. Cancel Annule la recherche et ferme la boîte de dialogue Find Order. Tableau B-8 Boutons de la boîte de dialogue Find Order Roche Diagnostics B-134 Manuel d'application · Version 1.1 Logiciel AMPLILINK 5 Fonctionnement Traitement des ordres 4 Cliquez sur Clear pour supprimer les critères de recherche par ID ou par date précédemment saisis. Les options des deux onglets peuvent être combinées pour former la recherche. 5 Entrez le numéro d'ordre, l'ID échantillon, l'ID patient ou le nom du patient dans les champs correspondants, puis cliquez sur Find pour commencer la recherche. Entrez un préfixe pour limiter la recherche. Par exemple, entrez O dans le champ Order Number pour localiser tous les numéros d'ordre commençant par O. Les entrées correspondantes apparaissent au bas de la boîte de dialogue. Afin d'éviter d'entrer l'ID échantillon, cliquez dans le champ Sample ID et scanner le tube d'échantillon à l'aide du lecteur de code-barres à poignée. 6 Cliquez deux fois sur l'ordre voulu pour afficher l'entrée dans la fenêtre Orders. Conservez toutes les sélections vierges, puis cliquez sur Find pour afficher tous les ordres d'échantillon. Cliquez sur la flèche de la liste déroulante recherche précédemment saisis. pour sélectionner des critères de 7 Cliquez sur l'onglet Date pour entrer des critères de recherche supplémentaires ou cliquez sur Find pour fermer la boîte de dialogue Find Order et démarrer la recherche. Roche Diagnostics Manuel d'application · Version 1.1 B-135 5 Fonctionnement Logiciel AMPLILINK Traitement des ordres 8 Pour rechercher les ordres créés à une date précise, sélectionnez l'option All. 9 Pour rechercher les ordres créés pendant une période de temps donnée, sélectionnez l'option Find. Puis : 10 Effectuez l'une des opérations suivantes : o Sélectionnez between et choisissez l'intervalle de date à l'aide des calendriers s'affichant lorsque vous cliquez sur les flèches déroulantes. o Sélectionnez le nombre de mois (ou jours) précédents sur lesquels la recherche doit être effectuée. 11 Cliquez sur le bouton Find pour afficher les ordres répondant aux critères de recherche dans une liste développée en dessous de la boîte de dialogue Find Orders. 12 Vérifiez les informations énumérées. Utilisez la barre de défilement pour afficher les informations supplémentaires, si nécessaire. 13 Double-cliquez sur une entrée pour fermer la boîte de dialogue Find Orders et afficher l'ordre de l'entrée sélectionnée dans l'onglet Sample. Roche Diagnostics B-136 Manuel d'application · Version 1.1 Logiciel AMPLILINK 5 Fonctionnement Traitement des résultats Traitement des résultats Les sections suivantes décrivent toutes les tâches nécessaires pour traiter des résultats dans le logiciel AMPLILINK. Calcul du résultat Les résultats sont calculés sur la base des paramètres définis lors du chargement du fichier de définition des tests. Si un problème est survenu empêchant le calcul des résultats, le résultat de cet échantillon est marqué comme Invalid (analyseurs COBAS® TaqMan® et COBAS® TaqMan® 48) ou Failed (instrument COBAS® AmpliPrep) et l'échantillon est accompagné d'un signal indiquant qu'une erreur s'est produite. Analyseur COBAS® TaqMan® et analyseur COBAS® TaqMan® 48 Analyseur COBAS® AMPLICOR® o Un test qualitatif affiche le résultat comme il apparaît dans le fichier de définitions de test. o Les résultats quantitatifs compris dans l'intervalle de titre défini sont rapportés sous forme d'une valeur de titre numérique. Les unités sont définies dans le fichier de définitions de test. o Les résultats inférieurs à la limite de détection sont indiqués par « <[TiterMin] ». Les résultats supérieurs à la plage du test sont indiqués par « >[TiterMax] ». o Si aucune valeur de titre n'est disponible, un commentaire descriptif, p.ex. Target Not Detected, apparaît. o Le résultat affiché pour un test qualitatif est POS, NEG ou GZ, avec ou sans la valeur de DO. o Un test quantitatif affiche des résultats compris dans l'intervalle de titre défini comme valeur de titre numérique. Les unités sont : C/mL (copies/mL) ou UI/mL (unité internationale/mL). o Les résultats inférieurs à la limite de détection sont indiqués par « <[Detection Limit] ». Les résultats supérieurs à la plage du test sont indiqués par « >[Assay Range] ». o Des astérisques (*.**E*) indiquent un échantillon sans titre calculé. e Pour plus d'informations sur les options de formatage des résultats, voir Test Definitions Configuration à la page E-198 e Pour le calcul et l'interprétation des résultats, reportez-vous aux notices des tests correspondants ou au manuel de méthodologie. Roche Diagnostics Manuel d'application · Version 1.1 B-137 5 Fonctionnement Logiciel AMPLILINK Traitement des résultats Analyse, validation et élimination des résultats L'onglet Review affiche l'intégralité des résultats. Utilisez l'onglet Review pour analyser les résultats. Les options puissantes d'affichage et de filtrage peuvent être utilisées pour organiser et personnaliser l'affichage des résultats à l'écran. e Pour plus d'informations sur l'organisation et le filtrage des listes, voir Utilisation des listes à la page A-33 Analyse des résultats Les résultats validés sont marqués d'une case à cocher verte ( ) dans la colonne Reviewed. Les résultats rejetés sont indiqués par une croix rouge ( ). Les échantillons de patients validés sont copiés dans l'onglet Samples. Les contrôles validés sont copiés dans l'onglet Quality Control. AVERTISSEMENT Si les résultats de contrôle ne sont pas chargés vers un SIL avec les résultats d'échantillons, il est possible que les résultats d'échantillon d'un batch contenant un contrôle accompagné d'un message soient signalés. o Les résultats ne peuvent être acceptés ou rejetés que lorsque le rack correspondant est retiré de l'instrument ou de l'analyseur. o Il est possible de rejeter un résultat déjà validé et inversement tant qu'il n'a pas été archivé (automatiquement) ni envoyé au SIL. Néanmoins, il n'est pas recommandé de changer l'état du résultat après l'impression, l'archivage (manuel) et l'exportation. o Seuls les membres des groupes TECHNOLOGIST et ADMIN ont accès aux résultats validés et rejetés. a Pour valider ou rejeter les résultats 1 Cliquez sur le bouton Results. 2 Sélectionnez l'onglet Review. 3 Sélectionnez Rack View dans le menu View pour classer les résultats par ID de batch. 4 Triez les colonnes, le cas échéant, en cliquant sur un en-tête de colonne ou en sélectionnant une option List by dans le menu View. 5 Cliquez sur l'entrée d'ID de batch ou de résultat voulue. Vous pouvez sélectionner plusieurs entrées en utilisant l'option de sélection multiple. Maintenez la touche Ctrl enfoncée et cliquez sur les entrées que vous souhaitez sélectionner. 6 Vérifiez les résultats. Roche Diagnostics B-138 Manuel d'application · Version 1.1 Logiciel AMPLILINK 5 Fonctionnement Traitement des résultats 7 Pour vérifier plus en détail les résultats, cliquez deux fois sur la ligne de résultat pour afficher la boîte de dialogue Sample Result Detail. e Pour plus d'informations sur la boîte de dialogue Sample Result Detail, voir Boîte de dialogue Sample Result Detail à la page E-128. D C B A A Commentaire du résultat C Résultat B Onglets D Informations Figure B-56 Boîte de dialogue Sample Result Detail 8 Pour ajouter des commentaires au résultat, cliquez dans le champ Comment et entrez les commentaires. 9 Si nécessaire, cliquez sur la flèche gauche ou droite pour afficher le résultat de test précédent ou suivant. 10 Cliquez sur Accept ou Reject dans la boîte de dialogue Sample Result Detail pour valider ou rejeter le résultat affiché. 11 Pour valider ou rejeter les résultats de la fenêtre principale Results, cliquez pour mettre en surbrillance le résultat à valider ou à rejeter. 12 Cliquez sur Accept ou Reject, puis cliquez sur la mention Yes pour confirmer. Pour analyser plusieurs résultats, maintenez la touche Ctrl enfoncée et cliquez pour mettre en surbrillance les résultats sélectionnés. Cliquez sur Accept ou Reject. Lorsque l'ordinateur vous y invite, cliquez sur Yes pour confirmer individuellement chaque résultat ou cliquez sur Yes to All pour confirmer tous les résultats sélectionnés. Les commandes Accept et Reject sont également disponibles dans le menu Edit. Roche Diagnostics Manuel d'application · Version 1.1 B-139 5 Fonctionnement Logiciel AMPLILINK Traitement des résultats Analyse des résultats validés ou rejetés L'onglet Samples affiche les résultats d'échantillons de patients validés ou rejetés. L'onglet Quality Control affiche les résultats de contrôle validés ou rejetés. o Double-cliquez sur la ligne de résultat pour analyser les résultats dans le détail. o En fonction de la configuration (paramètres de purge et d'archivage), les résultats validés ou rejetés sont archivés puis supprimés automatiquement. a Pour analyser les résultats validés ou rejetés 1 Cliquez sur le bouton Results. 2 Sélectionnez l'onglet Samples. 3 Effectuez l'une des opérations suivantes : o Sélectionnez View > Patient View dans la barre de menus pour analyser les résultats en fonction du nom de patient. o Sélectionnez View > Order View dans la barre de menus pour analyser les résultats en fonction de la date d'ordre. 4 Sélectionnez une option List by dans le menu View pour trier les résultats. 5 Effectuez l'une des opérations suivantes : o Si l'option Patient View a été sélectionnée, cliquez sur un nom de patient dans le panneau de gauche pour afficher les résultats de ce patient dans le panneau de droite. o Si l'option Order View a été sélectionnée, cliquez sur une date d'ordre dans le panneau de gauche pour afficher les résultats de cette date d'ordre dans le panneau de droite. Roche Diagnostics B-140 Manuel d'application · Version 1.1 Logiciel AMPLILINK 5 Fonctionnement Traitement des résultats Réutilisation d'ID de racks Le logiciel AMPLILINK pose les restrictions suivantes concernant la réutilisation d'un ID de rack. Instrument/Analyseur Type de rack L'ID de rack peut être réutilisé Instrument COBAS® AmpliPrep Rack d'échantillons Traitement de tous les résultats (état du rack Failed ou Done) Analyseur COBAS® TaqMan® 48 ultérieurement Portoir K Validation de tous les résultats ® TaqMan® 48 Bloc de 24 tubes K Validation de tous les résultats ® AMPLICOR® Couronne A Suppression de tous les résultats Analyseur COBAS Analyseur COBAS Tableau B-9 Réutilisation d'ID de racks Les résultats ne peuvent être acceptés que lorsque le rack correspondant est retiré de l'instrument ou de l'analyseur. e Pour de plus amples informations sur le traitement, la validation et la suppression de résultats, voir Analyse des résultats à la page B-138 Répétition d'ordres Une fois le premier ordre terminé, vous avez le choix entre les possibilités suivantes pour répéter un ordre dans le logiciel AMPLILINK. a Pour répéter un ordre manuellement 1 Cliquez sur le bouton Orders. 2 Sélectionnez l'onglet Sample. 3 Créez un nouvel ordre en utilisant le même numéro d'ordre, date d'ordre et, le cas échéant, le même ID échantillon que ceux utilisés dans le premier ordre. 4 Ajoutez le test à répéter dans l'ordre. 5 Cliquez sur Save. Après la mesure, les résultats sont affichés dans la fenêtre Results en tant qu'entrées individuelles. Les résultats de répétition peuvent être distingués de la première mesure en fonction de la date et de l'heure de génération. Dans la fenêtre Results, passez à l'affichage General View si la répétition est effectuée un autre jour que l'ordre initial. A A Date et heure de génération Figure B-57 Répétition avec le même numéro d'ordre et le même ID échantillon Roche Diagnostics Manuel d'application · Version 1.1 B-141 5 Fonctionnement Logiciel AMPLILINK Traitement des résultats a Pour répéter un ordre par le SIL 1 Le même test pour une combinaison de numéro d'ordre et d'ID échantillon peut être ordonné à nouveau via le SIL, a) lorsque l'ordre d'échantillon de ce test est déjà en cours de traitement ou dispose d'un résultat et b) lorsque la date de l'ordre est différente. Dans l'exemple ci-dessous, la même date d'ordre et le même test ont été utilisés deux fois. Par conséquent, le suffixe RETEST a été ajouté au second ID échantillon pour le différencier du premier ordre. Après la mesure, les résultats sont affichés dans la fenêtre Results en tant qu'entrées individuelles. Les résultats de réanalyse peuvent être facilement distingués de la première mesure si l'ID échantillon est différentié par un suffixe. A A ID échantillon Figure B-58 Répétition avec des ID échantillon différents a Pour réaffecter un ordre à une couronne A 1 Cliquez sur le bouton Orders. 2 Sélectionnez l'onglet A-Ring. 3 Sélectionnez View > All dans la barre de menus pour afficher également les couronnes A terminées. 4 Sélectionnez l'ordre à réanalyser. 5 Sélectionnez l'option Reorder du menu Tools pour réordonner la couronne A. La boîte de dialogue Reorder A-Ring ID s'affiche. 6 Entrez un nouvel ID de couronne A pour le nouvel ordre. 7 Cliquez sur OK. Le nouvel ordre est créé automatiquement en utilisant le nouvel ID de couronne A. Après la mesure, les résultats sont affichés dans la fenêtre Results en tant qu'entrées individuelles. Les résultats de répétition peuvent être distingués de la première mesure en fonction de la date et de l'heure de génération dans Figure B-57 à la page B-141. Roche Diagnostics B-142 Manuel d'application · Version 1.1 Logiciel AMPLILINK 5 Fonctionnement Traitement des résultats a Pour réanalyser (redétecter) une couronne A 1 Cliquez sur le bouton Orders. 2 Sélectionnez l'onglet A-Ring. 3 Sélectionnez View > All dans la barre de menus pour afficher également les couronnes A terminées. 4 Sélectionnez l'ordre à réanalyser (redétecté). 5 Sélectionnez l'option Rerun du menu Tools pour réanalyser la couronne A. 6 Ajoutez des nouveaux tests à l'ordre à réanalyser si nécessaire. 7 Cliquer sur Save pour enregistrer l'ordre à réanalyser. L'ordre à réanalyser présente l'icône de réanalyse. Envoi des résultats vers le SIL Les résultats peuvent soit être transmis automatiquement vers un ordinateur central externe soit être envoyés manuellement. e Pour obtenir de plus amples informations sur la transmission des résultats, voir Onglet Result Upload à la page E-173 L'état de transmission au SIL est indiqué par une flèche dans la colonne Reviewed de la fenêtre Results : o Les résultats en cours de transmission au SIL sont marqués d'une flèche dirigée vers la gauche ( ) o Après avoir été transmis au service SIL du logiciel AMPLILINK, les résultats sont marqués d'une flèche dirigée vers la droite ( ). Seuls les membres des groupes TECHNOLOGIST et ADMIN ont accès à la fonction Send. a Pour transmettre manuellement des résultats 1 Cliquez sur le bouton Results. 2 Mettez en surbrillance les résultats à transmettre. Plusieurs résultats peuvent être sélectionnés en maintenant la touche Ctrl enfoncée et en cliquant pour sélectionner plusieurs entrées de résultat. 3 Sélectionnez Tools > Send dans la barre de menus. Les résultats sont envoyés au SIL et marqués d'une flèche dans la colonne Reviewed de la fenêtre Results. Roche Diagnostics Manuel d'application · Version 1.1 B-143 5 Fonctionnement Logiciel AMPLILINK Traitement des résultats Impression des résultats Les résultats peuvent être imprimés à tout moment dans la fenêtre Results. Impression automatique des résultats analysés Les résultats analysés peuvent être automatiquement imprimés si l'impression automatique des résultats validés ou rejetés est activée lors de la configuration du logiciel AMPLILINK. e Pour de plus amples informations sur l'impression automatique des résultats validés, voir Onglet Result Processing à la page E-194 Impression manuelle des résultats a Pour imprimer manuellement un batch de résultats 1 Cliquez sur le bouton Results. 2 Sélectionnez l'onglet Review. 3 Sélectionnez View > Rack View dans la barre de menus pour afficher les résultats par ID de rack d'échantillons, de portoir K ou de couronne A. 4 Sélectionnez un ID de rack dans la colonne de gauche. 5 Cliquez sur le bouton Print. a Pour imprimer manuellement les résultats des échantillons validés 1 Cliquez sur le bouton Results. 2 Sélectionnez l'onglet Samples. 3 Affichez les résultats voulus. Utilisez l'outil Find ou activez un filtre personnalisé (Custom Filter) pour trouver les résultats souhaités. e Pour plus d'informations, voir Résultats de filtrage à la page B-150 et Recherche de résultats à la page B-152 4 Cliquez sur le bouton Print. Roche Diagnostics B-144 Manuel d'application · Version 1.1 Logiciel AMPLILINK 5 Fonctionnement Traitement des résultats Archivage des résultats La fonction Archive permet d'enregistrer à long terme les résultats. Seuls les résultats validés ou rejetés peuvent être archivés. Les résultats archivés sont compressés et sont accessibles à l'aide de l'application AMPLILINK Archive Viewer. e Pour plus d'informations, voir AMPLILINK Archive Viewer à la page B-159. La fonction Archive n'est accessible qu'aux membres du groupe ADMIN. Archivage automatique des données L'archivage peut être effectué automatiquement en fonction de la configuration de maintenance de la base de données. Un fichier d'archivage zippé est généré dans le dossier prédéfini à une heure programmée. e Pour obtenir de plus amples informations sur l'archivage automatique, voir Onglet Archive Settings à la page E-142 Archivage manuel des données L'archivage peut être effectué manuellement, tel qu'il est décrit ci-dessous. Contrairement à l'archivage automatique, les données archivées manuellement ne sont pas signalées comme archivées ; par conséquent, le résultat ne sera pas supprimé par le service de maintenance automatique de la base de données. a Pour archiver des données manuellement 1 Cliquez sur le bouton Results. 2 Effectuez l'une des opérations suivantes : o Sélectionnez File > Archive > Selection dans la barre de menus afin d'archiver les résultats actuellement sélectionnés. o Sélectionnez File > Archive > Query dans la barre de menus afin de rechercher les résultats à archiver. e Pour obtenir de plus amples informations sur le filtre de résultats personnalisé, voir Résultats de filtrage à la page B-150 La boîte de dialogue Archive Results to s'affiche. Roche Diagnostics Manuel d'application · Version 1.1 B-145 5 Fonctionnement Logiciel AMPLILINK Traitement des résultats 3 L'emplacement par défaut est le dernier répertoire sélectionné. Si nécessaire, modifiez le lecteur et le répertoire. L'emplacement d'archivage recommandé est le lecteur de disque CD-RW ou le deuxième disque dur (D:). Ne pas utiliser les répertoires Temp pour l'archivage des résultats. 4 Entrez un nom de fichier pour les résultats archivés. Si un nom de fichier d'archive existe déjà, les données seront ajoutées à cette archive déjà existante. Sinon, une nouvelle archive sera créée. 5 Cliquez sur Save. La boîte de dialogue Enter password s'affiche. 6 Sélectionnez Apply Password Protection et entrez un mot de passe (facultatif), puis cliquez sur OK. Un fichier d'archivage zippé est généré au niveau de l'emplacement sélectionné. o Si un mot de passe est saisi, l'ordinateur vous demandera celui-ci lorsque vous souhaiterez afficher les données archivées. o L'archive ne peut pas être ouverte sans le mot de passe. Il est donc important de bien mémoriser le mot de passe. o Si vous ne désirez pas déterminer de mot de passe, ne sélectionnez pas la fonction Apply Password Protection et cliquez sur OK. Exportation des résultats Utilisez la fonction d'exportation afin d'enregistrer les résultats dans un emplacement externe pour une analyse complémentaire ou une importation de base de données. Les résultats exportés peuvent être ouverts avec l'éditeur XML, une application de tableur ou de traitement de texte. Seuls les membres des groupes TECHNOLOGIST et ADMIN ont accès à la fonction Export. Les résultats exportés peuvent être enregistrés de deux manières différentes : Nouveau format d'exportation Dans la version 3.3 du logiciel AMPLILINK, les résultats sont exportés au format XML. L'exportation peut se faire dans un simple fichier XML (.xml) ou un fichier ZIP (.zip). Le fichier ZIP peut être protégé par un mot de passe. Les champs des résultats exportés sont prédéfinis et ne peuvent pas être personnalisés. Ancien formats d'exportation Dans la version 3.2 du logiciel AMPLILINK, les résultats sont exportés sous la forme de fichiers de valeurs séparées par des virgules (.csv), de fichiers textes délimités par des tabulations (.txt) ou de fichiers à séquences riches (.rsf). Les champs des résultats exportés (données de résultat, signaux, données de kit et de contrôle, mesures et informations relatives au traitement) peuvent être personnalisés à l'aide de l'option Export Definitions. La date/l'heure exportée est celle affichée dans les détails des résultats (Order Date/Time). e Pour plus d'informations sur la personnalisation des fichiers d'exportation, voir Onglet Setup Export Columns à la page E-207 Roche Diagnostics B-146 Manuel d'application · Version 1.1 Logiciel AMPLILINK 5 Fonctionnement Traitement des résultats a Pour exporter des résultats à l'aide du nouveau format d'exportation 1 Cliquez sur le bouton Results. 2 Effectuez l'une des opérations suivantes : o Sélectionnez File > Export > Selection dans la barre de menus afin d'exporter les résultats actuellement sélectionnés. o Sélectionnez File > Export > Query dans la barre de menus afin de rechercher les résultats à exporter. e Pour obtenir de plus amples informations sur le filtre de résultats personnalisé, voir Résultats de filtrage à la page B-150 La boîte de dialogue Export Results to est affichée. 3 L'emplacement par défaut est le dernier répertoire sélectionné. Si nécessaire, modifiez le lecteur et le répertoire. L'emplacement d'exportation recommandé est le lecteur de disque CD-RW ou le deuxième disque dur (D:). 4 Sélectionnez le format de fichier souhaité (.xml ou .zip) et entrez un nom de fichier pour les résultats exportés. 5 Cliquez sur Save. Si les résultats sont exportés dans un fichier ZIP, la boîte de dialogue Enter password s'affiche en premier. Sinon, les résultats sont directement exportés vers un fichier XML. 6 Sélectionnez Apply Password Protection et entrez un mot de passe (facultatif), puis cliquez sur OK. Un fichier d'archivage zippé est généré au niveau de l'emplacement sélectionné. o Si un mot de passe est saisi, l'ordinateur vous demandera celui-ci lorsque vous souhaiterez afficher les données exportées. o Le fichier exporté ne peut pas être ouvert sans le mot de passe. Il est donc important de bien mémoriser le mot de passe. o Si vous ne désirez pas déterminer de mot de passe, ne sélectionnez pas la fonction Apply Password Protection et cliquez sur OK. Roche Diagnostics Manuel d'application · Version 1.1 B-147 5 Fonctionnement Logiciel AMPLILINK Traitement des résultats Purge des résultats L'espace disque doit être périodiquement nettoyé (en exécutant une suppression ou une purge) pour enregistrer de nouvelles données de résultats. Il est recommandé de procéder à une purge, les résultats de test ne pouvant être purgés sans avoir été analysés (validés ou rejetés). Avant que les résultats ne soient purgés, vous devez les enregistrer en utilisant la fonction d'archivage ou d'exportation. Une fois purgés, les résultats qui n'ont pas été archivés ou exportés sont perdus. REMARQUE La fonction Purge est réservée aux membres du groupe ADMIN. Purge automatique des résultats Les résultats analysés (validés ou rejetés) peuvent également être purgés automatiquement en fonction de la configuration de maintenance de la base de données. e Pour plus d'informations, voir Onglet Purge Settings à la page E-144 Purge manuelle des résultats a Pour purger les résultats manuellement 1 Cliquez sur le bouton Results. 2 Sélectionnez l'onglet Samples ou Quality Control. La purge n'est pas disponible dans l'onglet Review. Seuls les résultats analysés peuvent être purgés. 3 Sélectionnez Tools > Purge dans la barre de menus pour afficher la boîte de dialogue Purge Results. 4 Entrez les critères permettant de sélectionner les résultats à purger. e Pour plus d'informations sur les options disponibles, voir Boîte de dialogue Custom Filter: Results à la page E-124 5 Cliquez sur Purge. Roche Diagnostics B-148 Manuel d'application · Version 1.1 Logiciel AMPLILINK 5 Fonctionnement Traitement des résultats Suppression des résultats Les ordres et les résultats peuvent être supprimés à la fin des tests. Les résultats ne doivent pas être validés pour être supprimés. o La fonction Delete est réservée aux membres du groupe ADMIN. o L'option Delete only archived results doit être activée pour archiver les résultats avant qu'ils ne soient supprimés (voir Onglet Purge Settings à la page E-144). Désactivez cette option uniquement s'il n'est pas nécessaire d'archiver les résultats ou si ceux-ci sont envoyés au SIL pour y être archivés. o Les suppressions d'ordres accompagnés de résultats ne peuvent être effectuées que dans la fenêtre Results. Lorsque les résultats sont supprimés, les ordres sont automatiquement supprimés. a Suppression d'un ou plusieurs résultats de test 1 Cliquez sur le bouton Results. 2 Si nécessaire, utilisez l'outil Find pour rechercher les résultats à supprimer. e Pour plus d'informations, voir Recherche de résultats à la page B-152 3 Utilisez la souris pour mettre en surbrillance les résultats sélectionnés. Pour supprimer les résultats de plusieurs tests, maintenez la touche Ctrl enfoncée et cliquez sur chacune des entrées de résultat. 4 Cliquez sur le bouton de suppression ou sélectionnez Edit > Delete dans la barre de menus pour afficher la boîte de dialogue Delete Confirmation. 5 Si une seule entrée était sélectionnée, cliquez sur Yes pour supprimer les résultats sélectionnés. Si plusieurs entrées étaient sélectionnées, la boîte de dialogue Delete Confirmation permet de confirmer individuellement chaque suppression. a Pour supprimer un batch complet de résultats 1 Cliquez sur le bouton Results. 2 Sélectionnez l'onglet Review. 3 Dans la colonne de gauche, cliquez sur l'ID de rack à supprimer. Les résultats de ce rack apparaissent dans la colonne de droite. 4 Cliquez sur le bouton de suppression ou sélectionnez Edit > Delete dans la barre de menus pour afficher la boîte de dialogue Delete Confirmation. 5 Cliquez sur Yes pour confirmer la demande de suppression. Roche Diagnostics Manuel d'application · Version 1.1 B-149 5 Fonctionnement Logiciel AMPLILINK Traitement des résultats Résultats de filtrage Le filtrage simplifie le processus de localisation d'un résultat en limitant le nombre d'éléments affichés. Le filtrage s'applique sur deux niveaux de hiérarchie, par ordre de priorité de la manière suivante : 1. Les options de filtre accessibles par l'intermédiaire du menu View fournissent un filtrage de premier niveau. e Pour plus d'informations, voir Filtrage à partir du menu View à la page B-150 2. Les filtres de grille peuvent ensuite continuer à limiter l'affichage de la liste des éléments. e Pour plus d'informations, voir Filtrage d'une grille à la page A-42 Filtrage à partir du menu View Ces filtres de premier niveau sont rapidement accessibles à partir du menu View : o All (aucun filtrage) o Not Reviewed (affiche uniquement l'analyse des résultats en attente) o Specified controls (affiche uniquement les résultats des contrôles spécifiques) o Custom Filter (affiche uniquement les résultats qui répondent à plus de critères spécifiques) e Pour plus d'informations, voir Création d'un filtre de résultats personnalisé à la page B-150 L'icône de filtre apparaît sur un onglet qui comporte un filtre actif. Seuls les éléments répondant aux critères de filtre apparaissent lorsque le filtre est actif. Création d'un filtre de résultats personnalisé Utilisez l'option de filtre personnalisé pour limiter l'affichage des résultats. Un filtre personnalisé est une combinaison de critères de filtre sélectionnés dans les trois onglets (par exemple, affiche uniquement les résultats HBV (onglet IDs) calculés entre le 1er janvier 2009 et le 1er février 2009 (onglet Date) de l'analyseur COBAS® TaqMan®, numéro de série 39-87112 (onglet Advanced)). Roche Diagnostics B-150 Manuel d'application · Version 1.1 Logiciel AMPLILINK 5 Fonctionnement Traitement des résultats a Pour créer un filtre de résultats personnalisé 1 Sélectionnez la fenêtre Results. 2 Sélectionnez l'onglet approprié. 3 Sélectionnez View > Custom Filter dans la barre de menus pour afficher la boîte de dialogue Custom Filter: Results. Les options de filtre personnalisé varient en fonction de l'onglet de la fenêtre Results sélectionné. 4 Sélectionnez une ou plusieurs options de filtre. e Pour plus d'informations sur les options disponibles, voir Boîte de dialogue Custom Filter: Results à la page E-124 5 Cliquez sur OK pour fermer la boîte de dialogue Custom Filter et activer le filtre. Désactivation et suppression des filtres de résultats Double-cliquez sur l'icône Filter pour désactivez la fonction Custom Filter. Roche Diagnostics Manuel d'application · Version 1.1 B-151 5 Fonctionnement Logiciel AMPLILINK Traitement des résultats Filtrage des résultats avec les filtres de liste Les filtres de liste sont un autre moyen de limiter la liste affichée d'éléments. e Pour plus d'informations, voir Filtrage d'une liste à la page A-41 Recherche de résultats Utilisez l'outil Find pour rechercher un résultat particulier. L'outil Find offre deux catégories de recherche. Option Description de l'option IDs La recherche est effectuée pour un résultat à l'aide d'un numéro d'ordre, ID échantillon, ID de rack, ID de patient ou nom de patient spécifique. Date La recherche s'effectue sur un intervalle de temps spécifique. Tableau B-10 Option de recherche dans la boîte de dialogue Find Results Le fonctionnement de l'outil Find dans la fenêtre Results est similaire à celui de la fenêtre Orders. e Pour de plus amples informations sur l'outil de recherche, voir Recherche d'ordres à la page B-134 Roche Diagnostics B-152 Manuel d'application · Version 1.1 Logiciel AMPLILINK 5 Fonctionnement Traitement des rapports Traitement des rapports Un rapport imprimé peut être obtenu pour les informations actuellement affichées à l'écran. Affichez la fenêtre Orders, puis sélectionnez File > Print Test Definitions pour imprimer un rapport contenant la liste des tests installés et leurs codes-barres scannables. Cela peut être utile au cours d'un ordre de tests. Utilisez l'option Report Layout dans l'onglet Lab Definitions de la fenêtre Configuration pour personnaliser les rapports. e Pour plus d'informations, voir Report Layout Configuration à la page E-183 Cliquez sur le bouton Print pour envoyer automatiquement une copie du rapport vers l'imprimante par défaut. a Pour imprimer un rapport 1 Affichez les informations à imprimer. 2 Sélectionnez File > Print dans la barre de menus. 3 Dans la boîte de dialogue Print, sélectionnez l'imprimante à utiliser et le nombre de copies. 4 Cliquez sur OK pour imprimer le rapport. A B A Choix de l'imprimante Figure B-59 B Sélection du nombre de copies Boîte de dialogue Print Roche Diagnostics Manuel d'application · Version 1.1 B-153 5 Fonctionnement Logiciel AMPLILINK Administration de l'opérateur Administration de l'opérateur Il peut parfois être nécessaire d'ajouter de nouveaux opérateurs, de modifier des opérateurs existants ou de supprimer un opérateur. Un compte d'opérateur peut être bloqué pour cause d'inactivité ou après un trop grand nombre de tentatives de connexion avec un mot de passe incorrect. Il devra être débloqué afin que l'opérateur puisse accéder de nouveau au logiciel AMPLILINK. Ce type d'actions peut être effectué par des membres du groupe ADMIN. a Pour ajouter un opérateur au logiciel AMPLILINK 1 Cliquez sur le bouton Configuration et sélectionnez l'onglet Lab Definitions. 2 Double-cliquez sur l'icône Operator Access pour afficher la boîte de dialogue Operator Access Configuration. 3 Cliquez sur Add user... pour afficher la boîte de dialogue Add user. 4 Saisissez l'ID utilisateur que l'opérateur utilise pour se connecter. 5 Saisissez un nom d'utilisateur. Celui-ci apparaît sur la ligne d'état et sur tous les rapports. 6 Sélectionnez le groupe de l'utilisateur (GUEST, TECHNICIAN, TECHNOLOGIST, ADMIN). L'appartenance à un groupe détermine les autorisations d'accès. 7 Entrez le mot de passe de l'utilisateur connecté. 8 Entrez le mot de passe de l'utilisateur dans les zones de texte de mot de passe et de confirmation de mot de passe. Si aucun mot de passe n'est saisi, l'utilisateur est automatiquement affecté au groupe GUEST. Roche Diagnostics B-154 Manuel d'application · Version 1.1 Logiciel AMPLILINK 5 Fonctionnement Administration de l'opérateur 9 Définissez les paramètres du compte. Paramètre Définition Expires: [days] Nombre de jours pendant lesquels le mot de passe est valable. Notify: [days] Indique le nombre de jours entre l'envoi d'un message d'avertissement à l'utilisateur et l'expiration du mot de passe. Auto logoff: [minutes] Lorsque le délai d'inactivité est dépassé, l'utilisateur doit ressaisir son mot de passe pour continuer à travailler avec le logiciel AMPLILINK. Change PW on next logon La fonction Change PW on next logon est toujours activée et ne devrait pas être désactivée lors de l'ajout de nouveaux utilisateurs. Lock account Cochez la case pour bloquer le compte et empêcher l'utilisateur d'accéder au logiciel AMPLILINK. Tableau B-11 Paramètres de compte opérateur 10 Cliquez sur OK lorsque les données saisies ont été enregistrées. a Pour modifier et supprimer des opérateurs du logiciel AMPLILINK 1 Cliquez sur le bouton Configuration et sélectionnez l'onglet Lab Definitions. 2 Double-cliquez sur l'icône Operator Access pour afficher la boîte de dialogue Operator Access Configuration. Les entrées par défaut ADMIN, OPERATOR et GUEST sont marquées d'un astérisque. Le mot de passe et les comptes par défaut ne peuvent pas être changés. 3 Cliquez dans l'entrée de l'utilisateur pour la sélectionner. 4 Cliquez sur Modify user pour modifier le nom d'utilisateur, l'appartenance au groupe ou les paramètres du compte. L'ID utilisateur de l'utilisateur sélectionné ne peut pas être modifié. Pour modifier un ID utilisateur, supprimez puis ajoutez à nouveau une entrée utilisateur. Le mot de passe ne peut être modifié que par l'utilisateur lui-même après la connexion. 5 Entrez le mot de passe de l'utilisateur connecté. 6 Cliquez sur OK pour fermer la boîte de dialogue Modify User. 7 Cliquez sur Delete User pour marquer l'entrée à supprimer. Cliquez une deuxième fois sur Delete User pour supprimer la sélection. 8 Cliquez sur Apply pour enregistrer les mises à jour et supprimer les enregistrements sélectionnés. Roche Diagnostics Manuel d'application · Version 1.1 B-155 5 Fonctionnement Logiciel AMPLILINK Administration de l'opérateur a Pour redéfinir un opérateur bloqué 1 Cliquez sur le bouton Configuration et sélectionnez l'onglet Lab Definitions. 2 Double-cliquez sur l'icône Operator Access pour afficher la boîte de dialogue Operator Access Configuration. 3 Cliquez sur l'utilisateur bloqué pour le sélectionner. Un compte utilisateur bloqué est indiqué par une icône de verrouillage rouge placée à côté du nom d'utilisateur. 4 Cliquez sur Reset User pour annuler le blocage du compte. 5 Cliquez sur OK pour fermer la boîte de dialogue. Roche Diagnostics B-156 Manuel d'application · Version 1.1 Logiciel AMPLILINK 5 Fonctionnement Moniteur AMPLILINK Moniteur AMPLILINK Le moniteur AMPLILINK permet à l'opérateur de sauvegarder manuellement la base de données AMPLILINK. Il permet également aux ingénieurs d'entretien Roche de restaurer une sauvegarde de la base de données AMPLILINK et d'afficher le journal d'informations du logiciel AMPLILINK. Le moniteur AMPLILINK fonctionne uniquement sur la station de données du serveur AMPLILINK. Sauvegarde de la base de données Les sauvegardes manuelles peuvent être effectuées uniquement sur la station de données du serveur AMPLILINK. La base de données AMPLILINK peut également être sauvegardée automatiquement. e Pour plus d'informations, voir Onglet Backup Settings à la page E-146 a Pour sauvegarder la base de données manuellement 1 Arrêtez le logiciel AMPLILINK. 2 Sélectionnez Start dans la barre des tâches de Windows puis sélectionnez All Programs > Roche Diagnostics > Amplilink 3 > AmpliLink Monitor pour démarrer AMPLILINK Monitor. 3 Cliquez avec le bouton droit de la souris sur l'option Database service, puis sélectionnez Backup Database dans le menu contextuel affiché. La boîte de dialogue Database Backup s'affiche. Roche Diagnostics Manuel d'application · Version 1.1 B-157 5 Fonctionnement Logiciel AMPLILINK Moniteur AMPLILINK 4 L'emplacement par défaut est le répertoire Backup directory configuré de l'onglet Backup Settings situé dans la boîte de dialogue Maintenance Configuration. Si nécessaire, modifiez le lecteur et le répertoire. Il est recommandé d'utiliser les paramètres configurés. Il s'agit de l'emplacement par défaut consulté par la fonction de restauration. 5 Entrez un nom de fichier pour le fichier de sauvegarde. Il est recommandé d'utiliser le nom de fichier par défaut : BACKUP_DBnnnn_AAAAMMJJHHMM.ADB, où nnnn est la version de la base de données. Si vous modifiez l'extension ADB du fichier, celui-ci ne sera pas reconnu par la fonction de restauration. Les fichiers sauvegardés automatiquement possèdent le préfixe de nom de fichier AUTOBACKUP. 6 Cliquez sur Save pour sauvegarder la base de données AMPLILINK vers un lecteur et un répertoire spécifiques et fermez la boîte de dialogue. Roche Diagnostics B-158 Manuel d'application · Version 1.1 Logiciel AMPLILINK 5 Fonctionnement AMPLILINK Archive Viewer AMPLILINK Archive Viewer Le logiciel AMPLILINK peut archiver des résultats manuellement ou automatiquement vers un support de sauvegarde externe. Les données archivées peuvent être ultérieurement récupérées, affichées, analysées, imprimées et exportées vers divers formats de fichier à l'aide de AMPLILINK Archive Viewer. AMPLILINK Archive Viewer analyse les fichiers d'archivage compressés (ZIP) créés par le logiciel AMPLILINK. Le contenu de l'archivage est sous format de propriété et protégé par un mot de passe afin de renforcer la sécurité. Ces fichiers ZIP ne peuvent donc pas être ouverts ou interprétés à l'aide d'outils d'usage général. AMPLILINK Archive Viewer est une application autonome et indépendante du logiciel AMPLILINK. AMPLILINK Archive Viewer traite les archives strictement en lecture seule. Il ne peut en aucune manière modifier le contenu des archives. Un ou plusieurs fichiers d'archivage peuvent être importés vers AMPLILINK Archive Viewer et leur contenu parcouru à l'écran. Les données archivées de résultats peuvent être triées, filtrées et regroupées de manière similaire à la fenêtre Results du logiciel AMPLILINK. La version 3.3 du logiciel AMPLILINK utilise un nouveau format d'archivage. Les archives créées avec la version 3.2 ou les versions précédentes du logiciel AMPLILINK ne peuvent pas être visualisées avec AMPLILINK Archive Viewer présent dans la version 3.3 du logiciel AMPLILINK. Roche Diagnostics Manuel d'application · Version 1.1 B-159 5 Fonctionnement Logiciel AMPLILINK AMPLILINK Archive Viewer Présentation générale Démarrez AMPLILINK Archive Viewer en double-cliquant sur le raccourci Windows pendant la procédure d'installation. Pour importer une archive du logiciel AMPLILINK à afficher, cliquez sur Import dans la zone des boutons d'actions générales. Écran principal A B C E D F A Zone d'état B Onglets principaux C Panneau Selection D Panneau Test Results E Zone des boutons d'actions générales F Panneau Detail Figure B-60 Écran principal d'AMPLILINK Archive Viewer Redimensionnez les panneaux en cliquant puis en glissant la souris dans les zones de bordure situées entre les panneaux. Onglets La zone de travail d'AMPLILINK Archive Viewer comporte deux onglets. Onglet Description Archive Results View Zone de travail principale. Messages Affiche les messages générés par AMPLILINK Archive Viewer. Tableau B-12 Onglets d'AMPLILINK Archive Viewer Roche Diagnostics B-160 Manuel d'application · Version 1.1 Logiciel AMPLILINK 5 Fonctionnement AMPLILINK Archive Viewer Boutons La zone de travail d'AMPLILINK Archive Viewer contient les boutons suivants. . Bouton Nom du bouton Fonction Exit Ferme AMPLILINK Archive Viewer. Print Ouvre la fenêtre de l'aperçu et affiche un rapport avec le contenu du panneau Test Results. Cette fonction permet de personnaliser le rapport et/ou de l'exporter vers divers formats de fichiers. Import Permet d'ouvrir une boîte de dialogue de sélection de fichier afin d'importer une autre archive vers AMPLILINK Archive Viewer. Les résultats de cette archive seront associés aux résultats déjà affichés. Back Permet de retourner à l'onglet principal précédemment affiché. Help Permet d'afficher les informations relatives à AMPLILINK Archive Viewer. Pour AMPLILINK Archive Viewer, aucune aide séparée n'est disponible. L'aide d'AMPLILINK Archive Viewer est intégrée à l'aide du logiciel AMPLILINK. Detail Affiche ou masque le panneau Detail avec les détails des éléments sélectionnés à partir du panneau Test Results placé au-dessus. Print Detail Imprime les détails des résultats sélectionnés. Une fenêtre Preview s'affiche tout d'abord à partir de laquelle le rapport peut être visualisé de nouveau avant l'impression. Tableau B-13 Lists Boutons d'AMPLILINK Archive Viewer Il est possible de trier, regrouper et filtrer les listes affichées dans les panneaux Selection et Test Results ainsi que dans certains onglets du panneau Detail. Cliquez avec le bouton gauche et droit de la souris sur les en-têtes de colonnes pour accéder aux fonctions d'organisation de liste. e Pour plus d'informations, voir Organisation d'une liste à la page A-35. AMPLILINK Archive Viewer fonctionne de manière similaire et exécute un sousensemble de fonctions décrites dans cette rubrique. Panneau Selection Utilisez le menu déroulant pour sélectionner une vue globale des résultats archivés importés vers AMPLILINK Archive Viewer. Vous pouvez parcourir les résultats en choisissant les différents critères suivants : o Order Date o Result Date o Patient Order o Patient (classé par Patient Id, Last Name, First Name) o Test o Quality Control (classé par Type et Test) o Instrument o Batch (classé par Date, Id, Started, Finished, Closed, Active, Out Of Range) O Sample rack Batch (COBAS® AmpliPrep) O A-ring Batch (COBAS® AMPLICOR®) O K-Carrier Batch (COBAS® TaqMan®) Roche Diagnostics Manuel d'application · Version 1.1 B-161 5 Fonctionnement Logiciel AMPLILINK AMPLILINK Archive Viewer Les options de sélection de batch sont un moyen utile permettant d'examiner les résultats d'un type d'instrument spécifique. Panneau Test Results Panneau Detail Les colonnes de résultats de test affichent un résumé des informations pour les résultats de test qui correspondent aux éléments actuellement sélectionnés dans le panneau de sélection. Cliquez sur le bouton Detail pour afficher ou masquer le panneau Detail. Le panneau Detail comprend une série d'onglets qui affichent des informations détaillées sur le ou les résultats actuellement sélectionnés dans le panneau Test Results. Ce contenu est similaire au détail des résultats obtenu en double-cliquant sur un résultat dans l'un des onglets de la fenêtre Results du logiciel AMPLILINK. e Pour plus d'informations, voir Boîte de dialogue Sample Result Detail à la page E-128 Le panneau Detail contient les onglets suivants : Onglet Description Measurement Details Affiche une présentation graphique détaillée des données de résultats, le cas échéant. Detail Flags Affiche les signaux de tests (ID et texte) associés au résultat. Tracking Info Affiche une liste extensible des étapes de traitement qui ont conduit au résultat ainsi que des instruments concernés. Les listes extensibles contiennent un ou plusieurs des sous-onglets suivants : o o Consumables : détails des cassettes de réactifs, etc. utilisés pour le test. Specimens : ID échantillon et position de portoir/rack. Test Data Affiche des informations sur les kits de test, tels que les données de calibration, la date d'expiration ou le numéro de lot. Order Info Détails sur l'ordre et le patient. Comments Remarques de l'opérateur, le cas échéant. Tableau B-14 AMPLILINK Archive Viewer Panneau Detail Pour obtenir une comparaison visuelle, vous pouvez sélectionner des résultats multiples dans le panneau Test Results et afficher une présentation graphique en surimpression des données relatives aux résultats dans l'onglet Measurement Details. Roche Diagnostics B-162 Manuel d'application · Version 1.1 Logiciel AMPLILINK 5 Fonctionnement AMPLILINK Archive Viewer Fenêtre Preview La fenêtre Preview affiche un rapport avec le contenu du panneau Test Results. Avant de cliquer sur le bouton Print pour afficher la fenêtre Preview, vous pouvez régler avec précision le contenu du rapport dans le panneau Test Results en procédant à un filtrage et à un tri, en ajustant la largeur des colonnes, en masquant les colonnes inutiles, etc. A B A Boutons de la barre d'outils B Zone d'aperçu du rapport Figure B-61 AMPLILINK Archive Viewer – Fenêtre Preview Roche Diagnostics Manuel d'application · Version 1.1 B-163 5 Fonctionnement Logiciel AMPLILINK AMPLILINK Archive Viewer .Bouton Nom du bouton Fonction Search Affiche une boîte de dialogue Find pour activer la recherche de texte dans le rapport. Customize Affiche la boîte de dialogue Printable Component Editor pour personnaliser certains éléments de l'aspect du rapport, comme les en-têtes de colonne, les lignes de grille, la largeur de colonne automatique, etc. Open / Save Affiche des boîtes de dialogue pour enregistrer les fichiers de rapport au format original (.prnx) et charger de nouveau ces fichiers dans l'aperçu. Print / Quick Print Affiche une boîte de dialogue standard d'impression Windows pour envoyer le rapport à une imprimante. Le bouton Quick Print évite de passer par cette boîte de dialogue et envoie directement le rapport à l'imprimante par défaut. Page Setup Affiche une boîte de dialogue standard Windows pour déterminer la taille, l'orientation, les marges du papier d'impression, etc. Header And Footer Affiche une boîte de dialogue pour modifier le texte et l'apparence des en-têtes et pieds de page qui apparaissent en dehors de la zone du rapport. Scaling Affiche une boîte de dialogue pour ajuster les options de zoom d'impression ou de page. Multiple Pages Fait un zoom interactif afin de pouvoir afficher plusieurs pages d'un rapport. Color / Watermark Affiche les boîtes de dialogue permettant de paramétrer la couleur de fond du rapport et le texte en filigrane. Export Document Enregistre le rapport sous la forme d'un document de formats différents. Cliquez sur l'icône pour exporter le document vers le format par défaut (PDF) ou sur la flèche adjacente pour afficher le menu déroulant des autres formats disponibles. Send via E-Mail Fonction similaire à la fonction Export Document, mais qui permet de joindre le document exporté, automatiquement après son exportation, à un message vierge de votre format d'email standard. Exit Ferme la fenêtre Preview. Tableau B-15 Boutons de barre d'outils de l'aperçu d'AMPLILINK Archive Viewer Les fonctions de la barre d'outils sont également accessibles à partir des menus File, View et Background de la fenêtre Preview. Roche Diagnostics B-164 Manuel d'application · Version 1.1 Logiciel AMPLILINK 5 Fonctionnement AMPLILINK Archive Viewer Utilisation d'AMPLILINK Archive Viewer a Pour importer un fichier d'archivage 1 Cliquez sur l'onglet Archive Results View dans AMPLILINK Archive Viewer. 2 Cliquez sur le bouton Import dans la zone des boutons d'actions générales. Utilisez la boîte de dialogue Open pour sélectionnez un fichier d'archivage (ZIP) de résultats du logiciel AMPLILINK, puis cliquez sur OK. Si un autre fichier d'archivage a été importé précédemment, AMPLILINK Archive Viewer fusionne le contenu du nouveau fichier avec les résultats déjà affichés. a Pour imprimer un rapport des résultats archivés 1 Cliquez sur l'onglet Archive Results View dans AMPLILINK Archive Viewer. 2 Définissez le contenu du rapport dans le panneau Test Results en procédant à un filtrage, un tri, un ajustement de la largeur des colonnes, un masque des colonnes inutiles, etc. 3 Cliquez sur le bouton Print dans la zone des boutons d'actions générales. La fenêtre Preview apparaît. 4 Ajustez l'affichage de l'aperçu le cas échéant. 5 Cliquez sur le bouton Print ou Quick Print. a Pour exporter les résultats archivés 1 Suivez les étapes 1 à 4 de la rubrique Pour imprimer un rapport des résultats archivés ci-dessus. 2 Cliquez sur la flèche située à côté du bouton Export Document et sélectionnez un format de document dans le menu déroulant. Les formats de fichier disponibles sont les suivants : PDF, HTML, MHT, RTF, Excel, CSV, texte, image (BMP, EMF, WMF, GIF, JPEG, PNG, TIFF). 3 Sélectionnez un répertoire de destination et entrez un nom de fichier dans la boîte de dialogue Save As puis cliquez sur OK. Roche Diagnostics Manuel d'application · Version 1.1 B-165 5 Fonctionnement Logiciel AMPLILINK AMPLILINK Archive Viewer Roche Diagnostics B-166 Manuel d'application · Version 1.1 Maintenance 6 C Entretien général . . . . . . . . . . . . . . . . . . . . . . . . . . . . . . . . . . . . C-3 Logiciel AMPLILINK 6 Entretien général Table des matières Entretien général Ce chapitre fournit des instructions sur la gestion des actions d'entretien. e Pour obtenir une description générale des trois onglets Service de la fenêtre Systems, voir Chapitre 12 Systems Dans ce chapitre Chapitre 6 Gestion des actions d'entretien ..................................................................................... C-5 Roche Diagnostics Manuel d'application · Version 1.1 C-3 6 Entretien général Logiciel AMPLILINK Table des matières Roche Diagnostics C-4 Manuel d'application · Version 1.1 Logiciel AMPLILINK 6 Entretien général Gestion des actions d'entretien Gestion des actions d'entretien Les actions d'entretien programmées sont énumérées sous l'onglet Service Due. Le logiciel AMPLILINK contient un assistant d'entretien qui fournit des instructions détaillées sur les actions d'entretien. Suivez les instructions apparaissant dans la boîte de dialogue de l'assistant. Cliquez sur Next lorsque vous avez réalisé l'étape affichée. Lorsque l'action d'entretien est terminée, la date prévue de la prochaine action d'entretien programmée est remise à zéro et l'action d'entretien est déplacée de l'onglet Service Due vers l'onglet Service Log. Si l'action d'entretien a été réalisée, aucun message ne s'affiche. Les actions d'entretien réalisées sont énumérées sous l'onglet Service Log. e Pour obtenir une description générale des trois onglets Service de la fenêtre Systems, voir Chapitre 12 Systems Remplacement des pièces Les compteurs internes conservent les informations sur l'utilisation des composants de l'instrument. Les pièces importantes sont surveillées afin d'être remplacées avant la survenue d'une panne. Une action d'entretien de diagnostic apparaît dans l'onglet Service Due lorsque les composants doivent être changés. L'action d'entretien indique la pièce à remplacer. Journal d'entretien Vous pouvez imprimer et exporter l'intégralité du journal d'entretien ou uniquement les lignes mises en surbrillance dans le journal d'entretien. Le journal d'entretien peut être enregistré sous la forme d'un fichier de valeurs séparées par des virgules (.csv) ou d'un fichier texte délimité par des tabulations (.txt). Figure C-1 Boîte de dialogue Counters: Instrument Roche Diagnostics Manuel d'application · Version 1.1 C-5 6 Entretien général Logiciel AMPLILINK Gestion des actions d'entretien a Pour afficher les compteurs 1 Affichez la fenêtre Systems. 2 Sélectionnez l'instrument ou l'analyseur voulu dans la zone de sélection de l'instrument. 3 Sélectionnez View > Counters dans la barre de menus pour afficher la boîte de dialogue Counters: Instrument. 4 Cliquez sur l'onglet System Counters ou sur Diagnostic Counters pour afficher d'autres compteurs pour l'instrument ou l'analyseur sélectionné. a Pour imprimer le journal d'entretien 1 Cliquez sur le bouton Systems. 2 Sélectionnez l'instrument ou l'analyseur voulu dans la zone de sélection de l'instrument. 3 Sélectionnez l'onglet Service Log. 4 Cliquez sur le bouton Print. 5 Le rapport Service Log est imprimé sur l'imprimante par défaut. Roche Diagnostics C-6 Manuel d'application · Version 1.1 Logiciel AMPLILINK 6 Entretien général Gestion des actions d'entretien a Pour exporter le journal d'entretien 1 Cliquez sur le bouton Systems. 2 Sélectionnez l'instrument ou l'analyseur voulu dans la zone de sélection de l'instrument. 3 Sélectionnez l'onglet Service Log. 4 Sélectionnez File > Export dans la barre de menus ou cliquez sur Save. La boîte de dialogue Export Service Log s'affiche. B C A A Nom du fichier B Répertoire Figure C-2 C Bouton Save Boîte de dialogue Export Service Log 5 Changez si nécessaire le chemin d'accès au répertoire, sélectionnez le nom du fichier d'exportation et cliquez sur Save. Le nom de fichier par défaut est ServiceLog_nn-nnnnnn.csv, où nn-nnnnnn est l'ID de l'instrument actuellement sélectionné dans la zone de sélection de l'instrument. Roche Diagnostics Manuel d'application · Version 1.1 C-7 6 Entretien général Logiciel AMPLILINK Gestion des actions d'entretien Roche Diagnostics C-8 Manuel d'application · Version 1.1 Dépannage D 7 Signaux . . . . . . . . . . . . . . . . . . . . . . . . . . . . . . . . . . . . . . . . . . . . D-3 8 Dépannage général . . . . . . . . . . . . . . . . . . . . . . . . . . . . . . . . . . . D-59 Logiciel AMPLILINK 7 Signaux Signaux Ce chapitre fournit une liste des signaux, des explications sur les signaux, ainsi que des informations sur les mesures correctives possibles. Dans ce chapitre Chapitre 7 Description générales des signaux ................................................................................ D-5 Signaux ....................................................................................................................... D-5 Affichage des signaux ......................................................................................... D-6 Code de signal ..................................................................................................... D-7 Signal textuel ....................................................................................................... D-7 Remarques sur les signaux ....................................................................................... D-8 État des échantillons dans la fenêtre Systems ....................................................... D-8 Utilisation des signaux ............................................................................................. D-9 Liste de tous les signaux du logiciel AMPLILINK .................................................... D-10 Signaux de l'analyseur COBAS® AMPLICOR® .......................................................... D-17 Signaux de l'instrument cobas p 630 .......................................................................... D-18 Remarque TADM ................................................................................................... D-18 Remarque Liquid .................................................................................................... D-19 Remarque Clot ........................................................................................................ D-19 Remarque Mixing ................................................................................................... D-19 Signal Manual barcode entry ................................................................................. D-20 Remarques sur les signaux de l'instrument COBAS® AmpliPrep ........................... D-21 Remarque DISP_ERROR ....................................................................................... D-21 Remarque KIT_EXPIRY ........................................................................................ D-22 Remarque NO_SAMPLE ....................................................................................... D-23 Remarque PREP_ABORT ..................................................................................... D-24 Remarque REAG_ERROR ..................................................................................... D-25 Remarque SAMPLECLOT .................................................................................... D-26 Remarque TEMP_RANGE .................................................................................... D-27 Signaux accompagnés de remarques sur l'analyseur COBAS® TaqMan® et l'analyseur COBAS® TaqMan® 48 ................................................................................ D-28 Remarque A/D_ABORT ........................................................................................ D-28 Remarque DATA_ERROR .................................................................................... D-28 Remarque DSLM .................................................................................................... D-29 Signal INTERCEPT_RANGE-n ..................................................................... D-29 Signal CURVEFIT_FAIL_DSLM-n ............................................................... D-30 Roche Diagnostics Manuel d'application · Version 1.1 D-3 7 Signaux Logiciel AMPLILINK Signal REGR_FAILURE_DSLM-n ................................................................. D-30 Signal CURVE_ABOVE_AFL-n .................................................................... D-31 Remarque HPCINVALID ..................................................................................... D-31 Remarque KIT_EXPIRY ........................................................................................ D-33 Remarque LPCINVALID ...................................................................................... D-34 Remarque MATH_ERROR ................................................................................... D-35 Remarque NC_INVALID ...................................................................................... D-36 Remarque PRECHECK .......................................................................................... D-37 Signal SPK_INFL-n .......................................................................................... D-37 Signal DRIFT_HIGH-n ................................................................................... D-38 Signal CURVENOISE-n .................................................................................. D-38 Signal BLTOOLOW-n ..................................................................................... D-39 Signal BLTOOHIGH-n .................................................................................... D-39 Remarque QS_INVALID ....................................................................................... D-40 Remarque RUN_EXPIRY ...................................................................................... D-41 Remarque STEPMOM ........................................................................................... D-42 Signal REGR_FAILURE_STEPMOM-n ....................................................... D-42 Signal LIN_EST_FAILURE-n ......................................................................... D-42 Remarque SYS_ERROR ......................................................................................... D-43 Remarque PC_INVALID ....................................................................................... D-43 Remarque S_INVALID .......................................................................................... D-44 Signaux non accompagnés de remarques sur l'analyseur COBAS® TaqMan® et COBAS® TaqMan® 48 .................................................................................................... D-45 Remarque Diluted ................................................................................................... D-45 Signal ABOVE_RANGE ........................................................................................ D-45 Signal BELOW_RANGE ........................................................................................ D-46 Signaux DLMS ......................................................................................................... D-46 Signal DELTAB_MIN_FAILURE-n .............................................................. D-46 Signal RFI_MIN_FAILURE-n ........................................................................ D-47 Signal AFI_MIN_FAILURE-n ........................................................................ D-48 Signal DATA_RANGE_FAILURE-n ............................................................. D-48 Signal DECLINE_CORRECTED-n ............................................................... D-49 Signal ROOT_NOT_FOUND-n .................................................................... D-49 Signal LINEAR_MODEL_DSLM-n ............................................................... D-50 Signaux LMOM ....................................................................................................... D-50 Signal GAUSSJORDAN-n ............................................................................... D-51 Signal NONLINREGR-n ................................................................................. D-51 Signal INVALIDFIRSTCYC-n ....................................................................... D-52 Signal RFITOOLOW-n .......................................................................................... D-52 Signal SPK_DETECT-n / SPK_CORRECT-n / SPKREMOVED-n ................ D-53 Signaux STEPMOM ............................................................................................... D-54 Signal CURVEFIT_FAIL_STEPMOM-n ...................................................... D-54 Signal CONFIDENCE_INTERVAL-n .......................................................... D-55 Signal LINEAR_MODEL_STEPMOM-n ..................................................... D-55 Signal STEP_CORR-n ............................................................................................ D-55 Remarques sur les signaux du logiciel AMPLILINK ............................................... D-56 Remarque CNTRL_FAIL ....................................................................................... D-56 Remarque CNTRL_MSNG .................................................................................... D-57 Roche Diagnostics D-4 Manuel d'application · Version 1.1 Logiciel AMPLILINK 7 Signaux Description générales des signaux Description générales des signaux Le logiciel AMPLILINK et les analyseurs et instruments connectés génèrent des signaux pour indiquer des événements particuliers apparaissant au cours d'une analyse. L'échec d'un contrôle, l'abandon d'une analyse, l'apparition d'une erreur matérielle ou l'utilisation d'un échantillon dilué sont des exemples d'événements susceptibles de déclencher un signal. Certains signaux sont accompagnés d'une remarque dans la fenêtre Results. La remarque sur le signal indique la cause du signal. Comprendre le concept des signaux est essentiel pour interpréter correctement les signaux et prendre les décisions appropriées en matière de mesures correctives et préventives pour les résultats accompagnés de remarques sur les signaux. e Pour obtenir de plus amples informations sur le calcul des résultats, voir Calcul du résultat à la page B-137 REMARQUE Le logiciel AMPLILINK version 3.3 présente un nouveau concept et une nouvelle classification des signaux. En outre, des signaux ont parfois été reformulés et des nouveaux signaux ont été ajoutés. Par conséquent, il est nécessaire de vous familiariser avec le nouveau concept de signaux, les signaux nouveaux ou modifiés et la nouvelle classification des signaux (par code de signal) avant d'interpréter les signaux et les remarques associées. Aucune modification n'a été apportée aux signaux de l'analyseur COBAS® AMPLICOR®. Signaux Les signaux font partie des détails des résultats et peuvent avoir des conséquences différentes sur les résultats et leur interprétation (par ex. certains signaux accompagnés d'une remarque peuvent déclencher le statut de résultat Invalid ou Failed). Tous les signaux ne requièrent pas l'intervention de l'utilisateur, mais chaque signal générant une remarque doit être interprété. Un résultat peut être accompagné de plusieurs signaux. Un signal est composé comme suit : o Les quatre premières positions sont réservées au code du signal. Ce code est composé d'un code système et de deux chiffres en caractères numériques. o Le texte du signal est indiqué à droite du code de signal. Il vous informe sur la cause du signal (p. ex., écart important ou température élevée). o À la fin du signal, le numéro de canal est indiqué (uniquement utilisé pour les signaux spécifiques des canaux générés par les analyseurs COBAS® TaqMan® et COBAS® TaqMan® 48). TM50: QS_INVALID-2 A A B C Code de signal. Indique la source du signal (p. ex. TM) et un numéro de code à deux chiffres (p. ex. 50). B C Signal textuel. Indique la cause du signal. Numéro de canal. Indique le numéro de canal des signaux spécifiques de canaux (analyseurs COBAS® TaqMan® et COBAS® TaqMan® 48 uniquement). Figure D-1 Composition d'un signal Roche Diagnostics Manuel d'application · Version 1.1 D-5 7 Signaux Logiciel AMPLILINK Description générales des signaux Affichage des signaux Tous les signaux, avec ou sans remarque, sont affichés sous l'onglet Detail Flags de la boîte de dialogue Result Detail et dans la fenêtre contextuelle de signaux de la fenêtre Results. Le signal de priorité la plus élevée est toujours affiché en premier si plusieurs signaux sont générés pour un résultat. A A Signaux. Le signal possédant le niveau de priorité le plus élevé s'affiche toujours en premier. Figure D-2 Signaux de la boîte de dialogue Control Result Detail A A Fenêtre contextuelle de signaux. Cliquez avec le bouton droit de la souris sur un résultat pour afficher la fenêtre de signaux. Le signal présentant la priorité la plus élevée s'affiche toujours en premier. Figure D-3 Fenêtre contextuelle de signaux de la fenêtre Results Roche Diagnostics D-6 Manuel d'application · Version 1.1 Logiciel AMPLILINK 7 Signaux Description générales des signaux Code de signal Le code du signal est constitué de quatre caractères. Les deux premiers caractères indiquent le système ayant généré le signal. Les deux derniers caractères représentent le numéro du code. Ils forment ensemble un identifiant de signal unique. Le code du signal peut être activé ou désactivé par l'administrateur dans la boîte de dialogue Processing Configuration de la fenêtre Configuration. Il est recommandé d'activer les codes de signal. e Pour plus d'informations, voir Panneau Detail Flag Remark à la page E-195 Le tableau suivant indique les codes système utilisés dans un code de signal. Code Système Exemple AL Logiciel AMPLILINK AL00 ® AmpliPrep AP Instrument COBAS AP25 CA Analyseur COBAS® AMPLICOR® CA12 TM Analyseur COBAS® TaqMan® TM23 Analyseur COBAS® TaqMan® HS 48 Instrument cobas p 630 Tableau D-1 HS05 Codes système au sein d'un code de signal Signal textuel Le signal textuel renseigne sur la cause du signal. Signaux spécifiques de canaux Certains signaux générés par les analyseurs COBAS® TaqMan® et COBAS® TaqMan® 48 sont spécifiques de canaux. Le numéro situé à la fin du signal (p. ex. SPK_DETECT-2) indique le canal pour lequel le signal a été généré. Signal textuel Description S-tube Input missing Un tube S d'entrée manque KIT_EXPIRY Le réactif est périmé SPK_DETECT-n Un pic a été détecté dans la courbe de croissance du canal indiqué (n). Tableau D-2 Exemples de signaux textuels Roche Diagnostics Manuel d'application · Version 1.1 D-7 7 Signaux Logiciel AMPLILINK Description générales des signaux Remarques sur les signaux Certains signaux génèrent une remarque. La remarque sur le signal s'affiche dans la fenêtre Results et indique la cause du signal. Seule la remarque sur le signal présentant la priorité la plus élevée s'affiche dans la fenêtre Results si un résultat est accompagné de plusieurs signaux. Les signaux associés sont regroupés sous la même remarque (p. ex. les signaux émis lors du calcul de contrôle préliminaire tels que DRIFT_HIGH-n ou BLTOOHIGHn génèrent tous la même remarque PRECHECK). e Pour obtenir plus d'informations sur les priorités des signaux et une liste des remarques sur les signaux, voir Liste de tous les signaux du logiciel AMPLILINK à la page D-10. Certains signaux ne sont pas accompagnés de remarques. Dans ce cas, aucune remarque sur le signal n'est affichée dans la fenêtre Results. A Remarque sur le signal dans la fenêtre Results Figure D-4 Affichage des résultats accompagnés d'une remarque dans la fenêtre Results État des échantillons dans la fenêtre Systems La couleur des échantillons terminés dans la fenêtre Systems indique si un résultat est valide et si l'échantillon est accompagné d'une remarque. e Pour plus d'informations sur le mappage de l'état, voir Liste de tous les signaux du logiciel AMPLILINK à la page D-10. Couleur État de l'échantillon Commentaire Vert Échantillon terminé Le résultat est valide. Aucune remarque sur le signal n'est affichée dans la fenêtre Results. Orange Avertissement sur l'échantillon Le titre du résultat est affiché. En outre, une remarque sur le signal est affichée dans la fenêtre Results. Rouge Échec de l'échantillon Le résultat n'est pas valide. Une remarque sur le signal est affichée dans la fenêtre Results. Tableau D-3 Couleur des échantillons dans la fenêtre Systems A A Échantillon accompagné d'une remarque sur le portoir K Figure D-5 Échantillon accompagné d'une remarque dans la fenêtre Systems Roche Diagnostics D-8 Manuel d'application · Version 1.1 Logiciel AMPLILINK 7 Signaux Description générales des signaux Utilisation des signaux Vous pouvez interpréter les signaux plus en détail à l'aide de la courbe de croissance de la boîte de dialogue Result Detail. Figure D-6 Courbe de croissance de l'onglet Measurement Details Les courbes de croissance s'affichent dans un mode normalisé. Dans le cas d'un résultat Invalid, la courbe de croissance ne s'affiche pas au mode normalisé. Pour pouvoir afficher les courbes de croissance, il est possible de désactiver la normalisation. A A Affichage normalisé Figure D-7 B B Affichage non normalisé Courbes de croissance d'un résultat valide a Affichage d'une courbe de croissance non normalisée 1 Cliquez sur le bouton Results. 2 Double-cliquez sur une entrée de résultat. La boîte de dialogue Result Detail s'affiche. 3 Sélectionnez l'onglet Measurement Details pour afficher les courbes de croissance. 4 Décochez la case normalized pour afficher les courbes de croissance non normalisées. Roche Diagnostics Manuel d'application · Version 1.1 D-9 7 Signaux Logiciel AMPLILINK Liste de tous les signaux du logiciel AMPLILINK Liste de tous les signaux du logiciel AMPLILINK Code Signal textuel Description Priorité Résultat Code de Remarque sur le à valider statut(a) signal W CNTRL_FAIL AL00 Control failed Échec d'un ou de plusieurs contrôles du batch 1 Non(b) AL01 Control missing Un ou plusieurs contrôles manquent dans le batch 2 Non(b) W CNTRL_MSNG TM00 TEMPRNG Température du thermocycleur en dehors de l'intervalle 5 Non A SYS_ERROR TM03 BRIGHTRNG Valeur claire de l'échantillon en dehors de l'intervalle 7 Non A SYS_ERROR TM04 TEMPCOVER TCCover est inférieur à la limite 8 Non A SYS_ERROR TM05 DARKDRIFT Écart obscur supérieur à l'écart obscur maximum 9 Non A SYS_ERROR TM06 SYS_CALC Erreur de calcul (division par 0) 4 Non A SYS_ERROR TM07 SYS_ABORT Interruption du traitement 3 Non A SYS_ERROR TM09 REFRNG Valeur claire du canal de référence en dehors de l'intervalle 10 Non A SYS_ERROR TM17 A/D_ABORT Abandon de l'amplification/de la détection 11 Non A A/D_ABORT TM18 KIT_EXPIRY Kit de test périmé 504 Non W KIT_EXPIRY TM19 RUN_EXPIRY 503 Échec du contrôle spécifique au test destiné à vérifier la date de péremption de l'analyse Non W RUN_EXPIRY TM20 EVAL_ERROR Erreur de la base de données lors de l'obtention des données 13 Non A DATA_ERROR A DATA_ERROR TM21 NO_DATA Nombre insuffisant de points de données 12 Non TM22 BELOW_RANGE Contrôle de la plage du test 612 Oui TM23 ABOVE_RANGE Contrôle de la plage du test 613 Oui TM24 NC_INVALID Seuls les contrôles négatifs (NC) sont invalides 31 Non A NC_INVALID TM25 LPCINVALID Seuls les contrôles positifs faibles (LPC) sont invalides 32 Non A LPCINVALID TM26 MPCINVALID Seuls les contrôles positifs moyens (MPC) sont invalides 33 Non A MPCINVALID TM27 HPCINVALID Seuls les contrôles positifs forts (HPC) sont invalides 34 Non A HPCINVALID TM28 PC_INVALID Le contrôle positif (PC) des tests utilisant 35 l'algorithme qualitatif est invalide Non A PC_INVALID A S_INVALID A MATH_ERROR TM29 S_INVALID Échantillon de test qualitatif invalide 36 Non TM30 DILUTED Échantillon dilué 614 Oui TM31 MATH_ERROR Erreur générale de calcul 20 Non TM40 STEP_CORR-n BLStepCorr : palier corrigé 600 Oui TM41 SPK_DETECT-n SpikeDet : pic(s) détecté(s) 601 Oui TM42 SPK_CORR-n SpikeDet : pic(s) corrigé(s) 602 Oui TM43 SPKREMOVED-n SpikeDet : pic(s) supprimé(s) 603 Oui Roche Diagnostics D-10 Manuel d'application · Version 1.1 Logiciel AMPLILINK 7 Signaux Liste de tous les signaux du logiciel AMPLILINK Code Signal textuel Description Priorité Résultat Code de Remarque sur le à valider statut(a) signal TM44 SPK_INFL-n Contrôles préliminaires : influence des pics 44 Non A PRECHECK TM45 DRIFT_HIGH-n Contrôles préliminaires : écart de ligne de 43 base trop élevé Non A PRECHECK TM46 CURVENOISE-n Contrôles préliminaires : bruit de courbe 42 > MaxBLnoise Non A PRECHECK TM47 BLTOOLOW-n Contrôles préliminaires : intervalle de ligne de base trop faible 41 Non A PRECHECK TM48 BLTOOHIGH-n Contrôles préliminaires : intervalle de ligne de base trop élevé 40 Non A PRECHECK TM49 RFITOOLOW-n Contrôles préliminaires : valeur RFI < RFImin 604 Oui TM50 QS_INVALID-n Contrôles de vraisemblance du SQ : échec 30 du contrôle de vraisemblance du SQ Non A QS_INVALID TM51 BLSLOPEHIGH-n La pente de la ligne de base normalisée de 60 la courbe est trop élevée Non A POSTCHECK TM52 NRMRFILOW-n La valeur d'augmentation relative de la fluorescence normalisée est trop faible 61 Non A POSTCHECK TM53 CTDETERR-n Nombre insuffisant de points de données 62 consécutifs se trouvant au-dessus du niveau de fluorescence attribué Non A POSTCHECK TM54 RFITOOHIGH-n La valeur d'augmentation relative de la fluorescence d'une courbe négative est trop élevée 63 Non A POSTCHECK TM55 AFITOOLOW-n Calcul de la valeur de Ct de la pente de la 605 ligne de base : valeur AFI trop faible Oui TM56 INVALIDOFFSET-n Calcul de la valeur de Ct de la pente de la 50 ligne de base : écart invalide Non A BLS TM57 INTERPOLATION-n Calcul de la valeur de Ct de la pente de la 51 ligne de base : point d'interpolation non positif Non A BLS TM58 BLSLOPEMINCHK-n Calcul de la valeur de Ct de la pente de la 52 ligne de base : pente de la ligne de base hors de l'intervalle Non A BLS TM59 OVERROTATION-n Calcul de la valeur de Ct de la pente de la 53 ligne de base : valeur CT en dessous du niveau AFI Non A BLS TM60 YINORMMAXCHK-n Calcul de la valeur de Ct de la pente de la 54 ligne de base : dernier cycle inférieur à zéro Non A BLS TM61 GAUSSJORDAN-n LMOM : matrice singulière rencontrée pendant l'estimation du modèle 606 Oui - TM62 NONLINREGR-n LMOM : nombre maximal d'itérations 607 atteint au cours de l'estimation du modèle Oui - TM63 INVALIDFIRSTCYC-n LMOM : la valeur de fluorescence estimée au cycle 1 est inférieure à -0,1 Oui - 608 Roche Diagnostics Manuel d'application · Version 1.1 D-11 7 Signaux Logiciel AMPLILINK Liste de tous les signaux du logiciel AMPLILINK Code Signal textuel Description Priorité Résultat Code de Remarque sur le à valider statut(a) signal TM69 REGR_FAILURE_ STEPMOM-n StepMOM : erreur de calcul dans l'estimation de double sigmoïde, la sélection du modèle ou le calcul de l'intervalle de confiance 57 Non A STEPMOM TM70 LIN_EST_FAILURE-n StepMOM : erreur de calcul dans l'estimation du modèle linéaire 58 Non A STEPMOM TM71 CURVEFIT_FAIL_ STEPMOM-n StepMOM : la qualité du modèle estimé 615 de double sigmoïde est inférieure à 0,8. Aucun palier identifié comme nécessitant une correction. Oui - TM72 CONFIDENCE_ INTERVAL-n StepMOM : le modèle estimé qui inclut un palier est surdéterminé. Aucune correction de palier nécessaire. 616 Oui - TM73 LINEAR_MODEL_ STEPMOM-n StepMOM : un modèle linéaire est utilisé 617 dans l'estimation de la courbe brute Oui - TM74 DELTAB_MIN_ FAILURE-n DSLM : le DeltaB calculé de la courbe brute est inférieur au DeltaBMin 618 Oui - TM75 INTERCEPT_RANGE-n DSLM : la médiane des cinq premières valeurs de fluorescence est inférieure à l'InterceptMin ou supérieure à l'InterceptMax 71 Non A TM76 RFI_MIN_FAILURE-n DSLM : le RFI calculé de la courbe brute est inférieur au RFIMin 619 Oui - TM77 CURVE_FIT_FAIL_ DSLM-n DSLM : la qualité de l'estimation double sigmoïde d'une courbe positive est inférieure à 0,8 72 Non A TM78 AFI_MIN_FAILURE-n DSLM : l'AFI calculé de la courbe brute est inférieur à l'AFIMin 620 Oui - TM79 DATA_RANGE_ FAILURE-n DSLM : la médiane des cinq dernières valeurs de fluorescence est inférieure à la médiane des cinq premières valeurs de fluorescence (évaluées pour la courbe brute, le modèle estimé et la courbe normalisée) 621 Oui - TM80 DECLINE_ CORRECTED-n DSLM : une baisse des valeurs de fluorescence est détectée et la courbe brute est tronquée au début de cette baisse 622 Oui - TM81 REGR_FAILURE_ DSLM-n DSLM : erreur de calcul dans l'estimation 73 double sigmoïde Non A TM82 ROOT_NOT_FOUND-n DSLM : la courbe normalisée ne croise pas l'AFL Oui - TM83 CURVE_ABOVE_AFL-n DSLM : toutes les valeurs de fluorescence 74 de la courbe normalisée sont supérieures à l'AFL Non A TM84 LINEAR_MODEL_ DSLM-n DSLM : courbe brute estimée à l'aide d'un 624 modèle linéaire Oui - TM95 MATH_ERROR_STEPn Erreur de calcul lors de la correction du palier Non A 623 25 DSLM DSLM DSLM DSLM MATH_ERROR Roche Diagnostics D-12 Manuel d'application · Version 1.1 Logiciel AMPLILINK 7 Signaux Liste de tous les signaux du logiciel AMPLILINK Code Signal textuel Description Priorité Résultat Code de Remarque sur le à valider statut(a) signal TM96 MATH_ERROR_SPIKE- Erreur de calcul lors de la détection des n pics 24 Non A MATH_ERROR TM97 MATH_ERROR_ PRECHK-n Erreur de calcul lors des contrôles préliminaires 23 Non A MATH_ERROR TM98 MATH_ERROR_ ELBOW-n Erreur de calcul lors du calcul de la valeur 22 de Ct Non A MATH_ERROR TM99 MATH_ERROR_ POSTCHK-n Erreur de calcul lors des contrôles préliminaires 21 Non A MATH_ERROR AP00 Test Kit expired Kit de test périmé 348 Non W KIT_EXPIRY AP02 ICIQS level missing Réactif ICIQS manquant 359 Non A REAG_ERROR AP03 Lysis level missing Réactif de lyse manquant 358 Non A REAG_ERROR AP04 Probe level missing Réactif spécifique manquant 357 Non A REAG_ERROR AP05 Bead Solution level missing Réactif de la solution de billes manquant 356 Non A REAG_ERROR AP06 WashBuf level missing Réactif du tampon de lavage manquant 355 Non A REAG_ERROR AP07 Protease reagent missing Réactif de protéase manquant 354 Non A REAG_ERROR AP08 Diluent level missing Diluant pour spécimen manquant 353 Non A REAG_ERROR AP09 EluBuf level missing Tampon d'élution manquant 352 Non A REAG_ERROR AP10 MMix level missing Le Master Mix est manquant 351 Non A REAG_ERROR AP11 General Reag level missing Réactif général manquant 350 Non A REAG_ERROR AP12 Sample Input missing Entrée d'échantillon manquante 349 Non A NO_SAMPLE AP13 S-tube Input missing Tube S d'entrée manquante 365 Non A DISP_ERROR AP14 S-tube handling error Erreur de manipulation de tube S 364 Non A DISP_ERROR AP15 K-tube handling error Erreur de manipulation de tube K 363 Non A DISP_ERROR AP16 SPU handling error Erreur de manipulation de SPU 362 Non A DISP_ERROR AP17 STip handling error Erreur de manipulation d'embout S 361 Non A DISP_ERROR AP18 KTip handling error Erreur de manipulation d'embout K 360 Non A DISP_ERROR AP19 Instrument Temp out of range Température de l'instrument en dehors de l'intervalle 379 Non W TEMP_RANGE AP20 Reagent Temp out of range Température des réactifs en dehors de l'intervalle 378 Non W TEMP_RANGE AP21 IncubationHole out of range Température de l'incubateur au niveau de 377 l'orifice en dehors de l'intervalle Non W TEMP_RANGE AP22 IncubationSlit out of range Température de l'incubateur au niveau de 376 la fente en dehors de l'intervalle Non W TEMP_RANGE AP23 IncubationTRel out of range Température de l'incubateur de libération 375 de la cible en dehors de l'intervalle Non W TEMP_RANGE AP24 Preparation aborted Abandon de la préparation 366 Non A PREP_ABORT AP25 Sample Input clot detected Détection d'un caillot dans l'échantillon d'entrée 348 Non A SAMPLECLOT AP26 Test Kit use time exceeded La durée de stabilité de la première utilisation du kit de test est dépassée 347 Non W KIT_EXPIRY AP27 Test Kit on board time exceeded Durée de chargement de kit de test dépassée 346 Non W KIT_EXPIRY Roche Diagnostics Manuel d'application · Version 1.1 D-13 7 Signaux Logiciel AMPLILINK Liste de tous les signaux du logiciel AMPLILINK Code Signal textuel Description Priorité Résultat Code de Remarque sur le à valider statut(a) signal CA00 TCRANGE Erreur de qualité détectée au niveau du thermocycleur 474 Non W TCRANGE CA01 BLANKHIGH Absorbance du blanc de substrat trop élevée 413 Non W BLANKHIGH 417 Non A NC_INVALID Absorbance du contrôle positif en dehors 423 de l'intervalle Non A PC_INVALID Un signal BLANKHIGH invalide un test entier. CA02 NC_INVALID Absorbance du contrôle négatif en dehors de l'intervalle e Pour plus d'informations, voir le manuel de méthodologie spécifique au test CA03 PC_INVALID e Pour plus d'informations, voir le manuel de méthodologie spécifique au test CA05 PHORANGE Erreur de plage du photomètre 401 Non A PHORANGE CA06 CALCERROR Erreur de calcul de l'absorbance 402 Non A CALCERROR CA07 FLUIDERROR Erreur au niveau du circuit du fluide 412 Non A FLUIDERROR CA08 LPC_INVALID Contrôle positif faible au-dessus ou en dessous de l'intervalle attribué 419 Non A LPC_INVALID 422 Non A HPC_INVALID L'absorbance pour le standard de 424 quantification non dilué et dilué se trouve au-dessus ou en dessous de l'intervalle acceptable Non A QS_INVALID Non W TARG_RANGE e Pour plus d'informations, voir le manuel de méthodologie spécifique au test CA09 HPC_INVALID Contrôle positif fort au-dessus ou en dessous de l'intervalle attribué e Pour plus d'informations, voir le manuel de méthodologie spécifique au test CA10 QS_INVALID e Pour plus d'informations, voir le manuel de méthodologie spécifique au test CA11 TARG_RANGE Toutes les valeurs d'absorption cibles se trouvent en dehors de l'intervalle d'absorbance linéaire du test. Signalez le résultat comme étant « Not Determined ». Analysez à nouveau l'échantillon d'origine en répétant la préparation, la transcription inverse, l'amplification et la détection. 484 e Pour plus d'informations sur le rapport des résultats, voir le manuel de méthodologie spécifique au test Roche Diagnostics D-14 Manuel d'application · Version 1.1 Logiciel AMPLILINK 7 Signaux Liste de tous les signaux du logiciel AMPLILINK Code CA12 Signal textuel RESULT_LO Description Priorité Résultat Code de Remarque sur le à valider statut(a) signal Oui W RESULT_LO Oui W RESULT_HI 483 Non W TARGETOD_HI 482 Toutes les valeurs d'absorbance cible se trouvent en dehors de l'intervalle du test. Oui W TARGETOD_LO 485 Le titre calculé se trouve en dessous de l'intervalle linéaire du test. Les valeurs de SQ et d'absorbance cible se trouvent dans l'intervalle DO du test, mais la valeur calculée se trouve en dessous de la limite d'intervalle inférieure définie dans le fichier de test. e Pour plus d'informations sur le rapport des résultats, voir le manuel de méthodologie spécifique au test CA13 RESULT_HI Le titre calculé se trouve au-dessus de 487 l'intervalle linéaire du test. Les valeurs de SQ et d'absorbance cible se trouvent dans l'intervalle DO du test, mais la valeur calculée se trouve au-dessus de la limite d'intervalle supérieure définie dans le fichier de test. e Pour plus d'informations sur le rapport des résultats, voir le manuel de méthodologie spécifique au test CA14 TARGETOD_HI Toutes les valeurs d'absorbance cible se trouvent au-dessus de l'intervalle DO du test. Signalez le résultat comme étant « Not Determined ». e Pour plus d'informations, voir le manuel de méthodologie spécifique au test CA15 TARGETOD_LO e Pour plus d'informations sur le rapport des résultats, voir le manuel de méthodologie spécifique au test CA16 RGTEXPIRED Un ou plusieurs des réactifs spécifiques utilisés pour ce test sont périmés. 488 Non W RGTEXPIRED CA17 RGTEXPIRED Un ou plusieurs des réactifs génériques utilisés pour ce test sont périmés. 489 Non W RGTEXPIRED CA18 INCUBTEMP La température de l'incubateur se trouve en dehors de l'intervalle spécifié. 491 Non W INCUBTEMP CA19 REAGTEMP Température des réactifs en dehors de l'intervalle 490 Non W REAGTEMP CA20 TREAGEMPTY Le réactif spécifique au test est épuisé. 408 Non A TREAGEMPTY CA21 CONJEMPTY Le réactif de conjugué est épuisé. 409 Non A CONJEMPTY CA22 SUBSEMPTY Le réactif de substrat est épuisé. 410 Non A SUBSEMPTY CA23 ABORTED Le test a été abandonné 407 Non A ABORTED CA24 DCUPMISSED Godet D manquant dans le rack de godets 411 D Non A DCUPMISSED Roche Diagnostics Manuel d'application · Version 1.1 D-15 7 Signaux Logiciel AMPLILINK Liste de tous les signaux du logiciel AMPLILINK Code CA25 Signal textuel OD_SEQUENCE Description Priorité Résultat Code de Remarque sur le à valider statut(a) signal 481 Non A OD_SEQUENCE Indique une valeur A660 de SQ en dehors 480 de la séquence. Aucun résultat n'a été calculé. Répétez toute la procédure de test, notamment la préparation, l'amplification et la détection des échantillons et des contrôles. Non A QS_SEQUENCE Indique une valeur A660 cible en dehors de la séquence. Aucun résultat n'a été calculé. Répétez toute la procédure de test, notamment la préparation, l'amplification et la détection des échantillons et des contrôles. e Pour plus d'informations, voir le manuel de méthodologie spécifique au test CA26 QS_SEQUENCE e Pour plus d'informations, voir le manuel de méthodologie spécifique au test HS01 TADM aspiration error Erreur d'aspiration TADM 901 Non A TADM HS02 TADM dispensing error Erreur de distribution TADM 902 Non A TADM HS03 Not enough liquid found Liquide détecté insuffisant 903 Non A Liquid HS04 No liquid found Aucun liquide détecté 904 Non A Liquid HS05 Clot detected Caillot détecté 905 Non A Clot HS06 Channel hardware error Erreur matérielle au niveau du canal 906 Non A Channel HS07 Primary tube mixing error Erreur de mélange au niveau du tube primaire 907 Non A Mixing HS08 Secondary tube mixing error Erreur de mélange au niveau du tube secondaire 908 Non A Mixing HS09 Manual barcode entry Saisie manuelle du code-barres 950 Oui W (a) - = échantillon terminé (état de l'échantillon défini sur vert dans la fenêtre Systems), W = avertissement sur l'échantillon (état de l'échantillon défini sur orange dans la fenêtre Systems), A = échec de l'échantillon (état de l'échantillon défini sur rouge dans la fenêtre Systems) (b) Le résultat est Invalid si sous Configuration > Processing > Result Processing, l'action liée à l'échec d'un contrôle est définie sur Set all sample results in batch to INVALID. Roche Diagnostics D-16 Manuel d'application · Version 1.1 Logiciel AMPLILINK 7 Signaux ® Signaux de l'analyseur COBAS AMPLICOR® Signaux de l'analyseur COBAS® AMPLICOR® Le code des signaux de l'analyseur COBAS® AMPLICOR® commence par CA. e Pour obtenir de plus amples informations sur les signaux de l'analyseur COBAS® AMPLICOR®, reportez-vous aux signaux présentant un code CA, dans Liste de tous les signaux du logiciel AMPLILINK à la page D-10 Roche Diagnostics Manuel d'application · Version 1.1 D-17 7 Signaux Logiciel AMPLILINK Signaux de l'instrument cobas p 630 Signaux de l'instrument cobas p 630 Le code des signaux de l'instrument cobas p 630 commence par HS. e Pour obtenir de plus amples informations sur les signaux de l'analyseur cobas p 630, reportez-vous aux signaux présentant un code HS, dans Liste de tous les signaux du logiciel AMPLILINK à la page D-10 Remarque TADM Description Signaux Une remarque sur le signal TADM est générée lorsque les valeurs de pression prédéfinies ont été dépassées au cours du pipetage. La remarque sur le signal TADM peut être générée lors de l'aspiration ou de la distribution. Code Signal textuel Remarque sur le signal HS01 TADM aspiration error TADM HS02 TADM dispensing error TADM Tableau D-4 Cause Solution Signaux générant la remarque TADM Le signal TADM peut être généré pour plusieurs raisons : o La valeur définie pour le diamètre du tube est trop grande. Le volume diminue dans le canal de pipetage au cours du pipetage et de l'air est aspiré. o Échantillons présentant de la mousse. Le niveau de liquide est détecté au-dessus de la mousse et de l'air est aspiré lors du pipetage. o Échantillons présentant des propriétés physiques inhabituelles (par exemple la viscosité d'un échantillon est trop élevée). o Fuite au niveau des canaux de pipetage ou des embouts. o Vérifiez que le diamètre des tubes primaires est bien défini. En cas d'utilisation de tubes de diamètres différents au cours d'une analyse, utilisez le diamètre le plus petit pour la définition du tube. o Si des échantillons présentent de la mousse, centrifugez-les ou retirez la mousse manuellement. o Il existe deux manières de traiter les échantillons présentant des propriétés physiques inhabituelles : a) Centrifugez les échantillons et traitez-les à nouveau sur l'instrument cobas p 630. b) S'il n'est possible de centrifuger les échantillons, pipetez-les manuellement et chargez-les sur l'instrument COBAS® AmpliPrep. Un stockage et un traitement inappropriés des échantillons affectent leurs propriétés physiques. Veillez à stocker et à traiter les échantillons de manière appropriée. o Vous pouvez vérifier la présence de fuites au niveau des canaux de pipetage en effectuant une maintenance quotidienne. Roche Diagnostics D-18 Manuel d'application · Version 1.1 Logiciel AMPLILINK 7 Signaux Signaux de l'instrument cobas p 630 Remarque Liquid Description Signaux Le volume d'échantillon est insuffisant pour le pipetage en attente. L'instrument cobas p 630 se déplace à 6 mm maximum au-dessus du fond du tube d'échantillon primaire afin d'éviter de contaminer le canal de pipetage et d'endommager l'instrument. Code Signal textuel Remarque sur le signal HS03 Not enough liquid found Liquid HS04 No liquid found Liquid Tableau D-5 Cause Solution Signaux générant la remarque Liquid Volume d'échantillon insuffisant ou tube d'échantillon vide. Fournissez un volume d'échantillon suffisant pour le pipetage (niveau de volume d'au moins 6 mm plus le volume nécessaire pour le pipetage). Remarque Clot Description Signal Un caillot a été détecté dans l'échantillon. Le stockage et le traitement inappropriés des échantillons augmentent le risque de formation de caillots. Code Signal textuel Remarque sur le signal HS05 Clot detected Clot Tableau D-6 Cause Solution Signaux générant la remarque Clot Des caillots ont été détectés dans l'échantillon. Centrifugez l'échantillon et vérifiez si le niveau de liquide est suffisant au-dessus du cruor. Remarque Mixing Description Signaux Une erreur est survenue lors du mélange. Code Signal textuel Remarque sur le signal HS07 Primary tube mixing error (uniquement pour le pipetage du sang entier) Mixing HS08 Secondary tube mixing error Mixing Tableau D-7 Cause Solution Signaux générant la remarque Mixing o Primary tube mixing error : le niveau de volume d'échantillon est trop faible pour le mélange du sang entier. o Secondary tube mixing error : aucune occurrence connue. Whole blood pipetting : le niveau du volume d'échantillon doit se trouver dans l'intervalle spécifié. e Pour obtenir des informations supplémentaires, voir le manuel d'utilisation de l'instrument cobas p 630 Roche Diagnostics Manuel d'application · Version 1.1 D-19 7 Signaux Logiciel AMPLILINK Signaux de l'instrument cobas p 630 Signal Manual barcode entry Description Signal Le code-barres d'un tube d'échantillon primaire a été saisi manuellement. Code Signal textuel Remarque sur le signal HS09 Manual barcode entry N/A Tableau D-8 Cause Solution Signal Manual barcode entry Impossible de lire le code-barres du tube primaire. L'utilisateur a saisi le code-barres manuellement. Aucune action nécessaire. Le signal est à titre informatif uniquement. Roche Diagnostics D-20 Manuel d'application · Version 1.1 Logiciel AMPLILINK 7 Signaux Remarques sur les signaux de l'instrument COBAS® AmpliPrep Remarques sur les signaux de l'instrument COBAS® AmpliPrep Le code des signaux de l'instrument COBAS® AmpliPrep commence par AP. e Pour obtenir de plus amples informations sur les signaux de l'instrument COBAS® AmpliPrep, reportez-vous aux signaux présentant un code AP dans le chapitre Liste de tous les signaux du logiciel AMPLILINK à la page D-10 Remarque DISP_ERROR Description La remarque sur le signal DISP_ERROR apparaît lorsque l'instrument COBAS® AmpliPrep rencontre un problème de manipulation des consommables au cours d'une analyse. Différents consommables peuvent entraîner la génération d'une remarque DISP_ERROR : Signaux o Tube S o Tube K o SPU o Embout S o Embout K Code Signal textuel Remarque sur le signal AP13 Input S-tube missing DISP_ERROR AP14 S-tube handling error DISP_ERROR AP15 K-tube handling error DISP_ERROR AP16 SPU handling error DISP_ERROR AP17 S-tip handling error DISP_ERROR AP18 K-tip handling error DISP_ERROR Tableau D-9 Cause o o Signaux générant une remarque DISP_ERROR Tube S : O Le tube S d'entrée n'est pas bien placé dans le rack d'échantillons. O Le bouchon du tube S d'entrée n'est pas correctement fermé. O Le consommable présente un défaut causant un problème de manipulation au niveau du système. O Il manque un tube S d'entrée sur le rack d'échantillons (seul le clip code-barres a été inséré). O Un rack de tubes S de sortie partiellement rempli a été chargé. O Problème d'ouverture ou de fermeture des tubes S. Tube K : O un rack de tubes K partiellement rempli a été chargé. O Le tube K n'a pas été placé sur le rack d'échantillons (uniquement pour la préparation des échantillons pour les analyseurs COBAS® AmpliPrep / COBAS® TaqMan® 48). O Problème d'ouverture ou de fermeture des tubes K. O Le consommable présente un défaut causant un problème de manipulation au niveau du système. Roche Diagnostics Manuel d'application · Version 1.1 D-21 7 Signaux Logiciel AMPLILINK ® Remarques sur les signaux de l'instrument COBAS AmpliPrep o o o o SPU : O Les SPU n'ont pas été correctement chargées sur le rack de SPU. O Le consommable présente un défaut causant un problème de manipulation au niveau du système. O Racks de SPU défectueux. Embout S : O un embout S n'est pas bien placé dans la position d'accueil d'embout S de la SPU. O Le consommable présente un défaut causant un problème de manipulation au niveau du système. Embout K : O un rack d'embouts K partiellement utilisé a été chargé. O Le consommable présente un défaut causant un problème de manipulation mécanique au niveau du système. Général : O Solution Erreur de manipulation mécanique (p. ex. problème au niveau du dispositif de saisie, du joint torique du dispositif de saisie ou de la pince à tubes). o Chargez tous les consommables de manière appropriée dans l'instrument COBAS® AmpliPrep. o Chargez un tube S d'entrée par clip code-barres. o Racks d'embouts K, de tubes K et de tubes S de sortie : ne chargez pas de racks partiellement remplis dans l'instrument COBAS® AmpliPrep. o Vérifiez l'absence de toute irrégularité au niveau des consommables. o Vérifiez si les clips code-barres, les tubes S d'entrée et les tubes K sont correctement placés sur le rack d'échantillons. o Vérifiez que les SPU sont correctement placées. o Remplacez régulièrement les racks de SPU, conformément aux recommandations de maintenance. Remarque KIT_EXPIRY Description La date d'expiration de la cassette de réactifs de l'instrument COBAS® AmpliPrep est dépassée. Dans le logiciel AMPLILINK, 3 différents contrôles des dates de péremption des cassettes sont effectués : o durée de stabilité de fabrication o durée de stabilité sur l'instrument o durée de stabilité de la première utilisation Il est possible de consulter l'état de péremption d'une cassette de réactifs en cliquant sur la cassette de réactifs concernée sous l'onglet Cassettes/Samples. Différentes couleurs permettent de définir l'état de péremption de la cassette. e Pour plus d'informations, voir Onglet Cassettes/Samples à la page E-51 Résultats incorrects en raison d'une remarque sur le signal KIT_EXPIRY ATTENTION Il se peut que les résultats accompagnés de la remarque KIT_EXPIRY soient incorrects. Ne signalez pas les résultats accompagnés de la remarque KIT_EXPIRY. Roche Diagnostics D-22 Manuel d'application · Version 1.1 Logiciel AMPLILINK 7 Signaux Remarques sur les signaux de l'instrument COBAS® AmpliPrep Le signal KIT_EXPIRY s'affiche si la configuration dans la boîte de dialogue Processing Configuration est définie sur Run with expired kit. e Pour plus d'informations, voir Onglet Kit Handling à la page E-193 Pour les kits TNAI, seule la date d'expiration de fabrication est contrôlée par le logiciel. Signaux Code Signal textuel Remarque sur le signal AP00 Test Kit expired KIT_EXPIRY AP26 Test Kit use time exceeded KIT_EXPIRY AP27 Test Kit on board time exceeded KIT_EXPIRY Tableau D-10 Cause La remarque sur le signal KIT_EXPIRY s'affiche : o Solution Signaux générant la remarque KIT_EXPIRY la configuration du logiciel AMPLILINK est définie sur Run with expired kit et une analyse sur l'instrument COBAS® AmpliPrep a commencé avec une cassette de réactifs jaune dont l'état est Expired. Ne commencez pas une analyse avec l'instrument COBAS® AmpliPrep lorsqu'une ou toutes les cassettes de réactifs sont colorées en jaune et accompagnées du commentaire Expired dans la fenêtre Systems, onglet Cassettes/Samples. Pour éviter d'utiliser des cassettes périmées, sélectionnez dans la boîte de dialogue Processing Configuration l'option Prevent run with expired kit. Remarque NO_SAMPLE Description Signaux La remarque sur le signal NO_SAMPLE est générée lorsque la quantité de matériel d'échantillon est insuffisante dans le tube S d'entrée. Le niveau d'entrée de l'échantillon est contrôlé avant le pipetage de l'échantillon dans la SPU (unité de traitement des échantillons). Les cellules de détection des échantillons se chargent de cette procédure au niveau de la tête 1 en contrôlant le niveau du ménisque liquide. Code Signal textuel Remarque sur le signal AP12 Sample Input missing NO_SAMPLE Tableau D-11 Cause Solution Signaux générant la remarque NO_SAMPLE o Une quantité insuffisante d'échantillon a été pipetée dans le tube S d'entrée. o Une quantité trop importante d'échantillon a été pipetée dans le tube S d'entrée. Si l'échantillon dépasse la zone dentée du tube S d'entrée, le niveau détecté indiquera 0 sous les onglets Message Log ou Run Log. Cela indique que l'instrument COBAS® AmpliPrep n'a pas pu détecter le niveau des échantillons. o Capteur de présence d'échantillon défectueux. o Pipetez la quantité appropriée d'échantillon dans le tube S d'entrée, conformément à la notice ou au manuel de méthodologie. o Ne pipetez pas plus de 1 100 μL. o Contactez le service de maintenance Roche si vous pensez que le capteur de présence d'échantillon est défectueux. Roche Diagnostics Manuel d'application · Version 1.1 D-23 7 Signaux Logiciel AMPLILINK ® Remarques sur les signaux de l'instrument COBAS AmpliPrep Remarque PREP_ABORT Description Abandon d'une séquence d'analyse effectuée sur l'instrument COBAS® AmpliPrep. L'abandon de la séquence peut avoir été défini manuellement à l'aide du logiciel AMPLILINK ou peut survenir lors d'une panne de l'instrument. Dans les deux cas, la remarque sur le signal PREP_ABORT est générée. o L'analyse sur l'instrument COBAS® AmpliPrep a été abandonnée manuellement dans la fenêtre Systems, onglet System. Emergency Stop : tout traitement effectué sur l'instrument COBAS® AmpliPrep est immédiatement interrompu. Tous les ordres en cours de traitement sont accompagnés du signal PREP_ABORT dans la fenêtre Results et le couvercle est déverrouillé pour permettre le retrait des consommables ayant subi une mauvaise manipulation. Lorsque le nettoyage du système est terminé et que le couvercle est fermé, l'instrument est réinitialisé. Stop Transfer : la fonction Stop Transfer ne génère pas une remarque PREP_ABORT. o Abandon de l'analyse après une panne de l'instrument : L'instrument COBAS® AmpliPrep a rencontré un problème au cours de la préparation des échantillons. Tous les échantillons qui étaient en cours d'extraction sont accompagnés d'un signal PREP_ABORT. Signaux Code Signal textuel Remarque sur le signal AP24 Preparation aborted PREP_ABORT Tableau D-12 Cause Solution Signaux générant une remarque PREP_ABORT o Une analyse de l'instrument COBAS® AmpliPrep a rencontré un problème de manipulation. Par exemple, des consommables mal disposés ont causé une panne ou une quantité insuffisante de réactif dans une cassette de réactifs a interrompu le traitement des échantillons en cours d'analyse. o La séquence d'analyse de l'instrument COBAS® AmpliPrep a été interrompue manuellement par l'opérateur. o Tout type de problème mécanique ou électrique. o Chargez tous les consommables de manière appropriée. o Ne chargez pas de racks de tubes S de sortie, de racks d'embouts K ni de racks de tubes K partiellement utilisés sur la plate-forme de sortie. o N'ouvrez pas les cassettes IVD. o Veillez à ne pas renverser les réactifs de cassettes partiellement utilisées. o Vérifiez que tous les consommables sont retirés du plateau de l'instrument COBAS® AmpliPrep après une panne. o Ne mettez pas l'instrument hors tension pendant une analyse. Roche Diagnostics D-24 Manuel d'application · Version 1.1 Logiciel AMPLILINK 7 Signaux Remarques sur les signaux de l'instrument COBAS® AmpliPrep Remarque REAG_ERROR Description Au cours de chaque étape de pipetage de réactif, l'instrument COBAS® AmpliPrep détecte le niveau de réactif des cassettes de réactifs. Si le niveau de réactif dans la cassette est trop faible, la remarque sur le signal REAG_ERROR est générée et le résultat est défini sur Failed. Les signaux générant une remarque REAG_ERROR s'appliquent à tous les réactifs de l'instrument COBAS® AmpliPrep. L'onglet Detail Flags répertorie le signal et indique le réactif manquant. Signaux Code Signal textuel Remarque sur le signal AP02 ICIQS level missing REAG_ERROR AP03 Lysis level missing REAG_ERROR AP04 Probe level missing REAG_ERROR AP05 Bead Solution level missing REAG_ERROR AP06 WashBuf level missing REAG_ERROR AP07 Protease reagent missing REAG_ERROR AP08 Diluent level missing REAG_ERROR AP09 EluBuf level missing REAG_ERROR AP010 MMix level missing REAG_ERROR AP011 General Reag level missing REAG_ERROR Tableau D-13 Cause o o Solution Signaux générant une remarque REAG_ERROR Dosage IVD : O Des réactifs ont été renversés. O Les réactifs ont été utilisés auparavant sur un instrument COBAS® AmpliPrep qui n'est pas connecté à la même installation client-serveur AMPLILINK. O Sous-dosage des cassettes par le fabricant. O Cassettes présentant des fuites. O Problème de détection de niveau de réactif. Cela peut être dû à des bulles/de la mousse ou à un couvercle de cassette humide. Dosage TNAI uniquement : O Toutes les causes mentionnées ci-dessus (pour le dosage IVD). O Les flacons contenus dans la cassette à plusieurs composants ont été mélangés. O Le flacon standard utilisé pour la préparation du standard de quantification/contrôle interne n'a pas été rempli conformément aux spécifications de la notice lorsqu'un standard de quantification/contrôle interne est requis. o Assurez-vous qu'aucun réactif n'est renversé. Une fois ouverts, entreposez-les convenablement au réfrigérateur. o N'ouvrez pas les cassettes de réactifs. o Une fois ouvertes, les cassettes doivent servir à une installation client-serveur AMPLILINK unique. o Pour l'application TNAI, préparez le flacon standard conformément aux spécifications mentionnées dans la notice. Roche Diagnostics Manuel d'application · Version 1.1 D-25 7 Signaux Logiciel AMPLILINK ® Remarques sur les signaux de l'instrument COBAS AmpliPrep Les cassettes ouvertes peuvent être interchangées sur tous les instruments COBAS® AmpliPrep connectés à la même installation client-serveur AMPLILINK (base de données identique). Remarque SAMPLECLOT Description Signaux Un caillot a été détecté dans l'échantillon. Ce contrôle est effectué au cours de l'aspiration et de la distribution de l'échantillon depuis le tube S d'entrée dans la SPU. Lors de cette étape de pipetage, la différence de pression est mesurée. Si la différence de pression ne se trouve pas dans l'intervalle prédéfini, la remarque SAMPLECLOT est affichée et le résultat indique un état Failed. Code Signal textuel Remarque sur le signal AP25 Sample Input clot detected SAMPLECLOT Tableau D-14 Cause Solution Signaux générant la remarque SAMPLECLOT o Le matériel d'échantillon contient un caillot. o Le dispositif de saisie est défectueux ou le joint torique du dispositif de saisie est défectueux ou sale. o Embout S défectueux. o Matériel d'échantillon autre que du sérum ou du plasma utilisé (la viscosité est différente par rapport aux échantillons de sérum ou de plasma). o Joint torique du dispositif de saisie monté de manière inappropriée. o Problèmes dus au système d'aération de l'instrument COBAS® AmpliPrep. o Vérifiez que l'échantillon ne contient pas de matière coagulée ou partiellement coagulée lors du remplissage du tube S d'entrée. o Utilisez uniquement le matériel d'échantillon spécifié dans la notice. o Vérifiez que le joint torique du dispositif de saisie est correctement placé. o Remplacez le joint torique défectueux. o Vérifiez le système d'aération de l'instrument COBAS® AmpliPrep (Service All > Air System 1 Check). o Ne diluez pas le sérum avec un matériel de plasma. o Ne diluez pas le plasma avec un matériel de sérum. o Ne diluez pas le sérum ou le plasma avec de l'eau, une solution salée isotonique ou tout autre matériel à base d'eau. Effectuez les dilutions uniquement avec le matériel approprié. N'amplifiez pas des échantillons non traités. Roche Diagnostics D-26 Manuel d'application · Version 1.1 Logiciel AMPLILINK 7 Signaux Remarques sur les signaux de l'instrument COBAS® AmpliPrep Remarque TEMP_RANGE Description L'instrument COBAS® AmpliPrep contrôle les températures suivantes susceptibles de générer la remarque TEMP_RANGE : o Température de l'environnement de l'instrument o Température de la plate-forme de réactifs o Température de l'incubateur au niveau de l'orifice o Température de l'incubateur au niveau de la fente o Température de l'incubateur de libération de la cible Si ces températures ne se situent pas dans l'intervalle spécifié au cours d'une analyse effectuée par l'instrument COBAS® AmpliPrep, la remarque TEMP_RANGE est générée. La remarque sur le signal affichée sous l'onglet Detail Flags indique la température qui était en dehors de l'intervalle. Résultats incorrects en raison d'une remarque sur le signal TEMP_RANGE Il se peut que les résultats accompagnés de la remarque TEMP_RANGE soient incorrects. Ne signalez pas les résultats accompagnés de la remarque TEMP_RANGE. ATTENTION Signaux Code Signal textuel Remarque sur le signal AP19 Instrument Temp out of range TEMP_RANGE AP20 Reagent Temp out of range TEMP_RANGE AP21 IncubationHole out of range TEMP_RANGE AP22 IncubationSlit out of range TEMP_RANGE AP23 IncubationTRel out of range TEMP_RANGE Tableau D-15 Cause Solution Signaux générant la remarque TEMP_RANGE o L'instrument COBAS® AmpliPrep a été utilisé sans respecter les conditions environnementales spécifiées dans lesquelles la température doit être comprise entre 15 et 32 °C. o Capteur défectueux. o Unité de refroidissement défectueuse. D'autres erreurs matérielles seront générées. o Module de l'incubateur défectueux. D'autres erreurs matérielles seront générées. Installez et utilisez l'instrument COBAS® AmpliPrep conformément aux exigences environnementales spécifiées dans le manuel d'utilisation. Roche Diagnostics Manuel d'application · Version 1.1 D-27 7 Signaux Logiciel AMPLILINK ® ® ® ® Signaux accompagnés de remarques sur l'analyseur COBAS TaqMan et l'analyseur COBAS TaqMan 48 Signaux accompagnés de remarques sur l'analyseur COBAS® TaqMan® et l'analyseur COBAS® TaqMan® 48 Le code des signaux des analyseurs COBAS® TaqMan® et COBAS® TaqMan® 48 commence par TM. e Pour obtenir de plus amples informations sur les signaux des analyseurs COBAS® TaqMan® et COBAS® TaqMan® 48, reportez-vous aux signaux présentant un code TM dans le chapitre Liste de tous les signaux du logiciel AMPLILINK à la page D-10 Remarque A/D_ABORT Description Signaux La remarque A/D_ABORT est générée si la préparation des échantillons est terminée sur l'instrument COBAS® AmpliPrep mais que le tube K contenant l'extrait d'échantillon n'a jamais atteint le thermocycleur de l'analyseur COBAS® TaqMan® principalement en raison d'une panne au niveau de l'analyseur COBAS® TaqMan®. Code Signal textuel Remarque sur le signal TM17 A/D_ABORT A/D_ABORT Tableau D-16 Cause Solution Signaux générant la remarque A/D_ABORT o Problème de manipulation des consommables sur l'analyseur COBAS® TaqMan®. o Erreur de manipulation mécanique sur l'analyseur COBAS® TaqMan®. o Chargez tous les consommables de manière appropriée sur le rack d'échantillons. Remarque DATA_ERROR Description Signaux Données de mesure insuffisantes pour le calcul du titre. Code Signal textuel Remarque sur le signal TM20 EVAL_ERROR NO_DATA TM21 NO_DATA NO_DATA Tableau D-17 Cause Signaux générant une remarque DATA_ERROR o Coupure de courant lors d'une séquence d'analyse sur l'analyseur COBAS® TaqMan® ou COBAS® TaqMan® 48. o Communication interrompue entre l'analyseur COBAS® TaqMan® ou COBAS® TaqMan® 48 et le logiciel AMPLILINK. o L'analyse a été abandonnée manuellement. o L'analyse a été abandonnée en raison d'une erreur matérielle. Roche Diagnostics D-28 Manuel d'application · Version 1.1 Logiciel AMPLILINK 7 Signaux ® Signaux accompagnés de remarques sur l'analyseur COBAS TaqMan et l'analyseur COBAS TaqMan® 48 Solution ® ® o Assurez une connexion permanente entre le logiciel AMPLILINK et les analyseurs COBAS® TaqMan® et COBAS® TaqMan® 48. o Ne mettez pas l'analyseur hors tension pendant une analyse. o Utilisez l'analyseur conformément aux spécifications afin d'éviter toute erreur matérielle. o Assurez-vous que les analyseurs COBAS® TaqMan® et COBAS® TaqMan® 48 ne subissent pas de coupure de courant. Remarque DSLM Les signaux suivants génèrent une remarque DSLM : Signaux Code Signal textuel Remarque sur le signal TM75 INTERCEPT_RANGE-n DSLM TM77 CURVE_FIT_FAIL_DSLM-n DSLM TM81 REGR_FAILURE_DSLM-n DSLM TM83 CURVE_ABOVE_AFL-n DSLM Tableau D-18 Signaux générant la remarque DSLM Signal INTERCEPT_RANGE-n Description L'ordonnée est calculée comme la médiane des cinq premiers cycles de la courbe initiale. Le signal INTERCEPT_RANGE-n est émis lorsque l'ordonnée est inférieure à la valeur InterceptMin ou supérieure à la valeur InterceptMax. Les valeurs InterceptMin et InterceptMax sont définies dans le TDF. Le signal INTERCEPT_RANGE-n déclenche un résultat invalide. Si la valeur CT est inférieure ou égale à cinq, alors l'ordonnée est tirée du modèle d'équation utilisé pour estimer la courbe brute de fluorescence. Cause Solution o Absence de Master Mix. o Tube K vide (pas d'échantillon ni de Master Mix). o Présence de grosses bulles au niveau du chemin optique. o Position inoccupée dans le thermocycleur. Cela se produit si la position de l'ordre d'échantillon et la position de tube K ne correspondent pas. o Puits de thermocycleur sale. o Le Master Mix a été exposé à la lumière pendant une durée prolongée. o Présence de DNase entraînant la dégradation des sondes marquées par un fluorophore. o Le joint torique du dispositif de saisie 2 n'est pas placé de manière appropriée ou est défectueux (le lavage n'est pas réalisé correctement). o Vérifiez le niveau de chaque tube K. Chaque tube K doit contenir 50 μL de Master Mix plus 50 μL d'échantillon extrait. o Vérifiez la présence de bulles dans les tubes K. o Vérifiez toute trace de saleté au niveau du thermocycleur (à effectuer par le service de maintenance Roche). o Le tube K contenant le Master Mix et l'échantillon extrait ne doit pas être exposé à la lumière pendant une durée prolongée. o Remplacez le joint torique défectueux du dispositif de saisie 2 (Service All > Replace Gripper 2 O-Ring). Roche Diagnostics Manuel d'application · Version 1.1 D-29 7 Signaux Logiciel AMPLILINK ® ® ® ® Signaux accompagnés de remarques sur l'analyseur COBAS TaqMan et l'analyseur COBAS TaqMan 48 Signal CURVEFIT_FAIL_DSLM-n Description Lorsque la courbe est estimée à l'aide d'un modèle double sigmoïde, l'algorithme DSLM calcule deux métriques qui évaluent la qualité de la correspondance entre la courbe originale et le modèle. L'une des métriques détermine la qualité de la correspondance comme nombre décimal compris entre 0 et 1,0 ; 1,0 représentant la correspondance parfaite. Une limite inférieure de 0,8 a été définie de manière empirique afin que l'algorithme n'utilise pas une estimation sous-optimale au cours des étapes de calcul suivantes. La seconde métrique détermine la qualité de la correspondance comme décimale positive ; 0,0 représentant la correspondance parfaite. Une limite supérieure de 10,0 a été définie de façon empirique pour que les calcules de l'algorithme n'utilisent pas d'estimations sous-optimales. Cette vérification est uniquement effectuée lorsqu'un modèle double sigmoïde est utilisé pour estimer la courbe et lorsque les signaux suivants ne sont pas définis (c'està-dire si l'algorithme considère la courbe de croissance brute comme une courbe positive) : Cause Solution o ROOT_NOT_FOUND-n o AFI_MIN_FAILURE-n o RFI_MIN_FAILURE-n o DELTAB_MIN_FAILURE-n o LINEAR_MODEL_DSLM-n La courbe de croissance brute a une forme qui ne peut pas être estimée de façon optimale par le modèle double sigmoïde. Le signal CURVEFIT_FAIL_DSLM-n peut être émis pour les courbes de croissance brutes au bruit de fond très élevé. Recherchez la cause du niveau élevé de bruit. e Pour plus d'informations, voir Signal CURVENOISE-n à la page D-38 Signal REGR_FAILURE_DSLM-n Description Cause Solution Le signal REGR_FAILURE_DSLM-n est émis en cas d'erreur mathématique lors du calcul du modèle double sigmoïde. Dans ce cas, l'algorithme ne peut pas établir un modèle correct des courbes et le signal REGR_FAILURE_DSLM-n génère un résultat invalide. Les causes possibles incluent, sans s'y limiter, la division par 0, des matrices non inversibles, ou l'incapacité à déterminer une estimation des données actuelles. Aucune solution préventive possible : le signal REGR_FAILURE_DSLM-n est lié à la forme de la courbe et aucune forme spécifique n'a pu être identifiée comme déclenchant systématiquement ce signal. Il peut être nécessaire de réanalyser l'échantillon pour obtenir un résultat valide. Roche Diagnostics D-30 Manuel d'application · Version 1.1 Logiciel AMPLILINK 7 Signaux ® ® ® Signaux accompagnés de remarques sur l'analyseur COBAS TaqMan et l'analyseur COBAS TaqMan® 48 Signal CURVE_ABOVE_AFL-n Description La valeur CT est calculée comme le cycle fractionnel auquel la courbe de croissance normalisée croise l'AFL normalisé. Le signal CURVE_ABOVE_AFL-n est émis lorsque toutes les valeurs de fluorescence de la courbe de croissance normalisée sont supérieures à l'AFL normalisé. Cela signifie généralement que la normalisation de la courbe n'est pas optimale. Le signal CURVE_ABOVE_AFL-n génère un résultat invalide. Ce signal se déclenche uniquement si le signal DELTA_B_MIN_FAILURE-n n'est pas émis. Cause Solution o Toutes les valeurs de fluorescence normalisées peuvent être supérieures à l'AFL normalisé si l'AFL défini dans le TDF est très faible et si la courbe de croissance brute montre une croissance très faible ou inexistante. o Le signal CURVE_ABOVE_AFL-n peut également être émis en cas de traitement d'un échantillon de titre élevé. o Contactez le service de maintenance Roche si le signal CURVE_ABOVE_AFL-n est émis systématiquement pour la plupart des échantillons. o Déterminez si un échantillon à titre élevé est la cause du signal. Remarque HPCINVALID Description La remarque HPCINVALID est générée lorsque le résultat de titre calculé pour le contrôle positif fort est en dehors de l'intervalle affecté au titre de contrôle maximum et au titre de contrôle minimum. Les intervalles de contrôle sont fournis sur une carte de données (pour les kits d'extraction manuels) ou sur le code-barres des cassettes de réactifs de l'instrument COBAS® AmpliPrep. Le tableau suivant indique les résultats possibles pour un contrôle positif fort. Cas de résultat Résultat Signaux Contrôle en dehors de l'intervalle Invalid HPCINVALID Contrôle dans l'intervalle défini 1.98E+8 C/mL Résultat invalide Invalid HPCINVALID Cible non détectée Invalid HPCINVALID Tableau D-19 Signaux Résultats des contrôles positifs forts Code Signal textuel Remarque sur le signal TM27 HPCINVALID HPCINVALID Tableau D-20 Signaux générant la remarque HPCINVALID Roche Diagnostics Manuel d'application · Version 1.1 D-31 7 Signaux Logiciel AMPLILINK ® ® ® ® Signaux accompagnés de remarques sur l'analyseur COBAS TaqMan et l'analyseur COBAS TaqMan 48 Cause Une remarque HPCINVALID est générée dans l'une des circonstances suivantes : o Aucun résultat de titre ne peut être calculé. o Le résultat est marqué Invalid pour d'autres raisons. Dans ce cas, vérifiez si d'autres signaux ont été émis. o Le résultat de titre calculé est en dehors de l'intervalle attribué : Extraction manuelle : O Les pipettes ne sont pas calibrées correctement. O Ajout d'un volume de contrôle inadéquat. Modification dans la courbe de croissance du SQ (ce qui entraîne un retard dans l'obtention de la valeur de Ct du SQ ; celle-ci est néanmoins valide) : Solution O Courbe de croissance du SQ supprimée. O Quantité insuffisante de SQ. o Le résultat est marqué Invalid pour d'autres raisons. Dans ce cas, vérifiez si d'autres signaux ont été émis. o Évitez toute contamination au cours du pipetage. Ouvrez un tube à la fois. o Ne mélangez pas les différents tubes de contrôle. o Si le signal HPCINVALID est dû à un autre problème tel que l'invalidité d'un standard de quantification ou un pic, vérifiez le signal spécifique du problème pour obtenir de plus amples informations. o Utilisez des valeurs correctes figurant sur la carte de données du kit. o Vérifiez si les pipettes sont calibrées avec précision. o Vérifiez si le système de fluide de l'instrument COBAS® AmpliPrep contient des bulles d'air. o Vérifiez si des courbes de croissance ont été supprimées et effectuez une maintenance quotidienne. Résultats incorrects en raison d'une remarque sur le signal HPCINVALID ATTENTION Il se peut que les résultats accompagnés de la remarque HPCINVALID soient incorrects. Ne signalez pas les résultats accompagnés de la remarque HPCINVALID. Roche Diagnostics D-32 Manuel d'application · Version 1.1 Logiciel AMPLILINK 7 Signaux ® ® ® Signaux accompagnés de remarques sur l'analyseur COBAS TaqMan et l'analyseur COBAS TaqMan® 48 Remarque KIT_EXPIRY Description Le signal KIT_EXPIRY est généré en cas de démarrage de l'analyseur COBAS® TaqMan® 48 avec un kit de réactifs périmé. La date de péremption figurant sur le kit indique le mois et l'année de péremption. Le kit peut être utilisé jusqu'au dernier jour du mois de péremption. Par exemple, la date d'expiration 2009/05 signifie que les réactifs peuvent être utilisés jusqu'au 31 mai 2009. En fonction de la configuration du logiciel AMPLILINK, l'une des deux situations se produit : o Si le logiciel AMPLILINK est configuré sur l'option Run with expired kit, la séquence d'analyse continuera et les résultats seront accompagnés d'une remarque KIT_EXPIRY. o Si le logiciel AMPLILINK est configuré sur l'option Prevent run with expired kit, les échantillons sont bloqués et aucune analyse ne peut être démarrée. e Pour plus d'informations, voir Onglet Kit Handling à la page E-193 e Pour plus d'informations sur les signaux KIT_EXPIRY générés durant une analyse sur l'instrument COBAS® AmpliPrep, voir Remarque KIT_EXPIRY à la page D-22 Signaux Code Signal textuel Remarque sur le signal TM18 KIT_EXPIRY KIT_EXPIRY Tableau D-21 Cause Solution Signaux générant la remarque KIT_EXPIRY Dans le logiciel AMPLILINK, le paramètre a été défini sur Run with expired kit. o N'effectuez pas d'analyses sur l'analyseur COBAS® TaqMan® 48 avec des réactifs périmés. o Si le logiciel AMPLILINK est configuré sur l'option Run with expired kit, la séquence d'analyse peut continuer et les résultats sont accompagnés d'un signal KIT_EXPIRY. o Si le logiciel AMPLILINK est configuré sur l'option Prevent run with expired kit, les échantillons sont bloqués et aucune analyse ne peut être démarrée. Résultats incorrects en raison d'une remarque sur le signal KIT_EXPIRY ATTENTION Il se peut que les résultats accompagnés de la remarque KIT_EXPIRY soient incorrects. Ne signalez pas les résultats accompagnés de la remarque KIT_EXPIRY. Roche Diagnostics Manuel d'application · Version 1.1 D-33 7 Signaux Logiciel AMPLILINK ® ® ® ® Signaux accompagnés de remarques sur l'analyseur COBAS TaqMan et l'analyseur COBAS TaqMan 48 Remarque LPCINVALID Description La remarque sur le signal LPCINVALID est générée lorsque le résultat de titre calculé pour le contrôle positif faible est en dehors de l'intervalle affecté au titre de contrôle maximum et au titre de contrôle minimum. Les intervalles de contrôle sont spécifiques au lot et figurent sur une carte de données, pour les kits d'extraction manuels, ou sur le code-barres des cassettes de réactifs de l'instrument COBAS® AmpliPrep. Le tableau suivant inique les résultats possibles pour un contrôle positif faible. Cas de résultat Résultat Signaux Contrôle en dehors de l'intervalle Invalid LPCINVALID Contrôle dans l'intervalle défini 1.04E+2 C/mL Résultat invalide Invalid LPCINVALID Cible non détectée Invalid LPCINVALID Tableau D-22 Signaux Code Signal textuel Remarque sur le signal TM25 LPCINVALID LPCINVALID Tableau D-23 Cause Résultats des contrôles positifs faibles Signaux générant la remarque LPCINVALID Une remarque sur le signal LPCINVALID est générée dans l'une des circonstances suivantes : o Aucun résultat de titre ne peut être généré. o Le titre calculé est en dehors de l'intervalle attribué. Extraction manuelle : O Les pipettes ne sont pas calibrées correctement. O Ajout d'un volume de contrôle inadéquat. Modification dans la courbe de croissance du SQ (ce qui entraîne un retard dans l'obtention de la valeur de Ct du SQ ; celle-ci est néanmoins valide) : Solution O Courbe de croissance du SQ supprimée. O Quantité insuffisante de SQ. O Des valeurs de contrôle erronées ont été entrées lors de la procédure manuelle sur l'analyseur COBAS® TaqMan® 48. o Le résultat est marqué Invalid pour d'autres raisons. Dans ce cas, vérifiez si d'autres signaux ont été émis. o Évitez toute contamination au cours du pipetage. Ouvrez un tube à la fois. o Ne mélangez pas les différents tubes de contrôle. o Si le signal LPCINVALID est dû à un autre problème tel que l'invalidité d'un standard de quantification ou un pic, vérifiez le signal spécifique du problème pour obtenir de plus amples informations. o Utilisez les valeurs correctes figurant sur la carte de données du kit (analyseur COBAS® TaqMan® 48). o Vérifiez si les pipettes sont calibrées avec précision. o Vérifiez le système de fluide de l'instrument COBAS® AmpliPrep. o Vérifiez si des courbes de croissance ont été supprimées et effectuez une maintenance quotidienne. Roche Diagnostics D-34 Manuel d'application · Version 1.1 Logiciel AMPLILINK 7 Signaux ® ® ® Signaux accompagnés de remarques sur l'analyseur COBAS TaqMan et l'analyseur COBAS TaqMan® 48 Résultats incorrects en raison d'une remarque sur le signal LPCINVALID Il se peut que les résultats accompagnés de la remarque LPCINVALID soient incorrects. Ne signalez pas les résultats accompagnés de la remarque LPCINVALID. ATTENTION Remarque MATH_ERROR Description Signaux La remarque sur le signal MATH_ERROR peut être générée au cours de chaque étape de calcul. Différents signaux MATH_ERROR sont générés selon le déclenchement du signal au cours de la correction du palier de ligne de base (MATH_ERROR_STEP-n), de la détection des pics (MATH_ERROR_SPIKE-n), du contrôle préliminaire (MATH_ERROR_PRECHK-n), du calcul de la valeur de Ct (MATH_ERROR_ELBOW-n), du contrôle postérieur (MATH_ERROR_POSTCHK-n) ou de toute erreur générale de calcul (MATH_ERROR). Code Signal textuel Remarque sur le signal TM31 MATH_ERROR MATH_ERROR TM95 MATH_ERROR_STEP-n MATH_ERROR TM96 MATH_ERROR_SPIKE-n MATH_ERROR TM97 MATH_ERROR_PRECHK-n MATH_ERROR TM98 MATH_ERROR_ELBOW_n MATH_ERROR TM99 MATH_ERROR_POSTCHK-n MATH_ERROR Tableau D-24 Cause Solution Signaux générant une remarque MATH_ERROR Une remarque sur le signal MATH_ERROR est générée en cas d'erreur de calcul générale : o Problème de calcul inattendu (par exemple division par 0). o Valeurs de coefficient non valides utilisées (coefficients a, b et c) (analyseur COBAS® TaqMan® 48). o Il n'existe aucune mesure préventive étant donné que la remarque sur le signal MATH_ERROR est due à un problème de calcul. Les utilisateurs doivent répéter tout le processus d'extraction, d'amplification et de détection. o Vérifiez que les valeurs de coefficient a, b et c appropriées ont été utilisées (analyseur COBAS® TaqMan® 48). Roche Diagnostics Manuel d'application · Version 1.1 D-35 7 Signaux Logiciel AMPLILINK ® ® ® ® Signaux accompagnés de remarques sur l'analyseur COBAS TaqMan et l'analyseur COBAS TaqMan 48 Remarque NC_INVALID Description La remarque sur le signal NC_INVALID est générée lorsque le résultat du titre calculé pour le contrôle négatif n'est pas négatif, c'est-à-dire lorsque le résultat Target Not Detected n'est pas généré. D'autres raisons rendent ce résultat invalide comme par exemple le signal PRECHECK. Le tableau suivant indique les résultats possibles pour un contrôle négatif. Cas de résultat Résultat Signaux Aucune cible détectée Target Not Detected Aucun signal Résultat invalide Invalid NC_INVALID Résultat « valide » Invalid NC_INVALID (un titre a été calculé) Tableau D-25 Signaux Code Signal textuel Remarque sur le signal TM24 NC_INVALID NC_INVALID Tableau D-26 Cause Solution Résultats des contrôles négatifs Signaux générant la remarque NC_INVALID Une remarque sur le signal NC_INVALID est générée dans l'une des circonstances suivantes : o Il est possible de calculer le résultat d'un titre et le résultat n'est pas négatif. o Le résultat est invalide pour d'autres raisons. Dans ce cas, vérifiez la présence d'autres signaux à l'aide de l'onglet Detail Flags. o Évitez toute contamination au cours du pipetage. Ouvrez un tube à la fois. o Ne mélangez pas les différents tubes de contrôle. o Si le signal NC_INVALID est dû à un autre problème, comme un contrôle préliminaire invalide ou des pics, vérifiez le signal spécifique du problème pour de plus amples informations. Résultats incorrects en raison d'une remarque sur le signal NC_INVALID ATTENTION Il se peut que les résultats accompagnés de la remarque NC_INVALID soient incorrects. Ne signalez pas les résultats accompagnés de la remarque NC_INVALID. Roche Diagnostics D-36 Manuel d'application · Version 1.1 Logiciel AMPLILINK 7 Signaux ® ® ® Signaux accompagnés de remarques sur l'analyseur COBAS TaqMan et l'analyseur COBAS TaqMan® 48 Remarque PRECHECK Les signaux suivants génèrent une remarque PRECHECK : Signaux Code Signal textuel Remarque sur le signal TM44 SPK_INFL-n PRECHECK TM45 DRIFT_HIGH-n PRECHECK TM46 CURVENOISE-n PRECHECK TM47 BLTOOLOW-n PRECHECK TM48 BLTOOHIGH-n PRECHECK Tableau D-27 Signaux générant la remarque PRECHECK Signal SPK_INFL-n Description Il existe deux possibilités de génération d'un signal SPK_INFL-n. e Pour obtenir des informations générales sur les pics, consultez Signal SPK_DETECT-n / SPK_CORRECT-n / SPKREMOVED-n à la page D-53 o o Cause 1ère possibilité : le paramètre de pic est défini dans le fichier de définition de test de manière à détecter uniquement un pic. Un signal SPK_INFL-n est généré dans les 3 conditions suivantes : O Un pic a été détecté dans la zone de la ligne de base. O Un pic a été détecté vers l'intervalle de valeur de Ct de la cible ou du standard de quantification. O Un pic a été détecté dans la phase plateau. 2ème possibilité : quel que soit le paramètre de pic défini dans le fichier de définition de test, un signal SPK_INFL est généré lorsque la valeur de Ct de la cible détectée est inférieure ou égale à 5,1. Cette valeur de Ct faible peut être due à un pic. Un signal SPK_INFL-n est émis lorsqu'un pic apparaît dans un intervalle spécifié de la courbe de croissance susceptible d'influencer le calcul du titre. Cela se produit uniquement si le paramètre du fichier de définition de test est défini sur Spike Detect. Les causes d'un pic sont les suivantes : Solution o Présence de bulles dans les tubes K. o Autres instruments de laboratoire causant des interférences à proximité des analyseurs COBAS® TaqMan® ou COBAS® TaqMan® 48. o Évitez la présence de bulles dans les tubes K. o Il est nécessaire de veiller à ce que seuls les instruments appartenant à la classe d'émission A, conformément à la loi EN 61326 EMC (compatibilité électromagnétique), soient placés à proximité immédiate des analyseurs COBAS® TaqMan® ou COBAS® TaqMan® 48. Roche Diagnostics Manuel d'application · Version 1.1 D-37 7 Signaux Logiciel AMPLILINK ® ® ® ® Signaux accompagnés de remarques sur l'analyseur COBAS TaqMan et l'analyseur COBAS TaqMan 48 Signal DRIFT_HIGH-n Description La pente calculée de la ligne de base est au-dessus de la pente de la ligne de base maximum ou au-dessous de la pente de la ligne de base minimum. Cause Solution Une pente de ligne de base peut être en dehors de l'intervalle spécifié dans le fichier de définition de test pour différentes raisons : o Échantillon à titre élevé (uniquement possible pour le signal DRIFT_HIGH-1 (cible)). Une augmentation précoce de la courbe de croissance de la cible entraîne une valeur de pente élevée. o Une baisse ou une augmentation de la ligne de base peut être causée par : o o O des réactifs froids O un mélange non homogène de l'échantillon et du Master Mix dans le tube K O la présence de bulles dans le tube K DRIFT_HIGH-2 (SQ) : O Mélangez soigneusement le Master Mix de travail et l'échantillon extrait à l'aide la pipette. Cela s'applique uniquement à la procédure d'extraction manuelle. O Vous devez laisser les flacons de Master Mix et de Mn2+ se stabiliser à température ambiante pendant au moins 30 minutes avant la préparation du Master Mix de travail. O Évitez la formation de bulles dans les tubes K en mélangeant soigneusement le Master Mix et l'échantillon extrait. DRIFT_HIGH-1 (cible) : O En plus des actions à effectuer lors de la génération du signal DRIFT_HIGH-1 pour le SQ, vérifiez si le signal est dû à une valeur de titre d'échantillon élevée. Le cas échéant, diluez l'échantillon et répétez les étapes d'extraction, d'amplification et de détection. Signal CURVENOISE-n Description Cause Un signal CURVENOISE est généré si le niveau de bruit de la ligne de base est trop élevé. Un niveau de bruit élevé au niveau de la ligne de base peut être causé par les éléments suivants : o Le système est utilisé dans un environnement en dehors de l'intervalle spécifié (température, humidité). L'apparition de pics entre le début et la fin de la ligne de base peut influencer celle-ci et générer un signal CURVENOISE. En outre, il se peut que le signal détaillé relatif aux pics (SPK_DETECT-n, SPK_CORR-n ou SPK_REMOVED-n) soit affiché sous l'onglet Detail Flags. Si la génération du signal CURVENOISE est due à un pic, il est également nécessaire de vérifier les points suivants : o Présence de bulles dans les tubes K. o Autres instruments de laboratoire causant des interférences à proximité des analyseurs COBAS® TaqMan® ou COBAS® TaqMan® 48. o Mélange non homogène des réactifs froids. Roche Diagnostics D-38 Manuel d'application · Version 1.1 Logiciel AMPLILINK 7 Signaux ® Signaux accompagnés de remarques sur l'analyseur COBAS TaqMan et l'analyseur COBAS TaqMan® 48 Solution ® ® o Évitez la présence de bulles dans les tubes K. o Vérifiez que les analyseurs COBAS® TaqMan® et COBAS® TaqMan® 48 sont utilisés selon les conditions environnementales spécifiées. e Pour obtenir de plus amples informations, consultez les manuels d'utilisation des analyseurs COBAS® TaqMan® et COBAS® TaqMan® 48. o Il est nécessaire de veiller à ce que seuls les instruments appartenant à la classe d'émission A, conformément à la loi EN 61326 EMC (compatibilité électromagnétique), soient placés à proximité immédiate des analyseurs COBAS® TaqMan® ou COBAS® TaqMan® 48. o Utilisez les réactifs comme décrit dans les notices. Veillez particulièrement à ce que les réactifs soient équilibrés à température ambiante pendant au moins 30 minutes avant d'être utilisés. Signal BLTOOLOW-n Description Le signal BLTOOLOW-n est généré lorsque l'ordonnée à l'origine calculée de la ligne de base est inférieure à la ligne de base minimum. Cause Un signal BLTOOLOW est généré si un signal de fluorescence trop faible est mesuré ou si aucun signal de fluorescence n'est mesuré. Les causes possibles sont : Solution o Absence de Master Mix. o Tube K vide (pas d'échantillon ni de Master Mix). o Présence de grosses bulles au niveau du chemin optique. o Position inoccupée dans le thermocycleur. Cela se produit si la position de l'ordre d'échantillon et la position de tube K ne correspondent pas. o Puits de thermocycleur sale. o Vérifiez le niveau de chaque tube K. Chaque tube K doit contenir 50 μL de Master Mix plus 50 μL d'échantillon extrait. o Vérifiez la présence de bulles dans les tubes K. o Vérifiez toute trace de saleté au niveau du thermocycleur (à effectuer par le service de maintenance Roche à l'aide de l'outil d'observation). Signal BLTOOHIGH-n Description Cause Le signal BLTOOHIGH-n est généré lorsque l'ordonnée à l'origine calculée de la ligne de base est supérieure à la ligne de base maximum. Un signal BLTOOHIGH-n est généré lorsque le signal du fluorophore émetteur (reporter) n'est plus bloqué par le fluorophore récepteur (quencher) au début de la PCR. Les causes possibles sont : o Exposition à la lumière du Master Mix pendant une longue période. o Présence de DNase entraînant la dégradation des sondes marquées par un fluorophore. o Préparation inappropriée des échantillons pour l'extraction avec le système High Pure (résidu d'éthanol dans l'éluat). o Le joint torique du dispositif de saisie 2 n'est pas placé de manière appropriée ou est défectueux (le lavage n'est pas réalisé de manière adéquate). Roche Diagnostics Manuel d'application · Version 1.1 D-39 7 Signaux Logiciel AMPLILINK ® ® ® ® Signaux accompagnés de remarques sur l'analyseur COBAS TaqMan et l'analyseur COBAS TaqMan 48 Solution o Procédure d'extraction manuelle (High Pure) : Suivez la procédure exacte décrite dans la notice du test ou le manuel de méthodologie. o O Le Master Mix ne doit pas être exposé à la lumière pendant une durée prolongée. O Le tube K contenant le Master Mix et l'échantillon extrait ne doit pas être exposé à la lumière pendant une durée prolongée. O Des embouts de pipette avec filtre de protection contre les aérosols doivent être utilisés. O La force de centrifugation doit être définie sur 4600 g. O Les réservoirs de vidange doivent être modifiés en fonction du protocole d'extraction. Extraction automatique ( instrument COBAS® AmpliPrep) : O Le tube K contenant le Master Mix et l'échantillon extrait ne doit pas être exposé à la lumière pendant une durée prolongée. O Remplacez le joint torique défectueux du dispositif de saisie 2 (Service All > Replace Gripper 2 O-Ring). Remarque QS_INVALID Description La remarque sur le signal QS_INVALID est générée lorsque la valeur de Ct calculée pour le standard de quantification est en dehors de l'intervalle de valeur de Ct défini pour le standard de quantification dans le fichier de définition de test. Comme le standard de quantification est ajouté à une concentration connue, on s'attend à ce que sa valeur de Ct se situe dans un certain intervalle. Lorsque la valeur de Ct de la cible est supérieure à 5,1 (cycle >5,1) et inférieure à sa valeur minimum prédéfinie, et lorsque la valeur RFI (augmentation relative de la fluorescence) de la cible est supérieure à sa valeur minimum prédéfinie dans le fichier de définition de test, même si la valeur de Ct du standard de quantification est supérieure à l'intervalle maximum de standard de quantification ou si la valeur RFI du standard de quantification est inférieure à sa valeur minimum prédéfinie dans le fichier de définition de test, un résultat valide est généré. Le résultat suivant s'affiche : > Titer Maximum Signaux Code Signal textuel Remarque sur le signal TM50 QS_INVALID-n QS_INVALID Tableau D-28 Signaux générant la remarque QS_INVALID Roche Diagnostics D-40 Manuel d'application · Version 1.1 Logiciel AMPLILINK 7 Signaux ® Signaux accompagnés de remarques sur l'analyseur COBAS TaqMan et l'analyseur COBAS TaqMan® 48 Cause ® ® Un signal QS_INVALID s'affiche lorsque la valeur de Ct du standard de quantification est en dehors de l'intervalle défini dans le fichier de définition de test. Ce signal peut être émis pour les raisons suivantes : o Inhibition de la réaction de PCR. o PCR compétitive avec un échantillon de titre élevé. o Quantité insuffisante ou pas d'ajout de standard de quantification dans le processus d'extraction. Extraction manuelle : O Les pipettes ne sont pas calibrées correctement. O Ajout d'un volume de contrôle inadéquat. Extraction automatique : O Solution Problèmes dus au système de fluide. o Un pic est apparu en dehors de l'intervalle de valeur de Ct défini pour le standard de quantification, ce qui a entraîné un calcul erroné de la valeur de Ct. o Évitez les inhibiteurs de PCR tels que l'éthanol, l'héparine... o Si une PCR compétitive a lieu en raison d'un échantillon à titre élevé, diluez l'échantillon d'origine à titre élevé et répétez la procédure complète d'extraction et de détection. o Vérifiez si les pipettes sont calibrées avec précision. o Exécutez la maintenance quotidienne sur tous les instruments et analyseurs. o Vérifiez si le système de fluide de l'instrument COBAS® AmpliPrep contient des bulles d'air. Remarque RUN_EXPIRY Description La remarque sur le signal RUN_EXPIRY est générée lorsque les tubes K contenant le Master Mix de travail et l'échantillon extrait ne sont pas transférés de l'instrument COBAS® AmpliPrep vers les analyseurs COBAS® TaqMan® ou COBAS® TaqMan® 48 dans l'intervalle de temps spécifié et que le logiciel AMPLILINK est configuré sur le mode Process samples and flag results pour la durée de stabilité du Master Mix. Reportez-vous à la notice spécifique au dosage pour en savoir plus sur l'intervalle de temps. L'intervalle de temps est contrôlé individuellement pour chaque échantillon. C'est pourquoi il est possible que seuls quelques-uns des échantillons d'un rack soient accompagnés d'un message. Ce signal ne s'affiche pas pour les dosages extraits manuellement sur l'analyseur COBAS® TaqMan® 48. Résultats incorrects en raison d'une remarque sur le signal RUN_EXPIRY Il se peut que les résultats accompagnés de la remarque RUN_EXPIRY soient incorrects. Ne signalez pas les résultats accompagnés de la remarque RUN_EXPIRY. Signaux Code Signal textuel Remarque sur le signal TM19 RUN_EXPIRY RUN_EXPIRY Tableau D-29 Signaux générant la remarque RUN_EXPIRY Roche Diagnostics Manuel d'application · Version 1.1 D-41 7 Signaux Logiciel AMPLILINK ® ® ® ® Signaux accompagnés de remarques sur l'analyseur COBAS TaqMan et l'analyseur COBAS TaqMan 48 Cause Solution Les tubes K contenant le Master Mix et les échantillons extraits de l'instrument COBAS® AmpliPrep ne sont pas transférés vers les analyseurs COBAS® TaqMan® ou COBAS® TaqMan® 48 dans l'intervalle de temps spécifié (voir la notice spécifique au test). Après une séquence d'analyse sur l'instrument COBAS® AmpliPrep, transférez immédiatement les tubes K vers l'analyseur COBAS® TaqMan® ou COBAS® TaqMan® 48. Remarque STEPMOM Les signaux suivants génèrent une remarque STEPMOM : Signaux Code Signal textuel Remarque sur le signal TM69 REGR_FAILURE_STEPMOM-n STEPMOM TM70 LIN_EST_FAILURE-n STEPMOM Tableau D-30 Signaux générant la remarque STEPMOM Signal REGR_FAILURE_STEPMOM-n Description Un signal REGR_FAILURE_STEPMOM-n peut être généré pour trois raisons différentes : 1. Une erreur mathématique est survenue au cours de la résolution du modèle de régression non linéaire. 2. Une erreur mathématique est survenue en calculant la métrique utilisée pour déterminer la qualité des différentes estimations et pour sélectionner l'estimation donnant le meilleur modèle des données. 3. Une erreur mathématique est survenue en calculant les intervalles de confiance pour les coefficients du modèle qui représente la magnitude du palier observé. Cause Solution Les causes possibles incluent, sans s'y limiter, la division par 0, des matrices non inversibles, ou l'incapacité à déterminer une estimation des données actuelles. Aucune solution préventive possible : le signal REGR_FAILURE_STEPMOM-n est lié à la forme de la courbe et aucune forme spécifique n'a pu être identifiée comme déclenchant systématiquement ce signal. Il peut être nécessaire de réanalyser l'échantillon pour obtenir un résultat valide. Signal LIN_EST_FAILURE-n Description Cause Solution La courbe brute est estimée à l'aide d'un modèle linéaire qui inclut la modélisation d'un palier de température. Des techniques d'inversion de matrice sont utilisées pour résoudre le système d'équations linéaires qui offrent des coefficients optimaux pour le modèle linéaire. Une matrice non inversible a été rencontrée en tentant de résoudre le système d'équations linéaires. Aucune solution préventive possible : le signal LIN_EST_FAILURE-n est lié à la forme de la courbe et aucune forme spécifique n'a pu être identifiée comme déclenchant systématiquement ce signal. Il peut être nécessaire de réanalyser l'échantillon pour obtenir un résultat valide. Roche Diagnostics D-42 Manuel d'application · Version 1.1 Logiciel AMPLILINK 7 Signaux ® ® ® Signaux accompagnés de remarques sur l'analyseur COBAS TaqMan et l'analyseur COBAS TaqMan® 48 Remarque SYS_ERROR Description Signaux La remarque SYS_ERROR est due à une erreur matérielle sur l'analyseur COBAS® TaqMan® ou COBAS® TaqMan® 48. Par conséquent, aucun résultat n'est généré. Code Signal textuel Remarque sur le signal TM00 TEMPRNG SYS_ERROR TM03 BRIGHTRNG SYS_ERROR TM04 TEMPCOVER SYS_ERROR TM05 DARKDRIFT SYS_ERROR TM06 SYS_CALC SYS_ERROR TM07 SYS_ABORT SYS_ERROR TM09 REFRNG SYS_ERROR Tableau D-31 Cause Solution Signaux générant une remarque SYS_ERROR Erreur matérielle sur l'analyseur COBAS® TaqMan® ou COBAS® TaqMan® 48. Contactez le service de maintenance Roche pour résoudre le problème. Remarque PC_INVALID Description Signaux La remarque PC_INVALID est générée lorsque le résultat du contrôle positif ne correspond pas au résultat attendu dans un test qualitatif. Elle peut également être due à d'autres raisons qui rendent le résultat du contrôle positif invalide, par exemple toute remarque préliminaire. Code Signal textuel Remarque sur le signal TM28 PC_INVALID PC_INVALID Tableau D-32 Cause Solution Signaux générant la remarque PC_INVALID Une remarque PC_INVALID est générée dans l'une des circonstances suivantes : o Aucune valeur de Ct n'a pu être calculée et le résultat n'est pas positif. o Le résultat est invalide pour d'autres raisons. o Évitez toute contamination au cours du pipetage. Ouvrez un tube à la fois. o Ne mélangez pas les différents tubes de contrôle. o Si la remarque PC_INVALID est due à un autre problème tel que des contrôles préliminaires invalides ou des pics, vérifiez le signal spécifique du problème à l'aide de l'onglet Detail Flags. Roche Diagnostics Manuel d'application · Version 1.1 D-43 7 Signaux Logiciel AMPLILINK ® ® ® ® Signaux accompagnés de remarques sur l'analyseur COBAS TaqMan et l'analyseur COBAS TaqMan 48 Remarque S_INVALID Description Signaux La remarque S_INVALID est générée lorsque le résultat de l'échantillon ne correspond pas au résultat attendu dans un test qualitatif. La matrice de résultat pour un résultat qualitatif peut varier d'un test à l'autre. Code Signal textuel Remarque sur le signal TM29 S_INVALID S_INVALID Tableau D-33 Cause Solution Signaux générant la remarque S_INVALID Une remarque S_INVALID est générée dans l'une des circonstances suivantes : o Le résultat de l'échantillon est invalide. o Le résultat est invalide pour d'autres raisons. o Échantillon à titre élevé (détection de la valeur de Ct au-dessous de la valeur de titre minimum). o Vérifiez que toutes les étapes de la procédure de préparation des échantillons ont été effectuées correctement. o Si la remarque S_INVALID est due à un autre problème tel qu'une ligne de base invalide ou des pics, vérifiez le signal spécifique du problème à l'aide de l'onglet Detail Flags. Roche Diagnostics D-44 Manuel d'application · Version 1.1 Logiciel AMPLILINK 7 Signaux ® ® ® Signaux non accompagnés de remarques sur l'analyseur COBAS TaqMan et COBAS TaqMan® 48 Signaux non accompagnés de remarques sur l'analyseur COBAS® TaqMan® et COBAS® TaqMan® 48 La section suivante répertorie les signaux des analyseurs COBAS® TaqMan® et COBAS® TaqMan® 48 ne générant pas de remarques. Ces signaux n'apparaissent pas sous l'onglet Detail Flags de la boîte de dialogue Result Detail. Remarque Diluted Description Signal Cause La remarque Diluted indique que le matériel d'échantillon d'origine est dilué. L'utilisateur peut cocher la case de la colonne Dl si l'échantillon a été dilué. Code Signal textuel Remarque sur le signal TM30 Diluted N/A o L'échantillon a été dilué avant la préparation. Signal ABOVE_RANGE Description Le signal ABOVE_RANGE est généré lorsque le résultat de titre calculé pour l'échantillon se trouve au-dessus de la limite supérieure de l'intervalle linéaire d'un dosage. Vous pouvez toujours signaler le résultat conformément aux spécifications de la notice. Le résultat du titre est affiché en tant que > Titer Maximum (limite supérieure de détection spécifiée dans la notice). Signaux Code Signal textuel Remarque sur le signal TM23 ABOVE_RANGE N/A Tableau D-34 Cause Solution Signal textuel ABOVE_RANGE Le signal ABOVE_RANGE est généré lorsque le titre d'échantillon calculé se trouve au-dessus de la limite supérieure de l'intervalle linéaire d'un dosage. o Aucune intervention n'est nécessaire étant donné que ce signal est normal pour un échantillon de titre élevé. Signalez les résultats comme spécifié dans la notice spécifique au test. o Pour obtenir des résultats quantitatifs, retestez une fraction aliquote diluée de l'échantillon. L'échantillon d'origine doit être dilué avec un matériel humain négatif (un échantillon de plasma EDTA doit être dilué avec du plasma EDTA ; un échantillon de sérum doit être dilué avec du sérum). Multipliez le résultat signalé par le facteur de dilution. Roche Diagnostics Manuel d'application · Version 1.1 D-45 7 Signaux Logiciel AMPLILINK ® ® ® ® Signaux non accompagnés de remarques sur l'analyseur COBAS TaqMan et COBAS TaqMan 48 Signal BELOW_RANGE Description Le signal BELOW_RANGE est généré lorsque le résultat du titre calculé pour l'échantillon se trouve en dessous de la limite de détection du dosage. Vous pouvez toujours signaler le résultat conformément aux spécifications de la notice. Le résultat du titre est affiché en tant que < Titer Minimum (limite inférieure de détection spécifiée dans la notice). Signaux Code Signal textuel Remarque sur le signal TM22 BELOW_RANGE N/A Tableau D-35 Cause Solution Signal textuel BELOW_RANGE Le signal BELOW_RANGE est généré lorsque le titre d'échantillon calculé se trouve en dessous de la limite de détection. Aucune intervention n'est nécessaire étant donné que ce signal est normal pour un échantillon de titre faible. Signalez les résultats comme spécifié dans la notice spécifique au test. Signaux DLMS Cette catégorie regroupe les signaux suivants : Code Signal textuel Remarque sur le signal TM74 DELTAB_MIN_FAILURE-n N/A TM76 RFI_MIN_FAILURE-n N/A TM78 AFI_MIN_FAILURE-n N/A TM79 DATA_RANGE_FAILURE-n N/A TM80 DECLINE_CORRECTED-n N/A TM82 ROOT_NOT_FOUND-n N/A TM84 LINEAR_MODEL_DSLM-n N/A Tableau D-36 Signaux DLMS Signal DELTAB_MIN_FAILURE-n Description La valeur DeltaB est utilisée pour déterminer s'il existe une croissance de fluorescence en quantifiant la proximité d'une courbe à une ligne. Le signal DELTAB_MIN_FAILURE-n indique que la valeur DeltaB calculée sur les valeurs de fluorescence brutes est inférieure à la valeur DeltaB minimale définie dans le TDF et signifie généralement qu'aucune croissance n'a été observée. Signaux Code Signal textuel Remarque sur le signal TM74 DELTAB_MIN_FAILURE-n N/A Tableau D-37 Signal textuel DELTAB_MIN_FAILURE-n Roche Diagnostics D-46 Manuel d'application · Version 1.1 Logiciel AMPLILINK 7 Signaux ® Signaux non accompagnés de remarques sur l'analyseur COBAS TaqMan et COBAS TaqMan® 48 Cause Solution ® ® Aucune amplification n'a été observée dans la courbe originale. Si le signal est dans un canal de contrôle, il peut être dû à l'un des éléments suivants : o Inhibition de la réaction de PCR. o PCR compétitive avec un échantillon de titre élevé. o Quantité insuffisante ou pas d'ajout de contrôle au cours du processus d'extraction. Aucune action n'est généralement requise si le signal DELTAB_MIN_FAILURE-n est observé dans un canal cible. Un résultat négatif sera vraisemblablement reporté pour cette cible. Si le signal est observé dans un canal de contrôle, les solutions possibles sont les suivantes : o Évitez les inhibiteurs de PCR. o Déterminez si la PCR compétitive était due à un échantillon de titre élevé. o Vérifiez si les pipettes sont calibrées avec précision. o Exécutez la maintenance quotidienne. Signal RFI_MIN_FAILURE-n Description La valeur RFI est utilisée pour quantifier la croissance observée sur une courbe donnée. Pour déterminer la croissance de fluorescence, la région de plateau de la courbe brute est comparée à la région de ligne de base de la courbe brute. Un signal RFI_MIN_FAILURE-n est généré si aucune croissance ou si une croissance insuffisante est observée dans un canal. Le signal RFI_MIN_FAILURE-n génère un résultat négatif (Target Not Detected) lorsqu'il est généré dans un canal cible. Le signal RFI_MIN_FAILURE-n génèrera très certainement un résultat invalide s'il est émis dans un canal de contrôle. Signaux Code Signal textuel Remarque sur le signal TM76 RFI_MIN_FAILURE-n N/A Tableau D-38 Cause Solution Signal textuel RFI_MIN_FAILURE-n Aucune augmentation de fluorescence ou augmentation trop faible de fluorescence dans la courbe de croissance. Si ce problème est observé dans un canal de contrôle, le signal peut être dû à l'un des éléments suivants : o Inhibition de la réaction de PCR. o PCR compétitive avec un échantillon de titre élevé. o Quantité insuffisante ou pas d'ajout de standard de quantification dans le processus d'extraction. Aucune action requise si le signal RFI_MIN_FAILURE-n est observé dans un canal cible. S'il est observé dans un canal de contrôle, les solutions possibles sont les suivantes : o Évitez les inhibiteurs de PCR tels que l'éthanol, l'héparine, etc. o Déterminez si la PCR compétitive était due à un échantillon de titre élevé. o Vérifiez si les pipettes sont calibrées avec précision. o Exécutez la maintenance quotidienne. Roche Diagnostics Manuel d'application · Version 1.1 D-47 7 Signaux Logiciel AMPLILINK ® ® ® ® Signaux non accompagnés de remarques sur l'analyseur COBAS TaqMan et COBAS TaqMan 48 Signal AFI_MIN_FAILURE-n Description La valeur AFIRaw est utilisée pour quantifier la croissance observée sur une courbe donnée. Pour déterminer la croissance de fluorescence, la région de plateau de la courbe brute est comparée à la région de ligne de base de la courbe de croissance brute. Ce signal indique que la valeur AFIRaw calculée de la courbe de croissance brute est strictement inférieure à la valeur AFI minimale spécifiée dans le TDF. Le signal AFI_MIN_FAILURE-n génère un résultat négatif (Target Not Detected) lorsqu'il est généré dans un canal cible. Le signal AFI_MIN_FAILURE-n génèrera très certainement un résultat invalide s'il est émis dans un canal de contrôle. Signaux Code Signal textuel Remarque sur le signal TM78 AFI_MIN_FAILURE-n N/A Tableau D-39 Cause Solution Signal textuel AFI_MIN_FAILURE-n Il n'y a pas d'augmentation de la fluorescence pour la courbe de croissance. Si ce problème est observé dans un canal de contrôle, le signal peut être dû à l'un des éléments suivants : o Inhibition de la réaction de PCR. o PCR compétitive avec un échantillon de titre élevé. o Quantité insuffisante ou pas d'ajout de standard de quantification au cours du processus d'extraction. Aucune action requise si le signal AFI_MIN_FAILURE-n est observé dans un canal cible. S'il est observé dans un canal de contrôle, les solutions possibles sont les suivantes : o Évitez les inhibiteurs de PCR. o Déterminez si la PCR compétitive était due à un échantillon de titre élevé. o Vérifiez si les pipettes sont calibrées avec précision. o Exécutez la maintenance quotidienne. Signal DATA_RANGE_FAILURE-n Description Le contrôle de l'intervalle de données vérifie l'existence d'une croissance positive dans la courbe de croissance brute, dans l'estimation de la courbe de croissance brute et dans la courbe normalisée. Le niveau de plateau est comparé au niveau de ligne de base. Le signal DATA_RANGE_FAILURE-n est généré si la médiane des 5 dernières valeurs de fluorescence (le niveau de plateau) est inférieure à la médiane des 5 premières valeurs de fluorescence (le niveau de ligne de base). Le signal DATA_RANGE_FAILURE-n est généralement émis si aucune croissance ou si une croissance négative est observée dans un canal. Le signal DATA_RANGE_FAILURE-n génère un résultat négatif (Target Not Detected) lorsqu'il est généré dans un canal cible. Le signal DATA_RANGE_FAILURE-n génèrera très certainement un résultat invalide s'il est émis dans un canal de contrôle. Signaux Code Signal textuel Remarque sur le signal TM79 DATA_RANGE_FAILURE-n N/A Tableau D-40 Signal textuel DATA_RANGE_FAILURE-n Roche Diagnostics D-48 Manuel d'application · Version 1.1 Logiciel AMPLILINK 7 Signaux ® Signaux non accompagnés de remarques sur l'analyseur COBAS TaqMan et COBAS TaqMan® 48 Cause Solution ® ® Aucune amplification n'est observée dans la courbe originale. Si ce problème est observé dans un canal de contrôle, le signal peut être dû à l'un des éléments suivants : o Inhibition de la réaction de PCR. o PCR compétitive avec un échantillon de titre élevé. o Quantité insuffisante ou pas d'ajout de contrôle dans le processus d'extraction. Aucune action n'est généralement requise si le signal DATA_RANGE_FAILURE-n est observé dans un canal cible. S'il est observé dans un canal de contrôle, les solutions possibles sont les suivantes : o Évitez les inhibiteurs de PCR. o Déterminez si la PCR compétitive était due à un échantillon de titre élevé. o Vérifiez si les pipettes sont calibrées avec précision. o Exécutez la maintenance quotidienne. Signal DECLINE_CORRECTED-n Description Certaines courbes de croissances brutes connaissent une baisse des valeurs de fluorescence dans la région de plateau. Cette baisse des valeurs de fluorescence peut avoir un impact sur la qualité de l'estimation de la courbe de croissance brute. L'algorithme DSLM implémente une méthode qui détecte une telle baisse des valeurs de fluorescence dans la région de plateau et qui tronque les courbes au début de cette baisse. La courbe de croissance brute tronquée est utilisée pour la suite du traitement et permet d'améliorer la qualité générale de l'approximation. Le signal DECLINE_CORRECTED-n est généré si une baisse des valeurs de fluorescence dans la région de plateau est détectée et corrigée par l'algorithme. Un résultat valide sera très certainement généré. Signaux Code Signal textuel Remarque sur le signal TM80 DECLINE_CORRECTED-n N/A Tableau D-41 Signal textuel DECLINE_CORRECTED-n Cause Aucune solution identifiée. Solution Aucune solution identifiée. Signal ROOT_NOT_FOUND-n Description La valeur CT est calculée comme le cycle fractionnel auquel la courbe de croissance normalisée croise l'AFL normalisé. Le signal ROOT_NOT_FOUND-n est généré si la courbe de croissance normalisée ne coupe pas l'AFL normalisé. Cela signifie généralement qu'aucune croissance ou qu'une croissance insuffisante est observée dans la courbe normalisée. Le signal ROOT_NOT_FOUND-n génère un résultat négatif (Target Not Detected) lorsqu'il est généré dans un canal cible. Le signal ROOT_NOT_FOUND-n génèrera très certainement un résultat invalide s'il est émis dans un canal de contrôle. Signaux Code Signal textuel Remarque sur le signal TM82 ROOT_NOT_FOUND-n N/A Tableau D-42 Signal textuel ROOT_NOT_FOUND-n Roche Diagnostics Manuel d'application · Version 1.1 D-49 7 Signaux Logiciel AMPLILINK ® ® ® ® Signaux non accompagnés de remarques sur l'analyseur COBAS TaqMan et COBAS TaqMan 48 Cause Solution Aucune augmentation de fluorescence ou augmentation trop faible de fluorescence dans la courbe de croissance. Si ce problème est observé dans un canal de contrôle, le signal peut être dû à l'un des éléments suivants : o Inhibition de la réaction de PCR. o PCR compétitive avec un échantillon de titre élevé. o Quantité insuffisante ou pas d'ajout de standard de quantification au cours du processus d'extraction. Aucune action requise si le signal ROOT_NOT_FOUND-n est observé dans un canal cible. S'il est observé dans un canal de contrôle, les solutions possibles sont les suivantes : o Évitez les inhibiteurs de PCR tels que l'éthanol, l'héparine, etc. o Déterminez si la PCR compétitive était due à un échantillon de titre élevé. o Vérifiez si les pipettes sont calibrées avec précision. o Exécutez la maintenance quotidienne. Signal LINEAR_MODEL_DSLM-n Description Signaux La courbe est estimée soit par une équation double sigmoïde, soit par une équation linéaire. Le signal LINEAR_MODEL_DSLM-n est généré lorsque le modèle d'équation linéaire fournit une meilleure estimation et est préféré à l'équation double sigmoïde. Code Signal textuel Remarque sur le signal TM84 LINEAR_MODEL_DSLM-n N/A Tableau D-43 Cause Solution Signal textuel LINEAR_MODEL_DSLM-n Aucune amplification n'est observée dans la courbe originale. Aucune solution préventive n'est nécessaire car ce signal n'a qu'une visée informative pour indiquer qu'un modèle linéaire est utilisé pour estimer la courbe. Signaux LMOM L'algorithme LMOM permet d'identifier les pics et de les corriger. Cette catégorie regroupe les signaux suivants : Code Signal textuel Remarque sur le signal TM61 GAUSSJORDAN-n N/A TM62 NONLINREGR-n N/A TM63 INVALIDFIRSTCYC-n N/A Tableau D-44 Signaux LMOM Roche Diagnostics D-50 Manuel d'application · Version 1.1 Logiciel AMPLILINK 7 Signaux ® ® ® Signaux non accompagnés de remarques sur l'analyseur COBAS TaqMan et COBAS TaqMan® 48 Signal GAUSSJORDAN-n Description Signaux La courbe de données brute est estimée à l'aide d'un modèle d'équation. Les coefficients de ce modèle sont déterminés de façon itérative et le signal GAUSSJORDAN-n est généré en cas de matrice singulière au cours de l'une de ces itérations. Lorsqu'un signal GAUSSJORDAN-n s'affiche, l'optimisation des coefficients du modèle a été interrompue et le dernier ensemble de coefficients valides a été utilisé pour d'autres calculs. Code Signal textuel Remarque sur le signal TM61 GAUSSJORDAN-n N/A Tableau D-45 Signal textuel GAUSSJORDAN-n Cause Un signal GAUSSJORDAN-n est généré à cause de la forme particulière de la courbe de croissance brute et de l'ensemble des conditions initiales utilisées pour l'estimation du modèle. Aucune cause connue n'entraîne une courbe de croissance qui déclenche ce signal. Solution Aucune solution préventive n'est disponible car le signal GAUSSJORDAN-n est dû à une forme particulière de la courbe de croissance non liée à une quelconque influence externe. Signal NONLINREGR-n Description La courbe de données brute est estimée en utilisant un modèle d'équation dont les coefficients sont estimés et optimisés de manière itérative. Les coefficients du modèle d'équation convergent rapidement vers l'ensemble optimal. Plusieurs critères sont utilisés pour déterminer le moment de calcul de l'ensemble optimal de coefficients. L'optimisation des coefficients est interrompue après 100 itérations pour éviter que l'algorithme n'itère indéfiniment, et le signal NONLINREGR-n est généré. Le dernier ensemble de coefficients valides est utilisé pour d'autres calculs. Signaux Code Signal textuel Remarque sur le signal TM62 NONLINREGR-n N/A Tableau D-46 Cause Solution Signal textuel NONLINREGR-n Dans certains cas, il est possible que plusieurs ensembles de coefficients offrent une estimation tout aussi bonne de la courbe brute. Dans ce cas, l'algorithme itère entre les multiples ensembles de coefficients optimaux. Le signal NONLINREGR-n peut être généré si une courbe complètement plate est analysée. Vérifiez que le tube S n'est pas vide. Sinon, aucune solution préventive n'est disponible car le signal NONLINREGR-n est dû à la forme spécifique d'une courbe et à l'ensemble initial de conditions utilisées pour la détermination des coefficients du modèle d'équation. Roche Diagnostics Manuel d'application · Version 1.1 D-51 7 Signaux Logiciel AMPLILINK ® ® ® ® Signaux non accompagnés de remarques sur l'analyseur COBAS TaqMan et COBAS TaqMan 48 Signal INVALIDFIRSTCYC-n Description Signaux La courbe de données brute est estimée à l'aide d'un modèle d'équation. Si le modèle estimé correspondant présente une valeur de fluorescence inférieure à -0,1 au cycle 1, le signal INVALIDFIRSTCYC-n se déclenche et aucune correction de pic n'est effectuée. Code Signal textuel Remarque sur le signal TM63 INVALIDFIRSTCYC-n N/A Tableau D-47 Cause Solution Signal textuel INVALIDFIRSTCYC-n La courbe brute peut présenter des pics ou d'autres artefacts dans la région de la ligne de base susceptibles d'avoir un impact sur l'estimation générale de la courbe. o Évitez la présence de bulles dans les tubes K. o Réduisez l'écart. Signal RFITOOLOW-n Description La valeur d'augmentation relative de la fluorescence (RFI ou Relative Fluorescence Increase) sert à détecter toute croissance de fluorescence. Pour déterminer la croissance, la phase plateau est comparée à la phase de ligne de base d'une courbe de croissance. Un signal RFITOOLOW-n est généré si aucune croissance n'est enregistrée ou si une croissance insuffisante est enregistrée pour la cible (RFITOOLOW-1) ou le SQ (RFITOOLOW-2). Le signal RFITOOLOW-2 pour le SQ déclenche généralement un résultat Invalid accompagné de la remarque sur le signal QS_INVALID. Pour l'échantillon cible, la valeur d'augmentation relative de la fluorescence (RFI) est également contrôlée. Dans le cas d'un échantillon cible, il n'y a pas de résultat invalide si aucune croissance ou une croissance insuffisante est enregistrée. Le signal RFITOOLOW entraîne un résultat négatif (Target Not Detected). Signaux Code Signal textuel Remarque sur le signal TM49 RFITOOLOW-n N/A Tableau D-48 Cause o Signal textuel RFITOOLOW-n RFITOOLOW-2 (SQ) : Un signal RFITOOLOW-2 est généré lorsque la courbe de croissance du standard de quantification ne présente pas d'augmentation de la fluorescence ou si cette augmentation est trop faible. Ce signal peut être émis pour les raisons suivantes : O Inhibition de la réaction de PCR. O PCR compétitive avec un échantillon de titre élevé. O Quantité insuffisante ou pas d'ajout de standard de quantification dans le processus d'extraction. Roche Diagnostics D-52 Manuel d'application · Version 1.1 Logiciel AMPLILINK 7 Signaux ® Signaux non accompagnés de remarques sur l'analyseur COBAS TaqMan et COBAS TaqMan® 48 o o o ® RFITOOLOW-1 (cible) : O Solution ® Le signal RFITOOLOW-1 est généré lorsque la courbe de croissance de la cible ne présente pas d'augmentation de la fluorescence ou si cette augmentation est trop faible. RFITOOLOW-2 (SQ) : O Évitez les inhibiteurs de PCR tels que l'éthanol, l'héparine... O Si une PCR compétitive a lieu en raison d'un échantillon à titre élevé, diluez l'échantillon d'origine à titre élevé et répétez la procédure complète d'extraction et de détection. O Vérifiez si les pipettes sont calibrées avec précision. O Exécutez la maintenance quotidienne sur tous les instruments et analyseurs. RFITOOLOW-1 (cible) : O Aucune intervention requise. Signal SPK_DETECT-n / SPK_CORRECT-n / SPKREMOVED-n Description Un pic peut apparaître dans les courbes de croissance comme artéfact de l'acquisition de données ou de la réaction PCR (p. ex., une bulle passant dans le chemin optique). L'identification et l'élimination des pics sont nécessaires pour garantir la solidité de l'algorithme de valeur de Ct. Il existe trois différentes méthodes de gestion des pics dans une courbe de croissance. Elles sont définies dans le fichier de définition des tests. Seule une option de gestion des pics s'applique à chaque fichier de définition de test. L'onglet Detail Flags de la boîte de dialogue Result Detail indique la manière dont un pic détecté a été géré. o Le signal SPK_DETECT-n est généré lorsque le pic est uniquement détecté. L'algorithme ne modifie aucun point de donnée. La remarque sur le signal PRECHECK, accompagnée du signal SPK_INFL-n est générée en plus si le paramètre prédéfini dans le fichier de définition de test est configuré sur Detect et que le pic apparaît dans la phase de ligne de base, de plateau ou de valeur Ct. Dans ce cas, il se peut que le pic influence le calcul du résultat. C'est pourquoi les résultats sont indiqués comme étant Invalid et accompagnés de la remarque sur le signal PRECHECK. e Pour plus d'informations, voir Remarque PRECHECK à la page D-37 Signaux o Le signal SPK_CORRECT-n est généré lorsque l'algorithme corrige le point de données de ce pic et attribue à sa place le point de donnée attendu conformément aux mesures de fluorescence prises avant et après l'apparition du pic. Ce signal n'influence pas le calcul du résultat et indique uniquement à l'utilisateur qu'un pic a été détecté et corrigé. o Le signal SPKREMOVED-n est généré si l'algorithme élimine entièrement le point de données du pic de la courbe de croissance. Ce signal n'influence pas le calcul du résultat et indique uniquement à l'utilisateur qu'un pic a été détecté et que ce point de données a été supprimé. Code Signal textuel Remarque sur le signal TM41 SPK_DETECT-n N/A TM42 SPK_CORRECT-n N/A TM43 SPKREMOVED-n N/A Tableau D-49 Signaux textuels SPK_DETECT-n, SPK_CORRECT-n et SPKREMOVED-n Roche Diagnostics Manuel d'application · Version 1.1 D-53 7 Signaux Logiciel AMPLILINK ® ® ® ® Signaux non accompagnés de remarques sur l'analyseur COBAS TaqMan et COBAS TaqMan 48 Cause Solution Un signal déclenché par un pic peut apparaître pour les raisons suivantes : o Présence de bulles dans les tubes K. o Autres instruments de laboratoire causant des interférences à proximité de l'analyseur COBAS® TaqMan® ou COBAS® TaqMan® 48. o Évitez la formation de bulles. o Il est nécessaire de veiller à ce que seuls les instruments appartenant à la classe d'émission A, conformément à la loi EN 61326 EMC (compatibilité électromagnétique), soient placés à proximité immédiate des analyseurs COBAS® TaqMan® ou COBAS® TaqMan® 48. o Vérifiez que les analyseurs COBAS® TaqMan® et COBAS® TaqMan® 48 sont utilisés selon les conditions environnementales spécifiées. e Pour de plus amples informations, consultez le manuel d'utilisation de l'analyseur COBAS® TaqMan® / COBAS® TaqMan® 48 o Utilisez les réactifs comme décrit dans les notices. Veillez particulièrement à ce que les réactifs soient équilibrés à température ambiante pendant au moins 30 minutes avant d'être utilisés. Signaux STEPMOM Cette catégorie regroupe les signaux suivants : Code Signal textuel Remarque sur le signal TM71 CURVEFIT_FAIL_STEPMOM-n N/A TM72 CONFIDENCE_INTERVAL-n N/A TM73 LINEAR_MODEL_STEPMOM-n N/A Tableau D-50 Signaux STEPMOM Signal CURVEFIT_FAIL_STEPMOM-n Description Signaux Lorsque la courbe est estimée à l'aide d'un modèle double sigmoïde, l'algorithme StepMOM calcule une métrique qui évalue la qualité de la correspondance entre la courbe originale et le modèle. La qualité de la correspondance est déterminée comme nombre décimal compris entre 0 et 1,0 ; 1,0 représentant la correspondance parfaite. Une limite inférieure de 0,8 a été définie de manière empirique afin que l'algorithme n'utilise pas une estimation sous-optimale au cours des étapes de calcul suivantes. Code Signal textuel Remarque sur le signal TM71 CURVEFIT_FAIL_STEPMOM-n N/A Tableau D-51 Cause Solution Signal textuel CURVEFIT_FAIL_STEPMOM-n La forme particulière de la courbe de croissance brute est telle que l'estimation fournie par la double sigmoïde n'est pas optimale. Aucune solution préventive n'est disponible car le signal CURVEFIT_FAIL_STEPMOM-n ne survient qu'en cas de formes particulières de la courbe de croissance ne pouvant pas être modélisées correctement avec une équation double sigmoïde. Roche Diagnostics D-54 Manuel d'application · Version 1.1 Logiciel AMPLILINK 7 Signaux ® ® ® Signaux non accompagnés de remarques sur l'analyseur COBAS TaqMan et COBAS TaqMan® 48 Signal CONFIDENCE_INTERVAL-n Description Signaux L'équation sélectionnée qui estime les courbes inclut également un coefficient qui modélise le palier de température et sa magnitude (au cycle CAC). En analysant l'intervalle de confiance du coefficient qui représente la magnitude du palier de température, il est possible de déterminer si la courbe actuelle contient un palier de température. Code Signal textuel Remarque sur le signal TM72 CONFIDENCE_INTERVAL-n N/A Tableau D-52 Cause Solution Signal textuel CONFIDENCE_INTERVAL-n Aucun palier de température au cycle CAC n'a été identifié par l'algorithme. Aucune action préventive n'est requise car ce signal n'a qu'une visée informative pour indiquer qu'aucun palier de température n'a été identifié comme nécessitant une correction. Signal LINEAR_MODEL_STEPMOM-n Description Signaux La courbe est estimée soit par une équation double sigmoïde, soit par une équation linéaire. Le signal LINEAR_MODEL_STEPMOM-n est généré lorsque le modèle d'équation linéaire fournit une meilleure estimation et est préféré à l'équation double sigmoïde. Code Signal textuel Remarque sur le signal TM73 LINEAR_MODEL_STEPMOM-n N/A Tableau D-53 Cause Solution Signal textuel LINEAR_MODEL_STEPMOM-n Aucune amplification n'a été observée dans la courbe originale. Aucune solution préventive n'est nécessaire car ce signal n'a qu'une visée informative pour indiquer qu'un modèle linéaire est utilisé pour estimer la courbe. Signal STEP_CORR-n Description Le signal STEP_CORR-n apparaît lorsqu'un palier de ligne de base a été corrigé. Un palier de ligne de base survient lors d'une modification de la température d'hybridation des amorces pendant la PCR, au cours de la collecte des données. L'intensité fluorescente d'un marqueur est sensible à la température et constante à toute température donnée. Signaux Code Signal textuel Remarque sur le signal TM40 STEP_CORR-n N/A Tableau D-54 Cause Solution Signal textuel STEP_CORR-n Le signal STEP_CORR-n est généré en raison d'une modification de température au cours de la collecte des données. Non nécessaire. Le palier sera corrigé selon l'algorithme et cette correction sera indiquée par le signal STEP_CORR-n. Roche Diagnostics Manuel d'application · Version 1.1 D-55 7 Signaux Logiciel AMPLILINK Remarques sur les signaux du logiciel AMPLILINK Remarques sur les signaux du logiciel AMPLILINK Le code des signaux du logiciel AMPLILINK commence par AL. e Pour obtenir de plus amples informations sur les signaux du logiciel AMPLILINK, reportez-vous aux signaux présentant un code AL, dans la section Liste de tous les signaux du logiciel AMPLILINK à la page D-10 Remarque CNTRL_FAIL Description Un signal CNTRL_FAIL est généré dans les cas suivants : o Le contrôle d'un kit échoue et le paramètre Flag also all sample results in batch est activé dans la fenêtre Configuration. Tous les résultats d'échantillon sont accompagnés du signal CNTRL_FAIL et les résultats de titres sont toujours affichés. Résultats incorrects en raison d'une remarque sur le signal CNTRL_FAIL Il se peut que les résultats accompagnés de la remarque CNTRL_FAIL soient incorrects. Ne signalez pas les résultats accompagnés de la remarque CNTRL_FAIL. ATTENTION o Le contrôle d'un kit échoue et le paramètre Set all sample results in batch to Invalid est activé dans la fenêtre Configuration. Tous les résultats d'échantillons sont accompagnés du signal CNTRL_FAIL et les résultats de titres ne sont pas affichés (les résultats sont marqués comme étant Invalid). Ces paramètres peuvent être configurés dans la fenêtre Configuration. e Pour plus d'informations, voir Onglet Result Processing à la page E-194 Signaux Code Signal textuel Remarque sur le signal AL00 Control failed CNTRL_FAIL Tableau D-55 Cause Solution Signaux générant la remarque CNTRL_FAIL L'un des contrôles du kit ne correspond pas à la spécification et l'un des paramètres suivants est activé dans la fenêtre Configuration : o Flag also all sample results in batch o Set all sample results in batch to Invalid o Passez les contrôles au vortex bien avant de les pipeter dans le tube S d'entrée. o Ne mélangez pas les contrôles pendant le pipetage. e Pour obtenir de plus amples informations sur les échecs de contrôle, voir Remarque NC_INVALID à la page D-36, Remarque LPCINVALID à la page D-34 et Remarque HPCINVALID à la page D-31 Roche Diagnostics D-56 Manuel d'application · Version 1.1 Logiciel AMPLILINK 7 Signaux Remarques sur les signaux du logiciel AMPLILINK Remarque CNTRL_MSNG Description Un signal CNTRL_MSNG est généré dans le cas suivant : o Signaux Un ou plusieurs contrôles du kit n'ont pas été traités sur l'instrument COBAS® AmpliPrep. Le batch a été traité sur l'analyseur COBAS® TaqMan® ou COBAS® TaqMan® 48. Tous les échantillons de ce batch seront accompagnés du signal CNTRL_MSNG. Code Signal textuel Remarque sur le signal AL01 Control missing CNTRL_MSNG Tableau D-56 Cause Solution Signaux générant la remarque CNTRL_MSNG o Une erreur lors de l'extraction a interrompu le traitement des contrôles de kits en attente. o De plus, les paramètres du logiciel sont réglés pour permettre le début d'une analyse avec des contrôles manquants dans le batch. C'est pourquoi une analyse est possible sur les analyseurs COBAS® TaqMan® ou COBAS® TaqMan® 48. o Modifiez les paramètres du logiciel dans la fenêtre Configuration pour empêcher qu'une analyse puisse être démarrée sur l'analyseur si des contrôles sont manquants. Résultats incorrects en raison d'une remarque sur le signal CNTRL_MNSG ATTENTION Il se peut que les résultats accompagnés de la remarque CNTRL_MNSG soient incorrects. Ne signalez pas les résultats accompagnés de la remarque CNTRL_MNSG. Roche Diagnostics Manuel d'application · Version 1.1 D-57 7 Signaux Logiciel AMPLILINK Remarques sur les signaux du logiciel AMPLILINK Roche Diagnostics D-58 Manuel d'application · Version 1.1 Logiciel AMPLILINK 8 Dépannage général Table des matières Dépannage général Ce chapitre décrit les procédures permettant de résoudre les problèmes rencontrés lors du fonctionnement. Dans ce chapitre Chapitre 8 Dépannage ..................................................................................................................... D-61 Résolution des problèmes ...................................................................................... D-62 Enregistrement des rapports sur le problème ..................................................... D-63 Enregistrement des données d'acquisition .......................................................... D-65 Liste des messages ......................................................................................................... D-67 Messages du logiciel AMPLILINK ....................................................................... D-67 Messages d'erreur divers ........................................................................................ D-83 Roche Diagnostics Manuel d'application · Version 1.1 D-59 8 Dépannage général Logiciel AMPLILINK Table des matières Roche Diagnostics D-60 Manuel d'application · Version 1.1 Logiciel AMPLILINK 8 Dépannage général Dépannage Dépannage Le fonctionnement des instruments COBAS® est contrôlé par le système informatique intégré dans l'instrument et par le logiciel AMPLILINK. Le logiciel AMPLILINK affiche un message décrivant le problème lorsque la configuration ou le fonctionnement du système ne permet pas d'effectuer correctement une analyse. Ce message contient une icône indiquant le degré de gravité du message. A A Icône de gravité Figure D-8 Message d'erreur Les icônes et les codes correspondant aux différents messages sont décrits ci-dessous : Icône Fonction Désigne un message d'erreur (icône rouge). L'erreur doit être résolue avant de pouvoir traiter d'autres échantillons. Désigne un avertissement (icône jaune) indiquant qu'une erreur a été détectée mais que le système peut poursuivre l'analyse. Désigne un message d'information (icône bleue). Tableau D-57 Icônes des messages Code Système ID Logiciel AMPLILINK Exemple ID00040009 ® AmpliPrep AP00060101 Analyseur COBAS ® AMPLICOR® CA00000397 TM Analyseur COBAS ® TaqMan® TB Analyseur COBAS® TaqMan® 48 AP CA Instrument COBAS Tableau D-58 TM00060003 TB00060210 Codes des messages Roche Diagnostics Manuel d'application · Version 1.1 D-61 8 Dépannage général Logiciel AMPLILINK Dépannage Résolution des problèmes Tous les messages confirmés sont enregistrés dans l'onglet Message Log. e Pour plus d'informations, voir Onglet Message Log à la page E-25 Pour obtenir des informations sur les erreurs, enregistrez un rapport sur le problème et transmettez-le à Roche. e Pour plus d'informations, voir Enregistrement des rapports sur le problème à la page D-63 a Pour résoudre les problèmes 1 Cliquez sur l'icône avec le point d'interrogation (?) dans la barre de titre de la boîte de message. A A Icône de point d'interrogation Figure D-9 Message d'erreur Le curseur de la souris devient un point d'interrogation. 2 Cliquez dans la boîte de message. Une explication détaillée s'affiche afin d'aider l'utilisateur à déterminer la cause du problème et la résolution du problème. 3 Cliquez de nouveau pour fermer la fenêtre d'explication. 4 Cliquez sur OK pour fermer la boîte de message. Roche Diagnostics D-62 Manuel d'application · Version 1.1 Logiciel AMPLILINK 8 Dépannage général Dépannage Enregistrement des rapports sur le problème La fonction Save Problem Report permet de rassembler et d'envoyer à Roche les informations sur l'état du système afin de résoudre les problèmes. Les membres des groupes TECHNICIAN, TECHNOLOGIST et ADMIN peuvent enregistrer les rapports sur le problème. Les rapports sur le problème qui incluent la base de données AMPLILINK peuvent être enregistrés uniquement sur une station de données du serveur AMPLILINK. L'option Pack database est activée par défaut. Désactivez cette option si un rapport sur le problème doit être créé sur une station de données client. a Pour enregistrer un rapport sur le problème 1 Si un problème survient, sélectionnez File > Save Problem Report dans la barre de menus pour afficher la boîte de dialogue Problem Report. Le logiciel AMPLILINK complète automatiquement la date et l'heure. 2 Utilisez les flèches déroulantes pour sélectionner l'état du système lors de l'apparition du problème. 3 Entrez le message d'erreur exactement tel qu'il est apparu dans la boîte de message. 4 Entrez des informations descriptives complémentaires pouvant aider à dépanner le problème. Roche Diagnostics Manuel d'application · Version 1.1 D-63 8 Dépannage général Logiciel AMPLILINK Dépannage 5 Cliquez sur Save as... pour compresser et enregistrer les informations sur l'état du système actif dans un rapport sur le problème pouvant être envoyé à Roche à des fins d'analyse. Le logiciel AMPLILINK affiche la boîte de dialogue Save As. 6 Il est recommandé d'utiliser le nom de fichier par défaut : PR_AAAAMMJJHHMM.zip. 7 Cliquez sur Save. 8 Attendez que le message Please send file ‘nom du fichier' to Roche Diagnostics apparaisse avant de cliquer sur Close. 9 Envoyez le fichier enregistré à Roche Diagnostics à des fins d'analyse. Roche Diagnostics D-64 Manuel d'application · Version 1.1 Logiciel AMPLILINK 8 Dépannage général Dépannage Enregistrement des données d'acquisition La fonction Save Acquisition Data (CTIS) permet d'exporter les données CTS (Clinical Trial Support), y compris les fichiers journaux, les informations sur le site et les résultats de test, en vue d'une analyse hors ligne. Seuls les membres du groupe ADMIN peuvent enregistrer les données CTS. a Pour enregistrer des données d'acquisition 1 Cliquez sur le bouton Results. 2 Sélectionnez File > Save Acquisition Data (CTIS) dans la barre de menus pour afficher la boîte de dialogue Save Acquisition Data (CTIS). 3 Pour enregistrer toutes les données collectées, cochez l'option All. 4 Pour enregistrer uniquement les données obtenues pendant un intervalle de temps donné, sélectionnez l'option Find. 5 Puis, effectuez l'une des actions suivantes : o Sélectionnez l'option between à partir des calendriers qui s'affichent en cliquant sur les flèches déroulantes. o Sélectionnez le nombre de mois (ou jours) précédents sur lesquels la recherche doit être effectuée. 6 Pour enregistrer les données d'un rack d'échantillons spécifique, utilisez l'onglet Select by Batch ID. Roche Diagnostics Manuel d'application · Version 1.1 D-65 8 Dépannage général Logiciel AMPLILINK Dépannage 7 Cliquez sur Save as pour ouvrir la boîte de dialogue Save As. 8 Le nom du fichier par défaut est CT_YYYYMMDDHHMM.zip. Validez les paramètres par défaut ou changez l'emplacement Save in et entrez un nom différent dans la zone prévue à cet effet File name. 9 Cliquez sur Save pour compresser et enregistrer les données d'acquisition. 10 Attendez que le message Export of Clinical Trial Support done apparaisse avant de cliquer sur Close. 11 Envoyez le fichier enregistré à Roche Diagnostics à des fins d'analyse. Roche Diagnostics D-66 Manuel d'application · Version 1.1 Logiciel AMPLILINK 8 Dépannage général Liste des messages Liste des messages Les messages d'erreur du logiciel AMPLILINK pouvant apparaître pendant le fonctionnement des instruments COBAS® sont énumérés ci-après. Le code de message, le texte du message, la cause probable et la mesure corrective sont indiqués pour chaque message. xxx dans la colonne Message indique que d'autres informations contextuelles sont présentées dans le message. e Pour consulter la liste des messages matériels, reportez-vous aux manuels des instruments. o Si vous contactez le service de maintenance Roche, veuillez vous munir du code et du texte exacts du message. o Appelez le service de maintenance Roche si le code du message ne figure pas dans la liste. Messages du logiciel AMPLILINK Code de Message Cause probable Mesure corrective 300xx Plusieurs messages d'erreur de la base de données ou SQL. Erreur d'accès à la base de données. 1. Notez le code d'erreur et le texte du message. 2. Créez un rapport sur le problème et indiquez l'activité effectuée lorsque l'erreur s'est produite. 3. Informez le service de maintenance Roche. 4. Redémarrez la station de données. 310xx Messages de l'opérateur ou demandes de confirmation lors de l'installation, la suppression ou la modification des fichiers de définition des tests. Données manquantes. Exécutez l'action requise. - ou - - ou - Demande de confirmation. Confirmez le message. 40001 Logoff 'utilisateur' from AMPLILINK 3.3 Demande de confirmation. Confirmez le message. 40002 Unexpected resource error, Problème de ressources ; restart AMPLILINK. probablement espace disque ou mémoire insuffisant. message Arrêtez, puis redémarrez le logiciel AMPLILINK. Si l'erreur se reproduit, redémarrez la station de données. Si l'erreur persiste : 1. Notez le code d'erreur et le texte du message. 2. Créez un rapport sur le problème et indiquez l'activité effectuée lorsque l'erreur s'est produite. 3. Informez le service de maintenance Roche. Tableau D-59 Liste des messages du logiciel AMPLILINK Roche Diagnostics Manuel d'application · Version 1.1 D-67 8 Dépannage général Logiciel AMPLILINK Liste des messages Code de Message Cause probable Mesure corrective Database Error xxx, restart AMPLILINK 3.3 Erreur de la base de données. Arrêtez, puis redémarrez le logiciel AMPLILINK. message 40003 Si l'erreur se reproduit, redémarrez la station de données. Si l'erreur persiste : 1. Notez le code d'erreur et le texte du message. 2. Créez un rapport sur le problème et indiquez l'activité effectuée lorsque l'erreur s'est produite. 3. Informez le service de maintenance Roche. 40004 Une autre tâche tente d'accéder à Annulez l'action en cours et réessayez This data is locked by another user or instrument la base de données AMPLILINK. ultérieurement. %0:s Therefore it is not possible to change the data at the moment. 40005 Unexpected convert error. Erreur de conversion des données. Réessayez la fonction. 40006 General error, restart AMPLILINK 3.3. Problème inattendu sans cause connue. Arrêtez, puis redémarrez le logiciel AMPLILINK. Si l'erreur se reproduit, redémarrez la station de données. Si l'erreur persiste : 1. Notez le code d'erreur et le texte du message. 2. Créez un rapport sur le problème et indiquez l'activité effectuée lorsque l'erreur s'est produite. 3. Informez le service de maintenance Roche. 40007 Last command could not be Le système effectue actuellement Réessayez la fonction. une autre tâche. executed because the system was busy. 40008 Last command could not be Perte de la connexion au système. executed because the connection was lost. Arrêtez, puis redémarrez le logiciel AMPLILINK. Si l'erreur se produit une nouvelle fois, vérifiez le branchement du câble réseau entre la station de données et le ou les instruments COBAS®, puis redémarrez la station de données. Si l'erreur persiste : 1. Notez le code d'erreur et le texte du message. 2. Créez un rapport sur le problème et indiquez l'activité effectuée lorsque l'erreur s'est produite. 3. Informez le service de maintenance Roche. Tableau D-59 Liste des messages du logiciel AMPLILINK (suite) Roche Diagnostics D-68 Manuel d'application · Version 1.1 Logiciel AMPLILINK 8 Dépannage général Liste des messages Code de Message Cause probable Mesure corrective Connection to Database server lost. Le serveur de la base de données Redémarrez la station de données. ne répond pas. message 40013 The application will be closed! 40018 Init of AMPLILINK Tracer failed! Arrêtez, puis redémarrez le logiciel AMPLILINK. Si l'erreur se reproduit, redémarrez la station de données. Si l'erreur persiste : 1. Notez le code d'erreur et le texte du message. 2. Créez un rapport sur le problème et indiquez l'activité effectuée lorsque l'erreur s'est produite. 3. Informez le service de maintenance Roche. 40019 In order to run properly, the screen resolution for AMPLILINK must be at least 1024x768. 40020 Invalid input value format! La résolution de l'écran est insuffisante. Réglez la résolution de l'écran. Entrez une valeur correcte. %0:s 40021 40022 401xx Could not start AMPLILINK because AMPLILINK is already running. Arrêtez, puis redémarrez le logiciel AMPLILINK. Could not start AMPLILINK because AMPLILINK Restore is already running. Arrêtez, puis redémarrez la base de donnés AMPLILINK. Plusieurs messages d'erreur ou d'information de l'interface utilisateur. Si le problème persiste, redémarrez la station de données. Si le problème persiste, redémarrez la station de données. Les messages d'information sont des messages de routine ; les messages d'erreur indiquent un problème interne. Confirmez les messages d'information et poursuivez. S'il s'agit d'un message d'erreur, redémarrez la station de données. Si l'erreur persiste : 1. Notez le code d'erreur et le texte du message. 2. Créez un rapport sur le problème et indiquez l'activité effectuée lorsque l'erreur s'est produite. 3. Informez le service de maintenance Roche. 402xx Tableau D-59 Messages de l'opérateur ou demandes de confirmation apparaissant pendant la saisie de données dans l'onglet Samples de la fenêtre Orders. Données manquantes. Exécutez l'action requise. - ou - - ou - Demande de confirmation. Confirmez le message. Liste des messages du logiciel AMPLILINK (suite) Roche Diagnostics Manuel d'application · Version 1.1 D-69 8 Dépannage général Logiciel AMPLILINK Liste des messages Code de Message Cause probable Mesure corrective Messages de l'opérateur ou demandes de confirmation apparaissant pendant la saisie de données dans l'onglet Quality Control de la fenêtre Orders. Données manquantes. Exécutez l'action requise. - ou - - ou - Demande de confirmation. Confirmez le message. message 403xx 404xx 405xx Données manquantes. Messages de l'opérateur ou demandes de confirmation - ou apparaissant pendant la Demande de confirmation. saisie de données dans l'onglet A-Ring de la fenêtre Orders. Messages de l'opérateur ou demandes de confirmation apparaissant pendant la saisie de données dans l'onglet K-Carrier de la fenêtre Orders. Exécutez l'action requise. - ou Confirmez le message. Données manquantes. Exécutez l'action requise. - ou - - ou - Demande de confirmation. Confirmez le message. 40601 Des ordres de test existent pour Cannot modify test definitions while test orders le test sélectionné. are loaded on instruments. 406xx Messages de l'opérateur ou demandes de confirmation apparaissant pendant la saisie de données dans la fenêtre Configuration. Impossible d'effectuer la mise à jour requise. Suivez les instructions fournies dans le message. - ou - - ou - Demande de confirmation. Accusez réception de la confirmation. Messages de l'opérateur ou demandes de confirmation apparaissant pendant la saisie de données dans la fenêtre Results. Impossible d'effectuer la mise à jour requise. Suivez les instructions fournies dans le message. - ou - - ou - Demande de confirmation. Accusez réception de la confirmation. 408xx Plusieurs avertissements et erreurs de connexion de l'instrument. Problème de connexion. 1. Redémarrez l'instrument. 2. Si le problème persiste, informez le service de maintenance Roche. 409xx Plusieurs erreurs de diagnostic. Le client tente d'exécuter des procédures de diagnostic. Seul le personnel du service de maintenance Roche peut effectuer les procédures de diagnostic. 410xx Erreurs d'entretien. Problème inattendu sans cause connue. Arrêtez, puis redémarrez le logiciel AMPLILINK. 407xxx Traitez les ordres de test existants avant de charger un nouveau fichier de définitions de test. Si l'erreur se reproduit, redémarrez la station de données. Si l'erreur persiste : 1. Notez le code d'erreur et le texte du message. 2. Créez un rapport sur le problème et indiquez l'activité effectuée lorsque l'erreur s'est produite. 3. Informez le service de maintenance Roche. Tableau D-59 Liste des messages du logiciel AMPLILINK (suite) Roche Diagnostics D-70 Manuel d'application · Version 1.1 Logiciel AMPLILINK 8 Dépannage général Liste des messages Code de Message Cause probable Mesure corrective Erreurs inattendues concernant l'analyseur COBAS® TaqMan® 48. Problème inattendu sans cause connue. Arrêtez, puis redémarrez le logiciel AMPLILINK. message 411xx Si l'erreur se reproduit, redémarrez la station de données. Si l'erreur persiste : 1. Notez le code d'erreur et le texte du message. 2. Créez un rapport sur le problème et indiquez l'activité effectuée lorsque l'erreur s'est produite. 3. Informez le service de maintenance Roche. 412xx 413xx 41401 Messages de l'opérateur ou demandes de confirmation qui apparaissent dans Test Definitions Editor Données manquantes. Exécutez l'action requise. - ou - - ou - Demande de confirmation. Confirmez le message. Messages de l'opérateur ou demandes de confirmation apparaissant pendant la saisie de données dans la fenêtre Orders. Données manquantes. Exécutez l'action requise. - ou - - ou - Demande de confirmation. Confirmez le message. Unexpected system event handling error concerning COBAS® AmpliPrep Instrument. Aucune cause connue. Arrêtez, puis redémarrez le logiciel AMPLILINK. Si l'erreur se reproduit, redémarrez la station de données. Si l'erreur persiste : 1. Notez le code d'erreur et le texte du message. 2. Créez un rapport sur le problème et indiquez l'activité effectuée lorsque l'erreur s'est produite. 3. Informez le service de maintenance Roche. 41402 Unexpected system event handling error. Aucune cause connue. Arrêtez, puis redémarrez le logiciel AMPLILINK. Si l'erreur se reproduit, redémarrez la station de données. Si l'erreur persiste : 1. Notez le code d'erreur et le texte du message. 2. Créez un rapport sur le problème et indiquez l'activité effectuée lorsque l'erreur s'est produite. 3. Informez le service de maintenance Roche. 41403 Set Definition error. Contactez le service d'entretien Roche. 41404 Sample Rack Data are currently locked! Tableau D-59 Liste des messages du logiciel AMPLILINK (suite) L'ordre du rack d'échantillons n'est pas terminé et une autre action a été tentée sur le rack. Enregistrez l'ordre du rack d'échantillons. Roche Diagnostics Manuel d'application · Version 1.1 D-71 8 Dépannage général Logiciel AMPLILINK Liste des messages Code de Message Cause probable Mesure corrective Retry to load the Sample Rack nn Impossible de mettre à jour l'état Rechargez le rack. de chargement du rack d'échantillons. message 41405 Sample Rack Data are currently locked! Enregistrez l'ordre du portoir K. L'ordre du portoir K n'est pas terminé et une autre action a été tentée sur le rack. 41406 K-Carrier Data are currently locked! 41407 Retry to load the K-Carrier Impossible de mettre à jour l'état Rechargez le rack. nn de chargement du rack d'échantillons. K-Carrier Data are currently locked! 41408 A K-Carrier nnn is already loaded on the instrument! Un portoir K est déjà chargé Utilisez un autre portoir K avec un numéro de avec le même ID de portoir K code-barres unique. (analyseur COBAS® TaqMan® 48 uniquement). 41409 The instrument has detected some K-tubes on the K-Carrier nnn although there is no K-Carrier order! 41410 System controller software mismatch (not downloadable controllers). Installation ou configuration du matériel incorrecte. Informez le service de maintenance Roche. 41411 No Docking Station info. Configuration incorrecte. Informez le service de maintenance Roche. Veuillez supprimer les tubes K pour utiliser le portoir K. System is not docked! 41412 Test Definition xxx with Preparation nnn not found 41413 Preparation of sample rack %0:s in slot %1:s is finished. 41414 Preparation for K-Carrier is finished. 41415 Preparation of K-Tray is finished. 41416 There is more than one lot of the same reagent kit on board. Rechargez les définitions de tests depuis le CD. Retirez toutes les cassettes de réactifs des mauvais lots. (slot: %0:s cassette: %1:s) 41417 Preparation of sample rack %0:s in slot %1:s is finished. Transfer the rack to the instrument %2:s. %3:s --> Rack %0:s Slot %1:s --> %2:s Tableau D-59 Liste des messages du logiciel AMPLILINK (suite) Roche Diagnostics D-72 Manuel d'application · Version 1.1 Logiciel AMPLILINK 8 Dépannage général Liste des messages Code de Message Cause probable Mesure corrective message 41418 Informez le service de maintenance Roche. There is a problem with the thermo cycler reservation system. Switch off the TC reservation or restart the AMPLILINK server PC. 41419 At least one control is failed to prepare. 415xx Messages d'erreur d'installation multiples. Installation en cours. 416xx Messages d'erreur de maintenance ou de diagnostic multiples concernant l'instrument COBAS® AmpliPrep. Les procédures d'entretien ou de Aucune action de l'utilisateur n'est nécessaire. diagnostic sont effectuées par le Les procédures d'entretien et de diagnostic sont effectuées exclusivement par le service de service de maintenance Roche. maintenance Roche. 417xx Messages de l'opérateur ou demandes de confirmation apparaissant dans la fenêtre Orders. Données manquantes. Exécutez l'action requise. - ou - - ou - Demande de confirmation. Confirmez le message. 419xx Messages d'erreur de maintenance ou de diagnostic multiples. Les procédures d'entretien ou de Aucune action de l'utilisateur n'est nécessaire. diagnostic sont effectuées par le Les procédures d'entretien et de diagnostic sont effectuées exclusivement par le service de service de maintenance Roche. maintenance Roche. 42001 Autoarchive failed. L'archivage automatique a échoué. 1. Vérifiez l'espace disque disponible. 2. Vérifiez que l'accès en écriture au répertoire d'archivage est autorisé. 3. Procédez à un archivage manuel. 42002 Autobackup to network drives is not allowed. Le répertoire par défaut pour la sauvegarde automatique est une unité réseau. L'administrateur doit modifier le répertoire de sauvegarde sur un disque local à l'aide de l'option Configuration > Lab Definitions > Database Maintenance du logiciel AMPLILINK. Le répertoire par défaut pour l'archivage automatique est un lecteur réseau. L'administrateur doit modifier le répertoire d'archivage sur un disque local à l'aide de l'option Configuration > Lab Definitions > Database Maintenance du logiciel AMPLILINK. Le répertoire par défaut pour la sauvegarde, l'exportation ou l'archivage est en lecture seule. L'administrateur doit modifier les propriétés Windows sur ces répertoires pour autoriser l'accès en écriture. Please choose a local directory. 42003 Autobackup to network drives is not allowed. Please choose a local directory. 42004 Directory is read only. Please choose another directory. Aucune action de l'utilisateur n'est nécessaire. L'installation est effectuée par le service de maintenance Roche. 42005 The directory specified is not valid. Le répertoire par défaut pour la sauvegarde, l'exportation ou l'archivage n'existe pas. L'administrateur doit créer ces répertoires dans l'Explorateur Windows. 42006 The file specified is not valid. A filename must not contain following characters: xxx. Le nom de fichier saisi n'est pas valide. Modifiez le nom de fichier. Les noms de fichiers ne peuvent pas contenir les caractères suivants : \ / : * ? " < > |. Tableau D-59 Liste des messages du logiciel AMPLILINK (suite) Roche Diagnostics Manuel d'application · Version 1.1 D-73 8 Dépannage général Logiciel AMPLILINK Liste des messages Code de Message Cause probable Mesure corrective 42007 Autobackup failed. La sauvegarde automatique a échoué. 1. Vérifiez l'espace disque disponible. 2. Vérifiez que l'accès en écriture au répertoire de sauvegarde est autorisé. 3. Procédez à une sauvegarde manuelle. 42008 Failed: nnn Problème de base de données au Arrêtez, puis redémarrez le logiciel cours de la maintenance de base AMPLILINK. de données. Si l'erreur se reproduit, redémarrez la station de données. message Si l'erreur persiste : 1. Notez le code d'erreur et le texte du message. 2. Créez un rapport sur le problème et indiquez l'activité effectuée lorsque l'erreur s'est produite. 3. Informez le service de maintenance Roche. 42009 AuditTrail Autoarchive failed. L'archivage automatique de la piste de contrôle a échoué. 1. Vérifiez l'espace disque disponible. 2. Vérifiez que l'accès en écriture au répertoire d'archivage est autorisé. 3. Procédez à un archivage manuel. 42010 AuditTrail Purge failed. La purge automatique AuditTrail a échoué. Replanifiez la purge. 42011 Access to Windows Service Control Manager failed. Une erreur logicielle interne s'est Arrêtez, puis redémarrez le logiciel produite pendant les procédures AMPLILINK. d'entretien. Si l'erreur se reproduit, redémarrez la station de données. Si l'erreur persiste : 1. Notez le code d'erreur et le texte du message. 2. Créez un rapport sur le problème et indiquez l'activité effectuée lorsque l'erreur s'est produite. 3. Informez le service de maintenance Roche. 42012 Vous avez tenté de remplacer un fichier d'archivage protégé par un mot de passe par un fichier The current settings initiate qui n'est pas protégé par un mot de passe. a autoarchive without password and will cause an error. The autoarchive file specified exists and is password protected. L'administrateur doit modifier les paramètres d'archivage à l'aide de l'option Configuration > Lab Definitions > Database Maintenance du logiciel AMPLILINK. Please either provide the correct password or specify a new autoarchive file. Tableau D-59 Liste des messages du logiciel AMPLILINK (suite) Roche Diagnostics D-74 Manuel d'application · Version 1.1 Logiciel AMPLILINK 8 Dépannage général Liste des messages Code de Message Cause probable Mesure corrective message 42013 Vous avez tenté de remplacer un fichier d'archivage qui n'est pas protégé par un mot de passe par The current settings initiate un fichier protégé par un mot de passe. a autoarchive without password and will cause an error. The autoarchive file specified exists and is not password protected. L'administrateur doit modifier les paramètres d'archivage à l'aide de l'option Configuration > Lab Definitions > Database Maintenance du logiciel AMPLILINK. Please either provide the correct password or specify a new autoarchive file. 42014 Vous avez tenté de remplacer un fichier d'archivage protégé par un mot de passe par un fichier The current settings initiate protégé par un autre mot de a autoarchive with a wrong passe. password and will cause an error. The autoarchive file specified exists and is password protected. L'administrateur doit modifier les paramètres d'archivage à l'aide de l'option Configuration > Lab Definitions > Database Maintenance du logiciel AMPLILINK. Please either provide the correct password or specify a new autoarchive file. Entrer le mot de passe de confirmation correct. 42015 Different passwords Le mot de passe et le mot de passe de confirmation sont différents. 42016 Time adjustment has been made! Le passage à l'heure d'été/d'hiver, Avant de changer la date ou l'heure du système, la synchronisation automatique tous les instruments doivent être en attente et AMPLILINK doit être arrêté et redémarré. de l'heure de windows ou une intervention manuelle de l'utilisateur peuvent entraîner une modification de la date ou de l'heure. Time changed from nnn to nnn (approximately). Place all connected instruments in standby mode, and restart AMPLILINK software. The new time is updated on the instruments when the new connection is established with the AMPLILINK software. Do not change the date or time during a run. 42017 La modification de la date ou de l'heure risque d'entraîner l'apparition d'estampilles horaires enregistrées avec une date future ou dans un ordre inhabituel. Si la date ou l'heure changent au cours d'une analyse, des signaux de date de péremption ou des heures de fin de traitement risquent de s'afficher de façon inattendue. Transfer to FTP Host %0:s failed. Upload of file %1:s failed at %2:s. %3:s 42018 File %1:s transfered to host %0:s successfully. Tableau D-59 Liste des messages du logiciel AMPLILINK (suite) Transférez les fichiers manuellement du répertoire Backup/Archive vers un serveur FTP à l'aide de la fonction Show Transfer Status dans Configuration > Lab Definitions > Database Maintenance. Roche Diagnostics Manuel d'application · Version 1.1 D-75 8 Dépannage général Logiciel AMPLILINK Liste des messages Code de Message Cause probable Mesure corrective message 42019 Are you sure you want to delete the file '%0:s' from the local %1:s? 42101 Export of new messages failed. L'exportation a échoué. 1. Vérifiez l'espace disque disponible. 2. Vérifiez que l'accès en écriture au répertoire d'exportation est autorisé. 42102 Export of new messages failed. L'exportation a échoué. 1. Vérifiez l'espace disque disponible. 2. Vérifiez que l'accès en écriture au répertoire d'exportation est autorisé. 42103 Confirm Message? 42104 Unexpected error in show message. Confirmez par Yes ou par No. 42105 Delete all selected records? Confirmez par Yes ou par No. 42106 Delete record? Confirmez par Yes ou par No. Voir message. Contactez le service d'entretien Roche. 42107 Directory does not exist. Le répertoire n'existe pas. Entrer un nom de répertoire valide. 422xx Messages internes relatifs à la fenêtre Configuration. Données manquantes. Exécutez l'action requise. - ou - - ou - Demande de confirmation. Confirmez le message. Données manquantes. Exécutez l'action requise. - ou - - ou - Demande de confirmation. Confirmez le message. 423xx Messages internes relatifs à l'onglet K-Tube Plate de la fenêtre Orders. Confirmez le message et suivez les instructions. 424xx Messages concernant l'analyseur COBAS® TaqMan®. 425xx Messages d'état concernant l'analyseur COBAS® TaqMan®. 426xx Messages concernant l'analyseur COBAS® AMPLICOR®. 427xx Messages d'état des réactifs de l'analyseur COBAS® AMPLICOR®. Réactifs périmés ou rack de réactifs incorrect. Vérifiez les réactifs et la disposition des réactifs. N'utilisez pas de réactifs périmés. 428xx Messages d'erreur de diagnostic multiples. Les procédures de diagnostic sont effectuées par le service de maintenance Roche. Aucune action de l'utilisateur n'est nécessaire. Les procédures de diagnostic sont effectuées exclusivement par le service de maintenance Roche. Tableau D-59 Liste des messages du logiciel AMPLILINK (suite) Les procédures de diagnostic sont effectuées par le service de maintenance Roche. Aucune action de l'utilisateur n'est nécessaire. Les procédures de diagnostic sont effectuées exclusivement par le service de maintenance Roche. Confirmez le message et suivez les instructions. Roche Diagnostics D-76 Manuel d'application · Version 1.1 Logiciel AMPLILINK 8 Dépannage général Liste des messages Code de Message Cause probable Mesure corrective message 429xx Arrêtez, puis redémarrez le logiciel AMPLILINK. Messages Audit Trail concernant l'instrument COBAS® AmpliPrep. Si l'erreur se reproduit, redémarrez la station de données. Si l'erreur persiste : 1. Notez le code d'erreur et le texte du message. 2. Créez un rapport sur le problème et indiquez l'activité effectuée lorsque l'erreur s'est produite. 3. Informez le service de maintenance Roche. 430001 Could not open file. Impossible d'ouvrir le fichier. 1. Ouvrez le bon fichier. 2. Informez le service de maintenance Roche. 43101 The Database has reached its maximum size. La base de données est pleine ; aucun nouvel ordre ne peut être ajouté. L'administrateur doit : Delete some orders or results to continue working. 43102 If there is an ongoing docked preparation run please make sure that you restart AMPLILINK as soon as possible because otherwise K-Carrier(s) cannot be transferred from the COBAS® AmpliPrep to the COBAS® TaqMan®. 1. Purger ou supprimer les anciens enregistrements de résultats et d'ordres. 2. Vérifier la planification de la purge automatique à l'aide de l'option Configuration > Lab Definitions > Database Maintenance du logiciel AMPLILINK. 3. Surveiller la capacité de la base de données dans la fenêtre Overview du logiciel AMPLILINK. Confirmez par Yes ou par No. Si AMPLILINK est arrêté lorsqu'un portoir K doit être transféré du COBAS® AmpliPrep au COBAS® TaqMan®, l'analyse est susceptible d'être périmée (Master Mix). Do you want to proceed? 43103 Are you sure you want to delete this TC reservation? 43104 Could not load Inventory TransferFile %0:s. %1:s 43105 Could not create Inventory TransferFile %0:s. %1:s 43106 Inventory TransferFile %0:s successfully created. Kits to transfer: %1:s Pour transférer, sélectionnez toutes les Les kits chargés, périmés ou cassettes d'un kit. vides ne peuvent pas être transférés. Seuls les kits complets peuvent être transférés. 43107 Inventory transfer not allowed for selection. Kits (%0:s) can not be transferred. Tableau D-59 Liste des messages du logiciel AMPLILINK (suite) Roche Diagnostics Manuel d'application · Version 1.1 D-77 8 Dépannage général Logiciel AMPLILINK Liste des messages Code de Message Cause probable Mesure corrective There are still instruments in diagnostics mode. It is recommended to exit diagnostic mode before shutdown of AMPLILINK diagnostic software. Il est possible de quitter le mode diagnostic Pour travailler avec le logiciel AMPLILINK, les instruments ne uniquement sur le logiciel de diagnostic AMPLILINK. doivent pas être en mode diagnostic. message 43108 Do you want to proceed? 43201 Could not start AMPLILINK backup Impossible d'initier la sauvegarde. 43202 Could not start AMPLILINK backup. Vous avez tenté de démarrer une Replanifiez la sauvegarde de la base de sauvegarde de la base de données données. tandis qu'une restauration de la base de données était en cours. It is not possible to run AMPLILINK Backup and Restore at the same time. 43203 1. Vérifiez l'espace disque disponible. 2. Vérifiez que le répertoire de sauvegarde existe et que l'accès en écriture est autorisé. AMPLILINK Backup failed. %s 433xx Messages d'erreur de diagnostic multiples concernant l'analyseur COBAS® TaqMan® 48. Les procédures de diagnostic sont effectuées par le service de maintenance Roche. Aucune action de l'utilisateur n'est nécessaire. Les procédures de diagnostic sont effectuées exclusivement par le service de maintenance Roche. 43401 Enter Diagnostic? Les procédures de diagnostic sont effectuées par le service de maintenance Roche. Aucune action de l'utilisateur n'est nécessaire. Les procédures de diagnostic sont effectuées exclusivement par le service de maintenance Roche. 43402 The MMx stability time is expired. Cet échantillon ne doit pas être amplifié et détecté. Le délai qui s'est écoulé depuis l'ajout du Master Mix dans l'échantillon est trop long. Assurez-vous que les échantillons sont transférés vers l'analyseur COBAS® TaqMan® 48 dans le délai recommandé (pour plus d'informations, consultez la notice spécifique au dosage ou le manuel de méthodologie). Do you want to continue the run? 43403 Run is aborted for nnn because of MMx stability time is expired. Assurez-vous que les échantillons sont retirés de l'instrument COBAS® AmpliPrep immédiatement après leur préparation, puis transférés immédiatement vers l'analyseur COBAS® TaqMan® 48. 43404 Run is not started for nnn because of kit is expired. Procurez-vous un nouveau kit. 43405 Thermal cycler %0:s is blocked because %1:s. 435xx Messages d'erreur de maintenance ou de diagnostic multiples concernant l'analyseur COBAS® TaqMan®. 43701 Shutdown nnn? Tableau D-59 Liste des messages du logiciel AMPLILINK (suite) Les procédures d'entretien ou de Aucune action de l'utilisateur n'est nécessaire. diagnostic sont effectuées par le Les procédures d'entretien et de diagnostic sont effectuées exclusivement par le service de service de maintenance Roche. maintenance Roche. Appuyez sur OK pour arrêter l'application. Roche Diagnostics D-78 Manuel d'application · Version 1.1 Logiciel AMPLILINK 8 Dépannage général Liste des messages Code de Message Cause probable Mesure corrective Error handling failed! Erreur inattendue Arrêtez, puis redémarrez le logiciel AMPLILINK. message 43702 Handling of xxx caused error nnn Si l'erreur se reproduit, redémarrez la station de données. Si l'erreur persiste : 1. Notez le code d'erreur et le texte du message. 2. Créez un rapport sur le problème et indiquez l'activité effectuée lorsque l'erreur s'est produite. 3. Informez le service de maintenance Roche. 43703 No printer installed. Vous avez tenté de démarrer une L'administrateur doit installer un pilote tâche d'impression, mais aucun d'impression à l'aide de l'option Configuration > Windows > Printer du logiciel AMPLILINK. pilote d'impression Windows n'est installé. 43704 Installed printer is necessary for report preview. L'administrateur doit installer un pilote Vous avez tenté de générer un aperçu avant impression dans la d'impression à l'aide de l'option Configuration > Windows > Printer du logiciel AMPLILINK. fenêtre Print Preview, mais aucun pilote d'impression Windows n'est installé. 43705 Connecting of the Database Problème inattendu sans cause Arrêtez, puis redémarrez le logiciel connue pendant une sauvegarde AMPLILINK. failed! ou une restauration du système. Si l'erreur se reproduit, redémarrez la station de Please setup the database données. access or ask your Administrator. Si l'erreur persiste : 1. Notez le code d'erreur et le texte du message. 2. Créez un rapport sur le problème et indiquez l'activité effectuée lorsque l'erreur s'est produite. 3. Informez le service de maintenance Roche. Le serveur AMPLILINK n'est pas parvenu à se connecter à l'application. Vérifiez votre installation. 43706 The AMPLILINK server %0:s doesn't answer. 43707 The version of the AMPLILINK server (%0:s) does not match with the AMPLILINK client (%1:s). Vérifiez votre installation. 43708 The database on the AMPLILINK server is not running. Vérifiez votre serveur AMPLILINK. 43801 Did not find any records which match your search criteria. Aucun enregistrement correspondant aux critères de recherche sélectionnés n'a été trouvé dans le fichier d'archivage. Modifiez les critères de recherche. 43802 Problem while opening the archive with filter nnn. Vous avez tenté de définir un filtre personnalisé sans avoir chargé de fichier d'archivage. Chargez d'abord le fichier d'archivage. Tableau D-59 Liste des messages du logiciel AMPLILINK (suite) Informez le service de maintenance Roche. Roche Diagnostics Manuel d'application · Version 1.1 D-79 8 Dépannage général Logiciel AMPLILINK Liste des messages Code de Message Cause probable Mesure corrective message 43803 Please load first an archive. Il n'est pas possible d'appliquer un filtre lorsqu'aucune archive n'a été chargée. 43901 Access to Windows Service Control Manager failed. Chargez le fichier d'archivage. Une erreur logicielle interne s'est Arrêtez, puis redémarrez le logiciel AMPLILINK. produite lors de l'accès au moniteur AMPLILINK. Si l'erreur se reproduit, redémarrez la station de données. Si l'erreur persiste : 1. Notez le code d'erreur et le texte du message. 2. Créez un rapport sur le problème et indiquez l'activité effectuée lorsque l'erreur s'est produite. 3. Informez le service de maintenance Roche. 43902 AMPLILINK Server DataStation shutdown was requested. AMPLILINK Clients may still be online. Please shutdown all AMPLILINK clients before. Les clients AMPLILINK sont toujours en ligne. Les clients AMPLILINK requièrent une station de données du serveur AMPLILINK en fonctionnement. Assurez-vous que tous les clients AMPLILINK sont arrêtés avant de fermer la station de données du serveur AMPLILINK. Do you really want to shutdown the Server DataStation now? 43903 AMPLILINK Server DataStation shutdown was requested. %0:s AMPLILINK Clients are still online: %1:s Les clients AMPLILINK requièrent une station de données du serveur AMPLILINK en fonctionnement. Assurez-vous que tous les clients AMPLILINK sont arrêtés avant de fermer la station de données du serveur AMPLILINK. Please shutdown all AMPLILINK clients before. Do you really want to shutdown the Server DataStation now? 44102 You have no access rights to Tentative de restauration d'une restore a database! base de données AMPLILINK. Please ask Roche service. 44103 Its not allowed to start Restore directly! 44104 Could not access database file. There are still connections open to this database. Please make sure all AMPLILINK related applications are closed. Tableau D-59 Vous avez essayé de procéder à une sauvegarde ou une restauration alors que des applications du logiciel AMPLILINK étaient actives. Seul le personnel du service de maintenance Roche peut procéder à la restauration d'une base de données. Contactez le service de maintenance Roche si une restauration est nécessaire. 1. Fermez tous les clients AMPLILINK de toutes les stations de données. 2. Réessayez l'opération. Liste des messages du logiciel AMPLILINK (suite) Roche Diagnostics D-80 Manuel d'application · Version 1.1 Logiciel AMPLILINK 8 Dépannage général Liste des messages Code de Message Cause probable Mesure corrective All data stored in the old database will be lost. Toutes les analyses effectuées sur Confirmez par Yes ou par No. les instruments connectés Ce message n'est visible que par le service de doivent être terminées (ne pas maintenance Roche. démarrer une analyse qui n'est pas encore terminée), tous les instruments doivent être mis hors tension avant de restaurer une base de données. message 44105 Do you want to continue? 44106 Access to Windows Service Control Manager failed. Une erreur logicielle interne s'est Arrêtez, puis redémarrez le logiciel produite pendant la restauration AMPLILINK. d'une base de données. Si l'erreur se reproduit, redémarrez la station de données. Si l'erreur persiste : 1. Notez le code d'erreur et le texte du message. 2. Créez un rapport sur le problème et indiquez l'activité effectuée lorsque l'erreur s'est produite. 3. Informez le service de maintenance Roche. 44107 This backup you selected needs to be migrated from version xx to version yy. Do you want to continue? 44108 Do you want to reassign all instruments to your AMPLILINK PC. Le fichier de sauvegarde sélectionné a été créé à l'aide d'une version antérieure du logiciel AMPLILINK. Sélectionnez Yes pour convertir le fichier de sauvegarde au format du logiciel AMPLILINK actuel ; sinon, sélectionnez No. La restauration du système est terminée. Le service de maintenance Roche a la possibilité de restaurer les connexions de l'instrument après la restauration de la base de données. Seul le personnel du service de maintenance Roche est autorisé à procéder à la restauration d'une base de données. La fonction Reassign Instruments attribuera tous les instruments définis dans le fichier de sauvegarde vers la station de données courante, les anciens ordinateurs centraux du fichier de sauvegarde ne seront pas restaurés. Si la fonction Reassign Instruments n'est pas exécutée, l'ensemble des ordinateurs centraux et des instruments du fichier de sauvegarde seront restaurés. 44109 FTP Download from Server %0:s failed: Vérifiez la connexion réseau. %1:s Tableau D-59 Liste des messages du logiciel AMPLILINK (suite) Roche Diagnostics Manuel d'application · Version 1.1 D-81 8 Dépannage général Logiciel AMPLILINK Liste des messages Code de Message Cause probable Mesure corrective message 44110 La fonction Reassign There seems to be more than one host in the backup Instruments attribuera tous les instruments définis dans le file (Client/Server). fichier de sauvegarde vers la Do you want to assign all station de données courante, les instruments to this anciens ordinateurs centraux du AMPLILINK data station (%0:s) and delete all other fichier de sauvegarde ne seront pas restaurés. Si la fonction hosts anyway? Reassign Instruments n'est pas exécutée, l'ensemble des ordinateurs centraux et des instruments du fichier de sauvegarde seront restaurés. 44111 Could not start AMPLILINK Restore because AMPLILINK Restore or Backup or the AMPLILINK application is already running. Vous avez essayé de procéder à une sauvegarde ou une restauration alors que des applications du logiciel AMPLILINK étaient actives. 1. Fermez toutes les applications du logiciel AMPLILINK. 2. Réessayez l'opération. Une erreur logicielle interne s'est produite pendant l'accès à la passerelle d'informations Roche (RIG). Arrêtez, puis redémarrez le logiciel AMPLILINK. Please close AMPLILINK and both database tool or restart the data station if the problem persist. 44201 Access to Windows Service Control Manager failed. Si l'erreur se reproduit, redémarrez la station de données. Si l'erreur persiste : 1. Notez le code d'erreur et le texte du message. 2. Créez un rapport sur le problème et indiquez l'activité effectuée lorsque l'erreur s'est produite. 3. Informez le service de maintenance Roche. 44301 Delete note? Confirmez par Yes ou par No. 44302 Clear all notes? Confirmez par Yes ou par No. 44401 Field nnn is mandatory Saisissez les informations dans le champ. 44402 The entered alias '%s' is already used. 44403 The selected folder is not applicable for storing files. 44404 FTP Test is passed 44405 FTP Test is failed: %s 44406 FTP Host properly connected but remote directory '%0:s' not found. Current remote directory is '%1:s' Tableau D-59 Liste des messages du logiciel AMPLILINK (suite) Roche Diagnostics D-82 Manuel d'application · Version 1.1 Logiciel AMPLILINK 8 Dépannage général Liste des messages Code de Message Cause probable Mesure corrective L'utilisateur a tenté de démarrer le Trace Viewer externe. Seul le service de maintenance Roche est autorisé à démarrer cette application. message 44407 FTP Storage %0:s is still used in the Maintenance Service. Remove FTP from %1:s settings. 44502 You have not enough user rights to open this application. 44601 Save changes ? 44602 Delete Host Query Order ''%s'' ? 44603 Sample Order can't be saved! Cliquez sur Yes pour enregistrer les changements A Sample Order with Number %0:s already exist. 44604 Resend HostQuery Order ''%s'' ? 44605 Scanned text contains unalowed characters! Replace then by ''%s'' and continue? Tableau D-59 Liste des messages du logiciel AMPLILINK (suite) Messages d'erreur divers Les messages d'erreur suivants sont générés en dehors du logiciel AMPLILINK pendant les sessions FTP. Message Cause probable Mesure corrective This value can not be set while the Délai d'attente de la connexion client is connected FTP. 1. Essayez de reconnecter l'ordinateur central FTP. 2. Vérifiez le réseau et les connexions réseau. Illegal PORT command Problème de SSL/TLS en mode passif. 1. Il n'est pas recommandé d'utiliser le SSL/TLS. Désactivez le mode SSL/TLS dans FTP Storage Settings (Configuration > Lab Definitions > Export Definitions). Le transfert FTP ne comportera pas de chiffrement si le mode SSL/TLS est désactivé. Utilisez le réseau privé virtuel (VPN) pour vous permettre de chiffrer votre transfert de données FTP. Read Timeout Problème de SSL/TLS en mode passif. 1. Il n'est pas recommandé d'utiliser le SSL/TLS. Désactivez le mode SSL/TLS dans FTP Storage Settings (Configuration > Lab Definitions > Export Definitions). Le transfert FTP ne comportera pas de chiffrement si le mode SSL/TLS est désactivé. Utilisez le réseau privé virtuel (VPN) pour vous permettre de chiffrer votre transfert de données FTP. To help protect your computer, Windows Firewall has blocked some features of this program. Le pare-feu Windows n'a pas été 1. Contactez le service de maintenance Roche pour vérifier et configurer le pare-feu Windows. configuré dans le but de permettre au programme d'établir une connexion réseau. Tableau D-60 Liste des messages d'erreur FTP Roche Diagnostics Manuel d'application · Version 1.1 D-83 8 Dépannage général Logiciel AMPLILINK Liste des messages Roche Diagnostics D-84 Manuel d'application · Version 1.1 Description du logiciel E 9 Généralités . . . . . . . . . . . . . . . . . . . . . . . . . . . . . . . . . . . . . . . . . E-3 10 Messages . . . . . . . . . . . . . . . . . . . . . . . . . . . . . . . . . . . . . . . . . . . E-19 11 Overview . . . . . . . . . . . . . . . . . . . . . . . . . . . . . . . . . . . . . . . . . . . E-31 12 Systems . . . . . . . . . . . . . . . . . . . . . . . . . . . . . . . . . . . . . . . . . . . . E-41 13 Orders . . . . . . . . . . . . . . . . . . . . . . . . . . . . . . . . . . . . . . . . . . . . . E-91 14 Results . . . . . . . . . . . . . . . . . . . . . . . . . . . . . . . . . . . . . . . . . . . . . E-117 15 Configuration . . . . . . . . . . . . . . . . . . . . . . . . . . . . . . . . . . . . . . . E-131 16 Memo Pad . . . . . . . . . . . . . . . . . . . . . . . . . . . . . . . . . . . . . . . . . . E-219 Logiciel AMPLILINK 9 Généralités Table des matières Généralités Ce chapitre fait la description de certains écrans généraux du logiciel AMPLILINK et fournit des explications sur l'intégralité des commandes du menu. Dans ce chapitre Chapitre 9 Connexion au logiciel AMPLILINK .............................................................................. E-5 Boîte de dialogue Logon: AMPLILINK 3.3 ............................................................ E-5 Boîte de dialogue Change password for User ........................................................ E-6 Description du menu ....................................................................................................... E-7 Menu File .................................................................................................................... E-7 Menu Edit ................................................................................................................... E-8 Menu View .................................................................................................................. E-9 Commandes supplémentaires dans les fenêtres Messages, Orders et Results ................................................................................................................... E-9 Commandes supplémentaires de la fenêtre Messages .................................... E-9 Commandes supplémentaires de la fenêtre Systems .................................... E-10 Commandes supplémentaires de l'onglet Sample de la fenêtre Orders ..... E-10 Commandes supplémentaires de l'onglet Sample Rack de la fenêtre Orders .................................................................................................................. E-11 Commandes supplémentaires de l'onglet K-Carrier de la fenêtre Orders .................................................................................................................. E-11 Commandes supplémentaires dans l'onglet A-Ring de la fenêtre Orders .................................................................................................................. E-11 Commandes supplémentaires de l'onglet Review de la fenêtre Results ..... E-12 Commandes supplémentaires de l'onglet Samples de la fenêtre Results ... E-13 Commandes supplémentaires de l'onglet Quality Control de la fenêtre Results ................................................................................................................. E-13 Commandes supplémentaires de la fenêtre Configuration ......................... E-13 Menu Tools ............................................................................................................... E-14 Commandes supplémentaires de l'onglet System de la fenêtre Systems .... E-14 Commandes supplémentaires de la fenêtre Orders ...................................... E-15 Commandes supplémentaires de la fenêtre Results ...................................... E-16 Menu Windows ........................................................................................................ E-16 Menu Help ................................................................................................................ E-16 Boîte de dialogue About AMPLILINK ........................................................... E-17 Boîte de dialogue AMPLILINK Information ................................................. E-18 Roche Diagnostics Manuel d'application · Version 1.1 E-3 9 Généralités Logiciel AMPLILINK Table des matières Caractères non pris en charge ...................................................................................... E-18 Roche Diagnostics E-4 Manuel d'application · Version 1.1 Logiciel AMPLILINK 9 Généralités Connexion au logiciel AMPLILINK Connexion au logiciel AMPLILINK La boîte de dialogue Logon: AMPLILINK 3.3 permet de se connecter au logiciel AMPLILINK. Boîte de dialogue Logon: AMPLILINK 3.3 f Double-cliquez sur l'icône AMPLILINK du bureau. La boîte de dialogue Logon: AMPLILINK 3.3 permet de se connecter au logiciel AMPLILINK. L'ID utilisateur n'est pas sensible à la casse mais le mot de passe y est sensible. e Pour plus d'informations sur la connexion au logiciel AMPLILINK, voir Démarrage et connexion à la page B-90 Figure E-1 Boîte de dialogue Logon: AMPLILINK 3.3 Roche Diagnostics Manuel d'application · Version 1.1 E-5 9 Généralités Logiciel AMPLILINK Connexion au logiciel AMPLILINK Une fois la connexion au logiciel AMPLILINK établie, la fenêtre Overview s'affiche. Le nom de l'utilisateur ainsi que la date et l'heure actuelles apparaissent dans la barre d'état. Notez que la zone d'état affiche le nom d'utilisateur et non l'ID utilisateur. L'ID utilisateur permet de se connecter au logiciel AMPLILINK. e Pour plus d'informations sur le démarrage et la connexion, voir Pour démarrer et se connecter à la page B-90 B A Date/heure B Nom d'utilisateur Figure E-2 A Fenêtre Overview du logiciel AMPLILINK Boîte de dialogue Change password for User f Automatiquement affichée par le système La boîte de dialogue Change password for User permet de modifier le mot de passe. Saisissez votre nouveau de mot de passe puis confirmez-le. Le mot de passe doit comporter au moins 8 caractères, composés de majuscules et de minuscules, contenant au moins un caractère numérique, une lettre minuscule, une lettre majuscule et ne doit pas comporter de caractères répétés. e Pour plus d'informations sur les comptes utilisateurs, voir Onglet User List à la page E-150 Figure E-3 Boîte de dialogue Change password for User Roche Diagnostics E-6 Manuel d'application · Version 1.1 Logiciel AMPLILINK 9 Généralités Description du menu Description du menu Vous trouverez ici des informations détaillées sur toutes les commandes du menu. Menu File Les commandes du menu File sont énumérées ci-après. .Commande Description de la commande Disponible uniquement depuis ... Print Affiche la boîte de dialogue Print de Windows, permettant d'imprimer un rapport contenant des informations sur l'écran actuel à imprimer. Print Preview Affiche un aperçu avant impression des informations apparaissant sur l'écran actif. Print Result Detail Imprime un rapport détaillé sur tous les résultats sélectionnés. Si aucun résultat n'est sélectionné, tous les résultats du rack sélectionné sont imprimés. Fenêtre Results Report Définit, formate et imprime les rapports d'information sur l'écran actif Fenêtres Messages, Orders ou Results Page Setup Fenêtres Messages, Affiche la boîte de dialogue Page Setup permettant de définir la page pour l'impression de Orders ou Results rapport. Format Report Affiche la boîte de dialogue Format Report permettant de formater un rapport. Les paramètres ne sont pas enregistrés. Utilisez la fenêtre Configuration pour effectuer des modifications permanentes. Print Test Definitions Imprime un rapport contenant les noms des tests Fenêtre Orders installés et leurs codes-barres scannables. Export Permet d'exporter les données sélectionnées ou d'ouvrir une boîte de dialogue de requête, dans certaines fenêtres, pour définir les données à exporter. Fenêtres Messages, Orders ou Results Fenêtres Messages, Overview, Systems ou Results Utilisez l'option Export old (si disponible) afin d'exporter les données contenues sous l'ancien format utilisé dans le logiciel AMPLILINK, version 3.2 et précédentes. Export Raw Data Affiche une boîte de dialogue permettant d'enregistrer les données de mesure brutes dans l'emplacement spécifié (non disponible pour toutes les applications). Fenêtre Results Archive Permet d'archiver les données sélectionnées ou d'ouvrir une boîte de dialogue de requête, dans certaines fenêtres, pour définir les données à archiver. Fenêtre Messages, onglet Audit Trail ou fenêtres Results Tableau E-1 Menu File Roche Diagnostics Manuel d'application · Version 1.1 E-7 9 Généralités Logiciel AMPLILINK Description du menu Commande Description de la commande Disponible Load Affiche une boîte de dialogue permettant de restaurer les enregistrements de contrôle précédemment archivés. Fenêtre Messages Save Problem Report Permet de saisir les informations relatives à l'état du système et de les enregistrer sur un disque dans le cas où un dépannage est nécessaire. Save Acquisition Data (CTIS) Enregistre les informations sur le site, les données du journal des messages, les informations de suivi et les résultats dans un format compressé. Seuls les membres du groupe ADMIN peuvent enregistrer les données CTS. Shut Down Permet de quitter le logiciel AMPLILINK. Le bureau Windows apparaît. uniquement depuis ... Tableau E-1 Menu File (suite) Menu Edit Les commandes du menu Edit sont énumérées ci-après. Commande Description de la commande Disponible uniquement depuis ... Cut Supprime le ou les champs sélectionnés et les place dans le presse-papiers. Les zones de texte sélectionnées peuvent ensuite être collées vers un autre emplacement de votre choix. Copy Copie le ou les champs sélectionnés vers le pressepapiers. Les zones de texte sélectionnées peuvent ensuite être collées vers un autre emplacement de votre choix. Paste Colle les zones de texte coupées ou copiées (voir ci-dessus) dans l'emplacement sélectionné. Select All Sélectionne toutes les zones de texte à l'écran. Delete Supprime les informations sélectionnées. Save Enregistre les informations modifiées. New Crée un nouvel ordre vierge. Fenêtre Orders Reset Affiche la version précédemment enregistrée de l'ordre actif. Fenêtre Orders Save as Profile Enregistre les informations relatives aux tests et aux types d'échantillon de l'ordre actuel comme modèle pour la création d'autres ordres. Fenêtre Orders Delete Profile Supprime un profil de test précédemment enregistré. Fenêtre Orders Load from Profile Complète un ordre avec les informations récupérées d'un profil de test précédemment enregistré. Fenêtre Orders Accept Valide les résultats sélectionnés. Fenêtre Results, onglet Review Tableau E-2 Menu Edit Roche Diagnostics E-8 Manuel d'application · Version 1.1 Logiciel AMPLILINK 9 Généralités Description du menu Commande Description de la commande Disponible Reject Rejette les résultats sélectionnés. Fenêtre Results, onglet Review New Note Crée une nouvelle note vierge. Fenêtre Memo Pad Clear all notes Supprime toutes les notes des onglets Public et Private. Fenêtre Memo Pad Tableau E-2 Menu Edit uniquement depuis ... Menu View Les commandes par défaut du menu View sont énumérées ci-après. . Commande Description de la commande Toolbar Affiche ou masque la barre d'outils. Status bar Affiche ou masque la barre d'état. Tableau E-3 Commandes par défaut du menu View Commandes supplémentaires dans les fenêtres Messages, Orders et Results Lorsqu'une liste est affichée, il est possible de masquer certaines colonnes, d'afficher des colonnes supplémentaires, de changer l'ordre de gauche à droite et de les trier ou regrouper. La présentation de la liste personnalisée qui en résulte, ou grille, peut être enregistrée en vue d'une récupération ultérieure. Les commandes de grille sont énumérées ci-après. .Commande Description de la commande Reset Grid Permet de revenir à la présentation de la liste par défaut pour la fenêtre et l'onglet actifs. Lorsqu'une liste comprend deux panneaux, les éléments de sous-menu sont à initialiser séparément selon les présentations MasterGrid (côté gauche) et DetailGrid (côté droit). Load Grid Permet de récupérer une présentation précédente de liste définie par l'utilisateur. Save Grid Permet de stocker la présentation de liste (personnalisée) en cours. Delete Grid Supprime une présentation de liste. Tableau E-4 Commandes supplémentaires du menu View dans les fenêtres Messages, Orders et Results Commandes supplémentaires de la fenêtre Messages Commande Description de la commande Message Help Affiche ou masque une fenêtre secondaire contenant des informations détaillées sur le message. Tableau E-5 Commandes supplémentaires du menu View dans la fenêtre Messages Roche Diagnostics Manuel d'application · Version 1.1 E-9 9 Généralités Logiciel AMPLILINK Description du menu Commandes supplémentaires de la fenêtre Systems Commande Description de la commande Firmware Affiche l'ID système et la version du micrologiciel de l'instrument actuellement sélectionné. Counters Affiche les compteurs d'entretien écoulés et totaux ainsi que les compteurs d'utilisation du système pour l'instrument actuellement sélectionné. Linkage between Affiche une barre colorée sur le côté gauche des racks de réactifs et Samples and Reagents d'échantillons dans les onglets Cassettes/Samples et Samples. La barre latérale fait correspondre les échantillons aux kits de réactifs. Cette commande permet d'éviter qu'un même rack d'échantillons utilise différents lots de réactifs. L'affichage de la barre latérale peut être mis activé et désactivé. (instrument COBAS® AmpliPrep uniquement) Filter wheels Répertorie les roues à filtre d'excitation et d'émission installées sur l'analyseur actuellement sélectionné. (analyseurs COBAS® TaqMan® et COBAS® TaqMan® 48 uniquement) Tests information Répertorie les tests disponibles sur l'analyseur actuellement sélectionné. Les tests qui ne sont pas compatibles avec l'analyseur sont affichés en rouge. (analyseurs COBAS® TaqMan® et COBAS® TaqMan® 48 uniquement) Tableau E-6 Commandes supplémentaires du menu View dans la fenêtre Systems Commandes supplémentaires de l'onglet Sample de la fenêtre Orders . Commande Description de la commande Order View Classe la fenêtre par numéro d'ordre. Patient View Classe la fenêtre par nom de patient. All Affiche tous les ordres. Pending Affiche uniquement les ordres en attente. Queued Affiche les ordres ajoutés dans la file d'attente de traitement par le logiciel AMPLILINK. Custom Filter Affiche uniquement les ordres répondant aux critères de recherche définis par un utilisateur. List by Trie les ordres d'échantillon affichés (panneau de droite). Les sélections disponibles sont les suivantes : o o o o o o Tableau E-7 State : les ordres sont classés selon leur état. Order Number : les ordres sont classés par numéro d'ordre. Sample ID : les ordres sont classés par ID échantillon. Test: les ordres sont classés par nom de test. Position : les ordres sont classés selon la position du tube S ou du tube K, en fonction de l'étape de traitement en cours. System ID : les ordres sont groupés par ID d'instrument. Commandes supplémentaires du menu View dans l'onglet Samples de la fenêtre Orders Roche Diagnostics E-10 Manuel d'application · Version 1.1 Logiciel AMPLILINK 9 Généralités Description du menu Commandes supplémentaires de l'onglet Sample Rack de la fenêtre Orders . Commande Description de la commande All Affiche tous les ordres. Pending Affiche uniquement les ordres en attente. List by Trie les ordres de rack d'échantillons en attente. La sélection de tri affecte le panneau de gauche. Le panneau de droite est toujours classé par position de rack d'échantillons. Les sélections disponibles sont les suivantes : o o o Tableau E-8 Sample Rack ID : les ordres sont regroupés par ID de codebarres de rack d'échantillons. Batch ID : les ordres sont groupés par ID de batch. Ordered : les ordres sont classés dans l'ordre chronologique par date d'ordre. Commandes supplémentaires du menu View dans l'onglet Samples Rack de la fenêtre Orders Commandes supplémentaires de l'onglet K-Carrier de la fenêtre Orders .Commande Description de la commande All Affiche tous les ordres. Pending Affiche uniquement les ordres en attente. List by Trie les ordres de portoir K en attente. La sélection de tri affecte le panneau de gauche. Le panneau de droite est toujours classé par position de portoir K. Les sélections disponibles sont les suivantes : o o o Tableau E-9 K-carrier ID : les ordres sont regroupés par ID de code-barres de portoir K. Batch ID : les ordres sont groupés par ID de batch. Ordered : les ordres sont classés dans l'ordre chronologique par date d'ordre. Commandes supplémentaires du menu View dans l'onglet K-Carrier de la fenêtre Orders Commandes supplémentaires dans l'onglet A-Ring de la fenêtre Orders . Commande Description de la commande All Affiche tous les ordres. Pending Affiche uniquement les ordres en attente. List by Trie les ordres de couronne A en attente. La sélection de tri affecte le panneau de gauche. Le panneau de droite est toujours classé par position de couronne A. Les sélections disponibles sont les suivantes : o o o Tableau E-10 A-Ring ID : les ordres sont regroupés par ID de code-barres de couronne A. Batch ID : les ordres sont groupés par ID de batch. Ordered : les ordres sont classés dans l'ordre chronologique par date d'ordre. Commandes supplémentaires du menu View dans l'onglet A-Ring de la fenêtre Orders Roche Diagnostics Manuel d'application · Version 1.1 E-11 9 Généralités Logiciel AMPLILINK Description du menu Commandes supplémentaires de l'onglet Review de la fenêtre Results Commande Description de la commande Rack View Regroupe les résultats par rack d'échantillons (analyseur COBAS® TaqMan®), par portoir K (analyseur COBAS® TaqMan® 48) ou par couronne A (analyseur COBAS® AMPLICOR®). General View Affiche tous les résultats sans aucun regroupement par catégorie. Patient View Regroupe les résultats par nom de patient. Cycler Batch View Regroupe les résultats par thermocycleur. Date Completed View Regroupe les résultats par date de génération des résultats. All Affiche tous les résultats. Not Reviewed Affiche uniquement les résultats qui ne sont pas analysés. High Pos Controls Affiche uniquement les résultats de contrôle positif fort. Low Pos Controls Affiche uniquement les résultats de contrôle positif faible. Pos controls Affiche uniquement les résultats de contrôle positif. Neg controls Affiche uniquement les résultats de contrôle négatifs. Custom Filter Affiche uniquement les résultats répondant aux critères de recherche définis par un utilisateur. List by Trie les résultats affichés. Les options de tri primaire (panneau de gauche lorsque la commande Rack View est activée) sont les suivantes : o o o Rack ID : les résultats sont regroupés par ID de code-barres de rack d'échantillons, de portoir K (analyseur COBAS® TaqMan® 48) ou de couronne A (analyseur COBAS® AMPLICOR®). Date/Time : les résultats sont classés dans l'ordre chronologique par date de création d'ordre. Batch ID : les résultats sont groupés par ID de batch. Les options de tri secondaire sont les suivantes : o o o o Tableau E-11 Tube : les résultats sont classés par position de tube. Order Number : les résultats sont classés par numéro d'ordre. Test : les résultats sont classés dans l'ordre alphabétique par nom de test. Date/Time: les résultats sont classés dans l'ordre chronologique par date et heure de génération. Commandes supplémentaires du menu View dans l'onglet Review de la fenêtre Results Roche Diagnostics E-12 Manuel d'application · Version 1.1 Logiciel AMPLILINK 9 Généralités Description du menu Commandes supplémentaires de l'onglet Samples de la fenêtre Results Commande Description de la commande Patient View Classe la fenêtre par nom de patient. Order View Classe la fenêtre par date et heure d'ordre. All Affiche tous les résultats. Custom Filter Affiche uniquement les résultats répondant aux critères de recherche définis par un utilisateur. List by Trie les résultats des échantillons de patients affichés. Les options de tri primaire (panneau de gauche lorsque la commande Order View est activée) sont les suivantes : o o Patient Name : les résultats sont classés par nom de patient. Patient ID : les résultats sont classés par ID de patient. Les options de tri secondaire (panneau de droite) sont les suivantes : o o o Tableau E-12 Order Number : les résultats sont classés par numéro d'ordre. Test : les résultats sont classés dans l'ordre alphabétique par nom de test. Date/Time: les résultats sont classés dans l'ordre chronologique par date et heure de génération. Commandes supplémentaires du menu View dans l'onglet Samples de la fenêtre Results Commandes supplémentaires de l'onglet Quality Control de la fenêtre Results . Commande Description de la commande All Affiche tous les résultats. High Pos Controls Affiche uniquement les résultats de contrôle positif fort. Low Pos Controls Affiche uniquement les résultats de contrôle positif faible. Pos controls Affiche uniquement les résultats de contrôle positif. Neg controls Affiche uniquement les résultats de contrôle négatifs. Custom Filter Affiche uniquement les résultats répondant aux critères de recherche définis par un utilisateur. List by Trie les résultats de contrôle affichés. Les options de tri primaire (panneau de gauche) sont les suivantes : o Test : les résultats sont classés dans l'ordre alphabétique par type de test. Les options de tri secondaire (panneau de droite) sont les suivantes : o o o Tableau E-13 Lot Number : les résultats sont classés par numéro de lot. Tests : les résultats sont classés dans l'ordre alphabétique par nom de test. Date/Time: les résultats sont classés dans l'ordre chronologique par date et heure de génération. Commandes supplémentaires du menu View dans l'onglet Quality Control de la fenêtre Results Commandes supplémentaires de la fenêtre Configuration Commande Description de la commande Definitions Fournit un autre accès aux paramètres Lab Definition. Windows Fournit un autre accès aux paramètres Windows. Tableau E-14 Commandes supplémentaires du menu View dans la fenêtre Configuration Roche Diagnostics Manuel d'application · Version 1.1 E-13 9 Généralités Logiciel AMPLILINK Description du menu Menu Tools La commande par défaut du menu Tools est énumérée ci-après. Commande Description de la commande Log on/off Affiche la boîte de dialogue Logon permettant à un autre utilisateur de se connecter ou permettant d'arrêter l'application du logiciel AMPLILINK. Tableau E-15 Commande de menu par défaut du menu Tools Les commandes du menu Tools disponibles dans la fenêtre Systems dépendent du type d'instrument sélectionné. Commandes supplémentaires de l'onglet System de la fenêtre Systems Commande Description de la commande Start Démarre l'analyse. Stop Termine les actions en cours sélectionnées. Prime and Initialize Amorce et initialise l'instrument. (instrument COBAS® AmpliPrep uniquement) Change Preparation Method Affiche l'assistant Preparation Method Change Wizard pour passer de la méthode de préparation des échantillons Probe à Generic et inversement. (instrument COBAS® AmpliPrep uniquement) OT Rack Assignment Affiche la boîte de dialogue Assign Sample Rack ID to OT Rack ID. Cette boîte de dialogue énumère les portoirs K et les racks de portoir K précédemment associés. (instrument COBAS® AmpliPrep uniquement) Reset blocked TC Réinitialise les thermocycleurs bloqués. (analyseur COBAS® TaqMan® uniquement) Open K-tube Effectue un contrôle de chargement et ouvre les tubes K (commande utilisée uniquement pour certaines applications). (analyseur COBAS® TaqMan® uniquement) Close K-tube Referme les tubes K contenant les échantillons préparés (commande utilisée uniquement pour certaines applications). (analyseur COBAS® TaqMan® uniquement) Reset TCA Annule le traitement sur le thermocycleur A. Commande disponible uniquement immédiatement après avoir appuyé sur le bouton Start, avant le démarrage effectif du traitement. (analyseur COBAS® TaqMan® 48 uniquement) Reset TCB Annule le traitement sur le thermocycleur B. Commande disponible uniquement immédiatement après avoir appuyé sur le bouton Start, avant le démarrage effectif du traitement. (analyseur COBAS® TaqMan® 48 uniquement) Refresh Reagents Actualise l'historique des réactifs. (analyseur COBAS® AMPLICOR® uniquement) Tableau E-16 Commandes supplémentaires du menu Tool dans l'onglet System de la fenêtre Systems Roche Diagnostics E-14 Manuel d'application · Version 1.1 Logiciel AMPLILINK 9 Généralités Description du menu Commandes supplémentaires de la fenêtre Orders .Commande Description de la commande Find Affiche une boîte de dialogue permettant de localiser les ordres par numéro d'ordre, ID échantillon, nom et ID de patient et date d'ordre. Close Test Order Commande disponible uniquement lorsque l'onglet Sample est activé et qu'un test hors ligne est sélectionné. Permet d'éditer l'ordre sélectionné (pour plus d'informations, voir Fermeture des ordres de test à la page B-63). Abort Utilisez la fonction Abort pour abandonner un ordre dont l'état est Prepared. Abort Advanced La fonction Abort Advanced est réservée au dépannage en cas d'ordres bloqués dans le logiciel. Avant d'utiliser la fonction Abort Advanced, assurez-vous que l'ordre n'est pas physiquement chargé sur l'instrument ou l'analyseur. Set Diluted Flag Option disponible uniquement lorsque l'onglet Sample est activé. Utilisez cette option dans le cas d'échantillons dilués. La colonne Dilution comporte une case qui permet d'indiquer l'utilisation d'un échantillon dilué. Assign Order Commande uniquement disponible lorsque les onglets SampleRack, K-carrier ou A-Ring sont activés. Affiche la boîte de dialogue Lookup Sample, Lookup Control ou Lookup Order permettant d'affecter une position de tube à un échantillon de patient ou de contrôle en attente dans le batch. Auto Order Option disponible uniquement lorsque les onglets Sample Rack ou K-Carrier sont activés. Crée automatiquement un numéro d'ordre unique pour chaque champ Order/Lot Number vide. Pour utiliser cette fonction, l'option Unique Sample Id doit être désactivée dans Configuration > Laboratory. Assign Sample Rack Commande uniquement disponible lorsque l'onglet K-Carrier ou A-Ring est activé. Affiche la boîte de dialogue Select Sample Rack ou Assign Sample Rack, permettant d'affecter un portoir K ou deux couronnes A à un rack d'échantillons préparé (commande utilisée uniquement pour certaines applications). Reorder Option disponible uniquement lorsque l'onglet A-Ring est activé. Affiche la boîte de dialogue Reorder A-Ring, permettant de copier un ordre de couronne A existant à l'aide d'un nouvel ID de couronne A. Rerun Option disponible uniquement lorsque l'onglet A-Ring est activé. Active l'ordre de couronne A sélectionné pour permettre la réanalyse (redétection) d'échantillons. Les ordres réanalysés sont indiqués par une icône de réanalyse. Set Diluted Flag Option disponible uniquement lorsque l'onglet Sample est activé. Règle l'ensemble des ordres sélectionnés sur Diluted. S'applique aux tests qui autorisent l'utilisation d'échantillons dilués. Tableau E-17 Commandes supplémentaires du menu Tools dans la fenêtre Orders Roche Diagnostics Manuel d'application · Version 1.1 E-15 9 Généralités Logiciel AMPLILINK Description du menu Commandes supplémentaires de la fenêtre Results Commande Description de la commande Find Affiche une boîte de dialogue permettant de localiser les résultats par numéro d'ordre, ID échantillon, ID rack, nom et ID de patient et date de génération. Send Transmet les résultats sélectionnés à un ordinateur central relié. Seuls les membres du groupe ADMIN peuvent envoyer les résultats vers le SIL. Purge Affiche une boîte de dialogue permettant de localiser un groupe de résultats validés à purger manuellement. Seuls les membres du groupe ADMIN peuvent purger les résultats. e Pour connaître les options de purge de résultats automatique, voir Onglet Purge Settings à la page E-144 Reorder Tableau E-18 Affiche la boîte de dialogue Reorder A-Ring, permettant de copier un ordre de couronne A existant vers un nouvel ID de couronne A. Commandes supplémentaires du menu Tools dans la fenêtre Results Menu Windows Les commandes du menu Windows sont énumérées ci-après. . Commande Description de la commande Messages Affiche la fenêtre Messages. Overview Affiche la fenêtre Overview. Systems Affiche la fenêtre Systems. Orders Affiche la fenêtre Orders. Results Affiche la fenêtre Results. Configuration Affiche la fenêtre Configuration. MemoPad Affiche la fenêtre Memo Pad. Tableau E-19 Commandes du menu Windows Le menu Windows fournit une alternative à l'utilisation de la barre d'applications pour accéder aux principales fonctions du logiciel AMPLILINK. Menu Help Les commandes du menu Help sont énumérées ci-après. . Commande Description de la commande About Affiche la version, le copyright et d'autres informations sur le logiciel AMPLILINK. Tableau E-20 Commandes du menu Help Appuyez sur la touche F1 pour accéder à la commande de l'aide sensible au contexte à partir de tout type de fenêtre ou boîte de dialogue. e Pour plus d'informations sur l'utilisation de l'aide, voir Utilisation de l'aide à la page A-46 Roche Diagnostics E-16 Manuel d'application · Version 1.1 Logiciel AMPLILINK 9 Généralités Description du menu Boîte de dialogue About AMPLILINK f Menu Help > About La boîte de dialogue About AMPLILINK affiche la version, le copyright et d'autres informations sur le logiciel AMPLILINK. Cliquez sur le bouton Versions pour accéder à la boîte de dialogue AMPLILINK Information qui fournit des informations plus détaillées sur les progiciels qui correspondent au logiciel AMPLILINK. e Pour plus d'informations sur l'utilisation de l'aide, voir Utilisation de l'aide à la page A-46 Figure E-4 Boîte de dialogue About AMPLILINK Roche Diagnostics Manuel d'application · Version 1.1 E-17 9 Généralités Logiciel AMPLILINK Caractères non pris en charge Boîte de dialogue AMPLILINK Information f Menu Help > About > cliquez sur Versions La boîte de dialogue AMPLILINK Information affiche des informations détaillées sur les progiciels qui correspondent au logiciel AMPLILINK. Cliquez sur File > Export dans la boîte de dialogue AMPLILINK Information pour exporter les informations relatives à la version vers un fichier texte. Cliquez sur le bouton Exit pour fermer la boîte de dialogue AMPLILINK Information. Figure E-5 Boîte de dialogue AMPLILINK Information Caractères non pris en charge N'utilisez pas de caractères non pris en charge dans les commentaires, les noms de fichiers, etc. Caractère Code ASCII " 34 & 38 \ 92 ^ 94 ' 96 | 124 Tableau E-21 Caractères non pris en charge Roche Diagnostics E-18 Manuel d'application · Version 1.1 Logiciel AMPLILINK 10 Messages Table des matières Messages Ce chapitre décrit la fenêtre Messages. Dans ce chapitre Chapitre 10 Fenêtre Messages ............................................................................................................ E-21 Onglet New Messages .............................................................................................. E-23 Onglet Message Log ................................................................................................. E-25 Onglet Audit Trail ................................................................................................... E-26 Boîte de dialogue Load Audit Trail ................................................................. E-28 Boîte de dialogue Export Audit Trail .............................................................. E-29 Boîte de dialogue Archive Audit Trail ............................................................ E-29 Roche Diagnostics Manuel d'application · Version 1.1 E-19 10 Messages Logiciel AMPLILINK Table des matières Roche Diagnostics E-20 Manuel d'application · Version 1.1 Logiciel AMPLILINK 10 Messages Fenêtre Messages Fenêtre Messages Le logiciel AMPLILINK enregistre toutes les actions réalisées ainsi que les problèmes rencontrés sur le logiciel ou l'instrument. Ces enregistrements peuvent être consultés dans la fenêtre Messages du logiciel AMPLILINK (Figure E-6). A A Bouton Messages Figure E-6 Fenêtre Messages Trois onglets sont présents dans la fenêtre Messages. Onglet Description New Messages Contient tous les nouveaux messages d'un instrument ou d'un analyseur connecté ou du logiciel AMPLILINK. Message Log Contient les messages d'erreur et d'avertissement confirmés. Audit Trail Contient les enregistrements des actions. Tableau E-22 Onglets de la fenêtre Messages Roche Diagnostics Manuel d'application · Version 1.1 E-21 10 Messages Logiciel AMPLILINK Fenêtre Messages a Pour définir l'émission sonore de messages 1 Cliquez sur le bouton Configuration. 2 Sélectionnez l'onglet Lab Definitions. 3 Double-cliquez sur l'icône General pour afficher la boîte de dialogue General Configuration. 4 Cliquez sur l'onglet Messages. 5 Cochez la case Enable error sound pour qu'un signal sonore soit automatiquement émis lorsqu'un message d'erreur s'affiche. 6 Cochez la case Enable warning sound pour qu'un signal sonore soit automatiquement émis lorsqu'un message d'avertissement s'affiche. 7 Cochez la case Enable information sound pour qu'un signal sonore soit automatiquement émis lorsqu'un message d'information s'affiche. 8 Cliquez sur la flèche Interval [seconds] pour afficher la barre de glissière du temps. Déplacez la barre de manière à sélectionner l'intervalle de temps qui doit s'écouler entre deux émissions sonores (entre 0,5 et 20 secondes). 9 Cliquez sur OK. Roche Diagnostics E-22 Manuel d'application · Version 1.1 Logiciel AMPLILINK 10 Messages Fenêtre Messages Onglet New Messages f Onglet Messages > New Messages L'onglet New Messages répertorie les messages non confirmés. Le bouton Messages change en fonction du contenu de l'onglet New Messages. e Pour plus d'informations, voir Liste des messages à la page D-67 et Tableau D-57 à la page D-61 Bouton Contenu L'onglet New Messages ne contient aucun message ou ne contient que des messages d'information. L'onglet New Messages contient des messages d'avertissement ; le bouton devient jaune. L'onglet New Messages contient des messages d'erreur ; le bouton devient rouge. Tableau E-23 Signification du bouton Messages Tous les messages doivent être confirmés. Le ou les messages sélectionnés sont supprimés de l'onglet New Messages et transférés vers l'onglet Message Log. Après confirmation, le message est conservé dans l'onglet Message Log pendant le nombre de jours configuré, avant d'être supprimé. e Pour plus d'informations, voir Onglet Purge Settings à la page E-144 o Sélectionnez File > Print dans la barre de menus ou cliquez sur le bouton Print pour imprimer le contenu de l'onglet New Messages. o Sélectionnez File > Export dans la barre de menus ou cliquez sur Save pour exporter les nouveaux enregistrements du journal des messages pour une analyse hors ligne. Roche Diagnostics Manuel d'application · Version 1.1 E-23 10 Messages Logiciel AMPLILINK Fenêtre Messages L'onglet New Messages comporte les champs suivants. D F E C B A G A Aide sur le message E Opérateur B Date et heure F Bouton Messages C Catégorie du message G Bouton Confirm D ID message et texte de message Figure E-7 Onglet New Messages Champ Description Class Contient une icône indiquant si le message est un message d'erreur, d'avertissement, ou d'information. Timestamp Affiche la date et l'heure auxquelles le message a été généré. Message Affiche l'ID message et une brève description de l'erreur ou de la situation survenue. e Pour plus d'informations, voir Liste des messages à la page D-67 Operator Affiche le nom de l'opérateur connecté lorsque l'erreur s'est produite. Si aucun opérateur n'est connecté, lors du démarrage du système par exemple, le champ Operator est vide. Certains messages sont générés par les services du logiciel AMPLILINK. Dans ce cas, l'opérateur ALDSM est connecté. Computer ID Affiche la station de données AMPLILINK qui a émis le message. Message Help Affiche une description détaillée et des informations de dépannage pour le message sélectionné. La fenêtre Message Help n'est visible que lorsqu'elle est sélectionnée dans le menu View. Tableau E-24 Champs de l'onglet New Messages Roche Diagnostics E-24 Manuel d'application · Version 1.1 Logiciel AMPLILINK 10 Messages Fenêtre Messages a Pour confirmer un nouveau message 1 Cliquez sur le bouton Messages. 2 Sélectionnez l'onglet New Messages. 3 Sélectionnez le(s) message(s) à confirmer. Pour sélectionner plusieurs messages, maintenez la touche Ctrl enfoncée et cliquez sur les messages souhaités. Vous pouvez également sélectionner des messages adjacents en maintenant la touche Maj. enfoncée tout en sélectionnant le premier et le dernier message. 4 Cliquez sur Confirm. 5 Lorsque l'ordinateur vous y invite, cliquez sur Yes pour confirmer individuellement chaque message ou cliquez sur All pour confirmer tous les messages. Onglet Message Log f Onglet Messages > Message Log L'onglet Message Log contient les messages d'erreur, d'avertissement et d'information confirmés classés par ordre chronologique décroissant. Le message le plus récent se trouve en haut de la liste. o Sélectionnez File > Print dans la barre de menus ou cliquez sur le bouton Print pour imprimer le contenu de l'onglet Message Log. o Sélectionnez File > Export dans la barre de menus ou cliquez sur Save pour exporter les nouveaux enregistrements du journal des messages pour une analyse hors ligne. o Les fonctions de filtrage et de tri dans l'en-tête de la colonne permettent de personnaliser l'aperçu du message. Figure E-8 Onglet Message Log Roche Diagnostics Manuel d'application · Version 1.1 E-25 10 Messages Logiciel AMPLILINK Fenêtre Messages Champ Description Class Contient une icône indiquant si le message est un message d'erreur, d'avertissement, ou d'information. Timestamp Affiche la date et l'heure auxquelles le message a été généré. Message Affiche l'ID message et une brève description de l'erreur ou de la situation survenue. e Pour plus d'informations, voir Liste des messages à la page D-67 Operator Affiche le nom de l'opérateur connecté lorsque l'erreur s'est produite. Si aucun opérateur n'est connecté, lors du démarrage du système par exemple, le champ Operator est vide. Certains messages sont générés par les services du logiciel AMPLILINK. Dans ce cas, l'opérateur ALDSM est connecté. Confirmed by Indique l'opérateur qui a confirmé le message. Computer ID Affiche l'ID de la station de données AMPLILINK qui a émis le message. Message Help Affiche une description détaillée et des informations de dépannage pour le message sélectionné. La fenêtre Message Help n'est visible que lorsqu'elle est sélectionnée dans le menu View. Tableau E-25 Champs de l'onglet Message Log Onglet Audit Trail f Onglet Messages > Audit Trail Le logiciel AMPLILINK fournit une piste de contrôle sécurisée, générée par l'ordinateur et horodatée, permettant d'enregistrer les actions des utilisateurs, y compris : o la connexion et la déconnexion de l'opérateur (sur demande ou après dépassement du délai) o la modification/réinitialisation/exportation/importation de l'accès de l'opérateur o la création d'un nouvel ordre, l'interruption et la suppression d'un ordre o la création et la suppression d'ordres de SIL o la validation, la suppression, la purge, l'exportation, l'archivage et la transmission vers le SIL des résultats (les colonnes supplémentaires permettent d'identifier les données de résultat particulières) o la mise à jour de la configuration (la colonne Application indique le type de mise à jour) o la sauvegarde et la restauration de la base de données o l'enregistrement des rapports sur le problème et des données d'acquisition Roche Diagnostics E-26 Manuel d'application · Version 1.1 Logiciel AMPLILINK 10 Messages Fenêtre Messages Les enregistrements sont classés par ordre chronologique décroissant. L'enregistrement le plus récent se trouve en haut de la liste. Figure E-9 Onglet Audit Trail La piste de contrôle du logiciel AMPLILINK est conçue sur la base des directives fournies dans le CFR titre 21, section 11, Enregistrements électroniques, Signatures électroniques. e Pour plus d'informations, voir Boîte de dialogue Export Audit Trail à la page E-29 et Boîte de dialogue Archive Audit Trail à la page E-29 a Pour exporter et archiver les enregistrements de la piste de contrôle 1 Affichez la fenêtre Messages. 2 Sélectionnez l'onglet Audit Trail. 3 Effectuez l'une des opérations suivantes : o Sélectionnez File > Export dans la barre de menus ou cliquez sur Save pour exporter les enregistrements de contrôle pour une analyse hors ligne. o Sélectionnez File > Archive dans la barre de menus pour sauvegarder à long terme les enregistrements de contrôle. Roche Diagnostics Manuel d'application · Version 1.1 E-27 10 Messages Logiciel AMPLILINK Fenêtre Messages a Pour afficher les enregistrements de la piste de contrôle archivés 1 Affichez la fenêtre Messages. 2 Sélectionnez l'onglet Audit Trail. 3 Sélectionnez File > Load dans la barre de menu pour afficher la boîte de dialogue Load Audit Trail. 4 Cochez la case Include Entries from Database pour inclure également les enregistrements de contrôle actuels dans l'affichage. Si cette case est cochée, les enregistrements archivés mais non supprimés apparaissent deux fois. Boîte de dialogue Load Audit Trail f Messages > onglet Audit Trail > menu File > Load Permet de charger des enregistrements de la piste de contrôle pendant un intervalle de temps donné. Si l'option Include Entries from Database est activée, les enregistrements de contrôle actuels seront également affichés. Les enregistrements archivés mais non supprimés apparaîtront deux fois. Figure E-10 Boîte de dialogue Load Audit Trail Roche Diagnostics E-28 Manuel d'application · Version 1.1 Logiciel AMPLILINK 10 Messages Fenêtre Messages Boîte de dialogue Export Audit Trail f Messages > onglet Audit Trail > menu File > Export Exporte les enregistrements de la piste de contrôle vers un fichier contenu dans un répertoire de destination spécifique. En cliquant sur l'onglet affiché sous Storage Alias, vous pourrez rapidement définir la destination pour le fichier d'exportation. Figure E-11 Boîte de dialogue Export Audit Trail Boîte de dialogue Archive Audit Trail f Messages > onglet Audit Trail > menu File > Archive Archive les enregistrements de la piste de contrôle vers un répertoire de destination spécifique. En cliquant sur l'onglet affiché sous Storage Alias, vous pourrez rapidement définir la destination pour le fichier d'exportation. Figure E-12 Boîte de dialogue Archive Audit Trail Roche Diagnostics Manuel d'application · Version 1.1 E-29 10 Messages Logiciel AMPLILINK Fenêtre Messages Roche Diagnostics E-30 Manuel d'application · Version 1.1 Logiciel AMPLILINK 11 Overview Table des matières Overview Ce chapitre décrit la fenêtre Overview. Dans ce chapitre Chapitre 11 Fenêtre Overview ........................................................................................................... E-33 Onglet System ........................................................................................................... E-34 Onglet Inventory ...................................................................................................... E-36 Onglet Tests .............................................................................................................. E-37 Onglet Database ....................................................................................................... E-38 Onglet TC Reservations .......................................................................................... E-39 Roche Diagnostics Manuel d'application · Version 1.1 E-31 11 Overview Logiciel AMPLILINK Table des matières Roche Diagnostics E-32 Manuel d'application · Version 1.1 Logiciel AMPLILINK 11 Overview Fenêtre Overview Fenêtre Overview La fenêtre Overview (Figure E-13) affiche des informations générales sur les instruments connectés à la station de données du logiciel AMPLILINK. A A Bouton Overview Figure E-13 Fenêtre Overview Le bouton Overview change de couleur si un instrument connecté doit faire l'objet d'un entretien. La fenêtre Overview contient quatre onglets. Onglet Description System Affiche tous les instruments connectés. La couleur de l'icône indique l'état de l'instrument (voir Bouton Systems à la page E-45). Inventory Donne l'inventaire des cassettes de réactifs de l'instrument COBAS® AmpliPrep. Tests Affiche les informations sur les tests chargés. Database Affiche les propriétés de la base de données AMPLILINK, y compris le nombre d'enregistrements sauvegardés selon leur type. Tableau E-26 Onglets de la fenêtre Overview Roche Diagnostics Manuel d'application · Version 1.1 E-33 11 Overview Logiciel AMPLILINK Fenêtre Overview Onglet System f Overview > onglet System L'onglet System contient une icône d'ordinateur pour la station de données du logiciel AMPLILINK et une icône pour chaque instrument connecté. La couleur de l'icône indique l'état de l'instrument. e Pour plus d'informations sur les icônes d'instruments, voir Bouton Systems à la page E-45 o Si vous effectuez un survol avec la souris au-dessus d'une icône d'instrument, l'état de ce dernier apparaît dans une info-bulle. o Double-cliquez sur l'icône d'ordinateur pour afficher l'onglet Database. o Lorsque la base de données approche de sa capacité maximale, l'icône d'ordinateur devient jaune (à 5 000 ordres). Si la base de données est pleine (à 8 000 ordres), la couleur d'arrière-plan devient rouge et un message s'affiche. Pour pouvoir continuer, supprimez des ordres ou des résultats. o Double-cliquez sur l'icône d'instrument correspondant pour afficher la fenêtre Systems de cet instrument. Figure E-14 Menu contextuel Onglet System Cliquez avec le bouton droit de la souris sur une icône pour afficher le menu contextuel Display. Figure E-15 Menu contextuel de l'onglet System Sélectionnez un élément de menu pour l'inclure dans l'affichage. Roche Diagnostics E-34 Manuel d'application · Version 1.1 Logiciel AMPLILINK 11 Overview Fenêtre Overview SIL, instrument cobas p 630 et cobas Link La connexion d'un SIL, d'un instrument cobas p 630 ou du cobas link est affichée de la manière suivante : Icône Signification SIL Instrument cobas p 630 TeleService-Net (cobas link) Tableau E-27 Etat du SIL Icônes pour le SIL, l'instrument cobas p 630 et le cobas link L'état du SIL est indiqué de la manière suivante : Icône SIL État Connecté Déconnecté Inactif Erreur fatale Tableau E-28 État du SIL dans l'onglet System Roche Diagnostics Manuel d'application · Version 1.1 E-35 11 Overview Logiciel AMPLILINK Fenêtre Overview Onglet Inventory f Overview > onglet Inventory Utilisez l'onglet Inventory pour consulter les informations relatives à la cassette, surveiller l'utilisation des réactifs et suivre la quantité de réactif restante. Lorsque des réactifs sont chargés dans l'instrument COBAS® AmpliPrep, le codebarres de la cassette est lu par le lecteur de code-barres intégré à l'instrument. Le code-barres contient le numéro de lot et le numéro de série de la cassette, le nom du kit, le nom du réactif et le nombre de tests dans chaque flacon ainsi que la date d'expiration de fabrication. Ces informations sont enregistrées dans la base de données AMPLILINK. Après le chargement de la cassette, le logiciel AMPLILINK contrôle l'heure de chargement de la cassette, l'heure d'ouverture et le nombre de tests restant dans chaque flacon de la cassette. Utilisez les fonctions de grille classiques pour filtrer ou regrouper des listes d'inventaire, par exemple selon l'ID kit or la date de péremption. Figure E-16 Exportation de Cassette Inventory Onglet Inventory Pour exporter les données affichées dans l'inventaire, sélectionnez File > Export dans la barre de menus ou cliquez sur Save et choisissez un fichier de destination dans la boîte de dialogue Export Inventory qui s'affiche. Les enregistrements de l'inventaire pour l'intégralité d'un système AMPLILINK peuvent être transférés sur un autre système AMPLILINK (seul le service d'entretien de Roche peut effectuer cette action). Roche Diagnostics E-36 Manuel d'application · Version 1.1 Logiciel AMPLILINK 11 Overview Fenêtre Overview Rapport sur l'inventaire de cassette Un rapport peut être imprimé sur l'imprimante par défaut en cliquant sur le bouton Print. a Pour imprimer le rapport sur l'inventaire de cassette 1 Cliquez sur le bouton Overview. 2 Sélectionnez l'onglet Inventory. 3 Cliquez sur le bouton Print pour imprimer le rapport sur l'inventaire de la cassette sur l'imprimante par défaut. Onglet Tests f Overview > onglet Tests Utilisez l'onglet Tests pour surveiller la charge de travail du laboratoire. Lorsqu'un test est analysé pour la première fois, il est ajouté dans l'onglet Tests. À chaque test réalisé, le logiciel AMPLILINK incrémente les compteurs de tests et de contrôles. Sélectionnez File > Export dans la barre de menus ou cliquez sur Save pour exporter les enregistrements de test pour une analyse hors ligne. Figure E-17 Onglet Tests Roche Diagnostics Manuel d'application · Version 1.1 E-37 11 Overview Logiciel AMPLILINK Fenêtre Overview Onglet Database f Overview > onglet Database Utilisez l'onglet Database pour contrôler la capacité de stockage de la base de données. Si le pourcentage utilisé atteint 5 000 ordres (jaune), la purge doit être programmée. Le graphique affiche le nombre d'enregistrements actuel, codés par couleur selon le type d'enregistrement et le pourcentage de capacité de stockage de la base de données utilisé. e Pour plus d'informations, voir Onglet Purge Settings à la page E-144 Lorsque la base de données approche sa capacité maximale, l'icône d'ordinateur apparaissant dans l'onglet System devient jaune (5 000 ordres de test). Si la base de données est pleine, la couleur de fond devient rouge (à 8 000 ordres de test) et un message s'affiche. Pour pouvoir continuer, supprimez des ordres ou des résultats. B A C A Pourcentage utilisé B Nombre d'enregistrements actuel Figure E-18 C Codes couleur Onglet Database Roche Diagnostics E-38 Manuel d'application · Version 1.1 Logiciel AMPLILINK 11 Overview Fenêtre Overview Onglet TC Reservations f Overview > onglet TC Reservations La réservation du thermocycleur empêche l'expiration de la solution Master Mix après la préparation des échantillons sur l'instrument COBAS® AmpliPrep. Utilisez l'onglet TC Reservations afin d'afficher les réservations du thermocycleur sur un analyseur COBAS® TaqMan® ou COBAS® TaqMan® 48. Les réservations pour les batchs en cours sur un analyseur COBAS® TaqMan® ou COBAS® TaqMan® 48 sont affichées sous forme de barres bleues avec l'heure de fin estimée. Les réservations pour les batchs qui ne sont pas en cours de traitement sont affichées sous forme de barres blanches sans l'heure de fin. La réservation du thermocycleur peut être activée sous Configuration > Lab Definitions > Processing. e Pour plus d'informations, voir TC Reservation à la page E-196 Figure E-19 Suppression des réservations du thermocycleur REMARQUE Onglet TC Reservations Il est possible de supprimer une réservation en cliquant sur la barre de réservation correspondante. La suppression de réservations du thermocycleur ne devrait être effectuée que pour des racks qui ont été interrompus ou retirés lorsque l'instrument COBAS® AmpliPrep était hors ligne. Dans tous les autres cas, retirez le rack de l'instrument COBAS® AmpliPrep. Les réservations correspondantes seront ensuite supprimées automatiquement par le logiciel AMPLILINK. Roche Diagnostics Manuel d'application · Version 1.1 E-39 11 Overview Logiciel AMPLILINK Fenêtre Overview Roche Diagnostics E-40 Manuel d'application · Version 1.1 Logiciel AMPLILINK 12 Systems Table des matières Systems Ce chapitre décrit la fenêtre Systems. Dans ce chapitre Chapitre 12 Fenêtre Systems .............................................................................................................. E-43 Instrument COBAS® AmpliPrep .................................................................................. E-46 Onglet System ........................................................................................................... E-46 Panneau System ................................................................................................. E-47 Panneau Temperatures ..................................................................................... E-47 Panneau Missing & Blocked ............................................................................. E-48 Panneau Supplies ............................................................................................... E-49 Boutons Start et Stop ......................................................................................... E-50 Onglet Cassettes/Samples ....................................................................................... E-51 Racks de réactifs ................................................................................................. E-52 Racks d'échantillons .......................................................................................... E-54 Onglet Samples ......................................................................................................... E-56 Analyseur COBAS® TaqMan® ....................................................................................... E-57 Onglet System ........................................................................................................... E-57 Panneau System ................................................................................................. E-58 Panneau Missing & Blocked ............................................................................. E-58 Panneau Supplies ............................................................................................... E-58 Panneau Run Information ................................................................................ E-59 Boutons Start et Stop ......................................................................................... E-59 Onglet Samples ......................................................................................................... E-60 Boîte de dialogue Filter wheel information .......................................................... E-60 Boîte de dialogue Tests information ..................................................................... E-61 Boîte de dialogue Disable Thermalcycler ............................................................. E-62 Analyseur COBAS® TaqMan® 48 .................................................................................. E-63 Onglet System ........................................................................................................... E-63 Panneau System ................................................................................................. E-64 Panneau Missing & Blocked ............................................................................. E-64 Panneau Run Information ................................................................................ E-65 Boutons de commande et voyants de fonctionnement ................................ E-66 Boîte de dialogue Filter wheel information .......................................................... E-67 Boîte de dialogue Tests information ..................................................................... E-67 Roche Diagnostics Manuel d'application · Version 1.1 E-41 12 Systems Logiciel AMPLILINK Table des matières Reset TCA / Reset TCB ........................................................................................... E-68 Analyseur COBAS® AMPLICOR® ................................................................................ E-69 Onglet System ........................................................................................................... E-69 Panneau System ................................................................................................. E-70 Panneau Load Check ......................................................................................... E-70 Panneau Supplies ............................................................................................... E-71 Panneau Run Information ................................................................................ E-72 Boutons Start et Stop ......................................................................................... E-73 Boîte de dialogue Load A-ring ......................................................................... E-74 Boîte de dialogue Start ...................................................................................... E-75 Boîte de dialogue Stop ....................................................................................... E-75 Onglet Cassettes ....................................................................................................... E-76 Panneau contenant l'affichage graphique ...................................................... E-77 Panneau Racks ................................................................................................... E-79 Panneau Reagents .............................................................................................. E-80 Bouton New ........................................................................................................ E-80 Boîte de dialogue Load Rack ............................................................................ E-80 Boîte de dialogue Define Reagent Rack .......................................................... E-81 Onglet Run Log .............................................................................................................. E-82 Boîte de dialogue Run Log - Add Note ................................................................. E-83 Onglet Service Due ........................................................................................................ E-84 Onglet Service All ........................................................................................................... E-86 Boîte de dialogue Service Detail ............................................................................. E-87 Onglet Service Log ......................................................................................................... E-88 Boîte de dialogue Counters: Instrument ..................................................................... E-89 Boîte de dialogue Firmware Information ................................................................... E-90 Roche Diagnostics E-42 Manuel d'application · Version 1.1 Logiciel AMPLILINK 12 Systems Fenêtre Systems Fenêtre Systems f Systems La fenêtre Systems (Figure E-20) affiche l'état des instruments et des séquences d'analyse, les entrées des journaux ainsi que les actions d'entretien. La fenêtre Systems contient également des boutons permettant de démarrer et d'arrêter une séquence d'analyse. L'aspect de la fenêtre Systems dépend de l'instrument sélectionné dans la zone de sélection de l'instrument et de l'état de l'instrument. B A A Zone de sélection de l'instrument Figure E-20 B Bouton Systems Fenêtre Systems - instrument COBAS® AmpliPrep Roche Diagnostics Manuel d'application · Version 1.1 E-43 12 Systems Logiciel AMPLILINK Fenêtre Systems Huit onglets sont présents dans la fenêtre Systems. Onglet Description System Affiche l'état de l'instrument sélectionné, de la séquence d'analyse et du remplissage des matériels dans l'instrument. Le contenu varie selon qu'il s'agit d'un instrument COBAS® AmpliPrep, d'un analyseur COBAS® TaqMan®, COBAS® TaqMan® 48 ou COBAS® AMPLICOR® sélectionné dans la zone de sélection de l'instrument. Contient également des boutons permettant de démarrer et d'arrêter une séquence d'analyse. Cassettes / Samples (instrument COBAS® AmpliPrep uniquement) Affiche l'état des racks de réactifs et des racks d'échantillons chargés dans l'instrument. Samples (instrument COBAS® AmpliPrep) Affiche l'état des racks d'échantillons, des racks de sortie et des portoirs K chargés dans l'instrument. (analyseur COBAS® TaqMan®) Affiche l'état des racks d'échantillons chargés dans l'instrument. Cassettes (analyseur COBAS® AMPLICOR® uniquement) Affiche l'état des racks de réactifs chargés dans l'instrument. Run Log Affiche une liste chronologique des événements de la séquence d'analyse. Service Due Énumère les actions d'entretien en attente pour l'instrument sélectionné. Le bouton Systems devient jaune lorsque l'instrument doit subir une action d'entretien. Service All Énumère l'ensemble des actions d'entretien requises pour le type d'instrument sélectionné. Service Log Affiche une liste chronologique des actions d'entretien exécutées et permet la saisie de commentaires de l'opérateur. Tableau E-29 Onglets de la fenêtre Systems Roche Diagnostics E-44 Manuel d'application · Version 1.1 Logiciel AMPLILINK 12 Systems Fenêtre Systems Bouton Systems La représentation du bouton Systems diffère selon la sélection active de l'instrument et l'état de l'instrument. Instrument Analyseur Analyseur Analyseur COBAS® COBAS® COBAS® COBAS® AmpliPrep TaqMan® TaqMan® 48 AMPLICOR® Tableau E-30 État de l'instrument Offline (Sleeping) Il n'y a aucune communication entre l'instrument et la station de données du logiciel AMPLILINK. Initializing L'instrument est en cours d'initialisation. Standby L'instrument est en attente (inactif). La couleur de fond du bouton est grise. Running L'instrument est en cours de fonctionnement (actif). La couleur de fond du bouton est verte. Service L'instrument doit subir une action d'entretien. La couleur de fond du bouton est jaune. Resources missing Une ou plusieurs ressources sont manquantes. La couleur de fond du bouton est jaune. Error L'instrument a rencontré un problème et est hors service. La couleur de fond du bouton est rouge. Boutons System a Pour imprimer le rapport sur l'état de l'instrument 1 Cliquez sur le bouton Systems. 2 Sélectionnez l'onglet System. 3 Sélectionnez l'instrument voulu dans la zone de sélection de l'instrument. 4 Cliquez sur le bouton Print. Le rapport sur l'état de l'instrument actuellement sélectionné dans la zone de sélection de l'instrument est envoyé vers l'imprimante par défaut. Roche Diagnostics Manuel d'application · Version 1.1 E-45 12 Systems Logiciel AMPLILINK ® Instrument COBAS AmpliPrep Instrument COBAS® AmpliPrep Il existe trois onglets spécifiques pour l'instrument COBAS® AmpliPrep. Onglet System f Systems > sélectionnez l'instrument COBAS® AmpliPrep L'onglet System de l'instrument COBAS® AmpliPrep (Figure E-21) affiche l'état de l'instrument sélectionné, les problèmes rencontrés avec les cassettes et les échantillons, l'état de remplissage et la température des incubateurs. L'onglet System contient les panneaux System, Missing & Blocked, Supplies, Temperatures et Incubator Temperatures ainsi que les boutons Start et Stop. E D C B A G A Panneau Incubator Temperatures E Panneau Supplies B Panneau Temperatures F Bouton Stop C Panneau System G Bouton Start D Panneau Missing & Blocked Figure E-21 F Onglet System - instrument COBAS® AmpliPrep Roche Diagnostics E-46 Manuel d'application · Version 1.1 Logiciel AMPLILINK 12 Systems Instrument COBAS® AmpliPrep Panneau System Le panneau System se compose des icônes suivantes comme indicateurs d'état : Icône Tableau E-31 Nom Informations affichées Instrument Affiche l'ID système, la version du logiciel et l'état de l'instrument COBAS® AmpliPrep. Aucune information système ne s'affiche si l'instrument est hors ligne. Mode Affiche le mode de fonctionnement actif (Probe ou Generic). Racks Affiche les numéros des racks d'échantillons actuellement chargés et une estimation du temps de préparation des échantillons sur chaque rack. UV Light Affiche l'état de la lampe UV. Samples Pending Affiche le nombre d'échantillons en attente et une estimation de l'heure à laquelle la préparation de tous les échantillons doit être terminée. La barre de progression indique le pourcentage d'avancement de la séquence d'analyse. Icônes du panneau System - instrument COBAS® AmpliPrep Double-cliquez sur l'icône de l'instrument pour afficher la boîte de dialogue Firmware Information. Panneau Temperatures Le panneau Temperatures contient une icône de thermomètre et affiche OK si les températures du système, des cassettes et des composants électroniques se situent dans la plage acceptable. Le panneau Incubator Temperatures contient une icône de thermomètre et affiche l'état des incubateurs chargés dans l'instrument. L'icône de thermomètre est rouge jusqu'à ce que l'instrument COBAS® AmpliPrep atteigne la température appropriée. L'instrument ne lance aucune séquence d'analyse tant que toutes les températures ne se situent pas dans la plage acceptable. Roche Diagnostics Manuel d'application · Version 1.1 E-47 12 Systems Logiciel AMPLILINK ® Instrument COBAS AmpliPrep Panneau Missing & Blocked Si vous cliquez sur le bouton Start, le logiciel AMPLILINK vérifie la charge de travail en attente pour déterminer si toutes les exigences de chargement sont remplies. Les cassettes présentant un problème (moitié supérieure du panneau) et les échantillons présentant un problème (moitié inférieure du panneau) sont énumérés dans le panneau Missing & Blocked dans un dossier dont l'intitulé correspond à la catégorie du problème. Par exemple, si la date de péremption d'une cassette requise est expirée, la cassette apparaît dans la moitié supérieure du panneau Missing & Blocked dans le dossier Expired. a Pour afficher les détails des erreurs de cassettes 1 Cliquez sur l'indicateur + situé à côté du dossier pour développer l'affichage. 2 Le nom du réactif et la position du rack de réactifs (si la cassette est chargée) des cassettes ayant entraîné l'erreur s'affichent. 3 Cliquez sur l'indicateur - pour réduire l'affichage. C B A D E A Indicateur + B Nom du réactif Numéro de rack 63 C Indicateur - Position de cassette 2 D Condition d'erreur Figure E-22 E Position de rack C Cassettes manquantes et bloquées - instrument COBAS® AmpliPrep a Pour afficher les détails des erreurs d'échantillons 1 Cliquez sur l'indicateur + situé à côté de la condition d'erreur pour développer l'affichage. 2 Le numéro d'ordre (ou le numéro de clip si le numéro d'ordre est manquant) et la position du rack d'échantillons ayant entraîné l'erreur s'affichent. 3 Cliquez sur l'indicateur - pour réduire l'affichage. C B D A A Numéro de clip B Numéro d'ordre Numéro de rack 19 C Condition d'erreur Position d'échantillon 7 Figure E-23 D Position de rack F Échantillons manquants et bloqués, instrument COBAS® AmpliPrep Roche Diagnostics E-48 Manuel d'application · Version 1.1 Logiciel AMPLILINK 12 Systems Instrument COBAS® AmpliPrep Les erreurs de cassette potentielles sont les suivantes : Erreur Cause Empty Une cassette requise est vide. Blocked Erreur de code-barres de la cassette, discordance entre le volume et le nombre de tests, position incorrecte (p.ex. cassette de MGP non présente sur le rack à agitateur) ou cassette trop ancienne. Expired Une cassette requise a dépassé sa date d'expiration de fabrication ou d'installation. Not on board Une cassette requise n'était pas chargée. Not enough for worklist Une cassette requise contient un nombre insuffisant de tests pour terminer la liste de travail. Tableau E-32 Erreurs de cassettes, instrument COBAS® AmpliPrep Les erreurs d'échantillon potentielles sont les suivantes : Erreur Cause Sample Rack blocked Problème de chargement du rack d'échantillons. K-carrier blocked Problème de chargement du portoir K. Blocked Erreur de code-barres du tube, erreur de chargement ou tous les consommables requis ne sont pas chargés. Volume error Erreur de détection du niveau de liquide (le volume d'échantillon peut être insuffisant pour le test). Clot detected Caillot détecté lors de l'aspiration de l'échantillon. Tube missing Tube S manquant sur le rack d'échantillons. Without orders Tube S (clip) détecté sans ordre de travail. Tableau E-33 Erreurs d'échantillons, instrument COBAS® AmpliPrep Panneau Supplies Le panneau Supplies contient des icônes comme indicateurs de remplissage. L'intitulé de chaque icône correspond au niveau de remplissage. La mention OK placée à côté de l'icône indique que le niveau de remplissage est suffisant pour la séquence d'analyse et l'icône est grise. L'icône est rouge si le niveau de remplissage doit être vérifié. Roche Diagnostics Manuel d'application · Version 1.1 E-49 12 Systems Logiciel AMPLILINK ® Instrument COBAS AmpliPrep Icône Nom de l'icône Informations affichées Reservoir (2) Affiche le niveau du réservoir de la solution de lavage en pourcentage du niveau plein. Le niveau du réservoir est constamment surveillé. L'icône est grise et indique OK jusqu'à ce que le niveau du réservoir atteigne la valeur nulle ; l'icône devient alors rouge et empty apparaît. Waste container Affiche le niveau du récipient de vidange en pourcentage du niveau plein. Le niveau de liquide de vidange est constamment surveillé. L'icône est grise et indique OK jusqu'à ce que le niveau atteigne 96 % ; l'icône devient alors rouge et l'inscription waste level too high apparaît. SPUs Affiche l'état des SPU (unités de traitement des échantillons) pour la séquence d'analyse et le nombre de SPU chargées dans l'instrument. S-tubes Affiche l'état des tubes S de sortie pour la séquence d'analyse et le nombre de tubes S de sortie chargés dans l'instrument (utilisé uniquement pour certaines applications). K-tubes Affiche l'état des tubes K de sortie pour la séquence d'analyse et le nombre de tubes K chargés dans l'instrument. K-tips Affiche l'état des embouts K pour la séquence d'analyse et le nombre d'embouts K chargés dans l'instrument. K-carriers Affiche le nombre de portoirs K (2 au maximum) chargés sur les positions d'attente de l'analyseur (nécessaire pour la détection des échantillons en attente sur un analyseur COBAS® TaqMan® 48 ou COBAS® TaqMan® relié). Multi-carrier Indique si le multiportoir est présent (uniquement pour un analyseur COBAS® TaqMan® relié). Tableau E-34 Icônes du panneau Supplies, instrument COBAS® AmpliPrep o Le logiciel considère qu'un portoir de sortie de tubes K ou d'embouts K est plein lors de son chargement. o Aucune information de remplissage ne s'affiche si le système est hors ligne. Boutons Start et Stop Les boutons Start et Stop sont situés au bas de l'onglet System : Bouton Nom du Fonction bouton Bouton Start Commence le traitement de l'échantillon. Le bouton Start est inactif lorsqu'une séquence d'analyse est en cours. Tant que le système est en cours de traitement, il est possible de charger des racks supplémentaires qui seront automatiquement traités. Lorsque tous les ordres en attente ont été exécutés et que le système est en mode Standby, vous devez appuyer sur le bouton Start pour traiter les ordres supplémentaires. Bouton Stop Tableau E-35 Affiche la boîte de dialogue Stop, permettant de terminer immédiatement ou ultérieurement la séquence d'analyse. Le bouton Stop n'est actif que si une séquence d'analyse est en cours. Boutons Start et Stop, instrument COBAS® AmpliPrep Roche Diagnostics E-50 Manuel d'application · Version 1.1 Logiciel AMPLILINK 12 Systems Instrument COBAS® AmpliPrep Onglet Cassettes/Samples f Systems > sélectionnez l'instrument COBAS® AmpliPrep > onglet Cassette/Samples L'instrument COBAS® AmpliPrep scanne le numéro de code-barres du rack de réactifs et les informations figurant sur la cassette lors du chargement d'un rack de réactifs sur l'instrument. L'instrument COBAS® AmpliPrep scanne également le numéro de code-barres du rack d'échantillons et chaque clip de tube S lors du chargement d'un rack d'échantillons. Ces informations sont transmises au logiciel AMPLILINK et affichées dans l'onglet Cassettes/Samples de la fenêtre Systems (Figure E-24). L'onglet Cassettes/Samples n'est visible que si un instrument COBAS® AmpliPrep est sélectionné dans la zone de sélection de l'instrument. C D B A E F A Poignée du rack avec ID rack D Aucun rack chargé B Aucune cassette chargée E Racks d'échantillons C Zone de sélection de l'instrument F Racks de réactifs Figure E-24 Onglet Cassettes/Samples Chaque position de rack de réactifs apparaît sous la forme d'une icône de rack de réactifs et est identifiée par les lettres A à E. Le portoir A, portoir à agitateur de réactifs, est réservé aux cassettes de billes ou de particules magnétiques de verre. Les positions de rack B à E peuvent être chargées avec n'importe quelle autre cassette. Chaque position de rack d'échantillons apparaît sous la forme d'une icône de rack d'échantillons et est identifiée par les lettres F à H. Les numéros de code-barres des racks de réactifs et d'échantillons sont affichés au bas de l'icône de rack, dans la poignée du rack. Roche Diagnostics Manuel d'application · Version 1.1 E-51 12 Systems Logiciel AMPLILINK ® Instrument COBAS AmpliPrep Racks de réactifs Les icônes de rack sont codifiées par couleur et indiquent l'état du rack. Icône de rack Icône de cassette Signification Contour uniquement Non visible Aucun rack chargé Poignée noire Visible Rack chargé Poignée rouge Visible Rack en cours d'utilisation Poignée noire, rack rouge Non visible Rack non défini Tableau E-36 Icônes de rack de l'onglet Cassettes/Samples Les cassettes de réactifs individuelles chargées sur chaque rack de réactifs apparaissent sous forme d'icônes à code de couleur. Chaque icône est désignée par le nom (du kit) des cassettes respectives, le nombre de tests disponibles, les réactifs et l'état. Icône Couleur État Signification Vert New La cassette n'a pas été ouverte ou n'a pas été utilisée. (aucun) La cassette est prête à être utilisée lorsque la liste de travail le nécessitera. In Use Cassette active. Low La cassette est presque vide. Moins de 10 tests peuvent encore être effectués. Blocked Une autre cassette dans le kit présente une erreur (la cassette avec l'erreur est colorée en rouge). Jaune Une cassette du kit est manquante. Rouge Tableau E-37 Expired La date de péremption de la cassette est dépassée, mais celle-ci peut encore être utilisée. Les résultats sont annotés d'un signal « KIT_EXPIRY » (voir Onglet Kit Handling à la page E-193). Empty La cassette est vide. Vol. mismatch Le volume de la cassette ne correspond pas au nombre de tests. Illegal Pos. La cassette de particules magnétiques n'est pas chargée sur un rack à agitateur, ou inversement. Too old La date de péremption de la cassette est dépassée et celle-ci ne peut plus être utilisée. Unknown Cassette (test) inconnue. Error Erreur de lecture du code-barres. Icônes de cassettes de réactifs de l'onglet Cassettes/Samples Roche Diagnostics E-52 Manuel d'application · Version 1.1 Logiciel AMPLILINK 12 Systems Instrument COBAS® AmpliPrep Les détails de la cassette s'affichent après avoir cliqué sur l'icône de la cassette. E F G D C B A H A Nom du réactif 3 F Numéro du lot B Nom du réactif 2 G Position du rack B C Nom du réactif 1 D Nom de la cassette E Nombre restant et nombre total de tests Figure E-25 Numéro du portoir 019 Position de cassette 03 H Suivi de l'état des réactifs Affichage des informations sur l'état de la cassette L'affichage détaillé comporte le nom de la cassette, les noms des réactifs (trois au maximum), la position du rack de la cassette, le nombre total de tests dans la cassette et le nombre de tests restants, les numéros de lot et de cassette imprimés sur la cassette, la date de péremption de la cassette, la date à laquelle la cassette a été ouverte et la durée de chargement de la cassette. o Utilisez les touches de direction pour passer à une autre cassette. Appuyez sur la touche Enter pour afficher les détails de la cassette concernée. o Si une cassette de particules magnétiques de verre est sélectionnée, les ID de lot de contrôles sont également affichés. Roche Diagnostics Manuel d'application · Version 1.1 E-53 12 Systems Logiciel AMPLILINK ® Instrument COBAS AmpliPrep Racks d'échantillons Les icônes de rack sont codifiées par couleur et indiquent l'état du rack. Icône du rack Icônes Signification d'échantillon Contour uniquement Non visible Aucun rack chargé. Poignée noire Visible Rack chargé. Poignée jaune Visible Rack bloqué. Cliquez avec le bouton droit de la souris sur la poignée du rack afin de déterminer si le rack peut être redémarré. Dans le cas de systèmes reliés, cela peut indiquer que le rack attend qu'un portoir K soit retourné par la Docking Station. Représentation des icônes d'échantillon Poignée rouge Visible Rack en cours d'utilisation. Poignée noire, rack rouge Non visible Rack non défini. Tableau E-38 Icônes de rack de l'onglet Cassettes/Samples Chaque icône d'échantillon est désignée par un numéro de tube et codée par une couleur indiquant son état. Icône Condition Signification Position empty Aucun échantillon n'est chargé dans cette position de rack. Le numéro de tube apparaît en noir sans cercle autour. Sample loaded Un échantillon est chargé dans cette position de rack mais aucun ordre n'existe pour cet échantillon. L'icône a la même couleur que le fond. Queued ou Pending Un ordre a été créé et l'échantillon est prêt à être traité. Icône blanche. In Process L'échantillon est en cours de traitement. Icône bleue. Sample processed L'échantillon a été traité avec succès. Icône verte. Flagged L'échantillon a été complètement traité mais les résultats présentent un signal dans la colonne Flags de la fenêtre Results (Avertissement sur l'échantillon). Icône orange. Les signaux générant un avertissement sur échantillon sont listés dans Liste de tous les signaux du logiciel AMPLILINK à la page D-10 Blocked L'échantillon est bloqué pour l'une des raisons suivantes : une discordance de l'ordre, des quantités de réactifs ou de consommables insuffisantes ; une erreur de volume d'échantillon ; un échantillon contenant des caillots ; un tube manquant. Icône jaune. Error ou Aborted Erreur de code-barres, erreur de traitement des tubes ou le traitement a été arrêté ou annulé. Les résultats présentent un signal dans la colonne Flags de la fenêtre Results. Icône rouge. Tableau E-39 Icônes d'échantillon de l'onglet Cassettes/Samples Roche Diagnostics E-54 Manuel d'application · Version 1.1 Logiciel AMPLILINK 12 Systems Instrument COBAS® AmpliPrep Informations relatives à l'ordre d'échantillon Les informations relatives à l'ordre d'échantillon apparaissent après avoir cliqué sur le numéro du rack. Figure E-26 Une icône de type de test, le nom du test et le numéro d'ordre apparaissent à côté de chaque icône d'échantillon. Informations sur les échantillons Les informations sur les échantillons s'affichent après avoir cliqué sur une icône d'échantillon. Utilisez les touches de direction pour passer à un autre échantillon. Appuyez sur la touche Enter pour afficher les détails de l'échantillon concerné. C B A D E F A N° du clip D Position de chargement B Test E Informations relatives à l'ordre C État F Informations sur le patient Figure E-27 Affichage des informations sur l'état de la cassette L'affichage détaillé comprend un texte d'état supplémentaire, le nom du test et l'icône de type de test, le numéro du clip, l'emplacement de l'échantillon et les informations sur l'ordre et sur le patient. En outre, les erreurs de ressource, les signaux et les résultats s'affichent si disponibles. o Les informations sur le patient ne s'affichent pas si les paramètres correspondants ne sont pas activés. o Une icône d'échantillon reste affichée tant que l'échantillon est présent sur le système. Roche Diagnostics Manuel d'application · Version 1.1 E-55 12 Systems Logiciel AMPLILINK ® Instrument COBAS AmpliPrep Onglet Samples f Systems > sélectionnez l'instrument COBAS® AmpliPrep > onglet Samples L'instrument COBAS® AmpliPrep scanne les codes-barres des racks d'échantillons et identifie les racks de sortie lorsqu'ils sont chargés sur l'instrument. Les informations relatives aux racks scannés sont affichées dans l'onglet Samples (Figure E-28). B C A E D A Contrôles D Type de consommable B Zone de sélection de l'instrument E Numéro du rack C Positions d'attente des portoirs K Figure E-28 Onglet Samples, instrument COBAS® AmpliPrep Les racks d'échantillons sont marqués par leur numéro de code-barres et les contrôles sont indiqués. Les racks de sortie contiennent des icônes indiquant un consommable chargé et sont marqués par le type de consommable. Ne rechargez pas un rack de tubes K, d'embouts K ou de tubes S de sortie utilisé ou partiellement utilisé. Roche Diagnostics E-56 Manuel d'application · Version 1.1 Logiciel AMPLILINK 12 Systems Analyseur COBAS® TaqMan® Analyseur COBAS® TaqMan® Il existe deux onglets spécifiques pour l'analyseur COBAS® TaqMan®. Onglet System f Systems > sélectionnez l'analyseur COBAS® TaqMan® L'onglet System de l'analyseur COBAS® TaqMan® (Figure E-29) affiche l'état de l'instrument sélectionné, les problèmes rencontrés avec les échantillons et l'état de remplissage. L'onglet System contient les panneaux System, Missing & Blocked, Supplies et Run Information, ainsi que les boutons Start et Stop. C D B A F A Panneau Run Information D Panneau Supplies B Panneau System E Bouton Stop C Panneau Missing & Blocked F Bouton Start Figure E-29 E Onglet System, analyseur COBAS® TaqMan® Roche Diagnostics Manuel d'application · Version 1.1 E-57 12 Systems Logiciel AMPLILINK ® Analyseur COBAS TaqMan ® Panneau System Le panneau System se compose des icônes suivantes comme indicateurs d'état. Icône Nom Informations affichées Instrument Affiche l'ID système, la version du logiciel et l'état de l'analyseur COBAS® TaqMan®. Aucune information système ne s'affiche si l'analyseur est hors ligne. End Time Affiche une estimation de l'heure à laquelle l'amplification et la détection se termineront. Tableau E-40 Icônes du panneau System, analyseur COBAS® TaqMan® Double-cliquez sur l'icône de l'instrument pour afficher la boîte de dialogue Firmware Information. Panneau Missing & Blocked Le panneau Missing & Blocked affiche les échantillons pour lesquels des erreurs ont été détectées. Les erreurs d'échantillon potentielles sont les suivantes : Erreur Cause Without orders Tube K détecté sans ordre de travail. Preparation not done Le test sélectionné nécessite une préparation de l'échantillon sur un instrument COBAS® AmpliPrep. Aucun enregistrement de traitement n'est présent. Preparation failed Le traitement de l'échantillon sur l'instrument COBAS® AmpliPrep a échoué. Tableau E-41 Erreurs d'échantillons, analyseur COBAS® TaqMan® e Pour plus d'informations, voir Pour afficher les détails des erreurs d'échantillons à la page E-48. Panneau Supplies Le panneau Supplies contient les icônes suivantes comme indicateurs de remplissage. Icône Nom de l'icône Informations affichées K-carrier Affiche l'état des portoirs K chargés dans l'instrument, en fonction du nombre présent lors de la dernière initialisation. K-tube waste Affiche l'état du récipient de vidange des tubes K. OK indique que la poubelle n'est pas pleine et l'icône est grise. L'icône est rouge si la poubelle doit être vidée. Multi-carrier Indique si des multiportoirs sont présents (uniquement pour un analyseur COBAS® TaqMan® relié). Tableau E-42 Icônes du panneau Supplies, analyseur COBAS® TaqMan® Roche Diagnostics E-58 Manuel d'application · Version 1.1 Logiciel AMPLILINK 12 Systems Analyseur COBAS® TaqMan® Panneau Run Information Le panneau Run Information fournit un affichage graphique du chargement et de l'état des thermocycleurs. L'état de chaque position d'échantillon est également indiqué. Chaque thermocycleur est marqué avec sa position de chargement (A, B, C ou D) et son état. Chaque thermocycleur est représenté par une icône. Icône Couleur État Couleur de fond Standby Vert Running Jaune Blocked Rouge Aborted Tableau E-43 Couleur et état des icônes de thermocycleur, analyseur COBAS® TaqMan® Chaque icône d'échantillon est désignée par un numéro de tube et codée par une couleur indiquant son état. Icône Condition Signification Empty Aucun portoir K chargé. No Sample ID Portoir K chargé. Position de l'échantillon vide. In Process L'échantillon est en cours de traitement. Icône bleue. Aborted Erreur de thermocycleur ou arrêt/abandon du traitement. Icône rouge. Tableau E-44 Couleur et état des icônes d'échantillon, analyseur COBAS® TaqMan® Boutons Start et Stop Les boutons Start et Stop sont situés au bas de l'onglet System. Bouton Nom Fonction Bouton Start Commence le traitement de l'échantillon. Le bouton Start est inactif lorsqu'une séquence d'analyse est en cours. Bouton Stop Tableau E-45 Affiche la boîte de dialogue Stop permettant d'interrompre la séquence d'analyse. Le bouton Stop n'est actif que si une séquence d'analyse est en cours. Boutons Start et Stop, analyseur COBAS® TaqMan® Roche Diagnostics Manuel d'application · Version 1.1 E-59 12 Systems Logiciel AMPLILINK ® Analyseur COBAS TaqMan ® Onglet Samples f Systems > sélectionnez l'analyseur COBAS® TaqMan® > onglet Samples L'analyseur COBAS® TaqMan® scanne les code-barres des racks d'échantillons et identifie les racks de sortie lorsqu'ils sont chargés sur l'instrument. Les informations relatives aux racks scannés sont affichées dans l'onglet Samples lorsqu'un analyseur COBAS® TaqMan® est sélectionné dans la zone de sélection de l'instrument. Les racks d'échantillons sont marqués par leur numéro de code-barres et les contrôles sont indiqués. Les racks de sortie contiennent des icônes indiquant un consommable chargé et sont marqués par le type de consommable. Boîte de dialogue Filter wheel information f Systems > sélectionnez l' analyseur COBAS® TaqMan® > menu View > Filter wheels Cette boîte de dialogue affiche les roues à filtre d'excitation et d'émission installées sur l'analyseur sélectionné. Cliquez sur le bouton Get pour actualiser l'affichage. Figure E-30 Boîte de dialogue Filter wheel information Roche Diagnostics E-60 Manuel d'application · Version 1.1 Logiciel AMPLILINK 12 Systems Analyseur COBAS® TaqMan® Boîte de dialogue Tests information f Systems > sélectionnez l' analyseur COBAS® TaqMan® > menu View > Tests information Répertorie les tests disponibles sur l'analyseur COBAS® TaqMan® sélectionné. Les tests qui ne sont pas compatibles avec l'analyseur sont affichés en rouge. Figure E-31 Test Boîte de dialogue Tests information Répertorie les tests disponibles sur l'analyseur. Les tests qui ne sont pas compatibles avec l'analyseur sont affichés en rouge. Req. EX Filter ID Affiche l'ID de filtre d'excitation requis. Req. EM Filter ID Affiche l'ID de filtre d'émission requis. Req. Int. Time Affiche le temps d'intégration requis. Roche Diagnostics Manuel d'application · Version 1.1 E-61 12 Systems Logiciel AMPLILINK ® Analyseur COBAS TaqMan ® Boîte de dialogue Disable Thermalcycler f Systems > sélectionnez l' analyseur COBAS® TaqMan® > menu Tools > Disable TC L'analyseur COBAS® TaqMan® peut continuer à fonctionner même si un thermocycleur devient inutilisable. Si vous désactivez le thermocycleur défectueux du logiciel AMPLILINK, la charge de travail sera alors automatiquement redistribuée entre les thermocycleurs en état de marche. Le thermocycleur peut être réactivé lorsqu'il est de nouveau en état de marche en cliquant sur Tools > Reset blocked TC. a Pour désactiver/activer un thermocycleur 1 Cliquez sur le bouton Systems. 2 Sélectionnez l'analyseur COBAS® TaqMan® à partir de la zone de sélection de l'instrument. 3 Sélectionnez View > Disable TC La boîte de dialogue Disable Thermalcycler s'affiche. 4 Sélectionnez ou désélectionnez la boîte de dialogue pour le thermocycleur concerné, puis cliquez sur OK. 5 L'état de l'icône correspondant au thermocycleur est modifié dans l'onglet Systems du panneau Run Information. Roche Diagnostics E-62 Manuel d'application · Version 1.1 Logiciel AMPLILINK 12 Systems Analyseur COBAS® TaqMan® 48 Analyseur COBAS® TaqMan® 48 Il existe un onglet spécifique pour l'analyseur COBAS® TaqMan® 48. Onglet System f Systems > sélectionnez l'analyseur COBAS® TaqMan® 48 L'onglet System de l'analyseur COBAS® TaqMan® 48 (Figure E-32) affiche l'état de l'instrument sélectionné et les problèmes rencontrés avec les échantillons. L'onglet System contient les panneaux System, Missing & Blocked et Run Information, ainsi que des boutons de commande et des voyants de fonctionnement. C B A F E D A Panneau Run Information D Bouton Stop B Panneau System E Voyant de fonctionnement C Panneau Missing & Blocked F Bouton de commande Figure E-32 Onglet System, analyseur COBAS® TaqMan® 48 Roche Diagnostics Manuel d'application · Version 1.1 E-63 12 Systems Logiciel AMPLILINK ® ® Analyseur COBAS TaqMan 48 Panneau System Le panneau System se compose des icônes suivantes comme indicateurs d'état. Icône Nom Informations affichées Instrument Affiche l'ID système, la version du logiciel et l'état de l'analyseur COBAS® TaqMan® 48. Aucune information système ne s'affiche si l'analyseur est hors ligne. End time Affiche une estimation de l'heure à laquelle l'amplification et la détection se termineront. Tableau E-46 Icônes du panneau System, analyseur COBAS® TaqMan® 48 Double-cliquez sur l'icône de l'instrument pour afficher la boîte de dialogue Firmware Information. Panneau Missing & Blocked Le panneau Missing & Blocked affiche les échantillons pour lesquels des erreurs ont été détectées. Les erreurs d'échantillon potentielles sont les suivantes : Erreur Cause Without orders Portoir K détecté sans ordre de travail. Preparation not done Le test sélectionné nécessite une préparation de l'échantillon sur un instrument COBAS® AmpliPrep. Aucun enregistrement de traitement n'est présent. Preparation failed Le traitement de l'échantillon sur l'instrument COBAS® AmpliPrep a échoué. Amplification done Tube K déjà traité. Amplification failed Échec d'amplification du tube K. Tableau E-47 Erreurs d'échantillons, analyseur COBAS® TaqMan® 48 e Pour plus d'informations, voir Pour afficher les détails des erreurs d'échantillons à la page E-48. Roche Diagnostics E-64 Manuel d'application · Version 1.1 Logiciel AMPLILINK 12 Systems Analyseur COBAS® TaqMan® 48 Panneau Run Information Le panneau Run Information fournit un affichage graphique du chargement et de l'état des thermocycleurs. L'état de chaque position d'échantillon est également indiqué. Chaque thermocycleur est marqué avec sa position de chargement (A ou B) et son état. Chaque thermocycleur est représenté par une icône. Icône Couleur État Couleur de fond o o o o o o o o Initialization Standby Ready to load Loaded Order accepted Finished Ready to unload (si analyse OK) Stopped (vide) Vert o Running Rouge o o o o o Ready to unload (si analyse interrompue) Canceling Canceled Stopped Error Tableau E-48 Couleur et état des icônes de thermocycleur, analyseur COBAS® TaqMan® 48 Chaque icône d'échantillon est désignée par un numéro de tube et codée par une couleur indiquant son état. Icône Condition Signification No Sample Aucun portoir K chargé. No Order Aucun ordre n'existe pour cette position. L'icône a la même couleur que le fond. Pending Un ordre a été créé et l'échantillon est prêt à être traité. Icône blanche. In Process L'échantillon est en cours de traitement. Icône bleue. Processed L'échantillon a été traité avec succès sans signal dans la colonne Flags de la fenêtre Results. Icône verte. Flagged L'échantillon a été complètement traité mais les résultats présentent un signal dans la colonne Flags de la fenêtre Results (Avertissement sur l'échantillon). Icône orange. Les signaux générant un avertissement sur échantillon sont listés dans Liste de tous les signaux du logiciel AMPLILINK à la page D-10 Blocked L'échantillon est bloqué. Icône jaune. Error ou Erreur de thermocycleur ou arrêt/abandon du traitement. Les Aborted/Failed résultats présentent un signal dans la colonne Flags de la fenêtre Results. Icône rouge. Tableau E-49 Couleur et état des icônes d'échantillon, analyseur COBAS® TaqMan® 48 Roche Diagnostics Manuel d'application · Version 1.1 E-65 12 Systems Logiciel AMPLILINK ® ® Analyseur COBAS TaqMan 48 Boutons de commande et voyants de fonctionnement Les boutons de commande et les voyants de fonctionnement sont situés au bas de l'onglet System. Bouton Nom Fonction Bouton de commande Le même bouton ouvre et ferme le thermocycleur et démarre la séquence d'analyse. Lorsqu'un portoir K contenant des ordres en attente est chargé dans le thermocycleur, le bouton affiche Start. Le bouton affiche Close lorsque le clapet du thermocycleur est ouvert et lorsqu'aucun portoir K n'est inséré (bouton activé) ou lorsqu'un portoir K sans ordres en attente est inséré (bouton désactivé). Bouton Stop Affiche la boîte de dialogue Stop permettant d'interrompre l'un des deux ou les deux thermocycleurs. Le bouton Stop n'est actif que si une séquence d'analyse est en cours. Tableau E-50 Boutons de commande, analyseur COBAS® TaqMan® 48 Voyant de Couleur État des thermocycleurs Gris Instrument mis hors tension ou en cours d'initialisation. Marron Terminé, prêt à décharger ou annulé. Marron clignotant Erreur de chargement. Vert En attente ou prêt à charger. Vert clignotant Ordre validé, en cours de fonctionnement ou d'annulation. Rouge Erreur de séquence d'analyse ou séquence interrompue. fonctionnement Tableau E-51 Voyant de fonctionnement, analyseur COBAS® TaqMan® 48 Roche Diagnostics E-66 Manuel d'application · Version 1.1 Logiciel AMPLILINK 12 Systems Analyseur COBAS® TaqMan® 48 Boîte de dialogue Filter wheel information f Systems > sélectionnez l'analyseur COBAS® TaqMan® 48 > menu View > Filter wheels Cette boîte de dialogue affiche les roues à filtre d'excitation et d'émission installées sur l'analyseur sélectionné. Cliquez sur le bouton Get pour actualiser l'affichage. Figure E-33 Boîte de dialogue Filter wheel information Boîte de dialogue Tests information f Systems > sélectionnez l' analyseur COBAS® TaqMan® 48 > menu View > Tests information Répertorie les tests disponibles sur l'analyseur COBAS® TaqMan® 48 sélectionné. Les tests qui ne sont pas compatibles avec l'analyseur sont affichés en rouge. Figure E-34 Test Boîte de dialogue Tests information Répertorie les tests disponibles sur l'analyseur. Les tests qui ne sont pas compatibles avec l'analyseur sont affichés en rouge. Req. EX Filter ID Affiche l'ID de filtre d'excitation requis. Req. EM Filter ID Affiche l'ID de filtre d'émission requis. Req. Int. Time Affiche le temps d'intégration requis. Roche Diagnostics Manuel d'application · Version 1.1 E-67 12 Systems Logiciel AMPLILINK ® ® Analyseur COBAS TaqMan 48 Reset TCA / Reset TCB f Systems > sélectionnez l' analyseur COBAS® TaqMan® 48 > menu Tools > Reset TCA ou Reset TCB Dans certaines situations, par exemple en cas d'erreur de lecture du code-barres, l'état de chargement du bloc de 24 tubes K ou du support de bloc de 24 tubes K dans le logiciel AMPLILINK n'est pas indiqué correctement. Il se peut par exemple que le logiciel AMPLILINK indique qu'un bloc de 24 tubes K ou support de bloc de 24 tubes K est chargé, alors qu'aucun bloc ou support n'est chargé sur l'analyseur COBAS® TaqMan® 48. A B A État de chargement de bloc de 24 tubes K ou de support de bloc de 24 tubes K dans le thermocycleur A de l'analyseur COBAS® TaqMan® 48. B Icône du thermocycleur A Figure E-35 Onglet System - panneau Run Information Pour résoudre l'erreur et pour pouvoir charger le bloc de 24 tubes K ou support de bloc de 24 tubes K suivant sur l'analyseur COBAS® TaqMan® 48, le thermocycleur correspondant doit être réinitialisé. a Pour réinitialiser un thermocycleur 1 Cliquez sur le bouton Systems. 2 Sélectionnez l'analyseur COBAS® TaqMan® 48 à l'aide de la zone de sélection de l'instrument. 3 Effectuez l'une des opérations suivantes : o Sélectionnez Tools > Reset TCA dans la barre de menu pour le thermocycleur A. o Sélectionnez Tools > Reset TCB dans la barre de menu pour le thermocycleur B. L'analyseur COBAS® TaqMan® 48 est à présent prêt à accepter le bloc de 24 tubes K ou support de bloc de 24 tubes K suivant. Roche Diagnostics E-68 Manuel d'application · Version 1.1 Logiciel AMPLILINK 12 Systems Analyseur COBAS® AMPLICOR® Analyseur COBAS® AMPLICOR® Il existe deux onglets spécifiques pour l'analyseur COBAS® AMPLICOR®. Onglet System f Systems > sélectionnez l'analyseur COBAS® AMPLICOR® L'onglet System de l'analyseur COBAS® AMPLICOR® (Figure E-36) affiche l'état de l'instrument sélectionné, l'état de remplissage, les informations sur la séquence d'analyse et les problèmes rencontrés avec les cassettes. L'onglet System contient les panneaux System, Load Check, Supplies et Run Information, ainsi que les boutons Start et Stop. C D B A F A Panneau Supplies D Panneau Run Information B Panneau System E Bouton Stop C Panneau Load Check F Bouton Start Figure E-36 E Onglet System, analyseur COBAS® AMPLICOR® Roche Diagnostics Manuel d'application · Version 1.1 E-69 12 Systems Logiciel AMPLILINK ® Analyseur COBAS AMPLICOR ® Panneau System Le panneau System se compose des icônes suivantes comme indicateurs d'état. Icône Nom Informations affichées Instrument Affiche l'ID système, la version du logiciel et l'état de l'analyseur COBAS® AMPLICOR®. Aucune information système ne s'affiche si l'analyseur est hors ligne. End Time Affiche une estimation de l'heure de fin de toutes les séquences d'analyse. Run Mode Affiche le mode d'analyse actuellement sélectionné (Basic Mode ou Parallel Mode) ainsi que l'état de la tête de transfert de l'analyseur COBAS® AMPLICOR®. Tableau E-52 Icônes du panneau System, analyseur COBAS® AMPLICOR® Double-cliquez sur l'icône de l'instrument pour afficher la boîte de dialogue Firmware Information. Panneau Load Check Le panneau Load Check affiche un message général de réussite ou d'échec indiquant l'heure et la date du contrôle de chargement. Si le contrôle de chargement réussit, le panneau Load Check reste vierge et aucune cassette n'est affichée. Si le contrôle de chargement échoue, des cassettes s'affichent ainsi que la condition d'erreur. Les erreurs de cassette potentielles sont les suivantes : Erreur Cause Blank error value La valeur de blanc de substrat du réactif est hors plage. Cover wet Le couvercle de cassette est humide. Empty Une cassette requise est vide. Expired Une cassette requise a dépassé sa date d'expiration de fabrication. La durée de chargement n'est pas contrôlée par l'analyseur COBAS® AMPLICOR® ni par le logiciel AMPLILINK. Not enough for worklist Une cassette requise contient un nombre insuffisant de tests pour terminer la liste de travail. Not on board Une cassette requise n'était pas chargée. Volume mismatch Il existe une erreur de correspondance entre le nombre de tests réel et le volume de réactif dans une cassette. Tableau E-53 Erreurs de cassettes, analyseur COBAS® AMPLICOR® e Pour plus d'informations, voir Pour afficher les détails des erreurs de cassettes à la page E-48. Roche Diagnostics E-70 Manuel d'application · Version 1.1 Logiciel AMPLILINK 12 Systems Analyseur COBAS® AMPLICOR® Panneau Supplies Le panneau Supplies contient les icônes suivantes comme indicateurs de remplissage. Icône Nom de l'icône Informations affichées Reservoir Affiche l'état du réservoir de tampon de lavage. La mention OK indique que le niveau du tampon de lavage de travail n'est pas descendu en dessous du niveau du détecteur du réservoir de tampon de lavage et l'icône est de couleur grise. L'icône est rouge si le volume du tampon de lavage est bas. Waste Affiche l'état du récipient de vidange. La mention OK indique que le niveau de vidange n'a pas atteint le niveau du détecteur de vidange et la couleur de fond de l'icône est grise. La couleur de fond de l'icône est rouge si le récipient de vidange doit être vidé. D-cups Affiche l'état des godets D pour l'analyse et le nombre de godets D chargés dans l'instrument. La mention OK indique que le nombre de godets D présents est suffisant et l'icône est de couleur grise. Si le nombre de godets D est insuffisant, l'icône est rouge et indique le nombre de godets D disponibles dans l'instrument. Substrate Blank Affiche l'état du blanc de substrat pour l'analyse. La mention OK indique que le blanc de substrat se situe dans la plage acceptable et que l'icône est verte. Si la mesure du blanc ne se situe pas dans la plage acceptable, l'icône est rouge. Tableau E-54 Icônes du panneau Supplies, analyseur COBAS® AMPLICOR® L'état de remplissage n'est mis à jour qu'au cours du contrôle de chargement et pendant que l'analyseur COBAS® AMPLICOR® est en cours de fonctionnement. Roche Diagnostics Manuel d'application · Version 1.1 E-71 12 Systems Logiciel AMPLILINK ® Analyseur COBAS AMPLICOR ® Panneau Run Information Le panneau Run Information fournit un affichage graphique du chargement et de l'état du thermocycleur (TC A et TC B) et des positions de détection (DP 1 et DP 2). L'état de chaque position d'échantillon est également indiqué. À droite de l'icône, l'ID et l'état de la couronne A-ring sont affichés. Cliquez sur un tube A pour afficher des informations détaillées sur l'échantillon, l'ordre et les résultats. icône TC/DP Tableau E-55 Couleur État Couleur de fond o o o o Empty A-Ring Not Present Standby Finished Vert o o o o o o o Cover Heating Wait for Denaturation Cycling Holding Denaturating Wait for Detection Detecting Rouge o Aborted Jaune o o Cover Open No Order Couleur et état des icônes de thermocycleur et de position de détection, analyseur COBAS® AMPLICOR® Roche Diagnostics E-72 Manuel d'application · Version 1.1 Logiciel AMPLILINK 12 Systems Analyseur COBAS® AMPLICOR® Chaque icône d'échantillon est désignée par un numéro de tube et codée par une couleur indiquant son état. Icône Condition Signification No A-Ring Aucune couronne A n'est chargée. A-Ring Une couronne A est chargée, mais aucun échantillon n'est chargé en cette position de couronne A. Le numéro de tube apparaît en noir sans cercle autour. No Order Un échantillon est chargé dans cette position de couronne A mais aucun ordre n'existe pour cet échantillon. L'icône a la même couleur que le fond. Pending Un ordre a été créé et l'échantillon est prêt à être traité. Icône blanche. In Process L'échantillon est en cours de traitement. Icône bleue. Processed L'échantillon a été traité avec succès, sans signaux. Icône verte. Flagged L'échantillon a été complètement traité mais les résultats présentent un signal dans la colonne Flags de la fenêtre Results (Avertissement sur l'échantillon). Icône orange. Les signaux générant un avertissement sur échantillon sont listés dans Liste de tous les signaux du logiciel AMPLILINK à la page D-10 Blocked L'échantillon est bloqué. Icône jaune. Error ou Le traitement a été arrêté ou interrompu. Les résultats Aborted/Failed présentent un signal dans la colonne Flag Remark de la fenêtre Results. Icône rouge. Tableau E-56 Couleur et état des icônes d'échantillon, analyseur COBAS® AMPLICOR® Boutons Start et Stop Les boutons Start et Stop sont situés au bas de l'onglet System. e Pour plus d'informations, voir Boîte de dialogue Start à la page E-75 et Boîte de dialogue Stop à la page E-75 Roche Diagnostics Manuel d'application · Version 1.1 E-73 12 Systems Logiciel AMPLILINK ® Analyseur COBAS AMPLICOR ® Boîte de dialogue Load A-ring f Systems > sélectionnez l'analyseur COBAS® AMPLICOR® > onglet System > doublecliquez sur une icône de thermocycleur ou de position de détection. La boîte de dialogue Load A-ring permet de charger et décharger des couronnes A sur un analyseur COBAS® AMPLICOR®. Figure E-37 Boîte de dialogue Load A-ring Résultats incorrects dus à un mélange de couronnes A ATTENTION Les couronnes A doivent être installées en position correcte dans l'analyseur COBAS® AMPLICOR®. Une erreur de correspondance peut intervertir les résultats de couronne A. a Pour charger des couronnes A à l'aide du logiciel AMPLILINK 1 Cliquez sur le bouton Systems. 2 Sélectionnez l'analyseur COBAS® AMPLICOR® à l'aide de la zone de sélection de l'instrument. 3 Sélectionnez l'onglet System. L'onglet System de la fenêtre Systems doit indiquer que le thermocycleur sélectionné est en Standby. 4 Double-cliquez sur une icône de thermocycleur pour afficher la boîte de dialogue Load A-ring. 5 Cliquez sur la couronne A devant être chargée dans la liste de couronnes A. L'ID de couronne A de la couronne A sélectionnée est affichée dans le champ Aring ID. 6 Cliquez sur Load. La boîte de dialogue Load A-ring est fermée et l'ID et l'état de la couronne A sont affichés à droite de l'icône de thermocycleur. 7 Répétez les étapes 4 à 6 pour charger une seconde couronne A si nécessaire. 8 Placez les couronnes A dans les thermocycleurs appropriés sur l'analyseur COBAS® AMPLICOR® et fermez le couvercle des thermocycleurs. Roche Diagnostics E-74 Manuel d'application · Version 1.1 Logiciel AMPLILINK 12 Systems Analyseur COBAS® AMPLICOR® a Pour décharger des couronnes A à l'aide du logiciel AMPLILINK 1 Cliquez sur le bouton Systems. 2 Sélectionnez l'analyseur COBAS® AMPLICOR® à l'aide de la zone de sélection de l'instrument. 3 Sélectionnez l'onglet System. L'onglet System de la fenêtre Systems doit indiquer que le thermocycleur sélectionné est en Standby. 4 Double-cliquez sur une icône de thermocycleur pour afficher la boîte de dialogue Load A-ring. 5 Cliquez sur Remove. La boîte de dialogue Load A-ring est fermée et l'état du thermocycleur est mis à jour. 6 Retirez les couronnes A des thermocycleurs de l'analyseur COBAS® AMPLICOR® et fermez le couvercle des thermocycleurs. Boîte de dialogue Start f Systems > sélectionnez l'analyseur COBAS® AMPLICOR® > onglet System > cliquez sur Start Après le démarrage, il est nécessaire de sélectionnez les modes d'analyse dans la boîte de dialogue Start. Le bouton Start est inactif lorsqu'une séquence d'analyse est en cours. Mode d'analyse Action de l'instrument Basic L'amplification est suivie immédiatement par la détection lors des séquences d'analyse sans surveillance. Parallel L'analyseur effectue une pause après l'amplification pour permettre le rechargement des thermocycleurs afin de maximiser le rendement du système. Tableau E-57 Modes d'analyse Résultats incorrects dus à des paramètres de mode d'analyse incorrects N'exécutez pas les tests COBAS® AMPLICOR® MONITOR en mode Parallel. Les tests COBAS® AMPLICOR® MONITOR ne doivent être exécutés qu'en mode Basic. ATTENTION Boîte de dialogue Stop f Systems > sélectionnez l'analyseur COBAS® AMPLICOR® > onglet System > cliquez sur Stop Affiche la boîte de dialogue Stop permettant d'arrêter la séquence d'analyse (Stop Transfer) ou de l'interrompre (Emergency Stop). De plus, les thermocycleurs A et B peuvent être arrêtés individuellement (Stop TCA, Stop TCB). Le bouton Stop n'est actif que si une séquence d'analyse est en cours. Roche Diagnostics Manuel d'application · Version 1.1 E-75 12 Systems Logiciel AMPLILINK ® Analyseur COBAS AMPLICOR ® Onglet Cassettes f Systems > sélectionnez l'analyseur COBAS® AMPLICOR® > onglet Cassettes L'onglet Cassettes (Figure E-38) affiche l'état des cassettes de réactifs chargées dans l'analyseur COBAS® AMPLICOR® dans la zone de sélection de l'instrument. L'onglet Cassettes contient un affichage graphique, deux panneaux intitulés Racks et Reagents, de même qu'un bouton New permettant de définir un nouveau rack de réactifs. Panneau Description Affichage graphique Affiche les racks de réactifs actuellement chargés dans les positions 1, 2 et générique (GEN). Racks Affiche les racks de réactifs qui ont été saisis dans l'inventaire du système. Réactifs Affiche les abréviations de test et les codes de cassettes qui ont été saisis dans l'inventaire du système. Bouton New Affiche la boîte de dialogue Define Reagent Rack, permettant de créer un nouveau portoir de réactifs. Tableau E-58 Panneaux de l'onglet Cassettes L'onglet Cassettes n'est visible que si un analyseur COBAS® AMPLICOR® est sélectionné dans la zone de sélection de l'instrument. B C A D A Affichage graphique avec racks de réactifs C Panneau Reagents B Bouton New D Panneau Racks Figure E-38 Onglet Cassettes Roche Diagnostics E-76 Manuel d'application · Version 1.1 Logiciel AMPLILINK 12 Systems Analyseur COBAS® AMPLICOR® Panneau contenant l'affichage graphique Le panneau contenant l'affichage graphique indique les trois racks de réactifs chargés dans les deux positions spécifiques aux tests (1, 2) et dans la position générique (GEN) sur l'analyseur COBAS® AMPLICOR®. Les états de rack de réactifs suivants sont utilisés. État du rack Couleur Not Present Gris (poignée du rack) Aucun rack n'est présent. Present Noir (poignée du rack) Le rack est chargé. L'état de la cassette et l'ID rack sont affichés. In Use Rouge (poignée du rack) Not Defined Noir (poignée du rack) Rack non défini. L'état de la cassette et l'ID rack ne Rouge (reste du rack) sont pas affichés. Tableau E-59 Signification Rack en cours d'utilisation. L'état de la cassette et l'ID rack sont affichés. État du rack de réactifs de l'onglet Cassettes Les cassettes de réactifs individuelles chargées sur chaque rack de réactifs apparaissent sous forme d'icônes à code de couleur. Chaque icône contient l'abréviation de la cassette concernée, le nombre de tests disponibles, l'abréviation du réactif et un indicateur de l'état. Icône Couleur Fonction de l'icône Couleur de fond Position vide, cassette non chargée. Vert Indique que la cassette de réactifs est chargée et contient plus de 10 tests. Jaune Indique qu'une cassette de réactifs est périmée dans le système (le logiciel AMPLILINK vérifie toujours si plus de 30 jours sont écoulés, quel que soit le test), périmée avant même d'avoir été utilisée, n'a pas réussi à effectuer le contrôle de chargement ou contient un volume permettant d'effectuer 10 tests ou moins. Remarque : pour certains tests, il existe une incohérence entre la surveillance par le logiciel AMPLILINK version 3.3 de la stabilité des réactifs chargés sur l'instrument et les informations fournies dans la notice correspondante. Rouge Tableau E-60 Indique que le nombre de tests restants est nul ou que le volume dans la cassette est incorrect. La cassette de référence n'est pas utilisée dans la séquence d'analyse. Icônes de cassette de l'onglet Cassettes Roche Diagnostics Manuel d'application · Version 1.1 E-77 12 Systems Logiciel AMPLILINK ® Analyseur COBAS AMPLICOR ® Les indicateurs d'état de cassette suivants sont utilisés. Icône Couleur État Signification Vert New La cassette n'a pas été utilisée et est prête. (aucun) La cassette est prête à être utilisée lorsque la liste de travail le nécessitera. Low La cassette est presque vide. Moins de 10 tests peuvent encore être effectués. Not Enough La cassette contient un nombre insuffisant de tests pour terminer la liste de travail. Blocked Échec du contrôle de chargement. Expired La date de péremption ou durée de stabilité de la cassette est dépassée, mais celle-ci peut encore être utilisée si l'onglet Processing / Kit Handling est défini sur Run with expired kit. Une boîte de dialogue de confirmation s'affiche lorsque l'utilisateur appuie sur Start, afin d'informer celuici sur les réactifs expirés. Jaune Le message « RGTEXPIRED » apparaît sur les résultats (voir Onglet Kit Handling à la page E-193). Si l'onglet Processing / Kit Handling est défini sur Prevent run with expired kit, ce réactif périmé ne peut pas être utilisé. Un message d'erreur s'affiche. Rouge Tableau E-61 Empty La cassette est vide. Vol. mismatch Il existe une erreur de correspondance entre le nombre de tests réel et le volume de réactif dans une cassette. Blank Error Valeur de blanc de réactifs hors plage. Cassette Wet Le couvercle de cassette est humide. États de cassette de l'onglet Cassettes Double-cliquez sur le rack de réactifs pour afficher la boîte de dialogue Load Rack, où vous pouvez charger et décharger des racks de réactifs. Roche Diagnostics E-78 Manuel d'application · Version 1.1 Logiciel AMPLILINK 12 Systems Analyseur COBAS® AMPLICOR® Cliquez sur l'icône de la cassette pour en afficher les détails. L'affichage détaillé contient l'état de la cassette, le nom du test, l'emplacement de chargement des cassettes, les tests disponibles, la date de chargement, la date d'expiration de fabrication et le numéro de lot de la cassette. C D B A E F G A Numéro du lot E Nombre de tests disponibles B Nom du test F Date d'ouverture C État de la cassette G Date d'expiration des réactifs non entamés D Position de la cassette (emplacement GEN, ID rack 2, position de cassette 1) Figure E-39 Affichage des informations sur l'état de la cassette Utilisez les touches de direction pour passer à une autre cassette. Appuyez sur la touche Enter pour afficher les détails de la cassette concernée. Panneau Racks Le panneau Racks affiche les racks de réactifs figurant actuellement dans l'inventaire du système. Cela inclut les racks se trouvant aux positions spécifiques aux tests (1 et 2) et en position générique (GEN) ainsi que ceux qui ont été entrés dans le système mais qui ne sont pas encore chargés sur celui-ci. L'intitulé de chaque icône de rack de réactifs indique l'ID rack et son état. Icône Signification Indique que le rack d'échantillons n'est pas chargé sur l'instrument. Indique que le rack d'échantillons est chargé sur l'instrument. Tableau E-62 Icônes de rack du panneau Racks Roche Diagnostics Manuel d'application · Version 1.1 E-79 12 Systems Logiciel AMPLILINK ® Analyseur COBAS AMPLICOR ® Panneau Reagents Le panneau Reagents contient un fichier d'historique contenant toutes les cassettes de réactifs de l'inventaire. La liste apparaît dans l'ordre alphabétique ; les réactifs spécifiques sont regroupés et affichés avant les réactifs génériques. Chaque cassette de réactifs porte une étiquette mentionnant le numéro de codebarres de la cassette. Icône Signification Indique que la cassette de réactifs n'est pas attribuée à un rack. Indique que la cassette de réactifs est attribuée à un rack. Le rack d'échantillons n'est pas chargé sur l'instrument. Indique que la cassette de réactifs est attribuée à un rack. Le rack d'échantillons est chargé sur l'instrument. Tableau E-63 Icônes de cassette de réactifs du panneau Reagents Bouton New Le bouton New se situe en haut de l'onglet Cassettes. Bouton Nom Fonction New Affiche la boîte de dialogue Define Reagent Rack, permettant de définir un nouveau rack de réactifs. Tableau E-64 Bouton New Boîte de dialogue Load Rack f Systems > sélectionnez l'analyseur COBAS® AMPLICOR® > onglet Cassettes > double-cliquez sur un rack de réactifs La boîte de dialogue Load Rack permet de charger et décharger des racks de réactifs d'un analyseur COBAS® AMPLICOR®. Roche Diagnostics E-80 Manuel d'application · Version 1.1 Logiciel AMPLILINK 12 Systems Analyseur COBAS® AMPLICOR® Boîte de dialogue Define Reagent Rack f Systems > sélectionnez l'analyseur COBAS® AMPLICOR® > onglet Cassettes > cliquez sur New Utilisez la boîte de dialogue Define Reagent Rack pour créer un nouveau rack de réactifs et changer les racks de réactifs existants. Il n'est pas possible de changer les racks ou les cassettes chargés sur l'instrument. Entrez l'ID rack. Sélectionnez ensuite les cassettes de réactifs existantes à partir de la liste Reagents, puis affectez-les au nouveau rack de réactifs. L'état de la cassette de réactifs n'est pas contrôlé par la boîte de dialogue Define Reagent Rack. L'état de la cassette de réactifs n'est mis à jour qu'après le chargement du rack de réactifs sur l'analyseur COBAS® AMPLICOR®. Par conséquent, reportez-vous uniquement aux informations relatives à l'état de la cassette de réactifs contenues dans l'onglet Cassettes de la fenêtre Systems. Figure E-40 Boîte de dialogue Define Reagent Rack Roche Diagnostics Manuel d'application · Version 1.1 E-81 12 Systems Logiciel AMPLILINK Onglet Run Log Onglet Run Log f Systems > onglet Run Log L'onglet Run Log (Figure E-41) fait la liste des actions de fonctionnement de l'instrument sélectionné. Figure E-41 Onglet Run Log L'onglet Run Log contient les informations suivantes : Nom du champ Fonction Timestamp Affiche la date et l'heure auxquelles l'événement s'est produit. Le trombone à côté des données indique qu'un commentaire d'utilisateur correspond à l'événement. Double-cliquez sur l'événement pour afficher ou modifier le texte du commentaire. Run Log Event Affiche le type d'événement. Information Contient des informations relatives à l'événement. Operator Affiche l'ID de l'utilisateur connecté lorsque l'événement s'est produit. Tableau E-65 Onglet Information on Run Log Les messages sont classés par ordre chronologique croissant. Le message le plus récent se trouve en haut. Roche Diagnostics E-82 Manuel d'application · Version 1.1 Logiciel AMPLILINK 12 Systems Onglet Run Log a Pour imprimer le journal de fonctionnement 1 Cliquez sur le bouton Systems. 2 Sélectionnez l'instrument voulu dans la zone de sélection de l'instrument. 3 Sélectionnez l'onglet Run Log. 4 Cliquez sur le bouton Print. 5 Le journal de fonctionnement est envoyé vers l'imprimante par défaut. Boîte de dialogue Run Log - Add Note f Systems > onglet Run Log > sélectionnez l'instrument > double-cliquez sur un événement du journal de fonctionnement La boîte de dialogue Add Note permet aux opérateurs d'ajouter un commentaire à un événement du journal de fonctionnement ou de lire un commentaire existant. Figure E-42 Boîte de dialogue Run Log - Add Note a Pour saisir un commentaire dans le champ information 1 Cliquez sur le bouton Systems. 2 Sélectionnez l'instrument voulu dans la zone de sélection de l'instrument. 3 Sélectionnez l'onglet Run Log. 4 Effectuez l'une des actions suivantes afin d'afficher la boîte de dialogue Run Log Add Note : o Cliquez sur le bouton Add Note.... o Double-cliquez sur le champ Information de l'événement voulu. 5 Tapez un commentaire dans la zone de texte Note. 6 Cliquez sur OK. L'entrée du journal de fonctionnement fait apparaître un trombone à côté de la date et de l'heure qui indique qu'un commentaire est associé à cette entrée. Roche Diagnostics Manuel d'application · Version 1.1 E-83 12 Systems Logiciel AMPLILINK Onglet Service Due Onglet Service Due f Systems > onglet Service Due L'onglet Service Due affiche les tâches d'entretien en attente pour l'instrument sélectionné (toutes les tâches dont les compteurs ont dépassé leur pourcentage écoulé défini). A B A Zone de sélection de l'instrument Figure E-43 B Bouton Perform Onglet Service Due Roche Diagnostics E-84 Manuel d'application · Version 1.1 Logiciel AMPLILINK 12 Systems Onglet Service Due Le logiciel AMPLILINK contient un assistant d'entretien qui fournit des instructions détaillées sur les actions d'entretien. Cliquez sur le bouton Perform pour obtenir les instructions détaillées sur la réalisation de l'action d'entretien sélectionnée. Une boîte de dialogue d'assistant s'affiche. Figure E-44 Suivez les instructions apparaissant dans la boîte de dialogue de l'assistant. Cliquez sur Next lorsque vous avez réalisé l'étape affichée. Lorsque l'action d'entretien est terminée, la date prévue de la prochaine action d'entretien programmée est remise à zéro et l'action d'entretien est déplacée de l'onglet Service Due vers l'onglet Service Log. o L'entretien ne peut être réalisé que lorsque l'instrument est en mode Standby. Le bouton Perform n'est pas activé si l'instrument est en mode Standby. o Les messages d'entretien indiquent un besoin de mesures préventives. La non prise en compte de ces messages risque d'entraîner un dysfonctionnement du système ou des endommagements au niveau du matériel. o Même si des instructions détaillées ne sont pas nécessaires, utilisez le bouton Perform pour assurer la réinitialisation des compteurs d'entretien lorsque l'action est terminée. o Si l'action d'entretien a été réalisée, aucun message ne s'affiche. Les actions d'entretien réalisées sont énumérées sous l'onglet Service Log. Roche Diagnostics Manuel d'application · Version 1.1 E-85 12 Systems Logiciel AMPLILINK Onglet Service All Onglet Service All f Systems > onglet Service All L'onglet Service All affiche toutes les actions d'entretien nécessaires à un type d'instrument spécifique. A B A Zone de sélection de l'instrument Figure E-45 B Bouton Perform Onglet Service All Toutes les actions d'entretien préventives nécessaires au type d'instrument actuellement sélectionné dans la zone de sélection de l'instrument sont énumérées. L'affichage comporte les champs suivants : Nom du champ Description du champ Service Actions Affiche les actions d'entretien requises. Duration Affiche une estimation du temps (en minutes) nécessaire à la réalisation de l'action d'entretien. Type Affiche un symbole indiquant si une action de l'opérateur est nécessaire (=>=>) ou non (===>). Elapsed% Affiche le pourcentage de l'intervalle qui s'est écoulé entre les actions d'entretien programmées. Tableau E-66 Informations contenues dans l'onglet Service All Roche Diagnostics E-86 Manuel d'application · Version 1.1 Logiciel AMPLILINK 12 Systems Onglet Service All Boîte de dialogue Service Detail f Systems > onglet Service All > double-cliquez sur une action d'entretien L'action d'entretien est affichée avec les informations de compteur définies et les informations actuelles. Si l'action d'entretien est effectuée en début (ou en fin) de journée, une coche apparaît dans la case BOD (ou EOD). Les boutons Previous et Next affichent les informations sur les actions d'entretien précédentes et suivantes. o Les boutons Previous et Next sont activés si plusieurs actions d'entretien sont sélectionnées. o Vous pouvez sélectionner plusieurs actions d'entretien en utilisant les procédures Maj + clic ou Ctrl +clic. Figure E-46 Boîte de dialogue Service Detail Roche Diagnostics Manuel d'application · Version 1.1 E-87 12 Systems Logiciel AMPLILINK Onglet Service Log Onglet Service Log Systems > onglet Service Log L'onglet Service Log affiche un historique des actions d'entretien effectuées. A A Bouton Add note Figure E-47 Onglet Service Log Cliquez sur le bouton Add Note... pour associer un commentaire d'utilisateur à une action d'entretien mise en surbrillance. L'intégralité du journal d'entretien ou uniquement les lignes mises en surbrillance dans le journal d'entretien peuvent être imprimées ou exportées sous la forme d'un fichier de valeurs séparées par des virgules (.csv) ou d'un fichier texte délimité par des tabulations (.txt). Cliquez sur le bouton Print dans la barre d'outils ou sélectionnez File > Export ou bien cliquez sur Save dans la barre de menus. Roche Diagnostics E-88 Manuel d'application · Version 1.1 Logiciel AMPLILINK 12 Systems Boîte de dialogue Counters: Instrument Boîte de dialogue Counters: Instrument f Systems > menu View > Counters Affiche les compteurs pour l'instrument sélectionné. Figure E-48 Onglet Service Counters Boîte de dialogue Counters: Instrument Les valeurs des compteurs sont définies par le service d'entretien Roche. Ces valeurs ne peuvent pas être modifiées par l'utilisateur. L'onglet Service Counters se compose des champs suivants. Champs Description Service Actions Décrit les actions d'entretien requises. Counts La colonne Counts est remplie si la surveillance de l'utilisation est activée. Elle comprend le compteur actuel, la valeur du compteur indiquant quand l'action d'entretien est prévue ainsi que l'unité de mesure. Time La colonne Time est remplie si la surveillance du temps écoulé est activée. Elle comprend le compteur actuel, la valeur du compteur indiquant quand l'action d'entretien est prévue ainsi que l'unité de mesure (heures ou jours). BOD EOD La mention Yes affichée dans la colonne BOD indique que l'action d'entretien doit être réalisée en début de journée. La mention Yes affichée dans la colonne EOD indique que l'action d'entretien doit être réalisée en fin de journée. Tableau E-67 Onglet System Counters Onglet Diagnostic Counters Champs de l'onglet Service Counters Les compteurs du système conservent les informations sur la durée de traitement d'un instrument. Ils sont enregistrés dans la base de données AMPLILINK et conservés après les mises à jour logicielles. Affiche le temps restant avant l'exécution des actions de remplacement prévues par le service d'entretien Roche. Ces valeurs ne peuvent pas être modifiées. Ces compteurs sont réservés uniquement aux membres du groupe ADMIN. Roche Diagnostics Manuel d'application · Version 1.1 E-89 12 Systems Logiciel AMPLILINK Boîte de dialogue Firmware Information Boîte de dialogue Firmware Information f Systems > menu View > Firmware Affiche l'ID système et la version du micrologiciel de l'instrument actuellement sélectionné. Le bouton Program n'est accessible qu'au service d'entretien Roche. Figure E-49 Boîte de dialogue Firmware Information Roche Diagnostics E-90 Manuel d'application · Version 1.1 Logiciel AMPLILINK 13 Orders Table des matières Orders Ce chapitre décrit la fenêtre Orders. Dans ce chapitre Chapitre 13 Fenêtre Orders ................................................................................................................ E-93 Onglet LIS Request Orders ..................................................................................... E-94 Onglet Sample .......................................................................................................... E-96 Abort .................................................................................................................... E-97 Abort Advanced ................................................................................................. E-98 Boîte de dialogue Lookup Patient ................................................................... E-99 Boîte de dialogue Lookup Order ..................................................................... E-99 Boîte de dialogue Custom Filter: Orders ..................................................... E-100 Boîte de dialogue Find Order ........................................................................ E-102 Boîte de dialogue Patient Demographics .................................................... E-103 Boîte de dialogue Order Demographics ...................................................... E-103 Onglet Quality Control ........................................................................................ E-104 Boîte de dialogue Add Kit Information ....................................................... E-105 Onglet Sample-Rack ............................................................................................. E-106 Boîte de dialogue Lookup Sample Orders ................................................... E-108 Onglet K-Carrier ................................................................................................... E-109 Boîte de dialogue Select Sample Rack .......................................................... E-111 Onglet K-Tube Plate ............................................................................................. E-111 Onglet A-Ring ....................................................................................................... E-111 Boîte de dialogue Lookup Order .................................................................. E-113 Boîte de dialogue Auto Rack Assignment ................................................... E-114 Origine de l'ordre .................................................................................................. E-114 État de l'ordre ........................................................................................................ E-115 État d'ordre de rack ............................................................................................... E-115 État de l'échantillon .............................................................................................. E-116 Type de test ............................................................................................................ E-116 Roche Diagnostics Manuel d'application · Version 1.1 E-91 13 Orders Logiciel AMPLILINK Table des matières Roche Diagnostics E-92 Manuel d'application · Version 1.1 Logiciel AMPLILINK 13 Orders Fenêtre Orders Fenêtre Orders f Orders La fenêtre Orders (Figure E-50) permet de créer des ordres d'échantillon de patient et de contrôle et d'affecter ces ordres à un rack d'échantillons, un portoir K ou une couronne A. A A Bouton Orders Figure E-50 Fenêtre Orders Par défaut, la fenêtre Orders présente sept onglets. Les onglets peuvent être activés ou désactivés dans la fenêtre Configuration. e Pour plus d'informations, voir Onglet Order Entry Tabs à la page E-161 Onglet Description LIS Request Orders Effectue des requêtes d'ordre auprès du SIL pour les échantillons prêts à être traités (mais pour lesquels aucun ordre n'est encore disponible dans le logiciel AMPLILINK). Sample Crée des ordres d'échantillon de patient. Affiche tous les ordres d'échantillon de patient dont les résultats n'ont pas encore été calculés. Quality Control Ajoute les informations sur le contrôle qualité (s'applique uniquement aux échantillons préparés manuellement). Sample-Rack Affecte les ordres d'échantillon et de contrôle aux positions de rack d'échantillons pour le traitement sur un instrument COBAS® AmpliPrep. Tableau E-68 Onglets de la fenêtre Orders Roche Diagnostics Manuel d'application · Version 1.1 E-93 13 Orders Logiciel AMPLILINK Fenêtre Orders Onglet Description K-carrier Affecte les ordres d'échantillon et de contrôle aux positions de portoir K pour le traitement sur un analyseur COBAS® TaqMan® 48 (s'applique uniquement aux échantillons préparés manuellement). K-Tube Plate Utilisé uniquement dans des cas spécifiques. Ce manuel ne traite pas de cet onglet. A-Ring Crée des ordres de couronne A pour l'amplification et la détection d'échantillons sur un analyseur COBAS® AMPLICOR®. Tableau E-68 Onglets de la fenêtre Orders Onglet LIS Request Orders f Orders > onglet LIS Request Orders L'onglet LIS Request Orders est utilisé pour effectuer des requêtes d'ordre auprès du SIL pour les échantillons prêts à être traités. Après le scan des ID échantillon à l'aide du lecteur de code-barres à poignée, une requête est automatiquement envoyée au SIL. L'ordinateur central télécharge les ordres demandés s'ils sont disponibles. Les échantillons sans ordre restent dans la liste. Il est possible de renvoyer une requête ultérieurement ou de supprimer les échantillons de la liste. Les requêtes SIL effectuées par l'instrument cobas p 630 passent automatiquement par l'onglet LIS Request Orders et ne nécessitent normalement aucune intervention. Une intervention n'est nécessaire que si aucun ordre n'est disponible dans le SIL pour les échantillons concernés. Dans ce cas, les échantillons restent dans la liste et les requêtes d'ordre peuvent être envoyées manuellement ultérieurement. e Pour plus d'informations, voir Requêtes d'ordres depuis le SIL à la page B-99 Figure E-51 Champ Sample ID Onglet LIS Request Orders Scanne un code-barres d'ID échantillon à l'aide du lecteur de code-barres à poignées pour effectuer une requête d'ordre auprès du SIL pour cet échantillon. Roche Diagnostics E-94 Manuel d'application · Version 1.1 Logiciel AMPLILINK 13 Orders Fenêtre Orders Status État de la requête. Les différents états possibles sont les suivants : État Description - L'ID échantillon n'a pas encore été enregistré. ? L'ID échantillon a été saisi mais n'a pas encore été traité (le service SIL est inactif ou le système n'est pas connecté à l'ordinateur central du SIL). Transmitted La requête a été envoyée au SIL. Ready to resend Le renvoi a été activé mais le service SIL est inactif ou le système n'est pas connecté au SIL. Resent L'ID échantillon a été renvoyé au SIL. Found Réponse du SIL : l'ID échantillon a été trouvé dans les ordres en attente du SIL. Not found LIS reply : l'ID échantillon n'a pas été trouvé par le SIL. Tableau E-69 Origin Sample ID Entered Bouton Resend Bouton New Valeurs d'état dans l'onglet LIS Request Order Origine de la requête. Il peut s'agir des logiciels AMPLILINK ou cobas p 630. ID échantillon de la requête LIS. Date et heure de création de la requête. Cliquez sur Resend pour renvoyer la liste des ID échantillon au SIL afin d'obtenir les ordres correspondants. Cliquez sur New pour créer une nouvelle liste de requêtes si les ID échantillon sont saisis manuellement. Ne cliquez pas sur New si un lecteur de code-barres est utilisé pour scanner les ID échantillon. Lisez simplement les codes-barres à l'aide du lecteur puis cliquez sur Save pour envoyer l'ensemble des ID échantillon scannés au SIL. Bouton Reset Cliquez sur Reset pour effacer la liste de requêtes. Bouton Save Cliquez sur Reset pour effacer la liste de requêtes. Roche Diagnostics Manuel d'application · Version 1.1 E-95 13 Orders Logiciel AMPLILINK Fenêtre Orders Onglet Sample f Orders > onglet Sample L'onglet Sample contient les éléments suivants. E F D C B A A Boutons de tests E Informations relatives à l'ordre B Groupe de tests F Boutons New, Reset et Save C Panneau des ordres en attente D Panneau d'affichage Figure E-52 Onglet Sample dans la fenêtre Orders Élément Description Boutons de tests Un bouton s'affiche pour chaque test actif. L'icône du bouton indique le type de test. Pour obtenir la liste des types de test, voir Type de test à la page E-116 Utilisez le bouton Resize situé à droite pour optimiser l'affichage de la fenêtre Orders. Groupe de tests Détermine les boutons de tests visibles. Pour plus d'informations, voir Onglet Test Groups à la page E-163. Panneau des ordres en Contient les ordres d'échantillon en attente (aucun résultat attente rapporté) des entrées sélectionnées dans le panneau d'affichage. Panneau d'affichage Répertorie tous les échantillons par date de création (Figure E-52) ou par nom de patient. Mettez en surbrillance une entrée dans le panneau d'affichage pour afficher les ordres correspondants dans le panneau Pending Orders. Informations relatives à l'ordre Affiche les informations relatives au patient et à l'ordre pour l'ordre sélectionné dans le panneau Pending Orders. Tableau E-70 Éléments de l'onglet Sample Roche Diagnostics E-96 Manuel d'application · Version 1.1 Logiciel AMPLILINK 13 Orders Fenêtre Orders Élément Description Bouton New Crée un nouvel ordre d'échantillon. Bouton Save Enregistre les ordres affichés. Bouton Reset Permet d'effacer toutes les entrées faites depuis le dernier enregistrement. Tableau E-70 En-têtes de colonne Éléments de l'onglet Sample (suite) Colonne Description Status État de l'ordre. Pour obtenir la liste des icônes d'état des ordres, voir État de l'ordre à la page E-115. Origin Origine de l'ordre. Un ordre ne peut être modifié ou supprimé qu'à son emplacement d'origine. Pour obtenir la liste des emplacements, voir Origine de l'ordre à la page E-114 Order number Numéro d'ordre. Sample ID ID du tube échantillon. Ordered Date et heure de création de l'ordre. Test Test ordonné. L'icône indique le type de test. Pour obtenir la liste des types de test, voir Type de test à la page E-116 Dilution Indique si l'échantillon est dilué ou non. La dilution des échantillons est indépendante des tests. Position Position de l'échantillon sur le rack ou le portoir. System ID Système utilisé pour le traitement de l'ordre. Tableau E-71 Colonnes dans l'onglet Sample Abort f Orders > sélectionnez un ordre, plusieurs ordres ou un batch > menu Tools > Abort Une fois que le traitement a commencé sur le premier instrument, il n'est plus possible de supprimer un ordre. Seul son abandon est possible. Lorsque la fonction Abort est utilisée, le résultat créé affiche toujours la mention Aborted. Aucun signal n'est généré. Il est possible d'ajouter un commentaire si un ordre est abandonné. Ce commentaire est affiché sous la forme d'un commentaire de résultat dans la fenêtre Results. e Pour plus d'informations, voir Modification, suppression et abandon d'ordres à la page B-129 Figure E-53 Comment Boîte de dialogue Abort entire rack Entrez un commentaire pour expliquer pourquoi l'ordre a été abandonné. Ce commentaire est affiché sous la forme d'un commentaire de résultat dans la fenêtre Results. Roche Diagnostics Manuel d'application · Version 1.1 E-97 13 Orders Logiciel AMPLILINK Fenêtre Orders Use same comment for all Cochez cette case pour que le commentaire entré soit associé à tous les ordres à abandonner. Si cette option n'est pas sélectionnée, il est possible d'entrer des commentaires individuels pour chaque ordre devant être abandonné. Bouton Yes Cliquez sur Yes pour abandonner l'ordre indiqué. N'oubliez pas d'enregistrer l'ordre à la fin. Bouton No Cliquez sur No pour ignorer l'ordre indiqué. L'ordre indiqué ne sera pas abandonné. Bouton Yes to All Cliquez sur Yes to All pour abandonner tous les ordres sélectionnés. Le commentaire entré sera utilisé pour tous les ordres abandonnés. N'oubliez pas d'enregistrer l'ordre à la fin. Abort Advanced f Orders > sélectionnez un ordre, plusieurs ordres ou un batch > menu Tools > Abort Advanced Lorsque la fonction Abort Advanced est utilisée, le résultat créé affiche toujours la mention Aborted. Aucun signal n'est généré. Il est possible d'ajouter un commentaire si un ordre est abandonné. Ce commentaire est affiché sous la forme d'un commentaire de résultat dans la fenêtre Results. REMARQUE La fonction Abort Advanced est réservée au dépannage en cas d'ordres bloqués dans le logiciel. Avant d'utiliser la fonction Abort Advanced, assurez-vous que l'ordre n'est pas physiquement chargé sur l'instrument ou l'analyseur. e Pour plus d'informations, voir Modification, suppression et abandon d'ordres à la page B-129 Figure E-54 Comment Use same comment for all Boîte de dialogue Abort entire rack Entrez un commentaire pour expliquer pourquoi l'ordre a été abandonné. Ce commentaire est affiché sous la forme d'un commentaire de résultat dans la fenêtre Results. Cochez cette case pour que le commentaire entré soit associé à tous les ordres à abandonner. Si cette option n'est pas sélectionnée, il est possible d'entrer des commentaires individuels pour chaque ordre devant être abandonné. Bouton Yes Cliquez sur Yes pour abandonner l'ordre indiqué. N'oubliez pas d'enregistrer l'ordre à la fin. Bouton No Cliquez sur No pour ignorer l'ordre indiqué. L'ordre indiqué ne sera pas abandonné. Bouton Yes to All Cliquez sur Yes to All pour abandonner tous les ordres sélectionnés. Le commentaire entré sera utilisé pour tous les ordres abandonnés. N'oubliez pas d'enregistrer l'ordre à la fin. Roche Diagnostics E-98 Manuel d'application · Version 1.1 Logiciel AMPLILINK 13 Orders Fenêtre Orders Boîte de dialogue Lookup Patient f Orders > onglet Sample > cliquez sur New > cliquez sur Patient > cliquez sur Utilisez la boîte de dialogue Lookup Patient pour sélectionner des patients dans la base de données AMPLILINK lors de la saisie des ordres. e Pour plus d'informations, voir Recherche de données de patient à la page B-104 Figure E-55 Boîte de dialogue Lookup Patient Boîte de dialogue Lookup Order f Orders > onglet Sample > cliquez sur New> cliquez sur Order > cliquez sur Utilisez la boîte de dialogue Lookup Patient pour sélectionner des échantillons en attente dans la base de données AMPLILINK lors de la saisie des ordres. e Pour plus d'informations, voir Attribution des ordres d'échantillon à la page B-125 Figure E-56 Boîte de dialogue Lookup Order Roche Diagnostics Manuel d'application · Version 1.1 E-99 13 Orders Logiciel AMPLILINK Fenêtre Orders Boîte de dialogue Custom Filter: Orders f Orders > onglet Sample > menu View > Custom Filter Utilisez l'option de filtre personnalisé pour limiter l'affichage des ordres. Un filtre personnalisé se crée en combinant trois catégories de filtre générales. Chaque catégorie s'affiche dans un onglet différent. e Pour obtenir de plus amples informations sur le filtrage des ordres, voir Filtrage d'ordres à la page B-132 Les options de filtre de la fenêtre Orders sont les suivantes : Onglet Fonction IDs Indique un intervalle de numéros d'ordre, un ID patient ou un nom de patient. Date Indique un intervalle de date/d'heure de création d'un ordre. Advanced Indique l'état de l'ordre. Tableau E-72 Options de filtrage dans la fenêtre Orders o Un filtre personnalisé est une combinaison de critères de filtrage sélectionnés dans les trois onglets [p. ex. afficher uniquement les numéros d'ordre compris entre 12448 et 12699 (onglet IDs) qui ont été créés entre le 1er janvier 2009 et le 1er février 2009 (onglet Date) et qui n'ont pas pu être traités (onglet Advanced)]. o Le filtre ne fonctionne que sur les noms de patient et non sur les prénoms. Onglet IDs Figure E-57 Onglet IDs dans la boîte de dialogue Custom Filter: Orders Champ Description Order Number Pour limiter l'affichage des ordres à un intervalle de numéros d'ordre spécifique, entrez les numéros d'ordre de début et de fin. Patient ID Pour filtrer les ordres obtenus pour un patient spécifique, entrez l'ID patient dans la zone de texte Patient ID ou entrez le nom du patient dans la zone de texte Patient Name. Patient Name Tableau E-73 Champs de l'onglet IDs Roche Diagnostics E-100 Manuel d'application · Version 1.1 Logiciel AMPLILINK 13 Orders Fenêtre Orders Onglet Date Figure E-58 Onglet Date dans la boîte de dialogue Custom Filter: Orders Champ Description between Pour limiter l'affichage des ordres à un intervalle de date spécifique, entrez la date de début et de fin. during the previous month(s) Définit la période de temps selon le nombre de mois ou de jours spécifiques during the previous day(s) Tableau E-74 Champs de l'onglet Date Figure E-59 Onglet Advanced dans la boîte de dialogue Custom Filter: Orders Onglet Advanced Champ Description Show Sample, if it’s ... Limite l'affichage des ordres aux états d'échantillon sélectionnés. Tableau E-75 Champs de l'onglet Advanced Roche Diagnostics Manuel d'application · Version 1.1 E-101 13 Orders Logiciel AMPLILINK Fenêtre Orders Boîte de dialogue Find Order f Orders > onglet Sample > menu Tools > Find Utilisez l'outil de recherche pour trouver un ordre particulier. L'outil find offre deux catégories de recherche. Les options des deux catégories peuvent être combinées pour former la recherche. Les ordres trouvés apparaissent au bas de la boîte de dialogue. Option Description de l'option IDs La recherche d'ordre est effectuée à partir d'un numéro d'ordre, d'un ID échantillon, d'un ID patient ou d'un nom de patient. Date La recherche s'effectue sur un intervalle de temps spécifique. Tableau E-76 Option Find dans la boîte de dialogue Find Order L'option Find ne fonctionne que sur les noms de patient et non sur les prénoms. Onglet IDs Figure E-60 Onglet IDs dans la boîte de dialogue Find Order Figure E-61 Onglet Date dans la boîte de dialogue Find Order Onglet Date La boîte de dialogue Find Order est similaire à la boîte de dialogue Custom Filter: Orders. e Pour plus d'informations sur la boîte de dialogue Custom Filter: Orders, voir Boîte de dialogue Custom Filter: Orders à la page E-100 Roche Diagnostics E-102 Manuel d'application · Version 1.1 Logiciel AMPLILINK 13 Orders Fenêtre Orders Boîte de dialogue Patient Demographics f Orders > onglet Sample > cliquez sur New > cliquez sur Patient Utilisez la boîte de dialogue Patient Demographics pour entrer des informations sur les patients. Cliquez sur le bouton de navigation pour afficher la boîte de dialogue Lookup Patient afin d'accéder aux patients existants dans la base de données AMPLILINK. Cliquez sur Remove pour effacer toutes les informations de la boîte de dialogue Patient Demographics. A A Bouton de navigation Figure E-62 Boîte de dialogue Patient Demographics Boîte de dialogue Order Demographics f Orders > onglet Sample > cliquez sur New > cliquez sur Order Utilisez la boîte de dialogue Order Demographics pour entrer des informations sur les ordres. Cliquez sur le bouton de navigation pour afficher la boîte de dialogue Lookup Order afin d'accéder aux échantillons de patient en attente dans la base de données AMPLILINK. Le numéro d'ordre est obligatoire. Les informations restantes sont facultatives. Figure E-63 Boîte de dialogue Order Demographics Roche Diagnostics Manuel d'application · Version 1.1 E-103 13 Orders Logiciel AMPLILINK Fenêtre Orders Onglet Quality Control f Orders > onglet Quality Control L'onglet Quality Control contient les éléments suivants. C D B A A Panneau Assigned Tubes C Valeurs du kit de contrôles B Panneau des contrôles D Bouton New Figure E-64 Onglet Quality Control Élément Description Panneau Assigned Tubes Contient les ordres de contrôle en attente et affectés pour l'entrée sélectionnée dans le panneau des contrôles. Panneau des contrôles Énumère les contrôles possédant des ordres en attente. Les contrôles sont classés par type (T) et par test. Mettez en surbrillance une entrée dans le panneau des contrôles pour afficher les ordres correspondants dans le panneau Assigned Tubes. Valeurs du kit de contrôles Affiche la date de péremption et les intervalles du contrôle sélectionné dans le panneau des contrôles. Bouton New Affiche la boîte de dialogue Add Control Kit permettant de saisir les informations contenues dans la fiche de valeurs du kit de contrôles pour les tests avec préparation manuelle (non utilisé pour les échantillons préparés sur l'instrument COBAS® AmpliPrep). Pour plus d'informations, voir Ajout d'informations sur le contrôle qualité à la page B-113. Tableau E-77 Éléments de l'onglet Quality Control Roche Diagnostics E-104 Manuel d'application · Version 1.1 Logiciel AMPLILINK 13 Orders Fenêtre Orders En-têtes de colonne Colonne Description Status État de l'ordre. Pour obtenir la liste des icônes d'état des ordres, voir État de l'ordre à la page E-115. Origin Origine de l'ordre. Un ordre ne peut être modifié ou supprimé qu'à son emplacement d'origine. Pour obtenir la liste des emplacements, voir Origine de l'ordre à la page E-114 Lot Number Numéro du lot. Sample ID ID du tube échantillon. T Type de contrôle (PC, LPC, HPC, etc.). Test Test ordonné. L'icône indique le type de test. Pour obtenir la liste des types de test, voir Type de test à la page E-116 Position Position du contrôle sur le rack ou le portoir. System ID Système utilisé pour le traitement de l'ordre. Tableau E-78 Colonnes dans l'onglet Quality Control Boîte de dialogue Add Kit Information f Orders > onglet Quality Control > cliquez sur New La boîte de dialogue Add Kit Information est utilisée pour entrer des informations sur le contrôle qualité des tests avec préparation manuelle. Des informations sur le contrôle qualité sont disponibles sur la fiche de valeurs fournie avec le kit de contrôles fabriqué par Roche. Elles peuvent être saisies ou lues au moyen du lecteur de code-barres à poignée. e Pour plus d'informations, voir Ajout d'informations sur le contrôle qualité à la page B-113. o Il n'est pas nécessaire d'entrer les informations relatives au contrôle qualité pour les batchs préparés sur l'instrument COBAS® AmpliPrep et devant être analysés sur l'analyseur COBAS® TaqMan® 48 ou sur l'analyseur COBAS® TaqMan®. L'instrument COBAS® AmpliPrep lit les informations de contrôle depuis les clips code-barres de contrôles encodés et les cassettes de réactifs. o Les types de contrôle requis dépendent des tests réalisés (voir Onglet Control Rules à la page E-202). Figure E-65 Boîte de dialogue Add Kit Information Sélectionnez un test dans la liste déroulante des tests installés. Les champs d'informations sur les kits affichés dépendent du kit. Roche Diagnostics Manuel d'application · Version 1.1 E-105 13 Orders Logiciel AMPLILINK Fenêtre Orders Lot Number Expiration Date QS Copy # Coeff. Sample ID Low and High Entrez le numéro de lot du kit de contrôle à charger. Entrez la date de péremption du kit de contrôle à charger. Entrez le nombre de copies du standard de quantification (analyseur COBAS® AMPLICOR® uniquement). Entrez les coefficients du kit de contrôles (analyseur COBAS® TaqMan® 48 uniquement). L'ID échantillon est facultatif mais doit être unique. Il est recommandé d'utiliser le numéro du lot de contrôles comme ID échantillon. Entrez les intervalles bas et haut. Onglet Sample-Rack f Orders > onglet Sample-Rack L'onglet Sample-Rack contient les éléments suivants. D E C B A F A Boutons de tests E Boutons New, Reset, Clear, et Save B Panneau des tubes échantillons F Schéma du rack d'échantillons C Panneau du rack d'échantillons D Informations sur le batch Figure E-66 Onglet Sample-Rack Roche Diagnostics E-106 Manuel d'application · Version 1.1 Logiciel AMPLILINK 13 Orders Fenêtre Orders Élément Fonction Boutons de tests Un bouton apparaît pour chaque test préparé sur un instrument COBAS® AmpliPrep. L'icône indique le type de test. Pour obtenir la liste des types de test, voir Type de test à la page E-116 Panneau des tubes échantillons Affiche les informations sur l'échantillon et le test ordonné pour chaque tube dans le rack d'échantillons sélectionné. Panneau du rack d'échantillons Énumère les racks d'échantillons enregistrés. Mettez en surbrillance un rack d'échantillons pour afficher les ordres correspondants. Sélectionnez tous les ordres de racks d'échantillons ou uniquement les ordres en attente (valeur par défaut) en utilisant les options All ou Pending du menu View. Informations sur le batch Affiche l'ID du rack d'échantillons et éventuellement l'ID du batch et les commentaires. Activez l'option Docked si l'échantillon doit être transféré via la Docking Station vers l'analyseur COBAS® TaqMan® après la préparation. La valeur par défaut de cette option est déterminée dans la définition du test. Pour plus d'informations, voir Onglet Process Parameters à la page E-203. Bouton Clear Efface tous les échantillons du rack sélectionné. L'ordre de rack d'échantillons n'est pas fermé et peut encore être modifié. Bouton New Crée un nouvel ordre de rack d'échantillons. Bouton Reset Ferme l'ordre de rack d'échantillons sans enregistrer les modifications. Bouton Save Enregistre l'ordre affiché. Schéma du rack d'échantillons Contient des icônes à code de couleur indiquant l'état des ordres pour les tubes présents dans le rack d'échantillons sélectionné. Pour plus de détails sur les icônes d'état des ordres, voir Représentation des icônes d'échantillon à la page E-54. Tableau E-79 En-têtes de colonne Éléments de l'onglet Sample-Rack Colonne Description Pos Position sur le rack. Or Origine de l'ordre. Un ordre ne peut être modifié ou supprimé qu'à son emplacement d'origine. Pour obtenir la liste des emplacements, voir Origine de l'ordre à la page E-114 T Type de spécimen (échantillon ou contrôle). Les types de contrôle disponibles dépendent du test sélectionné. Status État de l'ordre. Pour obtenir la liste des icônes d'état des ordres, voir État de l'ordre à la page E-115. Sample ID ID du tube échantillon. Order/Lot Number Affiche le numéro d'ordre pour les échantillons et le numéro de lot pour les contrôles. Test Test ordonné. L'icône indique le type de test. Pour obtenir la liste des types de test, voir Type de test à la page E-116 DI Indique si l'échantillon est dilué ou non. Clip# Numéro du clip code-barres. Tableau E-80 Colonnes dans l'onglet Sample-Rack Roche Diagnostics Manuel d'application · Version 1.1 E-107 13 Orders Logiciel AMPLILINK Fenêtre Orders Boîte de dialogue Lookup Sample Orders f Orders > onglet Sample-Rack ou K-Carrier > menu Tools > Assign Order Utilisez la boîte de dialogue Lookup Sample Orders pour affecter des ordres d'échantillon en attente à des racks d'échantillons ou des portoirs K. e Pour plus d'informations, voir Attribution des ordres d'échantillon à la page B-108 et Attribution des ordres d'échantillon à la page B-119 Figure E-67 Boîte de dialogue Lookup Sample Orders Roche Diagnostics E-108 Manuel d'application · Version 1.1 Logiciel AMPLILINK 13 Orders Fenêtre Orders Onglet K-Carrier f Orders > onglet K-Carrier L'onglet K-carrier contient les éléments suivants. D E F C B A G A Boutons de tests E Schéma du portoir K B Panneau des tubes K F Boutons New, Reset, Clear, et Save C Panneau des portoirs K G Panneau Calibration and Controls D Informations sur le batch Figure E-68 Onglet K-Carrier Roche Diagnostics Manuel d'application · Version 1.1 E-109 13 Orders Logiciel AMPLILINK Fenêtre Orders Élément Fonction Boutons de tests Un bouton apparaît pour chaque test préparé manuellement au traitement sur un analyseur COBAS® TaqMan® 48. L'icône du bouton indique le type de test (voir Type de test à la page E-116). Panneau des tubes K Affiche les informations sur l'échantillon et le test ordonné pour chaque tube K présent dans le portoir K sélectionné. Panneau des portoirs K Énumère les portoirs K enregistrés. Mettez en surbrillance un portoir K pour afficher les ordres correspondants. Sélectionnez tous les ordres de portoirs K ou uniquement les ordres en attente (valeur par défaut) en utilisant les options All ou Pending du menu View. Informations sur le batch Affiche le numéro de code-barres du portoir K et éventuellement l'ID du batch et les commentaires. Schéma du portoir K Contient des icônes à code de couleur indiquant l'état des ordres pour les tubes présents dans le portoir K sélectionné. Bouton New Crée un nouvel ordre de portoir K. Bouton Save Enregistre l'ordre affiché. Calibration and Controls Affiche les valeurs du kit de contrôle pour le test affecté. Bouton Reset Permet d'effacer toutes les entrées faites depuis le dernier enregistrement. Bouton Clear Efface tous les échantillons du portoir K sélectionné. L'ordre n'est pas fermé et peut encore être modifié. Tableau E-81 En-têtes de colonne Éléments de l'onglet K-Carrier Les colonnes suivantes dans l'onglet K-carrier fournissent des informations sur chaque ordre de portoir K. Colonne Description Pos Position de l'échantillon sur le portoir. Or Origine de l'ordre. Un ordre ne peut être modifié ou supprimé qu'à son emplacement d'origine. Pour obtenir la liste des emplacements, voir Origine de l'ordre à la page E-114. T Type de spécimen (échantillon ou contrôle). Les types de contrôle disponibles dépendent du test sélectionné. S Les ordres de portoir K dans l'onglet K-carrier sont précédés d'une icône indiquant leur état. Ces icônes sont décrites dans État d'ordre de rack. Sample ID ID du tube échantillon. Order/Lot Number Numéro d'ordre/de lot. Test Test ordonné. DI Indique si l'échantillon est dilué ou non. Tableau E-82 Colonnes dans l'onglet K-carrier Roche Diagnostics E-110 Manuel d'application · Version 1.1 Logiciel AMPLILINK 13 Orders Fenêtre Orders Boîte de dialogue Select Sample Rack f Orders > onglet K-Carrier > menu Tools > Assign Sample Rack Utilisez la boîte de dialogue Select Sample Rack pour affecter automatiquement les échantillons d'un rack à un portoir K. Le portoir K doit être vide et avoir un ID unique. Figure E-69 Boîte de dialogue Select Sample Rack Onglet K-Tube Plate f Orders > onglet K-Tube Plate Utilisé uniquement dans des cas spécifiques. Ce manuel ne traite pas de cet onglet. Onglet A-Ring f Orders > onglet A-Ring L'onglet A-ring contient les éléments suivants. B C D E A F A Panneau de couronnes A D B Panneau des tubes échantillons E Boutons New, Reset et Save C Boutons de tests F Schéma de la couronne A Figure E-70 Batch ID Onglet A-Ring Roche Diagnostics Manuel d'application · Version 1.1 E-111 13 Orders Logiciel AMPLILINK Fenêtre Orders Élément Fonction Panneau de couronnes A Énumère les couronnes A enregistrées. Mettez en surbrillance une couronne A pour afficher les ordres correspondants. Sélectionnez tous les ordres de couronne A ou uniquement ceux en attente (par défaut) en utilisant les options All ou Pending du menu View. Panneau des tubes Affiche les informations sur les échantillons et les tests commandés pour échantillons chaque tube A dans la couronne A sélectionné. Boutons de tests Un bouton s'affiche pour chaque test actif. L'icône du bouton indique le type de test (voir Type de test à la page E-116). Vous pouvez ajouter plus d'un test à un ordre (voir Attribution des ordres d'échantillon à la page B-125). Batch ID Affiche l'ID de couronne A et éventuellement l'ID de batch et les commentaires. Bouton New Crée un nouvel ordre de couronne A. Bouton Reset Permet d'effacer toutes les entrées faites depuis le dernier enregistrement. Bouton Save Enregistre l'ordre affiché. Schéma de la couronne A Contient des icônes à code de couleur indiquant l'état de la couronne A et des tubes A sélectionnés. Tableau E-83 Éléments de l'onglet A-Ring État du rack Les ordres de couronne A dans l'onglet A-Ring sont précédés d'une icône indiquant leur état. Ces icônes sont décrites dans État d'ordre de rack. En-têtes de colonne Les colonnes suivantes dans l'onglet A-Ring fournissent des informations sur chaque ordre de couronne A. Colonne Description Position Position de l'échantillon sur la couronne. T Type de contrôle (positif, positif bas, positif haut, etc.) Sample ID ID du tube échantillon. Order/Lot Number Numéro d'ordre/de lot. Test 1...6 Test(s) ordonné(s) pour cette position d'échantillon sur la couronne. L'état du test est indiqué par une icône. Pour obtenir la liste des icônes d'état des ordres, voir État de l'ordre à la page E-115. Tableau E-84 Colonnes dans l'onglet A-Ring Roche Diagnostics E-112 Manuel d'application · Version 1.1 Logiciel AMPLILINK 13 Orders Fenêtre Orders Options conditionnelles Utilisez les options conditionnelles pour effectuer des mesures de test en fonction des résultats de tests précédemment mesurés, c'est-à-dire des tests primaires. Un test conditionnel ne peut être réalisé pour des ordres de tests quantitatifs. Option Caractère Interprétation conditionnelle * Primaire * Test primaire. Le résultat de ce test est évalué pour effectuer par la suite des analyses conditionnelles. by positive + Test à analyser uniquement si les résultats du test primaire sont positifs. by negative - Test à analyser uniquement si les résultats du test primaire sont négatifs. Normal (aucun) Option conditionnelle désactivée. Tableau E-85 Options conditionnelles Boîte de dialogue Lookup Order f Orders > onglet A-Ring > menu Tools > Assign Order Utilisez la boîte de dialogue Lookup Order pour affecter des ordres d'échantillon en attente à des couronnes A. e Pour plus d'informations, voir Attribution des ordres d'échantillon à la page B-125 Figure E-71 Boîte de dialogue Lookup Order Roche Diagnostics Manuel d'application · Version 1.1 E-113 13 Orders Logiciel AMPLILINK Fenêtre Orders Boîte de dialogue Auto Rack Assignment f Orders > onglet A-Ring > menu Tools > Assign Sample Rack Utilisez la boîte de dialogue Auto Rack Assignment pour affecter automatiquement les échantillons traités à des couronnes A. Lisez le code-barres du rack d'échantillons contenant les échantillons traités à l'aide du lecteur de code-barres à poignée ou entrez l'ID du rack d'échantillons dans la zone Sample Rack ID. Lisez l'étiquette code-barres des deux premières couronnes A à affecter à l'aide du lecteur de code-barres à poignée ou entrez leurs ID dans les zones A-Ring ID correspondantes. Figure E-72 Boîte de dialogue Auto Rack Assignment Origine de l'ordre Les ordres peuvent être créés dans différents systèmes. Ils peuvent être téléchargés à partir du SIL, entrés dans un des onglets de la fenêtre Orders du logiciel AMPLILINK, ou créés dans le logiciel cobas p 630. Les ordres peuvent être modifiés ou supprimés uniquement à l'endroit où ils ont été créés. Par exemple, si un ordre a été créé dans l'onglet échantillons de la fenêtre Orders, il ne peut pas être modifié ou supprimé dans l'onglet Sample-Rack. L'origine d'un ordre est toujours indiquée par une icône. Icône Origine de l'ordre SIL Onglet Sample dans la fenêtre Orders du logiciel AMPLILINK Onglet Quality Control dans la fenêtre Orders du logiciel AMPLILINK Onglet Sample-Rack dans la fenêtre Orders du logiciel AMPLILINK Tableau E-86 Origine de l'ordre Roche Diagnostics E-114 Manuel d'application · Version 1.1 Logiciel AMPLILINK 13 Orders Fenêtre Orders Icône Origine de l'ordre Onglet K-Carrier dans la fenêtre Orders du logiciel AMPLILINK Onglet A-Ring dans la fenêtre Orders du logiciel AMPLILINK Logiciel cobas p 630 Tableau E-86 Origine de l'ordre État de l'ordre Les ordres d'échantillon de patient présents dans l'onglet Sample et les ordres de contrôle présents dans l'onglet Quality Control sont précédés d'une icône indiquant leur état. Icône Aucune icône Définition Description Incomplete L'ordre est incomplet et n'a pas encore été affecté à un rack ou à un batch. Ready L'ordre est complet. Started L'ordre est en cours de traitement. Running L'ordre est en cours d'analyse sur un instrument COBAS®. Prepared L'échantillon a été correctement préparé sur l'instrument COBAS® AmpliPrep. Blocked L'ordre est bloqué sur un instrument COBAS®. Failed Échec de traitement de l'ordre. Done L'ordre est terminé. Tableau E-87 État de l'ordre État d'ordre de rack Les ordres de rack d'échantillons présents dans l'onglet Sample-Rack, les ordres de portoir K présents dans l'onglet K-carrier et les ordres de couronne A présents dans l'onglet A-ring sont précédés d'une icône indiquant leur état. Icône Aucune icône Définition Description Incomplete L'ordre de rack est incomplet. Ready L'ordre de rack est complet. Queued Le rack est chargé sur un instrument COBAS®. Running Le rack est en cours d'analyse sur un instrument COBAS®. Tableau E-88 État du rack Roche Diagnostics Manuel d'application · Version 1.1 E-115 13 Orders Logiciel AMPLILINK Fenêtre Orders Icône Définition Description Prepared L'échantillon a été correctement préparé sur l'instrument COBAS® AmpliPrep. Failed Échec de traitement du rack. Done Le rack est terminé. Rerun La couronne A contient des réanalyses (uniquement pour l'analyseur COBAS® AMPLICOR®) Tableau E-88 État du rack État de l'échantillon L'état de l'échantillon est indiqué par la couleur des icônes de tube échantillons dans le rack d'échantillons, le portoir K ou la couronne A. Pour obtenir une description des codes de couleurs, voir Icônes d'échantillon de l'onglet Cassettes/Samples. Type de test Une icône apparaît sur chaque bouton de test et précède le nom du test dans les fenêtres Orders et Results. L'icône indique le type de test et la manière dont le batch de résultats est identifié. Icône Définition Description Portoir K L'icône de portoir K indique un test sur l'analyseur COBAS® TaqMan® 48. Les portoirs K de l'analyseur COBAS® TaqMan® 48 sont munis d'un code-barres et les résultats obtenus sur un analyseur COBAS® TaqMan® 48 sont associés à leur ID de code-barres de portoir K. Rack d'échantillons L'icône de rack d'échantillons indique un test sur un analyseur COBAS® TaqMan® ou un test hors ligne. Les résultats obtenus sur un analyseur COBAS® TaqMan® (relié ou non relié) sont associés à leur ID de code-barres de rack d'échantillons. Couronne A L'icône de couronne A indique un test d'analyseur COBAS® AMPLICOR®. Les couronnes A d'analyseur COBAS® AMPLICOR® sont munies de codes-barres, et les résultats obtenus à l'aide d'un analyseur COBAS® AMPLICOR® sont associés à leur ID de code-barres de couronne A. Tableau E-89 Types de test Roche Diagnostics E-116 Manuel d'application · Version 1.1 Logiciel AMPLILINK 14 Results Table des matières Results Ce chapitre décrit la fenêtre Results. Dans ce chapitre Chapitre Fenêtre Results ............................................................................................................. Onglet Review ........................................................................................................ Onglet Samples ...................................................................................................... Onglet Quality Control ........................................................................................ Boîte de dialogue Export Query: Result ............................................................. Boîte de dialogue Archive Query: Results ......................................................... Boîte de dialogue Custom Filter: Results ........................................................... Boîte de dialogue Selection ............................................................................ Boîte de dialogue Purge Results .......................................................................... Boîte de dialogue Find Result .............................................................................. Boîte de dialogue Sample Result Detail ............................................................. Onglets de la boîte de dialogue Sample Result Detail ................................ 14 E-119 E-122 E-122 E-123 E-123 E-123 E-124 E-126 E-126 E-127 E-128 E-129 Roche Diagnostics Manuel d'application · Version 1.1 E-117 14 Results Logiciel AMPLILINK Table des matières Roche Diagnostics E-118 Manuel d'application · Version 1.1 Logiciel AMPLILINK 14 Results Fenêtre Results Fenêtre Results f Results La fenêtre Results affiche les résultats de l'instrument COBAS® AmpliPrep, des analyseurs COBAS® TaqMan®, COBAS® TaqMan® 48 et COBAS® AMPLICOR®. Les résultats de test apparaissent dans la fenêtre Results dès que les résultats de l'analyseur et/ou de l'instrument ont été déterminés. e Pour plus d'informations, voir Analyse des résultats à la page B-138 Tous les résultats sont d'abord affichés dans l'onglet Review, où ils peuvent être analysés, validés, rejetés et exportés. Une fois que les résultats sont validés ou rejetés, ils apparaissent également dans l'onglet Samples ou Quality Control et sont disponibles pour l'archivage et la purge. Cliquez avec le bouton droit de la souris sur un résultat pour afficher une fenêtre contextuelle présentant tous les signaux de ce résultat. Actions automatiques après validation des résultats La validation et le rejet de résultats déclenchent certaines actions dans le logiciel AMPLILINK. o L'archivage et la purge de résultats peuvent être effectués de manière automatique. Cela peut être paramétré dans Configuration > Lab Definitions > Database Maintenance. e Pour plus d'informations, voir Onglet Purge Settings à la page E-144 e Pour obtenir de plus amples informations sur l'archivage automatique, voir Onglet Archive Settings à la page E-142 o Les résultats validés ou rejetés peuvent être automatiquement imprimés. Cela peut être paramétré dans Configuration > Lab Definitions > Processing. e Pour plus d'informations, voir Onglet Result Processing à la page E-194 Roche Diagnostics Manuel d'application · Version 1.1 E-119 14 Results Logiciel AMPLILINK Fenêtre Results Les résultats peuvent être envoyés au SIL sans avoir été validés en premier lieu. e Pour obtenir de plus amples informations sur la transmission des résultats, voir Onglet Result Upload à la page E-173 A A Bouton Results Figure E-73 Fenêtre Results Trois onglets sont présents dans la fenêtre Results. Onglet Description Review Affiche l'intégralité des résultats et permet à un utilisateur de les analyser en les validant ou en les rejetant. o o o o Les résultats validés sont indiqués par une case verte cochée ( ). Les résultats rejetés sont indiqués par une croix rouge ( ). Les résultats en cours de transmission au SIL sont marqués d'une flèche dirigée vers la gauche ( ) Après avoir été transmis au service SIL du logiciel AMPLILINK, les résultats sont marqués d'une flèche dirigée vers la droite ( ). Samples Affiche les résultats des échantillons de patients analysés. Quality Control Affiche les résultats de contrôle analysés. Tableau E-90 Onglets de la fenêtre Results Roche Diagnostics E-120 Manuel d'application · Version 1.1 Logiciel AMPLILINK 14 Results Fenêtre Results Champs de la fenêtre Results La fenêtre Results comporte les champs suivants. L'affichage d'un champ et la position de celui-ci dépendent de l'onglet et de l'affichage sélectionnés. Champ Contenu du champ A-Op Affiche l'ID de l'opérateur ayant validé ou rejeté le résultat. Auto Archived Affiche l'archivage automatique de la date et de l'heure. Batch ID Affiche le numéro d'identification facultatif d'analyse de batch. Comment Affiche le commentaire de résultat facultatif. Les commentaires peuvent être entrés dans la boîte de dialogue result detail lors de l'analyse ou dans la fenêtre Orders lors de l'interruption d'une analyse. Completed Affiche la date et l'heure de génération d'ordres du laboratoire. Dilution Indique si un échantillon dilué ou non dilué a été utilisé. Une case cochée ( ) indique le résultat d'un échantillon dilué. Flag Remark Affiche la remarque sur les signaux générés pendant le traitement des échantillons. Si plusieurs signaux sont générés, seule la remarque sur le signal possédant la priorité la plus élevée s'affiche. e Pour plus d'informations, voir Signaux à la page D-3 Lot Number Affiche le numéro de lot du contrôle. Ordered Affiche la date et l'heure des ordres du laboratoire. Order/Lot Number Affiche le numéro d'ordre d'échantillon ou le numéro de lot de contrôles. Patient ID Affiche l'ID patient saisi, le cas échéant. Patient Name Affiche le nom du patient saisi, le cas échéant. Position Affiche la position de l'échantillon ou de contrôle sur le rack (ID rack et position du tube sur le rack). La position de rack de la première étape de traitement s'affiche. Rack ID Affiche le numéro de code-barres scanné du bloc de 24 tubes K (pour les tests de l'analyseur COBAS® TaqMan® 48), du portoir d'échantillons (pour les tests des analyseurs COBAS® TaqMan® et COBAS® AMPLICOR®) ou de la couronne A. Result Affiche le résultat. En cas d'erreur, les mentions « Invalid » (pour les analyseurs COBAS® TaqMan® et COBAS® TaqMan® 48) ou « Failed » (pour l'instrument COBAS® AmpliPrep) s'affichent, et la colonne Flag Remark signale l'erreur. Les tests abandonnés sont marqués comme « Aborted ». e Pour plus d'informations, voir Analyse des résultats à la page B-138 Reviewed Affiche le résultat. Peut être vierge (en attente d'analyse), validé ( ou rejeté ( ). Sample ID Affiche l'ID échantillon saisi, le cas échéant. System ID Affiche l'ID système. L'ID système de la première étape de traitement s'affiche. Test Affiche l'icône de type de test et le test effectué. Pour obtenir la liste des types de test, voir Type de test à la page E-116 Tube # (T#) Affiche la position du tube (1-24) sur le portoir K ou le rack d'échantillons, ou la position du tube A sur la couronne A (1-12). Type (T) Affiche le type d'échantillon S (échantillon de patient), NC, PC (contrôle négatif ou positif), LPC, MPC, HPC (contrôle positif faible, positif moyen ou positif fort). Tableau E-91 ) Champs de la fenêtre Results Roche Diagnostics Manuel d'application · Version 1.1 E-121 14 Results Logiciel AMPLILINK Fenêtre Results Onglet Review f Results > onglet Review L'onglet Review affiche l'intégralité des résultats. Utilisez l'onglet Review pour analyser les résultats. Les options puissantes d'affichage et de filtrage peuvent être utilisées pour organiser et personnaliser l'affichage des résultats à l'écran. e Pour plus d'informations sur l'organisation et le filtrage des listes, voir Utilisation des listes à la page A-33 Double-cliquez sur un résultat pour en afficher les détails. Cliquez avec le bouton droit de la souris sur un résultat pour afficher une fenêtre contextuelle présentant tous les signaux de ce résultat. o Les résultats ne peuvent être acceptés que lorsque le rack correspondant est retiré de l'instrument ou de l'analyseur. o Il est possible de rejeter un résultat déjà validé et inversement tant qu'il n'a pas été archivé (automatiquement) ni envoyé au SIL. Néanmoins, il n'est pas recommandé de changer l'état du résultat après l'impression, l'archivage (manuel) et l'exportation. Figure E-74 Onglet Review avec l'affichage Rack View e Pour plus d'informations sur les champs affichés dans l'onglet Review, voir Champs de la fenêtre Results à la page E-121 Onglet Samples f Results > onglet Samples L'onglet Samples affiche les résultats des échantillons de patients analysés. Les options puissantes d'affichage et de filtrage peuvent être utilisées pour organiser et personnaliser l'affichage des résultats à l'écran. e Pour plus d'informations sur l'organisation et le filtrage des listes, voir Utilisation des listes à la page A-33 e Pour plus d'informations sur les champs affichés dans l'onglet Samples, voir Champs de la fenêtre Results à la page E-121 Roche Diagnostics E-122 Manuel d'application · Version 1.1 Logiciel AMPLILINK 14 Results Fenêtre Results Onglet Quality Control f Results > onglet Quality Control L'onglet Quality Control affiche les résultats de contrôle analysés. Les options puissantes d'affichage et de filtrage peuvent être utilisées pour organiser et personnaliser l'affichage des résultats à l'écran. e Pour plus d'informations sur l'organisation et le filtrage des listes, voir Utilisation des listes à la page A-33 e Pour plus d'informations sur les champs affichés dans l'onglet Quality Control, voir Champs de la fenêtre Results à la page E-121 Boîte de dialogue Export Query: Result f Results > onglet Review, Samples ou Quality Control > menu File > Export > Query Utilisez la fonction d'exportation afin d'enregistrer les résultats dans un emplacement externe pour une analyse complémentaire ou une importation de base de données. Les résultats exportés peuvent être ouverts avec l'éditeur XML, une application de tableur ou de traitement de texte. Seuls les membres des groupes TECHNOLOGIST et ADMIN ont accès à la fonction d'exportation. e Pour obtenir de plus amples informations sur l'exportation des résultats, voir Exportation des résultats à la page B-146 La boîte de dialogue Export Query: Result est similaire à la boîte de dialogue Custom Filter: Results. e Pour plus d'informations sur la boîte de dialogue Custom Filter: Results, voir Boîte de dialogue Custom Filter: Results à la page E-124 Boîte de dialogue Archive Query: Results f Results > onglet Review, Samples ou Quality Control > menu File > Archive > Query La fonction d'archivage permet d'enregistrer à long terme les résultats. Seuls les résultats validés ou rejetés peuvent être archivés. Les résultats archivés sont compressés et sont accessibles à l'aide de l'application AMPLILINK Archive Viewer. e Pour plus d'informations, voir AMPLILINK Archive Viewer à la page B-159. La fonction d'archivage n'est accessible que par les membres du groupe ADMIN. e Pour obtenir de plus amples informations sur l'archivage des résultats, voir Archivage des résultats à la page B-145 La boîte de dialogue Archive Query: Results est similaire à la boîte de dialogue Custom Filter: Results. e Pour plus d'informations sur la boîte de dialogue Custom Filter: Results, voir Boîte de dialogue Custom Filter: Results à la page E-124 Roche Diagnostics Manuel d'application · Version 1.1 E-123 14 Results Logiciel AMPLILINK Fenêtre Results Boîte de dialogue Custom Filter: Results f Results > onglet Review, Samples ou Quality Control > menu View > Customer Filter Utilisez l'option de filtre personnalisé pour limiter l'affichage des résultats. Un filtre personnalisé se crée en combinant trois catégories de filtre générales. Chaque catégorie s'affiche dans un onglet différent. Un filtre personnalisé est une combinaison de critères de filtre sélectionnés dans les trois onglets (par exemple, affiche uniquement les résultats HBV (onglet IDs) calculés entre le 1er janvier 2009 et le 1er février 2009 (onglet Date) de l'analyseur COBAS® TaqMan®, numéro de série 39-87112 (onglet Advanced)). e Pour obtenir de plus amples informations sur les résultats de filtrage, voir Résultats de filtrage à la page B-150 Les options de filtre de la fenêtre Results sont les suivantes : Onglet Fonction IDs Indique le test, l'état validé, l'intervalle de numéros d'ordre et le type d'échantillon. Date Indique un intervalle de temps pour le calcul du résultat. Advanced Indique un ID rack, un ID système, un résultat ou des informations sur le patient. Tableau E-92 Options de filtrage de la fenêtre Results Figure E-75 Onglet IDs dans la boîte de dialogue Custom Filter: Results Onglet IDs Champ Description Tests Pour limiter l'affichage des résultats à un test spécifique, cliquez sur le bouton de navigation. La boîte de dialogue Selection apparaît. Dans la boîte de dialogue Selection, cochez les tests voulus, puis cliquez sur OK. All Comprend l'intégralité des résultats. only reviewed Comprend les résultats analysés (validés ou rejetés) uniquement. Order/Lot Number Pour limiter l'affichage des résultats à un intervalle de numéros d'ordre spécifique, entrez les numéros d'ordre de début et de fin. samples and controls Comprend les échantillons et les contrôles. only controls only samples Tableau E-93 Comprend les contrôles uniquement. Comprend les échantillons uniquement. Champs de l'onglet IDs Roche Diagnostics E-124 Manuel d'application · Version 1.1 Logiciel AMPLILINK 14 Results Fenêtre Results Onglet Date Figure E-76 Onglet Date dans la boîte de dialogue Custom Filter: Results Champ Description All Inclut les résultats obtenus à une date précise. Find Comprend uniquement les résultats obtenus pendant l'intervalle de temps spécifié (voir ci-dessous). Date Ordered Indique la date concernée. Date Completed Date Accepted between Pour limiter les résultats affichés à un intervalle de date spécifique, entrez la date de début et de fin. during the previous month(s) Définit la période de temps selon le nombre de mois ou de jours spécifiques. La date actuelle sert toujours de point de référence. during the previous day(s) Par exemple, si vous saisissez 14 jours, vous obtiendrez tous les résultats des 14 derniers jours. Si vous saisissez 2 mois, vous obtiendrez tous les résultats des 60 derniers jours. Tableau E-94 Champs de l'onglet Date Figure E-77 Onglet Advanced dans la boîte de dialogue Custom Filter: Results Onglet Advanced Champ Description Rack ID Limite l'affichage des résultats à ceux obtenus pour un portoir K particulier, un rack d'échantillons ou une couronne A. Systems Pour limiter l'affichage des résultats à des systèmes spécifiques, cliquez sur le bouton de navigation. La boîte de dialogue Selection apparaît. Dans la boîte de dialogue Selection, cochez les systèmes voulus, puis cliquez sur OK. Results Pour limiter l'affichage des résultats à des résultats spécifiques, cliquez sur le bouton de navigation. La boîte de dialogue Selection apparaît. Dans la boîte de dialogue Selection, cochez les résultats voulus, puis cliquez sur OK. Patient ID Pour filtrer les résultats obtenus pour un patient spécifique, entrez l'ID patient dans la zone de texte Patient ID ou entrez le nom du patient dans la zone de texte Patient Name. Patient Name Tableau E-95 Champs de l'onglet Advanced Roche Diagnostics Manuel d'application · Version 1.1 E-125 14 Results Logiciel AMPLILINK Fenêtre Results Boîte de dialogue Selection f Menu File > Archive > Query > cliquez sur cliquez sur ou menu File > Export > Query > La boîte de dialogue Selection est utilisée au sein des boîtes de dialogue d'archivage de résultat, d'exportation et de filtrage personnalisé pour sélectionner les tests, les systèmes et les résultats à archiver ou à exporter. Sélectionnez les éléments à archiver ou à exporter, puis cliquez sur OK. Utilisez les boutons All et None pour sélectionner ou désélectionner l'intégralité des éléments. Figure E-78 Boîte de dialogue Selection Boîte de dialogue Purge Results f Results > onglet Samples ou Quality Control > menu Tools > Purge L'espace disque doit être périodiquement nettoyé (en exécutant une suppression ou une purge) pour enregistrer de nouvelles données de résultats. Il est recommandé de procéder à une purge, les résultats de test ne pouvant être purgés sans avoir été analysés (validés ou rejetés). ATTENTION Avant que les résultats ne soient purgés, vous devez les enregistrer en utilisant la fonction d'archivage ou d'exportation. Une fois purgés, les résultats qui n'ont pas été archivés ou exportés sont perdus. La fonction de purge n'est accessible qu'aux membres du groupe ADMIN. e Pour plus d'informations, voir Purge des résultats à la page B-148 La boîte de dialogue Purge Results est similaire à la boîte de dialogue Custom Filter: Results. e Pour plus d'informations sur la boîte de dialogue Custom Filter: Results, voir Boîte de dialogue Custom Filter: Results à la page E-124 Roche Diagnostics E-126 Manuel d'application · Version 1.1 Logiciel AMPLILINK 14 Results Fenêtre Results Boîte de dialogue Find Result f Results > onglet Review, Samples ou Quality Control > menu Tools > Find Utilisez l'outil Find pour rechercher un résultat particulier. L'outil find offre deux catégories de recherche. Les options des deux catégories peuvent être combinées pour former la recherche. Les résultats de la recherche apparaissent au bas de la boîte de dialogue. Option Description de l'option First La recherche est effectuée pour un résultat à l'aide d'un numéro d'ordre ou de lot, d'un ID échantillon, d'un ID rack, d'un ID de patient ou d'un nom de patient spécifique. Date La recherche s'effectue sur un intervalle de temps spécifique. Tableau E-96 Option Find de la boîte de dialogue Find Result o La recherche s'effectue uniquement dans l'onglet actif de la fenêtre Results. Par exemple, si l'onglet Review est l'onglet du résultat actif, la recherche des résultats s'effectue uniquement à partir de l'onglet Review. o L'option Find ne fonctionne que sur les noms de patient et non sur les prénoms. Onglet First Figure E-79 Onglet First de la boîte de dialogue Find Result Figure E-80 Onglet Date de la boîte de dialogue Find Result Onglet Date La boîte de dialogue Find Results est similaire à la boîte de dialogue Custom Filter: Results. e Pour plus d'informations sur la boîte de dialogue Custom Filter: Results, voir Boîte de dialogue Custom Filter: Results à la page E-124 Roche Diagnostics Manuel d'application · Version 1.1 E-127 14 Results Logiciel AMPLILINK Fenêtre Results Boîte de dialogue Sample Result Detail f Results > onglet Review > double-cliquez sur un résultat La boîte de dialogue Sample Result Detail affiche l'intégralité des détails disponibles sur le résultat sélectionné. Si nécessaire, cliquez sur la flèche gauche ou droite pour afficher le résultat de test précédent ou suivant. Accepter/rejeter Comments Cliquez sur Accept ou sur Reject pour accepter ou rejeter le résultat affiché. Pour ajouter des commentaires au résultat, cliquez dans le champ Comment et entrez les commentaires. Les commentaires sont enregistrés avec le résultat ; ils apparaissent sur l'impression des résultats et sont archivés ou exportés avec ces derniers. Les commentaires ne peuvent être ajoutés qu'une fois le résultat archivé ou envoyé au SIL. A B C D A Informations C Onglets B Résultat D Commentaires Figure E-81 Boîte de dialogue Sample Result Detail La boîte de dialogue Sample Result Detail est divisée en quatre panneaux. Panneau Contenu du panneau Informations Informations relatives à l'ordre et au patient pour les échantillons de patients. Informations de contrôle qualité pour les contrôles. Résultat Test, résultat, remarque sur le signal, date et heure de calcul du résultat. Onglets Tracking Info, Measurement Details et Detail Flags. Les onglets ne sont affichés que si les informations sont disponibles. Commentaires Permet de saisir les commentaires d'analyse. Une fois validés, affiche l'ID de l'opérateur ayant validé les résultats. Figure E-82 Panneaux de la boîte de dialogue Sample Result Detail Roche Diagnostics E-128 Manuel d'application · Version 1.1 Logiciel AMPLILINK 14 Results Fenêtre Results Onglets de la boîte de dialogue Sample Result Detail Les trois onglets situés au centre de la boîte de dialogue permettent d'obtenir des informations, des informations plus détaillées et des signaux relatifs à la procédure de travail et au kit de réactifs. Les onglets ne sont affichés que si les informations sont disponibles. Onglet Tracking Info L'onglet Tracking Info affiche les instruments utilisés pour le pipetage primaire, la préparation, l'amplification et la détection, le code-barres et la position des tubes du rack d'échantillons (instrument COBAS® AmpliPrep), du portoir K (préparation manuelle, analyseur COBAS® TaqMan® 48), ou de la couronne A (analyseur COBAS® AMPLICOR®), le thermocycleur utilisé pour l'amplification et la détection (si disponible) ainsi que l'heure à laquelle chaque étape de traitement a commencé. L'onglet Tracking Info contient également des informations sur le kit de réactifs utilisé pour traiter l'échantillon. Aucune information sur le kit de réactifs ne s'affiche pour les tests sur l'analyseur COBAS® AMPLICOR®. Dans certains cas (par exemple lors d'un échec de résultat sur l'instrument COBAS® AmpliPrep), l'onglet Tracking Info affiche seulement la position du rack d'échantillons et non pas la position du portoir K. Onglet Measurement Details Un graphique des mesures de fluorescence relevées à chaque cycle s'affiche. Il est alors possible d'observer le cycle où la croissance commence, la valeur du coude (Ct) et le taux de croissance. Désélectionnez la case normalized pour afficher les données brutes, c'est-à-dire les données qui n'ont pas été analysées à l'aide des calculs préalables du logiciel AMPLILINK. En mode « affichage non normalisé », la couleur de fond devient bleue. Aucune information détaillée ne s'affiche pour les résultats qualitatifs ou lorsque le résultat de l'instrument COBAS® AmpliPrep est marqué comme Failed. A C A Courbe de croissance B Activer ou désactiver l'affichage normalisé Figure E-83 B C Coude Onglet Measurement Details (analyseurs COBAS® TaqMan® et COBAS® TaqMan® 48) Roche Diagnostics Manuel d'application · Version 1.1 E-129 14 Results Logiciel AMPLILINK Fenêtre Results Aucune courbe de croissance n'est disponible pour les résultats générés sur les analyseurs COBAS® AMPLICOR®. Les informations détaillées sur les résultats quantitatifs générés sur les analyseurs COBAS® AMPLICOR® se présentent de la façon suivante. A A Informations détaillées sur les résultats quantitatifs générés sur les analyseurs COBAS® AMPLICOR® Figure E-84 Onglet Measurement Details (analyseur COBAS® AMPLICOR®, résultats quantitatifs) Onglet Detail Flags L'onglet Detail Flags affiche les signaux. Le signal possédant le niveau de priorité le plus élevé s'affiche toujours en premier. e Pour plus d'informations, voir Signaux à la page D-3 L'onglet Detail Flags n'apparaît qu'en présence de signaux relatifs à ce résultat. Figure E-85 Onglet Detail Flags Roche Diagnostics E-130 Manuel d'application · Version 1.1 Logiciel AMPLILINK 15 Configuration Table des matières Configuration Ce chapitre décrit la fenêtre Configuration. Dans ce chapitre Chapitre Fenêtre Configuration ................................................................................................ General Configuration ............................................................................................... Onglet Help ............................................................................................................ Onglet Messages .................................................................................................... Onglet UI ............................................................................................................... Maintenance Configuration ...................................................................................... Onglet Autoaccept Settings ................................................................................. Onglet Archive Settings ....................................................................................... Panneau Change archive file name .............................................................. Panneau Upload to FTP servers ................................................................... Onglet Purge Settings ........................................................................................... Onglet Purge Settings (extended) ....................................................................... Onglet Backup Settings ........................................................................................ Panneau Upload to FTP servers ................................................................... Onglet Audit Trail Archive Settings ................................................................... Panneau Upload to FTP servers ................................................................... Boîte de dialogue Archive Folder ....................................................................... Boîte de dialogue Schedule Entry ....................................................................... Operator Access Configuration ................................................................................ Onglet User List .................................................................................................... Boîtes de dialogue Modify user et Add user ............................................... Barcode Configuration ............................................................................................... Onglet Barcode Settings ....................................................................................... Onglet Test Page ................................................................................................... Configuration système ............................................................................................... Boîte de dialogue Configure Data Station ......................................................... Boîte de dialogue Configure Instrument ........................................................... Lab Configuration ....................................................................................................... Onglet Demographics .......................................................................................... Panneau Patient .............................................................................................. Panneau Order ................................................................................................ 15 E-135 E-138 E-138 E-139 E-139 E-140 E-141 E-142 E-143 E-143 E-144 E-145 E-146 E-147 E-147 E-148 E-148 E-149 E-149 E-150 E-151 E-153 E-154 E-154 E-155 E-156 E-156 E-157 E-158 E-159 E-160 Roche Diagnostics Manuel d'application · Version 1.1 E-131 15 Configuration Logiciel AMPLILINK Table des matières Onglet Order Entry Tabs ..................................................................................... Panneau Order Entry Tabs ............................................................................ Panneau Test Button Sequence .................................................................... Onglet Test Groups .............................................................................................. Contacts Configuration .............................................................................................. Onglet Lab address ............................................................................................... Onglet Head of lab address .................................................................................. Onglet Key operator address ............................................................................... Onglet Roche support address ............................................................................ Onglet Support 1 address ..................................................................................... Onglet Support 2 address ..................................................................................... LIS Configuration ....................................................................................................... Onglet Service ........................................................................................................ Onglet Connection ............................................................................................... Panneau TCP/IP Communication to LIS .................................................... Panneau Header Information ....................................................................... Onglet Result Upload ........................................................................................... Panneau Automatic Result Upload initiated by Amplilink (collate options) ............................................................................................................ Panneau Result Status for repeated Transmissions (ASTM 10.1.9) ........ Panneau Format of result value (ASTM 10.1.4) ......................................... Panneau Quality Control Transmission ...................................................... Onglet Order Download ...................................................................................... Onglet Options ................................................................................................ Onglet Empty IDs ........................................................................................... Onglet Automatic Rack Assignment ........................................................... Boîte de dialogue Control Ordering ............................................................ Onglet Field Mapping .......................................................................................... Panneau Patient Record ................................................................................. Panneau Test Order Record .......................................................................... Panneau Results Record ................................................................................ Report Layout Configuration .................................................................................... Onglet Page – rapports « Classic » ...................................................................... Panneau Columns .......................................................................................... Panneau Format .............................................................................................. Panneau Printer .............................................................................................. Panneau Orientation ...................................................................................... Panneau Margins ............................................................................................ Onglet Page – rapports « Grid » ......................................................................... Boîte de dialogue Page Setup ........................................................................ Boîte de dialogue Format Report ................................................................. Fenêtre Print Preview ..................................................................................... Boîte de dialogue Report Preview ................................................................. Onglet Default Header/Footer ............................................................................ Panneaux Header et Footer ........................................................................... Processing Configuration .......................................................................................... Onglet Kit Handling ............................................................................................. Panneau Kit Expiration handling ................................................................. Panneau Master-Mix Stability Expiration handling .................................. Onglet Result Processing ..................................................................................... E-161 E-162 E-162 E-163 E-165 E-165 E-165 E-166 E-166 E-166 E-166 E-167 E-167 E-169 E-172 E-172 E-173 E-174 E-175 E-175 E-175 E-176 E-179 E-180 E-180 E-181 E-182 E-182 E-182 E-182 E-183 E-184 E-184 E-184 E-185 E-185 E-185 E-185 E-186 E-187 E-188 E-190 E-191 E-191 E-192 E-193 E-194 E-194 E-194 Roche Diagnostics E-132 Manuel d'application · Version 1.1 Logiciel AMPLILINK 15 Configuration Table des matières Panneau Control Failure handling ............................................................... Panneau Detail Flag Remark ......................................................................... Panneau Automatic Printout ........................................................................ Onglet Processing ................................................................................................. Panneau General ............................................................................................. Panneau AmpliPrep ....................................................................................... Panneau TaqMan ............................................................................................ Test Definitions Configuration ................................................................................. Onglet General ...................................................................................................... Onglet Control Rules ............................................................................................ Onglet Process Parameters .................................................................................. Panneau AmpliPrep Preparation Sample Output Default Parameters ... Export Definitions ...................................................................................................... Onglet Storage List ................................................................................................ Boîte de dialogue FTP Storage Settings ............................................................. Panneau FTP Host Connection .................................................................... Panneau FTP Logon ....................................................................................... Panneau FTP Settings .................................................................................... Onglet Setup Export Columns ............................................................................ Onglet Export Parameters ................................................................................... Panneau Character definitions ..................................................................... Panneau Sort order for result data ............................................................... Panneau Field and Format texts ................................................................... Panneau File default settings ......................................................................... Configuration Windows ............................................................................................ Boîte de dialogue Power Options Properties .................................................... Boîte de dialogue Phone and Modem Options ................................................. Boîte de dialogue Sounds and Audio Devices Properties ............................... Fenêtre Printers and Faxes .................................................................................. Boîte de dialogue Mouse Properties ................................................................... Boîte de dialogue Keyboard Properties .............................................................. Boîte de dialogue Display Properties ................................................................. Boîte de dialogue Regional and Language Options ......................................... Boîte de dialogue Date and Time Properties .................................................... E-195 E-195 E-195 E-196 E-196 E-197 E-197 E-198 E-201 E-202 E-203 E-203 E-204 E-205 E-206 E-206 E-206 E-207 E-207 E-208 E-208 E-209 E-209 E-209 E-210 E-210 E-211 E-212 E-213 E-214 E-214 E-215 E-216 E-218 Roche Diagnostics Manuel d'application · Version 1.1 E-133 15 Configuration Logiciel AMPLILINK Table des matières Roche Diagnostics E-134 Manuel d'application · Version 1.1 Logiciel AMPLILINK 15 Configuration Fenêtre Configuration Fenêtre Configuration f Configuration La fenêtre Configuration du logiciel AMPLILINK permet de personnaliser les paramètres Windows et ceux du logiciel AMPLILINK. A A Lab Definitions B Windows Figure E-86 Onglets B C C Bouton Configuration Fenêtre Configuration La fenêtre Configuration comporte deux onglets : Onglet Description Lab Definitions Permet de définir les options du logiciel AMPLILINK. Celles-ci comprennent les émissions sonores de messages d'erreur, les opérateurs et leur groupe, la présentation des rapports et les fonctions de maintenance automatique de la base de données. Windows Permet d'accéder aux paramètres du panneau de configuration Windows. Tableau E-97 Onglets de la fenêtre Configuration Seuls les membres du groupe ADMIN peuvent modifier les définitions de laboratoire. L'accès aux paramètres Windows dépend du niveau d'accès de l'utilisateur. Roche Diagnostics Manuel d'application · Version 1.1 E-135 15 Configuration Logiciel AMPLILINK Fenêtre Configuration Onglet Lab Definitions L'onglet Lab Definitions comprend douze icônes. Icône Nom de l'icône Fonction General Active l'émission sonore de messages d'erreur, modifie l'affichage de l'interface utilisateur du logiciel AMPLILINK et active les infobulles. Database Maintenance Définit l'intervalle de purge, d'archivage et de sauvegarde des entrées de résultat et de fichier journal. Operator Access Définit les utilisateurs et le groupe auxquels ils appartiennent. Barcode Définit la structure du code-barres d'identification de l'échantillon à utiliser pour la génération automatique des numéros d'ordre. Systems Ajoute des instruments COBAS® au réseau du logiciel AMPLILINK. Utilisé en priorité par les ingénieurs de maintenance Roche ; les administrateurs peuvent modifier certaines caractéristiques d'instrument. Laboratory Permet d'enregistrer les informations relatives au patient et à l'ordre, d'activer les onglets dans la fenêtre Orders et de définir les groupes de tests et les séquences de test. Contacts Contient les numéros de téléphone, adresses postale et de courrier électronique du personnel Roche et du personnel de laboratoire. LIS Interface Définit le mode de fonctionnement et le protocole de connexion d'un ordinateur central relié. Report Layout Définit la présentation des rapports imprimés, notamment les en-têtes et pieds de page définis par l'utilisateur. Processing Définit les options de date de péremption et de signalement des résultats et active l'impression automatique des résultats validés. Test Definitions Charge les fichiers de définition des tests fournis par Roche. Export Definitions Sélectionne les champs à inclure dans les fichiers d'exportation et d'archivage. Tableau E-98 Icônes de l'onglet Lab Definitions Roche Diagnostics E-136 Manuel d'application · Version 1.1 Logiciel AMPLILINK 15 Configuration Fenêtre Configuration Onglet Windows L'onglet Windows permet de modifier les paramètres du panneau de configuration de Windows affectant le logiciel AMPLILINK. L'onglet Windows comporte neuf icônes. Icône Nom de l'icône Fonction UPS Permet de modifier la prise en charge par Windows. Modem Permet de sélectionner un modem externe ou de modifier les paramètres du modem. Sounds Permet de modifier le volume sonore. Printers Permet de sélectionner une imprimante ou de modifier les paramètres de l'imprimante. Mouse Permet de modifier l'utilisation des boutons de la souris. Keyboard Permet de modifier les propriétés du clavier. Display Permet de modifier les propriétés d'affichage de l'écran. Regional Settings Permet de modifier le format de la date et de l'heure ainsi que le symbole décimal. Date/Time Permet de définir la date, l'heure et le fuseau horaire du système. Tableau E-99 Icônes de l'onglet Windows L'accès aux paramètres Windows dépend du niveau d'accès de l'utilisateur. Boutons courants Les boîtes de dialogue de configuration comportent toutes trois boutons : Bouton Action OK Enregistre l'ensemble des informations contenues dans la boîte de dialogue ouverte et ferme cette dernière. Apply Enregistre l'ensemble des informations contenues dans la boîte de dialogue ouverte. La boîte de dialogue reste ouverte. Cancel Efface toute information modifiée et ferme la boîte de dialogue. Tableau E-100 Boutons génériques des boîtes de dialogue Configuration Les instructions contenues dans les chapitres suivants utilisent le bouton OK ; cependant, les boutons Apply ou Cancel peuvent également être utilisés si nécessaire. Roche Diagnostics Manuel d'application · Version 1.1 E-137 15 Configuration Logiciel AMPLILINK General Configuration General Configuration f Configuration > General Permet de configurer les options générales du logiciel AMPLILINK. Figure E-87 Boîte de dialogue General Configuration La boîte de dialogue General Configuration contient trois onglets. Onglet Description Help Définit la langue de l'aide en ligne. Messages Définit les alarmes sonores et notifications de message. UI Active les infobulles. Tableau E-101 Onglets de la boîte de dialogue General Configuration Onglet Help f Configuration > General > onglet Help Cet onglet permet de définir la langue de l'aide et d'installer de nouveaux fichiers d'aide. Une liste des fichiers d'aide disponibles sur le système par langue s'affiche. Chaque opérateur peut sélectionner une langue d'aide individuelle en cochant la case correspondant à l'une des langues disponibles pour l'aide. Boutons Bouton Action Add Ouvre la boîte de dialogue permettant d'ajouter des fichiers d'aide supplémentaires spécifiques à des langues. Remove Supprime le fichier d'aide sélectionné dans le panneau Installed Help files. Set as default Définit la langue par défaut de l'aide sur la langue sélectionnée dans le panneau Installed Help files. La langue par défaut de l'aide est utilisée pour les nouveaux comptes utilisateur ou si un opérateur connecté n'a pas encore défini une langue spécifique pour l'aide. Seuls les membres du groupe ADMIN peuvent définir la langue par défaut de l'aide. Defaults Tableau E-102 Restaure les paramètres par défaut du fichier et de la langue de l'aide. Boutons de l'onglet Help de la boîte de dialogue General Configuration Roche Diagnostics E-138 Manuel d'application · Version 1.1 Logiciel AMPLILINK 15 Configuration General Configuration Onglet Messages f Configuration > General > onglet Messages Cet onglet permet de définir les alarmes sonores et notifications de message. Les alarmes sonores doivent être activées pour qu'un signal sonore soit émis lorsque des messages s'affichent. Utilisez l'icône de volume dans le coin inférieur droit de la barre des tâches de Windows pour activer, régler ou désactiver le volume du haut-parleur de l'ordinateur. Figure E-88 Enable error sound Interval (seconds) Boîte de dialogue de message Sélectionnez cette option pour qu'un signal sonore soit automatiquement émis lorsqu'un message d'erreur s'affiche. Sélectionnez cette option pour afficher la barre de temps. Déplacez la barre de manière à sélectionner l'intervalle de temps qui doit s'écouler entre deux émissions sonores (entre 0,5 et 20 secondes). Figure E-89 Barre de temps Enable warning sound Sélectionnez cette option pour qu'un signal sonore soit automatiquement émis lorsqu'un message d'avertissement s'affiche. Enable information sound Sélectionnez cette option pour qu'un signal sonore soit automatiquement émis lorsqu'un message d'information s'affiche. Onglet UI f Configuration > General > onglet UI Cet onglet permet d'activer les infobulles. Tool tips on Cochez la case pour activer les infobulles. Une infobulle constitue une brève description de la fonction de l'outil ou du bouton d'application sur lequel le curseur se trouve. A A Infobulle Figure E-90 Infobulle Roche Diagnostics Manuel d'application · Version 1.1 E-139 15 Configuration Logiciel AMPLILINK Maintenance Configuration Maintenance Configuration f Configuration > Database Maintenance L'option Database Maintenance permet de configurer les paramètres du logiciel AMPLILINK pour archiver, sauvegarder et purger automatiquement les données de résultat et les entrées de fichier journal. Vous pouvez uniquement accéder à la fenêtre Database Maintenance depuis la station de données du serveur AMPLILINK. Figure E-91 Boîte de dialogue Database Maintenance La boîte de dialogue Maintenance Configuration contient six onglets. Onglet Description Autoaccept Settings Permet de déterminer un délai après lequel le logiciel AMPLILINK marque automatiquement les résultats d'analyse comme ayant été validés. Archive Settings Permet de déterminer le moment de l'archivage des résultats et les destinations d'archivage. Purge Settings Programme la purge automatique des résultats validés et des entrées de fichier journal Purge Settings (onglet à développer) Permet de déterminer d'autres options de purge automatique. Backup Settings Permet de déterminer le moment de la sauvegarde des résultats et les destinations de sauvegarde. Audit Trail Settings Programme automatiquement l'archivage de tous les enregistrements de contrôle et les destinations d'archivage. Tableau E-103 Onglets de la boîte de dialogue Maintenance Configuration Roche Diagnostics E-140 Manuel d'application · Version 1.1 Logiciel AMPLILINK 15 Configuration Maintenance Configuration Onglet Autoaccept Settings f Configuration > Database Maintenance > onglet Autoaccept Settings Figure E-92 Onglet Autoaccept Settings Lors de l'utilisation d'un système de niveau plus élevé pour valider formellement les résultats, vous pouvez configurer le logiciel AMPLILINK pour qu'il valide automatiquement les résultats d'analyse après une période d'attente prédéterminée. Tous les résultats, y compris ceux accompagnés de remarques sur les signaux, sont validés. Accept results after Schedule Bouton Add Lorsque la case est cochée, les résultats sont automatiquement validés à l'heure programmée après le nombre de jours spécifiés (0 = quotidien). Affiche les événements prévus. Pour modifier une entrée existante, cliquez deux fois sur l'entrée dans le panneau Schedule (Figure E-92) ou mettez en surbrillance l'entrée et cliquez sur Edit. La boîte de dialogue Schedule Entry s'affiche. Ajoute une nouvelle entrée. Entrez le jour et l'heure du nouvel événement dans la boîte de dialogue Schedule Entry. Vous pouvez entrer plusieurs jours, par ex. Monday, Wednesday, Friday. Bouton Delete Next execution due Supprime une entrée de programme existante. Mettez en surbrillance l'entrée voulue et cliquez sur Delete. Indique le moment du prochain événement programmé. Roche Diagnostics Manuel d'application · Version 1.1 E-141 15 Configuration Logiciel AMPLILINK Maintenance Configuration Onglet Archive Settings f Configuration > Database Maintenance > onglet Archive Settings L'onglet Archive Settings permet de programmer l'archivage automatique des résultats validés. Figure E-93 Onglet Archive Settings de la boîte de dialogue Maintenance Configuration Vous pouvez récupérer, afficher, réviser et imprimer les archives à l'aide de l'application autonome et distincte AMPLILINK Archive Viewer. e Pour plus d'informations, voir AMPLILINK Archive Viewer à la page B-159 Les résultats peuvent également être archivés manuellement (voir Archivage des résultats à la page B-145). Archive accepted results after Archive automatiquement les résultats validés après un intervalle de temps spécifié. Si le nombre de jours est défini sur zéro (0), un archivage automatique a lieu le jour même où un résultat est accepté. Protect archive with password Protège par mot de passe les résultats archivés. Entrez le mot de passe dans la première zone de saisie puis dans la zone de confirmation fournies. Soyez attentif en entrant le mot de passe : celui-ci n'apparaît pas à l'écran. Archive directory Cliquez sur d'archivage. pour parcourir les dossiers disponibles et sélectionner le répertoire Le répertoire Archive est recommandé pour l'enregistrement des fichiers d'archivage. Ne pas sélectionner le répertoire Temp comme destination des fichiers d'archivage. Archive filename Schedule Bouton Add Le nom de fichier d'archivage par défaut est AUTOARCHIVE, mais vous pouvez le modifier si nécessaire. Affiche les événements prévus. Pour modifier une entrée existante, cliquez deux fois sur l'entrée dans le panneau Schedule (Figure E-93) ou mettez en surbrillance l'entrée et cliquez sur Edit. La boîte de dialogue Schedule Entry s'affiche. Ajoute une nouvelle entrée. Entrez le jour et l'heure du nouvel événement dans la boîte de dialogue Schedule Entry. Vous pouvez entrer plusieurs jours, par ex. Monday, Wednesday, Friday. Roche Diagnostics E-142 Manuel d'application · Version 1.1 Logiciel AMPLILINK 15 Configuration Maintenance Configuration Bouton Edit Affiche la boîte de dialogue Schedule Entry permettant de modifier l'heure et la date sélectionnées. e Pour plus d'informations, voir Boîte de dialogue Schedule Entry à la page E-149 Bouton Delete Next execution due Supprime une entrée de programme existante. Mettez en surbrillance l'entrée voulue et cliquez sur Delete. Indique le moment du prochain événement programmé. Panneau Change archive file name Détermine la fréquence de modification du nom : Modification du nom Action never Le nom sélectionné est utilisé lors de chaque archivage et s'ajoute au fichier d'archivage précédent. unique Un élément unique est associé au nom de fichier en fonction de la date et de l'heure afin de conserver chaque archive. daily L'année, p. ex. 2009 et le nombre de jours dans l'année, p. ex. 107 sont associés au nom de fichier sélectionné, ce qui permet de conserver l'archive quotidiennement. weekly L'année, par ex. 2009, la semaine (WEEK) et le numéro de la semaine dans l'année, par ex. 02, sont associés au nom du fichier sélectionné, conservant la dernière archive de chaque semaine. monthly L'année, par ex. 2009, et le numéro du mois dans l'année, par ex. 01, sont associés au nom du fichier sélectionné, conservant la dernière archive de chaque mois. Tableau E-104 Options de nom de fichier d'archivage Panneau Upload to FTP servers Vous pouvez transmettre les données d'archivage à un serveur FTP. Le serveur FTP doit être au préalable défini dans la liste Export Definitions. e Pour plus d'informations, voir Export Definitions à la page E-204 Bouton Add Bouton Delete Bouton Show Transfer Status Affiche une liste des alias de serveur FTP prédéfinis. Sélectionnez le serveur souhaité et cliquez sur OK. Supprime de la liste la destination de transmission FTP sélectionnée. Affiche la boîte de dialogue Archive Folder. Cette boîte de dialogue permet de vérifier l'état du transfert des archives devant être envoyées vers un serveur FTP. Roche Diagnostics Manuel d'application · Version 1.1 E-143 15 Configuration Logiciel AMPLILINK Maintenance Configuration Onglet Purge Settings f Configuration > Database Maintenance > onglet Purge Settings L'onglet Purge Settings permet de programmer la purge automatique des résultats validés ou rejetés et des entrées de fichier journal. Figure E-94 Onglet Purge Settings de la boîte de dialogue Maintenance Configuration La programmation de la purge détermine l'heure à laquelle la purge aura lieu. Si aucune heure n'est sélectionnée, la purge n'a pas lieu. Sélectionnez une heure à laquelle le système n'est pas en fonctionnement (standby mode). Par exemple, si l'option Purge accepted results after 7 days est cochée et que l'option Daily à 2:00:00 PM est programmée, chaque jour à 14 h 00 une action de maintenance de la base de données sera exécutée et tous les résultats validés ou rejetés il y a plus de sept jours seront purgés. o Toute information supprimée ne peut être restaurée. Utilisez les fonctions d'archivage et de sauvegarde pour enregistrer les informations à long terme, avant que la purge ait lieu. o Il est nécessaire de supprimer occasionnellement d'anciennes données pour libérer de l'espace pour l'enregistrement de nouvelles informations. o Les résultats peuvent également être purgés manuellement (voir Purge des résultats à la page B-148). o L'option Delete only archived results doit être activée pour archiver les résultats avant qu'ils ne soient supprimés (voir Onglet Purge Settings à la page E-144). Désactivez cette option uniquement s'il n'est pas nécessaire d'archiver les résultats ou si ceux-ci sont envoyés au SIL pour y être archivés. Purge accepted results after Supprime les résultats validés/rejetés de la fenêtre Results. Les résultats qui ne sont pas encore validés/rejetés ne sont pas purgés. Delete only archived results Garantit que seuls les résultats précédemment archivés sont inclus dans la purge. Cette option n'est disponible que si l'option Purge accepted results after est sélectionnée. Delete accepted raw data after Delete service log file after Supprime les mesures d'absorbance brutes pour les résultats validés. Supprime les enregistrements d'actions d'entretien de l'onglet Service Log de la fenêtre Systems. Roche Diagnostics E-144 Manuel d'application · Version 1.1 Logiciel AMPLILINK 15 Configuration Maintenance Configuration Delete runlog entries after Supprime les enregistrements d'actions de l'onglet Run Log de la fenêtre Systems. Delete message log entries after Supprime les messages d'avertissement et d'erreur confirmés de l'onglet Message Log de la fenêtre Messages. Schedule Affiche les événements prévus. Pour modifier une entrée existante, cliquez deux fois sur l'entrée dans le panneau Schedule (Figure E-94) ou mettez en surbrillance l'entrée et cliquez sur Edit. La boîte de dialogue Schedule Entry s'affiche. Bouton Add Ajoute une nouvelle entrée. Entrez le jour et l'heure du nouvel événement dans la boîte de dialogue Schedule Entry. Vous pouvez entrer plusieurs jours, par ex. Monday, Wednesday, Friday. Bouton Edit Affiche la boîte de dialogue Schedule Entry permettant de modifier l'heure et la date sélectionnées. e Pour plus d'informations, voir Boîte de dialogue Schedule Entry à la page E-149 Bouton Delete Next execution due Supprime une entrée de programme existante. Mettez en surbrillance l'entrée voulue et cliquez sur Delete. Indique le moment du prochain événement programmé. Onglet Purge Settings (extended) f Configuration > Database Maintenance > onglet Purge Settings (extended) L'onglet Purge Settings (extended) permet de programmer une purge automatique des patients inutilisés, des cassettes de réactifs périmées et des entrées de la piste de contrôle archivées. Figure E-95 Onglet Purge Settings (extended) de la boîte de dialogue Maintenance Configuration Roche Diagnostics Manuel d'application · Version 1.1 E-145 15 Configuration Logiciel AMPLILINK Maintenance Configuration Delete unused patients after Delete too old reagent cassettes after Delete archived audit trail entries after o Toute information supprimée ne peut être restaurée. Utilisez les fonctions d'archivage, d'exportation et de sauvegarde pour enregistrer les informations à long terme, avant que la purge ait lieu. Notez que seul le service de maintenance Roche peut restaurer une sauvegarde, si besoin est. o Il est nécessaire de supprimer occasionnellement d'anciennes données pour libérer de l'espace pour l'enregistrement de nouvelles informations. Les patients inutilisés ne sont plus associés à aucun ordre ou résultat. Après la suppression, les informations de ces patients sont complètement supprimées de la base de données. Supprime de la base de données les cassettes de réactifs dont l'état est Too Old. L'état Too Old est défini si une cassette de réactifs ne doit plus être utilisée. Supprime les entrées de la piste de contrôle archivées de l'onglet Audit Trail de la fenêtre Messages. Onglet Backup Settings f Configuration > Database Maintenance > onglet Backup Settings L'onglet Backup Settings permet de programmer la sauvegarde automatique de toutes les données d'ordre, de résultat, de bloc-notes, de fichier journal et de configuration. Figure E-96 Onglet Backup Settings de la boîte de dialogue Maintenance Configuration La base de données AMPLILINK peut également être sauvegardée manuellement (voir Sauvegarde de la base de données à la page B-157). Zone Backup directory Schedule Bouton Add Cliquez sur sauvegarde. pour parcourir les dossiers disponibles et sélectionner le répertoire de Affiche les événements prévus. Pour modifier une entrée existante, cliquez deux fois sur l'entrée dans le panneau Schedule (Figure E-96) ou mettez en surbrillance l'entrée et cliquez sur Edit. La boîte de dialogue Schedule Entry s'affiche. Ajoute une nouvelle entrée. Entrez le jour et l'heure du nouvel événement dans la boîte de dialogue Schedule Entry. Vous pouvez entrer plusieurs jours, par ex. Monday, Wednesday, Friday. Roche Diagnostics E-146 Manuel d'application · Version 1.1 Logiciel AMPLILINK 15 Configuration Maintenance Configuration Bouton Edit Affiche la boîte de dialogue Schedule Entry permettant de modifier l'heure et la date sélectionnées. e Pour plus d'informations, voir Boîte de dialogue Schedule Entry à la page E-149 Bouton Delete Next execution due Supprime une entrée de programme existante. Mettez en surbrillance l'entrée voulue et cliquez sur Delete. Indique le moment du prochain événement programmé. Panneau Upload to FTP servers Vous pouvez transmettre les données d'archivage à un serveur FTP. Le serveur FTP doit être au préalable défini dans la liste Export Definitions. e Pour plus d'informations, voir Export Definitions à la page E-204 Bouton Add Bouton Delete Bouton Show Transfer Status Affiche une liste des alias de serveur FTP prédéfinis. Sélectionnez le serveur souhaité et cliquez sur OK. Supprime de la liste la destination de transmission FTP sélectionnée. Affiche la boîte de dialogue Backup Folder. Cette boîte de dialogue permet de vérifier l'état du transfert des fichiers de sauvegarde devant être envoyés vers un serveur FTP. Onglet Audit Trail Archive Settings f Configuration > Database Maintenance > onglet Audit Trail Archive Settings L'onglet Audit Trail Archive Settings permet de programmer l'archivage automatique de tous les enregistrements de contrôle. Figure E-97 Onglet Audit Trail Settings de la boîte de dialogue Maintenance Configuration Les enregistrements de contrôle peuvent également être archivés manuellement (voir Boîte de dialogue Export Audit Trail à la page E-29 et Boîte de dialogue Archive Audit Trail à la page E-29). Zone Backup directory Cliquez sur sauvegarde. pour parcourir les dossiers disponibles et sélectionner le répertoire de Roche Diagnostics Manuel d'application · Version 1.1 E-147 15 Configuration Logiciel AMPLILINK Maintenance Configuration Schedule Bouton Add Affiche les événements d'archivage prévus. Pour modifier une entrée existante, double-cliquez sur l'entrée dans la zone Schedule (Figure E-97) ou mettez en surbrillance l'entrée et cliquez sur Edit. La boîte de dialogue Schedule Entry s'affiche. Ajoute une nouvelle entrée. Entrez le jour et l'heure de la nouvelle archive dans la boîte de dialogue Schedule Entry. Vous pouvez entrer plusieurs jours d'archivage, par ex. Monday, Wednesday, Friday. Bouton Edit Affiche la boîte de dialogue Schedule Entry permettant de modifier l'heure et la date sélectionnées. e Pour plus d'informations, voir Boîte de dialogue Schedule Entry à la page E-149 Bouton Delete Next execution due Supprime une entrée existante. Mettez en surbrillance l'entrée voulue et cliquez sur Delete. Indique le moment du prochain événement programmé. Panneau Upload to FTP servers Vous pouvez transmettre les données d'archivage à un serveur FTP. Le serveur FTP doit être au préalable défini dans la liste Export Definitions. e Pour plus d'informations, voir Export Definitions à la page E-204 Bouton Add Bouton Delete Bouton Show Transfer Status Affiche une liste des alias de serveur FTP prédéfinis. Sélectionnez le serveur souhaité et cliquez sur OK. Supprime de la liste la destination de transmission FTP sélectionnée. Affiche la boîte de dialogue Audit Trail Archive Folder. Cette boîte de dialogue permet de vérifier l'état du transfert des archives de piste de contrôle devant être envoyées vers un serveur FTP. Boîte de dialogue Archive Folder f Configuration > Database Maintenance > onglet Archive Settings > sélectionnez Show Transfer Status La boîte de dialogue Archive Folder permet de vérifier l'état du transfert des archives devant être envoyées vers un serveur FTP. Sélectionnez d'abord un serveur FTP puis vérifiez l'état de transfert des fichiers d'archivage. Les archives dont le transfert vers le serveur FTP a échoué peuvent être transférées à nouveau à l'aide du bouton Upload Host. Le bouton Delete Local permet de supprimer les fichiers d'archivage locaux sélectionnés. Figure E-98 Boîte de dialogue Archive Folder Roche Diagnostics E-148 Manuel d'application · Version 1.1 Logiciel AMPLILINK 15 Configuration Operator Access Configuration Boîte de dialogue Schedule Entry f Configuration > Database Maintenance > onglet Autoaccept Settings > sélectionnez Add La boîte de dialogue Schedule Entry permet de modifier une entrée de date/heure existante ou d'en ajouter une nouvelle. Sélectionnez Daily ou un jour de la semaine dans la liste déroulante. Ce bouton fléché permet de sélectionner l'heure du jour de l'événement. Vous pouvez également entrer l'heure au format HH:MM:SS AM. Cliquez sur OK pour valider la programmation et fermer la boîte de dialogue Schedule Entry. Figure E-99 Boîte de dialogue Schedule Entry Operator Access Configuration f Configuration > Operator Access La boîte de dialogue Operator Access Configuration permet de définir les utilisateurs et de leur attribuer des groupes. L'accès au logiciel AMPLILINK est contrôlé par une connexion sécurisée et l'accès aux fonctions clés du logiciel AMPLILINK nécessite d'appartenir au groupe ADMIN. Le logiciel AMPLILINK est fourni avec des utilisateurs prédéfinis par défaut. ID de l'utilisateur Nom de l'utilisateur Mot de passe par par défaut par défaut défaut (peu importe) Guest (vierge) GUEST OPERATOR Operator OPERA TECHNOLOGIST ADMIN Administrator ADMIN ADMIN Tableau E-105 Membre du groupe Utilisateurs par défaut du logiciel AMPLILINK o L'ID utilisateur doit être entré lors de l'ouverture de session. o Le mot de passe par défaut doit être modifié après la première connexion. o Il n'existe pas d'utilisateur par défaut pour le groupe TECHNICIAN. Roche Diagnostics Manuel d'application · Version 1.1 E-149 15 Configuration Logiciel AMPLILINK Operator Access Configuration Figure E-100 Boîte de dialogue Operator Access Configuration La boîte de dialogue Operator Access Configuration contient un onglet. Onglet Description User List Permet de modifier, redéfinir, ajouter et supprimer des comptes utilisateur du logiciel AMPLILINK Tableau E-106 Onglet de la boîte de dialogue Operator Access Configuration Onglet User List f Configuration > Operator Access > onglet User List A A Compte bloqué Figure E-101 Boîte de dialogue Operator Access Configuration L'icône de verrouillage de clavier rouge à côté d'un nom d'utilisateur indique un compte bloqué. Un compte peut être bloqué manuellement par un membre du groupe ADMIN ou automatiquement à la suite de l'expiration du mot de passe de l'utilisateur ou après trois tentatives de connexion échouées. e Pour débloquer un compte, voir Pour redéfinir un opérateur bloqué à la page B-156. Roche Diagnostics E-150 Manuel d'application · Version 1.1 Logiciel AMPLILINK 15 Configuration Operator Access Configuration Bouton Modify user Bouton Add user o L'ID utilisateur ne peut pas être modifié. Pour modifier un ID utilisateur, supprimez puis ajoutez à nouveau une entrée utilisateur. o La modification des comptes utilisateur n'est accessible qu'aux membres du groupe ADMIN. Cela inclut les modifications des options Group, New Password, Expiration, Notification et Auto logoff. o Le compte GUEST ne requiert pas de mot de passe. Cliquez sur ces boutons pour ouvrir la boîte de dialogue Modify user ou Add user correspondante. Ces deux boîtes de dialogue sont similaires. e Pour plus d'informations, voir Boîtes de dialogue Modify user et Add user à la page E-151 Bouton Reset user Un compte utilisateur est bloqué au bout de trois tentatives d'accès au logiciel AMPLILINK avec un mot de passe incorrect. Un compte utilisateur bloqué est indiqué par une icône de verrouillage rouge placée à côté du nom d'utilisateur (Figure E-101). Cliquez sur l'utilisateur bloqué pour le sélectionner. Cliquez sur Reset User pour annuler le blocage du compte. Bouton Delete user Cliquez sur ce bouton pour marquer l'utilisateur sélectionné en vue de le supprimer. Cliquez une deuxième fois sur Delete User pour supprimer la sélection. Cliquez sur OK pour supprimer l'utilisateur sélectionné. Boîtes de dialogue Modify user et Add user f Configuration > Operator Access > onglet User List > sélectionnez Modify user ou Add user La boîte de dialogue Modify user/Add user s'affiche lorsque vous cliquez sur les boutons Modify user ou Add user sous l'onglet User List. Figure E-102 User ID Boîte de dialogue Add user Identifiant unique de 10 caractères maximum que l'utilisateur entre pour se connecter. Aucun caractère spécial ni espace n'est autorisé. User name 30 caractères maximum. Le nom d'utilisateur apparaît sur la ligne d'état et sur tous les rapports. Roche Diagnostics Manuel d'application · Version 1.1 E-151 15 Configuration Logiciel AMPLILINK Operator Access Configuration Group Groupe de l'utilisateur. L'appartenance à un groupe détermine les autorisations d'accès. Quatre groupes d'utilisateurs sont disponibles. Groupe Autorisations d'accès principal GUEST Affichage uniquement. TECHNICIAN Configuration, lancement d'une séquence d'analyse, exportation des résultats et enregistrement des rapports sur le problème. TECHNOLOGIST Droits de Technician et validation/rejet des résultats, transfert des résultats au SIL, abandon des demandes, suppression des résultats et confirmation des messages. ADMIN Droits de Technologist et purge/archivage des résultats, affichage des détails de résultat, enregistrement des données d'essai clinique et configuration. Tableau E-107 Password of logged in user New password/confirmation Groupes d'utilisateurs Entrez votre mot de passe. Mot de passe de l'utilisateur, de 20 caractères maximum. Si aucun mot de passe n'est saisi, l'utilisateur est automatiquement affecté au groupe GUEST. Le mot de passe doit comporter au moins 8 caractères, composés de majuscules et de minuscules, contenant au moins un caractère numérique, une lettre minuscule, une lettre majuscule et ne doit pas comporter de caractères répétés. Le mot de passe doit être changé après la première connexion. Expires Nombre de jours pendant lesquels le mot de passe est valable. Le mot de passe doit être modifié dans le nombre de jours spécifié ; sinon, le compte est bloqué. e Pour réinitialiser un compte bloqué, voir Bouton Reset user à la page E-151. Une valeur de 0 signifie l'absence d'expiration. Dans ce cas, le paramètre Notify (voir ci-dessous) doit également être défini sur 0. Notify Période d'avertissement d'expiration du mot de passe ; spécifie combien de jours avant l'expiration du mot de passe l'utilisateur est averti. Une valeur de 0 indique l'absence de notification. Auto logoff Change PW on next login Lock account Temporisateur d'inactivité. Lorsque le délai est dépassé, l'utilisateur doit ressaisir son mot de passe pour continuer à travailler avec le logiciel AMPLILINK. La fonction Change PW on next logon est toujours activée et ne peut pas être désactivée lors de l'ajout de nouveaux utilisateurs. Le mot de passe doit donc être changé dès la première connexion. Cochez la case pour bloquer le compte et empêcher l'utilisateur d'accéder au logiciel AMPLILINK. Roche Diagnostics E-152 Manuel d'application · Version 1.1 Logiciel AMPLILINK 15 Configuration Barcode Configuration Barcode Configuration f Configuration > Barcode La station de données du logiciel AMPLILINK contient un lecteur de code-barres à poignée permettant de saisir les ID de portoir K, les valeurs de contrôle et de calibration et les ID échantillon. Le logiciel AMPLILINK peut utiliser le code-barres d'identification de l'échantillon lu pour générer un numéro d'ordre associé. e Pour obtenir plus d'informations sur les ID échantillon et les numéros d'ordre, voir ID patient, numéros d'ordre et ID échantillon à la page A-19. Le lecteur de codes-barres est configuré par l'ingénieur de maintenance lors de l'installation de l'instrument. Les codes-barres suivants peuvent être utilisés : o Code 2/5 entrelacé o Code 39 (3/9 entrelacé) o Codabar o Code 128 L'option Barcode Configuration permet d'entrer la structure du code-barres de l'ID échantillon. Après avoir défini la structure de l'ID échantillon, utilisez l'onglet Test Page pour tester la génération des numéros d'ordre. Figure E-103 Boîte de dialogue Barcode Configuration La boîte de dialogue Barcode Configuration for AMPLILINK contient deux onglets. Onglet Description Barcode Settings Permet de définir la structure du code-barres de l'échantillon. Test Page Affiche les données du lecteur de codes-barres et le numéro d'ordre correspondant Tableau E-108 Onglets de la boîte de dialogue Barcode Configuration Roche Diagnostics Manuel d'application · Version 1.1 E-153 15 Configuration Logiciel AMPLILINK Barcode Configuration Onglet Barcode Settings f Sample Barcode Pattern Configuration > Barcode > onglet Barcode Settings Entrez la structure du code-barres d'identification de l'échantillon à utiliser pour la génération des numéros d'ordre. Placez un O dans les positions de caractère à enregistrer et un X dans les positions de caractère à ignorer. Par exemple, si un ID échantillon représentatif de votre laboratoire est 12345-79 et que seuls les cinq premiers chiffres doivent être utilisés pour générer un numéro d'ordre, entrez OOOOOXXX. Dans cet exemple, « -79 » est ignoré lors de la création du numéro d'ordre. 39 Checksum Enabled Cochez cette case si vous utilisez des codes-barres de type Code 39 avec l'option de somme de contrôle activée. Il est impossible d'activer l'option de somme de contrôle pour tout autre type de code-barres. Onglet Test Page f Configuration > Barcode > onglet Test Page Figure E-104 Onglet Test Page de la boîte de dialogue Barcode Configuration L'onglet Test Page affiche les données envoyées au logiciel AMPLILINK par le lecteur de codes-barres lors de la lecture du code-barres d'identification d'un échantillon à l'aide du lecteur de codes-barres à poignée, ainsi que le numéro d'ordre généré à partir de la structure enregistrée. a Pour tester la génération des numéros d'ordre 1 Cliquez sur le bouton Configuration. 2 Sélectionnez l'onglet Lab Definitions. 3 Double-cliquez sur l'icône Barcode pour afficher la boîte de dialogue Barcode Configuration. 4 Cliquez sur l'onglet Test Page. 5 Lisez le code-barres d'identification de l'échantillon à l'aide du lecteur de codebarres à poignée. L'onglet Test Page affiche les données du logiciel AMPLILINK obtenues grâce au lecteur de code-barres et le numéro d'ordre généré à partir de la structure enregistrée. 6 Vérifiez les données lues et modifiez la structure, si nécessaire. 7 Cliquez sur OK pour fermer la boîte de dialogue. Roche Diagnostics E-154 Manuel d'application · Version 1.1 Logiciel AMPLILINK 15 Configuration Configuration système Configuration système f Configuration > Systems Permet de définir les noms de système pour toutes les stations de données AMPLILINK et les instruments et analyseurs connectés. En outre, vous pouvez définir les heures BOD (Begin of Day ou début de journée) et EOD (End of Day ou fin de journée) pour les instruments COBAS® AmpliPrep et les analyseurs COBAS® AMPLICOR®. Figure E-105 Supported Nodes Boîte de dialogue System Configuration Window Répertorie tous les instruments et analyseurs pouvant être ajoutés à la configuration du logiciel AMPLILINK. Seul le service de maintenance Roche peut ajouter des instruments COBAS® à la configuration du logiciel AMPLILINK. System Environment Arborescence de la configuration du logiciel AMPLILINK. Tous les instruments, analyseurs et stations de données sont représentés par leurs icônes. Double-cliquez sur une icône pour ouvrir la boîte de dialogue Configuration correspondante afin de modifier le nom du système et, pour certains instruments, des heures de début et de fin de journée spécifiques. Roche Diagnostics Manuel d'application · Version 1.1 E-155 15 Configuration Logiciel AMPLILINK Configuration système Boîte de dialogue Configure Data Station f Configuration > Systems > double-cliquez sur l'icône de la station de données Entrez un nom de système pour la station de données sélectionnée. Figure E-106 Boîte de dialogue Configure Data Station Boîte de dialogue Configure Instrument f Onglet System Configuration > Systems > double-cliquez sur l'icône d'un instrument Entrez un nom de système pour l'instrument ou l'analyseur sélectionné. Figure E-107 Onglet Maintenance Onglet System de la boîte de dialogue Configure Instrument Permet de définir l'heure et le délai d'exécution des procédures de maintenance du début de journée (BOD) et de fin de journée (EOD) sur l'instrument sélectionné. La maintenance de début de journée (BOD) ou de fin de journée (EOD) ne démarre automatiquement que si l'instrument et le logiciel AMPLILINK sont tous deux allumés. Exemple : l'heure de début de journée (BOD) est définie sur 7 h 00 et le délai sur 1 h 00. La maintenance de début de journée sera exécutée entre 7 h 00 et 8 h 00 si l'instrument et le logiciel AMPLILINK sont allumés pendant cet intervalle. Figure E-108 Onglet Maintenance de la boîte de dialogue Configure Instrument Roche Diagnostics E-156 Manuel d'application · Version 1.1 Logiciel AMPLILINK 15 Configuration Lab Configuration Lab Configuration f Configuration > Laboratory Le logiciel AMPLILINK permet d'enregistrer les informations relatives aux ordres et aux patients avec les ordres de test. Les informations enregistrées sont incluses dans les rapports, transmises vers le SIL et peuvent être rappelées pour saisir un nouvel ordre. L'option Laboratory permet d'enregistrer les données relatives au patient et à l'ordre, de définir les onglets dans la fenêtre Orders et de saisir les informations relatives aux groupes de tests. Figure E-109 Boîte de dialogue Lab Configuration La boîte de dialogue Lab Configuration contient trois onglets. Onglet Description Demographics Permet de définir les informations relatives au patient et à l'ordre. Order Entry Tabs Permet de personnaliser les onglets de la fenêtre Orders. Test Groups Permet de personnaliser les boutons de test apparaissant dans la fenêtre Orders. Tableau E-109 Onglets de la boîte de dialogue Lab Configuration Roche Diagnostics Manuel d'application · Version 1.1 E-157 15 Configuration Logiciel AMPLILINK Lab Configuration Onglet Demographics f Configuration > Laboratory > onglet Demographics Cet onglet permet de définir les informations relatives au patient et à l'ordre. Il est possible d'enregistrer jusqu'à trois champs définis par l'utilisateur avec les données relatives à l'ordre. Les champs suggérés sont Doctor, Hospital et Comments. a Pour activer les informations relatives au patient 1 Pour activer les informations relatives au patient, cochez la case Patient ID. 2 Pour inclure les Name, Date of Birth ou Sex dans les données patient stockées, cochez les cases correspondantes. 3 Pour inclure un champ défini par l'utilisateur contenant des données patient, entrez l'intitulé du champ dans la première case prévue à cet effet du panneau Patient puis cochez la case adjacente. Par exemple, entrez « Sample Type » pour remplacer PatientCom1. 4 Pour obtenir une liste déroulante de commentaires prédéfinis concernant le champ défini par l'utilisateur, cliquez sur le bouton Edit List situé à côté du champ défini puis entrez les commentaires (un commentaire par ligne). Les commentaires sont classés par ordre alphabétique et peuvent être sélectionnés lors de la saisie des informations patient dans la fenêtre Orders. 5 Répétez les étapes 3 et 4 pour ajouter un deuxième champ défini par l'utilisateur. 6 Si vous souhaitez conserver les informations relatives au patient lorsque les résultats sont purgés, cochez la case Keep info longterm. Si cette case est cochée, les informations patient restent dans la base de données AMPLILINK et peuvent être utilisées pour créer d'autres ordres. Le cas échéant, les informations patient non associées à un ordre ou un résultat sont supprimées lorsque les résultats sont purgés. L'intervalle de temps pour la purge est défini à l'aide de l'option Database Maintenance. e Pour plus d'informations, voir Maintenance Configuration à la page E-140 7 Cliquez sur OK. a Pour activer les informations relatives au patient 1 Pour inclure un champ défini par l'utilisateur, entrez l'intitulé du champ dans la première case prévue à cet effet du panneau Order (Figure E-109) puis cochez la case adjacente. 2 Pour fournir une liste déroulante de commentaires prédéfinis concernant le champ défini par l'utilisateur, cliquez sur Edit List puis entrez les commentaires (un commentaire par ligne). 3 Répétez les étapes 1 et 2 pour ajouter un deuxième et un troisième champ défini par l'utilisateur. 4 Cliquez sur OK. Roche Diagnostics E-158 Manuel d'application · Version 1.1 Logiciel AMPLILINK 15 Configuration Lab Configuration a Pour saisir le numéro d'ordre de départ 1 Pour activer cette option, cochez la case Start order number with (Figure E-109). 2 Entrez le format de l'ordre. Si le format de l'ordre se termine par un caractère alphabétique, p.ex. AA, le logiciel AMPLILINK traite l'entrée comme étant le préfixe de l'ordre. Les ordres générés commencent par le préfixe plus 1, par ex. AA1. Si l'entrée se termine par un nombre, par ex. ORDER0001, le logiciel AMPLILINK commence le numéro d'ordre par la valeur saisie. Panneau Patient La case Patient ID doit être cochée pour activer les informations relatives au patient ; tous les autres champs sont facultatifs. Si les informations relatives au patient sont activées, elles peuvent être enregistrées lors de la création des ordres. Patient ID Cochez la case Patient ID pour activer les informations relatives au patient. Name, Date of Birth, Sex Cochez cette case pour inclure les informations de patient respectives aux données de patient enregistrées. Champs 1 et 2 définis par l'utilisateur Pour inclure un champ défini par l'utilisateur contenant des données de patient, entrez l'intitulé du champ dans la première case prévue à cet effet puis cochez la case adjacente. « Sample Type » ou « Comments » constituent des exemples typiques de champs de données de patient définis par l'utilisateur. Bouton Edit List Pour obtenir une liste déroulante de commentaires prédéfinis concernant le champ défini par l'utilisateur, cliquez sur le bouton Edit List situé à côté du champ défini puis entrez les commentaires (un commentaire par ligne). Les commentaires sont classés par ordre alphabétique et peuvent être sélectionnés lors de la saisie des informations patient dans la fenêtre Orders. Vous trouverez cidessous des exemples de ce qui peut être inclus dans un champ intitulé « Sample Type ». Figure E-110 Keep info longterm Exemple d'entrées prédéfinies pour des champs définis par l'utilisateur Cochez cette case pour conserver les données de patient lors de la purge de résultats. Si cette case est cochée, les informations patient restent dans la base de données AMPLILINK et peuvent être utilisées pour créer d'autres ordres. Le cas échéant, les informations patient non associées à un ordre ou un résultat sont supprimées lorsque les résultats sont purgés. L'intervalle de temps pour la purge est défini à l'aide de l'option de configuration Database Maintenance. e Pour plus d'informations, voir Maintenance Configuration à la page E-140 Roche Diagnostics Manuel d'application · Version 1.1 E-159 15 Configuration Logiciel AMPLILINK Lab Configuration Panneau Order Il est possible d'enregistrer jusqu'à trois champs définis par l'utilisateur avec les données relatives à l'ordre. Les champs suggérés sont Doctor, Hospital et Comments. Champ 1 défini par l'utilisateur Pour inclure un premier champ défini par l'utilisateur, entrez l'intitulé du champ dans la case prévue à cet effet puis cochez la case adjacente. Champ 2 défini par l'utilisateur Pour inclure un deuxième champ défini par l'utilisateur, entrez l'intitulé du champ dans la case prévue à cet effet puis cochez la case adjacente. Champ 3 défini par l'utilisateur Pour inclure un troisième champ défini par l'utilisateur, entrez l'intitulé du champ dans la case prévue à cet effet puis cochez la case adjacente. Bouton Edit List Pour obtenir une liste déroulante de commentaires prédéfinis pour un champ défini par l'utilisateur, cliquez sur Edit List puis entrez les commentaires (un commentaire par ligne). Start order number with Le logiciel AMPLILINK peut affecter automatiquement le numéro d'ordre séquentiel suivant lors de la création d'un nouvel ordre. Cochez cette case et entrez le format de l'ordre pour générer automatiquement les numéros d'ordre. Si le format de l'ordre se termine par un caractère alphabétique, p.ex. AA, le logiciel AMPLILINK traite l'entrée comme étant le préfixe de l'ordre. Les ordres générés commencent par le préfixe plus 1, par ex. AA1. Si l'entrée se termine par un nombre, par ex. ORDER0001, le logiciel AMPLILINK commence le numéro d'ordre par la valeur saisie. Unique Sample ID REMARQUE Cochez cette case pour éviter qu'un ID échantillon soit réutilisé au cours de la même journée. Si cette case n'est pas cochée, un même ID échantillon peut être réutilisé librement pour plusieurs ordres. Si vous cochez la case Unique Sample ID alors que des ID échantillon identiques existent déjà dans la base de données, un message d'erreur sera émis. Pour résoudre ce problème, il est nécessaire de supprimer manuellement tous les ID échantillon similaires avant de modifier ce paramètre. o Les numéros d'ordre générés recommencent à zéro au début de chaque journée. o Les numéros d'ordre générés peuvent être modifiés. o Si l'option Unique Sample ID est désactivée, la fonction Auto Order est disponible sous les onglets Sample-Rack et K-Carrier de la fenêtre Orders. La fonction Auto Order permet de créer automatiquement un numéro d'ordre unique pour chaque champ Order/Lot Number vierge. Roche Diagnostics E-160 Manuel d'application · Version 1.1 Logiciel AMPLILINK 15 Configuration Lab Configuration Onglet Order Entry Tabs f Configuration > Laboratory > onglet Order Entry Tabs En fonction des instruments connectés au logiciel AMPLILINK, jusqu'à six onglets peuvent s'afficher dans la fenêtre Orders. Personnalisez les onglets dans la fenêtre Orders à l'aide de l'onglet Order Entry Tabs. Figure E-111 Onglet Order Entry Tabs de la boîte de dialogue Lab Configuration Il n'est pas possible de désactiver les onglets Sample et Quality Control. a Pour personnaliser la fenêtre Orders 1 Cliquez sur le bouton Configuration. 2 Sélectionnez l'onglet Lab Definitions. 3 Double-cliquez sur l'icône Laboratory pour afficher la boîte de dialogue Lab Configuration. 4 Cliquez sur l'onglet Order Entry Tabs. 5 Sélectionnez les options requises dans le panneau Order Entry Tabs pour activer les onglets de la fenêtre Orders. 6 Cliquez sur OK. Roche Diagnostics Manuel d'application · Version 1.1 E-161 15 Configuration Logiciel AMPLILINK Lab Configuration Panneau Order Entry Tabs LIS Request Orders Samples Effectue des requêtes d'ordre auprès du SIL pour les échantillons prêts à être traités (mais pour lesquels aucun ordre n'est encore disponible dans le logiciel AMPLILINK). Crée des ordres d'échantillon de patient. Affiche tous les ordres d'échantillon de patient dont les résultats n'ont pas encore été calculés. Cet onglet est activé par défaut. Quality Control Ajoute les informations sur le contrôle qualité (s'applique uniquement aux échantillons préparés manuellement). Cet onglet est activé par défaut. Sample Rack K-Carrier A-Ring Affecte les ordres d'échantillon et de contrôle aux positions de rack d'échantillons pour le traitement sur un instrument COBAS® AmpliPrep. Affecte les ordres d'échantillon et de contrôle aux positions de portoir K pour le traitement sur un analyseur COBAS® TaqMan® 48 (s'applique uniquement aux échantillons préparés manuellement). Crée des ordres de couronne A pour l'amplification et la détection d'échantillons sur un analyseur COBAS® AMPLICOR®. Panneau Test Button Sequence Alphabetical order Test type specific Sélectionnez cette option pour classer les boutons de test par ordre alphabétique dans la fenêtre Orders. Sélectionnez cette option pour classer les boutons de test par type de test dans la fenêtre Orders. Roche Diagnostics E-162 Manuel d'application · Version 1.1 Logiciel AMPLILINK 15 Configuration Lab Configuration Onglet Test Groups f Configuration > Laboratory > onglet Test Groups Cliquez sur un bouton de test pour ajouter le test correspondant à un ordre dans la fenêtre Orders. Les boutons de tests visibles dépendent des tests installés et du groupe de tests sélectionné. A B A B Groupe de tests Figure E-112 Boutons de tests Boutons de test de la fenêtre Orders Les boutons de test de la fenêtre Orders peuvent être organisés par ordre alphabétique par nom de test ; ils peuvent également être groupés par type de test. Tous les tests installés sont automatiquement affectés au groupe de tests General. Vous pouvez personnaliser l'affichage en créant des groupes de tests complémentaires. a Pour créer des nouveaux groupes de tests 1 Cliquez sur le bouton Configuration. 2 Sélectionnez l'onglet Lab Definitions. 3 Double-cliquez sur l'icône Laboratory pour afficher la boîte de dialogue Lab Configuration. 4 Cliquez sur l'onglet Test Groups (Figure E-113). 5 Cliquez sur New pour créer un nouveau groupe de tests. 6 Entrez un nom unique dans le champ Group Name pour remplacer NewGroup1. 7 Pour ajouter un test au nouveau groupe, mettez en surbrillance le test dans le panneau Installed Tests et cliquez sur Add. Plusieurs tests peuvent être sélectionnés en maintenant la touche Ctrl enfoncée et en cliquant pour sélectionner plusieurs tests. 8 Pour supprimer un test du groupe, mettez en surbrillance le test dans le panneau Tests in Group et cliquez sur Remove. 9 Poursuivez jusqu'à ce que le groupe contienne les tests voulus, puis cliquez sur OK. Roche Diagnostics Manuel d'application · Version 1.1 E-163 15 Configuration Logiciel AMPLILINK Lab Configuration a Pour modifier et supprimer des groupes de test 1 Cliquez sur le bouton Configuration. 2 Sélectionnez l'onglet Lab Definitions. 3 Double-cliquez sur l'icône Laboratory pour afficher la boîte de dialogue Lab Configuration. 4 Cliquez sur l'onglet Test Groups (Figure E-113). 5 Sélectionnez le nom du groupe de tests souhaité dans le panneau Test Groups de gauche. 6 Utilisez le bouton Add pour inclure d'autres tests dans le groupe sélectionné. 7 Utilisez le bouton Remove pour supprimer des tests du groupe. 8 Cliquez sur Delete pour supprimer le groupe sélectionné. Si tous les tests d'un groupe sont supprimés, le groupe est automatiquement supprimé. a Pour définir la séquence de test 1 Cliquez sur le bouton Configuration. 2 Sélectionnez l'onglet Lab Definitions. 3 Double-cliquez sur l'icône Laboratory pour afficher la boîte de dialogue Lab Configuration. 4 Cliquez sur l'onglet Order Entry Tabs (Figure E-111). 5 Sélectionnez l'option souhaitée dans le panneau Test Button Sequence. 6 Cliquez sur OK. Figure E-113 Test Groups Group Name Onglet Test Groups de la boîte de dialogue Lab Configuration Affiche une liste des noms de groupes de tests existants. Cliquez sur un nom pour sélectionner ce groupe de tests et commencer à effectuer les modifications. Nom du groupe de tests sélectionné. Vous pouvez modifier le nom du groupe si nécessaire. Roche Diagnostics E-164 Manuel d'application · Version 1.1 Logiciel AMPLILINK 15 Configuration Contacts Configuration Installed Tests Affiche tous les tests disponibles classés dans le groupe de tests General. Tests in Group Affiche les tests compris dans le groupe de tests sélectionné. Add/Remove Bouton New Bouton Delete Permet d'ajouter au groupe de tests le test sélectionné dans le panneau Installed Tests ou de supprimer le test sélectionné du panneau Tests in Group. Permet de créer un groupe de tests avec un nom par défaut (New Group 1) pouvant être modifié dans le champ Group Name. Permet de supprimer du panneau Test Groups le groupe de tests sélectionné. Contacts Configuration f Configuration > Contacts L'option Contacts permet de gérer les coordonnées (numéros de téléphone et adresses postale et électronique) pour un maximum de six laboratoires et membres du personnel Roche principaux. Figure E-114 Onglets Boîte de dialogue Contacts Configuration Sélectionnez un onglet de contact, entrez le nom, les numéros de téléphone et de fax, les adresses postale et électronique et les informations SMS dans les champs respectifs. Les champs sont identiques pour chaque onglet. Onglet Lab address f Configuration > Contacts > onglet Lab address Enregistre les coordonnées de la personne responsable des équipements du laboratoire. Onglet Head of lab address f Configuration > Contacts > onglet Head of lab address Enregistre les coordonnées du superviseur du laboratoire. Roche Diagnostics Manuel d'application · Version 1.1 E-165 15 Configuration Logiciel AMPLILINK Contacts Configuration Onglet Key operator address f Configuration > Contacts > onglet Key operator address Enregistre les coordonnées du responsable technique du laboratoire. Onglet Roche support address f Configuration > Contacts > onglet Roche support address Enregistre les coordonnées de votre représentant Roche. Onglet Support 1 address f Configuration > Contacts > onglet Support 1 address Enregistre les coordonnées de votre premier représentant de maintenance Roche. Onglet Support 2 address f Configuration > Contacts > onglet Support 2 address Enregistre les coordonnées de votre deuxième représentant de maintenance Roche. Roche Diagnostics E-166 Manuel d'application · Version 1.1 Logiciel AMPLILINK 15 Configuration LIS Configuration LIS Configuration f Configuration > LIS Interface La station de données pour le logiciel AMPLILINK peut être connectée à un système d'informations de laboratoire ou SIL (Laboratory Information System, LIS) par l'intermédiaire du réseau du laboratoire ou d'un câble série afin de télécharger les ordres de tests et leurs résultats. La boîte de dialogue LIS Configuration permet de définir le mode de fonctionnement et le protocole de connexion d'un ordinateur central externe ou d'un système d'informations de laboratoire en vue de télécharger des ordres et transmettre des résultats de test. Vous pouvez uniquement accéder à la fenêtre LIS Configuration depuis la station de données du serveur AMPLILINK. La boîte de dialogue LIS Configuration contient cinq onglets. Onglet Description Service Affiche l'état en cours du service SIL. Connection Permet d'afficher et de configurer le protocole de communication SIL. Result Upload Détermine l'heure du transfert des résultats de test vers un ordinateur central externe. Order Download Détermine le mode d'interprétation par le logiciel AMPLILINK des informations téléchargées. Field Mapping Détermine la manière dont le logiciel AMPLILINK mappe les champs du logiciel aux champs définis selon le standard ASTM. Tableau E-110 Onglets de la fenêtre LIS Configuration Onglet Service f Configuration > LIS Interface > onglet Service L'onglet Service affiche l'état en cours du service SIL. Figure E-115 Onglet Service de la boîte de dialogue LIS Configuration Roche Diagnostics Manuel d'application · Version 1.1 E-167 15 Configuration Logiciel AMPLILINK LIS Configuration LIS interface enabled Cochez cette case pour activer l'interface SIL dans le moniteur AMPLILINK. L'interface SIL permet de contrôler l'état de la connexion SIL et permet au personnel du service de maintenance Roche d'accéder au fichier journal de suivi du SIL. o La station de données du logiciel AMPLILINK est généralement allumée, sauf lors d'un redémarrage hebdomadaire (p. ex., pendant ou avant la maintenance quotidienne). o Commencez toujours par démarrer la station de données du serveur en premier, puis, dans un second temps, les stations de données client connectées sur lesquelles le logiciel AMPLILINK fonctionne dans un environnement client-serveur. o Fermez toujours la station de données du serveur en dernier, après avoir fermé l'intégralité des stations de données connectées sur lesquelles le logiciel AMPLILINK fonctionne dans un environnement client-serveur. o Si la station de données du logiciel AMPLILINK est mise hors tension, cela met fin à toutes les connexions au réseau d'un client. Selon la configuration du SIL, la connexion au SIL doit être rétablie entre le SIL et le logiciel AMPLILINK une fois que la station de données est à nouveau sous tension. e Pour obtenir des informations détaillées sur les procédures de démarrage, d'arrêt et de redémarrage, voir Démarrage, arrêt et redémarrage à la page B-90 a Pour activer ou désactiver le service SIL 1 Cliquez sur le bouton Configuration. 2 Sélectionnez l'onglet Lab Definitions. 3 Double-cliquez sur l'icône LIS Interface pour afficher la boîte de dialogue LIS Configuration. 4 Cliquez sur l'onglet Service. 5 Cochez la case LIS interface enabled pour démarrer le service SIL et permettre son activation automatique au démarrage du système ou décochez la case pour arrêter le service SIL. 6 Cliquez sur OK. Roche Diagnostics E-168 Manuel d'application · Version 1.1 Logiciel AMPLILINK 15 Configuration LIS Configuration Onglet Connection f Configuration > LIS Interface > onglet Connection L'onglet Connection affiche le protocole de communication SIL et permet de configurer certaines options. Figure E-116 Onglet Connection de la boîte de dialogue LIS Configuration a Pour sélectionner le protocole de connexion SIL 1 Cliquez sur le bouton Configuration. 2 Sélectionnez l'onglet Lab Definitions. 3 Double-cliquez sur l'icône LIS Interface pour afficher la boîte de dialogue LIS Configuration (Figure E-116). L'onglet Connection apparaît par défaut. 4 Cliquez sur Change Connection Settings pour sélectionner l'option de connexion. 5 Sélectionnez l'une des options suivantes : o RS 232 (Serial connection) si votre ordinateur central est directement connecté à la station de données du logiciel AMPLILINK par l'un des ports COM. o TCP/IP (Network connection) si votre ordinateur central est connecté à la station de données du logiciel AMPLILINK par un réseau local. e Pour un exemple de configuration TCP/IP, voir Figure E-116. Roche Diagnostics Manuel d'application · Version 1.1 E-169 15 Configuration Logiciel AMPLILINK LIS Configuration 6 Cliquez sur Next pour saisir les paramètres de l'option de connexion sélectionnée. RS 232 Option Description Port Port COM au niveau de la station de données du logiciel AMPLILINK où l'ordinateur central est connecté. Baud rate Vitesse de transmission en bits par seconde. Number of data bits Nombre de bits utilisés pour représenter un caractère. Number of stop bits Nombre de bits utilisés pour délimiter un paquet de données. Parity bit Nombre de bits 1 transmis pour le contrôle des erreurs. Flow control Méthode de contrôle de flux, matériel et/ou logiciel. Tableau E-111 Options RS 232 TCP/IP Option Description TCP/IP Server Si le logiciel AMPLILINK doit faire office de serveur de connexion (l'ordinateur central passe l'appel), sélectionnez Start as TCP/IP Server. TCP/IP Client Si le logiciel AMPLILINK doit faire office de client de connexion (le logiciel AMPLILINK passe l'appel), sélectionnez Start as TCP/IP Client. IP Address Adresse IP de réseau de l'ordinateur central. Non requise si l'option Start as TCP/IP Server est sélectionnée (l'ordinateur central passe l'appel). Port Numéro de port du logiciel de l'application ASTM. Le numéro par défaut est 5555. Tableau E-112 Options TCP/IP 7 Cliquez sur Next pour sélectionner le protocole de bas niveau et afficher les informations concernant l'enregistrement des en-têtes ASTM. Roche Diagnostics E-170 Manuel d'application · Version 1.1 Logiciel AMPLILINK 15 Configuration LIS Configuration Low-Level Mode Le protocole de haut niveau utilisé pour échanger les enregistrements d'ordre et de résultat entre la station de données du logiciel AMPLILINK et le SIL est le protocole ASTM E 1394-91. Reportez-vous au document ASTM E 1394-91, Standard Specification for Transferring Information Between Clinical Instruments and Computer Systems. Le protocole de bas niveau utilisé pour garantir la fiabilité du transport dépend de l'option de connexion sélectionnée. 8 Cochez la case Low level protocol pour sélectionner le protocole de bas niveau. Si une connexion RS 232 est sélectionnée, vous devez utiliser un protocole de bas niveau. Le protocole TCP/IP garantit la fiabilité du transport ; par conséquent, la sélection du protocole de bas niveau est facultative. 9 Utilisez la flèche déroulante pour sélectionner le Mode. Mode Description Undefined Pour le protocole TCP/IP uniquement. ASTM/Elecsys Protocole ASTM E 1381-95 personnalisé pour un ordinateur central Elecsys. ASTM Reportez-vous au document ASTM E 1381-95, Standard Specification for Low-Level protocol to transfer messages between clinical laboratory instruments and computer systems. Tableau E-113 Mode 10 Définissez la valeur Timeout after send failure, c'est-à-dire la durée de pause que l'instrument doit marquer entre deux tentatives de retransmission. L'instrument respecte ce temps avant de tenter une retransmission après l'échec d'une transmission. Si l'option Time-out after send failure est définie sur Off, l'instrument ne marque pas de pause entre deux tentatives. Header Information Le panneau Header Information affiche les informations transmises à l'ordinateur central dans les champs appropriés de l'ASTM Message Header Record. Champ Contenu Network name Nom d'ordinateur pour la station de données du logiciel AMPLILINK Self IP address Adresse de réseau pour la station de données du logiciel AMPLILINK Instrument type AMPLILINK Manufacturer Roche Serial number Numéro de série pour la station de données du logiciel AMPLILINK. Software version Numéro de version du logiciel AMPLILINK. Tableau E-114 Informations d'en-tête Les paramètres sont en lecture seule. 11 Cliquez sur Finish pour enregistrer les paramètres saisis. Roche Diagnostics Manuel d'application · Version 1.1 E-171 15 Configuration Logiciel AMPLILINK LIS Configuration Panneau TCP/IP Communication to LIS TCP/IP Client Low Level Mode Timeout after send failure Affiche l'adresse IP de réseau de l'ordinateur central SIL et le numéro de port du logiciel d'application ASTM. Le protocole TCP/IP garantit la fiabilité du transport ; par conséquent, la sélection du protocole de bas niveau est facultative. Affiche la durée de pause de l'instrument entre deux tentatives de retransmission. Panneau Header Information Network name Nom d'ordinateur pour la station de données du logiciel AMPLILINK. Self IP Address Adresse de réseau pour la station de données du logiciel AMPLILINK. Instrument type/manufacturer/serial Software version Change Connection Settings Informations détaillées de l'instrument connecté. Numéro de version du logiciel AMPLILINK. Cliquez sur ce bouton pour configurer la connexion SIL. Roche Diagnostics E-172 Manuel d'application · Version 1.1 Logiciel AMPLILINK 15 Configuration LIS Configuration Onglet Result Upload f Configuration > LIS Interface > onglet Result Upload Les résultats de test peuvent être transmis vers un ordinateur central externe dès qu'ils sont disponibles ou conservés jusqu'à ce que tous les résultats de l'ordre soient terminés et validés. L'onglet Result Upload permet de sélectionner des options de transfert de résultats. ATTENTION REMARQUE Toutes les informations de validation de résultats sont normalement disponibles sur le SIL si l'option Upload before the Operator accepts the results est activée. Pour garantir leur disponibilité, activez les options Send results of quality control, Send result with status ‘failed’ or ‘invalid’ et Send result with status ‘aborted’. Si le SIL n'est pas configuré pour recevoir des résultats de contrôle ou des signaux de contrôle, consultez les résultats de contrôle dans la fenêtre Results du logiciel AMPLILINK avant de transférer les résultats d'échantillon au SIL. Figure E-117 Onglet Result Upload de la boîte de dialogue LIS Configuration a Pour définir le transfert des résultats vers le SIL 1 Cliquez sur le bouton Configuration. 2 Sélectionnez l'onglet Lab Definitions. 3 Double-cliquez sur l'icône LIS Interface pour afficher la boîte de dialogue LIS Configuration. 4 Cliquez sur l'onglet Result Upload (Figure E-117). 5 Sélectionnez une option de regroupement. 6 Cochez la case Upload before the Operator accepts the results pour transmettre les résultats dès que les conditions de l'option de regroupement sélectionnée sont remplies. Si cette case n'est pas cochée, les résultats sont conservés par le logiciel AMPLILINK jusqu'à ce qu'ils soient consultés. Option non disponible si l'option No result upload est sélectionnée. 7 Cochez la case Send result with status ‘failed’ or ‘invalid’ pour transférer les résultats avec la valeur de résultat « Invalid » ou « Failed ». Cette option n'est pas disponible si l'option No result upload est sélectionnée. Roche Diagnostics Manuel d'application · Version 1.1 E-173 15 Configuration Logiciel AMPLILINK LIS Configuration 8 Cochez la case Send result with status ‘aborted’ pour transférer les résultats avec la valeur de résultat « Aborted ». Cette option n'est pas disponible si l'option No result upload est sélectionnée. 9 Cochez la case Send operator rejected results pour transférer les résultats même s'ils sont été rejetés par l'utilisateur. Si aucune de ces quatre cases n'est cochée, seuls les résultats possédant des valeurs qualitatives ou quantitatives rapportées sont inclus dans la transmission automatique vers le SIL. Cette option n'est pas disponible si l'option No result upload est sélectionnée. 10 Cochez la case Send repeated status... pour définir systématiquement le champ Result Status (champ ASTM Result Record 10.1.9) sur « R » pour les résultats précédemment transmis. Si cette option n'est pas cochée, « V » est transmis dans le champ Result Status pour tous les résultats validés. 11 Sélectionnez un format de résultat pour les résultats numériques. Les résultats textuels (par exemple « Target Not Detected ») ne sont pas affectés. 12 Cochez la case Send results of quality control pour transmettre les données de contrôle avec les résultats des échantillons de patients. 13 Cliquez sur OK pour enregistrer les sélections faites. Panneau Automatic Result Upload initiated by Amplilink (collate options) No result upload Single result upload Result upload collated by orders Upload before the Operator accepts the results Désactive la transmission automatique des résultats. Seul le transfert manuel vers le SIL est possible. Les résultats de test individuels sont transmis automatiquement vers l'ordinateur central. Les résultats sont conservés jusqu'à ce que tous les tests d'un ordre soient terminés, puis ils sont envoyés automatiquement. Cochez cette case pour transférer un résultat automatiquement dès qu'il est disponible dans le logiciel AMPLILINK, sans le valider au préalable. Si cette case n'est pas cochée, les résultats sont conservés par le logiciel AMPLILINK jusqu'à ce qu'ils soient analysés et validés. Option non disponible si l'option No result upload est sélectionnée. Send results with status ‘failed’ or ‘invalid’ Send results with status ‘aborted’ Send operator rejected results Cochez cette case pour transférer les résultats avec la valeur de résultat « Invalid » ou « Failed ». Option non disponible si l'option No result upload est sélectionnée. Cochez cette case pour transférer les résultats avec la valeur de résultat « Aborted ». Option non disponible si l'option No result upload est sélectionnée. Cochez cette case pour transférer les résultats ayant été rejetés par l'utilisateur. Option non disponible si l'option No result upload est sélectionnée. Roche Diagnostics E-174 Manuel d'application · Version 1.1 Logiciel AMPLILINK 15 Configuration LIS Configuration Panneau Result Status for repeated Transmissions (ASTM 10.1.9) Send repeated status if repeated and accepted status are present Définit le champ Result Status (champ ASTM Result Record 10.1.9) sur « R » pour les résultats précédemment transmis. Si cette option n'est pas cochée, « V » est transmis dans le champ Result Status pour tous les résultats validés. Panneau Format of result value (ASTM 10.1.4) Formatted numeric format Numeric format (float or integer) Format de résultat pour les résultats numériques, identique à l'affichage des résultats dans le logiciel AMPLILINK. Format numérique brut. Panneau Quality Control Transmission Send results of quality control Cochez cette case pour transférer les données de contrôle avec les résultats d'échantillons de patient. Roche Diagnostics Manuel d'application · Version 1.1 E-175 15 Configuration Logiciel AMPLILINK LIS Configuration Onglet Order Download f Configuration > LIS Interface > onglet Order Download Les ordres peuvent être téléchargés depuis un ordinateur central externe ou saisis directement dans le logiciel AMPLILINK. Utilisez l'onglet Order Download pour déterminer la manière dont le logiciel AMPLILINK interprète les informations téléchargées. Utilisez l'option Automatic Rack Assignment pour affecter automatiquement des positions de rack aux ordres téléchargés. L'affectation automatique d'ordres de contrôle est possible pour certains tests. Figure E-118 Onglet Options de l'onglet Order Download de la boîte de dialogue LIS Configuration Figure E-119 Onglet Empty ID’s de l'onglet Order Download de la boîte de dialogue LIS Configuration Roche Diagnostics E-176 Manuel d'application · Version 1.1 Logiciel AMPLILINK 15 Configuration LIS Configuration a Pour définir le téléchargement d'ordres depuis le SIL 1 Cliquez sur le bouton Configuration. 2 Sélectionnez l'onglet Lab Definitions. 3 Double-cliquez sur l'icône LIS Interface pour afficher la boîte de dialogue LIS Configuration (Figure E-116). 4 Cliquez sur l'onglet Order Download. 5 Cochez la case Enable automatic Rack Assignment by ordering with Carrier ID and Container Position si des ordres téléchargés doivent être affectés automatiquement à une position de rack vide. Si nécessaire, de nouveaux racks sont créés automatiquement pendant le téléchargement d'ordre. Le sous-onglet Automatic Rack Assignment s'affiche si la case Enable automatic Rack Assignment by ordering with Carrier ID and Container Position est cochée. Cet onglet est décrit ci-dessous. 6 Cochez la case Enable automatic quality control ordering pour que le logiciel AMPLILINK (plutôt que seulement le SIL) crée des ordres de contrôle. 7 Cochez la case Enable receiving of quality control orders with Carrier ID and Container Position si vous souhaitez envoyer les ordres de contrôle par le SIL. 8 Cliquez sur l'onglet Automatic Rack Assignment. 9 Cochez les tests qui doivent être activés pour l'affectation automatique de racks dans la liste des tests installés. Chaque test doit être activé individuellement pour permettre l'affectation automatique de racks. La colonne Control Ordering indique l'état de l'affectation automatique d'ordres de contrôle. Control Ordering Signification off L'affectation automatique d'ordres de contrôle pour le test correspondant est désactivée. AUTO <number> Affectation automatique des ordres de contrôle (le nombre d'ordres de contrôle étant créé par le logiciel AMPLILINK). LIS Affectation des ordres depuis le SIL. NC/LPC/HPC Nombre et type de contrôles utilisés pour le test. - L'affectation automatique d'ordres de contrôle pour le test correspondant est impossible. Tableau E-115 États d'affectation d'ordres de contrôle Roche Diagnostics Manuel d'application · Version 1.1 E-177 15 Configuration Logiciel AMPLILINK LIS Configuration 10 Pour affecter des ordres de contrôle automatiques à des tests, cliquez sur Control Ordering. La boîte de dialogue Control Ordering s'affiche. Le bouton Control Order n'est actif que si un test autorisant l'affectation automatique d'ordres de contrôle est activé pour l'affectation automatique de racks. 11 Dans la liste, sélectionnez un test requérant la définition d'une affectation automatique d'ordres de contrôle. Les nombres situés à droite de la liste représentent les positions de racks d'échantillons pour ce test. 12 Effectuez l'une des opérations suivantes : o Sélectionnez l'option Ordering from LIS pour désactiver l'affectation automatique des ordres pour le test sélectionné. (active l'affectation manuelle des ordres depuis le SIL). Puis passez à l'étape 15. o Sélectionnez l'option Automatic Ordering. 13 Sélectionnez un type de contrôle pour le test (par ex. NC, LPC, HPC) à l'aide de la liste déroulante de la position de rack d'échantillons appropriée. Vous pouvez également taper la première lettre de la sélection dans la liste. Chaque fois qu'un nouvel ordre d'échantillon est affecté à un nouveau rack, les ordres de contrôle pour ce test sont créés automatiquement pour les positions de contrôle du rack définies ci-dessus. 14 Répétez les étapes 11 et 13 pour positionner les contrôles pour les autres tests. Il est recommandé de définir les positions de contrôle au début d'un rack d'échantillons, comme indiqué dans la figure ci-dessous. Si une séquence d'analyse est abandonnée en milieu de procédure pour une raison quelconque, les contrôles ont ainsi plus de chances d'avoir été traités et des résultats d'échantillon consécutifs (jusqu'au moment de l'abandon) pourront être validés. Il en sera autrement si les contrôles sont placés près de la fin du rack. En effet, ces échantillons auront moins de chances d'avoir été traités avant l'abandon de l'analyse et il sera donc impossible de valider les résultats d'échantillon obtenus jusqu'à ce moment. 15 Cliquez sur OK pour fermer la boîte de dialogue Control Ordering. Roche Diagnostics E-178 Manuel d'application · Version 1.1 Logiciel AMPLILINK 15 Configuration LIS Configuration 16 Cliquez sur l'onglet Empty IDs. 17 Indiquez la manière dont le logiciel AMPLILINK doit gérer les ID manquants dans les ASTM Test Order Records reçus depuis le SIL. e Pour obtenir plus d'informations sur la gestion des ID d'ordre vierges, voir Tableau E- 116 à la page E-180 18 Cliquez sur OK pour fermer la boîte de dialogue LIS Configuration. Onglet Options f Configuration > LIS Interface > onglet Order download > onglet Options Enable Sample Request Upload Cochez cette case pour activer le mode LIS Request Order. Dans ce mode, il est possible de transférer vers le SIL les ID échantillon prêts à être traités. Le SIL renverra les ordres associés, si disponibles. Vous pouvez demander des ordres sous l'onglet LIS Request Orders de la fenêtre Orders. Allow duplicate test orders Normalement, le même test peut être demandé une seule fois par échantillon. Cochez cette case pour pouvoir demander des tests dupliqués ou plusieurs tests pour un seul ordre d'échantillon. Enable automatic rack assignment Enable automatic quality control ordering Enable receiving of quality control orders with Carrier ID and Container Position Cochez cette case pour affecter automatiquement les ordres téléchargés à une position de rack vide. Si nécessaire, de nouveaux racks sont créés automatiquement pendant le téléchargement d'ordre. Cochez cette case pour que le logiciel AMPLILINK (plutôt que seulement le SIL) puisse créer des ordres de contrôle. Cochez cette case pour que les ordres de contrôle soient envoyés par le SIL. Roche Diagnostics Manuel d'application · Version 1.1 E-179 15 Configuration Logiciel AMPLILINK LIS Configuration Onglet Empty IDs f Panneau Handling of empty IDs by order download Configuration > LIS Interface > onglet Order download > onglet Empty IDs Détermine la manière dont le logiciel AMPLILINK doit gérer les ID manquants dans les ASTM Test Order Records reçus depuis le SIL. Option Description Calculate the Order ID from Le logiciel AMPLILINK utilise le champ ASTM Specimen ID the Specimen ID (champ 9.4.3) pour générer le numéro d'ordre du logiciel AMPLILINK. Le format du numéro d'ordre généré est « Ordaaaa » où « aaaa » correspond à l'ID échantillon et « Ord- » à un préfixe facultatif. Calculate the Specimen ID from the Order ID Le logiciel AMPLILINK utilise le champ ASTM Instrument Order ID (champ 9.4.4) pour générer l'ID échantillon du logiciel AMPLILINK. Le format de l'ID échantillon généré est « Spec-aaaa » où « aaaa » correspond à l'ID d'ordre et « Spec» à un préfixe facultatif. Calculate the Order and Specimen ID from the Carrier ID and Container Position Le logiciel AMPLILINK utilise l'ID de rack et la position de l'échantillon (contenus dans le champ ASTM Instrument Order ID, 9.4.4) pour calculer les numéros d'ordre et ID échantillon manquants. Le format du numéro d'ordre généré est « Ord-nn.pp ». Le format de l'ID échantillon généré est « Spec-nn.pp », où « nn » est le numéro de rack et « pp » la position du tube échantillon. Tableau E-116 Handling of empty order IDs Onglet Automatic Rack Assignment f Configuration > LIS Interface > onglet Order download > onglet Automatic Rack Assignment S'affiche lorsque l'option Enable automatic rack assignment est sélectionnée sous l'onglet Options et permet de déterminer les tests auxquels cette option doit s'appliquer. Figure E-120 Onglet Automatic Rack Assignment de l'onglet Order Download de la boîte de dialogue LIS Configuration Test name LIS Code Nom du test, identique à celui des définitions de test du logiciel AMPLILINK. ID du test SIL pour ce test. Roche Diagnostics E-180 Manuel d'application · Version 1.1 Logiciel AMPLILINK 15 Configuration LIS Configuration Carrier/Container type Control Ordering Bouton Control Ordering Type de rack/portoir et de tube utilisé pour ce test. Indique le mode, le nombre et le type de contrôles à demander pour ce test. Permet d'ouvrir la boîte de dialogue Control Ordering afin de définir l'emplacement des contrôles (affectation automatique des ordres) ou indiquer que le SIL fournira tous les ordres de contrôle pour ce test. Le bouton Control Ordering n'est actif que si un test autorisant l'affectation automatique d'ordres de contrôle est activé pour l'affectation automatique de racks. Boîte de dialogue Control Ordering f Configuration > LIS Interface > onglet Order Download > sélectionnez Enable automatic rack assignment by ordering with Carrier ID and Container Position > sélectionnez Enable quality control ordering > onglet Automatic Rack Assignment > sélectionnez un test > sélectionnez Control Ordering Figure E-121 Boîte de dialogue Control Ordering Permet de définir l'emplacement des contrôles (affectation automatique des ordres) ou d'indiquer que le SIL fournira tous les ordres de contrôle pour ce test. Roche Diagnostics Manuel d'application · Version 1.1 E-181 15 Configuration Logiciel AMPLILINK LIS Configuration Onglet Field Mapping f Configuration > LIS Interface > onglet Field Mapping L'onglet Field Mapping permet de mapper les champs du logiciel AMPLILINK aux champs définis au standard ASTM. Figure E-122 Onglet Field Mapping de la boîte de dialogue LIS Configuration Panneau Patient Record Used patient ID Dans l'enregistrement d'informations de patient ASTM, sélectionnez le champ contenant l'ID patient. Choisissez Laboratory patient ID (champ ASTM 8.1.4) ou Practice patient ID (champ ASTM 8.1.3). Le champ non coché est ignoré. Patient comment Utilisez la flèche de la liste déroulante pour sélectionner le champ mappé au champ Patient Comment (champ ASTM 11.1.4). Panneau Test Order Record LabField Utilisez la flèche de la liste déroulante pour sélectionner le champ mappé au champ LabField (champ ASTM 9.4.21). Test Order Comment Utilisez la flèche de la liste déroulante pour sélectionner le champ mappé au champ Test Order Comment (champ ASTM 11.1.4). Panneau Results Record Operator ID Sélectionnez l'opérateur ayant ordonné le test ou l'opérateur ayant validé le résultat de test. L'ID utilisateur de l'opérateur sélectionné est transmis dans le champ Operator Identification, champ 10.1.11, de l'ASTM Result Record. Roche Diagnostics E-182 Manuel d'application · Version 1.1 Logiciel AMPLILINK 15 Configuration Report Layout Configuration Report Layout Configuration f Configuration > Report Layout Le logiciel AMPLILINK contient plus de trente rapports prédéfinis, appartenant à deux catégories de présentation : o La présentation « Classic » qui était déjà utilisée dans les versions précédentes du logiciel AMPLILINK. o la présentation « Grid », comportant beaucoup plus d'options de formatage et de mise en forme. Les noms de rapport commençant par « Grid », tels que « Grid Message New Settings » ou « Grid Patient Settings » sont des rapports DevExpress. La boîte de dialogue Report Layout permet de définir la présentation des rapports imprimés, notamment les en-têtes et pieds de page définis par l'utilisateur. Figure E-123 Boîte de dialogue Report Layout Configuration La boîte de dialogue Report Layout Configuration contient deux onglets. Onglet Description Page Permet de définir les colonnes à afficher dans le rapport, la présentation de la page et l'imprimante. Header/ Footer Permet de définir les informations apparaissant dans les parties supérieure et inférieure des pages de rapports « Classic ». Pour les rapports « Grid », un onglet Header/Footer distinct est disponible dans la boîte de dialogue Page Setup. Voir Boîte de dialogue Page Setup à la page E-186. Tableau E-117 Onglets de la boîte de dialogue Report Layout Configuration Bouton Action Defaults Permet de restaurer tous les paramètres sur leurs valeurs par défaut. Preview Permet d'ouvrir la fenêtre Report Preview. Tableau E-118 Boutons de la boîte de dialogue Report Layout Configuration Roche Diagnostics Manuel d'application · Version 1.1 E-183 15 Configuration Logiciel AMPLILINK Report Layout Configuration Onglet Page – rapports « Classic » f Configuration > Report Layout > onglet Page A A Rapport actuellement sélectionné Figure E-124 Onglet Page de la boîte de dialogue Report Layout Configuration – rapports « Classic » Sélection d'un rapport La liste déroulante située près de la partie supérieure de la boîte de dialogue permet de choisir un rapport. Les options de configuration, ainsi que l'aperçu avant impression s'appliquent à ce rapport. Panneau Columns Visible/Width Permet de choisir chaque champ devant apparaître dans le rapport sélectionné, ainsi que la largeur des champs en nombre de caractères affichés. Les champs sont tronqués si la largeur de caractères est trop petite. Le rapport est tronqué si la largeur totale du champ dépasse la largeur de la page. Panneau Format Font/Line Spacing Permet de définir la taille de la police voulue et l'espace entre les lignes du rapport en nombre de points. Si la taille de la police est importante, certains champs peuvent être tronqués. Roche Diagnostics E-184 Manuel d'application · Version 1.1 Logiciel AMPLILINK 15 Configuration Report Layout Configuration Panneau Printer Paper size / Print to Sélectionnez le format du papier et l'imprimante par défaut. Cela ne doit être effectué que si le format du papier ou si l'imprimante d'un rapport individuel doit être changée. Pour définir le format du papier et l'imprimante pour tous les rapports, gardez le réglage par défaut des paramètres Paper Size et Print To dans cette boîte de dialogue et changez le format du papier de l'imprimante par défaut sur l'imprimante par défaut elle-même. Tous les rapports seront alors imprimés avec le même format de papier. Panneau Orientation Portrait/landscape Permet de définir l'orientation de papier souhaitée. Dans certains rapports, par ex. les données de résultats, l'orientation paysage est requise si tous les champs sont inclus dans le rapport. Panneau Margins Top/bottom/left/right Permet de définir la largeur des marges de la page. Onglet Page – rapports « Grid » f Configuration > Report Layout > onglet Page A A Rapport actuellement sélectionné Figure E-125 Onglet Page de la boîte de dialogue Report Layout Configuration – rapports « Grid » Sélection d'un rapport La liste déroulante située près de la partie supérieure de la boîte de dialogue permet de choisir un rapport. Les options de configuration, ainsi que l'aperçu avant impression s'appliquent à ce rapport. Roche Diagnostics Manuel d'application · Version 1.1 E-185 15 Configuration Logiciel AMPLILINK Report Layout Configuration Boîte de dialogue Page Setup f Configuration > Report Layout > sélectionnez Page Setup Ouvre la boîte de dialogue permettant de définir le format et la présentation de la page. Figure E-126 Boîte de dialogue Page Setup pour des rapports « Grid » La boîte de dialogue Page Setup contient quatre onglets. Onglet Description Page Permet de définir le format de papier, l'orientation et l'ordre d'impression de plusieurs pages sur une feuille de papier unique. Margins Permet de définir la position du rapport sur la page. Header/Footer Permet de définir les informations d'en-tête et de pied de page à afficher à gauche, au centre et/ou à droite du rapport. Scaling Permet de définir l'échelle à laquelle le rapport sera imprimé sur la page ou de régler le format d'impression afin que le rapport entre dans une ou plusieurs pages. Tableau E-119 Onglets de la boîte de dialogue Page Setup pour des rapports « Grid » Bouton Action Print Permet d'ouvrir la boîte de dialogue. Print Preview Permet d'ouvrir la fenêtre d'aperçu avant impression afin d'afficher le rapport à l'écran. Tableau E-120 Boutons de la boîte de dialogue Page Setup pour des rapports « Grid » Roche Diagnostics E-186 Manuel d'application · Version 1.1 Logiciel AMPLILINK 15 Configuration Report Layout Configuration Boîte de dialogue Format Report f Configuration > Report Layout > sélectionnez un rapport « Grid » > sélectionnez Format Report Permet d'ouvrir la boîte de dialogue afin de configurer la présentation du rapport à imprimer. Tableau E-121 Boîte de dialogue Format Report pour des rapports « Grid » La boîte de dialogue Format Report contient sept onglets et un bouton. Onglet Description View Permet d'activer/de supprimer l'impression d'éléments de rapport auxiliaires tels que les légendes, en-têtes/pieds de page, barre de filtrage, etc. Behaviors Permet de définir les actions possibles à partir de sélections et si les groupes, informations détaillées et cartes doivent être développés ou non. Formatting Permet de définir l'aspect visuel du rapport, ainsi que la pagination par groupes et éléments de rapport. Styles Permet de définir les polices, couleurs et textures des éléments de présentation du rapport. Vous pouvez enregistrer les paramètres personnalisés dans des feuilles de style et les réutiliser ultérieurement. Preview Permet de définir les options d'aperçu avant impression. Cards Permet de définir les options de format, espacement, encadrement et ombre portée lorsque des éléments de rapport sont imprimés sur des cartes individuelles. Charts Permet de définir l'option de transparence pour les graphiques. Tableau E-122 Onglets de la boîte de dialogue Page Setup pour des rapports « Grid » Bouton Action Title Properties Permet de définir le texte, la taille et la couleur de police du titre du rapport, ainsi que son emplacement dans le rapport imprimé. Tableau E-123 Boutons de la boîte de dialogue Page Setup pour des rapports « Grid » Roche Diagnostics Manuel d'application · Version 1.1 E-187 15 Configuration Logiciel AMPLILINK Report Layout Configuration Fenêtre Print Preview f Configuration > Report Layout > sélectionnez un rapport « Grid » > sélectionnez Preview La fenêtre Print Preview permet d'afficher à l'écran un rapport « Grid ». Tableau E-124 Fenêtre Print Preview pour des rapports « Grid » Roche Diagnostics E-188 Manuel d'application · Version 1.1 Logiciel AMPLILINK 15 Configuration Report Layout Configuration Les boutons de la barre d'outils de la fenêtre Print Preview permettent d'examiner le rapport, de modifier son apparence si nécessaire et de l'envoyer vers une imprimante. Bouton Fonction Permet d'ouvrir la boîte de dialogue Format Report afin de modifier l'apparence du rapport à imprimer. Permet d'ouvrir ou de fermer un rapport précédemment enregistré. Permet d'enregistrer le contenu du rapport actuel dans un fichier. Permet d'imprimer une copie unique du rapport sur une imprimante par défaut ou d'ouvrir la boîte de dialogue d'impression pour sélectionner une autre imprimante et modifier le nombre de copies, etc. Permet d'ouvrir la boîte de dialogue Page Setup pour définir le format et la présentation des pages du rapport. Affiche des images miniatures des pages de rapport à côté de la zone d'aperçu principal ; sélectionnez une image miniature pour afficher la page correspondante. Permet de régler la largeur du rapport pour l'adapter à la largeur de la page disponible. Permet d'ajouter au rapport une couleur de remplissage ou une texture de fond décorative. Fait un zoom sur l'affichage pour obtenir un agrandissement du rapport à 100 % ou pour que le rapport occupe toute la largeur de la fenêtre d'aperçu avant impression. Fait un zoom afin d'afficher une, deux, trois, quatre ou tout autre nombre de pages dans la fenêtre d'aperçu avant impression. Permet d'élargir à la largeur de la source. Affiche la page précédente/suivante du rapport. Affiche un numéro de page spécifique du rapport. Affiche la première/dernière page du rapport. Permet de fermer la fenêtre Print Preview. Tableau E-125 Boutons de la fenêtre Print Preview pour des rapports « Grid » De nombreuses fonctions de la barre d'outils sont également accessibles via les menus File, View, Format et Go comprenant d'autres options utilisées moins fréquemment qui n'apparaissent pas dans la barre d'outils. Roche Diagnostics Manuel d'application · Version 1.1 E-189 15 Configuration Logiciel AMPLILINK Report Layout Configuration Boîte de dialogue Report Preview f Configuration > Report Layout > sélectionnez un rapport « Classic » > sélectionnez Preview La fenêtre Report Preview permet d'afficher à l'écran un rapport « Classic ». Figure E-127 Fenêtre Report Preview pour des rapports « Classic » Les boutons permettent de consulter le rapport et de l'envoyer vers l'imprimante par défaut. Bouton Fonction Fait un zoom de manière à afficher l'ensemble du rapport à l'écran. Fait un zoom de manière à faire un grossissement de 100 % du rapport. Fait un zoom de manière à ce que le rapport occupe toute la largeur de la fenêtre d'aperçu avant impression. Affiche la première page du rapport. Affiche la page précédente du rapport. Affiche la page suivante du rapport. Affiche la dernière page du rapport. Imprime le rapport sur l'imprimante par défaut. Ferme l'aperçu avant impression et revient à la boîte de dialogue Report Layout Configuration. Tableau E-126 Boutons de la fenêtre Report Preview pour des rapports « Classic » Roche Diagnostics E-190 Manuel d'application · Version 1.1 Logiciel AMPLILINK 15 Configuration Report Layout Configuration Onglet Default Header/Footer f Configuration > Report Layout > onglet Default Header/Footer Figure E-128 Onglet Default Header/Footer de la boîte de dialogue Report Layout Configuration Les paramètres de cet onglet s'appliquent uniquement aux rapports « Classic ». Des paramètres équivalents pour les rapports « Grid » sont disponibles sous l'onglet Header/Footer de la boîte de dialogue Page Setup. Voir Boîte de dialogue Page Setup à la page E-186. Panneaux Header et Footer Left/Center/Right Espaces réservés aux informations Les champs comprennent les informations d'en-tête et de pied de page que vous souhaitez voir apparaître à gauche, au centre et/ou à droite du rapport. Ajoutez les informations relatives à l'utilisateur, la date/l'heure ou le numéro de page au rapport en plaçant le curseur dans l'emplacement en-tête/pied de page voulu et en cliquant sur les boutons présentés ci-dessous. Bouton Nom du bouton Fonction User ID Indique l'emplacement de l'ID utilisateur (représenté par &o lorsqu'il apparaît dans l'en-tête ou le pied de page). Current Date Indique l'emplacement de la date actuelle (représentée par &d lorsqu'elle apparaît dans l'en-tête ou le pied de page). Current Time Indique l'emplacement de l'heure actuelle (représentée par &t lorsqu'elle apparaît dans l'en-tête ou le pied de page). Page Number Indique l'emplacement du numéro de page (représenté par &p lorsqu'il apparaît dans l'en-tête ou le pied de page). Number of Pages Indique l'emplacement du nombre de pages dans le rapport (représenté par &n lorsqu'il apparaît dans l'en-tête ou le pied de page). Tableau E-127 Boutons pour ajouter des informations substituables dans les en-têtes/pieds de page Roche Diagnostics Manuel d'application · Version 1.1 E-191 15 Configuration Logiciel AMPLILINK Processing Configuration Processing Configuration f Configuration > Processing Plusieurs options de traitement permettent d'adapter les flux de travail aux besoins du laboratoire. Figure E-129 Boîte de dialogue Processing Configuration La boîte de dialogue Processing Configuration contient trois onglets. Onglet Description Kit Handling Permet de définir la manière dont le logiciel AMPLILINK gère les kits et échantillons périmés. Result Processing Permet de définir la manière dont le logiciel AMPLILINK gère les échecs de contrôle, affiche les codes de signaux et génère des impressions automatiques. Processing Permet de définir la réservation du thermocycleur, ainsi que des options de traitement spécifique pour l'instrument COBAS® AmpliPrep et l'analyseur COBAS® TaqMan®. Tableau E-128 Onglets de la boîte de dialogue Processing Configuration Roche Diagnostics E-192 Manuel d'application · Version 1.1 Logiciel AMPLILINK 15 Configuration Processing Configuration Onglet Kit Handling f Configuration > Processing > onglet Kit Handling Figure E-130 Onglet Kit Handling de la boîte de dialogue Processing Configuration Par défaut, le traitement des kits ne peut être changé par l'opérateur ou l'administrateur et les analyses avec des kits ou échantillons périmés sont empêchées. Le service de maintenance Roche peut configurer le traitement des kits pour se conformer à la réglementation locale en vigueur, ou peut permettre la configuration du traitement des kits pour certains pays. Si les analyses avec des kits périmés sont autorisées, les résultats sont accompagnés du message suivant : Les résultats sont signalés par un message Les résultats ne sont pas signalés par un lors... message lors... o o o o o d'analyses avec des kits périmés sur l'instrument COBAS® AmpliPrep d'analyses avec des kits périmés sur l'analyseur COBAS® TaqMan® d'analyses avec des kits périmés sur l'analyseur COBAS® TaqMan® 48 d'analyses avec des réactifs périmés sur l'analyseur COBAS® AMPLICOR® Tableau E-129 Expiration des kits d'analyses avec des contrôles périmés sur l'analyseur COBAS® AMPLICOR® Signaux de résultats en cas d'analyses avec kits périmés La date de péremption du produit est imprimée sur la cassette de réactifs et est codée dans le code-barres de la cassette. Elle correspond à la date de péremption de la cassette non ouverte. Lorsqu'une cassette est chargée dans l'instrument COBAS® AmpliPrep, le logiciel AMPLILINK commence à contrôler le temps depuis lequel elle est installée dans le système. Lorsque la cassette est ouverte, le logiciel AMPLILINK contrôle également le temps écoulé depuis l'ouverture de la cassette. o Le logiciel AMPLILINK doit être redémarré pour que les nouveaux paramètres soient pris en compte. o La durée de chargement est uniquement contrôlée pour les réactifs utilisés sur l'instrument COBAS® AmpliPrep, mais pas pour les réactifs installés sur l'analyseur COBAS® AMPLICOR®. Roche Diagnostics Manuel d'application · Version 1.1 E-193 15 Configuration Logiciel AMPLILINK Processing Configuration Panneau Kit Expiration handling Run with expired kit Permet de poursuivre le traitement pendant une durée limitée lorsque la date de péremption des produits non entamés et celle des produits entamés sont atteintes. Les résultats des tests sont signalés par un message. Le temps d'utilisation supplémentaire des kits périmés est défini dans le fichier de définition de test. e Pour plus d'informations sur les résultats signalés par un message, voir Tableau E-129 à la page E-193 Prevent run with expired kit Fait échouer le contrôle de chargement et empêche le démarrage de l'analyse. Panneau Master-Mix Stability Expiration handling Process samples and flag results Permet de poursuivre le traitement lorsque le temps maximum entre la préparation (sur l'instrument COBAS® AmpliPrep) et l'amplification et la détection des échantillons (sur l'analyseur COBAS® TaqMan® ou COBAS® TaqMan® 48) est dépassé. Tous les résultats de test sont annotés d'un message. Stop processing of expired samples on analyzer Met fin à l'analyse si le temps de conservation maximum des échantillons est dépassé. Onglet Result Processing f Configuration > Processing > onglet Result Processing Figure E-131 Onglet Result Processing de la boîte de dialogue Processing Configuration Le logiciel AMPLILINK doit être redémarré pour que les nouveaux paramètres soient pris en compte. Roche Diagnostics E-194 Manuel d'application · Version 1.1 Logiciel AMPLILINK 15 Configuration Processing Configuration Panneau Control Failure handling Par défaut, l'option Control Failure handling ne peut être modifiée par l'opérateur ou l'administrateur. Le service de maintenance Roche peut configurer cette option pour se conformer à la réglementation locale en vigueur, ou peut permettre la configuration pour certains pays. Option Action Flag only failed control result Seul le contrôle est accompagné d'un message, les autres échantillons du batch ne le sont pas. Flag also all sample results in batch. Tous les échantillons du batch sont accompagnés d'un message pour indiquer l'échec du contrôle. Set all sample results in batch to INVALID. Les résultats de tous les échantillons du batch sont rapportés comme étant Invalid. Aucune donnée qualitative ni quantitative n'est calculée. Il s'agit du paramètre par défaut. Tableau E-130 Options du panneau Control Failure handling o Le contrôle a échoué si la valeur de résultat du contrôle = Invalid ou si le résultat de contrôle = Failed ou Aborted. o Cela ne s'applique pas à l'analyseur COBAS® AMPLICOR®. Panneau Detail Flag Remark Show with/without Detail Flag Code Inclut, en option, le code de signal de quatre caractères sous l'onglet Detail Flags de la boîte de dialogue Results Detail et dans la fenêtre contextuelle Flags de la fenêtre Results. Il est recommandé d'activer les codes de signal. e Pour plus d'informations, voir Signaux à la page D-3 Le code de signal est automatiquement transmis au SIL dans le champ ASTM Result Record Instrument Flag (champ 11.1.4). Panneau Automatic Printout Enable automatic result printout after accepting batch Permet d'imprimer automatiquement les résultats lorsque le batch est validé. Roche Diagnostics Manuel d'application · Version 1.1 E-195 15 Configuration Logiciel AMPLILINK Processing Configuration Onglet Processing f Configuration > Processing > onglet Processing Figure E-132 Onglet Processing de la boîte de dialogue Processing Configuration Panneau General TC Reservation Réserve automatiquement les thermocycleurs sur les analyseurs COBAS® TaqMan® et COBAS® TaqMan® 48 pour les analyses sur l'instrument COBAS® AmpliPrep. La réservation du thermocycleur empêche l'expiration de la solution Master Mix après la préparation des échantillons sur l'instrument COBAS® AmpliPrep. En fonction de la charge de travail, vous pouvez retarder le début de la préparation des échantillons sur l'instrument COBAS® AmpliPrep étant donné qu'un thermocycleur approprié sera disponible à la fin de la préparation des échantillons. Une fenêtre contextuelle s'affiche à la fin de la préparation des échantillons pour indiquer à l'utilisateur le thermocycleur sur lequel il doit placer les échantillons préparés. e Pour plus d'informations, voir Message on Sample Rack Preparation finished à la page E-197 La réservation d'un thermocycleur est particulièrement utile lors d'installations AMPLILINK mixtes avec des analyseurs COBAS® TaqMan® reliés et non reliés. e Pour plus d'informations, voir Onglet TC Reservations à la page E-39 REMARQUE Block batch if required controls missing/failed/aborted La réservation d'un thermocycleur permet d'optimiser les délais entre les étapes de préparation, d'amplification et de détection des échantillons afin d'éviter que la solution Master Mix ne périme. Il se peut que l'utilisation de la réservation de thermocycleur réduise le rendement des procédures de travail sur l'instrument COBAS® AmpliPrep / l'analyseur COBAS® TaqMan®. Si le contrôle requis est manquant, a échoué ou a été abandonné, le batch est bloqué. Batchs en cours d'analyse sans les contrôles requis ATTENTION Si le paramètre est désactivé, il est possible de démarrer une analyse sans les contrôles requis. Roche Diagnostics E-196 Manuel d'application · Version 1.1 Logiciel AMPLILINK 15 Configuration Processing Configuration Panneau AmpliPrep Message on Sample Rack Preparation finished Affiche un message contextuel à la fin de la préparation des échantillons. Autostart of Sample Rack Après l'insertion d'un rack d'échantillons et dans la mesure où toutes les ressources nécessaires sont disponibles, l'instrument COBAS® AmpliPrep démarre la préparation automatiquement, sans que l'utilisateur n'ait à cliquer sur le bouton Start. Message on different Reagent Lot loaded Abort on Control Handling failure Affiche un message contextuel si des réactifs du même test, mais avec des lots différents sont chargés sur l'instrument COBAS® AmpliPrep. Permet d'interrompre la préparation des racks en cas d'erreur de manipulation de contrôle. Panneau TaqMan Autostart of Sample rack Put Tubes back to Sample Rack on Control Handling failure Après l'insertion d'un rack d'échantillons et dans la mesure où les échantillons chargés et les ordres correspondent, l'analyseur COBAS® TaqMan® démarre automatiquement sans que l'utilisateur n'ait à cliquer sur le bouton Start. Renvoie les tubes du portoir K vers le rack d'échantillons en cas d'erreur de manipulation de contrôle. Roche Diagnostics Manuel d'application · Version 1.1 E-197 15 Configuration Logiciel AMPLILINK Test Definitions Configuration Test Definitions Configuration f Configuration > Test Definitions Charge les fichiers de définition des tests fournis par Roche. REMARQUE Avant de charger un nouveau fichier de définition de tests, assurez-vous que toutes les analyses en cours sont terminées. Les fichiers de définition de tests ne doivent pas être chargés au cours d'une analyse. E D C B A F A Test activated D En-tête B Options de format E Panneau Installed Tests C Étapes de traitement F Bouton Load Figure E-133 Installed Tests Boîte de dialogue Test Definitions Configuration Énumère l'ensemble des tests chargés. Chaque test est précédé d'une icône indiquant le type de test. Test d'analyseur COBAS® TaqMan® 48. Test d'analyseur COBAS® TaqMan®. Test d'analyseur COBAS® AMPLICOR®. e Pour plus d'informations, voir Type de test à la page E-116 Bouton Delete Permet de supprimer un ou plusieurs tests sélectionnés dans le panneau Installed Tests. Roche Diagnostics E-198 Manuel d'application · Version 1.1 Logiciel AMPLILINK 15 Configuration Test Definitions Configuration Bouton Load Onglets Charge un fichier de définition des tests depuis le CD-ROM fourni par Roche. La boîte de dialogue Test Definitions Configuration peut contenir plusieurs onglets en fonction du test sélectionné dans le panneau Installed Tests. Onglet Description General Affiche les paramètres de test de base pour le test sélectionné. Control Rules Les informations affichées sous l'onglet Control Rules dépendent du test. Process Parameters Onglet disponible pour les tests destinés à être préparés sur un instrument COBAS® AmpliPrep et analysés sur un analyseur COBAS® TaqMan®. Tableau E-131 Onglets de la boîte de dialogue Test Definitions Configuration Incorrect results due to mismatch of test definition files ATTENTION Les fichiers de définition de test dans le logiciel AMPLILINK et le logiciel cobas p 630 doivent être les mêmes. Veillez à ce que le même fichier de définition de test (Test Name et Version identiques) soit chargé pour les deux systèmes. a Pour charger un fichier de définition de test (TDF) 1 Cliquez sur le bouton Configuration. 2 Sélectionnez l'onglet Lab Definitions. 3 Double-cliquez sur l'icône Test Definitions pour afficher la boîte de dialogue Test Definitions Configuration. Si le fichier de définition de test était déjà chargé, le nom du test apparaît dans le panneau Installed Tests. 4 Vérifiez que le fichier de définition de test approprié est chargé. Comparez le numéro de version figurant sur l'étiquette du CD-ROM du fichier de définition de test avec le numéro de référence imprimé sur la fiche d'informations produit livrée avec le kit de réactifs. N'activez le test que si le numéro de référence et le numéro de version sont identiques. 5 Si le fichier de définition des tests n'était pas chargé, insérez le CD-ROM fourni par Roche dans le lecteur correspondant. 6 Cliquez sur Load pour afficher la boîte de dialogue Load Test Definition file. Roche Diagnostics Manuel d'application · Version 1.1 E-199 15 Configuration Logiciel AMPLILINK Test Definitions Configuration 7 Accédez au lecteur CD ou DVD. 8 Sélectionnez le fichier TDF puis cliquez sur Open. Le fichier de définition des tests est chargé et le nom du test est ajouté dans le panneau Installed Tests. 9 Si le SIL utilise un autre nom pour le nom de test affecté par Roche, entrez ce nom dans le champ LIS Test ID. Le SIL télécharge le nom du test dans le champ 9.4.5 ASTM Test Order Record. ATTENTION REMARQUE L'ID de test SIL (LIS Test ID) doit être unique. L'entrée ne sera pas vérifiée par le système. L'ordre risque d'être mal interprété par le SIL si le nom de test n'est pas unique. Aucun résultat ne sera envoyé au SIL et les ordres provenant du SIL sont refusés si le champ LIS Test ID est vierge. 10 Modifiez le format de résultat si nécessaire. 11 Vérifiez que la case Test activated est cochée afin de terminer l'installation. 12 Cliquez sur OK. a Pour supprimer un fichier de définition de test (TDF) 1 Cliquez sur le bouton Configuration. 2 Sélectionnez l'onglet Lab Definitions. 3 Double-cliquez sur l'icône Test Definitions pour afficher la boîte de dialogue Test Definitions Configuration. 4 Dans le panneau Installed Tests, sélectionnez un ou plusieurs tests à supprimer. 5 Cliquez sur Delete pour supprimer les tests sélectionnés. Une boîte de dialogue de confirmation s'affiche. 6 Cliquez sur Yes pour confirmer la suppression des tests sélectionnés. Roche Diagnostics E-200 Manuel d'application · Version 1.1 Logiciel AMPLILINK 15 Configuration Test Definitions Configuration Onglet General f Configuration > Test Definitions > sélectionnez un test > onglet General L'onglet General affiche les paramètres de test de base pour le test sélectionné. Cet onglet permet de définir le nom complet du test, l'ID de test SIL, le format de résultat ou d'activer ou de désactiver le test. E D C B A F A Test activated D En-tête B Options de format E Installed Tests C Étapes de traitement F Bouton Load Figure E-134 Test Name Part Number Version Creation Date Process steps Onglet General de la boîte de dialogue Test Definitions Configuration Nom du test sélectionné (en lecture seule). Ce nom s'affiche dans les fenêtres Orders et Results. ID unique du test sélectionné (en lecture seule). Version du test sélectionné (en lecture seule). Date de création du test sélectionné (en lecture seule). Affiche les étapes de traitement du test sélectionné : o Pipetage des tubes primaires o Méthode de préparation des échantillons o Système d'amplification et de détection (analyseur COBAS® TaqMan®, analyseur COBAS® TaqMan® 48 ou analyseur COBAS® AMPLICOR®). Long Name Entrez le nom complet du test. Le nom complet est affiché dans une infobulle lorsque vous déplacez le curseur au-dessus du bouton d'ordre dans la fenêtre Orders. En outre, vous pouvez imprimer le nom complet dans les rapports d'ordres et de résultats. 25 caractères maximum. Unit Unités de rapport (en lecture seule). Par exemple c/mL (copies/mL) ou UI/mL (unité internationale/mL). Roche Diagnostics Manuel d'application · Version 1.1 E-201 15 Configuration Logiciel AMPLILINK Test Definitions Configuration LIS Test ID Entrez l'ID de test utilisé sur le SIL. L'ID de test SIL (LIS Test ID) doit être unique. 8 caractères maximum. Aucun résultat ne sera envoyé au SIL et les ordres provenant du SIL sont refusés si le champ LIS Test ID est vierge. REMARQUE Result Representation Format Permet de modifier le format des résultats pour l'affichage, les rapports, les archives, les exportations et le SIL (en fonction des paramètres du SIL : brut ou formaté). Tous les résultats sont arrondis à des nombres entiers. Exemples de valeurs entières : Test activated o 54321.5 54322 o 54321.49999 54321 Cochez cette case pour activer le test. Seuls les tests activés peuvent être demandés. Onglet Control Rules f Configuration > Test Definitions > sélectionnez un test > onglet Control Rules Les informations affichées sous l'onglet Control Rules dépendent du test. Figure E-135 Onglet Control Rules de la boîte de dialogue Test Definitions Configuration Les informations affichées indiquent les types de contrôle requis pour le test. Pour les tests COBAS® AMPLICOR®, les contrôles internes du test sont affichés. Roche Diagnostics E-202 Manuel d'application · Version 1.1 Logiciel AMPLILINK 15 Configuration Test Definitions Configuration Onglet Process Parameters f Configuration > Test Definitions > sélectionnez un test > onglet Process Parameters L'onglet Process Parameters est disponible pour les tests destinés à être préparés sur un instrument COBAS® AmpliPrep et analysés sur un analyseur COBAS® TaqMan®. Figure E-136 Onglet Process Parameters de la boîte de dialogue Test Definitions Configuration Panneau AmpliPrep Preparation Sample Output Default Parameters Ce panneau est disponible pour les systèmes reliés. via docking station Cochez cette case pour que les échantillons soient transférés par défaut via la docking station après avoir été préparés sur l'instrument COBAS® AmpliPrep. Vous pouvez modifier la valeur par défaut pour chaque ordre sous l'onglet Sample-Racks de la fenêtre Orders. e Pour plus d'informations, voir Onglet Sample-Rack à la page E-106 Roche Diagnostics Manuel d'application · Version 1.1 E-203 15 Configuration Logiciel AMPLILINK Export Definitions Export Definitions f Configuration > Export Definitions La boîte de dialogue Export Definitions permet de configurer les chemins d'accès nommés (alias) utilisés par le logiciel AMPLILINK et de définir le format d'exportation des anciens résultats (.csv, .txt et .rsf). e Pour obtenir plus d'informations sur l'exportation des résultats, voir Exportation des résultats à la page B-146 Figure E-137 Boîte de dialogue Export Definitions La boîte de dialogue Export Definitions contient trois onglets. Onglet Description Storage List Permet de définir les alias de stockage du disque local et du serveur FTP distant, ainsi que les chemins associés. Setup Export Columns Permet de personnaliser les colonnes du fichier d'exportation des anciens résultats. Export Parameters Permet de configurer les détails de l'exportation des anciens résultats. Tableau E-132 Onglets de la boîte de dialogue Export Definitions Roche Diagnostics E-204 Manuel d'application · Version 1.1 Logiciel AMPLILINK 15 Configuration Export Definitions Onglet Storage List f Configuration > Export Definitions > onglet Storage List L'onglet Storage List affiche les alias de stockage configurés du disque local et du serveur FTP distant, ainsi que les chemins associés. Bouton New Folder Permet de définir un nouvel alias de dossier. Figure E-138 Boîte de dialogue Browse For Folder Accédez à l'emplacement à l'aide de la boîte de dialogue Browse For Folder, puis entrez l'alias de ce dossier. Bouton Edit Bouton Delete Boutons Up/Down Cliquez sur ce bouton pour modifier l'alias du dossier ou du serveur FTP actuellement sélectionné ou double-cliquez sur une entrée dans la liste de stockage. Effectuez les modifications à l'aide de la boîte de dialogue correspondante. Cliquez sur ce bouton pour supprimer l'alias du dossier ou serveur FTP actuellement sélectionné. Cliquez sur ces boutons pour déplacer l'alias du dossier ou du serveur FTP actuellement sélectionné vers le haut ou vers le bas de la liste de stockage. Bouton Import Permet d'ouvrir une boîte de dialogue pour télécharger la liste de stockage depuis un fichier de définition. Bouton Export Permet d'enregistrer la liste de stockage dans un fichier de définition. Cette option n'est disponible que pour le service de maintenance Roche. Roche Diagnostics Manuel d'application · Version 1.1 E-205 15 Configuration Logiciel AMPLILINK Export Definitions Boîte de dialogue FTP Storage Settings f Configuration > Export Definitions > onglet Storage List > sélectionnez New FTP Sélectionnez New FTP pour définir un nouvel alias de serveur FTP. REMARQUE Si une alerte de sécurité Windows apparaît (« To help protect your computer Windows Firewall has blocked some features of this program. »), appelez le service de maintenance Roche afin de configurer le système d'exploitation de manière à autoriser les connexions FTP. Pour des raisons de sécurité informatique, cette configuration n'est pas possible pas défaut. Figure E-139 Bouton Test Boîte de dialogue FTP Storage Settings Test de connexion effectué depuis le logiciel AMPLILINK vers l'ordinateur central FTP afin de vérifier que les paramètres de stockage sont appropriés. Panneau FTP Host Connection Host Address, Port Number L'adresse de l'ordinateur central peut être un nom DNS ou une adresse IP numérique. 21 est le numéro de port standard pour l'ordinateur FTP. Il n'est normalement pas nécessaire de le modifier. Use cryptographic protocol (SSL/TLS) Cochez cette case si l'ordinateur central FTP prend en charge les transferts sécurisés (chiffrés). (option utilisée lorsque des données sensibles de patient sont transférées du logiciel AMPLILINK vers le serveur FTP client via un réseau probablement non sécurisé). N'utilisez pas conjointement le mode passif et l'option SSL/TLS. e Pour plus d'informations, voir Messages d'erreur divers à la page D-83 Use passive mode En mode passif, le client du logiciel AMPLILINK initie les connexions des données et des commandes vers l'ordinateur central FTP, ce qui résout le problème des pare-feux filtrant la connexion du port de données entrantes sur le client depuis le serveur. Panneau FTP Logon User, Password Entrez le nom d'utilisateur et le mot de passe pour accéder à l'ordinateur central FTP. Roche Diagnostics E-206 Manuel d'application · Version 1.1 Logiciel AMPLILINK 15 Configuration Export Definitions Panneau FTP Settings Remote Directory Emplacement de stockage du fichier sur l'ordinateur central FTP. Onglet Setup Export Columns f Configuration > Export Definitions > onglet Setup Export Columns L'onglet Setup Export Columns permet de personnaliser les colonnes du fichier d'exportation des anciens résultats. Figure E-140 Onglet Setup Export Columns de la boîte de dialogue Export Definitions Dans le panneau de gauche, une arborescence présente les champs disponibles. Elle répertorie les champs de résultats disponibles pour l'exportation. Les champs sont regroupés par catégorie et affectés d'un numéro de référence pour en faciliter la sélection. Le panneau de droite affiche la liste des colonnes actuellement configurées. Quatre boutons de navigation, au centre de l'onglet, permettent de configurer la liste de colonnes. Bouton Nom du Fonction bouton Append Permet d'ajouter le champ sélectionné dans le panneau gauche à la fin de la liste de colonnes du panneau de droite. Si le champ sélectionné fait déjà partie de la liste, le curseur se place sur cette colonne. Remove Permet de supprimer de la liste du panneau de droite une colonne sélectionnée. Shift up, Shift down Permet de modifier l'ordre de la liste de colonnes. Sélectionnez une colonne dans la liste puis déplacez-la vers le haut ou vers le bas en cliquant sur le bouton approprié. La colonne No située à gauche offre une vue d'ensemble en indiquant les numéros de colonne respectifs. Tableau E-133 Boutons de navigation de l'onglet Setup Export Columns Roche Diagnostics Manuel d'application · Version 1.1 E-207 15 Configuration Logiciel AMPLILINK Export Definitions Dans le panneau de droite, les colonnes suivantes sont disponibles : No. Text Category Field Position du champ ou numéro de la colonne. Nom du champ ou en-tête de la colonne. Groupe de champs issu du panneau de gauche. Numéro de référence du champ issu du panneau de gauche. Onglet Export Parameters f Configuration > Export Definitions > onglet Export Parameters L'onglet Export Parameters permet de configurer les détails de l'exportation des anciens résultats. Figure E-141 Onglet Export Parameters de la boîte de dialogue Export Definitions Panneau Character definitions Chaque ligne du fichier d'exportation de résultats contient des valeurs de colonne (champ) organisées comme suit : <Quote char><Column value><Quote char><Delimiter char> Les valeurs de colonne (champ) sont séparées par un caractère délimiteur sélectionnable (par défaut = TAB). Les valeurs peuvent être entourées de guillemets (par défaut = ") ; tout guillemet faisant partie des valeurs sera dupliqué dans l'exportation. Delimiter character Quote character Les caractères délimiteurs configurables sont les suivants : o TAB (tabulation) (par défaut) o , (virgule) o ; (point virgule) Les guillemets configurables sont les suivants : o Aucun o " (double-guillemet) (par défaut) o ' (guillemet simple) Roche Diagnostics E-208 Manuel d'application · Version 1.1 Logiciel AMPLILINK 15 Configuration Export Definitions Panneau Sort order for result data Vous pouvez organiser le fichier d'exportation des résultats de diverses manières : Date & Time Les résultats sont classés par date et par heure de création des résultats. Batch Les résultats sont classés par ID de batch Order Les résultats sont classés par ID d'ordre Panneau Field and Format texts Empty field text Permet de définir une alternative à une chaîne vierge pour les valeurs de champ vierges. (p. ex. <NO DATA>). Unsupported field text Permet de définir un texte devant remplacer les champs qui ne sont pas encore implémentés (par ex. <NOT IMPLEMENTED>). Format date mask Format de date à utiliser pour les champs de date. Les paramètres substituables suivants sont disponibles : o yy ou yyyy – année au format de 2 ou 4 chiffres o mm – mois au format de 2 chiffres o dd – jour du mois au format de 2 chiffres (p. ex. « dd.mm.yyyy » pour le format de date français, « mm/dd/yy » pour le format de date américain). Format date/time mask Format de date et d'heure à utiliser pour les champs de date et d'heure. Les paramètres substituables suivants sont disponibles : o hh – heure (format de 24 heures, 2 chiffres) o nn – minutes o ss – secondes o zzz – millièmes de secondes Panneau File default settings Default directory Nom de fichier par défaut Répertoire standard pour l'enregistrement du fichier d'exportation. Nom de fichier standard qui apparaîtra dans la boîte de dialogue d'enregistrement. Roche Diagnostics Manuel d'application · Version 1.1 E-209 15 Configuration Logiciel AMPLILINK Configuration Windows Configuration Windows f Configuration > onglet Windows L'onglet Windows permet d'accéder à des paramètres sélectionnés du panneau de configuration Windows. Boîte de dialogue Power Options Properties f Configuration > onglet Windows > UPS Un onduleur en option pour la station de données peut être installé pour maintenir le système en fonctionnement en cas de panne de courant. L'option UPS permet de configurer l'onduleur et de déterminer comment Windows gère la consommation électrique. Double-cliquez sur l'icône UPS pour afficher la boîte de dialogue Power Options Properties. Figure E-142 Boîte de dialogue Power Options Properties L'onglet UPS sert à configurer un onduleur installé en option. Figure E-143 Onglet UPS de la boîte de dialogue Power Options Properties Cliquez sur Select pour entrer le nom du fabricant et le port série de l'onduleur, puis cliquez sur Finish et sur OK. Roche Diagnostics E-210 Manuel d'application · Version 1.1 Logiciel AMPLILINK 15 Configuration Configuration Windows o Le service de maintenance Roche doit installer un onduleur car le niveau d'avertissement par défaut de la capacité de batterie de l'onduleur peut s'avérer trop faible. Le niveau d'avertissement par défaut est défini sur 10 % de la capacité de la batterie et peut uniquement être modifié par des administrateurs Windows. o Consultez la documentation relative au système d'exploitation Windows ou la documentation de l'onduleur pour obtenir des informations supplémentaires sur la configuration et l'installation d'un onduleur. Boîte de dialogue Phone and Modem Options f Configuration > onglet Windows > Modem Un modem peut être connecté à la station de données du logiciel AMPLILINK à des fins de diagnostic d'entretien. Le modem permet à l'ingénieur de maintenance un accès à distance pour un dépannage rapide et efficace. Double-cliquez sur l'icône Modem pour sélectionner la boîte de dialogue Phone and Modem Options et configurer les règles de composition. Figure E-144 Onglet Modems de la boîte de dialogue Phone and Modem Options L'onglet Dialing Rules sert à configurer les propriétés du modem comme décrit dans la documentation Windows ou dans celle du modem. Consultez la documentation relative au système d'exploitation Windows ou celle du modem pour disposer d'informations complètes sur la modification des propriétés du modem. Roche Diagnostics Manuel d'application · Version 1.1 E-211 15 Configuration Logiciel AMPLILINK Configuration Windows Boîte de dialogue Sounds and Audio Devices Properties f Configuration > onglet Windows > Sounds Le logiciel AMPLILINK peut être configuré pour déclencher une alarme sonore lorsqu'un problème survient ou que des informations importantes doivent être transmises. La boîte de dialogue Sounds and Audio Devices Properties peut apparaître de différentes manières, en fonction de la carte son installée. Double-cliquez sur l'icône Sounds pour sélectionner la boîte de dialogue Sounds and Audio Devices Properties et régler le volume du son. Figure E-145 Boîte de dialogue Sounds and Audio Devices Properties La barre de défilement permet de régler le volume du son. Cochez la case Place volume icon in the taskbar pour afficher l'icône de volume dans le coin inférieur droit de la barre d'état de Windows. Double-cliquez sur l'icône de volume pour régler le niveau sonore des alarmes du logiciel AMPLILINK. Consultez la documentation Windows ou celle relative à la carte son pour disposer d'informations complètes sur la modification des propriétés sonores. Roche Diagnostics E-212 Manuel d'application · Version 1.1 Logiciel AMPLILINK 15 Configuration Configuration Windows Fenêtre Printers and Faxes f Configuration > onglet Windows > Printers Les rapports du logiciel AMPLILINK peuvent être automatiquement imprimés sur l'imprimante par défaut ou ils peuvent être imprimés sur toute autre imprimante configurée. Double-cliquez sur l'icône Printers pour afficher la fenêtre Printers and Faxes et configurer les imprimantes Windows. Figure E-146 Fenêtre Printers and Faxes Cliquez sur l'icône Add Printer modifier les choix d'imprimante. puis suivez les instructions de l'assistant pour Cliquez avec le bouton droit de la souris sur une imprimante et sélectionnez Printing Preferences dans le menu contextuel pour modifier les paramètres d'imprimante (par ex. pour modifier le format du papier). o Consultez la documentation Windows pour disposer d'informations complètes sur la sélection d'une imprimante ou la modification des paramètres de l'imprimante. o Des imprimantes de réseau peuvent uniquement être installées par le service de maintenance Roche. o Utilisez la procédure ci-dessus pour définir le format du papier et l'imprimante pour tous les rapports. Ne modifiez pas les paramètres Paper Size et Print To dans la boîte de dialogue Report Layout Configuration. Cela ne doit être effectué que pour des modifications affectant des rapports individuels. Roche Diagnostics Manuel d'application · Version 1.1 E-213 15 Configuration Logiciel AMPLILINK Configuration Windows Boîte de dialogue Mouse Properties f Configuration > onglet Windows > Mouse La souris utilisée dans le logiciel AMPLILINK permet de sélectionner des éléments de menu, d'activer des boutons de commande et de glisser des éléments sélectionnés vers de nouveaux emplacements. Double-cliquez sur l'icône Mouse pour afficher la boîte de dialogue Mouse Properties et réglez les commandes de la souris. L'apparence de la boîte de dialogue Mouse Properties change en fonction de la souris installée. Consultez la documentation Windows ou celle relative à la souris pour disposer d'informations complètes sur le paramétrage des propriétés de la souris. Boîte de dialogue Keyboard Properties f Configuration > onglet Windows > Keyboard Le clavier utilisé dans le logiciel AMPLILINK permet de saisir des données et peut être utilisé à la place de la souris pour la plupart des commandes. Double-cliquez sur l'icône Keyboard pour afficher la boîte de dialogue Keyboard Properties et modifier la vitesse de répétition des caractères du clavier et la fréquence de clignotement du curseur. Figure E-147 Boîte de dialogue Keyboard Properties Consultez la documentation Windows pour disposer d'informations complètes sur la modification des propriétés du clavier. Roche Diagnostics E-214 Manuel d'application · Version 1.1 Logiciel AMPLILINK 15 Configuration Configuration Windows Boîte de dialogue Display Properties f Configuration > onglet Windows > Display Les paramètres de sélection des couleurs, de résolution de l'écran et de la barre des tâches affectent l'affichage de la fenêtre du logiciel AMPLILINK. Ne les modifiez pas. Double-cliquez sur l'icône Display pour afficher la boîte de dialogue Display Properties. REMARQUE Vous devez sélectionner les options Windows Classic style et Auto-hide the taskbar pour afficher correctement les écrans du logiciel AMPLILINK. Figure E-148 Windows Classic style Boîte de dialogue Display Properties Sous l'onglet Appearance, assurez-vous que l'option Windows Classic style est bien sélectionnée. Figure E-149 Onglet Themes de la boîte de dialogue Display Properties Consultez la documentation Windows pour de plus amples informations. Roche Diagnostics Manuel d'application · Version 1.1 E-215 15 Configuration Logiciel AMPLILINK Configuration Windows Auto-hide the taskbar 1 Appuyez sur la touche du logo Windows pour afficher la barre des tâches en bas de l'écran. 2 Double-cliquez sur le bouton Start sur la barre des tâches et sélectionnez Properties dans le menu contextuel. La boîte de dialogue Taskbar and Start Menu Properties s'affiche. 3 Sélectionnez l'onglet Taskbar. 4 Cochez la case Auto-hide the taskbar. 5 Cliquez sur OK. Consultez la documentation Windows pour de plus amples informations. Boîte de dialogue Regional and Language Options f Configuration > onglet Windows > Regional Settings La date, l'heure et le format des nombres Windows sélectionnés modifient l'affichage des écrans et les rapports du logiciel AMPLILINK. Double-cliquez sur l'icône Regional Settings pour afficher la boîte de dialogue Regional and Language Options. Les paramètres par défaut de la langue sélectionnée apparaissent. Figure E-150 Boîte de dialogue Regional and Language Options Roche Diagnostics E-216 Manuel d'application · Version 1.1 Logiciel AMPLILINK 15 Configuration Configuration Windows Cliquez sur Customize pour afficher la boîte de dialogue Customize Regional Options. Figure E-151 Boîte de dialogue Customize Regional Options Sélectionnez le point comme symbole décimal. Il est important que le symbole décimal soit un point ! Sélectionnez l'onglet Time pour modifier le format de l'heure par défaut. Sélectionnez l'onglet Date pour modifier le format des dates courte et longue par défaut. Les formats de date courte et d'heure sélectionnés sont utilisés sur tous les écrans du logiciel AMPLILINK. Sélectionner un format d'année à quatre chiffres (p.ex. mm/jj/aaaa) pour la date courte afin d'assurer la conformité avec le passage à l'an 2000. Consultez la documentation Windows pour disposer d'informations complètes sur la modification des paramètres régionaux. Roche Diagnostics Manuel d'application · Version 1.1 E-217 15 Configuration Logiciel AMPLILINK Configuration Windows Boîte de dialogue Date and Time Properties f Configuration > onglet Windows > Date/Time Les valeurs de date et d'heure définies dans la station de données du logiciel AMPLILINK s'affichent dans la barre d'état du logiciel AMPLILINK et mettent à jour la date et l'heure des instruments COBAS® connectés. La date et l'heure changent lors du passage à l'heure d'été/d'hiver ou lors d'une synchronisation automatique de l'heure de Windows. Lorsque le réglage est effectué, passer tous les instruments connectés en mode Standby et redémarrer le logiciel AMPLILINK. La nouvelle heure est mise à jour sur les instruments lorsque la connexion est à nouveau établie avec le logiciel AMPLILINK. REMARQUE o Évitez de modifier la date ou l'heure si des ordres ou des résultats sont en attente. La date et l'heure de Windows ne peut être changée que manuellement par le service de maintenance Roche. Un message d'avertissement apparaît si la date ou l'heure a été modifiée en raison d'un changement d'heure, d'une synchronisation automatique de l'heure de Windows ou de modifications de l'heure effectuées par l'utilisateur. o Avant de changer la date ou l'heure du système manuellement, vous devez mettre tous les instruments en mode standby et arrêter puis redémarrer le logiciel AMPLILINK. o Si la date ou l'heure changent au cours d'une analyse, des signaux de date de péremption ou des heures de fin de traitement risquent de s'afficher de façon inattendue. o La modification de la date ou de l'heure risque d'entraîner l'apparition d'estampilles horaires enregistrées avec une date future ou dans un ordre inhabituel. o La nouvelle heure est mise à jour sur les instruments lorsque la nouvelle connexion est établie avec le logiciel AMPLILINK (vous devez arrêter puis redémarrer le logiciel AMPLILINK). Double-cliquez sur l'icône Date/Time pour afficher la boîte de dialogue Date and Time Properties et définir la date, l'heure et le fuseau horaire actuels. Seul le service de maintenance Roche peut configurer cette option manuellement. Figure E-152 Boîte de dialogue Date and Time Properties Consultez la documentation Windows pour disposer d'informations complètes sur le réglage de la date et de l'heure. Roche Diagnostics E-218 Manuel d'application · Version 1.1 Logiciel AMPLILINK 16 Memo Pad Table des matières Memo Pad Ce chapitre décrit la fenêtre Memo Pad. Dans ce chapitre Chapitre 16 Fenêtre Memo Pad ...................................................................................................... E-221 Entrée et suppression des notes .......................................................................... E-222 Roche Diagnostics Manuel d'application · Version 1.1 E-219 16 Memo Pad Logiciel AMPLILINK Table des matières Roche Diagnostics E-220 Manuel d'application · Version 1.1 Logiciel AMPLILINK 16 Memo Pad Fenêtre Memo Pad Fenêtre Memo Pad La fenêtre Memo Pad permet d'afficher et d'enregistrer les notes de l'opérateur. B A C A Case urgent B Bouton Memo Pad Figure E-153 C Bouton New note Fenêtre Memo Pad Le bouton Memo Pad change en fonction de son contenu. Bouton Contenu Aucune note n'est présente dans le Memo Pad. Le bloc-notes est vierge. Des notes sont présentes dans le Memo Pad. Le presse-papiers contient des lignes bleues. Des notes urgentes sont présentes dans le Memo Pad. Le presse-papiers contient des lignes rouges. Tableau E-134 Boutons de la fenêtre Memo Pad La fenêtre Memo Pad comporte deux onglets. Onglet Description Public Les notes contenues dans l'onglet Public peuvent être consultées par tous les opérateurs. Private Les notes contenues dans l'onglet Private ne peuvent être consultées que par l'opérateur ayant créé la note. Tableau E-135 Onglets de la fenêtre Memo Pad Roche Diagnostics Manuel d'application · Version 1.1 E-221 16 Memo Pad Logiciel AMPLILINK Fenêtre Memo Pad Entrée et suppression des notes a Pour entrer des notes 1 Cliquez sur le bouton Memo Pad pour afficher la fenêtre Memo Pad. 2 Effectuez l'une des opérations suivantes : o Cliquez sur New note. o Sélectionnez Edit > New Note dans la barre de menus. 3 Entrez la note dans la zone de texte correspondant à la nouvelle note. 4 Cliquez sur urgent si la note est urgente. La fenêtre de la note devient rouge. a Pour supprimer des notes 1 Cliquez sur le bouton Memo Pad pour afficher la fenêtre Memo Pad. 2 Effectuez l'une des opérations suivantes : o Mettez la note en surbrillance, puis sélectionnez le bouton Delete. o Sélectionnez Edit > Delete dans la barre de menus. o Sélectionner Edit > Clear all notes pour supprimer toutes les notes. 3 Cliquez sur OK pour confirmer la demande de suppression. Roche Diagnostics E-222 Manuel d'application · Version 1.1 Glossaire F Glossaire . . . . . . . . . . . . . . . . . . . . . . . . . . . . . . . . . . . . . . . . . . . F-3 Logiciel AMPLILINK Glossaire ADN - Couronne A Glossaire La terminologie utilisée avec le logiciel AMPLILINK est généralement identique à celle utilisée dans les laboratoires cliniques. Certains termes spécifiques sont cependant utilisés pour la description d'une opération ou d'un composant. Vous trouverez ci-dessous un résumé de ces termes et les définitions qui leur sont associées. A ADN L'acide désoxyribonucléique (ADN) est le matériel génétique transmis des cellules parentes aux cellules filles qui propage les caractéristiques de l'espèce sous la forme des gènes qu'il contient et des protéines qu'il code. L'ADN contient les quatre nucléotides suivants : dATP, dCTP, dTTP et dGTP. Aiguille R Voir aiguille réactif Aiguille réactif Distribue les réactifs spécifiques au test et la solution de lavage. Vérifie le volume des réactifs dans les cassettes de réactifs. L'aiguille réactif est contenue dans la tête de transfert de l'instrument COBAS® AmpliPrep. Amplification Processus de production de nombreuses copies d'ADN à partir d'une région cible d'ADN ou d'ARN d'origine. La PCR est une technique d'amplification d'acide nucléique. Analyseur COBAS® AMPLICOR® L'analyseur COBAS® AMPLICOR® effectue l'amplification et la détection de l'acide nucléique dans les échantillons au moyen de la technologie de PCR. Les échantillons préparés sur l'instrument COBAS® AmpliPrep peuvent être transférés sur l'analyseur COBAS® AMPLICOR® pour l'amplification et la détection. Analyseur COBAS® TaqMan® L'analyseur COBAS® TaqMan® permet une amplification et une détection automatiques et en temps réel de l'ADN et de l'ARN pour un maximum de quatre tests simultanés. L'analyseur COBAS® TaqMan® peut être connecté (relié) à l'instrument COBAS® AmpliPrep par l'intermédiaire d'une Docking Station afin d'automatiser entièrement le traitement des échantillons. Analyseur COBAS® TaqMan® 48 L'analyseur COBAS® TaqMan® 48 permet une amplification et une détection automatiques et en temps réel de l'ADN et de l'ARN pour deux tests simultanés maximum. ASTM American Society for Testing and Materials. Le protocole utilisé pour l'échange de données entre le logiciel AMPLILINK et le SIL est le protocole ASTM E 1394. fB Bloc de 24 tubes K Groupe moulé de 24 tubes K pouvant être insérés en tant qu'unité dans un portoir K. Le bloc de 24 tubes K est utilisé pour les échantillons préparés manuellement en attente d'analyse sur un analyseur COBAS® TaqMan® 48. C CFR Le CFR (Code of Federal Regulations) est un ensemble de règles écrites publiées dans le registre fédéral par les services et agences exécutifs du gouvernement fédéral. Le CFR est divisé en 50 sections représentant une large gamme de domaines soumis à la régulation fédérale. CI Voir CI/SQ CI/SQ Contrôle interne/standard de quantification. (CI) Séquence d'acide nucléique co-amplifiée avec la cible pour déterminer la présence d'inhibiteurs et, pour les tests quantitatifs, (SQ) pour quantifier le nombre de copies/mL, d'unités internationales (UI)/mL ou autres unités, de l'acide nucléique cible dans l'échantillon de test. Cible Région cible d'ADN ou d'ARN détectée et amplifiée au cours de la PCR. Contrôles Échantillons possédant des résultats connus et traités comme échantillons de test. Le logiciel AMPLILINK vérifie les valeurs et les intervalles acceptables pour les contrôles. Les contrôles possèdent des clips code-barres spéciaux destinés à leur identification (non utilisés sur l'analyseur COBAS® AMPLICOR®). Couronne A La couronne A jetable est utilisée pour l'amplification et la détection des échantillons préparés sur l'analyseur COBAS® AMPLICOR®. Elle présente 12 positions d'échantillons. La couronne A comporte un numéro d'identification. Roche Diagnostics Manuel d'application · Version 1.1 F-3 Glossaire Logiciel AMPLILINK DEL - Multiportoir D DEL Diode électroluminescente. Dénaturation Processus de séparation des doubles brins d'ADN en simples brins par rupture des liaisons hydrogène. Docking Station La Docking Station raccorde l’instrument COBAS® AmpliPrep et l’analyseur COBAS® TaqMan® afin d'automatiser entièrement la préparation, l'amplification et la détection des échantillons. DP1 Position 1 de détection (uniquement) dans le module du thermocycleur de l'analyseur COBAS® AMPLICOR®. DP2 Position 2 de détection (uniquement) dans le module du thermocycleur de l'analyseur COBAS® AMPLICOR®. E Échantillon Terme générique désignant un échantillon de patient ou de contrôle. Embout d'échantillon Aspire et distribue l'échantillon pour mélanger le mélange réactionnel au cours des étapes d'incubation. L'embout d'échantillon est fourni avec la SPU. Embout K Embout cinétique. Embout jetable servant à remettre en suspension et à transférer un échantillon préparé vers un tube de sortie (tube S de sortie ou tube K). Embout S Voir Embout d'échantillon Extension Désigne l'allongement d'une chaîne d'ADN qui est synthétisée en utilisant le brin d'ADN parent comme matrice pour la synthèse du brin fille. F Fichier de définition test (Test Definition File) Fichier contenant toutes les étapes de traitement requises pour la préparation du test, l'amplification et la détection. Les fichiers de définitions de test sont fournis par Roche sur CD-ROM. G Godet D Godet de détection utilisé sur l'analyseur COBAS® AMPLICOR®. Le godet jetable (cuvette) est utilisé pour contenir le mélange de réaction pendant l'hybridation et la détection. H Hybridation Processus biochimique d'hybridation ou de liaison de deux séquences d'acides nucléiques complémentaires. I Instrument Terme générique utilisé pour désigner le matériel et le logiciel d'un système COBAS®. Instrument cobas p 630 L'instrument cobas p 630 est un pipetteur de tubes primaires pour le traitement pré-analytique des échantillons. Il est utilisé en association avec l'instrument COBAS® AmpliPrep et l'analyseur COBAS® TaqMan® ou COBAS® TaqMan® 48, assurant ainsi un flux de travail entièrement automatisé des tubes d'échantillon primaires aux résultats PCR. Instrument COBAS® AmpliPrep L'instrument COBAS® AmpliPrep permet d'automatiser l'intégralité du processus d'extraction de l'acide nucléique de la préparation des échantillons pour l'analyse PCR sur les analyseurs COBAS® TaqMan®, COBAS® TaqMan® 48 et COBAS® AMPLICOR®. L LAN Réseau local. La station de données du logiciel AMPLILINK est connectée à l'instrument COBAS® AmpliPrep et aux analyseurs COBAS® TaqMan® et COBAS® TaqMan® 48 par l'intermédiaire d'un réseau local Ethernet. Logiciel AMPLILINK Logiciel personnalisé qui s'exécute sous le système d'exploitation Microsoft Windows XP Professionnel. Le logiciel AMPLILINK permet de faire fonctionner et de gérer les données de différents instruments COBAS®. M MGP Voir Particules magnétiques de verre. Multiportoir Accueille un portoir K pour le transport entre l'instrument COBAS® AmpliPrep et l'analyseur COBAS® TaqMan® par la Docking Station. Roche Diagnostics F-4 Manuel d'application · Version 1.1 Logiciel AMPLILINK Glossaire Particules magnétiques de verre - TCC P Particules magnétiques de verre Utilisées en association avec d'autres réactifs pour se lier aux acides nucléiques et permettre de séparer les acides nucléiques avec un aimant lors du lavage. PCR Amplification en chaîne par polymérase (Polymerase Chain Reaction). Technique in vitro utilisée pour l'amplification de séquences spécifiques courtes d'acides nucléiques cibles. La PCR est effectuée en soumettant le mélange d'amplification à des cycles de température, conformément à un profil défini. Le profil comporte généralement les trois étapes suivantes : 1) dénaturation, 2) hybridation et 3) extension. Portoir K Support métallique qui peut accueillir jusqu'à 24 tubes K contenant des échantillons prêts pour la PCR à analyser sur les analyseurs COBAS® TaqMan® ou COBAS® TaqMan® 48. Les portoirs K de l'analyseur COBAS® TaqMan® 48 sont munis d'étiquettes à code-barres pour l'identification. R Rack de portoirs K Rack servant à charger et à décharger un portoir K de l'instrument COBAS® AmpliPrep. Le portoir K déchargé contient les échantillons préparés en attente d'analyse sur un analyseur COBAS® TaqMan® 48. Rack de SPU Rack réutilisable servant à charger 24 SPU sur l'instrument COBAS® AmpliPrep. Lorsque la préparation des échantillons est terminée, le rack de SPU contient le tube S d'entrée et les SPU usagées. Les SPU contiennent les embouts K usagés et tous les déchets présentant un risque biologique potentiel dans une colonne fermée hermétiquement par l'embout S usagé. Rack de tubes K Rack à usage unique préconditionné contenant 96 tubes K. Rack d'échantillons Utilisé pour charger les échantillons non traités et décharger les échantillons traités de l'instrument COBAS® AmpliPrep. Les tubes S d'entrée, contenant les échantillons de patient et de contrôle, sont placés dans un rack d'échantillons. Si des échantillons sont préparés en vue d'être analysés sur un analyseur COBAS® TaqMan® 48, les tubes K sont placés à côté des tubes S. Le rack d'échantillons est chargé sur l'instrument COBAS® AmpliPrep. Lorsque la préparation des échantillons est terminée, le rack d'échantillons contient les échantillons préparés dans des tubes K. Rack d'embouts K Rack à usage unique préconditionné contenant 36 embouts K. Rack OT Rack de tubes S de sortie. Réactifs génériques Les réactifs génériques sont la solution de dénaturation, le conjugué et le substrat actif. Ces réactifs sont utilisés pour tous les tests réalisés sur l'analyseur COBAS® AMPLICOR®. RT Transcription inverse (Reverse Transcription). Génère une copie du brin d'ARN, mais cette copie est un brin d'ADN complémentaire (ADNc) qui peut ensuite subir une amplification par PCR. L'ARN n'étant pas un substrat efficace pour la Taq ADN polymérase, il est nécessaire d'effectuer une transcription inverse avant d'initier l'amplification par PCR pour les tests sur virus à ARN. S SIL Système d'informations du laboratoire. Système informatisé de saisie, de gestion et de rapport d'informations pour laboratoires. Parmi ces informations sont compris : les informations relatives au patient, les ordres des tests et les résultats des tests. Spécimen Terme générique désignant les échantillons provenant d'un patient. Lorsqu'un échantillon est traité par l'instrument COBAS® AmpliPrep, il devient un échantillon traité ou échantillon de sortie. SPU Voir Unité de traitement des échantillons. SQ Voir CI/SQ Station de données pour le logiciel AMPLILINK Ordinateur intégré personnalisé (à commander séparément auprès de Roche) qui exécute le système d'exploitation Microsoft Windows XP Professionnel et le logiciel AMPLILINK. Système Terme générique utilisé pour désigner le matériel, le logiciel et les réactifs des instruments COBAS®. T TCA Thermocycleur A des analyseurs COBAS® AMPLICOR®, COBAS® TaqMan® ou COBAS® TaqMan® 48. TCB Thermocycleur B des analyseurs COBAS® AMPLICOR®, COBAS® TaqMan® ou COBAS® TaqMan® 48. TCC Thermocycleur C de l'analyseur COBAS® TaqMan®. Roche Diagnostics Manuel d'application · Version 1.1 F-5 Glossaire Logiciel AMPLILINK TCD - XML TCD Thermocycleur D de l'analyseur COBAS® TaqMan®. TDF Voir Fichier de définition des tests. X XML Langage Extensible Markup Language. Thermocycleur Bloc de température programmable sur les analyseurs COBAS® TaqMan®, COBAS® TaqMan® 48 et COBAS® AMPLICOR®. Le thermocycleur modifie rapidement la température en fonction du profil d'amplification défini dans les fichiers de définition des tests. Tube A La couronne A utilisée pour l'amplification et la détection des échantillons préparés sur l'analyseur COBAS® AMPLICOR® présente 12 positions qu'on appelle tubes A. Tube K Tube cinétique. Tube jetable utilisé pour un échantillon préparé à analyser sur les analyseurs COBAS® TaqMan® ou COBAS® TaqMan® 48. L'instrument COBAS® AmpliPrep transfère les échantillons préparés vers les tubes K dans un rack d'échantillons en vue de les analyser sur un analyseur COBAS® TaqMan® non relié ; vers les tubes K dans un portoir K en vue de les analyser sur un analyseur COBAS® TaqMan® relié ; vers les tubes K dans un rack de portoir K en vue de les analyser sur l'analyseur COBAS® TaqMan® 48. Tube S Tube échantillon. Les tubes S sont utilisés comme tubes d'entrée (tubes S d'entrée) et peuvent être utilisés comme tubes de sortie (tubes S de sortie) pour certaines applications. Les tubes S d'entrée sont munis d'un bouchon transparent. Les échantillons à préparer sont transférés manuellement vers les tubes S d'entrée par l'opérateur. Une fois remplis, les tubes S d'entrée sont placés dans un rack d'échantillons et chargés sur l'instrument COBAS® AmpliPrep. Les tubes S d'entrée sont fournis dans des sacs. Tube S d'entrée Voir Tube S U Unité de traitement des échantillons (Sample Processing Unit) Dispositif jetable contenant l'échantillon et le mélange réactif lors de l'extraction de l'échantillon. La SPU comprend deux colonnes de traitement, une colonne de déchets et la colonne de l'embout échantillon. Une SPU est utilisée pour chaque échantillon traité. UPS Onduleur. Roche Diagnostics F-6 Manuel d'application · Version 1.1 Index G Index . . . . . . . . . . . . . . . . . . . . . . . . . . . . . . . . . . . . . . . . . . . . . . G-3 Logiciel AMPLILINK Index Index A A/D_ABORT, D–28 abandon d'ordres, B–129, E–97, E–98 ABOVE_RANGE, D–45 abréviations, 8 adresses de contact, 2 affectation d'un rack d'échantillons à un portoir K, E–15 affectation de rack – automatique (SIL), E–177 affectation de rack OT, E–14 affichage de l'ordre, E–10 affichage de tous les ordres, E–10, E–11 affichage normalisé, E–129 afficheur d'archives, B–159 AFI_MIN_FAILURE-n, D–48 aide, A–27, A–32, A–46 – installation d'un nouveau fichier d'aide, E–138 – modification langue, E–138 aide sur le message, E–9 amorçage, E–14 AMPLILINK Archive Viewer, B–159 analyse des résultats, B–138 analyse interrompue, B–94 aperçu avant impression, A–27, E–7 architecture client-serveur, A–14 archivage – piste de contrôle, E–27 – résultats, B–145 archive, E–7 arrêt d'une analyse, B–83, E–14, E–73 – COBAS AmpliPrep, B–83 – COBAS TaqMan, B–84 – COBAS TaqMan 48, B–85 assistant d'entretien, E–85 ASTM, E–170, E–171, E–172, E–182 Auto Control – ordres de contrôle automatiques, E–177 Auto Rack Assignment, B–128 avertissements – paramètres d'affichage Windows, A–10 – virus logiciels, A–10 avis d'édition, 2 B barre d'applications – boutons, A–24, B–161, B–164 – description, A–24 barre d'état, E–9, E–16 barre d'outils, E–9 – utilisation de, A–27 barre de menus – description, A–29 Basic (mode), B–55, B–80, E–75 BELOW_RANGE, D–46 blanc de substrat – état, E–71 bloc de 24 tubes K, B–68, B–117 bloqué, E–115 BLTOOHIGH, D–39 BLTOOLOW, D–39 boîtes de dialogue, A–28 C Cancel Thermalcycler Segment – COBAS TaqMan, B–84 – COBAS TaqMan 48, B–85 caractères – non pris en charge, E–18 cassettes manquantes et bloquées, E–70 CFR, E–27 chargement, E–8 – couronnes A, B–50, B–76, E–74, E–75 – godets D, B–55, B–80 – rack d'échantillons, B–28 – rack de réactifs, B–54, B–79 chargement depuis profil, E–8 classement des tests, E–164 classer par, E–10 clavier, A–29 clic, A–44 clic Ctrl, A–44 Clot, D–19 CNTRL_FAIL, D–56 CNTRL_MSNG, D–57 code de message, D–61 code de signal, D–7 coller, A–27, E–8 commandes du menu Edit – Accept, E–8 – Clear all notes, E–9 – Copy, E–8 – Counters, E–10 – Custom Filter, E–13 – Cut, E–8 – Delete, E–8 – Delete Profile, E–8 – Load from Profile, E–8 – Message Help, E–9 – New, E–8 Roche Diagnostics Manuel d'application · Version 1.1 G-3 Index – New Note, E–9 – Paste, E–8 – Reset, E–8 – Save, E–8 – Save as Profile, E–8 – Select All, E–8 commandes du menu File – Archive, E–7 – Export, E–7 – Export Raw Data, E–7 – Load, E–8 – Print, E–7 – Print Preview, E–7 – Print Result Detail, E–7 – Print Test Definitions, E–7 – Save Acquisition Data (CTS), E–8 – Save Problem Report, E–8 – Shut Down, E–8 commandes du menu Tools – Assign Order, E–15 – Assign Sample Rack, E–15 – Change Preparation Method, E–14 – Close K-tube, E–14 – Close Test Order, E–15 – Find, E–15, E–16 – Log on/off, E–14 – Open K-tube, E–14 – OT Rack Assignment, E–14 – Prime and Initialize, E–14 – Purge, E–16 – Reorder, E–15, E–16 – Rerun, E–15 – Reset TCA, E–14 – Reset TCB, E–14 – Send, E–16 – Start, E–14 – Stop, E–14 commandes du menu View – All, E–10, E–11, E–12, E–13 – Custom Filter, E–10, E–12, E–13 – Cycler Batch View, E–12 – Date Completed View, E–12 – Definitions, E–13 – Firmware, E–10 – General View, E–12 – List by, E–10, E–11, E–12, E–13 – Neg controls, E–12, E–13 – Order View, E–10, E–13 – Patient View, E–10, E–12, E–13 – Pending, E–10, E–11 – Pos controls, E–12, E–13 – Queued, E–10 – Rack View, E–12 – Status bar, E–9, E–16 – Toolbar, E–9 – Windows, E–13 Logiciel AMPLILINK compteurs, E–10 compteurs du système, E–10 conditionnel – options, E–113 – test, B–125, E–113 CONFIDENCE_INTERVAL-n, D–55 Configuration, fenêtre, E–135 – activation Order Entry Tabs, E–161 – création de groupes de tests, E–163 – définition d'Auto Control, E–177 – définition de l'affectation automatique de racks, E–177 – définitions de laboratoire, E–135 – infobulles, A–50 – informations relatives à l'ordre, E–158 – lecteur de code-barres, E–154 – modification de groupes de tests, E–164 – présentation générale, E–135 – séquences de tests, E–164 – téléchargement d'un ordre, E–177 – transfert des résultats, E–173 confirmation d'un message, E–25 connexion, B–90 conseils d'aide, A–50 contamination, A–9 contamination croisée, A–9 contrôle de chargement, B–48, B–56, B–81, E–58, E–64, E–70 contrôle interne, B–125, E–202 conventions Windows, A–23 copier, A–27, E–8 copyrights, 2 coude, E–129 couper, A–27, E–8 couronne A – attribution automatique de positions, B–122 – attribution d'un rack d'échantillons à une couronne A, B–49 – attribution de positions, B–122 – chargement, B–76 – état, E–72 – impression des ordres, B–127 – préparation du Master Mix, B–49, B–74 – rapport d'ordres, B–49 – réaffectation d'ordre, B–142 – rechargement en mode Parallel, B–96 – schéma, B–126 – support, B–49 – suppression, B–97 création d'ordres, E–167 création de groupes de tests, E–163 CTS, E–8 CURVE_ABOVE_AFL-n, D–31 CURVEFIT_FAIL_DSLM-n, D–30 CURVEFIT_FAIL_STEPMOM-n, D–54 CURVENOISE, D–38 Roche Diagnostics G-4 Manuel d'application · Version 1.1 Logiciel AMPLILINK Index D F DATA_ERROR, D–28 DATA_RANGE_FAILURE-n, D–48 déchargement des échantillons préparés, B–21, B–32, B–50, B–65 DECLINE_CORRECTED-n, D–49 déconnexion, B–91 définition – rack de réactifs, B–53, B–78, E–80 définition de test – chargement, E–199 – suppression, E–200 définitions de laboratoire, E–135 DEL – rack, B–26 DELTAB_MIN_FAILURE-n, D–46 démarrage automatique, B–37, B–47 démarrage de l'analyse, B–28, B–40, B–47, B–55, B–70, B–81, E–14, E–73 dépannage, E–9 Diluted, D–45 dilution des échantillons, A–17 DISP_ERROR, D–21 données brutes, E–7 données CTS, E–8 double-clic, A–44 DRIFT_HIGH, D–38 DSLM, D–29 fermer, E–8 fermeture des tubes K, E–14 fichiers compressés, D–65 fichiers WinZip, D–63, D–65 filtrage, B–150 filtrage d'ordres par date, B–133 filtrage des ordres et des résultats, B–132, E–10 filtre personnalisé, B–132 fin de l'analyse, B–29, B–41, B–56, B–71, B–81 fonctions du clavier, A–45 format de l'heure, E–217 format de la date, E–217 FTP, E–206 E échantillons manquants et bloqués, E–58, E–64 écran patient, E–10 Emergency Stop – COBAS AmpliPrep, B–83 – COBAS TaqMan, B–84 – COBAS TaqMan 48, B–85 enregistrement des données d'acquisition, D–65 enregistrer, A–27, E–8 enregistrer le rapport sur le problème, E–8 enregistrer sous profil, E–8 équilibrage du portoir K, B–21 état de l'ordre, E–115 état de la cassette, E–52, E–78, E–80 état des échantillons, E–54, E–59, E–65, E–73 état des thermocycleurs, E–65 état du rack, E–77, E–79, E–115 exportation – inventaire, E–36 – journal des messages, E–25 – nouveaux messages, E–23 – piste de contrôle, E–27 – résultats, B–146, B–147, D–65 – tests, E–37 G GAUSSJORDAN-n, D–51 Generic (méthode de préparation), B–93 godets D, B–55, B–80 – état, E–71 groupes de tests, E–163, E–164 H Help, menu, A–32 heure d'été, E–218 historique de révision, 2 HPCINVALID, D–31 I icône de système, E–45 icône de test, E–116 icônes, E–115 – cassette, E–52, E–78 – échantillon, E–54, E–59, E–65, E–73 – état, E–47 – état de l'ordre, E–115 – état du rack, E–115 – origine de l'ordre, E–114 – systèmes, E–45 – thermomètre, E–47 – type de test, E–116 icônes d'échantillon, E–54, E–59, E–65, E–73 icônes de la cassette, E–52, E–78 ID échantillon, A–19 ID patient, A–19 impression – définitions de test, E–7 – journal de fonctionnement, E–83 – ordres de couronne A, B–127 Roche Diagnostics Manuel d'application · Version 1.1 G-5 Index – rapport sur l'état de l'instrument, E–45 – résultats, B–144 imprimer, A–27, E–7 imprimer les résultats détaillés, E–7 infobulles, A–50 informations, E–158 informations de sécurité – classifications, A–5 – précautions, A–6 informations relatives à l'ordre, E–158 INTERCEPT_RANGE-n, D–29 interruption des analyses, B–94 INVALIDFIRSTCYC-n, D–52 K KIT_EXPIRY, D–22, D–33 L lecteur de code-barres – test, E–154 LIN_EST_FAILURE-n, D–42 LINEAR_MODEL_DSLM-n, D–50 LINEAR_MODEL_STEPMOM-n, D–55 Liquid, D–19 logiciel – version, 2 LPCINVALID, D–34 M manuel d'utilisation – abréviations, 7 – symboles, 7 – utilisation, 6 – version, 2 marques commerciales, 2 Master Mix, B–21, B–27, B–32, B–38, B–45, B–50, B–65, B–73 matériel présentant un risque biologique, A–7 MATH_ERROR, D–35 Memo Pad – présentation générale, E–221 – suppression d'une note, E–222 menus contextuels, A–33 Messages, fenêtre, E–21 méthode de préparation, B–44, B–93 – modification, B–93, E–14 micrologiciel, E–10 Mixing, D–19 mode d'analyse, B–55, B–80, E–75 modification Logiciel AMPLILINK – groupes de tests, E–164 – ordres, B–129 moniteur, B–157 moniteur AMPLILINK, B–157 N navigation, A–44 NC_INVALID, D–36 NO_SAMPLE, D–23 nombre de copies du standard de quantification, B–114, B–124, E–106 NONLINREGR-n, D–51 notes urgentes, E–222 nouvelle commande de couronne A, B–142, E–16 nouvelle note, E–9 numéro d'ordre, A–19 numéro de version, A–32 O opérateur – qualifications, A–6 options de configuration, B–7 options de l'affichage, E–10 Orders, fenêtre – personnalisation Order Entry Tabs, E–161 – présentation générale, E–93 – suppression d'ordres, B–130, B–131 ordres – abandon, E–97, E–98 – création, B–23, B–36, B–46, B–61, B–66, B–74, B–98 – filtrage, B–133 – interrompu, B–94 – modification, B–129 – ordres de contrôle automatiques (SIL), E–177 – origine, E–114 – réanalyse, B–141 – recherche, B–134 – requête SIL, B–99, E–94 – suppression, B–131 – téléchargement, E–167 ordres en attente, E–10 ordres en file d'attente, E–10 ouverture des tubes K, E–14 Overview, fenêtre, E–33 P panneau Run Information, E–65, E–72 Parallel (mode), B–55, B–80, B–96, E–75 paramètres d'affichage Windows, A–10 PC_INVALID, D–43 Roche Diagnostics G-6 Manuel d'application · Version 1.1 Logiciel AMPLILINK Index pièces importantes, C–5 pipetage de tubes primaires, A–13, A–15, B–10 poignée de manipulation de bouchon K, B–67 poignée de manipulation de portoir K, B–40, B–70 PRECHECK, D–37 PREP_ABORT, D–24 préparation des échantillons – manuellement, B–66, B–68 Probe (méthode de préparation), B–44, B–93 procédures de travail, présentation, B–7 profil, E–8 protocole, E–169 purge, E–16, E–38 – résultats, B–148, E–16 – purge, B–148 – suppression, B–149 – transmission, B–143 – validation, B–57, B–82, B–138 – validés, B–140 Results, fenêtre, E–119 réutilisation d'ID de rack, B–141 RFI_MIN_FAILURE-n, D–47 RFITOOLOW, D–52 ROOT_NOT_FOUND-n, D–49 roue à filtre, E–60 RUN_EXPIRY, D–41 Q S_INVALID, D–44 saisie manuelle du code-barres, D–20 SAMPLECLOT, D–26 sauvegarde, B–157 Save Problem Report, D–63 sélection multiple, A–44 séquences de tests, E–164 signal textuel, D–7 signaux, D–5 – liste des signaux, D–10 – spécifiques de canaux, D–7 – utilisation, D–9 SIL, E–16, E–167, E–169 SPK_CORRECT, D–53 SPK_DETECT, D–53 SPK_INFL, D–37 SPKREMOVED, D–53 station de données pour le logiciel AMPLILINK – arrêt, B–91, B–94 – compatibilité, 5 – démarrage, B–90 – redémarrage, B–91, B–92 STEP_CORR, D–55 STEPMOM, D–42 stockage des réactifs, B–22, B–33, B–45, B–52, B–60, B–77 Stop Transfer – COBAS AmpliPrep, B–83 – COBAS TaqMan, B–84 support pour portoirs K, B–67 suppression, A–27, E–8 – définition de test, E–200 – groupes de tests, E–164 – notes, E–222 – ordres, B–130, B–131 – profils, E–8 – résultats, B–149 suppression de toutes les notes, E–9 symboles, 7 SYS_ERROR, D–43 QS_INVALID, D–40 R rack de réactifs génériques, B–52, B–77 rack de tubes K, B–66 rapports sur le problème, D–63, E–8 réactifs – cassettes, B–10, B–20, B–31, B–58, B–64, B–72 – stockage, B–10, B–20, B–31, B–58, B–64, B–72 REAG_ERROR, D–25 réanalyse, E–116 – couronne A, E–15 – ordres, B–141 recherche, B–134, B–152, E–102, E–127 recherche d'ordres, E–15 recherche d'ordres d'échantillon, B–125, E–15 recherche d'ordres de contrôle, B–124 recherche d'un résultat, B–134, B–152, E–16 – par date, B–136 rechercher, A–27 REGR_FAILURE_DSLM-n, D–30 REGR_FAILURE_STEPMOM-n, D–42 réinitialiser, E–8 remarques sur les signaux, D–8 remplacement des pièces, C–5 réservation du thermocycleur, B–27, B–38, E–39 ressources manquantes, E–45 résultats – affichage, B–137 – analyse, B–57, B–82, B–138 – analyse des résultats validés, B–140 – archivage, B–145 – descriptions des champs, E–121 – exportation, B–146, B–147 – filtrage, B–150 – impression, B–144 S Roche Diagnostics Manuel d'application · Version 1.1 G-7 Index Logiciel AMPLILINK Systems, fenêtre, E–43 T TADM, D–18 téléchargement d'ordres, E–177 TEMP_RANGE, D–27 test hors ligne, E–15 tests à résultats multiples, A–18 tests qualitatifs, B–137 thermocycleur – désactiver, E–62 thermocycleurs, B–84 touches de raccourci, A–29 tout sélectionner, E–8 transfert des résultats, E–173 transmission des résultats vers un SIL, E–16 tri, A–31 tube A – état, E–59, E–65, E–73 type de test, E–116 U UPS, E–210 usage prévu, 2 utilisation de ce manuel, 6 V valider les résultats, E–8 vérification de l'état de l'instrument, B–24, B–37, B–47, B–62 virus logiciels, A–10 W Windows Classic style, E–215 Windows, menu, A–32 Z zone de sélection de l'instrument, E–43 Roche Diagnostics G-8 Manuel d'application · Version 1.1 Révisions H Révisions . . . . . . . . . . . . . . . . . . . . . . . . . . . . . . . . . . . . . . . . . . . H-3 Logiciel AMPLILINK 19 Révisions Table des matières Révisions Ce chapitre présente les modifications apportées au manuel d'application du Logiciel AMPLILINK version 1.1, utilisé pour le logiciel AMPLILINK version 3,3. Dans ce chapitre Chapitre 19 Modifications apportées au manuel d'application du Logiciel AMPLILINK version 1.1 ........................................................................................................................ H-5 Structure d'une modification .................................................................................. H-6 Panneau Format of result value (ASTM 10.1.4) ............................................. H-7 Licences et notification de licence open source .............................................. H-8 Roche Diagnostics Manuel d'application · Version 1.1 H-3 19 Révisions Logiciel AMPLILINK Table des matières Roche Diagnostics H-4 Manuel d'application · Version 1.1 Logiciel AMPLILINK 19 Révisions Modifications apportées au manuel d'application du Logiciel AMPLILINK version 1.1 Modifications apportées au manuel d'application du Logiciel AMPLILINK version 1.1 Version du manuel Version du logiciel Version de révision Date de révision 1.1 3.3 1.0 Juillet 2012 Afin que les lecteurs du manuel d'application du Logiciel AMPLILINK utilisent le contenu mis à jour, Roche recommande de marquer manuellement les passages concernés dans le manuel original. a Pour mettre à jour le manuel d'application du Logiciel AMPLILINK 1 Dans le présent chapitre Révisions, accédez au premier changement. 2 Familiarisez-vous avec les éléments modifiés. 3 Identifiez le numéro de la page correspondant du manuel original. 4 Accédez à la page correspondante du manuel original et marquez manuellement les changements. Par exemple, barrez le texte qui n'est plus applicable ou ajoutez une référence indiquant où trouver les nouveaux contenus ou les contenus modifiés. Si vous imprimez ces pages, Roche recommande de les imprimer uniquement au recto. Vous pourrez ainsi facilement les insérer dans le manuel existant. Roche Diagnostics Manuel d'application · Version 1.1 H-5 19 Révisions Logiciel AMPLILINK Modifications apportées au manuel d'application du Logiciel AMPLILINK version 1.1 Structure d'une modification L'illustration suivante explique la façon dont les modifications sont présentées. Logiciel AMPLILINK 19 Révisions Modifications apportées au manuel d'application du Logiciel AMPLILINK version 1.1 A Modification 1 C Nouveau paramètre d'importation de résultat dans la configuration du SIL : « Activate assay range check » D Page concernée : E-173. Figure H-1 Onglet Result Upload de la boîte de dialogue LIS Configuration avec le nouveau paramètre Activate assay range check Panneau Format of result value (ASTM 10.1.4) Formatted numeric format Numeric format (float or integer) B Le format de résultat pour les résultats numériques est identique à l'affichage des résultats dans le logiciel AMPLILINK (par exemple « <2.0E+1 IU/mL » lorsque le format de résultat est défini sur Exponential). E Les résultats sont envoyés au format numérique. Révision : New setting. Activate assay range check Si ce paramètre est activé, les résultats quantitatifs en dehors de l'intervalle sont indiqués par le signe « < » ou « < » suivi de la limite du test (par exemple « <20 IU/ mL » si le résultat est en deçà de la plage de test de 20 UI/mL). S'il est désactivé, les résultats quantitatifs en dehors de l'intervalle sont envoyés avec les valeurs au-delà ou en deçà de la plage du test (par exemple « 15 IU/mL » si le résultat est en deçà de la plage de test de 20 UI/mL). F Les valeurs de résultat en dehors de l'intervalle doivent être rapportées conformément aux notices des tests correspondants (voir la section « Interprétation des résultats »). Pour identifier des résultats en dehors de l'intervalle sur le SIL, consultez les signaux transmis avec les résultats. Roche Diagnostics Manuel d'application · Version 1.1 A ID de la modification. B Une indication de la nature de la modification H-7 C Résumé de la E modification. D pour faciliter la localisa- Page concernée du précède les éléments manuel d'application du ajoutés ou modifiés. Logiciel AMPLILINK Extrait du manuel original tion du changement. F Élément(s) modifié(s). version 1.1. Roche Diagnostics H-6 Manuel d'application · Version 1.1 Logiciel AMPLILINK 19 Révisions Modifications apportées au manuel d'application du Logiciel AMPLILINK version 1.1 Modification 1 Nouveau paramètre d'importation de résultat dans la configuration du SIL : « Activate assay range check » Page concernée : E-173. Figure H-1 Onglet Result Upload de la boîte de dialogue LIS Configuration avec le nouveau paramètre Activate assay range check Panneau Format of result value (ASTM 10.1.4) Formatted numeric format Numeric format (float or integer) Le format de résultat pour les résultats numériques est identique à l'affichage des résultats dans le logiciel AMPLILINK (par exemple « <2.0E+1 IU/mL » lorsque le format de résultat est défini sur Exponential). Les résultats sont envoyés au format numérique. Révision : New setting. Activate assay range check Si ce paramètre est activé, les résultats quantitatifs en dehors de l'intervalle sont indiqués par le signe « < » ou « < » suivi de la limite du test (par exemple « <20 IU/mL » si le résultat est en deçà de la plage de test de 20 UI/mL). S'il est désactivé, les résultats quantitatifs en dehors de l'intervalle sont envoyés avec les valeurs au-delà ou en deçà de la plage du test (par exemple « 15 IU/mL » si le résultat est en deçà de la plage de test de 20 UI/mL). Les valeurs de résultat en dehors de l'intervalle doivent être rapportées conformément aux notices des tests correspondants (voir la section « Interprétation des résultats »). Pour identifier des résultats en dehors de l'intervalle sur le SIL, consultez les signaux transmis avec les résultats. Roche Diagnostics Manuel d'application · Version 1.1 H-7 19 Révisions Logiciel AMPLILINK Modifications apportées au manuel d'application du Logiciel AMPLILINK version 1.1 Modification 2 Licences et notification de licence du logiciel open source et commercial Page concernée : nouvelle. Pas encore dans le Manuel d'application AMPLILINK. Figure H-2 Boîte de dialogue About et notification de licence open source Révision : nouvelle notification. Licences et notification de licence open source Le logiciel AMPLILINK peut contenir des composants ou modules qui sont des programmes logiciels open source ou commerciaux. Pour le copyright, les autres avis et toute information relative à la licence concernant les programmes logiciels inclus dans le logiciel AMPLILINK, veuillez consulter le CD/DVD fourni avec le produit ou le dossier « Licensing Information » situé sur le disque dur D de la station de travail AMPLILINK. Roche Diagnostics H-8 Manuel d'application · Version 1.1 Logiciel AMPLILINK 19 Révisions Modifications apportées au manuel d'application du Logiciel AMPLILINK version 1.1 Modification 3 Conformité CE Page concernée : 2. Révision : nouvelle section « Homologations » Homologations Le Manuel d'application AMPLILINK est conforme à la norme européenne EN ISO 18113-3. La conformité du système est indiquée par les symboles suivants : Conforme à la directive IVD 98/79/CE Roche Diagnostics Manuel d'application · Version 1.1 H-9 19 Révisions Logiciel AMPLILINK Modifications apportées au manuel d'application du Logiciel AMPLILINK version 1.1 Roche Diagnostics H-10 Manuel d'application · Version 1.1 ">
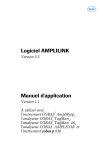
Link público atualizado
O link público para o seu chat foi atualizado.