Leica Geosystems 3D Disto Manuel utilisateur
PDF
Télécharger
Document
Leica 3D Disto Manuel de l'utilisateur Version 5.0 Français Introduction Acquisition Nous vous remercions pour l'achat du Leica 3D Disto. Le présent manuel contient d'importantes consignes de sécurité de même que des instructions concernant l'installation et l'utilisation de l'équipement. Reportez-vous à "1 Consignes de sécurité" pour plus d'informations. Nous vous recommandons de lire attentivement le manuel de l'utilisateur avant de mettre le produit sous tension. Identification du produit Le modèle et le numéro de série de votre produit sont indiqués sur la plaque signalétique. Veuillez toujours vous référer à cette information lorsque vous êtes amené à vous adresser au point vente ou centre SAV agréé par Leica Geosystems. Marques • Windows est une marque déposée de Microsoft Corporation aux Etats-Unis et dans d'autres pays Toutes les autres marques sont la propriété de leurs détenteurs respectifs. Documentation disponible Nom Description/Format Prise en main rapide du 3D Disto Ouvrage de référence abrégé pour la première mise en service. Manuel d'utili- Toutes les instructions nécessaires pour une utilisation sation 3D Disto basique de l'instrument sont contenues dans ce manuel. Il propose un aperçu général de l'instrument et fournit des caractéristiques techniques ainsi que des consignes de sécurité. Manuel de sécurité Fournit d'importantes instructions de sécurité pour l'utilisation du 3D Disto. Pour toute la documentation / le logiciel 3D Disto, reportez-vous: • Clé mémoire USB Leica • https://myworld.leica-geosystems.com Carnet d'adresses Leica Geosystems Sur la dernière page de ce manuel figure l'adresse du siège de Leica Geosystems. Pour obtenir une liste de contacts régionaux, veuillez visiter le site http://leica-geosystems.com/contact-us/sales_support 3D Disto, Introduction 2 myWorld@Leica Geosystems (https://myworld.leica-geosystems.com) propose un vaste éventail de services, d'informations et de matériel de formation. L'accès direct à myWorld vous permet de consulter tous les services requis au moment opportun pour vous, 24 heures sur 24 et 7 jours sur 7. Votre efficacité s'en trouve accrue et vos connaissances de même que votre équipement sont instantanément mis à jour à l'aide des informations les plus récentes de Leica Geosystems. Service Description myProducts Ajoutez tous les produits que vous et votre société possédez et explorez votre univers de Leica Geosystems : Visualisez des informations détaillées sur vos produits, mettez-les à jour en y installant la version la plus récente du logiciel et tenez votre documentation à jour. myService Visualisez l'état de maintenance actuel et tout l'historique SAV de vos produits dans les centres SAV Leica Geosystems. Obtenez des informations détaillées sur les services fournis et téléchargez vos certificats de calibrage et rapports SAV les plus récents. mySupport Visualisez l'état de maintenance actuel et tout l'historique SAV de vos produits dans les centres SAV Leica Geosystems. Obtenez des informations détaillées sur les services fournis et téléchargez vos certificats de calibrage et rapports SAV les plus récents. myTraining Élargissez vos connaissances en matière de produits avec le campus Leica Geosystems - informations, connaissances, formations. Étudiez la toute nouvelle documentation de formation en ligne en relation avec vos produits et inscrivez-vous à des séminaires ou cours dans votre pays. myTrustedSer- Ajoutez des abonnements et gérez des utilisateurs pour les Trusted vices Services Leica Geosystems, les services de logiciel sécurisés qui vous aident à optimiser vos opérations et augmentent votre efficacité. 3D Disto, Introduction 3 Table des matières Dans ce manuel Chapitre Page 1 Consignes de sécurité 1.1 Introduction générale 1.2 Domaine d'application 1.3 Limites d'utilisation 1.4 Responsabilités 1.5 Risques liés à l’utilisation 1.6 Classification laser 1.6.1 Informations générales 1.6.2 Lasermètre intégré 1.7 Compatibilité électromagnétique (CEM) 1.8 Conformité avec la réglementation nationale 1.8.1 Déclaration ISDE, applicable au Canada 1.9 Etiquetage 6 6 7 7 8 8 10 10 10 11 12 12 12 2 Description du système 13 13 13 14 14 16 16 17 17 19 2.1 2.2 2.3 2.4 2.5 Vue d'ensemble Contenu du coffret Composants de l'instrument 2.3.1 3D Disto 2.3.2 Télécommande RM100 Alimentation Logiciel 3D Disto 2.5.1 Structure du logiciel 2.5.2 Interface utilisateur 3 Mise en station de l'instrument 3.1 Installation de la 3D Disto 3.2 Connexion du 3D Disto à un appareil Windows 3.3 Assistant 3.4 Capteur d'inclinaison 3.5 Configuration de l'appareil et des paramètres de menu 3.6 Gestion de données 3.6.1 Gestionnaire de fichiers 3.6.2 Export et import de données 3.7 Calculatrice 23 23 23 24 25 25 26 26 28 29 4 Termes techniques et abréviations 30 5 Utilisation 33 33 33 35 5.1 5.2 5.3 6 Mesures Viseur Chaîne de mesure Applications logicielles 6.1 Vue d'ensemble 6.2 Mesure 6.2.1 Hauteur de référence 6.2.2 Outil pour scans automatisés 6.2.3 Outils CAO 6.3 Projecteur 6.3.1 Déroulement des opérations 6.3.2 Visée et implantation avec la télécommande RM100 3D Disto, Table des matières 38 38 38 38 39 42 50 50 53 4 6.4 6.5 Mise en Station Outils de mesure 6.5.1 Fil à plomb 6.5.2 Déplacement rapide 6.5.3 Transfert de niveau 6.5.4 Cote de référence 6.5.5 Hauteur indirecte 6.5.6 Parallèle 54 57 57 58 59 60 61 62 7 Messages d'erreur 63 8 Contrôles & Ajustements 8.1 Vue d'ensemble 8.2 Etalonnage du capteur d'inclinaison 8.3 Décalage de réticule 8.4 Erreur d'index V 8.5 Restaurer les paramètres usine 65 65 65 66 67 68 9 Antivol 69 10 Entretien et transport 10.1 Transport 10.2 Stockage 10.3 Nettoyage et séchage 70 70 70 71 11 Caractéristiques techniques 11.1 Caractéristiques techniques 11.2 Conformité avec la réglementation nationale 11.3 Réglementation des matières dangereuses 72 72 73 74 12 Garantie PROTECT by Leica Geosystems 75 13 Contrat de licence de logiciel 76 3D Disto, Table des matières 5 1 Consignes de sécurité 1.1 Introduction générale Description Les instructions suivantes permettent au responsable du produit et à son utilisateur effectif de prévoir et d’éviter les risques inhérents à l’utilisation du matériel. Le responsable du produit doit s’assurer que tous les utilisateurs comprennent ces instructions et s’y conforment. A propos des messages d'avertissement Les messages d'avertissement sont un élément essentiel du concept de sécurité de l'instrument. Ils apparaissent chaque fois qu'une situation à risques ou dangereuse survient. Les messages d'avertissement... • signalent à l'utilisateur des risques directs et indirects concernant l'utilisation du produit. • contiennent des règles générales de comportement. Par mesure de sécurité, l'utilisateur doit observer scrupuleusement toutes les instructions de sécurité et tous les messages d'avertissement. Le manuel doit par conséquent être accessible à toutes les personnes exécutant toute tâche décrite dans ce manuel. DANGER, AVERTISSEMENT, ATTENTION et AVIS sont des mots-signaux standard pour identifier des niveaux de danger et de risque liés à des dommages corporels et matériels. Par mesure de sécurité, il est important de lire et de comprendre pleinement le tableau indiqué ci-dessous, qui répertorie les différents mots-signaux et leurs définitions. Un message d'avertissement peut contenir des symboles supplémentaires et du texte additionnel. Type DANGER AVERTISSEMENT ATTENTION AVIS 3D Disto, Consignes de sécurité Description Indique l'imminence d'une situation périlleuse entraînant de graves blessures voire la mort si elle n'est pas évitée. Indique une situation potentiellement périlleuse pouvant entraîner de graves blessures voire la mort si elle n'est pas évitée. Indique une situation potentiellement périlleuse ou une utilisation non conforme qui, si elle n'est pas évitée, peut entraîner des blessures légères à moyennement graves. Indique une situation potentiellement périlleuse ou une utilisation non conforme qui, si elle n'est pas évitée, peut causer des dommages matériels conséquents, des atteintes sensibles à l'environnement ou un préjudice financier important. Paragraphes importants auxquels il convient de se référer en pratique car ils permettent au produit d'être utilisé de manière efficace et techniquement correcte. 6 1.2 Domaine d'application Utilisation conforme • • • • • • • • Mesures 3D de distances, hauteurs, inclinaisons, angles, surfaces et volumes. Mesure manuelle et automatique des dimensions d'une pièce. Mesure automatique de profils. Implantation de points et de conceptions. Générer des schémas. Fonction appareil photo. Chargement/transfert de données. Gestion de données. Utilisation non conforme prévisible • • • • • Utilisation de l'instrument sans instruction préalable. Utilisation en dehors des limites prévues. Désactivation des systèmes de sécurité. Suppression des messages d'avertissement de risque. Ouverture du produit à l'aide d'outils, par exemple un tournevis, interdite sauf autorisation accordée pour certaines fonctions. Modification ou conversion du produit. Utilisation du produit après son détournement. Utilisation de produits présentant des dommages ou défauts identifiables. Utilisation avec des accessoires d’autres fabricants sans autorisation expresse préalable de Leica Geosystems. Mesures de sécurité inappropriées sur le lieu de travail. Aveuglement intentionnel de tiers. Contrôle de machines, d'objets en mouvement ou application de surveillance similaire sans système de contrôle et de sécurité additionnels. • • • • • • • 1.3 Limites d'utilisation Environnement Le produit est conçu pour fonctionner dans des environnements habitables en permanence et ne peut être utilisé dans des milieux agressifs ou susceptibles de provoquer des explosions. DANGER Les autorités locales et des experts en matière de sécurité sont à consulter par le responsable du produit avant tout travail dans des zones à risque, à proximité d'installations électriques ou dans tout autre cas similaire. 3D Disto, Consignes de sécurité 7 1.4 Responsabilités Fabricant de l'instrument Leica Geosystems AG, CH-9435 Heerbrugg, ci-après dénommé Leica Geosystems, est responsable de la fourniture du produit, incluant les notices techniques et les accessoires d’origine, en état de marche. Personne responsable du produit Il incombe au responsable du produit: • de comprendre les consignes de sécurité figurant sur le produit et les instructions du manuel de l'utilisateur. • le responsable du produit doit s'assurer que l'équipement est utilisé conformément aux instructions. • d'être familiarisé avec la réglementation locale en vigueur en matière de sécurité et de prévention des accidents. • d'informer Leica Geosystems sans délai si le produit et l'application présentent des défauts de sécurité. • Pour veiller au respect des lois, réglementations nationales et des conditions d'utilisation du produit. 1.5 Risques liés à l’utilisation ATTENTION AVERTISSEMENT AVERTISSEMENT ATTENTION Prenez garde aux mesures erronées prises si le matériel est défectueux, s'il a été utilisé de manière non conforme, s'il a subi une chute, une modification, un long stockage ou un transport. Mesures préventives : Effectuez régulièrement des mesures de contrôle, surtout si le produit a fait l'objet d'une utilisation anormale, de même qu'avant et après des mesures importantes. Lors d'applications dynamiques, par exemple des implantations, il existe un risque d'accident si l'utilisateur ne prête pas une attention suffisante à son environnement (obstacles, fossés, circulation). Mesures préventives : Le responsable du produit doit signaler aux utilisateurs tous les dangers existants. Des mesures de sécurité inadaptées sur le chantier peuvent conduire à des situations dangereuses, par exemple sur un chantier de construction, dans des installations industrielles ou relativement à la circulation routière. Mesures préventives : Assurez-vous toujours que les mesures de sécurité adéquates ont été prises sur le lieu de travail. Observez les règlements régissant la prévention des accidents de même que le code de la route. Si les accessoires utilisés avec le produit ne sont pas fixés correctement et si le produit subit des chocs mécaniques, par exemple un coup de vent ou une chute, il peut être endommagé ou une telle situation peut provoquer des blessures. Mesures préventives : Lors de l'installation du produit, assurez-vous que les accessoires sont adaptés, montés, fixés et calés correctement. Évitez d’exposer l’équipement à des chocs mécaniques. 3D Disto, Consignes de sécurité 8 ATTENTION AVERTISSEMENT AVERTISSEMENT AVERTISSEMENT Pendant le transport, l'expédition ou l'élimination de batteries, des influences mécaniques inappropriées peuvent présenter un risque d'incendie. Mesures préventives : Avant d'expédier ou d'éliminer le produit, il faut décharger complètement les batteries en laissant le produit allumé jusqu'à ce qu'elles soient vides. Lors du transport de l'expédition de batteries, le responsable du produit doit s'assurer du respect des dispositions et réglementations nationales et internationales applicables. Avant le transport ou l'expédition, contacter la société locale de transport de personnes ou de marchandises. Des contraintes mécaniques fortes, des températures ambiantes élevées ou une immersion dans un liquide peuvent entraîner des fuites, des incendies ou l'explosion des batteries. Mesures préventives : Protégez les batteries des contraintes mécaniques et des températures ambiantes trop élevées. Ne laissez pas tomber les batteries et ne les plongez pas dans des liquides. Quand les batteries entrent en contact avec des bijoux, clés, du papier métallisé ou d'autres métaux, les bornes de batterie court-circuitées peuvent surchauffer et entraîner des blessures ou des incendies, par exemple en cas de stockage ou de transport de batteries dans une poche. Mesures préventives : S'assurer que les bornes des batteries n'entrent pas en contact avec des objets métalliques. Si la mise au rebut du produit ne s’effectue pas dans les règles, les conséquences suivantes peuvent s’ensuivre : • La combustion d’éléments en polymère produit un dégagement de gaz toxiques nocifs pour la santé. • Il existe un risque d’explosion des batteries si elles sont endommagées ou exposées à de fortes températures ; elles peuvent alors provoquer des brûlures, des intoxications, une corrosion ou libérer des substances polluantes. • En vous débarrassant du produit de manière irresponsable, vous pouvez permettre à des personnes non habilitées de s’en servir en infraction avec les règlements en vigueur ; elles courent ainsi, de même que des tiers, le risque de se blesser gravement et exposent l’environnement à un danger de libération de substances polluantes. Mesures préventives : Ne vous débarrassez pas du produit en le jetant avec les ordures ménagères. Débarrassez-vous du produit de manière appropriée et dans le respect des règlements en vigueur dans votre pays. Veillez toujours à empêcher l’accès au produit à des personnes non habilitées. Le Leica Geosystems peut vous fournir des informations sur le traitement et la gestion des déchets spécifiques au produit. AVERTISSEMENT Les modifications dont la conformité n’a pas expressément été approuvée par Leica Geosystems peuvent faire perdre à leur auteur son droit à utiliser l'équipement. AVERTISSEMENT Seuls les centres SAV agréés par Leica Geosystems sont autorisés à réparer ces produits. 3D Disto, Consignes de sécurité 9 1.6 Classification laser 1.6.1 Informations générales Informations générales Les chapitres suivants fournissent des instructions et informations de formation sur la sécurité laser conformément à la norme internationale CEI 60825-1 (2014-05) et au rapport technique CEI TR 60825-14 (2004-02). Ces indications permettent à la personne responsable du produit et à l’opérateur de l’équipement d’anticiper les risques liés à son utilisation, afin de les éviter. Conformément à la norme CEI TR 60825-14 (2004-02), les produits faisant partie des classes laser 1, 2 et 3R n’exigent pas : • une implication du responsable sécurité laser • des gants et lunettes de protection • des avertissements spécifiques dans la plage de travail du laser S’ils sont mis en service et utilisés conformément aux indications de ce manuel, les risques de lésions oculaires sont faibles. Les lois nationales et réglementations locales peuvent contenir des dispositions plus sévères concernant l’utilisation sûre de lasers que les normes CEI 60825-1 (2014-05) et CEI TR 60825-14 (2004-02). 1.6.2 Lasermètre intégré Lasermètre intégré Le Leica 3D Disto génère un faisceau laser visible qui sort de la face avant de l'instrument. Le produit laser décrit dans cette section fait partie de la classe 2 selon: • CEI 60825-1 (2014-05) : "Sécurité des produits laser" Ces produits sont sûrs en cas d'exposition temporaire, mais peuvent faire courir des risques en cas d'observation volontaire du faisceau. Le faisceau peut provoquer un éblouissement, un aveuglement flash et des images rémanentes, notamment dans un environnement peu lumineux. ATTENTION Description Valeur Longueur d'onde 620 nm - 690 nm Puissance rayonnante moyenne maximale <1 mW Fréquence de répétition d'impulsion 320 MHz Durée de l'impulsion <1 ns Divergence de faisceau 0,16 mrad × 0,6 mrad Du point de vue de la sécurité, les produits laser de classe 2 ne sont pas totalement inoffensifs pour les yeux. Mesures préventives : 1) Eviter de regarder le faisceau directement ou à travers des instruments optiques. 2) Eviter de pointer le faisceau sur d'autres personnes ou sur des animaux. 3D Disto, Consignes de sécurité 10 1.7 Compatibilité électromagnétique (CEM) Description La compatibilité électromagnétique exprime la capacité du produit à fonctionner normalement dans un environnement où rayonnements électromagnétiques et décharges électrostatiques sont présents sans perturber le fonctionnement d’autres équipements. AVERTISSEMENT Un rayonnement électromagnétique peut perturber le fonctionnement d’autres équipements. Bien que le produit réponde rigoureusement aux normes et directives en vigueur, Leica Geosystems ne peut entièrement exclure la possibilité d'une éventuelle interférence avec d'autres équipements. Le produit est un équipement de classe A lorsqu'il est utilisé avec la batterie interne. Dans un environnement résidentiel, ce produit peut provoquer des interférences radio dont l'élimination peut exiger des actions de la part de l'utilisateur. ATTENTION ATTENTION ATTENTION Radios ou téléphones cellulaires numériques AVERTISSEMENT Des perturbations risquent de survenir sur d’autres équipements si le produit est utilisé avec des accessoires d’autres fabricants tels que des ordinateurs de terrain, des PC, des talkies-walkies, des câbles spéciaux ou des batteries externes. Mesures préventives : N'utilisez que l'équipement et les accessoires recommandés par Leica Geosystems. Ils satisfont aux exigences strictes stipulées par les normes et les directives lorsqu’ils sont utilisés en combinaison avec le produit. Conformez-vous aux informations communiquées par le fabricant relatives à la compatibilité électromagnétique lorsque vous utilisez des ordinateurs ou d'autres équipements électroniques. Les perturbations dues au rayonnement électromagnétique peuvent entraîner des mesures erronées. Bien que le produit satisfasse aux normes et règles strictes en vigueur en cette matière, Leica Geosystems ne peut totalement exclure la possibilité que le produit puisse être perturbé par des rayonnements électromagnétiques intenses, par exemple à proximité d’émetteurs radios, de talkies-walkies ou de générateurs diesel. Mesures préventives : Contrôlez la vraisemblance des résultats obtenus dans ces conditions. Si le produit est utilisé avec des câbles de connexion dont une seule extrémité est raccordée (des câbles d’alimentation extérieure, d’interface, etc.), le rayonnement électromagnétique peut dépasser les tolérances fixées et perturber le fonctionnement d’autres appareils. Mesures préventives : Les câbles de connexion (du produit à la batterie externe, à l’ordinateur, etc.) doivent être raccordés à leurs deux extrémités durant l’utilisation du produit. Utilisation du produit avec des radios ou des téléphones cellulaires numériques : Les champs électromagnétiques peuvent causer des perturbations affectant d’autres appareils, du matériel médical (tel que des appareils auditifs ou des stimulateurs cardiaques) ou des avions. Les hommes et les animaux sont également soumis à leur influence. Mesures préventives : Bien que le produit réponde rigoureusement aux normes et directives en vigueur, Leica Geosystems ne peut entièrement exclure la possibilité d'une éventuelle interférence 3D Disto, Consignes de sécurité 11 avec d'autres équipements ou d'une influence exercée sur les êtres humains et les animaux. • N’utilisez pas le produit avec des radios ou des téléphones cellulaires numériques à proximité d’une station-service, d’une usine de produits chimiques ou de toute autre zone présentant un risque d’explosion. • N’utilisez pas le produit avec des radios ou des téléphones cellulaires numériques à proximité de matériel médical. • N’utilisez pas le produit avec des radios ou des téléphones cellulaires numériques à bord d'un avion. 1.8 Conformité avec la réglementation nationale 1.8.1 Déclaration ISDE, applicable au Canada AVERTISSEMENT Le présent appareil est conforme aux CNR d’Industrie Canada applicables aux appareils radio exempts de licence. L’exploitation est autorisée aux deux conditions suivantes : • l’appareil ne pas doit pas produire de brouillage; • l’appareil doit accepter tout brouillage radioélectrique subi, même si le brouillage est susceptible d’en compromettre le fonctionnement. Déclaration de conformité en matière d’exposition aux radiofréquences (RF) La puissance RF rayonnée de l’instrument est inférieure à la limite d’exclusion pour les appareils portables établie par le Code de sécurité 6 de Santé Canada (la distance de séparation entre l’élément rayonnant et l’utilisateur ou une personne à proximité est inférieure à 20 cm). 1.9 Etiquetage Étiquetage 3D Disto 010747_002 Étiquetage de la télécommande RM100 Type: RM100 Art.No.: 780994 Power: 1.5V / 0.4A Leica Geosystems AG CH-9435 Heerbrugg Made in XXX 100 RM 010748_001 3D Disto, Consignes de sécurité 12 2 Description du système 2.1 Vue d'ensemble Description générale du 3D Disto Le Leica 3D Disto est un système de mesure et de projection tridimensionnel. Pour faire fonctionner le 3D Disto, vous avez besoin d'un appareil Windows. Pour exécuter certaines fonctions, vous pouvez aussi utiliser la télécommande RM100. a 010714_001 2.2 b c a) 3D Disto b) Câble USB c) Appareil Windows (non compris dans la fourniture) d) Télécommande RM100 d Contenu du coffret Contenu du coffret (1/2) a 010992_002 d e b c f a) 3D Disto avec carte SD WLAN b) Câble de raccordement USB 3D Disto pour l'appareil Windows c) Manuel de consignes de sécurité, guide de prise en main rapide 3D Disto, certificat CE et certificat fabricant, clé mémoire USB (avec codes de licence, manuel de l'utilisateur, logiciel Windows et information d'installation) d) Quatre prises spécifiques aux pays pour alimenter le 3D Disto e) Cibles, autoadhésives, 50 unités dans un sachet f) Télécommande RM100 et batterie 3D Disto, Description du système 13 Contenu du coffret (2/2) a a) Règle pour points cachés b) Alimentation 3D Disto b 010993_001 2.3 Composants de l'instrument 2.3.1 3D Disto Descriptif du capteur a d e c b c c f g 010735_001 a) b) c) d) e) f) g) LED d'état du 3D Disto Bouton Marche/Arrêt Poignées pour porter l'instrument Interface infrarouge (IR) Interface WLAN Lasermètre avec viseur Nivelle circulaire Prise pour batterie a b c d e 010736_001 3D Disto, Description du système b a) Filetage 5/8" b) Marque 90° c) Connecteur d'alimentation pour le 3D Disto d) LED pour état de batterie e) Connecteur USB pour l'instrument 14 LED et boutons Bouton/LED Description Bouton Marche/Arrêt Bouton permettant de mettre l'instrument sous et hors tension. L'instrument s'arrête au bout de 15 minutes s'il n'est pas raccordé au PC. 010732_001 LED d'état du 3D Disto 010731_001 • Les LED verte et orange sont allumées en continu : le 3D Disto est en cours de démarrage. • La LED orange clignote : Procédure d'autocalage en cours ou inclinaison > 3°. • La LED verte clignote : 3D Disto est prêt à mesurer. Le capteur d'inclinaison est actif. • La LED orange est allumée en continu : une erreur est survenue. Veuillez vous reporter à"7 Messages d'erreur". • Les LED verte et orange sont allumées en continu : Appuyez sur le bouton ON pour réinitialiser l'instrument. Seulement pour les experts : Capteur d'inclinaison désactivé La LED verte clignote une fois ; la LED orange trois fois. LED pour état de batterie Si l'instrument est sous tension et connecté au chargeur : • La LED verte clignote 1× : La batterie est chargée à 25 %. • La LED verte clignote 2× : La batterie est chargée à 50 %. • La LED verte clignote 3× : La batterie est chargée à 75 %. • La LED verte est allumée : La batterie est entièrement chargée. 010733_001 Laser LDM État du faisceau laser Description 010734_001 3D Disto, Description du système OFF Le viseur est inactif ou le 3D Disto effectue une visée automatique. ON Le viseur est actif ou l'utilisateur effectue une visée avec la télécommande. Clignotement Pour indiquer la position précise d'un point projeté. 15 2.3.2 Éléments de la télécommande Télécommande RM100 a b c d e a) b) c) d) Anneau de clé Compartiment des piles Bouton DIST Boutons de navigation : En haut/en bas/à droite/à gauche e) LED contrôle 100 RM 010737_001 Boutons de navigation La télécommande RM100 a cinq boutons permettant d'allumer le 3D Disto et d'exécuter une mesure de distance ou une projection de point, selon le programme d'application en cours La télécommande RM100 ne prend pas en charge les applications d'outils de mesure. Procédure de visée 1) Visée approximative : pression longue tant que la touche est enfoncée. 2) Visée fine : pression brève pas. 3) Mesure : Presser / / / / / / pour tourner le 3D Disto pour tourner le 3D Disto par petits . 2.4 Alimentation Première utilisation / Charge des batteries • La batterie doit être chargée avant sa première utilisation car'elle est fournie avec un niveau de charge aussi faible que possible. • La plage de température tolérée pour la charge des batteries se situe entre 0 °C et +40 °C. Pour une charge optimale, nous recommandons de procéder à cette opération à une température comprise entre +10 °C et +20 °C, si possible. • L'échauffement des batteries durant leur charge est normal. En utilisant les chargeurs recommandés par Leica Geosystems, il n'est pas possible de charger les batteries en cas de température trop élevée. • Dans le cas de batteries neuves ou de batteries stockées durant une période prolongée (supérieure à trois mois), un seul cycle de charge/décharge est généralement suffisant. • Dans le cas de batteries Li-Ion, un seul cycle de charge/décharge est suffisant. Nous recommandons d'effectuer cette procédure lorsque le niveau de charge de la batterie indiqué par un chargeur ou un produit Leica Geosystems s'écarte significativement de sa capacité effectivement disponible. Utilisation / Décharge • Les batteries peuvent être utilisées dans la plage -10 °C à +50 °C (14 °F à +122 °F). • Les basses températures de fonctionnement peuvent réduire la capacité des batteries, les hautes températures, leur durée de vie. 3D Disto, Description du système 16 Alimentation électrique du 3D Disto Seuls les ateliers SAV agréés par Leica Geosystems sont autorisés à remplacer le socle de batterie. • Interne : par socle de batterie, avec des batteries Li-Ion non amovibles, 14,4 V, 63 Wh. • Externe : Alimentation du 3D Disto par câble au moyen de connecteurs spécifiques aux pays en vue d'une utilisation mondiale. Entrée : 100 - 240 V CA, 50/60 Hz. Sortie : 24 V CC, 2,5 A. Longueur : 1,80 m. a b 010761_001 Alimentation électrique de la télécommande RM100 a) Socle de la batterie b) Connecteur d'alimentation La télécommande RM100 est équipée d'une batterie alcaline AA de 1,5 V. 2 1 1) Poussez le couvercle de batterie dans le sens de la flèche pour ouvrir le compartiment de piles. 2) Remplacez la batterie et réinstallez le couvercle du compartiment. 010762_001 2.5 Logiciel 3D Disto 2.5.1 Structure du logiciel Logiciel système 3D Disto Le 3D Disto renferme un logiciel d'interface utilisateur pour les ordinateurs équipés du système d'exploitation Windows. Configuration matérielle minimale : • Windows 7 ou plus récent Les versions RT ne sont pas prises en charge. • Ordinateurs de bureau ou ordinateurs portables avec clavier et souris. • Appareils à écran tactile et tablettes. • Résolution d'écran d'au moins 680 x 1 000 px • 32 bits ou 64 bits Code de licence Insérez la clé mémoire USB Leica dans un port USB "Type A". Pour les autres types de port, utilisez un adaptateur. Assurez-vous que le port et l'adaptateur présentent la fonctionnalité "On The Go" (OTG). Pour activer les applications 3D Disto, le logiciel a besoin d'un code de licence. Référez-vous à la liste suivante pour plus d'informations sur la localisation des codes de licence : • Sur les documents de réception ou le reçu du distributeur. • Sur la clé mémoire USB (fichier code). • Sur le site Internet Leica myWorld après l'enregistrement du produit. 3D Disto, Description du système 17 Activation des applications logicielles avec le code de licence Saisie manuelle du code de licence Raccordez le 3D Disto à votre appareil Windows et démarrez l'application logicielle 3D Disto. 1) Sur l'écran principal, appuyez sur le bouton Menu. 2) Sélectionnez Dispositif... » Logiciel... » Licence... » Saisissez les codes de licence. 3) Saisissez le code de licence et appuyez sur OK. Importation du code de licence 1) Cliquez sur l'icône 3D Disto Data sur l'ordinateur de bureau. 2) Copiez le fichier de code de licence dans le dossier "Licence". Programmes d'application personnalisés Un logiciel personnalisé en fonction des exigences de l'utilisateur peut être développé à l'aide de l'environnement de développement du logiciel d'un autre concepteur. Pour plus d'informations, contactez un représentant Leica Geosystems. Mise à jour du logiciel 1) Démarrez le navigateur Internet et allez sur le site Internet myWorld. (https://myworld.leica-geosystems.com) 2) Enregistrez votre produit en saisissant le numéro d'équipement. 3) Choisissez la page myProducts, sélectionnez la version de logiciel la plus récente et appuyez sur la touche Téléchargement. 3D Disto, Description du système 18 2.5.2 Interface utilisateur Ecran d'accueil Tous les écrans représentés sont des exemples. Il est possible que les versions logicielles locales soient différentes de la version standard. a b c d e f 010764_002 g h a) Fenêtre des résultats avec la touche sélection du résultat. b) Barre de titre avec touche Home c) Barre d'outils d) Zone de dessin/Viseur e) Barre de commande principale f) Position 3D Disto g) Barre d'état h) Icône de navigation et outils Élément Description Barre de titre Affiche l'application en cours. Enregistrer et fermer les fichiers ou les applications en cours d'exécution. Barre de commande prin- Renferme les boutons suivants : cipale • Menu Ouvre le menu pour démarrer les applications ou définir les paramètres. • Bouton DIST Démarre la mesure ou l'implantation de points. • Viseur Ouvre, ferme et verrouille le viseur. Ces touches sont affichées pendant toutes les applications. Zone du schéma Affiche les points mesurés et la position correcte du 3D Disto par rapport aux points mesurés - soit en mode Encombrement, soit en mode Relever/mode Plan. Viseur Montre une séquence vidéo 3D Disto utilisée pour viser des points et prendre des photos. Fenêtre de résultats Affiche tous les résultats, tels que les distances, hauteurs, pentes, surfaces, angles, avec la touche de sélection de résultat, par exemple . Effleurez les résultats pour afficher la calculatrice. Barre d'outils Contient des outils spécifiques à l'application. Veuillez vous reporter à" Barre d'outils de l'application standard (mesure)". Barre d'état Affiche l'état des connexions, batteries, mode d'exécution et l'assistance. Icône de navigation et outils Change la perspective et l'échelle du dessin. Cliquez sur une face, un coin ou un bord de l'icône pour des vues prédéfinies. Utilisez les outils de navigation pour adapter la vue individuellement. 3D Disto, Description du système 19 Principes d'utilisation de la vue de dessin Sélection ou dessin d'objets Assurez-vous que les outils de navigation sont désactivés. Pour sélectionner un point ou une ligne dans le dessin, cliquez sur la souris ou effleurez avec un doigt. Pour tracer une ligne, sélectionnez un point avec la souris, le stylet ou le doigt, glissez vers le point souhaité et relâchez. Adaptation de la vue de dessin avec les outils de navigation Utilisez les outils de navigation pour adapter la vue de dessin individuellement. • Selectionner la zone à zoomer • Zoom • Zoom total arrière • Faire défiler le dessin horizontalement • Déplacer le dessin • Changer la perspective Pour activer un outil de navigation, cliquez dessus ou effleurez-le. L'outil sélectionné est en surbrillance et le curseur change. Pour désactiver un outil, cliquez dessus ou effleurez-le à nouveau. Adaptation de la vue du dessin avec l'icône de navigation Vous pouvez aussi utiliser l'icône de navigation pour adapter la vue du dessin. Cliquez sur l'icône et faites-le glisser pour adapter la vue individuellement. Cliquez sur une face, un coin ou un bord de l'icône pour des vues prédéfinies. 011137_001 Gestes de commande pour l'écran tactile Si votre instrument est équipé d'un écran tactile, vous pouvez effectuer des gestes à deux doigts pour adapter rapidement la vue du dessin sans utiliser les outils de navigation : Balayer : Agrandir 009108_001 011136_001 Tourner : Réduire 009111_001 009110_001 3D Disto, Description du système 20 Barre d'outils de l'application standard (mesure) Touche Description Saisir et mesurer une hauteur de référence. Démarrer un scan de ligne ou de surface. Désactiver le dessin de ligne entre deux lignes. Retourner d'un point en arrière. Aller d'un point en avant. Afficher toutes les photos dans le dessin. Afficher la liste des outils CAO. Confirmer l'opération actuelle. Démarrer le mode calcul surface ou volume. Annuler et refaire la dernière commande. Fonctions de suppression. Barre d'état Icône Description Indication de la charge de batterie restante pour le 3D Disto. Indique que le 3D Disto est connecté à l'alimentation. Indique la connexion USB entre l'appareil Windows et 3D Disto. Indique la connexion WLAN entre l'appareil Windows et l'instrument. Échelle de zone de dessin et commande de changement du niveau de zoom. Indique le niveau de zoom/de grossissement du viseur. Indique que le capteur d'inclinaison désactiver. 3D Disto, Description du système 21 Icônes de la fenêtre Résultat Icône Description Distance horizontale les deux points Distance réelle entre les deux points Hauteur du point / Différence de hauteur entre les deux points Angle à gauche Angle à droite Coordonnées : X, Y Inclinaison Surface horizontale/inclinée Périmètre de surface Hz/inclinée Hauteur de volume Volume Taille du cercle Circonférence Diamètre Surface du cercle Périmètre du cercle Volume du scan Distance entre le point et le plan. Distance perpendiculaire d'un point à la ligne de référence. 3D Disto_052 Distance entre le point de base de la ligne de référence et la base de la perpendiculaire. 3D Disto_053 3D Disto, Description du système 22 3 Mise en station de l'instrument 3.1 Installation de la 3D Disto Installation pas à pas La description suivante présuppose la mise en station sur un trépied. Vous pouvez aussi placer le 3D Disto sur des surfaces plates, telles qu'un sol ou une planche. Étape Description 1. Il est toujours recommandé de mettre l'instrument à l'abri d'un ensoleillement direct et d'éviter des températures inégales autour de l'instrument. Mettez le trépied en station dans un endroit adéquat où les points à mesurer peuvent être visés correctement et déplier les pieds du trépied pour l'ajuster à une hauteur de travail idéal. 2. Placez le 3D Disto sur la tête du trépied. Serrez la vis de fixation centrale du trépied. 3. Centrez la bulle de la nivelle circulaire sur le 3D Disto en réglant les pieds du trépied. 4. Presser pour allumer l'instrument. 3D Disto démarre l'autocalage : l'inclinaison est contrôlée par un capteur d'inclinaison et l'instrument effectue un autocalage si l'inclinaison est < 3°. 4 2 3 1 1 1 010813_001 Ne déplacez pas le 3D Disto pendant l'exécution de la procédure de calage automatique. 3.2 Connexion du 3D Disto à un appareil Windows Connexion du 3D Disto à un appareil Windows, pas à pas Démarrage du logiciel Étape Description 1. Pour démarrer le logiciel, cliquez sur l'icône 3D Disto se trouvant sur le bureau. Lors du démarrage du logiciel pour la première fois, l'écran suivant s'affiche : Changez les paramètres si nécessaire. Appuyez sur 3D Disto, Mise en station de l'instrument pour continuer. 23 Étape Description L'écran suivant s'ouvre : a b c d 010818_002 * a) Sélectionnez l'interface WLAN.* b) Liste des appareils WLAN disponibles et de l'intensité de signal respective. Sélectionnez un appareil à connecter. c) Si vous préférez une connexion par câble, enfichez un câble USB et cliquez ici. d) Pour poursuivre sans connexion, cliquez ici. Les appareils 3D Disto identifiés par le numéro de série 175... ont besoin d'une clé USB WLAN externe. 3.3 Assistant Assistant et icônes d'assistance Un assistant est disponible pour vous guider à travers toutes les tâches de mesure avec des fenêtres contextuelles illustrées. Si vous n'en avez pas besoin, vous pouvez le désactiver dansMenu » Paramètres » Assistant. Même si l'assistant est désactivé, il y a des icônes d'assistance dans la barre d'état qui montrent l'application exécutée et l'action requise de la part de l'utilisateur. 3D Disto, Mise en station de l'instrument 24 3.4 Capteur d'inclinaison Capteur d'inclinaison Un capteur intégré assure les mesures par rapport aux lignes horizontales ou d'aplomb réelles, définies par la gravité. L'inclinaison est contrôlée par un capteur d'inclinaison et l'instrument effectue un autocalage si l'inclinaison est < 3°. Si le 3D Disto ne peut être calé à l'horizontale, le dans la barre d'état clignote. Calez le 3D Disto à l'horizontale ou annulez la procédure de calage. Pour utilisateurs avancés uniquement : Si le capteur d'inclinaison est désactivé, le système ne compense pas l'inclinaison du 3D Disto. Tous les résultats faisant référence à un plan physique horizontal, par exemple l'inclinaison, les dénivelées, les distances horizontales, les angles, les surfaces ou les volumes, se rapportent désormais à l'horizon incliné de l'unité laser. Seule la distance entre deux points mesurés dépend du réglage du capteur d'inclinaison. Il peut être utile de désactiver le capteur d'inclinaison en cas de vibrations, par exemple sur les sites de construction ou dans des environnements instables ou en déplacement, par exemple sur des bateaux. Il est possible d'achever pratiquement toutes les mesures et de "niveler" les données exportées par la suite avec un logiciel CAO. 3.5 Configuration de l'appareil et des paramètres de menu Configuration d'appareil Tous les paramètres sur l'écran de configuration peuvent également être modifiés dans le menu : Sélectionnez Menu » Dispositif. • Connectez le 3D Disto par WLAN, câble USB ou déconnectez-le. • WLAN-chaîne pour permuter entre différents canaux si la connexion ne fonctionne pas. • Capteur d'inclinaison pour activer/désactiver le capteur d'inclinaison. Sélectionnez OFF en cas de travail dans un environnement de construction difficile caractérisé par de nombreux chocs et vibrations. Dans les autres cas, sélectionnez ON (sensible). • Antivol pour protéger l'instrument avec un code PIN de sécurité. • Étalonnage pour vérifier et régler. Veuillez vous reporter à"8 Contrôles & Ajustements" pour plus d'informations. • Logiciel, pour mettre à jour le logiciel, vérifier la version de logiciel ou saisir/activer le code de licence de logiciel. 3D Disto, Mise en station de l'instrument 25 Paramètres Pressez Menu » Paramètres . Les options suivantes s'affichent : • Rayon, pour définir la surface autour d'un point/d'une ligne où l'instrument vérifie la présence d'un autre point. Ce paramètre propose une liste de points très proches les uns des autres pour simplifier leur sélection. • Assistant, pour activer/désactiver l'assistant. • Unités, pour changer les paramètres d'unité. • Texte de bienvenue, pour saisir par exemple un nom d'entreprise. • Clavier à l'écran, pour définir le mode d'affichage du clavier virtuel sur les appareils à écran tactile. Automatique : Le clavier virtuel est affiché automatiquement, dès que vous êtes invité à saisir des caractères. • Date et heure, pour changer les paramètres de date et d'heure. • Langue, pour choisir la langue de logiciel préférée. • Import/Export, paramètres pour changer le format, les coordonnées et le séparateur. • L'instrument a une fonction de réinitialisation. Si vous sélectionnez la fonction Restaurer les paramètres par défaut et confirmez, l'appareil rétablit les réglages usine. Toutes les données de mesure sont conservées. 3.6 Gestion de données 3.6.1 Gestionnaire de fichiers Gestionnaire de fichiers Le gestionnaire de fichiers assure toute l'administration des données, des fichiers de mesure, des photos, des points de sécurité et des transferts de données. Pour accéder au Gestionnaire de fichiers, appuyez sur la touche menu tionnez le Gestionnaire de fichiers. 3D Disto, Mise en station de l'instrument et sélec- 26 Description des touches : Icône Description Dossier Projet Dossier Photos Dossier photos des Points de sécurité Fichier temporaire Fichier de mesure Fichier de projection Touches de barre d'outils dans le Gestionnaire de fichiers. Touche Fonction Fermer dossier/Gestionnaire de fichiers Retourner en arrière ou fermer le Gestionnaire de fichiers Créer un dossier et définir un nom de dossier. Pour ouvrir un fichier ou un dossier sélectionné Pour afficher l'élément sélectionné. Exportation de données. Veuillez vous reporter à"3.6.2 Export et import de données". Pour renommer un fichier ou un dossier Supprimer un fichier ou un dossier sélectionné. Gestion des photos et des points de sécurité Les photos et points de sécurité sont enregistrés dans des dossiers séparés. 3D Disto, Mise en station de l'instrument 27 3.6.2 Export et import de données Export des données Pas à pas Étape Description 1. Le transfert applique le réglage de l'unité de distance aux coordonnées transférées. Vous pouvez modifier ce réglage à tout moment avant l'exécution d'un transfert. Les réglages de chargement/transfert du menu permettent de définir les coordonnées du premier point mesuré de chaque application. Ce réglage doit être effectué avant la mesure du premier point d'un nouveau projet (par exemple, un nouveau scan) ; l'application de ce réglage n'est pas rétrospective. Ouvrez le Gestionnaire de fichiers, choisissez un dossier ou un fichier et pressez . Une pression de touche sur génère un ensemble de fichiers à exporter : • Fichiers DXF et DWG : 2D, 3D • Fichier CSV : format de données éditable, tabulaire commun • Fichier TXT : tous les résultats sont présentés dans un format ASCII modifiable. Même contenu qu'un fichier CSV • Fichiers JPG de photos et de points de sécurité. 2. Import des données Pas à pas Les données sont transférées vers le dossier Transfert situé dans le répertoire My Documents\Leica Geosystems\3D Disto de votre PC. Étape Description Il est possible d'importer les fichiers DXF ou formats de tableau pour certaines applications. Les données doivent être préparées sur le PC avant le chargement. Seuls les points sont chargés, pas les lignes. Supprimez les données non pertinentes telles que les cadres, les logos, les coordonnées et les flèches d'orientation dans les fichiers DXF avant de les charger. 1. Pour accéder au dossier Import, cliquez sur l'icône 3D Disto Data sur l'ordinateur de bureau. 2. Copiez les fichiers CSV ou DXF dans le dossier Import. 3. Veuillez vous reporter à "6.3 Projecteur" pour plus d'informations. 3D Disto, Mise en station de l'instrument 28 3.7 Calculatrice Utilisation de la calculatrice • Effleurez le résultat dans la fenêtre de résultats pour lancer la calculatrice. • Une autre option est de presser Menu » Calculatrice. 010862_002 Fonction Mémoire La fonction Mémoire vous permet d'ajouter ou de soustraire des résultats, par ex. surfaces ou volumes. • Cliquez sur MC pour nettoyer la mémoire. • Cliquez sur MR pour récupérer une valeur enregistrée dans la mémoire. • Cliquez sur M- pour soustraire la valeur affichée de la valeur en mémoire. • Cliquez sur M+ pour ajouter la valeur affichée à la valeur en mémoire. Pour enregistrer une certaine valeur dans la mémoire : Cliquez sur MC pour effacer la mémoire, saisissez une valeur et appuyez sur M+. Pour enregistrer la valeur comme valeur négative, appuyez sur M-. 3D Disto, Mise en station de l'instrument 29 4 Termes techniques et abréviations Angle Horizontal a a) Angle horizontal : [°] ou [gon] 010863_001 Angle Vertical Paramètre : Horizon = 0 a a) Angle vertical : [°], [gon], [1:n] ou [%] 010864_001 Paramètre : Horizon = 90°/100 gons a a) Angle vertical : [°] ou [gon] 010865_001 Distances a a) Distance perpendiculaire 010867_001 a b c 010868_001 3D Disto, Termes techniques et abréviations a) Distance entre points b) Distance verticale = dénivelée c) Distance horizontale 30 Surfaces a a) Surface inclinée, comme mesurée b) Surface horizontale, calculée par le 3D Disto b 010869_001 Références +3.00 +2.10 a 0.00 0.00 -0.02 0.00 010870_001 a) Hauteur de référence : Niveau auquel se rapportent toutes les hauteurs. 1 10 3. 010871_001 Capteur d'inclinaison 1 91 2. 0 04 7. 2 00 7. a a) Axe/Ligne de référence : Ligne à laquelle se rapportent toutes les dimensions. Le capteur garantit des résultats corrects même si le 3D Disto n'est pas mis de niveau. 0-3° 010876_001 010877_001 Capteur d'inclinaison OFF = désactivé Tous les résultats de mesure se rapportent à l'axe incliné et à l'horizon du 3D Disto. Points de sécurité Capteur d'inclinaison sous tension = activé Tous les résultats de mesure se rapportent à l'axe horizontal et à l'horizon si le 3D Disto est mis en station entre 0° et 3°. Les points de sécurité relient les mesures à un système de coordonnées. Ces points de sécurité permettent de changer l'emplacement du 3D Disto de continuer les mesures plus tard, de façon qu'elles s'adaptent toutes parfaitement. 010873_001 Veuillez vous reporter à"6.4 Mise en Station" pour plus d'informations. 3D Disto, Termes techniques et abréviations 31 Implantation ou projection Il est possible d'importer des données de conception dans les formats DXF et de tableau courants et de les utiliser pour projeter les points ou grilles correspondants. CAD 010874_001 Lasermètre Le lasermètre détermine les distances au moyen d'un faisceau laser rouge visible. Étalonnage L'étalonnage est un ensemble d'opérations pour vérifier et régler la précision de l'instrument. Veuillez vous reporter à "8 Contrôles & Ajustements" pour plus d'informations. Règle pour points cachés La règle pour points cachés est un accessoire pour mesurer des points inaccessibles ou cachés. ? a 010875_001 a) Règle pour points cachés 3D Disto, Termes techniques et abréviations 32 5 Utilisation 5.1 Mesures Description Le 3D Disto est la combinaison d'un lasermètre précis et d'un encodeur d'angle. Les mesures sont utilisées pour établir la relation entre diverses cibles, telles que les distances horizontales, distances entre points, dénivelées, pour déterminer les dimensions de pièce, angles d'un mur à l'autre, surfaces, volumes, points d'aplomb ou d'autres caractéristiques. 5.2 Viseur Description Le 3D Disto possède d'une caméra intégré. Il est accessible par et montre l'image de la caméra directement sur l'écran 3D Disto. Le réticule sur l'image du viseur permet une visée et une mesure précises même si le faisceau laser n'est pas visible, par exemple sur de longues distances ou à cause d'une forte luminosité. Exemple d'écran de viseur : Utilisation du viseur Touche Viseur Pour démarrer le viseur, pressez . Une deuxième pression de touche active le mode verrouillage, une troisième déverrouille et ferme le viseur. Un symbole de verrouillage sur une touche indique le mode Vérrouiller. Visée : il existe différentes options pour viser un point de mesure : a b c 011126_001 3D Disto, Utilisation a) Appuyez sur les touches Flèche sur l'écran pour viser, maintenez-les enfoncées pour faire tourner rapidement le 3D Disto et appuyez brièvement dessus pour des déplacements simples. b) Effleurement et visée de mesure : sur l'écran à l'aide du stylet. Le point laser se positionne automatiquement vers ce point. c) Visée avec le joystick : fonction activée par un effleurement prolongé au centre des réticules. Un point rouge s'affiche au centre. Faites glisser le stylet sur l'écran pour faire tourner le 3D Disto dans cette direction en temps réel jusqu'à ce qu'une flèche rouge s'affiche. Plus la flèche rouge est longue, plus le 3D Disto tourne vite. 33 Description de la barre d'outils Touche Fonction Presser pour zoom avant ou arrière. Presser pour adapter la luminosité de l'appareil photo. Presser pour afficher/masquer tous les points mesurés. Presser pour mesurer les points cachés. Sélectionner un outil de décalage dans la fenêtre : • Décalage vertical : Mesurer un point sur toute cible verticale. • Décalage individuel : Mesurer deux points sur une canne ou un autre élément. • Règle pour points cachés : Mesurer deux points sur la règle de point chachés du 3D Disto. Un assistant guide à travers le déroulement. Presser pour prendre des photos à des fins de documentation. Presser dans des conditions d'obscurité pour changer l'image du viseur en mode bord. Les bords et les coins sont mis en surbrillance en noir. Presser pour choisir une des options de rotation : • Tourner de 90° vers la droite • Tourner de 90° vers la gauche • Tourner ?°: Saisir l'angle horizontal selon lequel le 3D Disto doit tourner. • Horizon : le 3D Disto passe à la position 0 % dans la position horizontale. • Aplomb : cette option peut être utilisée pour mettre un point d'aplomb en réglant le 3D Disto exactement dessus. Utilisez les marques 90° sur le socle du 3D Disto pour le centrage. 3D Disto, Utilisation 34 5.3 Mesures pas à pas Chaîne de mesure Étape Description 1. Pour viser le premier point, par exemple un coin, pressez et utilisez les touches flèches ou une autre méthode, comme décrit dans "5.2 Viseur", pour placer le point laser à la position souhaitée. Pendant la visée, veillez à ce que le faisceau laser ne soit pas divisé sur des coins ou bords. 011133_001 2. 3D Disto, Utilisation Pressez pour mesurer. 3. Visez le deuxième point comme décrit plus haut. Une ligne est affichée entre le premier et le deuxième point mesuré. 4. Effectuez selon la description pour mesurer d'autres points ou utilisez pour fermer/terminer le polygone. 35 Étape Description 5. 3D Disto, Utilisation Dans des situations spéciales, la ligne proposée n'est pas disponible. Les polygones peuvent également être fermés et des résultats créés en traçant une ligne avec le stylet entre les deux points à connecter. Pour afficher une perspective appropriée, utilisez les outils de navigation ou cliquez sur l'icône de navigation. Pressez pour choisir entre Enregistrer, Enregistrer sous, Supprimer l'écran, Terminer les mesures sans enregistrement. 36 Calculs de surface et de volume Le 3D Disto peut également aider à déterminer les surfaces et les volumes. Ces deux données peuvent être déterminées pendant ou après la mesure. Étape Description 1. Pressez 2. Sélectionnez une ligne à ajouter à la surface et pressez 3. 4. . . Procédez ainsi pour sélectionner toutes les lignes et appuyez sur . La fenêtre contextuelle apparaît et permet de choisir une option pour définir la hauteur : • Saisir hauteur : Saisir une valeur souhaitée et presser OK. • Mesurer hauteur : Le viseur s'ouvre. Viser et mesurer un point au sol avec , suivi d'un point au plafond. Vous pouvez mesurer les points n'importe où sur le sol ou au plafond. La hauteur réelle s'affiche dans la fenêtre de résultats. • Fermer la liste : Le résultat est une surface. 5. Pour changer la hauteur ou calculer le volume avec une surface sélectionnée, presser 6. 3D Disto, Utilisation et procéder comme décrit dans les étapes précédentes. Quitter l'application en pressant . 37 6 Applications logicielles 6.1 Vue d'ensemble Description Différents programmes d'application sont disponibles pour effectuer une grande variété de tâches de construction et simplifier le travail quotidien. • Mesure : Fournit des fonctions pratiques pour mesurer les dimensions d'une pièce, murs, fenêtres, escaliers et autres détails avec une hauteur de référence, en mode manuel ou automatique. • Projecteur : Permet d'implanter des grilles et autres données de conception sur le sol, le plafond ou les murs. • Mise en Station : Fonction pour contrôler et redéfinir de façon rapide et correcte la position du 3D Disto. • Outils de mesure : Mesure intelligente et outils d'implantation. 6.2 Mesure Description Ce programme d'application mesure les dimensions des pièces, y compris les détails. Pour ces mesures, plusieurs fonctions supplémentaires sont disponibles : • Hauteur de référence • Mesure de point individuel • Outil pour scans automatisés • Outils de CAO 6.2.1 Hauteur de référence Définir une hauteur de référence Pas à pas Dans l'application de mesure, vous pouvez définir une hauteur connue comme hauteur de référence. Toutes les autres hauteurs mesurées se rapporteront à cette hauteur de référence. Étape Description 1. Pressez . 2. Une fenêtre vous invite à saisir et mesurer la hauteur de référence. Saisissez la valeur et appuyez sur OK. 3. Le viseur s'ouvre. Visez la hauteur de référence et pressez 4. . La hauteur de référence est affichée dans la zone du schéma. 3D Disto, Applications logicielles 38 6.2.2 Outil pour scans automatisés Description Cet outil exécute des mesures de profil horizontales, verticales ou incliné et des scans de surface automatiques. Idéal pour mesurer des pièces avec des coins non rectangulaires ou avec des murs courbés, des surfaces, des pentes, des points inaccessibles. 010918_001 Scan de ligne, pas à pas Étape Description 1. Pressez 2. Une fenêtre propose des scans de ligne et des scans de surface. Pressez 3. pour démarrer un scan. pour sélectionner des scans de ligne. Une fenêtre invite à choisir le type de scan. • Horizontale • Vertical • Incliné 4. Le viseur s'ouvre pour la visée et la mesure du point initial. Visez et pressez 5. . Pour un scan de ligne vertical : La fenêtre invite à choisir l'orientation du scan : • Perpendiculaire au mur • Libre : Un assistant guide à travers le déroulement. Une fenêtre apparaît pour définir la direction du scan. Scan de ligne Hz : • Gauche (360°) • Point à point • Droite (360°) 3D Disto, Applications logicielles 39 Étape Description Scan de ligne V : • En haut (360°) • Point à point • En bas (360°) Scan incliné : Le viseur s'ouvre. Visez la fin du scan et pressez 6. 7. . La fenêtre s'ouvre pour définir l'espacement de la mesure. Choisissez un intervalle et appuyez sur OK ou allez à la position la plus à droite pour saisir des intervalles personnalisé. Pour obtenir les meilleurs résultats de scan, ne choisissez pas de petits intervalles pour de longues distances. Appuyez sur OK. Le scan démarre. La barre d'outils change. Pressez dessin. pour démarrer la caméra. Appuyez de nouveau pour retourner au Pressez pour changer l'espacement du scan, ignorer le reste du scan, continuer le scan ou annuler le scan. Pressez pour ignorer un point de scan dont on n'a pas besoin ou qui cause des problèmes. 8. Si le scan est terminé, une fenêtre s'affiche : Prêt. Éditer le scan ? Oui/Non. 9. Si Oui : une nouvelle barre d'outils apparaît, par ex. pour mesurer les points manquants avec DIST ou supprimer des points non nécessaires avec l'icône Corbeille. 3D Disto, Applications logicielles 40 Étape Description Pressez ou sélectionnez les points. Pressez pour démarrer une simplification du scan qui supprimer automatiquement les points alignés. 10. Scan de surface, pas à pas Pressez pour terminer le scan. Pressez pour enregistrer et fermer le fichier de mesure. Étape Description 1. Pressez 2. Une fenêtre propose des scans de ligne et des scans de surface. Pressez 3. pour démarrer un scan. pour scanner la surface. La fenêtre offre trois options de scan : horizontal, en incliné et vertical. Sélectionnez votre option préférée en fonction de la surface que vous voulez scanner. Utilisez un scan vertical ou horizontal pour prendre des mesures sur des murs, au sol ou au plafond. Le scan incliné est idéal pour vérifier la planéité d'une surface, indépendamment de son inclinaison. 4. Sélectionnez l'option "précis" ou "rapide". "Précis" trouve la position exacte de chaque point de scan. "Rapide" privilégie le temps de mesure court et la cohérence. La précision de mesure est la même. 5. Le viseur s'ouvre pour des mesures définissant la surface scannée : Définir la surface scannée : • horizontale & verticale : mesurer 2 coins(3 points). La surface est automatiquement définie. • Scan incliné : mesurer tous les coins du scan et presser 3D Disto, Applications logicielles pour continuer. 41 Étape Description 6. 7. La fenêtre s'ouvre pour définir l'espacement de la mesure. Choisissez un intervalle et appuyez sur OK ou allez à la position la plus à droite pour saisir des intervalles personnalisés. Pour obtenir les meilleurs résultats de scan, ne choisissez pas de petits intervalles pour de longues distances. Appuyez sur OK. Le scan démarre. L'écart de chaque point scanné par rapport au plan de référence est affiché dans la fenêtre des résultats. Pour des raisons géométriques, le calcul du volume du scan est une approximation. La barre d'outils change. Pressez pour démarrer la caméra. Appuyez de nouveau pour déverrouiller. Pressez pour changer l'espacement du scan, ignorer le reste du scan, continuer le scan ou annuler le scan. Pressez pour ignorer un point de scan dont on n'a pas besoin ou qui cause des problèmes. 8. Pressez pour enregistrer et fermer le fichier de mesure. 6.2.3 Outils CAO Description Les outils de CAO sont un ensemble de fonctions de dessin. Cliquez sur le bouton dans la barre d'outils pour afficher les outils CAO. Les outils suivants sont disponibles : • Cercle • Rectangle • Intersection de lignes • Extension de ligne • Point latéral (création d'un point latéral) • Pied de perpendiculaire (création d'un point à 90°) 3D Disto, Applications logicielles 42 Outil Cercle L'objectif principal de l'outil Cercle est de tracer un cercle sur les points tels que des prises ou des trous. Étape Description 1. Visez et mesurez un point puis activez la fonction Cercle par un effleurement prolongé du point dans la zone du schéma. 2. Sélectionnez Cercle. 3. Une fenêtre s'ouvre. Saisissez la valeur et appuyez sur OK. 4. Le cercle est tracé autour du point sélectionné. La fenêtre de résultats contient le rayon, la circonférence et la surface. Pour supprimer le cercle, saisissez la valeur 0 comme diamètre ou pressez . 3D Disto, Applications logicielles 43 Outil Rectangle Étape Description 1. Mesurer les premier et deuxième points de la diagonale d'un rectangle, par exemple une fenêtre, et activer l'outil CAO en effleurant la ligne longuement. 2. Le menu Outils de CAO s'ouvre. Sélectionnez Rectangle. 3. La diagonale se transforme en un rectangle plan. 3D Disto, Applications logicielles 44 Outil Intersection de lignes L'outil Intersection de lignes trouve le point d'intersection entre deux lignes. Étape Description L'emplacement des intersections est calculé dans deux dimensions sur le plan X-Y. La hauteur du point d'intersection est calculée par extrapolation de la première ligne. 1. Visez et mesurez deux points ou sélectionnez une ligne existante. 2. Activez les outils CAO avec un effleurement long de la ligne dans la zone de dessin. Sélectionnez Intersection de lignes. 3. L'assistant vous demande de sélectionner une deuxième ligne. Sélectionnez une deuxième ligne. Le point d'intersection est proposé une fois que vous avez choisi une ligne : 4. Après la pression de le point d'intersection est généré et les lignes reliées aux points existants sont ajoutées. 5. 3D Disto, Applications logicielles 45 Outil Extension de ligne L'outil Extension de ligne prolonge une ligne par saisie manuelle d'une distance. Étape Description Le point final de l'extension de ligne est calculé par extrapolation tridimensionnelle de la ligne sélectionnée. 1. Visez et mesurez deux points ou sélectionnez une ligne existante. 2. Activez l'outil CAO avec une pression longue sur la ligne dans la zone du dessin. Sélectionnez Extension de ligne. 3. La fenêtre vous demande d'indiquer la longueur de l'extension. Saisissez une valeur et pressez OK. 4. Le point final de l'extension de ligne est proposé : 5. Après la pression de le nouveau point est généré, et la ligne reliée au point précédent est ajoutée. 6. 3D Disto, Applications logicielles 46 Outil Point Latéral L'outil Point Latéral crée un nouveau point en fournissant une valeur de translation latérale le long d'une ligne, un décalage ou un angle de décalage. Étape Description L'emplacement du déplacement de point est calculé en 2D dans le plan X-Y. La hauteur du nouveau point est calculée par extrapolation de la ligne sélectionnée. 1. Visez et mesurez deux points ou sélectionnez une ligne existante. 2. Activez les outils de CAO par un effleurement prolongé sur la ligne dans la zone du schéma. Sélectionnez Point latéral. 3. L'assistant et une fenêtre vous demandent de préciser le mouvement longitudinal. Saisissez la valeur et appuyez sur OK. 4. Le point déplacé de la longueur indiquée est proposé : 5. Pressez 6. L'assistant et une fenêtre vous demandent de préciser l'angle pour le sens de décalage. Saisissez la valeur et appuyez sur OK. 3D Disto, Applications logicielles pour continuer. 47 Étape Description 7. L'angle pour le sens de décalage est proposé : 8. Pressez 9. L'assistant et une fenêtre vous demandent de préciser le décalage. Saisissez la valeur et appuyez sur OK. 10. Le point déplacé est proposé : 11. Après la pression de pour continuer. le nouveau point est généré, et la ligne reliée au point précédent est ajoutée. 12. 3D Disto, Applications logicielles 48 Outil Pied de perpendiculaire L'outil Pied de perpendiculaire trouve la projection perpendiculaire d'un point sur la ligne sélectionnée. Étape Description L'emplacement des intersections est calculé dans deux dimensions sur le plan X-Y. La hauteur du point d'intersection est calculée par extrapolation de la première ligne. 1. Visez et mesurez deux points ou sélectionnez une ligne existante. 2. Activez les outils de CAO par un effleurement prolongé sur la ligne dans la zone du schéma. Sélectionnez Pied de perpendiculaire. 3. L'assistant vous demande de sélectionner un point. Appuyez sur OK. Sélectionnez le point. 4. Le point d'intersection est proposé une fois que vous avez choisi un point : 5. Après la pression de le point d'intersection est généré et les lignes reliées au point existant sont ajoutées. 6. 3D Disto, Applications logicielles 49 6.3 Projecteur Description Cette application projette des points ou grilles géométriques sur un plan horizontal, vertical ou incliné (= "libre"). Les données de conception au format DXF ou tableau peuvent être chargées, ou une géométrie de grille peut être entrée manuellement. 010958_001 6.3.1 Déroulement des opérations Projecteur, démarrage Étape Description 1. Pressez Menu » Applications » Projecteur. 2. Une fenêtre offre trois modes de scan : horizontal, incliné et vertical. Sélectionnez votre mode préféré en fonction de la surface de travail. 3. Mesure de la zone de travail Le viseur s'ouvre pour mesurer la zone de travail. Étape Description 1. 2. Mesurez tous les objets importants que vous souhaitez prendre en considération (bords, coins, etc;). En mode horizontal uniquement : le premier point mesuré définit le niveau auquel se rapportent tous les points suivants. Si est actif, pressez cette touche pour fermer la ligne. Mesurez ensuite d'autres points d'intérêt (en mode pente uniquement). 3. Conception de point Après la mesure de tous les points, pressez pour continuer. Étape Description 1. Une fenêtre propose des options pour définir les points de projection : mode Grille pour structure régulière et mode Importation pour fichiers DXF ou CSV personnalisés. Utilisez la touche à tout moment pour retourner à la mesure de la zone de travail. 3D Disto, Applications logicielles 50 Mode Grille Étape Description 1. Pressez pour démarrer le mode Grille. 2. Une fenêtre apparaît pour a sélection de l'option Nouvelle définition, Dernière utilisation ou Mesure. 3. Sélectionnez l'option de votre choix : • Nouvelle définition : utilisez les outils qui s'affichent pour entrer la géométrie de la grille. • Dernière utilisation : restaurez la dernière conception de grille entrée. • Mesure : suivez pas à pas les opérations afin de vous baser sur une grille existante. Cette option ignore l'étape suivante Réglage. Mode Chargement Étape Description 1. 2. Pressez pour démarrer le mode Import. Le Gestionnaire de fichiers affiche tous les fichiers DXF et CSV chargés. Sélectionnez un fichier. Pressez pour vérifier le contenu via la visionneuse. La ligne d'en-tête de la visionneuse affiche la taille du fichier. Modifiez le réglage de la distance dans le menu si l'échelle ne convient pas à la surface de travail ! Pour importer des points à partir d'une liste, entrez les coordonnées X, Y ou Y, X dans un éditeur de texte et enregistrez le fichier avec l'extension CSV. Si le chargement ne fonctionne pas correctement, vérifiez les réglages de chargement/transfert dans le menu. 3. Pressez 4. Les points de projection sont affichés et prêts en vue des réglages. 3D Disto, Applications logicielles pour continuer. 51 Réglage de la conception Étape Description Utilisez la touche 1. L'alignement s'ouvre. 2. La conception de point est maintenant affichée dans la surface de travail et doit être déplacée dans la position souhaitée. Utilisez les outils suivants : à tout moment pour retourner à la conception de point. Il est possible de déplacer à petits pas la grille vers le haut, le bas, à gauche et à droite sur l'écran au moyen de / / / . La distance perpendiculaire entre un point de grille sélectionné et une ligne de référence est affichée. Effleurez cette distance pour entrer une valeur. Pressez pour réinitialiser la position de la grille. Pressez pour placer la grille à l'horizon. 3. Si nécessaire, les lignes entre les points DXF peuvent être dessinées à l'écran avant d'utiliser l'outil Parallèle. Pressez pour tourner la grille de 90°. Pressez pour placer la grille exactement sur un point de référence. Pressez pour continuer. 3D Disto, Applications logicielles 52 Projection de point Étape Description Pressez pour retourner à l'outil d'alignement. 1. En mode projecteur, la barre d'outils change et vous pouvez démarrer pour projeter la grille. 2. Utilisez les touches flèches pour sélectionner un point et pressez . Vous pouvez aussi sélectionner des points en effleurant un point sur l'écran ou en utilisant la télécommande. Des surfaces poreuses, structurées ou rugueuses sont problématiques si le rayon laser ne peut pas refléter la position exacte du point d'implantation. 3. Le point laser clignote si la position exacte est trouvée. Le point est mis en surbrillance en rouge dans la zone du schéma. La fenêtre des résultats affiche la distance entre le point et le plan de référence. 4. Pour projetter d'autres points, sélectionnez un autre point et pressez . 5. Pressez pour enregistrer le fichier. Changement de plan 6.3.2 Visée et implantation avec la télécommande RM100 Si un point ne peut pas être projeté au plafond, déplacez simplement le rayon laser sur le sol avant d'appuyer sur la touche DIST. Les points suivants seront alors projetés au sol. La surface de projection peut être modifiée à tout moment. Fonctionnalité des touches dans l'application Projection 3D Disto, Applications logicielles Pressez pour activer le laser et une deuxième fois pour projeter ou mesurer un point dans la surface de référence. Chaque flèche sélectionne le point voisin, tourne le 3D Disto et démarre la mesure itérative. Appuyez sur une fois pour activer la télécommande et réappuyez dessus pour exécuter la commande. 53 6.4 Mise en Station Description Les fonctions Mise en Station permettent de modifier la position du 3D Disto. Les points de sécurité sont placés par l'utilisateur et facilitent la procédure de positionnement. Sécuriser la Mise en Station pas à pas Étape Description Vous devez tout d'abord mesurer deux points avant de pouvoir enregistrer les Points de sécurité. 1. Etiquetez et fixez trois des cinq cibles autoadhésives sur le mur, le plafond ou le sol autour de la zone de travail. Assurez-vous que les cibles sont bien placées. 2. Pressez Menu » Applications » Mise en Station » Sécuriser la Mise en Station. Le viseur s'ouvre. 3. Visez les cibles de la manière la plus précise possible et pressez pour mesurer. 3D Disto prend une photo et l'enregistre avec les coordonnées, avec le numéro d'identifiant et la date. 4. Une fenêtre s'affiche : Mesurer plus de points de sécurité ? Oui/Non. 5. Procédez comme auparavant et mesurez au moins trois points de sécurité. 6. Vous pouvez ajouter plus de points de sécurité à tout moment. Assurez-vous que vous avez suffisamment de points de sécurité correctement mesurés autour de votre surface de travail. Même si un point est perdu, il doit y en avoir au moins trois pour une repositionnement réussie. Après avoir enregistré au minimum trois points, vous pouvez quitter l'application en choisissant Non. 3D Disto, Applications logicielles 54 Repositionnement de la station pas à pas Cette fonction permet de réimplanter le 3D Disto dans un système de coordonnées défini, précédemment établi par la procédure de sécurisation de l'implantation, par exemple pour terminer une mesure antérieure. Étape Description Utilisez une position du 3D Disto permettant de viser et mesurer au moins trois points de sécurité autour de votre zone de travail. 1. Pressez Menu » Applications » Mise en Station » Repositionnement de la station. 2. Une fenêtre vous invite à définir la tolérance. 3. Appuyez sur OK pour confirmer la valeur. Une tolérance inférieure augmente la précision de vos mesures et nécessite une visée précise et une visibilité des points de sécurité. Si aucun point de sécurité n'est disponible mais que votre mesure doit s'adapter à la géométrie d'une précédente, démarrez la mesure avec les mêmes points de ligne de base. Il s'agit des deux premiers points d'une mesure. Si des points de sécurité sont disponibles, le dossier s'ouvre. Choisissez un point de sécurité en pressant l'écran. Pressez Pressez mémoire. 4. 5. / ou en effleurant sur pour agrandir pour voir tous les points de sécurité enregistrés dans la Pressez pour confirmer le point. Le viseur s'ouvre. Visez la cible apparaissant dans la photo de la manière la plus précise possible et pressez pour mesurer. En cas de réussite, il apparaît la fenêtre Mesure du prochain point de sécurité ? Oui/Non. 6. Si Oui : le dossier s'ouvre pour sélectionner le prochain point de sécurité. Procédez conformément à la description précédente pour mesurer le deuxième et le troisième point de sécurité. 3D Disto, Applications logicielles 55 Étape Description Vérification de la mise en station pas à pas Si les deux premiers points de sécurité ont été mesurés correctement, le 3D Disto tourne approximativement vers le prochain point de sécurité sélectionné. Vous devez juste effectuer la visée fin et pressez . 7. Après la mesure réussie de trois points, une fenêtre contextuelle affiche OK. Mesurer d'autres points de sécurité ? Oui/Non/Annuler. • Pressez Oui pour continuer et procéder de la manière décrite préalablement. • Pressez Non pour terminer. En cas de réussite, une fenêtre affiche les dimensions entre l'ancienne et la nouvelle position : XXX m ; hauteur : XXXm ; OK/Annuler. Acceptez en appuyant sur OK ou appuyez sur Annuler pour mesurer d'autres points. Si le repositionnement a échoué, une fenêtre s'ouvre : Hors tolérances ! Mesurer d'autres points de sécurité ? Oui/Non/Annuler. Poursuivez comme décrit plus haut. 8. Pressez pour fermer l'application. Si le 3D Disto a été déplacé par inadvertance, par exemple après un choc, la géométrie des points mesurés ne correspond plus à celle des points mesurés précédemment. Démarrez une vérification de la mise en station pour conserver la précision/géométrie momentanée. Étape Description 1. Pour commencer un contrôle d'emplacement, pressez Menu » Applications » Mise en Station » Vérifier la Mise en Station. 2. Si des points de sécurité sont disponibles, sélectionnez Point de sécurité et pressez 3. . Le 3D Disto vise automatiquement le point de sécurité. Vérifiez la position du point laser avec la marque. Si le point laser ne vise pas le centre de la cible, un repositionnement de la station est nécessaire. 4. Procédez de la même manière pour vérifier d'autres points. 5. Pressez 3D Disto, Applications logicielles pour fermer la galerie Point de sécurité. 56 6.5 Outils de mesure Informations générales En plus des applications standard, ce programme présente les fonctions suivantes : • • • • • • Fil à plomb Déplacement rapide Transfert du niveau Cote de référence Hauteur indirecte et Parallèle. Après chaque tâche d'implantation, l'outil correspondant doit être redémarré. Une fenêtre propose de poursuivre avec la même référence ou d'en mesurer une nouvelle. Les données ne sont pas enregistrées et ne peuvent pas être chargées ou transférées. La fonction de télécommande n'est pas prise en charge dans ces applications. 6.5.1 Fil à plomb Description La fonction Fil à plomb permet de mettre d'aplomb chaque point vers le haut ou le bas sans être placé dessus. 010899_001 Fil à plomb, pas à pas Étape Description 1. Démarrez l'application dans le menu » Applications » Outils de mesure. L'application en cours reste ouverte à l'arrière-plan. 2. Pressez dans la barre d'outils. Le viseur s'ouvre. 3. Visez et mesurez le point de référence au sol ou au plafond. Pressez Le viseur reste ouvert. 4. Visez approximativement le point d'aplomb et pressez . Si un point d'aplomb est trouvé, le laser clignote pour indiquer la position exacte. 5. Pressez 3D Disto, Applications logicielles . pour fermer la fenêtre Outils de mesure. 57 6.5.2 Déplacement rapide Description Déplacement rapide permet d'implanter un point par rapport à un point de référence sur des surfaces verticales. 2.000 m 0.500 m 010906_001 Déplacement rapide, pas à pas Utilisez cet outil uniquement sur les surfaces verticales. Sur les surfaces inclinées, la position d'implantation sera incorrecte. Étape Description 1. 2. Démarrez l'application dans le menu » Applications » Outils de mesure. L'application en cours reste ouverte à l'arrière-plan. Pressez sur la barre d'outils. Le viseur s'ouvre. 3. Visez et mesurez les coordonnées sur le mur. Pressez 4. Une fenêtre vous invite à saisir une valeur pour déplacer le laser à gauche ou à droite du point de départ. Pour tourner à gauche, définissez une valeur négative. Saisissez 0 pour implanter des points uniquement avec des décalages verticaux par rapport aux coordonnées. Appuyez sur OK pour confirmer la valeur. Le point laser clignote pour indiquer la position exacte. 5. Une fenêtre s'affiche et permet de saisir une valeur verticale (= distance audessus/en dessous du point d'implantation). Valeur par défaut = 0. Définissez une valeur négative pour tourner vers le bas. Appuyez sur OK pour confirmer la valeur. 3D Disto tourne et s'implante à la position correcte. Le point laser clignote pour indiquer la position exacte. 6. Pressez 3D Disto, Applications logicielles . pour fermer la fenêtre Outils de mesure. 58 6.5.3 Transfert de niveau Description La fonction Transfert de niveau permet de conserver le point laser au même niveau quand vous tournez le 3D Disto horizontalement. Transfert de niveau, pas à pas Étape Description 1. 2. Démarrez l'application dans le menu » Applications » Outils de mesure. L'application en cours reste ouverte à l'arrière-plan. Pressez dans la barre d'outils. Le viseur s'ouvre. 3. Visez et mesurez la hauteur sur le mur. Pressez Le viseur reste ouvert. 4. Visez approximativement le point d'implantation présumé et pressez Le point laser clignote pour indiquer la position altimétrique exacte. 5. Pressez 3D Disto, Applications logicielles . . pour fermer la fenêtre Outils de mesure. 59 6.5.4 Cote de référence Description L'outil Cote de référence se rapporte à la matérialisation d'une hauteur d'un mètre ou d'une hauteur de référence et permet d'implanter toute hauteur souhaitée. Cet outil est très utile pour matérialiser des cotes de référence à différents endroits dans une pièce ou pour implanter des hauteurs à différents niveaux de bâtiment. Cote de référence, pas à pas Étape Description 1. 2. Démarrez l'application dans le menu » Applications » Outils de mesure. L'application en cours reste ouverte à l'arrière-plan. Pressez dans la barre d'outils. 3. Une fenêtre vous invite à saisir la hauteur et à mesurer cette hauteur de référence. 4. Le viseur s'ouvre. Visez et mesurez les coordonnées sur le mur. Pressez . 5. La fenêtre contextuelle invite à saisir une hauteur absolue à implanter. 6. Le viseur s'ouvre. Visez approximativement à proximité de la hauteur absolue sur le mur. Pressez . Le point laser clignote pour indiquer la position exacte de la hauteur absolue. 7. Pressez 3D Disto, Applications logicielles pour fermer la fenêtre Outils de mesure. 60 6.5.5 Hauteur indirecte Description La fonction Hauteur indirecte vous permet de déterminer la hauteur d'une cible qui ne peut pas être mesurée directement. Cet outil est très utile pour mesurer la hauteur d'un arbre ou de lignes de haute tension, par exemple. Ref H 010907_001 Hauteur indirecte pas à pas Étape Description 1. 2. Démarrez l'application dans Menu » Applications » Outils de mesure. L'application en cours reste ouverte à l'arrière-plan. Pressez dans la barre d'outils. Le viseur s'ouvre. 3. Visez et mesurez le point de départ sur le même axe horizontal que le point que vous souhaitez mesurer indirectement. Le viseur reste ouvert et le point mesuré est affiché. Ne déplacez pas excessivement le 3D Disto sur le plan horizontal une fois les coordonnées mesurées, sinon le résultat sera incorrect. 4. Visez le point que vous souhaitez mesurer indirectement aussi précisément que possible. La dénivelée par rapport aux coordonnées est affichée et mise à jour en temps réel dans la fenêtre de résultats. 5. Fermez le viseur pour terminer l'application. 3D Disto, Applications logicielles 61 6.5.6 Parallèle Description La parallèle permet d'implanter des lignes parallèlement à une ligne de référence sur les murs, sols ou surfaces inclinées. Parallèle pas à pas Étape Description 1. 2. 3. Démarrez l'application dans le menu » Applications » Outils de mesure. L'application en cours reste ouverte à l'arrière-plan. Pressez dans la barre d'outils. Le viseur s'ouvre. Tous les points doivent être mesurés sur la même surface. Visez et mesurez le point de départ et le point final de la ligne de référence. 4. Une fenêtre contextuelle vous invite à saisir la distance parallèle à gauche ou à droite de la ligne de référence. Appuyez sur OK pour confirmer la valeur saisie. 5. Le viseur s'ouvre pour une visée approximative du point à implanter. Pressez . Le point laser clignote pour indiquer la position exacte sur la parallèle. 6. Pressez 3D Disto, Applications logicielles pour fermer la fenêtre Outils de mesure. 62 7 Messages d'erreur Messages d'erreur et conseils N° d'erreur Conseil 150 La portée maximale a été dépassée. 151 Mesure non valide. 152 Changez la position du 3D Disto ou utilisez la règle pour point cachés. 160 Reprenez l'action et ne déplacez pas la règle entre les deux mesures. 161 Dans certains cas, l'outil Point cachés ne peut pas être utilisé. 170 Redémarrez le 3D Disto si le problème persiste. 171 Vérifiez tout l'équipement, par exemple l'alimentation ou les câbles et réessayez. 240 L'étalonnage du capteur d'inclinaison a échoué. La précision du système n'est pas garantie. Contactez le distributeur ou la représentation locale de Leica Geosystems. 241 Dérive trop importante. Reprenez l'étalonnage avec précision. 243 Assurez une mise en station stable de l'instrument. Ne touchez pas le 3D Disto et ne le faites pas tourner. Reprenez l'étalonnage. 300 Sélectionnez une ligne horizontale. 350 Vérifiez la surface de projection. Le laser n'a pas pu atteindre sa position correcte. 755 Le point ne peut pas être mesuré. Essayez une position différente. L'outil ne fonctionne pas sur des plans horizontaux. 760 Le point ne peut pas être mesuré. Entrez des valeurs différentes. L'outil ne fonctionne pas sur des plans horizontaux. 765 Le point ne peut pas être mesuré. Essayez une position différente ou entrez une autre valeur. L'outil ne fonctionne pas sur des plans horizontaux. 800 L'import ou l'export de données est impossible. 801 Mémoire insuffisante sur la clé USB. 802 Le dispositif de stockage ne fonctionne pas correctement. 803 Vérifiez l'état et le contenu du fichier. 804 Fichier ou dossier protégé en écriture ou endommagé. 900 Erreur du 3D Disto. Contactez le distributeur ou la représentation locale de Leica Geosystems si l'erreur se produit à nouveau. 901 Le signal du laser réfléchi est trop faible. 902 Le signal du laser réfléchi est trop élevé. 903 Rétroéclairage trop lumineux. 904 Faisceau laser interrompu. Répétez la mesure. 950 Exécutez une vérification d'implantation pour conserver la précision ! 951 L'inclinaison du 3D Disto est supérieure à 3°. Mise en station horizontale ! 953 Vérifiez la connexion et le câble. 954 Enfichez le câble ou choisissez "WLAN" dans le menu. 955 La température du 3D Disto n'est pas dans la plage de fonctionnement. 956 Trop de vibrations, ou mouvement permanent. 3D Disto, Messages d'erreur 63 N° d'erreur Conseil 998 Contactez le distributeur ou la représentation locale de Leica Geosystems. 999 Contactez le distributeur ou la représentation locale de Leica Geosystems. 3D Disto, Messages d'erreur 64 8 Contrôles & Ajustements 8.1 Vue d'ensemble Description Les instruments de Leica Geosystems sont fabriqués, assemblés et ajustés dans le souci de la plus grande qualité possible. Des variations rapides de température, des chocs ou des contraintes peuvent être à l'origine d'écarts et diminuer la précision de l'instrument. Il est donc recommandé de contrôler et de régler périodiquement l'instrument. Ce contrôle & ajustement peut se faire sur le terrain à l'aide de procédures de mesure spécifiques. Ces procédures sont guidées et doivent être suivies à la lettre conformément à la description donnée dans les paragraphes suivants. Certaines autres erreurs instrumentales et parties de l'équipement peuvent être ajustées mécaniquement. Réglage électronique Les erreurs instrumentales suivantes peuvent être contrôlées et corrigées électroniquement : • Décalage du réticule • Index V • Capteur d'inclinaison Vous pouvez aussi rétablir les paramètres d'étalonnage usine. Lors de la fabrication, les erreurs instrumentales sont déterminées avec soin et remises à zéro. Comme indiqué précédemment, ces erreurs peuvent toutefois varier et il est fortement conseillé de les redéterminer dans les situations suivantes : • après des transports longs ou rudes • après de longues périodes de stockage • si l'écart entre la température ambiante et celle régnant lors du dernier étalonnage dépasse 20 °C. 8.2 Etalonnage du capteur d'inclinaison Description Avant l'étalonnage : Après l'étalonnage : a 3D Disto_033 3D Disto_034 a) Décalage du capteur d'inclinaison Ajustement, pas à pas Étape Description Cet étalonnage est effectué automatiquement. Vous devez seulement vous assurer que le 3D Disto est mis en station < 3°. 1. L'activation de l'étalonnage s'effectue dans le Menu » Dispositif » Etalonnage. 2. Pressez 3. 3D Disto démarre automatiquement l'autocalage : l'inclinaison est vérifiée et l'instrument se cale automatiquement si l'inclinaison est < 3°. . La fenêtre affiche Ne pas toucher le 3D Disto pendant environ 1 minute ! 3D Disto, Contrôles & Ajustements 65 Étape Description 4. Si OK, la fenêtre affiche Etalonnage réussi. 8.3 Décalage de réticule Description Le point laser et le réticule dans le viseur ne coïncident pas. Avant l'étalonnage : Après l'étalonnage : a b 3D Disto_029 3D Disto_030 a) Réticule b) Point laser Ajustement, pas à pas Étape Description 1. L'activation de l'étalonnage s'effectue dans le Menu » Dispositif » Etalonnage. 2. Pressez 3. Le viseur s'ouvre. Placez une cible à une distance > 25 m. 4. 5. . Visez à présent la marque avec autant de précision que possible. Pressez lorsque le point laser rouge se trouve exactement sur la cible. Le viseur reste ouvert et le réticule est affiché. Déplacez les réticules au centre de la marque à l'aide des touches Flèche, aussi précisément que possible. Pressez de nouveau. 6. Si le résultat se trouve dans la plage de tolérance, la fenêtre contextuelle suivante apparaît : définir nouveau : x=...px; y=...px, restaurer la valeur par défaut, annuler l'étalonnage. 7. Choisissez l'option Définir... ou Restaurer... pour ajuster le réticule. Une fenêtre finale demande : Êtes-vous sûr ? Oui/Annuler. 8. Si vous choisissez Oui, une coche apparaît pour confirmer le réglage réussi des paramètres. 3D Disto, Contrôles & Ajustements 66 8.4 Erreur d'index V Description L'index vertical ne coïncide pas avec l'axe fixe. Un étalonnage de capteur d'inclinaison suivi d'un étalonnage de réticule est recommandé avant le début de l'étalonnage de l'index V ! Veuillez vous reporter à"8.2 Etalonnage du capteur d'inclinaison" et "8.3 Décalage de réticule". Avant l'étalonnage : Après l'étalonnage : a b 3D Disto_031 3D Disto_032 a) Erreur de hauteur b) Décalage de l'angle vertical Ajustement, pas à pas Étape Description 1. Mettez le 3D Disto en station près d'un mur avec une cible à forte pente bien visible, située à au moins 15 m au-dessus de l'instrument. 3D Disto_051 2. L'activation de l'étalonnage s'effectue dans le Menu » Dispositif » Etalonnage. 3. Pressez 4. Le viseur s'ouvre. Visez avec autant de précision que possible. 5. 6. Pressez . . 3D Disto tourne automatiquement vers un second plan. Visez une deuxième fois. Pressez . 7. Si les deux mesures étaient réussies, la fenêtre contextuelle suivante apparaît : Nouvelle Définition XXX gon, Restaurer les paramètres usine ou Annuler l'étalonnage. 8. Sélectionnez Nouvelle définition.. ou Restaurer les paramètres usine... pour ajuster l'index V. 9. Une fenêtre finale demande : Êtes-vous sûr ? Oui/Annuler. Si vous choisissez Oui, une coche apparaît pour confirmer le réglage réussi des paramètres. 3D Disto, Contrôles & Ajustements 67 8.5 Restaurer les paramètres usine, pas à pas Restaurer les paramètres usine Étape Description 1. L'activation de l'étalonnage s'effectue dans le Menu » Dispositif » Etalonnage. 2. Pressez . Une fenêtre s'affiche : Réinitialiser tous les paramètres d'étalonnage par défaut ? Oui/Non. 3. Si Oui : les valeurs par défaut de tous les paramètres d'étalonnage définis par l'utilisateur sont rétablies sans intervention supplémentaire de l'utilisateur. 3D Disto, Contrôles & Ajustements 68 9 Antivol Description L'instrument peut être protégé par un numéro d'identification personnel ou PIN (Personal Identification Number). Si la protection par PIN est active, le logiciel demande toujours l'introduction d'un code PIN après le démarrage. Si un code PIN incorrect a été saisi trois fois, un code PUK est requis ; il se trouve dans les documents de livraison de l'instrument. Après une saisie correcte du code PUK, le code PIN est réglé sur la valeur par défaut "0", et la protection par PIN est désactivée. Contactez la représentation locale de Leica Geosystems si vous avez besoin d'un code PUK de remplacement. Activation du code PIN pas à pas Étape Description 1. Allez dans Menu » Dispositif » Antivol. Le paramètre par défaut est OFF. 2. Pressez Activer pour l'activer. 3. Saisissez le code PIN souhaité (3 à 8 caractères alphanumériques). 4. Acceptez avec OK. Désactivation du code PIN pas à pas Étape Description 1. Allez dans Menu » Dispositif » Antivol. Pressez Désactiver pour désactiver. 2. Saisissez votre code PIN et appuyez sur OK pour confirmer. 3D Disto, Antivol Maintenant l'instrument est protégé contre un accès non autorisé. Le code PIN est désormais nécessaire lors des mises en marche de l'instrument, de la désactivation du mode Veille ou de la nouvelle saisie des paramètres du code PIN. L'instrument n'est plus protégé contre un accès non autorisé. 69 10 Entretien et transport 10.1 Transport Transport sur le terrain Lors du transport sur le terrain, assurez-vous toujours de • son coffret de transport d'origine • ou de transporter le trépied sur l'épaule, l'instrument monté et bloqué en position verticale. Transport dans un véhicule routier Ne transportez jamais l'équipement non fixé dans un véhicule, il pourrait sinon être endommagé par des chocs ou des vibrations. Rangez toujours le produit dans son coffret, emballage d'origine ou emballage équivalent avant le transport et veillez à bien le caler. Expédition Utilisez l'emballage d'origine de Leica Geosystems, le coffret de transport et le carton d'expédition ou équivalent pour tout transport du produit par train, avion ou bateau. Il sera ainsi protégé des chocs et des vibrations. Expédition, transport de batteries Lors du transport ou de l'expédition de batteries, le responsable du produit doit s'assurer du respect des lois et réglementations nationales et internationales applicables. Avant le transport ou l'expédition, contacter la société locale de transport de personnes ou de marchandises. Réglage de terrain Exécutez des mesures de contrôle périodiques et réalisez les ajustements terrain indiqués dans le manuel d'utilisation, notamment après une chute de l'instrument ou un stockage de longue durée ou un transport. 10.2 Stockage Produit Respectez les valeurs limites de température de stockage de l'équipement, particulièrement en été, s'il se trouve dans un véhicule. Reportez-vous à "Caractéristiques techniques" pour des informations concernant les limites de température. Réglage de terrain Après de longues périodes de stockage, vérifiez les paramètres de réglage de terrain fournis dans ce manuel de l'utilisateur avant de vous servir de l'équipement. Batteries Li-Ion • Se reporter au paragraphe "Caractéristiques techniques" pour plus d'informations concernant la plage de température de stockage. • Retirer les batteries du produit et du chargeur avant le stockage. • Après le stockage, recharger les batteries avant de les utiliser. • Protéger les batteries de l'humidité. Des batteries humides doivent être séchées avant le stockage ou l'utilisation. • Une plage de températures de stockage comprise entre 0 °C et +30 °C/+32 °F et +86 °F, dans un environnement sec, est recommandée afin de réduire au minimum le phénomène de décharge spontanée de la batterie. • Dans la plage de températures de stockage recommandée, des batteries dont la charge varie entre 40 % et 50 % de leur capacité totale peuvent être conservées jusqu'à un an. Au terme de cette période de stockage, les batteries doivent être rechargées. 3D Disto, Entretien et transport 70 10.3 Nettoyage et séchage Boîtier et éléments optiques • Éliminez la poussière sur le boîtier et les éléments optiques, tels que les lentilles ou fenêtres. • Ne touchez jamais le verre avec vos doigts. • Utilisez un chiffon propre et doux, sans peluche, pour le nettoyage. Au besoin, imbibez légèrement le chiffon d'eau ou d'alcool pur. N'utilisez pas d'autres liquides qui pourraient attaquer les composants en polymère. Produits humides Séchez le produit, le coffret de transport, la mousse et les accessoires à une température maximale de 40°C/104°F et nettoyez-les. Ne rangez aucun élément tant qu'il n'est pas sec. Fermez toujours le coffret lors de l'utilisation sur le terrain. Câbles et connecteurs Les connecteurs doivent être propres et secs. Soufflez sur les connecteurs pour déloger toute poussière pouvant s'y trouver. 3D Disto, Entretien et transport 71 11 Caractéristiques techniques 11.1 Caractéristiques techniques Précision de la fonction Distance entre points (3D) à 10 m Combinaison de la mesure Env. 1 mm d'angle et de la mesure de distance à 30 m à 50 m Env. 2 mm Env. 4 mm Mesure d'angle (Hz/V) Portée : Précision Caractéristiques du lasermètre Système de mesure : Analyseur système, base 100 MHz - 150 MHz Type : Laser rouge visible, coaxial Portée : 0,5 m - 50 m Classe de laser : 2 Taille du point laser (à 10 m) : ~7 mm × 7 mm Taille du point laser (à 30 m) : ~9 mm × 15 mm Capteur d'inclinaison Portée de calage automatique : 3° Précision : 10" (2,5 mm à 50 m) Viseur Zoom (grossissement) : Champ visuel (à 10 m) : Horizontale 360°, verticale 250° 5" (1,2 mm à 50 m) 1×, 2×, 4×, 8× 1× : 3,40 m × 2,14 2× : 1,70 m × 1,07 4× : 0,85 m × 0,54 8× : 0,42 m × 0,27 m m m m Sensibilité de la nivelle circulaire 1°/mm Utilisation Boutons : Ports : Bouton ON/OFF Type USB B, connecteur d'alimentation Communication Transfert de données : Technologie sans fil :w Formats de données pris en charge : Type USB A, WLAN Carte SD, portée 50 m (en fonction de l'environnement), 11 canaux Chargement : DXF, CSV Transfert : DXF, TXT, CSV, JPG, DWG Interne : Type : Tension : Temps de charge : Durée d'utilisation usuelle Batterie Li-Ion 14,4 V 63 Wh 8h 8h Externe : Tension : 24 VCC, 2,5 A Alimentation Assemblage Filetage 5/8" 3D Disto, Caractéristiques techniques 72 Dimensions de l'instrument 186,6 mm × 215,5 mm (diamètre × hauteur) Poids 2,8 kg Spécifications relatives à l'environnement de travail Température Température d'utilisation : −10 °C à +50 °C Température de stockage : −25 °C à +70 °C Protection contre la poussière, le sable et les projections d'eau IP54 (CEI60529) Protection contre Télécommande RM100 l'humidité : Max 85 % d'humidité relative sans condensation Portée : 30 m (en fonction de l'environnement et des conditions d'utilisation) Infrarouge (IR) 1 AA, 1,5 V Communication : Batterie 11.2 Conformité avec la réglementation nationale Conformité avec les prescriptions nationales • FCC parties 15, 22 et 24 (applicable aux États-Unis). • Leica Geosystems AG, déclare par la présente que le 3D Disto et le RM100 sont conformes aux exigences fondamentales et aux autres dispositions concernées de la directive 1999/5/CE ainsi qu'aux autres directives européennes applicables. La déclaration de conformité peut être consultée à l'adresse http://www.leica-geosystems.com/ce. Équipement de classe 1 selon la directive européenne 1999/5/CE (R&TTE) pouvant être commercialisé et mis en service sans aucune restriction dans tout pays membre de l'EEE. • La conformité pour des pays dont la réglementation nationale n'est couverte ni par les règles FCC 15, 22 et 24 ni par la directive européenne 1999/5/CE est à faire approuver préalablement à toute utilisation. • Conformité avec la loi japonaise sur la radiodiffusion et avec la loi japonaise sur les télécommunications – Cet appareil est certifié conforme à la loi japonaise sur la radiodiffusion et à la loi japonaise sur les télécommunications. – Cet appareil ne doit pas être modifié (sinon le numéro de certification devient invalide). 3D Disto, Caractéristiques techniques 73 11.3 Réglementation des matières dangereuses Dispositions sur les matières dangereuses De nombreux produits de Leica Geosystems sont alimentés par des batteries au lithium. Les batteries au lithium peuvent être dangereuses dans certaines conditions et présenter un risque de sécurité. Dans certaines conditions, les batteries au lithium peuvent surchauffer et s’enflammer. Lors du transport ou de l’expédition du produit Leica avec des batteries au lithium à bord d’un avion civil, il faut également respecter les dispositions IATA sur les matières dangereuses. Leica Geosystems a établi des consignes pour le transport des produits Leica et l’expédition de produits Leica avec des batteries au lithium. Avant le transport d’un produit Leica, veuillez consulter ces directives sur le site Internet (http://www.leica-geosystems.com/dgr) pour vous assurer d’être en conformité avec la réglementation des matières dangereuses établie par l’IATA et de veiller au transport correct des produits Leica. Le transport ou l’expédition de batteries endommagées ou défectueuses est interdit. Il faut donc s’assurer de la sécurité de transport de toute batterie. 3D Disto, Caractéristiques techniques 74 12 Garantie PROTECT by Leica Geosystems Description Garantie fabricant sur toute la durée de vie Couverture de la garantie pour toute la durée d'utilisation du produit sous PROTECT selon la Garantie internationale limitée Leica Geosystems et les Termes et conditions générales PROTECT définies dans www.leica-geosystems.com/protect. Réparation ou remplacement gratuit de tous les produits et pièces sous PROTECT qui souffrent de défauts des matériaux ou de fabrication. 3 ans sans coûts Maintenances supplémentaires si le produit sous PROTECT présente une défaillance et exige une réparation dans des conditions d'utilisation normales, comme le décrit le manuel de l'utilisateur, sans frais additionnels. Pour profiter de la période de « 3 ans sans coûts », le produit doit être enregistré sur http://myworld.leica-geosystems.com dans les 8 semaines qui suivent la date d'achat. Si le produit n'est pas enregistré, une garantie de « 2 ans sans coûts » s'applique. 3D Disto, Garantie PROTECT by Leica Geosystems 75 13 Contrat de licence de logiciel Contrat de licence de logiciel Ce produit renferme un logiciel préinstallé ou fourni sur un support de stockage ou que vous pouvez télécharger avec l'autorisation préalable de Leica Geosystems. De tels logiciels sont protégés par leur copyright comme par d'autres dispositions légales, leur utilisation étant définie et régie par le contrat de licence de logiciel de Leica Geosystems couvrant des aspects tels que l'étendue de la licence, la garantie, les droits de propriété intellectuelle, les responsabilités et leurs limitations, l'exclusion d'autres assurances, la législation applicable ou la juridiction compétente. Veuillez vous assurer de respecter pleinement et en permanence les modalités du contrat de licence de logiciel de Leica Geosystems. Cette convention est fournie avec tous les produits et peut aussi être consultée et téléchargée sur le site Internet de Leica Geosystems à l'adresse http://leica-geosystems.com/about-us/compliance-standards/legal-documents ou obtenue auprès de votre distributeur Leica Geosystems. Vous ne devez pas installer ou utiliser de logiciel avant d'avoir lu et accepté les modalités du contrat de licence de Leica Geosystems. L'installation ou l'utilisation du logiciel ou de l'un de ses composants équivaut à l'acceptation pleine et entière de toutes les modalités du contrat de licence. Si vous êtes en désaccord avec certaines modalités du contrat de licence ou avec sa totalité, vous ne pouvez ni télécharger, ni installer ni utiliser le logiciel et il vous faut retourner le logiciel non utilisé avec la documentation l'accompagnant ainsi que la facture correspondante au distributeur auprès duquel l'acquisition du produit s'est effectuée dans un délai de (10) jours après l'achat pour obtenir un remboursement complet. Licence GNU publique Certaines parties du logiciel 3D Disto sont développées sous GPL (licence GNU publique). Les licences correspondantes se trouvent sur la clé mémoire USB Leica dans le répertoire "Licences GPL". Pour en savoir plus, veuillez contacter la représentation locale de Leica Geosystems. Vous pourrez trouver les coordonnées sur le site www.leica-geosystems.com/contacts. Google Analytics Le logiciel Leica 3D Disto pour Windows® enregistre des informations relatives au support et aux statistiques d'utilisation sur votre ordinateur (à savoir l'utilisation des outils logiciels, le nombre de mesures, l'analyse des portées de mesure, etc.). Leica Geosystems utilise Google Analytics, un service d'analyse web fourni par Google Inc. pour analyser les informations. Leica Geosystems ne traite et n'enregistre pas de données personnelles ou d'autres données relatives au client telles que le numéro de série de Leica 3D Disto ou l'adresse IP de l'utilisateur. 3D Disto, Contrat de licence de logiciel 76 Brevets : US8279421 US6864966 US7030969 US6859744 US6463393 847903-5.0.0fr Traduction de la version originale (847903-5.0.0en) Imprimé en Suisse © 2016 Leica Geosystems AG, Heerbrugg, Suisse Leica Geosystems AG Heinrich-Wild-Strasse CH-9435 Heerbrugg Suisse Téléphone +41 71 727 31 31 www.leica-geosystems.com ">
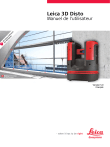
Lien public mis à jour
Le lien public vers votre chat a été mis à jour.