Bosch Rexroth RA74183790 ActiveAssist Manuel utilisateur
PDF
Télécharger
Document
1/163 Bosch Rexroth AG ActiveAssist Software Version 2.0 (3 842 562 111) Manuel : RA 741 837 90 / 2019-07 FRANÇAIS Manuel pour planificateurs et administrateurs Manuel pour planificateurs et administrateurs ActiveAssist | RA74183790/2019-07 2/163 Bosch Rexroth AG ActiveAssist | RA74183790/2019-07 Les informations dans le présent manuel a uniquement pour but de décrire le produit. Toute information sur la façon d'utiliser le produit est uniquement un exemple et une recommandation. Les informations du catalogue n'ont aucune valeur d'engagement contractuel. Les informations contenues dans le présent manuel ne dispense pas l'utilisateur d'utiliser son propre jugement et de réaliser ses propres tests. Nos produits sont soumis à l'usure naturelle et au vieillissement. © Tous droits réservés par Bosch Rexroth AG, y compris pour l'enregistrement des droits de propriété industriel. Le présent document ne peut pas être reproduit ou distribué à des tiers sans notre consentement. La couverture illustre un modèle de configuration. Le produit réel peut varier. Les instructions d'exploitation originales sont en anglais. Manuel pour planificateurs et administrateurs 3/163 Bosch Rexroth AG ActiveAssist | RA74183790/2019-07 « Sommaire » (Contents) 1 « À propos de la présente documentation » (About this Documentation) ...................... 6 1.1 « Validité de la documentation » (Validity of the Documentation) ......................................................................... 6 1.2 « Documentation requise et supplémentaire » (Required and Supplementary Documentation) .......................... 6 1.3 « Présentation de l'information » (Presentation of information) ............................................................................. 8 1.3.1 « Instructions de sécurité » (Safety instructions) ...................................................................................................................... 8 1.3.2 « Symboles » (Symbols) ............................................................................................................................................................ 9 1.3.3 « Désignations » (Designations).............................................................................................................................................. 10 2 « Instructions de sécurité » (Safety Instructions)............................................................ 11 2.1 « Former le personnel exploitant » (Instructing operating personnel) ................................................................. 11 2.2 « Utilisation prévue » (Intended use) ................................................................................................................... 11 2.2.1 « Sécurité du réseau » (Network security) .............................................................................................................................. 11 2.2.2 « Connectivité du système » (System connectivity) ............................................................................................................... 11 2.2.3 « Sécurité du mot de passe » (Password Security) ............................................................................................................... 12 2.2.4 « Exploitation dans un webcloud ou dans le réseau avec un accès Internet » (Operation in a webcloud or in the network with Internet access) ......................................................................................... 12 2.2.5 « Mises à jour client » (Customer updates) ............................................................................................................................ 12 2.2.6 « Arrêt du système » (System shutdown) ............................................................................................................................... 13 2.2.7 « Ports USB et sécurité des données » (USB ports and data security) ................................................................................ 13 2.2.8 « Régulations spécifiques au pays » (Country-specific regulations) ..................................................................................... 13 2.3 « Utilisation inadéquate » (Improper use) ............................................................................................................ 13 2.4 « Autres documents de sécurité » (Other security documents) ........................................................................... 13 3 « Logiciel et notes de produit » (Software and product notes) ...................................... 14 3.1 « Logiciel ouvert » (Open source software) ......................................................................................................... 14 3.2 « Informations générales » (General information) ............................................................................................... 14 3.2.1 « Souris et clavier » (Mouse and keyboard) ........................................................................................................................... 14 3.2.2 « Paramètres du moniteur dans Windows » (Monitor settings in Windows) ......................................................................... 14 3.2.3 « Paramètres du projecteur » (Projector settings) .................................................................................................................. 15 3.2.4 « Suivi de la main » (Handtracking) ........................................................................................................................................ 16 3.2.5 « Suivi de l'outil » (basé sur les ultrasons) (Tool tracking [ultrasound based] ) .................................................................... 18 3.2.6 « Serreuse Nexo » (Nexo nutrunner) ...................................................................................................................................... 20 3.2.7 « Utiliser le système de suivi avec le Nexo » (Use of the tracking system with the Nexo) .................................................. 31 3.3 « Adresses IP du système ActiveAssist » (IP addresses of the ActiveAssist system) ........................................ 34 4 « Téléchargement du logiciel et création de licence » (Software download and license creation) ....................................................................... 35 4.1 « Enregistrement » (Registration) ........................................................................................................................ 35 4.2 « Téléchargement du logiciel » (Software download) .......................................................................................... 35 Manuel pour planificateurs et administrateurs 4/163 Bosch Rexroth AG 4.3 ActiveAssist | RA74183790/2019-07 « Installation du logiciel » (Software installation) ................................................................................................. 35 4.3.1 « Contrat de licence » (License agreement) ........................................................................................................................... 35 4.3.2 « Processus d'installation » (Installation process) .................................................................................................................. 37 4.4 « Création de licence » (License creation) .......................................................................................................... 39 4.4.1 « Téléchargement de licence » (License upload) ................................................................................................................... 40 4.4.2 « Modules supplémentaires de logiciel » (Additional Software Modules) ............................................................................. 41 4.5 « Mise à jour du logiciel » (Software update) ....................................................................................................... 42 5 « Introduction au logiciel ActiveAssist » (Introduction to the ActiveAssist software) . 43 5.1 « Inscription et affectation du mot de passe » (Registration and password assignment) ................................... 44 5.2 « Interface utilisateur » (User interface) ............................................................................................................... 45 5.3 « Langue du système » (System language) ........................................................................................................ 46 5.4 « Profil utilisateur et déconnexion » (User profile and logging out) ..................................................................... 46 5.5 « Contact et détails d'ordre juridique » (Contact and legal details) ..................................................................... 48 5.6 « Diagnostics »..................................................................................................................................................... 48 5.7 « Éclair » (Lightning Bolt) ..................................................................................................................................... 49 5.8 « Ordre de configuration du système » (System setup sequence)...................................................................... 50 5.9 « Modules d'extension » (Extension modules) .................................................................................................... 51 5.9.1 « Modules ActiveAssist » (ActiveAssist modules) .................................................................................................................. 51 5.9.2 « Modules d'extension supplémentaires » (Additional extension modules).......................................................................... 55 6 « Mode d'assemblage » (Assembly Mode) ....................................................................... 57 6.1 « Démarrer une commande » (Start an Order).................................................................................................... 57 6.1.1 « Scanner de code-barre » (Barcode scanner) ...................................................................................................................... 57 6.1.2 « RFID » .................................................................................................................................................................................... 62 7 « Gestion de la commande » (Order Management) ......................................................... 64 7.1 « Commandes » (Orders) .................................................................................................................................... 64 7.2 « Produits UID » (UID products) .......................................................................................................................... 66 7.3 « Attribuer des commandes » (Assign orders) .................................................................................................... 68 8 « Gestion du dispositif » (Device Management) .............................................................. 69 8.1 « ActiveAssist » .................................................................................................................................................... 69 8.2 « Configuration du dispositif » (Device configuration) ......................................................................................... 71 8.3 « Matériel » (Material) .......................................................................................................................................... 72 8.4 « Types de boîtes » (Box Types) ......................................................................................................................... 72 8.5 « Boîtes & positions » (Boxes & positions) .......................................................................................................... 73 8.5.1 « Enseigner la zone de projection de la boîte » (Teaching Box projection area) ................................................................. 75 8.5.2 « Enseignement des coordonnées du suivi de la main » (Teaching Hand Tracking coordinates) ...................................... 76 8.6 « Support » (Media) ............................................................................................................................................. 79 Manuel pour planificateurs et administrateurs 5/163 Bosch Rexroth AG 8.7 ActiveAssist | RA74183790/2019-07 « Suivi de l'outil » (Tool tracking) ......................................................................................................................... 80 8.7.1 « Installation du module de suivi de l'outil » (Installation of Tool Tracking Module) ............................................................. 80 8.7.2 « Menu de suivi de l'outil » (Tool Tracking menu) .................................................................................................................. 92 9 « Configuration du poste de travail » (Workplace configuration) ................................ 116 9.1 « Zones virtuelles » (Virtual Areas) .................................................................................................................... 116 9.1.1 « Boutons virtuels » (Virtual Buttons) .................................................................................................................................... 116 9.1.2 « Zone d'assemblage » (Assembly Area) ............................................................................................................................. 119 9.1.3 « Repères » (Markers) ........................................................................................................................................................... 120 9.1.4 « Champs de texte flexibles » (Flexible Textboxes) ............................................................................................................. 122 9.1.5 « Widgets » ............................................................................................................................................................................. 123 9.2 « Capteurs/actionneurs » (Sensors/Actuators) .................................................................................................. 125 9.2.1 « Modules E/S » (IO modules)............................................................................................................................................... 125 9.2.2 « Bouton poussoir » (Push button) ........................................................................................................................................ 128 9.2.3 « Visseuse » (Screwdriver) .................................................................................................................................................... 130 9.2.4 « Prélèvement par signaux lumineux » (Pick-To-Light) ....................................................................................................... 132 9.3 « Paramètres expert » (Expert Settings)............................................................................................................ 134 9.3.1 « Identification produit » (Product Identification) .................................................................................................................. 134 9.3.2 « Caméra 3D » (3D-Camera) ................................................................................................................................................ 136 9.3.3 « Projecteur » (Projector) ....................................................................................................................................................... 138 9.3.4 « Suivi de la main » (Hand Tracking) .................................................................................................................................... 140 9.3.5 « Suivi de l'outil » (Tool Tracking) ......................................................................................................................................... 144 9.4 « Aperçu du suivi de la main » (Handtracking Preview) .................................................................................... 144 10 « Gestion de l'assemblage » (Assembly Management) ................................................. 146 10.1 « Créer un plan d'assemblage » (Creating an assembly plan) .......................................................................... 146 10.1.1 « Outil intelligent : Configurer une étape outil intelligent » (Smart Tool: Configure a Smart Tool Step) ........................... 149 10.1.2 « Configurer des repères » (Set Markers) ............................................................................................................................ 152 10.1.3 « Configurer un champ de texte flexible » (Set flexible Textboxes) .................................................................................... 154 11 « Collecteur d'événement » (Event Collector) ................................................................ 156 12 « Gestion de l'utilisateur » (User Management) ............................................................. 157 12.1 « Utilisateurs » (Users)....................................................................................................................................... 157 12.2 « Groupes et autorisations » (Groups & Permissions) ...................................................................................... 158 13 « Licences » (Licenses) ................................................................................................... 161 14 « Fermeture » (Shut down) .............................................................................................. 162 Manuel pour planificateurs et administrateurs 6/163 Bosch Rexroth AG ActiveAssist | RA74183790/2019-07 1 « À propos de la présente documentation » (About this Documentation) 1.1 « Validité de la documentation » (Validity of the Documentation) La présente documentation s'applique aux produits suivants : • 3842562111, ActiveAssist – le logiciel d'assistance pour la production manuelle. Le présent manuel est prévu pour les planificateurs et les « administrateurs » (administrators) et inclut une description de toutes les fonctions possibles du logiciel. Selon le module de logiciel que vous avez choisi, leurs fonctionnalités peuvent différer des fonctionnalités décrites dans le présent manuel. La compréhension des présentes instructions nécessite une connaissance de base des ordinateurs et des écrans tactiles ainsi que de leurs systèmes d'exploitation, tel que Microsoft Windows. Il est recommandé aux personnes ne possédant pas ces connaissances de se familiariser avec les fonctions de base de l'ordinateur avant d'essayer d'utiliser le logiciel. La présente documentation contient des informations importantes concernant la configuration et l'exploitation correctes et sécurisées du produit. Lire la présente documentation complètement avant de travailler avec le produit, en particulier la section 1.3.1 « Instructions de sécurité » (Safety instructions) et 3 « Logiciel et notes de produit » (Software and product notes ), ainsi que les manuels techniques listés dans le tableau 1 : « documentation requise et supplémentaire » (Required and supplementary documentation). Les fonctions décrites désignent les fonctions de la version 2.0 du logiciel. 1.2 « Documentation requise et supplémentaire » (Required and Supplementary Documentation) Ne démarrer le produit que si la documentation marquée avec un symbole de livre est disponible et que vous avez lu, compris et suivi les instructions qu'elle contient. Toujours se référer à la documentation du fabricant pour les composants individuels fournis avec le matériel informatique. Manuel pour planificateurs et administrateurs 7/163 Bosch Rexroth AG Titre ActiveAssist | RA74183790/2019-07 Numéro du document Type du document General safety instructions for the electronic installation of MPS components (Instructions générales de sécurité pour l'installation électronique des composants de systèmes de production manuelle [MPS] ) Supplementary safety information for ActiveAssist (Information de sécurité supplémentaire pour ActiveAssist) 3 842 358 820 ActiveAssist basic set (Set de base ActiveAssist) 3 842 558 457 Instructions d'assemblage ActiveAssist projection module (Module de projection ActiveAssist) 3 842 558 458 Instructions d'assemblage ActiveAssist handtracking module (Module de suivi de la main ActiveAssist) 3 842 558 459 Instructions d'assemblage ActiveAssist input unit (Unité de saisie ActiveAssist) 3 842 558 466 Instructions d'assemblage ActiveAssist extension module Tool Control Unit (Module d'extension d'appareil de commande d'outil ActiveAssist) 3 842 558 462 Instructions d'assemblage ActiveAssist manual for employees in production*1) (Manuel ActiveAssist pour les employés en production*1) ) RA74182507 Manuel de logiciel 1 ActiveAssist extension module Tool tracking (Module d'extension de suivi d'outil ActiveAssist) 3842 558 463 Instructions d'assemblage System integration document*²) (Document d'intégration de système*²) ) --- Instructions d'intégration de système 3 842 558 461 Tableau 1 : Documentation requise et supplémentaire *1) Non disponible en version imprimée. Le manuel peut être téléchargé à partir du répertoire média : https://www.boschrexroth.com/mediadirectory 2) * Non disponible en version imprimée. Le document peut être téléchargé sur le portail myRexroth : https://www.boschrexroth.com/activeassist-downloads Si vous avez des problèmes pour mettre en service les composants du système, assurez-vous d'abord que les composants sont correctement installés selon les instructions d'assemblage. Manuel pour planificateurs et administrateurs 8/163 Bosch Rexroth AG ActiveAssist | RA74183790/2019-07 1.3 « Présentation de l'information » (Presentation of information) Le présent manuel est conçu de manière à ce que chaque partie est la suite de la précédente. Il est recommandé que les lecteurs n'ayant aucune expérience avec le système ActiveAssist lisent entièrement le manuel. Des instructions de sécurité, des symboles, des termes et des abréviations standardisées sont utilisé afin que vous puissiez utiliser la présence documentation pour travailler rapidement et sans risque avec votre produit. Ils sont expliqués dans les sections suivantes pour vous aider à mieux les comprendre. 1.3.1 « Instructions de sécurité » (Safety instructions) La présente documentation décrit les instructions et les mesures de sécurité qui doivent être suivies pour prévenir tout danger. Les instructions de sécurité sont exposées comme suit : MOT DE SIGNAL Type et source de danger ! Conséquence de non-respect Étapes pour prévenir le danger etc. • Symbole de sécurité : montre le danger • Mot de signal : indique la gravité du danger • Type et source de danger ! : spécifie le type et la source du danger • Conséquences : décrit les conséquences de non-respect • Prévention : spécifie comment le danger peut être évité Manuel pour planificateurs et administrateurs 9/163 Bosch Rexroth AG Symbole de sécurité, mot de signal ActiveAssist | RA74183790/2019-07 Signification DANGER AVERTISSEMENT ATTENTION AVIS Indique une situation dangereuse qui résultera en des blessures sérieuses ou la mort si elle n'est pas évitée. Indique une situation dangereuse qui peut résulter en des blessures sévères ou la mort si elle n'est pas évitée. Indique une situation dangereuse qui peut résulter en des blessures mineures ou modérées si elle n'est pas évitée. Dommages matériels : Le produit ou la zone environnante peuvent être endommagés. Tableau 2 : Classes de risque conformément à ANSI Z535.6-2006 1.3.2 « Symboles » (Symbols) Les symboles suivants indiquent les informations importantes qui ne sont pas importantes en termes de sécurité mais qui augmentent la compréhension de la documentation. Symboles Signification Si ces informations ne sont pas respectées, le produit ne peut pas être utilisé et/ou exploité comme il a été destiné. • Étape unique et isolée Résultat Liste d'options, de caractéristiques et de configurations possibles 1ère 2ème 3ème Étapes numérotées : Les nombres indiquent que les étapes doivent être réalisées à la suite. Tableau 3 : Signification des symboles Manuel pour planificateurs et administrateurs 10/163 Bosch Rexroth AG 1.3.3 ActiveAssist | RA74183790/2019-07 « Désignations » (Designations) Le présent document utilise les désignations suivantes : Désignation Signification HEAP Poste de travail réglable en hauteur ID Identification IPC PC industriel (ordinateur de bureau) RegEx Expression régulière (Regular expression) RFID Radio Frequency Identification (identification de fréquence radio) UID Unique Identification Number (numéro d'identification unique) Modbus Protocole de communication Tableau 4 : Désignations Manuel pour planificateurs et administrateurs 11/163 Bosch Rexroth AG ActiveAssist | RA74183790/2019-07 2 « Instructions de sécurité » (Safety Instructions) 2.1 « Former le personnel exploitant » (Instructing operating personnel) Le personnel opérant doit être formé par des superviseurs responsables de l'exploitation. Il doit suivre les mesures de sécurité ainsi qu'opérer ActiveAssist selon le présent manuel et la documentation supplémentaire (se référer au tableau 1 : « documentation requise et supplémentaire » [Required and supplementary documentation] ). 2.2 « Utilisation prévue » (Intended use) 2.2.1 « Sécurité du réseau » (Network security) Si vous incluez le système ActiveAssist dans votre réseau, soyez conscient que le logiciel de pare-feu et le logiciel d'antivirus ne sont pas et ne doivent pas être mis en place l'IPC ActiveAssist (PC industriel). Pour intégrer le système ActiveAssist dans votre réseau d'entreprise, nous recommandons un réseau gigabit. Pour le fonctionnement correct du système, veillez à une vitesse stable de réseau et soyez conscient des partages requis de pare-feu de votre réseau d'entreprise. AVERTISSEMENT 2.2.2 Une connexion Internet n'est pas autorisée à cause du pare-feu désactivé, du logiciel antivirus désactivé et du fait que le système d'exploitation ne doit pas être mis à jour. « Connectivité du système » (System connectivity) ActiveAssist est opère en mode autonome, ce qui signifie que le module de serveur et le module de poste de travail sont tous deux déployés dans le même système IPC. Une connectivité à des systèmes externes nécessite des composants informatiques de réseau supplémentaires, tels que des interrupteurs et des serveurs. Vérifier les paramètres de connectivité, si • la connectivité de système désirée à MES n'est pas disponible (pas de transfert de données), • il n'y a pas de réaction d'ActiveAssist. Manuel pour planificateurs et administrateurs 12/163 Bosch Rexroth AG ActiveAssist | RA74183790/2019-07 Les erreurs de connectivité peuvent être causées par une configuration défectueuse, des conflits d'adresse IP, le pare-feu, une mauvaise configuration d'interface ou une structure de données erronée dans le protocole d'interface. Ne pas redémarrer ou éteindre les composants du serveur ou débrancher le câble réseau lorsqu'un client ActiveAssist est actuellement en train de traiter une « commande de production » (production order). Les données de traitement sont enregistrées pendant la production. Ne pas éteindre le système par l'interrupteur principal avant que la « commande de production » (production order) ne soit traitée et les entrées de banque de données ne soient écrites. Pendant un arrêt soudain, les catalogues du système sont perdus. Toujours utiliser le bouton d'arrêt dans l'interface utilisateur graphique. 2.2.3 « Sécurité du mot de passe » (Password Security) Nous recommandons d'utiliser des mots de passe sécurisé long d'au moins 12 caractères pour tous les paramètres dans ActiveAssist et le système d'exploitation. Le mot de passe doit de plus contenir des majuscules, des minuscules et des nombres. Écrivez les mots de passe modifiés et gardez-les en sécurité. Il n' y a pas d'autres moyens de se connecter au système. Si les mots de passe sont perdus, le logiciel doit être réinstallé ou les appareils doivent être réglés aux paramètres d'usine (factory defaults). Vos données ne pourront pas être récupérées. 2.2.4 « Exploitation dans un webcloud ou dans le réseau avec un accès Internet » (Operation in a webcloud or in the network with Internet access) Le logiciel ActiveAssist ou les modules ActiveAssist ne doivent pas être exécutés dans un webcloud ou un réseau avec une connexion Internet. Se référer au chapitre 2.2.1 « Sécurité du réseau » (Network security). Pour des informations supplémentaires. 2.2.5 « Mises à jour client » (Customer updates) Le matériel ActiveAssist est fourni avec un IPC pré-installé avec un système d'exploitation Windows. Le système d'exploitation est pré-configuré avec le fonctionnement correct du logiciel ActiveAssist. Une mise à jour ou un changement du côté client du système d'exploitation n'est pas permis car la stabilité et la fonctionnalité générale du système ActiveAssist ne sont plus garanties. L'utilisateur est responsable de la création de « sauvegardes » (backups) de données. Le système ActiveAssist ne réalise pas de sauvegardes automatiques des données. Manuel pour planificateurs et administrateurs 13/163 Bosch Rexroth AG 2.2.6 ActiveAssist | RA74183790/2019-07 « Arrêt du système » (System shutdown) Le système est allumé et éteint en utilisant l'interrupteur principal sur l'armoire de commande. Fermer l'interrupteur d'alimentation principal ou retirer le connecteur d'alimentation principal pendant le fonctionnement du système peut endommager l'équipement électronique et le logiciel. Toujours d'abord éteindre le système en utilisant les boutons fournis dans le logiciel. Si vous avez un module de projection installée, éteignez le projecteur en utilisant la commande à distance et attendez jusqu'au moment où les ventilateurs du projecteur s'éteignent automatiquement. Si vous avez le câble de commande pour le module de projection connecté entre l'IPC et le projecteur, le système prendra en charge le processus de fermeture et vous n'avez pas besoin d'éteindre le projecteur manuellement. Déconnecter seulement à ce moment-là de la source de courant en utilisant l'interrupteur principal ou le connecteur d'alimentation principal. 2.2.7 « Ports USB et sécurité des données » (USB ports and data security) Il est à noter que les ports USB disponibles sur le système ActiveAssist sont librement accessibles et peuvent potentiellement poser un risque de sécurité en ce qui concerne la sécurité des données ou l'infiltration de logiciel malveillant. Sécuriser les ports mécaniquement si cela est nécessaire selon vos directives. 2.2.8 « Régulations spécifiques au pays » (Country-specific regulations) Les caractéristiques et régulations spécifiques au pays doivent être suivies. 2.3 « Utilisation inadéquate » (Improper use) Bosch Rexoth AG n'assume aucune responsabilité pour les dommages et manquements se produisant à cause d'une mauvaise utilisation, de changements dans le système d'exploitation ou le logiciel ActiveAssist en comparaison avec l'état à la livraison, de l'installation d'autres logiciels non recommandés par Bosch Rexroth AG pour l'utilisation dans un PC ActiveAssist. L'utilisateur est responsable de tous les risques se produisant à cause d'une mauvaise utilisation. 2.4 « Autres documents de sécurité » (Other security documents) Veuillez aussi prendre note des documents suivant en lien avec l'ensemble du système : • Instructions générales de sécurité pour l'installation électrotechnique des composants de systèmes de production manuelle (MPS) 3 842 358 820 • Instructions de sécurité supplémentaire pour ActiveAssist 3 842 558 461 Manuel pour planificateurs et administrateurs 14/163 Bosch Rexroth AG ActiveAssist | RA74183790/2019-07 3 « Logiciel et notes de produit » (Software and product notes) 3.1 « Logiciel ouvert » (Open source software) Le logiciel ActiveAssist utilise un logiciel ouvert. Une vue d'ensemble des composants utilisés et leurs textes de licence peuvent être trouvées dans le menu d'en-tête sous l'élément de menu « Copyright, mentions légales, licences » (Copyright, Legal Notice, Licenses). Pour y accéder, le logiciel doit être installé. Se référer au chapitre 4.3 « Installation de logiciel » (Software installation) pour des informations supplémentaires. Image 1 : Élément de menu pour informations légales 3.2 « Informations générales » (General information) 3.2.1 « Souris et clavier » (Mouse and keyboard) Le logiciel ActiveAssist peut être utilisé par l'écran tactile de l'écran. Nous recommandons particulièrement l'utilisation d'une souris et d'un clavier (non inclus) lorsque le système a besoin d'être configuré. 3.2.2 « Paramètres du moniteur dans Windows » (Monitor settings in Windows) Si vous utilisez le module de projection, veuillez vérifier que les paramètres du moniteur soient corrects. Mettez le système sous tension avec le moniteur et le projecteur allumés. Déconnexion (Logout) du système en tant qu'utilisateur par défaut et connexion en tant qu'« administrateur » (administrator). Le mot de passe initial ActiveAdmin est 20BoschRexroth17. Cliquer avec le bouton droit sur le bureau et sélectionner « Afficher les paramètres » (Display settings). Cliquer sur « Identifier » (Identify) pour voir quel affichage est l'affichage du moniteur et quel affichage et l'affichage du projecteur. Régler le moniteur comme affichage principal en sélectionnant « En faire mon affichage principal » (Make this my main display) Placer l'affichage du projecteur par un « glisser-déposer » (drag & drop) à droite de l'affichage du moniteur. Manuel pour planificateurs et administrateurs 15/163 Bosch Rexroth AG ActiveAssist | RA74183790/2019-07 Si les affichages sont déjà configurés de cette manière, aucun changement est nécessaire. 3.2.3 « Paramètres du projecteur » (Projector settings) Les paramètres du projecteur sont déjà pré-réglées à la livraison en combinaison avec le système ActiveAssist. Si un paramétrage est toujours nécessaire, il peut être réalisé par le menu du projecteur (veuillez également vous référer aux instructions d'exploitation du projecteur). Appuyer sur le bouton Menu sur le contrôle à distance du projecteur et utiliser les touches fléchées pour naviguer dans les paramètres suivants : • « Options de paramètre 1 » (Option Settings 1) Manuel pour planificateurs et administrateurs 16/163 Bosch Rexroth AG ActiveAssist | RA74183790/2019-07 rouleau avec les boîtes soient toujours ajustées simultanément et à une hauteur relative au projecteur. Si, par exemple, la hauteur du projecteur reste la même et que la surface de la table et le sac à dos sont ajusté après l'enseignement des projections, la géométrie des projections ne sera pas correcte et le système devra être reconfiguré. Lors de la conception du poste de travail, il convient de noter que les boîtes du poste de travail doivent être localisées dans la zone de projection du projecteur. Vous pouvez contrôler l'appareil miroir du module de projection et les paramètres du projecteur par le contrôle à distance (voir le manuel utilisateur du projecteur) ou dans les paramètres ActiveAssist (se référer au chapitre 9.3.3 « Projecteur » [Projector] ) pour ajuster les projections sur la zone de travail. Ajuster la surface de projection afin que toutes les zones pertinentes de travail (particulièrement les tablettes de matériau supérieures) puissent être illuminées. Pour faciliter la configuration, il est judicieux de projeter une image blanche à partir du projecteur pour illuminer toute la zone de projection. (Il y a un arrière-plan noir par défaut. Pour le faire, se connecter au système en tant qu'« administrateur » (administrator) et ouvrir une image blanche ou autrement lumineuse (par exemple une fenêtre explorateur de fichier) en mode plein-écran sur la vue du projecteur de l'affichage étendue du bureau. Pour projeter un exemple de photo de configuration directement à partir du logiciel ActiveAssist, se référer à 9.3.3 « Projecteur » (Projector). Dans le cas où la zone de projection du projecteur n'est pas assez large pour votre poste de travail, il est possible d'étendre la limite en utilisant des modules de « prélèvement par signaux lumineux » (Pick-To-Light). Se référer au chapitre 5.9.2 « Modules d'extensions supplémentaires » (Additional extension modules) pour des informations supplémentaires. Afin d'éviter les ombres projetées par les rails et les boîtes, il peut être nécessaire de monter les lumières de poste de travail (par exemple des lumières DEL) latéralement au-dessus du plateau de table (pas de manière centrale). Soyez conscient que l'utilisation de lumière supplémentaire du poste de travail ou de la lumière directe du soleil peut affaiblir le contraste de l'image du projecteur et ainsi l'image projetée sur la surface de travail peut être moins visible. 3.2.4 « Suivi de la main » (Handtracking) Le système ActiveAssist peut être utilisé sur une table d'assemblage à « hauteur » (height) ajustable. Puisque les zones projetées identifiées par le module de « suivi de la main » (handtracking) sont toujours enseignées à une certaine « hauteur » (height), il est important que la surface de la table et le stockage des parts (sac à dos) ou les sections de rouleau avec les boîtes soient toujours ajustées simultanément et Manuel pour planificateurs et administrateurs 17/163 Bosch Rexroth AG ActiveAssist | RA74183790/2019-07 à une hauteur relative au module de suivi de la main. Si, par exemple, la « hauteur » (height) du module de suivi de la main reste la même et que la surface de la table et le sac à dos sont ajusté après l'enseignement des zones de « suivi de la main » (handtracking), les coordonnées des zones ne seront pas correcte et le système devra être reconfiguré. Mettre en place le module de reconnaissance portable en utilisant l'image en direct (se référer au chapitre 9.4 « Aperçu du suivi de la main » [Handtracking preview] ) afin que le bord inférieur de l'image de la caméra soit parallèle au bord inférieur de la table et qu'il y ait une petite distance entre les deux bords (environ 10-20 pixels). Image 2 : Alignement du module de « suivi de la main » (handtracking module) à une distance du bord de la table Lors de la conception du poste de travail, il convient de noter que les boîtes du poste de travail doivent dans la portée de détection du module de « suivi de la main » (handtracking module.) Dans le cas où la portée de détection du module n'est pas suffisamment large pour votre poste de travail, il est possible d'étendre la portée en utilisant des modules de « prélèvement par signaux lumineux » (Pick-To-Light) et ainsi assurer qu'une interférence est évité avec les boîtes. Se référer au chapitre 5.9.2 « Modules d'extensions supplémentaires » (Additional extension modules) pour des informations supplémentaires. Pour éviter les interférences, la lumière directe du soleil doit être évitée sur le système. Les contours d'interférence qui dépassent dans l'image du module de « suivi de la main » (handtracking module) peut être conduire à des dysfonctionnements. S'assurer que le module de « suivi de la main » (handtracking module) a un champ de vision libre à travers la zone de travail. Manuel pour planificateurs et administrateurs 18/163 Bosch Rexroth AG 3.2.5 ActiveAssist | RA74183790/2019-07 « Suivi de l'outil » (basé sur les ultrasons) (Tool tracking [ultrasound based] ) Le système ActiveAssist peut être utilisé sur une table d'assemblage à « hauteur » (height) ajustable. Puisque les zones projetées identifiées par le module de suivi d'outil sont toujours enseignées à une certaine position, il est important que la surface de la table soit toujours ajustée simultanément et à une hauteur relative au module de suivi d'outil. 3.2.5.1 « Licence » (License) Une clé de licence est nécessaire afin de pouvoir exploiter le logiciel. La clé de sécurité est livrée avec le module. Sans ladite clé de licence, le module de « suivi d'outil » (tool tracking) ne peut pas être activé et le suivi d'outil et le contrôle ne sont pas disponibles. Le personnel autorisé peut brancher la clé de sécurité dans un port USB libre pour ouvrir l'armoire de commande. Cette approche est hautement recommandée. La clé de licence peut également être branchée dans un port USB libre dans la réglette de prises de courant. Si la clé de licence est perdue, une nouvelle licence doit être achetée. Si vous avez une réglette de prises de courant avec des ports USB électriques, veuillez prendre note que brancher la clé de licence dans un port électrique peut endommager la clé ou causer un choc électrique. Les ports USB électriques peuvent être différenciés par leur couleur blanche (Les ports USB 3.0 sont bleu). Ils sont de plus marqués avec la note « Chargeur USB » (USB Charger) et par un éclair dans cercle blanc à la réglette de prises de courant. 3.2.5.2 « Pilote » (Driver) La fonctionnalité de « suivi d'outil » (tool tracking) nécessite des pilotes supplémentaires. S'assurer qu'ils soient pré-installés dans le système. Pour télécharger le pilote, vous devez visiter le portail de téléchargement MyRexroth. (Se référer au chapitre 4.2 « Téléchargement de logiciel » (Software download) et télécharger le logiciel d'installation de suivi d'outil). Transférer le logiciel d'installation sur une clé USB Se connecter au PC ActiveAssist en tant qu'« administrateur » (administrators) et exécuter le logiciel d'installation de suivi d'outil sauvegardé sur la clé USB dans l'étape précédente. Se référer au chapitre 8.7.1 « Installation du module de suivi d'outil » (Installation of Tool Tracking Module) pour des informations supplémentaires sur la routine d'installation. Manuel pour planificateurs et administrateurs 19/163 Bosch Rexroth AG ActiveAssist | RA74183790/2019-07 3.2.5.3 « Qualité de suivi » (Tracking quality) Lorsque le système de suivi d'ultrason et les sources d'air comprimé sont utilisés au même moment, l'air comprimé (ou de forts souffles) peut perturber les ondes sonores émises par l'émetteur d'ultrasons et ainsi causer des perturbations dans la qualité du suivi. Le même problème peut survenir à cause de bruits forts à proximité, par exemple lorsqu'un marteau est utilisé. Lorsque le suivi n'est pas précis ou que l'angle des coordonnées du POI (point d'intérêt) (par exemple l'embout d'outil) est dévié, le décalage de l'émetteur d'ultrasons au POI d'outil peut être mal réglé. Vérifier que le système est bien configuré. 3.2.5.4 « Émetteur à ultrasons » (Ultrasound sender) Pour les informations concernant l'installation de l'émetteur à ultrasons sur « l'outil intelligent » (Smart Tool) et pour l'identification du point d'intérêt (embout d'outil), veuillez prendre note du manuel de « suivi d'outil » (tool tracking) de Sarissa. Image 3 : « Émetteur à ultrasons » (Ultrasound sender) Afin de garantir l'assemblage ininterrompu, il est utile de toujours avoir des émetteurs à ultrasons de rechange disponibles. Assurez-vous que le contact visuel entre l'émetteur et le récepteur est toujours maintenu pour garantir une haute qualité de suivi. Manuel pour planificateurs et administrateurs 20/163 Bosch Rexroth AG 3.2.6 ActiveAssist | RA74183790/2019-07 « Serreuse Nexo » (Nexo nutrunner) Lors de l'utilisation d'une serreuse Nexo, le paramètre « Utiliser HTTPS » (Use HTTPS) doit être activé dans le menu « Sécurité » (Security) dans la configuration Nexo. Veuillez suivre le présent chapitre pour configurer la serreuse Nexo. Image 4 : « Serreuse Nexo » (Nexo nutrunner) 3.2.6.1 « Programme de serreuse » (Nutrunner program) Afin de pouvoir utiliser la serreuse avec ActiveAssist, tous les programmes de serrage pour chaque processus d'assemblage doivent d'abord mis en place. Se référer aux manuels individuels de la serreuse pour de plus amples informations. La programmation des programmes de serrage doivent être faits consciencieusement. Si, par exemple, la valeur de couple est trop haute, ou que le couple ne s'arrête pas, les filetages de la vis ou de l'outil peuvent être endommagés. S'assurer que les programmes de serrage correct des serreuses correctes sont assignés aux correctes étapes d'assemblage. S'assurer qu'une connexion WiFi forte et continue soit disponible. Sans connexion WiFi, aucun programme de serrage ne peut être envoyé à la serrage à partir du système ActiveAssist. Le serrage est donc impossible. Manuel pour planificateurs et administrateurs 21/163 Bosch Rexroth AG ActiveAssist | RA74183790/2019-07 Si un processus de serrage est défaillant, sachez qu'ActiveAssist redémarrera toute l'étape de serrage. Lorsque vous définissez un programme de serrage pour la serreuse intelligente (par exemple Nexo), ne pas configurer la condition « OK » de la serreuse uniquement pour le nombre de tours. L'utilisation du couple comme valeur cible doit plutôt être considérée. Exemple de problème : À l'intérieur du Nexo le programme de serrage est défini pour prendre 10 tours. Pendant l'exécution de l'étape, le processus de serrage démarre, exécute 3 tours, échoue et affiche un message « NOK ». ActiveAssist réinitialise à ce moment l'étape et redémarre l'étape de serrage. L'étape s'attend maintenant à nouveau à 10 tours complets jusqu'au moment où le retour « OK » est reçu. Puisque la vis a déjà fait 3 tours dans le filetage et la réinitialisation du programme commencera 10 tours à nouveau, le résultat final sera soit une vis qui allait trop loin dans la pièce à usiner soit le filetage de la pièce de l'usinage sera détruit. Régler le programme de serrage Nexo pour que le déclencheur du message « OK » attende un certain couple règlera ce problème. Les dommages peuvent survenir involontairement lorsque les programmes de serrage sont changés ou réinitialisés ultérieurement ou lorsque les serreuses d'autres postes de travail sont utilisées. Il est conseillé d'utiliser la fonction d'exportation et d'importation des paramètres de serreuse pour utiliser les serreuses d'autres postes de travail La programmation de visseuse et de serreuses et de leurs programmes de serrage désignés doit toujours être implémentée par des spécialistes afin d'éviter des dommages possibles aux pièces à usiner, aux outils ou aux vis. Veuillez lire le manuel utilisateur de la visseuse ainsi que les conditions d'utilisation et les instructions de sécurité. N'hésitez pas à nous contacter lorsque des problèmes se manifestent. Nous serons heureux de vous aider [email protected] S'il n'y a pas de connexion WiFi ou si la connexion est interrompue, des programmes de serrages avec des couples prédéfinis sont envoyés aux serreuses. Le serrage correct est donc impossible. S'assurer qu'une connexion WiFi forte et continue soit toujours disponible. 3.2.6.2 « Serreuses Nexo multiples à un poste de travail / ligne (line) de travail » (Multiple Nexo nutrunner at one workstation / line) Plusieurs serreuses avec la même IP peuvent également être utilisées sans le même poste de travail. Dans de tels cas, il faut noter des programmes de serrage avec des noms similaires (par exemple Manuel pour planificateurs et administrateurs 22/163 Bosch Rexroth AG ActiveAssist | RA74183790/2019-07 programme 2) peut avoir des paramètres de serrage réglés différemment. (par exemple 1,6 N et 10 rotations). Pour prévenir des dommages involontaires, il faut s'assurer que différentes adresses IP sont assignées aux serreuses et que les différents programmes sont assignés aux serreuses. Si plusieurs serreuses sont utilisées dans la même ligne d'assemblage, il est conseillé de distribuer les programmes de serrage de toutes les serreuses dans les 98 options de stockage disponibles. Cela diminue le danger d'un serrage défaillant à cause de changements involontaires de serreuses avec différents programmes de serrage dans la même ligne. Manuel pour planificateurs et administrateurs 23/163 Bosch Rexroth AG ActiveAssist | RA74183790/2019-07 Exemple : • Nexo 1 : Programme 1-10 • Nexo 2 : Programme 11-20 • Nexo 3 : Programme 51-60 3.2.6.3 « Résolution de problème de serreuse » (Troubleshooting nutrunner) S'il n'y a pas de communication avec la serreuse et donc aucun contrôle de la serreuse, vérifier les paramètres WiFi, les données de connexion de protocole ouvert et le paramétrage de la serreuse. Vous pouvez trouver des notes détaillées concernant l'exploitation de la serreuse dans le manuel Nexo. Si la communication WiFi avec le serreuse n'est pas possible, vérifier d'abord si l'antenne WiFi est correctement installée dans l'armoire de commande. Ne pas relâcher le déclencheur des serreuses Nexo après le serrage tant que le Nexo affiche une lumière verte et que l'ActiveAssist a changé pour l'étape suivante. Cela peut entraîner dans le cas contraire une erreur de processus et l'étape doit être répétée. 3.2.6.4 « Connexion à Nexo » (Connect to Nexo) Connecter le micro USB à l'adaptateur Ethernet et au port micro USB fourni sur la serreuse Nexo Connecter le câble LAN et la source de courant USB à votre ordinateur. Image 5 : Adaptateur Ethernet Manuel pour planificateurs et administrateurs 24/163 Bosch Rexroth AG ActiveAssist | RA74183790/2019-07 Démarrer la serreuse Nexo et vérifier la présence d'une « adresse IP » (IP address) sur « l'écran Nexo > Information » (Nexo screen > Information). Cela devrait afficher 192.168.1.10 Si « l'adresse IP » (IP address) ci-dessous n'est pas affichée, veuillez alors redémarrer le Nexo. Image 6 : « Écran Nexo > Information » (Nexo Screen > Information) Changer l'adresse IP de votre machine locale pour 192.168.1.11 et le « masque de sous-réseau » (SubnetMask) pour 255.255.255.0 (comme montré sur l'image ci-dessus). Manuel pour planificateurs et administrateurs 25/163 Bosch Rexroth AG ActiveAssist | RA74183790/2019-07 Image 7 : Écran de connexion Nexo Se connecter à Nexo par Manuel pour planificateurs et administrateurs avec l'identifiant Bosch et le mot de passe Robert. 26/163 Bosch Rexroth AG ActiveAssist | RA74183790/2019-07 3.2.6.5 Configurer Nexo « Aller dans Accueil » (Go to Home) > « Paramètres » (Settings) > WiFi Image 8 : Écran de configuration Nexo Activer le WiFi en cliquant sur la case à cocher devant « Active » (Active). Configurer le SSID pour le WiFi auquel doit se connecter le Nexo (similaire à la configuration Sarissa dans ActiveAssist, « Suivi de l'outil » [Tool tracking] >« Paramètres de base » [Basic Settings] > « Onglet configuration de WiFi hébergé » [Hosted WiFi Configuration Tab] ). Configuration de l'adresse IP de Nexo (changer la méthode d'adresse pour « Adresse IP » (IP address) ). Configurer la sécurité pour « WPA/WPA2 personnel » (WPA/WPA2 personal) dans le menu déroulant et configurer le mot de passe pour le SSID (veuillez utiliser le même mot de passe que Manuel pour planificateurs et administrateurs 27/163 Bosch Rexroth AG ActiveAssist | RA74183790/2019-07 celui donné dans la configuration de suivi d'outil : « Gestion du dispositif » [Device Management] > « Suivi de l'outil » [Tool tracking] > « Paramètres de base » [Basic Settings] > « Onglet configuration de WiFi hébergé » [Hosted WiFi Configuration Tab] ) « Sauvegarder » (Save) « Aller dans Accueil » (Go to Home) > « Paramètres » (Settings) > « Signaux PLC » (PLC Signals) Image 9 : « Paramètres PLC » (PLC settings) écran 1 Sous les modules cliquer sur l'« icône oprtcl » (oprtcl icon) en bas de l'écran et cliquer sur le bouton « Activer » (Activate). À l'intérieur de la section « Entrées » (Inputs), chercher l'élément « En » dans la sous-section « Outil » (tool) et cliquer sur le bouton séparateur rouge sur la droite. Associer les signaux de contrôle « Prog0 » à « Prog7 » ainsi que « En » aux entrées (inputs) correspondantes dans la sous-section « oprtcl » en cliquant dessus et appuyant sur le bouton de lien vert. Manuel pour planificateurs et administrateurs 28/163 Bosch Rexroth AG ActiveAssist | RA74183790/2019-07 Image 10 : « Paramètres PLC » (PLC settings) écran 2 Dans « Signaux d'état » (State signals) sélectionner « InCy », puis sélectionner « 0.0 » dans « Sorties » (Outputs) et appuyer sur le bouton de lien vert. « Sauvegarder » (Save) Manuel pour planificateurs et administrateurs 29/163 Bosch Rexroth AG ActiveAssist | RA74183790/2019-07 « Aller dans Accueil » (Go to Home) > « Paramètres » (Settings) > « Données » (Data) > « Protocole ouvert » (Open protocol) Image 11 : Activer le « protocole ouvert » (Open Protocol) Activer le « Protocole ouvert » (Open protocol) « Sauvegarder » (Save) Manuel pour planificateurs et administrateurs 30/163 Bosch Rexroth AG ActiveAssist | RA74183790/2019-07 « Aller dans Accueil » (Go to Home) > « Paramètres » (Settings) > « Sécurité » (Security) Image 12 : « Activer le HTTPS » (Use HTTPS) « Activer le HTTPS » (Use HTTPS). « Sauvegarder » (Save) Le Nexo redémarrera après cette étape et vous devez utiliser l'URL HTTPS ; tant que vous êtes connecté par le câble LAN. Vous devez accepter les avertissements à l'intérieur du navigateur lorsque vous accéder à la page. Lors d'une connexion par WiFi, vous devez utiliser la même « adresse IP » (IP address) que celle donnée dans les paramètres WiFi ci-dessus (par exemple, adresse IP donnée après l'activation du WiFi) pour accéder à l'écran de connexion Nexo. Il se peut que vous ayez besoin d'accepter à nouveau les avertissements. Manuel pour planificateurs et administrateurs 31/163 Bosch Rexroth AG 3.2.7 ActiveAssist | RA74183790/2019-07 « Utiliser le système de suivi avec le Nexo » (Use of the tracking system with the Nexo) Une serreuse peut ne pas être relâchée ou peut ne plus être relâchée pour une position précise de serrage pendant un processus d'assemblage. Cela peut avoir plusieurs sources : Image Problème Solution Charger l'émetteur Image 13 : Chargeur pour l'émetteur à ultrasons à ultrasons avec le L'émetteur de suivi n'est pas allumé ou la batterie n'est pas chargée. chargeur Allumer l'émetteur à ultrasons Image 14 : Émetteur à ultrasons Vérifier l'Ethernet, Le récepteur à ultrasons n'est pas allumé. Manuel pour planificateurs et administrateurs l'alimentation 32/163 Bosch Rexroth AG Image ActiveAssist | RA74183790/2019-07 Problème Solution Image 15 : Récepteur à ultrasons Redémarrer le système ActiveAssist. Le service de « suivi d'outil » (tool tracking) a planté et le système ActiveAssist ne reçoit plus de retour. Contacter le service ActiveAssist si le problème persiste toujours Si aucun signal WiFi est visible, vérifier les paramètres WiFi du Nexo La serreuse Nexo n'a pas de connexion WiFi à l'ActiveAssist. Vérifier dans ce cas l'affichage de la serreuse. et le statut du WiFi virtuel (se référer au chapitre 8.7.2.1.1 « Configuration du réseau » [Network Configuration] ) Le récepteur à ultrasons ne peut pas suivre l'émetteur à ultrason car la position de serrage requiert de tourner la serreuse (par exemple retournée) ou la position de serrage est en dehors de la zone de suivi. S'assurer que le Les coordonnées des positions permises de serrage ont été enseignées de manière incorrecte (par exemple à une mauvaise position) ou ont été modifiées. Enseigner les positions Le système de « suivi d'outil » (tool tracking) s'attend à une autre position que la position actuelle de l'outil. Bouger l'outil dans la La connexion WiFi de la serreuse Nexo au logiciel ActiveAssist est perturbée par exemple par d'autres réseaux WiFi. Retirer les effets Tableau 5 : La serreuse n'est pas relâchée Manuel pour planificateurs et administrateurs récepteur et l'émetteur à ultrasons ont une ligne (line) de vue directe correctement bonne position perturbateurs 33/163 Bosch Rexroth AG ActiveAssist | RA74183790/2019-07 Le logiciel ne passe pas à l'étape suivante d'assemblage après la fin du processus de serrage : Image Problème Solution Continuer à maintenir le déclencheur après la fin du processus Le logiciel ActiveAssist n'a pas reçu de retour « OK » de la serreuse, malgré le clignotement vert de la serreuse. de serrage jusqu'au moment où le logiciel passe à l'étape suivante d'assemblage. Tableau 6 : Le logiciel ne passe pas à l'étape suivante d'assemblage La serreuse est relâchée mais envoie un signal « NOK ». Image Problème Solution Vérifier le processus d'assemblage et les Le(s) paramètre(s) cible(s) sont réglés trop bas ou trop haut. paramètres du programme de serrage La serreuse a été déplacée en dehors de la zone valide de suivi du récepteur à ultrasons pendant le processus de serrage. Rester sur la position jusqu'au moment où le logiciel ActiveAssist confirme l'exécution de l'étape Tableau 7 : La serreuse envoie un signal « NOK » Manuel pour planificateurs et administrateurs 34/163 Bosch Rexroth AG ActiveAssist | RA74183790/2019-07 3.3 « Adresses IP du système ActiveAssist » (IP addresses of the ActiveAssist system) Pour des raisons techniques, tous les composants des extensions et des accessoires ne peuvent pas être préconfigurés. Ils sont donc partiellement configurés avant l'exploitation. Le tableau suivant montre les « adresses IP » (IP addresses). Si vous utilisez des adresses différentes, la fonctionnalité sans défaillance ne peut pas être garantie et des « paramètres » (settings) supplémentaires peuvent être nécessaires. Nous recommandons donc que vous adhérez aux « adresses IP » (IP addresses) montrées dans le tableau suivant. Module / ordinateur Adresse IP Commentaire IPC – Ethernet #1 DHCP IPC – Ethernet #2 192.168.100.1 IPC - WiFi 192.168.100.200 Adresse IP pour communication réseau par WiFi. Module E/S – « unité de contrôle d'outil » (tool control unit) 192.168.100.30 Adresse IP du module E/S de la commande de la visseuse. « Adresse IP » (IP address) pour communication réseau par câble Ethernet. Adresse IP « externe » - pertinent pour la communication réseau. DHCP par défaut. Adresse IP pour communication avec le matériel ActiveAssist - adresse IP « interne ». Module E/S - unité de saisie (input unit) 192.168.100.40 Adresse IP du module E/S de l'unité de saisie (input unit) avec les boutons Suivant (Forward), Précédent (Back) et Confirmer (Confirm). Module E/S - « prélèvement par signaux lumineux » (PickTo-Light) 192.168.100.50 - 150 Gamme d'adresse IP pour les 8 modules E/S possibles pour connecter les capteurs de prélèvement par signaux lumineux. Module RFID 192.168.100.160 Adresse IP pour la connexion du module RFID. Maintenance à distance 192.168.100.170 Tableau 8 : Aperçu des « adresses IP » (IP addresses) Manuel pour planificateurs et administrateurs Adresse IP du module de maintenance à distance pour effectuer des services à distance. 35/163 Bosch Rexroth AG ActiveAssist | RA74183790/2019-07 4 « Téléchargement du logiciel et création de licence » (Software download and license creation) Le système ActiveAssist est livré sans logiciel pré-installé. Veuillez télécharger et installer la dernière version du logiciel. Les étapes nécessaires sont expliquées dans les sections suivantes. 4.1 « Enregistrement » (Registration) Pour obtenir le logiciel ActiveAssist, veuillez d'abord vous enregistrer sur : https://www.boschrexroth.com/activeassist-registration Après l'approbation par Bosch Rexroth pour le portail de téléchargement, vous avez accès à la fonction de téléchargement du logiciel. 4.2 « Téléchargement du logiciel » (Software download) Connectez-vous à la zone de téléchargement avec vos données utilisateur et téléchargez la dernière version du logiciel sur le lien suivant : https://www.boschrexroth.com/activeassist-downloads 4.3 « Installation du logiciel » (Software installation) 4.3.1 « Contrat de licence » (License agreement) Si vous utilisez le système pour la première, vous devez accepter une fois les termes de la licence en tant qu'utilisateur final. Sélectionner « Ne plus montrer ce message » (Do not show this message again) garantit que les licences sont finalement confirmées. Les partenaires de système et de distribution Bosch Rexroth ne sont pas autorisés à prendre cette décision. Manuel pour planificateurs et administrateurs 36/163 Bosch Rexroth AG ActiveAssist | RA74183790/2019-07 Accord CLUF Image 16 : CLUF, termes de licence ActiveAssist et contrat. Vous serez alors informé du fait qu'aucun logiciel est déjà installé. Image 17 : « Déconnexion » (Logout) du CLUF et de la licence ActiveAssist Cliquer sur « Déconnexion de l'utilisateur actuel » (Logout current Windows user) et vous serez dirigé sur l'écran de connexion Windows. Vous avez la possibilité de vous connecter en tant qu'« Administrateur ActiveAssist » (ActiveAssist Admin) ou « Utilisateur ActiveAssist » (ActiveAssist User). « Administrateur ActiveAssist » (ActiveAssist Admin) Ce compte utilisateur nécessite le mot de passe 20BoschRexroth17. Ce compte vous donne accès à l'interface Windows et aux paramètres Windows. Manuel pour planificateurs et administrateurs 37/163 Bosch Rexroth AG ActiveAssist | RA74183790/2019-07 Changer le mot de passe dans les « paramètres utilisateur Windows » (Windows user settings) après votre première connexion. Respectez les règles de mot de passe de votre entreprise. Écrivez le mot de passe modifié et gardez-le en sécurité. Bosch Rexroth n'a pas configuré d'utilisateurs supplémentaires. Si le mot de passe est perdu, le système doit être réinitialisé. Vos données ne pourront pas être récupérées. « Utilisateur ActiveAssist » (ActiveAssist User) Aucun mot de passe est nécessaire pour ce compte utilisateur. Les permissions Windows sont hautement restreintes et l'accès à l'interface Windows n'est pas possible. Si aucun logiciel a déjà été installé, vous serez informé des étapes nécessaires sur une page d'information correspondante. Sinon, le logiciel ActiveAssist démarre directement en mode plein écran du navigateur internet. Pour une utilisation correcte, vous ne pouvez utiliser le logiciel que par l'interface utilisateur dans le navigateur. Ne pas fermer le navigateur par des raccourcis clavier ou des actions similaires. 4.3.2 « Processus d'installation » (Installation process) 4.3.2.1 « Installation ActiveAssist » (ActiveAssist installation) Se connecter en tant qu'« Administrateur ActiveAssist » (ActiveAssist Admin). Décompresser le fichier de téléchargement. Lancer « ActiveAssist-Meta-Installer.exe » et suivez les instructions pour installer le logiciel ActiveAssist sur le PC ActiveAssist. Image 18 : Choisir la langue pendant l'installation Manuel pour planificateurs et administrateurs 38/163 Bosch Rexroth AG ActiveAssist | RA74183790/2019-07 Lire attentivement le « Contrat de licence » (License Agreement). Cocher la case « J'accepte le contrat » (I accept the agreement) et cliquer sur « Suivant » (Next). Image 19 : « Contrat de licence » (License Agreement) Sélectionner l'élément de menu « Installer le module ActiveAssist Setup PowerShell et les fichiers Meta-installer uniquement » (Install the ActiveAssist Setup PowerShell module and the Meta-installer files only) Image 20 : Sélection des composants à installer Manuel pour planificateurs et administrateurs 39/163 Bosch Rexroth AG ActiveAssist | RA74183790/2019-07 Après avoir complété le processus d'installation, lancer « ActiveAssist-Meta-Install.exe » à nouveau et sélectionner à ce moment l'option « Installer les composants du poste de travail et du serveur ActiveAssist » (Install components of the ActiveAssist workstation and server) Redémarrer le système ActiveAssist après l'installation avec succès. 4.3.2.2 « Vérifier les paramètres de date/heure » (Check date/time settings) Puis vérifier si les paramètres de date et d'heure sont correctement configurés sur l'IPC. Si les heures sont différentes, les configurer à la bonne valeur pour votre région. Soyez conscient que le système n'est pas autorisé à avoir une connexion Internet. Cliquer avec le bouton droit sur le côté en bas à droite de l'écran. Sélectionner l'entrée « Changer la date/l'heure » (Change date/time) dans le menu contextuel. Configurer l'entrée « Régler l'heure automatiquement » (Set time automatically) sur « Off » et sélectionner l'option « Changer » (Change). Définissez vous-même la date et l'heure et sauvegardez les changements avec « OK ». Lorsque vous êtes connecté en tant qu'ActiveAdmin, vous pouvez démarrer le logiciel ActiveAssist en cliquant sur le lien ActiveAssist sur le bureau. Après avoir installé le logiciel avec succès, double-cliquer sur l'icône ActiveAssist sur le bureau. Ou autrement lancer le navigateur et entrer l'URL suivante : https://localhost:9009 Les « paramètres » (settings) du navigateur utilisé sont déjà pré-configurés. Veuillez ne pas changer les paramètres du navigateur et ne pas restaurer les paramètres. Changer les paramètres causera des dysfonctionnements du système. 4.4 « Création de licence » (License creation) Démarrer le logiciel ActiveAssist Se connecter avec l'identifiant admin et le mot de passe initial admin. Après une installation et une configuration avec succès, changez votre mot de passe dans la gestion utilisateur. Manuel pour planificateurs et administrateurs 40/163 Bosch Rexroth AG ActiveAssist | RA74183790/2019-07 Le mot de passe doit suivre les directives de votre entreprise ainsi que du chapitre 5.4 « Profil utilisateur et déconnexion » (User profile and logging out). Écrivez le mot de passe modifié et gardez-le en sécurité. Il n' y a pas d'autres moyens de se connecter au système. Si le mot de passe est perdu, le logiciel doit être réinstallé. Vos données ne pourront pas être récupérées. Cliquer sur le menu « Licences » (Licenses) dans l'interface ActiveAssist, cliquer sur le bouton « Information Matériel » (Hardware Information) et sauvegarder ce fichier sur une clé USB. Une clé USB n'est pas incluse dans la fourniture. Veuillez utiliser une clé USB approuvée selon votre politique de sécurité. Image 21 : Fichier « Information Matériel » (Hardware Information) Envoyer le fichier généré (Fichier « Information Matériel » [Hardware Information] avec le numéro d'identification du logiciel de la lettre de licence reçue précédemment, le numéro de note de livraison et votre numéro client à : [email protected] Utiliser le sujet : « Requête pour licence de logiciel ActiveAssist » (ActiveAssist Software Licence Request) Le fichier de licence sera alors généré pour vous et vous sera envoyé par e-mail (Vérifier votre dossier de courrier indésirable). Des licences séparées sont nécessaires pour des fonctions de logiciel supplémentaires comme « Interface de communication externe » (External Communication Interface) pour la connexion à des systèmes MES/ERP). Veuillez contacter le support ActiveAssist pour de plus amples informations. 4.4.1 « Téléchargement de licence » (License upload) Si vous recevez le logiciel par un tiers (par exemple les partenaires de vente de Bosch Rexroth AG), veuillez inclure cette information dans l'e-mail. Manuel pour planificateurs et administrateurs 41/163 Bosch Rexroth AG ActiveAssist | RA74183790/2019-07 Tant que vous n'avez pas le fichier de licence, vous pouvez toujours configurer et mettre en place le système ActiveAssist. Se référer à la section suivante. La fonction d'assemblage n'est pas disponible dans le fichier de licence. Après la réception du fichier de licence, le transférer sur la clé USB et l'insérer dans ActiveAssist. Démarrer le logiciel, se connecter en tant qu'admin et retourner sur l'élément de menu « Licences » (Licenses). Image 22 : « Téléchargement de licence » (License upload) Cliquer sur le bouton fléché dans la colonne « Télécharger la licence » (Upload License) Sélectionnez votre licence et confirmez avec « OK ». L'élément de menu « Mode d'assemblage » (Assembly Mode) est maintenant actif ce qui permet d'effectuer des opérations d'assemblage. Si le « mode d'assemblage » (Assembly Mode) n'est pas activé, vérifier si la licence ActiveAssist est toujours valide pour votre version du logiciel ou si elle a été reconnue comme valide. Si vous souhaitez postuler pour des licences supplémentaires pour d'autres systèmes à l'avenir, veuillez procéder exactement de la manière comme décrit ci-dessus. 4.4.2 « Modules supplémentaires de logiciel » (Additional Software Modules) Si vous avez acheté des modules supplémentaires de logiciel, veuillez suivre les instructions décrites dans la lettre que vous avez reçue. Après avoir reçu le fichier de licence, suivre le même processus de téléchargement de licence que pour le logiciel de base décrit ci-dessus. Manuel pour planificateurs et administrateurs 42/163 Bosch Rexroth AG ActiveAssist | RA74183790/2019-07 4.5 « Mise à jour du logiciel » (Software update) Nous améliorons constamment notre logiciel. Veuillez vérifier régulièrement le portail de téléchargement Bosch Rexroth pour des mises à jour de logiciel. Une newsletter vous sera envoyé en tant qu'utilisateur enregistré lorsqu'une nouvelle version du logiciel est disponible. Le processus de mise à jour est le même que pour la première installation décrite dans le chapitre 4.3 « Installation du logiciel » (Software installation). Toujours faire des « sauvegardes » (backups)du système avant la mise à jour. Lors de la désinstallation du logiciel, s'assurer que les services suivants ActiveAssist sont désinstallés avant de finalement désinstaller l'installateur Meta. • • • • • • • • • BoschAADataAnalyticsService BoschAADiagnosticService BoschAAServerAssemblyManagement BoschAADeviceManagement BoschAAServerOrderManagement BoschAAServerUserManagement BoschAAStartupService BoschAAWorkstationFrontend BoschAAWorkstationService Ne pas désinstaller « Bosch ActiveMQ » sous aucunes circonstances ! L'espace de stockage d'ActiveAssist est limité. Vérifier régulièrement si l'espace est épuisé. Lorsque la capacité totale de stockage a été atteinte, le processus de travail ActiveAssist ne peut pas être garanti. Supprimer les vieux fichiers journaux et les fichiers de média non utilisés pour nettoyer les pilotes. Manuel pour planificateurs et administrateurs 43/163 Bosch Rexroth AG ActiveAssist | RA74183790/2019-07 5 « Introduction au logiciel ActiveAssist » (Introduction to the ActiveAssist software) Lorsque vous démarrez le PC, vous verrez l'écran de chargement qui vous informe du processus de démarrage des modules du logiciel. Lorsque tous les modules sont démarrés, vous pouvez cliquer sur « ActiveAssist Login » pour accéder à l'interface internet d'ActiveAssist. Image 23 : Démarrage ActiveAssist Software Si vous effectuez des mises à jour ou de la maintenance, vous pouvez changer pour le masque de connexion d'utilisateur Windows en cliquant sur « Déconnexion de l'utilisateur Windows actuel » (Logout current Windows User). Si un des services implémentés ne démarre pas, il est possible que le service désigné n'ait pas été installé correctement pendant le processus d'installation ou de mise à jour. Répéter le processus d'installation nécessaire. Se référer au chapitre 4.3 « Installation de logiciel » (Software installation) pour des informations supplémentaires. Manuel pour planificateurs et administrateurs 44/163 Bosch Rexroth AG ActiveAssist | RA74183790/2019-07 5.1 « Inscription et affectation du mot de passe » (Registration and password assignment) Après le démarrage du logiciel, vous vous identifiez d'abord par le menu de connexion avec votre « identifiant » (username) et « mot de passe » (password). Vous pouvez trouver les entrées pour le démarrage initial dans le chapitre 4.4 « Création de licence » (License creation). Image 24 : Se connecter et « changer le mot de passe » (Change Password) Vous pouvez changer votre mot de passe en utilisant le bouton « Changer le mot de passe » (Change Password). Image 25 : « Changer le mot de passe » (Change password) Entrez votre « identifiant » (Username), votre « mot de passe » (Old Password) actuel puis votre nouveau « mot de passe » deux fois (New Password / Repeat New Password). Confirmer vos saisies avec « OK ». Manuel pour planificateurs et administrateurs 45/163 Bosch Rexroth AG ActiveAssist | RA74183790/2019-07 Vous pouvez alternativement le faire après vous êtes connecté par la section gestion de l'utilisateur. Se référer au chapitre 5.4 « Profil utilisateur et déconnexion » (User profile and logging out) pour des informations supplémentaires. 5.2 « Interface utilisateur » (User interface) Une fois que vous vous êtes connecté avec succès, le système vous emmène à l'écran initial du système ActiveAssist. Image 26 : Interface utilisateur ActiveAssist – écran initial • Le menu d'en-tête en haut de l'écran a des informations sur la langue du système, les notes du système et les personnes à contacter possibles. Le menu inclut également des options pour gérer votre propre profil utilisateur et vous déconnecter du système. • La barre de navigation sur la gauche contient des éléments de menu pour configurer et contrôler le système ActiveAssist. • La fenêtre principale au milieu affiche les données du système et les champs de saisie basés sur la barre de navigation. Elle contient de plus davantage de champs de menu et de données qui peuvent être regroupés en utilisant plusieurs onglets. Manuel pour planificateurs et administrateurs 46/163 Bosch Rexroth AG ActiveAssist | RA74183790/2019-07 5.3 « Langue du système » (System language) Veuillez sélectionner la langue de votre système dans le menu d'en-tête. Pour toujours utiliser le système dans la langue sélectionnée pour votre profil utilisateur, vous devez configurer la langue dans votre profil utilisateur. Image 27 : « Langue du système » (System Language) 5.4 « Profil utilisateur et déconnexion » (User profile and logging out) Pour changer vos paramètres utilisateurs, cliquez d'abord sur l'icône utilisateur puis sur le bouton « Profilutilisateur » (User Profile). Image 28 : « Profil utilisateur » (User Profile) Manuel pour planificateurs et administrateurs 47/163 Bosch Rexroth AG ActiveAssist | RA74183790/2019-07 Dans le menu suivant, vous pouvez entrer votre « nom» (First / Last Name) et votre « adresse e-mail» (Email) dans la section « Détails » (Details). Image 29 : « Paramètres profil utilisateur » (User Profile Settings) Dans la section « Préférences » (Preferences), vous avez l'option de sélectionner votre « langue » (Language) et la « taille de police du texte » (Font Size) dans les plans de travail. Vous pouvez changer votre mot de passe dans la section « Mot de passe » (Password). Après vos saisies, cliquez sur « Sauvegarder » (Save) pour sauvegarder vos saisies. Image 30 : « Déconnexion » (Logout) Pour vous déconnecter du système, utilisez le bouton utilisateur puis le bouton « Déconnexion » (Logout). Manuel pour planificateurs et administrateurs 48/163 Bosch Rexroth AG ActiveAssist | RA74183790/2019-07 5.5 « Contact et détails d'ordre juridique » (Contact and legal details) Image 31 : Contact et détails d'ordre juridique • L'élément de menu « Contact » fournit des informations pour contacter Bosch Rexroth concernant le système ActiveAssist. • L'élément de menu d'en-tête « Copyright, mentions légales, licences » (Copyright, Legal Notice, Licenses) contient des informations sur la version du logiciel, le copyright, les informations légales et de licence qui sont affichées en texte simple en cliquant sur le nom de la licence. 5.6 « Diagnostics » Le menu « Diagnostics » est prévu pour un but de service. Lorsque vous cliquez sur ce bouton, les fichiers journaux du système sont sauvegardés dans un fichier zip. La collecte de ces fichiers prend un peu de temps. Lorsque c'est terminé, sélectionnez l'endroit où vous voulez sauvegarder le fichier. Choisissez le format du fichier zip. Manuel pour planificateurs et administrateurs 49/163 Bosch Rexroth AG ActiveAssist | RA74183790/2019-07 5.7 « Éclair » (Lightning Bolt) Image 32 : Éclair (indication de défaillance matérielle) Les défaillances matérielles concernant les appareils suivants sont affichées : • « Projecteur » (Projector) • « Suivi de la main » (Handtracking) (Caméra) • « RFID » • « Récepteur à ultrasons » (Ultrasound receiver) (Sarissa) • « Réseau hébergé » (Hosted network) • « Visseuse » (Screwdriver) • « Boutons poussoir » (Push buttons) • « Pick to Light » = le matériel est hors-ligne ou déconnecté d'une façon ou d'une autre. = le matériel est connecté. Les appareils ne sont pas affichés s'ils sont désactivés dans « Gestion du dispositif » (Device Management). Manuel pour planificateurs et administrateurs 50/163 Bosch Rexroth AG ActiveAssist | RA74183790/2019-07 5.8 « Ordre de configuration du système » (System setup sequence) Les chapitres suivants sont écrits dans le même ordre que la structure de menu ActiveAssist. La configuration de base du système ActiveAssist dévie de cet ordre. Pour vous aider avec la configuration, ce qui suit est une proposition pour un ordre de configuration : N° Explication Section Page 1 Sauvegarder les données principales ActiveAssist 8 Gestion du dispositif (Device Management) ActiveAssist 8.1 2 Créer des utilisateurs du système 12 Gestion de l'utilisateur - 12.1 Utilisateurs 3 Sauvegarder les boîtes à utiliser 8 Gestion du dispositif (Device Management) - 8.4 Types de boîtes (Box Types) 72 4 (Lors de l'utilisation du module de suivi de la main [handtracking module]) Enseigner l'image de référence 9 Configuration du poste de travail - 9.4 Aperçu du suivi de la main (Handtracking preview) 144 5 Créer les matériaux 8 Gestion du dispositif (Device Management) - 8.3 Matériel (Material) 72 6 Assigner les matériaux aux boîtes et stocker les positions des boîtes 8 Gestion du dispositif (Device Management) - 8.5 Boîtes et positions (Boxes & positions) 73 7 Configurer l'unité d'exploitation, la commande de visseuse et les capteurs de prélèvement par signaux lumineux 9 Configuration du poste de travail - 9.2 Capteurs/actionneurs 8 Gérer les appareils du système 8 Gestion du dispositif (Device Management) - 8.2 Configuration du dispositif 9 Créer des types de produit 10 Gestion de l'assemblage (Assembly Management) 146 10 (Lors de l'utilisation du module de suivi de la main) Enseigner les boutons virtuels et les boîtes virtuelles. 8 Gestion du dispositif (Device Management) - 8.2 Configuration du dispositif 116 11 (Lors de l'utilisation du module de suivi de l'outil) Configurer le système de suivi d'outil et l'outil intelligent Nexo 12 Sauvegarder les plans d'assemblage pour les produits Créer et gérer des commandes (Create and manage orders) Tableau 9 : Ordre de configuration du système 13 Manuel pour planificateurs et administrateurs 69 157 125 71 8 Gestion du dispositif (Device Management) - 8.7 Suivi de l'outil 80 3.2.6 Serreuse Nexo 20 10 Gestion de l'assemblage (Assembly Management) - 10.1 Créer un plan d'assemblage 7 « Gestion de la commande » (Order Management) 7.1 « Commandes » (Orders) 146 64 51/163 Bosch Rexroth AG ActiveAssist | RA74183790/2019-07 5.9 « Modules d'extension » (Extension modules) Le système ActiveAssist est modulaire. Cela vous donne la possibilité d'étendre les fonctions du système avec des modules supplémentaires en option. Le chapitre 9 « Configuration du poste de travail » (Workplace configuration) décrit la configuration de ces modules. 5.9.1 « Modules ActiveAssist » (ActiveAssist modules) Les modules ActiveAssist sont inclus dans le portefeuille de produit ActiveAssist. Ils incluent les modules suivants : « Module de projection » (Projection module) Image 33 : « Module de projection » (Projection module) Avec l'aide du « module de projection » (projection module), il est possible d'illuminer les boîtes desquelles le matériel sera pris. Il est également possible de projeter les instructions de travail sur la surface de la table et d'afficher les « repères » (markers) (marquages illuminées) sur les composants et les positions de serrage (c'est-à-dire les « points d'intérêt » (points of interest)). Manuel pour planificateurs et administrateurs 52/163 Bosch Rexroth AG ActiveAssist | RA74183790/2019-07 « Module de suivi de la main » (Handtracking module) (caméra) Image 34 : « Module de suivi de la main » (Handtracking module) Le « module de suivi de la main » (handtracking module) vous permet de vérifier l'accès correct aux boîtes. Le système vérifie si l'accès a eu lieu pendant le processus d'assemblage dans la boîte de matériau adaptée pour l'étape d'assemblage et confirme l'étape de travail. Selon les paramètres, le système passe directement à l'étape suivante de travail. Les accès incorrects des mauvaises boîtes sont indiqués et doivent être confirmés. Avec l'aide du « module de suivi de la main » (handtracking module), il est également possible d'utiliser des « zones d'assemblage » (assembly areas) et des boutons virtuels sur la surface de la table. « Commande de la visseuse » (Screwdriver control) Le module d'extension « d'unité de commande de l'outil » (Tool Control Unit) vous permet de connecter jusqu'à quatre visseuses industrielles Bosch C-Exact au système en même temps. Cela vous permet d'assigner la visseuse appropriée à certaines étapes d'assemblage et de le débloquer au moment voulu. Cela garantit que les vis sont serrées avec la visseuse ou le couple approprié. « Bouton poussoir d'unité de saisie » (Input unit push-button) Image 35 : « Bouton poussoir d'unité de saisie » (Input unit push button) Manuel pour planificateurs et administrateurs 53/163 Bosch Rexroth AG ActiveAssist | RA74183790/2019-07 Dans le cadre de base du système ActiveAssist, vous avez l'option de saisir vos entrées en utilisant l'écran tactile ou des clics de la souris. L'« unité de saisie » (input unit) enrichit le système avec de larges boutons physiques « Précédent » (Back), « Suivant » (Forward) et « Confirmer » (Confirm). « Scanner de code-barre » (Barcode scanner) Image 36 : « Scanner de code-barre » (Barcode scanner) Vous pouvez utiliser le scanner de code-barre pour démarrer les processus d'assemblage pour des numéros individuels de produits ou des numéros de série. Pour cela, le chiffrement du code-barre du matériau ou du numéro de série correspondant doit être décodé. « Contrôle d'outil » (Tool control) Avec le module de contrôle d'outil, ActiveAssist peut inclure des « outils intelligents » (Smart Tools) par l'interface de protocole ouvert pendant le processus d'assemblage. Il est possible de démarrer le processus de serrage avec les paramètres de serrage en accord. Après le rapport du statut « OK » par l'outil intelligent, ActiveAssist passe immédiatement à l'étape suivante d'assemblage. Manuel pour planificateurs et administrateurs 54/163 Bosch Rexroth AG ActiveAssist | RA74183790/2019-07 « Suivi de l'outil » (Tool tracking) (basé sur les ultrasons) Image 37 : « Suivi de l'outil » (Tool tracking) Le suivi de l'outil basé sur les ultrasons permet le suivi d'un outil partout dans la zone de travail. Dans le cas où un outil intelligent tel que la serreuse Nexo est utilisé pour un but d'assurance qualité, il est également possible de démarrer le processus de serrage avec les paramètres de serrage en accord une fois que la position correcte de serrage a été atteinte. La fonctionnalité du module dépend de la clé de licence pour le module de commande d'outil. Manuel pour planificateurs et administrateurs 55/163 Bosch Rexroth AG 5.9.2 ActiveAssist | RA74183790/2019-07 « Modules d'extension supplémentaires » (Additional extension modules) Les modules d'extension ActiveAssist incluent le portefeuille de produit Bosch Rexroth AG et le porte-feuille des entreprises partenaires. « Prélèvement par signaux lumineux » (Pick-To-Light) Image 38 : « Prélèvement par signaux lumineux » (Pick-To-Light) Les modules de « prélèvement par signaux lumineux » (Pick-To-Light) de Turck vous permettent d'afficher les boîtes correctes pendant le processus d'assemblage au moyen d'un signal lumineux et de confirmer l'accès de la boîte sur le capteur. Ils doivent être connectés à un ou plusieurs modules Turck TBEN-S2-DXP IO. Les capteurs de prélèvement par signaux lumineux suivants avec fonction de commutation PNP sont disponibles : • K30 (bouton poussoir, capacitif) • K50 (capacitif, infrarouge) • PVD (long ou court) Si vous avez des questions, veuillez contacter votre partenaire ventes ou service Bosch Rexroth AG. Manuel pour planificateurs et administrateurs 56/163 Bosch Rexroth AG ActiveAssist | RA74183790/2019-07 « RFID » Image 39 : RFID Les processus d'assemblage peuvent être commencés en lisant des balises RFID. Les processus d'assemblage peuvent être commencés par l'UID des balises RFID. Pour ce faire, utiliser l'appareil RFID ID200 du portefeuille de produit Bosch Rexroth. Si vous avez des questions, veuillez contacter votre partenaire ventes ou service Bosch Rexroth AG. Manuel pour planificateurs et administrateurs 57/163 Bosch Rexroth AG ActiveAssist | RA74183790/2019-07 6 « Mode d'assemblage » (Assembly Mode) L'élément de menu « Mode d'assemblage » (Assembly Mode) appelle l'écran de démarrage de l'instruction de travail numérique. « Mode d'assemblage » (Assembly Mode) est l'élément de menu principal pour le travail d'assemblage et est décrit dans le manuel 1 du logiciel « Manuel ActiveAssist pour utilisateurs d'atelier de fabrication » (ActiveAssist Manual for shop floor users) (se référer au tableau 1 : « Documentation requise et supplémentaire » [Required and supplementary documentation] ). L'accès aux éléments de menu et aux fonctions de logiciels individuels peut être individuellement étendu ou restreint. Se référer au chapitre 12 « Gestion de l'utilisateur » (User Management) pour des informations supplémentaires. 6.1 « Démarrer une commande » (Start an Order) Depuis ce menu, vous avez l'option de démarrer les commande en tant que « Commande manuelle » (Manual Order), « Commande de production » (Production Order) à partir de commandes préalablement créées/importées ou par un scan d'un code (code-barre / matrice de donnée / QR) ou une balise RFID. • Pour lire les codes (numéro de produit ou numéro de série), vous avez besoin du scanner de code-barre (barcode scanner) des modules d'extension ActiveAssist. • Pour lire les balises RFID (UID / fixcode), vous avez besoin du matériel RFID du portefeuille de produit Bosch Rexroth AG (ID200). Se référer à l'aperçu du chapitre 5.9 « Modules d'extensions » (Extension modules) pour des informations supplémentaires. La description pour démarrer une « Commande manuelle » (Manual Order) ou une « Commande de production » (Production Order) est décrite dans le « Manuel pour les employés en production » dans le chapitre 5 « Mode d'assemblage » (Assembly Mode). Image 40 : Affichage principal pour le départ de commande 6.1.1 « Scanner de code-barre » (Barcode scanner) Pour démarrer les processus d'assemblage de numéros de produit ou de numéros de séries individuels avec le scanner de code-barre (barcode scanner), le matériau ou le numéro de série correspondant doit être codé dans un code QR, un code de matrice de donnée ou un code barre. Manuel pour planificateurs et administrateurs 58/163 Bosch Rexroth AG ActiveAssist | RA74183790/2019-07 Vous définissez les formats possibles des numéros dans le menu « Configuration du poste de travail » (Workplace Configuration) dans l'onglet « Paramètres expert » (Expert Settings) sous la forme d'une expression RegEx. Se référer au chapitre 9.3.1 « Identification du produit » (Product identification) pour des informations supplémentaires. L'attribution de numéros de série aux numéros de type de produit peut être trouvée dans le menu « Gestion de la commande » (Order Management) dans l'onglet « Produits IDU » (UID Products). Se référer au chapitre 7.2 « Produits IDU » (UID products) pour des informations supplémentaires. Le scanner de code-barre des accessoires ActiveAssist est directement fonctionnel. Si une nouvelle configuration est nécessaire, vous pouvez régler le scanner correctement avec les codes suivants. Si vous avez besoin de fonctions supplémentaires du scanner, veuillez lire la documentation du fabricant du scanner. Pour réinitialiser votre scanner de code-barre, veuillez scanner les codes QR suivants. Réinitialisation du scanner de code-barre (barcode scanner) aux « paramètres » (settings) usine : RÉGLAGE USINE (FACTORY DEFAULT) USB-KBD / clavier USA Configuration automatique du scanner avec les bons « paramètres » (settings) : USB-KBD Manuel pour planificateurs et administrateurs 59/163 Bosch Rexroth AG ActiveAssist | RA74183790/2019-07 Après avoir scanné les codes-barres « réglage usine » (factory default) et « USB-KBD », le scanner de code-barre est réglé pour la disposition du clavier allemand. Lorsque vous créez des codes avec des caractères de votre langue, vous devez changer les paramètres du scanner de code-barre et la disposition du clavier dans votre langue. Pour changer la langue du scanner de code-barre : Scanner le code de matrice de données « Entrer/quitter le mode de programmation » (Enter/Exit programming code) pour démarrer la programmation. Scanner le code de matrice de données pour la langue. Scanner le code de matrice de données « Entrer/quitter le mode de programmation » (Enter/Exit programming code) pour terminer la programmation. Vous pouvez trouver tous les codes de langue disponibles dans le manuel pour le scanner de code-barre. Pour changer la disposition du clavier : Cliquer avec le bouton gauche de la souris sur le symbole de clavier sur l'écran. Image 41 : Changement de la disposition du clavier – clavier sur l'écran Cliquer avec le bouton gauche de la souris sur le symbole dans le clavier sur l'écran. Manuel pour planificateurs et administrateurs 60/163 Bosch Rexroth AG ActiveAssist | RA74183790/2019-07 Image 42 : Changement de la disposition du clavier – préférences du clavier Sélectionner « Préférences de langue » (Language preferences) Image 43 : Changement de la disposition du clavier – préférences de langue Sélectionner « Ajouter une langue » (Add a language). Image 44 : Changement de la disposition du clavier – ajouter une langue Sélectionner votre langue. Manuel pour planificateurs et administrateurs 61/163 Bosch Rexroth AG Image 45 : Changement de la disposition du clavier – sélection de langue Sélectionner le symbole pour la langue. Image 46 : Changement de la disposition du clavier – symbole de la langue Sélectionner la langue que vous avez ajoutée. Image 47 : Changement de la disposition du clavier – changer la langue Manuel pour planificateurs et administrateurs ActiveAssist | RA74183790/2019-07 62/163 Bosch Rexroth AG ActiveAssist | RA74183790/2019-07 Il peut y avoir plusieurs raisons pour l'impossibilité de scanner les codes-barres : Problème Solution Réinitialiser le scanner avec le code barre « PARAMÈTRES USINE » (FACTORY DEFAULT) La programmation de lecteur de code-barre est défaillante. et configurer les paramètres du code-barre et de la langue Windows pour votre langue (voir ci-dessus) S'assurer que le code-barre a une taille et une résolution suffisante. Le code-barre est illisible S'assurer que le code-barre, le PCI ActiveAssist et le scanner sont tous réglés dans la même langue Le code-barre n'est pas identifié La production ne peut pas être démarrée par le lecteur de code-barre S'assurer que les informations programmées dans le code-barre sont correctes Vérifier si les données dans le système ActiveAssist correspondent aux données du code-barre. Tableau 10 : Raisons pour un scan échoué du code-barre 6.1.2 « RFID » Les processus d'assemblage peuvent être commencés en lisant les balises RFID par l'UID des balises RFID. Les champs de données des balises ne sont pas lus. L'attribution des UID aux numéros de matériau peut être trouvée dans le menu « Gestion de la commande » (Order Management) dans l'onglet « Produits IDU » (UID Products). Se référer au chapitre 7.2 « Produits UID » (UID products) pour des informations supplémentaires. Se référer au manuel utilisateur de l'appareil RFID pour des informations sur la façon de configurer le module RFID afin de l'insérer dans le réseau ActiveAssist. L'adresse IP recommandée peut être trouvée dans le tableau 8 : « Aperçu des adresses IP » (Overview of IP addresses). Nous recommandons de contacter nos partenaires de ventes et de Manuel pour planificateurs et administrateurs 63/163 Bosch Rexroth AG ActiveAssist | RA74183790/2019-07 service pour une assistance supplémentaire car l'appareil RFID présente certains problèmes à cause des contraintes technologiques. Vous définissez les formats possibles des numéros dans le menu « Configuration du poste de travail » (Workplace Configuration) dans l'onglet « Paramètres expert » (Expert Settings) sous la forme d'une expression RegEx. Il peut y avoir plusieurs raisons pour l'impossibilité de lire les balises RFID : Raison Solution S'assurer que la configuration RegEx dans ActiveAssist correspond au format UID de la balise. La balise n'est pas reconnue S'assurer que l'antenne RFID est configurée avec le bon type de balise La production ne peut pas être démarrée par le lecteur RFID Tableau 11 : Raisons pour une lecture échouée du RFID Manuel pour planificateurs et administrateurs Vérifier si l'identifiant dans le système ActiveAssist correspond à l'identifiant sauvegardé dans la balise RFID. 64/163 Bosch Rexroth AG ActiveAssist | RA74183790/2019-07 7 « Gestion de la commande » (Order Management) 7.1 « Commandes » (Orders) Dans le menu « Gestion de la commande » (Order Management) sous l'onglet « Commandes » (Orders), vous avez l'option de gérer les commandes de client et de production. Utiliser le symbole pour créer une nouvelle commande. • Les icônes dans la première colonne permettent aux utilisateurs de copier, éditer et supprimer des commandes existantes. • Pour créer une commande, les données notées dans l'en-tête du tableau de commande sont nécessaires. Les champs de données notés d'un * sont obligatoires, les autres sont optionnels et certains sont remplis automatiquement par le système. Utiliser le bouton « Télécharger les commandes » (Upload Orders) pour importer une liste de commande dans le système. La structure du fichier XML nécessaire est listée dans le « Document d'intégration de système » (System Integration Document) qui peut être téléchargé dans le portail de téléchargement myRexroth (https://www.boschrexroth.com/activeassist-downloads). Image 48 : « Gestion de la commande » (Order management) Image 49 : En-tête « gestion de la commande » (Order management) Manuel pour planificateurs et administrateurs 65/163 Bosch Rexroth AG Utiliser les symboles de colonne respectifs du logiciel ActiveAssist. ActiveAssist | RA74183790/2019-07 pour afficher ou cacher les colonnes dans les tableaux Les colonnes grisées sont obligatoires et ne peuvent pas être cachées. Image 50 : « Écran de colonne de la gestion de la commande » (Order management column screen) Explications de colonnes de données : • « Numéro de commande du client » (Customer Order Number) : Se référer aux commandes envoyées par le client (sur commande). L'utilisateur peut attribuer plus d'une « commande de production » (production order) à un « Numéro de commande du client » (Customer Order Number). Ce champ est optionnel. • « Statut de la commande » (Order Status) : Fait référence à un statut de la « Commande de production » (Production Order). ActiveAssist maintient le statut de la commande (order status) tout au long du cycle de vie de la « commande de production » (production order) : • • • • • « dans_la_file » (in_queue) : ActiveAssist démarre la « commande de production » (production order) avec le statut « dans_la_file » (in_queue) automatiquement. Le statut d'une commande de production implique qu'un système externe a déclenché cette « commande de production » (production order). « ouvert » (open) : La « commande de production » (production order) est toujours ouverte. Vous pouvez faire des modifications à la « commande de production » (production order). « en_cours » (in_progress) : La « commande de production » (production order) est actuellement en cours. Vous ne pouvez pas faire de modification à la « commande de production » (production order). « complété » (completed) : La « commande de production » (production order) a été traitée avec succès. « annulé » (cancelled) : La « commande de production » (production order) a été annulée (cancelled). Vous ne pouvez pas reprendre une « commande de production » (production order) annulée. Manuel pour planificateurs et administrateurs 66/163 Bosch Rexroth AG • ActiveAssist | RA74183790/2019-07 « arrêté » (stopped) : La « commande de production » (production order) a été arrêtée et peut être continuée. • « Numéro de commande de production » (Production Order Number) : Le numéro de commande de production / fabrication. • « Numéro du type de produit » (Product Type Number) : Est un exemple de produit prévu pour fabrication par le « Numéro de commande de production » (Production Order Number). (Vous devez créer le produit dans le menu « Gestion de l'assemblage » (Assembly Management) ; dans ce cas seulement, vous pourrez sélectionner le produit). • « Quantité » (Quantity) : Nombre de pièces à produire. • « Date de début prévue » (Planned Start Date) : Date à laquelle le début de la « commande de production » (production order) est programmé. Ce champ est optionnel. • « Date de fin prévue » (Planned End Date) : Date à laquelle la fin de la « commande de production » (production order) est programmée. Ce champ est optionnel. • « Date de début actuelle » (Actual Start Date) : Date à laquelle l'employé a commencé la « commande de production » (production order). (Automatiquement prise par le système). • « Date de fin actuelle » (Actual End Date) : Date à laquelle l'employé a terminé la « commande de production » (production order) (Automatiquement prise par le système). • « ID AA » (AA ID) : L'ID du système ActiveAssist sur lequel l'employé va exécuter la « commande de production » (production order). Ce champ est optionnel. Vous pouvez créer la « commande de production » (production order) sans ActiveAssist puis attribuer ActiveAssist plus tard par l'onglet « Attribuer des commandes » (Assign Orders). • « Quantité complétée » (Completed Quantity) : Le nombre de pièces produites jusqu'à présent. • « Étape actuelle » (Current Step) : L'étape d'assemblage du plan d'assemblage qui est travaillée actuellement. 7.2 « Produits UID » (UID products) Dans le menu « Gestion de la commande » (Order Management), sous l'onglet « Produits IDU » (UID products), vous pouvez attribuer les produits à un numéro unique d'identification pour démarrer les commandes en utilisant une balise RFID ou un code-barre. Avec le symbole , vous ajoutez une nouvelle configuration. Vous pouvez utiliser les icônes dans la première colonne pour copier, éditer et supprimer les lignes respectives. Pour créer une attribution, les données disponibles dans l'en-tête doivent être remplies. Manuel pour planificateurs et administrateurs 67/163 Bosch Rexroth AG ActiveAssist | RA74183790/2019-07 Image 51 : « Produits UID » (UID products) Pour créer une attribution, les informations suivantes sont nécessaires : • « ID du type de produit » (Product Type ID) : Le produit à fabriquer. (Afin de sélectionner le produit, il doit d'abord être créé dans le menu « Gestion de l'assemblage » [Assembly Management] ). • « UID » : Le numéro d'identification unique du produit à fabriquer. Vous pouvez utiliser l'UID une fois ou il peut être réutilisé. Pour réutiliser l'UID, vous avez l'option « ID unique réutilisable » (Reusable unique ID) dans le menu « Configuration du poste de travail » (Workplace Configuration), dans l'onglet « Paramètres expert » (Expert Settings) et dans la zone « Identification du produit » (Product Identification). Si « ID unique réutilisable » (Reusable unique ID) est désactivé , l'UID peut en conséquence démarrer les instructions de travail du produit attribué seulement une fois ; Si « ID unique réutilisable » (Reusable unique ID) est activé , les instructions de travail du produit peuvent être démarrées plusieurs fois avec le même UID. Cela s'applique aussi bien aux scanners de code-barre qu'aux balises RFID. Vous pouvez également créer un code avec le numéro de type de produit au lieu d'un UID, lisez le numéro de type de produit par un scanner de code-barre (barcode scanner) et démarrez les instructions de travail pour les produits de cette manière. Pour activer cette procédure, le numéro de matériel des produits doit être stocké dans la colonne UID. Pour importer des attributions UID dans le système par le bouton « Téléchargement de commandes » UID (Upload UID Orders), la liste de commande IDU doit être téléchargée dans un format XML. Vous pouvez trouver la structure du fichier XML nécessaire dans le « Document d'intégration de système » (System Integration Document) qui peut être téléchargé dans le portail de téléchargement myRexroth (https://www.boschrexroth.com/activeassist-downloads). Manuel pour planificateurs et administrateurs 68/163 Bosch Rexroth AG ActiveAssist | RA74183790/2019-07 7.3 « Attribuer des commandes » (Assign orders) Dans cette représentation, les commandes créées sous « Commandes » (Orders) sont listées. Elles n'ont pas encore été attribuées à un ActiveAssist. Ici, vous pouvez cliquer sur une « Commande de production » (Production Order) et utiliser le menu déroulant pour sélectionner un poste de travail visé sur lequel la commande doit être exécutée. Sans attribution « ActiveAssist », les « commandes de production » (production orders) dans les postes de travail sont affichées sous « Mode d'assemblage » (Assembly Mode) dans l'onglet « Commandes non attribuées » (Unassigned orders). Les « commandes non attribuées » (unassigned orders) peuvent être sélectionnées et démarrées et dès que la « commande de production » (production order) démarre, la commande non attribuée est automatiquement attribuée à l'ActiveAssist duquel l'employé commence la commande de production non attribuée. Image 52 : « Attribuer des commandes » (Assign Orders) Manuel pour planificateurs et administrateurs 69/163 Bosch Rexroth AG ActiveAssist | RA74183790/2019-07 8 « Gestion du dispositif » (Device Management) Dans le menu « Gestion du dispositif » (Device Management), vous pouvez gérer les données et réaliser des configurations ActiveAssist. Le menu d'onglet contient la gestion des systèmes ActiveAssist, la configuration des appareils, les matériaux avec lesquels les produits sont fabriqués, les différentes boîtes, les attributions des boîtes à leur positions dans les rails du poste de travail et la configuration du module de « suivi d'outil » (tool tracking). Image 53 : Menu de « gestion du dispositif » (Device Management) 8.1 « ActiveAssist » Dans l'onglet « ActiveAssist », vous pouvez utiliser le symbole pour créer un nouveau système ActiveAssist ou utiliser le menu d'action pour dupliquer, éditer ou supprimer des systèmes existants. Lors de la création d'un nouveau système ActiveAssist, les informations listées dans l'en-tête du menu sont nécessaires. Image 54 : Menu ActiveAssist (1) Manuel pour planificateurs et administrateurs 70/163 Bosch Rexroth AG ActiveAssist | RA74183790/2019-07 Image 55 : Menu ActiveAssist (2) Pour créer un nouveau système ActiveAssist, veuillez cliquer sur le symbole et entrer les données suivantes : « ID_AA » (AA_ID) : Le nom d'identification du système ActiveAssist. « Adresse IP » (IP address) : L'adresse IP du système ActiveAssist. « Numéro de port » (Port Number) : Le numéro de port du système, la valeur par défaut est 54056. La structure de l'organisation est maintenue ici (optionnel) : « Entreprise » (Company) : Est une entité qui contient une ou plusieurs usine(s). « Usine » (Plant) : Est une entité qui contient un ou plusieurs département(s). « Département » (Department) : Est une entité qui contient une ou plusieurs ligne(s) de production. « Ligne » (Line) : Une ligne (line) de production est une entité sur laquelle un ou plusieurs ActiveAssist(s) est (sont) attribué(s) en tant que poste de travail. « Superviseur » (Supervisor) : Responsable du système, par exemple le planificateur de production responsable. Les champs de données suivants sont automatiquement stockés par le système : « Version de sortie » (Release version) : La version du logiciel ActiveAssist installé. « Date de sortie » (Release date) : La date de sortie de la version du logiciel. Les options suivantes sont possibles avec les fonctions du système ActiveAssist de la configuration du poste de travail : Manuel pour planificateurs et administrateurs 71/163 Bosch Rexroth AG ActiveAssist | RA74183790/2019-07 « Sauvegarde » (Backup) : La fonction de « sauvegarde » (backup) vous permet de faire une sauvegarde des fichiers de configuration XML du système ActiveAssist. Le fichier zip de sauvegarde est stocké dans le répertoire suivant : D:\ActiveAssist\device-management_service\AAConfigurationBackup\AA_default.zip « Restaurer » (Restore) : Avec la fonction restaurer, vous avez la possibilité de restaurer les fichiers de configuration XML ActiveAssist de la précédente sauvegarde. « SynchroniserXML » (Synchronize XML) : Avec la fonction synchroniser XML, il est possible d'harmoniser ou de mettre à jour les fichiers de configuration XML stockés localement sur un système de client avec la base de données du serveur. Cela peut être nécessaire si un système ActiveAssist est hors ligne et des modifications ont été faites à la base de données pendant ce temps. Lorsque que le système démarre, l'ajustement est généralement automatique. Dans le cas d'erreurs de synchronisation à cause d'erreurs de réseau d'implémentations de réseau plus complexes, les données peuvent être mises à jour par une synchronisation manuelle. 8.2 « Configuration du dispositif » (Device configuration) Dans le menu « Gestion du dispositif » (Device Management), sous l'onglet « Configuration du dispositif » (Device Configuration), vous pouvez attribuer différents « types d'appareil » (device types) aux systèmes ActiveAssist respectifs. De tous les dossiers listés dans l'en-tête, seuls « ID AA » (AA ID) et « Type d'appareil » (Device Type) peuvent être édités, les champs de données restants sont remplis par le système. Pour éditer une ligne, cliquer sur le symbole ou, si les données sont déjà stockées, sur le symbole éditer dans la première colonne et sélectionnez le système ActiveAssist désiré sous « ID AA » (AA ID) et assigner un type d'appareil sous « Type d'appareil » (Device Type). Image 56 : « Configuration du dispositif » (Device configuration) Manuel pour planificateurs et administrateurs 72/163 Bosch Rexroth AG ActiveAssist | RA74183790/2019-07 8.3 « Matériel » (Material) Dans l'onglet « Matériel » (Material), vous pouvez sauvegarder tous les matériaux nécessaires pour fabriquer vos produits. Cliquer sur le symbole pour créer un nouveau matériau et entrer les informations listées dans l'en-tête. Pour créer un nouveau matériel, vous avez besoin du numéro de matériel, la désignation du matériel et de manière optionnelle une description du matériel. La date de la création du matériel est automatiquement attribuée par le système. Image 57 : « Configuration du dispositif » (Device configuration) 8.4 « Types de boîtes » (Box Types) Vous pouvez utiliser l'onglet « Types de boîtes » (Box Types) pour stocker les types de boîtes que votre entreprise utilise en production. Pour stocker une boîte, vous avez besoin d'une désignation de conteneur et la longueur, la largeur et la hauteur respectives de la boîte en millimètres. Image 58 : « Types de boîtes » (Box Types) Manuel pour planificateurs et administrateurs 73/163 Bosch Rexroth AG ActiveAssist | RA74183790/2019-07 8.5 « Boîtes & positions » (Boxes & positions) Dans l'onglet « Boîtes & positions » (Boxes & positions), attribuer les matériaux aux boîtes et en même temps les boîtes à leur position sur les rails du poste de travail. Dans le menu, configurer également les zones de projection et de « suivi de la main » (handtracking) tant que les modules d'extension appropriés sont utilisés. Image 59 : « Boîtes et positions » (Boxes and positions) Pour réaliser une attribution, sélectionner d'abord un système ActiveAssist du menu de sélection du système pour lequel vous voulez appliquer les paramètres. Cliquer ensuite sur le symbole pour entrer les informations d'en-tête nécessaires. • « ID AA » (AA ID) : L'ID du système ActiveAssist pour lequel vous voulez créer une nouvelle attribution. • « Matériel » (Material) :Le matériel qui est sur le poste de travail ActiveAssist et pour qui une position doit être définie. • « Type de la boîte » (Box Type) : Le type de boîte dans lequel le matériel est situé. • « Nom de la boîte » (Box Name) : Nom librement sélectionnable pour la position du matériel et de sa boîte. Le nom doit être unique. Il faudrait choisir un nom représentatif ici. Manuel pour planificateurs et administrateurs 74/163 Bosch Rexroth AG • ActiveAssist | RA74183790/2019-07 « Mode de suivi de la boîte » (Box Tracking Mode) : La manière dont l'accès à la boîte est détecté. • • • « Boîte virtuelle » (Virtual Box) : Les accès à la boîte sont détecté par le module de suivi de la main (handtracking module) (si le module de suivi de la main est utilisé). « Prélèvement par signaux lumineux »(Pick to Light) : L'accès à la boîte est détecté par des capteurs de prélèvement par signaux lumineux sur la boîte respective (si les accessoires de prélèvement par signaux lumineux sont utilisés). « Numéro de Position » (Position Number) : Lorsque l'accès à la boîte est vérifié par un capteur de prélèvement par signaux lumineux, utiliser le menu déroulant pour sélection le nom de la position qui est stocké dans le menu « Configuration du poste de travail » (Workplace Configuration) dans l'onglet « Capteur/actionneur » (Sensor / Actuator) avec le capteur de prélèvement par signaux lumineux respectif. La configuration correspondante est décrite dans le chapitre 9.2.4 « Prélèvement par signaux lumineux » [Pick-To-Light] ). Image 60 : Numéro de Position du module de prélèvement par signaux lumineux Manuel pour planificateurs et administrateurs 75/163 Bosch Rexroth AG 8.5.1 ActiveAssist | RA74183790/2019-07 « Enseigner la zone de projection de la boîte » (Teaching Box projection area) Si le module de projection ActiveAssist est utilisé, c'est là où vous pouvez définir la position de l'illumination de la boîte par la projection. Cliquer sur l'icône d'enseignement pour les zones illuminées pour appeler le menu suivant : Image 61 : Enseigner les zones de projections Les zones illuminées suivantes peuvent être changées directement à la projection avec une souris par un « glisser déposer » (drag & drop): Bouger le curseur de la souris de l'extérieur de la vue du projecteur à la vue du projecteur au-delà du bord du moniteur. Changer alternativement les valeurs définies pour un positionnement délicat en entrant des nombres. x : La coordonnée x de la position où la surface colorée apparaîtra. y : La coordonnée y de la position où la surface colorée apparaîtra. « largeur » (width) : La largeur de la zone illuminée en pixels. « hauteur » (height) : La hauteur (height) de la zone illuminée en pixels. « DéviationX » (skewX) : La déviation de la zone illuminée dans la direction x. « DéviationY » (skewY) : La déviation de la zone illuminée dans la direction y. « angle » : Le nombre de degrés de rotation pour la zone illuminée. Après la saisie des données, confirmer avec « Appliquer les modifications » (Apply Changes) pour sauvegarder la configuration. Une surface de projection pour une boîte ou une position de saisie a un petit champ de marquage sur lequel le nombre de pièces à bouger est projeté. Manuel pour planificateurs et administrateurs 76/163 Bosch Rexroth AG ActiveAssist | RA74183790/2019-07 Le champ de marquage peut uniquement être configuré en utilisant le curseur de la souris pour définir la forme et la position. Pour les distorsions et les rotations, le curseur de la souris doit être positionné aux bords de la zone. 8.5.2 « Enseignement des coordonnées du suivi de la main » (Teaching Hand Tracking coordinates) Suivre les étapes ci-dessous pour enseigner les coordonnées de suivi de la main Cliquer sur le bouton enseigner Coordinates). des « Coordonnées du suivi de la main » (Hand Tracking Le système va ouvrir un nouvelle vue qui affiche un flux en direct contenant toutes les zones de suivi de la main configurées dans le système. Image 62 : « Coordonnées du suivi de la main » (Hand Tracking coordinates) Interrupteur d'une vue de flux de profondeur à une vue de flux RVB : Cet interrupteur change la vie de la caméra d'une vue de flux de profondeur à une vue de flux RVB Lorsque vous voulez enseigner une nouvelle position de suivi de la main pour la zone de suivi de la main, vous avez trois possibilités : 1. Enseignement des zones de suivi de la main avec un doigt Cliquer sur le bouton « Démarrer l'enseignement » (Start Teaching). Manuel pour planificateurs et administrateurs 77/163 Bosch Rexroth AG ActiveAssist | RA74183790/2019-07 Le système affichera également la zone de projection sélectionnée sur le poste de travail par le projecteur. Maintenez le doigt pendant 1-2 secondes sans mouvement sur le nouvel emplacement désiré (coin en haut à gauche pour les boîtes & au milieu pour les boutons et les zones d'assemblage), où vous voulez enseigner les coordonnées de suivi de la main de l'élément prévu (boîte, zone d'assemblage [assembly area] ou bouton). Le système entrera les coordonnées nouvellement enseignées de la zone de projection dans le menu contextuel sur le côté droit de la fenêtre. 2. Enseignement des zones de suivi de la main avec un glisser déposer (drag & drop) Glisser déposer alternativement la zone de suivi de la main qui est affichée sur le moniteur dans la visualisation de suivi de la main au nouvel emplacement désiré ou redimensionner la zone de suivi de la main avec une souris. 3. Enseignement des zones de suivi de la main par une saisie de valeurs Changer les coordonnées en entrant les valeurs de la zone de suivi de la main dans le menu contextuel sur le côté droit de la fenêtre. Image 63 : Menu contextuel de l'enseignement étendu du suivi manuel X : La coordonnée X représente la distance entre le coin en bas à gauche et le coin en bas à droite du poste de travail. Y : La coordonnée Y représente la distance entre le coin en bas à gauche et le coin en haut à droite du poste de travail. Z : La coordonnée Z représente la distance entre la caméra 3D dans la direction de la surface du poste de travail. Manuel pour planificateurs et administrateurs 78/163 Bosch Rexroth AG ActiveAssist | RA74183790/2019-07 Image 64 : Système de coordonnées de l'enseignement du suivi de la main Pour obtenir des données de profondeur d'une boîte spécifique ou du poste de travail, vous pouvez utiliser le « Sélecteur de profondeur » (Depth picker) pour obtenir la valeur Z de profondeur de différentes altitudes. Cliquer sur l'icône d'enseignement de profondeur. Cliquez sur la visualisation de flux de profondeur avec la touche de la souris, l'écran tactile avec votre doigt sur la zone où la profondeur a besoin d'être enregistrée. Le système va entrer la profondeur mesurée à l'intérieur de la coordonnée Z dans le menu contextuel. Dans les trois possibilités, les coordonnées sont sauvegardées après un clic sur le bouton « Appliquer les modifications » (Apply Changes). Si cela fonctionne avec succès, un message de succès est affiché sur le bord en haut à droite de l'écran. Si cela ne fonctionne pas ou en cas de dépassement du temps, un message d'erreur est affiché sur le bord en haut à droite de l'écran. Vous pouvez passer aux paramètres d'un autre élément directement en cliquant sur son contour. Sinon vous pouvez appuyer sur le bouton d'enseignement d'un autre élément dans le tableau. Manuel pour planificateurs et administrateurs 79/163 Bosch Rexroth AG ActiveAssist | RA74183790/2019-07 8.6 « Support » (Media) Dans cette section, vous pouvez ajouter, mettre à jour ou supprimer des informations relatives au support et également télécharger des fichiers de support qui sont utilisés dans le chapitre 10 « Gestion de l'assemblage » (Assembly Management) ou dans le chapitre 10.1.2 « Configurer des repères » (Set Markers). Image 65 : « Support » (Media) Les fichiers de support pris en charge sont : • Images : JPG, JPEG, PNG, GIF, SVG, PDF • Vidéo : MP4, MOV Même si ActiveAssist ne propose aucune limitation sur la taille du fichier à télécharger, la limite de taille de fichier recommandée va jusqu'à 3 MO par image et 15 MO par fichier vidéo. Des tailles de fichier plus grandes peuvent entraîner une performance réduite du système (par exemple des temps d'attente étendus lorsqu'une production démarre). Manuel pour planificateurs et administrateurs 80/163 Bosch Rexroth AG ActiveAssist | RA74183790/2019-07 8.7 « Suivi de l'outil » (Tool tracking) Dans le menu « Suivi de l'outil » (Tool tracking), vous avez la possibilité de commander et suivre certains « outils intelligents » (Smart Tools) tels que Nexo avec le module d'intégration d'outil et le module de suivi. Les deux modules nécessitent le processus d'installation décrit dans le chapitre suivant. Se référer au chapitre 3.2.6 « Serreuse Nexo » (Nexo nutrunner) et le manuel utilisateur Nexo supplémentaire pour une description sur la façon de configurer le Nexo. 8.7.1 « Installation du module de suivi de l'outil » (Installation of Tool Tracking Module) Pour utiliser le module de suivi de l'outil, vous avez besoin d'une clé de licence USB. Image 66 : Clé de licence USB Insérer cette clé de licence dans un port USB. Suivre les étapes ci-dessous pour télécharger et installer le module : Télécharger l'installateur « Installateur de suivi de l'outil ActiveAssist » (ActiveAssist Tool Tracking Installer) sur le portail myRexroth (https://www.boschrexroth.com/activeassistdownloads) et stocker une copie sur une clé USB. Se connecter en tant qu'administrateur dans le système ActiveAssist. « Extraire » (Extract) le fichier ActiveAssist Tool tracking (.exe) du fichier zip ActiveAssist Tool Tracking. Manuel pour planificateurs et administrateurs 81/163 Bosch Rexroth AG ActiveAssist | RA74183790/2019-07 Cliquez sur « Tool Tracking.exe » ActiveAssist pour démarrer le processus d'installation. (L'installateur installera différents pilotes les uns après les autres. Vous avez seulement besoin de conformer les mentions légales, les paramètres d'installation et le processus d'installation). Image 67 : Langue Sélectionner la langue et cliquer sur le bouton « OK ». L'installateur sélectionne toutes les options par défaut. Tous les composants sélectionnés sont nécessaires pour la première installation du suivi d'outil ActiveAssist. Image 68 : Installation du module de suivi de l'outil – Sélection des composants Le système montre tous les composants sélectionnés pour l'installation. Manuel pour planificateurs et administrateurs 82/163 Bosch Rexroth AG ActiveAssist | RA74183790/2019-07 Image 69 : Installation du module de suivi de l'outil – Installer la fenêtre Cliquer sur « Suivant » (Next) puis sur « Installer » (Install) pour installer tous les composants affichés. Image 70 : Installation du module de suivi de l'outil – Installer la fenêtre 2 Manuel pour planificateurs et administrateurs 83/163 Bosch Rexroth AG ActiveAssist | RA74183790/2019-07 Cliquer sur le bouton OK pour que l'installateur continue avec l'installation du suivi d'outil ActiveAssist pour le pilote du récepteur de suivi d'outil. Image 71 : Installation du module de « suivi de l'outil » (Tool Tracking) – « Sélection de la langue » (Language Selection) Sélectionner la langue et cliquer sur le bouton OK. Image 72 : Installation du module de suivi de l'outil – Configuration de bienvenue Manuel pour planificateurs et administrateurs 84/163 Bosch Rexroth AG ActiveAssist | RA74183790/2019-07 Cliquer sur le bouton « Suivant » (Next) pour procéder vers la page de « contrat de licence » (License Agreement). Image 73 : Installation du module de suivi de l'outil – « Contrat de licence » (License Agreement) Lire le contrat de licence (License Agreement) et cliquer sur le bouton « J'accepte » (I Agree) pour continuer l'installation. Vous devez accepter le contrat afin de continuer avec l'installation. Image 74 : Installation du module de suivi de l'outil – « Choisir les composants » (Choose Components) Manuel pour planificateurs et administrateurs 85/163 Bosch Rexroth AG ActiveAssist | RA74183790/2019-07 Cliquer sur le bouton « Suivant » (Next). Image 75 : Installation du module de suivi de l'outil – « Configuration du CMS » (CMS Setup) La configuration du CMS démarre avec une « IP » et un « port » (IP / Port) par défaut. Cliquer sur « Suivant » (Next). Image 76 : Installation du module de suivi de l'outil – « Lieu de l'installation » (Install Location) Manuel pour planificateurs et administrateurs 86/163 Bosch Rexroth AG ActiveAssist | RA74183790/2019-07 Le chemin affiché au « Dossier de destination » (Destination Folder) est correct. Cliquer sur le bouton « Installer » (Install). Image 77 : Installation du module de suivi de l'outil – « Progression de l'installation » (Installing) L'installateur montre le statut de progression de l'installation actuelle. Image 78 : Installation du module de suivi de l'outil – Installation complète Manuel pour planificateurs et administrateurs 87/163 Bosch Rexroth AG ActiveAssist | RA74183790/2019-07 Cliquer sur le bouton « Terminer » (Finish) pour fermer la configuration. Le système va maintenant installer le « Driver de configuration de la balise de suivi d'outil » (Tool Tracking Tag Configurator Driver). Image 79 : Installation du module de suivi de l'outil – Étapes d'installation Cliquer sur « OK » pour continuer. Image 80 : Installation du module de suivi de l'outil – Drivers FTDI CDM Manuel pour planificateurs et administrateurs 88/163 Bosch Rexroth AG ActiveAssist | RA74183790/2019-07 Cliquer sur le bouton « Extraire » (Extract) pour extraire le paquet du pilote. Image 81 : Installation du module de suivi de l'outil – Configuration du pilote de l'appareil Cliquer sur « Suivant » (Next) pour continuer l'installation des pilotes FTDI. Image 82 : Installation du module de suivi de l'outil – « Contrat de licence de pilote » (Driver License Agreement) Sélectionner le « contrat de licence » (License Agreement) et cliquer sur « Suivant » (Next). Manuel pour planificateurs et administrateurs 89/163 Bosch Rexroth AG Image 83 : Installation du module de suivi de l'outil – Installation complète Cliquer sur « Terminer » (Finish). Image 84 : Installation du module de suivi de l'outil – Clé de licence Cliquer sur « OK » pour continuer. Manuel pour planificateurs et administrateurs ActiveAssist | RA74183790/2019-07 90/163 Bosch Rexroth AG ActiveAssist | RA74183790/2019-07 Image 85 : Installation du module de suivi de l'outil – Étapes d'installation Cliquer sur « OK » pour continuer. Image 86 : Installation du module de suivi de l'outil – Installer les services Cliquer sur « Installer » (Install) pour installer le service Sarissa OLT. Manuel pour planificateurs et administrateurs 91/163 Bosch Rexroth AG ActiveAssist | RA74183790/2019-07 Cliquer sur « Démarrer le service » (Start service) après l'installation pour démarrer le service Sarissa. Image 87 : Installation du module de suivi de l'outil – Installation complète La configuration de suivi de l'outil ActiveAssist a installé tous les composants sélectionnés. Cliquer sur « Terminer » (Finish) pour quitter la configuration. Manuel pour planificateurs et administrateurs 92/163 Bosch Rexroth AG 8.7.2 ActiveAssist | RA74183790/2019-07 « Menu de suivi de l'outil » (Tool Tracking menu) Le menu de suivi de l'outil contient trois sections principales : Image 88 : Installation du module de suivi de l'outil – « Suivi de l'outil » (Tool Tracking) Vous pouvez ajouter, configurer et tester des outils intelligents avant de les utiliser dans le « mode assemblage » (Assembly Mode) avec les trois sections suivantes : « Paramètres de base » (Basic settings) (configure le récepteur, l'outil intelligent et les émetteurs à ultrasons) « Paramètres du processus » (Process Settings)(les paramètres du processus sont définis et des tests sont exécutés) « Paramètres supplémentaires » (Additional settings) (configure les émetteurs à ultrasons ou change le système de coordonnées du suivi de l'outil) 8.7.2.1 Paramètres de base (Basic Settings) Les configurations suivantes peuvent être faites dans la section des paramètres de base du menu de suivi de l'outil : « Configuration du WiFi hébergé » (Hosted WiFi Configuration) : Activer le WiFi pour le poste de travail ActiveAssist (en donnent le SSID et le mot de passe). Manuel pour planificateurs et administrateurs 93/163 Bosch Rexroth AG ActiveAssist | RA74183790/2019-07 « Configuration de l'outil » (Tool Configuration) : Outil intelligent (en configurant son adresse IP et son port et en l'assignant à ActiveAssist). « Configuration du récepteur » (Receiver Configuration) : Récepteur à ultrasons monté sur le poste de travail ActiveAssist (à côté du projecteur). « Configuration de la balise » (Tag Configuration) : Émetteur à ultrasons (fixé sur l'outil intelligent). Une connexion WiFi individuelle au poste de travail doit être créée. Ceci est essentiel pour l'utilisation de l'outil intelligent. L'outil intelligent doit travailler de manière similaire à la serreuse Nexo WiFi avec une communication à protocole ouvert. Image 89 : « Paramètres de base » (Basic Settings) > « Configuration du réseau » (Network Configuration) Suivre les étapes ci-dessous pour activer le WiFi pour ActiveAssist : Cliquer sur l'icône « ID AA » (AA ID) : Sélectionner un ActiveAssist à partir du menu déroulant. Manuel pour planificateurs et administrateurs 94/163 Bosch Rexroth AG ActiveAssist | RA74183790/2019-07 « SSID » : Ajouter le SSID correspondant (réseau WiFi nécessaire pour connecter l'outil intelligent avec ActiveAssist) et son mot de passe. « Mot de passe » (password): Se référer au chapitre 2.2.3 « Sécurité du mot de passe » (Password Security) pour les avertissements de sécurité et les recommandations de mot de passe. Pour des raisons techniques, le mot de passe doit contenir au moins 8 caractères. Après la création du mot de passe, une vérification automatique est effectué pour vérifier la conformité du mot de passe. Si le mot de passe WiFi fourni est correct, le système active la connexion WiFi pour le poste de travail et change la couleur de statut de gris à vert. Si le mot de passe WiFi fourni est incorrect, le système change la couleur de statut de gris à rouge et affiche un message d'avertissement dans le coin en haut à droite déclarant « Échec de connexion, veuillez vérifier les identifiants donnés » (Failed to connect please check the given credentials) « Statut » (Status) : Statut du WiFi. « Inactif / actif » (Inactive / Active) : Activation / désactivation du WiFi. Cliquer sur l'icône de sauvegarde pour sauvegarder les paramètres. L'outil intelligent (par exemple la serreuse Nexo) avec l'adresse IP et le port définis précédemment peut être ajouté. (Se référer au chapitre 3.2.6 « Serreuse Nexo » [Nexo nutrunner] pour des informations supplémentaires.) Image 90 : Outil intelligent Serreuse Nexo Manuel pour planificateurs et administrateurs 95/163 Bosch Rexroth AG ActiveAssist | RA74183790/2019-07 Image 91 : « Paramètres de base » (Basic Settings) > « Configuration de l'outil » (Tool Configuration) Suivre les étapes ci-dessous pour ajouter un outil intelligent à l'ActiveAssist. Chaque entrée représente une connexion à une serreuse spécifique disponible. Il est possible de créer plusieurs entrées (outils) connectées à la même serreuse physiquement disponible. Cela a le bénéfice d'attribuer différents émetteurs au même outil d'hardware. Se référer au chapitre 8.7.2.1.4 « Configuration d'émetteur à ultrasons » (Ultrasound sender Configuration) pour un cas d'utilisation modèle. Cliquer sur l'icône pour ajouter la nouvelle configuration d'outil intelligent « Nom de l'outil » (Tool Name) : Ajouter un nom unique d'outil intelligent. « ID AA » (AA ID) : Sélectionner un ActiveAssist respectif à partir du menu déroulant. « Adresse IP de l'outil »(Tool IP Adress) : Ajouter l'adresse IP de l'outil intelligent qui devrait être connecté. Il est possible de créer plusieurs entrées pour les outils attribués à la même serreuse en utilisant la même adresse IP de l'outil. Il est à noter que cette adresse IP a été précédemment réglée à la serreuse (se référer au chapitre 3.2.6 « Serreuse Nexo » [Nexo nutrunner] ). « Port » : Garder le port 4545 par défaut de l'outil intelligent. « Type d'outil » (Tool Type) : Le système sélectionne « Outil intelligent » (Smart Tool) comme type d'outil par défaut. Manuel pour planificateurs et administrateurs 96/163 Bosch Rexroth AG ActiveAssist | RA74183790/2019-07 « ID du protocole ouvert » (Open Protocol ID) : Le système va créer un ID unique de protocole ouvert par lequel l'outil intelligentest identifié de manière interne. Cette valeur ne peut pas être modifié. Cliquer sur l'icône « Sauvegarder » (Save) pour sauvegarder les paramètres. Le logiciel de module de suivi d'outil fonctionne avec les deux composants listés ci-dessous. Le récepteur à ultrasons communique avec l'émetteur à ultrasons en utilisant une fréquence ultrasonique. Il est à noter que la fréquence du récepteur et de l'émetteur doit être réglée. Récepteur à ultrasons Récepteur à ultrasons Sarissa qui est monté sur le poste de travail. Image 92 : « Récepteur à ultrasons » (Ultrasound Receiver) Image 93 : « Paramètres de base » (Basic Settings) > « Configuration du récepteur » (Receiver Configuration) Cliquer sur l'icône pour ajouter la nouvelle configuration du récepteur Manuel pour planificateurs et administrateurs 97/163 Bosch Rexroth AG ActiveAssist | RA74183790/2019-07 « ID AA » (AA ID) : Sélectionner un ActiveAssist à partir du menu déroulant. « Nom du récepteur » (Receiver Name): ajouter le nom du récepteur qui doit être unique « IP du récepteur » (Receiver IP) : L'adresse IP par défaut du récepteur est réglée à 192.168.100.10. Le port par défaut du récepteur est réglé à 10001. (L'entrée de l'IP et du port est séparée par un double-point - 192.168.100.10:10001) L'adresse IP est également imprimée sur le récepteur à ultrasons - même adresse IP que donnée dans l'installateur de suivi d'outil décrit auparavant). « Fréquence [Hz] » (Frequency [HZ]) : La fréquence du récepteur varie entre 7 Hz et 30 Hz. Pour obtenir plus de réceptivité du suivi en relation avec le montant d'émetteur la distance de travail, la fréquence peut être modifiée. Pour la relation concrète, voir l'image ci-dessous. Image 94 : Relation entre distance, fréquence et montant d'émetteur Distance [m] : Sélectionner la distance maximale à partir du déroulant si nécessaire ( la distance par défaut est réglée à 1,5 mètres). Cette valeur est la distance entre le récepteur à ultrasons et l'émetteur à ultrasons. Si vous avez une plus grande distance entre le récepteur et l'émetteur, alors vous avez besoin de configurer une plus grande distance et la couverture de la zone de travail peut également être plus grande. « Masque de l'émetteur » (Sender Mask) : Sélectionner le masque de l'émetteur « 1,2,3,4,5,6,7,8,9|9 ». Le récepteur et l'émetteur communiquent par des canaux dédiés. Par défaut le masque de l'émetteur est réglé à 1,2,3,4,5,6,7,8,9|9 . Sur ce masque de l'émetteur, le récepteur écoute tous les canaux et il est possible de faire fonctionner trois émetteurs avec un ActiveAssist. Tous les émetteurs doivent fonctionner sur leur propre canal : • Émetteur 1 : 1,2,3|9 • Émetteur 2 : 4,5,6|9 • Émetteur 3 : 7,8,9|9 Manuel pour planificateurs et administrateurs 98/163 Bosch Rexroth AG ActiveAssist | RA74183790/2019-07 Le trait horizontal signifie que vous avez trois canaux disponibles. Chaque émetteur à ultrasons utilise trois d'entre eux. « Gain » : Le gain est utilisé dans le calcul du positionnement. Des valeurs faibles de gain (80-120) sont utilisées pour de faibles distances. Si vous voulez des distances plus grandes que 2,5 mètres, la valeur de gain doit également augmenter. Comme valeur de départ, vous pouvez utiliser une valeur de 100. Cliquer sur l'icône de sauvegarde pour sauvegarder les paramètres. Configurer les émetteurs à ultrasons qui peuvent être utilisés comme capteurs de suivi. L'émetteur à ultrasons est monté sur l'outil intelligent. Il suit la position de l'outil intelligent. Il est essentiel que la « compensation » (offset) de l'émetteur soit réglée correctement. L'origine du système de coordonnée de l'émetteur est sur sa façade inférieure, comme montré sur l'image ci-dessous. Image 95 : Système de coordonnée de l'émetteur et compensation Pour les informations concernant les coordonnées, se référer à la documentation Sarissa délivrée avec les composants de suivi d'outil. Manuel pour planificateurs et administrateurs 99/163 Bosch Rexroth AG ActiveAssist | RA74183790/2019-07 Les émetteurs peuvent être monté dans différentes positions sur l'outil intelligent. Les positions les plus populaires sont soit le centre soit le bas de l'outil intelligent. Chaque émetteur à ultrasons est associé à un point d'intérêt chacun. Lors du changement de la position de l'émetteur sur l'outil, un « point d'intérêt » (Point of Interest) existant doit être changé concernant sa « compensation » (offset) dans le menu. Image 96 : Position des émetteurs Image 97 : « Paramètres de base » (Basic Settings) > « Configuration de l'émetteur » (balise) Manuel pour planificateurs et administrateurs 100/163 Bosch Rexroth AG ActiveAssist | RA74183790/2019-07 « Nom de la balise » (Tag Name) : Ajouter le nom de l'émetteur qui doit être unique. « ID de la balise » (Tag ID) : Le système génèrera un ID interne d'émetteur qui ne peut pas être changé. « Nom de l'outil » (Tool Name) : Sélectionner un « outil intelligent » (Smart Tool) dans le menu déroulant dans la colonne de « nom d'outil » (Tool Name) qui est défini dans le menu de « configuration du l'outil » (Tool Configuration). Ne pas attribuer différents émetteurs au même outil intelligent (par exemple nom d'outil = Nexo1). Seul le premier émetteur créé dans le menu de configuration de l'émetteur (balise) sera attribué de manière interne à l'entrée correspondante d'outil intelligent (par exemple Nexo1). Les entrées suivantes potentielles pour le même outil intelligent seront ignorées. « Masque de l'émetteur » (Sender Mask) : Sélectionner le masque de l'émetteur à partir du menu déroulant dans la colonne masque de l'émetteur. Tous les émetteurs doivent fonctionner sur leur propre canal : • Émetteur 1 : 1,2,3|9 • Émetteur 2 : 4,5,6|9 • Émetteur 3 : 7,8,9|9 La ligne horizontale signifie que sur les 9 canaux possibles, l'émetteur sélectionné utilise par exemple les canaux 1, 2 et 3. « Compensation » (Offset) X, Y, Z : Ajouter les coordonnées X, Y, Z pour définir le point d'intérêt (distance entre l'émetteur à ultrasons et la pointe de l'outil). Pour les informations détaillée concernant l'installation de l'émetteur à ultrasons sur l'outil intelligent et la définition des coordonnées X, Y, Z, se référer à la documentation Sarissa délivrée avec les composants de suivi d'outil. Cliquer sur l'icône de sauvegarde pour sauvegarder les paramètres. Description des configurations correctes et utilisation pour deux exemples 1. Dans le cas d'un échange d'émetteur à cause d'une batterie déchargée au même outil intelligent : Préparation et situation initiale : Physiquement, il y a un outil intelligent et deux émetteurs disponibles. Veuillez configurer les appareils comme décrit dans ce qui suit : Régler le masque de l'émetteur des deux émetteurs avec le configurateur d'émetteur (balise) (accessible par les émetteurs supplémentaires (balises), se référer au chapitre 8.7.2.2.1 « Émetteurs supplémentaires » [Additional Senders] ) au même masque de l'émetteur : par exemple 1,2,3|9. Configurer uniquement un émetteur dans le menu de configuration de l'émetteur (balise) Manuel pour planificateurs et administrateurs 101/163 Bosch Rexroth AG ActiveAssist | RA74183790/2019-07 avec le masque de l'émetteur correspondant (dans cet exemple : 1,2,3|9). Cet émetteur représentera les deux émetteurs. Procédure dans l'utilisation : Si la batterie de l'émetteur attaché à l'outil intelligent est vide, veuillez remplacer ledit émetteur par le deuxième émetteur qui est configuré avec le même masque de l'émetteur (dans l'exemple ci-dessus : 1,2,3|9). Cela fonctionnera automatiquement, même si vous êtes dans un processus en cours. Ne pas faire fonctionner simultanément les deux émetteurs préparés pour un échange de batterie et donc configurés avec le même masque de l'émetteur. Seulement un émetteur doit être activé lors de l'utilisation de l'outil intelligent attribué. Le deuxième émetteur doit être désactivé. 2. Dans le cas de l'utilisation de différents émetteurs (balises) avec différents points d'intérêt mais attribués au même outil intelligent physiquement disponible (par exemple en utilisant l'adaptateur mécanique d'émetteur pour type Nexo NXP) : Préparation et situation initiale : Physiquement, il y a un outil intelligent et deux émetteurs disponibles. Chaque émetteur a un point d'intérêt différent, par exemple à des longueurs différentes des embouts d'outil utilisées ou à cause des différentes positions de l'émetteur à l'outil intelligent. Veuillez configurer l'appareil comme décrit dans ce qui suit : Configuration de l'outil Créer deux entrées d'outil intelligent dans le menu de configuration d'outil et attribuer un nom unique. Les deux entrées d'outil intelligent (« Nexo1_A » et « Nexo1_B ») doivent être attribuées à la même adresse IP d'outil et au même ID AA. Configuration de l'émetteur Régler les deux émetteurs physiquement disponibles à différents masques de l'émetteur : par exemple 1,2,3|9 et 4,5,6|9. Configuration de l'émetteur (balise) Créer deux entrées d'émetteur (balise) avec des noms uniques (par exemple « A » et « B »), différents masques de l'émetteur (par exemple 1,2,3|9 et 4,5,6|9), des compensations individuelles et les attribuer aux outils créés précédemment (par exemple « Nexo1_A » et « Nexo1_B ») comme montré sur l'image ci-dessous. Manuel pour planificateurs et administrateurs 102/163 Bosch Rexroth AG ActiveAssist | RA74183790/2019-07 Image 98 : Configuration d'exemple dans le cas de l'utilisation de deux émetteurs avec différents points d'intérêt attribués au même outil intelligent physiquement disponible. Procédure dans l'utilisation : Une fois que l'outil intelligent et les émetteurs sont configurés comme décrit ci-dessus, l'outil intelligent physiquement disponible peut être utilisé soit dans un test (se référer au chapitre 8.7.2.2.3 « Configuration du système de coordonnées » [Configuration of Coordinate System] ) ou dans une étape d'assemblage avec les deux émetteurs. Ainsi soit le « Tool_A » soit le « Tool_B » peut être utilisé dans une étape d'assemblage ou dans une configuration de test. L'émetteur attribué « A » sera utilisé avec son point d'intérêt défini en utilisant « Tool_A » pour toute tâche de suivi. L'émetteur attribué « B » sera utilisé avec son point d'intérêt défini en utilisant « Tool_B ». Dans ces paramètres de processus, il est possible de configurer l'outil intelligent Nexo pour régler des positions de serrage et exécuter des tests de serrage. Le serveur web Nexo fournit un accès internet où vous pouvez configurer les programmes et paramètres Nexo (en plus d'un accès direct par un navigateur internet). L'interface utilisateur s'ouvre uniquement lorsque vous avez activé l'HTTPS dans l'onglet de sécurité Nexo. Se référer au chapitre 3.2.6.1 « Programme de serreuse » (Nutrunner program) pour des informations supplémentaires. Si l'interface ne s'affiche pas, vous pouvez également entrer l'adresse IP de l'outil dans un navigateur internet. Manuel pour planificateurs et administrateurs 103/163 Bosch Rexroth AG ActiveAssist | RA74183790/2019-07 Image 99 : « Paramètres du processus » (Process Settings) > « Définition du programme de l'outil » (Tool Program Definition) Manuel pour planificateurs et administrateurs 104/163 Bosch Rexroth AG ActiveAssist | RA74183790/2019-07 Suivre les étapes ci-dessous pour ouvrir l'interface utilisateur de l'outil intelligent sélectionné : Sélectionner l'outil intelligent dans le menu déroulant sur la ligne en haut, le système chargera ensuite la page de connexionde l'outil intelligent Nexo. Fournir l'identifiant et le mot de passe. L'identifiant par défaut est Bosch et le mot de passe par défaut est Robert. Le mot de passe doit être changé dans le menu Nexo ultérieurement. Se référer au manuel utilisateur Nexo et au chapitre 2.2.3 « Sécurité du mot de passe » (Password Security) pour des recommandations concernant le mot de passe. Vous pouvez ouvrir le portail en plein écran en cliquant sur l'icône de plein écran. Accéder aux programmes définis pour l'outil intelligent sélectionnée et les changer si nécessaire. Se référer au manuel utilisateur Nexo pour des informations plus détaillées sur la façon de configurer les programmes Nexo. Il est possible dans cette section de créer, calibrer et enseigner une position (coordonnées 3D) qui définit la zone d'intérêt pour les outils intelligents en combinaison avec un émetteur. Il y a deux types d'objet qui peuvent être utilisés pour chaque position : les bassins et les vérins pneumatiques. • Les bassins nécessitent un ensemble de coordonnées (position du centre). • Les vérins pneumatiques nécessitent deux ensembles de coordonnées (les positions du centre de cercle inférieur et supérieur). Les deux objets nécessitent une valeur pour leur rayon. Image 100 : « Paramètres du processus » (Process Settings) > Positions Manuel pour planificateurs et administrateurs 105/163 Bosch Rexroth AG ActiveAssist | RA74183790/2019-07 « ID AA » (AA ID) : Le champ est automatiquement rempli (à partir du menu déroulant situé au-dessus du menu « Définition du programme de l'outil » [Tool Program Definition] ). « ID de la position » (Position ID) : Le système ajoutera automatiquement une ID de la position générée en interne (après la sauvegarde de l'enregistrement). « Nom de la position » (Position Name) : Ajouter le nom de la position qui doit être unique: « Type de position » (Position Type) : Sélectionner le type de position dans le menu déroulant (bassin ou vérin pneumatique). « Rayon » (Radius) : Ajouter le rayon nécessaire. La saisie est valide pour le bassin et le vérin pneumatique. « Coordonnées » (Coordinates) : Enseigner les coordonnées X, Y, Z (simple point) dans le cas du bassin. « Coordonnées de fin » (End coordinates) : Vous avez besoin pour un vérin pneumatique d'un deuxième ensemble de coordonnées X, Y, Z pour enseigner la position de fin du vérin pneumatique. Pour enseigner les positions, cliquer sur l'icône d'enseignement et la fenêtre contextuelle suivante apparaît. Image 101 : Fenêtre contextuelle d'enseignement Sélectionner dans le menu déroulant l'émetteur à ultrasons (balise) qui sera utilisé pour l'enseignement. Placer l'outil associé dans la position de serrage et cliquer sur le bouton « Capturer la position » (Capture position) pour sauvegarder la position actuelle de l'émetteur. Manuel pour planificateurs et administrateurs 106/163 Bosch Rexroth AG ActiveAssist | RA74183790/2019-07 Il est recommandé de tester les configurations de l'outil intelligent par cet écran avant d'utiliser l'outil intelligent dans le « mode assemblage » (Assembly Mode). Exécuter des tests dans trois combinaisons : 1. « Utiliser l'outil, la position et le numéro de programme » (Use Tool, Position and Program Number) : Le système s'attend à ce que l'utilisateur utilise l'outil sélectionné, navigue à la position sélectionnée et exécute le numéro de programme sélectionné avec un retour avec succès. 2. « Outil et position » (Tool and Position) : Le système s'attend à ce que l'utilisateur utilise l'outil sélectionné et navigue à la position sélectionnée. 3. « Outil et numéro de programme » (Tool and Program number) : Le système s'attend à ce que l'utilisateur utilise l'outil sélectionné et exécute le numéro de programme sélectionné avec un retour avec succès. Image 102 : Paramètres du processus > Test « Numéro de l'action » (Action Number) : Nombres pré-remplis automatiquement. « Nom du test » (Test Name) : Ajouter le nom du test qui doit être unique: Manuel pour planificateurs et administrateurs 107/163 Bosch Rexroth AG ActiveAssist | RA74183790/2019-07 « Nom de l'outil » (Tool Name) : Sélectionner un outil de la liste déroulante d'outils (La liste de nom d'outil est générée automatiquement à partir des outils configurés dans Paramètres de base (Basic Settings) > Configuration de l'outil). « Nom de la position » (Position Name) : Sélectionner une position de la liste déroulante de positions. (La liste des noms de position est générée automatiquement à partir des positions configurés dans Paramètres du processus > Écran de positions). « Numéro de programme » (Program Number) : Lorsqu'un programme de serrage Nexo doit être exécuté pendant le test, le numéro de programme qui est réglé doit également être établit dans Nexo. (Se référer au manuel utilisateur Nexo). Faire particulièrement attention à ce que le bon programme avec les bons paramètres de serrage est sélectionné. Si le mauvais programme est sélectionné, par exemple une vitesse de rotation ou un couple de serrage plus élevé, le programme peut causer des dommages à l'objet de test ou à la vis. Cliquer sur les boutons de test individuel et exécuter le test. Les résultats sont affichés comme une notification avec les données et le statut OK/Pas OK. Cliquer sur le bouton « Tester toutes les positions » (Test All Position) pour exécuter tous les cas type. Si l'interrupteur « Séquence de force » (Force Sequence) est en position OFF, le système écoute tous les cas type à la fois et les cas type peuvent être exécutés dans n'importe quel ordre. Si l'interrupteur est placé sur ON, l'ordre des cas type doit être respecté. Manuel pour planificateurs et administrateurs 108/163 Bosch Rexroth AG ActiveAssist | RA74183790/2019-07 8.7.2.2 « Paramètres supplémentaires » (Additional Settings) Dans le menu « Paramètres supplémentaires » (Additional Settings), vous pouvez changer la configuration d'un émetteur en utilisant le configurateur d'émetteur (balise), vérifier la position actuelle de l'émetteur ajouté et configurer le système de coordonnées du système de suivi d'outil. Dans le menu « Balises supplémentaires » (Additional Tags), vous pouvez configurer un émetteur à ultrasons (balise) avec le configurateur d'émetteur (balise). Démarrer d'abord l'assistant en appuyant sur le bouton « Démarrer la configuration de la balise » (Start Tag Configuration). Image103 : « Paramètres supplémentaires » (Additional Settings) > « Émetteurs supplémentaires - Balises » (Additional Senders - Tags) Le « Configurateur de la balise ActiveAssist » (ActiveAssist Tag Configurator) s'affiche : Manuel pour planificateurs et administrateurs 109/163 Bosch Rexroth AG ActiveAssist | RA74183790/2019-07 Image 104 : Configuration de l'émetteur (balise) Connecter l'appareil configurateur de l'émetteur par USB sur l'IPC. Image 105 : Appareil de configuration de l'émetteur Cliquer sur le bouton « Connexion » (Connect) affiché dans le « Configurateur de la balise ActiveAssist » (ActiveAssist Tag Configurator). Une minuterie démarre et une fois que l'appareil est connecté, le bouton « Identifier la balise » (Identify Tag) est activé. Manuel pour planificateurs et administrateurs 110/163 Bosch Rexroth AG ActiveAssist | RA74183790/2019-07 Image 106 : Connexion du configurateur de l'émetteur Monter l'appareil de configuration de l'émetteur sur l'émetteur. L'émetteur doit être désactivé. Si cela échoue, le message de statut d'affichage « Pas d'appareil de configuration de balise connecté » (No Tag configurator Device connected) est affiché et le bouton « Identifier la balise » (Identify Tag) reste désactivé. Cliquer sur le bouton « Identifier la balise » (Identify Tag). La minuterie démarre. Image 107 : Connexion du configurateur de l'émetteur Allumer l'émetteur à ultrasons (balise) en bougeant le petit interrupteur sur la gauche de l'émetteur. L'émetteur doit être activé dans les 20 secondes. Manuel pour planificateurs et administrateurs 111/163 Bosch Rexroth AG ActiveAssist | RA74183790/2019-07 Si cela fonctionne, le statut « Identification de la balise avec succès » (Tag identification successful) est affiché. Image 108 : Sélectionner les canaux dans le menu déroulant Si cela échoue, le statut « Identification de la balise échouée » (Tag identification failed) est affiché. Veuillez réessayer. Sélectionner l'ensemble de canal pour lequel vous voulez établir l'émetteur et cliquer sur le bouton « Sauvegarder » (Save). L'émetteur est maintenant réglé sur l'ensemble de canal et peut être ajouté au menu 8.7.2.1.4 « Configuration de l'émetteur à ultrason » (Ultrasound sender Configuration). Utiliser la fonction « Vérifier la balise » (Check Tag) afin de vérifier la position d'un émetteur : Sélectionner un émetteur prédéfini. Les coordonnées de position de l'émetteur sélectionné sont affichées. Appuyer sur le bouton « Rafraîchir les coordonnées » (Refresh Coordinates) pour mettre à jour les coordonnées. Un système de coordonnées est déjà enseigné, mais il est possible de fixer une nouvelle origine pour le système de coordonnées. Dans la plupart des cas d'utilisation une nouvelle configuration n'est pas Manuel pour planificateurs et administrateurs 112/163 Bosch Rexroth AG ActiveAssist | RA74183790/2019-07 nécessaire. L'enseignement d'une origine de système de coordonnées est recommandée si les positions doivent être attribuées à une pièce à usiner et pas un poste de travail. Donc l'origine de la pièce à usiner est fixée à un point distinct de la pièce à usiner ou le porteur respectif. Une fois que plusieurs positions (par exemple pour le serrage) sont enseignées à la pièce à usiner, il est possible de bouger la pièce à usiner (ou le porteur) et, par l'enseignement à nouveau du système de coordonnées, de garder sa position de serrage (voir l'image ci-dessous). Image 109 : Enseigner une nouvelle origine du système de coordonnées Si plusieurs positions étaient déjà enseignées et l'origine du système de coordonnées n'était pas fixé de manière raisonnable avant l'enseignement à nouveau (par exemple à cause d'une nouvelle position du porteur de la pièce à usiner), cet enseignement à nouveau entraînera la nécessité d'enseigner encore une fois toutes ces positions. Sélectionner l'émetteur avec lequel vous voulez enseigner le système de coordonnées. L'outil intelligent attribué à cet émetteur sera utilisé pour l'enseignement, respectivement la pointe de l'outil. Le système commencera le processus d'enseignement. Une fenêtre contextuelle s'ouvre. Manuel pour planificateurs et administrateurs 113/163 Bosch Rexroth AG ActiveAssist | RA74183790/2019-07 Image 110 : Enseigner le nouveau système de coordonnées étape 1 Placer la point de l'outil sur le nouveau point d'origine et cliquer sur « Enseigner un nouveau point cible » (Teach new target point). Attendre jusqu'à ce que « 1ère étape » (1. Step) devient vert. L'étape 1 est complétée. Image 111 : Enseigner le nouveau système de coordonnées étape 2 Placer la pointe de l'outil sur un nouveau point dans l'axe X (distance d'au moins 150 mm du point d'origine) et cliquer sur « Enseigner un nouveau point sur l'axe X » (Teach new point on X axis). Attendre jusqu'à ce que « 2ème étape » (2. Step) devient vert. L'étape 2 est complétée. Si la distance entre le nouveau point d'origine et le nouveau point sur l'axe X est trop petite (par exemple moins de 150 mm), cela pourrait entraîner une mise à jour non idéale du système de coordonnée. Manuel pour planificateurs et administrateurs 114/163 Bosch Rexroth AG ActiveAssist | RA74183790/2019-07 Image 112 : Enseigner le nouveau système de coordonnées étape 3 Placer la pointe de l'outil sur un nouveau point dans l'axe Y (distance d'au moins 150 mm du point d'origine) et cliquer sur « Enseigner un nouveau point sur l'axe Y » (Teach new point on Y axis). Attendre jusqu'à ce que « 3ème étape » (3. Step) devient vert. L'étape 3 est complétée. Si la distance entre le nouveau point d'origine et le nouveau point sur l'axe Y est trop petite (par exemple moins de 150 mm), cela pourrait entraîner une mise à jour non idéale du système de coordonnée. Cliquer sur le bouton « Sauvegarder » (Save). Le système affiche un message qui indique le processus a été réalisé avec succès. Cliquer sur « annuler » (Cancel) ou « ok ». Manuel pour planificateurs et administrateurs 115/163 Bosch Rexroth AG ActiveAssist | RA74183790/2019-07 8.7.2.3 « Journaux » (Logs) Vous pouvez voir les journaux générés par le module de suivi d'outil dans cette section. Image 113 : Fichiers de journaux Appuyer sur le bouton « Effacer les journaux » (Clear Logs). Tous les messages sont supprimés. Les onglets « Messages entrants » (Incomings messages) et « Messages sortants » (Outgoing messages) rassemble les messages qui sont envoyés entre le service de suivi d'outil et le logiciel ActiveAssist. L'interrupteur « Afficher les messages KeepAlive » (Show KeepAlive Messages) montre les messages keepalive pour afficher la communication entre ActiveAssist et le service de suivi de l'outil. Manuel pour planificateurs et administrateurs 116/163 Bosch Rexroth AG 9 ActiveAssist | RA74183790/2019-07 « Configuration du poste de travail » (Workplace configuration) Dans le menu « Configuration du poste de travail » (Workplace configuration), vous pouvez gérer les données et réaliser des configurations qui s'appliquent dans tout le système pour le système ActiveAssist correspondant. Vous pouvez trouver l'administration des zones virtuelles et des capteurs/actionneurs dans l'onglet respectif. Vous pouvez également changer les « paramètres expert » (expert settings), enseigner l'arrière-plan et voir l'écran d'« aperçu de suivi de la main » (handtracking preview). Image 114 : Configuration du poste de travail – Zones virtuelles 9.1 « Zones virtuelles » (Virtual Areas) Dans l'onglet « Zones virtuelles » (Virtual Areas), vous pouvez définir et configurer les zones de projection et de suivi de la main. La recherche est restreinte uniquement à une page donnée. La temps de chargement de la page augmente avec l'augmentation des articles par page. 9.1.1 « Boutons virtuels » (Virtual Buttons) Image 115 : Boutons virtuels Manuel pour planificateurs et administrateurs 117/163 Bosch Rexroth AG ActiveAssist | RA74183790/2019-07 Les boutons virtuels sont un type de zone de projection et de « suivi de la main » (handtracking). Les trois options virtuelles suivantes peuvent être projetées sur le poste de travail en tant que projection et en tant que bouton virtuel avec une zone de suivi de la main : • Bouton « Suivant » (Forward) • Bouton « Précédent » (Backward) • Bouton « Confirmer » (Confirm) 9.1.1.1 Enseigner la zone de projection (Teaching Projection Area) Suivre les étapes ci-dessous pour enseigner les zones de projection. Cliquer sur le bouton enseigner d'une zone de projection. Image 116 : « Enseigner les zones de projections » (Teaching Projection Area) pour les boutons virtuels Le système ouvrira la fenêtre contextuelle affichée ci-dessus et dans le même temps affichera la zone de projection sur le poste de travail par le projecteur. Vous pouvez soit changer les valeurs manuellement dans la fenêtre contextuelle soit changer la largeur et la hauteur de la zone de projection en redimensionnant la zone de projection affiché dans le poste de travail. Vous pouvez changer les coordonnées par un glisser déposer avec la souris. Cliquer ensuite sur le bouton « Appliquer les modifications » (Apply changes) pour sauvegarder les nouvelles coordonnées. Manuel pour planificateurs et administrateurs 118/163 Bosch Rexroth AG ActiveAssist | RA74183790/2019-07 Les paramètres ci-dessus changent lorsque l'utilisateur enseigne une zone de projection. x : La coordonnée x de la position où la zone de projection apparaîtra. y : La coordonnée y de la position où la zone de projection apparaîtra. « largeur » (width) : La largeur de la zone de projection en pixels. « hauteur » (height) : La hauteur (height) de la zone de projection en pixels. « DéviationX » (skewX) : La déviation de la zone de projection dans la direction x. « DéviationY » (skewY) : La déviation de la zone de projection dans la direction y. « angle » : Le nombre de degrés de rotation pour la zone de projection. 9.1.1.2 « Enseignement de la dimension du suivi manuel » (Teaching Hand Tracking Dimension) Suivre les étapes ci-dessous pour enseigner une « Dimension du suivi de la main » (Hand Tracking Dimension) de la zone de suivi de la main. Ce réglage modifiera la taille de la boîte de suivi virtuelle autour des éléments de suivi de la main. Vous pouvez voir les modifications dans l'onglet d'aperçu de suivi de la main. Cliquer sur le bouton enseigner de la zone de suivi de la main. Image 117 : « Enseignement de la dimension du suivi manuel » (Teaching Hand Tracking Dimension) Le système ouvrira la fenêtre contextuelle affichée ci-dessus. Changer les valeurs manuellement et cliquer sur le bouton « Appliquer les modifications » (Apply Changes). Manuel pour planificateurs et administrateurs 119/163 Bosch Rexroth AG 9.1.1.3 ActiveAssist | RA74183790/2019-07 Enseignement des coordonnées du suivi de la main Suivre les étapes ci-dessous pour enseigner les coordonnées de suivi de la main de la zone de projection : Cliquer sur le bouton enseigner d'une zone de projection. Pour l'enseignement des « coordonnées du suivi de la main » (hand tracking coordinates), se référer au chapitre 8.5.2 « Enseigner les coordonnées de suivi de la main » (Teaching Hand Tracking coordinates). 9.1.2 « Zone d'assemblage » (Assembly Area) Les zones d'assemblage sont pertinentes pour le type d'étape d'assemblage dans la gestion du plan d'assemblage (se référer au chapitre 10.1 « Créer un plan d'assemblage » [Creating an assembly plan] ). Pendant une étape d'assemblage, la zone de projection correspondante apparaît. Lorsque vous accédez à la région de suivi de main avec votre main et le quittez à nouveau, l'ActiveAssist reconnaît que l'étape a été remplie et passe à l'étape suivante ou montre un bouton de confirmation (dépendant du type d'étape d'assemblage sélectionné -> assemblage / confirmer l'assemblage). Image 118 : « Zone d'assemblage » (Assembly area) Vous pouvez utiliser le menu déroulant « Type de produit » (Product Type) pour vérifier toutes les zones d'assemblage ou celles associées avec le type de produit respectif. Vous pouvez lier les zones d'assemblage avec le type de produit dans l'écran « Gestion de l'assemblage » (Assembly Management) -> « Type de produit » (Product Type). Pour l'enseignement de la zone de projection, se référer au chapitre 9.1.1.1 « Enseigner la zone de projection » (Teaching Projection Area). Pour l'enseignement de la dimension du suivi de la main, se référer au chapitre 9.1.1.2 « Enseigner la dimension de suivi de la main » (Teaching Hand Tracking Dimension). Pour l'enseignement des coordonnées du suivi de la main, se référer au chapitre 8.5.2 « Enseigner les coordonnées de suivi de la main » (Teaching Hand Tracking coordinates). Manuel pour planificateurs et administrateurs 120/163 Bosch Rexroth AG 9.1.3 ActiveAssist | RA74183790/2019-07 « Repères » (Markers) Un « repère » (Marker) est un type de zone de projection qui est utilisée pour surligner une zone d'intérêt lorsque l'employé assemble un type de produit. Il peut apparaître à chaque étape du processus d'assemblage. Vous pouvez assigner autant de repère que nécessaire à chaque étape. Image 119 : « Repère » (Marker) Utiliser le menu déroulant « Type de produit » (Product Type) pour vérifier tous les « repères » (markers) ou ceux associés avec le type de produit respectif. Cliquer sur l'icône pour ajouter un nouveau repère (marker). « Nom de repère » (Marker Name) : Attribuer un nom de repère unique. « Couleur du repère » (Marker Color) : Choisir une couleur bien visible sur la surface de l'objet de l'assemblage. « Forme du repère » (Marker Form) : ActiveAssist fournit six types de repères : cercle, croix, rectangle, triangle, flèche et image (les formats d'image png, jpg, gif et svg sont pris en charge). Ci-dessous se trouvent des exemples de repères : Manuel pour planificateurs et administrateurs 121/163 Bosch Rexroth AG ActiveAssist | RA74183790/2019-07 Les repères peuvent également être créés dans l'écran de repère dans la « Gestion de l'assemblage » (Assembly Management) > « Type de produit » (Product Type) > « Étape » (Step)> « Écran de repère » (Marker screen). Se référer au chapitre 10.1.2 « Configurer des repères » (Set markers) pour des informations supplémentaires. Les repères ajoutés dans « Configuration du poste de travail » (Workplace configuration) > « Écran de repère » (Marker screen) seront disponibles dans « Gestion de l'assemblage » (Assembly Management) > « Type de produit » (Product Type) > « Étape » (Step)> « Écran de repère » (Marker screen) et dans l'autre sens. Utiliser « Gestion de l'assemblage » (Assembly Management) > « Type de produit » (Product Type) > « Étape » (Step)> « Écran de repère » (Marker screen) pour lier les repères dans le type de produit. Il est possible de réutiliser les repères ajoutés dans les différentes étapes. Se référer au chapitre 10.1.2 « Configurer des repères » (Set markers) pour des informations supplémentaires. « Zone de projection » (Projection Area) : Pour des informations concernant l'enseignement de la zone de projection, se référer au chapitre 9.1.1.1 « Enseigner la zone de projection » (Teaching Projection Area). Manuel pour planificateurs et administrateurs 122/163 Bosch Rexroth AG 9.1.4 ActiveAssist | RA74183790/2019-07 « Champs de texte flexibles » (Flexible Textboxes) Les « champs de texte flexibles » (Flexible Textboxes) sont le type de zone de projection qui peut afficher des textes personnalisés pouvant être remplis avec du contenu individuel pour différentes étapes d'assemblage. Pendant la production, ActiveAssist montrera le texte à l'intérieur des champs de texte flexibles qui ont été enseignés dans le menu montré ci-dessous. Image 120 : « Champs de texte flexibles » (Flexible Text Boxes) Plus d'un champ de texte flexible peut être utilisé pour chaque étape d'assemblage. Les champs de texte flexibles sont associés avec ActiveAssist et un ou plusieurs types de produit. Vous pouvez utiliser le menu déroulant « Type de produit » (Product Type) pour vérifier tous les champs de texte flexibles ou ceux associés avec le type de produit respectif. Vous pouvez ajouter, éditer, copier ou supprimer des champs de texte flexibles dans deux endroits. • • Dans l'écran mentionné ci-dessus (« Configuration du poste de travail » (Workplace configuration) > « Zones virtuelles » (Virtual areas) > « Champ de texte flexible » (Flexible Textboxt), Dans « Gestion de l'assemblage » (Assembly Management) > « Type de produit » (Product Type) > « Étape » (Step) > « Champ de texte flexible » (Flexible Textbox). Les champs de texte flexibles ajoutés dans « Configuration du poste de travail » (Workplace configuration)> « Zones virtuelles » (Virtual areas) > « Champ de texte flexible » (Flexible Textbox) seront disponible dans « Gestion de l'assemblage » (Assembly Management) > « Type de produit » (Product Type) > « Étape » (Step) > « Champ de texte flexible » (Flexible Textbox) et dans l'autre sens. Utiliser « Gestion de l'assemblage » (Assembly Management) > « Type de produit » (Product Type) > « Étape » (Step) > « Champ de texte flexible » (Flexible Textbox) pour lier les champs de texte flexibles au type de produit. Manuel pour planificateurs et administrateurs 123/163 Bosch Rexroth AG ActiveAssist | RA74183790/2019-07 Vous pouvez réutiliser le champ de texte flexible ajouté dans différentes étapes. « Zone de projection » (Projection Area) : Pour des informations concernant l'enseignement de la zone de projection, se référer au chapitre 9.1.1.1 « Enseigner la zone de projection » (Teaching Projection Area). 9.1.5 « Widgets » Les widgets sont projetés dans le poste de travail de l'employé pendant qu'il assemble des pièces dans le « mode assemblage » (Assembly Mode) pour afficher des informations supplémentaires à l'employé. Il y a deux types de widgets qui peuvent être utilisés pour des informations supplémentaires : « Support » (Media) et « Outil intelligent » (Smart Tool). Image 121 : Widgets 9.1.5.1 « Widget Support » (Media Widget) Les widgets « Support » (Media) servent de conteneur pour les fichiers de support téléchargés qui sont projetés pendant une étape d'assemblage. Vous pouvez changer l'orientation du conteneur dans cette section. « Zone de projection » (Projection Area) : Pour des informations concernant l'enseignement de la zone de projection, se référer au chapitre 9.1.1.1 « Enseigner la zone de projection » (Teaching Projection Area). 9.1.5.2 « Widget Outil intelligent » (Smart Tool Widget) Le widget « Outil intelligent » (Smart Tool) montre le statut de position de l'outil intelligent accompagné du statut de progrès d'étape sur la table de travail par le projecteur : Trois états du retour de l'outil intelligent peuvent être affichés : Manuel pour planificateurs et administrateurs 124/163 Bosch Rexroth AG • ActiveAssist | RA74183790/2019-07 La zone d'information quand l'étape actuelle n'est pas une étape de « suivi d'outil » (tool tracking), Image 122 : Étape progression • La zone d'information quand l'étape actuelle est une étape de suivi d'outil et la position n'est pas correcte (NOK) Image 123 : Étape de progression et Position d'outil NOK • La zone d'information quand l'étape actuelle est une étape de suivi d'outil et la position est correcte (OK) Image 124 : Étape de progression et Position d'outil OK « Zone de projection » (Projection Area) : Pour des informations concernant l'enseignement de la zone de projection, se référer au chapitre 9.1.1.1 « Enseigner la zone de projection » (Teaching Projection Area) Manuel pour planificateurs et administrateurs 125/163 Bosch Rexroth AG ActiveAssist | RA74183790/2019-07 9.2 « Capteurs/actionneurs » (Sensors/Actuators) Le système ActiveAssist vous permet de connecter différents composants tels que des boutons poussoirs physiques, des visseuses industrielles et de modules de « prélèvement par signaux lumineux » (Pick-To-Light). Les modules d'extension doivent être connectés par des modules Turck TBEN-S2-DXP IO et ModbusTCP. Image 125 : Module E/S Avant de pouvoir utiliser les composants, le module a besoin d'être ajouté au réseau ActiveAssist. 9.2.1 « Modules E/S » (IO modules) Afin que les modules TBEN-S2-DXP soient reconnus par le système ActiveAssist, une adresse IP doit d'abord être attribuée aux modules E/S. Cette adresse IP doit être dans la zone d'adresse du système ActiveAssist. Se référer de plus à l'aperçu des adresses IP recommandées dans le tableau 8 : « Aperçu des adresses IP » (Overview of IP addresses). Le « masque de sous-réseau » (Subnet Mask) recommandé est 255.255.255.0. Il y a deux options pour modifier les paramètres réseau du module E/S : • Modifier les paramètres réseau par le navigateur internet, • Modifier les paramètres réseau par l'outil de service Turck. Manuel pour planificateurs et administrateurs 126/163 Bosch Rexroth AG ActiveAssist | RA74183790/2019-07 Se référer au mode d'emploi du module TBEN-S2-DXP de Turck. Nous recommandons l'utilisation du logiciel Turck pour les modifications requises. Avant d'installer les modules Modbus, il est essentiel de respecter les instructions d'assemblage « Set de base ActiveAssist(3 842 558 457) », (ActiveAssist Basic Set (3 842 558 457) car la séquence de connexion des modules doit être respectée. Modifier les paramètres réseau par le navigateur internet des modules E/S À l'état délivré ou après une réinitialisation des modules E/S aux paramètres d'usine, le module répond à l'adresse IP 192.168.1.254. Si le PC utilisé pour la configuration est dans le même réseau d'adresse IP (par exemple avec l'adresse IP 192.168.1.100), la page http://192.168.1.254/index.html peut être appelée par un navigateur internet afin d'effectuer les paramètres initiaux. Vous devez d'abord pour cette procédure changer l'adresse IP sur n'importe quel ordinateur pour accéder aux modules E/S. Dans la zone « Configuration du réseau » (Network Configuration), les paramètres pertinents pour le réseau peuvent être réalisés dans le module E/S. Modification de l'adresse par l'« outil de service » (Service Tool) Turck Pour attribuer initialement l'adresse IP des modules E/S, il faut d'abord accéder aux modules en utilisant l'outil de service Turck. L'outil de service Turck (outil d'adresse IP VT250) doit d'abord être téléchargé sur le site www.turck.de. Pour pouvoir configurer et utiliser un module, il doit être alimenté en tension (24 V) et être accessible par le réseau. La meilleure façon de le faire est d'utiliser le PC ActiveAssist sur lequel vous vous connectez en tant qu'admin et vous installez l'outil d'adresse IP Turck. Après le démarrage de l'outil, cliquer sur le bouton « Recherche ... (F5) » (Search ... [F5] ) pour trouver les modules connectés au réseau. Si plusieurs modules sont connectés, vous pouvez identifier les modules individuels en cliquant sur le bouton « Clignement (F3) » (Wink [ F3]) qui active un clignotement de DEL blanches pour le module approprié. Manuel pour planificateurs et administrateurs 127/163 Bosch Rexroth AG ActiveAssist | RA74183790/2019-07 Dans la liste, sélectionnez votre module à modifier et cliquez sur « Modifier (F2) » (Change [F2] ) et établissez l'adresse IP désirée. Pour un meilleur aperçu, nous recommandons de donner un nom unique aux modules au même moment. Dans l'onglet « Capteur/actionneur » (Sensor/Actuator), vous pouvez configurer les composants connectés au système ActiveAssist. Sélectionner le système ActiveAssist désiré dans le menu déroulant pour configurer les modules E/S. Entrez les IP que vous avez données aux modules E/S dans les champs d'adresse IP correspondants. Se référer aux chapitres suivants pour des informations supplémentaires sur la manière de configurer les composants de matériel informatique. Lemenu de composants montre les composants de matériel informatique existants. Image 126 : « Menu de capteur/d'actionneur » (Sensor/actuator Menu) Manuel pour planificateurs et administrateurs 128/163 Bosch Rexroth AG 9.2.2 ActiveAssist | RA74183790/2019-07 « Bouton poussoir » (Push button) Dans le menu « Bouton poussoir » (Push Button), vous avez les options suivantes : Image 127 : « Unité de saisie » (Input unit) « Activé » (Enabled) :Active ou désactive l'« unité de saisie » (input unit). « Adresse IP » (IP address) : Entrer l'adresse IP précédemment attribuée du module E/S. Faire attention au tableau 8 : « Aperçu des adresses IP » (Overview of IP addresses) des adresses IP recommandées lors de l'opération. Manuel pour planificateurs et administrateurs 129/163 Bosch Rexroth AG ActiveAssist | RA74183790/2019-07 Port : C'est l'endroit où vous pouvez voir l'attribution fixée des ports de module (module ports) E/S pour les fonctions de bouton. L'attribution du port du module (module ports) E/S est comme suit : • Port 1 : Vide. • Port 2 : Confirmer (peut être utilisé pour une confirmation pendant l'assemblage). • Port 3 : Passer à l'étape d'assemblage suivante (cette fonction doit être activé par l'utilisateur, voir le manuel utilisateur pour les employés de production). • Port 4 : Retourne à l'étape d'assemblage précédente (cette fonction doit être activé par l'utilisateur, voir le manuel utilisateur pour les employés de production). « Nom » (Name) : Spécifie un nom pour l'unité de saisie (input unit). « Bouton de test » (Test Button) : C'est un test basé sur l'utilisateur. Cliquer sur le bouton « Test ». Une notification en jaune est affichée sur l'écran. « Le bouton poussoir est actif pour 5 s. Veuillez utiliser le bouton-poussoir sélectionné pour terminer le test. » (Push button is active for 5s. Please use selected Push button to complete test.) Les icônes de résultats sont grises par défaut. Le système écoute les événements des boutons poussoir. Le décompte de la pause de 5 s est représenté sur le bouton de test. La chaîne de test est remplacée par un décompte - changement de valeur chaque seconde. Presser le bouton poussoir sélectionné. Image 128 : Bouton poussoir d'« unité de saisie » (Input unit) Manuel pour planificateurs et administrateurs 130/163 Bosch Rexroth AG ActiveAssist | RA74183790/2019-07 Si le système reçoit un événement du bouton poussoir correct (numéro de port), le décompte sera arrêté et l'icône de résultat devient vert. Si le système reçoit un événement d'un bouton poussoir différent (différent numéro de port), l'icône de résultat à côté du port testé devient rouge et le décompte sera arrêté (test de bouton avec chaîne de test, bouton actif). 9.2.3 « Visseuse » (Screwdriver) Dans le menu « Visseuse » (Screwdriver), vous avez les options suivantes : Image 129 : « Visseuse » (Screwdriver) « Nom » (Name) : Nom du module « Activé » (Enabled) :Active ou désactive le module. « Adresse IP » (IP address) : Entrer l'adresse IP précédemment attribuée du module de la visseuse. Faire attention au tableau 8 : « Aperçu des adresses IP » (Overview of IP addresses) des adresses IP recommandées lors de l'opération. Manuel pour planificateurs et administrateurs 131/163 Bosch Rexroth AG ActiveAssist | RA74183790/2019-07 Vous pouvez connecter quatre visseuses différentes à un module E/S. Les « ports du module » (module ports) E/S sont déjà sauvegardés. Après la configuration du module de visseuse, ils doivent toujours être connectés. Se référer au chapitre 8.2 « Configuration du dispositif » (Device configuration) pour des informations supplémentaires. « Bouton de test » (Test Button) : C'est un test basé sur l'utilisateur. Cliquer sur le bouton « Test ». Une notification en jaune est affichée sur l'écran. « La visseuse sélectionnée est activée pendant 5s. Veuillez vérifier sa fonctionnalité. » (The selected screwdriver is turned on for 5s. Please check its functionality.) Le décompte de la pause de 5 s est représenté sur le bouton de test. La chaîne de test est remplacée par un décompte - changement de valeur chaque seconde. Vérifier si la visseuse sélectionnée fonctionne pendant le décompte. Image 130 : Appareil de commande d'outil auquel les visseuses sont connectées Image 131 : « Visseuse » (Screwdriver) (Bosch Rexroth C-EXACT) Manuel pour planificateurs et administrateurs 132/163 Bosch Rexroth AG 9.2.4 ActiveAssist | RA74183790/2019-07 « Prélèvement par signaux lumineux » (Pick-To-Light) Dans le système ActiveAssist, vous pouvez utiliser les modules de « prélèvement par signaux lumineux » (Pick-To-Light) de Turck pour détecter les accès des boîtes. Plusieurs modules E/S peuvent être connectés en série. Image 132 : Modules de prélèvement par signaux lumineux Cliquer sur le symbole lumineux. Cliquer sur le symbole été ajouté. pour ajouter un nouveau module de prélèvement par signaux pour retirer un module de prélèvement par signaux lumineux qui a déjà Après l'ajout d'un module de prélèvement par signaux lumineux, vous avez les options de configuration suivantes : « Nom » (Name) : Nom du module de prélèvement par signaux lumineux . « Activé » (Enabled) :Active ou désactive le module de prélèvement par signaux lumineux. « Adresse IP » (IP address) : Entrer l'adresse IP du module E/S des capteurs de prélèvement par signaux lumineux . Chaque adresse IP peut être utilisé une fois uniquement dans le même système. Vous pouvez connecter jusqu'à quatre capteurs de prélèvement par signaux lumineux à un module E/S chacun. Manuel pour planificateurs et administrateurs 133/163 Bosch Rexroth AG ActiveAssist | RA74183790/2019-07 Pour contrôler les capteurs individuellement d'une manière ciblée, il faut sauvegarder chaque capteur avec un numéro ou nom unique. S'assurer que les entrées « Nom de la position » (Position Name) ne soient pas répétées. Idéalement, choisir des noms uniques ici pour rendre la connexion au matériaux plus facile. Se référer au chapitre 8.5 « Boîtes & positions » (Boxes & positions) pour des informations supplémentaires. « Bouton de test » (Test Button) : C'est un test basé sur l'utilisateur. Cliquer sur le bouton « Test ». Une notification en jaune est affichée sur l'écran. « Le capteur de prélèvement par signaux lumineux (Pick-To-Light) sélectionné est activé pendant 5s » (Selected Pick-To-Light sensor is enabled for 5s.). Veuillez l'utiliser pour terminer le test. (Please use it to complete test.) » Les icônes de résultats sont grises par défaut. Le capteur de prélèvement par signaux lumineux est activé. Le système écoute les événements des capteurs de prélèvement par signaux lumineux. Le décompte de la pause de 5 s est représenté sur le bouton de test. La chaîne de test est remplacée par un décompte - changement de valeur chaque seconde. Pendant cette période, déclenchez (touchez) le prélèvement par signaux lumineux en surbrillance. Lors du toucher de capteur de prélèvement par signaux lumineux correct, le décompte est stoppé et l'icône de résultat devient vert. Manuel pour planificateurs et administrateurs 134/163 Bosch Rexroth AG 9.3 ActiveAssist | RA74183790/2019-07 Lorsque le capteur de prélèvement par signaux lumineux actif n'a pas été touché (décompte expiré) ou le déclencheur pour le capteur de prélèvement par signaux lumineux correct n'a pas été reçu par le système, l'icône de résultat devient rouge. « Paramètres expert » (Expert Settings) Dans l'onglet « Paramètres expert » (Expert Settings) vous pouvez régler des paramètres système supplémentaires. Sélectionner le système désiré dans le menu de sélection ActiveAssist. Image 133 : « Paramètres expert » (Expert settings) 9.3.1 « Identification produit » (Product Identification) Dans le menu « Identification produit » (Product identification), configurer le module RFID (ID200) et le format de l'UID pour la balise RFID qui doit être lue. Image 134 : « Identification produit » (Product identification) Vous pouvez utiliser les options de configuration suivantes : Manuel pour planificateurs et administrateurs 135/163 Bosch Rexroth AG ActiveAssist | RA74183790/2019-07 « RFID activé » (RFID Enabled) : option d'activer ou de désactiver le lecteur RFID « Code-barre activé » (Barcode Enabled) : option d'activer ou de désactiver le lecteur de codebarre. « Pouvoir de l'antenne RFID » (RFID antenna power) : Valeur du pouvoir de l'antenne (antenna power) du lecteur RFID comme nombre hexadécimal. Le défaut est 14. Vous pouvez trouver des paramètres supplémentaires possibles dans le mode d'emploi de l'appareil RFID. « IP du module RFID » (RFID module IP) : L'adresse IP du module RFID. « Port du module RFID » (RFID Module port) : Le port du module RFID. Il est pré-configuré à 10000. « Format de numéro de produit (RegEx) » (Product number format [RegEx] ) : Une expression qui extrait des caractères de l'entrée à partir du RFID ou du lecteur de code-barre basé sur un motif configurable. Si vous avez un numéro d'identification dans un certain format, par exemple « <plant-name>_%<serial-nr>% », vous pouvez utiliser les paramètres RegEx pour extraire la partie <serial-nr> de l'ID. Dans configuration standard (.*) (POINT ASTÉRISQUE sans espace entre les deux et sans parenthèses), les nombres sont extraits sans aucun filtrage. Un exemple d'expression régulière pour un numéro de matériau de 10 chiffres est comme suit : ([A-Z]{1})(\d{3})(\d{6,}). • • • L'expression ([AZ] {1}) indique que la première position peut être une lettre capitale. L'expression (\d{3}) définit que les trois nombres suivants doivent être des nombres entre 0 et 9. L'expression (\d{6}) définit que les chiffres suivants doivent être des nombres d'au moins six chiffres entre 0 et 9. Un exemple d'expression régulière pour un numéro de matériau de 13 chiffres est comme suit : (7260)(\d{9}). • L'expression (7260) définit que les quatre premiers chiffres doivent être exactement 7260. • L'expression (\d{9}) définit que les neuf nombres suivants doivent être des nombres entre 0 et 9. Vous pouvez trouver de plus amples informations sur les RegEx dans la littérature correspondante dans de nombreuses sources en ligne (par exemple https://regexr.com ou https://regex101.com) ou les partenaires de service. « Unique ID réutilisable » (Reusable unique ID) : Vous pouvez activer la possibilité de réutilisation de l'UID. Si la possibilité de réutilisation de l'UID est activée, les instructions de travail du produit peuvent être démarrées plusieurs fois avec le même UID. Si la possibilité de réutilisation de l'UID est désactivée, les instructions de travail du produit attribué peuvent uniquement être démarrées une seule fois avec le même IDU. Cela s'applique aussi bien aux scanners de code-barre qu'aux balises RFID. Manuel pour planificateurs et administrateurs 136/163 Bosch Rexroth AG 9.3.2 ActiveAssist | RA74183790/2019-07 « Caméra 3D » (3D-Camera) Dans le menu « Caméra 3D » (3D-Camera), vous pouvez régler le comportement de la caméra 3D. Image 135 : Menu de la « caméra 3D » (3D-Camera) Utiliser les options de configuration suivantes : « Caméra 3D activée » (3D-Camera enabled) : Active et désactive la caméra. « Inversion verticale de la caméra » (Camera flip vertical) : L'image du « module de suivi de la main » (handtracking module) fait une rotation autour de l'axe vertical. « Inversion horizontale de la caméra » (Camera flip horizontal) : L'image du module de suivi de la main fait une rotation autour de l'axe horizontal. « Profondeur min de caméra » (Camera min depth) [mm] : Définit la profondeur minimale en [mm] à laquelle le module de suivi de la main reconnaît les entrées comme valides. « Profondeur max de caméra » (Camera max depth) [mm]: Définit la profondeur maximale en [mm] à laquelle le module de suivi de la main reconnaît les entrées comme valides. Assurez-vous d'ajuster ce paramètre à votre poste de travail. Le facteur important est la distance à partir de la lentille de la caméra sur le plateau. Entrer 5 cm supplémentaires de tolérance à la distance ici. Lorsque vous changez cette valeur, l'enseignement de l'arrière-plan doit être à nouveau exécuté pour le poste de travail (se référer au chapitre 9.4 « Aperçu du suivi de la main » [Handtracking preview] pour des informations supplémentaires). Manuel pour planificateurs et administrateurs 137/163 Bosch Rexroth AG ActiveAssist | RA74183790/2019-07 « Afficher les boîtes sur l'écran de débuggage » (Display boxes on debug screen) :Active l'affichage des boîtes virtuelles dans l'image en direct du module de suivi de la main. (Le nuage de points / les points d'angles de la région de la boîte sont connectés par des lignes. Cela rend plus facile de voir où les zones de suivi de la main sont situées). Image 136 : Afficher les boîtes virtuelles Manuel pour planificateurs et administrateurs 138/163 Bosch Rexroth AG 9.3.3 ActiveAssist | RA74183790/2019-07 « Projecteur » (Projector) Vous pouvez modifier en utilisant le câble du commande du projecteur le comportement du projecteur comme « Mise au point » (Focus), Zoom et « Trapèze » (Trapeze) et régler le « Taux d'exposition » (Aspect ratio) par cet écran. Image 54 : Paramètres du projecteur Utiliser les options de configuration suivantes : « Projecteur activé » (Projector Enabled) : Active et désactive le projecteur par cette option (le projecteur est désactivé par défaut). « Calibration initiale du projecteur activée » (Initial projector calibration enabled) : Lorsque c'est activé, pour chaque réinitialisation de projecteur, les valeurs des propriétés du projecteur sont prises de la base de données et envoyées au projecteur. Lorsque c'est désactivé, le projecteur garde ses derniers paramètres sans modifications. Ce paramètre vous permet de soit choisir la télécommande Casio ou l'onglet projecteur pour contrôler les propriétés du projecteur. « Moniteur principal du projecteur » (Projector primary monitor) : Sélectionner l'écran correct pour la fenêtre de projecteur. « Mise au point » (Focus) : Ajuster la mise au point de l'écran de projecteur (la mise au point est de 126 par défaut). « Zoom » : Ajuster le zoom de l'écran de projecteur (le zoom est de 124 par défaut). « Trapèze » (Trapeze) : Change le trapèze de l'écran du projecteur. Manuel pour planificateurs et administrateurs 139/163 Bosch Rexroth AG ActiveAssist | RA74183790/2019-07 « Taux d'exposition » (Aspect ratio) : Change le « taux d'exposition » (Aspect ratio) de l'écran de projecteur (le taux d'exposition est Normal par défaut). Les options disponibles sont : • Normal, • 16:9, • « Complet » (Full), • « Vrai » (True), • 4:3. « Réinitialisation » (Reset) : Cliquer sur le bouton « Réinitialisation » (Reset) et toutes les valeurs sur l'écran sont réglées à la valeur par défaut. « Sauvegarder » (Save) : Cliquer sur le bouton « Sauvegarder » (Save) et toutes les modifications réalisées sont sauvegardées. La première installation d'ActiveAssist aura les valeurs par défaut. Image 137 : Image affichée sur le poste de travail L'image ci-dessus est projetée sur le poste de travail par le projecteur quand le menu du projecteur est sélectionné. Lorsque vous réglez les paramètres du projecteur, vous pouvez observer les modifications sur l'image. Manuel pour planificateurs et administrateurs 140/163 Bosch Rexroth AG 9.3.4 ActiveAssist | RA74183790/2019-07 « Suivi de la main » (Hand Tracking) Dans le menu « Suivi de la main » (Hand Tracking), vous pouvez configurer le comportement de l'algorithme du suivi de la main. Image 138 : « Suivi de la main » (Handtracking) Vous pouvez utiliser les options de paramètre suivantes : « Minuterie » (Timer) : « Minuterie d'activation de bouton » (Button activation timer) [ms] : Définit le temps en [ms] pendant lequel la main doit rester dans la zone virtuelle jusqu'au moment où un bouton virtuel est activé. « Minuterie d'activation d'assemblage » (Assemble activation timer) [ms] : Définit le temps en [ms] pendant lequel la main doit rester dans la zone virtuelle jusqu'au moment où la région d'assemblage est activée. « Temporisation de main en dehors de la caméra » (Hand outside camera timeout) [s] : Le temps en [s] pendant lequel l'algorithme peut perdre la position de la main sans qu'elle soit considérée comme perdue. Manuel pour planificateurs et administrateurs 141/163 Bosch Rexroth AG ActiveAssist | RA74183790/2019-07 « Géométrie de boîte virtuelle » (Virtual box geometry) : « Compensation X de détection de la boîte » (Box detection offset X) [mm] : Une compensation des dimensions des boîtes dans la direction x pour augmenter la sensibilité des zones d'accès virtuelles. « Compensation Y de détection de la boîte » (Box detection offset Y) [mm] : Une compensation des dimensions des boîtes dans la direction y pour augmenter la sensibilité des zones d'accès virtuelles. « Compensation Z de détection de la boîte » (Box detection offset Z) [mm] : Une compensation des dimensions des boîtes dans la direction z pour augmenter la sensibilité des zones d'accès virtuelles. « Région du suivi de la main » (Handtracking region) : La zone de suivi de la main peut être configurée individuellement. Dans l'image suivant, la région est indiquée par un cadre rouge. Dans ce cadre, la main est reconnue. En dehors de la région, les accès ne sont pas reconnus. Ajuster les valeurs du poste de travail requis pour éviter des interférences dans les zones périphériques. Image 139 : « Région du suivi de la main » (Hand Tracking region) Manuel pour planificateurs et administrateurs 142/163 Bosch Rexroth AG ActiveAssist | RA74183790/2019-07 Pour adapter de manière optimale cette zone de suivi de la main au poste de travail, vous avez les options de configuration suivantes : « Lignes pour ignorer le sommet » (Rows to ignore top) [px] : Limite la « région de suivi de la main » (handtracking region) en ignorant les lignes supérieures de pixel dans la zone de détection de la main. « Lignes pour ignorer le fond » (Rows to ignore bottom) [px] : Limite la région de suivi de la main en ignorant les lignes inférieures de pixel dans la zone de détection de la main. « Colonnes à ignorer à gauche » (Columns to ignore left) [px] : Limite la région de suivi de la main en ignorant la colonne gauche de pixel dans la zone de détection de la main. Cette option est en-dessous de la région affichée dans la capture d'image dans l'image ci-dessus. « Colonnes à ignorer à droite » (Columns to ignore right) [px] : Limite la région de suivi de la main en ignorant la colonne droite de pixel dans la zone de détection de la main. Cette option est en-dessous de la région affichée dans la capture d'image dans l'image ci-dessus. « Autres » (Others) : « Confirmation rapide d'erreur » (Quick error confirm) : Lorsque cette fonction est activée, une confirmation en utilisant le bouton OK n'est pas nécessaire dans le mode d'assemblage. Il suffit comme confirmation d'atteindre la bonne boîte. « Activer l'apprentissage du fond pendant l'assemblage » (Enable background learning during assembly) : Active l'enseignement automatique de la région de suivi de la main de boîte dont le contenu a été pris en dernier. Cela se passe après chaque accès de boîte afin d'adapter les niveaux modifiés de remplissage. « Compensation de distance Z d'enseignement à partir de la position de la boîte » (Z teaching distance offset from boxposition) [mm] : Une compensation de hauteur automatiquement ajouté en haut de la position enseignée pour adapter de manière optimale la position de la boîte à la main. « Afficher les erreurs de mauvaise sélection en permanence » (Display wrong pick errors permanently) : Lorsque le matériau est pris de la mauvaise boîte, vous recevez une fenêtre contextuelle en temps réel. La fenêtre disparaît automatiquement sans nécessiter de confirmation si vous bougez votre main à la bonne boîte. « Couleur de sélection de la boîte actuelle » (Highlighting color of current box) : Surligne la boîte de laquelle l'employé est supposé prendre le matériau lorsqu'il est dans l'étape actuelle. La couleur clignotante est vert par défaut. « Ignorer la resélection » (Ignore Re-Pick) : Lorsque cette sélection est activée, il est possible de bouger votre main sur la dernière boîte utilisée à nouveau sans que l'accès soit considéré comme une erreur. Cette fonction peut être utilisée par exemple pour retourner un excès de matériau. Manuel pour planificateurs et administrateurs 143/163 Bosch Rexroth AG ActiveAssist | RA74183790/2019-07 « La boîte choisie reste surlignée pendant la prochaine étape » (Picked Box stay highlighted during the next step) : Cette fonction est un sous-ensemble du paramètre « Ignorer la resélection » (Ignore Re-Pick) Si ce paramètre est activé, la boîte qui a été utilisée pour prendre le matériau restera surlignée même si vous êtes déjà passé à l'étape suivante. Cela aide à se rappeler de la dernière boîte prise. « Couleur de surlignage des boîtes choisies » (Picked boxes highlight color) : Vous pouvez choisir la couleur à partir du sélecteur de couleur. « Afficher l'écran de retour » (Display feedback screen) : Lorsque cette fonctionnalité est activée, un écran de retour avec un visage souriant est affiché après avoir complété une « commande de production » (Production Order) dans le mode assemblage. « Algorithme de caméra » (Camera Algorithm) : « Minuterie pour ignorer le geste de la main pour les boîtes » (Hand gesture ignore timer for boxes) [ms] : Définit le temps en [ms] pendant lequel la main doit rester dans la zone de boîte enseignée jusqu'au moment où la zone est activée. Si la main reste dans la zone plus longtemps que le temps spécifié, l'accès de la main est déclenché. Un accès de la main avec succès est indiqué par des points verts dans mode débug. S'il y a trop de fausses alarmes dans le système à cause de la main passant au-dessus des boîtes, vous pouvez augmenter cette valeur. Valeur par défaut : 100 ms « Minuterie pour ignorer le geste de la main pour les boutons virtuels » (Hand gesture ignore timer for Virtual Buttons) [ms] : Définit le temps en [ms] pendant lequel la main doit rester dans la zone « Bouton virtuel » (Virtual Button) jusqu'au moment où la région est activée. Valeur par défaut : 150 ms « Stabilisation de l'entrée de la caméra (nombre d'image) » (Camera input stabilization (frame count)) :Le nombre d'image est utilisé pour s'assurer que la main est définitivement en dehors d'une région d'accès de la main. La main est reconnue comme « à l'extérieur » et la région est fixée à inactif lorsque la main est à l'extérieur de toutes les images « x ». Pas de main dans la zone d'accès de la main est indiqué par des points blancs dans mode débug. Valeur par défaut : 5 « Surface minimum pour reconnaissance de la main » (Minimum surface for hand recognition) : Définit la zone dans laquelle la main est assez grande pour être détectée. (Comme la valeur d'ajustement est relative à la distance du module de suivi de la main, ce paramètre d'ajustement n'a pas d'unité et peut être ajusté par « tâtonnement » (trial and error). La valeur par défaut de 1400 est généralement optimale.) Manuel pour planificateurs et administrateurs 144/163 Bosch Rexroth AG 9.3.5 ActiveAssist | RA74183790/2019-07 « Suivi de l'outil » (Tool Tracking) Dans le menu Suivi de l'outil, vous pouvez activer le module de suivi de l'outil. Image 140 : « Suivi de l'outil » (Tool Tracking) Activer le « suivi d'outil » (Tool Tracking) et l'« intégration d'outil » (Tool Integration) si vous avez acheté le module correspondant. Sauvegarder les modifications avec le bouton « Sauvegarder » (Save). 9.4 « Aperçu du suivi de la main » (Handtracking Preview) Dans l'onglet « Aperçu du suivi de la main » (Handtracking preview), vous pouvez regarder la diffusion en direct et enseigner l'image de référence du poste de travail afin que le suivi de la main puisse fonctionner correctement. Pour enregistrer l'image de référence, cliquer sur le bouton « Enseigner l'arrière-plan » (Teaching Background). De plus, vous pouvez reconnaître un poste de travail entraîné de manière incorrecte par les bords jaunes qui n'appartiennent à vos mains. Si, par exemple, des objets sont entourés d'un contour jaune, l'arrière-plan doit être enseigné de nouveau. Si vous avez un problème avec le module de suivi de la main (par exemple les étapes de ramassage et d'assemblage ne sont pas exécutées), vous devez toujours penser à vérifier l'« aperçu de suivi de la main » (handtracking preview) et enseigner l'arrière-plan à nouveau. Manuel pour planificateurs et administrateurs 145/163 Bosch Rexroth AG ActiveAssist | RA74183790/2019-07 Image 141 : « Aperçu du suivi de la main » (Handtracking preview) Après avoir appuyé sur le bouton, le message suivant apparaît avec un décompte. Image 142 : Le décompte pendant l'enregistrement de l'image de référence. Veuillez noter que le poste de travail doit être rangé et qu'il ne doit pas y avoir d'objets actuellement ou dans le futur, mobiles ou déplaçables sur le poste de travail. De plus le flux de la caméra 3D doit être visible sur l'image. Lorsque le décompte se termine, l'image de référence est prise. Dans le cas d'une modification physique du poste de travail (par exemple : le déplacement des rails des appareils d'attache), il est nécessaire de prendre une autre image de référence. Manuel pour planificateurs et administrateurs 146/163 Bosch Rexroth AG ActiveAssist | RA74183790/2019-07 10 « Gestion de l'assemblage » (Assembly Management) Dans le menu « Gestion de l'assemblage » (Assembly Management), vous avez l'option de gérer vos produits et de créer des plans d'assemblage. Image 143 : « Types de produits » (Product Types) - Gérer les instructions de travail De nouveaux produits peuvent être ajoutés par le symbole Entrer ensuite le numéro de produit et le nom de produit dans les champs fournis et confirmer en utiliser le symbole à cocher . . Les produits déjà sauvegardés peuvent être trouvés en utilisant les champs de recherche. Les produits déjà sauvegardés peuvent être copiés avec les icônes de la première colonne. Ils peuvent également être édités ou supprimés. Pour copier le matériau, cliquer sur le bouton à gauche et confirmer l'opération de copie en utilisant le symbole à cocher . Pour éditer le produit, utiliser le bouton au milieu, éditer les données du produit puis confirmer en utilisant le bouton à cocher. Pour supprimer un produit, utiliser le bouton de corbeille à droite et confirmer l'opération de suppression avec OK. 10.1 « Créer un plan d'assemblage » (Creating an assembly plan) Lorsque vous cliquez sur la ligne avec le nom du produit, un onglet s'ouvre dans lequel vous pouvez créer un plan d'assemblage pour le produit. Manuel pour planificateurs et administrateurs 147/163 Bosch Rexroth AG ActiveAssist | RA74183790/2019-07 Si vous voulez utiliser les options d'étapes de ramassage, vous devez créer les matériaux avant de pouvoir créer le plan d'assemblage. Vous pouvez utiliser le symbole pour créer de nouvelles étapes d'assemblage. Vous pouvez utiliser les icônes dans la première colonne pour copier, éditer et supprimer les étapes d'assemblage. Vous pouvez varier l'ordre des étapes d'assemblage créées en utilisant les boutons fléchés. Vous devez sauvegarder l'information pour le plan d'assemblage dans le menu d'étape d'assemblage. Image 144 : Créer un plan de travail – « Choix unique » (Single Pick) Pour une étape d'assemblage, les informations suivantes sont nécessaires pour le système : « Type de l'étape » (Step type) : Type de l'étape d'assemblage Vous avez les options suivantes : • « Sélection » (Pick) : Prendre le matériel d'une boîte avec un avancement automatique à la prochaine étape. (Attention : Module de suivi de la main nécessaire) L'étape de sélection transfère à l'étape suivante quand la main entre dans la zone de suivi de la main et après y être resté le temps fixé dans les « paramètres expert » (expert settings). Si « Sélection » (Pick) est sélectionné, deux modes peuvent être différenciés : • « Choix unique » (Single Pick) : Dans « Choix unique » (Single Pick), vous devez choisir uniquement un article unique à la fois de la boîte. Par exemple : Si vous avez besoin d'une quantité de 5 pièces, vous devez sélectionner ces pièces une par une afin que le système reconnaisse chaque sélection et réduise la quantité en conséquence. Les quantités de sélection sont affichées sur la balise de la boîte ainsi que sur l'écran. Manuel pour planificateurs et administrateurs 148/163 Bosch Rexroth AG • ActiveAssist | RA74183790/2019-07 « Choix multiple » (Multi Pick) : Dans « Choix multiple » (Multi Pick), vous devez choisir tous les articles de la boîte en une sélection. Par exemple : Si vous avez besoin d'une quantité de 5 pièces, vous devez sélectionner tous les 5 articles en une sélection. Vous pouvez toujours utiliser l'option « Ignorer la resélection » (Ignore Re-Pick) dans le cas où trop de matériaux ont été pris en même temps et que certains ont besoin d'être retournés. • « Confirmer le choix » (Confirm Pick) : Prendre le matériau d'un conteneur puis confirmer. La confirmation a besoin d'être faite par le bouton poussoir ou par les boutons virtuels. « Les choix unique & multiple » (Single Pick & Multi pick) peuvent également être appliqués ici. • • « Assembler » (Assemble) :Assemblage avec un avancement automatique à la prochaine étape. (Attention : « Module de suivi de la main » [handtracking module] nécessaire). Vous devez également sélectionner la zone d'assemblage à partir du menu déroulant qui a été créé dans le menu « Zone d'assemblage » (Assemble Area). Se référer au chapitre 9.1.2 « Zone d'assemblage » (Assembly Area) pour des informations supplémentaires). L'étape d'assemblage transfère à l'étape suivante quand la main quitte la zone de suivi de la main et après y être resté le temps fixé dans les paramètres expert. « Confirmer assembler » (Confirm Assemble) : Assembler puis confirmer. La confirmation a besoin d'être faite par le bouton poussoir ou par les boutons virtuels. Vous devez également sélectionner la zone d'assemblage à partir du menu déroulant. • « Visseuse » (Screwdriver) : Activer la visseuse. La confirmation a besoin d'être faite par le bouton poussoir ou par les boutons virtuels. Se référer au chapitre 10.1.1 « Outil intelligent » (Smart Tool) pour des informations concernant la configuration de la visseuse : Configurer une « Étape outil intelligent » (Smart Tool Step). • • « Confirmer » (Confirm) : Afficher les fichiers de supports et les textes, confirmer manuellement. « Outil intelligent » (Smart Tool) : Se référer au chapitre 10.1.1 « Outil intelligent » (Smart Tool) : Configurer une « Étape outil intelligent » (Smart Tool Step) pour des informations supplémentaires. « Ignorer les entrées » (Ignore inputs) : Ignore les entrées et les messages d'erreur à cause d'un accès non intentionnel aux boîtes pendant une étape de type « Confirmer » (Confirm), « Assembler » (Assemble), « Confirmer assembler » (Confirm Assemble), « Visseuse » (Screwdriver). Cela permet d'éviter des rapports incorrect à des postes de travail étroitement conditionnés. « Nom de l'étape » (Step name) : Nom court de l'étape d'assemblage. « Matériel » (Material) :(Pour étape de type « Sélection » (Pick), « Confirmer la sélection » (ConfirmPick) Sélectionner le matériau qui doit être utilisé à l'intérieur de cette étape. Sélectionnable par le menu déroulant. « Quantité » (Quantity) : (Pour étape de type « Sélection » (Pick), « Confirmer la sélection » (ConfirmPick) Définir la quantité de pièces qui doit être sélectionnée pendant l'étape. « Description de l'étape » (Step Description) : Instructions de travail « Note de l'étape » (Step note) : Note supplémentaire pour l'étape d'assemblage. Les notes sont affichées avec un autre arrière-plan sur l'écran et avec un contour rouge sur le projecteur. Manuel pour planificateurs et administrateurs 149/163 Bosch Rexroth AG ActiveAssist | RA74183790/2019-07 « Support » (Media) : Contient 4 entités : « Support gauche » (Media left), « Support droite » (Media right), « Information de support » (Media info) & « Support de projecteur » (Projector media). Vous pouvez conserver les fichiers de support ici. Par exemple : Ajouter, éditer ou supprimer des fichiers de support. Ces fichiers peuvent également être téléchargés et conservés dans « Gestion du dispositif » (Device Management) -> « Onglet support » (Media tab). • « Support gauche » (Media left) : Le support à afficher sur le côté gauche de l'affichage du moniteur. • « Support droite » (Media right) : Le support à afficher sur le côté droit de l'affichage du moniteur. • « Information de support » (Media info) : Vous pouvez sauvegarder des documents supplémentaires (PDF, image, vidéo) dans le système. Si un fichier est sélectionné comme fichier d'« Information de support » (Media info), un symbole d'information apparaît dans l'étape d'assemblage respective. Cliquer sur le symbole pour ouvrir le document sauvegardé à l'intérieur d'une fenêtre contextuelle. • « Support de projecteur » (Projector media) : Fichier de support pour projection sur la surface de la table. « Repère » (Marker) : Objets graphiques illuminés qui sont projetés par le projecteur (par exemple sur les positions de serrage). Se référer au chapitre 10.1.2 « Configurer des repères » (Set markers)pour des informations concernant la configuration des repères : « Champ de texte flexible » (Flexible Text Box) : La zone de projection qui contient du texte et est montrée à l'employé sur le poste de travail par le projecteur pendant le mode d'assemblage (assembly mode). Se référer au chapitre 10.1.3 « Configurer des champs de texte flexibles » (Set Flexible Textboxes) pour des informations concernant la configuration des champs de texte flexibles : 10.1.1 « Outil intelligent : Configurer une étape outil intelligent » (Smart Tool: Configure a Smart Tool Step) Suivre les étapes ci-dessous pour configurer l'« étape d'outil intelligent » (Smart Tool Step) dans le gestionnaire de plan d'assemblage. Sélectionner le type d'étape « Outil intelligent » (Smart Tool) Le système changera l'IU et montrera des champs de texte supplémentaires avec le menu déroulant « Nom de l'outil » (Tool Name), le menu déroulant « Position » et le champ de texte « Programme » (Program). Vous pouvez sélectionner 3 combinaisons d'ensembles de données dans l'étape « Outil intelligent » (Smart Tool) : 1. Première combinaison d'ensemble de données : Sélectionner les 3 paramètres pour l'étape « Outil intelligent » (Smart Tool) : « Nom de l'outil » (Tool Name), Position & « Programme » Program). Sauvegarder le plan d'assemblage. Lorsque le système exécute l'étape « Outil intelligent » (Smart Tool) du plan d'assemblage en « mode d'assemblage » (assembly mode), le système s'attend à ce que vous utilisez l'outil sélectionné « Outil intelligent » (Smart Tool), naviguez à la position sélectionnée et y restez et que vous exécutez le programme sélectionné. Manuel pour planificateurs et administrateurs 150/163 Bosch Rexroth AG ActiveAssist | RA74183790/2019-07 2. Deuxième combinaison d'ensemble de données : Sélectionner le nom de l'outil et la position pour l'étape « Outil intelligent » (Smart Tool). Sauvegarder le plan d'assemblage. Lorsque le système exécute l'étape « Outil intelligent » (Smart Tool) du plan d'assemblage en mode d'assemblage (assembly mode), le système s'attend à ce que vous utilisez l'outil sélectionné « Outil intelligent » (Smart Tool) et naviguez à la position sélectionnée. Le système confirme l'étape aussitôt que l'outil a atteint sa position. 3. Troisième combinaison d'ensemble de données : Sélectionner le nom de l'outil et le programme pour l'étape « Outil intelligent » (Smart Tool). Sauvegarder le plan d'assemblage. Lorsque le système exécute l'étape « Outil intelligent » (Smart Tool) du plan d'assemblage en mode d'assemblage (assembly mode), le système s'attend à ce que vous utilisez l'outil sélectionné « Outil intelligent » (Smart Tool) et exécutez le programme sélectionné. Le bouton déclencheur ne doit pas être relâché tant que l'étape complète ne soit finie et qu'ActiveAssist confirme la réalisation. Sinon l'étape sera répétée. Si la position est pertinente pour votre étape Outil intelligent et vous ne naviguez pas à ni quittez la position sélectionnée : Le système montrera une erreur qui peut être vue dans : • L'interface utilisateur en tant que champ de texte Image 145 : « Position de l'outil intelligent » (Smart Tool position) pas OK Image 146 : « Position de l'outil intelligent » (Smart Tool position) OK Manuel pour planificateurs et administrateurs 151/163 Bosch Rexroth AG ActiveAssist | RA74183790/2019-07 Projection sur le banc de travail. La projection montre le statut de position de l'outil intelligent accompagné du statut de progrès d'étape : • Image 147 : Statut de position projeté sur le banc de travail Si vous atteignez la bonne position, le système changera le statut et active automatiquement la serreuse sélectionnée « Outil intelligent » (Smart Tool). Lorsque vous remplissez les conditions de l'étape selon le mode, vous serez redirigé vers la prochaine étape. Se référer au chapitre 9.1.5 « Widgets » pour des informations supplémentaires. Si un processus de serrage est défaillant, sachez qu'ActiveAssist redémarrera toute l'étape de serrage. Lorsque vous définissez un programme de serrage pour la serreuse intelligente (par exemple Nexo), veuillez ne pas configurer la condition OK établie de la serreuse uniquement pour le nombre de tours. L'utilisation du couple comme valeur cible doit plutôt être considérée. AVERTISSEMENT Exemple de problème : À l'intérieur du Nexo le programme deserrage est défini pour prendre 10 tours. Pendant l'exécution de l'étape, le processus de serrage démarre, exécute 3 tours et échoue. Un message NOK est affiché. ActiveAssist réinitialise à ce moment l'étape et redémarre l'étape de serrage. L'étape s'attend maintenant à nouveau à 10 tours complets jusqu'au moment où le retour OK est reçu. Puisque la vis a déjà fait 3 tours dans le filetage et la réinitialisation du programme commencera 10 tours à nouveau, le résultat final sera soit une vis serrée beaucoup trop fort dans la pièce à usiner soit le filetage de la pièce de l'usinage sera détruit. Régler le programme de serrage Nexo pour que le déclencheur du message OK attende un certain couple règlera ce problème. Manuel pour planificateurs et administrateurs 152/163 Bosch Rexroth AG ActiveAssist | RA74183790/2019-07 10.1.2 « Configurer des repères » (Set Markers) Après avoir cliqué sur le lien « Quantité de repère » (Marker quantity), la fenêtre suivante s'ouvre. Image 148 : Maintenir des repères ActiveAssist fournit six types de repères pouvant être sélectionnés : • « Cercle » (Circle) • « Croix » (Cross) • « Rectangle » • « Triangle » • « Flèche » (Arrow) • « Image » Les repères de type Image sont des images personnalisées que vous pouvez télécharger et gérer par la fenêtre contextuelle de support. Manuel pour planificateurs et administrateurs 153/163 Bosch Rexroth AG ActiveAssist | RA74183790/2019-07 Image 149 : « Téléchargement de support » (Media Upload) Les types suivants de fichiers peuvent être téléchargés : Images : JPG, JPEG, PNG, GIF, SVG Même si ActiveAssist ne propose aucune limitation sur la taille du fichier à télécharger, la limite de taille de fichier recommandée va jusqu'à 3 MO par image et 15 MO par fichier vidéo. ActiveAssist fonctionne de manière optimale lorsque cette recommandation est suivie. Vous aurez à naviguer sur « Configuration du poste de travail » (Workplace configuration) > « Zones virtuelles » (Virtual areas) > « Écran de repère » ( Marker screen) pour changer les coordonnées des repères Les repères (markers) ajoutés dans « Gestion de l'assemblage » (Assembly Management) > « Type de produit » (Product Type) > « Étape » (Step) > « Écran de repère » (Marker screen) seront disponibles dans « Configuration du poste de travail » (Workplace configuration) > « Zones virtuelles » (Virtual areas) > « Écran de repères » (Marker screen) et dans l'autre sens. Pour lier des repères dans le type de produit, utiliser l'écran ci-dessus grâce à Gestion de l'assemblage « (Assembly Management) » > « Type de produit » (Product Type) > « Étape » (Step) > « Écran de repère » (Marker screen) Cliquer sur la case à cocher à côté du repère pour réutiliser des repères déjà existants. Manuel pour planificateurs et administrateurs 154/163 Bosch Rexroth AG ActiveAssist | RA74183790/2019-07 Faire attention avant de supprimer le repère sélectionné. Si vous supprimez un repère (marker), il sera supprimé de tous les types de produits dans lesquels il est utilisé. Ne pas choisir la couleur noire pour un repère, car la couleur noire ne sera pas affichée. 10.1.3 « Configurer un champ de texte flexible » (Set flexible Textboxes) Configurer Image 150 : « Champ de texte flexible » (Flexible Textbox) Image 151 : « Options de champ de texte flexible » (Flexible Textbox Options) Manuel pour planificateurs et administrateurs 155/163 Bosch Rexroth AG ActiveAssist | RA74183790/2019-07 Vous pouvez maintenir des « champs de texte flexibles » (Flexible Textboxes) dans deux endroits : • Dans « Gestion de l'assemblage » (Assembly Management) > « Type de produit » (Product Type) > « Étape » (Step) > « Champ de texte flexible » (Flexible Textbox) au-dessus de l'image, • Dans « Configuration du poste de travail » (Workplace configuration) > « Zones virtuelles » (Virtual areas) > « Champ de texte flexible » (Flexible Textbox). Des champs de texte flexibles ajoutés dans « Gestion de l'assemblage » (Assembly Management) > « Type de produit » (Product Type) > « Étape » (Step) > « Champ de texte flexible » (Flexible Textbox) seront disponibles dans « Configuration du poste de travail » (Workplace configuration) > « Zones virtuelles » (Virtual areas) > « Champ de texte flexible » (Flexible Textbox) et dans l'autre sens. Pour lier les champs de textes flexibles au type de produit, utiliser l'écran « Gestion de l'assemblage » (Assembly Management) > « Type de produit » (Product Type) > « Étape » (Step) > « Champ de texte flexible » (Flexible Textbox). Réutiliser le champ de texte flexible ajouté dans différentes étapes. Cliquer sur la case à cocher à côté du champ de texte flexible pour réutiliser les champs de texte flexibles déjà existants. Vous devrez ajouter le texte à l'intérieur des champs de texte flexibles. Manuel pour planificateurs et administrateurs 156/163 Bosch Rexroth AG ActiveAssist | RA74183790/2019-07 11 « Collecteur d'événement » (Event Collector) L'onglet de menu latéral « Collecteur d'événement » (Event collector) collecte tous les événements qui se produisent dans ActiveAssist et les affiche sur cet écran : Image 152 : « Collecteur d'événement » (Event Collector) Sélectionner la « Date de l'événement » (Event Date). Basé sur cette date, cliquer sur chaque onglet et vérifier l'événement qui s'est produit. « Heure de l'événement » (Event time) : L'heure à laquelle se produit l'événement. « Catégorie de l'événement » (Event category) : Certains événements sont regroupés dans la catégorie de l'événement. Par exemple : Si vous créez un champ de texte flexible comme affiché sur l'image ci-dessus, vous pouvez trouver cet événement dans l'onglet « Configuration du poste de travail » (Workplace configuration) et la catégorie de l'événement « Zones virtuelles » (Virtual Areas) « ID AA » (AA ID) : ID ActiveAssist « Description de l'événement » (Event description) : Une description plus détaillée de l'événement. Manuel pour planificateurs et administrateurs 157/163 Bosch Rexroth AG ActiveAssist | RA74183790/2019-07 12 « Gestion de l'utilisateur » (User Management) Dans le menu « Gestion de l'utilisateur » (User Management), vous pouvez créer de nouveaux utilisateurs, gérer des groupes utilisateur et des autorisations. Image 153 : « Gestion de l'utilisateur » (User Management) 12.1 « Utilisateurs » (Users) Image 154 : Création d'utilisateur Dans l'onglet « Utilisateurs » (Users), cliquer sur le symbole pour créer un nouvel utilisateur. Pour un nouvel utilisateur, les données listées dans l'en-tête sont nécessaires. (Cela inclut l'ID utilisateur, le nom de famille, l'adresse e-mail, le groupe utilisateur, et un mot de passe) Le groupe utilisateur « API » (interface de programme d'application) est nécessaire pour les interfaces. Contacter notre service pour des informations supplémentaires. Vous avez la possibilité de réattribuer des mots de passe oubliés. Manuel pour planificateurs et administrateurs 158/163 Bosch Rexroth AG ActiveAssist | RA74183790/2019-07 Il faudrait toujours noter votre « mot de passe administrateur » (admin password) et le garder en sécurité. Si le mot de passe est perdu, le système doit être réinitialisé. Les données ne pourront pas être récupérées. 12.2 « Groupes et autorisations » (Groups & Permissions) Dans l'onglet « Groupes et autorisations » (Groups & Permissions), différents groupes d'utilisateur et leurs autorisations peuvent être définis. Image 155 : « Groupes et autorisations » (Groups and Permissions) Les rôles prédéfinis suivants sont disponibles : « Travailleur » (Worker) : Effectue le processus d'assemblage. « Superviseur de ligne » (Line supervisor) : Surveille les postes de travail, s'assure que les processus fonctionnent sans problèmes et aide les employés d'assemblage avec les problèmes. « Ingénieur de production » (Production engineer)Planifie les processus d'assemblage pour plusieurs postes de travail. Manuel pour planificateurs et administrateurs 159/163 Bosch Rexroth AG ActiveAssist | RA74183790/2019-07 « Administrateur » (Administrator) : Responsable pour l'informatique et le bon traitement technique. Si vous voulez ajuster les autorisations, vous devez créer un nouveau rôle puis l'attribuer à l'utilisateur. Pour créer un nouveau rôle utilisateur, cliquer sur le symbole , attribuer un nom de groupe utilisateur, sélectionner l'autorisation nécessaire et sauvegarder le groupe utilisateur. Image 156 : Créer un nouveau « groupe utilisateur » (User Group) Selon l'autorisation, certaines zones pourront ne plus être disponibles pour l'utilisateur. Les autorisations qui peuvent être attribuées à chaque rôle sont listées ci-dessous : Autorisation Explication « Gestion de l'assemblage » (Assembly Management) « Gérer les plans d'assemblage » (Manage assembly plans) « Gestion de la commande » (Order management) « Gérer des commandes » (Manage orders) « Gestion du dispositif » (Device Management) « Gérer les paramètres du poste de travail et du matériel » (Manage workstation settings and hardware) « Mode d'assemblage » (Assembly mode) Démarrer et exécuter des processus d'assemblage « Commande manuelle » (Manual order) Démarrer et exécuter des commandes manuelles (le mode assemblage doit être activé) « Commande de production » (Production order) Démarrer et exécuter des commandes de production (le mode assemblage doit être activé) « Production automatique » (Automatic production) Démarrer et exécuter des commandes par un code-barre / RFID (le mode assemblage doit être activé) Manuel pour planificateurs et administrateurs 160/163 Bosch Rexroth AG ActiveAssist | RA74183790/2019-07 Autorisation Explication Redémarrage du programme et Redémarrage/Arrêt du système Redémarre et arrête le système « Fonction avant/arrière » (FW/BW function) Activer et utiliser la fonction avant/arrière (forward/back) « Fonction ignorer les étapes » (Skip Steps function) Activer et utiliser la fonction ignorer les étapes « Arrêter la commande » (Stop Order) Activer et utiliser la fonction arrêter la commande « Annuler la commande » (Cancel Order) Activer et utiliser la fonction annuler la commande « Configuration du poste de travail » (Workplace configuration) Configurer le poste de travail « Gestion de l'utilisateur » (User Management) Faire des modifications dans l'administration de l'utilisateur « Licences & mises à jour » (License & Updates) Gérer les licences et les mises à jour « Enseigner le système » (Teach the system) Enseigner et configurer le système « Mode de confirmation manuel » (Manual confirm Activer et utiliser la fonction de confirmation manuelle (Manual Confirm function) mode) Tableau 12 : Vue d'ensemble « Groupes et autorisations » (Groups & permissions) Manuel pour planificateurs et administrateurs 161/163 Bosch Rexroth AG 13 ActiveAssist | RA74183790/2019-07 « Licences » (Licenses) Dans le menu « licences & mises à jour » (Licenses and Updates), vous pouvez gérer les licences pour chaque ActiveAssist ainsi que voir le statut du système correspondant. Image 157 : « Licences » (Licenses) L'en-tête contient les informations suivantes : « ID ActiveAssist » (ActiveAssist ID) : Le nom d'identification du système respectif dans le réseau établi. « Version ActiveAssist » (ActiveAssist Version) : La version du logiciel installé dans le système ActiveAssist. « Date de sortie ActiveAssist » (ActiveAssist release date) : La date de sortie de la version actuelle du logiciel. « Statut de licence » (License status) : Le statut de la licence actuelle du système. « Version de licence » (License version) : La version de l'édition avec la licence actuelle. « Disponibilité » (Availability) : La disponibilité de la licence. « Téléchargement de licence » (Upload license) : Bouton pour télécharger votre fichier de licence. « Information du matériel » (Hardware information) : Ce bouton génère un fichier avec des identifiants uniques pour votre système ActiveAssist. Ce fichier forme la base pour la génération de la licence dépendant du matériel. Se référer à la lettre reçue avec le matériel ActiveAssist ou se référer au chapitre 4.4 « Création de licence » (License creation) pour des informations supplémentaires, Manuel pour planificateurs et administrateurs 162/163 Bosch Rexroth AG ActiveAssist | RA74183790/2019-07 14 « Fermeture » (Shut down) Utiliser l'élément de menu « Fermeture » (Shut Down) pour éteindre le système. Image 158 : Fermeture du système Confirmer avec OK si vous voulez éteindre le système. Lorsque vous confirmez l'arrêt, un temps d'attente de 60 secondes démarre. Dans ce délai, le projecteur s'éteint automatiquement lorsque vous utilisez le câble de commande du projecteur. Vous pouvez également éteindre manuellement le projecteur avec la télécommande du projecteur. Attendre l'arrêt complet du projecteur avant d'arrêter ActiveAssist. Pour rallumer le système ActiveAssist, éteignez d'abord l'alimentation principale puis rallumez-la. Manuel pour planificateurs et administrateurs 163/163 Bosch Rexroth AG Manuel pour planificateurs et administrateurs ActiveAssist | RA74183790/2019-07 ">
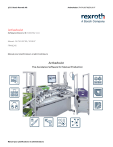
Lien public mis à jour
Le lien public vers votre chat a été mis à jour.