Brother HL-1110 Manuel du propriétaire
PDF
Скачать
Документ
Guide de l’utilisateur Imprimante laser Brother HL-1110 HL-1112 Pour les utilisateurs malvoyants Vous pouvez lire ce manuel avec un logiciel de lecture d’écran à synthèse vocale. Avant de pouvoir utiliser l’appareil, vous devez d’abord configurer le matériel et installer le pilote. Veuillez vous reporter au Guide d’installation rapide pour installer l’appareil. Vous pouvez consulter la copie papier qui se trouve dans le carton. Veuillez lire attentivement ce Guide de l'utilisateur avant d’utiliser l’appareil. Veuillez nous rendre visite à l'adresse http://solutions.brother.com/ pour le service après-vente, les derniers pilotes et utilitaires et les réponses aux questions fréquemment posées (FAQ) et aux questions techniques. Remarque : Certains modèles ne sont pas disponibles dans tous les pays. Version A FRE Numéros Brother IMPORTANT Pour toute question d’ordre technique ou d’exploitation, vous devez appeler le pays où vous avez acheté l’appareil. Enregistrez votre produit Veuillez remplir le formulaire d'enregistrement de garantie Brother ou opter pour une façon pratique et efficace d'enregistrer votre nouveau produit en ligne en vous rendant à l'adresse Internet http://www.brother.com/registration/ Foire aux questions (FAQ) Le Brother Solutions Center regroupe en une adresse toutes les réponses à vos besoins d'impression. Vous pouvez télécharger la toute dernière version des pilotes, logiciels et utilitaires, consulter la Foire aux Questions et les conseils de dépistage des pannes pour découvrir comment tirer le meilleur parti de votre produit Brother. http://solutions.brother.com/ Le centre propose aussi les dernières mises à jour des pilotes Brother. Service à la clientèle Rendez-vous à l'adresse http://www.brother.com/ pour obtenir les coordonnées de votre agence Brother locale. Emplacement des centres d’entretien Pour obtenir l’adresse des centres d’entretien en Europe, veuillez contacter votre agence Brother locale. Vous trouverez les adresses et numéros de téléphone des bureaux européens sur le site http://www.brother.com/, en sélectionnant votre pays. Adresses Internet Site Web mondial de Brother : http://www.brother.com/ Pour la Foire aux questions (FAQ), le service après-vente, les questions techniques, les derniers pilotes et les utilitaires : http://solutions.brother.com/ i Où trouver les manuels ? Titre du manuel Contenu Guide de sécurité du produit Veuillez lire ce guide en premier. Avant de configurer cet appareil, veuillez lire les instructions de sécurité. Consultez ce guide pour plus d’informations sur les marques commerciales et les restrictions légales. Guide d’installation rapide Guide de l’utilisateur Pour configurer l’appareil ainsi que pour installer les pilotes et les logiciels, conformez-vous aux instructions correspondant au système d’exploitation et au type de connexion utilisés. Découvrez les opérations d’impression, la procédure de remplacement des consommables et la réalisation d’une opération de maintenance périodique. Consultez les conseils en matière de dépistage des pannes. Emplacement Utilisateurs Windows Utilisateurs Macintosh http://solutions.brother.com/ http://solutions.brother.com/ http://solutions.brother.com/ http://solutions.brother.com/ ii Utilisation de la documentation Nous vous remercions d'avoir acheté un appareil Brother ! La lecture de la documentation vous permettra de tirer le meilleur parti de votre appareil. Symboles et conventions utilisés dans la documentation Les symboles et convenances suivants ont été utilisés tout au long de cette documentation. AVERTISSEMENT AVERTISSEMENT indique une situation potentiellement dangereuse qui, si elle n'était pas évitée, pourrait aboutir à des blessures graves, voire mortelles. IMPORTANT IMPORTANT indique une situation potentiellement dangereuse qui, si elle n'était pas évitée, pourrait aboutir à des dommages matériels ou à une perte de fonctionnalité du produit. REMARQUE Les notes vous indiquent comment répondre à une situation donnée ou vous donnent des conseils sur le fonctionnement des options disponibles. Les icônes d’interdiction indiquent les actions à éviter. Les icônes de risque électrique vous préviennent en cas de possibilité de choc électrique. Les icônes de risque d’incendie vous préviennent lorsqu’une action peut entraîner un incendie. Les icônes de Haute température vous avertissent de ne pas toucher aux parties chaudes de l’appareil. Gras Les caractères gras identifient les touches du panneau de commande de l’appareil ou les touches sur l’écran de l’ordinateur. Italique Les caractères en italique mettent l’accent sur un point important ou vous renvoient à une rubrique connexe. iii Table des matières 1 Méthodes d’impression 1 A propos de cet appareil............................................................................................................................1 Présentation de l'appareil ....................................................................................................................1 Papier pris en charge.................................................................................................................................2 Papier et supports d'impression recommandés...................................................................................2 Volume de papier dans le bac à papier ...............................................................................................2 Impression recto-verso ..............................................................................................................................3 Règles à suivre pour l’impression recto-verso.....................................................................................3 Impression recto-verso manuelle ........................................................................................................4 2 Pilotes et logiciel 5 Pilote d'imprimante ....................................................................................................................................5 Impression d’un document ..................................................................................................................6 Paramètres du pilote d’imprimante......................................................................................................7 Windows® ..................................................................................................................................................8 Accès aux paramètres du pilote d’imprimante.....................................................................................8 Fonctions du pilote d’imprimante Windows® .......................................................................................9 Onglet Elémentaire............................................................................................................................10 Onglet Avancé ...................................................................................................................................16 Onglet Profils d'impression ................................................................................................................22 Onglet Paramètres du périphérique ..................................................................................................24 Assistance .........................................................................................................................................25 Désinstallation du pilote d’imprimante ...............................................................................................27 Status Monitor ...................................................................................................................................28 Macintosh ................................................................................................................................................30 Fonctions du pilote d'imprimante (Macintosh) ...................................................................................30 Choix des options de mise en page ..................................................................................................30 Suppression du pilote d’imprimante ..................................................................................................38 Status Monitor ...................................................................................................................................38 Logiciel ....................................................................................................................................................40 Console d’imprimante à distance (Windows® uniquement) ..............................................................40 3 Informations générales 41 Panneau de commande...........................................................................................................................41 DEL (diodes électroluminescentes)...................................................................................................41 Indications d’appel technicien............................................................................................................45 Touche de mise sous/hors tension....................................................................................................46 Imprimer une page Paramètres imprimante ............................................................................................47 Utilisation de la touche de mise sous/hors tension............................................................................47 Utilisation du pilote d’imprimante.......................................................................................................47 Fonctions écologiques .............................................................................................................................48 Economie de toner ............................................................................................................................48 Durée de veille...................................................................................................................................48 Mode veille prolongée .......................................................................................................................48 Mode extinction .................................................................................................................................49 iv A Dépistage des pannes et autres informations 50 Consommables........................................................................................................................................50 Paramètre du toner..................................................................................................................................51 Identification du problème........................................................................................................................52 Messages d'erreur dans Status Monitor ..................................................................................................53 Amélioration de la qualité d’impression ...................................................................................................54 Bourrages de papier ................................................................................................................................58 En cas de problèmes liés à l’appareil ......................................................................................................62 Nettoyage et vérification de l’appareil......................................................................................................64 Informations sur l’appareil........................................................................................................................65 Paramètres par défaut.......................................................................................................................65 B Spécifications 66 Généralités ..............................................................................................................................................66 Support d’impression ...............................................................................................................................68 Informations importantes pour choisir votre papier..................................................................................69 Imprimante...............................................................................................................................................70 C Index 71 v 1 Méthodes d’impression 1 1 A propos de cet appareil 1 Présentation de l'appareil 1 5 1 3 4 2 1 Capot supérieur 2 Panneau de commande 3 Rabat de support du bac de sortie face imprimée dessous (rabat de support) 4 Bac à papier 5 Port USB REMARQUE Pour plus de détails sur la façon dont les témoins lumineux indiquent l'état de l'appareil, voir DEL (diodes électroluminescentes) uu page 41. Pour connaître les fonctions de la touche de mise sous/hors tension, voir Touche de mise sous/hors tension uu page 46. 1 Méthodes d’impression Papier pris en charge 1 1 La qualité d’impression peut varier selon le type de papier utilisé. Pour obtenir des résultats optimaux, suivez les instructions ci-dessous : NE CHARGEZ PAS différents types de papiers simultanément dans le bac pour ne pas provoquer des bourrages ou des problèmes d’alimentation. Pour une impression correcte, vous devez impérativement sélectionner dans votre application logicielle le format de papier correspondant au format du papier placé dans le bac. Evitez de toucher la surface de papier imprimée juste après l’impression. Avant d’acheter d’importantes quantités de papier, il est conseillé de procéder à des essais pour vérifier qu’il convient. Papier et supports d'impression recommandés Type de papier Composant Papier ordinaire Xerox Premier TCF 80 g/m2 1 Xerox Business 80 g/m2 Papier recyclé Xerox Recycled Supreme 80 g/m2 Volume de papier dans le bac à papier 1 1 Format du papier Types de papier Nombre de feuilles Grammage du papier A4, Letter, Legal, Folio 1 Papier ordinaire et papier recyclé Jusqu'à 150 feuilles (80 g/m2) 65 à 105 g/m2 Le format folio fait 215,9 mm x 330,2 mm. 2 Méthodes d’impression Impression recto-verso 1 1 Les pilotes d’imprimante fournis gèrent tous l'impression recto-verso. Pour obtenir des informations complémentaires sur le choix des paramètres, voir Recto verso/Livret uu page 12 pour Windows® et Impression recto-verso uu page 37 pour Macintosh. Règles à suivre pour l’impression recto-verso 1 Si le papier est trop fin, il risque de se froisser. Si le papier est gondolé, aplatissez-le et remettez-le dans le bac à papier. Si le papier gondole encore, remplacez-le. Si le papier ne s'alimente pas correctement, il gondole peut-être. Retirez le papier et aplatissez-le. Si le papier gondole encore, remplacez-le. Lorsque vous utilisez le mode d'impression recto-verso manuel, des bourrages sont possibles et la qualité d'impression peut être mauvaise. (En cas de bourrage, consultez la rubrique Bourrages de papier uu page 58. Si vous avez un problème de qualité d’impression, consultez la rubrique Amélioration de la qualité d’impression uu page 54.) 3 Méthodes d’impression Impression recto-verso manuelle 1 1 Si vous utilisez le pilote d’imprimante Macintosh, consultez la rubrique Impression recto-verso manuelle uu page 37. Impression recto-verso manuelle avec le pilote d'imprimante Windows® a 1 Choisissez les paramètres suivants dans les différents menus déroulants du pilote d'imprimante. Format papier Vous pouvez employer tous les formats de papier spécifiés pour le bac que vous utilisez. Type de support Vous pouvez employer tous les types de support spécifiés pour le bac que vous utilisez. Recto verso/Livret Sélectionnez Recto verso (manuel). Type de recto verso dans Paramètres recto verso Vous disposez de quatre options correspondant à chaque orientation. (Voir Recto verso/Livret uu page 12.) Marge de reliure dans Paramètres recto verso Vous pouvez spécifier le décalage de reliure. (Voir Recto verso/Livret uu page 12.) Pour tout autre paramètre, voir Pilotes et logiciel au chapitre 2. b Envoyez les données d’impression à l’appareil. L'appareil imprime toutes les pages paires sur une face du papier. Ensuite, le pilote Windows® vous invite (par le biais d'un message contextuel) à réinsérer les feuilles afin d'imprimer les pages impaires. REMARQUE Avant de réinsérer les feuilles, aplatissez-les. Sinon, vous risquez de provoquer un bourrage. L'utilisation de papier très fin ou très épais est déconseillée. 4 2 Pilotes et logiciel 2 Pilote d'imprimante 2 2 Un pilote d’imprimante est un logiciel qui convertit les données au format utilisé par l’ordinateur en un format qui convient à une imprimante spécifique. En principe, ce format est le format PDL (Page Description Language). Les pilotes d'imprimante pour les versions prises en charge de Windows® ou de Macintosh se trouvent respectivement sur le CD-ROM fourni ou sur le site Web Brother Solutions Center à l'adresse http://solutions.brother.com/. Veuillez installer les pilotes en suivant les instructions du Guide d’installation rapide. Vous pouvez également télécharger la toute dernière version des pilotes d'imprimante en vous rendant sur le site Web Brother Solutions Center à l'adresse suivante : http://solutions.brother.com/ Pour Windows® 2 Pilote d’imprimante Windows® (le pilote d’imprimante le mieux adapté à ce produit) Pour Macintosh 2 Pilote d’imprimante Macintosh (le pilote d’imprimante le mieux adapté à ce produit) Pour Linux® 1 2 2 Pilote d’imprimante LPR Pilote d’imprimante CUPS 1 Pour de plus amples informations et pour télécharger le pilote d'imprimante pour Linux, visitez la page de votre modèle à l'adresse http://solutions.brother.com/ ou suivez le lien sur le CD-ROM fourni. 2 En fonction des distributions Linux, il se peut que le pilote ne soit pas disponible ou qu’il devienne disponible après la première édition de votre modèle. 5 Pilotes et logiciel Impression d’un document 2 Lorsque l’appareil reçoit les données envoyées par votre ordinateur, il commence l’impression en saisissant une feuille dans le bac à papier. Le bac à papier peut alimenter l'appareil en papier ordinaire ou en papier recyclé. (Voir Volume de papier dans le bac à papier uu page 2.) a Dans votre application, choisissez la commande Imprimer. Si d'autres pilotes d'imprimante sont installés sur votre ordinateur, choisissez Brother HL-XXXX series (où XXXX correspond au nom de votre modèle) comme pilote d'imprimante dans le menu Imprimer ou Paramètres d'impression dans votre application logicielle, puis cliquez sur OK ou Imprimer pour lancer l'impression. b L’ordinateur envoie les données à l’appareil. La DEL Prêt ( ) clignote. c Une fois toutes les données imprimées, la DEL Prêt ( ) arrête de clignoter. REMARQUE • Vous pouvez choisir le format et l’orientation du papier dans l’application. • Si l’application ne prend pas en charge votre format de papier personnalisé, choisissez le format de papier supérieur suivant. • Réglez ensuite la zone d’impression en modifiant les marges droite et gauche dans l’application. 6 2 Pilotes et logiciel Paramètres du pilote d’imprimante 2 Si vous imprimez depuis votre ordinateur, vous pouvez changer les paramètres d’impression suivants : Format papier 2 Orientation Copies Type de support Qualité d’impression Paramètres d’impression Imp. multi-pages Recto verso/Livret Aperçu avant impression Mise à l’échelle Impression inversée Utiliser filigrane Impression En-tête/Bas de page Mode économie Administrateur Réglage densité Amélioration de l’impression Ignorer les pages vierges Imprimer le test en noir Profils d'impression 7 Pilotes et logiciel Windows® 2 Accès aux paramètres du pilote d’imprimante a 2 (Pour Windows® XP et Windows Server® 2003) Cliquez sur démarrer, puis sur Imprimantes et télécopieurs. (Pour Windows Vista® et Windows Server® 2008) Cliquez sur le bouton (Démarrer), sur Panneau de configuration, sur Matériel et audio, puis sur Imprimantes. (Pour Windows® 7 et Windows Server® 2008 R2) Cliquez sur le bouton (Démarrer), puis sur Périphériques et imprimantes. (Pour Windows® 8) Placez le curseur de la souris en bas à droite du bureau. Quand la barre de menus s'affiche, cliquez sur Paramètres, puis sur Panneau de configuration. Dans le groupe Matériel et audio, cliquez sur Afficher les périphériques et imprimantes. (Pour Windows Server® 2012) Placez le curseur de la souris en bas à droite du bureau. Quand la barre de menus s'affiche, cliquez sur Paramètres, puis sur Panneau de configuration. Dans le groupe Matériel, cliquez sur Afficher les périphériques et imprimantes. b (Pour Windows® XP, Windows Server® 2003, Windows Vista® et Windows Server® 2008) Cliquez avec le bouton droit sur l'icône Brother HL-XXXX series (où XXXX est le nom de votre modèle) et sélectionnez l'option Propriétés. Si les options de pilote d'imprimante s'affichent, sélectionnez votre pilote d'imprimante. (Pour Windows® 7, Windows Server® 2008 R2, Windows® 8 et Windows Server® 2012) Cliquez avec le bouton droit sur l'icône Brother HL-XXXX series (où XXXX est le nom de votre modèle) et sélectionnez l'option Printer Propriétés. Si les options de pilote d'imprimante s'affichent, sélectionnez votre pilote d'imprimante. c Choisissez l’onglet Général, puis cliquez sur Préférences... (Options d’impression...). 8 2 Pilotes et logiciel Fonctions du pilote d’imprimante Windows® 2 Pour obtenir de plus amples détails, consultez l’Aide du pilote d’imprimante. REMARQUE • Les écrans de cette section concernent de votre système d'exploitation. Windows® 2 7. Les écrans affichés sur votre ordinateur dépendent • Pour accéder aux paramètres du pilote d’imprimante, voir Accès aux paramètres du pilote d’imprimante uu page 8. 9 Pilotes et logiciel Onglet Elémentaire 2 Vous pouvez également modifier les paramètres de Mise en page en cliquant sur l’illustration dans la partie gauche de l’onglet Elémentaire. 2 1 3 2 4 a Définissez les paramètres Format papier, Orientation, Copies, Type de support, Qualité d’impression et Paramètres d’impression (1). b c d Choisissez Imp. multi-pages et Recto verso/Livret (2). Vérifiez vos paramètres actuels dans la fenêtre (3). Cliquez sur OK pour appliquer les paramètres choisis. Pour rétablir les paramètres par défaut, cliquez sur Défaut, puis sur OK. REMARQUE Si vous souhaitez afficher l'aperçu avant impression de votre document, cochez la case Aperçu avant impression (4). Format papier 2 Dans le menu déroulant, choisissez le format de papier que vous souhaitez utiliser. 10 Pilotes et logiciel Orientation 2 L’orientation détermine la disposition d’impression de votre document (Portrait ou Paysage). Portrait (Vertical) Paysage (Horizontal) 2 Copies 2 Le réglage Copies permet de définir le nombre de copies qui sera imprimé. Trier Si la case Trier est cochée, une copie complète de votre document sera imprimée puis répétée pour le nombre de copies sélectionné. Sinon, chaque page sera imprimée pour toutes les copies sélectionnées avant l’impression de la page suivante du document. Trier sélectionné Trier non sélectionné Type de support 2 Vous pouvez utiliser les types de support ci-après avec votre appareil. Pour obtenir une qualité d’impression optimale, veillez à choisir le type de support que vous souhaitez utiliser. Papier ordinaire Papier recyclé Qualité d'impression 2 Vous pouvez choisir la qualité d'impression comme suit. Brouillon Normal Fin 11 Pilotes et logiciel Paramètres d’impression 2 Vous pouvez changer les paramètres d’impression comme suit : Graphiques 2 Il s’agit du meilleur mode d’impression pour les documents contenant des graphiques. Texte Il s’agit du meilleur mode d’impression pour les documents texte. Manuel(le) Vous pouvez modifier les paramètres manuellement en choisissant Manuel(le) et en cliquant sur le bouton Paramètres manuels.... Vous pouvez ajuster la luminosité, le contraste et d’autres paramètres. Imp. multi-pages 2 L’option multi-pages permet de réduire la taille de l’image d’une page pour imprimer ainsi plusieurs pages sur une feuille de papier ou d’agrandir la taille de l’image pour imprimer une page sur plusieurs feuilles de papier. Ordre des pages Si vous sélectionnez l'option N en 1, vous pouvez choisir l'ordre des pages dans la liste déroulante. Bordure Quand vous imprimez plusieurs pages sur une feuille avec l'option Imp. multi-pages, vous pouvez choisir d'avoir une bordure en trait plein, une bordure en trait discontinu ou aucune bordure autour de chaque page de la feuille. Imprimer une ligne en pointillés Si vous sélectionnez l'option 1 page sur NxN feuilles, vous pouvez sélectionner l'option Imprimer une ligne en pointillés. Cette option vous permet d'imprimer une ligne de découpe estompée autour de la zone imprimable. Recto verso/Livret 2 Cette fonction vous permet d'imprimer un livret ou d'effectuer une impression recto-verso. Sans Cette option désactive l'impression recto-verso. Recto verso (manuel) Utilisez cette option quand vous souhaitez imprimer recto-verso. • Recto verso (manuel) L’appareil imprime toutes les pages paires en premier. Ensuite, l'imprimante s'arrête et le pilote vous donne les consignes requises pour réinsérer le papier. Quand vous cliquez sur OK, les pages impaires s’impriment. Si vous choisissez Recto verso (manuel), le bouton Paramètres recto verso... peut être sélectionné. Vous pouvez définir les paramètres suivants dans la boîte de dialogue Paramètres recto verso. 12 Pilotes et logiciel • Type de recto verso Chaque orientation propose quatre types de reliure différents en mode recto-verso manuel. Portrait Bord long (gauche) Bord long (droite) Bord court (haut) Bord court (bas) Bord long (bas) Bord court (droite) Bord court (gauche) 2 Paysage Bord long (haut) • Marge de reliure Si vous cochez la case Marge de reliure, vous pouvez aussi spécifier le décalage de reliure en pouces ou en millimètres. Livret (manuel) Utilisez cette option pour effectuer une impression recto-verso au format livret ; le document sera organisé en respectant les numéros de page et vous pourrez plier le document en son centre sans avoir à modifier l'ordre des numéros de page. • Livret (manuel) L’appareil imprime toutes les pages paires en premier. Ensuite, l'imprimante s'arrête et le pilote vous donne les consignes requises pour réinstaller le papier. Quand vous cliquez sur OK, les pages impaires s’impriment. Si vous choisissez Livret (manuel), le bouton Paramètres recto verso... peut être sélectionné. Vous pouvez définir les paramètres suivants dans la boîte de dialogue Paramètres recto verso. 13 Pilotes et logiciel • Type de recto verso Chaque orientation propose deux types de reliure différents en mode recto-verso manuel. Portrait Reliure gauche Paysage Reliure droite Reliure en haut 2 Reliure en bas • Méthode d’impression de livret Si vous sélectionnez Diviser en jeux : Cette option permet d'imprimer l'intégralité du livret sous la forme de jeux de livrets isolés de taille réduite. Vous pouvez toujours plier les jeux de livrets isolés de taille réduite en leur centre sans avoir à modifier l'ordre des numéros de page. Vous pouvez spécifier le nombre de feuilles contenues dans chaque jeu de livrets de taille réduite (entre 1 et 15). Cette option peut être utile lors du pliage d'un livret imprimé possédant un nombre de pages élevé. • Marge de reliure Si vous cochez la case Marge de reliure, vous pouvez aussi spécifier le décalage de reliure en pouces ou en millimètres. 14 Pilotes et logiciel Aperçu avant impression 2 Vous pouvez afficher l'aperçu avant impression d'un document. Si vous cochez la case Aperçu avant impression, la fenêtre de visualisation de l'aperçu avant impression s'ouvre avant le lancement de l'impression. 2 1 2 1 Zone Liste des pages La zone Liste des pages affiche le numéro des pages qui vont être imprimées. Si vous choisissez une page dans cette liste, l'aperçu des résultats d'impression de cette page s'affiche dans la zone Aperçu. Si vous ne voulez pas imprimer une page, décochez la case correspondante. 2 Zone Aperçu La zone Aperçu affiche l'aperçu des résultats d'impression des pages choisies dans la zone Liste des pages. REMARQUE Si vous avez sélectionné Recto verso (manuel) ou Livret (manuel) dans les paramètres du pilote d'imprimante, vous ne pouvez pas utiliser la fonction d'aperçu avant impression. 15 Pilotes et logiciel Onglet Avancé 2 2 1 2 3 4 5 6 7 Modifiez les options qui s’affichent sous l’onglet en effectuant l’une des sélections suivantes : Mise à l’échelle (1) Impression inversée (2) Utiliser filigrane (3) Impression En-tête/Bas de page (4) Mode économie (5) Administrateur (6) Autres options d’impression... (7) Mise à l’échelle 2 Vous pouvez changer la mise à l’échelle de l’impression. Impression inversée 2 Cochez Impression inversée pour inverser les données de haut en bas. Utiliser le filigrane 2 Vous pouvez insérer un logo ou du texte en filigrane dans votre document. Vous pouvez choisir l’un des filigranes prédéfinis ou un fichier bitmap ou texte que vous avez créé. Cochez Utiliser filigrane, puis cliquez sur le bouton Paramètres.... 16 Pilotes et logiciel Paramètres du filigrane 2 2 Sélectionner filigrane Choisissez le filigrane à utiliser. Pour créer un filigrane original, cliquez sur le bouton Ajouter pour ajouter les paramètres du filigrane, puis choisissez Utiliser un texte ou Utiliser un fichier bitmap dans la section Style de filigrane. 17 Pilotes et logiciel • Intitulé Entrez un titre approprié dans le champ. • Texte 2 Saisissez le texte de votre filigrane dans la zone Texte, puis choisissez la valeur des paramètres Police, Style, Taille et Noirceur. • Bitmap Entrez le nom de fichier et l’emplacement de l’image bitmap dans la zone Fichier ou cliquez sur Parcourir... pour rechercher l’emplacement du fichier. Vous pouvez également définir la taille de la mise à l’échelle de l’image. • Position Utilisez ce paramètre pour contrôler la position du filigrane sur la page. Amener au premier plan Cette option permet de superposer les caractères ou l'image sélectionnée sur le document imprimé. Texte détouré Cochez Texte détouré pour imprimer uniquement un détour du filigrane. Disponible si vous choisissez un filigrane textuel. Paramètres personnalisés Vous pouvez choisir le filigrane à imprimer sur la première page ou sur les autres pages. Impression En-tête/Bas de page 2 Quand cette fonction est activée, elle imprime la date et l’heure de l’horloge système de votre ordinateur sur votre document ainsi que le nom d’utilisateur de connexion au PC ou le texte saisi. En cliquant sur Paramètres..., vous pouvez personnaliser les informations. ID impression Si vous sélectionnez Nom utilisateur, le nom d'utilisateur de connexion PC sera imprimé. Si vous sélectionnez Personnaliser et entrez du texte dans la zone d'édition Personnaliser, le texte saisi sera imprimé. Mode économie 2 Cette fonction vous permet d’économiser le toner. Lorsque vous activez Mode économie, l'impression semble légèrement plus pâle. Ce réglage est désactivé par défaut. REMARQUE • Nous déconseillons d'utiliser Mode économie pour imprimer des images de type photo ou échelle de gris. • Mode économie n'est pas disponible lorsque l'option Fin est sélectionnée pour Qualité d’impression. 18 Pilotes et logiciel Administrateur 2 Les administrateurs ont la possibilité de limiter l’accès aux fonctions telles que la mise à l’échelle et les filigranes. 2 Mot de passe Entrez le mot de passe dans ce champ. REMARQUE Cliquez sur Définir mot de passe... pour modifier le mot de passe. Verrouiller Copie Permet de verrouiller la sélection du nombre d’exemplaires afin d’empêcher l’impression de plusieurs copies. Verrouiller Imp. multi-pages & Echelle Permet de verrouiller la mise à l’échelle et le paramètre Imp. multi-pages. Verrouiller Filigrane Permet de verrouiller les réglages actuels de l’option Filigrane pour qu’ils ne puissent pas être modifiés. Verrouillage Impression En-tête/Bas de page Permet de verrouiller les réglages actuels de l’option d’impression d’en-tête et de pied de page pour qu’ils ne puissent pas être modifiés. 19 Pilotes et logiciel Autres options d’impression 2 2 Vous pouvez définir les paramètres suivants dans la fonction de l’imprimante : Réglage densité Amélioration de l’impression Ignorer les pages vierges Imprimer le test en noir Réglage densité 2 Permet d’augmenter ou de réduire la densité d’impression. REMARQUE Réglage densité n'est pas disponible lorsque l'option Fin est sélectionnée pour Qualité d’impression. Amélioration de l’impression 2 Cette fonction vous permet d’améliorer un problème de qualité d’impression. Réduire l’ondulation du papier Ce réglage permet de réduire le risque de gondolement du papier. Si vous imprimez seulement quelques pages, vous n’avez pas besoin de choisir ce réglage. REMARQUE Ce réglage réduit la température du processus de fusion dans l’appareil. 20 Pilotes et logiciel Améliorer la tenue du toner Ce réglage permet éventuellement d’améliorer les capacités de fixation du toner. REMARQUE 2 Ce réglage augmente la température du processus de fusion dans l’appareil. Ignorer les pages vierges 2 Si vous avez coché Ignorer les pages vierges, le pilote d’imprimante détecte automatiquement les pages vierges et les exclut de l’impression. REMARQUE Cette option n’est pas compatible avec les options suivantes : • Utiliser filigrane • Impression En-tête/Bas de page • N en 1 et 1 page sur NxN feuilles dans Imp. multi-pages • Recto verso (manuel), Livret (manuel) dans Recto verso/Livret • Aperçu avant impression Imprimer le test en noir 2 Cette fonction active l'impression en noir de la totalité du texte. REMARQUE Il est possible qu'elle ne fonctionne pas avec certains caractères. 21 Pilotes et logiciel Onglet Profils d'impression 2 Les Profils d’impression sont des préréglages permettant d’accéder rapidement à des configurations d’impression fréquemment utilisées. 2 5 1 2 4 3 Liste des profils d’impression (1) Supprimer profil... (2) Toujours afficher en premier l’onglet Profils d’impression. (3) Ajouter un profil... (4) Affichage du profil d'impression actuel (5) a b Choisissez votre profil dans la zone de liste des profils d’impression. c Cliquez sur OK pour appliquer le profil choisi. Si vous souhaitez afficher l’onglet Profils d’impression à l’avant de la fenêtre lors de votre prochaine impression, cochez Toujours afficher en premier l’onglet Profils d’impression.. 22 Pilotes et logiciel Ajouter un profil 2 Lorsque vous cliquez sur Ajouter un profil..., la boîte de dialogue Ajouter un profil apparaît. Vous pouvez ajouter 20 nouveaux profils comprenant vos paramètres préférés. a b c 2 Saisissez le titre souhaité dans Nom. Dans la liste Icône, choisissez une icône à utiliser, puis cliquez sur OK. Les paramètres actuels affichés dans la partie gauche de la fenêtre du pilote d’imprimante seront enregistrés. Supprimer le profil 2 Lorsque vous cliquez sur Supprimer profil, la boîte de dialogue Supprimer profil... apparaît. Vous pouvez supprimer des profils que vous avez ajoutés. a b c d Choisissez votre profil dans la zone de liste des profils d’impression. Cliquez sur Supprimer. Cliquez sur Oui. Le profil sélectionné est supprimé. 23 Pilotes et logiciel Onglet Paramètres du périphérique 2 REMARQUE Pour accéder à l’onglet Paramètres du périphérique, voir Accès aux paramètres du pilote d’imprimante uu page 8. Vous pouvez obtenir automatiquement le numéro de série sous l'onglet Paramètres du périphérique en procédant comme suit. 1 2 N Série (1) Si vous cliquez sur Auto détection (2), le pilote d’imprimante vérifie l’imprimante et affiche son numéro de série. S’il ne reçoit pas l’information, l’écran affiche « --------------- ». Auto détection (2) La fonction Auto détection affiche les paramètres disponibles dans le pilote d'imprimante. REMARQUE La fonction Auto détection (2) n’est pas disponible si : • L'appareil est arrêté. • L’appareil est dans un état d’erreur. • L'appareil est relié au serveur d'impression au moyen d'un câble USB dans un environnement partagé en réseau. • Le câble n’est pas correctement connecté à l’appareil. 24 2 Pilotes et logiciel Assistance 2 Cliquez sur Assistance... dans la boîte de dialogue Options d’impression. 2 1 2 3 4 5 6 Brother Solutions Center... (1) Le Brother Solutions Center (http://solutions.brother.com/) est un site Web qui présente toutes les informations sur votre produit Brother avec notamment une Foire aux questions (FAQ), des Guides de l'utilisateur, des mises à jour de pilote et des conseils pour utiliser votre appareil. 25 Pilotes et logiciel Site Web des fournitures d’origine... (2) Vous pouvez visiter notre site Web pour obtenir des fournitures de marque Brother d'origine en cliquant sur ce bouton. Brother CreativeCenter... (3) 2 Vous pouvez cliquer sur ce bouton pour consulter notre site Web afin d'obtenir des solutions en ligne aisées et gratuites pour une utilisation au bureau ou à domicile. Imprimer paramètres (4) Ce bouton permet d’imprimer les pages de configuration des paramètres internes de l’appareil. Vérifier paramétrage... (5) Vous pouvez vérifier les paramètres courants du pilote d’imprimante. A propos de... (6) Ce bouton dresse la liste des fichiers de pilote d'imprimante et les informations de version. 26 Pilotes et logiciel Désinstallation du pilote d’imprimante 2 Vous pouvez désinstaller le pilote d’imprimante installé en suivant la procédure suivante. REMARQUE 2 • Ceci n'est pas possible si vous avez installé le pilote d'imprimante avec la fonction Ajouter une imprimante de Windows®. • Après la désinstallation, nous recommandons de relancer votre ordinateur pour supprimer les fichiers utilisés pendant la désinstallation. (Pour Windows® XP, Windows® Vista et Windows® 7) a Cliquez sur le bouton démarrer, pointez sur Tous les programmes, Brother, puis sélectionnez le nom de votre appareil. b c Cliquez sur Désinstaller. Suivez les consignes qui s’affichent à l’écran. (Pour Windows® 8) a Cliquez sur b c d e Cliquez dans la liste déroulante et sélectionnez le nom de votre modèle (s'il n'est pas déjà sélectionné). (Brother Utilities). Cliquez sur Outils dans la barre de navigation à gauche. Cliquez sur Désinstaller. Suivez les consignes qui s’affichent à l’écran. 27 Pilotes et logiciel Status Monitor 2 Le Status Monitor est un outil logiciel configurable qui vous permet de contrôler l'état d'un ou de plusieurs périphériques et d'être prévenu immédiatement en cas d'erreur. Vous pouvez vérifier l’état de l’appareil à tout moment en double-cliquant sur l’icône dans la zone de notification ou en choisissant Status Monitor dans démarrer/Tous les programmes/Brother/HL-XXXX sur votre ordinateur. (Windows® 7) Pour afficher l’icône Status Monitor dans votre barre des tâches, cliquez sur le bouton . L’icône Status Monitor apparaît dans la petite fenêtre. Ensuite, faites glisser l’icône jusqu’à la barre des tâches. (Windows® 8) Cliquez sur (Brother Utilities), puis cliquez dans la liste déroulante et sélectionnez le nom de votre modèle (s'il n'est pas déjà sélectionné). Cliquez sur Outils dans la barre de navigation de gauche, puis cliquez sur Status Monitor. REMARQUE • Pour plus d'informations concernant l'utilisation du logiciel Status Monitor, cliquez avec le bouton droit sur l'icône Status Monitor et choisissez Aide. • La fonction de mise à jour automatique du logiciel est active si la fonction Status Monitor est sélectionnée. Avec la fonction de mise à jour, vous pouvez recevoir automatiquement des mises à jour pour les applications et les firmwares d'appareils Brother. 28 2 Pilotes et logiciel Contrôle de l’état de l’appareil 2 L'icône Status Monitor change de couleur en fonction de l'état de la machine. Une icône verte indique l'état d'attente normal. 2 Une icône jaune indique un avertissement. Une icône rouge indique qu’une erreur d’impression s’est produite. Le Status Monitor peut être affiché à deux endroits différents sur l’ordinateur : dans la zone de notification ou sur le bureau. 29 Pilotes et logiciel Macintosh 2 Fonctions du pilote d'imprimante (Macintosh) 2 Cet appareil prend en charge Mac OS X v10.6.8, 10.7.x et 10.8.x. REMARQUE • Les écrans de cette section concernent OS X v10.7. Les écrans affichés sur votre Macintosh dépendent de la version de votre système d'exploitation. • Le pilote d'imprimante pour Macintosh est disponible depuis la page de téléchargement de votre modèle sur le Brother Solutions Center (http://solutions.brother.com/). Choix des options de mise en page 2 Vous pouvez définir les paramètres Taille du papier, Orientation et Échelle. a A partir d'une application comme TextEdit, cliquez sur Fichier, puis sur Mise en page. Veillez à bien choisir Brother HL-XXXX (où XXXX correspond au nom de votre modèle) dans le menu local Format pour. Vous pouvez modifier les paramètres pour Taille du papier, Orientation et Échelle, puis cliquez sur OK. 30 2 Pilotes et logiciel b A partir d’une application comme TextEdit, cliquez sur Fichier, puis sur Imprimer pour lancer l’impression. (Pour Mac OS X v10.6.8) Pour accéder à d'autres options de la commande Format d'impression, cliquez sur le triangle de développement en regard du menu local Imprimante. 2 REMARQUE Vous pouvez enregistrer les paramètres actuels en tant que préréglage en choisissant Enregistrer sous... dans le le menu local Préréglages. 31 Pilotes et logiciel (Pour Mac OS X v10.7.x et v10.8.x) Pour accéder à d'autres options de la commande Format d'impression, cliquez sur le bouton Afficher les détails. 2 REMARQUE Vous pouvez enregistrer les paramètres actuels en tant que préréglage en choisissant Enregistrer les réglages actuels comme préréglage... dans le menu local Préréglages. 32 Pilotes et logiciel Choix des options d’impression 2 Pour définir des fonctions d’impression spéciales, choisissez Paramètres d’impression dans la boîte de dialogue Imprimer. Pour plus d’informations sur les options disponibles, reportez-vous aux descriptions suivantes de chaque option. 2 Page de garde 2 Vous avez le choix entre les paramètres de page de garde suivants : Impression de la page de garde Utilisez cette fonction quand vous souhaitez ajouter une page de garde à votre document. Type de page de garde Choisissez un modèle pour la page de garde. Données de facturation Si vous souhaitez ajouter des informations de facturation à la page de garde, entrez le texte dans la zone Données de facturation. 33 Pilotes et logiciel Mise en page 2 2 Pages par feuille L’option Pages par feuille permet de réduire la taille de l’image d’une page pour imprimer plusieurs pages sur une seule feuille de papier. Orientation Quand vous spécifiez le nombre de pages par feuille, vous pouvez aussi spécifier le sens de la mise en page. Bordure Utilisez cette fonction quand vous souhaitez ajouter une bordure. Inverser l’orientation de la page Cochez Inverser l’orientation de la page pour inverser les données de haut en bas. Retournement horizontal Cochez Retournement horizontal pour inverser l’impression de gauche à droite, en miroir. 34 Pilotes et logiciel Paramètres d’impression 2 Vous pouvez changer les paramètres suivants en sélectionnant une valeur dans la liste Paramètres d’impression : 2 Type de support Vous pouvez définir le type de support à l’une des valeurs suivantes : • Papier ordinaire • Papier recyclé Qualité d’impression Vous pouvez modifier la qualité d’impression comme suit : • Brouillon • Normal • Fin 35 Pilotes et logiciel Paramètres d’impression Avancé Lorsque vous cliquez sur le triangle (c) en regard de Avancé, les paramètres d’impression avancés s’affichent. 2 Mode économie Cette fonction vous permet d’économiser le toner. Lorsque vous activez Mode économie, l'impression semble légèrement plus pâle. Ce réglage est désactivé par défaut. REMARQUE • Nous déconseillons d'utiliser Mode économie pour imprimer des images de type photo ou échelle de gris. • Mode économie n'est pas disponible lorsque l'option Fin est sélectionnée pour Qualité d’impression. Qualité Graphique Vous pouvez modifier la qualité d’impression comme suit : • Graphiques Il s’agit du mode graphique (priorité au contraste). Choisissez cette option pour imprimer du texte et des figures tels que des documents professionnels ou des présentations. Elle permet de reproduire les contrastes marqués entre les zones ombrées. • Texte Il s’agit du meilleur mode d’impression pour les documents texte. Amélioration de l’impression Cette fonction vous permet d’améliorer un problème de qualité d’impression. • Réduire l’ondulation du papier Ce réglage permet de réduire le risque de gondolement du papier. Si vous imprimez seulement quelques pages, vous n’avez pas besoin de choisir ce réglage. 36 Pilotes et logiciel REMARQUE Ce réglage réduit la température du processus de fusion dans l’appareil. • Améliorer la tenue du toner 2 Ce réglage permet éventuellement d’améliorer les capacités de fixation du toner. REMARQUE Ce réglage augmente la température du processus de fusion dans l’appareil. Réglage densité Permet d’augmenter ou de réduire la densité d’impression. Autres options d’impression • Ignorer les pages vierges Si vous avez coché Ignorer les pages vierges, le pilote d’imprimante détecte automatiquement les pages vierges et les exclut de l’impression. Impression recto-verso 2 Impression recto-verso manuelle Sélectionnez Gestion du papier. • Sélectionnez Pages paires uniquement et Imprimer. Chargez à nouveau la feuille imprimée dans le bac (face vierge vers le bas). Sélectionnez Pages impaires uniquement et Imprimer. 37 Pilotes et logiciel Suppression du pilote d’imprimante a b Connectez-vous en tant qu’administrateur. c Cliquez sur Supprimer l’imprimante. 1 2 2 A partir du menu Pomme, choisissez Préférences Système. Cliquez sur Imprimantes et scanners 1, puis choisissez l'imprimante à supprimer et supprimez-la en cliquant sur le bouton -. Imprimantes et fax pour les utilisateurs de Mac OS X v10.6.8 Status Monitor 2 L'utilitaire Status Monitor est un outil logiciel configurable qui vous permet de contrôler l'état de l'appareil en affichant des messages d'erreur à intervalles de mise à jour prédéfinis. Vous pouvez vérifier l'état de l'appareil en lançant le Brother Status Monitor de la manière suivante : a Exécutez l'utilitaire Préférences Système, sélectionnez Imprimantes et scanners 1, puis choisissez l'appareil. b Cliquez sur Options et fournitures …. Sélectionnez l’onglet Utilitaire, puis cliquez sur Ouvrir l’utilitaire de l’imprimante. Le Status Monitor démarre. 1 Imprimantes et fax pour les utilisateurs de Mac OS X v10.6.8 Mise à jour de l’état de l’appareil 2 Si vous souhaitez déterminer l’état le plus récent de l’appareil pendant que la fenêtre Status Monitor est ouverte, cliquez sur l’icône d’actualisation . Vous pouvez définir la fréquence à laquelle le logiciel actualisera les informations d’état de l’appareil. Accédez à la barre de menus, à Brother Status Monitor et choisissez Préférences. 38 Pilotes et logiciel Masquage ou affichage de la fenêtre 2 Après le démarrage du Status Monitor, vous pouvez cacher ou afficher la fenêtre. Pour masquer la fenêtre, accédez à la barre de menus, à Brother Status Monitor et choisissez Masquer Status Monitor. Pour afficher la fenêtre, cliquez sur l’icône Brother Status Monitor dans le dock. Fermeture de la fenêtre 2 2 Cliquez sur Brother Status Monitor dans la barre de menus, puis choisissez Quitter Status Monitor dans le menu local. 39 Pilotes et logiciel Logiciel 2 Console d’imprimante à distance (Windows® uniquement) 2 La console d’imprimante à distance (Remote Printer Console) est un logiciel permettant de modifier de nombreux paramètres d’impression indépendamment de votre application. Ainsi, vous pouvez changer les définitions des marges d'impression, etc. Ces paramètres sont ensuite enregistrés et utilisés par l’appareil. Les paramètres de l’application et du pilote d’imprimante prévalent sur ceux définis dans la console d’imprimante à distance. REMARQUE Non disponible dans les pays sujets à des dispositions applicables sur les exportations. Comment utiliser et installer le logiciel de console d’imprimante à distance 2 Pour utiliser le logiciel de console d’imprimante à distance, procédez comme suit. a b c d e Insérez le CD-ROM d'installation fourni dans le lecteur de CD-ROM et fermez l'écran qui s'affiche. Ouvrez l’Explorateur Windows® et choisissez le lecteur de CD-ROM. Double-cliquez sur le dossier tools. Double-cliquez sur le dossier rpc. Consultez le document RPC_User’s_Guide.pdf pour obtenir des informations sur l’installation et l’utilisation de la console d’imprimante à distance. 40 2 3 Informations générales 3 Panneau de commande 3 DEL (diodes électroluminescentes) 3 Cette rubrique porte sur les deux DEL et la touche du panneau de commande. 1 2 3 1 Mise sous/hors tension Vous pouvez allumer et éteindre l'appareil. Appuyez sur pour allumer l'appareil. Appuyez sur pour l'éteindre. Toutes les DEL s'éteignent lorsque vous activez le mode extinction. Vous pouvez également utiliser les fonctions suivantes : Annulation de 1 tâche/Annulation de toutes les tâches Reprise en cas d'erreur/Saut de page Pour plus de détails, voir Touche de mise sous/hors tension uu page 46 2 Erreur DEL ( ) La DEL Erreur ( ) indique que l'appareil est en état d'erreur. Par ailleurs, la DEL Erreur ( ) indique le type d'erreur en combinaison avec d'autres DEL. 3 Prêt DEL ( ) La DEL Prêt ( ) clignote pour indiquer l'état de l'appareil. La signalisation des DEL indiquée dans le tableau ci-dessous est adoptée dans les illustrations qui figurent dans ce chapitre. La DEL est éteinte. ou La DEL est allumée. L’intensité de la DEL est réduite. ou La DEL clignote. 41 3 Informations générales Témoins lumineux Etat de l’appareil Veille L’appareil est en mode veille (mode d’économie d’énergie). Quand l'appareil est en mode Veille, l'intensité de la DEL Prêt ( ) est réduite, mais l'appareil peut quand même recevoir des données. La réception d’un travail d’impression active automatiquement l’appareil pour démarrer l’impression. 3 Pour en savoir plus, voir Durée de veille uu page 48. Veille prolongée L’appareil est en mode veille prolongée (réduction de la consommation électrique davantage qu’en mode veille). Quand l'appareil est en mode Veille prolongée, l'intensité de la DEL Prêt ( ) est réduite, mais l'appareil peut quand même recevoir des données. La réception d’un travail d’impression active automatiquement l’appareil pour démarrer l’impression. Pour en savoir plus, voir Mode veille prolongée uu page 48. Prêt L’appareil est prêt à imprimer. Imprime L’appareil imprime. Attendre SVP L’appareil est en phase de préchauffage. La DEL Prêt ( ) clignote à intervalles de 1 seconde. Refroidissement La température interne de l'appareil est extrêmement élevée. L'appareil interrompt sa tâche d'impression en cours et bascule en mode Refroidissement. Patientez jusqu'à ce que l'appareil passe en mode Prêt. La DEL Prêt ( ) clignote à intervalles de 1 seconde. Réception de données L’appareil est en train de recevoir des données de l’ordinateur ou de traiter des données en mémoire. La DEL Prêt ( ) clignote à intervalles de 0,5 seconde. Données restantes La mémoire de l’appareil contient encore des données d’impression. Si la DEL Prêt ( une période prolongée et si rien ne s'imprime, appuyez sur ) clignote pendant pour imprimer les données qui subsistent dans la mémoire. La DEL Prêt ( ) clignote à intervalles de 0,5 seconde. 42 Informations générales Témoins lumineux Etat de l’appareil Toner bas Il sera bientôt nécessaire de remplacer la cartouche de toner. Achetez une cartouche de toner neuve et gardez-la à portée de main en prévision du message Remplacer toner. La DEL Erreur ( ) clignote à intervalles de 1,5 secondes. Si l’impression est pâle, tenez le module tambour et cartouche de toner avec les deux mains et secouezle doucement plusieurs fois latéralement pour répartir uniformément le toner à l’intérieur de la cartouche. Remplacer toner (Mode Continuer) La machine continue d'imprimer jusqu'à ce que la DEL indique Fin toner. La DEL Erreur ( ) clignote à intervalles de 1,5 secondes. Pour plus de détails sur le mode Continuer, voir Paramètre du toner uu page 51. Remplacer toner (Mode Arrêter) Remplacez la cartouche de toner par une neuve. La DEL Erreur ( ) clignote à intervalles de 1,5 secondes. Pour plus de détails sur le mode Arrêter, voir Paramètre du toner uu page 51. (Consultez les instructions fournies avec la nouvelle cartouche de toner.) Pas de toner Retirez le module tambour et cartouche de toner, retirez la cartouche de toner du tambour, puis réinstallez-la dans celui-ci. Remettez le module tambour et cartouche de toner dans l’appareil-. Si le problème persiste, remplacez la cartouche de toner. La DEL Erreur ( ) clignote à intervalles de 1,5 secondes. (Consultez les instructions fournies avec la nouvelle cartouche de toner.) Fin toner Remplacez la cartouche de toner par une neuve. La DEL Erreur ( ) clignote à intervalles de 1,5 secondes. (Consultez les instructions fournies avec la nouvelle cartouche de toner.) Erreur cartouche Le module tambour et cartouche de toner n’est pas installé correctement. Sortez le module tambour et cartouche de toner de l'appareil, puis remettez-le en place. Utilisez uniquement un tambour et des cartouches de toner d'origine Brother. La DEL Erreur ( ) clignote 4 fois puis s'éteint pendant 1 seconde. Fin tamb proche / Remplac tambour Remplacez le tambour par un neuf. Remettez à zéro le compteur du tambour. (Consultez l'insert fourni avec le tambour.) Il est recommandé de conserver un tambour d'origine Brother à disposition en vue de son installation. La DEL Erreur ( ) clignote 3 fois puis s'éteint pendant 1 seconde. 43 3 Informations générales Témoins lumineux Etat de l’appareil Tambour ! Le fil corona a besoin d’être nettoyé. Voir Nettoyage du fil corona sous Amélioration de la qualité d’impression. La DEL Erreur ( ) clignote 3 fois puis s'éteint pendant 1 seconde. 3 Pas de tambour Si la cartouche de toner est installée dans l’appareil sans le tambour, placez-la dans le tambour, puis réinstallez le module tambour et cartouche de toner dans l’appareil. La DEL Erreur ( ) clignote 3 fois puis s'éteint pendant 1 seconde. Bourr. bac / Bourrage int. 1 / Bourrage int. 2 / Bourrage int. 3 Eliminez le bourrage papier. Voir Bourrages de papier uu page 58. Si l’appareil n’imprime pas, appuyez sur . La DEL Erreur ( ) clignote 2 fois puis s'éteint pendant 1 seconde. Type papier err. La largeur ou la longueur du papier dans le bac à papier est trop petite. Chargez du papier compatible avec le bac à papier, puis appuyez sur . Les formats de papier compatibles sont A4, Letter, Legal et Folio. (Voir Papier pris en charge uu page 2.) La DEL Erreur ( ) clignote 2 fois puis s'éteint pendant 1 seconde. Pas de papier Chargez du papier dans le bac à papier que vous utilisez. La DEL Erreur ( ) clignote 2 fois puis s'éteint pendant 1 seconde. Capot ouvert Fermez le capot supérieur de l'appareil. La DEL Erreur ( ) clignote 4 fois puis s'éteint pendant 1 seconde. Mémoire saturée Appuyez sur touche pendant environ 2 secondes jusqu'à ce que toutes les DEL s'allument, puis relâchez-la. La machine annule le travail d’impression et l’efface de sa mémoire. L'appareil annule également le travail d'impression et l'efface automatique de sa mémoire une minute après être entré en état Mémoire saturée. Diminuez la complexité de votre document ou réduisez la qualité d'impression. La DEL Erreur ( ) clignote 4 fois puis s'éteint pendant 1 seconde. Annuler tâche L’appareil annule la tâche. La DEL Erreur ( ) et la DEL Prêt ( ) clignotent en alternance. 44 Informations générales Indications d’appel technicien 3 En cas d’erreur ne pouvant pas être résolue par l’utilisateur, l’appareil indique qu’un appel technicien est nécessaire en allumant tous les DEL comme indiqué ci-dessous. 3 Si vous constatez l'une des signalisations d'appel technicien ci-dessus, éteignez l'appareil, puis remettez-le sous tension et retentez l'impression. Si l'erreur ne disparaît pas après avoir éteint et allumé l'appareil, appuyez sur . Les DEL s'allument comme indiqué dans le tableau ci-dessous pour identifier l'erreur. Le numéro sous l'icône de la DEL indique le nombre de fois qu'elle va clignoter. Indication des erreurs par les DEL Témoins lumineux Panne de la carte principale Panne de l'unité de fusion 1 Panne de l’unité laser Panne du moteur principal Panne haute tension Erreur de passage par zéro (7)/(4) (3) (5) (6) (2) (1) Erreur Prêt 1 Pour corriger cette erreur, mettez l'appareil hors tension et remettez-le sous tension après quelques secondes. Laissez l’appareil sous tension pendant environ 15 minutes. Si le problème persiste, consultez le service clientèle Brother ou votre revendeur Brother local. Par exemple, les DEL illustrées ci-dessous indiquent une panne de l’unité de fusion. 0,5 sec. 0,5 sec. 0,5 sec. 1 sec. Notez l'indication et signalez la nature de l'erreur au service clientèle Brother ou à votre revendeur Brother local en vous reportant au tableau Indication des erreurs par les DEL uu page 45. REMARQUE Avant d'effectuer un appel technicien, vérifiez que le capot supérieur est correctement fermé. 45 Informations générales Touche de mise sous/hors tension 3 La touche de mise sous/hors tension possède les fonctions suivantes : Hors tension Vérifiez que l'appareil est en mode Prêt, puis appuyez sur pendant environ 2 secondes. Toutes les DEL s'éteignent lorsque vous activez le mode extinction. Pour plus de détails sur le mode extinction, voir Mode extinction uu page 49. Annulation de l’impression Annulation de la tâche en cours d'impression : appuyez sur pendant environ 2 secondes. l'appareil éjecte la feuille. La DEL Erreur ( ) et la DEL Prêt ( ) clignotent en alternance. Puis relâchez . Annulation des tâches reçues : pour supprimer toutes les tâches, annulez celle en cours en suivant d'abord la procédure ci-dessus. Quand toutes les DEL s’allument en alternance, appuyez de nouveau sur . Toutes les DEL s’allument en alternance pendant l'annulation de la ou des tâches. Reprise en cas d’erreur S’il se produit une erreur, l’appareil reprendra automatiquement l’impression une fois certaines erreurs rectifiées. Si une erreur n’est pas supprimée automatiquement, appuyez sur la touche supprimer, puis continuez à utiliser l’appareil. pour la Saut de page Si la DEL Prêt ( ) clignote pendant une période prolongée, appuyez sur données qui subsistent dans sa mémoire. . L’appareil imprime les 46 3 Informations générales Imprimer une page Paramètres imprimante 3 Vous pouvez imprimer les paramètres actuels en vous servant des touches du panneau de commande ou par le biais du pilote d’imprimante. Utilisation de la touche de mise sous/hors tension a b Vérifiez que le capot supérieur est correctement fermé et que le cordon d'alimentation est branché. c Appuyez à trois reprises sur 3 Mettez l'appareil sous tension et attendez qu'il passe en mode Prêt. . L’appareil imprime la page des paramètres actuels de l’imprimante. Utilisation du pilote d’imprimante 3 Si vous utilisez le pilote d'imprimante Windows®, vous pouvez imprimer les paramètres actuels de l'imprimante en cliquant sur le bouton Imprimer paramètres dans la boîte de dialogue Assistance. 47 3 Informations générales Fonctions écologiques 3 Economie de toner 3 Cette fonction vous permet d’économiser le toner. Lorsque la fonction Economie de toner est activée, l'impression semble légèrement plus pâle. Ce réglage est désactivé par défaut. 3 Vous pouvez changer le paramètre du mode économie à partir du pilote d’imprimante. Pour changer le paramètre du mode économie, consultez les sections suivantes : Onglet Avancé uu page 16 (pilote d’imprimante Windows®) Paramètres d’impression uu page 35 (pilote d’imprimante Macintosh) Durée de veille 3 Le paramètre Mode veille permet de réduire la consommation d’énergie. En mode veille (mode d’économie d’énergie), l’appareil fonctionne comme s’il était éteint. L’appareil se réveille et lance une impression dès qu’il reçoit un travail d’impression. L'appareil passe automatique en mode Veille après une période d'inactivité de 1 minute. Lorsque l’appareil reçoit un fichier ou un document à imprimer, la relève différée est réinitialisée. Lorsque l'appareil est en mode Veille, la DEL Prêt ( ) brille faiblement. Mode veille prolongée 3 Si l'appareil est en mode Veille et ne reçoit aucune tâche pendant un certain temps, il passe automatiquement en mode Veille prolongée et la DEL Prêt ( ) brille faiblement. Le mode Veille prolongée réduit la consommation davantage qu'en mode Veille. L’appareil sort de l’état de veille dès qu’il reçoit un travail d’impression. 48 Informations générales Mode extinction 3 Si l'appareil est en mode Veille prolongée pendant 1 heure, il passe automatiquement en mode extinction. Le mode extinction est le mode offrant la plus faible consommation (moins de 0,28 W). Pour lancer l'impression, appuyez sur la touche du panneau de commande jusqu'à ce que toutes les DEL s'allument. Envoyez ensuite les données d'impression. Vous pouvez activer manuellement le mode extinction en procédant comme suit : a b Vérifiez que le capot supérieur est correctement fermé et que le cordon d'alimentation est branché. c Appuyez sur la touche pendant environ 2 secondes. Toutes les DEL s'éteignent lorsque vous activez le mode extinction. Mettez l’appareil sous tension et attendez qu’il passe en mode Prêt. REMARQUE Vous pouvez modifier le paramètre du mode extinction à l'aide de la console d'imprimante à distance. Pour plus d'informations sur la console d'imprimante à distance, voir Console d’imprimante à distance (Windows® uniquement) uu page 40. 49 3 A Dépistage des pannes et autres informations A Consommables A Le tambour et la cartouche de toner sont deux consommables indépendants. Assurez-vous de les avoir installées correctement ensemble. Pour plus d'informations sur le remplacement des consommables, à savoir le tambour et la cartouche de toner, consultez respectivement les instructions fournies avec le tambour et les instructions disponibles sur la boîte de la cartouche de toner. Cartouche de toner Nom du modèle : TN-1050 A Tambour Nom du modèle : DR-1050 IMPORTANT • Les appareils Brother sont conçus pour fonctionner avec du toner répondant à des spécifications précises et leurs performances sont optimales quand ils sont utilisés avec des cartouches de toner Brother d’origine. Brother ne peut pas garantir des performances optimales si du toner ou des cartouches de toner différentes sont utilisées. L’appareil peut ne pas détecter correctement du toner ou des cartouches de toner d’autres spécifications et considérer ces éléments comme des cartouches de toner standard. Brother déconseille donc d’utiliser des cartouches autres que les cartouches d’origine Brother avec cet appareil et de remplir les cartouches vides avec du toner provenant d’autres sources. Si le tambour ou d’autres pièces de cet appareil sont endommagés suite à l’utilisation d’un toner ou de cartouches de toner autres que des produits d’origine Brother du fait de l’incompatibilité ou du manque d’adéquation de ces produits avec cet appareil, les réparations nécessaires ne seront peut-être pas couvertes par la garantie. • Pour des performances optimales, utilisez un tambour et des cartouches de toner d'origine Brother. L'impression avec un tambour ou du toner d'autres fabricants risque non seulement de réduire la qualité d'impression, mais également la qualité et la durée de vie de l'appareil. Il se peut que la couverture de la garantie ne s'applique pas aux problèmes résultant de l'utilisation d'un tambour ou de toner d'autres fabricants. REMARQUE Voir http://www.brother.com/original/index.html pour savoir comment retourner la cartouche de toner vide dans le cadre du programme de collecte Brother. Si vous ne renvoyez pas la cartouche usagée, mettezla au rebut conformément à la législation locale en vigueur, en la séparant des ordures ménagères. Si vous avez des questions, appelez les autorités locales compétentes. (uu Guide de sécurité du produit: Informations de recyclage conformément à la directive relative aux déchets d’équipements électriques et électroniques (DEEE) et à la directive relative aux piles et accumulateurs) 50 Dépistage des pannes et autres informations Paramètre du toner A L'opération d'impression varie en fonction des paramètres de l'appareil : Paramètre par défaut (Mode Arrêter) L'appareil cesse d'imprimer jusqu'à ce que vous remplaciez la cartouche de toner par une cartouche neuve lorsque les DEL indiquent Remplacer toner. Mode Continuer Pour obliger la machine à continuer l'impression une fois que les DEL indiquent Remplacer toner, appuyez sept fois sur A pour activer le mode Continuer (toutes les DEL clignotent deux fois, puis la DEL Prêt ( ) s'allume). La machine continue d'imprimer jusqu'à ce que les DEL indiquent Fin toner. Pour réactiver le paramètre par défaut (mode Arrêter), appuyez sept fois sur clignotent une fois). (toutes les DEL REMARQUE • Vérifiez que le capot supérieur est fermé avant de changer de mode. • Lorsque les DEL indiquent un mode d'erreur, vous ne pouvez pas changer de mode. • Nous ne pouvons pas garantir la qualité d'impression si vous continuez d'imprimer en mode Continuer. • Si vous utilisez le mode Continuer, l'impression peut sembler estompée. 51 Dépistage des pannes et autres informations Identification du problème A En premier lieu, vérifiez les points suivants : Le cordon d'alimentation de l'appareil est correctement connecté et l'appareil est sous tension. Toutes les pièces de protection ont été retirées. Le papier est correctement placé dans le bac à papier. Le câble d'interface est correctement connecté à l'appareil et à l'ordinateur. A Si vous ne parvenez pas à résoudre votre problème au moyen des contrôles ci-dessus, veuillez identifier votre problème et vous rendre à la page indiquée ci-dessous : En cas de problèmes liés à l’appareil uu page 62 Amélioration de la qualité d’impression uu page 54 Si l'appareil est relié à un ordinateur, une fenêtre d'application peut s'afficher à l'écran de l'ordinateur selon le type d'erreur. Suivez les consignes qui s'affichent à l'écran pour résoudre l'erreur. 52 Dépistage des pannes et autres informations Messages d'erreur dans Status Monitor A Les messages d’erreur et de maintenance les plus fréquents sont répertoriés ci-dessous. Si vous avez besoin d'une aide supplémentaire, vous pouvez consulter la FAQ et les conseils de dépistage des pannes sur le Brother Solutions Center : Visitez le site Web http://solutions.brother.com/. Message d’erreur Cause Mesures à prendre Capot ouvert Le capot supérieur n'est pas complètement fermé. Fermez le capot supérieur de l'appareil. Erreur cartouche La cartouche de toner n’est pas installée correctement. Retirez le module tambour et cartouche de toner, sortez la cartouche de toner et réinstallez-la dans le tambour. Remettez le module tambour et cartouche de toner dans l’appareil. Si le problème persiste, consultez le service clientèle Brother. Vérifiez si vous utilisez une cartouche de toner Brother d'origine. Utilisez uniquement un tambour et une cartouche de toner d'origine Brother. Fin tamb proche Le tambour arrive en fin de vie. Commandez un tambour neuf de façon à disposer d'un tambour de rechange lorsque le Status Monitor indique Remplac tambour. (Voir Fin tambour proche/Remplacer tambour sous DEL (diodes électroluminescentes).) Remplac tambour Il est temps de remplacer le tambour. Remplacez le tambour. Le compteur du tambour n’a pas été remis à zéro lors de l’installation d’un tambour neuf. Réinitialisez le compteur du tambour. La cartouche de toner arrive en fin de vie. L’appareil va arrêter toutes les opérations d’impression. Remplacez la cartouche de toner. Si le Status Monitor indique Toner bas, vous pouvez continuer à imprimer ; l'appareil vous indique néanmoins que la cartouche de toner arrive en fin de vie. Commandez une cartouche de toner neuve de façon à disposer d'une cartouche lorsque le Status Monitor affiche le message Remplacer toner. Remplacer toner Toner bas A (Consultez les instructions fournies avec le nouveau tambour.) (Consultez les instructions fournies avec le nouveau tambour.) (Consultez les instructions fournies avec la nouvelle cartouche de toner.) 53 Dépistage des pannes et autres informations Amélioration de la qualité d’impression A REMARQUE Brother déconseille d'utiliser des cartouches autres que les cartouches d'origine Brother et de remplir les cartouches usagées avec du toner provenant d'autres sources. Si vous rencontrez des problèmes avec les résultats d'impression, vérifiez les points suivants : 5 A 6 2 3 4 1 Les conditions ambiantes d'utilisation de l'appareil. Choisissez un emplacement où la température reste comprise entre 10 C et 32,5 C et l'humidité entre 20 % et 80 % (sans condensation). 2 Si du papier acceptable est chargé dans le bac à papier. Voir Papier pris en charge uu page 2 3 Le papier est correctement chargé dans l'appareil. Vous pouvez retourner le papier pour en faciliter le chargement. Vous pouvez régler le guide pour faciliter le chargement du papier. 54 Dépistage des pannes et autres informations 4 Remplacez la cartouche de toner ou le tambour. Pour plus d'informations sur le remplacement des consommables, à savoir le tambour et la cartouche de toner, consultez respectivement les instructions fournies avec le tambour et les instructions disponibles sur la boîte de la cartouche de toner. 5 Nettoyez l'extérieur de l'appareil. Nettoyage du fil corona Faites coulisser à plusieurs reprises la languette verte de gauche à droite. A (1) REMARQUE Veillez à replacer la languette dans sa position d’origine (a) (1). Sinon, les pages imprimées pourraient présenter une strie verticale. Nettoyez le tambour si des points noirs ou blancs apparaissent sur les pages imprimées. Abaissez le levier de verrouillage et sortez la cartouche de toner du tambour. 55 Dépistage des pannes et autres informations Tournez à la main la molette du tambour tout en examinant la surface du rouleau de tambour (1). (1) A Essuyez délicatement la surface de ce dernier à l'aide d'un coton-tige sec pour éliminer les traces de poussière ou de colle sur la surface. 56 Dépistage des pannes et autres informations 6 Vérifiez les paramètres du pilote d'imprimante. Essayez de modifier les Paramètres d’impression sous l'onglet Elémentaire. A Si le papier est gondolé ou si l'encre n'est pas bien fixée sur le papier, vous pouvez modifier ces paramètres dans Amélioration de l’impression. Cliquez sur l'onglet Autres options d’impression sous l'onglet Avancé. 57 Dépistage des pannes et autres informations Bourrages de papier A En cas de bourrage papier dans l'appareil ou dans le bac à papier, la DEL Erreur ( ) clignote deux fois. a Laissez l'appareil sous tension pendant 15 minutes afin qu'il refroidisse et que vous puissiez en toucher les pièces internes. b Des deux mains, tirez délicatement sur le papier coincé. c Ouvrez le capot supérieur. 58 A Dépistage des pannes et autres informations d Sortez lentement le module tambour et cartouche de toner. Le papier peut être extrait avec le module tambour et cartouche de toner, ou le papier peut être libéré afin que vous puissiez l’extraire à partir de l’intérieur de l’appareil. A AVERTISSEMENT TEMPÉRATURE ÉLEVÉE 59 Dépistage des pannes et autres informations e Abaissez le levier de verrouillage et sortez la cartouche de toner du tambour. Retirez l’éventuel papier coincé de l’intérieur du tambour. A f Réinstallez la cartouche de toner dans le tambour jusqu’à ce qu’elle se mette en place avec un déclic. Si vous installez la cartouche correctement, le levier de verrouillage du tambour se soulève automatiquement. g Remettez le module tambour et cartouche de toner dans l’appareil. h Fermez le capot supérieur de l'appareil. 60 Dépistage des pannes et autres informations i Vérifiez que le papier se trouve sous la partie en saillie du guide arrière. Faites glisser les guides-papier afin de les adapter au format de papier. Veillez à ce que les guides soient fermement placés dans leur logement. REMARQUE Si vous mettez l’appareil hors tension alors qu’un bourrage papier est survenu, il imprime des données incomplètes à partir de l’ordinateur. Avant de mettre l’appareil sous tension, supprimez la tâche de la file d’attente d’impression de votre ordinateur. j A Vérifiez que la DEL Erreur ( ) est éteinte et que la DEL Prêt ( ) est verte. 61 Dépistage des pannes et autres informations En cas de problèmes liés à l’appareil A IMPORTANT • Pour toute question d’ordre technique, vous devez appeler le pays où vous avez acheté l’appareil. • Si vous pensez que votre appareil présente un problème, consultez le tableau ci-dessous et suivez les conseils de dépistage des pannes. Vous pouvez facilement résoudre la plupart des problèmes vousmême. • Si vous avez besoin d’une aide supplémentaire, vous pouvez consulter la FAQ et les conseils de dépistage de panne sur le Brother Solutions Center. Rendez-nous visite à l'adresse http://solutions.brother.com/. A 62 Dépistage des pannes et autres informations Difficultés lors de l’impression Difficultés Suggestions Pas d’impression. Vérifiez que le pilote d’imprimante adéquat a été installé et sélectionné. Vérifiez si les DEL indiquent une erreur. (Voir DEL (diodes électroluminescentes) uu page 41 et Messages d'erreur dans Status Monitor uu page 53.) Vérifiez que l'appareil est en ligne : (Pour Windows® 8) Placez le curseur de la souris en bas à droite du bureau. Quand la barre de menus s'affiche, cliquez sur Paramètres, puis sur Panneau de configuration. Dans le groupe Matériel et audio, cliquez sur Afficher les périphériques et imprimantes. Cliquez avec le bouton droit de la souris sur Brother HL-XXXX series, puis cliquez sur Afficher les travaux d’impression en cours. Cliquez sur Imprimante et vérifiez que l'option Utiliser l’imprimante hors connexion n'est pas cochée. (Pour Windows Server® 2012) Placez le curseur de la souris en bas à droite du bureau. Quand la barre de menus s'affiche, cliquez sur Paramètres, puis sur Panneau de configuration. Dans le groupe Matériel, cliquez sur Afficher les périphériques et imprimantes. Cliquez avec le bouton droit de la souris sur Brother HL-XXXX series, puis cliquez sur Afficher les travaux d’impression en cours. Cliquez sur Imprimante et vérifiez que l'option Utiliser l’imprimante hors connexion n'est pas cochée. (Pour Windows® 7 et Windows Server® 2008 R2) Cliquez sur le bouton (Démarrer), puis sur Périphériques et imprimantes. Cliquez avec le bouton droit de la souris sur Brother HL-XXXX series, puis cliquez sur Afficher les travaux d’impression en cours. Cliquez sur Imprimante et vérifiez que l'option Utiliser l’imprimante hors connexion n'est pas cochée. (Pour Windows Vista® et Windows Server® 2008) Cliquez sur le bouton (Démarrer), sur Panneau de configuration, sur Matériel et audio, puis sur Imprimantes. Cliquez avec le bouton droit sur Brother HL-XXXX series. Vérifiez que l'option Utiliser l’imprimante hors connexion n'est pas sélectionnée. (Windows® XP et Windows Server® 2003) Cliquez sur le bouton démarrer et sélectionnez Imprimantes et télécopieurs. Cliquez avec le bouton droit sur Brother HL-XXXX series. Vérifiez que l'option Utiliser l’imprimante hors connexion n'est pas sélectionnée. L'appareil n'imprime pas ou imprime de manière imprévisible. Appuyez sur touche pendant environ 2 secondes jusqu'à ce que toutes les DEL s'allument, puis relâchez-la. La machine annule le travail d’impression et l’efface de sa mémoire. Cela peut générer une impression incomplète. 63 A Dépistage des pannes et autres informations Nettoyage et vérification de l’appareil A Nettoyez régulièrement l'extérieur et l'intérieur de l'appareil à l'aide d'un chiffon sec et non pelucheux. Quand vous remplacez la cartouche de toner ou le tambour, veillez à bien nettoyer l’intérieur de l’appareil. De même, si les tirages sont maculés de toner, nettoyez l'intérieur de l'appareil avec un chiffon sec et non pelucheux. AVERTISSEMENT N’UTILISEZ PAS des produits inflammables, des aérosols ou des liquides/solvants organiques ou de l’ammoniac pour nettoyer l’intérieur ou l’extérieur de l’appareil. Vous risqueriez de provoquer un incendie ou des chocs électriques. Utilisez plutôt un chiffon sec et non pelucheux. (uu Guide de sécurité du produit: Précautions générales) 64 A Dépistage des pannes et autres informations Informations sur l’appareil Paramètres par défaut A A L'appareil possède deux niveaux de réglages par défaut, lesquels ont été définis en usine avant livraison. Réinit.d’usine Réinitialisation des paramètres A REMARQUE • Ceux-ci, prédéfinis en usine, ne peuvent pas être modifiés. • Il est impossible de modifier les compteurs de pages. Réinit.d’usine A Vous pouvez rétablir partiellement les paramètres par défaut de l'imprimante : a b Mettez l’appareil hors tension. c Tout en appuyant sur la touche d Relâchez la touche e Appuyez à huit reprises sur . Assurez-vous que toutes les DEL s'allument pour indiquer que l'appareil a été réinitialisé avec ses paramètres par défaut. L’appareil redémarre. Vérifiez que le capot supérieur est correctement fermé et que le cordon d'alimentation est branché. , ouvrez et fermez une fois le capot supérieur. . Vérifiez que toutes les DEL sont éteintes. Réinitialisation des paramètres A Cette opération restaure les paramètres définis en usine de la machine : a b Mettez l’appareil hors tension. c Tout en appuyant sur la touche d Relâchez la touche e Appuyez à dix reprises sur Vérifiez que le capot supérieur est correctement fermé et que le cordon d'alimentation est branché. , ouvrez et fermez une fois le capot supérieur. . Vérifiez que toutes les DEL sont éteintes. . L’appareil redémarre automatiquement. 65 B Spécifications B Généralités B Modèle HL-1110 Type d'imprimante Laser Méthode d'impression Imprimante laser électrophotographique Volume de la mémoire Standard Source d'alimentation Consommation électrique 1 (moyenne) HL-1112 1 Mo 220- 240 V CA 50/60Hz Maximum Environ 1 056 W Impr. en cours Environ 380 W à 25 C Prêt Environ 40 W à 25 C B Veille profonde Environ 0,5 W Hors tension 2 3 Environ 0,28 W Dimensions 189 mm 340 mm Poids (consommables compris) 4,5 kg Niveau de bruit Pression sonore Impr. en cours LPAm = 51 dB (A) Impr. en cours LWAd = 6,60 B (A) Fonctionneme nt 10 à 32,5 C Stockage 0 à 40 C Fonctionneme nt 20 à 80 % (sans condensation) Stockage 10 à 90 % (sans condensation) USB USB 2.0 haute vitesse 6 7 Puissance sonore 4 5 Température Humidité Interface 238 mm Il est recommandé d’utiliser un câble USB 2.0 (Type A/B) ne mesurant pas plus de 2,0 mètres. 66 Spécifications Modèle HL-1110 Systèmes d'exploitation pris en charge Consommables HL-1112 Windows® Windows® XP Edition familiale, Windows® XP Professionnel, Windows® XP Professionnel x64, Windows Vista®, Windows® 7, Windows® 8, Windows Server® 2003, Windows Server® 2003 Edition x64, Windows Server® 2008, Windows Server® 2008 R2, Windows Server® 2012 Mac OS Mac OS X v10.6.8, 10.7.x, 10.8.x Cartouche de toner (dans le carton) Environ 700 pages A4 ou Letter 8 Environ 1 000 pages A4 ou Letter 8 Cartouche de toner (standard) Environ 1 000 pages A4 ou Letter 8 Nom du modèle Tambour B TN-1050 Environ 10 000 pages A4 ou Letter (1 page/tâche) 9 Nom du modèle DR-1050 1 Mesures effectuées lorsque l'appareil est raccordé à l'interface USB. 2 La consommation électrique varie légèrement selon les conditions ambiantes d'utilisation ou l'usure des pièces. 3 Mesures effectuées conformément à la norme CEI 62301, Edition 2.0. 4 Mesures conformes à la méthode décrite dans RAL-UZ171. 5 Les équipements bureautiques de plus de LWAd>6,30 B (A) ne sont pas adaptés aux environnements dans lesquels un niveau de concentration élevé est exigé. Ces équipements doivent être installés dans d'autres pièces du fait du niveau de bruit émis. 6 Il peut également être connecté à un ordinateur muni d’une interface USB 1.1. 7 Les ports USB tiers ne sont pas compatibles. 8 Valeur de rendement déclarée approximative selon la norme ISO/IEC 19752. 9 La durée de vie du tambour est approximative et peut varier selon le type d’utilisation. 67 Spécifications Support d’impression Modèle Entrée du papier Sortie du papier B HL-1110 Bac à papier HL-1112 Type de papier Papier ordinaire, papier recyclé Taille du papier A4, Letter, Legal, Folio Grammage du papier 65 à 105 g/m2 Capacité maximale du bac à papier Jusqu'à 150 feuilles de 80 g/m2 Papier ordinaire Bac de sortie face imprimée dessous Jusqu'à 50 feuilles de 80 g/m2 Papier ordinaire (sortie face imprimée vers le bas dans le bac de papier de sortie) 68 B Spécifications Informations importantes pour choisir votre papier B Cette rubrique contient des informations pour vous aider à choisir le papier à utiliser avec cet appareil. REMARQUE Si vous utilisez du papier qui n’est pas recommandé, vous risquez de rencontrer des problèmes d’alimentation dans votre appareil. Avant d’acheter du papier en grosse quantité B Vérifiez que le papier choisi est bien adapté à l’appareil. Papier pour photocopie sur du papier ordinaire B Les catégories de papiers désignent leur utilisation privilégiée : par exemple, un type de papier pour l’impression et un autre pour les photocopies. L’utilisation prévue est habituellement précisée sur l’emballage. Vérifiez l’emballage pour voir si le papier choisi convient aux imprimantes laser. Choisissez un papier qui convient aux impressions laser. Grammage B Le grammage du papier généralement utilisé varie selon les pays. Nous vous conseillons d'utiliser du papier d'un grammage compris entre 70 et 90 g/m2, bien que l'appareil puisse fonctionner avec du papier plus mince ou plus épais. Papier sens machine ou sens travers B La fibre de la pulpe de papier est alignée au cours du processus de fabrication du papier. Le papier se classe en 2 catégories – sens machine ou sens travers. Le sens machine correspond à la direction du bord long du papier. Le sens travers est perpendiculaire à la direction du bord long du papier. Bien que la plupart des papiers ordinaires pour copie soient sens machine, certains sont sens travers. Avec cet appareil, nous vous conseillons d’utiliser du papier sens machine. Le papier sens travers n’est pas suffisamment résistant pour l’entraînement du papier dans l’appareil. Papier acide et papier neutre B Le papier peut appartenir à deux catégories « chimiques » - papier acide et papier neutre. Bien que les méthodes modernes de fabrication du papier aient commencé avec du papier acide, le papier neutre prend maintenant la place du papier acide par souci de protection de l’environnement. Cependant, de nombreuses formes de papier acide se retrouvent dans le papier recyclé. Avec cet appareil, nous vous conseillons d’utiliser du papier neutre. Vous pouvez vous servir d’un crayon de contrôle d’acidité pour distinguer le papier acide du papier neutre. Surface d’impression B Les caractéristiques peuvent varier légèrement entre le recto et le verso de la feuille de papier. En général, le côté prévu pour l’ouverture de l’emballage d’une rame de papier correspond à la face d’impression. Suivez les consignes indiquées sur l’emballage. En principe, la face d’impression est indiquée par une flèche. 69 B Spécifications Imprimante B Modèle HL-1110 Résolution Jusqu'à 600 600 ppp (2400 600 ppp avec contrôle de la résolution) Vitesse d'impression 1 Impression sur une seule face Durée de la première impression 2 HL-1112 Jusqu’à 20 ppm (format A4) Jusqu’à 21 ppm (format Letter) Moins de 10 secondes à 23 C / 230 V 1 La vitesse d’impression peut varier en fonction du type de document imprimé. 2 A partir du mode Prêt B 70 C Index A M Administrateur .....................................................16, 19 Assistance ................................................................. 25 Macintosh .................................................................... 5 Mémoire .................................................................... 66 Messages d'erreur .................................................... 53 Mode extinction ......................................................... 49 Mode Veille .........................................................42, 48 Mode Veille prolongée ........................................42, 48 Mot de passe ............................................................ 19 B Bourrages de papier ................................................. 58 C Centres d’entretien (Europe et autres pays) ................ i Consommables ......................................................... 50 D DEL (diode électroluminescente) .............................. 41 Dépistage des pannes .............................................. 62 si vous avez des difficultés impression .......................................................... 63 Dimensions ............................................................... 66 E Enregistrez votre produit .............................................. i F Filigrane ..............................................................16, 19 Folio ............................................................................ 2 I Impression difficultés ................................................................ 63 Macintosh Pilote d'imprimante ............................................. 30 Windows® Impression de livret ............................................. 13 Impression recto-verso ....................................... 12 Pilote d’imprimante ............................................... 9 Impression En-tête/Bas de page .........................16, 18 Impression recto-verso ............................................... 3 Impression recto-verso manuelle ................................ 4 N Nettoyage .................................................................. 64 Numéros Brother .......................................................... i O Onglet Paramètres du périphérique .......................... 24 P Panneau de commande ............................................ 41 Papier ....................................................................2, 69 format ....................................................................... 2 type .......................................................................... 2 Papier ordinaire ........................................................... 2 Paramètre du toner (Mode Continuer) ...................... 51 Paramètres par défaut .............................................. 65 Pilote d’imprimante ........................................ 5, 27, 38 Poids ......................................................................... 66 Profils d'impression ................................................... 22 Q Qualité d’impression ................................................. 54 R Recto verso/Livret ..................................................... 12 S L Spécifications du support .......................................... 68 Status Monitor Macintosh ............................................................... 38 Windows® .............................................................. 28 Linux ........................................................................... 5 U Utilitaires ...................................................................... i 71 C ">
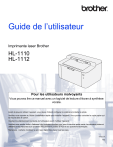
Публичная ссылка обновлена
Публичная ссылка на ваш чат обновлена.