Brother HL-2132 Manuel utilisateur
PDF
ダウンロード
ドキュメント
Imprimante laser Brother GUIDE DE L’UTILISATEUR Pour les utilisateurs malvoyants Vous pouvez lire ce manuel avec un logiciel de lecture d'écran à synthèse vocale. HL-2130 HL-2132 HL-2135W HL-2220 HL-2230 HL-2240 HL-2240D HL-2242D HL-2250DN HL-2270DW Avant de pouvoir utiliser l’imprimante, vous devez d’abord configurer le matériel et installer le pilote. Veuillez vous reporter au Guide d'installation rapide pour installer l'imprimante. Vous pouvez consulter la copie papier qui se trouve dans le carton. Veuillez lire ce Guide de l'utilisateur attentivement avant d'utiliser l'imprimante. Veuillez nous rendre visite à l’adresse http://solutions.brother.com/ pour le service après-vente, les derniers pilotes et utilitaires et les réponses aux questions fréquemment posées (FAQ) et aux questions techniques. Remarque : Certains modèles ne sont pas disponibles dans tous les pays. Version D FRE/SWI-FRE/BEL-FRE Utilisation du guide Symboles utilisés dans ce guide Les symboles et les conventions suivants sont utilisés tout au long de cette documentation. AVERTISSEMENT indique une situation potentiellement dangereuse qui, si elle n'est pas évitée, pourrait provoquer des blessures graves, voire mortelles. ATTENTION indique une situation potentiellement dangereuse qui, si elle n'est pas évitée, pourrait provoquer des blessures légères à modérées. IMPORTANT indique une situation potentiellement dangereuse pouvant entraîner des accidents sources de -dommages- matériels uniquement ou d'une panne du produit. Les icônes de Haute température vous avertissent de ne pas toucher aux parties chaudes de l’appareil. Les notes vous indiquent comment répondre à une situation donnée ou vous donnent des conseils sur le fonctionnement des options disponibles. i Table des matières 1 Méthodes d’impression 1 À propos de cette imprimante....................................................................................................................1 Vue de face et vue de l'arrière.............................................................................................................1 Papier et autres supports d'impression admissibles..................................................................................3 Papier et supports d'impression recommandés...................................................................................3 Type et format du papier .....................................................................................................................4 Manipulation et utilisation de papier spécial ........................................................................................5 Zone non imprimable...........................................................................................................................9 Méthodes d’impression............................................................................................................................10 Impression sur papier ordinaire, papier recyclé, papier fort, papier fin, ou papier épais ...................10 Impression sur des étiquettes ou enveloppes ...................................................................................15 Impression recto-verso ............................................................................................................................20 Règles à suivre pour l’impression recto-verso...................................................................................20 Impression recto-verso automatique (HL-2240D / HL-2242D / HL-2250DN / HL-2270DW seulement) ..................................................21 Impression recto-verso manuelle ......................................................................................................22 2 Pilotes et logiciel 23 Pilote d'imprimante ..................................................................................................................................23 Fonctions du pilote d'imprimante (pour Windows®)...........................................................................25 Fonctions du pilote d'impression (pour Macintosh) ...........................................................................40 Désinstallation du pilote d’imprimante .....................................................................................................51 Pilote d'imprimante pour Windows® ..................................................................................................51 Pilote d’imprimante pour Macintosh ..................................................................................................51 Logiciels...................................................................................................................................................52 Logiciels pour réseau (HL-2135W / HL-2250DN / HL-2270DW seulement) .....................................52 Console d'imprimante à distance (Pour Windows® seulement) .......................................................52 3 Panneau de commande 53 Témoins à LED (diodes électroluminescentes) .......................................................................................53 Indications d'appel technicien..................................................................................................................58 Touche Go...............................................................................................................................................60 Imprimer une page de test.................................................................................................................61 Imprimer une page des paramètres de l’imprimante .........................................................................62 Imprimer polices (HL-2250DN / HL-2270DW seulement) .................................................................63 Impression d'un rapport WLAN (HL-2135W / HL-2270DW seulement).............................................64 Paramètres par défaut.......................................................................................................................64 4 Entretien périodique 66 Remplacement des consommables.........................................................................................................66 Consommables..................................................................................................................................66 Avant de remplacer les consommables.............................................................................................67 Cartouche de toner............................................................................................................................70 Tambour ............................................................................................................................................77 ii Nettoyage ................................................................................................................................................83 Nettoyage de l'extérieur de l'imprimante ...........................................................................................84 Nettoyage du fil corona......................................................................................................................85 Nettoyage de l’ensemble tambour.....................................................................................................87 Nettoyage du rouleau d’entraînement du papier ...............................................................................95 Emballage et transport de l’appareil ........................................................................................................97 5 Dépistage des pannes 101 Identification du problème......................................................................................................................101 Messages d'erreur de Status Monitor....................................................................................................102 Gestion du papier ..................................................................................................................................104 Les bourrages papier et comment les éliminer......................................................................................106 Amélioration de la qualité d’impression .................................................................................................114 Résolution des problèmes d’impression ................................................................................................121 Problèmes liés au réseau (HL-2135W / HL-2250DN / HL-2270DW seulement) ...................................122 Autres problèmes...................................................................................................................................122 Pour Macintosh avec l'interface USB ..............................................................................................122 A Annexe 123 Caractéristiques techniques de l’imprimante .........................................................................................123 Moteur .............................................................................................................................................123 Contrôleur........................................................................................................................................124 Logiciel ............................................................................................................................................125 Panneau de commande ..................................................................................................................125 Gestion du papier ............................................................................................................................125 Spécifications du support ................................................................................................................126 Fournitures ......................................................................................................................................127 Dimensions / poids ..........................................................................................................................127 Autre ................................................................................................................................................128 Configuration requise ......................................................................................................................129 Informations importantes pour choisir votre papier .........................................................................130 Jeux de symboles et de caractères (HL-2250DN / HL-2270DW seulement) ........................................133 Comment utiliser la gestion à partir du Web (navigateur Web) .......................................................133 Liste des jeux de symboles et de caractères...................................................................................134 Guide de référence rapide pour les commandes de contrôle des codes à barres (HL-2250DN / HL-2270DW seulement) ..............................................................................................136 Impression de codes à barre ou de caractères élargis....................................................................136 B Annexe (Europe et autres pays) 143 Numéros Brother ...................................................................................................................................143 C Annexe (Etats-Unis et Canada) 144 Numéros Brother ...................................................................................................................................144 D Index 147 iii 1 Méthodes d’impression 1 1 À propos de cette imprimante 1 Vue de face et vue de l'arrière 1 1 2 11 3 10 9 4 5 8 6 7 1 Volet du support du bac de sortie face imprimée dessous 2 (volet du support 2) 2 Volet du support du bac de sortie face imprimée dessous 1 (volet du support 1) 3 Panneau de commande 4 Guide-papier d'alimentation manuelle 5 Fente d’alimentation manuelle 6 Capot de la fente d'alimentation manuelle (Non disponible pour HL-2130 / HL-2132 / HL-2135W / HL-2220) 7 Bac à papier 8 Capot avant 9 Interrupteur d’alimentation 10 Grille de ventilation 11 Bac de sortie face imprimée dessous Remarque Les illustrations dans ce guide représentent la HL-2270DW. 1 Méthodes d’impression 1 7 1 2 6 5 4 3 1 Capot arrière (avec bac de sortie face imprimée dessus ouvert) 2 Connecteur de l'alimentation CA 3 HL-2135W / HL-2270DW : bouton de configuration de la connexion sans fil 4 HL-2135W / HL-2270DW : témoin d'activité sans fil 5 Connecteur d’interface USB 6 HL-2250DN / HL-2270DW : port 10BASE-T/100BASE-TX 7 HL-2250DN / HL-2270DW : témoins d'état du réseau 2 Méthodes d’impression Papier et autres supports d'impression admissibles 1 1 La qualité d'impression peut varier en fonction du type de papier utilisé. Vous pouvez utiliser les types de support d'impression suivants : papier fin, papier ordinaire, papier fort, papier de qualité supérieure, papier recyclé, étiquettes ou enveloppes. Pour obtenir de meilleurs résultats, suivez les instructions ci-dessous : NE chargez PAS différents types de papiers simultanément dans le bac pour ne pas provoquer des bourrages ou des problèmes d’alimentation. Pour une impression correcte, vous devez choisir le même format de papier que le papier présent dans le bac à partir de votre application. Évitez de toucher la surface imprimée du papier immédiatement après l'impression. Avant d'acheter d'importantes quantités de papier, il est conseillé de procéder à des essais pour vérifier qu’il convient. Papier et supports d'impression recommandés Europe 1 Etats-Unis Papier ordinaire Xerox Premier TCF 80 Xerox Business 80 g/m2 Xerox 4200 20 lb Hammermill Laser Print 24 lb (90 g/m2) Papier recyclé Xerox Recycled Supreme 80 g/m2 (aucune marque spécifique recommandée) Étiquettes Etiquettes laser Avery L7163 Etiquettes laser blanches Avery #5160 Enveloppes Série Antalis River (DL) (aucune marque spécifique recommandée) g/m2 3 Méthodes d’impression Type et format du papier 1 L'imprimante alimente le papier à partir du bac d'alimentation installé ou de la fente d'alimentation manuelle. Les noms des bacs utilisés dans le pilote d’imprimante et dans ce guide sont les suivants : Bac à papier Bac 1 Fente d’alimentation manuelle Manuelle Bac duplex pour l'impression recto-verso automatique (HL-2240D / HL-2242D / HL-2250DN / HL-2270DW seulement) DX Quand vous consultez cette page, vous pouvez passer directement à la page traitant de chaque méthode d’impression en cliquant sur p dans le tableau. Type de support Bac 1 Manuelle DX Sélectionnez le type de support dans le pilote d’imprimante Papier ordinaire Papier ordinaire 75 à 105 g/m2 (20 à 28 lb) Papier recyclé p p p p p p Papier recyclé Papier fort Papier fort Papier grenu – 60 à 163 g/m2 (16 à 43 lb) p Papier fin Papier fin 60 à 75 g/m2 (16 à 20 lb) p p p Papier épais Papier épais ou Papier plus épais 105 à 163 g/m2 (28 à 43 lb) Etiquettes p Etiquette p A4 ou Letter Enveloppes Enveloppes Env. fines p Env. épaisses Bac 1 Format du papier Manuelle DX A4, Letter, B5 (ISO/JIS), A5, A5 Largeur : 76,2 à 216 mm (3 à 8,5 po.) A4 (Bord long), B6 (ISO), A6, Executive Longueur : 116 à 406,4 mm (4,6 à 16 po.) Nombre de feuilles 250 feuilles (80 g/m2 / 20 lb) Feuille simple 4 1 Méthodes d’impression Spécifications de papier recommandées 1 1 Les spécifications de papier recommandées ci-après conviennent à cette imprimante. Grammage 75-90 g/m2 (20-24 lb) Épaisseur 80-110 m Rugosité Supérieure à 20 s. Rigidité 90-150 cm3/100 Sens de fabrication Sens machine Résistance transversale 10e9-10e11 ohm Résistance superficielle 10e9-10e12 ohm-cm Charge CaCO3 (Neutre) Teneur en cendres Inférieure à 23 wt% Degré de blancheur Supérieure à 80% Opacité Supérieure à 85% Utilisez du papier conçu spécifiquement pour la copie sur papier ordinaire. Utilisez du papier d’un grammage compris entre 75 et 90 g/m2 (20 à 24 lb). Utilisez du papier sens machine doté d'une valeur de Ph neutre, et d'une teneur en humidité de 5% environ. Cette imprimante permet d'utiliser du papier recyclé conforme aux spécifications DIN 19309. (Pour vous aider à choisir le papier à utiliser avec cette imprimante, reportez-vous à Informations importantes pour choisir votre papier à la page 130.) Manipulation et utilisation de papier spécial 1 Cette imprimante est conçue pour fonctionner correctement avec la plupart des papiers de types xérographique et fort. Cependant, certaines caractéristiques variables du papier sont susceptibles d'affecter la qualité d'impression et la fiabilité de manipulation. Veillez à toujours tester des échantillons du papier avant son achat afin de vous assurer qu'il permet d'obtenir les performances désirées. Stockez le papier dans son emballage d'origine et non ouvert pour le conserver. Placez le papier à plat et à l'écart de l'humidité, de la lumière directe du soleil et de la chaleur. Les recommandations suivantes sont importantes pour le choix du papier : NE PAS utiliser de papier jet d'encre car celui-ci risque de provoquer des bourrages ou des dommages dans votre imprimante. Le papier préimprimé doit utiliser une encre qui supporte la température du processus de fixage de l’imprimante qui est de 200 degrés centigrades (392 degrés Fahrenheit). Si vous utilisez du papier fort, du papier grenu ou du papier froissé ou plié, la qualité de l'impression risque d'être dégradée. 5 Méthodes d’impression Types de papier à éviter 1 1 IMPORTANT Certains types de papier peuvent entraîner des dysfonctionnements ou endommager votre imprimante. N'utilisez PAS du papier : • fortement granulé • extrêmement lisse ou brillant • gondolé ou écorné 1 1 1 Un recoquillement de 2 mm (0,08 in.) ou plus risque de provoquer des bourrages. • revêtu ou à finition de type chimique • abîmé, froissé ou plié • non conformes aux spécifications de grammage recommandées dans ce guide • à onglets ou agrafes • à en-têtes créés par thermographie ou avec des colorants basse température • en liasse ou autocopiant • destiné à l'impression jet d'encre Si vous utilisez l'un des types de papier indiqués ci-dessus, vous risquez d'endommager votre imprimante. Ce type de dommage n'est pas couvert par la garantie Brother ni par un quelconque contrat d'entretien. Enveloppes 1 La plupart des enveloppes destinées aux imprimantes laser conviennent à votre imprimante. Cependant, certaines enveloppes peuvent provoquer des défauts d'alimentation ou de qualité d'impression selon la manière dont elles ont été conçues. Une enveloppe adaptée doit avoir des bords bien droits, des plis bien marqués et le bord d’attaque ne doit pas faire plus de deux épaisseurs de papier. L’enveloppe doit être bien à plat, ne pas faire de poche et être solide. Procurez-vous des enveloppes de qualité auprès d’un fournisseur sachant que les enveloppes seront utilisées avec une imprimante laser. Nous vous recommandons d'effectuer au préalable un test d'impression sur une enveloppe pour vérifier que vous obtenez le résultat escompté. 6 Méthodes d’impression Types d'enveloppes à éviter 1 1 IMPORTANT N'utilisez PAS des enveloppes : • endommagées, gondolées, froissées, de forme irrégulière ou très brillantes ou texturées. • dotées de clips, de pressions, de liens, de bandes de scellage auto-adhésives, de fenêtres transparentes, d'orifices, de découpes ou de perforations. • gonflantes dont les plis ne sont pas bien marqués, gaufrées (avec un graphisme en relief) ou préimprimées à l'intérieur. • qui sont déjà passées dans une imprimante laser/LED. • qui ne peuvent pas être empilées uniformément. • fabriquées avec du papier de grammage supérieur aux spécifications de grammage papier de l'imprimante. • avec des bords non droits ou pas toujours carrés. • avec de la colle sur une surface, comme illustré ci-dessous • à double rabat, comme illustré ci-dessous • à bandes de scellage non repliées suite à l'achat • à bandes de scellage comme illustré ci-dessous 7 Méthodes d’impression • aux coins écornés comme illustré ci-dessous 1 Si vous utilisez l'un des types d'enveloppes indiqués ci-dessus, vous risquez d'endommager votre imprimante. Ce type de dommage n'est pas toujours couvert par la garantie Brother ni par un contrat d'entretien. Étiquettes 1 La machine imprimera sur la plupart des types d'étiquettes destinées aux imprimantes laser. L'adhésif des étiquettes doit être de type acrylique car ce matériau reste stable lors de l'exposition aux températures élevées de l'ensemble de fixage. Les surfaces adhésives ne doivent pas entrer en contact avec une partie quelconque de la machine, car la planche à étiquettes risque de coller au tambour ou aux rouleaux, provoquant des bourrage ou des problèmes de qualité d'impression. De l'adhésif ne doit pas apparaître entre les étiquettes. Les étiquettes doivent être disposées de manière à recouvrir toute la largeur et la longueur de la feuille. L'utilisation d'étiquettes espacées peut entraîner le décollement des étiquettes et provoquer des bourrages et de graves problèmes d'impressions. Toutes les étiquettes utilisées dans cette imprimante doivent résister à une température de 200 degrés centigrades (392 degrés Fahrenheit) pendant une durée de 0,1 secondes. Ne faites pas passer plusieurs fois une planche à étiquettes autocollantes dans l'imprimante. Types d'étiquettes à éviter 1 N'utilisez pas d'étiquettes abîmées, écornées, froissées ou de forme non standard. IMPORTANT • Évitez de passer des étiquettes avec la planche exposée, cela endommagera votre imprimante. • Les planches à étiquettes autocollantes doivent être conformes aux spécifications de grammage du papier indiquées dans le Guide de l'utilisateur. Les étiquettes non conformes à ces spécifications risquent de ne pas s'alimenter ou s'imprimer correctement et d'endommager votre imprimante. 8 Méthodes d’impression Zone non imprimable 1 1 Le tableau ci-dessous indique la zone de papier non imprimable : Portrait 1 2 4 3 A4 Letter Legal B5 (ISO) Executive A5 A6 B6 (ISO) 1 4,23 mm (0,16 po.) 4,23 mm (0,16 po.) 4,23 mm (0,16 po.) 4,23 mm (0,16 po.) 4,23 mm (0,16 po.) 4,23 mm (0,16 po.) 4,23 mm (0,16 po.) 4,23 mm (0,16 po.) 2 6,01 mm (0,24 po.) 6,35 mm (0,25 po.) 6,35 mm (0,25 po.) 6,01 mm (0,24 po.) 6,35 mm (0,25 po.) 6,01 mm (0,24 po.) 6,01 mm (0,24 po.) 6,01 mm (0,24 po.) 3 4,23 mm (0,16 po.) 4,23 mm (0,16 po.) 4,23 mm (0,16 po.) 4,23 mm (0,16 po.) 4,23 mm (0,16 po.) 4,23 mm (0,16 po.) 4,23 mm (0,16 po.) 4,23 mm (0,16 po.) 4 6,01 mm (0,24 po.) 6,35 mm (0,25 po.) 6,35 mm (0,25 po.) 6,01 mm (0,24 po.) 6,35 mm (0,25 po.) 6,01 mm (0,24 po.) 6,01 mm (0,24 po.) 6,01 mm (0,24 po.) Paysage 1 2 4 3 A4 Letter Legal B5 (ISO) Executive A5 A6 B6 (ISO) 1 4,23 mm (0,16 po.) 4,23 mm (0,16 po.) 4,23 mm (0,16 po.) 4,23 mm (0,16 po.) 4,23 mm (0,16 po.) 4,23 mm (0,16 po.) 4,23 mm (0,16 po.) 4,23 mm (0,16 po.) 2 5,0 mm (0,19 po.) 5,08 mm (0,2 po) 5,08 mm (0,2 po) 5,0 mm (0,19 po.) 5,08 mm (0,2 po) 5,0 mm (0,19 po.) 5,0 mm (0,19 po.) 5,0 mm (0,19 po.) 3 4,23 mm (0,16 po.) 4,23 mm (0,16 po.) 4,23 mm (0,16 po.) 4,23 mm (0,16 po.) 4,23 mm (0,16 po.) 4,23 mm (0,16 po.) 4,23 mm (0,16 po.) 4,23 mm (0,16 po.) 4 5,0 mm (0,19 po.) 5,08 mm (0,2 po) 5,08 mm (0,2 po) 5,0 mm (0,19 po.) 5,08 mm (0,2 po) 5,0 mm (0,19 po.) 5,0 mm (0,19 po.) 5,0 mm (0,19 po.) 9 Méthodes d’impression Méthodes d’impression 1 1 Impression sur papier ordinaire, papier recyclé, papier fort, papier fin, ou papier épais 1 Impression à partir du bac à papier (papier ordinaire, papier recyclé, et papier fin uniquement) 1 (Pour choisir le format de papier recommandé, voir Type et format du papier à la page 4.) a Tirez complètement le bac à papier pour le sortir de l’imprimante. b Tout en appuyant sur le levier vert de déblocage du guide-papier, faites glisser ce dernier pour l'ajuster à la taille du papier. Veillez à ce que les guides soient fermement placés dans leur logement. 10 Méthodes d’impression c Mettez du papier dans le bac et vérifiez que : 1 Le papier ne dépasse pas le repère de hauteur maximale (b b b). Un remplissage excessif du bac à papier provoquera des bourrages. La face à imprimer doit être tournée vers le bas. Les guides-papier entrent en contact avec le papier afin que ce dernier soit entraîné correctement dans l'imprimante. d e Insérez fermement le bac à papier dans l'imprimante. Vérifiez qu'il est inséré à fond dans l’imprimante. Soulevez le volet du support 1 pour éviter que le papier ne tombe du bac de sortie face imprimée dessous, ou enlevez chaque page dès qu'elle sort de l'imprimante. 11 Méthodes d’impression f Choisissez les éléments ci-après dans chaque liste déroulante du pilote d'imprimante. 1 Format papier A4 Letter Executive A6 JIS B5 A5 Bord long A5 B5 B6 Type de support Papier ordinaire Papier fin Papier recyclé Alimentation Bac 1 Pour tout autre réglage, reportez-vous à Pilotes et logiciel au chapitre 2. g Envoyez les données d’impression à l’imprimante. 12 Méthodes d’impression Impression à partir de la fente d'alimentation manuelle 1 1 (Pour choisir le format de papier recommandé, voir Type et format du papier à la page 4.) Remarque L'imprimante active automatiquement le mode d'alimentation manuelle lorsque vous insérez une feuille dans la fente d'alimentation manuelle. a Soulevez le volet du support 1 pour éviter que le papier ne tombe du bac de sortie face imprimée dessous, ou enlevez chaque page dès qu'elle sort de l'imprimante. b Ouvrez le capot de la fente d’alimentation manuelle. (Non disponible pour HL-2130 / HL-2132 / HL-2135W / HL-2220) 13 Méthodes d’impression c d Des deux mains, faites coulisser les guides-papier d'alimentation manuelle jusqu’à la largeur du papier que vous souhaitez utiliser. Des deux mains, insérez une feuille dans la fente d’alimentation manuelle jusqu’à ce que le bord d’attaque du papier entre en contact avec le rouleau preneur. Quand vous sentez que l’appareil tire sur le papier, lâchez-le. Remarque • Insérez le papier dans la fente d’alimentation manuelle, côté à imprimer tourné vers le dessus. • Veillez à placer le papier bien droit et à bien le positionner dans la fente d’alimentation manuelle. Sinon, le papier risque de ne pas être entraîné correctement, ce qui pourrait entraîner des impressions de travers ou des bourrages. • Pour éviter les bourrages, NE mettez PAS plus d'une feuille de papier à la fois dans la fente d'alimentation manuelle. • Si vous mettez un support quelconque dans la fente d'alimentation manuelle avant que l'imprimante soit en mode Prêt, l'imprimante risque de l'éjecter sans l'imprimer. 14 1 Méthodes d’impression e Choisissez les éléments ci-après dans chaque liste déroulante du pilote d'imprimante. 1 Format papier Largeur : Longueur : 76,2 à 216 mm (3 à 8,5 po.) 116 à 406,4 mm (4,6 à 16 po.) Vous pouvez utiliser tous les formats de papier spécifiés pour le bac choisi. Type de support Papier ordinaire Papier fin Papier épais Papier plus épais Papier fort Papier recyclé Alimentation Manuelle Pour tout autre réglage, reportez-vous à Pilotes et logiciel au chapitre 2. f g Envoyez les données d’impression à l’imprimante. Lorsque l'imprimante éjecte la page imprimée, insérez une nouvelle feuille de papier comme indiqué à l'étape d ci-dessus. Répétez pour chacune des pages que vous souhaitez imprimer. Impression sur des étiquettes ou enveloppes 1 Quand le bac de sortie face imprimée dessus est déployé, on obtient un circuit d'alimentation direct entre la fente d'alimentation manuelle et l'arrière de l'imprimante. Servez-vous de ce mode d'alimentation et de sortie lorsque vous souhaitez imprimer sur des étiquettes ou des enveloppes. (Pour choisir le format de papier recommandé, voir les rubriques Papier et autres supports d'impression admissibles à la page 3 et Types d'enveloppes à éviter à la page 7). Remarque L'imprimante active automatiquement le mode d'alimentation manuelle lorsque vous insérez une feuille dans la fente d'alimentation manuelle. a Ouvrez le capot arrière (bac de sortie face imprimée dessus). 15 Méthodes d’impression b c <Pour l'impression des enveloppes uniquement> Abaissez les deux leviers verts, l'un du côté gauche et l'autre du côté droit, comme illustré ci-dessous. Ouvrez le capot de la fente d’alimentation manuelle. (Non disponible pour HL-2130 / HL-2132 / HL-2135W / HL-2220) 16 1 Méthodes d’impression d e Des deux mains, faites coulisser les guides-papier d'alimentation manuelle jusqu’à la largeur du papier que vous souhaitez utiliser. Des deux mains, insérez une planche à étiquettes autocollantes complète ou enveloppe dans la fente d'alimentation manuelle jusqu'à ce que son bord d'attaque entre en contact avec le rouleau preneur. Quand vous sentez que l'imprimante l'attrape, lâchez-la. Remarque • Insérez une planche à étiquettes autocollantes complète ou enveloppe dans la fente d'alimentation manuelle avec la face à imprimer tournée vers le haut. • Veillez à placer la planche à étiquettes autocollantes complète ou l'enveloppe bien droite et à bien la positionner dans la fente d'alimentation manuelle. Sinon, elle risque de mal s’alimenter, ce qui pourrait entraîner des impressions de travers ou des bourrages. • Pour éviter les bourrages, NE mettez PAS plus d’une planche à étiquettes autocollantes complète ou une enveloppe à la fois dans la fente d’alimentation manuelle. • N'insérez PAS une planche à étiquettes autocollantes déjà utilisée ou sur laquelle il manque des étiquettes. • Si vous mettez un support quelconque (papier, enveloppe, etc.) dans la fente d'alimentation manuelle avant que l'imprimante ne soit en mode Prêt, l'imprimante risque de l'éjecter sans l'imprimer. 17 1 Méthodes d’impression f Choisissez les éléments ci-après dans chaque menu à liste déroulante du pilote d'imprimante. 1 Format papier Enveloppes Com-10 DL C5 Monarch DL Bord long Format de papier personnalisé 1 1 Vous pouvez définir votre format papier original en sélectionnant Définie par l'utilisateur... dans le pilote d'imprimante Windows Gérer les tailles personnalisées... dans le pilote d'imprimante Macintosh. ® ou Etiquette A4 Letter Type de support Enveloppes Env. fines Env. épaisses Etiquette Alimentation Manuelle Remarque • Quand vous utilisez le format Enveloppe n 10, choisissez Com-10 dans Format papier. • Pour les autres enveloppes qui ne sont pas listées dans le pilote d'imprimante, comme Enveloppe n 9 ou Enveloppe C6, choisissez Définie par l'utilisateur... (pour le pilote d'imprimante Windows®) ou Gérer les tailles personnalisées... (pour le pilote d'imprimante Macintosh). Pour en savoir plus sur la définition de la taille des enveloppes, voir Format du papier à la page 131. g h Envoyez les données d’impression à l’imprimante. i <Pour l'impression des enveloppes uniquement>Une fois l’impression terminée, remettre les deux leviers verts abaissés à l'étape b dans leurs positions initiales. Lorsque l'imprimante éjecte la page imprimée, insérez une nouvelle planche à étiquettes autocollantes complète ou enveloppe comme indiqué à l'étape e. Répétez pour chacune des pages que vous souhaitez imprimer. 18 Méthodes d’impression Remarque • Retirez chaque planche à étiquettes autocollantes ou enveloppe immédiatement après son impression. Le fait de les empiler risque de gondoler le papier ou de provoquer des bourrages. • Si une enveloppe est froissée à sa sortie de l'imprimante, reportez-vous à Amélioration de la qualité d’impression à la page 114. • Si les enveloppes se tâchent pendant l'impression, sélectionnez Env. Épaisses pour Type de support. • (Pour les utilisateurs Windows®) Si une enveloppe à double rabat au format DL est plissée à l'issue du tirage, choisissez DL Bord long dans le paramètre Format papier, de l'onglet Elémentaire. Mettez une nouvelle enveloppe DL à double rabat dans la fente d’alimentation manuelle en insérant le bord long de l’enveloppe en premier puis retentez l’impression. • Les pliures d’enveloppe scellées par le fabricant doivent être collées correctement. • Tous les bords de l’enveloppe doivent être correctement pliés, sans faux plis ni parties froissées. 19 1 Méthodes d’impression Impression recto-verso 1 1 Les pilotes d'imprimantes fournis pour Windows® 2000 ou version ultérieure et Mac OS X 10.4.11 ou version ultérieure gèrent tous l'impression recto-verso. Pour en savoir plus sur les réglages de cette fonction, veuillez consulter la rubrique d'Aide correspondante dans le pilote d’imprimante. Règles à suivre pour l’impression recto-verso 1 Si le papier est trop fin, il risque de se froisser. Si le papier est gondolé, aplatissez-le avant de le remettre en place dans le bac à papier ou la fente l’alimentation manuelle. Si le papier continue de se gondoler, remplacez-le. Si le papier ne s’alimente pas correctement, il est peut-être gondolé. Retirez le papier et aplatissez-le. Si le papier continue de se gondoler, remplacez-le. Lorsque vous utilisez la fonction d'impression recto-verso manuelle, des bourrages sont possibles et la qualité d’impression peut être mauvaise. (En cas de bourrage, consultez la rubrique Les bourrages papier et comment les éliminer à la page 106. Si vous avez un problème de qualité d’impression, consultez la rubrique Amélioration de la qualité d’impression à la page 114). Remarque • Vérifiez que le bac à papier est inséré à fond dans l’imprimante. • Vous devez utiliser du papier ordinaire, du papier recyclé ou du papier fin. N’utilisez pas du papier fort. 20 Méthodes d’impression Impression recto-verso automatique (HL-2240D / HL-2242D / HL-2250DN / HL-2270DW seulement) 1 Si vous utilisez le pilote d'imprimante Macintosh, consultez la rubrique Impression recto-verso automatique (HL-2240D / HL-2242D / HL-2250DN / HL-2270DW seulement) à la page 48. a Choisissez les paramètres ci-après dans chaque menu du pilote d'imprimante. Format papier A4 Type de support Papier ordinaire Papier fin Papier recyclé Alimentation Bac 1 Manuelle Recto-verso / Livret Recto-verso Type de recto-verso dans Paramètres recto verso Il existe quatre options pour chaque orientation. (Voir Recto-verso / Livret à la page 28.) Marge de reliure dans Paramètres recto verso Vous pouvez spécifier le décalage de reliure. (Voir Recto-verso / Livret à la page 28.) Pour tout autre réglage, reportez-vous à Pilotes et logiciel au chapitre 2. b Envoyez les données d’impression à l’imprimante. L’imprimante imprimera automatiquement en mode recto-verso. 21 1 Méthodes d’impression Impression recto-verso manuelle 1 1 Si vous utilisez le pilote d'imprimante Macintosh, consultez la rubrique Impression recto-verso manuelle à la page 47. a Choisissez les paramètres ci-après dans chaque liste déroulante du pilote d'imprimante. Format papier Vous pouvez utiliser tous les formats de papier spécifiés pour le bac en cours d'utilisation. Type de support Vous pouvez utiliser tous les types de supports spécifiés pour le bac en cours d'utilisation, sauf les supports à face d'impression spécifique telles que les enveloppes et les étiquettes. Alimentation Bac 1 Manuelle Recto-verso / Livret Recto verso (manuel) Type de recto-verso dans Paramètres recto verso Il existe quatre options pour chaque orientation. (Voir Recto-verso / Livret à la page 28.) Marge de reliure dans Paramètres recto verso Vous pouvez spécifier le décalage de reliure. (Voir Recto-verso / Livret à la page 28.) Pour tout autre réglage, reportez-vous à Pilotes et logiciel au chapitre 2. b Envoyez les données d’impression à l’imprimante. L'imprimante commence par imprimer toutes les pages aux numéros pairs sur une face du papier. Ensuite, le pilote Windows® vous invite (par le biais d'un message contextuel) à réinsérer le papier pour imprimer les pages aux numéros impairs. Remarque Avant de réinsérer le papier, veillez à bien l'aplatir pour éviter les risques de bourrage. L'utilisation de papier très fin ou très épais n'est pas recommandée. 22 2 Pilotes et logiciel 2 Pilote d'imprimante 2 2 Un pilote d'imprimante est un logiciel qui convertit les données au format utilisé par l'ordinateur en un format qui convient à une imprimante spécifique. En principe, ce format est le format PDL (Page Description Language). Les pilotes d'imprimante pour les versions de Windows® et Macintosh supportées se trouvent sur le CD-ROM fourni ou sur le site Brother Solutions Center à l'adresse http://solutions.brother.com/. Veuillez installer les pilotes en suivant les consignes du Guide d'installation rapide. Vous pouvez également vous rendre sur le site Brother Solutions Center à l’adresse http://solutions.brother.com/ pour télécharger la toute dernière version du pilote d’imprimante. (Si vous souhaitez désinstaller le pilote d’imprimante, consultez la rubrique Désinstallation du pilote d’imprimante à la page 51). Pour Windows® 2 Pilote d'imprimante Windows® Pour Macintosh 2 Pilote d'imprimante Macintosh pour Linux 1 2 2 Pilote d’imprimante CUPS Pilote d'imprimante LPD / LPRng 1 Téléchargez le pilote d'imprimante pour Linux à partir du site http://solutions.brother.com/ ou en suivant un lien sur le CD-ROM fourni. 2 En fonction des distributions Linux, le pilote ne sera peut-être pas disponible. Remarque • Pour en savoir plus sur le pilote d’imprimante Linux, veuillez consulter le site http://solutions.brother.com/. • Il est possible que le pilote d'imprimante pour Linux devienne disponible après la première édition de ce produit. 23 Pilotes et logiciel Si vous imprimez depuis votre ordinateur, vous pouvez changer les paramètres d'impression suivants : Format papier Orientation 2 Copies Type de support Résolution Paramètres d'impression Imp. multi-pages Recto-verso / Livret 1 Alimentation Mise à l'échelle Impression inversée Utiliser filigrane 1 Impression En-tête/Bas de page 1 Mode économie Administrateur 1 Utiliser l'option de réimpression 1 Passage en veille Macro 1 2 Réglage densité 1 Impression des messages d’erreur 1 Amélioration de l’impression Ignorer les pages vierges Profils d'impression 1 1 Ces paramètres ne sont pas disponibles avec le pilote d’imprimante Macintosh. 2 Ces paramètres ne sont disponibles que pour HL-2250DN et HL-2270DW. 24 Pilotes et logiciel Fonctions du pilote d'imprimante (pour Windows®) 2 (Pour obtenir de plus amples détails, consultez l'Aide du pilote d'imprimante.) 2 Remarque ® • Les écrans de cette section correspondent à Windows XP. Les écrans affichés sur votre ordinateur dépendent de votre système d’exploitation. • Vous pouvez accéder à la boîte de dialogue Options d'impression en cliquant sur le paramètre Options d'impression dans l'onglet Général de la boîte de dialogue Propriétés de l’imprimante. Onglet Elémentaire 2 Vous pouvez également modifier les paramètres en cliquant sur l’illustration dans la partie gauche de l’onglet Elémentaire. 1 4 2 3 a Sélectionnez Format papier, Orientation, Copies, Type de support, Résolution et Paramètres d'impression (1). b c d Sélectionnez Imp. multi-pages et le paramètre Recto-verso / Livret (2). Sélectionnez Alimentation (3). Cliquez sur OK pour appliquer les paramètres choisis. Pour rétablir les paramètres par défaut, cliquez sur Défaut, puis sur OK. 25 Pilotes et logiciel Remarque Cette zone (4) indique les paramètres en cours. Format papier 2 Dans la liste déroulante, choisissez la taille du papier que vous souhaitez utiliser. Orientation 2 L'orientation détermine la disposition d'impression de votre document (Portrait ou Paysage). Portrait Paysage Copies 2 Le réglage Copies permet de définir le nombre de copies qui sera imprimé. Trier Si la case Trier est cochée, une copie complète de votre document sera imprimée puis répétée pour le nombre de copies sélectionné. Si la case Trier n'est pas cochée, chaque page sera imprimée pour toutes les copies sélectionnées avant l'impression de la page suivante du document. Trier cochée Trier décochée 26 2 Pilotes et logiciel Type de support 2 Vous pouvez utiliser les types de support ci-après avec votre imprimante. Pour obtenir une qualité d'impression optimale, veillez à choisir le type de support que vous souhaitez utiliser. Papier ordinaire Papier fin Papier épais Papier plus épais Papier fort Enveloppes Env. épaisses Env. fines Papier recyclé Etiquette 2 Remarque • Quand vous utilisez du papier ordinaire (75 à 105 g/m2 (20 à 28 lb)) choisissez l'option Papier ordinaire. Quand vous utilisez du papier de grammage supérieur ou du papier grenu, choisissez l'option Papier épais ou Papier plus épais. Lorsque vous utilisez du papier fort, sélectionnez Papier fort. • Lorsque vous utilisez des enveloppes, sélectionnez Enveloppes. Si le toner ne se fixe pas correctement au papier avec l'option Enveloppes, sélectionnez Env. épaisses. Si l'enveloppe est froissée alors que vous avez sélectionné Enveloppes, sélectionnez Env. fines. Résolution 2 Vous pouvez définir les résolutions suivantes : 300 ppp 600 ppp HQ 1200 Paramètres d'impression 2 Vous pouvez changer les paramètres d'impression manuellement. Graphiques Il s'agit du meilleur mode d'impression pour les documents contenant des graphiques. Texte Il s'agit du meilleur mode d'impression pour les documents texte. Manuelle Vous pouvez modifier les paramètres manuellement en sélectionnant Manuelle, puis en cliquant sur le bouton Paramètres manuels.... Vous pouvez ajuster la luminosité, le contraste et d’autres paramètres. Imp. multi-pages 2 L'option Imp. multi-pages permet de réduire la taille de l'image d'une page pour imprimer ainsi plusieurs pages sur une feuille de papier ou d'agrandir la taille de l'image pour imprimer une page sur plusieurs feuilles de papier. Ordre des pages Si vous sélectionnez l’option N en 1 vous pouvez choisir l’ordre des pages dans la liste déroulante. 27 Pilotes et logiciel Bordure Quand vous imprimez plusieurs pages sur une feuille avec l'option Imp. multi-pages, vous pouvez choisir d'avoir une bordure en trait plein, une bordure en trait discontinu ou pas de bordure autour de chaque page de la feuille. 2 Imprimer une ligne en pointillés Lorsque l'option 1 page sur NxN feuilles est sélectionnée, l'Imprimer une ligne en pointillés est disponible. Cette option vous permet d'imprimer un cadre de découpe fin autour de la zone d'impression. Recto-verso / Livret 2 Utilisez cette fonction quand vous souhaitez imprimer un livret ou effectuer une impression recto-verso. Aucun Désactivation de l'impression recto-verso. Recto-verso / Recto verso (manuel) Utilisez ces options quand vous souhaitez effectuer une impression recto-verso. • Recto-verso (HL-2240D / HL-2242D / HL-2250DN/ HL-2270DW seulement) L’imprimante imprime automatiquement en mode recto-verso. • Recto verso (manuel) L'imprimante commence par imprimer toutes les pages aux numéros pairs. Ensuite, l’imprimante s’arrête et le pilote vous donne les consignes requises pour réinstaller le papier. Quand vous cliquez sur OK les pages aux numéros impairs sont imprimées. Lorsque vous sélectionnez Recto-verso ou Recto verso (manuel), le bouton Paramètres recto verso... devient accessible. Vous pouvez définir les paramètres suivants dans la boîte de dialogue Paramètres recto verso. • Type de recto-verso Chaque orientation propose quatre types de reliure différents en mode recto-verso manuel. Portrait Bord long (gauche) Bord long (droite) Bord court (haut) Bord court (bas) Paysage Bord long (haut) Bord long (bas) Bord court (gauche) Bord court (droite) 28 Pilotes et logiciel • Marge de reliure Si vous cochez la case Marge de reliure, vous pouvez aussi spécifier le décalage de reliure en pouces ou en millimètres. Livret / Livret (manuel) 2 Utilisez cette option pour imprimer un document au format livret en mode recto-verso. Cette option organisera le document en fonction du numéro de page et vous permettra de plier directement la sortie imprimée en son centre, sans devoir réorganiser les pages en fonction de leur numéro. • Livret (HL-2240D / HL-2242D / HL-2250DN / HL-2270DW seulement) L’imprimante imprime automatiquement en mode recto-verso. • Livret (manuel) L'imprimante commence par imprimer toutes les faces aux numéros pairs. Ensuite, l’imprimante s’arrête et le pilote vous donne les consignes requises pour réinstaller le papier. Quand vous cliquez sur OK les faces aux numéros impairs sont imprimées. Lorsque vous sélectionnez Livret ou Livret (manuel), le bouton Paramètres recto verso... devient accessible. Vous pouvez définir les paramètres suivants dans la boîte de dialogue Paramètres recto verso. • Type de recto-verso Chaque orientation propose deux types de reliures différents en mode recto-verso manuel. Portrait Reliure gauche Paysage Reliure droite Reliure en haut Reliure en bas • Méthode d'impression de livret Lorsque Diviser en jeux est sélectionnée : Cette option vous permet d'imprimer le livret complet en le divisant en jeux de livrets plus petits. Vous pouvez toujours plier directement chaque jeu sans devoir réorganiser les pages en fonction de leur numéro. Vous pouvez spécifier le nombre de pages pour chaque jeu de livret plus petit, de 1 à 15. Cette option peut être utile pour plier des livrets imprimés comportant un nombre de pages important. • Marge de reliure Si vous cochez la case Marge de reliure, vous pouvez aussi spécifier le décalage de reliure en pouces ou en millimètres. Alimentation 2 Vous pouvez choisir Sélection automatique, Bac1, Manuelle, puis spécifier des bacs différents pour l'impression de la première page et l'impression des pages suivantes. 29 Pilotes et logiciel Onglet Avancé 2 2 1 2 3 4 5 6 7 Modifiez les options qui s’affichent sous l’onglet en cliquant sur l’une des icônes suivantes : Mise à l'échelle (1) Impression inversée (2) Utiliser filigrane (3) Impression En-tête/Bas de page (4) Mode économie (5) Administrateur (6) Autres options d'impression (7) Mise à l'échelle 2 Vous pouvez changer la mise à l'échelle de l'impression. Impression inversée 2 Cochez Impression inversée pour faire pivoter le résultat d'impression de 180 degrés. 30 Pilotes et logiciel Utiliser filigrane 2 Vous pouvez insérer un logo ou du texte en filigrane dans vos documents. Vous pouvez choisir l'un des filigranes prédéfinis ou un fichier bitmap ou texte que vous avez créé. Si vous utilisez un fichier bitmap pour le filigrane, vous pouvez changer la dimension du filigrane et le positionner où vous voulez sur la page. 2 Pour utiliser du texte en filigrane, vous pouvez définir les paramètres Texte, Police, Style, Taille et Noirceur. Impression En-tête/Bas de page 2 Quand cette fonction est activée, elle imprime la date et l'heure de l'horloge système de votre ordinateur sur votre document ainsi que le nom d'utilisateur de connexion au PC ou le texte saisi. En cliquant sur Paramètres... vous pouvez personnaliser les informations. ID impression Si vous sélectionnez Nom utilisateur, le nom d'utilisateur de connexion PC sera imprimé. Si vous sélectionnez Personnaliser et que vous entrez du texte dans la zone d'édition Personnaliser, le texte saisi sera imprimé. Mode économie 2 Cette fonction vous permet d’économiser le toner. Lorsque vous définissez Mode économie sur Activé, l'impression semble légèrement plus pâle. La valeur par défaut est Désactivée. Remarque • Nous déconseillons d'utiliser le Mode économie pour l'impression des images Photo ou Échelle de gris. • Mode économie n'est pas disponible pour la résolution HQ 1200. Administrateur 2 Les administrateurs ont la possibilité de limiter l’accès aux fonctions telles que la mise à l’échelle et les filigranes. Mot de passe Entrez le mot de passe dans ce champ. Définir mot de passe... Cliquez ici pour définir le mot de passe. Définir Cliquez ici pour le mot de passe en cours. Vous pouvez changer ensuite les paramètres. Verrouiller Copie Permet de verrouiller la sélection du nombre d’exemplaires afin d’empêcher l’impression de plusieurs copies. Verrouiller Imp.multi-pages & Echelle Permet de verrouiller les réglages actuels de l’option Imp. multi-pages et Mise à l'échelle pour qu’ils ne puissent pas être modifiés. Verrouiller Filigrane Permet de verrouiller les réglages actuels de l'option Filigrane pour qu'ils ne puissent pas être modifiés. 31 Pilotes et logiciel Verrouillage Impression En-tête/Bas de page Permet de verrouiller les réglages actuels de l'option Impression En-tête/Bas de page pour qu'ils ne puissent pas être modifiés. Autres options d'impression... 2 Vous pouvez définir les paramètres suivants dans la fonction de l’imprimante : Utiliser l'option de réimpression Passage en veille Macro (HL-2250DN / HL-2270DW seulement) Réglage densité Impression des messages d’erreur Amélioration de l’impression Ignorer les pages vierges Utiliser l'option de réimpression 2 L’imprimante conserve en mémoire la dernière tâche d'impression envoyée. Vous pouvez réimprimer cette tâche sans renvoyer les données depuis votre ordinateur. Pour plus d'informations sur la fonction de réimpression, voir Touche Go à la page 60. Remarque Si vous souhaitez empêcher autrui d'imprimer vos données en utilisant la fonction de réimpression, décochez la case Utiliser l'option de réimpression. Passage en veille 2 Quand l'imprimante ne reçoit pas de données pendant une certaine période de temps, elle passe en mode veille. En mode veille, l'imprimante fonctionne comme si elle était éteinte. Lorsque vous choisissez Défaut imprimante, le délai d’inactivité correspond à un délai spécifique défini en usine ; vous pouvez le modifier dans le pilote ou sur l’imprimante. Le mode Veille intelligent permet de régler automatiquement le délai le plus approprié en fonction de la fréquence d’utilisation de votre imprimante. Quand l'imprimante est en mode veille, le témoin Ready est assombri mais l'imprimante peut quand même recevoir des données. La réception d’un fichier ou d’un document à imprimer ou l'utilisation de la touche Go active automatiquement l’imprimante pour démarrer l’impression. Macro (HL-2250DN / HL-2270DW seulement) 2 Vous pouvez enregistrer une page de document sous forme de macro dans la mémoire de l’imprimante. Vous pouvez également exécuter la macro sauvegardée (vous pouvez vous servir comme masque pour les documents). Cette procédure permet de gagner du temps et d’augmenter la vitesse d’impression dans le cas de données fréquemment utilisées de type formulaires, logos de société, papier à en-tête ou factures. 32 2 Pilotes et logiciel Réglage densité 2 Permet d'augmenter ou de réduire la densité à l’impression. Remarque Le Réglage densité n'est pas possible lorsque vous définissez la Résolution sur HQ 1200. 2 Impression des messages d’erreur 2 Vous pouvez choisir si l'imprimante signale les problèmes en imprimant une page de messages d'erreur. Les choix possibles sont Défaut imprimante, Activé et Désactivée. Amélioration de l’impression 2 Cette fonction vous permet d'améliorer un problème de qualité d'impression. Paramètres d'amélioration • Réduire l’ondulation du papier Ce réglage permet de réduire le risque de gondolement du papier. Si vous imprimez seulement quelques pages, vous n'avez pas besoin de choisir ce réglage. Nous recommandons d'affecter au paramètre du pilote d'imprimante dans Type de support un papier fin. • Améliorer la tenue du toner Ce réglage permet éventuellement d’améliorer la fixation du toner sur le papier. Si ce choix n'offre pas une amélioration suffisante, modifiez le réglage du pilote d'imprimante dans Type de support sur épais. Réduire l'impression fantôme Si vous utilisez la machine avec un taux humidité ambiante élevé, ce réglage permet de réduire le phénomène d'impression fantôme sur le papier. N'utilisez pas ce réglage si l'humidité est inférieure à 30%, car cela peut favoriser le phénomène d'impression fantôme. Remarque Cette fonction ne permet pas d'éliminer le phénomène d'impression fantôme sur tous les types de papier. Avant d'acheter d'importantes quantités de papier, il est conseillé de procéder à des essais pour vérifier qu’il convient. 33 Pilotes et logiciel Ignorer les pages vierges 2 Si Ignorer les pages vierges est cochée, le pilote d'imprimante détecte automatiquement les pages vides et les exclut de l'impression. 2 Remarque Cette fonction est inopérante lorsque vous sélectionnez les options suivantes : • Utiliser filigrane • Impression En-tête/Bas de page • N en 1 et 1 page sur NxN feuilles dans Imp. multi-pages • Recto verso (manuel), Livret, Livret (manuel) et Recto-verso avec Marge de reliure dans Rectoverso / Livret • (HL-2240D seulement) Recto-verso avec HQ 1200 dans Résolution 34 Pilotes et logiciel Onglet Profils d'impression 2 2 1 2 3 4 Profils d'impression (1) Le pilote de l'imprimante dispose de profils d'impression prédéfinis. Sélectionnez le profil souhaité, puis cliquez sur OK pour configurer aisément les paramètres d'imprimante. Modifier un profil (2) Vous permet de modifier et d'enregistrer un nouveau profil. Restaurer les profils par défaut (3) Cliquez dessus pour rétablir tous les profils d'impression par défaut. Toujours afficher en premier l'onglet Profils d'impression (4) Lorsque vous souhaitez toujours afficher l'onglet Profils d'impression en premier, cochez cette case. Modification d'un profil d'impression a Configurez les paramètres d'impression dans le pilote d'imprimante. Voir Onglet Elémentaire à la page 25 et Onglet Avancé à la page 30. b Cliquez sur l'onglet Profils d'impression. 35 Pilotes et logiciel c Cliquez sur le bouton Modifier un profil. 2 1 d e 2 Sélectionnez l'icône dans la liste déroulante (1), puis entrez un nom de profil (2). Sélectionnez le profil d'impression à remplacer, puis cliquez sur OK. Remarque Vous pouvez remplacer les profils d'impression prédéfinis. 36 Pilotes et logiciel Assistance 2 Remarque Vous pouvez accéder à la boîte de dialogue Assistance en cliquant sur le paramètre Assistance... dans la boîte de dialogue Options d'impression. 1 2 3 4 5 6 7 Brother Solutions Center (1) Le Brother Solutions Center (http://solutions.brother.com/) est un site Web qui présente toutes les informations sur votre produit Brother avec notamment une Foire aux Questions (FAQ), des Guides de l'utilisateur, des mises à jour de pilote et des conseils pour utiliser votre imprimante. Site Web des fournitures d'origine (2) Vous pouvez consulter notre site Web pour obtenir des fournitures de marque Brother d'origine en cliquant sur ce bouton. Brother CreativeCenter (3) Vous pouvez visiter notre site Web pour bénéficier d'une solution en ligne gratuite et conviviale pour un usage professionnel ou personnel en cliquant sur ce bouton. Imprimer paramètres (4) Cette option permet d'imprimer les pages de configuration des paramètres internes de l'imprimante. Vérifier paramétrages... (5) Vous pouvez vérifier les paramètres courants du pilote d’imprimante. A propos de... (6) Indique la liste des fichiers de pilote d'imprimante et les informations de version. 37 2 Pilotes et logiciel Imprimer polices (7) (HL-2250DN / HL-2270DW seulement) Cette option permet d'imprimer les pages listant toutes les polices internes de l'imprimante. Paramètres de bac 2 Remarque À partir du menu Démarrer, sélectionnez Imprimantes et télécopieurs 1. Cliquez avec le bouton droit sur l'icône Brother série HL-2130/HL-2220/HL-2230/HL-2240/HL-2240D/HL-2250DN/HL-2270DW, puis sélectionnez Propriétés pour accéder à l'onglet Paramètres de bac. 1 Sélectionnez Paramètres, puis Imprimantes pour les utilisateurs Windows® 2000. Vous pouvez définir la taille de papier pour chaque bac à papier ainsi que l'auto-détection du numéro de série dans l'onglet Paramètres de bac comme indiqué ci-après. 2 1 Paramétrage de l'alimentation (1) Cette fonction identifie le format du papier défini pour chaque bac. • Format papier Cette option vous permet de définir la taille de papier utilisée dans le bac et la fente d'alimentation manuelle. Sélectionnez la source d'alimentation à définir puis choisissez la taille de papier dans la liste déroulante. Cliquez sur Mise à jour pour appliquer le réglage au bac. • Alimentation par défaut Ce paramètre vous permet de choisir la source d'alimentation par défaut utilisée pour imprimer votre document. Choisissez l'Alimentation par défaut dans la liste déroulante, puis cliquez sur Mise à jour pour enregistrer le réglage. Le réglage Sélection automatique chargera automatiquement le papier à partir de toute source d'alimentation (bac ou fente d'alimentation manuelle) contenant la taille de papier appropriée pour votre document. 38 2 Pilotes et logiciel N° Série (2) Si vous cliquez sur Auto détection, le pilote d'imprimante vérifie l’imprimante et affiche son numéro de série. S’il ne reçoit pas l’information, l’écran affiche “---------------”. 2 Remarque La fonction Auto détection n'est pas disponible si : • L'imprimante est hors tension. • L'imprimante est en mode d'erreur. • L'imprimante se trouve dans un environnement partagé en réseau. • Le câble n'est pas correctement connecté à l'imprimante. Status Monitor 2 Cette fonction rend compte de l’état de l’imprimante (les erreurs éventuelles) pendant l’impression. Pour l'activer, veuillez suivre les étapes suivantes : Cliquez sur le bouton Démarrer, Tous les programmes 1 , Brother, votre imprimante (c.-à-d. Brother HL-2270DW), puis sur Status Monitor. 1 Programmes pour les utilisateurs de Windows® 2000 39 Pilotes et logiciel Fonctions du pilote d'impression (pour Macintosh) 2 Cette imprimante prend en charge Mac OS X 10.4.11, 10.5.x et 10.6.x. 2 Remarque Les captures d'écran de cette section sont basées sur Mac OS X 10.5.x. Les écrans de votre Macintosh peuvent être différent selon le système d'exploitation utilisé. Choix des options de mise en page 2 a À partir d'une application comme Apple TextEdit, cliquez sur Fichier, puis Mise en page. Sélectionnez HL-XXXX (où XXXX représente le nom du modèle) dans le menu contextuel Format pour. Vous pouvez modifier les paramètres de Taille du papier, Orientation et Échelle, puis cliquer sur OK. b À partir d'une application comme Apple TextEdit, cliquez sur Fichier, puis sur Imprimer pour lancer l'impression. Pour Mac OS X 10.4.11 40 Pilotes et logiciel Pour Mac OS X 10.5.x et 10.6.x Pour accéder à d'autres options de mise en page, cliquez sur le triangle de fermeture à côté du menu déroulant Printer. 2 Choix des options d'impression 2 Pour définir des fonctions d'impression spéciales, choisissez les options dans la boîte de dialogue Print. Pour de plus amples détails sur les options disponibles, reportez-vous aux descriptions de chaque option ci-après. 41 Pilotes et logiciel Page de garde 2 Vous pouvez configurer les paramètres de page de garde suivants : 2 Impression de la page de garde Utilisez cette fonction quand vous souhaitez ajouter une page de garde à votre document. Type de page de garde Choisissez un modèle pour la page de garde. Données de facturation Si vous souhaitez ajouter des informations de facturation à la page de garde, entrez le texte dans le champ Données de facturation. 42 Pilotes et logiciel Mise en page 2 2 Pages par feuille Sélectionnez le nombre de pages qui apparaîtra sur chaque face du papier. Orientation Quand vous spécifiez le nombre de pages par feuille, vous pouvez aussi spécifier le sens de la mise en page. Bordure Utilisez cette fonction quand vous souhaitez ajouter une bordure. Recto verso Voir Impression recto-verso automatique (HL-2240D / HL-2242D / HL-2250DN / HL-2270DW seulement) à la page 48. Inverser l’orientation de la page (Mac OS X 10.5.x et 10.6.x seulement) Cochez Inverser l’orientation de la page pour inverser les données de haut en bas. Miroir horizontal (Mac OS X 10.6.x seulement) Cochez Miroir horizontal pour une impression miroir inversée de gauche à droite. 43 Pilotes et logiciel Paramètres d'impression 2 Vous pouvez modifier le paramétrage en choisissant un paramètre dans la liste Paramètres d'impression : Onglet Elémentaire 2 Type de support Vous pouvez définir le type de support à l'une des valeurs suivantes : • Papier ordinaire • Papier fin • Papier épais • Papier plus épais • Papier fort • Enveloppes • Env. épaisses • Env. fines • Papier recyclé • Etiquette Résolution Vous pouvez définir la résolution comme suit : • 300 ppp • 600 ppp • HQ 1200 Mode économie Cette fonction vous permet d’économiser le toner. Lorsque vous définissez Mode économie sur Activé, l'impression semble légèrement plus pâle. La valeur par défaut est Désactivé. 44 Pilotes et logiciel Remarque • Nous déconseillons d'utiliser le Mode économie pour l'impression des images Photo ou Échelle de gris. • Mode économie n'est pas disponible pour la résolution HQ 1200. 2 Alimentation Vous pouvez choisir Sélection automatique, Bac 1 ou Manuelle. Impression inversée (Pour Mac OS X 10.4.11 seulement) Cochez Impression inversée pour faire pivoter les données de 180 degrés. Onglet Avancé Qualité Graphique Vous pouvez définir la qualité d'impression aux valeurs suivantes : • Graphiques Il s'agit du mode graphique (priorité au contraste). Choisissez cette option pour imprimer du texte et des figures tels que des documents professionnels ou des présentations. Elle permet de reproduire les contrastes marqués entre les zones ombrées. • Texte Il s'agit du meilleur mode d'impression pour les documents texte. Ignorer les pages vierges Si Ignorer les pages vierges est cochée, le pilote d'imprimante détecte automatiquement les pages vides et les exclut de l'impression. Amélioration de l’impression Cette fonction vous permet d'améliorer un problème de qualité d'impression. • Réduire l’ondulation du papier Ce réglage permet de réduire le risque de gondolement du papier. Si vous imprimez seulement quelques pages, vous n'avez pas besoin de choisir ce réglage. Nous recommandons d'affecter au paramètre du pilote d'imprimante dans Type de support un papier fin. 45 Pilotes et logiciel • Améliorer la tenue du toner Ce réglage permet éventuellement d’améliorer la fixation du toner sur le papier. Si ce choix n'offre pas une amélioration suffisante, modifiez le réglage du pilote d'imprimante dans Type de support sur épais. • Réduire l'impression fantôme 2 Si vous utilisez la machine avec un taux humidité ambiante élevé, ce réglage permet de réduire le phénomène d'impression fantôme sur le papier. N'utilisez pas ce réglage si l'humidité est inférieure à 30%, car cela peut favoriser le phénomène d'impression fantôme. Remarque Cette fonction ne permet pas d'éliminer le phénomène d'impression fantôme sur tous les types de papier. Avant d'acheter d'importantes quantités de papier, il est conseillé de procéder à des essais pour vérifier qu’il convient. Passage en veille Quand l'imprimante ne reçoit pas de données pendant une certaine période de temps, elle passe en mode veille. En mode veille, l'imprimante fonctionne comme si elle était éteinte. Lorsque vous choisissez Défaut imprimante, le délai d’inactivité correspond à un délai défini par défaut ; vous pouvez le modifier dans le pilote. Pour changer le délai de veille, choisissez Manuelle, puis entrez le délai dans la zone de texte dans le pilote. Quand l'imprimante est en mode veille, le témoin Ready est assombri mais l'imprimante peut quand même recevoir des données. La réception d’un fichier ou d’un document à imprimer ou l'utilisation de la touche Go active automatiquement l’imprimante pour démarrer l’impression. Assistance • Brother Solutions Center Le Brother Solutions Center (http://solutions.brother.com/) est un site Web qui présente toutes les informations sur votre produit Brother avec notamment une Foire aux Questions (FAQ), des Guides de l'utilisateur, des mises à jour de pilote et des conseils pour utiliser votre imprimante. 46 Pilotes et logiciel • Visitez le site Web des fournitures d'origine Vous pouvez consulter notre site Web pour obtenir des fournitures de marque Brother d'origine en cliquant sur ce bouton. • Brother CreativeCenter 2 Vous pouvez visiter notre site Web pour bénéficier d'une solution en ligne gratuite et conviviale pour un usage professionnel ou personnel en cliquant sur ce bouton. Impression recto-verso manuelle 2 Pour Mac OS X 10.4.11 a b Sélectionnez Gestion du papier. c Retournez le papier et replacez-le dans le bac, puis choisissez Pages paires et cliquez sur Imprimer. Sélectionnez Pages impaires puis cliquez sur Imprimer. Pour Mac OS X 10.5.x et 10.6.x a b Sélectionnez Gestion du papier. Sélectionnez Pages impaires uniquement dans Pages á imprimer puis cliquez sur Imprimer. 47 Pilotes et logiciel c Retournez le papier et replacez-le dans le bac, puis choisissez Pages paires uniquement dans Pages á imprimer et cliquez sur Imprimer. Impression recto-verso automatique (HL-2240D / HL-2242D / HL-2250DN / HL-2270DW seulement) 2 Pour Mac OS X 10.4.11 a b Sélectionnez Mise en page. c d Sélectionnez Gestion du papier. Sélectionnez reliure côté long ou reliure côté court dans Recto verso. Sélectionnez Toutes les pages dans Imprimer puis cliquez sur Imprimer. Vous pouvez alors imprimer des pages sur les deux faces du papier. 48 2 Pilotes et logiciel Pour Mac OS X 10.5.x et 10.6.x a b Sélectionnez Mise en page. c d Sélectionnez Gestion du papier. Sélectionnez Reliure côté long ou Reliure côté court dans Recto verso. La case d'option Recto verso est cochée automatiquement. Sélectionnez Toutes les pages dans Pages à imprimer puis cliquez sur Imprimer. Vous pouvez alors imprimer des pages sur les deux faces du papier. 49 2 Pilotes et logiciel Status Monitor 2 Cette fonction rend compte de l’état de l’imprimante (les erreurs éventuelles) pendant l’impression. Pour l'activer, veuillez suivre les étapes suivantes : Pour Mac OS X 10.4.11 a Exécutez la Configuration d’imprimante (dans le menu Aller, sélectionnez Applications, Utilitaires), puis sélectionnez l'imprimante. b Cliquez sur l'utilitaire. status monitor démarre alors. 2 Pour Mac OS X 10.5.x a Exécutez les Préférences Système, sélectionnez Imprimantes et fax, puis sélectionnez l'imprimante. b Cliquez sur Ouvrir la file d’attente d’impression…, puis sur l'utilitaire. Le status monitor démarre alors. Pour Mac OS X 10.6.x a Exécutez les Préférences Système, sélectionnez Imprimantes et fax, puis sélectionnez l'imprimante. b Cliquez sur Ouvrir la file d’attente d’impression…, puis sur l'Configuration d'imprimante. Sélectionnez l'onglet utilitaire, puis cliquez sur Ouvrir I'utilitaire de I'imprimante. Le status monitor démarre alors. 50 Pilotes et logiciel Désinstallation du pilote d’imprimante 2 Vous pouvez désinstaller le pilote d’imprimante installé en suivant la procédure suivante. 2 Remarque • Ceci n'est pas possible si vous avez installé le pilote d'imprimante avec la fonction Ajouter une imprimante de Windows®. • Après la désinstallation, nous recommandons de relancer votre ordinateur pour supprimer les fichiers utilisés pendant la désinstallation. Pilote d'imprimante pour Windows® 2 a Cliquez sur le bouton Démarrer, pointez sur Tous les programmes 1, Brother, puis sur le nom de votre imprimante. b c Cliquez sur Désinstaller. 1 Suivez les consignes qui s’affichent à l’écran. Programmes pour les utilisateurs de Windows® 2000 Pilote d’imprimante pour Macintosh 2 Pour Mac OS X 10.4.11 a b c Débranchez le câble USB entre le Macintosh et votre imprimante. Connectez-vous en tant qu’Administrateur. Exécutez Configuration d’imprimante (à partir du menu Aller, choisissez Applications, Utilitaires), choisissez l'imprimante à supprimer, et cliquez sur bouton Supprimer pour la supprimer. Pour Mac OS X 10.5.x et 10.6.x a b c 2 2 Débranchez le câble USB entre le Macintosh et votre imprimante. Connectez-vous en tant qu’Administrateur. A partir du menu Apple, choisissez Préférences Système. Cliquez sur Imprimantes et fax, puis choisissez l’imprimante à supprimer et supprimez-la en cliquant sur le bouton - . 51 Pilotes et logiciel Logiciels 2 Logiciels pour réseau (HL-2135W / HL-2250DN / HL-2270DW seulement) 2 Pour plus d'informations sur le logiciel utilitaire réseau, reportez-vous au Chapitre 1 du Guide utilisateur Réseau. Console d'imprimante à distance (Pour Windows® seulement) 2 La console d'imprimante à distance (Remote Printer Console) est un logiciel permettant de modifier de nombreux paramètres d'impression indépendamment de votre application. Ainsi, vous pouvez changer les définitions des marges d'impression, du passage en veille, des jeux de caractères etc. Ces paramètres sont ensuite enregistrés et utilisés par l'imprimante. Les paramètres de cette application et du pilote d'imprimante sont prioritaires sur les paramètres de la Console d'imprimante à distance. Comment utiliser et installer le logiciel de console d'imprimante à distance 2 Pour utiliser le logiciel de console d'imprimante à distance, procédez comme suit. a b c d e Insérez le CD-ROM d'installation fourni dans votre lecteur et fermez l'écran d'accueil quand il s'affiche. Ouvrez Windows® Explorer et choisissez le lecteur de CD-ROM. Double-cliquez sur le dossier tools. Double-cliquez sur le dossier RPC. Consultez le document RPC_User's_Guide.pdf pour obtenir des informations sur l'installation et l'utilisation de la console d'imprimante à distance. 52 2 3 Panneau de commande 3 Témoins à LED (diodes électroluminescentes) 3 Cette section porte sur les quatre témoins à LED Toner, Drum, Error, Ready et la touche Go du panneau de commande. 1 Toner LED 1 2 3 4 Le témoin Toner indique que le niveau de toner est bas. 2 Drum LED Ce témoin indique que le tambour doit bientôt être remplacé. 3 Error LED Ce témoin indique que l'imprimante est à l'un des états suivants : Pas de papier / Bourrage / Capot ouvert 4 Ready LED Ce témoin clignote en fonction de l’état de l’imprimante. 5 Touche Go 5 Réveil / Reprise en cas d'erreur / Saut de page / Annulation tâche / Réimpression / Activation ou désactivation du réseau sans fil (HL-2135W / HL-2270DW seulement) La signalisation des témoins indiquée dans le tableau ci-dessous est adoptée dans les illustrations qui figurent dans ce chapitre. Le témoin est éteint. ou ou Le témoin est allumé. L'intensité du témoin est réduite. ou ou Le témoin clignote. 53 3 Panneau de commande Témoins à LED État de l'imprimante VEILLE L'imprimante est en mode Veille (mode d'économie d'énergie). L'imprimante fonctionne comme si elle était éteinte. La réception de données on l'appui sur le bouton Go réveille l'imprimante qui passe alors du mode Veille au mode Prêt. HIBERNATION L'imprimante est en mode Hibernation (consommation électrique moindre qu'en mode Veille). L'imprimante fonctionne comme si elle était éteinte. Si l'imprimante ne reçoit pas de données pendant un délai déterminé en mode Veille, elle passe automatiquement en mode Hibernation. La réception de données on l'appui sur le bouton Go réveille l'imprimante qui passe alors du mode Hibernation au mode Prêt. HL-2135W / HL-2270DW seulement : Si un réseau sans fil est activé, l'imprimante ne passe pas en mode Hibernation. Pour désactiver le réseau sans fil, reportez-vous au chapitre 5 du Guide utilisateur - Réseau. PRET L’imprimante est prête à imprimer. IMPRESSION L'imprimante est en cours d'impression. PRECHAUFFAGE L'imprimante est en phase de préchauffage. REFROIDISSEMENT L'imprimante est en cours de refroidissement. Attendez quelques secondes pour laisser l'intérieur de l'imprimante refroidir. RÉCEPTION DE DONNÉES L'imprimante reçoit des données de l'ordinateur ou procède au traitement de données dans sa mémoire. DONNÉES RESTANTES La mémoire de l'imprimante contient des données. Si le témoin Ready clignote pendant longtemps et que rien ne s'imprime, appuyez sur la touche Go pour imprimer les données restantes de la mémoire. 54 3 Panneau de commande Témoins à LED État de l'imprimante TONER INSUF. La cartouche de toner devra bientôt être remplacée. Achetez une cartouche de toner neuve et gardez-la à portée de main pour pouvoir l'installer lorsque REMPLACER TONER s'affiche. Le témoin Toner s'allume pendant 2 secondes et s'éteint pendant 3 secondes. 3 REMPLACER TONER (mode d'arrêt) Remplacez la cartouche de toner par une neuve. Voir REMPLACER TONER à la page 71. ERREUR CARTOUCHE L'ensemble tambour n'est pas installé correctement. Retirez-le de l'imprimante et remettez-le en place. PAS DE TONER Ouvrez le capot et installez une cartouche de toner. Voir Cartouche de toner à la page 70. REMPLACER TONER (mode Continuer) L'imprimante continue d'imprimer jusqu'à ce que le témoin indique TONER ÉPUISÉ. TONER ÉPUISÉ Remplacez la cartouche de toner par une neuve. Voir Remplacement de la cartouche de toner à la page 71. 55 Panneau de commande Témoins à LED État de l'imprimante TAMBR PRESQ FINI Le tambour devra bientôt être remplacé. Nous vous conseillons de vous procurer un tambour neuf pour remplacer le tambour usagé. Voir Remplacement du tambour à la page 79. Le témoin Drum s'allume pendant 2 secondes et s'éteint pendant 3 secondes. 3 REMPL. TAMBOUR Remplacez le tambour. Voir Remplacement du tambour à la page 79. SANS PAPIER B1 Mettez du papier dans le bac à papier. Appuyez sur Go. Voir Impression sur papier ordinaire, papier recyclé, papier fort, papier fin, ou papier épais à la page 10. ALIM MANUELLE Mettez du papier dans la fente d'alimentation manuelle. Voir Impression sur papier ordinaire, papier recyclé, papier fort, papier fin, ou papier épais à la page 10 ou Impression sur des étiquettes ou enveloppes à la page 15. 56 Panneau de commande Témoins à LED État de l'imprimante CAPOT AVT OUVERT Fermez le capot avant de l'imprimante. CAPOT FIX OUVERT Fermez le capot du fixateur qui se trouve derrière le capot arrière de l'imprimante. BOUR. BAC 1 / BOUR. INTERNE / BOUR. ARR. / BOUR. R.V. 3 Eliminez le bourrage. Voir Les bourrages papier et comment les éliminer à la page 106. Si l'imprimante n'imprime pas, appuyez sur Go. MEM PLEINE La mémoire de l'imprimante est saturée et l'imprimante est incapable d'imprimer les pages entières d'un document. Voir Résolution des problèmes d’impression à la page 121. SURCHARGE IMP L'impression est surchargée et l'imprimante est incapable d'imprimer les pages entières d'un document. Voir Résolution des problèmes d’impression à la page 121. ERR. TAILLE DX (HL-2240D / HL-2242D / HL-2250DN / HL-2270DW seulement) Définissez le format de papier à utiliser ou charger du papier ayant le format que vous avez sélectionné dans le paramètre en cours du pilote. Appuyez sur Go. Le format de papier que vous pouvez utiliser pour l'impression automatique recto verso est A4, Letter, Legal ou Folio. DUPLEX DESACTIVE (HL-2240D / HL-2242D / HL-2250DN / HL-2270DW seulement) Insérez le bac duplex dans la machine et fermez le couvercle arrière. ERREUR TAMBOUR Le fil corona a besoin d'être nettoyé. Voir Nettoyage du fil corona à la page 85. ARRÊT TAMBOUR Remplacez le tambour. Voir Remplacement du tambour à la page 79. 57 Panneau de commande Indications d'appel technicien 3 En cas d'erreur ne pouvant pas être résolue par l'utilisateur, l'imprimante indique qu'un appel technicien est nécessaire en allumant tous les témoins comme indiqué ci-dessous. 3 Si vous constatez l’une des signalisations d’appel technicien ci-dessus, éteignez l’interrupteur puis remettez l’imprimante sous tension et retentez l’impression. Si l'erreur ne disparaît pas après avoir éteint et allumé l'imprimante, appuyez sur Go, les témoins s'allument comme indiqué dans le tableau ci-dessous pour identifier l'erreur. Indication des erreurs par les témoins Témoins Panne du PCB principal Panne de l'ensemble de fixage 1 Panne du groupe laser Panne du moteur principal Panne haute tension Erreur de Erreur de VENTILATE passage UR par zéro Toner Drum Error Ready 1 Pour corriger cette erreur, mettez l'imprimante hors tension et remettez-la sous tension après quelques secondes. Laissez l'imprimante sous tension pendant 15 minutes environ. Si le problème persiste, consultez votre revendeur ou le service à la clientèle Brother. 58 Panneau de commande Par exemple, les témoins illustrés ci-dessous indiquent une panne de l’ensemble de fixage. 3 Notez l’indication et signalez la nature de l’erreur à votre revendeur ou un technicien Brother agréé en vous reportant au tableau page 58. Remarque Avant d’effectuer un appel technicien, vérifiez que le capot avant est correctement fermé. 59 Panneau de commande Touche Go 3 La touche Go assure les fonctions suivantes : Annulation de l'impression Pour annuler la tâche d'impression en cours : pendant l'impression, appuyez sur Go pendant environ 4 secondes jusqu'à ce que tous les témoins s'allument, puis relâchez-la. Les témoins Ready et Error clignote pendant que l'annulation de tâche. Pour annuler toutes les tâches d'impression reçues : pour supprimer toutes les tâches, appuyez sur Go pendant environ 4 secondes jusqu'à ce que tous les témoins s'allument, puis relâchez-la. Appuyez de nouveau sur Go. Les témoins Ready et Error clignote pendant l'annulation de(s) tâche(s). Sortie du mode veille Si l'imprimante est en mode Veille, appuyez sur la touche Go pour réveiller l'imprimante et repasser en mode Prêt. Reprise en cas d'erreur S'il se produit une erreur, l'imprimante reprendra automatiquement l'impression une fois certaines erreurs rectifiées. Si une erreur n'est pas supprimée automatiquement, appuyez sur la touche Go pour la supprimer, puis continuez à utiliser l’imprimante. Saut de page Si le témoin Ready clignote pendant longtemps, appuyez sur la touche Go. L'imprimante imprimera les éventuelles données qui restent dans sa mémoire. Réimpression Pour réimprimer le dernier document, appuyez sur la touche Go pendant environ 4 secondes jusqu'à ce que tous les témoins s'allument, puis relâchez-la. Dans les 2 secondes qui suivent, appuyez sur la touche Go autant de fois que vous souhaitez imprimer. Si vous n'appuyez pas sur Go dans les 2 secondes, un seul exemplaire sera imprimé. Si vous utilisez le pilote d'imprimante Windows®, les paramètres de la fonction Utiliser l'option de réimpression du pilote ont priorité sur ceux qui sont activés à l’aide du panneau de commande. (Pour en savoir plus, voir Utiliser l'option de réimpression à la page 32.) Activation ou désactivation du réseau sans fil (HL-2135W / HL-2270DW seulement) Si vous souhaitez activer ou désactiver le réseau sans fil (il est désactivé par défaut), maintenez enfoncée Go pendant 10 secondes en mode Prêt. Ensuite, relâchez Go quand l'imprimante imprime une page de configuration du réseau avec les paramètres réseau courants. (Pour plus d'informations, voir Chapitre 5 du Guide utilisateur - Réseau.) 60 3 Panneau de commande Imprimer une page de test 3 Vous pouvez utiliser la touche Go ou le pilote d'imprimante pour imprimer une page de test. Avec la touche Go a b c d 3 Éteignez l'imprimante. 3 Vérifiez que le capot avant est bien fermé et que le cordon d’alimentation est branché. Maintenez la touche Go enfoncée tout en allumant l’imprimante. Maintenez la touche Go enfoncée jusqu'à ce que les témoins Toner, Drum et Error s'allument. Relâchez la touche Go. Vérifiez que les témoins Toner, Drum et Error sont éteints. Appuyez de nouveau sur Go. L’imprimante imprime une page de test. Avec le pilote d’imprimante 3 Si vous utilisez le pilote d'imprimante Windows®, cliquez sur le bouton Imprimer une page de test dans l'onglet Général du pilote d'imprimante. 61 Panneau de commande Imprimer une page des paramètres de l’imprimante 3 Vous pouvez imprimer les paramètres courants en vous servant des touches du panneau de commande ou par le biais du pilote d’imprimante. Avec la touche Go a b c 3 3 Vérifiez que le capot avant est bien fermé et que le cordon d’alimentation est branché. Allumez l’imprimante puis attendez jusqu’à ce que l’imprimante passe en mode Prêt. Appuyez trois fois sur la touche Go dans un délai de 2 secondes. L'imprimante imprime la page des paramètres courants de l'imprimante. Avec le pilote d’imprimante 3 Si vous utilisez le pilote d'imprimante Windows®, vous pouvez imprimer les paramètres courants de l'imprimante en cliquant sur le bouton Imprimer paramètres dans la boîte de dialogue Assistance. 62 Panneau de commande Imprimer polices (HL-2250DN / HL-2270DW seulement) 3 Vous pouvez imprimer la liste des polices résidentes en vous servant du panneau de commande ou par le biais du pilote d’imprimante. Avec la touche Go a b c d 3 3 Éteignez l'imprimante. Vérifiez que le capot avant est bien fermé et que le cordon d’alimentation est branché. Maintenez la touche Go enfoncée tout en allumant l’imprimante. Maintenez la touche Go enfoncée jusqu'à ce que les témoins Toner, Drum et Error s'allument. Relâchez la touche Go. Vérifiez que les témoins Toner, Drum et Error sont éteints. Appuyez deux fois sur Go. L’imprimante imprime la liste des polices résidentes. Avec le pilote d’imprimante 3 Si vous utilisez le pilote d'imprimante Windows® de Brother, vous pouvez imprimer la liste des polices résidentes en cliquant sur le bouton Imprimer polices dans la boîte de dialogue Assistance. 63 Panneau de commande Impression d'un rapport WLAN (HL-2135W / HL-2270DW seulement) 3 Vous pouvez imprimer un rapport d'état du réseau sans-fil de l'imprimante à l'aide de Go. Voir le chapitre 5 du Guide utilisateur - Réseau. Paramètres par défaut 3 L'imprimante possède trois niveaux de paramètres par défaut, lesquels ont été définis en usine avant livraison. Paramétrage réseau par défaut Réinit.d'usine Réinitialisation des paramètres Remarque • Vous ne pouvez pas modifier les paramètres par défaut en usine. • Il est impossible de modifier le Compteur page. Paramétrage réseau par défaut (HL-2135W / HL-2250DN / HL-2270DW seulement) a b c d e 3 Éteignez l'imprimante. Vérifiez que le capot avant est bien fermé et que le cordon d’alimentation est branché. Maintenez la touche Go enfoncée tout en allumant l’imprimante. Continuez d'appuyer sur Go jusqu'à ce que tous les témoins s'allument et que le témoin Ready s'éteigne. Relâchez la touche Go. Vérifiez que tous les témoins s'éteignent. Appuyez six fois sur la touche Go. Assurez-vous que tous les témoins s'allument pour indiquer que le serveur d'impression a été réinitialisé à ses paramètres par défaut. La machine redémarre. Réinit.d'usine 3 Vous pouvez rétablir partiellement les paramètres par défaut de l'imprimante. Les paramètres réseau ne seront pas restaurés : a b c d e Éteignez l'imprimante. Vérifiez que le capot avant est bien fermé et que le cordon d’alimentation est branché. Maintenez la touche Go enfoncée tout en allumant l’imprimante. Continuez d'appuyer sur Go jusqu'à ce que tous les témoins s'allument et que le témoin Ready s'éteigne. Relâchez la touche Go. Vérifiez que tous les témoins s'éteignent. Appuyez huit fois sur la touche Go. Vérifiez que tous les témoins s'allument, indiquant que les paramètres par défaut de l'imprimante ont été restaurés (sauf les paramètres réseau). La machine redémarre. 64 3 Panneau de commande Réinitialisation des paramètres 3 Cette opération restaure les paramètres définis en usine de la machine : a b c d e Éteignez l'imprimante. Vérifiez que le capot avant est bien fermé et que le cordon d’alimentation est branché. Maintenez la touche Go enfoncée tout en allumant l’imprimante. Continuez d'appuyer sur Go jusqu'à ce que tous les témoins s'allument et que le témoin Ready s'éteigne. Relâchez la touche Go. Vérifiez que tous les témoins s'éteignent. Appuyez dix fois sur la touche Go. La machine redémarre automatiquement. 65 3 4 Entretien périodique 4 Vous devrez nettoyer régulièrement l'imprimante et remplacer les consommables. Remplacement des consommables 4 La machine indique lorsqu'il est temps de remplacer les consommables. (Voir Témoins à LED (diodes électroluminescentes) à la page 53.) Consommables 4 4 Cartouche de toner Tambour Voir Cartouche de toner à la page 70. Voir Tambour à la page 77. Nom du modèle : TN-2010, TN-2210, TN-2220 Nom du modèle : DR-2200 66 Entretien périodique Avant de remplacer les consommables 4 Veuillez lire attentivement les instructions suivantes avant de remplacer les consommables. AVERTISSEMENT NE JETEZ JAMAIS au feu la cartouche de toner. Elle pourrait exploser et provoquer des blessures. N’UTILISEZ PAS des produits inflammables, des aérosols ou des liquides/solvants organiques ou de l’ammoniac pour nettoyer l’intérieur ou l’extérieur de la machine. Vous risqueriez de provoquer un incendie ou des chocs électriques. Voir Nettoyage à la page 83 pour plus d'informations sur le nettoyage de la machine. Prenez soin de ne pas inhaler de toner. SURFACE TRÈS CHAUDE • Juste après l’emploi, certains composants internes de l’imprimante atteignent une température extrêmement élevée. Laissez l'imprimante refroidir au moins 10 minutes avant de passer à l'étape suivante. • Pour éviter les dégradations éventuelles de la qualité d'impression, NE TOUCHEZ PAS aux parties indiquées en grisé sur les illustrations. 67 4 Entretien périodique IMPORTANT • Les appareils Brother sont conçus pour fonctionner avec du toner répondant à des spécifications précises et leurs performances sont optimales quand ils sont utilisés avec des cartouches de toner Brother authentiques. Brother ne peut pas garantir des performances optimales si du toner ou des cartouches de toner différentes sont utilisées. Brother déconseille donc l'utilisation de cartouches autres que les cartouches de marque Brother avec cet appareil. Si l’ensemble tambour ou d’autres parties de cet appareil est endommagé suite à l’utilisation de produits en provenance d’autres fabricants, les éventuelles réparations nécessaires ne seront pas forcément couvertes par la garantie. • Nous vous conseillons de déposer l’ensemble tambour et cartouche de toner sur une surface propre et plane recouverte d'une feuille de papier jetable, au cas où vous renverseriez du toner par mégarde. • Manipulez la cartouche de toner avec précaution. Si vous renversez du toner sur vos mains ou sur vos vêtements, essuyez-les ou rincez-les immédiatement à l’eau froide. • Pour éviter tout dommage à l’imprimante résultant de l’électricité statique, NE METTEZ PAS les doigts sur les électrodes indiquées sur l’illustration. • Pour éviter les problèmes de qualité d'impression, NE TOUCHEZ PAS aux parties indiquées en grisé sur les illustrations. 68 4 Entretien périodique • Nous vous recommandons de nettoyer l’imprimante lorsque vous remplacez les consommables. Voir Nettoyage à la page 83. • NE déballez PAS la cartouche de toner de rechange, sauf juste avant de la mettre en place dans l'imprimante. Si les cartouches de toner sont déballées longtemps avant leur installation, la longévité du toner s’en ressentira. • NE déballez PAS le tambour de rechange, sauf juste avant de le mettre en place dans l'imprimante. Si un tambour est soumis à un éclairage ou un ensoleillement direct excessif, il risque d’être endommagé. • Lors du retrait de l’ensemble tambour, procédez avec précaution car il peut contenir du toner. 4 Remarque • Prenez soin de bien emballer la cartouche de toner dans un sac adapté pour éviter que la poudre de toner ne se renverse. • Voir http://www.brother.eu/recycle/ pour savoir comment retourner la cartouche de toner vide dans le cadre du programme de collecte Brother. Si vous ne renvoyez pas la cartouche usagée, mettez-la au rebut conformément à la législation locale en vigueur, en la séparant des ordures ménagères. Si vous avez des questions, appelez les autorités locales compétentes. • Pour garantir une impression de qualité, utilisez seulement des cartouches de toner Brother d’origine. Contactez votre revendeur pour acheter des cartouches de toner. 69 Entretien périodique Cartouche de toner 4 La cartouche de toner d'origine installée dans l'imprimante neuve peut être une cartouche de démarrage, standard ou haut rendement 1, et dépend du modèle et du pays d'achat de l'imprimante. 1 Pour davantage d'informations sur le rendement du toner, consultez la section Fournitures à la page 127. Remarque • La quantité de toner utilisée varie en fonction de ce qui est imprimé sur la page et du paramètre de densité d’impression. 4 • Si vous changez le paramètre de densité d'impression pour obtenir une impression plus claire ou plus foncée, la consommation de toner variera en conséquence. TONER INSUF. 4 Le témoin Toner reste allumé pendant 2 secondes et s'éteint pendant 3 secondes de manière répétitive. Si le témoin affiche ce message, cela indique que le niveau de toner est bas. Achetez une cartouche de toner neuve et gardez-la à portée de main en prévision du message Remplacer toner. Pour remplacer la cartouche de toner, reportez-vous à la rubrique Remplacement de la cartouche de toner à la page 71. Remarque • Le témoin Toner clignote en continu si le niveau de toner est bas. • Si l'imprimé est pâle, maintenez l'ensemble tambour et cartouche de toner des deux mains à l’horizontale et secouezle délicatement plusieurs fois d’un côté à l’autre pour répartir le toner uniformément à l’intérieur de la cartouche. 70 Entretien périodique REMPLACER TONER 4 L'imprimante arrêtera d'imprimer jusqu'à ce que vous remplaciez la cartouche de toner. L'insertion d'une nouvelle cartouche de toner Brother d'origine vous permettra de réinitialiser le mode REMPLACER TONER. 4 Remplacement de la cartouche de toner 4 Avant de remplacer les cartouches de toner, reportez-vous à Avant de remplacer les consommables à la page 67. a b Vérifiez que l'imprimante est allumée. Laissez la machine refroidir au moins 10 minutes. c Sortez l’ensemble tambour et cartouche de toner. Ouvrez le capot avant. 71 Entretien périodique IMPORTANT • Nous vous conseillons de déposer l’ensemble tambour et cartouche de toner sur un morceau de papier jetable ou autre chiffon, au cas où vous renverseriez du toner par mégarde. • Pour éviter tout dommage à l’imprimante résultant de l’électricité statique, NE METTEZ PAS les doigts sur les électrodes indiquées sur l’illustration. 4 d Abaissez le levier de blocage vert puis sortez la cartouche de toner de l'ensemble tambour. 72 Entretien périodique e Déballez la cartouche de toner neuve. Maintenez la cartouche des deux mains à l’horizontale et secouez-la délicatement plusieurs fois d’un côté à l’autre pour répartir le toner uniformément à l’intérieur de la cartouche. 4 f Retirez le cache de protection. 73 Entretien périodique g Insérez fermement la cartouche de toner neuve dans le tambour de façon à ce qu’elle s’enclenche en position. Si vous installez la cartouche correctement, le levier de blocage vert se soulèvera automatiquement. 4 74 Entretien périodique h Nettoyez le fil corona primaire à l'intérieur du tambour en faisant délicatement coulisser la languette verte à plusieurs reprises d'une extrémité à l'autre. 4 1 Remarque Veillez à replacer la languette dans sa position d'origine (a) (1). Sinon, les pages imprimées pourraient présenter une strie verticale. i Réinsérez l'ensemble tambour et cartouche de toner dans l'imprimante. Fermez le capot avant. Remarque NE désactivez PAS l'interrupteur d'alimentation l'imprimante ou n'ouvrez pas le capot avant tant que le témoin Ready n'est pas allumé. 75 Entretien périodique L'opération d'impression varie en fonction du paramétrage de l'imprimante : Paramètre par défaut (mode d'arrêt) La machine arrêtera d'imprimer jusqu'à ce que vous remplaciez la cartouche de toner par une neuve lorsque le témoin indique REMPLACER TONER. Mode Continuer Pour forcer la machine à continuer d'imprimer après que les témoins ont indiqué REMPLACER TONER, appuyez sept fois sur Go pour passer en mode Continuer (tous les témoins clignotent deux fois, puis le témoin Ready s'allume). L'imprimante continuer d'imprimer jusqu'à ce que les témoins indiquent TONER ÉPUISÉ. 4 Pour restaurer les paramètres par défaut (mode d'arrêt), appuyez sept fois sur Go (tous les témoins clignotent une fois). Remarque • Vérifiez que le capot avant est refermé avant de changer de mode. • Lorsque les témoins indiquent le mode d'erreur, vous ne pouvez pas changer de mode. • Si vous poursuivez l'impression en mode Continuer, la qualité d'impression n'est pas garantie. • En mode Continuer l'impression peut apparaître pâle. Mode Prêt Lorsque vous remplacez la cartouche de toner par une neuve, la machine revient en mode Prêt. TONER ÉPUISÉ 4 L'imprimante s'arrête d'imprimer jusqu'à ce que vous remplaciez la cartouche de toner par une neuve. Voir Remplacement de la cartouche de toner à la page 71. 76 Entretien périodique Tambour 4 Un tambour neuf peut imprimer environ 12 000 pages de format A4 ou Letter sur une seule face (1 page par tâche). Remarque • De nombreux facteurs régissent la durée de vie réelle du tambour : température, humidité, type de papier, type de toner utilisé, nombre de pages par tâche d'impression, etc. Dans des conditions idéales d’utilisation, la durée de vie moyenne du tambour est estimée à environ 12 000 pages. Le nombre de pages imprimées par un même tambour peut, dans certains cas, être bien inférieur à ce chiffre. Dans la mesure où nous ne contrôlons pas les nombreux facteurs qui influent sur la durée de vie réelle du tambour, nous ne pouvons pas garantir un nombre minimum de pages imprimées par le tambour. 4 • Pour une performance optimale, utilisez uniquement du toner de marque Brother. L’imprimante doit seulement être utilisée dans un local propre, non poussiéreux et bien aéré. • L'utilisation d'un tambour fabriqué par un constructeur autre que Brother risque de réduire non seulement la qualité de l'impression mais également la qualité et la durée d’utilisation de l'imprimante. La garantie ne s’étend en aucun cas aux problèmes découlant de l’utilisation d’un tambour provenant d’un fabricant autre que Brother. TAMBR PRESQ FINI 4 Si le témoin Drum clignote, cela signifie que le tambour doit bientôt être replacé. Nous vous conseillons de remplacer le tambour par un neuf avant de constater une détérioration sensible de la qualité d’impression. 77 Entretien périodique REMPL. TAMBOUR 4 Si le témoin Drum s'allume en continu, cela signifie que le tambour doit être remplacé. Remplacez-le par un tambour Brother neuf. 4 ARRÊT TAMBOUR 4 Si les témoins Drum et Error s'allument en continu, cela signifie que le tambour doit être remplacé. Remplacez-le par un tambour neuf Brother d'origine. 78 Entretien périodique Remplacement du tambour 4 Avant de remplacer les cartouches de toner, reportez-vous à Avant de remplacer les consommables à la page 67. Quand vous remplacez le tambour par un neuf, vous devez réinitialiser le compteur du tambour en suivant la procédure suivante : a Vérifiez que l'imprimante est allumée et que le témoin Drum clignote. Laissez la machine refroidir au moins 10 minutes. b Ouvrez le capot avant. c Sortez l’ensemble tambour et cartouche de toner. 4 79 Entretien périodique IMPORTANT • Nous vous conseillons de déposer l’ensemble tambour et cartouche de toner sur un morceau de papier jetable ou autre chiffon, au cas où vous renverseriez du toner par mégarde. • Pour éviter tout dommage à l’imprimante résultant de l’électricité statique, NE METTEZ PAS les doigts sur les électrodes indiquées sur l’illustration. 4 d Abaissez le levier de blocage vert puis sortez la cartouche de toner de l'ensemble tambour. e Déballez le tambour neuf. 80 Entretien périodique f Insérez fermement la cartouche de toner dans le tambour neuf de façon à ce qu’elle s’enclenche en position. Si vous installez la cartouche correctement, le levier de blocage vert se soulèvera automatiquement. 4 g Réinsérez l'ensemble tambour et cartouche de toner dans l'imprimante. Ne fermez pas le capot avant à ce stade. 81 Entretien périodique h Appuyez et maintenez la touche Go enfoncée pendant 4 secondes environ jusqu'à ce que tous les témoins s'allument. Quand les quatre témoins sont allumés, relâchez la touche Go. 4 IMPORTANT Ne réinitialisez pas le compteur du tambour lorsque vous remplacez seulement la cartouche de toner. i j Fermez le capot avant. Vérifiez que le témoin Drum est à présent éteint. 82 Entretien périodique Nettoyage 4 Nettoyez régulièrement l’extérieur et l’intérieur de l’imprimante à l’aide d’un chiffon sec et non pelucheux. Quand vous remplacez la cartouche de toner ou le tambour, veillez à bien nettoyer l’intérieur de l’imprimante. De même, si les tirages sont maculés de toner, nettoyez l’intérieur de l’imprimante avec un chiffon sec et non pelucheux. AVERTISSEMENT N’UTILISEZ PAS des produits inflammables, des aérosols ou des liquides/solvants organiques ou de l’ammoniac pour nettoyer l’intérieur ou l’extérieur de l’imprimante. Vous risqueriez de provoquer un incendie ou des chocs électriques. 4 Prenez soin de ne pas inhaler de toner. IMPORTANT Utilisez des détergents neutres. L’emploi de liquides volatils de type diluant ou alcool à brûler peut abîmer le revêtement de l’imprimante. 83 Entretien périodique Nettoyage de l'extérieur de l'imprimante 4 a Désactivez l'interrupteur d'alimentation de l’imprimante. Débranchez tous les câbles, puis débranchez le cordon d'alimentation CA de la prise secteur. b c Tirez complètement le bac à papier pour le sortir de l’imprimante. Essuyez l'extérieur de l’imprimante avec un chiffon sec et non pelucheux pour enlever la poussière. 4 d e Retirez tout le papier, et tout autre objet coincé à l'intérieur du bac à papier. f g h Remettez le papier dans le bac. Essuyez l’intérieur du bac à papier avec un chiffon sec et non pelucheux pour enlever la poussière. Remettez le bac à papier dans l'imprimante. Branchez le cordon d'alimentation CA sur la prise secteur, puis rebranchez tous les câbles. Activez l'interrupteur d'alimentation de l’imprimante. 84 Entretien périodique Nettoyage du fil corona 4 Si vous avez des problèmes de qualité d’impression, veuillez nettoyer le fil corona du tambour en procédant ainsi : a Ouvrez le capot avant et laissez la machine refroidir au moins 10 minutes. 4 b Sortez l’ensemble tambour et cartouche de toner. IMPORTANT • Nous vous conseillons de déposer l’ensemble tambour et cartouche de toner sur un morceau de papier jetable ou autre chiffon, au cas où vous renverseriez du toner par mégarde. • Pour éviter tout dommage à l’imprimante résultant de l’électricité statique, NE METTEZ PAS les doigts sur les électrodes indiquées sur l’illustration. 85 Entretien périodique c Nettoyez le fil corona primaire à l'intérieur du tambour en faisant délicatement coulisser la languette verte à plusieurs reprises d'une extrémité à l'autre. 4 1 Remarque Veillez à replacer la languette dans sa position d'origine (a) (1). Sinon, les pages imprimées pourraient présenter une strie verticale. d Réinsérez l'ensemble tambour et cartouche de toner dans l'imprimante. Fermez le capot avant. 86 Entretien périodique Nettoyage de l’ensemble tambour 4 Si votre sortie imprimée comporte des bavures blanches ou noires à des intervalles de 94 mm (3,71 po.), procédez comme indiqué ci-après pour résoudre le problème. a b c Préparez une feuille de papier A4 ou Letter vierge. Vérifiez que l'imprimante est en mode Prêt. Ouvrez le capot avant et le capot arrière (bac de sortie face imprimée dessus). 4 87 Entretien périodique Remarque Vérifiez que les deux leviers verts des enveloppes sur la gauche et sur la droite sont relevés. 4 d e Appuyez plusieurs fois sur Go. f Ouvrez le capot de la fente d’alimentation manuelle. (Non disponible pour HL-2130 / HL-2132 / HL-2135W / HL-2220) Fermez le capot avant. L'imprimante prépare le processus de nettoyage du tambour. Lorsque l'imprimante est prête à exécuter processus de nettoyage du tambour, le témoin Ready s'allume. 88 Entretien périodique g Des deux mains, faites coulisser les guides-papier d'alimentation manuelle jusqu’à la largeur du papier que vous souhaitez utiliser. 4 h • • • • • • Des deux mains, insérez une feuille A4 ou Letter dans la fente d'alimentation manuelle jusqu'à ce que le bord d'attaque du papier entre en contact avec le rouleau preneur. Quand vous sentez que l’appareil tire sur le papier, lâchez-le. L'imprimante lance le processus de nettoyage du tambour. Le témoin Ready clignote pendant le processus de nettoyage du tambour. Remarque L'imprimante émet des bruits mécaniques pendant le processus de nettoyage du tambour car elle fait tourner le tambour OPC dans le sens inverse. Ce bruit est normal. Pour éviter les bourrages, NE mettez PAS plus d'une feuille de papier à la fois dans la fente d'alimentation manuelle. Si vous insérez un papier autre qu'une feuille au format A4 ou Letter dans la fente d'alimentation manuelle, l'imprimante interrompt le processus de nettoyage du tambour et éjecte le papier. Veillez à placer le papier bien droit et à bien le positionner dans la fente d'alimentation manuelle. Sinon, elle risque de mal s’alimenter, ce qui pourrait entraîner des impressions de travers ou des bourrages. NE fermez PAS le capot arrière (bac de sortie face imprimée dessus) pendant l'exécution du processus de nettoyage du tambour. Sinon, l'imprimante interrompt le processus de nettoyage du tambour et éjecte le papier. Cela risque de provoquer un bourrage. Si l'imprimante reçoit une tâche d'impression avant l'insertion de la feuille de papier dans la fente d'alimentation manuelle, le processus de nettoyage du tambour est interrompu et la tâche d'impression est exécutée. 89 Entretien périodique i j Une fois que l'imprimante a terminé le nettoyage, elle revient en mode Prêt. Répétez les étapes c à i deux autres fois en utilisant une nouvelle feuille vierge à chaque fois. Une fois la procédure terminée, jetez le papier utilisé. Si cela ne résout pas le problème, procédez comme suit : a Désactivez l'interrupteur d'alimentation de l’imprimante. Débranchez tous les câbles, puis débranchez le cordon d'alimentation CA de la prise secteur. Laissez l'imprimante éteinte pendant au moins 10 minute, le temps qu'elle refroidisse. b Ouvrez le capot avant. c Sortez l’ensemble tambour et cartouche de toner. 4 90 Entretien périodique IMPORTANT • Nous vous conseillons de déposer l’ensemble tambour et cartouche de toner sur un morceau de papier jetable ou autre chiffon, au cas où vous renverseriez du toner par mégarde. • Pour éviter tout dommage à l’imprimante résultant de l’électricité statique, NE METTEZ PAS les doigts sur les électrodes indiquées sur l’illustration. 4 d Abaissez le levier de blocage vert puis sortez la cartouche de toner de l'ensemble tambour. 91 Entretien périodique IMPORTANT Pour éviter les problèmes de qualité d'impression, NE TOUCHEZ PAS aux parties indiquées en grisé sur les illustrations. 4 e Placez la page défectueuse devant le tambour et déterminez la position exacte du défaut d’impression. 92 Entretien périodique f Tournez à la main la molette du tambour tout en examinant sa surface du tambour OPC (1). 1 4 g Une fois que vous avez localisé les traces sur le tambour qui correspondent aux taches sur la page, essuyez la surface du tambour à l’aide d’un coton-tige sec pour retirer la poussière ou la colle qui s’était déposée à la surface. IMPORTANT Vous ne devez EN AUCUN CAS nettoyer la surface du tambour photosensible au moyen d’un objet pointu. 93 Entretien périodique h Insérez la cartouche de toner neuve dans le tambour de façon à ce qu’elle s’enclenche en position. Si vous installez la cartouche correctement, le levier de blocage vert se soulèvera automatiquement. 4 i Ouvrez le capot avant. Réinsérez l'ensemble tambour et cartouche de toner dans l'imprimante. j k l Insérez fermement le bac à papier dans l'imprimante. Fermez le capot avant. Branchez le cordon d'alimentation CA sur la prise secteur, puis rebranchez tous les câbles. Activez l'interrupteur d'alimentation de l’imprimante. 94 Entretien périodique Nettoyage du rouleau d’entraînement du papier 4 Si le rouleau d'entraînement du papier est encrassé, le papier peut ne pas être entraîné. Dans ce cas, nettoyez-le comme suit : a Désactivez l'interrupteur d'alimentation de l’imprimante. Débranchez tous les câbles, puis débranchez le cordon d'alimentation CA de la prise secteur. b c d Retirez le bac à papier de l’imprimante. 4 Retirez tout le papier, et tout autre objet coincé à l'intérieur du bac à papier. Essorez fermement un chiffon non pelucheux trempé dans de l’eau tiède, puis essuyez le patin séparateur (1) du bac à papier pour le dépoussiérer. 1 e Essuyez les deux rouleaux d'entraînement du papier (1) dans l'imprimante. 1 95 Entretien périodique f g h Remettez le papier dans le bac. Remettez le bac à papier dans l'imprimante. Branchez le cordon d'alimentation CA sur la prise secteur, puis rebranchez tous les câbles. Activez l'interrupteur d'alimentation de l’imprimante. 4 96 Entretien périodique Emballage et transport de l’appareil 4 Remarque Si, pour une raison quelconque, vous devez expédier l'appareil, replacez-le soigneusement dans son emballage d'origine pour ne pas l'endommager pendant le transport. Veillez à ce que l'appareil soit correctement assuré auprès du transporteur. a b c Désactivez l'interrupteur d'alimentation de l’imprimante. Débranchez tous les câbles, puis débranchez le cordon d'alimentation CA de la prise secteur. Laissez l'imprimante éteinte pendant au moins 10 minute, le temps qu'elle refroidisse. Ouvrez le capot avant. Sortez l’ensemble tambour et cartouche de toner. IMPORTANT • Nous vous conseillons de déposer l’ensemble tambour et cartouche de toner sur un morceau de papier jetable ou autre chiffon, au cas où vous renverseriez du toner par mégarde. • Pour éviter tout dommage à l’imprimante résultant de l’électricité statique, NE METTEZ PAS les doigts sur les électrodes indiquées sur l’illustration. 97 4 Entretien périodique d Placez le matériau protecteur dans l'appareil avec le texte REMOVE à gauche, comme indiqué dans l'illustration. 4 e Réinsérez l'ensemble tambour et cartouche de toner dans l'imprimante. f Placez le ruban élastique sur la poignée du tambour, comme indiqué dans l'illustration. g h Fermez le capot avant. Replacez l'appareil dans son emballage d'origine. 98 Entretien périodique i Placez le morceau de polystyrène portant la mention RIGHT du côté droit de l'appareil et le morceau de polystyrène portant la mention LEFT du côté gauche. LEFT RIGHT 4 j Rangez l'appareil dans son carton d'origine. 99 Entretien périodique k Placez le cordon d'alimentation c.a. et la documentation imprimée dans le carton d'origine, comme indiqué dans l'illustration. 4 l Fermez le carton et scotchez-le. 100 5 Dépistage des pannes 5 Vous pouvez éliminer la plupart des problèmes vous-même. Si vous avez besoin d'une aide supplémentaire, vous pouvez consulter la FAQ et les conseils de dépistage de panne sur le Brother Solutions Center. Visitez notre site Web http://solutions.brother.com/. Identification du problème 5 En premier lieu, vérifiez les points suivants : 5 Le cordon d'alimentation secteur est correctement connecté et l'imprimante est allumée. 5 Toutes les pièces de protection ont été retirées. L'ensemble de cartouche de toner et tambour est correctement installé. Le capot avant, le capot arrière et le capot du fixateur sont complètement fermés. Le papier est correctement placé dans le bac à papier. Le câble d’interface est correctement branché à l’imprimante et à l’ordinateur. Le pilote correspondant à l’imprimante a été installé et sélectionné. L'ordinateur est configuré de manière à se connecter au port d'imprimante approprié. L’imprimante n’imprime pas : 5 Si vous ne parvenez pas à résoudre votre problème au moyen des contrôles ci-dessus, veuillez identifier votre problème et vous rendre à la page indiquée ci-dessous. Le témoins de l'imprimante clignotent Voir Témoins à LED (diodes électroluminescentes) à la page 53. Un message d’erreur est indiqué par Status Monitor Voir Messages d'erreur de Status Monitor à la page 102. Gestion du papier (Voir Gestion du papier à la page 104 et Les bourrages papier et comment les éliminer à la page 106.) Autres problèmes (Voir Autres problèmes à la page 122.) Les pages s’impriment mais vous constatez l’un des problèmes suivants : 5 Qualité d’impression (Voir Amélioration de la qualité d’impression à la page 114.) L'impression est incorrecte (Voir Résolution des problèmes d’impression à la page 121.) 101 Dépistage des pannes Messages d'erreur de Status Monitor 5 Status Monitor signale les anomalies éventuelles de l’imprimante. Vous devez alors prendre les mesures nécessaires en vous reportant au tableau suivant. Si vous souhaitez activer status monitor, voir Status Monitor à la page 39 (pour les utilisateurs Windows®) ou Status Monitor à la page 50 (Pour les utilisateurs Macintosh). Message d’erreur Mesures à prendre ERREUR CARTOUCHE Vérifiez que l'ensemble de tambour et cartouche de toner est installé correctement. TAMBR PRESQ FINI Le tambour devra bientôt être remplacé. Procurez-vous un ensemble tambour neuf pour remplacer le tambour existant. Voir Remplacement du tambour à la page 79. ERREUR TAMBOUR Voir Nettoyage du fil corona à la page 85. 5 Si les témoins indiquent la même erreur après avoir nettoyé le fil corona, remplacez le tambour. Voir Remplacement du tambour à la page 79. ARRÊT TAMBOUR DUPLEX DESACTIVE Remplacez le tambour. Voir Remplacement du tambour à la page 79. 1 Fermez le capot arrière et réinstallez le bac d'impression recto-verso. CAPOT AVT OUVERT Fermez le capot avant de l'imprimante. CAPOT FIX OUVERT Fermez le capot du fixateur qui se trouve derrière le capot arrière de l'imprimante. ERREUR FIXATEUR Si le message contextuel ERREUR FIXATEUR apparaît sur votre ordinateur, mettez l'imprimante hors tension et remettez-la sous tension après quelques secondes. Laissez l’imprimante sous tension pendant 15 minutes. BOUR. BAC 1 Enlevez le papier coincé de la zone indiquée. Voir Les bourrages papier et comment les éliminer à la page 106. BOUR. INTERNE BOUR. ARR. BOUR. R.V. 1 ALIM MANUELLE Si la fente d'alimentation manuelle est vide, insérez-y une feuille. Vérifiez que vous utilisez du papier conforme aux spécifications recommandées par Brother. Voir Papier et autres supports d'impression admissibles à la page 3. Chargez le même format de papier que celui que vous avez sélectionné dans le pilote. MEM PLEINE Appuyez sur la touche Go pour imprimer les données qui subsistent dans la mémoire de l’imprimante. Si vous souhaitez effacer ces données de la mémoire, annulez la tâche d'impression. Voir Touche Go à la page 60. Abaissez la résolution d’impression ou diminuez la complexité de votre document. 102 Dépistage des pannes Message d’erreur SANS PAPIER B1 Mesures à prendre Le bac à papier est vide ou mal installé. S’il est vide, mettez une autre pile de papier dans le bac, puis appuyez sur la touche Go. Si l'incident persiste, le rouleau d'entraînement est peut être encrassé. Nettoyez le rouleau d'entraînement du papier. Voir Nettoyage du rouleau d’entraînement du papier à la page 95. S’il y a du papier dans le bac, vérifiez qu’il est bien droit. Si le papier est gondolé, vous devez l’aplatir avant de lancer l’impression. Il peut être utile de sortir la pile du chargeur et de la retourner avant de la remettre en place. Réduisez la quantité de papier dans le bac, puis retentez l’impression. Vérifiez que vous utilisez du papier conforme aux spécifications recommandées par Brother. Voir Papier et autres supports d'impression admissibles à la page 3. Chargez le même format de papier que celui que vous avez sélectionné dans le pilote. PAS DE TONER Ouvrez le capot avant et installez une cartouche de toner. SURCHARGE IMP Appuyez sur la touche Go pour imprimer les données qui subsistent dans la mémoire de l’imprimante. Si vous souhaitez effacer ces données de la mémoire, annulez la tâche d'impression. Voir Touche Go à la page 60. Si l’erreur subsiste, diminuez la complexité de votre document ou abaissez la résolution d’impression. (HL-2250DN / HL-2270DW seulement) Modifiez les paramètres suivants dans le pilote Windows® fourni et retentez l’opération. Le paramétrage le mieux adapté est fonction du document à traiter : • Graphiques 1 • Mode TrueType 1 • Utiliser les polices TrueType® résidentes 1 1 1 Sélectionnez l'onglet Elémentaire, choisissez Manuelle dans Paramètres d'impression, puis cliquez sur Paramètres manuels.... REMPL. TAMBOUR Remplacez le tambour. Voir Remplacement du tambour à la page 79. REMPLACER TONER Voir Remplacement de la cartouche de toner à la page 71. Appel technicien Vérifiez l'indication des témoins pour identifier l'erreur. Voir Indications d'appel technicien à la page 58. ERR. TAILLE DX 1 Choisissez un format de papier approprié pour le bac duplex. (Voir Type et format du papier à la page 4.) TONER ÉPUISÉ Remplacez la cartouche de toner par une neuve. Voir Remplacement de la cartouche de toner à la page 71. TONER INSUF. Achetez une cartouche de toner neuve et gardez-la à portée de main pour pouvoir l'installer lorsque l'état REMPLACER TONER s'affiche. Ce message concerne la HL-2240D / HL-2242D / HL-2250DN / HL-2270DW seulement. 103 5 Dépistage des pannes Gestion du papier 5 Vérifiez d’abord que vous utilisez du papier conforme aux spécifications recommandées par Brother. (Voir Papier et autres supports d'impression admissibles à la page 3.) Problème L’imprimante n'entraîne pas le papier. Recommandation S’il y a du papier dans le bac, vérifiez qu’il est bien droit. Si le papier est gondolé, vous devez l’aplatir avant de lancer l’impression. Il peut être utile de sortir le papier, retourner la pile, puis de la remettre en place dans le bac à papier. Si le papier continue de se gondoler, remplacez-le. Réduisez la quantité de papier dans le bac, puis retentez l’impression. Vérifiez que le mode d’alimentation manuelle n’est pas sélectionné dans le pilote d’imprimante. Nettoyez le rouleau d'entraînement du papier. Voir Nettoyage du rouleau d’entraînement du papier à la page 95. L’imprimante n’alimente pas le papier à partir du bac d’alimentation manuelle. Placez une seule feuille de papier dans la fente d'alimentation manuelle. L'imprimante ne charge pas les enveloppes. L'imprimante alimente les enveloppes à partir de la fente d'alimentation manuelle. Vous devez configurer votre application pour qu’elle puisse imprimer sur des enveloppes de la taille utilisée. Ceci s’effectue généralement depuis le menu de configuration de page ou de document de votre logiciel. (Veuillez consulter le manuel de votre application). Il s’est produit un bourrage. Retirez le papier coincé. (Voir Les bourrages papier et comment les éliminer à la page 106.) L'imprimante n’imprime pas. Vérifiez que le câble est bien raccordé à l’imprimante. Vérifiez que vous avez sélectionnez Manuelle pour Alimentation dans le pilote d'imprimante. Vérifiez que l'imprimante est sous tension et qu'aucun témoin d'erreur n'est allumé sur le panneau de commande de l'imprimante. Vérifiez que vous avez choisi le bon pilote d’imprimante. Quand vous imprimez sur du papier normal, il se froisse. Changez le paramètre du pilote d'impression dans Type de support sur un papier fin. 104 5 Dépistage des pannes Problème Le papier tombe du bac de sortie. Recommandation Soulevez le volet du support 1 du bac de sortie. 5 Lorsque le papier se gondole et tombe, soulevez le volet du support 2 du bac de sortie. 105 Dépistage des pannes Les bourrages papier et comment les éliminer 5 En cas de bourrage, l’imprimante le signale en faisant clignoter le témoin Error comme indiqué ci-dessous. 5 AVERTISSEMENT SURFACE TRÈS CHAUDE • Juste après l’emploi, certains composants internes de l’imprimante atteignent une température extrêmement élevée. Laissez la machine refroidir au moins 10 minutes. • Pour éviter les dégradations éventuelles de la qualité d'impression, NE TOUCHEZ PAS aux parties indiquées en grisé sur les illustrations. Retirez le papier coincé ainsi. Si vous parvenez à retirer complètement le papier coincé en suivant les étapes ci-dessous, vous pouvez d’abord réinstaller le bac puis fermer le capot avant. L'imprimante reprendra automatiquement l'impression en cours. Si l'imprimante n'imprime pas automatiquement, appuyez sur Go. Si l’imprimante ne reprend toujours pas l’impression, vérifiez que tout le papier coincé a bien été enlevé de l’imprimante. Retentez ensuite l’impression. 106 Dépistage des pannes Remarque • Retirez toujours la pile qui se trouve dans le bac et égalisez-la avant d’ajouter du papier. De cette façon, vous éviterez l’alimentation de plusieurs feuilles à la fois et vous éviterez les bourrages. • Vérifiez que vous avez installé une cartouche et un tambour dans la machine. Si vous les avez installés incorrectement, vous risquez de provoquer un bourrage dans la machine Brother. a Ouvrez le capot avant et laissez la machine allumée au moins 10 minutes pour lui laisser le temps de refroidir. 5 b Sortez délicatement l’ensemble tambour et cartouche de toner. Le papier coincé peut être libéré lors du retrait de l'ensemble tambour et cartouche de toner, ou cela peut dégager suffisamment le papier pour que vous puissiez tirer dessus pour l'extraire de l'intérieur de l'appareil. Si vous ne pouvez pas facilement extraire l'ensemble tambour et cartouche de toner, ne forcez pas, passez à l'étape d. 107 Dépistage des pannes IMPORTANT • Nous vous conseillons de déposer l’ensemble tambour et cartouche de toner sur un morceau de papier jetable ou autre chiffon, au cas où vous renverseriez du toner par mégarde. • Pour éviter tout dommage à l’imprimante résultant de l’électricité statique, NE mettez PAS les doigts sur les électrodes indiquées sur l’illustration. 5 c Fermez le capot avant. Remarque Ne réinsérez pas l’ensemble tambour et cartouche de toner dans l’imprimante à ce stade. d e Tirez complètement le bac à papier pour le sortir de l’imprimante. Des deux mains, tirez délicatement sur le papier coincé. 108 Dépistage des pannes f Ouvrez le capot arrière (bac de sortie face imprimée dessus). 5 g Abaissez les languettes des côtés gauche et droit pour ouvrir le capot du fixateur (1). 1 h Des deux mains, tirez délicatement le papier coincé de l’ensemble de fixage. i Fermez le capot du fixateur et le capot arrière (bac de sortie face imprimée dessus). 109 Dépistage des pannes j Tirez complètement le bac duplex pour le sortir de l’imprimante. 5 k Retirez le papier coincé dans l'imprimante ou le bac duplex. l Vérifiez que le papier coincé ne reste pas collé sous l'imprimante du fait de l'électricité statique. m Remettez le bac duplex dans l'imprimante. 110 Dépistage des pannes n o Insérez fermement le bac à papier dans l'imprimante. p Abaissez le levier de blocage vert puis sortez la cartouche de toner de l'ensemble tambour. Retirez l’éventuel papier coincé de l’intérieur du tambour. Si vous n'êtes pas parvenu à sortir l'ensemble tambour et cartouche de toner lors de l'étape b, vous devez effectuer l'étape b maintenant, avant de pouvoir passer à l'étape p. 5 111 Dépistage des pannes IMPORTANT • Manipulez la cartouche de toner avec précaution. Si vous renversez du toner sur vos mains ou sur vos vêtements, essuyez-les ou rincez-les immédiatement à l’eau froide. • Pour éviter les problèmes de qualité d'impression, NE TOUCHEZ PAS aux parties indiquées en grisé sur les illustrations. 5 q Insérez la cartouche de toner neuve dans le tambour de façon à ce qu’elle s’enclenche en position. Si vous installez la cartouche correctement, le levier de blocage vert se soulèvera automatiquement. 112 Dépistage des pannes r Ouvrez le capot avant. Réinsérez l'ensemble tambour et cartouche de toner dans l'imprimante. s t Fermez le capot avant. 5 Vérifiez que le témoin Error est éteint et que le témoin Ready est allumé. Si l'imprimante n'imprime pas automatiquement, appuyez sur Go. 113 Dépistage des pannes Amélioration de la qualité d’impression 5 Si vous avez un problème de qualité d’impression, imprimez d’abord une page de test (voir Imprimer une page de test à la page 61). Si l’impression est satisfaisante, il est probable que le problème ne soit pas dû à l’imprimante. Vérifiez le câble d’interface ou essayez l’imprimante avec un autre ordinateur. Brother déconseille l'usage de cartouches autres que les cartouches de toner Brother d'origine ou le remplissage de cartouches usagées avec du toner d'autre marque. Vous trouverez dans cette section des informations concernant les rubriques suivantes. Exemples de mauvaise qualité d’impression ABCDEFGH CDEF abcdefghijk defg ABCD abcde 01234 Impression pâle Recommandation Sortez l’ensemble tambour et cartouche de toner. Maintenez l'ensemble des deux mains à l’horizontale et secouez-le délicatement plusieurs fois d’un côté à l’autre pour répartir le toner uniformément à l’intérieur de la cartouche. Si les témoins indiquent REMPLACER TONER (mode Continuer), remplacez la cartouche de toner par une neuve. Voir Remplacement de la cartouche de toner à la page 71. Vérifiez les conditions ambiantes d'utilisation de l’imprimante. Dans certains cas, l’humidité, des températures élevées, etc... peuvent causer ce problème d’impression. Voir le Livret de Sécurité et réglementation. Si la page entière est trop claire, le Mode économie est peut-être activé. Désactivez Mode économie dans l'onglet Avancé (sous Windows®) ou l'onglet Elémentaire de Paramètres d'impression (sous Macintosh) du pilote. Installez une nouvelle cartouche de toner. Voir Remplacement de la cartouche de toner à la page 71. Installez un nouveau tambour. Voir Remplacement du tambour à la page 79. Vérifiez que vous utilisez du papier conforme aux spécifications Brother. Voir Papier et autres supports d'impression admissibles à la page 3. ABCDEFGH abcdefghijk ABCD abcde 01234 Vérifiez les conditions ambiantes d'utilisation de l’imprimante. Certaines conditions comme des températures et un taux d’humidité élevés peuvent augmenter l’ombrage en arrière-plan. Voir le Livret de Sécurité et réglementation. Installez une nouvelle cartouche de toner. Voir Remplacement de la cartouche de toner à la page 71. Installez un nouveau tambour. Voir Remplacement du tambour à la page 79. Arrière-plan gris 114 5 Dépistage des pannes Exemples de mauvaise qualité d’impression Recommandation Vérifiez que vous utilisez du papier conforme aux spécifications Brother. Ce problème peut venir de la rugosité du papier ou d'un support d’impression épais. Voir Papier et autres supports d'impression admissibles à la page 3. Veillez à ce que le réglage du type de support dans le pilote corresponde au type de papier utilisé. Voir Papier et autres supports d'impression admissibles à la page 3. Impressions fantômes Choisissez le mode Réduire l'impression fantôme dans le pilote d'imprimante. Voir Amélioration de l’impression dans Autres options d'impression... à la page 32 (pour Windows®) ou Paramètres d'impression à la page 44 (pour Macintosh). Installez une nouvelle cartouche de toner. Voir Remplacement de la cartouche de toner à la page 71. Installez un nouveau tambour. Voir Remplacement du tambour à la page 79. L’ensemble de fixage est peut-être contaminé. Consultez votre revendeur ou votre service à la clientèle Brother. ABCDEFGH abcdefghijk ABCD abcde 01234 Vérifiez que vous utilisez du papier conforme aux spécifications Brother. Ce problème peut venir de la rugosité du support. Voir Papier et autres supports d'impression admissibles à la page 3. Le tambour est peut-être endommagé. Installez un nouveau tambour. Voir Remplacement du tambour à la page 79. L’ensemble de fixage est peut-être contaminé. Appelez le Service à la clientèle Brother. Taches de toner Vérifiez que vous utilisez du papier conforme aux spécifications Brother. Voir Papier et autres supports d'impression admissibles à la page 3. Sélectionnez le mode Papier épais dans le pilote d’imprimante ou utilisez un papier plus fin que celui que vous utilisez actuellement. Vérifiez les conditions ambiantes d'utilisation de l’imprimante. Des conditions telles qu'un taux d'humidité élevé peuvent produire des trous d'impression. Voir le Livret de Sécurité et réglementation. Trou d’impression Le tambour est peut-être endommagé. Installez un nouveau tambour. Voir Remplacement du tambour à la page 79. Nettoyez le fil corona primaire à l'intérieur de l'ensemble tambour en faisant coulisser la languette verte. Veillez à replacer la languette verte à sa position d'origine (a). Voir Nettoyage du fil corona à la page 85. Le tambour est peut-être endommagé. Installez un nouveau tambour. Voir Remplacement du tambour à la page 79. Page noire 115 5 Dépistage des pannes Exemples de mauvaise qualité d’impression Recommandation Vérifiez que vous utilisez du papier conforme aux spécifications Brother. La rugosité ou l’épaisseur du support d’impression peuvent causer des problèmes. ABCDEFGH abcdefghijk ABCD abcde 01234 Lignes blanches en travers de la page Veillez à sélectionner le type de support correct dans le pilote d’imprimante. Vérifiez qu'un morceau de papier déchiré n'est pas resté dans l'imprimante, bloquant le scanner. Le problème peut disparaître de lui-même. Imprimez plusieurs pages pour tenter de résoudre le problème, surtout si l’imprimante n’a pas été utilisée depuis un certain temps. Le tambour est peut-être endommagé. Installez un nouveau tambour. Voir Remplacement du tambour à la page 79. 5 Nettoyez le fil corona primaire à l'intérieur de l'ensemble tambour. Voir Nettoyage du fil corona à la page 85. ABCDEFGH abcdefghijk Le tambour est peut-être endommagé. Installez un nouveau tambour. Voir Remplacement du tambour à la page 79. ABCD abcde 01234 Lignes en travers de la page Vérifiez les conditions ambiantes d'utilisation de l’imprimante. Certaines conditions comme l’humidité ou des températures élevées peuvent causer ce problème de qualité d’impression. Si l'incident persiste après l'impression de quelques pages, remplacez l'unité tambour. (Voir Remplacement du tambour à la page 79.) Lignes ou bandes blanches ou nervures en travers de la page 116 Dépistage des pannes Exemples de mauvaise qualité d’impression 94 mm (3.71 in.) 94 mm (3.71 in.) Recommandation Si le problème ne disparaît pas après l’impression de quelques pages, la surface du tambour présente peut-être des corps d'étrangers, comme par exemple des traces de colle provenant d'étiquettes que vous avez imprimées. Nettoyez le tambour. (Voir Nettoyage de l’ensemble tambour à la page 87.) Le tambour est peut-être endommagé. Installez un nouveau tambour. Voir Remplacement du tambour à la page 79. Taches blanches sur du texte et des graphiques noirs tous les 94 mm (3,71 pouces) 5 94 mm (3.71 in.) 94 mm (3.71 in.) Taches noires tous les 94 mm (3,71 pouces) Le tambour est peut-être endommagé. Installez un nouveau tambour. Voir Remplacement du tambour à la page 79. ABCDEFGH abcdefghijk La cartouche de toner est peut-être endommagée. Installez une nouvelle cartouche de toner. Voir Remplacement de la cartouche de toner à la page 71. ABCD abcde 01234 Vérifiez que vous utilisez du papier conforme aux spécifications Brother. Voir Papier et autres supports d'impression admissibles à la page 3. Taches de toner noires sur la page Si vous utilisez des pages d’étiquettes pour imprimante laser, il peut arriver que la colle se répande sur la surface du tambour. Nettoyez le tambour. Voir Nettoyage de l’ensemble tambour à la page 87. N’utilisez pas du papier avec des trombones ou des agrafes car ils pourraient rayer la surface du tambour. Si un tambour est soumis à un éclairage ou un ensoleillement direct excessif avant d’être déballé, il risque d’être endommagé. Nettoyez le fil corona primaire à l'intérieur de l'ensemble tambour en faisant coulisser la languette verte. Voir Nettoyage du fil corona à la page 85. ABCDEFGH abcdefghijk ABCD abcde 01234 Lignes noires le long de la page Vérifiez que la languette verte du fil corona primaire est à sa position d'origine (a). Le tambour est peut-être endommagé. Installez un nouveau tambour. Voir Remplacement du tambour à la page 79. La cartouche de toner est peut-être endommagée. Installez une nouvelle cartouche de toner. Voir Remplacement de la cartouche de toner à la page 71. L’ensemble de fixage est peut-être contaminé. Consultez votre revendeur ou votre service à la clientèle Brother. Les pages imprimées présentent des taches de toner. 117 Dépistage des pannes Exemples de mauvaise qualité d’impression Recommandation La cartouche de toner est peut-être endommagée. Installez une nouvelle cartouche de toner. Voir Remplacement de la cartouche de toner à la page 71. ABCDEFGH abcdefghijk ABCD abcde 01234 Le tambour est peut-être endommagé. Installez un nouveau tambour. Voir Remplacement du tambour à la page 79. Si les témoins indiquent REMPLACER TONER (mode Continuer), remplacez la cartouche de toner par une neuve. Voir Remplacement de la cartouche de toner à la page 71. Lignes blanches le long de la page Vérifiez que le papier ou autre support est chargé correctement dans le bac et que les guides ne sont pas trop serrés ou trop éloignés du bord. FGH ABCDE ijk h fg abcde ABCD abcde 01234 Page imprimée de travers Ajustez les guides correctement. Voir Impression à partir du bac à papier (papier ordinaire, papier recyclé, et papier fin uniquement) à la page 10. Si vous utilisez la fente d’alimentation manuelle, consultez la rubrique Impression à partir de la fente d'alimentation manuelle à la page 13. Le bac contient peut-être trop de papier. Voir Impression à partir du bac à papier (papier ordinaire, papier recyclé, et papier fin uniquement) à la page 10. Vérifiez le type de papier et sa qualité. Voir Papier et autres supports d'impression admissibles à la page 3. Vérifiez le type de papier et sa qualité. En cas de température ou de taux d’humidité élevés, le papier peut se gondoler. Voir Papier et autres supports d'impression admissibles à la page 3. Si vous n'utilisez pas souvent l'imprimante, le papier est peut-être resté trop longtemps dans le bac à papier. Retournez la pile de papier dans le bac. Déramez également la pile de papier puis tournez-la à 180 dans le bac à papier. Ouvrez le capot arrière (bac de sortie face imprimée dessus) pour permettre au papier de sortir par le bac de sortie face imprimée dessus. Gondolé ou écorné Choisissez Réduire l’ondulation du papier dans le pilote d'imprimante quand vous n'utilisez pas le papier recommandé par Brother. Voir Amélioration de l’impression dans Autres options d'impression... à la page 32 (pour Windows®) ou Paramètres d'impression à la page 44 (pour Macintosh). Vérifiez que le papier est chargé correctement. Voir Impression à partir du bac à papier (papier ordinaire, papier recyclé, et papier fin uniquement) à la page 10. B DEFGH abc efghijk A CD bcde 1 34 Vérifiez le type de papier et sa qualité. Voir Papier et autres supports d'impression admissibles à la page 3. Retournez la pile de papier dans le bac ou essayez de la tourner à 180 avant de la recharger dans le bac. Papier froissé ou plissé 118 5 Dépistage des pannes Exemples de mauvaise qualité d’impression Recommandation Vérifiez que les deux leviers verts des enveloppes sont abaissés lorsque vous imprimez une enveloppe. Enveloppes froissées 5 Remarque Quand vous avez terminé d'imprimer, ouvrez le capot arrière pour ramener les deux leviers verts sur la position d'origine. ABCDEFGHIJKLMNOPQRSTUVWXYZ. 0123456789. abcdefghijklmnopqrstuvwxyz. ABCDEFGHIJKLMNOPQRSTUVWXYZ. 0123456789. abcdefghijklmnopqrstuvwxyz. ABCDEFGHIJKLMNOPQRSTUVWXYZ. 0123456789. abcdefghijklmnopqrstuvwxyz. ABCDEFGHIJKLMNOPQRSTUVWXYZ. 0123456789. abcdefghijklmnopqrstuvwxyz. Ouvrez la capot arrière et vérifiez que les deux leviers verts des enveloppes sur la gauche et sur la droite sont relevés. Fixage médiocre Choisissez le mode Améliorer la tenue du toner dans le pilote d'imprimante. Voir Amélioration de l’impression dans Autres options d'impression... à la page 32 (pour Windows®) ou Paramètres d'impression à la page 44 (pour Macintosh). Si ce choix n'offre pas une amélioration suffisante, sélectionnez Papier plus épais pour Type de support. 119 Dépistage des pannes Exemples de mauvaise qualité d’impression Recommandation Choisissez Réduire l’ondulation du papier dans le pilote d'imprimante quand vous n'utilisez pas le papier recommandé par Brother. Voir Amélioration de l’impression dans Autres options d'impression... à la page 32 (pour Windows®) ou Paramètres d'impression à la page 44 (pour Macintosh). Retournez le papier dans le bac puis relancez l'impression. (Ne s'applique pas au papier à en-tête). Si le problème persiste, réglez le levier anti-ondulation comme suit : Gondolé a b Ouvrez le capot arrière. Relevez le levier (1) et poussez les deux leviers gris (2) dans le sens de la flèche. 1 2 2 1 2 120 5 Dépistage des pannes Résolution des problèmes d’impression Problème L’imprimante imprime de manière imprévisible ou elle imprime des données incorrectes. 5 Recommandation Vérifiez que le câble de l'imprimante n'est pas trop long. Nous recommandons d’utiliser un câble USB ne dépassant pas 2 mètres (6,5 pieds). Contrôlez que le câble d’imprimante n’est pas endommagé ou cassé. Si vous utilisez un commutateur d’interface, retirez-le. Réessayez ensuite en connectant l’ordinateur directement à l’imprimante. Vérifiez que vous avez choisi le bon pilote d’imprimante à l'aide du paramètre “Imprimante par défaut”. Vérifiez que l’imprimante n’est pas raccordée à un port également connecté à un périphérique de stockage ou à un scanner. Enlevez tous les autres périphériques et connectez uniquement l'imprimante sur le port. L’imprimante n’arrive pas à imprimer les pages entières d’un document. Le message d’erreur MEM PLEINE s'affiche. L’imprimante n’arrive pas à imprimer les pages entières d’un document. Un message d'erreur SURCHARGE IMP s'affiche. Appuyez sur la touche Go pour imprimer les données qui subsistent dans la mémoire de l’imprimante. Si vous souhaitez effacer ces données de la mémoire, annulez la tâche d'impression. (Voir Touche Go à la page 60.) Abaissez la résolution d’impression ou diminuez la complexité de votre document. Appuyez sur la touche Go pour imprimer les données qui subsistent dans la mémoire de l’imprimante. Si vous souhaitez effacer ces données de la mémoire, annulez la tâche d'impression. Voir Touche Go à la page 60. Abaissez la résolution d’impression ou diminuez la complexité de votre document. (HL-2250DN / HL-2270DW seulement) Modifiez les paramètres suivants dans le pilote Windows® fourni et retentez l’opération. Le paramétrage le mieux adapté est fonction du document à traiter : • Graphiques 1 • Mode TrueType 1 • Utiliser les polices TrueType® résidentes 1 1 Les en-têtes et les pieds de page du document apparaissent à l’écran mais ne s’impriment pas. Sélectionnez l'onglet Elémentaire, choisissez Manuelle dans Paramètres d'impression, puis cliquez sur Paramètres manuels.... Ajustez les marges supérieures et inférieures de votre document. 121 5 Dépistage des pannes Problèmes liés au réseau (HL-2135W / HL-2250DN / HL-2270DW seulement) 5 Pour les problèmes concernant l'utilisation de votre imprimante sur un réseau, reportez-vous au Guide utilisateur - Réseau. Vous pouvez télécharger le dernier Guide utilisateur - Réseau au format PDF sur le Brother Solutions Center (http://solutions.brother.com/). Autres problèmes 5 5 Pour Macintosh avec l'interface USB Problème La machine n'apparaît pas dans Configuration d’imprimante (Mac OS X 10.4.11) ou Imprimantes et fax dans Préférences Système (Mac OS X 10.5.x et 10.6.x). Impossible d’imprimer à partir de l'application. 5 Recommandation Vérifiez que l'imprimante est allumée. Vérifiez que le câble d’interface USB est connecté correctement au Macintosh et qu’il est connecté au port USB de l’imprimante. Vérifiez que le pilote d’imprimante est installé correctement. Vérifiez que le pilote d'imprimante Macintosh est installé sur le Disque dur et qu'il est sélectionné dans Configuration d’imprimante (Mac OS X 10.4.11) ou Imprimantes et fax dans Préférences Système (Mac OS X 10.5.x and 10.6.x). 122 A Annexe A Caractéristiques techniques de l’imprimante A Moteur A Modèle HL-2130/HL-2132/ HL-2135W HL-2240 Technologie Electrophotographique Vitesse Impression sur d'impression 1 2 une seule face (format A4 / Letter) Jusqu'à 20 ppm (format A4) 3 , jusqu'à 21 ppm (format Letter) 3 Jusqu'à 24 ppm 3 Impression duplex S/O (recto-verso) Impression de la première page 4 HL-2240D HL-2270DW Jusqu'à 26 ppm (format A4) 3, jusqu'à 27 ppm (format Letter) 3 A Jusqu'à 10 faces par minute (5 feuilles par minute) (format Letter ou A4) 3 À partir du mode Prêt Moins de 10 secon- Moins de 8,5 secondes des À partir du mode Veille Moins de 19 secon- Moins de 16,5 secondes des Résolution HL-2250DN 600 600 dpi Qualité HQ1200 (2400 600 dpi) 1 La vitesse d'impression peut varier en fonction du type de document imprimé. 2 La vitesse d'impression peut être plus lente lors d'une connexion sans fil de l'imprimante (HL-2135W/HL-2270DW seulement). 3 Depuis le bac à papier standard. 4 La durée de la première impression peut varier si l’imprimante est en calibration ou en enregistrement. 123 Annexe Contrôleur A Modèle HL-2130/HL-2132 HL-2135W Processeur ARM9 200MHz Mémoire 8 MB Interface USB 2.0 Haute-vi- Hi-speed tesse USB 2.0, interface sans fil IEEE802.1 1b/g 1 Emulation S/O PCL6 S/O 49 polices vectorielles, 12 polices bitmap, Polices résidentes PCL 16 MB HL-2240 8 MB HL-2240D HL-2250DN HL-2270DW 32 MB USB 2.0 Haute-vitesse USB 2.0 Haute-vitesse, Ethernet 10BASE-T/ 100BASE-TX 1 Hi-speed USB 2.0, Ethernet 10BASE-T/ 100BASE-TX 1, interface sans fil IEEE802.11b/g 1 13 codes à barres 2 1 Consultez le Guide utilisateur - Réseau pour plus de détails sur les protocoles réseau pris en charge. 2 Code39, Interleaved 2 of 5, FIM (US-PostNet), Post Net (US-PostNet), EAN-8, EAN-13, UPC-A, UPC-E, Codabar, ISBN (EAN), ISBN (UPC-E), Code128 (set A, set B, set C), EAN-128 (set A, set B, set C) 124 A Annexe Logiciel A Modèle Pilote d'imprimante HL-2130/HL-2132 HL-2135W HL-2240 HL-2240D HL-2250DN HL-2270DW Windows® 1 Pilote d'imprimante GDI Windows pour Windows® 2000 Professional, XP Home Edition, XP Professional Edition, XP Professional x64 Edition, Windows Server® 2003, Windows Server® 2003 x64 Edition, Windows Vista®, Windows Server® 2008, Windows Server® 2008 R2, Windows® 7 Macintosh Pilote imprimante laser Brother pour Mac OS X 10.4.11, 10.5.x, 10.6.x Linux 2 3 Pilote Linux pour système d'impression CUPS (environnements x86 et x64) Pilote Linux pour système d'impression LPD/LPRng (environnements x86 et x64) Utilitaires S/O Assistant de déploiement de pilote 4 S/O Assistant de déploiement de pilote 4 1 Pour les dernières mises à jour de pilote, visitez notre site Web : http://solutions.brother.com/ 2 Télécharger le pilote d’imprimante pour Linux depuis http://solutions.brother.com/ 3 En fonction des distributions Linux, le pilote ne sera peut-être pas disponible. 4 L'Assistant de déploiement de pilote automatise l’installation des imprimantes sur un réseau peer to peer (Windows® seulement). Panneau de commande A Modèle HL-2130/HL-2132/ HL-2135W Témoins lumineux 4 diodes électroluminescentes : Toner, Drum, Error et Ready Touches 1 touche : touche Go HL-2240 HL-2240D HL-2250DN HL-2270DW Gestion du papier Modèle Entrée du papier 1 Sortie du papier 1 Duplex 1 A A HL-2130/HL-2132/ HL-2240 HL-2135W HL-2240D HL-2250DN Fente d’alimentation manuelle 1 feuille Bac à papier 250 feuilles Face imprimée dessous 100 feuilles Face imprimée dessus 1 feuille (circuit d’alimentation direct du papier) Duplex manuel Oui Recto-verso automatique S/O HL-2270DW Oui Calculé avec du papier d’un grammage de 80 g/m2 (20 lb) 125 Annexe Spécifications du support Modèle Types de support Grammage du support Formats HL-2130/HL-2132/ HL-2135W A HL-2240 HL-2240D HL-2250DN HL-2270DW Fente d’alimentation Papier ordinaire, papier fin, papier épais, papier recyclé, papier fort, étiquettes et manuelle enveloppes Bac à papier Papier ordinaire, papier fin, papier recyclé Impression duplex automatique S/O Papier ordinaire, papier fin, papier recyclé Fente d’alimentation 60 à 163 g/m2 (16 à 43 lb) manuelle Bac à papier 60 à 105 g/m2 (16 à 28 lb) Impression duplex automatique S/O 60 à 105 g/m2 (16 à 28 lb) A Fente d’alimentation Largeur : 76,2 à 216 mm (3,0 à 8,5 po.) manuelle Longueur : 116 à 406,4 mm (4,6 à 16 po.) Bac à papier (standard) A4, Letter, B5 (ISO/JIS), A5, A5 (Bord long), B6 (ISO), A6, Executive Impression duplex automatique S/O A4 126 Annexe Fournitures A HL-2130 / HL-2132 / HL-2135W Modèle Cartouche de toner HL-2130 HL-2132 HL-2135W No. de cde Cartouche de démar- Environ 700 pages A4 ou Letter 1 rage S/O Cartouche standard Environ 1 000 pages A4 ou Letter 1 TN-2010 Cartouche haut rendement S/O S/O Environ 12 000 pages A4 ou Letter (1 page / tâche) 2 DR-2200 Tambour HL-2240 / HL-2240D / HL-2250DN / HL-2270DW Modèle Cartouche de toner HL-2240 HL-2240D HL-2250DN Cartouche de démar- Environ 700 pages A4 ou Letter 1 rage Environ 1 200 pages A4 ou Letter 1 S/O Cartouche standard Environ 1 200 pages A4 ou Letter 1 TN-2210 Cartouche haut rendement Environ 2 600 pages A4 ou Letter 1 TN-2220 Environ 12 000 pages A4 ou Letter (1 page / tâche) 2 DR-2200 Tambour 1 Valeur de rendement déclarée approximative selon la norme ISO/IEC 19752. 2 La durée du tambour est approximative et peut varier en fonction de l’utilisation. A HL-2270DW No. de cde Dimensions / poids A Modèle HL-2130/HL-2132/ HL-2135W HL-2240 Dimensions (L P H) 368 360 183 mm (14,5 14,2 7,2 po.) Poids (avec des consommables) 6,7 kg (14,8 lb) environ HL-2240D HL-2250DN HL-2270DW 7,0 kg (15,4 lb) environ 127 Annexe Autre A Modèle HL-2130 Alimentation 220 - 240 V AC, 50 / 60 Hz Consommation d'énergie 1 (moyenne) HL-2132 HL-2135W HL-2240 HL-2240D HL-2250DN HL-2270DW InstantaEnv. 1056 W née, de crête Impression Env. 421 W à 25 C (77 F) Prêt Niveau de bruit Env. 62 W à 25 C (77 F) Env. 495 W à 25 C (77 F) Env. 65 W à 25 C (77 F) Veille (sans S/O fil : Activé) Env. 2,8 W S/O Hibernation Env. 0,8 W Env. 0,9 W Env. 2,8 W PresImpression LpAm = 53 dB (A) sion so- Prêt LpAm = 31 dB (A) nore Puissan- Impression LWAd = LWAd = LWAd = 2 ce sono6,40 B (A) 6,40 B (A) 6,40 B (A) 2 re Prêt LWAd = 4,54 B (A) Écologie Veille Mode économie 3 A LWAd = LWAd = LWAd = 6,67 B (A) 2 2 6,70 B (A) 6,65 B (A) LWAd = LWAd = 4,60 B (A) 4,50 B (A) LWAd = 5,02 B (A) Oui Oui 1 Connexion USB au PC 2 Les équipements bureautiques de plus de LWAd>6,30 B (A) ne sont pas adaptés aux environnements dans lesquels il est nécessaire de travailler dans le calme. Ces équipements doivent être installés dans d'autres pièces du fait du niveau de bruit émis. 3 Nous déconseillons d'utiliser le Mode économie pour l'impression des images Photo ou Échelle de gris. 128 Annexe Configuration requise A Version de la plateforme informatique et du système d'exploitation Vitesse minimale du processeur RAM minimale RAM Espace Interface recommandée disque pour PC prise en l'installation charge 2 Système d'exploitation Windows® 1 Intel® Pentium® II ou équivalent 64 Mo 256 Mo Windows® 2000 Professional 50 Mo 128 Mo Windows® XP Home Edition Windows® XP Professional Système d'exploitation Macintosh Windows® XP Professional x64 Edition CPU 64 bits compatible (Intel® 64 ou AMD64) 256 Mo Windows Vista® Intel® Pentium® 4 ou équivalent CPU 64 bits compatible (Intel® 64 ou AMD64) 512 Mo Windows® 7 CPU Intel® Pentium® 4 ou équivalent 64 bits compatible (Intel® 64 ou AMD64) 1 Go (32 1 Go (32 bits) 2 Go bits) 2 Go (64 (64 bits) bits) Windows Server® 2003 Intel® Pentium® III ou équivalent 256 Mo 512 Mo Windows Server® 2003 x64 Edition CPU 64 bits compatible (Intel® 64 ou AMD64) Windows Server® 2008 CPU Intel® Pentium® 4 ou équivalent 64 bits compatible (Intel® 64 ou AMD64) 512 Mo 2 Go Windows Server® 2008 R2 CPU 64 bits compatible (Intel® 64 ou AMD64) Mac OS X 10.4.11 et 10.5.x PowerPC Processeur G4/G5 Intel® Core™ 512 Mo 1 Go Mac OS X 10.6.x Processeur Intel® Core™ 1 Go 1 Microsoft® Internet Explorer® 6.0 ou version ultérieure. 2 Les ports USB tiers ne sont pas compatibles. 512 Mo USB, 10BASE-T / 100BASETX (Ethernet), Sans fil compatible 802.11b/g A 1 Go 80 Mo 2 Go 129 Annexe Informations importantes pour choisir votre papier A Cette section vous donne des informations pour vous aider à choisir le papier à utiliser avec cette imprimante. Remarque Si vous utilisez du papier qui n'est pas recommandé, vous risquez de rencontrer des problèmes d'alimentation dans votre imprimante. Avant d’acheter du papier en grosse quantité A Vérifiez que le papier choisi est bien adapté à l’imprimante. Papier pour photocopie sur du papier ordinaire A Les catégories de papiers désignent leur utilisation privilégiée : par exemple, un type de papier pour l’impression et un autre pour les photocopies. L’utilisation prévue est habituellement précisée sur l’emballage. Vérifiez l’emballage pour voir si le papier choisi convient aux imprimantes laser. Choisissez un papier qui convient aux impressions laser. Grammage A A Le grammage du papier généralement utilisé varie selon les pays. Nous vous conseillons d’utiliser du papier d’un grammage compris entre 75 et 90 g/m2 (de 20 à 24 lb), bien que l’imprimante puisse fonctionner avec du papier plus mince ou plus épais. Unité g/m 2 Europe Etats-Unis 80 à 90 75 à 90 lb 20 à 24 Papier sens machine ou sens travers A La fibre de la pulpe de papier est alignée au cours du processus de fabrication du papier. Le papier se classe en 2 catégories – sens machine ou sens travers. Le sens machine correspond à la direction du bord long du papier. Le sens travers est perpendiculaire à la direction du bord long du papier. Bien que la plupart des papiers ordinaires pour copie soient sens machine, certains sont sens travers. Avec cette imprimante, nous vous conseillons d’utiliser du papier sens machine. Le papier sens travers n’est pas suffisamment résistant pour l'entraînement du papier dans l’imprimante. Papier acide et papier neutre A Le papier peut appartenir à deux catégories “chimiques” - papier acide et papier neutre. Bien que les méthodes modernes de fabrication du papier aient commencé avec du papier acide, le papier neutre prend maintenant la place du papier acide par souci de protection de l’environnement. Cependant, de nombreuses formes de papier acide se retrouvent dans le papier recyclé. Avec cette imprimante, nous vous conseillons d’utiliser du papier neutre. Vous pouvez vous servir d’un crayon de contrôle d’acidité pour distinguer le papier acide du papier neutre. 130 Annexe Surface d’impression A Les caractéristiques peuvent varier légèrement entre le recto et le verso de la feuille de papier. En général, le côté prévu pour l’ouverture de l’emballage d’une rame de papier correspond à la face d’impression. Suivez les consignes indiquées sur l'emballage. En principe, la face d’impression est indiquée par une flèche. Teneur en humidité A Par teneur en humidité, on entend la quantité d’eau restant dans le papier après la fabrication. C’est l’une des caractéristiques les plus importantes du papier. Elle peut varier énormément en fonction des conditions de stockage, mais en principe la teneur en eau du papier est d’environ 5 % de son poids. Parce que le papier absorbe l’eau, la teneur en eau peut atteindre environ 10 % dans des conditions très humides. Quand la teneur en eau augmente, les caractéristiques du papier se modifient considérablement. La fixation du toner peut par exemple devenir plus difficile. Nous vous conseillons de stocker et d'utiliser le papier dans un environnement où l’humidité ambiante se situe entre 50% et 60%. Estimation du grammage g/m2 A lb Fort 60 16 64 17 75 20 90 24 105 28 120 32 135 36 163 43 Index 90 Format du papier Format du papier A A mm pouces Letter 8,5 x 11 pouces Legal 8,5 x 14 pouces Executive 7,25 10,5 pouces A4 210 297 mm A5 148 210 mm A5 Bord long 210 148 mm A6 105 148 mm Enveloppe Monarch 3,875 7,5 pouces Enveloppe Com-10 4,12 9,5 pouces Enveloppe DL 110 220 mm Enveloppe C5 162 229 mm 131 Annexe Format du papier mm B5 (JIS) 182 257 mm B5 (ISO) 176 250 mm B6 (ISO) 125 176 mm 8,5 13 pouces Folio Bristol 100 148 mm Enveloppe DL-L 220 110 mm 35 pouces 3 5 pouces A 132 Annexe Jeux de symboles et de caractères (HL-2250DN / HL-2270DW seulement) A Pour les modes d’émulation HP LaserJet, vous pouvez sélectionner les jeux de symboles et de caractères à l'aide d'un outil de gestion à partir du Web (navigateur Web) si l'appareil est connecté en réseau. Comment utiliser la gestion à partir du Web (navigateur Web) A Pour utiliser la gestion à partir du Web (navigateur Web), procédez comme suit. Remarque Nous recommandons Microsoft® Internet Explorer® 6.0 (ou version ultérieure) ou Firefox 3.0 (ou version ultérieure) pour Windows® et Safari 3.0 (ou version ultérieure) pour Macintosh. Veuillez aussi vous assurer que JavaScript et les cookies sont toujours activés, quel que soit le navigateur utilisé. Pour utiliser un navigateur Web, vous devez connaître l'adresse IP du serveur d'impression. a b Démarrez le navigateur Web. Tapez http://adresse_ip_imprimante/ dans votre navigateur. (Où adresse_ip_imprimante est l'adresse IP ou le nom de noeud) Par exemple : http://192.168.1.2/ (si l'adresse IP de l'imprimante est 192.168.1.2). Remarque • Si vous avez édité le fichier hosts sur votre ordinateur, ou si vous utilisez un système de noms de domaine, vous pouvez également entrer le nom DNS du serveur d'impression. • Pour les utilisateurs Windows®, du fait que le serveur d'impression supporte les noms TCP/IP et NetBIOS, vous pouvez également entrer le nom NetBIOS du serveur d’impression. Le nom NetBIOS est indiqué dans la Page des paramètres de l’imprimante. Le nom NetBIOS assigné correspond aux 15 premiers caractères du nom de nœud et apparaît par défaut sous la forme “BRNxxxxxxxxxxxx” pour un réseau câblé ou “BRWxxxxxxxxxxxx” pour un réseau sans fil. • Les utilisateurs de Macintosh, peuvent aussi avoir un accès facile à la gestion à partir du Web en cliquant sur l'icône de l'appareil sur l'écran Status Monitor. c d Cliquez sur Paramètres de l'imprimante. Entrez un nom d'utilisateur et un mot de passe. Remarque Le nom de connexion de l'Administrateur est “admin” (sensible à la casse) et le mot de passe est “access”. e f Cliquez sur OK. Choisissez l'onglet HP LaserJet, puis cliquez sur Définition de la police. Choisissez un jeu de symboles dans la zone de liste Jeu de symboles. 133 A Annexe Liste des jeux de symboles et de caractères Jeux de symboles OCR A A Quand vous choisissez OCR-A ou OCR-B, le jeu de symboles correspondant est toujours utilisé. OCR A (0O) OCR B (1O) Mode HP LaserJet ABICOMP Brésil / Portugal (13P) ABICOMP International (14P) Desktop (7J) Grec8 (8G) Hebrew7 (0H) HP Allemand (QG) HP Espagnol (IS) ISO8859 / 5 Latin / Cyrillique (10N) ISO8859 / 7 Latin / Grec (12N) ISO Latin1 (0N) ISO Latin2 (2N) ISO Latin5 (5N) ISO Latin6 (6N) ISO8859 / 15 Latin9 (9N) ISO10 Suédois (3S) ISO11 Suédois (0S) ISO14 JIS ASCII (OK) ISO15 Italien (0I) ISO16 Portugais (4S) ISO17 Espagnol (2S) ISO2 IRV (2U) ISO21 Allemand (1G) ISO25 Français (0F) ISO4 UK (1E) ISO57 Chinois (2K) ISO6 ASCII (0U) ISO60 Norvégien1 (0D) ISO61 Norvégien2 (1D) ISO69 Français (1F) ISO84 Portugais (5S) ISO85 Espagnol (6S) Legal (1U) Math-8 (8M) MC Text (12J) MS Publishing (6J) OCR-A (0O) OCR-B (1O) PC-1004 (9J) PC-775 (26U) PC-8 (10U) PC-8 Bulgarian (13R) PC-8 D/N (11U) PC-8 Greek Alternate (437G) (14G) PC-8 Latin / Greek (12G) PC-8 PC Nova (27Q) PC-8 Turkish (9T) PC-850 (12U) PC-851 Greece (10G) PC-852 (17U) PC-853 Latin3 (Turc) (18U) PC-855 Cyrillic (10R) PC-857 Latin5 (Turkish) (16U) PC-858 Multilingual Euro (13U) PC-860 Portugal (20U) PC-861 Iceland (21U) PC-863 Canadian French (23U) PC-865 Nordic (25U) PC-866 Cyrillic (3R) A 134 Annexe Mode HP LaserJet PC-869 Greece (11G) Pi Font (15U) PS Math (5M) PS Text (10J) Roman8 (8U) Roman9 (4U) Roman Extension (0E) Russe-GOST (12R) Symbol (19M) Turkish8 (8T) UKRAINIAN (14R) Ventura Intl (13J) Ventura Math (6M) Ventura US (14J) Windings (579R) Windows 3.0 (9U) Windows Baltic (19L) Windows Cyrillic (9R) Windows Greek (9G) Windows Latin1 (19U) Windows Latin2 (9E) Windows Latin5 (5T) A 135 Annexe Guide de référence rapide pour les commandes de contrôle des codes à barres (HL-2250DN / HL-2270DW seulement) A L'imprimante peut imprimer des codes à barres en mode d'émulation HP LaserJet. Impression de codes à barre ou de caractères élargis Code ESC i Déc 27 105 Hexa 1B 69 A Format : ESC i n ... n \ A Crée des codes à barres ou caractères élargis en fonction du segment de paramètres ‘n ... n’. Pour en savoir plus sur les paramètres, voir la rubrique suivante “Définition des paramètres”. Cette commande doit se terminer par le code ‘ \ ’ (5CH). Définition des paramètres A Cette commande de codes à barres peut comprendre les paramètres suivants dans le segment de paramètres (n ... n). Les paramètres étant effectifs dans la syntaxe de commande ESC i n ... n \, ils ne s’appliquent pas dans les commandes de codes à barres ultérieures. Si certains paramètres ne sont pas spécifiés, ils prennent les valeurs prédéfinies. Le dernier paramètre doit être l’indicateur de début de données de code à barres (‘b’ ou ‘B’) ou de début de données de caractères élargis (‘l’ ou ‘L’). Les autres paramètres peuvent être indiqués dans n’importe quel ordre. Chaque paramètre peut commencer par un caractère minuscule ou majuscule, par exemple, ‘t0’ ou ‘T0’, ‘s3’ ou ‘S3’ et ainsi de suite. Mode de code à barres n = ‘t0’ ou ‘T0’ n = ‘t1’ ou ‘T1’ n = ‘t3’ ou ‘T3’ n = ‘t4’ ou ‘T4’ n = ‘t5’ ou ‘T5’ n = ‘t6’ ou ‘T6’ n = ‘t9’ ou ‘T9’ n = ‘t12’ ou ‘T12’ n = ‘t13’ ou ‘T13’ n = ‘t14’ ou ‘T14’ n = ‘t130’ ou ‘T130’ n = ‘t131’ ou ‘T131’ n = ‘t132’ ou ‘T132’ n = ‘t133’ ou ‘T133’ n = ‘t134’ ou ‘T134’ A CODE 39 (défaut) Interleaved 2/5 FIM (US-Post Net) Post Net (US-Post Net) EAN 8, EAN 13 ou UPC A UPC-E Codabar Code 128 jeu A Code 128 jeu B Code 128 jeu C ISBN (EAN) ISBN (UPC-E) EAN 128 jeu A EAN 128 jeu B EAN 128 jeu C 136 Annexe Ce paramètre sélectionne le mode de code à barres comme indiqué ci-dessus. Lorsque n correspond à ‘t5’ ou ‘T5’, le mode de code à barres (EAN 8, EAN 13 ou UPC A) varie en fonction du nombre de caractères dans les données. Code à barres, caractère élargi, tracé de bloc de lignes et tracé d’encadré n = ‘s0’ ou ‘S0’ n = ‘s1’ ou ‘S1’ n = ‘s3’ ou ‘S3’ A 3: 1 (défaut) 2: 1 2,5: 1 Ce paramètre sélectionne le style de code à barres comme indiqué ci-dessus. Si le mode de code à barres EAN 8, EAN 13, UPC-A, Code 128 ou EAN 128 est sélectionné, le paramètre de style de code à barres n'est pas pris en compte. Caractère élargi A ‘S’ 0 = Blanc 1 = Noir 2 = Stries verticales 3 = Stries horizontales 4 = Hachurage croisé Par exemple ‘S’ n1 n2 n1 = Mode de remplissage de l’arrière-plan n2 = Mode de remplissage de l’avant-plan Si ‘S’ n’est suivi que d’un seul paramètre, il s’agit du paramètre de mode de remplissage d'avant-plan. Tracé de bloc de lignes et tracé d’encadré ‘S’ 1 = Noir 2 = Stries verticales 3 = Stries horizontales 4 = Hachurage croisé Code à barres A n = ‘mnnn’ ou ‘Mnnn’ (nnn = 0 ~ 32767) Ce paramètre indique la largeur du code à barres. “nnn” est exprimé en pourcentage. Ligne d'interprétation du code à barres activée ou désactivée. n = ‘r0’ ou ‘R0’ n = ‘r1’ ou ‘R1’ A Ligne d’interprétation désactivée Ligne d’interprétation activée 137 Annexe Par défaut : Par défaut : Ligne d’interprétation activée (1) ‘T5’ ou ‘t5’ (2) ‘T6’ ou ‘t6’ (3) ‘T130’ ou ‘t130’ (4) ‘T131’ ou ‘t131’ Ligne d’interprétation désactivée Tous les autres Ce paramètre indique si l’imprimante doit imprimer ou non la ligne d’interprétation en clair du code à barres en dessous de celui-ci. Les caractères en clair sont toujours imprimés avec la police OCR-B au pas de 10 et toutes les modifications de styles adoptées sont masquées. Le réglage par défaut est déterminé par le mode de code à barres sélectionné par le biais du paramètre ‘t’ ou ‘T’. A Zone inactive A n = ‘onnn’ ou ‘Onnn’ (nnn = 0 ~ 32767) La zone inactive correspond à l’espace de chaque côté du code à barres. Sa largeur peut être indiquée en utilisant l'unité définie par le paramètre ‘u’ ou ‘U’. (Pour la description du paramètre ‘u’ ou ‘U’, voir la section suivante.) La valeur par défaut pour la zone inactive est de 1 pouce. Code à barres, caractère élargi, tracé de bloc de lignes et tracé d’encadré n = ‘u0’ ou ‘U0’ n = ‘u1’ ou ‘U1’ n = ‘u2’ ou ‘U2’ n = ‘u3’ ou ‘U3’ n = ‘u4’ ou ‘U4’ n = ‘u5’ ou ‘U5’ n = ‘u6’ ou ‘U6’ n = ‘u7’ ou ‘U7’ A mm (prédéfini) 1/10 1/100 1/12 1/120 1/10 mm 1/300 1/720 Ce paramètre indique l’unité de mesure du décalage de l’axe des X, du décalage de l’axe des Y et de la hauteur du code à barres. Code à barres, caractère élargi, tracé de bloc de lignes et tracé d’encadré – décalage de l’axe des X A n = ‘xnnn’ ou ‘Xnnn’ Ce paramètre spécifie le décalage par rapport à la marge de gauche exprimée dans l’unité spécifiée au moyen du paramètre ‘u’ ou ‘U’. Code à barres et caractère élargi – décalage de l’axe des Y A n = ‘ynnn’ ou ‘Ynnn’ Ce paramètre spécifie le décalage vers le bas par rapport à la position d’impression actuelle, exprimée dans l’unité spécifiée au moyen du paramètre ‘u’ ou ‘U’. 138 Annexe Code à barres, caractère élargi, tracé de bloc de lignes et tracé d’encadré - hauteur A n = ‘hnnn’, 'Hnnn’, ‘dnnn’ ou ‘Dnnn’ 1 EAN13, EAN8, UPC-A, ISBN (EAN13, EAN8, UPC-A), ISBN (UPC-E) : 22 mm 2 UPC-E : 18 mm 3 Autres : 12 mm Caractères élargis i 2,2 mm (prédéfini) Tracé de bloc de lignes et tracé d'encadré i 1 point Ce paramètre spécifie la hauteur du code à barres ou des caractères élargis comme indiqué plus haut. Il peut commencer par ‘h’, ‘H’, ‘d’ ou ‘D’. La hauteur des codes à barres est spécifiée dans l’unité déterminée par le biais du paramètre ‘u’ ou ‘U’. La valeur par défaut de la hauteur du code à barres (12 mm, 18 mm ou 22 mm) est déterminée par le mode de code à barres sélectionné par le biais du paramètre ‘t’ ou ‘T’. Largeur des caractères élargis, tracé de bloc de lignes et tracé d’encadré A n = ‘wnnn’ ou ‘Wnnn’ Caractère élargi i 1,2 mm Tracé de bloc de lignes et tracé d'encadré i 1 point Ce paramètre spécifie la largeur des caractères élargis comme indiqué plus haut. Rotation des caractères élargis n = ‘a0’ ou ‘A0’ Vertical (prédéfini) n = ‘a1’ ou ‘A1’ Rotation de 90 degrés n = ‘a2’ ou ‘A2’ Tête en bas, rotation de 180 degrés n = ‘a3’ ou ‘A3’ Rotation de 270 degrés A Début des données de code à barres A n = ‘b’ ou ‘B’ Les données qui suivent le paramètre ‘b’ ou ‘B’ sont lues comme les données du code à barres. Les données de code à barres doivent se terminer par le code ‘ \ ’ (5CH), qui termine également cette commande. Les données de code à barres admissibles sont fonction du mode de code à barres sélectionné par le biais du paramètre ‘t’ ou ‘T’. Quand le CODE 39 est sélectionné avec le paramètre ‘t0’ ou ‘T0’ : Quarante-trois caractères ‘0’ à ‘9’, ‘A’ à ‘Z’, ‘-’, ‘ . ’, ‘ (espace)’, ‘$’, ‘ / ’, ‘+’, et ‘%’ peuvent être acceptés comme données de code à barres. Les autres caractères génèrent une erreur de données. Le nombre de caractères du code à barres n’est pas limité. Les données de code à barres commencent et se terminent automatiquement par un astérisque ‘ * ’ (caractère de début et caractère de fin). Si les données reçues comportent un astérisque ‘ * ’ au début ou à la fin, l’astérisque est interprété comme le caractère de début ou le caractère de fin. Quand le mode Interleaved 2/5 est sélectionné avec le paramètre ‘t1’ ou ‘T1’ : Dix caractères numériques ‘0’ à ‘9’ sont admissibles en guise de données de code à barres. Les autres caractères génèrent une erreur de données. Le nombre de caractères du code à barres n’est pas limité. Ce mode de code à barres nécessite un nombre pair de caractères. Le caractère zéro ‘0’ est automatiquement ajouté à la fin des données de code à barres si elles comprennent un nombre impair de caractères. 139 A Annexe Quand le mode FIM (US-Post Net) est sélectionné avec le paramètre ‘t3’ ou ‘T3’ : Seuls les caractères ‘A’ à ‘D’ sont valides et 1 chiffre de données peut être imprimé. Les caractères alphabétiques sont admissibles en minuscules ou en majuscules. Quand le mode Post Net (US-Post Net) est sélectionné avec le paramètre ‘t4’ ou ‘T4’ : Les chiffres ‘0’ à ‘9’ sont valides et les données doivent se terminer par un chiffre de contrôle. ‘?’ peut être utilisé en guise de chiffre de contrôle. Lorsque c’est le mode EAN 8, EAN 13 ou UPC A qui est sélectionné par le biais du paramètre ‘t5’ ou ‘T5’ : Dix chiffres ‘0’ à ‘9’ sont admissibles en guise de données de code à barres. Le nombre de caractères du code à barres est limité comme suit : EAN 8 : 8 chiffres en tout (7 chiffres + 1 chiffre de contrôle) EAN 13 : 13 chiffres en tout (12 chiffres + 1 chiffre de contrôle) UPC A : 12 chiffres en tout (11 chiffres + 1 chiffre de contrôle) Tout nombre de caractères différent du nombre indiqué plus haut génère une erreur de données et les données de code à barres s’impriment comme des données d’impression ordinaires. Si le chiffre de contrôle est inexact, l’imprimante détermine automatiquement le chiffre exact de manière à imprimer les données de code à barres correctes. Quand le mode EAN13 est sélectionné, l’ajout du caractère ‘+’ et d’un numéro à 2 ou 5 chiffres après les données permet de créer un code auxiliaire. Quand le mode UPC-E est sélectionné par le biais du paramètre ‘t6’ ou ‘T6’ : Les chiffres ‘0’ à ‘9’ sont admissibles en guise de données de code à barres. Huit chiffres 1 2 (format standard) Le premier caractère doit être ‘0’ et les données doivent se terminer par un chiffre de contrôle. Six chiffres 2 Huit chiffres en tout = ‘0’ plus 6 chiffres plus 1 chiffre de contrôle. Le premier caractère et le dernier chiffre de contrôle sont enlevés des données de huit chiffres. 1 ‘?’ peut être utilisé en guise de chiffre de contrôle. 2 L’ajout du caractère ‘+’ et d’un numéro à 2 ou 5 chiffres après les données permet de créer un code auxiliaire. Quand le mode Codabar est sélectionné avec le paramètre ‘t9’ ou ‘T9’ : Caractères ‘0’ à ‘9’, ‘-’, ‘ . ’, ‘$’, ‘/’, ‘+’, ‘ : ’ peuvent être imprimés. Les caractères ‘A’ à ‘D’ peuvent servir de code de début/fin et peuvent être en minuscule ou en majuscule. En l’absence de code de début/fin, des erreurs se produisent. Il est impossible d’ajouter une clé de contrôle et le caractère “?” engendre des erreurs. Quand le mode Code 128 Jeu A, Jeu B ou Jeu C est sélectionné par le biais du paramètre ‘t12’ ou ‘T12’, ‘t13’ ou ‘T13’ ou encore ‘t14’ ou ‘T14’ : Les jeux A, B et C du Code 128 peuvent être sélectionnés de façon individuelle. Le jeu A affiche des caractères Hex 00 à 5F. Le jeu B comprend les données Hex 20 à 7F. Le jeu C inclut les paires 00 à 99. Il est possible de passer d'un jeux de codes à l'autre en envoyant %A, %B ou %C. FNC 1, 2, 3 et 4 sont produits avec %1, %2, %3 et %4. Le code SHIFT, %S, permet de passer temporairement (pour un caractère uniquement du jeu A au jeu B et vice versa. Le caractère ‘%’ peut être codé en l’envoyant deux fois. Quand le mode ISBN (EAN) est sélectionné par le biais du paramètre ‘t130’ ou ‘T130’ : Mêmes règles que pour ‘t5’ ou ‘T5’. Lorsque c’est le mode ISBN (UPC-E) qui est sélectionné par le biais du paramètre ‘t131’ ou ‘T131’ : Mêmes règles que pour ‘t6’ ou ‘T6’. 140 A Annexe Quand le mode EAN 128 Jeu A, Jeu B ou Jeu C est sélectionné par le biais du paramètre ‘t132’ ou ‘T132’, ‘t133’ ou ‘T133’ ou encore ‘t134’ ou ‘T134’ : Mêmes règles que pour ‘t12’ ou ‘T12’, ‘t13’ ou ‘T13’ ou encore ‘t14’ ou ‘T14’. Tracé d’encadré A ESC i ... E (ou e) ‘E’ ou ‘e’ est une commande de fin. Tracé de bloc de lignes A ESC i ... V (ou v) ‘V’ ou ‘v’ est une commande de fin. Début de données à caractères élargis A n = ‘l’ ou ‘L’ Les données qui suivent le paramètre ‘l’ ou ‘L’ sont interprétées comme des données à caractères élargis (ou données d’étiquetage). Les données à caractères élargis doivent se terminer par le code ‘ \ ’ (5CH), qui termine également cette commande. 141 A Annexe Table de codes (EAN) 128, C A Le jeu de codes (EAN) 128C décrit une commande d'origine. Le tableau de correspondance figure ci-dessous. No. Code 128 Set C Input command 0 00 NUL 1 01 SOH 2 02 STX 3 03 ETX 4 04 EOT 5 05 ENQ 6 06 ACK 7 07 BEL 8 08 BS 9 09 HT 10 10 LF 11 11 VT 12 12 NP 13 13 CR 14 14 SO 15 15 SI 16 16 DLE 17 17 DC1 18 18 DC2 19 19 DC3 20 20 DC4 21 21 NAK 22 22 SYN 23 23 ETB 24 24 CAN 25 25 EM 26 26 SUB 27 27 ESC 28 28 FS 29 29 GS 30 30 RS 31 31 US 32 32 SP 33 33 ! 34 34 " 35 35 # 36 36 $ 37 37 % 38 38 & 39 39 ' ( 40 40 ) 41 41 42 42 * 43 43 + 44 44 , 45 45 46 46 . 47 47 / 48 48 0 49 49 1 50 50 2 51 51 3 Hex 0x00 0x01 0x02 0x03 0x04 0x05 0x06 0x07 0x08 0x09 0x0a 0x0b 0x0c 0x0d 0x0e 0x0f 0x10 0x11 0x12 0x13 0x14 0x15 0x16 0x17 0x18 0x19 0x1a 0x1b 0x1c 0x1d 0x1e 0x1f 0x20 0x21 0x22 0x23 0x24 0x25 0x26 0x27 0x28 0x29 0x2a 0x2b 0x2c 0x2d 0x2e 0x2f 0x30 0x31 0x32 0x33 No. Code 128 Set C Input command 52 52 4 53 53 5 54 54 6 55 55 7 56 56 8 57 57 9 58 58 : 59 59 ; 60 60 < 61 61 = 62 62 > 63 63 ? @ 64 64 A 65 65 66 66 B 67 67 C 68 68 D 69 69 E 70 70 F 71 71 G 72 72 H 73 73 I 74 74 J 75 75 K 76 76 L 77 77 M 78 78 N 79 79 O 80 80 P 81 81 Q 82 82 R 83 83 S T 84 84 85 85 U 86 86 V 87 87 W X 88 88 Y 89 89 90 90 Z 91 91 [ 92 92 \\ 93 93 ] 94 94 ^ _ 95 95 96 96 ` 97 97 a 98 98 b 99 99 c 100 Set B d e 101 Set A 102 FNC 1 f Hex 0x34 0x35 0x36 0x37 0x38 0x39 0x3a 0x3b 0x3c 0x3d 0x3e 0x3f 0x40 0x41 0x42 0x43 0x44 0x45 0x46 0x47 0x48 0x49 0x4a 0x4b 0x4c 0x4d 0x4e 0x4f 0x50 0x51 0x52 0x53 0x54 0x55 0x56 0x57 0x58 0x59 0x5a 0x5b 0x5c5c 0x5d 0x5e 0x5f 0x60 0x61 0x62 0x63 0x64 0x65 0x66 A 142 B Annexe (Europe et autres pays) B Numéros Brother B IMPORTANT Pour toute question d'ordre technique ou d'exploitation, vous devez appeler le pays où vous avez acheté l'imprimante. Les appels doivent provenir du pays concerné. Enregistrez votre produit B Veuillez remplir le formulaire d’enregistrement de garantie Brother ou opter pour une façon pratique et efficace d’enregistrer votre nouveau produit en ligne en vous rendant à l’adresse Internet http://www.brother.com/registration/ B Foire aux questions (FAQ) B Le Brother Solutions Center regroupe en une adresse toutes les réponses à vos besoins d’impression. Vous pouvez télécharger la toute dernière version des pilotes, logiciels et utilitaires, consulter la Foire aux Questions et les conseils de dépistage des pannes pour découvrir comment tirer le meilleur parti de votre produit Brother. http://solutions.brother.com/ Le centre propose aussi les dernières mises à jour des pilotes Brother. Service à la clientèle B Rendez-vous à l’adresse http://www.brother.com/ pour obtenir les coordonnées de votre agence Brother locale. Emplacement des centres d’entretien B Pour obtenir l'adresse des centres d'entretien en Europe, veuillez contacter votre agence Brother locale. Vous trouverez les adresses et numéros de téléphone des bureaux européens sur le site http://www.brother.com/, en sélectionnant votre pays. Adresses Internet Site Web mondial de Brother : http://www.brother.com/ Pour la Foire aux questions (FAQ), le service après-vente, les questions techniques, les derniers pilotes et les utilitaires : http://solutions.brother.com/ 143 C Annexe (Etats-Unis et Canada) C Numéros Brother C IMPORTANT Pour toute question d'ordre technique ou d'exploitation, vous devez appeler le pays où vous avez acheté l'imprimante. Les appels doivent provenir du pays concerné. Enregistrez votre produit C En enregistrant votre produit auprès de Brother International Corporation, vous serez inscrit comme propriétaire initial du produit. Votre enregistrement auprès de Brother : peut tenir lieu de preuve de la date d’achat de votre produit au cas où vous perdriez la facture, peut être utilisé à l’appui d’une demande d’indemnité de votre part en cas de perte du produit couverte par une assurance et, C nous aidera à vous informer des promotions et des évolutions concernant votre produit. Veuillez remplir le formulaire d’enregistrement de garantie Brother ou opter pour une façon pratique et efficace d’enregistrer votre nouveau produit en ligne en vous rendant à l’adresse Internet http://www.brother.com/registration/ Foire aux questions (FAQ) C Le Brother Solutions Center regroupe en une adresse toutes les réponses à vos besoins d’impression. Vous pouvez télécharger la toute dernière version des logiciels et utilitaires, consulter la Foire aux Questions et les conseils de dépistage des pannes pour découvrir comment tirer le meilleur parti de votre produit Brother. http://solutions.brother.com/ Le centre propose aussi les dernières mises à jour des pilotes Brother. 144 Annexe (Etats-Unis et Canada) Service à la clientèle C Aux ETATS-UNIS : 1-877-BROTHER (1-877-276-8437) Au Canada : 1-877-BROTHER Pour nous faire part de vos commentaires ou suggestions, veuillez nous écrire : Aux ETATS-UNIS : Printer Customer Support Brother International Corporation 7905 North Brother Boulevard Au Canada : Bartlett, TN 38133 Brother International Corporation (Canada), Ltd. - Marketing Dept. 1, rue Hôtel de Ville Dollard-des-Ormeaux, PQ, Canada H9B 3H6 Recherche des centres d’entretien (Etats-Unis uniquement) C Pour obtenir l’adresse d'un centre d'entretien agréé Brother, veuillez composer le 1-877-BROTHER (1-877276-8437) ou visiter notre site Web à l'adresse http://www.brother-usa.com/service/. Recherche des centres d’entretien (Canada uniquement) C Pour obtenir l’adresse d'un centre d'entretien agréé Brother, veuillez composer le 1-877-BROTHER. Adresses Internet Site Web mondial de Brother : http://www.brother.com/ Pour la Foire aux questions (FAQ), le service après-vente, les questions techniques, les derniers pilotes, les utilitaires et les Guides de l'utilisateur : http://solutions.brother.com/ Pour les accessoires et fournitures Brother : Aux ETATS-UNIS : http://www.brothermall.com/ Au Canada : http://www.brother.ca/ 145 C Annexe (Etats-Unis et Canada) Commande de consommables C Pour garantir des résultats de qualité optimale, utilisez seulement des produits de marque Brother, disponibles chez la plupart des revendeurs Brother. Si vous ne trouvez pas les fournitures dont vous avez besoin et que vous possédez une carte de crédit Visa, MasterCard, Discover ou American Express, vous pouvez les commander directement auprès de Brother. (vous pouvez nous rendre visite en ligne et faire votre choix parmi une sélection complète des accessoires et produits Brother en vente.) Note Au Canada, seules les cartes Visa et MasterCard sont acceptées. Aux ETATS-UNIS : 1-877-552-MALL (1-877-552-6255) 1-800-947-1445 (fax) http://www.brothermall.com/ Au Canada : 1-877-BROTHER http://www.brother.ca/ Description Composant Cartouches de toner TN-420 (standard, imprime environ 1 200 pages) 1 TN-450 (haut rendement, imprime environ 2 600 pages) Tambour 1 C 1 DR-420 Valeur de rendement déclarée approximative selon la norme ISO/IEC 19752. 146 D Index A G Accessoires et consommables (États-Unis/Canada) ............................................... 146 Annulation tâche ....................................................... 60 Appel technicien ........................................................ 58 Apple Macintosh ...............................................40, 122 ARRÊT TAMBOUR ................................................... 57 Gestion du papier .................................................... 125 B I Impression recto-verso ............................................. 20 Imprimer une page de test ........................................ 61 Indications d'erreurs (témoins à LED de l'imprimante) .........................53, 54 Interface .................................................................. 124 Bourrage papier ........................................................ 57 Bourrages de papier ............................................... 106 J C Jeux de symboles et de caractères ........................ 133 Capot ouvert ............................................................. 57 Caractéristiques techniques .................................... 123 Cartouche de toner ................................................... 70 Centres d’entretien (Etats-Unis/Canada) ................ 145 Centres d’entretien (Europe et autres pays) ........... 143 Commandes de contrôle des codes à barres ......... 136 Configuration requise .............................................. 129 Console d'imprimante à distance .............................. 52 Consommables ......................................................... 66 L D Dépistage des pannes ............................................ 101 Dimensions ............................................................. 127 Domaine .................................................................. 133 DUPLEX DÉSACTIVÉ .............................................. 57 E Emulation ................................................................ 124 Enregistrez votre produit ......................................... 144 Enveloppes ................................................ 6, 7, 15, 27 ERR. TAILLE DX ...................................................... 57 ERREUR CARTOUCHE ........................................... 55 ERREUR TAMBOUR ................................................ 57 Étiquettes ......................................................... 3, 8, 15 F fente d'alimentation manuelle ................................... 13 Fil corona ..................................................... 75, 85, 86 Filigrane .................................................................... 31 Linux ......................................................................... 23 Logiciels .................................................................... 52 M Macintosh ..........................................................40, 122 MEM PLEINE ............................................................ 57 Mémoire .................................................................. 124 MEMOIRE PLEINE ................................................. 121 Messages d'erreur (Status Monitor) ........................ 102 Mode Hibernation ...................................................... 54 Mode veille ................................................................ 54 N Nettoyage .................................................................. 83 Numéros Brother (Etats-Unis et Canada) .......144, 145 P Panneau de commande ....................................53, 125 Papier ..................................................................3, 130 Paramètres de l'imprimante ...................................... 62 Paramètres par défaut .............................................. 64 PAS DE TONER .................................................55, 71 Pilote d'imprimante .................................................... 23 Pilote d'imprimante PCL ............................................ 25 Pilote d’imprimante ...........................................51, 125 Poids ....................................................................... 127 Polices ..............................................................63, 124 Processeur .............................................................. 124 147 D Index Q Qualité d'impression ............................................... 114 R Recommandations relatives au papier ........................ 3 Réimpression ............................................................ 60 REMPL. TAMBOUR ............................................56, 79 REMPLACER TONER ........................................55, 71 Réseau ...................................................................... 52 S SANS PAPIER B1 ..................................................... 56 Spécifications du support ........................................ 126 Status Monitor ............................................ 39, 50, 102 SURCHARGE IMP .................................................... 57 T Tambour .................................................................... 77 Tambour OPC ......................................................... 117 TAMBR PRESQ FINI ................................................ 56 Témoins à LED ......................................................... 53 TONER ÉPUISÉ .................................................55, 76 TONER INSUF. ...................................................55, 70 Touche Go ..........................................................53, 60 Type de support .......................................................... 4 D U Utilitaires ................................................................. 125 W Windows® ................................................................. 25 Z Zone non imprimable .................................................. 9 148 ">
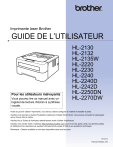
公開リンクが更新されました
あなたのチャットの公開リンクが更新されました。