Brother MFC-J6530DW Manuel utilisateur
PDF
Télécharger
Document
Guide de l’utilisateur
Imprimante à jet d'encre Brother
HL-S7000DN
Pour les utilisateurs présentant des déficiences visuelles
Vous pouvez lire ce manuel avec un logiciel de lecture d'écran à synthèse
vocale.
Avant de pouvoir utiliser l’appareil, vous devez d’abord configurer le matériel et installer le pilote.
Veuillez vous reporter au Guide d’installation rapide pour installer l’appareil. Un exemplaire papier de ce guide se trouve
dans le carton.
Veuillez lire attentivement ce Guide de l’utilisateur avant d’utiliser l’appareil.
Le contenu de ce manuel et les caractéristiques techniques de ce produit peuvent être modifiés sans préavis.
Veuillez nous rendre visite à l’adresse http://solutions.brother.com/ pour le service après-vente, les derniers pilotes et
utilitaires et les réponses aux questions fréquemment posées (FAQ) et aux questions techniques.
Version A
FRE/SWI-FRE/BEL-FRE
Guides de l'utilisateur : où les trouver ?
Quel guide ?
Que contient-il ?
Où est-il ?
Guide de sécurité
du produit
Veuillez lire ce guide en premier. Avant de
configurer cet appareil, veuillez lire les
instructions de sécurité. Consultez ce guide pour
plus d’informations sur les marques
commerciales et les restrictions légales.
Document imprimé / Dans le carton
Guide d’installation
rapide
Pour configurer l’appareil ainsi que pour installer
les pilotes et les logiciels, conformez-vous aux
instructions correspondant au système
d’exploitation et au type de connexion utilisés.
Document imprimé / Dans le carton
Guide de l’utilisateur
Découvrez les opérations d’impression, la
Fichier PDF / CD-ROM / Dans le
procédure de remplacement des
carton
consommables et l'exécution de l'entretien
courant. Consultez les conseils de dépistage des
pannes.
Guide utilisateur
- Réseau
Ce guide fournit des informations utiles sur les
Fichier PDF / CD-ROM / Dans le
paramètres du réseau filaire et du réseau sans fil carton
ainsi que sur les paramètres de sécurité de
l’appareil Brother. Vous trouverez également des
informations sur les protocoles pris en charge
par votre appareil et des conseils de dépistage
des pannes détaillés.
Guide d’impression/numérisation Ce guide fournit des informations utiles sur
mobile pour Brother
l’impression de fichiers JPEG et PDF 1 à
iPrint&Scan
partir de votre appareil lorsque celui-ci est
connecté à un réseau Wi-Fi.
Fichier PDF / Brother Solutions
Center à l’adresse
http://solutions.brother.com/
Guide de paramétrage
IPsec
Ce guide fournit des informations détaillées sur
une fonction de sécurité en option du
protocole IP qui procure des services
d'authentification et de cryptage.
Fichier PDF / Brother Solutions
Center à l’adresse
http://solutions.brother.com/
Guide d’utilisation
du lecteur de carte
Ce guide fournit des informations utiles sur la
fonction d'authentification par carte qui
permet un accès sécurisé à la fonction
d'impression des données enregistrées en
mémoire (Impression du stockage).
Fichier PDF / Brother Solutions
Center à l’adresse
http://solutions.brother.com/
1
L’impression PDF n’est pas prise en charge sur Windows® Phone.
©2012 Brother Industries, Ltd. Tous droits réservés.
i
Utilisation de la documentation
Nous vous remercions d’avoir acheté un appareil Brother ! La lecture de la documentation vous permettra de
tirer le meilleur parti de votre appareil.
Symboles et conventions utilisés dans la documentation
Les symboles et conventions suivants sont utilisés dans la documentation.
AVERTISSEMENT
ATTENTION
Important
AVERTISSEMENT indique une situation potentiellement dangereuse qui, si
elle n'est pas évitée, pourrait provoquer des blessures graves, voire
mortelles.
ATTENTION indique une situation potentiellement dangereuse qui, si elle
n'est pas évitée, pourrait provoquer des blessures légères à modérées.
Important indique une situation potentiellement dangereuse qui, si elle n'est
pas évitée, peut entraîner des dommages matériels ou une perte de
fonctionnalités du produit.
Les icônes d’interdiction indiquent les actions à éviter.
Cette icône indique que des produits à vaporiser inflammables ne doivent
pas être utilisés.
Cette icône indique que les liquides et solvants organiques tels que
l'alcool ne doivent pas être utilisés.
Les icônes de danger d’incendie vous préviennent d'un risque d’incendie.
Remarque
Caractères gras
Caractères en italique
Courier New
Les remarques vous indiquent comment répondre à une situation donnée ou
vous donnent des conseils sur le fonctionnement des options disponibles.
Les caractères gras identifient les touches du panneau de commande de
l’appareil ou celles affichées sur l’écran de l’ordinateur.
Les caractères en italique mettent l’accent sur un point important ou vous
renvoient à une rubrique connexe.
La police Courier New identifie les messages affichés sur l’écran LCD de
l’appareil.
ii
Table des matières
1
Méthodes d’impression
1
À propos de cet appareil .......................................................................................................................... 1
Vue de l'avant et de l'arrière .............................................................................................................. 1
Papier et autres supports d'impression acceptables ............................................................................... 2
Papier et supports d'impression recommandés ................................................................................. 2
Type et format du papier ................................................................................................................... 3
Gestion et utilisation de papier spécial .............................................................................................. 5
Zone non imprimable si l'impression est lancée depuis un ordinateur .............................................. 6
Chargement du papier ............................................................................................................................. 7
Chargement du papier et des supports d'impression ........................................................................ 7
Chargement du papier dans le bac standard et dans les bacs en option .......................................... 7
Réglage ID Bac (si les bacs inférieurs sont installés) ...................................................................... 11
Paramètre Bac séparation (si les bacs inférieurs sont installés) ..................................................... 11
Paramètre d'exclusion de bac (si les bacs inférieurs sont installés) ................................................ 12
Chargement de papier dans le bac universel (bac MU) .................................................................. 12
Impression recto verso .......................................................................................................................... 20
Guide pour l'impression recto verso ................................................................................................ 20
Impression recto verso automatique ............................................................................................... 20
2
Pilote et logiciels
24
Pilote d'imprimante ................................................................................................................................ 24
Impression d'un document ............................................................................................................... 25
Paramètres du pilote d'imprimante .................................................................................................. 26
Windows® .............................................................................................................................................. 27
Accès aux paramètres du pilote d’imprimante ................................................................................. 27
Fonctions du pilote d'imprimante Windows® ................................................................................... 27
Onglet Elémentaire .......................................................................................................................... 28
Onglet Avancé ................................................................................................................................. 33
Onglet Impression du stockage ....................................................................................................... 38
Onglet profils d'impression .............................................................................................................. 41
Onglet Maintenance ........................................................................................................................ 43
Onglet Accessoires .......................................................................................................................... 44
Assistance ....................................................................................................................................... 45
Fonctions du pilote d'imprimante BR-Script3 (émulation du langage PostScript® 3™) ................... 46
Désinstallation du pilote d'imprimante ............................................................................................. 53
Status Monitor ................................................................................................................................. 54
Macintosh .............................................................................................................................................. 56
Fonctions du pilote d'imprimante (Macintosh) ................................................................................. 56
Choix des options de la commande Format d'impression ............................................................... 56
Fonctions du pilote d'imprimante BR-Script3 (émulation du langage PostScript® 3™) ................... 65
Suppression du pilote d'imprimante ................................................................................................. 68
Status Monitor ................................................................................................................................. 68
Logiciel pour réseaux ............................................................................................................................ 72
iii
3
Informations générales
73
Panneau de commande ......................................................................................................................... 73
Vue d'ensemble du panneau de commande ................................................................................... 73
Indications des LED ......................................................................................................................... 75
Messages d'état de l'appareil .......................................................................................................... 76
Tableau du menu ............................................................................................................................. 77
Saisie de texte ....................................................................................................................................... 89
Impression de données en mémoire ..................................................................................................... 90
Données en mémoire ...................................................................................................................... 90
Comment imprimer des données en mémoire ................................................................................ 90
Comment supprimer des données en mémoire .............................................................................. 91
Fonctions de sécurité ............................................................................................................................. 92
Verrouillage fonction sécurisée 2.0 ................................................................................................. 92
Authentification par carte ................................................................................................................. 92
Verrouillage de paramètre ............................................................................................................... 92
Heure d'été automatique ....................................................................................................................... 95
Fonctions écologiques ........................................................................................................................... 95
Économie d'encre ............................................................................................................................ 95
Délai d'inactivité avant passage en mode Veille .............................................................................. 95
Mode Veille prolongée ..................................................................................................................... 96
4
Options
97
Bac inférieur (LT-7100) .......................................................................................................................... 98
Bac de sortie (MX-7100) ........................................................................................................................ 99
Stabilisateur en option (SB-7100) ........................................................................................................ 100
Lecteur de carte ................................................................................................................................... 101
5
Entretien courant
102
Remplacement de la cartouche d'encre .............................................................................................. 102
Remplacement de la cartouche d'encre ........................................................................................ 103
Nettoyage et vérification de l'appareil .................................................................................................. 107
Nettoyage de l'extérieur de l'appareil ............................................................................................ 107
Nettoyage des rouleaux d'entraînement du papier ........................................................................ 108
Vérification de la qualité d'impression ........................................................................................... 111
Nettoyage de la tête d'impression ................................................................................................. 112
6
Dépistage des pannes
116
Identification de votre problème ........................................................................................................... 116
Messages d'erreur et d'entretien ......................................................................................................... 117
Bourrages papier ........................................................................................................................... 121
En cas de difficultés avec l'appareil ..................................................................................................... 142
Informations sur l'appareil .................................................................................................................... 149
Vérification du numéro de série ..................................................................................................... 149
Réglages par défaut ...................................................................................................................... 149
iv
A
Annexe
151
Caractéristiques techniques de l'appareil ............................................................................................ 151
Généralités .................................................................................................................................... 151
Supports d'impression ................................................................................................................... 153
Imprimante ..................................................................................................................................... 154
Interface ......................................................................................................................................... 154
Configuration requise de l'ordinateur ............................................................................................. 155
Informations importantes pour le choix du papier .......................................................................... 156
Consommables .............................................................................................................................. 156
Réseau (local) ............................................................................................................................... 157
Numéros d'appel Brother ..................................................................................................................... 158
B
Index
159
v
1
Méthodes d’impression
1
À propos de cet appareil
Vue de l'avant et de l'arrière
3
2
1
9
8
10
4
11
7
5
6
1 Bac de sortie face imprimée dessous
2 Butoir de sortie papier
3 Panneau de commande avec écran à cristaux liquides (LCD)
4 Capot de la cartouche d'encre
5 Bac à papier
6 Bac universel (bac MU)
7 Prise d'alimentation
8 Capot arrière (bac de sortie face imprimée dessus lorsqu’il est ouvert)
9 Port 10BASE-T / 100BASE-TX / 1000BASE-T
10 Port USB pour connecter l'appareil à un ordinateur
11 Port USB pour connecter le lecteur de carte en option à l'appareil 1
1
Un autocollant est mis en place à l'usine pour recouvrir ce port avant expédition. Avant d'utiliser ce port, décollez l'autocollant.
1
Méthodes d’impression
Papier et autres supports d'impression acceptables
1
La qualité d’impression peut varier selon le type de papier utilisé.
Vous pouvez utiliser les types de support d’impression suivants : papier ordinaire, papier fin, papier épais,
papier fort ou papier recyclé.
Pour obtenir des résultats optimaux, suivez les instructions ci-dessous :
NE CHARGEZ PAS différents types de papiers simultanément dans le bac pour ne pas provoquer des
bourrages ou des problèmes d’alimentation.
Pour une impression correcte, vous devez impérativement sélectionner dans votre application logicielle le
même format de papier que celui placé dans le bac.
Évitez de toucher la surface de papier imprimée juste après l’impression.
Avant d’acheter d’importantes quantités de papier, il est conseillé de procéder à des essais pour vérifier
qu’il convient.
Papier et supports d'impression recommandés
Pour obtenir la meilleure qualité d'impression, nous vous conseillons d'utiliser du papier Brother.
Papier Brother
Type de papier
Composant
Papier ordinaire jet
d'encre
BP60PA (A4)
Autre papier
Type de papier
Composant
Papier ordinaire
Xerox Business 80 g/m2
Papier recyclé
Xerox Recycled Supreme 80 g/m2
Pour les dernières informations sur le papier, consultez les Questions fréquemment posées (FAQ) pour votre
modèle sur le site Web Brother Solutions Center (http://solutions.brother.com/).
2
Méthodes d’impression
Type et format du papier
Le papier est entraîné dans l'appareil à partir du bac à papier standard, du bac universel ou des bacs inférieurs
en option installés.
Les noms des bacs à papier utilisés dans le pilote d’imprimante et dans ce guide sont les suivants :
Bac et bac en option
Nom
Bac à papier standard
Bac 1
Unités du bac inférieur en option
Bac 2 / Bac 3 / Bac 4
Bac universel
Bac MU
Capacité des bacs à papier
Format du papier
Types de papier
Nombre de feuilles
Bac à papier
(bac 1)
A4, Letter, Legal, B5 (JIS),
Executive, A5, A5 (bord
long), Folio 1
Papier ordinaire,
papier fin et papier recyclé
jusqu'à 500 feuilles (80 g/m2)
Bac universel
(bac MU)
Largeur :
76,2 à 216 mm
Papier ordinaire, papier fin,
papier épais, papier fort et
papier recyclé
100 feuilles (80 g/m2)
Papier ordinaire,
papier fin et papier recyclé
jusqu'à 500 feuilles (80 g/m2
) dans chaque bac inférieur
Longueur :
127 à 355,6 mm
Bacs inférieurs en
option
(bac 2 / bac 3 / bac 4)
1
A4, Letter, Legal, B5 (JIS),
Executive, A5, Folio 1
Le format Folio est de 215,9 mm × 330,2 mm
3
1
Méthodes d’impression
Caractéristiques recommandées pour le papier
Les spécifications de papier suivantes sont adaptées à cet appareil.
1
g/m2
Grammage
75 à 90
Épaisseur
80-110 µm
Rugosité
Supérieur à 20 s
Rigidité
90-150 cm3/100
Sens des fibres
Sens machine
Blancheur
Supérieure à 80 %
Opacité
Supérieure à 85 %
Utilisez du papier conçu spécifiquement pour la copie sur papier ordinaire.
Utilisez du papier d'un grammage compris entre 75 et 90 g/m2.
Utilisez du papier sens machine doté d’un taux d’humidité de 5 % environ.
(Pour vous aider à choisir le papier à utiliser avec cet appareil, voir Informations importantes pour le choix du
papier uu page 156.)
4
Méthodes d’impression
Gestion et utilisation de papier spécial
1
L’appareil est conçu pour prendre en charge le papier xérographique et le papier fort. Certaines variables de
papier peuvent, toutefois, avoir une incidence sur la qualité de l’impression ou la fiabilité de l'entraînement.
Avant d’acheter du papier, procédez toujours à quelques essais avec des échantillons pour vous assurer que
les performances vous conviennent. Conservez le papier dans son emballage d’origine en veillant à ce que
ce dernier soit bien fermé. Conservez le papier à plat, à l’abri de l’humidité, de la lumière directe du soleil et
de la chaleur.
Voici quelques consignes importantes à respecter lors du choix du papier :
Si vous utilisez du papier fort, du papier grenu ou du papier froissé ou plissé, la qualité de l’impression
risque d’être dégradée.
Types de papier à éviter
Important
Il est possible que certains types de papier n’offrent pas d’excellentes performances, voire qu’ils
endommagent l’appareil.
N’UTILISEZ PAS du papier :
• hautement texturé
• extrêmement lisse ou brillant
• gondolé ou déformé
1
1
1 Une ondulation de 2 mm ou davantage peut provoquer des bourrages.
• couché ou revêtu d’une finition chimique. Si vous utilisez du papier couché, glacé par exemple, il risque
d'être souillé par suite de difficultés de séchage de l'encre.
• abîmé, froissé ou plié
• dont le grammage est supérieur aux spécifications indiquées dans ce guide
• comportant des onglets ou des agrafes
• en plusieurs parties ou autocopiant
L’utilisation de tout type de papier répertorié ci-dessus est susceptible d’endommager votre appareil. Ce
type de dommage n’est pas couvert par la garantie Brother ni par un quelconque contrat d’entretien.
5
Méthodes d’impression
Zone non imprimable si l'impression est lancée depuis un ordinateur
Les figures ci-dessous illustrent les zones non imprimables maximales. Les zones non imprimables peuvent
varier en fonction des réglages effectués dans l’application utilisée pour imprimer.
1
Utilisation
2
Format du
document
Dessus (1)
Gauche (2)
Dessous (3)
4
Impression
A4 / Letter /
Legal
Droit (4)
4,23 mm
3
6
1
Méthodes d’impression
Chargement du papier
1
Chargement du papier et des supports d'impression
Le papier est entraîné depuis le bac à papier standard, les bac inférieurs en option ou le bac universel.
Lorsque vous placez du papier dans le bac à papier, tenez compte des points suivants :
Si votre application prend en charge la sélection du format du papier dans le menu d’impression, vous
pouvez sélectionner le format par l’intermédiaire du logiciel. Dans le cas contraire, vous pouvez paramétrer
le format du papier dans le pilote d’imprimante ou au moyen des touches du panneau de commande.
Chargement du papier dans le bac standard et dans les bacs en option
Vous pouvez charger jusqu’à 500 feuilles de papier dans le bac standard (bac 1) ou dans chacun des bacs
inférieurs en option (bac 2 / bac 3 / bac 4). Le papier peut être chargé jusqu'au repère de niveau maximum
de papier (bbb) situé sur le côté gauche du bac à papier (pour choisir le format de papier recommandé, voir
Papier et autres supports d'impression acceptables uu page 2).
Impression sur du papier ordinaire, du papier fin ou du papier recyclé à partir de bac 1, bac 2,
bac 3 et bac 4
a
Tirez lentement le bac à papier jusqu'à la butée. Ensuite, soulevez légèrement l'avant du bac, puis sortez
le bac.
7
Méthodes d’impression
b
Tout en appuyant sur le levier vert de déverrouillage du guide-papier (1), faites glisser ce dernier pour
l’ajuster au format de papier que vous chargez dans le bac. Veillez à ce que les guides soient fermement
placés dans leur logement.
1
1
Remarque
1
Pour le format Legal ou Folio, appuyez sur le bouton de déverrouillage (1) et tirez l’arrière du bac (les
formats de papier Legal et Folio ne sont pas disponibles dans certaines régions).
c
Ventilez les feuilles pour éviter tout bourrage papier ou problème d’entraînement.
d
Chargez du papier dans le bac et vérifiez les points suivants :
8
1
Méthodes d’impression
Le papier ne dépasse pas le repère de hauteur maximale (bbb) (1).
Un remplissage excessif du bac à papier risquerait de provoquer des bourrages.
1
La face à imprimer doit être tournée vers le bas.
Le guide-papier portant le repère de hauteur maximale du papier (bbb) (1) touche le côté du papier
afin que ce dernier soit entraîné correctement.
1
e
Réinsérez le bac à papier fermement dans l’appareil. Vérifiez qu’il est inséré à fond dans l’appareil.
9
Méthodes d’impression
Remarque
Pour le papier de format Legal ou Folio, vous devez changer la position du butoir de sortie. Pour déplacer
le butoir sur la position Legal, appuyez sur les boutons de déverrouillage (1) à la base du butoir et retirez
ce dernier. Ensuite, faites glisser le couvercle vers l'arrière de l'appareil comme illustré. Remettez en place
le butoir sur l'appareil à l'emplacement libéré par le déplacement du couvercle.
1
f
Choisissez les paramètres suivants dans les différents menus déroulants du pilote d’imprimante.
Format papier
A4
A5
Letter
B5
(JIS)
Legal
Folio
Executive
A5 Bord long
(bac 1 seulement)
Pour connaître les formats de papier compatibles, voir Type et format du papier uu page 3.
Type de support
Papier ordinaire Papier fin
Alimentation
Bac1
ID Bac 1
Bac2
(si disponible)
ID Bac 2
Papier recyclé
Bac3
(si disponible)
ID Bac 3
Bac4
(si disponible)
ID Bac 4
Pour d'autres paramètres, voir Pilote et logiciels au chapitre 2.
10
1
Méthodes d’impression
Remarque
Le nom des options proposées dans les listes déroulantes peut varier selon votre système d’exploitation
et sa version.
g
Envoyez les données d’impression à l’appareil.
Remarque
• Ne placez pas vos mains dans la zone de sortie du papier.
• Ne placez rien sur le trajet de sortie des pages imprimées.
• Attendez que toutes les pages soient sorties de l'appareil pour les prendre.
Réglage ID Bac (si les bacs inférieurs sont installés)
Lorsque des données d'impression sont envoyées à l'appareil, il est possible de sélectionner l'ID Bac à l'aide
du paramètre Alimentation du pilote d'imprimante. Lorsque le paramètre ID Bac est réglé sur l'appareil, ce
dernier peut trouver le bac à l'aide de l'ID Bac et imprimer à partir du bac approprié même si ce dernier a été
déplacé à une autre position.
Pour régler l'ID Bac, déplacez le curseur à la position souhaitée vers le haut ou vers le bas comme représenté
sur l'illustration.
Pour plus de détails sur la sélection de l'ID Bac dans le pilote d'imprimante, voir Alimentation uu page 32
(pour le pilote d'imprimante Windows®), Préférences d'impression uu page 46 (pour le pilote d'imprimante
BR-Script3 Windows®) et Paramètres d’impression uu page 62 (pour les pilotes d'imprimante Macintosh).
Paramètre Bac séparation (si les bacs inférieurs sont installés)
Si vous sélectionnez un bac à papier à l'aide de l'option Bac séparation, vous pouvez insérer une feuille
de papier à partir du bac spécifié entre chaque travail d'impression. Par exemple, si vous sélectionnez un
bac contenant du papier de couleur, vous pouvez facilement trouver le début et la fin de chaque travail
d'impression (voir Bac à papier uu page 79).
11
1
Méthodes d’impression
Paramètre d'exclusion de bac (si les bacs inférieurs sont installés)
Si vous réglez l'option Utilisat. bacs sur Auto, les bacs à papier seront utilisés dans l'ordre spécifié à
l'aide de l'option Priorité et vous pouvez régler l'appareil pour qu'il n'utilise pas le papier chargé dans le
bac le plus bas. Par exemple, si le bac 2 est installé et contient du papier spécial, vous pourriez régler
Priorité sur MU>B1 ou sur B1>MU afin que le papier du bac 2 ne soit pas utilisé (voir Bac à papier
uu page 79).
Chargement de papier dans le bac universel (bac MU)
Vous pouvez charger jusqu'à 100 enveloppes de papier ordinaire dans le bac MU. Utilisez ce bac pour
imprimer sur du papier épais ou sur du papier fort (pour choisir le format de papier recommandé, voir Papier
et autres supports d'impression acceptables uu page 2).
Impression sur du papier ordinaire, du papier fin ou du papier recyclé à partir du bac MU
a
Ouvrez le bac MU et abaissez-le sans forcer.
b
Déployez le support du bac MU (1) et dépliez le volet (2).
2
1
c
Chargez du papier dans le bac MU et vérifiez les points suivants :
12
1
Méthodes d’impression
Le papier ne dépasse pas le repère de hauteur maximale (1).
La face à imprimer doit être tournée vers le haut, avec le bord d’attaque (le haut) inséré en premier.
1
d
Tout en appuyant sur le levier gris de déverrouillage du guide-papier (1), faites glisser ce dernier pour
l’ajuster au format du papier.
1
13
1
Méthodes d’impression
Remarque
Pour le papier de format Legal ou Folio, vous devez changer la position du butoir de sortie. Pour déplacer
le butoir sur la position Legal, appuyez sur les boutons de déverrouillage (1) à la base du butoir et retirez
ce dernier. Ensuite, faites glisser le couvercle vers l'arrière de l'appareil comme illustré. Remettez en place
le butoir sur l'appareil à l'emplacement libéré par le déplacement du couvercle.
1
e
Choisissez les paramètres suivants dans les différents menus déroulants du pilote d’imprimante.
Format papier
A4
A5 Bord long
Folio
1
Letter
A6
Legal
B5
Executive
3x5
A5
Format de papier personnalisé 1
Vous pouvez définir votre format de papier original en choisissant Définie par l’utilisateur dans le pilote d’imprimante Windows®,
Dimension de papier personnalisée PostScript dans le pilote d’imprimante BR-Script3 pour Windows® ou Gérer les tailles
personnalisées dans les pilotes d’imprimante Macintosh.
Pour connaître les formats de papier compatibles, voir Type et format du papier uu page 3.
Type de support
Papier ordinaire Papier fin
Papier recyclé
Alimentation
Bac MU
Pour d'autres paramètres, voir Pilote et logiciels au chapitre 2.
14
1
Méthodes d’impression
Remarque
Le nom des options proposées dans les listes déroulantes peut varier selon votre système d’exploitation
et sa version.
f
Envoyez les données d’impression à l’appareil.
Remarque
• Ne placez pas vos mains dans la zone de sortie du papier.
• Ne placez rien sur le trajet de sortie des pages imprimées.
• Attendez que toutes les pages soient sorties de l'appareil pour les prendre.
Impression sur du papier épais ou sur du papier fort à partir du bac MU
Important
Lorsque vous voulez imprimer sur du papier épais ou sur du papier fort, ouvrez le capot arrière (bac de
sortie face imprimée dessus) pour éviter des courbures et des plis susceptibles de provoquer l'usure
prématurée de la tête d'impression.
a
Ouvrez le capot arrière (bac de sortie face imprimée dessus).
15
1
Méthodes d’impression
b
Déployez le support du bac de sortie face imprimée dessus (1) et dépliez le volet (2).
1
2
1
c
Ouvrez le bac MU et abaissez-le sans forcer.
d
Déployez le support du bac MU (1) et dépliez le volet (2).
2
1
16
Méthodes d’impression
e
Chargez du papier dans le bac MU. Vérifiez les points suivants :
Le papier ne dépasse pas le repère de hauteur maximale (1).
1
La face à imprimer doit être tournée vers le haut.
1
f
Tout en appuyant sur le levier gris de déverrouillage du guide-papier (1), faites glisser ce dernier pour
l’ajuster au format du papier.
1
g
Choisissez les paramètres suivants dans les différents menus déroulants du pilote d’imprimante.
Format papier
<Pour imprimer sur du papier épais ou du papier fort>
A4
Letter
Legal
A5 Bord long
A6
B5
Folio
Format de papier personnalisé 1
1
Executive
3x5
A5
Vous pouvez définir votre format de papier original en choisissant Définie par l’utilisateur dans le pilote d’imprimante Windows®,
Dimension de papier personnalisée PostScript dans le pilote d’imprimante BR-Script3 pour Windows® ou Gérer les tailles
personnalisées dans les pilotes d’imprimante Macintosh.
Pour connaître les formats de papier compatibles, voir Type et format du papier uu page 3.
17
Méthodes d’impression
Type de support
<Pour imprimer sur du papier épais>
Papier épais
1
<Pour imprimer sur du papier fort>
Papier fort
Alimentation
Bac MU
Pour d'autres paramètres, voir Pilote et logiciels au chapitre 2.
Remarque
Le nom des options proposées dans les listes déroulantes peut varier selon votre système d’exploitation
et sa version.
h
Envoyez les données d’impression à l’appareil.
Remarque
• Ne placez pas vos mains dans la zone de sortie du papier.
• Ne placez rien sur le trajet de sortie des pages imprimées.
• Attendez que toutes les pages soient sorties de l'appareil pour les prendre.
• Si votre papier épais ondule lors de l’impression, ne chargez qu’une feuille à la fois dans le bac universel.
i
Fermez le volet du bac de sortie face imprimée dessus (1) et fermez le support papier (2).
1
2
18
Méthodes d’impression
j
Fermez le capot arrière (bac de sortie face imprimée dessus).
1
19
Méthodes d’impression
Impression recto verso
Les pilotes d’imprimante fournis gèrent tous l’impression recto verso. Pour plus d'informations sur la sélection
des paramètres, voir la rubrique d’Aide correspondante dans le pilote d’imprimante.
Guide pour l'impression recto verso
Si le papier est trop fin, il risque de se froisser.
Si le papier est gondolé, aplatissez-le et remettez-le dans le bac à papier. Si le papier gondole encore,
remplacez-le.
Si le papier n'est pas entraîné correctement, il se peut qu'il soit gondolé. Retirez le papier et aplatissez-le.
Si le papier gondole encore, remplacez-le.
Remarque
Vérifiez que le bac à papier est inséré à fond dans l’appareil.
Impression recto verso automatique
Si vous utilisez le pilote d’imprimante Macintosh, voir Impression recto verso uu page 64.
Impression recto verso automatique avec le pilote d'imprimante Windows®
a
Réglez le levier d'ajustement du papier recto verso à l'arrière de l'imprimante sur LTR/LGL ou A4. Si
vous utilisez du papier de format Folio, réglez le levier sur LTR/LGL.
Format Letter, Legal ou Folio
Format A4
Remarque
Si vous essayez d'imprimer lorsque le levier d'ajustement du papier pour l'impression recto verso n'est pas
réglé correctement compte tenu du format de papier réellement utilisé, le message Erreur levier
DX s'affiche sur l'écran LCD et l'impression s'arrête. Dans ce cas, réglez le levier sur la position correcte.
20
1
Méthodes d’impression
b
Choisissez les paramètres suivants dans les différents menus du pilote d’imprimante.
Format papier
A4
1
Letter
Type de support
Papier ordinaire Papier recyclé
Alimentation
Bac1
ID Bac 1
Bac MU
ID Bac 2
Legal
Folio
Papier fin
Bac2
(si disponible)
ID Bac 3
Bac3
(si disponible)
ID Bac 4
Bac4
(si disponible)
Recto-verso / Livret
Recto-verso
Type de recto-verso dans Paramètres recto verso
Il existe quatre options, une pour chaque orientation (voir Recto verso / Livret uu page 31).
Marge de reliure dans Paramètres recto verso
Vous pouvez spécifier le décalage de reliure (voir Recto verso / Livret uu page 31).
Remarque
• Vous devez utiliser du papier ordinaire, du papier recyclé ou du papier fin. N’utilisez pas du papier fort.
• Le nom des options proposées dans les listes déroulantes peut varier selon votre système d’exploitation
et sa version.
Pour d'autres paramètres, voir Pilote et logiciels au chapitre 2.
c
Envoyez les données d’impression à l’appareil. L’appareil imprimera automatiquement en mode recto
verso.
Remarque
• Ne placez pas vos mains dans la zone de sortie du papier.
• Ne placez rien sur le trajet de sortie des pages imprimées.
• Attendez que toutes les pages soient sorties de l'appareil pour les prendre.
21
Méthodes d’impression
Impression recto verso automatique avec le pilote d'imprimante BR-Script3 pour Windows®
a
1
Réglez le levier d'ajustement du papier recto verso à l'arrière de l'imprimante sur LTR/LGL ou A4. Si
vous utilisez du papier de format Folio, réglez le levier sur LTR/LGL.
Format Letter, Legal ou Folio
Format A4
Remarque
Si vous essayez d'imprimer lorsque le levier d'ajustement du papier pour l'impression recto verso n'est pas
réglé correctement compte tenu du format de papier réellement utilisé, le message Erreur levier
DX s'affiche sur l'écran LCD et l'impression s'arrête. Dans ce cas, réglez le levier sur la position correcte.
b
Choisissez les paramètres suivants dans les différents menus du pilote d’imprimante.
Format de papier
A4
Letter
Legal
Type de support
Papier ordinaire Papier recyclé
Papier fin
Alim.papier
Bac1
Bac MU
ID Bac 1
ID Bac 2
Bac2
(si disponible)
ID Bac 3
Folio
Bac3
(si disponible)
ID Bac 4
Bac4
(si disponible)
Imprimer en recto verso
Retourner sur les bords courts Retourner sur les bords longs
Ordre des pages
Première à dernière
Dernière à première
22
Méthodes d’impression
Remarque
• Vous devez utiliser du papier ordinaire, du papier recyclé ou du papier fin. N’utilisez pas du papier fort.
• Le nom des options proposées dans les listes déroulantes peut varier selon votre système d’exploitation
et sa version.
Pour d'autres paramètres, voir Pilote et logiciels au chapitre 2.
c
Envoyez les données d’impression à l’appareil. L’appareil imprimera automatiquement en mode recto
verso.
Remarque
• Ne placez pas vos mains dans la zone de sortie du papier.
• Ne placez rien sur le trajet de sortie des pages imprimées.
• Attendez que toutes les pages soient sorties de l'appareil pour les prendre.
23
1
2
Pilote et logiciels
Pilote d'imprimante
Un pilote d’imprimante est un logiciel qui convertit les données au format utilisé par l’ordinateur en un format
qui convient à une imprimante spécifique. En principe, ce format est le format PDL (Page Description
Language).
Les pilotes d’imprimante pour les versions de Windows® et Macintosh prises en charge se trouvent sur le
CD-ROM fourni. Veuillez installer les pilotes en suivant les instructions du Guide d’installation rapide. Vous
pouvez également télécharger la toute dernière version des pilotes d’imprimante sur le site Web Brother
Solutions Center à l’adresse suivante :
http://solutions.brother.com/
Pour Windows®
Pilote d’imprimante Windows® (le pilote d’imprimante le mieux adapté à l'appareil)
Pilote d’imprimante BR-Script3 (émulation du langage PostScript® 3™) 1
1
Installez le pilote à l’aide de l’installation personnalisée du CD-ROM.
Pour Macintosh
Pilote d’imprimante Macintosh (le pilote d’imprimante le mieux adapté à l'appareil)
Pilote d’imprimante BR-Script3 (émulation du langage PostScript® 3™) 1
1
Pour obtenir les instructions d’installation du pilote, veuillez consulter le site http://solutions.brother.com/.
Pour Linux® 1 2
Pilote d’imprimante LPR
Pilote d’imprimante CUPS
1
Pour plus d'informations et pour télécharger le pilote d’imprimante pour Linux, visitez la page de votre modèle à l’adresse
http://solutions.brother.com/ ou suivez le lien sur le CD-ROM fourni.
2
En fonction des distributions Linux, il se peut que le pilote ne soit pas disponible ou qu’il devienne disponible après la commercialisation de votre
modèle.
24
2
Pilote et logiciels
Impression d'un document
Lorsque l’appareil reçoit des données envoyées par votre ordinateur, il commence l’impression en saisissant
une feuille dans le bac à papier. Le bac à papier accepte de nombreux types de papier (voir Capacité des
bacs à papier uu page 3).
a
Dans votre application, choisissez la commande Imprimer.
Si d’autres pilotes d’imprimante sont installés sur votre ordinateur, choisissez Brother HL-S7000DN
series comme pilote d’imprimante dans le menu Imprimer ou Paramètres d'impression de votre
application logicielle, puis cliquez sur OK ou sur Imprimer pour lancer l’impression.
b
L’ordinateur envoie les données à l’appareil. La LED Data clignote et le message Imprime s'affiche sur
l'écran LCD. Le buttoir de sortie papier clignote également s'il se trouve à la position par défaut A4/Letter.
c
Lorsque toutes les données sont imprimées, la LED Data et le butoir de sortie papier s'arrêtent de
clignoter.
Remarque
• Vous pouvez choisir le format et l’orientation du papier dans votre application logicielle.
• Si l’application ne prend pas en charge votre format de papier personnalisé, choisissez le format de papier
supérieur suivant. Réglez ensuite la zone d’impression en modifiant les marges droite et gauche dans
votre application logicielle.
25
2
Pilote et logiciels
Paramètres du pilote d'imprimante
Si vous imprimez depuis votre ordinateur, vous pouvez changer les paramètres d’impression suivants :
Format du papier
2
Orientation
Copies
Type de support
Papier à séchage lent 1
Imp. multi-pages
Recto verso / Livret 3
Alimentation
Bac de sortie
Mise à l’échelle
Impression inversée 2
Utiliser le filigrane 2 3
Impression En-tête/Bas de page 2 3
Mode d'économie d'encre
Administrateur 2 3
Authentification de l'utilisateur 2 3
Passage en veille
Macro 2 3
Réglage de la densité
Mode TrueType 3
Impression du stockage
Profil d’impression 2 3
1
Ces paramètres ne sont pas disponibles avec le pilote d’imprimante BR-Script3 pour Macintosh.
2
Ces paramètres ne sont pas disponibles avec le pilote d’imprimante BR-Script3 pour Windows®.
3
Ces paramètres ne sont pas disponibles avec le pilote d’imprimante Macintosh et le pilote d’imprimante BR-Script3 pour Macintosh.
26
Pilote et logiciels
Windows®
Accès aux paramètres du pilote d’imprimante
a
2
(Pour Windows® XP et Windows Server®)
Cliquez sur démarrer, puis sur Imprimantes et télécopieurs.
(Pour Windows Vista®)
Cliquez sur le bouton
Panneau de configuration, Matériel et audio, puis sur Imprimantes.
(Pour Windows® 7)
Cliquez sur le bouton
, puis sur Périphériques et imprimantes.
b
Cliquez avec le bouton droit sur l'icône Brother HL-S7000DN series et sélectionnez Propriétés
(Propriétés de l’imprimante et Brother HL-S7000DN series si nécessaire). La boîte de dialogue des
propriétés de l’imprimante s'affiche.
c
Choisissez l'onglet Général puis cliquez sur Options d’impression (Préférences). Pour configurer les
paramètres des bacs, choisissez l’onglet Accessoires.
Fonctions du pilote d'imprimante Windows®
Pour plus d'informations, voir le texte Aide du pilote d’imprimante.
Remarque
• Les écrans de cette section correspondent à Windows® 7. Les écrans affichés sur votre ordinateur peuvent
différer en fonction de votre système d’exploitation.
• Pour accéder aux paramètres du pilote d’imprimante, voir Accès aux paramètres du pilote d’imprimante
uu page 27.
27
Pilote et logiciels
Onglet Elémentaire
Vous pouvez également modifier les paramètres de Mise en page en cliquant sur l’illustration dans la partie
gauche de l’onglet Elémentaire.
2
1
4
2
3
a
b
c
d
e
Effectuez un choix pour Format papier, Orientation, Copies et Type de support (1).
Effectuez un choix pour Imp. multi-pages et Recto-verso / Livret (2).
Effectuez un choix pour Alimentation et Bac de sortie (3).
Vérifiez vos paramètres actuels dans la fenêtre (4).
Cliquez sur OK pour appliquer les paramètres choisis.
Pour rétablir les réglages par défaut, cliquez sur Défaut, puis sur OK.
Format du papier
Dans la liste déroulante, choisissez le format de papier que vous souhaitez utiliser.
28
Pilote et logiciels
Orientation
L’orientation détermine la disposition d’impression de votre document (Portrait ou Paysage).
Portrait (Vertical)
Paysage (Horizontal)
2
Copies
Le réglage Copies permet de définir le nombre de copies qui sera imprimé.
Trier
Si la case Trier est cochée, une copie complète de votre document sera imprimée puis l'opération sera
répétée jusqu'à ce que le nombre de copies sélectionné soit imprimé. Si la case Trier n'est pas cochée,
l'appareil imprimera successivement chaque page en un nombre d'exemplaire égal au nombre de copies
sélectionné.
Trier sélectionné
Trier non sélectionné
29
Pilote et logiciels
Type de support
Vous pouvez utiliser les types de support ci-après avec votre appareil. Pour obtenir une qualité d’impression
optimale, veillez à choisir le type de support que vous souhaitez utiliser.
Papier ordinaire
2
Papier fin
Papier épais
Papier fort
Papier recyclé
Remarque
Si vous utilisez du papier ordinaire d'un grammage compris entre 60 et 105 g/m2, choisissez
Papier ordinaire. Si vous utilisez du papier de grammage supérieur ou du papier grenu, choisissez l’option
Papier épais. Si vous utilisez du papier de qualité supérieure, choisissez Papier fort.
Papier à séchage lent
Si vous utilisez du papier à séchage lent, sélectionnez cette option pour éviter les bavures.
Imp. multi-pages
L’option Imp. multi-pages permet de réduire la taille de l’image d’une page pour imprimer ainsi plusieurs pages
sur une feuille de papier ou permet d’agrandir la taille de l’image pour imprimer une page sur plusieurs feuilles
de papier.
Ordre des pages
Si vous sélectionnez l’option N en 1, vous pouvez choisir l’ordre des pages dans la liste déroulante.
Bordure
Quand vous imprimez plusieurs pages sur une feuille avec l’option Imp. multi-pages, vous pouvez choisir
d’avoir une bordure en trait plein, une bordure en pointillés ou pas de bordure du tout autour de chaque
page sur la feuille.
Imprimer une ligne en pointillés
Si vous choisissez l’option 1 en NxN pages, vous pouvez sélectionner l’option
Imprimer une ligne en pointillés. Cette option vous permet d’imprimer une ligne de découpe estompée
autour de la zone imprimable.
30
Pilote et logiciels
Recto verso / Livret
Cette fonction vous permet d’imprimer un livret ou d’effectuer une impression recto verso.
Aucun
Désactivation de l’impression recto verso.
2
Recto-verso
Utilisez ces options quand vous souhaitez imprimer recto verso.
Lorsque vous choisissez Recto-verso, le bouton Paramètres recto verso devient accessible. Vous
pouvez définir les paramètres suivants dans la boîte de dialogue Paramètres recto verso.
• Type de recto-verso
Chaque orientation propose quatre types de reliure différents en mode recto verso.
Portrait
Bord long (gauche)
Bord long (droite)
Bord court (haut)
Bord court (bas)
Paysage
Bord long (haut)
Bord long (bas)
Bord court (droite)
Bord court (gauche)
• Marge de reliure
Lorsque vous cochez Marge de reliure, vous pouvez aussi spécifier le décalage pour la reliure en
pouces ou en millimètres.
Livret
Utilisez cette option pour effectuer une impression recto verso au format livret ; le document sera organisé
en respectant les numéros de page et vous pourrez plier le document en son centre sans avoir à modifier
l’ordre des numéros de page.
Lorsque vous choisissez Livret, le bouton Paramètres recto verso devient accessible. Vous pouvez
définir les paramètres suivants dans la boîte de dialogue Paramètres recto verso.
31
Pilote et logiciels
• Type de recto-verso
Chaque orientation propose deux types de reliures différents en mode recto verso manuel.
Portrait
Reliure gauche
Reliure droite
Paysage
Reliure en haut
2
Reliure en bas
• Méthode d’impression de livret
Si vous sélectionnez Diviser en jeux :
Cette option permet d’imprimer l’intégralité du livret sous la forme de jeux de livrets individuels de taille
réduite. Vous pouvez toujours plier les jeux de livrets individuels de taille réduite en leur centre sans
avoir à modifier l’ordre des numéros de page. Vous pouvez spécifier le nombre de feuilles contenues
dans chaque jeu de livrets de taille réduite (entre 1 et 15). Cette option peut être utile lors du pliage d’un
livret imprimé comportant un grand nombre de pages.
• Marge de reliure
Lorsque vous cochez Marge de reliure, vous pouvez aussi spécifier le décalage pour la reliure en
pouces ou en millimètres.
Alimentation
Vous pouvez choisir Sélection automatique, Bac1, Bac2 1, Bac3 1, Bac4 1, Bac MU, Manuel(le), ID Bac 1,
ID Bac 2, ID Bac 3 ou ID Bac 4, puis spécifier des bacs différents pour l’impression de la première page et
l’impression des pages suivantes.
1
Disponible si le bac inférieur en option est installé.
Bac de sortie
Vous pouvez sélectionner les bacs de sortie papier suivants :
Sélection automatique
Standard
Optionnel 1
1
Disponible si le bac de sortie en option est installé.
32
Pilote et logiciels
Onglet Avancé
2
1
2
3
4
5
6
7
8
Modifiez les options qui s’affichent sous l’onglet en effectuant l’une des sélections suivantes :
Mise à l’échelle (1)
Impression inversée (2)
Utiliser filigrane (3)
Impression En-tête/Bas de page (4)
Mode d’économie d’encre (5)
Administrateur (6)
Authentification de l’utilisateur (7)
Autres options d’impression (8)
Mise à l’échelle
Vous pouvez changer la mise à l’échelle de l’impression.
Impression inversée
Cochez Impression inversée pour inverser les données de haut en bas.
33
Pilote et logiciels
Utiliser le filigrane
Vous pouvez insérer un logo ou du texte en filigrane dans votre document. Vous pouvez choisir l’un des
filigranes prédéfinis ou un fichier bitmap ou texte que vous avez créé. Cochez Utiliser filigrane puis cliquez
sur le bouton Paramètres.
2
Paramètres de filigrane
Paramètres personnalisés
Vous pouvez choisir le filigrane à imprimer sur la première page ou sur les autres pages.
34
Pilote et logiciels
Ajout d'un filigrane
Cliquez sur le bouton Ajouter pour ajouter des paramètres de filigrane puis choisissez Utiliser un texte
ou Utiliser un fichier bitmap dans Style de filigrane.
2
• Intitulé
Entrez un titre approprié dans le champ.
• Texte
Saisissez le texte de votre filigrane dans la zone Texte, puis réglez Police, Style, Taille et Noirceur.
• Bitmap
Entrez le nom de fichier et l’emplacement de l’image bitmap dans la zone Fichier ou cliquez sur
Parcourir pour rechercher l’emplacement du fichier. Vous pouvez également définir la taille de mise à
l’échelle de l’image.
• Position
Utilisez ce paramètre pour contrôler la position du filigrane sur la page.
Impression En-tête/Bas de page
Quand cette fonction est activée, l'appareil imprime sur votre document la date et l’heure de l’horloge système
de votre ordinateur ainsi que le nom d’utilisateur de connexion à l'ordinateur ou le texte saisi. En cliquant sur
Paramètres, vous pouvez personnaliser les informations.
ID impression
Si vous sélectionnez Nom utilisateur, le nom d’utilisateur de connexion à l'ordinateur sera imprimé. Si
vous sélectionnez Personnaliser et entrez du texte dans la zone d’édition Personnaliser, le texte saisi
sera imprimé.
35
Pilote et logiciels
Mode d'économie d'encre
Cette fonction vous permet d’économiser de l'encre. Lorsque vous choisissez Mode d’économie d’encre,
l’impression semble plus pâle. Ce mode ne peut pas être utilisé lorsque l'option Papier à séchage lent a été
sélectionnée dans l'onglet Elémentaire.
2
Administrateur
Les administrateurs ont la possibilité de limiter l’accès aux fonctions telles que la mise à l’échelle et les
filigranes.
Mot de passe
Entrez le mot de passe dans ce champ.
Remarque
Cliquez sur Définir mot de passe… pour modifier le mot de passe.
Verrouiller Copie
Permet de verrouiller la sélection du nombre de copies afin d’empêcher l’impression de plusieurs
exemplaires.
Verrouiller Imp. multi-pages & Echelle
Permet de verrouiller la mise à l’échelle et l'impression multi-pages.
Verrouiller Filigrane
Permet de verrouiller les réglages actuels de l’option Filigrane pour qu’ils ne puissent pas être modifiés.
Verrouillage Impression En-tête/Bas de page
Permet de verrouiller les réglages actuels de l’option d’impression d’en-tête et de pied de page pour qu’ils
ne puissent pas être modifiés.
36
Pilote et logiciels
Verrouillage de l’impression de stockage (paramètre dans le pilote)
Vous pouvez limiter l'accès des utilisateurs à la fonction d'impression en mémoire. Pour plus d'informations
sur l'impression en mémoire, voir Onglet Impression du stockage uu page 38.
2
Authentification de l'utilisateur
Si votre accès à l'impression depuis un ordinateur est restreint par Verrouillage fonction sécurisée 2.0, vous
devez définir votre ID et votre PIN dans la boîte de dialogue Paramètres d’authentification
de l’utilisateur. Cliquez sur Paramètres dans Authentification de l’utilisateur et entrez votre ID et votre
PIN. Si le nom de connexion à votre ordinateur est inscrit dans Verrouillage fonction sécurisée 2.0, vous
pouvez cocher la case Utiliser le Login de l’ordinateur au lieu d'entrer votre ID et votre PIN.
Informations complémentaires sur Verrouillage fonction sécurisée 2.0 uu Guide utilisateur - Réseau
Remarque
• Si vous utilisez l’appareil via un réseau, vous pouvez cliquer sur Vérifier l’état de l’impression pour
afficher les informations de votre ID, telles que l’état des fonctions limitées et le nombre de pages restantes
que vous êtes autorisé à imprimer. La boîte de dialogue Résultats de l’authentification s'affiche.
• Si vous utilisez l’appareil via un réseau, vous pouvez choisir d’afficher la boîte de dialogue
Résultats de l’authentification à chaque impression en cochant la case Afficher l’état d’impression
avant impression.
• Si vous voulez entrer votre ID et votre PIN à chaque impression, cochez la case Saisir l’identifiant/le
code PIN pour chaque travail d’impression.
Autres options d'impression
Vous pouvez définir les paramètres suivants dans Fonction de l’imprimante :
Passage en veille
37
Pilote et logiciels
Macro
Réglage densité
Mode TrueType
2
Passage en veille
Quand l’appareil ne reçoit pas de données pendant un certain temps, il passe en mode veille. En mode veille,
l’appareil fonctionne comme s’il était éteint. Lorsque vous choisissez Défaut imprimante, le réglage par défaut
du délai d'attente avant passage en mode veille est rétabli ; il peut être modifié dans le pilote. Le mode veille
intelligent permet de régler automatiquement le délai le plus approprié en fonction de la fréquence d’utilisation
de votre appareil.
Quand l’appareil est en mode Veille, le message Veille est affiché sur l'écran LCD, mais l’appareil peut
quand même recevoir des données. La réception d’un travail d’impression active automatiquement l’appareil
pour démarrer l’impression.
Macro
Vous pouvez enregistrer une page de document sous forme de macro dans la mémoire de l’appareil. Vous
pouvez également exécuter la macro enregistrée (vous pouvez utiliser cette macro comme masque dans
n’importe quel document). Cette procédure permet de gagner du temps et d’augmenter la vitesse
d’impression dans le cas de données fréquemment utilisées de type formulaires, logos de société, papier à
en-tête ou factures.
Réglage de densité
Permet d’augmenter ou de réduire la densité d’impression.
Cette fonction n'est pas disponible lorsque l'option Papier à séchage lent a été sélectionnée dans l'onglet
Elémentaire.
Lorsque vous choisissez Recto-verso ou Livret et augmentez la densité d'impression, la vitesse d'impression
diminue en conséquence.
Mode TrueType
Les polices TrueType peuvent être envoyées à votre imprimante de l'une des façons suivantes :
Télécharger comme Police TrueType
Télécharger comme Bitmap
Onglet Impression du stockage
La fonction d'impression en mémoire (Impression du stockage) vous permet d'enregistrer les travaux
d'impression dans l'appareil et de les imprimer ultérieurement. Lorsque vous envoyez un document pour
impression, l'appareil ne l'imprime pas. Pour imprimer le document, vous devez utiliser le panneau de
commande de l'appareil (voir Impression de données en mémoire uu page 90).
38
Pilote et logiciels
Remarque
Si le lecteur de carte en option est connecté à l'appareil, vous pouvez utiliser l'authentification par carte
pour imprimer les données en mémoire. L'utilisation de vos cartes étant indispensable pour accéder à vos
données personnelles stockées en mémoire, une telle authentification par carte constitue un bon moyen
d'empêcher des accès non autorisés à vos données enregistrées.
Pour plus de détails sur le lecteur de carte et sur l'authentification par carte, veuillez vous reporter au
Guide d’utilisation du lecteur de carte à la page Manuels correspondant à votre modèle sur le site Web
Brother Solutions Center à l'adresse http://solutions.brother.com/.
1
2
3
4
Pour envoyer un travail d'impression et l'enregistrer dans l'appareil :
a
Choisissez d'enregistrer le travail d'impression sous forme de données personnelles ou de données
publiques dans Type de tâche enregistré (1).
Désactivé
Le travail d'impression ne sera pas enregistré dans l'appareil.
Enregistrer comme Personnel (Sécurisé) / Enregistrer comme Personnel
Le travail d'impression sera enregistré dans le dossier de l'utilisateur dans l'appareil.
Enregistrer comme Public
Le travail d'impression sera enregistré dans l'appareil et sera accessible par n'importe quel utilisateur.
39
2
Pilote et logiciels
b
Si vous choisissez Enregistrer comme Personnel (Sécurisé), entrez un nombre de 4 chiffres pour le
mot de passe dans la zone Mot de passe. Votre travail d'impression sera protégé à l'aide du mot de
passe et sera envoyé à l'appareil. Vous devrez entrer le mot de passe à l'aide du panneau de commande
de l'appareil pour pouvoir imprimer le travail d'impression.
c
Pour imprimer votre document au moment où vous enregistrez votre travail d'impression dans l'appareil,
cochez l'option Imprimer une copie test (2).
d
Définissez le nom d'utilisateur donné au travail d'impression dans Nom d’utilisateur (3).
Utiliser le Login de l’ordinateur
Le nom de connexion à l'ordinateur sera utilisé comme nom d'utilisateur.
Utiliser un nom d’utilisateur personnalisé
Entrez le nom d'utilisateur que vous voulez utiliser.
e
Choisissez le nom du travail d'impression dans Nom de la tâche (4).
Utiliser le nom par défaut du système
Utilise le nom de travail spécifié par l'application.
Utiliser un nom de tâche personnalisé
Entrez le nom de travail que vous voulez utiliser.
f
Cliquez sur OK pour appliquer le profil choisi.
Pour supprimer des données d'impression en mémoire (Impression du stockage) :
Utilisez le panneau de commande de l'appareil (voir Comment supprimer des données en mémoire
uu page 91).
40
2
Pilote et logiciels
Onglet profils d'impression
Les Profils d’impression sont des paramètres prédéfinis conçus pour vous permettre d'accéder rapidement
aux configurations d'impression utilisées.
2
5
1
2
4
3
Zone de liste des profils d’impression (1)
Supprimer profil (2)
Toujours afficher en premier l’onglet Profils d’impression (3)
Ajouter un profil (4)
Affichage du profil d’impression actuel (5)
a
b
Choisissez votre profil dans la zone de liste des profils d’impression.
c
Cliquez sur OK pour appliquer le profil choisi.
Si vous voulez afficher l’onglet Profils d’impression en premier pour vos futurs travaux d'impression,
cochez Toujours afficher en premier l’onglet Profils d’impression.
41
Pilote et logiciels
Ajouter un profil
La boîte de dialogue Ajouter un profil s'affiche lorsque l'on clique sur Ajouter un profil. Vous pouvez ajouter
20 profils comprenant vos paramètres préférés.
a
b
c
Entrez le titre souhaité dans Nom.
2
Dans la liste Icône, choisissez une icône à utiliser, puis cliquez sur OK.
Les paramètres actuels affichés dans la partie gauche de la fenêtre du pilote d’imprimante seront
enregistrés.
Supprimer un profil
La boîte de dialogue Supprimer profil s'affiche lorsque vous cliquez sur Supprimer profil. Vous pouvez
supprimer des profils que vous avez ajoutés.
a
b
c
Choisissez votre profil dans la zone de liste des profils d’impression.
d
Cliquez sur Fermer pour fermer la boîte de dialogue.
Cliquez sur Supprimer.
Cliquez sur Oui pour confirmer.
Le profil sélectionné est supprimé.
42
Pilote et logiciels
Onglet Maintenance
Pour maintenir une bonne qualité d'impression, l'appareil nettoie automatiquement la tête d'impression
lorsque c'est nécessaire. Vous pouvez aussi lancer manuellement le processus de nettoyage en cas de
problème de qualité d'impression.
2
Test d’impression
Vous pouvez imprimer la page de test et vérifier la qualité d'impression.
Procédure de nettoyage standard
Vous pouvez lancer la procédure de nettoyage manuellement. Nettoyez la tête d'impression si une ligne
verticale apparaît dans du texte ou des graphiques ou si le texte comporte des espaces vides sur les pages
imprimées.
Procédure de nettoyage avancé
Nettoie la tête d'impression de façon plus approfondie que la Procédure de nettoyage standard.
Choisissez cette option si la Procédure de nettoyage standard ne nettoie pas efficacement la tête
d'impression ou lorsque les éléments imprimés sont fins ou s'il y a des bavures.
Remarque
La Procédure de nettoyage avancé consomme plus d'encre que la
Procédure de nettoyage standard.
43
Pilote et logiciels
Onglet Accessoires
Remarque
Pour accéder à l’onglet Accessoires, voir Accès aux paramètres du pilote d’imprimante uu page 27.
2
Dans l’onglet Accessoires, vous pouvez définir le format de papier pour chaque bac à papier ainsi que l’autodétection du numéro de série comme indiqué ci-après.
1
2
4
3
Options disponibles / Options installées (1)
Vous pouvez ajouter et supprimer manuellement les options installées sur l’appareil. Les paramètres des
bacs correspondent aux options dont l’imprimante est équipée.
Paramétrage de l’alimentation (2)
Lorsque vous cliquez sur Auto détection (3), cette fonction identifie le format du papier défini pour chaque
bac depuis le menu du panneau de commande.
Auto détection (3)
La fonction Auto détection recherche les périphériques en option actuellement installés et affiche les
paramètres disponibles dans le pilote d’imprimante. Lorsque vous cliquez sur Auto détection, les options
installées sur l’appareil sont répertoriées dans Options disponibles (1). Vous pouvez ajouter ou
supprimer manuellement les options en choisissant un périphérique en option à ajouter ou supprimer, puis
en cliquant sur Ajouter ou Supprimer.
Remarque
La fonction Auto détection (3) n'est pas disponible dans les situations suivantes :
• L'appareil est hors tension.
• L’appareil est dans un état d’erreur.
• L’appareil est relié au serveur d’impression au moyen d’un câble USB dans un environnement partagé
en réseau.
44
Pilote et logiciels
• Le câble n’est pas correctement connecté à l’appareil.
N° Série (4)
Si vous cliquez sur Auto détection (3), le pilote d’imprimante interroge l’imprimante et affiche son numéro
de série. Si le pilote d'imprimante ne reçoit pas l’information, la mention « --------------- » s'affiche sur l'écran
à la place du numéro de série.
Assistance
Cliquez sur Assistance dans la boîte de dialogue Options d’impression.
1
2
3
4
5
6
45
2
Pilote et logiciels
Brother Solutions Center (1)
Brother Solutions Center (http://solutions.brother.com/) est un site Web qui présente des informations sur
votre appareil Brother, notamment des questions fréquemment posées (FAQ), des Guides de l’utilisateur,
des mises à jour de pilote et des conseils pour utiliser votre appareil.
2
Site Web des fournitures d’origine (2)
Vous pouvez visiter notre site Web pour obtenir des fournitures de marque Brother d’origine en cliquant
sur ce bouton.
Imprimer paramètres (3)
Ce bouton permet d’imprimer les pages de configuration des paramètres internes de l’appareil.
Vérifier paramétrage (4)
Vous pouvez vérifier les paramètres actuels du pilote d’imprimante.
A propos de (5)
Ce bouton dresse la liste des fichiers de pilote d’imprimante et les informations de version.
Imprimer polices (6)
Ce bouton permet d’imprimer des pages répertoriant toutes les polices de caractères internes de l’appareil.
Fonctions du pilote d'imprimante BR-Script3 (émulation du langage
PostScript® 3™)
Remarque
Les écrans de cette section correspondent à Windows® 7. Les écrans affichés sur votre ordinateur
dépendent de votre système d’exploitation.
Préférences d'impression
Remarque
Vous pouvez accéder à la boîte de dialogue Options d’impression en cliquant sur
Options d’impression (Préférences) dans l'onglet Général de la boîte de dialogue
Propriétés de Brother HL-S7000DN BR-Script3.
46
Pilote et logiciels
Onglet Disposition
Vous pouvez modifier la disposition en réglant les paramètres Orientation, Imprimer en recto verso,
Ordre des pages et Format de page.
2
• Orientation
L’orientation détermine la disposition d’impression de votre document.
(Portrait, Paysage ou Paysage incliné)
• Imprimer en recto verso
Si vous voulez imprimer en recto verso, choisissez Retourner sur les bords courts ou
Retourner sur les bords longs.
• Ordre des pages
Indique l’ordre dans lequel les pages du document seront imprimées. Première à dernière permet
d’imprimer le document de telle sorte que la page 1 soit en haut de la pile. Dernière à première permet
d’imprimer le document de telle sorte que la page 1 soit en bas de la pile.
• Format de page
L’option Pages par feuille permet de réduire la taille de l’image d’une page pour autoriser l'impression
de plusieurs pages sur une seule feuille de papier. En outre, vous pouvez imprimer automatiquement
un document dans le style Livret en choisissant Livret.
47
Pilote et logiciels
Onglet Papier/qualité
Choisissez une option pour Alim.papier.
2
• Alim.papier
Vous pouvez choisir Sélection automatique, Sélection auto par l’imprimante, Bac1, Bac2 1, Bac3 1,
Bac4 1, Bac MU, ID Bac 1, ID Bac 2, ID Bac 3, ID Bac 4 ou Alimentation manuelle.
Sélection automatique
Ce réglage extrait automatiquement le papier de n’importe quelle source d’alimentation ayant un format
de papier défini dans le pilote d’imprimante qui correspond au document.
Sélection auto par l’imprimante
Ce réglage extrait automatiquement le papier de n’importe quelle source d’alimentation ayant un format
de papier défini dans l’appareil qui correspond au document.
Bac1
Avec ce réglage, le papier est extrait du bac 1.
Bac2 / Bac3 / Bac4
Avec ce réglage, le papier est extrait du bac 2, du bac 3 ou du bac 4. 1
Bac MU
Ce réglage extrait le papier du bac MU. Le format du papier doit correspondre au format de papier défini
dans le pilote d'imprimante et sur l'appareil.
ID Bac 1 / ID Bac 2 / ID Bac 3 / ID Bac 4
Avec ce réglage, le papier est extrait du bac spécifié dans le paramètre ID Bac (voir Réglage ID Bac
(si les bacs inférieurs sont installés) uu page 11).
1
Disponible si les bacs inférieurs en option sont installés.
48
Pilote et logiciels
Onglet Impression du stockage
La fonction d'impression en mémoire (Impression du stockage) vous permet d'enregistrer les travaux
d'impression dans l'appareil et de les imprimer ultérieurement. Lorsque vous envoyez un document pour
impression, l'appareil ne l'imprime pas. Pour imprimer le document, vous devez utiliser le panneau de
commande de l'appareil (voir Impression de données en mémoire uu page 90).
Remarque
Si le lecteur de carte en option est connecté à l'appareil, vous pouvez utiliser l'authentification par carte
pour imprimer les données en mémoire. L'utilisation de vos cartes étant indispensable pour accéder à vos
données personnelles stockées en mémoire, une telle authentification par carte constitue un bon moyen
d'empêcher des accès non autorisés à vos données enregistrées.
Pour plus de détails sur le lecteur de carte et sur l'authentification par carte, veuillez vous reporter au
Guide d’utilisation du lecteur de carte à la page Manuels correspondant à votre modèle sur le site Web
Brother Solutions Center à l'adresse http://solutions.brother.com/.
Pour envoyer un travail d'impression et l'enregistrer dans l'appareil :
a
Cochez la case Enregistrer comme Personnel (Sécurisé), puis entrez un nombre de 4 chiffres pour
le mot de passe dans la boîte de dialogue Mot de passe.
Le travail d'impression sera protégé à l'aide du mot de passe et sera envoyé à l'appareil. Vous devrez
entrer le mot de passe à l'aide du panneau de commande de l'appareil pour pouvoir imprimer le travail
d'impression.
b
Définissez le nom d'utilisateur et le nom de travail donné à un travail d'impression dans Informations
relatives au travail.
Utiliser le nom par défaut du système
Le nom de connexion à l'ordinateur sera utilisé comme nom d'utilisateur et le nom du travail sera
spécifié par l'application.
49
2
Pilote et logiciels
Utiliser un nom personnalisé
Entrez le nom d'utilisateur et le nom du travail que vous voulez utiliser.
c
Cliquez sur OK pour appliquer le profil choisi.
2
Pour supprimer des données d'impression en mémoire (Impression du stockage) :
Utilisez le panneau de commande de l'appareil (voir Comment supprimer des données en mémoire
uu page 91).
Options avancées
Vous pouvez accéder aux Options avancées en cliquant sur le bouton Avancé dans l’onglet Disposition
ou Papier/qualité.
1
2
3
a
Choisissez le Format de papier et le Nombre de copies (1).
Format de papier
Dans la liste déroulante, choisissez le format de papier que vous souhaitez utiliser.
Nombre de copies
Ce réglage permet de définir le nombre de copies qui sera imprimé.
b
Réglez les paramètres Mise à l’échelle et Police TrueType (2).
Mise à l’échelle
Détermine s’il faut réduire ou agrandir les documents, et selon quel pourcentage.
50
Pilote et logiciels
Police TrueType
Spécifie les options des polices TrueType. Cliquez sur Substituer avec la police du périphérique
(réglage par défaut) pour utiliser des polices d'imprimante équivalentes pour l'impression de
documents contenant des polices TrueType. Ceci permettra d’accélérer l’impression. Cependant,
vous perdrez peut-être des caractères spéciaux qui ne sont pas gérés par la police de l’imprimante.
Cliquez sur Télécharger en tant que police logicielle pour télécharger les polices TrueType pour
l'impression au lieu d'utiliser les polices de l'imprimante.
c
Vous pouvez changer les paramètres suivants en sélectionnant une valeur dans la liste
Caractéristiques de l’imprimante (3) :
Type de support
Vous pouvez utiliser les types de support ci-après avec votre appareil. Pour obtenir une qualité
d’impression optimale, veillez à choisir le type de support que vous souhaitez utiliser.
• Papier ordinaire
• Papier fin
• Papier épais
• Papier fort
• Papier recyclé
Papier à séchage lent
Si vous utilisez du papier à séchage lent, sélectionnez cette option pour éviter les bavures.
Vous ne pouvez pas utiliser ce mode si vous avez sélectionné Mode d’économie d’encre ou si vous
avez modifié le Réglage densité.
Bac de sortie
Vous pouvez sélectionner les bacs de sortie papier suivants :
• Sélection auto
• Standard
• Optionnel 1
1
Disponible si le bac de sortie en option est installé.
Mode d’économie d’encre
Cette fonction vous permet d’économiser de l'encre. Lorsque vous réglez Mode d’économie
d’encre sur Activé, l’impression semble plus pâle. Le réglage par défaut est Désactivé.
Vous ne pouvez pas utiliser ce mode si vous avez sélectionné Papier à séchage lent.
Passage en veille [Min.]
Quand l’appareil ne reçoit pas de données pendant un certain temps, il passe en mode veille. En
mode veille, l’appareil fonctionne comme s’il était éteint. Lorsque vous choisissez Défaut imprimante,
le réglage par défaut du délai d'attente avant passage en mode Veille est rétabli ; il peut être modifié
dans le pilote.
Quand l’appareil est en mode Veille, le message Veille est affiché sur l'écran LCD, mais l’appareil
peut quand même recevoir des données. La réception d’un travail d’impression active
automatiquement l’appareil pour démarrer l’impression.
51
2
Pilote et logiciels
Impression d’image haute qualité
Vous pouvez améliorer la qualité d'impression. Si vous réglez Impression d’image haute qualité
sur Activé, la vitesse d'impression sera plus faible.
Réglage densité
2
Permet d’augmenter ou de réduire la densité d’impression.
Vous ne pouvez pas utiliser ce mode si vous avez sélectionné Papier à séchage lent.
Lorsque vous choisissez Recto-verso ou Livret et augmentez la densité d'impression, la vitesse
d'impression diminue en conséquence.
Onglet Ports
Si vous voulez modifier le port auquel l’appareil est connecté ou le chemin d’accès à l’appareil réseau que
vous utilisez, choisissez ou ajoutez le port à utiliser.
52
Pilote et logiciels
Onglet Paramètres du périphérique
2
Bac de sortie optionnel
Si vous avez installé un bac de sortie en option, réglez cette option sur Installées.
Désinstallation du pilote d'imprimante
Vous pouvez désinstaller le pilote d’imprimante installé en procédant comme suit.
Remarque
• L'option Désinstaller n'est pas disponible si vous avez installé le pilote d’imprimante à l'aide de la fonction
Ajouter une imprimante de Windows®.
• Après la désinstallation, nous recommandons de relancer votre ordinateur pour supprimer les fichiers
utilisés pendant la désinstallation.
a
Cliquez sur le bouton Démarrer (
), pointez Tous les programmes, cliquez sur Brother, puis
sélectionnez le nom de votre appareil.
b
c
Cliquez sur Désinstaller.
Suivez les consignes qui s’affichent à l’écran.
53
Pilote et logiciels
Status Monitor
L'utilitaire Status Monitor est un outil logiciel configurable qui vous permet de contrôler l’état d’un ou de
plusieurs périphériques et d’être prévenu immédiatement en cas d’erreur, telle que l’absence de papier ou la
présence d’un bourrage.
Vous pouvez vérifier l’état de l’appareil à tout moment en double-cliquant sur l’icône dans la zone de
notification ou en choisissant Status Monitor dans Démarrer (
)/Tous les programmes/Brother/
HL-S7000DN sur votre ordinateur.
(Windows® 7)
Si vous avez activé l’option Activer Status Monitor au démarrage lors de l’installation, le bouton
l’icône Status Monitor s’affiche dans la barre des tâches.
ou
Pour afficher l’icône Status Monitor dans la barre des tâches, cliquez sur le bouton . L’icône
jusqu’à la barre des tâches.
Status Monitor s'affiche dans la petite fenêtre. Ensuite, faites glisser l’icône
Il y a aussi un lien Dépannage et un lien vers le site Web des fournitures d'origine Brother. Cliquez sur le
bouton Visitez le site Web des fournitures d’origine pour avoir plus d'informations sur les fournitures
d'origine Brother.
Remarque
• Pour plus d’informations sur l’utilisation du logiciel Status Monitor, cliquez avec le bouton droit sur l’icône
Status Monitor et choisissez Assistance.
• La fonction de mise à jour automatique du logiciel est active si la fonction Status Monitor est sélectionnée.
54
2
Pilote et logiciels
Surveillance de l'état de l'appareil
L’icône Status Monitor change de couleur en fonction de l’état de l'appareil.
Une icône verte indique l’état d’attente normal.
2
Une icône jaune indique un avertissement.
Une icône rouge indique qu’une erreur d’impression s’est produite.
Status Monitor peut être affiché à deux endroits différents sur l’ordinateur : dans la zone de notification ou
sur le bureau.
55
Pilote et logiciels
Macintosh
Fonctions du pilote d'imprimante (Macintosh)
2
Cet appareil prend en charge Mac OS X v10.5.8 - 10.6.x - 10.7.x.
Remarque
Les écrans de cette section correspondent à Mac OS X v10.7. Les écrans affichés sur votre Macintosh
peuvent différer en fonction de votre système d’exploitation.
Choix des options de la commande Format d'impression
Vous pouvez régler les paramètres Taille du papier, Orientation et Échelle.
a
À partir d’une application comme TextEdit, cliquez sur Fichier, puis sur Format d’impression. Veillez
à choisir Brother HL-S7000DN series dans le menu contextuel Format pour. Vous pouvez régler les
paramètres Taille du papier, Orientation et Échelle ; cliquez ensuite sur OK.
b
À partir d’une application comme TextEdit, cliquez sur Fichier, puis sur Imprimer pour lancer
l’impression.
56
Pilote et logiciels
(Pour Mac OS X v10.5.8 et 10.6.x)
Pour accéder à d’autres options de la commande Format d’impression, cliquez sur le triangle de
développement en regard du menu déroulant Imprimante.
2
Remarque
Vous pouvez enregistrer les paramètres actuels en tant que préréglages en choisissant Enregistrer
sous dans la liste déroulante Préréglages.
57
Pilote et logiciels
(Pour Mac OS X v10.7.x)
Pour d'autres options de la commande Format d'impression, cliquez sur le bouton
Afficher les détails.
2
Remarque
Vous pouvez enregistrer les paramètres actuels en tant que préréglages en choisissant Enregistrer
les réglages actuels comme préréglage dans la liste déroulante Préréglages.
58
Pilote et logiciels
Choix des options d'impression
Pour régler des fonctions d’impression spéciales, choisissez Paramètres d’impression dans la boîte de
dialogue Imprimer. Pour plus d’informations sur les options disponibles, reportez-vous aux descriptions
suivantes de chaque option.
2
Page de garde
Vous avez le choix entre les paramètres de page de garde suivants :
Impression de la page de garde
Utilisez cette fonction quand vous souhaitez ajouter une page de garde à votre document.
Type de page de garde
Choisissez un modèle pour la page de garde.
Données de facturation
Si vous voulez ajouter des informations de facturation à la page de garde, entrez le texte dans la zone
Données de facturation.
59
Pilote et logiciels
Mise en page
2
Pages par feuille
L’option Pages par feuille permet de réduire la taille de l’image d’une page pour autoriser l'impression de
plusieurs pages sur une seule feuille de papier.
Orientation
Quand vous spécifiez le nombre de pages par feuille, vous pouvez aussi spécifier le sens de la mise en
page.
Bordure
Utilisez cette fonction quand vous souhaitez ajouter une bordure.
Recto verso
Voir Impression recto verso uu page 64.
Inverser I’orientation de la page
Cochez Inverser I’orientation de la page pour inverser les données de haut en bas.
Retournement horizontal (Mac OS X v10.6.x et 10.7.x)
Cochez Retournement horizontal pour inverser l’impression de gauche à droite, en miroir.
Impression du stockage
La fonction d'impression en mémoire (Impression du stockage) vous permet d'enregistrer les travaux
d'impression dans l'appareil et de les imprimer ultérieurement. Lorsque vous envoyez un document pour
impression, l'appareil ne l'imprime pas. Pour imprimer le document, vous devez utiliser le panneau de
commande de l'appareil (voir Impression de données en mémoire uu page 90).
60
Pilote et logiciels
Remarque
Si le lecteur de carte en option est connecté à l'appareil, vous pouvez utiliser l'authentification par carte
pour imprimer les données en mémoire. L'utilisation de vos cartes étant indispensable pour accéder à vos
données personnelles stockées en mémoire, une telle authentification par carte constitue un bon moyen
d'empêcher des accès non autorisés à vos données enregistrées.
Pour plus de détails sur le lecteur de carte et sur l'authentification par carte, veuillez vous reporter au
Guide d’utilisation du lecteur de carte à la page Manuels correspondant à votre modèle sur le site Web
Brother Solutions Center à l'adresse http://solutions.brother.com/.
Pour envoyer un travail d'impression et l'enregistrer dans l'appareil :
a
Choisissez d'enregistrer le travail d'impression sous forme de données personnelles ou de données
publiques dans Type de tâche enregistré.
Désactivé
Le travail d'impression ne sera pas enregistré dans l'appareil.
Enregistrer comme Personnel (Sécurisé) / Enregistrer comme Personnel
Le travail d'impression sera enregistré dans le dossier de l'utilisateur dans l'appareil.
Enregistrer comme Public
Le travail d'impression sera enregistré dans l'appareil et sera accessible par n'importe quel utilisateur.
b
Si vous choisissez Enregistrer comme Personnel (Sécurisé), entrez un nombre de 4 chiffres pour le
mot de passe dans la zone Mot de passe.
Le travail d'impression sera protégé à l'aide du mot de passe et sera envoyé à l'appareil. Vous devrez
entrer le mot de passe à l'aide du panneau de commande de l'appareil pour pouvoir imprimer le travail
d'impression.
c
Pour imprimer votre document au moment où vous enregistrez votre travail d'impression dans l'appareil,
cochez l'option Imprimer une copie test.
Pour supprimer des données d'impression en mémoire (Impression du stockage) :
Utilisez le panneau de commande de l'appareil (voir Comment supprimer des données en mémoire
uu page 91).
61
2
Pilote et logiciels
Paramètres d’impression
Vous pouvez changer les paramètres suivants en sélectionnant une valeur dans la liste
Paramètres d’impression :
2
Type de support
Vous pouvez régler le type de support sur l’une des valeurs suivantes :
• Papier ordinaire
• Papier fin
• Papier épais
• Papier fort
• Papier recyclé
Papier à séchage lent
Si vous utilisez du papier à séchage lent, sélectionnez cette option pour éviter les bavures.
Alimentation
Vous pouvez choisir Sélection automatique, Bac1, Bac2 1, Bac3 1, Bac4 1, Bac MU, Manuelle, ID Bac 1,
ID Bac 2, ID Bac 3 ou ID Bac 4.
1
Disponible si le bac inférieur en option est installé.
Bac de sortie
Vous pouvez sélectionner les bacs de sortie papier suivants :
• Sélection automatique
• Standard
• Optionnel 1
1
Disponible si le bac de sortie en option est installé.
Paramètres d’impression Avancé
62
Pilote et logiciels
Lorsque vous cliquez sur le triangle (c) en regard de Avancé, les paramètres d’impression avancés
s’affichent.
2
Mode d’économie d’encre
Cette fonction vous permet d’économiser de l'encre. Lorsque vous réglez Mode d’économie d’encre sur
Activé, l’impression semble plus pâle. Ce réglage est désactivé par défaut.
Vous ne pouvez pas utiliser ce mode si vous avez sélectionné Papier à séchage lent.
Réglage densité
Permet d’augmenter ou de réduire la densité d’impression.
Vous ne pouvez pas utiliser ce mode si vous avez sélectionné Papier à séchage lent.
Lorsque vous choisissez Recto-verso ou Livret et augmentez la densité d'impression, la vitesse
d'impression diminue en conséquence.
Passage en veille
Quand l’appareil ne reçoit pas de données pendant un certain temps, il passe en mode veille. En mode
veille, l’appareil fonctionne comme s’il était éteint. Lorsque vous choisissez Défaut imprimante, le réglage
du délai d'attente avant passage en mode veille effectué sur l'appareil est rétabli ; il peut être modifié dans
le pilote. Pour changer le délai de veille, choisissez Manuelle et entrez le délai dans la zone de texte du
pilote.
Quand l’appareil est en mode Veille, le message Veille est affiché sur l'écran LCD, mais l’appareil peut
quand même recevoir des données. La réception d’un travail d’impression active automatiquement
l’appareil pour démarrer l’impression.
63
Pilote et logiciels
Impression recto verso
Avant d'imprimer, veillez à régler le levier d'ajustement du papier recto verso à l'arrière de l'imprimante sur
LTR/LGL ou A4. Si vous utilisez du papier de format Folio, réglez le levier sur LTR/LGL.
2
Format Letter, Legal ou Folio
Format A4
Remarque
Si vous essayez d'imprimer lorsque le levier d'ajustement du papier pour l'impression recto verso n'est pas
réglé correctement compte tenu du format de papier réellement utilisé, le message Erreur levier
DX s'affiche sur l'écran LCD et l'impression s'arrête. Dans ce cas, réglez le levier sur la position correcte.
Impression recto verso automatique
Sélectionnez Mise en page.
Choisissez Reliure côté long ou Reliure côté court dans Recto verso.
64
Pilote et logiciels
Fonctions du pilote d'imprimante BR-Script3 (émulation du langage
PostScript® 3™)
Cette rubrique présente les différentes opérations possibles avec le pilote d’imprimante BR-Script3. Pour
connaître les opérations de base du pilote d’imprimante BR-Script3, voir Fonctions du pilote d'imprimante
(Macintosh) uu page 56 pour Format d’impression, Page de garde, Alimentation et Mise en page.
2
Remarque
Si vous souhaitez configurer le pilote PS (pilote d’imprimante BR-Script3), visitez le site Brother Solutions
Center à l’adresse http://solutions.brother.com/, puis consultez les questions fréquemment posées (FAQ)
sur la page de votre modèle pour obtenir des instructions.
Choix des options d'impression
Pour régler des fonctions d’impression spéciales, choisissez Fonctions d’imprimante dans la boîte de
dialogue Imprimer.
Fonctions d'imprimante
Modèles de réglages : General 1
65
Pilote et logiciels
Type de support
Vous pouvez régler le type de support sur l’une des valeurs suivantes :
• Papier ordinaire
• Papier fin
2
• Papier épais
• Papier fort
• Papier recyclé
Papier à séchage lent
Si vous utilisez du papier à séchage lent, sélectionnez cette option pour éviter les bavures.
Vous ne pouvez pas utiliser ce mode si vous avez sélectionné Mode d’économie d’encre ou si vous avez
modifié le Réglage densité.
Bac de sortie
Vous pouvez sélectionner les bacs de sortie papier suivants :
• Sélection auto
• Standard
• Optional 1
1
Disponible si le bac de sortie en option est installé.
Mode d’économie d’encre
Cette fonction vous permet d’économiser de l'encre. Lorsque vous cochez Mode d’économie d’encre,
l’impression semble plus pâle. Ce réglage est désactivé par défaut.
Vous ne pouvez pas utiliser ce mode si vous avez sélectionné Papier à séchage lent.
Passage en veille [Min.]
Quand l’appareil ne reçoit pas de données pendant un certain temps, il passe en mode veille. En mode
veille, l’appareil fonctionne comme s’il était éteint. Lorsque vous choisissez Défaut imprimante, le réglage
du délai d'attente avant passage en mode veille effectué sur l'appareil est rétabli ; il peut être modifié dans
le pilote. Si vous souhaitez modifier le délai de passage en mode veille, choisissez 2, 10 ou 30.
Quand l’appareil est en mode veille, le message Veille est affiché sur l'écran LCD, mais l’appareil peut
quand même recevoir des données. La réception d’un travail d’impression active automatiquement
l’appareil pour démarrer l’impression.
Impression d’image haute qualité
Vous pouvez améliorer la qualité d'impression. Si vous réglez Impression d’image haute qualité sur
Activé, la vitesse d'impression sera plus faible.
66
Pilote et logiciels
Modèles de réglages : General 2
2
Réglage densité
Permet d’augmenter ou de réduire la densité d’impression.
Vous ne pouvez pas utiliser ce mode si vous avez sélectionné Papier à séchage lent.
Lorsque vous choisissez Recto-verso ou Livret et augmentez la densité d'impression, la vitesse
d'impression diminue en conséquence.
Impression sécurisée
Les documents sécurisés sont des documents protégés par un mot de passe quand ils sont envoyés à
l’imprimante. Seules les personnes connaissant le mot de passe pourront donc imprimer ces documents.
Comme les documents sont sécurisés au niveau de l’imprimante, vous devez saisir le mot de passe à l’aide
du panneau de commande de l’imprimante pour les imprimer.
67
Pilote et logiciels
Remarque
Si le lecteur de carte en option est connecté à l'appareil, vous pouvez utiliser l'authentification par carte
pour imprimer des données sécurisées. L'utilisation de vos cartes étant indispensable pour accéder à vos
données personnelles sécurisées, une telle authentification par carte constitue un bon moyen d'empêcher
des accès non autorisés à vos données sécurisées.
Pour plus de détails sur le lecteur de carte et sur l'authentification par carte, veuillez vous reporter au
Guide d’utilisation du lecteur de carte à la page Manuels correspondant à votre modèle sur le site Web
Brother Solutions Center à l'adresse http://solutions.brother.com/.
Si vous voulez créer un travail d’impression sécurisé, cliquez sur Impression sécurisée, puis cochez la case
Impression sécurisée. Entrez un mot de passe dans la zone Mot de passe et cliquez sur Imprimer
(pour plus d'informations sur l’impression sécurisée, voir Impression de données en mémoire
uu page 90).
Suppression du pilote d'imprimante
a
b
Connectez-vous en tant qu’administrateur.
c
Cliquez sur OK 2.
À partir du menu Pomme, choisissez Préférences Système. Cliquez sur Imprimantes et fax 1, puis
choisissez l’imprimante à supprimer et supprimez-la en cliquant sur le bouton -.
1
Imprimantes et scanners pour les utilisateurs de Mac OS X v10.7.x
2
Supprimer l’imprimante pour les utilisateurs de Mac OS X v10.6.x et 10.7.x
Status Monitor
L'utilitaire Status Monitor est un outil logiciel configurable qui vous permet de surveiller l’état de l'appareil et
de voir à des intervalles prédéfinis des messages d'erreur relatifs à l’absence de papier ou à la présence d’un
bourrage. Vous pouvez également accéder à l'application Gestion à partir du Web. Vous pouvez vérifier l’état
de l’appareil en lançant Brother Status Monitor en procédant comme suit :
Pour Mac OS X v10.5.8
a
Lancez Préférences Système, sélectionnez Imprimantes et fax, puis choisissez l’appareil.
68
2
Pilote et logiciels
b
Cliquez sur Ouvrir la liste d’attente d’impression, puis sur Utilitaire. L'application Status Monitor
démarre.
Pour Mac OS X v10.6.x
a
b
Lancez Préférences Système, sélectionnez Imprimantes et fax, puis choisissez l’appareil.
2
Cliquez sur Ouvrir la liste d’attente d’impression, puis sur Configuration d’imprimante.
Sélectionnez l'onglet Utilitaire, puis cliquez sur Ouvrir l’utilitaire de l’imprimante. L'application
Status Monitor démarre.
Pour Mac OS X v10.7.x
a
b
Lancez Préférences Système, sélectionnez Imprimantes et scanners, puis choisissez l’appareil.
Cliquez sur Ouvrir la liste d’attente d’impression, puis sur Configuration d’imprimante.
Sélectionnez l'onglet Utilitaire, puis cliquez sur Ouvrir l’utilitaire de l’imprimante. L'application
Status Monitor démarre.
Actualisation de l'état de l'appareil
Si vous voulez déterminer l’état le plus récent de l’appareil pendant que la fenêtre Status Monitor est ouverte,
cliquez sur l’icône d’actualisation
. Vous pouvez définir la fréquence à laquelle le logiciel actualisera les
informations d’état de l’appareil. Accédez à la barre de menus, Brother Status Monitor et choisissez
Préférences.
Maintenance
Pour maintenir une bonne qualité d'impression, l'appareil nettoie automatiquement la tête d'impression
lorsque c'est nécessaire. Vous pouvez aussi lancer manuellement le processus de nettoyage en cas de
problème de qualité d'impression.
69
Pilote et logiciels
Cliquez sur Contrôle dans la barre de menus, puis cliquez sur Maintenance.
2
Test d’impression
Vous pouvez imprimer la page de test et vérifier la qualité d'impression.
Procédure de nettoyage standard
Vous pouvez lancer la procédure de nettoyage manuellement. Nettoyez la tête d'impression si une ligne
verticale apparaît dans du texte ou des graphiques ou s'il manque du texte sur les pages imprimées.
Procédure de nettoyage avancé
Nettoie la tête d'impression de façon plus approfondie que la Procédure de nettoyage standard.
Choisissez cette option si la Procédure de nettoyage standard ne nettoie pas efficacement la tête
d'impression ou lorsque les éléments imprimés sont fins ou s'il y a des bavures.
Masquer ou afficher la fenêtre
Après le démarrage de Status Monitor, vous pouvez masquer ou afficher la fenêtre. Pour masquer la fenêtre,
accédez à la barre de menus, Brother Status Monitor et choisissez Masquer Status Monitor. Pour afficher
la fenêtre, cliquez sur l’icône Brother Status Monitor dans le dock.
Sortie de la fenêtre
Cliquez sur Brother Status Monitor dans la barre de menus, puis choisissez Quitter Status Monitor dans
le menu contextuel.
70
Pilote et logiciels
Gestion à partir du Web (connexion réseau seulement)
Vous pouvez accéder au système de Gestion à partir du Web en cliquant sur l’icône de l’appareil dans l’écran
Status Monitor. Vous pouvez utiliser un navigateur Web standard pour gérer votre appareil à l’aide du
protocole HTTP (Hyper Text Transfer Protocol).
Pour plus d'Informations sur le système de Gestion à partir du Web uu Guide utilisateur - Réseau : Gestion
à partir du Web
71
2
Pilote et logiciels
Logiciel pour réseaux
Pour plus d'informations sur l’utilitaire réseau uu Guide utilisateur - Réseau : Fonctions réseau
2
72
3
Informations générales
Panneau de commande
Vue d'ensemble du panneau de commande
3
1
5
2
3
6
4
7
8
1 LED Data
La LED clignote pour indiquer l’état de l’appareil (pour plus d'informations, voir Indications des LED
uu page 75).
2 LED Error
Cette LED clignote en orange lorsqu'un message d'erreur ou d’état important est affiché sur l’écran LCD
(pour plus d'informations, voir Indications des LED uu page 75).
3 On/Off
Vous pouvez mettre l'appareil sous tension en appuyant sur le bouton On/Off.
Vous pouvez mettre l'appareil hors tension en appuyant sur le bouton On/Off et en le maintenant enfoncé.
Si vous mettez l'appareil hors tension, il effectuera néanmoins un nettoyage périodique de la tête
d'impression pour maintenir la qualité d'impression. Pour prolonger la durée de vie de la tête d'impression,
économiser au mieux la cartouche d'encre et maintenir la qualité d'impression, vous devez laisser votre
appareil branché en permanence sur le secteur.
73
Informations générales
4 Touches de menu :
Clear
Appuyez pour effacer des caractères ou revenir au niveau de menu précédent.
Storage
Permet d’imprimer des données enregistrées dans la mémoire de l’appareil.
Menu
Permet d'accéder au menu permettant de programmer les réglages de l'appareil.
OK
Permet de mémoriser vos réglages dans l’appareil.
d ou c
Appuyez pour avancer ou reculer dans les choix des menus.
a ou b
Appuyez sur ces touches pour faire défiler les différents menus et leurs options.
3
5 Écran LCD
Affiche des messages qui vous aident à configurer et à utiliser votre appareil.
Permet de voir le volume d'encre disponible.
Si vous utilisez une connexion sans fil, un indicateur à quatre niveaux affiche la puissance actuelle du
signal.
0
Max.
6 Touches numériques
Utilisez ces touches pour saisir des informations dans l'appareil.
7 Go
Vous pouvez éliminer certains messages d’erreur en appuyant sur la touche Go. Pour éliminer toutes les
autres erreurs, suivez les instructions affichées sur le panneau de commande ou consultez Messages
d'erreur et d'entretien uu page 117.
Permet de suspendre et de reprendre l’impression.
Permet d’imprimer les données qui subsistent dans la mémoire de l’appareil.
Permet de choisir l’option affichée dans le dernier niveau de menu. Après la modification d’un paramètre,
l’appareil repasse en mode Prêt.
8 Cancel
Permet d’annuler le réglage actuel.
Permet d'annuler un travail d’impression programmé et de l'effacer de la mémoire de l’appareil. Pour
annuler plusieurs travaux d’impression, maintenez cette touche enfoncée jusqu’à ce que le message
Annul. trv. (tt) s'affiche sur l'écran LCD.
74
Informations générales
Indications des LED
Les LED sont des témoins lumineux (diodes électroluminescentes) qui indiquent l’état de l’appareil.
LED Data (Verte)
État de la LED
Signification
Allumée
La mémoire de l’appareil contient des données.
Clignote
L’appareil reçoit ou traite actuellement des données.
Éteinte
Il n’y a plus de données en mémoire.
3
LED Error (Orange)
État de la LED
Signification
Clignote
Un incident s’est produit sur l’appareil.
Éteinte
Aucun incident ne s’est produit sur l’appareil.
DEL butoir de sortie papier
État de la LED
Signification
Allumée (Verte)
La mémoire de l’appareil contient des données.
Clignote (Verte)
L’appareil reçoit ou traite actuellement des données.
Clignote (Orange)
Un incident s’est produit sur l’appareil.
Éteinte
Il n’y a plus de données en mémoire.
75
Informations générales
Messages d'état de l'appareil
Le tableau ci-dessous répertorie les messages d’état de l’appareil qui s’affichent en cours de fonctionnement
normal :
Message d’état de l’appareil
Refroidissement
Signification
Annul. trv. (tt)
L’appareil annule le travail.
L’appareil est en cours de refroidissement.
3
Annul.Imp.
Ignorer données
L’appareil ignore les données traitées avec le pilote PS.
Pause
Le fonctionnement de l’appareil est suspendu. Appuyez sur la touche Go
pour relancer l’appareil.
Attendre SVP
L’appareil démarre.
L’appareil est en train d’exécuter le processus d'étalonnage.
Imprime
L’appareil imprime.
Prêt
L’appareil est prêt à imprimer.
Veille
En mode Veille (mode d’économie d’énergie), l’appareil se comporte
comme s'il était hors tension, mais il peut recevoir des données. La
réception d’un travail d’impression active automatiquement l’appareil pour
démarrer l’impression.
Veille prof. 1
En mode Veille prolongée (consommation électrique plus réduite qu’en
mode Veille), l’appareil se comporte comme s’il était hors tension. Si
l’appareil ne reçoit pas de données pendant un certain temps alors qu’il
est en mode Veille, il passe automatiquement en mode Veille prolongée.
1
Lorsqu'un réseau sans fil est activé ou un lecteur de carte en option est connecté, l’appareil ne passe pas en mode Veille prolongée. Si vous
souhaitez désactiver le réseau sans fil, réglez le paramètre WLAN activé sur Non (voir Menu Réseau uu page 84).
76
Informations générales
Tableau du menu
Accès au mode Menu
a
b
c
d
e
f
Appuyez sur Menu.
Parcourez chaque niveau de menu en appuyant sur a ou sur b selon le sens souhaité.
Appuyez sur OK lorsque l’option souhaitée s’affiche sur l’écran LCD. Le niveau de menu suivant s'affiche
ensuite sur l’écran LCD.
Appuyez sur a ou sur b pour faire défiler jusqu’à votre sélection de menu suivante.
Appuyez sur OK ou sur Go.
Quand vous avez terminé le paramétrage d’une option, le message Confirmé s’affiche sur l’écran LCD.
Appuyez sur Cancel pour revenir au mode Prêt.
Tableau du menu
Il y a sept menus. Pour plus d'informations sur les options disponibles dans chaque menu, veuillez consulter
les tableaux ci-dessous.
Si le panneau de commande reste inactif pendant 30 secondes, l’écran LCD revient à l’état Prêt.
Remarque
Les noms des bacs sur l’écran LCD du panneau de commande sont les suivants :
• Bac à papier standard : Bac1 et B1
• Bac universel : MU
• Bacs inférieurs en option : Bac2 / B2, Bac3 / B3 et Bac4 / B4
Informations sur l'appareil
Sous-menu
Param impression
Options de menu Options
Descriptions
-
-
Permet d'imprimer la page des paramètres de
l’imprimante.
Impr conf réseau
-
-
Permet d'imprimer le rapport de configuration du
réseau.
Imp. RapportWLAN
-
-
Permet d'imprimer le résultat du diagnostic de
connectivité du réseau sans fil.
Imp Liste Fich
-
-
Permet d'imprimer une liste des données enregistrées
dans la mémoire.
Test imp.
HP LaserJet
-
Permet d'imprimer la page de test.
-
Permet d'imprimer la liste des polices et des
échantillons de HP LaserJet.
BR-Script 3
-
Permet d'imprimer la liste des polices et des
échantillons de BR-Script.
Imprimer polices
77
3
Informations générales
Informations sur l'appareil (Suite)
Sous-menu
No. de série
Options de menu Options
Descriptions
Vers. principale Sous version
-
Permet d'afficher le numéro de série de l’appareil.
Version moteur Mémoire RAM
-
Permet d'afficher la version de moteur de l'appareil.
Compteur pages
-
Permet d'afficher le nombre total actuel de pages
imprimées.
Durée de vie
Vie Kit ALIM MU -
Permet d'afficher la durée de vie restante du kit
d’alimentation papier multi-usage.
Vie Kit 1 ALIM -
Permet d'afficher la durée de vie restante du kit
d’alimentation papier multi-usage 1.
Vie Kit 2 ALIM 1 -
Permet d'afficher la durée de vie restante du kit
d’alimentation papier multi-usage 2.
Vie Kit 3 ALIM 1 -
Permet d'afficher la durée de vie restante du kit
d’alimentation papier multi-usage 3.
Vie Kit 4 ALIM 1 -
Permet d'afficher la durée de vie restante du kit
d’alimentation papier multi-usage 4.
Réserv. récup. -
Permet d'afficher la durée de vie restante du
réservoir de récupération d'encre.
KIT ALIM MU
-
Permet de réinitialiser le compteur de durée de vie du
kit d'alimentation papier multi-usage.
Kit AL 1
-
Permet de réinitialiser le compteur de durée de vie du
kit d'alimentation papier 1.
Kit AL 2 1
-
Permet de réinitialiser le compteur de durée de vie du
kit d'alimentation papier 2.
Kit AL 3 1
-
Permet de réinitialiser le compteur de durée de vie du
kit d'alimentation papier 3.
Kit AL 4 1
-
Permet de réinitialiser le compteur de durée de vie du
kit d'alimentation papier 4.
Version
Réin. vie pièces
1
-
Permet d'afficher la version principale du firmware.
Permet d'afficher la sous-version du firmware.
3
Permet d'afficher la taille mémoire de l'appareil.
Lorsque les bacs inférieurs en option sont installés.
Maintenance
Sous-menu
Assist nettoyage
Options de menu Options
Descriptions
-
-
Permet de nettoyer la tête d'impression de l'appareil.
Nettoyage avancé
-
-
Permet un nettoyage de la tête d'impression plus
approfondi qu'avec Assist nettoyage.
Test imp.
-
-
Permet d'Imprimer une page de test.
78
Informations générales
Bac à papier
Sous-menu
Utilisat. bacs
Options
Descriptions
Auto* / MP seulement /
Bac1 seulement /
Bac2 seulement 1 /
Bac3 seulement 1 /
Bac4 seulement 1
Permet de choisir le bac à utiliser.
Intro. manuelle
Oui / Non*
Permet de choisir si le papier doit être alimenté
manuellement.
Priorité
(Aucun bac inférieur en option
installé)
MU>B1* / B1>MU
Lorsque Auto est sélectionné dans
Utilisat. bacs : permet de choisir l’ordre dans
lequel l’appareil utilise les bacs qui contiennent le
papier de même format.
(Bac 2 installé)
MU>B1>B2* / MU>B2>B1 /
B1>B2>MU / B2>B1>MU / MU>B1 /
B1>MU
3
(Bac 2 et bac 3 installés)
MU>B1>B2>B3* / MU>B3>B2>B1 /
B1>B2>B3>MU / B3>B2>B1>MU /
MU>B1>B2 / MU>B2>B1 /
B1>B2>MU / B2>B1>MU
(Bac 2, bac 3 et bac 4 installés)
MU>B1>B2>B3>B4* /
MU>B4>B3>B2>B1 /
B1>B2>B3>B4>MU /
B4>B3>B2>B1>MU / MU>B1>B2>B3 /
MU>B3>B2>B1 / B1>B2>B3>MU /
B3>B2>B1>MU
Bac séparation 1
Off* / Bac 2 / Bac 3 / Bac 4
Permet de choisir le bac qui contient le papier
utilisé comme intercalaire qui sera inséré entre
chaque travail d'impression.
MU en 1er
Oui / Non*
Permet de donner la priorité au bac MU pour
l’alimentation en papier.
Duplex
Oui (Rel. Lng) /
Oui (Rel. crt) / Non*
Permet de choisir si l'on souhaite imprimer
automatiquement en recto verso.
Bac de sortie 2
Auto* / Standard / En option
Permet de choisir le bac de sortie à utiliser.
Format MU
N’importe quel* / Letter /
Permet de choisir le format de papier chargé
Legal / A4 / Executive / JIS B5 / dans le bac MU.
B5 / A5 / A5 L / JIS B6 / A6 /
Folio / 3X5 / Déf par utilis
Format Bac1
N’importe quel* / Letter /
Permet de choisir le format du papier chargé
Legal / A4 / Executive / JIS B5 / dans le bac à papier standard.
A5 / A5 L / Folio
Les réglages par défaut sont indiqués en gras avec un astérisque.
79
Informations générales
Bac à papier (Suite)
Sous-menu
Options
Descriptions
Bac2 1
N’importe quel* / Letter /
Permet de choisir le format du papier chargé
Legal / A4 / Executive / JIS B5 / dans ce bac inférieur en option.
A5 / Folio
Format Bac3 1
N’importe quel* / Letter /
Permet de choisir le format du papier chargé
Legal / A4 / Executive / JIS B5 / dans ce bac inférieur en option.
A5 / Folio
Format Bac4 1
N’importe quel* / Letter /
Permet de choisir le format du papier chargé
Legal / A4 / Executive / JIS B5 / dans ce bac inférieur en option.
A5 / Folio
Format
3
Les réglages par défaut sont indiqués en gras avec un astérisque.
1
Lorsque les bacs inférieurs en option sont installés.
2
Lorsque le bac de sortie en option est installé.
Paramétrage général
Sous-menu
Langue locale
Options de menu Options
Descriptions
-
English* / Français...
Permet de changer la langue
d'affichage sur l’écran LCD.
Densité
-
-6 / ... / -1 / 0* / 1 / ... / 6
Permet d’augmenter ou de réduire la
densité d’impression.
Une augmentation de la densité
d'impression assombrit l'image
imprimée. Lorsque vous choisissez
Recto-verso ou Livret et augmentez la
densité d'impression, la vitesse
d'impression diminue en conséquence.
Ecologie
Tps Veille
0 / 1 / 2 / 3* / 4 / 5 / ... Min
Permet de régler le délai d'attente
avant passage en mode Veille.
Economie encre On / Off*
Permet d'augmenter l'autonomie (en
nombre de pages imprimées) de la
cartouche d'encre.
Mode silence
-
Activé / Désactivé*
Réduit le bruit de l’impression.
Lorsque le mode silencieux est
activé, la vitesse d’impression est
réduite.
Bip sonore
-
Bas / Moyen / Haut / Non*
Permet de régler le volume du bip
sonore.
Les réglages par défaut sont indiqués en gras avec un astérisque.
80
Informations générales
Paramétrage général (Suite)
Sous-menu
Config panneau
Options de menu Options
Taux de répét. 0,1 sec* / 0,4 sec /
0,6 sec / 0,8 sec /
1,0 sec / 1,4 sec /
1,8 sec / 2,0 sec
Descriptions
Défil. message Niveau1* / Niveau2 / ... /
Niveau10
Permet de régler la durée de
défilement d'un message sur l'écran
LCD (en secondes). Du niveau
1=0,2 s au niveau 10=2,0 s.
Contraste LCD
-nnonn+
Permet de régler le contraste de
l’écran LCD.
En ligne auto
Oui* / Non
Permet de configurer l’appareil afin
qu’il revienne automatiquement en
mode Prêt.
DEL de butée
-
On* / Off
Permet de choisir si le butoir de sortie
papier s'allume en fonction de l'état de
l'appareil. Ce réglage est accessible
lorsque le butoir est réglé à sa position
par défaut A4/Letter.
Verr. réglage
-
-
Permet d'activer (Oui) ou de
désactiver (Non) le verrouillage des
réglages du panneau de commande
lorsque vous entrez le mot de passe.
Interface
Sélectionner
Auto* / USB / Réseau
Permet de choisir l’interface utilisée.
Permet de définir le temps
nécessaire à un message de l'écran
LCD pour changer quand vous
appuyez sur la touche a ou b.
3
Si vous choisissez Auto, l’appareil
passe automatiquement à l’interface,
USB ou Ethernet, qui reçoit des
données.
Temps Auto IF
1 / 2 / 3 / 4 / 5* / ... / 99Sec
Vous devez définir le délai d’attente
pour la sélection automatique
d’interface.
Tampon d’entrée Niveau1 / 2 / 3 / 4* / ... / 7
Permet d'augmenter ou de diminuer la
capacité de la mémoire tampon
d’entrée.
Macro/Police
Supprimer macro Supprimer police -
Permet de supprimer les
données de la mémoire.
Date & heure
Date & heure
Permet de régler la date et l'heure de
votre appareil.
-
Heure été auto Oui* / Non
Permet de passer à l'heure d'été
automatiquement.
Fuseau horaire -
Permet de définir le fuseau horaire de
votre pays.
Les réglages par défaut sont indiqués en gras avec un astérisque.
81
Informations générales
Menu d'impression
Sous-menu
Emulation
Options de menu Options
Descriptions
-
Auto* / HP LaserJet /
BR-Script 3
Permet de choisir le mode d’émulation
utilisé.
Auto Continu
-
Oui / Non*
Si ce réglage est activé, l’appareil
élimine automatiquement toute
erreur de format papier et utilise tout
papier compatible disponible dans les
autres bacs.
Type de support
-
Papier
Papier
Papier
Papier
Papier
Papier
-
Letter / Legal / A4* /
Executive / JIS B5 / B5 /
A5 / A5 L / JIS B6 / A6 /
Folio
Permet de définir le format du papier.
Copies
-
1* / 2 / ... / 999
Permet de définir le nombre de pages
imprimées.
Orientation
-
Portrait* / Paysage
Cet appareil peut imprimer dans le
sens de la hauteur (portrait) ou de la
largeur (paysage).
Imprim. position
X Offset
-500 / -499 / ... / -1 / 0* /
1 / ... / 499 / 500Points
Permet de déplacer la position de
départ de l’impression (dans le coin
supérieur gauche des pages) dans le
sens horizontal d’une valeur comprise
entre -500 points (gauche) et
+500 points (droite) en résolution
300 ppp.
Y Offset
-500 / -499 / ... / -1 / 0* /
1 / ... / 499 / 500Points
Permet de déplacer la position de
départ de l’impression (dans le coin
supérieur gauche des pages) dans le
sens vertical d’une valeur comprise
entre -500 points (gauche) et
+500 points (droite) en résolution
300 ppp.
-
Oui / Non*
Permet d’imprimer les données
restantes sans appuyer sur la touche
Go.
FF auto
ordin.* /
épais /
fin /
recyclé /
fort
3
Permet de définir le type de papier.
Les réglages par défaut sont indiqués en gras avec un astérisque.
82
Informations générales
Menu d'impression (Suite)
Sous-menu
HP LaserJet
Options de menu Options
No. police
I000 / ... / I059* / ... / I071
Descriptions
Pas police
Permet de définir le pas de la police.
Point police
0.44 / ... / 10.00* / ... /
99.99
4.00 / ... / 12.00* / ... /
999.75
Permet de définir le numéro de la
police.
Le menu Pas police s’affiche si
vous choisissez un numéro compris
entre I059 et I071 dans le paramètre
No. police.
Permet de définir la taille de la police.
Le menu Point police s’affiche si
vous choisissez un numéro compris
entre I000 et I058 dans le paramètre
No. police.
Jeu de symboles PC-8* / PC-8 D/N / ...
Permet de sélectionner le jeu de
symboles ou de caractères.
Imprimer table -
Permet d'imprimer la table de codes.
Si Modif. émulation s'affiche sur
l'écran LCD, choisissez Auto ou
HP LaserJet pour l'option
Emulation du Menu Imprimer
(voir page 82).
Chgt ligne auto Oui / Non*
Oui : CR i CR+LF, Non : CR i CR
Retour char auto Oui / Non*
Oui : LF i LF+CR, FF i FF+CR ou
VT i VT+CR
Non : LF i LF, FF i FF ou VT i VT
WRAP automatique Oui / Non*
Permet de choisir si un saut de
ligne et un retour chariot sont insérés
lorsque l’appareil atteint la marge
droite.
Saut page auto Oui* / Non
Permet de choisir si un saut de
ligne et un retour chariot sont insérés
lorsque l’appareil atteint la marge du
bas.
Marge gauche
Permet de régler la marge gauche sur
une colonne entre 0 et 70 à
1 caractère par pouce. Le réglage par
défaut est 0 caractère par pouce.
##
Les réglages par défaut sont indiqués en gras avec un astérisque.
83
3
Informations générales
Menu d'impression (Suite)
Sous-menu
HP LaserJet
Options de menu Options
Marge droite
##
Descriptions
Marge supérieure #.##
Permet de régler la marge du haut à
une certaine distance du bord
supérieur du papier : 0, 0,33, 0,5, 1,0,
1,5 ou 2,0 pouces (0, 8,4, 12,7, 25,4,
38,1 ou 50,8 mm). Le réglage par
défaut est 0,5 pouce (12,7 mm).
Marge inférieure #.##
Permet de régler la marge du bas à
une certaine distance du bord
inférieur du papier : 0, 0,33, 0,5, 1,0,
1,5 ou 2,0 pouces (0, 8,4, 12,7, 25,4,
38,1 ou 50,8 mm). Le réglage par
défaut est 0,5 pouce (12,7 mm).
Lignes
Permet de régler le nombre de lignes
par page entre 5 et 128 lignes. Le
réglage par défaut est 64 lignes (A4).
(suite)
BR-Script 3
###
Imprimer erreurs Oui* / Non
Permet de régler la marge droite sur
une colonne entre 10 et 80 à 1
caractère par pouce. Le réglage par
défaut est 78 caractère par pouce (A4).
3
Permet de choisir d'imprimer
automatiquement les informations
correspondant aux erreurs
lorsqu’elles se produisent.
Les réglages par défaut sont indiqués en gras avec un astérisque.
Menu Réseau
Sous-menu 1 Sous-menu 2 Options de menu
LAN câblé
Méth. boot
TCP/IP
Adresse IP
Options
Descriptions
Auto* / Statique / RARP /
BOOTP / DHCP
Permet de choisir la
méthode IP la mieux
adaptée à vos besoins.
###.###.###.###
(000.000.000.000)* 1
Permet d'entrer l’adresse IP.
Masq.SS.réseau ###.###.###.###
(000.000.000.000)* 1
Permet d'entrer le masque de
sous-réseau.
Passerelle
###.###.###.###
(000.000.000.000)* 1
Permet d'entrer l’adresse de la
passerelle.
Nom du nœud
BRNXXXXXXXXXXXX
Permet d'entrer le nom du
nœud.
Config.WINS
Auto* / Statique
Permet de sélectionner le
mode de configuration WINS.
Les réglages par défaut sont indiqués en gras avec un astérisque.
84
Informations générales
Menu Réseau (Suite)
Sous-menu 1 Sous-menu 2 Options de menu
LAN câblé
TCP/IP
Serveur WINS
(suite)
(suite)
Options
Descriptions
(Primaire)
000.000.000.000
Permet de spécifier
l'adresse IP du serveur WINS
primaire ou secondaire.
(Secondaire)
000.000.000.000
Serveur DNS
(Primaire)
000.000.000.000
(Secondaire)
000.000.000.000
Ethernet
WLAN
3
Permet de spécifier
l'adresse IP du serveur DNS
primaire ou secondaire.
Essais Boot IP 0 / 1 / 2 / 3* / ... / 32767
Permet de spécifier le
nombre de tentatives
d’obtention d’une adresse IP
par l'appareil lorsque
Méth. boot est réglée sur
n’importe quelle valeur à
l'exception de Statique.
APIPA
Oui* / Non
Permet d'attribuer
automatiquement
l'adresse IP à partir de la
gamme d'adresses
Link-Local. 1
IPv6
Oui / Non*
Permet de spécifier
l’utilisation du protocole IPv6.
-
Auto* / 100B-FD / 100B-HD / Permet de choisir le mode de
liaison Ethernet.
10B-FD / 10B-HD
Etat câblé -
Actif 1000B-FD /
Actif 100B-FD /
Actif 100B-HD /
Actif 10B-FD /
Actif 10B-HD / Inactif /
Non câblé
Permet d'afficher l’état de la
liaison Ethernet.
Adresse MAC -
-
Permet d'afficher l’adresse
MAC de l’appareil.
Cfg.par défaut Permet de rétablir les réglages par défaut du réseau filaire du serveur d’impression
interne.
Activer câblé Oui* / Non
Permet de choisir le mode de
liaison Ethernet.
Méth. boot
TCP/IP
Auto* / Statique / RARP /
Permet de choisir la
méthode IP la mieux
BOOTP / DHCP
adaptée à vos besoins.
Adresse IP
###.###.###.###
Permet d'entrer l’adresse IP.
(000.000.000.000)* 1
Les réglages par défaut sont indiqués en gras avec un astérisque.
85
Informations générales
Menu Réseau (Suite)
Sous-menu 1 Sous-menu 2 Options de menu Options
WLAN
TCP/IP
Masq.SS.réseau ###.###.###.###
(000.000.000.000)* 1
(suite)
(suite)
Descriptions
Permet d'entrer le masque de
sous-réseau.
Passerelle
###.###.###.###
(000.000.000.000)* 1
Permet d'entrer l’adresse de la
passerelle.
Nom du nœud
BRWXXXXXXXXXXXX
Permet d'entrer le nom du
nœud.
Config.WINS
Auto* / Statique
Permet de sélectionner le
mode de configuration WINS.
Serveur WINS
(Primaire)
000.000.000.000
Permet de spécifier
l'adresse IP du serveur WINS
primaire ou secondaire.
(Secondaire)
000.000.000.000
Serveur DNS
(Primaire)
000.000.000.000
(Secondaire)
000.000.000.000
3
Permet de spécifier
l'adresse IP du serveur DNS
primaire ou secondaire.
Essais Boot IP 0 / 1 / 2 / 3* / ... / 32767
Permet de spécifier le
nombre de tentatives
d’obtention d’une adresse IP
par l'appareil lorsque
Méth. boot est réglée sur
n’importe quelle valeur à
l'exception de Statique.
APIPA
Oui* / Non
Permet d'attribuer
automatiquement
l'adresse IP à partir de la
gamme d'adresses
Link-Local. 1
IPv6
Oui / Non*
Permet d'activer ou de
désactiver le protocole IPv6.
Assis. config. -
-
Permet de configurer les
paramètres du réseau sans
fil à l’aide de l’Assistant de
configuration.
WPS/AOSS
-
-
Permet de configurer les
paramètres du réseau sans
fil à l’aide de la méthode
WPS ou AOSS™.
WPS avec PIN -
-
Permet de configurer les
paramètres du réseau sans
fil à l’aide de WPS avec un
code PIN.
Les réglages par défaut sont indiqués en gras avec un astérisque.
86
Informations générales
Menu Réseau (Suite)
Sous-menu 1 Sous-menu 2 Options de menu
WLAN
Etat
Etat WLAN
(suite)
Options
Descriptions
Activé(11n) /
Activé(11b) /
Activé(11g) /
LAN câblé activé /
WLAN désactivé /
AOSS activé /
Échec connexion
Permet d'afficher l’état de la
liaison Ethernet sans fil.
Fort / Moyen / Faible /
Sans
Permet d'afficher l’état du
signal.
Canal
-
Permet d'afficher le canal
utilisé lorsque Etat est activé.
Vitesse
-
Permet d'afficher la vitesse de
connexion lorsque Etat est
activé.
SSID
-
Permet d'afficher le SSID
[32 caractères maximum et
caractères 0-9, a-z et A-Z en
valeur ASCII]
(S’affiche
uniquement
lorsque
WLAN activé
est réglé sur
Oui et
Activer câblé Signal
sur Non.)
Mode de commu. Ad-hoc / Infrastructure
Adresse MAC -
Sécurité
-
3
Permet d'afficher le mode de
communication actuel.
Permet d'afficher l’adresse
MAC de l’appareil.
Cfg.par défaut Permet de rétablir les réglages par défaut du réseau sans fil du serveur
d’impression interne.
WLAN activé Oui / Non*
Permet d'activer ou de
désactiver l’interface sans fil.
IPsec
Oui / Non*
IPsec est une fonction de
sécurité facultative du
protocole IP qui procure des
services
d'authentification et de
cryptage. Nous vous
recommandons de consulter
votre administrateur réseau
avant de modifier ce réglage.
Réinit. réseau Permet de rétablir tous les réglages par défaut du réseau du serveur d’impression interne.
Les réglages par défaut sont indiqués en gras avec un astérisque.
1
### indique un nombre compris entre 000 et 255. Lors de la connexion au réseau, si le paramètre « Méth. boot » de l’appareil est réglé sur
« Auto », l’appareil essaiera de définir automatiquement l’adresse IP et le masque de sous-réseau à partir d’un serveur de démarrage tel que
DHCP ou BOOTP. En l’absence de serveur de démarrage, une adresse IP APIPA sera attribuée, comme 169. 254. [001-254]. [000-255]. Si le
paramètre « Méth. boot » de l’appareil est réglé sur « Statique », vous devrez entrer l’adresse IP de l’appareil manuellement à partir du panneau
de commande.
87
Informations générales
Menu réinitialisation
Message affiché
Réseau
Description
Réinit.d’usine
Permet de réinitialiser l’appareil et de rétablir les réglages par défaut de l'imprimante (y
compris les réglages de commande).
Permet de rétablir tous les réglages par défaut du réseau du serveur d’impression interne.
3
88
Informations générales
Saisie de texte
Pour effectuer certains réglages, vous devrez saisir des caractères de texte. Des lettres sont imprimées sur
les touches numériques. Les touches 0, # et l ne comportent pas de lettres car elles sont utilisées pour entrer
des caractères spéciaux.
Appuyez sur la touche numérique le nombre de fois indiqué dans ce tableau de référence pour accéder au
caractère souhaité.
Appuyez
sur la
touche
une fois
deux
fois
trois
fois
quatre
fois
cinq fois
six fois
1
2
3
4
5
6
7
8
9
@
a
d
g
j
m
p
t
w
.
b
e
h
k
n
q
u
x
/
c
f
i
l
o
r
v
y
1
A
D
G
J
M
s
T
z
@
B
E
H
K
N
P
U
W
.
C
F
I
L
O
Q
V
X
sept fois huit fois neuf fois
/
2
3
4
5
6
R
8
Y
1
a
d
g
j
m
S
t
Z
@
b
e
h
k
n
7
u
9
Insertion d'espaces
Pour saisir un espace dans un nom, appuyez deux fois sur c entre les caractères.
Corrections
Si vous avez saisi un caractère incorrect et souhaitez le modifier, appuyez sur d ou sur c pour amener le
curseur sur le caractère incorrect, puis appuyez sur Clear.
Répétition de lettres
Pour saisir un autre caractère situé sur la même touche que le dernier caractère saisi, appuyez sur c pour
déplacer le curseur vers la droite avant d'appuyer de nouveau sur la touche.
Caractères et symboles spéciaux
Appuyez sur l, # ou sur 0, puis appuyez sur d ou sur c pour déplacer le curseur sur le symbole ou le caractère
souhaité. Appuyez sur OK pour le sélectionner. Les symboles et caractères ci-dessous s'afficheront en
fonction de l'option de menu sélectionnée.
Appuyez sur pour
l
obtenir
(espace) ! " # $ % & ’ ( ) l + , - . /
Appuyez sur
#
Appuyez sur
0
:;<=>?@[]^_
pour
obtenir
pour
obtenir
0¥{|}~
89
3
Informations générales
Impression de données en mémoire
Données en mémoire
La fonction d'impression en mémoire (Impression du stockage) vous permet d'enregistrer les travaux
d'impression dans l'appareil et de les imprimer ultérieurement. Lorsque vous envoyez un document pour
impression, l'appareil ne l'imprime pas. Pour imprimer le document, vous devez utiliser le panneau de
commande de l'appareil.
3
Lorsque le spouleur de données est plein, le message Mémoire saturée s'affiche sur l'écran LCD. Appuyez
sur Cancel ou sur Go pour revenir au mode Prêt.
Si vous souhaitez supprimer les données spoulées, vous pouvez le faire par le biais du panneau de
commande.
Remarque
• Pour plus d’informations sur les paramètres du pilote d’imprimante et sur l'enregistrement du travail
d'impression dans l'appareil, voir Onglet Impression du stockage uu page 38 (pour le pilote d’imprimante
Windows®), Préférences d'impression uu page 46 (pour le pilote d’imprimante BR-Script3 Windows®),
Impression du stockage uu page 60 (pour le pilote d’imprimante Macintosh) ou Impression sécurisée
uu page 67 (pour le pilote d’imprimante BR-Script3 Macintosh).
• Si le lecteur de carte en option est connecté à l'appareil, vous pouvez utiliser l'authentification par carte
pour imprimer les données en mémoire. L'utilisation de vos cartes étant indispensable pour accéder à vos
données personnelles stockées en mémoire, une telle authentification par carte constitue un bon moyen
d'empêcher des accès non autorisés à vos données enregistrées.
Pour plus de détails sur le lecteur de carte et sur l'authentification par carte, veuillez vous reporter au
Guide d’utilisation du lecteur de carte à la page Manuels correspondant à votre modèle sur le site Web
Brother Solutions Center à l'adresse http://solutions.brother.com/.
Comment imprimer des données en mémoire
a
Appuyez sur Storage.
Remarque
Si vous avez activé l'authentification par carte, une liste des travaux d'impression publics s'affiche. Passez
à l’étape c.
b
c
d
Appuyez sur a ou sur b pour choisir Public ou un nom d’utilisateur. Appuyez sur OK.
e
Appuyez sur a ou sur b pour choisir Impr. ou Imprimer&Supprim. Appuyez sur OK.
Imprimer&Supprim ne s'affiche que lorsque vous avez choisi des données personnelles. Une fois
imprimées, les données seront effacées.
Appuyez sur a ou sur b pour choisir le travail. Appuyez sur OK.
(Uniquement si vous avez choisi des données personnelles sécurisées)
Entrez votre mot de passe. Appuyez sur OK.
90
Informations générales
f
(Uniquement si vous avez choisi Imprimer&Supprim à l'étape e)
Appuyez sur a ou sur b pour choisir Oui. Appuyez sur OK.
g
Entrez le nombre de copies. Appuyez sur OK.
Comment supprimer des données en mémoire
a
3
Appuyez sur Storage.
Remarque
Si vous avez activé l'authentification par carte, une liste des travaux d'impression publics s'affiche. Passez
à l’étape c.
b
c
d
Appuyez sur a ou sur b pour choisir Public ou un nom d’utilisateur. Appuyez sur OK.
e
f
Appuyez sur a ou sur b pour choisir Effacer. Appuyez sur OK.
Appuyez sur a ou sur b pour choisir le travail. Appuyez sur OK.
(Uniquement si vous avez choisi des données personnelles sécurisées)
Entrez votre mot de passe. Appuyez sur OK.
Appuyez sur a ou sur b pour choisir Oui. Appuyez sur OK.
Le message Effacé s'affiche sur l'écran LCD, puis l’appareil revient en mode Prêt.
91
Informations générales
Fonctions de sécurité
Verrouillage fonction sécurisée 2.0
Verrouillage fonction sécurisée permet de limiter l’accès public à la fonction d’impression 1.
Pour pouvoir utiliser les fonctions de sécurité, vous devez d’abord saisir un mot de passe d’administrateur.
L’accès aux opérations limitées peut être activé en créant un utilisateur limité. Verrouillage fonction sécurisée
peut être paramétré manuellement à l’aide de l'application Gestion à partir du Web ou BRAdmin Professional
3 (Windows® seulement). (uu Guide utilisateur - Réseau)
1
La fonction d'impression inclut l'impression de travaux via Brother iPrint&Scan.
Remarque
• Prenez soin de noter votre mot de passe. Si vous l’oubliez, vous devrez réinitialiser le mot de passe
enregistré dans l’appareil. Pour des informations sur la réinitialisation du mot de passe, contactez votre
revendeur Brother.
• Seuls les administrateurs peuvent définir des limitations et effectuer des modifications pour chaque
utilisateur.
Authentification par carte
Si le lecteur de carte en option est connecté à l'appareil, vous pouvez utiliser l'authentification par carte pour
imprimer les données en mémoire. L'utilisateur n'a qu'à présenter sa carte devant le lecteur pour faire vérifier
son identité. Il peut ainsi accéder directement à ses données enregistrées. En outre, étant donné que vous
êtes le seul à pouvoir accéder à vos données enregistrées en mémoire, l'authentification par carte constitue
un moyen efficace pour empêcher des accès non autorisés à vos données personnelles enregistrées.
Pour plus de détails sur le lecteur de carte et sur l'authentification par carte, veuillez vous reporter au
Guide d’utilisation du lecteur de carte à la page Manuels correspondant à votre modèle sur le site Web Brother
Solutions Center à l'adresse http://solutions.brother.com/.
Verrouillage de paramètre
La fonction Verrouillage de paramètre vous permet de définir un mot de passe afin d’empêcher d’autres
personnes de modifier accidentellement les paramètres de votre appareil. Prenez soin de noter votre mot de
passe. Si vous l’oubliez, vous devrez réinitialiser les mots de passe enregistrés dans l’appareil. Veuillez
contacter votre administrateur ou votre revendeur Brother.
Lorsque la fonction Verrouillage de paramètre est réglée sur Oui, vous ne pouvez pas modifier les paramètres
suivants sans mot de passe :
Maintenance (sauf pour le test d'impression)
Bac à papier
Param. général
Menu Imprimer (sauf Impression de tableau)
Réseau (l'adresse Mac et les informations d'état peuvent être affichées)
92
3
Informations générales
Configuration du mot de passe
a
b
c
d
e
f
Appuyez sur Menu.
Appuyez sur a ou sur b pour choisir Param. général. Appuyez sur OK.
Appuyez sur a ou sur b pour choisir Verr. réglage. Appuyez sur OK.
Entrez un nombre de quatre chiffres pour le mot de passe à l'aide des touches 0 à 9. Appuyez sur OK.
Saisissez à nouveau le mot de passe lorsque Vérif.: s’affiche sur l’écran LCD. Appuyez sur OK.
Appuyez sur Cancel pour revenir au mode Prêt.
Modification du mot de passe pour Verrouillage de paramètre
Désactivez la fonction Verrouillage de paramètre avant de modifier le mot de passe (voir Activation/
désactivation de la fonction Verrouillage de paramètre uu page 93).
a
b
c
d
e
f
g
h
Appuyez sur Menu.
Appuyez sur a ou sur b pour choisir Param. général. Appuyez sur OK.
Appuyez sur a ou sur b pour choisir Verr. réglage. Appuyez sur OK.
Appuyez sur a ou sur b pour choisir Conf.mot passe. Appuyez sur OK.
Entrez le mot de passe à quatre chiffres enregistré. Appuyez sur OK.
Entrez un nouveau mot de passe à quatre chiffres. Appuyez sur OK.
Saisissez à nouveau le mot de passe lorsque Vérif.: s’affiche sur l’écran LCD. Appuyez sur OK.
Appuyez sur Cancel pour revenir au mode Prêt.
Activation/désactivation de la fonction Verrouillage de paramètre
Si vous entrez un mot de passe erroné lorsque vous suivez la procédure ci-après, le message
Erreur m.passe s’affiche sur l’écran LCD. Ressaisissez le mot de passe correct.
Activation de la fonction Verrouillage de paramètre
a
b
c
d
e
f
Appuyez sur Menu.
Appuyez sur a ou sur b pour choisir Param. général. Appuyez sur OK.
Appuyez sur a ou sur b pour choisir Verr. réglage. Appuyez sur OK.
Appuyez sur OK lorsque Oui s'affiche sur l'écran LCD.
Entrez le mot de passe à quatre chiffres enregistré. Appuyez sur OK.
Appuyez sur Cancel pour revenir au mode Prêt.
93
3
Informations générales
Désactivation de la fonction Verrouillage de paramètre
a
b
c
d
e
f
Appuyez sur Menu.
Appuyez sur a ou sur b pour choisir Param. général. Appuyez sur OK.
Appuyez sur a ou sur b pour choisir Verr. réglage. Appuyez sur OK.
Entrez le mot de passe à quatre chiffres enregistré. Appuyez sur OK.
3
Appuyez sur OK lorsque Non s'affiche sur l'écran LCD.
Appuyez sur Cancel pour revenir au mode Prêt.
94
Informations générales
Heure d'été automatique
Vous pouvez régler l'appareil de manière à ce qu'il passe automatiquement à l'heure d'été. Il avancera
automatiquement d'une heure au printemps et reculera d'une heure à l'automne. Vérifiez que vous avez
correctement réglé la date et l'heure dans le paramètre Date & heure.
a
b
c
d
e
f
Appuyez sur Menu.
3
Appuyez sur a ou sur b pour choisir Param. général. Appuyez sur OK.
Appuyez sur a ou sur b pour choisir Date & heure. Appuyez sur OK.
Appuyez sur a ou sur b pour choisir Heure été auto. Appuyez sur OK.
Appuyez sur a ou sur b pour choisir Oui ou Non. Appuyez sur OK.
Appuyez sur Cancel pour revenir au mode Prêt.
Fonctions écologiques
Économie d'encre
Cette fonction vous permet d’économiser de l'encre. Lorsque vous réglez Economie d'encre sur On,
l’impression semble légèrement plus pâle. La valeur par défaut est Off.
a
b
c
d
e
f
Appuyez sur Menu.
Appuyez sur a ou sur b pour choisir Param. général. Appuyez sur OK.
Appuyez sur a ou sur b pour choisir Ecologie. Appuyez sur OK.
Appuyez sur a ou sur b pour choisir Economie encre. Appuyez sur OK.
Appuyez sur a ou sur b pour choisir On ou Off. Appuyez sur OK.
Appuyez sur Cancel pour revenir au mode Prêt.
Délai d'inactivité avant passage en mode Veille
Le paramètre Mode veille permet de réduire la consommation d’énergie. En mode veille (mode d’économie
d’énergie), l’appareil se comporte comme s’il était hors tension. L’appareil se réveille et lance une impression
dès qu’il reçoit un travail d’impression.
Vous pouvez choisir le délai d’inactivité de l’appareil avant son passage en mode Veille. Lorsque l’appareil
reçoit un fichier ou un document à imprimer, la temporisation est réinitialisée. Le réglage par défaut est
3 minutes. Lorsque l'appareil est en mode Veille, le message Veille s'affiche sur l'écran LCD.
a
b
Appuyez sur Menu.
Appuyez sur a ou sur b pour choisir Param. général. Appuyez sur OK.
95
Informations générales
c
d
e
f
Appuyez sur a ou sur b pour choisir Ecologie. Appuyez sur OK.
Appuyez sur a ou sur b pour choisir Tps Veille. Appuyez sur OK.
Entrez le délai d’inactivité de l’appareil avant son passage en mode veille. Appuyez sur OK.
Appuyez sur Cancel pour revenir au mode Prêt.
3
Mode Veille prolongée
Si l’appareil est en mode Veille et ne reçoit pas de travaux d'impression pendant un certain laps de temps,
l'appareil passe en mode Veille prolongée et le message Veille prof. s'affiche sur l'écran LCD. En mode
Veille prolongée, l'appareil utilise moins d'énergie qu'en mode Veille. L’appareil sort de l’état de veille dès
qu’il reçoit un travail d’impression.
Si un réseau sans fil est activé ou si un lecteur de carte en option est connecté, l’appareil ne passe pas en
mode Veille prolongée.
Pour désactiver le réseau sans fil uu Guide utilisateur - Réseau : Configuration à l'aide du panneau de
commande
96
4
Options
L’appareil peut être équipé des accessoires en option suivants. En les installant, vous pouvez améliorer les
capacités de l’appareil.
Bac inférieur
Bac de sortie
Stabilisateur en option
LT-7100
MX-7100
SB-7100
Lecteur de carte
4
Voir Bac inférieur (LT-7100)
uu page 98.
Voir Bac de sortie
(MX-7100) uu page 99.
Voir Stabilisateur en option
(SB-7100) uu page 100.
Voir Lecteur de carte
uu page 101.
97
Options
Bac inférieur (LT-7100)
Trois bacs inférieurs en options (bac 2, bac 3 et bac 4) peuvent être installés. Chaque bac inférieur peut
contenir jusqu'à 500 feuilles de papier de 80 g/m2. Si vous voulez acquérir le module bac inférieur en option,
veuillez contacter votre revendeur ou le service à la clientèle Brother.
4
Pour l'installation de l'unité du bac inférieur, veuillez vous reporter au Guide de l'utilisateur fourni avec le bac.
Important
Lorsque vous installez plusieurs bacs inférieurs en option, vous devez installer le stabilisateur en option.
Si vous voulez imprimer à partir des bacs inférieurs en option, choisissez Bac2, Bac3 ou Bac4 pour le
paramètre Alimentation dans le pilote d'imprimante. Pour le pilote d'imprimante Windows®, vous devez
d'abord ajouter les bacs inférieurs en option dans le pilote. Voir Onglet Accessoires uu page 44.
98
Options
Bac de sortie (MX-7100)
Un bac de sortie en option peut être installé. Ce bac peut contenir jusqu'à 500 feuilles de papier de
80 g/m2.
4
Pour l'installation du bac de sortie en option, veuillez vous reporter au Guide de l'utilisateur fourni avec le bac.
99
Options
Stabilisateur en option (SB-7100)
Lorsque vous installez plusieurs bacs inférieurs en option, vous devez installer le stabilisateur en option.
4
Pour l'installation du stabilisateur en option, veuillez vous reporter au Guide de l'utilisateur fourni avec le
stabilisateur.
100
Options
Lecteur de carte
Vous pouvez utiliser le port USB de l'appareil pour connecter un lecteur de carte à l'appareil. Si le lecteur de
carte est connecté à l'appareil, vous pouvez utiliser l'authentification par carte pour imprimer les données
enregistrées en mémoire. L'utilisateur n'a qu'à présenter sa carte devant le lecteur pour faire vérifier son
identité. Il peut ainsi accéder directement à ses données enregistrées. En outre, étant donné que vous êtes
le seul à pouvoir accéder à vos données enregistrées en mémoire, l'authentification par carte constitue un
moyen efficace pour empêcher des accès non autorisés à vos données personnelles enregistrées.
Pour plus de détails sur le lecteur de carte et sur l'authentification par carte, veuillez vous reporter au
Guide d’utilisation du lecteur de carte à la page Manuels correspondant à votre modèle sur le site Web Brother
Solutions Center à l'adresse http://solutions.brother.com/.
101
4
5
Entretien courant
Remplacement de la cartouche d'encre
Vous devez remplacer la cartouche d'encre lorsque l’appareil indique qu’elle a atteint la fin de sa durée de
vie.
Cartouche d'encre
Voir Remplacement de la cartouche d'encre
uu page 103.
Nom du modèle : HC-05BK
5
Vous devez remplacer la cartouche d'encre lorsque le message suivant s'affiche sur l'écran LCD.
Message affiché
Consommable à
remplacer
Nom du modèle
Durée de vie
approximative
Comment
procéder
Encre insuff.
Cartouche
d'encre
HC-05BK
30 000 pages 1 2
Voir page 104
1
Pages recto format A4 ou Letter.
2
La capacité approximative de la cartouche est indiquée selon la méthodologie d'impression continue du test ISO/IEC 24711 en utilisant la page
de test monochrome de l'ISO/IEC 19752.
Remarque
• Voir http://www.brother.com/original/index.html pour savoir comment retourner vos consommables
usagés dans le cadre du programme de collecte Brother. Si vous ne renvoyez pas votre consommable,
mettez-le au rebut conformément aux réglementations locales en vigueur, en le séparant des ordures
ménagères. Si vous avez des questions, appelez les autorités locales compétentes. (uu Guide de sécurité
du produit : Informations sur le recyclage conforme aux directives 2002/96/CE sur les déchets
d'équipements électriques et électroniques (DEEE) et 2006/66/CE sur les piles et les accumulateurs)
• Si vous utilisez du papier dont les caractéristiques ne correspondent pas exactement au papier
recommandé, la durée de vie des différents consommables et des pièces de l’appareil risque d’être réduite.
• La durée de vie de chaque cartouche d'encre est basée sur la norme ISO/IEC 24711. La fréquence de
remplacement sera fonction de la complexité des pages imprimées, du taux de couverture et du type de
support utilisé.
102
Entretien courant
Remplacement de la cartouche d'encre
Nom du modèle : HC-05BK
La cartouche d'encre de rechange permet d'imprimer 30 000 pages 1 environ. Le nombre réel de pages varie
en fonction du type de document moyen. Lorsque le niveau d’une cartouche d'encre baisse, le message
Niv. encre bas s'affiche sur l'écran LCD.
La cartouche d'encre fournie avec l’appareil devra être remplacée après l'impression de 10 000 pages environ.
1
La capacité approximative de la cartouche est indiquée selon la méthodologie d'impression continue du test ISO/IEC 24711 en utilisant la page
de test monochrome de l'ISO/IEC 19752.
Remarque
• Il est prudent de disposer d'une cartouche d'encre neuve prête à l’emploi dès que l’avertissement
Niv. encre bas s'affiche.
5
• Pour garantir une impression de qualité, nous vous recommandons d'utiliser uniquement des cartouches
d'encre Brother d’origine.
• Si vous imprimez des images, du texte en caractères gras, des pages Web comportant des bordures ou
d’autres types d’impressions contenant autre chose que du texte simple, la quantité d'encre utilisée
augmentera.
• Si vous changez le paramètre de densité d’impression pour obtenir une impression plus claire ou plus
foncée, la consommation d'encre variera en conséquence.
• N’ouvrez l’emballage de la cartouche d'encre que lorsque vous êtes prêt à l’installer dans l’appareil.
Alerte cartouche
Si le message Niv. encre bas s’affiche sur l’écran LCD, l'encre est presque épuisée. Achetez une
cartouche d'encre neuve et gardez-la à portée de main en prévision du message Encre insuff.
Encre insuffisante
Lorsque le message Encre insuff. s'affiche sur l'écran LCD, il est nécessaire de remplacer la cartouche
d'encre.
L’appareil cesse d’imprimer jusqu’à ce que vous remplaciez la cartouche d'encre.
Après mise en place d'une cartouche d'encre d'origine Brother neuve ou non utilisée, le mode « Encre
insuffisante » est réinitialisé.
Bien que le message affiché sur l'appareil vous invite à remplacer une cartouche d'encre, celle-ci contient
encore une petite quantité d'encre. La cartouche d'encre de l'imprimante utilise de l'encre noire et de l'encre
de pré-couchage pour garantir la qualité d'impression. Par conséquent, si l'encre noire ou l'encre de précouchage est épuisée, la cartouche ne peut plus être utilisée et l'appareil ne peut plus imprimer, même s'il
reste un peu d'encre dans la cartouche.
ATTENTION
En cas de projection d'encre dans les yeux, rincez-les immédiatement avec de l'eau et, en cas de doute,
consultez un médecin.
103
Entretien courant
Important
• Veillez à NE PAS enlever la cartouche d'encre si vous n'avez pas besoin de la remplacer. Sinon, l'appareil
risque de lancer automatiquement une fonction de nettoyage qui consommera de l'encre inutilement.
• Veillez à NE PAS toucher le logement de la cartouche à l'intérieur de l'appareil. Sinon, de l'encre risque
de tacher votre peau ou vos vêtements.
• Si votre peau ou vos vêtements sont souillés par de l'encre, lavez immédiatement les parties concernées
avec du savon ou du détergent.
• Une fois que vous avez ouvert une cartouche d'encre, installez-la dans l'appareil et utilisez-la dans les six
mois. Utilisez les cartouches d'encre non ouvertes avant la date d'expiration qui figure sur l'emballage des
cartouches.
• Veillez à NE PAS démonter ni modifier la cartouche d'encre, car cela pourrait provoquer une fuite d'encre.
Remplacement de la cartouche d'encre
a
b
Vérifiez que l’appareil est sous tension.
Ouvrez le capot du logement de la cartouche d'encre.
104
5
Entretien courant
Important
Avant de retirer l'ancienne cartouche d'encre, vérifiez que l'arrêtoir (1) de la cartouche s'est rétracté. Si ce
n'est pas le cas, vérifiez que l'appareil est sous tension.
5
1
c
Retirez la cartouche de l'appareil en la tenant des deux mains.
Remarque
Voir http://www.brother.com/original/index.html pour savoir comment retourner vos consommables
usagés dans le cadre du programme de collecte Brother. Si vous ne renvoyez pas votre consommable,
mettez-le au rebut conformément aux réglementations locales en vigueur, en le séparant des ordures
ménagères. Si vous avez des questions, appelez les autorités locales compétentes. (uu Guide de sécurité
du produit : Informations sur le recyclage conforme aux directives 2002/96/CE sur les déchets
d'équipements électriques et électroniques (DEEE) et 2006/66/CE sur les piles et les accumulateurs)
d
Déballez la cartouche d'encre neuve.
105
Entretien courant
Important
• N’ouvrez l’emballage de la cartouche d'encre que lorsque vous êtes prêt à l’installer dans l’appareil. Si
une cartouche d'encre est laissée déballée trop longtemps, sa durée de vie sera réduite.
• Les appareils Brother sont conçus pour fonctionner avec une encre répondant à des spécifications
précises et leurs performances sont optimales quand ils sont utilisés avec des cartouches d'encre Brother
d’origine. Brother ne peut pas garantir des performances optimales en cas d'utilisation d'encre ou de
cartouches d'encre différentes. Brother déconseille donc d’utiliser des cartouches autres que les
cartouches d’origine Brother avec cet appareil ou de remplir des cartouches vides avec de l'encre
provenant d’autres sources. Si la tête d'impression ou d’autres parties de cet appareil sont endommagées
suite à l’utilisation d’une encre ou de cartouches d'encre autres que des produits d’origine Brother du fait
de l’incompatibilité ou du manque d’adéquation de ces produits avec cet appareil, il se peut que les
réparations nécessaires ne soient pas couvertes par la garantie.
e
Insérez fermement la cartouche d'encre neuve dans l'appareil.
f
Fermez le capot du logement de la cartouche d'encre.
Remarque
Une fois la cartouche d'encre remplacée, NE mettez PAS l’appareil hors tension ou n’ouvrez pas le capot
du logement de la cartouche d'encre tant que le message Prêt ne s’est pas affiché sur l’écran LCD.
106
5
Entretien courant
Nettoyage et vérification de l'appareil
Nettoyez régulièrement l’extérieur et l’intérieur de l’appareil à l’aide d’un chiffon sec et non pelucheux.
AVERTISSEMENT
N’UTILISEZ PAS des produits inflammables, des aérosols ou des liquides/solvants organiques ou de
l’ammoniac pour nettoyer l’intérieur ou l’extérieur de l’appareil. Vous risqueriez de provoquer un incendie.
Utilisez plutôt un chiffon sec et non pelucheux.
(uu Guide de sécurité du produit : Précautions générales)
5
Nettoyage de l'extérieur de l'appareil
a
b
Mettez l’appareil hors tension.
c
Essuyez l’extérieur de l’appareil avec un chiffon sec et non pelucheux pour éliminer la poussière.
Débranchez les câbles d’interface de l’appareil, puis débranchez le cordon d’alimentation de la prise
électrique.
107
Entretien courant
d
Tirez lentement le bac à papier jusqu'à la butée. Ensuite, soulevez légèrement l'avant du bac, puis sortez
le bac.
5
e
f
g
Si le bac contient du papier, retirez-le.
h
i
Rechargez le papier et remettez le bac à papier convenablement dans l’appareil.
j
Mettez l’appareil sous tension.
Enlevez tout ce qui est coincé dans le bac à papier.
Essuyez l’intérieur et l’extérieur du bac à papier avec un chiffon sec et non pelucheux pour éliminer la
poussière.
Rebranchez le cordon d’alimentation de l’appareil dans la prise électrique, puis reconnectez les câbles
d’interface.
Nettoyage des rouleaux d'entraînement du papier
Le nettoyage régulier des rouleaux d’entraînement du papier contribue à éviter les bourrages en permettant
un bon entraînement du papier.
a
Mettez l’appareil hors tension.
108
Entretien courant
b
Débranchez les câbles d’interface de l’appareil, puis débranchez le cordon d’alimentation de la prise
électrique.
c
Tirez lentement le bac à papier jusqu'à la butée. Ensuite, soulevez légèrement l'avant du bac, puis sortez
le bac.
d
Essorez fermement un chiffon non pelucheux trempé dans de l’eau tiède, puis essuyez le rouleau
séparateur (1) du bac à papier pour éliminer la poussière.
1
5
e
Essuyez les deux rouleaux d’entraînement (1) dans l’appareil pour éliminer la poussière.
1
f
Remettez le bac à papier dans l’appareil.
109
Entretien courant
g
Tirez le levier de déverrouillage du capot supérieur (1) comme illustré et ouvrez le capot supérieur.
1
5
h
Ouvrez le bac MU et abaissez-le sans forcer.
110
Entretien courant
i
Ouvrez le capot avant interne.
5
j
Essuyez le rouleau d’entraînement (1) dans l’appareil pour éliminer la poussière.
1
k
l
m
n
Fermez le capot avant interne.
o
Mettez l’appareil sous tension.
Fermez le bac MU.
Fermez le capot supérieur.
Rebranchez le cordon d’alimentation de l’appareil dans la prise électrique, puis reconnectez les câbles
d’interface.
Vérification de la qualité d'impression
Si du texte terne ou comportant des traînées apparaît sur les tirages, il se peut que certaines buses de la tête
d'impression soient colmatées. Vous pouvez le vérifier en imprimant la page de test et en contrôlant le motif
de vérification des buses.
a
b
Appuyez sur Menu.
Appuyez sur a ou sur b pour choisir Entretien. Appuyez sur OK.
111
Entretien courant
c
Appuyez sur a ou sur b pour choisir Test imp. Appuyez sur OK.
L’appareil commence à imprimer la page de test.
d
Vérification de la qualité d'impression de la page de test.
Si vos documents imprimés contiennent principalement des graphiques, vérifiez la barre noire (1).
Si vos documents imprimés contiennent principalement du texte, vérifiez les caractères et les
chiffres (2).
Si les caractères et les chiffres sont flous ou si des lignes apparaissent dans la barre noire, nettoyez la
tête d'impression
(voir Nettoyage de la tête d'impression uu page 112).
5
1
6pt
ABCDEFGHIJKLMNOPQRSTUVWXYZabcdefghijklmnopqrstuvwxyzABCDEFGHIJKLMNOPQRSTUVWXYZabcdefghij
ABCDEFGHIJKLMNOPQRSTUVWXYZabcdefghijklmnopqrstuvwxyzABCDEFGHIJKLMNOPQRSTUVWXYZabcdefg
0123456789012345678901234567890123456789012345678901234567890123456789012345678901234567890123
8pt
ABCDEFGHIJKLMNOPQRSTUVWXYZabcdefghijklmnopqrstuvwxyzABCDEFGHIJKLMNOPQ
ABCDEFGHIJKLMNOPQRSTUVWXYZabcdefghijklmnopqrstuvwxyzABCDEFGHIJKLMNOP
012345678901234567890123456789012345678901234567890123456789012345678901234
2
10pt
ABCDEFGHIJKLMNOPQRSTUVWXYZabcdefghijklmnopqrstuvwxyzABCDEF
ABCDEFGHIJKLMNOPQRSTUVWXYZabcdefghijklmnopqrstuvwxyzABCDE
01234567890123456789012345678901234567890123456789012345678901
Nettoyage de la tête d'impression
Pour maintenir une bonne qualité d'impression, l'appareil nettoie automatiquement la tête d'impression
lorsque c'est nécessaire. Vous pouvez lancer manuellement la procédure de nettoyage si un problème de
qualité d'impression survient.
Nettoyez la tête d'impression si une ligne verticale apparaît sur le texte ou les graphiques ou si du texte
n'apparaît pas sur vos pages imprimées.
Le nettoyage de la tête d'impression entraîne une consommation d'encre. Un nettoyage trop fréquent entraîne
une consommation d'encre inutile.
112
Entretien courant
Important
Veillez à NE PAS toucher la tête d'impression. Le fait de toucher la tête d'impression risque de
l'endommager définitivement et d'invalider sa garantie.
Remarque
Si l'appareil reste débranché de façon prolongée, il lancera automatiquement un nettoyage lorsque vous
le remettrez sous tension. Ce processus de nettoyage réduira la durée de vie nominale de la cartouche
d'encre dans l'appareil.
Assistant Nettoyage
5
a
b
c
Appuyez sur Menu.
d
Vérification de la qualité d'impression de la page de test.
Appuyez sur a ou sur b pour choisir Entretien. Appuyez sur OK.
Appuyez sur a ou sur b pour choisir Assist nettoyage. Appuyez sur OK.
L’appareil commence à imprimer la page de test.
Si vos documents imprimés contiennent principalement des graphiques, vérifiez la barre noire (1).
Si vos documents imprimés contiennent principalement du texte, vérifiez les caractères et les
chiffres (2).
1
6pt
ABCDEFGHIJKLMNOPQRSTUVWXYZabcdefghijklmnopqrstuvwxyzABCDEFGHIJKLMNOPQRSTUVWXYZabcdefghij
ABCDEFGHIJKLMNOPQRSTUVWXYZabcdefghijklmnopqrstuvwxyzABCDEFGHIJKLMNOPQRSTUVWXYZabcdefg
0123456789012345678901234567890123456789012345678901234567890123456789012345678901234567890123
8pt
ABCDEFGHIJKLMNOPQRSTUVWXYZabcdefghijklmnopqrstuvwxyzABCDEFGHIJKLMNOPQ
ABCDEFGHIJKLMNOPQRSTUVWXYZabcdefghijklmnopqrstuvwxyzABCDEFGHIJKLMNOP
012345678901234567890123456789012345678901234567890123456789012345678901234
2
10pt
ABCDEFGHIJKLMNOPQRSTUVWXYZabcdefghijklmnopqrstuvwxyzABCDEF
ABCDEFGHIJKLMNOPQRSTUVWXYZabcdefghijklmnopqrstuvwxyzABCDE
01234567890123456789012345678901234567890123456789012345678901
113
Entretien courant
e
Un message affiché sur l'écran LCD vous invite à indiquer si la qualité d'impression est satisfaisante.
Effectuez l’une des opérations suivantes :
Si les éléments imprimés sont nets et visibles, appuyez sur 1 pour sélectionner Oui et terminer le
nettoyage. L'appareil revient au mode Prêt.
Si la qualité du document imprimé n’est pas satisfaisante, appuyez sur 2 pour sélectionner Non.
L'appareil commence le nettoyage puis imprime à nouveau la page de test. Répétez les étapes d
et e jusqu'à ce que la qualité soit satisfaisante.
Si la qualité ne s'est pas améliorée au bout de trois nettoyages, un message affiché sur l'écran LCD vous
invitera à lancer le Nettoyage avancé. Pour lancer le Nettoyage avancé, appuyez sur 1 pour sélectionner
Oui puis passez à l'étape d de la section Nettoyage avancé. Pour terminer le nettoyage, appuyez
sur 2 pour sélectionner Non.
Nettoyage avancé
Permet un nettoyage de la tête d'impression plus approfondi qu'avec Assist nettoyage. Choisissez cette
option si la fonction Assist nettoyage ne nettoie pas efficacement la tête d'impression ou lorsque les
éléments imprimés sont fins ou s'il y a des bavures.
a
b
c
Appuyez sur Menu.
d
Vérification de la qualité d'impression de la page de test.
Appuyez sur a ou sur b pour choisir Entretien. Appuyez sur OK.
Appuyez sur a ou sur b pour choisir Nettoyage avancé. Appuyez sur OK.
L’appareil commence à imprimer la page de test.
Si vos documents imprimés contiennent principalement des graphiques, vérifiez la barre noire (1).
114
5
Entretien courant
Si vos documents imprimés contiennent principalement du texte, vérifiez les caractères et les
chiffres (2).
5
1
6pt
ABCDEFGHIJKLMNOPQRSTUVWXYZabcdefghijklmnopqrstuvwxyzABCDEFGHIJKLMNOPQRSTUVWXYZabcdefghij
ABCDEFGHIJKLMNOPQRSTUVWXYZabcdefghijklmnopqrstuvwxyzABCDEFGHIJKLMNOPQRSTUVWXYZabcdefg
0123456789012345678901234567890123456789012345678901234567890123456789012345678901234567890123
8pt
ABCDEFGHIJKLMNOPQRSTUVWXYZabcdefghijklmnopqrstuvwxyzABCDEFGHIJKLMNOPQ
ABCDEFGHIJKLMNOPQRSTUVWXYZabcdefghijklmnopqrstuvwxyzABCDEFGHIJKLMNOP
012345678901234567890123456789012345678901234567890123456789012345678901234
2
10pt
ABCDEFGHIJKLMNOPQRSTUVWXYZabcdefghijklmnopqrstuvwxyzABCDEF
ABCDEFGHIJKLMNOPQRSTUVWXYZabcdefghijklmnopqrstuvwxyzABCDE
01234567890123456789012345678901234567890123456789012345678901
e
Un message affiché sur l'écran LCD vous invite à indiquer si la qualité d'impression est satisfaisante.
Effectuez l’une des opérations suivantes :
Si les éléments imprimés sont nets et visibles, appuyez sur 1 pour sélectionner Oui et terminer le
nettoyage. L'appareil revient au mode Prêt.
Si la qualité du document imprimé n’est pas satisfaisante, appuyez sur 2 pour sélectionner Non.
L'appareil commence le nettoyage puis imprime à nouveau la page de test. Répétez les étapes d
et e jusqu'à ce que la qualité soit satisfaisante.
Si la qualité ne s'est pas améliorée au bout de trois nettoyages, un message affiché sur l'écran LCD vous
invitera à faire effectuer un entretien. Appuyez sur OK et appelez votre revendeur Brother.
115
6
Dépistage des pannes
Si vous pensez que votre appareil présente un problème, consultez les différents points ci-dessous et suivez
les conseils de dépistage des pannes. Vous pouvez facilement résoudre la plupart des problèmes vousmême.
Identification de votre problème
En premier lieu, vérifiez les points suivants :
Le cordon d’alimentation est correctement branché et l’appareil est sous tension. Si l’appareil ne se met
pas sous tension une fois le cordon d’alimentation branché, voir Autres difficultés uu page 147.
Toutes les pièces de protection ont été retirées.
Du papier est correctement placé dans le bac à papier.
Les câbles d’interface sont correctement branchés sur l’appareil et l’ordinateur, ou la connexion sans fil
est configurée à la fois sur l’appareil et sur l’ordinateur.
Messages affichés
(Voir Messages d'erreur et d'entretien uu page 117.)
Si vous ne parvenez pas à résoudre votre problème au moyen des contrôles ci-dessus, veuillez identifier
votre problème et vous rendre à la page indiquée ci-dessous.
L’appareil n’imprime pas :
Gestion du papier
(Voir Difficultés liées à la gestion du papier uu page 146.)
Les pages s’impriment, mais des problèmes subsistent :
Qualité d’impression
(Voir Difficultés liées à la qualité d'impression uu page 144.)
L’impression est incorrecte.
(Voir Difficultés d'impression uu page 143.)
Problèmes de réseau et autres problèmes :
Difficultés liées au réseau uu page 147.
Autres difficultés uu page 147.
116
6
Dépistage des pannes
Messages d'erreur et d'entretien
Comme sur tout produit bureautique sophistiqué, des erreurs peuvent se produire et il peut être nécessaire
de remplacer des consommables et des pièces d'usure. Dans ce cas, l’appareil identifie l’erreur ou l’opération
d'entretien courant requise et affiche le message approprié. Les messages d’erreur et d'entretien les plus
fréquents sont répertoriés ci-dessous.
Vous pouvez corriger vous-même la plupart des situations d'erreur et effectuer l'entretien courant. Si vous
avez besoin d’une aide supplémentaire, vous pouvez consulter la FAQ et les conseils de dépistage des
pannes sur le Brother Solutions Center :
Visitez le site Web http://solutions.brother.com/.
Message d’erreur
Alerte cartouche
Cause
Mesures à prendre
La cartouche d'encre a été utilisée
avec un trop grand nombre
d'imprimantes.
Ne retirez une cartouche que lorsqu'elle est vide. Si
vous retirez une cartouche qui n'est pas vide, des
fuites d'encre risquent de se produire.
Vous pouvez acquitter cette erreur en ouvrant
puis en fermant le couvercle de cartouche de la
cartouche d'encre.
Si vous utilisez une cartouche
d'encre d'origine autre que
Brother, il se peut que l'appareil ne
puisse pas la détecter.
Utilisez une cartouche d'encre d'origine Brother.
Vous pouvez acquitter cette erreur en ouvrant
puis en fermant le couvercle de cartouche de la
cartouche d'encre.
La date d'expiration de la
cartouche est dépassée.
Vous pouvez acquitter cette erreur en ouvrant
puis en fermant le couvercle de cartouche de la
cartouche d'encre. Si vous continuez à utiliser la
cartouche, la qualité d'impression risque de
diminuer. Remplacez la cartouche d'encre (voir
Remplacement de la cartouche d'encre
uu page 103).
Alerte rés usagé
Le réservoir de récupération
d'encre est presque plein.
Il sera bientôt nécessaire de remplacer le
réservoir de récupération d'encre. Contactez votre
revendeur Brother pour faire entretenir votre
appareil.
Alim manuelle
Vous avez sélectionné Manuel(le)
comme source d’alimentation alors
que le bac MU était vide.
Placez le même format de papier dans le bac MU,
comme indiqué sur l’écran LCD. Si l’appareil est en
mode Pause, appuyez sur Go (voir Chargement de
papier dans le bac universel (bac MU) uu page 12).
Bac sortie plein
Le bac de sortie est plein.
Retirez les pages imprimées du bac de sortie.
Basse temp.
La température de la pièce est trop
basse pour faire fonctionner
l'appareil.
Augmentez la température de la pièce pour
permettre le fonctionnement de l'appareil.
117
6
Dépistage des pannes
Message d’erreur
Bourrage MU
Cause
Mesures à prendre
Le papier est coincé dans la zone
indiquée.
Voir Bourrages papier uu page 121.
Capot ouvert
L'un des capots de l'appareil n'est
pas complètement fermé.
Fermez le capot indiqué dans le message affiché
sur l'écran LCD.
Conflit taille
Le papier contenu dans le bac
indiqué ne possède pas le format
correct.
Chargez dans le bac à papier sélectionné du papier
ayant le même format que celui sélectionné dans le
pilote d’imprimante, puis appuyez sur la touche Go,
ou sélectionnez le format de papier que vous avez
chargé dans le bac à papier indiqué.
Encre insuff.
La cartouche d'encre arrive en
fin de vie. L’appareil va arrêter
toutes les opérations d’impression.
Remplacez la cartouche d'encre (voir
Remplacement de la cartouche d'encre
uu page 103).
Bourrage A bac 1
Bourrage A bac 2
Bourrage A bac 3
Bourrage A bac 4
Bourrage B int.
Bourrage C int.
Bourrage D r-v
Bourrage E arr.
Bourr. F sortie
6
La cartouche d'encre de l'imprimante utilise de
l'encre noire et de l'encre de pré-couchage pour
garantir la qualité d'impression. Par conséquent, si
l'encre noire ou l'encre de pré-couchage est
épuisée, la cartouche ne peut plus être utilisée et
l'appareil ne peut plus imprimer, même s'il reste un
peu d'encre dans la cartouche.
Err acc ouv sess
L’appareil ne permet pas
d’accéder au fichier journal
d’impression du serveur.
Contactez votre administrateur pour vérifier les
paramètres de stockage du journal d’impression
sur le réseau.
(Pour plus d'informations uu Guide utilisateur
- Réseau : Stocker le journal d’impression sur le
réseau)
Erreur bac XX
Le bac à papier n'est pas installé
correctement dans l'appareil.
Sortez complètement le bac à papier indiqué par le
message affiché sur l'écran LCD, puis retirez tout
papier encore présent dans l'appareil ou le bac. Une
fois cette vérification terminée, réinstallez
correctement le bac à papier.
Erreur cartouche
L'encre n'arrive pas correctement.
Mettez l'appareil hors tension puis de nouveau sous
tension. Si le problème persiste, contactez votre
revendeur Brother.
La cartouche d'encre n’est pas
installée correctement.
Retirez la cartouche d'encre puis remettez-la en
place dans l'appareil. Si le problème persiste,
contactez votre revendeur Brother.
118
Dépistage des pannes
Message d’erreur
Erreur format DX
Cause
Mesures à prendre
La format de papier défini dans le
pilote d’imprimante et dans le
menu du panneau de commande
n’est pas disponible pour
l’impression recto-verso
automatique.
Appuyez sur Cancel. Choisissez un format de
papier pris en charge par le bac recto-verso.
Le papier chargé dans le bac
est de format incorrect et n’est pas
disponible pour l’impression
recto-verso automatique.
Chargez un papier de format correct dans le bac et
définissez le format du papier correspondant au bac
(voir Bac à papier uu page 79).
Le levier d'ajustement du papier
pour l'impression recto-verso à
l'arrière de l'appareil n'est pas
réglé correctement en fonction du
format de papier réellement utilisé.
Placez le levier à l'arrière de l'appareil sur la
position correspondant au format de papier
approprié.
Erreur mém.
La mémoire de stockage des
travaux d'impression est
endommagée.
Vous pouvez acquitter cette erreur en mettant
l'appareil hors tension puis de nouveau sous
tension. Contactez votre administrateur pour
formater la mémoire de stockage. Si le problème
persiste, contactez votre revendeur Brother.
Format incorr.
Le format de papier spécifié
dans le pilote d'imprimante est trop
petit pour que l'appareil puisse
l'éjecter dans le bac de sortie face
imprimée dessous.
Ouvrez le capot arrière (bac de sortie face imprimée
dessus) pour permettre aux pages imprimées d'être
éjectées dans ce bac, puis appuyez sur Go.
Impr.imposs. XX
L’appareil présente un problème
mécanique.
Mettez l’appareil hors tension, attendez quelques
minutes, puis remettez-le sous tension.
Erreur levier DX
Les formats de papier que vous pouvez utiliser pour
l’impression automatique recto-verso sont A4,
Letter, Legal et Folio.
Les formats de papier que vous pouvez utiliser pour
l’impression automatique recto-verso sont A4,
Letter, Legal et Folio.
6
Si le problème persiste, contactez votre revendeur
Brother.
Limite dépassée
Le nombre de pages que vous
Contactez votre administrateur pour qu’il vérifie les
êtes autorisé à imprimer est
paramètres de Verrouillage fonction sécurisée.
dépassé. Le travail d'impression va
être annulé.
Mémoire saturée
Il n'y a plus de place dans la
mémoire.
Appuyez sur Cancel ou sur Go. Supprimez les
macros ou les polices inutiles (voir Macro/Police
uu page 81).
Appuyez sur Cancel ou sur Go. Supprimez les
données d'impression en mémoire précédemment
stockées.
Niv. encre bas
La cartouche d'encre arrive en
fin de vie.
Commandez une cartouche d'encre neuve afin de
disposer d'une cartouche de rechange lorsque le
message Encre insuff. s'affichera sur l'écran
LCD.
119
Dépistage des pannes
Message d’erreur
Papier court
Cause
Mesures à prendre
La longueur du papier chargé
dans le bac est trop faible pour que
l'appareil puisse l'éjecter dans le
bac de sortie face imprimée
dessous.
Ouvrez le capot arrière (bac de sortie face imprimée
dessus) pour permettre aux pages imprimées d'être
éjectées dans ce bac. Retirez les pages imprimées
puis appuyez sur Go.
Pas de bac
Le bac à papier est absent ou n'est
pas installé correctement.
Réinstallez le bac à papier indiqué dans le message
affiché sur l'écran LCD.
Pas de bac DX
Le bac recto-verso est absent ou
mal installé.
Réinstallez le bac recto-verso.
Pas de bac XX
L'ID Bac spécifié est introuvable.
Vérifiez l'ID Bac attribué au bac et sélectionnez
cet ID lors de l'impression.
Pas de cartouche
La cartouche d'encre n’est pas
installée correctement.
Retirez la cartouche d'encre puis remettez-la en
place dans l'appareil.
Si vous utilisez une cartouche
d'encre d'une origine autre que
Brother, il se peut que l'appareil ne
puisse pas la détecter.
Utilisez une cartouche d'encre d'origine Brother.
Pas de papier
Charger du papier
au format <format>
dans le bac <bac>.
L’appareil est à court de
papier ou le papier n’est pas
correctement chargé dans le bac à
papier spécifié.
Chargez du papier dans le bac à papier indiqué.
Pas rés usagé
Le réservoir de récupération
d'encre est absent ou mal installé.
Contactez votre revendeur Brother pour
réinstaller le réservoir de récupération d'encre.
Peu papier bac XX
Le papier chargé dans le bac est
presque épuisé.
Rechargez du papier dans le bac à papier indiqué.
R/V désactivé
Le capot arrière de l’appareil n’est
pas complètement fermé.
Fermez le capot arrière de l’appareil.
Le bac recto verso est absent ou
mal installé.
Réinstallez le bac recto verso.
Refus d’accès
La fonction que vous souhaitez
utiliser est limitée par Verrouillage
fonction sécurisée 2.0.
Contactez votre administrateur pour qu’il vérifie les
paramètres de Verrouillage fonction sécurisée.
Remplacer pièces
Il est temps de remplacer le kit
d’alimentation du papier.
Contactez votre revendeur Brother ou un centre de
service agréé Brother pour remplacer le kit
d’alimentation du papier.
Rés usagé plein
Le réservoir de récupération
d'encre est plein.
Il est nécessaire de remplacer le réservoir de
récupération d'encre. Contactez votre revendeur
Brother pour faire entretenir votre appareil.
Taille incorr.
Le format de papier des données
imprimées ne correspond pas au
format du papier présent dans le
bac. Il se peut également que les
guides-papier du bac ne soient pas
réglés sur les indicateurs
correspondant au format de papier
utilisé.
KIT ALIM MU
Kit AL XX
6
Vérifiez que les guide-papier sont réglés sur le
format correct.
Chargez dans le bac du papier ayant le même
format que celui sélectionné dans le pilote
d’imprimante.
Vérifiez que le réglage des guide-papier du bac
correspond au format de papier chargé.
120
Dépistage des pannes
Bourrages papier
Si du papier se coince dans l'appareil, celui-ci s'arrête. L'un des messages d'erreur suivants s'affiche pour
vous indiquer l'emplacement du bourrage papier.
3
6
1
5
6
2
4
Message d’erreur
1 Bourrage MU
Le papier est coincé dans le bac MU. (uu page 122)
2 Bourrage A bac 1
Le papier est coincé dans le bac à papier. (uu page 122)
Bourrage A bac 2
Le papier est coincé dans le bac à papier indiqué. (uu page 126)
Bourrage A bac 3
Bourrage A bac 4
3 Bourrage B int.
Le papier est coincé à l’intérieur de l’appareil. (uu page 127)
Bourrage C int.
Le papier est coincé à l’intérieur de l’appareil. (uu page 131)
4 Bourrage D r-v
Le papier est coincé dans le bac recto-verso. (uu page 135)
5 Bourrage E arr.
Le papier est coincé à l’arrière de l’appareil. (uu page 139)
6 Bourr. F sortie
Le papier est coincé dans le bac de sortie en option. (uu page 141)
Avant d’ajouter du papier, retirez toujours la pile qui se trouve dans le bac et aplatissez-la. De cette façon,
vous éviterez l’alimentation de plusieurs feuilles à la fois et vous éviterez les bourrages.
Remarque
Si un bourrage papier se produit, de l'encre risque d'adhérer au papier et de souiller celui-ci.
121
Dépistage des pannes
Bourrage bac MU (bourrage papier dans le bac MU)
Si le message Bourrage MU s'affiche sur l’écran LCD, procédez comme suit :
a
b
c
Retirez le papier du bac MU.
d
Quand vous chargez du papier dans le bac MU, veillez à ce qu’il reste en dessous des repères de hauteur
maximale de chaque côté du bac.
e
Appuyez sur Go pour reprendre l’impression.
Retirez le papier coincé à l’intérieur du bac MU ou autour de celui-ci.
Déramez la pile de papier et remettez-la dans le bac MP.
Bourrage A bac 1 (bourrage papier dans le bac à papier)
Si le message Bourrage A bac 1 s'affiche sur l’écran LCD, procédez comme suit :
a
b
Retirez les pages imprimées du bac de sortie.
Tirez le levier de déverrouillage du capot supérieur (1) comme illustré et ouvrez le capot supérieur.
1
122
6
Dépistage des pannes
c
Ouvrez le bac MU et abaissez-le sans forcer.
6
d
Tirez les deux languettes vertes des rouleaux vers vous pour libérer le papier.
123
Dépistage des pannes
e
Tirez lentement le bac à papier jusqu'à la butée. Ensuite, soulevez légèrement l'avant du bac, puis sortez
le bac.
6
f
Des deux mains, tirez lentement le papier coincé.
g
Réinsérez le bac à papier fermement dans l’appareil.
124
Dépistage des pannes
h
Poussez les deux languettes vertes des rouleaux vers l'arrière.
i
j
Fermez le bac MU.
6
Fermez le capot supérieur.
Remarque
Si de la poussière de papier s'est accumulée sur la surface des rouleaux d'entraînement du papier, un
bourrage risque de se produire dans le bac à papier. Nettoyez les rouleaux d’entraînement du papier. (voir
Nettoyage des rouleaux d'entraînement du papier uu page 108).
125
Dépistage des pannes
Bourrage A bac 2 / bac 3 / bac 4 (bourrage papier dans le bac à papier)
Si l’écran LCD affiche le message Bourrage A bac 2, Bourrage A bac 3 ou Bourrage A bac 4,
procédez comme suit :
a
Tirez lentement le bac à papier indiqué sur l'écran LCD jusqu'à la butée. Ensuite, soulevez légèrement
l'avant du bac, puis sortez le bac.
6
b
Des deux mains, tirez lentement le papier coincé.
Remarque
Tirez le papier coincé vers le bas pour l’enlever plus facilement.
126
Dépistage des pannes
c
Vérifiez que la hauteur du papier ne dépasse pas le repère de hauteur maximale (bbb) dans le bac à
papier. Tout en appuyant sur le levier vert de déverrouillage des guide-papier, faites glisser ces derniers
pour les ajuster au format du papier. Veillez à ce que les guides soient fermement placés dans leur
logement.
d
Réinsérez le bac à papier fermement dans l’appareil.
Important
Ne retirez pas le bac à papier supérieur tant que du papier est entraîné à partir du bac à papier inférieur,
car cela provoquerait un bourrage papier.
Remarque
Si de la poussière de papier s'est accumulée sur la surface des rouleaux d'entraînement du papier, un
bourrage risque de se produire dans le bac à papier. Nettoyez les rouleaux d’entraînement du papier. (voir
Nettoyage des rouleaux d'entraînement du papier uu page 108).
Bourrage B int. (bourrage papier à l'intérieur de l'appareil)
Si le message Bourrage B int. s'affiche sur l’écran LCD, procédez comme suit :
a
b
Retirez les pages imprimées du bac de sortie.
Tirez le levier de déverrouillage du capot supérieur (1) comme illustré et ouvrez le capot supérieur.
1
127
6
Dépistage des pannes
c
Tirez lentement le bac à papier jusqu'à la butée. Ensuite, soulevez légèrement l'avant du bac, puis sortez
le bac.
6
d
Ouvrez le bac MU et abaissez-le sans forcer.
128
Dépistage des pannes
e
Tirez les deux languettes vertes des rouleaux vers vous pour libérer le papier.
f
Ouvrez le capot avant interne.
g
Des deux mains, tirez sans forcer sur le papier coincé.
h
Fermez le capot avant interne.
6
129
Dépistage des pannes
i
Poussez les deux languettes vertes des rouleaux vers l'arrière.
j
k
l
Fermez le bac MU.
6
Réinsérez le bac à papier fermement dans l’appareil.
Fermez le capot supérieur.
130
Dépistage des pannes
Bourrage C int. (bourrage papier à l'intérieur de l'appareil)
Si le message Bourrage C int. s'affiche sur l’écran LCD, procédez comme suit :
a
b
Retirez les pages imprimées du bac de sortie.
Tirez le levier de déverrouillage du capot supérieur (1) comme illustré et ouvrez le capot supérieur.
1
6
c
Tirez lentement le bac à papier jusqu'à la butée. Ensuite, soulevez légèrement l'avant du bac, puis sortez
le bac.
131
Dépistage des pannes
d
Ouvrez le bac MU et abaissez-le sans forcer.
6
e
Tirez les deux languettes vertes des rouleaux vers vous pour libérer le papier.
f
Saisissez les bords gauche et droit du papier coincé près de l'intérieur de l'appareil et tirez sur le papier.
132
Dépistage des pannes
g
Retirez le papier coincé à l’intérieur de l’appareil.
Remarque
NE TOUCHEZ PAS aux parties indiquées en grisé sur les illustrations. Sinon, l'encre risque de tacher
votre peau.
h
Poussez les deux languettes vertes des rouleaux vers l'arrière.
i
j
Fermez le bac MU.
Réinsérez le bac à papier fermement dans l’appareil.
133
6
Dépistage des pannes
k
Fermez le capot supérieur.
6
134
Dépistage des pannes
Bourrage D r-v (bourrage papier dans le bac recto-verso)
Si le message Bourrage D r-v s'affiche sur l’écran LCD, procédez comme suit :
a
Tirez complètement le bac recto-verso pour le sortir de l’appareil.
6
b
Retirez le papier coincé de l'appareil.
135
Dépistage des pannes
c
Ouvrez le capot arrière.
6
d
Ouvrez le capot arrière.
136
Dépistage des pannes
e
Si le papier reste coincé dans l'appareil, retirez le papier sans forcer de l’arrière de l’appareil en le tenant
des deux mains.
6
f
g
h
Fermez le capot arrière.
Fermez le capot arrière.
Tirez lentement le bac à papier jusqu'à la butée. Ensuite, soulevez légèrement l'avant du bac, puis sortez
le bac.
137
Dépistage des pannes
i
Vérifiez que le papier coincé ne demeure pas sous l’appareil en raison de l’électricité statique.
6
j
k
Réinsérez le bac à papier fermement dans l’appareil.
Remettez le bac recto-verso dans l’appareil.
138
Dépistage des pannes
Bourrage E arr. (bourrage papier à l'arrière de l'appareil)
Si le message Bourrage E arr. s'affiche sur l’écran LCD, un bourrage papier s’est produit derrière le
capot arrière. Procédez comme suit :
a
Ouvrez le capot arrière.
6
b
Ouvrez le capot arrière.
139
Dépistage des pannes
c
Des deux mains, tirez sans forcer le papier coincé à l’arrière de l’appareil.
6
d
Fermez le capot arrière.
e
Fermez le capot arrière.
140
Dépistage des pannes
Bourr. F sortie (bourrage papier dans le bac de sortie en option)
Si l’écran LCD affiche le message Bourr. F sortie, un bourrage papier s’est produit dans le bac de sortie
en option. Procédez comme suit :
a
Ouvrez le capot arrière du bac de sortie en option.
6
b
Des deux mains, retirez sans forcer le papier coincé.
c
Fermez le capot arrière du bac de sortie en option.
141
Dépistage des pannes
En cas de difficultés avec l'appareil
Important
• Pour toute question d’ordre technique, vous devez appeler le pays où vous avez acheté l’appareil. Les
appels doivent provenir du pays concerné.
• Si vous pensez que votre appareil présente un problème, consultez le tableau ci-dessous et suivez les
conseils de dépistage des pannes. Vous pouvez facilement résoudre la plupart des problèmes vousmême.
• Si vous avez besoin d’une aide supplémentaire, vous pouvez consulter la FAQ et les conseils de dépistage
de panne sur le Brother Solutions Center.
Visitez notre site Web http://solutions.brother.com/.
6
142
Dépistage des pannes
Difficultés d'impression
Difficultés
Suggestions
Pas d’impression.
Vérifiez que le pilote d’imprimante adéquat a été installé et sélectionné.
Vérifiez un message d’erreur est affiché sur si l’écran LCD
(voir Messages d'erreur et d'entretien uu page 117).
Vérifiez que l'appareil est en ligne :
(Windows® 7 et Windows Server® 2008 R2)
Cliquez sur le bouton
puis sur Périphériques et imprimantes. Cliquez
avec le bouton droit sur Brother HL-S7000DN series puis cliquez sur
Afficher les travaux d’impression en cours. Cliquez sur Brother HL-S7000DN
series ou sur Brother HL-S7000DN BR-Script3 si nécessaire. Cliquez sur
Imprimante et vérifiez que l'option Utiliser l’imprimante hors connexion est
décochée.
6
(Windows Vista® et Windows Server® 2008)
Cliquez sur le bouton
, sur Panneau de configuration, Matériel et audio,
puis sur Imprimantes. Cliquez avec le bouton droit sur votre appareil. Si
l'imprimante est hors ligne, elle indique Utiliser l’imprimante en ligne.
Sélectionnez cette option pour activer l'imprimante.
(Windows® XP et Windows Server® 2003)
Cliquez sur le bouton démarrer et choisissez Imprimantes et télécopieurs.
Cliquez avec le bouton droit sur votre appareil. Si l'imprimante est hors ligne, elle
indique Utiliser l’imprimante en ligne. Sélectionnez cette option pour activer
l'imprimante.
Contactez votre administrateur pour qu’il vérifie les paramètres de Verrouillage
fonction sécurisée.
Si le message Encre insuff. s'affiche sur l'écran LCD, la cartouche d'encre a
atteint la fin de sa durée de vie. Remplacez la cartouche d'encre (voir
Remplacement de la cartouche d'encre uu page 103).
La cartouche d'encre de l'imprimante utilise de l'encre noire et de l'encre de
pré-couchage pour garantir la qualité d'impression. Par conséquent, si l'encre
noire ou l'encre de pré-couchage est épuisée, la cartouche ne peut plus être
utilisée et l'appareil ne peut plus imprimer, même s'il reste un peu d'encre dans la
cartouche.
L’appareil n’imprime pas ou a
arrêté l’impression.
Appuyez sur Cancel.
Les en-têtes et les pieds de
page du document
apparaissent à l’écran
mais ne s’impriment pas.
La page comporte une zone non imprimable en haut et en bas. Ajustez les marges
supérieure et inférieure de votre document pour en tenir compte
(voir Zone non imprimable si l'impression est lancée depuis un ordinateur
uu page 6).
L’appareil imprime de façon
imprévisible ou imprime des
données incorrectes.
Appuyez sur Cancel pour annuler les travaux d’impression.
L'appareil annule le travail d’impression et l’efface de sa mémoire. Cela peut
générer une impression incomplète.
Vérifiez que les paramètres de votre application sont configurés pour fonctionner
avec votre appareil.
143
Dépistage des pannes
Difficultés d'impression (Suite)
Difficultés
Suggestions
L’appareil imprime les deux
premières pages
correctement puis, sur
certaines pages, il
manque du texte.
Vérifiez que les paramètres de votre application sont configurés pour fonctionner
avec votre appareil.
Impossible d'imprimer en
respectant la disposition des
pages.
Vérifiez que le paramètre Format papier est identique dans l’application et dans le
pilote d’imprimante.
L’impression est trop lente.
Vérifiez que le capot arrière est bien fermé.
Votre ordinateur ne reconnaît pas la totalité du signal du tampon d’entrée de
l’appareil. Assurez-vous que vous avez correctement connecté le câble d’interface.
(uu Guide d’installation rapide)
Lorsque l’appareil est en mode silencieux, la vitesse d’impression est réduite.
Vérifiez le paramètre Mode silencieux.
(Voir Paramétrage général uu page 80.)
L'appareil s'arrête en cours
d'impression.
L'appareil détecte automatiquement des figures, photos ou d'autres données
graphiques qui requièrent une densité d'encre plus élevée. Pour garantir la qualité de
l'impression, il se peut que l'appareil s'arrête temporairement en cours d'impression.
Difficultés liées à la qualité d'impression
Difficultés
Suggestions
Mauvaise qualité
d’impression.
Vérifiez la qualité d'impression (voir Vérification de la qualité d'impression
uu page 111).
Vérifiez que le réglage Type de support du pilote d'imprimante correspond au
type de papier utilisé. Voir Type de support uu page 30 (pour le pilote d'imprimante
Windows®), Options avancées uu page 50 (pour le pilote d'imprimante BR-Script3
Windows®), Paramètres d’impression uu page 62 (pour le pilote d'imprimante
Macintosh), Fonctions d'imprimante uu page 65 (pour le pilote d'imprimante
BR-Script3 Macintosh).
Vérifiez que la cartouche d'encre est récente. Dans les situations suivantes, il est
possible que l'encre puisse colmater les buses :
La date d'expiration inscrite sur l'emballage de la cartouche est dépassée (les
cartouches d'encre d'origine Brother restent utilisables jusqu'à deux ans si elles
sont conservées dans leur emballage d'origine).
La cartouche d'encre est installée dans l'appareil depuis plus de six mois.
Il se peut que la cartouche d'encre ait été mal conservée avant utilisation.
Vérifiez que vous utilisez de l'encre d'origine Brother. Brother déconseille
l'utilisation de cartouches autres que les cartouches d'origine Brother ainsi que le
remplissage de cartouches usagées avec de l'encre provenant d'autres sources.
Essayez d'utiliser les types de papier recommandés
(voir Papier et autres supports d'impression acceptables uu page 2).
La température ambiante recommandée pour votre appareil est comprise entre
18 C et 33 C.
Des lignes verticales
apparaissent dans le texte ou
les graphiques.
Nettoyez la tête d'impression (voir Nettoyage de la tête d'impression uu page 112).
Vérifiez que vous utilisez de l'encre d'origine Brother.
Essayez d'utiliser les types de papier recommandés
(voir Papier et autres supports d'impression acceptables uu page 2).
144
6
Dépistage des pannes
Difficultés liées à la qualité d'impression (Suite)
Difficultés
Suggestions
L'appareil imprime des pages
vierges.
Nettoyez la tête d'impression (voir Nettoyage de la tête d'impression uu page 112).
Le texte ou les images
imprimés sont de travers.
Vérifiez que le papier est chargé correctement dans le bac à papier et que les
guides-papier latéraux sont réglés correctement (voir Chargement du papier
uu page 7).
Vérifiez que vous utilisez de l'encre d'origine Brother.
Lorsque vous placez du papier dans le bac à papier, veillez à charger au moins 10
feuilles. Si vous voulez charger moins de 10 feuilles de papier, utilisez plutôt le bac
universel (voir Chargement de papier dans le bac universel (bac MU) uu page 12).
Si le problème se produit pendant l'impression recto-verso, il se peut que les
rouleaux du bac recto-verso soient sales. Essorez fermement un chiffon non
pelucheux trempé dans de l’eau tiède, puis essuyez les cinq rouleaux (1) à la
partie inférieure du bac.
6
1
Maculage ou tache dans la
partie centrale haute de la
page imprimée.
Vérifiez que le papier n'est pas trop épais ou gondolé
(voir Papier et autres supports d'impression acceptables uu page 2).
145
Dépistage des pannes
Difficultés liées à la qualité d'impression (Suite)
Difficultés
Suggestions
L'impression semble sale ou
l'encre semble couler.
Veillez à utiliser les types de papier recommandés (voir Papier et autres supports
d'impression acceptables uu page 2). Ne manipulez pas le papier tant que l'encre
n'est pas sèche.
Vérifiez que vous utilisez de l'encre d'origine Brother.
Des taches apparaissent au
verso, dans le bas ou dans le
haut de la page.
Vérifiez que vous utilisez de l'encre d'origine Brother.
Vérifiez que le papier n'est pas gondolé. Si le papier est gondolé, aplatissez-le.
Veillez à utiliser les types de papier recommandés (voir Papier et autres supports
d'impression acceptables uu page 2).
Diminuez la densité d'impression à l'aide des paramètres du menu de
l'appareil ou du paramètre Réglage densité du pilote d'imprimante.
Essayez d'utiliser l'option Papier à séchage lent du pilote d'imprimante.
Pendant l'impression
recto-verso, des taches
peuvent apparaître au
verso de la page.
Sur du papier à faible pouvoir absorbant, l'encre ne sèche pas rapidement et
risque de tacher le verso de la page. Essayez d'utiliser l'option Papier à séchage
lent du pilote d'imprimante.
Les épreuves imprimées sont
froissées.
Vérifiez que vous utilisez de l'encre d'origine Brother.
6
Veillez à utiliser les types de papier recommandés (voir Papier et autres supports
d'impression acceptables uu page 2).
Vérifiez que le format de papier réglé à l'aide du menu de l'appareil correspond au
format du papier chargé dans le bac.
Vérifiez que le réglage des guide-papier du bac correspond au format de papier
chargé.
Difficultés liées à la gestion du papier
Difficultés
Suggestions
L’appareil n’entraîne pas le
papier.
S’il n’y a pas de papier, chargez une nouvelle pile de papier dans le bac à papier.
S’il y a du papier dans le bac, vérifiez qu’il est bien droit. Si le papier est gondolé,
aplatissez-le. Il est parfois utile de sortir le papier et de retourner la pile avant de la
remettre dans le bac à papier.
Réduisez la quantité de papier dans le bac, puis retentez l’impression.
Vérifiez que le bac à papier est inséré à fond dans l’appareil.
Vérifiez que le mode d’alimentation manuelle n’est pas sélectionné dans le pilote
d’imprimante.
Nettoyez les rouleaux d’entraînement du papier.
(Voir Nettoyage des rouleaux d'entraînement du papier uu page 108)
L’appareil ne charge pas le
papier à partir du bac MU.
Vérifiez que vous avez choisi Bac MU dans le pilote d’imprimante.
Déramez correctement le papier et replacez-le dans le bac.
146
Dépistage des pannes
Difficultés liées au réseau
Difficultés
Suggestions
Impossible d’imprimer sur un
réseau filaire.
En cas de problèmes réseau uu Guide utilisateur - Réseau.
Vérifiez que l'appareil est sous tension, qu'il est en ligne et qu'il est en mode Prêt.
Imprimez le rapport de configuration réseau pour vérifier que vos paramètres
réseau sont corrects. Vous pouvez imprimer le rapport de configuration réseau à
partir des options de menu suivantes :
Info. appareil, Impr conf réseau, puis appuyez sur Go ou sur OK.
Rebranchez le câble réseau local au concentrateur pour vérifier que le câblage et
les connexions réseau sont corrects. Si possible, essayez de connecter l’appareil
sur un port différent de votre concentrateur au moyen d’un autre câble. Vous
pouvez vérifier l’état actuel du réseau filaire à partir du menu Réseau du
panneau de commande.
(Voir Menu Réseau uu page 84)
Impossible d’installer le
logiciel Brother.
6
(Windows®)
Si l’avertissement Logiciel de sécurité s’affiche sur l’écran de l’ordinateur lors de
l’installation, modifiez les paramètres du logiciel de sécurité afin d’autoriser
l’exécution du programme de configuration du produit Brother ou d’un autre
programme.
(Macintosh)
Si vous utilisez la fonction de pare-feu d’un programme antivirus ou anti-espions,
désactivez-la temporairement, puis installez le logiciel Brother.
Impossible de se
connecter au réseau sans fil.
Recherchez le problème à l'aide du rapport du réseau sans fil (rapport WLAN).
Vous pouvez imprimer le rapport du réseau sans fil (rapport WLAN) à partir des
options de menu suivantes :
Info. appareil, Imp. RapportWLAN, puis appuyez sur Go ou sur OK.
Informations complémentaires uu Guide d’installation rapide
Pour d'autres problèmes liés à l’utilisation de votre appareil sur un réseau uu Guide utilisateur - Réseau
Autres difficultés
Difficultés
Suggestions
L’appareil ne se met pas
sous tension.
Des conditions défavorables sur la ligne d'alimentation électrique (telles que
foudre ou surtension) peuvent avoir déclenché les mécanismes de sécurité
internes de l’appareil. Mettez l'appareil hors tension, puis débranchez le cordon
d’alimentation. Rebranchez le cordon d'alimentation.
Si l’incident persiste, mettez l’appareil hors tension. Si vous utilisez un disjoncteur
d’alimentation, déconnectez-le afin de vous assurer qu’il n’est pas à l’origine de
l’incident. Branchez directement le cordon d’alimentation de l’appareil dans une
autre prise électrique qui fonctionne. Si l’appareil ne se met toujours pas en
marche, essayez d’utiliser un autre câble d’alimentation.
147
Dépistage des pannes
Autres difficultés (Suite)
Difficultés
Suggestions
L’appareil ne peut pas
imprimer les fichiers EPS
contenant des données
binaires à l’aide du pilote
d’imprimante BR-Script3.
(Windows®)
Pour imprimer des fichiers EPS, vous devez configurer les paramètres suivants :
a
Pour Windows® 7 et Windows Server® 2008 R2 :
Cliquez sur le bouton
et sur Périphériques et imprimantes.
Pour Windows Vista® et Windows Server® 2008 :
Cliquez sur le bouton
Panneau de configuration, Matériel et audio,
puis sur Imprimantes.
Pour Windows® XP et Windows Server® 2003 :
Cliquez sur le bouton démarrer et sélectionnez Imprimantes
et télécopieurs.
6
b
Cliquez avec le bouton droit sur l'icône Brother HL-S7000DN BR-Script3 et
sélectionnez Propriétés 1. Cliquez sur Brother HL-S7000DN BR-Script3 si
nécessaire.
c
Dans l'onglet Paramètres du périphérique, choisissez TBCP (Tagged binary
communication protocol) dans Protocole de sortie.
(Macintosh)
Si votre appareil est connecté à un ordinateur à l’aide d’une interface USB,
vous ne pouvez pas imprimer les fichiers EPS contenant des données binaires.
Vous pouvez imprimer les fichiers EPS si l’appareil est connecté à un réseau. Pour
plus d’informations sur l’installation du pilote d’imprimante BR-Script3 via le
réseau, visitez le site Brother Solutions Center à l’adresse
http://solutions.brother.com/.
La cartouche d'encre s'épuise Vérifiez que vous utilisez de l'encre d'origine Brother.
rapidement après son
remplacement et un message
vous invite à la remplacer.
Impossible d'ouvrir le capot
supérieur de l'appareil.
Il se peut que le capot supérieur de l'appareil soit bloqué si vous avez
débranché le cordon d'alimentation pendant l'impression. Pour déverrouiller le
capot, branchez le cordon d'alimentation dans une prise électrique et attendez que
l'appareil passe en mode d'attente.
L'appareil continue de
fonctionner après
l'impression.
Lorsque l'impression est terminée, l'appareil continue de fonctionner quelques
instants pour éviter le séchage de la tête d'impression afin de maintenir la qualité
d'impression. Vous pouvez imprimer même si l'appareil est en mode de
maintenance.
1
Propriétés de l’imprimante pour les utilisateurs de Windows® 7 et Windows Server® 2008 R2
148
Dépistage des pannes
Informations sur l'appareil
Vérification du numéro de série
Vous pouvez afficher le numéro de série de votre appareil sur l’écran LCD.
a
b
c
d
Appuyez sur Menu.
Appuyez sur a ou sur b pour choisir Info. appareil. Appuyez sur OK.
Appuyez sur a ou sur b pour choisir No. de série. Appuyez sur OK.
Le numéro de série de l'appareil s'affiche.
Appuyez sur Cancel pour revenir au mode Prêt.
6
Réglages par défaut
L’appareil possède trois niveaux de réglages par défaut, lesquels ont été définis en usine avant livraison (voir
Tableau du menu uu page 77).
Réseau
Réinitialisation d'usine
Réinitialisation des paramètres
Remarque
• Vous ne pouvez pas modifier les réglages par défaut prédéfinis.
• Il est impossible de modifier les compteurs de pages.
Réglages par défaut réseau
Si vous voulez uniquement rétablir les réglages par défaut du serveur d'impression (ce qui réinitialisera toutes
les informations réseau telles que le mot de passe et l’adresse IP), procédez comme suit :
a
b
c
d
e
Appuyez sur Menu.
Appuyez sur a ou sur b pour choisir Menu initial. Appuyez sur OK.
Appuyez sur a ou sur b pour choisir Réseau. Appuyez sur OK.
Appuyez sur 1 pour choisir 1.Init.
Appuyez sur 1 pour redémarrer. L’appareil redémarre automatiquement.
149
Dépistage des pannes
Réinitialisation d'usine
Vous pouvez rétablir partiellement les réglages par défaut de l’imprimante. Les paramètres qui ne seront pas
réinitialisés sont Interface, Langue locale, Verr. réglage, Verrouillage fonction sécurisée 2.0 et les
paramètres réseau. Cette opération ne supprime pas les données d'impression de la mémoire :
a
b
c
d
e
Appuyez sur Menu.
Appuyez sur a ou sur b pour choisir Menu initial. Appuyez sur OK.
Appuyez sur a ou sur b pour choisir Réinit.d’usine. Appuyez sur OK.
Appuyez sur 1 pour choisir 1.Init.
Appuyez sur Cancel pour revenir au mode Prêt.
Réinitialisation des paramètres
Cette opération supprime toutes les données enregistrées dans la mémoire et rétablit les réglages par défaut
de l'appareil :
a
Déconnectez le câble du réseau de l’appareil, sinon les paramètres réseau (tels que l’adresse IP) ne
seront pas réinitialisés.
b
c
d
Appuyez sur Menu.
e
Appuyez sur 1 pour redémarrer. L’appareil redémarre automatiquement.
Appuyez sur a ou sur b pour choisir Menu initial. Appuyez sur OK.
Appuyez simultanément sur a et Cancel. Appuyez sur 1 pour choisir 1.Init. lorsque
Réinit. param. s'affiche.
150
6
A
Annexe
Caractéristiques techniques de l'appareil
Généralités
Type d’imprimante
Jet d'encre
Capacité de la mémoire
512 Mo
Écran à cristaux liquides (LCD)
16 caractères × 5 lignes
Source d’alimentation
220 - 240 V CA 50/60 Hz 1,0 A
Consommation
électrique 1
Impression
Environ 130 W
Prêt
Environ 30 W
Veille (réseau
Environ 3 W
sans fil : activé)
Veille
prolongée
Environ 0,9 W
Éteinte
Environ 0,5 W
A
Dimensions (approximatives)
592
478
475
Unité : mm
Poids (avec consommables)
1
46 kg environ
Connexions USB au PC
151
Annexe
Niveau de
bruit
Pression
sonore
Impression
LPAm = 64 dB (A)
Prêt
LPAm = 40 dB (A)
Puissance
acoustique 1
Impression
LWAd = 7,43 B (A) 2
Prêt
LWAd = 5,16 B (A) 2
Température
En
18 à 33 °C
fonctionnement
Humidité
En
20 à 80 % (sans condensation)
fonctionnement
1
Mesurée conformément à la méthode décrite dans la norme RAL-UZ122.
2
Les équipements bureautiques générant une puissance acoustique telle que LWAd> 6,30 B (A) ne sont pas adaptés aux environnements dans
lesquels il est nécessaire de travailler dans le calme. Ces équipements doivent être installés dans des pièces distinctes du fait du niveau de bruit
émis.
A
152
Annexe
Supports d'impression
Entrée du
papier
Bac à
papier
(standard)
Bac
universel
(bac MU)
Bac 2 /
bac 3 /
bac 4 (en
option)
Sortie du
papier
Recto
verso
Type de papier Papier ordinaire, papier fin, papier recyclé
Format du
papier
A4, Letter, B5 (JIS), A5, A5 (bord long), Executive, Legal, Folio
Grammage du
papier
60 à 105 g/m2
Capacité
maximale du
bac à papier
Jusqu’à 500 feuilles de papier ordinaire de 80 g/m2
Type de papier Papier ordinaire, papier fin, papier épais, papier recyclé, papier fort
Format du
papier
Largeur : 76,2 à 216 mm
Grammage du
papier
60 à 163 g/m2
Capacité
maximale du
bac à papier
Jusqu’à 100 feuilles de papier ordinaire de 80 g/m2
Longueur : 127,0 à 355,6 mm
A
Type de papier Papier ordinaire, papier fin, papier recyclé
Format du
papier
A4, Letter, B5 (JIS), A5, Executive, Legal, Folio
Grammage du
papier
60 à 105 g/m2
Capacité
maximale du
bac à papier
Jusqu’à 500 feuilles de papier ordinaire de 80 g/m2
Bac de sortie face
imprimée dessous
Jusqu’à 500 feuilles de papier ordinaire de 80 g/m2 (sortie face
imprimée dessous dans le bac de sortie correspondant)
Bac de sortie face
imprimée dessus
100 feuilles (sortie face imprimée dessus dans le bac de sortie
correspondant)
Bac de sortie (en option)
Jusqu’à 500 feuilles de papier ordinaire de 80 g/m2
Impression Type de papier Papier ordinaire, papier fin, papier recyclé
recto
Format du
A4, Letter, Legal, Folio
verso
papier
automatique
Grammage du 60 à 105 g/m2
papier
153
Annexe
Imprimante
Impression recto verso automatique
Oui
Émulation
PCL6, BR-Script3 (PostScript® 3™), XPS
Résolution
600 × 600 ppp
Vitesse d’impression 1 2
Impression sur
une seule face
Jusqu'à 100 ppm (format A4 ou Letter) 3
Impression
recto verso
Jusqu’à 50 faces par minute (25 feuilles par minute) (format A4 ou
Letter) 3
Durée de la première impression 3
Moins de 8,5 s
1
La vitesse d’impression peut varier en fonction du type de document imprimé.
2
La vitesse d’impression peut être plus faible quand l’appareil est connecté à un réseau sans fil.
3
À partir du mode Prêt en utilisant le bac d'entrée et de sortie standard.
Interface
A
USB
USB haute vitesse
2.0 1 2
Utiliser un câble USB 2.0 (Type A/B) de longueur inférieure ou égale à 2,0 mètres.
Ethernet 3
10BASE-T / 100BASE-TX / 1000BASE-T
Utiliser un câble droit blindé à paires torsadées (STP) de catégorie 5 ou supérieure. 4
Réseau sans fil 3
IEEE 802.11 b/g/n (Mode Infrastructure)
IEEE 802.11 b (Mode Ad-hoc)
1
Votre appareil est équipé d'une interface USB haute vitesse 2.0. Il peut également être connecté à un ordinateur muni d’une interface USB 1.1.
2
Les ports USB tiers ne sont pas pris en charge.
3
Pour les spécifications détaillées du réseau, voir Réseau (local) uu page 157 et uu Guide utilisateur - Réseau
4
En cas de connexion de l'appareil à un réseau Ethernet Gigabit, utiliser des périphériques réseau répondant à la norme 1000BASE-T.
154
Annexe
Configuration requise de l'ordinateur
Version de la plateforme
informatique et du système
d’exploitation
Vitesse minimale du
processeur
RAM
minimale
RAM
Espace
Interface PC
prise en
recommandée disque
pour
charge 1
l’installation
Système
Windows® XP
d’exploitation Édition Familiale
Windows®
Windows® XP
Professionnel
Intel® Pentium® II ou
équivalent
128 Mo
256 Mo
Windows® XP
Professionnel
Edition x64
Processeur compatible
64 bits (Intel® 64 ou
AMD64)
256 Mo
512 Mo
Windows Vista®
Intel® Pentium® 4 ou
processeur compatible
64 bits (Intel® 64 ou
AMD64)
512 Mo
1 Go
Windows® 7
Intel® Pentium® 4 ou
processeur compatible
64 bits (Intel® 64 ou
AMD64)
1 Go
(32 bits)
2 Go
(64 bits)
1 Go
(32 bits)
2 Go
(64 bits)
Windows Server®
2003
Intel® Pentium® III ou
équivalent
256 Mo
512 Mo
Windows Server®
2003 x64 Edition
Processeur compatible
64 bits (Intel® 64 ou
AMD64)
Windows Server®
2008
Intel® Pentium® 4 ou
processeur compatible
64 bits (Intel® 64 ou
AMD64)
512 Mo
2 Go
Windows Server®
2008 R2
Processeur compatible
64 bits (Intel® 64 ou
AMD64)
512 Mo
1 Go
1 Go
2 Go
2 Go
2 Go
Système
Mac OS X v10.5.8 PowerPC G4/G5
d’exploitation
Processeur Intel®
Macintosh
Mac OS X v10.6.x Processeur Intel®
Mac OS X v10.7.x
1
Processeur Intel®
80 Mo
USB,
10Base-T/
100Base-TX
(Ethernet),
1000Base-T
(Gigabit
Ethernet),
sans fil
802.11b/g/n
A
80 Mo
Les ports USB tiers ne sont pas pris en charge.
Pour les dernières mises à jour de pilotes, visitez le site http://solutions.brother.com/.
155
Annexe
Informations importantes pour le choix du papier
Cette rubrique contient des informations pour vous aider à choisir le papier à utiliser avec cet appareil.
Remarque
Si vous utilisez du papier qui n’est pas recommandé, vous risquez de rencontrer des problèmes
d’alimentation dans l'appareil.
Avant d'acheter du papier en grande quantité
Vérifiez que le papier choisi est bien adapté à l’appareil.
Papier pour impression ou duplication
Les catégories de papiers désignent leur utilisation privilégiée : par exemple, un type de papier pour
l’impression et un autre pour les photocopies. L’utilisation prévue est habituellement précisée sur l’emballage.
Vérifiez l’emballage pour voir si le papier choisi convient aux imprimantes à jet d'encre. Choisissez un papier
qui convient aux imprimantes à jet d'encre.
Grammage
Le grammage du papier généralement utilisé varie selon les pays. Nous vous conseillons d’utiliser du papier
d’un grammage compris entre 75 et 90 g/m2, bien que l’appareil puisse fonctionner avec du papier plus fin
ou plus épais.
Sens machine et sens travers
La fibre de la pulpe de papier est alignée au cours du processus de fabrication du papier. Le papier se classe
en 2 catégories : sens machine ou sens travers.
Le sens machine correspond à la direction du bord long du papier. Le sens travers est perpendiculaire à la
direction du bord long du papier. Bien que la plupart des papiers ordinaires pour copie soient sens machine,
certains sont sens travers. Avec cet appareil, nous vous conseillons d’utiliser du papier sens machine. Le
papier sens travers n’est pas suffisamment résistant pour l’entraînement du papier dans l’appareil.
Surface d'impression
Les caractéristiques peuvent varier légèrement entre le recto et le verso de la feuille de papier.
En général, le côté prévu pour l’ouverture de l’emballage d’une rame de papier correspond à la face
d’impression. Suivez les consignes indiquées sur l’emballage. En principe, la face d’impression est indiquée
par une flèche.
Consommables
Cartouche
d'encre
1
Dans le carton
Environ 10 000 pages A4 ou Letter 1
-
Rechange
Environ 30 000 pages A4 ou Letter 1
HC-05BK
La capacité approximative de la cartouche est indiquée selon la méthodologie d'impression continue du test ISO/IEC 24711 en utilisant la page
de test monochrome de l'ISO/IEC 19752.
156
A
Annexe
Réseau (local)
Réseau
Vous pouvez connecter votre appareil à un réseau en vue de
l’impression réseau.
Vous disposez également du logiciel de gestion réseau Brother
BRAdmin Light 1 2.
Protocoles de sécurité
Filaire
APOP, POP avant SMTP, SMTP-AUTH, SSL/TLS (IPPS, HTTPS,
SMTP, POP), SNMP v3, 802.1x (EAP-MD5, EAP-FAST, PEAP,
EAP-TLS, EAP-TTLS), Kerberos, IPSec
Sans fil
APOP, POP avant SMTP, SMTP-AUTH, SSL/TLS (IPPS, HTTPS,
SMTP, POP), SNMP v3, 802.1x (LEAP, EAP-FAST, PEAP, EAP-TLS,
EAP-TTLS), Kerberos, IPSec
Sécurité réseau sans fil
Utilitaire de
configuration du
réseau sans fil
WEP 64/128 bits, WPA-PSK (TKIP/AES), WPA2-PSK (AES), 802.1x
(LEAP, EAP-FAST, PEAP, EAP-TLS, EAP-TTLS)
AOSS™
Oui
WPS
Oui
A
1
(Pour les utilisateurs Windows®) Brother BRAdmin Light est disponible sur le CD-ROM fourni avec l'appareil.
(Pour les utilisateurs Macintosh) Brother BRAdmin Light peut être téléchargé à partir du site Web http://solutions.brother.com/.
2
(Pour les utilisateurs Windows®) Si vous avez besoin d’une gestion plus avancée de vos imprimantes, utilisez la dernière version de l'utilitaire
Brother BRAdmin Professional, qui peut être téléchargée à partir du site http://solutions.brother.com/.
157
Annexe
Numéros d'appel Brother
Important
Pour toute question d’ordre technique ou d’exploitation, vous devez appeler le pays où vous avez acheté
l’appareil. Les appels doivent provenir du pays concerné.
Enregistrez votre produit
Veuillez remplir le formulaire d’enregistrement de garantie Brother ou opter pour une façon pratique et efficace
d’enregistrer votre nouveau produit en ligne en vous rendant à l’adresse Internet
http://www.brother.com/registration/
Questions fréquemment posées (FAQ)
Le Brother Solutions Center est notre centre de ressources unique pour tous vos besoins d’impression. Vous
pouvez télécharger la toute dernière version des pilotes, logiciels et utilitaires, consulter les questions
fréquemment posées (FAQ) et les conseils de dépistage des pannes pour découvrir comment tirer le meilleur
parti de votre produit Brother.
http://solutions.brother.com/
Le centre propose aussi les dernières mises à jour des pilotes Brother.
Service clientèle
Visitez notre site http://www.brother.com/ pour obtenir les coordonnées de votre agence Brother locale.
Localisation des centres d'entretien
Pour obtenir l’adresse des centres d’entretien en Europe, veuillez contacter votre agence Brother locale. Vous
trouverez les adresses et numéros de téléphone des bureaux européens sur le site
http://www.brother.com/, en sélectionnant votre pays.
Adresses Internet
Site Web mondial de Brother : http://www.brother.com/
Pour les questions fréquemment posées (FAQ), le service après-vente, les questions techniques, les derniers
pilotes et les utilitaires : http://solutions.brother.com/
158
A
B
Index
B
Bac à papier .............................................................. 79
Bac inférieur .............................................................. 98
Bourrage à l'arrière ................................................. 139
Bourrage dans le bac à papier ........................ 122, 126
Bourrage dans le bac de sortie en option ............... 141
Bourrage dans le bac MU ....................................... 122
Bourrage dans le bac recto-verso ........................... 135
Bourrage interne ............................................. 127, 131
Bourrages papier .................................................... 121
BR-Script3 ........................................................... 46, 65
Butoir de sortie papier ............................................... 75
C
Caractéristiques des supports ................................ 153
Caractéristiques techniques .................................... 151
Cartouche d'encre ........................................... 103, 104
Centres d'entretien (Europe et autres pays) ........... 158
Configuration requise de l'ordinateur ...................... 155
Connectivité réseau ................................................ 154
Consommables ............................................... 102, 156
Macintosh
Pilote d'imprimante ............................................. 56
Pilote d'imprimante BR-Script3 ........................... 65
Windows®
Impression de livret ............................................. 31
Impression recto-verso ....................................... 31
Pilote d'imprimante ............................................. 27
pilote d'imprimante BR-Script3 ........................... 46
Impression recto verso .............................................. 20
Informations sur l'appareil ......................................... 77
Interface .................................................................. 154
L
LED (light-emitting diode, diode
électroluminescente) ................................................. 75
LED Data .................................................................. 75
LED Error .................................................................. 75
Linux ......................................................................... 24
Logiciel réseau .......................................................... 72
M
Dépistage des pannes .................................... 116, 142
en cas de difficultés
gestion du papier .............................................. 146
impression ........................................................ 143
qualité d'impression .......................................... 144
réseau ............................................................... 147
Dimensions ............................................................. 151
Données en mémoire ................................................ 90
Macintosh .................................................................. 24
Maintenance ............................................................. 78
Mémoire .................................................................. 151
Menu d'impression .................................................... 82
Menu de l'écran LCD du panneau de commande .... 77
Menu réinitialisation .................................................. 88
Menu Réseau ............................................................ 84
Messages d'entretien .............................................. 117
Messages d'erreur .................................................. 117
Mode Veille ......................................................... 76, 95
Mode Veille prolongée .............................................. 96
E
N
Écran à cristaux liquides (LCD) ................................ 73
Émulation ................................................................ 154
Enregistrez votre produit ......................................... 158
Nettoyage ................................................................ 107
rouleaux d'entraînement du papier ...................... 108
tête d'impression .................................................. 112
F
O
Filigrane .............................................................. 33, 36
Folio ............................................................................ 3
Onglet Accessoires ................................................... 44
D
I
Impression
difficultés .............................................................. 143
P
Panneau de commande ............................................ 73
Papier .................................................................. 2, 156
capacité du bac ........................................................ 3
chargement ........................................................ 7, 12
159
B
Index
format ....................................................................... 3
recommandé ........................................................ 2, 4
type .......................................................................... 3
Papier épais .............................................................. 15
Papier ordinaire ........................................................... 2
Paramétrage général ................................................ 80
Pilote d'imprimante ....................................... 24, 53, 68
Poids ....................................................................... 151
Q
Qualité d’impression ............................................... 144
R
Réglages de menu .................................................... 77
Réglages par défaut ................................................ 149
S
Status Monitor
Macintosh .............................................................. 68
Windows® .............................................................. 54
B
T
TCP/IP ................................................................ 84, 85
Texte, saisie .............................................................. 89
Touche Cancel .......................................................... 74
Touche Go ................................................................ 74
Touches .................................................................... 73
U
Utilitaires ................................................................. 158
V
Veille prolongée ........................................................ 76
W
WLAN (réseau sans fil) ....................................... 85, 87
Z
Zone non imprimable .................................................. 6
160
Visitez notre site Internet
http://www.brother.com/
L'utilisation de ce produit n'est homologuée que dans le pays où il a été acheté. Les filiales locales Brother ou leurs
concessionnaires n'offrent un service d'assistance que pour les appareils achetés dans leur pays respectif.
www.brotherearth.com
">
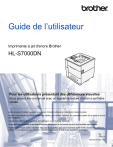
Lien public mis à jour
Le lien public vers votre chat a été mis à jour.