Brother HL-S7000DN High Speed Workgroup Printer Manuel utilisateur
PDF
Télécharger
Document
Guide de l’utilisateur
Imprimante jet d'encre Brother
HL-S7000DN
Pour les utilisateurs malvoyants
Vous pouvez lire ce manuel à l’aide du logiciel de synthèse de la parole
Screen Reader.
Vous devez configurer le matériel et installer le pilote avant d’utiliser l’appareil.
Pour configurer l’appareil, utilisez le Guide d’installation rapide. Vous trouverez une copie imprimée dans la boîte.
Veuillez lire ce Guide de l’utilisateur attentivement avant d’utiliser l’appareil.
Le contenu de ce manuel et les caractéristiques techniques de ce produit peuvent être modifiés sans préavis.
Veuillez visiter le site http://solutions.brother.com/ où vous trouverez le soutien produit, les mises à jour de pilotes et les
utilitaires les plus récents, ainsi que des réponses aux questions fréquemment posées (FAQ) et aux questions d’ordre
technique.
Version A
CAN-FRE
Guides utilisateur : où les trouver?
Quel guide?
Que contient-il?
Où est-il?
Guide de sécurité
du produit
Lisez ce guide en premier. Veuillez lire ces
consignes de sécurité avant de configurer votre
appareil. Consultez le présent guide pour les
marques de commerce et les limites légales.
Copie imprimée / dans la boîte
Guide d’installation
rapide
Pour configurer votre appareil et installer les
pilotes et le logiciel, lisez les instructions
adaptées à votre système d’exploitation et au
type de connexion que vous utilisez.
Copie imprimée / dans la boîte
Guide de l’utilisateur
Pour apprendre comment effectuer les
opérations d’impression, le remplacement des
consommables et l’entretien régulier. Consultez
les conseils de dépistage des pannes.
Fichier PDF / CD-ROM / dans la
boîte
Guide utilisateur
- Réseau
Ce guide fournit des renseignements utiles sur
les paramètres de réseau câblé et sans fil et sur
les paramètres de sécurité qu’utilise l’appareil
Brother. Vous trouverez également des
renseignements sur les protocoles pris en
charge par votre appareil et des conseils
détaillés de dépistage des pannes.
Fichier PDF / CD-ROM / dans la
boîte
Guide d’impression/numérisation Ce Guide fournit des renseignements utiles sur
mobile pour Brother
l'impression de fichiers JPEG et PDF 1 à
iPrint&Scan
partir de votre périphérique portable lorsqu'il est
connecté à un réseau Wi-Fi.
Fichier PDF / Brother Solutions
Center (Centre de solutions
Brother) au
http://solutions.brother.com/
Guide de configuration
IPsec
Ce guide fournit des informations détaillées sur
une fonction facultative de sécurité de
protocole IP qui assure des services
d'authentification et de cryptage.
Fichier PDF / Brother Solutions
Center (Centre de solutions
Brother) au
http://solutions.brother.com/
Guide d’utilisation
du lecteur de carte
Ce guide fournit des renseignements utiles sur la
fonction d'authentification par carte qui
garantit un accès sécurisé à la fonction
Impression de sauvegarde.
Fichier PDF / Brother Solutions
Center (Centre de solutions
Brother) au
http://solutions.brother.com/
1
L’impression de fichiers PDF n’est pas prise en charge par Windows® Phone.
©2012 Brother Industries, Ltd. Tous droits réservés.
i
Utilisation de la documentation
Merci d’avoir acheté un appareil Brother! La lecture de la documentation vous permettra d’en optimiser
l'usage.
Symboles et conventions utilisés dans la documentation
Les symboles et conventions utilisés dans cette documentation sont les suivants.
AVERTISSEMENT
ATTENTION
Important
AVERTISSEMENT signale une situation potentiellement dangereuse
susceptible d'entraîner des blessures physiques graves, voire mortelles.
ATTENTION signale une situation potentiellement dangereuse susceptible
d'entraîner des blessures physiques mineures ou modérées.
Important signale une situation potentiellement dangereuse susceptible
d'endommager l'équipement ou de compromettre son fonctionnement.
Les icônes d’interdiction indiquent des actions à proscrire.
Cette icône vous indique de ne pas utiliser des vaporisateurs inflammables.
Cette icône vous indique de ne pas utiliser des solvants organiques tels
que de l'alcool et des liquides.
Les icônes de risque d’incendie vous avisent de la possibilité d’un incendie.
Remarque
Gras
Italiques
Courier New
Les notes vous indiquent comment répondre à une situation donnée ou vous
donnent des conseils sur le fonctionnement des options disponibles.
Les caractères en gras identifient des touches sur le panneau de
commande de l’appareil ou sur l’écran de l’ordinateur.
Les caractères en italiques soulignent un point important ou vous renvoient à
une rubrique connexe.
La police de caractère Courier New identifie les messages qui s’affichent à
l’écran à cristaux liquides de l’appareil.
ii
Table des matières
1
Méthodes d'impression
1
À propos de cet appareil .......................................................................................................................... 1
Vue de face et vue arrière ................................................................................................................. 1
Papier et autres supports d'impression acceptables ............................................................................... 2
Papier et supports d'impression recommandés ................................................................................. 2
Type et format de papier ................................................................................................................... 3
Manipulation et utilisation de papier spécial ...................................................................................... 5
Zone non imprimable lors de l'impression à partir d'un ordinateur .................................................... 6
Chargement du papier ............................................................................................................................. 7
Chargement du papier et des supports d'impression ........................................................................ 7
Chargement du papier dans le bac à papier standard et dans les bacs inférieurs en option ............ 7
Configuration de l'identification des bacs (si les bacs inférieurs sont installés) ............................... 11
Configuration du bac de séparation (si les bacs inférieurs sont installés) ....................................... 12
Configuration de l'exclusion de bac (si les bacs inférieurs sont installés) ....................................... 12
Chargement de papier dans le bac multi-usages (Bac MU) ............................................................ 12
Impression recto verso .......................................................................................................................... 21
Recommandations pour l'impression sur les deux faces du papier ................................................. 21
Impression recto verso automatique ............................................................................................... 21
2
Pilotes et logiciels
25
Pilote d'imprimante ................................................................................................................................ 25
Impression d'un document ............................................................................................................... 26
Paramètres du pilote d'imprimante .................................................................................................. 27
Windows® .............................................................................................................................................. 28
Accès aux paramètres du pilote d'imprimante ................................................................................. 28
Fonctions du pilote d'imprimante Windows® ................................................................................... 28
Onglet Elémentaire .......................................................................................................................... 29
Onglet Avancé ................................................................................................................................. 34
Onglet Impression de sauvegarde ................................................................................................... 39
Onglet Profils d'impression .............................................................................................................. 42
Onglet Entretien ............................................................................................................................... 44
Onglet Accessoires .......................................................................................................................... 45
Assistance ....................................................................................................................................... 47
Fonctions du pilote d'imprimante BR-Script3 (émulation de langage PostScript® 3™) ................... 48
Désinstallation du pilote d'imprimante ............................................................................................. 55
Status Monitor ................................................................................................................................. 56
Macintosh .............................................................................................................................................. 58
Fonctions du pilote d'imprimante (Macintosh) ................................................................................. 58
Choix des options de la commande Format d'impression ............................................................... 58
Fonctions du pilote d'imprimante BR-Script3 (émulation de langage PostScript® 3™) ................... 67
Suppression du pilote d'imprimante ................................................................................................. 70
Status Monitor ................................................................................................................................. 70
Logiciel pour les réseaux ....................................................................................................................... 74
iii
3
Informations générales
75
Panneau de commande ......................................................................................................................... 75
Vue d'ensemble du panneau de commande ................................................................................... 75
Indications des témoins DEL ........................................................................................................... 77
Messages d’état de l’appareil .......................................................................................................... 78
Tableau des menus ......................................................................................................................... 79
Saisie de texte ....................................................................................................................................... 92
Impression des données de sauvegarde ............................................................................................... 93
Données de sauvegarde ................................................................................................................. 93
Comment imprimer les données de sauvegarde ............................................................................. 93
Comment supprimer les données de sauvegarde ........................................................................... 94
Fonctions de sécurité ............................................................................................................................. 95
Blocage sécuritaire fonctions 2.0 ..................................................................................................... 95
Authentification par carte ................................................................................................................. 95
Verrouillage des paramètres ........................................................................................................... 95
Heure d'été automatique ....................................................................................................................... 98
Fonctions écologiques ........................................................................................................................... 98
Économie d'encre ............................................................................................................................ 98
Mode Veille ...................................................................................................................................... 98
Mode Veille profonde ....................................................................................................................... 99
4
Options
100
Bac inférieur (LT-7100) ........................................................................................................................ 101
Bac de sortie (MX-7100) ...................................................................................................................... 102
Stabilisateur en option (SB-7100) ........................................................................................................ 103
Lecteur de carte ................................................................................................................................... 104
5
Entretien régulier
105
Remplacement de la cartouche d'encre .............................................................................................. 105
Remplacement de la cartouche d'encre ........................................................................................ 106
Nettoyage et vérification de l'appareil .................................................................................................. 110
Nettoyage de l'extérieur de l'appareil ............................................................................................ 110
Nettoyage des rouleaux d'entraînement du papier ........................................................................ 111
Vérification de la qualité d’impression ........................................................................................... 114
Nettoyage de la tête d'impression ................................................................................................. 115
6
Dépistage des pannes
119
Identification du problème .................................................................................................................... 119
Messages d'erreur et d'entretien ......................................................................................................... 120
Bourrages papier ........................................................................................................................... 125
En cas de problèmes avec l'appareil ................................................................................................... 145
Informations sur l'appareil .................................................................................................................... 152
Vérification du numéro de série ..................................................................................................... 152
Réglages par défaut ...................................................................................................................... 152
iv
A
Annexe
154
Caractéristiques techniques de l'appareil ............................................................................................ 154
Généralités .................................................................................................................................... 154
Supports d'impression ................................................................................................................... 155
Imprimante ..................................................................................................................................... 156
Interface ......................................................................................................................................... 156
Configuration requise pour l'ordinateur .......................................................................................... 157
Informations importantes concernant le choix de votre papier ...................................................... 158
Consommable ............................................................................................................................... 158
Réseau (réseau local) ................................................................................................................... 159
Numéros Brother ................................................................................................................................. 160
B
Index
162
v
1
Méthodes d'impression
1
À propos de cet appareil
Vue de face et vue arrière
3
2
1
9
8
10
4
11
7
5
6
1 Bac de sortie face imprimée dessous
2 Butée de sortie papier
3 Panneau de commande avec écran à cristaux liquides (ACL)
4 Couvercle de cartouche d'encre
5 Bac à papier
6 Bac multi-usages (Bac MU)
7 Connecteur d’alimentation CA
8 Capot arrière (bac de sortie face vers le haut lorsqu'il est ouvert)
9 Port 10BASE-T / 100BASE-TX / 1000BASE-T
10 Port USB pour connecter l'appareil à votre ordinateur
11 Port USB pour connecter le lecteur de carte en option à l'appareil 1
1
Un adhésif est apposé en usine sur le port pour le couvrir avant l'expédition. Décollez l'adhésif avant d'utiliser ce port.
1
Méthodes d'impression
Papier et autres supports d'impression acceptables
1
La qualité d’impression peut varier selon le type de papier utilisé.
Vous pouvez utiliser les types de supports d’impression suivants : papier ordinaire, papier fin, papier épais,
papier fort ou papier recyclé.
Pour obtenir les meilleurs résultats, suivez les étapes ci-dessous :
NE placez PAS simultanément différents types de papier dans le bac à papier, cela pourrait engendrer
des bourrages papier ou des problèmes d’alimentation.
Pour une impression correcte, sélectionnez dans l'application logicielle le format de papier correspondant
au papier dans le bac.
Ne touchez pas la surface imprimée du papier immédiatement après l’impression.
Avant d’acheter beaucoup de papier, testez une petite quantité pour vérifier que le papier est conforme.
Papier et supports d'impression recommandés
Type de papier
Article
Papier ordinaire
Xerox 4200 20 lb
Papier recyclé
(Aucune marque spécifique n’est
recommandée)
Pour les informations les plus récentes sur le papier, consultez les Questions fréquemment posées (FAQ)
pour votre modèle sur le Brother Solutions Center (Centre de solutions Brother)
(http://solutions.brother.com/).
2
Méthodes d'impression
Type et format de papier
1
L’appareil charge le papier à partir du bac à papier standard installé, du bac multi-usages ou des bacs
inférieurs en option.
Ce guide et le pilote d’imprimante mentionnent les noms suivants de bac à papier :
Bac et bac en option
Nom
Bac à papier standard
Bac 1
Bacs inférieurs en option
Bac 2 / Bac 3 / Bac 4
Bac multi-usages
Bac MU
Capacité papier des bacs à papier
Format de papier
Types de papier
Nombre de feuilles
Bac à papier
(Bac 1)
Lettre, A4, Légal, B5 (JIS),
Exécutive, A5, A5 (Bord
long), Folio 1
Papier ordinaire,
papier fin et papier recyclé
jusqu'à 500 feuilles
20 lb (80 g/m2)
Bac multi-usages
(Bac MU)
Largeur : 3,0 à 8,5 po
(76,2 à 216 mm)
Papier ordinaire, papier fin,
papier épais, papier fort et
papier recyclé
100 feuilles
20 lb (80 g/m2)
Papier ordinaire,
papier fin et papier recyclé
jusqu'à 500 feuilles
chacun
20 lb (80 g/m2)
Longueur : 5,0 à 14 po
(127 à 355,6 mm)
Bacs inférieurs en option
(Bac 2 / Bac 3 / Bac 4)
1
Lettre, A4, Légal, B5 (JIS),
Exécutive, A5, Folio 1
Le format Folio est 8,5 po × 13 po (215,9 mm × 330,2 mm)
3
Méthodes d'impression
Caractéristiques recommandées du papier
Cet appareil accepte du papier présentant les caractéristiques suivantes.
1
g/m2)
Grammage du papier
20-24 lb (75-90
Épaisseur
80-110 µm
Grain
Supérieur à 20 sec.
Raideur
90-150 cm3/100
Sens des fibres
Grain long
Blancheur
Supérieure à 80 %
Opacité
Supérieure à 85 %
Utilisez du papier conçu pour la copie sur papier ordinaire.
Utilisez du papier d'un grammage de 20 à 24 lb (75 à 90 g/m2).
Utilisez du papier à grain long présentant un taux d'humidité d'environ 5 %.
(Pour vous aider à choisir le papier à utiliser avec cet appareil, consultez la section Informations importantes
concernant le choix de votre papier uu page 158.)
4
Méthodes d'impression
Manipulation et utilisation de papier spécial
1
L’appareil est conçu pour accepter les papiers xérographiques et de qualité supérieure. Cependant, certaines
caractéristiques variables du papier peuvent influencer la qualité de l’impression ou la fiabilité de la
manipulation. Nous vous recommandons par conséquent de toujours essayer un échantillon du papier avant
l’achat afin de déterminer s’il vous convient. Le papier doit être conservé dans son emballage d’origine bien
fermé. Il doit être rangé à plat, à l’abri de l’humidité, de la lumière directe du soleil et de la chaleur.
Veuillez tenir compte des principes importants suivants lors de la sélection du papier :
Si vous utilisez un papier de qualité supérieure, un papier présentant une surface rugueuse ou un papier
qui est froissé ou chiffonné, la qualité de l’impression peut être dégradée.
Types de papier à éviter
Important
Certains types de papier peuvent ne pas présenter de bons résultats, ou peuvent endommager l’appareil.
N’utilisez PAS un papier :
• fortement granité
• extrêmement lisse ou brillant
• recroquevillé ou déformé
1
1
1 Une ondulation de 0,08 po (2 mm) ou plus peut occasionner des bourrages.
• couché ou revêtu d’un film chimique. Si vous utilisez du papier couché, par exemple du papier glacé,
le papier peut se salir parce que l'encre ne sèche pas.
• endommagé, chiffonné ou plié
• présentant un grammage hors spécification
• avec des languettes ou des agrafes attachées
• à feuilles multiples ou autocopiant
L’utilisation d’un de ces types de papier peut endommager l’appareil. Tout dommage de ce type est exclu
de la garantie ou du contrat de service Brother.
5
Méthodes d'impression
Zone non imprimable lors de l'impression à partir d'un ordinateur
Les valeurs ci-dessous indiquent les zones non imprimables maximales. Les zones non imprimables peuvent
varier selon les paramètres de l’application utilisée.
1
Utilisation
2
Format du
document
Dessus (1)
Gauche (2)
Bas (3)
4
Impression
Lettre / A4 /
Légal
Droite (4)
0,16 po (4,23 mm)
3
6
1
Méthodes d'impression
Chargement du papier
1
Chargement du papier et des supports d'impression
L’appareil peut charger le papier à partir du bac à papier standard, des bacs inférieurs en option ou du bac
universel.
Lorsque vous posez les feuilles dans le bac à papier, remarquez les éléments suivants :
Si votre application prend en charge la sélection du format de papier sur le menu d’impression, vous pouvez
le sélectionner à partir du logiciel. Si votre application ne prend pas en charge la sélection du format de
papier, vous pouvez configurer le format de papier dans le pilote d’imprimante ou en utilisant les touches
du panneau de commande.
Chargement du papier dans le bac à papier standard et dans les bacs inférieurs
en option
Vous pouvez charger jusqu'à 500 feuilles de papier dans le bac à papier standard (bac 1) ou dans chacun
des bacs inférieurs en option (bac 2 / bac 3 / bac 4). Vous pouvez charger le papier jusqu'au repère de papier
maximum (bbb) situé sur le côté gauche du bac à papier. (Pour le papier recommandé à utiliser, consultez
la section Papier et autres supports d'impression acceptables uu page 2.)
Impression sur papier ordinaire, papier fin ou papier recyclé à partir du bac 1, du bac 2, du
bac 3 et du bac 4
a
Tirez lentement sur le bac à papier jusqu'à la butée. Soulevez ensuite légèrement l'avant du bac puis
tirez sur le bac pour le sortir de l'appareil.
7
Méthodes d'impression
b
En appuyant sur le levier de déverrouillage du guide-papier vert (1), faites coulisser les guides pour qu’ils
s’adaptent au format du papier que vous chargez dans le bac. Assurez-vous que les guides sont mis
correctement dans les fentes.
1
1
Remarque
1
Pour les formats de papier Légal ou Folio, appuyez sur le levier de déverrouillage (1) puis tirez sur l'arrière
du bac à papier. (Les formats de papier Légal et Folio ne sont pas disponibles dans certaines régions.)
c
Ventilez bien la pile de papier pour éviter les bourrages papier et les problèmes d’alimentation.
8
1
Méthodes d'impression
d
Posez les feuilles dans le bac et assurez-vous que :
Les feuilles sont sous le repère de papier maximum (bbb) (1).
1
Trop remplir le bac à papier engendrera des bourrages papier.
Le côté à imprimer touchent est vers le bas.
Le guide-papier affichant le repère de papier maximum (bbb) (1) touche le côté du papier pour le
charger correctement.
1
e
Réinstallez convenablement le bac à papier dans l’appareil. Assurez-vous qu’il est complètement inséré
dans l’appareil.
9
Méthodes d'impression
Remarque
Pour les formats de papier Légal ou Folio, vous devez modifier la position de la butée de sortie papier.
Pour faire passer la butée à la position Légal, appuyez sur les boutons de déverrouillage (1) à la base de
la butée et retirez-la. Faites ensuite glisser le capot vers l'arrière de l'appareil comme indiqué. Replacez
la butée de sortie sur l'appareil dans la zone découverte en déplaçant le capot.
1
f
Choisissez parmi les paramètres suivants pour chaque liste déroulante du pilote d’imprimante.
Format papier
A4
A5
Letter
B5
(JIS)
Legal
Folio
Executive
A5 Bord long
(Bac 1 uniquement)
Pour connaître les formats de papier acceptables, consultez Type et format de papier uu page 3.
Type de support
Papier ordinaire Papier fin
Alimentation
Bac1
Identification
du bac 1
Bac2
(si disponible)
Identification
du bac 2
Papier recyclé
Bac3
(si disponible)
Identification
du bac 3
Bac4
(si disponible)
Identification
du bac 4
Pour les autres paramètres, consultez la section Pilotes et logiciels au chapitre 2.
10
1
Méthodes d'impression
Remarque
Le nom des options dans la liste déroulante peut varier en fonction de votre système d’exploitation et de
sa version.
g
Envoyez les données d’impression à l’appareil.
Remarque
• Ne placez pas vos mains au niveau de la zone de sortie papier.
• Ne placez aucun objet dans le chemin de sortie des pages imprimées.
• Attendez que toutes les pages imprimées soient sorties de l'appareil pour les collecter.
Configuration de l'identification des bacs (si les bacs inférieurs sont installés)
Lors de l'envoi de données d'impression à l'appareil, vous pouvez sélectionner l'identification du bac à l'aide
de l'option Alimentation dans le pilote d'imprimante. Lorsque l'identification du bac est configurée sur
l'appareil, ce dernier peut détecter le bac en utilisant l'identification du bac et imprimer à partir du bac même
si le bac a été déplacé vers une autre position de bac.
Pour configurer l'identification du bac, déplacez la languette vers le haut ou le bac jusqu'à la position
d'identification du bac souhaitée, comme indiqué sur l'illustration.
Pour plus de détails sur la sélection de l'identification du bac dans le pilote d'imprimante, consultez Source
de papier uu page 33 (pour le pilote d'imprimante Windows®), Options d'impression uu page 48 (pour
le pilote d'imprimante Windows® BR-Script3) et Paramètres d’impression uu page 64 (pour les pilotes
d'imprimante Macintosh).
11
1
Méthodes d'impression
Configuration du bac de séparation (si les bacs inférieurs sont installés)
Si vous sélectionnez un bac à papier à l'aide de l'option Plateau sépar., vous pouvez insérer une feuille
de papier à partir du bac spécifié entre chaque tâche d'impression. Par exemple, si vous sélectionnez un bac
chargé de papier de couleur, vous pouvez facilement trouver le début et la fin de chaque tâche d'impression.
(Consultez Bac à papier uu page 81.)
Configuration de l'exclusion de bac (si les bacs inférieurs sont installés)
Si vous configurez l'option Utilisation Bac sur Auto, les bacs à papier sont utilisés dans l'ordre spécifié
à l'aide de l'option Priorité et vous pouvez configurer l'appareil de manière à ce qu'il n'utilise pas le papier
qui se trouve le plus en bas. Par exemple, si le bac 2 est installé et que vous avez chargé du papier spécial
dans le bac 2, vous pouvez régler Priorité sur MU>B1 ou B1>MU de manière à ce que le papier du bac 2
ne soit pas utilisé. (Consultez Bac à papier uu page 81.)
Chargement de papier dans le bac multi-usages (Bac MU)
Vous pouvez charger jusqu'à 100 feuilles de papier ordinaire dans le bac MU. Utilisez ce bac pour imprimer
sur du papier épais ou sur du papier fort. (Pour le papier recommandé à utiliser, consultez la section Papier
et autres supports d'impression acceptables uu page 2.)
Impression sur papier ordinaire, papier fin et papier recyclé à partir du bac MU
a
Ouvrez le bac MU et abaissez-le doucement.
12
1
Méthodes d'impression
b
Retirez le support du bac MU (1) et dépliez le volet (2).
1
2
1
c
Posez les feuilles dans le bac MU et assurez-vous que :
Les feuilles restent sous le repère de papier maximum (1).
Le côté à imprimer doit être vers le haut en insérant d’abord le bord entrant (haut de la feuille).
1
13
Méthodes d'impression
d
En appuyant sur le levier de déverrouillage du guide-papier gris (1), faites coulisser le guide-papier pour
qu’il s’adapte au format du papier.
1
Remarque
Pour les formats de papier Légal ou Folio, vous devez modifier la position de la butée de sortie papier.
Pour faire passer la butée à la position Légal, appuyez sur les boutons de déverrouillage (1) à la base de
la butée et retirez-la. Faites ensuite glisser le capot vers l'arrière de l'appareil comme indiqué. Replacez
la butée de sortie sur l'appareil dans la zone découverte en déplaçant le capot.
1
14
1
Méthodes d'impression
e
Choisissez parmi les paramètres suivants pour chaque liste déroulante du pilote d’imprimante.
Format papier
A4
A5 Bord long
Folio
1
1
Letter
A6
Legal
B5
Executive
3x5
A5
Format de papier personnalisé 1
Vous pouvez définir votre format de papier original en choisissant Défini par l’utilisateur dans le pilote d'imprimante Windows®,
Dimension de papier personnalisée PostScript dans le pilote d'imprimante BR-Script3 pour Windows®, ou Gérer les tailles
personnalisées dans les pilotes d'imprimante Macintosh.
Pour connaître les formats de papier acceptables, consultez Type et format de papier uu page 3.
Type de support
Papier ordinaire Papier fin
Papier recyclé
Alimentation
Bac MU
Pour les autres paramètres, consultez la section Pilotes et logiciels au chapitre 2.
Remarque
Le nom des options dans la liste déroulante peut varier en fonction de votre système d’exploitation et de
sa version.
f
Envoyez les données d’impression à l’appareil.
Remarque
• Ne placez pas vos mains au niveau de la zone de sortie papier.
• Ne placez aucun objet dans le chemin de sortie des pages imprimées.
• Attendez que toutes les pages imprimées soient sorties de l'appareil pour les collecter.
Impression sur du papier épais ou du papier fort à partir du bac MU
Important
Que vous souhaitiez imprimer sur du papier épais ou du papier fort, ouvrez le capot arrière (bac de sortie
face vers le haut) pour éviter les ondulations et froissements susceptibles d'entraîner l'usure de la tête
d'impression.
15
Méthodes d'impression
a
Ouvrez le capot arrière (bac de sortie face vers le haut).
1
ATTENTION
Lorsque le capot arrière est ouvert, n'appuyez pas dessus avec force. L'appareil risque de basculer et de
provoquer des blessures.
b
Retirez le support du bac de sortie face vers le haut (1) et dépliez le volet (2).
2
1
16
Méthodes d'impression
c
Ouvrez le bac MU et abaissez-le doucement.
1
d
Retirez le support du bac MU (1) et dépliez le volet (2).
2
1
e
Chargez des feuilles dans le bac MU. Vérifiez que :
Les feuilles restent sous le repère de papier maximum (1).
17
Méthodes d'impression
Le côté à imprimer doit être vers le haut.
1
1
f
En appuyant sur le levier de déverrouillage du guide-papier gris (1), faites coulisser le guide-papier pour
qu’il s’adapte au format du papier.
1
g
Choisissez parmi les paramètres suivants pour chaque liste déroulante du pilote d’imprimante.
Format papier
<Pour imprimer sur du papier épais ou du papier fort>
A4
Letter
Legal
A5 Bord long
A6
B5
Folio
Format de papier personnalisé 1
1
Executive
3x5
A5
Vous pouvez définir votre format de papier original en choisissant Défini par l’utilisateur dans le pilote d'imprimante Windows®,
Dimension de papier personnalisée PostScript dans le pilote d'imprimante BR-Script3 pour Windows®, ou Gérer les tailles
personnalisées dans les pilotes d'imprimante Macintosh.
Pour connaître les formats de papier acceptables, consultez Type et format de papier uu page 3.
Type de support
<Pour imprimer sur du papier épais>
Papier épais
18
Méthodes d'impression
<Pour imprimer sur du papier fort>
Papier fort
1
Alimentation
Bac MU
Pour les autres paramètres, consultez la section Pilotes et logiciels au chapitre 2.
Remarque
Le nom des options dans la liste déroulante peut varier en fonction de votre système d’exploitation et de
sa version.
h
Envoyez les données d’impression à l’appareil.
Remarque
• Ne placez pas vos mains au niveau de la zone de sortie papier.
• Ne placez aucun objet dans le chemin de sortie des pages imprimées.
• Attendez que toutes les pages imprimées soient sorties de l'appareil pour les collecter.
• Si le papier épais ondule pendant l’impression, n’insérez qu’une feuille à la fois dans le bac MU.
i
Fermez le volet du bac de sortie face vers le haut (1) et fermez le support papier (2).
1
2
19
Méthodes d'impression
j
Fermez le capot arrière (bac de sortie face vers le haut).
1
20
Méthodes d'impression
Impression recto verso
1
Les pilotes d’imprimantes fournis permettent tous l’impression recto verso. Pour de plus amples
renseignements sur la sélection des paramètres, consultez le texte de l'Aide dans le pilote d’imprimante.
Recommandations pour l'impression sur les deux faces du papier
Si le papier est fin, il peut se froisser.
Si le papier est gondolé, aplatissez-le et remettez-le dans le bac à papier. Si le papier continue de gondoler,
remplacez-le.
Si le papier ne se charge pas correctement, il est peut-être gondolé. Retirez le papier et aplatissez-le. Si
le papier continue de gondoler, remplacez-le.
Remarque
Assurez-vous que le bac à papier est complètement inséré dans l’appareil.
Impression recto verso automatique
Si vous utilisez le pilote d’imprimante Macintosh, consultez la section Impression recto verso uu page 66.
Impression recto verso automatique avec le pilote d'imprimante Windows®
a
Réglez le levier d'ajustement du papier recto verso à l'arrière de l'imprimante sur LTR/LGL ou A4.
Si vous utilisez le format de papier Folio, réglez le levier sur LTR/LGL.
Format Lettre, Légal ou Folio
Format A4
Remarque
Si vous essayez d'imprimer alors que le levier d'ajustement du papier pour l'impression recto verso n'est
pas correctement réglé pour le format du papier utilisé, l'écran ACL affiche Erreur levier DX et
l'appareil cesse d'imprimer. Dans ce cas, déplacez le levier jusqu'à la bonne position de format de papier.
21
Méthodes d'impression
b
Choisissez parmi les paramètres suivants pour chaque menu du pilote d’imprimante.
Format papier
A4
1
Letter
Type de support
Papier ordinaire Papier recyclé
Alimentation
Bac1
Identification
du bac 1
Bac MU
Identification
du bac 2
Legal
Folio
Papier fin
Bac2
(si disponible)
Identification
du bac 3
Bac3
(si disponible)
Identification
du bac 4
Bac4
(si disponible)
Recto verso / Livret
Recto verso
Type de recto verso dans Paramètres recto verso
Il existe quatre options pour chaque orientation. (Consultez Recto verso / Livret uu page 32.)
Marge de reliure dans Paramètres recto verso
Vous pouvez préciser le décalage de reliure. (Consultez Recto verso / Livret uu page 32.)
Remarque
• Utilisez du papier ordinaire, du papier recyclé ou du papier fin. N’utilisez pas de papier fort.
• Le nom des options dans la liste déroulante peut varier en fonction de votre système d’exploitation et de
sa version.
Pour les autres paramètres, consultez la section Pilotes et logiciels au chapitre 2.
c
Envoyez les données d’impression à l’appareil. L’appareil imprimera automatiquement des deux côtés
de la feuille.
Remarque
• Ne placez pas vos mains au niveau de la zone de sortie papier.
• Ne placez aucun objet dans le chemin de sortie des pages imprimées.
• Attendez que toutes les pages imprimées soient sorties de l'appareil pour les collecter.
22
Méthodes d'impression
Impression recto verso automatique avec le pilote d'imprimante BR-Script3 pour Windows®
a
1
Réglez le levier d'ajustement du papier recto verso à l'arrière de l'imprimante sur LTR/LGL ou A4.
Si vous utilisez le format de papier Folio, réglez le levier sur LTR/LGL.
Format Lettre, Légal ou Folio
Format A4
Remarque
Si vous essayez d'imprimer alors que le levier d'ajustement du papier pour l'impression recto verso n'est
pas correctement réglé pour le format du papier utilisé, l'écran ACL affiche Erreur levier DX et
l'appareil cesse d'imprimer. Dans ce cas, déplacez le levier jusqu'à la bonne position de format de papier.
b
Choisissez parmi les paramètres suivants pour chaque menu du pilote d’imprimante.
Format de papier
A4
Letter
Legal
Type de support
Papier ordinaire Papier recyclé
Papier fin
Alim.papier
Bac1
Bac MU
ID Bac 1
ID Bac 2
Bac2
(si disponible)
ID Bac 3
Folio
Bac3
(si disponible)
ID Bac 4
Bac4
(si disponible)
Imprimer en recto verso
Retourner sur les bords courts Retourner sur les bords longs
Ordre des pages
Première à dernière
Dernière à première
23
Méthodes d'impression
Remarque
• Utilisez du papier ordinaire, du papier recyclé ou du papier fin. N’utilisez pas de papier fort.
• Le nom des options dans la liste déroulante peut varier en fonction de votre système d’exploitation et de
sa version.
Pour les autres paramètres, consultez la section Pilotes et logiciels au chapitre 2.
c
Envoyez les données d’impression à l’appareil. L’appareil imprimera automatiquement des deux côtés
de la feuille.
Remarque
• Ne placez pas vos mains au niveau de la zone de sortie papier.
• Ne placez aucun objet dans le chemin de sortie des pages imprimées.
• Attendez que toutes les pages imprimées soient sorties de l'appareil pour les collecter.
24
1
2
Pilotes et logiciels
Pilote d'imprimante
Un pilote d’imprimante est un logiciel qui convertit des données du format utilisé par un ordinateur au format
requis par une imprimante particulière. En général, il s’agit du format LDP (langage de description de page).
Vous trouverez les pilotes d'imprimante pour les versions prises en charge de Windows® et Macintosh sur le
CD-ROM fourni. Installez les pilotes en suivant les étapes du Guide d’installation rapide. Pour télécharger la
dernière version des pilotes d’imprimante, veuillez visiter le site Web du Brother Solutions Center (Centre de
solutions Brother) à l’adresse suivante :
http://solutions.brother.com/
Pour Windows®
Pilote d’imprimante Windows® (le pilote d’imprimante le mieux adapté à ce produit)
Pilote d’imprimante BR-Script3 (émulation de langage PostScript® 3™) 1
1
Installez le pilote à l’aide de l’Installation personnalisée sur le CD-ROM.
Pour Macintosh
Pilote d’imprimante Macintosh (le pilote d’imprimante le mieux adapté à ce produit)
Pilote d’imprimante BR-Script3 (émulation de langage PostScript® 3™) 1
1
Pour obtenir les instructions d’installation du pilote, visitez notre site http://solutions.brother.com/.
Pour Linux® 1 2
Pilote d’imprimante LPR
Pilote d’imprimante CUPS
1
Pour de plus amples renseignements sur le pilote d’imprimante Linux et pour le télécharger, veuillez visiter la page du modèle au
http://solutions.brother.com/ ou utiliser le lien sur le CD-ROM fourni.
2
Selon la distribution de Linux, il est possible que le pilote ne soit pas disponible ou qu’il soit publié après la vente initiale de votre modèle.
25
2
Pilotes et logiciels
Impression d'un document
Lorsque l’appareil reçoit des données de votre ordinateur, il démarre l’impression en chargeant des feuilles
à partir du bac à papier. Le bac à papier peut contenir plusieurs types de papier. (Consultez Capacité papier
des bacs à papier uu page 3.)
a
Dans votre application, sélectionnez la commande Imprimer.
Si d’autres pilotes d’imprimante sont installés sur votre ordinateur, choisissez Brother HL-S7000DN
series comme pilote d’imprimante à partir du menu Imprimer ou Paramètres d’impression de votre
application logicielle, puis cliquez sur OK ou Imprimer pour démarrer l’impression.
b
Votre ordinateur envoie les données d’impression à l’appareil. Le témoin DEL Data clignote et l'écran
ACL affiche Imp. en cours. La butée de sortie papier clignote également si elle se trouve dans la
position Lettre/A4 par défaut.
c
Une fois que l'appareil a fini d'imprimer toutes les données, le témoin DEL Data et la butée de sortie
papier cessent de clignoter.
Remarque
• Vous pouvez choisir le format de papier et l’orientation dans votre application.
• Si votre application ne prend pas en charge le format de papier personnalisé, sélectionnez le prochain
format de papier le plus grand. Ajustez ensuite la zone d’impression en modifiant les marges de droite et
de gauche dans votre application.
26
2
Pilotes et logiciels
Paramètres du pilote d'imprimante
Vous pouvez modifier les paramètres imprimante suivants lorsque vous imprimez à partir de votre ordinateur :
Format papier
2
Orientation
Copies
Type de support
Papier à séchage lent 1
Impr. multi-pages
Recto verso / Livret 3
Source de papier
Bac de sortie
Mise à l’échelle
Impression inversée 2
Utiliser filigrane 2 3
Impression En-tête/Bas de page 2 3
Mode d'économie d'encre
Administrateur 2 3
Authentification de l'utilisateur 2 3
Passage en veille
Macro 2 3
Réglage densité
Mode TrueType 3
Impression de sauvegarde
Profil d’impression 2 3
1
Ces paramètres ne sont pas disponibles avec le pilote d’imprimante BR-Script3 pour Macintosh.
2
Ces paramètres ne sont pas disponibles avec le pilote d’imprimante BR-Script3 pour Windows®.
3
Ces paramètres ne sont pas disponibles avec le pilote d’imprimante Macintosh et le pilote d’imprimante BR-Script3 pour Macintosh.
27
Pilotes et logiciels
Windows®
Accès aux paramètres du pilote d'imprimante
a
2
(Pour Windows® XP et Windows Server®)
Cliquez sur Démarrer, puis sur Imprimantes et télécopieurs.
(Pour Windows Vista®)
Cliquez sur le bouton
, Panneau de configuration, Matériel et audio, puis sur Imprimantes.
(Pour Windows® 7)
Cliquez sur le bouton
et Périphériques et imprimantes.
b
Cliquez avec le bouton droit de la souris sur l'icône Brother HL-S7000DN series et sélectionnez
Propriétés (Propriétés de l’imprimante et Brother HL-S7000DN series si nécessaire). La boîte de
dialogue des propriétés de l’imprimante s’affiche.
c
Choisissez l'onglet Général puis cliquez sur Options d’impression (Préférences). Pour configurer les
paramètres du bac, sélectionnez l’onglet Accessoires.
Fonctions du pilote d'imprimante Windows®
Pour de plus amples renseignements, consultez le texte d'Aide dans le pilote d’imprimante.
Remarque
• Les écrans illustrés dans la présente section sont tirés de Windows® 7. Les écrans affichés sur votre
ordinateur varient selon votre système d’exploitation.
• Pour accéder aux paramètres du pilote d’imprimante, consultez Accès aux paramètres du pilote
d'imprimante uu page 28.
28
Pilotes et logiciels
Onglet Elémentaire
Vous pouvez également modifier les paramètres de disposition des pages en cliquant sur l’illustration du côté
gauche de l’onglet Elémentaire.
2
1
4
2
3
a
b
c
d
e
Choisissez les options Format papier, Orientation, Copies et Type de support (1).
Choisissez Imp. multi-pages et Recto verso / Livret (2).
Choisissez Alimentation et Bac de sortie (3).
Confirmez vos paramètres actuels dans la fenêtre (4).
Cliquez sur OK pour appliquer les paramètres que vous avez sélectionnés.
Pour rétablir les réglages par défaut, cliquez sur Défaut, puis sur OK.
Format papier
Dans le menu déroulant, sélectionnez le format de papier que vous utilisez.
29
Pilotes et logiciels
Orientation
L’orientation sélectionne la position dans laquelle votre document sera imprimé (Portrait ou Paysage).
Portrait (vertical)
Paysage (horizontal)
2
Copies
La sélection de copies détermine le nombre de copies à imprimer.
Trier
Lorsque la case Trier est cochée, l’appareil imprime une copie entière de votre document, puis répète
l’opération pour le nombre de copies que vous avez sélectionné. Si la case Trier n’est pas cochée, l’appareil
imprime le nombre de copies de chaque page que vous avez sélectionné avant de passer à la page
suivante du document.
Option Trier cochée
Option Trier non cochée
30
Pilotes et logiciels
Type de support
Vous pouvez utiliser les types de support d’impression suivants dans votre appareil. Pour obtenir la meilleure
qualité d’impression, sélectionnez le type de support que vous souhaitez utiliser.
Papier ordinaire
2
Papier fin
Papier épais
Papier fort
Papier recyclé
Remarque
Lorsque vous utilisez du papier ordinaire 16 à 28 lb (60 à 105 g/m2), choisissez Papier ordinaire. Lorsque
vous utilisez du papier plus lourd ou plus rugueux, choisissez Papier épais. Pour du papier de qualité
supérieure, choisissez Papier fort.
Papier à séchage lent
Lorsque vous utilisez du papier à séchage lent, sélectionnez cette option pour éviter toute infiltration.
Impr. multi-pages
La sélection Impr. multi-pages peut réduire la taille de l’image d’une page, permettant ainsi d’imprimer
plusieurs pages sur une seule feuille de papier ou d’agrandir la taille d’une image afin d’imprimer une page
sur plusieurs feuilles de papier.
Ordre des pages
Lorsque l’option N en 1 est sélectionnée, vous pouvez choisir l’ordre des pages à partir d’une liste
déroulante.
Bordure
Lorsque vous imprimez plusieurs pages sur une seule feuille à l’aide de la Impr. multi-pages, vous pouvez
choisir une bordure pleine, une bordure pointillée ou aucune bordure autour de chaque page sur la feuille.
Imprimer ligne détourée
Lorsque l’option 1 en NxN pages est sélectionnée, vous pouvez sélectionner l’option Imprimer ligne
détourée. Cette option vous permet d’imprimer une fine ligne de découpe autour de la zone imprimable.
31
Pilotes et logiciels
Recto verso / Livret
Utilisez cette fonction pour imprimer un livret ou faire une impression recto verso.
Aucun
Désactivez l’impression recto verso.
2
Recto verso
Pour faire une impression recto verso, utilisez ces options.
Lorsque vous choisissez Recto verso, le bouton Paramètres recto verso devient disponible. Vous
pouvez configurer les paramètres suivants dans la boîte de dialogue Paramètres recto verso.
• Type de recto verso
Quatre types de direction de reliure recto verso sont disponibles pour chaque orientation.
Portrait
Tranche longue
(gauche)
Tranche longue
(droite)
Paysage
Tranche longue
(haut)
Tranche longue (bas) Tranche courte
(droite)
Tranche courte (haut) Tranche courte (bas)
Tranche courte
(gauche)
• Marge de reliure
Lorsque vous cochez Marge de reliure, vous pouvez également spécifier le décalage de reliure en
pouces ou en millimètres.
Livret
Utilisez cette option pour imprimer un document en format livret à l’aide de l’impression recto verso. Elle
organisera le document en fonction du bon numéro de page et vous permettra de le plier au centre de la
sortie d’impression sans avoir à changer l’ordre des numéros de pages.
Lorsque vous choisissez Livret, le bouton Paramètres recto verso devient disponible. Vous pouvez
configurer les paramètres suivants dans la boîte de dialogue Paramètres recto verso.
32
Pilotes et logiciels
• Type de recto verso
Deux types de direction de reliure recto verso sont disponibles pour chaque orientation.
Portrait
Reliure gauche
Reliure droite
Paysage
Reliure haut
2
Reliure bas
• Méthode d’impression livret
Lorsque Fractionner en jeux est sélectionné :
Cette option vous permet d'imprimer tout le livret en plus petits ensembles individuels de livrets. Elle
vous permet aussi de plier au centre des petits ensembles individuels de livrets sans avoir à changer
l’ordre des numéros de pages. Vous pouvez spécifier le nombre de pages dans chaque petit ensemble
de livrets, de 1 à 15. Cette option s’avère utile lorsque vous devez plier un livret imprimé composé d’un
grand nombre de pages.
• Marge de reliure
Lorsque vous cochez Marge de reliure, vous pouvez également spécifier le décalage de reliure en
pouces ou en millimètres.
Source de papier
Vous pouvez choisir Sélection automatique, Bac1, Bac2 1, Bac3 1, Bac4 1, Bac MU, Manuelle,
Identification du bac 1, Identification du bac 2, Identification du bac 3 ou Identification du bac 4 et
spécifier des bacs séparés pour imprimer la première page et pour imprimer à partir de la seconde page.
1
Cette option est disponible si ce bac inférieur en option est installé.
Bac de sortie
Vous pouvez sélectionner les bacs de sortie papier suivants :
Sélection automatique
Standard
En option 1
1
Cette option est disponible si le bac de sortie en option est installé.
33
Pilotes et logiciels
Onglet Avancé
2
1
2
3
4
5
6
7
8
Pour modifier les paramètres de l’onglet, cliquez sur l’une des sélections suivantes :
Mise à l’échelle (1)
Impression inversée (2)
Utiliser filigrane (3)
Impression En-tête/Bas de page (4)
Mode d’économie d’encre (5)
Administrateur (6)
Authentification de l’utilisateur (7)
Autres options d’impression (8)
Mise à l’échelle
Vous pouvez modifier l’échelle de l’image imprimée.
Impression inversée
Cochez l’option pour Impression inversée pour inverser les données de l’ordre croissant à décroissant.
34
Pilotes et logiciels
Utiliser filigrane
Vous pouvez insérer un logo ou du texte dans votre document sous forme de filigrane. Vous pouvez
sélectionner l’un des filigranes prédéfinis ou utiliser un fichier bitmap que vous avez créé. Cochez
Utiliser filigrane puis cliquez sur le bouton Paramètres.
2
Paramètres du filigrane
Paramètres personnalisés
Vous pouvez sélectionner le filigrane à imprimer sur la première page ou sur les autres pages.
35
Pilotes et logiciels
Ajout d'un filigrane
Cliquez sur le bouton Ajouter pour ajouter les paramètres du filigrane, puis choisissez Utiliser le texte
ou Utiliser le fichier Bitmap dans Style de filigrane.
2
• Intitulé
Entrez un titre approprié dans le champ.
• Texte
Entrez le texte de votre filigrane dans la boîte Texte, puis choisissez Police, Style, Taille et
Noirceur.
• Bitmap
Entrez le nom de fichier et l’emplacement de votre image bitmap dans la boîte Fichier ou cliquez sur
l’option Parcourir pour rechercher le fichier. Vous pouvez également définir l’échelle de l’image.
• Position
Utilisez ce paramètre si vous souhaitez contrôler la position du filigrane sur la page.
Impression En-tête/Bas de page
Lorsque cette fonction est activée, elle imprime la date et l’heure sur votre document à partir de l’horloge
système de votre ordinateur et le nom d'utilisateur du PC ou du texte que vous avez saisi. Pour personnaliser
ces informations, cliquez sur Paramètres.
ID impression
Si vous sélectionnez Nom de connexion utilisateur, le nom d'utilisateur du PC s’imprime. Si vous
sélectionnez Personnaliser et saisissez du texte dans la zone d’édition Personnaliser, le texte saisi
s’imprime.
36
Pilotes et logiciels
Mode d'économie d'encre
Cette fonction vous permet d’économiser l'encre. Lorsque vous choisissez Mode d’économie d’encre,
l'impression est plus claire. Vous ne pouvez pas modifier le réglage Mode d'économie d'encre si vous cochez
Papier à séchage lent dans l'onglet Elémentaire.
2
Administrateur
Les administrateurs ont l’autorité de limiter l’accès à des fonctions, telles que la mise à l’échelle et le filigrane.
Mot de passe
Entrez le mot de passe dans cette boîte.
Remarque
Cliquez sur Définir mot de passe... pour modifier le mot de passe.
Verrouiller Copie
Verrouille la sélection des pages à copier pour empêcher l’impression de plusieurs copies.
Verrouiller Imp. multi-pages et échelle
Verrouille les paramètres de mise à l’échelle et de pages multiples.
Verrouiller filigrane
Verrouille les paramètres actuels de l’option Filigrane pour empêcher toute modification.
Verrouillage impression en-tête/bas de page
Verrouille les paramètres actuels de l’option Impression En-tête/Bas de page pour empêcher toute
modification.
Verrouillage de l’impression de sauvegarde (paramètre du pilote)
Vous pouvez limiter l'accès des utilisateurs à la fonction Impression de sauvegarde. Pour des informations
sur la fonction Impression de sauvegarde, consultez Onglet Impression de sauvegarde uu page 39.
37
Pilotes et logiciels
Authentification de l'utilisateur
Si la fonction Blocage sécuritaire fonctions 2.0 vous bloque l’accès à l'Impression à partir d’un ordinateur,
vous devez définir votre identification et code NIP dans la boîte de dialogue Paramètres d’authentification
de l’utilisateur. Cliquez sur Paramètres dans Authentification de l’utilisateur et entrez votre identification
et code NIP. Si votre nom de connexion du PC est enregistré sur Blocage sécuritaire fonctions 2.0, vous
pouvez cocher la case Utiliser le nom d’utilisateur de l’ordinateur au lieu d’entrer votre identification et
code NIP.
Pour en savoir plus sur Blocage sécuritaire fonctions 2.0 uu Guide utilisateur - Réseau
Remarque
• Lorsque vous utilisez l’appareil sur un réseau, vous pouvez voir vos informations d’identification telles que
l’état des fonctions limitées et le nombre de pages que vous pouvez encore imprimer en cliquant sur l’option
Vérifier l’état d’impression. La boîte de dialogue Résultats de l’authentification apparaît.
• Lorsque vous utilisez l'appareil sur un réseau, vous pouvez faire apparaître la boîte de dialogue
Résultats de l’authentification chaque fois que vous imprimez en cochant Afficher l’état d’impression
avant impression.
• Si vous souhaitez entrer votre identification et code NIP chaque fois que vous imprimez, cochez
Saisir l’identifiant/le code PIN pour chaque travail d’impression.
Autres options d'impression
Vous pouvez définir les paramètres suivants dans Fonction de l’imprimante :
Passage en veille
Macro
Réglage densité
Mode TrueType
38
2
Pilotes et logiciels
Passage en veille
Lorsque l’appareil ne reçoit aucune donnée pendant un certain délai, il passe en mode Veille. En mode Veille,
l’appareil se comporte comme s’il était éteint. Lorsque vous sélectionnez Défaut imprimante, le délai
d’inactivité est rétabli à la durée spécifique réglée sur l'appareil. Vous pouvez modifier le paramètre dans le
pilote. Le mode Veille intelligent ajuste automatiquement le délai d’inactivité le mieux adapté en fonction de
la fréquence d’utilisation de votre appareil.
Lorsque l’appareil est en mode Veille, l’écran ACL affiche Veille, mais l’appareil peut recevoir des données.
La réception d’une tâche d’impression réveille automatiquement l’appareil qui se met à imprimer.
Macro
Vous pouvez enregistrer une page de document en tant que macro dans la mémoire de l’appareil. Vous
pouvez également exécuter la macro enregistrée (vous pouvez utiliser la macro enregistrée en tant que
recouvrement sur n’importe quel document). Vous gagnerez du temps et accélérerez l’impression pour des
informations utilisées fréquemment, telles que des formulaires, des logos d’entreprise, des formats d’en-tête
ou des factures.
Réglage densité
Augmente ou réduit la densité d’impression.
Vous ne pouvez pas modifier le paramètre Réglage densité si vous cochez Papier à séchage lent dans
l'onglet Elémentaire.
Lorsque vous choisissez Recto verso ou Livret et que vous augmentez la densité d'impression, la vitesse
d'impression diminue en conséquence.
Mode TrueType
Les polices de caractères TrueType peuvent être envoyées à votre imprimante de l'une des manières
suivantes :
Télécharger en tant que police TrueType
Télécharger en tant qu’image Bitmap
Onglet Impression de sauvegarde
La fonction Impression de sauvegarde vous permet de sauvegarder des tâches d'impression sur l'appareil et
de les imprimer ultérieurement. L’appareil n’imprime pas le document lorsque vous l’envoyez à l’impression.
Pour imprimer le document, vous devez utiliser le panneau de commande de l’appareil. (Consultez Impression
des données de sauvegarde uu page 93.)
39
2
Pilotes et logiciels
Remarque
Si le lecteur de carte en option est connecté à l'appareil, vous pouvez utiliser l'authentification par carte
pour imprimer les données de sauvegarde. Étant donné que vos cartes vous permettent uniquement
d'accéder à vos données de sauvegarde personnelles, l'authentification par carte est un moyen efficace
d'empêcher tout accès non autorisé à ces données.
Pour en savoir plus sur les lecteurs de carte et l'authentification par carte, reportez-vous au
Guide d’utilisation du lecteur de carte qui se trouve dans la page Manuels pour votre modèle sur le site
Web du Brother Solutions Center (Centre de solutions Brother) http://solutions.brother.com/.
1
2
3
4
Pour envoyer une tâche d'impression et la sauvegarder sur l'appareil :
a
Choisissez de sauvegarder la tâche d'impression en tant que données personnelles ou données
publiques dans Type de tâche sauvegardée (1).
Désactivé
La tâche d'impression n'est pas sauvegardée sur l'appareil.
Sauvegarder sous personnel (sécurisé) / Sauvegarder sous personnel
La tâche d'impression est sauvegardée dans le dossier de l'utilisateur sur l'appareil.
Sauvegarder sous public
La tâche d'impression est sauvegardée sur l'appareil et n'importe quel utilisateur peut y accéder.
40
2
Pilotes et logiciels
b
Si vous avez choisi Sauvegarder sous personnel (sécurisé), entrez un numéro à 4 chiffres pour le
mot de passe dans la boîte Mot de passe. Votre tâche d'impression est protégée par le mot de passe
et envoyée à l'appareil. Vous devez entrer le mot de passe à l'aide du panneau de commande de
l'appareil pour imprimer la tâche d'impression.
c
Pour imprimer votre document en même temps que vous sauvegardez votre tâche d'impression sur
l'appareil, cochez Imprimer une copie d’essai (2).
d
Définissez le nom de l'utilisateur donné à la tâche d'impression dans Nom d’utilisateur (3).
2
Utiliser le nom d’utilisateur de l’ordinateur
Le nom de connexion du PC est utilisé comme nom d'utilisateur.
Utiliser un nom d’utilisateur personnalisé
Entrez le nom d'utilisateur que vous souhaitez utiliser.
e
Choisissez le nom de la tâche d'impression dans Nom de la tâche (4).
Utiliser le nom par défaut du système
Utilise le nom de la tâche spécifié par l'application.
Utiliser un nom de tâche personnalisé
Entrez le nom de la tâche que vous souhaitez utiliser.
f
Cliquez sur OK pour appliquer le profil que vous avez sélectionné.
Pour supprimer des données Impression de sauvegarde :
Utilisez le panneau de commande de l'appareil pour supprimer les données Impression de sauvegarde.
(Consultez Comment supprimer les données de sauvegarde uu page 94.)
41
Pilotes et logiciels
Onglet Profils d'impression
Les Profils d’impression sont des paramètres prédéfinis qui vous donnent un accès rapide à des
configurations d’impression utilisées couramment.
2
5
1
2
4
3
Liste déroulante des profils d’impression (1)
Effacer profil (2)
Toujours afficher en premier l’onglet Profils d’impression (3)
Ajouter profil (4)
Affichage du profil d’impression en cours (5)
a
b
c
Choisissez votre profil dans la liste déroulante des profils d’impression.
Si vous souhaitez afficher l'onglet Profils d’impression en premier pour les futures tâches d'impression,
cochez Toujours afficher en premier l’onglet Profils d’impression.
Cliquez sur OK pour appliquer le profil que vous avez sélectionné.
42
Pilotes et logiciels
Ajouter profil
La boîte de dialogue Ajouter profil apparaît lorsque vous cliquez sur Ajouter profil. Vous pouvez ajouter
20 nouveaux profils avec vos paramètres privilégiés.
a
b
c
Entrez le titre souhaité dans Nom.
2
Dans la liste des icônes, choisissez l’icône que vous souhaitez utiliser, puis cliquez sur OK.
Les paramètres actuels indiqués du côté gauche de la fenêtre du pilote d’imprimante seront enregistrés.
Effacer profil
La boîte de dialogue Effacer profil apparaît lorsque vous cliquez sur Effacer profil. Vous pouvez supprimer
n’importe lequel des profils que vous avez ajoutés.
a
b
c
Choisissez votre profil dans la liste déroulante des profils d’impression.
d
Cliquez sur Fermer pour fermer la boîte de dialogue.
Cliquez sur Effacer.
Cliquez sur Oui pour confirmer.
Le profil sélectionné est supprimé.
43
Pilotes et logiciels
Onglet Entretien
Afin de maintenir une qualité d'impression satisfaisante, l'appareil nettoie la tête d'impression lorsque
nécessaire. Vous pouvez également démarrer le processus manuellement en cas de problème de qualité
d'impression.
Test d’impression
Vous pouvez imprimer la page test et vérifier la qualité d'impression.
Nettoyage standard
Vous pouvez démarrer le processus de nettoyage manuellement. Nettoyez la tête d'impression si une
ligne verticale apparaît dans le texte ou les images, ou si des espaces blancs apparaissent sur le texte
des pages imprimées.
Nettoyage avancé
Nettoie la tête d'impression de manière plus approfondie que le Nettoyage standard. Choisissez cette
option si le Nettoyage standard ne nettoie pas la tête d'impression de manière adéquate, lorsque
l'impression est trop claire ou tachée.
Remarque
Le Nettoyage avancé utilise davantage d'encre que le Nettoyage standard.
44
2
Pilotes et logiciels
Onglet Accessoires
Remarque
Pour accéder à l'onglet Accessoires, consultez Accès aux paramètres du pilote d'imprimante
uu page 28.
2
Vous pouvez définir le format de papier pour chaque bac à papier et détecter automatiquement le numéro
de série dans l’onglet Accessoires comme suit.
1
2
4
3
Options disponibles / Options installées (1)
Vous pouvez ajouter et retirer manuellement les options qui sont installées sur l’appareil. Les paramètres
du bac correspondront aux options installées.
Paramétrage de l’alimentation (2)
Cette fonction reconnaît le format de papier défini dans le menu du panneau de commande pour chaque
bac à papier lorsque vous cliquez sur Auto détection (3).
Auto détection (3)
La fonction Auto détection détecte les appareils en option actuellement installés et affiche les paramètres
disponibles dans le pilote d’imprimante. Lorsque vous cliquez sur Auto détection, les options installées
sur l'appareil photo seront répertoriées dans Options disponibles (1). Vous pouvez ajouter ou retirer
manuellement les options en sélectionnant un appareil en option à ajouter ou à supprimer, puis en cliquant
sur Ajouter ou Supprimer.
Remarque
La fonction Auto détection (3) n'est pas disponible dans les conditions suivantes :
• L'appareil est éteint.
• L’appareil est en état d’erreur.
45
Pilotes et logiciels
• L’appareil est connecté au serveur d’impression à l’aide d’un câble USB dans un environnement partagé
en réseau.
• Le câble n’est pas connecté directement à l’appareil.
N° série (4)
2
Cliquez sur Auto détection (3) pour que le pilote d’imprimante vérifie l’appareil et affiche son numéro de
série. Si le pilote d'imprimante ne reçoit pas l’information, l’écran affiche « --------------- » au lieu du numéro
de série.
46
Pilotes et logiciels
Assistance
Cliquez sur Assistance dans la boîte de dialogue Options d’impression.
2
1
2
3
4
5
6
Brother Solutions Center (Centre de solutions Brother) (1)
Le Brother Solutions Center (Centre de solutions Brother) (http://solutions.brother.com/) est un site Web
qui fournit des informations sur votre produit Brother, y compris des FAQ (questions fréquemment posées),
des Guides de l'utilisateur, des mises à jour de pilotes et des conseils sur l’utilisation de votre appareil.
Le site Web des fournitures authentiques (2)
Afin de visiter notre site Web pour des consommables Brother d’origine, cliquez sur ce bouton.
47
Pilotes et logiciels
Paramètres d’impression (3)
Ce bouton imprime les pages qui montrent comment les paramètres internes de l’appareil ont été
configurés.
Vérifier paramétrage (4)
2
Vous pouvez vérifier les paramètres actuels du pilote d’imprimante.
À propos de (5)
Ce bouton dresse la liste des fichiers de pilotes d’imprimante et affiche les informations sur la version.
Polices d’impression (6)
Ce bouton imprime les pages qui indiquent toutes les polices internes de l’appareil.
Fonctions du pilote d'imprimante BR-Script3 (émulation de langage
PostScript® 3™)
Remarque
Les écrans illustrés dans la présente section sont tirés de Windows® 7. Les écrans affichés sur votre
ordinateur peuvent varier selon votre système d’exploitation.
Options d'impression
Remarque
Vous pouvez accéder à la boîte de dialogue Options d’impression en cliquant sur
Options d’impression (Préférences) dans l'onglet Général de la boîte de dialogue
Propriétés de Brother HL-S7000DN BR-Script3.
48
Pilotes et logiciels
Onglet Disposition
Vous pouvez modifier les paramètres de mise en page en choisissant les réglages pour Orientation,
Imprimer en recto verso (recto verso), Ordre des pages et Format de page.
2
• Orientation
L’orientation sélectionne la position dans laquelle votre document sera imprimé.
(Portrait, Paysage ou Paysage incliné)
• Imprimer en recto verso
Si vous souhaitez imprimer en recto verso, choisissez Retourner sur les bords courts ou
Retourner sur les bords longs.
• Ordre des pages
Spécifie l’ordre dans lequel les pages de votre document seront imprimées. Première à dernière
imprime le document de sorte que la page 1 est sur le dessus de la pile. Dernière à première imprime
le document de telle sorte que la page 1 soit au bas de la pile.
• Format de page
L’option Pages par feuille réduit la taille de l’image de chaque page afin de permettre d’imprimer
plusieurs pages sur une seule feuille de papier. Qui plus est, vous pouvez imprimer un document en
style livret automatiquement lorsque vous choisissez l’option Livret.
49
Pilotes et logiciels
Onglet Papier/qualité
Sélectionnez Alim.papier.
2
• Alim.papier
Vous pouvez sélectionner Sélection automatique, Sélection automatique par l’imprimante, Bac1,
Bac2 1, Bac3 1, Bac4 1, Bac MU, ID Bac 1, ID Bac 2, ID Bac 3, ID Bac 4 ou Alimentation
manuelle.
Sélection automatique
Ce paramètre charge automatiquement le papier à partir de n’importe quelle source de papier dont le
format défini dans le pilote d’imprimante correspond à celui de votre document.
Sélection automatique par l’imprimante
Ce paramètre charge automatiquement le papier à partir de n’importe quelle source de papier dont le
format défini dans l’appareil correspond à celui de votre document.
Bac1
Ce paramètre charge le papier à partir du bac 1.
Bac2 / Bac3 / Bac4
Ce paramètre charge le papier à partir du bac 2, du bac 3 ou du bac 4. 1
Bac MU
Ce paramètre charge le papier à partir du bac multi-usages. Le format de papier doit correspondre au
format de papier défini dans le pilote d'imprimante et sur l'appareil.
ID Bac 1 / ID Bac 2 / ID Bac 3 / ID Bac 4
Ce paramètre charge le papier à partir du bac en fonction du paramètre d'identification du bac.
(Consultez Configuration de l'identification des bacs (si les bacs inférieurs sont installés) uu page 11.)
1
Disponible si les bacs inférieurs en option sont installés.
50
Pilotes et logiciels
Onglet Impression de sauvegarde
La fonction Impression de sauvegarde vous permet de sauvegarder des tâches d'impression sur l'appareil
et de les imprimer ultérieurement. L’appareil n’imprime pas le document lorsque vous l’envoyez à
l’impression. Pour imprimer le document, vous devez utiliser le panneau de commande de l’appareil.
(Consultez Impression des données de sauvegarde uu page 93.)
Remarque
Si le lecteur de carte en option est connecté à l'appareil, vous pouvez utiliser l'authentification par carte
pour imprimer les données de sauvegarde. Étant donné que vos cartes vous permettent uniquement
d'accéder à vos données de sauvegarde personnelles, l'authentification par carte est un moyen efficace
d'empêcher tout accès non autorisé à ces données.
Pour en savoir plus sur les lecteurs de carte et l'authentification par carte, reportez-vous au
Guide d’utilisation du lecteur de carte qui se trouve dans la page Manuels pour votre modèle sur le site
Web du Brother Solutions Center (Centre de solutions Brother) http://solutions.brother.com/.
Pour envoyer une tâche d'impression et la sauvegarder sur l'appareil :
a
Cochez Sauvegarder sous personnel (sécurisé), puis entrez un numéro à 4 chiffres pour le mot de
passe dans la boîte Mot de passe.
La tâche d'impression est protégée par le mot de passe et envoyée à l'appareil. Vous devez entrer le
mot de passe à l'aide du panneau de commande de l'appareil pour imprimer la tâche d'impression.
b
Définissez le nom d'utilisateur et le nom de la tâche d'impression donnée à une tâche d'impression
dans Informations relatives au travail.
Utiliser le nom par défaut du système
Le nom de connexion du PC est utilisé comme nom d'utilisateur et le nom de la tâche est spécifiée
par l'application.
51
2
Pilotes et logiciels
Utiliser un nom personnalisé
Entrez le nom d'utilisateur et le nom de la tâche que vous souhaitez utiliser.
c
Cliquez sur OK pour appliquer le profil que vous avez sélectionné.
2
Pour supprimer des données Impression de sauvegarde :
Utilisez le panneau de commande de l'appareil pour supprimer les données Impression de sauvegarde.
(Consultez Comment supprimer les données de sauvegarde uu page 94.)
Options avancées
Vous pouvez accéder à Options avancées en cliquant sur le bouton Avancé dans l'onglet Disposition ou
l'onglet Papier/qualité.
1
2
3
a
Choisissez Format de papier et Nombre de copies (1).
Format de papier
Dans le menu déroulant, sélectionnez le format de papier que vous utilisez.
Nombre de copies
La sélection de copies détermine le nombre de copies à imprimer.
b
Définissez les paramètres Mise à l’échelle et Police TrueType (2).
Mise à l’échelle
Spécifie s’il faut réduire ou agrandir les documents ainsi que le pourcentage.
52
Pilotes et logiciels
Police TrueType
Spécifie les options de police TrueType. Cliquez sur Substituer avec la police du périphérique
(paramètre par défaut) pour utiliser les polices d'imprimante équivalentes afin d'imprimer des
documents contenant des polices de caractères TrueType. Vous pourrez ainsi imprimer plus
rapidement; vous risquez par contre de perdre les caractères spéciaux qui ne sont pas pris en charge
par la police d'imprimante. Cliquez sur Télécharger en tant que police logicielle pour télécharger
des polices de caractères TrueType pour l'impression au lieu d'utiliser des polices d'imprimante.
c
Vous pouvez modifier les paramètres en choisissant un paramètre dans la liste Caractéristiques
de l’imprimante (3) :
Type de support
Vous pouvez utiliser les types de support d’impression suivants dans votre appareil. Pour obtenir la
meilleure qualité d’impression, sélectionnez le type de support que vous souhaitez utiliser.
• Papier ordinaire
• Papier fin
• Papier épais
• Papier fort
• Papier recyclé
Papier à séchage lent
Lorsque vous utilisez du papier à séchage lent, sélectionnez cette option pour éviter toute infiltration.
Si vous réglez Mode d’économie d’encre sur Activé ou que vous réglez Réglage densité sur une
option autre que Défaut imprimante, vous ne pouvez pas activer ce réglage.
Bac de sortie
Vous pouvez sélectionner les bacs de sortie papier suivants :
• Sélection auto
• Standard
• En option 1
1
Cette option est disponible si le bac de sortie en option est installé.
Mode d’économie d’encre
Cette fonction vous permet d’économiser l'encre. Lorsque vous réglez Mode d’économie d’encre
sur Activé, l'impression est plus claire. Le réglage par défaut est Désactivé.
Si vous réglez Papier à séchage lent sur Activé, vous ne pouvez pas activer ce réglage.
Passage en veille [Min.]
Lorsque l’appareil ne reçoit aucune donnée pendant un certain délai, il passe en mode Veille. En
mode Veille, l’appareil se comporte comme s’il était éteint. Lorsque vous sélectionnez Défaut
imprimante, le délai d’inactivité est rétabli à la durée spécifique réglée sur l'appareil. Vous pouvez
modifier le paramètre dans le pilote.
Lorsque l’appareil est en mode Veille, l’écran ACL affiche Veille, mais l’appareil peut recevoir des
données. La réception d’une tâche d’impression réveille automatiquement l’appareil qui se met à
imprimer.
53
2
Pilotes et logiciels
Impression d’image haute qualité
Vous avez la possibilité d'améliorer la qualité d'impression. Si vous réglez Impression d’image
haute qualité sur Activé, la vitesse d'impression sera plus lente.
Réglage densité
Augmente ou réduit la densité d’impression.
Si vous réglez Papier à séchage lent sur Activé, vous ne pouvez pas modifier le Réglage densité.
Lorsque vous choisissez Recto verso ou Livret et que vous augmentez la densité d'impression, la
vitesse d'impression diminue en conséquence.
Onglet Ports
Si vous souhaitez modifier le port sur lequel votre appareil est connecté ou le chemin vers l’appareil réseau
que vous utilisez, sélectionnez ou ajoutez le port que vous voulez utiliser.
54
2
Pilotes et logiciels
Onglet Paramètres du périphérique
2
Bac de sortie en option
Si vous avez installé un bac de sortie en option, réglez cette option sur Installées.
Désinstallation du pilote d'imprimante
Vous pouvez désinstaller le pilote d’imprimante installé en procédant comme suit.
Remarque
• Désinstaller n’est pas disponible si à l’origine vous avez installé le pilote d’imprimante à l’aide de la
fonction Ajouter une imprimante de Windows®.
• Après la désinstallation, nous vous conseillons de redémarrer votre ordinateur pour supprimer les fichiers
utilisés pendant la désinstallation.
a
Cliquez sur le bouton Démarrer (
), pointez sur Tous les programmes, cliquez sur Brother, puis
cliquez sur le nom de l'appareil.
b
c
Cliquez sur Désinstaller.
Suivez les instructions qui s’affichent à l’écran.
55
Pilotes et logiciels
Status Monitor
L’utilitaire Status Monitor est un outil logiciel configurable qui surveille l’état d’un ou de plusieurs appareils
et vous avise immédiatement de tout message d’erreur, tel qu’un bac à papier vide ou un bourrage papier.
2
Vous pouvez vérifier l'état d'un périphérique à tout moment en double-cliquant sur l'icône dans la barre des
tâches ou en choisissant Status Monitor dans Démarrer (
)/Tous les programmes/Brother/
HL-S7000DN sur votre ordinateur.
(Windows® 7)
Si vous avez activé Activer Status Monitor au démarrage pendant l'installation, vous trouverez le bouton
ou l'icône Status Monitor dans la barre des tâches.
Pour afficher l'icône Status Monitor dans votre barre des tâches, cliquez sur le bouton . L'icône
vers la barre des tâches.
Status Monitor s'affiche dans la petite fenêtre. Déplacez ensuite l’icône
Vous trouverez également un lien vers Dépannage et le site Web des fournitures authentiques Brother.
Cliquez sur le bouton Site Web des fournitures authentiques pour de plus amples renseignements sur les
fournitures authentiques Brother.
Remarque
• Pour de plus amples renseignements sur le logiciel Status Monitor, cliquez avec le bouton droit de la souris
sur l’icône Status Monitor et sélectionnez l’option Assistance.
• La fonction de mise à jour automatique du logiciel est active lorsque la fonction de Status Monitor est
active.
56
Pilotes et logiciels
Surveillance de l'état de l'appareil
L’icône du Status Monitor change de couleur selon l’état de l’appareil.
Une icône verte indique l’état normal d’attente.
2
Une icône jaune indique un avertissement.
Une icône rouge indique une erreur d’impression.
Vous pouvez afficher le Status Monitor à deux endroits sur votre ordinateur - sur la barre des tâches ou sur
le bureau.
57
Pilotes et logiciels
Macintosh
Fonctions du pilote d'imprimante (Macintosh)
2
Cet appareil prend en charge les systèmes d’exploitation Mac OS X v10.5.8 - 10.6.x - 10.7.x.
Remarque
Les écrans illustrés dans la présente section sont tirés de Mac OS X v10.7. Les écrans affichés sur votre
Macintosh varient selon la version de votre système d’exploitation.
Choix des options de la commande Format d'impression
Vous pouvez définir les options Taille du papier, Orientation et Échelle.
a
Dans une application telle que TextEdit, cliquez sur Fichier, puis sur Format d’impression. Assurezvous que Brother HL-S7000DN series est sélectionné dans le menu contextuel Format pour. Vous
pouvez modifier les paramètres de Taille du papier, Orientation et Échelle puis cliquer sur OK.
b
Dans une application telle que TextEdit, cliquez sur Fichier, puis sur Imprimer pour démarrer
l'impression.
58
Pilotes et logiciels
(Pour Mac OS X v10.5.8 et 10.6.x)
Pour plus d’options de la commande Format d’impression, cliquez sur le triangle de divulgation en
regard du menu contextuel Imprimante.
2
Remarque
Vous pouvez enregistrer les paramètres en cours en tant que valeur par défaut en sélectionnant l’option
Enregistrer sous dans la liste déroulante Préréglages.
59
Pilotes et logiciels
(Pour Mac OS X v10.7.x)
Pour davantage d'options de la commande Format d'impression, cliquez sur le bouton
Afficher les détails.
2
Remarque
Vous pouvez enregistrer les paramètres en cours en tant que valeur par défaut en sélectionnant l’option
Enregistrer les réglages actuels comme préréglage dans la liste déroulante Préréglages.
60
Pilotes et logiciels
Choix des options d'impression
Pour paramétrer des fonctions spéciales d’impression, sélectionnez l’option Paramètres d’impression dans
la boîte de dialogue Imprimer. Pour les détails complets des options disponibles, consultez les descriptions
suivantes de chaque option.
2
Page de garde
Vous pouvez choisir les paramètres suivants pour la page de garde :
Impression de la page de garde
Pour ajouter une page de garde à votre document, utilisez cette fonction.
Type de page de garde
Sélectionnez un modèle de page de garde.
Données de facturation
Pour ajouter des renseignements sur la facturation à la page de garde, saisissez le texte dans la boîte
Données de facturation.
61
Pilotes et logiciels
Mise en page
2
Pages par feuille
L’option Pages par feuille réduit la taille de l’image de chaque page afin de permettre d’imprimer plusieurs
pages sur une seule feuille de papier.
Orientation
Lorsque vous spécifiez le nombre de pages par feuille, vous pouvez également préciser la direction de la
disposition.
Bordure
Pour ajouter une bordure, utilisez cette fonction.
Recto verso
Consultez Impression recto verso uu page 66.
Inverser l’orientation de la page
Cochez Inverser l’orientation de la page pour inverser les données de l’ordre croissant à décroissant.
Retournement horizontal (Mac OS X v10.6.x et 10.7.x)
Cochez l’option Retournement horizontal pour imprimer la page comme un reflet, de gauche vers la
droite.
Impression de sauvegarde
La fonction Impression de sauvegarde vous permet de sauvegarder des tâches d'impression sur l'appareil et
de les imprimer ultérieurement. L’appareil n’imprime pas le document lorsque vous l’envoyez à l’impression.
Pour imprimer le document, vous devez utiliser le panneau de commande de l’appareil. (Consultez Impression
des données de sauvegarde uu page 93.)
62
Pilotes et logiciels
Remarque
Si le lecteur de carte en option est connecté à l'appareil, vous pouvez utiliser l'authentification par carte
pour imprimer les données de sauvegarde. Étant donné que vos cartes vous permettent uniquement
d'accéder à vos données de sauvegarde personnelles, l'authentification par carte est un moyen efficace
d'empêcher tout accès non autorisé à ces données.
Pour en savoir plus sur les lecteurs de carte et l'authentification par carte, reportez-vous au
Guide d’utilisation du lecteur de carte qui se trouve dans la page Manuels pour votre modèle sur le site
Web du Brother Solutions Center (Centre de solutions Brother) http://solutions.brother.com/.
Pour envoyer une tâche d'impression et la sauvegarder sur l'appareil :
a
Choisissez de sauvegarder la tâche d'impression en tant que données personnelles ou données
publiques dans Type de tâche enregistré.
Désactivé
La tâche d'impression n'est pas sauvegardée sur l'appareil.
Enregistrer comme Personnel (Sécurisé) / Enregistrer comme Personnel
La tâche d'impression est sauvegardée dans le dossier de l'utilisateur sur l'appareil.
Enregistrer comme Public
La tâche d'impression est sauvegardée sur l'appareil et n'importe quel utilisateur peut y accéder.
b
Si vous avez choisi Enregistrer comme Personnel (Sécurisé), entrez un numéro à 4 chiffres pour le
mot de passe dans la boîte Mot de passe.
La tâche d'impression est protégée par le mot de passe et envoyée à l'appareil. Vous devez entrer le
mot de passe à l'aide du panneau de commande de l'appareil pour imprimer la tâche d'impression.
c
Pour imprimer votre document en même temps que vous sauvegardez votre tâche d'impression sur
l'appareil, cochez Imprimer une copie test.
Pour supprimer des données Impression de sauvegarde :
Utilisez le panneau de commande de l'appareil pour supprimer les données Impression de sauvegarde.
(Consultez Comment supprimer les données de sauvegarde uu page 94.)
63
2
Pilotes et logiciels
Paramètres d’impression
Vous pouvez modifier les paramètres dans la liste des Paramètres d’impression :
2
Type de support
Vous pouvez changer le type de support pour l’une des options suivantes :
• Papier ordinaire
• Papier fin
• Papier épais
• Papier fort
• Papier recyclé
Papier à séchage lent
Lorsque vous utilisez du papier à séchage lent, sélectionnez cette option pour éviter toute infiltration.
Alimentation
Vous pouvez choisir Sélection automatique, Bac1, Bac2 1, Bac3 1, Bac4 1, Bac MU, Manuelle, ID Bac 1,
ID Bac 2, ID Bac 3 ou ID Bac 4.
1
Cette option est disponible si ce bac inférieur en option est installé.
Bac de sortie
Vous pouvez sélectionner les bacs de sortie papier suivants :
• Sélection automatique
• Standard
• Optionnel 1
1
Cette option est disponible si le bac de sortie en option est installé.
64
Pilotes et logiciels
Paramètres d'impression de la fenêtre Avancé
Lorsque vous cliquez sur le triangle (c) en regard de l’option Avancé, les paramètres d’impression avancés
s’affichent.
2
Mode d’économie d’encre
Cette fonction vous permet d’économiser l'encre. Lorsque vous réglez Mode d’économie d’encre sur
Activé, l'impression est plus claire. Le réglage par défaut est Désactivé.
Vous ne pouvez pas modifier le réglage Mode d’économie d’encre si vous avez activé Papier à séchage
lent.
Réglage densité
Augmente ou réduit la densité d’impression.
Vous ne pouvez pas modifier le paramètre Réglage densité si vous avez activé Papier à séchage lent.
Lorsque vous choisissez Recto verso ou Livret et que vous augmentez la densité d'impression, la vitesse
d'impression diminue en conséquence.
Passage en veille
Lorsque l’appareil ne reçoit aucune donnée pendant un certain délai, il passe en mode Veille. En mode
Veille, l’appareil se comporte comme s’il était éteint. Lorsque vous sélectionnez Défaut imprimante, le
délai d’inactivité est rétabli à la durée spécifique réglée sur l'appareil. Vous pouvez modifier le paramètre
dans le pilote. Si vous désirez changer le mode Veille, sélectionnez Manuelle puis entrez le délai dans la
zone de texte du pilote.
Lorsque l’appareil est en mode Veille, l’écran ACL affiche Veille, mais l’appareil peut recevoir des
données. La réception d’une tâche d’impression réveille automatiquement l’appareil qui se met à imprimer.
65
Pilotes et logiciels
Impression recto verso
Avant d'imprimer, assurez-vous de régler le levier d'ajustement du papier recto verso à l'arrière de
l'imprimante sur LTR/LGL ou A4. Si vous utilisez le format de papier Folio, réglez le levier sur LTR/LGL.
2
Format Lettre, Légal ou Folio
Format A4
Remarque
Si vous essayez d'imprimer alors que le levier d'ajustement du papier pour l'impression recto verso n'est
pas correctement réglé pour le format du papier utilisé, l'écran ACL affiche Erreur levier DX et
l'appareil cesse d'imprimer. Dans ce cas, déplacez le levier jusqu'à la bonne position de format de papier.
Impression recto verso automatique
Sélectionnez Mise en page.
Choisissez Reliure côté long ou Reliure côté court dans Recto verso.
66
Pilotes et logiciels
Fonctions du pilote d'imprimante BR-Script3 (émulation de langage
PostScript® 3™)
Cette section présente les opérations particulières du pilote d’imprimante BR-Script3. Si vous souhaitez
obtenir des informations sur les opérations élémentaires du pilote d'imprimante BR-Script3, consultez
Fonctions du pilote d'imprimante (Macintosh) uu page 58 pour les options Format d’impression, Page de
garde, Alimentation et Mise en page.
Remarque
Si vous souhaitez configurer le pilote PS (pilote d’imprimante BR-Script3), accédez au Brother Solutions
Center (Centre de solutions Brother) au http://solutions.brother.com/ et consultez les questions
fréquemment posées (FAQ) pour des instructions sur la page de votre modèle.
Choix des options d'impression
Pour paramétrer des fonctions spéciales d’impression, sélectionnez l’option Fonctions d’imprimante dans
la boîte de dialogue Imprimer.
67
2
Pilotes et logiciels
Fonctions de l'imprimante
Ensembles de fonctions : Général 1
2
Type de support
Vous pouvez changer le type de support pour l’une des options suivantes :
• Papier ordinaire
• Papier fin
• Papier épais
• Papier fort
• Papier recyclé
Papier à séchage lent
Lorsque vous utilisez du papier à séchage lent, sélectionnez cette option pour éviter toute infiltration.
Si vous activez le Mode d’économie d’encre ou que vous réglez Réglage densité sur une option autre
que Défaut imprimante, vous ne pouvez pas activer ce réglage.
Bac de sortie
Vous pouvez sélectionner les bacs de sortie papier suivants :
• Sélection automatique
• Standard
• Optional 1
1
Cette option est disponible si le bac de sortie en option est installé.
Mode d’économie d’encre
Cette fonction vous permet d’économiser de l'encre. Lorsque vous cochez Mode d’économie d’encre,
l'impression est plus claire. Le réglage par défaut est Désactivé.
Vous ne pouvez pas modifier le réglage Mode d’économie d’encre si vous avez activé Papier à séchage
lent.
68
Pilotes et logiciels
Passage en veille [Min.]
Lorsque l’appareil ne reçoit aucune donnée pendant un certain délai, il passe en mode Veille. En mode
Veille, l’appareil se comporte comme s’il était éteint. Lorsque vous sélectionnez Défaut imprimante, le
délai d’inactivité est rétabli à la durée spécifique réglée sur l'appareil. Vous pouvez modifier le paramètre
dans le pilote. Si vous souhaitez modifier le mode Veille, sélectionnez 2, 10 ou 30.
Lorsque l’appareil est en mode Veille, l’écran ACL affiche Veille, mais l’appareil peut recevoir des
données. La réception d’une tâche d’impression réveille automatiquement l’appareil qui se met à imprimer.
Impression d’image haute qualité
Vous avez la possibilité d'améliorer la qualité d'impression. Si vous réglez Impression d’image
haute qualité sur Activé, la vitesse d'impression sera plus lente.
Ensembles de fonctions : Général 2
Réglage densité
Augmente ou réduit la densité d’impression.
Vous ne pouvez pas modifier le paramètre Réglage densité si vous avez activé Papier à séchage lent.
Lorsque vous choisissez Recto verso ou Livret et que vous augmentez la densité d'impression, la vitesse
d'impression diminue en conséquence.
Impression sécurisée
Les documents sécurisés sont des documents protégés par mot de passe lorsqu’ils sont envoyés à l’appareil.
Seules les personnes qui connaissent le mot de passe seront en mesure de les imprimer. Puisque les
documents sont sécurisés au niveau de l’appareil, vous devez entrer le mot de passe sur le panneau de
commande de l’appareil pour les imprimer.
69
2
Pilotes et logiciels
Remarque
Si le lecteur de carte en option est connecté à l'appareil, vous pouvez utiliser l'authentification par carte
pour imprimer les données sécurisées. Étant donné que vos cartes vous permettent uniquement d'accéder
à vos données sécurisées personnelles, l'authentification par carte est un moyen efficace d'empêcher tout
accès non autorisé à ces données.
Pour en savoir plus sur les lecteurs de carte et l'authentification par carte, reportez-vous au
Guide d’utilisation du lecteur de carte qui se trouve dans la page Manuels pour votre modèle sur le site
Web du Brother Solutions Center (Centre de solutions Brother) http://solutions.brother.com/.
Pour créer une tâche d’impression sécurisée, cliquez sur Impression sécurisée, puis cochez la case
Impression sécurisée. Entrez un mot de passe dans la boîte Mot de passe, puis cliquez sur Imprimer.
(Pour de plus amples renseignements sur l’impression sécurisée, consultez Impression des données de
sauvegarde uu page 93.)
Suppression du pilote d'imprimante
a
b
Connectez-vous en tant qu’« Administrateur ».
c
Cliquez sur OK 2.
Dans le menu Pomme, sélectionnez Préférences Système. Cliquez sur Imprimantes et fax 1, puis
sélectionnez l’imprimante que vous souhaitez supprimer et supprimez-la en cliquant sur le bouton -.
1
Imprimantes et scanners pour les utilisateurs Mac OS X v10.7.x
2
Supprimer l’imprimante pour les utilisateurs Mac OS X v10.6.x et 10.7.x
Status Monitor
L’utilitaire Status Monitor est un outil logiciel configurable qui surveille l’état de l’appareil et vous avise à
intervalles prédéfinis de tout message d’erreur, tel qu’un bac à papier vide ou un bourrage papier. Vous
pouvez également accéder à la gestion à partir du Web. Vous pouvez vérifier le statut du périphérique en
lançant Brother Status Monitor selon la procédure suivante :
Pour Mac OS X v10.5.8
a
b
Lancez Préférences Système, sélectionnez Imprimantes et fax, puis choisissez l'appareil.
Cliquez sur Ouvrir la liste d’attente d’impression, puis sur Utilitaire. Le Status Monitor démarre.
70
2
Pilotes et logiciels
Pour Mac OS X v10.6.x
a
b
Lancez Préférences Système, sélectionnez Imprimantes et fax, puis choisissez l'appareil.
Cliquez sur Ouvrir la liste d’attente d’impression, puis sur Configuration d’imprimante.
Sélectionnez l'onglet Utilitaire puis cliquez sur Ouvrir l’utilitaire de l’imprimante. Le Status Monitor
démarre.
Pour Mac OS X v10.7.x
a
b
Lancez Préférences Système, sélectionnez Imprimantes et scanners, puis choisissez l'appareil.
Cliquez sur Ouvrir la liste d’attente d’impression, puis sur Niveau des fournitures. Sélectionnez
l'onglet Utilitaire puis cliquez sur Ouvrir l’utilitaire de l’imprimante. Le Status Monitor démarre.
Mise à jour de l'état de l'appareil
Pour obtenir l’état le plus récent de l’appareil lorsque la fenêtre Status Monitor est ouverte, cliquez sur l’icône
Actualiser
. Vous pouvez configurer l’intervalle auquel le logiciel met à jour l’information de l’état de
l’appareil. Dans la barre de menus, sélectionnez Brother Status Monitor puis Préférences.
Entretien
Afin de maintenir une qualité d'impression satisfaisante, l'appareil nettoie la tête d'impression lorsque
nécessaire. Vous pouvez également démarrer le processus manuellement en cas de problème de qualité
d'impression.
71
2
Pilotes et logiciels
Cliquez sur Contrôle dans la barre de menus, puis cliquez sur Maintenance.
2
Test d’impression
Vous pouvez imprimer la page test et vérifier la qualité d'impression.
Procédure de nettoyage standard
Vous pouvez démarrer le processus de nettoyage manuellement. Nettoyez la tête d'impression si une
ligne verticale apparaît dans le texte ou les images, ou si les pages imprimées affichent un texte vierge.
Procédure de nettoyage avancé
Nettoie la tête d'impression de manière plus approfondie que le Procédure de nettoyage standard.
Choisissez cette option si la Procédure de nettoyage standard ne nettoie pas la tête d'impression de
manière adéquate, lorsque l'impression est trop claire ou tachée.
Masquer ou afficher la fenêtre
Après avoir démarré le Status Monitor, vous pouvez masquer ou afficher la fenêtre. Pour masquer la fenêtre,
allez dans la barre de menus, sélectionnez Brother Status Monitor, puis Masquer Status Monitor. Pour
afficher la fenêtre, cliquez sur l’icône Brother Status Monitor dans le Dock.
Quitter la fenêtre
Cliquez sur Brother Status Monitor dans la barre de menus puis choisissez Quitter Status Monitor dans
le menu contextuel.
72
Pilotes et logiciels
Gestion à partir du Web (connexion réseau uniquement)
Vous pouvez accéder au système Gestion à partir du Web en cliquant sur l’icône d’appareil dans l’écran
Status Monitor. Vous pouvez gérer votre appareil au moyen d’un navigateur Web standard à l’aide du
protocole HTTP (Hyper Text Transfer Protocol).
Pour de plus amples renseignements sur le système Gestion à partir du Web uu Guide utilisateur
- Réseau : Gestion à partir du Web
2
73
Pilotes et logiciels
Logiciel pour les réseaux
Pour de plus amples renseignements sur l’utilitaire réseau uu Guide utilisateur - Réseau : Fonctions réseau
2
74
3
Informations générales
Panneau de commande
Vue d'ensemble du panneau de commande
3
1
5
2
3
6
4
7
8
1 Témoin DEL Data
Le témoin DEL clignote selon l’état de l’appareil. (Pour plus de détails, voir Indications des témoins DEL
uu page 77.)
2 Témoin DEL Error
Ce témoin DEL clignote en orange lorsque l’écran ACL affiche un message d’erreur ou d’état important.
(Pour plus de détails, voir Indications des témoins DEL uu page 77.)
3 On/Off
Vous pouvez mettre l'appareil sous tension en appuyant sur le bouton On/Off.
Vous pouvez aussi mettre l'appareil hors tension en appuyant sur le bouton On/Off et en le maintenant
enfoncé.
Si vous éteignez l'appareil, il continuera de nettoyer régulièrement la tête d'impression afin de maintenir
la qualité d'impression. Pour prolonger la durée de vie de la tête d'impression, économiser les cartouches
d'encre de manière optimale et maintenir la qualité d'impression, vous devriez laisser l'appareil connecté
en permanence.
75
Informations générales
4 Touches de menu :
Clear
Appuyez sur ces touches pour supprimer des caractères ou revenir au niveau de menu supérieur.
Storage
Vous permet d'imprimer les données d'impression sauvegardées dans la mémoire de l'appareil.
Menu
Vous permet d'accéder au Menu afin de programmer vos paramètres dans l'appareil.
OK
Vous permet d’enregistrer vos paramètres dans l’appareil.
d ou c
Appuyez sur ces touches pour faire défiler en arrière ou en avant les sélections de menu.
a ou b
Appuyez sur ces touches pour faire défiler les menus et les options.
3
5 Écran ACL
Affiche des messages pour vous aider à configurer et à utiliser votre appareil.
Vous permet de vérifier le volume d'encre disponible.
Un indicateur à quatre niveaux montre la puissance actuelle du signal sans fil si vous utilisez une connexion
sans fil.
0
Max
6 Touches numériques
Utilisez ces touches pour saisir des informations dans l'appareil.
7 Go
Pour effacer des messages d’erreur, appuyez sur Go. Pour effacer toutes les erreurs, suivez les
instructions affichées sur le panneau de commande ou consultez Messages d'erreur et d'entretien
uu page 120.
Interrompre et reprendre l’impression.
Vous permet d’imprimer le reste des données dans la mémoire de l’appareil.
Vous permet de choisir l’option affichée dans le dernier niveau de menu. Après la modification d’un
paramètre, l’appareil retourne en mode Prêt.
8 Cancel
Vous permet d’annuler le paramètre en cours.
Annule une tâche d’impression programmée et l’efface de la mémoire de l’appareil. Pour annuler plusieurs
tâches d’impression, enfoncez cette touche jusqu’à ce que l’écran ACL affiche Annul trav -tous.
76
Informations générales
Indications des témoins DEL
Les témoins DEL sont des voyants qui indiquent l’état de l’appareil.
DEL de données (verte)
Indication du témoin DEL
Signification
Allumé
La mémoire de l’appareil contient des données.
Clignotant
L’appareil reçoit ou traite des données.
Éteint
Il ne reste aucune donnée dans la mémoire.
3
DEL d'erreur (orange)
Indication du témoin DEL
Signification
Clignotant
Il y a un problème avec l’appareil.
Éteint
Il n’y a aucun problème avec l’appareil.
DEL de butée de sortie papier
Indication du témoin DEL
Signification
Allumé (vert)
La mémoire de l’appareil contient des données.
Clignotant (vert)
L’appareil reçoit ou traite des données.
Clignotant (orange)
Il y a un problème avec l’appareil.
Éteint
Il ne reste aucune donnée dans la mémoire.
77
Informations générales
Messages d’état de l’appareil
Le tableau suivant indique les messages d’état de l’appareil pendant les opérations normales :
Message d’état de l’appareil
Refroidissement
Signification
Annul trav -tous
L’appareil annule la tâche.
L’appareil est en mode de refroidissement.
3
Interrompre imp.
Ignor données
L’appareil ignore des données traitées à l’aide du pilote PS.
Pause
L’appareil a interrompu ses opérations. Appuyez sur Go pour redémarrer
l’appareil.
Attendre s.v.p.
L’appareil est en cours de démarrage.
L’appareil exécute le processus de calibrage.
Imp. en cours
L’appareil est en cours d’impression.
Prêt
L’appareil est prêt à imprimer.
Veille
Lorsqu’il est en mode Veille (mode d'économie d’énergie), l’appareil agit
comme s’il était éteint, mais il peut quand même recevoir des données. La
réception d’une tâche d’impression réveille automatiquement l’appareil
qui se met à imprimer.
Veille prof. 1
Lorsqu’il est en mode Veille profonde (réduit encore plus la consommation
électrique que le mode Veille), l’appareil agit comme s’il était éteint. Si
l’appareil ne reçoit aucune donnée pendant un certain délai en mode
Veille, il passe automatiquement au mode Veille profonde.
1
Lorsque le réseau sans fil est activé ou qu'un lecteur de carte en option est connecté, l'appareil ne passe pas en mode Veille profonde. Si vous
voulez désactiver le réseau sans fil, réglez le paramètre de RL sfil actv. sur Désactivé. (Consultez Menu Réseau uu page 87.)
78
Informations générales
Tableau des menus
Comment accéder au mode Menu
a
b
c
d
e
f
Appuyez sur Menu.
Pour défiler dans chaque niveau de menu, appuyez sur a ou b pour la direction souhaitée.
Lorsque l’option souhaitée s’affiche à l’écran ACL, appuyez sur OK. L’écran ACL affiche alors le prochain
niveau de menu.
Pour défiler à votre prochaine sélection de menu, appuyez sur a ou b.
Appuyez sur OK ou sur Go.
Lorsque vous avez terminé la configuration d’une option, l’écran ACL affiche Confirmé.
Appuyez sur Cancel pour revenir en mode Prêt.
Tableau des menus
Sept menus sont disponibles. Pour de plus amples renseignements sur les sélections disponibles dans
chaque menu, consultez les tableaux suivants.
Lorsqu’aucune opération n’est effectuée sur le panneau de commande pendant 30 secondes, l’écran ACL
retourne automatiquement en mode Prêt.
Remarque
Les noms utilisés par l’écran ACL du panneau de commande pour les bacs à papier sont les suivants :
• Bac à papier standard : Bac1 et B1
• Bac multi-usages : MU
• Bacs inférieurs en option : Bac2 / B2, Bac3 / B3 et Bac4 / B4
Informations sur l'appareil
Sous-menu
Sélections de
menu
Options
Description
Paramètres d’imp
-
-
Imprime la page des paramètres imprimante.
Impr conf réseau
-
-
Imprime le rapport de configuration réseau.
Imp. RapportWLAN
-
-
Imprime le résultat du diagnostic de la connectivité au
réseau sans fil.
Imp Liste Fich
-
-
Imprime une liste des données enregistrées dans la
mémoire.
Test imp.
HP LaserJet
-
Imprime la page test.
-
Imprime la liste des polices de caractères et des
exemples de HP LaserJet.
BR-Script 3
-
Imprime la liste des polices de caractères et des
exemples de BR-Script3.
Police d’impress
79
3
Informations générales
Informations sur l'appareil (Suite)
Sous-menu
Sélections de
menu
No. série
Vers. principale Sous version
-
Affiche le numéro de série de l’appareil.
Version moteur Mémoire RAM
-
Affiche la version du moteur de l'appareil.
Vie Kit ALIM MU -
Affiche le nombre total actuel de pages imprimées.
Vie Kit 1 ALIM -
Affiche la durée de vie restante du kit
d’alimentation du papier 1.
Vie Kit 2 ALIM 1 -
Affiche la durée de vie restante du kit
d’alimentation du papier 2.
Vie Kit 3 ALIM 1 -
Affiche la durée de vie restante du kit
d’alimentation du papier 3.
Vie Kit 4 ALIM 1 -
Affiche la durée de vie restante du kit
d’alimentation du papier 4.
Réserv. récup. -
Affiche la durée de vie restante du réservoir de
résidus d'encre.
KIT ALIM MU
-
Réinitialise le compteur de durée de vie du kit
d’alimentation du papier MU.
Kit 1 AL
-
Réinitialise le compteur de durée de vie du kit
d’alimentation du papier 1.
Kit 2 AL 1
-
Réinitialise le compteur de durée de vie du kit
d’alimentation du papier 2.
Kit 3 AL 1
-
Réinitialise le compteur de durée de vie du kit
d’alimentation du papier 3.
Kit 4 AL 1
-
Réinitialise le compteur de durée de vie du kit
d’alimentation du papier 4.
Version
Compteur pages
VIE PIECES
Réin. vie pièces
1
Options
Description
Affiche la version du microprogramme principal.
Affiche la version du sous-microprogramme.
3
Affiche la capacité de mémoire de l’appareil.
Affiche la durée de vie restante du kit
d’alimentation du papier MU.
Lorsque les bacs inférieurs en option sont installés.
Entretien
Sous-menu
Sélections de
menu
Options
Description
Assist nettoyage
-
-
Nettoie la tête d'impression de l'appareil.
Nettoyage avancé
-
-
Nettoie la tête d'impression de manière plus
approfondie que Assist nettoyage.
Test imp.
-
-
Imprime une page test.
80
Informations générales
Bac à papier
Sous-menu
Utilisation Bac
Options
Description
Auto* / MP seulement /
Bac1 seulement /
Bac2 seulement 1 /
Bac3 seulement 1 /
Bac4 seulement 1
Permet de choisir le bac qui est utilisé.
Intro. manuelle
Activé / Désactivé*
Permet de choisir si le papier est alimenté
manuellement ou non.
Priorité
(Lorsque les bacs inférieurs en
option ne sont pas installés)
MU>B1* / B1>MU
Lorsque l’option Auto est sélectionnée dans
Utilisation Bac : Permet de choisir l’ordre
dans lequel l’appareil utilise les bacs à papier qui
contiennent du papier de même format.
(Lorsque le bac 2 est installé)
MU>B1>B2* / MU>B2>B1 /
B1>B2>MU / B2>B1>MU / MU>B1 /
B1>MU
3
(Lorsque le bac 2 et le bac 3 sont
installés)
MU>B1>B2>B3* / MU>B3>B2>B1 /
B1>B2>B3>MU / B3>B2>B1>MU /
MU>B1>B2 / MU>B2>B1 /
B1>B2>MU / B2>B1>MU
(Lorsque le bac 2, le bac 3 et le
bac 4 sont installés)
MU>B1>B2>B3>B4* /
MU>B4>B3>B2>B1 /
B1>B2>B3>B4>MU /
B4>B3>B2>B1>MU / MU>B1>B2>B3 /
MU>B3>B2>B1 / B1>B2>B3>MU /
B3>B2>B1>MU
Plateau sépar. 1
Arrêt* / Bac 2 / Bac 3 / Bac 4
Permet de choisir le bac contenant le papier utilisé
comme papier de séparation, lequel est inséré
entre chaque tâche d'impression.
MU en 1er
Activé / Désactivé*
Permet de choisir si le bac MU a priorité pour
l’alimentation du papier.
Duplex
Oui (Rel. Lng) /
Oui (Rel. crt) / Désactivé*
Permet de choisir l’impression automatique des
deux côtés de la feuille.
Plateau sortie 2
Auto* / Standard / En option
Permet de choisir le bac de sortie de destination.
Format MU
N’importe quel* / Lettre /
Légal / A4 / Exécutif / JIS B5 /
B5 / A5 / A5 L / JIS B6 / A6 /
Folio / 3X5 / Déf par utilis
Permet de choisir le format de papier à charger
dans le bac MU.
Les paramètres d’usine sont affichés en gras avec un astérisque.
81
Informations générales
Bac à papier (Suite)
Sous-menu
Format Bac1
Options
Description
N’importe quel* / Lettre /
Légal / A4 / Exécutif / JIS B5 /
A5 / A5 L / Folio
Permet de choisir le format de papier à charger
dans le bac à papier standard.
Format Bac2 1
N’importe quel* / Lettre /
Légal / A4 / Exécutif / JIS B5 /
A5 / Folio
Permet de choisir le format de papier chargé
dans ce bac inférieur en option.
Format Bac3 1
N’importe quel* / Lettre /
Légal / A4 / Exécutif / JIS B5 /
A5 / Folio
Permet de choisir le format de papier chargé
dans ce bac inférieur en option.
Format Bac4 1
N’importe quel* / Lettre /
Légal / A4 / Exécutif / JIS B5 /
A5 / Folio
Permet de choisir le format de papier chargé
dans ce bac inférieur en option.
3
Les paramètres d’usine sont affichés en gras avec un astérisque.
1
Lorsque les bacs inférieurs en option sont installés.
2
Lorsque le bac de sortie en option est installé.
Prog. Général.
Sous-menu
Sélections de
menu
Options
Description
Langue locale
-
English* / Français...
Change la langue de l’écran ACL pour
votre pays.
Densité
-
-6 / ... / -1 / 0* / 1 / ... / 6
Augmente ou réduit la densité
d’impression.
L'augmentation de la densité
d'impression assombrit l'image
imprimée. Lorsque vous choisissez
Recto verso ou Livret et que vous
augmentez la densité d'impression, la
vitesse d'impression diminue en
conséquence.
Écologie
Mode veille
0 / 1 / 2 / 3* / 4 / 5 / ... Min
Définit le délai d’inactivité pour
retourner en mode d'économie
d’énergie.
Économie encre Marche / Arrêt*
Permet d’augmenter le
rendement de la cartouche d'encre.
Mode silence
-
Activé / Désactivé*
Réduit le bruit d’impression. Lorsque
Mode Silencieux est activé, la vitesse
d’impression ralentit.
Signal sonore
-
Bas / Moyen / Haut /
Désactivé*
Permet de régler le volume du bip
sonore.
Les paramètres d’usine sont affichés en gras avec un astérisque.
82
Informations générales
Prog. Général. (Suite)
Sous-menu
Sélections de
Options
menu
Taux de répét. 0,1 sec* / 0,4 sec /
0,6 sec / 0,8 sec /
1,0 sec / 1,4 sec /
1,8 sec / 2,0 sec
Description
Défil. message Niveau1* / Niveau2 / ... /
Niveau10
Définit le temps de défilement des
messages à l’écran ACL, en
secondes. Du Niveau 1=0,2 s au
Niveau 10=2,0 s.
Contraste ACL
-nnonn+
Permet de régler le contraste de
l’écran ACL.
En ligne auto
Activé* / Désactivé
Règle l’appareil pour qu’il retourne
automatiquement en mode Prêt.
DEL de butée
-
Marche* / Arrêt
Permet de choisir si la butée de sortie
papier s'allume en fonction de l'état de
l'appareil. Cette option est disponible
lorsque la butée est réglée sur sa
position par défaut Lettre/A4.
verrouillage
-
-
Permet de basculer les paramètres de
verrouillage du panneau de
commande entre les modes Activé
ou Désactivé lorsque vous
utilisez le mot de passe.
Interface
Sélectionner
Auto* / USB / Réseau
Permet de choisir l’interface que vous
utilisez.
Config panneau
Définit le délai d’affichage du
message à l’écran ACL lorsque vous
appuyez sur a ou b à intervalles.
3
Lorsque vous sélectionnez Auto,
l’appareil change automatiquement
l’interface vers USB ou Ethernet selon
l’interface qui reçoit les données.
Temps auto IF
1 / 2 / 3 / 4 / 5* / ... / 99Sec
Vous devez définir le délai d’inactivité
pour la sélection automatique de
l’interface.
Tampon d’entrée Niveau1 / 2 / 3 / 4* / ... / 7
Augmente ou réduit la capacité du
tampon d’entrée.
Macro/Police
Supprimer macro Supprimer police -
Supprime les données de mémoire.
Date et heure
Date et heure
Permet de régler la date et l'heure sur
votre appareil.
-
H avancée auto Activé / Désactivé*
Passe automatiquement à l'heure
d'été.
Fuseau horaire -
Permet de régler le fuseau horaire de
votre pays.
Les paramètres d’usine sont affichés en gras avec un astérisque.
83
Informations générales
Menu Imprimer
Sous-menu
Sélections de
menu
Options
Description
Émulation
-
Auto* / HP LaserJet /
BR-Script 3
Sélectionne le mode d’émulation que
vous utilisez.
Auto Continu
-
Activé / Désactivé*
Si cette option est activée, l’appareil
éliminera automatiquement une
erreur de taille de papier et utilisera
tout papier compatible provenant des
autres bacs à papier.
Type de support
-
Papier
Papier
Papier
Papier
Papier
Papier
-
Lettre* / Légal / A4 /
Exécutif / JIS B5 / B5 /
A5 / A5 L / JIS B6 / A6 /
Folio
Définit le format de papier.
Copies
-
1* / 2 / ... / 999
Définit le nombre de pages imprimées.
Orientation
-
Portrait* / Paysage
Cet appareil peut imprimer des
pages en orientation portrait ou
paysage.
Imprim. position
X Offset
-500 / -499 / ... / -1 / 0* /
1 / ... / 499 / 500Points
Déplace la position de début
d’impression (dans le coin supérieur
gauche des pages)
horizontalement de -500 (gauche)
jusqu’à +500 (droite) points en
300 ppp.
Y Offset
-500 / -499 / ... / -1 / 0* /
1 / ... / 499 / 500Points
Déplace la position de début
d’impression (dans le coin supérieur
gauche des pages) verticalement de
-500 (haut) jusqu’à +500 (bas)
points en 300 ppp.
FF auto
-
Activé / Désactivé*
Vous permet d’imprimer les données
restantes sans appuyer sur Go.
HP LaserJet
No. police
I000 / ... / I059* / ... / I071
Règle le numéro de la police de
caractères.
Pas police
0.44 / ... / 10.00* / ... /
99.99
Règle le pas de la police de
caractères.
ordin.* /
épais /
fin /
recyclé /
bond
3
Définit le type de papier.
Le menu Pas police apparaît
lorsque vous choisissez I059 à I071
dans le paramètre No. police.
Les paramètres d’usine sont affichés en gras avec un astérisque.
84
Informations générales
Menu Imprimer (Suite)
Sous-menu
HP LaserJet
Sélections de
menu
Point police
(suite)
Options
Description
4.00 / ... / 12.00* / ... /
999.75
Règle la taille de la police de
caractères.
Le menu Point police apparaît
lorsque vous choisissez I000 à I058
dans le paramètre No. police.
3
Jeu de symboles PC-8* / PC-8 D/N / ...
Définit le jeu de symboles ou le jeu de
caractères.
Table d’impres -
Imprime la table de code.
Si Modif. émulation apparaît à
l'écran ACL, choisissez Auto ou
HP LaserJet dans Émulation de
Menu Imprimer.
(Consultez page 84.)
Chgt ligne auto Activé / Désactivé*
ACTIVÉ : CR i CR+LF,
DÉSACTIVÉ : CR i CR
Retour char auto Activé / Désactivé*
ACTIVÉ : LF i LF+CR, FF i FF+CR,
ou VT i VT+CR
DÉSACTIVÉ : LF i LF, FF i FF,
ou VT i VT
WRAP automatique Activé / Désactivé*
Définit si un saut de ligne et un retour
chariot se produisent lorsque l’appareil
atteint la marge de droite.
Saut page auto Activé* / Désactivé
Définit si un saut de ligne et un retour
chariot se produisent lorsque l’appareil
atteint la marge du bas.
Marge gauche
Définit la marge de gauche de la
colonne 0 à 70 colonnes à
1 car/po. Le réglage par défaut est
0 car/po.
##
Les paramètres d’usine sont affichés en gras avec un astérisque.
85
Informations générales
Menu Imprimer (Suite)
Sous-menu
HP LaserJet
Sélections de
menu
Marge droite
Options
Description
##
Définit la marge de droite de la
colonne 10 à 80 colonnes à
1 car/po. Le réglage par défaut est
80 car/po (Lettre).
(suite)
BR-Script 3
3
Marge supérieure #.##
Règle la marge du haut à une
distance du bord supérieur de la
feuille : 0, 0,33, 0,5, 1,0, 1,5 ou 2,0 po
(0, 8,4, 12,7, 25,4, 38,1 ou
50,8 mm). Le réglage par défaut est
0,5 po (12,7 mm).
Marge inférieure #.##
Règle la marge du bas à une
distance du bord inférieur de la
feuille : 0, 0,33, 0,5, 1,0, 1,5 ou 2,0 po
(0, 8,4, 12,7, 25,4, 38,1 ou
50,8 mm). Le réglage par défaut est
0,5 po (12,7 mm).
Lignes
Définit le nombre de lignes sur chaque
page de 5 à 128 lignes. Le réglage par
défaut est 60 lignes (Lettre).
###
Imprimer erreurs Activé* / Désactivé
Permet de choisir d’imprimer
automatiquement l’information d’une
erreur lorsqu’elle se produit.
Les paramètres d’usine sont affichés en gras avec un astérisque.
86
Informations générales
Menu Réseau
Sous-menu 1 Sous-menu 2 Sélections de
Options
menu
LAN câblé
Méthode amorce Auto* / Statiq / RARP /
TCP/IP
BOOTP / DHCP
Adresse IP
###.###.###.###
(000.000.000.000)* 1
Description
Permet de choisir la
méthode de configuration IP
qui convient le mieux à vos
besoins.
3
Permet de saisir l’adresse IP.
Masq.ss.réseau ###.###.###.###
(000.000.000.000)* 1
Permet de saisir le masque de
sous-réseau.
Passerelle
###.###.###.###
(000.000.000.000)* 1
Permet de saisir
l’adresse de la passerelle.
Nom du nœud
BRNXXXXXXXXXXXX
Permet de saisir le nom du
nœud.
Config.wins
Auto* / Statiq
Permet de choisir le mode de
configuration WINS.
Serveur WINS
(Primaire)
000.000.000.000
Permet de spécifier
l'adresse IP du serveur WINS
primaire ou secondaire.
(Secondaire)
000.000.000.000
Serveur DNS
(Primaire)
000.000.000.000
(Secondaire)
000.000.000.000
Permet de spécifier
l'adresse IP du serveur DNS
primaire ou secondaire.
Les paramètres d’usine sont affichés en gras avec un astérisque.
87
Informations générales
Menu Réseau (Suite)
Sous-menu 1 Sous-menu 2 Sélections de
Options
menu
LAN câblé
TCP/IP
Essais Boot IP 0 / 1 / 2 / 3* / ... / 32767
(suite)
(suite)
Ethernet
Description
Permet de spécifier le
nombre de fois que l’appareil
tentera d’obtenir une
adresse IP lorsque l’option
Méthode amorce est réglée
sur n’importe quel paramètre,
sauf Statiq.
3
APIPA
Activé* / Désactivé
Permet d’attribuer
automatiquement
l’adresse IP à partir de la plage
d’adresses de la liaison
locale. 1
IPv6
Activé / Désactivé*
Définit l’utilisation du protocole
IPv6.
-
Auto* / 100B-FD / 100B-HD / Permet de sélectionner le
mode de liaison Ethernet.
10B-FD / 10B-HD
Statut câblé -
1000B-FD activÉ /
Affiche l’état de la liaison
Ethernet.
100B-FD activé /
100B-HD activé /
10B-FD activé /
10B-HD activé / Inactif /
Non câblé
Adresse MAC -
-
Affiche l’adresse MAC de
l’appareil.
Sél par défaut Restaure les paramètres de réseau câblé du serveur d’impression interne aux
réglages d'usine.
Câblé
Activé* / Désactivé
Permet de sélectionner le
mode de liaison Ethernet.
Les paramètres d’usine sont affichés en gras avec un astérisque.
88
Informations générales
Menu Réseau (Suite)
Sous-menu 1 Sous-menu 2 Sélections de
Options
menu
Méthode amorce Auto* / Statiq / RARP /
RL sans fil TCP/IP
BOOTP / DHCP
Adresse IP
###.###.###.###
(000.000.000.000)* 1
Description
Permet de choisir la
méthode de configuration IP
qui convient le mieux à vos
besoins.
3
Permet de saisir l’adresse IP.
Masq.ss.réseau ###.###.###.###
(000.000.000.000)* 1
Permet de saisir le masque de
sous-réseau.
Passerelle
###.###.###.###
(000.000.000.000)* 1
Permet de saisir
l’adresse de la passerelle.
Nom du nœud
BRWXXXXXXXXXXXX
Permet de saisir le nom du
nœud.
Config.wins
Auto* / Statiq
Permet de choisir le mode de
configuration WINS.
Serveur WINS
(Primaire)
000.000.000.000
Permet de spécifier
l'adresse IP du serveur WINS
primaire ou secondaire.
(Secondaire)
000.000.000.000
Serveur DNS
(Primaire)
000.000.000.000
(Secondaire)
000.000.000.000
Permet de spécifier
l'adresse IP du serveur DNS
primaire ou secondaire.
Essais Boot IP 0 / 1 / 2 / 3* / ... / 32767
Permet de spécifier le
nombre de fois que l’appareil
tentera d’obtenir une
adresse IP lorsque l’option
Méthode amorce est réglée
sur n’importe quel paramètre,
sauf Statiq.
APIPA
Activé* / Désactivé
Permet d’attribuer
automatiquement
l’adresse IP à partir de la plage
d’adresses de la liaison
locale. 1
IPv6
Activé / Désactivé*
Permet d’activer ou de
désactiver le protocole IPv6.
Les paramètres d’usine sont affichés en gras avec un astérisque.
89
Informations générales
Menu Réseau (Suite)
Sous-menu 1 Sous-menu 2 Sélections de
menu
RL sans fil Assist config. -
Options
Description
-
Configure les paramètres de
réseau sans fil à l’aide de
l’Assistant de configuration.
-
-
Configure les paramètres de
réseau sans fil à l’aide de la
méthode WPS ou AOSS™.
WPS a/code NIP -
-
Configure les paramètres de
réseau sans fil à l’aide de la
méthode WPS avec un code
NIP.
Statut WLAN Statut
Activé (11n) /
Activé (11b) /
Activé (11g) /
LAN câblé activé /
WLAN désactivé /
AOSS activé /
Err. Connexion
Affiche l’état de la liaison
Ethernet sans fil.
Fort / Moyen / Faible /
Aucun
Affiche l’état du signal.
Canal
-
Affiche le canal utilisé lorsque
l’option Statut est Activée.
Vitesse
-
Affiche la vitesse de connexion
lorsque l’option Statut est
Activée.
SSID
-
Affiche le SSID [utilise un
maximum de 32 chiffres et les
caractères 0-9, a-z et A-Z en
valeurs ASCII]
Mode de comm.
Ad-hoc / Infrastructure
Affiche le mode de
communication en cours.
-
Affiche l’adresse MAC de
l’appareil.
(suite)
WPS/AOSS
(Apparaît
seulement
lorsque
RL sfil actv.
est Activé
et que
Câblé est
Signal
Désactivé.)
Adresse MAC -
3
Sél par défaut Restaure les paramètres de réseau sans fil du serveur d’impression interne aux
réglages d'usine.
RL sfil actv. Activé / Désactivé*
Active ou désactive l’interface
sans fil.
Les paramètres d’usine sont affichés en gras avec un astérisque.
90
Informations générales
Menu Réseau (Suite)
Sous-menu 1 Sous-menu 2 Sélections de
menu
Sécurité
IPsec
-
Options
Description
Activé / Désactivé*
IPsec est une fonction de
sécurité en option du
protocole IP qui assure des
services
d'authentification et de
cryptage. Nous vous
recommandons de vous
adresser à votre
administrateur réseau avant de
modifier ce paramètre.
Réinit. réseau Restaure tous les paramètres réseau du serveur d’impression interne aux réglages d'usine.
Les paramètres d’usine sont affichés en gras avec un astérisque.
1
### signifie un nombre compris dans la plage 000 à 255. Lors de la connexion réseau, si la méthode d’amorce de l’appareil est « Auto », l’appareil
tentera de configurer automatiquement l’adresse IP et le masque de sous-réseau à partir d’un serveur d’amorce tel que DHCP ou BOOTP. Si
aucun serveur d’amorce n’est trouvé, une adresse IP APIPA est attribuée, par exemple 169. 254. [001-254]. [000-255]. Lorsque la méthode
d’amorce de l’appareil est réglée sur « Statiq », vous devez entrer une adresse IP manuellement à partir du panneau de commande de l’appareil.
Menu Réinitialisation
L’écran affiche
Réseau
Description
Réglage usine
Réinitialise l’appareil et rétablit les paramètres de l’imprimante (y compris les
paramètres de commande) aux réglages d'usine.
Restaure tous les paramètres réseau du serveur d’impression interne aux réglages
d'usine.
91
3
Informations générales
Saisie de texte
Lors de la configuration de certaines sélections de menu, vous devez saisir des caractères alphabétiques.
Des lettres sont imprimées sur les touches numériques. Les touches 0, # et l n'ont pas de lettres imprimées
parce qu'elles sont utilisées pour des caractères spéciaux.
Appuyez sur la touche numérique appropriée le nombre de fois indiqué dans ce tableau de référence pour
accéder au caractère souhaité.
Appuyer
sur la
touche
une fois
deux
fois
trois
fois
quatre
fois
cinq fois
six fois
1
2
3
4
5
6
7
8
9
@
a
d
g
j
m
p
t
w
.
b
e
h
k
n
q
u
x
/
c
f
i
l
o
r
v
y
1
A
D
G
J
M
s
T
z
@
B
E
H
K
N
P
U
W
.
C
F
I
L
O
Q
V
X
sept fois huit fois neuf fois
/
2
3
4
5
6
R
8
Y
1
a
d
g
j
m
S
t
Z
@
b
e
h
k
n
7
u
9
Insertion d'espaces
Pour entrer un espace dans un nom, appuyez sur c deux fois entre des caractères.
Apporter des corrections
Si vous avez saisi un caractère incorrect et que vous souhaitez le modifier, appuyez sur d ou sur c pour
déplacer le curseur jusqu'au caractère incorrect, puis appuyez sur Clear.
Répéter des lettres
Pour saisir un autre caractère en utilisant la même touche que le caractère précédent, appuyez sur c pour
déplacer le curseur juste avant d'appuyer à nouveau sur la touche.
Caractères spéciaux et symboles
Appuyez sur l, # ou 0, puis appuyez sur d ou c pour déplacer le curseur jusqu'au symbole ou au caractère
souhaité. Appuyez sur OK pour effectuer la sélection. Les symboles et caractères ci-dessous apparaissent
selon votre sélection de menu.
Appuyez sur l pour
(espace) ! " # $ % & ’ ( ) l + , - . /
Appuyez sur # pour
Appuyez sur 0 pour
:;<=>?@[]^_
0¥{|}~
92
3
Informations générales
Impression des données de sauvegarde
Données de sauvegarde
La fonction Impression de sauvegarde vous permet de sauvegarder des tâches d'impression sur l'appareil et
de les imprimer ultérieurement. L’appareil n’imprime pas le document lorsque vous l’envoyez à l’impression.
Pour imprimer le document, vous devez utiliser le panneau de commande de l’appareil.
Lorsque le spouleur est saturé, l’écran ACL affiche Mémoire saturée. Appuyez sur Cancel ou Go pour
revenir en mode Prêt.
Pour supprimer les données spoulées, utilisez le panneau de commande.
Remarque
• Pour de plus amples renseignements sur les paramètres du pilote d’imprimante et la sauvegarde de la
tâche d'impression sur l'appareil, consultez Onglet Impression de sauvegarde uu page 39 (pour le pilote
d’imprimante Windows®), Options d'impression uu page 48 (pour le pilote d’imprimante Windows® BRScript3), Impression de sauvegarde uu page 62 (pour le pilote d’imprimante Macintosh) ou Impression
sécurisée uu page 69 (pour le pilote d’imprimante Macintosh BR-Script3).
• Si le lecteur de carte en option est connecté à l'appareil, vous pouvez utiliser l'authentification par carte
pour imprimer les données de sauvegarde. Étant donné que vos cartes vous permettent uniquement
d'accéder à vos données de sauvegarde personnelles, l'authentification par carte est un moyen efficace
d'empêcher tout accès non autorisé à ces données.
Pour en savoir plus sur les lecteurs de carte et l'authentification par carte, reportez-vous au
Guide d’utilisation du lecteur de carte qui se trouve dans la page Manuels pour votre modèle sur le site
Web du Brother Solutions Center (Centre de solutions Brother) http://solutions.brother.com/.
Comment imprimer les données de sauvegarde
a
Appuyez sur Storage.
Remarque
Si vous activez la fonction d'authentification par carte, la liste des tâches d'impression publiques s'affiche.
Passez à l'étape c.
b
c
d
Appuyez sur a ou b pour sélectionner Publique ou le nom d’utilisateur. Appuyez sur OK.
e
Appuyez sur a ou b pour sélectionner Imprimer ou Imprimer&Supprim. Appuyez sur OK.
Imprimer&Supprim s'affiche uniquement lorsque vous avez choisi les données personnalisées. Les
données sont supprimées après leur impression.
Appuyez sur a ou b pour sélectionner la tâche. Appuyez sur OK.
(Uniquement lorsque vous avez choisi les données personnelles sécurisées)
Entrez votre mot de passe. Appuyez sur OK.
93
3
Informations générales
f
(Uniquement si vous avez choisi Imprimer&Supprim à l'étape e)
Appuyez sur a ou sur b pour sélectionner Oui. Appuyez sur OK.
g
Entrez le nombre de copies. Appuyez sur OK.
Comment supprimer les données de sauvegarde
a
3
Appuyez sur Storage.
Remarque
Si vous activez la fonction d'authentification par carte, la liste des tâches d'impression publiques s'affiche.
Passez à l'étape c.
b
c
d
Appuyez sur a ou b pour sélectionner Publique ou le nom d’utilisateur. Appuyez sur OK.
e
f
Appuyez sur a ou sur b pour sélectionner Effacer. Appuyez sur OK.
Appuyez sur a ou b pour sélectionner la tâche. Appuyez sur OK.
(Uniquement lorsque vous avez choisi les données personnelles sécurisées)
Entrez votre mot de passe. Appuyez sur OK.
Appuyez sur a ou sur b pour sélectionner Oui. Appuyez sur OK.
L’écran ACL affiche Effacé, puis l’appareil retourne en mode Prêt.
94
Informations générales
Fonctions de sécurité
Blocage sécuritaire fonctions 2.0
La fonction Blocage sécuritaire fonctions vous permet de bloquer l’accès Public à la fonction d'impression 1.
Avant d’utiliser les fonctions de sécurité, vous devez d’abord saisir un mot de passe administrateur. Il est
possible d'activer l’accès aux opérations limitées en créant un utilisateur limité. Vous pouvez activer
manuellement le Blocage sécuritaire fonctions en utilisant la Gestion à partir du Web ou BRAdmin
Professional 3 (Windows® uniquement). (uu Guide utilisateur - Réseau)
1
3
La fonction d'impression inclut les tâches d'impression via Brother iPrint&Scan.
Remarque
• Prenez bien note de votre mot de passe. Si vous l’oubliez, vous devrez réinitialiser le mot de passe
enregistré dans l’appareil. Pour savoir comment réinitialiser le mot de passe, appelez le service à la
clientèle de Brother.
• Seuls les administrateurs peuvent imposer des restrictions et apporter des modifications pour chaque
utilisateur.
Authentification par carte
Si le lecteur de carte en option est connecté à l'appareil, vous pouvez utiliser l'authentification par carte pour
imprimer les données de sauvegarde. L'identité de l'utilisateur étant confirmée par un simple contact de la
carte avec le lecteur de carte, l'utilisateur peut accéder directement à ses données de sauvegarde. En outre,
étant donné que les autres utilisateurs ne peuvent pas accéder aux données de sauvegarde, l'authentification
par carte est un moyen efficace d'empêcher l'accès non autorisé aux données de sauvegarde personnelles.
Pour en savoir plus sur les lecteurs de carte et l'authentification par carte, reportez-vous au Guide d’utilisation
du lecteur de carte qui se trouve dans la page Manuels pour votre modèle sur le site Web du Brother Solutions
Center (Centre de solutions Brother) http://solutions.brother.com/.
Verrouillage des paramètres
La fonction Verrouillage des paramètres vous permet de définir un mot de passe pour empêcher une personne
de modifier par inadvertance les paramètres de votre appareil. Prenez bien note de votre mot de passe. Si
vous l’oubliez, vous devrez réinitialiser les mots de passe enregistrés dans l’appareil. Veuillez communiquer
avec votre administrateur ou revendeur Brother.
Lorsque Verrouillage des paramètres est Activé, vous ne pouvez pas modifier les paramètres suivants sans
mot de passe :
Entretien (sauf Impression test)
Bac à papier
Prog. Général.
Menu Imprimer (sauf Impression de table)
Réseau (l'adresse MAC et les informations sur l'état peuvent s'afficher)
95
Informations générales
Configuration du mot de passe
a
b
c
d
e
Appuyez sur Menu.
f
Appuyez sur Cancel pour revenir en mode Prêt.
Appuyez sur a ou sur b pour sélectionner Prog. Général. Appuyez sur OK.
Appuyez sur a ou sur b pour sélectionner verrouillage. Appuyez sur OK.
Entrez un nombre à quatre chiffres comme mot de passe en utilisant les chiffres 0-9. Appuyez sur OK.
Saisissez à nouveau le mot de passe lorsque l’écran ACL affiche le message Vérif:. Appuyez sur
OK.
Modification de votre mot de passe Verrouillage des paramètres
Désactivez Verrouillage des paramètres avant de modifier le mot de passe. (Consultez Activation/
désactivation du Verrouillage des paramètres uu page 96.)
a
b
c
d
e
f
g
Appuyez sur Menu.
h
Appuyez sur Cancel pour revenir en mode Prêt.
Appuyez sur a ou sur b pour sélectionner Prog. Général. Appuyez sur OK.
Appuyez sur a ou sur b pour sélectionner verrouillage. Appuyez sur OK.
Appuyez sur a ou sur b pour sélectionner Confg mot passe. Appuyez sur OK.
Entrez le mot de passe à quatre chiffres enregistré. Appuyez sur OK.
Entrez un nombre à quatre chiffres comme nouveau mot de passe. Appuyez sur OK.
Saisissez à nouveau le mot de passe lorsque l’écran ACL affiche le message Vérif:. Appuyez sur
OK.
Activation/désactivation du Verrouillage des paramètres
Si vous saisissez un mot de passe erroné en suivant les instructions ci-dessous, l’écran ACL affiche le
message Erreur m.passe. Entrez à nouveau le bon mot de passe.
Activation de Verrouillage des paramètres
a
b
c
d
e
Appuyez sur Menu.
Appuyez sur a ou sur b pour sélectionner Prog. Général. Appuyez sur OK.
Appuyez sur a ou sur b pour sélectionner verrouillage. Appuyez sur OK.
Appuyez sur OK lorsque l’écran ACL affiche Activé.
Entrez le mot de passe à quatre chiffres enregistré. Appuyez sur OK.
96
3
Informations générales
f
Appuyez sur Cancel pour revenir en mode Prêt.
Désactivation de Verrouillage des paramètres
a
b
c
d
e
f
Appuyez sur Menu.
Appuyez sur a ou sur b pour sélectionner Prog. Général. Appuyez sur OK.
3
Appuyez sur a ou sur b pour sélectionner verrouillage. Appuyez sur OK.
Entrez le mot de passe à quatre chiffres enregistré. Appuyez sur OK.
Appuyez sur OK lorsque l’écran ACL affiche Désactivé.
Appuyez sur Cancel pour revenir en mode Prêt.
97
Informations générales
Heure d'été automatique
Vous pouvez régler l'appareil de manière à passer automatiquement à l'heure d'été. Il avancera
automatiquement l'horloge d'une heure au printemps et la reculera d'une heure à l'automne. Vérifiez que vous
avez réglé la date et l'heure correctes dans le paramètre Date et heure.
a
b
c
d
e
f
Appuyez sur Menu.
3
Appuyez sur a ou sur b pour sélectionner Prog. Général. Appuyez sur OK.
Appuyez sur a ou sur b pour sélectionner Date et heure. Appuyez sur OK.
Appuyez sur a ou sur b pour sélectionner H avancée auto. Appuyez sur OK.
Appuyez sur a ou b pour sélectionner Activé ou Désactivé. Appuyez sur OK.
Appuyez sur Cancel pour revenir en mode Prêt.
Fonctions écologiques
Économie d'encre
Cette fonction vous permet d’économiser de l'encre. Lorsque la fonction Économie encre est réglée sur
Marche, l'impression est plus claire. Le réglage par défaut est Arrêt.
a
b
c
d
e
f
Appuyez sur Menu.
Appuyez sur a ou sur b pour sélectionner Prog. Général. Appuyez sur OK.
Appuyez sur a ou sur b pour sélectionner Écologie. Appuyez sur OK.
Appuyez sur a ou sur b pour sélectionner Économie encre. Appuyez sur OK.
Appuyez sur a ou b pour sélectionner Marche ou Arrêt. Appuyez sur OK.
Appuyez sur Cancel pour revenir en mode Prêt.
Mode Veille
Le mode Veille peut réduire la consommation électrique. Lorsque l’appareil est en mode Veille (mode
d'économie d'énergie), il se comporte comme s’il était éteint. L’appareil se réveille et se met à imprimer
lorsqu’il reçoit une tâche d’impression.
Vous pouvez choisir le délai d’inactivité avant que l’appareil ne passe en mode Veille. Lorsque l’appareil reçoit
un fichier ou un document à imprimer, la minuterie se remet à zéro. Le réglage par défaut est 3 minutes.
Lorsque l'appareil est en mode Veille, l'écran ACL affiche Veille.
a
b
Appuyez sur Menu.
Appuyez sur a ou sur b pour sélectionner Prog. Général. Appuyez sur OK.
98
Informations générales
c
d
e
f
Appuyez sur a ou sur b pour sélectionner Écologie. Appuyez sur OK.
Appuyez sur a ou sur b pour sélectionner Mode veille. Appuyez sur OK.
Entrez le délai pendant lequel l’appareil sera inactif avant de passer en mode Veille. Appuyez sur OK.
Appuyez sur Cancel pour revenir en mode Prêt.
3
Mode Veille profonde
Si l'appareil est en mode Veille et ne reçoit pas de tâches pendant un certain temps, il passe automatiquement
en mode Veille profonde et l'écran ACL affiche Veille prof. Le mode Veille profonde utilise moins
d'énergie que le mode Veille. L’appareil se réveille lorsqu’il reçoit une tâche d’impression.
Si un réseau sans fil est activé ou qu'un lecteur de carte en option est connecté, l'appareil ne passera pas
en mode Veille profonde.
Pour désactiver le réseau sans fil uu Guide utilisateur - Réseau : Configuration du panneau de commande
99
4
Options
L’appareil peut être équipé des accessoires suivants en option. Ces accessoires permettent d’augmenter les
capacités de l’appareil.
Bac inférieur
Bac de sortie
Stabilisateur en option
LT-7100
MX-7100
SB-7100
Lecteur de carte
4
Consultez Bac inférieur
(LT-7100) uu page 101.
Consultez Bac de sortie
(MX-7100) uu page 102.
Consultez Stabilisateur en
option (SB-7100)
uu page 103.
Consultez Lecteur de carte
uu page 104.
100
Options
Bac inférieur (LT-7100)
Il est possible d'installer trois bacs inférieurs en option (bac 2, bac 3 et bac 4). Chaque bac inférieur peut
contenir jusqu'à 500 feuilles de papier 20 lb (80 g/m2). Si vous souhaitez acheter un bac inférieur en option,
adressez-vous au revendeur auprès de qui vous avez acheté l'appareil ou au service à la clientèle de Brother.
4
Pour savoir comment configurer l'unité du bac inférieur, veuillez vous reporter au Guide de l'utilisateur fourni
avec le bac.
Important
Lorsque vous installez deux bacs inférieurs en option ou davantage, vous devez installer le stabilisateur
en option.
Si vous souhaitez imprimer à partir des bacs inférieurs en option, choisissez Bac2, Bac3 ou Bac4 à l'aide du
paramètre Alimentation dans le pilote d'imprimante. Pour le pilote d'imprimante Windows®, vous devez
préalablement ajouter les bacs inférieurs en option au pilote d'imprimante. Consultez Onglet Accessoires
uu page 45.
101
Options
Bac de sortie (MX-7100)
Un bac de sortie en option peut être installé. Ce bac peut contenir jusqu'à 500 feuilles de papier 20 lb
(80 g/m2).
4
Pour savoir comment configurer le bac de sortie en option, veuillez vous reporter au Guide de l'utilisateur
fourni avec le bac.
102
Options
Stabilisateur en option (SB-7100)
Lorsque vous installez deux bacs inférieurs en option ou davantage, vous devez installer le stabilisateur en
option.
4
Pour savoir comment configurer le stabilisateur en option, veuillez vous reporter au Guide de l'utilisateur fourni
avec le stabilisateur.
103
Options
Lecteur de carte
Vous pouvez utiliser le port USB de l'appareil pour connecter un lecteur de carte à l'appareil. Si le lecteur de
carte est connecté à l'appareil, vous pouvez utiliser l'authentification par carte pour imprimer les données de
sauvegarde. L'identité de l'utilisateur étant confirmée par un simple contact de la carte avec le lecteur de
carte, l'utilisateur peut accéder directement à ses données de sauvegarde. En outre, étant donné que les
autres utilisateurs ne peuvent pas accéder aux données de sauvegarde, l'authentification par carte est un
moyen efficace d'empêcher l'accès non autorisé aux données de sauvegarde personnelles.
Pour en savoir plus sur les lecteurs de carte et l'authentification par carte, reportez-vous au Guide d’utilisation
du lecteur de carte qui se trouve dans la page Manuels pour votre modèle sur le site Web du Brother Solutions
Center (Centre de solutions Brother) http://solutions.brother.com/.
104
4
5
Entretien régulier
Remplacement de la cartouche d'encre
Vous devez remplacer la cartouche d'encre lorsque l’appareil indique que sa vie est terminée.
Cartouche d'encre
Consultez Remplacement de la cartouche d'encre
uu page 106.
Référence HC-05BK
5
Vous devez remplacer la cartouche d'encre lorsque le message suivant s'affiche à l'écran ACL.
Message à l'écran
ACL
Encre insuff.
Consommable à
remplacer
Référence
Durée de vie
approximative
Comment
remplacer
Cartouche
d'encre
HC-05BK
30 000 pages 1 2
Consultez
page 107
1
Pages recto de format Lettre ou A4.
2
Le rendement estimé de la cartouche est déclaré conformément à la méthodologie de test en impression continue ISO/CEI 24711, en utilisant la
page test monochrome fournie dans ISO/CEI 19752.
Remarque
• Allez sur http://www.brother.com/original/index.html pour savoir comment retourner vos consommables
usagés dans le cadre du programme de récupération de Brother. Si vous choisissez de ne pas retourner
vos consommables usagés, débarrassez-vous d’eux selon les réglementations locales. Ne les jetez pas
avec les ordures ménagères. Pour toute question, appelez votre bureau de recyclage local.
• L’utilisation d’un papier qui ne correspond pas exactement au papier recommandé peut réduire la durée
de vie des consommables et des pièces de l’appareil.
• La durée de vie prévue de chacune des cartouches d'encre est basée sur la norme ISO/CEI 24711. La
fréquence de remplacement peut varier selon la complexité des pages imprimées, le pourcentage de
couverture et le type de support utilisé.
105
Entretien régulier
Remplacement de la cartouche d'encre
Référence HC-05BK
La cartouche d'encre de remplacement peut imprimer environ 30 000 pages 1. Le nombre réel de pages varie
selon le type moyen de document. Lorsqu'une cartouche d'encre est presque vide, l'écran ACL affiche
Niv. encre bas.
La cartouche d'encre qui est fournie avec l’appareil doit être remplacée après environ 10 000 pages.
1
Le rendement estimé de la cartouche est déclaré conformément à la méthodologie de test en impression continue ISO/CEI 24711, en utilisant la
page test monochrome fournie dans ISO/CEI 19752.
Remarque
• Il est souhaitable de conserver une nouvelle cartouche d'encre à proximité lorsque l’avertissement
Niv. encre bas s’affiche.
5
• Pour garantir une qualité d'impression élevée, nous vous recommandons d'utiliser uniquement des
cartouches d'encre authentiques de marque Brother.
• Si vous imprimez des graphiques, du texte en gras, des tableaux, des pages Web avec des bordures ou
d’autres types d’impressions plus complexes que du simple texte, la quantité d'encre utilisée augmente.
• Si vous modifiez le paramétrage de densité d’impression pour une impression plus claire ou plus foncée,
la quantité d'encre utilisée change.
• Ne déballez la cartouche d'encre qu’immédiatement avant son installation dans l’appareil.
Alerte cartouche
Si l’écran ACL affiche Niv. encre bas, l’appareil n’a presque plus d'encre. Achetez une nouvelle cartouche
d'encre et préparez-la avant de recevoir un message Encre insuff.
Remplacer encre
Lorsque l'écran ACL affiche Encre insuff., vous devez remplacer la cartouche d'encre.
L’appareil cesse d’imprimer tant que vous n’avez pas remplacé la cartouche d'encre.
Une nouvelle cartouche d'encre Brother authentique réinitialise le mode Remplacer encre.
Même si l'appareil vous indique de remplacer une cartouche d'encre, il reste une petite quantité d'encre dans
la cartouche d'encre. La cartouche d'encre de l'imprimante utilise à la fois de l'encre noire et de l'encre de
pré-couchage afin de garantir la qualité d'impression. De ce fait, si l'encre noire ou bien l'encre de précouchage s'épuise, la cartouche ne peut plus être utilisée et l'imprimante ne peut pas imprimer, même s'il
reste une petite quantité d'encre dans la cartouche.
ATTENTION
Si de l'encre entre en contact avec vos yeux, rincez-les à l'eau immédiatement et consultez un médecin le
cas échéant.
106
Entretien régulier
Important
• NE sortez PAS la cartouche d'encre si vous n'avez pas besoin de la remplacer. La quantité d'encre risque
sinon de diminuer en raison de la procédure d'entretien nécessaire pour conserver une qualité d'impression
satisfaisante.
• NE touchez PAS l'intérieur du logement de la cartouche d'encre sur l'appareil. L'encre risquerait de tacher
votre peau.
• Si de l'encre entre en contact avec votre peau ou vos vêtements, lavez immédiatement avec du savon ou
du détergent.
• Après avoir ouvert une cartouche d'encre, installez-la dans l'appareil et utilisez-la dans les six mois suivant
l'installation. Utilisez les cartouches d'encre non ouvertes d'ici la date d'expiration indiquée sur l'emballage
de la cartouche.
• Ne démontez PAS et n'endommagez PAS la cartouche d'encre. Des fuites d'encre pourraient se produire.
Remplacement de la cartouche d'encre
a
b
Assurez-vous que l’appareil est allumé.
Ouvrez le couvercle de cartouche d'encre.
107
5
Entretien régulier
Important
Avant de retirer l'ancienne cartouche, vérifiez que la butée de la cartouche (1) s'est rétractée. Si ce n'est
pas le cas, assurez-vous que l'appareil est sous tension.
5
1
c
Retirez la cartouche d'encre de l'appareil en utilisant les deux mains.
Remarque
Allez sur http://www.brother.com/original/index.html pour savoir comment retourner vos consommables
usagés dans le cadre du programme de récupération de Brother. Si vous choisissez de ne pas retourner
vos consommables usagés, débarrassez-vous d’eux selon les réglementations locales. Ne les jetez pas
avec les ordures ménagères. Pour toute question, appelez votre bureau de recyclage local.
d
Déballez la nouvelle cartouche d'encre.
108
Entretien régulier
Important
• Ne déballez la nouvelle cartouche d'encre qu’immédiatement avant son installation dans l’appareil. Si une
cartouche d'encre reste déballée pendant longtemps, la durée de vie de l'encre sera réduite.
• Brother vous recommande vivement de NE PAS recharger les cartouches d'encre fournies avec votre
appareil. De plus, nous vous recommandons vivement d’utiliser uniquement des cartouches d'encre de
remplacement de marque Brother. L’utilisation ou la tentative d’utilisation d’encre et/ou de cartouches d’un
autre fabricant avec l’appareil Brother risque d’endommager ce dernier et/ou peut donner une qualité
d’impression insatisfaisante. En outre, l’utilisation d'encre et/ou de cartouches d’un autre fabricant peut
occasionner des messages d’état incorrects, provoquer l’arrêt précoce de l’imprimante ou toute autre
défaillance. Notre garantie limitée ne s’étend pas aux problèmes techniques découlant de l’utilisation
d’encre et/ou de cartouches d’un autre fabricant. Pour protéger votre investissement et bénéficier des
performances supérieures de l’appareil Brother, nous vous recommandons vivement de n’utiliser que des
consommables de marque Brother.
e
Insérez fermement la nouvelle cartouche d'encre dans l'appareil.
f
Refermez le couvercle de cartouche d'encre.
Remarque
Après avoir remplacé la cartouche d'encre, n'éteignez PAS l'appareil et n'ouvrez pas le couvercle de
cartouche d'encre avant que l'écran ACL affiche Prêt.
109
5
Entretien régulier
Nettoyage et vérification de l'appareil
Nettoyez régulièrement l’extérieur et l’intérieur de l’appareil avec un chiffon sec non pelucheux.
AVERTISSEMENT
Ne JAMAIS utiliser des substances inflammables, des aérosols ou du solvant/liquide organique contenant
de l’alcool ou du l’ammoniaque pour nettoyer l’intérieur ou l’extérieur de l’appareil. Cela pourrait provoquer
un incendie. Utilisez uniquement un chiffon propre et sec.
(uu Guide de sécurité du produit : Pour utiliser le produit en toute sécurité)
5
Nettoyage de l'extérieur de l'appareil
a
b
Éteignez l'appareil.
c
Essuyez l’extérieur de l’appareil avec un chiffon doux, sec et non pelucheux pour enlever la poussière.
Débranchez les câbles d’interface de l’appareil, puis débranchez le cordon d’alimentation de la prise
d’alimentation CA.
110
Entretien régulier
d
Tirez lentement sur le bac à papier jusqu'à la butée. Soulevez ensuite légèrement l'avant du bac puis
tirez sur le bac pour le sortir de l'appareil.
5
e
f
g
Si du papier est chargé dans le bac, enlevez-le.
h
i
Rechargez le papier et insérez solidement le bac à papier dans l’appareil.
j
Allumez l'appareil.
Retirez tout ce qui pourrait se trouver coincé dans le bac à papier.
Essuyez l’intérieur et l’extérieur du bac à papier avec un chiffon doux, sec et non pelucheux pour enlever
la poussière.
Rebranchez d’abord le cordon d’alimentation de l’appareil dans la prise d’alimentation CA, puis branchez
les câbles d’interface.
Nettoyage des rouleaux d'entraînement du papier
Le nettoyage régulier des rouleaux d'entraînement du papier peut empêcher les bourrages papier en assurant
que l'alimentation correcte du papier.
a
Éteignez l'appareil.
111
Entretien régulier
b
Débranchez les câbles d’interface de l’appareil, puis débranchez le cordon d’alimentation de la prise
d’alimentation CA.
c
Tirez lentement sur le bac à papier jusqu'à la butée. Soulevez ensuite légèrement l'avant du bac puis
tirez sur le bac pour le sortir de l'appareil.
d
Essorez fermement un chiffon non pelucheux imbibé d’eau tiède, puis utilisez-le pour nettoyer le rouleau
de séparation (1) du bac à papier et enlevez la poussière.
1
5
e
Nettoyez les deux rouleaux de chargement (1) à l’intérieur de l’appareil pour retirer la poussière.
1
f
Replacez le bac à papier dans l’appareil.
112
Entretien régulier
g
Tirez le levier de déverrouillage du capot supérieur (1) comme indiqué puis ouvrez le capot supérieur.
1
5
h
Ouvrez le bac MU et abaissez-le doucement.
113
Entretien régulier
i
Ouvrez le capot avant intérieur.
5
j
Nettoyez le rouleau de chargement (1) à l’intérieur de l’appareil pour retirer la poussière.
1
k
l
m
n
Refermez le capot avant intérieur.
o
Allumez l'appareil.
Refermez le bac MU.
Fermez le capot supérieur.
Rebranchez d’abord le cordon d’alimentation de l’appareil dans la prise d’alimentation CA, puis branchez
les câbles d’interface.
Vérification de la qualité d’impression
Si du texte décoloré ou strié apparaît sur vos impressions, il se peut que certaines buses de la tête
d'impression soient bouchées. Vous pouvez vérifier ce problème en imprimant la page test et en examinant
le motif de vérification des buses.
a
b
Appuyez sur Menu.
Appuyez sur a ou sur b pour sélectionner Entretien. Appuyez sur OK.
114
Entretien régulier
c
Appuyez sur a ou sur b pour sélectionner Test imp. Appuyez sur OK.
L’appareil lance l'impression d'une page test.
d
Vérifiez la qualité d'impression de la page test. Si des caractères flous ou des lignes apparaissent sur
la page test imprimée, nettoyez la tête d'impression. (Consultez Nettoyage de la tête d'impression
uu page 115.)
Si vous imprimez des documents contenant principalement des graphiques, vérifiez la barre noire
(1).
Si vous imprimez des documents contenant principalement du texte, vérifiez les caractères et les
nombres (2).
5
1
6pt
ABCDEFGHIJKLMNOPQRSTUVWXYZabcdefghijklmnopqrstuvwxyzABCDEFGHIJKLMNOPQRSTUVWXYZabcdefghij
ABCDEFGHIJKLMNOPQRSTUVWXYZabcdefghijklmnopqrstuvwxyzABCDEFGHIJKLMNOPQRSTUVWXYZabcdefg
0123456789012345678901234567890123456789012345678901234567890123456789012345678901234567890123
8pt
ABCDEFGHIJKLMNOPQRSTUVWXYZabcdefghijklmnopqrstuvwxyzABCDEFGHIJKLMNOPQ
ABCDEFGHIJKLMNOPQRSTUVWXYZabcdefghijklmnopqrstuvwxyzABCDEFGHIJKLMNOP
012345678901234567890123456789012345678901234567890123456789012345678901234
2
10pt
ABCDEFGHIJKLMNOPQRSTUVWXYZabcdefghijklmnopqrstuvwxyzABCDEF
ABCDEFGHIJKLMNOPQRSTUVWXYZabcdefghijklmnopqrstuvwxyzABCDE
01234567890123456789012345678901234567890123456789012345678901
Nettoyage de la tête d'impression
Afin de maintenir une qualité d'impression satisfaisante, l'appareil nettoie la tête d'impression lorsque
nécessaire. Vous pouvez démarrer le processus manuellement en cas de problème de qualité d'impression.
Nettoyez la tête d'impression si une ligne verticale apparaît dans le texte ou les images, ou si les pages
imprimées affichent un texte vierge.
Le nettoyage de la tête d'impression consomme de l'encre. Un nettoyage trop fréquent utilise de l'encre
inutilement.
115
Entretien régulier
Important
Ne touchez PAS la tête d'impression. Toucher la tête d'impression peut l'endommager de manière
définitive et annuler la garantie de la tête d'impression.
Remarque
S'il reste débranché pendant une longue période, l'appareil démarrera automatiquement le nettoyage
lorsque vous le rebrancherez. Ce processus de nettoyage diminue la durée de vie nominale de la cartouche
d'encre.
Assistant de nettoyage
a
b
c
Appuyez sur Menu.
d
Vérifiez la qualité d'impression de la page test.
5
Appuyez sur a ou sur b pour sélectionner Entretien. Appuyez sur OK.
Appuyez sur a ou sur b pour sélectionner Assist nettoyage. Appuyez sur OK.
L’appareil lance l'impression d'une page test.
Si vous imprimez des documents contenant principalement des graphiques, vérifiez la barre noire
(1).
116
Entretien régulier
Si vous imprimez des documents contenant principalement du texte, vérifiez les caractères et les
nombres (2).
5
1
6pt
ABCDEFGHIJKLMNOPQRSTUVWXYZabcdefghijklmnopqrstuvwxyzABCDEFGHIJKLMNOPQRSTUVWXYZabcdefghij
ABCDEFGHIJKLMNOPQRSTUVWXYZabcdefghijklmnopqrstuvwxyzABCDEFGHIJKLMNOPQRSTUVWXYZabcdefg
0123456789012345678901234567890123456789012345678901234567890123456789012345678901234567890123
8pt
ABCDEFGHIJKLMNOPQRSTUVWXYZabcdefghijklmnopqrstuvwxyzABCDEFGHIJKLMNOPQ
ABCDEFGHIJKLMNOPQRSTUVWXYZabcdefghijklmnopqrstuvwxyzABCDEFGHIJKLMNOP
012345678901234567890123456789012345678901234567890123456789012345678901234
2
10pt
ABCDEFGHIJKLMNOPQRSTUVWXYZabcdefghijklmnopqrstuvwxyzABCDEF
ABCDEFGHIJKLMNOPQRSTUVWXYZabcdefghijklmnopqrstuvwxyzABCDE
01234567890123456789012345678901234567890123456789012345678901
e
L'écran ACL vous demande si la qualité d'impression est satisfaisante.
Effectuez l'une des opérations suivantes :
Si l'impression semble claire et nette, appuyez sur 1 pour sélectionner Oui et terminer le nettoyage.
L'appareil revient au mode Prêt.
Si l'impression présente un problème de qualité, appuyez sur 2 pour sélectionner Non. L'appareil se
met à effectuer un nettoyage et à imprimer à nouveau la page test. Répétez les étapes d et e jusqu'à
ce que la qualité d'impression soit meilleure.
Si vous effectuez trois nettoyages et que l'impression ne s'est pas améliorée, l'écran ACL vous demande
de démarrer le nettoyage avancé. Pour lancer le nettoyage avancé, appuyez sur 1 pour sélectionner
Oui puis passez à l'étape d dans Nettoyage avancé. Pour terminer le nettoyage, appuyez sur 2 pour
sélectionner Non.
Nettoyage avancé
Nettoie la tête d'impression de manière plus approfondie que Assist nettoyage. Choisissez cette option
si Assist nettoyage ne nettoie pas la tête d'impression de manière adéquate, lorsque l'impression est
trop claire ou tachée.
a
b
Appuyez sur Menu.
Appuyez sur a ou sur b pour sélectionner Entretien. Appuyez sur OK.
117
Entretien régulier
c
Appuyez sur a ou sur b pour sélectionner Nettoyage avancé. Appuyez sur OK.
L’appareil lance l'impression d'une page test.
d
Vérifiez la qualité d'impression de la page test.
Si vous imprimez des documents contenant principalement des graphiques, vérifiez la barre noire
(1).
Si vous imprimez des documents contenant principalement du texte, vérifiez les caractères et les
nombres (2).
5
1
6pt
ABCDEFGHIJKLMNOPQRSTUVWXYZabcdefghijklmnopqrstuvwxyzABCDEFGHIJKLMNOPQRSTUVWXYZabcdefghij
ABCDEFGHIJKLMNOPQRSTUVWXYZabcdefghijklmnopqrstuvwxyzABCDEFGHIJKLMNOPQRSTUVWXYZabcdefg
0123456789012345678901234567890123456789012345678901234567890123456789012345678901234567890123
8pt
ABCDEFGHIJKLMNOPQRSTUVWXYZabcdefghijklmnopqrstuvwxyzABCDEFGHIJKLMNOPQ
ABCDEFGHIJKLMNOPQRSTUVWXYZabcdefghijklmnopqrstuvwxyzABCDEFGHIJKLMNOP
012345678901234567890123456789012345678901234567890123456789012345678901234
2
10pt
ABCDEFGHIJKLMNOPQRSTUVWXYZabcdefghijklmnopqrstuvwxyzABCDEF
ABCDEFGHIJKLMNOPQRSTUVWXYZabcdefghijklmnopqrstuvwxyzABCDE
01234567890123456789012345678901234567890123456789012345678901
e
L'écran ACL vous demande si la qualité d'impression est satisfaisante.
Effectuez l'une des opérations suivantes :
Si l'impression semble claire et nette, appuyez sur 1 pour sélectionner Oui et terminer le nettoyage.
L'appareil revient au mode Prêt.
Si l'impression présente un problème de qualité, appuyez sur 2 pour sélectionner Non. L'appareil se
met à effectuer un nettoyage et à imprimer à nouveau la page test. Répétez les étapes d et e jusqu'à
ce que la qualité d'impression soit meilleure.
Si vous effectuez trois nettoyages et que l'impression ne s'est pas améliorée, l'écran ACL vous invite à
demander une intervention. Appuyez sur OK et appelez le service à la clientèle de Brother. (Consultez
Numéros Brother uu page 160.)
118
6
Dépistage des pannes
Si vous soupçonnez la présence d’un problème avec votre appareil, vérifiez d’abord tous les éléments cidessous et suivez les conseils de dépistage des pannes. Vous pouvez régler la plupart des problèmes par
vous-même.
Identification du problème
Vérifiez d’abord les points suivants :
Le cordon d'alimentation de l'appareil est correctement connecté et l'appareil est sous tension. Si l’appareil
ne s’allume pas après le branchement du cordon d’alimentation, consultez Autres problèmes
uu page 150.
Toutes les pièces de protection ont été enlevées.
6
Le papier est inséré correctement dans le bac à papier.
Les câbles d’interface sont solidement branchés dans l’appareil et l’ordinateur ou la connexion sans fil est
configurée sur l’appareil et sur l’ordinateur.
Messages à l’écran ACL
(Consultez Messages d'erreur et d'entretien uu page 120.)
Si les vérifications précédentes n’ont pas permis de régler votre problème, identifiez votre problème et rendezvous à la page suggérée ci-dessous.
L’appareil n’imprime pas :
Gestion du papier
(Consultez Problème de manipulation du papier uu page 149.)
Les pages sont imprimées, mais vous rencontrez encore des problèmes :
Qualité d’impression
(Consultez Problèmes de qualité d'impression uu page 147.)
L’impression est incorrecte
(Consultez Problèmes d'impression uu page 146.)
Réseau et autres problèmes :
Problèmes réseau uu page 150.
Autres problèmes uu page 150.
119
Dépistage des pannes
Messages d'erreur et d'entretien
Comme avec toute machine de bureau sophistiquée, des erreurs peuvent survenir et il peut être nécessaire
de remplacer des consommables et des articles d'entretien. Le cas échéant, votre appareil identifie l’erreur
ou l’entretien régulier nécessaire et affiche le message approprié. Les messages d’erreur et d’entretien les
plus courants sont indiqués ci-dessous.
Vous pouvez corriger la plupart des erreurs et exécuter l’entretien régulier par vous-même. Si vous avez
besoin d’aide supplémentaire, reportez-vous au Brother Solutions Center (Centre de solutions Brother) pour
consulter les questions fréquemment posées (FAQ) ainsi que les conseils de dépistage des pannes :
Visitez-nous au http://solutions.brother.com/.
Message d’erreur
Absence de bac
Cause
Action
Le bac à papier n’est pas
installé ou n’est pas installé
correctement.
Réinstallez le bac à papier indiqué dans le message
ACL.
Accès refusé
La fonction que vous souhaitez
utiliser est bloquée par Blocage
sécuritaire fonctions 2.0.
Communiquez avec votre administrateur pour
vérifier vos paramètres Blocage sécuritaire
fonctions.
Alerte cartouche
La cartouche d'encre a été utilisée
par un trop grand nombre
d'imprimantes.
Ne retirez une cartouche que si l'encre est épuisée.
Retirer une cartouche alors qu'elle contient de
l'encre peut entraîner une fuite d'encre.
Vous pouvez corriger cette erreur en ouvrant et en
refermant le couvercle de cartouche d'encre de
l'imprimante.
Si vous n'utilisez pas de l'encre
Brother authentique, l'appareil
peut ne pas détecter la cartouche
d'encre.
Utilisez une cartouche d'encre Brother authentique.
Vous pouvez corriger cette erreur en ouvrant et en
refermant le couvercle de cartouche d'encre de
l'imprimante.
La date d'expiration de la
cartouche est dépassée.
Vous pouvez corriger cette erreur en ouvrant et en
refermant le couvercle de cartouche d'encre de
l'imprimante. Si vous continuez à utiliser la
cartouche, la qualité d'impression peut se
détériorer. Remplacez la cartouche d'encre.
(Consultez Remplacement de la cartouche d'encre
uu page 106.)
Alerte rés récup
Le réservoir de résidus d'encre est
presque plein.
Le réservoir de résidus d'encre doit être remplacé
sous peu. Appelez le service à la clientèle de
Brother pour une intervention sur l'appareil.
Alim manuelle
Manuelle a été sélectionné
Chargez le format de papier indiqué à l’écran ACL
comme source de papier lorsque le dans le bac MU. Si l’appareil est en mode Pause,
bac MU est vide.
appuyez sur Go. (Consultez Chargement de papier
dans le bac multi-usages (Bac MU) uu page 12.)
Aucun plateau DX
Le bac recto verso n’est pas
installé ou n’est pas installé
correctement.
Réinstallez le bac recto verso.
Bac sortie plein
Le bac de sortie est plein.
Retirez les pages imprimées du bac de sortie.
6
120
Dépistage des pannes
Message d’erreur
Basse températ
Cause
Action
La température ambiante est trop
basse pour que l'appareil puisse
fonctionner.
Augmentez la température ambiante pour que
l'appareil puisse fonctionner.
Bourrage MU
Le papier est coincé dans la zone
indiquée.
Consultez Bourrages papier uu page 125.
Bourrage A bac 1
Bourrage A bac 2
Bourrage A bac 3
Bourrage A bac 4
Bourrage B int.
Bourrage C int.
Bourrage D r v
Bourrage E arr.
6
Bourr. F sortie
Capot ouvert
L'un des capots de l'appareil n'est
pas fermé complètement.
Fermez le capot indiqué sur le message ACL.
Conflit taille
Le papier dans le bac indiqué ne
correspond pas au bon format.
Dans le bac à papier, placez du papier du format
sélectionné dans le pilote d’imprimante, puis
appuyez sur Go, ou sélectionnez le format de
papier que vous avez chargé dans le bac à papier
indiqué.
Encre insuff.
La cartouche d'encre est épuisée.
L’appareil va cesser toutes les
opérations d’impression.
Remplacez la cartouche d'encre. (Consultez
Remplacement de la cartouche d'encre
uu page 106.)
Couvercle ouvert
La cartouche d'encre de l'imprimante utilise à la
fois de l'encre noire et de l'encre de pré-couchage
afin de garantir la qualité d'impression. De ce fait, si
l'encre noire ou bien l'encre de pré-couchage
s'épuise, la cartouche ne peut plus être utilisée et
l'imprimante ne peut pas imprimer, même s'il reste
une petite quantité d'encre dans la cartouche.
Err acc ouv sess
L’appareil ne peut pas accéder au
fichier de journal d’impression du
serveur.
Communiquez avec votre administrateur pour
vérifier les paramètres Stocker le journal
d’impression sur le réseau.
(Pour de plus amples renseignements
uu Guide utilisateur - Réseau : Stocker le journal
d’impression sur le réseau)
Erreur Bac XX
Le bac à papier n’est pas installé
correctement dans l'appareil.
Retirez complètement le bac à papier désigné par le
message à l'écran ACL, puis vérifiez qu'il ne reste
pas de papier à l'intérieur de l'appareil et du bac.
Après avoir vérifié, réinstallez correctement le bac.
121
Dépistage des pannes
Message d’erreur
Erreur cartouche
Cause
Action
L'alimentation d'encre ne s'effectue
pas correctement.
Mettez l'appareil hors tension, puis à nouveau sous
tension. Si le problème persiste, contactez le
service à la clientèle de Brother.
La cartouche d'encre n’est pas
installée correctement.
Sortez la cartouche d'encre et replacez-la dans
l'appareil. Si le problème persiste, contactez le
service à la clientèle de Brother.
Le format de papier défini dans le
pilote d’imprimante et le menu du
panneau de commande ne
convient pas à l’impression recto
verso automatique.
Appuyez sur Cancel. Choisissez un format de
papier pris en charge par le bac recto verso.
Le format du papier dans le bac
d’alimentation ne convient pas à
l’impression recto verso
automatique.
Chargez le bon format de papier dans le bac, puis
configurez le format de papier pour le bac.
(Consultez Bac à papier uu page 81.)
Erreur levier DX
Le levier de réglage du papier pour
l'impression recto verso à
l'arrière de l'imprimante n'est pas
correctement configuré pour le
format de papier.
Déplacez le levier à l'arrière de l'imprimante
jusqu'à la bonne position de format de papier.
Erreur mém.
La mémoire de sauvegarde est
endommagée.
Vous pouvez corriger cette erreur en mettant
l'appareil hors tension, puis à nouveau sous
tension. Contactez votre administrateur pour
formater la mémoire de stockage. Si le problème
persiste, contactez le service à la clientèle de
Brother.
Format incorr.
Le format de papier spécifié
dans le pilote d'imprimante est trop
petit pour que l'appareil l'éjecte
dans le bac de sortie face
imprimée dessous.
Ouvrez le capot arrière (bac de sortie face vers le
haut) pour que le papier imprimé sorte sur le bac de
sortie face vers le haut puis appuyez sur Go.
Format incorr.
Le format de papier des données
d'impression ne correspond pas au
format de papier dans le bac. Ou
alors, vous n'avez pas réglé les
guide-papier dans le bac en
fonction des repères du format de
papier que vous utilisez.
Définissez le même format de papier dans le
bac à papier que celui sélectionné dans le pilote
d'imprimante.
Erreur format DX
Incap. Imprim XX
L’appareil rencontre un problème
mécanique.
Vous pouvez utiliser les formats de papier Lettre,
A4, Légal ou Folio pour l’impression recto verso
automatique.
6
Vous pouvez utiliser les formats de papier Lettre,
A4, Légal ou Folio pour l’impression recto verso
automatique.
Vérifiez que les guide-papier dans le bac
correspondent au format de papier que vous
avez chargé.
Éteignez l’appareil, attendez quelques minutes, puis
rallumez-le.
Si le problème persiste, contactez le service à la
clientèle de Brother.
Limite dépassée
La limite d'impression définie par
Blocage sécuritaire fonctions 2.0 a
été atteinte.
Communiquez avec votre administrateur pour
vérifier vos paramètres Blocage sécuritaire
fonctions.
122
Dépistage des pannes
Message d’erreur
Mémoire saturée
Cause
Action
Il ne reste aucun espace dans la
mémoire.
Appuyez sur Cancel ou sur Go. Supprimez les
macros ou les polices de caractères inutiles.
(Consultez Macro/Police uu page 83.)
Appuyez sur Cancel ou sur Go. Supprimez les
données d'impression de sauvegarde
précédemment stockées.
Niv. encre bas
La cartouche d'encre
Commandez une nouvelle cartouche d'encre de
approche de sa fin de vie nominale. manière à ce qu'une cartouche d'encre de
remplacement soit disponible lorsque l'écran ACL
affiche Encre insuff.
Papier court
Le papier dans le bac n'est pas
assez long pour que l'appareil
l'éjecte dans le bac de sortie face
imprimée dessous.
Ouvrez le capot arrière (bac de sortie face vers le
haut) pour que le papier imprimé sorte sur le bac de
sortie face vers le haut. Retirez les pages
imprimées puis appuyez sur Go.
Pas de cartouche
La cartouche d'encre n’est pas
installée correctement.
Sortez la cartouche d'encre et replacez-la dans
l'appareil.
Si vous n'utilisez pas de l'encre
Brother authentique, l'appareil
peut ne pas détecter la cartouche
d'encre.
Utilisez une cartouche d'encre Brother authentique.
Pas de papier
Charger du papier
au format <format>
dans le bac <bac>.
Il n’y a plus de papier dans
l’appareil ou le papier n’est pas
chargé correctement dans le bac
spécifié.
Chargez des feuilles dans le bac à papier indiqué.
Pas de plateau XX
Impossible de trouver
l'identification du bac spécifiée.
Vérifiez l'identification du bac affectée au bac et
sélectionnez cette identification lors de l'impression.
Pas rés récup
Le réservoir de résidus d'encre
n'est pas installé ou n'est pas
installé correctement.
Appelez le service à la clientèle de Brother pour
savoir comment réinstaller le réservoir de résidus
d'encre.
Peu papier bac XX
Le bac ne contient presque plus de
papier.
Chargez des feuilles dans le bac à papier indiqué.
R/V désactivé
Le capot arrière de l’appareil n’est
pas fermé complètement.
Fermez le capot arrière de l’appareil.
Le bac recto verso n’est pas
installé ou n’est pas installé
correctement.
Réinstallez le bac recto verso.
Vérifiez que les guide-papier sont réglés au bon
format de papier.
123
6
Dépistage des pannes
Message d’erreur
Remplacer pièces
KIT ALIM MU
Cause
Action
Il faut remplacer la trousse de
chargement de papier.
Appelez le service à la clientèle de Brother ou un
centre de service autorisé de Brother pour
remplacer le kit d’alimentation du papier.
Kit XX AL
Pour remplacer le kit d’alimentation du papier,
appelez le service à la clientèle de Brother au :
1 877 BROTHER (1 877 276-8437) (aux États-Unis)
1 877 BROTHER (au Canada)
ou pour localiser un centre de service autorisé de
Brother, visitez notre site :
http://www.brother-usa.com/service/
Rés récup plein
Le réservoir de résidus d'encre est
plein.
Le réservoir de résidus d'encre doit être remplacé.
Appelez le service à la clientèle de Brother pour une
intervention sur l'appareil.
124
6
Dépistage des pannes
Bourrages papier
En cas de bourrage papier dans l'appareil, l'appareil s'arrête. L'un des messages d'erreur suivants s'affiche
pour vous indiquer l'emplacement du bourrage papier.
3
6
1
5
6
2
4
Message d’erreur
1 Bourrage MU
Le papier est coincé dans le bac MU. (uu page 126)
2 Bourrage A bac 1
Le papier est coincé dans le bac à papier. (uu page 126)
Bourrage A bac 2
Le papier est coincé dans le bac à papier indiqué. (uu page 130)
Bourrage A bac 3
Bourrage A bac 4
3 Bourrage B int.
Le papier est coincé à l’intérieur de l’appareil. (uu page 131)
Bourrage C int.
Le papier est coincé à l’intérieur de l’appareil. (uu page 135)
4 Bourrage D r v
Le papier est coincé dans le bac recto verso. (uu page 138)
5 Bourrage E arr.
Le papier est coincé dans la partie arrière de l’appareil. (uu page 142)
6 Bourr. F sortie
Le papier est coincé dans le bac de sortie en option. (uu page 144)
Lorsque vous ajoutez de nouvelles feuilles de papier, enlevez toujours toutes les feuilles du bac à papier,
puis alignez la pile. Cette opération empêche de charger plusieurs feuilles de papier simultanément dans
l’appareil et évite les bourrages papier.
Remarque
En cas de bourrage papier, de l'encre peut adhérer au papier et le salir.
125
Dépistage des pannes
Bourrage dans le bac MU (bourrage papier dans le bac MU)
Si l’écran ACL affiche Bourrage MU, procédez comme suit :
a
b
c
Enlevez le papier du bac MU.
d
Lorsque vous chargez le papier dans le bac MU, assurez-vous que le papier reste sous les repères de
papier maximum des deux côtés du bac.
e
Appuyez sur Go pour reprendre l’impression.
Enlevez tout papier coincé dans le bac MU et autour de celui-ci.
Ventilez la pile de papier et remettez-la dans le bac MU.
Bourrage A dans le bac 1 (bourrage papier dans le bac à papier)
Si l’écran ACL affiche Bourrage A bac 1, procédez comme suit :
a
b
Retirez les pages imprimées du bac de sortie.
Tirez le levier de déverrouillage du capot supérieur (1) comme indiqué puis ouvrez le capot supérieur.
1
126
6
Dépistage des pannes
c
Ouvrez le bac MU et abaissez-le doucement.
6
d
Tirez vers vous les deux languettes vertes du rouleau de papier pour dégager le papier.
127
Dépistage des pannes
e
Tirez lentement sur le bac à papier jusqu'à la butée. Soulevez ensuite légèrement l'avant du bac puis
tirez sur le bac pour le sortir de l'appareil.
6
f
Dégagez lentement le papier coincé en utilisant vos deux mains.
g
Réinstallez convenablement le bac à papier dans l’appareil.
128
Dépistage des pannes
h
Poussez les deux languettes vertes du rouleau vers l'arrière.
i
j
Refermez le bac MU.
6
Fermez le capot supérieur.
Remarque
Si de la poussière de papier s'est accumulée sur la surface des rouleaux d'entraînement du papier, un
bourrage papier peut se produire dans le bac à papier. Nettoyez les rouleaux d'entraînement du papier.
(Consultez Nettoyage des rouleaux d'entraînement du papier uu page 111.)
129
Dépistage des pannes
Bourrage A dans le bac 2 / bac 3 / bac 4 (bourrage papier dans le bac à papier)
Si l’écran ACL affiche Bourrage A bac 2, Bourrage A bac 3 ou Bourrage A bac 4, procédez comme
suit :
a
Comme indiqué dans le message à l'écran ACL, tirez lentement le bac à papier jusqu'à la butée. Soulevez
ensuite légèrement l'avant du bac puis tirez sur le bac pour le sortir de l'appareil.
6
b
Dégagez lentement le papier coincé en utilisant vos deux mains.
Remarque
Vous pourrez dégager le papier plus facilement en tirant le papier coincé vers le bas.
130
Dépistage des pannes
c
Vérifiez que le papier se trouve sous le repère de papier maximum (bbb) dans le bac à papier. En
appuyant sur le levier de déverrouillage du guide-papier vert, faites coulisser les guides-papier pour qu’ils
s’adaptent au format du papier. Assurez-vous que les guides sont mis correctement dans les fentes.
d
Réinstallez convenablement le bac à papier dans l’appareil.
Important
Ne sortez pas le bac à papier supérieur pendant que du papier est chargé depuis un bac à papier inférieur.
Cela entraînerait un bourrage papier.
Remarque
Si de la poussière de papier s'est accumulée sur la surface des rouleaux d'entraînement du papier, un
bourrage papier peut se produire dans le bac à papier. Nettoyez les rouleaux d'entraînement du papier.
(Consultez Nettoyage des rouleaux d'entraînement du papier uu page 111.)
Bourrage B intérieur (bourrage papier à l'intérieur de l'appareil)
Si l’écran ACL affiche Bourrage B int., procédez comme suit :
a
b
Retirez les pages imprimées du bac de sortie.
Tirez le levier de déverrouillage du capot supérieur (1) comme indiqué puis ouvrez le capot supérieur.
1
131
6
Dépistage des pannes
c
Tirez lentement sur le bac à papier jusqu'à la butée. Soulevez ensuite légèrement l'avant du bac puis
tirez sur le bac pour le sortir de l'appareil.
6
d
Ouvrez le bac MU et abaissez-le doucement.
132
Dépistage des pannes
e
Tirez vers vous les deux languettes vertes du rouleau de papier pour dégager le papier.
f
Ouvrez le capot avant intérieur.
g
Dégagez sans forcer le papier coincé en utilisant vos deux mains.
h
Refermez le capot avant intérieur.
6
133
Dépistage des pannes
i
Poussez les deux languettes vertes du rouleau vers l'arrière.
j
k
l
Refermez le bac MU.
6
Réinstallez convenablement le bac à papier dans l’appareil.
Fermez le capot supérieur.
134
Dépistage des pannes
Bourrage C intérieur (bourrage papier à l'intérieur de l'appareil)
Si l’écran ACL affiche Bourrage C int., procédez comme suit :
a
b
Retirez les pages imprimées du bac de sortie.
Tirez le levier de déverrouillage du capot supérieur (1) comme indiqué puis ouvrez le capot supérieur.
1
6
c
Tirez lentement sur le bac à papier jusqu'à la butée. Soulevez ensuite légèrement l'avant du bac puis
tirez sur le bac pour le sortir de l'appareil.
135
Dépistage des pannes
d
Ouvrez le bac MU et abaissez-le doucement.
6
e
Tirez vers vous les deux languettes vertes du rouleau de papier pour dégager le papier.
f
Maintenez les bords gauche et droit du papier coincé à proximité de l'intérieur de l'appareil et retirez le
papier.
136
Dépistage des pannes
g
Retirez le papier coincé de l'appareil.
Remarque
Ne touchez PAS les parties ombrées indiquées sur les illustrations. L'encre risquerait de tacher votre peau.
h
Poussez les deux languettes vertes du rouleau vers l'arrière.
i
j
k
Refermez le bac MU.
Réinstallez convenablement le bac à papier dans l’appareil.
Fermez le capot supérieur.
137
6
Dépistage des pannes
Bourrage D recto verso (bourrage papier dans le bac recto verso)
Si l’écran ACL affiche Bourrage D r v, procédez comme suit :
a
Retirez complètement le bac recto verso de l’appareil.
6
b
Dégagez le papier coincé du bac recto verso.
138
Dépistage des pannes
c
Ouvrez le capot arrière.
6
d
Ouvrez le capot arrière.
139
Dépistage des pannes
e
S'il reste du papier coincé dans l'appareil, dégagez sans forcer le papier coincé de l'arrière de l'appareil
en utilisant vos deux mains.
6
f
g
h
Fermez le capot arrière.
Fermez le capot arrière.
Tirez lentement sur le bac à papier jusqu'à la butée. Soulevez ensuite légèrement l'avant du bac puis
tirez sur le bac pour le sortir de l'appareil.
140
Dépistage des pannes
i
Vérifiez que le papier coincé ne reste pas sous l’appareil sous l’effet de l’électricité statique.
6
j
k
Réinstallez convenablement le bac à papier dans l’appareil.
Replacez le bac recto verso dans l’appareil.
141
Dépistage des pannes
Bourrage E arrière (bourrage papier à l'arrière de l'appareil)
Si l’écran ACL affiche Bourrage E arr., un bourrage papier s’est produit derrière le capot arrière. Procédez
comme suit :
a
Ouvrez le capot arrière.
6
b
Ouvrez le capot arrière.
142
Dépistage des pannes
c
En vous servant de vos deux mains, retirez sans forcer le papier coincé de l’arrière de l’appareil.
6
d
Fermez le capot arrière.
e
Fermez le capot arrière.
143
Dépistage des pannes
Bourrage F dans le bac de sortie (bourrage papier dans le bac de sortie en option)
Si l’écran ACL affiche Bourr. F sortie, un bourrage papier s’est produit dans le bac de sortie en option.
Procédez comme suit :
a
Ouvrez le capot arrière du bac de sortie en option.
6
b
Dégagez sans forcer le papier coincé en utilisant vos deux mains.
c
Refermez le capot arrière du bac de sortie en option.
144
Dépistage des pannes
En cas de problèmes avec l'appareil
Important
• Pour obtenir une aide technique, veuillez appeler le service à la clientèle dans le pays où vous avez acheté
votre appareil. Tous les appels doivent être effectués depuis ce même pays.
• Si vous soupçonnez la présence d’un problème avec votre appareil, vérifiez le tableau ci-dessous et suivez
les conseils de dépistage des pannes. Vous pouvez régler la plupart des problèmes par vous-même.
• Si vous avez besoin d’aide supplémentaire, référez-vous au Brother Solutions Center (Centre de solutions
Brother), qui vous propose une FAQ (questions fréquemment posées) ainsi que des conseils de dépistage
des pannes.
Visitez notre site http://solutions.brother.com/.
• L’utilisation de consommables d’une marque autre que Brother peut affecter la qualité d’impression, les
performances du matériel et la fiabilité de l’appareil.
6
145
Dépistage des pannes
Problèmes d'impression
Problèmes
Suggestions
Aucun tirage.
Vérifiez que le bon pilote d’imprimante a été installé et sélectionné.
Vérifiez si l’écran ACL affiche un message d’erreur.
(Consultez Messages d'erreur et d'entretien uu page 120.)
Vérifiez que l'appareil est en ligne :
(Windows® 7 et Windows Server® 2008 R2) :
Cliquez sur le bouton
et Périphériques et imprimantes. Cliquez avec le
bouton droit de la souris sur Brother HL-S7000DN series et cliquez sur
Afficher les travaux d’impression en cours. Cliquez sur Brother HL-S7000DN
series ou Brother HL-S7000DN BR-Script3 si nécessaire. Cliquez sur
Imprimante et vérifiez que Utiliser l’imprimante hors connexion n'est pas
sélectionné.
6
(Windows Vista® et Windows Server® 2008)
Cliquez sur le bouton
, Panneau de configuration, Matériel et audio puis
Imprimantes. Effectuez un clic droit sur votre appareil. Si l'imprimante est hors
ligne, Utiliser l’imprimante en ligne apparaît. Sélectionnez cette option pour
activer l'imprimante.
(Windows® XP et Windows Server® 2003)
Cliquez sur le bouton démarrer et sélectionnez Imprimantes et télécopieurs.
Effectuez un clic droit sur votre appareil. Si l'imprimante est hors ligne,
Utiliser l’imprimante en ligne apparaît. Sélectionnez cette option pour activer
l'imprimante.
Communiquez avec votre administrateur pour vérifier vos paramètres Blocage
sécuritaire fonctions.
Si l'écran ACL affiche Encre insuff., la cartouche d'encre est épuisée.
Remplacez la cartouche d'encre. (Consultez Remplacement de la cartouche d'encre
uu page 106.)
La cartouche d'encre de l'imprimante utilise à la fois de l'encre noire et de
l'encre de pré-couchage afin de garantir la qualité d'impression. De ce fait, si
l'encre noire ou bien l'encre de pré-couchage s'épuise, la cartouche ne peut plus
être utilisée et l'imprimante ne peut pas imprimer, même s'il reste une petite
quantité d'encre dans la cartouche.
L’appareil n’imprime pas ou a
arrêté l’impression.
Appuyez sur Cancel.
Les en-têtes ou les pieds de
page apparaissent quand le
document s’affiche à l’écran,
mais ils n’apparaissent pas
sur la copie imprimée.
Il y a une zone non imprimable en haut et en bas de la page. Ajustez les marges
supérieure et inférieure de votre document pour imprimer toute la page.
(Consultez Zone non imprimable lors de l'impression à partir d'un ordinateur
uu page 6.)
L’appareil lance une
impression soudaine ou
imprime des données
superflues.
Appuyez sur Cancel pour annuler les tâches d’impression.
L’appareil annule la tâche d’impression et la supprime de la mémoire. L’impression
peut être incomplète.
Vérifiez les paramètres de votre application pour vous assurer qu’elle est
configurée pour votre appareil.
146
Dépistage des pannes
Problèmes d'impression (Suite)
Problèmes
Suggestions
L’appareil imprime les
premières pages
correctement, puis il
manque du texte sur des
pages.
Vérifiez les paramètres de votre application pour vous assurer qu’elle est
configurée pour votre appareil.
Impossible d’imprimer la
disposition des pages.
Vérifiez que le paramètre Format de papier de l’application et celui du pilote
d’imprimante sont identiques.
La vitesse d’impression est
trop lente.
Vérifiez que le capot arrière est bien fermé.
L'appareil s'interrompt
pendant l'impression.
L'appareil détecte automatiquement les figures, les photos et autres données
graphiques nécessitant des densités d'encre plus importantes. Pour garantir la qualité
d'impression, l'appareil peut s'interrompre temporairement pendant l'impression.
Votre ordinateur ne reconnaît pas le signal complet du tampon d’entrée de
l’appareil. Vérifiez que le câble d’interface est bien branché.
(uu Guide d’installation rapide)
La vitesse d’impression est réduite si l’appareil est en mode Silencieux. Vérifiez le
paramètre du mode Silencieux.
(Consultez Prog. Général. uu page 82.)
Problèmes de qualité d'impression
Problèmes
Suggestions
Qualité d’impression
médiocre.
Vérifiez la qualité d’impression. (Consultez Vérification de la qualité d’impression
uu page 114.)
Assurez-vous que le paramètre Type de support dans le pilote d'imprimante
correspond au type de papier que vous utilisez. Consultez Type de support
uu page 31 (pour le pilote d'imprimante Windows®), Options avancées uu page 52
(pour le pilote d'imprimante Windows ® BR-Script3), Paramètres d’impression
uu page 64 (pour le pilote d'imprimante Macintosh) et Fonctions de l'imprimante
uu page 68 (pour le pilote d'imprimante Macintosh BR-Script3).
Vérifiez que votre cartouche d'encre n'est pas périmée. Les facteurs suivants
peuvent entraîner le bouchage de l'encre :
La date d'expiration figurant sur l'emballage de la cartouche est dépassée. (Les
cartouches d'encre Brother authentiques restent utilisables pendant deux ans
maximum si elles sont conservées dans leur emballage d'origine.)
La cartouche d'encre est installée dans votre appareil depuis plus de six mois.
La cartouche d'encre n'a peut-être pas été stockée correctement avant usage.
Veillez à utiliser de l'encre Brother authentique. L’utilisation de consommables
d’une marque autre que Brother peut affecter la qualité d’impression, les
performances du matériel et la fiabilité de l’appareil.
Efforcez-vous d'utiliser les types de papier recommandés.
(Consultez Papier et autres supports d'impression acceptables uu page 2.)
La température ambiante recommandée pour votre appareil est comprise entre
64,4 F et 91,4 F (entre 18 C et 33 C).
Des lignes blanches
verticales apparaissent sur le
texte ou les graphiques.
Nettoyez la tête d'impression. (Consultez Nettoyage de la tête d'impression
uu page 115.)
Veillez à utiliser de l'encre Brother authentique.
Efforcez-vous d'utiliser les types de papier recommandés.
(Consultez Papier et autres supports d'impression acceptables uu page 2.)
147
6
Dépistage des pannes
Problèmes de qualité d'impression (Suite)
Problèmes
Suggestions
L'appareil imprime des pages
vierges.
Nettoyez la tête d'impression. (Consultez Nettoyage de la tête d'impression
uu page 115.)
Veillez à utiliser de l'encre Brother authentique.
Du texte ou des images
imprimés sont de travers.
Vérifiez que le papier est correctement chargé dans le bac à papier et que les
guides-papier latéraux sont bien ajustés. (Consultez Chargement du papier
uu page 7.)
Lorsque vous placez du papier dans le bac à papier, veillez à en charger au
moins 10 feuilles. Si vous chargez moins de 10 feuilles de papier, utilisez plutôt le
bac MU. (Consultez Chargement de papier dans le bac multi-usages (Bac MU)
uu page 12.)
Si le problème se produit pendant l'impression recto verso, les rouleaux du bac
recto verso risquent d'être tachés d'encre. Essorez fermement un chiffon non
pelucheux imbibé d’eau tiède, puis utilisez-le pour nettoyer les cinq rouleaux (1) au
bas du bac.
1
Le centre supérieur de la
page imprimée est maculé ou
taché.
Vérifiez que le papier n'est pas trop épais ou gondolé.
(Consultez Papier et autres supports d'impression acceptables uu page 2.)
148
6
Dépistage des pannes
Problèmes de qualité d'impression (Suite)
Problèmes
Suggestions
L'impression semble
sale ou il semble y avoir des
fuites d'encre.
Veillez à utiliser les types de papier recommandés. (Consultez Papier et autres
supports d'impression acceptables uu page 2.) Ne manipulez le papier qu'une fois
l'encre sèche.
Veillez à utiliser de l'encre Brother authentique.
Des taches apparaissent au
dos, au bas ou en haut de la
page.
Veillez à utiliser de l'encre Brother authentique.
Assurez-vous que le papier n'est pas gondolé. Si le papier est gondolé,
aplatissez-le.
Veillez à utiliser les types de papier recommandés. (Consultez Papier et autres
supports d'impression acceptables uu page 2.)
Diminuez la densité d'impression dans les paramètres de menu de l'appareil ou
dans les paramètres Réglage densité du pilote d'imprimante.
Essayez d'utiliser l'option Papier à séchage lent dans le pilote d'imprimante.
Pendant l'impression recto
verso, des taches
apparaissent au dos de la
page.
Si vous utilisez un papier présentant une faible capacité de tenue de l'encre,
l'encre ne séchera pas facilement et risque de tacher le dos de la page. Essayez
d'utiliser l'option Papier à séchage lent dans le pilote d'imprimante.
Les impressions sont
froissées.
Veillez à utiliser de l'encre Brother authentique.
6
Veillez à utiliser les types de papier recommandés. (Consultez Papier et autres
supports d'impression acceptables uu page 2.)
Vérifiez que le paramètre Format papier dans le menu de l'appareil correspond au
format du papier chargé dans le bac.
Vérifiez que les guide-papier dans le bac correspondent au format de papier
chargé.
Problème de manipulation du papier
Problèmes
Suggestions
L’appareil ne charge pas le
papier.
S’il n’y a pas de papier, placez une nouvelle pile dans le bac à papier.
S’il y a du papier dans le bac à papier, assurez-vous qu’il est bien droit. Si le
papier est gondolé, aplatissez-le. Il s’avère parfois utile d’enlever le papier, de
retourner la pile et de la remettre dans le bac à papier.
Réduisez la quantité de papier contenue dans le bac à papier et recommencez
l’opération.
Assurez-vous que le bac à papier est complètement inséré dans l’appareil.
Assurez-vous que le mode d’alimentation manuelle n'est pas sélectionné dans le
pilote d’imprimante.
Nettoyez les rouleaux d'entraînement du papier.
(Consultez Nettoyage des rouleaux d'entraînement du papier uu page 111.)
L’appareil ne charge pas le
papier à partir du bac MU.
Assurez-vous que l’option Bac MU est choisie dans le pilote d’imprimante.
Ventilez bien la pile de papier et remettez-la correctement dans le bac.
149
Dépistage des pannes
Problèmes réseau
Problèmes
Suggestions
Impossible d’imprimer sur un
réseau câblé.
Si vous rencontrez des problèmes réseau uu Guide utilisateur - Réseau.
Assurez-vous que votre appareil est sous tension, en ligne et en mode Prêt.
Imprimez le rapport Configuration réseau pour vérifier que vos paramètres réseau
sont corrects. Vous pouvez imprimer le rapport Configuration réseau dans la
sélection de menu suivante :
Info. machine, Impr conf réseau puis appuyez sur Go ou sur OK.
Connectez le câble réseau au concentrateur pour vérifier si le câblage et les
connexions réseau sont corrects. Si possible, essayez de brancher l’appareil à un
port différent de votre concentrateur à l’aide d’un câble différent. Vous pouvez
vérifier l’état actuel du réseau câblé à partir du menu du panneau de commande
Réseau.
(Consultez Menu Réseau uu page 87.)
Impossible d’installer le
logiciel Brother.
(Windows®)
Si l’avertissement du logiciel de sécurité s’affiche à l’écran de l’ordinateur pendant
l’installation, modifiez les paramètres du logiciel de sécurité pour permettre au
programme d’installation du produit Brother ou à d’autres programmes de
s’exécuter.
(Macintosh)
Si vous utilisez la fonction Pare-feu d’un logiciel de sécurité antivirus ou
anti-espion, désactivez-la temporairement puis installez le logiciel Brother.
Impossible de se
connecter au réseau sans fil.
Analysez le problème à l'aide du rapport sur le réseau sans fil. Vous pouvez
imprimer le rapport sur le réseau sans fil à partir de la sélection de menu suivante :
Info. machine, Imp. RapportWLAN puis appuyez sur Go ou sur OK.
Pour de plus amples renseignements uu Guide d’installation rapide
Si vous rencontrez des problèmes lors de l’utilisation de l’appareil sur un réseau uu Guide utilisateur - Réseau
Autres problèmes
Problèmes
Suggestions
L’appareil ne s’allume pas.
Il est possible que des conditions défavorables pour la connexion d’alimentation
(par exemple la foudre ou une surtension) aient déclenché les mécanismes de
sécurité internes de l’appareil. Éteignez l’appareil et débranchez le cordon
d’alimentation. Branchez ensuite le cordon d’alimentation.
Si vous n’arrivez toujours pas à allumer l’appareil, branchez le cordon
d’alimentation directement dans une autre prise de courant murale fonctionnelle
(ne le branchez pas dans un parasurtenseur ou une batterie de secours). S’il
fonctionne, la prise de courant murale, la batterie de secours ou le parasurtenseur
est la cause du problème.
150
6
Dépistage des pannes
Autres problèmes (Suite)
Problèmes
Suggestions
L’appareil est incapable
d’imprimer des données EPS
sous forme binaire avec le
pilote d’imprimante
BR-Script3.
(Windows®)
Pour imprimer des données EPS, vous avez besoin des paramètres suivants :
a
Pour Windows® 7 et Windows Server® 2008 R2 :
Cliquez sur le bouton
et Périphériques et imprimantes.
Pour Windows Vista® et Windows Server® 2008 :
Cliquez sur le bouton
, Panneau de configuration, Matériel et audio,
puis sur Imprimantes.
Pour Windows® XP et Windows Server® 2003 :
Cliquez sur le bouton démarrer et sélectionnez Imprimantes
et télécopieurs.
6
b
Cliquez avec le bouton droit de la souris sur l'icône Brother HL-S7000DN
BR-Script3 et sélectionnez Propriétés 1. Cliquez sur Brother HL-S7000DN
BR-Script3 si nécessaire.
c
Dans l'onglet Paramètres du périphérique, choisissez TBCP (Tagged binary
communication protocol) dans Protocole de sortie.
(Macintosh)
Si votre appareil est branché à un ordinateur par le biais d’une interface USB,
vous ne pouvez pas imprimer des données EPS sous forme binaire. Vous pouvez
imprimer les données EPS si l’appareil est connecté à un réseau. Pour installer le
pilote d’imprimante BR-Script3 sur le réseau, visitez le Brother Solutions Center
(Centre de solutions Brother) au http://solutions.brother.com/.
La cartouche d'encre est
épuisée peu après son
remplacement, et un
message s'affiche pour vous
inviter à remplacer la
cartouche d'encre.
Veillez à utiliser de l'encre Brother authentique.
Impossible d'ouvrir le capot
supérieur de l'appareil.
Il est possible que le capot supérieur de l'appareil soit verrouillé si vous
débranchez le cordon d'alimentation pendant l'impression. Pour déverrouiller le
capot, connectez le cordon d'alimentation à la prise d'alimentation et attendez que
l'appareil passe en mode de veille.
1
Propriétés de l’imprimante pour les utilisateurs de Windows® 7 et Windows Server® 2008 R2
151
Dépistage des pannes
Informations sur l'appareil
Vérification du numéro de série
Vous pouvez consulter le numéro de série de l’appareil sur l’écran ACL.
a
b
c
Appuyez sur Menu.
d
Appuyez sur Cancel pour revenir en mode Prêt.
Appuyez sur a ou sur b pour sélectionner Info. machine. Appuyez sur OK.
Appuyez sur a ou sur b pour sélectionner No. série. Appuyez sur OK.
Le numéro de série de l'appareil s'affiche.
6
Réglages par défaut
L’appareil dispose de trois niveaux de réglages par défaut définis en usine avant la livraison. (Consultez
Tableau des menus uu page 79.)
Réseau
Rétablissement des réglages d’usine
Rétablissement des paramètres
Remarque
• Vous ne pouvez pas modifier les réglages par défaut prédéfinis.
• Les compteurs de pages ne peuvent jamais être modifiés.
Réglages par défaut du réseau
Si vous voulez rétablir le serveur d’impression à ses réglages par défaut (ce qui réinitialisera toutes les
informations réseau telles que le mot de passe et l’adresse IP), veuillez suivre les étapes suivantes :
a
b
c
d
e
Appuyez sur Menu.
Appuyez sur a ou sur b pour sélectionner Menu reinit. Appuyez sur OK.
Appuyez sur a ou sur b pour sélectionner Réseau. Appuyez sur OK.
Appuyez sur 1 pour sélectionner 1.Init.
Appuyez sur 1 pour redémarrer. L’appareil redémarrera automatiquement.
152
Dépistage des pannes
Rétablissement des réglages d’usine
Vous pouvez rétablir une partie de l’appareil à ses paramètres d’imprimante par défaut. Les paramètres
suivants ne seront pas rétablis : Interface, Langue locale, verrouillage, Blocage sécuritaire
fonctions 2.0 et les paramètres réseau. Cette opération ne supprime pas les données d'impression qui sont
en mémoire :
a
b
c
d
e
Appuyez sur Menu.
Appuyez sur a ou sur b pour sélectionner Menu reinit. Appuyez sur OK.
Appuyez sur a ou sur b pour sélectionner Réglage usine. Appuyez sur OK.
Appuyez sur 1 pour sélectionner 1.Init.
Appuyez sur Cancel pour revenir en mode Prêt.
6
Rétablissement des paramètres
Cette opération supprime toutes les données de sauvegarde et rétablit tous les paramètres de l'appareil à
ses paramètres d'imprimante par défaut :
a
Débranchez le câble réseau de l’appareil; sinon, les paramètres réseau (tels que l’adresse IP) ne seront
pas rétablis.
b
c
d
Appuyez sur Menu.
e
Appuyez sur a ou sur b pour sélectionner Menu reinit. Appuyez sur OK.
Appuyez simultanément sur a et Cancel. Appuyez sur 1 pour sélectionner 1.Init. après que
Réinit. param. s'affiche.
Appuyez sur 1 pour redémarrer. L’appareil redémarrera automatiquement.
153
A
Annexe
Caractéristiques techniques de l'appareil
Généralités
Type d’imprimante
Jet d'encre
Volume de la mémoire
512 Mo
Écran ACL (écran à cristaux liquides)
16 caractères × 5 lignes
Source d’alimentation
100 - 120 V CA 50/60 Hz 2,2 A
Consommation
électrique 1
Impression
Environ 130 W
Prêt
Environ 30 W
Veille (réseau
sans fil
(WLAN) :
Activé)
Environ 3 W
A
Veille profonde Environ 0,9 W
Éteint
Environ 0,5 W
Dimensions (approximatives)
23,3 (592)
18,8 (478)
18,7 (475)
Unité : po (mm)
Poids (avec consommables)
1
Environ 101,4 lb (46 kg)
Connexions USB à un ordinateur
Niveau de
bruit
Pression
sonore
Impression
LPAm = 64 dB (A)
Prêt
LPAm = 40 dB (A)
Puissance
sonore 1
Impression
LWAd = 7,43 B (A)
Prêt
LWAd = 5,16 B (A)
Température
Fonctionnement 64,4 °F à 91,4 °F (18 à 33 °C)
Humidité
Fonctionnement 20 à 80 % (sans condensation)
1
Mesuré conformément à la méthode décrite dans RAL-UZ122.
154
Annexe
Supports d'impression
Entrée
papier
Bac à
papier
(standard)
Type de papier Papier ordinaire, papier fin, papier recyclé
Format de
papier
Lettre, A4, B5 (JIS), A5, A5 (Bord long), Exécutive, Légal, Folio
Grammage du
papier
16 à 28 lb (60 à 105 g/m2)
Capacité de
papier
maximale
Jusqu’à 500 feuilles de papier ordinaire 20 lb (80 g/m2)
Bac
Type de papier Papier ordinaire, papier fin, papier épais, papier recyclé, papier fort
multi-usages Format de
Largeur : 3,0 à 8,5 pouces (76,2 à 216 mm)
(bac MU)
papier
Longueur : 5,0 à 14 pouces (127,0 à 355,6 mm)
Bac
papier 2 /
bac 3 /
bac 4 (en
option)
Sortie
papier
Recto
verso
Grammage du
papier
16 à 43 lb (60 à 163 g/m2)
Capacité de
papier
maximale
Jusqu’à 100 feuilles de papier ordinaire 20 lb (80 g/m2)
A
Type de papier Papier ordinaire, papier fin, papier recyclé
Format de
papier
Lettre, A4, B5 (JIS), A5, Exécutive, Légal, Folio
Grammage du
papier
16 à 28 lb (60 à 105 g/m2)
Capacité de
papier
maximale
Jusqu’à 500 feuilles de papier ordinaire 20 lb (80 g/m2)
Bac de sortie face
imprimée dessous
Jusqu’à 500 feuilles de papier ordinaire de 20 lb (80 g/m2)
(acheminement face imprimée dessous vers le bac de sortie face
imprimée dessous)
Bac de sortie face vers le
haut
100 feuilles (acheminement face imprimée vers le haut vers le bac de
sortie face vers le haut)
Bac de sortie (en option)
Jusqu’à 500 feuilles de papier ordinaire 20 lb (80 g/m2)
Impression Type de papier Papier ordinaire, papier fin, papier recyclé
recto
Format de
Lettre, A4, Légal, Folio
verso
papier
automatique
Grammage du 16 à 28 lb (60 à 105 g/m2)
papier
155
Annexe
Imprimante
Impression recto verso automatique
Oui
Émulation
PCL6, BR-Script3 (PostScript® 3™), XPS
Résolution
600 × 600 ppp
Vitesse d’impression 1 2
Impression
d’un seul côté
Jusqu’à 100 ppm (format Lettre ou A4) 3
Impression
recto verso
Jusqu’à 50 côtés par minute (25 feuilles par minute) (format Lettre ou
A4) 3
Temps de sortie de la première
impression 3
Moins de 8,5 s
1
La vitesse d’impression peut varier en fonction du type de document à imprimer.
2
La vitesse d’impression peut être plus lente si l’appareil est connecté à un réseau local sans fil.
3
À partir du mode Prêt en utilisant le bac d'entrée et de sortie standard.
Interface
USB
A
USB 2.0 haute vitesse 1 2
Utilisez un câble USB 2.0 (type A/B) dont la longueur ne dépasse pas 6 pieds
(2,0 mètres).
Ethernet 3
10BASE-T / 100BASE-TX / 1000BASE-T
Utilisez un câble droit STP (Shielded Twisted-Pair) de catégorie 5e (ou supérieure). 4
Réseau local sans fil 3 IEEE 802.11 b/g/n (mode infrastructure)
IEEE 802.11 b (mode Ad-hoc)
1
Votre appareil est doté d’une interface USB 2.0 haute vitesse. Il peut également être branché à un ordinateur doté d’une interface USB 1.1.
2
Les ports USB d’autres périphériques ne sont pas pris en charge.
3
Pour les caractéristiques réseau détaillées, voir Réseau (réseau local) uu page 159 et uu Guide utilisateur - Réseau
4
Lorsque vous connectez l'appareil à un réseau Gigabit Ethernet, utilisez des périphériques réseau compatibles 1000BASE-T.
156
Annexe
Configuration requise pour l'ordinateur
Plate-forme de l’ordinateur et
version du système
d’exploitation
Vitesse minimale du
processeur
Mémoire
vive
minimale
Mémoire
Espace
vive
disque
recommandée dur pour
installation
Interface
ordinateur
prise en
charge 1
Système
Windows® XP
d’exploitation Édition Familiale
Windows®
Windows® XP
Professionnel
Intel® Pentium® II ou
équivalent
128 Mo
256 Mo
Windows® XP
Professionnel
Édition x64
Processeur prenant en
charge les systèmes 64 bits
(Intel® 64 ou AMD64)
256 Mo
512 Mo
Windows Vista®
Intel® Pentium® 4 ou
équivalent
Processeur prenant en
charge les systèmes 64 bits
(Intel® 64 ou AMD64)
512 Mo
1 Go
USB,
10Base-T/
100Base-TX
(Ethernet),
1000Base-T
(Gigabit
Ethernet),
sans fil
802.11b/g/n
Intel® Pentium® 4 ou
équivalent
Processeur prenant en
charge les systèmes 64 bits
(Intel® 64 ou AMD64)
1 Go
(32 bits)
2 Go
(64 bits)
1 Go
(32 bits)
2 Go
(64 bits)
256 Mo
512 Mo
512 Mo
2 Go
512 Mo
1 Go
1 Go
2 Go
2 Go
2 Go
Windows® 7
Windows Server® Intel® Pentium® III ou
2003
équivalent
80 Mo
A
Windows Server® Processeur prenant en
2003 Édition x64 charge les systèmes 64 bits
(Intel® 64 ou AMD64)
Windows Server® Intel® Pentium® 4 ou
2008
équivalent
Processeur prenant en
charge les systèmes 64 bits
(Intel® 64 ou AMD64)
Windows Server® Processeur prenant en
charge les systèmes 64 bits
2008 R2
(Intel® 64 ou AMD64)
Système
Mac OS X v10.5.8 PowerPC G4/G5
d’exploitation
Processeur Intel®
Macintosh
Mac OS X v10.6.x Processeur Intel®
Mac OS X v10.7.x Processeur Intel®
1
80 Mo
Les ports USB d’autres périphériques ne sont pas pris en charge.
Pour obtenir les dernières mises à jour de pilotes, consultez notre site http://solutions.brother.com/.
157
Annexe
Informations importantes concernant le choix de votre papier
Les informations présentées dans cette section vous permettent de mieux choisir le papier à utiliser avec cet
appareil.
Remarque
Si vous utilisez du papier non recommandé, un bourrage papier ou un défaut d’alimentation risque de se
produire au sein de l’appareil.
Avant d'acheter une grande quantité de papier
Assurez-vous que le papier convient à l’appareil.
Papier pour copies sur papier ordinaire
Le papier se distingue par son utilisation, tel que du papier pour l’impression ou du papier pour la copie.
L’utilisation est généralement indiquée sur l’emballage du papier. Vérifiez l’emballage pour vous assurer que
le papier convient aux imprimantes jet d'encre. N’utilisez que du papier adapté aux imprimantes jet d'encre.
Grammage du papier
Le grammage du papier d’utilisation générale varie selon les pays. Nous vous recommandons d'utiliser du
papier d'un grammage de 20 à 24 lb (75 à 90 g/m2), même si cet appareil est capable de gérer du papier plus
fin ou plus épais que ces grammages.
Grain long et grain court
La fibre de pâte à papier est alignée pendant la fabrication du papier. Le papier se classe selon deux types :
grain long et grain court.
La fibre à papier à grain long est orientée dans la même direction que le bord long de la feuille. La fibre à
papier à grain court est orientée perpendiculairement au bord long de la feuille. Bien que la majeure partie
du papier ordinaire pour la copie soit à grain long, on trouve également du papier à grain court. Pour cet
appareil, nous vous recommandons d’utiliser du papier à grain long. Le papier à grain court est trop faible
pour le mécanisme de transport du papier de l’appareil.
Surface d'impression
Les caractéristiques du recto et du verso d’une feuille de papier peuvent varier légèrement.
En général, l’ouverture d’une rame de papier indique le côté à imprimer. Suivez les instructions de l’emballage.
Le côté à imprimer est généralement indiqué par une flèche.
Consommable
Cartouche
d'encre
1
Dans la boîte
Environ 10 000 pages Lettre ou A4 1
-
Remplacement
Environ 30 000 pages Lettre ou A4 1
HC-05BK
Le rendement estimé de la cartouche est déclaré conformément à la méthodologie de test en impression continue ISO/CEI 24711, en utilisant la
page test monochrome fournie dans ISO/CEI 19752.
158
A
Annexe
Réseau (réseau local)
Réseau local
Vous pouvez connecter votre appareil sur un réseau pour l’impression
réseau.
Le logiciel de gestion réseau Brother BRAdmin Light 1 2 est également
inclus.
Protocoles de sécurité
Câblé
APOP, POP avant SMTP, SMTP-AUTH, SSL/TLS (IPPS, HTTPS,
SMTP, POP), SNMP v3, 802.1x (EAP-MD5, EAP-FAST, PEAP,
EAP-TLS, EAP-TTLS), Kerberos, IPSec
Sans fil
APOP, POP avant SMTP, SMTP-AUTH, SSL/TLS (IPPS, HTTPS,
SMTP, POP), SNMP v3, 802.1x (LEAP, EAP-FAST, PEAP, EAP-TLS,
EAP-TTLS), Kerberos, IPSec
Sécurité de réseau sans fil
WEP 64/128 bits, WPA-PSK (TKIP/AES), WPA2-PSK (AES), 802.1x
(LEAP, EAP-FAST, PEAP, EAP-TLS, EAP-TTLS)
Utilitaire de soutien de
configuration réseau
sans fil
AOSS™
Oui
WPS
Oui
A
1
(Pour les utilisateurs Windows®) Brother BRAdmin Light est disponible sur le CD-ROM fourni avec l’appareil.
(Pour les utilisateurs Macintosh) Brother BRAdmin Light peut être téléchargé à partir de http://solutions.brother.com/.
2
(Pour les utilisateurs Windows®) Si vous avez besoin d’une gestion d’imprimante plus évoluée, utilisez la plus récente version de l’utilitaire Brother
BRAdmin Professional, téléchargeable à partir de http://solutions.brother.com/.
159
Annexe
Numéros Brother
Important
Pour obtenir une aide technique et opérationnelle, veuillez appeler le service à la clientèle dans le pays
où vous avez acheté votre appareil. Tous les appels doivent être effectués depuis ce même pays.
Enregistrement de votre produit
Si vous enregistrez votre produit auprès de la Corporation Internationale Brother, vous serez inscrit en tant
que propriétaire d’origine.
Votre enregistrement auprès de Brother :
peut servir de confirmation de la date d’achat de votre produit, au cas où vous perdriez la facture;
tient lieu de pièce justificative si vous présentez une déclaration de sinistre suite à la perte du produit si
celui-ci est couvert par l’assurance;
servira de fiche de rappel nous permettant de vous informer de nos promotions et des mises à jour pour
votre produit.
Veuillez remplir et télécopier votre fiche de garantie Brother. Pour plus de facilité, enregistrez votre nouveau
produit en ligne à l’adresse
http://www.brother.com/registration/
FAQ (Questions fréquemment posées)
Le Brother Solution Center (Centre de solutions Brother) est votre guichet unique pour tous vos besoins
concernant l’appareil. Vous pouvez télécharger les logiciels et les utilitaires les plus récents, ainsi que
consulter les questions fréquemment posées (FAQ) et les conseils de dépistage des pannes pour apprendre
à tirer le meilleur parti de votre produit Brother.
http://solutions.brother.com/
Vous pouvez également télécharger les mises à niveau des pilotes Brother dont vous avez besoin.
160
A
Annexe
Service à la clientèle
Aux
États-Unis :
1 877 BROTHER (1 877 276-8437)
Au Canada :
1 877 BROTHER
Pour nous faire part de vos commentaires ou suggestions, veuillez nous écrire :
Aux
États-Unis :
Printer Customer Support
Brother International Corporation
7905 North Brother Boulevard
Bartlett, TN 38133
Au Canada :
La Corporation internationale Brother (Canada) Ltée.
- Service de marketing
A
1, rue Hôtel de Ville, Dollard-des-Ormeaux (Québec) H9B 3H6 Canada
Localisateur de centres de service (États-Unis uniquement)
Pour connaître l’adresse du centre de service autorisé de Brother le plus près de chez vous, composez le
1 877 BROTHER (1 877 276-8437),
ou visitez notre site Web au http://www.brother-usa.com/service/.
Emplacements des centres de service (Canada uniquement)
Pour connaître l’adresse du centre de service autorisé de Brother le plus près de chez vous, composez le
1 877 BROTHER
Adresses Internet
Site Web international Brother : http://www.brother.com/
Pour les Questions fréquemment posées (FAQ), le Soutien produit, les questions techniques et les mises à jour de
pilotes et utilitaires : http://solutions.brother.com/
Commande de consommables
Pour obtenir les meilleurs résultats, n’utilisez que des consommables de marque Brother, en vente chez votre
revendeur Brother local.
Description
Article
Cartouche d'encre
HC-05BK (environ 30 000 pages) 1 2
1
Pages recto de format Lettre ou A4.
2
Le rendement estimé de la cartouche est déclaré conformément à la méthodologie de test en impression continue ISO/CEI 24711, en utilisant la
page test monochrome fournie dans ISO/CEI 19752.
161
B
Index
A
F
Accessoires et consommables ............................... 154
ACL (écran à cristaux liquides) ................................. 75
FAQ (Questions fréquemment posées) .................. 160
Filigrane .............................................................. 34, 37
Folio ............................................................................ 3
B
Bac à papier .............................................................. 81
Bac inférieur ............................................................ 101
Bourrage arrière ...................................................... 142
Bourrage dans le bac à papier ........................ 126, 130
Bourrage dans le bac de sortie en option ............... 144
Bourrage dans le bac MU ....................................... 126
Bourrage intérieur ........................................... 131, 135
Bourrage recto verso .............................................. 138
Bourrages papier .................................................... 125
BR-Script3 ........................................................... 48, 67
Butée de sortie papier ............................................... 77
C
Caractéristiques techniques .................................... 154
Caractéristiques techniques des supports .............. 155
Cartouche d'encre ........................................... 106, 107
Centres de service (États-Unis/Canada) ................ 161
Configuration requise pour l'ordinateur ................... 157
Connectivité réseau ................................................ 156
Consommable ................................................. 105, 158
Consommables (États-Unis/Canada) ..................... 161
D
DEL d'erreur .............................................................. 77
DEL de données ....................................................... 77
Dépistage des pannes .................................... 119, 145
En cas de problèmes
Impression ........................................................ 146
Manipulation du papier ..................................... 149
Qualité d'impression ......................................... 147
Réseau ............................................................. 150
Dimensions ............................................................. 154
Données de sauvegarde ........................................... 93
E
Émulation ................................................................ 156
Enregistrement de votre produit .............................. 160
Entretien .................................................................... 80
I
Impression recto verso .............................................. 21
Imprimer
Macintosh
Pilote d'imprimante ............................................. 58
Pilote d'imprimante BR-Script3 ........................... 67
Problèmes ............................................................ 146
Windows®
Impression de livret ............................................. 32
Impression recto verso ....................................... 32
Pilote d'imprimante ............................................. 28
Pilote d'imprimante BR-Script3 ........................... 48
Informations sur l'appareil ......................................... 79
Interface .................................................................. 156
L
Linux ......................................................................... 25
Logiciel réseau .......................................................... 74
M
Macintosh .................................................................. 25
Mémoire .................................................................. 154
Menu ACL du panneau de commande ..................... 79
Menu Imprimer .......................................................... 84
Menu Réinitialisation ................................................. 91
Menu Réseau ............................................................ 87
Messages d'entretien .............................................. 120
Messages d'erreur .................................................. 120
Mode Veille ......................................................... 78, 98
Mode Veille profonde ................................................ 99
N
Nettoyage ................................................................ 110
Rouleaux d'entraînement du papier ..................... 111
Tête d'impression ................................................. 115
Numéros Brother (États-Unis/Canada) ........... 160, 161
O
Onglet Accessoires ................................................... 45
162
B
Index
P
Panneau de commande ............................................ 75
Papier .................................................................. 2, 158
Capacité du bac ....................................................... 3
Chargement ....................................................... 7, 12
Format ..................................................................... 3
Recommandé .......................................................... 2
recommandé ............................................................ 4
Type ......................................................................... 3
Papier épais .............................................................. 15
Paramètres de menu ................................................ 79
Pilote d'imprimante ....................................... 25, 55, 70
Poids ....................................................................... 154
Prog. Général. ........................................................... 82
Q
Qualité d’impression ............................................... 147
R
B
Réglages par défaut ................................................ 152
Réseau sans fil (WLAN) ...................................... 89, 90
S
Status Monitor
Macintosh .............................................................. 70
Windows® .............................................................. 56
T
TCP/IP ................................................................ 87, 89
Témoin DEL (diode électroluminescente) ................. 77
Texte, saisie .............................................................. 92
Touche Cancel .......................................................... 76
Touche Go ................................................................ 76
Touches .................................................................... 75
U
Utilitaires ................................................................. 160
V
Veille profonde .......................................................... 78
Z
Zone non imprimable .................................................. 6
163
Brother International Corporation
100 Somerset Corporate Boulevard
P.O. Box 6911
Bridgewater, NJ 08807-0911 ÉTATS-UNIS
La Corporation Internationale Brother (Canada) Ltée
1, rue Hôtel de Ville,
Dollard-des-Ormeaux (Québec) H9B 3H6 Canada
Visitez notre site Web
http://www.brother.com/
L'utilisation de ce produit a été approuvée dans le pays d'achat uniquement. Les entreprises Brother locales ou leurs revendeurs
ne fourniront une assistance que pour les appareils achetés dans leurs pays respectifs.
www.brotherearth.com
">
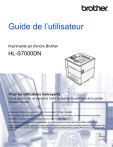
Lien public mis à jour
Le lien public vers votre chat a été mis à jour.