Pitney Bowes DI900, DI950 Systèmes d'insertion DI900/DI950 FastPac Système d’insertion Manuel utilisateur
PDF
Скачать
Документ
DI900/DI950 FastPac™ Système d’insertion de documents Manuel de l’utilisateur Version française SV61516 Rév. C ©2005 Pitney Bowes Inc. Tous droits réservés. Ce manuel ne peut pas être reproduit, de façon intégrale ou partielle, de quelque manière que ce soit, ni stocké dans un système de récupération de quelque type que ce soit, ni diffusé par quelque moyen que ce soit, par voie électronique ou mécanique, sans l’autorisation écrite explicite de Pitney Bowes. Bien que tous les efforts raisonnables aient été déployés pour assurer l’exactitude et l’utilité de ce manuel, nous déclinons toute responsabilité vis-à-vis des erreurs ou des oublis, ainsi qu’en cas de mauvaise utilisation ou de mauvaise application de nos produits. En raison de notre programme constant d’amélioration des produits, les spécifications de l’équipement et du matériel, ainsi que ses niveaux de performances, sont susceptibles d’être modifiés sans avis préalable. Les séries DM, DM800i, DM1000, SwiftStart, SureTrac, Optiflow, IntelliLink et E-Z Seal sont des marques commerciales ou déposées de Pitney Bowes. Tyvek est une marque déposée de Dupont. Table des matières Coordonnées des personnes à contacter Pour contacter Pitney Bowes en Europe, en Afrique et au Moyen-Orient...................................................................................v 1 • Introduction Remarque à l'attention de l'opérateur.......................................... 1-2 A propos de votre système.......................................................... 1-2 Systèmes standard................................................................ 1-3 Options du système*.............................................................. 1-4 Informations sur la sécurité.......................................................... 1-5 Etiquettes d'avertissement........................................................... 1-7 Contenu de ce guide.................................................................... 1-8 2 • Présentation du système d'insertion Composants du système............................................................. 2-2 Chargeur Tour.............................................................................. 2-4 Plateaux de chargement.............................................................. 2-5 Plateaux de feuilles................................................................ 2-5 Plateaux d'encarts................................................................. 2-6 Chargeur semi-automatique........................................................ 2-7 Plateau de transport.................................................................... 2-8 Circuit du courrier.................................................................. 2-8 Accumulateur de pré-pli......................................................... 2-8 Plieuse................................................................................... 2-9 Accumulateur d'après-pli ...................................................... 2-9 Zone d'insertion..................................................................... 2-9 Circuit auxiliaire de pli............................................................ 2-9 Dispositif d'humidification, de fermeture et de collage........... 2-9 A propos du panneau de commande......................................... 2-10 Touches d'option de l'écran................................................. 2-10 Touches de fonction fixes.................................................... 2-11 Touches d'action de l'appareil.............................................. 2-13 Touches de navigation de l'écran......................................... 2-13 Ecran d'affichage....................................................................... 2-14 Zone d'en-tête...................................................................... 2-14 Zone d'état........................................................................... 2-15 SV61516 Rév. C Table des matières Droits d'accès............................................................................ 2-20 Connexion............................................................................ 2-21 Déconnexion........................................................................ 2-21 A propos des capots du système............................................... 2-22 Ouverture des capots.......................................................... 2-23 Fermeture des capots.......................................................... 2-23 A propos des molettes/leviers de libération papier.................... 2-24 A propos des modules optionnels.............................................. 2-24 3 • Utilisation de base Branchement sur le secteur......................................................... 3-2 Mise sous tension........................................................................ 3-2 Ecran d’accueil............................................................................ 3-3 Présentation d’une application.................................................... 3-4 Sélection de l’application............................................................. 3-5 Configuration des chargeurs et chargement des documents...... 3-6 Fixation des plateaux au chargeur Tour................................. 3-6 Retrait des plateaux du chargeur Tour................................... 3-7 Chargement des documents dans les plateaux..................... 3-8 Chargement du chargeur d’enveloppes haute capacité (CEHC) DI950...................................................................... 3-13 Réglages préalables ................................................................. 3-18 Réglage des dispositifs d’ouverture d’enveloppes............... 3-18 Pli test........................................................................................ 3-22 Révision des paramètres d’application................................ 3-24 Démarrage de l’application........................................................ 3-25 Applications SwiftStart™ . .......................................................... 3-25 Utilisation de SwiftStart™ . ................................................... 3-26 Création d’une application......................................................... 3-26 Options de l’application.............................................................. 3-30 Options des enveloppes...................................................... 3-30 Options de pli....................................................................... 3-32 Options des feuilles............................................................. 3-33 Options des encarts............................................................. 3-36 Modification d’une application................................................... 3-39 Modification des paramètres de l’application....................... 3-40 Modification d’un élément. .................................................. 3-40 Ajout d’un élément............................................................... 3-41 Déplacement d’un élément.................................................. 3-43 Suppression d’un élément................................................... 3-44 ii SV61516 Rév. C Table des matières 4 • Utilisation avancée Présentation................................................................................. 4-2 Utilisation de la matrice alphanumérique..................................... 4-2 Enregistrement d'une application ............................................... 4-3 Suppression d'une application..................................................... 4-4 Attribution d'ID utilisateur et de mots de passe........................... 4-5 Activation et désactivation du chargeur de feuilles haute capacité (CFHC).......................................................................... 4-5 5 • Entretien et dépannage Réglage de la luminosité et du contraste de l'écran.................... 5-2 Réglage de l'heure/la date........................................................... 5-3 Modification de la langue............................................................. 5-4 Rechargement de la solution de collage..................................... 5-5 Traitement des blocages de documents...................................... 5-5 Dégagement d'un blocage..................................................... 5-5 Reprise de l'application.......................................................... 5-6 Traitement des éléments triés................................................ 5-6 Tableaux de dépannage.............................................................. 5-7 Entretien de routine................................................................... 5-16 Applications quotidiennes.................................................... 5-16 Remplacement de la mèche d'humidification...................... 5-16 Remplacement des brosses d'humidification....................... 5-18 6• Références Présentation................................................................................. 6-2 Caractéristiques système............................................................ 6-2 Conformité................................................................................... 6-2 Caractéristiques des composants................................................ 6-4 Caractéristiques matérielles du chargeur Tour et de sa partie inférieure............................................................................ 6-7 Informations générales.......................................................... 6-7 Enveloppes d'insertion........................................................... 6-7 Encarts................................................................................. 6-10 Feuilles................................................................................ 6-11 Caractéristiques matérielles du chargeur de feuilles haute capacité (CFHC)....................................................................... 6-12 Informations générales........................................................ 6-12 Feuilles................................................................................ 6-12 Documents non certifiés...................................................... 6-13 SV61516 Rév. C iii Table des matières 7 • Modules optionnels A propos des modules optionnels................................................ 7-2 Chargeur de feuilles haute capacité (CFHC)............................... 7-2 Chargement du CFHC........................................................... 7-3 Réglage des guides du CFHC............................................... 7-5 Dispositif de collage d'enveloppes C4......................................... 7-7 Remplacement du rouleau de marquage de bord d'enveloppe............................................................................ 7-8 Imprimante connectée................................................................. 7-9 Chargement de l'imprimante connectée.............................. 7-10 Réglage des guides de l'imprimante.................................... 7-11 Impression d'une Couverture sur le dessus de l'Imprimante connectée........................................................ 7-13 Vérification de processus SureTrac™ . ...................................... 7-13 Options de sortie........................................................................ 7-15 Interface du système de courrier série DM™ (DM800i™ ou DM1000™ uniquement).................................. 7-15 Réception motorisée OptiFlow™ ........................................ 7-18 Réception par bande transporteuse OptiFlow™................... 7-18 Transport de sortie............................................................... 7-18 8 • Lecture Présentation de la lecture............................................................ 8-2 OMR...................................................................................... 8-2 BCR....................................................................................... 8-2 Caractéristiques de lecture.................................................... 8-4 Définition d'une nouvelle configuration de lecture....................... 8-6 Définition d'une configuration de lecture OMR...................... 8-6 Définition d'une configuration de lecture BCR....................... 8-9 Modification d'une configuration de lecture............................... 8-13 Modification d'une configuration de lecture OMR................ 8-13 Modification d'une configuration de lecture BCR................. 8-14 Copie d'une configuration de lecture......................................... 8-15 Suppression d'une configuration de lecture............................... 8-15 Vérification d'une configuration de lecture................................. 8-16 Visualisation de la liste des applications.................................... 8-16 Affectation d'une configuration de lecture à une application existante ................................................................................... 8-17 Réglage des scanners de lecture.............................................. 8-19 Réglage des scanners de lecture pour les marques d'orientation verticales......................................................... 8-19 iv SV61516 Rév. C Table des matières Réglage des scanners de lecture pour les marques d'orientation horizontales..................................................... 8-22 Caractéristiques OMR......................................................... 8-24 Caractéristiques des codes-barres ........................................... 8-26 Définition de la zone de lecture OMR........................................ 8-29 Définition de la position de la première marque et de la longueur du code....................................................................... 8-29 Définition de la zone vierge....................................................... 8-30 Informations supplémentaires.................................................... 8-31 Niveaux de marques BCR et OMR............................................ 8-31 Niveau standard................................................................... 8-32 Niveau d'intégrité améliorée................................................ 8-34 Niveau d'opérations sélectives............................................ 8-35 Annexe A - Glossaire Termes de base .........................................................................A-2 Documents de référence.......................................................A-2 Fonctions de l'appareil...........................................................A-3 Glossaire des icônes...................................................................A-4 Icônes des enveloppes..........................................................A-4 Icônes des plis.......................................................................A-5 Icônes des feuilles.................................................................A-5 Icônes des encarts.................................................................A-6 Icônes d'attribution des chargeurs.........................................A-7 Autres icônes.........................................................................A-7 Index Index............................................................................................. I-1 SV61516 Rév. C Table des matières Cette page est intentionnellement blanche. vi SV61516 Rév. C Coordonnées des personnes à contacter Pour contacter Pitney Bowes en Europe, en Afrique et au Moyen-Orient Si vous avez besoin d'aide ou souhaitez vous procurer des consommables pour votre système, adressez-vous au fournisseur de votre appareil. Les coordonnées des bureaux européens de Pitney Bowes se trouvent sur le dépliant fourni avec votre système. Si votre système provient d'un fournisseur ou d'une société située hors d'Europe, les coordonnées des personnes à contacter se trouvent en quatrième de couverture de ce manuel ou bien sur une étiquette apposée sur la machine. SV61516 Rév. C Liste des coordonnées des personnes à contacter Cette page est intentionnellement blanche. vi SV61516 Rév. C 1 • Introduction Remarque à l'attention de l'opérateur..........................................1-2 A propos de votre système...........................................................1-2 Systèmes standard................................................................. 1-3 Options du système................................................................ 1-4 Informations sur la sécurité..........................................................1-5 Etiquettes d'avertissement...........................................................1-7 Contenu de ce guide....................................................................1-8 SV61516 Rév. C 1-1 1 • Introduction Remarque à l'attention de l'opérateur Une bonne connaissance de ce guide vous permettra d'optimiser l'utilisation de votre système, tout en réduisant au maximum les problèmes rencontrés. A propos de votre système Les systèmes de création de courriers à haut débit des DI900 et DI950 sont conçus pour gérer une gamme d'applications étendue tout en impliquant un réglage minimal de leur configuration. Ces systèmes permettent de charger, de plier et d'insérer les composants des courriers dans une enveloppe d'insertion et génèrent finalement des courriers au format DL ou C4. Grâce à de nombreuses options, ces systèmes proposent un large éventail de capacités et de vitesses de fonctionnement. Figure 1.1 : le système DI900 Ces systèmes autorisent une configuration à quatre plateaux de chargement flexibles. Il existe deux types de plateaux de chargement : • Les plateaux de feuilles (chargement des feuilles) • Les plateaux d'encarts (chargement des encarts simples, pré-pliés, des livrets fins et des enveloppes). En outre, le système DI950 est équipé d'un Chargeur d'enveloppes haute capacité (CEHC) dédié qui permet d'accroître la vitesse et le débit. Les systèmes acceptent également des documents provenant de périphériques facultatifs d'entrée en amont comme les Chargeurs de feuilles haute capacité. Ce chapitre résume les fonctionnalités système de base. Reportez-vous au Chapitre 6 pour de plus amples informations sur les caractéristiques de l'équipement et du matériel. Les systèmes sont configurés avec les deux composants principaux suivants : • Chargeur Tour • Plateau de transport. Le chargeur Tour envoie les documents des plateaux de chargement au plateau de transport. En fonction des caractéristiques de l'application, le document transitera ou non par le dispositif de pliage du plateau de transport. Si c'est le cas, de nombreux types de plis sont disponibles et le document plié peut être inséré correctement dans la séquence de courrier. Le système peut également coller l'enveloppe (format DL uniquement) avant d'envoyer le courrier final vers une pile de documents. 1-2 SV61516 Rév. C Introduction • 1 Systèmes standard DI950C DI950H DI900C DI900H Réception standard pour enveloppes DL et C4 (disponible sur tous les systèmes) IMPORTANT La disponibilité des modèles et des fonctionnalités varie d'un pays à l'autre. Contactez le fournisseur de votre appareil pour plus d'informations. Le présent guide décrit tous les modèles et toutes les fonctionnalités. Le fait qu'une fonctionnalité ou un modèle soit décrit dans le présent guide ne garantit pas sa disponibilité pour votre pays. SV61516 Rév. C 1-3 1 • Introduction Options du système* Kit de dépliage (Retourneur de document) Chargeur de feuilles haute capacité (CFHC) Réception motorisée verticale OptiFlow™ Système de courrier série DM™ DM800i™, DM1000™ Réception pour bande transporteuse tandem Réception pour bande transporteuse Transport de sortie Dispositif de collage d'enveloppes C4 *Un meuble, conçu spécialement pour le système, est également disponible. Imprimante connectée DI900/DI950 Document Printing Options - Beta 1-4 SV61516 Rév. C Introduction • 1 Informations sur la sécurité Dans certains pays, l'équipement est fourni avec un cordon d'alimentation et une prise moulés. Pour les autres pays, ou si vous n'utilisez pas le cordon d'alimentation fourni, consultez les informations ci-dessous : 1. Il est impératif d'utiliser un cordon d'alimentation homologué pour le pays d'utilisation. 2. La couleur des fils du cordon d'alimentation de cet équipement pouvant être différente de celle des bornes de votre prise, procédez comme suit : - Le fil jaune et vert doit être relié à la borne de la prise marquée avec la lettre T, le symbole terre ou la couleur jaune et verte. - Le fil bleu doit être relié à la borne marquée avec la lettre N ou de couleur bleue. - Le fil marron, rouge ou noir doit être relié à la borne marquée avec la lettre P ou de couleur marron, rouge ou noire. 3. La couleur des fils du cordon d'alimentation fourni répond à la convention suivante : Vert et jaune - Terre Bleu - Neutre Marron - Phase AVERTISSEMENT : CET EQUIPEMENT DOIT ETRE MIS A LA TERRE La prise d'alimentation doit se trouver à proximité de l'équipement et être facilement accessible. SV61516 Rév. C 1-5 1 • Introduction Informations sur la sécurité (suite) 1-6 Prenez les précautions suivantes lors de l'utilisation du système d'insertion : • Prenez connaissance de la totalité des instructions avant d'utiliser le système pour la première fois. Gardez le guide d'utilisation à portée de main pour pouvoir vous y reporter rapidement. • Utilisez cet équipement uniquement pour l'usage prévu. • Placez le système dans un endroit dégagé afin d'y maintenir une ventilation correcte et d'en faciliter l'entretien. • La prise de courant murale à laquelle le cordon d'alimentation est branché constitue le principal moyen de couper l'alimentation de l'appareil en courant alternatif. • EVITEZ de retirer la tige de terre du cordon d'alimentation. • Vérifiez que la zone située devant la prise à laquelle l'appareil est raccordé est dégagée. • EVITEZ de mettre le cordon d'alimentation en contact avec des arêtes coupantes ou de le coincer entre deux meubles. Vérifiez qu'aucune tension n'est exercée sur le cordon d'alimentation. • Afin de réduire les risques d'incendie ou de choc électrique, BANNISSEZ toute tentative de retrait des capots ou de démontage du panneau de commande ou de sa base. Ce compartiment contient des pièces dangereuses. Si vous endommagez l'unité, adressez-vous au fournisseur de votre système. Reportez-vous aux Coordonnées des personnes à contacter sur la couverture de ce manuel pour plus d'informations. • Si l'unité est endommagée, débranchez-la, puis contactez le fournisseur de votre système. Reportez-vous aux Coordonnées des personnes à contacter sur la couverture de ce manuel pour plus d'informations. • Evitez d'approcher vos doigts des parties mobiles de l'appareil, ainsi que les cheveux longs, les bijoux ou les vêtements amples. • Evitez de toucher les parties mobiles ou les documents pendant que l'appareil fonctionne. Avant de supprimer un bourrage, assurez-vous que les mécanismes de l'appareil sont complètement arrêtés. • Retirez les documents responsables du bourrage doucement et avec précaution. • Gardez-vous de poser des bougies allumées, des cigarettes, des cigares ou tout objet incandescent sur le système. • Pour éviter toute surchauffe de l'appareil, les orifices de ventilation ne doivent en aucun cas être obstrués. • Pour obtenir des consommables et/ou des fiches techniques concernant la sécurité du matériel, adressez-vous au fournisseur de votre système. Reportez-vous aux Coordonnées des personnes à contacter sur la couverture de ce manuel pour plus d'informations. • Effectuez un entretien régulier de l'appareil afin qu'il fonctionne toujours à son meilleur niveau de performance. L'absence d'entretien régulier peut entraîner un mauvais fonctionnement de l'appareil. Adressez-vous au fournisseur de votre système pour planifier les séances d'entretien nécessaires. • Appliquez toujours les normes de santé et de sécurité spécifiques à votre activité sur votre lieu de travail. • Afin de réduire les risques d'incendie ou de choc électrique, BANNISSEZ toute tentative de retrait des capots ou de démontage du panneau de commande ou de sa base. Ce compartiment contient des pièces dangereuses. Si vous endommagez l'unité, adressez-vous au fournisseur de votre système. Reportez-vous aux Coordonnées des personnes à contacter sur la couverture de ce manuel pour plus d'informations. SV61516 Rév. C Introduction • 1 Informations sur la sécurité (suite) Si votre bac de réception possède un adaptateur de courant alternatif : • • • Etiquettes d'avertissement Utilisez uniquement l'adaptateur de courant alternatif conçu spécifiquement pour le bac de réception. En effet, un adaptateur de courant alternatif tiers risque d'endommager le bac de réception. Pour éviter tout choc électrique, branchez le cordon d'alimentation de l'adaptateur de courant alternatif sur une prise de courant murale correctement reliée à la terre. Evitez de mettre le cordon d'alimentation en contact avec des arêtes coupantes ou de le coincer entre deux meubles. Les étiquettes d'avertissement suivantes sont liées aux modules du système pour vous avertir des risques de blessures potentiels dus au nonrespect des procédures de fonctionnement. Ces étiquettes apparaîtront dans l'ensemble du manuel car elles s'appliquent aux différents modules évoqués dans cette section. ATTENTION ATTENTION Le déplacement des mécanismes peut provoquer des blessures. Les mains, cheveux longs, cravates, bijoux et vêtements amples doivent être tenus à distance des pièces mobiles. ATTENTION Le déplacement des mécanismes peut provoquer des blessures. Les mains, cheveux longs, cravates, bijoux et vêtements amples doivent être tenus à distance des pièces mobiles. SV61516 Rév. C 1-7 1 • Introduction Contenu de ce guide Les autres chapitres de ce guide traitent de la configuration, du fonctionnement, du dépannage et fournissent des références concernant le système d'insertion de documents. • • • • • • • • Chapitre 2, Présentation du système d'insertion - vous oriente sur les composants matériel et logiciel du système. Chapitre 3, Utilisation de base - explique les étapes de base de l'exécution d'une application. Chapitre 4, Utilisation avancée - décrit les procédures avancées. Chapitre 5, Dépannage - explique les procédures d'ajustement de l'écran, répertorie les erreurs et les actions correctives associées et décrit les procédures d'entretien. Chapitre 6, Références - répertorie les caractéristiques système. Chapitre 7, Modules optionnels - fournit une brève description de chaque module optionnel. Chapitre 8, Lecture - décrit les options de lecture. Annexe A, Glossaire - contient des définitions des termes fréquemment utilisés, ainsi qu'une explication des icônes qui s'afficheront sur l'écran. REMARQUE : les touches de l'appareil apparaissent en majuscules. Les touches d'option seront entre chevrons (« »), la première lettre en majuscule. Les variables des options seront entre chevrons (« »). La casse utilisée sera identique à celle affichée à l'écran. 1-8 SV61516 Rév. C 2 • Présentation du système d'insertion Composants du système..............................................................2-2 Chargeur Tour...............................................................................2-4 Plateaux de chargement..............................................................2-5 Plateaux de feuilles................................................................ 2-5 Plateaux d'encarts.................................................................. 2-6 Chargeur semi-automatique.........................................................2-7 Plateau de transport.....................................................................2-8 Circuit du courrier................................................................... 2-8 Accumulateur de pré-pli.......................................................... 2-8 Plieuse.................................................................................... 2-9 Accumulateur d'après-pli ....................................................... 2-9 Zone d'insertion...................................................................... 2-9 Circuit auxiliaire de pli............................................................. 2-9 Dispositif d'humidification, de fermeture et de collage........... 2-9 A propos du panneau de commande.........................................2-10 Touches d'option de l'écran.................................................. 2-10 Touches de fonction fixes......................................................2-11 Touches d'action de l'appareil............................................... 2-13 Touches de navigation de l'écran......................................... 2-13 Ecran d'affichage........................................................................2-14 Zone d'en-tête...................................................................... 2-14 Zone d'état............................................................................ 2-15 Droits d'accès.............................................................................2-20 Connexion............................................................................ 2-21 Déconnexion......................................................................... 2-21 A propos des capots du système...............................................2-22 Ouverture des capots........................................................... 2-23 Fermeture des capots........................................................... 2-23 A propos des molettes/leviers de libération papier.....................2-24 A propos des modules optionnels..............................................2-24 SV61516 Rév. C 2-1 2 • Présentation du système d'insertion Composants du système La configuration du système de base comprend un chargeur Tour, un plateau de transport et un dispositif de collage d'enveloppes ; l'appareil DI950 se caractérise par un chargeur intégré d'enveloppes haute capacité (CEHC) supplémentaire. Des modules complémentaires peuvent être ajoutés pour profiter de l'ensemble du potentiel du système. 2 3 4 5 6 7 8 1 10 9 Figure 2.1 : Système DI900 11 DI950 uniquement 1 Plateaux chargeur Tour : charge et/ou insère les feuilles dans le chargeur Tour. REMARQUE : s'il est activé, le plateau inférieur de gauche porte la lettre A dans l'arborescence de l'application. Lorsque la configuration système ne comporte pas de chargeur d'enveloppes haute capacité, ce plateau constitue le plateau principal de chargement des enveloppes désignées pour une application donnée. 2 2-2 Chargeur Tour : chargeur de documents ou support de plateaux bilatéral. SV61516 Rév. C Présentation du système d'insertion • 2 Composants du système (suite) 3 4 5 Chargeur semi-automatique : permet de charger manuellement des séquences d'un maximum de 5 feuilles de 80 g/m² agrafées ou non. L'appareil attend le chargement manuel de chaque séquence avant de procéder au pliage de la séquence et à son insertion automatique dans une enveloppe. L'option de chargement semiautomatique est disponible lors de la création d'une application. Vous pouvez également ajouter des encarts et/ou des feuilles en provenance d'autres plateaux à l'application. Accumulateur de pré-pli : zone de transit destinée aux documents à vérifier avant d'être envoyés vers l'unité de pliage. Plieuse : applique l'un des types de plis disponibles aux feuilles. 6 Accumulateur d'après-pli : zone de transit destinée aux feuilles pliées parmi lesquelles sont insérés les encarts éventuels. 7 Zone d'insertion : partie de la chaîne où la séquence prévue pour un destinataire unique est insérée dans une enveloppe d'insertion. 8 9 10 11 Dispositif d'humidification, de fermeture et de collage : les brosses effectuent un mouvement de balayage le long du rabat de l'enveloppe afin d'humidifier la zone encollée du rabat. L'enveloppe DL passe ensuite dans les zones de fermeture et de collage de l'appareil afin de finaliser le courrier. Réservoir d'eau : situé à l'intérieur du capot ouvrant à l'avant de l'appareil du côté droit, il alimente le système de collage des enveloppes en eau. Panneau de commande : permet de démarrer l'appareil et de configurer les paramètres des applications. Il affiche également l'état de l'appareil et présente les instructions de chargement, ainsi que les détails des applications. Pour plus d'informations sur les commandes et l'écran, reportez-vous aux pages suivantes. Chargeur d'enveloppes haute capacité (DI950 uniquement) : contient au moins 500 enveloppes DL. Il alimente directement la zone d'insertion. Réception standard (disponible sur tous les appareils, non illustré) ou Réception motorisée (en option, non illustré) : recueille et empile proprement les courriers terminés issus du système. Le bac de réception standard peut être détaché du système lorsqu'il ne sert pas. Le bac de réception motorisé est fixé au système. SV61516 Rév. C 2-3 2 • Présentation du système d'insertion Chargeur Tour Le chargeur Tour correspond à un chargeur de documents ou un support de plateaux bilatéral placé à l'extrémité de l'unité. Le déverrouillage du loquet placé sur le côté gauche du chargeur permet de l'ouvrir et d'accéder à la sortie du chargeur et de ses rouleaux de transport. Cela permet également de libérer facilement tout document bloqué au niveau de la sortie du ATTENTION Le déplacement des mécanismes peut provoquer des blessures. Les mains, cheveux longs, cravates, bijoux et vêtements amples doivent être tenus à distance des pièces mobiles. Levez le loquet pour ouvrir le chargeur Tour Figure 2.2.1 : Loquet d'ouverture du chargeur Tour. Figure 2.2.2 : Chargeur Tour bilatéral : ouverture permettant d'accéder facilement aux rouleaux de chargement. 2-4 SV61516 Rév. C Présentation du système d'insertion • 2 Plateaux de chargement Il existe deux types de plateaux de chargement : Plateaux de feuilles Les plateaux de feuilles chargent des documents C4 et non pliés. Utilisez uniquement les documents recommandés. Reportez-vous aux caractéristiques décrites dans le Chapitre 6. • Plateaux de feuilles • Plateaux d'encarts Le type de plateau requis est défini en fonction du type de documents sélectionné pour une application donnée. REMARQUE : les plateaux de feuilles disposent de marques de remplissage sur les côtés. Veillez à ne pas dépasser ces marques pour éviter tout problème de chargement. Figure 2.3.1 : Plateaux de feuilles SV61516 Rév. C 2-5 2 • Présentation du système d'insertion Plateaux d'encarts Les plateaux d'encarts chargent des documents qui n'ont pas besoin d'être pliés (enveloppes, cartes, livrets, encarts simples et supports pré-pliés) dans le système. Les plateaux d'encarts disposent d'un mécanisme de coulissage (Sled) qui maintient une certaine pression sur les documents afin que le chargement puisse s'effectuer. Les plateaux d'encarts disposent de deux jeux maximum de lignes de remplissage : un jeu pour les encarts simples et un second jeu pour les enveloppes. Mécanisme de coulissage (Sled) Figure 2.3.2 : Plateaux d'encarts 2-6 SV61516 Rév. C Présentation du système d'insertion • 2 Chargeur semiautomatique Utilisez le chargeur semi-automatique pour charger manuellement des séquences comportant un maximum de cinq feuilles agrafées ou non. L'appareil attend le chargement manuel de chaque séquence avant de procéder au pliage de la séquence et à son insertion dans une enveloppe. REMARQUES : • Le type de chargeur de l'élément (à insérer manuellement) de l'application en cours doit être défini sur semi-automatique pour que la fonction soit activée. • L'application contenant l'élément devant être inséré manuellement peut également contenir des éléments provenant d'autres chargeurs, y compris des feuilles ou des encarts. Pour utiliser le chargeur semi-automatique : 1. Sélectionnez une application qui utilise le chargeur semi-automatique. 2. Levez le levier du chargeur semi-automatique. 3. Appuyez sur PLI TEST pour démarrer la machine. 4. Chargez chaque séquence en poussant le bord dans les rouleaux une par une. 5. Abaissez le levier une fois terminé. Levez le levier du chargeur semiautomatique. Figure 2.4 : Levier du chargeur semi-automatique. SV61516 Rév. C 2-7 2 • Présentation du système d'insertion Plateau de transport Le plateau de transport prend en charge les documents du chargeur Tour et les achemine vers les différents modules jusqu'à finalisation du courrier. Le plateau de transport standard est composé des éléments suivants : Accumulateur de pré-pli Plieuse Accumulateur Zone d'insertion d'après-pli Figure 2.5 : Plateau de transport Dispositif d'humidification, de fermeture et de collage Circuit du courrier Les documents provenant des plateaux de chargement sont acheminés vers le chargeur Tour dans un ordre prédéfini. Les documents passent rapidement d'une station à une autre dans le plateau de transport pour réaliser un pli terminé qui est envoyé dans un bac de réception simple ou à grande capacité (en option). Une brève description de la fonction de chaque module lors du passage du papier est présentée ci-après. Accumulateur de pré-pli L'accumulateur de pré-pli constitue le premier arrêt dans le circuit courrier. L'accumulateur de pré-pli est un emplacement où sont stockés les documents à vérifier et à plier. Lorsque les composants d'un pli ont été vérifiés dans l'accumulateur de pré-pli, ils sont acheminés vers la plieuse. 2-8 SV61516 Rév. C Présentation du système d'insertion • 2 Plieuse La pile de feuilles assemblées sort de l'accumulateur de pré-pli dans la plieuse. La plieuse applique ensuite un pli à la pile et l'envoie vers l'accumulateur de pré-pli. La plieuse propose ces options : • Pli standard, • Pli en Z, • Pli simple, • Double pli et • Aucun pli. Un retourneur optionnel peut être utilisé pour certaines combinaisons emplacement d'adresse/type de pli. Accumulateur d'après-pli Les feuilles pliées accumulées sortent de la plieuse et passent dans la zone d'accumulation d'après-pli. D'autres composants du courrier, telle l'enveloppe réponse ou l'encart pré-plié, viennent rejoindre ces documents dans la zone d'accumulation d'après-pli. Lorsque tous les éléments composant le pli sont présents, la pile de documents est acheminée vers la zone d'insertion. Zone d'insertion Les documents constituant le courrier sont insérés dans l'enveloppe d'insertion dans la zone d'insertion. L'enveloppe arrive dans la zone d'insertion face avant vers le bas et rabat ouvert. Les dispositifs d'ouverture d'enveloppe de la zone d'insertion ouvrent l'enveloppe de manière à ce que les documents composant son contenu puissent y être insérés. Circuit auxiliaire de pli L'enveloppe d'insertion (alimentée à partir du chargeur) qui contiendra les documents assemblés est acheminée vers la section inférieure du plateau de transport. Le chemin emprunté par cette enveloppe est appelé circuit auxiliaire de pli. Dispositif d'humidification, de fermeture et de collage Lorsque l'enveloppe passe dans le dispositif d'humidification, des brosses humectent la partie supérieure encollée de l'enveloppe. L'enveloppe est alors retournée et acheminée vers les zones de fermeture et de collage de l'appareil afin de finaliser le courrier. Le courrier est alors envoyé dans un bac de réception. SV61516 Rév. C 2-9 2 • Présentation du système d'insertion A propos du panneau de commande Le panneau de commande comprend les composants suivants : • • • • • Les touches d'option de l'écran permettent de paramétrer jusqu'à 24 applications que vous pouvez stocker dans la mémoire du système. Ces touches permettent également de modifier l'une de ces applications. Les touches de fonction fixes permettent d'accéder aux outils intégrés du système qui s'affichent à l'écran (le fichier d'aide du système, par exemple). Les touches de navigation de l'écran permettent des déplacements verticaux et horizontaux dans l'affichage et l'application des sélections que vous avez effectuées. Les touches d'action de l'appareil contrôlent les composants matériel et les mouvements mécaniques. Voyant DEL d'état Voyant DEL d'état Touches d'option de l'écran Réinitialiser compteur Aide Annuler Touches de fonction fixes Accueil OK Démarrer Pli test Vidage plateau Arrêt Touches de navigation de l'écran Touches d'action de l'appareil Panneau de commande Touches d'option Les touches d'option de l'écran sont les huit touches situées à droite de l'écran. Ces touches correspondent aux options à l'écran et leur fonction de l'écran varie selon l'écran. Utilisez ces touches pour mettre un élément en surbrillance dans une liste de choix affichée et/ou pour sélectionner le menu, l'élément, l'action ou l'option associé(e). 2-10 SV61516 Rév. C Présentation du système d'insertion • 2 Touches de fonction fixes Les touches de fonction fixes sont les touches de la rangée supérieure sous l'écran. A chacune de ces touches est assignée une fonction, activée ou désactivée en fonction de l'écran affiché. Nous reviendrons ensuite en détails sur l'utilisation de chacune de ces touches. Réinitialisation des compteurs Le système dispose de deux compteurs : • • Réinitialiser compteurs Eléments de l'application le compteur de plis le compteur de lots A B Application : ABC Compteur de plis Compteur de lots Les deux D Ecran de réinitialisation des compteurs Réinitialisation du compteur de plis Le compteur de plis s'affiche dans la section inférieure de l'écran. Il s'agit d'un compteur cumulatif : il augmente à chaque courrier terminé. Si vous exécutez la même application mais pour un client différent et/ou utilisez différents documents, vous devrez réinitialiser le compteur pour qu'il ne compte que les courriers terminés de cette nouvelle demande. Pour réinitialiser le compteur de plis : 1. Appuyez sur REINITIALISATION COMPTEURS pour afficher l'écran Réinitialisation compteurs. 2. Sélectionnez « Compteur de plis ». 3. Vous serez renvoyé à l'écran d'accueil. Le compteur de plis en bas de l'écran affiche « 0 ». SV61516 Rév. C 2-11 2 • Présentation du système d'insertion Touches de fonction fixes (suite) Réinitialisation du compteur de lots Le compteur de lots comptabilise les plis jusqu'à un nombre défini. Il augmente d'un chaque fois que le système termine un nouveau courrier. Le système s'arrête dès qu'il atteint la taille du lot. Pour définir un nombre pour l'application en cours : 1. Appuyez sur REINITIALISATION COMPTEURS pour afficher l'écran Réinitialisation compteurs. 2. Sélectionnez « Taille du lot ». 3. Vous serez renvoyé à l'écran d'accueil. Le compteur de lots en bas de l'écran reviendra à ses paramètres d'origine. REMARQUE : le paramètre initial de Taille du lot doit être supérieur à « 5 » et inférieur à « 9999 ». Réinitialisation des deux compteurs La sélection de l'option Les deux permet de réinitialiser le compteur de plis et le compteur de lots. 1. Appuyez sur REINITIALISATION COMPTEURS pour afficher l'écran Réinitialisation compteurs. 2. Sélectionnez « Les deux ». 3. Vous serez renvoyé à l'écran d'accueil. Le compteur de plis en bas de l'écran affiche « 0 » et le compteur de lots revient à son paramètre initial. Aide Sélectionnez « Aide » pour obtenir plus d'informations sur l'écran en cours et pour accéder à l'ensemble du fichier d'aide. Annuler Sélectionnez « Annuler » pour revenir à l'écran précédent. REMARQUE : si vous effectuez des modifications sur une application avant d'appuyer sur « Annuler », vous serez invité à enregistrer les modifications. Appuyez sur « Oui » pour enregistrer les modifications ; appuyez sur « Non » pour les supprimer et revenir au dernier écran dans lequel des modifications ont été enregistrées. Notez que les modifications sont alors supprimées de manière définitive. Accueil Sélectionnez « Accueil » pour revenir à l'écran d'accueil de l'application en cours. L'application en cours intègre automatiquement toutes les modifications effectuées sur cette application. Bien qu'il soit possible d'exécuter l'application maintenant, les modifications ne seront pas enregistrées tant que vous n'aurez pas sélectionné « Enregistrer l'application » dans le menu. Les applications qui ont été modifiées mais qui n'ont pas été enregistrées sont signalées par un astérisque à côté de leur nom, dans la section supérieure de l'écran d'accueil. 2-12 SV61516 Rév. C Présentation du système d'insertion • 2 Touches d'action Les quatre touches en bas du panneau de commande sont appelées touches d'action de l'appareil. Utilisez ces touches pour lancer le système. de l'appareil Démarrer Pli test Dégager plateau Arrêt Touches d'action de l'appareil Démarrer Appuyez sur la touche verte pour lancer l'exécution de l'application sélectionnée. Pli test Appuyez sur PLI TEST pour tester l'application. Si vous appuyez sur cette touche, un courrier complet est mis sous pli. Cela vous permet de vérifier que les paramètres de votre application sont corrects, que l'aspect du courrier est celui que vous souhaitez et que le système fonctionne normalement. REMARQUES : • Même si l'application requiert un courrier collé, le pli test ne l'est pas pour en faciliter la vérification. • La détection de double est activée lors de la création du pli test. Examinez le contenu du courrier de manière à vous assurer que l'enveloppe contient le nombre d'éléments requis. Dégager plateau Appuyez sur DEGAGER PLATEAU pour débarrasser le système des documents en cours de traitement dans tous les circuits papier. REMARQUE : appuyez sur DEGAGER PLATEAU uniquement à l'invite du système afin de réduire la perte de documents et la mise sous pli manuelle. Arrêt Appuyez sur ARRET pour interrompre un courrier en cours d'exécution. Touches de navigation de l'écran Les touches de navigation de l'écran permettent de déplacer le curseur à l'écran. Elles sont utilisées pour mettre des éléments en surbrillance dans l'arborescence OK de l'application. Les touches de navigation de l'écran sont composées d'un bouton rond divisé en deux parties. La partie extérieure correspond aux touches de direction HAUT/BAS et Touches de GAUCHE/DROITE et permet de déplacer le curseur dans navigation de ces directions à l'écran. La partie intérieure des touches de l'écran navigation de l'écran correspond à un bouton OK. Appuyez sur OK lorsque vous voulez appliquer la sélection effectuée à l'aide des touches de direction. SV61516 Rév. C 2-13 2 • Présentation du système d'insertion Ecran d'affichage L'écran d'affichage est divisé en deux zones principales : • • Zone d'en-tête Zone d'état Zone d'en-tête Accueil Application : ABC Niveau de solution Exécuter un pli test de collage bas Eléments de l'application Sélectionner une autre application A SwiftStart Menu B Zone d'état D Chargement des instructions et des réglages préalables en cours Plis : 1658 Ecran d'affichage Zone d'en-tête La zone d'en-tête est composée de deux bandes de couleur : une bande supérieure bleue et une bande inférieure verte. Sur le côté gauche de la bande supérieure est indiqué le nom de l'écran dans lequel vous travaillez. Selon l'écran sélectionné, le nom de l'application peut également apparaître à droite de cette bande. La bande verte affiche des instructions et des directions de navigation à l'écran. La bande supérieure (bleue) affiche le nom de l'écran et celui de l'application. Accueil Exécuter un pli test Si l'application utilise l'imprimante connectée, le nom du courrier en cours est affiché au centre de la bande (bleue) supérieure. Application : ABC Niveau de solution de collage bas La bande inférieure (verte) affiche des instructions et des directions de navigation de l'écran. 2-14 SV61516 Rév. C Présentation du système d'insertion • 2 Zone d'état La zone d'état de l'écran est dédiée à l'affichage des informations relatives aux applications en cours d'exécution. Cette zone affiche une partie ou l'intégralité des informations suivantes : • Arborescence de l'application • Orientation des éléments • Options • Les données affichées en bas de l'écran d'accueil correspondent à la taille du lot, au compteur de plis et à l'ID utilisateur. Arborescence de l'application L'arborescence de l'application est située à gauche de l'écran. L'arborescence affiche une icône pour chaque composant du courrier et une icône de pli si le document doit être plié. Les icônes sont placées dans l'ordre dans lequel les composants du courrier seront assemblés, l'icône de l'enveloppe d'insertion s'affichant en haut de l'arborescence. Une lettre en regard de l'icône désigne le plateau de chargement affecté à cette application ; une icône en forme de goutte bleue indique que la fonction de collage est activée. • Chaque icône possède un bord sombre situé en haut ou en bas qui correspond au bord menant du document. Le bord menant d'un objet correspond au bord chargé en premier dans l'appareil. Par exemple, une feuille devant être chargée face vers le haut avec le haut de feuille en premier sera représentée par une icône de feuille « face vers le haut » avec un « bord menant » en haut. Bord menant Feuille, face vers le haut • • Une lettre d'attribution de chargeur est placée en regard de l'icône, indiquant le plateau de chargement dans lequel l'objet doit être chargé. Deux lettres d'attribution de chargeur ou plus placées en regard d'une seule icône indiquent que les plateaux de chargement sont associés. L'élément doit être chargé dans tous les plateaux de chargement indiqués. Lorsqu'un plateau de chargement est vide, le plateau de chargement auquel il est associé prend automatiquement le relais sans interruption. Si la fonction de détection de double est activée, l'icône de détection de double s'affiche immédiatement à gauche de l'icône correspondante. Icône de détection de double SV61516 Rév. C A C Chargeurs associés Lettre d'attribution de chargeur 2-15 2 • Présentation du système d'insertion Zone d'état (suite) • Si un chargeur de feuilles est programmé pour charger plusieurs feuilles, une icône modifiée indiquant plusieurs feuilles s'affiche avec en regard un nombre correspondant à celui des feuilles présentes dans la séquence. 3 Nombre de feuilles dans la séquence • Lors d'une application de lecture (OMR ou Code-barres), un nombre variable de pages peut être chargé sous contrôle des marques de lecture OMR ou Code-barres. Une petite lettre « n » vient alors remplacer le nombre habituellement affiché. n Indique un nombre variable de feuilles dans la séquence (applications de lecture uniquement) • • Les lignes entre les icônes indiquent l'ordre de la séquence dans laquelle le courrier est assemblé. L'enveloppe d'insertion s'affiche en haut de l'arborescence d'icônes. Toute modification des paramètres de l'application peut entraîner la modification des attributions du plateau de chargement dans l'arborescence de l'application. REMARQUE : lors de la modification des paramètres d'une application, vérifiez les attributions du plateau de chargement dans l'arborescence de l'application. 2-16 SV61516 Rév. C Présentation du système d'insertion • 2 Zone d'état (suite) Exemple d'arborescence de l'application Chaque icône affiche des informations importantes sur le composant du courrier qu'elle représente. L'exemple ci-dessous détaille les informations données par les icônes et explique de quelle manière elles facilitent le chargement et l'exécution d'une application. G Enveloppe à fenêtre chargée, rabat vers le bas en dernier. Collage d'enveloppes activé, chargement à partir du chargeur G. Pli standard sélectionné. C B D A Adresse en haut, chargement vers le haut, haut d'abord à partir du chargeur C. La détection de double est activée. Feuille supplémentaire : (pas d'adresse) chargement face vers le haut, haut d'abord à partir des chargeurs B et D, les chargeurs B et D étant associés. (Les plateaux associés doivent toujours être situés du même côté du chargeur Tour). La détection de double est activée. Enveloppe réponse chargée rabat vers le bas, en premier, à partir du chargeur A. Exemple d'arborescence de l'application REMARQUES : • Dans l'exemple ci-dessus, les icônes Adresse en haut, Feuille supplémentaire et Pli standard représentent une séquence. Ce qui signifie que Adresse en haut et Feuille supplémentaire sont cumulatifs et que Pli standard s'applique aux deux. • Un encart (voir l'icône Enveloppe réponse, ci-dessus) apparaît toujours comme une séquence unique dans l'arborescence de l'application. SV61516 Rév. C 2-17 2 • Présentation du système d'insertion Zone d'état (suite) Orientation des éléments Utilisez les touches de navigation de l'écran pour mettre en surbrillance une icône dans l'arborescence de l'application et afficher des informations sur l'élément représenté par l'icône. Dans la plupart des cas, une image apparaît dans la zone d'état de l'écran et indique l'orientation requise pour le chargement de l'élément dans le plateau. Figure 2.6 : Exemple d'orientation de documents 2-18 SV61516 Rév. C Présentation du système d'insertion • 2 Zone d'état (suite) Options A droite de l'écran sont répertoriées les options disponibles pour l'écran en cours. Selon les écrans, les options peuvent être composées de fonctions, mais aussi de paramètres différents selon l'élément sélectionné à l'écran. La sélection des options disponibles se fait au moyen des touches d'option de l'écran, décrites précédemment dans ce chapitre. Reportez-vous aux exemples d'écrans présentés ci-dessous. Applications Application : 123 Eléments de l'application A A Modifier l'application en cours D B Sélectionner une application D Visualiser l'application en cours B Enregistrer l'application en cours C Créer une application C Supprimer une application enregistrée Modifier l'enveloppe d'insertion Eléments de l'application A Nom : ENV1 A Taille : Lettre D B Application : 123 D C Fenêtre : Oui B Type : Rabat standard C Collage : Activé Profondeur : Taille automatique Paramètres supplémentaires Terminé Exemple : affichage des fonctions Accepter Exemple : affichage des options Remarque : deux chevrons ( >> ) indiquent un sous-menu d'options. Un chevron ( > ) indique un basculement entre deux choix, tels que Oui/Non ou Activer/ Désactiver. Pied de page Les données situées en bas de l'écran d'accueil identifient l'utilisateur et le compte. SV61516 Rév. C 2-19 2 • Présentation du système d'insertion Droits d'accès Le système dispose de deux modes de sécurité : • • Mode Connexion non requise : nécessite un code d'accès à quatre chiffres pour accéder aux fonctions d'administrateur et de gestionnaire. Mode Connexion requise : définit des niveaux d'accès et nécessite un ID utilisateur et un mot de passe pour toutes les fonctions d'opérateur système, administrateur et gestionnaire. Le système dispose de trois niveaux d'accès utilisateur et d'un niveau pour le personnel de service. Les trois niveaux d'accès utilisateur sont les suivants : • Opérateur • Administrateur • Gestionnaire En fonction du mode de sécurité, les niveaux d'accès administrateur et gestionnaire nécessitent l'entrée d'un code d'accès ou d'un ID utilisateur et d'un mot de passe. Ces derniers sont attribués par le gestionnaire système. Les opérateurs ont accès à toutes les fonctions non répertoriées comme étant des fonctions administrateur ou gestionnaire. Si un mode de sécurité a été activé, les opérateurs système peuvent être nécessaires pour la connexion et la déconnexion au système. Le Chapitre 3 décrit les étapes nécessaires à la réalisation des procédures sans restrictions. Les administrateurs ont accès à toutes les fonctions opérateur et aux autres après s'être connectés avec le code d'accès ou l'ID utilisateur et le mode de passe corrects : • Enregistrement d'une application • Suppression d'une application • Création d'un compte • Suppression d'un compte Le Chapitre 4 décrit les étapes nécessaires à la réalisation de ces fonctions de niveau administrateur. Les gestionnaires disposent de droits d'accès à toutes les fonctions cidessus, ainsi que de droits exclusifs pour gérer d'autres utilisateurs, par exemple l'attribution et/ou la restriction de fonctions et la sélection du mode compte. Le Chapitre 4 explique le processus d'attribution des ID utilisateur et des mots de passe, ainsi que la sélection du mode de compte. 2-20 SV61516 Rév. C Présentation du système d'insertion • 2 Droits d'accès (suite) Lorsque le mode Connexion requise est activé, vous devez entrer un ID utilisateur et un mot de passe pour accéder au système. Lorsque le mode Connexion non requise est activé, vous devez entrer un code d'accès pour accéder aux fonctions restreintes. REMARQUE : le gestionnaire attribue l'ID utilisateur et le mot de passe ou le code d'accès. Les ID utilisateur peuvent comprendre des caractères alphanumériques ; les codes d'accès et mots de passe ne doivent comporter que des chiffres. Connexion Si l'un des deux modes de sécurité est activé sur votre système, vous devez vous connecter pour accéder aux fonctions d'opérateur : 1. L'écran de sélection de l'utilisateur s'affiche. Sélectionnez l'ID utilisateur approprié. REMARQUE : si nécessaire, appuyez sur « Suiv. » pour afficher des ID utilisateurs supplémentaires. 2. Entrez le mot de passe. REMARQUE : les mots de passe sont des codes numériques à quatre chiffres. Les chiffres 1, 2, 3, 4 et 5 s'affichent sur le premier écran. Appuyez sur « Suiv. » pour accéder aux chiffres 6, 7, 8, 9 et 0. 3. Appuyez sur « Accepter » une fois le mot de passe entré. L'écran d'accueil s'affiche. Si le mode Connexion non requise est activé sur votre système et que les ID utilisateur et les mots de passe ont été définis par le gestionnaire, l'option Connexion s'affiche sur l'écran d'accueil. Déconnexion Pour se déconnecter du système : sur l'écran d'accueil, sélectionnez « Fermer la session ». REMARQUE : vous devez vous déconnecter du système pour que l'opérateur suivant puisse à son tour se connecter. SV61516 Rév. C 2-21 2 • Présentation du système d'insertion A propos des capots du système Les trois capots situés à l'avant du système, comme indiqué dans la figure ci-dessous, peuvent s'ouvrir, donnant ainsi accès aux molettes de libération papier. Capot inférieur de la Tour (fermé) Capot principal du plateau de transport (ouvert) Figure 2.7.1 : Capots avant Capot de remplacement du dispositif de collage (fermé) Les capots de la partie supérieure du plateau de transport s'ouvrent pour permettre l'accès aux rouleaux du circuit principal suivi par le papier. Accumulateur de pré-pli Capot Capot du chargeur Capot de l'accumulateur d'après-pli Capot de la zone d'insertion Figure 2.7.2 : Capots supérieurs 2-22 SV61516 Rév. C Présentation du système d'insertion • 2 Ouverture des capots Le capot inférieur du chargeur Tour s'articule autour du capot principal du plateau de transport. Ce qui signifie que vous ne pouvez ouvrir le capot inférieur du chargeur Tour que si le capot principal du plateau de transport est déjà ouvert. ATTENTION Le déplacement des mécanismes peut provoquer des blessures. Les mains, cheveux longs, cravates, bijoux et vêtements amples doivent être tenus à distance des pièces mobiles. Pour ouvrir le capot principal du plateau de transport : 1. Placez vos doigts dans la fente située en haut du capot. 2. Appuyez doucement. Une attache de sécurité maintient le capot pour éviter qu'il ne tombe. IMPORTANT : NE PAS s'appuyer sur le capot ouvert. Pour ouvrir le capot inférieur Tour : 1. Ouvrez le capot principal du plateau de transport. 2. Abaissez la poignée du capot inférieur Tour. Fermeture des capots SV61516 Rév. C Pour fermer le capot inférieur Tour et/ou le capot principal de transport, replacez le capot jusqu'à ce qu'il ait repris sa place originelle sur le capot du système. 2-23 2 • Présentation du système d'insertion A propos des molettes/leviers de libération papier Il existe 10 molettes et leviers de libération papier à l'avant du système. Chaque molette permet de faire tourner les rouleaux et ainsi de libérer les documents qui y seraient bloqués. Chaque levier de libération papier ouvre une zone du système qui permet de libérer les documents en cas de bourrage. Les figures ci-dessous indiquent l'emplacement des différentes molettes et leviers ainsi que les zones par lesquelles transitent les documents et où chaque levier s'ouvre. Contrôlé par la molette Z 1 6 7 2 4 1 9 8 2 4 6 7 8 9 Emplacement des molettes/leviers de libération papier et zones associées A propos des modules optionnels 2-24 Le système accepte plusieurs modules supplémentaires. Reportez-vous au Chapitre 7 pour plus d'informations. SV61516 Rév. C 3 • Utilisation de base Branchement sur le secteur.........................................................3-2 Mise sous tension.........................................................................3-2 Ecran d’accueil.............................................................................3-3 Présentation d’une application.....................................................3-4 Sélection de l’application..............................................................3-5 Configuration des chargeurs et chargement des documents.......3-6 Fixation des plateaux au chargeur Tour................................. 3-6 Retrait des plateaux du chargeur Tour................................... 3-7 Chargement de documents dans les plateaux....................... 3-8 Chargement du chargeur d’enveloppes haute capacité DI950 (CEHC)..................................................................... 3-13 Réglages préalables . ................................................................3-18 Réglage des dispositifs d’ouverture d’enveloppes............... 3-18 Pli test.........................................................................................3-22 Révision des paramètres de l’application............................. 3-24 Démarrage de l’application.........................................................3-25 Applications SwiftStart™.............................................................3-25 Utilisation de SwiftStart™ ..................................................... 3-26 Création d’une application..........................................................3-26 Options d’application..................................................................3-30 Options des enveloppes....................................................... 3-30 Options de pli........................................................................ 3-32 Options des feuilles.............................................................. 3-33 Options des encarts.............................................................. 3-36 Modification d’une application....................................................3-39 Modification des paramètres de l’application........................ 3-40 Modification d’un élément..................................................... 3-40 Ajout d’un élément................................................................ 3-41 Déplacement d’un élément................................................... 3-43 Suppression d’un élément.................................................... 3-44 SV61516 Rév. C 3-1 3 • Utilisation de base Branchement sur le secteur AVERTISSEMENT ! Lisez les informations sur la sécurité du Chapitre 1 avant de brancher le système sur le secteur. Pour connecter le système au secteur : 1. Connectez le cordon d’alimentation à la prise à l’arrière de l’appareil. 2. Branchez le cordon d’alimentation sur une prise d’alimentation adaptée. Assurez-vous que la prise d’alimentation est située près de l’appareil et facilement accessible. Mise sous tension Appuyez sur l’interrupteur ON/OFF (situé sur le panneau de commande) pour démarrer le processus de mise sous tension. REMARQUE : si l’appareil dispose d’un chargeur de feuilles haute capacité (CFHC), mettez-le d’abord sous tension. Le système va automatiquement vérifier l’intégrité fonctionnelle du système ; s’il détecte des problèmes, les informations vous indiquant comment les résoudre s’affichent. REMARQUE : lorsque vous branchez le système à une alimentation électrique, assurez-vous d’alimenter également tous les équipements optionnels. 3-2 SV61516 Rév. C Utilisation de base • 3 Ecran d’accueil Lorsque le processus de mise en route est terminé, l’écran d’accueil s’affiche. La dernière application exécutée s’affiche dans l’écran d’accueil. Des informations concernant l’application sont affichées, ainsi que les moyens de sélectionner une autre application, de modifier les paramètres de l’application affichée, d’utiliser la fonction SwiftStart™ et d’afficher des instructions de chargement pour l’application sélectionnée. Accueil Application : ABC Niveau de solution Exécuter un pli test de collage bas Eléments de l’application Sélectionner une autre application A SwiftStart Menu B Chargement des instructions et des réglages préalables en cours D Plis : 1658 Ecran d’accueil S’il vous faut ajuster le contraste ou la luminosité de l’écran, reportez-vous au Chapitre 5 pour connaître les procédures détaillées. SV61516 Rév. C 3-3 3 • Utilisation de base Présentation d’une application Ce chapitre fournit les instructions nécessaires à l’exécution, à la création ou à la modification d’une application. Exécution d’une application : l’exécution d’une application comprend cinq étapes principales, qui doivent être réalisées dans l’ordre suivant : • Sélection de l’application • Configuration des chargeurs et chargement des documents • Réglages préalables (si nécessaire) • Pli test • Démarrage de l’application Ce chapitre détaille chacune de ces étapes. Dans cette section, on suppose que l’application à exécuter existe dans la liste Applications enregistrées de votre système. REMARQUES : • • • • • La liste des éléments de l’application représente l’ordre d’affichage des éléments dans votre courrier. Le premier élément sous une enveloppe d’insertion dans la liste des éléments de l’application sera le premier document à être retiré de l’enveloppe. Les icônes Feuille et Encart de cette liste ne correspondent pas à une seule feuille ou à un seul encart, mais plutôt à une pile de documents chargés dans le chargeur. Suivez systématiquement les instructions de chargement avant d’exécuter une application. L’orientation de chargement peut varier, en fonction du chargeur attribué et des paramètres de l’application. Par exemple, un chargeur peut nécessiter un chargement arrière d’abord et un autre avant d’abord. Les chargeurs sont attribués par l’appareil de manière à optimiser l’application, c’est-à-dire qu’ils sont attribués seulement une fois l’application sélectionnée. Remarquez également qu’une fois l’application modifiée, le chargeur attribué change automatiquement. Le système s’adapte automatiquement à la plupart des documents. Cependant, si l’échancrure de vos enveloppes d’insertion varie considérablement, il se peut qu’un réglage manuel soit nécessaire. De même, si des feuilles de différentes dimensions sont chargées par le CFHC, des réglages doivent être effectués. Création d’une application : si l’application n’existe pas, elle doit être créée et enregistrée par un administrateur ou un gestionnaire. Reportezvous à la section Création d’une application de ce chapitre pour plus d’informations. Modification d’une application : si cela est nécessaire, une application peut être modifiée et exécutée, mais seul un administrateur ou un gestionnaire peut l’enregistrer. Reportez-vous à la section Modification d’une application de ce chapitre pour plus d’informations. 3-4 SV61516 Rév. C Utilisation de base • 3 Sélection de l’application Si l’application que vous souhaitez exécuter est celle qui s’affiche actuellement sur l’écran d’accueil, passez à la section Pli test dans ce chapitre. Sinon, suivez les instructions ci-dessous pour sélectionner l’application : 1. Sur l’écran d’accueil : • Choisissez « Sélectionner une autre application » pour afficher une liste des applications enregistrées. Passez à l’étape 3, ci-dessous. OU • Sélectionnez « Menu », puis « Applications » et enfin « Sélectionner une application ». L’écran Sélection du type d’application s’affiche. Sélection du type d’application Applications enregistrées Applications récentes Applications de la bibliothèque Ecran Sélection du type d’application 2. L’écran Type d’application donne accès à l’ensemble des applications de votre système, sous la forme de trois catégories dans lesquelles rechercher l’application à exécuter : • La catégorie « Applications enregistrées » répertorie les applications que vous avez créées et enregistrées. • La catégorie « Applications récentes » répertorie les huit dernières applications exécutées par votre système ; elle indique le nom de chaque application et la date et l’heure auxquelles l’application a été exécutée. • La catégorie « Applications de la bibliothèque » affiche les noms des applications prédéfinies chargées sur votre système. Sélectionnez la catégorie souhaitée pour afficher la liste des applications disponibles dans cette catégorie. 3 Sélectionnez l’application souhaitée dans la liste. • Si l’application n’apparaît pas sur la première page, faites défiler la liste à l’aide des touches de direction HAUT/BAS. • Dès lors qu’une application est mise en surbrillance dans la liste, l’arborescence de l’application s’affiche de sorte que l’application peut être identifiée. SV61516 Rév. C 3-5 3 • Utilisation de base Configuration des chargeurs et chargement des documents Une fois l’application sélectionnée, vous devez configurer le système pour l’exécuter. Pour ce faire, vous devez effectuer les opérations suivantes : • • • Fixation des plateaux au chargeur Tour, si nécessaire. Chargement des documents dans les plateaux, comme indiqué par l’arborescence de l’application et les instructions de chargement pour l’application sélectionnée. Chargement du CEHC (Chargeur d’enveloppes haute capacité), si nécessaire. Les sections suivantes détaillent ces étapes de façon plus approfondie. REMARQUE : si un CFHC est présent, vous devez y charger des documents. Reportez-vous à la section Réglage des guides du CFHC du Chapitre 7 pour plus d’informations. Fixation des plateaux au chargeur Tour La procédure permettant de fixer un type de plateau au chargeur Tour, à l’emplacement indiqué par l’arborescence de l’application et les instructions de chargement sont très similaires : REMARQUE : fixez ou retirez un plateau à deux mains. 1. Alignez l’arrière du plateau aux supports du plateau du chargeur Tour. 2. Soulevez le séparateur en appuyant sur son levier de soulèvement (situé sur le côté du chargeur Tour). Poussez le levier vers le haut pour soulever le séparateur. Figure 3.1.1 : Soulevez le séparateur et faites glisser le plateau dans ses supports. 3-6 SV61516 Rév. C Utilisation de base • 3 3. Faites glisser le plateau dans ses supports jusqu’à ce qu’il soit en place. REMARQUE : le plateau est correctement placé lorsque l’encoche en bas de chaque côté du plateau est insérée dans la rainure située sur chaque côté des supports du plateau. Encoche du plateau Figure 3.1.2 : Vérifiez que le pla- Rainure des supports du plateau Figure 3.1.2 : Plateau correctement inséré dans ses supports (vue de dessous) 4. Tirez légèrement sur le plateau, d’abord en ligne droite, puis en suivant l’angle de sa position, pour vous assurer qu’il est correctement fixé. Si ce n’est pas le cas, répétez la procédure autant de fois que nécessaire pour qu’il soit correctement fixé. Retrait des plateaux du chargeur Tour SV61516 Rév. C Pour retirer un plateau de feuilles ou d’encarts, procédez comme suit : 1. Saisissez l’extrémité ouverte du plateau et soulevez-la. 2. Faites glisser le plateau vers l’extérieur jusqu’à ce qu’il ne soit plus encastré dans les rainures des supports du plateau. 3-7 3 • Utilisation de base Chargement des documents dans les plateaux Il est important de ventiler les éléments de la pile, afin qu’ils ne restent pas collés les uns aux autres, AVANT de placer le document dans le plateau. Pour ce faire, procédez comme suit : 1. Tenez l’une des extrémités de la pile dans une main. 2. Feuilletez l’autre extrémité de la pile avec votre autre main. 3. Répétez cette procédure avec l’autre extrémité de la pile. Figure 3.2 : Ventilez les documents. Informations sur le plateau L’arborescence de l’application de l’écran d’accueil fournit des informations sur chacun des éléments du courrier. Chaque icône représente un document de l’application en cours. Utilisez les touches de direction pour sélectionner une icône de document. Lorsqu’une icône est en surbrillance, certaines ou toutes les informations suivantes s’affichent : • • • 3-8 Graphique du document/type de support ; Type du plateau dans lequel le document ou le support doit être chargé ; Orientation du document dans le plateau. SV61516 Rév. C Utilisation de base • 3 Chargement des documents dans les plateaux (suite) Réglage des guides latéraux du plateau Un dispositif de réglage des guides latéraux bleu et à rainures se trouve sur l’extrémité ouverte de chaque plateau. Ce dispositif de réglage contrôle les fonctions d’ouverture et de fermeture des guides latéraux du plateau. Pour ouvrir ou fermer les guides latéraux des plateaux de feuilles ou d’encarts du chargeur Tour : 1. Placez la paume de votre main contre le dispositif de réglage des guides latéraux à l’extrémité ouverte du plateau. 2. Faites pivoter le dispositif de réglage à l’aide de votre paume : • Pour déplacer les guides latéraux vers le document, faites pivoter le dispositif de réglage dans le sens inverse des aiguilles d’une montre. • Pour éloigner les guides latéraux du document, faites pivoter le dispositif de réglage dans le sens des aiguilles d’une montre. 3. Lorsque les guides latéraux sont en contact avec le document dans le plateau, retirez votre main du dispositif de réglage. Les guides vont automatiquement s’écarter du document afin de laisser un espace de l’épaisseur d’une enveloppe (1,4 mm). Cet espace permet un chargement correct du matériel. Dispositif de réglage des guides latéraux Figure 3.3 : Dispositif de réglage des guides latéraux REMARQUE : NE PAS tirer ou pousser les guides latéraux pour les déplacer. Utilisez toujours le dispositif de réglage des guides latéraux. SV61516 Rév. C 3-9 3 • Utilisation de base Chargement des documents dans les plateaux (suite) Chargement d’un plateau de feuilles REMARQUE : pour visionner une démonstration des procédures de chargement du Plateau de feuilles et de réglage du Guide latéral : rendez-vous sur l’écran d’accueil et sélectionnez « Chargement des instructions et des réglages préalables en cours ». Sélectionnez une Feuille (alimentée par le chargeur Tour) à l’aide des flèches HAUT/BAS dans l’arborescence de l’application, puis sélectionnez « Démonstration de configuration des chargeurs ». Pour charger des supports dans un plateau de feuilles : 1. A l’aide du dispositif de réglage des guides latéraux, ouvrez les côtés du plateau pour libérer un espace suffisant pour dégager la largeur des documents. 2. Ventilez une petite pile de documents et placez-la dans le plateau, dans le sens spécifié dans les instructions de chargement de l’écran d’accueil. Accueil Application : ABC Niveau de solution de collage bas Exécuter un pli test Eléments de l’application Sélectionner une autre application A SwiftStart Menu B Chargement des instructions et des réglages préalables en cours D Plis : 1658 Ecran d’accueil 3. A l’aide du dispositif de réglage, déplacez les guides latéraux vers l’intérieur jusqu’à ce qu’ils effleurent le document des deux côtés. Lorsque vous relâchez le dispositif de réglage, les guides latéraux sont automatiquement rejetés en arrière afin de laisser un espace suffisant pour le chargement du document dans le plateau. REMARQUE : les guides latéraux ne sont rejetés en arrière qu’après avoir été déplacés vers l’intérieur. 4. Soulevez le séparateur et chargez le document dans le plateau. REMARQUE : lorsque vous chargez des documents, ne dépassez pas la limite de remplissage du plateau. Pour plus d’informations sur le réglage des guides latéraux, reportez-vous à la section Réglage des guides latéraux du plateau dans ce chapitre. 3-10 SV61516 Rév. C Utilisation de base • 3 Chargement des documents dans les plateaux (suite) Chargement des plateaux d’encarts REMARQUE : pour visionner une démonstration des procédures de chargement du Plateau d’encarts et de réglage du Guide latéral : rendez-vous sur l’écran d’accueil et sélectionnez « Chargement des instructions et des réglages préalables en cours ». Sélectionnez un encart l’aide des flèches HAUT/BAS dans l’arborescence de l’application, puis sélectionnez, puis sélectionnez « Démonstration de configuration des chargeurs ». Pour charger des documents dans un plateau d’encarts : 1. Faites glisser le Sled jusqu’au bout du plateau à l’aide du levier de verrouillage du Sled. Le Sled est automatiquement verrouillé. 2. A l’aide du dispositif de réglage des guides latéraux, ouvrez les côtés du plateau pour libérer un espace supérieur à la largeur des documents. 3. Placez une pile de documents à la verticale et contre l’avant du plateau, dans le sens spécifié dans l’arborescence de l’application et dans les instructions de chargement de l’écran d’accueil. Figure 3.4.1 : Placez les encarts à la verticale 4. A l’aide du dispositif de réglage des guides latéraux, déplacez les côtés du plateau pour qu’ils touchent légèrement les documents, puis relâchez le dispositif de réglage. Les guides latéraux sont automatiquement rejetés en arrière afin de laisser un espace suffisant pour le chargement du document dans le plateau. REMARQUE : les guides latéraux ne sont rejetés en arrière qu’après avoir été déplacés vers l’intérieur. Pour plus d’informations sur le réglage des guides latéraux, reportezvous à la section Réglage des guides latéraux du plateau dans ce chapitre. SV61516 Rév. C 3-11 3 • Utilisation de base Chargement des documents dans les plateaux (suite) Chargement des plateaux d’encarts (suite) 5. Chargez le plateau jusqu’à la limite de remplissage appropriée pour le type d’encart. 6. Inclinez légèrement les documents vers l’arrière du plateau. 7. Tout en maintenant les documents dans cette position, tirez légèrement sur le levier de déverrouillage du Sled pour le déverrouiller. Faites glisser le Sled vers l’avant. 8. Faites glisser le Sled jusqu’à ce qu’il touche l’arrière de la pile de documents, puis relâchez les documents. REMARQUE : les éléments de l’arborescence de l’application sur l’écran représentent les documents de l’application sélectionnée. Mettez une icône en surbrillance à l’aide des touches de direction pour afficher une image de l’orientation des documents dans le plateau, ainsi que l’emplacement désigné de ce plateau dans le chargeur Tour. Sled Guides latéraux Figure 3.4.2 : Position finale des encarts 3-12 SV61516 Rév. C Utilisation de base • 3 Chargement du chargeur d’enveloppes haute capacité (CEHC) DI950 Le CEHC peut contenir jusqu’à 500 enveloppes. Reportez-vous au Chapitre 6, Référence pour les dimensions des enveloppes. Pour charger des enveloppes dans le CEHC, vous devez régler les guides latéraux, le chariot et l’écart de séparation. Avant de procéder à un réglage, ventilez une pile d’enveloppes et retirez celles qui sont pliées, écornées ou endommagées. REMARQUE : pour visualiser une démonstration des processus de réglage du chariot et de l’écart de séparation, rendez-vous sur l’écran d’accueil. Sélectionnez « Chargement des instructions et des réglages préalables en cours ». A l’aide des flèches HAUT/BAS, sélectionnez l’enveloppe alimentée par le CEHC, puis sélectionnez « Démonstration de configuration des chargeurs ». Réglage des guides latéraux du CEHC 1. Placez une enveloppe entre les guides latéraux. 2. A l’aide de la molette de réglage, déplacez les guides latéraux vers l’intérieur jusqu’à ce qu’ils effleurent l’enveloppe. 3. Relâchez la molette. Les guides latéraux sont automatiquement rejetés en arrière afin de laisser un espace suffisant pour glisser l’enveloppe entre les guides latéraux. REMARQUE : les guides latéraux ne sont rejetés en arrière qu’après avoir été déplacés vers l’intérieur. 4. Assurez-vous que l’enveloppe glisse librement entre les guides latéraux lorsqu’elle est placée à plat sur les tapis de chargement rouges. Guides latéraux Dispositif de réglage Figure 3.6 : Réglage des guides latéraux du CEHC SV61516 Rév. C 3-13 3 • Utilisation de base Chargement du CEHC DI950 (suite) Réglage du chariot du CEHC 1. Insérez une enveloppe dans le CEHC, côté inférieur de l’enveloppe contre le guide de centrage et alignez-la avec les deux vis. Le bord supérieur de l’enveloppe (côté avec le rabat) doit pointer vers le chariot. REMARQUE : assurez-vous que l’enveloppe est centrée, contre le guide de centrage pour obtenir un positionnement correct. Si l’enveloppe n’est pas correctement placée, le réglage de l’écart de séparation sera également incorrect. 2. Poussez puis relâchez le levier de verrouillage bleu du chariot. 3. Faites glisser le chariot vers l’enveloppe, jusqu’à ce que le bord supérieur de l’enveloppe se trouve dans la fente centrale du chariot. Chariot Levier de verrouilage du chariot Guide de centrage Figure 3.7.1 : Réglage de la position du chariot 3-14 SV61516 Rév. C Utilisation de base • 3 Chargement du CEHC DI950 (suite) Figure 3.7.2 : Coin de l’enveloppe dans la fente centrale 4. Abaissez le levier de verrouillage du chariot pour le verrouiller en place et retirer l’enveloppe. SV61516 Rév. C 3-15 3 • Utilisation de base Chargement du CEHC DI950 (suite) Réglage de l’écart de séparation du CEHC REMARQUE : vous devez régler le chariot du CEHC avant de procéder au réglage de l’écart de séparation. Reportez-vous à la section Réglage du chariot du CEHC de ce chapitre pour plus d’informations. 1. Préparez une enveloppe pour le réglage de l’écart de séparation. a. Découpez une bande de papier de 75 g/m² tenant à l’intérieur d’une enveloppe. b. Insérez la bande de papier dans l’enveloppe. REMARQUE : tapotez légèrement l’enveloppe contre une surface dure pour garantir que la bande de papier est bien au fond de l’enveloppe. c. Fermez le rabat de l’enveloppe. 2. Poussez le levier d’écart de séparation pour soulever le séparateur. Figure 3.8.1 : Poussez le levier de l’écart de séparation Figure 3.8.2 : Séparateur, soulevé. 3-16 SV61516 Rév. C Utilisation de base • 3 Chargement du CEHC DI950 (suite) 2. Placez l’enveloppe, bord inférieur en premier, dans le séparateur de façon à ce que le bord supérieur (côté du rabat) soit aligné avec l’onglet du chariot. REMARQUE : le bord de l’onglet est indiqué par deux flèches. 3. Abaissez complètement le séparateur, puis verrouillez-le en appuyant sur le levier d’écart de séparation. 4. Retirez l’enveloppe du CEHC. Figure 3.8.3 : Enveloppes alignées avec l’onglet du chariot. 5. Chargez une pile d’enveloppes de 20 à 50 mm de façon à ce qu’elles se recouvrent partiellement, comme des tuiles sur un toit (shingle). Placez les enveloppes dans le CEHC avec le rabat vers le bas, en dernier. 6. Chargez ensuite une pile entière d’enveloppes (jusqu’à 500), en vous assurant qu’elles sont en contact avec l’arrière des guides latéraux ; il n’est pas nécessaire de les placer en « shingle ». REMARQUES : • En présence d’un CFHC ou d’une imprimante connectée, vous devez régler ses guides pour assurer le chargement correct des feuilles. Pour de plus amples informations, reportez-vous aux sections Réglage des guides du CFHC ou Réglage des guides de l’interface imprimante du Chapitre 7 de ce guide. • Si vous effectuez une lecture, vous devez régler le scanner de lecture pour vous assurer que le code-barres ou la marque OMR est bien lu(e). Reportezvous à la section Réglage des têtes de lecture du Chapitre 8 de ce guide pour plus d’informations. SV61516 Rév. C 3-17 3 • Utilisation de base Réglages préalables Une fois que vous avez chargé les éléments de l’application sélectionnée, vous devrez éventuellement régler le dispositif d’ouverture d’enveloppes pour garantir le résultat de l’application. Réglage des dispositifs d’ouverture d’enveloppes Les dispositifs d’ouverture d’enveloppes de la zone d’insertion ouvrent chaque enveloppe afin d’y insérer du contenu. Si la taille de l’enveloppe est différente de celle de l’application précédente, vous devez vous assurer que l’enveloppe est correctement alignée avec les dispositifs d’ouverture avant d’exécuter la nouvelle application. Si l’alignement est incorrect, ajustez la position des dispositifs d’ouverture. Suivez les étapes de la section cidessous pour vérifier l’alignement de l’enveloppe et le modifier si besoin. Insertion d’une enveloppe test 1. Chargez les enveloppes d’insertion dans le ou les chargeurs d’enveloppes. 2. Sélectionnez « Instructions de chargement » sur l’écran d’accueil, puis sélectionnez « Réglages préalables » et enfin « Param. dispositif d’ouverture d’enveloppes ». REMARQUE : le système sélectionne automatiquement le chargeur lorsqu’une seule enveloppe d’insertion est utilisée. En revanche, vous devez sélectionner un chargeur si vous utilisez plusieurs enveloppes d’insertion. 3. Appuyez sur PLI TEST pour insérer une enveloppe dans la zone d’insertion. 4. Ouvrez le capot de la zone d’insertion et observez l’enveloppe. Si des réglages sont nécessaires, suivez les procédures décrites ci-dessous pour la spécification de la largeur et/ou de la longueur. Ouvrez le capot de la zone d’insertion Figure 3.9.1 : Capot de la zone d’insertion 3-18 SV61516 Rév. C Utilisation de base • 3 Réglage des dispositifs d’ouverture d’enveloppes (suite) Réglage de la largeur (dispositifs d’ouverture d’enveloppes d’insertion) 1. Desserrez la vis à serrage à main située sur le dessus des dispositifs d’ouverture d’enveloppes d’insertion. Vis à serrage à main des dispositifs d’ouverture d’enveloppes Figure 3.9.2 : Emplacement des dispositifs d’ouverture d’enveloppes d’insertion 2. Faites glisser le dispositif d’ouverture pour aligner les pointeurs du dispositif avec les bords extérieurs de l’enveloppe. • Appuyez sur les vis à serrage à main pour vous assurer que les dispositifs d’ouverture d’enveloppes d’insertion sont alignés avec l’enveloppe. • Si vous utilisez des petites enveloppes (moins de 194 mm de large), déplacez les dispositifs d’ouverture d’enveloppes d’insertion vers l’extérieur, le plus loin possible de l’enveloppe. • Si vous utilisez des enveloppes à fenêtre, placez les dispositifs d’ouverture d’enveloppes d’insertion de façon à ce qu’ils ne soient pas en contact avec le bord de la fenêtre. Alignez le pointeur avec le bord extérieur de l’enveloppe Figure 3.9.3 : Alignement du dispositif d’ouverture d’enveloppes d’insertion 3. Resserrez la vis à serrage à main située sur le dessus des dispositifs d’ouverture d’enveloppes d’insertion. SV61516 Rév. C 3-19 3 • Utilisation de base Réglage des dispositifs d’ouverture d’enveloppes (suite) Réglage de la longueur (dispositifs d’ouverture d’enveloppes internes) 1. Si vous utilisez des enveloppes à fenêtre, desserrez les vis à serrage à main sécurisant chaque dispositif d’ouverture d’enveloppes internes. REMARQUE : il existe trois dispositifs d’ouverture d’enveloppes internes, qui ne nécessitent généralement que des réglages de longueur. Cependant, ils peuvent être déplacés latéralement si nécessaire, à l’exception du dispositif d’ouverture du milieu. Vis à serrage à main des dispositifs d’ouverture d’enveloppes internes Figure 3.9.4 : Emplacement des dispositifs d’ouverture d’enveloppes internes a. Placez les dispositifs d’ouverture d’enveloppes d’insertion de façon à ce qu’ils ne soient pas en contact avec le bord de la fenêtre. Dans certains cas, si les fenêtres sont verticales par exemple, il peut être nécessaire de placer le dispositif d’ouverture sur la fenêtre pour l’empêcher de s’accrocher dans les bords de la fenêtre. b. Resserrez les vis à serrage à main des dispositifs d’ouverture réglés. 2. Appuyez sur l’une des molettes au sommet du boîtier, puis tirez dessus pour déterminer la distance devant être parcourue par le bord d’insertion de l’un des dispositifs d’ouverture d’enveloppes internes dans l’enveloppe. 3-20 SV61516 Rév. C Utilisation de base • 3 Réglage des dispositifs d’ouverture d’enveloppes (suite) 3. Si nécessaire, desserrez une des molettes situées au niveau du bord d’insertion du dispositif d’ouverture d’enveloppes internes et réglez-le pour le placer à 5 mm au moins du volet supérieur de l’enveloppe. Bords d’insertion des dispositifs d’ouverture d’enveloppes internes Figure 3.9.5 : Dispositifs d’ouverture d’enveloppes internes insérés dans l’enveloppe 4. Serrez la molette du bord d’insertion réglé. 5. Répétez les étapes 2 à 4 pour les deux autres bords d’insertion. Vérification des paramètres Une fois que vous aurez apporté les réglages nécessaires au dispositif d’ouverture d’enveloppes, fermez le capot de la zone d’insertion, puis vérifiez vos réglages comme suit : 1. Appuyez sur DEGAGER PLATEAU. 2. Appuyez sur PLI TEST. • Si les dispositifs d’ouverture d’enveloppes sont correctement positionnés (c.-à-d. correctement alignés pour ouvrir l’enveloppe), sélectionnez OK. • Si d’autres réglages sont nécessaires, répétez les étapes des sections précédentes jusqu’à obtention d’un alignement correct. REMARQUE : chaque fois que vous appuierez sur PLI TEST, un pli test complet sera généré. SV61516 Rév. C 3-21 3 • Utilisation de base Pli test Une fois la configuration de l’application terminée, exécutez un pli test pour vérifier le fonctionnement du système et l’exactitude de votre courrier final. Pour exécuter un pli test, procédez comme suit : 1. Fixez les plateaux du chargeur Tour. Reportez-vous aux sections précédentes de ce chapitre pour des instructions spécifiques. REMARQUE : mettez les icônes de l’arborescence de l’application en surbrillance sur l’écran d’accueil pour obtenir des informations concernant le type de plateau à utiliser, l’orientation des documents dans le plateau et l’emplacement du plateau sur le chargeur Tour. 2. Chargez les composants du courrier dans les plateaux du chargeur. 3. Appuyez sur PLI TEST. Le système assemble tous les éléments du courrier en fonction des paramètres de l’application. Le courrier résultant est placé pour inspection dans la zone de déviation supérieure ; il n’est pas collé. L’écran Pli test terminé s’affiche. 4. Examinez le courrier : a. Retirez le contenu de l’enveloppe d’insertion. b. Assurez-vous que les éléments sont placés dans l’ordre souhaité et que l’adresse du destinataire s’affiche correctement, dans le cas d’une enveloppe à fenêtre. c. Vérifiez si des documents sont en double. 3-22 SV61516 Rév. C Utilisation de base • 3 Pli test (suite) 5. Selon les résultats du test, choisissez l’une des options suivantes dans l’écran Pli test : a. Si le pli test est satisfaisant, sélectionnez « Pli test OK ». Vous serez renvoyé à l’écran d’accueil ou appuyez sur Démarrer pour lancer l’application. b. Si l’adresse doit être déplacée vers le haut ou vers le bas (enveloppes à fenêtre), sélectionnez « Régler l’adresse ». L’écran suivant s’affiche : Appuyer sur A B C pour régler. 3 mm Entreprise ABC 36 Waterview Dr. Derby, CT 12345 Accepter • Ecran Régler l’adresse Utilisez les touches HAUT/BAS pour repositionner l’adresse, puis sélectionnez « Accepter ». Vous serez renvoyé à l’écran d’accueil. c. Si vous souhaitez effectuer d’autres réglages, sélectionnez « Modification de l’application ». Vous allez ainsi pouvoir ajouter, supprimer ou déplacer des composants du courrier et modifier les paramètres d’un ou de plusieurs documents du courrier. REMARQUES : • Les sections suivantes de ce chapitre contiennent des instructions détaillées sur l’utilisation des fonctions d’ajout, de suppression, de déplacement et de modification. • Si vous modifiez l’ordre des composants du courrier, l’emplacement de l’adresse et/ou les documents d’un courrier, réexécutez un pli test pour vérifier le fonctionnement de l’appareil et l’exactitude du courrier. • Les modifications apportées NE sont PAS enregistrées tant qu’un administrateur ou un gestionnaire ne le fait pas. d. Si vous devez vérifier les paramètres de l’application, accédez à l’écran de visualisation des applications (sélectionnez « Accueil », puis « Menu », « Applications » et enfin « Visualisation des applications »). SV61516 Rév. C 3-23 3 • Utilisation de base Révision des paramètres d’application Il peut être préférable de revoir les paramètres de l’application avant de l’exécuter. Dans l’écran de visualisation des applications, vous pouvez visualiser en un clin d’œil les paramètres de chacun des composants du courrier, ainsi que les paramètres généraux de l’application. Cet écran vous permet de vous assurer que vous avez sélectionné l’application correcte. Visualiser l’application Application : 123 Appuyer sur pour visualiser davantage d’éléments d’applications. Eléments de Paramètres de l’application l’application Type d’application Personnalisée Mode Lot Activé 100 Taille du lot Maximum Déviation Dernière utilisée 03/06 - 14:56 Utiliser la machine Non à affranchir Commentaires CE CHAMP PEUT CONTENIR 120 CARACTERES (MAX.) Modif. application Terminer Ecran de visualisation des applications Pour accéder à l’écran de visualisation des applications : 1. Sur l’écran d’accueil, sélectionnez « Menu ». 2. Dans l’écran Menu, sélectionnez « Applications », puis « Visualiser l’application en cours ». 3. A l’aide des flèches, faites défiler les paramètres de l’application et tous les documents inclus. • Sélectionnez « Modification de l’application » pour accéder aux écrans permettant d’apporter des modifications. • Sélectionnez « Terminer » pour revenir à l’écran Menu. • Appuyez sur ACCUEIL pour revenir à l’écran d’accueil. REMARQUE : assurez-vous que les documents du courrier remplissent les critères obligatoires. Reportez-vous aux caractéristiques répertoriées dans le Chapitre 6. 3-24 SV61516 Rév. C Utilisation de base • 3 Démarrage de l’application Une fois votre pli test vérifié, vous pouvez commencer à exécuter l’application. Pour ce faire, procédez comme suit : Applications SwiftStart™ Le mode SwiftStart™ vous permet d’exécuter une application simple sans entrer aucune information de configuration. En mode SwiftStart™, le système détecte automatiquement les documents et définit les paramètres nécessaires pour l’exécution de l’application. Il est possible d’exécuter l’application SwiftStart™ sans l’enregistrer. Toutefois, un administrateur ou un gestionnaire peuvent la nommer et l’enregistrer pour une utilisation ou un rappel ultérieur(e). 1. Assurez-vous d’être dans l’écran d’accueil. 2. Appuyez sur DEMARRER. Le système lance l’exécution de l’application. Utilisez SwiftStart™ lorsque votre courrier est constitué d’un petit nombre de feuilles de la même taille et pouvant être pliées. • Une feuille et un encart sont récupérés un par un à partir des chargeurs et le courrier contient au maximum : quatre feuilles et trois encarts (DI900) ou quatre feuilles et quatre encarts (DI950). Le pli sera déterminé par la longueur de la feuille et la profondeur de l’enveloppe. REMARQUE : toutes les options de contenu sont disponibles uniquement lorsque deux CFHC sont installés. • • • • • • • • SV61516 Rév. C La longueur maximale d’une feuille est de 297 mm. Seules des enveloppes d’une profondeur de 109 mm, 111 mm, 114 mm, 121 mm et 162 mm peuvent être utilisées. Ce mode ne peut pas être utilisé pour n’exécuter que des plis ou des encarts. Les chargeurs ne peuvent pas être associés dans ce mode. Le collage de l’enveloppe est toujours activé (sauf pour le pli test). La taille du lot est toujours désactivée. Ce mode ne fonctionne pas avec la fonction de lecture. L’adresse doit être en haut de la feuille. 3-25 3 • Utilisation de base Utilisation de SwiftStart™ Création d’une application Pour utiliser SwiftStart™ : 1. Sélectionnez « SwiftStart » sur l’écran d’accueil. 2. Fixez et chargez les plateaux de chargement : a. Chargez les enveloppes d’insertion dans le plateau d’encarts (A) ou dans le CEHC (G, si présent sur le système). b. Chargez les feuilles puis les encarts, en commençant par le chargeur inférieur et le plus à gauche. c. Chargez les feuilles et/ou les encarts restant dans le sens des aiguilles d’une montre et à droite du premier élément. 3. Appuyez sur PLI TEST. Le système charge une enveloppe à partir du plateau d’encarts ou du CEHC (le cas échéant) et mesure sa longueur. Il charge ensuite une feuille à partir du plateau de feuilles et mesure sa longueur. Il effectue des calculs internes avec ces mesures, puis détermine le type de pli pour le document de contrôle. Le système répète ensuite la procédure de mesure et de détermination du pli pour chaque feuille et encart, en créant une arborescence de l’application dans le processus pour représenter l’application. Lorsque tous les éléments ont été chargés à partir des plateaux/ chargeurs, un exemple de courrier est produit. 4. Vérifiez le pli test, puis effectuez les réglages nécessaires, le cas échéant. Réexécutez le pli test jusqu’à ce que le courrier corresponde à vos attentes. 5. Appuyez sur DEMARRER pour exécuter votre application. 6. Si vous souhaitez enregistrer cette application, vous devez disposer des droits d’accès d’administrateur ou de gestionnaire pour la nommer dans l’écran des applications enregistrées. La création d’une application implique la définition du contenu d’un nouveau courrier et, éventuellement, l’enregistrement de l’application pour une utilisation ultérieure. Ce processus consiste à identifier chaque élément du courrier et à sélectionner les paramètres de l’application. Lorsque vous ajoutez des éléments, une arborescence de l’application est automatiquement générée à l’écran. Pour accéder à l’écran Créer une application : 1. Sur l’écran d’accueil, sélectionnez « Menu », puis « Applications », puis enfin « Créer une application ». L’écran du même nom s’affiche. 2. Entrez le nom de l’application à l’aide de la matrice alphanumérique. a. Sélectionnez une lettre à l’aide des touches HAUT/BAS et GAUCHE/DROITE. b. Appuyez sur OK pour ajouter la lettre au nom de l’application. Mettez la flèche en surbrillance et appuyez sur OK pour déplacer le curseur dans le nom de l’application. c. Sélectionnez « Accepter le nom » quand vous avez terminé. 3-26 SV61516 Rév. C Utilisation de base • 3 Création d’une application (suite) 3. Si le système dispose d’une fonction de lecture, l’écran Création – Type d’application s’affiche. • Si la nouvelle application n’exige aucune lecture, sélectionnez le type « Normal » pour poursuivre. • Si la nouvelle application inclut une lecture, sélectionnez « Application de lecture ». 4. L’écran Création – Enveloppe d’insertion s’affiche. • Si l’application ne nécessite pas d’enveloppe d’insertion, sélectionnez « Non ». • Si l’application nécessite une enveloppe d’insertion, sélectionnez « Oui ». - Sélectionnez les options d’enveloppe d’insertion appropriées pour l’application. Reportez-vous au tableau Options des enveloppes de ce chapitre pour plus d’informations sur chacune des options de menu associées. - Appuyez sur « Accepter » quand vous avez terminé. - Si l’application est une application de lecture, l’écran Création – Une enveloppe s’affiche. Si l’application nécessite seulement une enveloppe, sélectionnez « Oui » et passez à l’étape 5. Si l’application nécessite une enveloppe supplémentaire, sélectionnez « Non, deux enveloppes d’insertion ». Validez les options disponibles et appuyez sur « Accepter » quand vous avez terminé. REMARQUE : s’il s’agit d’une application de lecture et que vous utilisez la sélection dynamique de l’enveloppe, vous devez sélectionner « Non, deux enveloppes d’insertion ». 5. L’écran Création - Sélect. élém. suiv. s’affiche. Sélectionnez l’option appropriée. Options de menu Options/Actions associées Carte réponse a. Enveloppe réponse Encart pré-plié S’il s’agit d’une application de lecture, suivez la procédure cidessous ; sinon, passez à l’étape b. • L’écran de type de lecture s’affiche. Sélectionnez le type de lecture approprié (OMR, Code 3 de 9 ou Entrelacé 2 de 5). • L’écran Configuration de lecture s’affiche. Sélectionnez la configuration appropriée. • L’écran Contenu aligné avec les marques s’affiche. S’il existe un contenu aligné avec les marques de lecture, sélectionnez « Oui ». Si aucun contenu n’est aligné avec les marques de lecture, sélectionnez « Non ». Petit livret Encart simple Encart générique Grand livret b. Sélectionnez les options appropriées pour l’encart. Appuyez sur « Accepter » quand vous avez terminé. Reportez-vous au tableau Options des encarts de ce chapitre pour plus d’informations sur chacune des options de menu associées. SV61516 Rév. C 3-27 3 • Utilisation de base Création d’une application (suite) Options de menu Options/Actions associées Feuille (suite) a. b. c. Suivez les étapes appropriées ci-dessous : • S’il s’agit de la première feuille que vous ajoutez à l’application et que l’imprimante connectée n’est pas présente, sélectionnez l’option de personnalisation appropriée. L’écran Création – Vérif. feuille s’affiche. • S’il s’agit de la deuxième feuille ajoutée à l’application, sélectionnez « Même séquence (plier avec feuille précédente) » ou « Nouvelle séquence (plier séparément) ». Si la feuille fait partie d’une nouvelle séquence, sélectionnez l’option de personnalisation appropriée. • S’il s’agit de la première feuille que vous ajoutez à l’application et que l’imprimante connectée est présente, sélectionnez l’option d’imprimante appropriée. L’écran Feuille - Création personnalisée s’affiche. Sélectionnez l’option de personnalisation appropriée. L’écran Création – Vérif. feuille s’affiche. S’il s’agit d’une application de lecture, suivez la procédure cidessous ; sinon, passez à l’étape c. • L’écran de type de lecture s’affiche. Sélectionnez le type de lecture approprié (OMR, Code 3 de 9 ou Entrelacé 2 de 5). • L’écran Configuration de lecture s’affiche. Sélectionnez la configuration appropriée. • L’écran Contenu aligné avec les marques s’affiche. S’il existe un contenu aligné avec les marques de lecture, sélectionnez « Oui ». Si aucun contenu n’est aligné avec les marques de lecture, sélectionnez « Non ». • Si vous avez sélectionné « Oui », l’écran Param. emplacem. marques s’affiche. Suivez les étapes ci-dessous pour entrer les diverses mesures des marques : - Sélectionnez une option, puis entrez la mesure appropriée (en millimètres) à l’aide des touches de direction HAUT/BAS. - Appuyez sur « Accepter » après avoir entré la mesure. - Une fois toutes les mesures entrées, sélectionnez « Accepter ». Sélectionnez les options de feuille appropriées pour l’application. Appuyez sur « Accepter » quand vous avez terminé. REMARQUE : s’il s’agit d’une application de lecture, assurezvous de définir le paramètre Appel sélectif. Reportez-vous au tableau Options des feuilles de ce chapitre pour plus d’informations sur chacune des options de menu associées. d. Sélectionnez les options de pli appropriées à la feuille. Appuyez sur « Accepter » quand vous avez terminé. Reportez-vous au tableau Options de pli de ce chapitre pour plus d’informations sur chacune des options de menu associées. 6. Quand vous avez terminé d’ajouter une feuille ou un encart, l’écran Ajouter un nouvel élément s’affiche. • Sélectionnez « Oui » pour ajouter d’autres éléments à l’application. Répétez l’étape 4 si nécessaire. • Sélectionnez « Non » si vous n’avez pas d’autres éléments à ajouter à l’application. 7. L’écran Création - Modif. paramètres d’applications s’affiche. Sélectionnez les options appropriées. 3-28 SV61516 Rév. C Utilisation de base • 3 Création d’une application (suite) Options de menu Options/Actions associées Commentaires Entrez les informations supplémentaires sur l’application à l’aide de la matrice alphanumérique. Si l’application va être enregistrée par un administrateur ou un gestionnaire, vous pouvez aider les opérateurs à identifier/sélectionner l’application correcte à l’avenir en entrant une description dans la zone des commentaires. REMARQUE : les commentaires peuvent contenir jusqu’à 120 caractères. Mode Lot Choisissez l’une des deux options suivantes : • Désactivé signifie que cette fonction n’est pas active pour cette application ; ou • Activé signifie que cette fonction est active. REMARQUE : le mode Lot ne peut pas être utilisé avec les applications de lecture. Taille du lot Entrez la taille du lot à l’aide de la matrice alphanumérique. REMARQUE : la taille du lot peut contenir jusqu’à quatre chiffres. La valeur minimale est « 5 », la valeur maximale est « 9999 ». Définition quantité éléments supp. Indique le sort des éléments qui excèdent la quantité définie pour les éléments supplémentaires. Les options sont Déviation et Arrêt. Utiliser la machine à Sélectionnez cette option si vous utilisez l’interface de machine à affranchir. Cette interface active la communication entre le système affranchir d’insertion et une machine à affranchir DM800i™ ou DM1000™ de la série DM™ via une connexion USB. Le système envoie des signaux de début et de fin au système de courrier et la machine à affranchir peut renvoyer des messages d’erreur au dispositif d’insertion afin d’arrêter l’alimentation. Choisissez l’une des deux options suivantes : • Désactivé signifie que cette fonction n’est pas active pour cette application ; ou • Activé signifie que cette fonction est active. REMARQUE : la machine à affranchir est une option de sortie payante. Seules les enveloppes au format lettre peuvent être utilisées avec cette interface. Pour de plus amples informations au sujet de la machine à affranchir, reportez-vous à Interface du système de courrier série DM™ (DM800i™ ou DM1000™ uniquement) dans le Chapitre 7. Avancés Permet d’accéder aux paramètres avancés de l’application. IMPORTANT : ne modifiez pas les paramètres avancés de l’application, à moins qu’on ne vous demande de le faire. Ces modifications peuvent affecter les performances de l’appareil. 8. Sélectionnez « Accepter » quand vous avez terminé. 9. L’écran Création – Enregistrer l’application créée s’affiche. • Sélectionnez « Oui, enregistrer maintenant » pour enregistrer l’application (facultatif) ; des droits d’accès d’administrateur ou de gestionnaire sont nécessaires. • Sélectionnez « Non, enregistrer plus tard » si vous ne disposez pas de droits d’accès d’administrateur ou de gestionnaire. SV61516 Rév. C 3-29 3 • Utilisation de base Options de l’application Options des enveloppes Cette section décrit les diverses options que vous pouvez ajouter ou modifier lors de la création ou de la modification d’une application. Options de menu Options/actions associées Nom Nommez l’enveloppe à l’aide de la matrice alphanumérique. Taille fait spécifiquement référence à l’enveloppe d’insertion qui contient le courrier final. Choisissez l’une des deux options suivantes : • Enveloppe DL est généralement moins profonde et contient des feuilles pliées ; ou • Enveloppe C4 est généralement plus large que l’enveloppe DL et contient des feuilles non pliées. Reportez-vous à la section Enveloppes du Chapitre 6 pour plus d’informations sur les caractéristiques. Fenêtre permet d’utiliser une enveloppe avec ou sans fenêtre. Choisissez l’une des deux options suivantes : Type permet de choisir une enveloppe à fenêtre. Collage fait référence à l’utilisation de l’unité d’humidification pour fermer l’enveloppe. • Oui signifie que vous utilisez une enveloppe à fenêtre ; ou • Non signifie que vous utilisez une enveloppe sans fenêtre. • Rabat standard est une enveloppe régulière. • Rabat devant signifie que la fenêtre et le rabat se trouvent sur le même côté de l’enveloppe. • Rabat inférieur signifie que le rabat se trouve en bas (et non en haut) de l’enveloppe. • Désactivé signifie que l’enveloppe ne sera pas collée ; ou • Activé signifie que l’enveloppe sera collée. • Collage sûr signifie que l’enveloppe sera collée. Cependant, l’enveloppe se déplace dans le système à une vitesse réduite de manière à améliorer le collage. Cette option est disponible uniquement pour les enveloppes C4, lorsque le Dispositif de collage d’enveloppes C4 est présent dans le système. REMARQUE : si vous utilisez une machine à affranchir alignée avec le système d’insertion, vous devez indiquer au système de coller l’enveloppe. Profondeur correspond à la dimension d’une enveloppe, de son pli de rabat au bord opposé. 3-30 • Taille automatique : le système mesure la profondeur lorsque l’enveloppe est chargée. • Profondeur personnalisée : vous entrez la profondeur de l’enveloppe. • Options lettre : #10 - 105 mm, #6 ¾ - 165 mm, C5 - 162 mm, C6 - 114 mm. Options C4 : #12 ½ - 317 mm, C4 - 229 mm. SV61516 Rév. C Utilisation de base • 3 Options des enveloppes (suite) Options de menu Options/actions associées Paramètres supplémentaires Détection de double permet au système de détecter lorsque plusieurs enveloppes sont chargées ensemble par erreur. • • • La Fonction de détection de double vous permet de choisir : - Désactivé signifie que cette fonction n’est pas active pour cet élément ; ou - Activé signifie que la fonction est active. Emplacement vous permet de choisir : - Par défaut ; ou - Personnalisé. Emplacement personnalisé à partir du bord supérieur vous permet d’entrer une mesure spécifique (distance à partir du bord entrant le premier dans le chargeur) sur laquelle le système doit tenter de détecter un double. Définissez cette option lorsque Emplacement est réglé sur « Personnalisé ». - Réglez la mesure (en millimètres) à l’aide des touches de direction HAUT/BAS. - Sélectionnez « Accepter » quand vous avez terminé. REMARQUE : la zone de détection de double ne peut pas se trouver à une distance inférieure à 25 mm du bord avant ou arrière de l’enveloppe. Si l’enveloppe est chargée depuis le CEHC, mesurez à partir du bas de l’enveloppe. Si l’enveloppe est chargée depuis le chargeur Tour, mesurez à partir du haut de l’enveloppe. L’emplacement personnalisé doit se trouver à au moins 5 mm du bord de la fenêtre (s’il y a lieu) et du rabat ; il ne doit pas venir chevaucher une patte. Pour un résultat optimal, évitez les zones chevauchant la fenêtre, le rabat ou les pattes. • Action sur détection de double vous permet de sélectionner où charger les éléments si un double est détecté. Le Type de chargeur vous permet de modifier les paramètres du chargeur lorsque le document est problématique. • Normal est utilisé pour la plupart des éléments. • Chargeur spécial améliore l’exécution des documents problématiques. REMARQUE : le chargeur spécial peut s’acheter en option. S’il est disponible, il est situé en haut à gauche ou à droite du chargeur Tour. Il peut être installé sur un ou plusieurs chargeurs Tour afin d’améliorer le chargement des éléments fins pré-pliés ou des livrets aux couvertures fines. Il limite le risque de séparation lors du chargement des éléments. Vous devez positionner le levier « Chargeur spécial » vers le haut pour exécuter une application pour laquelle le type de chargeur est défini sur Chargeur spécial. L’Association de chargeurs permet à plusieurs chargeurs de charger la même enveloppe. • Aucun signifie qu’il n’existe aucune association de plateaux de chargement. • Deux chargeurs indique que deux plateaux de chargement sont associés et chargent le même document. REMARQUE : les chargeurs doivent être sur le même module et du même côté de la tour pour être associés. Pour les documents codifiés, alimentez toujours les chargeurs associés lors d’une coupure de séquence. SV61516 Rév. C 3-31 3 • Utilisation de base Options des enveloppes (suite) Options de menu Options/actions associées Paramètres supplémentaires (suite) Appel sélectif d’enveloppe vous permet d’indiquer quand l’enveloppe doit être utilisée. Choisissez l’une des deux options suivantes : • Principale • Alternative REMARQUE : cette option n’est disponible que lorsque la fonction de Lecture est activée, que deux Enveloppes d’insertion ont été définies et qu’une des conditions suivantes est vérifiée : Options de pli Options de menu Le Type de pli fait référence à la manière dont les feuilles sont pliées afin d’en montrer certaines parties dans une fenêtre et/ ou lorsque la feuille est dépliée. • L’Action sur éléments supp. est réglée sur « Utiliser enveloppe alternative » sur le document de contrôle de l’application, OU • Une marque de Sélection d’enveloppe figure dans le fichier de configuration de la lecture associé au document de contrôle de l’application. Options/actions associées • Pli standard • Pli en Z • Pli simple • Double pli • Aucun pli L’option Longueurs Choisissez l’une des deux options suivantes : pli auto permet au • Oui indique que le système calcule la longueur du pli ; ou système de choisir le • Non indique que vous allez entrer les longueurs de pli de votre type de pli. choix. Longueur pli 1 Longueur pli 2 3-32 La Longueur pli est indiquée sur l’écran pour chaque combinaison d’adresse/type de pli. • Sélectionnez la longueur souhaitée à l’aide des touches de direction HAUT/BAS. • Appuyez sur « Accepter » quand vous avez terminé. SV61516 Rév. C Utilisation de base • 3 Options des feuilles Options de menu Options/actions associées Nom Nommez l’application à l’aide de la matrice alphanumérique. Le Document de contrôle est la feuille supérieure dans l’arborescence de l’application. Ce champ est en lecture seule. Champ en lecture seule • Oui ou • Non Type identifie la source d’impression de l’application. • Imprimé séparément : indique que la feuille n’est pas imprimée à l’aide de l’imprimante connectée. • Imprimé par l’imprimante connectée : indique que la feuille est imprimée par l’imprimante connectée. REMARQUE : cette option de menu n’est disponible que pour les configurations comportant une imprimante connectée. En cas d’absence d’une imprimante connectée, cette option est affichée sous la forme d’un champ en lecture seule dont la valeur par défaut est « Imprimé séparément ». Personnalisé fait référence à la feuille supérieure qui contient l’adresse qui va s’afficher dans l’enveloppe à fenêtre et/ou une feuille qui contient des informations personnalisées pour un destinataire donné. • • • • • La Quantité est le nombre de ce type de feuille à inclure dans chaque courrier. • • L’ordre des pages identifie le modèle de chargement de plusieurs feuilles qui ne sont pas identiques. Normal : indique que la page 1 se trouve au-dessus des pages 2, 3, 4, etc., dans cet ordre. Inversé : indique que la dernière page, par exemple la page 4, est la première, suivie des pages 3, 2 et 1, dans cet ordre. REMARQUE : cette option de menu s’affiche comme un champ en lecture seule dès lors que l’application exige un chargeur personnalisé. Le modèle de chargement est défini par le chargeur personnalisé. Longueur est la dimension de la feuille dans le sens du chargement. • 1, 2, 3, 4, 5, 6 Quantité personnalisée Sélectionnez un nombre à l’aide des flèches HAUT/BAS. Sélectionnez « Accepter » quand vous avez terminé. REMARQUE : la Quantité est toujours une variable (n) pour les applications de lecture. • • SV61516 Rév. C Adresse en haut Adresse au milieu Adresse en bas Aucune personnalisation Personnalisé, Sans adresse Taille automatique : mesure automatiquement la longueur recommandée. REMARQUE : cette option de menu s’affiche comme un champ en lecture seule dès lors que l’application exige un chargeur personnalisé. Longueur personnalisée : permet de réduire ou d’accroître la longueur de la feuille. Sélectionnez un nombre à l’aide des flèches HAUT/BAS. Sélectionnez « Accepter » quand vous avez terminé. Enveloppe DL - 279 mm, Juridique - 356 mm et A4 - 279 mm sont des options facultatives. REMARQUE : l’option « Juridique » n’est pas disponible lorsque la feuille est imprimée par l’imprimante connectée. D’autre part, il n’est pas possible d’alimenter des documents au format juridique depuis le chargeur de feuilles haute capacité. Le système attribuera ces documents à un chargeur Tour, même en présence d’un chargeur de feuilles haute capacité. 3-33 3 • Utilisation de base Options des feuilles (suite) Options de menu Options/actions associées Paramètres supplémentaires. La Détection de double permet au système de détecter le chargement involontaire de plusieurs feuilles. REMARQUE : cette option de menu n’est pas disponible lorsque l’application exige un chargeur personnalisé. • La Fonction de détection de double vous permet de choisir : Désactivé signifie que cette fonction n’est pas active pour cet élément ; ou Activé signifie que la fonction est active. Emplacement vous permet de choisir : • Par défaut ; ou Personnalisé. • Emplacement personnalisé à partir du bord supérieur vous permet d’entrer une mesure spécifique (la distance à partir du bord chargé en premier dans le chargeur) à laquelle le système doit tenter de détecter la présence de doubles. REMARQUE : définissez cette option quand l’emplacement est défini sur « Personnalisé ». La zone de détection de double ne peut pas se trouver à une distance inférieure à 25 mm du bord avant ou arrière de la feuille. Réglez la mesure (en millimètres) à l’aide des touches de direction HAUT/BAS. Sélectionnez « Accepter » quand vous avez terminé. • Action sur détection de double vous permet de sélectionner où charger les éléments si un double est détecté. Type de chargeur vous permet de modifier les paramètres du Chargeur lorsque le document pose des problèmes, ou pour indiquer que l’application exige un chargeur personnalisé. REMARQUE : cette option de menu n’est pas disponible lorsque l’application exige une imprimante connectée. Normal est utilisé pour la plupart des éléments. • • Chargement semi-automatique est utilisé lorsque les éléments sont introduits manuellement dans le système. Reportez-vous à la section Chargeur semi-automatique dans le Chapitre 2 pour plus d’informations. • Chargeur personnalisé est utilisé lorsque les documents sont alimentés dans le système par le Chargeur personnalisé. L’Association de chargeurs permet à plusieurs chargeurs de charger le même document. REMARQUE : cette option de menu n’est pas disponible lorsque l’application exige un chargeur personnalisé ou une imprimante connectée. Aucun signifie qu’il n’existe aucune association de plateaux de • chargement. Deux chargeurs indique que deux plateaux de chargement • sont associés et chargent le même document. REMARQUE : les feuilles codifiées peuvent être associées verticalement pour les deux chargeurs : chargeur de feuilles haute capacité et chargeur Tour. Lecture élément vous permet d’indiquer si un élément doit être lu ou non. Choisissez l’une des deux options suivantes : • Oui signifie que la fonction est active ; ou Non signifie que cette fonction n’est pas active pour cet • élément. 3-34 SV61516 Rév. C Utilisation de base • 3 Options des feuilles (suite) Options de menu Options/actions associées Paramètres supplémentaires (suite) Paramètres de lecture REMARQUE : les options « Contenu aligné avec les marques », « Marques sur », « Marques de lecture sur la première page uniquement » et « Param. emplacem. marques » ne sont pas disponibles lorsque l’application exige un chargeur personnalisé. • Configuration de lecture permet de choisir les configurations de lecture enregistrées pour interpréter les marques de lecture. • Contenu aligné avec les marques indique que le contenu est aligné avec les marques de lecture dans la direction du chargement. Marques sur indique si les marques sont devant ou derrière la • page. • Marques sur la première page uniquement indique si les marques figurent uniquement sur la première de plusieurs feuilles. Param. emplacem. marques permet de configurer plusieurs • mesures associées aux marques. Haut de page à la 1ère marque est la distance entre le haut de la page et la première marque. Longueur totale des marques est la longueur entre le haut de la première marque possible et le bas de la dernière marque. Haut de page à la zone vierge est la distance entre le haut de la page et le début de la zone vierge. Longueur de la zone vierge est la distance entre le haut de la zone vierge et la première marque. Reportez-vous à la section Caractéristiques OMR du Chapitre 8 pour plus d’informations sur la zone vierge et les paramètres d’emplacement des marques. • Quantité éléments supp. est le nombre de feuilles devant être accumulées avant que le système n’agisse différemment. • Action sur éléments supp. indique le sort des éléments qui excèdent la quantité des éléments supplémentaires. Les options sont les suivantes : Déviation : sélectionnez cette option si la configuration de lecture ne comprend pas de marque de lecture Déviation Feuilles (DVS) et que vous souhaitez que le système dévie les éléments qui excèdent la quantité des éléments supplémentaires. Arrêt : sélectionnez cette option si vous souhaitez que le système arrête de traiter les éléments une fois que la quantité d’éléments supplémentaires a été dépassée. Utiliser l’enveloppe alternative : sélectionnez cette option si la configuration de lecture ne comprend aucune marque de lecture Sélection de l’enveloppe (ES) et que vous souhaitez que le système utilise une enveloppe alternative pour les éléments qui excèdent la quantité d’éléments supplémentaires. Reportez-vous à la section Caractéristiques de lecture OMR du Chapitre 8 pour plus d’informations sur la sélection dynamique de l’enveloppe et la fonctionnalité de déviation de feuilles. Paramètre Appel sélectif permet d’attribuer un chargeur à une des neuf marques de lecture d’appel sélectif. REMARQUE : cette option de menu n’est pas disponible lorsque le document exige une imprimante connectée ou un chargeur personnalisé (lorsqu’un chargeur de feuilles haute capacité est présent dans la configuration). SV61516 Rév. C 3-35 3 • Utilisation de base Options des encarts Options de menu Options/actions associées Nom Nommez l’application à l’aide de la matrice alphanumérique. Type d’encart inclut tous les éléments ne nécessitant pas de pli ou qui ont été pré-pliés. • • • • • • • Enveloppe réponse : également appelée enveloppe de retour. Carte réponse : encart simple épais. Encart pré-plié : feuille ou ensemble de feuilles déjà pliées ensemble. Petit livret : type d’encart généralement doté d’un bord relié ou agrafé. Encart simple : document à une épaisseur qui tient dans l’enveloppe d’insertion sans pliage. Générique : type d’encart non déclaré utilisé par les applications SwiftStart™. Grand livret : type d’encart généralement doté d’un bord relié ou agrafé. Personnalisé signifie Oui signifie qu’il existe des informations uniques dans cet encart ; que l’encart contient ou des informations Non signifie que l’encart ne contient aucune information unique. personnalisées pour un destinataire donné. REMARQUE : cette option de menu n’est pas disponible lorsque l’encart sélectionné est « Grand livret ». Quantité est le nombre de cet encart particulier à inclure dans chaque courrier. REMARQUE : cette option de menu n’est pas disponible lorsque l’encart sélectionné est « Grand livret ». • • Ordre des pages identifie le modèle de chargement de plusieurs encarts qui ne sont pas identiques. REMARQUE : cette option de menu n’est pas disponible lorsque l’encart sélectionné est « Grand livret ». Normal : indique que la page 1 se trouve au-dessus des pages 2, 3, 4, etc., dans cet ordre. Inversé : indique que la dernière page, par exemple la page 4, est la première, suivie des pages 3, 2 et 1, dans cet ordre. Longueur correspond à la dimension de l’encart dans le sens du chargement. • 1, 2, 3, 4, 5, 6 Quantité personnalisée Sélectionnez un nombre à l’aide des flèches HAUT/BAS. Sélectionnez « Accepter » quand vous avez terminé. • Variable : utilisée avec des applications contrôlées par lecture. REMARQUE : pour l’instant, un seul encart peut être ajouté à chaque courrier. Lorsque vous utilisez une enveloppe C4, l’encart doit être une enveloppe réponse. • • 3-36 Taille automatique : mesure automatiquement la longueur recommandée. REMARQUE : Taille automatique n’est pas disponible lorsque l’encart sélectionné est « Grand livret » ou lorsque l’application exige un chargeur personnalisé. Longueur personnalisée : permet de réduire ou d’accroître la longueur de l’encart. Sélectionnez un nombre à l’aide des flèches HAUT/BAS. Sélectionnez « Accepter » quand vous avez terminé. Longueur personnalisée (Grand livret uniquement) : permet de sélectionner des livrets de grande taille : 216 mm x 280 mm ou 140 mm x 216 mm. SV61516 Rév. C Utilisation de base • 3 Options des encarts (suite) Options de menu Options/actions associées Paramètres supplémentaires Détection de double permet au système de détecter lorsque plusieurs encarts sont chargés par erreur. REMARQUE : cette option de menu n’est pas disponible lorsque l’application exige un chargeur personnalisé. • • • La Fonction de détection de double vous permet de choisir : - Désactivé signifie que cette fonction n’est pas active pour cet élément ; ou - Activé signifie que la fonction est active. Emplacement vous permet de choisir : - Par défaut ; ou - Personnalisé. Emplacement personnalisé à partir du bord supérieur vous permet d’entrer une mesure spécifique (la distance à partir du bord chargé en premier dans le chargeur) à laquelle le système doit essayer de détecter la présence de doubles. REMARQUE : définissez cette option quand l’emplacement est défini sur « Personnalisé ». La zone de détection de double ne peut pas se trouver à une distance inférieure à 25 mm du bord avant ou arrière de l’encart. • - Réglez la mesure (en millimètres) à l’aide des touches de direction HAUT/BAS. - Sélectionnez « Accepter » quand vous avez terminé. Action sur détection de double vous permet de choisir où charger les éléments si un double est détecté. Type de chargeur vous permet de modifier les paramètres du Chargeur lorsque le document pose des problèmes, ou pour indiquer que l’application exige un chargeur personnalisé. REMARQUE : cette option de menu n’est pas disponible lorsque l’application exige une imprimante connectée. • Normal est utilisé pour la plupart des éléments. • Chargement semi-automatique est utilisé lorsque les éléments sont introduits manuellement dans le système. Reportez-vous à la section Chargeur semi-automatique dans le Chapitre 2 pour plus d’informations. • Chargeur personnalisé est utilisé lorsque les documents sont alimentés dans le système par le Chargeur personnalisé. L’Association de chargeurs permet à plusieurs chargeurs de charger le même document. REMARQUE : cette option de menu n’est pas disponible lorsque l’application exige un chargeur personnalisé. • Aucun signifie qu’il n’existe aucune association de plateaux de chargement. • Deux chargeurs indique que deux plateaux de chargement sont associés et chargent le même document. Lecture éléments vous permet d’indiquer si un élément doit être lu ou non. Choisissez l’une des deux options suivantes : SV61516 Rév. C • Oui signifie que la fonction est active ; ou • Non signifie que cette fonction n’est pas active pour cet élément. 3-37 3 • Utilisation de base Options des encarts (suite) Options de menu Options/actions associées Paramètres supplémentaires (suite) Paramètres de lecture REMARQUE : les options « Contenu aligné avec les marques », « Marques sur », « Marques de lecture sur la première page uniquement » et « Param. emplacem. marques » ne sont pas disponibles lorsque l’application exige un chargeur personnalisé. • Configuration de lecture permet de choisir les configurations de lecture enregistrées pour interpréter les marques de lecture. • Contenu aligné avec les marques indique que le contenu est aligné avec les marques de lecture dans la direction du chargement. • Marques sur indique si les marques sont devant ou derrière la page. • Marques sur la première page uniquement indique si les marques figurent uniquement sur le premier encart de plusieurs encarts. • Param. emplacem. marques permet de configurer plusieurs mesures associées aux marques. - Haut de page à la 1ère marque est la distance entre le haut de la page et la première marque. - Longueur totale des marques est la longueur entre le haut de la première marque possible et le bas de la dernière marque. - Haut de page à la zone vierge est la distance entre le haut de la page et le début de la zone vierge. - Longueur de la zone vierge est la distance entre le haut de la zone vierge et la première marque. Reportez-vous à la section Caractéristiques OMR du Chapitre 8 pour plus d’informations sur la zone vierge et les paramètres d’emplacement des marques. • La Quantité éléments supp. est le nombre d’encarts ne pouvant pas être normalement exécutés. REMARQUE : pour l’instant, un seul encart peut être ajouté à chaque courrier. Lorsque vous utilisez une enveloppe C4, l’encart doit être une enveloppe réponse. • Action sur éléments supp. indique le sort des éléments qui excèdent la quantité des éléments supplémentaires. Les options sont les suivantes : - Déviation : sélectionnez cette option si la configuration de lecture ne comprend pas de marque de lecture Déviation Feuilles (DVS) et que vous souhaitez que le système dévie les éléments qui excèdent la quantité des éléments supplémentaires. - Arrêt : sélectionnez cette option si vous souhaitez que le système arrête de traiter les éléments une fois que la quantité d’éléments supplémentaires a été dépassée. Reportez-vous à la section Caractéristiques de lecture OMR du Chapitre 8 pour plus d’informations sur la fonctionnalité de déviation de feuilles. Paramètre Appel sélectif permet d’attribuer un chargeur à une des neuf marques de lecture d’appel sélectif. REMARQUE : cette option n’est pas disponible si le document exige un chargeur personnalisé et si un chargeur de feuilles haute capacité se trouve dans la configuration. 3-38 SV61516 Rév. C Utilisation de base • 3 Modification d’une application La modification d’une application implique certaines ou toutes les étapes suivantes : • • • • • Modification des caractéristiques pour un élément sélectionné. Ajout d’un élément au courrier. Suppression d’un élément du courrier. Déplacement d’un élément à un autre emplacement dans une séquence de courrier. Modification des paramètres de l’application. Modification de l’application Application : 123 Appuyer sur pour mettre un élément en surbrillance en vue de le modifier. Eléments de l’application Modif. paramètres d’applications A Modifier l’élément en surbrillance B C Déplacer l’élément en surbrillance D Supprimer l’élément en surbrillance Ajouter un nouvel élément Terminé Ecran Modification de l’application REMARQUE : les options disponibles dans l’écran Modification de l’application varient en fonction de l’élément sélectionné et du nombre de plateaux disponibles sur le chargeur Tour. SV61516 Rév. C 3-39 3 • Utilisation de base Modification des paramètres de l’application La procédure décrite ci-après vous permet de modifier les paramètres de l’application. 1. Sur l’écran d’accueil, sélectionnez « Menu », « Applications », puis « Modifier l’application en cours ». 2. Sélectionnez « Modif. paramètres d’applications ». 3. L’écran « Commentaires » s’affiche. Vous pouvez ajouter des commentaires, activer ou désactiver le mode lot, régler les paramètres de taille du lot et de Définition quantité éléments supp., ou activer la fonction Utiliser la machine à affranchir. REMARQUE : pour de plus amples informations au sujet de ces options, reportez-vous au tableau Paramètres de l’application dans ce chapitre. 4. Une fois ces options modifiées, sélectionnez « Accepter ». 5. Pour conserver vos modifications pour cette application, sélectionnez « Terminé » dans l’écran Modification de l’application. Pour stocker les modifications de l’application d’une manière permanente, sélectionnez « Enregistrer l’application en cours » dans l’écran Application. Des droits d’accès d’administrateur ou de gestionnaire sont nécessaires pour enregistrer une application. Modification d’un Vous pouvez modifier en une fois des éléments à votre courrier à l’aide de la procédure décrite ci-dessous. élément Pour modifier un élément d’un courrier : 1. Sur l’écran d’accueil, sélectionnez « Menu », « Applications », puis « Modifier l’application en cours ». L’écran Modification de l’application s’affiche. 2. Sélectionnez l’élément à l’aide des touches de direction HAUT/BAS. L’élément sélectionné est entouré d’une ligne en surbrillance. 3. Sélectionnez « Modifier l’élément en surbrillance ». 4. L’écran qui s’affiche ensuite dépend de l’élément que vous avez mis en surbrillance (enveloppe d’insertion, feuille, encart, plis, ou livret) dans l’arborescence de l’application. Appuyez sur l’option de l’écran d’un menu pour sélectionner les paramètres disponibles. REMARQUE : les options de menu disponibles et les options/actions associées pour chaque élément de l’arborescence de l’application sont répertoriées dans la section Options des applications de ce chapitre. 4. Une fois ces options modifiées, sélectionnez « Accepter ». 5. Pour conserver vos modifications pour cette application, sélectionnez « Terminé » dans l’écran Modification de l’application. Pour stocker les modifications de l’application d’une manière permanente, sélectionnez « Enregistrer l’application en cours » dans l’écran Application. Des droits d’accès d’administrateur ou de gestionnaire sont nécessaires pour enregistrer une application. 3-40 SV61516 Rév. C Utilisation de base • 3 Ajout d’un élément Vous pouvez ajouter en une fois des éléments à votre courrier à l’aide de la procédure décrite ci-dessous. Pour ajouter un document à un courrier : 1. Sur l’écran d’accueil, sélectionnez « Menu », « Applications », puis « Modifier l’application en cours ». L’écran Modification de l’application s’affiche. 2. Sélectionnez « Ajouter un élément ». 3. Sélectionnez l’option adéquate : « Ajouter une enveloppe d’insertion », « Ajouter feuille », « Ajouter encart » ou « Ajouter grand livret ». REMARQUE : seules les applications utilisant le CEHC peuvent avoir deux enveloppes d’insertion. 4. Si vous sélectionnez « Ajouter feuille », « Ajouter encart » ou « Ajouter grand livret » l’écran Ajout emplacement d’élément s’affiche. Ajout emplacement d’élément Application : 123 Appuyer sur pour sélectionner un emplacement. A B C D Accepter l’emplacement en surbrillance Ecran Ajout emplacement d’élément a. Indiquez où placer le nouvel élément dans l’arborescence de l’application (la séquence du courrier) à l’aide des touches de direction HAUT/BAS. Un marqueur d’encart met en surbrillance la zone sélectionnée. b. Appuyez sur « Accepter l’emplacement en surbrillance » quand vous avez terminé. c. Selon le document que vous sélectionnez, l’écran « Ajouter feuille », « Ajouter encart » ou « Ajouter livret » s’affiche. Utilisez les touches d’option de l’écran pour définir les paramètres des nouveaux documents. d. Sélectionnez les caractéristiques souhaitées pour l’élément. e. Appuyez sur « Accepter » quand vous avez terminé. SV61516 Rév. C 3-41 3 • Utilisation de base Ajout d’un élément (suite) 5. Si vous avez sélectionné « Ajout d’enveloppe d’insertion », l’écran Ajouter enveloppe s’affiche. a. Utilisez les touches d’option de l’écran pour définir les nouveaux paramètres de l’enveloppe. b. Sélectionnez les caractéristiques souhaitées pour l’élément. c. Appuyez sur « Accepter » quand vous avez terminé. 6. Si vous souhaitez ajouter plusieurs éléments, répétez les étapes 1 à 5 pour chaque nouvel élément, si nécessaire. REMARQUE : si vous décidez de ne pas enregistrer les modifications apportées, appuyez sur ANNULER. Le message Confirmation d’annulation s’affiche. Appuyez sur « Supprimer modifications » pour ignorer les nouvelles entrées. Vous serez renvoyé à l’écran Modification de l’application. 7. Pour conserver vos modifications pour cette application, sélectionnez « Accepter » dans l’écran Modification de l’application. Pour stocker les modifications de l’application d’une manière permanente, sélectionnez « Enregistrer l’application » dans l’écran Menu. Des droits d’accès d’administrateur ou de gestionnaire sont nécessaires pour enregistrer une application. REMARQUE : vérifiez de nouveau l’arborescence de l’application. Le déplacement d’un élément peut modifier l’attribution du chargeur. Dans ce cas, assurez-vous de charger l’élément dans le chargeur approprié. 3-42 SV61516 Rév. C Utilisation de base • 3 Déplacement d’un élément Pour déplacer un élément dans un ordre de séquence de courrier : 1. Sur l’écran d’accueil, sélectionnez « Menu », « Applications », puis « Modifier l’application en cours ». L’écran Modification de l’application s’affiche. 2. Sélectionnez l’élément à l’aide des touches de direction HAUT/BAS. L’élément sélectionné apparaît en surbrillance. 3. Sélectionnez « Déplacer l’élément en surbrillance ». L’écran Modif. emplacement élément, illustré ci-dessous, s’affiche. Modif. emplacement élément Application : 123 Appuyer sur pour sélectionner un emplacement. A B C D Accepter l’emplacement en surbrillance Ecran Modif. emplacement élément 4. A l’aide des touches de direction HAUT/BAS, déplacez le marqueur d’encart rouge vers la zone de la séquence où vous souhaitez replacer l’élément. 5. Appuyez sur « Accepter l’emplacement en surbrillance ». Vous serez renvoyé à l’écran Modification de l’application. REMARQUE : vérifiez de nouveau l’arborescence de l’application. Le déplacement d’un élément peut modifier l’attribution du chargeur. Dans ce cas, assurez-vous de charger l’élément dans le chargeur approprié. SV61516 Rév. C 3-43 3 • Utilisation de base Suppression d’un élément Pour supprimer un élément de la séquence du courrier : 1. Sur l’écran d’accueil, sélectionnez « Menu », « Applications », puis « Modifier l’application en cours ». L’écran Modification de l’application s’affiche. 2. Sélectionnez l’élément à supprimer à l’aide des touches de direction HAUT/BAS. L’élément sélectionné apparaît en surbrillance. 3. Sélectionnez « Supprimer l’élément en surbrillance ». 4. Sélectionnez « Oui, supprimer cet élément ». Vous serez renvoyé à l’écran Modification de l’application. REMARQUE : revérifiez l’arborescence de l’application. La suppression d’un élément peut modifier l’attribution du chargeur. Dans ce cas, assurez-vous de charger l’élément dans le chargeur approprié. 3-44 SV61516 Rév. C 4 • Utilisation avancée Présentation.................................................................................4-2 Utilisation de la matrice alphanumérique.....................................4-2 Enregistrement d'une application ................................................4-3 Suppression d'une application......................................................4-4 Attribution d'ID utilisateur et de mots de passe............................4-5 Activation et désactivation du chargeur de feuilles haute capacité (CFHC)...........................................................................4-5 SV61516 Rév. C 4-1 4 • Utilisation avancée Présentation Ce chapitre présente l'utilisation de la matrice alphanumérique et les fonctions du système nécessitant des droits d'accès supérieurs à ceux de l'opérateur système. Les fonctions suivantes sont décrites dans le présent chapitre : • • • • • Utilisation de la matrice alphanumérique Enregistrement d'une application Suppression d'une application Attribution d'ID utilisateur et de mots de passe (niveau Gestionnaire uniquement) Activation et désactivation des chargeurs de feuilles haute capacité (CFHC) REMARQUE : le code d'accès/mot de passe d'un administrateur et/ou d'un gestionnaire est nécessaire pour accéder à ces fonctions. Reportez-vous à la section Droits d'accès du Chapitre 2 de ce guide pour plus d'informations sur la connexion à l'aide des deux modes de sécurité. Utilisation de la matrice alphanumérique La matrice alphanumérique vous permet de saisir du texte afin de nommer les éléments et les applications, d'entrer des commentaires concernant les applications et se connecter et de se déconnecter du système. 1 2 3 4 5 6 7 8 9 0 A B C D E F G H I J K L M N O P Q R S T X Z Ec- . / V @ W Y U - ' " ^ Espace Retour arrière Effacer tout Matrice alphanumérique 1. Utilisez les touches de navigation de l'écran HAUT/BAS et GAUCHE/ DROITE pour sélectionner l'un des éléments suivants : • Caractère souhaité. • Ajouter un espace (blanc) dans le Nom de l'application et/ou dans les Commentaires. • Retour arrière pour supprimer le caractère qui s'affiche immédiatement à gauche du caractère surligné. • Touches de direction Gauche ou Droite dans la matrice pour parcourir le texte. 2. Appuyez sur OK pour afficher le caractère sélectionné dans la zone en surbrillance de l'écran, vous déplacer vers la gauche ou la droite, ou pour supprimer le caractère immédiatement à gauche de la zone en surbrillance. 4-2 SV61516 Rév. C Utilisation avancée • 4 Enregistrement d'une application Pour enregistrer une application, vous devez disposer de droits d'accès d'administrateur ou de gestionnaire. Pour enregistrer une nouvelle application : 1. Sélectionnez « Oui, enregistrer maintenant » dans l'écran « Créer – Enregistrer l'application créée ». Reportez-vous à la section Création d'une application du Chapitre 3 de ce guide pour plus d'informations. REMARQUE : si vous n'êtes pas connecté en tant qu'administrateur ou gestionnaire, vous serez invité à entrer un code d'accès. 2. L'écran « Enregistrer l’application » s'affiche. Utilisez la matrice alphanumérique pour entrer le nom de l'application. Le nom d'une application peut comprendre jusqu'à 15 caractères. 3. Sélectionnez ensuite « Terminé ». Pour enregistrer les modifications et les mises à jour apportées à une application existante : 1. Sélectionnez « Enregistrer l'application en cours » dans l'écran Application. Reportez-vous à la section Modification d'une application du Chapitre 3 de ce guide pour plus d'informations. REMARQUE : si vous n'êtes pas connecté en tant qu'administrateur ou gestionnaire, vous serez invité à entrer un code d'accès. 2. L'écran « Enregistrer l’application » s'affiche. Sélectionnez « Terminé » pour enregistrer les mises à jour et les modifications apportées à l'application en cours. Pour enregistrer l'application en cours comme une application différente (application nouvelle ou remplacement d'une application existante) : 1. Sélectionnez « Enregistrer l'application en cours » dans l'écran Application. Reportez-vous à la section Modification d'une application du Chapitre 3 de ce guide pour plus d'informations. REMARQUE : si vous n'êtes pas connecté en tant qu'administrateur ou gestionnaire, vous serez invité à entrer un code d'accès. 2. L'écran « Enregistrer l’application » s'affiche. Utilisez la matrice alphanumérique pour modifier le nom de l'application. Le nom d'une application peut comprendre jusqu'à 15 caractères. 3. Sélectionnez « Terminé ». SV61516 Rév. C 4-3 4 • Utilisation avancée Suppression d'une application Vous pouvez supprimer uniquement les applications répertoriées dans la liste Applications enregistrées. REMARQUE : les applications de la bibliothèque résident en permanence dans la mémoire du système. La fonction de suppression est désactivée pour toutes les applications de la bibliothèque. Pour supprimer une application de la liste Applications enregistrées : 1. Sur l'écran d'accueil d'une application, sélectionnez « Menu ». 2. Sélectionnez « Applications ». 3. Sélectionnez « Supprimer une application enregistrée ». La liste des applications enregistrées s'affiche. REMARQUE : si vous n'êtes pas connecté en tant qu'administrateur ou gestionnaire, vous serez invité à entrer un code d'accès. 4. Sélectionnez le nom de l'application que vous souhaitez supprimer. 5. Sélectionnez « Supprimer l'application » pour confirmer la commande de suppression. REMARQUE : une application supprimée est effacée de manière permanente de la mémoire du système. Cependant, s'il s'agit de l'application en cours, son nom restera affiché sur l'écran Accueil car l'application figure toujours dans la mémoire « de travail » du système. En outre, une copie de l'application supprimée peut être exécutée si l'application est répertoriée dans la liste Applications récentes. Application : FACTURE 1 Supprimer l'application Appuyer pour faire défiler. Appuyer pour déplacer la ligne en surbrillance. FACTURE 1 A FACTURE 2 B C D FACTURE 3 FACTURE 4 FACTURE 5 FACTURE 6 FACTURE 7 Suivant Ecran Supprimer l’application 4-4 SV61516 Rév. C Utilisation avancée • 4 Attribution d'ID utilisateur et de mots de passe Des droits d'accès de gestionnaire sont nécessaires pour attribuer un ID utilisateur et un mot de passe. 1. Sur l'écran d'accueil, sélectionnez « Menu », puis « Outils ». 2. Sélectionnez « Configuration système », puis « Niveau de sécurité ». REMARQUE : si vous n'êtes pas connecté en tant qu'administrateur ou gestionnaire, vous serez invité à entrer un code d'accès. 3. L'écran Sécurité s'affiche. Sélectionnez « Configuration ID utilisateur ». 4. Sélectionnez « Ajouter un nouvel utilisateur ». 5. L'écran Saisie Nom utilisateur s'affiche : a. Entrez l'ID utilisateur à l'aide de la matrice alphanumérique. b. Sélectionnez « Terminé ». 6. L'écran Sélection niveau utilisateur s'affiche : a. Utilisez les touches de direction HAUT/BAS pour sélectionner le niveau d'accès approprié (opérateur, administrateur, gestionnaire). REMARQUE : reportez-vous à la section Droits d'accès du Chapitre 2 de ce guide pour plus d'informations. b. Sélectionnez ensuite « Accepter niveau utilisateur ». 7. L'écran Saisie mot de passe s'affiche : a. Entrez le mot de passe. REMARQUE : les mots de passe sont des codes numériques à quatre chiffres. Les chiffres 1, 2, 3, 4 et 5 s'affichent sur le premier écran. Appuyez sur « Suiv. » pour accéder aux chiffres 6, 7, 8, 9 et 0. b. Sélectionnez « Terminé ». Activation et désactivation du chargeur de feuilles haute capacité (CFHC) SV61516 Rév. C Suivez les instructions ci-dessous pour activer ou désactiver le CFHC. 1. A partir du panneau de commande, activez les plateaux de chargement supérieurs et/ou inférieurs. 2. Sur l'écran d'accueil, sélectionnez « Menu », « Outils », puis « Configuration système », puis « Outils ». 3. Sélectionnez « Activer » ou « Désactiver » pour les chargeurs de votre choix. 4. Sélectionnez « Accepter », puis appuyez sur la touche ACCUEIL. 4-5 4 • Utilisation avancée Cette page est intentionnellement blanche. 4-6 SV61516 Rév. C 5 • Entretien et dépannage Réglage de la luminosité et du contraste de l'écran.....................5-2 Réglage de l'heure/la date............................................................5-3 Modification de la langue..............................................................5-4 Rechargement de la solution de collage......................................5-5 Traitement des blocages de documents.......................................5-5 Dégagement d'un blocage...................................................... 5-5 Reprise de l'application.......................................................... 5-6 Traitement des éléments triés................................................ 5-6 Tableaux de dépannage...............................................................5-7 Entretien de routine....................................................................5-16 Applications quotidiennes..................................................... 5-16 Remplacement de la mèche d'humidification....................... 5-16 Remplacement des brosses d'humidification....................... 5-18 SV61516 Rév. C 5-1 5 • Dépannage Réglage de la luminosité et du contraste de l'écran Suivez la procédure suivante pour régler le contraste et/ou la luminosité de l'écran : 1. 2. 3. 4. Sur l'écran Accueil, , sélectionnez « Menu ». Sur l'écran Menu, sélectionnez « Outils ». Sur l'écran Outils, sélectionnez « Configuration système ». Sur l'écran Configuration système, sélectionnez « Réglage luminosité/ contraste ». 5. Sur l'écran Réglage luminosité/contraste : • Appuyez sur les touches de direction HAUT/BAS pour augmenter ou diminuer la luminosité. • Appuyez sur les touches de direction GAUCHE/DROITE pour augmenter/diminuer le contraste de l'écran. • Pour revenir aux paramètres par défaut, sélectionnez « Restaurer les paramètres par défaut ». 6. Lorsque vous avez fini : • Appuyez sur « Terminé » pour revenir à l'écran d'accueil en passant par les écrans de configuration système. Vos paramètres seront enregistrés. OU • Appuyez sur ACCUEIL pour enregistrer vos réglages et revenir directement à l'écran d'accueil. Application : 123 Réglage luminosité/contraste Appuyer sur pour régler la luminosité. Appuyer sur pour régler le contraste. 100 % 0% 0% 100 % Restaurer les paramètres par défaut Terminé Ecran Réglage luminosité/contraste 5-2 SV61516 Rév. C Dépannage • 5 Réglage de l'heure/la date Suivez la procédure suivante pour régler l'heure et/ou la date interne(s) au système : 1. 2. 3. 4. Sur l'écran d'accueil, sélectionnez « Menu ». Sur l'écran de menu, sélectionnez « Outils ». Sur l'écran Outils, sélectionnez « Configuration système ». Sur l'écran de configuration du système, sélectionnez « Réglage heure/ date ». REMARQUE : si vous n'êtes pas connecté en tant qu'administrateur ou gestionnaire, vous serez invité à entrer un code d'accès. 5. Appuyez sur les touches de direction GAUCHE/DROITE pour sélectionner l'élément que vous souhaitez modifier, c'est-à-dire le mois, le jour, l'année, les heures ou les minutes. Les éléments apparaissent en surbrillance tandis que vous vous déplacez à l'aide des touches de direction GAUCHE/DROITE. 6. Appuyez sur les touches de direction HAUT/BAS pour sélectionner le nombre souhaité. 7. Lorsque vous avez fini : • Appuyez sur « Terminé » pour revenir à l'écran d'accueil en passant par les écrans de configuration système. Vos paramètres seront enregistrés. OU • Appuyez sur ACCUEIL pour enregistrer vos réglages et revenir directement à l'écran d'accueil. Réglage heure/date Appuyer sur pour sélectionner. Appuyer sur pour régler. Mois Jour Année Heure Minute 7 22 2006 23 54 Terminé Ecran Réglage heure/date SV61516 Rév. C 5-3 5 • Dépannage Modification de la langue Suivez les étapes ci-dessous pour modifier la langue utilisée sur l'écran : 1. Sur l'écran d'accueil, sélectionnez « Menu ». 2. Sur l'écran Menu, sélectionnez « Changer la langue ». 3. L'écran de changement de langue affiche la liste des langues disponibles. Si nécessaire, utilisez les options « Suivant » et « Précédent » pour afficher d'autres langues dans la liste, puis sélectionnez votre langue. 4. Sélectionnez « Terminé ». 5. Appuyez sur ACCUEIL pour revenir directement à l'écran d'accueil. Changer la langue English International English North American Français Français Canada Deustch Español Italiano Suivant Ecran Changer la langue 5-4 SV61516 Rév. C Dépannage • 5 Rechargement de la solution de collage Un message d'avertissement s'affiche sur l'écran pour indiquer qu'il est temps de recharger le réservoir en solution de collage : Pour recharger le réservoir : 1. Ouvrez le couvercle du réservoir, retirez celui-ci de son support dans le système et posez-le sur une surface plane. 2. Dévissez le bouchon sensible à la pression et retirez-le du réservoir. 3. Versez la solution de collage dans le réservoir jusqu'à ce qu'elle atteigne la ligne de remplissage. REMARQUE : vous pouvez utiliser de l'eau en guise de solution de collage, mais ce n'est pas recommandé. L'utilisation d'eau peut se traduire par un développement de bactéries pouvant réduire les performances de la solution de collage. 5. Vissez soigneusement le bouchon sur le réservoir. 6. Essuyez l'excès de liquide ayant pu se répandre. 7. Replacez le réservoir dans son support et refermez le capot. REMARQUE : la première fois que vous utilisez le système de collage ou lorsque la mèche est devenue sèche, patientez le temps que celle-ci s'humidifie. Traitement des blocages de documents Si un blocage se produit, le système interrompt immédiatement l'application en cours d'exécution et affiche un message d'erreur. Suivez les instructions qui s'affichent à l'écran pour relancer le système. Dégagement d'un blocage La procédure à suivre dépend de la zone dans laquelle le blocage s'est produit. En général, les étapes à suivre pour dégager un blocage sont les suivantes : La section qui suit décrit les procédures à suivre pour retirer les documents responsables des blocages, relancer le système et traiter les courriers triés. 1. Utilisez les informations du message d'erreur affiché à l'écran pour localiser la zone du problème. 2. Si nécessaire, ouvrez tous les capots permettant d'accéder au blocage. Dégagez uniquement la zone indiquée. Appuyez sur DEGAGER PLATEAU si vous y êtes invité. Reportez-vous au Chapitre 2 pour obtenir des instructions sur le retrait des capots et/ou l'utilisation des molettes de libération papier pour accéder aux bourrages et les éliminer. 3. Suivez les instructions affichées à l'écran pour dégager le blocage. 4. Une fois le blocage dégagé, fermez tous les capots ouverts. Le message d'erreur s'effacera et l'écran d'accueil s'affichera. SV61516 Rév. C 5-5 5 • Dépannage Reprise de l'application Pour reprendre votre application après avoir dégagé un blocage : 1. Assurez-vous qu'aucun message d'erreur n'est affiché à l'écran et que tous les capots du système sont fermés. 2. Appuyez sur DEMARRER. • Si le message d'erreur affiché vous invitait à retirer des documents chargés dans les plateaux pour commencer une nouvelle séquence, une nouvelle séquence commencera lorsque vous appuierez sur DEMARRER, sinon • l'application redémarrera à partir du dernier courrier complet fabriqué. Traitement des éléments triés Durant la reprise suite à des bourrages ou autres arrêts de la machine, le système évacuera automatiquement du plateau de transport les documents que l'inséreuse n'est pas en mesure de traiter. Le système compte tous les courriers terminés (y compris les plis test). Cependant, les courriers assemblés partiellement ne sont pas comptés et sont acheminés vers la zone de déviation supérieure. Deux choix s'offrent à l'utilisateur Le système traite les éléments triés comme suit : • • 5-6 Jetez ces documents. Assemblez le courrier manuellement. SV61516 Rév. C Dépannage • 5 Tableaux de dépannage Chaque fois qu'un problème surgit, le système génère un message d'erreur. Le message indique l'erreur et en identifie parfois la cause. Des conseils pour résoudre le problème peuvent également s'afficher. En plus de ces messages, utilisez les documents suivants : • Les tableaux présents dans ce guide répertoriant les problèmes et les actions correctives correspondantes. • Le fichier d'aide accessible via le panneau de commande en appuyant sur la touche AIDE afin d'afficher des informations relatives aux fonctions et aux procédures du système. Si vous ne parvenez pas à résoudre le problème à l'aide de ces documents d'aide autonomes, adressez-vous au fournisseur de votre système. Tableau 5-1 Problèmes de démarrage Problème Cause Action Le système ne démarre pas. Le cordon d'alimentation du système n'est pas branché à la prise de courant. Branchez le cordon d'alimentation à la prise de courant. Pas de courant au niveau de la prise. Examinez l'état de la prise. Vérifiez qu'elle est alimentée. Alimentation électrique, câblage de la carte de circuit ou interrupteur défectueux. Contactez le fournisseur de votre système. Tableau 5-2 Problèmes relatifs au panneau de commande Problème Cause Action • Aucun affichage alors que le système est sous tension. (La DEL dans le coin supérieur droit du panneau de commande est orange ou verte.) Les cartes de circuit ou l'alimentation électrique sont défectueuses, les câbles trop lâches ou les branchements incorrects. Appuyez sur le bouton de mise sous tension pour redémarrer le système. Si les problèmes persistent, adressez-vous au fournisseur de votre système. • L'écran est figé. Ecran en veille. • Les touches d'options de l'écran ne fonctionnent pas. Appuyez sur le bouton OK pour allumer l'écran. • Les touches de l'appareil ne fonctionnent pas. Réglage inapproprié du contraste/de la luminosité. Réglez les paramètres de contraste et/ou de luminosité. Reportez-vous à la section Réglage de la luminosité et du contraste de l'écran de ce chapitre. L'affichage est trop clair ou trop sombre (problème de contraste et/ou de lisibilité). SV61516 Rév. C 5-7 5 • Dépannage Tableau 5-3 Problèmes au niveau du chargeur Tour Problème Cause Action Echec de chargement. Les documents ne sont pas conformes aux caractéristiques prévues. Vérifiez que tous les documents satisfont les caractéristiques indiquées. Pour plus d'informations, reportez-vous à la section Caractéristiques matérielles du chargeur Tour au Chapitre 6 de ce guide pour plus d'informations. • Retirez les documents gondolés. • Utilisez uniquement les documents ayant été stockés dans de bonnes conditions. REMARQUE : dans des conditions trop humides, le papier risque de ramollir et de gondoler. Les documents recyclés peuvent également générer des problèmes. Chargement incorrect. • Ventilez (aérez) les feuilles avant de les charger. • Suivez les instructions de chargement indiquées sur l'écran d'affichage. • Vérifiez les guides latéraux. REMARQUE : si les guides sont trop serrés contre la pile, le chargement des documents peut être interrompu ou entravé. • Chargements doubles ou multiples ; chargement en margeur à nappe. Vérifiez que les documents sont placés dans le chargeur adapté et dans le sens approprié. Présence de bouts ou de particules de papier dans le plateau, les rouleaux ou le bac de transport de la tour. Inspectez les rouleaux de chargement et le chemin du bac de transport. Retirez tous les bouts de papier avant de dégager le plateau. Les documents ne sont pas conformes aux caractéristiques prévues. Vérifiez que tous les documents satisfont les caractéristiques publiées. Reportez-vous à la section Caractéristiques matérielles du chargeur Tour du Chapitre 6 de ce guide pour plus d'informations. REMARQUE : certains documents brillants contiennent des substances étrangères pouvant boucher les rouleaux de chargement et entraîner un chargement de type margeur de nappe ou des chargements doubles. Chargement incorrect. Ventilez (aérez) les feuilles avant de les charger, surtout celles qui ont été récemment imprimées. REMARQUE : le manque d'humidité peut provoquer une accumulation d'électricité statique et les documents risquent de s'accrocher les uns aux autres. Les rouleaux de chargement et/ou de décalage sont encrassés, usés ou vernissés. 5-8 Nettoyez ou remplacez les rouleaux concernés. Adressez-vous au fournisseur de votre système. SV61516 Rév. C Dépannage • 5 Tableau 5-3 Problèmes au niveau du chargeur Tour (suite) Problème Cause Action Le système ne détecte pas correctement les chargements doubles. Il détecte le rabat ou les pattes de l'enveloppe/encart • Définissez la fenêtre de détection de double personnalisée dans une zone de l'enveloppe ne contenant ni rabat, ni pattes, ni fenêtres. OU • Désactivez la détection de double. Reportez-vous à la section Options des encarts du Chapitre 3 de ce guide pour plus d'informations. Les feuilles ou les encarts possèdent : • Un texte écrit en noir avec des caractères épais, • Des images ou • Un imprimé épais des deux côtés. Définissez la fenêtre de détection de double personnalisée dans une zone sans imprimé épais, puis réexécutez un pli test. Pour de plus amples informations, reportezvous aux sections Options des feuilles ou Options des encarts, et Pli test dans le Chapitre 3. Si le problème persiste, désactivez la détection de double. Le plateau charge des feuilles de • différentes épaisseurs de papier (par exemple des feuilles de 80 g/m² et 90 g/m² mélangées). Si les documents doivent avoir le même grammage (c'est-à-dire que l'imprimante a d'abord été chargée avec du papier de 80 g/m² puis chargée accidentellement avec du papier de 90 g/m²), relancez le pli test. Reportez-vous à la section Pli test du Chapitre 3 de ce guide pour plus d'informations. OU • Désactivez la détection de double. Reportez-vous à Options des feuilles dans le Chapitre 3 pour plus d'informations. Le premier pli suivant le pli test est un faux double. SV61516 Rév. C Le pli test initial était probablement un vrai double. Réexécutez un pli test. Reportez-vous à la section Pli test du Chapitre 3 de ce guide pour plus d'informations. 5-9 5 • Dépannage Tableau 5-4 Problèmes relatifs à la zone Tour Problème Cause Action Blocage dans la zone Tour. Les documents ne sont pas conformes aux caractéristiques prévues, ce qui entraîne des désalignements. Vérifiez que tous les documents satisfont les caractéristiques publiées. Reportez-vous à la section Caractéristiques matérielles du chargeur Tour du Chapitre 6 de ce guide pour plus d'informations. • Retirez les documents gondolés. • Utilisez uniquement les documents ayant été stockés dans de bonnes conditions. REMARQUE : dans des conditions trop humides, le papier risque de ramollir et de gondoler. Les documents recyclés peuvent également générer des problèmes. Chargement incorrect : désalignement des documents causé par les chargeurs Tour. Vérifiez le réglage des guides latéraux sur les plateaux. Les documents insérés de travers sont fréquemment à l'origine des problèmes dans la zone Tour. Pour plus d'informations, reportez-vous à la section Réglage des guides latéraux du plateau dans le Chapitre 3 du présent guide. Présence de bouts de papier ou d'autres éléments gênants dans le bac de transport. Examinez le bac de transport. Nettoyez. Les guides en plastique flexibles de la zone Tour sont cassés ou déplacés. Ouvrez le capot de la Tour et examinez les guides. Si un remplacement est nécessaire, adressez-vous au fournisseur de votre système. Guides en matière plastique flexible Tableau 5-5 Problèmes au niveau de la plieuse et/ou du retourneur Problème Cause Action Arrêt de la plieuse. Présence de bouts de papier. • Ouvrez la plieuse et identifiez la cause de l'obstruction. • Retirez les bouts/particules de papier. Arrêt du retourneur. 5-10 Les documents ne sont pas conformes aux caractéristiques prévues. Vérifiez que les documents correspondent caractéristiques prévues. REMARQUE : la largeur des séquences qui utilisent le retourneur ne doit pas dépasser 225 mm. SV61516 Rév. C Dépannage • 5 Tableau 5-6 Problèmes au niveau de la zone d'insertion/zone de pli du rabat d'enveloppe Problème Cause Action Arrêt au niveau de la zone d'insertion ou de la zone de pli de rabat ; échec d'insertion. L'enveloppe d'insertion est positionnée de travers. Vérifiez les guides latéraux ; un réglage incorrect peut provoquer un désalignement. Pour plus d'informations, reportez-vous à la section Réglage des guides latéraux du plateau dans le Chapitre 3 du présent guide. Réglage des dispositifs d'ouverture d'enveloppe inapproprié. Effectuez un réglage de l'installation. Pour plus d'informations, reportez-vous à la section Réglage des dispositifs d'ouverture d'enveloppes du Chapitre 3 du présent guide. Côtés insuffisamment dégagés. Vérifiez le dégagement : l'enveloppe doit être plus large d'au moins 13 mm par rapport à la somme de la largeur de l'encart le plus large plus l'épaisseur de la pile d'encarts. REMARQUE : s'il s'agit d'un seul pli à insérer dans une enveloppe commerciale standard, 9 mm de dégagement suffisent. La pile d'enveloppes ou d'encarts n'est pas centrée. Assurez-vous que les guides latéraux sont réglés correctement. Un espacement trop grand des guides latéraux et des documents peut entraîner le désalignement des documents dans l'appareil. Pour plus d'informations, reportez-vous à la section Réglage des guides latéraux du plateau dans le Chapitre 3 du présent guide. • • SV61516 Rév. C Le contenu de la pile d'encarts s'accroche aux pattes latérales à l'intérieur de l'enveloppe. Le contenu de la pile d'encarts est épais et s'insère difficilement dans des enveloppes plus petites. Réglez les paramètres d'alignement personnalisés : REMARQUE : si le contenu de la pile d'encarts est épais et qu'il est difficile de l'insérer dans une petite enveloppe, assurez-vous d'ajuster les paramètres « Largeur d'enveloppe » et « Largeur max. annexe » aux dimensions exactes de la pile d'encarts. 1. Sur l'écran d'accueil, sélectionnez « Menu », puis « Applications ». 2. Sélectionnez « Modifier l'application en cours », puis « Modif. paramètres d'applications », puis « Avancés ». 3. Sélectionnez « Dispositif d'alignement », puis « Activé avec des paramètres personnalisés ». L'écran des paramètres personnalisés du dispositif d'alignement s'affiche. 4. Sélectionnez « Largeur d'enveloppe ». Utilisez les touches de direction HAUT/BAS pour augmenter ou diminuer les dimensions, si nécessaire. Sélectionnez « Accepter » quand vous avez terminé. 5. Sélectionnez « Largeur max. annexe ». Utilisez les touches de direction HAUT/BAS pour augmenter ou diminuer les dimensions, si nécessaire. Sélectionnez « Accepter » quand vous avez terminé. 6. Une fois que vous avez effectué les réglages nécessaires, sélectionnez « Accepter » sur l'écran des paramètres personnalisés du dispositif d'alignement. 5-11 5 • Dépannage Tableau 5-7 Problèmes liés au dispositif d'humidification/à la sortie des plis Problème Cause Action Absence de collage, échec du collage, collages incomplets. Le collage est désactivé dans la configuration de l'application. • • Niveau de solution de collage bas. Ajoutez de l'eau ou de la solution de collage. Enveloppes de mauvaise qualité. Examinez les enveloppes. Examinez les lignes encollées. Usure des brosses du dispositif d'humidification. Examinez le bac de transport. Remplacez-les si nécessaire. Pour plus d'informations, reportez-vous à la section Remplacement des brosses d'humidification. Usure de la mèche d'humidification. Examinez le bac de transport. Remplacez-les si nécessaire. Pour plus d'informations, reportez-vous à la section Remplacement de la mèche d'humidification. Enveloppe d'insertion ou contenu désalignés. • • • Réglez les paramètres d'alignement personnalisés : REMARQUE : si le contenu de la pile d'encarts est épais et qu'il est difficile de l'insérer dans une petite enveloppe, assurez-vous d'ajuster les paramètres « Largeur d'enveloppe » et « Largeur max. annexe » aux dimensions exactes de la pile d'encarts. 1. Sur l'écran d'accueil, sélectionnez « Menu », puis « Applications ». 2. Sélectionnez « Modifier l'application en cours », puis « Modif. paramètres d'applications », puis « Avancés ». 3. Sélectionnez « Dispositif d'alignement », puis « Activé avec des paramètres personnalisés ». L'écran des paramètres personnalisés du dispositif d'alignement s'affiche. 4. Sélectionnez « Largeur d'enveloppe ». Utilisez les touches de direction HAUT/BAS pour augmenter ou diminuer les dimensions, si nécessaire. Sélectionnez « Accepter » quand vous avez terminé. 5. Sélectionnez « Largeur max. annexe ». Utilisez les touches de direction HAUT/BAS pour augmenter ou diminuer les dimensions, si nécessaire. Sélectionnez « Accepter » quand vous avez terminé. 6. Une fois que vous avez effectué les réglages nécessaires, sélectionnez « Accepter » sur l'écran des paramètres personnalisés du dispositif d'alignement. Collage trop haut : le rabat est plié et collé au-dessus de la ligne de pli. • Le contenu de la pile d'encarts s'accroche aux pattes latérales à l'intérieur de l'enveloppe. Le contenu de la pile d'encarts est épais et s'insère difficilement dans des enveloppes plus petites. Vérifiez la définition de l'application. Assurez-vous que le dispositif de collage est ACTIVE. Vérifiez le réglage des guides latéraux. Vérifiez que les documents sont correctement chargés dans les plateaux. Enveloppes de qualité médiocre. Vérifiez que les pattes latérales à l'intérieur de l'enveloppe ne sont pas trop collantes. Des résidus de colle à l'intérieur de l'enveloppe peuvent l'empêcher de s'ouvrir complètement et facilement. Blocage dans la zone de sortie des enveloppes. Présence de résidus de colle dans le bac de transport. Examinez et nettoyez le bac de transport. Collage : les documents entravent le pli de l'enveloppe et entraînent la présence d'une zone plate au niveau du pli. Les documents ne sont pas assez profondément insérés dans l'enveloppe. Réglez la ligne de pli de l'enveloppe en amont afin que les documents soient insérés plus profondément dans l'enveloppe : 1. Sur l'écran d'accueil, sélectionnez « Menu », puis « Outils », puis « Configuration système », puis « Définition plis enveloppe ». 2. Sélectionnez la position d'enveloppe appropriée. 3. Appuyez trois fois sur « Terminé » pour revenir à l'écran d'accueil. 5-12 SV61516 Rév. C Dépannage • 5 Tableau 5-8 Problèmes liés au chargeur d'enveloppes haute capacité Problème Cause Action Echec de chargement. Les enveloppes ne sont pas acheminées vers le dispositif de queue. Poussez ou tapez le bas de la pile d'enveloppes pour la faire avancer vers le dispositif de queue. • Définition des écarts de séparation trop serrée. • Les guides latéraux sont trop lâches ou trop serrés. Vérifiez les paramètres de l'écart de séparation, des guides latéraux et du dispositif de queue. Pour plus d'informations sur les divers réglages d'installation, reportez-vous à la section Chargement du CEHC du Chapitre 3 du présent guide. • Mauvaise position du dispositif de queue. OU Enveloppes désalignées Chargement double (échec de séparation des enveloppes), margeurs à nappe. Le système ne détecte pas correctement les chargements doubles. Particules dans la zone située sous le CEHC. Retirez les particules. Ecart de séparation trop large. Effectuez un réglage des écarts de séparation. Reportez-vous à la section Réglage de l'écart de séparation du CEHC du Chapitre 3 du présent guide. Mauvaise position du dispositif de queue. Effectuez un réglage du dispositif de queue. Reportezvous à la section Réglage du dispositif de queue du CEHC du Chapitre 3 du présent guide. Enveloppes enchâssées, collées les unes aux autres. Retirez les enveloppes non satisfaisantes. Il détecte le rabat ou les pattes de l'enveloppe/encart • Définissez la fenêtre de détection de double personnalisée dans une zone de l'enveloppe ne contenant ni rabat, ni pattes, ni fenêtres. OU • Désactivez la détection de double. Reportez-vous à la section Options des encarts du Chapitre 3 de ce guide pour plus d'informations. Le premier pli suivant le pli test est un faux double. Le pli test initial était probablement un vrai double. Réexécutez un pli test. Les enveloppes s'arrêtent au niveau de la zone de pli du rabat. Chargement des enveloppes incorrect. Assurez-vous que les enveloppes sont orientées dans le sens approprié conformément aux instructions de chargement de l'écran d'affichage. Enveloppes collées les unes aux autres. Assurez-vous que les rabats de l'enveloppe ne sont pas collés au corps de l'enveloppe. Retirez les enveloppes non satisfaisantes. Les guides latéraux sont trop lâches ou trop serrés. Effectuez un réglage des guides latéraux. Reportezvous à la section Réglage des guides latéraux du CEHC dans le Chapitre 3 du présent guide. OU Les enveloppes s'arrêtent dans le bac de transport au-delà de la zone de pli du rabat et le rabat n'est pas complètement rabattu ou n'est que partiellement rabattu. SV61516 Rév. C Reportez-vous à la section Pli test du Chapitre 3 de ce guide pour plus d'informations. 5-13 5 • Dépannage Tableau 5-9 Problèmes relatifs au courrier Problème Cause Action Type de pli incorrect. Définition de l'application incorrecte. Vérifiez la définition de l'application et effectuez les réglages nécessaires pour correspondre aux caractéristiques de l'application. Longueur du panneau de pli incorrecte. Définition de l'application incorrecte. Sélectionnez l'option de mesure automatique ou effectuez des réglages manuels correspondant aux caractéristiques de l'application, puis exécutez un nouveau pli test. L'adresse n'apparaît pas dans la fenêtre de l'enveloppe. • Document mal chargé. • • Le bord menant n'est pas chargé en premier. Rechargez le document. Reportez-vous à la section Chargement des plateaux dans le Chapitre 3 de ce guide. • Assurez-vous du positionnement correct du bord menant, conformément aux instructions de chargement affichées à l'écran. • Sur l'écran de pli test terminé, appuyez sur « Régler l'adresse » et suivez les instructions qui s'affichent. Définition de l'application incorrecte. 5-14 Vérifiez que le document contenant l'adresse est personnalisé et que l'emplacement d'adresse correct est sélectionné. Assurez-vous également que le type d'enveloppe sélectionné est « à fenêtre » et que l'orientation du rabat est correcte. Si nécessaire, reportez-vous à la section Modification d'une application dans le Chapitre 3 de ce guide. SV61516 Rév. C Dépannage • 5 Tableau 5-10 Problèmes de lecture Problème Cause Action Deux séquences ou plus sont insérées dans une seule enveloppe. Position du scanner de lecture mal réglée. Vérifiez le réglage de la position du scanner de lecture. Reportez-vous aux instructions du Chapitre 8. Définition de lecture sélectionnée incorrecte pour l'application. Sélectionnez une définition de lecture correcte. Configuration de la définition de lecture incorrecte. Vérifiez la configuration de lecture à l'aide des options correspondantes sur le panneau de commande. Ordre de chargement des documents incorrect. Chargez les documents dans le bon ordre. OU Une séquence est divisée en deux et insérée dans deux enveloppes. OU Problème de défilement du papier. Désigne tous les problèmes d'alignement Le système s'arrête et déclenche un message d'erreur. papier pouvant provoquer des erreurs de lecture, telles que le papier de travers, le REMARQUE : l'épaisseur OMR glissement de papier et son recommandée est comprise décalage vers un côté du entre 0,3048 mm et 12,446 mm. plateau de transport. Pour des informations Impression de marques générales sur la lecture, OMR ou de codes-barres reportez-vous au Chapitre 8. de mauvaise qualité. Les problèmes peuvent provenir d'un contraste insuffisant, d'une mauvaise qualité d'impression (zones vierges, impression floue) et de zones claires non justifiées. Scanner inopérant. SV61516 Rév. C Assurez-vous que les documents sont chargés correctement. Vérifiez notamment les guides latéraux. Vérifiez que le plateau de transport est dégagé. Vérifiez les caractéristiques des marques pour vous assurer que les marques OMR ou codes-barres sont complètement conformes. Un niveau faible de toner dans les imprimantes laser et matricielles, ainsi que l'utilisation de feuilles de brouillon, peuvent provoquer ce genre de problèmes. Certaines méthodes d'impression (comme l'imagerie par faisceau électronique) peuvent également provoquer des problèmes d'impression. Adressez-vous au fournisseur de votre système. 5-15 5 • Dépannage Entretien de routine Cette section décrit les opérations d'entretien que vous pouvez effectuer sur votre système. Pensez à planifier une maintenance de contrôle suffisamment régulière avec votre fournisseur. Applications quotidiennes • Remplacement de la mèche d'humidification • • Retirez la poussière de papier accumulée sur et autour des modules de l'appareil. Utilisez un chiffon humide pour nettoyer les salissures sur les capots. Signalez toute anomalie de fonctionnement du système et/ou usure visible sur des pièces du système à votre responsable. REMARQUE : l'usure de la mèche d'humidification et des brosses commence à nuire à la qualité du collage après 250 000 utilisations de l'appareil. Il est recommandé de les remplacer une fois ce nombre d'utilisations atteint. Adressezvous au fournisseur de votre système pour commander des consommables. Reportez-vous à la Liste des coordonnées des personnes à contacter sur la couverture de ce guide pour plus d'informations. Remplacez la mèche du dispositif d'humidification lorsqu'elle devient sèche. Pour ce faire, procédez comme suit : 1. Ouvrez le couvercle de la zone d'insertion. 2. Placez quelques serviettes en papier sur le plateau du dispositif de collage situé à gauche du réservoir. Les serviettes absorbent l'eau susceptible de goutter de l'ancienne cartouche de la mèche. Cartouche de mèche d'humidification Posez des serviettes en papier sur le plateau du dispositif de collage. Figure 5.1 : Préparation au retrait de la cartouche de la mèche d'humidification 5-16 SV61516 Rév. C Dépannage • 5 Remplacement de la mèche d'humidification (suite) 3. Détachez les loquets en plastique (un de chaque côté du réservoir) : a. Placez le pouce sur le loquet situé à l'arrière de l'appareil (c'est-àdire le loquet le plus éloigné de vous). Figure 5.2 : Relâchement du loquet arrière b. Placez l'index de l'autre main sur l'autre loquet (le plus près de vous). c. Faites glisser les loquets dans des directions opposées jusqu'à ce qu'ils se détachent de la cartouche de mèche en dessous. 4. Retirez la cartouche de la mèche usagée de son réservoir en tirant vers le haut et posez-la sur les serviettes en papier. Figure 5.3 : Retrait de la cartouche de la mèche d'humidification usagée SV61516 Rév. C 5-17 5 • Dépannage 5. Emballez la cartouche de la mèche usagée dans une serviette en papier et mettez-la au rebut. 6. Faites glisser la nouvelle cartouche de la mèche dans le réservoir. Insérez la cartouche avec le côté ouvert face à la sortie (la partie arrière) de l'appareil. 7. Appuyez sur les deux côtés de la cartouche afin de vous assurer que les deux parties arrondies de la cartouche se logent sous les bords supérieurs du réservoir. 8. Faites glisser les loquets en plastique l'un vers l'autre au-dessus de la nouvelle cartouche de la mèche jusqu'à ce qu'ils s'enclenchent. 9. Fermez le couvercle de la zone d'insertion. Remplacement des brosses d'humidification Remplacez les brosses d'humidification lorsqu'elles sont usées. Pour ce faire, procédez comme suit : 1. Ouvrez le couvercle de la zone d'insertion. Brosses d'humidification Figure 5.4 : Emplacement des brosses d'humidification 5-18 SV61516 Rév. C Dépannage • 5 Remplacement des brosses d'humidification (suite) 2. Retirez les anciennes brosses. a. D'une main, maintenez le support de brosse bleu à sa place et de l'autre, poussez les poils de l'ancienne brosse et dégagez-la complètement de son support. REMARQUE : tirez les poils des brosses vers vous. b. Répétez l'opération pour les trois brosses et mettez-les au rebut. 3. Installez les nouvelles brosses : REMARQUE : évitez de plier ou déformer les poils de la brosse afin de garantir un collage correct. a. D'une main, maintenez le support de brosse bleu à sa place. b. Insérez le bord métallique de la brosse neuve dans l'ouverture du canal situé à l'avant du support de brosse. c. Poussez légèrement la brosse dans le canal du support de brosse pour l'enclencher. d. Faites complètement glisser la brosse neuve dans le support en poussant sur les poils jusqu'à ce qu'elle arrive en butée. REMARQUE : la brosse est complètement insérée lorsque son bord métallique ne dépasse plus du support de brosse. e. Répétez l'opération pour les deux brosses restantes. SV61516 Rév. C 5-19 5 • Dépannage Cette page est intentionnellement blanche. 5-20 SV61516 Rév. C 6• Références Présentation.................................................................................6-2 Caractéristiques système.............................................................6-2 Conformité....................................................................................6-2 Caractéristiques des composants................................................6-4 Caractéristiques matérielles du chargeur Tour et de sa partie inférieure......................................................................................6-7 Informations générales........................................................... 6-7 Enveloppes d'insertion........................................................... 6-7 Encarts................................................................................. 6-10 Feuilles..................................................................................6-11 Caractéristiques matérielles du chargeur de feuilles haute capacité (CFHC).........................................................................6-12 Informations générales......................................................... 6-12 Feuilles................................................................................. 6-12 Documents non certifiés....................................................... 6-13 SV61516 Rév. C 6-1 6 • Références Présentation Caractéristiques système Cette section répertorie les caractéristiques des systèmes DI900/DI950, les composants matériels, ainsi que les documents compatibles. Dimensions Toutes les dimensions sont approximatives. Longueur hors tout, hauteur Poids, hors emballage DI900C 2 261 mm, 787 mm 148 kg DI950C 2 261 mm. 851 mm 158 kg Chargeur de feuilles haute capacité (CFHC) 1 105 mm, 726 mm 68 kg Réception motorisée verticale 432 mm, 610 mm 18,6 kg Transport de sortie 508 mm, 406 mm 24 kg Imprimante monochrome connectée* 1 320,8 mm, 1 041,4 mm 660 kg Imprimante couleur connectée** 1 397 mm, 812,8 mm 484 kg Dispositif de collage d'enveloppes C4 317,5 mm, 406,4 mm 180,4 kg *Ne comprend pas le poids de HP4350. **Ne comprend pas le poids de HP4700. Caractéristiques électriques Tous les modèles doivent être reliés à une prise de terre, de préférence non contrôlée par un interrupteur. L'utilisation d'autres types de prises, de prises à polarité incorrecte ou d'adaptateurs constitue un danger et est interdite. Modèle professionnel Modèle compact Tension 88-264 VCA 88-264 VCA Consommation électrique 900 V - Amps maximum 450 V - Amps maximum Fréquence 47/63 Hz 47/63 Hz Conditions extrêmes de fonctionnement Température C (F) Pourcentage d'humidité Température humide C (F) Minimum Maximum Minimum Maximum Maximum Conditions d'utilisation normales 16 (60) 24 (75) 30 60 N/A Conditions d'utilisation intensives 10 (50) 35 (95) 08 85 29 (85) Stockage -09 (15) 49 (120) 05 95 29 (85) Expédition -40 (-40) 60 (140) 05 100 29 (85) Conformité 6-2 Le système d'insertion de documents est certifié conforme aux dispositions de la directive basse tension 73/23/EEC et de la directive EMC (compatibilité électromagnétique) 89/336/EEC SV61516 Rév. C Références • 6 984 mm 254 mm 851 mm 787 mm 356 mm (Réception standard) 1 537 mm 368 mm 2 261 mm LHT Dimensions des systèmes DI900C et DI950C 254 mm 726 mm 851 mm 787 mm 356 mm (Réception standard) 368 mm 737 mm 1 537 mm 2 997 mm LHT Dimensions des systèmes DI900H et DI950H REMARQUE : la profondeur du système est de 579 mm. Les dessins ne sont pas à l'échelle. Toutes les dimensions sont approximatives. Le DI900 ne comprend pas le chargeur d'enveloppes haute capacité. Figure 5.1 : Vues en élévation SV61516 Rév. C 6-3 6 • Références Caractéristiques des composants Capacités Chargeurs Tour pour feuilles/encarts/ enveloppes • 350 feuilles 80 g/m² ; 350 cartes ; 250 enveloppes. • Les chargeurs sont polyvalents : ils prennent en charge les feuilles, les cartes, les encarts simples et les enveloppes. • Vous pouvez associer les chargeurs, y compris les chargeurs d'enveloppes pour une durée d'exécution plus longue. • Les chargeurs sont disponibles par paires (quatre chargeurs au maximum). Plieuse Jusqu'à 8 feuilles de papier de 80 g/m². Accumulateur L'épaisseur maximale d'une séquence est de 6 mm. Chargeur de feuilles haute capacité (CFHC) Disponibles par paires. La capacité est de 2 000 feuilles par paire. Réception standard 130 plis DL ; 25 plis C4. Réception motorisée verticale 250 plis DL (une seule feuille est insérée). Réception motorisée de production Au moins un plateau de courrier (61 cm de courrier fini). Dispositif d'humidification, de fermeture et de collage 8 000 lettres avant recharge. Plieuse Types de pli 6-4 Documents avec l'adresse en haut Pli standard, pli en Z, pli simple ou double pli Documents avec adresse en bas (voir remarques cidessous) Pli standard, pli en Z et pli simple Documents avec adresse au milieu (voir remarques cidessous) Pli standard Nombre maximum de feuilles par séquence : 8 (80 g/m²). Réglages de l'appareil Aucun Aucun pli (Transport auxiliaire) Oui Remarques • Les documents dont l'adresse est située en bas peuvent nécessiter le dispositif de retournement. • Les documents présentant une adresse au centre de la feuille exigent toujours l'utilisation du kit d'inverseur. • Reportez-vous au tableau Associations type de pli/emplacement d'adresse/type d'enveloppe disponibles de ce chapitre pour plus d'informations. SV61516 Rév. C Références • 6 Caractéristiques des composants (suite) Associations type de pli/emplacement d'adresse/type d'enveloppe disponibles Type de pli Emplacement de l'adresse Type d'enveloppe Pli standard En haut Rabat standard Au milieu Rabat avant En bas Rabat inférieur Au milieu* Rabat standard* En haut Rabat standard En bas Rabat inférieur En bas* Rabat standard* En haut Rabat standard En haut Rabat inférieur En bas Rabat inférieur En bas Rabat standard En haut Rabat standard Troisième panneau* Rabat standard* Pli en Z Pli simple Double pli *Cette association type de pli/emplacement d'adresse/type d'enveloppe nécessite un retourneur. Chargeur d'enveloppes haute capacité (CEHC) Le CEHC est fourni par défaut sur la série professionnelle DI950 ; il n'est pas disponible pour la série DI900. Support Enveloppes DL Dimensions des documents Profondeur : de 89 mm à 165 mm Largeur : de 215,9 mm à 266 mm Capacité 500 plis DL, 11 kg grammage de 90 g/m². Fonction de lecture (en option) Le module de base des appareils DI900/DI950 et le CFHC disposent d'une fonction de lecture en option pour la lecture OMR des marques au format vertical et des codes-barres. Le CFHC dispose d'une fonction de lecture en option pour la lecture des codes-barres au format horizontal. Les dispositifs de lecture sont installés sur place. Codes OMR pris en charge 5-Series, 3-Series, SECAP™ 2600, Pitney Bowes® Console. Fonctions de lecture OMR prises en charge Documents sur supports variables ; appel sélectif ; association de chargeurs ; déviation forcée ; marquage pour traitement particulier. Formats codesbarres pris en charge Code 39™ (3 de 9) ; Code 2 de 5 entrelacé. Remarques L'utilisateur peut régler la position horizontale du scanner. Les documents provenant de tous les chargeurs peuvent être codifiés. Les documents doivent être imprimés à l'aide d'une imprimante laser pour pouvoir être codifiés. Les documents photocopiés ou imprimés à l'aide d'une imprimante à jet d'encre ne peuvent pas être lus. SV61516 Rév. C 6-5 6 • Références Caractéristiques des composants (suite) 6-6 Imprimante connectée (en option) L'imprimante connectée est une option pour les inséreuses des séries DI900 et DI950. Support Feuilles DL ou A4 Enveloppes #10, #11, 152 mm x 290 mm, ou C4 Dimensions des documents Profondeur : de 98 mm à 165 mm Capacité • Noir et blanc (monochrome) : 2 000 feuilles avec un plateau de 500 feuilles et un plateau de 1 500 feuilles • Couleur : 1 000 feuilles avec deux plateaux de 500 feuilles Largeur : de 225 mm à 264 mm Options d'impression Recto (simple face) et recto-verso (double face) Remarques • Les feuilles imprimées peuvent être pliées au format C ou avec un seul pli, recevoir un encart ou être insérées dans des enveloppes C4 sans pliage (pas de pli). • Les feuilles ne peuvent pas utiliser le pli en Z avec adresse dans la partie supérieure avec l'imprimante connectée. • L'imprimante connectée prend en charge toutes les fonctions de lecture à l'exception du contrôle de début de séquence (BOC). • Lorsque les documents traités comportent un nombre fixe de pages, il n'est pas nécessaire d'apposer des repères de lecture. • Il est possible d'utiliser l'imprimante connectée comme une imprimante autonome pour des applications d'impression standard. • Il est possible d'utiliser l'inséreuse comme une inséreuse pour des applications d'insertion qui n'exigent pas une imprimante connectée. SV61516 Rév. C Références • 6 Caractéristiques matérielles du chargeur Tour et de sa partie inférieure Utilisez des documents conformes aux caractéristiques de vos guides pour un fonctionnement fiable. Les problèmes de chargement et blocages répétés sont souvent dus à l'utilisation de documents de qualité inférieure aux normes. Informations générales Tous les documents chargés pour les courriers DL doivent pouvoir être transportés dans un rayon de 38 mm et effectuer un quart de tour, sans subir de déformation permanente, de déchirure des perforations ou tout autre endommagement. Restriction relative aux couleurs : aucune restriction pour les documents pré-imprimés. Opacité minimale du papier : 5 % inférieure à celle d'un papier copie de 60 g/m². Opacité maximale du papier (si la détection de double est requise) : 5 % supérieure à celle d'un papier copie de 90 g/m² avec une impression normale en 10 points sur la page. REMARQUE : les substances ajoutées pour améliorer le traitement des documents (comme le talc) ne doivent pas s'éparpiller en quantité importante si vous tapez la feuille contre une surface dure. Enveloppes Fabrication des enveloppes et documents • Vous pouvez fabriquer des enveloppes standard à pattes latérales, en trapèze, ou au format Exécutive. Elles peuvent être découpées à l'emporte-pièce ou à l'aide d'une lame droite, avec ou sans fenêtres. REMARQUE : vous ne pouvez pas utiliser d'enveloppes d'insertion à fenêtres ouvertes. • • • • • Les supports de fenêtres doivent être plats, lisses et en papier cristal ou dans un matériau à base de polystyrène. Les supports devront être collés à 1,6 mm du bord supérieur du support et de la découpe de la fenêtre. Vous pouvez utiliser les papiers suivants pour les enveloppes : papier vélin blanc neuf ou recyclé, papier bulle et documents lithographiques. Vous ne pouvez utiliser ni les enveloppes non tissées ou synthétiques (par exemple les enveloppes Kraft®), ni les enveloppes avec systèmes d'attaches externes. Vous pouvez utiliser les enveloppes à rabats adhésifs à humecter à base d'amidon (dextrine), de résine ou d'un mélange des deux. Vous ne pouvez pas utiliser d'enveloppe d'insertion à rabats auto-collants, bandes détachables autocollantes ou adhésif sous pression. La distance entre le filet de colle et le bord du rabat inférieur de l'enveloppe ne doit pas dépasser 2 mm. Taille des enveloppes à insérer • • • SV61516 Rév. C La largeur des enveloppes doit dépasser d'au moins 13 mm la somme de la largeur maximale de la pile d'encarts et de l'épaisseur de la pile. La profondeur des enveloppes doit dépasser d'au moins 6 mm les documents à insérer. Lorsque le dispositif d'alignement est utilisé, il n'est pas possible d'insérer plus de trois feuilles DL dans une enveloppe #9. 6-7 6 • Références Enveloppes d'insertion (suite) Définition de l'échancrure de l'enveloppe REMARQUE : le diagramme n'est pas représenté à l'échelle. 135 mm Sur la ligne médiane 100 mm Sur la ligne médiane D C B A Ligne médiane Valeur Description 41 mm Profondeur d'échancrure maximale mesurée sur la ligne médiane des enveloppes Exécutive. B 38 mm Profondeur d'échancrure maximale mesurée à 135 mm sur la ligne médiane. C 6 mm La profondeur d'échancrure minimale aux environs de 100 mm sur la ligne médiane. 2 mm La distance minimale entre la partie supérieure de la fenêtre et l'échancrure mesurée à une distance de 135 mm sur la ligne médiane. A D 6-8 SV61516 Rév. C Références • 6 Enveloppes d'insertion (suite) Gondolage enveloppe • • Les coins d'une enveloppe posée avec le rabat vers le haut sur une surface plate ne doivent pas dépasser de plus de 13 mm. Le rabat de l'enveloppe ne doit pas dépasser 3 mm lorsqu'il est posé sur une surface plate sur la ligne de pli. Caractéristiques enveloppes DL Paramètre Valeur minimale Valeur maximale Largeur Chargeur Tour : 162 mm Chargeur Tour : 266 mm CEHC : 225 mm CEHC : 264 mm Chargeur Tour : 89 mm 165 mm Profondeur CEHC : 98 mm Profondeur de l'échancrure* 6,35 mm 37,846 mm, Exécutive 40,894 mm Grammage 70 g/m². 90 g/m². Profondeur du rabat 30 mm 63 mm à +/- 35 mm du centre, à l'intérieur 47 mm à +/- 35 mm du centre, à l'extérieur *Pour de plus amples informations, reportez-vous à la section Définition de l'échancrure de l'enveloppe. Chargeur Tour - Caractéristiques enveloppes C4 SV61516 Rév. C Paramètre Valeur minimale Valeur maximale Largeur 162 mm 266 mm Profondeur 165 mm 330 mm Profondeur de l'échancrure 6,35 mm 37,846 mm Grammage 80 g/m². 90 g/m². Profondeur du rabat 30 mm 63 mm 6-9 6 • Références Encarts Les « encarts » sont définis comme des documents ne nécessitant pas d'être pliés (mais qui peuvent être pré-pliés) avant d'être insérés dans des enveloppes DL. Cette définition comprend les feuilles individuelles, séquences de feuilles indépendantes, encarts avec pli standard, plis simples ou préfabriqués et livrets reliés (sans attache apparente sous peine d'endommager les rouleaux). En outre, « encart » désigne également les enveloppes réponse uniques insérées dans une enveloppe C4. Matières des documents Les types de papier pris en charge comprennent le papier bond standard ou recyclé, le papier d'édition, le papier laser et le papier offset. Le couchage du papier offset peut être mat, terne ou brillant. REMARQUE : l'utilisation de documents brillants peut nuire aux performances du système. Grain Les documents peuvent être à grain court ou long. Impression L'impression peut être recto ou recto verso sans restriction sur les couleurs. Finition Vous pouvez appliquer du vernis sur les feuilles pour modifier leur finition. Chargeur Tour - Caractéristiques encarts 6-10 Paramètre Valeur minimale Valeur maximale Largeur 127 mm 250 mm Longueur 72 mm 153 mm Epaisseur 0,076 mm 2,54 mm Grammage 60 g/m² 175 g/m² SV61516 Rév. C Références • 6 Feuilles Désigne tous les documents devant être pliés avant d'être insérés dans des enveloppes DL standard. Dans le cas particulier des enveloppes C4, les feuilles ne sont pas pliées. Un ensemble de feuilles est appelé séquence. Matières des documents Les types de papier pris en charge comprennent le papier bond standard ou recyclé, le papier d'édition, le papier laser et le papier offset. Le couchage du papier offset peut être mat, terne ou brillant. REMARQUE : l'utilisation de documents brillants peut nuire aux performances du système. Grain Les documents peuvent être à grain court ou long. Impression L'impression peut être recto ou recto verso sans restriction sur les couleurs. Finition Vous pouvez appliquer du vernis sur les feuilles pour modifier leur finition. Documents imprimés par procédé laser Vous pouvez utiliser des documents qui viennent d'être imprimés par procédé laser s'ils respectent les normes de gondolage. Chargeur Tour - Caractéristiques Feuilles SV61516 Rév. C Paramètre Valeur minimale Valeur maximale Largeur 127 mm 250 mm Longueur 135 mm 356 mm Epaisseur 0,076 mm 0,305 mm Grammage 60 g/m² 175 g/m² 6-11 6 • Références Caractéristiques matérielles du chargeur de feuilles haute capacité (CFHC) Utilisez des documents conformes aux caractéristiques de vos guides pour un fonctionnement fiable. Les problèmes de chargement et blocages répétés sont souvent dus à l'utilisation de documents de qualité inférieure aux normes. Informations générales Tous les documents chargés pour les courriers DL doivent pouvoir être transportés dans un rayon de 38 mm et effectuer un quart de tour, sans subir de déformation permanente, de déchirure des perforations ou tout autre endommagement. Il n'y a pas de restriction de couleur pour les documents pré-imprimés. Feuilles Désigne tous les documents devant être pliés avant d'être insérés dans des enveloppes DL standard. Dans le cas particulier des enveloppes C4, les feuilles ne peuvent pas être pliées. Un ensemble de feuilles est appelé séquence. Matières des documents Les types de papiers pris en charge comprennent le papier bond standard ou recyclé, le papier d'édition, le papier laser, le papier offset et les feuilles individuelles de papier NCR. Le couchage du papier offset peut être mat, terne ou brillant. REMARQUE : l'utilisation de documents brillants peut nuire aux performances du système. Grain Les documents peuvent être à grain court ou long. Impression L'impression peut être recto ou recto verso sans restriction sur les couleurs. Finition Vous pouvez appliquer du vernis sur les feuilles pour modifier leur finition. Documents imprimés par procédé laser Vous pouvez utiliser des documents qui viennent d'être imprimés par procédé laser s'ils respectent les normes de gondolage. 6-12 SV61516 Rév. C Références • 6 CFHC - Caractéristiques feuilles Paramètre Valeur minimale Valeur maximale Largeur 203 mm 216 mm Longueur 232 mm 297 mm Grammage standard 80 g/m². 90 g/m². REMARQUES : • Dans une séquence, aucune feuille ne doit dépasser les autres de plus de 10 mm en longueur. • Epaisseur maximale des documents pour les chargeurs : 0,18 mm pour la lecture, sinon 0,25 mm. Documents non certifiés Substances étrangères N'utilisez pas de documents dont des particules se détachent de manière visible (poudre, encre, lustre de la surface, etc.) si vous les secouez audessus d'une surface propre ou si vous tapez dessus avec une règle en bois. Documents spéciaux • • • SV61516 Rév. C N'utilisez pas de documents sensibles à la chaleur (comme le papier thermique). N'utilisez pas de documents sensibles aux champs magnétiques faibles. N'utilisez pas de documents sensibles à la pression. 6-13 6 • Références Cette page est intentionnellement blanche. 6-14 SV61516 Rév. C 7 • Modules A propos des modules optionnels................................................7-2 Chargeur de feuilles haute capacité (CFHC)...............................7-2 Chargement du CFHC............................................................ 7-3 Réglage des guides du CFHC................................................ 7-5 Dispositif de collage d'enveloppes C4..........................................7-7 Remplacement du rouleau de marquage de bord d'enveloppe................................................................... 7-8 Imprimante connectée..................................................................7-9 Chargement de l'imprimante connectée............................... 7-10 Réglage des guides de l'imprimante.....................................7-11 Impression d'une Couverture sur le dessus de l'Imprimante connectée........................................................ 7-13 Système Vérification de processus SureTrac™..........................7-13 Options de sortie........................................................................7-15 Interface des systèmes de courrier de la série DM™ (DM800i™ ou DM1000™ uniquement).................................. 7-15 Réception motorisée verticale OptiFlow™............................. 7-18 Réception par bande transporteuse OptiFlow™.................... 7-18 Transport de sortie................................................................ 7-18 SV61516 Rév. C 7-1 7 • Modules optionnels A propos des modules optionnels Le système accepte plusieurs modules permettant d'optimiser ses performances. Ces modules sont les suivants : Chargeur de feuilles haute capacité (CFHC) Le module optionnel CFHC (Chargeur de feuilles haute capacité) se fixe à l'extrémité du chargeur Tour du système afin d'accroître le volume en amont. Il comporte deux plateaux de chargement et un plateau de transport horizontal. Chaque plateau peut contenir jusqu'à 1 000 feuilles de papier de 80 g/m². • • • • • Chargeur de feuilles haute capacité Dispositif de collage d'enveloppes C4 Imprimante connectée Chargeur d'encarts pré-pliés Réception motorisée Les feuilles sortent du chargeur dans un ordre prédéfini et sont acheminées jusqu'au circuit vertical du papier et dans le plateau de transport horizontal. Selon les paramètres de l'application, les feuilles peuvent être directement acheminées vers l'unité principale ou s'accumuler dans le plateau de transport horizontal en une pile prédéfinie avant d'être acheminées vers l'unité principale. Lorsque l'option Association de chargeurs est activée, vous pouvez recharger et vider le plateau de chargement inactif (c'est-à-dire celui qui n'est pas en train de charger des feuilles) sans interrompre le déroulement de l'application. Le système peut prendre en charge jusqu'à deux chargeurs de feuilles haute capacité. Les CFHC se fixent l'un à l'autre pour former un flux d'amont allant d'un chargeur à l'autre et rejoignant le système principal. Figure 7.1 : CFHC fixé au système 7-2 SV61516 Rév. C Modules optionnels • 7 Chargement du CFHC Chaque chargeur du CFHC peut contenir jusqu'à 1 000 feuilles de papier 80 g/m². Pour connaître les caractéristiques recommandées pour des documents de type et de grammage différents, reportez-vous au Chapitre 6. Pour charger des feuilles dans le CFHC : 1. Une fois les pages de la pile de feuilles aérées, tournez le dispositif de réglage des guides latéraux du plateau du CFHC dans le sens inverse des aiguilles d'une montre () de manière à élargir suffisamment le plateau pour y placer la pile de feuilles. REMARQUE : le dispositif de réglage des guides latéraux est situé sous la lettre du plateau. Lettre du plateau Dispositif de réglage des guides latéraux du CFHC Figure 7.2 : Dispositif de réglage des guides latéraux du CFHC 2. Chargez une pile de documents de 2 cm d'épaisseur environ dans le plateau en l'orientant conformément aux instructions de chargement de l'écran d'accueil. Les lumières vertes sur le panneau avant du CFHC indiquent que les documents sont chargés et que le CFHC est prêt à fonctionner. 3. Tournez le dispositif de réglage des guides latéraux du plateau de chargement dans le sens des aiguilles d'une montre () jusqu'à ce que les guides latéraux entrent en contact avec les documents, puis faitesles reculer légèrement. CONSEILS : • Pour les séquences de 20 à 25 plis, effectuez un tour complet (environ 2,5 mm) avec la molette de réglage des guides latéraux. • Tournez dans le sens des aiguilles d'une montre pour les resserrer, dans le sens contraire pour les écarter. SV61516 Rév. C 7-3 7 • Modules optionnels Chargement du CFHC (suite) Limite de remplissage Figure 7.3 : CFHC chargé de documents 4. Chargez le papier restant jusqu'à la ligne indiquant la limite de remplissage. 5. Répétez les étapes 2 à 5 pour tous les autres plateaux du CFHC. 6. Appuyez sur le bouton à l'avant du CFHC pour chacun des plateaux. Le ou les plateaux chargés se mettent alors en position de chargement. Figure 7.4 : CFHC prêt à charger 7-4 SV61516 Rév. C Modules optionnels • 7 Réglage des guides du CFHC Si la largeur de feuille est différente de celle de la feuille utilisée pour l'application précédente, vous devez régler les guides du CFHC pour la nouvelle application. IMPORTANT : assurez-vous que vous avez activé les plateaux de chargement du chargeur de feuilles haute capacité avant d'effectuer ce réglage. Pour de plus amples informations, reportez-vous à la section Désactivation du chargeur de feuilles haute capacité (CFHC) du Chapitre 4. 1. Sur l'écran d'accueil, sélectionnez « Instructions de chargement », puis « Réglages préalables », puis « Paramètres du guide du CFHC ». 2. Sélectionnez le chargeur que vous souhaitez configurer. 3. Appuyez sur PLI TEST. 4. Ouvrez les capots avant et supérieur de la zone d'accumulation du CFHC activée. 5. Définissez l'écartement des guides dans le sens de la longueur : Capot supérieur du CFHC Capot avant du CFHC Figure 7.5 : Capots avant et supérieur du CFHC Figure 7.6 : Capots avant et supérieur du CFHC ouverts SV61516 Rév. C 7-5 7 • Modules optionnels Réglages des guides du CFHC (suite) a. Tirez la molette de longueur (molette 12) droit vers vous. b. Tournez la molette jusqu'à ce que la ligne jaune de la barre d'écartement des guides en longueur soit alignée sur le bord arrière de la feuille. c. Relâchez la molette de longueur une fois l'écartement des guides en longueur souhaité atteint. Ligne jaune de la barre d'écartement des guides en longueur Figure 7.7 : Barre d'écartement des guides en longueur 6. Définissez l'écartement des guides en largeur : a. Tournez la molette sur la droite du bac de transport de feuilles pour modifier l'écartement des guides en largeur. b. Ecartez les guides jusqu'à ce qu'ils rentrent en contact avec les bords de la feuille, puis faites-les reculer légèrement (d'un tiers de tour environ). La feuille doit être plate et ne pas être gondolée. 7. Fermez les capots avant et supérieur de la zone d'accumulation du CFHC. 8. Appuyez sur la touche DEGAGER PLATEAU pour retirer les documents des circuits du papier. 9. Répétez les étapes 3 à 8 pour régler l'écartement en longueur et en largeur des guides jusqu'à ce que la feuille soit correctement alignée. 10. Répétez la procédure entière pour chaque CFHC de votre système. 7-6 SV61516 Rév. C Modules optionnels • 7 Dispositif de collage d'enveloppes C4 Le module optionnel du dispositif de collage d'enveloppes C4 se connecte en sortie du module de base. Le dispositif de collage d'enveloppes C4 peut coller des enveloppes d'une épaisseur maximale de 6,5 mm. Dans le dispositif d'humidification, de fermeture et de collage, les brosses effectuent un mouvement de balayage le long du rabat de l'enveloppe C4 afin d'humidifier la zone encollée du rabat. Le dispositif de collage d'enveloppes C4 ferme le rabat, colle l'enveloppe et l'achemine vers le module suivant en aval. Bien que le dispositif de collage d'enveloppes C4 soit conçu spécifiquement pour coller des enveloppes C4, il comporte une sortie pour les enveloppes DL (collées) sortant du dispositif d'humidification, de collage ou de fermeture. Pièces jointes en aval du dispositif de collage d'enveloppes C4 Sortie des lettres Sortie C4 • Réception standard (courrier au format DL) • Réception motorisée OptiFlow™ • Réception pour bande transporteuse • Transport de sortie/interface de machine à affranchir/ machine à affranchir • Réception standard (courrier C4) • Réception pour bande transporteuse • Transport de sortie Capot du dispositif de collage d'enveloppes C4 Figure 7.8 : Module du dispositif de collage d'enveloppes C4 (représenté ici avec un CEHC) SV61516 Rév. C 7-7 7 • Modules optionnels Le dispositif de collage d'enveloppes C4 renferme également un marqueur de bord d'enveloppe. Le marqueur de bord d'enveloppe appose une marque d'une longueur minimale de 12,5 mm le long du bord de l'enveloppe, face à l'opérateur. Vous pouvez utiliser le marqueur de bord pour indiquer les pauses de plateaux, les pauses de code postal, toutes les 50 enveloppes, les chèques d'un montant élevé, etc. REMARQUE : la marque du bord de l'enveloppe est apposée uniquement sur les enveloppes passant par la sortie. Sortie d'enveloppe DL Rouleau de marquage de bord d'enveloppe Sortie d'enveloppe C4 Figure 7.9 : Capot du dispositif de collage d'enveloppes C4 ouvert Suivez les instructions ci-dessous pour retirer et remplacer le rouleau de Remplacement marquage de bord d'enveloppe. du rouleau de REMARQUE : évitez de toucher le rouleau encreur. Ce dernier est recouvert marquage de bord d'enveloppe d'encre. 1. Ouvrez le capot du dispositif de collage d'enveloppes C4. 2. Saisissez la languette située au dessus du rouleau encreur usagé et soulevez-la pour retirer le tout. 3. Saisissez la languette se trouvant en haut du nouveau rouleau encreur puis insérez-la sur la broche. 4. Relâchez la languette une fois que le rouleau encreur est en place. 5. Fermez le capot du dispositif de collage d'enveloppes C4. 7-8 SV61516 Rév. C Modules optionnels • 7 Imprimante connectée Le module optionnel de l'imprimante connectée se monte en fin de système du chargeur Tour pour une impression et une insertion en une étape, généralement dans des enveloppes à fenêtre. L'imprimante connectée comporte deux plateaux de feuilles et un transport horizontal (accumulateur d'interface imprimante). Deux options d'impression sont disponibles pour l'imprimante connectée : monochrome (impression en noir et blanc uniquement) et couleur. Les plateaux de feuilles de l'imprimante monochrome peuvent contenir jusqu'à 2000 feuilles de papier 80 gm². Les plateaux de feuilles de l'imprimante monochrome peuvent contenir jusqu'à 2000 feuilles de papier 80 gm² avec les plateaux supplémentaires en option. L'imprimante connectée fonctionne avec d'autres options système, y compris des réceptions, l'impression de l'affranchissement et un chargeur de feuilles haute capacité. Lorsque l'imprimante connectée est présente, cette dernière doit se trouver en amont de l'équipement dans la configuration. IMPORTANT : • Durant la création d'une application, vous devez indiquer que l'imprimante connectée est la source d'impression pour cette application. Pour de plus amples informations, reportez-vous au Chapitre 3, Options des feuilles. • Durant la mise en place d'une Configuration de lecture, vous devez régler le MC sur « Contrôle » pour avertir l'inséreuse que les instructions de contrôle seront basées sur la lecture MC de chaque document. Pour de plus amples informations, reportez-vous aux sections Définition d'une configuration de lecture OMR ou Définition d'une configuration de lecture BCR du Chapitre 8. 7.10 : Imprimante monochrome connectée au système SV61516 Rév. C 7.11 : Imprimante couleur connectée au système 7-9 7 • Modules optionnels Chargement de l'imprimante connectée Pour charger des feuilles dans l'imprimante connectée : 1. Réglez les guides latéraux en fonction de la longueur et de la largeur du papier. 2. Chargez le papier au maximum jusqu'à la limite de remplissage. Instructions de chargement de l'imprimante connectée Imprimante couleur Type d'enveloppe Rabat standard Rabat inférieur Imprimante monochrome Type d'enveloppe Orientation de la feuille Face vers le haut, haut d'abord. Face vers le haut, bas d'abord. Orientation de la feuille Rabat standard Face vers le bas, arrière d'abord. Rabat inférieur Face vers le bas, haut d'abord. REMARQUES : 7-10 • Ne ventilez pas les feuilles durant le changement de l'imprimante connectée. Le fait de ventiler les feuilles peut créer de l'électricité statique, ce qui peut coller les feuilles les unes aux autres. • Si vous chargez du papier à en-tête ou des chèques, trouvez le sens pour le type de pli souhaité sur l'étiquette de l'imprimante ou sur l'écran des Instructions de chargement. • Pour visualiser une démonstration de la procédure de chargement de l'imprimante connectée : rendez-vous sur l'écran d'accueil et sélectionnez « Instructions de chargement et réglages préalables ». Sélectionnez une Feuille (alimentée par l'imprimante connectée) à l'aide des flèches HAUT/BAS dans l'arborescence de l'application, puis sélectionnez «Démonstration de configuration des chargeurs ». SV61516 Rév. C Modules optionnels • 7 Réglage des guides de l'imprimante Si la largeur de feuille est différente de celle de la feuille utilisée pour l'application précédente, vous devez régler les guides de l'interface imprimante pour la nouvelle application. 1. Sur l'écran d'accueil, sélectionnez « Instructions de chargement », puis « Réglages préalables », puis « Paramètres du guide de l'imprimante ». 2. Appuyez sur PLI TEST. 3. Ouvrez les capots avant et supérieur de la zone d'accumulation de l'interface imprimante. Capot supérieur de l'interface imprimante Capot avant de l'interface imprimante 7.12 : Capots de l'interface imprimante Figure 7.13 : Capots avant et supérieur de zone d'accumulation de l'interface imprimante ouverts SV61516 Rév. C 7-11 7 • Modules optionnels 4. Définissez l'écartement des guides dans le sens de la longueur : a. Tirez la molette de longueur (molette de gauche) droit vers vous. b. Tournez la molette jusqu'à ce que la ligne jaune de la barre d'écartement des guides en longueur soit alignée sur le bord arrière de la feuille. Ligne jaune de la barre d'écartement des guides en longueur Figure 7.14 : Barre d'écartement des guides en longueur 5. 7. 8. 9. 7-12 c. Relâchez la molette de longueur une fois l'écartement des guides en longueur souhaité est atteint. Définissez l'écartement des guides en largeur : a. Tournez la molette sur la droite du bac de transport de feuilles pour modifier l'écartement des guides en largeur. b. Ecartez les guides jusqu'à ce qu'ils rentrent en contact avec les bords de la feuille, puis faites-les reculer légèrement (d'un tiers de tour environ dans le sens antihoraire). La feuille doit être plate et ne pas être gondolée. Fermez les capots avant et supérieur de la zone d'accumulation de l'interface imprimante. Appuyez sur la touche DEGAGER PLATEAU pour retirer les documents des circuits du papier. Répétez les étapes 3 à 8 pour régler l'écartement en longueur et en largeur des guides jusqu'à ce que la feuille soit correctement alignée. SV61516 Rév. C Modules optionnels • 7 Impression d'une Couverture sur le dessus de l'Imprimante connectée L'imprimante connectée peut imprimer une couverture contenant la définition de lecture en haut de l'imprimante. Vous pouvez utiliser ces informations pour définir la Configuration de lecture sur l'inséreuse. 1. Sur l'écran d'accueil, sélectionnez « Instructions de chargement », puis « Réglages préalables », puis « Impression d'une Couverture sur le dessus de l'imprimante ». 2. Retirez la couverture du dessus de l'imprimante. 3. Sélectionnez « Poursuivre » pour revenir à l'écran Réglages préalables. Pour de plus amples informations au sujet de la définition d'une Configuration de lecture sur l'inséreuse, reportez-vous à la section Définition d'une nouvelle configuration de lecture du Chapitre 8. Vérification de processus SureTrac™ Le système Vérification de processus SureTrac™ se compose d'un serveur et d'un client. Le serveur contrôle et enregistre les informations des courriers traités par l'inséreuse. Le système client exécute le Gestionnaire d'impression de création de courrier qui vous permet de créer des documents PDF que l'inséreuse transformera en courriers terminés. En général, le système Vérification de processus SureTrac™ est utilisé pour exécuter des applications en mode boucle fermée ou en mode boucle ouverte. • • SV61516 Rév. C En mode boucle fermée, le client crée le document PDF sur le PC client et un fichier de données de courrier en cours sur le serveur. Le serveur contrôle et enregistre les informations relatives à tous les courriers, lors de leur traitement par l'inséreuse. Au fur et à mesure que l'inséreuse traite chaque courrier, elle envoie des informations d'état au PC concernant la disposition du courrier. Les informations sur la disposition et le suivi sont enregistrées sur le serveur, dans le fichier de données de courrier en cours. En mode boucle ouverte, le serveur n'est pas requis. Le client peut télécharger les informations relatives aux codes de lecture à partir de l'inséreuse, si celle-ci est connectée (via un réseau) au PC client. Ce mode est également appelé mode boucle ouverte en ligne. Dans ce mode, lorsque vous créez le PDF, vous pouvez utiliser les codes de lecture à partir de l'inséreuse. Si l'inséreuse n'est pas connectée au PC client, créez les codes de lecture utilisés dans le PDF à l'aide du Gestionnaire d'impression de création de courrier. 7-13 7 • Modules optionnels Cette rubrique présente de manière détaillée la création d'un document PDF à l'aide des modules du Gestionnaire d'impression de création de courrier. Selon que vous exécutez une application en boucle ouverte ou une application en boucle fermée, vous pouvez respectivement traiter l'application directement sur l'inséreuse ou utiliser les modules du Serveur de vérification de processus SureTrac™ pour demander à l'inséreuse de transformer le document PDF en courriers terminés. • Utilisez les modules du Gestionnaire d'impression de création de courrier pour créer tous les codes de contrôle nécessaires à l'inséreuse pour transformer le document PDF en courriers terminés. Si vous exécutez une application en boucle ouverte, tous les codes de contrôle nécessaires se trouvent dans les codes de lecture imprimés sur les pages du document. Si vous exécutez une application en boucle fermée, un petit code de lecture est imprimé sur les pages du document PDF pour identifier chaque courrier, mais toutes les autres informations relatives aux codes de contrôle se trouvent dans un fichier de données de courrier en cours, enregistré sur le Serveur de vérification de processus SureTrac™. • Imprimez le document PDF correspondant à votre application sur l'ordinateur équipé du Gestionnaire d'impression de création de courrier. Pour une application en boucle ouverte, chargez le document sur l'inséreuse et lancez l'application. Toutes les opérations de configuration et de traitement seront automatiquement effectuées sur l'inséreuse. Les étapes suivantes s'appliquent uniquement aux applications en boucle fermée. • Pour une application en boucle fermée, utilisez le module Exécution d'une application en boucle fermée sur le Serveur de vérification de processus SureTrac™ pour sélectionner le fichier de données de courrier en cours (celui-ci est associé à une application) et jusqu'à trois inséreuses. Après avoir sélectionné le fichier de données de courrier en cours, le serveur envoie un message à l'inséreuse lui demandant d'activer cette application. • Les instructions qui s'affichent sur l'inséreuse vous expliquent comment charger dans la machine le document PDF et les autres supports nécessaires (par exemple, où charger le document PDF, les enveloppes et les autres encarts, si nécessaire). Pour en savoir plus sur la sélection des applications sur l'inséreuse, reportez-vous au guide de l'opérateur fourni avec la machine. • Chargez le document PDF imprimé et tous les autres supports nécessaires dans l'inséreuse, puis lancez l'application. Dès que l'inséreuse commence à traiter les courriers, elle envoie les informations d'état de chaque courrier au Serveur de vérification de processus SureTrac™, qui met à jour le fichier de données de courrier en cours. • Utilisez le module Réconciliation du courrier en cours sur le Serveur de vérification de processus SureTrac™ pour vérifier l'état de l'application et, si nécessaire, corriger les courriers qui ont été signalés comme endommagés ou incomplets. • Après avoir réconcilié tous les courriers, utilisez le module Réimpression pour imprimer à nouveau les courriers endommagés. Vous pouvez alors prendre les pages réimprimées et les charger normalement dans l'inséreuse. Pour de plus amples informations au sujet de l'exécution d'applications avec ce logiciel, reportez-vous au manuel de l'utilisateur du Logiciel de vérification de processus SureTrac™. 7-14 SV61516 Rév. C Modules optionnels • 7 Options de sortie La portion de sortie du système accepte toute une gamme d'options. Les Réceptions standard d'enveloppes DL et d'enveloppes C4 sont des options standard pour tous les systèmes. Interface du système de courrier série DM™ (DM800i™ ou DM1000™ uniquement) L'Interface de la machine à affranchir permet d'établir une communication entre l'inséreuse et le système de courrier DM800i ou DM1000 par le biais d'une connexion USB. L'inséreuse envoie des signaux de début et de fin au système de courrier et la machine à affranchir peut renvoyer des messages d'erreur au dispositif d'insertion afin d'arrêter l'alimentation. • • • • Lorsque l'inséreuse démarre le système de courrier, elle désactive le dispositif de collage et prend le contrôle des arrêts. L'inséreuse surveille le nombre de plis sortant de la DM800i ou de la DM1000 de manière à éviter l'engorgement du système de courrier. Si le système de courrier est saturé, l'inséreuse observera une pause le temps que le système de courrier puisse traiter le courrier, puis elle reprendra. Lorsque la machine à affranchir est en mode d'entretien, l'inséreuse observe une pause le temps de la maintenance. Si vous souhaitez utiliser la machine à affranchir en mode autonome, appuyez sur la touche Arrêt du centre de contrôle IntelliLink®. L'inséreuse termine la création de tous les courriers en cours de traitement. Appuyez sur Démarrer (sur le système de courrier) pour finir de traiter les courriers restant sur le chargeur. Reportez-vous ensuite au guide d'utilisation de votre système de courrier pour obtenir des instructions sur le traitement du courrier. REMARQUE : une fois le traitement du courrier en mode indépendant terminé, appuyez sur la touche Arrêt. Pour reprendre l'utilisation de l'interface de la machine à affranchir, démarrez l'inséreuse. Utilisation de l'interface de la machine à affranchir Suivez les instructions ci-dessous pour traiter le courrier à l'aide de la machine à affranchir. 1. Démarrez l'inséreuse. 2. Démarrez le système de courrier. 3. Assurez-vous que le système d'insertion a convenablement été configuré pour l'application : • L'application doit être chargée. REMARQUE : l'option « Utiliser la machine à affranchir » de l'application doit être activée pour la fonction de machine à affranchir. Reportez-vous à la section Création d'une application dans le Chapitre 3 pour plus d'informations. • • SV61516 Rév. C Le document doit être chargé. Un pli test doit être réalisé avec succès. 7-15 7 • Modules optionnels 4. Assurez-vous que le système de courrier a convenablement été configuré pour traiter le courrier : • La classe doit être définie. • Le tarif/poids doit être défini. • Le mode doit être défini (le cas échéant). REMARQUE : pour de plus amples informations au sujet du traitement du courrier, consultez le Manuel de l'utilisateur de votre système de courrier. 5. Réglez le guide latéral à la largeur de l'enveloppe qui sera utilisée. Pour les exigences de la DM800i™ voir ci-dessous. REMARQUE : la machine à affranchir ne prend pas en charge les enveloppes C4. Guide latéral de la DM800i™ (représentée sans la machine à affranchir) Figure 7.15 : Guide latéral de la DM800i™ 7-16 SV61516 Rév. C Modules optionnels • 7 Espace de 3,2 mm à 6,4 mm entre l'enveloppe et le guide Figure 7.16 : Espace entre l'enveloppe et le guide latéral 6. Vérifiez les points suivants : • les fonds disponibles doivent être suffisants pour l'application sur le système de courrier ; • la machine à affranchir doit fonctionner ; et • le mode approprié doit être défini sur le système de courrier. 8. Appuyez sur le bouton Démarrer du système d'insertion. REMARQUE : le centre de contrôle IntelliLink® doit se trouver sur l'écran d'accueil de l'interface pour fonctionner. Si le centre de contrôle ne se trouve pas sur l'écran d'accueil (par exemple, en mode Veille), le message « Postage Meter Unavailable (Machine à affranchir non disponible) » s'affiche sur l'écran de l'inséreuse. Le système d'insertion commence à assembler les plis que le système de courrier acceptera et traitera par la suite. Le système de courrier envoie un message au système d'insertion pour chacun des plis sortants. Suppression d'un bourrage Dans l'éventualité d'un bourrage papier dans le système de courrier durant le traitement du courrier avec la machine à affranchir, l'écran « Remove Mailpiece (Retirer pli) » s'affiche sur le centre de contrôle IntelliLink®. Appliquez la procédure suivante pour supprimer le bourrage et pour reprendre le traitement du courrier. 1. Soulevez les capots du système de courrier et retirez le pli. 2. Sélectionnez Clear to bypass error (Effacer pour ignorer l'erreur) sur le centre de contrôle. 3. Appuyez sur Démarrer sur le système d'insertion. Tous les plis restant dans le chargeur sont imprimés. Le système d'insertion continue ensuite d'assembler et de déposer les plis sur le chargeur. SV61516 Rév. C 7-17 7 • Modules optionnels Réception motorisée OptiFlow™ La réception verticale motorisée OptiFlow™ est une réception motorisée compacte, alimentée par le bas, qui se raccorde à la sortie de plusieurs systèmes d'insertion de documents Pitney Bowes, notamment les inséreuses DI900 et DI950. Cet appareil permet de réceptionner parfaitement les courriers provenant de l'inséreuse et de les garder dans l'ordre selon lequel ils ont été chargés. Des capteurs au niveau de la réception contrôlent l'arrivée des courriers insérés, de sorte que l'inséreuse s'arrête automatiquement si un courrier se bloque ou si la réception est pleine. La réception est conçue pour être déchargée en cours de fonctionnement afin d'assurer une meilleure productivité. Le déchargement « à la volée » permet de ne pas interrompre inutilement la production. Pour des informations détaillées sur la réception motorisée verticale, reportez-vous au Manuel de l'utilisateur de la Réception motorisée verticale DIVS OptiFlow™. Réception par bande transporteuse OptiFlow™ Réception par bande transporteuse - Courrier DL ou C4 La réception par bande transporteuse OptiFlow™ peut fonctionner à angle droit et en ligne avec les inséreuses DI900 et DI950. Deux installations sont possibles pour le fonctionnement en ligne : un pour les enveloppes DL (comme les n° 10) et un autre pour les enveloppes C4 (comme les n° 9). Il est nécessaire d'adopter l'Installation en ligne pour le traitement des enveloppes C4. Réception pour bande transporteuse tandem - Courrier au format DL et C4 Il existe une configuration avec les inséreuses DI900 et DI950 qui permet la réception automatique et simultanée des enveloppes C4 et DL. Cette configuration comprend deux réceptions montées sur un seul jeu de pattes ou sur une table, avec entre elles l'espace approprié. L'installation peut ainsi recevoir de l'inséreuse les enveloppes DL et C4. Pour des informations détaillées sur la réception pour bande transporteuse et la réception pour bande transporteuse tandem, reportez-vous au Manuel de l'utilisateur de la Réception pour bande transporteuse OptiFlow™. Transport de sortie Le transport de sortie étend la sortie de l'enveloppe DL au-delà de la distance requise pour l'empilement des enveloppes C4 ci-dessous. Le transport de sortie se connecte à l'inséreuse et peut être monté sur d'autres dispositifs de sortie tout en conservant la fonction d'enveloppes C4. Le transport de sortie offre également à l'opérateur un accès optimal au chargeur d'enveloppes haute capacité (CEHC) dans certaines configurations. 7-18 SV61516 Rév. C 8 • Lecture Présentation de la lecture.............................................................8-2 OMR....................................................................................... 8-2 BCR........................................................................................ 8-2 Caractéristiques de lecture..................................................... 8-4 Définition d'une nouvelle configuration de lecture........................8-6 Définition d'une configuration de lecture OMR....................... 8-6 Définition d'une configuration de lecture BCR........................ 8-9 Modification d'une configuration de lecture................................8-13 Modification d'une configuration de lecture OMR................. 8-13 Modification d'une configuration de lecture BCR.................. 8-14 Copie d'une configuration de lecture..........................................8-15 Suppression d'une configuration de lecture...............................8-15 Vérification d'une configuration de lecture..................................8-16 Visualisation de la liste des applications....................................8-16 Affectation d'une configuration de lecture à une application existante ..................................................................8-17 Réglage des scanners de lecture...............................................8-19 Réglage des scanners de lecture pour les marques d'orientation verticales......................................................... 8-19 Réglage des scanners de lecture pour les marques d'orientation horizontales..................................................... 8-22 Caractéristiques OMR................................................................8-24 Caractéristiques des codes-barres.............................................8-26 Définition de la zone de lecture OMR.........................................8-29 Définition de la position de la première marque et de la longueur du code....................................................................8-29 Définition de la zone vierge........................................................8-30 Informations supplémentaires....................................................8-31 Niveaux de marque BCR et OMR..............................................8-31 Niveau standard................................................................... 8-32 Niveau d'intégrité améliorée................................................. 8-34 Niveau d'opérations sélectives............................................. 8-35 SV61516 Rév. C 8-1 8 • Lecture Présentation de la lecture Le système propose deux types de lectures qui correspondent tous deux à des fonctionnalités optionnelles : OMR La lecture OMR permet de s'assurer que les divers documents appartenant à un même courrier ne sont jamais séparés lors de leur acheminement dans le circuit papier et ce jusqu'à la mise en enveloppe. Parmi les avantages de la fonctionnalité OMR figurent une meilleure intégrité des courriers et une marge d'erreur minime dans la distribution des feuilles dans les enveloppes. • • Lecture de marques optiques ou OMR (Optical Mark Recognition) Reconnaissance de codes-barres ou BCR (Barcode Recognition) Critères des marques OMR : • • • • BCR Une marque OMR correspond normalement à une ou plusieurs barres continues de couleur sombre imprimées sur une feuille blanche ou de couleur pâle (condition antérieure à la livraison au système utilisateur pour confection de courriers par pliage et insertion dans des enveloppes). Les barres doivent être imprimées perpendiculairement par rapport au sens d'acheminement du papier. Les barres doivent également être suffisamment épaisses pour que le scanner les détecte. Les marques OMR sont créées selon une orientation verticale. Un code-barres est une série de barres verticales séparées par des espaces représentant une série de données numériques ou alphanumériques. Les codes-barres compatibles avec le système sont de type Code 3 de 9 et Code 2 de 5 entrelacé. Les codes-barres peuvent être créés selon une orientation verticale ou horizontale. Sens de chargement : ou Exemple : orientation « verticale » (marques OMR et BCR) 8-2 SV61516 Rév. C Lecture • 8 BCR (suite) Sens de chargement : ou Exemple : orientation « horizontale » (marques BCR UNIQUEMENT) REMARQUE : un CFHC est requis pour la lecture des codes-barres selon une orientation horizontale. Il s'effectue à l'aide d'un lecteur à faisceau mobile. Sur chaque CFHC, il existe un seul lecteur à faisceau mobile. Code-barres de type Code 3 de 9 Le code 3 de 9 est un code-barres alphanumérique. Chaque caractère est représenté par cinq barres et quatre espaces, soit neuf éléments au total. De ces neuf éléments, trois sont épais et six sont fins. L'espace situé entre chaque caractère est appelé l'intervalle entre caractères. Un astérisque est utilisé comme délimiteur de début et de fin de code pour indiquer les limites des données. Les codes de début et de fin permettent aux données d'être lues même en sens inverse. PB FIRST™ utilise uniquement les codes-barres de type code 3 de 9. Code-barres de type Code 2 de 5 entrelacé Un code 2 de 5 entrelacé (également appelé Entrelacé 2 de 5 ou ITF) est un code-barres numérique. Les caractères de début et de fin ne sont pas requis. L'entrelacement permet aux caractères de se chevaucher, ce qui crée un code-barres plus dense par rapport au code 3 de 9. Dans ce système, les barres représentent le premier caractère et les espaces (blancs) entrelacés représentent le second caractère. Chaque caractère possède deux éléments épais et trois éléments fins. Un code 2 de 5 entrelacé utilise une combinaison composée de 2 des 5 barres ou espaces pour former un caractère. Les caractères, composés de chiffres pairs et impairs, sont encodés sous forme de barres et s'assemblent comme les pièces d'un puzzle. L'entrelacement des barres et des espaces permet d'obtenir un code compact de haute densité. Un code UPC est un type particulier de Code 2 de 5 entrelacé. SV61516 Rév. C 8-3 8 • Lecture Caractéristiques de lecture Sélection dynamique de l'enveloppe La sélection dynamique de l'enveloppe vous permet de créer des applications de lecture pour les systèmes DI950 (avec ou sans chargeur de feuilles haute capacité) afin d'insérer le contenu des courriers dans des enveloppes DL ou C4. Les enveloppes DL sont chargées dans le Chargeur d'enveloppes haute capacité. Les enveloppes C4 sont chargées dans le chargeur Tour et peuvent être associées de sorte à être chargées à partir des chargeurs A et C. REMARQUE : il est impossible d'utiliser une enveloppe C4 à fenêtre avec les applications pli en Z, adresse en haut. Cette fonctionnalité peut être activée de deux manières différentes : • • En utilisant la marque de lecture Sélection de l'enveloppe (ES). La marque de lecture Sélection de l'enveloppe est disponible sur les systèmes sur lesquels la lecture BCR ou le niveau de lecture OMR d'opérations sélectives est activé. Reportez-vous à la section Niveaux de marques BCR et OMR de ce chapitre pour obtenir plus d'informations sur les différents niveaux de lecture. En définissant l'option « Action sur éléments supp. » sur « Utiliser enveloppe alternative ». Reportez-vous à la section Création d'une application du Chapitre 3 ou à la section Affectation d'une configuration de lecture à une application existante de ce chapitre pour plus d'informations. Les applications utilisant la sélection dynamique de l'enveloppe doivent être paramétrées pour utiliser deux enveloppes d'insertion. Le premier jeu de l'application doit contenir les informations nécessaires pour effectuer la sélection de l'enveloppe (marque de lecture Sélection de l'enveloppe ou paramètre « Action sur éléments supp. »). Les jeux secondaires de documents codifiés, de documents génériques (non codifiés), ou les jeux contenant des feuilles chargées par appel sélectif peuvent être inclus dans une application de sélection dynamique de l'enveloppe. En outre, une enveloppe réponse peut être ajoutée à l'application. Si vous souhaitez ajouter un encart autre qu'une enveloppe réponse à l'enveloppe C4, cet encart doit être désigné comme une enveloppe réponse dans l'Arborescence de l'application. REMARQUE : les encarts épais (comme les livrets) peuvent s'accumuler difficilement dans l'accumulateur de pré-pli ; il est déconseillé d'utiliser ce type d'encart. Les encarts/enveloppes réponse s'accumulent avec les jeux C4 dans l'accumulateur de pré-pli avant d'être insérés dans les enveloppes. Actuellement, la sélection dynamique de l'enveloppe ne fonctionne pas avec le mode Lot ni avec aucune des fonctionnalités de déviation. 8-4 SV61516 Rév. C Lecture • 8 Caractéristiques de lecture (suite) Fonctionnalité de déviation de feuilles La Fonctionnalité de déviation de feuilles vous permet de créer des applications de lecture servant à envoyer les feuilles vers la zone de déviation inférieure si un jeu dépasse un nombre maximum défini de feuilles ou contient une marque de lecture spécifique. Cette fonctionnalité peut être activée de deux manières différentes : • En utilisant la marque de lecture Déviation feuilles (DVS). La marque de lecture Déviation feuilles est disponible sur les systèmes sur lesquels la lecture BCR ou le niveau de lecture OMR d'opérations sélectives est activé. Reportez-vous à la section Niveaux de marques BCR et OMR de ce chapitre pour obtenir plus d'informations sur les différents niveaux de lecture. • En définissant l'option « Action sur éléments supp. » sur « Déviation ». Reportez-vous à la section Création d'une application du Chapitre 3 ou à la section Affectation d'une configuration de lecture à une application existante de ce chapitre pour plus d'informations. Les applications qui utilisent la fonctionnalité de déviation de feuilles envoient les jeux déviés vers la zone de déviation inférieure. Les éléments de courrier restants sont alors traités, insérés dans une enveloppe d'insertion puis envoyés vers la zone de déviation supérieure. REMARQUE : si le courrier contient un seul jeu ayant été dévié, une enveloppe vide sera renvoyée vers la zone de déviation supérieure. Actuellement, le système peut dévier jusqu'à 25 feuilles. Si un jeu contient plus de 25 feuilles, le système s'arrête et vous devez retirer manuellement les feuilles de l'accumulateur de pré-pli et retirer le reste du jeu du plateau de feuilles approprié. Pour l'instant, la fonctionnalité de déviation de feuilles ne fonctionne pas avec la sélection dynamique de l'enveloppe. Zone de déviation Supérieure Zone de déviation Inférieure SV61516 Rév. C 8-5 8 • Lecture Définition d'une nouvelle configuration de lecture Lorsque l'application que vous allez effectuer inclut une opération de lecture, vous devrez : • Avoir à disposition la fiche de configuration de lecture BCR ou OMR, ou tout autre document établissant la liste des marques de lecture requises. • Entrer les paramètres dans le système à l'aide de l'écran de configuration pour chaque élément présent de la configuration de lecture de l'application. • Ajouter les paramètres de configuration de lecture à l'application, de sorte que le système reconnaisse les éléments à traiter. La fiche de configuration de lecture BCR ou OMR est un document préparé par le fournisseur du système ou par un administrateur système. Ce document contient des informations sur les marques de lecture pour l'application que vous effectuez. Il vous faudra entrer ces informations dans le système à l'aide des écrans de configuration appropriés. REMARQUE : le code d'accès/mot de passe d'un administrateur et/ou d'un gestionnaire est nécessaire pour accéder à ces fonctions. Reportez-vous à la section Droits d'accès du Chapitre 2 de ce guide pour plus d'informations sur la connexion à l'aide des deux modes de sécurité. Définition d'une configuration de lecture OMR Pour définir une configuration de lecture OMR : 1. Sur l'écran d'accueil, sélectionnez « Menu » puis « Outils ». 2. Sélectionnez « Configuration système », puis « Déf. config. de lecture ». REMARQUE : si vous n'êtes pas connecté en tant qu'administrateur ou gestionnaire, vous serez invité à entrer un code d'accès. 3. Sélectionnez « OMR ». 4. L'écran de définition de configuration de lecture s'affiche. Sélectionnez « Créer un élément ». 5. Entrez le nom de configuration de lecture à l'aide de la matrice alphanumérique. Appuyez sur « Terminé » lorsque vous avez terminé. REMARQUE : le nom de configuration de lecture est limité à 9 caractères. Les noms doivent être uniques, même entre les différents types de lectures. Le nom d'une configuration de lecture OMR ne peut pas être identique au nom d'une configuration de lecture BCR. 6. L'écran de création de lecture OMR s'affiche. Sélectionnez « Ajouter un élément ». 8-6 SV61516 Rév. C Lecture • 8 Définition d'une configuration de lecture OMR (suite) 7. 7. L'écran d'ajout de fonctions OMR s'affiche. Deux listes s'affichent : une liste répertoriant les fonctions sélectionnées et l'autre répertoriant les fonctions disponibles. Reportez-vous à la section Niveaux de marques BCR et OMR de ce chapitre pour obtenir une brève description de la fonction de chaque marque. Fonctions sélectionnées Fonctions disponibles SAF DVS PAR ES DVF MK BOC MC:2 BM PC:2 PN:2 SL SF1 SF2 Sécurité Déviation feuilles Listes des éléments sélectionnés et des éléments disponibles REMARQUE : les éléments pouvant être ajoutés sont répertoriés dans la liste des éléments disponibles. Les éléments ajoutés sont répertoriés dans la liste des éléments sélectionnés. • Utilisez les touches de direction GAUCHE/DROITE pour changer de liste. • Utilisez les touches de direction GAUCHE/DROITE pour mettre un élément en surbrillance dans une liste. a. Mettez l'élément à ajouter en surbrillance dans la liste des éléments disponibles, puis sélectionnez « Ajouter élément en surbrillance ». L'élément sera déplacé vers la fin de la liste des éléments sélectionnés. b. Répétez l'étape a, décrite ci-dessus, jusqu'à ce que tous les éléments nécessaires aient été ajoutés à la liste des éléments sélectionnés. c. Appuyez sur « Terminé » lorsque vous avez terminé. 8. L'écran de création de lecture OMR s'affiche. Utilisez les flèches HAUT/ BAS pour mettre un élément en surbrillance dans la liste des marques OMR. (Cette liste contient les éléments ajoutés à l'étape 7.) 9. Sélectionnez « Définir options pour l'élément en surbrillance ». REMARQUE : les options disponibles varient en fonction des options sélectionnées. Options de menu Options/Actions associées Augmenter nb Permet d'augmenter le nombre de marques pour cette pour élément en fonction. Le nombre est ajouté à la fin de l'abréviation (par surbrillance exemple, MC1, MC2, MC3). (MC, WAS uniquement). Diminuer nb pour élément en surbrillance (MC, WAS, PC, PN uniquement) Permet de réduire le nombre de marques pour cette fonction. Le nombre est ajouté à la fin de l'abréviation (par exemple, MC3, MC2, MC1). Utiliser quand Choix d'action : • Présent ou • Absent Lorsque Présent est sélectionné, la fonction est exécutée lorsque la marque est imprimée. Lorsque Absent est sélectionné, la fonction est exécutée lorsque l'emplacement de la marque est vide. SV61516 Rév. C 8-7 8 • Lecture Définition d'une configuration de lecture OMR (suite) 8-8 Options de menu Options/Actions associées Sens du compte (Multi-bits uniquement) Permet de définir le sens du compte. • Vers le haut (valeur par défaut), • Vers le bas ou • Aléatoire (MC uniquement). Lorsque Vers le haut est sélectionné, la valeur binaire du code correspondant augmente à mesure que le système effectue une lecture sur chaque page. Lorsque Vers le bas est sélectionné, la valeur binaire du code correspondant diminue à mesure que le système effectue une lecture sur chaque page. Contrôle Permet de déterminer si la fonction sélectionnée contrôle le point d'arrêt de la séquence ou indique la vérification des erreurs. Choix d'action : • Oui (valeur par défaut) • Non REMARQUES : • le contrôle ne peut être effectué que par une seule fonction. Sélectionner « Oui » a pour effet de définir toutes les autres fonctions sur « Non ». • Cette option s'affichera pour le début de séquence uniquement si un CFHC est présent. • Lorsque la fonction MC effectue le contrôle, l'option « Contrôle PC » est définie sur « Non » et devient inactive. • S'il est prévu d'utiliser la Configuration de lecture avec une application SureTrac en boucle fermée ou avec l'imprimante connectée, le contrôle doit être effectué par le MC. L'inséreuse est informée que SureTrac enverra les instructions de contrôle à l'inséreuse en fonction du MC lu sur chaque document, ce qui en fait une définition de code de lecture en boucle fermée. Retour à (Multi-bits uniquement) Affiche l'écran de saisie numérique « Retour à » dans lequel la valeur de code maximale au format décimal doit être entrée. • Si le sens du compte est Vers le haut, le code suivant cette valeur est de 0 ou 1, selon la valeur définie pour l'option Inclure zéro. • Si le sens du compte est Vers le bas, le code passe directement à cette valeur après 0 ou 1. Ce champ peut contenir jusqu'à 7 chiffres. Inclure zéro (Multi-bits uniquement) Permet d'indiquer si un zéro devrait être inclus dans la séquence. Choix d'action : • Oui (par défaut) ou • Non. Lorsque Oui est sélectionné pour l'option Inclure le zéro, la valeur binaire du code correspondant autorise le zéro qui est représenté par l'absence de marques imprimées dans cette section de code. Lorsque Non est sélectionné pour l'option Inclure zéro, le code correspondant n'autorise PAS zéro en tant que valeur. Par conséquent, une marque sera TOUJOURS imprimée dans cette section du code OMR. SV61516 Rév. C Lecture • 8 Définition d'une configuration de lecture OMR (suite) Options de menu Options/Actions associées Bit le moins significatif Permet d'indiquer le bit le moins significatif. Choix d'action : • Dernier (valeur par défaut, la plus éloignée du haut de la page) ou • Premier Lorsque Premier est sélectionné pour l'option Bit le moins significatif, le bit le moins significatif est le plus proche du haut de la page. Lorsque Dernier est sélectionné, le bit le moins significatif est le plus éloigné du haut de la page. 10. Sélectionnez « Terminé » une fois que vous aurez apporté les modifications souhaitées. 11. Répétez les étapes 8 à 10 pour chaque fonction ajoutée à la fiche de configuration de lecture OMR. 12. Sélectionnez « Terminé » sur l'écran de création de code de lecture une fois que vous avez défini et configuré toutes les fonctions. Définition d'une configuration de lecture BCR Pour définir une configuration de lecture BCR : 1. Sur l'écran d'accueil, sélectionnez « Menu » puis « Outils ». 2. Sélectionnez « Configuration système », puis « Déf. config. de lecture ». REMARQUE : si vous n'êtes pas connecté en tant qu'administrateur ou gestionnaire, vous serez invité à entrer un code d'accès. 3. Sélectionnez le type de lecture BCR approprié : • Code 3 de 9 • Code 2 de 5 entrelacé 4. L'écran de définition de configuration de lecture correspondant à votre sélection s'affiche. Sélectionnez « Créer un élément ». 5. Entrez le nom de configuration de lecture à l'aide de la matrice alphanumérique. Appuyez sur « Terminé » lorsque vous avez terminé. REMARQUE : le nom de configuration de lecture est limité à 9 caractères. Les noms doivent être uniques, même entre les différents types de lectures. Autrement dit, le nom d'une configuration de lecture BCR ne peut pas être identique au nom d'une configuration de lecture OMR. SV61516 Rév. C 8-9 8 • Lecture Définition d'une configuration de lecture BCR (suite) 6. L'écran de création de code de lecture s'affiche. Entrez les informations concernant les caractères, le nombre de bits et la taille de la fiche de configuration de lecture BCR pour chaque fonction. Reportez-vous à la section Niveaux de marques BCR et OMR de ce chapitre pour obtenir une brève description de la fonction de chaque marque. a. Utilisez les flèches HAUT/BAS et GAUCHE/DROITE pour sélectionner un élément de la grille. b. Appuyez sur « Augmenter » ou « Diminuer » pour modifier les informations de caractères (C), de bit (B) et de taille (S) pour une fonction donnée (F). F C B S MC 3 4 2 WAS 5 4 2 EOC 7 0 1 SF1 8 0 1 DVF 9 0 1 Grille de lecture REMARQUES : • Sur la fiche de configuration de lecture BCR, identifiez l'abréviation de la fonction souhaitée dans la colonne « Fonction ». Entrez les informations de caractère dans la colonne « C », les informations de bit dans la colonne « B » et, si nécessaire, les informations de taille dans la colonne « S ». • Le bit 0 correspond au bit le plus à droite (le moins significatif) dans chaque caractère : Pour les codes-barres de type Code 3 de 9, les bits sont 5, 4, 3, 2, 1 et 0. - Pour les codes-barres de type Code 2 de 5, les bits sont 2, 1 et 0. • Les éléments dont la valeur de caractère est égale à zéro ne seront pas inclus dans le code final. • Pour les champs multi-bits, la saisie dans la colonne « S » dépend du type de code. Pour Bin, « S » est le nombre de bits. Pour CCD, « S » est le nombre de caractères. 7. Sélectionnez « Déf. options ». Utilisez le tableau ci-dessous pour définir les options souhaitées. REMARQUE : les options disponibles varient en fonction des options sélectionnées. Options de menu Options/Actions associées 8-10 Utiliser quand Choix d'action : • Présent ou • Absent Lorsque Présent est sélectionné, la fonction est exécutée lorsque le bit est égal à « 1 ». Lorsque Absent est sélectionné, la fonction est exécutée lorsque le bit est égal à « 0 ». Sens du compte Permet de définir le sens du compte. • Vers le haut (valeur par défaut), • Vers le bas ou • Aléatoire (MC uniquement). Lorsque Vers le haut est sélectionné, la valeur binaire du code correspondant augmente à mesure que le système effectue une lecture sur chaque page. Lorsque Vers le bas est sélectionné, la valeur binaire du code correspondant diminue à mesure que le système effectue une lecture sur chaque page. SV61516 Rév. C Lecture • 8 Définition d'une configuration de lecture BCR (suite) Options de menu Options/Actions associées Contrôle Permet de déterminer si la fonction sélectionnée contrôle le point d'arrêt de la séquence ou indique la vérification des erreurs. Choix d'action : • Oui (par défaut pour EOC) • Non REMARQUES : Base de code • Le contrôle ne peut être effectué que par une seule fonction. Sélectionner « Oui » a pour effet de définir toutes les autres fonctions sur « Non ». • S'il est prévu d'utiliser la Configuration de lecture avec une application SureTrac en boucle fermée ou avec l'imprimante connectée, le contrôle doit être effectué par le MC. L'inséreuse est informée que SureTrac enverra les instructions de contrôle à l'inséreuse en fonction du Permet d'indiquer la valeur numérique de la base de code. La valeur doit se situer entre 2 et 43. La valeur par défaut est 32. Pour les codes comportant plusieurs caractères, cette fonction permet de définir la valeur avec laquelle chaque caractère est rétabli sur zéro et dirigé vers le caractère suivant. Type de code Sélectionnez le type de lecture approprié. • BIN (pour la plupart des fonctions simple bit) • CCD (pour la plupart des fonctions multi-bits) • XCD (pour les tailles de codage minimales, cette sélection permet aux champs multi-bits de comprendre des caractères partiels). Ces options de type de codage doivent être des numéros successifs croissants ou décroissants. Elles permettent au système un comptage maximal ou minimal jusqu'à un ou zéro et des retours à/vers une valeur maximale définie. BIN est une chaîne binaire droite. Elle est chargée dans la structure du code-barres à la position initiale de bit, jusqu'à ce que tous les bits soient affectés. BCD est un champ basé sur des caractères et aligné sur une frontière de caractères pour permettre une lecture par les utilisateurs. Ce nombre doit être inférieur à 43. Les options recommandées pour les codes-barres de type code 3 de 9 sont 10, 32 ou 36. Le numéro de base pour les codes-barres de type Code 2 de 5 entrelacé doit être 10. XCD fournit un code de taille minimale, au détriment de la lisibilité. Cela permet aux champs multi-bits de comprendre des caractères partiels. Retour à Affiche l'écran de saisie numérique « Retour à » dans lequel la valeur de code maximale au format décimal doit être entrée. • Si le sens du compte est Vers le haut, le code suivant cette valeur est 0 ou 1, selon la valeur définie pour l'option Inclure zéro. • Si le sens du compte est Vers le bas, le code passe directement à cette valeur après 0 ou 1. Ce champ peut contenir jusqu'à 10 chiffres. SV61516 Rév. C 8-11 8 • Lecture Définition d'une configuration de lecture BCR (suite) Options de menu Options/Actions associées Inclure zéro Permet d'indiquer si un zéro devrait être inclus dans la séquence. Choix d'action : • Oui (par défaut) ou • Non. Lorsque Oui est sélectionné pour l'option Inclure le zéro, la valeur binaire du code correspondant autorise le zéro qui est représenté par l'absence de marques imprimées dans cette section de code. Lorsque Non est sélectionné pour l'option Inclure zéro, le code correspondant n'autorise PAS zéro en tant que valeur. Bit le moins significatif Permet d'indiquer le bit le moins significatif. Choix d'action : • Dernier (valeur par défaut, la plus éloignée du début du code) ou • Premier Lorsque Dernier est sélectionné pour l'option Bit le moins significatif, le code est dans l'ordre normal, le bit le plus significatif étant le plus proche de l'extrémité droite de la chaîne. Lorsque Premier est sélectionné, ce qui est très rare, les bits sont inversés. 8. Sélectionnez « Terminé » une fois que vous aurez apporté les modifications souhaitées. 9. Répétez les étapes 6 à 8 pour chaque fonction ajoutée à la configuration de lecture BCR. 10. Sélectionnez « Marque de lecture » pour définir l'orientation appropriée (horizontale ou verticale), comme indiqué sur la fiche de configuration de lecture BCR. REMARQUE : l'orientation « horizontale » n'est disponible que lorsqu'un CFHC est équipé pour prendre en charge cette option. 11. Sélectionnez « Contrôle PC » pour activer l'option appropriée (Oui ou Non). REMARQUE : lorsque le contrôle PC est défini sur « Oui », la grille de lecture est grisée. De plus, les éléments « Augmenter », « Diminuer » et « Déf. options » ne sont plus disponibles dans les menus. 12. Sélectionnez « Terminé » sur l'écran de création de code de lecture une fois que vous avez défini et configuré toutes les fonctions. 8-12 SV61516 Rév. C Lecture • 8 Modification d'une configuration de lecture Modification d'une configuration de lecture OMR Pour modifier une configuration de lecture OMR : 1. Sur l'écran d'accueil, sélectionnez « Menu » puis « Outils ». 2. Sélectionnez « Configuration système », puis « Déf. config. de lecture ». REMARQUE : si vous n'êtes pas connecté en tant qu'administrateur ou gestionnaire, vous serez invité à entrer un code d'accès. 3. Sélectionnez le type de lecture correct. 4. Les configurations de lecture correspondant au type de lecture sélectionné s'affichent. Utilisez les touches de direction GAUCHE/ DROITE pour sélectionner la configuration de lecture à modifier. 5. Sélectionnez « Modifier l'élément en surbrillance ». 6. L'écran affiche la liste des fonctions de la configuration de lecture sélectionnée. Vous pouvez effectuer les opérations suivantes : Options de menu Options/Actions associées Ajouter un élément Permet d'ajouter une marque à la configuration de lecture sélectionnée. a. Mettez l'élément à ajouter en surbrillance dans la liste des éléments disponibles, puis sélectionnez « Ajouter élément en surbrillance ». L'élément sera déplacé vers la fin de la liste des éléments sélectionnés. b. Répétez l'étape a, décrite ci-dessus, jusqu'à ce que tous les éléments nécessaires aient été ajoutés à la liste des éléments sélectionnés. c. Appuyez sur « Accepter » quand vous avez terminé. Une fois que vous avez ajouté la marque, assurez-vous que vous avez défini les options appropriées. Reportez-vous au tableau Définition des options dans la section Définition d'une configuration de lecture OMR de ce chapitre pour plus d'informations. REMARQUES : • les éléments pouvant être ajoutés sont répertoriés dans la liste des éléments disponibles. Les éléments ajoutés sont répertoriés dans la liste des éléments sélectionnés. • Utilisez les touches de direction GAUCHE/DROITE pour changer de liste. Utilisez les touches de direction GAUCHE/DROITE pour vous déplacer dans une liste. Supprimer l'élément Permet de supprimer une marque de la configuration de lecture sélectionnée. en surbrillance a. Utilisez les touches de direction GAUCHE/DROITE pour sélectionner la marque à supprimer dans la liste des fonctions. b. Sélectionnez « Supprimer l'élément en surbrillance ». c. Sélectionnez « Oui, supprimer cet élément ». Déplacer l'élément Permet de déplacer la marque sélectionnée vers le haut dans en surbrillance vers la liste des fonctions. le haut Déplacer l'élément Permet de déplacer la marque sélectionnée vers le bas dans la en surbrillance vers liste des fonctions. le bas Déf. options Permet de modifier les options pour la marque sélectionnée. Reportez-vous au tableau Définition des options dans la section Définition d'une configuration de lecture OMR de ce chapitre pour plus d'informations. 7. Sélectionnez « Terminé » lorsque vous avez fini. SV61516 Rév. C 8-13 8 • Lecture Modification d'une configuration de lecture BCR Pour modifier une configuration de lecture BCR : 1. Sur l'écran d'accueil, sélectionnez « Menu » puis « Outils ». 2. Sélectionnez « Configuration système », puis « Déf. config. de lecture ». REMARQUE : si vous n'êtes pas connecté en tant qu'administrateur ou gestionnaire, vous serez invité à entrer un code d'accès. 3. Sélectionnez le type de lecture approprié. 4. Les configurations de lecture correspondant au type de lecture sélectionné s'affichent. Utilisez les touches de direction GAUCHE/ DROITE pour sélectionner la configuration de lecture à modifier. 5. Sélectionnez « Modifier l'élément en surbrillance ». 6. L'écran affiche la grille de lecture avec les fonctions BCR disponibles pour la configuration de lecture sélectionnée. Vous pouvez effectuer les opérations suivantes : Options de menu Options/Actions associées Augmenter Diminuer Permet d'augmenter la taille du caractère, le nombre de bits ou la taille sélectionnés pour une fonction. a. Utilisez les touches de direction HAUT/BAS et GAUCHE/DROITE pour mettre en surbrillance le caractère (C), le nombre de bits (B) ou la taille (S) dans la grille. b. Appuyez sur « Augmenter » pour modifier les informations de l'élément sélectionné. Permet de diminuer la taille du caractère, le nombre de bits ou la taille sélectionnés pour une fonction. a. Utilisez les touches de direction HAUT/BAS et GAUCHE/DROITE pour mettre en surbrillance le caractère (C), le nombre de bits (B) ou la taille (S) dans la grille. b. Appuyez sur « Diminuer » pour modifier les informations de l'élément sélectionné. Déf. options Permet de modifier les options pour la marque sélectionnée. Reportez-vous au tableau Définition des options dans la section Définition d'une configuration de lecture BCR de ce chapitre pour plus d'informations. Marque de lecture Permet de sélectionner l'orientation de marque correcte : Contrôle PC • Verticale ou • Horizontale. Permet de définir si l'option Contrôle PC doit être utilisée : • Oui ou • Non. 7. Sélectionnez « Terminé » lorsque vous avez fini. 8-14 SV61516 Rév. C Lecture • 8 Copie d'une configuration de lecture Si nécessaire, vous pouvez enregistrer une copie d'une configuration de lecture sélectionnée sous un nom différent. Cette fonction permet d'enregistrer la définition de configuration de lecture actuelle dans une nouvelle configuration de lecture sous un nom différent. REMARQUES : • L'option « Copier l'élément en surbrillance » n'est pas disponible si le nombre maximal de configurations de lecture enregistrées (24) est atteint. Le même type de lecture est utilisé. • 1. Sur l'écran d'accueil, sélectionnez « Menu » puis « Outils ». 2. Sélectionnez « Configuration système », puis « Déf. config. de lecture ». REMARQUE : si vous n'êtes pas connecté en tant qu'administrateur ou gestionnaire, vous serez invité à entrer un code d'accès. 3. Sélectionnez le type de lecture correct. 4. Les configurations de lecture correspondant au type de lecture sélectionné s'affichent. Utilisez les touches de direction GAUCHE/DROITE pour sélectionner la configuration de lecture à copier. 5. Sélectionnez « Copier l'élément en surbrillance ». 6. L'écran d'enregistrement des configurations de lecture s'affiche. Utilisez la matrice alphanumérique pour entrer le nouveau nom de la configuration de lecture. 7. Sélectionnez « Terminé » lorsque vous avez fini. Suppression d'une configuration de lecture Si nécessaire, vous pouvez supprimer une configuration de lecture du système. Vous ne pouvez pas supprimer les configurations de lecture faisant partie de la bibliothèque, celles qui sont associées à des applications de bibliothèque ou encore celles qui sont associées à une application enregistrée. REMARQUE : reportez-vous à la liste des applications pour connaître les configurations de lecture utilisées par les différentes applications. Pour plus d'informations, reportez-vous à la section Visualisation de la liste des applications de ce chapitre. Vous pouvez supprimer l'association à une application enregistrée via la fonction « Modification de l’application » pour les applications répertoriées dans la boîte de dialogue, puis supprimer la configuration de lecture. Reportez-vous à la section Modification d'une application du Chapitre 3 pour plus d'informations. 1. Sur l'écran d'accueil, sélectionnez « Menu » puis « Outils ». 2. Sélectionnez « Configuration système », puis « Déf. config. de lecture ». REMARQUE : si vous n'êtes pas connecté en tant qu'administrateur ou gestionnaire, vous serez invité à entrer un code d'accès. 3. Sélectionnez le type de lecture correct. 4. Les configurations de lecture correspondant au type de lecture sélectionné s'affichent. Utilisez les touches de direction GAUCHE/DROITE pour sélectionner la configuration de lecture à supprimer. 5. Sélectionnez « Supprimer l'élément en surbrillance ». 6. L'un des événements suivants se produira : • Si la configuration de lecture répond aux critères de suppression, le message « Confirmation de suppression » s'affichera. Sélectionnez « Oui, supprimer cet élément ». REMARQUE : vous ne pouvez pas restaurer les configurations de lecture supprimées en appuyant sur « Annuler » sur cet écran. • SV61516 Rév. C Si la configuration de lecture ne répond pas aux critères de suppression, le message « Impossible de suppr. config. de lecture » s'affichera. Sélectionnez « Fermer ». 8-15 8 • Lecture Vérification d'une configuration de lecture Si nécessaire, vous pouvez afficher une liste des marques associées avec la configuration de lecture sans sélectionner le mode de modification. REMARQUE : cette fonction est disponible uniquement si l'option « Contrôle PC » est définie sur « Non ». 1. Sur l'écran d'accueil, sélectionnez « Menu » puis « Outils ». 2. Sélectionnez « Configuration système », puis « Déf. config. de lecture ». REMARQUE : si vous n'êtes pas connecté en tant qu'administrateur ou gestionnaire, vous serez invité à entrer un code d'accès. 3. Sélectionnez le type de lecture approprié. 4. Les configurations de lecture correspondant au type de lecture sélectionné s'affichent. Utilisez les touches de direction HAUT/BAS pour sélectionner la configuration de lecture à vérifier. 5. Sélectionnez « Visualiser l'élément en surbrillance ». 6. L'écran de vérification du code de lecture s'affiche. Les marques associées avec la configuration sont répertoriées dans la liste des fonctions. Utilisez les touches de direction HAUT/BAS pour sélectionner la fonction à vérifier. 7. Sélectionnez « Terminé » lorsque vous avez vérifié la liste. Visualisation de la liste des applications Permet de visualiser les applications associées avec la configuration de lecture sélectionnée. REMARQUE : cette option n'est pas disponible si aucune application n'est associée avec la configuration de lecture sélectionnée. 1. Sur l'écran d'accueil, sélectionnez « Menu » puis « Outils ». 2. Sélectionnez « Configuration système », puis « Déf. config. de lecture ». REMARQUE : si vous n'êtes pas connecté en tant qu'administrateur ou gestionnaire, vous serez invité à entrer un code d'accès. 3. Sélectionnez le type de lecture approprié. 4. Les configurations de lecture correspondant au type de lecture sélectionné s'affichent. Utilisez les touches de direction HAUT/BAS pour sélectionner la configuration de lecture avec la liste des applications à afficher. 5. Sélectionnez « Afficher liste des applications pour élément en surbrillance ». 6. L'écran de visualisation de la liste des applications s'affiche. Utilisez les touches de direction HAUT/BAS pour parcourir la liste d'applications. 7. Sélectionnez « Annuler » pour revenir à l'écran de configuration de lecture. 8-16 SV61516 Rév. C Lecture • 8 Affectation d'une configuration de lecture à une application existante Suivez les instructions de cette section pour affecter une configuration de lecture à une application existante (l'application en cours ou une autre application) créée précédemment. 1. Sur l'écran d'accueil, sélectionnez « Menu », « Applications », puis : • « Modifier l'application en cours » ou • « Sélectionner une application », puis l'application correspondante dans la liste qui s'affiche. 2. Si la configuration de lecture utilise la sélection dynamique de l'enveloppe, l'application existante doit intégrer une seconde enveloppe d'insertion. Pour ajouter une enveloppe d'insertion : a. Sélectionnez « Ajout d'enveloppe d'insertion » b. Sélectionnez les options appropriées. c. Sélectionnez « Accepter » quand vous avez terminé. 3. Utilisez les touches de direction HAUT/BAS pour sélectionner l'élément approprié (feuille ou encart) dans l'arborescence de l'application. 4. Sélectionnez « Modifier l'élément en surbrillance ». 5. Sélectionnez « Paramètres supplémentaires ». 6. Sélectionnez « Lecture élément » et « Oui ». 7. Sélectionnez « Paramètres de lecture ». 8. L'écran de sélection du type de lecture s'affiche. Sélectionnez le type de lecture approprié (OMR, Code 3 de 9 ou Code 2 de 5 entrelacé). 9. Sélectionnez le nom de la configuration de lecture à utiliser dans la liste qui s'affiche. Si nécessaire, sélectionnez « Suiv. » ou « Précéd. » pour parcourir la liste. 10. L'écran Paramètres de lecture s'affiche. Options de menu Options/Actions associées Contenu aligné avec les marques Marques sur Marques de lecture sur la première page uniquement SV61516 Rév. C Permet de définir si le contenu est aligné avec les marques de lecture dans le sens du chargement : • Oui ou • Non. Permet de définir la face de la page sur laquelle les marques apparaissent : • Recto (côté adresse) ou • Verso. Permet de définir si les marques apparaissent uniquement sur la première page d'un ensemble : • Oui ou • Non. 8-17 8 • Lecture Affectation d'une configuration de lecture à une application existante (suite) Options de menu Options/Actions associées Param. emplacem. marques Permet de définir plusieurs dimensions relatives aux marques OMR : REMARQUE : cette option est désactivée lorsque l'option « Contenu aligné avec les marques » est définie sur « Non » et lorsque la configuration de lecture contient plusieurs marques dont la première et la dernière sont fixes. • Haut de page à la 1ère marque représente la distance à partir du haut de la page jusqu'à la première marque. • Longueur totale des marques représente la longueur à partir du sommet de la première marque possible jusqu'au bas de la dernière marque. • Haut de page à la zone vierge est la distance entre le haut de la page et le début de la zone vierge. • Longueur de la zone vierge représente la distance à partir du haut de la zone vierge jusqu'à la première marque. Suivez les étapes ci-dessous pour entrer les diverses mesures des marques : a. Sélectionnez une option, puis utilisez les touches de direction HAUT/BAS pour entrer les mesures appropriées (en millimètres). b. Appuyez sur « Accepter » lorsque vous avez terminé. c. Une fois que vous avez entré toutes les mesures, sélectionnez « Accepter » pour revenir à l'écran Paramètres de lecture. REMARQUE : reportez-vous à la section Caractéristiques OMR de ce chapitre, pour plus d'informations sur l'établissement de chacune des mesures ci-dessus. Quantité éléments supp. Permet de sélectionner le nombre d'éléments ne pouvant pas être normalement exécutés. a. Utilisez les touches de direction HAUT/BAS pour entrer le nombre correspondant à la quantité d'éléments supplémentaires. b. Sélectionnez « Accepter » quand vous avez terminé. REMARQUE : pour l'instant, un seul encart codifié peut être ajouté à chaque courrier. L'encart codifié doit être une enveloppe réponse. Action sur éléments supp. Permet de sélectionner l'action à exécuter pour les éléments dépassant la quantité maximale. Les options sont les suivantes : • Dévier : sélectionnez cette option si la Configuration de lecture ne comprend pas de marque de lecture Déviation Feuilles (DVS) et que vous souhaitez que le système dévie les éléments qui dépassent la quantité des éléments supplémentaires. • Arrêt : sélectionnez cette option si vous souhaitez que le système arrête de traiter les éléments une fois que la quantité d'éléments supplémentaires a été dépassée. • Utiliser l'enveloppe alternative : sélectionnez cette option si la configuration de lecture ne comprend aucune marque de lecture Sélection de l'enveloppe (ES) et que vous souhaitez que le système utilise une enveloppe alternative pour les éléments qui dépassent la quantité d'éléments supplémentaires. Reportez-vous à la section Caractéristiques de lecture dans ce chapitre pour plus d'informations sur la sélection dynamique de l'enveloppe et la fonctionnalité de déviation de feuilles. 8-18 SV61516 Rév. C Lecture • 8 Affectation d'une configuration de lecture à une application existante (suite) 11. Une fois que vous avez entré les paramètres de lecture, sélectionnez « Accepter » pour revenir à l'écran des paramètres de feuille ou d'encart. 12. Sélectionnez « Paramètre Appel sélectif » et choisissez le paramétrage de chargeur approprié pour l'élément (Auc., AS1, AS2, AS3, AS4, AS5, AS6, AS7, AS8 ou AS9). 13. Lorsque vous avez fini : • Appuyez sur « Accepter » pour revenir en arrière dans les écrans de configuration système jusqu'à l'écran d'accueil. Vos paramètres seront enregistrés. OU • Appuyez sur ACCUEIL pour enregistrer vos réglages et revenir directement à l'écran d'accueil. Réglage des scanners de lecture Une fois que l'administrateur du système ou le fournisseur a défini la configuration de lecture, le réglage des scanners de lecture permet d'optimiser les performances de reconnaissance de codes-barres et de lecture OMR. Les scanners de lecture sont situés dans le chargeur Tour ou au niveau du CFHC (si votre système est équipé de ce module). Deux scanners de lecture se trouvent à chacun de ces emplacements. Cela permet au système de lire les marques quelle que soit leur position sur la feuille. De plus, dans chaque séquence plusieurs feuilles peuvent présenter des marques. Si plusieurs feuilles utilisent le même scanner de lecture, les marques de toutes les pages doivent être orientées de façon à passer audessus du scanner de lecture dans la même position. Si les deux scanners de lecture sont utilisés, ils doivent être séparés d'au moins 20 mm pour éviter les erreurs. IMPORTANT : les guides latéraux doivent être réglés convenablement pour que les scanners de lecture puissent lire les marques correctement. Par ailleurs, vous devez bien tasser les documents avant de les charger afin que le scanner de lecture et les marques soient alignés correctement. Reportez-vous à la section Chargement de documents dans les plateaux du Chapitre 3 de ce guide pour plus d'informations. Réglage des scanners de lecture pour les marques d'orientation verticales Pour régler les scanners de lecture : 1. Pliez verticalement en deux une des feuilles à lire (côté présentant les marques vers le haut). 2. Dessinez deux flèches, l'une au sommet de la marque et l'autre en bas de la marque, pointée vers le haut de la feuille. Pli vertical SV61516 Rév. C 8-19 8 • Lecture Réglage des scanners de lecture pour les marques d'orientation verticales (suite) 3. Pliez la feuille horizontalement afin que le code-barres apparaisse des deux côtés de la ligne de pli. 4. Ouvrez le capot principal du plateau de transport. Mesurez la distance entre le centre de la feuille (aligné sur 0 sur la règle) et la ligne médiane des marques, à l'aide de la règle. 5. Reportez-vous aux instructions de chargement afin de savoir : • Emplacement du scanner de lecture à utiliser pour cette feuille (gauche ou droite) ; • Si la feuille doit être chargée par le haut ou par le bas. Pli horizontal 6. Ouvrez le capot du chargeur Tour : • Si le scanner se trouve dans le chargeur Tour (Chargeurs A, B, C, D), ouvrez le capot du chargeur Tour. • Si le scanner se trouve dans le CFHC (Chargeurs de feuilles haute capacité J, K, L, M), ouvrez le capot du chargeur Tour des CFHC. CONSEILS : • Retirez les plateaux de chargement situés dans la partie gauche du chargeur Tour afin de pouvoir ouvrir le capot du chargeur Tour de CFHC. • Si votre système dispose de deux CFHC, le premier chargeur Tour CFHC empêchera l'ouverture complète du deuxième chargeur Tour (le plus éloigné). Pour obtenir un résultat optimal, assurez-vous que vous disposez d'un éclairage suffisant pour régler le scanner de lecture dans le deuxième chargeur Tour. 7. Déterminez dans quelle direction les scanners de lecture doivent être orientés (vers la gauche ou la droite de 0 sur la règle) : • Vérifiez que le milieu de la feuille (le pli vertical) est aligné sur la ligne médiane de l'appareil (0 sur la règle). • Si la feuille est chargée par le haut, assurez-vous que les flèches pointent vers le BAS. • Si la feuille est chargée par le bas, assurez-vous que les flèches pointent vers le HAUT. 8-20 SV61516 Rév. C Lecture • 8 Réglage des scanners de lecture pour les marques d'orientation verticales (suite) 8. Utilisez la molette bleue pour déplacer le scanner de lecture. Molette bleue Figure 8.1 : Utilisation de la molette bleue pour régler la position du scanner de lecture Tournez la molette jusqu'à ce que le pointeur soit aligné avec les mesures (distance du centre de la page au centre de la marque) établies à l'étape 7. Déplacez la molette bleue jusqu'à ce que le pointeur soit aligné avec les mesures établies à l'étape 4. Figure 8.2 : Utilisation du pointeur pour vérifier la position du scanner de lecture 9. Répétez les étapes 1 à 8 pour chaque scanner de lecture supplémentaire. 10. Vérifiez que le réglage est correct : a. Sur l'écran d'accueil, sélectionnez « Instructions de chargement et réglages préalables », puis « Configuration Scanner ». b. Sélectionnez un chargeur à activer à l'aide des touches HAUT/BAS. c. Appuyez sur PLI TEST pour charger un pli à partir du chargeur sélectionné. d. Sélectionnez « Terminer ». SV61516 Rév. C 8-21 8 • Lecture Réglage des scanners de lecture pour les marques d'orientation horizontales Pour régler les scanners de lecture : 1. Pliez verticalement en deux une des feuilles à lire (côté présentant les marques vers le haut). 2. Dessinez deux flèches, l'une au sommet de la marque et l'autre en bas de la marque, pointée vers le haut de la feuille. Pli vertical 3. Pliez la feuille horizontalement afin que le code-barres apparaisse des deux côtés de la ligne de pli. 4. Ouvrez le capot principal du plateau de transport. Mesurez la distance entre le centre de la feuille (aligné sur 0 sur la règle) et la ligne médiane des marques, à l'aide de la règle. 5. Reportez-vous aux instructions de chargement afin de savoir : • Emplacement du scanner de lecture à utiliser pour cette feuille (gauche ou droite) • Si la feuille doit être chargée par le haut ou par le bas. Pli horizontal 6. Ouvrez le capot du chargeur Tour CFHC : CONSEILS : • Retirez les plateaux de chargement situés dans la partie gauche du chargeur Tour afin de pouvoir ouvrir le capot du chargeur Tour de CFHC. • Si votre système dispose de deux CFHC, le premier chargeur Tour CFHC empêchera l'ouverture complète du deuxième chargeur Tour (le plus éloigné). Pour obtenir un résultat optimal, assurez-vous que vous disposez d'un éclairage suffisant pour régler le scanner de lecture dans le deuxième chargeur Tour. 8-22 SV61516 Rév. C Lecture • 8 Réglage des scanners de lecture pour les marques d'orientation horizontales (suite) 7. Déterminez dans quelle direction les scanners de lecture doivent être orientés (vers la gauche ou la droite de 0 sur la règle) : • Vérifiez que le milieu de la feuille (le pli vertical) est aligné sur la ligne médiane de l'appareil (0 sur la règle). • Si la feuille est chargée par le haut, assurez-vous que les flèches pointent vers le BAS. • Si la feuille est chargée par le bas, assurez-vous que les flèches pointent vers le HAUT. Molette bleue Figure 8.3 : Utilisation de la molette bleue pour régler la position du scanner de lecture 8. Utilisez la molette bleue pour déplacer le scanner de lecture. Tournez la molette jusqu'à ce que le pointeur soit aligné avec les mesures (distance du centre de la page au centre de la marque) établies à l'étape 7. 9. Répétez les étapes 1 à 8 pour chaque scanner de lecture supplémentaire. Déplacez la molette bleue jusqu'à ce que le pointeur soit aligné avec les mesures établies à l'étape 4. Figure 8.4 : Utilisation du pointeur pour vérifier la position du scanner de lecture 10. Vérifiez que le réglage est correct : a. Sur l'écran d'accueil, sélectionnez « Instructions de chargement et réglages préalables », puis « Paramétrage Scanner ». b. Sélectionnez un chargeur à activer à l'aide des touches HAUT/BAS. c. Appuyez sur PLI TEST pour charger un pli à partir du chargeur sélectionné. d. Sélectionnez « Terminer ». SV61516 Rév. C 8-23 8 • Lecture Caractéristiques OMR • • • • • Pour mieux distinguer les lignes, veillez à respecter un espace clair/ sombre de 5 pour 1. Cela signifie que l'espace entre les lignes doit être au minimum équivalent à six fois la largeur, ce qui limite l'épaisseur maximale de la ligne à 0,635 mm. Les marques peuvent être imprimées sous la forme de quatre ou cinq caractères de soulignement ( ____ ) alignés, avec une marque par ligne. Une autre méthode pour générer des marques consiste à tracer, à l'endroit souhaité, une ligne d'au moins 10 mm à l'aide des commandes graphiques. Tous les emplacements de marques utilisés devront être regroupés. Une marque ne peut pas se trouver en haut d'une page lorsqu'une autre se trouve en bas de cette dernière. Les marques OMR peuvent apparaître n'importe où dans les zones blanches qui apparaissent sur la page suivante. Les marques OMR se trouvent le plus fréquemment sur les bords du papier ou sur les bords de la zone d'adresse. La marque doit être une ligne noire continue de 0,254 mm (1 point) à 1,27 mm (3,54 points) d'épaisseur et d'au moins 10,16 mm de largeur. Trop fine : 0,127 mm (0,5 point) Plage Minimum : 0,254 mm (1 point) d'épaisseurs Maximum : 1,25 mm (3,54 points) acceptables } REMARQUE : suite à des restrictions dues au processus de reprographie, les exemples donnés ci-dessus sont inexacts. Cependant, ils sont suffisamment précis pour donner un aperçu de la différence relative existant entre l'épaisseur des marques OMR acceptables et non acceptables. • • • • Tous les emplacements de marque doivent se trouver à distance égale les uns des autres, en respectant un intervalle compris entre 3,175 mm et 4,2 mm. Le code peut contenir au maximum 19 positions de marques, en comptant les marques ignorées. La longueur totale du code OMR ne doit pas dépasser 89 mm. Sur le CFHC : la ligne médiane des marques doit se situer à une distance comprise entre 32 mm et 105 mm de la ligne médiane de la feuille. Sur le chargeur Tour : la ligne médiane des marques doit se situer à une distance comprise entre 20 mm et 125 mm de la ligne médiane de la feuille. La première barre des marques OMR ne doit pas se situer à une distance inférieure à 20 mm du bord menant. La dernière barre des marques OMR ne doit pas se situer à une distance inférieure à 20 mm du bord arrière de la feuille. REMARQUE : actuellement, pour des résultats optimaux, les marques OMR ne doivent pas se situer à une distance inférieure à 45 mm du bord arrière de la feuille. • La zone avoisinant les marques ne doit pas contenir d'impression ou d'autres éléments risquant d'être lus par le scanner par erreur ; cette zone s'appelle la zone vierge. La zone vierge doit s'étendre sur 3 mm au minimum de chaque côté des marques, sur 9 mm avant la première marque et sur 9 mm après la dernière marque. REMARQUE : le système accepte uniquement des mesures de zone vierge en millimètres. • 8-24 L'envers de la feuille juste derrière la zone vierge ne doit pas être imprimé. SV61516 Rév. C Lecture • 8 Caractéristiques OMR (suite) Diagramme des caractéristiques des marques OMR (le diagramme n'est pas à l'échelle) Zone vierge 9 mm min. Bord menant Sens de chargement 11 mm min. jusqu'à la zone vierge (ligne pointillée), Chargeur Tour : 20 mm min. CFHC : 32 mm min. 3 mm min. 3 mm min. 9 mm min. 2 mm min. Chargeur Tour : 125 mm max. CFHC : 105 mm max. 10 mm min. 11 mm min. jusqu'à la zone vierge (ligne pointillée), 20 mm Bord arrière Aperçu des caractéristiques des marques OMR Description Métrique Anglais Fraction la plus proche Largeur minimale pour les marques OMR ou les codes-barres 10 mm 0.40” 7/16” Espace minimal entre les marques OMR 2,5 mm 0.10” 1/10” Espace maximal entre les marques OMR 4,5 mm 0.18” 3/16” Espace minimal entre la zone vierge de marque et le bord du papier 11 mm 0.42” 7/16” Zone vierge minimale de part et d'autre des marques 3 mm 0.12” 1/8” Zone vierge minimale au dessus des marques 9 mm 0.38” 3/8” Distance entre le bord supérieur de la feuille et la première marque 20 mm 0.79” 3/4” Distance entre le bord inférieur de la feuille et la dernière marque 20 mm* 0.79” 3/4” Longueur maximale du code 89 mm 3.50” 3-1/2” SV61516 Rév. C 8-25 8 • Lecture Caractéristiques des codesbarres • • • • • • • • • • Les codes Code 39 et 2 de 5 entrelacé (E 2 de 5) sont pris en charge. Le Code 39 étendu n'est pas autorisé. La symbologie de code-barres sans caractère de début et de fin et les fonctions d'intégrité interne telles que E 2 de 5 seront utilisées en tant qu'octet de somme de contrôle. La longueur maximale est fixée à 12 caractères (14 en incluant le début et la fin) pour le Code 39 La longueur maximale est fixée à 18 caractères E 2 de 5 Les codes-barres peuvent apparaître n'importe où dans les zones blanches qui apparaissent sur les pages suivantes. Les codes-barres se trouvent le plus fréquemment sur les bords du papier ou sur les bords de la zone d'adresse. Les codes-barres doivent être imprimés sur toutes les pages. Ils peuvent se trouver soit sur la face avant (du côté de l'adresse) soit au dos de la page. Toutes les informations devant être lues doivent être regroupées en un code-barres. Les bits ou les caractères des fonctions multi-bits doivent être adjacents (contigus). Les lignes de codes-barres doivent mesurer au moins 10 mm de longueur. Il est préférable que les codes-barres soient longs. La position du scanner est en effet moins cruciale dans ce cas. Longueur maximale du code-barres : 89 mm Sur le CFHC : la ligne médiane des codes-barres doit se situer à une distance comprise entre 32 mm et 105 mm de la ligne médiane de la feuille. Sur le chargeur Tour : la ligne médiane des codes-barres doit se situer à une distance comprise entre 20 mm et 125 mm de la ligne médiane de la feuille. Le code-barres ne devra pas se trouver à moins de 20 mm du bord avant ou du bord arrière de la feuille. REMARQUE : actuellement, pour des résultats optimaux, les codes-barres ne doivent pas se situer à une distance inférieure à 45 mm du bord arrière de la feuille. • La zone avoisinant les codes-barres ne doit pas contenir d'impression ou d'autres éléments risquant d'être lus par le scanner par erreur ; cette zone s'appelle la zone vierge. La zone vierge doit se trouver à une distance minimale de 3 mm de part et d'autre du code-barres. REMARQUE : le système accepte uniquement des mesures de zone vierge en millimètres. • • • • 8-26 L'envers de la feuille juste derrière la zone vierge ne doit pas être imprimé. L'épaisseur des barres fines devra être comprise entre 0,275 mm et 0,635 mm. La largeur de l'espace le plus étroit devra être équivalente à celle de la barre la plus fine. Le rapport entre les éléments larges et les éléments fins sera de 3 pour 1. Les codes-barres horizontaux exigent l'utilisation d'un CFHC avec l'option de lecteur à faisceau mobile. SV61516 Rév. C Lecture • 8 Diagramme des caractéristiques des codes-barres, orientation verticale (le diagramme n'est pas à l'échelle) Zone vierge 3 mm min. Bord menant *1234567* *1234567* *1234567* Chargeur Tour : 20 mm min. CFHC : 32 mm min. *1234567* 17 mm min. jusqu'à la zone vierge (ligne pointillée), 3 mm min. *1234567* Caractéristiques des codesbarres (suite) 3 mm min. 2 mm min. SV61516 Rév. C *1234567* *1234567* 17 mm min. jusqu'à la zone vierge (ligne pointillée), 20 mm min. jusqu'au code-barres *1234567* Chargeur Tour : 125 mm max. CFHC : 105 mm max. *1234567* Sens de chargement 3 mm min. Police 16 points min. Bord arrière 8-27 8 • Lecture Caractéristiques des codesbarres (suite) Diagramme des caractéristiques des codes-barres Orientation horizontale (le diagramme n'est pas à l'échelle) 3 mm min. Bord menant Sens de chargement 17 mm min. jusqu'à la zone vierge (ligne pointillée), 2 mm min. 17 mm min. jusqu'à la zone vierge (ligne pointillée), 20 mm min. jusqu'au code-barres 8-28 Chargeur Tour : 20 mm min. CFHC : 32 mm min. *1234567* Zone vierge *1234567* 3 mm *1234567* 3 mm min. min. 3 mm min. Chargeur Tour : 125 mm max. CFHC : 105 mm max. *1234567* *1234567* 12 caractères (3 sur 9) ou 18 caractères (E 2 de 5) max. Bord arrière SV61516 Rév. C Lecture • 8 Définition de la zone de lecture OMR Les documents sont lus à mesure qu'ils sont insérés dans l'appareil. Cela signifie que le scanner lit la bande/marge verticale située le long de la page, selon les caractéristiques. Il faut maintenant indiquer au système si la marge (la bande en bordure de page dont l'appareil analyse les marques) ne comporte aucun autre élément imprimé, aucune perforation, etc. • • Définition de la position de la première marque et de la longueur du code Si la marge est intacte, l'appareil parvient à détecter les marques normalement, sans nécessiter de configuration supplémentaire. Si la marge n'est pas totalement intacte ou que l'appareil ne fonctionne pas automatiquement, celui-ci va rechercher la présence de marques à traiter et d'éléments imprimés à ignorer. Suivant le type de code utilisé, l'appareil vous demandera de définir soit la position de la première marque et la longueur du code, soit la zone vierge. Cette procédure est décrite dans les pages suivantes. 1. Munissez-vous d'une feuille sur laquelle sont imprimées au moins la PREMIERE et la DERNIERE marque. 2. En suivant les indications de l'appareil, mesurez et entrez la distance (A) en millimètres entre le bord supérieur de la feuille et la PREMIERE marque. 3. Toujours en suivant les indications de l'appareil, mesurez et entrez la distance (B) en millimètres entre la PREMIERE et la DERNIERE marque. A HAUT DE LA FEUILLE B SV61516 Rév. C 8-29 8 • Lecture Définition de la zone vierge 1. En suivant les indications de l'appareil, mesurez et entrez la distance (A) en millimètres entre le bord supérieur de la feuille et la limite de la zone imprimée après laquelle vous souhaitez DEMARRER la lecture. 2. En suivant les indications de l'appareil, mesurez et entrez la distance (A) en millimètres entre la limite que vous venez de définir et la limite après laquelle vous souhaitez ARRETER la lecture. Cette partie est appelée la zone vierge. REMARQUES : • En définissant la zone vierge le plus près possible du début et de la fin des marques OMR, vous réduisez sensiblement le risque que des défauts d'impression sur le document soient interprétés au même titre que des marques. • A l'inverse, en définissant la zone vierge trop près du début et de la fin des marques, vous risquez de rencontrer des problèmes si jamais la position des éléments imprimés varie un tant soit peu. • Il est important de bien définir cette zone vierge. L'idéal serait de laisser au moins 9 mm avant et après les marques. A B 8-30 HAUT DE LA PAGE La zone grisée correspond à la partie imprimée du document SV61516 Rév. C Lecture • 8 Informations supplémentaires • • • • Niveaux de marques BCR et OMR Le grammage recommandé pour l'OMR et de 75 g/m² à 120 g/m². L'association de chargeurs ne fonctionnera correctement que si l'opérateur a commencé avec la feuille appropriée (une association correcte passe automatiquement par une coupure de séquence). Les ordres de chargement et d'impression déterminent si l'association des chargeurs est possible. Un contrôle des séquences doit être effectué (WAS ou MC) pour s'assurer que les feuilles sont placées dans les séquences appropriées. L'appel sélectif de feuilles supplémentaires est toujours disponible dans la limite supérieure de la plieuse (8 feuilles de papier 80 g/m² ou équivalent) ou jusqu'à 25 feuilles en enveloppes C4. Pour la configuration et le contrôle par ordinateur, veuillez consulter le système d'aide fourni avec votre logiciel SureTrac™ Process Verification. Cette section décrit brièvement les marques BCR et/ou OMR disponibles. Il existe trois niveaux de lecture. Chaque niveau comporte ses propres marques. Niveau standard Début de séquence (BOC) Fin de séquence (EOC) Ligne de repère (BM) Somme de contrôle (CS) Parité (PAR) Sécurité (SAF) Ignorer (IGN) Temporisation (TM) Déviation des pièces achevées (DVF) Arrêt (ST) Niveau d'intégrité améliorée Niveau d'opérations sélectives Contrôle d'édition (WAS) Code de correspondance (MC) Compte de pages (PC) Numéro de page (PN) Appel sélectif (SF) Sélection d'enveloppe (ES) Sélection élément suivant (SN) Collage (SL) Déviation feuilles (DVS) REMARQUE : le nombre de marques accessibles dépend du ou des niveaux de lecture OMR que vous avez acheté(s). Cependant, si la lecture BCR (codebarres) est activée, toutes ces options sont disponibles. L'écran « A propos de mon appareil » affiche le niveau de lecture qui a été activé sur votre système. Suivez les instructions ci-dessous pour afficher cet écran : 1. Sur l'écran d'accueil, sélectionnez « Menu » puis « Outils ». 2. Sélectionnez « A propos de mon appareil ». L'une des marques suivantes doit être présente et doit comporter l'option « Contrôle » dans le système : EOC (Fin de séquence), BOC (Début de séquence), PC (Compte de pages) ou MC (Code de correspondance). • • SV61516 Rév. C EOC est la marque à laquelle on attribue le plus fréquemment l'option « Contrôle ». Des restrictions supplémentaires s'appliquent aux marques BOC et MC lorsque l'option « Contrôle » leur est attribuée. 8-31 8 • Lecture Niveau standard Le niveau standard de lecture contient des marques qui permettent de contrôler et de vérifier les erreurs contenues dans les séquences. Les marques suivantes effectuent les contrôles standard qui déterminent le début, la fin et le mode de contrôle d'une séquence. Marque Application BOC - Début de séquence Cette marque indique qu'il s'agit de la première feuille de la séquence à charger. Elle peut être sélectionnée uniquement si elle est intégrée dans le code. REMARQUES : EOC - Fin de séquence • Lorsque la marque BOC est utilisée en association avec un ou plusieurs CFHC, elle peut être utilisée comme marque de contrôle. Dans ce cas, la configuration de lecture doit indiquer que l'option « Contenu aligné avec les marques » est définie sur « Oui » afin d'activer cette fonctionnalité. De plus, le CFHC le plus en amont doit être utilisé. • Actuellement, si la marque BOC est utilisée comme marque de contrôle, l'option« Contenu aligné avec les marques » doit être définie sur « Oui » et les paramètres d'emplacement des marques doivent être entrés dans le système. Cette marque de contrôle normale indique qu'il s'agit de la dernière feuille chargée de la séquence. Elle est placée sur chaque feuille à l'exception de la dernière de la séquence (absente) ou uniquement sur la dernière feuille de la séquence (présente). REMARQUE : il est préférable d'utiliser l'option absente car elle permet de réduire le risque d'erreur provoquant l'insertion de deux courriers dans une même enveloppe. 8-32 SV61516 Rév. C Lecture • 8 Niveau standard (suite) Les marques suivantes établissent un code lisible et assurent une intégrité standard pour les séquences. Marque Application BM - Ligne de repère (OMR uniquement) Il s'agit d'une marque obligatoire insérée dans les codes OMR à marques multiples pour indiquer le point de départ du code. Elle permet de vérifier que le scanner fonctionne correctement et de détecter les problèmes d'impression. Cette marque doit être la première ou la dernière marque du code. Elle apparaîtra au même endroit sur chaque page de la séquence. CS - Somme de contrôle (BCR uniquement) Cette marque est utilisée dans des codes-barres de type code 3 de 9 et code 2 de 5 entrelacé afin de garantir une lecture correcte et complète. PAR - Parité (OMR uniquement) Cette marque est utilisée pour vérifier l'intégrité de la lecture interne pour les codes OMR. Si une erreur survient dans la lecture du code OMR et si le scanner de lecture a omis des marques ou noté des marques supplémentaires, la parité permet de relever ces erreurs. De plus, l'ajout d'une marque de parité permet également de relever les erreurs d'orientation du papier. • Si le nombre de marques est un nombre pair, la parité doit être définie sur Pair. • Si le nombre de marques est un nombre impair, la parité doit être définie sur Impair. Il est impossible d'utiliser plus d'une marque de parité dans le code. SAF - Sécurité (OMR uniquement) Cette marque améliore l'intégrité de votre courrier. Elle doit être placée à la fin du code opposé à la ligne de repère. Lorsque la marque de sécurité est ajoutée, l'appareil calcule automatiquement la longueur du code. L'utilisation de ce code facilite la création d'applications. Si vous ne l'utilisez pas, vous serez invité à entrer une longueur de code lors de la création de l'application. Cette marque ne peut pas apparaître plusieurs fois dans le code. REMARQUE : lorsqu'un code existant dispose de plusieurs marques de sécurité, vous pouvez apposer des marques Ignorer à leur emplacement. Les marques suivantes contrôlent les fonctions pour les courriers terminés. Marque Application DVF - Déviation de pièces achevées Cette marque indique qu'un courrier spécifique doit être dévié vers l'emplacement de tri sans être collé. Elle permet de vérifier la précision d'un échantillonnage de courrier correspondant, de s'arrêter en cas d'interruption de code postal dans les courriers pré-triés ou d'éjecter les courriers qui demandent un traitement particulier supplémentaire. Cette marque doit apparaître sur chaque page d'une séquence marquée pour l'éjection. Options disponibles : • ST - Arrêt SV61516 Rév. C Utiliser quand : Présent ou Absent. Cette marque représente une fonctionnalité de traitement qui indique à l'appareil de terminer le pli en cours et de s'arrêter. 8-33 8 • Lecture Niveau standard (suite) Les marques suivantes permettent au système de lire les codes OMR existants ou en concurrence. Marque Application IGN(n) - Ignorer (OMR uniquement) Cette marque permet au système d'ignorer les marques qu'il ne prend pas en charge. TM - Temporisation (OMR uniquement) Cette marque permet à certains appareils de lire les marques OMR correctement. Ce système NE nécessite PAS de marques de temporisation, toutefois les marques peuvent être laissées dans un code existant pour optimiser l'intégrité de votre courrier. Des marques de temporisation peuvent apparaître à plusieurs reprises dans le code et, si elles sont utilisées, elles doivent toujours être présentes dans le code. Niveau d'intégrité Le niveau d'intégrité améliorée de lecture comporte des marques qui permettent d'augmenter l'intégrité des séquences. améliorée Marque Application MC - Codes de correspondance Cette marque est utilisée pour rassembler les documents d'une même séquence et exclure ceux d'autres séquences. Elle augmente/décroît par courrier et non par élément. Lorsque vous utilisez le logiciel SureTrac™ Process Verification, les codes de correspondance doivent identifier le courrier. Marques OMR : le code peut contenir jusqu'à 17 marques de correspondance. Marques BCR : le nombre maximal de bits pour les codesbarres est de 32. PC - Compte de pages Cette marque peut être utilisée de deux manières : pour indiquer le nombre total de pages dans la séquence ou pour planifier la quantité d'éléments à charger à partir d'un chargeur spécifique. Le compte de page est identique sur chaque feuille de la séquence. REMARQUE : les marques de compte de pages et de numéro de pages peuvent être utilisées pour assurer l'intégrité des séquences internes. Par exemple, si le compte de pages ne correspond pas au numéro de page, le système détermine qu'une erreur s'est produite. PN - Numéro de page Cette marque indique le numéro de page dans une séquence. Le système vérifie l'ordre des pages ainsi que les pages manquantes ou supplémentaires au sein de la séquence. REMARQUE : les marques de compte de pages et de numéro de pages peuvent être utilisées pour assurer l'intégrité des séquences internes. WAS - Contrôle d'édition Il s'agit d'un système de numérotation utilisant un codage binaire séquentiel. Si une page vient à manquer ou que la séquence ne suit plus l'ordre séquentiel, le système interrompt le traitement et génère un message d'erreur. Permet de maintenir la totalité de vos courriers dans le bon ordre. Assure l'intégrité séquence par séquence. Marques OMR : le code peut contenir jusqu'à 17 marques de contrôle d'édition. Marques BCR : le nombre maximal de bits pour les codesbarres est de 32. 8-34 SV61516 Rév. C Lecture • 8 Niveau d'opérations Le niveau d'opérations sélectives de lecture comporte des marques qui fournissent des instructions spécifiques pour le chargement. Marque Application DVS - Déviation feuilles Lorsqu'elle est présente, cette marque indique que les feuilles accumulées dans l'accumulateur de pré-pli doivent être déviées vers la corbeille de déviation sans pliage ni assemblage. ES - Sélection de l'enveloppe Lorsqu'elle est présente, cette marque indique que la sélection dynamique de l'enveloppe doit être effectuée. SL - Collage Cette marque indique au système qu'il doit coller un courrier. Elle n'affecte pas l'emplacement de sortie du courrier à partir du système. Les marques de collage peuvent être présentes ou absentes. • Si le collage est défini sur présent et que la marque de collage est placée sur un élément, alors le courrier est collé. Un élément qui ne comporte pas de marque de collage n'est pas collé. • Si le collage est défini sur absent et que la marque de collage est placée sur un élément, alors le courrier n'est pas collé. Un élément qui ne comporte pas de marque de collage est collé. CONSEIL : cette marque est très utile lorsque vous devez insérer des documents manuellement dans l'enveloppe. SF(n) - Appel sélectif Ces marques demandent à l'appareil de sélectionner des documents dans des chargeurs précis. Le code peut contenir jusqu'à neuf marques d'appel sélectif. Au sein d'une application, seul un élément peut contenir des informations concernant l'appel sélectif ; cet élément doit être le premier élément lu de l'application. Tous les encarts ou feuilles d'une séquence doivent être marqués à l'aide du même motif d'appel sélectif. Les marques d'appel sélectif peuvent être présentes ou absentes. SN(n) - Sélection élément suivant Cette marque fonctionne comme celle de l'appel sélectif, mais s'applique au courrier suivant de l'application. Elle assure la compatibilité avec les anciens systèmes d'insertion SECAP™. Les marques de sélection d'élément suivant peuvent être présentes ou absentes. SV61516 Rév. C 8-35 8 • Lecture Cette page est intentionnellement blanche. 8-36 SV61516 Rév. C Annexe A • Glossaire Termes de base........................................................................... A-2 Documents de référence........................................................ A-2 Fonctions de l'appareil............................................................ A-3 Glossaire des icônes................................................................... A-4 Icônes des enveloppes........................................................... A-4 Icônes des plis........................................................................ A-5 Icônes des feuilles.................................................................. A-5 Icônes des encarts................................................................. A-6 Icônes d'attribution des chargeurs.......................................... A-7 Autres icônes.......................................................................... A-7 SV61516 Rév. C A-1 A • Glossaire Termes de base Le tableau suivant répertorie et définit les termes standard utilisés dans les écrans du système et dans le présent Guide d'utilisation. Documents de référence Alimentation manuelle - Séquences de feuilles agrafées ou non et chargées à la main. Chargeur - Dispositif dans lequel les documents sont chargés avant d'être transmis à la plieuse/inséreuse pour traitement. Courrier - Courrier simple assemblé, généralement une enveloppe et son contenu correctement placé. Document de contrôle - Normalement, cette feuille contient l'adresse du destinataire. Elle sera placée près de la fenêtre de l'enveloppe ou sur le devant d'une enveloppe sans fenêtre. Concerne : • L'utilisation de la lecture OMR et des codes-barres. • Le courrier adressé pour les applications non-OMR. Encart - Elément ne nécessitant pas de pliage avant d'être inséré dans une enveloppe. Il existe cinq types d'encarts : • Enveloppe réponse - Enveloppe insérée avec les autres éléments du courrier dans l'enveloppe d'insertion. • Livret - Elément possédant une reliure agrafée et pliée. • Encart simple - Papier ou carte à une seule épaisseur. Par défaut, la détection de double est ACTIVEE pour cet élément. • Carte réponse - Papier à une seule épaisseur. Par défaut, la détection de double est DESACTIVEE pour cet élément. • Encart pré-plié - Feuille pliée avant le chargement et ne nécessitant pas de nouveau pliage effectué par l'appareil. Enveloppe d'insertion - Enveloppe dans laquelle l'appareil a inséré tous les éléments. Feuille - Feuille de papier unique nécessitant un pliage avant d'être insérée dans une enveloppe. Dans l'arborescence de l'application, l'icône des feuilles représente une pile de feuilles simples ou une pile de séquences de feuilles pré-assemblées. Feuille supplémentaire - Il est possible d'ajouter des feuilles au courrier. Chaque feuille sera placée dans l'enveloppe, derrière le document de contrôle. Ordre d'impression - Désigne : • Feuilles imprimées au sein d'une séquence assemblée, (par exemple, page 1, page 2, page 3 ; page 1, page 2, page 3, etc.) ou • Feuilles simples imprimées dans un ordre prédéfini. Pile - Pile de feuilles imprimées. Une pile peut comporter plusieurs feuilles individuelles ou plusieurs séquences pré-assemblées. Plateau - Support amovible pour documents, tels que des feuilles ou des encarts. A-2 SV61516 Rév. C Glossaire • A Termes de base (suite) Shingle - Méthode de chargement d'encarts dans un chargeur de façon à ce qu'ils se recouvrent partiellement, comme des tuiles sur un toit. Types de plis - La plieuse propose les options suivantes : • Pli standard. • Pli en Z - Egalement connu sous le nom de pli « en accordéon ». • Pli simple - Feuille pliée une fois (généralement en deux). • Double pli - Feuille pliée en deux, puis encore en deux. • Aucun pli. Ventilation - Processus consistant à feuilleter une pile de documents afin d'en séparer les éléments avant leur chargement. Fonctions de l'appareil Arborescence de l'application - Graphique qui s'affiche dans la partie gauche de l'écran et contient des icônes/miniatures représentant les éléments constituant le courrier actuellement sélectionné. Il indique également le chargeur dans lequel chaque élément doit être placé. Code-barres - Code imprimé utilisé pour transmettre des informations au système par le biais d'une lecture optique du document. Détection de double - Détecte le chargement incorrect d'une feuille ou d'un encart. Le système détecte lorsque deux feuilles ou plus ont été chargées au lieu d'une. Ecran d'accueil - Ecran qui s'affiche au démarrage de l'appareil. Sur cet écran, vous pouvez lancer l'appareil, sélectionner une application pré-programmée ou accéder aux fonctions du menu. Marques OMR - Lignes des feuilles/encarts correspondant aux commandes de contrôle du système. Les marques OMR permettent de s'assurer que les feuilles/encarts appartenant à un même courrier ne sont pas séparés durant leur acheminement sur le circuit papier et jusqu'à leur insertion dans l'enveloppe d'insertion. Personnalisée - Fait référence à la feuille du dessus sur laquelle figure l'adresse qui apparaîtra dans l'enveloppe à fenêtre et/ou une feuille ou un encart qui contient des informations uniques. Pli(s) test(s) - Pli(s) test(s) effectué(s) par l'appareil avant le lancement des opérations en mode automatique. Les plis tests permettent à l'appareil de se calibrer et de vérifier le courrier. Les plis tests qui n'entrent pas dans le bac de réception ne sont pas comptabilisés. SV61516 Rév. C A-3 A • Glossaire Glossaire des icônes Les tableaux de cette section décrivent les différentes icônes qui s'afficheront à l'écran. Les lignes gris clair dans une icône indiquent les éléments qui ne sont pas visibles. (Par exemple, le rabat qui se trouve au dos d'une enveloppe.) Les lignes sombres dans une icône indiquent des éléments qui sont totalement visibles. Le cas échéant, le côté le plus sombre d'une icône est celui qui est chargé en premier dans le système. Icônes des enveloppes Chargeur Tour CEHC* Orientation : rabat vers le bas, en premier. Orientation : rabat vers le bas, en dernier. Enveloppe DL sans fenêtre Enveloppe DL à fenêtre, rabat standard Enveloppe DL à fenêtre, rabat devant Enveloppe DL à fenêtre rabat inférieur Enveloppe C4 sans fenêtre N/A Enveloppe C4 à fenêtre, rabat standard N/A Enveloppe C4 à fenêtre, rabat devant N/A Enveloppe C4 à fenêtre, rabat inférieur N/A *Chargeur d'enveloppes haute capacité A-4 SV61516 Rév. C Glossaire • A Glossaire des icônes (suite) Icônes des plis Aucun pli Pli standard Pli en Z Pli simple Orientation : face vers le haut, bas d'abord. Orientation : face vers le bas, haut d'abord. Double pli Icônes des feuilles Orientation : face vers le haut, haut d'abord. Orientation : face vers le bas, bas d'abord. Une feuille, non personnalisée Une feuille, adresse en haut Une feuille, adresse au milieu Une feuille, adresse en bas Plusieurs feuilles, non personnalisées Plusieurs feuilles, adresse en haut Plusieurs feuilles, adresse au milieu Plusieurs feuilles, adresse en bas SV61516 Rév. C A-5 A • Glossaire Glossaire des icônes (suite) Icônes des encarts Orientation : face vers le haut, haut d'abord. Orientation : face vers le haut, bas d'abord. Orientation : face vers le bas, haut d'abord. Orientation : face vers le bas, bas d'abord. N/A N/A N/A N/A N/A N/A Encart simple ou encart générique Enveloppe réponse Carte réponse Plusieurs encarts simples ou génériques Plusieurs enveloppes réponses Plusieurs cartes réponses Orientation : côté relié d'abord Orientation : côté fermé d'abord A-6 Encart pré-plié Livret au format DL Plusieurs encarts pré-pliés Plusieurs livrets au format DL SV61516 Rév. C Glossaire • A Glossaire des icônes (suite) Icônes d'attribution des chargeurs L'attribution des chargeurs est signalée par une lettre dans un carré gris à droite de l'icône des éléments de l'application de l'arborescence de l'application. La lettre qui apparaît dans le carré bleu changera en fonction du chargeur associé. • Une attribution de chargeur simple est indiquée par une seule lettre sur fond gris. A • Une attribution de chargeurs associés est indiquée par deux lettres sur fond gris. A C REMARQUE : le tableau ci-dessous répertorie toutes les attributions de chargeurs possibles. Les chargeurs disponibles varient en fonction de la configuration de votre système. Lettre du chargeur Emplacement Position A Chargeur Tour Chargeur inférieur gauche B Chargeur Tour Chargeur inférieur droit C Chargeur Tour Chargeur supérieur gauche D Chargeur Tour Chargeur supérieur droit G Chargeur d'enveloppes haute capacité (CEHC) N/A J Chargeur de feuilles haute capacité 1 (CFHC) Chargeur inférieur K Chargeur de feuilles haute capacité 1 (CFHC) Chargeur supérieur L Chargeur de feuilles haute capacité 2 (CFHC) Chargeur inférieur M Chargeur de feuilles haute capacité 2 (CFHC) Chargeur supérieur X Chargeur personnalisé N/A Z Imprimante connectée N/A Autres icônes Icône d'erreur - apparaît à l'écran dans des messages contextuels pour indiquer qu'il s'agit d'un message d'erreur. Icône d'alerte - apparaît à l'écran dans des messages contextuels pour indiquer qu'il s'agit d'un message d'alerte. Icône d'activation du collage - apparaît dans l'arborescence de l'application si le collage est activé. Icône de collage sûr - apparaît dans l'arborescence de l'application si le collage est activé. Icône de détection de double - apparaît dans l'arborescence de l'application si la détection de double est activée. SV61516 Rév. C A-7 A • Glossaire Cette page est intentionnellement blanche. A-8 SV61516 Rév. C Index SV61516 Rév. C Index-1 Index A Accumulateur d'après-pli 2-3, 2-9 emplacement 2-8 Accumulateur de pré-pli 2-3, 2-8 emplacement 2-8 Ajout applications 3-26, 3-27, 3-28, 3-29 éléments 3-41 Applications affectation d'une configuration de lecture à 8-17 enregistrement 4-3 modification 3-39 modification des paramètres 3-40 options 3-30 présentation 3-4 sélection 3-5 suppression 4-4 Applications de la bibliothèque 3-5, 4-4 Applications personnalisées 3-5 Applications récentes 3-5 Arborescence de l'application 2-15, 2-17, A-3, A-7 Association de chargeurs 2-17, 6-4 et encarts 3-37 et enveloppes 3-31 et feuilles 3-34 Attribution d'ID utilisateur et de mots de passe 4-5 Attribution d'un nouveau nom à une application 4-3 Attribution de chargeur simple A-7 Aucun pli 2-9, A-2, A-5 B Blocages papier Dégagement d'un blocage 5-5 C Capots 2-22 emplacement 2-22 fermeture 2-23 ouverture 2-23 Caractéristiques composants 6-4 lecture 6-5 OMR 8-24 système 6-2 Caractéristiques matérielles CFHC 6-12 feuilles 6-12 Index-2 Chargeur Tour 6-7 encarts 6-10 enveloppes 6-7–6-8 feuilles 6-11 Caractéristiques OMR 8-24 feuilles et plis 8-31 longueur du code 8-29 position de la première marque 8-29 zone de lecture 8-29 zone vierge 8-30 Carte réponse A-2 Changer la langue 5-4 Chargement des plateaux 3-8 plateau de feuilles 3-10 présentation 3-8 réglage des guides latéraux 3-9 Chargement du CEHC (Chargeur d'enveloppes haute capacité) 3-13 réglage de l'écart de séparation 3-16 réglage des guides latéraux 3-13 réglage du dispositif de queue 3-14 Chargement du chargeur de feuilles haute capacité (CFHC) 7-3, 7-4 Chargement semi-auto A-2 Chargeur association 2-15, A-7 icônes d'attribution A-7 Chargeur d'enveloppes haute capacité (CEHC) 1-2, 2-3, A-7 caractéristiques 6-5 dépannage 5-13 réglage de l'écart de séparation 3-16 réglage des guides latéraux 3-13 réglage du dispositif de queue 3-14 Chargeur de feuilles haute capacité 1-4 Chargeur de feuilles haute capacité (CFHC) 1-2, 7-2, A-7 caractéristiques 6-4 réglage du scanner de lecture 8-20 Chargeur semi-automatique 2-3, 2-7 Chargeur Tour 1-2, 2-4 réglage du scanner de lecture 8-20 Chariot réglage 3-14 Circuit auxiliaire de pli 2-9 Circuit du courrier 2-8 Codes-barres A-3 fonction de lecture 6-5 Collage sûr 3-30 Commande de consommables v Commentaires 3-29 SV61516 Rév. C Index Compteur de lots réglage 3-29 réinitialisation 2-12 Compteur de plis réinitialisation 2-11 Configuration de lecture modification 8-13 Connexion 2-21 Coordonnées des personnes à contacter v Courrier A-2 Création d'une application 3-26–3-29 D Débit 1-2 Déconnexion 2-21 Dégagement d'un blocage 5-5 Dégager plateau touche 2-13 Démonstration de configuration des chargeurs 7-10 Démonstration de configuration du hargeur 3-10, 3-11, 3-13 Dépannage problèmes de lecture 5-15 problèmes relatifs à l'humidifiant/à la sortie 5-12 problèmes relatifs à la plieuse/au retourneur 5-10 problèmes relatifs à la zone verticale de transport 5-10 problèmes relatifs au chargeur d'enveloppes haute capacité 5-13 problèmes relatifs au courrier 5-14 problèmes relatifs au système d'insertion 5-11 Déplacement d'un élément 3-43 Détection de double 2-15, A-3, A-7 configuration pour des enveloppes 3-31 configuration pour des feuilles 3-34 et encarts 3-37 et plis tests 2-13 Dispositif d'humidification, de fermeture et de collage capacité 6-4 description 2-9 emplacement 2-8 Dispositif de collage d'enveloppes 2-2 Dispositif de collage d'enveloppes C4 1-4, 3-30, 7-7 DM800i™, DM1000™ interface de la machine à affranchir 3-29, 7-15 Document de contrôle A-2 Double pli 2-9, A-2, A-5 SV61516 Rév. C et associations adresse/enveloppe 6-5 Droits d'accès 2-20, 2-21 administrateur 2-20 gestionnaire 2-20 mode de sécurité 2-20 mode restreint 2-20 opérateur 2-20 Droits d'accès administrateur 2-20 Droits d'accès gestionnaire 2-20 Droits d'accès opérateur 2-20 E Ecart de séparation réglage 3-16 Ecran d'accueil A-3 Ecran Emplacement 3-41 Encart pré-plié A-2 Encarts A-2 ajout 3-41 caractéristiques 6-10 icônes A-6 Encart simple A-2 Enregistrement d'une application 4-3 Entretien 5-16 Enveloppe icônes A-4 Enveloppe d'insertion A-2 Enveloppe réponse A-2 Erreur icône A-7 messages 5-7 Exécution d'une application 3-4 F Feuilles A-3 ajout 3-41 spécifications, CFHC 6-12 spécifications, chargeur Tour 6-11 Fiche de configuration de lecture 8-6, 8-10 Fiches techniques concernant la sécurité du matériel v Fixation des plateaux au chargeur Tour 3-6 Fonctionnalité de déviation de feuilles 8-5, 8-18 G Grand livret ajout 3-41 Guides latéraux CEHC, réglage 3-13 et scanners de lecture, réglage 8-19 plateau, réglage 3-9 Index-3 Index I Lecture 8-2 BCR 8-2, 8-3 caractéristiques 6-5 dépannage 5-15 OMR 8-2 Lecture BCR (Code-barres) code 2 de 5 entrelacé 8-3 Code 3 de 9 8-3 copie d'une configuration de lecture 8-15 définition d'une nouvelle configuration de lecture 8-9 modification d'une configuration de lecture 8-14 suppression d'une configuration de lecture 8-15 vérification d'une configuration de lecture 8-16 lecture OMR 8-2 copie d'une configuration de lecture 8-15 définition d'une nouvelle configuration de lecture 8-6 modification d'une configuration de lecture 813 réglage du scanner de lecture 8-19 suppression d'une configuration de lecture 8-15 vérification d'une configuration de lecture 8-16 Livret A-2 Luminosité et contraste de l'écran dépannage 5-7 déviation des pièces achevées 8-33 fin de séquence 8-32 nombre de pages 8-34 sélection de l'enveloppe 8-35 sélection élément suivant 8-35 séquence contrôle d'édition 8-34 somme de contrôle 8-33, 8-35 Marques OMR A-3 appel sélectif 8-35 arrêt 8-33 code de correspondance 8-34 collage 8-35 compte de pages 8-34 début de séquence 8-32, 8-35 déviation des pièces achevées 8-33 déviation feuilles 8-35 fin de séquence 8-32 ignorer 8-34 ligne de repère 8-33 parité 8-33 sécurité 8-33 sélection de l'enveloppe 8-35 sélection élément suivant 8-35 séquence contrôle d'édition 8-34 temporisation 8-34 Marqueur de bord d'enveloppe 7-8 Matrice alphanumérique 4-2, 8-6, 8-9 Meuble 1-4 Mise sous tension 3-2 Mode Connexion non requise 2-20, 2-21 Mode Connexion requise 2-20 Mode Lot 3-29 Modification d'une application 3-39–3-44 enregistrement 4-3 options de pli 3-32 options des encarts 3-36–3-38 options des enveloppes 3-30–3-31 options des feuilles 3-33–3-35 Modification d'un élément 3-40 Modification de l'ordre de séquence 3-43 Modules optionnels 2-24, 7-2 Molettes/leviers 2-24 Molettes de libération papier 2-24 M O Marques BCR arrêt 8-33 code de correspondance 8-34 collage 8-35 compte de pages 8-34 début de séquence 8-35 Options de pli 3-32 longueur du pli 3-32 longueur pli auto 3-32 Type de pli 3-32 Options des encarts 3-36–3-38 Icône d'activation du collage A-7 Icône d'alerte A-7 Icône de collage sûr A-7 Icônes des feuilles A-5 ID utilisateur 2-21 Imprimante connectée 1-4, 6-6 configuration d'une application avec 3-33 Informations sur la sécurité 1-5 Interface de la machine à affranchir 1-4, 3-29 Interrupteur ON/OFF 3-2 L Index-4 SV61516 Rév. C Index activation de l'association de chargeurs 3-37 lecture élément 3-37 longueur 3-36 nom 3-36 ordre des pages 3-36 paramètres de lecture 3-38 personnalisation 3-36 quantité 3-36 sélection d'un type de chargeur 3-37 sélection de l'appel sélectif 3-38 sélection de la détection de double 3-37 type 3-36 Options des enveloppes 3-30–3-31 activation de l'association de chargeurs 3-31 collage 3-30 fenêtre 3-30 Nom 3-30 profondeur 3-30 sélection de l'appel sélectif , 3-32 sélection de la détection de double 3-31 sélection du type de chargeur 3-31 taille 3-30 type 3-30 Options des feuilles 3-33–3-35 activation de l'association de chargeurs 3-34 document de contrôle 3-33 longueur 3-33 nom 3-33 ordre des pages 3-33 personnalisation 3-33 quantité 3-33 sélection de la détection de double 3-34 sélection du type de chargeur 3-34 type 3-33 Options du système 1-4 Ordre d'impression A-2 P Panneau de commande 2-3, 2-10 Paramètres personnalisés du dispositif d'alignement 5-11, 5-12 Personnalisée A-3 Pile A-3 Plateau de transport 1-2, 2-8 accumulateur de pré-pli 2-8 circuit du courrier 2-8 Plateaux fixation au chargeur Tour 3-6 retrait du chargeur Tour 3-7 Plateaux d'encarts 2-6 SV61516 Rév. C chargement 3-11 démonstration de configuration 3-11 réglage des guides latéraux 3-9 Plateaux de chargement 1-2, 2-5 encart 2-6 feuille 2-5 Plateaux de feuilles 2-5 chargement 3-10 démonstration de configuration 3-10 réglage des guides latéraux 3-9 Pli icônes A-5 types 6-4, A-2 et associations adresse/enveloppe 6-5 Pli en Z 2-9, A-2, A-5 et associations adresse/enveloppe 6-5 Plieuse 2-3 caractéristiques 6-4 description 2-9 emplacement 2-8 Pli simple 2-9, A-2, A-5 et associations adresse/enveloppe 6-5 Pli standard 2-9, A-2, A-5 et associations adresse/enveloppe 6-5 Pli test 3-22, 3-23, A-3 détection de double 2-13 touche 2-13 Problèmes courrier dépannage 5-14 R Réception 2-3 motorisée 6-4 standard 6-4 Réception motorisée 6-4 Réception motorisée verticale OptiFlow™ 1-4 Réception pour bande transporteuse 1-4, 7-18 Réception pour bande transporteuse tandem 1-4, 7-18 Réception standard 6-4 Réception verticale motorisée OptiFlow™ 7-18 Rechargement de la solution de collage 5-5 Réglage chariot CEHC 3-14 dispositifs d'ouverture des enveloppes 3-18, 3-19, 3-20, 3-21 écart de séparation CEHC 3-16 guides latéraux CEHC 3-13 luminosité et contraste de l'écran 5-2 scanner de lecture 8-19 Index-5 Index Réglage de la date et/ou de l'heure 5-3 Réglage du scanner de lecture 8-19 Marques d'orientation horizontale 8-22, 8-23 Marques d'orientation verticale 8-19 Réglages préalables 3-18 impression d'une Couverture sur le dessus de l'Imprimante connectée 7-13 réglage des dispositifs d'ouverture d'enveloppes 3-18 réglage des guides de l'imprimante 7-11 réglage des guides du CFHC 7-5 réglage des scanners de lecture (paramètres de lecture) 8-19 Réinitialisation compteur de lots 2-12 compteur de plis 2-11 Reprise de l'application 5-6 Retourneur 2-9 Retourneur de document 1-4 Retrait des plateaux du chargeur Tour 3-7 Touches de navigation de l'écran 2-10, 2-13, 2-18 Traitement des éléments triés 5-6 Transport de sortie 1-4, 7-18 U Utilisation de la matrice alphanumérique 4-2 V Ventilation A-2 Voyant DEL d'état 2-10 Z Zone d'insertion 2-3 dépannage 5-11 emplacement 2-8 Zone de déviation inférieure 8-5 Zone de déviation supérieure 8-5 Zone vierge 3-35, 3-38, 8-18, 8-24, 8-26 S Sécurité attribution d'ID utilisateur et de mots de passe 4-5 Sélection dynamique de l'enveloppe 3-27, 8-4, 8-18 utilisation d'une marque OMR 8-35 Sélectionner l'application 3-4 Shingle A-3 Sled 3-12 Solution de collage 2-3 Spécifications pour l'impression et le positionnement des codes-barres 8-26, 8-27, 8-28 Support technique v Suppression applications 4-4 éléments 3-44 SwiftStart™ 3-3, 3-25 T Touches d'action de l'appareil 2-10, 2-13 arrêt 2-13 dégager plateau 2-13 démarrer 2-13 pli test 2-13 Touches d'option 1-8 Touches d'option de l'écran 2-10 Touches de fonction 2-13 Touches de fonction fixes 2-10, 2-11 accueil 2-12 aide 2-12 annuler 2-12 réinitialisation compteurs 2-11 Index-6 SV61516 Rév. C 1 Elmcroft Road Stamford, Connecticut 06926-0700 www.pb.com Pour services ou consommables PB Form SV61516 Rév. C 10/06 Copyright © 2005, Pitney Bowes Inc. Tous droits réservés Imprimé aux Etats-Unis ou au Canada Imprimé sur du papier recyclé *SV61516revC* ">
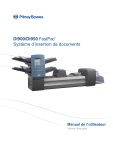
Публичная ссылка обновлена
Публичная ссылка на ваш чат обновлена.

