Pitney Bowes DM300c, DM400c, DM475 systèmes d'affranchissement numérique Une information important
PDF
Télécharger
Document
Gestion de comptes Inview/Budget Manager Notice d’utilisation Gestion de comptes Inview/Budget Manager Gestion de comptes Inview/Budget Manager Introduction.................................................................................. 4 Activation de INVIEW/Budget Manager...................................... 4 Désactivation de INVIEW/Budget Manager................................ 4 Se connecter à INVIEW/Budget Manager................................... 5 Si votre système n’est pas réglé pour comporter .................. des opérateurs............................................................................ 5 Si votre système est verrouillé.............................................. 5 Pour se déconnecter de INVIEW/Budget Manager........................... 5 Si votre système est réglé pour comporter des opérateurs............................................................................. 5 Téléchargement des donnée pour visualisation dans Inview............................................................. 6 Mémoire externe......................................................................... 7 Réglage d’un ID de station.......................................................... 7 Réglage du Propriétaire (Budget Manager seulement)................................................................................... 8 Réglage de l’ID de travail/ID travail 1 et 2................................... 8 Configuration du lecteur optionnel code barres........................... 9 Réglage du type de scan par défaut..................................... 9 Combinaison de codes barres............................................ 10 Ajout de préfixes codes barres........................................... 12 Réglage Entrée Auto........................................................... 13 Préparation de codes barres............................................... 13 Configuration des opérateurs.................................................... 14 Activation des opérateurs................................................... 14 Paramètres opérateur......................................................... 15 Remarques importantes sur les fonctions opérateur............................................................................. 16 Structure du INVIEW/Budget Manager..................................... 16 Activation/Désactivation mots de passe de compte....................................................................................... 18 Création de comptes................................................................. 18 Création de sous-compte ou s-sous-compte............................. 20 Voir ou éditer des comptes........................................................ 21 Suppression de comptes........................................................... 22 Effacement de données de compte........................................... 23 SDC2014A 1 Gestion de comptes Inview/Budget Manager Sélection d’une période comptable........................................... 24 Surcharge globale..................................................................... 26 Activation/Désactivation Surcharge globale........................ 26 Sélection méthode de Surcharge globale........................... 27 Sélection d’un compte pour imprimer des affranchissements... 28 Sélection manuelle d’un compte......................................... 28 Sélection d’un compte par son nom.................................... 28 Sélection d’un compte par ode rapide................................ 29 Saisie d’une surcharge.............................................................. 30 Sélection ID travail/ID travail 1 et 2........................................... 31 Saisie de transactions manuelles.............................................. 32 Transfert de données de transaction......................................... 33 Effacement du journal des transactions.................................... 34 Réglage de la condition d’avertissement journal plein................................................................................... 35 Définition de l’action journal plein.............................................. 36 Rapports INVIEW/Budget Manager............................................. 37 Impression de rapports....................................................... 37 Rapports personnalisés...................................................... 38 Création d’un rapport personnalisé..................................... 39 Voir et éditer un rapport personnalisé................................. 40 Suppression d’un rapport personnalisé.............................. 41 Rapport de transaction........................................................ 41 Rapport de bilan de comptes.............................................. 41 Performance budgétaire (Budget Manager seulement).......................................................................... 41 Facture (Budget Manager seulement)................................ 41 Rapport rapide de profil...................................................... 41 Rapport réglage gestion Paramètres comptables.......................................................................... 42 Rapport liste des comptes.................................................. 42 Rapport Liste comptes accès de codes rapides................................................................................ 42 Rapport liste des opérateurs............................................... 42 Rapports décomposition Tranches de poids . (Budget Manager seulement)............................................. 42 2 SDC2014A Gestion de comptes Inview/Budget Manager Messages d’erreur/avertissement INVIEW/Budget Manager.................................................................................... 43 Limite de compte atteinte.................................................... 43 Registres fonds/décompte plis pleins................................. 43 Non-réponse de la mémoire externe.................................. 44 Divergences comptables..................................................... 44 SDC2014A 3 Gestion de comptes Inview/Budget Manager Introduction Ce chapitre décrit comment paramètrer et utiliser INVIEW ou Budget Manager sur votre système de traitement du courrier. INVIEW et Budget Manager sont des programmes optionnels que vous pouvez acheter et qui vous offrent des fonctions comptables étendues. Budget Manager contient des fonctionnalités supplémentaires par rapport au programme INVIEW. La disponibilité de ces programmes de gestion comptable pourrait dépendre de votre Pays. Pour davantage de précisions, vous devez contacter votre fournisseur. INVIEW ou Budget Manager est activé et piloté par l’intermédiaire des menus normaux du système, comme ce chapitre va le décrire. Les deux programmes utilisent un module de mémoire externe qui est relié à votre système par l’un des ports USB. Note: INVIEW peut être utilisé, dans quelque cas comme Budget Manager. Activation d’INVIEW/Budget Manager Si vous avez acheté l’option comptable INVIEW/Budget Manager, suivez les étapes ci-dessous pour la mettre en marche. 1. Sur l’écran d’accueil, appuyer sur Menu. 2. Si le mot de passe superviseur est activé, vous serez invité à le saisir et sélectionner « OK » pour continuer. 3. Sélectionner « Gestion Comptes ». 4. Appuyer sur «Comptes: Désactivés. 5. Sélectionner « INVIEW/ Budget Manager ». Après quelques secondes, le menu principal INVIEW/Budget Manager est affiché. Désactivation de INVIEW/Budget Manager Vous pouvez temporairement désactiver INVIEW/Budget Manager à tout moment. REMARQUE : Il n’y aura pas de suivi des affranchissements lorsque cette fonction sera désactivée. 1. Appuyer sur Menu. 2. Si le mot de passe superviseur est activé, vous serez invités à le saisir et sélectionner « OK » pour continuer. 3. Sélectionner « Gestion Comptes ». 4. Sélectionner « Type cpte: INVIEW/ Budget Manager ». 5. Lorsque vous y êtes invités, sélectionner « Désactiver comptes ». 6. Appuyer sur Accueil pour revenir à l’écran d’accueil sans affichage de compte. 4 SDC2014A Gestion de comptes Inview/Budget Manager Se connecter à INVIEW/Budget Manager L’écran affiché au lancement de votre système d’affranchissement dépendra de la mise en place ou non d’opérateurs dans votre système. Pour des précisions sur la mise en place d’opérateurs, consulter Réglage des opérateurs à la page 12-14 de ce guide. Si votre système n’est pas réglé pour comporter des opérateurs Au lancement de votre système, l’écran principal INVIEW/Budget Manager apparaît et vous pouvez commencer à traiter du courrier immédiatement. Si votre système est verrouillé Au lancement de votre système, l’écran Verrouillé apparaît. • Si les opérateurs sont activés, vous aurez à entrer un mot de passe pour déverrouiller le système et vous y connecter. • Si les opérateurs sont désactivés, vous aurez à saisir un mot de passe pour déverrouiller l’affranchisseuse. Lorsque vous aurez déverrouillé le système, le menu principal INVIEW/Budget Manager apparaîtra. Pour se déconnecter de INVIEW/Budget Manager Si votre système est réglé pour comporter des opérateurs Lorsque vous aurez fini de traiter du courrier, appuyez sur la touche Verrouillage pour sortir du système. Vous serez peut-être invités à vous déconnecter ou à verrouiller l’affranchisseuse si la fonction Verrouillage est activée. SDC2014A 5 Gestion de comptes Inview/Budget Manager Connexion avec Budget Manager/ INVIEW outil en ligne de visualisation et de consolidation des dépenses postales par compte Si vous avez accès à Pitney Bowes My Account service internet et INVIEW , il est necssaire de faire un téléchargement au serveur de compatilité périodiquement de Budget Manager/ INVIEW. Exécution possible de deux façons 1. Pendant utilisation de la balance a. Effectuer une communication avec la balance comme dans la page 5-4. b. Si des données Comptables sont présentes vous serez incités à télécharger les données. c. Choisir téléchargent maintenant ? Ou télécharger plus tard?. d. Suivre les informations sur l’écran pour compléter la tâche. Par le bouton Menu a. Appuyer sur Menu et appuyer sur page Bas. b. Choisir ‘option serveur TLR’. c. Choisir ‘telerecharge’. d. Suivre les informations sur l’ecran pour compléter la tâche. 6 SDC2014A Gestion de comptes Inview/Budget Manager Mémoire externe Pour permettre le fonctionnement de INVIEW/Budget Manager, la clé USB fournie doit être connectée à l’un des ports USB à l’arrière de votre machine. Réglage d’un ID de station L’ID de station est imprimé sur les rapports comptables afin d’identifier la machine à partir de laquelle les rapports ont été produits. Cette fonction est utile si vous avez plusieurs systèmes d’affranchissement qui produisent des rapports. L’identifiant d’une station est numérique et doit comporter deux caractères. Suivez les étapes ci-dessous pour établir un ID de station: 1. Appuyer sur Menu. 2. Si le mot de passe superviseur est activé, vous serez invités à le saisir et sélectionner « OK » pour continuer. 3. Sélectionnez « Comptes ». 4. Page bas et sélectionner « station ID: ... ». 5. Taper l’ID de station, puis sélectionner « OK ». 6. Appuyer sur Accueil pour revenir à l’écran d’accueil. SDC2014A 7 Gestion de comptes Inview/Budget Manager Réglage du Propriétaire (Budget Manager seulement) Suiver les étapes ci-dessous pour saisir de l’information sur le propriétaire du système Budget Manager. 1. Appuyer sur la touche Menu. 2. Sélectionner Gestion Comptes. REMARQUE : Si le mot de passe de superviseur est activé, vous aurez à le saisir et sélectionner OK pour continuer. 3. Utiliser la touche Page bas pour défiler à travers les options de menu, puis sélectionner Propriétaire. 4. Sélectionner Nom Taper le nom du propriétaire puis appuyer sur Accptr. 5. Sélectionner Adresse 1 Taper l’information d’adresse (par ex. l’adresse de rue) puis appuyer sur Accptr. 6. Sélectionner Adresse 2. Taper toute information d’adresse supplémentaire puis appuyer sur Accptr. 7. Appuyer sur FAIT pour valider l’information de propriétaire. 8. Appuyer sur Accueil pour quitter le réglage de l’adresse et revenir à l’écran principal. Réglage de l’ID de travail/ID travail 1 et 2 Votre système peut être réglé afin de rendre un identifiant de travail obligatoire pour chaque transaction. Cet identifiant de travail pourra être gardé ou effacé après chaque transaction en utilisant la fonction Effacement Auto (Auto Clear). Budget Manager vous permet de mettre en place deux ID de travail, ID de travail 1 et ID de travail 2. Suiver les étapes ci-dessous pour mettre en place des identifiants de travail obligatoires : 1. Appuyer sur Menu. 2. Si le mot de passe superviseur est activé, vous serez invités à l’entrer et sélectionner « OK » pour continuer. 3. Sélectionner « Gestion Comptes ». 4. Page bas et sélectionner « job ID 1 Requis: ... » pour basculer l’option sur Oui ou Non, selon besoin. 5. Page bas et sélectionner « job ID 1 Auto RàZ ... » pour basculer l’option Activé ou Désactivé, selon besoin. 6. Appuyer sur Accueil pour revenir à l’écran d’accueil. 8 SDC2014A Gestion de comptes Inview/Budget Manager Configuration du lecteur optionnel de code barres Si un lecteur optionnel de code barres est relié à votre système, vous pouvez le configurer pour scanner des noms ou codes de compte si vous utilisez la gestion de compte INVIEW/Budget Manager. REMARQUE : Vous pouvez utiliser un lecteur de code barres pour scanner des codes barres à des fins de confirmation électronique de services quel que soit le système comptable que vous utilisez. Les services de confirmation électronique ne nécessitent aucune intervention de mise en place ici. • Vous pouvez régler le type de scan par défaut afin que votre système reconnaisse votre application comptable en scannant le code barres. Consultez Réglage du type de scan par défaut. • Les noms de codes longs nécessitent des codes barres scindés. Si vous avez besoin de combiner plusieurs scans de codes barre en un code barres unique, consultez Combinaison de codes barres. • Si vous voulez que votre système exige d’un opérateur qu’il appuie sur la touche Entrée pour accepter chaque valeur de code barres après que le code a été scanné et affiché, consultez Réglage de Entrée Auto. Réglage du type de scan par défaut En utilisant la gestion de comptes INVIEW/Budget Manager sur votre système, vous pouvez régler le scanner de manière à interpréter le code barres comme étant un nom de compte ou un code de compte. La sélection nom de compte ou code de compte dépend de la manière dont on souhaite utiliser la gestion de comptes. Pour règler la valeur par défaut : 1. Appuyer sur Menu. 2. Sélectionner « Paramètrage ». 3. Page bas et sélectionner « Configuration scanner USB ». 4. Au menu Réglages de lecteur de code barres USB, sélectionner « Pr def Accueil ». SDC2014A 9 Gestion de comptes Inview/Budget Manager 5. Pour usage avec INVIEW/Budget Manager, sélectionner l’option qui convient : • Nom de compte • Code vitesse • Traitement programmé • ID de travail 1 • ID de travail 2 6. Si vous ne voulez pas de système comptable ou traitement programmé par défaut, sélectionner « Aucun ». 7. Dès que vous faites votre sélection, le menu de réglage Lecteur de code barres USB apparaît. Vous pouvez faire d’autres sélections ou appuyer sur C (Effacer) pour retourner au menu Paramètres système. Combinaison de codes barres Cette option de paramétrage s’utilise pour combiner plusieurs codes barres en un seul code barres. Par exemple, un lecteur de code barres typique ne peut accepter qu’un maximum de 30 caractères. Si vous voulez scanner un nom de compte de plus de 30 caractères, disons 50 caractères, vous ajoutez un « caractère de jonction » à la fin des premiers 30 caractères. Ces premiers 30 caractères avec le caractère jonction à la fin, seront sur la première ligne et les 20 caractères seront sur la seconde ligne. Quand on scanne ces deux lignes de codes barres, le système les combine en une seule valeur de code barres. 10 SDC2014A Gestion de comptes Inview/Budget Manager Sélection du caractères de jonction de scans de codes barres multiples : 1. Appuyer sur Menu. 2. Sélectionner « Paramètrage ». 3. Page bas et sélectionner « Configuration scanner USB ». 4. Au menu Réglages de lecteur de code barres USB, sélectionner « Car enchaîn ». 5. Une liste de « caractères de jonction » possibles est affichée. Sélectionner le caractère à utiliser pour combiner les valeurs de code barres (le caractère jonction par défaut est +). 6. Dès que vous faites votre sélection, le menu de réglage Lecteur de code barres USB apparaît. Vous pouvez faire d’autres sélections ou appuyer sur C (Effacer) pour retourner au menu Paramètre système. Voici un exemple d’utilisation du symbole + comme caractère de jonction. *TESTLECTEUR+* *CODEBARRES+* *COMPTE* Lorsque vous scannerez ces 3 codes barres, le système le combinera en une seule valeur de code barres. REMARQUE : En créant vos propres codes barres, faites-le en majuscules. Si vous les créez en minuscules, la longueur du code barres sera le double de celle du même code barres créé en utilisant du texte à lettres majuscules. SDC2014A 11 Gestion de comptes Inview/Budget Manager Ajout de préfixes de codes barres Si vous souhaitez créer des codes barres avec un préfixe, vous pouvez régler votre système pour qu’il reconnaisse ce préfixe lorsque vous scannerez le code barres. Le préfixe permet au système de savoir si le scan en cours porte sur un nom de compte, un code de compte, un traitement programmé ou un identifiant de travail. Vous pouvez utiliser des préfixes provenant d’un jeu d’étiquettes pré-imprimées de code barres qui contiennent un préfixe faisant partie du code barres. L’emploi de ces codes barres vous permet de scanner directement dans l’écran d’accueil. On peut régler le système pour reconnaître une en-tête à 1 ou 2 caractères. Faites-le avant d’utiliser le lecteur de code barres. Pour établir les caractères du préfixe : 1. Appuyer sur Menu. 2. Sélectionner « Paramètrage ». 3. Page bas et sélectionner “Configuration scanner USB”. 4. Au menu Réglages de lecteur de code barres USB, sélectionner « Paramètres Préfixe ». 5. Sélectionner la taille du préfixe puis sélectionner 1 ou 2 selon ce qui convient. 6. Sélectionner l’option de préfixe qui convient pour modifier la valeur par défaut de votre système. Contenu du préfixe de c. barres Caract. pr défaut Préfixe de nom de compte Préfixe de code rapide Préfixe de traitement programmé Préfixe d’ID de travail A C P J 7. Lorsqu’on sélectionne l’option de préfixe, la valeur par défaut de l’option apparaît à l’écran. Pour entrer une nouvelle valeur, appuyer sur C (Effacer) pour supprimer la valeur existante, puis taper le(s) caractère(s) du préfixe. 8. Appuyer sur Entrée, le menu Réglage de lecteur de code barres USB réapparaît. Vous pouvez faire d’autres sélections ou appuyer sur C (Effacer) pour retourner au menu Paramètres Système. 12 SDC2014A Gestion de comptes Inview/Budget Manager Réglage de Entrée Auto (Auto-Enter) Le système peut être réglé de manière à ce qu’après avoir scanné une valeur de code barres et l’avoir affichée à l’écran, il vous demande d’appuyer sur Entrée pour accepter cette valeur. Cela peut se faire pour s’assurer qu’un opérateur a vérifié que le code barres correct a été scanné. Par défaut, le système saisit la valeur automatiquement dès qu’il aura scanné le code barres. Pour que l’on soit tenu d’appuyer sur Entrée afin d’accepter chaque scan : 1. Appuyer sur Menu. 2. Sélectionner « Paramètrage ». 3. Page bas et sélectionner « Configuration scanner USB ». 4. A menu Réglages de lecteur de code barres USB, sélectionner « Entrée Auto ». 5. Sélectionner Inactif pour désactiver Entrée Auto Vous serez désormais priés d’appuyer manuellement sur Entrée après chaque scan. Préparation de codes barres Les codes barres se préparent en utilisant un le code 3/9 étendu. Tous les codes doivent commencer et se terminer par un astérisque (*) *GENERAL* *GENERAL* Utilisant des minuscules: general *général* *AGENERAL* Utilisant un préfixe de compte: *AGENERAL* Si des sous-comptes ou sous-sous-comptes sont utilisés, ajouté un trait d’union (-) entre les noms de compte : *GENERAL-SALLECOURRIER-POSTE* *GENERAL-SALLECOURRIER-POSTE* SDC2014A 13 Gestion de comptes Inview/Budget Manager Configuration des opérateurs Activation des opérateurs Suivez les étapes ci-dessous pour régler votre système d’affranchissement de manière à affecter un ID et un mot de passe alpha-numérique à quatre chiffres aux opérateurs. 1. Appuyer sur Menu. 2. Sélectionner « Paramètrages ». 3. Page bas et sélectionner « Paramètres de réglage ». a . Si un mot de passe superviseur n’a pas été créé, l’écran vous invite à en créer un. b . Si un mot de passe superviseur est actif, l’écran vous invite à le saisir maintenant. 4. Sélectionner « OK », puis sélectionner « Créer opérateur ». 5. Taper le nom de l’opérateur et sélectionner « OK » pour continuer. 6. Taper le mot de passe de l’opérateur et sélectionnez « Accepter ». Puis confirmer-le et sélectionner « Accepter » de nouveau. 7. L’écran affiche alors l’information opérateur suivante que vous pouver Modifier : Nom : Sélectionner cette option pour éditer un nom d’opérateur. Etat : Faites cette sélection pour basculer un opérateur entre actif et inactif. Mot de passe : Sélectionner cette option pour basculer entre activation et désactivation de mot de passe pour cet opérateur. Cette option s’utilise également pour éditer le mot de passe. Niveau : Sélectionner cette option pour modifier le niveau d’accès de cet opérateur. Impression de rapport : Sélectionner cette option pour basculer ente activation et désactivation de l’impression de rapport pour cet opérateur. Cela fait, sélectionner « Fait » pour valider. 8 . L’écran revient au menu Paramètres opérateur. Sur cet écran figurent trois options qui contrôlent globalement la fonction opérateur et l’emploi de mots de passe opérateur : Opérateurs : Sélectionner cette option pour activer ou desactiver la fonction connexion d’opérateur au système. Ainsi, pour utiliser Connexion d’opérateur, cette option doit être activée. 14 SDC2014A Gestion de comptes Inview/Budget Manager Mots de passe opérateur : Sélectionner cette option pour activer ou désactiver mots de passe opérateur au niveau global. Ainsi, si vous souhaitez utiliser Mots de passe opérateur cette option doit être activée. Déconnexion auto : Activée, cette fonctionne déconnecte l’opérateur si la machine n’a pas été utilisée pour ‘x’ minutes (où ‘x’ est le délai d’attente). Si la fonction est désactivée, la machine ne déconnectera pas l’opérateur automatiquement. Paramètres opérateur Lorsque la fonction opérateur a été activée comme décrit à la page précédente, les paramètres opérateur peuvent être contrôlés comme suit : 1. Appuyer sur Menu. 2. Sélectionner « Paramètrage. 3. Page bas et sélectionner « Paramètres de réglage ». 4. Tapez le mot de passe superviseur. Les fonctions suivantes vous sont offertes : 1. Créer opérateur 2. Voir/Editer opérateur 3. Supprimer opérateur 4. Opérateur Inactif/Actif* 5. Mot de passe opérateur inactif/actif* 6. Déconnexion Auto Inactive* * Ces options contrôlent globalement les fonctions opérateur et sont décrites à la page suivante. 5. Choisisser l’option souhaitée et suivez les instructions à l’écran. Cela fait, appuyez sur Accueil pour sortir. Vos modifications prendront effet la prochaine fois que vous ou un autre opérateur vous connectez au système. A ce moment-là, le système demandera à recevoir un ID et mot de passe d’opérateur valable pour permettre la connexion. Un opérateur peut se déconnecter du système d’affranchissement par simple appui du bouton Verrouillage situé à gauche de l’affichage. Le système demande alors à l’opérateur suivant de se connecter avec son ID et son mot de passe. On peut également mettre la machine en Déconnexion automatique. Dans ce cas, la déconnexion se fera si l’opérateur quitte la machine sansse déconnecter. SDC2014A 15 Gestion de comptes Inview/Budget Manager Remarques importantes sur les fonctions opérateur Suppression d’opérateurs Si des données de transaction sont associées à un opérateur et que l’on supprime cet opérateur, le système n’enlèvera pas effectivement cet opérateur avant la fin de l’exercice fiscal. Ce qui se passe, c’est que l’opérateur deviendra inactif et ne pourra pas se connecter au système. A la fin de l’exercice fiscal, une invite vous fait savoir que la dernière période de comptabilisation s’est terminée. A ce moment-là, vous devrez sélectionner le(s) opérateur(s) inactifs(s) à supprimer en permanence et redéfinir la période fiscale annuelle. Si aucune information n’est liée à l’opérateur, le système retirera effectivement l’opérateur au moment où vous le supprimerez. Voir/Editer des opérateurs L’écran Voir/Editer des opérateurs donne accès aux renseignements d’opérateur entrés dans le système Budget Manager. On peut ici voir ou éditer le nom de l’opérateur ; verrouiller ou déverrouiller l’opérateur ; activer, désactiver ou éditer un mot de passe ; activer/ désactiver l’impression de rapport ; et éditer le niveau d’accès. Structure comptable INVIEW/Budget Manager INVIEW/Budget Manager permet de suivre un compte pour établir la consommation par département ou individu dans votre organisation. Votre système est réglé pour accepter un total de 74 caractères pour des comptes de niveau simple, un total de 73 caractères pour un compte et un sous- compte, et un total de 72 caractères pour un compte, sous-compte, et sous-sous-compte. Quand les comptes sont liés (compte, sous-sompte, ou sous sous compte) ils sont considérés comme des comptes séparés avec un numéro unique et un mot de passe. Le numéro du compte et le mot de passe d’un compte existant se lie obligatoirement au sous compte quand le premier est créé. Quand vous créez un autre sous-compte à ce compte, vous créez un autre lien à ce compte avec un différent numéro et mot de passe. REMARQUE : Seul le niveau le plus bas de la hiérarchie de compte est imputable. Cela signifie que les transactions ne peuvent être reportées que sur ce compte. 16 SDC2014A Gestion de comptes Inview/Budget Manager Les exemples suivants montrent certains des façons de structurer vos comptes : • Si vous ne créez qu’un seul compte de premier niveau, vous pouvez imputer des fonds et des plis à ce compte. Ce compte est le compte de travail (imputable) parce qu’à ce moment là il ne comporte pas de comptes subordonnés : Exemple : Compte-Ingénierie • Si vous créez des sous-comptes pour le compte de départ, ils deviennent les liens d’extrémité dans la chaîne du compte et identifient les départements qui seront imputés des affranchissements : Exemple : Compte - Ingénierie, Sous-compte - Logiciel Compte - Ingénierie, Sous-compte - Etudes Le compte de départ sert maintenant de compte administratif possédant et contenant les totaux pour les sous-comptes inférieurs. • Si vous créez des sous-sous-comptes pour des sous-comptes, le sous-sous-comptes deviennent les liens d’extrémité et identifient les départements qui seront imputés des affranchissements. Exemple : Compte-Ingénierie, Sous-compte - Logiciel, Sous-compte - Essais Compte-Ingénierie, Sous-compte - Logiciel, Sous-sous-compte - Etudes Compte - Ingénierie, Sous-compte - Etudes industrielles, Sous-Sous-Compte - Graphismes Compte - Ingénierie, Sous-compte - Etudes industrielles, Sous-Sous-Compte - Essais utilisateur SDC2014A 17 Gestion de comptes Inview/Budget Manager Activation/Désactivation de mots de passe de compte L’exigence pour un opérateur d’entrer son mot de passe (si celui-ci est en place) en choisissant un compte peut être désactivée. REMARQUE : Il faut activer le mot de passe superviseur avant de pouvoir utiliser cette fonctionnalité. Si elle est active, une option vous est présentée en vue de saisir le mot de passe superviseur. 1. Appuyer sur Menu. 2. Si le mot de passe superviseur est activé, vous serez invités à l’entrer et sélectionner « OK » pour continuer. 3. Sélectionner « Gestion Comptes ». 4. Appuyer sur Page bas jusqu’à ce que « MdP compte soit affiché. Sélectionner « MdP compte opère le basculement entre Oui et Non, selon ce qui convient. 5. Appuyer sur Accueil pour revenir à l’écran d’accueil. Création de comptes Suivez les étapes ci-dessous pour créer des comptes : 1. Appuyer sur Menu. 2. Si le mot de passe superviseur est activé, vous serez invités à l’entrer et sélectionner « OK » pour continuer. 3. Sélectionner « Comptes ». 4. Sélectionner « Créer nveau compte ». 5. Entrez le nom du compte puis sélectionner « OK ». REMARQUE : Quand vous nommez vos comptes, vous pouvez utiliser un nombre maximum de 74 caractères. Cela signifie que si vous allez ajouter des sous- et sous-sous-comptes à ce nom de compte de niveau supérieur, le total des caractères pour les trois niveaux de compte ne peut pas dépasser 74. 6. Le menu Information de compte apparaît, vous offrant les options suivantes pour le compte en cours de création : Nom : Sélectionner cette option pour éditer le nom d’un compte. 18 SDC2014A Gestion de comptes Inview/Budget Manager Mot de passe : Cette option n’apparaît que si les mots de passe de compte sont activés. Le mot de passe de compte est un nombre à 4 chiffres que vous pouvez affecter pour limiter l’accès à un compte. Dès que vous avez entré le nom de votre compte, le système vous demande d’entrer le mot de passe de compte, si activé. Sélectionnez cette option pour affecter, modifier ou désactiver le mot de passe au besoin. Lorsque vous traitez du courrier, les mots de passe doivent être globalement activés. Cette fonction ne doit pas s’utiliser si Connexion d’opérateur est active. Code rapide : Un Code rapide (Speed Code) est un nombre qui identifie un compte de manière unique. Il s’utilise comme raccourci pour identifier des comptes aux noms longs. Dès que vous entrez le nom de votre compte, le système affecte automatiquement le code rapide disponible suivant à votre compte. Sélectionnez cette option pour modifier le numéro de code rapide affecté par le système. Il vous permet de le sélectionner à partir des 500 codes rapides disponibles suivants. Propriétaire : Cette option permet d’éditer le Nom, l’adresse, et le N° de téléphone du propriétaire (Budget Manager seulement). Descript : Cette option vous permet de taper un bref descriptif du compte. Limite de dépense : Sélectionnez cette option pour éditer la limite de dépense de tout compte ayant un budget fixe (Budget Manager seulement). Budget : Sélectionnez cette option pour modifier le réglage d’un compte (Budget Manager seulement). Ajouter sous-compte : Sélectionnez cette option pour ajouter une sous-compte à votre nouveau compte. 7. Lorsque vous avez terminé, sélectionnez « Fait » pour valider votre information de compte. Si vous quittez l’écran sans sélectionner « Fait», les modifications seront perdues. 8. Appuyer sur Accueil pour retourner à l’écran d’accueil. SDC2014A 19 Gestion de comptes Inview/Budget Manager Création d’un sous-compte ou sous-sous-compte Suivez les étapes ci-dessous pour créer des comptes : 1. Appuyer sur Menu. 2. Si le mot de passe superviseur est activé, vous serez invités à l’entrer et sélectionner « OK » pour continuer. 3. Sélectionner « Gestion Comptes ». 4. Selectionner “Ajou sous compte”. 5. Le système affiche une liste de tous les comptes existants. Si nécessaire, faites un Page bas pour défiler à travers la liste de comptes. Sélectionner le compte auquel vous souhaitez ajouter un souscompte ou un sous-sous-compte. 6. Sélectionner « Ajour sous-compte » ou « Ajouter s-scompte » comme il convient. 7. Taper le nom du nouveau sous-compte ou sous-sous-compte et sélectionner « OK ». L’écran d’information de compte apparaît. 8. Sélectionner et configurer l’une quelconque des options, comme pour la création d’un compte (voir la page 12-16). 9. Lorsque vous avez terminé, sélectionner « Fait » valider votre information de compte. Si vous quittez l’écran sans sélectionner « Fait »,les modifications seront perdues. 10. Appuyer sur Accueil pour revenir à l’écran d’accueil. 20 SDC2014A Gestion de comptes Inview/Budget Manager Voir ou éditer des comptes Vous pouvez voir ou éditer le nom, l’état, et la description de tous les comptes, sous-comptes ou sous-sous-comptes entrés dans INVIEW/ Budget Manager (niveau le plus bas): 1. Appuyer sur Menu. 2. Si le mot de passe superviseur est activé, vous serez invités à l’entrer et sélectionner « OK » pour continuer. 3. Sélectionner « Gestion Comptes ». 4. Sélectionner « Voir comptes ». 5. Le système affiche une liste de tous les comptes existants. Si nécessaire, faites une page bas pour défiler à travers la liste de comptes. Sélectionnez le compte que vous souhaitez voir ou éditer. 6. Sélectionnez l’option qui convient et suivez les invitations. Nom : Sélectionnez cette option pour renommer le compte. Mot de passe : Le mot de passe de compte est un nombre à quatre chiffres qui limite l’accès à un compte. Code Rapide : Modifie le code rapide du compte. Propriétaire : S’utilise pour éditer le nom, l’adresse et le numéro de téléphone du propriétaire (Budget Manager). Description : Sélectionnez cette option pour éditer la description du compte. Dépense : Sélectionnez cette option pour éditer la limite de dépense sur un compte (Budget Manager seulement). Budget: Vous permet d’éditer le réglage du budget d’un compte (Budget Manager seulement). Gérer sous-compte : Sélectionnez cette option pour ajouter, voir ou éditer un sous-compte du compte sélectionné. Etat : Lorsque vous avez ajouté un compte au système, vous pouvez le rendre actif ou inactif. L’état actif est le réglage par défaut de tous les comptes. Si vous avez un compte que vous ne souhaitez plus utiliser, vous pouvez le mettre à l’état inactif. Le compte inactif reste dans le système, mais vous ne pourrez traiter de transactions en les lui imputant. 7. Lorsque vous avez terminé, sélectionnez « Fait » pour valider votre information de compte Si on quitte l’écran sans sélectionner « Fait », les modifications seront perdues. 8. Appuyer sur Accueil pour revenir à l’écran d’accueil. SDC2014A 21 Gestion de comptes Inview/Budget Manager Suppression de comptes Lorsque vous supprimez un compte, sachez que : • Si aucune information n’est liée au compte, le système enlèvera le compte au moment où vous le supprimerez. • Si de l’information est liée à un compte (par exemple, des données de transaction), le système ne vous permettra pas de supprimer le compte. Il vous offrira par contre le choix entre annuler l’opération ou amener l’état du compte à inactif. Si vous sélectionnez inactif, le système vous avise de la date à laquelle la dernière période de l’exercice fiscal prendra fin. A ce momentlà, vous devrez sélectionner les comptes que vous souhaiterez supprimer en permanence et redéfinir la période fiscale annuelle. Suivez les étapes ci-dessous pour supprimer un compte : 1. Appuyer sur Menu. 2. Si le mot de passe superviseur est activé, vous serez invités à l’entrer et sélectionner « OK » pour continuer. 3. Sélectionner « Gestion Comptes ». 4. Sélectionner « Supprimer comptes ». 5. Le système affiche une liste de tous les comptes existants. Si nécessaire, faites un Page bas pour défiler à travers la liste de comptes. Sélectionner le compte que vous souhaitez supprimer. 6. Confirmer que vous voulez vraiment supprimer le compte en sélectionnant « Oui ». 7. Choisisser la sélection éventuelle de comptes supplémentaires en sélectionnant soit « Oui », soit « Non ». 8. Appuyer sur Accueil pour revenir à l’écran d’accueil. 22 SDC2014A Gestion de comptes Inview/Budget Manager Effacement de données de compte ATTENTION ! L’effacement des données de compte enlève en permanence toutes les données de transaction. Il est conseillé que le mot de passe superviseur soit actif et que la protection de gestion comptable soit activée. Cela empêchera l’effacement de données de compte par des personnes non autorisées. Suivez les étapes ci-dessous pour effacer les données de compte : 1. Appuyer sur Menu. 2. Si le mot de passe superviseur est activé, vous serez invités à l’entrer et sélectionner « OK » pour continuer. 3. Sélectionner « Gestion Comptes ». 4. Sélectionner « Effacer données compte ». 5. Sélectionner « Imprimer rapports » si vous souhaitez imprimer des rapports de compte avant d’en effacer les données. OU BIEN 6. Sélectionner « Effacer toutes les données ». 7. Confirmer que vous voulez vraiment effacer toutes les données en sélectionnant « Oui » une Alerte telechargement comptable s’affiche pour ne pas perde de données faire une connexion avec Oui ou Non une demande de confirmation s’affiche pour la suppression des données. 8. Appuyer sur Accueil pour revenir à l’écran d’accueil. SDC2014A 23 Gestion de comptes Inview/Budget Manager Sélection de la période comptable Quand vous entrez la date de début de l’exercice fiscal, le système détermine automatiquement la date de clôture. (Par exemple, si le 1er janvier 2010 est le début de votre exercice fiscal, le système établit la clôture de l’exercice au 31 décembre 2010). Une fois que l’exercice fiscal est établi, vous aurez à en sélectionner le nombre de périodes comptables. Vous pouvez sélectionner l’une des périodes comptables standard (aucune, annuelle, semestrielle, trimestrielle et mensuelle) ou vous pouvez fixer votre période comptable personnalisée. Suivez les étapes ci-dessous pour établir votre exercice fiscal et sélectionner le type de période comptable que vous utiliserez : 1. Appuyer sur Menu. 2. Si le mot de passe superviseur est activé, vous serez invités à l’entrer et sélectionner « OK » pour continuer. 3. Sélectionner « Gestion Comptes ». 4. Sélectionner « Période compte : ... ». L’écran Période comptable apparaît. 5. Sélectionner « Modifier début d’année fiscal ». a. Appuyer sur C pour effacer. b. Taper la date de début de l’exercice fiscal. c. « Accepter » valide la date. L’écran période comptable réapparaît. 6. Sélectionner « Nb Période ». (voir les notes à la page suivante). Sélectionner le nombre de périodes de votre année fiscale (annuelle, semestrielle, trimestrielle, mensuelle ou personnalisée). Effectuez un Page bas pour faire défiler la liste si nécessaire. 7. « Période personnalisée » fait apparaître l’écran Période personnalisée. i. « Date de fin 1 » pour établir la date de fin de la période 1. ii. Taper la date de fin de la période et sélectionner « Accepter ». iii. « Date de fin 2 » pour établir la date de fin de la période 2. iv. Taper la date de fin de la période et sélectionner « Accepter » de nouveau pour sortir du menu Période personnalisée. REMARQUE : La période 1 est la période actuelle et la période 2 est le total mobile, soit, l’exercice à ce jour. 24 SDC2014A Gestion de comptes Inview/Budget Manager 8. Sélectionner « Fait » pour revenir au menu Paramètres gestion de comptes. 9. Appuyer sur Accueil pour revenir à l’écran d’accueil. REMARQUES : Périodes standard Lorsqu’une période de l’exercice fiscal arrive à sa fin, le système Lance automatiquement la période suivante et stocke la période existante. Par exemple : Si vous avez établi des périodes mensuelles, au 1er juillet la période de juin sera enregistrée et juillet devient la période actuelle. A la fin de l’exercice fiscal, le système vous invite à effacer toutes les 12 périodes. Périodes personnalisées La période de début d’une période comptable personnalisée est la date à laquelle vous activez cette période sur votre système. La période comptable personnalisée devra être rétablie à la date de fin que vous lui aurez choisie. Vous serez alors priés d’entrer la date de fin suivante de votre période comptable personnalisée. SDC2014A 25 Gestion de comptes Inview/Budget Manager Surcharge globale Une surcharge globale est une surcharge (ou remise) applicable à chaque transaction (ou lot) traitée par INVIEW/Budget Manager, à moins qu’une surcharge de lot ne la supplante. Une surcharge globale peut être appliquée à un pli, à une transaction et/ou par pourcentage de transaction. • La surcharge pour un pli est calculée en multipliant le nombre de plis traités par la valeur établie de la surcharge. La surcharge par pli peut être mise égale à une valeur quelconque entre -1,000 et 1,000. • Une surcharge par transaction est appliquée à chaque lot (ou transaction) traitée par le système. La surcharge par transaction peut être mise égale à une valeur quelconque entre -50,00 et 50,00. • Une surcharge de pourcentage de transaction est calculée en multipliant le coût d’affranchissement du lot entier par la valeur établie du pourcentage de transaction. Le pourcentage de transaction peut être mis égal à une valeur quelconque entre -100% et 100%. Si vous souhaitez appliquer une surcharge de lot, ou une surcharge qui est personnalisée pour une transaction spécifique, voir Entrée d’une surcharge à la page 12-29 de ce guide. Activation/Désactivation de surcharge globale 1. Appuyer sur Menu. 2. Si le mot de passe superviseur est activé, vous serez invités à l’entrer et sélectionner « OK » pour continuer. 3. Sélectionner « Gestion Comptes ». 4. Sélectionner « Surcharge : ... ». L’écran Surcharges globales apparaît. 5. Page bas et sélectionnez « Surcharge : ... » pour faire basculer l’option surcharge entre Actif et Désactif, selon besoinn. 6. Sélectionner « Fait» pour revenir au menu Paramètres gestion de comptes. 7. Appuyer sur Accueil pour revenir à l’écran d’accueil. 26 SDC2014A Gestion de comptes Inview/Budget Manager Sélection de la méthode Surcharge globale Suiver les étapes ci-dessous pour fixer une surcharge ou remise globale : 1. Appuyer sur Menu. 2. Si le mot de passe superviseur est activé, vous serez invités à l’entrer et sélectionner « OK » pour continuer. 3. Sélectionner « Gestion Comptes ». 4. Sélectionner « Surcharge : ... ». L’écran Surcharges globales apparaît. 5. Sélectionner le type de surcharge que vous souhaitez appliquer : Par pieces : La surcharge ou remise est appliquée à chaque pli individuel traité. Par Trans : La surcharge ou remise est appliquée à chaque transaction. Per % trans : La surcharge ou remise est appliquée à chaque transaction et est un pourcentage du coût de transaction. Dans chaque cas, sélectionnez « Changer à valeur de remise » si vous souhaitez appliquer une remise plutôt qu’une surcharge. Un montant négatif indique qu’une remise sera appliquée au montant d’affranchissement d’une transaction. Un montant positif indique qu’une surcharge sera appliquée au montant d’affranchissement d’une transaction. 6. Sélectionner « OK » pour continuer vos sélections. 7. Sélectionner « Fait » pour revenir au menu Paramètres gestion de comptes. 8. Appuyer sur Accueil pour revenir à l’écran d’accueil. SDC2014A 27 Gestion de comptes Inview/Budget Manager Sélection d’un compte pour imprimer des affranchissements Vous pouvez sélectionner un compte INVIEW/Budget Manager de diverses façons : Vous pouvez sélectionner un compte manuellement en faisant défiler la liste entière des comptes sur votre système. Si vous connaissez une partie du nom de compte ou le code rapide, vous pourrez utiliser la recherche par nom de code ou par code rapide pour localiser le compte que vous souhaitez utiliser. Si vous ne connaissez qu’une partie du nom de code ou du code rapide, vous pouvez utiliser la recherche par nom de code ou code rapide pour réduire la liste des comptes à celle qui correspond de plus près aux critères de recherche que vos aurez saisis. Sélection manuelle d’une compte Suivez les étapes ci-dessous pour sélectionner un compte : 1. Sélectionner « Compte; ... » sur l’écran d’accueil. L’écran Sélectionner compte apparaît, listant tous vos comptes. 2. Sélectionner le compte que vous voulez utiliser pour lui imputer des affranchissements. Utiliser la touche Page bas pour faire défiler la liste des comptes, puis appuyez sur la touche d’écran correspondant au nom de compte. 3. Si le mot de passe de compte est activé, l’écran Entrer mot de passe de compte apparaît. Si le mot de passe de compte n’est pas activé, passez à l’étape 4. a. Taper le mot de passe. b. Sélectionner « OK ». 4. Le système revient à l’écran d’accueil. Le nom du compte que vous avez sélectionné apparaît sur l’affichage. Sélection d’un compte par son nom La recherche de nom de compte vous permet de taper le nom du compte ou une partie de celui-ci pour réduire votre recherche. Suivez les étapes ci-dessous pour sélectionner un compte par son nom : 1. Sélectionner « Compte; ... » sur l’écran d’accueil. L’écran Sélectionner compte apparaît, listant tous vos comptes. 2. Taper les quelques premiers caractères du nom de compte. La liste sur l’écran fera apparaître tous les noms de compte commençant par les caractères que vous aurez saisis. 28 SDC2014A Gestion de comptes Inview/Budget Manager 3. Sélectionnez le compte que vous souhaitez utiliser : • Appuyer sur Entrée pour sélectionner le compte correspondant de plus près aux caractères utilisés pour faire la recherche ; ou bien • Si une liste de noms de compte apparaît à l’écran, appuyez sur la touche d’écran correspondant au compte que vous souhaitez utiliser. 4. Si le mot de passe de compte est activé, l’écran Entrer mot de passe de compte apparaît. Si le mot de passe de compte n’est pas activé, passez à l’étape 6. a. Taper le mot de passe. b. Sélectionner « OK ». 5. Le système revient à l’écran d’accueil, et le nom du compte apparaît sur l’affichage. Sélection d’un compte par code rapide La recherche par code rapide vous permet de taper le code rapide ou une partie de celui-ci pour réduire votre recherche. Suivez les étapes ci-dessous pour sélectionner un compte par son code rapide : 1. Sélectionner « Compte ; ... » sur l’écran d’accueil. L’écran Sélectionner compte apparaît, listant tous vos comptes. 2. Taper le code rapide, ou les premiers chiffres de celui-ci. L’écran montre les noms de code correspondant au code rapide que vous avez tapé. 4. Sélectionner le compte que vous souhaitez utiliser : • Appuyer sur Entrée pour sélectionner le compte correspondant de plus près aux caractères utilisés pour faire la recherche ; ou bien • Si une liste de noms de compte apparaît à l’écran, appuyez sur la touche d’écran correspondant au compte que vous souhaitez utiliser. 5. Si le mot de passe de compte est activé, l’écran Entrer mot de passe de compte apparaît. Si le mot de passe de compte n’est pas activé, passez à l’étape 6. a. Taper le mot de passe. b. Sélectionner « OK ». 6. Le système revient à l’écran d’accueil, et le nom du compte apparaît sur l’affichage. SDC2014A 29 Gestion de comptes Inview/Budget Manager Saisie d’une surcharge Quand vous sélectionnez la méthode de surcharge sur l’écran d’accueil, vous établissez une surcharge de lot, ou une surcharge qui ne sera appliquée qu’à la transaction en cours de traitement par INVIEW/Budget Manager. Etablir une surcharge de lot supplantera votre réglage de surcharge globale, mais uniquement pour la transaction actuelle. Lorsque la transaction sera achevée, le système reviendra au réglage de la surcharge globale pour le système. Une surcharge globale peut être appliquée à un pli, à une transaction et/ou par pourcentage de transaction. Si vous souhaitez établir une surcharge globale, ou une surcharge qui sera appliquée à chaque transaction traitée par le Budget Manager, voir Surcharges globales à la page 12-25. Pour entrer une surcharge de lot : 1. Sur l’écran d’accueil, appuyer sur la touche Page bas. 2. Sélectionner « Supplem : ». L’écran Surcharges de lot apparaît. 3. Pour effacer le réglage de lot existant, appuyer sur Page bas et sélectionner « Effacer toutes surchg. ». La surcharge par pli et par transaction et les surcharges par pourcentage de transaction sont mises égales à 0. 4. Pour ajouter une surcharge par pli : a. Sélectionner « Par pieces ». b. Taper le montant de surcharge que vous entendez utiliser pour chaque pli individuel et sélectionner « OK ». 5. Pour ajouter une surcharge par transaction : a. Sélectionner « Par trans ». b. Taper le montant de surcharge que vous entendez utiliser pour chaque transaction et sélectionner « OK ». 6. Pour ajouter une surcharge par pourcentage de transactions : a. Sélectionner « Par % trans ». b. Taper le montant de pourcentage que vous entendez utiliser et sélectionner « OK ». 7. Sélectionner « Fait » pour valider vos changements. 30 SDC2014A Gestion de comptes Inview/Budget Manager Sélection des ID de travail/ID travail 1 et 2 La zone d’identifiant de travail vous permet d’identifier des tâches précises au sein d’un compte. L’affectation d’un ID de travail à une transaction vous permet de suivre la quantité d’argent que vous dépensez en affranchissements ainsi que la fréquence à laquelle vous traitez une transaction donnée. Suivez les étapes ci-dessous pour ajouter un ID de travail à une transaction : 1. Sur l’écran d’accueil, appuyer sur la touche Page bas. 2. Sélectionner « ID trav ». L’écran ID de travail apparaît. 3. Taper le numéro d’ID de travail et sélectionnez « OK » ; ou choisissez l’option « Sélectionner sur liste récente », puis sélectionnez l’ID Travail. (Utilisez si nécessaire la touche Page bas pour faire défiler la liste.) 4. Le système revient à l’écran d’accueil lorsque la sélection de l’ID travail est effectuée. 5. Répéter les étapes 1, 2 et 3 pour modifier ou ajouter un autre ID de travail. Consulter ID travail à la page 12-7 pour plus de précisions sur les identifiants de travail. En fonction de votre système, vous pouvez stocker un maximum de 25 ou 50 ID de travail à tout moment. SDC2014A 31 Gestion de comptes Inview/Budget Manager Saisie de transactions manuelles Suiver les étapes ci-dessous pour créer une transaction manuelle. 1. Appuyer sur Menu. 2. Si le mot de passe superviseur est activé, vous serez invités à l ’ent rer et sélect ionner « OK » pour cont inuer. 3. Sélectionner « Gestion Comptes ». 4. Page bas et sélectionnez « Options de transaction ». 5. Sélectionnez « Ajouter transaction manuelle ». L’écran Ajouter transaction manuelle apparaît. Les options à choisir dépendront de vos besoins en transactions manuelles : Compte : Sélectionnez cette option pour choisir un compte parmi les comptes disponibles sur votre système afin de lui imputer la transaction manuelle. ID travail/ID travail 1 et 2 : Sélectionnez cette option pour affecter des identifiants de travail à la transaction manuelle. Classe : Sélectionnez cette option pour établir la classe postale. Affranchissement : Sélectionnez cette option pour établir le montant d’affranchissement effectif pour la transaction. Mont. Imputé : Sélectionnez cette option pour établir le montant d’affranchissement total que vous imputerez pour la transaction. (Il s’agit du montant d’affranchissement effectif plus toutes surcharges que vous souhaiteriez ajouter.) Par défaut, le montant imputé est mis à une valeur égale au montant d’affranchissement effectif. Décompte plis : Permet d’établir le nombre de plis dont vous voulez que la transaction indique l’envoi. Poids : Permet d’établir le poids total de tous les plis. 6. Lorsque le réglage de votre transaction manuelle est terminé, sélectionner « Fait » pour valider vos changements. Le système revient à l’écran d’accueil. REMARQUE : Le montant maximum que vous pouvez entrer aux paragraphes 5 et 6 ci-dessus est limité à la valeur maximum que vous pouvez sélectionner sur votre machine. 32 SDC2014A Gestion de comptes Inview/Budget Manager Transfert de données de transaction On peut utiliser l’option de transfert de données de transaction pour corriger des transactions qui n’ont pas été affectées au compte correct. Suivre les étapes suivantes pour transférer les transactions: 1. Appuyer sur Menu. 2. Si le mot de passe superviseur est activé, vous serez invités à l’entrer et sélectionner « OK » pour continuer. 3. Sélectionner « Comptes ». 4. Page bas et sélectionner « Options de transactions ». 5. Sélectionner « Transférer transaction ». L’écran Sélectionner compte apparaît. 6. A l’aide des touches Page bas et Page haut, faites un défilement à travers la liste de comptes puis sélectionnez le compte A PARTIR DUQUEL le transfert sera effectué. 7. Sélectionner la transaction que vous souhaitez transférer. L’écran « Sélectionner compte à transférer » apparaît. 8. Sélectionner le compte VERS LEQUEL vous souhaitez transférer la transaction. 9. Ayant terminé de régler votre transfert de transaction, sélectionner « Fait » pour valider vos changements. Le système revient à l’écran d’accueil. SDC2014A 33 Gestion de comptes Inview/Budget Manager Effacement du journal des transactions Quand le journal des transactions a utilisé toute sa capacité, vous pouvez l’effacer afin de pouvoir y inclure de nouvelles transactions. Suivez les étapes ci-dessous pour effacer le journal des transactions : 1. Appuyer sur Menu. 2. Si le mot de passe superviseur est activé, vous serez invités à l’entrer et sélectionner « OK » pour continuer. 3. Sélectionner « Gestion Comptes ». 4. Page bas et sélectionnez « Options de transaction ». 5. Sélectionner « RAZ journal transactions ». L’écran Effacement du journal des transactions apparaît. 6. Si vous souhaitez imprimer un rapport sélectionnez « Oui ». Si vous ne souhaitez pas imprimer un rapport sélectionnez « Non ». L’écran Continuer à effacer écran journal apparaît. 7. Sélectionnez « Oui » pour effacer le journal. Le système revient à l’écran Options de transaction. 8. Appuyer sur Accueil pour revenir à l’écran d’accueil. REMARQUE : Le journal ne peut être effacé qu’après qu’un téléchargement au serveur télérelevé aura été achevé. 34 SDC2014A Gestion de comptes Inview/Budget Manager Réglage de la condition d’avertissement journal plein On peut régler « l’avertissement journal plein » afin d’être avisé du moment où le journal des transactions est rempli à un pourcentage donné. Le réglage par défaut est de 80 %. Cela signifie que lorsque que le journal des transactions est plein à 80 %, vous recevrez un avertissement. Le réglage le plus bas prévu est de 80 %. Le réglage le plus élevé prévu est de 100 %. Suivez les étapes ci-dessous pour régler “l’avertissement journal plein” : 1. Appuyer sur Menu. 2. Si le mot de passe superviseur est activé, vous serez invités à l’entrer et sélectionner « OK » pour continuer. 3. Sélectionner « Gestion Comptes ». 4. Page bas et sélectionner « Options de transaction ». 5. Page bas et sélectionner « Avert journal plein ». 6. Taper le pourcentage que vous voulez utiliser (de 80 à 100) et sélectionner « OK ». Le système revient au menu Options de transaction. 7. Appuyer sur sur Accueil pour revenir à l’écran d’accueil. SDC2014A 35 Gestion de comptes Inview/Budget Manager Définition de l’action Journal plein L’option Action lorsque plein vous permet de sélectionner l’action que le système devra entreprendre lorsque le journal des transactions sera plein. On peut opter pour l’arrêt du traitement du courrier, ou pour le traitement du courrier tout en ignorant le journal des transactions (voir les remarques ci-dessous). Suivez les étapes ci-dessous pour sélectionner l’action à entreprendre si le journal des transactions est plein : 1. Appuyer sur Menu. 2. Si le mot de passe superviseur est activé, vous serez invités à l’entrer et sélectionner « OK » pour continuer. 3. Sélectionner « Gestion Comptes ». 4. Page bas et sélectionner « Options de transaction ». 5. Page bas et sélectionner « Stop ». 6. Sélectionner l’action à entreprendre par le système. Le système revient au menu Options de transaction. 7. Appuyer sur Accueil pour revenir à l’écran d’accueil. REMARQUES : Si vous sélectionnez « Continuer et ignorer journal » quand le journal est plein, le système continuera à traiter du courrier et effacera les anciennes transactions. Le réglage normal est « Arrêt traitement courrier ». Cela permet d’imprimer le journal des transactions ou de le télécharger vers un PC si on dispose du programme PC Transfer Utility. Si vous constatez que le système s’arrête fréquemment parce que le journal est plein, il pourrait être plus commode d’imprimer ou de télécharger le journal vers un PC à la fin de chaque période. Vous pourrez à ce moment-là effacer le journal avant l’ouverture d’une nouvelle période. 36 SDC2014A Gestion de comptes Inview/Budget Manager Rapports comptables INVIEW/Budget Manager INVIEW/Budget Manager permet de créer une gamme de rapports comptables plus étendue la gamme des rapports comptables standard de votre système d’affranchissement. Les rapports comptables offerts par INVIEW/Budget Manager sont indiqués sur la liste suivante : • Rapports personnalisés • Journal des transactions • Sommaire des comptes • Performance budgétaire (Budget Manager seulement) • Factures (Budget Manager seulement) • Profil rapide • Réglage gestion comptable • Liste des comptes • Liste des comptes accès rapide • Liste opérateur • • Décomposition Cpte/Classe Décomposition transport/classe • Décomposition Lot ID/classe Impression de rapports On peut imprimer des rapports comptables à l’aide d’une imprimante extérieure si une telle imprimante est connectée à votre système. REMARQUE : L’impression de rapport doit être activée avant qu’un opérateur puisse imprimer un rapport. Voir Activation d’opérateurs à la page 12-13 pour plus de précisions. Suivez les étapes ci-dessous pour imprimer un rapport : 1. Appuyer sur Menu. 2. Sélectionner « Rapports ». 3. Sélectionner « Comptes ». 4. Sélectionner le rapport que vous souhaitez imprimer. Suivez les invites qui pourraient apparaître. 5. Sélectionner « Imprimer sur imprim ext” pour imprimer le rapport sur l’imprimante connectée. 6. Appuyer sur Accueil pour revenir à l’écran d’accueil. SDC2014A 37 Gestion de comptes Inview/Budget Manager Rapports personnalisés Vous pouvez agencer vos propres formats de rapport en utilisant la fonctionnalité Génération de rapports personnalisés. Cet outil vous permet de choisir le format de rapport que vous souhaitez (détail ou bilan de compte) et également sélectionner les champs d’information que vous entendez faire apparaître sur le rapport. Un rapport bilan de compte regroupe des renseignements de transaction par période de temps. Dans un rapport bilan, on peut inclure l’une quelconque ou la totalité des rubriques suivantes : • Compte • Affranchissement • Affranch. de l’exercice à ce jour* • Transporteur • Surcharge • Surch de l’ex à ce j* • Classe/Frais • Dépense totale • Surch glob ex. à ce j* • Plis • Exercice à ce jour Un rapport détaillé produit une information spécifique sur chaque transaction traitée par le système. Dans un rapport détaillé, on peut inclure l’une quelconque mais non la totalité des rubriques suivante : • • • • • • • ID transaction Date de transaction Heure Compte Transporteur Classe/Frais ID travail/ID travail 1 & 2 • Opérateur • Poids total • Plis • Montant • Surcharge • Tarif totale • Type trans. Conseils pour établir un rapport personnalisé : • Les options « Disponible » sur l’écran Sélection de rapport personnalisé indique des espaces libres où vous pouvez créer un nouveau rapport personnalisé. • Quand on sélectionne les données à inclure dans le rapport : 38 - « OK » apparaît à côté du nom des données pour indiquer qu’il sera utilisé dans le rapport. - Chaque sélection de données que vous effectuez apparaîtra en une colonne dans le rapport. - Le compteur « Espaces utilisés » au bas de l’écran indique combien d’espace il vous reste dans le rapport. Vous recevrez un avertissement « Espace restant insuffisant » si vous sélectionnez des données dépassant l’espace que le rapport peut occuper sur la page imprimée. SDC2014A Gestion de comptes Inview/Budget Manager Création d’un rapport personnalisé Suivez les étapes ci-dessous pour créer un rapport personnalisé. 1. Appuyer sur Menu. Taper le mot de passe superviseur. 2. Sélectionner « Rapports ». 3. Sélectionner « Comptes ». 4. Sélectionner « Rapports personnalisés ». 5. Sélectionner « Créer rapport personnalisé ». 6. Taper le nom du rapport, et sélectionnez « OK ». 7. Sélectionner le format de rapport « Détaille » ou « Resumé ». 8. Appuyer sur les touches d’écran correspondant aux données que vous voulez inclure dans votre rapport. 9. Appuyer sur Entrée lorsque vous avez terminé de sélectionner des données. 10. Si vous avez sélectionné des données pouvant faire l’objet de sous-totaux, l’écran Sélect. données par lesquelles grouper apparaît, autrement passez à l’étape 11. a. Appuyez sur les touches à l’écran correspondant aux données que vous souhaitez sous-totaliser dans votre rapport. b. Appuyez sur Entrée lorsque vous avez fini de sélectionner des données. c. Si vous n’avez pas sélectionné de comptes sur l’écran Sélect. données par lesquelles grouper, passez à l’étape 11, autrement l’écran Compte à inclure apparaît. i. Sélectionner « Invité pour cpte individ avant d’imprimer » pour exiger d’un opérateur qu’il sélectionne un compte avant d’imprimerie rapport. ii. Sélectionner « Inclure tous les comptes » pour inclure tous les comptes en imprimant le rapport. 11. Sélectionner « Fait» pour valider le rapport personnalisé. SDC2014A 39 Gestion de comptes Inview/Budget Manager Voir et éditer un rapport personnalisé Suivez les étapes ci-dessous pour voir et/ou éditer un rapport personnalisé Follow the steps below to view and/or edit a custom report. 1. Appuyer sur Menu. Taper le mot de passe superviseur. 2. Sélectionner « Rapports ». 3. Sélectionner « Comptes ». 4. Sélectionner « Rapports personnalisés ». 5. Sélectionner « Voir/Modifier rapport ». 6. Sélectionnez le rapport personnalisé que vous souhaitez voir ou éditer. L’écran Editer rapport apparaît. 7. Utilisez la touche C (Effacer) pour supprimer le nom existant. Tapez le nouveau nom du rapport, et sélectionnez « OK ». 8. L’écran Sélectionner données à inclure apparaît. a. Pour ajouter des données au rapport, appuyez sur la touche d’écran qui correspond à une colonne que vous voulez inclure. b. Pour retirer une colonne du rapport, appuyez sur la touche d’écran correspondant à une colonne que vous voulez supprimer. 9. Si vous avez sélectionné des données pouvant faire l’objet de sous-totaux, l’écran Sélectionner données par lesquelles grouper apparaît, autrement passez à l’étape 10. a. Appuyez sur les touches d’écran correspondant aux données que vous souhaitez sous-totaliser dans votre rapport. b. Appuyez sur Entrée une fois que vous avez terminé de sélectionner des données. c. Si vous n’avez pas sélectionné de comptes sur l’écran Sélect. données par lesquelles grouper passez à l’étape 10, autrement l’écran Compte à inclure apparaît. i. Sélectionner « invité pour compte individuel avant d’imprimer » pour exiger d’un opérateur qu’il sélectionne un compte avant d’imprimer rapport. ii. Sélectionner « Inclure tous les comptes » pour inclure tous les comptes en imprimant le rapport. 10. Sélectionner « Fait » pour valider le rapport personnalisé. 40 SDC2014A Gestion de comptes Inview/Budget Manager Suppression d’un rapport personnalisé Suivez les étapes ci-dessous pour supprimer un rapport personnalisé du système : 1. Appuyer sur Menu. Taper le mot de passe superviseur. 2. Sélectionner « Rapports ». 3. Sélectionner « Comptes ». 4. Sélectionner « Rapports personnalisés ». 5. Sélectionner « Supprimer rapport ». 6. Sélectionner le rapport personnalisé que vous voulez supprimer. L’écran Supprimer rapport personnalisé apparaît. 7. Sélectionner « Oui ». 8. Appuyer sur Accueil pour revenir à l’écran d’accueil. Journal des transactions Le journal des transactions liste l’ID de transaction, le compte, les plis, l’affranchissement, la surcharge et le montant total imputé pour chaque transaction pendant la période de temps spécifiée dans le rapport. Rapport bilan de compte Le rapport sommaire des comptes présente un récapitulatif des plis, affranchissements et surcharges qui ont été imputés à un compte donné pour la période de temps spécifiée dans le rapport. Performance budgétaire (Budget Manager seulement) La rapport Performance budgétaire liste les comptes et indique leur performance par rapport à leur budget actuel. Factures (Budget Manager seulement) Le rapport Factures produit une facture qui est à imprimer par compte et par période. Rapport de profile rapide Le rapport Profil rapide dresse un bilan des plis, affranchissements et surcharges de tous les comptes du Budget Manager. Ce rapport peut être visualisé sur l’écran. SDC2014A 41 Gestion de comptes Inview/Budget Manager Rapport réglage gestion Paramètres comptables Le rapport Paramètres comptables liste les options et réglages pour INVIEW/Budget Manager. Rapport Liste des comptes Ce rapport liste les comptes qui ont été définis dans le système. Les comptes sont triés par nom de compte, puis par sous-comptes et par sous-sous-comptes. Rapport Liste comptes accès de codes rapides Le rapport Liste des comptes accès rapides liste les comptes qui ont été définis dans le système et les états de ces comptes. Le rapport est trié par code rapide de compte. Les comptes accès rapides se rapportent aux comptes imputables. Rapport liste des opérateurs Le rapport Liste des opérateurs liste les opérateurs inscrits dans le système de gestion de comptes. Il contient le nom de l’opérateur, son ID, son état (activé/désactivé) et l’activation ou non (O/N) de l’impression de rapport. Rapports décomposition Tranches de poids Les rapports décomposition tranches de poids listent le nombre de plis et les affranchissements par tranche pondérale pour la période sélectionné. Les tranches pondérales pour la période sélectionnée. Le rapport décomposition tranches de poids peut être présenté par : Compte/Classe Transporteur/Classe ID1 travail/Classe 42 SDC2014A Gestion de comptes Inview/Budget Manager Messages d’erreur/avertissement INVIEW/Budget Manager Cette section contient une liste de problèmes que l’on peut rencontrer en utilisant INVIEW/Budget Manager. Se reporter au Chapitre 8 - Recherche des pannes pour des précisions sur les problèmes que vous pourriez rencontrer en utilisant le système d’affranchissement (par ex. problèmes de collage d’enveloppes, problèmes d’introduction d’enveloppes, problèmes d’introduction d’étiquettes, etc.) Compte limite atteint - Impossible créer de nouveaux comptes • Contactez le fournisseur de votre machine pour acheter une augmentation du nombre de comptes disponibles sur votre système. • Sélectionnez « Sélectionner compte à supprimer ». L’écran Sélectionner compte apparaît. Suivez les invites pour sélectionner un compte à supprimer. Les registres de fonds et de décomptes de plis sont plein. Le compte doit être remis à zéro. • Sélectionnez « Imprimer rapport ». L’écran rapport Compte unique apparaît. Suivez les invites pour imprimer le rapport de compte unique et remettez le compte à zéro, ou • Sélectionnez « RàZ » Le système remet le compte à zéro. SDC2014A 43 Gestion de comptes Inview/Budget Manager La mémoire externe ne répond pas. Vérifiez les connexions USB et de dispositif à mémoire. Traiter du courrier dans la gestion de comptes? INVIEW/Budget Manager utilise un module mémoire relié à l’un des ports USB. Ce module contient toutes les données comptables. Vérifiez que le dispositif mémoire est correctement branché sur l’un des ports USB du système. • Sélectionnez « Non » si vous souhaitez revérifier les connexions du dispositif. L’écran Veuillez patienter apparaît pendant que le système tente de rétablir a connexion. • Sélectionnez « Oui » pour traiter du courrier sans la gestion comptable. Cette opération exige qu’un opérateur détienne des privilèges d’accès de superviseur. - Si les opérateurs sont activés et l’opérateur actuel détient les privilèges d’accès de superviseur, le système désactive la gestion de comptes et revient à l’écran principal. - Si des opérateurs sont activés alors que l’opérateur actuel ne détient pas les privilèges d’accès de superviseur, l’écran Autorisation requise apparaît. Un opérateur avec privilèges d’accès de superviseur doit se connecter afin de pouvoir traiter du courrier sans gestion de comptes. - Si des opérateurs sont désactivés, l’écran Entrer mot de passe superviseur apparaît. Le mot de passe superviseur doit être saisi pour que du courrier puisse être traité sans la gestion comptable. Si le problème persiste, contactez le fournisseur de votre système. Divergence comptable xxxx ont été dépensés sans être enregistrés dans la mémoire externe. • Sélectionnez « Effectuer une transaction manuelle » pour continuer le traitement de courrier. L’écran Transaction manuelle apparaît, avec un montant d’affranchissement égal à celui indiqué sur l’écran Divergence comptable Voir Entrée de transactions manuelles à la page 12-31 pourplus de précisions. • Sélectionnez « Ignorer » pour arrêter le traitement du courrier. Le système revient à l’écran d’accueil. 44 SDC2014A Gestion de comptes Inview/Budget Manager Building 5, Trident Place, Mosquito Way, Hatfield AL10 9UJ, UK PB Form SDC2014A (9-13) © Pitney Bowes Limited, 2013 Nous avons pris tous les soins raisonnables pour assurer l’exactitude et l’utilité de cette notice d’utilisation, cependant nous ne pouvons assumer la responsabilités d’éventuelles erreurs ou omissions, ainsi que de l’application erronée ou du mauvaise usage qui serait faite de nos produits. *SDC2014A* ">
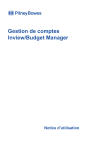
Lien public mis à jour
Le lien public vers votre chat a été mis à jour.