Pitney Bowes DM300c, DM400c, DM475 systèmes d'affranchissement numérique Manuel utilisateur
PDF
Descarregar
Documento
Shipping & Mailing Franking Machines Système d’Affranchissement Numérique Séries DM300c, DM400c & DM475 Notice d’utilisation Table des matières Chapitre 1 Introduction Description de votre système d’affranchissement numérique...........................................................................................1-2 Description du système IntelliLink™..........................................1-3 Exigences postales...........................................................................1-3 Sécurité................................................................................................1-4 Fiche technique.................................................................................1-6 Chapitre 2 Présentation de votre système Caractéristiques de la machine – Face avant de la DM300c................................................................................................2-2 Caractéristiques de la machine – Face avant de la DM400c................................................................................................2-4 Caractéristiques de la machine – Face avant de la DM475..................................................................................................2-6 Module de commande....................................................................2-8 Caractéristiques de la machine – Face arrière (DM300c/ DM400c)........................................................................................... 2-10 Caractéristiques de la machine – Face arrière (DM475)..... 2-11 Déplacement de la DM300c/DM400c.................................... 2-12 Attention – Ne pas déplacez la DM475 tout seul................ 2-12 Chapitre 3 Traitement du courrier Avant de commencer......................................................................3-3 Points à vérifier.................................................................................3-3 Écran d’accueil...................................................................................3-3 Sélection du montant d’affranchissement ..............................3-4 Entrée manuelle du poids..................................................... 3-5 Emploi du plateau de pesée................................................. 3-5 Pesée différentielle................................................................................3-6 Pesée au Passage (PAP) (DM475)......................................................3-7 Sélection d’un compte pour le suivi des affranchissements....3-8 Impression d’une flamme et/ou d’un texte émetteur..........3-8 Avance de la date sur la machine................................................3-9 Contrôle et mise à zéro d’un lot ............................................... 3-10 Vérification du nombre de plis d'un lot..........................3-10 Impression du rapport du compteur plis d’un lot.......3-10 SDC764D i Table des matières Mise à zéro des compteurs d’un lot.................................3-11 Affranchissement du courrier................................................... 3-12 Alimentation manuelle d’enveloppes (DM300c).........3-12 Alimentation automatique d’enveloppes (DM400c/ DM475).....................................................................................3-13 Impression d’étiquettes.......................................................3-14 Impression d’étiquettes multiples....................................3-14 Mode PAP..................................................................................3-15 Impression d’une empreinte à zéro.................................. 3-16 Mode Ajout................................................................................ 3-16 Options d’impression.................................................................... 3-16 Collage seul..............................................................................3-16 Textes émetteurs........................................................................... 3-17 Qu’est-ce qu’un texte émetteur?......................................3-17 Sélection d’un texte émetteur..........................................3-17 Affichage d’un texte émetteur..........................................3-17 Création d’un texte émetteur............................................3-18 Suppression d’un texte émetteur.....................................3-18 Modification d’un texte émetteur....................................3-19 Modification du nom d'un texte émetteur....................3-19 Chapitre 4 Traitements par défaut et programmés Qu’est-ce qu’un traitement ?.........................................................4-2 Traitement par défaut ....................................................................4-3 Sélection du traitement par défaut................................... 4-3 Affichage du traitement par défaut.................................. 4-3 Définition du nouvelles valeurs de traitement par défaut........................................................................................... 4-4 Traitements programmés ..............................................................4-5 Sélection d’un traitement programmé ............................ 4-5 Affichage d’un traitement programmé............................ 4-5 Définition d’un nouveau traitement programmé......... 4-6 Modification du nom d’un traitement programmé...... 4-7 Modification d’un traitement programmé...................... 4-8 Suppression d’un traitement programmé....................... 4-9 ii SDC764D Table des matières Chapitre 5 Télé-recharge Le système de télérelevé...............................................................5-2 Connexion LAN..................................................................................5-2 Connexion de votre système à un réseau LAN.......................5-3 Vérification des fonds disponibles dans votre machine......5-3 Rechargement des fonds...............................................................5-4 Impression d’un rapport de fonds..............................................5-5 Téléchargement du serveur télérelevé vers votre machine................................................................................................5-5 Mise à jour du système ......................................................... 5-6 Flammes/mentions.................................................................. 5-6 Mise à jour de logiciel (obligatoire)................................... 5-6 Mise à jour de code postal (obligatoire)........................... 5-6 Connexion postale (obligatoire)......................................... 5-6 Mises à jour de tarifs postaux (obligatoire)..................... 5-7 Connexion au serveur télérelevé pour des opérations autres que le rechargement des fonds.....................................5-8 Chapitre 6 Options proposées par le système Options proposées...........................................................................6-3 Fonctions de base.............................................................................6-4 Avance de la date/Retour à la date d’aujourd’hui......... 6-4 Changement de la langue de l’affichage......................... 6-4 Réglage du contraste de l’affichage.................................. 6-4 Configuration du bouton d’étiquettes.............................. 6-4 Réglage de l’heure, des délais d’activation/désactivation et de l’avance automatique de la date.............................. 6-5 Réglage du délai de retour au traitement par défaut..................................................................................... 6-5 Réglage du délai de mise en veille................................ 6-5 Réglage de l’avance automatique de la date............ 6-6 Réglage du délai d’attente d’enveloppe (DM400c/ DM475)........................................................................................ 6-6 Réglages des limites d’affranchissement........................ 6-7 Avertissement limite crédit ou Fonds Bas.................. 6-7 SDC764D iii Table des matières Changement du code de verrouillage et du mot de passe............................................................................................ 6-8 Établissement du code de verrouillage...................... 6-8 Modification du code de verrouillage......................... 6-9 Activation/désactivation du mot de passe superviseur.................................................................................................6-9 Options de réglage de la balance.....................................6-10 Mise à zéro de la balance...............................................6-10 Limite de poids PAP.........................................................6-10 Touche marche PAP Option..........................................6-10 Activation/Désactivation de la balance....................6-11 Réglage des options de changement de poids......6-11 Établissement du code de localisation de la balance................................................................................6-11 Connexion au serveur télérelevé............................................. 6-12 Téléchargements.................................................................... 6-12 Paramètres distributeur.....................................................6-13 Accès aux valeurs de distributeur....................................6-13 Descriptions des paramètres.............................................6-14 Réglages du réseau....................................................................... 6-15 Réglages du pare-feu................................................................... 6-15 Mode de connexion...................................................................... 6-15 Auto............................................................................................6-15 Téléphone.................................................................................6-15 Fonctions avancées....................................................................... 6-16 Exécution du mode installation........................................6-16 Déménagement du compteur (retrait de fonds d’affranchissement)..............................................................6-17 iv SDC764D Table des matières Chapitre 7 Entretien Remplacement de la cartouche d’encre/tête d’impression.7-2 Remplissage du dispositif de collage (DM400c/DM475)............................................................................7-6 Remplissage du dispositif de collage (DM300c seulement).......................................................................7-7 Entretien du dispositif de collage (DM400c/DM475)..........7-8 Entretien du dispositif de collage...................................... 7-8 Nettoyage du porte-brosse et de la brosse.................... 7-8 Entretien du dispositif de collage (DM300c seulement).. 7-10 Retrait du dispositif de collage.........................................7-10 Retrait de la brosse du dispositif de collage.................7-10 Nettoyage du porte-brosse et da la brosse..................7-12 Test d’impression........................................................................... 7-13 Mire de test..............................................................................7-13 Purge..........................................................................................7-14 Chapitre 8 Recherche des pannes Assistance............................................................................................8-2 Problèmes d’alimentation électrique (aucun affichage).....8-2 Messages affichés.............................................................................8-3 Problèmes d’impression.................................................................8-4 Problèmes d’introduction des plis..............................................8-5 Dégagement d’une enveloppe bloquée (zone PAP/alim) (DM475 seulement).........................................................................8-7 Problèmes d’affichage (Lecture à l’écran)................................8-8 Problèmes de télé-rechargement...............................................8-8 Problèmes de dispositif de collage.............................................8-9 Visualisation des niveaux de configuration du système.....8-9 Chapitre 9 Fournitures et options Options.................................................................................................9-2 Plateaux de pesée.................................................................... 9-2 Dispositif de collage............................................................... 9-2 Flammes/mentions.................................................................. 9-2 Gestion de comptes par service......................................... 9-2 Comment passer commande........................................................9-3 SDC764D v Table des matières Chapitre 10 Rapports Rapports disponibles.................................................................... 10-2 Rapport des cinq dernières recharges................................... 10-2 Rapport des fonds......................................................................... 10-3 Rapport détail compte................................................................. 10-3 Rapport bilan des comptes......................................................... 10-4 Rapport liste des comptes.......................................................... 10-4 Rapport des téléchargements................................................... 10-4 Rapport des paramètres système............................................ 10-5 Rapport d’erreurs........................................................................... 10-5 Rapport de configuration système.......................................... 10-6 Rapport de version logiciel........................................................ 10-6 Rapport des tarifs.......................................................................... 10-7 Chapitre 11 Gestion de comptes (standard) Gestion de comptes..............................................................11-2 Activation de la gestion de comptes (suivant modèle).....................................................................................11-2 Désactivation de la gestion de comptes........................11-3 Sélection d’un compte.........................................................11-3 Création d’un compte...........................................................11-4 Modification d’un compte/établissement de mots de passe de compte....................................................................11-5 Activation /désactivation de mots de passe de compte......................................................................................11-6 Affichage des totaux de compte......................................11-7 Mise à zéro d’un compte.....................................................11-8 Mise à zéro de tous les comptes.......................................11-9 Suppression d’un compte................................................ 11-10 vi SDC764D Table des matières Chapitre 12 Gestion de comptes INVIEW/Budget Manager Introduction..................................................................................... 12-4 Activation de INVIEW/Budget Manager................................. 12-4 Désactivation de INVIEW/Budget Manager.......................... 12-4 Se connecter à INVIEW/Budget Manager............................. 12-5 Si votre système n’est pas réglé pour comporter des opérateurs................................................................................12-5 Si votre système est verrouillé..........................................12-5 Pour se déconnecter de INVIEW/Budget Manager............ 12-5 Si votre système est réglé pour comporter des opérateurs................................................................................12-5 Téléchargement des données Budget Manager/ INVIEW dans le Reporting (service internet)....................................... 12-6 Mémoire externe........................................................................... 12-7 Réglage d'un ID de station.......................................................... 12-7 Réglage du Propriétaire (Budget Manager seulement).... 12-8 Réglage de l’ID de travail/ID travail 1 et 2............................ 12-8 Configuration du lecteur optionnel code barres................ 12-9 Réglage du type de scan par défaut................................12-9 Combinaison de codes barres........................................ 12-10 Ajout de préfixes codes barres...................................... 12-12 Réglage de Entrée Auto (Auto-Enter).......................... 12-13 Préparation de codes barres........................................... 12-13 Configuration des opérateurs................................................ 12-14 Activation des opérateurs................................................ 12-14 Paramètres opérateur....................................................... 12-15 Remarques importantes sur les fonctions opérateur............................................................................... 12-16 Structure comptable INVIEW/Budget Manager............... 12-16 Activation/Désactivation mots de passe de compte...... 12-18 Création de comptes................................................................. 12-18 Création d'un sous-compte ou sous-sous-compte......... 12-20 Voir ou éditer des comptes..................................................... 12-21 Suppression de comptes.......................................................... 12-22 Effacement de données de compte..................................... 12-23 Sélection de la période comptable....................................... 12-24 Surcharge globale...................................................................... 12-26 SDC764D vii Table des matières Activation/Désactivation de surcharge globale....... 12-26 Sélection de la méthode Surcharge globale............. 12-27 Sélection d'un compte pour imprimer les affranch........ 12-28 Sélection manuelle d'un compte................................... 12-28 Sélection d'un compte par son nom............................ 12-28 Sélection d'un compte par code rapide...................... 12-29 Saisie d'une surcharge.............................................................. 12-30 Sélection des ID de travail/ID travaux 1 et 2..................... 12-31 Saisie de transactions manuelles........................................... 12-32 Transfert de données de transactions................................. 12-33 Effacement du journal des transactions............................. 12-34 Réglage de la condition d'avertiss. journal plein............. 12-35 Définition de l'action journal plein........................................ 12-36 Rapports comptables INVIEW/Budget Manager.............. 12-37 Impression de rapports.................................................... 12-37 Rapports personnalisés.................................................... 12-38 Création d'un rapport personnalisé............................. 12-39 Voir et éditer un rapport personnalisé........................ 12-40 Suppression d'un rapport personnalisé...................... 12-41 Journal des transactions................................................... 12-41 Rapport bilan de compte................................................. 12-41 Performance budgétaire (Budget Manager seulement)............................................................................ 12-41 Factures (Budget Manager seulement)....................... 12-41 Rapport de profile rapide................................................ 12-41 Rapport réglage gestion Paramètres comptables... 12-42 Rapport Liste des comptes.............................................. 12-42 Rapport Liste comptes accès de codes rapides....... 12-42 Rapport liste des opérateurs.......................................... 12-42 Rapports décomposition Tranches de poids (Budget Manager seulement).......................................................... 12-42 Messages d’erreur/avertissement INVIEW/Budget Manager......................................................................................... 12-43 Limite de compte atteinte............................................... 12-43 Registres fonds/décompte plis pleins.......................... 12-43 La mémoire externe ne répond pas............................. 12-44 Divergence comptable...................................................... 12-44 Glossaire G-1 viii SDC764D 1 • Introduction DM300c DM400c DM475 Ce chapitre énumère les principales caractéristiques de votre système d’affranchissement numérique. Il vous présente le contenu ce manuel ainsi qu’une information de sécurité importante. Description de votre système d’affranchissement numérique...........................................................................1-2 Description du système IntelliLink™..........................1-3 Exigences postales...........................................................1-3 Sécurité................................................................................1-4 Fiche technique.................................................................1-6 SDC764D 1-1 1 • Introduction Description de votre système d’affranchissement numérique Voici les fonctions avancées de votre système de traitement numérique du courrier : • • • • • • • • • • • • • • • Encombrement réduit. Afficheur de grande taille et de lecture facile montrant l’état du système et vous guidant au travers des opérations de préparation. Alimentation, transport et éjection semi-automatiques des enveloppes. Avance de date automatique. Flammes publicitaires et mentions postales sélectionnables par clavier (si utilisées). Fonction de télé-rechargement (nécessite un réseau). Alimentation des enveloppes. Impression jet d’encre haute qualité. Pesée des plis par plateau de pesée. Tarification intégrée calculant le montant d’affranchissement correct. Option comptabilité assurant le suivi des frais postaux par service (sur certains modèles seulement). Protection par mot de passe limitant l’accès de la machine aux personnes autorisées. Impression de rapports de transaction. Mouillage et collage des enveloppes (certains modèles seulement). Port de communication USB permettant l’exportation de données de rapport vers un PC ou de relier des périphériques optionnel (scanner, imprimante). * Les fonctionnalités optionnelles doivent s’acheter en vue d’être utilisées avec la machine. 1-2 SDC764D 1 • Introduction Description du système IntelliLink™ Votre système d’affranchissement numérique du courrier est compatible au système IntelliLink, qui constitue votre passerelle numérique vers un ensemble de services et d’informations susceptibles de gérer votre courrier de manière plus efficace et de rehausser votre performance commerciale. La technologie IntelliLink vous permet : D'ajouter des fonds pour les affranchissements de façon pratique (nécessite une connexion réseau). De télécharger les mises à jour de tarifs postaux Les tarifs postaux les plus récents sont téléchargés au moment même où vous en avez besoin. D’ajouter des options sur demande Il vous est facilement possible de télécharger des flammes, des mentions postales ainsi que des fonctions optionnelles telles que la comptabilité par service. De maintenir votre système à jour Grâce à la possibilité de télécharger des logiciels, votre machine bénéficiera toujours de la version la plus récente. Exigences postales Le compteur sur votre machine à affranchir est agréé par La Poste et vous êtes tenus de respecter certaines exigences essentielles. • • • • Votre courrier doit présenter la date et le montant d’affranchissement corrects. Si vous changez d’adresse, contactez Pitney Bowes. Connectez la machine au serveur télérelevé à chaque fin de période. Les étiquettes doivent remplir les spécifications de La Poste. Pour en être sûr, achetez ces étiquettes auprès de Pitney Bowes. SDC764D 1-3 1 • Introduction Sécurité Respectez les consignes de sécurité habituelles relatives aux équipements de bureau : • Utilisez uniquement des consommables agréés par Pitney Bowes, notamment en matière d’aérosol dépoussiérant. Le stockage et l’utilisation incorrects d’aérosols dépoussiérants, inflammables ou non, risque de générer des réactions explosives pouvant blesser des personnes et/ou endommager du matériel. N’utilisez jamais d’aérosols dépoussiérants dont l’étiquette indique qu’ils sont inflammables et consultez toujours les instructions et consignes de sécurité indiquées sur l’étiquette du dépoussiérant. • Pour commander des consommables, contactez notre Supply Line™. Les spécifications de sécurité des équipements sont disponibles sur le Web ou auprès de Pitney Bowes Direct. Pour plus d’informations, consultez la section Contacts utiles. • Utilisez le câble d’alimentation fourni avec l’appareil et branchez-le sur une prise de courant correctement mise à la terre, située près de l’appareil et facilement accessible. Une mise à la terre incorrecte de l’appareil risque de provoquer des dommages corporels et/ou un incendie. • Evitez de toucher les parties mobiles ou les documents pendant le fonctionnement de l’appareil. Maintenez les mains, vêtements amples, bijoux et cheveux longs à distance des parties mobiles de l’appareil. • Ne retirez pas les capots et ne désactivez pas les dispositifs de verrouillage. Les capots protègent les parties dangereuses auxquelles seuls les techniciens de maintenance peuvent accéder. Signalez immédiatement au personnel de maintenance tout composant endommagé ou hors service pouvant compromettre la sécurité de l’appareil. • Installez l’appareil dans un emplacement accessible afin de garantir une aération correcte et de faciliter les opérations d’entretien. • La prise murale à laquelle le cordon d’alimentation est branché constitue le moyen principal de couper l’alimentation de l’appareil. 1-4 SDC764D 1 • Introduction • Ne branchez pas d’adaptateur sur le câble d’alimentation ou la prise murale. • Ne retirez pas la fiche de mise à la terre du câble d’alimentation. • N’utilisez pas de prises contrôlées par des interrupteurs et veillez à ce qu’elles ne soient pas utilisées par d’autres appareils. • Ne faites pas passer le câble d’alimentation sur des bords saillants et ne le coincez pas entre les meubles. • Assurez-vous que le câble d’alimentation n’est pas trop tendu et qu’il n’est pas emmêlé entre le matériel, les cloisons ou le mobilier. • Assurez-vous que la prise murale sur laquelle l’appareil est branché n’est pas encombrée. • En cas de blocage, assurez-vous que tous les mécanismes de l’appareil sont arrêtés avant d’intervenir. • Lorsque vous retirez les documents coincés, procédez avec délicatesse afin d’éviter de vous blesser ou d’endommager l’appareil. • Pour éviter tout risque de surchauffe, ne condamnez pas les orifices d’aération. • Un entretien régulier est nécessaire pour garantir un fonctionnement optimal de l’appareil et pour éviter que celui-ci tombe en panne. Pour connaître le planning de maintenance, adressez-vous au revendeur de l’appareil. • Lisez toutes les instructions fournies avant de faire fonctionner l’appareil. • Utilisez cet appareil uniquement pour l’usage prévu. • Appliquez toujours les normes de santé et de sécurité spécifiques à votre activité sur votre lieu de travail. SDC764D 1-5 1 • Introduction Fiche technique Équipement DM300c DM400c DM475 Encombrement (avec plateau balance intégré) 315mm H x 370mm L x 435mm P 315mm H x 840mm L x 500mm P 315mm H x 1296mm L x 572mm P Poids 10,4 kg environ 17,6 kg environ 30,4 kg environ Niveau sonore Niveau sonore inférieur à 70dBA conformément à EN ISO 7779 et ANSI 12.10. Besoins électriques 100-240 VCA, 50/60 Hz, 1,0 A 100-240 VCA, 50/60 Hz, 2,0A 100-240 VCA, 50/60 Hz, 2,0A Ports de communication 3 USB ; 1 RJ-11 3 USB ;1 RJ-11 3 USB; 1 RJ-11 1 RJ-45 Températures d’exploitation 4°C à 43°C Dimensions de l’afficheur LCD 88 x 44mm 88 x 44mm 95 x 44mm Couleur Vitesse* 65 lettres par minute 90 ou 120 lettres par minute 120 lettres par minute *Le débit effectif variera en fonction du matériau utilisé, de l’état de la machine, de l’emploi du dispositif de collage, et de l’habilité de l’opérateur. Définition d’impression 600 x 300 dpi Superficie d’impression 25,4mm x 180mm Contenance de la cartouche d’encre 45ml 1-6 Pesée au passage : 80 lettres par minute SDC764D 1 • Introduction Flammes Jusqu’à 20 Gestion de comptes Optionnel. Le nombre de comptes disponibles dépend du modèle de la machine. Model Number Series 3CXX 4CXX 6CXX 6CF1 Le système est certifié conforme à toutes les directives applicables dans l’Union européenne. Pour obtenir la Déclaration de conformité officielle, veuillez contacter les services responsables de la conformité. Les coordonnées des personnes à contacter sont indiquées au début de ce manuel ou dans un document fourni avec votre système. SDC764D 1-7 1 • Introduction Caractéristiques des plis Taille de l’enveloppe Minimum 89 x 127mm Maximum 330 x 381mm (pas de PAP) 330 x 356mm (mode PAP DM475) Profondeur du rabat 22mm Min - 72mm Max Épaisseur de l’enveloppe Minimum 0,20mm Maximum (DM300c) 9,5mm Maximum (DM400c/DM475) 8mm Hauteur du bac de réception 60mm Poids de l’enveloppe 1g au minimum, 450g au maximum IMPORTANT : Pour obtenir les meilleurs résultats, vérifiez toujours que vos plis correspondent aux caractéristiques indiquées. 381mm (sans PAP) 356mm (Mode PAP DM475) 72mm Maximum 330mm 127mm 22mm 89mm 1-8 Minimum SDC764D 2 • Présentation de votre système DM300c DM400c DM475 Ce chapitre vous montre l’emplacement et le rôle des différents éléments de la machine. Caractéristiques de la machine – Face avant de la DM300c.....................................................................2-2 Caractéristiques de la machine – Face avant de la DM400c.....................................................................2-4 Caractéristiques de la machine – Face avant de la DM475.......................................................................2-6 Module de commande....................................................2-8 Caractéristiques de la machine – Face arrière (DM300c/DM400c)....................................................... 2-10 Caractéristiques de la machine – Face arrière (DM475)............................................................................ 2-11 Déplacement de la DM300c/DM400c.................... 2-12 Attention – Ne pas déplacez la DM475 tout seul.... 2-12 SDC764D 2-1 2 • Présentation de votre système Caractéristiques de la machine – Face avant de la DM300c 2 10 9 1 4 3 5 6 8 7 Illustré avec le plateau balance intégré 2-2 SDC764D 2 • Présentation de votre système Item Part Description 1 Panneau de commande Permet de saisir de l’information dans la machine et de configurer le système. 2 Distributeur d’étiquettes Maintient et introduit les étiquettes en vue de leur impression. 3 Témoin S’allume en vert quand le système est en marche et en orange quand le système est en « veille ». 4 Plateau de pesée Permet de peser et de calculer le montant d’affranchissement d’un pli en fonction du service sélectionné. 5 Capot d’accès à la cartouche d’encre On l’ouvre pour permettre le remplacement de la cartouche d’encre. Se reporter au chapitre 7, Entretien, pour toutes instructions. 6 Bac de réception Réalise l’empilage net des plis terminés. 7 Levier de débourrage (deux positions) Position normale - les galets de transport sont sortis pour traiter le courrier. Position de débourrage - les galets de transport sont dégagés afin de permettre l'enlèvement d'un pli bloqué. REMARQUE : La machine ne peut traiter de courrier si le levier est laissé en position de débourrage. 8 Plateau d’alimentation Sert d’appui aux enveloppes, cartes postales ou feuilles d’étiquettes lors de leur passage sous le mécanisme d’impression. 9 Dispositif de collage Applique du liquide de collage au rabat de l’enveloppe. On peut soit coller les enveloppes, soit les laisser décollées, selon la manière dont on les introduit dans la machine. 10 Clavier Qwerty (sous le capot) Sert à saisir des informations. SDC764D 2-3 2 • Présentation de votre système Caractéristiques de la machine – Face avant de la DM400c 1 2 4 10 5 3 9 8 6 12 7 11 2-4 SDC764D 2 • Présentation de votre système Item Part Description 1 Capot d’alimentation Ouvrir pour accéder au mécanisme d’alimentation et de transport. 2 Levier de collage/non collage Permet de choisir entre le collage automatique des enveloppes ou l’absence de collage. 3 Témoin S’illumine en vert quand le système est en marche et en orangé quand le système est en mode « veille ». 4 Capot d’accès à la cartouche d’encre Ouvrir pour permettre le remplacement de la cartouche d’encre. Consultez du chapitre 7, Entretien , pour plus de précisions. 5 Plateau de pesée Permet de peser un pli et de calculer son montant d’affranchissement en fonction du service postal sélectionné. 6 Module de commande Permet de saisir de l’information dans la machine et de configurer le système. 7 Levier de débourrage (deux positions) Horizontal - les galets de transport sont engagés pour permettre le traitement du courrier. Vertical (débourrage) - les galets de transports sont dégagés afin de permettre le retrait d’un pli bloqué. REMARQUE : La machine ne peut traiter de courrier lorsque le levier est laissé en position de débourrage. 8 Dispositif de collage Applique du liquide de collage au rabat de l’enveloppe selon la manière dont les enveloppes sont introduites dans la machine, elles peuvent être collées ou rester non collées. 9 Distributeur d’étiquettes Transporte les étiquettes pour leur impression. 10 Alimenteur Supporte les enveloppes, cartes postales ou étiquettes lors de leur passage sous le système d’impression. 11 Bac de réception Réalise l’empilage net des plis terminés. 12 Clavier Qwerty (sous le couvercle) Sert à saisir des informations. SDC764D 2-5 2 • Présentation de votre système Caractéristiques de la machine – Face avant de la DM475 1 2 3 4 5 6 7 15 14 (illustré avec plateau de pesée optionnel) 13 12 11 10 16 17 Item Part 8 9 (illustré avec capot ouvert) Description 1 Capot PAP/ Alimenteur Ouvrez ce capot pour accéder au plateau PAP et deux leviers de dégagement (repères 16 et 17). 2 Levier de collage/ non collage Permet de choisir entre le collage automatique des enveloppes ou l’absence de collage. 3 Indicateur de niv. d'eau Permet de voir le niveau d'eau dans le réservoir (la bande rouge indique niveau bas). 4 Distributeur d’étiquettes Transporte les étiquettes en vue de leur impression. 5 Plateau de pesée (option) Permet de peser un pli et de calculer son montant d’affranchissement en fonction du service postal sélectionné. 6 Capot d’accès à la cartouche d’encre (sous plateau de pesée) Ouvrir pour permettre le remplacement de la cartouche d’encre. Consultez du chapitre 7, Entretien , pour plus de précisions. 2-6 SDC764D 2 • Présentation de votre système 7 Réservoir rejet d’encre (bac sous partie imprimante) Recueille les purges d’encre. 8 Bac de réception de bac récept Permet de ranger le guide de référence rapide, CD, etc. pour une consultation rapide. 9 Bac de réception Réalise l’empilage net des plis terminés. 10 Module de commande Permet de saisir de l’information dans la machine et de configurer le système (voir précisions page suiv.) 11 Levier de débourrage (deux positions) Horizontal - les galets de transport sont engagés pour permettre le traitement du courrier. Vertical (débourrage) - les galets de transports sont dégagés afin de permettre le retrait d’un pli bloqué. i REMARQUE : La machine ne peut traiter de courrier lorsque le levier est laissé en position de débourrage. 12 Plateau d’impress Supporte vos plis ou d’étiquettes lors de leur passage sous le mécanisme d’impresssion. 13 Plateau alim./PAP Supporte vos plis lors de leur passage sous la zone alimenteur/PAP. 14 Dispositif de collage Applique du fluide de collage au rabat de l’enveloppe selon la manière dont les enveloppes sont introduites dans la machine, elles peuvent être collées ou rester non collées. 15 Guide latéral Réduit le désalignement de plis lors de leur introduction dans l’alimenteur. 16 Levier dégagement collage (deux positions, sous capot) Repos – galets engagés pour traitement du courrier (normal) Débourrage – galets supérieurs impression dégagés pour permettre de sortir un pli bloqué. i 17 Levier dégageent aliment./PAP (deux positions, sous Capot) Horizontal - les galets de transport sont engagés pour permettre le traitement du courrier. Vertical (débourrage) - les galets de transports sont dégagés afin de permettre le retrait d’un pli bloqué. i SDC764D REMARQUE : La machine ne peut traiter de courrier lorsque le levier est laissé en position de débourrage. REMARQUE : La machine ne peut traiter de courrier lorsque le levier est laissé en position de débourrage. 2-7 2 • Présentation de votre système Module de commande 2 4 3 6 5 1 9 6 8 7 1. Touche d’étiquettes – Appuyez sur cette touche pour imprimer une ou plusieurs étiquettes. 2. Touche de verrouillage/mise sous tension - Fonction double. Empêche l’emploi non autorisé de votre système si la fonction de verrouillage est activée ou si la machine est en mode « veille ». Pour déverrouiller la machine, saisir votre mot de passe à quatre chiffres. Cette touche permet également de mettre la machine sous/hors tension. 3. Touche de sélection sur l’écran – Servent à sélectionner une ligne sur l’afficheur (une ligne par touche). Lorsque la flèche à gauche (◄ ) occupe la première position sur l’une des lignes de l’affichage, appuyez sur la touche de sélection d’écran correspondante pour sélectionner cette ligne. 4. Afficheur – Montre l’état actuel de votre système et vous guide dans l’exécution des opérations à l’aide d’un affichage LCD à 7 lignes. 5. Page haut/Page bas (touches de défilement) – Provoque le défilement des options du menu sur l’afficheur. Quand la touche Page haut/Page bas est illuminée, cela indique que des choix supplémentaires sont disponibles dans le menu (vers le haut ou vers le bas, selon la touche qui est illuminée). On appuie sur la touche pour accéder à ces autres options. 6. Clavier alphanumérique - Permet de taper des chiffres et des lettres afin de saisir des noms de compte, des valeurs d’affranchissement, et d’autres informations. 7. Touche Entrée - Permet de valider un choix. 8. Touches Marche/Arrêt – Permettent de commencer ou d’arrêter l’alimentation des enveloppes ou des étiquettes. 2-8 SDC764D 2 • Présentation de votre système 9. Touches d’option - Permettent d’accéder rapidement aux fonctions les plus courantes du système. En appuyant sur l’une de ces touches on accède immédiatement au premier écran pour la fonction choisie. Accueil - Permet de revenir à l’écran d’Accueil (date/montant d’affranchissement). Traitement par défaut – Permet d’accéder aux valeurs par défaut que vous utilisez le plus souvent. On peut sauvegarder des valeurs telles que le montant d’affranchissement, la flamme, le numéro de compte, etc., dans le traitement par défaut en utilisant les touches de d’option sur le module de commande. Consultez le chapitre 4, Traitements, pour plus de précisions. Traitements programmés – Permet d’accéder à un maximum de cinq configurations personnalisées. On peut sauvegarder des valeurs, telles que le montant d’affranchissement, la flamme, le numéro de compte, etc., dans chaque traitement programmé en utilisant les touches d’option sur le module de commande. Consultez le chapitre 6, Options proposées par le système, pour plus de précisions. Télé-recharge - Permet d'ajouter (recharger) des fonds d'affranchissement pour votre machine de façon simple via votre LAN. Consultez le chapitre 5, Télé-recharge, pour plus de précisions. Fonds – Permet de vérifier les fonds d’affranchissement disponibles et de connaître le nombre de plis traités. Consultez le chapitre 5, Télé-recharge, pour plus de précisions. Balance/Tarifs – Permet de peser les plis et de calculer le montant d’affranchissement en fonction du service postal sélectionné. Consultez le chapitre 3, Traitement du courrier, pour plus de précisions. Menu – Permet d’accéder à une information de configuration du système, par exemple, date, heure, limites d’affranchissement, détails de compte, paramètres téléphoniques, etc. Consultez le chapitre 6, Options proposées par le système, pour plus de précisions. 10. Témoin- S’allume en vert quand le système est en marche et en orange quand le système est en « veille ». 11. Touche Arrière/C - Permet de revenir en arrière d’un niveau dans un menu ou d’effacer une entrée. 12. Clavier QWERTY (sous son propre capot)- Permet de taper des lettres et des caractères spéciaux pour noms de compte et textes émetteurs. IMPORTANT : À l’appui d’une touche d’option, toute information saisie dans l’écran précédent sera perdue à moins que vous n’ayez appuyé sur la touche Entrée pour confirmer la saisie. Par exemple, si vous avez saisi un nom de compte sur l’afficheur sans le valider et que vous appuyez sur une autre touche de fonction d’option, le nom du compte ne sera pas enregistré par le système. SDC764D 2-9 2 • Présentation de votre système Caractéristiques de la machine - Face arrière (DM300c/ DM400c) 1 3 2 Caractéristiques de la machine – Face arrière 1. Ports USB – Permettent de relier un câble USB à des périphériques (douchette, LAN, balance). 2. Prise d’alimentation électrique – Assure l’alimentation électrique du système. 3. Bouton alimentation électrique – action Marche ou Arrêt de la machine. 2-10 SDC764D 2 • Présentation de votre système Caractéristiques de la machine - Face arrière (DM475) 2 3 1 4 Caractéristiques de la machine – Face arrière 1. Port LAN—Vous permet de relier votre système au centre de données Pitney Bowes via un réseau LAN (réseau local) ayant un accèss Internet (« connexion constante »). 2. Ports USB—Permettent de relier un câble USB à des périphériques (douchette, balance). 3. Interrupteur— met la machine sous et hors tension. 4. Prise d’alimentation électrique— Assure l’alimentation électrique du système. REMARQUE: Ne déplacez pas votre système pendant que vous branchez ou débranchez LAN, USB ou secteur. Voir la page 2-12 pour plus de précisions. SDC764D 2-11 2 • Présentation de votre système Déplacement de la DM300c/DM400c Si vous avez besoin de déplacer votre DM300c/DM400c, il suffit de débrancher le cordon d’alimentation et tout autre câble branché à l’arrière de la machine (voir l’illustration dans les pages précédentes) et glisser le bac de réception hors de la machine. Bac de réception DM300c DM400c Attention : Ne pas déplacer la DM475 tout seul Vous ne devez pas déplacer la DM475 sans assistance. Appeler Pitney Bowes pour organiser une visite de service. DM475 MISE EN GARDE: Ne pas déplacer la DM475 sans assistance. La machine étant en deux parties, en la déplaçant sans l’avoir désassemblée, vous risquez: • de vous blesser gravement • de causer de graves dommages à la machine • d’affecter l’étalonnage de la PAP • d’annuler des garanties sur la machine Appelez Pitney Bowes pour organiser une visite de service pour déplacer la machine (des frais pourraient être applicables). 2-12 SDC764D 3 • Traitement du courrier DM300c DM400c DM475 Ce chapitre vous explique comment traiter du courrier, vos options d’impression et l’emploi du plateau de pesée. Avant de commencer......................................................3-3 Points à vérifier.................................................................3-3 Écran d’accueil...................................................................3-3 Sélection du montant d’affranchissement...............3-4 Entrée manuelle du poids......................................3-5 Emploi du plateau de pesée..................................3-5 Pesée différentielle............................................................... 3-6 Pesée au Passage (PAP) (DM475)................................3-7 Sélection d’un compte pour le suivi des affranchissements............................................................3-8 Impression d’une flamme et/ou d’un texte émetteur.3-8 Avance de la date sur la machine................................3-9 SDC764D 3-1 3 • Traitement du courrier Contrôle et mise à zéro d’un lot................................ 3-10 Vérification du nombre de plis d'un lot.......... 3-10 Impression du rapport du compteur plis d’un lot....................................................................... 3-10 Mise à zéro des compteurs d’un lot................. 3-11 Affranchissement du courrier................................... 3-12 Alimentation manuelle d’enveloppes (DM300c).................................................................. 3-12 Alimentation automatique d’enveloppes (DM400c/DM475)................................................. 3-13 Impression d’étiquettes....................................... 3-14 Impression d’étiquettes multiples.................... 3-14 Mode PAP.................................................................. 3-15 Impression d’une empreinte à zéro................. 3-16 Mode Ajout............................................................... 3-16 Options d’impression.................................................... 3-16 Collage seul.............................................................. 3-16 Textes émetteurs........................................................... 3-17 Qu’est-ce qu’un texte émetteur ?..................... 3-17 Sélection d’un texte émetteur.......................... 3-17 Affichage d’un texte émetteur.......................... 3-17 Création d’un texte émetteur............................ 3-18 Suppression d’un texte émetteur..................... 3-18 Modification d’un texte émetteur.................... 3-19 Modification du nom d’un texte émetteur.... 3-19 3-2 SDC764D 3 • Traitement du courrier Avant de commencer Avant de mettre en route votre système d’affranchissement, vérifiez les points ci-dessous. Points à vérifier • • • • Vérifiez que votre machine de traitement du courrier est branchée sur une prise correctement reliée à la terre. Observez toujours les précautions de sécurité mentionnées au chapitre 1, Introduction. Vérifiez le niveau du liquide de collage dans le dispositif de collage. S’il est nécessaire d’en ajouter, consultez le chapitre 7, Entretien. Si vous prévoyez d’imprimer des étiquettes, vérifiez que votre stock est suffisant. Consultez le chapitre 9, Fournitures et options, pour plus de précisions sur la commande de fournitures. Vérifiez que vous disposez d’un montant d’affranchissement suffisant pour traiter votre courrier. Appuyez sur la touche Fonds pour connaître le solde actuel et la date prévue du prochain télé-rechargement. Écran d’accueil A la mise sous tension de votre machine, l’écran d’accueil apparaît sur l’afficheur. Si votre système est réglé de manière à exiger un code de verrouillage ou un mot de passe, vous serez alors invités à à le saisir. L’écran se présente normalement comme suit (mais pourrait être légèrement différent suivant les options du système) : Mode balance ◄Compte ◄Classe ◄Flamme ◄Msg txt • • ≡0.00≡ 18.01.10 : Sélectionner compte : Aucun : Aucun : Aucun (Les touches Page haut/ Page bas s’illuminent s’il y a des options de menu supplémentaires) Utilisez les touches Page haut et Page bas pour faire défiler les options du menu. Si la touche est illuminée, cela signifie que des options supplémentaires sont disponibles. Si vous souhaitez imprimer des flammes/textes émetteurs sur votre courrier ou accéder à d’autres options d’impression, appuyez sur Page bas pour visualiser ces fonctions. SDC764D 3-3 3 • Traitement du courrier Sélection d’un montant d’affranchissement Il y a plusieurs moyens de sélectionner un montant d’affranchissement sur votre système : • Saisissez le poids du pli manuellement puis laisser le système calculer le montant d’affranchissement à l’aide du dispositif de tarification automatique. • Placer le pli sur le plateau de pesée et laisser le système peser le poids puis calculer le montant d’affranchissement à l’aide du dispositif de tarification automatique. • PAP (DM475 seulement). Poser les plis sur le plateau alimentation. Le système calcule le tarif de chacun d’eux automatiquement, suivant sa taille lors de son passage à travers la machine. Chacune de ces méthodes va être décrite ci-dessous dans la section qui lui est consacrée. REMARQUE : Pour traiter des plis épais et colis de grande taille qu’il est impossible de faire passer par la machine, utilisez des étiquettes (Consultez le Chapitre 10, Fournitures et options, pour savoir comment les commander.) Collez ensuite les étiquettes sur les plis ou colis. 3-4 SDC764D 3 • Traitement du courrier Entrée manuelle du poids Cette procédure s’utilise quand vous connaissez déjà le poids d’un pli ou lorsque vous n’utilisez pas de plateau de pesée. 1. Appuyez sur Balance/Tarifs. 2. Sélectionnez « Entrée manuelle du poids » 3. Sélectionnez « Changer en g/kg » pour saisir le poids en grammes ou en kilogrammes, selon ce qui est requis. 4. Tapez le poids en g ou kg, puis sélectionnez « OK » 5. Sélectionnez la classe postale souhaitée en utilisant la touche classe (utilisez les touches de défilement pour voir les classes complémentaires). 6. Appuyez sur Entrée lorsque vous avez fini de saisir toutes les options de classe et services. Emploi du plateau de pesée Fonctionnement « standard » 1. Vérifiez si la balance est activée (« Mode balance » s’affiche et 0g apparaît sur l’écran). Consultez le chapitre 6, Options proposées par le système, pour activer la balance. 2. Placez le pli sur la balance. Son poids s’affiche en haut à gauche. 3. Sélectionnez la classe souhaitée, en appuyant sur la touche à côté de classe (utilisez les touches de défilement pour voir les classes complémentaires). 4. Si aucune valeur n’apparaît à côté du nom de la classe, une information supplémentaire est requise. Suivez les instructions concernant les options et/ou services disponibles pour cette classe de service. 5. Appuyez sur Entrée lorsque vous avez fini de saisir toutes les options de classe et services. SDC764D 3-5 3 • Traitement du courrier Pesée différentielle La pesée différentielle est une option proposée sur certains modèles des séries DM300c, DM400c et DM475. Elle vous permet de traiter un lot de plis de poids différents en utilisant le plateau de pesée (la balance). Placez un certain nombre de plis sur le plateau. Le système calcule automatiquement le montant d’affranchissement pour chaque pli que vous retirez du plateau. 1. Vérifiez que la balance est activée (« Mode balance » s’affiche et 0g apparaît sur l’écran). Consultez le chapitre 6, Options proposées par le système, pour activer la balance. 2. Sélectionnez la classe souhaitée, en appuyant sur la touche à côté de classe (utilisez les touches de défilement pour voir les classes complémentaires) 3. Si aucune valeur n’apparaît à côté du nom de la classe, une information supplémentaire est requise. Suivez les instructions concernant les options et/ou services disponibles pour cette classe de service. 4. Appuyez sur Entrée lorsque vous avez fini de saisir toutes les options de classe et services. 5. Appuyez sur la touche Balance/Tarifs. 6. Sélectionnez « Pesée différentielle » 7. Placez les plis sur le plateau de pesée. Au besoin, vous pouvez les mettre préalablement dans un récipient. 8. Retirez le premier pli. Son montant d’affranchissement sera automatiquement calculé. Traitez ce pli de manière normale. 9. Continuez à retirer les plis du plateau un à un et à les traiter jusqu’à ce que le dernier pli soit atteint. Lorsque le dernier pli (ou récipient) a été retiré du plateau, la machine vous demande « Imprimer l’affranchissement pour le dernier objet retiré ? ». Sélectionnez « Oui » ou « Non ». 10. Vous pouvez maintenant placer de nouveaux plis sur le plateau afin de continuer à utiliser cette option ou sélectionnez « Quitter la pesée différentielle ». 3-6 SDC764D 3 • Traitement du courrier Pesée au Passage (PAP) (DM475) Lorsque la fonction PAP est activée, elle améliore votre productivité parce qu’elle vous dispense d’un tri préalable du courrier selon le poids avant de charger les plis dans la machine. La DM475 est dotée d’une balance spéciale intégrée à son alimenteur qui réalise la pesée au passage, pendant que les plis traversent l’alimenteur. Le système peut ainsi calculer l’affranchissement correct de chaque pli. Des plis de poids divers (10g, 20g,30g, etc) peuvent être introduits dans la machine et celle-ci pèse et applique l’affranchissement correct à chacun d’entre eux. REMARQUE : La longueur maximum d’un pli susceptible d’être traité est de 380mm en mode non PAP et de 355mm en mode PAP. IMPORTANT: Pour éviter les erreurs de traitement du courrier : • • • Ne touchez pas et ne frôlez pas accidentellement le capteur de largeur ou la PAP pendant la pesée au passage. N’essayez par de tasser des plis sur le plateau de plis/PAP. N’utilisez pas le plateau de plis/PAP comme plan de travail. De plus, la DM475 est capable d’affranchir vos plis suivant les exigences postales. Afin de pouvoir affranchir votre courrier suivant les exigences de votre autorité postale, la machine doit être en mode PAP et vous devez avoir sélectionné une classe dans laquelle la tarification automatique est disponible. SDC764D 3-7 3 • Traitement du courrier Sélection d’un compte pour le suivi des affranchissements Si vous disposez de la gestion de comptes par service et si celle-ci est activée, vous pouvez sélectionner un compte afin de lui imputer des affranchissements. La gestion de compte peut ne pas être disponible sur certains modèles. Consultez le chapitre 11, Gestion de comptes, pour plus de précisions sur la mise en place de cette fonction. 1. À partir de l’écran d’accueil, appuyez sur la touche de sélection à côté de « Compte » pour afficher le menu Comptes. 2. Appuyez sur « Sélectionner compte » puis sur Page bas pour visualiser davantage de choix (si Page bas est illuminé). Pour sélectionner un compte, on a le choix entre : A. Utiliser la touche de sélection appropriée à côté de l’afficheur. B. Taper le numéro du compte si vous le connaissez puis appuyer sur Entrée. C. Taper les premiers caractères du nom du compte, en utilisant le clavier. Sélectionnez le compte ou appuyez sur Entrée pour sélectionner le premier compte correspondant au caractère. (On peut entrer plusieurs caractères pour faire progresser la recherche.) 3. Si un mot de passe a été affecté à ce compte, vous serez alors invités à le saisir. Tapez le mot de passe à quatre chiffres. 4. L’écran d’accueil réapparaît avec le nom du compte affiché à côté de « Compte ». REMARQUE : dispose de la gestion comptable optionnelle INVIEW/Budget Manager, reportez-vous à la page 12-27 pour des précisions sur la sélection d’un compte. Impression d’une flamme et/ou d’un texte émetteur 1. À partir de l’écran d’accueil, appuyez sur Page bas puis sélectionnez « Flamme » ou «Txt émet »selon ce qui est requis. 2. Vous avez le choix entre : A. Faire défiler la liste puis sélectionner la flamme ou le texte émetteur en utilisant la touche de sélection appropriée à côté de l’afficheur. B. Taper le numéro de la flamme ou du texte émetteur puis appuyer sur Entrée pour valider la sélection. 3. L’écran d’accueil réapparaît, avec le nom de la flamme ou du texte émetteur choisi. 3-8 SDC764D 3 • Traitement du courrier Avance de la date sur la machine NOTA : La date imprimée sur votre courrier ne peut être qu’avancée. Il n’est pas possible d’« antidater » du courrier à une date antérieure à la date du jour. 1. Appuyez sur Menu. 2. Sélectionnez « Options d’impression » 3. Sélectionnez « Avancer date dépôt ». Le système affiche la date du jour. Vous avez le choix entre : • Sélectionner « Régler à date du jour ». L’écran d’accueil réapparaît avec la date du jour. • Sélectionner « Avancer d’un jour ». • Sélectionner «Précisez nb de jours» entrer le nombre de jours d’avancement désiré. • Sélectionnez OK. SDC764D 3-9 3 • Traitement du courrier Contrôle et mise à zéro d’un lot Il vous est possible d’afficher le montant d’affranchissement totalisé et le nombre de plis traités en consultant le compteur lot et d’imprimer cette information pour vos dossiers. Il est aussi possible de remettre ce compteur plis à zéro. Vérification du nombre de plis d'un lot 1. 2. 3. 4. Appuyez sur Fonds. Appuyez sur Page bas. L’afficheur affiche les compteurs du lot. Appuyez sur Accueil pour revenir à l’écran d’accueil. Impression du rapport du compteur plis d’un lot 1. Appuyer sur Fonds. 2. Appuyer sur Menu et sélectionner « Imprimer rapport de fonds ». 3. A l’invitation, vous avez le choix entre : • Introduire une enveloppe dans la machine : DM300c : Placer l’enveloppe contre la paroi arrière de la machine et l’avancer jusqu’à ce que le système d’alimentation l’alimente. DM400c/DM475 : Charger l’enveloppe dans l’alimentateur et appuyer sur Marche. soit : • Appuyer sur la touche Étiquettes. Le rapport de fonds est alors imprimé et l’enveloppe/l’étiquette est éjectée. 4. En réponse à « Vous voulez imprimer un autre rapport ? » appuyez sur Non pour revenir à l’écran d’accueil ou sur Oui pour imprimer d’autres rapports. 3-10 SDC764D 3 • Traitement du courrier Mise à zéro des compteurs d’un lot ATTENTION : Soyez certains de bien vouloir faire cette remise à zéro des compteurs du lot parce qu’il n’est plus possible de rétablir les données une fois que cette opération a été effectuée. 1. Appuyez sur Fonds. 2. Appuyez sur Menu et sélectionner « RàZ valeur de lot ». 3. A l’invitation « Confirmer RàZ lot », appuyez sur la touche « Oui » pour confirmer. Les registres de valeur et de décompte de lot reviennent à zéro et l’écran de fonds réapparaît. REMARQUE : Cette fonction peut nécessiter l’entrée du mot de passe superviseur. Si tel est le cas, entrez le mode de passe superviseur à quatre chiffres. 4. Appuyez sur Accueil pour revenir à l’écran d’accueil. SDC764D 3-11 3 • Traitement du courrier Affranchissement du courrier REMARQUE : Pour affranchir des plis épais et colis de grande taille qu’il n’est pas possible de faire passer par la machine, utilisez des étiquettes de la manière décrite à la page 3-14. Sélectionnez la classe postale, le compte (si la gestion de compte est activée), la flamme/le texte émetteur de la manière décrite sur les pages 3 à 4 et 3 à 9. Alimentation manuelle d’enveloppes (DM300c) 1. Si vous utilisez un dispositif de collage, placez le rabat de l’enveloppe le long du dispositif de collage et déplacez l’enveloppe vers la droite. Lame de détachement 2. Amenez l’enveloppe contre la paroi de l’alimenteur du système et glissez le pli vers la droite, jusqu’à ce qu’il soit saisi par l’alimentateur. La marque d’affranchissement est alors imprimée et l’enveloppe est éjectée. 1 s 5432 ne 3 , 22 ee Jo Town Su Rt Her h et 345 Smit 12 Stre US John in Mr. 25 MaTown, 19 ur Yo Paroi de l’alimenteur 3-12 SDC764D 3 • Traitement du courrier Alimentation automatique d’enveloppes (DM400c/DM475) 1. Placez les enveloppes dans l’alimenteur, Bouton de leur face tournée Marche vers le haut et leurs bords appliqués contre la paroi de l’alimenteur. 2. Glissez le guide latéral vers les enveloppes. REMARQUE : Laisser un Levier de collage/non espacement de 1.6mm au moins collage entre les enveloppes et le guide latéral Guide latéral pour ne pas gêner DM400c l’introduction des enveloppes. Si le guide est réglé trop large le courrier peut passer sans être imprimé. 3. Sélectionnez Collage ou Non collage à l’aide du levier de collage/non collage. 4. Appuyez sur Marche. Le système se met automatiquement à introduire les enveloppes, à imprimer la marque d’affranchissement et à éjecter les enveloppes. 5 h et 1234 it Sm Stre US hn in , wn Jo To . 25 Ma Mr ur 19 Yo IMPORTANT : Vérifiez que l’impression soit nette et complète. Une impression de mauvaise qualité risque d’être rejetée par l’autorité postale. Si vous remarquez qu’il manque des lignes dans le texte imprimé, comme le montre l’illustration ci-dessous, exécutez un entretien d’imprimante de la manière décrite à la page 7-14 de ce guide. L’empreinte ci-dessus est une représentation en noir et blanc de l’empreinte approuvée. SDC764D 3-13 3 • Traitement du courrier Impression des étiquettes Utilisez des étiquettes uniquement pour affranchir des plis épais ou colis de grande taille qu’il n’est pas possible de faire passer dans la machine. Impression d’une étiquette unique 1. Pousser le levier de commande d’étiquette vers la droite et laisser tomber des étiquettes dans la fente. REMARQUE : Le côté imprimable de l’étiquette doit être tourné vers la droite. 2. Appuyez sur Étiquette lorsque vous êtes prêt à imprimer. Par défaut, la machine n’imprime qu’une seule étiquette. Impression d’étiquettes multiples REMARQUE : Veuillez à ce que le système soit configuré pour imprimer des étiquettes multiples. Consultez le chapitre 6, Options de système, Configuration du bouton d’étiquettes , pour plus de précisions. Vous avez deux possibilités : • Soit le système est prêt pour imprimer des montants d’affranchissement et l’écran d’accueil est affiché, tapez alors le nombre d’étiquettes vous souhaitez imprimer puis appuyez sur le bouton Étiquette, • Soit vous appuyez sur le bouton Étiquette. Vous êtes alors invités à entrer le nombre d’étiquettes. Appuyez sur Marche pour commencer l’impression d’étiquettes. IMPORTANT: Veuillez toujours à ce que vos impressions soient nettes et complètes. De mauvaises impressions pourraient être rejetées par votre autorité postale. Si vous remarquez des lignes manquantes, comme représentées sur l’illustration, faites une purge de tête d’impression comme décrit à la page 7-14 de ce guide. 3-14 SDC764D 3 • Traitement du courrier Mode PAP Appuyer sur Balance/tarifs. 1. Selectionner PAP- Pesée au passage. Chaque enveloppes est pesée, le tarif est calculé avant impression. ou Selectionner W1P- Pesée 1er objet La première enveloppe est pesée et le tarif est calculé, les autres enveloppes seront affranchies au même tarif. 2. Sélectionner la classe postale. 3. Charger les enveloppes pour affranchir, voir p3-13. IMPORTANT : Vérifiez que l’impression soit nette et complète. Une impression de mauvaise qualité risque d’être rejetée par l’autorité postale. Si vous remarquez qu’il manque des lignes dans le texte imprimé, comme le montre l’illustration ci-dessous, exécutez un entretien d’imprimante de la manière décrite à la page 7-14 de ce guide. L’empreinte ci-dessus est une représentation en noir et blanc de l’empreinte approuvée. SDC764D 3-15 3 • Traitement du courrier Impression d’une empreinte à zéro Vous avez la possibilité, via votre système, d’imprimer une empreinte à zéro. 1. 2. 3. 4. Appuyer sur Menu. Sélectionnez « Options impression ». Sélectionnez « Empreinte à zéro ». Le système vous invite à saisir un mot de passe. Veuillez saisir 9246 puis imprimer votre empreinte à zéro. Mode Ajout Le Mode Ajout vous permet de rectifier votre affranchissement si celui-ci est inférieur à l’affranchissement voulu. Par exemple, vous avez affranchi votre courrier au tarif Ecopli au lieu de l’affranchir au tarif Lettre. Pour rectifier votre affranchissement, vous devez : 1. 2. 3. 4. Appuyer sur Menu. Sélectionnez « Options impression ». Sélectionnez « Mode ajout ». Le système vous invite à saisir un mot de passe. Veuillez saisir 9246 puis entrez les données demandées par le système. Ces options sont également accessibles via le menu Balances/tarifs. Options d’impression Diverses options d’impression vous sont proposées pour traiter votre courrier suivant le modèle de votre système : • Collage seul des enveloppes (pas d’impression) • Ajout d’un texte émetteur REMARQUE : Ces fonctionnalités pourraient ne pas être disponibles sur votre modèle. Collage seul Si votre système est équipé d’un dispositif de collage, il peut être réglé de manière à coller des enveloppes sans affranchir. 1. Appuyez sur Menu. 2. Sélectionnez « Options d’impression ». 3. Sélectionnez « Collage seul (sans impression) » « Collage seul - Pas d’impression » apparaît sur l’écran. 4. Traitez les enveloppes de la manière décrite sur les pages 3-11 et 3-12. Sur la DM400c/DM475, veuillez à ce que le levier Collage/Non collage soit amené à la position « Collage ». 5. Sélectionnez « Quitter » après avoir terminé le collage pour revenir à l’écran d’accueil. 3-16 SDC764D 3 • Traitement du courrier Textes émetteurs Texte émetteur valable seulement sur certain modeles de DM300c/ DM400c/DM475. Qu’est-ce qu’un texte émetteur ? Un texte émetteur est un message défini par l’utilisateur et saisi au moyen du clavier de votre machine. Ce message peut contenir un maximum de 5 lignes de 20 caractères alphanumériques chacune. Il s’imprime à gauche de la marque d’affranchissement. On peut programmer jusqu’à cinq textes émetteurs dans la machine. Sélection d’un texte émetteur 1. Appuyez sur menu puis Page bas. 2. Sélectionnez « Texte émetteur ». La liste de tous les textes émetteurs créés sur votre système est affichée. 3. Appuyez sur Page bas pour voir des choix supplémentaires (si disponible). 4. Sélectionnez le message que vous souhaitez utiliser. Affichage d’un texte émetteur 1. Appuyez sur Menu puis sur Page bas. 2. Sélectionnez « Texte émetteur ». 3. Sélectionnez « Voir/Modif txt ». La liste de tous les textes émetteurs créés dans votre système est affichée. 4. Appuyez sur Page bas pour voir les choix supplémentaires (si disponible) . 5. Sélectionnez le message que vous souhaitez visualiser. Il s’affichera sur l’écran. 6. Appuyez sur Accueil pour revenir à l’écran d’accueil. SDC764D 3-17 3 • Traitement du courrier Création d’un texte émetteur 1. Appuyez sur Menu puis sur Page bas. 2. Sur l’écran d’accueil, sélectionnez «Txt émet » puis « Créer nouv txt ». 3. Acceptez la mise en garde concernant l’usage des textes émetteurs. 4. Entrez le nom par lequel vous entendez appeler ce texte émetteur, puis validez par « OK ». 5. Sélectionnez « 1 » puis entrez la première ligne de texte. Elle peut comprendre un maximum de 20 caractères alphanumériques. Lorsque vous avez terminé, sélectionnez « Validez » ou Editer ligne suivante. 6. Sélectionnez “1” et entrez votre première ligne de texte, laquelle peut avoir une longueur de 20 caractères alphanumériques. Lorsque vous avez terminé, sélectionnez « OK » ou éditez la ligne suivante. Pour créer des textes émetteurs supplémentaires : 1. Appuyez sur Menu puis sur Page bas. 2. Sélectionnez « Txt émetteur », puis « Supprimer txt émetteur ». La liste de tous les messages créés sur votre système est affichée. 3. Sélectionnez « Créer nouv txt » et continuez à partir de l’étape 3 ci-dessus. IMPORTANT L e s t e x t e s é m e t t e u r s n e d o i ve n t p a s c o n t e n i r d ’é l é m e n t s ra c i s t e s , s e x i s t e s o u d i f fa m a t oi re s de q u e lq u e n a t u re q u e ce soit. La Poste est habilitée à détruire un tel courrier ! Suppression d’un texte émetteur 1. Appuyez sur Menu puis sur Page bas. 2. Sélectionnez « Texte émetteur » puis « Supprimer txt ». L’affichage liste tous les messages créés sur votre système. 3. Appuyez sur Page bas pour visualiser des choix supplémentaires (si disponible). 4. Sélectionnez le message que vous souhaitez supprimer. 5. Vous êtes alors invités à confirmer la suppression en appuyant sur « Oui ». Vous pouvez également annuler la suppression en appuyant sur « Non ». 3-18 SDC764D 3 • Traitement du courrier Modification d’un texte émetteur 1. Appuyez sur Menu puis sur Page bas. 2. Sélectionnez « Texte émetteur ». 3. Sélectionnez « Voir/modif txt ». L’afficheur liste tous les messages créés sur votre système. 4. Appuyez sur Page bas pour visualiser des choix supplémentaires (si disponible). 5. Sélectionnez le message que vous souhaitez modifier. 6. Sélectionnez la ligne du message que vous souhaitez modifier, puis sélectionnez « Options de modification ». Utilisez « Curseur à G » ou « Curseur à D » pour modifier le message. 7. Sélectionnez « OK » lorsque les modifications sont effectuées. Modification du nom d’un texte émetteur 1. Appuyez sur Menu puis sur Page bas. 2. Sélectionnez « Texte émetteur ». 3. Sélectionnez « Editer nom txt ». L’afficheur liste tous les messages créés dans votre système. 4. Appuyez sur Page bas pour visualiser des choix supplémentaires (si disponible). 5. Sélectionnez le nom du message que vous souhaitez modifier. 6. Appuyez sur la touche C pour effacer le nom existant et saisissez un nouveau nom 7. Sélectionnez « OK » lorsque la modification est effectuée. SDC764D 3-19 3 • Traitement du courrier 3-20 SDC764D 4 • Traitements par défaut et programmés DM300c DM400c DM475 Ce chapitre décrit les fonctions de traitement par défaut et de traitements programmés disponibles sur votre machine. Qu’est-ce qu’un traitement?..........................................4-2 Traitement par défaut ....................................................4-3 Sélection du traitement par défaut....................4-3 Affichage du traitement par défaut...................4-3 Définition de nouvelles valeurs du traitement par défaut....................................................................4-4 Traitements programmés ..............................................4-5 Sélection d’un traitement programmé .............4-5 Affichage d’un traitement programmé.............4-5 Définition d’un nouveau traitement programmé.................................................................4-6 Modification du nom d’un traitement programmé.................................................................4-7 Modification d’un traitement programmé.......4-8 Suppression d’un traitement programmé........4-9 SDC764D 4-1 4 • Traitements par défaut et programmés Qu’est-ce qu’un traitement ? Un traitement programmé est un traitement prédéfini du courrier que l’on peut exécuter par la sélection d’une touche afin d’appliquer un ensemble de valeurs prédéfinies concernant par exemple le type d'envoi, la flamme, le numéro de compte, etc. mémorisées dans la machine. Le système gère également un traitement par défaut (correspondant à l’ensemble de valeurs le plus souvent utilisées), auquel on accède en appuyant sur Traitement par défaut. Il est possible de prédéfinir jusqu’à 10 traitements programmés, auxquels on accède en appuyant sur Traitement programmé et en choisissant sur le menu le traitement programmé souhaité. Vous n’avez pas à programmer au sens traditionnel les valeurs qui interviennent dans un traitement programmé, car le système affiche des valeurs actuelles sur votre machine au moment où vous définissez un traitement programmé. Par exemple, si la machine est paramétrée pour imprimer une flamme et affiche déjà un montant d’affranchissement sur l’écran, c’est ce paramétrage qui sera enregistré lorsque vous définirez un traitement programmé (qu’il s’agisse du Traitement par défaut ou d’un Traitement programmé). Si vous avez besoin de modifier les valeurs d’un traitement programmé, vous n’avez qu’à modifier l’état de la machine en appuyant sur les touches Balance, Options Impression ou Accueil qui conviennent et en établissant le paramétrage voulu (par exemple Pas de flamme, un type d'envoi particulier, etc.).Ce nouveau paramétrage sera repris par le Traitement par défaut ou par le Traitement programmé lorsque vous les définirez dans le menu des Traitements programmés. 4-2 SDC764D 4 • Traitements par défaut et programmés Traitement par défaut Le traitement par défaut de votre machine est établi en usine. Il prévoit le paramétrage suivant : collage seul, pas d'impression. Ce paramétrage peut être modifié. IMPORTANT • Il n’est pas possible de supprimer le traitement par défaut. • Il n’est pas possible de modifier le nom du traitement par défaut. • Aucune option n’existe pour modifier le traitement par défaut mais il est possible de définir de nouvelles valeurs pour le traitement par défaut à partir de l’état actuel de la machine. • À la date d’entrée en vigueur d’un changement de tarif, vérifiez toujours que les montants d’affranchissement affectés à tous les traitements programmés sont conformes aux nouveaux tarifs. Sélection du traitement par défaut Pour sélectionner le traitement par défaut, appuyez simplement sur Traitement par défaut. A la mise sous tension du système, ce dernier redémarrera toujours avec les valeurs du traitement par défaut. Affichage du traitement par défaut 1. Appuyez sur Menu. 2. Appuyez sur Page bas puis sélectionnez « Options traitement prog. ». 3. Sélectionnez « Traitement par défaut ». 4. Sélectionnez « Revoir paramètres ». 5. Le premier écran de valeurs définies pour le traitement par défaut est affiché. Appuyez sur Page bas pour voir le reste des valeurs définies. 6. Une fois que vous avez terminé, appuyez sur Accueil pour revenir à l’écran d’accueil. SDC764D 4-3 4 • Traitements par défaut et programmés Définition de nouvelles valeurs de traitement par défaut Pour définir de nouvelles valeurs (modifier le paramétrage) du traitement par défaut : 1. Établissez sur la machine les réglages (par exemple pas de flamme, de montant d’affranchissement donné, etc.) que le traitement par défaut devra appliquer. 2. Appuyez sur Menu. 3. Appuyez sur Page bas puis sélectionnez « Options traitement prog. ». 4. Sélectionnez « Traitement par défaut ». 5. Vous êtes alors invités à confirmer que nouvelles valeurs sont correctes : A. Si vous sélectionnez « Oui », les nouvelles valeurs sont enregistrées et le menu Options traitement réapparaît. B. Si vous sélectionnez « Revoir paramètres », le système affiche les valeurs actuelles. Appuyez sur Page bas pour voir le reste des valeurs. Appuyez sur Entrée pour retourner au menu. C. Si vous sélectionnez « Quitter », le menu Options traitement réapparaît sans que vos changements aient été enregistrés. 6. Appuyez sur Accueil pour revenir à l’écran d’accueil. 4-4 SDC764D 4 • Traitements par défaut et programmés Traitements programmés Votre système peut stocker jusqu’à dix traitements programmés. IMPORTANT À la date d’entrée en vigueur d’un changement de tarif, vérifiez toujours que les montants d’affranchissement affectés à tous les traitements programmés sont conformes aux nouveaux tarifs. Sélection d’un traitement programmé 1. Appuyez sur Traitement programmé. 2. L’affichage liste tous les traitements programmés créés sur votre système. Appuyez sur Page bas pour visualiser des choix supplémentaires (si disponible). 3. Sélectionnez le traitement programmé que vous souhaitez utiliser. L’écran d’accueil réapparaît avec les valeurs du traitement programmé choisi. Affichage d’un traitement programmé 1. Appuyez sur Menu. 2. Appuyez sur Page bas et sélectionnez « Options Traitement prog. ». 3. Sélectionnez « Liste traitement prog. ». L’affichage liste tous les traitements programmés créés sur votre système. 4. Sélectionnez le traitement programmé que vous souhaitez visualiser. Le premier écran de valeurs définies pour le traitement programmé s’affiche. Appuyez sur Page bas pour voir le reste des valeurs définies. 5. Appuyez sur Entrée pour sélectionner le traitement programmé. Appuyez sur Accueil pour revenir à l’écran d’accueil sans avoir sélectionné de traitement programmé. SDC764D 4-5 4 • Traitements par défaut et programmés Définition d’un nouveau traitement programmé Pour définir de nouvelles valeurs ou créer un nouveau traitement programmé : 1. Établissez les réglages souhaités (par exemple pas de flamme, etc.) que le traitement programmé devra appliquer. 2. Appuyez sur Menu. 3. Appuyez sur Page bas et sélectionnez « Options traitement prog. ». 4. Sélectionnez « Nouveau traitement prog. ». 5. Le système vous invite à inscrire le nom de ce traitement programmé. Tapez un nom pour le traitement programmé. Sa longueur maximum est de 17 caractères alphanumériques. Cela fait, sélectionnez « OK ». 6. Vous êtes alors invités à confirmer que tous les réglages actuels sont corrects. A. Si vous sélectionnez « Oui », les nouvelles valeurs sont enregistrées et apparaissent sur l’écran d’accueil. B. Si vous sélectionnez « Revoir paramètres », le système affiche le nom du traitement programmé et les valeurs actuelles Appuyez sur la touche vers le bas pour voir le reste des valeurs définies. Appuyez sur Entrée après vérifier les réglages du traitement programmé. Si vous voulez utilisez ce traitement programmé tel quel, sélectionnez « Oui ». Si vous ne voulez pas l’utiliser tel quel, sélectionnez « Quitter » pour retourner à l’écran d'accueil. 4-6 SDC764D 4 • Traitements par défaut et programmés Modification du nom d’un traitement programmé Vous pouvez changer le nom d’un traitement programmé à tout moment. 1. Appuyez sur Menu. 2. Appuyez sur Page bas et sélectionnez « Options traitement prog. ». 3. Sélectionnez « Editer traitement prog. » puis sélectionnez le traitement programmé dont vous souhaitez modifier le nom. 4. Le système vous invite à fournir le nom de ce traitement programmé. Appuyez sur la touche C pour effacer le nom actuel, puis tapez le nouveau nom du traitement programmé. Ce nom peut comporter un maximum de 17 caractères alphanumériques. 5. Lorsque l’opération est terminée, sélectionnez « OK ». Le menu Options traitement réapparaît. 6. Appuyez sur Accueil pour revenir à l’écran d’accueil. SDC764D 4-7 4 • Traitements par défaut et programmés Modification d’un traitement programmé En écrasant un traitement programmé, on substitue de nouvelles valeurs à toutes celles qu’il contient. ATTENTION ! Une fois qu’un traitement programmé est écrasé, ses valeurs n’existent plus. Il n’est pas possible de récupérer un traitement programmé qui a été écrasé. 1. Appuyez sur Menu. 2. Appuyez sur Page bas et sélectionnez « Options traitement prog. ». 3. Appuyez sur Page bas et sélectionnez « Remplacer traitement prog. ». L’affichage dresse la liste de tous les traitements programmés. 4. Sélectionnez le traitement programmé sur lequel vous voulez inscrire de nouvelles valeurs. 5. Vous êtes alors invités à confirmer que les valeurs actuelles sont correctes. A. Si vous sélectionnez « Oui », les nouvelles valeurs sont enregistrées et le menu Options traitement réapparaît. B. Si vous sélectionnez « Revoir paramètres », le système affiche les nouvelles valeurs. Appuyez sur Page bas pour voir le reste des valeurs définies. C. Si vous sélectionnez « Quitter », le menu Options traitement réapparaît. 6. Appuyez sur Accueil pour revenir à l’écran d’accueil. 4-8 SDC764D 4 • Traitements par défaut et programmés Suppression d’un traitement programmé En supprimant un traitement programmé, on fait disparaître toutes les valeurs qui lui sont affectées et on l’enlève du menu des traitements programmés. ATTENTION ! Une fois qu’un traitement programmé est supprimé, ses valeurs n’existent plus. On ne peut pas récupérer un traitement programmé qui a été supprimé. 1. Appuyez sur Menu. 2. Appuyez sur Page bas et sélectionnez « Options traitement prog. ». 3. Appuyez sur Page bas et sélectionnez « Supprimer traitement prog. ». L’affichage liste tous les traitements programmés. 4. Sélectionnez le traitement programmé que vous souhaitez supprimer. 5. A l’invite de confirmation, sélectionnez « Oui ». Le traitement programmé est supprimé et le menu Options traitement réapparaît. 6. Appuyez sur Accueil pour revenir à l’écran d’accueil. SDC764D 4-9 4 • Traitements par défaut et programmés 4-10 SDC764D 5 • Télé-recharge DM300c DM400c DM475 Ce chapitre vous explique comment télé-recharger votre machine à affranchir en vous connectant au serveur télérelevé. Le système de télérelevé......................................5-2 Connexion LAN.....................................................5-2 Connexion de votre système à un réseau LAN.....5-3 Vérification des fonds disponibles dans votre machine.................................................................5-3 Rechargement des fonds......................................5-4 Impression d’un rapport de fonds..........................5-5 Téléchargement du serveur télérelevé vers votre machine........................................................5-5 Mises à jour du système ................................5-6 Flammes/mentions..........................................5-6 Mise à jour de logiciel (obligatoire).................5-6 Mise à jour de code postal (obligatoire)..........5-6 Inpection postale (obligatoire).........................5-6 Mises à jour de tarifs postaux (obligatoire).....5-7 Connexion au serveur télérelevé pour des opérations autres que le rechargement des fonds......................................................................5-8 SDC764D 5-1 5 • Télé-recharge Le système de télérelevé Le système de télérelevé vous permet d’obtenir des fonds pour votre DM300c/DM400c/DM475 sans devoir quitter votre bureau. Il vous suffit d’être connecté à un réseau LAN (Local Area Network - réseau local connecté à internet). Connexion LAN Votre système d’affranchissement peut se connecter aux systèmes Pitney Bowes via un port Ethernet (LAN). Pour ce faire, vous aurez besoin du Kit de connexion LAN. Ce type de connexion vous offre une vitesse de connexion rapide et fiable. Votre système d'affranchissement se connectera à l'infrastructure Pitney Bowes pour y effectuer différentes opérations comme le rechargement de fonds d'affranchissement, des mises à jour logicielles, une inspection postale électronique et l'échange d'informations avec le serveur de télécollecte. 5-2 SDC764D 5 • Télé-recharge Connexion de votre système à un réseau LAN Un document est fourni avec le kit de connexion LAN. Il permet de prendre connaissance des exigences relatives au réseau LAN, ainsi que des informations sur la connexion et sur la configuration de votre système d’affranchissement. S'il vous plaît, NE PAS brancher avant d'avoir pris connaissance des instructions Votre machine à affranchir se connectera aux serveurs de Pitney Bowes, pour la mise à jour logicielle, des tarifs, des mentions postales et aux serveurs de la Poste pour le télérelevé. La connexion sur le réséau local (LAN) permet à votre système d'affranchissement d'avoir une connexion disponible en permanence pour se connecter. Connection LAN (Réseau) Vous pouvez utiliser une connexion réseau (LAN) configurée de manière appropriée qui donne accès à Internet. Pitney Bowes recommande fortement la connexion LAN. Avantage Environnement & Conditions Rapide Une prise Réseau standard (RJ45) sur votre routeur ou sur une prise Réseau murale. Toujours connecté Facilité d'utilisation Caractéristiques techniques... Pour une installation "plug-and-play", il est recommandé d'utiliser une connexion en DHCP (configuration automatique), ouvert pour tous les échanges en HTTP, HTTPS et ne doit pas utiliser un serveur PROXY. Si vous rencontrez des difficultés avec la connexion LAN ou si vous utilisez un serveur proxy , nous vous invitons à télécharger notre guide LAN. Allez sur www. europe.pitneybowes-support.com et saisir le code 8026 pour télécharger le guide. Le réseau sans-fil n'est pas couvert dans ce document. Si nécessaire une connexion sans fil peut être fournie en option payante. Contactez le service client Pitney Bowes pour plus d'informations. SDC764D 5-3 5 • Télé-recharge Rechargement des fonds Vous pouvez recharger votre machine à affranchir à tout moment où cela sera nécessaire dans la mesure où vous disposez de fonds suffisants sur votre compte et que votre système est connecté en réseau (LAN). 1. Appuyez sur Télé-Recharge. 2. Sélectionnez « Etablir connexion ». 3. Le système compose le numéro du serveur télérelevé et se connecte (cette opération peut prendre quelques minutes). Divers écrans s’affichent pour indiquer l’état d’avancement des opérations. 4. Le montant disponible s’affiche. 5. Vous êtes alors invités à imprimer un reçu. Vous avez la possibilité de sélectionner : - « Imprimer reçu », puis insérer une enveloppe ou appuyer sur Etiquette pour l’impression du rapport. - « Continuer » pour revenir à l’écran d’accueil sans imprimer de reçu. 5-4 SDC764D 5 • Télé-recharge Impression d’un rapport de fonds La fonction rapport de fonds vous permet d’imprimer un rapport indiquant le montant total des affranchissements réalisés et le montant qui reste dans votre machine. 1. Appuyez sur Fonds. 2. Appuyez sur Menu et sélectionnez « Imprimer rapport de fonds ». 3. Puis procédez à l’une des étapes suivantes : • Introduisez manuellement une enveloppe (DM300c) : placez l’enveloppe contre la paroi arrière du système et glissez-la vers la droite jusqu’à ce qu’elle soit saisie par la machine. • Chargez automatiquement une enveloppe (DM400c/DM475c) : placez l’enveloppe dans l’alimenteur et appuyez sur Marche. • Appuyez sur la touche Étiquette. Le rapport de fonds est imprimé. 4. Sélectionnez « Non » pour revenir à l’écran d’accueil. Téléchargement du serveur télérelevé vers votre machine Lorsque vous vous connectez au serveur télérelevé pour effectuer un téléchargement, le serveur télérelevé peut exécuter les opérations suivantes : • Télécharger des mises à jour logicielles requises vers votre machine. • Télécharger les flammes que vous aurez commandé ou de nouvelles mentions. • Exécuter un audit à distance de votre machine, comme exigé par la Poste Française. • Télécharger de nouveaux tarifs postaux. De manière générale, les téléchargements peuvent se présenter de deux manières: "obligatoire" (vous devez les effectuer au moment où vous y êtes invités sur l’écran), "non obligatoire" (vous pouvez décider de les télécharger ultérieurement). Cependant un téléchargement "non obligatoire" peut devenir "obligatoire" si vous attendez trop longtemps pour effectuer le téléchargement. Une fois le téléchargement terminé, vous serez invités à sélectionner soit « Redémarrer maintenant » afin de relancer la machine, soit « Continuer » pour revenir à l’écran d'accueil, en fonction du type de téléchargement effectué. Les pages suivantes décrivent les types de téléchargement qui peuvent se produire vers votre machine. SDC764D 5-5 5 • Télé-recharge Mises à jour du système Vous serez informés de toute mise à niveau du système disponible le jour où une amélioration de fonction ou toute autre mise à niveau non essentielle aura été introduite. Flammes/mentions Vous serez informés de la disponibilité de toutes nouvelles flammes ou mentions commandées par vos soins afin de les télécharger. Mise à jour de logiciel (obligatoire) Vous serez informés de la nécessité de mettre votre logiciel à jour en cas d’une importante amélioration apportée au système. Mise à jour de code postal (obligatoire) Si le code postal du bureau d’attache inscrit dans le serveur télérelevé ne correspond pas au code postal de votre système d’affranchissement du courrier, l’information correcte sera téléchargée vers votre machine. Si une machine est déplacée vers un nouvel emplacement, le serveur télérelevé enregistrera le nouveau code postal et votre système sera mis à jour lors de sa prochaine connexion avec le serveur télérelevé. Inspection postale (obligatoire) A la fin de chaque période de facturation et à l’expiration du délai de grâce, votre machine sera bloquée. Il sera alors impossible d’affranchir du courrier avec votre machine. Pour débloquer la machine, il est alors nécessaire de faire une connexion de la machine au serveur télérelevé en appuyant sur Télé Recharge. Lorsque le télérelevé est terminé, l’écran affiche la date à laquelle est prévue la prochaine connexion. 5-6 SDC764D 5 • Télé-recharge Mise à jour de tarifs postaux (obligatoire) Votre autorité postale peut décider à tout moment de modifier les tarifs postaux. Les nouveaux tarifs sont normalement disponibles pour le téléchargement au moins sept jours avant leur entrée en vigueur. Si vous vous connectez au serveur télérelevé et qu’un certain délai existe encore avant la mise en vigueur des nouveaux tarifs, vous pourrez choisir de différer le téléchargement. Lorsque la date d’entrée en vigueur sera atteinte (ou dépassée), vous serez obligés de télécharger les nouveaux tarifs. Les écrans de votre machine vous informeront de la situation de la mise à jour des tarifs et des choix qui vous sont proposés. Lorsqu’une mise à jour de tarif intervient, cela pourra également affecter les autres traitements programmés installés dans votre machine. Vous devrez donc vérifier tous vos traitements programmés pour être sûr qu’ils correspondent aux nouveaux tarifs. Consultez le chapitre 4, Traitements par défaut et programmés, pour voir comment de modifier des valeurs des traitements programmés. L’affichage vous informe du moment où une mise à jour de tarif est appliquée. Il vous indique également si la mise à jour est immédiate ou si elle prendra effet à une date ultérieure, qui sera indiquée. SDC764D 5-7 5 • Télé-recharge Connexion au serveur télérelevé pour des opérations autres que le rechargement des fonds Si vous devez vous connecter au serveur télérelevé pour des raisons autres que le rechargement de fonds, veuillez procéder comme suit : REMARQUE : La machine doit être connectée à un LAN. 1. Appuyez sur Menu (si nécessaire entrer le mot de passe superviseur). 2. Appuyez sur Page bas (plusieurs fois si nécessaire) 3. Sélectionnez « Options du serveur télérelevé ». 4. Sélectionnez « Vérifiez MàJ ». 5. Le système se connecte au serveurs de Pitney Bowes (cette opération peut prendre quelques instants). Différents écrans s’affichent pour indiquer l’état d’avancement de l’opération. 6. Lorsque la connexion est établie, si une mise à jour logicielle/ postale est disponible pour le téléchargement, un message s’affiche. R. Si le téléchargement n’est pas obligatoire, on vous offre le choix entre «Téléchargement » ou « retour ». Sélectionnez l’option souhaitée. B. Si le téléchargement est obligatoire, seul « Connexion maintenant » est affiché et vous aurez à exécuter le téléchargement. 7. Lorsque le téléchargement est terminé, un message de confirmation s’affiche. R. S’il est nécessaire de redémarrer le système, l’option « Redémarrer maintenant » est affichée. Sélectionnez-la pour redémarrer le système. B. Si le redémarrage du système n’est pas nécessaire sélectionnez «Retour» pour revenir au menu Options serveur télérelevé. 5-8 SDC764D 6 • Options proposées par le système DM300c DM400c DM475 Ce chapitre vous présente les options de votre système, par exemple régler l’heure, la date, des mots de passe, etc. Options proposées...........................................................6-3 Fonctions de base.............................................................6-4 Avance de la date/Retour à la date d’aujourd’hui...............................................................6-4 Changement de la langue de l’affichage..........6-4 Réglage du contraste de l’affichage...................6-4 Configuration du bouton d’étiquettes...............6-4 Réglage de l’heure, des délais d’activation désactivation et de l’avance automatique de la date................................................................................6-5 Réglage du délai de retour au traitement par . défaut......................................................................6-5 Réglage du délai de mise en veille.................6-5 Réglage de l’avance automatique de la date..........................................................................6-6 SDC764D 6-1 6 • Options proposées par le système Réglage du délai d’attente d’enveloppe (DM400c DM475)....................................................................................6-6 Réglages des limites d’affranchissement (alertes des fonds)................................................................6-7 Avertissement limite crédit ou Fonds Bas.....6-7 Changement du code de verrouillage et du mot de passe.....................................................................................6-8 Établissement du code de verrouillage.......6-8 Modification du code de verrouillage..........6-9 Activation/désactivation du mot de passe superviseur............................................................6-9 Options de réglage de la balance............................. 6-10 Mise à zéro de la balance............................... 6-10 Limite de poids PAP......................................... 6-10 Touche marche PAP Option............................ 6-10 Activation/Désactivation de la balance.... 6-11 Réglage des options de changement de poids............................................................... 6-11 Établissement du code de localisation de la balance...................................................... 6-11 Connexion au serveur télérelevé............................. 6-12 Téléchargements................................................... 6-12 Paramètres distributeur....................................... 6-13 Accès aux valeurs de distributeur.................... 6-13 Descriptions des paramètres............................. 6-14 Réglages du réseau....................................................... 6-15 Réglages du pare-feu................................................... 6-15 Mode de connexion...................................................... 6-15 Auto............................................................................ 6-15 Phone......................................................................... 6-15 Fonctions avancées....................................................... 6-15 Exécution du mode installation........................ 6-15 Déménagement du compteur (retrait de fonds d’affranchissement).............................................. 6-16 6-2 SDC764D 6 • Options proposées par le système Options proposées Les options prévues par le système vous permettent de personnaliser les réglages de la machine en fonction de votre gestion du courrier et d’y ajouter des moyens de sécurité couvrant les fonctions importantes pour votre organisation. En raison du nombre élevé des options proposées disponibles, celles-ci sont classées en options « de base », « de balance », du « serveur de télérelevé » et « avancées ». Les options de base sont : • Heure et délais • Langue (si disponible) • Contraste de l’affichage • Valeurs d’affranchissement • Codes de verrouillage/mots de passe • Configuration du bouton d’étiquettes • Port série La plupart des options de base sont accessibles en appuyant sur Menu, puis sur Configuration et en sélectionnant la fonction voulue à l’aide des touches Page haut et Page bas. On y accède en appuyant sur la touche Balance/Tarifs. Les options de balance sont : • • • • • • Mise à zéro de la balance Modifier/conserver une classe de courrier Limite poids PAP Touche marche PAP/ Re-PAP Activer/désactiver la balance automatique Inscrire le code de localisation de la balance. Les options avancées sont : • Exécution du mode d’installation. • Déménagement du compteur d’affranchissement On y accède en appuyant sur Menu et en sélectionnant « Fonctions avancées », ce qui fera apparaître un menu d’options supplémentaires. SDC764D 6-3 6 • Options proposées par le système Fonctions de base Avance de la date/Retour à la date d’aujourd’hui Consultez la page 3-8 dans le chapitre « Traitement du courrier ». Changement de la langue de l’affichage Cette option n’apparaît que si plusieurs langues sont proposées. 1. 2. 3. 4. 5. Appuyez sur Menu. Sélectionnez « Paramètres système ». Sélectionnez « Langue ». Sélectionnez la langue requise. Le système revient à l’écran d’accueil en affichant la nouvelle langue. Réglage du contraste de l’affichage 1. 2. 3. 4. Appuyez sur Menu. Sélectionnez « Paramètre système » Sélectionnez « Contraste affichage » Sélectionnez « + contraste » ou « - contraste » pour passer au niveau de contraste souhaité. 5. Appuyez sur « Valider ». L’affichage revient au menu configuration. Appuyez sur Accueil pour revenir à l’écran d’accueil. Configuration du bouton d’étiquettes Vous pouvez configurer le bouton étiquette de la manière suivante : 1. 2. 3. 4. Appuyez sur Menu. Sélectionnez « Paramètre système ». Appuyez sur Page bas. Sélectionnez « Configuration étiquettes ». • Si vous souhaitez toujours imprimer une seule étiquette à la fois, sélectionnez « Imprimer étiquette ». • Si vous souhaitez entrer le nombre d’étiquettes à imprimer, sélectionnez « Saisir qté étiquettes». Une fois que la sélection est faite, le système revient au menu de configuration. Appuyez sur Accueil pour revenir à l’écran d’accueil. 6-4 SDC764D 6 • Options proposées par le système Réglage de l’heure, des délais d’activation/désactivation et de l’avance automatique de la date Il est possible de paramétrer les délais pour définir le moment auquel le système avance la date à celle du lendemain, et le temps pendant laquelle votre système peut rester inactif avant de reprendre les valeurs de traitement par défaut. Réglage du délai de retour au traitement par défaut Le traitement par défaut est constitué par un ensemble de valeurs (montant d’affranchissement, flamme, compte, etc.) que votre afficheur reprendra automatiquement après un délai donné. Vous pouvez régler ce délai de la manière suivante : 1. 2. 3. 4. 5. Appuyez sur Menu. Sélectionnez «Paramètre système ». Sélectionnez « Heure et délais ». Sélectionnez « Délai traitement défaut » Tapez le nombre de minutes (de 1 à 240) avant que le système revienne au traitement par défaut. 6. Sélectionnez « OK ». L’affichage revient au menu Heure et délais. 7. Appuyez sur Accueil pour revenir à l’écran d’accueil. Réglage du délai de mise en veille On peut régler le délai pendant lequel la machine attend pour entrer en mode « veille ». Lorsque la machine est en veille, aucun courrier ne peut être traité. L’appui d’une touche quelconque sur le module de commande réveille la machine. 1. 2. 3. 4. 5. Appuyez sur Menu. Sélectionnez « Configuration ». Sélectionnez « Heure et délais ». Sélectionnez « Délai mode veille ». Tapez le nombre de minutes (de 1 à 240) avant que le système ne passe en mode veille. 6. Sélectionnez « OK ». L’affichage revient au menu Heure et délais. 7. Appuyez sur Accueil pour revenir à l’écran d’accueil. SDC764D 6-5 6 • Options proposées par le système Réglage de l’avance automatique de la date On peut régler l’heure d’avance automatique de la date du système. L’heure d’avance de la date est fixée en usine à 00:00 (minuit). Si votre courrier est ramassé à une heure donnée chaque jour, il est possible de régler la machine de manière à avancer la date juste après l’heure de ramassage du courrier. 1. 2. 3. 4. 5. 6. Appuyez sur Menu. Sélectionnez « Paramètres système ». Sélectionnez « Heure et délais ». Sélectionnez « Heure chgt date dépôt » Tapez l’heure dans le format 24 h. Sélectionnez « OK ». Le système revient au menu Heure et délais. 7. Appuyez sur Accueil pour revenir à l’écran d’accueil. REMARQUE : Si vous souhaitez désactiver la fonction d’avance de la date automatique afin que l’avance ait lieu à minuit, sélectionnez l’option « Désactiver ». Réglage du délai d’attente d’enveloppe (DM400c/DM475) Lorsque tous les plis auront quitté le plateau d’alimentation, la machine continue à tourner pendant quelques secondes, dans l’attente de nouveaux plis. Si aucun pli n’est introduit, la machine se remet en position de repos et il faudra appuyer sur Marche pour la redémarrer. Ce réglage ajoute un retard qui permet à la machine de redémarrer automatiquement dès que du courrier est placé sur le plateau d’alimentation. 1. 2. 3. 4. 5. 6. 7. Appuyez sur Menu. Sélectionnez “Paramètres système”. Sélectionnez “Heure et Délais d’attente”. Appuyez sur Page bas. Sélectionnez “Attendre enveloppe”. Tapez le nombre de secondes (0 à 180) avant l’arrêt du système. Sélectionnez “OK”. L’affichage revient au menu “Heure et Délais d’attente”. 8. Appuyez sur Menu pour retourner à l’écran d’accueil. 6-6 SDC764D 6 • Options proposées par le système Réglage des limites d’affranchissement (alertes de fonds) Vous pouvez prescrire des valeurs telles que, lorsque vos fonds d’affranchissement sont en dessous d’un niveau donné, le système affiche un avertissement. Avertissement limite crédit ou Fonds Bas Le système peut être réglé de manière à ce que, lorsque le fond disponible est à un niveau donné, le système affiche alors un message d’avertissement vous recommandant de faire une connexion. 1. 2. 3. 4. 5. 6. Appuyez sur Menu. Sélectionnez « Paramètres système ». Sélectionnez « Valeurs limites ». Sélectionnez « Fonds bas ». Tapez le montant que vous voulez appliquer. Puis « Valider ». Appuyez sur Accueil pour revenir à l’écran d’accueil. SDC764D 6-7 6 • Options proposées par le système Changement du code de verrouillage et du mot de passe Établissement du code de verrouillage Le code de verrouillage empêche les accès non autorisés à votre système de traitement du courrier après que la machine se soit mise en mode veille ou lorsqu’elle a été mise hors tension (ceci en appuyant sur la touche de verrouillage/mise hors tension à l’angle gauche supérieur du module de commande). 1. 2. 3. 4. 5. Appuyez sur Menu. Sélectionnez « Paramètres système ». Sélectionnez « Mot de passe ». Sélectionnez « Changer code de verrouillage ». À l’invite, tapez un nouveau code (4 chiffres) et sélectionnez « OK ». 6. Retapez le nouveau code de verrouillage pour le confirmer, et sélectionnez « OK ». 7. Au message « Verrouillage activé », sélectionnez « OK ». 8. Appuyez sur Accueil pour revenir à l’écran d’accueil. INFORMATION IMPORTANTE Votre DM300c/DM400c/DM475 contient des fonds postaux et si vous utilisez le code de verrouillage à 4 chiffres, il importe de ne pas permettre qu’il soit compromis dans le cas où la machine est utilisée dans un espace ouvert. Si vous pensez que le code de verrouillage a été compromis, vous devez le changer immédiatement. L’autre solution consisterait à enfermer la machine dans un local sécurisé. 6-8 SDC764D 6 • Options proposées par le système Modification du code de verrouillage On peut modifier le code de verrouillage s’il est activé. 1. 2. 3. 4. 5. 6. 7. 8. 9. Appuyez sur Menu. Sélectionnez « Paramètres système ». Sélectionnez « Mot de passe » Sélectionnez « Changer code verrouillage ». À l’invite, tapez le code de verrouillage actuel (4 chiffres) et sélectionnez « OK ». À l’invite, tapez le nouveau code de verrouillage (4 chiffres) et sélectionnez « OK ». Retapez le nouveau code de verrouillage pour le confirmer et sélectionnez « OK ». Au message « Verrouillage activé », sélectionnez « OK ». Appuyez sur Menu pour revenir à l’écran d’accueil. Activation/désactivation du mot de passe superviseur Le mot de passe superviseur empêche toute personne non autorisée d’accéder à toutes opérations de paramétrage sensibles. 1. 2. 3. 4. 5. 6. 7. 8. 9. 10. Appuyez sur Menu. Sélectionnez « Paramètres système ». Sélectionnez « Mot de passe ». Sélectionnez « Activer mot de passe », « Désactiver mot de passe » ou « Changer mot de passe », selon ce qui est requis. Si un mot de passe superviseur existe déjà, vous être invités à taper ce code à quatre chiffres. Sélectionnez « OK ». Si vous entendez créer ou changer un mot de passe, tapez le nouveau code à quatre chiffres dont vous avez besoin. Sélectionnez « OK ». Retapez le nouveau mot de passe pour le confirmer, puis appuyez sur « OK ». La machine confirme que le nouveau mot de passe a été activé. Au message « Mot de passe activé », sélectionnez « OK ». Appuyez sur Accueil pour revenir à l’écran d’accueil. SDC764D 6-9 6 • Options proposées par le système Options de réglage de la balance Plusieurs options peuvent être utilisées sur votre balance, notamment, mise à zéro du poids sur la balance, activation/ désactivation de la balance et maintien/changement de classe lorsque le poids change sur votre balance. On accède aux options de pesée en appuyant sur la touche de sélection BALANCE /TARIF. Mise à zéro de la balance 1. Appuyez sur Balance/Tarifs. 2. Sélectionnez « Mettre la balance à zéro». 3. L’indicateur de la balance se met à zéro et l’écran d’accueil réapparaît. Limite de poids PAP actuelle Vous pouvez limiter le poids maximum de la PAP. cela stoppera la PAP durant la pesée, si l’enveloppe est superieur à la limite. 1. Appuyer sur Balance/Tarifs, puis page bas. 2. Selectionner ‘limite poids PAP’. 3. Entrer le poids maximum et selectionner ‘Confirmer’. Pour revenir a la capacité maximum, selectionner ‘Retour à Maximum’. Touche marche PAP Configuration de la machine quand une operation PAP est interonpue pour l’utilisation de la Balance. 1. Appuyer sur Balance/tarifs, puis Page bas. 2. Selectionner ‘Tche marche PAP: Re-PAP’. 3. Selectionner ‘Retouner à PAP, si vous exigez que la machine continue avec l’operation PAP ou selectionner ‘Garder mode bal. Actuel’. 6-10 SDC764D 6 • Options proposées par le système Activation/Désactivation de la balance La fonction de balance peut être mise en/hors service selon ce qui sera nécessaire. 1. Appuyez sur Balance/Tarifs puis sur Page bas. 2. Sélectionnez « Activer/Désactiver la balance ». • Si la balance est ACTIVÉE, vous êtes invités à « Désactiver la balance auto » ou à « La maintenir ACTIVÉE ». Sélectionnez l’option qui convient. • Si la balance est DÉSACTIVÉE, vous êtes invités à « Activer la balance auto » ou à « La garder DÉSACTIVÉE ». Sélectionnez l’option qui convient. 3. En fonction des changements que vous effectuez, le système réagira comme suit : • Si vous activez ou désactivez la balance, l’écran d’accueil réapparaît, la balance étant activée ou désactivée. • Si vous gardez la balance dans son mode actuel, c’est le menu Balance/Tarifs qui réapparaît. Réglage des options de changement de poids Il y a plusieurs options de configuration avec la balance, comme remise à zéro de la balance, basculer la balance marche/arrêt, mode PAP et selection des options de changement de poids. 1. Appuyez sur Balance/Tarifs. 2. Appuyez sur Page bas. 3. Sélectionnez « Modifier/Garder la classe ». 4. Sélectionnez « Garder la classe » lors d’un changement de poids. L’état actuel de la balance est affiché sur l’écran. 5. Basculez au « Oui » si vous voulez que le système garde la même classe lorsque le poids du courrier change. Basculez au « Non » si vous ne voulez pas que le système garde la même classe lorsque le poids du courrier change. 6. Appuyez sur Accueil pour revenir à l’écran d’accueil. Établissement du code de localisation de la balance 1. 2. 3. 4. Appuyez sur Balance/Tarifs. Appuyez sur Page bas. Sélectionnez « Code de localisation balance ». Tapez le code de localisation (de 1 à 31) et sélectionnez « OK ». Consultez le guide d’installation fourni avec votre système afin de connaître le code de localisation pour votre balance/localisation. 5. Appuyez sur Accueil pour revenir à l’écran d’accueil. SDC764D 6-11 6 • Options proposées par le système Connexion au serveur télérelevé On peut modifier les réglages de connexion de la machine, en allant des réglages simples (préfixe de numérotation, etc.) aux réglages avancés tels que identifiant d’utilisateur, mot de passe, et adresse IP de serveur. Les choix du menu Serveur télérelevé sont : • • Téléchargement Paramètres distributeur ATTENTION : Ne modifiez pas ces paramètres si vous n’en avez pas reçu l’instruction de la part d’un représentant de la société à laquelle vous avez acheté votre machine Téléchargements Cette fonction permet de se connecter au serveur télérelevé pour les téléchargements des logiciels, des mises à jour etc. Consultez également le chapitre 5, Télé-recharge au serveur télérelevé pour plus de précisions sur cette fonction. 1. 2. 3. 4. Appuyez sur Menu. Appuyez sur Page bas. Sélectionnez « Options serveur TLR ». Sélectionnez « Vérifier MàJ ». Le système compose automatiquement le numéro du serveur. REMARQUE : Veuillez à ce que la machine soit connectée à un LAN. 5. Lorsque la connexion est établie, un message vous indiquera si une mise à jour du système est disponible. A. Si un téléchargement n’est pas obligatoire, le système vous invite à sélectionner « Télécharger » ou « Retour ». Faites le choix qui convient. B. Si un téléchargement est nécessaire, le système vous demande de « Télécharger maintenant ». 6. Lorsque le téléchargement est achevé, un message le confirme. 7. S’il vous faut relancer le système, invitation « Redémarrer maintenant » est affichée. Si aucune relance n’est nécessaire, sélectionnez « Retour au début » pour revenir à l’écran d’accueil. 6-12 SDC764D 6 • Options proposées par le système Paramètres distributeur Cette option s’utilise pour modifier les paramètres de connexion utilisés par votre machine pour se connecter au serveur télérelevé. La page suivante contient une brève description de ces paramètres. ATTENTION : Ne pas modifiez ces paramètres à moins que le concessionnaire de la machine ne vous l’ait demandé. Accès aux valeurs de distributeur 1. Appuyez sur Menu. 2. Appuyez sur Page bas. 3. Sélectionnez « Options serveur TLR ». 4. Sélectionnez « Paramètres distributeur ». 5. Sélectionnez le paramètre que vous souhaitez modifier sur la liste figurant sur l’affichage. Appuyez sur Page bas si nécessaire pour accéder à votre choix. 6. Un message vous avertit qu’entrer la mauvaise valeur risque de donner lieu à des problèmes de connexion avec le centre de données. Si vous voulez continuer, sélectionnez « Continuer » ; autrement, appuyez sur la touche Annuler. 7. Tapez une nouvelle valeur pour ce paramètre (certaines valeurs peuvent nécessiter des caractères alphanumériques). • Pour modifier le paramètre existant, sélectionnez « Options ». Faites un défilement vers la gauche ou la droite pour insérer un caractère dans la chaîne existante. Sélectionnez « OK » une fois fait. • Pour rétablir le réglage par défaut, sélectionnez « Rétablir val. par défaut ». 8. Une fois que vous avez terminé, sélectionnez soit « Rétablir val. par défaut » (si vous avez fait une erreur ou si vous changez d’avis), soit « Valider » (si la nouvelle entrée est la bonne). 9. Si vous avez modifié un paramètre, un message s’affiche pour confirmer le nouveau réglage. 10. Sélectionnez « Valider » une fois fait. 11. Appuyez sur Accueil pour revenir au menu d’accueil. SDC764D 6-13 6 • Options proposées par le système Description des paramètres Compte et identifiant utilisateur Il s’agit du numéro du compte et de l’identifiant utilisateur que votre système utilise pour entrer en communication avec votre fournisseur de service Internet, lequel vous permet de vous connecter au centre de données. Mot de passe C’est le mot de passe que votre système utilise pour entrer en communication avec votre fournisseur de service Internet. Serveur IP C’est l’adresse Internet du serveur ANI (Automatic Number Idenification – Identification automatique de numéro) / LCZ (Least Cost Zone – Zone de moindre coût) garantissant le moindre coût pour la communication. Serveur Port C’est le numéro du port de serveur ANI/LCZ auquel votre système se connecte à l’entrée en communication. Serveur DNS primaire C’est l’adresse Internet du serveur de noms de domaine primaire (serveur DNS), lequel convertit votre nom de système son adresse IP. Serveur DNS secondaire C’est l’adresse Internet du serveur de noms de domaine secondaire (serveur DNS). URL Distributeur L’adresse URL (Universal Resource Locator) est l’adresse de la page Web à laquelle le système se connecte lors de l’entrée en communication. 6-14 SDC764D 6 • Options proposées par le système Réglages de réseau Cette fonction s’utilise pour établir la configuration Internet requise si le système est relié via un LAN. Des précisions complètes sur ces réglages sont données dans le livret accompagnant le Kit LAN. Réglages de pare-feu Cette fonction permet de contrôler certains des réglages de parefeu éventuellement requis pour la connexion à un LAN. Ces réglages ne devraient pas normalement nécessiter de modifications. Ne les modifier qu’en concertation avec le fournisseur de votre machine et l’administrateur de votre réseau. Mode de connexion Cette fonction permet de régler la manière dont votre système entre en connexion avec les services Pitney Bowes. 1. 2. 3. 4. Appuyez sur Menu. Appuyez sur Page bas, si nécessaire. Sélectionnez “Options Serveurs télérelevé”. Sélectionnez “mode connexion” SDC764D 6-15 6 • Options proposées par le système Fonctions avancées Les fonctions avancées vous permettent d’accéder à des fonctions qui sont très rarement utilisées, notamment le retrait du compteur. Le menu Fonctions avancées comprend : • • Déménagement du compteur (dans le but d’en prélever les fonds d’affranchissement) Exécution du mode installation/mode maintenance Exécution du mode installation Cette fonction permet de rétablir les fonctions de la machine. Elle ne doit s’utiliser que sous les instructions directes du fournisseur de votre machine. Déménagement du compteur (retrait de fonds d’affranchissement) Cette fonction s’utilise pour retirer votre machine du service. Ne l’utilisez que sous les instructions directes du fournisseur de votre machine. 6-16 SDC764D 7 • Entretien DM300c DM400c DM475 Ce chapitre vous explique comment assurer l’entretien de votre système d’affranchissement. Remplacement de la cartouche d’encre/tête d’impression.......................................................................7-2 Remplissage du dispositif de collage (DM400c/ DM475)................................................................................7-6 Remplissage du dispositif de collage (DM300c seulement)..........................................................................7-7 Entretien du dispositif de collage (DM400c/ DM475)................................................................................7-8 Entretien du dispositif de collage.......................7-8 Nettoyage du porte-brosse et de la brosse.....7-8 Entretien du dispositif de collage (DM300c seulement)....................................................................... 7-10 Retrait du dispositif de collage......................... 7-10 Retrait de la brosse du dispositif de collage..... 7-10 Nettoyage du porte-brosse et da la brosse.. 7-12 Test d’impression........................................................... 7-13 Mire de test ............................................................. 7-13 Purge.......................................................................... 7-14 SDC764D 7-1 7 • Entretien Remplacement de la cartouche d’encre/tête d’impression Il est recommandé d'avoir en permanence une cartouche d'encre en réserve. Votre consommation d’encre variera en fonction du nombre de plis qui seront imprimés par jour, de la régularité avec laquelle vous imprimerez des flammes et des mentions. L’affichage vous informera du moment où le niveau d’encre est bas ou si le réservoir est épuisé : « Encre bas » Il vous faudra alors remplacer la cartouche assez rapidement car vous ne pourrez produire que 300 impressions supplémentaires. Consultez le chapitre 9, Fournitures et options, pour plus de précisions. ATTENTION : Remplacez la cartouche d’encre dès que l’alerte « Encre bas » apparaît. « Encre épuisée » Remplacez la cartouche d’encre immédiatement. La réserve d’encre est épuisée et vous ne pourrez plus imprimer. 1. Si vous avez reçu une alerte d’encre, passez à l’étape 2. Vous pouvez aussi naviguer à travers les menus pour exécuter la procédure de rechange. A. Appuyez sur Menu. B. Appuyez sur Page bas et sélectionnez « Maintenance ». C. Sélectionnez « Maintenance impression ». D. Sélectionnez « Remplacer cartouche » ou « Remplacer tête impression » selon ce qui convient. 2. À l’invite, retirez le plateau de pesée et ouvrez le capot d’accès à la cartouche d’encre. Le message «Déplacement cartouche » apparaît. 7-2 SDC764D 7 • Entretien Remplacement de la cartouche d’encre/tête d’impression (suite) 3. À invitation « Installer cartouche», faites basculer le protecteur de cartouche. Protecteur de cartouche 4. Soulevez et retirez l’ancienne cartouche d’encre. REMARQUE : Si vous ne devez pas changer la tête d’impression, passez tout de suite à l’étape 6. Si un représentant de votre concessionnaire vous a demandé de changer la tête d’impression, exécutez l’étape 5A ci-dessous. 5A. Pressez les deux languettes grises de chaque côté de la tête d’impression. SDC764D 7-3 7 • Entretien Remplacement de la cartouche d’encre /tête d’impression (suite) 5B. Tout en pressant les languettes, soulevez la tête d’impression et inclinez-la vers la droite. La tête d’impression devrait alors sortir de la machine. 5C. Enlevez le ruban protecteur du bas de la nouvelle tête d’impression. 5D. Pressez les deux languettes grises sur chaque côté de la nouvelle tête d’impression et inclinez légèrement celle-ci tout en la glissant dans son logement. 5E. Repoussez la tête d’impression dans son logement. Un clic se fera entendre lorsqu’elle sera bien positionnée. 7-4 CL IC ! SDC764D 7 • Entretien Remplacement de la cartouche d’encre/ tête d’impression (suite) 6. Retirez le ruban du fond de la nouvelle cartouche d’encre. 7. Placez la cartouche d’encre dans la cavité. Les arêtes de chaque côté de la cartouche coulisseront dans les gorges prévues. Arête Arête Gorge 8. Tournez le protecteur pour le ramener à la position fermée. 9. Fermez le capot. Le système reconnaît automatiquement la nouvelle cartouche et vous reconduit à l’écran d’accueil. Remettez le plateau de pesée en place s’il a été retiré. SDC764D 7-5 7 • Entretien Remplissage du dispositif de collage (DM400c/DM475) 1. Vérifiez le réservoir du dispositif de collage pour contrôler son niveau. Modèle illustré DM400c Capot d’alimentation Vérifier le niveau ici (DM400c) Vérifier le niveau ici (DM475) 2. Ouvrez le capot d’alimentation et retirez le réservoir. Réservoir de collage 3. Retirez le bouchon du réservoir et remplissez-le avec du liquide de collage ou de l’eau. Nous recommandons l’emploi d’un liquide de collage parce qu’il va maintenir votre dispositif de collage dans un état propre et donne un meilleur rendement de collage. 4. Remettez le bouchon du réservoir en place et replacez le réservoir dans son emplacement initial. 5. Si le réservoir était vide, prévoir 30 minutes pour le mouillage complet de la brosse et de l’éponge. 6. Fermez le capot d’alimentation. 7-6 SDC764D 7 • Entretien Remplissage du dispositif de collage (DM300c seulement) 1. Vérifiez le réservoir du dispositif de collage pour contrôler son niveau. Remplir ici Vérifier le niveau ici 2. Introduisez suffisamment de liquide de collage ou d’eau pour amener le niveau du liquide de collage au bas du trou de remplissage. Nous recommandons l’emploi d’un liquide de collage parce qu’il contribue à maintenir votre dispositif de collage dans un état propre et donne un meilleur rendement de collage. 3. Si le réservoir était vide, prévoir 30 minutes pour le mouillage complet de la brosse et de l’éponge. ATTENTION ! Ne pas trop remplir le réservoir du dispositif de collage. SDC764D 7-7 7 • Entretien Entretien du dispositif de collage (DM400c/DM475) Entretien du dispositif de collage Si le collage est incomplet ou insuffisant alors que le réservoir du dispositif de collage est plein, il est peut-être nécessaire de nettoyer la brosse ou l’éponge du dispositif de collage Si la qualité du collage ne s’améliore pas après le nettoyage, vous pourrez remplacer l’ensemble brosse et porte-brosse ou l’éponge, selon le besoin. Consultez le chapitre 9, Fournitures et options, pour des précisions sur la commande des fournitures pour votre machine. Nettoyage du porte-brosse et de la brosse 1. Poussez le levier vers le haut, au niveau de la brosse et porte brosse. 2. Tout en maintenant le levier à sa position haute, saisissez l’ensemble et sortez-le tout droit vers vous. Levier de dégagement Ensemble brosse & porte-brosse 3. Nettoyez la brosse du dispositif de collage en la passant sous l'eau. REMARQUE : S’il s’avère impossible de nettoyer l’ensemble de la brosse et du porte-brosse à fond, il sera nécessaire de le remplacer. 4. S’il est nécessaire de nettoyer la brosse et le porte-brosse, passez à la section sur le Nettoyage du porte-brosse et de la brosse à la page suivante. Si tel n’est pas le cas, remontez le levier de dégagement bleu sur l’ensemble de la brosse et du porte-brosse. 5. Faîtes coulisser l’ensemble dans la machine. Un clic se fera entendre lorsque l’élément sera bien positionné. 7-8 SDC764D 7 • Entretien Entretien du dispositif de collage (DM400c/DM475) (suite) Nettoyage du porte-brosse et de la brosse 1. 2. 3. 4. 5. 6. 7. 8. 9. Ouvrez le capot d’alimentation et sortez le réservoir. Gardez le réservoir sorti jusqu’à ce que l’instruction de le remettre en place vous soit donnée. Retirez l’ensemble de la brosse et du porte-brosse. Sortez le réservoir en le tirant droit contre vous. Soulevez le réservoir doucement puis sortezle. IMPORTANT : Il se peut que le réservoir soit plein de liquide de collage. Si tel est le cas, vous pourrez verser le liquide dans le réservoir ou vidanger le réservoir dans un récipient. Tirez le porte-brosse et la brosse hors du dispositif de collage. Séparez la brosse du portebrosse. Nettoyez la brosse dans de l’eau et rincez-la à fond. Porte-brosse REMARQUE : S’il s’avère impossible de nettoyer la brosse et le porte-brosse à fond, il faudra le remplacer. Brosse Remettez la brosse dans le portebrosse. Replacer la brosse et le porte-brosse dans le dispositif de collage. Faites coulisser le dispositif de collage jusqu’à ce qu’un clic se fasse entendre. Remettez le réservoir en place et fermez le capot d’alimentation. SDC764D 7-9 7 • Entretien Entretien du dispositif de collage (DM300c seulement) Si le collage est incomplet ou insuffisant alors que le réservoir du dispositif de collage est plein, il sera peut-être nécessaire de nettoyer la brosse ou l’éponge du dispositif de collage. Si la qualité du collage ne s’améliore pas après le nettoyage, vous pourrez remplacer l’ensemble brosse et lame de déplacement ou l’éponge, selon le besoin. Consultez le chapitre 9, Fournitures et options, pour des précisions sur la commande des fournitures pour votre machine. Retrait du dispositif de collage 1. Enfoncez le levier de dégagement bleu qui se trouve sur le dispositif de collage. Levier de dégagement 2. Tirez le dispositif de collage tout droit vers la gauche. 1 es , 5432 n3 o2 ee J2T own ut SR Her Retrait de la brosse du dispositif de collage 1. Retirez le dispositif de collage de la manière décrite ci-dessus. 2. Ouvrez le porte-brosse à charnières. 3. Saisissez les poils glissez la brosse hors du porte-brosse à charnières, vers l’avant du dispositif de collage. 7-10 Porte-brosse Brosse SDC764D 7 • Entretien Retrait de la brosse de dispositif de collage (suite) 4. Nettoyez la brosse dans de l’eau puis rincez-la à fond. 5. Positionnez la brosse de la manière illustrée, de manière à ce que son bord inférieur se trouve sous les languettes de montage. 6. Faites coulisser la brosse vers l’arrière du dispositif de collage. 7. S’il s’avère nécessaire de nettoyer la brosse et le porte-brosse, poursuivez la procédure de retrait du portebrosse et de la brosse décrite à la page suivante. Dans le cas contraire, appuyez le levier de dégagement bleu contre le dispositif de collage. Levier de dégagement 8. Replacez le dispositif de collage dans la machine. Un déclic se fait entendre lorsqu'il est engagé. CL IC SDC764D ! 7-11 7 • Entretien Nettoyage du porte-brosse et de la brosse 1. Retirez le dispositif de collage comme décrit à la page 7-10. 2. Tirez le porte-brosse et la brosse vers le haut et les sortir du dispositif de collage de la manière illustré. 3. Séparez la brosse du porte-brosse. et nettoyez-la dans de l’eau et rincez-la à fond. Porte-brosse Brosse 4. Replacez la brosse dans le porte-brosse. 5. Replacez le dispositif de collage sur la machine. Un déclic se fait entendre lorsqu'il est engagé. Levier de dégagement CL IC 7-12 ! SDC764D 7 • Entretien Test d’impression Le système comporte plusieurs tests vous permettant de vérifier la performance de l’impression et de trouver l’origine des problèmes d’impression. Mire test La mire de test vous permet d’imprimer un motif d’essai pour savoir si la tête d’impression fonctionne correctement et si aucune buse n’est obturée. Vérifiez que vos impressions soient nettes et complètes. De mauvaises impressions risquent d’être rejetées par La Poste. Si vous remarquez que des lignes manquent dans l’impression, procédez à une purge de la manière décrite ci-dessous. 1. 2. 3. 4. 5. 6. Appuyez sur Menu. Appuyez sur Page bas. Sélectionnez sur « Maintenance ». Sélectionnez « Maintenance impression ». Sélectionnez « Imprimer mire de test » Suivez les instructions afin d’imprimer la mire de test sur une enveloppe ou sur une étiquette. 7. Vous êtes alors invités à valider si la mire de test est OK. A. Si oui, sélectionnez « Oui » et vous êtes ramenés à l’écran d’accueil. Bon test d’impression (Aucune ligne ne manque) B.Good Si non, « Non, faire testsélectionnez print - no missing linesune purge ». Le système exécute une purge. Cette opération peut prendre quelques instants. Lorsque l’opération est terminée, le menu Purge terminé apparaît. Sélectionnez «OK » pour retourner au menu maintenance impression. Mauvais test d’impression (Lignes manquantes) Poor test 8. Appuyez surprint Accueil pour revenir à l’écran d’accueil. SDC764D 7-13 7 • Entretien Purge Cette fonction vous permet de purger la tête d’impression dans le but de régler un problème d’impression. IMPORTANT : Vérifiez que l’impression soit nette et complète. Une impression de mauvaise qualité risque d’être rejetée par l’autorité postale. Si vous remarquez qu’il manque des lignes dans le texte imprimé, comme le montre l’illustration ci-dessous, exécutez un entretien d’imprimante de la manière décrite à la page 7-14 de ce guide. L’empreinte ci-dessus est une représentation en noir et blanc de l’empreinte approuvée. 1. 2. 3. 4. 5. 6. Appuyez sur Menu. Appuyez sur Page bas. Sélectionnez « Maintenance ». Sélectionnez « Maintenance impression ». Sélectionnez « Purge ». Le choix de quatre purges vous est offert. Normalement, la « purge A » suffira pour purger le système, sauf prescription contraire par le fournisseur de votre machine. 7. Le système exécute une purge, ce qui peut prendre quelques instants. Lorsque l’opération est terminée, le menu Purge terminée est affiché. • Sélectionnez « Imprimer mire de test » pour imprimer une mire de test. Consultez la section sur l’impression d’une mire de test dans ce chapitre. • Sélectionnez « Sélectionner autre purge » pour choisir un purge différente. • Sélectionnez « OK » pour retourner au menu maintenance impression. 8. Appuyez sur Accueil pour revenir à l’écran d’accueil. 7-14 SDC764D 8 • Recherche des pannes DM300c DM400c DM475 Ce chapitre vous explique comment dépanner votre système de traitement de courrier. Assistance............................................................................8-2 Problèmes d’alimentation électrique (aucun affichage)............................................................................8-2 Messages affichés.............................................................8-3 Problèmes d’impression.................................................8-4 Problèmes d’introduction des plis..............................8-5 Problèmes d’affichage....................................................8-5 Dégagement d’une enveloppe bloquée (zone PAP/ alim) (DM475 seulement)..............................................8-7 Problèmes d’affichage (Lecture à l’écran)................8-8 Problèmes de télé-rechargement...............................8-8 Problèmes du dispositif de collage.............................8-9 Visualisation des niveaux de configuration du système................................................................................8-9 SDC764D 8-1 8 • Recherche des pannes Assistance Merci de lire l’information de dépannage qui se trouve dans ce chapitre. Dans de nombreux cas, elle vous aidera à résoudre les problèmes qui pourraient surgir. • • Modèle du produit : série DM300c/DM400c/DM475. Numéro de série : se situe sur la face arrière de votre DM300c/ DM400c/DM475. • Nature du problème : que se passe-t-il et à quels moments ? Votre DM300c/DM400c/DM475 affiche-t-elle un message d’erreur à ces occasions ? • Les démarches que vous avez déjà effectuées pour résoudre le problème et leurs résultats. S'il s'avère toujours impossible de résoudre un problème, contactez votre concessionnaire. Vous pouvez consulter les coordonnées de votre concessionnaire sur la fiche fournie avec votre DM300c/ DM400c/DM475. Problèmes d’alimentation électrique (aucun affichage) 1. Le cordon d’alimentation est-il bien branché dans la base de votre système d’affranchissement et relié à la prise murale ? Assurez-vous que le cordon n’est pas branché sur une prise murale dont l’interrupteur serait ouvert. 2. Vérifiez que l’interrupteur de mise sous tension est actionné. 3. Vérifiez le témoin de mise sous tension de la machine. S’il est allumé, la machine reçoit du courant électrique. 4. Il se peut que la machine soit en veille. Appuyez sur une touche quelconque pour la réveiller. 8-2 SDC764D 8 • Recherche des pannes Messages affichés De temps à autre, votre DM300c/DM400c/DM475 affichera une alerte ou un message d’erreur. Une alerte vous indique qu’un problème sur votre machine nécessite votre attention. Un message d’erreur renvoie le plus souvent à un état du système que l’utilisateur pourra régler par lui-même. Il est rare que vous ayez à appeler une assistance. Message Description Intervention Fonds bas Les fonds disponibles dans votre machine sont inférieurs à la valeur limite fixée. Effectuez une procédure de télé-recharge ou appuyer sur la touche Menu pour modifier la valeur limite dans les paramètres système. Connexion serveur impossible La machine ne parvient pas à se connecter au serveur. Essayez de vous connecter une nouvelle fois dans quelques minutes. Connexion perdue La connexion a été interrompue avant que la transaction ne soit achevée. Appuyez sur Retour. Si le problème est toujours présent contactez votre concessionnaire. Connexion demandée Ce message s’affiche si aucune recharge n’a été effectuée depuis la fin de la période de facturation. Effectuez une procédure de télé-recharge. Si aucune connexion n’a été effectuée au cours du délai de grâce, votre machine sera bloquée et il sera impossible d’affranchir du courrier avec votre système. Fonds insuffisants Le montant d’affranchissement sélectionné dépasse le montant des fonds disponibles dans le compteur. Sélectionnez un montant d’affranchissement moins important. Ou rechargez le compteur de votre DM300c/ DM400c/DM475 en effectuant une télé-recharge. Si un message d’erreur apparaît sans type d’erreur associé (par exemple « 1103 », « 2215 » etc.), appuyez sur Annuler. Si cette action n’a pas d’effet sur le système, éteignez la machine ; attendez 15 secondes, puis rallumez-la. Si le problème est toujours présent, contactez votre concessionnaire. SDC764D 8-3 8 • Recherche des pannes Problèmes d’impression La machine n’imprime pas Machine en mode collage seulement Ce mode désactive l’impression. Appuyez sur Accueil pour retourner à l’écran d’accueil et reprenez l’impression. Marque d’affranchissement incomplète ou rayée Mauvaise qualité d’impression Obturation des buses d’impression IMPORTANT : Vérifiez que l’impression soit nette et complète. Une impression de mauvaise qualité risque d’être rejetée par l’autorité postale. Si vous remarquez qu’il manque des lignes dans le texte imprimé, comme le montre l’illustration ci-dessous, exécutez un entretien d’imprimante de la manière décrite à la page 7-14 de ce guide. L’empreinte ci-dessus est une représentation en noir et blanc de l’empreinte. Les buses d’impression pourraient être obturées. Exécutez une purge d’impression dans le but de résoudre le problème. Consultez le chapitre 7, Entretien, pour plus de précisions. Si l’intervention de maintenance de l’imprimante ne résout pas le problème, appelez votre concessionnaire. Un remplacement de la tête d'impression pourrait s'imposer. 8-4 SDC764D 8 • Recherche des pannes Problèmes d’introduction des plis Pour éviter les bourrages d’enveloppes 1. Vérifiez que vos enveloppes répondent aux spécifications techniques. Consultez le chapitre 1, Introduction, pour plus de précisions. 2. Introduisez les enveloppes correctement dans la machine. Consultez les instructions au chapitre 3, Traitement du courrier. N’essayez pas d’introduire des enveloppes de trop grande taille Utilisez plutôt des étiquettes. Dégagement d’une enveloppe bloquée (DM300c) 1. Tournez le levier de débourrage dans le sens des aiguilles d’une montre, en position de débourrage (verticale). 2. Retirez avec précaution l’enveloppe. 3. Vérifiez que les galets d’alimentation sont dégagés de tous fragments de papier. 4. Tournez le levier de débourrage, dans sa position initiale (horizontale). SDC764D 8-5 8 • Recherche des pannes Dégagement d’une enveloppe bloquée dans la zone de l’alimentateur (DM400c seulement) 1. Soulevez le capot de l’alimenteur. 2. Enlever le dispositif de collage et 1 retirer le courrier bloqué sous les rouleaux. 2 Levier de débourrage 3. Si nécessaire, retirez le dispositif de collage pour dégager tous plis pouvant se situer entre l’alimentateur et la zone d’impression. 2 1 1 Dispositif de collage 8-6 SDC764D 8 • Recherche des pannes Dégagement d’une enveloppe bloquée (zone PAP/alim)(DM475) 1. Ouvrez le capot d’alimentation/PAP. Capot Alim/PAP 2. Relever le levier de dégagement de collage de deux clics, à sa position entièrement verticale, et sortez les plis en dessous des galets. Levier de 90° dégagement de collage Collage 3. Si cela est nécessire pour accéder aux plis, enfoncez le bouton bleu et faites glisser le feutre de collage hors du plateau. Collage Bouton bleu IMPORTANT: Ne pas retirer les plis sans soulever le levier de dégagement. . SDC764D 8-7 8 • Recherche des pannes 4. Relevez le levier de dégagement d’alimenteur/PAP. Soulevez le levier bleu de dégagement IMPORTANT: Ne pas retirer les plis sans soulever le levier de dégagement. . 5. Abaisser tous les leviers et fermer le capot d’alimentation/PAP. Problèmes d’affichage (Lecture à l’écran) Il sera nécessaire de régler le contraste d’affichage (Consultez la page 6-4). Problèmes de télé-rechargement L’affichage montre une série de messages au cours du processus de télé-recharge La machine est conçue pour afficher la progression d’une recharge d’affranchissement. En cas de défaillance du processus pour une raison quelconque, l’affichage vous en donne la raison. Procédez aux corrections nécessaires. La machine ne parvient pas à se connecter au serveur de télérelevé La machine n’est pas reliée à un réseau. Assurez-vous que la machine est connectée à un réseau LAN opérationnel. Paramétrage incorrect des options du système Il se peut qu’une ou plusieurs des options du système soient mal paramétrées. Passez aux instructions concernant les options offertes par votre système . 8-8 SDC764D 8 • Recherche des pannes Problèmes du dispositif de collage Les enveloppes sont mal collées Introduction incorrecte des enveloppes Prenez soin de glisser le rabat de l’enveloppe sous le bord bleu du plateau d’alimentation. Si cette opération n’est pas effectuée, le dispositif de collage ne pourra pas humecter le rabat. Niveau bas du liquide de collage Vérifiez le niveau du liquide par le voyant sur le côté gauche du réservoir du dispositif de collage. Si le niveau est bas, ajoutez du liquide de collage jusqu’à ce que le niveau atteigne la cavité de remplissage. Consultez les instructions du chapitre 7, Entretien. Brosse du dispositif de collage sèche Essayez d’humecter la brosse du dispositif de collage. Si la brosse sèche rapidement, nettoyez la brosse, consultez le Chapitre 7, Entretien. Brosse du dispositif de collage sale Retirer la brosse du dispositif de collage. Nettoyez-la à l’eau et rincez-la soigneusement. Brosse du dispositif de collage usée Contactez votre concessionnaire pour remplacer la brosse. Consultez le chapitre 9, Fournitures et options. Visualisation des niveaux de configuration du système Afin de résoudre un problème technique, votre concessionnaire peut vous demander de lui communiquer les numéros de version des logiciels présents dans votre machine. Pour ce faire, procédez aux étapes suivantes : 1. 2. 3. 4. 5. Appuyez sur Menu. Appuyez sur Page bas. Sélectionnez « Maintenance ». Sélectionnez « Information système ». Plusieurs écrans d’information sont disponibles. Appuyez sur Page bas pour les parcourir si nécessaire. 6. Appuyez sur Accueil pour revenir à l’écran d’accueil. SDC764D 8-9 8 • Recherche des pannes 8-10 SDC764D 9 • Fournitures et options DM300c DM400c DM475 Ce chapitre vous explique comment commander des fournitures et accessoires pour votre système d’affranchissement du courrier. Il traite également les options qui vous aideront à optimiser au mieux votre équipement. Options.................................................................................9-2 Plateaux de pesée.....................................................9-2 Dispositif de collage................................................9-2 Flammes/mentions...................................................9-2 Gestion de comptes par service..........................9-2 Comment passer commande........................................9-3 SDC764D 9-1 9 • Fournitures et options Options Un certain nombre d’options vous sont proposées afin de pouvoir adapter votre système d’affranchissement du courrier à vos propres besoins et l’étendre à mesure que votre activité se développe. Contactez votre fournisseur pour obtenir des conseils sur les options disponibles pour votre modèle. Plateaux de pesée Le plateau de pesée vous permet de peser des plis et colis avec précision. Des plateaux aux capacités de pesée différentes vous sont proposés. Consultez le chapitre 3, Traitement du courrier, pour des précisions sur l’emploi du plateau de pesée. Dispositif de collage Le dispositif de collage applique du liquide de collage au rabat de l’enveloppe. Les enveloppes peuvent être collées ou maintenues non collées, selon la manière dont elles sont introduites dans la machine. Consultez le chapitre 3, Traitement du courrier, pour plus de précisions. Flammes/mentions Les flammes (publicitaires) ou mentions postales confèrent à votre courrier une allure professionnelle et sont susceptibles de transformer vos envois postaux en un excellent outil promotionnel. Les flammes et les mentions peuvent s’acheter si leur usage répond à vos besoins. Elles sont mémorisées à concurrence maximale de 20 flammes et de 20 mentions, cela dépendant aussi du pays et de la variante du modèle. Les flammes et mentions optionnelles se téléchargent commodément via la connexion réseau LAN. Gestion de comptes par service Cette fonction assure le suivi des frais postaux des services de l’entreprise. Consultez le chapitre 11, Gestion de comptes par service, pour plus de précisions. 9-2 SDC764D 9 • Fournitures et options Comment passer commande? Toutes les fournitures, accessoires et options sont disponibles auprès de votre concessionnaire. Pour contacter le service concerné, vous trouverez les informations sur la dernière page de ce guide ou par une vignette apposée sur votre machine. SDC764D 9-3 9 • Fournitures et options 9-4 SDC764D 10 • Rapports DM300c DM400c DM475 Ce chapitre vous explique comment éditer les rapports de votre système. Rapports disponibles.................................................... 10-2 Rapport des cinq dernières recharges................... 10-2 Rapport des fonds......................................................... 10-3 Rapport détail compte................................................. 10-3 Rapport bilan des comptes......................................... 10-4 Rapport liste des comptes.......................................... 10-4 Rapport des téléchargements................................... 10-4 Rapport des paramètres système............................ 10-5 Rapport d’erreurs........................................................... 10-5 Rapport de configuration système.......................... 10-6 Rapport de version logiciel........................................ 10-6 Rapport des tarifs.......................................................... 10-7 SDC764D 10-1 10 • Rapports Rapports disponibles Votre système d’affranchissement du courrier permet d’imprimer des rapports concernant la consommation de fonds, les recharges d’affranchissement, le suivi des dépenses par département et d’autres données utiles. Pour accéder aux rapports, appuyez sur Menu (en saisissant si nécessaire le mot de passe administrateur) et sélectionnez « Rapports ». REMARQUE: Les rapports comptables décrits dans ce chapitre sont proposés si la gestion de comptes est activée. Si la gestion de comptes INVIEW est utilisée, voir le Chapitre 12- Gestion de comptes INVIEW pour connaître les rapports disponibles. Votre machine permet également d'imprimer les rapports suivants : • • • • • • • • • • • Incidents de communication Historique post-datage Historique des connexions Incident de fonctionnement MA Autres opérations Tentative de fraude Séquence d’affranchissement Consommation journalière Bilan journalier Résumé tarifs Compteur flammes Rapport des cinq dernières recharges Ce rapport dresse la liste des cinq dernières recharges postales les plus récentes. 1. 2. 3. 4. Appuyez sur Menu. Sélectionnez « Rapports » Sélectionnez le rapport « 5 dernières recharges ». Lorsque vous y êtes invités, insérez une enveloppe dans la machine ou appuyez sur le bouton étiquette. Le rapport est imprimé. REMARQUE : Dans le cas d’un rapport comportant plusieurs pages, vous serez invités à insérer une nouvelle enveloppe/ étiquette. 5. Sélectionnez « Oui » pour revenir à la liste des rapports, ou sélectionnez « Non » pour revenir à l’écran d’accueil. 10-2 SDC764D 10 • Rapports Rapports des fonds Ce rapport présente le montant d’affranchissement consommé, le montant d’affranchissement disponible, le nombre de plis effectués et fournit d’autres informations concernant l’utilisation de votre machine. 1. Appuyez sur Menu. 2. Sélectionnez « Rapports » 3. Sélectionnez le rapport « Fonds ». 4. Lorsque vous y êtes invités, insérez une enveloppe dans la machine ou appuyez sur le bouton étiquette. Le rapport est imprimé. REMARQUE : Dans le cas d’un rapport comportant plusieurs pages, vous serez invités, à insérer une nouvelle enveloppe/ étiquette. 5. Sélectionnez « Oui » pour revenir à la liste des rapports, ou sélectionnez « Non » pour revenir à l’écran d’accueil. Rapport détail compte Ce rapport présente l’historique postal détaillé d’un seul compte (si la gestion de comptes par département est activée sur votre système). 1. 2. 3. 4. 5. 6. Appuyez sur Menu. Sélectionnez « Rapports ». Sélectionnez « Comptes ». Sélectionnez « Détail compte ». Sélectionnez un compte dans la liste. Lorsque vous y êtes invités insérez une enveloppe dans la machine ou appuyez sur le bouton étiquette. Le rapport est imprimé. REMARQUE : Dans le cas d’un rapport comportant plusieurs pages, vous serez invités, à insérer une nouvelle enveloppe/ étiquette. 7. Sélectionnez « Oui » pour revenir à la liste des rapports, ou sélectionnez « Non » pour revenir à l’écran d’accueil. SDC764D 10-3 10 • Rapports Rapport bilan des comptes Ce rapport présente l’historique postal de plusieurs comptes (si la gestion de comptes par département est activée sur votre système). 1. 2. 3. 4. 5. Appuyez sur Menu. Sélectionnez « Rapports ». Sélectionnez « Comptes ». Sélectionnez « Bilan des comptes » Lorsque vous y êtes invités, insérez une enveloppe dans la machine ou appuyez sur le bouton étiquette. Le rapport est imprimé. REMARQUE : Dans le cas d’un rapport comportant plusieurs pages, vous serez invités à insérer une nouvelle enveloppe/ étiquette. 6. Sélectionnez « Oui » pour revenir à la liste des rapports, ou sélectionnez « Non » pour revenir à l’écran d’accueil. Rapport liste des comptes Ce rapport fournit la liste de tous les comptes qui ont été configurés sur le système (si la gestion de comptes par département est activée). Ce rapport sera imprimé uniquement sur une imprimante extérieure connectée à votre système. 1. 2. 3. 4. Appuyez sur Menu. Sélectionnez « Rapports ». Sélectionnez « Comptes ». Sélectionnez « Liste des comptes ». Le rapport s’imprime automatiquement sur une imprimante extérieure. 5. Sélectionnez « Oui » pour revenir à la liste des rapports, ou sélectionnez « Non » pour revenir à l’écran d’accueil. Rapport des téléchargements Ce rapport fournit un historique des téléchargements vers le serveur Télérelevé. 1. 2. 3. 4. Appuyez sur Menu. Sélectionnez « Rapports ». Sélectionnez « Sommaire téléchargements ». A l’invite, insérez une enveloppe dns la machine ou appuyez sur Etiquette. Le rapport est imprimé. 10-4 SDC764D 10 • Rapports REMARQUE : Si le rapport prend plusieurs pages, vous serez invités à insérer une autre enveloppe ou étiquette. 5. Sélectionner “Oui” pour revenir au menu Rapport ou appuyer sur Accueil pour retourner à l’écran d’accueil. Rapport des paramètres système Ce rapport décrit les paramètres de configuration de votre système. Ce rapport sera imprimé uniquement sur une imprimante extérieure connectée à votre système. 1. Appuyez sur Menu. 2. Sélectionnez « Rapports ». 3. Sélectionnez « Paramètres système ». Le rapport s’imprime automatiquement sur une imprimante extérieure. 4. Sélectionnez « Oui » pour revenir à la liste des rapports, ou sélectionnez « Non » pour revenir à l’écran d’accueil. Rapport d’erreurs Ce rapport présente un historique des codes d’erreur que votre machine a rencontré. 1. 2. 3. 4. 5. Appuyez sur Menu. Sélectionnez « Rapports ». Appuyez sur Page bas (si nécessaire). Sélectionnez « Rapport erreurs ». Lorsque vous y êtes invités, insérez une enveloppe dans la machine ou appuyez sur le bouton étiquette. Le rapport est imprimé. REMARQUE : Dans le cas d’un rapport comportant plusieurs pages, vous serez invités à insérer une nouvelle enveloppe/ étiquette. 6. Sélectionnez « Oui » pour revenir à la liste des rapports, ou sélectionnez « Non » pour revenir à l’écran d’accueil. SDC764D 10-5 10 • Rapports Rapport de configuration système Ce rapport présente les informations techniques de votre machine. 1. 2. 3. 4. 5. Appuyez sur Menu. Sélectionnez « Rapports » Appuyez sur Page bas (si nécessaire). Sélectionnez « Configuration système ». Lorsque vous y êtes invité, insérez une enveloppe dans la machine ou appuyez sur le bouton étiquette. Le rapport est imprimé. REMARQUE : Dans le cas d’un rapport comportant plusieurs pages, vous serez invités à insérer une nouvelle enveloppe/ étiquette. 6. Sélectionnez « Oui » pour revenir à la liste des rapports, ou sélectionnez « Non » pour revenir à l’écran d’accueil. Rapport de version logiciel Ce rapport présente les versions des logiciels utilisés dans votre système d’affranchissement du courrier. Ces informations peuvent être utiles au concessionnaire si vous le contactez pour une assistance technique. 1. 2. 3. 4. 5. Appuyez sur Menu. Sélectionnez « Rapports ». Appuyez sur Page bas (si nécessaire). Sélectionnez « Version logiciel ». Lorsque vous y êtes invités, insérez une enveloppe dans la machine ou appuyez sur le bouton étiquette. Le rapport est imprimé. REMARQUE : Dans le cas d’un rapport comportant plusieurs pages, vous serez invités à insérer une nouvelle enveloppe/ étiquette. 6. Sélectionnez « Oui » pour revenir à la liste des rapports, ou sélectionnez « Non » pour revenir à l’écran d’accueil. 10-6 SDC764D 10 • Rapports Rapport des tarifs Ce rapport énumère les versions de tarifs utilisées dans votre système. Si vous avez un problème et appeler le fournisseur de votre machine, cette information pourrait faciliter la recherche des pannes. 1. 2. 3. 4. 5. Appuyer sur Menu. Sélectionnez “Rapports”. Appuyez sur Page bas (si nécessaire). Sélectionner “Sommaire des tarifs”. A l’invite, insérez une enveloppe ou appuyez sur Etiquette. REMARQUE : Si le rapport prend plusieurs pages, vous serez invités à insérer une autre enveloppe ou feuille d’étiquette. 6. Sélectionner “Oui” pour revenir au menu Rapport ou appuyer sur Accueil pour retourner à l’écran d’accueil. SDC764D 10-7 10 • Rapports 10-8 SDC764D 11 • Gestion de comptes (standard) DM300c DM400c DM475 Ce chapitre explique comment tirer parti de la Gestion de comptes (standard) offerte sur votre système. Si vous utilisez la gestion comptable optionnelle INVIEW, veuillez consulter le chapitre 12 – Gestion de comptes INVIEW/Budget Manager. Gestion de comptes...................................................... 11-2 Activation de la gestion de comptes (suivant modèle)............................................................ 11-2 Désactivation de la gestion de comptes................ 11-3 Sélection d’un compte................................................. 11-3 Création d’un compte................................................... 11-4 Modification d’un compte/établissement de mots de passe de compte........................................... 11-5 Activation/désactivation de mots de passe de compte.............................................................................. 11-6 Affichage de totaux des comptes............................ 11-7 Mise à zéro d’un compte............................................. 11-8 Mise à zéro de tous les comptes............................... 11-9 Suppression d’un compte........................................ 11-10 SDC764D 11-1 11 • Gestion de comptes (standard) Gestion de comptes Si votre machine est dotée de la fonction comptable, vous pouvez la configurer de manière à suivre les frais d’affranchissement ou services des départements au sein de votre organisation (par exemple, service technique, service commercial, etc.) Le nombre de comptes disponibles dans votre système dépend du nombre de comptes achetés ou fournis avec votre modèle. Pour chaque compte, votre système stocke l’information suivante : • • • Un nom ayant un maximum de 15 caractères alphanumériques. Un numéro de compte. Le décompte total. C’est le nombre total de plis qui ont été imputés au compte depuis que celui-ci a été effacé pour la dernière fois. • La valeur totale. C’est le montant total d’affranchissement imputé au compte depuis que celui-ci a été effacé pour la dernière fois. • Un mot de passe de compte. L’entretien de vos comptes se fait au moyen des options sur le menu de comptabilité, auquel on accède en appuyant sur Menu et en sélectionnant « Comptes ». Les options du menu de comptabilité vont maintenant être examinées pour chaque compte. Activation de la gestion de comptes (suivant modèle) Si vous disposez de la fonction comptabilité, suivez les étapes ci-dessous pour l’activer et la désactiver. 1. Appuyez sur Menu. 2. Sélectionnez « Gestion comptes ». 3. Si le mot de passe superviseur est activé, vous serez invités à le saisir et à sélectionner « OK » pour continuer. 4. Sélectionnez « Type de compte : ...”. 5. Sélectionnez « Standard ». • S’il n’y a pas de comptes dans le système, vous serez avisés de la nécessité de disposer d’au moins un compte afin de pouvoir utiliser la comptabilité. Sélectionnez « Créer un compte » pour continuer. Passez à l’étape 5 dans Créer un compte dans ce chapitre pour créer un nouveau compte. • Si des comptes sont présents dans le système, l’écran de Comptes apparaîtra. 11-2 SDC764D 11 • Gestion de comptes (standard) Désactivation de la gestion de comptes Il est possible de désactiver la gestion de comptes par service à tout moment. 1. 2. 3. 4. 5. REMARQUE : Le suivi des affranchissements sera interrompu tant que cette fonction sera désactivée. Appuyez sur Menu. Sélectionnez « Gestion comptes ». Si le mot de passe superviseur est activé, vous serez invités à le saisir et à sélectionner « OK » pour continuer. Sélectionnez « Type de compte : ... ”. Sélectionnez « Désactiver gestion de compte ». Appuyez sur Accueil pour revenir à l’écran d’accueil sans affichage de compte. Sélection d’un compte On peut sélectionner un compte afin d’en suivre les frais d’affranchissement si la fonction optionnelle gestion de compte a été achetée et activée. Se reporter à la page 3-7 de ce guide pour une information sur la sélection d’un compte. SDC764D 11-3 11 • Gestion de comptes (standard) Création d’un compte Il est nécessaire de créer un compte avant de pouvoir utiliser la gestion de comptes par service pour réaliser le suivi des dépenses d’affranchissement. 1. Appuyez sur Menu. 2. Sélectionnez « Gestion comptes ». 3. Si le mot de passe superviseur est activé, vous êtes invités à le saisir et à sélectionner « Accepter » pour continuer. 4. Sélectionnez « Créer nouveau compte ». REMARQUE : S’il n’y a pas de comptes dans le système, vous serez avisés de la nécessité de disposer d’un compte au moins avant de pouvoir utiliser la comptabilité. Sélectionnez « Créer un compte » pour continuer. 5. Le système vous invite à entrer le nom de ce compte. Tapez un nom pour le compte. Il peut posséder un maximum de 15 caractères alphanumériques. Sélectionnez « Continuer » pour continuer 6. L’écran Nouveau compte créé apparaît. A. Sélectionnez « Nom » si vous souhaitez modifier le nom du compte. Sélectionnez « Annuler » pour revenir à l’écran Nouveau compte créé. B. Si les mots de passe de superviseur et de compte sont activés, vous aurez la possibilité de saisir un mot de passe de compte. Sélectionnez « Afficher MdP compte » et tapez le mot de passe à quatre chiffres. Sélectionnez « OK » pour revenir à l’écran Nouveau compte crée. C. Sélectionnez un numéro si vous entendez affecter un numéro au compte. REMARQUE : La machine affecte à ce compte le numéro disponible suivant. Si vous voulez lui affecter un autre nombre, vous pouvez le choisir sur la « Liste disponible ». D. Sélectionnez « OK » pour revenir à l’écran de la gestion de comptes. 11-4 SDC764D 11 • Gestion de comptes (standard) Modification d’un compte/Établissement de mots de passe de compte Vous pouvez modifier un nom de compte et établir un mot de passe pour chaque compte si vous le souhaitez. 1. Appuyez sur Menu. 2. Sélectionnez « Gestion comptes ». 3. Si le mot de passe superviseur est activé, vous serez invités à le saisir et à sélectionner « Continuer » pour continuer. 4. Sélectionnez « Modifier compte ». 5. Sélectionnez un compte à modifier. 6. L’écran Modifier compte apparaît. A. Sélectionnez « Nom » si vous souhaitez modifier le nom du compte. Sélectionnez « OK » pour revenir à l’écran Comptes. B. Si les mots de passe de superviseur et de compte sont activés, vous aurez la possibilité de modifier le mot de passe de compte. Sélectionnez « Annuler » pour revenir à l’écran Comptes. C. Sélectionnez « Numéro » si vous souhaitez changer le numéro affecté au compte. Sélectionnez un numéro sur la liste. D. Sélectionnez « Continuer » pour revenir à l’écran Comptes. SDC764D 11-5 11 • Gestion de comptes (standard) Activation/désactivation de mots de passe de compte Vous pouvez activer/désactiver la saisie obligatoire d’un mot de passe par tous les opérateurs (si la fonction mots de passe est activée) lorsqu’ils choisissent un compte. 1. Appuyez sur Menu. 2. Sélectionnez « Gestion comptes ». 3. Si le mot de passe superviseur est activé, vous serez invités à le saisir et à sélectionner « Continuer » pour continuer. 4. Appuyez sur Page bas et sélectionnez « MdP compte ». 5. Si le mot de passe comptes est ACTIVE, vous êtes invités à le “DESACTIVE”. Si le mot de passe comptes est DESACTIVE, vous êtes invités à l’ “ACTIVE”. 11-6 SDC764D 11 • Gestion de comptes (standard) Affichage de totaux des comptes Cette option vous permet d’afficher les totaux de vos comptes à tout moment. 1. Appuyez sur Menu. 2. Sélectionnez « Gestion comptes ». 3. Si le mot de passe superviseur est activé, sous serez invités à le saisir et à sélectionner « Continuer » pour continuer. 4. Appuyer sur Page bas. 5. Sélectionnez « Voir/RàZ compte ». 6. L’écran Sélectionner Compte à effacer apparaît. Appuyez sur Page bas si nécessaire pour sélectionner un compte. Vous avez le choix entre : A. Taper le premier chiffre du numéro de compte si celui-ci est connu, puis appuyer sur Entrée. B. Sélectionner le nom du compte. 7. Le nom du compte, le nombre de plis et la valeur d’affranchissement s’affichent. 8. Appuyez sur Accueil pour revenir l’écran d’accueil. SDC764D 11-7 11 • Gestion de comptes (standard) Mise à zéro d’un compte Cette option vous permet d’effacer les totaux de vos comptes à tout moment. 1. Appuyez sur Menu. 2. Sélectionnez « Gestion comptes ». 3. Si le mot de passe superviseur est activé, vous serez invités à le saisir et à sélectionner « Continuer » pour continuer. 4. Sélectionnez «Voir/RàZ compte ». 5. L’écran Sélectionner Compte à effacer apparaît. Appuyez sur Page bas si nécessaire pour sélectionner un compte. Vous avez le choix entre : A. Taper le premier chiffre du numéro de compte si celui-ci est connu, puis appuyer sur Entrée. B. Sélectionner le nom du compte en utilisant la touche de sélection appropriée à côté de l’affichage. 6. Le nom du compte, le nombre de plis et la valeur d’affranchissement s’affichent. Si vous souhaitez effacer le compte : A. Sélectionnez « Effacer totaux » pour effacer les totaux du compte. ATTENTION : Prendre soin de ne pas supprimer cette information à moins d’être certain de vouloir le faire. Cette information ne peut pas être récupérée après la suppression. B. L’écran RàZ compte apparaît. Sélectionnez « Oui ». C. Si vous souhaitez voir/effacer un autre compte, sélectionnez « Oui » pour revenir à l’écran sélectionner Compte à effacer. Dans le cas contraire, sélectionnez « Non ». 7. Appuyez sur Accueil pour revenir à l’écran d’accueil. 11-8 SDC764D 11 • Gestion de comptes (standard) Mise à zéro de tous les comptes Cette option vous permet d’effacer les valeurs de consommation de tous les comptes (par exemple, au début d‘un nouvel exercice). ATTENTION : Soyez bien sûr de vouloir effacer tous les comptes. Une fois cette opération effectuée, l’information ne peut pas être récupérée. 1. Appuyez sur Menu. 2. Sélectionnez « Gestion comptes ». 3. Si le mot de passe superviseur est activé, vous serez invités à le saisir et à sélectionner « Continuer » pour continuer. 4. Appuyez sur Page bas et sélectionnez « RàZ tous les comptes ». 5. Lorsque vous êtes invités à effacer tous les totaux de compte, sélectionnez « Oui ». 6. Le système indique que les totaux de tous les comptes sont effacés. Sélectionnez « OK » pour revenir à l’écran des Comptes. 7. Appuyez sur Accueil pour revenir à l’écran d’accueil. SDC764D 11-9 11 • Gestion de comptes (standard) Suppression d’un compte Vous pouvez supprimer un compte et le retirer du système ainsi que son contenu. ATTENTION : Soyez certain de bien vouloir supprimer un compte. Une fois l’opération effectuée, l’information ne peut être récupérée. 1. Appuyez sur Menu. 2. Sélectionnez « Comptes ». 3. Si le mot de passe superviseur est activé, vous serez invités à le saisir et à sélectionner « Continuer » pour continuer. 4. Sélectionnez « Supprimer compte ». 5. L’écran « Sélectionner compte » apparaît. Appuyez sur Page bas si nécessaire pour sélectionner un compte. A. Taper le premier chiffre du numéro de compte si celui-ci est connu puis appuyer sur Oui/Entrée. B. Sélectionner le nom du compte en utilisant la touche de sélection appropriée à côté de l’affichage. 6. Lorsque vous êtes invités à supprimer le compte, sélectionnez « Oui ». • Si le compte supprimé était le dernier compte sur le système, vous serez invités à « Créer de nouveaux comptes » ou « Désactiver la comptabilité ». Sélectionnez l’option qui convient et suivez les instructions pour continuer. • Si le compte supprimé n’était pas le dernier compte sur le système, vous serez priés d’indiquer si vous voulez supprimer un autre compte. Sélectionnez « Oui » pour revenir à l’écran sélectionner Compte (étape 5). Sélectionnez « Non » pour revenir à l’écran des Comptes. 11-10 SDC764D 12 • Gestion de comptes Inview/Budget Manager DM300c DM400c DM475 Ce chapitre explique comment utiliser la gestion de comptes optionnelle INVIEW ou Budget Manager. Pour gestion de comptes par département (standard), voir le Chapitre 11- Gestion de comptes de département (Standard). Introduction..................................................................... 12-4 Activation de INVIEW/Budget Manager................. 12-4 Désactivation de INVIEW/Budget Manager.......... 12-4 Se connecter à INVIEW/Budget Manager............. 12-5 Si votre système n’est pas réglé pour comporter des opérateurs........................................................ 12-5 Si votre système est verrouillé.......................... 12-5 Pour se déconnecter de INVIEW/Budget Manager.... 12-5 Si votre système est réglé pour comporter des opérateurs................................................................ 12-5 Téléchargement des donnée pour visualisation dans Inview................................................................................ 12-6 SDC764D 12-1 12 • Gestion de comptes Inview/Budget Manager Mémoire externe........................................................... 12-7 Réglage d’un ID de station.......................................... 12-7 Réglage du Propriétaire (Budget Manager seulement)....................................................................... 12-8 Réglage de l’ID de travail/ID travail 1 et 2............ 12-8 Configuration du lecteur optionnel code barres.12-9 Réglage du type de scan par défaut................ 12-9 Combinaison de codes barres........................ 12-10 Ajout de préfixes codes barres...................... 12-12 Réglage Entrée Auto.......................................... 12-13 Préparation de codes barres........................... 12-13 Configuration des opérateurs................................ 12-14 Activation des opérateurs................................ 12-14 Paramètres opérateur....................................... 12-15 Remarques importantes sur les fonctions opérateur............................................................... 12-16 Structure du INVIEW/Budget Manager............... 12-16 Activation/Désactivation mots de passe de compte........................................................................... 12-18 Création de comptes................................................. 12-18 Création de sous-compte ou s-sous-compte.... 12-20 Voir ou éditer des comptes..................................... 12-21 Suppression de comptes.......................................... 12-22 Effacement de données de compte..................... 12-23 Sélection d’une période comptable..................... 12-24 Surcharge globale...................................................... 12-26 Activation/Désactivation Surcharge globale.................................................................... 12-26 Sélection méthode de Surcharge globale.. 12-27 Sélection d’un compte pour imprimer des affranchissements...................................................... 12-28 Sélection manuelle d’un compte................... 12-28 Sélection d’un compte par son nom............ 12-28 Sélection d’un compte par ode rapide........ 12-29 Saisie d’une surcharge.............................................. 12-30 Sélection ID travail/ID travail 1 et 2..................... 12-31 Saisie de transactions manuelles........................... 12-32 12-2 SDC764D 12 • Gestion de comptes Inview/Budget Manager Transfert de données de transaction................... 12-33 Effacement du journal des transactions............. 12-34 Réglage de la condition d’avertissement journal plein......................................................................12-35 Définition de l’action journal plein........................ 12-36 Rapports INVIEW/Budget Manager......................... 12-37 Impression de rapports.................................... 12-37 Rapports personnalisés.................................... 12-38 Création d’un rapport personnalisé............. 12-39 Voir et éditer un rapport personnalisé........ 12-40 Suppression d’un rapport personnalisé...... 12-41 Rapport de transaction..................................... 12-41 Rapport de bilan de comptes......................... 12-41 Performance budgétaire (Budget Manager seulement)............................................................ 12-41 Facture (Budget Manager seulement)......... 12-41 Rapport rapide de profil................................... 12-41 Rapport réglage gestion Paramètres comptables............................................................ 12-42 Rapport liste des comptes............................... 12-42 Rapport Liste comptes accès de codes rapides.................................................................... 12-42 Rapport liste des opérateurs.......................... 12-42 Rapports décomposition Tranches de poids.......... (Budget Manager seulement)......................... 12-42 Messages d’erreur/avertissement INVIEW/Budget Manager......................................................................... 12-43 Limite de compte atteinte............................... 12-43 Registres fonds/décompte plis pleins.......... 12-43 Non-réponse de la mémoire externe........... 12-44 Divergences comptables.................................. 12-44 SDC764D 12-3 12 • Gestion de comptes Inview/Budget Manager Introduction Ce chapitre décrit comment paramètrer et utiliser INVIEW ou Budget Manager sur votre système de traitement du courrier. INVIEW et Budget Manager sont des programmes optionnels que vous pouvez acheter et qui vous offrent des fonctions comptables étendues. Budget Manager contient des fonctionnalités supplémentaires par rapport au programme INVIEW. La disponibilité de ces programmes de gestion comptable pourrait dépendre de votre Pays. Pour davantage de précisions, vous devez contacter votre fournisseur. INVIEW ou Budget Manager est activé et piloté par l’intermédiaire des menus normaux du système, comme ce chapitre va le décrire. Les deux programmes utilisent un module de mémoire externe qui est relié à votre système par l’un des ports USB. Note: INVIEW peut être utilisé, dans quelque cas comme Budget Manager. Activation d’INVIEW/Budget Manager Si vous avez acheté l’option comptable INVIEW/Budget Manager, suivez les étapes ci-dessous pour la mettre en marche. 1. Sur l’écran d’accueil, appuyer sur Menu. 2. Si le mot de passe superviseur est activé, vous serez invité à le saisir et sélectionner « OK » pour continuer. 3. Sélectionner « Gestion Comptes ». 4. Appuyer sur «Comptes: Désactivés. 5. Sélectionner « INVIEW/ Budget Manager ». Après quelques secondes, le menu principal INVIEW/Budget Manager est affiché. Désactivation de INVIEW/Budget Manager Vous pouvez temporairement désactiver INVIEW/Budget Manager à tout moment. REMARQUE : Il n’y aura pas de suivi des affranchissements lorsque cette fonction sera désactivée. 1. Appuyer sur Menu. 2. Si le mot de passe superviseur est activé, vous serez invités à le saisir et sélectionner « OK » pour continuer. 3. Sélectionner « Gestion Comptes ». 4. Sélectionner « Type cpte: INVIEW/ Budget Manager ». 5. Lorsque vous y êtes invités, sélectionner « Désactiver comptes ». 6. Appuyer sur Accueil pour revenir à l’écran d’accueil sans affichage de compte. 12-4 SDC764D 12 • Gestion de comptes Inview/Budget Manager Se connecter à INVIEW/Budget Manager L’écran affiché au lancement de votre système d’affranchissement dépendra de la mise en place ou non d’opérateurs dans votre système. Pour des précisions sur la mise en place d’opérateurs, consulter Réglage des opérateurs à la page 12-14 de ce guide. Si votre système n’est pas réglé pour comporter des opérateurs Au lancement de votre système, l’écran principal INVIEW/Budget Manager apparaît et vous pouvez commencer à traiter du courrier immédiatement. Si votre système est verrouillé Au lancement de votre système, l’écran Verrouillé apparaît. • Si les opérateurs sont activés, vous aurez à entrer un mot de passe pour déverrouiller le système et vous y connecter. • Si les opérateurs sont désactivés, vous aurez à saisir un mot de passe pour déverrouiller l’affranchisseuse. Lorsque vous aurez déverrouillé le système, le menu principal INVIEW/Budget Manager apparaîtra. Pour se déconnecter de INVIEW/Budget Manager Si votre système est réglé pour comporter des opérateurs Lorsque vous aurez fini de traiter du courrier, appuyez sur la touche Verrouillage pour sortir du système. Vous serez peut-être invités à vous déconnecter ou à verrouiller l’affranchisseuse si la fonction Verrouillage est activée. SDC764D 12-5 12 • Gestion de comptes Inview/Budget Manager Connexion avec Budget Manager/ INVIEW outil en ligne de visualisation et de consolidation des dépenses postales par compte Si vous avez accès à Pitney Bowes My Account service internet et INVIEW , il est necssaire de faire un téléchargement au serveur de compatilité périodiquement de Budget Manager/ INVIEW. Exécution possible de deux façons 1. Pendant utilisation de la balance a. Effectuer une communication avec la balance comme dans la page 5-4. b. Si des données Comptables sont présentes vous serez incités à télécharger les données. c. Choisir téléchargent maintenant ? Ou télécharger plus tard?. d. Suivre les informations sur l’écran pour compléter la tâche. Par le bouton Menu a. Appuyer sur Menu et appuyer sur page Bas. b. Choisir ‘option serveur TLR’. c. Choisir ‘telerecharge’. d. Suivre les informations sur l’ecran pour compléter la tâche. 12-6 SDC764D 12 • Gestion de comptes Inview/Budget Manager Mémoire externe Pour permettre le fonctionnement de INVIEW/Budget Manager, la clé USB fournie doit être connectée à l’un des ports USB à l’arrière de votre machine. Réglage d’un ID de station L’ID de station est imprimé sur les rapports comptables afin d’identifier la machine à partir de laquelle les rapports ont été produits. Cette fonction est utile si vous avez plusieurs systèmes d’affranchissement qui produisent des rapports. L’identifiant d’une station est numérique et doit comporter deux caractères. Suivez les étapes ci-dessous pour établir un ID de station: 1. Appuyer sur Menu. 2. Si le mot de passe superviseur est activé, vous serez invités à le saisir et sélectionner « OK » pour continuer. 3. Sélectionnez « Comptes ». 4. Page bas et sélectionner « station ID: ... ». 5. Taper l’ID de station, puis sélectionner « OK ». 6. Appuyer sur Accueil pour revenir à l’écran d’accueil. SDC764D 12-7 12 • Gestion de comptes Inview/Budget Manager Réglage du Propriétaire (Budget Manager seulement) Suiver les étapes ci-dessous pour saisir de l’information sur le propriétaire du système Budget Manager. 1. Appuyer sur la touche Menu. 2. Sélectionner Gestion Comptes. REMARQUE : Si le mot de passe de superviseur est activé, vous aurez à le saisir et sélectionner OK pour continuer. 3. Utiliser la touche Page bas pour défiler à travers les options de menu, puis sélectionner Propriétaire. 4. Sélectionner Nom Taper le nom du propriétaire puis appuyer sur Accptr. 5. Sélectionner Adresse 1 Taper l’information d’adresse (par ex. l’adresse de rue) puis appuyer sur Accptr. 6. Sélectionner Adresse 2. Taper toute information d’adresse supplémentaire puis appuyer sur Accptr. 7. Appuyer sur FAIT pour valider l’information de propriétaire. 8. Appuyer sur Accueil pour quitter le réglage de l’adresse et revenir à l’écran principal. Réglage de l’ID de travail/ID travail 1 et 2 Votre système peut être réglé afin de rendre un identifiant de travail obligatoire pour chaque transaction. Cet identifiant de travail pourra être gardé ou effacé après chaque transaction en utilisant la fonction Effacement Auto (Auto Clear). Budget Manager vous permet de mettre en place deux ID de travail, ID de travail 1 et ID de travail 2. Suiver les étapes ci-dessous pour mettre en place des identifiants de travail obligatoires : 1. Appuyer sur Menu. 2. Si le mot de passe superviseur est activé, vous serez invités à l’entrer et sélectionner « OK » pour continuer. 3. Sélectionner « Gestion Comptes ». 4. Page bas et sélectionner « job ID 1 Requis: ... » pour basculer l’option sur Oui ou Non, selon besoin. 5. Page bas et sélectionner « job ID 1 Auto RàZ ... » pour basculer l’option Activé ou Désactivé, selon besoin. 6. Appuyer sur Accueil pour revenir à l’écran d’accueil. 12-8 SDC764D 12 • Gestion de comptes Inview/Budget Manager Configuration du lecteur optionnel de code barres Si un lecteur optionnel de code barres est relié à votre système, vous pouvez le configurer pour scanner des noms ou codes de compte si vous utilisez la gestion de compte INVIEW/Budget Manager. REMARQUE : Vous pouvez utiliser un lecteur de code barres pour scanner des codes barres à des fins de confirmation électronique de services quel que soit le système comptable que vous utilisez. Les services de confirmation électronique ne nécessitent aucune intervention de mise en place ici. • Vous pouvez régler le type de scan par défaut afin que votre système reconnaisse votre application comptable en scannant le code barres. Consultez Réglage du type de scan par défaut. • Les noms de codes longs nécessitent des codes barres scindés. Si vous avez besoin de combiner plusieurs scans de codes barre en un code barres unique, consultez Combinaison de codes barres. • Si vous voulez que votre système exige d’un opérateur qu’il appuie sur la touche Entrée pour accepter chaque valeur de code barres après que le code a été scanné et affiché, consultez Réglage de Entrée Auto. Réglage du type de scan par défaut En utilisant la gestion de comptes INVIEW/Budget Manager sur votre système, vous pouvez régler le scanner de manière à interpréter le code barres comme étant un nom de compte ou un code de compte. La sélection nom de compte ou code de compte dépend de la manière dont on souhaite utiliser la gestion de comptes. Pour règler la valeur par défaut : 1. Appuyer sur Menu. 2. Sélectionner « Paramètrage ». 3. Page bas et sélectionner « Configuration scanner USB ». 4. Au menu Réglages de lecteur de code barres USB, sélectionner « Pr def Accueil ». SDC764D 12-9 12 • Gestion de comptes Inview/Budget Manager 5. Pour usage avec INVIEW/Budget Manager, sélectionner l’option qui convient : • Nom de compte • Code vitesse • Traitement programmé • ID de travail 1 • ID de travail 2 6. Si vous ne voulez pas de système comptable ou traitement programmé par défaut, sélectionner « Aucun ». 7. Dès que vous faites votre sélection, le menu de réglage Lecteur de code barres USB apparaît. Vous pouvez faire d’autres sélections ou appuyer sur C (Effacer) pour retourner au menu Paramètres système. Combinaison de codes barres Cette option de paramétrage s’utilise pour combiner plusieurs codes barres en un seul code barres. Par exemple, un lecteur de code barres typique ne peut accepter qu’un maximum de 30 caractères. Si vous voulez scanner un nom de compte de plus de 30 caractères, disons 50 caractères, vous ajoutez un « caractère de jonction » à la fin des premiers 30 caractères. Ces premiers 30 caractères avec le caractère jonction à la fin, seront sur la première ligne et les 20 caractères seront sur la seconde ligne. Quand on scanne ces deux lignes de codes barres, le système les combine en une seule valeur de code barres. 12-10 SDC764D 12 • Gestion de comptes Inview/Budget Manager Sélection du caractères de jonction de scans de codes barres multiples : 1. Appuyer sur Menu. 2. Sélectionner « Paramètrage ». 3. Page bas et sélectionner « Configuration scanner USB ». 4. Au menu Réglages de lecteur de code barres USB, sélectionner « Car enchaîn ». 5. Une liste de « caractères de jonction » possibles est affichée. Sélectionner le caractère à utiliser pour combiner les valeurs de code barres (le caractère jonction par défaut est +). 6. Dès que vous faites votre sélection, le menu de réglage Lecteur de code barres USB apparaît. Vous pouvez faire d’autres sélections ou appuyer sur C (Effacer) pour retourner au menu Paramètre système. Voici un exemple d’utilisation du symbole + comme caractère de jonction. *TESTLECTEUR+* *CODEBARRES+* *COMPTE* Lorsque vous scannerez ces 3 codes barres, le système le combinera en une seule valeur de code barres. REMARQUE : En créant vos propres codes barres, faites-le en majuscules. Si vous les créez en minuscules, la longueur du code barres sera le double de celle du même code barres créé en utilisant du texte à lettres majuscules. SDC764D 12-11 12 • Gestion de comptes Inview/Budget Manager Ajout de préfixes de codes barres Si vous souhaitez créer des codes barres avec un préfixe, vous pouvez régler votre système pour qu’il reconnaisse ce préfixe lorsque vous scannerez le code barres. Le préfixe permet au système de savoir si le scan en cours porte sur un nom de compte, un code de compte, un traitement programmé ou un identifiant de travail. Vous pouvez utiliser des préfixes provenant d’un jeu d’étiquettes pré-imprimées de code barres qui contiennent un préfixe faisant partie du code barres. L’emploi de ces codes barres vous permet de scanner directement dans l’écran d’accueil. On peut régler le système pour reconnaître une en-tête à 1 ou 2 caractères. Faites-le avant d’utiliser le lecteur de code barres. Pour établir les caractères du préfixe : 1. Appuyer sur Menu. 2. Sélectionner « Paramètrage ». 3. Page bas et sélectionner “Configuration scanner USB”. 4. Au menu Réglages de lecteur de code barres USB, sélectionner « Paramètres Préfixe ». 5. Sélectionner la taille du préfixe puis sélectionner 1 ou 2 selon ce qui convient. 6. Sélectionner l’option de préfixe qui convient pour modifier la valeur par défaut de votre système. Contenu du préfixe de c. barres Caract. pr défaut Préfixe de nom de compte Préfixe de code rapide Préfixe de traitement programmé Préfixe d’ID de travail A C P J 7. Lorsqu’on sélectionne l’option de préfixe, la valeur par défaut de l’option apparaît à l’écran. Pour entrer une nouvelle valeur, appuyer sur C (Effacer) pour supprimer la valeur existante, puis taper le(s) caractère(s) du préfixe. 8. Appuyer sur Entrée, le menu Réglage de lecteur de code barres USB réapparaît. Vous pouvez faire d’autres sélections ou appuyer sur C (Effacer) pour retourner au menu Paramètres Système. 12-12 SDC764D 12 • Gestion de comptes Inview/Budget Manager Réglage de Entrée Auto (Auto-Enter) Le système peut être réglé de manière à ce qu’après avoir scanné une valeur de code barres et l’avoir affichée à l’écran, il vous demande d’appuyer sur Entrée pour accepter cette valeur. Cela peut se faire pour s’assurer qu’un opérateur a vérifié que le code barres correct a été scanné. Par défaut, le système saisit la valeur automatiquement dès qu’il aura scanné le code barres. Pour que l’on soit tenu d’appuyer sur Entrée afin d’accepter chaque scan : 1. Appuyer sur Menu. 2. Sélectionner « Paramètrage ». 3. Page bas et sélectionner « Configuration scanner USB ». 4. A menu Réglages de lecteur de code barres USB, sélectionner « Entrée Auto ». 5. Sélectionner Inactif pour désactiver Entrée Auto Vous serez désormais priés d’appuyer manuellement sur Entrée après chaque scan. Préparation de codes barres Les codes barres se préparent en utilisant un le code 3/9 étendu. Tous les codes doivent commencer et se terminer par un astérisque (*) *GENERAL* Utilisant des minuscules: Utilisant un préfixe de compte: general *AGENERAL* Si des sous-comptes ou sous-sous-comptes sont utilisés, ajouté un trait d’union (-) entre les noms de compte : *GENERAL-SALLECOURRIER-POSTE* SDC764D 12-13 12 • Gestion de comptes Inview/Budget Manager Configuration des opérateurs Activation des opérateurs Suivez les étapes ci-dessous pour régler votre système d’affranchissement de manière à affecter un ID et un mot de passe alpha-numérique à quatre chiffres aux opérateurs. 1. Appuyer sur Menu. 2. Sélectionner « Paramètrages ». 3. Page bas et sélectionner « Paramètres de réglage ». a . Si un mot de passe superviseur n’a pas été créé, l’écran vous invite à en créer un. b . Si un mot de passe superviseur est actif, l’écran vous invite à le saisir maintenant. 4. Sélectionner « OK », puis sélectionner « Créer opérateur ». 5. Taper le nom de l’opérateur et sélectionner « OK » pour continuer. 6. Taper le mot de passe de l’opérateur et sélectionnez « Accepter ». Puis confirmer-le et sélectionner « Accepter » de nouveau. 7. L’écran affiche alors l’information opérateur suivante que vous pouver Modifier : Nom : Sélectionner cette option pour éditer un nom d’opérateur. Etat : Faites cette sélection pour basculer un opérateur entre actif et inactif. Mot de passe : Sélectionner cette option pour basculer entre activation et désactivation de mot de passe pour cet opérateur. Cette option s’utilise également pour éditer le mot de passe. Niveau : Sélectionner cette option pour modifier le niveau d’accès de cet opérateur. Impression de rapport : Sélectionner cette option pour basculer ente activation et désactivation de l’impression de rapport pour cet opérateur. Cela fait, sélectionner « Fait » pour valider. 8 . L’écran revient au menu Paramètres opérateur. Sur cet écran figurent trois options qui contrôlent globalement la fonction opérateur et l’emploi de mots de passe opérateur : Opérateurs : Sélectionner cette option pour activer ou desactiver la fonction connexion d’opérateur au système. Ainsi, pour utiliser Connexion d’opérateur, cette option doit être activée. 12-14 SDC764D 12 • Gestion de comptes Inview/Budget Manager Mots de passe opérateur : Sélectionner cette option pour activer ou désactiver mots de passe opérateur au niveau global. Ainsi, si vous souhaitez utiliser Mots de passe opérateur cette option doit être activée. Déconnexion auto : Activée, cette fonctionne déconnecte l’opérateur si la machine n’a pas été utilisée pour ‘x’ minutes (où ‘x’ est le délai d’attente). Si la fonction est désactivée, la machine ne déconnectera pas l’opérateur automatiquement. Paramètres opérateur Lorsque la fonction opérateur a été activée comme décrit à la page précédente, les paramètres opérateur peuvent être contrôlés comme suit : 1. Appuyer sur Menu. 2. Sélectionner « Paramètrage. 3. Page bas et sélectionner « Paramètres de réglage ». 4. Tapez le mot de passe superviseur. Les fonctions suivantes vous sont offertes : 1. Créer opérateur 2. Voir/Editer opérateur 3. Supprimer opérateur 4. Opérateur Inactif/Actif* 5. Mot de passe opérateur inactif/actif* 6. Déconnexion Auto Inactive* * Ces options contrôlent globalement les fonctions opérateur et sont décrites à la page suivante. 5. Choisisser l’option souhaitée et suivez les instructions à l’écran. Cela fait, appuyez sur Accueil pour sortir. Vos modifications prendront effet la prochaine fois que vous ou un autre opérateur vous connectez au système. A ce moment-là, le système demandera à recevoir un ID et mot de passe d’opérateur valable pour permettre la connexion. Un opérateur peut se déconnecter du système d’affranchissement par simple appui du bouton Verrouillage situé à gauche de l’affichage. Le système demande alors à l’opérateur suivant de se connecter avec son ID et son mot de passe. On peut également mettre la machine en Déconnexion automatique. Dans ce cas, la déconnexion se fera si l’opérateur quitte la machine sansse déconnecter. SDC764D 12-15 12 • Gestion de comptes Inview/Budget Manager Remarques importantes sur les fonctions opérateur Suppression d’opérateurs Si des données de transaction sont associées à un opérateur et que l’on supprime cet opérateur, le système n’enlèvera pas effectivement cet opérateur avant la fin de l’exercice fiscal. Ce qui se passe, c’est que l’opérateur deviendra inactif et ne pourra pas se connecter au système. A la fin de l’exercice fiscal, une invite vous fait savoir que la dernière période de comptabilisation s’est terminée. A ce moment-là, vous devrez sélectionner le(s) opérateur(s) inactifs(s) à supprimer en permanence et redéfinir la période fiscale annuelle. Si aucune information n’est liée à l’opérateur, le système retirera effectivement l’opérateur au moment où vous le supprimerez. Voir/Editer des opérateurs L’écran Voir/Editer des opérateurs donne accès aux renseignements d’opérateur entrés dans le système Budget Manager. On peut ici voir ou éditer le nom de l’opérateur ; verrouiller ou déverrouiller l’opérateur ; activer, désactiver ou éditer un mot de passe ; activer/ désactiver l’impression de rapport ; et éditer le niveau d’accès. Structure comptable INVIEW/Budget Manager INVIEW/Budget Manager permet de suivre un compte pour établir la consommation par département ou individu dans votre organisation. Votre système est réglé pour accepter un total de 74 caractères pour des comptes de niveau simple, un total de 73 caractères pour un compte et un sous- compte, et un total de 72 caractères pour un compte, sous-compte, et sous-sous-compte. Quand les comptes sont liés (compte, sous-sompte, ou sous sous compte) ils sont considérés comme des comptes séparés avec un numéro unique et un mot de passe. Le numéro du compte et le mot de passe d’un compte existant se lie obligatoirement au sous compte quand le premier est créé. Quand vous créez un autre sous-compte à ce compte, vous créez un autre lien à ce compte avec un différent numéro et mot de passe. REMARQUE : Seul le niveau le plus bas de la hiérarchie de compte est imputable. Cela signifie que les transactions ne peuvent être reportées que sur ce compte. 12-16 SDC764D 12 • Gestion de comptes Inview/Budget Manager Les exemples suivants montrent certains des façons de structurer vos comptes : • Si vous ne créez qu’un seul compte de premier niveau, vous pouvez imputer des fonds et des plis à ce compte. Ce compte est le compte de travail (imputable) parce qu’à ce moment là il ne comporte pas de comptes subordonnés : Exemple : Compte-Ingénierie • Si vous créez des sous-comptes pour le compte de départ, ils deviennent les liens d’extrémité dans la chaîne du compte et identifient les départements qui seront imputés des affranchissements : Exemple : Compte - Ingénierie, Sous-compte - Logiciel Compte - Ingénierie, Sous-compte - Etudes Le compte de départ sert maintenant de compte administratif possédant et contenant les totaux pour les sous-comptes inférieurs. • Si vous créez des sous-sous-comptes pour des sous-comptes, le sous-sous-comptes deviennent les liens d’extrémité et identifient les départements qui seront imputés des affranchissements. Exemple : Compte-Ingénierie, Sous-compte - Logiciel, Sous-compte - Essais Compte-Ingénierie, Sous-compte - Logiciel, Sous-sous-compte - Etudes Compte - Ingénierie, Sous-compte - Etudes industrielles, Sous-Sous-Compte - Graphismes Compte - Ingénierie, Sous-compte - Etudes industrielles, Sous-Sous-Compte - Essais utilisateur SDC764D 12-17 12 • Gestion de comptes Inview/Budget Manager Activation/Désactivation de mots de passe de compte L’exigence pour un opérateur d’entrer son mot de passe (si celui-ci est en place) en choisissant un compte peut être désactivée. REMARQUE : Il faut activer le mot de passe superviseur avant de pouvoir utiliser cette fonctionnalité. Si elle est active, une option vous est présentée en vue de saisir le mot de passe superviseur. 1. Appuyer sur Menu. 2. Si le mot de passe superviseur est activé, vous serez invités à l’entrer et sélectionner « OK » pour continuer. 3. Sélectionner « Gestion Comptes ». 4. Appuyer sur Page bas jusqu’à ce que « MdP compte soit affiché. Sélectionner « MdP compte opère le basculement entre Oui et Non, selon ce qui convient. 5. Appuyer sur Accueil pour revenir à l’écran d’accueil. Création de comptes Suivez les étapes ci-dessous pour créer des comptes : 1. Appuyer sur Menu. 2. Si le mot de passe superviseur est activé, vous serez invités à l’entrer et sélectionner « OK » pour continuer. 3. Sélectionner « Comptes ». 4. Sélectionner « Créer nveau compte ». 5. Entrez le nom du compte puis sélectionner « OK ». REMARQUE : Quand vous nommez vos comptes, vous pouvez utiliser un nombre maximum de 74 caractères. Cela signifie que si vous allez ajouter des sous- et sous-sous-comptes à ce nom de compte de niveau supérieur, le total des caractères pour les trois niveaux de compte ne peut pas dépasser 74. 6. Le menu Information de compte apparaît, vous offrant les options suivantes pour le compte en cours de création : Nom : Sélectionner cette option pour éditer le nom d’un compte. 12-18 SDC764D 12 • Gestion de comptes Inview/Budget Manager Mot de passe : Cette option n’apparaît que si les mots de passe de compte sont activés. Le mot de passe de compte est un nombre à 4 chiffres que vous pouvez affecter pour limiter l’accès à un compte. Dès que vous avez entré le nom de votre compte, le système vous demande d’entrer le mot de passe de compte, si activé. Sélectionnez cette option pour affecter, modifier ou désactiver le mot de passe au besoin. Lorsque vous traitez du courrier, les mots de passe doivent être globalement activés. Cette fonction ne doit pas s’utiliser si Connexion d’opérateur est active. Code rapide : Un Code rapide (Speed Code) est un nombre qui identifie un compte de manière unique. Il s’utilise comme raccourci pour identifier des comptes aux noms longs. Dès que vous entrez le nom de votre compte, le système affecte automatiquement le code rapide disponible suivant à votre compte. Sélectionnez cette option pour modifier le numéro de code rapide affecté par le système. Il vous permet de le sélectionner à partir des 500 codes rapides disponibles suivants. Propriétaire : Cette option permet d’éditer le Nom, l’adresse, et le N° de téléphone du propriétaire (Budget Manager seulement). Descript : Cette option vous permet de taper un bref descriptif du compte. Limite de dépense : Sélectionnez cette option pour éditer la limite de dépense de tout compte ayant un budget fixe (Budget Manager seulement). Budget : Sélectionnez cette option pour modifier le réglage d’un compte (Budget Manager seulement). Ajouter sous-compte : Sélectionnez cette option pour ajouter une sous-compte à votre nouveau compte. 7. Lorsque vous avez terminé, sélectionnez « Fait » pour valider votre information de compte. Si vous quittez l’écran sans sélectionner « Fait», les modifications seront perdues. 8. Appuyer sur Accueil pour retourner à l’écran d’accueil. SDC764D 12-19 12 • Gestion de comptes Inview/Budget Manager Création d’un sous-compte ou sous-sous-compte Suivez les étapes ci-dessous pour créer des comptes : 1. Appuyer sur Menu. 2. Si le mot de passe superviseur est activé, vous serez invités à l’entrer et sélectionner « OK » pour continuer. 3. Sélectionner « Gestion Comptes ». 4. Selectionner “Ajou sous compte”. 5. Le système affiche une liste de tous les comptes existants. Si nécessaire, faites un Page bas pour défiler à travers la liste de comptes. Sélectionner le compte auquel vous souhaitez ajouter un souscompte ou un sous-sous-compte. 6. Sélectionner « Ajour sous-compte » ou « Ajouter s-scompte » comme il convient. 7. Taper le nom du nouveau sous-compte ou sous-sous-compte et sélectionner « OK ». L’écran d’information de compte apparaît. 8. Sélectionner et configurer l’une quelconque des options, comme pour la création d’un compte (voir la page 12-16). 9. Lorsque vous avez terminé, sélectionner « Fait » valider votre information de compte. Si vous quittez l’écran sans sélectionner « Fait »,les modifications seront perdues. 10. Appuyer sur Accueil pour revenir à l’écran d’accueil. 12-20 SDC764D 12 • Gestion de comptes Inview/Budget Manager Voir ou éditer des comptes Vous pouvez voir ou éditer le nom, l’état, et la description de tous les comptes, sous-comptes ou sous-sous-comptes entrés dans INVIEW/ Budget Manager (niveau le plus bas): 1. Appuyer sur Menu. 2. Si le mot de passe superviseur est activé, vous serez invités à l’entrer et sélectionner « OK » pour continuer. 3. Sélectionner « Gestion Comptes ». 4. Sélectionner « Voir comptes ». 5. Le système affiche une liste de tous les comptes existants. Si nécessaire, faites une page bas pour défiler à travers la liste de comptes. Sélectionnez le compte que vous souhaitez voir ou éditer. 6. Sélectionnez l’option qui convient et suivez les invitations. Nom : Sélectionnez cette option pour renommer le compte. Mot de passe : Le mot de passe de compte est un nombre à quatre chiffres qui limite l’accès à un compte. Code Rapide : Modifie le code rapide du compte. Propriétaire : S’utilise pour éditer le nom, l’adresse et le numéro de téléphone du propriétaire (Budget Manager). Description : Sélectionnez cette option pour éditer la description du compte. Dépense : Sélectionnez cette option pour éditer la limite de dépense sur un compte (Budget Manager seulement). Budget: Vous permet d’éditer le réglage du budget d’un compte (Budget Manager seulement). Gérer sous-compte : Sélectionnez cette option pour ajouter, voir ou éditer un sous-compte du compte sélectionné. Etat : Lorsque vous avez ajouté un compte au système, vous pouvez le rendre actif ou inactif. L’état actif est le réglage par défaut de tous les comptes. Si vous avez un compte que vous ne souhaitez plus utiliser, vous pouvez le mettre à l’état inactif. Le compte inactif reste dans le système, mais vous ne pourrez traiter de transactions en les lui imputant. 7. Lorsque vous avez terminé, sélectionnez « Fait » pour valider votre information de compte Si on quitte l’écran sans sélectionner « Fait », les modifications seront perdues. 8. Appuyer sur Accueil pour revenir à l’écran d’accueil. SDC764D 12-21 12 • Gestion de comptes Inview/Budget Manager Suppression de comptes Lorsque vous supprimez un compte, sachez que : • Si aucune information n’est liée au compte, le système enlèvera le compte au moment où vous le supprimerez. • Si de l’information est liée à un compte (par exemple, des données de transaction), le système ne vous permettra pas de supprimer le compte. Il vous offrira par contre le choix entre annuler l’opération ou amener l’état du compte à inactif. Si vous sélectionnez inactif, le système vous avise de la date à laquelle la dernière période de l’exercice fiscal prendra fin. A ce momentlà, vous devrez sélectionner les comptes que vous souhaiterez supprimer en permanence et redéfinir la période fiscale annuelle. Suivez les étapes ci-dessous pour supprimer un compte : 1. Appuyer sur Menu. 2. Si le mot de passe superviseur est activé, vous serez invités à l’entrer et sélectionner « OK » pour continuer. 3. Sélectionner « Gestion Comptes ». 4. Sélectionner « Supprimer comptes ». 5. Le système affiche une liste de tous les comptes existants. Si nécessaire, faites un Page bas pour défiler à travers la liste de comptes. Sélectionner le compte que vous souhaitez supprimer. 6. Confirmer que vous voulez vraiment supprimer le compte en sélectionnant « Oui ». 7. Choisisser la sélection éventuelle de comptes supplémentaires en sélectionnant soit « Oui », soit « Non ». 8. Appuyer sur Accueil pour revenir à l’écran d’accueil. 12-22 SDC764D 12 • Gestion de comptes Inview/Budget Manager Effacement de données de compte ATTENTION ! L’effacement des données de compte enlève en permanence toutes les données de transaction. Il est conseillé que le mot de passe superviseur soit actif et que la protection de gestion comptable soit activée. Cela empêchera l’effacement de données de compte par des personnes non autorisées. Suivez les étapes ci-dessous pour effacer les données de compte : 1. Appuyer sur Menu. 2. Si le mot de passe superviseur est activé, vous serez invités à l’entrer et sélectionner « OK » pour continuer. 3. Sélectionner « Gestion Comptes ». 4. Sélectionner « Effacer données compte ». 5. Sélectionner « Imprimer rapports » si vous souhaitez imprimer des rapports de compte avant d’en effacer les données. OU BIEN 6. Sélectionner « Effacer toutes les données ». 7. Confirmer que vous voulez vraiment effacer toutes les données en sélectionnant « Oui » une Alerte telechargement comptable s’affiche pour ne pas perde de données faire une connexion avec Oui ou Non une demande de confirmation s’affiche pour la suppression des données. 8. Appuyer sur Accueil pour revenir à l’écran d’accueil. SDC764D 12-23 12 • Gestion de comptes Inview/Budget Manager Sélection de la période comptable Quand vous entrez la date de début de l’exercice fiscal, le système détermine automatiquement la date de clôture. (Par exemple, si le 1er janvier 2010 est le début de votre exercice fiscal, le système établit la clôture de l’exercice au 31 décembre 2010). Une fois que l’exercice fiscal est établi, vous aurez à en sélectionner le nombre de périodes comptables. Vous pouvez sélectionner l’une des périodes comptables standard (aucune, annuelle, semestrielle, trimestrielle et mensuelle) ou vous pouvez fixer votre période comptable personnalisée. Suivez les étapes ci-dessous pour établir votre exercice fiscal et sélectionner le type de période comptable que vous utiliserez : 1. Appuyer sur Menu. 2. Si le mot de passe superviseur est activé, vous serez invités à l’entrer et sélectionner « OK » pour continuer. 3. Sélectionner « Gestion Comptes ». 4. Sélectionner « Période compte : ... ». L’écran Période comptable apparaît. 5. Sélectionner « Modifier début d’année fiscal ». a. b. c. Appuyer sur C pour effacer. Taper la date de début de l’exercice fiscal. « Accepter » valide la date. L’écran période comptable réapparaît. 6. Sélectionner « Nb Période ». (voir les notes à la page suivante). Sélectionner le nombre de périodes de votre année fiscale (annuelle, semestrielle, trimestrielle, mensuelle ou personnalisée). Effectuez un Page bas pour faire défiler la liste si nécessaire. 7. « Période personnalisée » fait apparaître l’écran Période personnalisée. i. « Date de fin 1 » pour établir la date de fin de la période 1. ii. Taper la date de fin de la période et sélectionner « Accepter ». iii. « Date de fin 2 » pour établir la date de fin de la période 2. iv. Taper la date de fin de la période et sélectionner « Accepter » de nouveau pour sortir du menu Période personnalisée. 12-24 SDC764D 12 • Gestion de comptes Inview/Budget Manager REMARQUE : La période 1 est la période actuelle et la période 2 est le total mobile, soit, l’exercice à ce jour. 8. Sélectionner « Fait » pour revenir au menu Paramètres gestion de comptes. 9. Appuyer sur Accueil pour revenir à l’écran d’accueil. REMARQUES : Périodes standard Lorsqu’une période de l’exercice fiscal arrive à sa fin, le système Lance automatiquement la période suivante et stocke la période existante. Par exemple : Si vous avez établi des périodes mensuelles, au 1er juillet la période de juin sera enregistrée et juillet devient la période actuelle. A la fin de l’exercice fiscal, le système vous invite à effacer toutes les 12 périodes. Périodes personnalisées La période de début d’une période comptable personnalisée est la date à laquelle vous activez cette période sur votre système. La période comptable personnalisée devra être rétablie à la date de fin que vous lui aurez choisie. Vous serez alors priés d’entrer la date de fin suivante de votre période comptable personnalisée. SDC764D 12-25 12 • Gestion de comptes Inview/Budget Manager Surcharge globale Une surcharge globale est une surcharge (ou remise) applicable à chaque transaction (ou lot) traitée par INVIEW/Budget Manager, à moins qu’une surcharge de lot ne la supplante. Une surcharge globale peut être appliquée à un pli, à une transaction et/ou par pourcentage de transaction. • La surcharge pour un pli est calculée en multipliant le nombre de plis traités par la valeur établie de la surcharge. La surcharge par pli peut être mise égale à une valeur quelconque entre -1,000 et 1,000. • Une surcharge par transaction est appliquée à chaque lot (ou transaction) traitée par le système. La surcharge par transaction peut être mise égale à une valeur quelconque entre -50,00 et 50,00. • Une surcharge de pourcentage de transaction est calculée en multipliant le coût d’affranchissement du lot entier par la valeur établie du pourcentage de transaction. Le pourcentage de transaction peut être mis égal à une valeur quelconque entre -100% et 100%. Si vous souhaitez appliquer une surcharge de lot, ou une surcharge qui est personnalisée pour une transaction spécifique, voir Entrée d’une surcharge à la page 12-29 de ce guide. Activation/Désactivation de surcharge globale 1. Appuyer sur Menu. 2. Si le mot de passe superviseur est activé, vous serez invités à l’entrer et sélectionner « OK » pour continuer. 3. Sélectionner « Gestion Comptes ». 4. Sélectionner « Surcharge : ... ». L’écran Surcharges globales apparaît. 5. Page bas et sélectionnez « Surcharge : ... » pour faire basculer l’option surcharge entre Actif et Désactif, selon besoinn. 6. Sélectionner « Fait» pour revenir au menu Paramètres gestion de comptes. 7. Appuyer sur Accueil pour revenir à l’écran d’accueil. 12-26 SDC764D 12 • Gestion de comptes Inview/Budget Manager Sélection de la méthode Surcharge globale Suiver les étapes ci-dessous pour fixer une surcharge ou remise globale : 1. Appuyer sur Menu. 2. Si le mot de passe superviseur est activé, vous serez invités à l’entrer et sélectionner « OK » pour continuer. 3. Sélectionner « Gestion Comptes ». 4. Sélectionner « Surcharge : ... ». L’écran Surcharges globales apparaît. 5. Sélectionner le type de surcharge que vous souhaitez appliquer : Par pieces : La surcharge ou remise est appliquée à chaque pli individuel traité. Par Trans : La surcharge ou remise est appliquée à chaque transaction. Per % trans : La surcharge ou remise est appliquée à chaque transaction et est un pourcentage du coût de transaction. Dans chaque cas, sélectionnez « Changer à valeur de remise » si vous souhaitez appliquer une remise plutôt qu’une surcharge. Un montant négatif indique qu’une remise sera appliquée au montant d’affranchissement d’une transaction. Un montant positif indique qu’une surcharge sera appliquée au montant d’affranchissement d’une transaction. 6. Sélectionner « OK » pour continuer vos sélections. 7. Sélectionner « Fait » pour revenir au menu Paramètres gestion de comptes. 8. Appuyer sur Accueil pour revenir à l’écran d’accueil. SDC764D 12-27 12 • Gestion de comptes Inview/Budget Manager Sélection d’un compte pour imprimer des affranchissements Vous pouvez sélectionner un compte INVIEW/Budget Manager de diverses façons : Vous pouvez sélectionner un compte manuellement en faisant défiler la liste entière des comptes sur votre système. Si vous connaissez une partie du nom de compte ou le code rapide, vous pourrez utiliser la recherche par nom de code ou par code rapide pour localiser le compte que vous souhaitez utiliser. Si vous ne connaissez qu’une partie du nom de code ou du code rapide, vous pouvez utiliser la recherche par nom de code ou code rapide pour réduire la liste des comptes à celle qui correspond de plus près aux critères de recherche que vos aurez saisis. Sélection manuelle d’une compte Suivez les étapes ci-dessous pour sélectionner un compte : 1. Sélectionner « Compte; ... » sur l’écran d’accueil. L’écran Sélectionner compte apparaît, listant tous vos comptes. 2. Sélectionner le compte que vous voulez utiliser pour lui imputer des affranchissements. Utiliser la touche Page bas pour faire défiler la liste des comptes, puis appuyez sur la touche d’écran correspondant au nom de compte. 3. Si le mot de passe de compte est activé, l’écran Entrer mot de passe de compte apparaît. Si le mot de passe de compte n’est pas activé, passez à l’étape 4. a. Taper le mot de passe. b. Sélectionner « OK ». 4. Le système revient à l’écran d’accueil. Le nom du compte que vous avez sélectionné apparaît sur l’affichage. Sélection d’un compte par son nom La recherche de nom de compte vous permet de taper le nom du compte ou une partie de celui-ci pour réduire votre recherche. Suivez les étapes ci-dessous pour sélectionner un compte par son nom : 1. Sélectionner « Compte; ... » sur l’écran d’accueil. L’écran Sélectionner compte apparaît, listant tous vos comptes. 2. Taper les quelques premiers caractères du nom de compte. La liste sur l’écran fera apparaître tous les noms de compte commençant par les caractères que vous aurez saisis. 12-28 SDC764D 12 • Gestion de comptes Inview/Budget Manager 3. Sélectionnez le compte que vous souhaitez utiliser : • Appuyer sur Entrée pour sélectionner le compte correspondant de plus près aux caractères utilisés pour faire la recherche ; ou bien • Si une liste de noms de compte apparaît à l’écran, appuyez sur la touche d’écran correspondant au compte que vous souhaitez utiliser. 4. Si le mot de passe de compte est activé, l’écran Entrer mot de passe de compte apparaît. Si le mot de passe de compte n’est pas activé, passez à l’étape 6. a. Taper le mot de passe. b. Sélectionner « OK ». 5. Le système revient à l’écran d’accueil, et le nom du compte apparaît sur l’affichage. Sélection d’un compte par code rapide La recherche par code rapide vous permet de taper le code rapide ou une partie de celui-ci pour réduire votre recherche. Suivez les étapes ci-dessous pour sélectionner un compte par son code rapide : 1. Sélectionner « Compte ; ... » sur l’écran d’accueil. L’écran Sélectionner compte apparaît, listant tous vos comptes. 2. Taper le code rapide, ou les premiers chiffres de celui-ci. L’écran montre les noms de code correspondant au code rapide que vous avez tapé. 4. Sélectionner le compte que vous souhaitez utiliser : • Appuyer sur Entrée pour sélectionner le compte correspondant de plus près aux caractères utilisés pour faire la recherche ; ou bien • Si une liste de noms de compte apparaît à l’écran, appuyez sur la touche d’écran correspondant au compte que vous souhaitez utiliser. 5. Si le mot de passe de compte est activé, l’écran Entrer mot de passe de compte apparaît. Si le mot de passe de compte n’est pas activé, passez à l’étape 6. a. Taper le mot de passe. b. Sélectionner « OK ». 6. Le système revient à l’écran d’accueil, et le nom du compte apparaît sur l’affichage. SDC764D 12-29 12 • Gestion de comptes Inview/Budget Manager Saisie d’une surcharge Quand vous sélectionnez la méthode de surcharge sur l’écran d’accueil, vous établissez une surcharge de lot, ou une surcharge qui ne sera appliquée qu’à la transaction en cours de traitement par INVIEW/Budget Manager. Etablir une surcharge de lot supplantera votre réglage de surcharge globale, mais uniquement pour la transaction actuelle. Lorsque la transaction sera achevée, le système reviendra au réglage de la surcharge globale pour le système. Une surcharge globale peut être appliquée à un pli, à une transaction et/ou par pourcentage de transaction. Si vous souhaitez établir une surcharge globale, ou une surcharge qui sera appliquée à chaque transaction traitée par le Budget Manager, voir Surcharges globales à la page 12-25. Pour entrer une surcharge de lot : 1. Sur l’écran d’accueil, appuyer sur la touche Page bas. 2. Sélectionner « Supplem : ». L’écran Surcharges de lot apparaît. 3. Pour effacer le réglage de lot existant, appuyer sur Page bas et sélectionner « Effacer toutes surchg. ». La surcharge par pli et par transaction et les surcharges par pourcentage de transaction sont mises égales à 0. 4. Pour ajouter une surcharge par pli : a. Sélectionner « Par pieces ». b. Taper le montant de surcharge que vous entendez utiliser pour chaque pli individuel et sélectionner « OK ». 5. Pour ajouter une surcharge par transaction : a. Sélectionner « Par trans ». b. Taper le montant de surcharge que vous entendez utiliser pour chaque transaction et sélectionner « OK ». 6. Pour ajouter une surcharge par pourcentage de transactions : a. Sélectionner « Par % trans ». b. Taper le montant de pourcentage que vous entendez utiliser et sélectionner « OK ». 7. Sélectionner « Fait » pour valider vos changements. 12-30 SDC764D 12 • Gestion de comptes Inview/Budget Manager Sélection des ID de travail/ID travail 1 et 2 La zone d’identifiant de travail vous permet d’identifier des tâches précises au sein d’un compte. L’affectation d’un ID de travail à une transaction vous permet de suivre la quantité d’argent que vous dépensez en affranchissements ainsi que la fréquence à laquelle vous traitez une transaction donnée. Suivez les étapes ci-dessous pour ajouter un ID de travail à une transaction : 1. Sur l’écran d’accueil, appuyer sur la touche Page bas. 2. Sélectionner « ID trav ». L’écran ID de travail apparaît. 3. Taper le numéro d’ID de travail et sélectionnez « OK » ; ou choisissez l’option « Sélectionner sur liste récente », puis sélectionnez l’ID Travail. (Utilisez si nécessaire la touche Page bas pour faire défiler la liste.) 4. Le système revient à l’écran d’accueil lorsque la sélection de l’ID travail est effectuée. 5. Répéter les étapes 1, 2 et 3 pour modifier ou ajouter un autre ID de travail. Consulter ID travail à la page 12-7 pour plus de précisions sur les identifiants de travail. En fonction de votre système, vous pouvez stocker un maximum de 25 ou 50 ID de travail à tout moment. SDC764D 12-31 12 • Gestion de comptes Inview/Budget Manager Saisie de transactions manuelles Suiver les étapes ci-dessous pour créer une transaction manuelle. 1. Appuyer sur Menu. 2. Si le mot de passe superviseur est activé, vous serez invités à l ’ent rer et sélect ionner « OK » pour cont inuer. 3. Sélectionner « Gestion Comptes ». 4. Page bas et sélectionnez « Options de transaction ». 5. Sélectionnez « Ajouter transaction manuelle ». L’écran Ajouter transaction manuelle apparaît. Les options à choisir dépendront de vos besoins en transactions manuelles : Compte : Sélectionnez cette option pour choisir un compte parmi les comptes disponibles sur votre système afin de lui imputer la transaction manuelle. ID travail/ID travail 1 et 2 : Sélectionnez cette option pour affecter des identifiants de travail à la transaction manuelle. Classe : Sélectionnez cette option pour établir la classe postale. Affranchissement : Sélectionnez cette option pour établir le montant d’affranchissement effectif pour la transaction. Mont. Imputé : Sélectionnez cette option pour établir le montant d’affranchissement total que vous imputerez pour la transaction. (Il s’agit du montant d’affranchissement effectif plus toutes surcharges que vous souhaiteriez ajouter.) Par défaut, le montant imputé est mis à une valeur égale au montant d’affranchissement effectif. Décompte plis : Permet d’établir le nombre de plis dont vous voulez que la transaction indique l’envoi. Poids : Permet d’établir le poids total de tous les plis. 6. Lorsque le réglage de votre transaction manuelle est terminé, sélectionner « Fait » pour valider vos changements. Le système revient à l’écran d’accueil. REMARQUE : Le montant maximum que vous pouvez entrer aux paragraphes 5 et 6 ci-dessus est limité à la valeur maximum que vous pouvez sélectionner sur votre machine. 12-32 SDC764D 12 • Gestion de comptes Inview/Budget Manager Transfert de données de transaction On peut utiliser l’option de transfert de données de transaction pour corriger des transactions qui n’ont pas été affectées au compte correct. Suivre les étapes suivantes pour transférer les transactions: 1. Appuyer sur Menu. 2. Si le mot de passe superviseur est activé, vous serez invités à l’entrer et sélectionner « OK » pour continuer. 3. Sélectionner « Comptes ». 4. Page bas et sélectionner « Options de transactions ». 5. Sélectionner « Transférer transaction ». L’écran Sélectionner compte apparaît. 6. A l’aide des touches Page bas et Page haut, faites un défilement à travers la liste de comptes puis sélectionnez le compte A PARTIR DUQUEL le transfert sera effectué. 7. Sélectionner la transaction que vous souhaitez transférer. L’écran « Sélectionner compte à transférer » apparaît. 8. Sélectionner le compte VERS LEQUEL vous souhaitez transférer la transaction. 9. Ayant terminé de régler votre transfert de transaction, sélectionner « Fait » pour valider vos changements. Le système revient à l’écran d’accueil. SDC764D 12-33 12 • Gestion de comptes Inview/Budget Manager Effacement du journal des transactions Quand le journal des transactions a utilisé toute sa capacité, vous pouvez l’effacer afin de pouvoir y inclure de nouvelles transactions. Suivez les étapes ci-dessous pour effacer le journal des transactions : 1. Appuyer sur Menu. 2. Si le mot de passe superviseur est activé, vous serez invités à l’entrer et sélectionner « OK » pour continuer. 3. Sélectionner « Gestion Comptes ». 4. Page bas et sélectionnez « Options de transaction ». 5. Sélectionner « RAZ journal transactions ». L’écran Effacement du journal des transactions apparaît. 6. Si vous souhaitez imprimer un rapport sélectionnez « Oui ». Si vous ne souhaitez pas imprimer un rapport sélectionnez « Non ». L’écran Continuer à effacer écran journal apparaît. 7. Sélectionnez « Oui » pour effacer le journal. Le système revient à l’écran Options de transaction. 8. Appuyer sur Accueil pour revenir à l’écran d’accueil. REMARQUE : Le journal ne peut être effacé qu’après qu’un téléchargement au serveur télérelevé aura été achevé. 12-34 SDC764D 12 • Gestion de comptes Inview/Budget Manager Réglage de la condition d’avertissement journal plein On peut régler « l’avertissement journal plein » afin d’être avisé du moment où le journal des transactions est rempli à un pourcentage donné. Le réglage par défaut est de 80 %. Cela signifie que lorsque que le journal des transactions est plein à 80 %, vous recevrez un avertissement. Le réglage le plus bas prévu est de 80 %. Le réglage le plus élevé prévu est de 100 %. Suivez les étapes ci-dessous pour régler “l’avertissement journal plein” : 1. Appuyer sur Menu. 2. Si le mot de passe superviseur est activé, vous serez invités à l’entrer et sélectionner « OK » pour continuer. 3. Sélectionner « Gestion Comptes ». 4. Page bas et sélectionner « Options de transaction ». 5. Page bas et sélectionner « Avert journal plein ». 6. Taper le pourcentage que vous voulez utiliser (de 80 à 100) et sélectionner « OK ». Le système revient au menu Options de transaction. 7. Appuyer sur sur Accueil pour revenir à l’écran d’accueil. SDC764D 12-35 12 • Gestion de comptes Inview/Budget Manager Définition de l’action Journal plein L’option Action lorsque plein vous permet de sélectionner l’action que le système devra entreprendre lorsque le journal des transactions sera plein. On peut opter pour l’arrêt du traitement du courrier, ou pour le traitement du courrier tout en ignorant le journal des transactions (voir les remarques ci-dessous). Suivez les étapes ci-dessous pour sélectionner l’action à entreprendre si le journal des transactions est plein : 1. Appuyer sur Menu. 2. Si le mot de passe superviseur est activé, vous serez invités à l’entrer et sélectionner « OK » pour continuer. 3. Sélectionner « Gestion Comptes ». 4. Page bas et sélectionner « Options de transaction ». 5. Page bas et sélectionner « Stop ». 6. Sélectionner l’action à entreprendre par le système. Le système revient au menu Options de transaction. 7. Appuyer sur Accueil pour revenir à l’écran d’accueil. REMARQUES : Si vous sélectionnez « Continuer et ignorer journal » quand le journal est plein, le système continuera à traiter du courrier et effacera les anciennes transactions. Le réglage normal est « Arrêt traitement courrier ». Cela permet d’imprimer le journal des transactions ou de le télécharger vers un PC si on dispose du programme PC Transfer Utility. Si vous constatez que le système s’arrête fréquemment parce que le journal est plein, il pourrait être plus commode d’imprimer ou de télécharger le journal vers un PC à la fin de chaque période. Vous pourrez à ce moment-là effacer le journal avant l’ouverture d’une nouvelle période. 12-36 SDC764D 12 • Gestion de comptes Inview/Budget Manager Rapports comptables INVIEW/Budget Manager INVIEW/Budget Manager permet de créer une gamme de rapports comptables plus étendue la gamme des rapports comptables standard de votre système d’affranchissement. Les rapports comptables offerts par INVIEW/Budget Manager sont indiqués sur la liste suivante : • Rapports personnalisés • Journal des transactions • Sommaire des comptes • Performance budgétaire (Budget Manager seulement) • Factures (Budget Manager seulement) • Profil rapide • Réglage gestion comptable • Liste des comptes • Liste des comptes accès rapide • Liste opérateur • • Décomposition Cpte/Classe Décomposition transport/classe • Décomposition Lot ID/classe Impression de rapports On peut imprimer des rapports comptables à l’aide d’une imprimante extérieure si une telle imprimante est connectée à votre système. REMARQUE : L’impression de rapport doit être activée avant qu’un opérateur puisse imprimer un rapport. Voir Activation d’opérateurs à la page 12-13 pour plus de précisions. Suivez les étapes ci-dessous pour imprimer un rapport : 1. Appuyer sur Menu. 2. Sélectionner « Rapports ». 3. Sélectionner « Comptes ». 4. Sélectionner le rapport que vous souhaitez imprimer. Suivez les invites qui pourraient apparaître. 5. Sélectionner « Imprimer sur imprim ext” pour imprimer le rapport sur l’imprimante connectée. 6. Appuyer sur Accueil pour revenir à l’écran d’accueil. SDC764D 12-37 12 • Gestion de comptes Inview/Budget Manager Rapports personnalisés Vous pouvez agencer vos propres formats de rapport en utilisant la fonctionnalité Génération de rapports personnalisés. Cet outil vous permet de choisir le format de rapport que vous souhaitez (détail ou bilan de compte) et également sélectionner les champs d’information que vous entendez faire apparaître sur le rapport. Un rapport bilan de compte regroupe des renseignements de transaction par période de temps. Dans un rapport bilan, on peut inclure l’une quelconque ou la totalité des rubriques suivantes : • • • • Compte • Affranchissement • Affranch. de l’exercice à ce jour* Transporteur • Surcharge • Surch de l’ex à ce j* Classe/Frais • Dépense totale • Surch glob ex. à ce j* Plis • Exercice à ce jour Un rapport détaillé produit une information spécifique sur chaque transaction traitée par le système. Dans un rapport détaillé, on peut inclure l’une quelconque mais non la totalité des rubriques suivante : • • • • • • • ID transaction • Date de transaction • Heure• Compte• Transporteur • Classe/Frais • ID travail/ID travail 1 & 2 • Opérateur Poids total Plis Montant Surcharge Tarif totale Type trans. Conseils pour établir un rapport personnalisé : • Les options « Disponible » sur l’écran Sélection de rapport personnalisé indique des espaces libres où vous pouvez créer un nouveau rapport personnalisé. • Quand on sélectionne les données à inclure dans le rapport : - « OK » apparaît à côté du nom des données pour indiquer qu’il sera utilisé dans le rapport. - Chaque sélection de données que vous effectuez apparaîtra en une colonne dans le rapport. - Le compteur « Espaces utilisés » au bas de l’écran indique combien d’espace il vous reste dans le rapport. Vous recevrez un avertissement « Espace restant insuffisant » si vous sélectionnez des données dépassant l’espace que le rapport peut occuper sur la page imprimée. 12-38 SDC764D 12 • Gestion de comptes Inview/Budget Manager Création d’un rapport personnalisé Suivez les étapes ci-dessous pour créer un rapport personnalisé. 1. Appuyer sur Menu. Taper le mot de passe superviseur. 2. Sélectionner « Rapports ». 3. Sélectionner « Comptes ». 4. Sélectionner « Rapports personnalisés ». 5. Sélectionner « Créer rapport personnalisé ». 6. Taper le nom du rapport, et sélectionnez « OK ». 7. Sélectionner le format de rapport « Détaille » ou « Resumé ». 8. Appuyer sur les touches d’écran correspondant aux données que vous voulez inclure dans votre rapport. 9. Appuyer sur Entrée lorsque vous avez terminé de sélectionner des données. 10. Si vous avez sélectionné des données pouvant faire l’objet de sous-totaux, l’écran Sélect. données par lesquelles grouper apparaît, autrement passez à l’étape 11. a. Appuyez sur les touches à l’écran correspondant aux données que vous souhaitez sous-totaliser dans votre rapport. b. Appuyez sur Entrée lorsque vous avez fini de sélectionner des données. c. Si vous n’avez pas sélectionné de comptes sur l’écran Sélect. données par lesquelles grouper, passez à l’étape 11, autrement l’écran Compte à inclure apparaît. i. Sélectionner « Invité pour cpte individ avant d’imprimer » pour exiger d’un opérateur qu’il sélectionne un compte avant d’imprimerie rapport. ii. Sélectionner « Inclure tous les comptes » pour inclure tous les comptes en imprimant le rapport. 11. Sélectionner « Fait» pour valider le rapport personnalisé. SDC764D 12-39 12 • Gestion de comptes Inview/Budget Manager Voir et éditer un rapport personnalisé Suivez les étapes ci-dessous pour voir et/ou éditer un rapport personnalisé Follow the steps below to view and/or edit a custom report. 1. Appuyer sur Menu. Taper le mot de passe superviseur. 2. Sélectionner « Rapports ». 3. Sélectionner « Comptes ». 4. Sélectionner « Rapports personnalisés ». 5. Sélectionner « Voir/Modifier rapport ». 6. Sélectionnez le rapport personnalisé que vous souhaitez voir ou éditer. L’écran Editer rapport apparaît. 7. Utilisez la touche C (Effacer) pour supprimer le nom existant. Tapez le nouveau nom du rapport, et sélectionnez « OK ». 8. L’écran Sélectionner données à inclure apparaît. a. Pour ajouter des données au rapport, appuyez sur la touche d’écran qui correspond à une colonne que vous voulez inclure. b. Pour retirer une colonne du rapport, appuyez sur la touche d’écran correspondant à une colonne que vous voulez supprimer. 9. Si vous avez sélectionné des données pouvant faire l’objet de sous-totaux, l’écran Sélectionner données par lesquelles grouper apparaît, autrement passez à l’étape 10. a. Appuyez sur les touches d’écran correspondant aux données que vous souhaitez sous-totaliser dans votre rapport. b. Appuyez sur Entrée une fois que vous avez terminé de sélectionner des données. c. Si vous n’avez pas sélectionné de comptes sur l’écran Sélect. données par lesquelles grouper passez à l’étape 10, autrement l’écran Compte à inclure apparaît. i. Sélectionner « invité pour compte individuel avant d’imprimer » pour exiger d’un opérateur qu’il sélectionne un compte avant d’imprimer rapport. ii. Sélectionner « Inclure tous les comptes » pour inclure tous les comptes en imprimant le rapport. 10. Sélectionner « Fait » pour valider le rapport personnalisé. 12-40 SDC764D 12 • Gestion de comptes Inview/Budget Manager Suppression d’un rapport personnalisé Suivez les étapes ci-dessous pour supprimer un rapport personnalisé du système : 1. Appuyer sur Menu. Taper le mot de passe superviseur. 2. Sélectionner « Rapports ». 3. Sélectionner « Comptes ». 4. Sélectionner « Rapports personnalisés ». 5. Sélectionner « Supprimer rapport ». 6. Sélectionner le rapport personnalisé que vous voulez supprimer. L’écran Supprimer rapport personnalisé apparaît. 7. Sélectionner « Oui ». 8. Appuyer sur Accueil pour revenir à l’écran d’accueil. Journal des transactions Le journal des transactions liste l’ID de transaction, le compte, les plis, l’affranchissement, la surcharge et le montant total imputé pour chaque transaction pendant la période de temps spécifiée dans le rapport. Rapport bilan de compte Le rapport sommaire des comptes présente un récapitulatif des plis, affranchissements et surcharges qui ont été imputés à un compte donné pour la période de temps spécifiée dans le rapport. Performance budgétaire (Budget Manager seulement) La rapport Performance budgétaire liste les comptes et indique leur performance par rapport à leur budget actuel. Factures (Budget Manager seulement) Le rapport Factures produit une facture qui est à imprimer par compte et par période. Rapport de profile rapide Le rapport Profil rapide dresse un bilan des plis, affranchissements et surcharges de tous les comptes du Budget Manager. Ce rapport peut être visualisé sur l’écran. SDC764D 12-41 12 • Gestion de comptes Inview/Budget Manager Rapport réglage gestion Paramètres comptables Le rapport Paramètres comptables liste les options et réglages pour INVIEW/Budget Manager. Rapport Liste des comptes Ce rapport liste les comptes qui ont été définis dans le système. Les comptes sont triés par nom de compte, puis par sous-comptes et par sous-sous-comptes. Rapport Liste comptes accès de codes rapides Le rapport Liste des comptes accès rapides liste les comptes qui ont été définis dans le système et les états de ces comptes. Le rapport est trié par code rapide de compte. Les comptes accès rapides se rapportent aux comptes imputables. Rapport liste des opérateurs Le rapport Liste des opérateurs liste les opérateurs inscrits dans le système de gestion de comptes. Il contient le nom de l’opérateur, son ID, son état (activé/désactivé) et l’activation ou non (O/N) de l’impression de rapport. Rapports décomposition Tranches de poids Les rapports décomposition tranches de poids listent le nombre de plis et les affranchissements par tranche pondérale pour la période sélectionné. Les tranches pondérales pour la période sélectionnée. Le rapport décomposition tranches de poids peut être présenté par : Compte/Classe Transporteur/Classe ID1 travail/Classe 12-42 SDC764D 12 • Gestion de comptes Inview/Budget Manager Messages d’erreur/avertissement INVIEW/Budget Manager Cette section contient une liste de problèmes que l’on peut rencontrer en utilisant INVIEW/Budget Manager. Se reporter au Chapitre 8 - Recherche des pannes pour des précisions sur les problèmes que vous pourriez rencontrer en utilisant le système d’affranchissement (par ex. problèmes de collage d’enveloppes, problèmes d’introduction d’enveloppes, problèmes d’introduction d’étiquettes, etc.) Compte limite atteint - Impossible créer de nouveaux comptes • Contactez le fournisseur de votre machine pour acheter une augmentation du nombre de comptes disponibles sur votre système. • Sélectionnez « Sélectionner compte à supprimer ». L’écran Sélectionner compte apparaît. Suivez les invites pour sélectionner un compte à supprimer. Les registres de fonds et de décomptes de plis sont plein. Le compte doit être remis à zéro. • Sélectionnez « Imprimer rapport ». L’écran rapport Compte unique apparaît. Suivez les invites pour imprimer le rapport de compte unique et remettez le compte à zéro, ou • Sélectionnez « RàZ » Le système remet le compte à zéro. SDC764D 12-43 12 • Gestion de comptes Inview/Budget Manager La mémoire externe ne répond pas. Vérifiez les connexions USB et de dispositif à mémoire.Traiter du courrier dans la gestion de comptes? INVIEW/Budget Manager utilise un module mémoire relié à l’un des ports USB. Ce module contient toutes les données comptables. Vérifiez que le dispositif mémoire est correctement branché sur l’un des ports USB du système. • Sélectionnez « Non » si vous souhaitez revérifier les connexions du dispositif. L’écran Veuillez patienter apparaît pendant que le système tente de rétablir a connexion. • Sélectionnez « Oui » pour traiter du courrier sans la gestion comptable. Cette opération exige qu’un opérateur détienne des privilèges d’accès de superviseur. - Si les opérateurs sont activés et l’opérateur actuel détient les privilèges d’accès de superviseur, le système désactive la gestion de comptes et revient à l’écran principal. - Si des opérateurs sont activés alors que l’opérateur actuel ne détient pas les privilèges d’accès de superviseur, l’écran Autorisation requise apparaît. Un opérateur avec privilèges d’accès de superviseur doit se connecter afin de pouvoir traiter du courrier sans gestion de comptes. - Si des opérateurs sont désactivés, l’écran Entrer mot de passe superviseur apparaît. Le mot de passe superviseur doit être saisi pour que du courrier puisse être traité sans la gestion comptable. Si le problème persiste, contactez le fournisseur de votre système. Divergence comptable xxxx ont été dépensés sans être enregistrés dans la mémoire externe. • Sélectionnez « Effectuer une transaction manuelle » pour continuer le traitement de courrier. L’écran Transaction manuelle apparaît, avec un montant d’affranchissement égal à celui indiqué sur l’écran Divergence comptable Voir Entrée de transactions manuelles à la page 12-31 pourplus de précisions. • Sélectionnez « Ignorer » pour arrêter le traitement du courrier. Le système revient à l’écran d’accueil. 12-44 SDC764D Glossaire Code de verrouillage- Code à quatre chiffres servant de mot de passe utilisateur et empêchant les usages non autorisés de la machine. Compte – Un département ou service de l’entreprise (par exemple « Ressources humaines ») auquel des montants d’affranchissement sont imputés. Votre machine vous permet de créer plusieurs comptes différents et d’affecter un nom unique à chacun d’entre eux. La machine mémorise les frais d’affranchissement utilisés et le nombre de plis traités pour chaque compte. La fonction gestion de comptes est proposée en option et le nombre total de comptes disponibles sur votre machine dépendra du modèle de votre système. La fonction comptabilité est proposée en option et le nombre de comptes disponibles sur votre machine dépendra de l’option achetée. Compteur ascendant (montant utilisé) – Compteur indiquant le montant total des affranchissements utilisés depuis la mise en service de la machine. Compteur descendant (montant non utilisé/disponible) - Compteur indiquant le montant des affranchissements disponibles dans votre machine. Compteur lot- Une partie de la mémoire de la machine qui enregistre le total des montants d’affranchissement utilisés ainsi que le nombre des plis traités. C’est une information que votre machine mémorise pour chaque compte. Vous pouvez effacer le contenu du compteur lot si vous le souhaitez. Écran d’accueil – L’affichage de la machine montrant vos sélections courantes. Il indique que vous êtes prêts à affranchir du courrier. Empreinte d'affranchissement numérique – L’impression produite par la machine. Celle-ci peut contenir : • Le montant de l’affranchissement. • Une mention postale (pour certaines classes postales) • Une flamme publicitaire. Il s’agit d’une partie optionnelle de la marque d’affranchissement de la machine qui vous permet de personnaliser votre message. • Un texte émetteur, soit un texte défini par l’utilisateur qui s’imprime à côté de la flamme. (N’est disponible que sur certains modèles.) • La date. • Le numéro postal de la machine. • Le code postal • Une information à l’usage de l’autorité postale SDC764D G-1 Glossaire Etiquette- Feuille de papier autocollant sur laquelle vous imprimez la marque d’affranchissement et que vous apposé sur un pli ou sur un colis qu’il n’est pas possible de faire passer par la machine. Flamme – Un message publicitaire qui apparaît à côté de la marque d’affranchissement. Il vous est possible de choisir entre une gamme de flammes standard et personnalisées. Consultez le chapitre 9, Fournitures et options, pour passer commande. IntelliLink™- Une technologie qui vous permet de télécharger des fonctions optionnelles de la machine, des tarifs postaux et des mises à jour logicielles par une connexion réseau. Les fonctions IntelliLink futures vous permettront également d’accéder à votre compte en ligne pour le gérer, acheter des fournitures, et tirer parti profit d’une gamme de services professionnels. INVIEW—Outil optionnel de consolidation et de gestion des affranchissements en ligne. LAN—Local Area Network (ou réseau local). Votre système d’affranchissement peut être connecté à votre LAN afin de communiquer avec le serveur télérelevé plus rapidement qu’il le pourrait en utilisant un modem. Mode veille- Une fonction d’économie d’énergie de votre machine qui fait disparaître l’affichage après un certain temps d’inactivité. L’affichage se rallume à l’appui d’une touche quelconque. Numéro de série- Le numéro de série qui se trouve à l’arrière de la machine. Par défaut – Se dit d’une valeur ou d’un réglage que la machine utilise automatiquement à moins que l’utilisateur ne l’ait modifié. À la livraison, votre machine contient des paramètres par défaut réglés en usine. Vous pouvez les modifier si vous le souhaitez. Télé-recharge - Un service qui vous permet de télécharger les fonds pour les affranchissements. Traitements programmés- Paramétrage personnalisé de votre machine que vous pouvez utiliser à l’appui d’un bouton. À chaque traitement programmé peut être affecté un certain nombre de valeurs, en fonction du mode d’affranchissement, du réglage paramétrage de votre machine et des options installées. Un traitement programmé possède toujours un nom et un montant d’affranchissement. Il est également possible de lui affecter un compte, une flamme, une classe postale, un mode opératoire et d’autres valeurs. G-2 SDC764D Building 5, Trident Place, Hatfield Business Park Mosquito Way, Hatfield, Herts, AL10 9UJ, UK PB Form SDC764D (9-16) © Pitney Bowes Limited, 2016 Nous avons mis tout en oeuvre pour garantir la précision et l’utilité de cette notice. Nous ne pouvons cependant pas assumer la responsabilité en cas d’erreurs, d’omissions ou de mauvaise utilisation ou application de nos produits. *SDC764D* FRENCH ">
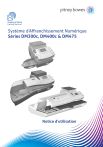
Link público atualizado
O link público para o seu chat foi atualizado.

