EBP Mon Budget Perso 2015 Manuel utilisateur
PDF
Herunterladen
Dokument
Mon Budget Perso Pour Windows XP, Vista 7 et 8 Guide d’installation et d’initiation Edité par EBP Informatique, Rue de Cutesson, BP 95 – 78513 Rambouillet Cedex Tél : 01 34 94 80 00, Fax : 01 34 85 62 07, site Web http : //www.ebp.com © Copyright 2003-2015 EBP Informatique, édition Mars 2015 Conditions Générales de Vente des produits et services EBP A. CGVU et Contrat de licence des progiciels EBP Article 1. Préambule En achetant un progiciel EBP (de la Sté EBP SA au capital d’un million d’euros immatriculée au RCS de Versailles N° 330 838 947), « le Client » fait l’acquisition du droit non exclusif de l'utiliser à des fins personnelles ou professionnelles sur un seul ordinateur individuel. Le client ne peut transférer ou laisser transférer le progiciel vers d'autres ordinateurs via un réseau. Il est strictement interdit de dupliquer le progiciel ou sa documentation selon la loi en vigueur sauf à des fins exclusives de sauvegarde. Chaque utilisateur sur son poste de travail doit bénéficier d'une licence d'utilisation y compris si son poste utilise le progiciel via un réseau local ou via Internet en mode « Remote Desktop Services » (RDS, anciennement TSE) ou analogue. Remote Desktop Services (RDS) est un service proposé par Microsoft® Windows Server, licence à acquérir séparément du logiciel EBP. L'achat d'un progiciel « monoposte » ne donne droit qu'à UNE seule licence d'utilisation sur un poste de travail habituel. Une utilisation multiposte, réseau ou en mode hébergé à distance nécessite une licence correspondante. L'ensemble des progiciels est protégé par le copyright d'EBP. Toute duplication illicite est susceptible de donner lieu à des poursuites judiciaires civiles et/ou pénales. Les progiciels sont incessibles et insaisissables. Ils ne peuvent faire l’objet d’un nantissement, d’une location (sauf par une licence spéciale « mode locatif ») ou d’un hébergement (sauf par une licence spéciale « mode hébergé » ou « saas » ou encore « mode RDS » pour les intégrateurs-hébergeurs sélectionnés par EBP) à aucun titre que ce soit. EBP se réserve le droit de faire dans le progiciel toutes les modifications qu'il estime opportunes. Article 2. Livraison, Suivi et Droit de rétractation (loi Chatel du 3 janvier 2008) En vertu de l’article L. 121-20-3 du Code de la consommation, EBP s’engage, sauf mention expresse et spéciale sur ses documents commerciaux, à livrer les progiciels au plus tard dans les 3 jours ouvrés qui suivent la commande. En cas de téléchargement, les progiciels sont disponibles immédiatement. En conformité avec l’article L. 121-84-3 du Code de la consommation, le client peut suivre l’exécution de sa commande, par un numéro d’appel téléphonique fixe et non surtaxé accessible depuis le territoire métropolitain. Ce numéro est le 01.34.94.80.00 En conformité avec l’article L. 121-20.2 du Code de la consommation, le client est informé qu’il ne peut pas exercer son droit de rétractation auquel il renonce expressément et ce dès la livraison du logiciel dans la mesure où le Client ou l’un de ses préposés fait une demande d’activation au moyen du N° de licence du produit et d’une « raison sociale ». Il en est de même si un contrat de services est souscrit dont l’exécution commence immédiatement à compter de l’activation du logiciel qui est fait de façon concomitante et automatiquement avec son installation. Il en est encore de même si le logiciel complet est téléchargé par Internet. Article 3. Étendue des obligations de support d’EBP Les services d’assistance d’EBP sont destinés à fournir des conseils, des recommandations et des informations relatifs à l’usage des progiciels EBP dans les configurations matérielles et logicielles requises. EBP s’engage à fournir au CLIENT les conseils les plus adéquats pour aider à résoudre les problèmes que le CLIENT pourrait rencontrer dans l’utilisation ou le fonctionnement du progiciel, mais EBP ne donne aucune garantie de résolution des problèmes. Les services de support d’EBP qui font l’objet d’un contrat distinct des présentes conditions sont disponibles aux tarifs en vigueur et n’incluent pas le support sur site. Article 4. Assistance de proximité sur le site L’utilisateur doit pouvoir faire appel à un professionnel de l’informatique pour dénouer sur son site une difficulté technique dont la cause ne serait pas déterminée ou résolue par l’assistance téléphonique d’EBP. Pour ce faire, le Client reconnaît conclure avec un distributeur ou un professionnel de l’informatique une convention pour l’assister sur site en cas de besoin. Cette convention fixe les conditions d’intervention de ce professionnel. EBP ne peut être rendu responsable d’un défaut d’accord ou des conséquences d’un non-respect des obligations réciproques des parties convenues dans cette convention tierce. Article 5. Sauvegarde des données Le CLIENT reconnaît avoir été informé par EBP et/ou par son distributeur qu’il est prudent en termes de bonne gestion informatique, de procéder au moins une fois par vingt-quatre (24) heures à la sauvegarde des systèmes, programmes et fichiers de données, et que l’absence d’une telle sauvegarde réduit de manière significative ses chances de limiter l’impact des dommages qui pourraient résulter d’une irrégularité dans le fonctionnement de son système ou ses progiciels et peut réduire la portée des services de support fournis par EBP. Le CLIENT reconnaît qu’il est de sa responsabilité de mettre en œuvre une procédure pour assurer la récupération des données, fichiers ou programmes détruits, endommagés ou perdus. EBP ne saurait être tenue responsable en cas de perte de données. Article 6. Limitation de garantie EBP garantit que les produits et services fournis aux termes des présentes seront conformes, pour l'essentiel, au besoin d’un utilisateur standard. Le progiciel est fourni en l'état sans garantie d'aptitude à une utilisation spécifique, tous les risques relatifs aux résultats et à la performance du progiciel sont assumés par l'acheteur. Le client reconnaît avoir évalué le logiciel de façon approfondie par une démonstration ou un test réel pour vérifier qu’il est en adéquation avec ses besoins. L’obligation de conseil de la sté EBP ne s’exerce que par écrit sur des documents de nature contractuelle et à partir de « cahiers des charges » soumis à la Sté EBP par le client avant commande. EBP exclut toute autre garantie expresse d’adéquation à un besoin particulier dont elle n’aurait eu pas connaissance préalable. En outre, le CLIENT reconnaît que la fourniture des services de support téléphonique dans le cadre d’un contrat d’assistance dépend de la disponibilité des moyens de communication (internet) et qu’EBP ne peut garantir une telle disponibilité. Certaines fonctions d'échange de données (transfert via internet de fichiers xml ou autres) vers une application tierce ne sont effectives que si le contrat de services correspondant à ces échanges est souscrit auprès d'EBP en sus d'éventuels autres abonnement auprès de tiers. Article 7. Limitations de responsabilité Sauf disposition contraire d’ordre public, EBP ou ses fournisseurs ne seront en aucun cas responsables à raison de préjudices directs ou indirects (y compris les manques à gagner, interruptions d’activité, pertes d’informations ou autres pertes de nature pécuniaire) résultant d’un retard ou d’un manquement commis par EBP dans la fourniture ou l’absence de fourniture des services de support, alors même qu' EBP ou ses fournisseurs auraient été informés de l'éventualité de tels préjudices. EBP ne peut être rendu responsable d’un fonctionnement non conforme aux attentes de l’utilisateur, d’un dysfonctionnement mineur, d’une inaptitude particulière à un besoin spécifique ou d’une absence de fonctionnalité non substantielle dans l'un de ses progiciels. En outre, le CLIENT reconnaît que EBP et ses fournisseurs ne seront responsables à raison d’aucun manque à gagner subi par un tiers et d'aucune réclamation ou action en justice dirigée ou intentée contre le CLIENT par un tiers. En toute hypothèse, la responsabilité d' EBP ou de ses fournisseurs, quelle qu'en soit la cause ou le fondement, ne saurait excéder, au total, les sommes payées par le CLIENT à EBP (ou à son distributeur) pour la fourniture du progiciel ou du service au titre du contrat d’assistance. Article 8. Dispositions finales Ces conditions générales de vente interviennent pour toutes commandes du Client faites verbalement ou bien passées par téléphone, fax, courrier, email, formulaire électronique à l'attention du service clients d’EBP ou d’un distributeur EBP. La validation d’un formulaire en ligne vaut acceptation par le client des présentes CGV dès lors que ce dernier a coché la case prévue à cet effet sur le formulaire. Les CGV font partie intégrale du contrat de licence et sont opposables au Client ou ses préposés. Conformément à la Loi « Informatique et libertés » du 6 janvier 1978, le Client dispose d'un droit d'accès et de rectification aux données le concernant. Pour tout litige, avec un client « professionnel » uniquement, il sera fait attribution de juridiction devant les tribunaux du ressort de Versailles, même en cas de pluralité de défendeurs ou d’appel en garantie. Article 9. Cas particulier des logiciels sous environnement MAC Ces logiciels ne sont disponibles chez EBP qu’en version monoposte. B. Contrat de services EBP ENTRE : La société EBP Informatique SA, au Capital d’un million d’euros ayant son siège Rue de Cutesson 78513 Rambouillet Cedex et immatriculée au RCS de Versailles sous le N° B330 838 947, d'une part ET le souscripteur du présent « contrat de services EBP » ci après dénommé le « Client », d'autre part, Il a été convenu et arrêté ce qui suit : Article 1. Objet du contrat Par le présent contrat, EBP s'engage à assister son client lors de l'utilisation normale des logiciels édités par EBP implantés au siège de l’entreprise du Client et/ou sur les sites géographiques déclarés par le client. La nature des prestations offertes, les heures d’ouverture du service support clients, les conditions tarifaires et les niveaux de prestation figurent dans les documents annexes sur le site http://www.ebp.com/services/accueil.html ainsi que sur les devis et factures émises constituant les Conditions Particulières. Ces conditions sont valables pour toute la durée de la période contractuelle. Les modifications tarifaires éventuelles sont portées à la connaissance des clients d’abord sur le site internet www.ebp.com avec un préavis minimum de trois mois soit au plus tard le 1 er juin de chaque année pour une prise d’effet à compter du 1er septembre de chaque année. Les tarifs sont enfin rappelés sur la facture de renouvellement au minimum 15 jours avant l’échéance du contrat. Article 2. Exécution, durée du contrat et rétractation Le présent contrat, ses annexes et ses Conditions Particulières (les annexes et Conditions Particulières sont disponibles sur le site EBP http://boutique.ebp.com/conditions-generales-devente.html), à l'exclusion de tout autre document, définissent toutes les conditions auxquelles sont fournis les services d’EBP. Le présent contrat entre en vigueur à sa souscription et est conclu par période d’une année à compter de son acceptation. Il est renouvelable annuellement par tacite reconduction pour une nouvelle durée de un an. La résiliation du contrat par l'une ou l'autre des parties devra être faite par lettre recommandée AR au moins 1 mois avant son échéance qui est la date anniversaire de sa souscription initiale. En conformité avec l’article L. 121-20.2 du Code de la consommation, le client est informé qu’il ne peut pas exercer son « droit de rétractation », auquel il renonce expressément. Et ce, dans la mesure où le présent contrat de services trouve un commencement d’exécution immédiatement à compter de l’acception du présent contrat qui est présumé se faire de façon concomitante avec sa souscription et/ou son règlement. Le client ayant un accès immédiat à tous les services du contrat. Article 3. Résiliation anticipée et règlement judiciaire 3.1.La sté EBP pourra résilier de plein droit et sans préavis en cas de non-paiement par le CLIENT huit (8) jours calendaires après la date de réception par le CLIENT d'une mise en demeure par courrier recommandé avec accusé de réception ou en cas d'inexécution par le CLIENT de toute autre obligation importante aux termes du présent contrat. 3.2. L'une des parties pourra notifier à l'autre la résiliation immédiate du présent contrat en cas de, procédure de redressement judiciaire ou de liquidation judiciaire, dissolution ou cessation d'activité de l'autre partie pour quelque cause que ce soit. La résiliation du présent contrat, en application du présent article, sera acquise de plein droit et dans le délai d'un mois et sans qu'aucune procédure judiciaire ne soit nécessaire dès que la partie en défaut aura reçu notification de cette résiliation sous préavis d'un mois. Le contrat pendant cette période sera suspendu. Le mandataire judiciaire dispose d'un délai d'un mois pour réactiver le contrat et donc le poursuivre. Article 4. Accès aux services Pour bénéficier des services, objets du présent contrat, le client dispose d’un identifiant composé principalement d’un « N° de licence » qui est strictement personnel et confidentiel. Ce code d’accès ne doit être utilisé que par le Client et ne doit pas être communiqué ou cédé à titre gratuit ou onéreux à des tiers non parties au présent contrat. Article 5. Services fournis au titre du contrat de support Le support de base comprend : L’assistance téléphonique (hot-line) ou écrite (email, fax, courrier) du lundi au vendredi sauf jours fériés légaux de France Métropolitaine la correction sous forme d’une mise à jour au moyen d’une version mineure des anomalies constatées par EBP par rapport au fonctionnement normal, standard et reproductible du logiciel. La livraison des nouvelles versions correctives pouvant se faire par téléchargement sur Internet ou par expédition par courrier postal du support CD-Rom du logiciel. EBP informe le Client, par tous moyens à sa convenance, de la disponibilité d’une mise à jour. Cette information se fait principalement sur le site www.ebp.com. La nécessité de réaliser une mise à jour est déterminée unilatéralement par EBP au regard des évolutions technologiques et des dysfonctionnements constatés. En plus du support de base, il est proposé des options et services décrits dans les documents commerciaux annexes (tels que mises à jours majeures, traitements prioritaires, etc.) Le support ne comprend pas : le support des logiciels des partenaires tels que les éléments du Système d’exploitation en monoposte ou réseau (Windows, Serveur, navigateurs, etc.), les bases de données associées ( Pervasive SQL, MS-SQL, etc.) ou les outils complémentaires ( anti-virus, outils bureautiques, etc.) la migration vers des versions offrant des changements de niveau fonctionnel ( par exemple migration d’un niveau standard à PRO ), les changements de niveau de produit sont par contre accessibles au CLIENT moyennant paiement d'un complément de prix par rapport au droit de licence initialement payé. l'installation du logiciel sur le site et sur les ordinateurs du CLIENT, sa mise en route, le conseil spécifique, la formation, la saisie initiale de données, le paramétrage des modèles d’impression,... etc. Plus généralement tout service non explicitement prévu dans ce contrat est facturable séparément par EBP à partir d’un devis accepté ou par un prestataire de service approprié dûment sélectionné par le client. les conseils de nature juridique, comptable, fiscale, règlementaire, etc. EBP recommande aux entreprises de se tourner vers les professions règlementées (Experts-Comptables, conseils juridiques, etc.) la correction des défaillances des logiciels dues à une installation de matériels ou de logiciels tiers reconnus comme non conformes ou non compatibles par EBP la restauration de l'environnement (fichiers de paramétrage, bibliothèques, données...) en cas de destruction de ceux-ci Article 6. Conditions d'intervention et prise en main à distance Le CLIENT devra signaler de préférence par écrit, toute erreur dont il demande la correction en accompagnant sa demande d'une description des symptômes d'erreur constatés, des conditions d'exploitation du logiciel nécessaires pour faire apparaître l'erreur et si besoin des supports magnétiques comme indiqué à l’article 7. EBP fera de son mieux pour corriger en cas d’erreur reproductible, mais ne peut pas prendre d'engagement de résultat dans ce cas. Dans le cas où le logiciel est en situation de « blocage », EBP donnera au CLIENT les conseils nécessaires au rétablissement de la situation opérationnelle du logiciel dans l’attente d’une analyse approfondie du « blocage ». Si la situation l'exige et en accord avec le client, EBP pourra prendre le contrôle à distance par Internet du système du CLIENT pour en analyser le fonctionnement et étudier le problème décrit. EBP reste seul juge de la nécessité de procéder à ce contrôle. Article 7. Interventions sur les fichiers L’intervention sur les fichiers de données du Client s'effectue après diagnostic et sur proposition du service assistance dans les locaux d’EBP et dans le cadre d’une obligation de moyens. Les fichiers du Client sont pris en charge sans garantie et dans la limite de la faisabilité technique de la réparation. Il est expressément rappelé au Client qu’avant tout envoi de base endommagée, il est de la responsabilité du Client d’effectuer les sauvegardes nécessaires. EBP garantit l’entière confidentialité des informations contenues dans les bases de données confiées pour analyse ou pour tentative de réparation. EBP s’engage à détruire, dès la bonne fin de l’intervention, les copies encore en sa possession. EBP peut confirmer par retour d’email que les copies de fichiers sont bien effacées ou détruites chez EBP. Article 8. Obligations du client Le CLIENT devra veiller à ce que ses employés utilisent le logiciel conformément aux instructions fournies par EBP dans ses documentations. Les utilisateurs chez le CLIENT doivent connaitre le fonctionnement de base du système d'exploitation. EBP ne saurait suppléer à un défaut de formation du Client ou de ses collaborateurs s’il apparaît que le Client n’a pas les compétences requises pour utiliser le Progiciel. En tout état de cause les prestations d’EBP ne peuvent se substituer aux conseils d’un Expert-Comptable. Elles sont complémentaires. Le CLIENT devra veiller à mettre en place des dispositifs de sécurité type « anti-virus » pour protéger ses données. La Sté EBP ne pourra en aucun cas être tenu pour responsable d’une contamination par des « virus» ou des programmes indésirables chez le Client et des conséquences dommageables de cette contamination sur les fichiers. Le CLIENT devra se prémunir contre les risques sur les fichiers de données en effectuant régulièrement et avec le plus grand soin toutes les sauvegardes nécessaires sur un support pérenne et externe; Il est vivement conseillé au CLIENT de mettre en place, en cas de besoin, un accès Internet sur les postes qui peuvent nécessiter une prise en main à distance pour aider à la résolution d’un problème tel que décrit à l’article 13. Le CLIENT devra notifier sans tarder et de façon circonstanciée les éventuels problèmes rencontrés dans le fonctionnement du logiciel. Il reste toutefois responsable des manipulations effectuées sur son poste, même sous la conduite d'un technicien de la Sté EBP. Le CLIENT doit pouvoir faire appel à un professionnel de l’informatique pour dénouer sur le site une difficulté technique dont la cause n’aurait pas pu être déterminée ou résolue par l’assistance téléphonique d’EBP. Pour ce faire, il reconnaît avoir conclu avec un « Professionnel de l’informatique » une convention pour l’assister sur site en cas de besoin. Cette convention fixe les conditions d’intervention de ce professionnel. EBP ne peut être rendu responsable d’un défaut d’accord ou des conséquences d’un non-respect des obligations réciproques des parties convenues dans cette convention tierce. Le CLIENT reste responsable du contrôle et de la production des documents et/ou résultats effectués via les logiciels et pouvant avoir des conséquences légales ou fiscales (factures, bulletins, déclarations fiscales...). Il devra enfin évaluer régulièrement le logiciel de façon approfondie en particulier à la réception de ses mises à jour pour vérifier qu’il est toujours en adéquation avec ses besoins. Article 9. Limites de responsabilité EBP ne pourra en aucun cas être tenu pour responsable des préjudices directs ou indirects d'ordre matériel ou immatériel, tels que perte de temps, gêne à la production, préjudice financier, commercial... que le CLIENT pourrait avoir à subir du fait d’un défaut mineur du logiciel, d’une correction tardive d’un défaut mineur, de fonctionnalités insuffisantes ou manquantes, de pertes de données ou d’une insuffisance d’efficacité du service ou des progiciels EBP. Et ce alors même qu'EBP aurait été informé de l'éventualité de tels préjudices. En tout état de cause et quel que soit le fondement de la responsabilité d’EBP, les dommages et intérêts et toutes réparations dues par EBP au Client, toutes causes confondues, ne pourront excéder les sommes versées par le Client à EBP au titre du présent contrat pour l’année en cours. Article 10. Loi et attributions de compétences Les présentes conditions générales de vente interviennent pour toutes commandes du Client faites verbalement ou bien passées par téléphone, fax, courrier, email, formulaire électronique à l'attention du service client d’EBP ou d’un distributeur EBP. La validation d’un formulaire en ligne vaut acceptation par le client des présentes CGV dès lors que ce dernier a coché la case prévue à cet effet sur le formulaire. Le présent contrat est soumis à la loi française. Conformément à la loi "informatique et libertés" du 6 janvier 1978, le Client dispose d'un droit d'accès et de rectification aux données le concernant. En cas de litige, avec un client « professionnel » uniquement, compétence expresse est attribuée au Tribunal de commerce de Versailles, nonobstant pluralité des défendeurs ou appel en garantie, même pour les procédures d'urgence ou les procédures conservatoires. C. Mode locatif Par dérogation à l’interdiction de location figurant au paragraphe A-1 « des CGVU et contrat de licence » EBP se réserve le droit exclusif de concéder certains de ses progiciels en « mode locatif ». La souscription par un client d’un « mode locatif », se décompose en deux opérations conjointes et automatiquement liées : l’achat d’une licence d’utilisation limitée à une durée d’un an renouvelable tacitement aux charges et conditions décrites au paragraphe A la souscription du contrat de services associés d’un niveau au moins équivalent à celui d’un service « Privilège » ou d’un contrat « Silver » aux charges et conditions décrites au paragraphe B Pour poursuivre son droit d’utilisation du progiciel, le client devra payer à l’échéance les redevances dues et au plus tard 48 heures avant à la date anniversaire de la souscription. A défaut de paiement et au delà de cette date, EBP sera en droit de suspendre ses prestations de maintenance d’EBP et le client ne pourra seulement que consulter et visualiser les données précédemment enregistrées. Les impressions seront dégradées. D. Conditions particulières d’usage du service EBP Reports on line Les conditions particulières d’usage du service « EBP Reports On Line » viennent compléter les conditions générales de ventes et d’utilisation des produits et services EBP. En cas de discordance entre les conditions générales et les conditions particulières, les présentes conditions particulières priment. Le fait pour un client d’utiliser ce service implique l’adhésion entière et sans réserve aux conditions générales, à l’exclusion de tout autre document, tels que prospectus ou autres émis par EBP et qui n’ont qu’une valeur indicative. La modification des conditions générales et/ou particulières ne peut résulter que de l’acceptation formelle et écrite d’EBP. Les parties au présent contrat sont exclusivement : « EBP-Informatique SA » (ZA du bel-Air - 78513 Rambouillet) et le « client » déjà titulaire d’une licence d’utilisation d’un produit EBP de la série Open Line. Les utilisateurs du service peuvent être des tiers (collaborateurs ou partenaires du « client ») avec lequel EBP ne contracte pas pour ce service spécifique. Ils sont, de ce fait, simplement informés de la nature des présentes relations contractuelles sans toutefois intervenir au contrat. Définition du service : EBP Reports on line est un service de consultation des données de gestion et à distance d’éléments en provenance d’un logiciel EBP. EBP s’engage à mettre tous les moyens techniques nécessaires pour assurer le « transport » et « le stockage » via Internet des données « publiées » par le client. Le traitement des données est assuré exclusivement par l’utilisateur du logiciel OL Open Line du client qui dispose d’au moins une licence valide de la version adéquate et à jour du logiciel et du présent service associé « Reports On Line ». Le bon fonctionnement n’est garanti que sur les dernières versions courantes des logiciels Open Line. Le service « Reports on line » est proposé par le client qui délivre à ses utilisateurs toutes les informations techniques en vue de la connexion au service et a de son utilisation. Si l’utilisateur est un client d’un Cabinet Comptable, les prestations assurées par EBP sont facturées uniquement au cabinet comptable aux conditions tarifaires spécifiques pour les cabinets comptables. Le cabinet détermine sa propre politique tarifaire avec ses clients. Limitation du service pour le client sous contrat de service EBP à partir du niveau privilège ou bien ayant souscrit au service Reports On Line. L'espace de stockage en ligne par client et par licence produit est limité à 100 mo. (pour aller au-delà, merci de nous consulter). Une limite à 200 pages est fixée pour les documents publiés (pour les fichiers PDF comme pour des fichiers image) Si une limitation est atteinte, au moment de la publication, il est affiché un message d'erreur envoyé par le serveur qui informe le client qu’il a atteint la taille maximale de stockage et qu’il doit supprimer du serveur distant des anciens documents pour continuer... La limite de rétention d’un document est de 15 mois à compter de la date de publication tant que la licence qui a publié ce document a du service Reports On Line actif. Après expiration du service la licence passe en état « évaluation » (voir ci-dessous) Limitation du service pour le client sans contrat de service EBP (mode évaluation) : Pour évaluer le service, le client sous licence active EBP avec ou sans contrat d’assistance simple peut faire fonctionner la solution sans pour autant avoir souscrit à un contrat Privilège ou Premium ou un service Reports On Line. L’évaluation peut se faire sur une durée de 2 mois maximum à compter de la première publication. A chaque publication, il est rappelé que le client est en mode évaluation. Il peut créer : un compte une publication par dossier et par produit (NB : dans une publication, on a une unité de comptes destinataires et de fréquence de rafraichissement) Le client peut publier : avec une limite à 2 pages par document avec une limite de 5 documents maxi par licence EBP limite à une session active par compte utilisateur à 1 Mo d'espace de stockage en ligne. Un message l’informe qu’il atteint la limite d’évaluation et qu’il peut se procurer le service en contactant son revendeur EBP. Responsabilité d’EBP: EBP est soumise à une obligation de moyens dans le cadre de l’exécution de ses prestations objet des présentes en mettant en œuvre des moyens techniques pertinents pour assurer le « transport » et « le stockage » via Internet des données « publiées » par le client. EBP s’engage à ne faire appel qu’à des prestataires de notoriété opérants sur le sol français avec les garanties du Droit Français. EBP ne pourra en aucun cas être tenue pour responsable de l’inexécution ou de la mauvaise exécution du service, notamment, en cas d’indisponibilité du réseau Internet, intrusion extérieure, ou virus informatique. A ce titre, le client déclare avoir parfaitement connaissance des risques liés à l’utilisation du réseau Internet. EBP ne garantit pas la pertinence des données restituées via le service. EBP informera les Clients, dans la mesure du possible, des travaux programmés, qui pourraient entraîner des interruptions ou des dégradations du service. EBP s’engage à tout mettre en œuvre pour occasionner le moins de gène possible aux utilisateurs. En outre, et en cas de faute prouvée par le Client, EBP ne sera tenue que de la réparation des conséquences pécuniaires des dommages directs et prévisibles du fait de l'exécution du service. En conséquence, EBP ne pourra en aucune circonstance encourir de responsabilité au titre des pertes ou dommages indirects ou imprévisibles du Client, ce qui inclut notamment tout gain manqué, perte, inexactitude ou corruption de fichiers ou de données, préjudice commercial, perte de bénéfice, perte de clientèle, perte d'une chance, coût de l’obtention d’un produit, d’un service ou de technologie de substitution, en relation ou provenant de l’inexécution ou de l’exécution des prestations. Dans tous les cas, le montant de la responsabilité d’EBP est strictement limité au remboursement du montant des sommes effectivement payées par le Client à la date de survenance du fait générateur de responsabilité. Responsabilité du Client: Le Client est entièrement responsable de l'utilisation des Identifiants et il est responsable de la garde des codes d’accès des utilisateurs. Il s’assurera qu’aucune personne non autorisée n’a accès à ses données via EBP Reports On Line. Il n’est pas possible de faire du « partage de comptes ». Ainsi, sur le site, EBP limite l’accès à une session active par compte utilisateur. De manière générale, le Client assume la responsabilité de la sécurité des terminaux individuels qui accèdent au service EBP Reports On Line. EBP se dégage de toute responsabilité en cas de non-conformité des données du Client aux lois et règlements, à l’ordre public ou encore aux besoins du Client. Le Client garantit EBP et/ou ses prestataires techniques sous-traitant à première demande contre tout préjudice qui résulterait de sa mise en cause par une autorité publique ou un tiers pour une violation de cette garantie. Plus généralement, le Client est seul responsable des contenus publiés et/ou téléchargés via EBP Reports on line. Conditions financières : Tarifs indicatif au 1-02-2012 Gammes Pratic et Classic Par pack de 3 utilisateurs Gamme PRO Par pack de 3 utilisateurs Ligne PME Par pack de 3 utilisateurs 3 euros HT/mois Soit 36 euros HT/an 6 euros HT/mois Soit 72 euros HT/an 12 euros HT/mois Soit 144 euros HT/an Le Service est inclus automatiquement dans les prestations des Packs de Services : en PRIVILEGE (ou Silver) : jusqu’à 3 utilisateurs PREMIUM : jusqu’à 6 utilisateurs Pour les Cabinets Comptables : Nous consulter. Les présentes conditions particulières ne dérogent pas aux CGV et CGU des logiciels et services EBP Résiliation du contrat du fait du Client : En cas de manquement sérieux d’EBP comme prestataire, le Client doit dans les meilleurs délais en informer EBP qui s’engage à tout mettre en œuvre pour remédier au problème dans un délai de 48 heures. Si à l’issue du délai de 48 heures, EBP n’a pas résolu le problème soulevé par Client, le Client pourra résilier le contrat par lettre recommandée avec accusé de réception immédiatement et sans frais en invoquant les dispositions du présent article. Le Client peut aussi mettre fin au présent contrat de service «Reports On Line » dans les formes et délais spécifiés à l’article 2 du contrat de services EBP. Le client informera directement ses utilisateurs de la cessation prochaine du service « Reports On Line ». Résiliation du contrat du fait d’EBP : EBP se réserve le droit de suspendre immédiatement l’accès total ou partiel au service, en cas d’urgence, de force majeure ou de violation grave des règles d’usage. EBP pourra également résilier l’accès au service, après une mise en demeure adressée au Client (par écrit électronique ou courrier traditionnel) et restée infructueuse, en cas de violation par le client de ses obligations contractuelles notamment en cas d’utilisation anormale du service telle que décrite dans les conditions générales ou de cas de violation des droits d’un tiers. Droit de rétractation. Compte tenu de nature du service, il ne peut pas être fait application de l’article L 121-20 du Code de la Consommation. Protection de la vie privée et des données personnelles. Les informations recueillies par EBP, lors de la souscription du service ou en cours de services ont un caractère obligatoire et sont indispensables à la fourniture du service. EBP assure la protection, l’intégrité et la confidentialité des informations nominatives qu’elle traite dans le respect de la loi « Informatique et Libertés » du 06 janvier 1978 et garantit le secret des correspondances privées. Le Client dispose d’un droit d’accès, de rectification et de suppression des informations le concernant directement en accédant dans son espace ou bien en écrivant a la Sté EBP. EBP se refuse à faire utilisation, à des fins commerciales ou autres, des éventuelles informations recueillies par lui. Loi applicable Le présent contrat est soumis au droit français et attribution de juridiction est faite aux tribunaux compétents du ressort du siège de la Sté EBP à Rambouillet dans les Yvelines. E. Conditions de vente aux particuliers Droit de rétractation Principe Conformément au code de la consommation, art. L 121-20, le consommateur dispose d'un délai de sept jours francs pour exercer son droit de rétractation sans avoir à justifier de motifs ni à payer de pénalités; seuls des frais de retour peuvent lui être imputés. "Les modalités du droit de rétractation ne sont pas prévues par la réglementation. Elles sont donc laissées à la libre appréciation du vendeur ou prestataire de services. L'acheteur n'est tenu qu'aux frais de retour, à l'exclusion de toute autre somme." Effets Lorsque le droit de rétractation est exercé, le remboursement doit être effectué au plus tard dans les trente jours suivant la date à laquelle ce droit a été exercé. (Code de la consommation, art. L 121-20-1) Exceptions Le droit de rétractation ne peut pas être exercé pour les contrats suivants (Code de la consommation, art. L 121-20-2): fourniture de services dont l'exécution a commencé, avec l'accord du consommateur avant la fin du délai de sept jours francs fourniture de logiciels informatiques lorsqu'ils ont été descellés par le consommateur Tarifs indiqués sur le site Tous les prix mentionnés sont des prix publics conseillés et susceptibles d'être modifiés sans préavis. Version 3-3 : juin 2013 FELICITATIONS ! Vous venez d’acquérir un logiciel EBP, nous vous remercions de nous accorder votre confiance et nous vous en souhaitons bonne utilisation. Ce guide présente le logiciel EBP Mon Budget Perso et donne toutes les informations nécessaires à son installation et à sa découverte. Pour des explications sur des points ou des fonctions particulières non traités dans le guide, consultez l’aide en ligne, disponible directement dans le logiciel. Celle-ci est mise à jour régulièrement et doit répondre à la totalité des questions que vous pourriez vous poser. Pour accéder à l’aide en ligne, trois possibilités sont à votre disposition : La touche F1 pour une aide directe sur un écran précis. Le bouton Aide pour une aide directe sur un écran précis. Le menu Aide + Index de l’aide de EBP Mon Budget Perso pour obtenir une aide générale composée d’un index qui affiche l’ensemble des informations traitées dans l’aide et du détail de l’élément que vous avez demandé à consulter. Remarque Nous vous conseillons de lire le fichier Lisezmoi.txt qui sera proposé à l’installation du logiciel. Toutes les modifications apportées au logiciel depuis l’impression de ce manuel y seront consignées. TABLE DES MATIERES INSTALLATION ................................................................................................. 15 1. AVANT DE COMMENCER ............................................................................. 15 1.1. Accès au service technique ......................................................................... 15 1.2. Configuration minimale conseillée ............................................................... 15 2. COMMENT INSTALLER MON LOGICIEL ? ................................................... 16 3. COMMENT LANCER MON LOGICIEL ? ........................................................ 16 4. COMMENT ACTIVER MON LOGICIEL ? ....................................................... 16 4.1. Version non activité ..................................................................................... 16 4.2. Comment obtenir le code d’activation ? ....................................................... 17 4.3. Comment introduire le code d’activation ? ................................................... 17 5. COMMENT CREER MON COMPTE ? ........................................................... 18 6. ECRAN DE TRAVAIL ..................................................................................... 19 PRISE EN MAIN ................................................................................................ 21 1. COMMENT INITIALISER MON COMPTE ? ................................................... 21 1.1. Les options du programme .......................................................................... 21 1.2. Les paramètres du compte .......................................................................... 21 2. COMMENT CREER UN TIERS ? ................................................................... 22 3. COMMENT CREER UN COLOCATAIRE ? .................................................... 22 4. COMMENT CREER UNE CATEGORIE OU S/CATEGORIE ? ....................... 22 5. COMMENT CREER UN TYPE ? .................................................................... 23 6. COMMENT ENREGISTRER LES OPERATIONS DANS LE COMPTE ? ........ 23 6.1. Ajouter un enregistrement ou une opération ................................................ 23 6.2. Dupliquer un enregistrement ou une opération ............................................ 26 6.3. Modifier un enregistrement ou une opération ............................................... 26 6.4. Supprimer un enregistrement ou une opération ........................................... 26 7. COMMENT FILTRER, RECHERCHER, REMPLACER ET TRIER LES ENREGISTREMENTS OU OPERATIONS ? ...................................................... 26 7.1. Filtrer les enregistrements ........................................................................... 26 7.2. Rechercher les enregistrements .................................................................. 26 7.3. Affecter une valeur ...................................................................................... 26 7.4. Trier les enregistrements ............................................................................. 27 13 8. COMMENT REALISER LE RAPPROCHEMENT BANCAIRE ? ...................... 27 9. COMMENT CONSULTER LES ENREGISTREMENTS ? ............................... 27 10. COMMENT IMPRIMER ? ............................................................................. 27 11. COMMENT SAUVEGARDER ET/OU RESTAURER UN OU PLUSIEURS COMPTES ? ...................................................................................................... 28 11.1. Enregistrer le compte sous ........................................................................ 28 11.2. Sauvegarder tous les comptes .................................................................. 28 11.3. Restaurer tous les comptes ....................................................................... 28 LES FONCTIONS AVANCEES .......................................................................... 29 1. LE BUDGET PREVISIONNEL ........................................................................ 29 2. L’ECHEANCIER ............................................................................................. 29 3. LA SIMULATION D’EMPRUNT ...................................................................... 30 4. LES GRAPHIQUES ........................................................................................ 30 5. LES ETATS .................................................................................................... 31 6. LES ALERTES ............................................................................................... 32 7. L’EXPORTATION DES DONNEES DU COMPTE .......................................... 32 7.1. Exporter le compte au format CSV ou texte ................................................. 32 7.2. Exporter le compte au format HTML ............................................................ 33 7.3. Exporter le compte au format XML .............................................................. 33 7.4. Exporter le compte au format QIF ................................................................ 33 8. L’IMPORTATION DE DONNEES DANS LE COMPTE ................................... 33 8.1. Télécharger un fichier .................................................................................. 33 8.2. Importer un fichier ....................................................................................... 33 8.3. Importer au format CSV ou Texte ................................................................ 34 8.4. Importer au format OFX ............................................................................... 34 8.5. Importer au format QIF ................................................................................ 34 8.6. Récupération des données Money par import QIF ....................................... 34 8.7. Tester le fichier, paramétrer les opérations et importer dans le compte ....... 35 INDEX ................................................................................................................ 37 NOTES .............................................................................................................. 40 14 Avant de commencer INSTALLATION 1. AVANT DE COMMENCER 1.1. Accès au service technique L'achat du logiciel en version complète donne droit à l'usage de notre service technique. Pour y accéder, munissez-vous de votre numéro de licence puis : Un standard vous accueille. Si aucun technicien n'est disponible, veuillez patienter vous êtes sur une file d'attente. 0899 56 40 64 (1,35 €/appel puis 0,34 €/min) Horaires du lundi au vendredi Le matin 9h00 à 13h00 L’après-midi 14h00 à 17h30 1.2. Configuration minimale conseillée La configuration minimale conseillée pour l’utilisation de votre logiciel est la suivante : Processeur : P4 2 GHz ou équivalent Mémoire : 1 Go Ecran : résolution 1024x768 en 16 bits Espace disque libre : 1.5 Go Une imprimante avec un driver Windows* (Jet d’encre ou laser). Les systèmes d'exploitation supportés sont Windows XP SP2, Windows Vista SP1 (32 bits & 64 bits), Windows 7 (32 bits & 64 bits), Windows 8 (32 bits & 64 bits). Remarque Windows® XP, Vista, 7 et 8 sont des logiciels Microsoft dont vous devez faire l’acquisition préalablement à l’installation du logiciel. 15 INSTALLATION 2. COMMENT INSTALLER MON LOGICIEL ? Attention Avant de lancer l’installation du logiciel, fermez toutes les applications en cours d’exécution. Placez le CD-Rom EBP dans le lecteur de l’ordinateur. L’écran d’accueil s’affiche automatiquement. Dans le cas contraire, cliquez sur le menu Démarrer et sélectionnez Exécuter. Tapez alors la commande : X:\Install.exe où X est la lettre représentant l’unité de votre lecteur de CD-Rom. Cliquez sur OK. L’écran d’accueil apparaît. Cliquez sur EBP Mon Budget Perso pour accéder à la présentation et à l’installation du logiciel. Lancer l’installation du logiciel. L’assistant d’installation du logiciel apparaît. Suivez les étapes une à une, cliquez sur le bouton Suivant pour démarrer la procédure. Le texte affiché correspond au contrat de licence que vous devez obligatoirement lire. L’installation et l’utilisation du logiciel dépendent de son acceptation. Cliquez sur J’accepte les termes du contrat de licence pour accepter la convention d’utilisation de ce produit, autrement, l’installation ne pourra pas se poursuivre. Cliquez sur Suivant pour passer à l’étape suivante. Cliquez directement sur le type d’installation que vous souhaitez. Nous vous conseillons, pour une première installation de choisir le bouton Installation Complète. Eventuellement, pour définir des répertoires particuliers, cliquez sur Installation Personnalisée. Le répertoire d’installation par défaut est : C:\PROGRAM FILES\EBP\MON BUDGET PERSO14.0. Pour éventuellement modifier ce répertoire, cliquez sur le bouton Parcourir. Ensuite, cliquez sur Installer pour lancer la copie des fichiers sur votre disque. En fin d’installation, vous devez cliquer sur le bouton Terminer pour fermer l’assistant. 3. COMMENT LANCER MON LOGICIEL ? Vous pouvez lancer le produit en cliquant sur l’icône qui se trouve sur votre bureau. Le logiciel peut également être lancé par le menu Démarrer + Programmes + EBP + EBP Mon Budget Perso 2015. 4. COMMENT ACTIVER MON LOGICIEL ? 4.1. Version non activité Tant que le code d’activation n’a pas été saisi, le logiciel reste en version bridée. Cela signifie qu’il est limité dans le temps. Vous disposez de 40 jours pour l’évaluation et découvrir toutes les fonctionnalités du produit. 16 Comment Activer mon logiciel ? Remarque Le logiciel contient un compte exemple, qui vous permet de découvrir l’ensemble des fonctionnalités. De ce fait, nous vous conseillons vivement d’ouvrir celui-ci afin de vous familiariser avec le logiciel avant de créer votre propre compte. 4.2. Comment obtenir le code d’activation ? Vous venez de faire l'acquisition d'un logiciel EBP. Vous avez 40 jours pour évaluer le logiciel. Au-delà de cette limite, le logiciel affichera un message d'avertissement, vous demandant de saisir votre code d'activation. Tant que le code d'activation n'est pas renseigné, vous pouvez continuer à utiliser le logiciel mais certaines fonctionnalités ne seront plus disponibles (ajout d'opérations, ajout d’échéances, ajout de budgets..., impressions, import/export, ...). Vous pouvez obtenir ce code d’activation : En vous connectant sur le site web d'EBP, en passant par le menu Internet + Code d’activation (www.ebp.com/enr/). Vous obtiendrez ainsi votre code d’activation instantanément. En nous envoyant par voie postale le coupon détachable de la carte d'enregistrement, complété avec soin. Après réception et traitement de votre courrier, EBP vous communiquera votre code d’activation. 4.3. Comment introduire le code d’activation ? Au lancement du logiciel, la fenêtre "Activation" s'ouvre automatiquement. Vous avez alors accès à quatre zones : Nom Vous devez impérativement saisir le même nom que vous nous avez communiqué sur le COUPON A RETOURNER en respectant la même syntaxe (points, majuscules ou minuscules). Code d’activation Saisissez en majuscules le code que l'on vous a communiqué. Numéro de licence Saisissez le numéro de licence indiqué sur le CARTON DE LICENCE joint avec la boîte du logiciel. Clé WEB Elle vous sera demandée pour accéder à l'espace clients sur le site www.ebp.com et vous permettra, entre autres, de consulter les dernières nouveautés, de télécharger les mises à jour de votre logiciel. Validez ensuite en cliquant sur le bouton OK. Un message d'avertissement apparaît : Si le code a été correctement saisi, le logiciel s'ouvre automatiquement. Si le code saisi n'est pas valide, un message vous informe du nombre de jours restant pour évaluer le logiciel ainsi que les informations pour obtenir un code correct. Pour ressaisir le code, vous devez passer par le menu Aide – Activez votre logiciel. 17 INSTALLATION 5. COMMENT CREER MON COMPTE ? Pour créer un compte dans le logiciel, activez le menu Fichier + Créer un nouveau compte. Vous entrez alors dans l’assistant de création. Vous avez trois étapes : Général, Personnel, Banque. Dans la partie Général, renseignez le nom du compte, la date de création, le solde initial à la date de création, le montant du découvert autorisé, le montant maximal du compte, le symbole monétaire que vous utilisez, le groupe auquel appartient le compte et le répertoire dans lequel vous souhaitez qu’il s’installe. Dans la partie Personnel, renseignez les informations personnelles du propriétaire du compte et créez celui-ci automatiquement dans la liste des colocataires. Dans la partie Banque, renseignez les informations concernant la banque de la personne qui possède ce compte (nom et adresse de la banque, site internet, conseiller, mail du conseiller, RIB, IBAN, BIC et le numéro de compte). Après avoir saisi toutes les zones, vous devez valider en cliquant sur le bouton Créer. Vous pourrez à tout moment consulter et modifier ces données à l’aide du menu Compte + Paramètres de ce compte. Ces paramètres sont détaillés dans l’aide en ligne, accessible par la touche F1 ou le menu Aide + Index de l’aide de EBP Mon Budget Perso. 18 Ecran de travail 6. ECRAN DE TRAVAIL Barre de menus Cliquez ici pour accéder rapidement aux menus les plus courants. Partie contextuelle de la barre de navigation. Page Compte Visualisation et saisie des opérations. Page Compte Soldes du compte. Rappel : La résolution écran doit être configurée au minimum en 1024 * 768. 19 INSTALLATION 20 Comment initialiser mon compte ? PRISE EN MAIN Dans les parties suivantes, nous allons vous faire découvrir les principales fonctionnalités du produit, en détaillant comment initialiser votre compte, comment créer vos principales données, comment enregistrer les opérations… 1. COMMENT INITIALISER MON COMPTE ? 1.1. Les options du programme Après la création d'un nouveau compte, nous vous conseillons d'ouvrir la fenêtre des Options du menu Outils, et de remplir celle-ci avec soin, car certaines options vont déterminer le mode de fonctionnement de l'ensemble du logiciel. 1.1.1. Les options à définir Il est conseillé de renseigner les parties suivantes : Général Permet d'indiquer si vous voulez afficher le solde du compte à la suite du nom du compte (page accueil et solde multi-comptes), de définir le format de date, de masquer ou non les données nulles, de demander la confirmation avant de quitter le programme, etc. Dossier de travail Permet de savoir où se trouve enregistré le dossier que vous avez créé, les dossiers de simulations et de relevés de compte. 1.1.2. Les autres options D’autres options sont très pratiques, comme la partie Mot de passe, qui vous permet de protéger l’ouverture de votre programme. Pour vos comptes, vous pouvez également indiquer un mot de passe dans les paramètres du compte. Toutes les options sont détaillées dans l’aide en ligne, accessible par la touche F1 ou le menu Aide + Index de l’aide de EBP Mon Budget Perso. 1.2. Les paramètres du compte Ils sont accessibles depuis le menu Compte + Paramètres de ce compte ou Ctrl + F7. Ils permettent d'adapter EBP Mon Budget Perso aux préférences de l'utilisateur pour le compte sélectionné. 21 PRISE EN MAIN Vous pouvez en autre saisir le montant du découvert autorisé et le montant maximal du compte (Général), les coordonnées du propriétaire du compte (Personnel), les coordonnées de la banque et le RIB du compte, le mot de passe du compte et sélectionner les alertes que vous souhaitez mettre en place (découvert, montant maximal du compte, échéances automatiques, dépassement de budget). Une fois les options sélectionnées, vous devez valider la fenêtre par le bouton OK. Tous les paramètres sont détaillés dans l’aide en ligne, accessible par la touche F1 ou le menu Aide + Index de l’aide de EBP Mon Budget Perso. 2. COMMENT CREER UN TIERS ? Le tiers est la personne ou la société à laquelle l’opération est destinée. Pour créer un tiers, cliquez sur Ajouter un tiers dans la barre de navigation de gauche. Sur la fiche Tiers, vous devez donner le nom du tiers. Vous pouvez assigner à un tiers, une catégorie, une sous-catégorie, une note ainsi qu’un montant. Lorsque ce tiers sera sélectionné dans la fiche d’un nouvel enregistrement, les zones seront automatiquement remplies par ces informations. Pour cela, cliquez sur la case à cocher « Mémoriser cette opération » et renseignez les champs désirés. 3. COMMENT CREER UN COLOCATAIRE ? Le colocataire est la personne qui est liée à l'opération (exemple : cette personne a effectué le règlement, elle participe à cet achat...). Pour créer un colocataire, cliquez sur Ajouter un colocataire dans la barre de navigation de gauche. Sur la fiche Colocataire, vous devez saisir le nom du colocataire. Vous avez également la possibilité de renseigner son n° de téléphone et un court commentaire. Dans la barre de navigation de gauche, le bouton « Ajout du propriétaire » permet d’insérer le propriétaire du compte automatiquement dans la liste des colocataires. 4. COMMENT CREER UNE CATEGORIE OU S/CATEGORIE ? Une catégorie est un poste de dépense ou recette (ex : automobile, salaire, …). Une sous-catégorie est une rubrique entrant dans une catégorie (ex : catégorie : automobile, sous-catégorie : assurance, garage, …). Pour créer une catégorie ou une sous-catégorie, cliquez sur Ajouter une catégorie ou Ajouter une sous-catégorie dans la barre de navigation de gauche. Une fenêtre de saisie apparaît et vous devez saisir le nom de la catégorie ou de la sous-catégorie. 22 Comment créer un type ? 5. COMMENT CREER UN TYPE ? Un type est un mode de règlement (ex : CB, chèque, prélèvement, virement, …). Pour créer un type, cliquez sur Ajouter un type dans la barre de navigation de gauche. Sur cette fiche, vous devez donner un nom du type et sélectionner la caractéristique de l’opération. Un type est une opération au débit ou au crédit. Lors de la saisie d’un type, vous devez sélectionner dans la liste « Opération au » l’option adéquate pour cet élément. Compte à débit différé La gestion du compte à paiement différé peut être utilisée dans les cas d’une carte de crédit à débit différé (toutes les opérations sont enregistrées en banque à une date donnée) ou pour gérer le délai de compensation de la banque. Vous devez renseigner le nombre de jours ou le jour de valeur de l’opération dans la fiche des types d’opérations. Attention Pour les cartes de crédit à débit différé, vous devez définir dans le mode de règlement une date d’arrêté mensuel. Cette date définie sur l’opération doit être prise en compte sur le mois ou le mois suivant. Des exemples de calcul de « date de valeur » en fonction du jour de valeur, du jour d’arrêté et de la date de l’opération sont disponibles dans l’aide en ligne, accessible par la touche F1 ou le menu Aide + Index de l’aide de EBP Mon Budget Perso. Suite à ce paramétrage, vous pouvez obtenir une analyse des comptes (états, graphiques) selon la date de saisie ou la date de valeur des opérations enregistrées. 6. COMMENT ENREGISTRER LES OPERATIONS DANS LE COMPTE ? 6.1. Ajouter un enregistrement ou une opération Pour ajouter une opération dans le livre de compte, vous devez aller dans Compte et cliquer sur Ajouter dans la barre de navigation de gauche, une fiche apparaît. 6.1.1. Saisie de la « date » de l’opération Vous devez utiliser le format jj/mm/aaaa. La saisie de la date est obligatoire. Vous pouvez taper uniquement le jour, EBP Mon Budget Perso complètera automatiquement la date par le mois et l’année en cours. Un petit calendrier, accessible par le bouton à droite de la zone , permet de sélectionner une date. Un appui sur le bouton « + » ou « - » permet d’incrémenter ou de dés-incrémenter la date jour par jour. 6.1.2. Saisie de la date de valeur Vous devez utiliser le format jj/mm/aaaa. La date de valeur est automatiquement renseignée par le logiciel lorsque le type est sélectionné, si vous laissez cette zone vide, EBP Mon Budget Perso inscrira la même valeur que celle du champ « Date ». 23 PRISE EN MAIN 6.1.3. Saisie du montant Vous avez la possibilité d’utiliser indifféremment le point ou la virgule comme séparateur de décimal. Une mini calculatrice est accessible par le bouton Utilisez celle-ci pour calculer un montant et l’insérer. situé à droite de la zone montant. 6.1.4. Saisie du type Sélectionnez dans la liste « Type », le type d’opération. Il est possible de créer un nouveau type en cliquant sur le bouton situé à droite de cette liste. Si le type « Chèque » ou apparenté est choisi, tapez le n° dans la zone « n° de chèque ». Si des enregistrements contenant des n° de chèques ont déjà été entrés, cette zone affiche le n° du chèque suivant. A chaque validation, le n° est incrémenté d’une valeur. Le programme formate ce n° sur 7 chiffres en complétant le début du nombre par des « zéros » si nécessaire. Ce formatage peut-être modifié depuis la fiche Options du programme du menu Outils. Le N° de Chèque sera automatiquement reporté dans la colonne n° de chèque de la page compte. Si le type est prédéfini en débit ou en crédit, le logiciel reprend les paramètres du type et renseigne automatiquement le champ « Opération au » situé en bas de la fiche. La date de valeur est calculée automatiquement par le programme lors de la création d’un type. Pour gérer totalement les types, vous devez fermer la fiche et afficher la liste des Types. 6.1.5. Saisie du colocataire, du tiers, de la catégorie ou de la sous-catégorie Pour saisir un colocataire, un tiers, une catégorie ou une sous-catégorie, vous devez sélectionner l’élément depuis la liste déroulante ou taper son nom directement dans la zone. Chaque nouvelle entrée est mémorisée sauf avis contraire choisi dans la fiche d’options du programme. Pour gérer totalement l’un des éléments, vous devez fermer la fiche d’enregistrement de l’opération et afficher la liste correspondante. 6.1.6. Saisie de la note Vous pouvez utiliser la zone note pour compléter les informations concernant l’enregistrement. Cette zone peut accepter un maximum de 100 caractères. 6.1.7. Mémoriser les informations de ce tiers Lorsque les informations liées à un tiers sont renseignées, il est possible de les mémoriser afin de les conserver par défaut. Pour cela vous devez cliquer sur le bouton « Mémoriser les infos de ce tiers » et modifier éventuellement les zones désirées. Il est possible d’ajouter un n° de téléphone ainsi qu’un court commentaire. La prochaine fois que ce tiers sera saisi, en sortant de la zone Tiers, les informations enregistrées s’inscriront dans les zones correspondantes dans la mesure où ces zones ne sont pas déjà remplies. 6.1.8. Ventiler cette opération La ventilation permet de répartir une opération dans plusieurs catégories et sous-catégories afin de mieux gérer son budget. La ventilation peut s'appliquer aux opérations au débit ou au crédit. Le montant global doit être saisi au préalable. Cet enregistrement ne doit pas faire l'objet d'un virement inter-compte. Suite au clic sur le bouton « Ventiler cette opération », une fenêtre « Ventiler cette opération » apparaît, cliquez sur le bouton «Ajouter» afin de ventiler l’opération. 24 Comment enregistrer les opérations dans le compte ? Sélectionnez ou tapez la catégorie (obligatoire), la sous-catégorie (facultatif), indiquez le montant (obligatoire) puis validez. Recommencez autant de fois que cela est nécessaire, le programme surveille la saisie de façon à être en phase avec le montant initial. Fermez la fiche « Ventiler cette opération » par le bouton « Valider ». EBP Mon Budget Perso inscrit la mention [Opération ventilée] dans la zone catégorie. Vous pouvez ajouter une ventilation plus tard. La modification de la ventilation se réalise depuis la même fiche. Pour voir le détail d'une ventilation d'un enregistrement depuis la page du compte, appelez la commande de modification de l'enregistrement ou utilisez la fiche « Détails sur l’enregistrement » en réalisant un clic droit ou F7. Un petit drapeau vert à droite de la colonne « Tiers » signale les enregistrements ou opérations qui bénéficient d'une ventilation. 6.1.9. Virement inter-comptes Si un enregistrement doit faire l'objet d'un virement inter-comptes, sélectionnez dans la liste, le compte dans lequel vous souhaitez faire un virement ou prélèvement. Si ce compte est protégé par un mot de passe, la saisie de celui-ci est nécessaire sauf si ce mot de passe est identique à celui du compte actif. Le virement s'effectue comme ceci : La date, la date de valeur, le colocataire, la catégorie, la sous-catégorie, la note et le montant sont identiques. Si l'opération est un débit, le type sera « Virement », « Prélèvement » dans l'autre compte. Le tiers devient le nom du compte actif. Le marquage n'est pas pris en compte. Les enregistrements situés dans chaque compte sont liés par la date et le montant : si l'enregistrement du compte ‘A’ est modifié sur la date, le montant ou le type d'opération (Débit ou Crédit), l'enregistrement lié dans le compte ‘B’ sera modifié automatiquement. La modification d'un autre champ (catégorie etc.) n'est pas reportée sur l'enregistrement lié de façon à permettre une personnalisation de chaque enregistrement malgré le lien qui les unit. Un enregistrement lié à un enregistrement situé sur un autre compte affiche un petit drapeau rouge à droite de la colonne « Type ». Lors de la modification d'un enregistrement lié, il est possible de rompre cette liaison en cliquant sur l'intitulé « Supprimer cette liaison » situé au-dessus de la liste « Compte ». Par contre, il est impossible de changer de liaison. Remarque Lors de la suppression d'un enregistrement lié, il est possible de supprimer également l'enregistrement situé sur l'autre compte. 6.1.10. Marquage de l’enregistrement ou opération Sélectionnez dans la liste le type de marquage, par défaut « Aucun ». Si, lors du rapprochement bancaire du compte avec le relevé bancaire, une opération doit être ajoutée dans le compte, le marquage à sélectionner est « P ». 25 PRISE EN MAIN 6.1.11. Validation de l’enregistrement ou opération Lorsque les différents champs ont été renseignés, cliquez sur « Valider » ou appuyez sur la touche « Entrée » afin d'insérer cet enregistrement dans le compte. Une fois l'enregistrement ajouté dans le compte, toutes les zones sauf la date sont vidées, la fiche reste affichée afin de permettre plusieurs saisies consécutives. Lorsque l'ajout d'enregistrements est terminé, fermez la fiche par le bouton « Fermer » ou appuyez sur la touche « ECHAP ». 6.2. Dupliquer un enregistrement ou une opération Vous devez sélectionner l’opération que vous voulez dupliquer puis exécuter un clic droit et choisir « Dupliquer cet enregistrement ». Toutes les valeurs de l’opération d’origine sont copiées dans l’enregistrement dupliqué sauf les informations éventuelles concernant un virement inter-comptes. 6.3. Modifier un enregistrement ou une opération Vous devez sélectionner l’opération que vous voulez changer puis cliquer sur Modifier et apporter les rectifications. 6.4. Supprimer un enregistrement ou une opération Vous devez sélectionner l’enregistrement que vous voulez effacer puis cliquer sur Supprimer. Un message de confirmation s’affiche, cliquez sur « Oui » pour supprimer l’opération sélectionnée, sur « Non » pour annuler la suppression. Lors de la suppression d’une opération qui se trouve liée à un enregistrement situé sur un autre compte, il est possible de supprimer les deux enregistrements directement. 7. COMMENT FILTRER, RECHERCHER, REMPLACER ET TRIER LES ENREGISTREMENTS OU OPERATIONS ? 7.1. Filtrer les enregistrements Cette fonction permet d'appliquer un filtre temporaire aux enregistrements. Quand un filtre est actif, seuls les enregistrements vérifiant les conditions du filtre sont visibles dans la grille du compte. Les soldes en pied de page correspondent à ceux du filtre. 7.2. Rechercher les enregistrements La rechercher d'un enregistrement est disponible uniquement si vous êtes sur la page Compte. Cette fonction permet de rechercher dans le compte un enregistrement contenant une valeur dans un champ déterminé. 7.3. Affecter une valeur Cette fonction permet d'assigner une valeur à un ensemble d'enregistrements. Il est conseillé de réaliser un filtre avant de définir et lancer le traitement. Les champs de sélection pour lesquels vous pouvez affecter une valeur sont un type, un colocataire, un tiers, une catégorie et une sous-catégorie associée, une note. 26 Comment réaliser le rapprochement bancaire ? 7.4. Trier les enregistrements Depuis le menu Tri ou la page Compte, il est possible de trier les enregistrements suivant la Date (ordre croissant/ordre décroissant), la date de valeur, le Type, le Tiers, le Colocataire, la Catégorie, la Sous-catégorie, la Note, le montant Débit, le montant Crédit, Aucun tri. 8. COMMENT REALISER LE RAPPROCHEMENT BANCAIRE ? Il n’est pas obligatoire de rapprocher son compte mais c’est une opération recommandée et très rapide. En général, vous devez rapprocher le compte avec le relevé bancaire reçu mensuellement. Depuis la page Compte, cliquez sur Rapprocher. La fiche « Rapprocher le compte » s'affiche. Dans la zone « Date du relevé », tapez la date d'émission du relevé. Dans la zone « Solde du relevé », saisissez le solde de fin indiqué sur le relevé bancaire. La procédure pour réaliser un rapprochement bancaire est disponible dans l’aide en ligne, accessible par la touche F1 ou le menu Aide + Index de l’aide de EBP Mon Budget Perso. 9. COMMENT CONSULTER LES ENREGISTREMENTS ? La consultation des opérations s'effectue directement depuis la page Compte, ou suite à la demande d’un filtre. Depuis le menu ‘Voir les opérations’ des pages Tiers, Colocataires, Catégories, Types, Budget (modification du budget), la consultation est pré-paramétrée dans la fenêtre « Filtrer les enregistrements » suivant les caractéristiques de chaque page. 10. COMMENT IMPRIMER ? Il est possible de demander l’impression dans la barre de navigation des pages suivantes : Compte : Impression des opérations du compte suivant les critères sélectionnés dans la boîte d’impression ; Tiers : Impression de la liste des tiers avec téléphones et commentaires ; Colocataires : Impression de la liste des colocataires ; Catégories : Impression de la liste des catégories et sous-catégories associées ; Types : Impression de la liste des types avec la description du type et le sens de l’opération ; Notes : Impression de la note sélectionnée avec la date de rappel et le texte de la note ; Budget : Impression de la visualisation du budget ; Echéancier : Impression de la liste des échéances avec les dates de début et de fin, le type de règlement, le tiers et le montant de l’échéance ; Etat : Impression de l’état en cours ; Graphique : Impression du graphique en cours ; Simulation : Impression de la simulation réalisée. 27 PRISE EN MAIN A partir de la page Etats, vous disposez du bouton « Imprimer le compte ». Ce bouton ouvre automatiquement la boîte d’impression « Imprimer le compte ». Vous disposez également de la possibilité d’imprimer vos RIB par le menu Compte + Imprimer un RIB. 11. COMMENT SAUVEGARDER PLUSIEURS COMPTES ? ET/OU RESTAURER UN OU 11.1. Enregistrer le compte sous L’ « Enregistrement sous » vous permet de sauvegarder un compte dans un autre répertoire ou sur un autre lecteur. Vous pouvez utiliser cette fonction pour changer le nom d’un compte. Pour la procédure d’enregistrement consultez l’aide en ligne, accessible par la touche F1 ou le menu Aide + Index de l’aide de EBP Mon Budget Perso. 11.2. Sauvegarder tous les comptes La sauvegarde de tous les comptes vous permet de faire une sauvegarde globale et complète de tous les fichiers se trouvant dans le dossier de travail du programme. Pour la procédure de sauvegarde consultez l’aide en ligne, accessible par la touche F1 ou le menu Aide + Index de l’aide de EBP Mon Budget Perso. Note Dans le dossier de travail, le programme stocke les fichiers des comptes qui portent l'extension « .cpf » et le fichier partagé « Comptes Bancaires.xmf » qui contient les types, les catégories, les notes, les colocataires et les tiers, le fichier des groupes de comptes « Groupes.txt ». Dans la liste, le nom des comptes est de couleur bleue, le nom du fichier partagé est de couleur verte, le nom du fichier de groupes est de couleur noire. 11.3. Restaurer tous les comptes La restauration vous permet de retrouver tout ou partie des comptes sauvegardés mais également le fichier partagé « Comptes Bancaires.xmf ». Pour la procédure de restauration consultez l’aide en ligne, accessible par la touche F1 ou le menu Aide + Index de l’aide de EBP Mon Budget Perso. Note Dans la liste, le nom des comptes est de couleur bleue, le nom du fichier partagé est de couleur verte, le nom du fichier de groupes est de couleur noire. 28 Le budget prévisionnel LES FONCTIONS AVANCEES Vous trouverez ci-dessous la description des autres fonctions dont vous disposez dans EBP Mon Budget Perso. L’utilisation de ces fonctions est détaillée dans l’aide en ligne, accessible par la touche F1 sur chaque écran. 1. LE BUDGET PREVISIONNEL Le budget vous permet de planifier des dépenses ou des revenus connus puis de vérifier, en temps réel, si les objectifs sont respectés. Un budget est calculé grâce aux catégories saisies dans le compte. Il est donc conseillé de classer ses dépenses ou ses revenus avec une grande rigueur lors de la saisie des enregistrements dans le compte. La date de début d’une opération n’est pas obligatoire pour les opérations mensuelles mais elle est indispensable pour les autres périodicités. La date de fin est toujours optionnelle. L’état du budget est mis à jour immédiatement lorsque les opérations sont modifiées dans la page de modification ainsi que dans le compte. Le budget affiché correspond au mois en cours, c’est l’état par défaut. Il est possible de consulter un budget pour une autre période. Vous avez la possibilité d’afficher un budget multi-comptes. Pour cela, cliquez sur le libellé « Budget multi-comptes » au-dessus du budget. Puis depuis la fiche « Sélectionner plusieurs comptes », choisissez un compte dans la liste du haut et cliquez sur le bouton « Ajouter », le budget est mis à jour immédiatement. Vous pouvez supprimer un compte du calcul. Les montants que vous visualisez sur le budget multi-comptes sont : pour le budgété : le budget défini dans le compte ouvert pour le réel : les opérations des comptes sélectionnés. Le caractère multi-comptes est actif tant que la fiche « Sélectionner plusieurs comptes » est affichée à l'écran, lorsque cette fiche est fermée, le budget redevient mono-compte. 2. L’ECHEANCIER Vous devez utiliser l’échéancier afin d’automatiser la saisie des opérations prélevées périodiquement sur le compte. Vous pourrez créer une échéance de type virement intercomptes en sélectionnant dans la liste « Compte », le compte lié. 29 LES FONCTIONS AVANCEES La date de début de l’échéance est toujours obligatoire, la date de fin est facultative sauf pour une échéance dont la case « Insérer cette échéance jusqu’à la date limite » est cochée. Si l’option « Actualiser le compte en fermant » est cochée, le compte est mis à jour immédiatement après la fermeture de la fiche. Si l’option « Insérer cette échéance jusqu’à la date limite » est cochée, toutes les échéances (y compris futures) seront ajoutées dans le compte ou dans la liste en dessous. La liste du bas « Echéance à insérer » ne contient des éléments que si l’option « Insérer automatiquement les échéances dans le compte » de la fiche « Paramètres du compte » n’est pas cochée. Dans le cas où l’échéancier serait paramétré pour fonctionner de manière semi-automatique, sélectionnez une opération, cliquez sur le bouton « Saisir » afin d’insérer l’échéance sélectionnée dans le compte. Note Si l'option " Insérer automatiquement les échéances dans le compte " de la fiche " Paramètres du compte " n'est pas cochée, vous disposez de la case à cocher "Voir uniquement la sélection" dans le panneau de gauche, pour visualiser dans la liste du bas uniquement les échéances à insérer concernées par l'échéancier sélectionné dans la liste au-dessus. Si vous décochez la case "Voir uniquement la sélection", vous visualisez dans la liste du bas toutes les échéances à insérer pour tous les échéanciers. Remarque Vous pouvez sélectionner une échéance et l’envoyer directement dans le budget. 3. LA SIMULATION D’EMPRUNT Ce module vous permet de calculer un emprunt et d’afficher le résultat sous la forme d’un tableau d’amortissement. Remplissez les zones ou sélectionnez les options dans les cases à cocher et les listes, puis cliquez sur le bouton « Calculer ». Vous avez la possibilité d’enregistrer et de recharger les précédentes simulations. 4. LES GRAPHIQUES Les graphiques sont calculés en fonction : des catégories renseignées dans la page Catégories, des sous-catégories reliées aux catégories et renseignées dans la page Catégories, des tiers renseignés dans la page Tiers, des types renseignés dans la page Types. des opérations réalisées (page Compte) et des opérations prévisionnelles (page Echéancier) Le graphique affiché par défaut est celui des dépenses par catégories du mois en cours. 30 Les états En fonction du regroupement (catégorie, sous-catégorie, tiers, types, sans regroupement, prévisionnelles), EBP Mon Budget Perso propose plusieurs graphiques. La liste des graphiques est disponible dans l’aide en ligne, accessible par la touche F1 ou le menu Aide + Index de l’aide de EBP Mon Budget Perso. Pour chaque graphique, vous avez la possibilité de sélectionner un style de graphique (Barres horizontales, Barres verticales, Points, Lignes, Aires, Flèches, Secteurs). Sélectionnez une période dans la liste « Mois » et « Année » ou après avoir coché la case « Autre période », la date de début et la date de fin à prendre en compte pour le calcul du graphique. Vous pouvez affiner la recherche par la date de saisie de l’opération ou par la date de valeur, sélectionner votre option dans la liste « Analyser par ». Pour afficher un graphique multi-comptes, cliquez sur le libellé « Graphiques multicomptes » au-dessus du graphique. Depuis la fiche « Sélectionner plusieurs comptes », choisissez un compte dans la liste du haut et cliquez sur le bouton « Ajouter », le graphique est mis à jour immédiatement. Vous pouvez supprimer un compte du calcul. Le caractère multi-comptes est actif tant que la fiche « Sélectionner plusieurs comptes » est affichée à l'écran, lorsque cette fiche est fermée, le graphique redevient mono-compte. Note Il est possible de ne pas afficher les données qui ont pour résultat zéro afin d'améliorer la lisibilité de certains graphiques. Cette option est accessible depuis la fiche « Options du programme » du menu Outils, case à cocher « Masquer les données nulles dans les graphiques, les états et les budgets ». 5. LES ETATS Les états sont, comme les graphiques, calculés en fonction : des catégories ou des sous catégories renseignées dans la page Catégories, des tiers renseignés dans la page Tiers, des types renseignés dans la page Types. L’état affiché par défaut est celui des revenus et dépenses par catégorie pour le mois en cours. Chaque état est réalisé pour une fonction spécifique. La liste des états est disponible dans l’aide en ligne, accessible par la touche F1 ou le menu Aide + Index de l’aide de EBP Mon Budget Perso. Sélectionnez une période dans les listes « Mois » et « Année » ou, après avoir coché la case « Autre période », la date de début ou la date de fin à prendre en compte pour le calcul de l’état. 31 LES FONCTIONS AVANCEES Vous pouvez affiner la recherche par la date de saisie de l’opération ou par la date de valeur, sélectionnez votre option dans la liste « Analyser par ». Vous pouvez afficher un état multi-comptes. Le fonctionnement est identique aux graphiques (voir point 4). Note Il est possible de ne pas afficher les données qui ont pour résultat zéro afin d'améliorer la lisibilité de l'état. Cette option est accessible depuis la fiche « Options du programme » du menu Outils, case à cocher « Masquer les données nulles dans les graphiques, les états et les budgets ». 6. LES ALERTES Les alertes sont gérées à partir du menu Compte + Paramètres de ce compte + Alertes. Elles sont visibles lors de l'ouverture du compte ou depuis le Menu Compte - Alertes. Les alertes disponibles sont le montant de découvert dépassé, le montant maximum du compte dépassé, le budget dépassé (« par catégories et sous-catégories » ou « par total des revenus, des dépenses et du budget total ») et les échéances générées automatiquement. Pour qu'une alerte soit active, vous devez aller dans les paramètres du compte, sélectionner la "case" qui précède le libellé de l'alerte et cliquer sur OK. Lors de la "prochaine ouverture du compte" ou par le menu Compte + Alertes, vous pouvez voir si des alertes sont déclenchées. 7. L’EXPORTATION DES DONNEES DU COMPTE Vous pouvez exporter le compte avec un format utilisable dans un autre logiciel. Il peut être intéressant par exemple d’ouvrir un compte dans un tableur et de retravailler ses données. EBP Mon Budget Perso permet d’exporter le compte sous quatre formats. 7.1. Exporter le compte au format CSV ou texte Sélectionnez la période à prendre en compte. Par défaut, la totalité du compte est sélectionnée. Choisissez le format CSV ou Texte, dans ce dernier cas, le choix de la tabulation comme séparateur de champs est préconisé. Cochez la case « Inclure le nom des colonnes d'en-tête » afin d’ajouter le nom des champs dans le fichier. Donnez un nom au fichier de sortie, la saisie de l'extension (.csv, .txt, …) de fichier est inutile. Cliquez sur le bouton « Ok ». 32 L’Importation de données dans le compte 7.2. Exporter le compte au format HTML Sélectionnez la période à prendre en compte. Par défaut la totalité du compte est sélectionnée. Donnez un nom au fichier de sortie, la saisie de l'extension de fichier est inutile. Cliquez sur le bouton « Ok ». 7.3. Exporter le compte au format XML Donnez un nom au fichier de sortie, la saisie de l'extension de fichier est inutile. Sélectionnez la période à prendre en compte, par défaut la totalité du compte est sélectionnée. Cochez la case « Associer un fichier HTML… » afin de joindre au fichier XML, un fichier HTML portant le même nom. C'est ce fichier qui devra être exécuté pour afficher les données mises en forme dans un navigateur Internet compatible avec les fichiers XML. Si cette case est cochée, vous pouvez personnaliser l'affichage du tableau et surtout restreindre le nombre de lignes visibles sur la page. Des boutons de navigation apparaîtront alors automatiquement pour la navigation dans le fichier. Cliquez sur le bouton « Ok ». 7.4. Exporter le compte au format QIF Sélectionnez la période à prendre en compte, par défaut la totalité du compte est sélectionnée. Donnez un nom au fichier de sortie, la saisie de l'extension de fichier est inutile. Cliquez sur le bouton « Ok ». 8. L’IMPORTATION DE DONNEES DANS LE COMPTE Cette fonction permet d’importer des fichiers téléchargés depuis le site Internet de votre banque. EBP Mon Budget Perso permet d’importer dans le compte des fichiers de différents formats. 8.1. Télécharger un fichier Pour télécharger votre relevé bancaire, vous devez vous connecter au site Internet de votre banque par l’intermédiaire du menu Internet + Importer un relevé. Lorsque vous êtes sur le site de votre banque, vous devez saisir votre identifiant et votre mot de passe. Enfin, vous devez télécharger votre relevé de compte au format CSV, Texte, QIF ou OFX. Attention Le répertoire de sauvegarde de votre fichier téléchargé doit être celui défini dans les options du programme menu Outils. 8.2. Importer un fichier Pour importer un fichier dans EBP Mon Budget Perso, vous devez sélectionner un compte. Ensuite, depuis le menu Internet, sélectionnez la commande Importer un relevé et choisissez le nom de votre fichier téléchargé. 33 LES FONCTIONS AVANCEES EBP Mon Budget Perso détecte automatiquement le format de votre fichier (Format CSV ou Texte, Format QIF, Format OFX). Cliquez sur le bouton OK pour ouvrir la fenêtre d'import de fichier. Remarque Vous avez également la possibilité d’importer un fichier à partir du menu Compte + Importer au format CSV / Texte ou QIF ou OFX. Les différents points ci-dessus sont détaillés dans l’aide en ligne, accessible par la touche F1 ou le menu Aide + Index de l’aide de EBP Mon Budget Perso. 8.3. Importer au format CSV ou Texte Cette fonction permet d'importer dans le compte un fichier dont les champs sont délimités. La liaison des champs consiste à indiquer au programme quelle colonne du fichier est liée au champ " Date ", … de la liste du bas. Cette liste affiche les principales colonnes d’EBP Mon Budget Perso. Indiquez dans la liste " La date est au format ", sous quelle forme la date est formatée. Les colonnes sont numérotées de 0 à... (en fonction du nombre de champs trouvés). Dans la zone " Associer les colonnes ", cliquez sur le champ " Date " et sélectionnez dans la liste le n° de la colonne à lier à ce champ. Pour supprimer une liaison, sélectionnez un champ et appuyez sur la touche "Suppr" du clavier. 8.4. Importer au format OFX Cette fonction permet d'importer dans le compte un fichier au format OFX. La liaison des champs s’effectue depuis la partie " Affectation des identificateurs de type ". Elle est renseignée par défaut. Vous pouvez modifier une affectation en double-cliquant sur un élément ou en appuyant sur le bouton " Modifier ". Indiquez dans la liste " La date est au format " sous quelle forme la date est formatée. 8.5. Importer au format QIF Cette fonction permet d'importer dans le compte un fichier au format QIF. La liaison des champs s’effectue dans la partie « Associer les champs » depuis les spécifications du format QIF. Le champ date est donc associé à la lettre " D ", le champ montant à la lettre " T " etc. Il est possible de changer l'affectation des champs ou de réinitialiser les paramètres d'origines. Indiquez dans la liste " La date est au format " sous quelle forme la date est formatée. 8.6. Récupération des données Money par import QIF Pour pouvoir récupérer vos comptes de « Microsoft Money » dans « EBP Mon Budget Perso», vous devez au préalable effectuer un export des comptes et non une sauvegarde. 34 L’Importation de données dans le compte Par exemple, sur une version « Microsoft Money 2005 », l’export s’effectue par le menu Fichier / Exporter et en cochant l’option « Compatibilité QIF relative ». De ce fait, vous aurez un fichier au format QIF contenant votre compte et vous pourrez l’importer dans le logiciel « EBP Mon Budget Perso» par le menu Compte / Importer un fichier au format QIF après avoir créé le compte. Sur la page Importer un fichier au format QIF, vous devez sélectionner le fichier QIF. La suite de la procédure est identique à l’import du format QIF. Les données récupérées sont : Les écritures ventilées ou pas ; Les pointages et rapprochement ; Les catégories et sous-catégories ; Les n° de chèque si le type de l'écriture est "chèque" ; Le nom de compte associé si l'écriture est de type "Virement". 8.7. Tester le fichier, paramétrer les opérations et importer dans le compte Pour les 3 formats décrits ci-dessus, les procédures de test, de paramétrage des opérations et d’import dans le compte sont identiques. Tester l'importation Pour réaliser le test de validation des champs du fichier à importer vous devez à partir de la 1ere fenêtre cliquer sur le bouton " Suivant ". EBP Mon Budget Perso va tester la validité des champs, notamment la valeur correcte du champ date et des champs numériques. En cas d'échec, l'importation est annulée. Paramétrer les opérations Suite au test positif du fichier d'import, vous obtenez une fenêtre permettant de distinguer les opérations présentes dans le compte et les nouvelles opérations. Cette distinction s'effectue automatiquement en comparant les champs Date (Mois/Année), Type, Tiers, Catégorie, S/Catégorie, Note, Débit/Crédit des opérations du fichier à importer avec celles du compte ouvert. Lorsqu'une opération est identique entre le fichier et le compte, elle est dite "Présente" et est de couleur "Noir". Lorsqu'une opération n'est pas présente dans le compte, elle est dite "Nouvelle" et est de couleur "Bleu". Vous pouvez réaliser vos propres comparatifs avec l'aide des cases à cocher de la partie "Comparer les opérations par...". Suite à la réalisation de la comparaison, vous avez la possibilité de passer une opération dite "Nouvelle" en "Présente" ou une opération "Présente" dans le compte en "Nouvelle". Pour cela vous devez sélectionner la ou les lignes concernées et cliquer sur l'un des boutons à droite "Marquer comme présente" ou "Marquer comme nouvelle" ou sélectionner les mêmes options dans le menu contextuel (clic droit). 35 LES FONCTIONS AVANCEES La partie "Paramétrage des opérations à importer" étant réalisée, passez à l'étape suivante. Importer dans le compte Suite au paramétrage des opérations à importer, cliquez sur suivant pour visualiser les opérations qui seront importées. Les opérations présentes dans cette fenêtre sont uniquement celles dites "Nouvelle". C'est à partir de cette fenêtre que vous pourrez importer définitivement vos opérations. Si les opérations vous conviennent vous pouvez passer à l'étape des options d'importation, sinon, vous avez la possibilité de revenir à l'étape précédente ou de sélectionner dans cette liste uniquement les opérations que vous souhaitez importer. Une fois les sélections des opérations et des options effectuées, vous pouvez cliquer sur le bouton " Importer dans le compte " afin d'intégrer ces données au compte après avoir effectué une sauvegarde le cas échéant (recommandé). Vous trouverez plus de détail sur l’import d’un relevé ou fichier dans l’aide en ligne, accessible par la touche F1 ou le menu Aide + Index de l’aide de EBP Mon Budget Perso. 36 Index INDEX A Accès au service technique .................................................................................. 15 Activation du logiciel .......................................................................................... 16 Affecter une valeur .............................................................................................. 26 Aide sur Comptes Bancaires................................................................................ 12 Alertes ................................................................................................................. 32 B Budget ................................................................................................................. 29 C Catégories ............................................................................................................ 22 Colocataires ......................................................................................................... 22 Consulter les enregistrements .............................................................................. 27 Création de compte .............................................................................................. 18 D Dupliquer un enregistrement ............................................................................... 26 E Echéancier ........................................................................................................... 29 Ecran de travail.................................................................................................... 19 Enregistrer une opération .................................................................................... 23 Etats ..................................................................................................................... 31 Export du compte ................................................................................................ 32 F Filtrer les enregistrements ................................................................................... 26 37 INDEX Fonctions avancées .............................................................................................. 29 G Graphique prévisionnel ....................................................................................... 30 Graphiques .......................................................................................................... 30 I Import de fichier CSV ......................................................................................... 34 Import de fichier Money...................................................................................... 34 Import de fichier OFX ......................................................................................... 34 Import de fichier QIF .......................................................................................... 34 Import d'opérations .............................................................................................. 33 Import du compte ................................................................................................ 33 Impression ........................................................................................................... 27 Imprimer un RIB .................................................................................................28 Initialisation du compte ....................................................................................... 21 Installation ........................................................................................................... 16 Internet ................................................................................................................ 33 M Marquage de l'opération ...................................................................................... 25 Mémoriser les infos tiers ..................................................................................... 24 Modifier un enregistrement ................................................................................. 26 Money ................................................................................................................. 34 Multi-comptes ......................................................................................... 29, 31, 32 O Options du programme ........................................................................................ 21 Ouverture du logiciel ........................................................................................... 16 P Paramètres du compte.......................................................................................... 21 R Rapprochement bancaire ..................................................................................... 27 38 Index Rechercher les enregistrements ........................................................................... 26 Restauration......................................................................................................... 28 S Sauvegarde .......................................................................................................... 28 Simulation d'emprunt .......................................................................................... 30 Sous-catégories.................................................................................................... 22 Supprimer un enregistrement............................................................................... 26 T Télécharger un relevé bancaire ............................................................................ 33 Tiers .................................................................................................................... 22 Trier les enregistrements ..................................................................................... 27 Type .................................................................................................................... 23 V Ventiler une opération ......................................................................................... 24 Virement inter-comptes ....................................................................................... 25 39 NOTES NOTES 40 ">
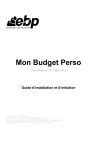
Öffentlicher Link aktualisiert
Der öffentliche Link zu Ihrem Chat wurde aktualisiert.