Dentsply Sirona SIDEXIS XG Version 2.6.3 Mode d'emploi
Vous trouverez ci-dessous de brèves informations sur SIDEXIS XG. Ce logiciel offre un environnement pour la création, la gestion, l'archivage et l'analyse de radiographies et d'enregistrements vidéo. Il permet aussi l'envoi d'images sur des réseaux LAN/WAN et par E-mail. SIDEXIS a été conçu pour la gestion, la visualisation et l'analyse de radiographies numériques et d'enregistrements vidéo dans le secteur dentaire.
PDF
Télécharger
Document
kçìîÉ~ì=ÇÉéìáëW= MSKOMNS pfabufp=ud j~åìÉä=ÇÉ=äÛìíáäáë~íÉìê=L=sÉêëáçå=OKSP cê~å´~áë Manuel utilisateur = Table des matières Sirona Dental Systems GmbH Manuel de l’utilisateur / Version 2.63 SIDEXIS XG Table des matières 1 2 3 2 Introduction............................................................................................................... 8 1.1 Homologation ................................................................................................ 8 1.2 Remarques générales relatives à l'utilisation de SIDEXIS XG...................... 8 1.3 SIDEXIS XG / Qu'y-a-t-il de neuf ? ............................................................... 9 1.4 Structure du document.................................................................................. 1.4.1 Identification des niveaux de danger................................................ 1.4.2 Mises en page et symboles utilisés.................................................. 9 9 10 Indications générales relatives à la manipulation..................................................... 11 2.1 Avant le démarrage, contrôler l'heure système............................................. 11 2.2 Installation de composants logiciels SIDEXIS supplémentaires ................... 12 2.3 Fin du travail sur le système ......................................................................... 12 2.4 La création de copies de sauvegarde (backup) ............................................ 13 Manipulation ............................................................................................................. 14 3.1 Généralités .................................................................................................... 3.1.1 Démarrage de SIDEXIS XG ............................................................. 3.1.2 Ouverture de session (optionnelle) .................................................. 3.1.3 Structure de l'écran .......................................................................... 3.1.4 Description des fonctions et des procédures ................................... 3.1.5 Travail avec des examens ............................................................... 3.1.6 Aide au sein des procédures............................................................ 3.1.7 Possibilité de travail multiposte pour les examens........................... 3.1.7.1 Créer un ordre en configuration multipostes ..................... 3.1.7.2 Accepter un ordre en configuration multipostes ................ 3.1.8 Changer de programme ................................................................... 3.1.9 Information sur SIDEXIS, appel d'Internet ....................................... 3.1.10 Quitter SIDEXIS XG ......................................................................... 14 14 14 15 16 17 18 19 20 22 24 24 25 3.2 Concept d'examen ........................................................................................ 3.2.1 Créer un nouvel examen .................................................................. 3.2.2 Ouvrir un Examen enregistré ........................................................... 3.2.2.1 Ouvrir les derniers examens enregistrés........................... 3.2.3 Enregistrer un examen ..................................................................... 3.2.4 Imprimer un examen ........................................................................ 3.2.5 Exporter un examen......................................................................... 3.2.5.1 Format NGE ...................................................................... 3.2.5.2 Format SVG ...................................................................... 3.2.5.3 Travailler dans le Viewer SVG de Adobe® avec un Examen exporté 26 26 27 28 29 30 31 31 31 32 59 62 142 D 3407 D 3407.208.01.15.03 06.2016 Sirona Dental Systems GmbH Table des matières 3.2.6 3.2.7 3.2.8 3.2.9 3.2.10 Importer un examen ........................................................................ Effacer un examen .......................................................................... Fermer un examen .......................................................................... Modification de la forme et de la taille d'objets................................ Affichage et modification des propriétés des objets ........................ 3.2.10.1 Modification des propriétés d'un objet .............................. Retirer des objets de l'espace de travail.......................................... Copier une image active dans le presse-papiers Windows............. Insérer des images depuis le presse-papiers de Windows ............. Travail sur plusieurs examens ouverts............................................ Envoyer un examen par e-mail ....................................................... 33 34 34 34 36 36 37 37 38 38 38 3.3 Modèles/Schémas d'acquisition ................................................................... 3.3.1 Modèles prédéfinis .......................................................................... 3.3.2 Modèles personnalisés.................................................................... 3.3.2.1 Enregistrer un modèle ...................................................... 3.3.3 Gérer les modèles ........................................................................... 39 39 39 40 40 3.4 Gestion des patients..................................................................................... 3.4.1 Quelle fenêtre dois-je utiliser pour déclarer un patient ?................. 3.4.2 Comment utiliser la fenêtre pour la sélection d'un patient ?............ 3.4.2.1 Fenêtre de sélection "Patient" .......................................... 3.4.2.2 Fenêtre de sélection "Untersuchung" ............................... 3.4.2.3 Boutons ............................................................................ 3.4.3 Comment créer de nouvelles données pour un patient ?................ 3.4.4 Comment modifier les données d'un patient ? ................................ 3.4.5 Comment effacer les données d'un patient ? .................................. 3.4.6 Comment désélectionner un patient ?............................................. 40 41 41 42 43 44 44 46 47 48 3.5 Gestion des images...................................................................................... 3.5.1 Enregistrer des images originales ................................................... 3.5.2 Sauvegarde de l'image.................................................................... 3.5.3 Ouvrir des images à partir de la base de données SIDEXIS .......... 3.5.3.1 Constitution de la fenêtre de dialogue .............................. 3.5.3.2 Sélection simple ............................................................... 3.5.3.3 Sélection multiple ............................................................. 3.5.3.4 Ecart de données du patient............................................. 3.5.3.5 Manipulation en cas d'images délocalisées ..................... 3.5.4 Description de l'image et diagnostic ................................................ 3.5.5 Supprimer des objets d'un examen ................................................. 3.5.6 Fermer l'image................................................................................. 3.5.7 Effacer des images dans la base de données d'images ................. 3.5.8 Identification d'images ..................................................................... 3.5.8.1 Structure ........................................................................... 3.5.8.2 Exemples.......................................................................... 3.5.9 Exporter une vue ............................................................................. 48 48 48 50 51 55 56 57 57 57 61 62 62 63 64 65 66 3.2.11 3.2.12 3.2.13 3.2.14 3.2.15 59 62 142 D 3407 D 3407.208.01.15.03 06.2016 3 cê~å´~áë Manuel de l’utilisateur / Version 2.63 SIDEXIS XG Table des matières Sirona Dental Systems GmbH Manuel de l’utilisateur / Version 2.63 SIDEXIS XG 3.6 3.7 4 3.5.10 Importer une image .......................................................................... 3.5.11 Imprimer les images et les diagnostics ............................................ 3.5.12 Aperçu avant impression.................................................................. 3.5.12.1 Configurer la page pour l'impression................................. 3.5.13 Scannérisation des images .............................................................. 3.5.14 Envoyer des images par e-mail........................................................ 3.5.15 Envoyer une image .......................................................................... 3.5.16 Déplacement d'images..................................................................... 68 70 70 72 73 74 75 76 Réalisation d'un enregistrement.................................................................... 3.6.1 Généralités ....................................................................................... 3.6.2 Consignes de sécurité...................................................................... 3.6.3 Radiographies intra-orales ............................................................... 3.6.3.1 Radiographies intra-orales simples ................................... 3.6.3.2 Acquisitions multiples ........................................................ 3.6.3.3 Modèles pour acquisitions intra-orales.............................. 3.6.3.4 Choix de la dent ................................................................ 3.6.3.5 Fonctionnement dans le cas de plusieurs appareils de radiographie intra-orale 3.6.3.6 Réalisation d'un enregistrement ........................................ 3.6.4 Radiographies panoramiques, Ceph et TSA.................................... 3.6.5 Radiographie 3D .............................................................................. 3.6.6 Radiographie panoramique avec GALILEOS .................................. 3.6.7 Enregistrement vidéo ....................................................................... 3.6.7.1 Image vidéo live (SIROCAM) ............................................ 3.6.7.2 Démarrer une image vidéo live (caméra extra-orale avec optique 0°) 3.6.7.3 Start/Stop vidéo................................................................. 3.6.7.4 Effectuer l'enregistrement (image fixe vidéo > Enregistrer) 3.6.7.5 Quitter l'enregistrement et fermer l'image vidéo................ 3.6.7.6 Vue d’ensemble................................................................. 77 77 77 79 79 79 79 80 81 Outils d'analyse ............................................................................................. 3.7.1 Sélectionner des objets sur l'espace de travail ................................ 3.7.2 Restaurer l'image de départ ............................................................. 3.7.3 Outils de mesure .............................................................................. 3.7.3.1 Mesure de longueur .......................................................... 3.7.3.2 Adapter les cotes de la mesure de longueur..................... 3.7.3.3 Mesure d'angle .................................................................. 3.7.3.4 Mesurer la densité osseuse .............................................. 3.7.3.5 Afficher la densité du profil ................................................ 3.7.4 Outils de représentation ................................................................... 3.7.4.1 Zoomer l'image.................................................................. 3.7.4.2 Glisser la section d'image.................................................. 3.7.4.3 Viewport ............................................................................ 82 84 86 87 88 88 88 89 89 90 90 92 92 93 94 94 96 98 99 100 102 102 104 104 59 62 142 D 3407 D 3407.208.01.15.03 06.2016 Sirona Dental Systems GmbH Table des matières Manuel de l’utilisateur / Version 2.63 SIDEXIS XG 3.7.5 3.7.6 4 Côte à côte ....................................................................... Vue d’ensemble................................................................ Vue d'ensemble statut ...................................................... Cascade ........................................................................... Mode plein écran .............................................................. Loupe................................................................................ Rotation ............................................................................ Passage d'une image à l'autre à l'aide d'un raccourci clavier 3.7.4.12 Afficher la règle................................................................. Filtres d'image ................................................................................. 3.7.5.1 Réglage de luminosité et de contraste ............................. 3.7.5.2 Réglage de la luminosité et du contraste via la souris ..... 3.7.5.3 Définir la plage d'analyse pour les filtres d'image............. 3.7.5.4 Réglage de luminosité / de contraste dans la zone d'analyse 3.7.5.5 Valider les réglages de luminosité / de contraste ............. 3.7.5.6 Inverser............................................................................. 3.7.5.7 Colorier ............................................................................. 3.7.5.8 Optimisation des contrastes ............................................. 3.7.5.9 Adoucir ............................................................................. 3.7.5.10 Rehaussement des contours Plus.................................... 3.7.5.11 Rehaussement des contours Plus variable ...................... 3.7.5.12 Filtrer les points noirs ....................................................... 3.7.5.13 Réduire les bruits (médian) .............................................. 3.7.5.14 Afficher en relief................................................................ 3.7.5.15 Annuler la dernière opération de filtrage .......................... 3.7.5.16 Fonctions de lampe de poche .......................................... 3.7.5.17 Fonction de transfert......................................................... Outils de dessin............................................................................... 3.7.6.1 Flèches de liaison............................................................. 3.7.6.2 Lignes à main levée.......................................................... 3.7.6.3 Lignes ............................................................................... 3.7.6.4 Champs de texte .............................................................. 3.7.6.5 Outil de dessin spécial pour l'orthopédie maxillaire.......... 3.7.6.6 ROI rectangulaire, ............................................................ 3.7.6.7 Ellipse ............................................................................... 106 106 106 107 108 108 109 110 111 111 111 112 113 114 115 115 116 117 118 119 120 121 121 122 123 123 125 129 129 129 130 130 130 131 131 Fonctions spéciales ................................................................................................. 132 4.1 Explication .................................................................................................... 132 4.2 Fonction spéciale - Toujours au premier plan .............................................. 132 4.3 Exporter les images...................................................................................... 4.3.1 Marche à suivre en cas de disque dur supplémentaire................... 132 134 59 62 142 D 3407 D 3407.208.01.15.03 06.2016 5 cê~å´~áë 3.7.4.4 3.7.4.5 3.7.4.6 3.7.4.7 3.7.4.8 3.7.4.9 3.7.4.10 3.7.4.11 Table des matières Sirona Dental Systems GmbH Manuel de l’utilisateur / Version 2.63 SIDEXIS XG 4.3.2 4.3.3 5 6 7 6 Marche à suivre dans le cas d'un support de données externe 136 amovible : Appel d'images exportées ................................................................ 138 4.4 Contrôle de constance .................................................................................. 139 4.5 Réduction du volume de données 3D ........................................................... 4.5.1 Effacement manuel de données brutes ........................................... 4.5.2 Effacement automatique de données brutes ................................... 4.5.3 Procédure d'effacement ................................................................... 4.6 Connexion Internet vers SIDEXIS XG........................................................... 142 140 140 140 141 Régler le système..................................................................................................... 143 5.1 Radiographies ............................................................................................... 143 5.2 Traitement d'un schéma d'acquisition ........................................................... 5.2.1 Interface de traitement ..................................................................... 5.2.2 Création d'un nouveau schéma d'acquisition ................................... 5.2.3 Révision d'un schéma d'acquisition existant .................................... 5.2.4 Modification d'une position dans la fenêtre d'acquisition ................. 5.2.5 Modification de l’enregistrement dentaire ........................................ 5.2.6 Définition de l'ordre des positions d'acquisition................................ 5.3 Diagnostics standards................................................................................... 152 5.4 Impression..................................................................................................... 153 5.5 E-Mail... ......................................................................................................... 154 5.6 Exporter......................................................................................................... 156 5.7 Rappels... ...................................................................................................... 157 5.8 Configuration du contrôle de constance........................................................ 158 5.9 Exporter......................................................................................................... 159 5.10 Praticien traitant... ......................................................................................... 160 5.11 Fichier de messages d'erreurs... ................................................................... 161 5.12 Service .......................................................................................................... 161 148 148 149 150 150 151 151 Boutons et raccourcis clavier ................................................................................... 163 6.1 Barre d'icônes "Examen"............................................................................... 163 6.2 Barre d'icônes "Image".................................................................................. 165 6.3 Barre d'icônes "Traitement"........................................................................... 167 6.4 Barre d'icônes "Analyse" ............................................................................... 168 6.5 Barre d'icônes "Vue" ..................................................................................... 171 6.6 Barre d'icônes "Outils"................................................................................... 173 6.7 Barre d'icônes "Aide"..................................................................................... 173 Annexe ..................................................................................................................... 174 59 62 142 D 3407 D 3407.208.01.15.03 06.2016 Sirona Dental Systems GmbH Table des matières 7.1 DICOM Export Wrap&Go ............................................................................. 174 7.2 Copies de sécurité (backup)......................................................................... 7.2.1 Sauvegarde de la base de données................................................ 7.2.1.1 Exemple : Serveur SQL 2005........................................... 7.2.1.2 Autres serveurs de base de données............................... 7.2.2 Sauvegarde sur la base de fichiers ................................................. 7.2.3 Restauration de la base de données............................................... 7.2.3.1 Exemple : Serveur SQL 2005........................................... 7.2.3.2 Autres serveurs de base de données............................... 176 177 177 177 178 178 179 179 7.3 Configuration de l'interface et gestion des plugins ....................................... 7.3.1 Commandes .................................................................................... 7.3.2 Barres d'icônes................................................................................ 7.3.2.1 Activer et désactiver simplement l'affichage des barres d'icônes. 7.3.3 Plugin Manager ............................................................................... 7.3.4 Options ............................................................................................ 7.3.4.1 Gestion de l'interface utilisateur ....................................... 7.3.5 Droits d'accès .................................................................................. 7.3.5.1 Champ de configuration "Utilisateur"................................ 7.3.5.2 Champ de configuration "Rôles assignés" ....................... 7.3.5.3 Fenêtre "Utilisateur".......................................................... 7.3.5.4 Fenêtre "Rôles " ............................................................... 7.3.5.5 Fenêtre "Propriétés rôle" .................................................. 7.3.6 Personnalisation.............................................................................. 7.3.6.1 Configurer les lignes d'en-tête et de bas de page ............ 179 180 181 182 Traitement des défauts................................................................................. 7.4.1 Messages d’erreur........................................................................... 7.4.2 Liste d'erreurs.................................................................................. 7.4.3 Programme de récupération de données (SiRescue.exe) .............. 7.4.4 Programme auxiliaire pour le SAV .................................................. 198 198 200 203 205 Index........................................................................................................................ 206 7.4 59 62 142 D 3407 D 3407.208.01.15.03 06.2016 183 185 187 188 188 189 190 191 192 193 195 7 cê~å´~áë Manuel de l’utilisateur / Version 2.63 SIDEXIS XG 1 Introduction Sirona Dental Systems GmbH 1.1 Homologation Manuel de l’utilisateur / Version 2.63 SIDEXIS XG 1 Introduction Explication Le présent manuel donne des indications et des informations relatives à l'utilisation du système de radiologie et vidéo SIDEXIS. Il comprend des instructions complètes relatives à l'utilisation du logiciel ainsi qu'une introduction à la technique de radiographie et aux possibilités de visualisation et d'analyse des radiographies numériques et des enregistrements vidéo. Remarque importante AVIS Les exigences nationales relatives à la manipulation de SIDEXIS XG doivent être satisfaites. Par exemple les dispositions RöV pour l'Allemagne (voir point "Contrôle de constance [ → 139]"). 1.1 Homologation Ce produit est muni du marquage CE conformément aux prescriptions de la directive 93/42/CEE du 14 juin 1993 relative aux dispositifs médicaux. 0123 1.2 Remarques générales relatives à l'utilisation de SIDEXIS XG Utilisation conforme SIDEXIS XG est un logiciel pour ordinateur personnel (PC) qui met à disposition l'environnement de travail nécessaire pour la création, la gestion, l'archivage et l'analyse de radiographies et d'enregistrements vidéo et permet l'envoi d'images sur des réseaux LAN/WAN et par E-mail. ATTENTION SIDEXIS XG ne doit pas être utilisé pour prévoir des implants ! L'environnement de travail représenté sur le moniteur utilise l'interface graphique conviviale MS-Windows. L'agencement des dialogues a été élaboré sur la base des derniers enseignements de l'ergonomie. Quelques caractéristiques particulièrement ergonomiques de SIDEXIS XG ● Information SIDEXIS XG donne à l'utilisateur des informations sur les opérations en cours d'exécution à tout moment. ● Avertissement Avant la prise de décisions importantes, le système attire l'attention de l'utilisateur sur les conséquences. Ceci concerne en particulier la possible perte de données. ● Résistance aux erreurs Les erreurs de saisie de l'utilisateur peuvent être aisément corrigées ou annulées. 8 59 62 142 D 3407 D 3407.208.01.15.03 06.2016 Sirona Dental Systems GmbH 1 Introduction Manuel de l’utilisateur / Version 2.63 SIDEXIS XG 1.3 SIDEXIS XG / Qu'y-a-t-il de neuf ? ● Pertinence SIDEXIS a été spécialement conçu pour la gestion, la visualisation et l'analyse de radiographies numériques et d'enregistrements vidéo dans le secteur dentaire. ● Commande Le programme a été réalisé de sorte que toutes les commandes et actions puissent être indifféremment déclenchées depuis le clavier ou depuis la souris. Il est ainsi possible de développer un mode de travail personnalisé correspondant aux préférences personnelles de l'utilisateur et aux impératifs du cabinet. Ces caractéristiques facilitent également aux utilisateurs novices l'accès à ce nouveau mode de travail dans le secteur des techniques vidéo et de radiographie. 1.3 SIDEXIS XG / Qu'y-a-t-il de neuf ? Voir le fichier "lisezmoi.txt" qui se trouve sur le CD SIDEXIS XG. 1.4 Structure du document 1.4.1 Identification des niveaux de danger Pour éviter tout dommage corporel et matériel, observez les avertissements et consignes de sécurité figurant dans le présent document. Ces passages sont caractérisés par les mentions : DANGER cê~å´~áë Danger imminent, entraînant de graves blessures corporelles ou même la mort. AVERTISSEMENT Situation potentiellement dangereuse, pouvant entraîner de graves blessures corporelles ou même la mort. ATTENTION Situation potentiellement dangereuse, pouvant entraîner des blessures corporelles légères. AVIS Situation éventuellement nuisible pouvant entraîner un endommagement du produit ou d’un bien dans son entourage. IMPORTANT Indications relatives à l'utilisation et autres informations importantes. Conseil : Informations visant à faciliter le travail. 59 62 142 D 3407 D 3407.208.01.15.03 06.2016 9 1 Introduction Sirona Dental Systems GmbH 1.4 Structure du document Manuel de l’utilisateur / Version 2.63 SIDEXIS XG 1.4.2 Mises en page et symboles utilisés Signification des mises en page et des symboles utilisés dans le présent document : Condition à remplir Vous invite à exécuter une tâche. 1. Première étape à réaliser 2. Deuxième étape à réaliser ou ➢ Tâche alternative Résultat ➢ Étape individuelle à réaliser 10 voir "Mises en page et symboles utilisés [ → 10]" Indique une référence à un autre emplacement de texte et indique le numéro de page. ● Énumération Indique une énumération. "Instruction / option de menu" Indique des instructions/options de menu ou une citation. 59 62 142 D 3407 D 3407.208.01.15.03 06.2016 Sirona Dental Systems GmbH 2 Indications générales relatives à la manipulation Manuel de l’utilisateur / Version 2.63 SIDEXIS XG 2.1 Avant le démarrage, contrôler l'heure système 2 Indications générales relatives à la manipulation 2.1 Avant le démarrage, contrôler l'heure système Pourquoi contrôler l'heure système ? ATTENTION Si l'heure système n'est pas correctement réglée, des indications d'horodatage erronées seront enregistrées pour les prochaines radiographies? Ceci provoque des erreurs dans la documentation et s'avère gênant pour retrouver ces enregistrements. Etant donné que SIDEXIS enregistre l'heure de réalisation de chaque radiographie, il est nécessaire de contrôler de temps en temps et de corriger si nécessaire la date et l'heure de l'horloge système intégrée dans le PC. Comment voir l'heure système ? Sur l'écran Windows, l'heure système est visible dans la barre de tâches, généralement dans l'angle inférieur droit de l'écran. La date réglée s'affiche lorsque l'on positionne le curseur de la souris sur l'heure. Comment modifier l'heure système ? Les modifications de l'heure actuelle s'effectuent dans un dialogue que l'on peut ouvrir par un double-clic sur l'affichage de l'heure. La date se règle dans la partie gauche du registre "Date et heure". ● Le mois et l'année figurent dans des champs de listes que l'on peut ouvrir en cliquant sur la flèche. ● La modification de l'heure indiquée s'effectue en cliquant sur la valeur à modifier et en utilisant les touches fléchées. Une autre solution consiste à saisir directement la valeur voulue depuis le clavier. ● Quitter ensuite le dialogue en cliquant sur "OK" . 59 62 142 D 3407 D 3407.208.01.15.03 06.2016 11 cê~å´~áë ● Le jour du mois sera choisi sur le calendrier affiché. 2 Indications générales relatives à la manipulation Sirona Dental Systems GmbH 2.2 Installation de composants logiciels SIDEXIS supplémentaires Manuel de l’utilisateur / Version 2.63 SIDEXIS XG 2.2 Installation de composants logiciels SIDEXIS supplémentaires Explication Il peut arriver occasionnellement qu'il faille installer des logiciels supplémentaires ou étendus sur le PC. AVIS Installation ultérieure du livre de contrôle R.X. ou de SIMOCON etc. depuis le CD-ROM. Exemple Ceci est par exemple nécessaire lors de l'installation d'un nouveau capteur R.X. ou d'une disquette de SAV. Dans ce cas, insérer une disquette correspondante fournie dans le lecteur. L'installation du logiciel est ensuite démarrée via le bouton Démarrer de la barre de tâches. 2.3 Fin du travail sur le système Explication ATTENTION Afin d'éviter de perdre des données, il faut systématiquement quitter le système d'exploitation selon la procédure correcte. 12 59 62 142 D 3407 D 3407.208.01.15.03 06.2016 Sirona Dental Systems GmbH 2 Indications générales relatives à la manipulation Manuel de l’utilisateur / Version 2.63 SIDEXIS XG 2.4 La création de copies de sauvegarde (backup) Exemple de Windows XP 1. Ouvrir le menu de démarrage via le bouton "démarrer" . 2. Sélectionnez la fonction "Arrêter l’ordinateur..." . 3. Dans le dialogue correspondant, sélectionner l'option "Arrêter" . Les données non sauvegardées sont alors automatiquement enregistrées. Selon le type d'ordinateur, il apparaît au bout d'un certain temps un message demandant d'arrêter le PC (le PC peut alors être arrêté) ou bien l'ordinateur s'arrête de lui même. Pourquoi créer des copies de sécurité ? Afin d'éviter une éventuelle perte de données en cas de défaillance du système, les données graphiques et les données de patient du support de données intégré doivent être sauvegardées de temps à autre dans le PC (disque dur) sur des supports de données mobiles. Cette opération permet de créer une copie de ces données à laquelle vous pourrez accéder en cas de perte des données d'origine. Qu'est-ce qu'un backup ? Ces copies de sauvegarde sont généralement appelées "backup". Pour de plus amples informations sur la réalisation d'un backup, se reporter au chapitre "Copies de sauvegarde (backup) [ → 176]". 59 62 142 D 3407 D 3407.208.01.15.03 06.2016 13 cê~å´~áë 2.4 La création de copies de sauvegarde (backup) 3 Manipulation Sirona Dental Systems GmbH 3.1 Généralités Manuel de l’utilisateur / Version 2.63 SIDEXIS XG 3 Manipulation 3.1 Généralités 3.1.1 Démarrage de SIDEXIS XG Appel de la fonction ➢ Appel par double clic sur l'icône de programme sur le Bureau. ou ➢ Appel via le bouton "Start", par un clic sur l'icône de programme. Ce bouton se trouve généralement dans l'angle inférieur gauche de l'écran. La représentation peut varier suivant le système d'exploitation et le réglage. Après le démarrage Après le démarrage du programme apparaît le message de bienvenue. Ce dernier disparaît spontanément au bout de quelques secondes. 3.1.2 Explication Ouverture de session (optionnelle) En cas de restriction des droits d'accès, la première fenêtre qui s'ouvre après l'écran d'accueil est la fenêtre "Ouverture de session" ".. L'utilisateur doit y entrer son nom d'utilisateur et son mot de passe. Configuration La configuration est décrite au paragraphe "Droits d'accès [ → 188]". Saisie du mot de passe 1. Entrez votre nom d'utilisateur dans le champ "Utilisateur" . 2. Entrez votre mot de passe dans le champ "Mot de passe" . 3. Confirmer l'entrée avec le bouton "OK" . AVIS Après la création d'un nouvel utilisateur pour lequel la demande d'un mot de passe a été activée, l’utilisateur en question ne dispose pas de mot de passe dans un premier temps. Lorsque ce nouvel utilisateur ouvrira la prochaine session, une boîte de dialogue supplémentaire pour l'attribution d'un nouveau mot de passe s'affichera après saisie du nom d'utilisateur et confirmation par "OK" . 14 59 62 142 D 3407 D 3407.208.01.15.03 06.2016 Sirona Dental Systems GmbH 3 Manipulation Manuel de l’utilisateur / Version 2.63 SIDEXIS XG 3.1 Généralités Changement d'utilisateur Pendant l'utilisation de SIDEXIS XG, la combinaison de touches [Ctrl]+[Maj]+[U] permet de changer d'utilisateur. La fenêtre "Ouverture de session" s’ouvre. ➢ Cette opération s'accompagne de la fermeture de toutes les images et de tous les examens, ainsi que de la désactivation du patient actuel. 3.1.3 Structure de l'écran cê~å´~áë Après le démarrage de SIDEXIS XG apparaît la fenêtre de programme avec les composants de programme spécifiques : 59 62 142 D 3407 D 3407.208.01.15.03 06.2016 15 3 Manipulation Sirona Dental Systems GmbH 3.1 Généralités Manuel de l’utilisateur / Version 2.63 SIDEXIS XG Espace de travail 1 Menu système de la fenêtre de programme (cf. documentation du système d'exploitation.) 2 Barre de titre avec données patient sélectionnées (voir le point "Options [ → 185]"). 3 Boutons pour la commande de la taille de la fenêtre (cf. documentation du système d'exploitation.) 4 Barre de menu 5 Espace de travail 6 Zone pour la barre d'outils de gestion 7 Zone pour la barre d'outils de traitement de l'image 8 Barre d’état Les processus de travail et de diagnostic d'examens sont représentés ensemble sur l'espace de travail. Cette interface, appelée "Examen" , peut être appelée, enregistrée et gérée dans SIDEXIS XG. Zone pour la barre d'outils de gestion Le bord gauche de la fenêtre de programme comporte des barres d'outils de gestion triées par catégories. Zone pour la barre d'outils de traitement de l'image Le bord droit de la fenêtre de programme comporte des barres d'outils de traitement d'images triées par catégories. Barres d'outils Les barres d'outils se composent de boutons sur lesquels sont représentés des symboles graphiques. Les boutons sont comparables aux touches sur le Multitimer de l'appareil de radiographie. Une fonction du système peut être déclenchée par un clic de souris sur une telle icône. Chaque barre d'outils regroupe des fonctions allant logiquement ensemble. Barre d’état La barre d'état affiche des informations sur la fonction active à l'instant considéré. Par exemple l'angle lors d'une mesure d'angle. 3.1.4 Description des fonctions et des procédures Explication Plusieurs chapitres du présent manuel sont consacrés à l'explication des différentes procédures et des fonctions de "SIDEXIS XG". Subdivision La description des fonctions se subdivise comme suit : ● Gestion des patients ● Gestion des images ● Outils de mesure - Outils de mesure - Outils de représentation - Filtres d'images ● Fonctions spéciales - Régler le système Procédures 16 Les procédures suivantes sont décrites brièvement ici : 59 62 142 D 3407 D 3407.208.01.15.03 06.2016 Sirona Dental Systems GmbH 3 Manipulation Manuel de l’utilisateur / Version 2.63 SIDEXIS XG 3.1 Généralités ● Créer une nouvelle radiographie ● Appeler un enregistrement existant ● Appeler un examen existant Créer une nouvelle radiographie 1. Déclarez le patient voulu. 2. Sélectionnez le type de radiographie voulu. 3. Déclenchez une radiographie. 4. Réalisez le diagnostic de la radiographie. Appeler un enregistrement existant 1. Déclarez le patient voulu. 2. Dans la fenêtre "Examen" , sélectionnez le champ "Existant" . Il y a deux manières d'appeler des radiographies. ● Nouveau La fenêtre de sélection d'images permet d'appeler toutes les images affectées au patient. Appeler un examen existant 1. Déclarez le patient voulu. 2. Dans la fenêtre "Examen" , sélectionnez le champ "Existant" . Tous les examens enregistrés apparaissent. ➢ Sélectionnez l'examen voulu. 3.1.5 ● Les utilisateurs de radiographies conventionnelles sur film utilisent généralement des autocollants ou des feutres pour marquer certaines endroits sur la radiographie ou pour consigner leurs remarques. ● Les images proprement dites sont positionnées à la main sur le négatoscope, comparées avec d'autres enregistrements, mesurées, superposées avec des photos (orthopédie maxillaire !) ou mises sous enveloppe et envoyées à un spécialiste. ● Ce mode de travail sur les radiographies conventionnelles sur film a été repris dans l'interface utilisateur de SIDEXIS XG. ● Les processus de travail et de diagnostic d'examens sont représentés ensemble sur l'espace de travail. ?Appelé "Examen", cet ensemble de données est appelé, enregistré et géré sous SIDEXIS XG. ● Le logiciel SIDEXIS XG est utilisé dans le cadre d'un "examen". ● Chaque traitement d'images peut être enregistré comme "Examen" . Le traitement inclut aussi la simple ouverture de radiographies existantes dans la base de données d'images. Les nouvelles radiographies sont automatiquement reprises dans la base de données d'images. ● Les diagnostics sont rattachés aux radiographies dans la base de données d'images et y sont également enregistrés. ● Si l'on enregistre un "Examen" , seuls les objets ou leurs références (radiographies) affichés sur l'espace de travail seront enregistrés. ● Un tel "Examen" peut également être imprimé et exporté. 59 62 142 D 3407 D 3407.208.01.15.03 06.2016 17 cê~å´~áë Explication Travail avec des examens 3 Manipulation Sirona Dental Systems GmbH 3.1 Généralités Manuel de l’utilisateur / Version 2.63 SIDEXIS XG ● La première étape de démarrage d'un "Examen" consiste à déclarer un patient. ● Dans la fenêtre de sélection de patients apparaît déjà en bas un choix de possibilités permettant d'ouvrir un "Examen" . ● Si un patient est déjà enregistré, une boîte de dialogue de sélection d'un "Examen" apparaît. Fonction Voir chapitre "Concept d'examen [ → 26]". 3.1.6 Explication Aide au sein des procédures SIDEXIS XG met à disposition des procédures linéaires prédéfinies en tant que modèles d'examens. Ces procédures sont subdivisées en étapes de travail logiques. SIDEXIS XG offre à cet effet des fonctions de navigation au sein des procédures. Passer à l'étape suivante Appel ➢ Cliquez sur le bouton. ou ➢ Raccourci clavier : Actionnez la touche [Retour]. ou ➢ Dans la barre de menu"[E]xamen" /"E[t]apes de travail" , sélectionnez "[S]uite" . Exemple Lorsque SIDEXIS XG est démarré, l'actionnement de la touche [Retour] déclenche immédiatement l'exécution de la fonction "Sélectionner le patient" . Après sélection du patient et nouvel actionnement de la touche [Retour], la fonction "Sélectionner l'image" est démarrée. Revenir à l'étape précédente Appel ➢ Cliquez sur le bouton. ou ➢ Raccourci clavier : Actionnez la touche [Esc] ou ➢ Dans la barre de menu"[E]xamen" /"E[t]apes de travail" , sélectionnez "[R]etour" . Exemple Chaque actionnement de la touche [Esc] permet de fermer l'une après l'autre les images existantes et finalement de désélectionner le patient sélectionné. Un nouvel actionnement de la touche permet de quitter SIDEXIS XG. 18 59 62 142 D 3407 D 3407.208.01.15.03 06.2016 Sirona Dental Systems GmbH 3 Manipulation Manuel de l’utilisateur / Version 2.63 SIDEXIS XG 3.1 Généralités Poursuivre une procédure interrompue au niveau de l'étape de travail suivante Appel ➢ Cliquez sur le bouton. ou ➢ Dans la barre de menu"[E]xamen" /"E[t]apes de travail" , sélectionnez "[C]ontinuer" . Répéter une étape de travail Appel ➢ Cliquez sur le bouton. ou ➢ Dans la barre de menu"[E]xamen" /"E[t]apes de travail" , sélectionnez l'option de menu "[R]épéter" . 3.1.7 Explication Possibilité de travail multiposte pour les examens Les services suivants sont spécialement prévus pour l'utilisation dans une configuration multipostes. Le système SIDEXIS est fondamentalement prévu pour un usage multipostes, mais peut aussi être utilisé sans restrictions dans une installation monoposte. cê~å´~áë Dans une installation multipostes, plusieurs appareils sont reliés entre eux par des câbles. Une telle association de plusieurs stations est appelée réseau ou installation en réseau. Tous les appareils raccordés peuvent alors accéder aux mêmes données (c'est-à-dire données patients et données images). 59 62 142 D 3407 D 3407.208.01.15.03 06.2016 19 3 Manipulation Sirona Dental Systems GmbH 3.1 Généralités Manuel de l’utilisateur / Version 2.63 SIDEXIS XG Exemple B1 A B2 B3 A Salle de radiographie B Local de traitement 1 C Local de traitement 2 D Local de traitement 3 Un exemple d'installation multipostes SIDEXIS consiste en une interconnexion de plusieurs locaux de traitement comportant chacun un poste de traitement et une salle de radiographie centrale avec un PC de radiographie. Depuis chaque poste de travail, il est possible de donner des ordres de radiographies qui seront ensuite reçus dans la salle de radiographie et exécutés. Les radiographies sont alors disponibles au niveau du PC de radiographie ainsi que sur chaque poste de travail pour l'établissement d'un diagnostic. Les postes de travail dans les locaux de traitement ne sont pas concernés par la réalisation des radiographies et sont donc également appelés stations de visualisation. 3.1.7.1 Explication 20 Créer un ordre en configuration multipostes Dans une installation multipostes SIDEXIS avec plusieurs stations, il est possible de créer des ordres de radiographie à chaque poste de traitement, ces ordres étant alors reçus et exécutés par les stations avec l'équipement nécessaire (appareil de radiographie, SIROCAM). 59 62 142 D 3407 D 3407.208.01.15.03 06.2016 Sirona Dental Systems GmbH 3 Manipulation Manuel de l’utilisateur / Version 2.63 SIDEXIS XG 3.1 Généralités AVIS Pour que l'ordre créé puisse être traité sur une autre station, le patient considéré doit être désélectionné au niveau de la station émettant l'ordre. Validité Cette fonction est opérationnelle pour les radiographies et les images vidéo. Le patient considéré doit être déclaré. S'il faut créer plusieurs ordres pour un patient, il est possible de répéter cette fonction jusqu'à ce que tous les ordres soient créés. Après acceptation des ordres et réalisation des radiographies, ces dernières sont alors disponibles à chaque poste de travail SIDEXIS. Appel de la fonction ➢ Actionnez le bouton. ou ➢ Dans la barre de menu "[E]xamen" /"E[t]apes de travail" , sélectionnez l'option de menu "" . Indications relatives à l'ordre Après l'appel de la fonction, il est possible d'indiquer les informations nécessaires pour un tel ordre. Indications relatives au sexe L'indication du sexe s'effectue dans la zone de dialogue "Sexe:" L'inscription s'effectue à l'aide de champs d'options ● Le champ d'options "Féminin" est prévu pour une personne de sexe féminin. Une éventuelle grossesse (uniquement pour une radiographie) sera notée dans la case d'option "Grossesse en cours" . Justification et/ou notes pour la réalisation de la radiographie La justification et/ou des notes pour l'exécution de la radiographie sont consignées dans le champ de texte "Cause/Remarques" . AVIS Lors de la saisie d'une justification ou d'une note, un menu contextuel permet - comme pour la description de l'image / le diagnostic - de sélectionner des phrases toutes faites par le biais de la touche de droite de la souris ou de la combinaison de touches [Alt]+[T]. Une utilisation répétée permet de combiner plusieurs de ces textes. La touche [Esc] permet de quitter le menu contextuel sans exécuter d'autres actions. La marche à suivre pour personnaliser la configuration de ces textes est décrite au point "Diagnostics standards [ → 152]". Indications relatives au type d'image L'indication du type d'image s'effectue dans la zone de dialogue "Requête à entrer" . Différents types d'images possibles : 59 62 142 D 3407 D 3407.208.01.15.03 06.2016 21 cê~å´~áë ● Le champ d'options "Masculin" est prévu pour une personne de sexe masculin. 3 Manipulation Sirona Dental Systems GmbH 3.1 Généralités Manuel de l’utilisateur / Version 2.63 SIDEXIS XG ● Radiographies intra-orales ● Radiographies panoramiques ● Radiographies panoramiques Ceph ● Radiographies transversales ● Enregistrements vidéo ● Données 3D La définition du type d'image voulu s'effectue comme d'habitude par le biais des boutons correspondants dans la moitié inférieure de la boîte de dialogue. Exemple de screenshot 3.1.7.2 Accepter un ordre en configuration multipostes Explication La fonction renvoie automatiquement au dialogue "Sélectionner le patient" , lorsque ceci n'a pas encore été réalisé lors de l'appel. Dans le dialogue de déclaration d'un patient, le programme présélectionne déjà lorsque c'est possible - le patient pour lequel il existe des ordres. Validité Cette fonction est opérationnelle pour les radiographies et les images vidéo. AVIS Pour que les ordres de radiographie ou d'enregistrement vidéo ainsi créés pour un patient donné puissent être acceptés et exécutés au niveau de la station SIDEXIS possédant l'équipement nécessaire, il faut tout d'abord y déclarer le patient concerné, comme d'habitude. 22 59 62 142 D 3407 D 3407.208.01.15.03 06.2016 Sirona Dental Systems GmbH 3 Manipulation Manuel de l’utilisateur / Version 2.63 SIDEXIS XG 3.1 Généralités Appel de la fonction ➢ Cliquez sur le bouton. ou ➢ Dans la barre de menu "[E]xamen" /"E[t]apes de travail" , sélectionnez l'option de menu "Pr[i]se en compe de la requête" . Le dialogue suivant affiche alors une liste des ordres existants pour le patient déclaré. Dans cette liste figurent non seulement le type d'image, la justification ou une note ainsi que la date et l'heure de création, mais aussi le nom du poste de travail ayant créé l'ordre, de sorte à faciliter d'éventuelles questions ultérieures. Le boutons de sélection du type de radiographie et du type de dent sont ici inopérants et indiquent seulement le type d'image voulu. Après confirmation de la fenêtre de dialogue, l'ordre marqué est supprimé de la liste. Dans le cas des radiographies intra-orales, il est ensuite possible de repasser automatiquement en mode opérationnel et de prendre la radiographie? Les enregistrements vidéo sont démarrés comme d'habitude par prélèvement de la caméra. Les appareils de radiographie panoramique et Ceph sont amenés comme d'habitude en mode opérationnel pour la radiographie. ATTENTION Un ordre est également retiré de la liste quand aucune radiographie n'est réalisée après confirmation du dialogue. 59 62 142 D 3407 D 3407.208.01.15.03 06.2016 23 cê~å´~áë Commande 3 Manipulation Sirona Dental Systems GmbH 3.1 Généralités Manuel de l’utilisateur / Version 2.63 SIDEXIS XG Les ordres non traités sont considérés comme obsolètes au bout d'un certain temps et automatiquement retirés de la liste. Les indications fournies lors de la création de l'ordre sont autant que possible reprises lors de la réalisation et utilisés pour une description par défaut de la nouvelle radiographie. 3.1.8 Explication Changer de programme Lors de l'installation et de la configuration du système par un technicien de SAV, il est possible de prévoir un changement de programme automatique. Cette possibilité peut être utilisée par exemple pour passer rapidement de SIDEXIS à un logiciel de gestion de cabinet ou à un logiciel quelconque installé sur le même PC. Appel de la fonction ➢ Cliquez sur le bouton. ou ➢ Dans la barre de menu "[E]xamen" , sélectionnez l'option de menu "Changer de [l]ogiciel" . Fonction ● En cas de configuration d'un seul changement de programme, le programme voulu apparaît immédiatement à l'écran après le déclenchement de l'ordre. ● Si plusieurs programmes sont ainsi combinés à SIDEXIS, le choix nécessaire s'effectuera dans une boîte de dialogue. AVIS Un message apparaît en cas d'erreur lors de la tentative de démarrage du programme sélectionné. Il faut alors contrôler si le programme cible est bien installé et si l'accès a été correctement configuré. 3.1.9 Information sur SIDEXIS, appel d'Internet Appel de la fonction ➢ Cliquez sur le bouton. ou ➢ Dans la barre de menu "[A]ide" , sélectionnez l'option de menu "[I]nfo programme..." . Fonction La fenêtre d'informations qui s'affiche donne des indications sur le numéro de version et sur l'espace disque disponible pour des radiographies et enregistrements. AVIS De temps et temps, il convient de contrôler la capacité mémoire disponible de sorte à déterminer suffisamment tôt le moment où il faudra procéder à une délocalisation d'images anciennes. Pour de plus amples informations sur la délocalisation de données, se reporter au point "Exporter les images [ → 132]". 24 59 62 142 D 3407 D 3407.208.01.15.03 06.2016 Sirona Dental Systems GmbH 3 Manipulation Manuel de l’utilisateur / Version 2.63 SIDEXIS XG 3.1 Généralités Le bouton latéral de gauche "Mail to:…" " permet d'établir une liaison eMail avec la hotline de SIRONA. Le bouton latéral de droite démarre le navigateur Internet installé sur votre système est vous met en relation avec la page d'accueil de SIRONA. Le bouton du milieu "Info" génère un fichier de texte sur les données système de l'ordinateur pour le SAV. Ce fichier de texte est affiché dans l'éditeur de textes standard. Il peut être enregistré, imprimé ou même faire l'objet d'un traitement ultérieur. Bouton "Info" Ce fichier de texte contient les informations suivantes : ● Système d'exploitation utilisé ● Nom de l'ordinateur ● L'utilisateur actuellement déclaré ● Nom de la base de données. ● Chemin d'accès de la base de données avec informations sur la capacité disponible du disque dur ● Informations sur l'interface SLIDA ● Informations sur les composants de radiographie numériques raccordées Explication Quitter SIDEXIS XG Lorsque l'on quitte SIDEXIS, toutes les fenêtres d'image encore ouvertes se ferment et le patient est désactivé. Appel de la fonction ➢ Cliquez sur le bouton. ou ➢ Cliquez sur le bouton de la barre de titre ou ➢ Raccourci clavier : Effectuez le raccourci clavier [Alt]+[F4] ou ➢ Dans la barre de menu "[E]xamen" , sélectionnez l'option de menu "F[i]n du programme" . AVIS Avant de quitter le programme, une demande de confirmation est affichée à titre de sécurité. 59 62 142 D 3407 D 3407.208.01.15.03 06.2016 25 cê~å´~áë 3.1.10 3 Manipulation Sirona Dental Systems GmbH 3.2 Concept d'examen Manuel de l’utilisateur / Version 2.63 SIDEXIS XG 3.2 Concept d'examen 3.2.1 Explication Créer un nouvel examen Cette fonction vous permet de créer un nouvel "Examen" . Si aucun patient n'est encore déclaré, le dialogue de sélection de patient démarre. Voir le point "Comment utiliser la fenêtre pour la sélection d'un patient ? [ → 41]" . Appel de la fonction ➢ Cliquez sur le bouton. ou ➢ Raccourci clavier : Effectuez le raccourci clavier [Ctrl]+[N]. ou ➢ Dans la barre de menu "[E]xamen" , sélectionnez l'option de menu "[N]ouveau..." . Une boîte de dialogue de sélection apparaît. Boîte de dialogue de sélection La boîte de dialogue de sélection affiche tous les modèles enregistrés pour un "Examen" . AVIS La manipulation des modèles est expliquée au chapitre "Modèles/ Schémas d'acquisition [ → 39]". Fonction 26 Dans la première ligne apparaît le modèle "Nouveau" . Ce modèle se compose d'un espace de travail vide. 59 62 142 D 3407 D 3407.208.01.15.03 06.2016 Sirona Dental Systems GmbH 3 Manipulation Manuel de l’utilisateur / Version 2.63 SIDEXIS XG 3.2 Concept d'examen AVIS Il doit systématiquement être sélectionné pour une utilisation quotidienne lorsqu'il n'y a pas lieu d'utiliser un modèle enregistré. La case à cocher "Pré-visualisation" permet l'affichage graphique des modèles. cê~å´~áë Case à cocher "Pré-visualisation" 3.2.2 Ouvrir un Examen enregistré Explication Cette fonction ouvre un "Examen" enregistré. Si aucun patient n'est encore déclaré, le dialogue de sélection de patient démarre. Cf. point "Comment utiliser la fenêtre pour la sélection d'un patient ? [ → 41]". Appel de la fonction ➢ Cliquez sur le bouton. ou ➢ Raccourci clavier : Effectuez le raccourci clavier [Ctrl]+[O]. 59 62 142 D 3407 D 3407.208.01.15.03 06.2016 27 3 Manipulation Sirona Dental Systems GmbH 3.2 Concept d'examen Manuel de l’utilisateur / Version 2.63 SIDEXIS XG ou ➢ Dans la barre de menu "[E]xamen" , sélectionnez l'option de menu "[S]électionner..." . Une boîte de dialogue de sélection apparaît. Boîte de dialogue de sélection Fonction La boîte de dialogue de sélection affiche tous les examens enregistrés pour le patient concerné. Les examens sont affichés dans l'ordre des dates de création. De plus, le dernier examen enregistré apparaît dans la première ligne. Bouton "Traiter directement" Le bouton "Traiter directement" permet de démarrer l'application correspondante (GALAXIS, GALILEOS Implant ou FACESCAN Viewer) dans le cas d'une radiographie 3D et d'une acquisition Facescan. Edition directe 3.2.2.1 Explication 28 Ouvrir les derniers examens enregistrés Cette fonction permet de sélectionner un examen dans la liste des derniers examens enregistrés. 59 62 142 D 3407 D 3407.208.01.15.03 06.2016 Sirona Dental Systems GmbH 3 Manipulation Manuel de l’utilisateur / Version 2.63 SIDEXIS XG 3.2 Concept d'examen Lorsqu'il s'agit d'un examen d'un autre patient, un changement automatique de patient est effectué. 1. Dans la barre de menu "[E]xamen" , sélectionnez l'option de menu "Examens" . Appel de la fonction Une liste des derniers examens enregistrés s'affiche. 2. Cliquez sur l"examen souhaité. L'examen sélectionné s'ouvre. 3.2.3 Explication Enregistrer un examen Tous les objets de l'espace de travail peuvent être enregistrés en tant que "Examen" . AVIS Si l'on veut enregistrer sans l'écraser un "Examen" actuel qui a déjà été ouvert dans la base de données d'examens, il faut alors utiliser la fonction "Enregistrer [s]ous..." . Appel de la fonction ➢ Cliquez sur le bouton. ou ➢ Raccourci clavier : Effectuez le raccourci clavier [Maj]+[F12]. ou La boîte de dialogue d'enregistrement apparaît. Enregistrer l'examen sous un autre nom Si l'on veut enregistrer sans l'écraser un "Examen" actuel qui a déjà été ouvert dans la base de données d'examens, il faut alors utiliser la fonction "Enregistrer [s]ous..." . Appel de la fonction ➢ Cliquez sur le bouton. ou ➢ Raccourci clavier : Actionnez la touche [F12] ou ➢ Dans la barre de menu "[E]xamen" , sélectionnez l'option de menu "Enregistrer [s]ous..." . La boîte de dialogue d'enregistrement apparaît. 59 62 142 D 3407 D 3407.208.01.15.03 06.2016 29 cê~å´~áë ➢ Dans la barre de menu "[E]xamen" , sélectionnez l'option de menu "S[t]ocker" . 3 Manipulation Sirona Dental Systems GmbH 3.2 Concept d'examen Manuel de l’utilisateur / Version 2.63 SIDEXIS XG Dialogue d'enregistrement SIDEXIS XG propose un nom pour l'"Examen" . Vous pouvez modifier ce nom. L'actionnement du bouton "OK" permet d'enregistrer l'"Examen" . 3.2.4 Explication Imprimer un examen Tous les objets de l'espace de travail sont imprimés lors de l'impression de l'"Examen" . Il existe deux possibilités d'imprimer un examen. ● Imprimer en utilisant la fonction décrite ci-dessus ; ● Imprimer en utilisant l'Aperçu avant impression (cf. point "Aperçu avant impression [ → 70]"). AVIS Avant l'impression, sélectionner l'imprimante et le format de la page. (cf. "Configurer l'imprimante"). Appel de la fonction ➢ Cliquez sur le bouton. ou ➢ Dans la barre de menu "[E]xamen" /"Imprimer" , sélectionnez l'option de menu "Imp[r]imer..." . Le dialogue d'impression du système d'exploitation apparaît. Fonction Le dialogue d'impression du système d'exploitation permet d'imprimer l'"Examen" . Configurer l'imprimante ➢ Cliquez sur le bouton. ou ➢ Dans la barre de menu "[E]xamen" , sélectionnez l'option de menu "[C]onfigurer l'imprimante..." . Le dialogue d'impression du système d'exploitation apparaît. AVIS Lors de l'impression d'un examen, il est recommandé de régler le format sur "paysage". Ceci permet d'utiliser de manière optimale la taille du papier. 30 59 62 142 D 3407 D 3407.208.01.15.03 06.2016 Sirona Dental Systems GmbH 3 Manipulation Manuel de l’utilisateur / Version 2.63 SIDEXIS XG 3.2.5 Explication 3.2 Concept d'examen Exporter un examen AVIS Veuillez noter que cette fonction ne permet que l'exportation des informations en 2D. Il est possible d'utiliser le plugin "SiDICOM Removable Media" pour importer et exporter les jeux de données GALILEOS. La fonction "Exporter un examen" permet d'exporter l'examen actuel. Tous les objets de l'espace de travail sont exportés lors de l'export de l'"Examen" . ➢ Le prénom, le nom et la date de naissance sont exportés en même temps. L'export peut s'effectuer sous deux différents formats : ● Format NGE Le format NGE [ → 31] peut être exporté et importé par SIDEXIS XG à partir de la version 1.5. ● Format SVG Le format SVG [ → 31] peut être affiché au moyen d'un viewer SVG. Fonctionnalité étendue : SVG comprimé au format ZIP pour l'envoi par courriel. Voir le point "Envoyer un examen par e-mail [ → 38]" Appel de la fonction ➢ Cliquez sur le bouton. ➢ Dans la barre de menu "[E]xamen" /"Export" , sélectionnez l'option de menu "E[x]porter..." . 3.2.5.1 Format NGE Explication Le format NGE est un format propre à SIDEXIS XG à partir de la version1.5. Export au format NGE Lors de l'export d'un "Examen" au format NGE, tous les objets de l'espace de travail sont enregistrés dans un fichier. 3.2.5.2 Format SVG Explication Le format SVG (Scalable Vector Graphics) est un format de données permettant d'utiliser des graphiques vectoriels sur Internet. SVG est un langage permettant de décrire des graphiques en XML (Extensible Markup Language). Export au format SVG Lors de l'export d'un "Examen" au format SVG, tous les objets de l'espace de travail sont exportés dans un répertoire préalablement indiqué. 59 62 142 D 3407 D 3407.208.01.15.03 06.2016 31 cê~å´~áë ou 3 Manipulation Sirona Dental Systems GmbH 3.2 Concept d'examen Manuel de l’utilisateur / Version 2.63 SIDEXIS XG Outre le fichier SVG proprement dit, les image de l'"Examen" sont exportées dans le répertoire sous forme de fichiers JPG. AVIS L'export d'un "Examen" doit toujours s'effectuer dans un répertoire vide.Raison : D'éventuels fichiers JPG présents sont écrasés sans demande de confirmation préalable. AVIS Pour la visualisation, il convient d'utiliser la dernière version du Viewer SVG Adobe®. Ce viewer est intégré en tant que plugin dans le navigateur Internet existant. Le navigateur Internet démarre lors de l'ouverture du fichier SVG. Voir le point "Travailler dans le Viewer SVG de Adobe® avec un examen exporté [ → 32]". 3.2.5.3 Travailler dans le Viewer SVG de Adobe® avec un Examen exporté Manipulation Vous trouverez de plus amples informations sur la commande du viewer SVG Adobe® dans le menu contextuel correspondant au point "Aide" . Indications relatives à la commande Le viewer est piloté via un menu contextuel. (appel par un clic sur la touche de droite de la souris). AVIS Le réglage „Qualité améliorée“ dans le menu contextuel entraîne une amélioration de la qualité de représentation des formes géométriques (pas d'effet de "marches", anti-repliement). Pour les textes et les images, ce réglage peut toutefois provoquer une baisse de la netteté de la représentation. En pareil cas, désactivez le réglage. AVIS Ne pas utiliser la fonction d'impression du navigateur pour des raisons de distorsions ! ● Dans le titre de la fenêtre figurent les données configurables du patient (voir annexe "Options [ → 185]"). ● Un clic sur une image permet de l'ouvrir directement dans la fenêtre du navigateur Internet. Le bouton "Retour" du navigateur Internet permet de retourner à l'affichage "Examen" . ● Le nom de fichier d'une image s'affiche dans la barre d'état lorsque le pointeur de la souris est positionné sur l'image concernée. 32 59 62 142 D 3407 D 3407.208.01.15.03 06.2016 Sirona Dental Systems GmbH 3 Manipulation Manuel de l’utilisateur / Version 2.63 SIDEXIS XG 3.2.6 Explication 3.2 Concept d'examen Importer un examen A partir de SIDEXIS XG, version 1.5, il est possible d'importer un examen à l'aide de la fonction "Importer un examen" . AVIS Pour pouvoir utiliser la fonction d'import, l'examen à importer doit avoir été exporté par SIDEXIS XG à partir de la version 1.5. ! Il existe deux différents formats de fichiers pouvant être importés : ● Format NGE Consultez le point "Format NGE [ → 31]" pour obtenir des informations supplémentaires. ● Format SVG Consultez le point "Format SVG [ → 31]" pour obtenir des informations supplémentaires. Appel de la fonction ➢ Cliquez sur le bouton. ou ➢ Dans la barre de menu "[E]xamen" /"Import" , sélectionnez l'option de menu "I[m]porter..." . ou ➢ par Drag & Drop (Glisser-Déposer). ➢ Format NGE uniquement : par double-clic dans l'explorateur Import ● Pour un patient déclaré, SIDEXIS XG contrôle les données du patient déclaré par rapport aux données de patient de l'examen importé. Si ces données ne concordent pas, le système demande si l'examen à importer doit être importé vers le patient déclaré. ● Si aucun patient n'est déclaré, le programme ouvre automatiquement le patient avec les données correspondantes (prénom, nom, date de naissance). Si le patient n'est pas connu dans la base de données, ses données seront alors saisies lors de l'enregistrement de l'examen. Il est éventuellement nécessaire de compléter les nouvelles données patient. Voir le point "Comment modifier les données d'un patient ? [ → 46]". AVIS Une fois la fonction exécutée, l'examen est affiché dans SIDEXIS XG. L'examen avec les images qu'il contient n'est stocké dans la base de données qu'après avoir été préalablement sauvegardé (voir le point "Enregistrer un examen [ → 29]"). 59 62 142 D 3407 D 3407.208.01.15.03 06.2016 33 cê~å´~áë ou 3 Manipulation Sirona Dental Systems GmbH 3.2 Concept d'examen Manuel de l’utilisateur / Version 2.63 SIDEXIS XG 3.2.7 Explication Effacer un examen SIDEXIS XG offre la possibilité d'effacer des examens existants dans la base de données d'examens. AVIS Les images contenues dans un examen ne sont pas effacées de la base de données SIDEXIS. Validité La fonction se rapporte à l'examen actuellement ouvert. Appel de la fonction ➢ Cliquez sur le bouton. ou ➢ Dans la barre de menu "[E]xamen" , sélectionnez l'option de menu "[E]ffacer..." . 3.2.8 Explication Fermer un examen La fonction Fermer un examen permet de fermer l'examen actuel. Appel de la fonction ➢ Cliquez sur le bouton. ou ➢ Dans la barre de menu "[E]xamen" , sélectionnez l'option de menu "[F]ermer" . L'"Examen" se ferme.1 Possibilité de configuration Il est possible de configurer les options suivantes : ● Si des objets se trouvent sur l'espace de travail, le logiciel demande si la vue actuelle doit être enregistrée comme "Examen" (voir point "Enregistrer un Examen [ → 29]"). Cette option peut en outre être configurée de sorte que cette demande n'apparaisse qu'à partir d'au moins deux images sur l'espace de travail. ➢ Dans la barre de menu "O[u]tils" /"Configurer le [s]ystème..." , sélectionnez l'option de menu "Rappels..." . Configuration La fenêtre "Rappels..." s'affiche. Voir "Configurer les rappels [ → 157]". 3.2.9 Modification de la forme et de la taille d'objets Explication Selon le type d'objet utilisé, il est possible d'en modifier la forme ainsi que la taille. 1. Si un plug-in de traitement est encore actif dans l'examen, il apparaît un message demandant s'il est maintenant possible de fermer le traitement. Cela est nécessaire pour fermer l'examen. 34 59 62 142 D 3407 D 3407.208.01.15.03 06.2016 Sirona Dental Systems GmbH 3 Manipulation Manuel de l’utilisateur / Version 2.63 SIDEXIS XG 3.2 Concept d'examen On peut subdiviser les objets en fonction de leurs possibilités de modification. ● Objets avec surface fermée. ● Objets en forme de lignes ● Objets de taille invariable Objets avec surface fermée. Cette catégorie comprend les objets suivants : ● Objets images - Radiographies - Enregistrements vidéo ● Objets dessinés - Rectangle (voir point "Rectangle [ → 131]".) - Ellipse (voir point "Ellipse [ → 131]".) Explication A l'instar d'une fenêtre Windows, il est possible de modifier la forme et la taille des objets de dessin. A contrario, les objets images peuvent uniquement être réduits. La vue n'est alors pas réduite, mais seulement coupée. La fonction "Viewport [ → 104]" est alors idéale pour la visualisation. Dans le cas des objets images, la vue ne peut être entièrement réduite ou agrandie qu'avec la fonction zoom. Objets en forme de lignes ● Objets de dessin - Flèches de liaison (voir point "Flèches de liaison [ → 129]".) - Lignes (voir point "Lignes [ → 130]".) ● Outils de mesure - Mesurer une longueur (voir point "Mesurer une longueur [ → 94]".) - Mesurer un angle (voir point "Mesurer un angle [ → 98]".) - Mesurer la densité osseuse (voir point "Mesurer la densité osseuse [ → 99]".) Explication Ces objets sont formés de points nodaux reliés par des traits. Dans la plupart des cas, ces objets sont complètement intégrés au sein d'un objet image et sont adaptés lors de l'utilisation de la fonction zoom sur un objet image. Il est possible de déplacer les points nodaux lorsque l'objet est sélectionné. ● Il faut positionner le pointeur de la souris sur un point nodal. Il apparaît une croix de navigation. ● La touche de gauche de la souris étant maintenue enfoncée, il est possible de modifier la position du point nodal sélectionné en déplaçant la souris. 59 62 142 D 3407 D 3407.208.01.15.03 06.2016 35 cê~å´~áë Cette catégorie comprend les objets suivants : 3 Manipulation Sirona Dental Systems GmbH 3.2 Concept d'examen Manuel de l’utilisateur / Version 2.63 SIDEXIS XG Objets de taille invariable La nature de ces objets ne permet pas de modifier leur taille. Cette catégorie comprend les objets suivants : ● Objets de dessin - Objet de dessin "Croix" pour l'orthopédie maxillaire (voir le point "Outil de dessin spécial pour l'orthopédie maxillaire [ → 130]".) - Champs de texte (voir point "Champs de texte [ → 130]“.) ● Diagnostics (voir le point "Description de l'image et diagnostic [ → 57]") 3.2.10 Affichage et modification des propriétés des objets Explication Les propriétés de certains objets peuvent être affichés et modifiés par le biais de la boîte de dialogue "Propriétés" sur l'espace de travail. Validité ● L'objet individuel sélectionné. ● Cette fonction ne s'applique qu'aux objets de dessin et aux objets de mesure. Appel de la fonction ➢ Cliquez sur le bouton. ou ➢ Raccourci clavier : Effectuez le raccourci clavier [Alt]+[Retour] ou ➢ Dans le menu contextuel, sélectionnez l'option de menu "Propriétés" . ou ➢ Dans la barre de menu "Anal[y]se" , sélectionnez l'option de menu"[P]ropriétés…" . 3.2.10.1 Modification des propriétés d'un objet Explication Les possibilités de modification dépendent logiquement de la nature de l'objet considéré. Elles ne sont pas toutes systématiquement possibles ! Possibilités de modifications ● Largeur de trait ● Couleur de trait ● Couleur de remplissage ● Largeur de trait Fonction 1. Sélectionnez l'objet voulu. 2. Sélectionner la fonction "Propriétés" . 3. Modifier les propriétés considérées selon vos souhaits. 4. Confirmez avec "OK" . Reprendre les valeurs comme standard 36 Si vous souhaitez réutiliser les réglages sélectionnés, vous devez alors cocher la case "Reprendre les valeurs comme standard" avant de cliquer sur "OK" dans la boîte de dialogue "Propriétés" pour reprendre les valeurs. 59 62 142 D 3407 D 3407.208.01.15.03 06.2016 Sirona Dental Systems GmbH 3 Manipulation Manuel de l’utilisateur / Version 2.63 SIDEXIS XG 3.2.11 Explication 3.2 Concept d'examen Retirer des objets de l'espace de travail Tous les objets sélectionnables peuvent être supprimés de l'espace de travail à l'aide de la fonction Supprimer. AVIS Cette fonction ne doit pas être confondue avec la commande "effacer" pour les images. Les images ne sont pas effacées, mais seulement supprimées de l'espace de travail. La suppression d'images de l'espace de travail entraîne également la suppression de tous les objets liés à l'image. Validité Tous les objets sélectionnés sur l'espace de travail. Appel de la fonction ➢ Cliquez sur le bouton. ou ➢ Raccourci clavier : Actionnez la touche [Suppr] ou ➢ Dans le menu contextuel, sélectionnez l'option de menu Supprimer. ou 3.2.12 Explication Copier une image active dans le presse-papiers Windows SIDEXIS XG offre la possibilité de copier l'image active dans le pressepapiers de Windows. ATTENTION Si l'image copiée est traitée avec un autre logiciel (p. ex. PaintBrush) elle ne convient alors plus pour le diagnostic. Validité L'image active actuelle sur l'espace de travail. Appel de la fonction ➢ Cliquez sur le bouton. ou ➢ Raccourci clavier : Effectuez le raccourci clavier [Ctrl]+[C] ou ➢ Dans le menu contextuel, sélectionnez l'option de menu "Copier" . ou ➢ Dans la barre de menu "[T]raitement" , sélectionnez l'option de menu "[C]opier" . 59 62 142 D 3407 D 3407.208.01.15.03 06.2016 37 cê~å´~áë ➢ Dans la barre de menu "[T]raitement" , sélectionnez l'option de menu "[S]upprimer" . 3 Manipulation Sirona Dental Systems GmbH 3.2 Concept d'examen Manuel de l’utilisateur / Version 2.63 SIDEXIS XG 3.2.13 Explication Insérer des images depuis le presse-papiers de Windows SIDEXIS XG offre la possibilité de copier des images depuis le pressepapiers de Windows vers l'espace de travail. AVIS La représentation et la résolution des images importées via le pressepapiers de Windows dépend des images importées. Validité Toutes les images formées de pixels. Appel de la fonction ➢ Cliquez sur le bouton. ou ➢ Raccourci clavier : Effectuez le raccourci clavier [Ctrl]+[V] ou ➢ Dans la barre de menu "[T]raitement" , sélectionnez l'option de menu [I]nsérer. 3.2.14 Explication Travail sur plusieurs examens ouverts Il est possible de configurer SIDEXIS XG de sorte à pouvoir ouvrir simultanément plusieurs examens. On peut alors passer d'un examen à l'autre sans avoir à ouvrir à nouveau l'examen considéré. Réglage Voir le point "Options [ → 185]" Affichage S'il y a plusieurs examens ouverts, un onglet apparaît alors au-dessus de la liste d'état pour chaque examen ouvert. Chaque onglet présente le nom de l'examen correspondant. Commande Il est possible de passer d'un examen à l'autre en cliquant avec la souris sur les onglets. 3.2.15 Explication Envoyer un examen par e-mail Il est possible d'envoyer automatiquement un examen sous forme comprimée dans un ficher Zip. Le contenu est généré au forma SVG (voir point „Exporter un examen [ → 31]“). Commande ➢ Dans la barre de menu "[E]xamen" /"Export" , sélectionnez l'option de menu "Envoi de l'examen par e-mail" . L'envoi standard par E-Mail s'ouvre dans l'annexe avec le fichier Zip comprimé. Il ne reste plus qu'à indiquer le destinataire et à activer la fonction d'envoi dans l'application E-Mail standard pour envoyer l'examen. 38 59 62 142 D 3407 D 3407.208.01.15.03 06.2016 Sirona Dental Systems GmbH 3 Manipulation Manuel de l’utilisateur / Version 2.63 SIDEXIS XG 3.3 Modèles/Schémas d'acquisition 3.3 Modèles/Schémas d'acquisition 3.3.1 Modèles prédéfinis Les modèles prédéfinis suivants sont disponibles : ● Examens FMX xx (intra-oral) xx = nombre d'enregistrements ● 4 Horizontal Bitewings (intra-oral) ● Check-Up (intra-oral) ● Ortho-Template Ce modèle regroupe une combinaison de radiographies avec respectivement une radiographie panoramique, une radiographie Ceph et une radiographie du poignet. Cette combinaison est exclusivement prévue pour l'ORTHOPHOS XG Plus DS Ceph. Les radiographies sont réalisées dans l'ordre défini (P1-C3-C4) avec des temps de refroidissement raccourcis. Vous trouverez une description des différentes radiographies dans la notice d'utilisation ORTHOPHOS XGPlus DS Ceph. Au terme de cette combinaison de radiographie, il est nécessaire de prévoir une pause de refroidissement prolongée. cê~å´~áë Exemple 3.3.2 Vue d’ensemble Modèles personnalisés Il existe deux types de modèles personnalisés. ● Modèles pour acquisition intra-orale pouvant être édités à l'aide d'un éditeur spécial (voir point "Traitement d'un schéma d'acquisition [ → 148]"). ● Modèles utilisant la structure d'image de la mémoire de travail et l'ordre des radiographies comme modèle. 59 62 142 D 3407 D 3407.208.01.15.03 06.2016 39 3 Manipulation Sirona Dental Systems GmbH 3.4 Gestion des patients Manuel de l’utilisateur / Version 2.63 SIDEXIS XG ➢ Il est ainsi possible d'enregistrer dans les modèles tous les types d'images (intra-orales, panoramiques, Ceph, TSA, vidéo et 3D). 3.3.2.1 Enregistrer un modèle Appel de la fonction ➢ Cliquez sur le bouton. ou ➢ Dans la barre de menu "[E]xamen" , sélectionnez l'option de menu "Enregistrer le m[o]dèle" . 3.3.3 Explication Gérer les modèles La fonction "Gestion des modèles" est prévue pour permettre de gérer les modèles. Appel de la fonction ➢ Cliquez sur le bouton. ou ➢ Dans la barre de menu "[E]xamen" , sélectionnez l'option de menu "Gestion des modè[l]es" . Renommer un modèle 1. Actionnez le bouton "Renommer" . Il apparaît une boîte de dialogue avec un champ de texte. 2. Dans le champ de texte, entrez le nom voulu pour le modèle. 3. Confirmez votre saisie à l'aide du bouton "OK" . Effacer un modèle 1. Actionnez le bouton "Effacer" . Une boîte de dialogue de sécurité apparaît. 2. Confirmez l'effacement à l'aide du bouton "Oui" . 3.4 Gestion des patients Explication Les patients devant être enregistrés pour un enregistrement numérique sont gérés dans SIDEXIS au sein d'une base de données patients performante. Afin d'éviter tout risque de confusion, toutes les images enregistrées sont systématiquement affectées de manière univoque aux patients correspondants. Vue d’ensemble ● Quelle fenêtre dois-je utiliser pour déclarer un patient ? [ → 41] ● Comment utiliser la fenêtre pour la sélection d'un patient ? [ → 41] ● Comment créer de nouvelles données pour un patient ? [ → 44] ● Comment modifier les données d'un patient ? [ → 46] ● Comment effacer les données d'un patient ? [ → 47] ● Comment désélectionner un patient ? [ → 48] Premières étapes 40 Du fait de cette affectation patient-image, la déclaration d'un patient est toujours la première étape pour pouvoir afficher à l'écran une radiographie enregistrée. 59 62 142 D 3407 D 3407.208.01.15.03 06.2016 Sirona Dental Systems GmbH 3 Manipulation Manuel de l’utilisateur / Version 2.63 SIDEXIS XG Sécurité des données 3.4 Gestion des patients Etant donné que, pour des raisons de sécurité des données, toute nouvelle radiographie est automatiquement enregistrée dans la base de données patients après la prise du cliché, il faut également qu'un patient soit déjà déclaré avant la réalisation de la radiographie. ATTENTION Pour pouvoir réaliser une radiographie avec SIDEXIS, il faut auparavant déclarer un patient. Sécurité des données / Exception des "images vidéo" Lors du travail avec la caméra vidéo, l'enregistrement des images vidéo est souvent inutile ou non souhaité. C'est pourquoi SIDEXIS permet de travailler avec des enregistrements vidéo sans déclaration préalable d'un patient. Si l'on veut enregistrer ultérieurement une image vidéo sans qu'un patient ait été préalablement déclaré, il est possible d'effectuer cette déclaration à posteriori. AVIS Pour la réalisation d'enregistrements vidéo, il n'est pas nécessaire qu'un patient soit préalablement déclaré. La déclaration peut être effectuée à posteriori pour permettre l'enregistrement des images vidéo. Tout tentative de réaliser une radiographie sans déclaration préalable d'un patient entraîne l'ouverture de la fenêtre "Sélectionner le patient" . 3.4.1 Réponse Quelle fenêtre dois-je utiliser pour déclarer un patient ? La déclaration d'un patient s'effectue par le biais de la fenêtre "Sélectionner le patient" . Appel de la fonction ➢ Cliquez sur le bouton. ou ➢ Raccourci clavier : Actionnez la touche [Pos1]. ou ➢ Dans la barre de menu "[E]xamen" /"[P]atient" , sélectionnez l'option de menu "[S]électionner le patient..." . 3.4.2 Comment utiliser la fenêtre pour la sélection d'un patient ? La fenêtre "Sélectionner le patient" est subdivisée en différentes zones : Subdivision ● Fenêtre de sélection "Patient" [ → 42] ● Fenêtre de sélection "Examen" [ → 43] ● Boutons [ → 44] 59 62 142 D 3407 D 3407.208.01.15.03 06.2016 41 cê~å´~áë Les commandes de sélection d'un patient se trouvent dans le menu "Examen" dans le sous-menu "Patient" . 3 Manipulation Sirona Dental Systems GmbH 3.4 Gestion des patients Manuel de l’utilisateur / Version 2.63 SIDEXIS XG Exemple 3.4.2.1 Fenêtre de sélection "Patient" Explication La fenêtre de sélection "Patient" sert à sélectionner le patient souhaité. Structure La liste des patients s'affiche ici. Les données des différents patients s'affichent ligne par ligne. Les données patient s'affichent dans des colonnes sous les titres des colonnes correspondants. Tri Il est possible de trier la liste des patients par le biais des titres des colonnes. ● Cliquez sur le titre de colonne souhaité. Si vous voulez trier la liste des patients dans l'ordre inverse, il suffit de cliquer à nouveau sur le titre de la colonne concernée. Rechercher un patient Il existe deux possibilité de rechercher un patient. ● Recherche via la barre de défilement des images. ● Recherche via la fenêtre de recherche "Critère de recherche" . Recherche via la barre de défilement des images ● Déplacez la section via la barre de défilement des images dans la fenêtre de sélection "Patient" jusqu'à ce le patient voulu apparaisse. Recherche via la fenêtre de recherche AVIS Cette méthode de recherche est uniquement possible avec les données de patient "Nom" , "Praticien" et "Numéro de s.s." . La recherche s'effectue dans la fenêtre de recherche en fonction du critère de tri choisi. Reconnaissable en tant que texte entre parenthèses derrière le terme "Critère de recherche" . La recherche peut s'effectuer ici selon deux méthodes différentes. ● Rechercher un patient sans "Recherche rapide" ● Rechercher un patient avec "Recherche rapide" Rechercher un patient sans "Recherche rapide" 1. Désactivez la case à cocher "Recherche rapide" 42 59 62 142 D 3407 D 3407.208.01.15.03 06.2016 Sirona Dental Systems GmbH 3 Manipulation Manuel de l’utilisateur / Version 2.63 SIDEXIS XG 3.4 Gestion des patients 2. Sélectionnez le critère de sélection voulu. 3. Tapez dans la fenêtre de recherche les données de la personne en fonction du critère de recherche voulu. 4. Actionnez le bouton "Rechercher" La sélection de patients voulue s'affiche. AVIS En l'absence de lettre ou de chiffre dans la fenêtre de recherche lors de l'actionnement du bouton "Rechercher" , tous les patients présents dans la base de données sont alors affichés. Rechercher un patient avec "Recherche rapide" 1. Activez la case à cocher "Recherche rapide" 2. Sélectionnez le critère de sélection voulu. 3. Tapez dans la fenêtre de recherche les données de la personne en fonction du critère de recherche voulu. Après chaque saisie, le programme recherche les données correspondantes dans la base de données et affiche la sélection correspondante dans la fenêtre de sélection "Patient" . Sélectionner le patient ➢ Cliquez sur le patient voulu dans la fenêtre de sélection "Patient" . Ceci se voit à la mise en surbrillance. 3.4.2.2 Fenêtre de sélection "Untersuchung" Dans la fenêtre de sélection "Examen" , il est possible de démarrer un nouvel examen ou de rappeler un examen enregistré. Explication La fenêtre "Examen" affiche une sélection dans une structure arborescente. Navigation Naviguer dans l'arborescence : ➢ Un clic de la souris sur le signe "plus" ouvre l'arborescence. ➢ Un clic de la souris sur le signe "moins" ferme l'arborescence. La structure de la fenêtre "Examen" est la suivante (de haut en bas) : Structure ● Le premier élément affiché est le champ "Nouveau" . Lors de l'appel, un espace de travail vide s'ouvre pour un nouvel examen pour le patient sélectionné. Le champ "Nouveau" est présélectionné par défaut. ● Le deuxième élément affiché est le nom du dernier examen enregistré. Lors de l'appel, le dernier examen enregistré pour le patient sélectionné s'ouvre. ● Le troisième élément affiché est le dossier "Modèles / Schéma d'acquisition" . 59 62 142 D 3407 D 3407.208.01.15.03 06.2016 43 cê~å´~áë Le patient est maintenant sélectionné. 3 Manipulation Sirona Dental Systems GmbH 3.4 Gestion des patients Manuel de l’utilisateur / Version 2.63 SIDEXIS XG Il contient des modèles prédéfinis de types d'examens spéciaux et des modèles créés par l'utilisateur. Voir point "Modèles / Schéma d'acquisition [ → 39]". ● Le quatrième élément affiché est le dossier "Existant" . Tous les examens enregistrés jusqu'à maintenant sont affichés. Ils peuvent être ouverts à des fins de consultation, de diagnostic ou de complément de radiographies et d'enregistrements vidéo. Sélection 1. Un clic de la souris permet de sélectionner un type d'examen. Ceci se voit à la mise en surbrillance. 2. L'actionnement du bouton "OK" permet d'appeler le type d'examen sélectionné. 3.4.2.3 Description des fonctions des boutons Boutons Bouton Signification "OK" Cliquer sur le bouton permet d'appeler le patient et l'examen sélectionnés. "Traiter directement" Le bouton "Traiter directement" permet de démarrer l'application correspondante (GALAXIS, GALILEOS Implant ou FACESCAN Viewer) dans le cas d'une radiographie 3D et d'une acquisition Facescan. "Nouveau..." Ouvre la fenêtre "Nouveau patient" pour enregistrer un nouveau patient dans la base de données SIDEXIS. Voir le point "Comment créer de nouvelles données pour un patient? [ → 44]" "Changer..." Ouvre la fenêtre "Changer les données du patient" permettant de modifier les données du patient actif. Voir le point "Comment modifier les données d'un patient ? [ → 46]". "Effacer..." Ouvre la fenêtre "Effacer le patient" " pour effacer un patient existant dans la base de données SIDEXIS. Voir le point "Comment effacer les données d'un patient ? [ → 47]". "Annuler" Ferme la fenêtre "Sélectionner le patient" Voir le point "Comment désélectionner un patient ? [ → 48]" 3.4.3 Contexte 44 Comment créer de nouvelles données pour un patient ? Si le patient voulu est inconnu du système (c'est-à-dire qu'il n'apparaît pas dans la liste de la boîte de dialogue pour la déclaration du patient), il est alors possible d'effectuer une nouvelle déclaration. Pour ce faire, les données du patient devront être saisies dans les différents champs de texte du dialogue correspondant. 59 62 142 D 3407 D 3407.208.01.15.03 06.2016 Sirona Dental Systems GmbH 3 Manipulation Manuel de l’utilisateur / Version 2.63 SIDEXIS XG 3.4 Gestion des patients Appel de la fonction ➢ Cliquez sur le bouton. ou ➢ Dans la barre de menu "[E]xamen" /"[P]atient" , sélectionnez l'option de menu "[N]ouveau..." . La fenêtre Nouveau patient apparaît. Exemple Saisir les données du patient ● Saisir les données du patient dans les différents champs de texte du dialogue correspondant. Le système détecte une éventuelle similitude du nom, du prénom et de la date de naissance avec un autre patient et délivre le cas échéant un avertissement correspondant. Les numéros de fiche peuvent par contre être utilisés plusieurs fois. Une date de naissance située dans le futur ne sera pas acceptée. ● Indiquez le nom de famille dans le premier champ "Nom" . Champs de saisie ● Indiquez le prénom dans le deuxième champ "Prénom" . ● Il faut entrer la date de naissance dans le champ "Date de naissance" . Pour la date de naissance, il n'est pas nécessaire de taper les caractères de séparation entre l'année, le mois et le jour, car le programme s'en charge automatiquement. Ainsi, pour le 3 mars 1995, il suffit de taper "030395". Champs de saisie optionnels ● Indiquez le numéro de fiche du patient dans le champ "Numéro de s.s." . ● Indiquez le nom ou l'abréviation du nom du médecin traitant habituel dans le champ "Praticien traitant" . Navigation 59 62 142 D 3407 D 3407.208.01.15.03 ● Le passage au champ de saisie suivant s'effectue à l'aide de la touche [Retour] ou [Tab]. 06.2016 45 cê~å´~áë AVIS 3 Manipulation Sirona Dental Systems GmbH 3.4 Gestion des patients Manuel de l’utilisateur / Version 2.63 SIDEXIS XG ● La combinaison de touches [Maj]+[Tab] permet de revenir au champ précédent. ● Positionnement direct dans le champ considéré par un clic de souris. Fin Lorsque tous les champs ont été complétés, la confirmation entraîne la création d'un nouveau patient ainsi que sa déclaration dans le système. Un patient déjà déclaré est remplacé par le nouveau patient. Le nouveau patient est enregistré et désormais connu du système. 3.4.4 Explication Comment modifier les données d'un patient ? Il est possible à tout moment de modifier les données du patient actuellement sélectionné. Pour ce faire, il suffit de taper les nouvelles données dans les champs de texte voulus de la boîte de dialogue. La confirmation des nouvelles données du patient dans la boîte de dialogue entraîne leur enregistrement automatique dans la base de données. AVIS Si l'appel de la fonction de modification des données du patient intervient depuis le dialogue de sélection d'un patient pour la déclaration d'un patient, les modifications concerneront alors le patient sélectionné dans la liste. Dans ce cas, le programme retourne au dialogue de départ après la modification des données. Il est ainsi possible de modifier aisément les données d'une série de patients sans devoir à chaque fois reprendre le cheminement par le biais du menu et d'une déclaration antérieure des patients. Appel de la fonction ➢ Cliquez sur le bouton. ou ➢ Dans la barre de menu "[E]xamen" /"[P]atient" , sélectionnez l'option de menu "[C]hanger les données..." . La fenêtre "Changer les données du patient" apparaît. Exemple 46 59 62 142 D 3407 D 3407.208.01.15.03 06.2016 Sirona Dental Systems GmbH 3 Manipulation Manuel de l’utilisateur / Version 2.63 SIDEXIS XG 3.4.5 Explication 3.4 Gestion des patients Comment effacer les données d'un patient ? Cette fonction permet d'effacer dans la base de données le patient actuellement sélectionné. Pour cette action, le patient doit tout d'abord être nécessairement désactivé dans le système. AVIS Afin d'éviter tout effacement involontaire, le programme affiche à titre de sécurité une demande qui doit être acquittée. AVIS Si l'appel de la fonction d'effacement d'un patient intervient depuis le dialogue de sélection d'un patient pour la désélection d'un patient, l'effacement concernera alors le patient sélectionné dans la liste. Dans ce cas, le programme retourne au dialogue de départ au terme de l'effacement. Il est ainsi possible d'effacer aisément une série de patients sans devoir à chaque fois reprendre le cheminement par le biais du menu et d'une déclaration antérieure des patients. Appel de la fonction ➢ Cliquez sur le bouton. ➢ Dans la barre de menu "[E]xamen" /"[P]atient" , sélectionnez l'option de menu "[E]ffacer" . La fenêtre "Effacer le patient" apparaît. Exemple Délais légaux d'archivage 59 62 142 D 3407 D 3407.208.01.15.03 06.2016 Pour respecter les délais légaux d'archivage des radiographies, les patients pour lesquels des radiographies ont déjà été stockées dans la base de données d'images ne peuvent pas être supprimés. 47 cê~å´~áë ou 3 Manipulation Sirona Dental Systems GmbH 3.5 Gestion des images Manuel de l’utilisateur / Version 2.63 SIDEXIS XG Dans ce cas, le message suivant apparaît : 3.4.6 Comment désélectionner un patient ? Appel de la fonction ➢ Cliquez sur le bouton. ou ➢ Dans la barre de menu "[E]xamen" /"[P]atient" , sélectionnez l'option de menu "[D]ésélectionner" . Le patient est désélectionné. Contrôle ● Si de nouvelles radiographies ont été prises pour le patient à désélectionner ou si des radiographies existantes de ce patient ont été traitées, un message apparaît demandant si ces modifications doivent être enregistrées. ● De nouvelles radiographies ont déjà été automatiquement enregistrées par le système. Informations supplémentaires Pour de plus amples informations sur l'enregistrement et la fermeture des images, se reporter au chapitre "Gestion des patients [ → 40]". Une fois la désélection réalisée avec succès, le système indique alors dans la barre de titre de la fenêtre de programme qu'il n'y a pas de patient sélectionné. 3.5 Gestion des images 3.5.1 Explication Enregistrer des images originales L’utilisateur n’a pas besoin de sauvegarder les images, car celles-ci sont stockées automatiquement dans la base de données patient aussitôt après la prise du cliché. Les images enregistrées automatiquement sont dénommées images originales ou vues originales. Les enregistrements vidéo nouveaux, sauvegardés pour la première fois par l'utilisateur, sont également gérés en tant qu'images originales dans la base de données. 3.5.2 Explication Sauvegarde de l'image Certaines vues obtenues après traitement et optimisation doivent éventuellement être conservées. Ces vues traitées peuvent alors également être sauvegardées. L'image originale ne peut en aucun cas être écrasée par une nouvelle vue. 48 59 62 142 D 3407 D 3407.208.01.15.03 06.2016 Sirona Dental Systems GmbH 3 Manipulation Manuel de l’utilisateur / Version 2.63 SIDEXIS XG 3.5 Gestion des images AVIS Les différentes vues peuvent donc uniquement être stockées en plus des images originales à partir desquelles elles ont été créées. Il est ainsi possible d’obtenir plusieurs différentes à partir d’une image. Ces vues pourront ensuite être visualisées simultanément. Les noms sont attribués à ces nouvelles vues à l'aide d'une boîte de dialogue. Que contient une vue ? Les traitements et optimisations de l'image suivants sont enregistrés en tant que vue : ● Mesures Voir chapitre "Outils de mesure [ → 94]". ● Filtres Voir chapitre "Filtres d'image [ → 111]". ● Position de l'écran ● Zoom Voir point "Zoomer l'image [ → 102]". ● Section d'image Voir le point "Déplacer la section de l'image [ → 104]". ● Rotation Voir le point "Rotation [ → 109]". Validité Cette fonction est opérationnelle pour les radiographies et les images vidéo (pas pour image live et image fixe). Cette fonction ne s'applique qu'à l'image active. cê~å´~áë Appel de la fonction ➢ Cliquez sur le bouton. ou ➢ Raccourci clavier : Effectuez le raccourci clavier [Ctrl]+[S]. ou ➢ Dans la barre de menu "[I]mage" , sélectionnez l'option de menu "Enregistrer [s]ous..." . La boîte de dialogue d'enregistrement apparaît. Exemple AVIS Le système génère automatiquement des noms de vues univoques que l'utilisateur devrait toutefois remplacer par des noms plus représentatifs. Ceci facilitera ultérieurement la recherche des vues. 59 62 142 D 3407 D 3407.208.01.15.03 06.2016 49 3 Manipulation Sirona Dental Systems GmbH 3.5 Gestion des images Manuel de l’utilisateur / Version 2.63 SIDEXIS XG Indications supplémentaires AVIS En cas de traitements d'images complexes, le chargement de vues enregistrées dure un peu plus longtemps que celui d'images originales. Lorsque plusieurs images sont ouvertes et que toutes leurs vues doivent être stockées, nous recommandons de les enregistrer sous forme d'examen. Toutes les radiographies peuvent être stockées à la demande sous forme comprimée. Ceci réduit considérablement la capacité mémoire nécessaire pour la base de données. Pour de plus amples détails, voir chapitre "Régler le système [ → 143]". 3.5.3 Explication Ouvrir des images à partir de la base de données SIDEXIS La boîte de dialogue "Sélectionner l'image" permet d'ouvrir des images à partir de la base de données SIDEXIS. Toutes les images concernant le patient sélectionné y sont affichées. Validité Cette fonction est opérationnelle pour les radiographies et les images vidéo (pas pour image live et image fixe). Cette fonction ne s'applique qu'à l'image active. Appel de la fonction ➢ Cliquez sur le bouton. ou ➢ Raccourci clavier : Actionnez la touche [Retour]. ou ➢ Dans la barre de menu "[I]mage" , sélectionnez l'option de menu "[S]électionner..." . Fonction Après avoir limité suffisamment la liste des enregistrements disponibles, il est possible de procéder à une sélection à l'aide de la souris ou des touches fléchées. Il faut alors faire la distinction entre une sélection simple et une sélection multiple. Vue d'ensemble Vous trouverez de plus amples explications aux paragraphes : ● Constitution de la fenêtre de dialogue [ → 51] ● Sélection simple [ → 55] ● Sélection multiple [ → 56] ● Ecart de données du patient [ → 57] ● Manipulation en cas d'images délocalisées [ → 57] 50 59 62 142 D 3407 D 3407.208.01.15.03 06.2016 Sirona Dental Systems GmbH 3 Manipulation Manuel de l’utilisateur / Version 2.63 SIDEXIS XG 3.5.3.1 3.5 Gestion des images Constitution de la fenêtre de dialogue Boîte de dialogue Registre des vues Il existe deux différents registres de vues. Il est possible de passer à volonté de l'un à l'autre. De manière standard, les enregistrements existants du patient sélectionné apparaissent triés en fonction de la date et de l'heure. ● Registre "Liste" Les images sont affichées dans une liste. Chaque radiographie comporte le type d'image, la date et une brève description. AVIS Les images marquées comme inaptes au diagnostic dans la description de l'image sont repérées par le symbole "~~" dans la liste des images réalisées. Elles ne sont représentées que lorsque la totalité des types d'images sont affichées au moyen du bouton "Toutes" . Champ de liste "Vue" Le champ de liste "Vue" permet d'opérer une sélection parmi différentes vues disponibles (c'est-à-dire générées antérieurement par l'utilisateur). Les différentes vues sont affichées sous forme d'une liste nominale. "Dernière vue" correspond à la dernière vue visualisée parmi celles figurant dans la liste précédente. 59 62 142 D 3407 D 3407.208.01.15.03 06.2016 51 cê~å´~áë ● Registre "Pré-visualisation" Les images sont affichées sous forme d'images de prévisualisation avec le type d'image correspondant. 3 Manipulation Sirona Dental Systems GmbH 3.5 Gestion des images Manuel de l’utilisateur / Version 2.63 SIDEXIS XG La vue sélectionnée est chargée et représentée dans une fenêtre de l'espace de travail au format auquel elle avait été enregistrée en dernier. L'enregistrement de vues est décrit de manière plus détaillée au point "Enregistrer une vue" [ → 48]. AVIS Le champ de liste "Vue" peut être configuré dans l'onglet "Options" Registres de sélection pour le type d'image Les registres à la partie inférieure de la boîte de dialogue permettent de présélectionner en fonction de leur type les images apparaissant dans la liste. Pour les images générées avec SIDEXIS, le type d'image est déjà indiqué automatiquement par le système dans Diagnostic. Ceci permettra de retrouver plus facilement l'image voulue en cas de nombre d'enregistrements élevé. Cette présélection n’est possible que si l’utilisateur a procédé antérieurement (en principe, immédiatement avant ou après la radiographie ou au moment du diagnostic) à une affectation correspondante de l’image. L'affectation est décrite au point "Description de l'image et diagnostic". Registre Sélection du type d'image "Toutes" Montre ensemble toutes les radiographies Remarque : Les filtres d'image ne sont pas affichés dans la prévisualisation ! IO Affiche uniquement les radiographies intraorales de type XI (voir "Schéma dentaire") PAN Affiche uniquement les radiographies panoramiques de type XP (voir "Type d'image panoramique (XP)") CEPH Affiche uniquement les radiographies Ceph de type XC (voir "Type d'image Ceph (XC)") TS Affiche uniquement les radiographies transversales de type XS ((voir "Schéma dentaire") VI Affiche uniquement les enregistrements vidéo (voir "Schéma dentaire") 3D Affiche uniquement les radiographies 3D Le nombre d'enregistrements du type concerné - lorsqu'il y en a - est indiqué dans le registre correspondant. Le code du type d'image sélectionné apparaît ensuite dans le champ de liste (XI, XP, XC, VI, XS, ou?? pour les enregistrements inconnus ou de type quelconque). 52 59 62 142 D 3407 D 3407.208.01.15.03 06.2016 Sirona Dental Systems GmbH 3 Manipulation Manuel de l’utilisateur / Version 2.63 SIDEXIS XG 3.5 Gestion des images Schéma dentaire Pour les types d’images radiographiques intra-orales (XI), transversales (XS) et vidéo intra-orales (VI), le système affiche en plus des registres un schéma de la denture. Ce schéma fournit une spécification supplémentaire de recherche des images stockées dans le système. En cliquant un des symboles de dent, seules les radiographies de la liste correspondant à la dent sélectionnée sont affichées Le code du type d'image affiché au-dessus de la liste est donc complété conformément au (p. ex. 16XI). Le nombre de radiographies de ce type disponibles est affiché sur ou sous le bouton de commande de la dent. Cliquer sur le symbole adjacent aux symboles des dents permet de sélectionner un quart des dents du schéma dentaire. Type d'image panoramique (XP) Pour le type panoramique (XP), une vue d’ensemble des programmes OP apparaît à la place du schéma de la denture. La procédure est analogue à celle des radiographies intra-orales. Le code du type de radiographie affiché au-dessus de la zone de la liste est complété par le numéro de programme (par ex. 03XP). Suite à l'apparition de ORTHOPHOS XG, la représentation de la vue d'ensemble a été harmonisée avec le design de ORTHOPHOS XG a été adaptée. Cette nouvelle représentation peut être remplacée par celle de SIDEXIS Classic (cf. point "Options [ → 185]".) Représentation ORTHOPHOS XG 59 62 142 D 3407 D 3407.208.01.15.03 06.2016 53 cê~å´~áë Un bouton d’option permet de passer du schéma de la denture à la denture mixte. 3 Manipulation Sirona Dental Systems GmbH 3.5 Gestion des images Manuel de l’utilisateur / Version 2.63 SIDEXIS XG Représentation SIDEXIS Classic Type d'image Ceph (XC) Le type d’image Ceph (XC) se répartit en radiographies PA, AP, radiographies latérale ainsi que radiographies du poignet. La procédure est analogue à celle des radiographies intra-orales. Le code du type d'image est alors complété en fonction du type sélectionné dans la liste (par ex. 01XC) Suite à l'apparition de ORTHOPHOS XG, la représentation de la vue d'ensemble a été harmonisée avec le design de ORTHOPHOS XG a été adaptée. Cette nouvelle représentation peut être remplacée par celle de SIDEXIS Classic (cf. point "Options [ → 185]".) Représentation ORTHOPHOS XG Représentation SIDEXIS Classic Représentation GALILEOS 54 59 62 142 D 3407 D 3407.208.01.15.03 06.2016 Sirona Dental Systems GmbH 3 Manipulation Manuel de l’utilisateur / Version 2.63 SIDEXIS XG 3.5 Gestion des images Pour une meilleure vue d'ensemble, la liste des radiographies affichées peut être limitée dans l'arborescence (Pan, Ceph, TSA,...). Cela permet de se limiter à la vue choisie lors de la sélection des vues 2D. Lors de l'ouverture du logiciel de traitement 3D (GALAXIS), cela n'a aucun effet sur la radiographie GALILEOS sélectionnée. 3.5.3.2 Sélection simple Explication Lors de la sélection simple, une seule image est sélectionnée à la fois. La sélection est indiquée par un cadre autour de l’information souhaitée dans la liste. Exemples Exemple du registre "Liste" Ouvrir Pour ouvrir la dernière vue visualisée de cet enregistrement, vous pouvez : Sélection ➢ sélectionner l'image voulue par un clic avec la touche de gauche de la souris. Uniquement registre "Liste" : L'image sélectionnée apparaît sous forme de prévisualisation à droite dans une fenêtre. Chargement de l'image L'image peut être chargée par le biais de l'une des 3 possibilités suivantes : ➢ par un double clic avec la touche de gauche de la souris sur l'image sélectionnée ou ➢ par actionnement du bouton "OK" . ou 59 62 142 D 3407 D 3407.208.01.15.03 06.2016 55 cê~å´~áë Exemple du registre "Pré-visualisation" 3 Manipulation Sirona Dental Systems GmbH 3.5 Gestion des images Manuel de l’utilisateur / Version 2.63 SIDEXIS XG ➢ Uniquement registre "Liste" : par un double clic avec la touche de gauche de la souris sur la fenêtre d'aperçu. L'image est chargée sur l'espace de travail. 3.5.3.3 Explication Sélection multiple La sélection multiple permet de sélectionner plusieurs images dans la liste. ● Cette méthode permet par exemple de comparer des vues traitées à différents moments et de les retrouver à tout moment. La sélection multiple ne permet de sélectionner au total que la "Dernière vue" ou la "Vue originale" . ● Reconnaissable aux affichages dans le champ de liste "Vue" . ● Configuration : voir point "Options [ → 185]". AVIS La sélection du champ de liste "Vue" n'est pas actif (gris) en cas de sélection multiple. Sélection Sélection étendue 1. Sélectionnez la première image voulue par un clic avec la touche de gauche de la souris. 2. Maintenez la touche "[Maj]" enfoncée. 3. Sélectionnez la dernière image voulue par un clic avec la touche de gauche de la souris. Toutes les images comprises entre la première et la dernière image sélectionnée sont marquées. Sélection d'images distinctes 1. Sélectionnez la première image voulue par un clic avec la touche de gauche de la souris. 2. Maintenez la touche "[Ctrl]" enfoncée. 3. Sélectionnez chaque image suivante voulue par un clic avec la touche de gauche de la souris. Seules les images sélectionnées sont marquées. AVIS La meilleure solution pour désélectionner des enregistrements marqués par erreurs consiste à maintenir enfoncée la touche "[Ctrl]" et de cliquer sur la touche de gauche de la souris. En cas de désélection du dernier marquage, le programme retourne en mode de sélection simple, et la possibilité de sélection de vues redevient actif. 56 59 62 142 D 3407 D 3407.208.01.15.03 06.2016 Sirona Dental Systems GmbH 3 Manipulation Manuel de l’utilisateur / Version 2.63 SIDEXIS XG Chargement de l'image 3.5 Gestion des images Les images sélectionnées peuvent être chargée par le biais de l'une des 3 possibilités suivantes : ➢ par un double clic avec la touche de gauche de la souris sur l'image sélectionnée ou ➢ par actionnement du bouton "OK" . ou ➢ Uniquement registre "Liste" : par un double clic avec la touche de gauche de la souris sur la fenêtre d'aperçu. Les images sont chargées sur l'espace de travail. 3.5.3.4 Explication Ecart de données du patient Lorsque les données patients stockées avec l’image choisie ne correspondent pas à celles du patient sélectionné, un avertissement apparaît afin d’éviter toute mauvaise affectation. L’origine de cette anomalie devrait être examinée, (par ex. changement de nom pour raison de mariage, etc.). Exemple Manipulation en cas d'images délocalisées Explication Si vous sélectionnez des vues d’une image délocalisée, il est possible qu’un message apparaisse demandant que vous introduisiez un support de données. Fonction Une fois le support de données introduit et le message acquitté, l’image s’affiche normalement. Pour plus de clarté, les images délocalisées sont repérées dans la listes par le caractère "» ". Vous trouverez de plus amples informations à ce sujet au point "Exporter... [ → 159]". Exemple 3.5.4 Explication 59 62 142 D 3407 D 3407.208.01.15.03 Description de l'image et diagnostic Lorsqu'une image est active, il est alors possible à tout moment d'afficher et de modifier sa description. 06.2016 57 cê~å´~áë 3.5.3.5 3 Manipulation Sirona Dental Systems GmbH 3.5 Gestion des images Manuel de l’utilisateur / Version 2.63 SIDEXIS XG Grâce à cette description, il est possible de retrouver plus facilement une image particulière d'un patient. De plus, un diagnostic peut être inséré dans la description de l'image. Astuce : Il est possible de faire apparaître la description de l'image sous forme d'une info-bulle (voir point „Options [ → 185]“). Validité Cette fonction est opérationnelle pour les radiographies et les images vidéo (pas pour image live et image fixe). Cette fonction ne s'applique qu'à l'image active. Appel de la fonction ➢ Cliquez sur le bouton. ou ➢ Dans la barre de menu "Anal[y]se" , sélectionnez l'option de menu "Diagn[o]stic" . Appel de la fonction ➢ Cliquez sur le bouton. ou ➢ Raccourci clavier : Effectuez le raccourci clavier [Alt]+[Retour] ou ➢ Dans le menu contextuel, sélectionnez l'option de menu "Propriétés" . ou ➢ Dans la barre de menu "Anal[y]se" , sélectionnez l'option de menu "[P]ropriétés…" . Affichage dans l'espace de travail L'existence d'un diagnostic est signalé par un symbole sur l'image. Ce symbole peut être librement déplacé sur l'image ainsi que sur l'espace de travail. Lorsque le symbole d'examen est positionné hors de l'image, il est relié à l'image correspondante par une ligne pointillée. ➢ Un double clic permet d'ouvrir la fenêtre de dialogue. Exemple 58 59 62 142 D 3407 D 3407.208.01.15.03 06.2016 Sirona Dental Systems GmbH Manuel de l’utilisateur / Version 2.63 SIDEXIS XG 3 Manipulation 3.5 Gestion des images Boîte de dialogue La boîte de dialogue qui s'affiche renferme les informations d'image disponibles sur l'enregistrement actuellement ouvert. ● "Bildtyp" C'est ici qu'apparaît le type d'image. Pour des radiographies intraorales, TSA et des vidéos, le type d'image est défini par la dent sélectionnée du schéma dentaire affiché. Pour des radiographies panoramiques et Ceph, le type d'image est défini par le programme sélectionné de la vue d'ensemble des programmes OP. Le numéro du programme de l'ORTHOPHOS est également affiché dans le type d'image. Cette information sur l'image réapparaît ultérieurement dans le champ de liste de la boîte de dialogue pour la sélection d'images existantes. ● "Anfertigungsdatum" Cette information d'image réapparaît ultérieurement dans le champ de liste de la boîte de dialogue pour la sélection d'images existantes. La date de réalisation est uniquement affichée et ne peut pas être modifiée. ● "Kurzbeschreibung" Cette information sur l'image réapparaît ultérieurement dans le champ de liste de la boîte de dialogue pour la sélection d'images existantes. Un texte quelconque peut être introduit dans ce champ. Il peut comporter au maximum 128 caractères. ● "Verantwortliche/r" Le système saisit automatiquement le nom du médecin traitant du patient. Le nom peut être changé si la radiographie a été faite sur ordre d'un autre médecin. 59 62 142 D 3407 D 3407.208.01.15.03 06.2016 59 cê~å´~áë Informations relatives à l'image 3 Manipulation Sirona Dental Systems GmbH 3.5 Gestion des images Manuel de l’utilisateur / Version 2.63 SIDEXIS XG ● "Befund" Un texte quelconque peut être introduit dans ce champ. Il peut comporter au maximum 5000 caractères. ● "Nicht diagnostizierbar" Si une radiographie est inapte au diagnostic, il est possible de le signaler en activant la case à cocher correspondante. Toutes les images inaptes au diagnostic sont repérées par le symbole "~~" dans le type de l'image. Elles ne sont représentées que lorsque tous les types d'images sont affichés au moyen du bouton "Toutes" ". ● "Quick View" L'activation de la case à cocher permet l'affichage du texte du diagnostic dans une fenêtre de texte sur l'espace de travail. Exemple : ● "Produit dose-surface" Il est possible d'entrer le "Produit dose-surface" dans ce champ. Ce champ peut aussi être renseigné automatiquement par certains systèmes de radiographie numérique Sirona lors d'une radiographie. AVIS L'indication précise du type d'image et sa description sommaire s'avèrent précieuses pour retrouver ultérieurement la radiographie et doit donc être systématiquement saisie. AVIS Quand vous entrez le texte du diagnostic, vous pouvez faire appel à un menu contextuel contenant des diagnostics standard prédéfinis. Pour ce faire, appuyez sur la touche droite de la souris ou tapez la combinaison de touches [Alt] + [B]. Une utilisation répétée permet de combiner plusieurs de ces diagnostics. La touche [Esc] permet de quitter le menu contextuel sans exécuter d'autres actions. La marche à suivre pour personnaliser la configuration de ces diagnostics standards est décrite au point "Diagnostics standards [ → 152]". Toutes les informations saisies sont automatiquement enregistrées lors de la confirmation de la boîte de dialogue. Les modifications sont rejetées lorsque l'on quitte sans confirmer. Appel automatique AVIS SIDEXIS peut être configuré de manière à activer automatiquement la désignation du type d'image et/ou le diagnostic avant ou après la réalisation d'une radiographie. Pour de plus amples détails, voir le point "Réglages des radiographies [ → 143]". 60 59 62 142 D 3407 D 3407.208.01.15.03 06.2016 Sirona Dental Systems GmbH 3 Manipulation Manuel de l’utilisateur / Version 2.63 SIDEXIS XG 3.5 Gestion des images Sur une radiographie il n'est pas possible de distinguer s'il s'agit d'un original ou d'une copie. Il n'est pas non plus possible de reconnaître s'il s'agit d'une image comprimée (voir les détails au chapitre "Régler le système [ → 143]") ni de déterminer l'intensité de la compression. Ces informations sont exigées principalement par les experts. De plus il peut s'avérer utile de disposer d'informations plus précises sur une image en cas de réclamation ou de maintenance. Informations supplémentaires Pour ces raisons, il est possible - pour tous les clichés pris avec SIDEXIS - d'ouvrir une fenêtre d'information contenant des renseignements supplémentaires sur l'image affichée en cliquant sur le bouton "Info supplémentaires..." La provenance de l’image ainsi que d’autres informations sont fournies sous le point "Logiciel" . Vous trouverez une explication des abréviations au point "Identification d'images [ → 63]". Pour les radiographies panoramiques, Ceph et transversales réalisées avec SIDEXIS XG, il apparaît en outre des informations supplémentaires sur le temps d'émission, le courant du tube, la tension du tube, la hauteur du statif, la largeur des temps et l'appui-front. Sur toutes les autres radiographies, ces indications s'affichent en gris. 3.5.5 Validité Supprimer des objets d'un examen Cette fonction est opérationnelle pour les radiographies et les images vidéo (pas pour image live et image fixe). Cette fonction s'applique aux objets sélectionnés. Appel de la fonction ➢ Cliquez sur le bouton. ➢ Raccourci clavier : Actionnez la touche [Suppr] ou ➢ Dans le menu contextuel, sélectionnez l'option de menu Supprimer. ou ➢ Dans la barre de menu "[T]raitement" , sélectionnez l'option de menu "[S]upprimer" . Fonction Si une caractéristique quelconque d’une ou de plusieurs images (traitement de l’image, position de la fenêtre, etc.) a été modifiée, plusieurs messages apparaissent avant la suppression, demandant si la modification doit être sauvegardée. AVIS La configuration du comportement du système en cas de modification de la position de la fenêtre est décrite au point "Configurer les rappels [ → 157]". Lorsqu’il s’agit d’images vidéo live ou lorsque l’image déjà stockée par le passé n’a pas été modifiée, la fenêtre d’image correspondante est fermée sans que ces messages apparaissent. 59 62 142 D 3407 D 3407.208.01.15.03 06.2016 61 cê~å´~áë ou 3 Manipulation Sirona Dental Systems GmbH 3.5 Gestion des images Manuel de l’utilisateur / Version 2.63 SIDEXIS XG AVIS Toutes les vues sont automatiquement fermées lors de la désélection d'un patient ou au moment de quitter SIDEXIS. 3.5.6 Validité Fermer l'image Cette fonction est opérationnelle pour les radiographies et les images vidéo (pas pour image live et image fixe). Cette fonction ne s'applique qu'à l'image active. Appel de la fonction ➢ Cliquez sur le bouton. ou ➢ Raccourci clavier : Actionnez la touche [Esc]. ou ➢ Lorsque la fonction "Titre étendu de l'image" est activée : Dans le titre de l'image, cliquez sur le bouton (voir point „Options [ → 185]“). ou ➢ Dans la barre de menu "[I]mage" , sélectionnez l'option de menu "[F]ermer" . Fonction Si une caractéristique quelconque d’une image (traitement de l’image, position de la fenêtre, etc.) a été modifiée, plusieurs messages apparaissent avant la suppression, demandant si la modification doit être sauvegardée. Lorsqu’il s’agit d’images vidéo live ou lorsque l’image déjà stockée par le passé n’a pas été modifiée, la fenêtre d’image correspondante est fermée sans que ces messages apparaissent. AVIS Toutes les vues sont automatiquement fermées lors de la désélection d'un patient ou au moment de quitter SIDEXIS. 3.5.7 Explication Effacer des images dans la base de données d'images Cette fonction permet d'effacer des images enregistrées dans la base de données d'images. L'opération diffère selon le type d'image : ● Radiographies Dans le cas des radiographies, il est uniquement possible d'effacer des vues enregistrées. Il n'est pas possible d'effacer des vues originales. 62 59 62 142 D 3407 D 3407.208.01.15.03 06.2016 Sirona Dental Systems GmbH 3 Manipulation Manuel de l’utilisateur / Version 2.63 SIDEXIS XG 3.5 Gestion des images ATTENTION Afin de garantir le respect dudélai de conservation légal des radiographies, l'effacement d'images originales de ce type n'est pas possible. ● Images vidéo Dans le cas d'images vidéo, il est possible d'effacer des vues enregistrées et les vues originales. L'effacement de vues originales d'images vidéo est possible après confirmation d'une question de sécurité. Nota : outre la vue originale, toutes les vues correspondantes de l'image sont également effacées. Validité Cette fonction est opérationnelle pour les radiographies et les images vidéo (pas pour image live et image fixe). Cette fonction ne s'applique qu'à la vue active. Appel de la fonction ➢ Cliquez sur le bouton. ou ➢ Dans la barre de menu "[I]mage" , sélectionnez l'option de menu "[E]ffacer" . Fonction Pour ce faire, après avoir appelé cette fonction, les fenêtres d'images correspondantes sont tout d'abord fermées. 3.5.8 Explication Identification d'images Un marquage des radiographies est utilisé afin de permettre de distinguer clairement une copie de l'original. Les images utilisées dans SIDEXIS sont identifiées lors de l'impression, de l'export, de la copie dans le presse-papiers ([Ctrl]+[C]) et lors de leur envoi via le programme d'envoi d'images ou par e-mail. Cette identification (caractères noirs sur un fond blanc) apparaît dans l'angle inférieur gauche de l'image lors de l'exportation, de l'envoi et de la copie dans le presse-papiers. L'identification devient visible lors de la réimportation d'une image préalablement exportée par SIDEXIS XG. Réimportation d'images 59 62 142 D 3407 D 3407.208.01.15.03 06.2016 Lors de la réimportation, toutes les modifications des réglages de filtre, de contraste et de luminosité redeviennent visibles. Une image comprimée à l'exportation ne sera pas à nouveau comprimée lors de l'importation. 63 cê~å´~áë Avant l'effacement définitif, le programme affiche à titre de sécurité une demande qui doit être acquittée. 3 Manipulation Sirona Dental Systems GmbH 3.5 Gestion des images Manuel de l’utilisateur / Version 2.63 SIDEXIS XG Codage Les différentes parties de l’identification sont séparées par des espaces. Elles ont chacune la longueur maximale et sont, par conséquent, remplies par des espaces vides à la fin. Des champs vides sont marqués par un point. 3.5.8.1 Structure Position 1 Image SIDEXIS Position 2 Numéro de la version sous laquelle l’image a été prise ou importée. Les numéros de version de SIDEXIS XG sont affichés sous la forme 6.x. Position 3 Image originale Copie Image modifiée Position 4 Image prise avec la même installation SIDEXIS Importation de fichier Scanner (TWAIN) Importation à partir du presse-papiers Importation via SLIDA Position 5 Pas de compression Type de compression - JPEG Position 6 Paramètres de compression JPEG : Facteur de qualité En cas de compression multiple (Compression lors de l’exportation d’une image déjà comprimée) l’information est précédée du signe ‘<‘ . Le paramètre affiché est le plus petit facteur de compression utilisé. Pas de compression 64 59 62 142 D 3407 D 3407.208.01.15.03 06.2016 Sirona Dental Systems GmbH 3 Manipulation Manuel de l’utilisateur / Version 2.63 SIDEXIS XG 3.5 Gestion des images AVIS Les codages décrits ci-dessus sont également affichés dans la fenêtre "Info supplémentaires" . Voir le point "Description de l'image et diagnostic [ → 57]". 3.5.8.2 Exemples Exemple 1 ● Nouvelle image, enregistrée non-comprimée et modifiée (luminosité, contraste), puis exportée : Codage : "SIDEXIS 5.35 M . . . " Exemple 2 ● Nouvelle image comprimée sauvegardée dans le cabinet A, dont une modification est exportée comprimée. Cette exportation est ensuite importée dans le cabinet B (et sauvegardée non-comprimée) : Exemple 3 (lors de l'impression) 59 62 142 D 3407 D 3407.208.01.15.03 06.2016 cê~å´~áë Codage : "SIDEXIS 5.45 M I JPG 100" Impression d’une image réimportée qui est une copie comprimée avec JPEG 100. 65 3 Manipulation Sirona Dental Systems GmbH 3.5 Gestion des images Manuel de l’utilisateur / Version 2.63 SIDEXIS XG Lors de l’impression d’une seule image, le texte d’information est imprimé en dehors de l’image. Position : Justifié à droite, entre parenthèses, sur la même ligne que le titre de l’image 3.5.9 Explication Exporter une vue Les données d'images obtenues avec SIDEXIS XG peuvent être échangées avec d'autres systèmes (p.ex. lors d'un transfert) grâce à la fonction "Export..." . Cette fonction copie une image sur un support de données (par exemple : clé USB, CRD, DVD-R, disquette classique ou lecteur réseau) de façon à pouvoir la relire ailleurs avec la fonction "Importer" . ATTENTION Si l'image exportée est traitée avec un autre logiciel (p. ex. PaintBrush) elle ne convient alors plus pour le diagnostic. Validité Cette fonction est opérationnelle pour les radiographies et les images vidéo (pas pour image live et image fixe). Cette fonction ne s'applique qu'à l'image active. Appel de la fonction ➢ Cliquez sur le bouton. ou 66 59 62 142 D 3407 D 3407.208.01.15.03 06.2016 Sirona Dental Systems GmbH 3 Manipulation Manuel de l’utilisateur / Version 2.63 SIDEXIS XG 3.5 Gestion des images ➢ Dans la barre de menu "[I]mage" /"Export" , sélectionnez l'option de menu "E[x]porter..." . Fonction Cette opération est réalisée selon le principe WYSIWYG. Les images sont toujours exportées dans leur état au moment de l'appel de la commande. En d'autres termes, tous les traitements (rotation, filtres, réglages de luminosité et de contraste) sont également exportés. Exceptions : ● Les sélections agrandies ne sont pas exportées. Seules les images complètes sont exportées. ● Les filtres "Inverser" et "Colorier" ne sont pas repris dans l'image à exporter. ● Les modifications apportées dans la plage d'analyse doivent être reprises avant l'exportation (voir le point "Réglage de luminosité / de contraste dans la zone d'analyse [ → 114]"). La destination de l’exportation, le chemin et le nom du fichier sont déterminés dans la boîte de dialogue correspondante. Il est possible d’utiliser des noms de fichier longs. Au moment de l’utilisation de la compression avec TIFF, il faut veiller à ce que le système prévu pour l’importation soit en mesure de relire le format comprimé. C'est le cas si ce système est équipé d’une version SIDEXIS dont le numéro correspond à celui de la version SIDEXIS exportante, ou s'il est plus élevé. AVIS Dans le champ "Type" , vous pouvez choisir une compression pour les radiographies à exporter afin que le fichier exporté prenne moins de place sur la disquette. Ainsi une image panoramique comprimée avec le paramètre 100 pourra, par exemple, être exportée sur une disquette normale 3,5". Pour de plus amples informations sur la compression, se reporter au point "Régler le système [ → 143]". Pour exporter une image en format TIFF non comprimé, sélectionner le type de fichier "TIFF (*.tif)" . Pour exporter l'image en format comprimé, sélectionnez "TIFF komprimiert" (*.tif). Exemple Exportation de l'image actuelle sur une disquette dans le lecteur A: sous le nom d'image "Tausch.tif" 1. Insérez une disquette formatée dans le lecteur A : 2. Dans le champ de texte "Nom du fichier :" , saisissez "Tausch.tif" 3. Sélectionnez éventuellement le format de fichier 4. Confirmez avec "Stocker" Sortez la disquette après l'enregistrement. 59 62 142 D 3407 D 3407.208.01.15.03 06.2016 67 cê~å´~áë Le numéro de version est affiché dans la fenêtre "Info supplémentaires" (voir le point "Description de l'image et diagnostic [ → 57]"). 3 Manipulation Sirona Dental Systems GmbH 3.5 Gestion des images Manuel de l’utilisateur / Version 2.63 SIDEXIS XG Exemple de boîte de dialogue 3.5.10 Explication Importer une image Pour l’échange de données image entre systèmes, vous pouvez, avec la fonction "Importer" , chargez des images provenant de systèmes tiers (c’est-à-dire des fichiers image non créés avec un système SIDEXIS) ou des images propres au système (préalablement exportées par SIDEXIS). Lorsque les images ont été exportées préalablement avec SIDEXIS, toutes les données image disponibles, telles que la date de la prise de vue et le diagnostic, sont reprises en plus de l’image proprement dite. Les images ainsi intégrées dans le système peuvent être traitées comme des radiographies normales. L’affectation à un patient doit également être sans ambiguïté. ATTENTION Avant l'importation, l'utilisateur doit impérativement s'assurer que le patient déclaré est le bon. AVIS La représentation et la résolution d'images importées dépend de la nature des images importées. Validité 68 Cette fonction est opérationnelle pour les radiographies et les images vidéo. 59 62 142 D 3407 D 3407.208.01.15.03 06.2016 Sirona Dental Systems GmbH 3 Manipulation Manuel de l’utilisateur / Version 2.63 SIDEXIS XG 3.5 Gestion des images Un format éventuellement comprimé à l’exportation est automatiquement reconnu. AVIS Il est possible que les exportations à partir de programmes tiers ne puissent pas être importées. Appel de la fonction ➢ Cliquez sur le bouton. ou ➢ Dans la barre de menu "[I]mage" /"Import" , sélectionnez l'option de menu "I[m]porter..." . Fonction Le chemin et le nom du fichier à charger doivent être indiqués dans la boîte de dialogue. Il est possible d’utiliser des noms de fichier longs. Importez l’image exportée préalablement avec le nom "Tausch.tif" depuis une disquette dans le lecteur A : Exemple Insérez la disquette avec l’image à importer dans le lecteur A : Dans le champ de texte "Nom du fichier :" , saisissez "Tausch.tif" Confirmez avec "Ouvrir" Retirez la disquette quand l’image est affichée cê~å´~áë Exemple de boîte de dialogue 59 62 142 D 3407 D 3407.208.01.15.03 06.2016 69 3 Manipulation Sirona Dental Systems GmbH 3.5 Gestion des images Manuel de l’utilisateur / Version 2.63 SIDEXIS XG 3.5.11 Imprimer les images et les diagnostics Validité ATTENTION Les propriétés de l'image lors de l'impression sont inaptes au diagnostic. Exception : imprimantes spéciales délivrant des résultats convenant formellement au diagnostic, p. ex. le développeur de films DICOM. Cette fonction est opérationnelle pour les radiographies et les images vidéo (pas pour image live et image fixe). Cette fonction ne s'applique qu'à l'image active. Appel de la fonction ➢ Cliquez sur le bouton. L'impression s'effectue directement sur l'imprimante installée actuellement. ou ➢ Raccourci clavier : Effectuez le raccourci clavier [Ctrl]+[P]. L'impression s'effectue directement sur l'imprimante installée actuellement. ou ➢ Dans la barre de menu "[I]mage" /"Imprimer" , sélectionnez l'option de menu "Imp[r]imer..." . La boîte de dialogue système "Drucken" est directement appelée. Boîte de dialogue Système Vous pouvez sélectionner ici et configurer une imprimante Windows installée dans le système. Celle-ci offre en général suffisamment de place pour l'image et la description correspondante, de sorte que leur édition s'effectue sur une seule page lors de l'impression de l'image active. ➢ La fonction "Aperçu avant impression" (voir le point "Aperçu avant impression [ → 70]") sert à définir l'impression de l'image. Cette fonction permet également de déclencher l'impression. Le format portrait ou paysage doit être sélectionné manuellement. 3.5.12 Aperçu avant impression Explication SIDEXIS XG propose une fonction d'aperçu avant impression. ● Cette fonction permet de voir ce à quoi l'impression va ressembler. ● La position et la taille du contenu à imprimer est affiché sur l'écran. ● Il est possible d'imprimer directement à partir de l'aperçu avant impression et d'appeler la configuration de l'imprimante. 70 59 62 142 D 3407 D 3407.208.01.15.03 06.2016 Sirona Dental Systems GmbH 3 Manipulation Manuel de l’utilisateur / Version 2.63 SIDEXIS XG 3.5 Gestion des images ● En cas d'aperçu avant impression d'une image (non en cas d'"Examen" !), il est également possible d'adapter la position et la taille du document au format d'impression. Appel de la fonction Aperçu avant impression d'un "Examen" ➢ Cliquez sur le bouton. ou ➢ Dans la barre de menu "[E]xamen" , sélectionnez l'option de menu "Aperçu [a]vant impression..." . Aperçu avant impression d'une image ➢ Cliquez sur le bouton. ou ➢ Dans la barre de menu "[I]mage" , sélectionnez l'option de menu "Aperçu [a]vant impression..." . Structure A une exception près, l'aperçu avant impression utilise les symboles des boutons de SIDEXIS XG. La page est émise sur l'imprimante active. cê~å´~áë Le dialogue de configuration de l'imprimante du système d'exploitation apparaît. La fenêtre "Préparer page" s'ouvre. ● Elle permet de modifier la taille et la position d'une image. ● Voir le point "Configurer la page pour l'impression [ → 72]" AVIS Inactif en cas d'aperçu avant impression d'un "Examen" La page d'aperçu est représentée plus grande. La page d'aperçu est représentée plus petite. L'aperçu avant impression se ferme. 59 62 142 D 3407 D 3407.208.01.15.03 06.2016 71 3 Manipulation Sirona Dental Systems GmbH 3.5 Gestion des images Manuel de l’utilisateur / Version 2.63 SIDEXIS XG 3.5.12.1 Configurer la page pour l'impression Explication La page à imprimer peut être configurée dans la fenêtre "Préparer page" . Structure ● Zone de fenêtre "Taille" La taille de l'image à imprimer peut être configurée dans la zone de fenêtre "Taille" . Le rapport largeur-hauteur est uniquement affiché et ne peut pas être modifié. ● Zone de fenêtre "Position" La position de l'image à imprimer peut être configurée dans la zone de fenêtre "Position" . ● Case à cocher "Reprendre les valeurs comme standard" Activer la case à cocher "Reprendre les valeurs comme standard" permet de sauvegarder la taille et la position de la configuration de l'impression pour des impressions ultérieures. Lorsque la case à cocher est désactivée, seul le document qui figure dans l'aperçu avant impression est imprimé. Zone de fenêtre "Taille" ● Champ d'option "100%" L'image est imprimée au format original de l'acquisition. ● La taille dépend des informations sur la taille contenues dans l'image. ● Si elle n'indique aucune information de taille, l'image est imprimée avec une largeur de 60 mm. ● Les radiographies provenant directement d'une acquisition SIDEXIS ou qui ont été importées via un export "TIF" dans la base de données SIDEXIS sont imprimées à la taille de la surface du capteur. ● Champ d'option "Pleine page" La taille de l'impression est adaptée de façon à occuper le maximum de la surface imprimable. ● Champ d'option "Variable" Il est possible de configurer la taille de manière variable. ● Case à cocher "Limiter à la taille imprimable" Lorsque la case à cocher "Limiter à la taille imprimable" est activée, la taille de l'impression est limitée de façon à ne pas dépasser les limites de la zone maximale imprimable. Dans la zone de fenêtre "Position" ● Case à cocher "Bord perforé" Lorsque la case à cocher "Bord perforé" est activée, un bord est laissé libre du côté gauche de la zone imprimable, ce qui permet de perforer le document pour l'archivage. La taille de l'image est réduite en conséquence. 72 59 62 142 D 3407 D 3407.208.01.15.03 06.2016 Sirona Dental Systems GmbH 3 Manipulation Manuel de l’utilisateur / Version 2.63 SIDEXIS XG 3.5 Gestion des images ● Champ de positionnement Les champs d'options du champ de positionnement permettent de définir le positionnement de l'image. 3.5.13 Explication Scannérisation des images SIDEXIS XG offre la possibilité, au moyen d'un appareil compatible TWAIN (scanner, appareil photo numérique, etc.), de lire les images dans la base de données. En cas d'installation de plusieurs appareils TWAIN sur le PC, la fonction "Sélectionner le scanner" permet de sélectionner de manière ciblée l'appareil TWAIN voulu. AVIS La représentation et la résolution d'images scannées dépend des performances et du réglage du scanner ainsi que de la qualité de l'original. Validité Tous les appareils compatibles TWAIN sont autorisés. Cette fonction est essentiellement prévue pour permettre l'enregistrement de radiographies conventionnelles dans la base de données de SIDEXIS. Appel de la fonction ou ➢ Dans la barre de menu "[I]mage" , sélectionnez l'option de menu "S[c]anner..." . Indications relatives aux radiographies Tenir compte des points suivants lors du scannage de radiographies : ● Pour pouvoir bénéficier de toutes les fonctionnalités du logiciel SIDEXIS, les images doivent être scannées avec 256 nuances de gris. ● Pour obtenir un contraste maximum lors de la numérisation, le scanner doit être équipé d'une unité pour transparents. ● Pour les radiographies intra-orales, il est recommandé d'utiliser une résolution de 600 dpi. ● En revanche, la numérisation des panoramiques, téléradiographies et clichés TSA nécessite une résolution de 300 dpi. ● Dans le cas où une mesure de longueur doit être effectuée, la distance doit être étalonnée au moyen d'une mesure de référence sur la radiographie. 59 62 142 D 3407 D 3407.208.01.15.03 06.2016 73 cê~å´~áë ➢ Cliquez sur le bouton. 3 Manipulation Sirona Dental Systems GmbH 3.5 Gestion des images Manuel de l’utilisateur / Version 2.63 SIDEXIS XG Fonction "Sélectionner le scanner" ➢ Cliquez sur le bouton. ou ➢ Dans la barre de menu "[I]mage" , sélectionnez l'option de menu "Sélectionner [l]e scanner..." . 3.5.14 Explication Envoyer des images par e-mail Si vous avez établi, sur votre ordinateur SIDEXIS une liaison e-mail, il est alors possible d’envoyer des images par courrier électronique. La configuration est décrite au point "Régler le système [ → 143]". ATTENTION La procédure décrite se rapporte au cas où "SMTP" ou "MAPI" ont été activés dans le logiciel SIDEXIS. Si "MAPI + Dialogue" a été activé, le programme e-mail préalablement installé et associé au système d'exploitation Windows est lancé automatiquement. Toutefois, les manipulations à effectuer dans le programme E-Mail associé au système d'exploitation Windows sont comparables. Validité Cette fonction est opérationnelle pour les radiographies et les images vidéo (pas pour image live et image fixe). Cette fonction ne s'applique qu'à l'image active. Appel de la fonction ➢ Cliquez sur le bouton. ou ➢ Dans la barre de menu "[I]mage" , sélectionnez l'option de menu "Env[o]yer e-mail" . 74 59 62 142 D 3407 D 3407.208.01.15.03 06.2016 Sirona Dental Systems GmbH 3 Manipulation Manuel de l’utilisateur / Version 2.63 SIDEXIS XG 3.5 Gestion des images Boîte de dialogue Constitution de la fenêtre de dialogue ● Champ de texte "Sur:" Tapez dans ce champ l'adresse e-mail du destinataire. ● Champ de texte "Texte :" Dans ce champ de texte, les données de l'en-tête de l'image active et le nom du cabinet apparaissent automatiquement. Vous pouvez saisir ici des explications supplémentaires et des données relatives à la radiographie à envoyer. ● Case à cocher "Envoyer en arrière-plan" Cette fonction permet de continuer d'utiliser SIDEXIS XG durant l'envoi de l'e-mail. ● Case à cocher "Donner réponse suite à envoi" L'exécution correcte de l'envoi entraîne l'apparition sur l'écran d'une demande de confirmation. ● Bouton "Envoyer" Envoie un e-Mail au destinataire. Durant l'envoi du mail, l'écran affiche une barre de progression de l'opération. 3.5.15 Explication 59 62 142 D 3407 D 3407.208.01.15.03 Envoyer une image Lors de l'installation et de la configuration du système par un technicien de S.A.V., il est possible d'associer d'autres programmes de telle sorte qu'ils puissent recevoir des enregistrements de SIDEXIS. Cette fonction peut par exemple servir à transférer vers des programmes de mesure des enregistrements en vue de leur traitement ultérieur pour des implants ou à des fins d'analyse de téléradiographies. 06.2016 75 cê~å´~áë ● Champ de texte "Concerne:" Dans ce champ optionnel, vous pouvez renseigner l'objet de votre email. 3 Manipulation Sirona Dental Systems GmbH 3.5 Gestion des images Manuel de l’utilisateur / Version 2.63 SIDEXIS XG L'enregistrement voulu est alors transféré par cette fonction et se trouve disponible à cet endroit lors du prochain appel du destinataire. Validité Cette fonction est opérationnelle pour les radiographies et les images vidéo (pas pour image live et image fixe). Cette fonction ne s'applique qu'à l'image active. Cette opération est réalisée selon le principe WYSIWYG. Les images sont toujours transférées dans l’état où elles se trouvaient lors de l’appel de la commande, ce qui signifie que tous les traitements (rotation, filtrage, réglages de luminosité et de contraste) sont également envoyés. Ceci ne s’applique qu’aux images entières, il n’est pas possible d’exporter des sélections agrandies. Appel de la fonction ➢ Cliquez sur le bouton. ou ➢ Dans la barre de menu "[I]mage" , sélectionnez l'option de menu "[E]nvoyer image" . Fonction En cas de configuration d'un seul destinataire, l'enregistrement sera alors envoyé sans plus de questions directement après le déclenchement de la fonction, et le programme correspondant sera en outre ouvert. Si plusieurs programmes sont ainsi combinés à SIDEXIS, le choix du destinataire s'effectuera dans une boîte de dialogue. 3.5.16 Explication Déplacement d'images Cette instruction sert à déplacer des images créées pour le mauvais patient, vers un autre patient. ● Les déplacements d'images sont consignés et peuvent être annulés en répétant le déplacement. ● Les vues enregistrées sont décalées avec. ● En cas de déplacement d'une image faisant partie d'un ou de plusieurs examens, le lien avec l'image déplacée reste conservé dans les examens. Par contre, l'image n'est plus affichée dans les examens concernés. En cas d'annulation d'un déplacement, l'image s'affiche à nouveau dans les examens concernés. ● Si une image est déplacée dans un volume 3D, l'ensemble du volume 3D est déplacé avec toutes les images 2D concernées. AVIS Les inscriptions dans le livre de contrôle R.X. optionnel ne sont pas déplacées ! Ces inscriptions doivent être corrigées ultérieurement par des remarques. 76 59 62 142 D 3407 D 3407.208.01.15.03 06.2016 Sirona Dental Systems GmbH 3 Manipulation Manuel de l’utilisateur / Version 2.63 SIDEXIS XG 3.6 Réalisation d'un enregistrement AVIS Tout déplacement d'une image est journalisé dans le fichier PDATA/sibdel.log. Validité Cette fonction peut être utilisée sur toutes les images enregistrées. Cette fonction ne s'applique qu'à l'image active. Appel de la fonction ➢ Cliquez sur le bouton. ou ➢ Dans la barre de menu "[I]mage" , sélectionnez l'option de menu "Déplacer" . La fenêtre "Sélectionner le patient" s’ouvre. Sélection du patient (cible) 1. Sélectionnez le patient (cible) souhaité. 2. Actionnez le bouton "OK" . Une boîte de dialogue de sécurité s'ouvre. 3. Actionnez le bouton "OK" . L'image active a été déplacée. 3.6 Réalisation d'un enregistrement Explication Généralités Lors de l'enregistrement d'une radiographie numérique avec SIDEXIS, il faut non seulement préparer comme d'habitude la gaine radiogène ou l'appareil panoramique en vue de l'enregistrement, mais aussi le PC et le logiciel SIDEXIS. Pour ce faire, il faut placer le PC en mode opérationnel pour la prise de cliché. Dès que le mode opérationnel a été activé et que SIDEXIS est prêt pour la réalisation d'une radiographie, une boîte de dialogue apparaît à titre de contrôle sur l'écran. Dans le cas d'une radiographie, le produit dose-surface peut être directement indiqué après l'acquisition de l'image. Ce produit est enregistré avec l'image. 3.6.2 Consignes de sécurité ATTENTION Avant de déclencher le rayonnement, l'opérateur doit absolument s'assurer que le PC et le logiciel sont en mode opérationnel et que le patient déclaré dans le système est le bon. 59 62 142 D 3407 D 3407.208.01.15.03 06.2016 77 cê~å´~áë 3.6.1 3 Manipulation Sirona Dental Systems GmbH 3.6 Réalisation d'un enregistrement Manuel de l’utilisateur / Version 2.63 SIDEXIS XG ATTENTION Etant donné que des programmes tournant simultanément sous Windows peuvent s'influencer mutuellement, il est recommandé de ne pas procéder à un changement de programme tant que des radiographies sont en cours. Dans le cas contraire, la cohérence et la sécurité de tels enregistrements n'est garantie que sous réserves. ATTENTION Très rapidement après la réalisation de la radiographie, l'image générée est automatiquement enregistrée dans la base de données patients.. Cette procédure garantit un niveau élevé de sécurité des données. Dès que la nouvelle radiographie a été enregistrée, elle apparaît dans une fenêtre sur l'écran. Contrairement aux radiographies, la réalisation d'enregistrements avec la caméra vidéo est également possible sans qu'un patient soit déclaré. La barre de titre indique alors la mention "Unbekannter Patient" . Si l'on veut enregistrer ultérieurement une image vidéo sans qu'un patient ait été préalablement déclaré, il est possible d'effectuer cette déclaration à posteriori. Afin d'éviter des erreurs lors de l'enregistrement d'images vidéo et de garantir une procédure de travail harmonisée, il est toutefois recommandé de déclarer préalablement un patient, même lors du travail avec la caméra vidéo. ATTENTION Avant l'enregistrement des images vidéo, l'utilisateur doit impérativement s'assurer que le patient déclaré est le bon. SIDEXIS crée une description pour chaque radiographie ou vidéo effectuée. Cette description est automatiquement complétée avec certaines informations après un enregistrement. Les informations peuvent être modifiées ou actualisées soit immédiatement après la réalisation de l'enregistrement ou soit ultérieurement (diagnostic). Pour de plus amples détails, voir chapitre "Description de l'image et diagnostic [ → 57]". AVIS Il convient noter que le nombre d'images ouvertes en même temps est limité, et qu'un grand nombre d'images ouvertes en même temps réduit les performances générales du système. Il convient donc de toujours fermer les images dont vous n'avez plus besoin. 78 59 62 142 D 3407 D 3407.208.01.15.03 06.2016 Sirona Dental Systems GmbH 3 Manipulation Manuel de l’utilisateur / Version 2.63 SIDEXIS XG 3.6.3 3.6.3.1 Explication 3.6 Réalisation d'un enregistrement Radiographies intra-orales Radiographies intra-orales simples La première variante sert à la réalisation d'une prise de vue intra-orale individuelle. Pour ce faire, il faut activer le mode opérationnel pour la réalisation d'une image unique. Après affichage du dialogue de mode opérationnel et le déclenchement du rayonnement, la nouvelle radiographie est représentée sur l'écran. L'opération est alors terminée. Dans le cas de cette variante, il est possible, par le biais d'une configuration système correspondante, de passer automatiquement à la description de l'image ou au diagnostic avant ou après chaque enregistrement. Pour de plus amples détails, voir le point "Radiographies [ → 143]". Appel de la fonction ➢ Cliquez sur le bouton. ou ➢ Raccourci clavier : Effectuez le raccourci clavier [Ctrl]+[Maj]+[I]. ou ➢ Dans la barre de menu "[I]mage" /"Radiographie [i]ntraorale" , sélectionnez l'option de menu "Image [i]ndividuelle" . Explication Acquisitions multiples Afin de permettre la réalisation de plusieurs radiographies intra-orales sur le même patient sans qu'il faille à chaque fois réamorcer manuellement le mode opérationnel sur le PC et resélectionner l'unité de radiographie, il est possible d'utiliser la fonction "Mehrfachaufnahme" . Le mode opérationnel est automatiquement rétabli après une radiographie intraorale, sans que l'opérateur n'ait à intervenir. Ceci constitue un avantage considérable, notamment en cas de séparation géographique entre le PC et le capteur R.X. Une fois que toutes les radiographies ont été prises, l'opération est interrompue en quittant le dialogue du mode opérationnel. Appel de la fonction ➢ Cliquez sur le bouton. ou ➢ Raccourci clavier : Effectuez le raccourci clavier [Ctrl]+[Maj]+[M]. ou ➢ Dans la barre de menu "[I]mage" /"Radiographie [i]ntraorale" , sélectionnez l'option de menu "Acquisitions [m]ultiples" . 3.6.3.3 Explication Modèles pour acquisitions intra-orales Il est possible d'effectuer un choix parmi une liste de modèles pour des séries de radiographies intra-orales. Ceci fait partie intégrante de la philosophie et du concept d'examen de SIDEXIS XG. Il est possible de réaliser des séries de radiographies propres à la fonction "Vorlagen" . Pour de plus amples informations, voir le chapitre 59 62 142 D 3407 D 3407.208.01.15.03 06.2016 79 cê~å´~áë 3.6.3.2 3 Manipulation Sirona Dental Systems GmbH 3.6 Réalisation d'un enregistrement Manuel de l’utilisateur / Version 2.63 SIDEXIS XG "Régler le système [ → 143]". Appel de la fonction ➢ Cliquez sur le bouton. ou ➢ Raccourci clavier : Effectuez le raccourci clavier [Ctrl]+[N]. ou ➢ Dans la barre de menu "[E]xamen" , sélectionnez l'option de menu "[N]ouveau..." . ou ➢ Dans la barre de menu "[I]mage" /"Radiographie [i]ntraorale" , sélectionnez l'option de menu "[N]ouveau..." . Dialogue de sélection 3.6.3.4 Explication 80 Choix de la dent Afin de pouvoir indiquer le numéro de la dent, l'écran affiche le dialogue de diagnostic décrit plus en détail au chapitre traitant de la description de l'image. Dans la partie inférieure de la boîte de dialogue, sélectionnez la dent voulue en cliquant dessus et validez le choix par "OK" . Le reste du dialogue de diagnostic n'est pas encore utile à ce moment et apparaît donc sous forme inactive. 59 62 142 D 3407 D 3407.208.01.15.03 06.2016 Sirona Dental Systems GmbH 3 Manipulation Manuel de l’utilisateur / Version 2.63 SIDEXIS XG 3.6 Réalisation d'un enregistrement Dialogue de sélection Ici aussi, le fait de quitter la boîte de dialogue du mode opérationnel ou d'indiquer la dent permet de terminer l'opération. Pendant les radiographies multiples, une indication correspondante apparaît dans la ligne d'état. Fonctionnement dans le cas de plusieurs appareils de radiographie intra-orale Si le cabinet comporte plusieurs appareils de radiographie reliés en réseau, il faut alors sélectionner tout d'abord une unité d'acquisition de radiographies avant de procéder à la radiographie intra-orale. Le choix s'effectue en cliquant sur l'unité voulue dans la colonne "Etat / Nom" . La sélection est marquée par un rectangle bleu. 59 62 142 D 3407 D 3407.208.01.15.03 06.2016 81 cê~å´~áë 3.6.3.5 3 Manipulation Sirona Dental Systems GmbH 3.6 Réalisation d'un enregistrement Manuel de l’utilisateur / Version 2.63 SIDEXIS XG Dialogue de sélection Les unités d'acquisition qui présentent un point d'interrogation ne sont peut-être pas en marche. Il se peut que les unités de radiographie barrées soient occupées. Après la sélection de l'unité de radiographie, l'établissement de liaison entre celle-ci et l'ordinateur appelant est représenté dans d'autres boîte de dialogue. Ces boîtes de dialogue peuvent donner des indications précieuses en cas de panne de liaison. 3.6.3.6 Explication Réalisation d'un enregistrement L'affichage du message "Attendre rayonnement" indique que l'appareil de radiographie est validé par le PC. Il est alors possible de déclencher l'acquisition sur l'appareil. D'autres messages s’affichent puis la boîte de dialogue suivante, dans laquelle est représentée la progression du transfert de données. Il est à noter que le bouton "Terminer" est alors inactif pour des raisons de sécurité. 82 59 62 142 D 3407 D 3407.208.01.15.03 06.2016 Sirona Dental Systems GmbH 3 Manipulation Manuel de l’utilisateur / Version 2.63 SIDEXIS XG 3.6 Réalisation d'un enregistrement Dialogue d'enregistrement Fonction Tant que SIDEXIS est occupé avec la prise d’une radiographie intraorale, un voyant vert sous le symbole de l’appareil de radiographie intra-orale clignote dans la boîte de dialogue à des fins de contrôle. Il est possible de réaliser la radiographie selon la méthode habituelle en radiographie conventionnelle tant que ce message apparaît sur l'écran et que le voyant clignote dans la boîte de dialogue ou que le voyant du boîtier R.X. est allumé. Le capteur R.X. est alors mis en mode opérationnel. La transmission du signal démarre dès que le rayonnement X. arrive sur le capteur. ATTENTION Si la boîte de dialogue signalant la disponibilité n'apparaît pas ou si le voyant ne clignote pas dans la boîte de dialogue ou encore si le voyant du boîtier R.X. reste éteint, il ne faut pas effectuer de radiographie sur un patient avant d’avoir trouvé l’origine du problème. L'actionnement du bouton "Terminer" ou de la touche [Esc] permet d'interrompre le mode opérationnel avant la détection du rayonnement. AVIS Indications relatives aux boîtiers USB Vous trouverez de plus amples indications relatives à l'utilisation dans le document : SIDEXIS - Intraoral - Boîtier USB - Notice d'utilisation et de montage59 15 702 59 62 142 D 3407 D 3407.208.01.15.03 06.2016 83 cê~å´~áë Si le système est équipé d'un boîtier R.X., le mode opérationnel est également signalé par l'allumage en continu d'un voyant vert ce boîtier R.X. 3 Manipulation Sirona Dental Systems GmbH 3.6 Réalisation d'un enregistrement Manuel de l’utilisateur / Version 2.63 SIDEXIS XG 3.6.4 Radiographies panoramiques, Ceph et TSA Appel de la fonction ➢ Cliquez sur le bouton. ou ➢ Raccourci clavier : Effectuez le raccourci clavier [Ctrl]+[Maj]+[P]. ou ➢ Dans la barre de menu "[I]mage" , sélectionnez l'option de menu "Radiographie [p]anoramique" . Fonctionnement dans le cas de plusieurs appareils de radiographie panoramique Si le cabinet comporte plusieurs appareils de radiographie reliés en réseau, il faut alors sélectionner tout d'abord une unité d'acquisition de radiographies avant de procéder à la radiographie panoramique, ceph ou TSA. Le choix s'effectue en cliquant sur l'unité voulue dans la colonne "Etat / Nom" . La sélection est marquée par un rectangle bleu. Dialogue de sélection Les unités d'acquisition qui présentent un point d'interrogation ne sont peut-être pas en marche. Il se peut que les unités de radiographie barrées soient occupées. Après la sélection de l'unité de radiographie, l'établissement d'une liaison entre celle-ci et l'ordinateur appelant est représenté dans d'autres boîtes de dialogue. Ces boîtes de dialogue peuvent donner des indications précieuses en cas de panne de liaison. Réalisation d'un enregistrement L'affichage du message "Attendre rayonnement" indique que l'appareil de radiographie est validé par le PC. Il est alors possible de déclencher l'acquisition sur l'appareil. D'autres messages s’affichent puis la boîte de dialogue suivante, dans laquelle est représentée la progression du transfert de données. Il est à 84 59 62 142 D 3407 D 3407.208.01.15.03 06.2016 Sirona Dental Systems GmbH 3 Manipulation Manuel de l’utilisateur / Version 2.63 SIDEXIS XG 3.6 Réalisation d'un enregistrement noter que le bouton "Terminer" est alors inactif pour des raisons de sécurité. Le système détecte et différencie automatiquement les différentes radiographies. Tant que SIDEXIS est occupé avec la prise d'une radiographie, un voyant vert clignote dans la boîte de dialogue à des fins de contrôle. ATTENTION Si une telle boîte de dialogue signalant la disponibilité n'apparaît pas ou si le voyant ne clignote pas, il ne faut alors pas déclencher le rayonnement sur l'ORTHOPHOS avant d’avoir trouvé l’origine du problème. Cliquer sur le bouton "Terminer" ou la touche [Esc] permet d'interrompre le mode opérationnel. Après le démarrage de la radiographie, celle-ci ne peut plus être interrompue que depuis l'ORTHOPHOS. cê~å´~áë Boîte de dialogue d'enregistrement des appareils ORTHOPHOS DS 59 62 142 D 3407 D 3407.208.01.15.03 06.2016 85 3 Manipulation Sirona Dental Systems GmbH 3.6 Réalisation d'un enregistrement Manuel de l’utilisateur / Version 2.63 SIDEXIS XG Boîte de dialogue d'enregistrement des appareils ORTHOPHOS XG DS Dans le cas des appareils ORTHOPHOS XG DS, une prévisualisation de la radiographie apparaît dans la boîte de dialogue d'acquisition pendant la transmission des données de radiographie. 3.6.5 Radiographie 3D Appel de la fonction ➢ Cliquez sur le bouton. ou ➢ Raccourci clavier : Effectuez le raccourci clavier [Ctrl]+[Maj]+[3]. ou ➢ Dans la barre de menu "[I]mage" , sélectionnez l'option de menu "[B]alayage 3D" . Fonctionnement dans le cas de plusieurs appareils de radiographie 3D 86 Si le cabinet comporte plusieurs appareils de radiographie reliés en réseau, il faut sélectionner tout d'abord une unité d'acquisition de radiographies avant de procéder à la radiographie 3D. Le choix s'effectue en cliquant sur l'unité voulue dans la colonne "Etat / Nom" . La sélection est marquée par un rectangle bleu. 59 62 142 D 3407 D 3407.208.01.15.03 06.2016 Sirona Dental Systems GmbH 3 Manipulation Manuel de l’utilisateur / Version 2.63 SIDEXIS XG 3.6 Réalisation d'un enregistrement Dialogue de sélection Les unités d'acquisition qui présentent un point d'interrogation ne sont peut-être pas en marche. Il se peut que les unités de radiographie barrées soient occupées. Après la sélection de l'unité de radiographie, l'établissement d'une liaison entre celle-ci et l'ordinateur appelant est représenté dans d'autres boîtes de dialogue. Ces boîtes de dialogue peuvent donner des indications précieuses en cas de panne de liaison. D'autres messages s’affichent puis la boîte de dialogue suivante, dans laquelle est représentée la progression du transfert de données. Il est à noter que le bouton "Terminer" est alors inactif pour des raisons de sécurité. Le système détecte et différencie automatiquement les différentes radiographies. Tant que SIDEXIS est occupé avec la prise d'une radiographie, un voyant vert clignote dans la boîte de dialogue à des fins de contrôle. ATTENTION Si une telle boîte de dialogue signalant la disponibilité n'apparaît pas ou si le voyant ne clignote pas, il ne faut alors pas déclencher le rayonnement sur GALILEOS avoir trouvé l’origine du problème. Cliquer sur le bouton "Terminer" ou la touche [Esc] permet d'interrompre le mode opérationnel. Après le démarrage de l'acquisition, celle-ci ne peut plus être interrompue que depuis GALILEOS. 3.6.6 Explication 59 62 142 D 3407 D 3407.208.01.15.03 Radiographie panoramique avec GALILEOS Avec un appareil GALILEOS, il est possible de réaliser des radiographies panoramiques sans le logiciel de visualisation GALAXIS. 06.2016 87 cê~å´~áë L'affichage du message "Attendre rayonnement" indique que l'appareil de radiographie est validé par le PC. Il est alors possible de déclencher l'acquisition sur l'appareil. Réalisation d'un enregistrement 3 Manipulation Sirona Dental Systems GmbH 3.6 Réalisation d'un enregistrement Manuel de l’utilisateur / Version 2.63 SIDEXIS XG Appel Voir documentation GALILEOS. 3.6.7 Enregistrement vidéo Explication L'intégration d'enregistrements vidéo dans un "Examen" SIDEXIS XG est décrite dans ce point. Fonction En règle générale, la prise d'images vidéo live avec la SIROCAM commence dès que celle-ci est dégagée de son support. La pédale de commande permet de figer l'image live représentée (image fixe) ou encore de procéder à la prise d'images vidéo proprement dite. Si une caméra vidéo extra-orale avec optique 0° est également raccordée, une simple pression sur la pédale - alors que la SIROCAM se trouve dans son support - déclenchera la prise d'une image extra-orale live. Sur les systèmes équipés de la SIROCAM et d'une caméra vidéo extraorale, toutes les commandes importantes se rapportent à la SIROCAM tant que celle-ci est retirée de son support. Par contre, lorsque la SIROCAM se trouve dans son support, la priorité revient à la caméra extra-orale. La commutation entre les deux caméras peut également se faire par l'intermédiaire du menu contextuel d'une image vidéo active. Outre cette méthode de commande au pied pour l'exécution de la radiographie, l'interface utilisateur du logiciel offre un certain nombre de possibilités de commande décrites ci-après : 3.6.7.1 Appel direct de la fonction Image vidéo live (SIROCAM) ➢ Otez la SIROCAM de son support. L'image vidéo live démarre AVIS Le cas échéant, basculer sur la SIROCAM dans le menu contextuel de l'image vidéo. Appel indirect de la fonction Il est également possible d'ouvrir tout d'abord une fenêtre vidéo vide. ➢ Cliquez sur le bouton. ou ➢ Raccourci clavier : Effectuez le raccourci clavier [Ctrl]+[Maj]+[V]. ou ➢ Dans la barre de menu "[I]mage" , sélectionnez l'option de menu "[V]idéo" . Une fenêtre blanche vide apparaît. ➢ Prélevez maintenant la SIROCAM de son support L'image vidéo live démarre 3.6.7.2 Appel de la fonction Démarrer une image vidéo live (caméra extra-orale avec optique 0°) ➢ La caméra SIROCAM étant en place dans son support, sélectionnez dans la barre de menu "[I]mage" l'option de menu "[V]idéo" . L'image vidéo live démarre 88 59 62 142 D 3407 D 3407.208.01.15.03 06.2016 Sirona Dental Systems GmbH 3 Manipulation Manuel de l’utilisateur / Version 2.63 SIDEXIS XG 3.6 Réalisation d'un enregistrement AVIS Le cas échéant, basculer sur optique 0° dans le menu contextuel de l'image vidéo. 3.6.7.3 Video Stop (image live > image fixe) Start/Stop vidéo ➢ Dans le menu contextuel de l'image, sélectionnez l'option de menu "Vidéo Start/Stop" . ou ➢ Raccourci clavier : Actionnez la touche "[Retour]" . ou ➢ Actionnez brièvement la commande au pied (l'image est gelée dès que l'on relâche l'interrupteur). Vidéo Start (image fixe>image live) ➢ Dans le menu contextuel de l'image, sélectionnez l'option de menu "Vidéo Start/Stop" . ou ➢ Raccourci clavier : Actionnez la touche "[Retour]" . ou ➢ Actionnez brièvement la commande au pied du matériel. Effectuer l'enregistrement (image fixe vidéo > Enregistrer) Explication Les possibilités diffèrent selon l'appareil ou l'unité de traitement dans laquelle la caméra SIROCAM est intégrée. Appel de la fonction ➢ Raccourci clavier : Effectuez le raccourci clavier [Ctrl]+[S]. L'image fixe actuelle est numérisée et une nouvelle image live est générée. AVIS L'image vidéo numérisée n'est pas automatiquement enregistrée. Complément 1 Exemple SIROCAM 2 ➢ Actionnez la pédale de manière prolongée (environ 2 secondes). Dans ce cas, l’image fixe actuelle est stockée automatiquement après la numérisation. Après la sauvegarde, une nouvelle image live est générée. AVIS Pour de plus amples détails, se reporter à la notice d'utilisation de votre poste de traitement. Complément 2 Exemple SIVISION 3 avec SIROCAM dans l'élément praticien ● SIVISION 2 ● SIVISION 3 avec SIROCAM dans l'élément praticien 59 62 142 D 3407 D 3407.208.01.15.03 06.2016 89 cê~å´~áë 3.6.7.4 3 Manipulation Sirona Dental Systems GmbH 3.6 Réalisation d'un enregistrement Manuel de l’utilisateur / Version 2.63 SIDEXIS XG ➢ Actionnez la fonction correspondante sur l'unité de traitement (en général, il s'agit de la touche S de la commande au pied "C+" ou de la commande au pied "C" déplacée vers la gauche). AVIS Pour de plus amples détails, se reporter à la notice d'utilisation de votre poste de traitement. 3.6.7.5 Quitter l'enregistrement et fermer l'image vidéo ✔ En mode "Image live" uniquement avec SIROCAM Appel de la fonction ➢ Posez la SIROCAM dans son support. ou ✔ Pour image vidéo live ou image vidéo fixe ➢ Raccourci clavier : Actionnez la touche [Suppr]. AVIS Contrairement aux radiographies et aux enregistrements vidéo, il est n'est pas possible de graduer l'image vidéo live. Il convient de noter qu'en cas de faible résolution du moniteur (800 x 600 points ou mois), les bords de l'image vidéo live sont tronqués. 3.6.7.6 Vue d’ensemble Les figures suivantes donnent à nouveau une vue d'ensemble des relations : SIROCAM Une fois ôtée de son support, la SIROCAM a priorité sur une caméra extraorale avec optique 0° raccordée en supplément. Le passage à la caméra extra-orale peut s'effectuer avec la touche de droite de la souris via le menu contextuel de l'image vidéo live ouverte. 90 59 62 142 D 3407 D 3407.208.01.15.03 06.2016 Sirona Dental Systems GmbH 3 Manipulation 3.6 Réalisation d'un enregistrement cê~å´~áë Manuel de l’utilisateur / Version 2.63 SIDEXIS XG Optique 0° 59 62 142 D 3407 D 3407.208.01.15.03 Une fois ôtée de son support, la SIROCAM a priorité sur une caméra extraorale avec optique 0° raccordée en supplément. Le passage à la caméra extra-orale peut s'effectuer avec la touche de droite de la souris via le menu contextuel de l'image vidéo live ouverte. 06.2016 91 3 Manipulation Sirona Dental Systems GmbH 3.7 Outils d'analyse Manuel de l’utilisateur / Version 2.63 SIDEXIS XG 3.7 Outils d'analyse Explication Les outils d'analyse servent à faciliter l'évaluation des radiographies et de enregistrements vidéo. 3.7.1 Explication Sélectionner des objets sur l'espace de travail Le pointeur standard de la souris est utilisé pour sélectionner des objets sur l'espace de travail. Le curseur se présente sous forme d'une flèche. Validité 92 Tous les objets sélectionnés sur l'espace de travail 59 62 142 D 3407 D 3407.208.01.15.03 06.2016 Sirona Dental Systems GmbH 3 Manipulation Manuel de l’utilisateur / Version 2.63 SIDEXIS XG 3.7 Outils d'analyse Appel de la fonction ➢ Cliquez sur le bouton. ou ➢ Dans la barre de menu "Anal[y]se" , sélectionnez l'option de menu "S[é]lectionner" . Fonction Il existe plusieurs possibilités pour sélectionner des objets sur l'espace de travail. Sélection simple 1. Amenez le pointeur standard de la souris sur l'objet souhaité. 2. Sélectionnez l'objet par un clic avec la touche de gauche. Sélection multiple : 1. Maintenez les touches [Maj] et [Ctrl] enfoncées. 2. Amenez le pointeur standard de la souris sur les objets souhaités et sélectionnez-les en cliquant avec la touche de gauche. 3. Relâchez les touches [Maj] et [Ctrl]. Sélection d'une zone : 1. Tout en maintenant la touche de gauche enfoncée, tirez un cadre de sélection autour des objets voulus. 2. Relâchez la touche de gauche de la souris. Restaurer l'image de départ Quelle que soit la situation de traitement, la fonction "Image initiale" permet de rejeter toutes les modifications effectuées jusqu'à présent et de retourner à l'image de départ. Cette commande se rapporte à tous les traitements de l'image, y compris les filtres, ainsi qu'à la position des images au sein de l'espace de travail. Explication AVIS Les objets placé sur l'image sont alors rejetés. Validité Cette fonction est opérationnelle pour les radiographies et les images vidéo (pas pour image live et image fixe). Etant donné que cette fonction accède aux images originales enregistrées, elle ne peut pas s'appliquer aux images qui n'ont pas encore été enregistrées. Appel de la fonction ➢ Cliquez sur le bouton. ou ➢ Raccourci clavier : Effectuez le raccourci clavier [Ctrl]+[Y]. ou ➢ Dans le menu contextuel, sélectionnez l'option de menu "Image initiale" . 59 62 142 D 3407 D 3407.208.01.15.03 06.2016 93 cê~å´~áë 3.7.2 3 Manipulation Sirona Dental Systems GmbH 3.7 Outils d'analyse Manuel de l’utilisateur / Version 2.63 SIDEXIS XG ou ➢ Dans la barre de menu "Anal[y]se" , sélectionnez l'option de menu "Image [i]nitiale" . AVIS Avant le rejet définitif, le programme affiche à titre de sécurité une demande qui doit être acquittée. 3.7.3 Outils de mesure 3.7.3.1 Mesure de longueur Explication Cette fonction sert à déterminer des dimensions, des distances ou des rapports de taille entre les objets sur les radiographies. En définissant des points fixes, il est possible de mesurer également les trajectoires courbes. ATTENTION Lors des mesures de longueurs, il convient de référencer systématiquement les radiographies - tant les radiographies intra-orales que celles réalisées avec ORTHOPHOS - par rapport à un objet de référence. Voir le point "Adapter les cotes de la mesure de longueur [ → 96]" AVIS Les longueurs indiquées sont des valeurs relatives. Elle dépendent de dimensions des capteurs utilisés pour réaliser les radiographies. Ceci vaut également pour les images importées. AVIS En cas d'image importées et d'enregistrements vidéo, il peut arriver que l'affichage ne puisse s'effectuer que dans l'unité "pixel" si le données d'importation ne contiennent pas les informations nécessaires à la détermination précise des longueurs. Ceci peut par exemple arriver pour des radiographies qui n'ont pas été réalisées avec SIDEXIS. La fonction "Adapter les mesures" " (voir le point "Adapter les cotes de la mesure de longueur [ → 96]) permet toutefois de passer à un affichage en millimètres. 3.7.3.1.1 Explication 94 Validité Cette fonction est opérationnelle pour les radiographies et les images vidéo (pas pour image live et image fixe). 59 62 142 D 3407 D 3407.208.01.15.03 06.2016 Sirona Dental Systems GmbH 3 Manipulation Manuel de l’utilisateur / Version 2.63 SIDEXIS XG 3.7 Outils d'analyse Cas particulier des radiographies TSA d'un ORTHOPHOS XG Plus ATTENTION Facteurs d'agrandissements différents dans le cas des radiographies TSA d'un ORTHOPHOS XG Plus ! Tenir compte des différents formats d’agrandissement des images partielles, variant en fonction de la procédure utilisée. Structure ● A gauche apparaissent trois images partielles transversales (TSA) avec des agrandissements légèrement différents selon la position de la règle (agrandissement identique à celui d'une couche mince TSA normale). ● A droite apparaît l'image partielle latérale avec un agrandissement d'environ 1:1.24 (agrandissement sensiblement égal à celui des radiographies panoramiques). Agrandissements nominaux dans le cas des radiographies TSA d'un ORTHOPHOS XG Plus : Plage d'enregistrement Facteur d'agrandissement Facteur Positions de la règle d'agrandissement latéral Acquisitions TSA (3 x) (1x) Incisive 1:1,38 1:1,24 0-5 Canine 1:1,38 1:1,24 6-14 Prémolaire 1:1.34 1:1,24 15-35 Molaire 1:1.40 1:1,24 36-65 3.7.3.1.2 cê~å´~áë Remarque : Tous les agrandissements représentent des indications approximatives dans le cadre de la précision de positionnement rapportée à des objets situés dans le milieu de la couche Mesure Appel de l'outil de mesure ➢ Cliquez sur le bouton. ou ➢ Dans la barre de menu "Anal[y]se" , sélectionnez la fonction "Mesurer la [l]ongueur" . Mesurer un trajet simple 1. Déterminer le point de départ avec le pointeur de la souris. 2. Confirmez ce point de départ par un clic sur la touche de gauche de la souris. 3. Tirez le pointeur de la souris au niveau du point d'extrémité voulu. Les deux points sont alors reliés par une ligne. 4. Confirmer le trajet mesuré par un double clic sur la touche de gauche de la souris. Mesurer un trajet en utilisant plusieurs nœuds d'interpolation 59 62 142 D 3407 D 3407.208.01.15.03 06.2016 1. Déterminer le point de départ avec le pointeur de la souris. 2. Confirmez ce point de départ par un clic sur la touche de gauche de la souris. 95 3 Manipulation Sirona Dental Systems GmbH 3.7 Outils d'analyse Manuel de l’utilisateur / Version 2.63 SIDEXIS XG 3. Tirez le pointeur de la souris au niveau du premier nœud d'interpolation. 4. Confirmez ce nœud d'interpolation par un clic sur la touche de gauche de la souris. 5. Répétez l'opération décrite en 3 et 4 jusqu'au point d'extrémité voulu. Le trajet déjà mesuré se prolonge au fur et à mesure. 6. Confirmer le trajet mesuré par un double clic sur la touche de gauche de la souris. Affichage de la valeur mesurée ● Le trajet entre le point de départ et le point d'extrémité est affiché à la fois au niveau de la ligne de liaison et dans la ligne d'état au bord inférieur de la fenêtre de programme. ● La longueur totale s'affiche dans la ligne d'état et au niveau du dernier segment. ● L'affichage au niveau du dernier segment comporte une barre de couleur qui peut être déplacée à volonté dans l'espace de travail. Le trajet de mesure reste relié à la valeur de mesure par une ligne pointillée. AVIS En cas de représentation simultanée de plusieurs mesures de longueur, la ligne d'état affiche toujours le résultat de la mesure de longueur sélectionnée individuellement. ➢ Le changement de mesure de longueur active permet de réaliser une comparaison des valeurs. Exemple Enregistrer la mesure Vous pouvez enregistrer les mesures de longueur dans une vue ou dans un examen. 3.7.3.2 Explication 96 Adapter les cotes de la mesure de longueur Lorsque le capteur n'était pas parfaitement perpendiculaire à la gaine radiogène durant une radiographie intra-orale, mais se trouvait en position légèrement inclinée, les distances mesurées sont trop élevées. C'est pourquoi il est possible de réaliser une correction de projection. 59 62 142 D 3407 D 3407.208.01.15.03 06.2016 Sirona Dental Systems GmbH 3 Manipulation Manuel de l’utilisateur / Version 2.63 SIDEXIS XG 3.7 Outils d'analyse AVIS Une correction indiquée est active tant que l'image correspondante est ouverte. Les valeurs de correction ne sont pas enregistrées ; elles sont donc perdues dès que l'on ferme l'image. AVIS En cas d'affichage de plusieurs images, l'adaptation ne s'applique qu'à l'image active dans laquelle l'adaptation a été effectuée. Validité Cette fonction ne peut être appelée que lorsqu'il existe au moins une mesure de longueur. AVIS La précision des valeurs de correction n'est correcte qu'au voisinage de la longueur de référence, car le rapport angulaire du capteur par rapport à la dent peut différer à un autre endroit de l'enregistrement. Appel de l'outil de mesure ➢ Cliquez sur le bouton. ➢ Dans la barre de menu "Anal[y]se" , sélectionnez la fonction "Adapter les [m]esures" . Adaptation de la mesure de longueur 1. Mesurer tout d'abord une longueur de référence connue (p. ex. une lime radiculaire de longueur définie) sur l'image. 2. Appelez la boîte de dialogue "Adapter les mesures" . Dans la fenêtre de dialogue, la valeur précédemment mesurée est affichée comme "Longueur" . 3. Indiquez la valeur effective en tant que valeur de correction dans le champ de saisie "Longueur effective" . Le deux touches fléchées permettent encore de modifier cette valeur par pas de 0,1 mm. SIDEXIS XG affiche le facteur de correction calculé. 4. Fermez la boîte de dialogue à l'aide du bouton "OK" . Le facteur de correction calculé sera utilisé pour toutes les mesures de longueurs suivantes sur cette image. Afin que l’utilisateur soit informé de l'activation du facteur de correction, l’indication "ref." est ajoutée dans la barre d’état et dans l’image à toutes les valeurs mesurées. Désactiver l'adaptation 1. Si l'on doit effectuer d'autres mesures sans correction de longueur, il faut appeler à nouveau la fenêtre de dialogue "Adapter les mesures" et activer la case d'option ronde "Calibrage arrêt" . 2. Fermez ensuite la fenêtre de dialogue à l'aide du bouton "OK" . ● "Longueur" = 11,26 mm Exemple 59 62 142 D 3407 D 3407.208.01.15.03 06.2016 97 cê~å´~áë ou 3 Manipulation Sirona Dental Systems GmbH 3.7 Outils d'analyse Manuel de l’utilisateur / Version 2.63 SIDEXIS XG ● "Longueur effective" = 10,10 mm ● "Nouveau facteur" = 0,897 Toutes les mesures suivantes sur la même image seront multipliées par 0,897. Exemple 3.7.3.3 Explication Mesure d'angle SIDEXIS XG met également à disposition une fonction pour la détermination simple de rapports angulaires. AVIS Les angles indiqués sont des valeurs relatives. Elle dépendent de dimensions des capteurs utilisés pour réaliser les radiographies. Ceci vaut également pour les images importées. Validité Cette fonction est opérationnelle pour les radiographies et les images vidéo (pas pour image live et image fixe). Pour des images importées, la détermination des angles se base sur des points d'images carrés lorsque les informations correspondantes n'ont pas pu être déterminées lors de l'importation. Appel de l'outil de mesure ➢ Cliquez sur le bouton. ou ➢ Dans la barre de menu "Anal[y]se" , sélectionnez la fonction "Mesurer l'[a]ngle" . Manipulation La procédure de mesure d'angle est analogue à celle de la mesure de longueurs. 1. Amener le pointeur de la souris à l’endroit où vous désirez placer le sommet de l'angle. 2. Confirmez l'endroit par un clic sur la touche de gauche de la souris. 3. Avec le pointeur de la souris, tirez le premier côté pour la mesure de l'angle. 4. Confirmez l'endroit par un clic sur la touche de gauche de la souris. 5. Avec le pointeur de la souris, tirez le deuxième côté pour la mesure de l'angle. La mesure peut s'effectuer à gauche ou à droite. 98 59 62 142 D 3407 D 3407.208.01.15.03 06.2016 Sirona Dental Systems GmbH 3 Manipulation Manuel de l’utilisateur / Version 2.63 SIDEXIS XG 3.7 Outils d'analyse 6. Confirmez l'endroit par un clic sur la touche de gauche de la souris. ● L'indication de l'angle va jusqu'à 180°. Sa valeur est affichée entre les deux côté de l'angle dans l'image ainsi que dans la ligne d'état au bord inférieur de la fenêtre. ● L'indication de l'angle dans l'image apparaît sur une barre de couleur et peut être déplacée à volonté dans l'espace de travail. – L'indication de l'angle reste ainsi reliée avec les côtés de l'angle par une ligne pointillée. Exemple 3 . 7 . 3 . 4 Cette fonction permet une mesure relative de la densité osseuse. Une mesure absolue n'est pas possible pour cause d'absence d'étalonnage. La mesure de la densité osseuse peut en revanche très bien s'utiliser pour confirmer ou infirmer plus facilement un diagnostic grâce à une indication quantitative. AVIS Les densités indiquées sont des valeurs relatives. Elle dépendent des dimensions des capteurs utilisés pour réaliser les radiographies. Ceci vaut également pour les images importées. Exemples d'applications ● Présence de caries/parodontose sur les flancs des dents ● Avancement de caries/parodontose ● Détection d’apex lors du traitement radiculaire ● Localisation de foyers d'infection ● Décision sur la baisse/l'extension de foyers d’inflammation ● Formation/réduction de masse osseuse sur les implants Validité Cet outil de mesure ne fonctionne que pour des radiographies. Appel de l'outil de mesure ➢ Cliquez sur le bouton. ou 59 62 142 D 3407 D 3407.208.01.15.03 06.2016 99 cê~å´~áë Explication Mesurer la densité osseuse 3 Manipulation Sirona Dental Systems GmbH 3.7 Outils d'analyse Manuel de l’utilisateur / Version 2.63 SIDEXIS XG ➢ Dans la barre de menu "Anal[y]se" , sélectionnez la fonction "Mesurer la de[n]sité du profil" . Commande 1. Déterminer le point de départ avec le pointeur de la souris. 2. Confirmez ce point de départ par un clic sur la touche de gauche de la souris. 3. Tirez le pointeur de la souris au niveau du point d'extrémité voulu. La densité actuelle apparaît alors sous forme d'un pourcentage à côté du curseur. 4. Confirmer le point d'extrémité par un double clic sur la touche de gauche de la souris. La fenêtre "Afficher la densité du profil" apparaît. 3.7.3.5 Explication Afficher la densité du profil Après avoir défini un trajet de mesure dans l’image actuelle avec la fonction "Mesurer la densité du profil" , il est possible d’afficher avec cette fonction la densité sur le trajet de mesure. ATTENTION Il ne faut pas utiliser de filtres tels que "Relief" avant la mesure. Validité Cet affichage ne fonctionne que pour des trajets de mesure de densité du profil. Appel de la fenêtre d'affichage L'affichage s'effectue au moyen de la fonction "Propriétés" . ATTENTION Le trajet de mesure à afficher doit être sélectionné. Le filtre "adoucir" peut être utilisé lorsqu'il est actif sur l'ensemble de la plage du trajet de mesure. ➢ Raccourci clavier : Appuyez simultanément sur les touches [Alt] et [Retour]. ou ➢ Cliquez sur le bouton. ou ➢ Dans la barre de menu "Anal[y]se" , sélectionnez la fonction "[P]ropriétés…" . 100 59 62 142 D 3407 D 3407.208.01.15.03 06.2016 Sirona Dental Systems GmbH Manuel de l’utilisateur / Version 2.63 SIDEXIS XG 3 Manipulation 3.7 Outils d'analyse Constitution de la fenêtre d'affichage ● Le diagramme est étendu lors de son établissement en affectant à la densité la plus faible la valeur 0 et à la densité la plus forte la longueur de barre maximale. Un clic sur la case à cocher "Non corrigé" permet de désactiver l'extension. Avec le bouton "Copier" , les valeurs représentées dans l'affichage de profil peuvent être copiées avec ce bouton en tant que valeurs numériques non corrigées (0 à 255) dans le presse-papiers Windows. Copier Il est ainsi possible de procéder à une analyse dans d’autres programmes. Affectation entre l'emplacement de la mesure et le diagramme) 59 62 142 D 3407 D 3407.208.01.15.03 06.2016 Le dispositif de recherche dans la fenêtre "Afficher la densité du profil" offre la possibilité de réaliser une affectation univoque entre l'emplacement de la mesure et le diagramme. 101 cê~å´~áë ● La longueur de la barre verte représente la densité relative. Des zones d'image claires génèrent des barres longues, tandis que les zones d'image foncées génèrent des barres courtes. 3 Manipulation Sirona Dental Systems GmbH 3.7 Outils d'analyse Manuel de l’utilisateur / Version 2.63 SIDEXIS XG 1. Déplacer le pointeur de la souris sur le dispositif de recherche. 2. Tout en maintenant enfoncée la touche droite de la souris, tirez le symbole du dispositif de recherche de l'affichage du profil sur le trajet de mesure. La position actuelle au sein du trajet de mesure est indiquée par une ligne blanche dans le diagramme du profil et par une petite case en dessous du diagramme de profil. Dans le champ à côté du bouton "OK" apparaît la valeur relative de la densité osseuse à cet endroit. 3.7.4 3.7.4.1 Explication Outils de représentation Zoomer l'image Cette fonction de zoom permet de modifier l'échelle de l'image active. On distingue deux types de zoom. ● Le zoom simple qui agrandit ou réduit l'ensemble de l'image. La taille de représentation de l'image change. ● Le zoom qui ne modifie que la vue de détail. La taille de représentation de l'image reste inchangée. 102 59 62 142 D 3407 D 3407.208.01.15.03 06.2016 Sirona Dental Systems GmbH 3 Manipulation Manuel de l’utilisateur / Version 2.63 SIDEXIS XG Validité 3.7 Outils d'analyse Cette fonction est opérationnelle pour les radiographies et les images vidéo (pas pour image live et image fixe). Appel de la fonction Agrandir ➢ Cliquez sur le bouton. ou ➢ Raccourci clavier : Actionnez la touche [+]. ou ➢ Dans le menu contextuel, sélectionnez l'option de menu "Agrandir" . ou ➢ Dans la barre de menu "[V]ue" /"[I]mage" /"[Z]oomer" , sélectionnez l'option de menu "[A]grandir" . Réduire ➢ Cliquez sur le bouton. ou ➢ Raccourci clavier : Actionnez la touche [-]. ou ➢ Dans le menu contextuel, sélectionnez l'option de menu "Réduire" . ou ➢ Dans la barre de menu "[V]ue" /"[I]mage" /"[Z]oomer" , sélectionnez l'option de menu "[R]éduire" . cê~å´~áë Plus de détails ➢ Cliquez sur le bouton. ou ➢ Raccourci clavier : Effectuez le raccourci clavier [Ctrl]+[+]. ou ➢ Faites tourner la molette de la souris vers l'avant. ou ➢ Dans la barre de menu "[V]ue" /"[I]mage" /"[Z]oomer" , sélectionnez l'option de menu "Plus de détails" . Moins de détails ➢ Cliquez sur le bouton. ou ➢ Raccourci clavier : Effectuez le raccourci clavier [Ctrl]+[-]. ou ➢ Faites tourner la molette de la souris vers l'arrière. ou 59 62 142 D 3407 D 3407.208.01.15.03 06.2016 103 3 Manipulation Sirona Dental Systems GmbH 3.7 Outils d'analyse Manuel de l’utilisateur / Version 2.63 SIDEXIS XG ➢ Dans la barre de menu "[V]ue" /"[I]mage" /"[Z]oomer" , sélectionnez l'option de menu "Moins de détails" . Fonction Chaque appel de la fonction de zoom augmente ou diminue d'un cran l'échelle de l'image. En cas de combinaison avec la fonction "Vue guide" , le facteur de zoom choisi est affiché (voir le point "Viewport [ → 104]"). 3.7.4.2 Explication Glisser la section d'image Si l’image à afficher est plus grande que la fenêtre disponible (par ex. dans le cas d’un zoom supérieur à 1:1), vous pouvez déplacer la section dans l’une ou l’autre direction avec les barres de défilement affichées. Une méthode simple et intuitive pour déplacer la section affichée dans le sens horizontal ou vertical consiste à utiliser la fonction "Hand" . Validité AVIS Si l'image à afficher est plus grande en mode plein écran que la fenêtre disponible, le mode Glisser l'image est activé automatiquement. Cette fonction est opérationnelle pour les radiographies et les images vidéo lorsque seule une image partielle est visible, et pas pour les images live et les images fixes. Appel de la fonction ➢ Cliquez sur le bouton. ou ➢ Raccourci clavier : Appuyez sur la touche [Ctrl] + double-cliquez avec le bouton gauche de la souris ou ➢ Dans la barre de menu "Anal[y]se" , sélectionnez l'option de menu "[G]lisser l'image" . Affichage de l'état actif L'état actif de cette fonction se manifeste par le changement de pointeur de la souris. Commande Après avoir actionné la touche de gauche de la souris dans la fenêtre de l'image, il est possible de déplacer le secteur d'image en la tirant à l'endroit voulu. 3.7.4.3 Explication Viewport Pour visualiser des images qui, suite à leur taille ou au facteur de zoom choisi ne sont pas affichables complètement dans la zone de travail, un autre moyen est proposé. ● Cet outil s'appelle "Vue guide" . ● L'outil "Vue guide" permet de positionner de manière simple et rapide différentes parties de l’image. 104 59 62 142 D 3407 D 3407.208.01.15.03 06.2016 Sirona Dental Systems GmbH 3 Manipulation Manuel de l’utilisateur / Version 2.63 SIDEXIS XG 3.7 Outils d'analyse ● L'outil "Vue guide" moyen montre clairement quelle partie de l’image est présentée et propose d’autre part un mouvement intuitif bidimensionnel de cette section. ● Le facteur de zoom du secteur d'image est affiché. Il s’agit donc d’une autre fonction de positionnement en plus de celles utilisant la barre de défilement d’image, le clavier ou la fonction "Glisser la section d'image" [ → 104]. Validité Cette fonction est opérationnelle pour les radiographies et les images vidéo (pas pour image live et image fixe). Appel de la fonction ➢ Cliquez sur le bouton. ou ➢ Dans la barre de menu "[V]ue" , sélectionnez l'option de menu "[A]grandir" . A cet effet une autre fenêtre est affichée dans la zone de travail. Cette fenêtre, appelée "Vue guide" , contient une copie réduite de l’image active complète. Si vous changez l’image active ou modifiez ses dimensions (par ex.par rotation), le "Vue guide" se modifie en conséquence. A l’intérieur de la vue "Vue guide" , un cadre rouge montre la section affichée dans la fenêtre d’image. Le facteur de zoom est affiché dans l'angle inférieur droit de la fenêtre "Vue guide" . Commande par la fenêtre Viewport 1. Positionner la souris à l'intérieur du cadre rouge. 2. Enfoncez la touche de gauche de la souris. 3. Déplacez la souris. Le cadre rouge suit les mouvements de la souris. 4. Relâchez la touche de gauche de la souris lorsque la zone voulue est atteinte. La présentation de la nouvelle section s'effectue dans la fenêtre d’image correspondante. 59 62 142 D 3407 D 3407.208.01.15.03 06.2016 105 cê~å´~áë Présentation 3 Manipulation Sirona Dental Systems GmbH 3.7 Outils d'analyse Manuel de l’utilisateur / Version 2.63 SIDEXIS XG Commande par le mode Glisser l'image Le mode Glisser l'image permet de déplacer la section d'image (voir le point "Glisser la section d'image" [ → 104]). Menu contextuel supplémentaire La fonction "Vue guide" offre un menu contextuel comme aide supplémentaire. Ce menu contextuel sert à positionner la section d’image affichée dans un des quatre cadrans de l'image ou au centre. Selon le facteur de zoom ou la taille de la fenêtre d’image, on obtient éventuellement des chevauchements plus ou moins importants des fenêtres. Ce menu contextuel permet en outre de passer de la position actuelle à la dernière position choisie (p. ex. pour des comparaisons de pages). 3.7.4.4 Explication Côte à côte Si plusieurs fenêtres montrant des vues sont ouvertes simultanément sur la zone de travail de SIDEXIS, certaines informations image peuvent ne pas être visibles en raison de la superposition des vues. La fonction "Côte à côte" agence toutes les fenêtres ouvertes sur la zone de travail disponible de manière à ce qu’elles ne se recouvrent pas. Ceci peut entraîner le cas échéant une réduction de la taille des fenêtres. Validité Cette fonction est opérationnelle pour les radiographies et les images vidéo (pas pour image live et image fixe). Appel de la fonction ➢ Cliquez sur le bouton. ou ➢ Dans la barre de menu "[V]ue" /"[I]mage" /"[A]gencer" , sélectionnez l'option de menu "Cô[t]e à côte" . 3.7.4.5 Vue d’ensemble Fonction identique à "Côte à côte" . Explication En outre, le zoom est adapté de telle façon qu'aucune barre de défilement n'est affichée, dans la mesure du possible. Les barres de défilement sont affichées uniquement lorsque le zoom atteint sa valeur minimale. Toutes les images chargées sont alors affichées intégralement et l'utilisateur obtient une vue d'ensemble. Validité Cette fonction est opérationnelle pour les radiographies et les images vidéo (pas pour image live et image fixe). Appel de la fonction ➢ Cliquez sur le bouton. ou ➢ Dans la barre de menu "[V]ue" /"[I]mage" /"[A]gencer" , sélectionnez l'option de menu "[S]ynoptique" . 3.7.4.6 Explication 106 Vue d'ensemble statut Contrairement à la fonction "Côte à côte" , avec cette instruction les fenêtres d'image ouvertes sont disposées conformément à leur position anatomique. La disposition tient compte des radiographies intra-orales et des enregistrements vidéo pour lesquels le numéro de la dent 59 62 142 D 3407 D 3407.208.01.15.03 06.2016 Sirona Dental Systems GmbH 3 Manipulation Manuel de l’utilisateur / Version 2.63 SIDEXIS XG 3.7 Outils d'analyse représentée a été indiqué. Les radiographies intra-orales sans attribution précise et tous les autres types d'images sont visualisés au milieu du champ de travail. Par l'adaptation du zoom de toutes les fenêtres, la radiographie complète est visualisée. Si pendant la disposition des images intra-orales, plusieurs fenêtres prennent la même position, celles-ci sont représentées successivement, décalées d'une largeur de cadre. En cliquant un des cadres postérieurs, la fenêtre d'image correspondante peut être amenée au premier plan. Validité Cette fonction est opérationnelle pour les radiographies et les images vidéo (pas pour image live et image fixe). Appel de la fonction ➢ Cliquez sur le bouton. ou ➢ Dans la barre de menu "[V]ue" /"[I]mage" /"[A]gencer" , sélectionnez l'option de menu "[V]isualisation en forme d'état" . cê~å´~áë Exemple 3.7.4.7 Cascade Cette fonction de fenêtre est à l’opposé de la fonction "Côte à côte" . Explication La série de fenêtres est disposée en cascade. ● Tous les titres des fenêtres sont visibles. ● Ici aussi, la taille des fenêtres peut être adaptée selon les besoins. ● Si vous activez l’une de ces fenêtres, celle-ci apparaît au premier plan. Validité 59 62 142 D 3407 D 3407.208.01.15.03 Cette fonction est opérationnelle pour les radiographies et les images vidéo (pas pour image live et image fixe). 06.2016 107 3 Manipulation Sirona Dental Systems GmbH 3.7 Outils d'analyse Manuel de l’utilisateur / Version 2.63 SIDEXIS XG Appel de la fonction ➢ Cliquez sur le bouton. ou ➢ Dans la barre de menu "[V]ue" /"[I]mage" /"[A]gencer" , sélectionnez l'option de menu "En [c]ascade" . 3.7.4.8 Mode plein écran Explication La fenêtre d'image active est agrandie de sorte qu'elle occupe tout le champ de travail disponible. Validité Cette fonction est opérationnelle pour les radiographies et les images vidéo (pas pour image live et image fixe). Appel de la fonction ➢ Appel par double clic sur l'image ou ➢ Cliquez sur le bouton. ou ➢ Dans la barre de menu "[V]ue" /"[I]mage" , sélectionnez l'option de menu "[I]mage complète" . ou ➢ Lorsque la fonction "Titre étendu de l'image" est activée : Dans le titre de l'image, cliquez sur le bouton (voir point „Options [ → 185]“). Fin de la fonction ➢ Appel par double clic sur l'image ou ➢ Raccourci clavier : Actionnez la touche [Esc]. ou ➢ Cliquez sur le bouton. ou ➢ Dans la barre de menu "[V]ue" /"[I]mage" , sélectionnez l'option de menu "[R]estaurer la fenêtre" . ou ➢ Lorsque la fonction "Titre étendu de l'image" est activée : Dans le titre de l'image, cliquez sur le bouton (voir point „Options [ → 185]“). Informations supplémentaires ● Une image ne peut pas être déplacée en mode plein écran. ● Le mode Glisser l'image est automatiquement activé lorsque seule une partie de l'image est affichée (voir le point "Glisser la section d'image [ → 104]"). ● Si l'on fait pivoter l'image en mode plein écran, cette rotation est reprise lors du passage en mode normal. 3.7.4.9 Loupe Explication Cette fonction permet d’agrandir des parties spécifiques de l’image. Validité Cette fonction est opérationnelle pour les radiographies et les images vidéo (pas pour image live et image fixe). 108 59 62 142 D 3407 D 3407.208.01.15.03 06.2016 Sirona Dental Systems GmbH 3 Manipulation Manuel de l’utilisateur / Version 2.63 SIDEXIS XG 3.7 Outils d'analyse Appel de la fonction ➢ Cliquez sur le bouton. ou ➢ Dans la barre de menu "[V]ue" , sélectionnez l'option de menu "[L]oupe" . Après l'appel, la fenêtre loupe s’affiche dans l'angle supérieur droit de la zone d'examen. Commande 1. Positionner la souris à l'intérieur de la fenêtre de loupe. 2. Tout en maintenance enfoncée la touche de gauche, déplacer la souris à l'extérieur de la fenêtre de loupe. Un cadre de sélection apparaît. Le secteur d'image correspondant apparaît dans la fenêtre de loupe avec le facteur d'agrandissement choisi. 3. Une fois que le bon cadrage a été trouvé, relâcher la touche de gauche de la souris. Le cadre de sélection disparaît. Le dernier contenu du cadre de sélection est alors affiché dans la fenêtre loupe. Déplacer la fenêtre de loupe En cliquant sur la barre de titre de la fenêtre de loupe et en maintenant enfoncé le bouton gauche de la souris, la fenêtre de loupe peut être déplacée à un endroit quelconque de la zone d'examen. Modifier l'échelle d'agrandissement Le curseur au bord inférieur permet de régler l'échelle d'agrandissement entre 1:1 et 8:1. Le facteur d'agrandissement est indiqué dans la barre de titre de la fenêtre de loupe, p. ex. "Loupe 3:1" . Désactivation de la loupe La loupe se désactive automatiquement dès que l'on appelle une autre fonction. La loupe est désactivée en cliquant avec la touche de gauche de la souris en dehors de la fenêtre de loupe ou en appuyant sur une touche. 3.7.4.10 Explication Rotation Après la sélection de cette fonction, l’image radiographique est tournée dans la direction spécifiée. En resélectionnant plusieurs fois la fonction, vous pouvez tourner l’image pas à pas ou la remettre dans sa position originale. Rotation de 90 degrés vers la droite ➢ Cliquez sur le bouton. ou ➢ Raccourci clavier : Effectuez le raccourci clavier [Ctrl]+[R]. ou ➢ Dans la barre de menu "[V]ue" /"[I]mage" /"[F]aire une rotation" , sélectionnez l'option de menu "Rotation à [d]roite" . 59 62 142 D 3407 D 3407.208.01.15.03 06.2016 109 cê~å´~áë Tant que la fenêtre de loupe est active, on peut exécuter aussi souvent que voulu la fonction de loupe à partir de l'étape de travail 1. 3 Manipulation Sirona Dental Systems GmbH 3.7 Outils d'analyse Manuel de l’utilisateur / Version 2.63 SIDEXIS XG Rotation de 90 degrés vers la gauche ➢ Cliquez sur le bouton. ou ➢ Raccourci clavier : Effectuez le raccourci clavier [Ctrl]+[L]. ou ➢ Dans la barre de menu "[V]ue" /"[I]mage" /"[F]aire une rotation" , sélectionnez l'option de menu "Rotation à [g]auche" . Tourner de 180 degrés ➢ Cliquez sur le bouton. ou ➢ Dans la barre de menu "[V]ue" /"[I]mage" /"[F]aire une rotation" , sélectionnez l'option de menu "Rotation [1]80°" . Exemples 3.7.4.11 Explication Passage d'une image à l'autre à l'aide d'un raccourci clavier Lorsqu'un examen avec plusieurs images est ouvert, il est possible d'activer l'image suivante via [Ctrl]+[Tab]. Cette fonctionnalité améliore le confort d'utilisation en particulier en mode plein écran. Appel de la fonction 110 ➢ Raccourci clavier : Effectuez le raccourci clavier [Ctrl]+[Tab] 59 62 142 D 3407 D 3407.208.01.15.03 06.2016 Sirona Dental Systems GmbH 3 Manipulation Manuel de l’utilisateur / Version 2.63 SIDEXIS XG 3.7.4.12 Explication 3.7 Outils d'analyse Afficher la règle Il est possible de faire apparaître une règle pour les radiographies. Cette règle présente une graduation en millimètres. ➢ Dans la barre de menu "[V]ue" /"[I]mage" , sélectionnez l'option de menu "Règle" . Activation et désactivation 3.7.5 Filtres d'image Explication Pour la préparation, l’interprétation et l’analyse des informations image, SIDEXIS XG offre un choix performant et étendu de fonctions de traitement des images. Les différents traitements se rapportent toujours à l’image active dont la barre de titre est en surbrillance. Bases Pour mieux comprendre les possibilités offertes lors du traitement des images, il est nécessaire d’expliquer quelques bases et éléments terminologiques. Les données numérisées du capteur R.X. et de la caméra vidéo sont traitées dans l’ordinateur afin de pouvoir être affichées sous forme d'informations graphiques. L’élément d’information le plus petit est le pixel, de l’anglais ‘Picture Element’. La radiographie est décomposée en points - les pixels - qui sont stockés sous la forme de code numérique dans la mémoire de l’ordinateur. Une valeur est attribuée à chaque point (pixel) correspondant à la valeur de gris ou de couleur de l’extrait d’image correspondant. Le nombre de pixels à coder sous forme numérique pour chaque image étant très important, les fichiers images qui en résultent sont très étendus. La gestion de ces quantités d’informations exige l’utilisation d’ordinateurs disposant d’importantes capacités en mémoire de travail (pour le traitement) et en mémoire de masse (pour la sauvegarde). Selon le mode de modification des pixels et la quantité de pixels à modifier, la durée de traitement des images peut être longue. ATTENTION Pour les raisons mentionnées ci-dessus, le nombre d’images ouvertes en même temps devrait être restreint. Un grand nombre d’images ouvertes amoindrit la performance générale du système et augmente le temps de traitement. L’influence des grandes images est plus importante que celles des petites images. Les images qui ne sont plus nécessaires devraient donc être fermées. 3.7.5.1 Explication 59 62 142 D 3407 D 3407.208.01.15.03 Réglage de luminosité et de contraste Pour mettre en valeur des détails dans l’image, mieux les délimiter ou améliorer la qualité de l’affichage, vous pouvez modifier les valeurs de la luminosité et du contraste de l'affichage. 06.2016 111 cê~å´~áë Etant donné que l’image est présente dans l’ordinateur sous forme de valeurs numériques exactement définies, l’information image est traitée en modifiant de façon ciblée ces valeurs. Le résultat du traitement de l’image est représenté sur l’écran en tant que pixel d’écran ou sur l’image imprimée en tant que pixel d'impression. 3 Manipulation Sirona Dental Systems GmbH 3.7 Outils d'analyse Manuel de l’utilisateur / Version 2.63 SIDEXIS XG Validité Cette fonction est opérationnelle pour les radiographies et les images vidéo (pas pour image live et image fixe). Le réglage se rapporte à l'enregistrement sélectionné et peut être réalisé à tout moment. Modifier la luminosité ➢ Modification de la luminosité par le biais du curseur de gauche ou ➢ Raccourci clavier : Actionnez la touche [Flèche en haut]. Plus clair. ou ➢ Raccourci clavier : Actionnez la touche [Flèche en bas]. Plus foncé. Modifier le contraste ➢ Modification du contraste par le biais du curseur de droite. ou ➢ Raccourci clavier : Actionnez la touche [Flèche à droite]. Moins de contraste. ou ➢ Raccourci clavier : Actionnez la touche [Flèche à gauche]. Plus de contraste. Affichage La barre de gris entre les deux curseurs donne une idée de l’intensité obtenue. La modification de la luminosité ou du contraste est indiquée, en partant de la valeur de base 50%, dans les champs d’affichage en dessous des curseurs. Commande 1. Amener le pointeur de la souris sur le bouton de réglage du curseur voulu. 2. Appuyer et maintenez enfoncer la touche gauche de la souris. 3. Déplacer le bouton de réglage vers le haut ou vers le bas en déplaçant la souris. L'enregistrement sélectionné se modifie de manière synchrone avec les réglages dans le curseur. 4. Relâcher la touche de gauche de la souris une fois que vous avez réglé la vue voulue. Réinitialiser les valeurs ➢ Cliquez sur les symboles au-dessus des curseurs. Les valeurs sont réinitialisées à 50% ( = 50%) 3.7.5.2 Explication 112 Réglage de la luminosité et du contraste via la souris Une solution simple et élégante pour régler la luminosité et le contraste est le réglage via la souris. Il permet de régler simultanément la luminosité et le contraste. 59 62 142 D 3407 D 3407.208.01.15.03 06.2016 Sirona Dental Systems GmbH 3 Manipulation Manuel de l’utilisateur / Version 2.63 SIDEXIS XG Validité 3.7 Outils d'analyse Cette fonction est opérationnelle pour les radiographies et les images vidéo (pas pour image live et image fixe). Le réglage se rapporte à l'enregistrement sélectionné. Appel de la fonction ➢ Cliquez sur le bouton. ou ➢ Raccourci clavier : Effectuez le raccourci clavier [Ctrl]+[Maj]+[M]. ou ➢ Dans la barre de menu "Anal[y]se" , sélectionnez l'option de menu "Régler par la [s]ouris" . Affichage de la fonction L'état actif de cette fonction se manifeste par le changement de pointeur de la souris dans l'espace de travail. Commande 1. Dans la zone d'examen, appuyer sur la touche de gauche de la souris et la maintenir enfoncée. 2. Déplacez la souris à volonté. Un déplacement dans le sens vertical modifie la luminosité. Un déplacement dans le sens horizontal modifie le contraste. Les valeurs modifiées peuvent être lues directement dans les champs d'affichage correspondants, dans la barre de gris et dans les curseurs. Tant que le pointeur de la souris est actif, il est possible de réaliser le réglage aussi souvent que voulu à partir de l'étape 1. 3.7.5.3 Explication Définir la plage d'analyse pour les filtres d'image Les fonctions et les commandes de traitement de l'image agissent systématiquement sur l'ensemble de l'image. Spécialement pour le groupe des fonctions de filtre et le réglage de la luminosité et de contraste, il existe toutefois la possibilité d'appliquer ces fonctions de manière ciblée à certaines zones de l'image. La limitation de la zone d'image à modifier permet d'une part d'exécuter plus rapidement la fonction de filtre, et d'autre part de traiter différemment certains détails. Validité Cette fonction est opérationnelle pour les radiographies et les images vidéo (pas pour image live et image fixe). Du fait de la sélection de la zone dite d'analyse, les fonctions de filtre suivantes se rapportent exclusivement à ce secteur d'image défini. Un filtre n'apparaît que dans la zone d'analyse sélectionnée. Une zone d'analyse reste active jusqu'à ce qu'elle soit effacée ou remplacée par une nouvelle zone. 59 62 142 D 3407 D 3407.208.01.15.03 06.2016 113 cê~å´~áë 3. Relâcher la touche de gauche de la souris une fois que vous avez réglé la vue voulue. 3 Manipulation Sirona Dental Systems GmbH 3.7 Outils d'analyse Manuel de l’utilisateur / Version 2.63 SIDEXIS XG Appel de la fonction ➢ Cliquez sur le bouton. ou ➢ Dans la barre de menu "Anal[y]se" , sélectionnez l'option de menu "Déterminer la [r]égion d'intérêt" . Affichage de la fonction L'état actif de cette fonction se manifeste par le changement de pointeur de la souris. Définir la zone d'analyse 1. Déplacer le pointeur de la souris sur un angle de la zone d'analyse voulue. 2. Tout en maintenant enfoncée la touche de gauche de la souris, déplacer cette dernière sur la zone d'analyse voulue. Durant cette opération, la taille est affichée au sein du marquage et dans la ligne d'état au bord inférieur de la fenêtre. 3. Relâchez la touche de gauche de la souris. La zone d'analyse sélectionnée est représentée par un cadre pointillé. Exemple Déplacer la zone d'analyse Lorsque la souris est positionnée dans la zone d'analyse, il suffit de maintenir enfoncée la touche de gauche et de déplacer la souris pour déplacer aussi la zone d'analyse. Effacer la zone d'analyse 1. Positionner le pointeur de la souris sur la zone d'analyse. 2. Enfoncer la touche de droite de la souris. 3. Cliquez sur la fonction "Supprimer" . La zone d'analyse est effacée. 3.7.5.4 Explication Réglage de luminosité / de contraste dans la zone d'analyse La méthode de réglage de la luminosité et du contraste dans une zone d'analyse diffère de celle utilisée pour les fonctions de filtre. ● Ce n'est que lorsque la fonction "Uniquement dans la zone d'analyse" est sélectionnée qu'il est possible de régler la luminosité et le contraste dans une zone d'analyse. 114 59 62 142 D 3407 D 3407.208.01.15.03 06.2016 Sirona Dental Systems GmbH 3 Manipulation Manuel de l’utilisateur / Version 2.63 SIDEXIS XG 3.7 Outils d'analyse ● Seule la fonction "Appliquer" permet de reprendre le réglage de luminosité et de contraste voulu dans la zone d'analyse (voir le point "Valider les réglages de luminosité / de contraste [ → 115]"). Validité Radiographies et vidéo (pas pour image live et image fixe) dans la zone d'analyse. Appel du filtre ➢ Cliquez sur le bouton. ou ➢ Dans la barre de menu "Anal[y]se" /"Potentiomètre de luminosité/ [c]ontraste" , sélectionnez l'option de menu "[U]niquement dans la zone d'analyse" . AVIS Si la fonction "Uniquement dans la zone d'analyse" n'est pas sélectionnée, le réglage de luminosité et de contraste est repris pour l'ensemble de l'image. 1. Activez via le menu "Anal[y]se" la fonction "Déterminer la [r]égion d'intérêt" . Exemple 2. Activez via le menu "Anal[y]se" de l'option de menu "Potentiomètre de luminosité/[c]ontraste" la fonction "Uniquement dans la zone d'analyse" . 3. Avec le pointeur de souris modifié, définir une zone d'analyse dans la radiographie voulue. Au terme du réglage de la luminosité et du contraste, les réglages sélectionnés seront validés à l'aide de la fonction "Appliquer" . 3.7.5.5 Valider les réglages de luminosité / de contraste Explication La fonction "Appliquer" permet de reprendre le réglage de luminosité et de contraste voulu dans la zone d'analyse. Validité Radiographies et vidéo (pas pour image live et image fixe). Appel de la fonction ➢ Cliquez sur le bouton. ou ➢ Dans la barre de menu "Anal[y]se" /"Potentiomètre de luminosité/ [c]ontraste" , sélectionnez l'option de menu "Appli[q]uer" . 3.7.5.6 La fonction "Inverser" permet d'inverser les valeurs de luminosité des pixels de l'image. Les valeurs de luminosité et contraste sont également adaptées. Ceci permet d’obtenir un affichage positif ou négatif de la radiographie. Explication 59 62 142 D 3407 D 3407.208.01.15.03 Inverser 06.2016 115 cê~å´~áë Il est maintenant possible d'effectuer des modifications dans la zone d'analyse à l'aide des dispositifs de réglage de luminosité et de contraste. 3 Manipulation Sirona Dental Systems GmbH 3.7 Outils d'analyse Manuel de l’utilisateur / Version 2.63 SIDEXIS XG AVIS Cette action peut être annulée par resélection de la fonction. Validité Ce filtre ne fonctionne que pour des radiographies. Appel du filtre ➢ Cliquez sur le bouton. ou ➢ Raccourci clavier : Effectuez le raccourci clavier [Ctrl]+[I]. ou ➢ Dans le menu contextuel "[F]iltrer" , sélectionnez l'option de menu "[I]nverser" . ou ➢ Dans la barre de menu "Anal[y]se" /"[F]iltrer" , sélectionnez l'option de menu "[I]nverser" . Exemple 3.7.5.7 Colorier Explication Pour obtenir une meilleure discrimination des détails de l’image, vous pouvez colorier l’image radiographique avec des couleurs "artificielles". Les valeurs de gris de l’image sont alors remplacées par des couleurs dont la différenciation est plus facile pour l’œil humain que celle des niveaux de gris. Effet des dispositifs de réglage de luminosité et de contraste L’affichage couleur peut être influencé par le réglage de la luminosité et du contraste. Les fonctions de traitement de l’image sont également utilisables sur l’image en couleurs artificielles. Validité Ce filtre ne fonctionne que pour des radiographies. Appel du filtre ➢ Cliquez sur le bouton. ou ➢ Raccourci clavier : Effectuez le raccourci clavier [Ctrl]+[F]. 116 59 62 142 D 3407 D 3407.208.01.15.03 06.2016 Sirona Dental Systems GmbH 3 Manipulation Manuel de l’utilisateur / Version 2.63 SIDEXIS XG 3.7 Outils d'analyse ou ➢ Dans le menu contextuel "[F]iltrer" , sélectionnez l'option de menu "[C]olorier" . ou ➢ Dans la barre de menu "Anal[y]se" /"[F]iltrer" , sélectionnez l'option de menu "[C]olorier" . AVIS Cette action peut être annulée par resélection de la fonction. Exemple Optimisation des contrastes Explication Ce filtre image analyse la distribution actuelle des valeurs de gris d’une image et optimise ces valeurs selon une méthode statistique non linéaire. Recommandation d'utilisation L’utilisation de ce filtre est particulièrement recommandée pour les images radiographiques n’utilisant que partiellement l’étendue disponible de valeurs de gris. ATTENTION Le filtre d'optimisation des contrastes, utilisé pour les valeurs de même luminosité dans l'image initiale, peut fournir des valeurs de gris différentes dans l'image filtrée, étant donné que l'optimisation inclut l'évaluation de l'environnement respectif. Validité Ce filtre ne fonctionne que pour des radiographies. Appel du filtre ➢ Cliquez sur le bouton. ou ➢ Dans le menu contextuel "[F]iltrer" , sélectionnez l'option de menu "[O]ptimiser le contraste" . ou 59 62 142 D 3407 D 3407.208.01.15.03 06.2016 117 cê~å´~áë 3.7.5.8 3 Manipulation Sirona Dental Systems GmbH 3.7 Outils d'analyse Manuel de l’utilisateur / Version 2.63 SIDEXIS XG ➢ Dans la barre de menu "Anal[y]se" /"[F]iltrer" , sélectionnez l'option de menu "[O]ptimiser le contraste" . Exemple Ceci permet par exemple de faire apparaître les détails dans une image "floue", très peu contrastée. Exemple 3.7.5.9 Explication Adoucir Le filtrage réalisé par la fonction "Adoucir" permet d’estomper les images très contrastées ou très brouillées. Cette fonction réduit ou atténue le contraste entre pixels voisins. Contrairement au filtre "Contourer" décrit ultérieurement, ce filtre permet d'atténuer des bords nets. On obtient une impression d'adoucissement. La netteté de l'ensemble de l'image est réduite. AVIS Les effets des filtres "Adoucir" et "Contourer" ne s'excluent pas mutuellement. Validité Ce filtre ne fonctionne que pour des radiographies. Appel du filtre ➢ Cliquez sur le bouton. ou ➢ Dans le menu contextuel "[F]iltrer" , sélectionnez l'option de menu "A[d]oucir" . ou ➢ Dans la barre de menu "Anal[y]se" /"[F]iltrer" , sélectionnez l'option de menu "A[d]oucir" . 118 59 62 142 D 3407 D 3407.208.01.15.03 06.2016 Sirona Dental Systems GmbH 3 Manipulation Manuel de l’utilisateur / Version 2.63 SIDEXIS XG 3.7 Outils d'analyse Exemple 3.7.5.10 Rehaussement des contours Plus Contrairement au filtre "Adoucir" déjà décrit, ce filtre accentue les contrastes entre pixels voisins. Explication Cette fonction renforce les bords et les contours. L’image obtenue a un aspect plus net. AVIS Pour les images très brouillées, ceci peut avoir un effet négatif sur la qualité de l’image. cê~å´~áë AVIS Les effets des filtres "Adoucir" et "Contourer" ne s'excluent pas mutuellement. Validité Ce filtre ne fonctionne que pour des radiographies. Appel du filtre ➢ Cliquez sur le bouton. ou ➢ Dans le menu contextuel "[F]iltrer" , sélectionnez l'option de menu "[C]ontourer" . ou ➢ Dans la barre de menu "Anal[y]se" /"[F]iltrer" , sélectionnez l'option de menu "[C]ontourer" . 59 62 142 D 3407 D 3407.208.01.15.03 06.2016 119 3 Manipulation Sirona Dental Systems GmbH 3.7 Outils d'analyse Manuel de l’utilisateur / Version 2.63 SIDEXIS XG Exemple 3.7.5.11 Explication Rehaussement des contours Plus variable ➢ Le filtre "Réhausser les contours Plus variable..." offre la possibilité de personnaliser le réglages du filtre "Contourer" . AVIS Les effets des filtres "Adoucir" et "Contourer" ne s'excluent pas mutuellement. Validité Ce filtre ne fonctionne que pour des radiographies. Appel du filtre ➢ Cliquez sur le bouton. ou ➢ Dans le menu contextuel "[F]iltrer" , sélectionnez l'option de menu "Réhausser les contours Plus [v]ariable..." . ou ➢ Dans la barre de menu "Anal[y]se" /"[F]iltrer" , sélectionnez l'option de menu "Réhausser les contours Plus [v]ariable..." . La fenêtre de réglage Commande 120 1. Réglez les paramètres à volonté. 59 62 142 D 3407 D 3407.208.01.15.03 06.2016 Sirona Dental Systems GmbH 3 Manipulation Manuel de l’utilisateur / Version 2.63 SIDEXIS XG 3.7 Outils d'analyse 2. Confirmez les réglages avec "OK" . Les réglages sont désormais repris dans l'image. 3.7.5.12 Explication Filtrer les points noirs Des erreurs de pixels peuvent se produire dans le cadre de la technique de radiographie numérisée. A la résolution maximale (100%), ces pixels erronés se présentent sous forme de points noirs. SIDEXIS XG est en mesure d'éliminer ces points noirs par analyse des pixels environnants. Validité Ce filtre ne fonctionne que pour des radiographies. Appel du filtre ➢ Cliquez sur le bouton. ou ➢ Dans le menu contextuel "[F]iltrer" , sélectionnez l'option de menu "Filtrer [l]es taches noires" . ou cê~å´~áë ➢ Dans la barre de menu "Anal[y]se" /"[F]iltrer" , sélectionnez l'option de menu "Filtrer [l]es taches noires" . Exemple 3.7.5.13 Explication Réduire les bruits (médian) Avec le filtrage du bruit vous pouvez éliminer les pixels dispersés et les petites informations parasites qui brouillent l’image, sans réduire la netteté globale de l’image. Sur les images faiblement brouillées ou les images à faible contraste, l’effet de ce filtre peut ne pas être perceptible. Validité Ce filtre ne fonctionne que pour des radiographies. Appel du filtre ➢ Cliquez sur le bouton. ou ➢ Dans le menu contextuel "[F]iltrer" , sélectionnez l'option de menu "[R]éduire les bruits (médian)" . 59 62 142 D 3407 D 3407.208.01.15.03 06.2016 121 3 Manipulation Sirona Dental Systems GmbH 3.7 Outils d'analyse Manuel de l’utilisateur / Version 2.63 SIDEXIS XG ou ➢ Dans la barre de menu "Anal[y]se" /"[F]iltrer" , sélectionnez l'option de menu "[R]éduire les bruits (médian)" . Exemple 3.7.5.14 Afficher en relief Explication Avec cette opération de filtrage, les lignes entre les détails de l’image sont analysées avec un fort contraste et affichées en plus clair ou en plus foncé. Ceci met particulièrement en valeur les bords ou les contours à l'intérieur de l'image. Il en résulte une impression de relief. Validité Ce filtre ne fonctionne que pour des radiographies. Appel du filtre ➢ Cliquez sur le bouton. ou ➢ Dans le menu contextuel "[F]iltrer" , sélectionnez l'option de menu "[A]fficher en relief" . ou ➢ Dans la barre de menu "Anal[y]se" /"[F]iltrer" , sélectionnez l'option de menu "[A]fficher en relief" . 122 59 62 142 D 3407 D 3407.208.01.15.03 06.2016 Sirona Dental Systems GmbH 3 Manipulation Manuel de l’utilisateur / Version 2.63 SIDEXIS XG 3.7 Outils d'analyse Exemple 3.7.5.15 Explication Annuler la dernière opération de filtrage L’effet de la dernière opération Filtre effectuée peut être annulé en sélectionnant la fonction "Annuler" . La fonction n'est pas disponible si aucune opération de filtrage n'a été effectuée ou si cette fonction a déjà été appliquée. Dans le cas de vues déjà largement manipulées, cette action peut nécessiter un certain temps. Validité Cette fonction ne fonctionne que pour des radiographies. Appel de la fonction ou ➢ Raccourci clavier : Effectuez le raccourci clavier [Ctrl]+[Z]. ou ➢ Dans le menu contextuel, sélectionnez l'option de menu "[A]nnuler filtre" . ou ➢ Dans la barre de menu "[T]raitement" , sélectionnez l'option de menu "[A]nnuler filtre" . 3.7.5.16 Fonctions de lampe de poche Explication Ces fonctions permettent de représenter des filtres d'image et des outils de représentation au sein d'une zone d'analyse mobile. Comme la faisceau d'une lampe de poche, cette zone d'analyse mobile est déplacée par le biais de la souris sur l'image à analyser. Validité Cette fonction ne fonctionne que pour des radiographies. Affichage de la fonction L'état actif de cette fonction se manifeste par le changement de pointeur de la souris dans l'espace de travail. Fonction 59 62 142 D 3407 D 3407.208.01.15.03 Pour les effets des différentes fonctions, se reporter aux descriptions correspondantes. 06.2016 123 cê~å´~áë ➢ Cliquez sur le bouton. 3 Manipulation Sirona Dental Systems GmbH 3.7 Outils d'analyse Manuel de l’utilisateur / Version 2.63 SIDEXIS XG Réglage de la zone d'analyse Réglage de la taille ➢ Dans la barre de menu "Anal[y]se" /"Outils [s]ouris" , sélectionnez l'option de menu voulue. ● "[P]etit" ● "[M]oyen" ● "[G]rand" ● "[T]rès grand" Réglage de la forme ➢ Dans la barre de menu "Anal[y]se" /"Outils [s]ouris" , sélectionnez l'option de menu voulue. ● "[C]roix" ● "[R]ectangle" 3.7.5.16.1 Explication Optimiser les contrastes La fonctionnalité est décrite dans le point "Optimisation des contrastes [ → 117]". Appel de la fonction ➢ Cliquez sur le bouton. ou ➢ Dans la barre de menu "Anal[y]se" /"Outils [s]ouris" , sélectionnez l'option de menu "[O]ptmiser le contraste" . 3.7.5.16.2 Explication Inverser La fonctionnalité est décrite dans le point "Inverser [ → 115]". Appel de la fonction ➢ Cliquez sur le bouton. ou ➢ Dans la barre de menu "Anal[y]se" /"Outils [s]ouris" , sélectionnez l'option de menu "[I]nverser" . 3.7.5.16.3 Explication Agrandir La fonctionnalité est décrite dans le point "Zoomer l'image [ → 102]". Appel de la fonction ➢ Cliquez sur le bouton. ou ➢ Dans la barre de menu "Anal[y]se" /"Outils [s]ouris" , sélectionnez l'option de menu "[A]grandir" . 124 59 62 142 D 3407 D 3407.208.01.15.03 06.2016 Sirona Dental Systems GmbH 3 Manipulation Manuel de l’utilisateur / Version 2.63 SIDEXIS XG 3.7.5.17 3.7 Outils d'analyse Fonction de transfert Explication A partir de la version 1.5, SIDEXIS XG peut enregistrer et traiter des radiographies avec une profondeur de niveaux de gris de 16 bits. Pour permettre la représentation de ces radiographies 16 bits à l'écran, ces images sont converties automatiquement en images avec une profondeur de niveaux de gris de 8 bits avant l'affichage. Ceci s'effectue au moyen d'une fonction de "Transfert" . Cette conversion s'effectue de manière régulière sur la plage de niveaux de gris existante de la radiographie 16 bits. La fonction "Transfert" ici décrite permet d'influer sur la conversion de chaque radiographie 16 bits en une radiographie avec une profondeur de niveaux de gris de 8 bits. Possibilités Il existe les possibilités suivantes : Fenêtrage Le fenêtrage consiste à sélectionner une "fenêtre" au sein du spectre des niveaux de gris de la radiographie. Les niveaux de gris présents dans la fenêtre sont répartis régulièrement sur les niveaux de gris 8 bits (256 niveaux de gris). Toutes les valeurs endeçà de cette fenêtre apparaissent en noir. Toutes les valeurs au-delà de cette fenêtre apparaissent en blanc. Une réduction de la fenêtre permet d'augmenter le contraste pour des structures données, de sorte à les faire ressortir de manière ciblée. Correction gamma Une fonction Gamma réglable permet de modifier la représentation des tons moyens. Validité Cette fonction ne fonctionne que pour des radiographies. Appel de la fonction ➢ Cliquez sur le bouton. ou ➢ Dans la barre de menu "[V]ue" , sélectionnez l'option de menu "Transfert" . Fonction Cette fonction est expliquée à l'aide d'un exemple de manipulation. AVIS La fonction "Transfert" permet également d'influer de manière judicieuse sur la représentation de radiographies avec une profondeur de niveaux de gris de 8 bits. 59 62 142 D 3407 D 3407.208.01.15.03 06.2016 125 cê~å´~áë AVIS 3 Manipulation Sirona Dental Systems GmbH 3.7 Outils d'analyse Manuel de l’utilisateur / Version 2.63 SIDEXIS XG 3.7.5.17.1 Exemple de manipulation Manipulation On souhaite améliorer la représentation d'une radiographie. Appel 1. Activer la radiographie considérée. 2. Sélectionner la fonction "Transfert" . La fenêtre "Transfert" s'affiche. Préparation Pour mieux expliquer cette fonctionnalité, il faut commuter la fenêtre "Transfert" de la représentation "Gamma" à la représentation "Linéaire" . 1. Avec la touche de gauche de la souris, cliquez sur le champ "Gamma" . Un menu déroulant s'ouvre. 2. Sélectionnez la fonction "Linéaire" . La fenêtre "Transfert" passe de la représentation "Gamma" à la représentation "Linéaire" . Structure ● Fonction "Transfert" La fonction "Transfert" est représentée ici sous forme d'une courbe sur l'histogramme. Cette courbe est linéaire dans son réglage de base. ● Histogramme L'histogramme présente une répartition statistique de tous les points de la radiographie active sur une échelle linéaire allant du noir au blanc. La hauteur d'un trait en un point donné de l'échelle est proportionnelle au nombre de pixels du niveau de gris correspondant dans l'image. ● Fonction "Linéaire" La fonction"Linéaire" veille à ce que les niveaux de gris existants dans la fenêtre soient répartis de manière régulière sur les 8 bits de niveaux de gris (256 niveaux de gris) lors du fenêtrage de la fonction "Transfert" . 126 59 62 142 D 3407 D 3407.208.01.15.03 06.2016 Sirona Dental Systems GmbH 3 Manipulation Manuel de l’utilisateur / Version 2.63 SIDEXIS XG 3.7 Outils d'analyse Fenêtrage (pour la fonction "Linear") Exemple Le principe de l'amélioration de la représentation d'une radiographie consiste à répartir le profil de couleurs effectivement disponible dans l'histogramme de manière régulière sur les 256 niveaux de gris de l'affichage à l'écran. Pour ce faire, il est nécessaire d'utiliser le principe du fenêtrage pour sélectionner une plage au sein de l'histogramme de la radiographie. L'histogramme utilisé dans l'exemple ne présente pas de valeurs de couleur au début de la zone foncée (à gauche) et à l'extrémité de la zone claire (à droite). 1. A l'aide du curseur, limitez la zone de couleurs à utiliser dans la fenêtre "Transfert" sous l'histogramme. 3. La fonction "Transfert" n'est désormais linéaire que dans la zone délimitée. Les niveaux de gris hors de la zone délimitée sont alors représentés en noir ou en blanc. La représentation de la radiographie (image de gauche) a été nettement améliorée (image de droite). Modification des tons moyens (fonction Gamma) Il serait parfois souhaitable que les tons moyens soient plus clairs ou plus foncés. C'est à cela que sert la fonction Gamma. 1. Avec la touche de gauche de la souris, cliquez sur le champ "Linéaire" . Un menu déroulant s'ouvre. 2. Sélectionnez la fonction "Gamma" . Un autre curseur apparaît dans la fenêtre "Transfert" avec une valeur d'affichage de 1,00. La représentation de la radiographie est restée inchangée. 59 62 142 D 3407 D 3407.208.01.15.03 06.2016 127 cê~å´~áë 2. Amenez les curseurs aux endroits où l'histogramme existant commence et finit. 3 Manipulation Sirona Dental Systems GmbH 3.7 Outils d'analyse Manuel de l’utilisateur / Version 2.63 SIDEXIS XG Exemple Tons moyens plus foncés Exemple ➢ Déplacez le curseur vers la gauche. La courbe de la fonction "Transfert" se creuse vers le bas. La valeur affichée diminue (exemple sur l'image : 0.49). Des valeurs plus faibles donnent des tons moyens plus foncés. Tons moyens plus clairs Exemple ➢ Déplacez le curseur vers la droite. La courbe de la fonction "Transfert" se creuse vers le haut. 128 59 62 142 D 3407 D 3407.208.01.15.03 06.2016 Sirona Dental Systems GmbH 3 Manipulation Manuel de l’utilisateur / Version 2.63 SIDEXIS XG 3.7 Outils d'analyse La valeur affichée augmente (exemple sur l'image : 2.03). Des valeurs plus élevées donnent des tons moyens plus clairs. Réinitialiser 1. Avec la touche de gauche de la souris, cliquez sur le champ "Gamma" . Un menu déroulant s'ouvre. 2. Sélectionnez la fonction "Réinitialiser" . La radiographie et la fonction "Transfert" retournent à leur état initial. 3.7.6 Outils de dessin Explication Les objets de dessin tels que les dessins, les notes et les remarques peuvent désormais aussi être dessinés dans les images, comme dans le cas des radiographie conventionnelles. Pour ce faire, il existe désormais différents outils. Validité Tous les outils de dessin peuvent être librement utilisés sur l'interface de travail. 3.7.6.1 Flèches de liaison Explication Des flèches de liaison permettent, depuis un diagnostic, de renvoyer à une position donnée sur une radiographie. Cette liaison reste conservée en cas de déplacement du diagnostic ou de la radiographie. Validité Utilisable à volonté sur l'interface de travail. Appel de la fonction ➢ Cliquez sur le bouton. ou Principe de fonctionnement cê~å´~áë ➢ Dans la barre de menu "Anal[y]se" /"[D]essiner" , sélectionnez l'option de menu "[L]ien" . La commande de cette fonction de dessin est décrite dans les paragraphes suivants : ● Point "Modification de la forme et de la taille d'objets [ → 34]". ● Point "Affichage et modification des propriétés des objets [ → 36]". ● Point "Retirer des objets de l'interface d'examen [ → 37]" 3.7.6.2 Lignes à main levée Explication Cette fonction permet de dessiner des lignes à main levée sur l'interface de travail Validité Librement utilisable dans l'interface de travail. Appel de la fonction ➢ Cliquez sur le bouton. ou ➢ Dans la barre de menu "Anal[y]se" /"[D]essiner" , sélectionnez l'option de menu "[L]igne à main levée" . Principe de fonctionnement 59 62 142 D 3407 D 3407.208.01.15.03 06.2016 La commande de cette fonction de dessin est décrite dans les paragraphes suivants : 129 3 Manipulation Sirona Dental Systems GmbH 3.7 Outils d'analyse Manuel de l’utilisateur / Version 2.63 SIDEXIS XG ● Point "Modification de la forme et de la taille d'objets [ → 34]" ● Point "Affichage et modification des propriétés des objets [ → 36]" ● Point "Retirer des objets de l'interface d'examen [ → 37]" 3.7.6.3 Lignes Explication Cette fonction permet de tracer des lignes avec un nombre quelconque de points nodaux sur l'interface de travail. Validité Librement utilisable dans l'interface de travail. Appel de la fonction ➢ Cliquez sur le bouton. ou ➢ Dans la barre de menu "Anal[y]se" /"[D]essiner" , sélectionnez l'option de menu "[L]ien" . Principe de fonctionnement La commande de cette fonction de dessin est décrite dans les paragraphes suivants : ● Point "Modification de la forme et de la taille d'objets [ → 34]" ● Point "Affichage et modification des propriétés des objets [ → 36]" ● Point "Retirer des objets de l'interface d'examen [ → 37]" 3.7.6.4 Champs de texte Explication Cette fonction permet de générer des champs de texte d'une ligne sur l'interface de travail. Validité Librement utilisable dans l'interface de travail. Appel de la fonction ➢ Cliquez sur le bouton. ou ➢ Dans la barre de menu "Anal[y]se" /"[D]essiner" , sélectionnez l'option de menu "[T]exte" . Principe de fonctionnement La commande de cette fonction de dessin est décrite dans les paragraphes suivants : ● Point "Modification de la forme et de la taille d'objets [ → 34]" ● Point "Affichage et modification des propriétés des objets [ → 36]" ● Point "Retirer des objets de l'interface d'examen [ → 37]" 3.7.6.5 Explication Outil de dessin spécial pour l'orthopédie maxillaire Cet outil de dessin sert à la création de points d'orientation lors de la mesure de radiographies (Ceph). Il permet de dessiner une croix avec une fenêtre de texte située à droite en tant qu'objet dans la radiographie (Ceph) à mesurer. Il est possible de définir un nombre indifférent de points de repère à l'intérieur d'une radiographie (Ceph). Une numérotation en continu s'effectue alors dans le champs de texte correspondants. 130 59 62 142 D 3407 D 3407.208.01.15.03 06.2016 Sirona Dental Systems GmbH 3 Manipulation Manuel de l’utilisateur / Version 2.63 SIDEXIS XG Validité 3.7 Outils d'analyse Librement utilisable dans l'interface de travail. Appel de la fonction ➢ Cliquez sur le bouton. ou ➢ Dans la barre de menu "Anal[y]se" /"[D]essiner" , sélectionnez l'option de menu "[C]roix" . Principe de fonctionnement La commande de cette fonction de dessin est décrite dans les paragraphes suivants : ● Point "Modification de la forme et de la taille d'objets [ → 34]" ● Point "Affichage et modification des propriétés des objets [ → 36]" ● Point "Retirer des objets de l'interface d'examen [ → 37]" 3.7.6.6 ROI rectangulaire, Explication SIDEXIS XG permet de dessiner des rectangles. Validité Librement utilisable dans l'interface de travail. Appel de la fonction ➢ Cliquez sur le bouton. ou ➢ Dans la barre de menu "Anal[y]se" /"[D]essiner" , sélectionnez l'option de menu "[R]ectangle" . Principe de fonctionnement La commande de cette fonction de dessin est décrite dans les paragraphes suivants : ● Point "Affichage et modification des propriétés des objets [ → 36]" ● Point "Retirer des objets de l'interface d'examen [ → 37]" 3.7.6.7 Ellipse Explication SIDEXIS XG permet de dessiner des ellipses. Validité Librement utilisable dans l'interface de travail. Appel de la fonction ➢ Cliquez sur le bouton. ou ➢ Dans la barre de menu "Anal[y]se" /"[D]essiner" , sélectionnez l'option de menu "[E]llipse" . Principe de fonctionnement La commande de cette fonction de dessin est décrite dans les paragraphes suivants : ● Point "Modification de la forme et de la taille d'objets [ → 34]" ● Point "Affichage et modification des propriétés des objets [ → 36]" ● Point "Retirer des objets de l'interface d'examen [ → 37]" 59 62 142 D 3407 D 3407.208.01.15.03 06.2016 131 cê~å´~áë ● Point "Modification de la forme et de la taille d'objets [ → 34]" 4 Fonctions spéciales Sirona Dental Systems GmbH 4.1 Explication Manuel de l’utilisateur / Version 2.63 SIDEXIS XG 4 Fonctions spéciales 4.1 Explication Outre les domaines de fonctions pour la gestion des patients et des images, l’exécution des radiographies et le traitement des images, SIDEXIS XG dispose d’un nombre de fonctions pour l’exécution de tâches spéciales. 4.2 Fonction spéciale - Toujours au premier plan Explication SIDEXIS XG permet de maintenir une fenêtre d'image SIDEXIS toujours au premier plan, indépendamment du programme dans lequel vous vous trouvez. Vous pouvez ainsi taper facilement votre diagnostic dans un document Word‚ ou dans votre logiciel de gestion du cabinet, tout en ayant toujours l'image SIDEXIS sous les yeux à titre de référence. Validité L'enregistrement actif à l'instant considéré Appel de la fonction ➢ Cliquez sur le bouton. ou ➢ Dans la barre de menu "[V]ue" /"[I]mage" , sélectionnez l'option de menu "[T]oujours au premier plan" . 4.3 Exporter les images Explication Les quantités de données générées en radiographie et vidéo numérique étant très importante, la base de données patient et image peut croître très rapidement. En même temps, la capacité mémoire disponible sur le support de données intégré dans le PC (disque dur) diminue considérablement Dans le cas extrême, de nouvelles radiographies ne peuvent plus être stockées sur ce support de données. La prise de nouveaux clichés n'est alors également plus possible. Vous pouvez donc exporter des radiographies dont vous n'avez pas besoin pour le moment. L’espace mémoire occupé par ces images sur le disque dur est libéré et à nouveau disponible pour d’autres radiographies. ATTENTION Le déplacement des données par l’exportation ne doit pas être confondu avec la création d’une copie de sécurité (backup). Contrairement à l'exportation, dans le cas du backup, les données sont copiées sur un autre support de données pour des raisons de sécurité. 132 59 62 142 D 3407 D 3407.208.01.15.03 06.2016 Sirona Dental Systems GmbH 4 Fonctions spéciales Manuel de l’utilisateur / Version 2.63 SIDEXIS XG 4.3 Exporter les images AVIS La place encore disponible sur le support de données intégré peut être déterminée à l'aide de la fenêtre d'information (voir le point "Information sur SIDEXIS, appel d'Internet [ → 24]"). Type d'exportation Il existe deux types d'exportation. Ils doivent être configurés dans le menu SAV [ → 161]. ● Exportation sur un disque dur supplémentaire. Disques durs supplémentaires possibles : - Disque dur supplémentaire dans l'ordinateur - Disque dur externe raccordé à l'ordinateur (connexion p. ex. USB ou Firewire) - Disque dur intégré dans un réseau (attention à l'attribution des droits !) ● Transfert sur des supports de données amovibles externes Les images stockées sur le disque dur sont transférées sur le support de données amovible. AVIS Validité Cette fonction est opérationnelle pour les radiographies et les images vidéo dans la base de données. Principe de fonctionnement Au moment de l’exportation, SIDEXIS ‘note’ sur quel support de données externe les images ont été exportées. Dans le cas d'un disque dur supplémentaire : Si l'utilisateur souhaite visualiser une image exportée, SIDEXIS charge de manière autonome l'image voulue à partir du disque dur supplémentaire. Dans le cas de supports de données externes amovibles : Si l'utilisateur souhaite visualiser une image exportée, SIDEXIS demande d'insérer le support de données en question. Par ce moyen, toutes les images exportées peuvent à nouveau être affichées, et l’utilisateur n’a pas besoin de prendre des notes sur les exportations de données effectuées. Il suffit de repérer le support de données utilisé selon les indications de SIDEXIS. Exemple d'exportation : 59 62 142 D 3407 D 3407.208.01.15.03 06.2016 133 cê~å´~áë En utilisant plusieurs supports de données amovibles, vous pouvez étendre la capacité du système selon vos besoins. 4 Fonctions spéciales Sirona Dental Systems GmbH 4.3 Exporter les images Manuel de l’utilisateur / Version 2.63 SIDEXIS XG A B A C D Ici demeurent : ● toutes les données patients ● toutes les images de prévisualisation ● toutes les images à partir du 4e trimestre 2007 B SIDEXIS Exportation 1 : ● 1. trimestre 2007 ● Début 2e trimestre 2007 C SIDEXIS Exportation 2 : ● Reste 2e trimestre 2007 ● Début 3e trimestre 2007 D SIDEXIS Exportation 3 : ● Reste 3e trimestre 2007 4.3.1 Avant l'appel de la fonction Marche à suivre en cas de disque dur supplémentaire Avant de lancer l'exportation, il est nécessaire de désélectionner tous les patients du système. Dans une installation multiposte, cette condition s’applique à toutes les installations SIDEXIS de l’installation. Après cette opération préliminaire, l’exportation peut être activée et la quantité de données à exporter déterminée. Appel de la fonction ➢ Cliquez sur le bouton. ou ➢ Dans la barre de menu "O[u]tils" , sélectionnez l'option de menu "[D]éplacer..." . 1. Choix de la période 134 L’exportation peut être limitée à un trimestre ou aller jusqu’à une date précise. Le choix le plus approprié à faire dans le cas concret dépend du volume de radiographies présentes dans le système. 59 62 142 D 3407 D 3407.208.01.15.03 06.2016 Sirona Dental Systems GmbH 4 Fonctions spéciales Manuel de l’utilisateur / Version 2.63 SIDEXIS XG 4.3 Exporter les images Option : "Exclure des patients de l'opération de déplacement" Exclure des patients de la procédure d'exportation Tous les patients dont les images doivent être exportées sont sélectionnés par une coche dans la case correspondante. Pour exclure des patients de la procédure d'exportation, décochez les cases des patients voulus. ● Cette exclusion est judicieuse pour des patients actuellement en traitement. 2. Confirmation de la boîte de dialogue L'exportation démarre après confirmation de la boîte de dialogue. 3. La procédure d'exportation L’exportation proprement dite peut durer un certain temps. La progression du traitement est indiquée par une boîte de dialogue. La procédure d’exportation peut être interrompue à tout moment en cliquant sur le bouton "Annuler" . L’interruption est effectuée avec un certain retard, étant donné que le traitement de l’image actuelle doit être préalablement terminé. Une exportation interrompue peut être continuée à un moment ultérieur en indiquant la même date. ATTENTION Pour éviter toute perte de données, il ne faut en aucun cas retirer le support de données du lecteur au cours de l’exportation. 59 62 142 D 3407 D 3407.208.01.15.03 06.2016 135 cê~å´~áë L'actionnement du bouton "Sélectionner..." permet d'ouvrir la boîte de dialogue "Sélectionner un patient" . 4 Fonctions spéciales Sirona Dental Systems GmbH 4.3 Exporter les images Manuel de l’utilisateur / Version 2.63 SIDEXIS XG 4.3.2 Avant l'appel de la fonction Marche à suivre dans le cas d'un support de données externe amovible : Avant de lancer l'exportation, il est nécessaire de désélectionner tous les patients du système. Dans une installation multiposte, cette condition s’applique à toutes les installations SIDEXIS de l’installation. Après cette opération préliminaire, l’exportation peut être activée et la quantité de données à exporter déterminée. Pour l'exportation, il faut disposer d'une quantité suffisante de supports de données amovibles formatés. S'il devait s'avérer au cours de l'exportation qu'il n'y a pas assez de supports de données, il est possible d'interrompre l'opération d'exportation. Dans ce cas aussi, l'exportation pourra être poursuivie ultérieurement. Recommandations relatives aux supports de données ● Attribuez au support de données un marquage de couleur univoque (vert). ● Pour des raisons de sécurité des données, procurez-vous les supports de données auprès de votre revendeur dentaire. Sirona Dental Systems GmbH ne peut garantir le fonctionnement des supports de données achetés chez des revendeurs de matériel informatique. Appel de la fonction ➢ Cliquez sur le bouton. ou ➢ Dans la barre de menu "O[u]tils" , sélectionnez l'option de menu "[D]éplacer..." . 1. Choix de la période 136 L’exportation peut être limitée à un trimestre ou aller jusqu’à une date précise. Le choix le plus approprié à faire dans le cas concret dépend du volume de radiographies présentes dans le système. 59 62 142 D 3407 D 3407.208.01.15.03 06.2016 Sirona Dental Systems GmbH 4 Fonctions spéciales Manuel de l’utilisateur / Version 2.63 SIDEXIS XG 4.3 Exporter les images Option : "Exclure des patients de l'opération de déplacement" Exclure des patients de la procédure d'exportation Tous les patients dont les images doivent être exportées sont sélectionnés par une coche dans la case correspondante. Pour exclure des patients de la procédure d'exportation, décochez les cases des patients voulus. ● Cette exclusion est judicieuse pour des patients actuellement en traitement. Après la validation de la boîte de dialogue, l’utilisateur est guidé pas à pas par une série de messages pour procéder à l’exportation. 2. Confirmation de la boîte de dialogue 2. Etiquetage du support de données Après la validation de la boîte de dialogue, l’utilisateur est guidé pas à pas par une série de messages pour procéder à l’exportation. ATTENTION Afin de pouvoir accéder à nouveau à tout moment aux images exportées, les supports de données amovibles doivent être étiquetés immédiatement après la demande par le programme. 59 62 142 D 3407 D 3407.208.01.15.03 06.2016 137 cê~å´~áë L'actionnement du bouton "Sélectionner..." permet d'ouvrir la boîte de dialogue "Sélectionner un patient" . 4 Fonctions spéciales Sirona Dental Systems GmbH 4.3 Exporter les images Manuel de l’utilisateur / Version 2.63 SIDEXIS XG Que faire quand le support de données est plein ? ATTENTION Les supports de données qui ne peuvent plus accepter de données supplémentaires doivent être protégés par le biais de la protection en écriture contre les risques d'effacement ou d'écrasement involontaire. 3. La procédure d'exportation L’exportation proprement dite peut durer un certain temps. La progression du traitement est indiquée par une boîte de dialogue. La procédure d’exportation peut être interrompue à tout moment en cliquant sur le bouton "Annuler" . L’interruption est effectuée avec un certain retard, étant donné que le traitement de l’image actuelle doit être préalablement terminé. Une exportation interrompue peut être continuée à un moment ultérieur en indiquant la même date. ATTENTION Pour éviter toute perte de données, il ne faut en aucun cas retirer le support de données du lecteur au cours de l’exportation. 4.3.3 Généralités 138 Appel d'images exportées Etant donné que toutes les informations importantes pour la sélection de l'image (type d'image, date de création, description rapide et prévisualisation) restent sur le support de données intégré et que seule l'image proprement dite (gourmande en mémoire) est exportée, la sélection ultérieure d'images exportées ne diffère pas de celles des images pas encore exportées. 59 62 142 D 3407 D 3407.208.01.15.03 06.2016 Sirona Dental Systems GmbH 4 Fonctions spéciales Manuel de l’utilisateur / Version 2.63 SIDEXIS XG 4.4 Contrôle de constance ATTENTION Pour plus de clarté, les images exportées sont repérées dans la liste de la fenêtre de dialogue "Sélectionner l'image" par le caractère „ »“ . Voir le point "Ouvrir des images à partir de la base de données SIDEXIS [ → 50]". Complément : Support de données externes amovible En cas de support de données externe amovible, le système demande d'insérer le support de données en question. Une fois le support de données introduit et le message acquitté, l’image s’affiche comme d'habitude. L'importation et l’affichage de l’image se font automatiquement. 4.4 Contrôle de constance Conformément aux dispositions légales en République Fédérale d'Allemagne, la constance de qualité des prises d'image d'un système radiographique doit être vérifiée à intervalles réguliers. Lors de l'installation de SIDEXIS et de chaque modification du/des dispositif(s) radiologique(s) existant(s), les informations relatives au système radiologique utilisé sont mémorisées dans SIDEXIS par le technicien du service après-vente. Validité Cette fonction ne concerne que la technique de radiographie numérisée. Appel de la fonction ➢ Cliquez sur le bouton. ou ➢ Dans la barre de menu "O[u]tils" , sélectionnez l'option de menu "[C]ontrôle de constance" . Commande Ces contrôles de constance doivent être effectués sur la base des indications du livret de bord de l'installation de radiographie. La génération, la modification et l'effacement de données relatives au dispositif radiologique ne peuvent être effectués que par un spécialiste agréé après l’introduction du mot de passe du service après-vente. Après le contrôle de réception qui est également effectué par le technicien, l'utilisateur peut réaliser les contrôles de constance réguliers. Configuration 59 62 142 D 3407 D 3407.208.01.15.03 Voir le chapitre "Régler le système [ → 143]". 06.2016 139 cê~å´~áë Explication 4 Fonctions spéciales Sirona Dental Systems GmbH 4.5 Réduction du volume de données 3D Manuel de l’utilisateur / Version 2.63 SIDEXIS XG 4.5 Réduction du volume de données 3D Compte tenu du volume de stockage très important des données 3D, il est judicieux de réduire de temps à autres les données brutes des données 3D. Cette réduction des données peut s'effectuer par le biais des fonctions suivantes : ● Effacement manuel de données brutes ● Effacement automatique de données brutes 4.5.1 Explication Effacement manuel de données brutes Il est possible d'effacer manuellement des données brutes dans la base de données SIDEXIS. ● Cette solution est particulièrement recommandée pour des radiographies 3D GALILEOS afin d'économiser la mémoire disponible. ● Dans le cas de radiographies intraorales et panoramiques, ce point est sans objet du fait des performances des systèmes informatiques actuels. C'est pourquoi, il est possible de limiter l'utilisation de la fonction "Effacer données brutes correctes…" aux seules radiographies GALILEOS 3D. ● Les données brutes des certains patients peuvent être exclues manuellement de l'effacement. Cette exclusion est judicieuse pour des patients actuellement en traitement. ➢ Dans la barre de menu "O[u]tils" , sélectionnez l'option de menu "Effacer données brutes correctes…" . Appel de la fonction La boîte de dialogue "Réduire la quantité de données 3D" s'ouvre. Les étapes suivantes sont décrites au point „Procédure d'effacement [ → 141]“. 4.5.2 Effacement automatique de données brutes AVIS Il est recommandé d'exécuter cette fonction sur la station SIDEXIS opérationnelle pour la radiographie. Appel de la fonction 140 SIDEXIS Manager est démarré via démarrer/Programmes/ SIDEXISSIDEXIS Manager. 59 62 142 D 3407 D 3407.208.01.15.03 06.2016 Sirona Dental Systems GmbH 4 Fonctions spéciales Manuel de l’utilisateur / Version 2.63 SIDEXIS XG 4.5 Réduction du volume de données 3D cê~å´~áë La fonction est démarrée par actionnement du bouton 3D Data Reduction. Il est possible de définir la durée de stockage des données brutes ainsi que la périodicité de contrôle. Appel de la fonction L'activation de la fonction entraîne l'ouverture de la boîte de dialogue "Réduire la quantité de données 3D" au bout de la période réglée. Les étapes suivantes sont décrites au point „Procédure d'effacement“. 4.5.3 Conditions à remplir 59 62 142 D 3407 D 3407.208.01.15.03 06.2016 Procédure d'effacement La boîte de dialogue "Réduire la quantité de données 3D" est ouverte. 141 4 Fonctions spéciales Sirona Dental Systems GmbH 4.6 Connexion Internet vers SIDEXIS XG Manuel de l’utilisateur / Version 2.63 SIDEXIS XG Exemple Option : Exclure des patients de la réduction des données 3D L'actionnement du bouton "Sélectionner..." ouvre la boîte de dialogue "Sélectionner un patient" . Tous les patients dont les données brutes doivent être effacées sont repérés par une coche dans la case correspondante. Pour exclure des patients de la procédure d'effacement, décochez les cases des patients voulus. ● Cette exclusion est judicieuse pour des patients actuellement en traitement. AVIS Indépendamment des données 3D effectivement présente, tous les patients de la base de données s'affichent. Commande ➢ Actionnez le bouton "Effacer les données" . Les données brutes sont effacées. 4.6 Connexion Internet vers SIDEXIS XG Explication Dans la barre de menu "Aide" , il est possible de sélectionner la page Internet SIDEXIS XG via l'option de menu "Aller à la page web de SIDEXIS XG" . En complément, il est possible d'appeler directement la zone utilisateur SIDEXIS XG via l'option de menu "Aller à la zone utilisateur de SIDEXIS XG" . 142 59 62 142 D 3407 D 3407.208.01.15.03 06.2016 Sirona Dental Systems GmbH 5 Régler le système Manuel de l’utilisateur / Version 2.63 SIDEXIS XG 5 5.1 Radiographies Régler le système Cette fonction "System einstellen" permet d'adapter le système au mode de travail personnel et à l'environnement système existant. Explication AVIS Avant le début des réglages, les patients éventuellement sélectionnés sont automatiquement désélectionnés. Appel de la fonction ➢ Cliquez sur le bouton. ou cê~å´~áë ➢ Dans la barre de menu "O[u]tils" , sélectionnez l'option de menu "Configurer le [s]ystème..." . Exemple d'image 5.1 Radiographies Appel de la fonction 1. Dans la barre de menu "O[u]tils" , sélectionnez l'option de menu "Configurer le [s]ystème..." . 2. Actionnez le bouton "Radiographie..." . 59 62 142 D 3407 D 3407.208.01.15.03 06.2016 143 5 Régler le système Sirona Dental Systems GmbH 5.1 Radiographies Manuel de l’utilisateur / Version 2.63 SIDEXIS XG La boîte de dialogue "Radiographie" s'affiche. Boîte de dialogue Structure de la boîte de dialogue "Selon le type d'image" Cette option permet une configuration du déroulement des enregistrements. L'activation des boutons (individuellement ou en combinaison) permet de définir pour quel type d'image les réglages sélectionnés s'appliquent. "Selon le type d'image" /Plage de valeurs des radiographies Lorsque la case "16 bit" est cochée, les nouvelles radiographies seront traitées et gérées avec une profondeur d'image de 16 bits. AVIS La compression de radiographies avec une profondeur d'image supérieure à 8 bits n'est pas encore possible. "Selon le type d'image" /"Procédé cliché individuel" 144 ● L'option "Avant l'enregistrement, définir la dent ou le programme" active ou désactive la demande automatique de la zone cible à 59 62 142 D 3407 D 3407.208.01.15.03 06.2016 Sirona Dental Systems GmbH 5 Régler le système Manuel de l’utilisateur / Version 2.63 SIDEXIS XG 5.1 Radiographies enregistrer (type de dent, région, programme). A l'état actif, le programme demande à l'utilisateur, juste avant la réalisation de la radiographie, d'indiquer la zone cible si elle n'est pas encore connue (p. ex. d'un ordre de radiographie reçu). La boîte de dialogue de diagnostic est alors affichée à cet effet, et le système ne passe en mode prêt à la radiographie qu'après confirmation de cette boîte de dialogue. SIDEXIS peut utiliser cette information ou représenter la radiographie dans le sens et la position anatomiquement corrects. Fonction "Exécuter sans restriction (Intraoral)" (uniquement intraoral) : – Fonction activée L'indication obligatoire de la zone cible avant la radiographie est désactivée. Une radiographie peut être réalisée sans indication de la zone cible. – Fonction désactivée L'indication obligatoire de la zone cible avant la radiographie est activée. Une dent doit être sélectionnée avant la radiographie. "Selon le type d'image" /"Marquage D/G" Il est possible de déterminer ici si un marquage correspondant à la position de la mâchoire doit être effectué lors de la création d'une acquisition. ATTENTION Concerne le marquage L/R pour les types d'images 01XC, 02XC Lorsque le marquage optionnel de l'image avec les lettres R et L est activé dans SIDEXIS, la lettre R apparaît systématiquement en bas à droite de l'image sur les clichés réalisés par téléradiographie. Ceci entraîne un risque de confusions. Ce marquage n'est donc pas comparable au marquage R/L bien connu des radiographies conventionnelles. Sur tous les clichés réalisés par téléradiographie, le marquage R ne se rapporte pas au sens du rayonnement mais permet d'être sûr que l'on regarde la radiographie dans le bon sens et pas en vue inversée comme dans un miroir. ● Exemples 59 62 142 D 3407 D 3407.208.01.15.03 06.2016 145 cê~å´~áë ● L'option "Légendage automatique après un nouvel enregistrement" active ou désactive le diagnostic automatique. A l'état actif, le programme demande à l'utilisateur, juste après la réalisation de la radiographie, d'effectuer le diagnostic en affichant la boîte de dialogue de diagnostic. 5 Régler le système Sirona Dental Systems GmbH 5.1 Radiographies "Selon le type d'image" /"Compression" Manuel de l’utilisateur / Version 2.63 SIDEXIS XG ● Avec l'option "Comprimer immédiatement" une radiographie est immédiatement comprimée une fois qu'elle a été réalisée. Etant donné que les images radiographiques et vidéo nécessitent une capacité de mémoire importante lors du stockage sur disque dur ou sur des supports de données amovibles, SIDEXIS offre la possibilité de comprimer les fichiers d'images lors de la sauvegarde. La mémoire occupée par les images est ainsi réduite considérablement. AVIS La compression de radiographies avec une profondeur d'image supérieure à 8 bits n'est pas encore possible. ● Le facteur de compression se règle dans le champ "Paramètres de compression" . Dans le cas de la compression JPEG utilisée dans SIDEXIS, des informations d'images sont perdues suivant le facteur de compression choisi. Afin de limiter cette perte d'informations d'image, les valeurs limites suivantes s'appliquent au réglage du facteur de compression : Type d’image Plage de réglage admissible du facteur de compression Facteur de compression recommandé IO 90 – 100 100 XP 80 – 100 90 XC 80 – 100 90 Le tableau suivant indique les taux de compression prévisibles pour différents facteurs de compression. Facteur de compression Radiographies intraorales Radiographies panoramiques 100 env. 1,5 à 2 env. 2 à 3 90 env. 5 à 8 env. 10 à 18 80 env. 9 à 13 env. 22 à 33 Les temps nécessaires pour la compression et la décompression dépendent dans une large mesure de la puissance du système utilisé et sont plutôt négligeables dans le cas de PC rapides. "Langue" 146 Active la sortie vocale. 59 62 142 D 3407 D 3407.208.01.15.03 06.2016 Sirona Dental Systems GmbH 5 Régler le système Manuel de l’utilisateur / Version 2.63 SIDEXIS XG "Sélectionner automatiquement le dernier appareil utilisé" 5.1 Radiographies A l'appel du mode prêt pour la radiographie, active le dernier dispositif de radiographie utilisé. Cette fonction empêche l'ouverture du champ de sélection lorsque différents dispositifs de radiographie de même type sont disponibles. Elle est utile en cas d'utilisation de l'app pour iPad "SIDEXIS iX". "Appel automatique de la description d'images" "Configurer" /"Optimisation de l'image..." Définit quand la description de l'image (voir le point "Description de l'image et diagnostic [ → 57]") s'ouvre automatiquement. ATTENTION Cette fenêtre de configuration sert uniquement à optimiser la vue à l'écran de radiographies et d'enregistrements vidéos. Les données d'image ne sont pas modifiées dans la base de données SIDEXIS XG. Explication Selon le type d'image, il peut être judicieux d'effectuer certains réglages de restitution d'image pour établir un diagnostic. Cette fonctionnalité donne la possibilité à SIDEXIS XG d'effectuer automatiquement ces réglages dans la vue de l'image du type considéré. Structure Selon le type d'image, il est possible de régler les vues suivantes à l'écran : ● "Filtre" Il existe trois champs de liste différents. Les champs de listes sont traités du haut vers le bas. Exemple : Une fois qu'une vue a été optimisée avec le filtre "Contourer" , le filtre "Réduire les bruits (médian)" " est utilisé pour réduire l'augmentation du bruit dans la vue. ● "Réglages" - "Luminosité" / C'est ici que se règle la luminosité - "Contraste" / C'est ici que se règle le contraste. - "Zoom" / C'est ici que se règle la taille de représentation. Pour le réglage "Zoom" : 1:1, le zoom est adapté à la résolution sélectionnée. ● Case à cocher "Oui" Le fait de cocher la case de contrôle "Oui" active les réglages du type d'image concerné. "Configurer" /"Schéma d'acquisition..." Démarre l'interface de traitement pour des schémas d'acquisition pouvant être appelés comme modèles de référence pour des examens. Voir le point "Traitement d'un schéma d'acquisition [ → 148]". "Réglages habituels du tube radiogène (uniquement radiographie intraorale)" Dans les champs de texte "Tension du tube en kV" et "Courant de l'anode en mA" figurent les réglages classiques de la gaine radiogène 59 62 142 D 3407 D 3407.208.01.15.03 06.2016 147 cê~å´~áë Il est possible de définir ici jusqu'à trois filtres pour la vue à l'écran. 5 Régler le système Sirona Dental Systems GmbH 5.2 Traitement d'un schéma d'acquisition Manuel de l’utilisateur / Version 2.63 SIDEXIS XG utilisée pour la radiographie intra-orale. Ces valeurs servent exclusivement à des fins de documentation au sein de la base de données images. ATTENTION Les valeurs indiquées concernant le réglage de la gaine radiogène n’ont aucune influence sur les réglages de l’appareil. 5.2 Traitement d'un schéma d'acquisition Explication Les schémas d'acquisition existants peuvent être traités dans un écran spécifique qui permet également la création de nouveaux schémas. Appel de la fonction 1. Dans la barre de menu "O[u]tils" , sélectionnez l'option de menu "Configurer le [s]ystème..." . 2. Actionnez le bouton "Radiographie..." . La boîte de dialogue "Radiographie" s'affiche. 3. Appuyez sur le bouton "Schéma d'acquisition..." dans la zone "Configurer" . L'interface de traitement apparaît. 5.2.1 Interface de traitement Interface de traitement 148 A Choix du capteur B Fenêtre denture C Fenêtre des schémas d'acquisition 59 62 142 D 3407 D 3407.208.01.15.03 06.2016 Sirona Dental Systems GmbH 5 Régler le système Manuel de l’utilisateur / Version 2.63 SIDEXIS XG 5.2 Traitement d'un schéma d'acquisition Fonction des boutons ● "Nouveau" Crée un nouveau schéma d'acquisition vide ● "Ouvrir" Ouvre un schéma d'acquisition existant. ● "Stocker" Enregistre le schéma d'acquisition. ● "Enregistrer sous..." Enregistre le schéma d'acquisition sous un nouveau nom. ● "Effacer" Efface le schéma d'acquisition actif. ● "Terminer" Ferme l'interface de traitement 5.2.2 Critères de sélection du capteur Création d'un nouveau schéma d'acquisition A l'aide de la souris, sélectionnez un capteur dans la liste A en fonction des critères suivants : ● Type de capteur / Fullsize ou Universal ● Orientation dans la mâchoire / verticale ou horizontale. Appel de la fonction 1. Cliquez sur le bouton "Nouveau" . 2. Dans le cas où la prise de vue est nécessaire pour une prothèse dentaire, activez la case à cocher "Denture lactéale" . 3. A l'aide de la souris, sélectionnez un capteur dans la liste A en fonction des critères suivants : 4. Maintenir enfoncée la touche de gauche de la souris et déplacer la souris vers la fenêtre de denture B. Le contour du capteur sélectionné s'affiche ainsi que la position du câble correspondant. 5. Positionnez le capteur en fonction de vos besoins et relâchez la touche de gauche de la souris. La position d'acquisition du capteur apparaît en bas à gauche dans la fenêtre de schémas d'acquisition C. Choix automatique du porte-capteur SIDEXIS place la position d'exposition dans le schéma d'acquisition à partir de la zone de la mâchoire sélectionnée. Une présélection du portecapteur à utiliser est affichée automatiquement (cette présélection doit être vérifiée). Le type du porte-capteur est déterminé à partir de la couleur. ● bleu 59 62 142 D 3407 D 3407.208.01.15.03 06.2016 149 cê~å´~áë Exemple 5 Régler le système Sirona Dental Systems GmbH 5.2 Traitement d'un schéma d'acquisition Manuel de l’utilisateur / Version 2.63 SIDEXIS XG pour les dents antérieures ● jaune pour les molaires ● rouge pour bitewing Vous pouvez maintenant déterminer d'autres positions d'acquisition ou l'orientation de sortie de la position d'acquisition et modifier les propriétés du capteur (voir paragraphes suivants). Exemple 5.2.3 Révision d'un schéma d'acquisition existant Explication Au lieu de créer un nouveau schéma d'acquisition de toutes pièces, il peut être intéressant de modifier un schéma existant. Manipulation 1. Pour cela, ouvrez un schéma existant qui est proche de vos exigences. 2. Enregistrez ce schéma sous le nom voulu avec le bouton ""Enregistrer sous..." ". Vous pouvez alors effacer des positions qui ne conviennent pas ou en ajouter de nouvelles comme indiqué pour l'option "Erstellen eines neuen Aufnahmeschemas [ → 149]". 5.2.4 Modification d'une position dans la fenêtre d'acquisition Exemple Fonction ➢ A l'aide de la souris, sélectionnez la position d'acquisition à modifier (reconnaissable à sa couleur "pleine". Les positions d'acquisition qui ne sont pas actives s'affichent en "grisé") et maintenez le pointeur de la souris sur une position d’acquisition. ● Pendant que le bouton gauche de la souris est enfoncé, la position peut être modifiée à l'écran au moyen d'un simple déplacement de la souris. ● L'actionnement de la touche de droite de la souris permet d'afficher un menu contextuel avec des fonctions supplémentaires. 150 59 62 142 D 3407 D 3407.208.01.15.03 06.2016 Sirona Dental Systems GmbH 5 Régler le système Manuel de l’utilisateur / Version 2.63 SIDEXIS XG 5.2 Traitement d'un schéma d'acquisition ● "Zoom+" Permet d'agrandir progressivement la position d'acquisition Menu contextuel ● "Zoom-" Permet de réduire progressivement la position d'acquisition ● "Faire une rotation" Permet de faire tourner le capteur de la position d'acquisition de 90° et, après une nouvelle activation, de 90° dans le sens inverse. ● "dent" Message : "Sur l'image, cliquez sur les dents que vous voulez affecter à cette radiographie. Il suffit de cliquer à nouveau sur une dent sélectionnée pour la désélectionner." Voir "Zahnregistrierung ändern" : ● Size #2 (Full) Modifie la position d'acquisition pour passer à un capteur Full Size. ● Size #1 (Universal) Modifie la position d'acquisition pour passer à un capteur Universal. ● "Anterior" Passe au porte-capteur pour les prises frontales (bleu) ● "Bitewing" Passe au porte-capteur pour les prises bitewing (rouge) ● "Posterior" Passe au porte-capteur pour les clichés des molaires (jaune) ● "Effacer" Efface la position d'acquisition dans le schéma d'acquisition Explication Modification de l’enregistrement dentaire Les dents qui sont enregistrées dans la position d'acquisition active s'affichent en surbrillance dans la fenêtre de denture B . Dans la liste correspondant à la position d'acquisition, des dents peuvent être effacées individuellement ou ajoutées individuellement. Exemple d'image Fonction 1. Pour cela, vous devez activer la position d'acquisition correspondante dans la fenêtre du schéma d'acquisition C. 2. A l'intérieur de la fenêtre de denture B cliquez sur la dent que vous voulez ajouter ou retirer de cette acquisition. 3. Un nouveau clic sur la dent annule cette action. 5.2.6 Explication Définition de l'ordre des positions d'acquisition Par défaut, l'ordre d'appel des acquisitions du capteur correspond à l'ordre d'entrée des capteurs dans le schéma d'acquisition. Cet ordre peut être modifié comme suit : 59 62 142 D 3407 D 3407.208.01.15.03 06.2016 151 cê~å´~áë 5.2.5 5 Régler le système Sirona Dental Systems GmbH 5.3 Diagnostics standards... Fonction Manuel de l’utilisateur / Version 2.63 SIDEXIS XG 1. Activez la case de contrôle "Définir l'ordre" . 2. Cliquez sur les différentes positions d'acquisition selon l'ordre souhaité. AVIS Si vous voulez modifier l'ordre ou si vous avez commis une erreur lors de cette opération, vous devez recommencer à zéro en désactivant la case de contrôle et en la réactivant. 5.3 Diagnostics standards... Explication Il est possible de personnaliser les diagnostics standards proposés via des menus contextuels dans les fenêtres de dialogue ""Commentaires image" " et ""Entrée de la requête" " (voir exemple). Exemple d'image Appel de la fonction 1. Dans la barre de menu "O[u]tils" , sélectionnez l'option de menu "Configurer le [s]ystème..." . 2. Cliquez sur le bouton "Diagnoses standard..." . La boîte de dialogue de traitement apparaît. Fonction 152 Les textes voulus sont tapés dans une liste directement depuis le clavier. 59 62 142 D 3407 D 3407.208.01.15.03 06.2016 Sirona Dental Systems GmbH 5 Régler le système 5.4 Impression... Les textes saisis doivent être validés à l'aide de la touche [Retour] et ils ne doivent pas être trop longs. L'utilisation du signe "&" permet optionnellement de définir des raccourcis claviers individuels. La lettre qui suit le signe "&" constitue le raccourci pour ce texte. Cette lettre est représentée soulignée, le signe "&" est supprimé. Ce signe ne doit être utilisé qu'une seule fois dans la même saisie. Pour assurer un travail optimal avec les raccourcis clavier, il est recommandé de n'utiliser que des raccourcis clairement définis dans l'ensemble du menu. Les doubles attributions doivent être évitées autant que possible. Une ligne vide assure la séparation visuelle des différents blocs. Deux lignes vides successives mènent à une nouvelle colonne. Le bouton ""Prérèglage" " permet de restaurer l'état à la livraison. 5.4 Impression... REMARQUE : Configuration des lignes d'en-tête et de bas de page En plus de la configuration décrite ici, il est possible de configurer les lignes d'en-tête et de bas de page. L'utilisateur choisit la configuration qui lui convient à l'aide d'un aperçu. 59 62 142 D 3407 D 3407.208.01.15.03 06.2016 153 cê~å´~áë Manuel de l’utilisateur / Version 2.63 SIDEXIS XG 5 Régler le système Sirona Dental Systems GmbH 5.5 E-Mail... Manuel de l’utilisateur / Version 2.63 SIDEXIS XG ➢ Voir point "Configurer les lignes d'en-tête et de bas de page [ → 195]". Appel de la fonction 1. Dans la barre de menu "O[u]tils" , sélectionnez l'option de menu "Configurer le [s]ystème..." . 2. Actionnez le bouton "Impression..." . La fenêtre de dialogue apparaît. Boîte de dialogue Zone "Selon le type d'image" Il est ainsi possible de déterminer si, lors de l'impression d'une image, un marquage correspondant à la position de la mâchoire doit être créé, dans le cas où l'image concernée ne possède encore aucun "Marquage D/G" . L'activation des boutons (individuellement ou en combinaison) permet de définir pour quel type d'image les réglages sélectionnés s'appliquent. (voir aussi point "Réglages de la radiographie [ → 143]"). Case à cocher "Praticien traitant" Lorsque la case à cocher "Praticien traitant" est désactivée, le nom du médecin traitant n'est pas imprimé sur les images. 5.5 E-Mail... Appel de la fonction 1. Dans la barre de menu "O[u]tils" , sélectionnez l'option de menu "Configurer le [s]ystème..." . 2. Cliquez sur le bouton "E-Mail..." . La fenêtre de dialogue apparaît. 154 59 62 142 D 3407 D 3407.208.01.15.03 06.2016 Sirona Dental Systems GmbH 5 Régler le système Manuel de l’utilisateur / Version 2.63 SIDEXIS XG 5.5 E-Mail... Fenêtre de dialogue Active la fonction e-mail Structure de la boîte de dialogue "Selon le type d'image" L'activation des boutons (individuellement ou en combinaison) permet de définir pour quel type d'image les réglages sélectionnés s'appliquent. "Selon le type d'image" /"Marquage D/G" Il est ainsi possible de déterminer si, lors de l'envoi d'une image par email, un marquage correspondant à la position de la mâchoire doit être créé, dans le cas où l'image concernée ne possède encore aucun ""Marquage D/G" (voir aussi point "Radiographies... [ → 143]"). 59 62 142 D 3407 D 3407.208.01.15.03 06.2016 155 cê~å´~áë "E-Mail actif" 5 Régler le système Sirona Dental Systems GmbH 5.6 Exporter... Manuel de l’utilisateur / Version 2.63 SIDEXIS XG "Selon le type d'image" /"Format du fichier d'images" Dans le menu déroulant, il est possible de sélectionner un format de fichier pour l'envoi des images par e-mail. Les images TIFF et JPEG peuvent être comprimées (voir aussi point "Radiographie... [ → 143]"). AVIS La compression de radiographies avec une profondeur d'image supérieure à 8 bits n'est pas encore possible. "Adresse E-Mail de l'expéditeur:" C’est ici que l’adresse e-mail doit être saisie. "Alias-Nom de l'expéditeur :" Vous pouvez noter un "alias" pour l'expéditeur. "Type de connexion" Choix du service e-mail : ● "SMTP direct" Ouvre la boîte de dialogue e-mail de SIDEXIS. L'adresse du serveur doit être saisie. ● "MAPI" Ouvre la boîte de dialogue e-mail de SIDEXIS. ● "MAPI + Dialogue" Ouvre le client e-mail du système d'exploitation (p. ex. Microsoft®Outlook). 5.6 Exporter... Appel de la fonction 1. Dans la barre de menu "O[u]tils" , sélectionnez l'option de menu "Configurer le [s]ystème..." . 2. Cliquez sur le bouton "Export..." . La fenêtre de dialogue apparaît. 156 59 62 142 D 3407 D 3407.208.01.15.03 06.2016 Sirona Dental Systems GmbH 5 Régler le système Manuel de l’utilisateur / Version 2.63 SIDEXIS XG 5.7 Rappels... Fenêtre de dialogue Structure de la boîte de dialogue "Selon le type d'image" Cette fonction permet uneconfiguration de l'exportation de radiographies. L'activation des boutons (individuellement ou en combinaison) permet de définir pour quel type d'image les réglages sélectionnés s'appliquent. Il est ainsi possible de déterminer si, lors de l'exportation d'une image, un marquage correspondant à la position de la mâchoire doit être créé, dans la mesure où l'image concernée ne possède encore aucun ""Marquage D/G" (voir aussi le point Radiographie... [ → 143]). "Selon le type d'image" /"Réglage en cas de compression" Les images TIFF et JPEG peuvent être comprimées (voir aussi point "Radiographie... [ → 143]"). AVIS La compression de radiographies avec une profondeur d'image supérieure à 8 bits n'est pas encore possible. 5.7 Rappels... Appel de la fonction 1. Dans la barre de menu "O[u]tils" , sélectionnez l'option de menu "Configurer le [s]ystème..." . 2. Cliquez sur le bouton "Rappels..." . La fenêtre de dialogue apparaît. 59 62 142 D 3407 D 3407.208.01.15.03 06.2016 157 cê~å´~áë "Selon le type d'image" /"Marquage D/G" 5 Régler le système Sirona Dental Systems GmbH 5.8 Configuration du contrôle de constance Manuel de l’utilisateur / Version 2.63 SIDEXIS XG Fenêtre de dialogue Structure de la boîte de dialogue "Modifications de l'examen" Les modifications des examens sont contrôlées lors de la fermeture de l'examen. Le programme demande si ces modifications doivent être enregistrées. "Modification de la vue" Les modifications de la vue sont contrôlées lors de la fermeture du graphique. Le programme demande si ces modifications doivent être enregistrées. "Backup" Lors de la fermeture du programme SIDEXIS, ce message s'affiche pendant un intervalle de temps défini à l'avance "Contrôle des données du patient" Lorsque cette option est sélectionnée, les données actuelles du patient sont comparées à celles enregistrées dans les prises de vue. 5.8 Configuration du contrôle de constance Appel de la fonction 1. Dans la barre de menu "O[u]tils" , sélectionnez l'option de menu "Configurer le [s]ystème..." . 2. Actionnez le bouton "Contrôle de constance..." . La fenêtre de dialogue apparaît. 158 59 62 142 D 3407 D 3407.208.01.15.03 06.2016 Sirona Dental Systems GmbH 5 Régler le système Manuel de l’utilisateur / Version 2.63 SIDEXIS XG 5.9 Exporter... Réglages pour les contrôles de constance Zone "Contr. constance" Pour les stations devant subir des contrôles de constance des équipements radiologiques, un rappel d’échéance peut être indiqué dans la zone ""Contr. constance" . Pour cela, l'option "Vérification de la date d'échéance au départ du programme" doit être activée et l'opérateur doit indiquer le délai dans lequel la vérification suivante doit être effectuée. La date à laquelle le dernier contrôle de constance a été effectué y est également indiquée pour information. cê~å´~áë L'échéance éventuelle du prochain contrôle est signalée au lancement du programme SIDEXIS XG. Pour les postes de travail pour lesquels un contrôle de constance n’est pas nécessaire, il suffit de désactiver l’option "Vérification de la date d'échéance au départ du programme" pour empêcher l’affichage du message au lancement du programme. Zone "Contrôle de constance du moniteur" Parallèlement à la fonction de rappel du contrôle de constance, il est possible de configurer un rappel pour le contrôle de constance du moniteur dans la zone "Contrôle de constance du moniteur" . 5.9 Exporter... Appel de la fonction 1. Dans la barre de menu "O[u]tils" , sélectionnez l'option de menu "Configurer le [s]ystème..." . 2. Cliquez sur le bouton "Déplacer…" . La fenêtre de dialogue apparaît. 59 62 142 D 3407 D 3407.208.01.15.03 06.2016 159 5 Régler le système Sirona Dental Systems GmbH 5.10 Praticien traitant... Manuel de l’utilisateur / Version 2.63 SIDEXIS XG Fenêtre de dialogue Structure de la boîte de dialogue "Selon le type d'image" L'activation des boutons (individuellement ou en combinaison) permet de définir pour quel type d'image les réglages sélectionnés s'appliquent. "Selon le type d'image" /"Comprimer au plus tard lors du transfert" Lorsque cette option est sélectionnée, l'application vérifie, lors de l'exportation, si les images sont déjà comprimées. Si ce n'est pas le cas, elles sont alors comprimées conformément au "Paramètres de compression" réglé. AVIS La compression de radiographies avec une profondeur d'image supérieure à 8 bits n'est pas encore possible. "Selon le type d'image" /"Paramètres de compression" Voir point "Radiographies... [ → 143]". 5.10 Praticien traitant... AVIS A partir de la version 4.2 il est possible de gérer les praticiens traitants dans une liste. Il faut pour cela disposer d’une structure de base de données ODBC. Cela est le cas lorsque SIDEXIS 4.2 a été installé dans le cadre d’une nouvelle installation. Si tel n’est pas le cas, l’option de menu est affichée sur un fond gris. Appel de la fonction 1. Dans la barre de menu "O[u]tils" , sélectionnez l'option de menu "Configurer le [s]ystème..." . 2. Cliquez sur le bouton "Praticien traitant..." . La fenêtre de dialogue apparaît. 160 59 62 142 D 3407 D 3407.208.01.15.03 06.2016 Sirona Dental Systems GmbH 5 Régler le système Manuel de l’utilisateur / Version 2.63 SIDEXIS XG Explication 5.11 Fichier de messages d'erreurs... En cas de nouvelle inscription d’un patient, le praticien correspondant peut être sélectionné dans une liste du dialogue d’inscription (voir description du menu "Nouveau patient" (cf. point "Comment créer de nouvelles données pour un patient ? [ → 44]"). La fenêtre "Gérer praticien traitant" permet de gérer les praticiens traitants. Si un nouveau praticien doit être ajouté, le dialogue suivant apparaît alors après avoir cliqué sur le bouton "Nouveau…" . Vous pouvez saisir ici le nom d’un praticien traitant et le valider avec "OK" . Après chaque modification dans la fenêtre ""Gérer praticien traitant" , l'invitation à redémarrer le programme SIDEXIS apparaît après la validation avec "OK" afin que les nouvelles données soient prises en compte. 5.11 Fichier de messages d'erreurs... Explication Pour les besoins de service ! Affichage du fichier "sidexis.log" (taille maxi du fichier 100 ko), contenant un enregistrement des derniers messages d’erreurs. Appel de la fonction 1. Dans la barre de menu "O[u]tils" , sélectionnez l'option de menu "Configurer le [s]ystème..." . 2. Cliquez sur le bouton "Fichier de messages d'erreurs" . 5.12 Service Explication La zone ""Service..." " sert uniquement à la configuration des composants matériels et logiciels disponibles et au réglage des paramètres importants du système. Seul le personnel spécialisé autorisé a accès à cette zone au moyen d’un mot de passe Service. Appel de la fonction 1. Dans la barre de menu "O[u]tils" , sélectionnez l'option de menu "Configurer le [s]ystème..." . 59 62 142 D 3407 D 3407.208.01.15.03 06.2016 161 cê~å´~áë La même fenêtre de saisie apparaît également lorsque l'on clique sur le bouton "Changer..." . Vous avez alors la possibilité de corriger un nom ou de l’écraser. 5 Régler le système 5.12 Service Sirona Dental Systems GmbH Manuel de l’utilisateur / Version 2.63 SIDEXIS XG 2. Cliquez sur le bouton "Service..." . 162 59 62 142 D 3407 D 3407.208.01.15.03 06.2016 Sirona Dental Systems GmbH 6 Boutons et raccourcis clavier Manuel de l’utilisateur / Version 2.63 SIDEXIS XG 6 6.1 Barre d'icônes "Examen" Boutons et raccourcis clavier 6.1 Barre d'icônes "Examen" Sélectionner un patient ➢ Raccourci clavier : Actionnez la touche [Pos1]. Voir le point "Quelle fenêtre dois-je utiliser pour déclarer un patient ? [ → 41]" Désactiver un patient Voir le point "Comment désélectionner un patient ? [ → 48]" Activer à nouveau un patient Voir le point "Comment créer de nouvelles données pour un patient? [ → 44]" Modifier les données du patient Voir le point "Comment modifier les données d'un patient ? [ → 46]". Effacer les données d'un patient cê~å´~áë Voir le point "Comment effacer les données d'un patient ? [ → 47]". Une étape suivante ➢ Raccourci clavier : Actionnez la touche [Retour]. Voir le point "Aide au sein des procédures [ → 18]" Reculer d'une étape ➢ Raccourci clavier : Actionnez la touche [Esc] Voir le point "Aide au sein des procédures [ → 18]" Poursuivre une procédure interrompue au niveau de l'étape de travail suivante Voir le point "Aide au sein des procédures [ → 18]" Répéter une étape de travail Voir le point "Aide au sein des procédures [ → 18]" 59 62 142 D 3407 D 3407.208.01.15.03 06.2016 163 6 Boutons et raccourcis clavier 6.1 Barre d'icônes "Examen" Sirona Dental Systems GmbH Manuel de l’utilisateur / Version 2.63 SIDEXIS XG Créer un ordre Voir le point "Créer un ordre en configuration multipostes [ → 20]" Accepter un ordre Voir le point "Accepter un ordre en configuration multipostes [ → 22]" Ouvrir un nouvel examen ➢ Raccourci clavier : Effectuez le raccourci clavier [Ctrl]+[N]. Voir le point "Créer un nouvel examen [ → 26]" Ouvrir un examen existant ➢ Raccourci clavier : Effectuez le raccourci clavier [Ctrl]+[O]. Voir le point "Ouvrir un examen enregistré [ → 27]" Fermer un examen Voir le point "Fermer un examen [ → 34]" Enregistrer un examen ➢ Raccourci clavier : Effectuez le raccourci clavier [Maj]+[F12]. Voir le point "Enregistrer un examen [ → 29]" Enregistrer l'examen sous un autre nom. ➢ Raccourci clavier : Actionnez la touche [F12] Voir le point "Enregistrer un examen [ → 29]" Enregistrer l'examen en tant que modèle Voir le point "Modèles personnalisés [ → 39]" Gérer les modèles Voir le point "Gérer les modèles [ → 40]" Effacer l'examen dans la base de données d'examens Voir le point "Effacer un examen [ → 34]" 164 59 62 142 D 3407 D 3407.208.01.15.03 06.2016 Sirona Dental Systems GmbH 6 Boutons et raccourcis clavier Manuel de l’utilisateur / Version 2.63 SIDEXIS XG 6.2 Barre d'icônes "Image" Imprimer un examen Voir le point "Imprimer un examen [ → 30]" Aperçu avant impression d'un examen Voir le point "Aperçu avant impression [ → 70]" Configurer l'imprimante pour l'édition de l'examen. Voir le point "Imprimer un examen [ → 30]" Importer un examen Voir le point "Importer un examen [ → 33]" Exporter un examen Voir le point "Exporter un examen [ → 31]" Changer de programme Voir le point "Changer de programme [ → 24]" cê~å´~áë Quitter le programme Voir le point "Quitter SIDEXIS XG [ → 25]" 6.2 Barre d'icônes "Image" Appel d'une radiographie intra-orale ➢ Raccourci clavier : Effectuez le raccourci clavier [Ctrl]+[Maj]+[I]. Voir le point "Radiographies intra-orales [ → 79]" Appel d'une radiographie intra-orale multiple Voir le point "Radiographies intra-orales [ → 79]" Ouvrir un nouvel examen ➢ Raccourci clavier : Effectuez le raccourci clavier [Ctrl]+[N]. Voir le point "Créer un nouvel examen [ → 26]" 59 62 142 D 3407 D 3407.208.01.15.03 06.2016 165 6 Boutons et raccourcis clavier 6.2 Barre d'icônes "Image" Sirona Dental Systems GmbH Manuel de l’utilisateur / Version 2.63 SIDEXIS XG Appel d'une radiographie panoramique, Ceph et TSA ➢ Raccourci clavier : Effectuez le raccourci clavier [Ctrl]+[Maj]+[P]. Voir le point "Radiographie 3D [ → 84]" Appel d'une prise d'image vidéo intraorale Voir le point "Enregistrement vidéo [ → 88]" Scannérisation de l'image Voir le point "Scannérisation des images [ → 73]" Configurer le scanner. Voir le point "Scannérisation des images [ → 73]" Sélectionner une image dans la base de données d'images à des fins de visualisation Voir le point "Ouvrir des images à partir de la base de données SIDEXIS [ → 50]" Fermer l'image ➢ Raccourci clavier : Actionnez la touche [Esc]. Voir le point "Fermer une image [ → 62]" Enregistrer la vue actuelle en tant que nouvelle image Voir le point "Enregistrer [ → 48]" Effacer une image Voir le point "Effacer des vues dans la base de données d'images [ → 62]" Imprimer une vue de l'image ➢ Raccourci clavier : Effectuez le raccourci clavier [Ctrl]+[P]. L'impression s'effectue directement sur l'imprimante installée actuellement. Voir le point "Imprimer les images et les diagnostics [ → 70]" 166 59 62 142 D 3407 D 3407.208.01.15.03 06.2016 Sirona Dental Systems GmbH 6 Boutons et raccourcis clavier Manuel de l’utilisateur / Version 2.63 SIDEXIS XG 6.3 Barre d'icônes "Traitement" Aperçu avant impression de la vue. Voir le point "Aperçu avant impression [ → 70]" Envoyer une image Voir le point "Envoyer une image [ → 75]" Envoyer les images par e-mail Voir le point "Envoyer des images par e-mail [ → 74]" Importer une image Voir le point "Importer une image [ → 68]" Exporter une image Voir le point "Exporter une vue [ → 66]" 6.3 Barre d'icônes "Traitement" Annuler la dernière opération de filtrage cê~å´~áë ➢ Raccourci clavier : Effectuez le raccourci clavier [Ctrl]+[Z]. Voir le point "Annuler la dernière opération de filtrage [ → 123]" Copier une image active dans le pressepapiers Windows ➢ Raccourci clavier : Effectuez le raccourci clavier [Ctrl]+[C] Voir le point "Copier une image active dans le presse-papiers Windows [ → 37]" Insère des images depuis le pressepapier Windows dans l'interface d'examen. ➢ Raccourci clavier : Effectuez le raccourci clavier [Ctrl]+[V] Voir le point "Insérer des images depuis le presse-papiers de Windows [ → 38]" Supprimer des objets ➢ Raccourci clavier : Actionnez la touche [Suppr] Voir le point "Retirer des objets de l'interface d'examen [ → 37]" 59 62 142 D 3407 D 3407.208.01.15.03 06.2016 167 6 Boutons et raccourcis clavier Sirona Dental Systems GmbH 6.4 Barre d'icônes "Analyse" Manuel de l’utilisateur / Version 2.63 SIDEXIS XG 6.4 Barre d'icônes "Analyse" Réglage de la luminosité et du contraste via la souris ➢ Raccourci clavier : Effectuez le raccourci clavier [Ctrl]+[Maj]+[M]. Voir le point "Réglage de la luminosité et du contraste via la souris [ → 112]" Pointeur standard de la souris pour la sélection d'objets sur l'espace de travail. Voir le point "Sélectionner des objets sur l'espace de travail [ → 92]" Glisser la section d'image ➢ Raccourci clavier : Appuyez sur la touche [Ctrl] + double-cliquez avec le bouton gauche de la souris Voir le point "Glisser la section d'image [ → 104]". Définir la plage d'analyse pour les filtres d'image Voir le point "Définir la plage d'analyse pour les filtres d'image [ → 113]" Optimiser les contrastes Voir le point "Fonctions de lampe de poche [ → 123]" Inverser Voir le point "Fonctions de lampe de poche [ → 123]" Agrandir Voir le point "Fonctions de lampe de poche [ → 123]" Flèches de liaison Voir le point "Flèches de liaison [ → 129]" Lignes à main levée Voir le point "Lignes à main levée [ → 129]" 168 59 62 142 D 3407 D 3407.208.01.15.03 06.2016 Sirona Dental Systems GmbH 6 Boutons et raccourcis clavier Manuel de l’utilisateur / Version 2.63 SIDEXIS XG 6.4 Barre d'icônes "Analyse" Lignes Voir le point "Lignes [ → 130]" Champs de texte Voir le point "Champs de texte [ → 130]" Outil de dessin spécial pour l'orthopédie maxillaire Voir le point "Outil de dessin spécial pour l'orthopédie maxillaire [ → 130]" ROI rectangulaire, Voir le point "Rectangle [ → 131]" Ellipse Voir le point "Ellipse [ → 131]" Mesurer des longueurs cê~å´~áë Voir le point "Mesurer des longueurs [ → 94]" Adapter des valeurs de mesure de longueur. Voir le point "Adapter les cotes de la mesure de longueur [ → 96]" Mesure d'angle Voir le point "Mesurer des angles [ → 98]" Mesurer la densité Voir le point "Mesurer la densité osseuse [ → 99]" Restaurer l'image de départ Voir le point "Restaurer l'image initiale [ → 93]" 59 62 142 D 3407 D 3407.208.01.15.03 06.2016 169 6 Boutons et raccourcis clavier 6.4 Barre d'icônes "Analyse" Sirona Dental Systems GmbH Manuel de l’utilisateur / Version 2.63 SIDEXIS XG Affichage des propriétés d'un objet Voir le point "Affichage et modification des propriétés des objets [ → 36]" Filtre d'optimisation du contraste Voir le point "Optimisation des contrastes [ → 117]" Filtre Adoucir Voir le point "Adoucir [ → 118]" Filtre de renforcement de contours Voir le point "Rehaussement des contours Plus [ → 119]" Filtre de renforcement de contours "Plus" Voir le point "Rehaussement des contours Plus variable [ → 120]" Filtre de réduction du bruit de fond Voir le point "Réduire les bruits (médian) [ → 121]" Filtre de points noirs Voir le point "Filtrer les points noirs [ → 121]" Filtre de représentation en relief Voir le point "Afficher en relief [ → 122]" Inverser l'image ➢ Raccourci clavier : Effectuez le raccourci clavier [Ctrl]+[I]. Voir le point "Inverser [ → 115]" Représentation en fausses couleurs ➢ Raccourci clavier : Effectuez le raccourci clavier [Ctrl]+[F]. Voir le point "Colorier [ → 113]" 170 59 62 142 D 3407 D 3407.208.01.15.03 06.2016 Sirona Dental Systems GmbH 6 Boutons et raccourcis clavier Manuel de l’utilisateur / Version 2.63 SIDEXIS XG 6.5 Barre d'icônes "Vue" Valider les réglages de luminosité / de contraste Voir le point "Valider les réglages de luminosité / de contraste [ → 115]" Réglage du contraste et de la luminosité uniquement actif dans la zone d'analyse. Voir le point "Réglage de luminosité / de contraste dans la zone d'analyse [ → 114]" 6.5 Barre d'icônes "Vue" Agrandir l'image active à la taille de l'écran Voir le point "Mode plein écran [ → 108]" Réduire l'image active à la taille standard. ➢ Raccourci clavier : Actionnez la touche [Esc]. Voir le point "Mode plein écran [ → 108]" Agrandir l'image ➢ Raccourci clavier : Actionnez la touche [+]. cê~å´~áë Voir le point "Zoomer l'image [ → 102]". Réduire l'image ➢ Raccourci clavier : Actionnez la touche [-]. Voir le point "Zoomer l'image [ → 102]". Plus de détails ➢ Raccourci clavier : Effectuez le raccourci clavier [Ctrl]+[+]. Voir le point "Zoomer l'image [ → 102]". Moins de détails ➢ Raccourci clavier : Effectuez le raccourci clavier [Ctrl]+[-]. Voir le point "Zoomer l'image [ → 102]". Représenter les images côte à côte sur l'espace de travail. Voir le point "Côte à côte [ → 106]" 59 62 142 D 3407 D 3407.208.01.15.03 06.2016 171 6 Boutons et raccourcis clavier Sirona Dental Systems GmbH 6.5 Barre d'icônes "Vue" Manuel de l’utilisateur / Version 2.63 SIDEXIS XG Représenter les images sous forme d'une vue d'ensemble sur l'espace de travail. Voir le point "Vue d'ensemble [ → 106]" Représenter les images ordonnées par position de la dent sur l'espace de travail Voir le point "Vue d'ensemble statut [ → 106]" Représenter les images en cascade sur l'espace de travail. Voir le point "Cascade [ → 107]" Pivotement de l'image de 90° vers la gauche ➢ Raccourci clavier : Effectuez le raccourci clavier [Ctrl]+[L]. Voir le point "Rotation [ → 109]". Pivotement de l'image de 90° vers la droite ➢ Raccourci clavier : Effectuez le raccourci clavier [Ctrl]+[R]. Voir le point "Rotation [ → 109]". Pivotement de l'image de 180° Voir le point "Rotation [ → 109]". Fonction spéciale - Toujours au premier plan Voir le point "Fonction spéciale - Toujours au premier plan [ → 132]" Active la fonction de loupe Voir le point "Loupe [ → 108]" Active la fonction "Viewport" Voir le point "Viewport [ → 104]" 172 59 62 142 D 3407 D 3407.208.01.15.03 06.2016 Sirona Dental Systems GmbH 6 Boutons et raccourcis clavier Manuel de l’utilisateur / Version 2.63 SIDEXIS XG 6.6 Barre d'icônes "Outils" Active la fonction de transfert Voir le point "Fonction de transfert [ → 125]" Activer et désactiver la barre d'état Voir le point "Structure de l'écran [ → 15]" Configuration de l'interface Voir le point "Configuration de l'interface et gestion des plugins [ → 179]" 6.6 Barre d'icônes "Outils" Appeler le contrôle de constance Voir le point "Contrôle de constance [ → 139]" Exporter les images Voir le point "Marche à suivre lors de l'exportation des images [ → 136]" Appeler la configuration système cê~å´~áë Voir le point "Régler le système [ → 143]" 6.7 Barre d'icônes "Aide" Appel de l'aide en ligne Informations sur le système installé Voir le point "Information sur SIDEXIS, appel d'Internet [ → 24]" 59 62 142 D 3407 D 3407.208.01.15.03 06.2016 173 7 Annexe Sirona Dental Systems GmbH 7.1 DICOM Export Wrap&Go Manuel de l’utilisateur / Version 2.63 SIDEXIS XG 7 Annexe 7.1 DICOM Export Wrap&Go Explication Cette fonction permet de graver automatiquement sur CD un examen complet en liaison avec une visionneuse. Cette fonction est utilisée par exemple pour l'échange de données de patients entre praticiens traitants. AVIS La présence d'un graveur de CD dans la station SIDEXIS est indispensable pour pouvoir utiliser cette fonction. Préparation Ouvrez l'examen à exporter. Appel de la fonction ➢ Cliquez sur le bouton. ou ➢ Dans la barre de menu "O[u]tils" /"Plugins" , sélectionnez l'option de menu "DICOM Export Wrap&Go" . Exporter les données / créer le CD L'assistant Windows pour l'écriture de CD s'ouvre. Suivez les instructions de l'assistant Windows pour créer le CD. Problèmes possibles 174 Si la station SIDEXIS ne comporte par de graveur de CD ou si l'assistant Windows est désactivé, un message d'erreur apparaît à la place de l'assistant Windows. 59 62 142 D 3407 D 3407.208.01.15.03 06.2016 Sirona Dental Systems GmbH 7 Annexe Manuel de l’utilisateur / Version 2.63 SIDEXIS XG 7.1 DICOM Export Wrap&Go Dans ce cas, confirmez le message par OK. Il apparaît une boîte de dialogue permettant de sélectionner l'emplacement d'enregistrement voulu. Sélectionnez le cheminement correspondant et confirmer la boîte de dialogue. L'examen est exporté et stocké à l'emplacement sélectionné. Depuis cet emplacement, les données sont utilisables à volonté et peuvent être par exemple gravées sur CD à l'aide du programme de gravure de CD de votre choix. La page de démarrage de la visionneuse s'ouvre automatiquement dès qu'un CD se trouve dans le lecteur de CD. cê~å´~áë Importer les données Le bouton Bildbetrachter permet d'ouvrir l'examen actuel dans la visionneuse. 59 62 142 D 3407 D 3407.208.01.15.03 06.2016 175 7 Annexe Sirona Dental Systems GmbH 7.2 Copies de sécurité (backup) Manuel de l’utilisateur / Version 2.63 SIDEXIS XG La sélection des différentes radiographies s'effectue par le biais de l'arborescence ou à l'aide des touches fléchées. 7.2 Copies de sécurité (backup) Bases - Copies de sécurité Afin d'accroître la sécurité des données du système et pour la protection contre les pertes de données en cas de défaut éventuel du support de données installé dans le PC (disque dur), l'utilisateur doit effectuer régulièrement des copies de sécurité des données et du logiciel SIDEXIS. Ces copies de sauvegarde sont appelées "backup". AVIS Un backup peut être déclenché régulièrement, même plusieurs fois par jour, afin de réduire le risque de perte de données. AVIS Veuillez noter que pendant la réalisation du backup, il faut s'attendre à un ralentissement des performances lors de l'accès aux données des stations. Il est donc recommandé d'effectuer les backups pendant les phases de repos, p. ex. pendant la nuit. Sauvegarde La sauvegarde doit s'effectuer en deux étapes : ● Etape 1 - Sauvegarde de la base de données [ → 177] ● Etape 2 - Sauvegarde sur la base de fichiers [ → 178] Restauration La restauration doit s'effectuer en deux étapes : ● Etape 1 - Restauration des données sauvegardées. Voir le point "Sauvegarde sur la base de fichiers [ → 178]". 176 59 62 142 D 3407 D 3407.208.01.15.03 06.2016 Sirona Dental Systems GmbH 7 Annexe Manuel de l’utilisateur / Version 2.63 SIDEXIS XG 7.2 Copies de sécurité (backup) ● Etape 2 - Restauration de la base de données [ → 178] 7.2.1 Explication Sauvegarde de la base de données Les données d'un serveur de base de données ne peuvent généralement pas être sauvegardées sur une base de fichiers. Il est donc recommandé de sauvegarder la base de données dans le répertoire de données d'images \PDATA dans un répertoire spécifique \DBBackup. La base de données est automatiquement sauvegardée en même temps que la sauvegarde du répertoire de données d'images. AVIS Effectuez la sauvegarde des données via le serveur de base de données utilisé. 7.2.1.1 Explication Exemple : Serveur SQL 2005 L'installation standard de SIDEXIS XG à partir de la version 1.6 s'accompagne de l'installation du serveur SQL 2005 Express et de la création d'une base de données portant le nom "PDATA_SQLEXPRESS". La sauvegarde de la base de données est décrite sur la base de cette installation. Effectuez la sauvegarde des données sur l'ordinateur sur lequel se trouve la base de données. En plus de la base de données "PDATA_SQLEXPRESS", il convient de sauvegarder aussi la base de données "Master". ● La base de données "Master" contient des informations sur l'utilisateur et des mots d'identification. Sauvegarde SIDEXIS XG met à disposition l'application „NGSQLBackup.exe“ pour la sauvegarde des bases de données "PDATA_SQLEXPRESS" et "Master". ● Cette application se trouve sur le CD d'installation SIDEXIS XG dans le répertoire \Tools\NGSQLBACKUP. ● Ce répertoire contient aussi un fichier de texte (readme.txt) avec une description exhaustive de l'application. Info Vous pouvez automatiser la sauvegarde des données en créant un fichier Batch *.bat à l'aide des lignes de commande décrites ici et en le faisant exécuter cycliquement sous Windows via les "Tâches planifiées". 7.2.1.2 Autres serveurs de base de données Renseignez-vous sur les possibilités de sauvegarde de données et sur la restauration auprès du fabricant du serveur de base de données. 59 62 142 D 3407 D 3407.208.01.15.03 06.2016 177 cê~å´~áë Condition à remplir 7 Annexe Sirona Dental Systems GmbH 7.2 Copies de sécurité (backup) Manuel de l’utilisateur / Version 2.63 SIDEXIS XG 7.2.2 Conditions nécessaires Sauvegarde sur la base de fichiers La base de données a été préalablement sauvegardée. Voir le point "Sauvegarde de la base de données [ → 177]". AVIS Information supplémentaire importante La création d'une copie de sauvegarde ne doit pas être confondue avec l'exportation de données. Répertoires à sauvegarder Type de fichier/répertoire à sauvegarder Chemin lors de l'installation standard (l'adapter si nécessaire) Préparation Répertoire de programme SIDEXIS C:\SIDEXIS Répertoire de programme Sirona C:\Programme\Sirona Répertoire de données d'images, y compris de la sauvegarde de la base de données <Lecteur>\PDATA ATTENTION Veillez à toujours disposer de nouveaux supports de données en quantité suffisante. En principe, toutes les copies de sauvegarde peuvent être enregistrées sur un seul support de données (sous réserve que le volume de données ne dépasse pas la capacité du support). Fréquence des sauvegardes La fréquence des sauvegardes dépend fortement de la quantité de données, donc du nombre d’acquisitions réalisées avec le système. Les données perdues ne peuvent être restaurées que jusqu’à la dernière sauvegarde effectuée. 7.2.3 Restauration de la base de données Les données d'un serveur de base de données ne peuvent généralement pas être sauvegardées sur une base de fichiers. Il est donc recommandé de sauvegarder la base de données dans le répertoire de données d'images \PDATA dans un répertoire spécifique \DBBackup. ● La base de données est sauvegardée en même temps que la sauvegarde du répertoire de données d'images. Condition à remplir Pour la restauration de la base de données sauvegardée, il est d'abord nécessaire de rétablir le répertoire de données d'images sauvegardé. Voir le point "Sauvegarde sur la base de fichiers [ → 178]". 178 59 62 142 D 3407 D 3407.208.01.15.03 06.2016 Sirona Dental Systems GmbH 7 Annexe Manuel de l’utilisateur / Version 2.63 SIDEXIS XG 7.2.3.1 Conditions nécessaires 7.3 Configuration de l'interface et gestion des plugins Exemple : Serveur SQL 2005 La restauration doit s'effectuer sur le même ordinateur où se trouve le serveur SQL. En plus de la base de données "PDATA_SQLEXPRESS", il est impératif de restaurer aussi la base de données "Master". ● La base de données "Master" contient des informations sur l'utilisateur et des mots d'identification. Restauration des bases de données AVIS Vous trouverez de plus amples informations dans le manuel de service SIDEXIS XG. AVIS La description suivante présuppose que l'utilisateur Windows connecté possède des droits d'administrateur pour le serveur SQL. ATTENTION Perte de données possible Lors de la restauration des bases de données, les données qui n'ont pas été savegardées jusqu'alors sont irrémédiablement effacées. SIDEXIS XG met à disposition l'application „NGSQLBackup.exe“ pour la restauration des bases de données "PDATA_SQLEXPRESS" et "Master". ● Cette application se trouve sur le CD d'installation SIDEXIS XG dans le répertoire \Tools\NGSQLBACKUP. ● Ce répertoire contient aussi un fichier de texte (readme.txt) avec une description exhaustive de l'application. Conseil L'outil gratuit "SQL Management Studio Express" de Microsoft (www.microsoft.com) simplifie la restauration de backups. 7.2.3.2 Autres serveurs de base de données Renseignez-vous sur les possibilités de sauvegarde de données et sur la restauration auprès du fabricant du serveur de base de données. 7.3 Configuration de l'interface et gestion des plugins Explication 59 62 142 D 3407 D 3407.208.01.15.03 La configuration de l'interface de commande permet à l'utilisateur de personnaliser le logiciel SIDEXIS XG en fonction de ses besoins et de sa méthode de travail. 06.2016 179 cê~å´~áë La restauration doit être réalisée par un administrateur système expérimenté ! 7 Annexe Sirona Dental Systems GmbH 7.3 Configuration de l'interface et gestion des plugins Manuel de l’utilisateur / Version 2.63 SIDEXIS XG Appel de la fonction ➢ Cliquez sur le bouton. ou ➢ Dans la barre de menu "[V]ue" , sélectionnez l'option de menu "[R]égler..." . La boîte de dialogue d'enregistrement apparaît. Après l'appel de la fonction, la fenêtre de configuration "Régler" apparaît. Fonction Les quatre onglets permettent de configurer l'interface et les plugins. Lorsque la fenêtre de configuration "Régler" est ouverte, la fonction Drag&Drop permet de déplacer les outils (boutons de commande) dans et entre les barres d'icônes ou même de les effacer. Fonction de base ● L'effacement d'outils s'effectue en plaçant les icônes sur l'interface d'examen. AVIS La même fonctionnalité est obtenue en maintenant enfoncée la touche [Alt] sur l'interface SIDEXIS XG. A cet effet, la fenêtre de configuration "Régler" ne doit pas être appelée. Réinitialiser Voir le point "Barres d'icônes [ → 181]". Onglets Il existe les onglets suivants : ● Befehle [ → 180] ● Symbolleisten [ → 181] ● Plugin Manager [ → 183] ● Optionen ● Zugriffrechte [ → 188] ● Personalisierung [ → 193] 7.3.1 Explication Commandes L'onglet "Commandes" donne la liste de tous les outils (boutons de commande) du programme. Ces outils peuvent être affectés ici aux barres d'outil sur l'interface SIDEXIS XG. Appel de la fonction 1. Dans la barre de menu "[V]ue" , sélectionnez l'option de menu "[R]égler..." . 2. Sélectionnez l'onglet "Commandes" . Structure ● Dans la zone de gauche ("Catégories" ) figurent les titres des barres de menus. ● Dans la zone de droite ("Commandes" ) figurent les outils du titre de la barre de menu sélectionnée. 180 59 62 142 D 3407 D 3407.208.01.15.03 06.2016 Sirona Dental Systems GmbH 7 Annexe Manuel de l’utilisateur / Version 2.63 SIDEXIS XG Fonction 7.3 Configuration de l'interface et gestion des plugins Ces outils peuvent être affectés ici aux barres d'outil sur l'interface SIDEXIS XG par la fonction Drag&Drop. Fenêtre de dialogue Barres d'icônes Explication L'onglet "Barres d'icônes" permet de gérer les barres d'outils de l'interface SIDEXIS XG. Appel de la fonction 1. Dans la barre de menu "[V]ue" , sélectionnez l'option de menu "[R]égler..." . cê~å´~áë 7.3.2 2. Sélectionnez l'onglet "Barres d'icônes" . ● Fenêtre de sélection "Barres d'icônes" Un clic sur la case à cocher permet d'activer et de désactiver l'affichage des barres d'outils existantes sur l'interface SIDEXIS XG. Manipulation AVIS Une possibilité simple pour activer et désactiver l'affichage des barres d'outils est décrite au point "Activer et désactiver simplement l'affichage des barres d'icônes [ → 182]". ● Bouton "Nouveau" L'activation du bouton "Nouveau" permet de créer une nouvelle barre d'outils. ● Bouton "Effacer" La sélection du bouton "Effacer" permet d'effacer une barre d'outil créée par l'utilisateur. 59 62 142 D 3407 D 3407.208.01.15.03 06.2016 181 7 Annexe Sirona Dental Systems GmbH 7.3 Configuration de l'interface et gestion des plugins Manuel de l’utilisateur / Version 2.63 SIDEXIS XG ● Bouton "Renommer" La sélection du bouton "Renommer" permet de renommer une barre d'outil créée par l'utilisateur. ● Bouton "Réinitialiser" La sélection du bouton "Réinitialiser" permet de restaurer l'état initial d'une barre d'outil. La position de la barre d'outils reste conservée. ● Bouton "Réinitialiser tout" La sélection du bouton "Réinitialiser tout" permet de restaurer l'état initial de toutes les barres d'outils. Les positions des barres d'outils restent conservées. Boîte de dialogue 7.3.2.1 Activer et désactiver simplement l'affichage des barres d'icônes. Explication En plus de la fenêtre de sélection "Barres d'icônes" décrite précédemment, il est également possible d'activer et de désactiver les barres d'icônes directement par le biais de la barre de menu de l'interface SIDEXIS XG. Appel de la fonction 1. Déplacez le pointeur de la souris sur la barre de menus. 2. Enfoncez la touche de droite de la souris. Une barre de menu contextuelle avec les noms des barres d'icônes existantes apparaît. Fonction ● Un clic sur les cases à cocher permet d'activer et de désactiver les barres d'outils existantes. Appeler la fenêtre de configuration Sous la liste des cases à cocher, il est possible d'appeler la fenêtre de configuration "Régler" par le biais de l'icône de configuration. 182 59 62 142 D 3407 D 3407.208.01.15.03 06.2016 Sirona Dental Systems GmbH 7 Annexe Manuel de l’utilisateur / Version 2.63 SIDEXIS XG 7.3.3 Explication 7.3 Configuration de l'interface et gestion des plugins Plugin Manager Une interface plugin documentée permet d'intégrer simplement des fonctionnalités supplémentaires (p. ex. des bases de données) et des fonctions d'images (p. ex. filtres d'images) dans des installations SIDEXIS XG existantes. ATTENTION L'intégration du logiciel de traitement d'images via le plugin, sa mise en œuvre et l'utilisation des images créées par le biais du logiciel relèvent de l'entière responsabilité de l'utilisateur. Les images ainsi obtenues peuvent éventuellement être inaptes pour des analyses ou buts médicaux. De ce fait, il est logique que Sirona décline toute responsabilité pour les images obtenues par le biais de ce logiciel. Validité ATTENTION Des droits d'administrateur sont nécessaires pour la commande du Plugin Manager. Appel de la fonction 1. Dans la barre de menu "[V]ue" , sélectionnez l'option de menu "[R]égler..." . 2. Sélectionnez l'onglet "Gestionnaire de plug-ins" . Si vous disposez des droits d'administrateur nécessaires, la boîte de dialogue "Gestionnaire de plug-ins" s'ouvre. Sinon, il apparaît une boîte de dialogue de gestion des droits (adressez-vous en pareil cas à votre administrateur système). Manipulation La commande de menu est automatiquement créée lors de l'enregistrement d'un plugin. ● Lors de la création de l'instruction de menu, le programme fait une différence entre les plugins de filtre et les autres plugins. S'il s'agit d'un plugin de filtre, son accès s'effectue dans la barre de menu via "Analyse" /"Filtre" /"Plugins de filtre" . L'accès aux autres plugins s'effectue via la barre de menus "Outils" /"Plugins" . En plus, une barre d'icônes avec les boutons correspondants est créée pour l'utilisateur actuel qui a installé le plugin. 59 62 142 D 3407 D 3407.208.01.15.03 06.2016 183 cê~å´~áë 3. Cliquez sur le bouton "Gestionnaire de plug-ins" . 7 Annexe Sirona Dental Systems GmbH 7.3 Configuration de l'interface et gestion des plugins Manuel de l’utilisateur / Version 2.63 SIDEXIS XG AVIS Les onglets "Commandes" et "Barres d'icônes" sont verrouillées après l'enregistrement et l'effacement de plugins. Les onglets sont à nouveau validés après réouverture de la fenêtre de configuration "Régler" . Boîte de dialogue Enregistrer un nouveau plugin AVIS Exécutez tout d'abord le setup du plugin ou copier le/les fichier(s) du plugin sur un lecteur systématiquement disponible. Ne pas enregistrer sur CD/disquette ! 1. Cliquez sur le bouton "Ajouter" . La fenêtre "Sélection du plug-in" s’ouvre. 2. Naviguez dans la fenêtre de sélection jusqu'à l'endroit où vous avez installé le plugin. 3. Marquez le fichier plugin voulu. 4. Cliquez sur le bouton "Ouvrir" . 5. Fermez la fenêtre de dialogue. Le nouveau plugin est enregistré. Supprimer un plugin du logiciel SIDEXIS XG 1. Sélectionnez le plugin voulu. 2. Cliquez sur le bouton "Retirer" . Le plugin est supprimé du logiciel SIDEXIS XG. 184 59 62 142 D 3407 D 3407.208.01.15.03 06.2016 Sirona Dental Systems GmbH 7 Annexe Manuel de l’utilisateur / Version 2.63 SIDEXIS XG 7.3 Configuration de l'interface et gestion des plugins ➢ Activez la case d'option "Afficher les plug-ins masqués" . Afficher les plugins masqués Les plugins masqués apparaissent dans la fenêtre de sélection. 7.3.4 Options Explication L'onglet "Options" sert à la configuration générale de l'interface SIDEXIS XG. Appel de la fonction 1. Dans la barre de menu "[V]ue" , sélectionnez l'option de menu "[R]égler..." . 2. Sélectionnez l'onglet "Options" . cê~å´~áë Boîte de dialogue L'onglet "Options" se subdivise en plusieurs champs de configuration : Structure Champ de configuration "Barres d'icônes" ● Case à cocher "Grandes icônes" La désactivation de la case à cocher permet de réduire la taille des boutons de l'interface SIDEXIS XG. ● Case à cocher "ORTHOPHOS XG" La désactivation de la case à cocher permet de passer de la représentation ORTHOPHOS XG pour la gestion des images pour radiographies panoramiques et céphaliques à la représentation 59 62 142 D 3407 D 3407.208.01.15.03 06.2016 185 7 Annexe Sirona Dental Systems GmbH 7.3 Configuration de l'interface et gestion des plugins Manuel de l’utilisateur / Version 2.63 SIDEXIS XG SIDEXIS Classic connue Voir le point "Constitution de la fenêtre de dialogue [ → 51]". ● Case à cocher "Figer" L'activation de la case permet de fixer les barres d'icônes disposées sur le côté de l'espace de travail. ● Bouton "Gestion…" Voir le point „Gestion de l'interface utilisateur“ [ → 187] Champ de configuration "Arrière-plan" ● Case à cocher "Page de démarrage" La désactivation de la case à cocher a pour effet de désactiver l'image d'arrière-plan de la page de démarrage. Champ de configuration "Outils" ● Case à cocher "Conserver l'outil d'analyse" La désactivation de la case à cocher a pour effet de ramener en mode normal le pointeur de la souris après utilisation d'un outil d'analyse. Champ de configuration "Adapter les mesures" ● Case à cocher "Automatique" L'activation de la case à cocher entraîne la sélection automatique du facteur d'adaptation adapté au type d'image sélectionné correspondant. Voir le point "Adaptation de la mesure de longueur [ → 96]" Champ de configuration "Affichage des données patient" ● Case à cocher "Numéro de s.s." L'activation de la case à cocher a pour effet d'afficher le numéro de fiche sur la page de titre du programme SIDEXIS_XG ainsi que lors de l'impression et de l'exportation. ● Case à cocher "Nom" L'activation de la case à cocher a pour effet d'afficher le nom de famille sur la page de titre du programme SIDEXIS_XG ainsi que lors de l'impression et de l'exportation. ● Case à cocher "Prénom" L'activation de la case à cocher a pour effet d'afficher le prénom sur la page de titre du programme SIDEXIS_XG ainsi que lors de l'impression et de l'exportation. ● Case à cocher "Date de naissance" L'activation de la case à cocher a pour effet d'afficher la date de naissance sur la page de titre du programme SIDEXIS_XG ainsi que lors de l'impression et de l'exportation. Champ de configuration "Sélection d'image" ● Case à cocher "Charger l'original" Lorsque la case à cocher est activée, l'image chargée sera de manière standard l'image originale. ● Case à cocher "Afficher aussi les vues Cone-Beam calculées dans la catégorie correspondante" Lorsque cette case est cochée, les vues Cone Beam calculées sont aussi affichées dans la catégorie correspondante. 186 59 62 142 D 3407 D 3407.208.01.15.03 06.2016 Sirona Dental Systems GmbH 7 Annexe Manuel de l’utilisateur / Version 2.63 SIDEXIS XG 7.3 Configuration de l'interface et gestion des plugins Champ de configuration "Images" ● Case à cocher "Titre étendu de l'image" Lorsque cette case à cocher est activée, la barre de titre est complétée par des boutons de fonctions. Fonctions : - Fermer l'image [ → 62] - Mode plein écran [ → 108] - L'application 3D (GALAXIS) ou le viewer sont démarrés (voir documentation GALILEOS). ● Case à cocher "Afficher les info-bulles :" Lorsque cette case est cochée, une infobulle avec les données de la boîte de dialogue "Commentaires image" (voir le point „Description de l'image et diagnostic" [ → 57]) est affichée. L'infobulle apparaît dès que le pointeur de la souris se trouve sur la barre de titre. Le champ de saisie situé à droite permet de régler la temporisation (en ms) d'affichage des infobulles. Champ de configuration "Examens" ● Case à cocher "Fermer automatiquement les examens ouverts" Lorsque cette option est désactivée, il est possible d'ouvrir simultanément plusieurs examens. Voir le point "Travailler avec plusieurs examens ouverts [ → 38]“ 7.3.4.1 Explication Gestion de l'interface utilisateur Il est possible de gérer la configuration de la barre d'icônes. Champ d'option "Utilisateur " Chaque utilisateur dispose de son interface personnalisée. ● Case à cocher "Enregistrer l'interface utilisateur au moment de quitter le programme" Lorsque la case est cochée, l'interface utilisateur est enregistrée lorsque l'on quitte le programme. Champ d'option "Station" Chaque PC a une interface utilisateur réglée à demeure. Champ d'option "Cabinet de consultation" Une interface utilisateur est utilisée dans l'ensemble du réseau SIDEXIS. 1. Sélectionnez l'option voulue ("Utilisateur " , "Station" ou "Cabinet de consultation" ). Manipulation Le système affiche à titre informatif le chemin d'accès au fichier utilisé pour l'enregistrement et le chargement de l'interface utilisateur. 2. Actionnez le bouton "OK" . Uniquement si l'option sélectionnée a des répercussions sur d'autres utilisateurs : Une boîte de dialogue de confirmation apparaît. Actionnez le bouton "Oui" . 59 62 142 D 3407 D 3407.208.01.15.03 06.2016 187 cê~å´~áë La configuration de l'interface utilisateur d'une station est désormais transmissible à d'autres stations. La configuration peut être utilisée pour l'utilisateur, pour la station ou pour l'ensemble du cabinet. 7 Annexe Sirona Dental Systems GmbH 7.3 Configuration de l'interface et gestion des plugins Manuel de l’utilisateur / Version 2.63 SIDEXIS XG SIDEXIS XG s'arrête et l'interface utilisateur est enregistrée au chemin d'accès au fichier précédemment indiqué. L'interface utilisateur enregistrée est à nouveau chargée au prochain démarrage de SIDEXIS XG. ● Uniquement pour l'option "Cabinet de consultation" : Toutes les stations SIDEXIS XG du cabinet démarrent avec la même interface utilisateur enregistrée. 7.3.5 Droits d'accès L’onglet "Droits d'accès" sert à la configuration de droits d'accès optionnels. Explication Uniquement pour les Etats-Unis : cette fonction met à disposition les mesures permettant de réaliser les directives HIPAA. AVIS Le champ de configuration "Affichage des données patient" dans l'onglet Options [ → 185] met également à disposition des mesures pour l'application des directives HIPAA. ATTENTION Il incombe à l'utilisateur d'utiliser et de configurer cette fonction en conformité avec les directives HIPAA. 1. Dans la barre de menu "[V]ue" , sélectionnez l'option de menu "[R]égler..." . Appel de la fonction 2. Sélectionnez l'onglet "Droits d'accès" . Activation/désactivation L'activation et la désactivation de cette fonction s'effectuent par le biais de la case "Restreindre les droits d'accès" . Configuration Dans l'onglet "Droits d'accès" , il est possible de créer et de gérer des utilisateurs et des profils d'utilisateurs. AVIS Les profils d'utilisateur sont transposés par le biais de ""Rôles" " ! L'onglet "Droits d'accès" est subdivisé en deux zones : ● Le champ de configuration "Utilisateur" [ → 188]) ● Le Champ de configuration "Rôles assignés" [ → 189]) 7.3.5.1 Explication 188 Champ de configuration "Utilisateur" Ce champ permet de gérer les utilisateurs de SIDEXIS XG. 59 62 142 D 3407 D 3407.208.01.15.03 06.2016 Sirona Dental Systems GmbH 7 Annexe Manuel de l’utilisateur / Version 2.63 SIDEXIS XG 7.3 Configuration de l'interface et gestion des plugins AVIS L’utilisateur actuel est présélectionné dans la liste ! Structure ● Champ de sélection de gauche Il renferme tous les utilisateurs de la base de données SIDEXIS XG avec les noms pouvant être sélectionnés. ● Bouton "Ajouter" Le bouton "Ajouter" ouvre la Fenêtre "Benutzer" [ → 190]. Dans cette fenêtre, de nouveaux utilisateurs peuvent être créés. ● Bouton "Supprimer" Le bouton "Supprimer" permet d'effacer des utilisateurs sélectionnés. ● Bouton "Propriétés" Le bouton "Propriétés" ouvre la Fenêtre "Benutzer" [ → 190] de l’utilisateur sélectionné. cê~å´~áë Exemple 7.3.5.2 Champ de configuration "Rôles assignés" Explication Ce champ sert à afficher et à gérer les rôles de l’utilisateur sélectionné. Structure ● Bouton "Ajouter" Le bouton "Ajouter" ouvre la Fenêtre "Rollen" [ → 191]. Dans cette fenêtre, les rôles sont affectés à l’utilisateur sélectionné. 59 62 142 D 3407 D 3407.208.01.15.03 06.2016 189 7 Annexe Sirona Dental Systems GmbH 7.3 Configuration de l'interface et gestion des plugins Manuel de l’utilisateur / Version 2.63 SIDEXIS XG ● Bouton "Supprimer" Le bouton "Supprimer" permet de retirer un rôle sélectionné à l’utilisateur désigné plus haut. ● Bouton "Propriétés" Le bouton "Propriétés" ouvre la Fenêtre "Eigenschaften Rolle" [ → 192]. Cette fenêtre permet de configurer les rôles. Exemple 7.3.5.3 Structure Fenêtre "Utilisateur" ● Le nom de l’utilisateur est introduit ou modifié dans le champ de texte "Utilisateur" . ● Case à cocher "Utiliser l'ouverture de session Windows" L'ouverture de session Windows est reprise lors du démarrage de SIDEXIS XG. L'utilisateur s'épargne ainsi une deuxième ouverture de session. Le nom d'utilisateur doit être identique au nom utilisé pour l'ouverture de sessions Windows ! ● Case à cocher "Demandez un nouveau mot d'identification lors de la prochaine déclaration" Lors de la prochaine connexion, l’utilisateur sélectionné ou nouvellement créé sera prié d’indiquer un nouveau mot de passe. 190 59 62 142 D 3407 D 3407.208.01.15.03 06.2016 Sirona Dental Systems GmbH 7 Annexe Manuel de l’utilisateur / Version 2.63 SIDEXIS XG 7.3 Configuration de l'interface et gestion des plugins AVIS Changement rapide d'utilisateur La combinaison de touches [Ctrl] + [Maj] + [U] permet de changer d'utilisateur lorsque l'application tourne. Cela peut être utile pour modifier des réglages qui sont jusqu'alors verrouillés pour l'utilisateur déclaré. Exemple 7.3.5.4 Fenêtre "Rôles " Champ de configuration "Rôles" Structure ● Les rôles existants sont affichés dans le champ de texte. ● Le bouton "Supprimer" efface le rôle sélectionné. Si le rôle a été affecté à d'autres utilisateurs, ces affectations seront également effacées. ● Le bouton "Propriétés" ouvre la fenêtre "Eigenschaften Rolle" [ → 192]. Les fonctions du rôle sélectionné sont affichées. Champ de configuration "Actions autorisées" ● Ce champ affiche les actions réalisables par le rôle sélectionné. Affectation d’un rôle 1. Sélectionnez le rôle souhaité. 2. Actionnez le bouton "OK" . Le rôle sélectionné est à présent affecté à l’utilisateur sélectionné. 59 62 142 D 3407 D 3407.208.01.15.03 06.2016 191 cê~å´~áë ● Le bouton "Ajouter" ouvre la fenêtre "Eigenschaften Rolle" [ → 192]. Cette fenêtre permet de créer et de configurer un nouveau rôle. 7 Annexe Sirona Dental Systems GmbH 7.3 Configuration de l'interface et gestion des plugins Manuel de l’utilisateur / Version 2.63 SIDEXIS XG Exemple 7.3.5.5 Fenêtre "Propriétés rôle" Explication Les fonctions du rôle concerné sont affichées dans cette fenêtre. La fenêtre permet de configurer le rôle. Structure ● Le champ de texte "Nom" contient le nom du rôle. Ce nom peut être édité dans le champ de texte. ● Liste de sélection "Non autorisé" Cette liste affiche les fonctions qui ne sont pas affectées au rôle. ● Liste de sélection "Autorisée" Cette liste affiche les fonctions qui sont affectées au rôle. Configuration Déplacer une fonction d’une liste de sélection à l’autre. 1. Sélectionnez la fonction. 2. Cliquez sur un des boutons à flèche. Déplacer toutes les fonctions d’une liste de sélection à l’autre. ➢ Cliquez sur un des boutons à double flèche. Sauvegarder les réglages ➢ Actionnez le bouton "OK" . Le rôle est configuré. 192 59 62 142 D 3407 D 3407.208.01.15.03 06.2016 Sirona Dental Systems GmbH 7 Annexe Manuel de l’utilisateur / Version 2.63 SIDEXIS XG 7.3 Configuration de l'interface et gestion des plugins Exemple 7.3.6 Personnalisation Explication Dans cet onglet, vous pouvez modifier la langue des dialogues, le système de numérotation dentaire à utiliser et le nom du cabinet. Appel de la fonction 1. Dans la barre de menu "[V]ue" , sélectionnez l'option de menu "[R]égler..." . cê~å´~áë 2. Sélectionnez l'onglet "Personnalisation" . 59 62 142 D 3407 D 3407.208.01.15.03 06.2016 193 7 Annexe Sirona Dental Systems GmbH 7.3 Configuration de l'interface et gestion des plugins Manuel de l’utilisateur / Version 2.63 SIDEXIS XG Boîte de dialogue Structure L'onglet "Personnalisation" se subdivise en plusieurs champs de configuration : ● Champ de sélection "Langue" Il est possible de modifier ici la langue des dialogues de l'interface SIDEXIS XG. ● Champ de configuration "Numérotation de la dent" Il est possible de modifier ici la numérotation dentaire à utiliser. - Case d'option "Système dentaire international (FDI)" (système de numérotation dentaire FDI World Dental Federation) - Case d'option "American Dental Association (ADA)" (système de numérotation dentaire American Dental Association (ADA)) ● Champ de configuration "Nom du cabinet" Il est possible d'indiquer et de sélectionner ici les coordonnées d'un ou de plusieurs cabinets. Ces coordonnées apparaissent entre autres aussi sur les documents imprimés ou sur les e-mails. Le passage d'un cabinet à un autre s'effectue en sélectionnant le cabinet voulu. Pour ce faire, il faut en outre désactiver tout éventuel patient déclaré. Les modifications n'apparaissent pour les fonctions d'impression que lorsque le patient actuel est à nouveau déclaré. 194 59 62 142 D 3407 D 3407.208.01.15.03 06.2016 Sirona Dental Systems GmbH 7 Annexe Manuel de l’utilisateur / Version 2.63 SIDEXIS XG 7.3 Configuration de l'interface et gestion des plugins ● Bouton "En-tête/pied:" Il es possible de configurer les lignes d'en-tête et de bas de page pour les documents imprimés. L'utilisateur choisit la configuration qui lui convient à l'aide d'un aperçu. Voir le point "Configurer les lignes d'en-tête et de bas de page [ → 195]". 7.3.6.1 7.3.6.1.1 Configurer les lignes d'en-tête et de bas de page Généralités Appel ✔ SIDEXIS XG est ouvert. 1. Dans la barre de menu "[V]ue" , sélectionnez l'option de menu "[R]égler..." . 2. Sélectionnez l'onglet "Personnalisation" . 3. Cliquez sur le bouton "En-tête/pied:" . La boîte de dialogue "Configuration: En-tête/pied de page SIDEXIS" s'ouvre. IMPORTANT Masquer individuellement la ligne d'en-tête ou de bas de page Si les trois blocs de la ligne d'en-tête ou de bas de page sont vides de tout contenu, la ligne d'en-tête ou de bas de page entière n'est pas représentée. Cette zone est alors disponible pour l'impression de l'image/de l'examen. Pertinent pour les impressions via Sidicom PS, dans lesquelles les lignes d'en-tête et de bas de page sont directement configurées par le client dans l'imprimante (avec une zone d'impression réduite en conséquence) et positionnées par l'imprimante. Description de l'interface utilisateur ➢ Voir point "Interface utilisateur [ → 196]". Enregistrer la configuration ➢ Cliquez sur le bouton "OK" . Réinitialiser la configuration ➢ Cliquez sur le bouton "Réinitialiser" . Fermer sans enregistrer ➢ Cliquez sur le bouton "Annuler" . 59 62 142 D 3407 D 3407.208.01.15.03 06.2016 195 cê~å´~áë Cette zone est alors disponible pour l'impression de l'image/de l'examen. 7 Annexe Sirona Dental Systems GmbH 7.3 Configuration de l'interface et gestion des plugins 7.3.6.1.2 Manuel de l’utilisateur / Version 2.63 SIDEXIS XG Interface utilisateur Vue d’ensemble A B D A C ● (A) Blocs Trois blocs sont configurables par ligne d'en-tête et de bas de page. Voir point "Configurer les blocs [ → 196]". ● (B) Zone d'aperçu Un aperçu de la configuration des blocs est généré directement avec une représentation de l'examen actif ou de l'image active ouvert(e) dans SIDEXIS. Voir point "Configurer l'aperçu [ → 198]". ● (C) Fonctions de commande générales ● (D) Champ de remarques relatives à la commande Activer le cadre Si la case "Cadre" est cochée, tous les blocs sont entourés d'un cadre. 7.3.6.1.3 Configurer les blocs Vue d’ensemble ● Eléments génériques [ → 196] ● Largeur de bloc [ → 197] ● Couleur de fond [ → 198] 7.3.6.1.3.1 Eléments génériques Il est possible de configurer six champs par bloc au moyen d'éléments génériques. ● Les éléments génériques peuvent être des champs de logo et des champs de texte. 196 59 62 142 D 3407 D 3407.208.01.15.03 06.2016 Sirona Dental Systems GmbH 7 Annexe Manuel de l’utilisateur / Version 2.63 SIDEXIS XG 7.3 Configuration de l'interface et gestion des plugins ● Les champs non utilisés sont masqués par défaut et peuvent être à nouveau affichés si nécessaire. Afficher / masquer les champs vierges ➢ Afficher : Actionnez le bouton <+>. ➢ Masquer : Actionnez le bouton <->. Placer des éléments génériques 1. Cliquez sur le bouton de liste déroulante d'un champ. Une liste déroulante des éléments génériques s'affiche. 2. Sélectionnez l'élément générique voulu par un clic. L'élément générique sélectionné est affecté au champ. Orientation et police La boîte de dialogue "Propriétés" permet de définir l'orientation et les propriétés de la police de l'élément générique actif d'un bloc. Appel avec le bouton "Propriétés…" ou le menu contextuel (touche droite de la souris). 7.3.6.1.3.2 Elément générique Signification DICOM Acc. No. DICOM Accession Number Patient Données du patient Titre Titre de l'examen ou de l'image Logo du cabinet Logo du cabinet Praticien traitant Praticien traitant Données du cabinet Coordonnées du cabinet Date d'impression Date de l'impression Info / Impression Info sur l'ordre d'impression Dose Info de dose (DFP) Logo du SIDEXIS Logo SIDEXIS Version du logiciel N° de version du logiciel SIDEXIS <Vide> Aucune impression souhaitée ou champ non utilisé. cê~å´~áë Vue d'ensemble des éléments génériques Largeur de bloc Il est possible de régler la largeur du bloc de gauche et du bloc central. ● La largeur des champs peut être réglée au moyen du champ de contrôle "Largeur [%]" . ● La juxtaposition des blocs s'effectue toujours en partant de la gauche. 59 62 142 D 3407 D 3407.208.01.15.03 06.2016 197 7 Annexe Sirona Dental Systems GmbH 7.4 Traitement des défauts Manuel de l’utilisateur / Version 2.63 SIDEXIS XG ● Le début et la largeur du bloc central et du bloc de droite sont calculés automatiquement à partir de la largeur totale. 7.3.6.1.3.3 Couleur de fond La couleur de fond peut être réglée via une boîte de dialogue déroulante de sélection de couleur (A). ● Pour le fond d'un bloc, il est possible de choisir une couleur ou "Transparent" : A 7.3.6.1.4 Configurer l'aperçu Explication L'aspect de l'aperçu de page peut être modifié par un menu contextuel (touche de droite de la souris). Appel 1. Positionnez le pointeur de la souris sur la zone d'aperçu. 2. Appelez le menu contextuel par un clic sur la touche de droite de la souris. Le menu contextuel s'ouvre. Possibilités de configuration ● "Portrait" (Standard) En cas de désactivation de l'option "Portrait" , l'aperçu de page est affiché en orientation paysage. ● "Inverser" En cas d'activation de l'option "Inverser" , l'aperçu de page est inversé. ● "Examen" En cas d'activation de l'option "Examen" , c'est un examen et non une image individuelle qui est affiché en tant qu'aperçu de page. 7.4 Traitement des défauts 7.4.1 Messages d’erreur Explication Les messages générés par le logiciel SIDEXIS se subdivisent en plusieurs catégories. Catégories ● Remarques et instructions [ → 199] ● Questions et avertissements [ → 199] ● Messages d’erreur [ → 199] 198 59 62 142 D 3407 D 3407.208.01.15.03 06.2016 Sirona Dental Systems GmbH 7 Annexe Manuel de l’utilisateur / Version 2.63 SIDEXIS XG Remarques et instructions 7.4 Traitement des défauts Remarques et instructions Explication Cette catégorie de messages recouvre généralement des états normaux du logiciel qui doivent être signalés à l'utilisateur. Les indications de traitement figurent généralement dans les messages ou dans le présent manuel. Identification Ces messages sont généralement identifiés par le symbole suivant : Questions et avertissements Questions et avertissements Explication Lorsque vous avez le choix entre plusieurs possibilités pour poursuivre le programme ou lorsqu’une action ayant des conséquences importantes pour la suite doit être à nouveau confirmée, le système génère des questions et avertissements auxquels vous devez réagir. Ce manuel contient des explications quant à la gestion de ces questions et avertissements. Identification des questions Identification d'avertissements L'identification des avertissements s'effectue généralement par le biais des symboles suivants : Messages d'erreur Messages d’erreur Explication La troisième et dernière catégorie de messages système SIDEXIS est responsable de la représentation des erreurs et défauts. Identification Ces messages sont, en règle générale, mis en évidence par un numéro d’erreur mis entre guillemets dans la barre de titre du message, et par le symbole suivant : 59 62 142 D 3407 D 3407.208.01.15.03 06.2016 199 cê~å´~áë L'identification des questions s'effectue généralement par le biais des symboles suivants : 7 Annexe Sirona Dental Systems GmbH 7.4 Traitement des défauts Manuel de l’utilisateur / Version 2.63 SIDEXIS XG AVIS Selon leur fréquence et leurs conséquences, ces messages nécessitent dans certains cas l’intervention d’un technicien. Vous trouverez ci-après une Liste d'erreurs comportant une partie des messages générés par SIDEXIS XG ainsi que des conseils vous aidant à résoudre ces problèmes. Voir le point "Liste d'erreurs correspondant aux messages d'erreur [ → 200]". 7.4.2 Explication Liste d'erreurs La liste d'erreurs décrit quelques uns des messages d'erreur générés par SIDEXIS XG. La liste donne également des indications permettant à l'utilisateur d'éliminer le problème. AVIS Si ces conseils ne permettent pas de résoudre le problème ou si l’erreur ne figure pas dans la liste, veuillez consulter le service d'assistance en ligne (hotline). Liste d'erreurs 200 1500 SIDEXIS ne peut être lancé qu’une seule fois par station. Limitez-vous pour votre travail à une copie du logiciel. 1501 La mémoire de travail disponible au moment du lancement de SIDEXIS est éventuellement insuffisante. Fermez si possible d'autres programmes. 1502 La mémoire de travail disponible au moment du lancement de SIDEXIS est éventuellement insuffisante. Fermez si possible d'autres programmes. Le travail sans les raccourcis clavier devrait néanmoins être possible. 1530 Contrôlez les liaisons, câbles et connexions entre PC, SIROCAM et la pédale. Il devrait toutefois être possible de continuer le travail sans l’interrupteur de la caméra et sans la pédale. 1599 Redémarrez le PC. Si l’incident survient à nouveau, veuillez appeler le service d'assistance en ligne. 1600 La mémoire de travail disponible est insuffisante. Fermez les images qui ne sont plus nécessaires ou fermez, si possible, d’autres programmes. 1601 voir 1600 59 62 142 D 3407 D 3407.208.01.15.03 06.2016 Sirona Dental Systems GmbH 7 Annexe Manuel de l’utilisateur / Version 2.63 SIDEXIS XG 7.4 Traitement des défauts 1602 Il s'agit d'une erreur interne qui a entraîné l'apparition de données inattendues dans le logiciel. Il n'est pas possible de recommander une procédure définie. Le défaut doit être signalé à Sirona GmbH en précisant l'action à l'origine du problème. 59 62 142 D 3407 D 3407.208.01.15.03 06.2016 1603 Il se peut que la mémoire de travail disponible soit insuffisante. Fermez les images qui ne sont plus nécessaires ou fermez, si possible, d’autres programmes. 1604 voir 1603 1605 La capacité de l’unité de stockage réservée à la base de données est épuisée. Procédez à une exportation afin de libérer de la capacité de mémoire. 1607 La zone d'analyse choisie est trop petite. Veuillez sélectionner une zone plus grande. 1610 Pour le patient actuellement déclaré, le nombre maximum de radiographies pouvant être stockées est atteint. Pour permettre le stockage d’autres radiographies, vous devez effacer certaines radiographies existantes. Vous pouvez aussi créer un autre jeu de données (Patient nouveau). Il est nécessaire que le nom du patient diffère légèrement de la désignation existante (par ex. ajout d’un chiffre au nom). Etant donné que le nombre d’enregistrements pouvant être stockés est très élevé, cette erreur est peu probable. 1611 Le nombre d’images pouvant être affichées en même temps est limité. Il suffit de fermer les images qui ne sont plus nécessaires. 1640 L’impression sur l'une des imprimantes raccordées n’a pas pu être lancée. Contrôlez en premier le matériel concerné : L’imprimante sélectionnée est-elle sous tension ? Est-elle raccordée avec un câble adapté à l'interface correcte du PC ? Est-ce qu'il y a du papier dans l’imprimante ? 1650 La vue demandée ne peut être entièrement reconstituée. La vue affichée peut donc différer de la vue stockée. L’état souhaité peut être restauré en utilisant les fonctions de traitement des images. S’il n’est pas possible de poursuivre le travail avec cette vue, il faut recourir à la vue originale. 1660 Une nouvelle radiographie n’a pas pu être enregistrée dans la base de données. Pour ne pas la perdre, celle-ci peut être enregistrée, par exemple sur une disquette, à l’aide de la commande d’exportation. Une fois le problème résolu, cette image exportée doit être à nouveau importée vers le patient concerné. cê~å´~áë En cas de répétition du défaut, il conviendrait d'éviter d'utiliser l'action à l'origine du problème afin d'éviter un éventuel endommagement de la base de données. 201 7 Annexe Sirona Dental Systems GmbH 7.4 Traitement des défauts 202 Manuel de l’utilisateur / Version 2.63 SIDEXIS XG 1700 Des problèmes d’accès à la base de données sont apparus. Si la base de données est installée sur un serveur ou sur le PC radiographique, vérifiez que celui-ci est en marche, prêt à fonctionner et configuré correctement, que les raccordements au réseau et les câbles sont appropriés et en bon état. 1701 voir 1700 1702 voir 1700 1703 voir 1700 1704 voir 1700 1705 voir 1700 1706 voir 1700 1708 voir 1610 1709 Il n’est plus possible de stocker d’autres vues de la radiographie sélectionnée dans la base de données. La quantité maximale de vues pour cette radiographie est atteinte. Pour pouvoir stocker d’autres vues, vous devez effacer certaines des vues existantes. Comme le nombre de vues qui peuvent être stockées est très élevé, cette erreur est peu probable. 1715 voir 1605 1716 Le patient souhaité est déjà déclaré dans le système. Deux causes peuvent être à l'origine du problème. Dans la plupart des cas, le patient est déjà déclaré sur une autre station du réseau. Etant donné qu’un patient ne peut être sélectionné que sur une station à la fois, la sélection doit être différée jusqu’à ce que le patient soit désélectionné sur l’autre station. C’est une situation normale de ce système. Si le patient n’est déclaré sur aucune autre station du réseau (bien vérifier toutes les stations), il pourra être "libéré" dans SIDEXIS à l'aide de la commande Services, Fonctions multiposte, Gestion des commandes de connexions au réseau, pour la poursuite du traitement de ses données. Cette situation peut être due à des erreurs survenues antérieurement dans le réseau, coupures de courant ou mise hors tension du PC, alors que le patient était encore déclaré. 1718 Aucun nouveau patient ne peut être déclaré dans le système. Le nombre maximal de patients pouvant être déclarés dans le système est atteint. Désélectionnez les patients dont vous n'aurez plus besoin. La commande Services, Fonctions multiposte, Gestion des commandes de connexions au réseau permet de désélectionner d’éventuelles "fausses" sélections (après vérification de toutes les stations). 1719 Le patient sélectionné a déjà été effacé dans le système. 1720 voir 1719 1721 La vue souhaitée est déjà ouverte. Une liste des images ouvertes peut être affichée dans le menu Fenêtres. 59 62 142 D 3407 D 3407.208.01.15.03 06.2016 Sirona Dental Systems GmbH 7 Annexe 7.4.3 Explication 7.4 Traitement des défauts 1722 voir 1611 1723 La vue souhaitée a déjà été effacée dans le système. Choisissez une autre vue ou l’image originale. L’état souhaité peut être restauré en utilisant les fonctions de traitement des images. 1724 voir 1723 1725 voir 1700 1726 voir 1700 1804 Il faut éventuellement effectuer ou répéter l’installation du capteur utilisé. 1806 Raccordez un capteur ou vérifiez ses câbles et son raccordement au réseau. 1807 Le capteur a été remplacé avec succès et une nouvelle initialisation a été effectuée. Aucune mesure à prendre. 1811 voir 1806 1812 Le capteur a dû être initialisé avec les valeurs standard. Ceci peut mener à une perte de qualité de l’image affichée. Effectuez une installation pour ce capteur à l’aide de la disquette correspondante (contrôlez le numéro du capteur). 1814 voir 1804 1961 Une erreur de lecture est survenue. 1962 Configuration TWAIN incorrecte Procédez à une nouvelle installation des composants TWAIN (scanner, caméra etc.). 1963 - 1964 voir 1962 1965 voir 1962 1966 voir 1962 1967 voir 1962 1968 voir 1962 1969 voir 1962 1970 voir 1962 1971 Impossibilité d'accéder au presse-papier. cê~å´~áë Manuel de l’utilisateur / Version 2.63 SIDEXIS XG Programme de récupération de données (SiRescue.exe) En cas de panne imprévue de réseau, le transfert d'images entre les unités de radiographie et SIDEXIS peut être compromis. Dans ce cas, le système met fin à la connexion au bout d'un laps de temps dépendant de l'appareil (time-out) et entre dans l'état de sécurité (Rescue). Ainsi l'image ne sera pas perdue, mais grâce à une fonction de sauvegarde, elle sera conservée dans la mémoire de travail de la composante de radiographie jusqu'à ce qu'elle soit récupérée par le programme SiRescue. Pendant ce temps, aucune autre image ne pourra être prise avec le module RX. 59 62 142 D 3407 D 3407.208.01.15.03 06.2016 203 7 Annexe Sirona Dental Systems GmbH 7.4 Traitement des défauts Manuel de l’utilisateur / Version 2.63 SIDEXIS XG ATTENTION Pendant toute la durée de l'état "Rescue" (signalé par le clignotement rapide et alterné des voyants capteur et fonctionnement), la composante de radiographie ne doit pas être mise hors tension. Si cela se produit, l'image sera perdue et le module RX redeviendra opérationnel dès sa nouvelle mise sous tension. ATTENTION Pas pour les radiographies GALILEOS ! Le programme de récupération de données SiRescue ne fonctionne pas pour les radiographies GALILEOS. En cas de problèmes lors du transfert de données pour des radiographies GALILEOS, l'outil de dépannage prévu est le plugin SIRONA CONTROL ADMIN. Voir documentation GALILEOS. Recommandation ● Créez un accès au programme "SiRescue.exe" dans le menu de démarrage ou sur le bureau. ● Informez le personnel de la marche à suivre si l'appareil se trouve à l'état Rescue. Récupération de l'image Le programme SiRescue.exe est doté d'une fonction "Assistant" et peut être utilisé de manière intuitive. 1. Lancez le programme SiRescue sur un quelconque système SIDEXIS du réseau. Le programme se trouve sous "démarrer" "Programmes" - "SIDEXIS" - "SIDEXIS Manager" . Le programme affiche l'écran de bienvenue. 2. Actionnez le bouton "Suite" . Le programme essaie d'établir la connexion avec l'unité qui se trouve à l'état "Rescue". Si aucune composante de radiographie ne répond, vérifiez le fonctionnement du réseau. En cas de succès, le nom de la composante de radiographie sera affiché. 3. Actionnez le bouton "Suite" . L'image est appelée et traitée. Le programme affiche le nom du patient et propose un répertoire où sera enregistrée l'image récupérée. AVIS Le cas échéant, changez de répertoire. Sélectionnez alors un répertoire local à titre de sécurité. 4. Notez les noms du patient, de l'image et du répertoire. 5. Actionnez le bouton "Suite" . Le cas échéant, changez de répertoire. Un message indique que l'image a été enregistrée avec succès. 204 59 62 142 D 3407 D 3407.208.01.15.03 06.2016 Sirona Dental Systems GmbH 7 Annexe Manuel de l’utilisateur / Version 2.63 SIDEXIS XG 7.4 Traitement des défauts 6. Actionnez le bouton "Terminer" . L'image se trouve maintenant dans le répertoire sélectionné. Le programme se termine. ATTENTION Pour que l'image du patient soit visible dans SIDEXIS, elle doit est importée au nom du patient concerné. Importation de l'image 1. Démarrez SIDEXIS XG. 2. Déclarez le patient concerné. 3. Importez l'image. Une fois l'importation réussie avec succès, l'image peut être effacée dans le répertoire d'importation, car elle se trouve alors dans la base de données de SIDEXIS. 7.4.4 Programme auxiliaire pour le SAV Ce programme d'aide "NGLogCollect" crée un fichier permettant la recherche des défauts par le centre SAV de SIRONA. Explication ● Ce fichier contient des informations sur les réglages et sur l'environnement du système SIDEXIS XG. 1. Démarrez l'application "NGLogCollect" via "démarrer" / "Programmes" /"SIDEXIS" /"SIDEXIS Manager" Appel cê~å´~áë L'application "Log file collector" s'ouvre. 2. Modifiez si nécessaire le chemin de destination du fichier. 3. Actionnez le bouton "Start" . Un fichier portant le nom „NGLogCollect.tar.gz“ est créé. Envoyez ce fichier (par E-mail) sur demande au centre SAV de SIRONA. 59 62 142 D 3407 D 3407.208.01.15.03 06.2016 205 Sirona Dental Systems GmbH Index Manuel de l’utilisateur / Version 2.63 SIDEXIS XG Index Symboles C ??, 52 caméra vidéo extra-orale, 88 ~~, 51 capacité mémoire, 132 », 57, 139 Capacité mémoire nécessaire, 50 Numérique changement de nom, 57 changement de programme, 78 16 bits, 144 Clignotement, 85, 87 A code du type d’image, 53 Acquisitions multiples, 79 code du type d'image, 54 affichage profil, 101 cohérence, 78 AP, 54 commande au pied, 89 appareil de radiographie, 20 Compression, 61 Appui-front, 61 configuration, 144, 157 Avertissements, 199 Configurer les lignes d'en-tête et de bas de page, 195 B Consignes de sécurité, 9 Contrôle de constance, 139, 159 backup, 132 courant d'anode, 147 Barres d'outils, 16 base de données d'images, 62 Base de données patients, 40, 48, 78 Courant du tube, 61 courrier électronique., 74 boîte de dialogue signalant la disponibilité, 85, 87 boîtier R.X., 83 Brève description, 51, 59 59 62 142 D 3407 D 3407.208.01.15.03 06.2016 206 Index Sirona Dental Systems GmbH Manuel de l’utilisateur / Version 2.63 SIDEXIS XG D G date de création, 138 grossesse, 21 Date de réalisation, 59 H déclaration, 78 déclaration dans le système, 46 délai de conservation, 63 densité osseuse Hauteur du statif, 61 HIPAA, 188 Histogramme, 126 extension, 101 I longueur de barre, 101 Image fixe, 89, 89 Densité relative, 101 image live, 88, 88, 89 denture mixte, 53 Image originale, 48 description, 78 image vidéo, 89 description de l'image, 51 Image vidéo fixe, 89, 89 description rapide, 138 Image vidéo live, 88, 88, 89 désélectionner, 56 images délocalisées, 57 Diagnostic, 52, 60, 144 images importées, 98 Diagnostic automatique, 60 images originales, 63 dialogue de diagnostic, 80 images vidéo, 41 dispositif de radiologie, 139 importation, 139 Disque dur, 132, 176 Inapte au diagnostic, 60 disquette de SAV, 12 indication de l'angle, 99 E Infobulle, 187 E-Mail Adresse, 75 enregistrement, 77 établissement de liaison, 82 exportation, 133, 134, 136 F fenêtrage, 125 Info-bulle, 58 Installation monoposte, 19 installation multipostes, 19, 20 Instructions, 199 J JPEG, 146 fonction gamma, 125 L Fonction linéaire, 126 Largeur des temps, 61 format NGE liaison e-mail, 25, 74 format NGE, 31 format SVG format SVG, 31 ligne d'état, 81, 99 Liste d'erreurs, 200 Local de traitement, 20 Forme comprimée, 50 207 59 62 142 D 3407 D 3407.208.01.15.03 06.2016 Sirona Dental Systems GmbH Index Manuel de l’utilisateur / Version 2.63 SIDEXIS XG M P marquage de couleur, 136 PA, 54 mauvaise affectation, 57 page d'accueil de SIRONA., 25 mémoire de masse, 111 PDATA_SQLEXPRESS, 177 mémoire de travail, 111 pédale de commande, 88, 89 menu contextuel, 21, 88 Perte des données, 176 Messages d’erreur, 199 plein écran mesure d'angle, 98 mode plein écran, 108 mode manuel, 104 points d'images carrés, 98 mode opérationnel, 77, 77, 79 Poste de travail, 20 mot de passe du service après-vente, 139 Praticien traitant, 160 Multitimer, 16 présélection, 52 N presse-papiers Windows, 101 navigateur Internet, 25 NGE, 31 pré-visualisation, 138 prise de vue individuelle, 79 Produit dose-surface, 60 NGLogCollect, 205 nombre d'images ouvertes, 78 numérisation, 89 programmes OP, 53 protection en écriture, 138 numéro de la dent, 80 Q numéro de programme, 53 qualité des prises d'image, 139 O Questions, 199 opérationnel pour la prise de cliché, 77 Quick View, 60 optique 0°, 89 ordres, 22 Ortho-Template, 39 59 62 142 D 3407 D 3407.208.01.15.03 06.2016 208 Index Sirona Dental Systems GmbH Manuel de l’utilisateur / Version 2.63 SIDEXIS XG R T Raccourci clavier, 153 taux de compression, 146 radiographie Ceph, 84 technicien SAV, 139 radiographie panoramique, 84 Temps d'émission, 61 radiographie TSA, 84 Tension du tube, 61 radiographies du poignet, 54 tension tube, 147 Radiographies intra-orales, 79 Transfert radiographies latérales, 54 Fonction de transfert, 125 radiographies multiples, 81 transfert de données, 82 rapport angulaire, 98 type de dent, 145 rayonnement, 77 type d'image, 23, 59, 138 Réclamation, 61 U région, 145 Remarques, 199 Réseau, 19, 19 Responsable, 59 Unité d'acquisition Point d'interrogation, 82 unité d'acquisition de radiographies, 81 Retrouver, 52, 60 V Revendeurs de matériel informatique, 136 VI, 52 S voyant vert, 83, 85, 87 Salle de radiographie, 20 Vues, 48 Vue originale, 48 schéma international de la denture vues, 49 schéma international de la denture, 53 Sécurité des données, 78, 176 Vues enregistrées, 50 sélection multiple, 56 X sélection simple, 55 XC, 52 Serveur SQL, 177 XI, 52 service d'assistance en ligne, 200 XP, 52 Sexe, 21 XS, 52 SIROCAM, 88, 88 sommet de l’angle, 98 Stations de visualisation, 20 SVG, 31 209 59 62 142 D 3407 D 3407.208.01.15.03 06.2016 pçìë=ê¨ëÉêîÉ=ÇÉ=ãçÇáÑáÅ~íáçåë=ÇìÉë=~ì=éêçÖê≠ë=íÉÅÜåáèìÉK «=páêçå~=aÉåí~ä=póëíÉãë=dãÄe=OMNS a=PQMTKOMUKMNKNRKMP MSKOMNS péê~ÅÜÉW Ñê~åò∏ëáëÅÜ= ûKJkêKW= NON=VPQ mêáåíÉÇ=áå=dÉêã~åó fãéêáã¨=Éå=^ääÉã~ÖåÉ páêçå~=aÉåí~ä=póëíÉãë=dãÄe c~Äêáâëíê~≈É=PN aJSQSOR=_ÉåëÜÉáã dÉêã~åó ïïïKëáêçå~KÅçã kçK=ÇÉ=ÅÇÉK RV=SO=NQO=a=PQMT ">
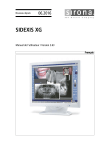
Lien public mis à jour
Le lien public vers votre chat a été mis à jour.
Caractéristiques clés
- Interface MS-Windows conviviale.
- Informations sur les opérations en cours d'exécution.
- Avertissement avant les décisions importantes.
- Résistance aux erreurs de saisie.
- Commandes clavier et souris.
- Gestion de patients
- Gestion des images
- Outils de mesure et de représentation
- Filtres d’images
Questions fréquemment posées
SIDEXIS XG est un logiciel PC pour la création, la gestion, l'archivage et l'analyse de radiographies et vidéos.
Non, SIDEXIS XG ne doit pas être utilisé à cette fin.
Par un double clic sur l'icône de programme sur le Bureau ou via le bouton Démarrer.
Utilisez la combinaison de touches [Ctrl]+[Maj]+[U].