Dentsply Sirona DICOM Removable Media Plug-in Version 3.7.x Mode d'emploi
PDF
Télécharger
Document
kçìîÉ~ì=ÇÉéìáëW= MSKOMNS af`lj=oÉãçî~ÄäÉ=jÉÇá~=mäìÖJáå= sÉêëáçå=PKT j~åìÉä=ÇDìíáäáë~íáçå cê~å´~áë Manuel d'utilisation Plug-in DICOM Version 3.3 = Table des matières Sirona Dental Systems GmbH Manuel d'utilisation DICOM Removable Media Plug-in Version 3.7 Table des matières 1 Généralités ............................................................................................................... 3 2 Exportation de données DICOM .............................................................................. 4 2.1 Vue d'ensemble............................................................................................. 4 2.2 Exporter un examen ...................................................................................... 2.2.1 Exportation au format DICOM .......................................................... 2.2.2 Exportation au format EPDF ............................................................ 4 4 7 2.3 Exporter des images ..................................................................................... 9 2.4 Exporter des volumes pour des logiciels tiers ............................................... 2.4.1 Explication........................................................................................ 2.4.2 1ère étape ........................................................................................ 2.4.3 2ème étape ...................................................................................... 11 11 11 12 Importation de données DICOM............................................................................... 14 3.1 Importer un examen ...................................................................................... 14 3.2 Particularités de l'importation 3D................................................................... 16 4 Anonymisation.......................................................................................................... 18 5 Dépannage............................................................................................................... 19 5.1 Ajouter manuellement le plug-in.................................................................... 19 5.2 Messages d’erreur ........................................................................................ 21 5.3 Questions et réponses .................................................................................. 23 5.4 Assistance..................................................................................................... 24 3 2 61 91 279 D3348 D3348.208.08.08.03 06.2016 Sirona Dental Systems GmbH 1 Généralités Manuel d'utilisation DICOM Removable Media Plug-in Version 3.7 1 Généralités Standard DICOM : DICOM est un standard ouvert qui a été créé pour faciliter les transferts de données et d'images numériques dans le cadre médical entre les machines de différents constructeurs. SIDEXIS XG et DICOM Avec le DICOM Removable Media Plug-in SIDEXIS devient capable de lire et d'enregistrer des répertoires DICOM dans un système de fichiers. Le plug-in constitue l'interface permettant la fonction d'échange d'informations DICOM. Avec le DICOM Removable Media Plug-in, il devient possible d'importer ou d'exporter des données au format DICOM : ● examens avec, le cas échéant, anonymisation des données du patient ● images en 2D telles que les radiographies ou les photos ● images en 3D constituées d'une série d'images tomographiques DICOM, le cas échéant, optimisées avec un logiciel tiers Le DICOM Removable Media Plug-in se compose principalement de deux parties : une fonction d’importation de données DICOM qui est utilisée comme FSR (File Set Reader) pour la lecture, et une fonction d’exportation de données DICOM qui est utilisée comme FSC (File Set Creator) pour la création d’un nouveau fichier. Le déroulement de l'application est représenté ci-après : Interface utilisateur L'utilisation du DICOM Removable Media Plug-in se fait par l'intermédiaire de l'interface habituelle de SIDEXIS XG. L'adjonction du plug-in fait apparaître des éléments supplémentaires dans la barre de menu SIDEXIS XG. Ces éléments permettent d'appeler les fonctions d'importation et d'exportation DICOM. Des paramétrages pour la conversion, la sélection de l'image à importer ou à exporter et l'anonymisation des données peuvent être entrepris. Intégration Le plug-in est entièrement intégré dans SIDEXIS et ne fait pas l'objet d'une installation séparée. cê~å´~áë Déroulement de l’application 61 91 279 D3348 D3348.208.08.08.03 06.2016 3 2 Exportation de données DICOM Sirona Dental Systems GmbH 2.1 Vue d'ensemble Manuel d'utilisation DICOM Removable Media Plug-in Version 3.7 2 Exportation de données DICOM 2.1 Vue d'ensemble Conditions Pour exporter en format DICOM des images issues d’un examen SIDEXIS, vous devez tout d’abord enregistrer un patient et appeler un examen existant. AVIS Sachez qu’aucune des informations connexes de l’image ou de l’examen ne sera exportée. Exception : certaines informations 3D spéciales si les images sont réimportées dans un environnement SIDEXIS / GALAXIS. D’autres applications ne peuvent pas exploiter ces informations. Possibilités d'exportation ● Exportation d'un examen complet > Dans la barre de menu "Examen" / "Export" , sélectionnez l'option de menu "Exportation DICOM Media" . Voir point „Exportation au format DICOM [ → 4]“. ● Exportation d'une image au format de fichier dcm > Dans la barre de menu "Image" / "Export" , sélectionnez l'option de menu "Exporter" . Voir point „Exporter des images [ → 9]“. ● Exportation d'un volume pour un fabricant tiers > Dans la barre de menu "Image" / "Export" , sélectionnez l'option de menu "3rd party-Volumen in DICOM-Media" . Voir point „Exporter des volumes pour des logiciels tiers [ → 11]“. 2.2 Exporter un examen 2.2.1 Exportation au format DICOM Explication Cette fonction permet d'enregistrer au format DICOM toutes les données inhérentes à l'examen d'un patient. Pour échanger des jeux de données complets avec des données 3D entre deux stations SIDEXIS, vous devez exporter et importer des examens / études complets. Exportation Démarrer 4 ➢ Dans la barre de menu "Examen" /"Export" , sélectionnez l'option de menu "Exportation DICOM Media" . 61 91 279 D3348 D3348.208.08.08.03 06.2016 Sirona Dental Systems GmbH 2 Exportation de données DICOM Manuel d'utilisation DICOM Removable Media Plug-in Version 3.7 2.2 Exporter un examen La fenêtre "Exportation examen DICOM" s’ouvre en affichant l'onglet Export. 1. Cochez la case "Anonymiser " pour remplacer le nom du patient par un identifiant ID. Vous trouverez d'autres informations à ce sujet au chapitre "Anonymisation" [ → 18]. Configuration 2. Dans le champ "Répertoire d'exportation" choisissez l'endroit où vous désirez enregistrer les données. cê~å´~áë 3. Cliquez sur l'onglet "Réglages" pour modifier les options d'exportation. Champ de configuration "Options pour tous les images 2D exportées" Options 2D ● Case à cocher "Convertir 16 bits en 8 bits" Une coche dans la case "Convertir 16 bits en 8 bits" peut éviter des problèmes avec les systèmes de visualisation DICOM d’autres fabricants, car certains ne sont pas en mesure de traiter des images 16 bits. 61 91 279 D3348 D3348.208.08.08.03 06.2016 5 2 Exportation de données DICOM Sirona Dental Systems GmbH 2.2 Exporter un examen Manuel d'utilisation DICOM Removable Media Plug-in Version 3.7 ● Case à cocher "Fonction de transfert, calculer la luminosité et le contraste en valeurs de pixels. " Une coche dans la case "Fonction de transfert, calculer la luminosité et le contraste en valeurs de pixels. " entraîne la conversion en pixels des valeurs pour la fonction de transfert, la luminosité et le contraste. Dans le cas contraire, ces valeurs seront converties en une fenêtre DICOM (centre/largeur) ou en VOI-LUT selon que vous disposez ou non d’une fonction de conversion non linéaire dans SIDEXIS. AVIS Les fonctions "Convertir 16 bits en 8 bits" et"Fonction de transfert, calculer la luminosité et le contraste en valeurs de pixels. " favorisent la compatibilité avec les systèmes de visualisation DICOM de marque différente. Ces conversions sont toutefois irréversibles. La désactivation de ces fonctions maintient les données dans leur état d'origine, de sorte que seuls les filtres utilisés feront l'objet d'une conversion en pixels. Champ de configuration "Options pour inclusion/exclusion des objets 3D" ● Case à cocher "Inclure le volume principal" Il peut s'avérer très utile de cocher la case "Inclure le volume principal" pour l’échange de données avec un logiciel de planification d’implants. ● Case à cocher "Inclure les volumes de détail" Une coche dans la case "Inclure les volumes de détail" a pour effet l'exportation des volumes détaillés d'un jeu de données 3D. ● Case à cocher "Inclure les données brutes" Une coche dans la case "Inclure les données brutes" a pour effet l'exportation des données brutes d'un jeu de données 3D. L'exportation des données brutes est nécessaire lorsqu'une nouvelle reconstruction peut s'avérer utile plus tard, par exemple pour une exportation vers des systèmes tiers. Sachez que les données brutes sont exploitables uniquement par SIDEXIS XG. ● Case à cocher „Facescan (OBJ)“ Une coche dans la case „Facescan (OBJ)“ a pour effet l'exportation en parallèles du jeu de données Facescan dans un répertoire sélectionné. IMPORTANT Exportation restreinte Lorsque la case „Facescan (OBJ)“ est cochée, une exportation OBJ est effectuée uniquement pour l'image active. Toutefois, tous les clichés Facescan sont contenus dans le répertoire DICOM (DICOMDIR). Fin ➢ Cliquez sur le bouton "OK" pour démarrer l'exportation avec les paramétrages entrepris. La fenêtre "Status SIDICOM RM" s’ouvre. Elle affiche la progression de l'exportation. 6 61 91 279 D3348 D3348.208.08.08.03 06.2016 Sirona Dental Systems GmbH 2 Exportation de données DICOM Manuel d'utilisation DICOM Removable Media Plug-in Version 3.7 2.2.2 2.2 Exporter un examen Exportation au format EPDF Explication Cette fonction permet d'enregistrer au format DICOM toutes les données inhérentes à l'examen d'un patient au format EPDF (DICOM encapsulated PDF). Validité Si l'examen présente une résolution physique (p. ex. rapports créés sous Reporter), cette résolution est utilisée lors de l'exportation. Sinon, ce sont les réglages effectués ici qui s'appliquent. Exportation ➢ Dans la barre de menu "Examen" / "Export" , sélectionnez l'option de menu "Epdf" . Démarrer cê~å´~áë La fenêtre "Exportation examen DICOM" " s’ouvre en affichant l'onglet Export. ● Case à cocher "Créer le répertoire d'accueil automatiquement" Configuration Avec l'option "Créer le répertoire d'accueil automatiquement" , l'utilisateur n'a pas besoin de créer le répertoire mentionné. – Il est automatiquement créé dans le répertoire cible spécifié. – Le chemin d'accès complet, y compris le répertoire principal, est indiqué en-dessous de l'indication du chemin. – Selon la possibilité ou la disponibilité, le nom du répertoire principal est créé p. ex. à partir du nom du patient. ● Case à cocher "Anonymiser " Avec l'option "Anonymiser " , le nom du patient est remplacé par un identifiant ID. Vous trouverez d'autres informations à ce sujet au chapitre "Anonymisation" [ → 18]. 61 91 279 D3348 D3348.208.08.08.03 06.2016 7 2 Exportation de données DICOM Sirona Dental Systems GmbH 2.2 Exporter un examen Manuel d'utilisation DICOM Removable Media Plug-in Version 3.7 1. Dans le champ "Répertoire d'exportation" choisissez l'endroit où vous désirez enregistrer les données. 2. Passez à l'onglet "Réglages" pour modifier les options d'exportation. Champ de configuration "Options / Epdf" . ● Champ de liste "Résolution" Il est possible de sélectionner ici la résolution (en dpi (dot per inch)) optimisée en fonction du cas d'application. – 96 dpi Optimisé pour la représentation web. – 150 dpi Optimisé pour la représentation à l'écran (diagonale d'écran >17 pouces) – 300 dpi Optimisé pour l'impression – librement réglable ● Champ de liste "La taille de sortie" Adaptation de l'examen au format de papier sélectionné. – A3 – A4 (choix par défaut (pas pour choix US) – US Letter (choix par défaut (pour choix US) ● Cases d'options – "Meilleur ajustement" Adaptation de l'examen au format de papier sélectionné – "Surface de travail" Les réglages effectués pour le format du papier s'appliquent ici. 8 61 91 279 D3348 D3348.208.08.08.03 06.2016 Sirona Dental Systems GmbH 2 Exportation de données DICOM Manuel d'utilisation DICOM Removable Media Plug-in Version 3.7 2.3 Exporter des images IMPORTANT Les derniers réglages sont à nouveau proposés lors de la prochaine exportation. ➢ Cliquez sur le bouton "OK" pour démarrer l'exportation avec les paramétrages effectués. Fin La fenêtre "Status SIDICOM RM" s’ouvre. Elle affiche la progression de l'exportation. 2.3 Exporter des images Explication Cette fonction sert à enregistrer des images 2D dans un format DICOM. Le nom du fichier est affecté de l'extension dcm. Exportation Sélectionner le fichier DICOM (*dcm) ✔ L'image 2D ou 3D à exporter est ouverte dans SIDEXIS XG. 1. Dans la barre de menu "Image" / "Export" , sélectionnez l'option de menu "Exporter" . cê~å´~áë La fenêtre "Exporter l'image" s’ouvre. 2. Choisissez l’endroit où vous désirez enregistrer les données (en option : Sélection automatique du chemin (voir configuration)). 3. Dans la fenêtre déroulante qui s'ouvre, sélectionnez le type de fichier "DICOM File (*dcm)". 4. Confirmez l'entrée avec le bouton "Stocker" . 61 91 279 D3348 D3348.208.08.08.03 06.2016 9 2 Exportation de données DICOM 2.3 Exporter des images Sirona Dental Systems GmbH Manuel d'utilisation DICOM Removable Media Plug-in Version 3.7 La fenêtre "Exportation image DICOM" s’ouvre en affichant l'onglet Export. Configuration 1. Cochez la case "Anonymiser " pour remplacer le nom du patient par un identifiant ID. Vous trouverez d'autres informations à ce sujet au chapitre "Anonymisation" [ → 18]. 2. Cliquez sur l'onglet "Réglages" pour modifier les options d'exportation. Champ de configuration Options 2D ● Case à cocher "Convertir 16 bits en 8 bits" Une coche dans la case "Convertir 16 bits en 8 bits" peut éviter des problèmes avec les systèmes de visualisation DICOM d’autres fabricants, car certains ne sont pas en mesure de traiter des images 16 bits. ● Case à cocher "Convertir 16 bits en 8 bits" 10 61 91 279 D3348 D3348.208.08.08.03 06.2016 Sirona Dental Systems GmbH 2 Exportation de données DICOM Manuel d'utilisation DICOM Removable Media Plug-in Version 3.7 2.4 Exporter des volumes pour des logiciels tiers Une coche dans la case "Fonction de transfert, calculer la luminosité et le contraste en valeurs de pixels. " entraîne la conversion en pixels des valeurs pour la fonction de transfert, la luminosité et le contraste. Dans le cas contraire, ces valeurs seront converties en une fenêtre DICOM (centre/largeur) ou en VOI-LUT selon que vous disposez ou non d’une fonction de conversion non linéaire dans SIDEXIS. AVIS Les fonctions "Convertir 16 bits en 8 bits" et "Fonction de transfert, calculer la luminosité et le contraste en valeurs de pixels. " augmentent la compatibilité avec les systèmes de visualisation DICOM d'autres fabricants. Ces conversions sont toutefois irréversibles. La désactivation de ces fonctions maintient les données dans leur état d'origine, de sorte que seuls les filtres utilisés feront l'objet d'une conversion en pixels. ➢ Cliquez sur le bouton "OK" pour démarrer l'exportation avec les paramétrages effectués. Fin La fenêtre "Status SIDICOM RM" s’ouvre. Elle affiche la progression de l'exportation. 2.4 Exporter des volumes pour des logiciels tiers Explication Cette fonction sert à exporter une ou plusieurs images 3D dans un format DICOM après les avoir optimisées en vue de leur utilisation par des logiciels tiers. La résolution et le degré de discrimination des volumes risquent de diminuer au profit de la compatibilité. Par conséquent, si vous souhaitez établir un diagnostic, nous vous recommandons d'utiliser les données volumiques avec la résolution maximale. AVIS Avant d'effectuer une exportation pour des logiciels tiers, il vous faut générer le volume spécial dans GALAXIS. Il suffit ensuite d’exporter le petit volume 3D (symbole petit cube jaune à l’intérieur du grand cube blanc). Cette exportation n’est toutefois pas réimportable dans SIDEXIS, elle est destinée uniquement à des logiciels de marque différente. 2.4.2 1ère étape ✔ Le volume à exporter est ouvert dans SIDEXIS XG. Démarrer ➢ Dans la barre de menu "Image" /"Export" , sélectionnez l'option de menu "3rd party-Volumen in DICOM-Media" . La fenêtre "Volume pour fabricant tiers" s’ouvre. 61 91 279 D3348 D3348.208.08.08.03 06.2016 11 cê~å´~áë 2.4.1 2 Exportation de données DICOM Sirona Dental Systems GmbH 2.4 Exporter des volumes pour des logiciels tiers Manuel d'utilisation DICOM Removable Media Plug-in Version 3.7 Partie inférieure de la fenêtre "Volume pour fabricant tiers" Réduire la quantité de données Pour réduire la quantité de données, vous pouvez limiter le volume à l'essentiel. ➢ Déplacez les triangles sur les bords de l'image. Partie supérieure de la fenêtre "Volume pour fabricant tiers" Configuration 1. Sélectionnez le fabricant tiers dans le menu déroulant "Profil " . 2. Sélectionnez la taille des éléments volumiques dans le champ "taille de voxel" . 3. Cochez la case "Optimiser le contraste" pour activer la fonction d'amélioration du contraste. 4. En option : Cliquez sur le bouton "Réinitialiser le profil" pour réinitialiser les paramètres. 5. Cliquez sur le bouton "OK" . La fenêtre "Exportation volume DICOM" s’ouvre. 2.4.3 Configuration 2ème étape ● Champs d'options „DICOMDIR“ et „dcm“ Les données volumiques peuvent être exportées dans un répertoire DICOMDIR sans extension de fichier ou avec l'extension dcm. 12 61 91 279 D3348 D3348.208.08.08.03 06.2016 Sirona Dental Systems GmbH 2 Exportation de données DICOM Manuel d'utilisation DICOM Removable Media Plug-in Version 3.7 2.4 Exporter des volumes pour des logiciels tiers L'exportation des données avec l'extension de fichier dcm conduit à une structure horizontale avec tous les fichiers dans un répertoire. Choisissez l'une de ces deux options. ● Case à cocher "Anonymiser " En option : Cochez la case "Anonymiser " pour remplacer le nom du patient par un identifiant ID. Vous trouverez d'autres informations à ce sujet au chapitre "Anonymisation" [ → 18]. ● Case à cocher „Facescan (OBJ)“ Uniquement si l'option „DICOMDIR“ est sélectionnée : En option : Cochez la case „Facescan (OBJ)“ pour exporter le jeu de données Facescan parallèlement aux données DICOM dans le répertoire sélectionné. ● Champ de texte "Répertoire d'exportation" Dans le champ de texte "Répertoire d'exportation" , choisissez l'endroit où vous désirez enregistrer les données. ATTENTION N’oubliez pas qu’un scan complet GALILEOS 3D avec un volume et des données brutes corrigées nécessite une capacité de stockage d’environ 700 Mo. Démarrer l'exportation ➢ Cliquez sur le bouton "OK" pour démarrer l'exportation avec les paramétrages entrepris. cê~å´~áë La fenêtre "Status SIDICOM RM" s’ouvre. Elle affiche la progression de l'exportation. 61 91 279 D3348 D3348.208.08.08.03 06.2016 13 3 Importation de données DICOM Sirona Dental Systems GmbH 3.1 Importer un examen Manuel d'utilisation DICOM Removable Media Plug-in Version 3.7 3 Importation de données DICOM Pour importer une étude, une série ou une image dans SIDEXIS XG, vous devez refermer le dossier du patient actuel dans SIDEXIS. En fonction des données importées, le système crée un nouveau patient avec un nouvel examen regroupant toutes les données importées. 3.1 Importer un examen Cette fonction permet d'importer au format DICOM toutes les données et les images résultant de l'examen d'un patient. Sélectionner le fichier DICOM 1. Dans la barre de menu "Examen" /"Import" , sélectionnez l'option de menu "Importation DICOM Media" . La fenêtre "Ouvrez le fichier DICOM à importer" s’ouvre. 2. Sélectionnez le fichier DICOM à importer. Confirmez la sélection avec le bouton "Ouvrir" . La fenêtre "Importation DICOM" s’ouvre. Représentation réduite (uniquement lorsqu'un fichier DICOM contient "un" patient et "une" étude.) La fenêtre "Importation DICOM" apparaît en représentation réduite lorsqu'un seul patient et une seule étude sont disponibles. 14 61 91 279 D3348 D3348.208.08.08.03 06.2016 Sirona Dental Systems GmbH 3 Importation de données DICOM Manuel d'utilisation DICOM Removable Media Plug-in Version 3.7 3.1 Importer un examen L'utilisateur est ainsi rendu attentif au fait qu'il est préférable d'importer le jeu de données complet. ● Pour importer le jeu de données complet, cliquez sur le bouton "Import" . ● Si vous ne souhaitez pas importer le jeu de données complet, cliquez sur le large bouton du bas affichant une flèche vers le bas. Le répertoire complet est affiché sous forme d'arborescence. L'arborescence correspond à la structure DICOM typique : Patient / Etude / Série / Image. Si elles sont disponibles, les informations suivantes sont affichées : ● "patient name" – nom du patient ● "study description" – description de l’étude – et ("study date") – date de l’étude ● "series description" – description de la série, "series number" – numéro de la série – et "modality" – type d’exécution ● "instance number" – numéro de cas, "SIDEXIS Take Type without Nr" – type d’enregistrement SIDEXIS sans numéro – et "content time" – heure d’insertion Si vous sélectionnez une image dans l’arborescence, elle s'affiche en mode de prévisualisation. ➢ Pour l'importation, sélectionnez une étude, une série ou une image. Confirmez la sélection avec le bouton "Import" . 61 91 279 D3348 D3348.208.08.08.03 06.2016 15 cê~å´~áë Sélection 3 Importation de données DICOM Sirona Dental Systems GmbH 3.2 Particularités de l'importation 3D Manuel d'utilisation DICOM Removable Media Plug-in Version 3.7 Toutes les images de la branche sélectionnée sont importées dans un examen SIDEXIS, y compris les informations concernant le patient. AVIS Les images ne sont que temporairement enregistrées dans SIDEXIS XG jusqu’à ce que vous enregistriez l’examen. Lors de cette étape, quelques tests supplémentaires sur les données d’image sont effectués afin d’éviter des conflits avec des données déjà existantes. AVIS Pendant l’importation, la fenêtre DICOM (centre/largeur) et les VOI LUT reçoivent les informations correspondantes de contraste, de luminosité et des fonctions de transfert. 3.2 Particularités de l'importation 3D Pour importer des données 3D, il est recommandé de sélectionner l’étude correspondante et de l’importer. Assurez-vous que les options "Charger les séries de volumes référencées" et "Charger les séries d'images brutes référencées" ont bien été sélectionnées. Si vous sélectionnez uniquement des séries ou des images DICOM, les vues 2D du scan seront importées sans que vous ne puissiez ultérieurement démarrer GALAXIS. AVIS Des séries de coupes CT complètes ne peuvent pas être importées directement sous forme d’images dans SIDEXIS, mais uniquement avec l’étude de niveau hiérarchique supérieur. Elles sont repérées par des chiffres "100, CT" etc. Il est également possible d’importer différentes vues d’ensemble CT (p. ex. 6, CT). 16 61 91 279 D3348 D3348.208.08.08.03 06.2016 Sirona Dental Systems GmbH 3 Importation de données DICOM Manuel d'utilisation DICOM Removable Media Plug-in Version 3.7 3.2 Particularités de l'importation 3D AVIS cê~å´~áë Il n’est pas possible d’importer des données 3D ne comportant pas de vue 2D affichable dans un examen SIDEXIS. La vue est nécessaire en tant que contenant pour données 3D. Veuillez y penser lors de l’exportation. 61 91 279 D3348 D3348.208.08.08.03 06.2016 17 4 Anonymisation Sirona Dental Systems GmbH Manuel d'utilisation DICOM Removable Media Plug-in Version 3.7 4 Anonymisation L’échange de données DICOM s’effectue souvent avec d’autres personnes, établissements hospitaliers ou cabinets médicaux. En pareil cas, il est souvent nécessaire de garantir l’anonymat des données du patient. AVIS N’oubliez pas que seul le nom du patient enregistré dans DICOM est anonymisé. Assurez-vous qu’il n’y a pas de données relatives au patient dans le nom de l’examen, dans le diagnostic ou dans d’autres champs de texte ! La date de naissance demeure à des fins médicales. AVIS Pour le cryptage/décryptage, vous devez disposer de DICOM Removable Media en version 3.1 ou plus récente. Le nom du patient a été remplacé par "Anonymous[Patient ID]". [Patient ID] provient du système SIDEXIS assurant l’exportation. L'identifiant ID aide "l’exportateur" à faire le lien entre le patient et le jeu de données original lorsqu'il est amené à s'entretenir avec "l’importateur" pour éclaircir certains points. 18 61 91 279 D3348 D3348.208.08.08.03 06.2016 Sirona Dental Systems GmbH 5 Dépannage Manuel d'utilisation DICOM Removable Media Plug-in Version 3.7 5 5.1 Ajouter manuellement le plug-in Dépannage 5.1 Ajouter manuellement le plug-in Cas standard DICOM Removable Media Plug-in est entièrement intégré dans SIDEXIS et n'a pas à être installé séparément. Cas de défaut Si les éléments correspondants du DICOM Removable Media Plug-in n'apparaissent pas dans la barre de menu SIDEXIS XG, vous pouvez ajouter manuellement le plug-in dans le "Gestionnaire de plug-ins" . Ajout du plug-in dans la barre de menu 1. Dans la barre de menu "[V]ue" , sélectionnez l'option de menu "[R]égler..." . 2. Sélectionnez l'onglet "Gestionnaire de plug-ins" . 3. Actionnez le bouton "Gestionnaire de plug-ins" . cê~å´~áë La fenêtre "Gestionnaire de plug-ins" s'ouvre. Si le DICOM Removable Media Plug-in est installé, le "Gestionnaire de plug-ins" affichera les éléments "Exportation DICOM Media" et "Importation DICOM Media" . 61 91 279 D3348 D3348.208.08.08.03 06.2016 19 5 Dépannage 5.1 Ajouter manuellement le plug-in Sirona Dental Systems GmbH Manuel d'utilisation DICOM Removable Media Plug-in Version 3.7 4. Vous trouverez d'autres informations sur les plug-ins et la configuration de SIDEXIS XG dans le document "Manuel de l’utilisateur" . 20 61 91 279 D3348 D3348.208.08.08.03 06.2016 Sirona Dental Systems GmbH 5 Dépannage Manuel d'utilisation DICOM Removable Media Plug-in Version 3.7 5.2 Messages d’erreur 5.2 Messages d’erreur Message d'erreur lors de l'importation d'images individuelles Le message apparaît si des données du patient déclaré sont différentes de celles de l'importation d'image individuelle. Messages d’erreur liés à DICOM Removable Media Plug-in cê~å´~áë Le tableau suivant regroupe les messages d’erreur en lien avec le DICOM Removable Media Plug-in et les solutions proposées : 61 91 279 D3348 D3348.208.08.08.03 06.2016 21 5 Dépannage Sirona Dental Systems GmbH 5.2 Messages d’erreur Message de défaut Manuel d'utilisation DICOM Removable Media Plug-in Version 3.7 Description plus détaillée Solution proposée "L'interface du plugin Le plug-in a détecté une interface "DirectSIDEXIS présente la Dental" de SIDEXIS qui n'est pas version X.x. Cette correcte. version d'interface n'est pas compatible avec ce plugin. Veuillez procéder à une mise à jour." Veuillez vérifier si vous disposez d’une version adéquate de SIDEXIS XG. "Accès impossible aux données patient de SIDEXIS." Veuillez vous adresser au service d’assistance. Le plug-in n'est pas capable de lire les données du patient. (La version affichée indique la version de l’interface, pas la version de SIDEXIS.) "Veuillez fermer l'examen avant de procéder à l'importation DICOMMedia." Refermez l'examen que vous avez ouvert et refermez le dossier du patient avant d'importer les données DICOM. "Veuillez désélectionner le patient avant de procéder à l'importation DICOM Media." Refermez l'examen que vous avez ouvert et refermez le dossier du patient avant d'importer les données DICOM. "Erreur lors de la création DRMP ne peut pas créer un nouvel d'un examen." examen pendant l’importation. Il s’agit d’un défaut de SIDEXIS-DirectDental : veuillez contacter le service d’assistance. "Erreur lors de la création DRMP ne peut pas créer un nouveau d'un patient." patient pendant l’importation. Il s’agit d’un défaut de SIDEXIS-DirectDental : veuillez contacter le service d’assistance. "Le cadre d'image actif contient déjà une image." Il s’agit d’un défaut interne ; veuillez contacter le service d’assistance. "Erreur lors de la création DRMP ne peut pas créer une nouvelle d'une image." image pendant l’importation. Il s’agit d’un défaut de SIDEXIS-DirectDental : veuillez contacter le service d’assistance. "Erreur lors de la création DRMP ne peut pas créer un nouveau d'un cadre d'image." cadre d’enregistrement pendant Il s’agit d’un défaut de SIDEXIS-DirectDental : veuillez contacter le service d’assistance. l’importation. "Le fichier DICOMDIR Le DICOMDIR / fichier sélectionné lors de Essayez de sélectionner un DICOMDIR sélectionné ou le fichier l’importation est invalide et ne peut pas valide ou d’importer les images DICOM sous DICOM sélectionné n'est être lu. forme de fichiers individuels. pas valide. Veuillez sélectionner un autre fichier." "Version incompatible de L’examen à importer a été créé avec une Vérifiez si les deux partenaires de l’échange l'importation de version non compatible. ont des versions compatibles entre elles. l'examen." Veuillez contacter le service d’assistance pour une éventuelle mise à jour du plug-in. Il devrait être en tout cas possible d’importer au moins des images DICOM 2D. Essayez d’importer une série ou une image. 22 61 91 279 D3348 D3348.208.08.08.03 06.2016 Sirona Dental Systems GmbH 5 Dépannage Manuel d'utilisation DICOM Removable Media Plug-in Version 3.7 5.3 Questions et réponses 5.3 Questions et réponses Question : Dans des versions antérieures, on pouvait régler différentes options dans le dialogue d'exportation avec la structure en arborescence. Où trouver ces options aujourd'hui ? Réponse : Les options sont réparties dans différentes options de menu, à savoir "Examen" / "Export" / "Importation DICOM Media" "Image" / "Export" / "Exporter" "Image" / "Export" / "Volumen in DICOM-Media" "Image" / "Export" / "3rd party-Volumen in DICOM-Media" Question : A quel endroit le volume généré pour les fabricants tiers est-il enregistré dans SIDEXIS/GALAXIS ? Réponse : Il n'est plus enregistré. Il n'existe plus que sous la forme de fichiers/répertoires à l'endroit où il a été exporté. Question : Pourquoi cela dure-t-il aussi longtemps ? Réponse : Lorsque vous exportez un jeu de données 3D complet, il faut convertir environ 700 Mo de données. Cette opération peut prendre quelques minutes selon l’ordinateur et l’appareil de destination. Si l’échange d’images 2D ou de vues 2D d’une acquisition 3D est suffisant, il vous suffit de désactiver l'option "Inclure les données brutes" . Cela permet de réduire la durée de l’exportation. Réponse : Conformément au standard DICOM, l'information de résolution d'image est transmise dans différentes étiquettes (tags). ● Format Secondary Capture (SC) Pour le format Secondary Capture (SC), l'information de résolution d'image se trouve dans l'étiquette (0028,0030) Pixel Spacing. ● Format DX En revanche, pour le format DX, l'information de résolution d'image se trouve dans l'étiquette (0018,1164) Imager Pixel Spacing. Veuillez vous assurer que votre visualiseur traite bien l'étiquette (0018,1164). 61 91 279 D3348 D3348.208.08.08.03 06.2016 23 cê~å´~áë Question : J'ai l'impression que l'information de résolution d'image n'est pas transmise correctement dans l'archive DICOM. Comment puis-je le vérifier ? 5 Dépannage Sirona Dental Systems GmbH 5.4 Assistance Manuel d'utilisation DICOM Removable Media Plug-in Version 3.7 5.4 Assistance Centre de service Clientèle Pour les questions techniques, vous trouverez notre formulaire de contact sur Internet, sous www.sirona.fr. Dans la barre de navigation, suivez les options de menu "CONTACT" / "Centre de Service Clientèle" puis cliquez sur le bouton "FORMULAIRE DE CONTACT POUR DES QUESTIONS TECHNIQUES" . Service après-vente dans le monde entier Afin de faciliter le dépannage, veuillez nous donner les informations nécessaires sur votre environnement et sur les données à importer ou à exporter. 24 61 91 279 D3348 D3348.208.08.08.03 06.2016 pçìë=ê¨ëÉêîÉ=ÇÉ=ãçÇáÑáÅ~íáçåë=ÇìÉë=~ì=éêçÖê≠ë=íÉÅÜåáèìÉK «=páêçå~=aÉåí~ä=póëíÉãë=dãÄe=OMNS aPPQUKOMUKMUKMUKMP MSKOMNS péê~ÅÜÉW Ñê~åò∏ëáëÅÜ= ûKJkêKW= NOO=NQN mêáåíÉÇ=áå=dÉêã~åó fãéêáã¨=Éå=^ääÉã~ÖåÉ páêçå~=aÉåí~ä=póëíÉãë=dãÄe c~Äêáâëíê~≈É=PN aJSQSOR=_ÉåëÜÉáã dÉêã~åó ïïïKëáêçå~KÅçã kçK=ÇÉ=ÅÇÉK SN=VN=OTV=aPPQU ">
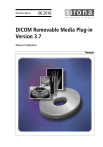
Lien public mis à jour
Le lien public vers votre chat a été mis à jour.