APP de support de projection sans fil CollaVision (WPS) Manuel de l'utilisateur Version : 1.0 1 | Date : 26 mars 2021 APP de support de projection sans fil CollaVision (WPS) Avec l’appli CollaVision, vous pouvez envoyer sans fil l’écran de votre appareil Android, iOS ou Windows sur le projecteur ou partager des photos/documents. Appuyez sur la touche "5" de la télécommande pour accéder à l'application de support de projection sans fil CollaVision (WPS). Ou trouvez CollaVision dans la liste des applications. CollaVision offre également une télécommande virtuelle. Vous trouverez plus de détails sur la partie Contrôle intelligent ci-dessous. Note1 : Le service d’affichage sans fil nécessite une connexion Internet. Assurez-vous que le projecteur est connecté au réseau Wi-Fi. Pour plus d'informations, reportez-vous à « Réseau & Internet » à la page 6. Note2 : Pour démarrer la projection sans fil, vous devez connecter votre appareil Android, iOS ou Windows au même réseau Wi-Fi que le projecteur. Note3 : La compatibilité des appareils mobiles avec l'application CollaVision (WPS) n'est pas valable pour toutes les marques d'appareils mobiles. Si vous rencontrez des problèmes de compatibilité, veuillez contacter [email protected] . I. Note4 : L'application CollaVision ne prend en charge qu'un seul appareil à la fois. Écran de veille du projecteur/affichage Les informations suivantes s'affichent sur l'écran de veille 1. Instructions de téléchargement de l'application 2. Guide de démarrage rapide 3. Barre d'information : I. Nom de l'appareil II. Code de connexion (désactivé par défaut) III. Adresse IP 4. Bouton Menu 2 II. Télécharger l'APP CollaVision (WPS) A. Windows Connectez le projecteur au même réseau Wi-Fi que votre ordinateur. Ouvrez le navigateur sur votre ordinateur, entrez l'URL affichée sur l'écran de veille dans le navigateur. http://IP Address/download.html Cliquez sur dans la page web pour télécharger l'application « CollaVision (Sender) » pour « Windows ». 3 B. Android et iOS Scannez le code QR affiché sur l'écran de veille pour télécharger l'application « CollaVision (Mobile APP) ». Veuillez télécharger l'application et suivre les instructions de l'écran contextuel pour Android. III. Démarrer la projection sans fil Pour démarrer la projection sans fil, vous devez connecter votre appareil Android, iOS ou Windows au même réseau Wi-Fi que le projecteur. Windows, Android et iOS 1. 2. Ouvrez l'application CollaVision sender et le nom de l'appareil sur l'écran de veille s'affichera automatiquement dans la page de la liste des salles de l'application CollaVision sender. Sélectionnez l'appareil. Par exemple, appuyez sur CollaVision-WPS. Remarque : Sur les appareils iOS, il faut appuyer sur « Démarrer la diffusion ». 4 3. 4. Entrez le code de connexion si un s’affiche sur l'écran de veille. Cliquez sur le bouton « Mirroir » pour démarrer la projection. Étape 1 Step3 5 Step2 Step4 Miroir de Window via le navigateur Chrome 1. 2. 3. Ouvrez le navigateur Chrome sur votre PC, et entrez l'adresse IP dans la barre d'adresse du navigateur. Entrez le code de connexion si un s’affiche sur l'écran de veille et cliquez sur le bouton « Connexion ». Choisissez ce que vous souhaitez partager. 6 Remarque : Le partage Web n'est pas pris en charge sur les mobiles. IV. Fonctions supplémentaires A. Paramètres CollaVision Cliquez sur le bouton de menu ( cliquez sur ( ) de chaque côté de l'écran de veille, puis ) pour effectuer les réglages suivants. 1. Connectivité a. b. c. 2. Nom d'hôte Wi-Fi : vous pouvez modifier le nom de l'appareil. Bande Wi-Fi : 2,4GHz ou 5GHz Informations sur le réseau Informations du système Version du logiciel CollaVision 3. Sécurité Code de connexion : Il s'affiche sur l'écran de veille pour que l'utilisateur puisse se connecter au projecteur. Désactiver/Aléatoire/Fixe [La valeur par défaut est « Désactivé ».] 4. Mise à jour Cliquez sur « Mise à jour » pour vérifier si de nouvelles versions sont disponibles. 7 V. Partage de photos/documents Dans l'application mobile CollaVision, vous pouvez partager les photos ou les documents (au format pdf uniquement) de votre téléphone portable avec le projecteur. Dans la page de menu, cliquez sur le bouton Photos/Documents. Sélectionnez les photos/documents que vous souhaitez partager. Cliquez sur le bouton partager dans le coin supérieur droit pour partager. 1 2 1 8 3 2 3 Partage de photos/documents Partage Retour au menu Effacer (Page) Modifier (Crayon d'annotation) VI. Partage de la caméra Dans l'application mobile CollaVision, vous pouvez mettre en miroir l'écran de la caméra. Dans la page de menu, cliquez sur le bouton Caméra pour commencer. 1 9 2 Retour au menu Partage de la caméra Pause / Démarrer la projection Vue inverse VII. Contrôle intelligent Dans l'application mobile CollaVision, vous pouvez contrôler le projecteur en utilisant « Contrôle intelligent ». Dans la page de menu, cliquez sur le bouton « Contrôle intelligent » pour commencer. 10 1 Retour au menu 2 Contrôle intelligent (Simulateur de télécommande) Allumer/ét eindre le projecteur Glisser/Bas Glisser/ Droite Glisser/ Gauche Glisser/ Haut Menu OSD du projecteur 11 Appuyez pour déplacer/ Touchez pour confirmer Retour Accueil (Retour au lanceur) VIII. Systèmes d'exploitation compatibles CollaVision Senders Version Remarque Windows Windows 7, 8, 8.1, 10 et supérieur Android Android 7.0 et supérieur Inclut la fonction miroir, le partage de fichiers (doc./photo), la caméra iOS iOS 13.5 et supérieur Ne prend en charge que les iPhone. Inclut la fonction miroir, le partage de fichiers (doc./photo), la caméra Navigateur Chrome V83 et supérieur 12 IX. FAQ Q : Pourquoi l'application CollaVision ne détecte-t-elle pas le projecteur ? A : Cela peut être car votre appareil émetteur (PC/mobile) et le projecteur ne sont pas connectés au même réseau. Pour résoudre ce problème, vous pouvez essayer ce qui suit : Vous pouvez entrer manuellement l'adresse IP du projecteur dans le champ « Entrer l'adresse IP » dans l'application CollaVision Windows ou cliquer sur le bouton « Impossible de trouver votre salle » dans l'application mobile CollaVision pour localiser le projecteur. Q : Pourquoi le projecteur sans fil a-t-il un décalage de temps en temps ? A : Cela peut être dû à une bande passante insuffisante ou à des interférences avec le Wi-Fi. Le scénario le plus courant est que votre PC est réglé sur un affichage haute résolution. Vous pouvez essayer de réduire la résolution de votre PC avant de démarrer la projection sans fil. 13 ">
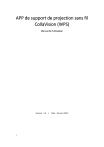
Link público atualizado
O link público para o seu chat foi atualizado.