Optoma W461 projector Manuel du propriétaire
PDF
Télécharger
Document
Projecteur DLP® Manuel multimédia CONFIGURATION INITIALE Préparation des fonctions multimédia Étape 1 : Installation du dongle USB Wi-Fi Afin d'utiliser la projection sans fil d'appareils HDcast Pro intégrée, vous devez installer le dongle USB Wi-Fi dans le port USB approprié à l'arrière du projecteur. Une fois le dongle USB Wi-Fi installé, la projection sans fil d'appareils HDCast Pro est prête à l'emploi. Étape 2 : Configurer HDCast Pro Avant de commencer, veuillez vous assurer d'avoir installé le dongle USB Wi-Fi dans le port USB étiqueté USB . Si vous n'avez pas installé le dongle USB Wi-Fi, veuillez ARRÊTER ICI et revenir à “Étape 1 Installation du dongle USB Wi-Fi”. Une fois le dongle USB Wi-Fi installé, veuillez passer à A. A. Pour télécharger HDCast Pro pour Android et iOS : Numérisez le code QR ci-dessous pour télécharger l'application depuis l'App Store correspondant OU recherchez “HDCast Pro” dans l'Apple App Store ou Google Play Store. B. Pour télécharger HDCast Pro pour Windows 7/8.1/10 et Mac OS X : Accédez à http://www.optoma.com/hdcastpro ou numérisez le code QR ci-dessous pour accéder directement à la page Web depuis un smartphone/une tablette iOS ou Android ou un ordinateur Windows ou Mac. C. Utilisez sur le clavier du projecteur ou sur la télécommande et sélectionnez Affichage réseau pour accéder à l'écran d'accueil HDCast Pro. Ouvrez l'application HDCast Pro sur votre appareil iOS, Android, Windows ou Mac OS X, sélectionnez l'icône HDCast Pro puis sélectionnez HDCast Pro dans la liste (exemple : HDCastPro_EF4F35F6). Sélectionnez OK lorsque l'invite “Accéder à la configuration Wi-Fi” apparaît. Sélectionnez HDCastPro_ XXXXXXX, saisissez le mot de passe situé sur l'écran d'accueil de HDCast Pro du projecteur, puis retournez à l'application HDCast Pro. Si vous y êtes invité, sélectionnez HDCastPro_XXXXXX dans la liste. Source D. Connecter HDCast Pro à un réseau Wi-Fi existant : Sélectionnez Contrôle de conférence > Paramétrage réseau depuis l'application HDCast Pro. Sélectionnez la flèche à droite de l'icône Internet. Sélectionnez le réseau Wi-Fi existant auquel vous souhaitez vous connecter dans la liste. Saisissez le mot de passe Wi-Fi lorsque vous y êtes invité, puis sélectionnez OK. Une fois HDCast Pro connecté au réseau Wi-Fi local, il n'est pas nécessaire de se connecter directement à HDCast Pro. Fermez simplement puis ouvrez l'application HDCast Pro, sélectionnez l'icône HDCast Pro et sélectionnez HDCast Pro (avec l'icône du routeur Wi-Fi) dans la liste. E. Toutes les fonctions de HDCast Pro sont accessibles depuis l'application HDCast Pro. Vous voulez mettre en miroir l'écran dans Android et Windows ? Sélectionnez simplement “Mise en miroir désactivée” pour activer la mise en miroir de l'écran (l'icône passe de Mise en miroir désactivée à Mise en miroir activée, en affichant le statut en cours). F. Pour plus d'informations, notamment accéder à la fiche technique de HDCast Pro, l'application iOS, l'application Android, l'application Windows et l'application Mac OS X, rendez-vous à l'adresse www.optoma.com/hdcastpro. Application iOS/Android 2 Français Application et informations Windows/Mac YouTube - Vidéos de présentation de la mise en miroir MULTIMÉDIA Lecteur USB Visionneuse de photos et de documents Les utilisateurs n'ont pas toujours besoin d'un PC ou d'un appareil mobile pour afficher du contenu. Avec le lecteur USB intégré, en branchant simplement un dispositif de stockage USB, les utilisateurs peuvent visualiser directement des photos et des documents, y compris les formats de fichiers PowerPoint, Word, Excel et PDF. Remarque : Une clé USB doit être branchée sur le projecteur si vous souhaitez utiliser la fonction Lecteur USB. Suivez ces étapes pour lire des fichiers photos ou bureautiques sur votre projecteur : 1. 2. 3. 4. Branchez une extrémité du câble d'alimentation au projecteur et l'autre extrémité à la prise murale. Allumez ensuite le projecteur en appuyant sur le bouton “ ” du clavier du projecteur ou de la télécommande. Branchez une clé USB sur votre projecteur. Appuyez sur sur le clavier du projecteur ou sur sur la télécommande et sélectionnez Lecteur USB. La page Lecteur USB s'ouvre. Source Accédez au menu Lecteur USB et sélectionnez les fichiers multimédia : Photo ou Bureautique. Ou sélectionnez l'option Paramètres pour modifier les paramètres Photo ou Bureautique. Format USB pris en charge Stockage USB Type d'appareil Flash USB Système de fichiers FAT16, FAT32, NTFS, ExFAT Niveau fichiers et répertoires Prend en charge jusqu'à 999 répertoires/fichiers La limite de longueur du nom du chemin est de 100 caractères Remarque : La taille de stockage USB prise en charge va jusqu'à 64 Go. Français 3 MULTIMÉDIA Photo Appuyez sur t, u, pou q pour sélectionner une photo puis appuyez sur le bouton “ ” du clavier du projecteur ou sur le bouton Entrée de la télécommande pour accéder au contrôle de la visionneuse de photos. Appuyez sur t,u, p ou q pour sélectionner une fonction de contrôle sur l'écran puis appuyez sur le bouton “ du clavier du projecteur ou sur le bouton Entrée de la télécommande pour exécuter la fonction de contrôle. ” Les icônes et les fonctions des boutons de contrôle apparaissent dans le tableau suivant : Icône de la fonction Description de la fonction Faire pivoter la photo de 90 degrés Zoom avant ou Zoom arrière Déplacement panoramique en cas de zoom avant Passage à la page précédente ou suivante lorsque la barre d'outils disparaît (non pris en charge en cas de zoom avant) Réinitialiser la taille de la photo à la taille par défaut (1x) Visualiser les photos dans un diaporama Visualiser les informations sur la photo Page- Page- / (sur la télécommande) 4 Français Passage à la page précédente ou suivante MULTIMÉDIA Format photo pris en charge Format de l'image JPEG Profil Référence Progressive Echelle Chroma. YUV400 YUV420 YUV422 YUV440 YUV444 YUV400 YUV420 YUV422 YUV440 YUV444 Limitation de taille 8000*6000 8000*6000 8000*6000 8000*6000 8000*6000 Largeur <= 8000 et hauteur <= 6000 Suggestion : Taille limite prise en charge pour les fichiers BMP et JPG progressifs. La résolution BMP est prise en charge jusqu'à 1600x1200. La résolution progressive JPEG est prise en charge jusqu'à 1600x1200. Office Appuyez sur t, u, pou q pour sélectionner un document puis appuyez sur le bouton “ ” du clavier du projecteur ou sur le bouton Entrée de la télécommande pour accéder au contrôle de la visionneuse de documents. Appuyez sur t, u, pou q pour sélectionner une fonction de contrôle sur l'écran puis appuyez sur le bouton “ du clavier du projecteur ou sur le bouton Entrée de la télécommande pour exécuter la fonction de contrôle. ” Les icônes et les fonctions des boutons de contrôle apparaissent dans le tableau suivant : Icône de la fonction Description de la fonction Zoom avant ou Zoom arrière Remarque : La grossissement par défaut est défini par le système. Déplacement panoramique en cas de zoom avant Passage à la page précédente ou suivante lorsque la barre d'outils disparaît (non pris en charge en cas de zoom avant) Français 5 MULTIMÉDIA Icône de la fonction Description de la fonction Ajuster à la hauteur, Ajuster à la largeur ou Ajuster à l'écran page : 1000 / 1000 Page courante / Total de pages / Page(sur la télécommande) Page- Passage à la page précédente ou suivante Passer la feuille de calcul dans Excel Format de document pris en charge Format de fichier Adobe PDF MS Word MS Excel MS PowerPoint Version prise en charge PDF 1.0 PDF 1.1 PDF 1.2 PDF 1.3 PDF 1.4 British Word 95 Word 97, 2000, 2002, 2003 Word 2007 (.docx), 2010 (.docx) Pages/lignes limitation Jusqu'à 1000 pages par fichier Limitation de taille Jusqu'à 75 Mo Français - Vu que la visionneuse Jusqu'à 100 Mo Office ne charge pas toutes les pages d'un fichier MS Word en même temps, il n'y a aucune limitation évidente de pages et de lignes British Excel 5, 95 Limite de lignes : Jusqu'à 15 Mo jusqu'à 595 Excel 97, 2000, 2002, Limite de colonnes : 2003 jusqu'à 256 Excel 2007 (.xlsx), Feuille : jusqu'à 100 2010 (.xlsx) Remarque : L'une des Office XP Excel Texte en gras non pris en charge en police chinoise simplifiée British PowerPoint 97 Jusqu'à 1000 pages par fichier PowerPoint 2000, 2002, 2003 PowerPoint 2007 (.pptx) PowerPoint 2010 (.pptx) Office XP PowerPoint Présentation PowerPoint- -2003 et versions antérieures (.pps) Présentation PowerPoint - -2007 et 2010 (.ppsx) Ordre du diaporama non pris en charge trois limitations ci-dessus ne peut pas apparaître sur un fichier Excel simultanément. Jusqu'à 19 Mo Remarque : Les animations dans PowerPoint ne sont pas prises en charge. 6 Commentaire Feuilles protégées par mot de passe non prises en charge MULTIMÉDIA Affichage USB (appareil mobile directement connecté au port USB) Mise en miroir de l'écran par câble USB Mettez en miroir votre écran iOS ou Android en raccordant l'appareil au projecteur avec votre câble de chargement USB. Partagez commodément et facilement votre contenu sur grand écran. Remarque : La fonction Affichage USB nécessite une connexion partagée de l'appareil intelligent vers le projecteur. Mettez en miroir votre écran iOS ou Android en raccordant l'appareil au projecteur avec votre câble de chargement USB. Partagez commodément et facilement votre contenu sur grand écran. Les appareils Android doivent télécharger l'application mobile gratuite pour la mise en miroir de l'écran. Suivez ces étapes pour mettre en miroir l'écran de votre appareil intelligent sur le projecteur : 1. 2. Branchez une extrémité du câble d'alimentation au projecteur et l'autre extrémité à la prise murale. Allumez ensuite le projecteur en appuyant sur le bouton “ ” du clavier du projecteur ou de la télécommande. Effectuez l'une des actions suivantes : Sur iOS : a) Appuyez sur sur le clavier du projecteur ou sur Affichage USB. La page Affichage USB s'ouvre. Source sur la télécommande et sélectionnez b) Raccordez le projecteur et votre appareil intelligent avec un câble USB. L'écran de votre appareil intelligent va automatiquement être mis en miroir sur le projecteur. Français 7 MULTIMÉDIA Sur Android : a) Téléchargez l'application HDCast Pro dans Google Play et installez-la sur votre appareil intelligent. b) Appuyez sur Paramètres > Plus et activez Partage de connexion USB sur votre appareil intelligent. Remarque : L'emplacement de la fonction de partage de connexion peut varier selon votre appareil intelligent. c) Raccordez le projecteur et votre appareil intelligent avec un câble USB. d) Ouvrez l'application HDCast Pro sur votre appareil intelligent et appuyez sur l'icône HDCast Pro. L'écran de votre appareil intelligent va être mis en miroir sur le projecteur. Remarque : 8 Français Le système d'exploitation pris en charge est Android version 5.0 ou ultérieure et un processeur à quatre cœurs ou plus est recommandé. Une prise de téléphone 3,5 mm ou un haut-parleur sont requis pour générer le son du contenu mobile. L'Affichage USB ne prend pas en charge les applications avec DRM (Gestion numérique des droits). Veuillez utiliser le câble en accessoire par défaut fourni avec votre appareil intelligent. Les appareils intelligents qui prennent en charge USB type C peuvent ne pas prendre en charge la fonction Affichage USB. La fonction Affichage USB utilise l'interface USB 2.0. MULTIMÉDIA Affichage réseau Projection sans fil avec dongle Wi-Fi optionnel Avec un dongle Wi-Fi optionnel et à l'aide de l'application mobile gratuite, vous pouvez vous connecter sans fil à votre ordinateur portable, votre tablette ou votre appareil mobile et projeter votre contenu sur grand écran. Jusqu'à 4 appareils peuvent être connectés simultanément au projecteur. Avec l'affichage Wi-Fi, vous pouvez éliminer les enchevêtrements de câbles et accroître la polyvalence de connexion. Suivez ces étapes pour mettre en miroir l'écran de votre appareil intelligent sur le projecteur : 1. Branchez une extrémité du câble d'alimentation au projecteur et l'autre extrémité à la prise murale. Allumez ensuite le projecteur en appuyant sur le bouton “ ” du clavier du projecteur ou de la télécommande. 2. Appuyez sur sur le clavier du projecteur ou sur sur la télécommande et sélectionnez Affichage réseau. La page Affichage réseau s'ouvre. Source 3. 4. 5. 6. 7. En fonction du système d'exploitation de votre appareil mobile, ouvrez l'App Store (iOS) ou Google Play (Android) et installez l'application HDCast Pro sur votre appareil intelligent. Si vous utilisez un ordinateur portable, téléchargez l'application HDCast Pro sur le site Web www.optoma.com/hdcastpro . Branchez un dongle Wi-Fi (optionnel) sur votre projecteur. Connectez votre appareil intelligent ou votre ordinateur portable au projecteur via Wi-Fi. Vous trouverez ci-après un exemple de paramètres de connexion : - SSID du projecteur : HDCastPro_XXX - Mot de passe Wi-Fi : XXX Remarque : Le SSID du projecteur et le mot de passe Wi-Fi varient en fonction du dongle Wi-Fi connecté. Ouvrez l'application HDCast Pro sur votre appareil intelligent ou votre ordinateur portable et configurez les Paramètres réseau dans le menu Avancé pour établir une connexion avec le projecteur. Connectez votre appareil intelligent ou votre ordinateur portable à votre point d'accès Wi-Fi préféré autre que HDCast Pro_XXX. Français 9 MULTIMÉDIA Fonctionnalités prises en charge Appareil Ordinateur portable Fonctionnalité Mise en miroir Écran partagé iOS Photo Document Caméra Écran partagé Mise en miroir Photo Document Caméra Écran partagé Android Limitation Windows 10 Remarque : Le mode Extension n'est pas pris en charge. La mise en miroir de l'écran et le contenu vidéo ne sont pas pris en charge Le contenu vidéo n'est pas pris en charge Configuration système requise Système d'exploitation / Élément Configuration requise Windows : Processeur Intel Core i 2,4 GHz double cœur Mémoire DDR 4 Go et au-delà Carte graphique 256 Mo de VRAM et au-delà Système d'exploitation Windows 7 / 8.0 / 8.1 / 10 ou au-delà Remarque : Les processeurs ATOM et Celeron ne sont pas pris en charge. Les systèmes d'exploitation avec la version débutant (starter) ne sont pas pris en charge. Le mode Extension peut ne pas prendre en charge certains ordinateurs portables avec le système d'exploitation Windows 10. Mac : Processeur Intel Core i 1,4GHz double cœur ou supérieur Remarque : PowerPC n'est pas pris en charge. Carte graphique Cartes graphiques Intel, nVIDIA ou ATI avec 64 Mo de VRAM ou plus Système d'exploitation Mac OS X 10.11 ou au-delà Remarque : Veuillez vous assurer que le système d'exploitation est à jour. iOS : iOS iOS 10 ou au-delà Tous les modèles d'iPhone™ après l'iPhone 5 Appareil Tous les modèles d'iPad™ après l'iPad mini 2 Stockage Au moins 40 Mo d'espace de stockage libre Android : Téléphone/Tablette Android 5.0 ou au-delà avec 1 Go de RAM Résolution WVGA ~ 1080p Processeur Quatre cœurs ou plus Stockage Au moins 40 Mo d'espace de stockage libre 10 Français www.optoma.com ">
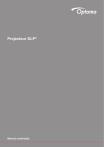
Lien public mis à jour
Le lien public vers votre chat a été mis à jour.