Projecteur L51W Guide de l’application Applications prises en charge MirrorOp Lite (Pour Windows) MirrorOp Sender Lite (Pour Mac) MirrorOp Receiver (Pour iOS et Android) MobiShow Lite (Pour iOS) / MobiShow (Pour Android) PtG2 Converter (Pour Windows) WiFi Doc (Pour iOS) / WiFi-Doc (Pour Android) 1 Introduction Nous vous remercions d’avoir acheté le projecteur L51W (ci-après dénommé « le projecteur »). Ce guide décrit les applications AWIND Inc qui peuvent être utilisées une fois connectées au projecteur par LAN sans fil. • Veuillez acheter séparément l’unité LAN sans fil (modèle NP03LM ou NP02LM) pour connecter le projecteur et l'ordinateur par réseau local sans fil. L'unité LAN sans fil ne peut pas être utilisée dans certains pays. • Les descriptions pour les applications respectives sont pour leurs versions actuelles, datées d’avril 2012. Les fonctionnalités et opérations peuvent changer lorsque l'application ou l'OS (système d'exploitation) est mis à jour vers une version plus récente. • Pour opérer sous Windows, Mac OS, Android et iOS, voir les instructions d'exploitation de votre terminal. À propos des marques • Apple, iPhone, iPad, iPod touch, l'App Store, iTunes, Mac OS, MacBook et MacBook Air sont des marques déposées ou des marques enregistrées d'Apple Inc USA aux Etats et dans d'autres pays. • iOS est une marque déposée ou marque commerciale de Cisco Systems, Inc USA aux Etats et dans d'autres pays. • Google et Android sont des marques déposées ou des marques commerciales de Google Inc • Microsoft, Windows et PowerPoint sont des marques déposées ou des marques commerciales de Microsoft Corporation USA aux Etats et dans d'autres pays. • Wi-Fi ®, Wi-Fi Alliance ® et Wi-Fi Protected Access (WPA et WPA2) ® sont des marques déposées par la Wi-Fi Alliance. • Les autres noms de fabricants et de produits inclus dans ces instructions de service sont des marques déposées ou des marques commerciales de leurs sociétés respectives. Notes : (1) La réimpression non autorisée du contenu de ce guide, en totalité ou en partie, est interdite. (2) Le contenu de ce guide est sujet à changement sans préavis. (3) Bien que ce guide a été préparé avec grand soin, si vous avez des doutes ou si vous trouvez une erreur veuillez contacter NEC. (4) Veuillez noter que NEC décline toute responsabilité que ce soit pour les dommages, réclamations pour perte de revenus, etc, résultant de l'utilisation de ce produit, indépendamment des dispositions de (3) ci-dessus. © NEC Display Solutions, Ltd 2012 Première édition Mai 2012 La reproduction ou la modification sans l'autorisation de NEC Display Solutions, Ltd est interdite. 2 Contenu 1. Description des applications prises en charge...................................................................4 1-1. MirrorOp Lite (pour Windows)/MirrorOp Sender Lite (pour Mac)......................................4 1-2. MobiShow Lite (Pour iOS) / MobiShow (Pour Android).........................................................5 1-3. WiFi Doc (Pour iOS) / WiFi-Doc (Pour Android)..........................................................................5 2. Raccordement du projecteur et de l’ordinateur par réseau local sans fil.........6 2-1. Affichage de l’écran d’attente de la projection réseau sans fil ...........................................6 2-2. Raccordement du projecteur et de l’ordinateur par réseau local sans fil........................7 2-3. Modification des paramètres réseau du projecteur................................................................7 3. MirrorOp Lite (pour Windows) / MirrorOp Sender Lite (pour Mac).......................9 3-1. Conditions de fonctionnement.......................................................................................................9 3-2. Téléchargement du logiciel sur l'ordinateur...............................................................................9 3-3. Installation du logiciel sur l'ordinateur...................................................................................... 10 3-4. Fonctionnement de base de MirrorOp Lite (pour Windows)............................................ 11 3-5. Le fonctionnement de base de MirrorOp Sender Lite (pour Mac).................................. 12 3-6. Utilisation de la fonction SidePad (MirrorOp Receiver(pour iOS et Android))............ 14 3-6-1.Conditions de fonctionnement............................................................................................ 14 3-6-2. Installer l’application............................................................................................................... 14 3-6-3. Fonctionnement de base de MirrorOp Receiver (pour iOS)...................................... 14 3-6-4. Fonctionnement de base de MirrorOp Receiver (pour Android)............................ 15 4. MobiShow Lite (Pour iOS) / MobiShow (Pour Android).............................................. 16 4-1. Conditions de fonctionnement.................................................................................................... 16 4-2. Installer l’application........................................................................................................................ 16 4-3. Fonctionnement de base de MobiShow Lite (pour iOS)..................................................... 17 4-4. Le fonctionnement de base de MobiShow (pour Android) . ............................................ 19 4-5. Le fonctionnement de base de PtG2 Converter (pour Windows).................................... 20 5. WiFi Doc (Pour iOS) / WiFi-Doc (Pour Android)................................................................ 21 5-1. Conditions de fonctionnement.................................................................................................... 21 5-2. Installer l’application........................................................................................................................ 21 5-3. Fonctionnement de base de WiFi Doc (pour iOS)................................................................. 21 5-4. Fonctionnement de base de WiFi Doc (pour Android)........................................................ 22 6. Dépannage.............................................................................................................................................. 24 6-1. Coordonnées pour les applications respectives.................................................................... 24 6-2. Précautions sur l'exécution simultanée de MirrorOp Lite (pour Windows) et Image Express Utility 2.0 sur Windows XP................................................................................ 24 6-3. Activation : rappel............................................................................................................................. 26 3 1. Description des applications prises en charge Le projecteur prend en charge les applications AWIND Inc ci-dessous. 1-1. MirrorOp Lite (pour Windows)/MirrorOp Sender Lite (pour Mac) ( page 9) Ce sont des programmes logiciels pour la connexion entre le projecteur et l'ordinateur par réseau local sans fil, permettant d'envoyer l'écran de l'ordinateur au projecteur et de le projeter sur l'écran du projecteur. L'écran de l'ordinateur peut être projeté sur l'écran du projecteur sans fil. (réseau LAN sans fil) [Fonction d’extension] Utilisation de la fonction SidePad ( page 14) Lorsque le récepteur MirrorOp (pour iOS et Android) est utilisée, le terminal (tablette iPad ou Android), le projecteur et l'ordinateur peuvent être connectés par réseau local sans fil et MirrorOp Lite (pour Windows) ou MirrorOp Sender Lite (pour Mac) sur l'ordinateur et peut être contrôlé depuis la tablette. iOS / Android (réseau LAN sans fil) (réseau LAN sans fil) 4 1-2. MobiShow Lite (Pour iOS) / MobiShow (Pour Android) ( page 16) Ce sont des programmes pour la connexion du projecteur avec un Smartphone (ou une tablette) par réseau sans fil, puis en transférant les fichiers JPEG ou PtG2 * sur le Smartphone (ou une tablette) sur le projecteur et les projeter sur l'écran. * Les fichiers PtG2 sont des fichiers MobiShow exclusifs qui ont été convertis à partir de fichiers PowerPoint à l'aide de PtG2 Converter (une application Windows). (Sauvegarder) (réseau LAN sans fil) 1-3. WiFi Doc (Pour iOS) / WiFi-Doc (Pour Android) ( page 21) Ce sont des programmes logiciels pour la connexion du projecteur avec un Smartphone (ou une tablette) par réseau local sans fil, puis en transférant des fichiers Microsoft Office, PDF ou des fichiers texte depuis le Smartphone (ou une tablette) sur le projecteur pour les afficher à l’écran. (Sauvegarder) (réseau LAN sans fil) 5 2. Raccordement du projecteur et de l’ordinateur par réseau local sans fil Veuillez acheter le module sans fil pour connecter le projecteur via réseau sans fil. Important Les paramètres réseau de l’ordinateur, du Smartphone et la tablette doivent être réglés de telle sorte que les adresses IP soient acquises automatiquement. Il devrait y avoir aucun problème avec les paramètres réseau normaux, mais soyez prudent lorsque vous utilisez des paramètres spéciaux. Lorsque les réglages sont modifiés de telle sorte que les adresses IP soient acquises automatiquement, les adresses IP actuellement définies sont effacées. Soyez sûr de noter les adresses IP, masques de sous-réseau, passerelles, serveurs DNS, etc, à l'avance. 2-1. Affichage de l’écran d’attente de la projection réseau sans fil Lorsque vous connectez le projecteur avec un ordinateur, Smartphone ou tablette en réseau local sans fil, l’écran d’attente apparaît. 1. Avec le projecteur éteint, branchez le module réseau sans fil au port USB-A. Note Le projecteur port USB-A ne prend pas en charge les concentrateurs USB. 2. Allumer le projecteur et afficher les images sur l'écran. 3. Appuyez sur le bouton (USB-A) sur la télécommande. L'écran multimédia est affiché. 6 4. Vérifiez que « USB » soit sélectionné, puis appuyez sur le bouton (ENTER) sur la télécommande. Affichage de l’écran d’attente de la projection réseau sans fil. • Cet écran ne s'affiche qu’en anglais. • Le réglage par défaut pour le nom du projecteur (SSID) est « NECLEDPJ ». • L’IP du serveur est « 192.168.100.10 ». • Le paramètre par défaut pour « Security » est « None » (non définie). Pour modifier le nom du projecteur (SSID), le canal et les paramètres de sécurité, voir « 2-3. Modification des paramètres réseau du projecteur » sur cette page. • Appuyez sur le bouton (COMP) de la télécommande pour annuler l'écran d’attente réseau sans fil. 2-2. Raccordement du projecteur et de l’ordinateur par réseau local sans fil 1. Afficher l’écran d’attente du projecteur réseau sans fil. Voir « 2-1. Afficher l’écran d’attente du projecteur réseau sans fil » 2. Affichage des paramètres du réseau sans fil de l’ordinateur. Pour plus de détails sur les opérations, voir les instructions d'exploitation de votre ordinateur. 3. Lors de la sélection du réseau, sélectionnez « NECLEDPJ » (lorsque le réglage par défaut du projecteur est réglé). Branchez le projecteur et l'ordinateur par réseau local sans fil. 2-3. Modification des paramètres réseau du projecteur Utilisez un navigateur Web sur l'ordinateur pour modifier les paramètres réseau du projecteur. 1. Afficher l’écran d’attente du projecteur réseau sans fil. Voir « 2-1. Afficher l’écran d’attente du projecteur réseau sans fil » 2. Branchez le projecteur et l'ordinateur par réseau local sans fil. Voir « 2-2. Raccordement du projecteur et de l’ordinateur par réseau local sans fil ». 3. Lancez un navigateur Web sur l'ordinateur, entrez « http://192.168.100.10/ » dans la barre d’adresse puis appuyez sur la touche (Entrée). L’écran « Welcome to the NEC Projector Server » apparaît. Cet écran ne s'affiche qu’en anglais. 7 4. Cliquez sur « Configure » dans le coin supérieur gauche de l'écran. L’écran « Network Settings » apparaît. • Cet écran ne s'affiche qu’en anglais. • Entrez le nom du projecteur (SSID) en utilisant jusqu'à 32 lettres ou chiffres. • La valeur par défaut pour le canal est «11». • Lorsque le cryptage WEP, WPA-PSK ou WPA2-PSK est sélectionné, entrer la clé dans les champs « Key » et « Confirm Key ». - 5 - ou 13 caractères ASCII peuvent être utilisés pour la clé WEP. - 8 - à 63 caractères ASCII peuvent être utilisés pour la clé WPA-PSK. - 8 - à 63 caractères ASCII peuvent être utilisés pour la clé WPA2-PSK. 5. Pour appliquer les paramètres modifiés, cliquez sur [Apply]. 6. Fermez la fenêtre du navigateur Web. Note 8 Lorsque le paramètre « Channel » a été modifié, redémarrer le projecteur. 3. MirrorOp Lite (pour Windows) / MirrorOp Sender Lite (pour Mac) Ce sont des programmes logiciels pour la connexion entre le projecteur et l'ordinateur par réseau local sans fil, permettant d'envoyer l'écran de l'ordinateur au projecteur et de le projeter sur l'écran du projecteur. L'écran de l'ordinateur peut être projeté sur l'écran du projecteur sans fil. 3-1. Conditions de fonctionnement MirrorOp Lite (Pour Windows) Les systèmes d'exploitation Windows 7 (32-/64-bit), Windows Vista (32-/64-bit), Winpris en charge dows XP SP2/SP3 (32-bit) Processeurs Intel Dual Core 1,8 GHz ou équivalent plus (Atom non compris) RAM 1 Go ou plus Processeur graphique Carte graphique NVIDIA et ATI (VRAM 64 Mo ou plus) Note Windows en mode couleurs 16-bit n'est pas supporté. MirrorOp Sender Lite (Pour Mac) Les systèmes d'exploitation Mac OS X 10.7, 10.6, 10.5 pris en charge Processeurs Intel Dual Core 1,4 GHz ou équivalent supérieur (PowerPC n'est pas pris en charge) RAM 1 Go ou plus Processeur graphique Carte graphique NVIDIA et ATI (VRAM 64 Mo ou plus) Modèles recommandés MacBook (21/01/2009 ou plus récent), MacBook Pro (toutes séries), MacBook Air (08/06/2010 ou plus récent) 3-2. Téléchargement du logiciel sur l'ordinateur Télécharger MirrorOp Lite (pour Windows) ou MirrorOp Sender Lite (pour Mac) à partir de la mémoire interne du projecteur via le réseau sans fil. 1. Afficher l’écran d’attente du projecteur réseau sans fil. Voir « 2-1. Afficher l’écran d’attente du projecteur réseau sans fil » 2. Branchez le projecteur et l'ordinateur par réseau local sans fil. Voir « 2-2. Raccordement du projecteur et de l’ordinateur par réseau local sans fil ». 3. Lancez un navigateur Web sur l'ordinateur, entrez « http://192.168.100.10/ » dan la barre d’adresse puis appuyez sur la touche (Entrée). L’écran « Welcome to the NEC Projector Server » apparaît. Cet écran ne s'affiche qu’en anglais. 9 4. Cliquez sur « Windows OS » ou « Mac OS » au centre de l'écran. Sélectionnez « Windows OS» ou «Mac OS», selon l'ordinateur que vous utilisez. Lorsque « système d'exploitation Windows » est cliqué Rangez le fichier «NEC_MirrorOp.exe » dans le dossier de votre choix sur l'ordinateur. Lorsque « Mac OS » est cliqué Le fichier « NEC_Mac.pkg » est téléchargé sur l'ordinateur. 5. Une fois le téléchargement du logiciel terminée, fermez le navigateur Web. 3-3. Installation du logiciel sur l'ordinateur Pour Windows 1. Double-cliquez sur « NEC_MirrorOp.exe ». L’installateur MirrorOp Lite (pour Windows) est lancé. Le programme d'installation s’affiche seulement en anglais. Suivez après les messages sur l'écran. Une fois l'installation terminée, l’icône de raccourci « MirrorOp Lite » est créé sur le bureau. Note L’application « Auto Log » est installée simultanément, mais ne l'utilisez pas. Pour Mac OS 1. Double-cliquez sur « NEC_Mac.pkg » dans le dossier de téléchargement. L’installateur MirrorOp Sender Lite (pour Mac) est lancé. 2. Cliquez sur [Continue]. Suivez après les messages sur l'écran. Une fois l'installation terminée, l’ icône « MirrorOp Lite » est créée dans le Dock, puis MirrorOp Sender Lite (pour Mac) est lancé automatiquement. Pour les opérations ultérieures, voir l'étape [3] à « 3-5. Fonctionnement de base de MirrorOp Sender Lite (pour Mac) ». 10 3-4. Fonctionnement de base de MirrorOp Lite (pour Windows) 1. Branchez le projecteur et l'ordinateur par réseau local sans fil. Voir « 2-2. Raccordement du projecteur et de l’ordinateur par réseau local sans fil ». 2. Double-cliquez sur l’icône « MirrorOp Lite » sur le bureau. Lorsque MirrorOp Lite (pour Windows) est lancé pour la première fois, l'outil de diagnostic et de configuration est lancé. • Les diagnostics de performance seront lancés sur votre ordinateur. • L'outil de diagnostic et de configuration est seulement disponible en anglais. 3. Cliquez sur [Next]. Le diagnostic de la performance de l'ordinateur démarre. Lorsque le diagnostic est terminé, un écran affichant les résultats est affiché. Note Sur l’élément « PC Desktop Resolution Change » au centre de l'écran, sélectionnez « Determined by the Remoting Device » dans le menu déroulant. 4. Cliquez sur [Finish]. MirrorOp Lite (pour Windows) est lancé et la fenêtre de sélection du point d'accès apparaît. 11 5. Sélectionnez le SSID du projecteur (« NECLEDPJ » par défaut), puis cliquez sur [Connect]. Une fenêtre de confirmation de la modification de la résolution d'écran de l'ordinateur apparaît. La résolution affichée dans la fenêtre de confirmation varie en fonction de votre ordinateur. 6. Vérifiez le message, puis cliquez sur [OK]. La résolution de l’ordinateur change et l'écran de l'ordinateur est affiché par le projecteur. • Pour afficher l'image sans changer la résolution actuelle, cliquez sur [Cancel]. • Après la première fois, l'outil de diagnostic et de configuration n'est plus lancé lorsque MirrorOp Lite (pour Windows) est démarré. A propos des opérations sur la fenêtre MirrorOp Lite Annule la transmission de l'écran de l'ordinateur. Reprend la transmission de l'écran de l'ordinateur. Définit l'écran de l'ordinateur à une image fixe. Lorsque vous cliquez à nouveau, l'image fixe est annulée. Affiche le sous-menu. 7. Pour quitter MirrorOp Lite (pour Windows), cliquez sur Une fenêtre de confirmation apparaît. sur la fenêtre MirrorOp Lite. 8. Cliquez sur [OK]. MirrorOp Lite (pour Windows) va s’arrêter. • L'image projetée par le projecteur sera l’écran d’attente réseau sans fil. 3-5. Le fonctionnement de base de MirrorOp Sender Lite (pour Mac) 1. Branchez le projecteur et l'ordinateur par réseau local sans fil. Voir « 2-2. Raccordement du projecteur et de l’ordinateur par réseau local sans fil ». 2. Cliquez sur l’icône « Sender MirrorOp Lite » dans le Dock. MirrorOp Lite (pour Windows) est lancé et la fenêtre de sélection du point d'accès apparaît. 12 3. Sélectionnez le SSID du projecteur (« NECLEDPJ » par défaut), puis cliquez sur [Connect]. Une fenêtre de confirmation de la modification de la résolution d'écran de l'ordinateur apparaît. La résolution affichée dans la fenêtre de confirmation varie en fonction de votre ordinateur. 4. Vérifiez le message, puis cliquez sur [OK]. La résolution de l’ordinateur change et l'écran de l'ordinateur est affiché par le projecteur. • Pour afficher l'image sans changer la résolution actuelle, cliquez sur [Cancel]. • La fenêtre MirrorOp Lite fonctionne de la même manière que celle décrite pour Windows. ( page 12) 5. Pour quitter MirrorOp Sender Lite (pour Mac), cliquez sur Une fenêtre de confirmation apparaît. sur la fenêtre MirrorOp Lite. 6. Cliquez sur [OK]. MirrorOp Sender Lite (pour Mac) va s’arrêter. • L'image projetée par le projecteur sera l’écran d’attente réseau sans fil. 13 3-6. Utilisation de la fonction SidePad (MirrorOp Receiver(pour iOS et Android)) Lorsque le récepteur MirrorOp (pour iOS et Android) est utilisée, le terminal (tablette iPad ou Android), le projecteur et l'ordinateur peuvent être connectés par réseau local sans fil et MirrorOp Lite (pour Windows) ou MirrorOp Sender Lite (pour Mac) sur l'ordinateur et peut être contrôlé depuis la tablette. 3-6-1.Conditions de fonctionnement Pour iOS Les systèmes d'exploitation iOS 3.2 ou plus récent pris en charge Modèles compatibles iPad/iPad2/iPhone3G/iPhone3GS/iPhone4/iPhone4S/iPod touch Pour Android Les systèmes d'exploitation Version 2.2 ou plus récente pris en charge Processeurs 600 MHz ou plus rapide (recommandé : 1 GHz Dual Core) 3-6-2. Installer l’application Pour iOS Rechercher « MirrorOp Receiver Free » sur l'App Store et l'installer. • MirrorOp Receiver est une application gratuite. Pour Android Rechercher « MirrorOp Receiver » sur Google Play et l'installer. • MirrorOp Receiver est une application gratuite. • Ce projecteur ne gère pas « MirrorOp Sender » ou « MirrorOp Photo Sender Free ». 3-6-3. Fonctionnement de base de MirrorOp Receiver (pour iOS) 1. Branchez le projecteur et l'ordinateur à l'aide de MirrorOp Lite (pour Windows) ou MirrorOp Sender Lite (pour Mac). • Voir «3. MirrorOp Lite (pour Windows) / MirrorOp Sender Lite (pour Mac) ». ( page 9) • MirrorOp Lite (pour Windows) peut également être exploité à l'aide de MirrorOp receiver (pour iOS). 2. Appuyez sur [Settings] sur l'iPhone (ou iPad). 3. Appuyez sur « Wi-Fi ». 4. Réglez le Wi-Fi sur « ON ». 5. Dans la liste réseau, cliquez sur « NECLEDPJ (SSID du projecteur) ». « » est cochée. 6. Appuyez sur le bouton Accueil pour revenir au menu. 7. Appuyez sur «MirrorOp Receiver ». L'écran de MirrorOp Receiver s'affiche. 8. Cliquez sur « 14 » la fenêtre MirrorOp Lite de l’ordinateur. 9. Cliquez sur « → MirrorOp Receiver (SidePad) ». Le même écran que sur l'ordinateur apparaît sur l'iPhone (ou iPad). • L'ordinateur peut être utilisé sur l’écran de l’'iPhone (ou iPad). 10. Appuyez sur le bouton home pour quitter MirrorOp Receiver. 3-6-4. Fonctionnement de base de MirrorOp Receiver (pour Android) 1. Branchez le projecteur et l'ordinateur à l'aide de MirrorOp Lite (pour Windows) ou MirrorOp Sender Lite (pour Mac). • Voir « 3. MirrorOp Lite (pour Windows)/MirrorOp Sender Lite (pour Mac) ». • MirrorOp Sender Lite (pour Mac) peut également être exploité à l'aide de MirrorOp Receiver (pour Android). ( page 9) 2. Appuyez sur [Paramètres] dans le menu des applications du terminal Android. 3. Appuyez sur les paramètres liés à la connexion sans fil ou aux réseaux. Les noms des éléments peuvent différer, selon le modèle que vous utilisez. 4. Appuyez sur « paramètres Wi-Fi ». 5. Dans la liste réseau, cliquez sur « NECLEDPJ (SSID du projecteur) ». 6. Appuyez sur « Connecter » 7. Appuyez sur le bouton Retour pour afficher le menu des applications. 8. Appuyez sur «MirrorOp Receiver ». L'écran de MirrorOp Receiver s'affiche. 9. Cliquez sur « » la fenêtre MirrorOp Lite de l’ordinateur 10. Cliquez sur « → MirrorOp Receiver (SidePad) ». Le même écran que sur l'ordinateur apparaît sur le terminal Android. • L'ordinateur peut être contrôlé à partir de l'écran du terminal Android. 11. Pour quitter MirrorOp Receiver, appuyez sur le bouton Retour. Référence Reference • Lorsque la touche (Menu) est appuyée sur l'écran de MirrorOp Receiver, le menu apparaît. • Lorsque « Send problem log » est sélectionné dans le menu, un écran pour créer une demande par e-mail à AWIND Inc apparaît. Seul l'anglais et le chinois sont pris en charge pour cet e-mail. • Le menu « register » n'est pas utilisé sur cet appareil. 15 4. MobiShow Lite (Pour iOS) / MobiShow (Pour Android) Ce sont des programmes pour la connexion du projecteur avec un Smartphone (ou une tablette) par réseau sans fil, puis en transférant les fichiers JPEG ou PtG2 * sur le Smartphone (ou une tablette) sur le projecteur et les projeter sur l'écran. * Les fichiers PtG2 sont des fichiers MobiShow exclusifs qui ont été convertis à partir de fichiers PowerPoint à l'aide de PtG2 Converter (une application Windows). 4-1. Conditions de fonctionnement MobiShow Lite (pour iOS) Les systèmes d'exploitation iOS 3.2 ou plus récent pris en charge Modèles compatibles iPad/iPad2/iPhone3G/iPhone3GS/iPhone4/iPhone4S/iPod touch MobiShow (pour Android) Les systèmes d'exploitation Version 2.2 ou plus récente pris en charge Processeurs 600 MHz ou plus rapide (recommandé : 1 GHz Dual Core) PtG2 Converter (Pour Windows) Les systèmes d'exploitation Windows 7 (32-/64-bit), Windows Vista (32-/64-bit), Winpris en charge dows XP SP2/SP3 (32-/64-bit) Processeurs Intel Dual Core 1,8 GHz ou équivalent plus (Atom non compris) RAM 1 Go ou plus 4-2. Installer l’application MobiShow Lite (pour iOS) Sur l'App Store, recherchez «MobiShow Lite » et installez-le. • MobiShow Lite est une application gratuite. • Ce projecteur ne prend pas en charge « MobiShow-Pro ». MobiShow (pour Android) Sur Google Play, cherchez « MobiShow » et installez-le. • MobiShow est une application gratuite. • Ce projecteur ne prend pas en charge « MobiShow-Pro ». PtG2 Converter (Pour Windows) PtG2 Converter est téléchargé à partir de la zone de stockage du projecteur avec le projecteur et l'ordinateur connectés à l'aide du câble USB inclus. Pour plus de détails sur la zone de stockage de ce projecteur, voir «Utilisation du projecteur comme un périphérique de stockage » dans le « Contrôle Utilisateur » du manuel de l'utilisateur. 1. Allumez le projecteur et l'ordinateur. 16 2. Utilisez le câble USB fourni pour connecter le port USB-B du projecteur avec un port USB (type A) de l'ordinateur. 3. Appuyez sur le bouton USB-A sur la télécommande. Le menu multimédia s'affiche. 4. Utilisez les boutons / sur la télécommande pour régler le curseur sur « Connect PC », appuyez sur le bouton , réglez le curseur sur « Mode stockage », puis appuyez sur le bouton ENTER . « Connect PC ... Unplug to stop connection » est affiché sur l'écran. 5. Sur l'ordinateur, cliquez sur « Ordinateur » (« Mon ordinateur » pour Windows XP) dans le menu Démarrer de Windows. Deux disques amovibles « disque amovible (lecteur :) » sont affichés. 6. Parmi les deux disques amovibles, afficher le lecteur sur lequel « PtG2-setup.exe » est stockée. 7. Copier « PtG2-setup.exe » sur le disque dur de l'ordinateur. 8. Une fois que le fichier est copié, cliquez sur l'icône USB sur la barre des tâches Windows et fermez la connexion USB. Une fois la connexion USB fermée, débranchez le câble USB. 9. Double-cliquez sur le fichier « PtG2-setup.exe » copié sur l'ordinateur. L'installation de PtG2 Converter commence. Suivez après les messages sur l'écran. Une fois l'installation de PtG2 Converter terminée, l'icône « PtG2 Converter » est créé sur le bureau. 4-3. Fonctionnement de base de MobiShow Lite (pour iOS) Transfert de fichiers JPEG et PtG2 vers MobiShow Lite • Transférez et stockez les fichiers JPEG et PtG2 pour être envoyés depuis MobiShow Lite vers le projecteur à partir d'iTunes à l'iPhone (ou iPad). • Créer des fichiers PtG2 à l'aide de PtG2 Converter (application Windows). ( page 20) 1. Connectez l'iPhone (ou iPad) et l'ordinateur en utilisant le câble USB. iTunes est lancé et la synchronisation démarre. 17 2. Une fois la synchronisation terminée, faire fonctionner iTunes comme indiqué ci-dessous. (2) (1) (3) (4) (5) (1) Sélectionnez l'iPhone (ou iPad). (2) Sélectionnez « Apps ». (3) Dans la colonne de partage de fichiers, sélectionnez « MobiShow Lite ». (4) Glissez et déposez les fichiers JPEG ou PtG2 sur la colonne de documents MobiShow Lite. (5) Cliquez sur [Sync] ou [Apply]. La synchronisation démarre, et les fichiers JPEG ou PtG2 sont transférés à l'iPhone (ou iPad). 3. Une fois la synchronisation terminée, déconnectez l'iPhone (ou iPad) à partir de l'ordinateur. Utilisation MobiShow Lite pour projeter des images à partir du projecteur 1. Afficher l’écran d’attente du projecteur réseau sans fil. Voir « 2-1. Afficher l’écran d’attente du projecteur réseau sans fil » 2. Appuyez sur [Settings] sur l'iPhone (ou iPad). 3. Appuyez sur « Wi-Fi ». 4. Réglez le Wi-Fi sur « ON ». 5. Dans la liste réseau, cliquez sur « NECLEDPJ (SSID du projecteur) ». « » est cochée. 6. Appuyez sur le bouton Accueil pour revenir au menu. 7. Appuyez sur « MobiShow Lite ». 8. Appuyez sur « NECPJ ». La liste des documents est affichée. 9. Appuyez sur « PtG » ou « PhotoSender ». 10. Tapez le nom du fichier. L'image est affichée par le projecteur. 18 À propos du fonctionnement de l'écran MobiShow Lite * L'écran à droite s'affiche lorsque « PhotoSender » est sélectionné. Lance un diaporama. (Lorsque est activé, l'icône passe au ) Annule la projection d'image. Projette l'image précédente. Projette l'image suivante. Fait pivoter l'image de 90 degrés dans le sens horaire. Fait pivoter l'image de 90 degrés vers la droite. 11. Pour quitter MobiShow Lite, appuyez sur le bouton d'accueil. 4-4. Le fonctionnement de base de MobiShow (pour Android) Stockage des fichiers JPEG et PtG2 dans MobiShow • Stockez les fichiers JPEG ou PtG2 à transférer de MobiShow vers le projecteur sur une carte SD de votre terminal Android à l'avance. • Créer des fichiers PtG2 à l'aide de PtG2 Converter (application Windows). ( page 20) Utilisation MobiShow pour projeter des images à partir du projecteur 1. Afficher l’écran d’attente du projecteur réseau sans fil. Voir « 2-1. Afficher l’écran d’attente du projecteur réseau sans fil » 2. Appuyez sur [Paramètres] dans le menu des applications du terminal Android. 3. Appuyez sur les paramètres liés à la connexion sans fil ou aux réseaux. Les noms des éléments peuvent différer, selon le modèle que vous utilisez. 4. Appuyez sur « paramètres Wi-Fi ». 5. Dans la liste réseau, cliquez sur « NECLEDPJ (SSID du projecteur) ». 6. Appuyez sur « Connecter » 7. Appuyez sur le bouton Retour pour afficher le menu des applications. 8. Appuyez sur « MobiShow ». La fenêtre Sélectionner un récepteur est affichée. 9. Appuyez sur « NECPJ ». 19 10. Appuyez sur « Photo » ou « PtG ». L'écran MobiShow s'affiche. A propos des opérations sur l'écran MobiShow * L'écran à droite est pour quand « Photo » est sélectionné Démarre le diaporama. (Lorsque est actionnée, l'icône passe à Play <Pause>) Prev Next Projette l'image précédente. Projette l'image suivante. Fait pivoter l'image de 90 degrés dans le sens RotateL horaire. RotateR Open Fait pivoter l'image de 90 degrés vers la droite. Utilisé pour sélectionner le fichier à projeter. 11. Pour quitter MobiShow, appuyez sur le bouton Retour. Référence Reference • Lorsque la touche (Menu) est appuyée sur l’écran « Select a receiver », le menu apparaît. • Lorsque « Send problem log » est sélectionné dans le menu, un écran pour créer une demande par e-mail à AWIND Inc apparaît. Seul l'anglais et le chinois sont pris en charge pour cet e-mail. • Le menu « Deregister » n'est pas utilisé sur cet appareil. 4-5. Le fonctionnement de base de PtG2 Converter (pour Windows) Les fichiers créés avec Microsoft PowerPoint 2003, 2007 et 2010 sont pris en charge. 1. Double-cliquez sur l’icône « PtG2 Converter » sur le bureau. La fenêtre PtG2 Converter est affichée. 2. Glissez-déposez le fichier PowerPoint dans la fenêtre PtG2 Converter pour le convertir en un fichier PtG2. 3. Le traitement pour convertir le fichier au format PtG2 commence. 20 5. WiFi Doc (Pour iOS) / WiFi-Doc (Pour Android) Ce sont des programmes logiciels pour la connexion du projecteur avec un Smartphone (ou une tablette) par réseau local sans fil, puis en transférant des fichiers Microsoft Office, PDF ou des fichiers texte depuis le Smartphone (ou une tablette) sur le projecteur pour les afficher à l’écran. Les fichiers avec les extensions suivantes sont supportés : txt, pdf, doc, ppt, xls, docx, pptx, xlsx et pps 5-1. Conditions de fonctionnement Pour iOS Les systèmes d'exploitation iOS 3.2 ou plus récent pris en charge Modèles compatibles iPad/iPad2/iPhone3G/iPhone3GS/iPhone4/iPhone4S/iPod touch Pour Android Les systèmes d'exploitation Version 2.2 ou plus récente pris en charge Processeurs 600 MHz ou plus rapide (recommandé : 1 GHz Dual Core) 5-2. Installer l’application Pour iOS Sur l'App Store, recherchez « WiFi Doc » et installez-le. • WiFi Doc est une application gratuite. Pour Android Sur Google Play, cherchez « WiFi-Doc » et installez-le. • WiFi Doc est une application gratuite. 5-3. Fonctionnement de base de WiFi Doc (pour iOS) Transfert de Microsoft Office, PDF ou des fichiers texte vers WiFi Doc Transférez et stockez des fichiers Microsoft Office, PDF ou texte en les envoyant à partir de WiFi Doc (pour iOS) au projecteur à partir d'iTunes pour l'iPhone (ou iPad). Les opérations sur iTunes sont les mêmes que pour les MobiShow Lite (pour iOS). ( page 18) Afficher des images sur le projecteur en utilisant WiFi Doc 1. Afficher l’écran d’attente du projecteur réseau sans fil. Voir « 2-1. Afficher l’écran d’attente du projecteur réseau sans fil ». 2. Appuyez sur [Settings] sur l'iPhone (ou iPad). 3. Appuyez sur « Wi-Fi ». 4. Réglez le Wi-Fi sur « ON ». 5. Dans la liste réseau, cliquez sur « NECLEDPJ (SSID du projecteur) ». « » est cochée. 6. Appuyez sur le bouton Accueil pour revenir au menu. 21 7. Appuyez sur « WiFiDoc ». 8. Appuyez sur « NECPJ ». La liste des documents est affichée. 9. Tapez le nom du fichier. L'image est affichée par le projecteur. À propos de l'écran WiFi Doc Projette la page précédente. Projette la page suivante. La vignette, « .. / Document » et « Pause » sont affichés. 10. Pour quitter WiFi Doc, appuyez sur le bouton d'accueil. 5-4. Fonctionnement de base de WiFi Doc (pour Android) Stocker les fichiers Microsoft Office, PDF ou texte sur WiFi-Doc. Stocker les fichiers Microsoft Office, PDF ou texte à être transférées à partir de WiFi-Doc au projecteur sur la carte SD de votre terminal Android en avance. Afficher des images sur le projecteur en utilisant WiFi Doc 1. Afficher l’écran d’attente du projecteur réseau sans fil. Voir « 2-1. Afficher l’écran d’attente du projecteur réseau sans fil » 2. Appuyez sur [Paramètres] dans le menu des applications du terminal Android. 3. Appuyez sur les paramètres liés à la connexion sans fil ou aux réseaux. Les noms des éléments peuvent différer, selon le modèle que vous utilisez. 4. Appuyez sur « paramètres Wi-Fi ». 5. Dans la liste réseau, cliquez sur « NECLEDPJ (SSID du projecteur) ». 6. Appuyez sur « Connecter » 7. Appuyez sur le bouton Retour pour afficher le menu des applications. 8. Appuyez sur « WiFi-Doc ». La « Recherche d'un récepteur » apparaît. 9. Appuyez sur « NECPJ ». 22 10. Sélectionnez le dossier dans lequel l'image à projeter est stockée. 11. Tapez le nom du fichier. L'image est affichée par le projecteur. • Le fonctionnement de l'écran WiFi-Doc est le même que pour WiFi-Doc pour iOS. 12. Pour quitter WiFi-Doc, appuyez sur le bouton Retour. Référence Reference • Lorsque la touche (Menu) est appuyée sur l’écran « Recherche d'un récepteur », le menu apparaît. • Lorsque « Send problem log » est sélectionné dans le menu, un écran pour créer une demande par e-mail à AWIND Inc apparaît. Seul l'anglais et le chinois sont pris en charge pour cet e-mail. • Le menu « register » n'est pas utilisé sur cet appareil. 23 6. Dépannage 6-1. Coordonnées pour les applications respectives Effectuer une demande concernant les applications Windows et Mac Voir la page de support sur le site Web de NEC. Lien : http://www.nec-display.com/global/index.html Effectuer une demande concernant les applications iOS et Android Voir les informations de support sur les pages pour les applications respectives sur l'App Store et Google Play. Seul l'anglais et le chinois sont pris en charge pour les requêtes faites à AWIND Inc. 6-2. Précautions sur l'exécution simultanée de MirrorOp Lite (pour Windows) et Image Express Utility 2.0 sur Windows XP Sur Windows XP, n’utilisez pas MirrorOp Lite (pour Windows) et NEC Image Express Utility 2.0 simultanément. L'accélérateur matériel Windows XP peut être automatiquement réglé sur « None ». Si cela se produit, utilisez la procédure ci-dessous pour restaurer le réglage sur « Full ». 1. Cliquez-droit sur la souris sur le bureau. 2. Cliquez sur « Propriétés ». La fenêtre de l'écran des propriétés s'ouvre. 3. Gauche-cliquez sur l’onglet « Paramètres ». 24 4. Clic gauche « Avancé ». 5. Gauche-cliquez sur l’ onglet « Dépannage ». 6. Si le curseur « Accélération matérielle » est réglé sur « None », le changer en « Full ». 7. Si le réglage a été changé, clic gauche sur « Appliquer ». 25 6-3. Activation : rappel Si un point d'accès autre que celui pour ce projecteur (réglage initial: NECLEDPJ) est connecté au moment de la sélection du point d'accès pour MirrorOp Lite (pour Windows) / MirrorOp Sender Lite (pour Mac), l’écran « Activation reminder » peut s’affichée. Si cela se produit, sélectionnez « Remind me later » et cliquez sur [OK], puis quittez l'application « MirrorOp ». 26 ">
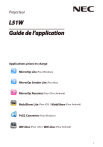
Enlace público actualizado
El enlace público a tu chat ha sido actualizado.
