Smart projecteur d’Acer Système intelligent Guide de l’utilisateur Copyright © 2021. Acer Incorporated. Tous droits réservés. Guide de l'utilisateur du Projecteur Acer Diffusion initiale : 10/2021 TABLE DES MATIÈRES FONCTIONS INTELLIGENTES......................................................... 3 Smart projecteur d’Acer.............................................................................................................. 3 Guide de Acer Smart Remote.................................................................................................... 5 Disposition de la télécommande................................................................................................ 6 Aperçu de la page d’accueil....................................................................................................... 8 Configurer les paramètres du système...................................................................................... 9 Appli Aptoide............................................................................................................................. 12 Accéder aux applis.................................................................................................................... 12 Ajouter des applis aux favoris................................................................................................... 14 Navigateur Web......................................................................................................................... 15 Application Affichage sans fil..................................................................................................... 16 Support de projection sans fil.................................................................................................... 17 2 Français FONCTIONS INTELLIGENTES Smart projecteur d’Acer Le Smart Projector d’Acer est fourni avec un centre multimédia puissant et facile à utiliser pour permettre de projeter sans fil n’importe quel contenu depuis n’importe quel appareil iOS, Android ou Windows, d’accéder et de projeter diverses applications par défaut installées sur le projecteur, de gérer et d’organiser la page d’accueil du centre multimédia selon vos préférences, et plus encore. Pour commencer Pour contrôler l’interface du Centre multimédia, utilisez la télécommande fournie ou la souris Bluetooth (non fournie) ou l’application Acer Smart Remote (Page. 5) Configuration initiale Remarque : • Le mode SMART est chargé par défaut après le démarrage du projecteur. Si vous utilisez une autre source et souhaitez passer au mode SMART, appuyez sur la touche SOURCE du clavier du projecteur ou de la télécommande, puis sélectionnez l’option SMART. • Si vous branchez ou débranchez le dongle Wi-Fi, veuillez redémarrer le projecteur. Si vous utilisez le projecteur pour la première fois, vous serez invité à sélectionner les options suivantes lors de la configuration initiale : 1. Sélectionnez votre langue préférée et cliquez sur Suivant. 2. Sélectionnez votre réseau Wi-Fi préféré et cliquez sur Suivant ou configurez la connexion sans fil ultérieurement et cliquez sur Ignorer. Remarque : Si le réseau Wi-Fi sélectionné est sécurisé, vous serez invité à saisir un mot de passe. Saisissez le mot de passe, puis cliquez sur Connecter pour continuer. Français 3 FONCTIONS INTELLIGENTES 3. 4 Français Scannez le code QR correspondant sur l’écran avec votre appareil Android ou iOS pour accéder à et l’installer l’application de projection sans fil CollaVision. Cliquez ensuite sur Terminé pour terminer la configuration initiale. FONCTIONS INTELLIGENTES Guide de Acer Smart Remote Étape 1 : Connectez l'appareil intelligent d’Acer et le Pour les utilisateurs du monde smartphone à Acer Smart Remote sur le même réseau. entier : Étape 2 : Ouvrez « Paramètres rapides d’Acer » et vérifiez l'adresse IP. Étape 3 : Entrez l'adresse IP de l'appareil intelligent d'Acer dans la fenêtre de connexion, puis sélectionnez le bouton « APPAIRAGE » Étape 4 : Lorsque la connexion est réussie, le panneau de contrôle sera disponible. Pour les utilisateurs chinois : Fonctions de base : Muet Retour : Retourne à la page précédente. Volume plus Accueil : Retourne à la page d'accueil du lanceur. Volume moins Clavier Introduction Saisie vocale Balayez sur le panneau de contrôle de la navigation : Contrôle l'élément sélectionné. Balayez sur le panneau de contrôle de la souris : Contrôle le curseur de la souris. Contrôle de la souris en 3D : Tenez le smartphone et changez la position du téléphone pour contrôler le mouvement de la souris. Touchez le panneau de commande. Sélectionne/Clique Appuyez longuement sur le panneau de commande : Afficher les touches de raccourci (y compris les touches Accueil et Retour). Mode Smart : Vous pouvez contrôler facilement les applications sur votre appareil. Mode normal : Lorsque le mode normal est activé, les modes de contrôle peuvent être changés grâce au bouton basculant. Mode souris : Utilisez le pavé tactile pour contrôler le curseur de la souris. Mode navigation : Utilisez le pavé tactile pour contrôler la mise au point. Remarque : • Un bouton spécifique peut s'afficher en fonction de l’application. • Acer Smart Remote ne fonctionne que sur les appareils Android. Français 5 FONCTIONS INTELLIGENTES Disposition de la télécommande 1 2 3 4 5 1 7 8 9 10 2 3 5 6 18 11 6 11 18 12 19 13 20 14 15 21 22 16 23 17 24 4/9 7 8 Model No: B-1202 MC.JRK11.006 # 1 Fonction Transmetteur Infrarouge 2 ALIMENTATION 3 Icône Souris Souris/Balayer 4 SOURCE 6 Description Envoie les signaux au projecteur. Allume/éteint le projecteur. Mode Smart : Passe en mode souris pour navigation avec touches. Mode Smart : Passe en mode souris pour navigation avec touches. Mode balayer : Appuyez et maintenez 5 secondes pour changer. Change la source active. Appuyez et maintenez pour changer la source d'entrée. 5 Sélectionner / Valider Confirme votre sélection d’éléments. 6 Quatre touches de sélection directionnelles 7 Volume plus 8 Volume moins Français Utilisez les boutons haut, bas, gauche et droite pour choisir les éléments ou effectuer les réglages pour votre sélection. FONCTIONS INTELLIGENTES # Icône 9 Fonction MENU Description Appuyez sur MENU pour lancer le menu OSD (Affichage à l’écran) ou quitter le menu OSD. Règle l’image pour compenser la distorsion d’image provoquée par l’inclinaison du projecteur. 10 Trapèze 11 RETOUR Retourne à l’opération précédente. 12 VGA Smart : Haut, pour sélectionner des éléments.* Autres : change la source au connecteur VGA. 13 FIGER Fonction interdite. 14 Page haut Smart : Gauche, pour sélectionner des éléments.* Autres : Sélectionne la page précédente pour la source VGA ou HDMI. 15 COMPOSANTE Smart : CollaVision (WPS) Touche de raccourci de l’appli de projection sans fil. Autres : Fonction interdite. 16 Page Bas 17 MÉDIA Smart : Fonction interdite. Autres : Sélectionne la page suivante pour la source VGA ou HDMI. Smart : Bas, pour sélectionner des éléments.* Autres : Fonction interdite. 18 ACCUEIL 19 HDMI™/MHL 20 MASQUER 21 ZOOM AVANT 22 VIDEO 23 ZOOM ARRIÈRE 24 LAN/Wi-Fi Smart : Retourne à la page Accueil. Autres : Passe en mode Smart. Smart : Fonction interdite. Autres : Passe à la source HDMI. Smart : Fonction interdite. Autre : Arrête momentanément la vidéo. Appuyez MASQUER pour masquer l’image, appuyez de nouveau pour restaurer l’affichage de l’image. Smart : Fonction interdite. Autre : Effectue un zoom avant sur l’écran du projecteur. Smart : Droite, pour sélectionner des éléments.* Autres : Fonction interdite. Smart : Fonction interdite. Autre : Effectue un zoom arrière sur l’écran du projecteur. Aucune fonction. Remarque : • Les fonctions varient selon la définition du modèle. • “*”Cette fonction peut causer des problèmes de compatibilité des commandes en fonction du niveau de support des applications. • La télécommande dépend des modèles. Français 7 FONCTIONS INTELLIGENTES Aperçu de la page d’accueil Après la configuration initiale, la page d’accueil du Centre multimédia s’affichera : Heure du système Applis favorites Statut Wi-Fi Paramètres d’Android Statut de Bluetooth Liste de toutes les applis Gestionnaire de fichiers Raccourci de l’application Aptoide Raccourcis des applis Raccourci du Navigateur Web Affichage sans fil Heure du système Statut Wi-Fi Statut de Bluetooth Raccourcis des applis Raccourci de l’application Aptoide Gestionnaire de fichiers Liste de toutes les applis Affichage sans fil Paramètres d’Android Navigation sur la page d’accueil du Smart Projector d’Acer Les éléments de la page d’accueil sont accessibles à l’aide de la télécommande ou d’une souris Bluetooth ou l’application Acer Smart Remote. Remarque : 8 • Le clavier du projecteur prend en charge le centre multimédia sur certains modèles. • La gestion des fichiers permet de lire le disque USB sur certains modèles. Français FONCTIONS INTELLIGENTES • Télécommande : Appuyez sur ACCUEIL pour accéder à la page d’accueil depuis n’importe quelle page. Appuyez sur les touches de navigation à quatre directions (t/u/p/q) pour sélectionner des éléments. Appuyez sur ENTRÉE pour confirmer la sélection, ouvrir un élément ou lire/pause du contenu multimédia. • Appuyez sur RETOUR pour passer à la page précédente ou quitter l’application. Appuyez sur SOURIS pour basculer la télécommande en mode souris à distance. Souris Bluetooth : Placez le curseur sur l’élément que vous souhaitez ouvrir et cliquez avec le bouton gauche pour l’ouvrir. Cliquez sur le bouton droit de la souris pour quitter un menu ou une application. Cliquez sur le bouton droit de la souris (plusieurs fois si nécessaire) pour accéder à la page d’accueil depuis n’importe quelle page. Configurer les paramètres du système Pour configurer les paramètres du système Android, cliquez sur Paramètres sur la page d’accueil. Sélectionnez un élément de menu pour configurer ses préférences. Français 9 FONCTIONS INTELLIGENTES Réseau & Internet Remarque : Avant de configurer les paramètres réseau, assurez-vous que le dongle Wi-Fi est connecté au port USB à l’arrière du projecteur. Pour connecter le projecteur à un réseau Wi-Fi disponible, procédez comme suit : 1. Mettez l’interrupteur Wi-Fi de Désactivé sur Activé. 2. Sélectionnez votre point d’accès préféré dans la liste des réseaux Wi-Fi et cliquez dessus pour établir la connexion. Remarque : Si le réseau Wi-Fi sélectionné est sécurisé, vous serez invité à saisir un mot de passe. Remarque : Dans le menu Réseau et Internet, vous pouvez également afficher l’utilisation des données Wi-Fi, ajouter un réseau privé virtuel (VPN) et configurer les paramètres du mode DNS privé. Appareils connectés Permet de connecter un clavier Bluetooth, une souris Bluetooth, une télécommande Bluetooth, et de gérer les préférences de connexion. Applis & notifications Affiche les applis récemment ouvertes et permet de configurer les notifications des applis, les autorisations, de désinstaller les applis et d’accéder aux paramètres. Affichage Permet de régler la luminosité de l’écran, de sélectionner un fond d’écran, de définir une minuterie de veille, la taille de la police et d’accéder aux paramètres d’affichage avancés. Stockage Affiche et permet de gérer l’utilisation du stockage. Sécurité et localisation Permet de régler le verrouillage de l’écran, de configurer les paramètres de confidentialité, les applis d’administration de l’appareil, le cryptage et les informations d’identification, et d’activer ou de désactiver la rotation de l’écran. Comptes Permet d’ajouter un compte propriétaire et d’activer ou de désactiver les applis pour rafraîchir automatiquement les données si vous apportez des modifications au compte propriétaire. Accessibilité Permet de configurer la sortie de la synthèse vocale, la taille de la police et la taille d’affichage, les paramètres d’agrandissement, l’activation ou la désactivation du grand pointeur de la souris, la suppression des animations, la temporisation du curseur, la rotation automatique de l’écran, etc. 10 Français FONCTIONS INTELLIGENTES Système Permet de configurer les paramètres du clavier Android, les paramètres de la date et de l’heure du système, les options de sauvegarde, les options de réinitialisation et les paramètres avancés du système. Remarque : • Avant de mettre à jour le projecteur avec la dernière version du système, veuillez vous assurer que la connexion réseau est stable. Cliquez sur l’option Mises à jour du système, la fenêtre de mise à jour s’affichera. Cliquez sur confirmer pour démarrer le processus de mise à jour. Pendant la mise à jour du système, assurez-vous que la connexion réseau est stable et que le cordon d’alimentation est branché. Étape 1 : Vérifiez si le système a besoin d’être mis à jour. Si non, le message suivant s’affichera sur l’écran : Étape 2 : Si le système a besoin d’être mis à jour, suivez les instructions affichées sur l’écran. AVERTISSEMENT ! Pendant le processus de mise à jour, ne débranchez pas le cordon d’alimentation du projecteur. Le débranchement de l’alimentation pendant la mise à jour peut causer une défaillance du système. • Pour réinitialiser l’ensemble du système aux paramètres d’usine par défaut, cliquez sur RÉINITIALISER TABLETTE dans Options de réinitialisation > Effacer toutes les données (Réinitialisation d’usine). À propos Affiche les informations sur le système, telles que les informations légales, la version d’Android, etc. Français 11 FONCTIONS INTELLIGENTES Appli Aptoide L’appli Aptoide est une boutique d’applications préchargée qui vous permet d’installer et de découvrir facilement des applis dans un environnement sécurisé. Permet d’accéder à des jeux, des applis de streaming, et de configurer les paramètres de l’appli Aptoide, etc. Remarque : • • • • • • Pour utiliser l’appli Aptoide, assurez-vous que le projecteur est connecté au réseau Wi-Fi. Les applications qui ne sont pas préchargées par Acer peuvent ne pas être compatibles ou ne pas fonctionner correctement. Certaines applis peuvent nécessiter un clavier et une souris. Certaines applis peuvent être spécifiques à certaines régions. Les utilisateurs peuvent installer des applis tierces par le biais d’un fichier .apk dans le Gestionnaire de fichiers ou le Navigateur Web. Cependant, certaines applis tierces peuvent avoir des problèmes de compatibilité. Pour une meilleure compatibilité avec Aptiode, il est recommandé de ne pas mettre à jour la version de l’appli Aptoide. Accéder aux applis Vous pouvez accéder aux applis directement depuis la page d’accueil ou depuis la liste des applis. Pour afficher et accéder à toutes les applis par défaut, cliquez sur Liste d’APPLIS sur la page d’accueil. 12 Français FONCTIONS INTELLIGENTES Cliquez directement sur l’icône d’une appli pour l’ouvrir l’appli. Pour ajouter des raccourcis d’appli à la page d’accueil pour y accéder rapidement, effectuez l’une des opérations suivantes : • Cliquez et cochez jusqu’à deux applis. • Cliquez directement sur Ajouter APP deux applis. et Retour et sur la page d’accueil et cochez jusqu’à Français 13 FONCTIONS INTELLIGENTES Remarque : sur certains modèles. Ajouter des applis aux favoris Vous pouvez ajouter des applis aux favoris pour y accéder rapidement. Pour ajouter des applis aux favoris, procédez comme suit : 1. 14 Français Cliquez sur Mes favoris sur la page d’accueil. FONCTIONS INTELLIGENTES 2. Cliquez et cochez jusqu’à 12 applis pour les ajouter aux favoris. Lorsqu’une appli est ajoutée aux favoris, l’étoile à côté passe du gris au jaune > . Pour supprimer l’appli de la liste Mes favoris, veuillez la décocher. Remarque : sur certains modèles. Navigateur Web Utilisez le Navigateur Web/Lightning pour parcourir les pages Web sur Internet. Cliquez sur Navigateur Web sur la page d’accueil. Français 15 FONCTIONS INTELLIGENTES Application Affichage sans fil Avec l’application Affichage sans fil, vous pouvez envoyer sans fil l’écran de votre appareil Android ou Windows sur le projecteur. Cliquez sur Affichage sans fil sur la page d’accueil pour lancer le service d’affichage sans fil. Pour plus d’informations sur la projection sans fil, reportez-vous à “Wireless projection support” on page 17. Remarque : • • • • Le service d’affichage sans fil nécessite une connexion Internet. Assurez-vous que le projecteur est connecté au réseau Wi-Fi. Pour plus d’informations, reportez-vous à “Network & Internet” on page 10. Affichage sans fil ne prend pas en charge l’application de diffusion en miroir. Si vous souhaitez utiliser la fonction de mise en miroir, veuillez vous reporter à l’application CollaVision (WPS - Support de projection sans fil) qui prend en charge iOS, Android et Windows. Vous trouverez plus d’informations dans le manuel d’utilisation de l’appli CollaVision (WPS - Support de projection sans fil). La compatibilité de l’appareil mobile avec l’application Affichage sans fil n’est pas valable pour toutes les marques d’appareils mobiles. Si vous avez des problèmes de compatibilité, veuillez contacter le fabricant de l’appareil mobile. Pour Windows : Étape 1 : Étape 2 : Étape 3 : 1. Ouvrez le Centre d’action et sélectionnez Projet. 2. Sélectionnez Connecter à un écran sans fil. 3. Une recherche d’appareils d’affichage sans fil commencera. Sélectionnez l’appareil d’affichage sans fil désiré. 4. Une fois connecté, votre appareil Windows sera reflété par l’écran sans fil. 16 Français FONCTIONS INTELLIGENTES Pour Android : 1. Ouvrez l’appli Paramètres. 2. Appuyez sur Appareils connectés pour ouvrir le menu. 3. Sélectionnez Préférences de connexion dans la liste des options. 4. Appuyez sur Projection sans fil pour Android. 5. Sélectionnez l’appareil d’affichage sans fil désiré. 6. Appuyez sur l’appareil que vous souhaitez appairer. Étape 4 : Étape 5 : Étape 6 : Support de projection sans fil Avec l’appli CollaVision, vous pouvez envoyer sans fil l’écran de votre appareil Android, iOS ou Windows sur le projecteur. Remarque : Vous trouverez plus d’informations dans le manuel d’utilisation de l’appli CollaVision (WPS - Support de projection sans fil). Français 17 ">
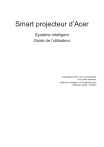
Öffentlicher Link aktualisiert
Der öffentliche Link zu Ihrem Chat wurde aktualisiert.