1 Présentation Acer Projector Gateway (APG) est un système intelligent et intégré qui améliore les présentations via votre projecteur Acer. APG offre des connectivités de source polyvalentes, les derniers outils EZCastPro Management pour l'affichage en réseau, prend en charge la lecture de contenu multimédia via le décodeur intégré, et plus encore. Fonctionnalités réseau d'APG • Une projection sans fil haute performance via un adaptateur Wi-Fi USB Acer ou un port RJ-45 pour les connexions filaires (uniquement pour les modèles avec port RJ-45). • Le projecteur peut agir comme point d'accès (PA) ou travailler en Wi-Fi en mode simultané lorsque vous affichez sur le réseau. • Vous pouvez facilement lancer EZCastPro Management pour des projections en plein écran, G/D, écran partagé en 4 et assurer une diffusion vidéo de haute qualité. • Des fonctionnalités d'affichage sans fil puissantes prêtes pour des appareils couvrant différents systèmes (MS Windows, Mac OS, Android, iOS). • Prend en charge la sécurité réseau sans fil (WPA-PSK, WPA2-PSK). • Acer Projector Gateway Web Management permet un contrôle Web des projecteurs Acer pour les ordinateurs de bureau/portables Windows (uniquement lorsque le projecteur est en mode PA). • Prend en charge de la mise à niveau du firmware via clé USB. Fonctionnalités multimédia • Une interface utilisateur élégante et colorée pour une meilleure expérience. • Vous pouvez profiter de la lecture de documents et fichiers multimédia avec votre clé USB • Prend en charge les formats d'image JPEG et BMP haute résolution, les présentations et divers effets de diaporama pour la meilleure expérience de visionnage possible. • Prend en charge les formats audio MP3, PCM et WMA, un égaliseur et une fonction de lecture aléatoire pour votre plaisir. • Prend en charge la lecture des documents de bureau (Word, Excel, PowerPoint, PDF). • Contrôlez facilement toutes les fonctions multimédia avec la télécommande. • Vous pouvez mettre en miroir ou étendre votre écran via la connexion USB source. Français Acer Projector Gateway Français 2 Prise en main Connexion d'un appareil multimédia au projecteur 1 2 3 4 # Composant Description 1 Mini USB Projection de l'écran d'un portable/ordinateur via mini USB (via une connexion USB ou USB B). 2 Kit de projection sans fil (optionnel) Uniquement pour le kit de projection sans fil Acer (optionnel). Avant d'allumer le projecteur, vous devez insérer le kit de projection sans fil (optionnel). REMARQUE : Le kit de projection sans fil Acer (optionnel) peut uniquement être installé quand le projecteur est éteint. Il est interdit de le débrancher ou de l'installer quand la projecteur est actif. 3 Port LAN Se connecte à un réseau Ethernet 10/100. 4 USB type A Se connecte à une clé USB pour la lecture multimédia. Pour basculer entre différentes entrées, appuyez sur SOURCE sur le projecteur ou la télécommande pour ouvrir le menu Source qui vous permet de sélectionner une source de signal d’entrée. 3 Des modifications peuvent être apportées de temps à autre aux informations contenues dans cette publication. Ces modifications seront ajoutées aux nouvelles éditions de ce manuel. La présente société ne fournit aucune espèce de garantie expresse ou implicite, relative aux informations contenues dans ce manuel et n’offre notamment aucune garantie d’aucune sorte quant à la valeur marchande de ce produit ou son adéquation à une utilisation particulière. Français Droits d’auteur © 2018. Acer Incorporated. Tous Droits Réservés. Français 4 Panneau de configuration et télécommande Panneau de commandes 1 2 3 1 5 # Fonction 4 Description 1 SOURCE Appuyez pour ouvrir le menu Source, qui vous permet de sélectionner une source de signal d’entrée. 2 Quatre touches de sélection directionnelles Sélectionne les fonctionnalités ou fichiers multimédias dans les quatre directions. 3 ENTRER Confirme votre sélection d'éléments. 4 MENU Lance le menu OSD (affichage à l’écran) du projecteur. 5 RETOUR Annule votre sélection ou revient à la page précédente. Télécommande # Fonction Description 1 ENTRER Confirme votre sélection d'éléments. 2 RETOUR Annule votre sélection ou revient à la page précédente. 3 MÉDIA Ouvre la page d'accueil Multimédia. 4 Quatre Sélectionne les fonctionnalités ou fichiers multimédias touches de dans les quatre directions. sélection directionnelles 5 SOURCE Appuyez pour ouvrir le menu Source, qui vous permet de sélectionner une source de signal d’entrée. 6 MENU Lance le menu OSD (affichage à l’écran) du projecteur. 5 Accédez au mode multimédia en sélectionnant la source « Multimédia » ; vous verrez la page d’accueil Multimédia, comme ci-dessous. Ce mode vous permet de parcourir les fichiers de données stockés sur une clé USB après connexion au projecteur. Français Mode multimédia Français 6 Photo Lors de l'affichage de photos, vous pouvez appuyer sur / / sélectionner le fichier et appuyer sur ENTRÉE pour y accéder. / pour Remarque 1 : Seuls les photos au format BMP ou JPEG sont prises en charge. Remarque 2 : Les photos non prises en charge sont représentées par une icône d'interdiction lors de l'aperçu. Lors de la lecture de vidéos, vous pouvez appuyer sur / pour sélectionner une fonctionnalité et appuyer sur « ENTER » pour l'exécuter. Pour plus de détails, consultez « Fonctionnalités ». 7 Icône Français Fonctionnalités (Photo) Description de la fonction Pivoter la photo de 90 degrés Zoom avant / arrière 1 Déplacement panoramique lors du zoom. 2 Exécute la page précédente/suivante lorsque la barre d'outils disparaît (non pris en charge lors du zoom) Reprendre la taille de photo à la valeur par défaut de 1x Diaporama Informations sur la photo PgHaut/PgBas (sur la télécommande) Exécuter la page précédente/suivante une fois que la barre d'outils disparaît Formats photo pris en charge Type d'image Sous-type Espace de couleurs Pixels max YUV400 YUV420 Ligne de base YUV422 8000 x 6000 YUV440 YUV444 JPEG YUV400 YUV420 Progressif YUV422 1600 x 1200 YUV440 YUV444 BMP 1600 x 1200 REMARQUE : La résolution BMP est prise en charge jusqu'à 1600x1200 ; la résolution JPEG progressive est prise en charge jusqu'à 1600x1200. Français 8 Document Lorsque vous parcourez les documents, vous pouvez appuyer sur / / / pour sélectionner le fichier et appuyer sur ENTRÉE pour y accéder. Le comportement de la télécommande ou du clavier diffère selon le type de documents parcouru. 9 Icône Description de la fonction Zoom avant/arrière (l'agrandissement par défaut est celui du système) 1 Déplacement panoramique lors du zoom. 2 Exécute la page précédente/suivante lorsque la barre d'outils disparaît (non pris en charge lors du zoom) Ajuster à la hauteur/Ajuster à la largeur Page actuelle/Total de pages PgHaut/PgBas (sur la télécommande) 1 Exécuter la page précédente/suivante une fois que la barre d'outils disparaît. (pour ppt, word, pdf) 2 Changer de feuille de calcul (Excel) Formats de document pris en charge Format de fichier Version prise en charge Limitation de pages/lignes Limitation de taille Jusqu'à 1000 pages (Un fichier) Jusqu'à 75 Mo PDF 1.0 PDF 1.1 Adobe PDF PDF 1.2 PDF 1.3 PDF 1.4 Microsoft Word Word 97, 2000,2002, 2003. Microsoft Excel Excel 97, 2000, 2002, 2003. Limite de colonne : jusqu’à 256 Excel 2007(.xlsx),2010(.xlsx). Feuille : jusqu’à 100 Word 2007(.docx), 2010(.docx) - Jusqu'à 100 Mo Jusqu'à 15 Mo Français Fonctionnalités (Document) Français 10 British PowerPoint 97. PowerPoint 2000, 2002, 2003. Microsoft PowerPoint PowerPoint 2007(.pptx). PowerPoint 2010(.pptx). Jusqu'à 1000 pages (Un fichier) Jusqu'à 19 Mo Présentation PowerPoint-2007 et 2010(.ppsx) REMARQUE 1 : Le décodage peut prendre un moment pour les grands fichiers avec du contenu complexe. Remarque 2 : Les objets embarqués dans des fichiers ne peuvent pas être activés ou affichés. Remarque 3 : Pour Microsoft Word (1) Pas de prise en charge des paramètres avancés, comme le plugin de dessin ou les paramètres d'arrière-plan de table. (2) Le contenu en dehors des bords définis dans Microsoft Word ne s'affiche pas. (3) Non prise en charge des textes gras en police de chinois simplifié Remarque 4 : Pour Microsoft PowerPoint (1) Les effets de diapositive ne sont pas pris en charge. (2) Les feuilles protégées par mot de passe ne sont pas protégées. Remarque 5 : Pour Microsoft Excel (1) Les feuilles de calcul sont affichées individuellement et en séquence lorsque le classeur a plusieurs feuilles de calcul. (2) La disposition de page et la numérotation peuvent changer lors du décodage. 11 Élément de menu Options Rapport d'affichage des photos Original, plein écran Durée du diaporama 3 sec, 5 sec, 10 sec Instructions de mise à niveau du logiciel Il existe 2 façons de le faire : Avec une clé USB (1) Téléchargez le nouveau firmware dans un fichier compressé sur le site Web international d'Acer. (2) Copiez le fichier décompressé sur la clé USB et branchez cette dernière sur le projecteur. <Remarque : Le nom de fichier est Model Name_USB_6 digits.bin (par ex. : X1525C_USB_000000.bin) (3) Appuyez sur le bouton « MENU » pour afficher le menu OSD. (4) Ouvrez « Paramètre » > « Mise à niveau de logiciel » ; sélectionnez « Clé USB » et appuyez sur Entrée pour commencer. Via le réseau (1) Branchez un dongle Acer WirelessPrejection-Kit (en option) ou un câble RJ45 sur le projecteur. (Vérifiez qu'il se connecte à Internet.) (2) Appuyez sur le bouton « MENU » pour afficher le menu OSD. (3) Ouvrez « Paramètre » > « Mise à niveau de logiciel » ; sélectionnez « Réseau » et appuyez sur Entrée pour commencer. REMARQUE 1 : N'éteignez pas le projecteur pendant la mise à niveau du firmware. REMARQUE 2 : Lors de la mise à niveau du firmware, retirez tous les autres câbles et appareils USB. REMARQUE 3 : Les disques durs externes USB ne sont probablement pas pris en charge si la puissance USB est insuffisante (utilisation d'un câble en Y recommandée). REMARQUE 4 : Les disques avec partition ne sont pas pris en charge. Français Réglages Français 12 EZCastPro Management Installez en premier le dongle de Acer WirelessPrejection-Kit sur le projecteur (les autres dongle USB WiFi ne sont pas prises en charge). Changez la source du projecteur sur LAN/WiFi et affichez via le réseau (LAN ou WiFi). Instructions d'installation et de connexion Étape 1. Assurez-vous que votre projecteur est connecté au réseau et sélectionnez la source « LAN/Wi-Fi » - Installez le dongle Acer WirelessPrejection-Kit (en option) sur le projecteur ou connectez un câble LAN au projecteur. Allumez le projecteur et changez la source sur « LAN/Wi-Fi ». Étape 2 : Téléchargez et installez le logiciel/l'application sur votre appareil. - Pour les appareils mobiles, l'application EZCastPro est disponible sur Google Play (Android) ou Apple Store (iOS). - L'installateur d'EZCastPro pour portable/ordinateur peut être téléchargé à partir du site Web mondial d'Acer. Étape 3 : Connectez votre appareil au projecteur - Avant de démarrer l’application, ouvrez les paramètres Wi-Fi sur votre portable/ordinateur de bureau/smartphone/tablette et trouvez le nom du projecteur (ID du projecteur), de la forme AcerProjector_XXXXXXXX et connectez-vous-y. Étape 4 . Affichage - Ouvrez l'application EZCastPro et choisissez l'appareil ayant le même nom que l'ID du projecteur. Puis entrez le mot de passe affiché sur l'écran d'accueil et profitez de l'affichage. 13 Configuration requise : Système d'exploitation Windows Processeur Dual Core Intel Core i 2,4 GHz Mémoire DDR 4 Go et plus Carte graphique 256 Mo ou plus de VRAM Système d'exploitation Win7 / 8.0 / 8.1 / Win10 ou supérieur Remarque 1 : ATOM et Celeron ne sont pas pris en charge. Remarque 2 : Les systèmes d'exploitation en version Starter ne sont pas pris en charge. Remarque 3 : Le mode d'extension peut ne pas être disponible pour certains PC avec Win 10. Mac OS Processeur Dual Core Intel Core i 1,4 GHz ou plus (PowerPC n'est pas pris en charge) Carte graphique Intel, nVIDIA ou ATI avec VRAM de 64 Mo ou plus Système d'exploitation Mac OS X 10.11 ou version ultérieure (Assurez-vous que votre système d'exploitation est à jour) iOS iOS iOS 10 et versions ultérieures Appareil Tous les modèles d'iPhone™ après iPhone 5 Tous les modèles d'iPad™ après iPad mini 2 Stockage Au moins 40 Mo d'espace libre requis Android Téléphone/Tablette Android 5.0 ou version ultérieure avec 1 Go de RAM Résolution WVGA ~1080p Processeur Quad Core ou mieux Stockage Au moins 40 Mo d'espace libre requis Français Remarque 1 : Si vous recevez des avertissements de sécurité, cliquez sur OK pour continuer avec la procédure d'installation. Remarque 2 : EZCastPro créera un raccourci sur le bureau lorsque l'installation est terminée. Français 14 Interface EZCastPro Management (Windows/Mac) Fonctionnalités Fonction Description - Affichage Les fonctions Miroir et Étendre sont activées. - La fonction Déconnecter est désactivée. - Pause a figé l'écran. - Les fonctions Miroir et Étendre sont désactivées par défaut. <Remarque 1> L'affichage en miroir est principalement destiné aux présentations de documents statiques et ne prend pas en charge iOS. <Remarque 2> La résolution du miroir vidéo dépend de l'échelle du système et des sorties audio de votre appareil. Qualité de l'image Le réglage par défaut est Haute qualité d'image. Icône 15 Écran partagé - - - Paramètres avancés - Privé Permet à jusqu'à 4 utilisateurs d'afficher un écran ensemble ; seul l'hôte peut déterminer la position. Projection complète, G/D ou miroir divisé en 4. Le réglage par défaut est Projection Miroir plein. La fonction Écran partagé ne prend pas en charge l'audio et la diffusion en continu. Avec l'autorisation de l'hôte, la séquence de projection peut être placée en haut à droite, en haut gauche, en bas à droite ou en bas à gauche. Cliquez une fois sur « Paramètres avancés » et accédez à la page des paramètres, avec notamment Contrôle de conférence, Paramètres réseau et Contrôle LAN. Seul l'hôte peut utiliser la fonctionnalité de configuration ; en mode Invité, l'icône des « Paramètres avancés » est grisée. « Privé » retient votre ID d'appareil et l'application se connectera automatiquement la prochaine fois. Paramètres avancés Cliquez une fois sur « Paramètres avancés » et accédez à la page des paramètres, avec notamment Contrôle de conférence, Paramètres réseau et Contrôle LAN. Français - Français 16 Contrôle de conférence Le contrôle hôte permet d'assurer la bonne projection pour le présentateur principal. Les utilisateurs sont répartis sur deux niveaux. Ceux de niveau 1 ont les privilèges les plus importants, contrairement à ceux de niveau 2. Niveau 1 Hôte Lors de l'arrivée du premier utilisateur d'EZCastPro à établir la connexion, tous les invités ne peuvent projeter qu'avec l'autorisation de l'hôte. Le contrôle de conférence peut uniquement être contrôlé par l'hôte pour affecter l'autorisation et choisir la position de projection de l'invité. Niveau 2 Invité Les utilisateurs suivants qui utilisent EZCastPro ne peuvent projeter qu'avec l'autorisation de l'hôte. Contrôle LAN Appuyez sur l'élément « Contrôle LAN » pour accéder à la page de connexion Web d'Acer Projector Gateway. Un mot de passe est nécessaire pour se connecter avant d’utiliser. Pour plus de détails, consultez « Page Web Acer Projector Gateway ». Remarque : Pour la fonction de contrôle LAN, assurez-vous que le câble LAN est connecté au projecteur. 17 Les paramètres réseau comprennent le Wi-Fi, le changement de mot de passe Wi-Fi et la mise à niveau du logiciel. (1) WiFi Pour définir le réseau disponible pour l'accès à votre projecteur. (2) Changement de mot de passe Wi-Fi Appuyez sur l'élément « Mot de passe Wi-Fi » pour ouvrir une fenêtre contextuelle avec le mot de passe actuel, puis saisissez le nouveau mot de passe et appuyez sur « Confirmer » pour modifier le mot de passe. Français Réglage réseau Français 18 REMARQUE : Vous devez vous reconnecter au projecteur après avoir modifié le mot de passe Wi-Fi. (3) Mise à niveau de logiciel Appuyez sur l'élément « Mise à niveau de logiciel » pour afficher un message qui vous présentera une des trois situations suivantes : A. Une nouvelle version du logiciel est disponible et vous demande une mise à niveau. B. Le logiciel actuel est à jour. C. Pas encore de connexion Internet établie. 19 EZCastPro offre des fonctions comme les photos, la caméra en direct, la surveillance de bureau et l'écran partagé. Une fois que vous exécutez cette application, vous pouvez projeter le petit écran de votre appareil sur un plus grand grâce au projecteur. (raccourci de l'application) (Avant connexion) (Après connexion) Fonctionnalités Miroir - Miroir d'écran mobile. - Prise casque 3,5 mm ou haut-parleur requise pour la voix du contenu mobile. - Prise en charge d'Android OS v5.0 et versions ultérieures. Processeur Quad Core ou mieux recommandé. Remarque 1 : L'affichage en miroir est principalement destiné aux présentations de documents statiques et ne prend pas en charge iOS. Remarque 2 : Le miroir vidéo peut causer des saccades de l'image et du son. Photo - Dans la visionneuse de photos, vous pouvez sélectionner une photo et l'afficher sur votre projecteur. - Vous devez autoriser eDisplaPro à partager la galerie de votre appareil photo et activer les services de localisation avant d'utiliser la fonction Photo dans iOS. Caméra en direct - La caméra en direct est un objet de caméra réel qui vous permet de diffuser l'image de l'appareil photo d'un appareil mobile, et de prendre une photo à modifier. Français Interface EZCastPro Management (iOS/Android) Français 20 - Vous pouvez régler la qualité d'image et basculer entre les caméras avant/arrière. Vous pouvez activer Sketch et enregistrer l'image actuelle dans l'album. Document - La visionneuse de documents prend en charge Microsoft Office et les documents PDF. - Pour les appareils Apple, avant de diffuser, n'oubliez pas de synchroniser les fichiers de documents sur votre appareil iOS avec iTunes. - Certains documents peuvent ne pas s'afficher comme sur PC. Écran partagé - La source LAN/Wi-Fi permet à jusqu'à 4 utilisateurs d'afficher un écran ensemble, mais seul l'hôte peut déterminer les positions qu'il souhaite ; les écrans des autres invités seront placés automatiquement après acceptation de la demande. - La fonction Écran partagé ne prend pas en charge l'audio et la diffusion en continu. - Avec l'autorisation de l'hôte, la séquence de projection peut être placée en haut à droite, en haut gauche, en bas à droite ou en bas à gauche. Privé - « Privé » retient votre ID d'appareil. Vous pouvez enregistrer le matériel actuel sur votre appareil préféré, et l'application trouvera l'appareil préféré et s'y connectera directement la prochaine fois. Paramètres avancés Cliquez une fois sur « Paramètres avancés » et accédez à la page des paramètres, avec notamment Contrôle de conférence, Paramètres réseau et Contrôle LAN. Pour plus de détails sur la configuration de la fonction, vous pouvez consulter l'introduction de la partie « Paramètres avancés » dans l'interface EZCastPro (Windows/Mac OS). 21 Comment se connecter Assurez-vous que votre projecteur est connecté à votre appareil par un câble LAN, et réglez DHCP sur Désactivé dans Réseau. Ouvrez le navigateur Internet et entrez l’adresse IP du serveur 192.168.100.10 pour afficher la page d’accueil de la page de gestion web d’Acer. Un mot de passe est obligatoire pour se connecter avant d’utiliser. Le mot de passe par défaut de l’utilisateur est "0000". Remarque 1 : La page d'état du système est sélectionnée automatiquement après la connexion. Remarque 2 : Pour les projecteurs avec kit de projection Acer (en option), vous pouvez d'abord ouvrir les paramètres Wi-Fi sur le PC et vous connecter à l'ID du projecteur (affichée sous la forme AcerProjector_XXXXXXXX). Ensuite, ouvrez le navigateur Internet et saisissez 192.168.168.1 pour accéder à l'interface de la page Web. Français Acer Projector Webpage Gateway Management Français 22 État du système Après connexion, les pages de fonction principales s'affichent, à savoir État du système, Changer le mot de passe, Contrôle du projecteur, Paramètres réseau et Crestron. La page d'état du système est sélectionnée automatiquement après la connexion. Téléchargez l'installateur de EZCast Pro fpour une projection d'un PC à partir du portail d'Acer http://www.acer.com/projectors/app/ Changer le mot de passe L'utilisateur final peut changer le mot de passe de connexion comme il le souhaite. 23 L’utilisateur peut contrôler et ajuster les réglages du projecteur avec cette page. Réglage réseau L'utilisateur peut définir l'adresse IP comme il le souhaite. Après avoir modifié la configuration du réseau, Paramètres réseau sur la page Web et sur le projecteur sont rafraîchit automatiquement lorsque vous appuyez sur « Appliquer ». Paramètres Crestron (option) L'utilisateur peut modifier les paramètres du système de contrôle Crestron. Français Panneau de contrôle du projecteur Français 24 Wake-On-LAN (Veille) Les utilisateurs peuvent allumer le projecteur en mode veille via l'application Wake On LAN (WOL) sur des ordinateurs/mobiles. Instructions : Étape 1 : Téléchargez et installez l'application Wake On LAN (WOL). (Sur les appareils mobiles, recherchez dans Google Play/l'Apple App Store. Sur les ordinateurs/portables, recherchez un utilitaire gratuit sur l'Internet. Utilisez le mot-clé « Wake On LAN » ou « Télécharger WOL ») Étape 2 : Assurez-vous que l'élément Wake-On-LAN (Veille) dans le menu OSD du projecteur est allumé. Étape 3 : Exécutez l'application Wake On LAN (WOL). Entrez l' « Adresse Mac » pour afficher la page OSD du réseau ou le menu d'installation. L'adresse IP est « 255.255.255.255 » et entrez une valeur de port « 9 ». Enregistrez après cela. Étape 4 : Sélectionnez et appuyez sur l'élément enregistré pour allumer le projecteur. Remarque 1 : Assurez-vous en premier que le cordon d'alimentation est connecté à votre projecteur et que le voyant DEL de puissance s'éclaire en rouge de façon fixe. Remarque 2 : Assurez-vous que le câble LAN est connecté au projecteur et qu'Internet fonctionne. Remarque 3 : Si l'adresse IP saisie « 255.255.255.255 » ne fonctionne pas, essayez de saisir les 3 premières parties de l'adresse IP de votre routeur et 255 pour la dernière partie =>« XXX.XXX.XXX.255 » Par exemple, si l'adresse IP de votre routeur est « 123.456.789.111 », saisissez l'adresse IP « 123.456.789.255 » dans l'application. 25 L' utilisateur peut connecter un appareil mobile Android au port USB du projecteur via câble USB mobile pour l'affichage mobile USB. Instructions : Étape 1 : Sélectionnez la source « Affichage USB ». Étape 2. Téléchargez et installez l'application EZCastPro sur votre appareil mobile. Étape 3. Connectez l'appareil mobile au port USB A du projecteur via un câble USB mobile. Étape 4. Activez le « Partage USB » ou la connexion réseau USB. (L'emplacement est généralement Réglages > Plus > Partage USB > Activer) Français Affichage USB mobile Français 26 Étape 5. Ouvrez l'application EZCastPro qui s'affichera automatiquement dans la liste des appareils. Après avoir choisi l'appareil, EZCastPro affichera le message de miroir. => => Remarque 1 : La configuration requise est Android OS v5.0 et versions ultérieures et un processeur Quad Core ou mieux. Remarque 2 : Prise casque 3,5 mm ou haut-parleur requise pour la voix du contenu mobile. Remarque 3 : L'emplacement du partage de connexion USB dépend de l'appareil Android. 27 Branchez les dongles WiFi pris en charge dans le port WIRELESS KIT du projecteur. Appuyez sur SOURCE sur le projecteur ou la télécommande pour sélectionner la source « Affichage miroir » et vous pouvez maintenant profiter d' une projection miroir de votre smartphone sur le projecteur (Android et certains appareils de marque). Suivez les instructions à l'écran. => (En option) REMARQUE 1 : Assurez-vous que votre appareil mobile est compatible avec Miracast. REMARQUE 2 : Cette fonction n'est disponible qu' avec Windows 8.1 et Windows 10. REMARQUE 3 : Prise en charge du dongle Acer WirelessProjectionKit. Français Affichage miroir ">
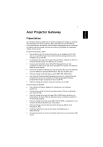
Link pubblico aggiornato
Il link pubblico alla tua chat è stato aggiornato.
