Vivitek Qumi Q6 Projector Manuel utilisateur
Préface Tous droits réservés
©2015 Vivitek.
est une marque de commerce de Delta Electronics, Inc. Les autres marques de commerce appartiennent à leurs propriétaires respectifs. Les valeurs, poids et dimensions mentionnées dans ce manuel sont des approximations. Les spécifications sont sujettes à changement sans préavis.
Avis de non-responsabilité
L’information contenue dans ce document est sujette à changement sans préavis. Le fabricant ne garantie, ni n'offre de représentations, en ce qui a trait au contenu de ce document et spécifiquement dénie toutes garanties implicites, de qualité marchande ou de bon fonctionnement, pour n’importe quelle utilisation. La fabricant se réserve le droit de réviser cette publication et de faire des changements au contenu de ce manuel de temps en temps sans obligation du fabricant que d’aviser toute personne des dites révisions ou changements.
Reconnaissance des marques de commerce
HDMI, le logo HDMI et High-Definition Multimedia Interface sont des marques de commerce ou des marques enregistrées de HDMI Licensing LLC aux États-Unis et dans d’autres pays.
MHL, le logo MHL et Mobile High-Definition Link sont des marques de commerce ou des marques de commerce déposées de MHL licensing, LLC.
Tous les autres noms de produits qui sont utilisés dans ce manuel sont la propriété de leurs propriétaires respectifs et sont reconnus ainsi.
ii
Importante information sur la sécurité
Important :
Il est fortement recommandé que vous preniez connaissance de cette section avant d’utiliser le Qumi. Ces instructions d’utilisation et de sécurité vous permettrons de profiter du Qumi pendant des années. Gardez ce manuel pour future référence.
Symboles utilisés
Le symbole Attention est utilisé sur l'unité et dans ce manuel pour vous aviser des situations dangereuses.
Les styles suivants sont utilisés dans ce manuel pour vous aviser d’une information importante.
Note :
Offre de l’informations supplémentaire sur le sujet discuté.
Important :
Offre de l’information supplémentaire sur ce qui ne devrait pas être négliger.
Avertissement :
Vous alerte des situations qui pourraient endommager l’unités.
Attention :
Vous alerte des situations qui pourraient endommager l’unité, créer un danger ambiant ou causer une blessure corporelle.
Dans ce manuel, les pièces et items dans les menus OSD (Affichage à l'écran - On Screen Display) sont notés en gras, comme dans cet exemple : “Appuyez sur le bouton
Menu
situé sur la télécommande pour ouvrir le menu
Principal (Main)
.”
Informations générales sur la sécurité
• Ne pas ouvrir le boîtier de l’unité. Il n’y a pas de pièces remplaçables par l’utilisateur dans l’appareil. Pour un entretien de l’appareil, veuillez contacter un technicien de service qualifié.
• Veuillez respecter tous les avertissements et attentions contenus dans ce manuel et sur le boîtier de l’appareil.
• La source de lumière de projection est extrêmement lumineuse, par exprès. Pour éviter des dommages à votre vision (vos yeux), veuillez ne pas regarder dans la lentille lorsque la lumière ADL est allumée.
• Ne pas placer l‘appareil sur une surface instable ou sur un chevalet.
• Évitez d’utiliser l’appareil près d’une source d’eau, sous la lumière directe du soleil ou près d’un appareil chauffant (type chaufferette).
• Ne pas placer d’objets lourds, tel qu’un livre ou des sacs, sur l’appareil.
iii
Avis d’installation Qumi
• Laissez une distance d'au moins 50 cm près de la grille de ventilation.
• Assurez-vous que les grilles d’aspiration ne recycle pas l’air chaud provenant de la grille de ventilation.
• Lorsque vous utilisez le Qumi dans un espace clos, assurez-vous que la température de l’air ambiant près de l’appareil ne dépasse pas la température de fonctionnement et que les grilles de ventilation et d’aspiration ne soient pas obstruées.
• Toutes les ouvertures de l’appareil devraient passer une évaluation thermale certifiée pour s'assurer que le Qumi ne recycle pas l'air provenant de la grille de ventilation, puisque cela pourrait forcer l'appareil à se fermer, même si la température ambiante est dans l’échelle de température de fonctionnement acceptable.
Avertissement :
Évitez d’utiliser le Qumi dans un environnement comportant de la poussière.
iv
Sécurité de fonctionnement • Utilisez seulement l’adaptateur fourni.
• Ne pas déposer d’objets ou autre sur le cordon d’alimentation. Placez le cordon là où il ne sera pas dans le chemin.
• Retirez la pile de la télécommande lorsque vous l’entreposez pour une période de temps prolongée.
Nettoyage du Qumi
• Débranchez le cordon d’alimentation avant le nettoyage. Consultez
Note :
Le Qumi sera chaud après utilisation. Permettre au Qumi de se refroidir avant de l’entreposer.
Avis légaux
Avant d’installer le Qumi, veuillez lire les avis légaux dans
Explication des symboles
MISE AU REBUT : Ne pas utiliser votre service de déchet municipal pour la mise au rebut d’équipement électrique et électronique. Les pays européens nécessitent l’utilisation de services de recyclage de mise au rebut séparé.
Caractéristiques principales
• Appareil léger, facile à empaqueter et à transporter.
• Un haut taux de luminosité permet des présentations durant le jour ou dans des pièces bien éclairées.
• Supporte une résolution de données allant jusqu’à UXGA à 16,7 millions de couleurs, pour vous offrir des images claires et précises.
• Un réglage flexible permet des projections avant, arrière et au plafond.
• Les projections dans l’axe visuel restent claires, grâce à une correction en trapèze pour des projections en angle.
• Source d’entrée automatiquement détectée.
À propos de ce manuel.
Ce manuel est prévu à l’intention des utilisateurs finaux et décrit comment installer et faire fonctionner le Qumi. Lorsque possible, l’information pertinente – tel qu’une illustration et sa description – sera sur la même page. Ce format à version imprimable est pour votre convenance et pour économiser du papier, protégeant ainsi l’environnement. Il est suggéré que vous n’imprimiez seulement les sections qui sont pertinentes à vos besoins.
v
Table des matières
Chapitre 1 En bref ....................................................................... 1
Accessoires standard
............................................................................................ 3
Qumi et les boutons de la télécommande
6
...........................................................10
Écran du Lecteur Multimédia
...............................................................................10
Chapitre 2 Prêt à commencer ................................................... 11
Ce dont vous avez besoin
................................................................................... 11
Configuration du Qumi
......................................................................................... 12
Configuration de la télécommande
......................................................................18
Chapitre 3 Interface utilisateur de Qumi ................................ 19
Connect to PC
EZCast Pro
Chapitre 4 Paramètrages de l'On-Screen Display (OSD) ...... 43
Contrôles du menu OSD
...................................................................................... 43
Configurer la langue de l'affichage OSD
..............................................................44
46
Menu Image
Menu Réglages 1
.................................................................................................51
Menu Réglages 2
.................................................................................................
56
Chapitre 5 Entretien de votre Qumi ........................................ 62
Nettoyage du Qumi
..............................................................................................
62 Nettoyez la lentille
................................................................................................
62
Dépannage
63
66
Spécifications
67
Distance de projection vs. Taille de projection
.....................................................
68 Tableau de distance et taille de projection
...........................................................
68
Tableau de mode de minutage
............................................................................
69
Dimensions Qumi
................................................................................................
70
Conformité règlementaire
....................................................................................
71 Certifications de sécurité
.....................................................................................
71 Mise au rebut et recyclage
...................................................................................
71
vi
Chapitre 1 En bref Vue d’ensemble
Vue frontale/dessus/droite
Clavier
Voir Clavier – boutons On Screen Display (OSD)
Grille de refroidissement
Ne pas couvrir
Lentille
Lentille de projection
Clavier
Curseur d’entrée
Changer les paramètres dans l'affichage OSD
Curseur de gauche
Naviguer et changer les paramètres dans l'affichage OSD
Curseur vers le bas
Naviguer et changer les paramètres dans l'affichage OSD
Grille de refroidissement
Ne pas couvrir
Anneau de mise au point
Mise au point de l'image projetée
Curseur vers le haut
Naviguer et changer les paramètres dans l'affichage OSD
Retour
Retourne au menu de l'affichage à l'écran précédent.
Menu
Ouvrir et quitter l'affichage OSD
Interrupteur
Allume et ferme le Qumi
Curseur de droite
Naviguer et changer les paramètres dans l'affichage OSD 1
Vue arrière/dessus/gauche
Sortie audio
Branche un câble audio à des haut-parleurs ou à des écouteurs
USB
Connecte une clé USB
Récepteur IR
Reçoit un signat IR à partir de la télécommande
Vue du bas
Entrée DC
Branche l’adaptateur d’alimentation inclus
HDMI 2
Branchez un câble HDMI à partir d’un appareil HDMI
HDMI 1 / MHL
Branchez un câble HDMI/MHL à partir d’un appareil HDMI/MHL
Talon de caoutchouc
Stabilité et maintient la ventilation de refroidissement 2
Fente de connexion du trépied
Trépied non inclus (Retirer le collant avant l'utilisation)
Grille de refroidissement
Ne pas couvrir
Accessoires standard
Les accessoires suivant accompagnent le Qumi : Télécommande (avec une pile 3V CR2025) W A R R A N T Y Cordon d’alimentation et adaptateur d’alimentation Ensemble de documentation(Manuel de l’utilisateur, Guide de démarrage rapide et Carte de garantie) Âmes de câbles* Câble HDMI standard Câble HDMI/MHL Malette de transport Veuillez immédiatement contacter votre revendeur si un des items mentionnés est manquant, paraît être endommagé ou si l'appareil ne fonctionne pas. Il est recommandé que vous gardiez l’emballage original dans l’éventualité où vous devriez retourner l’équipement pour un entretien contenu dans la garantie.
Note
: les accessoires varient d’un modèle à l’autre. * Afin d'assurer une performance de haute qualité de votre projecteur et d'empêcher les interférences électromagnétiques (EMI), veuillez installer les âmes de câble inclues avec le câble source vidéo MHL ou HDMI.
3
Télécommande pour HDMI
Définition des touches Sous tension/ hors tension Haut Accueil du média OSD désactivé Lorsque le système est en attente : allume le projecteur Lorsque le système est activé : ouvre le menu de la mise hors tension N/A Retourne à la page d'accueil du média OSD activé Si le menu de la mise hors tension est affiché : éteint le projecteur Si un autre menu est affiché : quitte le menu et ouvre le menu de la mise hors tension Déplace la surbrillance du menu du OSD Retourne à la page d'accueil du média Effectue l'action indiquée sur le menu Gauche N/A Enregistrer / Jouer / Pause N/A Droite N/A Effectue l'action indiquée sur le menu Effectue l'action indiquée sur le menu Menu Bas Quitter Ouvre le menu du OSD N/A N/A Ferme l'OSD déplace la surbrillance du menu du OSD Ferme l'OSD Rembobiner Arrêt N/A N/A N/A N/A 4
Définition des touches Précédent Augmente le volume Baisse le volume Muet Mode Source Blanc N/A OSD désactivé Ouvre le menu du volume Ouvre le menu du volume Si l'audio n'est pas en sourdine : met l'audio en sourdine et ouvre le menu Muet Si l'audio est en sourdine : active le son et affiche le menu Activer le son Ouvre le menu Mode d'affichage Ouvre le menu Source Si la source est affichée et que l'audio est activé : désactive le son et ouvre le menu Blanc Si la source est affichée et que l'audio est désactivé : ouvre le menu Blanc Si la source n'est pas sélectionnée : l'image est affichée, récupère l'audio (selon le statut de la fonction Muet) OSD activé N/A Si le menu du volume est affiché : Le niveau du volume est haussé.
Si un autre menu est affiché : ferme le menu et ouvre le menu du volume Si le menu du volume est affiché : Le niveau du volume est baissé.
Si un autre menu est affiché : ferme le menu et ouvre le menu du volume.
Si le menu Muet est affiché, il active le son et affiche le menu Activer le son.
Si le menu Activer le son est affiché, il désactive le son et affiche le menu Muet.
Si un autre menu est affiché, il ferme le menu. Si l'audio n'est pas en sourdine, il désactive le son et ouvre le menu Muet.
Si un autre menu est affiché, il ferme le menu. Si l'audio est en sourdine, il active le son et affiche le menu Activer le son.
Si le menu Mode d'affichage est affiché : aucun événement n'est amorcé Si un autre menu est affiché : ferme le menu et ouvre le menu Mode d'affichage Si le menu Source est affiché : aucun événement n'est amorcé Si un autre menu est affiché : ferme le menu et ouvre le menu Source Si le menu Blanc est activé : l'image est affichée, récupère l'audio (selon le statut de la fonction Muet) Si un autre menu est affiché : ferme le menu, masque les affichages de l'image, désactive l'audio et ouvre le menu Blanc 5
Télécommande pour MHL
Définition des touches Sous tension/ hors tension Haut Accueil du média Gauche Enregistrer / Jouer / Pause Droite OSD désactivé Lorsque le système est en attente : allume le projecteur Lorsque le système est activé : ouvre le menu de la mise hors tension Déplace la sélection du menu vers le haut Retourne à la page d'accueil du média Déplace la sélection du menu vers la gauche Entre le sous-menu du média, joue / met en pause la sélection du média Déplace la sélection du menu vers la droite OSD activé Si le menu de la mise hors tension est affiché : éteint le projecteur Si un autre menu est affiché : quitte le menu et ouvre le menu de la mise hors tension Déplace la surbrillance du menu du OSD Retourne à la page d'accueil du média Effectue l'action indiquée sur le menu Effectue l'action indiquée sur le menu Effectue l'action indiquée sur le menu Menu Bas Ouvre le menu du OSD Se déplace vers le bas dans la liste des entrées Ferme l'OSD Déplace la surbrillance du menu du OSD Quitter Quitte le menu actuel Ferme l'OSD Rembobiner Rembobine le jeu du média Rembobine le jeu du média 6
Définition des touches Arrêt Précédent Augmente le volume Baisse le volume Muet Mode Source Blanc OSD désactivé Arrête le jeu du média Saute vers l'entrée précédente dans la liste Ouvre le menu du volume Ouvre le menu du volume Si l'audio n'est pas en sourdine : met l'audio en sourdine et ouvre le menu Muet Si l'audio est en sourdine : active le son et affiche le menu Activer le son Ouvre le menu Mode d'affichage Ouvre le menu Source Si la source est affichée et que l'audio est activé : désactive le son et ouvre le menu Blanc Si la source est affichée et que l'audio est désactivé : ouvre le menu Blanc Si la source n'est pas sélectionnée : l'image est affichée, récupère l'audio (selon le statut de la fonction Muet) OSD activé Arrête le jeu du média Saute vers l'entrée précédente dans la liste Si le menu du volume est affiché : Le niveau du volume est haussé.
Si un autre menu est affiché : ferme le menu et ouvre le menu du volume Si le menu du volume est affiché : Le niveau du volume est baissé.
Si un autre menu est affiché : ferme le menu et ouvre le menu du volume.
Si le menu Muet est affiché, il active le son et affiche le menu Activer le son.
Si le menu Activer le son est affiché, il désactive le son et affiche le menu Muet.
Si un autre menu est affiché, il ferme le menu. Si l'audio n'est pas en sourdine, il désactive le son et ouvre le menu Muet.
Si un autre menu est affiché, il ferme le menu. Si l'audio est en sourdine, il active le son et affiche le menu Activer le son.
Si le menu Mode d'affichage est affiché : aucun événement n'est amorcé Si un autre menu est affiché : ferme le menu et ouvre le menu Mode d'affichage Si le menu Source est affiché : aucun événement n'est amorcé Si un autre menu est affiché : ferme le menu et ouvre le menu Source Si le menu Blanc est activé : l'image est affichée, récupère l'audio (selon le statut de la fonction Muet) Si un autre menu est affiché : ferme le menu, masque les affichages de l'image, désactive l'audio et ouvre le menu Blanc 7
Télécommande pour le média
Définition des touches Sous tension/ hors tension Haut Accueil du média Gauche Enregistrer / Jouer / Pause Droite OSD désactivé Lorsque le système est en attente : allume le projecteur Lorsque le système est mise hors tension activé : ouvre le menu de la Déplace la sélection du menu vers le haut Retourne à la page d'accueil du média Déplace la sélection du menu vers la gauche Entre le sous-menu du média, joue / met en pause la sélection du média Déplace la sélection du menu vers la droite OSD activé Si le menu de la mise hors tension est affiché : éteint le projecteur Si un autre menu est affiché : quitte le menu et ouvre le menu de la mise hors tension Déplace la surbrillance du menu du OSD Retourne à la page d'accueil du média Effectue l'action indiquée sur le menu Effectue l'action indiquée sur le menu Effectue l'action indiquée sur le menu Menu Bas Ouvre le menu du OSD Se déplace vers le bas dans la liste des entrées Ferme l'OSD Déplace la surbrillance du menu du OSD Quitter Quitte le menu actuel Ferme l'OSD Rembobiner Rembobine le jeu du média Rembobine le jeu du média 8
Définition des touches Arrêt Précédent Augmente le volume Baisse le volume Muet Mode Source Blanc Muet OSD désactivé Arrête le jeu du média Saute vers l'entrée précédente dans la liste Ouvre le menu du volume Ouvre le menu du volume Si l'audio n'est pas en sourdine : met l'audio en sourdine et ouvre le menu Si l'audio est en sourdine : active le son et affiche le menu Activer le son Ouvre le menu Mode d'affichage Ouvre le menu Source Si la source est affichée et que l'audio est activé : désactive le son et ouvre le menu Blanc Si la source est affichée et que l'audio est désactivé : ouvre le menu Blanc Si la source n'est pas sélectionnée : l'image est affichée, récupère l'audio (selon le statut de la fonction Muet) OSD activé Arrête le jeu du média Saute vers l'entrée précédente dans la liste Si le menu du volume est affiché : Le niveau du volume est haussé.
Si un autre menu est affiché : ferme le menu et ouvre le menu du volume Si le menu du volume est affiché : Le niveau du volume est baissé.
Si un autre menu est affiché : ferme le menu et ouvre le menu du volume.
Si le menu Muet est affiché, il active le son et affiche le menu Activer le son.
Si le menu Activer le son est affiché, il désactive le son et affiche le menu Muet.
Si un autre menu est affiché, il ferme le menu. Si l'audio n'est pas en sourdine, il désactive le son et ouvre le menu Muet.
Si un autre menu est affiché, il ferme le menu. Si l'audio est en sourdine, il active le son et affiche le menu Activer le son.
Si le menu Mode d'affichage est affiché : aucun événement n'est amorcé Si un autre menu est affiché : ferme le menu et ouvre le menu Mode d'affichage Si le menu Source est affiché : aucun événement n'est amorcé Si un autre menu est affiché : ferme le menu et ouvre le menu Source Si le menu Blanc est activé : l'image est affichée, récupère l'audio (selon le statut de la fonction Muet) Si un autre menu est affiché : ferme le menu, masque les affichages de l'image, désactive l'audio et ouvre le menu Blanc 9
Important : 1.
Assurez-vous qu’il n’y a pas d’obstacles entre la télécommande et le Qumi. Si la voie entre la télécommande et le Qumi est obstruée, le signal peut rebondir sur certaines surfaces réflectrices.
2.
Les boutons et touches sur le Qumi ont le même disposition et des fonctions similaires comme les boutons correspondants sur la télécommande. Ce manuel de l’utilisateur décrit les fonctions, selon la télécommande.
Qumi et les boutons de la télécommande
Le Quimi peut être utilisé en utilisant la télécommande ou le clavier qui est sur le dessus du Qumi. Toutes les opérations de fonctionnement peuvent être exécutées par la télécommande. Cependant, le clavier sur le Qumi peut exécuter les mêmes opérations de fonctionnement que la télécommande en sélectionnant une combinaison de touches.
La télécommande n’est pas seulement utilisée pour déplacer le curseur dans les menus, mais elle peut aussi être utilisée pour contrôler les fonctions média (musique et vidéo). Pour plus de détails sur la façon de contrôler les fonctions média avec la télécommande, veuillez vous référer à
.
Note
: Lorsque le projecteur est en mode
MHL
, le clavier du projecteur doit avoir la même définition que la touche de la télécommande.
Dans le cas de la fonction
MHL
:
P
our les paramètres de l'App, ▲
Haut
, ▼
Bas
, ◄
Gauche
et ►
Droite
sont utilisés comme des flèches directionnelles ainsi que les touches
ENREGISTRER
et
QUITTER
.
Faire fonctionner votre appareil intelligent à l'aide de la télécommande :
Lorsque le contenu de l'appareil intelligent compatible avec le Pour entrer le mode
MHL
appareil intelligent : Les flèches (▲
Haut
, ▼
Bas
, ◄
Gauche MHL
, ► est projeté par le projecteur, vous pouvez utiliser la télécommande pour commander votre appareil intelligent. , les touches suivantes sont disponibles pour commander votre
Droite
),
QUITTER
les touches de commande..
Écran du Lecteur Multimédia
L’écran du lecteur multimédia est l’interface principale pour le Qumi Q6 Series. Si une clé USB est branchée lorsque vous allumez le Qumi, l’écran du lecteur multimédia apparaîtra. Dans l’écran du lecteur multimédia, vous pouvez sélectionner le type de média à afficher en sélectionnant : • EZ Media – Permet d'utiliser le média enregistré sur la mémoire interne ou sur une clé USB connectée pour afficher des photos, des musiques, des sons et des documents.
• EZCast Pro – Permet la diffusion multimédia en continu à partir des appareils intelligents ou la symétrie des appareils Android/iOS/Mac/Windows connectés.
• Connect to PC – Permet de se servir d'un PC comme un dispositif d'enregistrement.
10
Chapitre 2 Prêt à commencer Ce dont vous avez besoin
Plusieurs types d’appareils externes et périphériques peuvent être branchés au Qumi. Des lecteurs de musique externes ou portables peuvent être branchés pour jouer de la musique. Des lecteurs DVD, VCD et VHS peuvent être branchés pour visionner des films. Des caméras vidéos et des appareils numériques peuvent aussi être utilisés pour faire la lecture de vidéos et pour visionner des photos. Des ordinateurs peuvent être branchés, ainsi que des périphériques tels que des clés USB, pour afficher des documents ou autres types de média.
Ces appareils peuvent être branchés au Qumi en utilisant le câble approprié. Assurez vous que l’appareil à brancher possède une sortie de connexion appropirée.
Branchement de l’adaptateur d’alimentation CA Branchement audio Insérez un appareil USB Branchement de périphériques HDMI Branchement de périphériques HDMI/MHL
Attention
: Comme précautions, débranchez l’alimentation au Qumi et branchez les appareils avant de faire des connexions.
11
Configuration du Qumi
Branchement de périphériques en utilisant HDMI
Branchement de périphériques compatibles HDMI au Qumi en utilisant un câble HDMI (optionnel).
Téléphone intelligent Smartphone Lecteur DVD Blu-ray Ordinateur personnel
Branchement à un appareil MHL
Branchez le Quimi à un appareil compatible avec MHL en utilisant un câble HDMI/MHL. (optionnel) Téléphone intelligent Smartphone
Note
: Un adaptateur de câble additionnel peut être requis pour certains appareils compatible avec MHL dont la sortie n'est pas par l'intermédiaire du micro-USB.
Les adaptateurs pour les appareils Samsung sont vendus séparément.
12
Insertion d'une clé USB
Branchez une clé USB au Qumi en l'insérant dans le port approprié.
Branchement audio
Branchez des écouteurs ou des mini haut-parleurs au Qumi en l'insérant le port de sortie audio.
13
Allumez et fermez le Qumi.
1.
Branchez l’adaptateur d’alimentation CA au Qumi. Branchez l’autre extrémité de l’adaptateur d’alimentation CA à une prise murale.
2.
Note :
Les modèles d’adaptateur peuvent varier, dépendant des régions et des pays.
Appuyez sur le bouton d'alimentation
POWER
pour allumer le Qumi.
L'écran de la page d'accueil du Qumi s'affiche et les appareils qui sont branchés sont détectés.
Voir
Configurer un mot de passe d’accès (Verrou de sécurité)
si le verrou de sécurité est activé.
14
3.
Pour le branchement de plus d'un appareil, appuyez sur le bouton SOURCE de la télécommande et utilisez les boutons ▲ ou ▼pour sélectionner l’appareil approprié, ou appuyez simultanément sur les boutons ▲ et ▼ ou ◄ et ► du clavier du Qumi.
• HDMI 1 / MHL : HDMI / DVI / MHL • HDMI 2 : HDMI / DVI • USB : Clé USB
4.
Appuyez sur le bouton
POWER
pour fermer le Qumi.
5.
Lorsque le message sur le bouton « Eteindre ? /Appuyez à nouveau sur le bouton » apparaît, appuyez
POWER
. Le projecteur s'éteint.
Ajustement de l’image
Si l’image projetée n’est pas claire, l’image peut être ajustée en déplaçant l’anneau mise au point de haut en bas, jusqu’à ce que l’image soit claire.
15
Configurer un mot de passe d’accès (Verrou de sécurité)
Pour empêcher une utilisation du Qumi non-autorisée, vous pouvez créer un mot de passe. Lorsque la fonction de mot de passe d’accès est activée, le mot de passe doit être entré après avoir allumer le Qumi. La création d’un mot de passe peut être effectuée en suivant les étapes suivantes :
1.
Appuyez sur le bouton le bouton l'écran.
MENU MENU
sur la télécommande ou appuyez sur du clavier pour ouvrir le menu de l'affichage sur
2.
Déplacez le curseur sur l’onglet
Réglages 1
et déroulez vers le bas pour sélectionner
Avancé 1
.
3.
4.
Appuyez sur le bouton ▲ ou ▼ afin de sélectionner
Verrou de sécurité
et appuyez sur .
Appuyez sur le bouton ◄ ou ► pour activer ou désactiver la fonction du verrou de sécurité.
Une boîte de dialogue de mot de passe apparaît.
5.
Vous pouvez utiliser les boutons ▲▼◄► situés sur le dessus du Qumi ou sur la télécommande pour entrer le mot de passe. N’importe quelle combinaison de navigation de boutons peut être utilisée (cinq (5) doivent être sélectionnés).
Appuyez sur les boutons de navigation dans n'importe quel ordre pour configurer le mot de passe. Appuyez ensuite sur le bouton
MENU
pour sortir de la boîte de dialogue. 16
6.
Le menu de confirmation du mot de passe apparaît lorsque vous allumez le Qumi lorsque le
Verrou de sécurité
est activé. Entrez le mot de passe qui a été crée dans l'étape 5.
Important :
gardez votre mot de passe dans un endroit sécuritaire. Sans votre mot de passe, vous ne pourrez pas utiliser le Qumi. Si vous égarez votre mot de passe, veuillez contacter votre revendeur pour plus d'information sur les étapes nécessaires pour réinitialiser votre mot de passe.
Utiliser un Trépied
Le Qumi peut être utilisé avec un trépied, en branchant le trépied dans le bas du Qumi. Plusieurs trépieds typiques peuvent être branchés.
Spécifications pour trépied supporté : • Type : Mini trépied • Taille : 1/4-20 L6.3 mm
Note :
Retirer le collant avant l'utilisation.
17
Configuration de la télécommande
La télécommande est livrée avec une (1) pile au lithium CR2025 de 3V. La pile est déjà installée dans la télécommande.
Pour utiliser la télécommande, veuillez retirez l’onglet de plastique (A) qui est dans le compartiment à pile de la télécommande.
A
Remplacez les piles de la télécommande
1.
Retirez le couvercle du compartiment à pile en le glissant vers la flèche (A). Tirez ensuite le couvercle vers la flèche (B).
2.
Retirez l'ancienne pile et insérez la nouvelle, côté positif vers le haut.
3.
Installez le couver-
cle.
A B
Avertissement : 1.
Utilisez seulement une batterie au lithium 3V (CR2025).
2.
Mise au rebut des piles utilisées selon la règlementation locale.
3.
Retirez la pile de la télécommande lorsque vous n’utilisez pas le Qumi pendant des périodes de temps prolongées.
Rayon d’action
La télécommande utilise une transmission infrarouge (IR) pour contrôler le Qumi. Il est nécessaire de la pointer directement dans la direction du Qumi.
La télécommande fonctionne correctement dans un rayon d’approximativement 7 mètres (23 pieds) et 15 degrés au-dessus ou en-dessous du niveau du Qumi (si la télécommande n’est pas dirigée sur les côtés ou vers l’arrière du Qumi).
Si le Qumi ne répond pas à la télécommande, avancez-vous vers le Qumi.
18
Chapitre 3 Interface utilisateur de Qumi Vue d’ensemble
L'interface utilisateur (IU) de Qumi est conçu pour offrir la facilité de réglages et de fonctionnement. L'IU permet également l'accès aux fichiers média à partir des appareils intelligents (téléphone ou tablette) ou des clés USB pour une expérience complète de média.
L'IU comporte trois fonctions principales : • Connect t o PC – Permet de se servir d'un PC comme un dispositif d'enregistrement.
• EZ Media – Permet d'utiliser le média enregistré sur la mémoire interne ou sur une clé USB connectée pour afficher des photos, des musiques, des sons et des documents.
• EZCast Pro – Permet la diffusion multimédia en continu à partir des appareils intelligents ou la symétrie des appareils Android/iOS/Mac/Windows connectés.
Note :
Après avoir activé la fonction Connect to PC, le redémarrage du Qumi pourrait être requis pour reconnaître le PC.
19
Connect to PC
La fonction Connect to PC permet à un PC connecté d'agir comme un dispositif externe d'enregistrement. Une fois branché, le Qumi peut agir comme un dispositif d'enregistrement externe, ce qui permet de transférer directement des fichiers média à la mémoire interne du Qumi et d'avoir un accès à la fonction de projecteur du Qumi.
Pour utiliser la fonction de projection du Qumi par l'intermédiaire de la fonction Connect to PC, il faut installer la trousse de logiciels incluse. Veuillez consulter les informations suivantes.
1. Allumer le PC avant de démarrer le processus.
2. Déballer le Qumi et le placer à l'endroit choisi.
3. Brancher une extrémité du câble d'alimentation à la prise de courant du Qumi et l'autre extrémité au socle mural.
4. Lorsque le PC et le Qumi sont allumés, insérer une extrémité d'un câble de type-A USB dans le port USB du PC et l'autre extrémité dans le port USB du Qumi.
5. Utiliser la télécommande pour sélectionner
Connect to PC
et appuyer sur amorcer la connexion du USB au PC.
pour 6. Si le PC détecte le Qumi, le lecteur est installé automatiquement. Une invite s'affiche pour aviser que l'appareil est prêt à être utilisé.
Après l'installation des lecteurs du Qumi, deux dossiers Auto Play s'affichent. Le premier dossier contient le logiciel du PC qui fournit l'interface qui permet l'accès au fonctions du projecteur Qumi directement à partir du PC.
Le second dossier est la mémoire interne du Qumi pour utiliser comme lecteur externe. Vous pouvez glisser et déposer des fichiers dans le dossier de la mémoire interne comme vous le feriez avec tout autre lecteur d'enregistrement.
Note :
1. La mémoire intégrée du Qumi Q6 est de 4 Go. (2 Go sont accessibles à l'utilisateur) 2. Les écrans suivants sont pour fins de référence uniquement. Les lettres (F:) et (J:) sont attribuées automatiquement par le PC. Ces identifications peuvent être différentes sur votre PC.
20
Pour permettre l'accès du PC aux fonctions de projection du Qumi, il faut d'abord installer le logiciel EZUSB. 7. Sélectionner l'invite identifiée Lecteur CD (F:) AFFICHAGE USB (où F est la lettre attribuée au lecteur).
8. Cliquer sur
Ouvrir le dossier pour visionner les fichiers
trouve dans le dossier.
. Le logiciel EZ USB se 9. Double cliquer sur le fichier exécutable pour démarrer le processus de l'installation.
10. Lorsque l'écran d'installation du EZ USB s'affiche, sélectionner la langue de l'installation et cliquer sur
Suivant
pour procéder à l'installation.
La bienvenue à l'écran de l'assistant à l'installation s'affiche.
21
11. Cliquer sur
Suivant
pour continuer l'installation.
L'écran de la licence d'utilisation du logiciel s'affiche. Veuillez lire la licence d'utilisation du logiciel.
12. Pour continuer, sélectionner
Oui, j'accepte ... licence
cliquer ensuite sur
Suivant
. Autrement, cliquer sur
Retour
pour retourner au menu précédent ou sur
Annuler
pour arrêter l'installation.
13. Dans le champ Sélectionner le dossier d'installation, entrer le dossier cible pour installer le logiciel (par défaut : C:\Program Files\EZ USB).
22
14. Cliquer sur
Suivant
pour continuer. Autrement, cliquer sur
Retour
pour retourner au menu précédent ou sur
Annuler
pour arrêter l'installation.
15. Lorsque l'installation est terminée, cliquer sur Terminé pour compléter le processus et quitter l'installation de EZ USB.
Le logiciel EZ USB permet d'afficher les vidéos ou les graphique à partir du PC.
23
EZ Media
Le centre EZ Media présente les outils de la mémoire interne, du USB et de réglages pour l'affichage des fichiers de média sur le Qumi.
Dans le menu principal, appuyez sur ◄ or ► de la télécommande pour sélectionner
EZ Media
et appuyez sur .
Formats supportés
Les formats de fichier suivants sont supportés : • Image : JPEG, BMP • Audio : MP1/MP2/MP3, WMA, OGG, ADPCM-WAV, PCM-WAV • Enregistrement de la voix : MP3, WAV • Vidéo : AVI, MKV, TS, DAT, VOB, MPG, MPEG, MOV, MP4, WMV • Adobe ® PDF (.pdf) (PDF 1.0, 1.1, 1.2, 1.3 et 1.4) • Microsoft ® Word (doc/.docx) • Microsoft ® PowerPoint (.ppt/.pptx/.ppx/.ppsx) (ne supporte pas l'animation et la transition entre les diapositives) • Microsoft ® Excel (97-2010, .xls/.xlsx) 24
Mémoire interne
L'outil de la mémoire interne est une fonctionnalité pour enregistrer les fichiers média externes dans le Qumi. 1. 2. Dans EZ Média, appuyez sur ◄ or ► de la télécommande pour sélectionner
Mémoire interne
et appuyez sur .
Appuyer sur ◄ ou ► sur la télécommande pour sélectionner
Photo
,
Vidéo
,
Musique
ou
Visualisateur Office
.
Fonction
Photo Vidéo Musique Visualisateur d'Office
Description
Permet d'afficher les photos et fournit la fonctionnalité de diaporama. Consultez
Permet d'afficher les fichiers vidéos. Consultez
Permet d'afficher les fichiers audio. Consultez
Permet d'afficher les fichiers de documents. Consultez
Note : Les textes en gras en chinois simplifié et les fichiers protégés par mot de passe ne sont pas supportés.
25
USB
L'outil USB est une fonctionnalité pour afficher les fichiers média à partir d'une clé USB connectée.
1. Dans EZ Média, appuyez sur ◄ or ► de la télécommande pour sélectionner
USB
et appuyez sur .
2. Appuyer sur ◄ ou ► sur la télécommande pour sélectionner
Photo
,
Vidéo
,
Musique
ou
Visualisateur Office
.
Fonction
Photo Vidéo Musique Visualisateur d'Office
Description
Permet d'afficher les photos et fournit la fonctionnalité de diaporama. Consultez
Permet d'afficher les fichiers vidéos. Consultez
.
Permet d'afficher les fichiers audio. Consultez
.
Permet d'afficher les fichiers de documents. Consultez
Note :
Les textes en gras en chinois simplifié et les fichiers protégés par mot de passe ne sont pas supportés.
26
Paramètres
Le menu Paramètres permet l'accès aux paramètres des fonctions Systèmes, Photo, Vidéo et Musique.
1. 2. Dans EZ Média, appuyez sur ◄ or ► de la télécommande pour sélectionner
Paramètres
et appuyez sur .
Appuyez sur ◄ ou ► de la télécommande pour sélectionner
Système
,
Photo
,
Vidéo
ou
Musique
et appuyez sur pour ajuster les réglages.
Fonction
Système Photo Vidéo Musique
Description
Version :
Affiche la version du logiciel.
Langue :
Sélectionne la langue de l'interface (par défaut : anglais)
Mise à jour :
Sélectionnez pour mettre à jour la version du micrologiciel (USB, SD ou OTA).
Avertissement :
Le processus de mise à jour du progiciel ne doit pas être interrompu et le Qumi ne doit pas être mis hors tension pendant la mise à jour afin d'éviter d'endommager le circuit imprimé.
Rapport d'affichage :
Sélectionner un rapport d'affichage (Original ou Plein écran).
Modèle de diaporama :
Sélectionner un modèle de diaporama (aléatoire, Diffusion de sonnerie, Agrandir au milieu, Clignotement étendu, Rideaux, Interaction linéaire, Croix interfolié, Effet d'escalier alternatif ou Agrandissement en rectangle).
Durée de la diaporama :
Sélectionner la durée du modèle établi (10 s, 30 s ou 1 min).
Mode de répétition :
Sélectionner un mode de répétition (Séquence, Unique, Aléatoire ou Une seule fois).
Mode de répétition :
Sélectionner un mode de répétition (Séquence, Unique, Aléatoire ou Une seule fois).
27
Photo
Les images disponibles sur la clé ou dispositif USB connecté sont énumérées dans le menu Photo.
Appuyer sur ▲, ▼, ◄ ou ► de la télécommande pour sélectionner l'image et appuyer sur pour afficher. Le panneau de configuration s'affiche au milieu de l'image. Les fonctions suivantes sont disponibles sur e panneau de configuration.
Icône Description
Tourne l'image 90° dans le sens contraire de l'aiguille d'une horloge.
Tourne l'image 90° dans le sens de l'aiguille d'une horloge.
Sélectionner pour faire un zoom avant de l'image.
Sélectionner pour faire un zoom arrière de l'image.
Si l'image dépasse le cadre de l'écran, appuyer pour défiler l'image vers le bas.
Si l'image dépasse le cadre de l'écran, appuyer pour défiler l'image vers le haut.
Sélectionner pour défiler vers l'image précédente.
Sélectionner pour défiler vers l'image suivante.
Jouer l'image de nouveau.
Sélectionner pour démarrer la diaporama de toutes les images enregistrées dans la mémoire interne ou sur le dispositif USB.
Sélectionner pour afficher les informations de la photo.
Sélectionner pour afficher les paramètres de la photo.
28
Vidéo
Les images disponibles sur la clé ou le dispositif USB connecté sont énumérées dans le menu Vidéo.
Appuyer sur ▲ ou ▼ de la télécommande pour sélectionner l'image et appuyer sur pour afficher. Un panneau de configuration s'affiche également avec l'image. Les fonctions disponibles sont présentés dans le tableau suivant.
Icône
/
Description
Sélectionner pour déplacer la sélection de jeu vers le fichier qui précède dans l'ordre.
Sélectionner pour inverser le marqueur de jeu actuel.
Sélectionner pour jouer le fichier choisi. Appuyer de nouveau pour marquer une pause ou jouer la sélection.
Sélectionner pour avancer le marqueur de jeu actuel.
Sélectionner pour déplacer la sélection de jeu vers le fichier qui suit dans l'ordre.
Choisir pour répéter la sélection de jeu.
29
Musique
Les musiques disponibles sur la clé ou dispositif USB connecté sont énumérées dans le menu Musique.
Appuyer sur ▲ ou ▼ de la télécommande pour sélectionner la musique et appuyer sur pour afficher. Un panneau de configuration s'affiche également avec la musique. Les fonctions disponibles sont présentés dans le tableau suivant.
Icône
/
Description
Sélectionner pour déplacer la sélection de jeu vers le fichier qui précède dans l'ordre.
Sélectionner pour inverser le marqueur de jeu actuel.
Sélectionner pour jouer le fichier choisi. Appuyer de nouveau pour marquer une pause ou jouer la sélection.
Sélectionner pour arrêter le fichier choisi.
Sélectionner pour avancer le marqueur de jeu actuel.
Sélectionner pour déplacer la sélection de jeu vers le fichier qui suit dans l'ordre.
Choisir pour répéter la sélection de jeu.
30
Visualisateur d'Office
Les documents disponibles sur la clé ou dispositif USB connecté sont énumérées dans le menu Visualisateur d'Office.
Appuyer sur ▲ ou ▼ de la télécommande pour sélectionner le document et appuyer sur pour afficher. Un panneau de configuration s'affiche également avec le document. Les fonctions disponibles sont présentés dans le tableau suivant.
Icône
Si le document dépasse le cadre de l'écran, appuyer pour défiler le document à gauche.
Si le document dépasse le cadre de l'écran, appuyer pour défiler le document à droite.
Description
Sélectionner pour faire un zoom avant du document.
Sélectionner pour faire un zoom arrière du document.
Sélectionner un mode d'affichage (Ajuster à l'écran, Ajuster à l'hauteur ou Ajuster à la largeur).
Sélectionner pour masquer le panneau de configuration.
Note :
En mode d'affichage, appuyer sur ▲, ▼, ◄ ou ► de la télécommande pour déplacer et positionner l'image.
31
EZCast Pro
Exigences du système
Le logiciel EZCast Pro est disponible pour les systèmes d'exploitation Mac, iOS, Android et Windows. Une liste des exigences est la suivante : • Mac, iOS 7 et plus ou • Android 4.0
ou • Windows 7, 8, 8.1
Installer EZCast Pro
Télécharger et installer EZCast Pro • Appareil intelligent : APP Store ou Google Play • PC :
https://www.iezvu.com/os_download.php?l=en
Note :
1. Visitez « https://www.iezvu.com/os_download.php?l=en » pour de plus amples informations ou pour le plus récent téléchargement de EZCast APP.
2.Votre PC doit être connecté au même réseau que votre appareil Qumi.
Le logiciel EZCast Pro offre deux méthodes interactives, Pro et Hors ligne. La version EZCast Pro requiert une connexion avec le Qumi pour gérer et configurer les différentes fonctions. En ce qui concerne la version Hors ligne d'EZCast, elle permet d'accéder aux fonctions Photo, Caméra, Document, Web, CloudS, Commentaire, Mise à jour et Préférence. Une connexion au Qumi n'est pas requise pour utiliser la version Hors ligne d'EZCast.
La mise en place d'une connexion réseau du Qumi à un appareil est simple et facile. Il existe deux méthodes pour la mise en place du réseau, la mise en place du PA et du routeur.
32
Mode de mise en place du PA
En établissant le Qumi comme le Point d'accès (PA) au réseau, vous pouvez accéder aux menus du Qumi à partir du logiciel EZCast Pro. De plus, votre appareil est capable d'accéder à l'Internet si le Qumi possède une connexion WiFi établie.
1. À partir du menu principal, appuyez sur ◄ or ► de la télécommande pour sélectionner
EZCast Pro
. Appuyez sur pour continuer.
Pour accéder au logiciel EZCast Pro sur votre appareil intelligent, il faut d'abord télécharger l'APP sur votre appareil intelligent.
2. Vous pouvez numériser le code à barres 2D qui se trouve sur l'écran ou télécharger à partit du App Store ou Google Play. Chercher EZCast Pro.
3. Activer la fonction WiFi de l'appareil.
4. Dans les paramètres du réseau, sélectionner le SSID (EZCast Pro_XXXXXXXX) tel qu'affiché sur le menu Écran.
5. À l'invite d'un mot de passe, saisir le mot de passe répertorié tel qu'affiché sur l'écran (XXXXXXXX sur le menu écran).
33
6. La connexion réseau entre le Qumi et l'appareil intelligent est établi. Le statut du réseau est mis à jour, veuillez consulter l'image suivante.
7. Sur l'appareil, toucher l'application
EZCast Pro
pour l'ouvrir.
Note :
L'appareil doit être mis en réseau avec le Qumi avant d'ouvrir l'application EZCast Pro.
8. Toucher
EZCast Pro
pour afficher le menu EZCast Pro. Si aucun autre menu n'est affiché, l'appareil intelligent ne détectera pas le Qumi sur le réseau.
34
9. Dans le menu EZCast Pro, toucher
Réglage
.
10. Dans le menu
Réglage
, utiliser l'appareil intelligent ou la télécommande pour sélectionner
Internet
. 11. Toucher ou appuyer sur la télécommande pour continuer.
35
12. Appuyer sur ▲ ou ▼ de la télécommande ou de l'appareil intelligent pour sélectionner un SSID répertorié et appuyer sur pour afficher.
13. Lorsque le SSID est sélectionné, une invite de mot de passe s'affiche. Saisir le mot de passe correspondant si requis. Toucher ou cliquer sur
OK
pour entrer. Toucher ou cliquer sur
Annuler
pour arrêter le processus. Cliquer sur
Oublier
pour retirer le profil sélectionné du WiFi.
Note :
Après avoir établi la connexion sans fil, la reconnexion du Qumi et de l'appareil peut être nécessaire.
Mode de mise en place du routeur
Dans cette configuration, le Qumi et l'appareil sont connectés à un routeur local. De cette manière, le logiciel EZCast Pro est capable d'accéder à distance au Qumi par l'intermédiaire des paramètres du réseau.
1. À partir du menu principal, appuyez sur ◄ or ► de la télécommande pour sélectionner
EZCast Pro
. Appuyez sur pour continuer.
Pour accéder au logiciel EZCast Pro sur votre appareil intelligent, il faut d'abord télécharger l'APP sur votre appareil intelligent.
2. Vous pouvez numériser le code à barres 2D qui se trouve sur l'écran ou télécharger à partit du App Store ou Google Play. Chercher EZCast Pro.
36
3. Activer la fonction WiFi de l'appareil.
4. À partir des paramètres du réseau, sélectionner le SSID pour la mise en place de votre WiFi.
5. À l'invite, saisir le mot de passe pour le SSID sélectionné.
6. Le Qumi et l'appareil intelligent sont maintenant connectés au même routeur du réseau, veuillez consulter l'image suivante.
7. Sur l'appareil, toucher l'application EZCast Pro pour l'ouvrir.
Note :
L'appareil doit être mis en réseau avec le Qumi avant d'ouvrir l'application EZCast Pro.
8. To ucher
EZCast Pro
pour afficher le menu EZCast Pro. Si aucun autre menu n'est affiché, l'appareil intelligent ne détectera pas le Qumi sur le réseau.
9. Dans le menu EZCast Pro, toucher
Réglage
.
10. Dans le menu Réglage, utiliser l'appareil intelligent ou la télécommande pour sélectionner
Internet
.
11. Toucher ou appuyer sur la télécommande pour continuer.
12. Appuyer sur ▲ ou ▼ de la télécommande pour sélectionner un SSID répertorié et appuyer sur pour afficher.
13. Lorsque le SSID est sélectionné, une invite de mot de passe s'affiche. Saisir le mot de passe correspondant si requis. Toucher ou cliquer sur
OK
pour entrer. Toucher ou cliquer sur
Annuler
pour arrêter le processus. Cliquer sur
Oublier
pour retirer le profil sélectionné du WiFi.
Note : 1.
Le Qumi et l'appareil doivent être mis en place afin de pouvoir utiliser le sous-réseau. Le manquement de mettre en place le réseau correctement empêchera l'accès au Qumi.
2.
Après avoir établi la connexion sans fil, il se peut que la connexion entre l'appareil intelligent et le Qumi soit rompue. Connecter de nouveau au Qumi pour continuer à utiliser l'application EZCast Pro.
Mise à jour du micrologiciel par liaison radio (mise à jour du micrologiciel du média par liaison radio)
Branchez-vous à l’Internet, utilisez la fonction Liaison radio pour chercher la plus récente version du micrologiciel puis mettez-le à jour.
Dans le menu
Paramètres
, vous pouvez mettre à jour la dernière version du micrologiciel par liaison radio.
1.
EZCast Pro
est branché à partir de l’App 2. 3. 4. Sélectionnez
Paramètres
Sélectionnez
Plus
Sélectionnez
Mise à jour
37
Vue d'ensemble d'EZCast Pro
L'application EZCast Pro permet la télécommande des fonctions au Qumi. Les versions EZCast Pro et EZCast Hors ligne sont disponibles.
Note :
La capture d'écran est pour fins de référence uniquement.
différents de l'utilisation actuelle.
Les noms des fonctions énumérés sont à titre de référence uniquement et peuvent être
Icône Fonction
Photo iOS Android
Description
Sélectionner pour afficher les fichiers d'images disponibles (bobine de caméra ou appareil connecté). Utiliser pour modifier une photo sélectionnée puis enregistrer les images avec les modifications.
Caméra Vidéo Sélectionner pour afficher l'image de la caméra de l'appareil.
Sélectionner pour afficher les fichiers vidéos disponibles de la bobine de caméra ou de l'appareil connecté.
Une fois sélectionné, vous êtes invité à saisir le nom du fichier avant de l'enregistrer sur la mémoire interne du Qumi.
Non disponible lorsque EZCast est hors ligne.
Note :
UTF-8.
Format de vidéo : MPEG1/2/4/H.
Format des sous-titres : srt, smi, ssa et cdg avec codage
38
Icône Fonction
Document Web CloudS Enregistrement dans le nuage CloudV Vidéo sur le nuage Écran partagé Préférence Réglage
Description
Sélectionner pour afficher des documents spécifiques. Commentaires faciles disponibles. Les documents modifiés sont enregistrés dans la caméra en tant qu'images défilantes.
Supporte Office de Microsoft l'utilisation.
® , PDF et iWorks d'Apple. Synchroniser les fichiers documents avec l'appareil avant Sélectionner pour afficher l'application intégrée du navigateur. Sélectionner pour ouvrir un fournisseur de nuage afin de choisir et télécharger un fichier disponible.
Note :
L'application du fournisseur du nuage doit être installée et un compte d'information approprié doit être disponible afin de permettre l'accès de CloudS à l'application.
Sélectionner pour ouvrir un fournisseur de nuage afin de choisir et télécharger un fichier disponible.
Note :
L'application du fournisseur du nuage doit être installée et un compte d'information approprié doit être disponible afin de permettre l'accès de CloudV à l'application.
Sélectionner pour visionner l'option d'écran partagé. L'écran partagé permet de sélectionner une vue simple, double ou quadruple. Plusieurs utilisateurs peuvent sélectionner l'emplacement de l'écran à être affiché par le Qumi.
Non disponible lorsque EZCast est hors ligne.
Note :
Limites sur les fonctionnalités de la diffusion, y compris la diffusion vidéo en continu, la diffusion musique en continu, la diffusion vidéo en continu en ligne, etc.
Modifier les paramètres de préférence de l'application EZCast : Sélectionne Appareil préféré, préférences de Commande hôte et affiche les informations versionnées.
Le menu Réglages permet l'accès à la configuration de : la résolution de la sortie, la modification du SSID et du mot de passe, la mise en place de la connexion du routeur, la priorité du mode de démarrage et la mise à jour du micrologiciel.
La musique partagée est synchronisée avec votre appareil. Non disponible lorsque EZCast est hors ligne.
39
Icône Fonction
EZMirror Miroir Qualité Audio Compatibilité
Description
Toucher pour passer au mode EZMirror. Une fois activé, ce mode affiche le contenu de votre appareil intelligent directement sur l'écran projeté. Une fois activé, un compte à rebours de 60 secondes permet au téléphone intelligent de se connecter au Qumi. Sélectionner la fonction Miracast sur la page des réglages de l'appareil.
Note :
EZMirror est disponible uniquement pour les appareils Android.
Toucher pour passer au mode Miroir. Une fois activé, ce mode affiche le contenu de votre bureau directement sur l'écran projeté. Après l'avoir activé, cliquer pour intervertir entre Actif ou Étendu.
Note :
Miroir est disponible uniquement pour les appareils Windows.
Cliquer pour intervertir entre Haute Qualité et Faible Qualité. Le réglage n'est disponible que lorsque la fonction Miroir est activée.
Note :
Qualité est disponible uniquement pour les appareils Windows.
Cliquer pour activer ou désactiver la fonction audio tout en utilisant la fonction de projection lorsque la fonction Miroir est activée.
Note :
Audio est disponible uniquement pour les appareils Windows.
Note :
Compatibilité est disponible uniquement pour les appareils Windows.
40
DLNA DMR
Le système divertissement à domicile numérique est maintenant facile à diffuser dans toute la maison à l'aide de la fonction EZCast Pro du projecteur.
DLNA est une norme qui active les appareils pour partager des photos, des vidéos et de la musique entre eux et votre projecteur conforme à la DLNA. À l'aide de toute application de diffusion DLNA, vous pouvez pousser facilement le contenu multimédia vers l'interface EZCast Pro partout dans votre réseau domestique. En sélectionnant une application de diffusion DLNA, vous pouvez créer un pont entre vos différents appareils -- ordinateur portable et PC Windows ou iOS, téléphone intelligent et tablette -- et votre projecteur. Avec DLNA, vous n'avez besoin que d'un réseau filaire ou sans fil pour diffuser votre média à travers votre réseau domestique.
DLNA DMR pour SE Windows
Avant de commencer, s'assurer que le projecteur est activé et qu'il est connecté au même réseau local que votre PC. Le projecteur doit être réglé sur le mode EZCast Pro sur l'interface utilisateur. Le système d'exploitation Windows 7 est utilisé pour cette procédure. Les écrans et étapes peuvent être différents si d'autres versions de Windows sont utilisées.
Le PC doit être connecté à un réseau domestique ou d'entreprise pour joindre ou créer un groupe résidentiel. Les PC dans un domaine ne peuvent pas créer des groupes résidentiels.
Note :
• Pour joindre un groupe résidentiel, l'emplacement du réseau du PC doit être réglé à l'accueil. • Si un pare-feu ou un logiciel de sécurité d'une tierce partie est utilisé, vous devriez le configurer pour permettre au serveur DLNA d'accéder à votre réseau.
1. À partir de votre PC, naviguez vers
Démarrer
->
Panneau de configuration
. 2. 3. Dans la fenêtre
Panneau de configuration
, cliquer sur Réseau et Internet.
Dans la fenêtre
Réseau et Internet
, cliquer sur
Réseau et Centre de partage
.
4. Dans la fenêtre
Réglages avancés du partage
, dans la section
Diffusion multimédia en continu
, cliquer sur
Choisir les options de diffusion multimédia en continu
.
41
5. La fenêtre des réglages
Changer de groupe résidentiel
s'affiche. Sous le menu Partager avec le menu déroulant des appareils, cliquer sur Diffuser mes images, musique et vidéos à tous les appareils de mon réseau domestique pour activer l'option. 6. Une fois activé, sélectionner
Choisir les options de diffusion multimédia en continu...
7. La fenêtre de Choisir les options de diffusion multimédia en continu pour l'ordinateur et les dispositifs s'affiche. Trouver les appareils de Diaporama de : option et cliquer sur le menu déroulant pour sélectionner Réseau local. Une liste d'appareils disponibles s'affiche.
8. 9. Sélectionner le projecteur compatible avec le DLNA à partir de la liste d'appareils et sélectionner
Permis
à partir du menu déroulant. Cliquer sur
OK
pour continuer.
42
Chapitre 4 Paramètrages de l'On-Screen Display (OSD) Contrôles du menu OSD
Le Qumi possède un menu de paramètrages de l’On-Screen Display (OSD) qui vous permets de faire des ajustements et des changements aux paramètres, tel que les paramètres d’affichage et audio. Il y a cinq (3) menu dans le menu OSD : • Image – Aspects variés de la qualité d’image qui peuvent être ajustés dans ce menu.
• Réglages 1 – Langue par défaut et autres paramètres peuvent être ajustés dans ce menu.
• Réglages 2 – Source auto. et autres paramètres peuvent être ajustés dans ce menu.
Si l’interface est réglée sur HDMI/MHL ou HDMI, le menu OSD peut être accessible en appuyant sur le bouton MENU du clavier ou de la télécommande.
Si l’interface est réglée sur le menu de la suite média Qumi, le menu d'affichage à l'écran peut être accessible en appuyant sur le bouton
MENU
de la télécommande ou en appuyant sur
MENU
et sur le clavier.
Note :
Si le menu OSD est inactif pendant 15 secondes, le menu OSD se fermera.
1.
2.
3.
4.
5.
Navigation dans le menu OSD
Les boutons du curseur sur la télécommande ou les boutons qui sont sur le dessus du Qumi peuvent être utilisés pour naviguer et pour faire des changements aux paramètres d'affichage OSD.
Entrez dans le menu
OSD
.
Appuyez sur les boutons ◄ ou ► pour naviguer dans les cinq (3) menus.
Appuyez sur les boutons ▲ ou ▼ pour déplacer le curseur vers le haut ou le bas dans un menu et appuyez sur .
Appuyez sur ◄ ou ► pour changer les valeurs à des paramètres spécifiques.
Appuyez sur le bouton
MENU
ou sur
QUITTER
sur la télécommande pour fermer l'affichage OSD ou pour fermer un sous-menu.
43
Configurer la langue de l'affichage OSD
La langue qui est utilisée dans l'affichage OSD peut être modifiée. Pour changer la langue dans l'affichage OSD, effectuez les étapes suivantes : 1. 2. Entrez dans le menu
OSD
. Appuyez sur le bouton ◄ ou ► pour vous sélectionner le menu
Réglages 1
et appuyez sur .
Appuyez sur le bouton ▼ ou ▲ pour vous déplacer dans le menu
Avancé 1
.
3. 4. Appuyez sur pour entrer dans le menu
Avancé 1
.
Appuyez sur le bouton ▲ ou ▼ jusqu’à ce que le curseur surligne le paramètre
Langue
et appuyez sur .
5. Appuyez sur le bouton ◄ ou ► jusqu’à ce que la langue désirée soit affichée dans le curseur.
6. Appuyez sur le bouton
QUITTER
ou sur le bouton
MENU
pour fermer OSD.
44
Vue d’ensemble du menu OSD
Utilisez l’illustration suivante pour rapidement trouver un paramètre ou pour déterminer l'étendue d’un paramètre.
Menu Principal
Image
Sous-Menu
Mode d'affichage Luminosité Contraste Avancé Gestionnaire de couleurs Couleur brillante Netteté Gamma Temp. de couleur Rouge Vert Bleu
Paramètres
Présentation, Lumineux, Jeux, Film, TV, sRGB, Utilisateur, Utilisateur1 0~100 0~100 1~10 0~31 1,8, 2,0, 2,2, 2,4, N&B linéaire Chaud, Normal, Froid -50~0 -50~0 -50~0 45
Vue d’ensemble du menu OSD
Menu Principal
Réglages 1
Sous-Menu
Source Projection Format de l’image Distorsion Zoom numérique Audio Avancé 1 Avancé 2 Volume Muet Langue Verrou de sécurité Écran vierge Logo Splash Clavier Verrouillé Réglage du 3D 3D Inversion 3D Sync Trapèze auto Canevas essai Déplacement image H Déplacement image V
Paramètres
Devant, Arrière, Plafond, Arrière+Plafond Remplissage, 4:3, 16:9, Boîte aux lettres, Natal, 2,35:1 -40 à 40 -10 à 10 0 à 10 Désactivé/Activé English, Français, Deutsch, Español, Português, 簡体 中文 , 繁體中文 Ελληνικά, , Italiano, Norsk, Svenska, Nederlands, Русский, Polski, Suomi, 한국어 , Magyar, Čeština, ةيبرعلا , Türkçe, Việt, 日本語 , ไทย , یسراف Désactivé/Activé , עברית Noir, rouge, vert, bleu, blanc Désactivé/Activé Désactivé/Activé Désactivé, DLP-Link, IR Activé/Désactivé Activé/Désactivé Aucune, Grille, Blanc, Rouge, Vert, Bleu, Noir -50 à 50 -50 à 50 46
Vue d’ensemble d’un sous-menu OSD
Menu Principal Sous-Menu
Réglages 2 Source auto.
Pas de signal arrêt (min) Marche auto Mode LED Remise totale à 0 Etat Avancé 1 Avancé 2 Source active Informations vidéo Heures LED (Eco, Normal) Version du logiciel Position du menu Menu transparent Mode alimentation basse Vitesse du ventilateur Minuterie veille Filtre source
Paramètres
Désactivé/Activé 0 à 180 Désactivé/Activé Eco, Normal Centre, Bas, Haut, Gauche, Droite 0%, 25%, 50%, 75%, 100% Activé/Désactivé Normal, Elevée 0 à 600 HDMI 1/ MHL Désactiver, Activer HDMI 2 Désactiver, Activer USB Désactiver, Activer Calibrage du blanc 47
Menu Image
Pour accéder au menu
Image
et modifier les paramètres, effectuez les étapes suivantes : 1. 2. 3. 4. Entrez dans le menu
OSD
.
Appuyez sur le bouton ◄ ou ► afin de sélectionner le menu
Image
.
Appuyez sur les boutons ▲ ou ▼ pour déplacer le curseur de haut en bas dans le menu
Image
et appuyez sur .
Appuyez sur le bouton ◄ ou ► pour changer les valeurs pour chacun des paramètres applicables.
Item
Mode d'affichage Luminosité Contraste Avancé Gestionnaire de couleurs
Description
Appuyez sur le bouton ◄ ou ► pour configure le Mode d'affichage.
Appuyez sur le bouton ◄ ou ► pour modifier la luminosité.
Appuyez sur le bouton ◄ ou ► pour modifier le contraste.
Appuyez sur pour entrer dans le menu Avancé. Consultez
Appuyez sur pour entrer dans le menu de gestion de la couleur. Consultez
.
Note :
La Gestionnaire de couleurs est ajustable seulement lorsque le Mode d'affichage est réglé sur Utilisateur1.
48
Avancé
Pour accéder au menu
Avancé
et modifier les paramètres, effectuez les étapes suivantes : 1. 2. 3. Entrez dans le menu
OSD
.
Appuyez sur le bouton ◄ ou ► afin de sélectionner le menu
Image
.
Appuyez sur le bouton ▲ ou ▼ pour vous déplacer dans le menu
Avancé
et appuyez sur .
4. Appuyez sur les boutons ▲ ou ▼ pour déplacer le curseur de haut en bas dans le menu
Avancé
.
Item
Couleur brillante Netteté Gamma Temp. de couleur
Description
Appuyez sur le bouton ◄ ou ► pour modifier la valeur Couleur brillante.
Appuyez sur le bouton ◄ ou ► pour modifier le niveau de netteté.
Appuyez sur le bouton ◄ ou ► pour modifier la correction gamma de l’affichage.
Appuyez sur le bouton ◄ ou ► pour modifier la valeur de Temp. de couleur.
49
Gestionnaire de couleurs
Pour accéder au menu
Gestionnaire de couleurs
et modifier les paramètres, effectuez les étapes suivantes : 1. 2. 3. 4. Entrez dans le menu
OSD
.
Appuyez sur le bouton ◄ ou ► afin de sélectionner le menu
Image
.
Appuyez sur les boutons ▲ ou ▼ pour déplacer le curseur de haut en bas dans le menu
Gestionnaire de couleurs
et appuyez sur .
Appuyez sur le bouton ◄ ou ► pour changer les valeurs pour chacun des paramètres applicables.
Rouge Vert Bleu
Item Description
Appuyez sur le bouton ◄ ou ► pour modifier la MID rouge de la DEL.
Appuyez sur le bouton ◄ ou ► pour modifier la MID verte de la DEL.
Appuyez sur le bouton ◄ ou ► pour modifier la MID bleue de la DEL.
50
Menu Réglages 1
Pour accéder au menu
Réglages 1
et modifier les paramètres, effectuez les étapes suivantes : 1. 2. 3. 4. Entrez dans le menu
OSD
.
Appuyez sur le bouton ◄ ou ► afin de sélectionner le menu
Réglages 1
.
Appuyez sur les boutons ▲ ou ▼ pour déplacer le curseur de haut en bas dans le menu
Réglages 1
et appuyez sur .
Appuyez sur le bouton ◄ ou ► pour changer les valeurs pour chacun des paramètres applicables.
Source Projection
Item
Format de l’image Distorsion Zoom numérique Audio Avancé 1 Avancé 2
Description
Appuyez sur pour entrer dans le menu Source.
Appuyez sur le bouton ◄ ou ► pour sélectionner une des quatre méthodes de projection : Avant, arrière, plafond-avant, plafond arrière Appuyez sur le bouton ◄ ou ► pour modifier le format de l’image.
Appuyez sur le bouton ◄ ou ► pour modifier la distorsion.
Appuyez sur le bouton ◄ ou ► pour modifier le zoom avant ou arrière numérique.
Appuyez sur pour entrer dans le menu Audio Consultez
.
Appuyez sur pour entrer dans le menu Avancé 1. Consultez
.
Appuyez sur pour entrer dans le menu Avancé 2. Consultez
.
51
Audio
Pour modifier les paramètres audio, appuyez sur pour entrer dans le sous-menu
Audio
.
Volume Muet
Item Description
Appuyez sur le bouton ◄ ou ► pour modifier le volume audio.
Appuyez sur le bouton ◄ ou ► pour allumer ou fermer le haut parleur.
52
Avancé 1
Pour modifier les paramètres avancés, appuyez sur pour entrer dans le sous-menu
Avancé 1
.
Item
Langue Verrou de sécurité Écran vierge Logo Splash Clavier Verrouillé Paramètres 3D Trapèze auto
Description
Appuyez sur le bouton ◄ ou ► pour sélectionner un menu de localisation différent.
Appuyez sur ◄ ou ► pour activer ou désactiver la fonction de verrou de sécurité.
Appuyez sur le bouton ◄ ou ► pour sélectionner une couleur différente pour effacer l’écran.
Appuyez sur le bouton ◄ ou ► pour afficher ou cacher le logo.
Appuyez sur le bouton ◄ ou ► pour activer ou désactiver la fonction de clavier verrouillé.
Appuyez sur pour entrer dans le menu 3D. Consultez
Appuyez sur le bouton ◄ ou ► pour activer ou désactiver la Distorsion automatique.
Note :
Pour utiliser la fonction 3D, le paramètre Lecture de film en 3D qui se trouve sur votre lecteur dans le menu 3D Disc doit être activé. La fonctionnalité 3D est active lorsque la source d'entrée prend en charge un signal de 120 Hz.
1.
2.
3.
Le menu OSD 3D est en gris si aucune source 3D appropriée n'est détectée. Il s'agit de la valeur par défaut. Lorsque le projecteur est connecté à une source 3D adéquate, le menu OSD 3D est activé et peut être sélectionné. Utilisez des lunettes 3D pour regarder une image en 3D.
4.
Vous devez afficher une vidéo en 3D à partir d'un DVD 3D ou d'un fichier multimédia en 3D.
5.
Vous devez activer la source 3D (certains DVD 3D peuvent avoir une fonction de sélection de mise en marche et d'arrêt de l'affichage 3D).
6.
7.
Vous avez besoin de la fonction DLP-Link 3D ou de lunettes 3D à volet infrarouge. Dans le cas de lunettes 3D à volet infrarouge, vous devez installer le pilote sur votre PC et brancher un transmetteur USB. Le mode 3D de l'affichage OSD doit correspondre au type de lunettes (DLP-Link ou 3D IR).
8.
Allumez les lunettes. Les vitres ont généralement un interrupteur d'alimentation. Chaque type de vitre à ces propres instructions de configuration. Veuillez suivre les instruction de configuration fournies avec vos lunettes pour terminer le processus de confi guration.
53
Paramètres 3D
Pour modifier les paramètres 3D, appuyez sur pour entrer dans le sous-menu
Paramètres 3D
.
Item
3D Inversion 3D Sync
Description
Appuyez sur le bouton ◄ ou ► pour sélectionner Eteint, DLP-Link ou IR.
Appuyez sur le bouton ◄ ou ► pour activer ou désactiver l’Inversion 3D Sync.
54
Avancé 2
Pour modifier les paramètres avancés, appuyez sur pour entrer dans le sous-menu
Avancé 2
.
Item
Canevas essai Déplacement image H Déplacement image V
Description
Appuyez sur le bouton ◄ ou ► pour sélectionner un modèle de test différent.
Appuyez sur le bouton ◄ ou ► pour déplacer la position horizontale.
Appuyez sur le bouton ◄ ou ► pour déplacer la position verticale.
55
Menu Réglages 2
Pour accéder au menu
Réglages 2
et modifier les paramètres, effectuez les étapes suivantes : 1. 2. 3. 4. Entrez dans le menu
OSD
.
Appuyez sur le bouton ◄ ou ► afin de sélectionner le menu
Réglages 2
.
Appuyez sur les boutons ▲ ou ▼ pour déplacer le curseur de haut en bas dans le menu
Réglages 2
et appuyez sur .
Appuyez sur le bouton ◄ ou ► pour changer les valeurs pour chacun des paramètres applicables.
Item
Source auto.
Pas de signal arrêt (min) Marche auto Mode LED Remise totale à 0 Etat Avancé 1 Avancé 2
Description
Appuyez sur le bouton ◄ ou ► pour activer ou désactiver la détection automatique de la source .
Appuyez sur le bouton ◄ ou ► pour éteindre automatiquement la lampe du projecteur quand il n'y a pas de signal.
Appuyez sur le bouton ◄ ou ► pour activer ou désactiver la mise en marche automatique.
Appuyez sur le bouton ◄ ou ► pour sélectionner le mode ACL pour une plus grande/moins grande luminosité pour sauvegarder la durée de vie de l’ACL.
Appuyez sur pour réinitialiser tous les items à leurs valeurs préconfigurées d'usine. Consultez
Appuyez sur pour entrer dans le menu Etat Consultez
.
Appuyez sur pour entrer dans le menu Avancé 1. Consultez
Appuyez sur pour entrer dans le menu Avancé 2. Consultez
56
Remise totale à 0
Pour réinitialiser tous les items sur le menu à leurs valeurs d’usine par défaut (à l’exception de Langue et Verrou de sécurité), veuillez effectuer les étapes suivantes : 1. 2. 3. Entrez dans le menu
OSD
.
Appuyez sur le bouton ◄ ou ► afin de sélectionner le menu
Réglages 2
.
Appuyez sur le bouton ▲ ou ▼ pour sélectionner le menu
Remise totale à 0
et appuyez sur .
57
Etat
Pour visionner l'état du Qumi, veuillez effectuer les étapes suivantes : 1. 2. 3. Entrez dans le menu
OSD
.
Appuyez sur le bouton ◄ ou ► afin de sélectionner le menu
Réglages 2
.
Appuyez sur le bouton ▲ ou ▼ pour vous sélectionner le menu
Etat et appuyez sur
.
Item
Source active Informations vidéo Heures LED (Eco, Normal) Version du logiciel
Description
Affiche la source activée.
Affiche l’information sur la résolution/vidéo pour la source RGB et le standard de couleur pour la source vidéo.
L'information sur l’utilisation LED est affichée (en heures). Les compteurs Eco et Normal sont séparés.
Affiche la version du logiciel.
58
Avancé 1
Pour accéder au menu
Avancé 1
et modifier les paramètres, effectuez les étapes suivantes : 1. 2. 3. Entrez dans le menu
OSD
.
Appuyez sur le bouton ◄ ou ► afin de sélectionner le menu
Réglages 2
.
Appuyez sur le bouton ▲ ou ▼ pour sélectionner le menu
Avancé 1
et appuyez sur .
4. 5. Appuyez sur les boutons ▲ ou ▼ pour déplacer le curseur de haut en bas dans le menu
Avancé 1
.
Appuyez sur le bouton ◄ ou ► pour changer les valeurs pour chacun des paramètres applicables.
Item
Position du menu Menu transparent Mode alimentation basse Vitesse du ventilateur
Description
Appuyez sur le bouton ◄ ou ► pour sélectionnez un emplacement différent de l'affichage OSD.
Appuyez sur le bouton ◄ ou ► pour sélectionner le niveau de transparence de l’arrière plan de l'affichage OSD.
Appuyez sur le bouton ◄ ou ► pour activer (moins de 0,5 W de consommation) ou désactiver le Mode alimentation basse.
Note :
Activez le Mode alimentation basse pour éteindre complètement l'alimentation lorsque le projecteur est éteint. Désactivez le Mode alimentation basse pour conserver les fonctionnalités multimédias lorsque le projecteur est éteint.
Appuyez sur le bouton ◄ or ► pour entrer et alterner entre les vitesses Normale et Élevée du ventilateur.
Note :
Nous recommandons la sélection de la vitesse élevée dans les endroits à haute température, humidité ou altitude (plus de 1500 m / 4921 pi).
59
Avancé 2
Pour accéder au menu
Avancé 2
et modifier les paramètres, effectuez les étapes suivantes : 1. 2. 3. Entrez dans le menu
OSD
.
Appuyez sur le bouton ◄ ou ► afin de sélectionner le menu
Réglages 2
.
Appuyez sur le bouton ▼ ou ▲ pour sélectionner le menu
Avancé 2
et appuyez sur ou ►.
4. 5. Appuyez sur les boutons ▲ ou ▼ pour déplacer le curseur de haut en bas dans le menu
Avancé 2
.
Appuyez sur le bouton ◄ ou ► pour changer les valeurs pour chacun des paramètres applicables.
Item
Minuterie veille Filtre source Calibrage du blanc
Description
Appuyez sur le bouton ◄ ou ► pour ajuster le temps de l'éteinte automatique de la lampe (en minutes).
Appuyez sur ou ► pour entrer le menu du Filtre source. Consultez
.
Appuyez sur ou ► pour activer l'étalonnage du blanc pour reconstituer les données du capteur de la DEL.
60
Filtre source
Pour ajuster le filtre de la source, appuyez sur ou ► pour entrer le sous-menu
Filtre source.
Item
HDMI 1/ MHL HDMI 2 USB
Description
Appuyez sur le bouton ◄ ou ► pour activer ou désactiver la source de HDMI 1 / MHL en boucle de recherche automatique.
Appuyez sur le bouton ◄ ou ► pour activer ou désactiver la source de HDMI 2 en boucle de recherche automatique.
Appuyez sur le bouton ◄ ou ► pour activer ou désactiver la source de USB en boucle de recherche automatique.
61
Chapitre 5 Entretien de votre Qumi Nettoyage du Qumi
Nettoyez le Qumi pour enlever la poussière et la saleté aidera à un fonctionnement sans problème.
Attention : 1.
2.
3.
4.
Le Qumi devrait être fermé et débranché avant de se faire nettoyer. S'il n'est pas fermé et débranché, il y a danger de blessure ou de dommage au système. Utilisez un linge humide lors du nettoyage. Ne pas laisser d’eau entrer dans les grilles de ventilation du Qumi. Si une petite quantité d’eau entre à l'intérieur du Qumi lors de son nettoyage, débranchez le Qumi et installez-le dans un endroit bien ventilé pendant plusieurs heures avant de le réutiliser. Si une grande quaantité d’eau entre à l’intérieur du Qumi lors du nettoyage, débranchez le Quimi et faites-le voir par un professionnel.
Nettoyez la lentille
Une solution de nettoyage de lentille optique peut être achetée dans la plupart des magasins d’appareils photo ou à départements. Pour nettoyer la lentille Qumi, effectuez les étapes suivantes : 1. Appliquez une petite quantité de la solution de nettoyage de lentille optique sur un linge doux et propre. (Ne pas appliquer la solution nettoyage directement sur la lentille).
2. Essuyez doucement la lentille avec des mouvements circulaires.
Avertissement : 1.
Ne pas utiliser de nettoyants abrasifs ou des solvants.
2.
Afin d’éviter une discoloration ou un blanchiment sur l’étui du Qumi, ne pas permettre à la solution de toucher à ce dernier.
62
Dépannage
Problèmes communs et solutions
Ces lignes directrices offrent des conseils pour aider à traiter des problèmes potentiels que vous pourriez rencontrer en utilisant le Qumi. Si un problème n’est pas résolu, veuillez contacter votre vendeur pour plus d'assistance.
Le problème peut être parfois aussi simple qu'un câble mal branché. Consultez les problèmes possibles ci-dessous avant de consulter les solutions propres à certains problèmes.
• Utilisez un autre appareil électrique pour confirmer que la prise électrique fonctionne correctement.
• Assurez-vous que le Qumi soit allumé.
• Assurez-vous que toutes les connexions soient branchées de façon sécuritaire.
• Assurez-vous que l’appareil branché soit allumé.
• Assurez-vous que le PC qui est branché ne soit pas en mode de veille.
• Assurez-vous que le notebook branché soit correctement configuré pour un affichage externe.
Conseils pour le dépannage
Dans chacune des sections spécifiques à un problème, veuillez effectuer les étapes dans l’ordre qui est suggéré. Suivre cette méthodologie aide à résoudre un problème plus rapidement.
Afin d’éviter à avoir à remplacer des pièces qui ne sont pas défectueuses, essayez de trouver et d’isoler le problème.
Par exemple, si vous remplacer les piles et le problème persiste, remettez les piles originales en place et passez à l’étape suivante.
Gardez un dossier de toutes les étapes que vous avez franchies durant le dépannage. L’information pourrait être utilise pour des fins de référence lors d’un appel au support technique ou si vous devez amener votre Qumi pour un entretien.
Messages d’erreur LED
Messages De Code D’erreur Erreur de Surchauffement (orifice de ventilation) Surchauffement LED (Rouge) Surchauffement LED (vert) Surchauffement LED (bleu) Erreur Ventilation 1 (ventilateur) Erreur Ventilateur 2 (système) Erreur thermistance rouge LED Erreur thermistance vert LED Erreur thermistance bleu LED ALIMENTATION Clignotement Bleue 6 6 8 8 8 TEMP Clignotement Bleue EN MARCHE 1 2 3 1 2 1 2 3 Dans l’éventualité d’une erreur LED, débranchez le cordon d’alimentation CA et attendre une (1) minute avant de redemarrez le Qumi.
S’il existe une autre situation qui n’est pas mentionnée dans le tableau ci-dessous, veuillez contacter votre centre de service.
63
Problèmes d’image
Problème : Aucune image n’apparaît à l’image
1. Vérifiez que les paramètres sur votre ordinateur personnel sont correctement configurés.
2. Fermez l’équipement et rallumez-le dans le bon ordre.
Problème : L’image est floue
1. Modifiez la mise au point du Qumi.
2. Assurez-vous que la distance entre le Qumi et l’écran soit comprise dans le rayon d’action.
3. Nettoyez la lentille du Qumi avec un chiffon de nettoyage de lentille optique si elle est sale.
Problème : L’image est plus large dans le haut ou dans le bas (effet trapèze)
1. Positionnez le Qumi pour qu’il soit le plus possible perpendiculaire à l’écran.
2. Réglez les paramètres Distorsion de l'affichage OSD pour corriger le problème ou réglez l'option Trapèze auto à Activé.
Problème : L’image est renversée.
Vérifiez l’orientation du paramètre de projection dans le menu Installation I de l'affichage OSD.
Problème : L’image est intercalée
1. Réglez les paramètres de Fréquence et Alignement dans le menu Ordinateur de l'affichage OSD aux paramètres par défaut.
2. Branchez le Qumi à un autre ordinateur pour vous assurez que le problème ne soit pas causé par la carte vidéo de l'ordinateur.
Problème : L’image est à plat sans contraste
Modifiez le paramètre de Contraste dans le menu Image de l'affichage OSD.
Problème : La couleur de l’image projetée ne correspond pas à l’image source
Modifiez les paramètres de la Temp. de couleur et du Gamma dans le menu Image de l'affichage OSD.
Problèmes avec la télécommande
Problème : Le Qumi ne répond pas à la télécommande
1. Dirigez la télécommande vers le capteur sur Qumi.
2. Assurez-vous que la voie entre la télécommande et le capteur ne soit pas obstruée.
3. Fermez toutes lumières fluorescentes dans la pièce.
4. Vérifiez si la polarité de la pile est correcte.
5. Remplacez les piles.
6. Fermez les autres appareils infra-rouge qui sont environnants.
7. Faites réparer la télécommande 64
Problèmes audio
Problème : Il n’y a pas de son.
1. Modifiez le volume de la source audio.
2. Vérifiez la connexion du câble audio.
3. Testez la sortie de la source vidéo avec des hauts-parleurs différents.
4. Faites réparer le Qumi.
Problème : Le son est déformé.
1. Vérifiez la connexion du câble audio.
2. Testez la sortie de la source vidéo avec des hauts-parleurs différents.
3. Faites réparer le Qumi.
Foire Aux Questions
1. Est-ce possible de brancher le Qumi à une console de jeu, tel que Microsoft ® Xbox ou Sony ® PS3?
Oui. Le Qumi peut être utilisé pour afficher le contenu provenant d’une console de jeu tel que la Xbox ou le PS3. Ceci peut être effectuer en branchant le câble HDMI de la console de jeu au Qumi.
2. Est-ce que le Qumi peut faire la projection d’une émission de télévision ?
Regardez la téléviseur peut être effectuer en branchant une boîte de câble, un décodeur ou un récepteur satellite parce que les télévisions peuvent seulement produire des images sur leurs propres écrans. Par exemple, si une boîte de jonction est utilisée, elle peut être branchée par un câble HDMI au Qumi.
3. Comment MHL peut-il être branché au Qumi ?
Utilisez le câble de support MHL pour brancher l'appareil MHL.
Veuillez visiter le site
www.mhlconsortium.org/
pour de plus amples informations 65
4. Comment les images provenant d’une caméra numérique ou d’un appareil de stockage USB seront-elles affichées ?
Les images et autre contenu peuvent être affichés en branchant les appareils suivants au Qumi : • Clé USB, disque dur, lecteur de carte • Caméra numérique • Téléphone intelligent (smartphone) • Visualisateur de stockage multimédia Lorsqu’un appareil est branché, des images peuvent être affichées en utilisant la Suite Media Qumi.
5. Quel câble est nécessaire pour brancher des appareils vidéo au Qumi ?
Des appareils vidéos peuvent être branchés au Qumi en utilisant un câble HDMI ou MHL, s’ils possèdent les ports appropriés. .
6. Quel type de formats vidéo est-ce que le Qumi supporte ?
AVI, MKV, TS, DAT, VOB, MPG, MPEG, MOV, MP4, WMV.
7. Quel type de formats audio est-ce que le Qumi supporte ?
MP1/MP2/MP3, WMA, OGG, ADPCM-WAV, PCM-WAV.
8. Quel type de formats de document est-ce que le Qumi supporte ?
Microsoft ® Office 97-2010 (Word, Excel ® , PowerPoint ® ), Adobe ® PDF (1.0, 1.1, 1.2, 1.3 et 1.4).
9. Quel type de formats photo est-ce que le Qumi supporte ?
JPEG et BMP.
10. Combien de temps est-ce que la source de lumière LED dans le Qumi durera et peut-elle être remplacée ?
Le Qumi n'utilise pas une lampe Qumi typique. Il utilise un ensemble de diode électroluminescente (LED) pour illuminer et projeter des images. Les LED ont une durée de vie plus longue que les ampoules conventionnelles. L’estimation de durée de vie des LED du Qumi est d’approximativement 30 000 heures. La durée de vie d’un LED dépend de facteurs tel que la luminosité, l’utilisation et les conditions ambiantes. La luminosité des LED peut diminuer avec le temps. Le module LED n’est pas remplaçable.
11. Pourquoi dois-je régler à nouveau la mise au point du Qumi après l'avoir mis sous tension?
Pour la meilleure qualité de l'image, le réglage de la mise au point peut être nécessaire une fois la température opérationnelle atteinte.
Site de support Vivitek
Veuillez visiter le site www.vivitekcorp.com
pour plus d’infomration, du support et l’enregistrement de produit. 66
Spécifications
Modèle Résolution Distance de projection Taille de projection d’écran (diagonale) Lentille de projection Ratio de projection Correction de distorsion verticale Méthodes de projection Compatibilité de données SDTV/EDTV/ HDTV Compatibilité vidéo Certification de sécurité Température de fonctionnement Dimensions (LxHxP) Entrée AC Consommation de puissance Haut-parleur Entrées des terminaux Sortie des terminaux
Qumi Q6 Series HD (720p - 1280x800) 1 000mm ~ 3 000mm (39,37” ~ 118,11”).
762mm ~ 2 286mm (30” ~ 90”).
Mise au point manuelle 1,55x +/- 40 étapes (-45° à +33°) Avant, arrière, dessus, plafond avant, plafond arrière VGA, SVGA, XGA, SXGA, SXGA+, UXGA, Mac 480i, 480p, 720p, 1080i, 1080p HDTV (720p, 1080i/p), NTSC/NTSC 4.43, PAL (B/G/H/ I/M/N/60), SECAM FCC-B, UL, CCC, CE, PSE, KC, CB, SASO, NOM, PCT, RoHS, ICES-003 (Canada) 5° ~ 35°C 165mm (6,5”) x 102mm (4,03”) x 34mm (1,34”) CA Universel 100 - 240, Typique @ 110VCA (100-240)/+-10% 66 W Mono haut parleur 2 W HDMI/MHL x 1, HDMI x 1 USB type A x 1 Prise d’écouteurs 3,5 mm (contrôle de volume) x 1
Note :
Pour toutes questions sur les spécifications du produit, veuillez contacter votre distributeur local.
67
Distance de projection vs. Taille de projection
Correction de l’angle de distorsion Distance de projection
Tableau de distance et taille de projection
Image Diagonale (Cm/Pouces)
76,2/30 101,6/40 114,3/45 127/50 152,4/60 177,8/70 203,2/80 228,6/90
Largeur De L'image(Cm/ Inches)
64,6/25,43 86,2/33,94 96,9/38,15 107,7/42,40 129,2/50,87 150,8/59,37 172,3/67,83 193,9/76,34
Hauteur D’image (Mm/ Pouces)
40,4/15,91 53,8/21,18 60,6/23,86 67,3/26,50 80,8/31,81 94,2/37,09 107,7/42,40 121,2/47,72
Distance De Projection (Cm/ Pouces)
100/39,37 134/52,76 150/59,06 167/65,75 200/78,74 234/92,13 267/105,12 300/118,11
Décalage-A (Cm/Pouces)
1/0,40 1,3/0,51 1,5/0,59 1,7/0,66 2/0,79 2,4/0,92 2,7/1,06 3/1,18
Note :
Il y a une tolérance de 10% sur la table de décalage à cause des variations de la composante optique.
68
Tableau de mode de minutage
Signal
VESA Apple ® Mac SDTV EDTV HDTV
Résolution
720 x 400 640 x 480 640 x 480 640 x 480 640 x 480 800 x 600 800 x 600 800 x 600 800 x 600 800 x 600 800 x 600(for 3D) 1024 x 768 1024 x 768 1024 x 768 1024 x 768 1024 x 768(for 3D) 1280 x 800 1280 x 800 1280 x 800 1280 x 1024 1280 x 1024 1280 x 1024 1400 x 1050 1440 x 900 1600 x 1200 1920 x 1080 640 x 480 832 x 624 1024 x 768 1152 x 870 480i 576i 480p 576p 720p 720p 1080i 1080i 1080p 1080p 62,8 71,6 63,98 79,98 91,1 65,3 55,9 75,0 67,2 35,0 49,725 60,24 68,68 15,734 15,625 31,469 31,25
H-Sync (Khz) V-Sync (Hz)
37,9 85,0 31,5 37,9 60,0 72,0 37,5 43,3 35,2 37,9 48,1 75,0 85,0 56,0 60,0 72,0 46,9 53,7 76,3 48,4 56,5 60,0 68,7 97,6 49,7 75,0 85,0 120,0 60,0 70,0 75,0 85,0 120,0 59,8 37,5 45,0 33,8 28,1 67,5 56,3 50,0 60,0 60,0 50,0 60,0 50,0 74,9 84,8 60,0 75,0 85,0 60,0 60,0 60,0 60,0 66,68 74,55 75,0 75,06 60,0 50,0 60,0 50,0 O: Fréquence supportée —: Fréquence non supportée *: Niveau affichable
DVI/HDMI
O O O O O O O O O O O O O O O O O O O O O O O O O O O O O O O O O O O O O O O O 69
Dimensions Qumi
165mm (6.6”)
70
Conformité règlementaire
Avertissement FCC
Cet équipement a été testé et a été trouvé conforme avec les limites pour un appareil numérique Classe B selon la Partie 15 de la réglementation du FCC. Ces limites sont conçues pour offrir une protection raisonnable contre des interférences dangereuses lorsque l’équipement est utilisé dans un environnement commercial.
Cet équipement génère, utilise et peut émettre de l'énergie de fréquence radio et, s'il n'est pas installé et utilisé selon les instructions de ce manuel, il pourrait causer des interférences dangereuses aux communications radio. Le fonctionnement de cet équipement dans une zone résidentielle pourrait causer des interférences dangereuses, dans lequel cas l’utilisateur pourrait devoir corriger l’interférence à ses frais.
Les changements ou modifications qui ne sont pas expressément approuvées par les parties responsables pour la conformité pourraient annuler l’autorité de l’utilisateur pour faire fonctionner l’équipement.
Canada
Cet appareil numérique de classe B est conforme avec ICES-003 Canadien.
Certifications de sécurité
FCC-B, UL, CCC, CE, PSE, KC, CB, SASO, NOM, PCT, RoHS, ICES-003 (Canada)
Mise au rebut et recyclage
Ce produit pourrait contenir d’autres déchets électroniques qui pourrait être dangereux s’ils ne sont pas mis au rebut correctement. Recyclez ou mettre au rebut selon les Lois Locales, d’État/Provinciales ou Fédérales. Pour plus d’information, veuillez contacter Electronic Industries Alliance, au www.eiae.org.
71
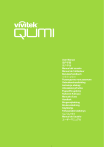
Enlace público actualizado
El enlace público a tu chat ha sido actualizado.