Cisco Configuration Assistant (CCA) Manuel utilisateur
PDF
Télécharger
Document
GUIDE
D'ADMINISTRATION
Cisco Small Business
Cisco Configuration Assistant - Version 3.0(1)
Smart Business Communications System
Guide d'administration
Cisco et le logo Cisco sont des marques déposées de Cisco Systems, Inc. et/ou ses affiliées aux Etats-Unis et dans d'autres pays. La liste des marques Cisco
est disponible à l'adresse www.cisco.com/go/trademarks. Toutes les autres marques commerciales citées appartiennent à leurs propriétaires respectifs.
L'utilisation du terme "Partenaire" n'implique aucun rapport de partenariat entre Cisco et une quelconque autre entreprise. (1005R)
© 2011 Cisco Systems, Inc. Tous droits réservés.
Numéro de version du document 78-19942-01
Sommair
Chapter 1: Présentation de base de Configuration Assistant
15
Qu'est-ce que Cisco Configuration Assistant ?
16
Configuration minimale requise
17
Téléchargement et installation de CCA
18
Vérification des mises à jour de l'application CCA
19
Contrôle de compatibilité de version CCA
20
Interface utilisateur
20
Barre de menus
22
Barre d'outils
24
Barre de fonctions
26
Bureau de CCA
28
Tableau de bord
29
Fenêtre Topologie
33
Options de topologie
41
Annotations
43
Vue volet frontal
44
Icônes et images représentant l'état des périphériques et des liaisons
46
Application et enregistrement de la configuration
49
Affichage et gestion des erreurs
50
Messages d'avertissement pour la voix
51
Définition des préférences
54
Notification des messages système
61
Créer ou modifier une notification système
Cisco Configuration Assistant - Guide de l'administrateur SBCS
62
3
Sommair
Utilisation de l'aide en ligne
63
Impression des fenêtres, des rapports et des graphiques de CCA
65
Chapter 2: Nouveautés
67
Version actuelle
67
Dernières versions
68
Chapter 3: Configuration de base
79
Créer et gérer les sites clients
80
À propos des sites clients
80
Planning du site client
81
Créer un nouveau site client
85
Options de connexion
87
Modifier un site client
88
Ajouter un périphérique à un site client existant
89
Afficher la liste des périphériques composant un site client
89
Gestion des sites clients
90
Connexion à un site client ou à un périphérique autonome
91
Utilisation des assistants de configuration de CCA
94
Quel assistant utiliser et quand ?
95
Assistant de configuration de la téléphonie
98
Assistant de configuration de la sécurité
101
Assistant de configuration sans fil
104
Assistant de configuration de périphérique
107
Utilitaire de configuration SR520-T1
108
Assistant de configuration du téléphone VPN
108
Assistant de configuration de la surveillance vidéo
111
Sauvegarde et restauration d'une configuration de périphérique
120
Utilisation de CCA avec Cisco Small Business Office Manager
123
Ressources pour la planification et la mise en œuvre de votre solution SBCS
123
Communauté Cisco Small Business Support Community
Cisco Configuration Assistant - Guide de l'administrateur SBCS
124
4
Sommair
Cisco Smart Designs
125
Guides de référence pour les plateformes Cisco UC540 et UC560
125
Fonctions Cisco SBCS prises en charge par CCA
Chapter 4: Propriétés du périphérique
125
127
Nom de l'hôte
127
Heure système
128
Modifier l'heure système
131
Serveur de temps réseau
132
Synchroniser l'heure système
133
Fuseau horaire (dispositifs de sécurité SA 500 uniquement)
134
Port HTTP
136
Utilisateurs et mots de passe
137
Créer utilisateur
141
Modifier le mot de passe utilisateur
142
Modifier le mot de passe d'activation
143
Accès aux périphériques distants (Telnet)
143
SNMP
144
Créer ou modifier un filtre SNMP (commutateurs ESW 500)
148
Créer un affichage SNMP
150
Modifier l'affichage SNMP
150
Créer un groupe SNMP
151
Modifier le groupe SNMP
152
Créer un utilisateur SNMP
153
Modifier l'utilisateur SNMP
154
Chapter 4: Paramètres des ports et du commutateur
Paramètres des ports du commutateur
155
155
Modifier paramètres des ports
161
Modifier les descriptions des ports
161
Filtre
162
Cisco Configuration Assistant - Guide de l'administrateur SBCS
5
Sommair
Smartports
162
Modifier les profils de port
164
Détails des profils du port
166
Smartports suggérés
166
VLANs
168
Créer un VLAN
171
Synchronisation VLAN
172
Mise en miroir du port (commutateurs de la série ESW 500)
173
Protocole STP (commutateurs CE520)
175
IGMP Snooping (commutateurs CE520)
178
Modifier l'IGMP Snooping
179
Adresses MAC (commutateurs CE520)
180
Fenêtre Recherche de ports (commutateurs CE520)
181
EtherChannels (commutateurs CE520)
184
Créer des groupes de ports
187
Modifier le groupe de ports
188
Chapter 5: Routage et connexions réseau
191
Adresses IP
191
Connexion Internet
196
Modifier la connexion Internet
Serveur DHCP
199
202
Créer une exclusion DHCP
205
Créer une réserve DHCP
205
Modifier une réserve DHCP
207
Créer une liaison DHCP
207
Modifier la liaison DHCP
208
Routage statique
Ajouter un chemin statique
Cisco Configuration Assistant - Guide de l'administrateur SBCS
208
209
6
Sommair
Chapter 6: Sans fil
211
Configuration des paramètres du système sans fil sécurisé
211
Créer ou modifier un SSID de WLAN
223
Options de sécurité sans fil pour les périphériques AP541N
226
Options de sécurité sans fil pour les périphériques UC500W et AP521
230
Convertir en LAP (Lightweight Access Point - point d'accès léger)
235
Paramètres de conversion.
237
État de conversion
238
Configuration du contrôleur WLAN
239
Configuration des interfaces sans fil pour un contrôleur WLAN
240
Affichage de l'état du client sans fil pour un contrôleur WLAN
242
Configurer les utilisateurs du WLAN
243
Proxy DHCP
249
Tableau de bord pour le contrôleur sans fil
250
Configurer les paramètres du serveur RADIUS pour les contrôleurs WLAN
252
Chapter 7: Fonctions de sécurité
NAT (Traduction d'adresse réseau)
255
255
Vue d'ensemble
256
Fenêtre NAT (adresses IP affectées par DHCP)
257
Fenêtre NAT (IP statique ou PPPoE avec IP statique)
259
Serveur VPN
261
VPN distant
266
Ajouter un réseau
268
Ajouter un compte
268
Pare-feu et DMZ
269
Créer un service DMZ
272
Pare-feu - Modifier ACL
273
Cisco Configuration Assistant - Guide de l'administrateur SBCS
7
Sommair
Audit de sécurité
273
Paramètres de sécurité du réseau (commutateurs CE520)
276
Ajouter une adresse MAC
279
Modifier une adresse MAC
279
SSL VPN
280
Configurer la liste de transfert des ports
288
Ajouter un compte utilisateur
289
Ajouter des sites Intranet
290
Fenêtre Installer le logiciel SSL VPN Client
290
Système de prévention des intrusions (IPS)
291
Filtrage d'URL (SR500)
295
Chapter 8: Paramètres du système téléphonique et paramètres régionaux 299
Initialisation du système vocal
299
Paramètres du système vocal
300
Paramètres régionaux pour la téléphonie
302
Chapter 9: Ports et trunks pour la voix
305
Ports FXS
305
Trunks PSTN
307
Configuration des paramètres des ports FXO
313
Paramètre
318
Description
318
Trunks SIP
321
État de trunk
326
Chapter 10: Utilisateurs et postes
327
Utilisateurs et téléphones
327
Postes utilisateurs
328
Postes flottants
340
Mobilité de poste
343
Cisco Configuration Assistant - Guide de l'administrateur SBCS
8
Sommair
Postes analogiques
355
Configurer l'affectation des boutons du téléphone
356
Messagerie et notifications
374
Single Number Reach (SNR)
389
Ajouter un utilisateur SNR
392
Modifier un utilisateur SNR
394
Numérotation abrégée système
Chapter 11: Groupes de téléphones
395
397
Groupement de postes
397
Appeler groupes d'appel
400
Groupes d'interception
404
Groupes de radiomessagerie
405
Affichage des dépendances des groupes de radiomessagerie
Chapter 12: Fonctions vocales
Parcage d'appels
Créer ou modifier un emplacement de parcage d'appels
411
413
413
414
Téléconférence
417
Conference Barge
420
Musique d'attente
427
Chapter 13: Gestion des appels
429
Programmes
429
Standard automatique
433
Prérequis
433
Configuration du standard automatique
433
Gestion des invites
438
Gestion des scripts
440
Répartition des appels (B-ACD)
Vue d'ensemble
Cisco Configuration Assistant - Guide de l'administrateur SBCS
441
442
9
Sommair
Avant de commencer
443
Configuration du service Basic ACD
443
Créer/modifier les paramètres Basic ACD
444
Membres du groupement de postes
447
Paramètres des rapports du groupement de postes
448
Service de nuit
Téléphones du service de nuit
449
451
Enregistrer en direct
452
T.37 Fax vers e-mail
454
Vue d'ensemble
454
Restrictions
455
Prérequis pour la configuration de la fonction T.37 Fax
456
Activer la fonction T.37 Fax vers e-mail et configurer les services
457
Configuration des boîtes de réception pour les fax entrants
461
Chapter 14: Plan de numérotation
Plan de numérotation entrant
463
463
Appel direct vers les postes utilisateurs internes
465
Appel direct vers le standard automatique, les groupes ou l'opérateur
468
Plan de numérotation sortant
470
Ajouter un identifiant de l'appelant pour les postes internes
480
Paramètres du groupe de trunks
483
Chapter 15: Gestion de site
Gestionnaire multi-sites
485
485
Critères et consignes pour la conception multi-sites
486
Procédures de configuration multi-sites
493
Critères pour la configuration multi-sites
493
Ajout et configuration de sites
495
Paramètres de site
502
Configuration du DDNS
505
Configuration de la qualité de service (QoS)
506
Cisco Configuration Assistant - Guide de l'administrateur SBCS
10
Sommair
Exportation et importation de sites
508
Modifier un site après la configuration initiale
510
Supprimer un site
510
Suivi de l'état multi-sites
511
Fonctions vocales prises en charge sur plusieurs sites
512
Nombre d'appels maximum (Contrôle des admissions d'appel)
Chapter 16: Applications
Paramètres généraux
513
517
517
URL d'identification
518
Accès au menu de services
519
Comptabilisation des appels
521
Authentification HTTPS
522
Smart Applications Manager
523
Configuration propre aux applications
524
Messagerie unifiée (IMAP)
525
Visiotéléphonie
525
Cisco WebEx PhoneConnect
526
TimeCardView
539
Chapter 17: Maintenance
Paquets logiciels et paquets de localisation pour Cisco UC500
545
545
Paquets logiciels de l'UC500
546
Paquets de localisation pour l'UC500
546
Téléchargement des paquets logiciels et des paquets de localisation pour
Cisco UC500
547
Afficher les données de version du logiciel et les propriétés du périphérique
548
Mises à jour des logiciels
548
Mise à niveau du microprogramme du périphérique
548
Installation du logiciel sur l'UC500
552
État de la mise à jour du logiciel
554
Cisco Configuration Assistant - Guide de l'administrateur SBCS
11
Sommair
Mise à niveau de la messagerie (UC560)
555
Gestion des licences
558
Actions de gestion des licences
563
Charger le fichier de licence
567
Redémarrer/réinitialiser les périphériques
568
Localisation de l'UC500 (paramètres hors USA/UK)
569
Gestion des fichiers
570
Gestion des charges de téléphone
576
Chapter 18: Supervision
581
Réseau
582
Statistiques des ports
582
Graphiques de bande passante
587
Graphiques de liaison
589
Utilisation sans fil
593
État T1/E1/BRI
594
DNS et hôtes
594
Sécurité
État du VPN
594
595
Téléphonie
596
Inventaire
600
Détails de l'inventaire
601
Journal système
601
État multi-sites
601
État
602
Détails de l'état
Notification d'événements
Filtre des notifications
Messages système
Filtre des messages système
Cisco Configuration Assistant - Guide de l'administrateur SBCS
603
605
607
607
608
12
Sommair
Chapter 19: Dépannage
609
Diagnostic des circuits (boucle de rappel T1)
609
Diagnostic du réseau
612
Ping
612
Tracé
613
Liaisons DHCP
614
État système
615
Journal de débogage du WAN (SR520-T1)
615
Diagnostic de la téléphonie
617
Test du plan de numérotation
617
Enregistrement des trunks SIP
619
Journal de dépannage de la voix
622
Journal de débogage pour le téléphone
624
Capture PCM
626
Postes analogiques SCCP
628
Diagnostic de connectivité CUE
629
Diagnostic de la sécurité
632
Journal de débogage du pare-feu/NAT
632
Journal de débogage pour le VPN
634
Débogages généraux
636
Commandes IOS Exec
637
Commandes CUE Exec
638
Création d'un journal de dépannage système
639
Liaisons et connectivité (commutateurs CE520)
640
Appendix A: Que faire ensuite ?
643
Glossary
645
Cisco Configuration Assistant - Guide de l'administrateur SBCS
13
Sommair
Cisco Configuration Assistant - Guide de l'administrateur SBCS
14
1
Présentation de base de Configuration
Assistant
Bienvenue dans Cisco Configuration Assistant
•
Cliquez ici pour obtenir des informations sur l'utilisation de l'aide.
•
Voir Configuration de base, page 79 pour des instructions sur la création
de sites clients et l'utilisation des assistants de configuration de
périphériques intégrés.
•
Voir Ressources pour la planification et la mise en œuvre de votre
solution SBCS, page 123 pour des informations sur la communauté SBCS
et les ressources pour les partenaires.
Si vous débutez sous Cisco Configuration Assistant (CCA), les informations dans
ces rubriques vous aideront à faire vos premiers pas :
•
Qu'est-ce que Cisco Configuration Assistant ?
•
Configuration minimale requise
•
Téléchargement et installation de CCA
•
Vérification des mises à jour de l'application CCA
•
Contrôle de compatibilité de version CCA
•
Interface utilisateur
•
Application et enregistrement de la configuration
•
Affichage et gestion des erreurs
•
Messages d'avertissement pour la voix
•
Définition des préférences
•
Notification des messages système
•
Utilisation de l'aide en ligne
Cisco Configuration Assistant - Guide de l'administrateur SBCS
15
1
Présentation de base de Configuration Assistant
Qu'est-ce que Cisco Configuration Assistant ?
•
Impression des fenêtres, des rapports et des graphiques de CCA
Qu'est-ce que Cisco Configuration Assistant ?
Configuration Assistant est une application permettant de gérer les plateformes et
les périphériques Cisco Small Business Pro. Les périphériques peuvent être gérés
de manière indépendante ou en groupes appelés sites clients, à partir de
n'importe où sur votre intranet. Son interface graphique vous permet d’effectuer
les opérations suivantes :
•
Configurer un Cisco Smart Business Communications System (SBCS)
•
Configurer les connexions de ports
•
Configurer les fonctions de téléphonie de votre site client
•
Gérer les licences de téléphonie sur les périphériques VoIP
•
Paramétrer la traduction d’adresses réseau, les réseaux privés virtuels et
les pare-feu
•
Configurer les fonctions LAN sans fil de votre site client, dont la sécurité et
l'accès des invités sans fil
•
Gérer et contrôler la sécurité du réseau
•
Afficher l'intégralité du site client dans la topologie
•
Afficher les volets frontaux des périphériques gérés
•
Surveiller l’état, la bande passante et les liaisons d’un périphérique
•
Afficher des rapports d’inventaire et des statistiques
•
Mettre à jour le logiciel des périphériques
•
Redémarrer et rétablir la configuration par défaut sur les périphériques
•
Sauvegarder et restaurer une configuration de site
Pour réaliser ces opérations, vous pouvez sélectionner la fonction adéquate
depuis la barre de fonctions de CCA, comme l'indique le chapitre rubrique "Barre
de fonctions" à la page 26.
16
Cisco Configuration Assistant - Guide de l'administrateur SBCS
1
Présentation de base de Configuration Assistant
Configuration minimale requise
Configuration minimale requise
Le PC sur lequel vous installez CCA doit respecter la configuration minimale
requise suivante.
Configuration minimale requise
Systèmes
d'exploitation
pris en charge
(Windows)
Microsoft Windows Vista Ultimate (32 ou 64 bits)
Microsoft Windows XP Professionnel, Service Pack 2 ou
supérieur
Microsoft Windows 7 (64 bits et 32 bits)
Vous devez avoir une autorisation en écriture pour votre
répertoire d'origine et pour le répertoire d'installation de
afin que CCA puisse créer les fichiers journaux et les
fichiers de préférence nécessaires.
Pour les PC sous Windows Vista et Windows 7, vous devez
disposer d'un compte d'administrateur pour mettre à jour,
installer et utiliser CCA.
Lorsque vous utilisez CCA sur des PC sous Windows 7,
annulez la fonction de mise en veille automatique. Pour
modifier ces réglages, procédez comme suit :
Compatibilité
sous Mac OS
(nécessite un
logiciel de
virtualisation)
•
Allez dans Panneau de configuration > Options
d'alimentation.
Le réglage par défaut est Usage normal.
•
Cliquez sur Economie d'énergie.
•
Augmentez la valeur "Mettre l'ordinateur en veille" de
15 minutes (par défaut) à Jamais.
Mac OS : 10.5 ou supérieur
Système d'exploitation virtuel : Parallels Desktop 3.0
VMware Fusion 1.0 et les versions supérieures
Système d'exploitation hôte : Microsoft Windows XP
(Service Pack 2 ou supérieur), Windows Vista Ultimate.
CCA prend également en charge le contrôle à distance à
l'aide de clients VNC.
Cisco Configuration Assistant - Guide de l'administrateur SBCS
17
1
Présentation de base de Configuration Assistant
Téléchargement et installation de CCA
Configuration minimale requise
Matériel
PC avec un port LAN FastEthernet ou supérieur
Processeur
1,8 GHz Intel Core 2 Duo ou supérieur
Espace disque
400 Mo (recommandés)
Mémoire
1 Go minimum ; 2 Go recommandés
Affichage
Résolution d'écran 1280 x 1024 ou supérieure
Navigateur
Microsoft Internet Explorer 8.0 ou supérieur, avec
Javascript actif.
Le plug-in Adobe Flash Player 10 ou une version supérieure
pour Microsoft Internet Explorer doit aussi être installée
(ainsi que toute autre version du plug-in pour les différents
navigateurs Web).
Javascript doit être activé sur le navigateur Microsoft
Internet Explorer.
Téléchargement et installation de CCA
Pour installer CCA sur votre PC, suivez les étapes suivantes :
ETAPE1 Accédez à l'adresse : www.cisco.com/go/configassist.
Vous devez être inscrit sur le site Cisco.com mais vous n'avez besoin d'aucune
autre autorisation.
ETAPE 2 Dans le volet Support technique, cliquez sur le lien Télécharger le logiciel.
ETAPE 3 Si vous n'êtes pas connecté, vous serez redirigé vers la page de connexion de
Cisco.com. Introduisez votre nom d'utilisateur et votre mot de passe pour vous
connecter.
ETAPE 4 Localisez le fichier d'installation de CCA (par exemple :
Cisco-config-assistant-win-k9-3_0-en.exe).
ETAPE 5 Téléchargez le fichier d'installation de CCA et exécutez-le. Vous pouvez exécuter
le fichier d'installation directement à partir du Web si votre navigateur vous le
permet.
18
Cisco Configuration Assistant - Guide de l'administrateur SBCS
Présentation de base de Configuration Assistant
Vérification des mises à jour de l'application CCA
1
CCA est gratuit. Il peut être téléchargé, installé et utilisé sans aucun frais.
Suivez les instructions à l'écran lorsque vous démarrez le programme
d'installation. A la dernière page, cliquez sur Configurer ces paramètres sous
l'onglet Avancé. Cliquez sur Terminer pour achever l'installation.
Si vous utilisez une ancienne version de CCA, utilisez la fonction Mise à jour de
l'application pour télécharger la dernière version. Voir la rubrique rubrique
"Vérification des mises à jour de l'application CCA" à la page 19.
Une fois CCA installé, cliquez sur Démarrer > Tous les programmes > Cisco
Configuration Assistant > Cisco Configuration Assistant ou utilisez le raccourci
pour démarrer CCA.
Puisque CCA n'est pas connecté à un site client ou à un périphérique, seuls
quelques éléments de menu et la fenêtre Connexion s'affichent au premier
démarrage de CCA. Lorsque CCA n'est pas connecté à un périphérique ou à un
site client, la barre de menus et la barre de fonctions ne prennent en charge que
les tâches permettant de personnaliser CCA. La barre de fonctions, qui contient
d'ordinaire les fonctions du périphérique, est vide.
Pour vous connecter à un périphérique ou créer un site client, consultez les
rubriques Créer et gérer les sites clients, page 80 et Connexion à un site client
ou à un périphérique autonome, page 91.
Vérification des mises à jour de l'application CCA
Maintenez CCA à jour en recherchant et en installant les mises à jour sur
Cisco.com.
Pour utiliser la fonction de mise à jour automatique, vous devez disposer d'un
compte sur Cisco.com.
CCA vous invite à rechercher une mise à jour si
•
Il détecte un nouveau type de périphérique ou un périphérique avec un
logiciel mis à jour parmi les périphériques qu'il gère.
•
Vous avez défini une recherche périodique au moyen de la fenêtre
Préférences et l'intervalle de temps a expiré.
Cisco Configuration Assistant - Guide de l'administrateur SBCS
19
1
Présentation de base de Configuration Assistant
Contrôle de compatibilité de version CCA
•
La version de CCA que vous utilisez est plus ancienne que la version utilisée
pour configurer le périphérique ou le site client auquel vous voulez vous
connecter.
Vous pouvez également effectuer une recherche à la demande en sélectionnant
l'option Système > Mise à jour de l'application dans la barre de menus.
Si CCA trouve une mise à jour, vous pouvez lire la description de son contenu et
décider si vous souhaitez l'installer.
Contrôle de compatibilité de version CCA
Au démarrage de CCA et lorsque vous vous connectez à un site client ou à un
périphérique, la fenêtre de conflit de version de CCA s'affiche si la version que
vous utilisez est antérieure à celle qui a été utilisée pour configurer le système.
Le message suivant s'affiche : "La version de CCA que vous utilisez est antérieure
à la version utilisée pour configurer le périphérique. Cela risque de provoquer des
erreurs. Cisco conseille vivement la mise à jour vers la version X.x de CCA ou une
version ultérieure. Voulez-vous effectuer la mise à jour ?"
Si vous choisissez l'option Oui, vous serez invité à introduire votre nom d'utilisateur
et votre mot de passe Cisco.com pour accéder aux mises à jour.
Interface utilisateur
L'interface utilisateur de CCA facilite la gestion des fonctions réseau et la
demande de services de CCA. Les parties principales de l'interface utilisateur
sont les suivantes :
20
•
Barre de menus.Ligne de menus en haut de la fenêtre CCA. Elle contient les
services d'application, une liste des fenêtres ouvertes et l'aide en ligne. Pour
en savoir plus sur la barre de menus, voir Barre de menus, page 22.
•
Barre d'outils.Barre d'outils. Ligne d'icônes juste sous la barre de menus.
Ces icônes représentent les services d'application utilisés le plus
fréquemment, ainsi que les fonctions réseau le plus fréquemment
configurées. Pour en savoir plus sur chaque icône, voir Barre d'outils,
page 24.
Cisco Configuration Assistant - Guide de l'administrateur SBCS
Présentation de base de Configuration Assistant
Interface utilisateur
1
•
Espace de travail.Zone principale de la fenêtre de CCA. Tous les éléments
compris entre la barre d'outils et la barre d'état. Contient deux parties : la
barre de fonctions et le bureau de CCA.
•
Barre de fonctions. Panneau extensible à gauche de l'espace de travail de
CCA dans lequel vous sélectionnez les fonctions à configurer et les tâches
à exécuter. Si vous ne connaissez pas le nom d'une fonction, vous pouvez le
rechercher. Pour en savoir plus sur la barre de fonctions, voir Barre de
fonctions, page 26.
•
Desktop. Côté droit de l'espace de travail de CCA où se trouvent le Panneau
de contrôle, les fenêtres de configuration et les assistants. C'est ici que
s'affichent les rapports et que vous entrez les informations de configuration
des fonctions réseau. Pour en savoir plus sur le bureau, voir Bureau de
CCA, page 28.
•
Barre d'état. Barre au bas de la fenêtre de CCA. Au démarrage de CCA, la
barre d'état s'affiche et progresse vers la droite au fur et à mesure que les
périphériques du réseau sont acquis. La barre d'état indique également
quand les données de voix sont chargées. Au terme de ce processus, CCA
est prêt à l'emploi.
Ce processus d'acquisition se répète en fonction de la fréquence
d'interrogation du réseau. En cas de perte de la liaison avec le site client ou
le périphérique autonome, la barre d'état affiche Pas de liaison.
•
Fenêtre Topologie. Plan de votre réseau et bien d'autres éléments, selon les
options sélectionnées dans l'affichage. Pour en savoir plus, voir Fenêtre
Topologie, page 33.
•
Vue volet frontal. Hiérarchie des périphériques de votre réseau, image de
l'armoire de répartition des périphériques et état de chaque périphérique et
de ses ports. Pour en savoir plus, voir Vue volet frontal, page 44.
Cisco Configuration Assistant - Guide de l'administrateur SBCS
21
1
Présentation de base de Configuration Assistant
Interface utilisateur
Barre de menus
La barre de menu contient des fonctions utiles pour l'utilisation de CCA. Les
fonctions se répartissent dans les menus suivants : Système, Fenêtre et Aide
22
Menu
Fonction
Utilisation
Système
Connexion
Connexion à un site client ou à un
périphérique autonome.
Actualiser
Actualise la Vue volet frontal et la fenêtre
Topologie en sondant les membres du site.
Mise à jour de
l'application
Permet de vérifier la présence de mises à
jour pour l'application.
Notification des
messages système
Réception des messages système par email.
Mise en page,
Aperçu avant
impression,
Imprimer
Utilisation des fonctions d'impression
traditionnelles pour imprimer les affichages,
les fenêtres et les graphiques.
Préférences
Définition des préférences utilisateur pour
CCA.
Barre de fonctions
Définition du mode d'affichage de la barre
de fonctions (Standard ou Masquage
automatique).
Cisco Configuration Assistant - Guide de l'administrateur SBCS
1
Présentation de base de Configuration Assistant
Interface utilisateur
Menu
Fonction
Utilisation
Fenêtre
Sélection d'une
fenêtre dans la liste
des fenêtres actives
Accès à une fenêtre dans la liste des
fenêtres actives
Aide
Sommaire
Consultation de la rubrique d'aide de CCA.
Nouveautés
Présentation d'une liste des nouvelles
fonctions et des améliorations apportées à
CCA d'une version à l'autre.
Aide pour la fenêtre
active
Présentation de la rubrique d'aide pour la
fenêtre ou la vue active. Vous pouvez
également accéder à l'aide relative à la
fenêtre active en appuyant sur la touche F1.
Feed-back
Envoi de votre feed-back sur CCA à Cisco.
Informations de
démarrage
Présentation d'un récapitulatif des nouvelles
fonctions et des fonctions modifiées depuis
la version précédente.
Support technique
Coordonnées du Small Business Support
Center et instructions pour la création du
journal de dépannage.
À propos de
Informations sur la licence utilisateur et
numéro de version de CCA que vous
utilisez.
Cisco Configuration Assistant - Guide de l'administrateur SBCS
23
1
Présentation de base de Configuration Assistant
Interface utilisateur
Barre d'outils
La barre d'outils contient des icônes pour les tâches les plus souvent utilisées. Ce
tableau décrit les actions entreprises par CCA lorsque vous cliquez sur les icônes.
Placez la souris sur les icônes de la barre d'outils pour afficher une courte
description de chaque élément.
24
Icône
Action
Connexion
Ouvre la fenêtre Connexion dans laquelle vous identifiez un
site client ou un périphérique autonome que CCA doit gérer.
Actualiser
Actualise la Vue volet frontal et la fenêtre Topologie en
sondant les membres du site client. CCA met à jour le statut
des périphériques et des ports, et affiche tous les nouveaux
membres.
Imprimer
Envoie le graphique, le rapport ou des sélections de l'aide en
ligne vers une imprimante.
Préférences
Ouvre la fenêtre Préférences dans laquelle vous pouvez
déterminer les préférences de l'utilisateur pour l'interface.
Enregistrer la
configuration
Appliquez les modifications apportées à la configuration du
périphérique. Vos modifications sont ainsi conservées même
après l'arrêt de l'appareil.
Utilisateurs et
téléphones
Ouvre la fenêtre Utilisateurs et téléphones vous permettant
de configurer les options pour la communication vocale.
Serveur VPN
Ouvre la fenêtre Serveur VPN permettant de configurer un
serveur VPN pour la transmission des règles de sécurité à un
périphérique.
Pare-feu et
DMZ
Affiche la fenêtre Pare-feu et DMZ vous permettant de
configurer un pare-feu ou de créer une DMZ.
Réseaux sans
fil
Affiche la fenêtre Réseaux sans fil permettant de définir des
critères de sécurité pour un contrôleur WLAN et les points
d'accès qui y sont associés.
Cisco Configuration Assistant - Guide de l'administrateur SBCS
Présentation de base de Configuration Assistant
Interface utilisateur
1
Icône
Action
Smartports
Ouvre la fenêtre Smartports dans laquelle vous configurez les
ports et les périphériques en leur attribuant des profils.
Paramètres
des ports du
commutateur
Ouvre la fenêtre Paramètres des ports du commutateur dans
laquelle vous pouvez afficher l'état des ports sur un
périphérique sélectionné et modifier les paramètres des
ports.
Inventaire
Ouvre la fenêtre Inventaire, qui affiche l'inventaire pour la
communauté (types de périphérique, numéros de série,
adresses IP et versions des logiciels) ou pour un périphérique
isolé.
État
Affiche la fenêtre État vous permettant de surveiller une série
de mesures relatives à l'état d'un périphérique afin d'éviter les
temps d'arrêt et d'assurer le bon fonctionnement de votre
réseau.
Notification
d'événements
Affiche la fenêtre Notification d'événements qui décrit les
conditions du réseau dont vous devez avoir connaissance et
qui pourraient nécessiter votre intervention.
Tableau de
bord
Affiche le Tableau de bord qui contient l'affichage graphique
de l'état du système et de son fonctionnement, dont l'espace
de stockage utilisé sur la mémoire flash de l'UC, l'utilisation du
PoE, la température, les événements, la messagerie vocale, la
mémoire et l'utilisation du processeur.
Topologie
Ouvre la fenêtre Topologie qui affiche notamment une carte
du réseau des membres de la communauté en fonction des
options de topologie que vous avez choisies.
Volet frontal
Ouvre la fenêtre Volet frontal qui affiche une liste hiérarchique
des périphériques dans la communauté, une représentation
graphique du câblage des périphériques et le statut de
chaque périphérique et de ses ports.
Légende
Ouvre l'aide en ligne pour obtenir une explication des
conventions graphiques utilisées dans CCA.
Aide pour la
fenêtre active
Ouvre l'aide en ligne pour obtenir une explication de la
fenêtre active. S'il n'y a pas de fenêtre active, l'aide affiche la
rubrique Introduction.
Cisco Configuration Assistant - Guide de l'administrateur SBCS
25
1
Présentation de base de Configuration Assistant
Interface utilisateur
Icône
Action
Feed-back
Affiche une page Web vous permettant de commenter votre
expérience avec CCA.
Vous pouvez également saisir les termes dans le champ à droite de la barre
d'outils et cliquer sur le bouton Rechercher pour effectuer une recherche dans
l'aide en ligne.
Barre de fonctions
La barre de fonctions se trouve sur la gauche du bureau de CCA.
26
Cisco Configuration Assistant - Guide de l'administrateur SBCS
Présentation de base de Configuration Assistant
Interface utilisateur
1
Les fonctions sont regroupées dans les menus suivants afin d'identifier les
catégories de tâches :
•
Accueil permet d'afficher le Tableau de bord, la Topologie et le Volet frontal.
Cette fonction permet également d'accéder aux assistants de configuration
des périphériques, de la téléphonie, des VPN, des réseaux sans fil, etc.
•
Configurer permet de configurer les périphériques, les ports, le routage du
réseau, les LAN sans fil, la sécurité et la voix.
•
Applications permet d'activer et de configurer les options de configuration
des Applications Smart ou tierces.
•
Superviser permet d'assurer le suivi de votre réseau grâce aux rapports
sur l'état du système et de la téléphonie ainsi qu'aux commandes de
débogage de Cisco IOS et Cisco Unity Express (CUE).
•
Dépanner permet de résoudre les problèmes de réseau ou de voix et de
créer des journaux pouvant être utilisés par le Cisco Small Business
Support Center afin de vous aider lors de la résolution des problèmes
associés au système et au réseau.
•
Maintenance permet d'assurer la maintenance de votre réseau, la mise à
niveau de votre logiciel, la gestion des licences, des charges de téléphone
et des fichiers de l'UC500.
•
Connexion aux partenaires permet d'accéder à la communauté Cisco
Small Business Support Community, à la page produit de l'UC500, aux flux
RSS, aux téléchargements propres à l'UC500 et au site Partner Central sur
Cisco.com.
Lorsque vous sélectionnez une fonction dans l'un de ces menus, la fenêtre relative
à cette fonction s'affiche dans une nouvelle fenêtre.
Mode Standard et Mode masquage automatique
L'affichage de la barre de fonctions peut être défini en mode standard ou en mode
masquage automatique :
•
Si la barre de fonctions est en mode standard, il vous est possible de la
réduire de manière à disposer de plus d'espace pour les fenêtres du bureau
de CCA. Pour ce faire, pointez le curseur sur le bord droit de la barre de
fonctions et faites glisser le curseur vers la gauche.
•
Si la barre de fonctions est en mode masquage automatique, elle n'apparaît
que lorsque vous déplacez le curseur vers le bord gauche de l'espace de
travail de CCA. Elle disparaît à nouveau lorsque vous déplacez le curseur
vers un autre endroit de l'espace de travail en dehors des limites de la barre
de fonctions.
Cisco Configuration Assistant - Guide de l'administrateur SBCS
27
1
Présentation de base de Configuration Assistant
Interface utilisateur
Pour définir le mode d'affichage de la barre de fonctions, sélectionnez Système >
Barre de fonctions dans la barre de menus et sélectionnez l'option Mode
standard ou Mode masquage automatique.
Bureau de CCA
Le bureau de CCA représente le point central de l'interface utilisateur. C'est là que
vous exécutez les tâches suivantes :
•
Affichage de l'Tableau de bord. Il s'agit d'une vue graphique de l'état du
système avec des indications sur l'utilisation du processeur, du PoE, de
l'espace de stockage et de la mémoire flash de l'UC500, la température, les
alertes d'événements, l'état du VPN et la messagerie.
•
Affichage de la Fenêtre Topologie, une carte du réseau représentant la
communauté que gère CCA. L'information affichée renseigne à propos des
nœuds, des liaisons et des périphériques voisins.
•
Affichage du Vue volet frontal, une représentation des volets frontaux des
périphériques dans la communauté. Vous pouvez cliquer sur les
périphériques et ports affichés, et choisir les options de configuration à
partir d'un menu contextuel.
•
Affichage des assistants de configuration. Certains assistants de
configuration, tels que l'Assistant de configuration de la téléphonie et
l'Assistant de connectivité du SR520-T1, démarrent automatiquement
lorsque vous vous connectez à un périphérique présentant une configuration
par défaut.
•
Introduire l'information pour configurer les fonctions réseau . Cette tâche
peut s'exécuter au moyen des fenêtres de fonctions ou à l'aide du mode
Guide.
•
Afficher rapports et graphiques. Recherchez les termes Rapports et
Graphiques dans les menus de la barre de fonctions. Ils sont associés à de
nombreuses fonctions réseau et vocales proposées dans ces menus.
Il vous est possible de définir l'affichage par défaut lorsque CCA se connecte à un
périphérique. Il est possible de lancer l'une ou l'autre vue, les deux vues ou aucune
des deux. Voir la rubrique Définition des préférences, page 54.
28
Cisco Configuration Assistant - Guide de l'administrateur SBCS
Présentation de base de Configuration Assistant
Interface utilisateur
1
Tableau de bord
Le Tableau de bord exige au moins la version 10.0.0.0 d'Adobe Flash Player et
Microsoft Internet Explorer sur le PC exploitant CCA. Javascript doit être activé sur
le navigateur Microsoft Internet Explorer.
Vue d'ensemble
Le Tableau de bord affiche la fenêtre principale lorsque vous vous connectez pour
la première fois au périphérique ou au site client à l'aide de CCA. Il offre une
interface intuitive, directe et graphique de l'état du système et de l'état des
plateformes de la série Cisco Unified Communications 500 ainsi que des autres
périphériques gérés.
Si vous fermez la fenêtre Tableau de bord, vous pourrez toujours l'afficher par la
suite en accédant au menu Accueil > Tableau de bord.
Vous pouvez définir si le Tableau de bord doit automatiquement s'afficher lorsque
vous êtes connecté(e) au réseau. Pour accéder à ce paramètre, utilisez le menu
Système > Préférences et cliquez sur l'onglet Général. Sélectionnez ou annulez
l'option Afficher le Tableau de bord lors de la connexion au réseau.
Utilisation du Tableau de bord
L'interface utilisateur du Tableau de bord se compose d'une série de fenêtres et
d'une palette vous permettant de glisser-déposer les fenêtres vers la zone
d'affichage principale :
•
Cliquez sur Afficher la palette pour afficher la palette. L'élément est
masqué par défaut.
•
Utilisez les flèches Droite et Gauche de la palette pour parcourir les
fenêtres disponibles.
•
Glissez-déposez les icônes ou cliquez deux fois sur la palette pour placer
les fenêtres dans la zone d'affichage.
•
Placez la souris sur les éléments de la fenêtre pour afficher les infos-bulles
contenant les valeurs numériques et les pourcentages.
Chaque fenêtre du Tableau de bord contient des commandes pour les fonctions
suivantes :
•
Réduction et agrandissement de la fenêtre affichée
•
Sélection d'un périphérique différent à afficher, le cas échéant
Cisco Configuration Assistant - Guide de l'administrateur SBCS
29
1
Présentation de base de Configuration Assistant
Interface utilisateur
•
Mode de navigation en mode Présentation avec commande de lecture/
pause
En mode Présentation, l'affichage est mis à jour en fonction de l'état de
l'instantané pour chaque périphérique selon l'intervalle de navigation défini.
S'il n'y a qu'un seul périphérique, la sélection du mode Présentation n'a aucun
effet sur l'affichage.
•
Fermeture de la fenêtre et retour à la palette
•
Configuration des paramètres de la fenêtre
Par exemple, la fenêtre Température du Tableau de bord peut être
configurée de telle sorte à afficher les valeurs en degrés Celsius ou
Fahrenheit. Les intervalles pour l'actualisation des données et les
présentations peuvent être configurés pour chaque fenêtre.
Pour accéder aux paramètres de configuration des fenêtres du Tableau de bord,
cliquez sur l'icône Paramètres de la barre de fenêtre
Les modifications apportées au Tableau de bord sont enregistrées pour toutes les
sessions.
État système et fenêtres d'état
Le tableau ci-dessous dresse la liste des états système et des fenêtres d'état
disponibles.
30
Fenêtre
Description
État système
Affiche les informations générales sur le périphérique
sélectionné :
•
Nom de l'hôte et type de périphérique
•
Adresse IP WAN, masque de sous-réseau et
adresse IP de la passerelle
•
Adresses IP du serveur DNS
•
Version de Cisco IOS
•
Durée active
•
Date de la dernière mise à jour
Cisco Configuration Assistant - Guide de l'administrateur SBCS
Présentation de base de Configuration Assistant
Interface utilisateur
1
Fenêtre
Description
Utilisation du
processeur
Pourcentage de la capacité du processeur utilisée au
cours des 5 dernières secondes, les 60 dernières
secondes et les 5 dernières minutes pour le périphérique
sélectionné.
Utilisation PoE
Pourcentage disponible et consommation des ports PoE
du périphérique.
Placez la souris sur le graphique pour afficher la
consommation d'énergie en Watts.
REMARQUE L'utilisation PoE ne s'affiche pas pour les
commutateurs de la série ESW 500 avec PoE.
Utilisation de la
mémoire flash
Pourcentage d'espace disponible et pourcentage
d'espace utilisé sur la mémoire flash du périphérique
sélectionné.
Placez la souris sur le graphique pour afficher l'espace
utilisé en Mo.
Utilisation de la
mémoire
Pourcentage de la mémoire disponible et pourcentage
utilisé pour le périphérique sélectionné. Placez la souris
sur le graphique pour afficher la mémoire disponible en
Mo.
Événements
Type et description des messages d'alerte relatifs à la
notification des événements.
Pour plus d'informations, allez dans Superviser >
Notification d'événements.
Vous pouvez aussi placer la souris sur les événements
pour afficher une info-bulle contenant une description
complète et des conseils.
Température
Pour les périphériques capables d'établir la température
exacte en degrés Celsius ou Fahrenheit.
Cisco Configuration Assistant - Guide de l'administrateur SBCS
31
1
Présentation de base de Configuration Assistant
Interface utilisateur
Fenêtre
Description
État de la
messagerie
Affiche les informations sur l'état et le stockage système
et des messageries, à savoir :
État du VPN
•
La version de Cisco Unity Express (CUE)
•
Le pourcentage (%) d'espace utilisé sur le système
•
Les données par messagerie
-
L'identifiant utilisateur et le nom de groupement
de postes associé à la messagerie
-
Poste
-
Le type : Personal ou GDM (General Delivery
Mailbox)
-
La taille : volume de stockage affecté en minutes
Si EZVPN est configuré, il affiche l'adresse IP publique et
l'état actuel : Actif - Actif ; Actif - En attente, Actif - Sans
IKE, Panne - Négociation ou Panne.
L'état du VPN est également accessible à partir de
l'option Superviser > Sécurité > État du VPN .
Client sans fil
(AP541N)
32
Pour obtenir un aperçu de l'état du client sans fil,
sélectionnez l'option Accueil > Tableau de bord pour
afficher le tableau de bord du système. Glissez-déposez
ensuite le Client sans fil de la palette vers l'espace
principal du Tableau de bord. L'élément Client sans fil du
Tableau de bord affiche l'adresse MAC, l'adresse IP, le
SSID, le type de protection et le type de périphérique
pour les clients sans fil associés aux points d'accès
AP541N. L'état du contrôleur sans fil et l'état de l'AP521 ne
figurent pas dans le Tableau de bord.
Cisco Configuration Assistant - Guide de l'administrateur SBCS
Présentation de base de Configuration Assistant
Interface utilisateur
1
Fenêtre Topologie
Cette fenêtre s'affiche lorsque vous effectuez l'une des opérations suivantes :
•
Lorsque vous connectez CCA aux périphériques que vous souhaitez gérer.
•
Sélectionnez Accueil > Topologie dans la barre de fonctions.
•
Cliquez sur l'icône Fenêtre Topologie dans la barre d'outils.
Vue d'ensemble
Cette vue vous permet d'obtenir un aperçu de la topologie des périphériques que
vous gérez et de leurs connexions. Utilisez les éléments qui la composent (Barre
d'outils, Volet gauche : périphériques du site et voisins et Volet droit - Carte de
la topologie) pour réaliser des Tâches destinées à manipuler l'affichage,
l'enregistrer et vous donner des informations sur les périphériques qui s'y trouvent.
REMARQUE Les téléphones logiciels Cisco IP Communicator (CIPC) ne sont pas
affichés dans la Fenêtre Topologie car ils ne contiennent aucune donnée CDP
(Cisco Discovery Protocol).
Cliquez avec le bouton droit de la souris sur les icônes de la Fenêtre Topologie
pour connaître les options permettant d'ajouter ou de supprimer un périphérique
du site client, ouvrir l'utilitaire de configuration du périphérique ou pour effectuer
d'autres tâches de gestion. Voir la rubrique Tâches, page 37.
Cisco Configuration Assistant - Guide de l'administrateur SBCS
33
1
Présentation de base de Configuration Assistant
Interface utilisateur
Barre d'outils
La Fenêtre Topologie dispose de sa propre barre d'outils. Ce tableau décrit les
actions entreprises par CCA lorsque vous cliquez sur les options de la barre
d'outils.
34
Option
Utilisation
Exploration des
périphériques
Bonjour
Cliquez sur ce bouton pour détecter les caméras Cisco
PVC2300 et WVC2300 ainsi que les imprimantes tierces
prenant en charge le système Bonjour. Cliquez avec le
bouton droit de la souris sur le périphérique Bonjour et
utilisez l'Utilitaire de configuration pour gérer ces
périphériques à l'aide des outils de gestion Web.
Disposition
automatique
Redistribue l'espace et les informations de la fenêtre.
Enregistrer la
présentation
Fige les modifications de la fenêtre Topologie.
Options de
topologie
Cliquez pour ouvrir la fenêtre Options de topologie qui
vous permet de contrôler les informations affichées dans
la fenêtre. Vous pouvez par exemple contrôler le volume
d'informations affiché sur les liaisons et les nœuds à l'aide
des cases se trouvant sous l'onglet Afficher les
informations. Voir la rubrique Options de topologie,
page 41.
Cisco Configuration Assistant - Guide de l'administrateur SBCS
1
Présentation de base de Configuration Assistant
Interface utilisateur
Option
Utilisation
Commandes de
zoom
Lorsque cette vue s'affiche, le volet droit présente un
grossissement de 100 %. Pour réduire la vue :
•
Cliquez ou maintenez l'icône « - » de la loupe
•
Appuyez sur la touche « - » du clavier
•
Sélectionnez un pourcentage inférieur dans la liste
déroulante
•
Entrez un nombre inférieur à 100 dans le champ
textuel.
Pour zoomer à nouveau, utilisez l'une des techniques
suivantes :
•
Cliquez ou maintenez l'icône « + » de la loupe.
•
Appuyez sur la touche « + » du clavier.
•
Sélectionnez un pourcentage supérieur dans la
liste déroulante.
•
Entrez un nombre supérieur à 100 dans le champ
textuel.
Vous pouvez sélectionner l'une des trois premières options du menu contextuel
qui s'affiche lorsque vous cliquez dans l'arrière-plan du volet droit avec le bouton
droit de la souris.
Volet gauche : périphériques du site et voisins
Le volet gauche contient l'arborescence. La liste contient le nom du site client ainsi
et celui de chaque membre du site. Il y a aussi la liste des périphériques voisins
des membres du site.
En présence d'un périphérique autonome, l'arborescence présente uniquement le
périphérique et ses voisins.
Si vous n'utilisez pas de souris, utilisez la touche Tab pour sélectionner
l'arborescence et utilisez les flèches Haut et Bas pour vous y déplacer.
Une fois que vous avez sélectionné un périphérique dans l'arborescence, le
périphérique correspondant est sélectionné dans le volet droit. La fenêtre est
automatiquement mise à jour afin d'afficher le périphérique.
Cisco Configuration Assistant - Guide de l'administrateur SBCS
35
1
Présentation de base de Configuration Assistant
Interface utilisateur
Etat du périphérique
L'arborescence indique l'état des périphériques avec les couleurs suivantes :
Couleur
État
Rouge
En panne ou non connecté
Vert
Connecté et fonctionnel
Bleu
Inconnu
Utilisation de la fenêtre contextuelle
Cliquez avec le bouton droit de la souris sur un périphérique ou appuyez sur les
touches MAJ-F10 dans le volet gauche pour afficher une fenêtre contextuelle. Ce
menu se présente sous la forme d'une liste de tâches (par exemple, afficher les
propriétés, modifier le nom d'hôte, redémarrer un périphérique ou afficher un
graphique de bande passante) que vous pouvez réaliser avec le périphérique. Il
s'agit de la même fenêtre contextuelle que celle qui s'ouvre lorsque vous cliquez
avec le bouton droit de la souris sur un périphérique du volet droit.
Volet droit - Carte de la topologie
Le volet droit contient la carte de la topologie. Elle présente les liaisons entre les
périphériques ainsi que les informations les concernant. Les règles qui s'y
appliquent sont les mêmes que celles du volet gauche :
36
•
Le contenu varie selon que vous gérez un site client contenant plusieurs
périphériques ou un périphérique autonome et si vous avez paramétré
l'affichage de telle sorte à afficher les périphériques voisins dans la fenêtre
Options de topologie.
•
Cliquez avec le bouton droit de la souris sur l'icône du périphérique dans la
fenêtre Topologie pour afficher les fenêtres vous permettant d'accomplir
les tâches correspondantes. Vous pouvez réaliser des opérations
Cisco Configuration Assistant - Guide de l'administrateur SBCS
1
Présentation de base de Configuration Assistant
Interface utilisateur
indépendantes des périphériques et destinées à modifier l'affichage de ce
volet.
Par exemple, le menu suivant s'affiche lorsque vous cliquez avez le bouton
droit sur l'UC500 dans la Fenêtre Topologie.
•
L'état du périphérique est indiqué à l'aide des mêmes couleurs.
Tâches
Le tableau ci-dessous présente les tâches accessibles à partir de cette vue et la
manière de les réaliser.
Tâche
Comment la réaliser
Réorganiser la
présentation
Pour rendre les périphériques, les liaisons et les
informations plus visibles, procédez comme suit :
•
Déplacez les périphériques là où vous le souhaitez.
•
Sélectionnez les périphériques en série en
maintenant le bouton de la souris et en dessinant
un rectangle autour d'un groupe d'éléments.
Ensuite, en déplaçant un périphérique, vous les
déplacerez tous.
Cisco Configuration Assistant - Guide de l'administrateur SBCS
37
1
Présentation de base de Configuration Assistant
Interface utilisateur
Tâche
Comment la réaliser
Afficher les
informations sur
le périphérique et
la liaison
Pour afficher les propriétés d'un commutateur ou d'une
liaison, cliquez avec le bouton droit ou cliquez deux fois
pour afficher le menu contextuel où vous pourrez
sélectionner l'option Propriétés. Parmi les propriétés d'un
périphérique figurent son nom, son type, son adresse IP,
son adresse MAC ainsi que la version Cisco IOS en cours
d'exécution. Les propriétés d'une liaison sont les identités
des ports connectés et l'état de la liaison.
Pour afficher la bande passante utilisée par un
périphérique, cliquez avec le bouton droit ou cliquez deux
fois pour afficher le menu contextuel où vous pourrez
sélectionner l'option Graphiques de bande passante.
Pour contrôler l'utilisation d'une liaison, cliquez avec le
bouton droit ou cliquez deux fois pour afficher le menu
contextuel où vous pourrez sélectionner l'option
Graphiques de liaison.
38
Affichage des
VLAN
Si vous gérez plusieurs périphériques sur un site client,
vous pouvez afficher les liaisons des VLAN dans la
fenêtre de topologie. Cliquez sur l'icône correspondante
pour afficher la fenêtre Options de topologie et utilisez
l'onglet Afficher les VLAN.
Ajouter des
périphériques à
un site client
Pour ajouter un périphérique à un site client, cliquez à
l'aide du bouton droit de la souris ou cliquez deux fois sur
le candidat pour sélectionner Ajouter au site dans le
menu contextuel.
Supprimer des
périphériques
d'un site client
Pour supprimer un périphérique d'un site client, cliquez à
l'aide du bouton droit de la souris sur le périphérique pour
sélectionner Supprimer du site dans le menu contextuel.
Cisco Configuration Assistant - Guide de l'administrateur SBCS
Présentation de base de Configuration Assistant
Interface utilisateur
1
Tâche
Comment la réaliser
Actualiser
l'affichage
Lorsque le sondage réseau est actif, CCA sonde
périodiquement les périphériques gérés et affiche la
topologie réseau lorsque les périphériques sont
supprimés ou ajoutés. Si vous savez qu'une modification a
eu lieu et souhaitez visualiser les modifications entre deux
sondages, cliquez sur l'icône Actualiser dans la barre
d'outils.
REMARQUE Pour activer ou désactiver le sondage réseau et
modifier la fréquence d'interrogation, utilisez la fenêtre
Préférences. Voir la rubrique Définition des préférences,
page 54.
Réinitialisation
des fichiers de
configuration de
la voix (CNF)
Sélectionnez l'option Réinitialiser les fichiers vocaux
CNF pour que CCA recrée les fichiers de configuration
XML pour les téléphones IP afin qu'ils puissent être
actualisés et reconnaissent les nouveaux paramètres.
Cela peut s'avérer nécessaire après la modification des
fichiers de localisation du téléphone.
Suppression
d'une
configuration
vocale inutilisée
Sélectionnez l'option Supprimer configuration vocale
inutilisée pour supprimer la CLI non utilisée de la
configuration.
Actualisation des
MWI sur tous les
téléphones
Sélectionnez l'option Actualiser tous les MWI pour
actualiser les indicateurs de message en attente sur tous
les téléphones afin d'obtenir une image actuelle de l'état
des messageries.
Modifier un nom
d'hôte
Cliquez avec le bouton droit de la souris sur le
périphérique, choisissez Nom de l'hôte dans le menu
contextuel et utilisez la fenêtre Nom de l'hôte.
Cisco Configuration Assistant - Guide de l'administrateur SBCS
39
1
Présentation de base de Configuration Assistant
Interface utilisateur
Tâche
Comment la réaliser
Annotation
d'objets et de
liaisons
Vous pouvez ajouter un champ textuel (annotation) sous
les périphériques et les nuages réseau ainsi qu'aux
terminaisons des liaisons. Les annotations sont
particulièrement utiles lorsqu'il s'agit d'afficher des
informations qui n'apparaissent pas forcément sur la carte
de topologie.
Lorsque vous ajoutez un nuage réseau ou une liaison, la
fenêtre Annotation s'affiche. Pour annoter un périphérique
se trouvant déjà sur la carte, cliquez avec le bouton droit
de la souris, sélectionnez l'option Annotations dans le
menu contextuel et utilisez la fenêtre Annotation. Voir la
rubrique Annotations, page 43.
Si vous souhaitez masquer les annotations de la fenêtre
Topologie, ouvrez la fenêtre Options de topologie et
décochez l'option Annotations de l'onglet Afficher les
informations.
Mise à jour du
logiciel
Glissez et déposez le fichier image du logiciel de votre
PC vers l'icône d'un périphérique. (Le périphérique doit
être membre du site client.) Ce fichier peut se trouver sur
un lecteur mappé ou réseau ainsi que sur un disque local.
Pour mettre le logiciel à jour sur plusieurs périphériques,
utilisez la fenêtre Mise à jour du logiciel.
Exploration des
périphériques
Bonjour
40
Cliquez sur l'icône Bonjour de la barre d'outils Topologie
ou cliquez avec le bouton droit de la souris sur l'arrièreplan de la fenêtre Topologie et sélectionnez l'option
Explorer les périphériques Bonjour pour détecter les
caméras Cisco PVC2300 et WVC2300 ainsi que les
imprimantes tierces prenant en charge le protocole
Bonjour. Sélectionnez l'option Utilitaire de configuration
pour gérer ces périphériques à l'aide des outils de
gestion Web intégrés.
Cisco Configuration Assistant - Guide de l'administrateur SBCS
Présentation de base de Configuration Assistant
Interface utilisateur
1
Tâche
Comment la réaliser
Ajout d'un nuage
réseau
Cliquez avec le bouton droit de la souris sur l'arrière-plan
de la topologie et sélectionnez l'option Ajouter un nuage
réseau dans la fenêtre contextuelle. Attribuez un nom au
nuage à l'aide de la fenêtre Annotation. Vous pourrez
ensuite le déplacer vers n'importe quel endroit de la
carte.
Vous pouvez modifier la désignation ou supprimer le
nuage en cliquant avec le bouton droit et en choisissant
une action dans le menu.
Ajout d'une
liaison
Vous pouvez ajouter manuellement une liaison à la carte.
Pointez la souris vers le nœud d'origine de la liaison.
Appuyez sur Ctrl et cliquez. Pointez la souris vers le nœud
de destination. Appuyez à nouveau sur Ctrl et cliquez.
Cliquez ensuite sur l'un des nœuds et sélectionnez
l'option Ajouter un lien dans la fenêtre contextuelle. Les
deux nœuds sont ainsi reliés et la fenêtre Annotation
s'affiche. Utilisez les champs pour introduire des noms
pour chaque terminaison.
Options de topologie
Cette fenêtre s'affiche lorsque vous cliquez sur l'icône Options de topologie dans
la barre d'outils de la fenêtre Topologie. Cette fenêtre vous permet de définir ce
que vous souhaitez afficher dans la fenêtre Topologie.
Chaque périphérique exploitant le protocole Cisco Discovery Protocol (CDP)
s'affichera dans la topologie. Certains de ces périphériques ne peuvent pas être
gérés avec Configuration Assistant.
CCA peut effectuer un démarrage croisé du gestionnaire de périphérique ou de
l'utilitaire de configuration de certains périphériques tels que les routeurs
sécurisés de la série SA500 et les commutateurs de la série ESW500. Pour
démarrer le gestionnaire de périphérique natif, cliquez avec le bouton droit de la
souris dans la Fenêtre Topologie et sélectionnez l'option Utilitaire de
configuration dans la liste déroulante.
Cette fenêtre présente les onglets suivants :
•
Afficher les voisins permet de sélectionner les périphériques voisins que
vous souhaitez afficher.
Cisco Configuration Assistant - Guide de l'administrateur SBCS
41
1
Présentation de base de Configuration Assistant
Interface utilisateur
•
Afficher les informations permet de sélectionner les informations sur les
liaisons et les noeuds que vous souhaitez afficher.
•
Afficher les VLAN permet d'afficher les liaisons de VLAN dans la
communauté et de sélectionner les couleurs qui les représentent.
Lorsque vous avez terminé de travailler dans cette fenêtre, cliquez sur OK.
Afficher les voisins
Les cases à cocher représentent les périphériques voisins que vous pouvez
afficher :
•
Téléphones IP : cochez cette case pour afficher les téléphones permettant
la communication vocale sur un réseau IP.
•
Autres voisins : cochez cette option pour afficher les périphériques voisins
détectés par le protocole CDP (Cisco Discovery Protocol) (points d'accès et
périphériques que CCA ne considère pas comme membres de la
communauté).
Afficher les informations
Les cases à cocher suivantes contrôlent l'affichage des informations relatives aux
liaisons et aux nœuds composant la Fenêtre Topologie :
•
Identifiant de l'interface : cochez cette case si vous souhaitez afficher les
identifiants des interfaces auxquelles les liaisons sont associées.
•
Vitesse réelle : cochez cette case si vous souhaitez afficher les
informations sur la vitesse de liaison, en opposition à sa vitesse
d'administration.
•
Nom de l'hôte : cochez cette case pour afficher les noms d'hôte des
nœuds.
•
Adresse IP : cochez cette case pour afficher les adresses IP des nœuds.
•
Adresse MAC : cochez cette case pour afficher les adresses MAC des
nœuds.
•
Annotations : cochez cette case pour afficher les annotations des liaisons
et des nœuds.
Afficher les VLAN
Suivez les étapes suivantes pour afficher les liaisons du VLAN dans la Fenêtre
Topologie :
42
Cisco Configuration Assistant - Guide de l'administrateur SBCS
Présentation de base de Configuration Assistant
Interface utilisateur
1
ETAPE 1 Dans le dossier VLAN, cliquez sur Attribuer une couleur pour le VLAN dont vous
souhaitez mettre les liaisons en évidence.
ETAPE 2 Dans la fenêtre Sélection de la couleur, cliquez sur la couleur que vous souhaitez
utiliser et terminez par OK. Le numéro du VLAN se déplace au-dessus du dossier
du VLAN dans la liste des VLAN colorés. Le bouton Attribuer une couleur devient
Modifier la couleur et indique la couleur sélectionnée.
ETAPE 3 Cochez la case à côté du numéro de VLAN afin d'activer la couleur dans la fenêtre
Topologie. Si vous décochez ensuite la case, la couleur est désactivée.
Remarques :
•
pour modifier la couleur de surbrillance d'un VLAN, cliquez sur le bouton
Modifier la couleur et sélectionnez une couleur différente dans la fenêtre
Sélection de la couleur.
•
Pour supprimer la surbrillance pour un VLAN, cliquez sur Supprimer la
couleur. Les boutons Modifier la couleur et Supprimer la couleur
disparaissent et le numéro de VLAN revient au dossier présentant le bouton
Attribuer une couleur.
Annotations
Cette fenêtre s'affiche dans les cas suivants :
•
Clic droit sur un périphérique de la topologie et sélection de l'option
Annotations dans le menu contextuel
•
Ajout d'un nuage réseau
•
Ajout d'un lien entre les nœuds dans la topologie (par exemple, entre un
périphérique et un nuage réseau ou entre les périphériques).
Si vous annotez un nœud, introduisez une description dans le champ textuel ; par
exemple, l'emplacement du périphérique. Les données s'affichent sous l'icône du
nœud. Si vous annotez une liaison, entrez une description pour chaque
terminaison. Lorsque vous avez terminé, cliquez sur OK.
Vous pouvez masquer des annotations dans la fenêtre Topologie en décochant la
case Annotations sous l'onglet Afficher les informations de la fenêtre Options de
topologie.
Cisco Configuration Assistant - Guide de l'administrateur SBCS
43
1
Présentation de base de Configuration Assistant
Interface utilisateur
Vue volet frontal
Cette fenêtre s'affiche lorsque vous effectuez l'une des opérations suivantes :
•
Lorsque vous spécifiez dans la fenêtre Préférences que vous souhaitez que
la Vue volet frontal s'ouvre quand CCA est connecté. Voir la rubrique
Définition des préférences, page 54.
•
Lorsque vous sélectionnez Accueil > Volet frontal dans la barre de
fonctions.
•
Cliquez sur l'icône Vue volet frontal dans la barre d'outils.
Cette fenêtre est formée de deux parties liées : le Volet gauche et le Volet droit.
Utilisez-les pour Sélectionner les périphériques et Sélection de ports des ports
afin de pouvoir vérifier et modifier des configurations. Vous pouvez aussi
Organiser les périphériques dans l'affichage. Pour voir les effets des
modifications apportées, vous pouvez Actualiser l'affichage.
Volet gauche
Le volet gauche contient une arborescence qui indique les périphériques
membres, inscrits en retrait sous le nom du site client. Une case apparaît à côté de
chaque nom de périphérique. Cochez la case pour afficher le volet frontal du
périphérique dans le volet droit.
Certains périphériques ne disposent pas d'une vue volet frontal. Certains
périphériques inconnus n'affichent pas la vue volet frontal.
L'arborescence indique l'état des périphériques avec les couleurs suivantes :
•
Vert. Le périphérique est connecté et fonctionnel.
•
Jaune. Un dysfonctionnement est détecté. Déplacez le pointeur de la souris
sur l'icône du périphérique afin de consulter la description.
•
Rouge. Le périphérique est en panne ou non connecté.
Volet droit
Le volet droit affiche la vue Volet frontal des périphériques que vous avez choisis
dans le volet gauche. Vous voyez leurs ports et emplacements de modules
comme vous les verriez dans une armoire de répartition.
Sélectionner les périphériques
Vous pouvez sélectionner un périphérique de deux manières :
•
44
En cliquant dans son volet frontal.
Cisco Configuration Assistant - Guide de l'administrateur SBCS
1
Présentation de base de Configuration Assistant
Interface utilisateur
•
En sélectionnant l'icône du périphérique dans l'arborescence.
Quand vous cliquez sur un périphérique, un rectangle jaune l'entoure, indiquant
ainsi qu'il est sélectionné. Pour sélectionner plusieurs périphériques, maintenez la
touche Ctrl et cliquez sur les périphériques que vous souhaitez sélectionner. Pour
annuler la sélection d'un périphérique, maintenez la touche Ctrl et cliquez sur le
périphérique concerné.
Vous pouvez sélectionner un groupe de périphériques puis cliquer à l'aide du
bouton droit de la souris sur un périphérique pour afficher un menu contextuel.
Utilisez le menu contextuel pour vérifier ou modifier les configurations du
périphérique. Les options du menu contextuel ne s'appliquent qu'aux
périphériques sélectionnés. Vous pouvez aussi utiliser les options de la barre de
fonctions pour vérifier ou modifier les configurations du périphérique. Si une
option de la barre de fonctions n'est pas applicable aux périphériques
sélectionnés, la sélection est ignorée.
Sélection de ports
Ce tableau indique les différentes manières de sélectionner des ports.
REMARQUE les ports d'un contrôleur WLAN ne peuvent pas être sélectionnés.
Si vous souhaitez...
Procédez ainsi...
Sélectionner un port
unique
Cliquez à l'aide du bouton droit ou gauche de la souris
sur le port. Si vous cliquez à l'aide du bouton droit de la
souris, un menu contextuel est également affiché.
Sélectionner tous
les ports d'un
périphérique.
Cliquez à l'aide du bouton droit de la souris sur n'importe
quel port et choisissez Sélectionner tous les ports
dans le menu contextuel.
Sélectionner
plusieurs ports sur
le même
périphérique ou sur
différents
périphériques.
Utilisez une des méthodes suivantes :
Cisco Configuration Assistant - Guide de l'administrateur SBCS
•
Maintenez enfoncée la touche Ctrl et cliquez sur
les ports que vous souhaitez sélectionner.
•
Sélectionnez les périphériques en série en
maintenant le bouton de la souris et en dessinant
un rectangle autour d'un groupe d'éléments.
Maintenez la touche Ctrl pour ajouter plusieurs
groupes de ports non adjacents à la sélection.
45
1
Présentation de base de Configuration Assistant
Interface utilisateur
Pour annuler la sélection d'un port, maintenez la touche Ctrl et cliquez sur le port
concerné.
Lorsque vous cliquez à l'aide du bouton droit de la souris pour sélectionner un port
unique, un menu contextuel s'affiche. Pour voir le menu contextuel quand vous
sélectionnez plusieurs ports, vous devez cliquer à l'aide du bouton droit de la
souris sur l'un des ports. Utilisez le menu contextuel pour vérifier ou modifier les
paramètres du port. Les éléments du menu contextuel ne s'appliquent qu'aux
ports sélectionnés. Vous pouvez aussi utiliser les éléments de la barre de
fonctions pour vérifier ou modifier les paramètres du port. Si un élément de la
barre de fonctions n'est pas applicable aux ports sélectionnés, la sélection est
ignorée.
Organiser les périphériques
Vous pouvez modifier l'ordre des périphériques de manière à refléter la
configuration physique de votre armoire de répartition. Pour déplacer un
périphérique, glissez-déposez son icône dans l'arborescence sur une nouvelle
position.
Actualiser l'affichage
Pour actualiser la fenêtre Volet frontal, cliquez sur l'icône Actualiser dans la barre
d'outils. Si vous savez qu'une modification a eu lieu dans la communauté, vous
pourrez la voir immédiatement.
Icônes et images représentant l'état des périphériques et des
liaisons
Cette rubrique présente les images et les couleurs qui apparaissent dans la
fenêtre Topologie, le Volet frontal et les fenêtres de configuration. Les explications
se répartissent dans les catégories suivantes :
•
Icônes du périphérique
•
Icône représentant l'état du périphérique et couleurs
•
Types de port
•
Types de liaison
•
État de la liaison
Icônes du périphérique
Ces icônes s'affichent généralement dans les vues et les fenêtres de CCA.
46
Cisco Configuration Assistant - Guide de l'administrateur SBCS
1
Présentation de base de Configuration Assistant
Interface utilisateur
•
L'icône du périphérique est rouge lorsque le périphérique est en panne.
•
Une icône Périphérique inconnu s'affiche lorsque CCA ne prend pas en
charge un périphérique ou n'est pas compatible avec la version Cisco IOS
en cours d'utilisation sur le périphérique.
Icône
Périphérique
Icône
Périphérique
Site client
Routeur d'accès 800
Plateforme Unified
Communications 500
Series
Téléphone IP
Commutateur (ESW 500
Series ou Catalyst
Express CE520)
Contrôleur WLAN
Point d'accès autonome
Point d'accès léger
Ces icônes peuvent également apparaître dans la topologie :
Icône
Périphérique
Icône
Périphérique
Stack
Commutateur modulaire
Commutateur de couche
3
Commutateur LRE
Inconnu
Nuage réseau
Cisco Configuration Assistant - Guide de l'administrateur SBCS
47
1
Présentation de base de Configuration Assistant
Interface utilisateur
Icône représentant l'état du périphérique et couleurs
Couleur
de
l'icône
Actif
Panne
Inconnu
Couleur
Membre ou
périphérique
indépendant
Candidats
Périphérique
de périmètre
Types de port
RJ-45
RJ-45
RJ-11
Module SFP compact (small form-factor pluggable) (vide)
Module SFP de fibre optique (LX, SX, ZX, CWDM, 100BASE-FX)
Types de liaison
REMARQUE Les deux canaux représentent au moins deux liaisons. Si l'un d'entre eux est
gris et l'autre vert, cela signifie qu'au moins une liaison est bloquée et qu'au moins une est
active.
Icône/Type de liaison
48
Icône/Type de liaison
10 Mbit (bloqué)
Gigastack
100 Mbit
Trunk
1 Gbit
Routé
Cisco Configuration Assistant - Guide de l'administrateur SBCS
1
Présentation de base de Configuration Assistant
Application et enregistrement de la configuration
Icône/Type de liaison
Icône/Type de liaison
10 Gbit
Périmètre
EtherChannel
Liaisons multiples
Liaison ajoutée
manuellement
État de la liaison
Couleur de la
liaison
Actif
Bloqué
Application et enregistrement de la configuration
La fenêtre Enregistrer la configuration s'affiche lorsque vous quittez Configuration
Assistant ou sélectionnez Configurer>Enregistrer la configuration dans la barre
de fonctions.
Vue d'ensemble
Lorsqu'un périphérique réseau sous Cisco IOS est actif, il présente deux
configurations. La première est la configuration de démarrage qui est stockée
dans la mémoire flash. La seconde représente la configuration en cours
d'exécution qui est stockée dans la mémoire vive. Le périphérique utilise la
configuration en cours d'exécution afin de définir son comportement.
•
Lorsque vous cliquez sur OK ou Appliquer dans la fenêtre de configuration,
vous apportez des modifications à la configuration en cours d'exécution.
Ces modifications entrent immédiatement en vigueur.
•
Lorsque vous sélectionnez Configurer > Enregistrer la configuration ou
cliquez sur OK à l'invite vous demandant si vous souhaitez enregistrer la
configuration à la fermeture, vous enregistrez les modifications apportées à
la configuration de démarrage propre aux périphériques sélectionnés. Cela
vous permet de faire en sorte que les modifications soient préservées en
cas de redémarrage du périphérique.
Cisco Configuration Assistant - Guide de l'administrateur SBCS
49
1
Présentation de base de Configuration Assistant
Affichage et gestion des erreurs
Vous pouvez utiliser CCA pour définir la configuration en cours d'exécution
comme configuration de démarrage. Les modifications apportées à la
configuration en cours d'exécution seront donc permanentes.
L'enregistrement de la configuration en cours d'exécution ne concerne pas les
modifications réalisées dans la fenêtre Topologie. Pour enregistrer les paramètres
dans la fenêtre Topologie, utilisez l'option Accueil> Topologie et sélectionnez
Enregistrer la présentation dans la barre d'outils de la Fenêtre Topologie.
Procédures
•
Pour définir la configuration en cours d'exécution d'un périphérique géré
comme configuration au démarrage, sélectionnez le périphérique dans la
liste Nom de l'hôte et cliquez sur Enregistrer.
•
Pour sauvegarder les configurations en cours pour les périphériques gérés,
cliquez sur Tous les périphériques et cliquez sur Enregistrer.
Affichage et gestion des erreurs
CCA vous indique que l'information que vous introduisez est valable en affichant
une bordure verte.
•
Toute information modifiée apparaît dans la barre d'état.
•
Lorsque vous enregistrez une modification, le cadre vert disparaît.
Gestion des erreurs
Si vous introduisez des données erronées dans les champs de CCA :
50
•
Un cadre rouge s'affiche autour des champs contenant des erreurs.
•
Dans les fenêtres présentant des onglets, le nombre d'erreurs pour chaque
onglet s'affiche en rouge sous chaque onglet.
•
La barre de gestion des erreurs s'affiche automatiquement au bas de la
fenêtre.
Cisco Configuration Assistant - Guide de l'administrateur SBCS
Présentation de base de Configuration Assistant
Messages d'avertissement pour la voix
1
La barre de gestion des erreurs permet de rassembler les opérations d'affichage
et de gestion des erreurs lors du paramétrage et de la validation de la
configuration sous CCA.
Toutes les erreurs concernant les fenêtres ouvertes s'affichent avec le nom de la
fenêtre, la fenêtre associée (si l'erreur s'affiche dans une fenêtre contextuelle) et le
détail des messages d'erreur. Le nombre total d'erreurs pour toutes les fenêtre
ouvertes s'affiche au bas de la barre de gestion des erreurs.
Tandis que vous résolvez les erreurs, la barre de gestion des erreurs est mise à
jour. Lorsque tous les problèmes ont été résolus, la barre se ferme
automatiquement.
Lorsque vous utilisez la barre de gestion des erreurs :
•
Cliquez sur les flèches de la structure des fenêtres afin de parcourir les
erreurs propres à chaque fenêtre.
•
Cliquez sur le message d'erreur pour mettre la fenêtre en évidence et le
champ contenant l'erreur en surbrillance.
•
Pour redimensionner la barre de gestion des erreurs, cliquez avec le bouton
gauche et déplacez la souris sur la bordure supérieure de la barre.
•
Pour afficher ou masquer la barre de gestion des erreurs, cliquez sur l'icône
d'erreur au bas de la fenêtre.
Si la fonction CLI Postview est activée (voir l'onglet Avancé de la fenêtre
Préférences), les commandes de configuration envoyées à l'UC500 ou au SR500
s'affichent dans une fenêtre contextuelle. Voir la rubrique Définition des
préférences, page 54.
Messages d'avertissement pour la voix
La fenêtre Messages d'avertissement pour la voix s'affiche lorsque vous tentez
d'accéder ou de configurer des fonctions vocales et que votre système ne
respecte pas certaines conditions.
Avant de continuer, veillez à ce que ces conditions soient respectées.
Cisco Configuration Assistant - Guide de l'administrateur SBCS
51
1
Présentation de base de Configuration Assistant
Messages d'avertissement pour la voix
Message
d'avertissement
Action requise
Fonction ou fenêtre
associée
Rétablissez le
système à sa
configuration par
défaut
Pour démarrer l'Assistant de configuration de la
téléphonie, vous devez d'abord rétablir la configuration
par défaut de l'UC500. Cela peut durer jusqu'à 20 minutes.
Assistant de
configuration de la
téléphonie
Pour rétablir la configuration par défaut de l'UC500 :
1. Dans la barre de fonctions sur la gauche, sélectionnez
Maintenance >Redémarrer/Réinitialiser.
2. Dans la fenêtre Redémarrer/Réinitialiser, sélectionnez
Cisco UC500, cochez la case Rétablir la configuration
par défaut et cliquez sur OK.
3. Au terme de la réinitialisation, redémarrez l'Assistant de
configuration de la téléphonie.
Veillez à ce que
votre PC soit
directement
connecté à un
port LAN du
routeur UC500
52
Pour démarrer l'Assistant de configuration de la
téléphonie, le PC exploitant CCA doit être directement
relié au port LAN de l'UC500 et obtenir l'adresse IP de
l'UC500 à l'aide du protocole DHCP.
Assistant de
configuration de la
téléphonie
Cisco Configuration Assistant - Guide de l'administrateur SBCS
Présentation de base de Configuration Assistant
Messages d'avertissement pour la voix
1
Message
d'avertissement
Action requise
Fonction ou fenêtre
associée
Désactivez les
services TFTP
tiers actifs sur
votre PC
Si la fonction à laquelle vous tentez d'accéder exige de
CCA qu'il utilise le service TFTP ou FTP pour le transfert
des fichiers vers ou à partir de l'UC500, vous devrez
d'abord désactiver les services TFTP ou FTP tiers actifs
sur votre PC avant de continuer.
Glissez-déposez les
fichiers du PC vers la
Fenêtre Topologie
(images Cisco IOS,
fichiers MoH, scripts
B-ACD, scripts du
standard automatique,
etc.).
Si vous utilisez un PC Windows, vous pouvez utiliser le
Gestionnaire des tâches de Windows pour identifier ces
applications et les fermer. Toutefois, ces services peuvent
ne pas figurer sous l'onglet Applications du Gestionnaire
des tâches.
Vous pouvez aussi ouvrir une fenêtre de commande sur
votre PC et introduire la commande netstat pour vérifier
si ces services sont actifs et les identifier grâce au nom de
l'exécutable ou à la référence de processus.
c:\ netstat -a -b
Une fois le processus TFTP ou FTP tiers localisé, allez
dans l'onglet Processus du Gestionnaire des tâches
Windows et fermez-le manuellement en mettant le
processus en surbrillance dans la liste et en sélectionnant
l'option Fin de tâche.
Pour plus d'informations, consultez le manuel de votre
système d'exploitation, de l'application TFTP ou de
l'application FTP.
En l'absence de services TFTP tiers, vérifiez le pare-feu et
les paramètres de sécurité du réseau sur votre PC afin de
vérifier si le trafic TFTP est autorisé entre le PC et l'UC500
ou essayez de redémarrer votre PC pour libérer les ports
TFTP à partir d'une session antérieure de CCA.
Assistant de
configuration de la
téléphonie
Configurer >
Téléphonie > Gestion
des appels >
Standard automatique
Configurer >
Téléphonie > Gestion
des appels > Basic
ACD
Configurer >
Téléphonie >
Utilisateurs et postes>
Numérotation abrégée
système
Maintenance > Archive
des configurations
Maintenance > Mise à
jour du logiciel
Maintenance >
Gestion des licences
Maintenance >
Redémarrer/
Réinitialiser (option
Rétablissement des
paramètres par
défaut)
Cisco Configuration Assistant - Guide de l'administrateur SBCS
53
1
Présentation de base de Configuration Assistant
Définition des préférences
Définition des préférences
Pour configurer les préférences pour CCA, procédez comme suit :
•
Sélectionnez Système > Préférences dans la barre de fonctions.
•
Cliquez sur l'icône Préférences dans la barre d'outils.
Vue d'ensemble
Vous pouvez personnaliser la plupart des activités de CCA. Par exemple :
•
Choisissez si vous souhaitez afficher la fenêtre Topologie, le Volet frontal ou
le Tableau de bord lorsque vous connectez CCA à votre réseau.
•
Activez ou désactivez le sondage réseau et indiquez la fréquence
d'interrogation du périphérique géré par CCA en vue d'obtenir des données
à jour.
•
Précisez à quelle fréquence vérifier l'existence d'une nouvelle version de
CCA sur Cisco.com.
•
Précisez si vous souhaitez utiliser un serveur proxy pour télécharger les
mises à jour de CCA sur Cisco.com.
•
Précisez l'emplacement où Configuration Assistant doit archiver les
configurations enregistrées sur les périphériques que vous administrez.
•
Précisez les options de suivi de l'état de santé du système.
•
Activez ou désactivez l'affichage des commandes Cisco IOS envoyées vers
le routeur pour les changements de configuration de la téléphonie (fenêtre
CLI Postview).
•
Indiquez si le fichier Cisco.wav doit ou non être lu au démarrage.
•
Choisissez l'image du bureau par défaut.
•
Activez ou désactivez la collection et chargez les données d'utilisation de
CCA vers Cisco.
•
Activez ou désactivez l'affichage des CLI envoyées vers les périphériques
ainsi que l'affichage de l'horodatage dans la console.
Lorsque vous quittez CCA, les préférences sont enregistrées dans un fichier
intitulé .user_preferences. Le fichier est stocké à l'emplacement suivant :
C:\Documents and Settings\<nom d'utilisateur>\.configuration
assistant
54
Cisco Configuration Assistant - Guide de l'administrateur SBCS
1
Présentation de base de Configuration Assistant
Définition des préférences
Vous pouvez copier ce fichier vers d'autres PC.
Les paramètres propres à chaque onglet de la fenêtre Préférences et les réglages
par défaut sont expliqués dans les rubriques suivantes. Si vous modifiez les
paramètres par défaut, cliquez sur Définir les valeurs par défaut pour les
restaurer.
Général
Sous l'onglet Général, vous pouvez définir les préférences de sondage et de
démarrage.
Paramètre
Description
Activer le sondage
réseau
Le paramètre est désactivé par défaut.
Lorsque cette option est active, CCA interroge
périodiquement le réseau pour établir l'état du
périphérique et détecter les nouveaux. Les
informations ainsi obtenues permettent de mettre
à jour les fenêtres Topologie, Volet frontal et
nombre d'autres fenêtres de fonctions.
Lorsque le sondage est désactivé, cliquez sur
l'icône Actualiser dans la barre d'outils de CCA
pour déclencher manuellement le sondage du
réseau.
Fréquence
d'interrogation du réseau
Lorsque le sondage réseau est actif, ce paramètre
définit la fréquence à laquelle CCA analyse le
réseau. La valeur par défaut est 5 minutes. Cette
option n'est pas disponible lorsque la fonction de
sondage réseau est désactivée.
Fréquence
d'interrogation LED.
Cet élément définit la fréquence d'interrogation
des LED des périphériques gérés par CCA. Pour
chaque fréquence, CCA indique les informations
de l'interface et les données d'alimentation
redondante sous la forme de LED colorés dans la
fenêtre Volet frontal. Vous pouvez cliquer sur le
bouton à gauche de la fenêtre pour sélectionner le
type d'information représenté par la couleur (état
de la liaison, vitesse du port, état duplex, état de
l'alimentation). La valeur par défaut est 3 minutes.
Cisco Configuration Assistant - Guide de l'administrateur SBCS
55
1
Présentation de base de Configuration Assistant
Définition des préférences
Paramètre
Description
Fréquence
d'interrogation
graphique.
Cet élément définit la fréquence d'interrogation
des périphériques gérés par CCA afin d'obtenir
des informations sur le périphérique et la
connexion. Ces informations sont utilisées pour
mettre à jour les graphiques de connexion et de
bande passante. La valeur par défaut est 5
secondes.
Afficher la fenêtre
Topologie lors de la
connexion au réseau
Cet élément régit l'affichage de la fenêtre
Topologie lorsque CCA est relié à un périphérique.
La case est cochée par défaut.
Afficher la vue Volet
frontal lors de la
connexion au réseau.
Cet élément régit l'affichage du Volet frontal
lorsque CCA est relié à un périphérique. La case
est décochée par défaut.
Afficher le Tableau de
bord lors de la connexion
au réseau
Cet élément régit l'affichage de la fenêtre
Topologie lorsque CCA est relié à un périphérique.
La case est cochée par défaut.
Mise à jour de l'application
Permet de préciser à quelle fréquence vérifier l'existence d'une nouvelle version
de CCA.
Dans la liste Vérifier les mises à jour de l'application, sélectionnez Tous les mois,
Chaque semaine ou Jamais. Si vous sélectionnez Jamais, CCA ne fera aucun
contrôle périodique. Cependant, vous pouvez vérifier manuellement en cliquant
sur Système > Mise à jour de l'application dans la barre de menus.
Serveurs proxy
Cet onglet vous permet d'indiquer si vous souhaitez utiliser des serveurs proxy
pour la connexion à Internet (notamment Cisco.com pour la récupération des
mises à jours de CCA).
Pour mettre à niveau CCA vers une nouvelle version, suivez les étapes suivantes.
ETAPE 1 Cochez la case Activer les serveurs proxy afin d'activer l'échange par le biais de
serveurs proxy. Si vous cochez cette case, vous avez accès aux autres champs.
ETAPE 2 Cochez la case Utiliser les serveurs proxy pour gérer les périphériques afin
d'activer les échanges sur votre réseau par le biais de serveurs proxy.
56
Cisco Configuration Assistant - Guide de l'administrateur SBCS
Présentation de base de Configuration Assistant
Définition des préférences
1
ETAPE 3 Pour montrer que le trafic HTTP utilisera un serveur proxy, entrez les valeurs
suivantes dans les champs HTTP :
•
L'adresse IP ou le nom d'hôte du serveur proxy
Vous pouvez utiliser un nom d'hôte pour identifier un serveur proxy si un
serveur DNS a été défini pour la résolution du nom d'hôte.
•
Le numéro du port HTTP
ETAPE 4 Pour montrer que le trafic HTTPS utilisera un serveur proxy, entrez les valeurs
adéquates dans les champs HTTPS.
Archive des configurations
Cet onglet permet de définir les préférences quant à la sauvegarde d'une
configuration enregistrée sur un périphérique.
Suivez les étapes ci-dessous :
ETAPE 1 Cochez la case Enregistrer la configuration sur le périphérique avant la
sauvegarde si vous souhaitez que CCA enregistre la configuration en cours sur le
périphérique avant de la sauvegarder.
ETAPE 2 Dans le champ Répertoire de sauvegarde, remplacez le chemin utilisé pour la
sauvegarde des configurations si vous souhaitez les enregistrer à un autre endroit.
État
Cochez les cases concernant les différentes catégories que CCA doit contrôler.
La Fréquence d'interrogation de l'état vous permet de définir la fréquence des
mises à jour des mesures figurant dans la fenêtre État et Détails de l'état.
Activité d'utilisation
La fonction de suivi Activité d'utilisation permet de fournir automatiquement des
informations sur l'utilisation de CCA dans le déploiement des services Cisco
SBCS. Les données partagées grâce à cette fonction permettent à Cisco
d'améliorer la qualité du logiciel.
Le suivi de l'activité d'utilisation est activé par défaut conformément au Contrat de
licence de l'utilisateur final (CLUF) de CCA. Pour afficher le CLUF, cliquez sur Aide >
À propos de dans le menu principal de CCA et cliquez sur Contrat de licence de
l'utilisateur final.
Cisco Configuration Assistant - Guide de l'administrateur SBCS
57
1
Présentation de base de Configuration Assistant
Définition des préférences
Annulez la sélection de l'option Activer la collecte de l'activité d'utilisation pour
désactiver la collecte d'informations et la transmission de ces informations à
Cisco.
Lorsque cette option est activée, seules les données d'utilisation sont
rassemblées :
•
Version de CCA et internationalisation
•
Types de périphériques gérés par CCA
•
Version logicielle pour chaque périphérique géré (par exemple : version
Cisco IOS, version du microprogramme du commutateur et version logicielle
Cisco Unity Express-CUE).
•
Actions de l'utilisateur
•
-
Lancement des fenêtres de fonctions
-
Événements de navigation par onglets dans les fenêtres de fonctions et
les boîtes de dialogue
Quand CCA applique une configuration à un périphérique
Aucune information propre à la configuration n'est enregistrée sauf en cas de
modifications apportées par l'utilisateur à la configuration.
•
L'adresse IP publique du PC sur lequel CCA est installé et à partir de laquelle
les données sont envoyées.
Il s'agit du WAN ou de l'adresse IP gérés et affectés par votre Fournisseur de
services Internet au routeur ou au pare-feu sur votre site.
58
•
Horodatage de chaque événement
•
Utilisation du VLAN
-
Indique si l'adresse IP par défaut est utilisée ou non pour le VLAN1 sur
l'UC500 (192.168.10.x). CCA n'enregistre pas l'adresse IP du VLAN1. Il
vérifie uniquement si la valeur par défaut est utilisée.
-
Nombre total de VLAN
•
Utilisation des Smartports : Type de profil Smartport appliqué
•
Utilisation du VPN : Types de VPN actifs (EasyVPN, SSL VPN ou VPN de site
à site). Les VPN téléphoniques ne sont pas pris en charge.
Cisco Configuration Assistant - Guide de l'administrateur SBCS
Présentation de base de Configuration Assistant
Définition des préférences
•
•
•
1
Utilisation des trunks SIP
-
Indique si les trunks SIP sont actifs ou non
-
Si la fonction est activée, le fournisseur de trunk SIP est indiqué
Utilisation sans fil
-
Indique si la fonction sans fil est active ou non
-
Type de sécurité sans fil utilisée
-
Total des SSID configurés
Utilisation de la mémoire flash de l'UC500 : Espace disponible et espace
total sur la mémoire flash en Mo
Les informations suivantes NE sont PAS collectées :
•
Les noms des clients, les adresses ou toute autre donnée permettant
l'identification des personnes
•
Les numéros de série ou les identifiants
•
Les noms d'hôte ou les adresses IP des périphériques se trouvant derrière
le routeur ou le pare-feu de votre site
•
Les numéros de téléphone ou toute autre information permettant d'identifier
un client ou un VAR
•
Les noms d'utilisateur ou les mots de passe Cisco.com
•
Les noms d'utilisateur ou les mots de passe configurés sur le périphérique
Les données relatives à l'utilisation sont stockées dans un fichier texte sur le PC
exécutant CCA. Elles sont ensuite envoyées à un serveur hébergé par Cisco par
session. Une fois les informations envoyées, elles sont supprimées du PC de
l'utilisateur.
Une alerte de notification d'événements est créée à chaque fois que les données
relatives à l'utilisation sont envoyées.
Journalisation
Sous l'onglet Journalisation, vous pouvez définir les préférences d'affichage dans
les fichiers journaux de CCA et la Console.
Cisco Configuration Assistant - Guide de l'administrateur SBCS
59
1
Présentation de base de Configuration Assistant
Définition des préférences
Paramètre
Description
Journalisation du
contenu
Ces paramètres régissent l'affichage des données CLI
dans les fichiers journaux et l'horodatage dans la Console
de CCA.
•
Les données CLI s'affichent par défaut dans les
fichiers journaux de CCA. Cette option est active
par défaut au lancement de l'application. Pour
désactiver l'affichage des données CLI dans les
fichiers journaux, désactivez l'option Activer
l'affichage des CLI dans le journal. Si l'utilisateur
quitte CCA et redémarre l'application, cette option
est activée par défaut.
•
Cette option est active par défaut au lancement de
l'application. Pour désactiver l'horodatage dans la
Console CCA, désactivez l'option Activer
l'affichage de l'horodatage dans la Console (pour
ouvrir la Console, appuyez sur F2). Si l'utilisateur
quitte CCA et redémarre l'application, cette option
est activée par défaut.
Avancé
Configurez les paramètres suivants sous l'onglet Avancé.
60
Paramètre
Description
Activer le son au
démarrage
Cochez l'option Activer le son au démarrage si vous
souhaitez entendre le son Cisco .wav au démarrage.
Activer CLI
Postview pour les
fonctions vocales
de l'IOS
Cochez l'option Activer CLI Postview pour les fonctions
vocales de l'IOS si vous souhaitez afficher la liste des
commandes Cisco IOS envoyées au routeur après que
des modifications aient été apportées à la fenêtre de
configuration. Les commandes s'affichent dans une
fenêtre contextuelle après l'application des modifications.
Cisco Configuration Assistant - Guide de l'administrateur SBCS
Présentation de base de Configuration Assistant
Notification des messages système
1
Paramètre
Description
Image d'arrièreplan du bureau
Pour sélectionnez un autre arrière-plan, cliquez sur
Parcourir et accédez à l'emplacement du fichier souhaité
sur le PC local. Cliquez ensuite sur OK ou sur Appliquer.
Les images au format .png et .jpg sont prises en charge.
Si l'image est trop grande, elle sera réduite. Si l'image est
trop petite, elle sera affichée en mosaïque.
Notification des messages système
La fenêtre Notification des messages système s'affiche lorsque vous sélectionnez
l'option Système > Notification des messages système dans la barre de menus
de CCA.
Vous pouvez recevoir par e-mail des notifications de messages système que vous
souhaitez. Les messages système peuvent concerner n'importe quel événement
du site client, allant des urgences et des alertes (niveaux de gravité 0 et 1) aux
messages d'information ou de débogage (niveaux de gravité 6 et 7).
Pour activer cette fonction, vous devez effectuer les opérations suivantes :
•
Permettre à un serveur SMTP d'envoyer des notifications de messages
système par e-mail
•
Définir un nom pour la notification
Pour configurer notifications de messages système, procédez comme suit :
ETAPE 1 Dans le champ Serveur E-mail (SMTP), introduisez le nom du serveur SMTP qui
enverra les notifications.
ETAPE 2 Dans le champ Adresse e-mail de l'expéditeur, introduisez une adresse e-mail
que le SMTP affichera comme expéditeur des notifications. Dans la terminologie
SMTP, cette adresse est appelée adresse de retour.
ETAPE 3 Cliquez sur E-mail de test afin de tester la connexion entre le serveur SMTP et
l'adresse e-mail de l'expéditeur. Si l'expéditeur reçoit l'e-mail test, cela signifie que
la connexion a été vérifiée.
ETAPE 4 Cliquez sur Créer et utilisez la fenêtre Créer une notification. Voir la rubrique Créer
ou modifier une notification système, page 62.
Cisco Configuration Assistant - Guide de l'administrateur SBCS
61
1
Présentation de base de Configuration Assistant
Notification des messages système
Lorsque vous avez terminé, le nom de la nouvelle notification apparaît dans la Liste
des Notifications et la case Active est cochée.
ETAPE 5 Cliquez sur OK ou Appliquer.
Pour modifier les informations contenues sous un nom de notification, sélectionnez
le nom, cliquez sur Modifier, et utilisez la fenêtre Modifier la notification.
Pour supprimer un nom de notification, sélectionnez le nom et cliquez sur
Supprimer.
Créer ou modifier une notification système
Cette fenêtre s'affiche lorsque vous cliquez sur Créer ou Modifierdans la fenêtre
Notification des messages système. Utilisez cette fonction pour les opérations
suivantes :
•
Nom de notification
•
Adresse e-mail des destinataires
•
Type de message en fonction du niveau de sécurité dont les destinataires
souhaitent avoir connaissance
Pour créer ou modifier une notification système, procédez comme suit :
ETAPE 1 Introduisez ou modifiez un nom dans le champ Nom de la notification.
ETAPE 2 Introduisez ou modifiez une adresse e-mail dans le champ Adresse e-mail. Il s'agit
de l'adresse à laquelle les destinataires recevront les notifications.
ETAPE 3 Indiquez les types de messages que les destinataires recevront en cochant les
cases se trouvant à côté des niveaux de gravité relatifs à ces messages.
Si vous cochez un niveau de gravité supérieur à 3, les destinataires risquent
d'obtenir davantage de notifications.
ETAPE 4 Cliquez sur OK.
62
Cisco Configuration Assistant - Guide de l'administrateur SBCS
Présentation de base de Configuration Assistant
Utilisation de l'aide en ligne
1
Utilisation de l'aide en ligne
L'aide en ligne de CCA s'affiche dans une fenêtre distincte contenant les éléments
suivants :
•
Barre d'outils avec les boutons de navigation Précédent, Suivant et Accueil,
un bouton Imprimer le PDF et la zone de texte Rechercher.
•
Les liens vers la table des matières et l'index sur la gauche
•
-
La table des matières s'affiche par défaut. Cliquez sur le lien Index pour
accéder à l'index de l'aide.
-
Cliquez sur les icônes représentant un livre pour agrandir ou réduire la
liste des rubriques.
-
En mode Index, vous pouvez introduire un mot ou une phrase dans la
zone de recherche au-dessus de la liste afin de rechercher l'entrée
d'index.
La rubrique d'aide active se trouve sur la droite
Pour de meilleurs résultats, activez JavaScript dans votre navigateur Internet
Explorer. Le cas échéant, dans la Barre d'informations, choisissez l'option
autorisant l'affichage du contenu bloqué afin que vous puissiez afficher et utiliser
les commandes de navigation et d'interface de l'aide.
Accès à l'aide en ligne
Pour accéder à l'aide en ligne
•
Cliquez sur Aide dans une fenêtre ou une boîte de dialogue
•
Appuyez sur F1 pour accéder à l'aide pour la fenêtre active
•
Sélectionnez l'une des options du menu Aide dans la barre de menus en
haut de la fenêtre principale :
-
Table des matières. Affiche la présentation de la rubrique CCA.
-
Nouveautés. Affiche les liens vers les informations relatives aux
nouvelles fonctions de la dernière version et des versions antérieures.
-
Aide pour la fenêtre active. Affiche l'aide en ligne pour la fenêtre active.
Si plusieurs fenêtres sont ouvertes, la fenêtre active est celle qui est
actuellement utilisée.
Cisco Configuration Assistant - Guide de l'administrateur SBCS
63
1
Présentation de base de Configuration Assistant
Utilisation de l'aide en ligne
Effectuer une recherche dans l'aide en ligne
Pour effectuer une recherche dans l'aide en ligne, entrez un mot ou une suite de
mots dans la zone de texte en haut à droite de l'aide en ligne et cliquez sur
Rechercher. Les correspondances partielles sont affichées mais les recherches à
base de caractères jokers (par exemple : * et .) ne sont pas prises en charge.
Lorsque vous cliquez sur Rechercher, la page affiche les résultats de la recherche.
•
Cliquez sur le lien permettant d'afficher la rubrique contenant les
correspondances pour le terme recherché. Les correspondances sont
surlignées.
•
Cliquez sur l'icône pour afficher la rubrique dans une nouvelle fenêtre pour
que vous puissiez facilement revenir à la page des résultats.
Ouvrir le fichier PDF de l'aide en ligne
Cliquez sur le bouton PDF de la barre d'outils de la fenêtre Aide pour afficher un
document PDF contenant l'intégralité de l'aide en ligne au format PDF.
Cela vous permet d'enregistrer ou d'imprimer une copie de l'aide pour une
consultation hors ligne.
Imprimer les rubriques d'aide
Cliquez sur le bouton Imprimer de la barre d'outils de la fenêtre Aide pour
imprimer la rubrique active.
Pour imprimer les données des fenêtres de CCA, vous pouvez utiliser l'impression
Java. Voir la rubrique Impression des fenêtres, des rapports et des graphiques
de CCA, page 65.
64
Cisco Configuration Assistant - Guide de l'administrateur SBCS
Présentation de base de Configuration Assistant
Impression des fenêtres, des rapports et des graphiques de CCA
1
Impression des fenêtres, des rapports et des graphiques de
CCA
Pour imprimer une fenêtre de CCA, un affichage ou un graphique, suivez les
étapes ci-dessous.
ETAPE 1 Activez l'objet que vous souhaitez imprimer.
ETAPE 2 Sélectionnez Système > Imprimer dans la barre de menus afin d'envoyer le fichier
à imprimer vers une imprimante.
Lorsque vous imprimez une fenêtre, le résultat se présente sous la forme d'un
rapport. Dans ce format, vous retrouvez toutes les données de la fenêtre comme si
vous utilisiez la fonction PrtSc afin d'imprimer l'écran. La date et l'heure y figurent
également et les pages sont numérotées.
Remarques
•
Les fenêtres de l'Assistant de configuration de la téléphonie, de l'Assistant
de configuration sans fil, du Gestionnaire multi-sites, de l'Assistant de
configuration de la surveillance vidéo, de l'Assistant de configuration de la
sécurité, de l'Assistant de configuration du téléphone VPN et du Tableau de
bord ne peuvent pas être imprimées.
•
Si l'objet que vous souhaitez imprimer est inactif en raison d'un message
d'erreur, vous ne pourrez pas l'imprimer avant d'avoir fermé la boîte de
dialogue et de l'avoir réactivé.
•
Pour imprimer une sous-fenêtre (fenêtre secondaire qui s'affiche lorsque
vous cliquez sur un bouton de la fenêtre principale), celle-ci doit être
ouverte et active.
•
Lors de l'impression de la fenêtre Topologie ou Volet frontal, la fenêtre
Aperçu avant impression (Système > Aperçu avant impression) présente
une option Ajuster à la page. Cochez cette option si vous souhaitez que
tout soit imprimé sur une seule page.
Cisco Configuration Assistant - Guide de l'administrateur SBCS
65
1
66
Présentation de base de Configuration Assistant
Impression des fenêtres, des rapports et des graphiques de CCA
Cisco Configuration Assistant - Guide de l'administrateur SBCS
2
Nouveautés
Pour plus d'informations sur les nouvelles fonctions et les périphériques pris en
charge sous Cisco Configuration Assistant, consultez les rubriques suivantes :
•
Version actuelle, page 67
•
Dernières versions, page 68
Version actuelle
Version 3.0(1)
La version 3.0(1) de CCA permet de résoudre les erreurs rencontrées sous CCA
3.0.
Fonction
Description
Configuration de la fonction vocale
Etat Mobilité de
poste
Cette nouvelle fenêtre permet d'accéder aux données
Mobilité de poste, de profil et d'état (Superviser >
Téléphonie > Etat Mobilité de poste).
Ces données sont en lecture seule. Pour configurer
ces paramètres, voir Mobilité de poste, page 343.
Modification et amélioration de l'interface utilisateur
Arrière-plan
personnalisé
Permet à l'utilisateur de définir une image d'arrièreplan personnalisée à partir de l'option Préférences...
du menu Système. Cliquez ensuite sur l'onglet
Avancé.
Pour configurer d'autres éléments pour CCA, accédez
à la rubrique Définition des préférences, page 54.
Cisco Configuration Assistant - Guide de l'administrateur SBCS
67
2
Nouveautés
Dernières versions
Dernières versions
Version 3.0
La version 3.0 de CCA est une importante mise à niveau du logiciel. Elle comprend
plusieurs nouvelles fonctions et autant de modifications de l'interface.
Voir les Notes de version pour Cisco Configuration Assistant 3.0 pour obtenir la
liste des problèmes connus résolus dans cette version et des données actualisées
sur les paquets logiciels et de localisation de l'UC500.
68
Cisco Configuration Assistant - Guide de l'administrateur SBCS
2
Nouveautés
Dernières versions
Fonction
Description.
Compatibilité du matériel
Modèle Cisco
69xx
Prise en charge
des téléphones IP
CCA 3.0 prend en charge la configuration des téléphones
IP Cisco 6901, 6911, 6921, 6941 et 6961. Les mises à
niveau du microprogramme des téléphones par glisserdéposer sont également possibles.
Paquet logiciel et de localisation
Prise en charge de
la version 8.1.0 du
paquet logiciel de
l'UC500
CCA 3.0 prend en charge la version 8.1.0 du paquet
logiciel de l'UC500. Pour plus d'informations, consultez
les Notes de version pour la version 3.0 de Cisco
Configuration Assistant. Voir la rubrique Paquets
logiciels de l'UC500, page 546.
Prise en charge du
paquet de
localisation pour
l'UC500
CCA 3.0 prend en charge l'installation des fichiers de
localisation à l'aide des paquets prévus pour l'UC500. Les
paquets de localisation pour l'UC500 peuvent aussi être
téléchargés à partir de Cisco.com à l'adresse
www.cisco.com/go/uc500swpk. Chaque paquet de
localisation contient des fichiers de langue, les fichiers
de langue pour la messagerie, les sonneries réseau et les
cadences pour une région donnée. Voir la rubrique
Paquets de localisation pour l'UC500, page 546.
Configuration de la fonction vocale
Mobilité de poste
Activez la fonction Mobilité de poste et configurez les
paramètres généraux, les profils d'utilisateur et de
téléphone pour la fonction MP. Cette fonction permet aux
utilisateurs d'accéder à chaque téléphone MP ainsi
qu'aux aspects de ligne, à la messagerie vocale et aux
touches rapides. Voir la rubrique Mobilité de poste,
page 343.
Postes flottants
Ajoutez les postes non associés à un téléphone
physique. Voir la rubrique Postes flottants, page 340.
Notification par la
messagerie vocale
Activez la notification des messages de la messagerie
par e-mail ou par téléphone et définissez les paramètres
des notifications. Voir la rubrique Messagerie et
notifications, page 374.
Cisco Configuration Assistant - Guide de l'administrateur SBCS
69
2
70
Nouveautés
Dernières versions
Fonction
Description.
T.37 Fax vers email
Enregistrez les messages T.37 Fax vers e-mail et
transférez-le comme annexes. T.37 Fax vers e-mail,
page 454.
Délai d'expiration
SNR
Configurez les délais d'expiration pour la fonction Single
Number Reach (SNR). La fenêtre SNR se trouve
désormais sous l'option Configurer > Téléphonie >
Utilisateurs et postes > Utilisateurs et téléphones. Voir
la rubrique Single Number Reach (SNR), page 389.
Délai d'expiration
et rappel pour le
parcage d'appels
Permet de définir les paramètres associés au délai
d'expiration et au rappel pour les appels parqués. Voir la
rubrique Parcage d'appels, page 413.
Alerte sonore pour
la mise en attente
des appels
Vous pouvez définir une sonnerie répétitive pour signaler
à l'utilisateur lorsqu'un appel est mis en attente sur un
téléphone IP Cisco. Voir la rubrique Onglet Alerte
d'appel en attente, page 361.
Paramètres
détaillés du port
FXO
Permet de définir les paramètres de port FXO avancés
pour les fonctions de compression-expansion,
déconnexion de supervision, inversion de batterie, audio
et temporisateurs. Il est aussi possible de copier les
paramètres de port. Voir la rubrique Configuration des
paramètres des ports FXO, page 313.
Bip pour
enregistrement en
direct
Permet de définir la durée du signal sonore et de
l'intervalle pour la fonction Enregistrer en direct. Voir la
rubrique Enregistrer en direct, page 452.
Importation
améliorée pour les
données globales
des utilisateurs et
des téléphones
Importez massivement les données des utilisateurs et
des téléphones à l'aide de l'Assistant de configuration de
la téléphonie ou de la fenêtre Utilisateurs et téléphones.
Les procédures permettant de préparer et d'importer les
données utilisateurs ont varié depuis les versions
précédentes. Voir la rubrique Importation des données
du téléphone pour plusieurs utilisateurs (Importation
massive), page 334.
Cisco Configuration Assistant - Guide de l'administrateur SBCS
2
Nouveautés
Dernières versions
Fonction
Description.
Configuration du réseau
Mappage NAT
statique
Si la connexion WAN est associée à une adresse IP
statique ou une adresse IP PPPoE négociée, vous pouvez
configurer les mappages NAT statiques. Voir la rubrique
Fenêtre NAT (IP statique ou PPPoE avec IP statique),
page 259.
Etapes modifiées
pour la création de
VLAN
L'interface pour la création et la configuration des VLAN a
été modifiée. Vous pouvez configurer l'adressage IP pour
les VLAN à partir de la fenêtre VLAN et y configurer le
VLAN voix par défaut. Voir la rubrique VLANs, page 168.
Maintenance
Localisation de
l'UC, installation
du logiciel et mise
à jour simplifiées
Un assistant d'installation distinct a été ajouté pour les
mises à niveau de l'UC500. Il est accessible à partir de la
fonction Maintenance > Mise à jour du logiciel >
UC500. L'Assistant simplifie l'installation du logiciel et
facilite la localisation. Voir la rubrique Mises à jour des
logiciels, page 548.
Basculement entre
les langues
primaire et
alternative pour le
téléphone et la
messagerie vocale
Les paramètres régionaux ont été simplifiés. Vous avez le
choix entre les langues primaires et secondaires
installées sur l'UC500 sans devoir réinstaller CUE. Voir les
rubriques Localisation de l'UC500 (paramètres hors
USA/UK), page 569 et Paramètres régionaux pour la
téléphonie, page 302.
Charger et
télécharger les
fichiers vers et à
partir de la
mémoire flash de
l'UC500
La fenêtre Gestion des fichiers contient les options
permettant de charger et télécharger les fichiers vers la
mémoire flash de l'UC500. Voir la rubrique Gestion des
fichiers, page 570.
Activer ou
désactiver le
sondage réseau
L'onglet Général de la fenêtre Préférences fournit
désormais la possibilité d'activer ou désactiver le
sondage réseau. Le paramètre est désactivé par défaut.
Voir la rubrique Général, page 55.
Cisco Configuration Assistant - Guide de l'administrateur SBCS
71
2
Nouveautés
Dernières versions
Fonction
Description.
Modification et amélioration de l'interface utilisateur
Modifications
apportées au
menu
Configuration de la
téléphonie
72
Les menus de la rubrique Configurer > Téléphonie ont
été réorganisés et renommés. Voir la rubrique
Utilisateurs et téléphones, page 327. Ces modifications
concernent les éléments suivants :
•
La fenêtre Voix a été renommée Utilisateurs et
téléphones. Elle se trouve désormais sous
Configurer > Téléphonie > Utilisateurs et postes.
Les paramètres des onglets Système et Réseau
ont été supprimés de la fenêtre Voix. Les
paramètres du système vocal sont définis à partir
de la fenêtre Paramètres système sous
Configurer > Téléphonie > Système.
•
La fenêtre Région se trouve désormais sous
Configurer > Téléphonie > Système.
•
La fenêtre Single Number Reach se trouve
désormais sous Configurer > Téléphonie >
Utilisateurs et postes.
•
La fenêtre Numérotation abrégée système se
trouve désormais sous Configurer > Téléphonie >
Utilisateurs et postes. Les touches d'appel rapide
pour les téléphones d'utilisateurs sont désormais
paramétrées à partir de la fenêtre Utilisateurs et
téléphones.
•
La fenêtre Messagerie se trouve désormais sous
Configurer > Téléphonie > Utilisateurs et postes.
•
Les fenêtres Standard automatique, Programmes,
Basic ACD, Service de nuit et Enregistrer en direct
se trouvent désormais sous Configurer >
Téléphonie > Système.
•
La fenêtre Paramètres des ports analogiques a été
renommée Ports FXS. Elle se trouve désormais
sous Configurer > Téléphonie > Ports et trunks.
•
Les fenêtres Gestionnaire multi-sites et Nombre
d'appels maximum se trouvent désormais sous
Configurer > Téléphonie > Gestion de site.
Cisco Configuration Assistant - Guide de l'administrateur SBCS
2
Nouveautés
Dernières versions
Version 2.2(6)
CCA 2.2(6) résout les problèmes rencontrés avec la version CCA 2.2(5) et assure
la prise en charge du paquet logiciel 8.0.5 de l'UC500 qui contient notamment la
version 8.0.3 de Cisco Unity Express (CUE).
Pour plus d'informations, consultez les Notes de version pour la version 2.2(6) de
Cisco Configuration Assistant disponible sur Cisco.com.
Version 2.2(5)
La version 2.2(5) de CCA prend en charge ces périphériques et présente les
améliorations ainsi que les modifications suivantes au niveau de l'interface.
Voir les Notes de version pour Cisco Configuration Assistant 2.0 et les versions
ultérieures pour obtenir la liste des problèmes connus résolus dans cette version.
Fonction
Description.
Prise en charge
de la version
8.0.4 du paquet
logiciel de
l'UC500
CCA 2.2(5) est compatible avec le paquet logiciel pour
l'UC500 version 8.0.4. Pour plus d'informations sur les
versions des composants du paquet logiciel, voir les Notes
de version pour Cisco Configuration Assistant 2.0 et les
versions ultérieures.
Prise en charge
de Windows 7
(64-bits et 32
bits)
CCA peut désormais être utilisé sur des PC sous Microsoft
Windows. Les versions de 64 et 32 bits sont prises en
charge. Pour plus d'informations sur les restrictions
associées à CCA et Windows 7, voir les Notes de version
pour Cisco Configuration Assistant 2.0 et les versions
ultérieures.
REMARQUE Le contrôle de compte utilisateur de
Windows 7 doit être désactivé afin de permettre les mises à
niveau en glisser-déposer ainsi que les opérations sur les
fichiers.
Contrôle de
compatibilité de
version CCA
Au démarrage de CCA, la fenêtre de conflit de version de
CCA s'affiche si la version que vous utilisez est antérieure à
celle qui a été utilisée pour configurer le système. Vous
pouvez fermer la fenêtre ou opter pour la mise à jour vers
une nouvelle version de CCA. Voir la rubrique Contrôle de
compatibilité de version CCA, page 20.
Cisco Configuration Assistant - Guide de l'administrateur SBCS
73
2
Nouveautés
Dernières versions
Fonction
Description.
Nouveaux
périphériques
pris en charge :
Téléphones IP. CCA 2.2(5) prend désormais en charge les
modèles de téléphone IP Cisco Small Business suivants :
•
Cisco SPA 525G2
•
Cisco SPA 300, tous les modèles
Les mises à niveau de charge de téléphone en glisserdéposer sont prises en charge pour ces nouveaux
téléphones.
Intecom
appelable
Vous pouvez configurer les intercoms appelables à l'aide de
CCA. Ces éléments sont définis sous l'onglet Postes
utilisateurs de la fenêtre (Configurer > Téléphonie >
Utilisateurs et postes> Utilisateurs et téléphones).
Pour de plus amples informations, consultez la rubrique
Intercom appelable, page 368.
Intercoms
Whisper
Vous pouvez configurer les intercoms Whisper à l'aide de
CCA. Ces éléments sont définis sous l'onglet Postes
utilisateurs de la fenêtre (Configurer > Téléphonie >
Utilisateurs et postes> Utilisateurs et téléphones).
Pour de plus amples informations, consultez la rubrique
Intercom Whisper, page 371. La fonction Intercom Whisper
est uniquement disponible sur les téléphones prenant en
charge les lignes octales.
Conference
Barge, Privacy
et poste partagé
à ligne octale
Vous pouvez configurer les paramètres de confidentialité
pour Conference Barge à l'aide de CCA. cBarge et Privacy
nécessitent la configuration de numéros de poste partagés
avec ligne octale.
cBarge et Privacy peuvent être configurés à l'aide de la
fenêtre Conference Barge (Configurer > Téléphonie >
Fonctions vocales > Conference Barge). Les postes de
ligne octale partagée sont définis sous l'onglet Postes
utilisateurs de la fenêtreVoix (Configurer > Téléphonie >
Utilisateurs et postes> Utilisateurs et téléphones).
Pour de plus amples informations, consultez la rubrique
Conference Barge, page 420.
74
Cisco Configuration Assistant - Guide de l'administrateur SBCS
2
Nouveautés
Dernières versions
Fonction
Description.
Activation ou
désactivation
des tonalités
d'arrivée et de
départ pour les
téléconférences
Vous pouvez désormais activer ou désactiver les tonalités
émises lorsque les appelants rejoignent ou quittent une
téléconférence. Pour accéder à ces paramètres,
sélectionnez Configurer > Téléphonie >Fonctionnalités
voix > Conférence. L'option Conférence à plusieurs doit
être active.
Groupes de
radiomessageri
e combinés
CCA prend désormais en charge les groupes de
radiomessagerie combinés. Cette fonction permet aux
groupes de radiomessagerie d'être membres des groupes
de radiomessagerie. Pour configurer les groupes de
radiomessagerie, sélectionnez Configurer > Téléphonie >
Groupes de téléphones > Groupes de radiomessagerie
dans la barre de fonctions.
Pour de plus amples informations, consultez la rubrique
Groupes de radiomessagerie, page 405.
Poste de
chevauchement
sur la ligne SC
Diagnostic de
connectivité
CUE
Vous pouvez configurer un poste de chevauchement pour la
ligne du siège central (SC) à l'aide de CCA.
Pour de plus amples informations, consultez la rubrique
Poste de chevauchement, page 366.
Dans la fenêtre Diagnostic de connectivité CUE (Dépanner
> Diagnostic CUE > Diagnostic de connectivité CUE), vous
pouvez vérifier la connexion avec le module CUE de
l'UC500, générer des fichiers journaux et mettre en œuvre
des tâches de récupération de sorte à activer un état connu
sur le module.
Pour de plus amples informations, consultez la rubrique
Diagnostic de connectivité CUE, page 629.
Capture PCM
Dans la fenêtre Capture PCM (Dépanner > Diagnostic
téléphonie > Capture PCM), vous pourrez effectuer une
capture PCM pour résoudre les problèmes associés au son,
comme une faible qualité sonore, une communication
unidirectionnelle ou l'absence de son.
Pour de plus amples informations, consultez la rubrique
Capture PCM, page 626.
Cisco Configuration Assistant - Guide de l'administrateur SBCS
75
2
Nouveautés
Dernières versions
Fonction
Description.
Diagnostic de
l'enregistrement
des trunks SIP
La fenêtre Enregistrement de trunk SIP (Dépanner >
Diagnostic téléphonie > Enregistrement des trunks SIP)
affiche les données d'enregistrement SIP et fournit les outils
de diagnostic pour le dépannage des problèmes
d'inscription des trunks SIP.
Pour de plus amples informations, consultez la rubrique
Enregistrement des trunks SIP, page 619.
Nouveau script
par défaut pour
le SA
Le script aa_sbcs_v03.aef est à présent le script par défaut
pour le Standard automatique. Cette version du script du SA
permet le transfert des appels vers un numéro donné si
l'appelant n'agit pas au terme de trois lectures du message
d'accueil principal.
Pour de plus amples informations, consultez la rubrique
Configuration du standard automatique, page 433.
76
Cisco Configuration Assistant - Guide de l'administrateur SBCS
2
Nouveautés
Dernières versions
Fonction
Description.
Améliorations
diverses de la
fonction de
téléphonie
Vous pouvez désormais activer ou désactiver le blocage
des appels et définir les autorisations pour les téléphones
de zone commune et les fax. Ces éléments sont définis sous
l'onglet Postes utilisateurs de la fenêtre (Configurer >
Téléphonie > Utilisateurs et postes> Utilisateurs et
téléphones).
Une option Utiliser comme téléphone de télétravailleur a
été ajoutée à l'onglet Postes utilisateurs. Lorsque l'option est
cochée, le point MTP (Media Termination Point) est
configuré sur le téléphone sélectionné. Voir la rubrique
Postes utilisateurs, page 328.
Une option Autoriser les appels vidéo a été ajoutée à
l'onglet Postes utilisateurs de la fenêtre Voix pour les
téléphones prenant en charge la vidéo point à point.
Lorsque l'option est cochée, la fonction Cisco Unified Voice
Advantage (CUVA) est activée sur le téléphone sélectionné.
Voir la rubrique Postes utilisateurs, page 328.
Vous pouvez à présent modifier la description s'affichant
dans le coin supérieur droit de l'écran des téléphones IP.
Par exemple, vous pouvez modifier ce paramètre pour
afficher le numéro DID (appel entrant direct) du téléphone.
Dans les versions antérieures, CCA affichait toujours le
prénom et le nom de l'utilisateur du téléphone pour cette
zone. Ce paramètre est défini à partir de l'onglet Postes
utilisateurs de la fenêtre Voix. Voir la rubrique Postes
utilisateurs, page 328.
CCA permet désormais de désactiver la configuration des
codes d'accès à la fonction STCAPP sur les téléphones
analogiques SCCP. Nous vous conseillons de désactiver les
codes d'accès STCAPP pour éviter les conflits avec les
codes d'accès configurés à l'aide des commandes fac du
service de téléphonie. Pour accéder à ce paramètre,
sélectionnez l'option Dépanner > Téléphonie Diagnostic >
Téléphones analogiques SCCP. La désactivation des
codes d'accès de la fonction STCAPP n'affecte pas les
codes d'accès à la fonction définis à l'aide des commandes
fac du service de téléphonie, car elles sont toujours actives.
Voir la rubrique Postes analogiques SCCP, page 628.
Cisco Configuration Assistant - Guide de l'administrateur SBCS
77
2
78
Nouveautés
Dernières versions
Fonction
Description.
Prise en charge
de la touche
HLog pour les
groupements de
postes standard
et BACD
Lorsqu'un groupement de postes BACD, standard ou un
groupe d'appels est configuré, la touche HLog est ajoutée
aux membres du groupe. Les agents et les membres du
groupement de postes peuvent désormais se connecter ou
se déconnecter d'un groupement de postes à l'aide de la
touche HLog. La touche HLog s'affiche sur les téléphones
du groupement de postes en cas de réception d'un appel.
Les utilisateurs peuvent aussi utiliser la touche à partir de
l'écran principal du téléphone en appuyant sur la touche
plus. La touche HLog remplace la fonction DnD (Do Not
Disturb - Ne pas déranger). DnD est moins polyvalent étant
donné que l'abonné est indisponible d'une manière générale
et pas seulement pour les appels du groupement de
postes.
Cisco Configuration Assistant - Guide de l'administrateur SBCS
3
Configuration de base
Cette rubrique vous permet d'en savoir plus sur la connexion de Cisco
Configuration Assistant (CCA) à un site client ou à un périphérique autonome afin
d'entamer sa configuration. Les rubriques suivantes sont présentées :
•
Créer et gérer les sites clients
•
Connexion à un site client ou à un périphérique autonome
•
Utilisation des assistants de configuration de CCA
-
Quel assistant utiliser et quand ?
-
Assistant de configuration de la téléphonie
-
Assistant de configuration de la sécurité
-
Assistant de configuration sans fil
-
Assistant de configuration de périphérique
-
Utilitaire de configuration SR520-T1
-
Assistant de configuration du téléphone VPN
-
Assistant de configuration de la surveillance vidéo
•
Sauvegarde et restauration d'une configuration de périphérique
•
Utilisation de CCA avec Cisco Small Business Office Manager, page 123
•
Ressources pour la planification et la mise en œuvre de votre solution
SBCS
•
Fonctions Cisco SBCS prises en charge par CCA
Cisco Configuration Assistant - Guide de l'administrateur SBCS
79
3
Configuration de base
Créer et gérer les sites clients
Créer et gérer les sites clients
Cette rubrique vous permet d'en savoir plus sur la création et la gestion des sites
clients à l'aide de CCA.
•
À propos des sites clients
•
Planning du site client
•
Créer un nouveau site client
À propos des sites clients
La création d’un site client permet de gérer les périphériques Cisco Smart
Business Communications System (SBCS) dans le même groupe logique, et ce,
quels que soient leurs emplacements physiques et le logiciel installé. Vous pouvez
créer, modifier, supprimer et gérer plusieurs sites clients.
Ce type de site vous permet de configurer et surveiller plusieurs périphériques
tels que les UC500 et les SR500 dans une session unique sans devoir reconnecter
chaque périphérique séparément. Le site client permet à CCA de mettre en œuvre
des fonctions spécifiques, dont la synchronisation des VLAN sur plusieurs
plateformes et les déploiements multi-sites.
Un site client peut contenir un maximum de 25 périphériques. Chaque
périphérique doit disposer d’une adresse IP. Cisco Configuration Assistant utilise
la fonction de recherche automatique des protocoles Cisco Discovery Protocol
(CDP) et Bonjour pour trouver des périphériques réseau susceptibles de rejoindre
le site et les y ajouter. Si le CDP n’est pas activé sur les périphériques, vous pouvez
tout de même créer le site et ajouter les périphériques manuellement.
CCA vous permet de communiquer en toute sécurité avec tous les membres d'un
site client. En cas de panne d'un membre du site, vous pouvez continuer à assurer
la gestion des autres membres.
La plupart des périphériques réseau (routeurs, commutateurs et contrôleurs
WLAN) peuvent faire partie d’un site client. Pour obtenir une liste spécifique des
périphériques, veuillez consulter les Notes de version pour Cisco Configuration
Assistant.
Les membres du site client, comme les routeurs et les points d'accès, prennent en
charge plusieurs tâches réseau de base.
80
•
Gestion des accès utilisateur
•
Mise à jour du logiciel
Cisco Configuration Assistant - Guide de l'administrateur SBCS
3
Configuration de base
Créer et gérer les sites clients
•
Enregistrement d'une configuration active
•
Sauvegarde et restauration d'une configuration
•
Gestion de l'heure système
•
Réception des notifications des messages système
•
Modification du numéro de port HTTP
•
Réception du rapport d'inventaire
Planning du site client
Cette rubrique explique les lignes de conduite, les critères et les éléments à
maîtriser avant de créer un site client.
Caractéristiques des candidats et des membres
Le terme "Membre" désigne les périphériques réseau qui appartiennent à une
communauté. Les candidats sont des périphériques réseau qui ne font pas encore
partie du site client.
Pour intégrer un site client, un candidat doit répondre aux critères suivants :
•
Il doit être pris en charge par CCA
•
Il doit disposer d'une adresse IP accessible à partir du PC exécutant CCA
•
Les protocoles HTTP et HTTPS doivent être actifs sur les ports par défaut.
L'accès à ces ports doit être possible si le périphérique se trouve derrière
un pare-feu.
Restrictions pour les périphériques du site client
Le nombre maximal est limité à 25 pour les périphériques suivants :
•
Plateformes UC500 (UC520, UC540 et UC560)
•
Les commutateurs Cisco Small Business Pro ESW 500 (tous modèles et
SKU confondus)
•
Points d'accès sans fil Cisco AP541N
•
Commutateurs Catalyst Express CE520
•
Routeurs Cisco 800
•
Routeurs Cisco 870
Cisco Configuration Assistant - Guide de l'administrateur SBCS
81
3
Configuration de base
Créer et gérer les sites clients
•
Routeurs sécurisés Cisco SR500
•
Systèmes de sécurité Cisco SA500
•
Contrôleurs Cisco 526 Wireless Express
•
Points d'accès autonomes Cisco AP521 Wireless Express. Il s'agit de points
d'accès complets ne nécessitant aucun contrôleur Cisco 526 Mobility
Controller.
Le nombre de téléphones IP ou de points d'accès légers (points d'accès gérés par
un contrôleur WLAN) dans un site client n'est pas limité. Le nombre de sites clients
pouvant être géré par CCA est illimité.
Outre la limite globale de 25 périphériques, il existe certaines limites propres au
type de périphérique :
•
Commutateurs Catalyst Express et Cisco Small Business Pro ESW 500 :
maximum 15.
•
Routeurs Cisco 800 et plateformes Unified Communications 500 : maximum
5.
•
Contrôleurs Cisco 526 Wireless Express : maximum 2.
•
Points d'accès sans fil Cisco AP541N et points d'accès autonomes Cisco
AP521 avec points d'accès intégrés HWIC : maximum 10.
Si la limite globale ou la limite de périphériques est dépassée, vous ne pourrez
pas gérer le site client. Vous devrez supprimer des périphériques en fonction des
restrictions imposées.
Détection automatique de périphériques
En commençant par l'adresse IP du périphérique initial et les numéros de ports
pour les protocoles HTTPS et HTTP, CCA exploite le protocole Cisco Discovery
Protocol (CDP) pour dresser la liste des candidats pour le site client se trouvant
dans un rayon de quatre bonds CDP par rapport au périphérique initial. Cisco
Configuration Assistant peut détecter les périphériques candidats et membres sur
plusieurs réseaux et VLAN s'ils disposent d'une adresse IP valable. Voir la rubrique
rubrique "Caractéristiques des candidats et des membres" à la page 81 pour
connaître la liste des critères que les périphériques doivent respecter pour être
détectés.
IMPORTANT Ne désactivez pas la fonction CDP sur les candidats, les membres
ou les périphériques que CCA devra détecter.
82
Cisco Configuration Assistant - Guide de l'administrateur SBCS
Configuration de base
Créer et gérer les sites clients
3
Vous pouvez modifier la liste des périphériques détectés en fonction de vos
besoins et les ajouter au site client. Si CCA ne détecte pas un périphérique réseau,
vous pourrez l'ajouter manuellement.
Pour plus d'informations sur l'ajout des périphériques détectés à un site client ou
pour ajouter manuellement ces périphériques à un site client, voir rubrique
"Ajouter un périphérique à un site client existant" à la page 89.
Noms des sites clients
Lorsque vous créez un site client, CCA vous demande d'introduire un nom. Le nom
peut contenir jusqu'à 64 caractères alphanumériques et n'est pas sensible à la
casse.
Noms d'hôte
Vous pouvez modifier le nom d'hôte par défaut d'un membre d'un site client. Cette
manipulation s'avérera particulièrement utile dans le cadre d'un déploiement multisites ou en présence de plusieurs périphériques d'un même type. Par exemple, les
points d'accès ou commutateurs AP541N. Pour modifier le nom d'hôte d'un
périphérique géré, allez dans Configurer > Périphérique Propriétés > Nom de
l'hôte.
Mots de passe
Lorsque vous vous connectez à un site client, CCA vous invite à entrer le mot de
passe affecté aux membres du site. Cisco Configuration Assistant tente d'utiliser
ces mots de passe pour se connecter aux autres périphériques. Vous devrez
introduire un mot de passe uniquement si le mot de passe préalablement saisi ne
fonctionne pas pour le périphérique.
IMPORTANT Pour les périphériques Cisco IOS, le mot de passe pour le
périphérique doit être identique à celui utilisé pour vous connecter au
périphérique à l'aide de CCA.
Par exemple, si le site client contient 10 membres et que cinq d'entre eux ont un
mot de passe en commun alors que les cinq autres sont associés à un mot de
passe distinct, CCA vous invite à saisir le mot de passe à deux reprises, soit une
fois pour chaque mot de passe. Cisco Configuration Assistant n'enregistre pas les
mots de passe sur votre PC. Vous devrez donc les introduire à chaque fois que
vous tentez de vous connecter à un site.
Cisco Configuration Assistant - Guide de l'administrateur SBCS
83
3
Configuration de base
Créer et gérer les sites clients
Protocoles de communication
Cisco Configuration Assistant utilise les protocoles HTTPS, HTTP, Telnet et SSH
pour communiquer avec les périphériques. Le système tente d'utiliser le protocole
HTTPS lorsqu'il détecte des périphériques voisins et lorsque des périphériques
sont ajoutés manuellement à un site client. S'il échoue, il réessaie sous HTTP.
Le port HTTPS est le port 443 alors que le port HTTP correspond par défaut au
port 80. Vous pouvez définir un port HTTP différent lorsque vous créez un site
client. Utilisez alors la fenêtre Port HTTP pour modifier le port HTTP. Les
paramètres des ports HTTPS et HTTP doivent être identiques pour tous les
membres du site client.
Données du site client
Cisco Configuration Assistant enregistre toutes les données du périphérique, à
savoir l'adresse IP, le nom d'hôte et le protocole de communication sur votre PC
local. Lorsque CCA se connecte à un site client, il utilise les données stockées
localement pour détecter les périphériques membres.
Si vous essayez d'utiliser un autre PC pour gérer un site client existant, les
données relatives au périphérique membre ne sont pas disponibles. Vous devrez
à nouveau créer le site client et ajouter les périphériques.
84
Cisco Configuration Assistant - Guide de l'administrateur SBCS
3
Configuration de base
Créer et gérer les sites clients
Créer un nouveau site client
La fenêtre Créer un nouveau site client s'affiche lorsque vous cliquez sur Ajouter
un site sous l'onglet Sites clients de la fenêtre Sites clients ou Connexion.
Si vous débutez sous CCA ou si vous créez un site client pour la première fois,
consultez la rubrique Créer et gérer les sites clients, page 80 pour en savoir plus
sur l'objet et les avantages de la création d'un site client pour gérer les
périphériques sous CCA.
Utilisez cette fenêtre pour créer un nouveau site client et détecter les
périphériques à ajouter au site client.
Procédures
Pour créer un site client, procédez comme suit :
ETAPE 1 Dans le volet Données du site client, introduisez le nom du site et sa description.
Le nom du site peut contenir jusqu'à 64 caractères. Vous pouvez utiliser les
caractères A-Z, a-z, 0-9, - (tiret) et _ (soulignement).
Dans le champ Description du site , introduisez le nom de la société, le nom de
l'entreprise ou tout autre texte. Le texte est intégré au SSID lorsque vous créez le
SSID propre à votre réseau.
ETAPE 2 Facultatif. Cliquez sur Options de connexion si vous souhaitez réaliser les
opérations suivantes :
•
Introduire un numéro de port HTTP (dans le cas où les périphériques du site
client n'utiliseraient pas le port 80 par défaut).
•
Définir le mode d'accès pour la recherche de périphériques et en cas de
connexion à un site client pour la première fois. La valeur par défaut est
Lecture seule si vous êtes déjà connecté(e) à une communauté dont le
mode d'accès est Lecture seule, sinon le mode est
Lecture/écriture.
Cisco Configuration Assistant - Guide de l'administrateur SBCS
85
3
Configuration de base
Créer et gérer les sites clients
Voir la rubrique Options de connexion, page 87.
ETAPE 3 Dans la rubrique Ajouter des périphériques au site, sélectionnez l'option Entrez
une adresse IP pour le périphérique ou Exploration des périphériques.
a. Pour rechercher et ajouter un périphérique autonome au site, sélectionnez
l'option Entrez une adresse IP pour le périphérique et introduisez l'adresse IP
du périphérique que vous souhaitez rechercher.
b. Pour rechercher et ajouter plusieurs périphériques au site, sélectionnez l'option
Exploration des périphériques. Ce tableau dresse la liste des options
affichées dans le menu Exploration des périphériques. Il fournit des
explications sur les paramètres supplémentaires et décrit les résultats de la
recherche et de l'affichage des données dans le tableau Périphériques.
Option
Éléments à introduire
Données affichées par CCA
Exploration des
périphériques > À
l'aide d'une
adresse IP de
départ
Adresse IP de départ
d'un périphérique dont
vous souhaitez ajouter
les voisins à votre
communauté
Informations relatives au
périphérique que vous avez
identifié et aux voisins que
Cisco Discovery Protocol a
détectés à l'aide d'un nombre
de sauts égal à 4.
Exploration des
périphériques >
Dans un sousréseau
Adresse IP et masque
de sous-réseau
identifiant un sousréseau dont vous
souhaitez ajouter les
périphériques à votre
site.
Informations relatives aux
périphériques détectés sur le
sous-réseau
Exploration des
périphériques >
Dans une plage
d'adresses IP
Adresses IP de départ
et de fin définissant une
plage composée des
périphériques que vous
souhaitez ajouter à
votre site.
Informations relatives aux
périphériques détectés dans la
plage d'adresses IP
ETAPE 4 Cliquez sur Démarrer.
ETAPE 5 Lors de la détection, le bouton Démarrage devient Arrêter. Cliquez sur ce bouton
si vous souhaitez interrompre la recherche.
86
Cisco Configuration Assistant - Guide de l'administrateur SBCS
3
Configuration de base
Créer et gérer les sites clients
Voir Détection automatique de périphériques, page 82 pour plus d'informations
sur le processus de détection des périphériques.
ETAPE 6 Introduisez les codes d'accès pour chaque périphérique. Vous pourriez aussi être
invité à accepter les certificats de sécurité pour certains périphériques.
IMPORTANT Pour les périphériques Cisco IOS, le mot de passe pour le
périphérique doit être identique à celui utilisé pour vous connecter au
périphérique à l'aide de CCA.
Pour de plus amples informations, consultez la rubrique Mots de passe, page 83.
REMARQUE Après trois tentatives infructueuses, l'icône du périphérique
s'affiche en rouge dans la fenêtre Topologie et le message suivant s'affiche :
"Inaccessible : l'autorisation a échoué." Pour retenter la connexion, sélectionnez
l'option Système > Connexion. Vous êtes invité à fermer la session et à
redémarrer CCA.
ETAPE 7 Si CCA ne détecte pas un périphérique que vous souhaitez ajouter à votre site
client, réessayez l'étape 3 en utilisant une option d'exploration différente.
ETAPE 8 Repérez les lignes du tableau correspondant aux périphériques que vous ne
souhaitez pas ajouter au site client et annulez la sélection.
Un maximum de 25 périphériques peut être sélectionné pour un site client. Ce
tableau indique les limites relatives à certains types de périphériques d'un site
client. Voir la rubrique Restrictions pour les périphériques du site client,
page 81.
Les téléphones IP ne doivent pas être explicitement ajoutés à un site client.
ETAPE 9 Cliquez sur OK pour ajouter les périphériques sélectionnés au site client.
Le nouveau site client figure sous l'onglet Sites clients.
Options de connexion
Cette fenêtre s'affiche lorsque vous cliquez sur Options de connexion dans la
fenêtre Créer un nouveau site client ou Modifier un site client.
•
Lorsque vous créez un site client et détectez les périphériques à l'aide d'une
adresse IP de départ, un sous-réseau ou une plage d'adresses IP, CCA
utilise d'abord le protocole HTTPS pour se connecter. Si la connexion par
HTTPS échoue, CCA retente la connexion à l'aide du protocole HTTP.
Cisco Configuration Assistant - Guide de l'administrateur SBCS
87
3
Configuration de base
Créer et gérer les sites clients
•
Lorsque vous utilisez l'option Nom de l'hôte/Adresse IP pour vous connecter
à un périphérique seul, CCA se connecte au périphérique à l'aide du
protocole défini sous l'onglet Options avancées. Valeur par défaut : HTTPS.
•
Lors des connexions suivantes au site client ou à un périphérique autonome,
CCA utilise le même protocole que celui utilisé au cours de la détection.
Vous ne pouvez modifier le champ Port HTTP que si vous créez un site client. Le
champ doit contenir le numéro du port HTTP que CCA utilisera pour communiquer
avec les périphériques de la communauté.
Si vous introduisez un numéro de port HTTP autre que le port 80 par défaut, faitesle avant d'ajouter tout autre périphérique au site. Pour changer le numéro de port
par la suite, utilisez la fenêtre Port HTTP.
Le numéro de port utilisé pour les connexions HTTPS, à savoir le port 443, ne peut
pas être modifié.
Vous pouvez sélectionner un mode d'accès et un niveau de privilège si vous créez
un site client. Votre sélection sera utilisée lors de la recherche de périphériques et
en cas de connexion à un site client pour la première fois.
Lorsque vous avez terminé, cliquez sur OK.
Modifier un site client
Cette fenêtre s'affiche lorsque vous sélectionnez un site client et cliquez sur
Modifier sous l'onglet Sites clients de la fenêtre Sites clients ou Connexion.
Dans la fenêtre Modifier un site client, vous pouvez ajouter ou supprimer les
périphériques pour un site client. Vous pouvez aussi effectuer les opérations
suivantes :
•
Cliquer sur Avancé pour entrer un nouveau numéro de port HTTP si le port
HTTP des périphériques du site client est modifié.
•
Entrer ou modifier le nom de l'entreprise ou de l'organisation ainsi que tout
descriptif figurant dans la section Description du site. Le texte est intégré au
SSID lorsque vous créez le SSID propre à votre réseau.
Procédures
Pour ajouter ou supprimer un périphérique pour votre site client, suivez les étapes
suivantes :
88
Cisco Configuration Assistant - Guide de l'administrateur SBCS
Configuration de base
Créer et gérer les sites clients
3
ETAPE 1 Dans la liste Exploration, sélectionnez une option. Complétez les champs sous la
liste et cliquez ensuite sur Démarrage. Consultez la rubrique Créer un nouveau
site client, page 85 pour plus d'informations sur les options permettant de
détecter et d'ajouter des périphériques au site.
ETAPE 2 Lors de la détection, le bouton Démarrage devient Arrêter. Cliquez sur ce bouton
si vous souhaitez interrompre la recherche.
ETAPE 3 Si CCA ne détecte pas un périphérique que vous souhaitez ajouter à votre site
client, réessayez l'étape 1 en utilisant une option d'exploration différente.
ETAPE 4 Repérez les lignes du tableau des périphériques reprenant les périphériques
ajoutés que vous ne souhaitez pas voir figurer dans le site client et annulez la
sélection. Un maximum de 25 périphériques peut être sélectionné pour un site
client. Ce tableau indique les limites relatives à certains types de périphériques
d'un site client. Voir Restrictions pour les périphériques du site client, page 81
pour plus d'informations.
ETAPE 5 Pour supprimer les périphériques qui font déjà partie du site client, annulez la
sélection des entrées correspondantes dans le tableau Périphériques.
ETAPE 6 Cliquez sur OK pour appliquer les modifications et fermer la fenêtre.
ETAPE 7 Sélectionnez Accueil > Fenêtre Topologie pour afficher la fenêtre Topologie. Les
icônes des nouveaux périphériques détectés s'affichent dans la fenêtre Topologie.
ETAPE 8 Pour ajouter un périphérique à un site client, cliquez à l'aide du bouton droit de la
souris sur l'icône correspondante dans la fenêtre Topologie et sélectionnez
Ajouter au site dans le menu contextuel.
Ajouter un périphérique à un site client existant
Vous pouvez ajouter un périphérique à un site client existant. Pour ce faire, cliquez
sur l'icône du candidat dans la fenêtre Topologie et sélectionnez Ajouter au site.
Vous devrez introduire le nom d'utilisateur et le mot de passe d'un administrateur.
Afficher la liste des périphériques composant un site client
Suivez les étapes suivantes pour afficher et dresser la liste des périphériques
composant le site client et vérifier si le site contient les périphériques escomptés :
Cisco Configuration Assistant - Guide de l'administrateur SBCS
89
3
Configuration de base
Créer et gérer les sites clients
ETAPE 1 Sélectionnez Accueil > Topologie pour afficher la fenêtre Topologie.
ETAPE 2 Sélectionnez l'option Superviser > Inventaire pour afficher l'inventaire des
périphériques composant le site client.
Le récapitulatif contient les références des périphériques, les numéros de série,
les versions du logiciel, les données IP et l'emplacement.
ETAPE 3 Sélectionnez Accueil > Panneau frontal pour afficher le Panneau frontal.
ETAPE 4 Sélectionnez Accueil > Tableau de bord pour afficher le Tableau de bord.
Gestion des sites clients
Pour gérer les sites clients, sélectionnez l'option Accueil > Sites clients dans la
barre de fonctions.
La fenêtre Sites clients affiche la liste des sites clients existants. Vous pourrez
aussi y créer les sites, les modifier ou les supprimer.
Procédures
•
Pour créer un site client, cliquez sur Ajouter un site pour afficher la fenêtre
Créer un nouveau site client. Voir la rubrique Créer un nouveau site client,
page 85.
•
Pour modifier un site client, sélectionnez-le dans la liste et cliquez sur
Modifier le site pour afficher la fenêtre Modifier un site client. Voir la
rubrique Modifier un site client, page 88.
•
Pour supprimer un site client, sélectionnez le site dans la liste et cliquez sur
Supprimer le site.
Lorsque vous en avez terminé avec cette fenêtre, cliquez sur OK.
90
Cisco Configuration Assistant - Guide de l'administrateur SBCS
Configuration de base
Connexion à un site client ou à un périphérique autonome
3
Connexion à un site client ou à un périphérique autonome
Au démarrage de CCA, deux fenêtres s'ouvrent : la fenêtre Cisco Configuration
Assistant qui contient l'interface utilisateur complète et la fenêtre Connexion.
Vous pouvez également ouvrir la fenêtre Connexion en sélectionnant l'option
Système > Connexion dans la barre de menus.
Cisco Configuration Assistant démarre en mode déconnecté ; il n'est donc
connecté à aucun site client ni à aucun périphérique autonome. Dans ce mode,
vous pouvez voir la barre de menus dans la fenêtre CCA et certains composants
de la barre de fonctions. La barre de fonctions est créée et affiche les fonctions
réseau uniquement lorsque CCA est connecté.
Les rubriques suivantes décrivent la manière d'utiliser chaque onglet de la fenêtre
Connexion :
•
Onglet Sites clients, page 91
•
Onglet Nom de l'hôte/adresse IP, page 93
•
Onglet Options avancées, page 94
Onglet Sites clients
Pour gérer et configurer plusieurs périphériques sur votre réseau en une même
session, créez un site client.
ASTUCE Si vous débutez sous CCA ou si vous créez un site client pour la
première fois, consultez la rubrique Créer et gérer les sites clients, page 80 pour
en savoir plus sur l'objet et les avantages de la création d'un site client pour gérer
les périphériques sous CCA.
Sous l'onglet Sites clients, vous pouvez effectuer les opérations suivantes :
•
Créer un nouveau site client et vous y connecter
•
Se connecter à un site client en le sélectionnant dans la liste.
•
Modifier ou supprimer un site client existant.
Pour créer et vous connecter à un nouveau site client, procédez comme suit :
Cisco Configuration Assistant - Guide de l'administrateur SBCS
91
3
Configuration de base
Connexion à un site client ou à un périphérique autonome
ETAPE 1 Sélectionnez l'onglet Sites clients de la fenêtre Connexion et cliquez sur Ajouter un
site. La fenêtre Créer un nouveau site client s'affiche.
ETAPE 2 Complétez les champs de la fenêtre Créer un nouveau site client, recherchez les
périphériques et ajoutez-les au site en suivant les instructions de la rubrique Créer
un nouveau site client, page 85.
ETAPE 3 Une fois que vous avez créé le site client, il s'affiche dans la liste sous l'onglet Sites
clients de la fenêtre Connexion.
ETAPE 4 Cliquez sur Connexion.
Lorsque vous vous connectez à un site client, CCA affiche une fenêtre
d'authentification. La fenêtre Périphérique s'affiche afin que vous introduisiez le
mot de passe unique affecté aux membres de ce site.
ETAPE 5 Introduisez les codes d'accès pour chaque périphérique. Vous pourriez aussi être
invité à accepter les certificats de sécurité pour certains périphériques.
IMPORTANT Pour les périphériques Cisco IOS, le mot de passe pour le
périphérique doit être identique à celui utilisé pour vous connecter au
périphérique à l'aide de CCA.
Pour de plus amples informations, consultez la rubrique Mots de passe, page 83.
REMARQUE Après trois tentatives infructueuses, l'icône du périphérique
s'affiche en rouge dans la fenêtre Topologie et le message suivant s'affiche :
"Inaccessible : l'autorisation a échoué." Pour retenter la connexion, sélectionnez
l'option Système > Connexion. Vous êtes alors invité à fermer la session et à
redémarrer CCA.
Si vous êtes correctement identifié, une session CCA est établie. Vous ne pouvez
lancer qu'une session à la fois sur le PC.
Lorsque vous êtes connecté au site client, la barre d'état au bas de la fenêtre
affiche le message "Détection de la topologie" tandis que CCA recherche les
périphériques et prépare la topologie. Voir la rubrique Fenêtre Topologie,
page 33.
Une fois que les données de topologie ont été chargées, les données de
configuration de la voix sont introduites. La barre d'état au bas de la page affiche
le message "Chargement des données associées à la voix".
Attendez la fin du chargement des données avant d'ouvrir une quelconque fenêtre
associée à la voix ou à la téléphonie.
92
Cisco Configuration Assistant - Guide de l'administrateur SBCS
3
Configuration de base
Connexion à un site client ou à un périphérique autonome
Les périphériques qui font partie de ce site sont repris dans le volet gauche de la
fenêtre Topologie (commutateurs, points d'accès, etc.). Les téléphones et les
périphériques qui ne font pas partie du site client sont repris dans la rubrique
Voisins du volet gauche. Bien que les téléphones IP figurent sous la rubrique
Voisins, ils sont configurés à l'aide de CCA.
Membres du site client
Périphériques voisins et téléphones IP
Pour mettre fin à une session, fermez la fenêtre de CCA ou sélectionnez Système
> Quitter. Vous devrez enregistrer les modifications apportées à la configuration
au cours de la session afin de les appliquer à un périphérique ou à tous.
Pour modifier les paramètres d'un site existant, sélectionnez le site client dans la
liste et cliquez sur Modifier. Voir la rubrique Modifier un site client, page 88.
Pour supprimer un site client, sélectionnez le site dans la liste et cliquez sur
Supprimer.
Onglet Nom de l'hôte/adresse IP
Utilisez l'onglet Nom de l'hôte/Adresse IP lorsque vous voulez vous connecter ou
gérer un périphérique autonome en introduisant son nom d'hôte ou son adresse IP.
Pour vous connecter à un périphérique seul, procédez comme suit :
ETAPE 1 Cliquez sur l'onglet Nom de l'hôte/Adresse IP, entrez ou sélectionnez un nom
d'hôte ou une adresse IP correspondant au périphérique.
ETAPE 2 Cliquez sur Connexion.
ETAPE 3 Entrez le nom d'utilisateur et le mot de passe pour l'identification.
Cisco Configuration Assistant - Guide de l'administrateur SBCS
93
3
Configuration de base
Utilisation des assistants de configuration de CCA
IMPORTANT Pour les périphériques Cisco IOS, le mot de passe pour le
périphérique doit être identique à celui utilisé pour vous connecter au
périphérique à l'aide de CCA.
Si vous êtes correctement identifié, une session CCA est établie. Vous ne pouvez
lancer qu'une session à la fois sur le PC.
REMARQUE Après trois tentatives infructueuses, l'icône du périphérique
s'affiche en rouge dans la fenêtre Topologie et le message suivant s'affiche :
"Inaccessible : l'autorisation a échoué." Pour retenter la connexion, sélectionnez
l'option Système > Connexion. Vous êtes alors invité à fermer la session et à
redémarrer CCA.
Onglet Options avancées
Sous l'onglet Options avancées, vous pouvez choisir d'accorder un accès en
Lecture/Écriture pour cette connexion.
Lorsque vous sélectionnez la valeur Lecture/Écriture, vous pouvez configurer les
fonctions réseau sous CCA. Dans le cas contraire, sélectionnez Lecture seule et
choisissez un niveau de privilège entre 1 et 15.
Le mode d'accès par défaut est Lecture/Écriture.
Utilisation des assistants de configuration de CCA
Outre l'interface de configuration en mode Expert, CCA dispose également
d'assistants qui vous aident dans le paramétrage des solutions Cisco SBCS, des
fonctions et des périphériques.
Pour accéder aux assistants de configuration de CCA, sélectionnez l'option
Accueil dans la barre de fonctions.
Certains assistants sont uniquement accessibles si les périphériques font partie
du site client auquel vous êtes connecté. Par exemple, si le site client ne dispose
pas d'une fonction sans fil, l'option Assistant de configuration sans fil ne s'affiche
pas.
Voir les rubriques suivantes :
94
•
Quel assistant utiliser et quand ?, page 95
•
Assistant de configuration de la téléphonie, page 98
Cisco Configuration Assistant - Guide de l'administrateur SBCS
3
Configuration de base
Utilisation des assistants de configuration de CCA
•
Assistant de configuration de la sécurité, page 101
•
Assistant de configuration sans fil, page 104
•
Assistant de configuration de périphérique, page 107
•
Utilitaire de configuration SR520-T1, page 108
•
Assistant de configuration du téléphone VPN, page 108
•
Assistant de configuration de la surveillance vidéo, page 111
Quel assistant utiliser et quand ?
Chaque assistant de configuration de CCA est conçu pour automatiser la
configuration et la maintenance de périphériques, fonctions et types de
déploiement spécifiques. Les assistants de configuration personnels sont
rassemblés dans le tableau suivant.
Assistant
Fonction de l'assistant
Quand l'utiliser
Pour en savoir
plus...
Assistant de
configuratio
n de la
téléphonie
Pour un système Cisco SBCS/UC500,
l'Assistant de configuration de la
téléphonie configure les paramètres WAN
et LAN de base, les paramètres régionaux,
les paramètres système de la téléphonie,
les trunks vocaux (sauf les trunks SIP), les
ports vocaux, le Standard automatique, les
plannings, les utilisateurs et les numéros
de poste, le routage des appels entrants
et les groupements de poste.
Utilisez cet assistant pour la première
configuration uniquement. L'assistant
nécessite un UC500 présentant une
configuration d'usine.
Assistant de
configuration de la
téléphonie,
page 98
L'assistant prend en charge toutes les
plateformes UC500. Si l'UC500 se trouve
derrière un routeur sécurisé SR500 ou un
périphérique de sécurité SA500,
l'assistant ajuste automatiquement les
routages statiques et les ACL. Il annule
ensuite le pare-feu de l'UC500.
Lancez l'Assistant de configuration de la
téléphonie avant d'exécuter d'autres
assistants de configuration de CCA.
Si le routeur sécurisé SR520-T1 assure la
connexion au WAN, vous devrez aussi
exécuter l'Utilitaire de configuration du
SR520-T1. Lancez l'Utilitaire de
configuration du SR520-T1 avant
d'exécuter l'Assistant de configuration de
la téléphonie. Voir la rubrique Utilitaire de
configuration SR520-T1, page 108.
Pour les routeurs sécurisés ADSL/
Ethernet SR520 et les routeurs sécurisés
SA 500, configurez la connexion WAN
avant d'exécuter l'Assistant de
configuration de la téléphonie.
Cisco Configuration Assistant - Guide de l'administrateur SBCS
95
3
Configuration de base
Utilisation des assistants de configuration de CCA
Assistant
Fonction de l'assistant
Quand l'utiliser
Pour en savoir
plus...
Assistant de
configuratio
n de la
sécurité
L'Assistant de configuration de la sécurité
est utilisé pour la configuration des
déploiements de petite envergure
exploitant des données uniquement en
présence d'un dispositif de sécurité
SA500 installé comme appareil
périphérique, de commutateurs Cisco
Small Business Pro et de points d'accès
sans fil.
Utilisez cet assistant pour la première
configuration d'un déploiement de
données SA500.
Assistant de
configuration de la
sécurité, page 101
Cet assistant permet de définir les
paramètres de base pour le WAN, le LAN
et le réseau sans fil sur les périphériques
de sécurité SA 500. Il permet également
d'automatiser la configuration des trunks
pour les commutateurs Cisco Small
Business Pro ESW 500 ou CE 520. Il
synchronise les profils sans fil sur les
points d'accès SA500 intégrés et les
points d'accès externes AP541N qui font
partie du même site client.
Assistant de
configuratio
n de
périphérique
L'Assistant de configuration de
périphérique fournit les instructions
nécessaires à la connexion et la
configuration des paramètres de base du
périphérique tels que le nom d'hôte et
l'adresse IP afin que la gestion puisse être
assurée par CCA.
Vous pouvez également relancer
l'assistant pour mettre à jour ces
paramètres dans le cas d'un déploiement
existant.
L'assistant prend également en charge le
mode de transfert qui vous permet
d'effectuer une configuration préalable
des paramètres sans le SA 500 et les
autres périphériques reliés physiquement
au réseau. Le mode de transfert vous
permet d'exporter et d'importer la
configuration vers et à partir d'un fichier
local avant d'appliquer la configuration
finale.
Lancez cet assistant avant de configurer
les fonctions de sécurité à l'aide de
l'Utilitaire de configuration du SA 500.
Utilisez cet assistant pour la première
configuration de ces périphériques.
Assistant de
configuration de
périphérique,
page 107
Les périphériques suivants sont pris en
charge :
Commutateurs Cisco Catalyst Express
CE520
Points d'accès autonomes Cisco AP521
Contrôleurs WLAN Cisco WLC526
Routeurs sécurisés ADSL/Ethernet Cisco
SR520
96
Cisco Configuration Assistant - Guide de l'administrateur SBCS
3
Configuration de base
Utilisation des assistants de configuration de CCA
Assistant
Fonction de l'assistant
Quand l'utiliser
Pour en savoir
plus...
Assistant de
configuratio
n sans fil
L'Assistant de configuration sans fil
configure et synchronise le réseau sans fil
et les paramètres de profil pour les
déploiement voix/sans fil ou les
déploiements de réseaux de données
uniquement en présence de plusieurs
points d'accès.
Utilisez cet assistant pour la première
configuration et la synchronisation des
profils sans fil pour les déploiements de
réseaux vocaux ou de données sans fil
pour les téléphones IP SPA525G et les PA
pris en charge.
Assistant de
configuration sans
fil, page 104
L'assistant prend en charge les points
d'accès intégrés UC500, les points
d'accès autonomes AP521, les téléphones
IP SPA525G opérant en mode sans fil G et
les points d'accès AP541N.
Assistant de
configuratio
n du
téléphone
VPN
L'Assistant de configuration du téléphone
VPN permet de configurer les paramètres
du client VPN sur les téléphones IP Cisco
SPA525G ou SPA525G2 qui seront
déployés en vue d'une utilisation sur un
site distant.
L'Assistant de configuration du téléphone
VPN ne peut pas être utilisé pour les
déploiements où l'UC500 se trouve
derrière un périphérique de sécurité
SA500.
Assistant de
configuratio
n de la
surveillance
vidéo
L'Assistant de configuration de la
surveillance vidéo permet de configurer
les paramètres des caméras et d'associer
les caméras Cisco PVC2300/WVC2300
Business Internet aux téléphones IP
SPA525G et SPA525G2. Cela permet aux
utilisateurs d'afficher la vidéo obtenue de
ces caméras grâce à l'écran intégré des
téléphones IP SPA525G et SPA525G2.
Vous pouvez relancer l'assistant pour
mettre à jour le réseau sans fil et les
paramètres de profil.
Exécutez cet assistant sur le site principal
afin d'automatiser la configuration du client
VPN pour les téléphones IP SPA525G qui
seront déployés sur les sites distants.
Assistant de
configuration du
téléphone VPN,
page 108
Vous pouvez relancer l'assistant afin de
mettre à jour ou de supprimer la
configuration VPN existante sur les
téléphones.
Il est conseillé de lancer l'Assistant de
configuration de la téléphonie avant
d'exécuter l'Assistant VPN.
L'assistant peut être utilisé pour la
première configuration de la fonction de
surveillance vidéo sur les téléphones
SPA525G et les caméras IP PVC2300/
WVC2300.
Assistant de
configuration de la
surveillance vidéo,
page 111
Vous pouvez relancer l'assistant pour
mettre à jour ces paramètres dans le cas
d'une installation existante.
Lancez l'Assistant de configuration de la
téléphonie avant d'exécuter l'Assistant de
configuration de la surveillance vidéo.
Cisco Configuration Assistant - Guide de l'administrateur SBCS
97
3
Configuration de base
Utilisation des assistants de configuration de CCA
Assistant
Fonction de l'assistant
Quand l'utiliser
Pour en savoir
plus...
Gestionnaire
multi-sites
Utilisez le Gestionnaire multi-sites pour
configurer et gérer les déploiements des
réseaux de données ou vocaux multi-sites
Cisco SBCS.
Utilisez le Gestionnaire multi-sites pour la
première configuration d'un déploiement
multi-sites Cisco SBCS. Les configurations
multi-sites hors bande existantes ne sont
pas prises en charge par CCA.
Gestionnaire multisites, page 485
Vous pourrez également utiliser le
Gestionnaire multi-sites pour ajouter,
supprimer ou modifier les sites ou pour
actualiser les paramètres dans le cadre
d'un déploiement existant.
Il est conseillé de lancer l'Assistant de
configuration de la téléphonie avant
d'exécuter le Gestionnaire multi-sites.
Assistant de configuration de la téléphonie
Pour accéder à l'Assistant de configuration de la téléphonie, sélectionnez Accueil
> Assistant de configuration de la téléphonie dans la barre de fonctions. Si
l'UC500 se trouvant sur le site client présente la configuration par défaut,
l'assistant s'exécute automatiquement.
L'Assistant de configuration de la téléphonie vous guide pas à pas lors de la
configuration d'un système téléphonique de base.
L'assistant est prévu pour les installations initiales, lorsque vous rétablissez les
paramètres d'usine pour les périphériques Cisco UC500 et lorsque vous
remplacez complètement la configuration active.
Les paramètres suivants sont définis par le biais de l'assistant :
98
•
Paramètres réseau de base, dont le type de connexion WAN
•
Téléphones, utilisateurs et numéros de poste primaires
•
Groupements de postes et groupes d'appel
•
Paramètres de trunk (ISDN BRI, ISDN PRI et trunks analogiques) et numéros
de téléphone
•
Plan de numérotation local
•
Routage des appels entrants
•
Horaires d'ouverture
Cisco Configuration Assistant - Guide de l'administrateur SBCS
Configuration de base
Utilisation des assistants de configuration de CCA
•
3
Actions et invites du Standard automatique
Lorsque vous démarrez l'Assistant de configuration de la téléphonie, CCA détecte
le nombre de licences logicielles, le paquet logiciel de l'UC500 et/ou la version de
Cisco IOS.
L'Assistant de configuration de la téléphonie prend aussi en charge l'importation
des données des utilisateurs et des téléphones. Pour plus d'informations sur la
préparation des données pour l'importation, consultez la rubrique Importation
des données du téléphone pour plusieurs utilisateurs (Importation massive),
page 334.
Les boutons permettant d'accéder au mode Expert et aux fenêtres Mise à jour du
logiciel et Gestion des licences sont prévus afin que vous puissiez effectuer les
mises à jour du logiciel et/ou des licences avant de continuer. Cliquez sur ces
boutons pour quitter l'assistant.
Avant de commencer
Avant de lancer l'Assistant de configuration de la téléphonie
•
Si le PC sur lequel CCA est actif présente plusieurs cartes réseau (par
exemple, une double carte réseau pour les connexions câblées et sans fil),
veillez à n'en activer qu'une seule.
•
Désactivez les pare-feu tiers et les services TFTP sur le PC exécutant CCA.
•
Vérifiez le pare-feu et les paramètres de sécurité du réseau sur votre PC
afin de vérifier si le trafic TFTP est autorisé entre le PC et l'UC500.
•
Vérifiez si le PC exécutant Configuration Assistant est directement
connecté au port LAN de l'UC500 et a obtenu l'adresse IP de l'UC500 par le
protocole DHCP.
•
Assurez-vous que les paramètres par défaut sont actifs sur l'UC500.
•
Pour les paramètres régionaux autres que les États-Unis, téléchargez et
installez les fichiers de localisation à l'emplacement adéquat.
•
Veillez à rassembler toutes les données figurant à la page d'accueil de
l'Assistant.
•
Si l'UC500 se trouve derrière un dispositif de sécurité SA500 ou un routeur
sécurisé SR500, reliez le WAN de l'UC500 au LAN du SA500 ou du SR500
avant d'exécuter l'Assistant de configuration de la téléphonie.
Cisco Configuration Assistant - Guide de l'administrateur SBCS
99
3
Configuration de base
Utilisation des assistants de configuration de CCA
Utilisation de l'Assistant de configuration de la téléphonie
Pour accéder à l'assistant à partir de la barre de fonctions, utilisez l'option Accueil
> Assistant de configuration de la téléphonie.
Les données configurées ne sont pas appliquées avant la dernière page de
l'Assistant. Procédez comme suit pour revenir aux écrans précédents :
•
Utilisez le bouton Précédent.
•
Utilisez le volet de navigation sur la gauche pour accéder à la page
souhaitée.
•
Utilisez les liens de la page Récapitulatif. Puis, cliquez sur Reprendre pour
revenir au récapitulatif.
Si les modifications apportées affectent d'autres paramètres configurés à l'aide
de l'Assistant, les éléments de navigation signalés en rouge indiquent des erreurs
qui doivent être corrigées avant de continuer.
Si vous cliquez sur Appliquer la configuration, les paramètres sélectionnés dans
l'Assistant entrent en vigueur. Si vous quittez l'Assistant avant d'appliquer la
configuration, les modifications ne seront pas effectives.
Une fois la configuration initiale établie à l'aide de l'Assistant et que vous avez
vérifié si les principales fonctions réseau et voix sont opérationnelles, continuez à
paramétrer les autres fonctions réseau, de sécurité et vocales à l'aide de
l'interface de Cisco Configuration Assistant
Étapes suivantes
Les fonctions de téléphonie suivantes ne sont pas configurées à l'aide de
l'Assistant de configuration de la téléphonie :
100
•
Autorisations d'appel pour chaque téléphone (les autorisations d'appel sont
illimitées pour les téléphones ajoutés à l'aide de l'Assistant)
•
Blocage d'appel pour chaque téléphone (le blocage d'appel est désactivé
pour les téléphones ajoutés à l'aide de l'Assistant)
•
Interphones, lignes partagées, chevauchements et lignes octales.
•
Lignes en mode Supervision et Surveillance
•
Interface de trunk SIP
•
Basic ACD (répartition automatique des appels)
•
Conférence à plusieurs (ad hoc/Meet-Me)
Cisco Configuration Assistant - Guide de l'administrateur SBCS
Configuration de base
Utilisation des assistants de configuration de CCA
•
Service de nuit
•
Numéros personnalisés pour le plan de numérotation sortant
•
Groupes de trunks et priorités
•
Numérotation abrégée système
•
Groupes de radiomessagerie
•
Groupes d'interception
•
Numéros de poste pour le parc d'appels
•
Conférence
•
Mobilité de poste
3
Consultez l'aide en ligne de CCA et les autres rubriques de ce guide pour obtenir
des informations sur la configuration de ces fonctions en mode Expert sous CCA.
Assistant de configuration de la sécurité
Pour accéder à l'Assistant de configuration de la sécurité, sélectionnez Accueil >
Assistant de configuration de la sécurité dans la barre de fonctions.
REMARQUE L'Assistant de configuration de la sécurité est conçu pour les
déploiements de réseaux de données uniquement en présence de dispositifs de
sécurité SA500, de commutateurs ESW 500 et de points d'accès AP541. Si vous
déployez une solution de téléphonie UC500, lancez l'Assistant de configuration de
la téléphonie pour configurer le réseau.
L'Assistant de configuration de la sécurité peut être utilisé pour la configuration
initiale ou pour modifier la configuration existante conformément aux rubriques
suivantes.
•
Vue d'ensemble
•
Transfert de la configuration
•
Téléchargement et installation du dernier microprogramme pour les
périphériques SA500, ESW500 et AP541N
•
Utilisation de l'Assistant de configuration de la sécurité
•
Étapes suivantes
Cisco Configuration Assistant - Guide de l'administrateur SBCS
101
3
Configuration de base
Utilisation des assistants de configuration de CCA
Vue d'ensemble
Les dispositifs de sécurité Cisco SA500 assurent la connectivité WAN, le routage,
le pare-feu, l'accès à distance et l'accès sans fil pour les réseaux des petites
entreprises.
L'Assistant de configuration de la sécurité vous guide au fil des étapes
nécessaires à la configuration des paramètres du réseau sans fil pour les
dispositifs de sécurité Cisco SA500 dans un réseau professionnel exploitant des
données uniquement. L'assistant assure également la synchronisation des
données de profil pour les points d'accès sans fil SA500 et AP541N membres du
site client de CCA.
Lorsque vous appliquez la configuration à l'aide de l'assistant, CCA définit
automatiquement les trunks 802.1q et synchronise les données du réseau LAN
sans fil (WLAN) et les paramètres de profil invité pour les périphériques Cisco
Small Business Pro tels que les commutateurs ESW 500 et les points d'accès
AP541N.
Transfert de la configuration
Si CCA détecte que le site client auquel vous êtes connecté ne contient pas de
SA500, l'assistant passe automatiquement en mode Transfert.
Dans ce mode, vous pouvez prédéfinir les paramètres et enregistrer votre
progression à tout moment en sélectionnant l'option Exporter la configuration
vers un fichier. Pour reprendre la configuration, relancez l'assistant et sélectionnez
l'option Importer la configuration à partir d'un fichier.
Une fois le matériel disponible et que vous êtes connecté au site client, relancez
l'assistant, importez la configuration préalablement enregistrée, apportez les
modifications nécessaires et appliquez la configuration.
Téléchargement et installation du dernier microprogramme pour les
périphériques SA500, ESW500 et AP541N
Si vous êtes relié à un site client CCA présentant un SA500, la version actuelle du
périphérique s'affiche. La version 1.1.21 ou une version supérieure du
microprogramme du SA500 est nécessaire.
Pour obtenir le dernier microprogramme de Cisco.com, suivez les liens suivants.
Un identifiant est nécessaire pour accéder à cette rubrique du site.
•
102
Les téléchargements disponibles pour les périphériques de sécurité SA500
sont disponibles sur www.cisco.com/go/sa500software.
Cisco Configuration Assistant - Guide de l'administrateur SBCS
Configuration de base
Utilisation des assistants de configuration de CCA
3
•
Pour les commutateurs ESW500, les liens pour le téléchargement sont
disponibles sur www.cisco.com/go/esw500help. Cliquez sur l'onglet
Resources et sélectionnez le lien Firmware sous Firmware and Release
Notes.
•
Pour les points d'accès AP541N, les téléchargements sont disponibles sur
www.cisco.com/go/ap500software.
Lorsque vous avez terminé le téléchargement du logiciel, cliquez sur le bouton
Mise à jour du logiciel dans l'assistant ou sélectionnez l'option Maintenance >
Mise à jour du logiciel dans la barre de fonctions de CCA pour afficher la fenêtre
Mise à jour du logiciel de CCA.
Suivez les consignes figurant dans l'aide en ligne de CCA pour mettre à niveau le
microprogramme de ces périphériques. Voir la rubrique Mises à jour des
logiciels, page 548.
Utilisation de l'Assistant de configuration de la sécurité
Pour lancer l'Assistant, sélectionnez Accueil > Assistant de configuration de la
sécurité dans la barre de fonctions.
Suivez les consignes à l'écran pour configurer les paramètres suivants :
•
Mot de passe de l'administrateur (pour des raisons de sécurité, le mot de
passe par défaut "cisco" doit être modifié)
•
Fuseau horaire, options de passage à l'heure d'été/hiver et serveurs NTP
Vous ne pouvez pas définir directement l'heure système sur le SA500. Un
serveur NTP est donc nécessaire. Les serveurs par défaut (0.us.pool.ntp.org
et 1.us.pool.ntp.org) concernent les États-Unis.
•
Connexion WAN (DHCP, IP statique ou PPPoE)
•
VLAN de données
•
Routages statiques
•
Réseau sans fil invité
•
SSID sans fil, Identifiant de VLAN et données de profil pour les réseaux de
données et invités
Lorsque vous appliquez la configuration, l'assistant synchronise les
paramètres de profil sans fil en fonction du point d'accès intégré SA 520W
et de tous les points d'accès AP541N présents sur le réseau. Pour être
synchronisés, ces points d'accès doivent être membres du site client de
CCA auquel vous êtes connecté.
Cisco Configuration Assistant - Guide de l'administrateur SBCS
103
3
Configuration de base
Utilisation des assistants de configuration de CCA
La configuration existante est remplacée par la nouvelle.
La protection WPA2 avec chiffrement TKIP + CCMP est automatiquement
définie pour le type de sécurité sans fil.
Vous pouvez relancer l'assistant à tout moment pour modifier ces paramètres.
Étapes suivantes
Lorsque vous en avez terminé avec l'Assistant de configuration de la sécurité,
cliquez avec le bouton droit de la souris sur l'icône du SA500 dans la fenêtre
Topologie et sélectionnez Utilitaire de configuration pour lancer le logiciel de
gestion Web du SA 500.
L'Utilitaire de configuration du SA 500 vous permet de définir les fonctions de
sécurité pour le site client, dont le pare-feu et la DMZ, le filtrage d'adresses, le
système de prévention des intrusions (IPS), le transfert de port et la fonction SSL
VPN. Ces fonctions ne sont pas configurées à l'aide de CCA.
Cisco ProtectLink Gateway est un service de sécurité hébergé permettant de
bloquer le pourriel et de filtrer les URL afin d'éviter au contenu non désiré
d'accéder à votre réseau d'entreprise. Suivez les consignes figurant dans le Guide
d'administration des dispositifs de sécurité Cisco SA500 pour obtenir un code
d'activation et activer les services ProtectLink sur le SA 500. Pour en savoir plus,
consultez www.cisco.com/go/protectlink.
Pour plus d'informations, consultez le guide Cisco SA500 Series Security
Appliances Administration Guide disponible sur le site Cisco.com à l'adresse :
www.cisco.com/go/sa500
Cliquez sur l'onglet Resources et parcourez la rubrique Technical Documentation
pour accéder au guide d'administration et aux autres liens utiles.
Assistant de configuration sans fil
Pour accéder à l'Assistant de configuration sans fil, sélectionnez Accueil >
Assistant de configuration sans fil dans la barre de fonctions. L'option de menu
Assistant de configuration sans fil est disponible uniquement si le site client
auquel vous êtes connecté dispose d'une fonction sans fil.
104
•
Vue d'ensemble
•
Avant de commencer
•
Utilisation de l'Assistant de configuration sans fil
Cisco Configuration Assistant - Guide de l'administrateur SBCS
Configuration de base
Utilisation des assistants de configuration de CCA
3
Vue d'ensemble
Utilisez l'Assistant de configuration sans fil pour automatiser la configuration des
paramètres sans fil pour plusieurs points d'accès ou pour configurer les solutions
voix/sans fil Cisco SBCS en présence de téléphones Cisco SPA525G ou
SPA525G2 fonctionnant en mode wireless-G. Les paramètres du réseau sans fil et
de profil sont synchronisés sur tous les points d'accès et les téléphones SAP525G
et SPA525G2 membres du site client. Tous les modèles UC500 sont pris en
charge.
Les périphériques suivants sont pris en charge :
•
Points d'accès UC500 intégrés
•
Points d'accès Cisco Small Business Pro AP541N
•
Points d'accès autonomes Cisco AP521
IMPORTANT Si la mise en cluster est activée pour les points d'accès AP541N
faisant partie du site client CCA, ne lancez pas l'Assistant de configuration sans fil
pour les configurer.
Si vous utilisez des points d'accès AP541N avec des téléphones SPA525G/
SPA525G2, suivez les consignes de déploiement pour SBCS figurant dans le
Guide de déploiement voix/sans fil Cisco SBCS 2.0. Le guide est disponible sur
Cisco.com à l'adresse suivante :
www.cisco.com/en/US/docs/voice_ip_comm/sbcs/deployment_guides/
voice_over_wireless/sbcs_20_vowifi_deployment_guide.pdf
Les téléphones Cisco 7921 et 7925 peuvent être utilisés avec les solutions sans fil
SBCS 2.0 utilisant les points d'accès AP541N. Toutefois, l'Assistant de
configuration sans fil ne synchronise pas automatiquement les paramètres de
profil sans fil pour ces téléphones.
Si vous utilisez d'anciens points d'accès autonomes Cisco AP 521 avec des
téléphones IP SPA525G/SPA525G2, suivez les modèles de référence et les lignes
de conduite définies dans le Guide de déploiement sans fil de Cisco SPA525G
pour Cisco SBCS. Le guide est disponible sur Cisco.com à l'adresse suivante :
www.cisco.com/en/US/docs/voice_ip_comm/sbcs/deployment_guides/
spa525g_phone/sbcs_spa525g_wireless_deployment_guide.pdf
Avant de commencer
Votre système doit répondre aux critères suivants :
Cisco Configuration Assistant - Guide de l'administrateur SBCS
105
3
Configuration de base
Utilisation des assistants de configuration de CCA
•
CCA version 2.2(2) ou supérieure est nécessaire pour la prise en charge
des points d'accès AP541N par l'Assistant de configuration sans fil.
•
Les téléphones IP SPA525G doivent exécuter la version 7.1.3 du
microprogramme ou une version supérieure
•
Paquet logiciel UC500 7.0 ou supérieur
•
Les points d'accès AP541N doivent exécuter la version 1.8.0 du
microprogramme ou une version supérieure.
•
Les téléphones SPA 525G/SPA525G2 qui seront connectés sans fil doivent
être dotés d'une alimentation externe PA100.
Avant de lancer l'Assistant de configuration sans fil, vous devrez effectuer les
opérations suivantes :
•
Rassemblez les informations suivantes : Les SSID et les mots de passe (clés
partagées) que vous souhaitez utiliser pour les données sans fil, la voix et les
réseaux invités.
•
Connectez les points d'accès externes (AP541N ou AP521s) à l'UC 500.
•
Connectez les téléphones SPA525G/SPA525G2 directement côté LAN de
l'UC500 pour la synchronisation du profil sans fil.
•
Créez un site client CCA pour l'UC500, les téléphones et les points d'accès.
•
Connectez-vous au site client et vérifiez si les points d'accès externes sont
membres du site client.
Utilisation de l'Assistant de configuration sans fil
Pour lancer l'Assistant de configuration sans fil, connectez-vous au site client que
vous avez créé et sélectionnez Accueil > Assistant de configuration sans fil dans
la barre de fonctions.
Suivez les consignes à l'écran pour configurer les paramètres suivants :
106
•
Activez le mode sans fil sur les téléphones SPA525G/SPA525G2.
•
Configurez les SSID, les mots de passe (clés partagées) pour les données
sans fil et les réseaux vocaux.
•
Choisissez si vous souhaitez ou non diffuser le SSID.
•
Activez le réseau invité (le cas échéant) et configurez le SSID ainsi que le
mot de passe (clé partagée). Choisissez si vous souhaitez ou non activer la
diffusion du SSID.
Cisco Configuration Assistant - Guide de l'administrateur SBCS
Configuration de base
Utilisation des assistants de configuration de CCA
3
Les notes suivantes s'appliquent aux identifiants de VLAN configurés à l'aide de
l'Assistant de configuration sans fil :
•
L'identifiant de VLAN pour le réseau vocal est 1 (valeur réservée par CCA).
•
L'identifiant de VLAN pour le réseau de données est 100 (valeur réservée
par CCA).
•
L'identifiant de VLAN pour le réseau invité est 25 (valeur réservée par CCA).
-
Si le SSID cisco-guest existe déjà sur un périphérique du site client et si
l'identifiant de VLAN n'est pas 25, le SSID cisco-guest existant est
supprimé et recréé, puis, la valeur de l'identifiant de VLAN est définie sur
25.
-
Si le SSID cisco-guest existe déjà sur un périphérique du site client et si
l'identifiant de VLAN est 25, la configuration reste intacte.
L'assistant configure automatiquement les paramètres QoS des points d'accès
AP541N et le chiffrement WPA2-PSK pour la sécurité sans fil. Vous ne devez pas
définir ces options.
Vous pouvez relancer l'assistant à tout moment pour modifier ces paramètres.
Chaque fois que vous lancez l'assistant, les valeurs existantes sont écrasées par
les nouveaux paramètres.
Assistant de configuration de périphérique
Les nouveaux périphériques et ceux qui ont été réinitialisés doivent être
configurés. Utilisez l'Assistant de configuration de périphérique pour faire en sorte
que les périphériques puissent être pris en charge par CCA. Pour lancer
l'Assistant, sélectionnez Accueil > Assistant de configuration de périphérique
dans la barre de fonctions. Suivez les consignes à l'écran pour paramétrer le
périphérique.
REMARQUE le routeur sécurisé Cisco SR520-T1 dispose de son propre utilitaire
de configuration. L'utilitaire de configuration démarre automatiquement si le
périphérique SR520-T1 est relié à un UC500 et s'il présente la configuration par
défaut. Voir la rubrique Utilitaire de configuration SR520-T1, page 108.
Vous pouvez configurer ces périphériques à l'aide de l'Assistant de configuration
de périphérique :
•
Routeurs sécurisés ADSL/Ethernet Cisco SR520
•
commutateurs CE520
Cisco Configuration Assistant - Guide de l'administrateur SBCS
107
3
Configuration de base
Utilisation des assistants de configuration de CCA
•
Points d'accès autonomes Cisco AP521
•
Contrôleur LAN sans fil Cisco WLC526
Le point d'accès sans fil Cisco AP541N Dual-band Single-radio ne peut pas être
configuré à l'aide de l'Assistant de configuration de périphérique.
Utilitaire de configuration SR520-T1
Si votre site comprend un routeur sécurisé SR520-T1 et s'il est réglé sur les
paramètres par défaut, sélectionnez l'option Accueil > Utilitaire de configuration
SR520-T1 pour effectuer les opérations suivantes :
•
Définir la connexion T1 WAN
•
Modifier l'adresse IP par défaut du LAN0 au cours de la configuration initiale
(facultatif)
•
Afficher les données de diagnostic et exécuter les tests de ping pour
vérifier la connectivité
•
Mettre à niveau le logiciel du SR520-T1
Pour plus d'informations sur les prérequis et les procédures, consultez le guide
Cisco Small Business Pro SR520-T1 Secure Router Quick Start Guide et le
document UC500 and SR520-T1 Secure Router Setup disponibles sur
Cisco.com.
Une fois la connexion T1 configurée, utilisez Configurer en mode Expert pour
configurer les autres paramètres et fonctions tels que le NAT, le pare-feu et la
DMZ, les comptes d'administration, le DNS, le nom d'hôte, le NTP, le SNMP, les
routages statiques et les fonctions de sécurité sous licence (IPS, SSL VPN et
filtrage d'URL).
Assistant de configuration du téléphone VPN
REMARQUE : L'Assistant de configuration du téléphone VPN ne peut pas être
utilisé pour les déploiements où l'UC500 se trouve derrière un périphérique de
sécurité SA500.
Pour accéder à l'Assistant de configuration du téléphone VPN, sélectionnez
Accueil > Assistant de configuration du téléphone VPN dans la barre de
fonctions. L'élément de menu Assistant de configuration du téléphone VPN est
uniquement disponible si le site client auquel vous êtes connecté contient au
moins un téléphone IP SPA525G ou SPA525G2.
108
Cisco Configuration Assistant - Guide de l'administrateur SBCS
Configuration de base
Utilisation des assistants de configuration de CCA
3
•
Vue d'ensemble
•
Avant de commencer
•
Lancement et utilisation de l'Assistant de configuration du téléphone
VPN
•
Activation du VPN de téléphone sur le site distant
•
Modification des paramètres VPN du téléphone après l'installation
initiale
Vue d'ensemble
L'Assistant de configuration du téléphone VPN permet de configurer les
paramètres du client VPN sur les téléphones IP Cisco SPA525G ou SPA525G2 qui
seront déployés en vue d'une utilisation sur un site distant.
•
Au bureau : connectez les téléphones IP à l'UC500, configurez les postes
d'utilisateur à l'aide de CCA et lancez l'assistant afin de configurer les
paramètres VPN du client sur le téléphone et définir les comptes
d'utilisateur VPN sur le serveur. Une fois configuré, le téléphone peut être
débranché et envoyé vers un site distant.
•
Sur le site distant : l'utilisateur distant connecte le téléphone au réseau du
site distant et active le client VPN sur le téléphone. Le téléphone établit une
connexion avec l'UC500 par un tunnel VPN sécurisé à l'aide des paramètres
prédéfinis. Une fois connecté au VPN, le téléphone s'affiche comme
n'importe quel autre téléphone du site principal et les appels entre le site
principal et le site distant passent par le VPN.
Vous pouvez relancer l'Assistant de configuration du téléphone VPN si nécessaire
afin d'ajouter, modifier ou supprimer les paramètres du client VPN sur les
téléphones. Par exemple, pour redéployer un téléphone sur le site principal,
configurer des téléphones VPN ou modifier l'utilisateur associé au téléphone.
Avant de commencer
Avant de lancer l'Assistant de configuration du téléphone VPN, votre système doit
répondre aux critères suivants :
•
Le serveur VPN SSL et les paramètres du client Anyconnect doivent être
configurés pour le site. Si SSL VPN n'est pas configuré, vous devrez le faire
pour continuer.
Cisco Configuration Assistant - Guide de l'administrateur SBCS
109
3
Configuration de base
Utilisation des assistants de configuration de CCA
L'adresse IP statique de la connexion WAN est nécessaire pour la
configuration du serveur SSL VPN. Vous devez aussi activer le mode Full
Tunnel et installer le client SSL VPN Anyconnect pour Microsoft Windows. Le
mode Split Tunnel n'est pas pris en charge pour le VPN téléphonique.
•
Tous les téléphones IP à configurer pour le VPN doivent être dotés du dernier
microprogramme. La version 7.4.2 ou une version supérieure est nécessaire.
•
Les téléphones IP doivent être alimentés et connectés à l'UC500 par le port
LAN de l'UC500 ou par un commutateur ou un point d'accès sans fil relié à
l'UC500.
•
Lors du calcul du total des connexions VPN simultanées requises pour un
site client, veillez à inclure toutes les connexions VPN utilisées pour les VPN
des téléphones IP.
Les plateformes UC520 et UC540 prennent en charge 10 connexions VPN
simultanées au maximum. Les plateformes UC560 prennent en charge 20
connexions VPN simultanées au maximum.
•
Les téléphones IP doivent être inscrits sur l'UC500 et afficher un numéro de
poste.
•
Les paramètres de base pour le réseau et la téléphonie doivent être
configurés pour le site client à l'aide de l'Assistant de configuration de la
téléphonie ou du mode Expert de CCA.
•
Par souci de simplicité, les paramètres relatifs aux postes utilisateurs tels
que l'identifiant utilisateur du téléphone et les boutons doivent être
configurés avant de lancer l'Assistant de configuration du téléphone VPN. Il
s'agit d'une recommandation et non d'une obligation. Les paramètres des
postes utilisateurs pourront être modifiés après que vous avez lancé
l'Assistant de configuration du téléphone VPN.
Lancement et utilisation de l'Assistant de configuration du téléphone VPN
Pour lancer l'Assistant de configuration du téléphone VPN, sélectionnez Accueil >
Assistant de configuration du téléphone VPN.
L'Assistant détecte les téléphones SPA525G et SPA525G2 reliés à l'UC500 et
affiche l'adresse MAC, le numéro de poste et l'identifiant utilisateur du téléphone
afin que vous puissiez facilement identifier les téléphones.
Suivez les instructions de l'Assistant pour sélectionner les téléphones. Entrez un
nom d'utilisateur et un mot de passe pour le compte VPN à associer à ce
téléphone.
110
Cisco Configuration Assistant - Guide de l'administrateur SBCS
Configuration de base
Utilisation des assistants de configuration de CCA
3
Au fur et à mesure de la configuration de chaque téléphone, la colonne État est
mise à jour et indique la réussite ou l'échec. Si la configuration échoue pour un
téléphone, l'Assistant passe au téléphone suivant dans la liste.
Activation du VPN de téléphone sur le site distant
Sur le site distant, l'utilisateur du téléphone doit suivre les étapes suivantes afin de
configurer son téléphone IP et le connecter au VPN.
ETAPE 1 Branchez le téléphone IP.
ETAPE 2 Reliez le téléphone au réseau du site distant (domicile ou bureau distant).
ETAPE 3 Attendez que le téléphone soit initialisé et obtienne l'adresse IP du réseau sur le
site distant.
Le téléphone se connecte automatiquement au serveur VPN.
Si vous ne voulez pas que le serveur se connecte automatiquement au serveur
VPN, paramétrez l'option Connecter au démarrage du téléphone IP SPA525G/
SPA 525G2 sur OFF. Pour accéder à ce paramètre, appuyez sur le bouton
paramètres du téléphone et accédez à l'option Informations et paramètres>
Configuration réseau > VPN.
Pour plus d'informations sur les téléphones IP Cisco SPA525G/SPA525G2,
rendez-vous à l'adresse suivante :
www.cisco.com/go/500phones
Modification des paramètres VPN du téléphone après l'installation initiale
Vous pouvez relancer l'Assistant de configuration du téléphone VPN pour
configurer les paramètres VPN pour de nouveaux téléphones, modifier les
paramètres VPN existants ou supprimer les paramètres VPN du téléphone.
Pour supprimer la configuration VPN des téléphones, relancez l'Assistant de
configuration du téléphone VPN et annulez la sélection des téléphones dans la
liste des téléphones disponibles avant d'appliquer la configuration.
Assistant de configuration de la surveillance vidéo
Pour accéder à l'Assistant de configuration de la surveillance vidéo, sélectionnez
Accueil > Assistant de configuration de la surveillance vidéo dans la barre de
fonctions.
Cisco Configuration Assistant - Guide de l'administrateur SBCS
111
3
Configuration de base
Utilisation des assistants de configuration de CCA
L'option Assistant de configuration de la surveillance vidéo n'est disponible que si
le site client auquel vous êtes connecté contient au moins un téléphone IP
SPA525G ou SPA525G2 et une caméra Cisco PVC2300 ou WVC2300 Business
Internet.
•
Vue d'ensemble
•
Avant de commencer
•
Préparation des caméras et des téléphones IP pour la surveillance vidéo
•
Lancement et utilisation de l'Assistant de configuration du téléphone
VPN
•
Configuration des paramètres vidéo PVC2300/WVC2300
•
Affichage de la vidéo sur les téléphones IP SPA525G/SPA525G2
•
Modification des paramètres de surveillance vidéo après l'installation
initiale
Vue d'ensemble
L'Assistant de configuration de la surveillance vidéo vous guide au fil des étapes
permettant de configurer les paramètres des caméras et d'associer les caméras
Cisco 2300 Business aux téléphones IP SAP 525G/SPA525G2. Cela permet aux
utilisateurs d'afficher la vidéo obtenue de ces caméras grâce à l'écran intégré des
téléphones IP SPA 525G/SPA525G2.
Chaque téléphone IP SPA 525G/SPA525G2 peut recevoir la vidéo d'un maximum
de quatre (4) caméras Cisco 2300 Series Business Internet. Les modèles de
caméra PVC2300 (câblée, PoE) et WVC2300 (sans fil, non PoE) sont pris en
charge.
Les restrictions suivantes s'appliquent à la surveillance vidéo sur les téléphones
SPA 525G/SPA525G2 :
112
•
Lorsque vous regardez la vidéo sur un téléphone SPA 525G/SPA525G2, le
téléphone peut toujours effectuer et recevoir des appels. Toutefois, les
appels entrants ne modifient pas l'affichage et seul le témoin associé à la
ligne appelée clignotera. Pour répondre aux appels entrants, appuyez
simplement sur le bouton correspondant à la ligne.
•
Si vous visualisez la vidéo sur le téléphone, l'application s'arrête lorsque vous
effectuez un appel sortant. Elle ne redémarre pas forcément ensuite.
•
Il n'y a pas de prise en charge audio entre le téléphone IP et la caméra.
Cisco Configuration Assistant - Guide de l'administrateur SBCS
Configuration de base
Utilisation des assistants de configuration de CCA
3
•
Vous ne pouvez pas à la fois activer le client VPN et la surveillance vidéo sur
les téléphones SPA525G/SPA525G2.
•
Le contrôle d'accès aux portes des téléphones SPA525G/SPA525G2 à
l'aide des ports GPIO situés à l'arrière de la caméra n'est pas pris en charge.
Avant de commencer
Avant de lancer l'Assistant de configuration de la surveillance vidéo, veillez à ce
que votre système respecte les critères suivants :
•
Les paramètres de base pour le réseau et la téléphonie doivent être
configurés pour le site client à l'aide de l'Assistant de configuration de la
téléphonie ou du mode Expert de CCA.
•
Les téléphones IP Cisco SPA525G/SPA525G2 doivent disposer de la
version 7.4.3 du microprogramme ou d'une version supérieure. Ils doivent
être membres du site client de CCA auquel vous êtes connecté. Voir la
rubrique Préparation des caméras et des téléphones IP pour la
surveillance vidéo, page 116.
•
Les caméras Internet Cisco 2300 doivent disposer de la version 1.1.1.4 du
microprogramme ou d'une version supérieure. Ils doivent être membres du
site client de CCA auquel vous êtes connecté. Les caméras doivent disposer
d'une adresse IP statique.
Si vous utilisez des caméras WVC2300 (sans fil, non POE), le SSID par défaut
(ciscosb) et les paramètres de profil sans fil doivent être configurés en
fonction des points d'accès et de l'UC500.
Pour savoir où télécharger le dernier microprogramme pour la caméra et
comment mettre à niveau le microprogramme, voir Préparation des
caméras et des téléphones IP pour la surveillance vidéo, page 116.
•
Le PC exécutant CCA doit être relié à un site client CCA contenant l'UC500,
les téléphones IP SPA525G/SPA525G2 et les caméras Cisco PVC2300/
WVC2300.
Cisco Configuration Assistant - Guide de l'administrateur SBCS
113
3
Configuration de base
Utilisation des assistants de configuration de CCA
Lancement et utilisation de l'Assistant de configuration de la surveillance vidéo
ETAPE 1 Lorsque toutes les caméras sont intégrées au site client, sélectionnez Accueil >
Assistant de configuration de la surveillance vidéo pour démarrer l'assistant.
ETAPE 2 Suivez les instructions à l'écran pour configurer les paramètres des caméras et
associer les téléphones IP aux caméras.
a. Pour chaque caméra de la liste, vous pouvez modifier le nom et la description
de l'emplacement, définir un nom d'utilisateur et un mot de passe ainsi qu'un
numéro de poste.
Le nom d'utilisateur et le mot de passe définis à l'aide de l'assistant permettent
à CCA d'accéder à la caméra afin de créer des comptes dotés des privilèges
de surveillance pour les caméras utilisées par les téléphones IP. Le numéro de
téléphone défini dans le champ Poste à appeler désigne le numéro de poste
ou de téléphone composé lorsque l'utilisateur appuie sur la touche Appeler de
son téléphone IP alors qu'il visionne la vidéo sur la caméra.
b. Associer les téléphones IP SPA 525G/SPA525G2 aux caméras IP. Chaque
téléphone SPA525G/SPA525G2 peut être associé à un maximum de quatre (4)
caméras.
ETAPE 3 Passez les paramètres en revue et appliquez la configuration.
Les caméras et les téléphones IP qui y sont associés sont redémarrés au terme de
la configuration.
IMPORTANT Suivez les consignes de la rubrique Configuration des
paramètres vidéo PVC2300/WVC2300, page 114 pour configurer les
paramètres vidéo pour les caméras qui enverront la vidéo aux téléphones.
Configuration des paramètres vidéo PVC2300/WVC2300
Vous devez modifier les paramètres vidéo MJPEG des caméras WVC2300/
PVC2300 au format requis pour l'intégration aux SPA525G.
Pour chaque caméra, effectuez les opérations suivantes pour configurer les
paramètres vidéo.
114
Cisco Configuration Assistant - Guide de l'administrateur SBCS
Configuration de base
Utilisation des assistants de configuration de CCA
3
ETAPE 1 Dans la fenêtre Topologie de CCA, cliquez avec le bouton droit de la souris sur
l'icône de la caméra et sélectionnez l'Utilitaire de configuration.
ETAPE 2 Dans le menu de navigation gauche de l'utilitaire de configuration de la caméra,
sélectionnez Audio/Vidéo > Vidéo.
ETAPE 3 Dans la rubrique Paramètres MJPEG, définissez les paramètres suivants :
Résolution : 320*240
Débit d'images max : 10 i/s
Contrôle de la qualité vidéo : Sélectionnez Qualité fixe et Normal.
ETAPE 4 Enregistrez la configuration et quittez l'utilitaire de configuration pour PVC2300/
WVC2300.
IMPORTANT Les paramètres MJPEG pour la caméra ne peuvent pas être
modifiés si la caméra est intégrée au téléphone SPA525G/SPA525G2. Si vous
modifiez ces paramètres, le flux vidéo ne pourra pas être affiché sur le téléphone.
Affichage de la vidéo sur les téléphones IP SPA525G/SPA525G2
Une fois que les téléphones et les caméras ont redémarré, suivez les étapes
suivantes pour afficher la vidéo sur les téléphones IP SPA525G.
ETAPE 1 Sur le téléphone SPA525G/SPA525G2, appuyez sur le bouton paramètres.
ETAPE 2 Utilisez les flèches Haut et Bas du téléphone pour accéder au menu Information et
paramètres > Surveillance vidéo et cliquez sur le bouton de sélection central.
ETAPE 3 Sélectionnez une caméra dans la liste et cliquez sur la touche Superviser.
ETAPE 4 Lorsque le téléphone est relié à la caméra et affiche la vidéo, appuyez sur la
touche Appeler pour appeler le poste défini à l'aide de l'Assistant.
Modification des paramètres de surveillance vidéo après l'installation initiale
Pour ajouter ou supprimer les téléphones et les caméras ou pour modifier les
paramètres, vous pouvez relancer l'assistant.
Cisco Configuration Assistant - Guide de l'administrateur SBCS
115
3
Configuration de base
Utilisation des assistants de configuration de CCA
Si vous utilisez des caméras IP sans fil, elles doivent présenter le même SSID que
le réseau de données sur l'UC500 et les points d'accès. Les paramètres SSID sans
fil peuvent être modifiés à l'aide de l'Utilitaire de configuration pour PVC2300/
WV2300 ou en utilisant CCA en mode Expert. Sélectionnez Configurer > Sans fil
> WLAN (SSID) dans la barre de fonctions pour accéder à ces paramètres sous
CCA.
Vous pouvez aussi afficher ou modifier les propriétés des caméras, dont les
utilisateurs et les mots de passe, à l'aide de CCA.
Préparation des caméras et des téléphones IP pour la surveillance
vidéo
Consultez les rubriques suivantes pour plus d'informations sur la mise à jour du
microprogramme des caméras et des téléphones IP et préparer les téléphones et
les caméras pour la surveillance vidéo :
•
Récupération du dernier microprogramme du téléphone SPA 525G/
SPA525G2
•
Configuration des caméras Internet Cisco 2300
Récupération du dernier microprogramme du téléphone SPA 525G/
SPA525G2
La version 7.4.3 ou une version supérieure du microprogramme du téléphone SPA
525G est nécessaire pour activer la vidéo sur les téléphones SPA 525G. La
version 7.4.5 ou une version supérieure du microprogramme du téléphone SPA
525G2 est nécessaire pour activer la vidéo sur les téléphones SPA 525G2.
La version 7.4.3 du microprogramme du téléphone SPA 525G2 est incluse dans le
paquet logiciel pour l'UC500 - version 8.0.1. Pour récupérer le logiciel, vous pouvez
installer le paquet logiciel 8.0.1 sur l'UC500 ou télécharger la version 7.4.3 du SPA
525G ou une version supérieure sur Cisco.com et utiliser le glisser-déposer pour
charger le microprogramme sur l'UC500.
Les téléphones SPA 525G2 sont équipés de série de la version 7.4.5 du
microprogramme.
Configuration des caméras Internet Cisco 2300
Suivez les étapes suivantes pour configurer et préparer les caméras vidéo Cisco
2300 en vue d'une utilisation avec l'Assistant de configuration de la surveillance
vidéo de CCA. Vous devrez effectuer les opérations suivantes
116
•
Décompresser et configurer le matériel.
•
Télécharger la dernière version du microprogramme sur Cisco.com.
Cisco Configuration Assistant - Guide de l'administrateur SBCS
Configuration de base
Utilisation des assistants de configuration de CCA
3
•
Relier votre PC à chaque caméra et lancer le CD d'installation fourni avec la
caméra afin de configurer les paramètres de base.
•
Affecter une adresse IP et mettre à niveau le microprogramme pour chaque
caméra.
•
Pour chaque caméra IP sans fil WVC2300, vous devrez configurer le SSID
du réseau sans fil en fonction du SSID propre aux points d'accès et à
l'UC500.
•
Créer un site client sous CCA et ajouter les caméras au site de sorte à
pouvoir utiliser CCA pour configurer les fonctions de vidéosurveillance sur
les téléphones IP Cisco SPA 525G/SPA525G2.
ETAPE 1 Télécharger la version 1.1.1.4 ou une version supérieure des caméras Cisco 2300
Business Internet sur le PC exécutant CCA.
La version V1.1.1.4 ou une version supérieure du microprogramme de la caméra est
nécessaire.
Le logiciel est disponible sur Cisco.com aux emplacements suivants :
•
Page produit de Cisco PVC2300 et WVC2300 (version américaine du site
Cisco.com uniquement).
-
PVC2300 : www.cisco.com/go/pvc2300software
-
WVC2300 : www.cisco.com/go/wvc2300software
Sous l'onglet Resources (Ressources), accédez à la rubrique Firmware
(Microprogramme) et cliquez sur Download Firmware and Accept License
Agreement for Cisco PVC2300 Business Internet Video Camera - Audio/
PoE (Télécharger le microprogramme et accepter le contrat de licence pour
les caméras Cisco PVC2300 Business Internet - Audio/PoE) ou
ou
Download Firmware and Accept License Agreement for Cisco WVC2300
Wireless-G Business Internet Video Camera - Audio (Télécharger le
microprogramme et accepter le contrat de licence pour les caméras Cisco
WVC2300 Wireless-G Business Internet - Audio).
Les fichiers sont intitulés PVC2300_Firmware.zip et
WVC2300_Firmware.zip.
•
Centre de téléchargement de logiciels Cisco (requiert des codes d'accès
Cisco.com) à l'adresse
Cisco Configuration Assistant - Guide de l'administrateur SBCS
117
3
Configuration de base
Utilisation des assistants de configuration de CCA
http://www.cisco.com/public/sw-center/index.shtml
Dans la liste Select a Product Category (Sélectionnez une catégorie de
produit), choisissez Security(Sécurité) > Cisco Physical Security
(Sécurité physique Cisco) > Cisco Small Business Video Surveillance
Cameras (Linksys Business Series) (Caméras de surveillance Cisco
Small Business (série Lynksis Business) et sélectionnez le modèle de
caméra.
ETAPE 2 Décompressez les fichiers que vous avez téléchargés. PVC2300_Firmware.zip,
WVC2300_Firmware.zip.
Lorsque vous mettez à niveau le microprogramme de la caméra à l'aide de CCA,
vous devrez utiliser le fichier WVC2300 FW_V111R04.bin ou le fichier
PVC2300 FW_V111R04.bin selon le modèle de caméra utilisé.
ETAPE 3 Décompressez et configurez le matériel décrit dans le Guide de démarrage
rapide pour les caméras Cisco PVC2300 et WVC2300 avec son. Le guide est
disponible sur Cisco.com à l'adresse suivante :
http://www.cisco.com/en/US/products/ps9944/prod_installation_guides_list.html
ETAPE 4 Connectez les caméras à l'UC500 conformément aux consignes figurant dans le
Guide de démarrage rapide et raccordez-les à une source d'alimentation.
La caméra Cisco PVC2300 peut être reliée à un port PoE sur le commutateur
UC500 ou ESW500. La caméra Cisco WVC2300 utilise un adaptateur secteur
fourni avec la caméra.
ETAPE 5 Suivez les consignes figurant dans le Guide d'administration pour les caméras
Cisco PVC2300 et WVC2300 Business Internet avec son si vous utilisez le CD
d'installation pour installer le logiciel et configurer les paramètres de base.
•
Acceptez le contrat de licence.
•
Connectez-vous en tant qu'administrateur (les paramètres de connexion par
défaut sont admin/admin).
•
Configurez les paramètres de base de la caméra (nom, description, fuseau
horaire, date et heure).
•
A la page Paramètres réseau du programme d'installation, sélectionnez
Adresse IP fixe pour le type de configuration et entrez une adresse IP
statique à utiliser pour la caméra (192.168.10.x).
Par défaut, les caméras PVC2300 et WVC2300 utilisent le protocole DHCP
pour obtenir une adresse IP. Toutefois, une adresse IP statique doit être
définie sur les caméras afin que l'adresse IP de la caméra corresponde
118
Cisco Configuration Assistant - Guide de l'administrateur SBCS
Configuration de base
Utilisation des assistants de configuration de CCA
3
toujours à l'adresse IP de la caméra configurée sur les téléphones.
L'Assistant de configuration de la surveillance vidéo récupère l'adresse IP
configurée sur les caméras.
•
Confirmez les paramètres et quittez l'assistant de configuration.
•
Si vous configurez des caméras WVC2300 (sans fil, non PoE), suivez les
instructions figurant dans le guide d'administration de la caméra pour
configurer les paramètres sans fil. Le nom de réseau sans fil (SSID) et les
paramètres de sécurité configurés sur les caméras doivent correspondre
aux paramètres SSID du réseau de données définis sur les points d'accès et
l'UC500.
ETAPE 6 Mettez à niveau le microprogramme de chaque caméra. La version 1.1.1 du
microprogramme ou une version supérieure est nécessaire.
a. A partir du PC relié au réseau local (LAN), lancez le navigateur Web et
connectez-vous aux caméras à l'aide de l'adresse IP statique affectée à la
caméra (par exemple, 192.168.10.21).
b. Connectez-vous en tant qu'administrateur.
c. Cliquez sur Configuration initiale dans la barre d'outils.
d. Cliquez sur Administration > Microprogramme. La version active s'affiche. Si
la version est préalable à la version 1.1.1,4, cliquez sur Mettre à niveau et suivez
les instructions à l'écran.
e. Lorsque vous êtes invité à sélectionner le fichier pour la mise à niveau, accédez
au fichier WVC2300 FW_V111R04.bin ou PVC2300 FW_V111R04.bin selon
le modèle de caméra utilisé.
f.
Répétez ces étapes pour chaque caméra.
ETAPE 7 Si vous ne l'avez pas encore fait, démarrez CCA et créez un site client.
ETAPE 8 Avec le PC exécutant CCA relié au LAN de l'UC 500, connectez-vous au site client
contenant l'UC 500.
ETAPE 9 Sélectionnez Accueil > Topologie pour afficher la fenêtre Topologie.
Si les caméras auxquelles vous vous connectez ont déjà été mises à jour vers le
logiciel adéquat, elles s'affichent dans la fenêtre Topologie.
ETAPE 10 Cliquez sur l'icône Actualiser de la fenêtre Topologie et cliquez avec le bouton
droit sur chaque caméra pour sélectionner l'option Ajouter au site.
Cisco Configuration Assistant - Guide de l'administrateur SBCS
119
3
Configuration de base
Sauvegarde et restauration d'une configuration de périphérique
Vous êtes à présent prêt à lancer l'Assistant de configuration de la surveillance
vidéo. Voir la rubrique Lancement et utilisation de l'Assistant de configuration
de la surveillance vidéo, page 114.
Sauvegarde et restauration d'une configuration de
périphérique
Pour accéder aux options de sauvegarde et de restauration, sélectionnez
Maintenance> Archive de configuration dans la barre de fonctions.
Vue d'ensemble
Cette rubrique contient des instructions sur la sauvegarde de la configuration de
démarrage de tous les périphériques ou d'un périphérique isolé sur votre PC ou
sur un disque réseau. Vous y trouverez également les consignes pour restaurer
une configuration sauvegardée.
Outre la configuration de démarrage, les fichiers et répertoires se trouvant sur la
mémoire flash de l'UC500 sont eux aussi sauvegardés et restaurés :
•
Configuration de la numérotation abrégée système
•
fichier vlan.dat (configuration du VLAN)
•
Répertoires de la mémoire flash pour les invites BACD, images pour l'écran
du téléphone, fichiers audio (musique d'attente) et sonneries
-
flash:bacdprompts/
-
flash:Desktops/
-
flash:ringtones/
-
flash:media/
Si l'UC500 faisant l'objet de la sauvegarde dispose d'une structure récupérée
d'une version antérieure, seuls la configuration de démarrage, la configuration
du VLAN et les paramètres de numérotation rapide sont sauvegardés et
restaurés.
Procédures
Cette partie couvre les rubriques suivantes :
120
Cisco Configuration Assistant - Guide de l'administrateur SBCS
Configuration de base
Sauvegarde et restauration d'une configuration de périphérique
3
•
Pour sauvegarder une configuration, page 121
•
Procédez comme suit pour restaurer une configuration à partir d'une
sauvegarde :, page 121
•
Préférences pour la sauvegarde, page 122
Pour sauvegarder une configuration
Suivez les étapes suivantes pour sauvegarder la configuration de démarrage des
périphériques gérés ou de tous les périphériques :
ETAPE 1 Dans la fenêtre Archive des configuration, cliquez sur l'onglet Sauvegarde.
ETAPE 2 Dans la liste Nom de l'hôte, sélectionnez Tous les périphériques ou le
périphérique que vous souhaitez sauvegarder.
ETAPE 3 Dans la zone de texte Remarques concernant la sauvegarde, entrez les
informations qui vous permettront par la suite d'identifier la configuration
enregistrée comme étant celle que vous souhaitez restaurer.
ETAPE 4 Cliquez sur Sauvegarde.
Les sauvegardes sont archivées vers le répertoire affiché dans le champ
Répertoire de sauvegarde et l'événement est enregistré sous l'onglet Restaurer.
ASTUCE vous pouvez supprimer les configurations archivées qui s'accumulent
dans le répertoire de sauvegarde. Le répertoire par défaut est C:\Documents and
Settings\<nom d'utilisateur>\.configuration assistant\backups.
ETAPE 5 Cliquez sur OK.
Procédez comme suit pour restaurer une configuration à partir d'une
sauvegarde :
IMPORTANT Vous ne pouvez restaurer la configuration que sur l'UC500 à partir
duquel vous avez effectué la sauvegarde. Le transfert de la configuration d'un
système UC500 à un autre n'est pas pris en charge.
Pour restaurer une configuration sauvegardée vers la configuration de démarrage
d'un périphérique géré, suivez les étapes suivantes :
Cisco Configuration Assistant - Guide de l'administrateur SBCS
121
3
Configuration de base
Sauvegarde et restauration d'une configuration de périphérique
ETAPE 1 Dans la fenêtre Archive des configurations, sélectionnez le périphérique vers
lequel vous souhaitez effectuer la restauration dans la liste Nom de l'hôte.
ETAPE 2 Cliquez sur un bouton pour définir le nombre de configurations sauvegardées à
afficher dans la liste Configurations sauvegardées.
Le bouton du haut n'affiche que les configurations sauvegardées à partir du
périphérique que vous avez sélectionné. Le bouton du milieu affiche les
configurations sauvegardées à partir du périphérique que vous avez sélectionné à
partir des autres périphériques du même type sur votre site client. Le bouton du
bas affiche toutes les configurations sauvegardées dans le répertoire de
sauvegarde.
ETAPE 3 Dans la liste Configurations sauvegardées, sélectionnez une configuration à
restaurer.
Consultez la zone de texte Remarque concernant la sauvegarde pour vérifier si la
configuration sélectionnée est bien celle souhaitée.
ETAPE 4 Cliquez sur Restaurer.
ETAPE 5 Cliquez sur Redémarrer pour redémarrer le périphérique une fois la configuration
restaurée.
Préférences pour la sauvegarde
Pour effectuer une sauvegarde vers un répertoire distinct, cliquez sur
Préférences dans la fenêtre Archive des configurations ou sélectionnez l'option
Système > Préférences dans la barre de fonctions.
Dans la fenêtre Préférences, sélectionnez l'onglet Archives des configurations et
introduisez un chemin ou un répertoire différent.
L'onglet permet également d'enregistrer automatiquement la configuration active
avant la sauvegarde. Si vous ne sélectionnez pas cette option, CCA vous invite à
enregistrer la configuration en cours si elle diffère de la configuration de
démarrage.
122
Cisco Configuration Assistant - Guide de l'administrateur SBCS
Configuration de base
Utilisation de CCA avec Cisco Small Business Office Manager
3
Utilisation de CCA avec Cisco Small Business Office Manager
Cisco Small Business Office Manager est une application gratuite conçue pour le
gérant d'une société ou un informaticien. Office Manager permet au gérant ou à
l'informaticien d'effectuer des opérations de routine sur Cisco Smart Business
Communications System.
Un partenaire de Cisco configure le système à l'aide de CCA, puis personnalise
l'application Cisco Office Manager et la laisse sur place, ce qui permet à
l'administrateur du site de modifier les paramètres vocaux et utilisateur du
système, afficher les flux vidéo en provenance des caméras IP et visualiser l'état
du réseau. Les partenaires Cisco peuvent collaborer avec leurs clients pour établir
les fonctions dont l'administrateur du site a besoin.
Pour des informations sur le produit et télécharger le logiciel Office Manager,
consultez le site www.cisco.com/go/officemanager.
Le manuel d'installation d'Office Manager est accessible à l'adresse :
www.cisco.com/en/US/products/ps11199/prod_installation_guides_list.html
Ressources pour la planification et la mise en œuvre de votre
solution SBCS
Les ressources suivantes sont fournies par Cisco afin de permettre la planification
et la mise en œuvre de votre solution SBCS :
•
Communauté Cisco Small Business Support Community, page 124
•
Cisco Smart Designs, page 125
•
Guides de référence pour les plateformes Cisco UC540 et UC560,
page 125
Cisco Configuration Assistant - Guide de l'administrateur SBCS
123
3
Configuration de base
Ressources pour la planification et la mise en œuvre de votre solution SBCS
Communauté Cisco Small Business Support Community
Le site de la communauté Cisco Small Business Support Community offre les
ressources destinées aux VAR et aux Partenaires afin de les aider dans la
conception, la mise en œuvre et la maintenance des plateformes Cisco SBCS.
Pour accéder à la communauté Cisco Small Business Support, procédez comme
suit :
•
Dans CCA, Sélectionnez Connexion aux partenaires> Cisco Small
Business Support Community ou
•
Ouvrez le navigateur Web et accédez à l'adresse suivante :
www.cisco.com/go/smallbizsupport
Parmi les ressources, vous trouverez les éléments suivants :
•
Domaines d'assistance organisés en fonction du produit, de la technologie
ou du pays
Pour accéder à la zone d'assistance pour Cisco Smart Business
Communications System/UC500, sélectionnez Support Areas > Voice and
Conferencing > SBCS/UC500.
124
•
Forums de discussion (nécessite une connexion à Cisco.com pour publier
les messages, mais pas pour consulter les réponses)
•
Formations, dont une médiathèque avec des vidéos à la demande et des
didacticiels
•
Liens vers les ressources Cisco :
-
Outils de vente et d'assistance technique
-
Outils de conception et de déploiement
-
Guide de configuration et notes sur l'application
-
Téléchargement de logiciels pour UC500
-
Informations sur la garantie SBCS
-
Small & Medium Business (SMB) University
Cisco Configuration Assistant - Guide de l'administrateur SBCS
Configuration de base
Fonctions Cisco SBCS prises en charge par CCA
3
Cisco Smart Designs
Les documents Smart Design de Cisco SBCS regroupent les meilleures pratiques
en ce qui concerne la conception et la mise en œuvre des réseaux. Ces solutions
simplifiées et préalablement testées sont conçues pour limiter la complexité et le
risque tout en assurant le succès aux partenaires. Vous devrez vous connecter en
tant que partenaire pour accéder au site.
Rendez-vous à l'adresse suivante pour afficher les documents SBCS Smart
Design :
www.cisco.com/go/partner/smartdesigns
Guides de référence pour les plateformes Cisco UC540 et
UC560
Pour en savoir plus sur les fonctions des plateformes UC540 et UC560, consultez
les guides suivants disponibles sur Cisco.com.
•
Cisco Unified Communications 500 - Modèle 560 pour les petites
entreprises : Guide de référence
www.cisco.com/en/US/prod/collateral/voicesw/ps6788/vcallcon/ps7293/
reference_guide_c07-566560.html
•
Cisco Unified Communications 500 - Modèle 540 pour les petites
entreprises : Guide de référence
www.cisco.com/en/US/prod/collateral/voicesw/ps6788/vcallcon/ps7293/
C78-557768-00_540_platform_reference_guide_DS_v2a.html
Ces guides de référence présentent les codes des modèles, les interfaces et les
modules disponibles, les éléments de licence, les fonctions de base pour les
centrales d'appel, l'utilisation des ressources vocales pour les conférences et la
conversion de code, la localisation et les données matérielles pour les modèles
UC540 et UC560.
Fonctions Cisco SBCS prises en charge par CCA
Le Guide de référence pour Cisco Smart Business Communications System
permet aux partenaires de Cisco de mieux comprendre les fonctions pouvant être
configurées à l'aide des dernières versions de CCA. Ces informations sont
classées par catégories (Voix, Commutation, Sans fil, Sécurité).
Cisco Configuration Assistant - Guide de l'administrateur SBCS
125
3
Configuration de base
Fonctions Cisco SBCS prises en charge par CCA
Ce guide est accessible à partir de l'onglet Resources (Ressources) de la page
Cisco Smart Business Communications (www.cisco.com/go/sbcs). Sous CCA,
cliquez sur Connexion aux partenaires > Guide des fonctions SBCS pour
accéder au guide.
126
Cisco Configuration Assistant - Guide de l'administrateur SBCS
4
Propriétés du périphérique
Cette partie traite de la configuration des propriétés du périphérique suivantes :
•
Nom de l'hôte
•
Heure système
•
Fuseau horaire (dispositifs de sécurité SA 500 uniquement)
•
Port HTTP
•
Utilisateurs et mots de passe
•
Accès aux périphériques distants (Telnet)
•
SNMP
Nom de l'hôte
Pour modifier le nom d'hôte d'un périphérique, procédez comme suit :
•
Sélectionnez Configurer > Propriétés du périphérique > Nom de l'hôte
dans la barre de fonctions.
•
Lorsque vous cliquez sur un périphérique avec le bouton droit dans la
fenêtre Topologie et sélectionnez l'option Nom de l'hôte dans le menu
contextuel.
Vue d'ensemble
Vous pouvez attribuer un nom d'hôte à un membre sans nom d'un site client ou le
modifier.
Le nom d'hôte s'affiche dans les invites système et dans le menu déroulant Nom de
l'hôte dans les fenêtres de configuration de CCA.
La modification du nom n'est pas immédiatement effective. Un message s'affiche
dans la barre d'état une fois que la modification est effective.
Cisco Configuration Assistant - Guide de l'administrateur SBCS
127
4
Propriétés du périphérique
Heure système
Procédures
Pour modifier le nom d'hôte d'un périphérique, procédez comme suit :
ETAPE 1 Dans la liste Nom de l'hôte, sélectionnez le périphérique dont vous souhaitez
modifier le nom.
ETAPE 2 Si vous avez sélectionné un périphérique à partir de la fenêtre Topologie avant
d'afficher la fenêtre Nom de l'hôte, le Nom de l'hôte sera prédéfini en fonction de
votre sélection.
ETAPE 3 Dans le champ Nouveau nom d'hôte, introduisez un nom distinct pour le
périphérique. La longueur maximale pour le nom d'hôte est de 31 caractères.
ETAPE 4 Cliquez sur OK. La fenêtre Topologie réapparaît et présente le nouveau nom du
périphérique.
ETAPE 5 Cliquez sur Configurer > Enregistrer la configuration pour enregistrer la
configuration.
Heure système
Pour définir l'heure système, sélectionnez l'option Configurer > Propriétés du
périphérique > Heure système.
IMPORTANT Vous ne pouvez pas définir les paramètres de l'heure système
pour le SA500 à partir de cette fenêtre. Pour configurer le fuseau horaire et les
paramètres du serveur NTP pour le SA500, sélectionnez Configurer > Propriétés
du périphérique > Fuseau horaire. Voir la rubrique Fuseau horaire (dispositifs de
sécurité SA 500 uniquement), page 134.
Vue d'ensemble
Dans la fenêtre Heure système, vous pouvez effectuer les opérations suivantes :
128
•
Configurer manuellement l'heure et le passage à l'heure d'été/d'hiver sur vos
périphériques réseau ;
•
Configurer le protocole NTP (protocole d'horloge réseau) de sorte que les
périphériques procèdent à des mises à jour à partir d'un serveur NTP ;
•
Synchroniser l'heure des périphériques en fonction de l'heure du PC ou de
l'heure système d'un périphérique spécifique.
Cisco Configuration Assistant - Guide de l'administrateur SBCS
4
Propriétés du périphérique
Heure système
En règle générale, vous ne devez pas régler l'horloge système si le système est
synchronisé par un mécanisme d'horloge extérieur (NTP). Si aucune autre source
horaire n'est disponible, vous devez régler l'heure manuellement. L'heure spécifiée
est relative au fuseau horaire configuré.
Consultez les rubriques suivantes pour plus d'informations :
•
Affichage de l'heure
•
Définir l'heure système
•
Synchroniser l'heure système
•
Configurer le service NTP
Affichage de l'heure
La fenêtre Heure système affiche automatiquement l'heure : heures (dans un
format de 24 heures), minutes, fuseau horaire, mois, date et année pour tous les
périphériques de la communauté.
Voici quelques exemples des formats d'heure et de date :
•
Mois, jour et année : Août/2/2005.
•
Heures et minutes : 9:00 (pour 9 h) ou 13:00 (pour 13 h).
•
Fuseau horaire : (GMT -10:00) Hawaï, ce qui correspond à 10 heures avant
l'heure de Greenwich.
Définir l'heure système
Dans la fenêtre Heure système, vous pouvez effectuer les opérations suivantes :
•
Définir ou modifier l'heure sur un ou plusieurs périphériques.
•
Synchroniser l'heure pour une série de périphériques d'un site client.
Pour régler ou modifier manuellement l'heure système d'un périphérique :
ETAPE 1 Sélectionnez la ligne correspondant au périphérique.
ETAPE 2 Sélectionnez le mois, le jour, l'année, l'heure et les minutes à l'aide des listes
déroulantes se trouvant dans les cellules.
Votre sélection de l'heure doit être basée sur le format de 24 heures. Par exemple,
pour 9 heures du matin, introduisez 09 ; pour 1 heure de l'après-midi, introduisez
13 ; pour minuit, introduisez 24.
Cisco Configuration Assistant - Guide de l'administrateur SBCS
129
4
Propriétés du périphérique
Heure système
ETAPE 3 Sélectionnez le fuseau horaire dans les listes déroulantes.
Le temps universel coordonné (UTC) est pris en charge. UTC est identique à
l'heure du méridien de Greenwich (GMT). Le décalage (différence entre l'UTC et le
fuseau horaire du commutateur) peut être un nombre négatif ou positif.
Par exemple, l'heure du Pacifique présente un décalage de -8 heures, ce qui
correspond à 8 heures avant l'UTC. Chaque fuseau horaire est affiché avec le
décalage UTC et la plupart des villes et états dans cette région.
ETAPE 4 Sélectionnez Ajustement automatique heure d'été / heure d'hiver pour
configurer le passage à l'heure d'été.
L'heure d'été est uniquement prise en charge aux États-Unis, au Canada, en
Australie et en Europe. Elle commence le jour et l'heure fixés localement.
ETAPE 5 Cliquez sur OK.
Pour régler ou modifier manuellement l'heure système de plusieurs périphériques :
ETAPE 1 Sélectionnez les lignes correspondant aux périphériques.
ETAPE 2 Cliquez ensuite sur Modifier.
ETAPE 3 Complétez les données de la fenêtre Modifier l'heure système et cliquez sur OK
pour enregistrer les données. Voir la rubrique Modifier l'heure système,
page 131.
ETAPE 4 Cliquez sur Appliquer pour appliquer les modifications apportées dans la fenêtre
Heure système.
ETAPE 5 Cliquez sur Actualiser pour mettre à jour la fenêtre.
Synchroniser l'heure système
Pour synchroniser l'heure pour une série de périphériques d'une communauté,
procédez comme suit :
130
Cisco Configuration Assistant - Guide de l'administrateur SBCS
4
Propriétés du périphérique
Heure système
ETAPE 1 Cliquez sur Synchronisation pour synchroniser tous les périphériques du site. Pour
synchroniser des périphériques donnés, sélectionnez-les et cliquez sur
Synchronisation.
ETAPE 2 Complétez les données de la fenêtre Synchroniser l'heure système et cliquez sur
OK pour enregistrer les modifications. Voir la rubrique Synchroniser l'heure
système, page 133.
ETAPE 3 Cliquez sur Appliquer pour appliquer les modifications apportées dans la fenêtre
Heure système.
ETAPE 4 Cliquez sur Actualiser pour mettre à jour la fenêtre Heure système.
Configurer le service NTP
Pour configurer un serveur NTP, procédez comme suit :
ETAPE 1 Dans la fenêtre Heure système, cliquez sur NTP.
ETAPE 2 Complétez les champs de la fenêtre Serveur de temps réseau. Voir la rubrique
Serveur de temps réseau, page 132.
ETAPE 3 Cliquez sur Appliquer pour appliquer les modifications.
ETAPE 4 Cliquez sur Actualiser pour mettre à jour la fenêtre Heure système.
Pour de plus amples informations, consultez les rubriques suivantes :
•
Modifier l'heure système, page 131
•
Synchroniser l'heure système, page 133
•
Serveur de temps réseau, page 132
Modifier l'heure système
Cette fenêtre s'affiche lorsque vous sélectionnez un ou plusieurs périphériques et
que vous cliquez sur Modifier dans la fenêtre Heure système.
REMARQUE Si vous avez sélectionné plusieurs périphériques présentant des
paramètres différents, les champs correspondant à ces paramètres sont vides. Si
les périphériques sélectionnés présentent les mêmes périphériques, ceux-ci
s'affichent.
Cisco Configuration Assistant - Guide de l'administrateur SBCS
131
4
Propriétés du périphérique
Heure système
ETAPE 1 Dans la zone Date et heure, sélectionnez le mois, le jour et l'année dans les listes
déroulantes.
ETAPE 2 Sélectionnez l'heure et les minutes dans les listes déroulantes.
Votre sélection de l'heure doit être basée sur le format de 24 heures. Par exemple,
pour 9 heures du matin, introduisez 09 ; pour 1 heure de l'après-midi, introduisez
13.
ETAPE 3 Sélectionnez le fuseau horaire dans les listes déroulantes.
Le temps universel coordonné (UTC) est pris en charge. UTC est identique à
l'heure du méridien de Greenwich (GMT). Le décalage (différence entre l'UTC et le
fuseau horaire du commutateur) peut être un nombre négatif ou positif.
Par exemple, l'heure du Pacifique présente un décalage de -8 heures, ce qui
correspond à 8 heures avant l'UTC. Chaque fuseau horaire est affiché avec le
décalage UTC et la plupart des villes et états dans cette région.
ETAPE 4 Sélectionnez Activer dans le menu déroulant pour activer le passage automatique
à l'heure d'été/hiver. Sélectionnez Désactiver pour désactiver cette fonction.
L'heure d'été est uniquement prise en charge aux États-Unis, au Canada, en
Australie et en Europe. Elle commence le jour et l'heure fixés localement.
ETAPE 5 Quand vous avez terminé vos modifications, cliquez sur OK. La fenêtre Heure
système s'affiche.
Serveur de temps réseau
Cette fenêtre s'affiche lorsque vous cliquez sur NTP dans la fenêtre Heure
système.
Utilisez cette fenêtre pour configurer le client NTP (Network Time Protocol) si vous
souhaitez qu'il envoie régulièrement des demandes d'heure locale vers un serveur
NTP. Le serveur NTP synchronise ensuite l'horloge du système client avec
l'horloge du serveur lorsque le périphérique le demande.
Pour augmenter la sécurité, vous pouvez configurer l'authentification NTP. Lorsque
l'authentification NTP est définie, le périphérique met à jour l'heure uniquement si
le serveur s'identifie correctement. Pour que l'authentification fonctionne
correctement, vous devez d'abord obtenir les codes d'accès de l'administrateur
du serveur et les introduire dans les champs Authentification NTP.
132
Cisco Configuration Assistant - Guide de l'administrateur SBCS
Propriétés du périphérique
Heure système
4
Voici comment faire pour configurer les périphériques pour qu'ils reçoivent les
mises à jour de l'heure à partir d'un serveur NTP et pour configurer
l'authentification NTP :
ETAPE 1 Dans le champ Adresse IP, introduisez l'adresse IP du serveur horaire.
ETAPE 2 Facultatif : dans le champ Code, introduisez le code à utiliser lorsque vous
envoyez des paquets au serveur. Introduisez un nombre allant de 1 à 4294967295.
ETAPE 3 Facultatif : dans le champ Valeur de la clé, introduisez la clé secrète. Entrez 32
caractères au maximum. Les espaces ainsi que les caractères !, ", #, $, }, | et ~ ne
sont pas admis.
ETAPE 4 Facultatif : dans le champ Type de cryptage, introduisez le numéro utilisé pour
crypter la clé. Introduisez un nombre allant de 1 à 4294967295.
ETAPE 5 Cliquez sur OK pour fermer la fenêtre Serveur de temps réseau et revenir à la
fenêtre Heure système.
Synchroniser l'heure système
Cette fenêtre s'affiche lorsque vous cliquez sur Synchronisation ou sélectionnez
un ou plusieurs périphériques et que vous cliquez sur Synchronisation dans la
fenêtre Heure système.
Vue d'ensemble
Cette fenêtre affiche l'heure actuelle sur le PC.
Vous pouvez synchroniser l'heure système de périphériques donnés avec l'heure
système du PC. Vous pouvez aussi effectuer la synchronisation en fonction de
l'heure système d'un périphérique donné. Vous pouvez aussi modifier les
paramètres de fuseau horaire de certains périphériques.
Par exemple, si vous synchronisez l'heure système d'un périphérique à New York
avec un périphérique à San Jose, lequel affiche 13 h (PST), au terme de la
synchronisation, le périphérique de New York affichera 16 h EST. Toutefois, si vous
cochez la case Écraser le fuseau horaire, le périphérique de New York affichera
13 h PST comme le périphérique de San Jose. L'heure locale est donc modifiée.
Procédures
Pour synchroniser l'heure système des périphériques sélectionnés avec l'heure du
PC, procédez comme suit :
Cisco Configuration Assistant - Guide de l'administrateur SBCS
133
4
Propriétés du périphérique
Fuseau horaire (dispositifs de sécurité SA 500 uniquement)
ETAPE 1 Sélectionnez Synchronisation avec le PC.
ETAPE 2 Sélectionnez Écraser le fuseau horaire si vous souhaitez modifier l'heure locale
pour les périphériques sélectionnés.
ETAPE 3 Cliquez sur OK pour enregistrer vos modifications et revenir à la fenêtre Heure
système.
Pour synchroniser l'heure système des périphériques sélectionnés en fonction de
l'heure d'un périphérique donné, procédez comme suit :
ETAPE 1 Sélectionnez Synchronisation avec le périphérique.
ETAPE 2 Sélectionnez le périphérique avec lequel vous souhaitez effectuer la
synchronisation dans la liste déroulante.
ETAPE 3 Sélectionnez Écraser le fuseau horaire si vous souhaitez modifier l'heure locale
pour les périphériques sélectionnés.
Cliquez sur OK pour enregistrer vos modifications et revenir à la fenêtre Heure
système.
Fuseau horaire (dispositifs de sécurité SA 500 uniquement)
La fenêtre Gestion du fuseau horaire s'affiche lorsque vous sélectionnez
Configurer > Propriétés du périphérique > Fuseau horaire dans la barre de
fonctions. Cette option s'affiche uniquement si vous êtes connecté à un dispositif
de sécurité autonome de la série SA500 ou si le site client CCA en est équipé.
Vue d'ensemble
Dans la fenêtre Gestion du fuseau horaire, vous pouvez effectuer les opérations
suivantes :
134
•
Définir le fuseau horaire sur le SA500
•
Choisir de passer automatiquement à l'heure d'été/hiver
•
Indiquer si vous souhaitez utiliser les serveurs NTP par défaut pour les
mises à jour de l'heure système ou entrer jusqu'à deux serveurs NTP
personnalisés
Cisco Configuration Assistant - Guide de l'administrateur SBCS
Propriétés du périphérique
Fuseau horaire (dispositifs de sécurité SA 500 uniquement)
•
4
Afficher l'heure sur le SA500
Vous ne pouvez pas définir manuellement l'heure système sur le SA500.
Procédures
Pour configurer les paramètres de fuseau horaire sur le SA500, complétez les
champs conformément au tableau ci-dessous et cliquez sur OK ou Appliquer.
Paramètre
Description
Nom de l'hôte
Nom d'hôte du SA500 que vous configurez. Valeur par défaut :
SA500.
Fuseau
horaire
Sélectionnez le fuseau horaire dans les listes déroulantes.
Le temps universel coordonné (UTC) est pris en charge. UTC
est identique à l'heure du méridien de Greenwich (GMT). Le
décalage (différence entre l'UTC et le fuseau horaire du
commutateur) peut être un nombre négatif ou positif.
Par exemple, l'heure du Pacifique présente un décalage de -8
heures, ce qui correspond à 8 heures avant l'UTC. Chaque
fuseau horaire est affiché avec le décalage UTC et la plupart
des villes et états dans cette région.
Passage
automatique
à l'heure
d'été/hiver
Lorsque cette case est cochée, le SA500 passe
automatiquement à l'heure d'été/hiver.
Utiliser les
serveurs NTP
par défaut
Configurez le SA500 afin qu'il obtienne les mises à jour de
l'heure à partir des serveurs NTP par défaut. Les serveurs par
défaut sont 0.us.ntp.pool.org et 1.us.
ntp.pool.org.
Utiliser les
serveurs NTP
personnalisé
s
Lorsque cette option est cochée, vous pouvez définir un
maximum de deux serveurs NTP personnalisés pour la mise à
jour de l'heure.
Le passage à l'heure d'été/hiver est uniquement pris en
charge aux États-Unis, au Canada, en Australie et en Europe.
Elle commence le jour et l'heure fixés localement.
Cisco Configuration Assistant - Guide de l'administrateur SBCS
135
4
Propriétés du périphérique
Port HTTP
Paramètre
Description
Serveur NTP
1
Serveur NTP
2
Si l'option Utiliser les serveurs NTP personnalisés est cochée,
entrez le nom d'hôte ou l'adresse IP publique des serveurs
NTP dans ces champs.
Heure
actuelle
Champ en lecture seule affichant la date et l'heure du SA500,
par exemple, samedi, 1er janvier 2010, 22:24:24 (GMT +0000).
Port HTTP
Pour modifier le numéro de port HTTP pour tous les périphériques d'un site client,
sélectionnez Configurer > Propriétés du périphérique> Port HTTP dans la barre
de fonctions.
Vue d'ensemble
Configuration Assistant se connecte à n'importe quel périphérique du site client
par le port HTTP ou HTTPS.
•
Vous pouvez modifier le numéro de port HTTP mais vous ne pouvez pas
modifier le numéro de port HTTPS.
•
Le port par défaut 443 doit impérativement être utilisé pour le protocole
HTTPS.
HTTPS fait en sorte que les échanges entre Configuration Assistant et les
périphériques gérés soient cryptés. Vous ne pouvez utiliser le protocole HTTPS
uniquement en présence d'une image chiffrée de Cisco IOS.
Une alerte s'affiche lorsque vous vous utilisez le protocole HTTPS pour vous
connecter pour la première fois. Elle vous demande si vous acceptez un certificat
indiquant que le périphérique connecté est un site de confiance. Vous avez le
choix entre Oui, Non, Toujours et Afficher le certificat.
Choisissez Oui ou Toujours pour continuer. Vous ne serez plus averti au cours des
sessions suivantes si vous sélectionnez Toujours.
Lorsque vous utilisez HTTPS, une icône s'affiche dans la barre d'état.
136
Cisco Configuration Assistant - Guide de l'administrateur SBCS
4
Propriétés du périphérique
Utilisateurs et mots de passe
Procédures
Pour configurer le port HTTP, procédez comme suit :
ETAPE 1 Introduisez un autre numéro de port dans le champ Port HTTP. Le port par défaut
est le 80. L'autre plage de valeurs possibles est comprise entre 1025 et 65535.
Cliquez sur OK. Le nouveau numéro de port HTTP se propage alors à tous les
membres du site client.
Utilisateurs et mots de passe
Pour définir les mots de passe et associer les mots de passe à des noms
d'utilisateurs et niveaux de privilège, choisissez Configurer > Périphérique
Propriétés > Utilisateurs et mots de passe.
Vue d'ensemble
Vous pouvez gérer l'accès à CCA au moyen de mots de passe seuls ou de mots
de passe couplés à des noms d'utilisateurs. Vous pouvez également associer un
niveau de privilège à un mot de passe et à un nom d'utilisateur de manière à gérer
l'accès en fonction de l'utilisateur.
Selon le type de périphérique que vous configurez, différents types de privilèges
peuvent être affectés.
•
Pour les dispositifs de sécurité Cisco Small Business Pro SA500, les niveaux
de privilège disponibles sont : Invité (accès en lecture seule), Admin et
Utilisateur SSL VPN.
•
Point d'accès Cisco AP541N :
•
-
Vous ne pouvez pas ajouter d'utilisateurs, modifier le nom d'utilisateur de
l'administrateur (cisco) ni le niveau de privilège correspondant (Admin).
-
Vous pouvez uniquement modifier le mot de passe par défaut de
l'administrateur (cisco).
Pour les caméras Internet PVC2300 et WVC2300 :
-
Différents privilèges sont disponibles (Admin, Supervision et Affichage).
Cisco Configuration Assistant - Guide de l'administrateur SBCS
137
4
Propriétés du périphérique
Utilisateurs et mots de passe
-
•
Vous ne pouvez pas modifier le nom d'utilisateur par défaut de
l'administrateur (admin), mais vous pouvez créer des utilisateurs
disposant de privilèges de type Admin).
Pour l'UC500 et les autres périphériques IOS, les niveaux de privilège varient
de 1 à 15 :
-
Le niveau de privilège 15 donne un accès en lecture et en écriture. Les
utilisateurs à ce niveau peuvent voir et configurer toutes les options de
CCA.
-
Les niveaux de privilège 1 à 14 donnent l'accès en lecture seule. Les
options de la barre de fonctions, de la barre d'outils, des menus
contextuels et des fenêtres de fonctions qui peuvent modifier la
configuration d'un périphérique ne sont pas affichées.
Pour définir les mots de passe et associer les mots de passe à des noms
d'utilisateurs et niveaux de privilège, utilisez la fenêtre Utilisateurs et mots de
passe.
Procédures
Dans la fenêtre Utilisateurs et mots de passe, vous pouvez effectuer les
opérations suivantes :
•
Donner accès à tous les périphériques du site
•
Accorder l'accès à un périphérique donné
Commencez par sélectionner Tous les périphériques ou un périphérique
spécifique dans la liste Nom de l'hôte.
Lorsque vous avez terminé de configurer les utilisateurs et les mots de passe,
cliquez sur OK.
Donner accès à tous les périphériques du site
Pour accorder l'accès à tous les périphériques de votre site client, suivez les
étapes suivantes :
ETAPE 1 Dans le champ Nom d'utilisateur admin, introduisez le nom qu'emploiera un
administrateur pour accéder à tous les périphériques de la communauté.
ETAPE 2 Dans le champ Mot de passe, introduisez le mot de passe qu'emploiera
l'administrateur. Votre entrée est cryptée et s'affiche sous forme d'astérisques.
138
Cisco Configuration Assistant - Guide de l'administrateur SBCS
4
Propriétés du périphérique
Utilisateurs et mots de passe
ETAPE 3 Introduisez à nouveau le mot de passe dans le champ Confirmer le mot de passe.
Accorder l'accès à un périphérique donné
REMARQUE Le nom d'utilisateur, le mot de passe et les options d'accès au
périphérique varient en fonction des périphériques sélectionnés. Si un onglet ne
s'affiche pas pour un périphérique, c'est que l'option n'est pas prise en charge.
Utilisez les onglets suivants pour accorder l'accès à un périphérique donné :
•
Nom d'utilisateur/mot de passe localpermet d'associer les noms
d'utilisateur et mots de passe à des niveaux de privilège
•
Authentification HTTPpermet de spécifier si les utilisateurs introduisent un
nom d'utilisateur et un mot de passe ou uniquement un mot de passe pour
accéder à Configuration Assistant.
•
Activer le mot de passepermet d'associer les mots de passe à des niveaux
de privilège
•
Mot de passe console/Telnetpermet d'associer les mots de passe à la
ligne de commande et aux sessions Telnet
Nom d'utilisateur/mot de passe local
Cet onglet indique les noms d'utilisateur, les mots de passe et les niveaux de
privilège qui leur sont associés. Les utilisateurs qui introduisent un nom
d'utilisateur et un mot de passe dans cet onglet ont accès à CCA selon un niveau
défini.
Les options relatives au nom d'utilisateur local et au mot de passe varient en
fonction du périphérique que vous configurez.
Point d'accès Cisco AP541N :
•
Vous ne pouvez pas ajouter d'utilisateurs, modifier le nom d'utilisateur de
l'administrateur (cisco) ni le niveau de privilège correspondant (Admin).
•
Vous pouvez uniquement modifier le mot de passe par défaut de
l'administrateur (cisco).
Pour introduire une nouvelle ligne (un nouveau nom d'utilisateur, mot de passe et
niveau de privilège), cliquez sur Créer. Utilisez ensuite la fenêtre Créer un nom
d'utilisateur / un mot de passe local. Voir la rubrique Créer utilisateur, page 141.
Cisco Configuration Assistant - Guide de l'administrateur SBCS
139
4
Propriétés du périphérique
Utilisateurs et mots de passe
Pour modifier le mot de passe ou un niveau de privilège d'un utilisateur,
sélectionnez-le dans la liste, cliquez sur Modifier et utilisez la fenêtre Modifier un
nom d'utilisateur / un mot de passe local.
Pour supprimer un enregistrement, sélectionnez-le et cliquez sur Supprimer.
Authentification HTTP
Sous cet onglet, cliquez sur Activer le mot de passe si vous souhaitez que les
utilisateurs accèdent au périphérique sélectionné en introduisant uniquement un
mot de passe. Cliquez sur Nom d'utilisateur/mot de passe local si vous souhaitez
qu'ils introduisent un nom d'utilisateur et un mot de passe.
Veillez à utiliser également l'onglet Activer le mot de passe pour définir les mots
de passe ou l'onglet Nom d'utilisateur/mot de passe local pour définir les noms
d'utilisateur et les mots de passe.
Activer le mot de passe
Cet onglet indique les niveaux de privilège et les mots de passe. Les utilisateurs
qui introduisent un mot de passe dans cet onglet ont accès à Configuration
Assistant selon le niveau de privilège correspondant.
Pour créer un nouveau mot de passe et un niveau de privilège, cliquez sur Créer, et
utilisez la fenêtre Créer le mot de passe d'activation.
REMARQUE si un mot de passe existe pour tous les niveaux de privilège de 1 à
15, le bouton Créer sera désactivé.
Pour modifier un mot de passe, sélectionnez-le et cliquez sur Modifier. Utilisez
ensuite la fenêtre Modifier le mot de passe d'activation. Voir la rubrique Modifier le
mot de passe d'activation, page 143.
Pour supprimer un mot de passe, sélectionnez-le et cliquez sur Supprimer. Le mot
de passe et le niveau de privilège sont supprimés de l'onglet.
Mot de passe console/Telnet
Cet onglet affiche les mots de passe qui sont associés à la ligne de console et aux
sessions Telnet.
Dans une session Telnet, un mot de passe Telnet donne un accès en lecture seule
à un périphérique. La configuration du périphérique est impossible. En liaison
Telnet avec le périphérique, les utilisateurs sont invités à introduire un mot de
passe commun. Le nom d'utilisateur ne leur est pas demandé. Si vous n'entrez pas
de mot de passe Telnet ou le supprimez, les utilisateurs seront invités à introduire
leur nom d'utilisateur et leur mot de passe sous l'onglet Nom d'utilisateur/mot de
passe local.
140
Cisco Configuration Assistant - Guide de l'administrateur SBCS
Propriétés du périphérique
Utilisateurs et mots de passe
4
L'introduction du mot de passe pour la console vous donne un accès en lecture et
en écriture. Si vous avez créé et activé un mot de passe, vous devez introduire
celui-ci plutôt que le mot de passe console pour bénéficier d'un accès en lecture
et en écriture.
Pour créer ou modifier des mots de passe, introduisez-les dans le champ Mot de
passe et réintroduisez-les dans le champ Confirmer le mot de passe.
Créer utilisateur
Cette fenêtre s'affiche lorsque vous cliquez sur Créer sous l'onglet Nom
d'utilisateur/mot de passe local dans la fenêtre Utilisateurs et mots de passe.
Utilisez-la pour spécifier un nom d'utilisateur, un mot de passe et un niveau de
privilège.
Les options disponibles varient en fonction du périphérique que vous configurez.
Suivez les étapes ci-dessous :
ETAPE 1 Dans le champ Nom d'utilisateur, introduisez le nom qu'emploiera un utilisateur
pour accéder à Configuration Assistant.
ETAPE 2 Dans le champ Mot de passe, introduisez le mot de passe qu'emploiera
l'utilisateur. La valeur est chiffrée.
ETAPE 3 Introduisez à nouveau le mot de passe dans le champ Confirmation du mot de
passe.
ETAPE 4 Sélectionnez un niveau de privilège dans la liste Niveau de privilège. Selon le
périphérique que vous configurez, plusieurs options s'affichent pour le Niveau de
privilège.
Pour les plateformes UC500 et les autres périphériques IOS, le Niveau 15 attribue
un accès en lecture et en écriture, les niveaux de 1 à 14 attribuent un accès en
lecture seule.
Pour les dispositifs de sécurité SA500, vous pouvez définir le niveau Invité (pour
un accès en lecture seule) et Utilisateur SSL VPN.
Cisco Configuration Assistant - Guide de l'administrateur SBCS
141
4
Propriétés du périphérique
Utilisateurs et mots de passe
Pour les caméras Internet Cisco PVC2300 et WVC2300, faites votre choix parmi
les niveaux de privilège suivants :
•
Admin : permet à l'utilisateur d'administrer et de contrôler la caméra et la
vidéo.
•
Supervision : permet à l'utilisateur de piloter la caméra (panoramique/
inclinaison manuelle, basculement en vision diurne/nocturne, activation des
ports de sortie). Les utilisateurs intégrés à l'aide de l'Assistant de
configuration de la surveillance vidéo se voient attribuer l'autorisation de
niveau Supervision.
•
Affichage : permet à l'utilisateur d'afficher la vidéo à l'aide d'un navigateur
Web, d'un téléphone IP ou de toute autre application.
ETAPE 5 Cliquez sur OK. Une fois de retour à la fenêtre Utilisateurs et mots de passe, vous
verrez une nouvelle entrée sous l'onglet Nom d'utilisateur/mot de passe local.
Modifier le mot de passe utilisateur
Cette fenêtre s'affiche lorsque vous sélectionnez une entrée et cliquez sur
Modifier sous l'onglet Nom d'utilisateur/mot de passe local dans la fenêtre
Utilisateurs et mots de passe. Elle vous permet de modifier le mot de passe et le
niveau de privilège associé au nom d'utilisateur.
Suivez les étapes ci-dessous :
ETAPE 1 Si vous souhaitez modifier le mot de passe, entrez un nouveau mot de passe dans
le champ Mot de passe. Votre entrée est cryptée et s'affiche sous forme
d'astérisques.
ETAPE 2 Introduisez à nouveau le mot de passe dans le champ Confirmer le mot de passe.
ETAPE 3 Si vous souhaitez modifier le niveau de privilège, sélectionnez un autre niveau
dans la liste Niveau de privilège.
ETAPE 4 Cliquez sur OK.
142
Cisco Configuration Assistant - Guide de l'administrateur SBCS
Propriétés du périphérique
Accès aux périphériques distants (Telnet)
4
Modifier le mot de passe d'activation
Cette fenêtre s'affiche lorsque vous sélectionnez un mot de passe et cliquez sur
Modifier sous l'onglet Activer le mot de passe dans la fenêtre Utilisateurs et mots
de passe. Utilisez-la pour modifier le mot de passe du niveau de privilège.
Suivez les étapes ci-dessous :
ETAPE 1 Dans le champ Mot de passe de l'interface, introduisez un nouveau mot de passe
pour le niveau de privilège correspondant. Votre entrée est cryptée et s'affiche
sous forme d'astérisques.
ETAPE 2 Introduisez à nouveau le mot de passe dans le champ Confirmation du mot de
passe.
ETAPE 3 Cliquez sur OK.
Accès aux périphériques distants (Telnet)
L'accès à distance par Telnet est toujours actif étant donné que CCA ne
fonctionnera pas correctement sans accès à Telnet. La fenêtre Accès aux
périphériques incluses dans les versions précédentes de CCA a été supprimée.
CCA n'utilise plus le protocole SSH.
Cisco Configuration Assistant - Guide de l'administrateur SBCS
143
4
Propriétés du périphérique
SNMP
SNMP
Pour définir le protocole SNMP, sélectionnez l'option Configurer > Propriétés du
périphérique > Gestion SNMP.
Vue d'ensemble
La gestion SNMP englobe les missions suivantes :
•
Désactivation ou activation du SNMP sur un commutateur indépendant
•
Réglage des options du système
•
Ajout et suppression des chaînes de communauté
•
Ajout et suppression des gestionnaires des interruptions
•
Création d'affichages des objets MIB qui sont accessibles aux groupes
d'utilisateurs
•
Association des affichages aux groupes qui peuvent y avoir accès
•
Association des groupes aux utilisateurs qui en font partie
Procédures
Cette fenêtre présente les onglets suivants :
144
•
Options systèmepermet d'attribuer des informations d'administration à un
périphérique afin de l'identifier
•
Chaînes de communautépermet d'ajouter et supprimer les chaînes de
communauté
•
Gestionnaires d'interruptionpermet d'ajouter et supprimer des
gestionnaires d'interruption
•
Filtre (commutateurs ESW500)permet de créer des ensembles
d'interruptions pouvant être envoyés au gestionnaire d'interruption
(commutateurs Cisco ESW 500 uniquement)
•
Affichagespermet de créer les affichages des objets MIB qui sont
accessibles aux groupes d'utilisateurs
•
Groupespermet d'associer les affichages aux groupes qui peuvent y avoir
accès
•
Utilisateurspermet d'associer les groupes aux utilisateurs qui en font partie
Cisco Configuration Assistant - Guide de l'administrateur SBCS
4
Propriétés du périphérique
SNMP
Les onglets disponibles et les options de configuration SNMP varient en fonction
des périphériques. Certains périphériques ne prennent pas en charge toutes les
options de configuration SNMP sous CCA.
Pour commencer :
•
Sélectionnez le périphérique dans la liste Nom de l'hôte. Les onglets et leurs
paramètres s'appliquent au périphérique sélectionné. Seuls les onglets
Affichages, Groupes et Utilisateurs s'affichent si le périphérique prend en
charge la version 3 ou supérieure de SNMP.
•
Assurez-vous que la case Activer SNMP est activée.
Lorsque vous avez terminé l'introduction des paramètres sur les onglets, cliquez
sur OK.
Options système
Bien que SNMP autorise un maximum de 255 caractères pour chaque champ dans
cet onglet, Configuration Assistant tronque ces informations pour les raccourcir.
Pour cette raison, nous recommandons de limiter la longueur du texte. Voir les
étapes individuelles dans la procédure suivante pour les directives.
Pour attribuer les options système, procédez comme suit :
ETAPE 1 Dans le champ Emplacement système, introduisez l'emplacement physique du
périphérique. La longueur maximum d'une entrée dans le champ Emplacement
système est de 129 caractères.
ETAPE 2 Dans le champ Contact système, introduisez le nom ou l'entreprise responsable
pour le périphérique. La longueur maximum d'une entrée dans le champ Contact
système est de 129 caractères.
Chaînes de communauté
Les chaînes de communauté servent de mots de passe pour authentifier les
messages SNMP. Chaque chaîne de communauté est soit en mode Lecture seule,
ce qui permet d'afficher les informations sur l'objet MIB, ou en mode LectureÉcriture, ce qui permet d'afficher et de modifier les informations sur l'objet MIB.
La première chaîne de communauté en mode Lecture seule et la première chaîne
de communauté en mode Lecture-Écriture figurent dans la liste de la fenêtre
Gestion SNMP. Étant donné qu'elles sont nécessaires au routage des paquets
SNMP, elles ne doivent pas être supprimées des périphériques.
Cisco Configuration Assistant - Guide de l'administrateur SBCS
145
4
Propriétés du périphérique
SNMP
La configuration SNMP peut également contenir des chaînes de communauté
définies par l'utilisateur.
Si votre mode d'accès est en lecture seule, vous ne voyez pas les chaînes de
communauté dans cette liste.
Ajout de chaînes de communauté
Le périphérique sélectionné prend en charge un nombre illimité de chaînes de
communauté de n'importe quelle longueur.
Procédez comme suit pour ajouter une nouvelle chaîne de communauté à un
périphérique :
ETAPE 1 Dans le champ Nouvelle chaîne, entrez une chaîne de caractères.
ETAPE 2 Sélectionnez RO (Lecture seule) ou RW (Lecture-Écriture) pour définir le type de
chaîne.
ETAPE 3 Cliquez sur Ajouter pour déplacer la nouvelle chaîne de communauté dans la liste
Chaînes actuelles.
Suppression des chaînes de communauté
Ne supprimez pas la première chaîne de communauté en mode Lecture seule ni la
première chaîne de communauté en mode Lecture-Écriture. Les chaînes sont
nécessaires pour les fonctions SNMP.
Pour supprimer une chaîne de communauté existante :
ETAPE 1 Dans la liste Chaînes existantes, sélectionnez les chaînes de communauté qui
doivent être supprimées.
ETAPE 2 Pour supprimer toutes les chaînes de communauté, cliquez sur Sélectionner tout.
ETAPE 3 Cliquez ensuite sur Supprimer.
146
Cisco Configuration Assistant - Guide de l'administrateur SBCS
Propriétés du périphérique
SNMP
4
Gestionnaires d'interruption
Un gestionnaire d'interruption est un poste de gestion qui reçoit des interruptions
et les alertes système générées par un périphérique. Par défaut, aucun
gestionnaire d'interruption n'est défini et aucune interruption n'est envoyée.
Afin de permettre au périphérique sélectionné d'envoyer des interruptions,
cochez Activer les interruptions. Ensuite, cochez les cases en regard des types
d'interruptions que vous souhaitez activer pour chaque IP cible.
Pour ajouter un nouveau gestionnaire d'interruption, effectuez les opérations
suivantes :
ETAPE 1 Dans le champ Adresse IP, entrez l'adresse IP du nouveau gestionnaire
d'interruption.
ETAPE 2 Dans le champ Chaîne de communauté, entrez la chaîne de communauté pour le
nouveau gestionnaire d'interruption.
ETAPE 3 Dans le champ Port UPD, entrez le port UDP du gestionnaire d'interruption auquel
les interruptions doivent être envoyées.
ETAPE 4 Pour envoyer chaque type d'interruption au gestionnaire d'interruption, cochez
l'option Envoyer toutes les interruptions. Autrement, cochez seulement les types
d'interruption que vous souhaitez envoyer.
ETAPE 5 Pour une description des types d'interruption, reportez-vous au guide de
configuration du logiciel pour le périphérique sélectionné.
ETAPE 6 Facultatif. Si vous configurez un gestionnaire d'interruption sur un commutateur
ESW 500, vous pouvez sélectionner un filtre pour le Gestionnaire d'interruption si
des filtres ont été définis.
ETAPE 7 Cliquez sur Ajouter pour déplacer votre entrée dans la liste Gestionnaires actuels.
Si votre mode d'accès est en lecture seule, vous ne voyez pas les gestionnaires
d'interruption et leurs chaînes de communauté dans cette liste.
Pour supprimer un gestionnaire d'interruption, procédez comme suit :
ETAPE 1 Dans la liste Gestionnaires actuels, sélectionnez les gestionnaires d'interruption
qui doivent être supprimés.
ETAPE 2 Pour supprimer tous les gestionnaires des interruptions existants, cliquez sur
Sélectionner tout.
Cisco Configuration Assistant - Guide de l'administrateur SBCS
147
4
Propriétés du périphérique
SNMP
ETAPE 3 Cliquez ensuite sur Supprimer.
Filtre (commutateurs ESW500)
L'onglet Filtre s'applique uniquement aux commutateurs Cisco Small Business Pro
ESW 500.
Il vous permet de créer, modifier et supprimer les filtres SNMP. Le filtre SNMP
définit un ensemble d'interruptions transmis au gestionnaire d'interruption. Les
filtres créés à partir de cet onglet peuvent être sélectionnés sous l'onglet
Gestionnaires d'interruption.
Pour créer un filtre, procédez comme suit :
ETAPE 1 Cliquez sur Créer.
ETAPE 2 Dans la fenêtre Créer un filtre pour les interruptions SNMP, entrez un nom
composé de 1 à 30 caractères (les espaces ne sont pas autorisées). Après avoir
validé les modifications, le nom s'affiche dans le menu Sélectionner le filtre de
l'onglet Gestionnaires d'interruption.
ETAPE 3 Sélectionnez au moins un OID dans la liste Disponible et utilisez les boutons
Ajouter, Supprimer et Sélectionner tout pour déplacer les OID de la liste
Disponible à la liste Sélectionné.
ETAPE 4 Cliquez sur OK pour fermer la fenêtre Créer un filtre pour les interruptions SNMP.
ETAPE 5 Dans la fenêtre Gestion SNMP, cliquez sur Appliquer ou sur OK.
Pour supprimer un filtre, sélectionnez le filtre dans la liste et cliquez sur Supprimer.
Vous pouvez uniquement supprimer les filtres inutilisés. Si le filtre est utilisé par un
Gestionnaire d'interruption, vous serez invité(e) à supprimer le filtre du
Gestionnaire d'interruption au préalable.
Pour modifier un filtre, sélectionnez le filtre dans la liste et cliquez sur Modifier.
Créer ou modifier un filtre SNMP (commutateurs ESW 500)
Cette fenêtre s'affiche lorsque vous sélectionnez l'option Créer ou Modifier sous
l'onglet Filtre de la fenêtre Gestion SNMP pour les commutateurs Cisco ESW 500.
148
Cisco Configuration Assistant - Guide de l'administrateur SBCS
4
Propriétés du périphérique
SNMP
Cette fenêtre vous permet de créer et de modifier les filtres SNMP. Le filtre SNMP
définit un ensemble d'interruptions transmis au gestionnaire d'interruption. Les
filtres créés à partir de cet onglet peuvent être sélectionnés sous l'onglet
Gestionnaires d'interruption de la fenêtre Gestion SNMP.
Pour créer ou modifier un filtre SNMP, procédez comme suit :
ETAPE 1 Entrez un nom de filtre composé de 1 à 30 caractères (les espaces ne sont pas
autorisées). Après avoir validé les modifications, le nom s'affiche dans le menu
Sélectionner le filtre de l'onglet Gestionnaires d'interruption.
ETAPE 2 Utilisez les boutons Ajouter, Supprimer, Sélectionner tout pour déplacer les OID
de la liste Disponible vers la liste Sélectionné.
ETAPE 3 Cliquez sur OK.
Affichages
Cet onglet affiche les noms des affichages, les collections d'objets MIB pour
lesquels les groupes d'utilisateurs peuvent avoir :
•
Accès en lecture
•
Accès en écriture
•
Privilèges de notification
Pour créer un affichage et ajouter son nom dans cet onglet, cliquez sur Créer et
utilisez la fenêtre Créer un affichage SNMP. Voir la rubrique Créer un affichage
SNMP, page 150.
Pour modifier un affichage, sélectionnez-le et cliquez sur Modifier. Utilisez la
fenêtre Modifier un affichage SNMP.
Si vous souhaitez supprimer un affichage, sélectionnez-le et cliquez sur
Supprimer.
Vous ne pouvez pas supprimer ou modifier l'affichage v1default.
Cisco Configuration Assistant - Guide de l'administrateur SBCS
149
4
Propriétés du périphérique
SNMP
Créer un affichage SNMP
Cette fenêtre s'affiche lorsque vous cliquez sur Créer sous l'onglet Affichages
dans la fenêtre SNMP.
Pour supprimer un affichage SNMP, procédez comme suit :
ETAPE 1 Entrez un nom pour l'affichage dans le champ Nom de l'affichage.
ETAPE 2 Sélectionnez un ou plusieurs objets OID (identifiant de l'objet MIB) dans la liste OID.
Pour sélectionner tous les objets OID, cliquez sur Sélectionner tout.
ETAPE 3 Cliquez sur Ajouter pour déplacer les OID sélectionnées dans la liste OID incluses.
Ce sont les OID qui constitueront le nouvel affichage. Pour remettre les OID dans la
liste des OID, sélectionnez-les et cliquez sur Supprimer.
ETAPE 4 Cliquez sur OK. Le nom de l'affichage créé figure sous l'onglet Affichages de la
fenêtre SNMP.
Modifier l'affichage SNMP
Cette fenêtre s'affiche lorsque vous sélectionnez un affichage et cliquez sur
Modifier sous l'onglet Affichages dans la fenêtre SNMP.
Pour modifier un affichage SNMP, procédez comme suit :
ETAPE 1 Dans la liste OID, sélectionnez tous les objets OID que vous souhaitez ajouter à
l'affichage. Cliquez ensuite sur Ajouter.
ETAPE 2 Dans la liste OID incluses, sélectionnez toutes les OID que vous souhaitez
supprimer de l'affichage. Cliquez ensuite sur Supprimer.
ETAPE 3 Cliquez sur OK.
150
Cisco Configuration Assistant - Guide de l'administrateur SBCS
4
Propriétés du périphérique
SNMP
Groupes
Les colonnes de cet onglet ont les significations suivantes :
Colonne
Signification
Groupe
Nom d'un groupe d'utilisateurs
Niveau de
sécurité
Les utilisateurs doivent-ils entrer un mot de passe
(Authentifier) et le mot de passe doit-il être crypté
(Confidentialité) ?
Mode lecture
Affichage pour lequel le groupe dispose d'un accès en
lecture
Mode écriture
Affichage pour lequel le groupe dispose d'un accès en
écriture
Mode notification
Affichage pour lequel le groupe dispose de privilèges de
notification
Pour créer un groupe et ajouter ses attributs dans cet onglet, cliquez sur Créer, et
utilisez la fenêtre Créer un groupe SNMP. Voir la rubrique Créer un groupe SNMP,
page 151.
Pour modifier un groupe, sélectionnez-le et cliquez sur Modifier.Utilisez la fenêtre
Modifier un groupe SNMP.
Si vous souhaitez supprimer un groupe, sélectionnez-le et cliquez sur Supprimer.
Vous ne pouvez pas supprimer ou modifier le groupe v1default.
Créer un groupe SNMP
Cette fenêtre s'affiche lorsque vous cliquez sur Créer sous l'onglet Groupes de la
fenêtre SNMP. Utilisez-la pour spécifier les attributs d'un groupe d'utilisateurs
SNMP.
Pour créer un groupe SNMP, procédez comme suit :
ETAPE 1 Dans le champ Nom du groupe, entrez un nom pour le nouveau groupe.
Cisco Configuration Assistant - Guide de l'administrateur SBCS
151
4
Propriétés du périphérique
SNMP
Vous pouvez entrer le nom d'un groupe qui existe déjà, si vous sélectionnez un
niveau de sécurité différent. Un nom de groupe et un niveau de sécurité
permettent d'identifier le groupe.
ETAPE 2 Dans la liste Niveau de sécurité, sélectionnez un niveau de sécurité.
•
"NoAuthenticate" signifie qu'aucune authentification n'est requise pour les
paquets.
•
"Authentifier" signifie qu'une authentification du paquet est requise.
•
"Confidentialité" signifie que le cryptage du paquet est requis. Cette option
n'est disponible que si vous disposez d'un logiciel de cryptage.
ETAPE 3 Facultatif : Dans la liste Mode lecture, sélectionnez un affichage auquel le groupe
aura un accès en lecture.
ETAPE 4 Facultatif : Dans la liste Mode écriture, sélectionnez un affichage auquel le groupe
aura un accès en écriture.
ETAPE 5 Facultatif : Dans la liste Mode Notification, sélectionnez un affichage avec des
notifications à envoyer au groupe.
ETAPE 6 Cliquez sur OK. Lorsque vous revenez à la fenêtre SNMP, une nouvelle entrée
s'affiche sous l'onglet Groupes.
Modifier le groupe SNMP
Cette fenêtre s'affiche lorsque vous sélectionnez un groupe et cliquez sur
Modifier sous l'onglet Groupes de la fenêtre SNMP.
Voici les attributs du groupe que vous pouvez modifier :
•
L'affichage des objets MIB pour lesquels le groupe dispose d'un accès en
lecture.
•
L'affichage des objets MIB pour lesquels le groupe dispose d'un accès en
écriture.
•
L'affichage des objets MIB envoyés au groupe avec des notifications.
Pour de plus amples informations sur ces options d'affichage, reportez-vous à la
rubrique Créer un groupe SNMP.
Lorsque vous avez terminé, cliquez sur OK.
152
Cisco Configuration Assistant - Guide de l'administrateur SBCS
4
Propriétés du périphérique
SNMP
Utilisateurs
Ce tableau explique ce que contient chaque colonne de cet onglet.
Colonne
Sommaire
Utilisateur
Noms des utilisateurs
Groupe
Groupe auquel les utilisateurs appartiennent
Algorithme
d'authentification
Type d'algorithme qui est utilisé pour crypter le mot de
passe d'authentification.
Pour affecter un utilisateur à un groupe et ajouter l'utilisateur à cet onglet, cliquez
sur Créer et utilisez la fenêtre Créer un utilisateur SNMP. Voir la rubrique Créer un
utilisateur SNMP, page 153.
Pour modifier les attributs d'un utilisateur, y compris le groupe auquel l'utilisateur
appartient, sélectionnez l'utilisateur, cliquez sur Modifier et utilisez la fenêtre
Modifier l'utilisateur SNMP.
Pour supprimer un utilisateur, sélectionnez l'utilisateur et cliquez sur Supprimer.
Créer un utilisateur SNMP
Cette fenêtre s'affiche lorsque vous cliquez sur Créer sous l'onglet Utilisateurs
dans la fenêtre SNMP. Utilisez-la pour définir les attributs d'un utilisateur SNMP.
Pour créer un groupe SNMP, procédez comme suit :
ETAPE 1 Dans le champ Nom d'utilisateur, entrez un nom pour l'utilisateur.
ETAPE 2 Dans la liste Nom du groupe, sélectionnez le groupe auquel l'utilisateur appartient.
(Le groupe doit d'abord être défini sous l'onglet Groupes).
ETAPE 3 Facultatif : dans la zone Authentification, effectuez les opérations suivantes si
l'utilisateur a besoin d'un mot de passe d'authentification :
a. Sélectionnez un algorithme d'authentification dans la liste Algorithme
d'authentification.
b. Entrez un mot de passe dans le champ Mot de passe. L'utilisateur devra
l'introduire pour s'identifier.
Cisco Configuration Assistant - Guide de l'administrateur SBCS
153
4
Propriétés du périphérique
SNMP
c. Introduisez à nouveau le mot de passe dans le champ Confirmer le mot de
passe.
ETAPE 4 Cliquez sur OK. Lorsque vous revenez à la fenêtre SNMP, l'onglet Utilisateurs
affiche une nouvelle entrée.
Modifier l'utilisateur SNMP
Cette fenêtre s'affiche lorsque vous sélectionnez un utilisateur et cliquez sur
Modifier sous l'onglet Utilisateurs dans la fenêtre SNMP.
Voici les attributs de l'utilisateur que vous pouvez modifier :
•
Le groupe auquel l'utilisateur appartient, en sélectionnant un nom de groupe
différent.
•
L'algorithme d'authentification le cas échéant.
•
Le mot de passe d'authentification et le mot de passe de confirmation le
cas échéant.
Pour de plus amples informations sur ces options d'affichage, reportez-vous à la
rubrique Créer un utilisateur SNMP.
Lorsque vous avez terminé, cliquez sur OK.
154
Cisco Configuration Assistant - Guide de l'administrateur SBCS
4
Paramètres des ports et du commutateur
Cette partie traite de la configuration des ports et des commutateurs. Elle
comprend les rubriques suivantes :
•
Paramètres des ports du commutateur
•
Smartports
•
VLANs
•
Mise en miroir du port (commutateurs de la série ESW 500)
•
Protocole STP (commutateurs CE520)
•
IGMP Snooping (commutateurs CE520)
•
Adresses MAC (commutateurs CE520)
•
Fenêtre Recherche de ports (commutateurs CE520)
•
EtherChannels (commutateurs CE520)
Paramètres des ports du commutateur
Pour modifier les paramètres des ports du commutateur, procédez comme suit :
•
Sélectionnez Configurer > Ports > Paramètres des ports du
commutateur dans la barre de fonctions.
•
Cliquez sur l'icône Ports du commutateur dans la barre d'outils.
Vue d'ensemble
Par défaut, tous les ports sont activés sur le commutateur. Les paramètres
présentent les valeurs initiales. La Fenêtre Paramètres des ports affiche ces
valeurs et vous permet de les modifier.
Cisco Configuration Assistant - Guide de l'administrateur SBCS
155
4
Paramètres des ports et du commutateur
Paramètres des ports du commutateur
Certains types de ports négocient automatiquement les paramètres de
configuration. Une erreur de négociation automatique peut se présenter dans les
cas suivants :
•
Lorsqu'un paramètre duplex manuel diffère de celui qui a été défini sur le
port lié
•
Lorsqu'un port est défini pour une négociation automatique et si le port relié
est paramétré en full duplex sans négociation automatique
Une incohérence au niveau des ports Fast Ethernet provoque de moins bons
résultats ou des erreurs de liaison. Sur les ports Gigabit Ethernet, la connexion n'a
pas lieu et aucune statistique ne s'affiche.
Pour corriger les paramètres de ports non concordants, suivez l'une des
propositions ci-dessous :
•
Laissez les ports négocier automatiquement la vitesse et le duplex.
•
Définissez manuellement les paramètres de vitesse et duplex pour les
ports à chaque extrémité de la liaison.
Pour relier un périphérique Fast Ethernet distant qui ne prend pas en charge la
négociation automatique, vous devrez paramétrer manuellement le duplex sur le
périphérique local sur une valeur autre qu'Auto. La négociation de la vitesse peut
se produire même si l'autre périphérique ne prend pas en charge la négociation
automatique.
Pour relier un périphérique Gigabit Ethernet distant qui ne prend pas en charge la
négociation automatique, désactivez la négociation automatique sur le
périphérique local et faites en sorte que les paramètres duplex et de contrôle de
flux soient compatibles avec le périphérique distant.
Procédures
Commencez par sélectionner un périphérique dans la liste Nom de l'hôte. Les
informations sur les ports des périphériques sont disponibles à partir des onglets
suivants :
•
Paramètres de configuration, page 157affiche les valeurs que vous
pouvez définir et modifier.
•
État d'exécution, page 160affiche l'état actuel des ports.
Afin d'afficher un sous-ensemble des informations sur ces onglets, cliquez sur
Filtre et utilisez la fenêtre Éditeur de filtre. Voir la rubrique Filtre, page 162.
156
Cisco Configuration Assistant - Guide de l'administrateur SBCS
Paramètres des ports et du commutateur
Paramètres des ports du commutateur
4
Paramètres de configuration
Ce tableau explique les données de l'onglet.
Paramètres
Explication
Description
Description textuelle du port. Cliquez sur Décrire dans la fenêtre
Paramètres des ports pour décrire plusieurs ports.
Vous ne pouvez pas utiliser les caractères ? et /.
Si vous avez sélectionné plusieurs ports, ce champ n'est pas
disponible.
État
Permet d'activer ou de désactiver le port. La configuration peut
différer de celle du moteur d'exécution. Par exemple, si aucun
périphérique n'est relié au port, il peut être activé et présenter
l'état d'exécution PANNE.
Si vous modifiez d'autres paramètres sur un port désactivé, ils
n'entrent en ligne de compte qu'une fois le port activé.
Lorsque vous désactivez un port, une interruption de liaison est
envoyée à la console de gestion si vous avez configuré un
gestionnaire SNMP.
Duplex
Paramètres pour le duplex : full duplex, half duplex ou auto. Le
mode auto est configuré par défaut sur les ports Gigabit Ethernet
et GigaStack GBIC. Ces ports s'adaptent automatiquement aux
particularités duplex du périphérique relié.
Pour paramétrer le duplex sur une valeur qui n'est pas
automatique, la vitesse doit également être définie. La valeur
duplex doit être automatique si la vitesse du port est définie sur
automatique et si le port fonctionne à une vitesse de 1000 Mbits/
s.
Les connexions de stack GigaStack GBIC fonctionnent en mode
half duplex.
Les connexions de stack GigaStack GBIC point-à-point
fonctionnent en mode full duplex.
Cisco Configuration Assistant - Guide de l'administrateur SBCS
157
4
Paramètres des ports et du commutateur
Paramètres des ports du commutateur
Paramètres
Explication
Vitesse
Paramètres pour les ports 10/100 Mbits/s et 10/100/1000 Mbits/
s:
•
10 (les ports fonctionnent à une vitesse forcée de 10
Mbits/s)
•
100 (les ports fonctionnent à une vitesse forcée de 100
Mbits/s)
•
1000 (les ports fonctionnent à une vitesse forcée de 1000
Mbits/s)
•
auto (les ports négocient et publient les vitesses
disponibles.)
•
auto 10 (les ports négocient et publient une vitesse de 10
Mbits/s à l'autre extrémité de la liaison.) Non disponible sur
les commutateurs ESW 500 .
•
auto 100 (les ports négocient et publient une vitesse de
100 Mbits/s à l'autre extrémité de la liaison.) Non
disponible sur les commutateurs ESW 500
•
auto 100 1000 (les ports négocient et publient des
vitesses de 100 et 1000 Mbits/s à l'autre extrémité de la
liaison.)
•
auto 10 1000 (les ports négocient et publient des
vitesses de 10 et 1000 Mbits/s à l'autre extrémité de la
liaison.)
•
auto 1000 (les ports négocient et publient une vitesse de
1000 Mbits/s à l'autre extrémité de la liaison.)
•
auto 10 100 (les ports négocient et publient des vitesses
de 10 et 100 Mbits/s à l'autre extrémité de la liaison.)
•
auto 10 100 1000 (les ports négocient et publient une
vitesse de 10, 100 et 1000 Mbits/s à l'autre extrémité de la
liaison.)
Les paramètres par défaut pour les ports 10/100 et 10/100/1000
Mbits/s sont automatiques. Les ports Ethernet s'adaptent
automatiquement à la vitesse de transmission du périphérique
relié.
REMARQUE
ports :
158
Vous ne pouvez pas modifier les vitesses de ces
•
1000BASE-T, SX, LX/LH, ZX, DWDM et CWDM GBIC
•
Cisco Configuration
Assistant
de l'administrateur SBCS
1000BASE-SX,
LX/LH, ZX
et SFP- Guide
CWDM
•
XENPAK-10GB-LR, ER, CX4, SR et LX4
4
Paramètres des ports et du commutateur
Paramètres des ports du commutateur
Paramètres
Explication
Alimentatio
n
Ce paramètre concerne un port unique des commutateurs
Catalyst Express 500 PoE ou ESW500. Sélectionnez auto si vous
souhaitez que le port recherche un système d'alimentation et
l'alimente. Sinon, sélectionnez jamais.
Auto MDIX
Commutateurs ESW500 uniquement.
Affiche l'état de l'interface Media Dependent Interface (MDI)/
Media Dependent Interface avec Crossover (MDIX) sur le port du
commutateur ESW 500. Les concentrateurs et les commutateurs
sont délibérément câblés à l'inverse des stations terminales afin
que lorsqu'un concentrateur ou un commutateur est relié à une
station terminale, un câble Ethernet puisse être utilisé et les
paires correctement associées. Lorsque deux concentrateurs ou
commutateurs sont reliés ou lorsque deux stations terminales
sont reliées, un câble simulateur de modem est utilisé afin que
les paires soient correctement branchées. Faites un choix parmi
les options suivantes :
•
Auto. Utilisez cette option pour détecter automatiquement
le type de câble. Il s'agit de la valeur par défaut.
•
MDIX. Utilisez cette option pour les concentrateurs et les
commutateurs.
•
MDI. Utilisez cette option pour les stations terminales.
Pour modifier les paramètres de chaque port individuellement, cliquez sur la
cellule du port que vous souhaitez modifier.
Pour modifier les paramètres d'un ou plusieurs ports, procédez comme suit :
ETAPE 1 Sélectionnez les ports dans la colonne Interface. Sélectionnez les éléments en
maintenant la touche Ctrl.Vous pouvez aussi maintenir MAJ enfoncé et
sélectionner la première et la dernière valeur de la plage qui vous intéresse.
ETAPE 2 Cliquez sur Modifier pour afficher la fenêtre Modifier paramètres des ports. Voir la
rubrique Modifier paramètres des ports, page 161.
ETAPE 3 Complétez les champs de la fenêtre Modifier paramètres des ports.
ETAPE 4 Cliquez sur OK pour fermer la fenêtre et revenir à la fenêtre Paramètres des ports.
Cisco Configuration Assistant - Guide de l'administrateur SBCS
159
4
Paramètres des ports et du commutateur
Paramètres des ports du commutateur
État d'exécution
Ce tableau explique les informations en lecture seule de l'onglet.
Colonne
Explication
Interface
Identifie le port : Fast Ethernet, Gigabit Ethernet, FDDI, le
module ou le numéro de l'emplacement (0, 1, 2) et le numéro de
port.
Description
Description de l'interface.
Lien Ethernet
État du port. Le port peut être actif, en panne ou en panne
administrativement.
Duplex
État duplex du port (hybride, half, full). Affiche le mode duplex
du port.
Pour les commutateurs ESW 500, la valeur Full indique que
l'interface prend en charge la transmission entre le
périphérique et le client dans les deux sens simultanément. La
valeur Half indique que l'interface prend en charge la
transmission entre le périphérique et le client dans un sens à la
fois.
Vitesse
Vitesse du port.
Pour les ports Gigabit Ethernet, ce champ est en lecture seule
et affiche 1000 (1000 Mbits/s).
État
Indique si l'alimentation est assurée pour le périphérique
connecté.
Budget
Alimentation prévue pour le périphérique connecté.
Périphérique
Présente le type de périphérique obtenant l'alimentation
électrique par le câble Ethernet de l'interface.
Classe
Classe IEEE du périphérique alimenté. La plupart des
périphériques alimentés n'ont pas besoin de la totalité de la
puissance du PoE (15,4 W).
La valeur peut être comprise entre 0 et 4. 0 est la valeur par
défaut. L'alimentation prévue pour le commutateur dépend de
la classe IEEE.
160
Cisco Configuration Assistant - Guide de l'administrateur SBCS
Paramètres des ports et du commutateur
Paramètres des ports du commutateur
4
Modifier paramètres des ports
La fenêtre Modifier paramètres des ports s'affiche lorsque vous sélectionnez
plusieurs ports dans la fenêtre Paramètres des ports du commutateur.
Entrez ou sélectionnez les valeurs correspondant aux ports à modifier. Voir
Paramètres de configuration, page 157 pour obtenir une description des valeurs
à introduire.
Si vous sélectionnez plusieurs ports et définissez des paramètres non valables
pour le port sélectionné, le paramétrage en cours reste inchangé. Par exemple, si
vous sélectionnez un port 10BaseT Ethernet, Fast Ethernet et Gigabit et ensuite
une vitesse de 100 Mbits/s, le port Ethernet 10BaseT restera sur 10 Mbits/s alors
que le port Gigabit restera quant à lui sur 1000 Mbits/s.
Cliquez sur OK pour fermer la fenêtre. Les modifications s'affichent dans la fenêtre
Paramètres des ports.
Pour de plus amples informations, consultez les rubriques suivantes :
•
Paramètres de configuration, page 157
•
État d'exécution, page 160
Modifier les descriptions des ports
Pour ajouter ou modifier les descriptions de ports :
Sélectionnez un ou plusieurs ports. Si vous sélectionnez un port, cliquez dans la
cellule de la colonne Description correspondant au port souhaité. Entrez le texte
au niveau du curseur.
Si vous sélectionnez plusieurs ports :
ETAPE 1 Cliquez sur Décrire pour afficher la fenêtre Description simple du port.
ETAPE 2 Introduisez les paramètres dans la fenêtre. De la fenêtre Description simple du
port, vous pouvez accéder à la fenêtre Description avancée du port qui vous
permet de définir l'incrément automatique pour un maximum de 3 descripteurs.
ETAPE 3 Cliquez sur OK pour fermer la fenêtre.
Cisco Configuration Assistant - Guide de l'administrateur SBCS
161
4
Paramètres des ports et du commutateur
Smartports
Filtre
La fenêtre Filtre s'affiche lorsque vous cliquez sur Filtre dans une fenêtre de
Configuration Assistant ou dans un assistant contenant le tableau. Les noms de
colonne du tableau deviennent les noms de champ de cette fenêtre. Entrez les
critères de sélection dans les champs afin de filtrer les lignes du tableau et ne
laisser que celles qui vous intéressent.
Suivez les étapes ci-dessous :
ETAPE 1 Laissez le champ vide si vous ne souhaitez pas filtrer la colonne correspondante
du tableau (donc, si vous ne souhaitez aucun critère de sélection pour cette
colonne).
ETAPE 2 Pour utiliser un champ avec une liste déroulante, sélectionnez l'élément que
Configuration Assistant devra rechercher dans la colonne correspondante.
ETAPE 3 Pour utiliser un champ de texte, entrez les caractères que Configuration Assistant
devra rechercher dans la colonne correspondante. Utilisez un astérisque (*) pour
représenter une chaîne de caractères d'une longueur indéterminée. Utilisez un
point d'interrogation (?) pour représenter un seul caractère. Pour rechercher une
chaîne entourée d'un nombre indéterminé de caractères, entrez *chaîne*.
Exemples
•
Pour n'afficher que les interfaces activées pour la mise à jour dans la fenêtre
Mise à jour du logiciel LRE, sélectionnez activer dans le champ Mise à jour
de la fenêtre Éditeur de filtre de la boîte de dialogue Mise à jour du logiciel
LRE.
•
Pour n'afficher que les descriptions contenant la chaîne 1234 dans la fenêtre
Paramètres des ports, entrez *1234* dans le champ Description de la
fenêtre Éditeur de filtre pour la boîte de dialogue Paramètres des ports.
ETAPE 4 Cliquez sur OK. Vous revenez ensuite à la fenêtre précédente de Configuration
Assistant ou de l'assistant où sont affichées les informations demandées.
Smartports
Pour configurer les connexions de port, vous devez appliquer des profils aux
ports. Pour afficher la fenêtre Smartports et accéder aux paramètres, procédez
comme suit :
162
Cisco Configuration Assistant - Guide de l'administrateur SBCS
Paramètres des ports et du commutateur
Smartports
4
•
Sélectionnez Configurer > Commutation > Smartports dans la barre de
fonctions.
•
Cliquez sur l'icône Smartports dans la barre d'outils.
•
Cliquez sur Résoudre dans la fenêtre Notification d'événements afin de
résoudre un événement Smartports.
Vue d'ensemble
Les Smartports vous permettent de configurer les paramètres de sécurité
essentiels, ainsi que les critères de disponibilité et de contrôle des connexions de
vos ports réseau.
La fenêtre Smartports permet d'afficher le volet frontal des périphériques. Vous
pouvez ainsi sélectionner les ports et y appliquer des profils. Vous pouvez
configurer la liaison aux périphériques suivants :
Périphérique
Commentaire
Desktop
Hôte interne disposant d'un accès à Internet et aux sousréseaux d'une entreprise.
Téléphone IP
Hôte de bout de ligne tel qu'un PC mis en cascade vers un
téléphone IP.
Switch
Connexion entre commutateurs.
Router
Routeur d'accès ou plateforme UC 500.
Access point
Un point d'accès peut se connecter à des terminaux mobiles.
Selon la configuration du point d'accès, les terminaux mobiles
peuvent être des invités ou des hôtes Desktop.
Procédures
La fenêtre présente une image du volet frontal des périphériques de votre réseau.
Si un port est connecté à un périphérique et si un profil y a été appliqué, l'icône du
périphérique connecté au port s'affiche. Lorsque vous placez le curseur sur l'icône,
Configuration Assistant identifie le type de périphérique connecté.
Pour appliquer des profils à d'autres ports connectés ou pour corriger un profil
appliqué par erreur (indiqué par l'icône de conflit), procédez comme suit :
•
Cliquez sur Suggérer. Les icônes des périphériques connectés clignotent
au niveau des ports. La fenêtre Smartports suggérés s'affiche. Elle propose
Cisco Configuration Assistant - Guide de l'administrateur SBCS
163
4
Paramètres des ports et du commutateur
Smartports
les profils à appliquer aux ports. Voir la rubrique Smartports suggérés,
page 166.
•
Sélectionnez un port et cliquez sur Modifier. La fenêtre Modifier les profils
de port s'affiche. Vous pouvez aussi utiliser cette fenêtre pour supprimer les
profils Smartports ou pour appliquer des profils Smartports à des ports non
reliés à des périphériques. Voir la rubrique Modifier les profils de port,
page 164.
Remarques :
•
Pour sélectionner plusieurs ports, maintenez la touche Ctrl et cliquez sur les
ports souhaités. Vous pouvez aussi sélectionner les ports en série en
maintenant le bouton de la souris et en dessinant un rectangle autour d'un
groupe de ports. Maintenez la touche Ctrl pour sélectionner plusieurs
séries distinctes.
•
Si vous utilisez CCA pour définir un profil, le programme remplace les
profils précédemment définis.
Lorsque vous revenez à la fenêtre Smartports, les icônes des périphériques
s'affichent sur les ports pour lesquels les profils ont été sélectionnés. Si vous avez
demandé à CCA de supprimer les profils, les icônes précédemment affichées
disparaissent.
Pour visualiser les détails des ports configurés, cliquez sur Détails pour ouvrir la
fenêtre Détails des profils du port. Voir la rubrique Smartports suggérés,
page 166.
Pour de plus amples informations, consultez les rubriques suivantes :
•
Modifier les profils de port, page 164
•
Détails des profils du port, page 166
•
Smartports suggérés, page 166
Modifier les profils de port
Cette fenêtre s'affiche lorsque vous sélectionnez un ou plusieurs ports sous
l'onglet Configuration de port de la fenêtre Smartports et cliquez ensuite sur
Modifier. Si vous avez sélectionné un port, le champ Interface présente le numéro
de port. Si vous avez sélectionné plusieurs ports, le champ Interface indique
Multiple.
Pour appliquer un profil aux ports sélectionnés, procédez comme suit :
164
Cisco Configuration Assistant - Guide de l'administrateur SBCS
4
Paramètres des ports et du commutateur
Smartports
Dans la liste Profil, sélectionnez le profil correspondant au périphérique que vous
souhaitez connecter.
Périphérique
Commentaire
Desktop
Hôte interne disposant d'un accès à Internet et aux sousréseaux d'une entreprise.
IP
Phone+Deskt
op
Hôte de bout de ligne tel qu'un PC mis en cascade vers un
téléphone IP.
Switch
Connexion entre commutateurs.
Router
Routeur d'accès ou plateforme UC500.
Access point
Un point d'accès peut se connecter à des terminaux mobiles.
Selon la configuration du point d'accès, les terminaux mobiles
peuvent être des invités ou des hôtes Desktop.
Si vous avez sélectionné un port Ethernet 10 Gigabits, seules les valeurs Switch et
Router sont disponibles.
Remplissez la rubique Attributs en fonction du profil sélectionné.
Si vous avez
sélectionné...
Suivez les étapes ci-dessous...
Desktop
Entrez le numéro d'un VLAN dans le champ VLAN
d'accès. Il s'agit du VLAN qui assurera l'envoi des
données entre le port et l'ordinateur de bureau.
IP Phone+Desktop
Cisco Configuration Assistant - Guide de l'administrateur SBCS
•
Dans le champ VLAN d'accès, sélectionnez le
VLAN pour les données (généralement VLAN1). Il
s'agit du VLAN qui assurera l'envoi des données
au départ et à destination du port.
•
Dans le champ VLAN voix, sélectionnez le VLAN
pour la voix (généralement cisco-voice). Il s'agit
du VLAN qui assurera l'envoi et la réception des
paquets vocaux du port.
165
4
Paramètres des ports et du commutateur
Smartports
Router ou Access
Point
Entrez le numéro d'un VLAN natif dans le champ VLAN
natif. Le port sera configuré comme un port trunk et le
VLAN natif générera un trafic non balisé.
Switch
Entrez le numéro d'un VLAN natif dans le champ VLAN
natif. Le port sera configuré comme un port trunk et le
VLAN natif générera un trafic non balisé.
Cochez la case Autoriser uniquement les VLAN
internes pour autoriser tout le trafic en provenance de
tous les VLAN à l'exception des VLAN de type Invité et
DMZ. Si la case n'est pas cochée, le trafic sera autorisé
pour tous les VLAN. Si aucun VLAN de type DMZ ou
Invité n'est configuré, la case est grisée. Vous devez
configurer un VLAN de type Invité ou DMZ pour activer
cette case.
Pour supprimer un profil des ports sélectionnés, choisissez aucun dans la liste
Profil. Les valeurs par défaut du port sont rétablies.
Lorsque vous avez terminé, cliquez sur OK. Vous revenez à la fenêtre Smartports.
Détails des profils du port
Cette fenêtre s'affiche lorsque vous cliquez sur Détails sous l'onglet Configuration
de port de la fenêtre Smartports.
Si vous avez sélectionné des ports avant de cliquer sur Détails, vous pouvez
développer les en-têtes des périphériques présentant les ports que vous avez
sélectionnés. Si aucun port n'est sélectionné, les en-têtes s'affichent pour tous les
périphériques de la fenêtre Smartports.
Les en-têtes du périphérique permettent d'accéder aux en-têtes complètes des
ports qui donnent accès aux détails du profil. Si un profil est affecté à un port, le
type de profil et les informations de configuration y afférant sont affichés. Si aucun
profil n'est appliqué, la mention Aucun s'affiche.
Lorsque vous avez terminé, cliquez sur OK.
Smartports suggérés
Cette fenêtre s'affiche lorsque vous effectuez l'une des opérations suivantes :
•
166
Clic sur Suggérer dans la fenêtre Smartports.
Cisco Configuration Assistant - Guide de l'administrateur SBCS
Paramètres des ports et du commutateur
Smartports
•
4
Clic sur Résoudre dans la fenêtre Notification d'événements afin
d'appliquer un profil Smartports.
Utilisez cette fenêtre pour les opérations suivantes :
•
Configurer les VLAN en fonction des profils suggérés pour les téléphones
IP, les commutateurs, les routeurs ou les points d'accès.
•
Corriger les profils appliqués par erreur.
Pour attribuer un profil à un port, procédez comme suit :
ETAPE 1 Acceptez le profil dans la colonne Profil proposé.
Remarques :
•
Configuration Assistant considère parfois le type de périphérique connecté
comme un commutateur alors qu'il s'agit en fait d'un routeur ou vice-versa.
Modifiez le profil du port si le type de profil proposé est incorrect.
•
Si le périphérique connecté est un point d'accès, vous pouvez accepter le
profil Point d'accès proposé ou modifier le profil du port.
•
Configuration Assistant ne peut pas détecter les commutateurs ou les
analyseurs de réseau connectés à un commutateur Cisco Express 500. Le
cas échéant, aucun rôle ne sera suggéré pour ces liaisons.
ETAPE 2 Sélectionnez un VLAN (deux VLAN pour les téléphones IP). Ce tableau indique les
VLAN correspondant à chaque type de périphérique.
Cisco Configuration Assistant - Guide de l'administrateur SBCS
167
4
Paramètres des ports et du commutateur
VLANs
Pour relier à
Vous devez sélectionner
Un téléphone IP et un
ordinateur de bureau
Un VLAN d'accès et un VLAN vocal
Desktop
Un VLAN d'accès
Un commutateur
Le VLAN natif
Un routeur
Le VLAN natif
Un point d'accès
Le VLAN natif
Dans la liste des VLAN, sélectionnez le VLAN correspondant aux liaisons que vous
configurez. Si le VLAN nécessaire ne figure pas dans la liste, il n'existe pas. Fermez
cette fenêtre et le Gestionnaire Smartports, utilisez la fenêtre VLAN pour créer le
VLAN et utilisez ensuite la fonction Smartports.
ETAPE 3 Lorsque vous avez terminé, cliquez sur OK.
ETAPE 4 Dans la fenêtre Smartports, cliquez sur OK pour appliquer les profils en fonction
des VLAN configurés.
VLANs
Cette fenêtre s'affiche lorsque vous sélectionnez Configurer > Commutation >
VLANs dans la barre de fonctions.
Lorsque vous sélectionnez un périphérique dans la liste Nom d'hôte, les données
suivantes s'affichent pour chaque VLAN :
168
•
Identifiant de VLAN
•
Nom du VLAN
•
Adresse IP, sous-réseau et masque de sous-réseau
•
VLAN voix par défaut (indiqué par une flèche verte)
Cisco Configuration Assistant - Guide de l'administrateur SBCS
Paramètres des ports et du commutateur
VLANs
4
Si des périphériques synchronisés par le VLAN tels que des commutateurs
UC500, ESW500 ou Catalyst Express CE520 font partie d'un site client, le
sélecteur de périphériques Nom d'hôte affiche la valeur Tous les UC5xx/CE/
ESW.
Consultez les rubriques suivantes pour plus d'informations sur les VLAN et les
paramètres des VLAN :
•
Vue d'ensemble
•
Remarques
•
Procédures
Vue d'ensemble
Vous pouvez créer des VLAN à partir des périphériques suivants :
•
Tous les périphériques UC500
•
Tous les périphériques SR500
•
Tous les périphériques C8xx
Un VLAN (réseau local virtuel) est un réseau commuté segmenté par fonction
logique, équipe de projet ou application quels que soient les emplacements
physiques des utilisateurs. Les VLAN présentent les mêmes attributs que les LAN
physiques.Vous pouvez cependant grouper les postes finaux même s'ils ne se
trouvent pas dans le même segment du réseau local. N'importe quel port de
commutateur peut faire partie d'un VLAN. Les paquets unicast, broadcast et
multicast sont transférés et envoyés aux postes du VLAN uniquement.
Les VLAN définissent les domaines broadcast dans un réseau de Couche 2. Un
domaine broadcast est composé de tous les périphériques qui recevront des
trames broadcast provenant de n'importe quel périphérique de l'ensemble. Les
domaines broadcast sont généralement liés par des routeurs parce que les
routeurs ne transmettent pas de trames broadcast. Les commutateurs de Couche
2 créent des domaines broadcast basés sur la configuration du commutateur. Les
commutateurs sont des ponts dotés de ports multiples qui vous permettent de
créer des domaines broadcast multiples. Chaque domaine broadcast se présente
comme un pont virtuel distinct au sein d'un commutateur.
Vous pouvez définir un ou plusieurs ponts virtuels au sein d'un commutateur.
Chaque pont virtuel que vous créez dans le commutateur définit un nouveau
domaine broadcast (VLAN). Le trafic ne peut pas passer directement vers un autre
VLAN (entre des domaines broadcast) au sein du commutateur ou entre deux
commutateurs. Pour relier deux VLAN différents, vous devez utiliser des routeurs
ou des commutateurs de Couche 3.
Cisco Configuration Assistant - Guide de l'administrateur SBCS
169
4
Paramètres des ports et du commutateur
VLANs
Les commutateurs sont configurés par défaut avec un VLAN simple, dit "VLAN 1".
Si vous souhaitez créer d'autres VLAN, utilisez la fenêtre VLAN. Vous pouvez
également utiliser cette fenêtre pour modifier le nom d'un VLAN ou pour le
supprimer.
Lorsque vous créez, modifiez ou supprimez un VLAN sur un commutateur ou une
plateforme Unified Communications 500, votre action est automatiquement
dupliquée sur tous les autres périphériques de ce type composant votre réseau.
La duplication permet de préserver la configuration régulière des périphériques.
Si vous ajoutez un périphérique à un site disposant déjà d'un VLAN associé, un
conflit de VLAN se présentera entre les périphériques qui n'y sont pas associés.
Dans ce cas, vous pouvez utiliser la fenêtre Synchronisation VLAN afin de rétablir
la cohérence du VLAN. Voir la rubrique Synchronisation VLAN, page 172.
Remarques
Les restrictions suivantes s'appliquent à la création et à la configuration des VLAN :
•
Au maximum, 15 VLAN peuvent être associés à un périphérique. Par défaut,
tous les périphériques sont associés à VLAN 1.
•
Seuls le nom et l'identifiant du VLAN sont synchronisés avec les
commutateurs ESW500 et CE520.
•
Dans un déploiement multi-sites, les VLAN peuvent uniquement être
configurés sur l'UC500 local. Les modifications du VLAN apportées au
niveau de l'UC500 local ne sont pas appliquées aux autres UC500 dans un
déploiement multi-sites. Seuls les périphériques locaux sont synchronisés.
Procédures
Pour créer un VLAN, sélectionnez un nom d'hôte et cliquez sur Créer. Puis,
complétez les champs dans la fenêtre Créer un VLAN. Voir la rubrique Créer un
VLAN, page 171.
Pour modifier le nom, l'adresse IP, le sous-réseau et le masque de sous-réseau
d'un VLAN, sélectionnez le VLAN dans cette fenêtre et cliquez sur Modifier. Voir la
rubrique Synchronisation VLAN, page 172. Le VLAN 1 est réservé par CCA. Vous
ne pouvez donc pas en modifier le nom ou l'identifiant.
Pour supprimer un VLAN, sélectionnez-le et cliquez sur Supprimer.
Lorsque vous avez terminé, cliquez sur OK ou sur Appliquer.
170
Cisco Configuration Assistant - Guide de l'administrateur SBCS
Paramètres des ports et du commutateur
VLANs
4
Pour de plus amples informations, consultez les rubriques suivantes :
•
Créer un VLAN, page 171
•
Synchronisation VLAN, page 172
Créer un VLAN
Cette fenêtre s'affiche lorsque vous cliquez sur Créer dans la fenêtre VLAN
(Configurer > Commutation > VLANs).
Pour créer un VLAN, remplissez les champs de la fenêtre Créer un VLAN selon les
indications ci-dessous, puis cliquez sur OK.
Une fois le VLAN créé, sélectionnez les options Configurer > Routage > Serveur
DHCP pour créer une réserve DHCP, des plages d'exclusion DHCP et des liaisons
DHCP selon vos besoins.
Cisco Configuration Assistant - Guide de l'administrateur SBCS
171
4
Paramètres des ports et du commutateur
VLANs
Paramètre
Description
Identifiant de
VLAN
Entrez l'identifiant du VLAN. Utilisez un identifiant compris
entre 2 et 1000. N'entrez pas le chiffre 1 car cet identifiant est
réservé pour le VLAN de données par défaut.
Nom du VLAN
Le nom par défaut est VLANxxxx où xxxx représente quatre
chiffres (y compris les zéros à gauche) équivalant à
l'identifiant du VLAN. Vous pouvez utiliser cette valeur ou
introduire un nom composé de 1 à 32 caractères.
Le nom du VLAN doit être unique.
Le VLAN voix par défaut doit être désigné par le nom "CiscoVoice". Le nom de VLAN "Cisco-Voice" est réservé par CCA.
Choisir
comme VLAN
voix par
défaut
Lorsque cette option est cochée, le VLAN est utilisé comme
VLAN par défaut.
Adresse IP
Entrez l'adresse IP du VLAN.
Le VLAN voix par défaut est le VLAN100.
Si l'adresse IP du VLAN données ou voix par défaut est
modifiée, le pare-feu, le NAT et les réserves DHCP le sont eux
aussi.
L'adresse IP ne peut pas être un doublon ni chevaucher une
autre adresse IP existante.
Sous-réseau
Entrez le sous-réseau du VLAN.
Masque de
sous-réseau
Entrez le masque de sous-réseau pour ce VLAN ou
sélectionnez-en un dans la liste déroulante.
Synchronisation VLAN
Les périphériques de votre communauté doivent disposer des mêmes VLAN. Si
ce n'est pas le cas, CCA affiche une icône d'événement sur la barre d'état et
enregistre le conflit dans la fenêtre Notification d'événements. Si vous validez
l'événement dans cette fenêtre et cliquez sur Résoudre, la fenêtre Synchronisation
VLAN s'affiche. Vous résolvez les conflits VLAN dans cette fenêtre.
172
Cisco Configuration Assistant - Guide de l'administrateur SBCS
Paramètres des ports et du commutateur
Mise en miroir du port (commutateurs de la série ESW 500)
4
Ce tableau explique les colonnes de cette fenêtre.
Colonne
Explication
Identifiant
de VLAN
Identifiants des VLAN en conflit.
Conflit
Description du conflit :
Opération
de
résolution
•
N'existe pas Le VLAN n'est pas configuré sur tous les
périphériques.
•
Existe avec différents noms : Les identifiants de VLAN
existent sur tous les périphériques mais les noms de
VLAN ne correspondent pas.
Liste déroulante où figurent les opérations permettant de
résoudre le conflit. Vous choisissez l'action qui correspond le
mieux à vos besoins.
Lorsque vous avez choisi les actions pour les conflits de VLAN, cliquez sur
Résoudre. Vos actions sont reproduites dans la fenêtre VLAN.
Vous ne pouvez pas cliquer sur Résoudre avant d'avoir choisi une action pour
chaque conflit de VLAN.
Cliquez sur Appliquer dans la fenêtre VLAN pour sauvegarder les actions et y
réaliser d'autres opérations, ou cliquez sur OK pour les sauvegarder et fermer la
fenêtre.
Mise en miroir du port (commutateurs de la série ESW 500)
Pour configurer la mise en miroir de ports sur les commutateurs de la série Cisco
ESW500, sélectionnez l'option Configurer > Ports > Mise en miroir du port dans
la barre de fonctions.
Vue d'ensemble
La Mise en miroir du port permet de surveiller et de mettre en miroir le trafic
réseau en envoyant des copies des paquets entrants et sortants d'un port à un
port de contrôle. La Mise en miroir du port fait office d'outil diagnostic et/ou de
débogage. Elle permet également d'assurer le suivi des performances du
commutateur.
Cisco Configuration Assistant - Guide de l'administrateur SBCS
173
4
Paramètres des ports et du commutateur
Mise en miroir du port (commutateurs de la série ESW 500)
Les administrateurs réseau configurent la Mise en miroir du port en sélectionnant
un port cible vers lequel seront copiés tous les paquets et jusqu'à 8 ports d'origine
à partir desquels les paquets seront copiés.
Consignes importantes
•
Avant de configurer la symétrie des ports sur les commutateurs de la série
ESW 500, le profil Smartport du port cible doit être défini sur Autre.
•
N'utilisez pas les ports de commutateur ou les ports de liaison ascendante
pour la mise en miroir.
•
Vous ne pouvez pas utiliser le même port comme port cible et port source.
•
Les ports source et cible doivent se trouver sur le même commutateur.
Procédures
Pour configurer la Mise en miroir du port, effectuez la configuration selon les
modalités ci-dessous et cliquez sur OK.
174
Paramètre
Description
Port de
destination
Représente le port vers lequel le trafic source est mis en
miroir.
Port source
Définit le port à partir duquel le trafic doit être analysé. Un
maximum de 8 ports sources peuvent être sélectionnés.
Type
Désigne la configuration du port pour la mise en miroir. Les
valeurs possibles sont les suivantes :
•
Réception uniquement. Définit la symétrie des
ports pour la réception de trafic uniquement sur le
port sélectionné.
•
Transmission uniquement. Définit la mise en miroir
des ports de transmission. Il s'agit de la valeur par
défaut.
•
Transmission et réception. Définit la symétrie des
ports pour les ports de réception et de
transmission.
Cisco Configuration Assistant - Guide de l'administrateur SBCS
Paramètres des ports et du commutateur
Protocole STP (commutateurs CE520)
4
Protocole STP (commutateurs CE520)
Pour configurer le protocole STP pour les commutateurs CE520, sélectionnez
l'option Configurer > Commutation > STP.
Vue d'ensemble
Le STP (Spanning Tree Protocol) est une technique standard de maintenance d'un
réseau composé de plusieurs ponts ou commutateurs. Lorsque la topologie du
réseau change, le STP empêche la création de boucles en plaçant des ports dans
un état de transmission ou de blocage et reconfigure de manière transparente les
ponts et les commutateurs. Chaque VLAN est traité comme un réseau séparé et
une application séparée du STP est appliquée à chacun d'eux.
Le commutateur prend en charge le protocole PVST+ (per-VLAN spanning-tree)
basé sur la norme IEEE 802.1D et les extensions Cisco brevetées.
Les paramètres STP sont déterminés pour chaque VLAN. Pour chaque application
Spanning-Tree, vous pouvez configurer un ensemble d'options globales et un
ensemble de paramètres de port. Le commutateur prend en charge jusqu'à 32
applications Spanning-Tree.
Vous pouvez configurer le STP comme suit :
•
Modifier l'état STP pour le désactiver (ou l'activer) sur un ou plusieurs VLAN.
•
Modifier les paramètres Spanning-Tree pour le commutateur racine.
Procédures
Cette fenêtre présente les onglets suivants :
•
État STPpermet de désactiver ou d'activer le protocole STP (Spanning Tree
Protocol) sur un ou plusieurs VLAN
•
Racines actuellespermet d'afficher les paramètres racines Spanning-Tree
actuels
Commencez par sélectionner un commutateur dans la liste Nom de l'hôte. Les
informations contenues dans les onglets s'appliquent au commutateur sélectionné.
Afin d'afficher un sous-ensemble des informations sur le port, cliquez sur Filtre et
utilisez la fenêtre Éditeur de filtre (voir Filtre, page 162). Cliquez sur Actualiser
pour sonder le périphérique et obtenir des données à jour.
Lorsque vous avez terminé la configuration STP, cliquez sur OK.
Cisco Configuration Assistant - Guide de l'administrateur SBCS
175
4
Paramètres des ports et du commutateur
Protocole STP (commutateurs CE520)
État STP
Cet onglet montre si le STP est activé pour chaque VLAN sur le commutateur. Le
STP est activé par défaut. Cependant, en désactivant le STP, vous pouvez éviter
un retard de 30 secondes lors du transfert de paquets à partir d'un port lors de la
reconfiguration d'un commutateur.
Ce commutateur prend uniquement en charge le protocole PVST+ (per-VLAN
spanning-tree plus) représenté par pvst dans la liste Mode Spanning-Tree.
IMPORTANT Désactivez uniquement le STP si vous êtes certain qu'il n'y a pas de
boucle dans la topologie de votre réseau. Si le STP est désactivé et si des boucles
sont présentes dans la topologie, les performances du réseau sont dégradées par
un trafic excessif et une duplication indéfinie du paquet.
Pour activer ou désactiver le STP :
ETAPE 1 Dans la colonne Identifiant de VLAN, sélectionnez un ou plusieurs VLAN sur
lesquels vous souhaitez activer ou désactiver le STP.
ETAPE 2 Dans la colonne État Spanning-Tree, sélectionnez activer dans la liste déroulante
pour activer le STP pour chaque VLAN que vous avez sélectionné.
Sélectionnez désactiver pour désactiver le STP pour chaque VLAN que vous avez
sélectionné.
Racines actuelles
Pour chaque VLAN, l'onglet Racine actuelle (onglet en lecture seule) affiche les
paramètres STP sur le commutateur racine actuel. Ces paramètres, qui peuvent
être définis sur un autre commutateur, établissent la configuration qui entre en
vigueur lorsque le commutateur fonctionne en tant que racine VLAN.
Ces réglages sont définis dans le tableau ci-dessous.
176
Champ
Description
Identifiant de
VLAN
Identifiant de VLAN auquel ces paramètres s'appliquent
lorsque le commutateur agit en tant que racine.
Adresse MAC
Adresse MAC du commutateur racine.
Cisco Configuration Assistant - Guide de l'administrateur SBCS
4
Paramètres des ports et du commutateur
Protocole STP (commutateurs CE520)
Champ
Description
Priorité
Identifie le pont racine. Le commutateur avec la valeur la
plus faible a la priorité et est sélectionné comme étant la
racine. 32768 est la valeur par défaut.
Âge max
Détermine le nombre de secondes pendant lesquelles le
commutateur attend sans recevoir de messages de
configuration STP avant de tenter une reconfiguration. La
valeur par défaut pour IEEE est de 20 secondes ; la valeur
par défaut pour IBM est de 10 secondes.
Temps Hello
Détermine le nombre de secondes entre les messages de
configuration STP. Pour IEEE et IBM, introduisez un nombre
allant de 1 à 10. La valeur par défaut est 2 secondes.
Délai avant
transmission
Détermine le nombre de secondes d'attente du port avant
de passer d'un état d'apprentissage et d'écoute STP à
l'état de transfert. Ce délai garantit qu'aucune boucle n'est
formée avant que le commutateur transfère un paquet. La
valeur par défaut pour IEEE est de 15 secondes ; la valeur
par défaut pour IBM est de 4 secondes.
Coût de
résolution racine
Mesure relative utilisée pour déterminer le chemin
d'accès le plus favorable vers une destination. Voir Table
Coût de résolution, page 178 pour plus d'informations.
Port racine
Port auquel ces paramètres s'appliquent.
Pont racine
Si le commutateur est en fait la racine du STP pour ce
VLAN, le champ affiche Oui. Autrement, le champ affiche
Non et le port racine du périphérique figure dans la
colonne Port racine.
REMARQUE Chaque commutateur dans une application
Spanning-Tree adopte les paramètres Hello, Délai et Âge
max. du pont racine, quelle qu'en soit la configuration.
Cisco Configuration Assistant - Guide de l'administrateur SBCS
177
4
Paramètres des ports et du commutateur
IGMP Snooping (commutateurs CE520)
Table Coût de résolution
Ce tableau explique les paramètres par défaut pour le Coût de résolution pour
différentes vitesses.
Coût de
résolution
Vitesse
100
10 Mbits/s
19
100 Mbits/s
14
155 Mbits/s
4
1 Gbits/s
2
10 Gbits/s
1
Vitesses supérieures à 10
Gbits/s
IGMP Snooping (commutateurs CE520)
Pour activer et désactiver la fonction IGMP snooping et réaliser les opérations de
configuration sur les commutateurs Cisco CE520, sélectionnez Configurer >
Commutation > IGMP Snooping dans la barre de fonctions.
Vue d'ensemble
Vos commutateurs peuvent réduire les inondations de paquets IP multicast en
limitant la transmission de ces paquets aux groupes de clients qui les demandent.
Lorsque les clients (terminaux) adhèrent et quittent automatiquement les groupes
qui reçoivent le trafic IP multicast, vos commutateurs peuvent modifier de manière
dynamique leur transmission en fonction des requêtes Adhérer (join) et Quitter
(leave). Le snooping du protocole IGMP (Internet Group Management Protocol)
octroie ce contrôle aux commutateurs.
178
Cisco Configuration Assistant - Guide de l'administrateur SBCS
Paramètres des ports et du commutateur
IGMP Snooping (commutateurs CE520)
4
Procédures
La fenêtre IGM Snooping présente les paramètres suivants :
•
Paramètres pour activer IGMP Snooping de manière générale et sur des
VLAN isolés
•
Groupes multicast pour afficher les groupes multicast
•
Port du routeur multicast, pour afficher les ports du routeur multicast
Avant d'effectuer des sélections sous l'onglet Paramètres, sélectionnez un
périphérique dans la liste Noms d'hôte. Tous les choix que vous effectuez dans cet
onglet s'appliqueront au périphérique sélectionné.
Procédez comme suit pour modifier les paramètres :
ETAPE 1 Activer IGMP Snooping est coché par défaut. Annulez la sélection uniquement si
vous souhaitez désactiver l'IGMP snooping sur tout le périphérique.
ETAPE 2 La table affiche les VLAN auxquels appartiennent les ports de commutation ainsi
que les paramètres des VLAN. Par défaut, l'IGMP snooping est activé sur les
VLAN. Pour modifier une valeur par défaut, cliquez sur Modifier, et utilisez la
fenêtre Modifier les paramètres IGMP Snooping. Voir la rubrique Modifier l'IGMP
Snooping, page 179.
ETAPE 3 Lorsque vous revenez à la fenêtre IGMP Snooping, cliquez sur OK.
Les informations de l'onglet Groupes multicast et de l'onglet Ports du routeur
multicast sont disponibles en lecture seule et ne peuvent pas être modifiées.
Modifier l'IGMP Snooping
Cette fenêtre s'affiche lorsque vous sélectionnez un VLAN et cliquez sur Modifier
dans la fenêtre IGMP Snooping tout en affichant l'onglet Paramètres. Utilisez cette
fenêtre pour activer ou désactiver la fonction IGMP snooping sur le VLAN
sélectionné.
Suivez les étapes ci-dessous :
Cisco Configuration Assistant - Guide de l'administrateur SBCS
179
4
Paramètres des ports et du commutateur
Adresses MAC (commutateurs CE520)
ETAPE 1 Sélectionnez Activer ou Désactiver dans la liste État.
ETAPE 2 Lorsque vous avez effectué les modifications, cliquez sur OK pour fermer la
fenêtre et revenir à la fenêtre IGMP Snooping.
Adresses MAC (commutateurs CE520)
Les commutateurs enregistrent l'adresse MAC (Media Access Control) des
périphériques reliés dans une table d'adresses MAC. Vous pouvez assurer la
gestion des adresses dans cette table en cliquant sur Configurer > Commutation
> Adresses MAC dans la barre de fonctions.
Vue d'ensemble
Le périphérique acquiert l'adresse MAC des périphériques connectés, les
identifiants VLAN et les numéros d'interface en lisant l'adresse source des
paquets entrants. Quand une entrée est supprimée, le périphérique la détecte. Si
le périphérique rencontre un paquet pour une destination inconnue, il inonde tous
les ports du VLAN avec ce paquet.
Lorsque des stations sont ajoutées ou supprimées du réseau, le commutateur met
à jour le tableau des adresses dynamiques en ajoutant de nouvelles entrées et en
périmant celles qui ne sont pas utilisées. Le commutateur met aussi à jour le
tableau des adresses en supprimant toutes les adresses associées au port sur
lequel une modification d'adhésion VLAN a eu lieu.
Un commutateur peut acquérir une adresse dans plusieurs VLAN ; de plus, toute
adresse acquise dans un VLAN peut être entrée comme adresse sécurisée dans
un autre VLAN. Toute adresse acquise par le commutateur dans un VLAN est
inconnue dans un autre VLAN jusqu'à ce que ce dernier acquière l'adresse.
180
Cisco Configuration Assistant - Guide de l'administrateur SBCS
4
Paramètres des ports et du commutateur
Fenêtre Recherche de ports (commutateurs CE520)
Procédures
Pour afficher ou modifier la table des adresses MAC, suivez les étapes suivantes :
ETAPE 1 Dans la liste Nom de l'hôte, sélectionnez le commutateur dont vous souhaitez
afficher les adresses MAC enregistrées.
Les colonnes du tableau ont les significations suivantes :
Colonne
Signification
Adresse MAC
Adresse MAC d'un périphérique attaché.
Identifiant de
VLAN
Identifiant de VLAN configuré sur l'interface de sortie.
Interface de
sortie
Interface à laquelle les paquets reçus doivent être
transmis si l'adresse MAC de l'expéditeur correspond à
celle de la colonne Adresse MAC.
ETAPE 2 Facultatif. Pour effacer les adresses et réinitialiser le tableau, cliquez sur Enlever
tout.
ETAPE 3 Cliquez sur OK pour fermer la fenêtre.
Fenêtre Recherche de ports (commutateurs CE520)
Pour accéder à la fenêtre Recherche de ports, sélectionnez Superviser >
Rechercher dans la barre de fonctions. Cette option est uniquement disponible en
présence d'un commutateur Cisco CE520 sur le site client.
Vue d'ensemble
Vous pouvez rechercher des ports ou des périphériques sur votre réseau. Vous
souhaitez peut-être connaître le type, l'état et la vitesse d'un port mais vous ne
connaissez pas son numéro ou le périphérique auquel il est relié. Vous pouvez
trouver rapidement les informations si vous connaissez la description qui a été
saisie pour le port. Vous pouvez également rechercher les périphériques
Cisco Configuration Assistant - Guide de l'administrateur SBCS
181
4
Paramètres des ports et du commutateur
Fenêtre Recherche de ports (commutateurs CE520)
connectés à un périphérique donné si vous connaissez l'adresse IP ou l'adresse
MAC du périphérique en question. Pour rechercher des ports ou des
périphériques, cliquez et entrez une valeur, une adresse IP ou MAC dans la fenêtre
Rechercher.
Lorsque vous disposez des résultats de recherche du port, utilisez-les pour
parcourir la fenêtre Paramètres des ports présentant les informations sur les
paramètres de configuration et l'état de fonctionnement. Lorsque vous disposez
des résultats de recherche, utilisez-les pour parcourir la fenêtre Topologie qui
vous permet de localiser les périphériques connectés.
Procédures
Cette fenêtre vous permet de rechercher les ports disposant d'une description.
Vous pouvez également rechercher les périphériques connectés à des
périphériques donnés en entrant l'adresse IP ou l'adresse MAC du périphérique
en question.
Suivez les étapes ci-dessous :
ETAPE 1 Dans le champ Rechercher les ports avec description/adresse IP/adresse
MAC, entrez un mot ou une phrase, une adresse MAC ou une adresse IP. Les
données introduites sont alors comparées à tous les périphériques de la
communauté ou du cluster.
Entrez l'adresse MAC au format xxxx.xxxx.xxxx.xxxx ou xx:xx:xx:xx:xx:xx, où x
représente un caractère hexadécimal (0-9, a-f, A-F).
182
Cisco Configuration Assistant - Guide de l'administrateur SBCS
4
Paramètres des ports et du commutateur
Fenêtre Recherche de ports (commutateurs CE520)
ETAPE 2 Cliquez ensuite sur Rechercher.
Si vous entrez une description de port dans le champ Recherche, les ports
correspondants s'affichent dans le champ Résultats de la recherche. Ces
informations apparaissent dans le tableau suivant :
Colonne
Explication
Ports
Nom du périphérique et numéro de port pour les ports
correspondant à la description.
Description
Description du port.
Si vous cliquez sur Rechercher alors qu'aucun texte n'a été entré dans le champ
de recherche, Configuration Assistant présente une liste de tous les périphériques
de la communauté à l'exception des contrôleurs WLAN et de leurs ports.
Si vous avez entré une adresse IP ou une adresse MAC dans le champ
Rechercher, ces informations s'affichent dans le tableau suivant :
Colonne
Explication
Hôte
Nom du périphérique dont l'adresse IP ou MAC a été
introduite dans le champ de recherche.
Adresse MAC
Adresse MAC du périphérique.
Adresse IP
Adresse IP du périphérique.
Description
Type de périphérique.
ETAPE 3 Lorsque vous avez terminé, cliquez sur OK.
Cisco Configuration Assistant - Guide de l'administrateur SBCS
183
4
Paramètres des ports et du commutateur
EtherChannels (commutateurs CE520)
EtherChannels (commutateurs CE520)
Pour afficher ou configurer des groupes de ports sur les commutateurs de la série
Cisco Ce520, sélectionnez l'option Configurer > Ports > EtherChannels dans la
barre de fonctions.
Vue d'ensemble
Les groupes de ports Fast EtherChannel et Gigabit EtherChannel assurent une
liaison rapide entre commutateurs ou entre les commutateurs et les serveurs. Les
groupes de ports assurent aussi une liaison redondante entre les commutateurs.
Le commutateur considère le groupe de ports comme un seul port logique.Par
conséquent, lorsque vous créez un groupe de ports, le commutateur utilise la
configuration du premier port pour tous les autres ports du groupe. Une fois le
groupe créé, la modification des paramètres STP ou VLAN d'un port du groupe fait
varier les paramètres de tous les ports.
Un port de chaque groupe prend en charge les paquets multicast, broadcast et
STP inconnus.
La fenêtre EtherChannels affiche les groupes de ports et vous permet d'effectuer
les opérations suivantes :
•
Créer des groupes de ports Fast EtherChannel et Gigabit EtherChannel
•
Supprimer les ports d'un groupe de ports
•
Modifier la méthode de transfert pour un groupe
Procédures
Cette fenêtre s'affiche lorsque vous sélectionnez l'option dans la barre de
fonctions. Vous pouvez aussi cliquer ici pour l'activer. Utilisez cette fonction pour
afficher les groupes de ports EtherChannel et pour effectuer les opérations
suivantes :
•
Créer des groupes de ports
•
Modifier des groupes de ports
•
Supprimer des groupes de ports
Commencez par sélectionner le périphérique local dans la liste Nom de l'hôte. Les
informations figurant dans la zone Groupes de canaux s'appliquent au
périphérique sélectionné.
Le champ Équilibre des charges est paramétré par défaut sur Adresse IP SourceDestination. Ce champ ne peut pas être modifié.
184
Cisco Configuration Assistant - Guide de l'administrateur SBCS
Paramètres des ports et du commutateur
EtherChannels (commutateurs CE520)
4
Votre sélection s'applique à chaque groupe de ports créé sur le commutateur.
Ce tableau explique les colonnes de la zone Groupes de canaux.
Colonne
Explication
Groupe
Nombre affecté au groupe de ports.
Ports
Ports appartenant au groupe.
État
Panne ou En cours d'utilisation. Vous pouvez également voir que le
groupe contient des interfaces de couche 2.
Créer des groupes de ports
Vous pouvez créer jusqu'à 6 groupes de ports. Les ports qui constituent un groupe
doivent être du même type.
Consultez la rubrique Restrictions pour les groupes de ports, page 186 avant
d'utiliser cette procédure.
Un groupe de ports peut contenir jusqu'à 16 ports s'ils se trouvent en mode LACP.
Sinon, ce nombre est réduit à 8.
Par défaut, le commutateur transmet le trafic à un groupe de ports en fonction de
l'adresse source du paquet. Si vous configurez une adresse statique pour un
groupe de ports, configurez le commutateur afin de transférer les paquets en
provenance des adresses statiques vers tous les ports du groupe afin d'éviter de
perdre les paquets. Si vous configurez le groupe de ports de sorte à transférer les
paquets en fonction de l'adresse de destination, configurez le commutateur de
sorte à transférer les paquets destinés aux adresses statiques vers un seul port
du groupe. Autrement, l'adresse de destination recevra des doublons.
Pour créer un groupe de ports, procédez comme suit :
ETAPE 1 Cliquez sur Créer et utilisez la fenêtre Créer EtherChannel. Voir la rubrique Créer
des groupes de ports, page 187.
Vous pouvez créer un groupe de ports sur le périphérique local que vous avez
sélectionné ou sur un périphérique distant.
Cliquez sur OK pour appliquer les modifications et fermer la fenêtre.
ETAPE 2 Cliquez sur OK pour fermer la fenêtre EtherChannels.
Cisco Configuration Assistant - Guide de l'administrateur SBCS
185
4
Paramètres des ports et du commutateur
EtherChannels (commutateurs CE520)
Modifier des groupes de ports
Vous pouvez modifier un groupe de ports en procédant comme suit :
•
En ajoutant un port membre
•
En supprimant un port membre
•
En changeant le mode LACP d'un port membre
Pour effectuer ces opérations, suivez les consignes ci-dessous.
ETAPE 1 Dans la zone Groupes de canaux, sélectionnez la rangée du groupe que vous
souhaitez modifier.
ETAPE 2 Cliquez sur Modifier et utilisez la fenêtre Modifier EtherChannel. Voir la rubrique
Créer des groupes de ports, page 187.
Vous pouvez modifier un groupe de ports sur le périphérique local que vous avez
sélectionné ou éventuellement sur un périphérique distant.
ETAPE 3 Cliquez sur OK pour appliquer les modifications et fermer la fenêtre.
ETAPE 4 Cliquez sur OK pour fermer la fenêtre EtherChannels.
Supprimer des groupes de ports
Pour supprimer un groupe de ports, procédez comme suit :
ETAPE 1 Dans la zone Groupes de canaux, sélectionnez la rangée du groupe que vous
souhaitez supprimer.
ETAPE 2 Cliquez sur Supprimer.
ETAPE 3 Cliquez sur OK pour fermer la fenêtre.
Restrictions pour les groupes de ports
N'importe quel port peut appartenir à un groupe de port. Toutefois, les restrictions
suivantes s'appliquent :
186
•
Le rôle Commutateur doit être appliqué au membre du groupe de ports.
•
Aucun membre du groupe de ports ne peut être configuré pour la
surveillance de port.
Cisco Configuration Assistant - Guide de l'administrateur SBCS
Paramètres des ports et du commutateur
EtherChannels (commutateurs CE520)
4
•
Aucun membre du groupe de ports ne peut être destiné à la sécurité de
port.
•
Les membres du groupe de ports doivent appartenir au même groupe de
VLAN et doivent tous disposer d'un accès statique, être multi-VLAN ou être
des ports trunks.
•
Les ports d'accès dynamiques ne peuvent pas être groupés avec d'autres
ports même s'il s'agit d'autres ports d'accès dynamiques.
•
Un port réseau ne peut pas se trouver dans un groupe de ports basés sur la
destination.
Créer des groupes de ports
Cette fenêtre s'affiche lorsque vous cliquez sur Créer dans la fenêtre
EtherChannels. Utilisez cette fonction pour affecter des ports locaux à un groupe
de ports sur le périphérique sélectionné. Vous pouvez aussi affecter des ports
distants à un groupe de ports sur un périphérique distant.
Seuls les ports présentant le profil de port "Commutateur" s'affichent dans cette
fenêtre.
Suivez les étapes ci-dessous :
ETAPE 1 Si vous créez des groupes de ports sur un périphérique local et un périphérique
distant, sélectionnez le périphérique distant dans la liste Périphérique distant. Le
volet Ports distants présente les ports distants reliés aux ports du périphérique
local.
Les options du périphérique distant sont identiques à celles du périphérique local.
Lorsque vous sélectionnez les options pour le périphérique local, faites de même
pour le périphérique distant.
ETAPE 2 Dans le champ Groupe, entrez le numéro du groupe de ports que vous créez.
ETAPE 3 Cochez la case sous "Dans groupe" pour chaque port destiné à faire partie du
groupe.
ETAPE 4 Passez la colonne État. Elle présente l'état des ports uniquement dans la fenêtre
Modifier EtherChannel.
Cisco Configuration Assistant - Guide de l'administrateur SBCS
187
4
Paramètres des ports et du commutateur
EtherChannels (commutateurs CE520)
ETAPE 5 Cliquez dans les cellules Mode des ports sélectionnés et choisissez l'une des
valeurs suivantes :
•
LACP. Le port peut former un ensemble de liaisons et initialiser le canal.
L'ensemble est formé si l'autre extrémité utilise LACP en mode actif.
•
On (No LACP). Le port n'utilise pas le protocole LACP. L'EtherChannel est
utilisable uniquement si le groupe de ports est relié à un autre groupe de ce
mode.
ETAPE 6 Cliquez dans les cellules Priorité correspondant aux ports sélectionnés et entrez
une priorité LACP si vous souhaitez modifier la valeur par défaut (32768 pour
LACP).
Le port présentant la plus haute priorité envoie les paquets.
ETAPE 7 Cliquez sur OK pour fermer la fenêtre.
Le nouveau groupe de ports s'affiche dans la fenêtre EtherChannels.
Modifier le groupe de ports
Cette fenêtre s'affiche lorsque vous sélectionnez un groupe de ports et cliquez sur
Modifier dans la fenêtre EtherChannels.
Voici les options pour les groupes de ports locaux et distants que vous pouvez
modifier :
188
•
Ports appartenant au groupe
•
Mode du port
•
Priorité du port
Cisco Configuration Assistant - Guide de l'administrateur SBCS
Paramètres des ports et du commutateur
EtherChannels (commutateurs CE520)
4
La colonne État présente les informations sur les ports qui vous aideront dans le
choix des modifications. Voici les états qui s'affichent :
État
Signification
dans groupe
de ports
Le port est actif dans le groupe de ports.
actif-en
attente
Huit ports LACP (nombre maximum) sont déjà actifs.
suspendu
Le port ne fonctionne pas pour l'instant, sans doute en raison
d'un conflit avec d'autres ports.
indépendant
Le port est relié à un port distant qui ne fait pas partie du
groupe de ports.
panne
Le port ne fonctionne pas. Il peut être déconnecté ou
présenter un problème de gestion.
ETAPE 8 Lorsque vous avez terminé, cliquez sur OK.
Cisco Configuration Assistant - Guide de l'administrateur SBCS
189
4
190
Paramètres des ports et du commutateur
EtherChannels (commutateurs CE520)
Cisco Configuration Assistant - Guide de l'administrateur SBCS
5
Routage et connexions réseau
Cette rubrique traite de la configuration du routage réseau. Elle se compose des
sections suivantes :
•
Adresses IP
•
Connexion Internet
•
Serveur DHCP
•
Routage statique
Adresses IP
Pour gérer les adresses IP, sélectionnez Configurer > Routage > Adresses IP
dans la barre de fonctions. Consultez les rubriques suivantes pour obtenir des
informations sur l'activation et la configuration des adresses IP :
•
Vue d'ensemble
•
Modification des VLAN par défaut
•
Configuration de l'interface
•
Configuration du périphérique
!
ATTENTIONNous vous conseillons de ne pas configurer ces paramètres à l'aide d'une
connexion WAN distante. Si la connexion WAN est interrompue, l'opération
échouera et le système risque d'être inutilisable.
Cisco Configuration Assistant - Guide de l'administrateur SBCS
191
5
Routage et connexions réseau
Adresses IP
Vue d'ensemble
La fenêtre Adresses IP présente les onglets suivants :
•
Configuration de l'interfacepermet d'affecter une adresse IP et un masque
de sous-réseau à un VLAN. Ce faisant, le VLAN devient une SVI (interface
virtuelle commutée). La création d'une SVI n'active pas le routage sur le
périphérique.
•
Configuration du périphériquepermet d'associer un nom de domaine au
périphérique sélectionné.
Modification des VLAN par défaut
Les VLAN par défaut sont définis de série pour ces périphériques :
•
Pour l'UC500, la liste se compose des VLAN par défaut suivants :
-
VLAN 1 : VLAN de données par défaut pour l'UC500.
-
VLAN 100 : VLAN voix par défaut pour l'UC500.
-
BV175 : VLAN de données sans fil pour l'UC500.
•
Pour le SR520, la VLAN par défaut est VLAN75.
•
Pour le SR520-T1, les VLAN par défaut sont LAN0 (FastEthernet0) et LAN1
(FastEthernet1).
Vous pouvez modifier l'adresse IP et le masque de sous-réseau pour ces VLAN
par défaut sous l'onglet Configuration de l'interface de la fenêtre Adresses IP.
La configuration des VLAN de données et de voix par défaut pour l'UC500 peut
être modifiée à l'aide de l'Assistant de configuration de la téléphonie, lequel devra
être utilisé sur un système où les paramètres d'usine ont été rétablis à partir du
Gestionnaire multi-sites.
!
ATTENTIONLa modification de l'adresse IP des VLAN de données et de voix par défaut au
terme de la configuration initiale donne lieu à des modifications au niveau des
autres paramètres de configuration. Une fois la configuration modifiée, vérifiez si le
système fonctionne correctement.
Nous vous conseillons de ne pas configurer ces paramètres à l'aide d'une
connexion WAN distante.
192
Cisco Configuration Assistant - Guide de l'administrateur SBCS
Routage et connexions réseau
Adresses IP
5
La modification du champ Réseau pour l'interface VLAN100 ou VLAN1 de l'onglet
Réserves DHCP de la fenêtre Serveur DHCP (Configurer > Routage > Serveur
DHCP) aura le même effet que la modification de l'adresse IP des VLAN de
données et/ou de voix sur le périphérique.
IMPORTANT :
•
Après avoir modifié l'adresse IP du VLAN par défaut, vous devrez définir
manuellement les règles de mappage de ports NAT sous Configurer >
Sécurité > NAT.
•
Après avoir modifié l'adresse IP du VLAN de données par défaut sur
l'UC500, vous devrez redémarrer les commutateurs ESW500 se trouvant
sur le site client afin de renouveler la connexion DHCP de l'ESW 500. Cela
peut également concerner d'autres périphériques du site.
Le tableau ci-dessous décrit les paramètres de configuration qui sont
automatiquement mis à jour par CCA lorsque vous modifiez l'adresse IP de chacun
des VLAN par défaut pour ces périphériques.
Cisco Configuration Assistant - Guide de l'administrateur SBCS
193
5
Routage et connexions réseau
Adresses IP
Périphérique
VLAN par défaut
Paramètres modifiés avec le VLAN
UC500
VLAN de
données (VLAN 1)
L'adresse IP du VLAN de données (VLAN1 / BVI1) présente
une nouvelle valeur.
La plage d'exclusion d'adresses DHCP existante est
supprimée et une nouvelle plage est intégrée sur la base
de la nouvelle adresse IP du VLAN de données.
La réserve d'adresses IP VPN existante est supprimée et
une nouvelle réserve d'adresses IP VPN est intégrée sur la
base de la nouvelle adresse IP du VLAN de données.
Les dial-peers qui utilisent la cible de la session pour
pointer vers le routage de l'adresse IP du VLAN de
données existant sont modifiés de sorte à pointer vers le
nouveau. Par exemple, si l'adresse du nouveau VLAN est
192.168.20.1, le dial-peer utilise
la cible de session ipv4:192.168.20.1.
Toutes les listes de contrôle d'accès (ACL) sont modifiées
en vue d'être utilisées avec l'adresse IP du VLAN.
Si l'UC500 se trouve derrière un SR500 :
•
Toutes les ACL qui font référence au sous-réseau
existant sont modifiées en fonction du nouveau.
•
Les routages statiques au départ du SR500 vers
l'UC500 qui font référence à l'adresse IP du VLAN
de données existant sont modifiés de sorte à
utiliser l'adresse IP du nouveau VLAN de données.
Si l'UC500 se trouve derrière un dispositif de sécurité
SA500 et que le SA500 présente des routages statiques
vers le VLAN de données existant sur l'UC500, ces valeurs
sont modifiées de telle sorte à pointer vers le nouveau
VLAN de données.
UC500
VLAN vocal
(VLAN100)
Le VLAN de données sans fil de l'UC-500 présente une
nouvelle valeur (VLAN75/BVI75).
Les paramètres des applications de contrôle SCCP sont
modifiés en vue d'être utilisés avec la nouvelle adresse IP
du VLAN vocal.
Toutes les ACL de l'UC500 qui font référence à l'adresse IP
du VLAN vocal sont modifiées en fonction du nouveau.
Si l'UC500 se trouve derrière un SR500 ou un SA500, les
ACL du SR500 ou du SA500 qui font référence à l'adresse
IP du VLAN vocal existant sont modifiées en fonction du
nouveau.
194
Cisco Configuration Assistant - Guide de l'administrateur SBCS
5
Routage et connexions réseau
Adresses IP
Périphérique
VLAN par défaut
Paramètres modifiés avec le VLAN
SR500 et
SR520-T1
VLAN de
données
L'adresse IP du VLAN de données (VLAN75) présente une
nouvelle valeur.
VLAN75 pour le
SR500
La plage d'exclusion d'adresses DHCP existante est
supprimée et une nouvelle plage est intégrée sur la base
de la nouvelle adresse IP du VLAN de données.
FastEthernet0/0,
FastEthernet0/1
pour le SR520-T1)
La réserve d'adresses IP VPN existante est supprimée et
une nouvelle réserve d'adresses IP VPN est intégrée sur la
base de la nouvelle adresse IP du VLAN de données.
Toutes les listes de contrôle d'accès (ACL) sont modifiées
en vue d'être utilisées avec l'adresse IP du VLAN.
Si l'UC500 se trouve derrière un SR500 :
•
Toutes les ACL qui font référence à l'adresse IP du
VLAN de données existant sont modifiées en
fonction du nouveau sous-réseau.
•
Les routages statiques de l'UC500 qui font
référence à l'adresse IP du VLAN de données
existant sur le SR500 sont modifiés de sorte à
utiliser l'adresse IP du nouveau VLAN de données.
Les règles de conversion d'adresse réseau (NAT) du
SR500 pour le transfert du trafic sur les ports 5060 (SIP) et
1720 (H323) sont modifiées de sorte à utiliser l'adresse IP
du nouveau VLAN de données.
Les routages par défaut pour l'UC500, s'il est connecté à
un SR500 et à un site client, sont modifiés en fonction de la
nouvelle valeur.
Configuration de l'interface
Commencez par sélectionner un périphérique dans la liste Nom de l'hôte.
Les noms des VLAN configurés sur le périphérique sélectionné sont affichés dans
la colonne Nom de l'interface. Il peut s'agir des VLAN par défaut intégrés à la
configuration d'usine d'un périphérique ou les VLAN que vous avez ajoutés.
•
Pour affecter une nouvelle adresse IP, cliquez dans la colonne Adresse IP
correspondant au périphérique sélectionné et entrez la nouvelle adresse IP.
•
Pour affecter un nouveau masque de sous-réseau, cliquez dans la colonne
Masque de sous-réseau correspondant au périphérique sélectionné et
entrez la nouvelle valeur.
Cliquez sur OK ou Appliquer lorsque vous avez terminé.
Cisco Configuration Assistant - Guide de l'administrateur SBCS
195
5
Routage et connexions réseau
Connexion Internet
Si vous êtes connecté au VLAN de données par défaut sur l'UC500 ou le SR500,
vous perdrez la connexion à l'UC500 lorsque l'adresse IP du VLAN de données de
l'UC 500 ou du SR500 est modifiée. Fermez et relancez ensuite CCA et connectezvous au périphérique à l’aide de la nouvelle adresse IP.
Configuration du périphérique
ETAPE 1 Commencez par sélectionner un périphérique dans la liste Nom de l'hôte.
ETAPE 2 Dans le champ Nom de domaine, entrez un nom identifiant une région
d'administration du réseau IP. Vous devrez peut-être demander ces informations à
votre administrateur réseau. Quand le trafic réseau ne contient aucun nom de
domaine, le nom que vous entrez est ajouté au nom du périphérique, puis ce nom
complet est ajouté à la table des noms d'hôte du périphérique.
ETAPE 3 Cochez la case Activer la recherche du domaine pour autoriser les serveurs à
transposer les noms de périphériques en adresses IP.
ETAPE 4 Dans le champ Nouveau serveur, entrez le nom d'un périphérique que vous
souhaitez utiliser en tant que serveur de nom de domaine, puis cliquez sur Ajouter.
Le périphérique est ajouté à la liste Serveurs actuels.
ETAPE 5 Pour cesser d'utiliser un périphérique en tant que serveur DNS, sélectionnez-le
dans la liste Serveurs actuels et cliquez sur Supprimer.
ETAPE 6 Cliquez sur OK ou Appliquer.
Connexion Internet
La fenêtre Connexion Internet s'affiche lorsque vous sélectionnez Configurer >
Routage > Connexion Internet dans la barre de fonctions.
Vue d'ensemble
La fenêtre Connexion Internet présente les deux onglets suivants :
196
•
Paramètres de connexion: Pour l'activation et la configuration de la
connexion Internet du WAN et la configuration des services de noms de
domaine dynamique (DDNS).
•
Mise en forme du trafic: Pour l'activation de la mise en forme du trafic et la
configuration des paramètres QoS (recommandé pour les déploiements
multi-sites).
Cisco Configuration Assistant - Guide de l'administrateur SBCS
Routage et connexions réseau
Connexion Internet
5
Paramètres de connexion
À partir de cet onglet, vous pouvez activer et configurer la connexion Internet. Les
types de connexion suivants sont pris en charge :
•
PPPoE ou PPPoE avec négociation d'adresse IP : Le protocole PPPoE
peut être utilisé par plusieurs hôtes sur une interface Ethernet partagée afin
d'ouvrir des sessions PPP vers diverses cibles équipées d'au moins un
modem de liaison. Si vous optez pour une adresse IP négociée, le routeur
obtient l'adresse IP par une négociation PPP/IPCP (Protocole point-à-point/
protocole de contrôle d'IP).
•
Adresse IP statique : configuration de l'interface pour l'utilisation d'une
adresse IP statique.
•
DHCP : configuration de l'interface pour l'obtention d'une adresse IP à partir
d'un serveur DHCP.
Vous pouvez aussi configurer des options complémentaires pour le DDNS.
Pour activer et configurer la connexion Internet, procédez comme suit :
ETAPE 1 Sélectionnez un périphérique à configurer dans la liste Nom de l'hôte.
ETAPE 2 Sélectionnez une interface dans la liste Interfaces WAN.
ETAPE 3 Cliquez sur Modifier pour afficher la fenêtre Modifier la connexion Internet. Voir la
rubrique Modifier la connexion Internet, page 199.
ETAPE 4 Cliquez sur OK pour appliquer les modifications et fermer la fenêtre.
Mise en forme du trafic
Cet onglet vous permet d'activer la mise en forme du trafic et de configurer les
paramètres QoS.
Ces paramètres sont essentiellement utilisés pour la configuration du nombre
maximum d'appels simultanés pour les déploiements multi-sites.
•
Voir Configuration de la qualité de service (QoS), page 506 pour plus
d'informations et des recommandations sur la configuration du service QoS
dans le cadre des déploiements multi-sites.
•
Voir Nombre d'appels maximum (Contrôle des admissions d'appel),
page 513 pour plus d'informations sur la configuration du contrôle des
admissions d'appel en fonction de ces paramètres.
Cisco Configuration Assistant - Guide de l'administrateur SBCS
197
5
Routage et connexions réseau
Connexion Internet
Configurez les paramètres selon les indications du tableau suivant. Cliquez sur OK
ou Appliquer pour terminer.
Paramètre
Description
Mise en forme du
trafic
Activez ce paramètre pour activer le service QoS et
la mise en forme du trafic.
Bande passante
ascendante [kbps]
Lorsque la Mise en forme du trafic est active,
définissez la bande passante ascendante en kb/s
pour le site en fonction d'un test de vitesse de
connexion ou du débit d'informations garanti
(Committed Information Rate - CIR) établi dans le
Contrat de niveau de service de votre fournisseur
d'accès à Internet.
Vous pouvez entrer des valeurs comprises entre 384
et 100000 kb/s.
Par exemple, si la bande passante ascendante est de
1,8 Mb/s, entrez la valeur 1800.
Si vous ne disposez pas des résultats des tests de
vitesse ou CIR, entrez une valeur en kb/s
correspondant à 80 % de la bande passante
ascendante annoncée par votre fournisseur de
services.
Réservation média (%)
Utilisez le curseur pour définir la fraction de bande
passante disponible à affecter au trafic vocal (le cas
échéant).
Vous pouvez entrer des valeurs comprises entre 1 et
95 % (les 5 % restants sont réservés au signalement
et autres éléments). Valeur par défaut : 50 %.
En l'absence de trafic vocal sur le réseau, toute la
bande passante disponible peut être utilisée pour le
trafic de données.
Pour de plus amples informations, consultez la rubrique Modifier la connexion
Internet, page 199.
198
Cisco Configuration Assistant - Guide de l'administrateur SBCS
5
Routage et connexions réseau
Connexion Internet
Modifier la connexion Internet
Cette fenêtre s'affiche lorsque vous sélectionnez Modifier dans la fenêtre
Connexion Internet.
Pour activer et configurer une connexion Internet sur une interface ou configurer
les paramètres DDNS (facultatif), complétez les éléments ci-dessous et cliquez
sur OK.
Paramètre
Description
Activer
l'interface
WAN
Lorsque cette option est cochée, la connexion Internet est
active.
PPPoE
Cochez la case PPPoE pour sélectionner cette option pour la
connexion Internet si votre fournisseur de services le
demande. Si l'option PPPoE est cochée, configurez les
paramètres correspondants. Vous obtiendrez les informations
complémentaires de votre fournisseur de services.
IP négociée
•
Nom d'utilisateur : nom d'utilisateur requis pour la
connexion PPPoE.
•
Mot de passe : mot de passe PAP/CHAP requis pour la
connexion PPPoE.
•
Entrez à nouveau le mot de passe : réintroduisez le
mot de passe pour le confirmer.
Cette option n'est disponible qu'en présence d'une
encapsulation PPPoE.
Activez l'option IP négociée si votre fournisseur d'accès le
préconise.
Si vous choisissez IP négociée, le routeur obtient son adresse
IP suite à une négociation d'adresses PPP/IPCP.
Cisco Configuration Assistant - Guide de l'administrateur SBCS
199
5
Routage et connexions réseau
Connexion Internet
Paramètre
Description
IP statique
Cliquez sur IP statique pour utiliser l'adresse IP statique
obtenue de votre fournisseur de services.
Si vous choisissez l'option IP statique, vous devrez introduire
les données ci-dessous. Vous obtiendrez les informations
complémentaires de votre fournisseur de services.
•
Adresse IP Internet
•
Masque de sous-réseau
•
Passerelle par défaut : adresse IP de la passerelle par
défaut.
•
Adresse IP du serveur DHCP primaire (requis)
•
Adresse IP du serveur DHCP secondaire (facultatif)
Si vous souhaitez par la suite modifier la connexion Internet
afin d'utiliser le protocole DHCP au lieu d'une adresse IP
statique, vous devrez au préalable supprimer les paramètres
de configuration existants pour SSL VPN et VPN Server.
DHCP
200
Si vous sélectionnez l'option DHCP, le routeur emprunte une
adresse IP d'un serveur DHCP distant.
Cisco Configuration Assistant - Guide de l'administrateur SBCS
5
Routage et connexions réseau
Connexion Internet
Paramètre
Description
HTTP DDNS
Facultatif. Configurez les paramètres pour le service DDNS.
Les sites exploitant le protocole DHCP pour obtenir une adresse IP de manière
dynamique peuvent utiliser le service d'hébergement DDNS pour permettre
l'association des adresses IP dynamiques (DHCP) à des noms d'hôtes statiques.
Le DDNS peut également être configuré pour les périphériques dotés d'une
adresse IP négociée pour le WAN.
Les sites exploitant le protocole DHCP dans le cadre d'un déploiement multisites doivent configurer le protocole HTTP DDNS.
Fournisseur
Sélectionnez un fournisseur DDNS dans le menu déroulant.
Vous devez créer votre compte DDNS auprès de l'un des
fournisseurs suivants (hors Configuration Assistant).
Les services d'hébergement DDNS suivant sont disponibles :
Nom de l'hôte
•
cgi.tzo.com
•
dup.hn.org
•
members.dyndns.org
•
members.easydns.com
•
www.dynx.cx
•
www.justlinux.com
•
www.zoneedit.com
Nom d'hôte unique pour ce site obtenu du fournisseur de
services DDNS. Il s'agit généralement d'un nom de domaine
complet (FQDN), par exemple mon_hôte.mon_domaine.net,
mais cela peut s'avérer différent en présence de certains
services DDNS. Le nom d'hôte doit être enregistré.
Ce champ n'est pas validé par Configuration Assistant. Veillez
à introduire correctement le nom d'hôte selon les instructions
de votre fournisseur DDNS.
Si vous configurez un déploiement multi-sites, chaque site doit
disposer d'un nom d'hôte DDNS unique.
Cisco Configuration Assistant - Guide de l'administrateur SBCS
201
5
Routage et connexions réseau
Serveur DHCP
Paramètre
Description
Nom
d'utilisateur
Nom d'utilisateur pour le compte obtenu de votre fournisseur
de services DDNS.
Mot de passe
Mot de passe pour le compte obtenu de votre fournisseur de
services DDNS.
Confirmer le
mot de passe
Réintroduisez le mot de passe pour le confirmer.
Pour de plus amples informations, consultez les rubriques suivantes :
•
Configuration du DDNS, page 505
•
Configuration de la qualité de service (QoS), page 506
•
Fonctions vocales prises en charge sur plusieurs sites, page 512
Serveur DHCP
Pour configurer les paramètres du serveur DHCP, sélectionnez Configurer >
Routage > Serveur DHCP dans la barre de fonctions.
Vue d'ensemble
Une réserve d'adresses IP DHCP (Dynamic Host Configuration Protocol) est une
plage d'adresses IP qu'un serveur DHCP peut attribuer de manière dynamique aux
périphériques clients. Étant donné que tous les clients ne sont pas forcément
connectés en permanence, l'attribution d'adresses IP en fonction des besoins
permet de réduire le nombre d'adresses IP nécessaires pour desservir un groupe
de clients en utilisant la même adresse IP pour plusieurs clients à des moments
différents.
Pour gérer une réserve d'adresses IP DHCP, vous pouvez procéder comme suit :
202
•
Créez une réserve d'adresses IP DHCP permettant d'identifier la plage
d'adresses IP pour cette réserve.
•
Associez une adresse IP donnée de la réserve à une adresse MAC donnée
afin de créer une adresse IP statique pour le périphérique client. (Certains
clients demandent des adresses IP statiques afin d'assurer la liaison
nécessaire aux applications actives.)
Cisco Configuration Assistant - Guide de l'administrateur SBCS
Routage et connexions réseau
Serveur DHCP
•
5
Créez une exception pour une adresse IP donnée dans la réserve afin que
le serveur DHCP ne l'affecte pas à un client. (Plusieurs adresses IP de la
plage peuvent avoir été affectées par d'autres processus. Pour éviter les
conflits, vous pouvez exclure ces adresses de la réserve.)
La plage de la réserve est calculée à partir du numéro de réseau et du masque de
sous-réseau. Toutes les adresses IP disponibles au niveau du nœud sont
comprises dans la réserve et mises à la disposition du serveur sauf en cas
d'association à une adresse MAC spécifique ou si elles font l'objet d'une
exception. Le serveur ignore en effet les adresses liées et les exceptions.
La fenêtre Serveur DHCP présente les onglets suivants :
•
Réserves DHCP: permet d'afficher, créer, modifier ou supprimer une
réserve DHCP d'adresses IP.
•
Liaisons DHCP: permet d'associer manuellement les adresses IP de la
réserve DHCP aux adresses MAC des clients.
•
Exclusions DHCP: permet de définir l'adresse IP que le serveur DHCP ne
doit pas affecter (ou exclure) des clients.
Réserves DHCP
Une réserve d'adresses IP DHCP (Dynamic Host Configuration Protocol) est une
plage d'adresses IP qu'un serveur DHCP peut attribuer de manière dynamique aux
périphériques clients.
Deux réserves DHCP par défaut sont créées pour l'UC500 : phone et default. Ces
réserves DHCP par défaut peuvent être modifiées, mais les noms par défaut sont
réservés. Ils ne peuvent donc pas être modifiés.
•
La réserve phone est associée au VLAN vocal (VLAN 100) de l'UC500. Les
adresses IP de la réserve DHCP "phone" sont affectées aux téléphones IP
lors de l'enregistrement automatique.
•
La réserve data est associée au VLAN de données (VLAN1) de l'UC500. Les
adresses IP de cette réserve sont affectées aux périphériques du VLAN de
données demandant une adresse IP au serveur DHCP.
Pour afficher les propriétés configurées pour une réserve DHCP, sélectionnez le
nom de la réserve DHCP souhaitée.
Pour créer une réserve DHCP, cliquez sur Créer et utilisez la fenêtre Créer une
réserve DHCP. Voir la rubrique Créer une réserve DHCP, page 205.
Cisco Configuration Assistant - Guide de l'administrateur SBCS
203
5
Routage et connexions réseau
Serveur DHCP
Pour modifier une réserve DHCP, sélectionnez la réserve DHCP, cliquez sur
Modifier et utilisez la fenêtre Modifier une réserve DHCP. Voir la rubrique Modifier
une réserve DHCP, page 207.
Pour supprimer une réserve DHCP, sélectionnez son nom et cliquez sur
Supprimer. Une fenêtre s'affiche et vous indique que si vous continuez, vous allez
supprimer la réserve DHCP.
Cliquez sur OK pour fermer la fenêtre.
Liaisons DHCP
Une fois la réserve DHCP créée, vous pouvez affecter manuellement les adresses
IP à partir de cette réserve à des périphériques donnés en fonction de leur
adresse MAC.
Pour créer une nouvelle liaison DHCP, cliquez sur Créer et utilisez la fenêtre Créer
une liaison DHCP. Voir la rubrique Créer une liaison DHCP, page 207.
Pour modifier une liaison DHCP, sélectionnez le nom de la réserve, cliquez sur
Modifier et utilisez la fenêtre Modifier une liaison DHCP. Voir la rubrique Modifier
la liaison DHCP, page 208.
Pour supprimer une liaison DHCP, sélectionnez son nom et cliquez sur Supprimer.
Une fenêtre s'affiche et vous indique que si vous continuez, vous allez supprimer la
liaison DHCP.
Cliquez sur OK pour fermer la fenêtre.
Exclusions DHCP
Sous cet onglet, vous pouvez définir des adresses IP isolées ou des plages
d'adresses IP à exclure de la réserve d'adresses DHCP. Ces adresses ne peuvent
pas être affectées aux clients DHCP.
Pour créer une nouvelle exclusion DHCP, cliquez sur Créer et utilisez la fenêtre
Créer une exclusion DHCP. Voir la rubrique Créer une exclusion DHCP, page 205.
Pour supprimer une exclusion DHCP, sélectionnez l'adresse IP et cliquez sur
Supprimer.
Par défaut, ces adresses IP sont exclues des réserves DHCP :
204
•
de 10.1.1.1 à 10.1.1.10 (réservées pour Cisco IOS et CUE)
•
de 192.168.10.1 à 192.168.10.10 (réservées pour l'UC 500)
•
adresses broadcast 10.1.1.255 et 192.168.10.255
Cisco Configuration Assistant - Guide de l'administrateur SBCS
Routage et connexions réseau
Serveur DHCP
5
Liaisons aux réserves DHCP
Vous pouvez utiliser deux types de liaisons aux réserves DHCP :
•
Liaison automatique : le serveur DHCP créera l'association. Au terme du
délai, le périphérique obtient une nouvelle adresse IP.
•
Liaison manuelle : vous voulez que le périphérique utilise une adresse IP
donnée. La liaison n'expire pas.
Créer une exclusion DHCP
Cette fenêtre s'affiche lorsque vous cliquez sur Créer sous l'onglet Exclusion IP
DHCP dans la fenêtre Serveur DHCP.
Utilisez cette fenêtre pour ajouter une plage d'adresses IP DHCP à exclure.
Suivez les étapes ci-dessous :
ETAPE 1 Dans le champ Adresse IP de départ, entrez la première adresse IP DHCP de la
plage d'adresses que le serveur DHCP ne doit pas affecter aux clients DHCP.
ETAPE 2 Dans le champ Adresse IP de fin, entrez la dernière adresse IP de la plage
d'adresses que le serveur DHCP ne doit pas affecter aux clients DHCP.
ETAPE 3 Cliquez sur OK.
Créer une réserve DHCP
Cette fenêtre s'affiche lorsque vous cliquez sur Créer sous l'onglet Liaisons DHCP
dans la fenêtre Serveur DHCP.
Cette fenêtre vous permet de créer une réserve DHCP et éventuellement indiquer
les serveurs DNS, le nom de domaine, le routeur par défaut et les serveurs WINS
(Windows Internet Naming Service).
Pour créer une réserve DHCP, configurez les paramètres ci-dessous et cliquez sur
OK.
Cisco Configuration Assistant - Guide de l'administrateur SBCS
205
5
Routage et connexions réseau
Serveur DHCP
Paramètre
Description
Nom
Entrez le nom de la réserve DHCP.
Sur l'UC500, le téléphone et les noms de la réserve DHCP
de données sont réservés pour les VLAN de voix
(VLAN100) et de données (VLAN1).
Réseau
Adresse IP de départ de la réserve DHCP.
Si vous modifiez les paramètres réseau pour les réserves
DHCP du téléphone et des données sur l'UC500, cela
produit les mêmes résultats que la modification de
l'adresse IP de ces VLAN par défaut. Voir la rubrique
Modification des VLAN par défaut, page 192.
206
Masque de sousréseau
Entrez le masque de sous-réseau.
Serveur DNS 1
Dans le champ Serveur DNS 1, introduisez l'adresse IP
du serveur DNS. Les clients DHCP demandent aux
serveurs DNS d'associer les noms d'hôte aux adresses IP.
Serveur DNS 2
Facultatif. Dans le champ Serveur DNS 2, introduisez
l'adresse IP du deuxième serveur DNS.
Nom de domaine
Entrez le nom du domaine. Le nom de domaine d'un client
DHCP place le client dans le domaine.
Serveur WINS 1,
Serveur WINS 2
Facultatif. Dans les champs WINS Server1 et WINS
Server2 , introduisez l'adresse IP du serveur WINS. Ces
champs indiquent les serveurs WINS accessibles pour le
client DHCP Microsoft.
Routeur par
défaut
Facultatif. Dans le champ Routeur par défaut, entrez
l'adresse IP de la passerelle par défaut. Au démarrage
d'un client DHCP, le client commence à envoyer les
paquets à la passerelle par défaut. L'adresse IP de la
passerelle par défaut doit se trouver sur le même sousréseau que le client.
Cisco Configuration Assistant - Guide de l'administrateur SBCS
5
Routage et connexions réseau
Serveur DHCP
Modifier une réserve DHCP
Cette fenêtre s'affiche lorsque vous cliquez sur Modifier sous l'onglet Réserves
DHCP dans la fenêtre Serveur DHCP.
Cette fenêtre vous permet de modifier une réserve DHCP (serveurs DNS, nom de
domaine, routeur par défaut et serveurs WINS).
Vous ne pouvez pas modifier le nom des réserves DHCP par défaut pour le
téléphone et les données. Tous les autres paramètres peuvent être modifiés pour
ces réserves.
Voir Créer une réserve DHCP, page 205 pour une explication des champs de
cette fenêtre.
Lorsque vous avez terminé, cliquez sur OK.
Créer une liaison DHCP
Cette fenêtre s'affiche lorsque vous cliquez sur Créer sous l'onglet Liaisons DHCP
dans la fenêtre Serveur DHCP.
Pour créer une réserve DHCP, configurez les paramètres ci-dessous et cliquez sur
OK.
Paramètre
Description
Nom
Introduisez un nom pour la réserve d'adresses DHCP.
Adresse IP de
l'hôte
Entrez l'adresse IP de l'hôte.
Masque de
réseau
Entrez le masque de sous-réseau de l'hôte.
Adresse MAC
Entrez l'adresse MAC. Elle représente l'adresse matérielle
du client ou permet d'identifier le client sous la forme d'une
notation hexadécimale. Par exemple, 01b7.0813.8811.66.
Nom du client
Entrez le nom du client au format ASCII standard.
Le nom du client ne doit pas être le nom de domaine. Par
exemple, n'entrez pas le nom "mars" sous la forme
"mars.cisco.com".
Cisco Configuration Assistant - Guide de l'administrateur SBCS
207
5
Routage et connexions réseau
Routage statique
Modifier la liaison DHCP
Cette fenêtre s'affiche lorsque vous cliquez sur Modifier sous l'onglet Liaisons
DHCP dans la fenêtre Serveur DHCP.
Utilisez cette fenêtre pour modifier une liaison DHCP.
Voir Créer une liaison DHCP, page 207 pour une explication des champs de
cette fenêtre.
Lorsque vous avez terminé, cliquez sur OK.
Routage statique
Pour configurer les routages statiques, sélectionnez Configurer > Routage >
Routage statique dans la barre de fonctions.
Cette fenêtre vous permet d'ajouter un routage statique ou de supprimer un
routage statique du routeur.
Vue d'ensemble
Vous pouvez ajouter un routage statique à la table de routage statique d'un routeur.
•
Le routage statique est codé dans la table de routage statique du
périphérique. Chaque routage statique configuré ne peut être supprimé de
cette table qu'en cas de suppression ou de remplacement.
•
Le routage statique est prioritaire par rapport aux routages dynamiques. Il
réduit les délais de traitement en définissant le routage d'un paquet de
données. Les routages dynamiques sont obtenus par le périphérique à
l'aide de protocoles de routage IP tels que RIP. Ils ont besoin d'un délai plus
important et sont éliminés du tableau de routage s'ils ne sont pas actualisés.
Sur l'UC500, un routage statique est créé vers 10.1.10.1, qui correspond à l'interface
Integrated-Service-Engine-0/0, le module CUE (Cisco Unity Express). Ne
supprimez pas ce routage.
Procédures
Commencez par sélectionner un périphérique dans la liste Nom de l'hôte.
•
208
Cliquez sur Ajouter et utilisez la fenêtre Ajouter un chemin statique pour
ajouter un routage. Voir la rubrique Ajouter un chemin statique, page 209.
Cisco Configuration Assistant - Guide de l'administrateur SBCS
5
Routage et connexions réseau
Routage statique
•
Pour supprimer un routage statique, sélectionnez son nom et cliquez sur
Supprimer.
Cliquez sur OK pour fermer la fenêtre.
Ajouter un chemin statique
Cette fenêtre s'affiche lorsque vous sélectionnez l'option Ajouter dans la fenêtre
Routage statique.
Pour ajouter un routage statique à un routeur, configurez les paramètres cidessous et cliquez sur OK pour fermer la fenêtre et enregistrer vos modifications.
Paramètre
Description
IP de destination/
réseau
Entrez l'adresse IP du serveur cible.
Masque de sousréseau
Entrez le masque de sous-réseau du serveur cible.
IP de la
passerelle ou
interface de
sortie
Sélectionnez une interface dans la liste Interface de
sortie ou l'option Entrez l'adresse IP de la passerelle.
Si vous sélectionnez l'option Entrez l'adresse IP de la
passerelle, entrez l'adresse IP de la passerelle ou
l'interface de sortie dans la zone de texte inférieure.
Cisco Configuration Assistant - Guide de l'administrateur SBCS
209
5
210
Routage et connexions réseau
Routage statique
Cisco Configuration Assistant - Guide de l'administrateur SBCS
6
Sans fil
Configuration Assistant fournit les outils permettant de configurer les points
d'accès sans fil et les contrôleurs LAN sans fil sur votre système. Cette partie
couvre les rubriques suivantes :
•
Configuration des paramètres du système sans fil sécurisé
•
Convertir en LAP (Lightweight Access Point - point d'accès léger)
•
Configuration du contrôleur WLAN
Voir Assistant de configuration sans fil, page 104 pour des informations sur
l'utilisation de l'Assistant de configuration sans fil de CCA pour configurer les
paramètres sans fil et synchroniser les paramètres de profil sans fil sur les points
d'accès et les téléphones IP SPA525G.
Configuration des paramètres du système sans fil sécurisé
Pour configurer la protection de vos points d'accès sans fil, cliquez sur Configurer
> WLAN (SSID) dans la barre de fonctions.
Dans la fenêtre WLAN (SSID), vous pouvez effectuer les opérations suivantes :
•
Configurer les paramètres SSID pour la sécurité sans fil
•
Choisir si vous souhaitez ou non diffuser le SSID
•
Afficher les paramètres de sécurité que vous avez configurés sur le point
d'accès
•
Configurer les serveurs RADIUS
•
Configurer les paramètres radio sans fil pour les points d'accès autonomes
•
Configurer l'authentification pour les points d'accès AP541N
•
Activer ou désactiver la carte sans fil pour les périphériques UC500 et
SR500 avec fonctions sans fil
Cisco Configuration Assistant - Guide de l'administrateur SBCS
211
6
Sans fil
Configuration des paramètres du système sans fil sécurisé
REMARQUE Pour désactiver la fonction sans fil sur les appareils UC500 et
SR500 dotés de points d'accès intégrés, désactivez l'option Activer l'interface
sans fil à la fenêtre WLAN (SSID). Par défaut, l'interface sans fil est activée pour
ces plateformes.
Les paramètres sans fil varient en fonction du point d'accès que vous configurez :
•
Paramètres sans fil pour les points d'accès Cisco AP541N
•
Paramètres sans fil pour les points d'accès Cisco AP521, UC500 ou
SR500
Paramètres sans fil pour les points d'accès Cisco AP541N
Les rubriques suivantes expliquent les paramètres de configuration sans fil pour
chacun des trois onglets de la fenêtre WLAN (SSID) pour les points d'accès Cisco
AP541N Single-radio Dual-band.
•
SSID
•
Radius
•
Authentification MAC
REMARQUE Pour configurer les fonctions de l'AP541N qui ne sont pas encore
gérées par CCA (mise en cluster par exemple), utilisez l'Utilitaire de configuration
de l'AP541N. Pour accéder à cet utilitaire, cliquez avec le bouton droit de la souris
sur l'icône de l'AP541N dans la Fenêtre Topologie de CCA et sélectionnez l'option
Utilitaire de configuration dans le menu contextuel.
SSID
Sous l'onglet SSID, vous pouvez afficher, créer ou modifier les SSID et les
paramètres associés pour les points d'accès AP541N.
Vous pouvez créer jusqu'à seize (16) SSID pour un même point d'accès AP541N.
•
Pour créer un SSID, cliquez sur Créer pour ouvrir la fenêtre Créer ou
modifier un SSID.
•
Pour modifier les paramètres d'un SSID, sélectionnez le SSID dans la liste et
cliquez sur Modifier.
Pour des informations détaillées sur les paramètres du SSID propres aux points
d'accès AP541N, voir Créer ou modifier un SSID pour les points d'accès Cisco
AP541N, page 223.
Ce tableau explique les paramètres affichés dans la fenêtre SSID.
212
Cisco Configuration Assistant - Guide de l'administrateur SBCS
Sans fil
Configuration des paramètres du système sans fil sécurisé
6
Paramètre
Description
SSID
SSID configurés sur le point d'accès. Le nom du SSID ne
peut pas être modifié une fois créé. Pour modifier le nom,
supprimez le SSID et créez-en un autre avec un nouveau
nom.
Les SSID cisco-data (VLAN1) et cisco-voice (VLAN100) sont
les valeurs par défaut pour le trafic de données et de voix.
Par défaut, la protection de ces SSID est définie sur la valeur
"Aucun". Pour modifier les paramètres de sécurité pour un
SSID, sélectionnez le SSID dans la liste et cliquez sur
Modifier.
VLAN
Affiche le VLAN associé au SSID.
Sécurité
Affiche le type de sécurité sans fil et les paramètres
associés. Les types de sécurité suivants sont disponibles sur
l'AP541N :
•
Aucun
•
WEP statique
•
WEP dynamique
•
WPA Personal
•
WPA Enterprise
Voir Options de sécurité sans fil pour les périphériques
AP541N, page 226 pour une description de chacun des
paramètres.
Chiffrement
Affiche l'un des types de chiffrement suivants en fonction du
type de sécurité sélectionné : Aucun, WEP, AES ou
TKIP et AES CCMP.
Cisco Configuration Assistant - Guide de l'administrateur SBCS
213
6
Sans fil
Configuration des paramètres du système sans fil sécurisé
Paramètre
Description
Authentificatio
n
Affiche les types d'authentification suivants en fonction du
type de sécurité sélectionné :
Type
d'authentificati
on MAC
•
Aucun
•
authentification ouverte
•
authentification ouverte avec EAP
•
EAP réseau
Vous pouvez définir une liste globale contenant les adresses
MAC pouvant ou non accéder au réseau. Faites un choix
parmi les options suivantes :
•
Local pour utiliser la liste d'authentification MAC
définie sous l'onglet Authentification MAC. Voir la
rubrique Authentification MAC, page 216.
•
Radius pour utiliser la liste Authentification MAC
définie sur le serveur RADIUS externe.
•
Désactivé pour ne pas utiliser l'authentification MAC.
Radius
Sous l'onglet Radius, vous pouvez activer et configurer les paramètres généraux
pour les serveurs RADIUS externes permettant d'assurer le suivi et d'authentifier
les clients sans fil. Le point d'accès AP541N ne dispose pas d'un serveur RADIUS
local.
214
Paramètre
Description
Adresse IP du serveur
RADIUS
Entrez l'adresse du serveur RADIUS global primaire
Lorsque le premier client sans fil tente de s'identifier
sur le PA, le PA envoie une demande d'identification
au serveur primaire. Si le serveur primaire répond à
la demande d'identification, le PA continue à utiliser
le serveur RADIUS comme serveur primaire et les
demandes d'identification sont envoyées à l'adresse
définie.
Cisco Configuration Assistant - Guide de l'administrateur SBCS
6
Sans fil
Configuration des paramètres du système sans fil sécurisé
Paramètre
Description
Adresse IP RADIUS 1,
Adresse IP RADIUS 2,
Adresse IP RADIUS 3
Vous pouvez entrer jusqu'à trois adresses IPv4 pour
les serveurs RADIUS de réserve.
Clé RADIUS
La Clé RADIUS est le code partagé propre au
serveur RADIUS global primaire.
En cas d'échec de l'identification sur le serveur
primaire, le système procède à un essai sur les
serveurs de réserve. L'adresse doit être valable afin
que le PA puissent tenter de contacter le serveur.
Vous pouvez introduire jusqu'à 63 caractères
alphanumériques et spéciaux pour la clé RADIUS. Le
code est sensible à la casse. Vous devrez configurer
le même code sur le PA et sur votre serveur RADIUS.
La clé RADIUS ne s'affiche pas en texte clair tandis
que vous l'introduisez.
Clé RADIUS 1,
Clé RADIUS 2,
Clé RADIUS 3
Entrez la clé RADIUS associée à chaque serveur
RADIUS de réserve configuré.
Le serveur se trouvant à l'adresse IP RADIUS 1 utilise
la Clé RADIUS 1, le serveur se trouvant à l'adresse IP
RADIUS 2 utilise la Clé RADIUS 2, etc.
Vous pouvez introduire jusqu'à 63 caractères
alphanumériques et spéciaux pour la clé RADIUS. Le
code est sensible à la casse. Vous devrez configurer
le même code sur le PA et sur votre serveur RADIUS.
La clé RADIUS ne s'affiche pas en texte clair tandis
que vous l'introduisez.
Activer la gestion
RADIUS
Activez cette option pour assurer le suivi et mesurer
les ressources utilisées par un utilisateur donné ; par
exemple, l'heure système, le volume de données
envoyées et reçues, etc.
Si vous activez la gestion RADIUS, elle est active sur
le serveur RADIUS primaire et sur tous les serveurs
de réserve.
Cisco Configuration Assistant - Guide de l'administrateur SBCS
215
6
Sans fil
Configuration des paramètres du système sans fil sécurisé
Authentification MAC
Sous l'onglet Authentification MAC, vous pouvez définir une liste d'adresses MAC
afin de contrôler l'accès au réseau par le biais du PA en fonction de l'adresse MAC
du client sans fil. Vous pourrez également définir si les clients associés à ces
adresses MAC sont autorisés ou non à accéder au réseau. Cette liste locale est
utilisée lorsque le paramètre de la fonction Authentification MAC est défini sur
Local pour un SSID configuré sur l'AP541N.
Pour configurer les paramètres de l'authentification MAC, procédez comme suit :
ETAPE 1 Sélectionnez le filtre à utiliser pour les clients dont les adresses MAC figurent
dans la liste.
•
Sélectionnez la valeur Autoriser les adresses de la liste pour n'autoriser
l'accès qu'aux clients dont l'adresse MAC est définie dans la liste.
•
Sélectionnez la valeur Refuser les adresses de la liste pour autoriser
l'accès à tous les clients à l'exception de ceux dont l'adresse MAC est définie
dans la liste.
ETAPE 2 Cliquez sur Ajouter pour ajouter une nouvelle ligne au tableau.
ETAPE 3 Cliquez n'importe où dans la ligne et introduisez l'adresse MAC à 12 chiffres du
client à ajouter à la liste.
Entrez les adresses MAC au format xxxx.xxxx.xxxx (par exemple,
0101.FEFE.2345). Les points sont introduits automatiquement au fil de la saisie.
Évitez les deux points pour séparer les valeurs hexadécimales de l'adresse MAC.
ETAPE 4 Continuez à ajouter les adresses MAC à la liste en fonction des besoins.
ETAPE 5 Cliquez sur OK ou Appliquer lorsque vous avez terminé.
Pour supprimer une adresse MAC de la liste, mettez l'adresse en surbrillance et
cliquez sur Supprimer. Cliquez ensuite sur Appliquer ou sur OK.
Paramètres sans fil pour les points d'accès Cisco AP521, UC500 ou SR500
Les rubriques suivantes expliquent les paramètres de configuration pour chacun
des trois onglets de la fenêtre WLAN (SSID) :
216
•
Noms de réseau sans fil (SSID)
•
Serveurs RADIUS
•
Paramètres du point d'accès
Cisco Configuration Assistant - Guide de l'administrateur SBCS
Sans fil
Configuration des paramètres du système sans fil sécurisé
6
REMARQUE Les routeurs sécurisés SR500 dotés de points d'accès intégrés
présentent des paramètres analogues, mais l'interface de configuration de ces
paramètres ne présente pas d'onglets distincts. Voir les rubriques Noms de
réseau sans fil (SSID) et Serveurs RADIUS pour plus d'informations sur ces
paramètres.
Noms de réseau sans fil (SSID)
Vous pouvez définir des critères de sécurité pour votre point d'accès autonome.
Les fonctions de sécurité permettent de protéger les échanges sans fil entre le
point d'accès autonome et les autres périphériques sans fil en évitant tout accès
non autorisé. Vous pouvez définir différents niveaux de sécurité et un cryptage
pour votre point d'accès autonome. Les niveaux disponibles sont compris entre
aucune sécurité et une sécurité élevée.
Le tableau suivant décrit les colonnes de cette fenêtre.
Paramètre
Description
SSID
SSID configurés sur le point d'accès.
VLAN
VLAN associé au SSID.
Activer l'interface
sans fil
Cette option ne s'affiche que pour les périphériques
UC500 et SR500 dotés de fonctions sans fil. Lorsque cette
option est désactivée, l'interface sans fil de ces
périphériques est désactivée. Vous pouvez toujours
configurer les SSID et les paramètres lorsque l'interface
sans fil est désactivée.
Cisco Configuration Assistant - Guide de l'administrateur SBCS
217
6
Sans fil
Configuration des paramètres du système sans fil sécurisé
Paramètre
Description
Sécurité
Type de sécurité sans fil et paramètres associés :
Chiffrement
Authentification
•
Pas de protection
•
WEP, page 230
•
EAP, page 231
•
LEAP, page 231
•
WPA, page 232
•
WPA-PSK, page 232
•
WPA2, page 233
•
WPA2-PSK, page 233
•
MAC, page 233
•
MAC et EAP, page 234
•
Inconnu : cette valeur s'affiche si le critère de
sécurité a été configuré à l'aide de la ligne de
commande et si ce dernier n'est pas pris en charge
par l'Assistant de configuration.
Type de chiffrement sans fil :
•
Aucun (non recommandé)
•
WEP
•
Dynamique WEP
•
TKIP
•
AES CCMP
Au moins un des types d'authentification suivants :
•
authentification ouverte
•
authentification ouverte avec EAP
•
EAP réseau
•
WPA-PSK
Procédez selon la méthode ci-dessous pour configurer les paramètres SSID et de
sécurité sur vos points d'accès autonomes.
218
Cisco Configuration Assistant - Guide de l'administrateur SBCS
Sans fil
Configuration des paramètres du système sans fil sécurisé
6
ETAPE 1 Dans la liste Nom de l'hôte, sélectionnez un point d'accès.
ETAPE 2 Pour créer un LAN sans fil et sélectionner les paramètres de sécurité, ouvrez
l'onglet Noms de réseau sans fil (SSID), cliquez sur Créer et complétez la fenêtre
Créer un WLAN. Voir la rubrique Créer ou modifier un SSID de WLAN, page 223.
Plusieurs WLAN permettent d'accéder à différents réseaux grâce à un seul point
d'accès autonome.
Le nombre de SSID que vous pouvez créer varie en fonction du type de point
d'accès. Par exemple, les périphériques SR500 prennent en charge un maximum
de quatre (4) SSID.
ETAPE 3 Pour modifier une configuration, sélectionnez le WLAN et cliquez sur Modifier.
Utilisez la fenêtre Modifier un WLAN. Voir la rubrique Créer ou modifier un SSID
de WLAN, page 223.
ETAPE 4 Pour supprimer une configuration, sélectionnez le WLAN et cliquez sur Supprimer.
ETAPE 5 Pour désactiver la carte sans fil pour les périphériques Cisco UC500 et SR500,
annulez l'option Activer l'interface sans fil. Vous pouvez toujours configurer les
SSID lorsque l'interface sans fil est désactivée. Par défaut, l'interface sans fil est
activée.
ETAPE 6 Cliquez sur OK pour appliquer les modifications et fermer la fenêtre.
Serveurs RADIUS
Dans l'onglet, vous pouvez effectuer les opérations suivantes :
•
Configurer un serveur RADIUS local pour les clients sans fil, ajouter des
utilisateurs au WLAN et configurer les mots de passe des utilisateurs, ou
•
Activer et configurer un serveur RADIUS externe pour le suivi et
l'identification des clients sans fil
Les options de configuration du serveur RADIUS (remote authentication dial-in
user service) ne sont accessibles que si l'UC500 dispose d'un point d'accès
intégré ou si le site client présente un contrôleur LAN sans fil.
Configurez les paramètres du serveur RADIUS selon la description fournie dans le
tableau et cliquez sur Appliquer ou OK.
Cisco Configuration Assistant - Guide de l'administrateur SBCS
219
6
Sans fil
Configuration des paramètres du système sans fil sécurisé
Colonne
Description
Nom de l'hôte
Sélectionnez un nom d'hôte dans la liste déroulante.
Serveur RADIUS externe
Activer serveur
RADIUS externe
Lorsque cette option est cochée, activez la
configuration du serveur RADIUS externe de telle
sorte à permettre l'identification des clients sans fil.
Adresse IP
Adresse IP du serveur RADIUS externe.
Code secret
Clé secrète partagée que le contrôleur WLAN ou le
point d'accès utilise pour communiquer avec le
serveur RADIUS externe.
Port d'authentification
Numéro de port pour l'identification du serveur
RADIUS. 1812 est la valeur par défaut.
Port de gestion
Numéro de port pour la gestion du serveur RADIUS.
1813 est la valeur par défaut.
Serveur RADIUS local
Activer le serveur
RADIUS local
Lorsque cette option est cochée, vous activez la
configuration du serveur RADIUS local de telle sorte à
permettre l'identification des clients sans fil.
Code secret
Clé secrète partagée que le contrôleur WLAN ou le
point d'accès utilise pour communiquer avec le
serveur RADIUS local.
Utilisateurs
Nom d'utilisateur et mot de passe pour chaque client
permettant une authentification à l'aide du serveur
RADIUS local.
Cliquez sur Ajouter pour ajouter une nouvelle ligne au
tableau et introduire un nom d'utilisateur et un mot de
passe.
220
Cisco Configuration Assistant - Guide de l'administrateur SBCS
6
Sans fil
Configuration des paramètres du système sans fil sécurisé
Colonne
Description
Adresses MAC
Adresses MAC des clients permettant une
authentification à l'aide du serveur RADIUS local.
Cliquez sur Ajouter pour ajouter une nouvelle ligne au
tableau et introduire l'adresse MAC au format
xxxx.xxxx.xxxx.xxxx. Par exemple :
105b.aaab.99ac.0056
Paramètres du point d'accès
Configurez les paramètres du point d'accès selon la description fournie dans le
tableau et cliquez sur Appliquer ou OK.
Paramètre
Description
Paramètres de canal
La sélection des canaux radio disponibles est définie par votre domaine de
gestion.
Canal
Sélectionnez le canal radio à utiliser pour ce point d'accès.
Lorsque la valeur Fréquence la moins sollicitée est
sélectionnée pour ce canal, le périphérique recherche le
canal radio le moins saturé et le sélectionne.
Le périphérique effectue la recherche à la mise sous tension
et dès que les paramètres sont modifiés.
Vous pouvez aussi sélectionner des paramètres définis
dans le menu déroulant Canal.
Paramètres du mode Mondial
Activer le Mode Mondial
Vous pouvez paramétrer le périphérique sans fil pour qu'il soit compatible avec
le mode Mondial. Lorsque vous activez le mode Mondial, le périphérique sans fil
ajoute des données de porteuse de voie à sa balise. Les périphériques clients
en mode Mondial reçoivent les données de porteuse de voie et adaptent
automatiquement leurs réglages. Par exemple, un périphérique client utilisé
essentiellement au Japon utilisera le mode Mondial pour adapter les
paramètres de canal et d'alimentation lorsqu'il rejoint un réseau en Italie.
Cisco Configuration Assistant - Guide de l'administrateur SBCS
221
6
Sans fil
Configuration des paramètres du système sans fil sécurisé
Paramètre
Description
Pays
Sélectionnez le pays principal pour le point d'accès.
Placement
Sélectionnez Intérieur, Extérieur ou Les deux pour désigner
la position du point d'accès.
Niveau d'alimentation
Paramètres d'alimentation permettant de définir la puissance de la transmission
radio.
La valeur par défaut est la plus élevée acceptée au sein de votre domaine de
gestion. Les restrictions gouvernementales définissent la puissance maximale
autorisée propre aux périphériques radio. Ce paramètre doit respecter les
normes en vigueur pour le pays où vous utilisez le périphérique. Pour réduire les
interférences, limitez la portée de votre point d'accès. Pour conserver la
puissance, sélectionnez un paramètre inférieur.
Pour une radio 802.11g, la puissance de transmission se répartit entre
l'Alimentation de l'émetteur CCK (dBm) et l'Alimentation de l'émetteur OFDM
(dBm). Les paramètres d'alimentation peuvent être exprimés en mW ou en dBm
selon la radio configurée. Le tableau de conversion de puissance (voir Tableau
de conversion de puissance, page 223) permet la conversion en mW et dBm.
Puissance de
l'émetteur CCK
(dBm)
La modulation CCK est utilisée par la norme 802.11g pour
les basses fréquences. Dans la plupart des cas, vous
sélectionnerez la valeur maximale. Les valeurs disponibles
oscillent entre 3 et 17 dBm.
Puissance de
l'émetteur
OFDM (dBm)
La modulation OFDM est utilisée par la norme 802.11g pour
les débits de données élevés (plus de 20 Mbps). Dans la
plupart des cas, vous sélectionnerez la valeur maximale. Les
valeurs disponibles oscillent entre 3 et 17 dBm.
Alimentation
client (dBm)
L'alimentation client définit le niveau de puissance maximal
autorisé sur les périphériques clients associés au point
d'accès.
Lorsqu'un périphérique client s'associe au point d'accès,
celui-ci envoie le paramètre de puissance maximale au
client. Dans la plupart des cas, vous sélectionnerez la valeur
maximale. Les valeurs disponibles oscillent entre 3 et 17
dBm.
222
Cisco Configuration Assistant - Guide de l'administrateur SBCS
6
Sans fil
Configuration des paramètres du système sans fil sécurisé
Paramètre
Description
Paramètres d'antenne (périphériques UC520 et UC540 sans fil
uniquement)
Veillez à ne modifier ces paramètres d'antenne que si l'Assistance Cisco vous
demande de le faire. Les dispositifs UC520 et UC540 sans fil ne disposent que
d'une seule antenne.
Antenne de
réception
Pour les dispositifs UC520 et UC540 sans fil, le paramètre
Antenne de réception doit être défini sur la valeur
"Primairet".
Antenne de
transmission
Pour les dispositifs UC520 et UC540 sans fil, le paramètre
Antenne de transmission doit être défini sur la valeur
"Primairet".
Tableau de conversion de puissance
Conversion approximative en nW et dBm
dBm
-1
2
5
6
7
8
9
10
11
12
13
14
15
16
17
18
19
20
21
22
23
24
mW
1
2
3
4
5
6
8
10
12
15
20
25
30
40
50
60
80
100
125
150
200
250
Créer ou modifier un SSID de WLAN
Cette fenêtre s'affiche lorsque vous cliquez sur Créer ou Modifier dans la fenêtre
WLAN (SSID). Utilisez cette fenêtre pour créer un nouveau SSID et pour définir les
paramètres de sécurité pour l'accès sans fil.
Les paramètres de la fenêtre WLAN (SSID) varient en fonction du point d'accès
que vous configurez :
•
Créer ou modifier un SSID pour les points d'accès Cisco AP541N
•
Créer ou modifier un SSID les SSID pour les points d'accès Cisco
AP521 ou UC500
Créer ou modifier un SSID pour les points d'accès Cisco AP541N
Pour créer un nouvel SSID pour un point d'accès Cisco AP541N, suivez les étapes
suivantes :
Cisco Configuration Assistant - Guide de l'administrateur SBCS
223
6
Sans fil
Configuration des paramètres du système sans fil sécurisé
ETAPE 1 Configurez les paramètres de base pour le SSID de l'AP541N selon les indications
du tableau suivant.
Paramètr
e
Description
SSID
Dans le champ SSID, entrez un SSID. Le SSID peut contenir jusqu'à
32 caractères alphanumériques. Les guillemets (") ne sont pas
autorisés.
Diffuser
le SSID
Indiquez si vous souhaitez ou non que l'AP541N diffuse ou non le
SSID. La diffusion du SSID est désactivée par défaut. Lorsque la
diffusion du SSID est désactivée, le nom du réseau ne s'affiche
pas dans la liste des réseaux disponibles sur le client. Le nom doit
donc être correctement configuré sur le client afin qu'il puisse se
connecter.
Il suffit de désactiver la diffusion du SSID pour éviter toute
connexion accidentelle des clients sur votre réseau. Cela
n'empêche toutefois pas aux pirates de tenter de se connecter ou
de surveiller le trafic non chiffré. En annulant la diffusion du SSID,
vous offrez un niveau de protection minimal à un réseau exposé
(réseau invité) dont le but est de faciliter l'accès aux clients et où
aucune donnée sensible ne circule.
VLAN
Entrez l'ID du VLAN associé à ce SSID. Vous pouvez entrer des
valeurs comprises entre 1 et 4094.
Le VLAN par défaut pour le trafic vocal est le VLAN100 alors que
le VLAN par défaut pour le trafic de données est le VLAN1.
CCA ne vérifie pas si le VLAN existe sur le réseau. Vous devez
donc veiller à introduire un identifiant de VLAN valable dans ce
champ.
ETAPE 2 Dans la rubrique Sécurité Paramètres de cette fenêtre, sélectionnez le type de
sécurité à utiliser pour ce SSID et configurez les paramètres supplémentaires
nécessaires.
Les paramètres varient en fonction du type de sécurité sélectionné. Pour plus
d'informations sur chaque type de protection et sur les paramètres associés, voir
Options de sécurité sans fil pour les périphériques AP541N, page 226.
ETAPE 3 Sélectionnez le type d'authentification MAC.
224
Cisco Configuration Assistant - Guide de l'administrateur SBCS
Sans fil
Configuration des paramètres du système sans fil sécurisé
6
Paramètr
e
Description
Désactivé
Ne pas utiliser l'authentification MAC.
Local
Utiliser la liste d'authentification MAC définie sous l'onglet
Authentification MAC de la fenêtre Sans fil (SSID). Voir la rubrique
Authentification MAC, page 216.
Radius
utiliser la liste Authentification MAC définie sur le serveur RADIUS
externe.
ETAPE 4 Cliquez sur OK ou Appliquer.
Créer ou modifier un SSID les SSID pour les points d'accès Cisco AP521 ou
UC500
Pour créer ou modifier les SSID pour les points d'accès Cisco AP521 et les points
d'accès intégrés UC500, suivez les étapes suivantes :
ETAPE 1 Dans le champ SSID, entrez un SSID. Le SSID peut contenir jusqu'à 32 caractères
alphanumériques.
ETAPE 2 Cochez Broadcast dans une radiobalise si vous souhaitez diffuser le SSID de
sorte que les périphériques dépourvus de SSID puissent entrer en liaison avec le
point d'accès autonome. Un seul SSID peut être inclus dans une radiobalise (SSID
invité).
ETAPE 3 Dans le champ VLAN, introduisez ou sélectionnez l'identifiant du VLAN auquel
vous souhaitez associer le SSID.
Si vous affectez un VLAN à un SSID, vous devez affecter un VLAN à chaque SSID. Il
n'est pas possible que certains SSID soient affectés à des VLAN et d'autres à
aucun.
ETAPE 4 Cochez la case VLAN natif si vous souhaitez que le VLAN soit le VLAN natif.
ETAPE 5 Dans la zone Paramètres de sécurité, sélectionnez les paramètres de sécurité
dans la liste Sécurité. Les autres options de cette fenêtre dépendent de votre
choix.
Cisco Configuration Assistant - Guide de l'administrateur SBCS
225
6
Sans fil
Configuration des paramètres du système sans fil sécurisé
Vous pouvez sélectionner Pas de protection, WEP, EAP, LEAP, WPA, WPA-PSK,
WPA2,WPA2-PSK, MAC ou MAC et EAP.
Voir Options de sécurité sans fil pour les périphériques UC500W et AP521,
page 230 pour une description de chacun des paramètres.
Configuration Assistant sélectionne automatiquement le type de chiffrement et
d'authentification en fonction des critères de protection sélectionnés.
ETAPE 6 Cliquez sur OK pour appliquer les modifications et fermer la fenêtre.
Options de sécurité sans fil pour les périphériques AP541N
Cette rubrique décrit les options de sécurité sans fil et les paramètres connexes
pour les points d'accès AP541N.
Aucun
Si vous sélectionnez l'option Aucun comme mode de sécurité, aucun paramètre
supplémentaire ne doit être défini. Les données transférées vers ou à partir de ce
point d'accès ne sont pas chiffrées et aucune identification n'est effectuée. Ce
mode peut être utile lors de la configuration initiale du réseau ou lors du
dépannage. Elle est cependant déconseillée lors de l'utilisation du réseau interne
car il n'est pas sûr.
WEP statique
Le paramètre de sécurité WEP statique nécessite que le point d'accès autonome
et le périphérique client (périphérique se connectant au périphérique sans fil tel
qu'un ordinateur portable ou de bureau) partagent la même clé WEP afin de faire
en sorte que les échanges demeurent confidentiels.
Le WEP statique n'est pas le mode le plus sûr, mais il offre plus de protection que
l'option Aucun (texte brut).
Si l'option WEP statique est sélectionnée, configurez les paramètres suivants.
226
Paramètre
Description
Chiffrement
Lecture seule. Le chiffrement AES est utilisé.
Authentificatio
n
Lecture seule. Le chiffrement "network-eap" est utilisé.
Cisco Configuration Assistant - Guide de l'administrateur SBCS
Sans fil
Configuration des paramètres du système sans fil sécurisé
6
Paramètre
Description
Longueur de la
clé
Sélectionnez une clé à 64 ou 128 bits.
Type de clé
Sélectionnez l'option ASCII ou HEX (hexadécimal).
Key
Vous pouvez définir jusqu'à quatre clés WEP différentes. Pour
chaque clé, entrez une suite de caractères. Utilisez le même
nombre de caractères pour chaque clé. Il s'agit des clés WEP
partagées par les postes utilisant le PA. Les clés introduites
dépendent du type de clé sélectionné.
ASCII. Comprend des lettres majuscules ou minuscules, des
chiffres et des symboles tels que @ et #.
Hex. Comprend des chiffres compris entre 0 et 9 et les lettres
comprises entre A et F.
Le nombre de caractères introduits dans les champs Clé
dépendent de la longueur de la clé et du type de clé
sélectionné. Par exemple, si vous utilisez une clé ASCII à 128
bits, la clé WEP doit contenir 13 caractères.
WEP dynamique
La fonction WEP dynamique permet de créer des clés dynamiques actualisées
périodiquement.
Ce mode nécessite l'utilisation d'un serveur RADIUS externe afin d'identifier les
utilisateurs. L'AP nécessite un serveur RADIUS compatible avec le protocole EAP
tel que Microsoft Internet Authentication Server. Pour utiliser des clients Windows,
le serveur d'authentification doit prendre en charge les protocoles Protected EAP
(PEAP) et MSCHAP V2.
Si l'option WEP dynamique est sélectionnée, configurez les paramètres suivants.
Paramètre
Description
Chiffrement
Lecture seule. Le chiffrement AES est utilisé.
Authentificatio
n
Lecture seule. Le chiffrement "network-eap" est utilisé.
Cisco Configuration Assistant - Guide de l'administrateur SBCS
227
6
Sans fil
Configuration des paramètres du système sans fil sécurisé
Paramètre
Description
Serveur actif
Affiche le serveur RADIUS actuellement utilisé. Vous pouvez
mettre à jour manuellement le serveur en sélectionnant un
autre serveur dans la liste déroulante.
REMARQUE Le serveur actif n'est pas conservé au terme d'un
redémarrage. Le premier serveur RADIUS configuré est sélectionné
au redémarrage.
Fréquence
d'actualisation
de la clé de
diffusion
Entrez une valeur pour définir la fréquence d'actualisation de
la clé de diffusion pour les clients associés à cet SSID.
Fréquence
d'actualisation
de la clé de
session
Entrez une valeur pour définir la fréquence à laquelle le PA
actualisera les clés de session (unicast) pour chaque client
associé à cet SSID.
Vous pouvez entrer des valeurs comprises entre 1 et 86400
secondes. La valeur 0 indique que la clé de diffusion n'est pas
actualisée.
La plage disponible est comprise entre 0 et 86400 secondes.
La valeur 0 indique que la clé de diffusion n'est pas actualisée.
WPA Personal
WPA Personal est un protocole Wi-Fi Alliance IEEE 802.11i comprenant un
chiffrement AES-CCMP et TKIP. La version personnelle de WPA utilise une clé
partagée (au lieu du protocole IEEE 802.1X) et la norme EAP comme pour le mode
de sécurité WPA Enterprise. La clé partagée (PSK) est utilisée pour le contrôle
initial des autorisations.
Ce mode de protection est rétrocompatible pour les clients sans fil prenant en
charge le WPA d'origine.
Si l'option WPA Personal est sélectionnée, configurez les paramètres suivants.
228
Paramètre
Description
Chiffrement
Lecture seule. TKIP, AES-CCM IP est utilisé.
Authentificatio
n
Lecture seule. Le chiffrement "open-eap, network-eap" est
utilisé.
Cisco Configuration Assistant - Guide de l'administrateur SBCS
Sans fil
Configuration des paramètres du système sans fil sécurisé
6
Paramètre
Description
Key
Entrez la clé partagée pour la protection WPA Personal. La clé
peut être composée de 8 à 63 caractères. Les caractères
acceptés sont les lettres majuscules ou minuscules, des
chiffres de 0 à 9 et des symboles tels que @ et #.
Fréquence
d'actualisation
de la clé de
diffusion
Entrez une valeur comprise entre 0 et 86400 secondes pour
définir la fréquence d'actualisation de la clé de diffusion
(groupe) pour les clients qui y sont associés. La valeur 0
indique que la clé de diffusion n'est pas actualisée.
WPA Enterprise
WPA Enterprise avec RADIUS est une application de la norme Wi-Fi Alliance IEEE
802.11i qui comprend les mécanismes CCMP (AES) et TKIP. Le mode WPA
Enterprise nécessite l'utilisation d'un serveur RADIUS externe afin d'identifier les
utilisateurs.
Ce mode de protection est rétrocompatible avec les clients sans fil prenant en
charge le protocole WPA d'origine.
Si l'option WPA Enterprise est sélectionnée, configurez les paramètres suivants.
Paramètre
Description
Chiffrement
Lecture seule. Les valeurs TKIP et AES-CCMP sont
sélectionnées.
Lorsque les valeurs TKIP et CCMP sont sélectionnées, les
clients configurés pour utiliser la fonction WPA avec RADIUS
doivent répondre à l'un des critères suivants :
Serveur actif
•
Une adresse IP RADIUS TKIP valable et une clé
RADIUS
•
Une adresse IP CCM (AES) valable et une clé RADIUS
Affiche le serveur RADIUS actuellement utilisé. Vous pouvez
mettre à jour manuellement le serveur en sélectionnant un
autre serveur dans la liste déroulante.
REMARQUE Le serveur actif n'est pas conservé au terme
d'un redémarrage. Le premier serveur RADIUS configuré est
sélectionné au redémarrage.
Cisco Configuration Assistant - Guide de l'administrateur SBCS
229
6
Sans fil
Configuration des paramètres du système sans fil sécurisé
Paramètre
Description
Fréquence
d'actualisation
de la clé de
diffusion
Entrez une valeur pour définir la fréquence d'actualisation de
la clé de diffusion (groupe) pour les clients associés à ce PA.
Fréquence
d'actualisation
de la clé de
session
Entrez une valeur pour définir la fréquence à laquelle le PA
actualisera les clés de session (unicast) pour chaque client
associé.
Vous pouvez entrer des valeurs comprises entre 1 et 86400
secondes. La valeur 0 indique que la clé de diffusion n'est pas
actualisée.
La plage disponible est comprise entre 0 et 86400 secondes.
La valeur 0 indique que la clé de diffusion n'est pas actualisée.
Options de sécurité sans fil pour les périphériques UC500W
et AP521
Cette rubrique décrit les options de sécurité sans fil et les paramètres connexes
pour les points d'accès AP521 et les plateformes UC500 disposant d'un point
d'accès intégré.
Pas de protection
Il s'agit de l'option la moins sûre. Sélectionnez-la uniquement si le SSID est utilisé
dans un lieu public (SSID invité) et associez-le à un VLAN limitant l'accès à votre
réseau. Il n'existe aucun cryptage et l'authentification est de type authentification
ouverte.
WEP
Ce paramètre de sécurité nécessite que le point d'accès autonome et le
périphérique client (périphérique se connectant au périphérique sans fil tel qu'un
ordinateur portable ou de bureau) partagent la même clé WEP afin de faire en
sorte que les échanges demeurent confidentiels. Le type de chiffrement est WEP
et le type d'authentification est authentification ouverte.
230
Cisco Configuration Assistant - Guide de l'administrateur SBCS
Sans fil
Configuration des paramètres du système sans fil sécurisé
6
Pour définir ce type de protection, procédez comme suit :
ETAPE 1 Entrez une phrase de passe dans le champ Phrase de passe et sélectionnez le
chiffrement dans la liste.
ETAPE 2 Cliquez sur Générer. Le champ qui se trouve à proximité de la liste Clé est rempli
automatiquement. Vous pouvez modifier la clé en sélectionnant 1, 2, 3 ou 4 dans la
liste Clé. La valeur par défaut est 1.
EAP
Le système de protection active l'authentification IEEE 802.1X et nécessite
l'introduction de l'adresse IP et de la phrase secrète pour le serveur RADIUS. Le
type de chiffrement est WEP dynamique et le type d'authentification est
authentification ouverte avec EAP.
Si vous optez pour la protection EAP, les clients sans fil doivent utiliser les
paramètres EAP (par exemple : EAP-TLS, EAP-FAST ou PEAP). Les clients sans fil
ne peuvent pas utiliser les paramètres LEAP.
Pour définir ce type de protection, procédez comme suit :
ETAPE 1 Entrez l'adresse IP du serveur RADIUS.
ETAPE 2 Entrez la phrase secrète qui sera utilisée par le point d'accès autonome lors de la
communication avec le serveur RADIUS.
LEAP
Le système de protection active l'authentification IEEE 802.1X et nécessite
l'introduction de l'adresse IP et de la phrase secrète pour le serveur RADIUS. Le
type de chiffrement est WEP dynamique et le type d'authentification est
authentification ouverte avec EAP ou EAP réseau.
Remarques
•
Si vous optez pour la protection LEAP, les clients sans fil doivent utiliser les
paramètres LEAP.
•
Configuration Assistant active à la fois l'authentification ouverte avec EAP et
EAP réseau afin de permettre aux périphériques clients Cisco ou non
d'entrer en liaison avec le point d'accès autonome grâce au même SSID que
celui qui est utilisé pour l'authentification 802.1x.
Cisco Configuration Assistant - Guide de l'administrateur SBCS
231
6
Sans fil
Configuration des paramètres du système sans fil sécurisé
Pour définir ce type de protection, procédez comme suit :
ETAPE 1 Entrez l'adresse IP du serveur RADIUS.
ETAPE 2 Entrez la phrase secrète qui sera utilisée par le point d'accès autonome lors de la
communication avec le serveur RADIUS.
WPA
Ce paramètre est plus sûr par rapport à EAP. Il permet une authentification WPA et
nécessite l'introduction de l'adresse IP et de la phrase secrète pour le serveur
RADIUS. Les périphériques clients qui entrent en contact avec le point d'accès
autonome par le biais de ce SSID doivent prendre en charge le WPA. Le type de
chiffrement est TKIP et le type d'authentification est authentification ouverte
avec EAP ou EAP réseau.
Configuration Assistant active à la fois l'authentification ouverte avec EAP et
EAP réseau afin de permettre aux périphériques clients Cisco ou non d'entrer en
liaison avec le point d'accès autonome grâce au même SSID que celui qui est
utilisé pour l'authentification 802.1x.
Pour définir ce type de protection, procédez comme suit :
ETAPE 1 Entrez l'adresse IP du serveur RADIUS.
ETAPE 2 Entrez la phrase secrète qui sera utilisée par le point d'accès autonome lors de la
communication avec le serveur RADIUS.
WPA-PSK
Sélectionnez ce critère de sécurité si vous souhaitez utiliser le chiffrement WPA
sans avoir accès au serveur RADIUS. Le point d'accès autonome et le
périphérique client doivent partager la même WPA-PSK. La clé peut être
composée de 8 à 63 caractères. Le type de chiffrement est TKIP dynamique et le
type d'authentification est WPA-PSK.
Pour activer cette protection, entrez une clé dans le champ Clé partagée WPA.
232
Cisco Configuration Assistant - Guide de l'administrateur SBCS
Sans fil
Configuration des paramètres du système sans fil sécurisé
6
WPA2
Ce paramètre est plus sûr que WPA. Il permet une authentification WPA2 et
nécessite l'introduction de l'adresse IP et de la phrase secrète pour le serveur
RADIUS. Les périphériques clients qui entrent en contact avec le point d'accès
autonome par le biais de ce SSID doivent prendre en charge le WPA2. Le type de
chiffrement est AES CCMP et le type d'authentification est authentification
ouverte avec EAP ou EAP réseau.
Configuration Assistant active à la fois l'authentification ouverte avec EAP et
EAP réseau afin de permettre aux périphériques clients Cisco ou non d'entrer en
liaison avec le point d'accès autonome grâce au même SSID que celui qui est
utilisé pour l'authentification 802.1x.
Pour définir ce type de protection, procédez comme suit :
ETAPE 1 Entrez l'adresse IP du serveur RADIUS.
ETAPE 2 Entrez la phrase secrète qui sera utilisée par le point d'accès autonome lors de la
communication avec le serveur RADIUS.
WPA2-PSK
Sélectionnez ce critère de sécurité si vous souhaitez utiliser le chiffrement WPA2
sans avoir accès au serveur RADIUS. Le point d'accès autonome et le
périphérique client doivent partager la même clé WPA2-PSK. La clé peut être
composée de 8 à 63 caractères. Le type de chiffrement est AES CCMP et le type
d'authentification est WPA-PSK.
Pour activer cette protection, entrez une clé dans le champ Clé partagée WPA2 .
MAC
Sélectionnez ce critère de sécurité si vous souhaitez authentifier les périphériques
clients à l'aide d'une identification MAC.
Il n'existe aucun cryptage et le type d'authentification est une authentification
ouverte.
Cisco Configuration Assistant - Guide de l'administrateur SBCS
233
6
Sans fil
Configuration des paramètres du système sans fil sécurisé
Pour définir ce type de protection, procédez comme suit :
ETAPE 1 Entrez l'adresse IP du serveur RADIUS.
ETAPE 2 Entrez la phrase secrète qui sera utilisée par le point d'accès autonome lors de la
communication avec le serveur RADIUS.
MAC et EAP
Sélectionnez ce critère de sécurité si vous souhaitez authentifier les périphériques
clients à l'aide d'une combinaison de l'identification MAC et EAP. Les périphériques
clients qui entrent en contact avec le point d'accès par le biais de l'authentification
ouverte IEEE 802.11 tenteront d'abord une authentification MAC. En cas de
réussite, le périphérique client accède au réseau.Si le client utilise également
l'authentification EAP, il tentera une authentification EAP. En cas d'échec de
l'authentification MAC, le point d'accès attend l'authentification EAP.
Le type de cryptage est WEP dynamique et les types d'authentification sont
authentification ouverte avec EAP et EAP réseau.
Configuration Assistant active à la fois l'authentification ouverte avec EAP et
EAP réseau afin de permettre aux périphériques clients Cisco ou non d'entrer en
liaison avec le point d'accès autonome grâce au même SSID que celui qui est
utilisé pour l'authentification 802.1x.
Pour définir ce type de protection, procédez comme suit :
ETAPE 1 Entrez l'adresse IP du serveur RADIUS.
ETAPE 2 Entrez la phrase secrète qui sera utilisée par le point d'accès autonome lors de la
communication avec le serveur RADIUS.
Fenêtre Résolution du VLAN invité
La fenêtre Résolution du VLAN invité s'affiche lorsqu'un VLAN invité est configuré
sur un commutateur ESW 500 et si vous ouvrez la fenêtre WLAN (SSID) alors que
le SR520 est défini comme hôte.
Cliquez sur Résoudre pour créer le VLAN invité sur le SR 520. Cliquez sur Annuler
si vous ne souhaitez pas que CCA crée le VLAN invité sur le SR 520.
234
Cisco Configuration Assistant - Guide de l'administrateur SBCS
Sans fil
Convertir en LAP (Lightweight Access Point - point d'accès léger)
6
Convertir en LAP (Lightweight Access Point - point d'accès
léger)
Cette fenêtre s'affiche lorsque vous sélectionnez Configurer > Sans fil >
Convertir en LAP dans la barre de fonctions.
Vous pouvez convertir un point d'accès autonome en point d'accès léger. Le
point d'accès léger s'associe à un contrôleur LAN sans fil. Le contrôleur assure la
gestion de la configuration, du microprogramme et des transactions de
commande telles que les identifications 802.1x. De plus, tout le trafic des données
sans fil est acheminé par le contrôleur.
Pour convertir les points d'accès autonomes en point d'accès léger, sélectionnez
et utilisez la fenêtre Convertir en LAP - voir Convertir en LAP (Lightweight
Access Point - point d'accès léger), page 235). Vous pouvez sélectionner
plusieurs points d'accès autonomes et les mettre à jour en une seule fois.
CCA ne prend pas en charge la conversion des points d'accès LAP en points
d'accès autonomes. CCA ne pourra pas gérer les points d'accès LAP convertis en
PA autonomes à l'aide de la ligne de commande Cisco IOS.
Ce tableau explique les paramètres de la fenêtre Convertir en LAP.
Paramètre
Explication
Périphérique
Affiche les icônes du périphérique et les noms d'hôte.
Convertir
Indique si le périphérique est sélectionné pour la Conversion.
Type de
périphérique
Affiche le type de périphérique.
Version
actuelle
Affiche la version de Cisco IOS.
Nom de
l'image de
récupération
Affiche le nom du fichier tar Cisco IOS repris dans la fenêtre
Paramètres de conversion. Seul le nom du fichier s'affiche. Le
chemin n'est pas indiqué.
État de
conversion
Affiche l'état de la conversion et les messages de progression.
Reportez-vous à la fenêtre État de conversion pour obtenir de
plus amples détails.
Cisco Configuration Assistant - Guide de l'administrateur SBCS
235
6
Sans fil
Convertir en LAP (Lightweight Access Point - point d'accès léger)
Adresse IP
Affiche le paramètre relatif à l'adresse IP introduit dans la
fenêtre Paramètres de conversion (statique ou DHCP).
Nom de
l'hôte
Affiche le paramètre relatif au nom de l'hôte introduit dans la
fenêtre Paramètres de conversion (Conserver ou Ne pas
conserver).
Suivez les consignes suivantes pour convertir les points d'accès autonome en
points d'accès légers :
ETAPE 1 Téléchargez les fichiers tar Cisco IOS que vous souhaitez utiliser pour convertir le
point d'accès autonome.
ETAPE 2 Sélectionnez un ou plusieurs points d'accès autonomes.
ETAPE 3 Cliquez sur Paramètres de conversion.
ETAPE 4 Complétez les données de la fenêtre Paramètres de conversion et cliquez sur OK
pour sauvegarder les données. Voir la rubrique Paramètres de conversion.,
page 237.
ETAPE 5 Cochez la case Convertir à côté de chaque périphérique que vous souhaitez
convertir.
ETAPE 6 Cliquez sur Convertir pour commencer la mise à niveau.
L'image en cours sera supprimée et la nouvelle image sera téléchargée. Vous
pouvez enregistrer l'ancienne image à l'aide de la ligne de commande.
ETAPE 7 Cliquez sur État pour afficher la fenêtre État de conversion. Cette fenêtre affiche la
progression de la conversion. Voir la rubrique État de conversion, page 238.
Au terme du processus de conversion, une fenêtre de confirmation s'affiche. Les
messages d'état indiquent les points d'accès convertis avec succès et les échecs.
ETAPE 8 Toutes les modifications sont automatiquement enregistrées dans la mémoire
flash. Une minute plus tard, les périphériques sont rechargés et la nouvelle image
s'exécute. Vous pouvez alors fermer la fenêtre Convertir en LAP.
Lors du rechargement, la liaison vers le périphérique est perdue.
236
Cisco Configuration Assistant - Guide de l'administrateur SBCS
Sans fil
Convertir en LAP (Lightweight Access Point - point d'accès léger)
6
Paramètres de conversion.
Cette fenêtre s'affiche lorsque vous sélectionnez un ou plusieurs point d'accès
autonome dans la fenêtre Convertir en LAP et que vous cliquez sur Paramètres
de conversion.
Sélectionnez l'option Adresse IP DHCP si vous souhaitez que le contrôleur WLAN
affecte une nouvelle adresse IP au point d'accès léger après la conversion.
Sélectionnez l'option Conserver le nom d'hôte si vous souhaitez conserver le
nom d'hôte pour le point d'accès léger après la conversion.
Choisissez Standard dans la liste Mode pour utiliser une image de conversion
enregistrée localement. Sinon, sélectionnez Serveur TFTP distant.
Si vous sélectionnez Standard, entrez le nom de fichier de l'image de conversion
dans le champ Image de conversion. Vous pouvez cliquer sur Parcourir pour
trouver le fichier.
Si vous avez sélectionné Serveur TFTP distant, procédez comme suit :
ETAPE 1 Dans le champ Image de conversion, entrez le chemin complet et le nom du
fichier pour l'image de conversion.
ETAPE 2 Dans le champ Adresse IP du serveur TFTP, introduisez l'adresse IP du serveur
TFTP.
Pour réaliser des conversions groupées, votre serveur TFTP doit gérer plusieurs
requêtes et sessions en même temps.
ETAPE 3 Dans le champ Nom de domaine, introduisez le nom de domaine.
ETAPE 4 Dans le champ Adresse IP DNS, entrez l'adresse DNS.
ETAPE 5 Cliquez sur OK pour enregistrer les modifications. Le nouveau paramétrage
s'affiche dans la fenêtre Convertir en LAP.
Cisco Configuration Assistant - Guide de l'administrateur SBCS
237
6
Sans fil
Convertir en LAP (Lightweight Access Point - point d'accès léger)
État de conversion
Cette fenêtre s'affiche lorsque vous sélectionnez un ou plusieurs point d'accès
autonome dans la fenêtre Convertir en LAP et que vous cliquez sur État. Cette
fenêtre présente les messages détaillés dès leur création par le point d'accès
autonome au cours de la conversion.
Ce tableau explique les messages d'état de la conversion.
238
Message
Explication
Cliquez sur le bouton
Paramètres de
conversion pour
continuer.
La fenêtre Paramètres de conversion doit être
complétée avant de procéder à la mise à jour du
périphérique.
Cliquez sur le bouton
Convertir pour mettre le
périphérique à niveau.
Tous les paramètres sont définis pour la conversion
du périphérique.
Détection de la taille
totale de la mémoire
flash.
Le processus de conversion vérifie l'espace
disponible pour la conversion du périphérique.
Extraction du fichier
d'informations à partir
de l'image tar.
Le fichier image Cisco IOS extrait le fichier
d'information.
Lecture du fichier info du
fichier image tar.
Configuration Assistant lit les informations du fichier
image (.tar) Cisco IOS pour obtenir des détails sur
l'image Cisco IOS.
Le rechargement a
commencé pour le
périphérique.
Le périphérique est en cours de rechargement après
une mise à jour réussie du logiciel. Même au terme
du chargement, ce message s'affiche jusqu'à ce que
la fenêtre ait été actualisée.
La conversion du
périphérique a réussi.
La conversion a réussi.
Échec de la conversion
du périphérique.
La conversion a échoué. Voir la fenêtre Détails pour
de plus amples informations.
Conversion du
périphérique en cours.
La conversion des périphériques a commencé.
Cisco Configuration Assistant - Guide de l'administrateur SBCS
6
Sans fil
Configuration du contrôleur WLAN
Message
Explication
Conversion de
périphérique annulée.
La conversion a été annulée.
Chargement de l'image.
L'image est en cours de chargement sur le
périphérique.
Vérification de l'image
IOS.
Le périphérique vérifie l'image.
Si l'espace disponible sur le périphérique est insuffisant pour l'installation d'une
nouvelle image, un message contenant un lien vers la fenêtre Gestion des fichiers
s'affiche. Vous pouvez utiliser la fenêtre Gestion des fichiers pour assurer la
gestion de vos systèmes de fichiers et pour supprimer si nécessaire les
anciennes images afin de libérer de l'espace pour les nouvelles.
Lorsque vous avez terminé, cliquez sur OK.
Configuration du contrôleur WLAN
Les rubriques de ce chapitre traitent des paramètres de configuration relatifs aux
contrôleurs WLAN :
•
Configuration des interfaces sans fil pour un contrôleur WLAN,
page 240
•
Affichage de l'état du client sans fil pour un contrôleur WLAN, page 242
•
Configurer les utilisateurs du WLAN, page 243
•
Proxy DHCP, page 249
•
Tableau de bord pour le contrôleur sans fil, page 250
•
Configurer les paramètres du serveur RADIUS pour les contrôleurs
WLAN, page 252
Cisco Configuration Assistant - Guide de l'administrateur SBCS
239
6
Sans fil
Configuration du contrôleur WLAN
Configuration des interfaces sans fil pour un contrôleur
WLAN
Si votre système comprend un contrôleur WLAN, sélectionnez l'option Configurer
> Interfaces sans fil dans la barre de fonctions.
Vue d'ensemble
Vous pouvez configurer des interfaces sans fil dynamiques sur un contrôleur
WLAN. Les interfaces sans fil dynamiques sont analogues aux VLAN pour les
clients LAN sans fil. Un contrôleur peut prendre en charge jusqu'à huit interfaces
dynamiques (VLAN).
Une interface sans fil présente plusieurs paramètres dont l'identifiant de VLAN, le
port, l'adresse IP, le masque de sous-réseau, la passerelle par défaut (pour le
sous-réseau IP) et le serveur DHCP.
Utilisez cette fenêtre pour afficher tous les paramètres de l'interface sans fil sur le
contrôleur WLAN et pour configurer les interfaces dynamiques (définies par
l'utilisateur) sur le contrôleur WLAN.
Procédures
Ce tableau explique les colonnes de la fenêtre Interfaces sans fil.
Colonne
Explication
Nom
Nom de l'interface sans fil, dont les interfaces dynamiques et
statiques (gestion, gestionnaire PA et virtuel)
VLAN
VLAN associé à l'interface sans fil
Port
Numéro de port physique pour l'interface sans fil
Adresse IP
Adresse IP de l'interface sans fil
Procédez comme suit pour configurer une interface sans fil dynamique sur le
contrôleur WLAN :
ETAPE 1 Dans la liste Nom de l'hôte, sélectionnez le contrôleur WLAN.
ETAPE 2 Pour créer une interface, cliquez sur Créer et complétez la fenêtre Créer une
interface. Voir la rubrique Créer une interface, page 241.
240
Cisco Configuration Assistant - Guide de l'administrateur SBCS
Sans fil
Configuration du contrôleur WLAN
6
Le contrôleur peut prendre en charge jusqu'à huit interfaces dynamiques.
Pour modifier une configuration, sélectionnez le nom de l'interface sans fil et
cliquez sur Modifier. Utilisez la fenêtre Modifier l'interface.
Pour supprimer une configuration, sélectionnez le nom de l'interface sans fil et
cliquez sur Supprimer.
REMARQUE Vous pouvez modifier et supprimer les interfaces dynamiques
uniquement. Vous ne pouvez pas modifier ou supprimer les interfaces statiques.
Pour enregistrer vos modifications et fermer la fenêtre, cliquez sur OK dans la
fenêtre Interfaces sans fil.
Créer une interface
Cette fenêtre s'affiche lorsque vous sélectionnez Créer dans la fenêtre Interfaces
sans fil. Utilisez cette fenêtre pour créer une interface sans fil.
ETAPE 1 Dans le champ Nom de l'interface, introduisez un nom pour l'interface sans fil.
ETAPE 2 Dans le champ Identifiant de VLAN, introduisez l'identifiant du VLAN auquel vous
souhaitez associer l'interface sans fil.
ETAPE 3 Dans la liste Port, sélectionnez un port pour l'interface sans fil.
ETAPE 4 Dans le champ Adresse IP, introduisez l'adresse IP de l'interface sans fil.
ETAPE 5 Dans la liste Masque de sous-réseau, sélectionnez le masque de sous-réseau
pour l'interface sans fil.
ETAPE 6 Dans le champ Adresse IP de la passerelle, entrez l'adresse IP de la passerelle
par défaut.
ETAPE 7 Dans le champ Adresse IP du serveur DHCP, entrez l'adresse IP du serveur
DHCP.
ETAPE 8 Cliquez sur OK pour appliquer les modifications et fermer la fenêtre.
Cisco Configuration Assistant - Guide de l'administrateur SBCS
241
6
Sans fil
Configuration du contrôleur WLAN
Modifier l'interface
Cette fenêtre s'affiche lorsque vous sélectionnez Modifier dans la fenêtre
Interfaces sans fil. Cette fenêtre vous permet de modifier les paramètres d'une
interface sans fil.
Suivez les étapes ci-dessous :
ETAPE 1 Dans le champ Identifiant de VLAN, introduisez l'identifiant du VLAN auquel vous
souhaitez associer l'interface sans fil.
ETAPE 2 Dans la liste Port, sélectionnez un port pour l'interface sans fil.
ETAPE 3 Dans le champ Adresse IP, introduisez l'adresse IP de l'interface sans fil.
ETAPE 4 Dans la liste Masque de sous-réseau, sélectionnez le masque de sous-réseau
pour l'interface sans fil.
ETAPE 5 Dans le champ Adresse IP de la passerelle, entrez l'adresse IP de la passerelle
par défaut.
ETAPE 6 Dans le champ Adresse IP du serveur DHCP, entrez l'adresse IP du serveur
DHCP.
ETAPE 7 Cliquez sur OK pour appliquer les modifications et fermer la fenêtre.
Affichage de l'état du client sans fil pour un contrôleur WLAN
Pour afficher l'état des clients sans fil définis sur un contrôleur WLAN, utilisez la
fenêtre Clients sans fil.
Ce tableau explique les informations figurant dans les colonnes de cette fenêtre.
242
Colonne
Explication
Adresse MAC
Adresse MAC du client.
Cisco Configuration Assistant - Guide de l'administrateur SBCS
6
Sans fil
Configuration du contrôleur WLAN
Colonne
Explication
État
État de la liaison du client :
•
Inactif
•
En attente
•
Authentifié
•
Associé
•
Actif
•
Économie d'énergie
•
Non associé
•
Exclure
•
Recherche
Nom PA
Nom du point d'accès léger du client
SSID
SSID du client.
Radio
Type de client :
Authentifié
•
802.11a
•
802.11 b
•
802.11g
État de l'authentification du client (oui ou non)
Cliquez sur OK pour fermer la fenêtre.
Configurer les utilisateurs du WLAN
Vous pouvez configurer des utilisateurs sans fil sur un contrôleur WLAN. Vous
pouvez aussi configurer les paramètres d'identification et les paramètres de
connexion Web.
Les utilisateurs sans fil peuvent être invités ou non (par exemple, les employés).
Les utilisateurs invités ont accès à l'Internet et leur propre réseau sans
compromettre la sécurité de votre réseau. Une date d'échéance est définie pour
l'accès des utilisateurs invités.
Cisco Configuration Assistant - Guide de l'administrateur SBCS
243
6
Sans fil
Configuration du contrôleur WLAN
Les utilisateurs non invités profitent d'un accès sécurisé au réseau. Ce type
d'utilisateur n'est associé à aucune date d'expiration pour l'accès.
Cette fenêtre vous permet de configurer les utilisateurs sans fil pour un contrôleur
WLAN ou afficher les paramètres de celui-ci.
Ce tableau explique les colonnes de la zone Utilisateurs du réseau sans fil (SSID).
Colonne
Explication
Nom d'utilisateur
Nom de l'utilisateur sans fil.
Utilisateur
visiteur
État de l'utilisateur visiteur (oui ou non).
SSID
Nom SSID.
Heure de fin
Date d'expiration de l'accès de l'utilisateur invité.
Description
Description de l'utilisateur sans fil.
Procédez comme suit pour configurer les utilisateurs sans fil pour le contrôleur
WLAN :
ETAPE 1 Dans la liste Nom de l'hôte, sélectionnez le contrôleur WLAN.
ETAPE 2 Pour créer un utilisateur visiteur ou non-visiteur, cliquez sur Créer et utilisez la
fenêtre Créer un utilisateur WLAN. Voir la rubrique Créer les utilisateurs du
WLAN, page 245.
ETAPE 3 Pour enregistrer vos modifications et fermer la fenêtre, cliquez sur OK dans la
fenêtre Utilisateurs du WLAN.
Pour modifier un utilisateur sans fil, sélectionnez le nom d'utilisateur et cliquez sur
Modifier. Utilisez la fenêtre Modifier un utilisateur WLAN.
Pour supprimer un utilisateur sans fil, sélectionnez l'utilisateur en question et
cliquez sur Supprimer.
244
Cisco Configuration Assistant - Guide de l'administrateur SBCS
Sans fil
Configuration du contrôleur WLAN
6
Les utilisateurs visiteurs sont supprimés automatiquement de la liste des
utilisateurs du réseau sans fil lorsque vous ouvrez la fenêtre Utilisateurs du WLAN
et que le délai Utilisateur visiteur a expiré. Si la fenêtre Utilisateurs du WLAN est
déjà ouverte à la fin du délai prévu pour l'utilisateur et que vous tentez de modifier
l'utilisateur visiteur, celui-ci sera supprimé de la liste Utilisateurs du réseau sans fil.
Cliquez sur Créer pour créer un nouvel utilisateur visiteur.
Pour configurer la page de connexion des utilisateurs sans fil, cliquez sur
Configurer dans le volet Connexion Web. Voir la rubrique Connexion Web,
page 248.
Créer les utilisateurs du WLAN
Cette fenêtre s'affiche lorsque vous cliquez sur Créer dans la fenêtre Utilisateurs
du WLAN. Utilisez cette fenêtre pour créer un utilisateur sans fil.
Vue d'ensemble
Vous pouvez configurer des utilisateurs sans fil sur un contrôleur WLAN. Vous
pouvez aussi configurer les paramètres d'identification et les paramètres de
connexion Web.
Les utilisateurs sans fil peuvent être invités ou non (par exemple, les employés).
Les utilisateurs invités ont accès à l'Internet et leur propre réseau sans
compromettre la sécurité de votre réseau. Une date d'échéance est définie pour
l'accès des utilisateurs invités.
Les utilisateurs non invités profitent d'un accès sécurisé au réseau. Ce type
d'utilisateur n'est associé à aucune date d'expiration pour l'accès.
Procédures
Suivez les étapes ci-dessous :
ETAPE 1 Dans le champ Nom d'utilisateur de l'interface, introduisez un nom pour
l'utilisateur sans fil. Vous pouvez introduire jusqu'à 24 caractères alphanumériques.
ETAPE 2 Dans le champ Mot de passe de l'interface, introduisez un mot de passe pour
l'utilisateur sans fil. Vous pouvez introduire jusqu'à 24 caractères alphanumériques.
ETAPE 3 Dans le champ Confirmer le mot de passe, introduisez à nouveau le mot de
passe.
ETAPE 4 Dans le champ Description de l'interface, introduisez une description pour
l'utilisateur sans fil.
Cisco Configuration Assistant - Guide de l'administrateur SBCS
245
6
Sans fil
Configuration du contrôleur WLAN
ETAPE 5 Si l'utilisateur sans fil n'est pas un visiteur, suivez les consignes suivantes :
a. Annulez la sélection de la case Utilisateur Visiteur.
b. Sélectionnez un SSID dans la liste SSID. Seuls les SSID présentant la valeur
Web-Auth, WEP, WPA1-PSK ou WPA2-PSK s'affichent.
Si vous devez créer un SSID, cliquez sur Ajouter un SSID (prédéfini) pour afficher
la fenêtre Ajouter un SSID (prédéfini). Voir la rubrique Ajouter un SSID, page 247
ETAPE 6 Si l'utilisateur sans fil n'est pas un visiteur, suivez les consignes suivantes :
a. Cochez la case Utilisateur Visiteur.
b. Sélectionnez un SSID dans la liste SSID. Seuls les SSID présentant la valeur
Web-Auth s'affichent.
Si vous devez créer un SSID, cliquez sur Ajouter un SSID (prédéfini) pour afficher
la fenêtre Ajouter un SSID (prédéfini). Voir la rubrique Ajouter un SSID, page 247.
ETAPE 7 Dans la zone Heure de fin, entrez la date d'expiration en sélectionnant l'année, le
mois, le jour et l'heure. La date d'expiration maximale correspond à 30 jours à
compter de la date du jour.
Cliquez sur OK pour appliquer les modifications et fermer la fenêtre.
Modifier les utilisateurs du WLAN
Cette fenêtre s'affiche lorsque vous cliquez sur Modifier dans la fenêtre
Utilisateurs du WLAN. Utilisez cette fenêtre pour définir les paramètres de
l'utilisateur sans fil
Suivez les étapes ci-dessous :
ETAPE 1 Dans le champ Mot de passe de l'interface, introduisez un mot de passe pour
l'utilisateur sans fil. Vous pouvez introduire jusqu'à 24 caractères alphanumériques.
ETAPE 2 Dans le champ Confirmer le mot de passe, introduisez à nouveau le mot de
passe.
ETAPE 3 Dans le champ Description de l'interface, introduisez une description pour
l'utilisateur sans fil.
ETAPE 4 Dans la liste SSID, sélectionnez un SSID.
246
Cisco Configuration Assistant - Guide de l'administrateur SBCS
6
Sans fil
Configuration du contrôleur WLAN
ETAPE 5 Si l'utilisateur est un utilisateur visiteur, modifiez la date d'expiration dans la zone
Heure de fin en sélectionnant la date et l'heure. La date d'expiration maximale
correspond à 30 jours à compter de la date du jour.
ETAPE 6 Cliquez sur OK pour appliquer les modifications et fermer la fenêtre.
Ajouter un SSID
Cette fenêtre s'affiche lorsque vous sélectionnez Ajouter un SSID dans le volet
SSID de la fenêtre Créer un utilisateur WLAN. Elle vous permet d'appliquer les
paramètres SSID prédéfinis au contrôleur WLAN.
Configuration Assistant configure les VLAN et les SSID correspondants en
fonction du type de protection défini. Une fois les paramètres du SSID appliqués
au contrôleur de WLAN, vous pouvez modifier ou supprimer les WLAN
correspondants de la fenêtre WLAN (SSID). Vous pouvez aussi modifier ou
supprimer le VLAN correspondant de la fenêtre VLAN.
Procédez comme suit pour ajouter un SSID :
ETAPE 1 Sélectionnez un type de réseau sans fil dans la zone Sélection de WLAN. Les
sélections possibles sont les suivantes :
•
Données employé (Web-Auth et WPA1-PSK)
•
Voix employé (Web-Auth et WPA2-PSK)
Si vous configurez un visiteur, l'option Visiteur (avec identification Web) est
sélectionnée.
ETAPE 2 Selon la sélection de WLAN, entrez les données suivantes :
•
VLAN ID (2-1000) : entrez l'identifiant du VLAN.
•
Nom de VLAN : pour les réseaux de données, acceptez le nom prédéfini ou
entrez un nom différent pour le VLAN. Pour les réseaux de type Voix et Invité,
le champ présente un nom de VLAN prédéfini basé sur le type de WLAN
sélectionné.
•
Adresse IP : entrez l'adresse IP pour le VLAN.
•
Masque de sous-réseau : sélectionnez le masque de sous-réseau pour le
VLAN.
•
Adresse IP de la passerelle : entrez l'adresse IP de la passerelle par défaut.
Cisco Configuration Assistant - Guide de l'administrateur SBCS
247
6
Sans fil
Configuration du contrôleur WLAN
•
Adresse IP du serveur DHCP : entrez l'adresse IP du serveur DHCP.
•
SSID : acceptez le SSID par défaut (en fonction du nom de l'entreprise et de
la sélection du WLAN) ou introduisez un SSID différent composé de 32
caractères alphanumériques maximum.
•
Clé partagée WPA1 (pour les réseaux de données) ou Clé partagée WPA2
(pour les réseaux vocaux) : entrez une clé composée de 8 à 63 caractères.
ETAPE 3 Cliquez sur OK pour appliquer les modifications et fermer la fenêtre.
Connexion Web
Cette fenêtre s'affiche lorsque vous sélectionnez Configurer dans le volet
Connexion Web de la fenêtre Utilisateurs du WLAN. Elle vous permet de
personnaliser le contenu et l'aspect de la page Connexion Web pour les
utilisateurs du WLAN.
Vue d'ensemble
La page de connexion est présentée pour la première fois aux utilisateurs Web
accédant au WLAN lorsque la fonction d'identification Web est activée. Cisco offre
une page de connexion par défaut qui peut être modifiée à l'aide de n'importe quel
éditeur de texte HTML. Cependant, les champs Nom d'utilisateur et Mot de passe
ne peuvent pas être modifiés et la méthode de validation doit être conservée. Une
fois la page personnalisée créée, elle doit être intégrée à un fichier .tar contenant
le code de la page et les images souhaitées.
Procédures
Procédez comme suit pour configurer la page de connexion :
ETAPE 1 Dans la liste Nom de l'hôte, sélectionnez le contrôleur WLAN.
ETAPE 2 Dans la zone Authentification Web, sélectionnez Interne ou Personnalisé.
ETAPE 3 Suivez les étapes suivantes si vous sélectionnez l'option Interne :
a. Dans la zone Logo Cisco, sélectionnez Afficher pour afficher le logo Cisco à la
page de connexion ou sélectionnez Masquer pour masquer le logo. La valeur
par défaut est Afficher.
b. Dans le champ Adresse de redirection après la connexion, entrez l'adresse
vers laquelle l'utilisateur sera redirigé après la connexion. Entrez l'URL au format
www.nomsociété.com (n'entrez pas http://) et jusqu'à 254 caractères.
248
Cisco Configuration Assistant - Guide de l'administrateur SBCS
Sans fil
Configuration du contrôleur WLAN
6
c. Dans le champ Titre, entrez le titre ou une présentation de la page (jusqu'à 127
caractères). Le titre par défaut est "Bienvenue sur le réseau sans fil Cisco".
d. Dans le champ Message, entrez le message (jusqu'à 2047 caractères). Le
message par défaut est "Cisco est ravie d'offrir une infrastructure LAN sans fil
pour votre réseau. Veuillez vous connecter pour activer le réseau".
Cliquez sur Définir par défaut pour utiliser les paramètres par défaut.
ETAPE 4 Suivez les étapes suivantes si vous sélectionnez l'option Personnalisé :
a. Dans le champ Adresse IP du serveur TFTP, entrez l'adresse IP du serveur
TFTP sur lequel se trouve le fichier utilisé pour l'identification Web
personnalisée.
Le serveur TFTP ne peut pas être exécuté sur le même ordinateur que Cisco
WCS étant donné que le serveur Cisco WCS et le serveur TFTP utilisent le
même port de communication.
b. Dans le champ, Nombre maximal de tentatives, entrez le nombre de
tentatives du contrôleur WLAN visant à charger le fichier d'identification Web à
partir du serveur TFTP en cas d'échec. La valeur par défaut est 3.
c. Dans le champ Délai d'expiration (en secondes , entrez le délai d'expiration en
secondes. Si le contrôleur WLAN ne peut pas télécharger le fichier au cours de
ce délai, le chargement n'a pas lieu.
d. Dans le champ Chemin de fichier, entrez le chemin du fichier d'identification
Web sur le serveur TFTP. La valeur par défaut est une barre oblique ( / ).
e. Dans le champ Nom de fichier, entrez le nom du fichier à transférer.
f.
Cliquez sur Télécharger pour télécharger le fichier de connexion personnalisé.
ETAPE 5 Lorsque vous cliquez sur OK ou Appliquer, le téléchargement débute et le fichier
de connexion personnalisé s'applique au périphérique.
Proxy DHCP
Pour configurer un proxy DHCP, sélectionnez Configurer > Proxy DHCP dans la
barre de fonctions.
Cisco Configuration Assistant - Guide de l'administrateur SBCS
249
6
Sans fil
Configuration du contrôleur WLAN
Le proxy DHCP aide les clients sans fil à obtenir une adresse IP du serveur DHCP.
Le contrôleur WLAN obtient une demande de recherche DHCP du client sans fil et
envoie la requête au serveur DHCP pour le compte du client sans fil. Lorsque vous
activez le proxy DHCP, le contrôleur WLAN se place entre le client sans fil et le
serveur DHCP jusqu'à ce que le client sans fil obtienne l'adresse IP.
Vous pouvez activer le proxy DHCP si vous avez configuré l'adresse du serveur
DHCP sur tous les VLAN personnalisés pour ce périphérique.
Pour activer le proxy DHCP, procédez comme suit :
ETAPE 1 Sélectionnez un périphérique à configurer dans la liste Nom de l'hôte.
ETAPE 2 Cochez la case Activer le proxy DHCP.
ETAPE 3 Cliquez sur OK pour appliquer les modifications et fermer la fenêtre.
Tableau de bord pour le contrôleur sans fil
Si vous souhaitez obtenir des informations sur tous les contrôleurs WLAN de la
communauté (par exemple, l'état du contrôleur du WLAN, l'état des radios
802.11b/g, le nombre de clients associés à un SSID), ouvrez le Tableau de bord
pour le contrôleur sans fil. Cette fenêtre affiche de nombreuses informations sur le
contrôleur WLAN, notamment :
•
Récapitulatif système
•
Informations et statistiques pour le point d'accès
•
Statistiques du contrôleur WLAN
Cette fenêtre affiche de nombreuses statistiques relatives au contrôleur WLAN
sous les onglets suivants : Système, Résumé du PA, WLAN, Statistiques du WLC et
Statistiques du PA. Pour mettre les statistiques à jour, cliquez sur Actualiser.
Ce tableau présente les données relatives à la rubrique Système.
250
Colonne
Explication
Nom du
contrôleur
Noms des contrôleurs.
Cisco Configuration Assistant - Guide de l'administrateur SBCS
6
Sans fil
Configuration du contrôleur WLAN
Colonne
Explication
Temps de
fonctionnement
Temps écoulé depuis le dernier redémarrage du
contrôleur WLAN.
Température
Température interne au boîtier.
CPU
Utilisation totale du processus pour le contrôleur WLAN.
Mémoire
Mémoire totale du processus pour le contrôleur WLAN.
Ce tableau présente les données relatives à la rubrique Résumé du PA.
Colonne
Explication
Nom du
contrôleur
Noms des contrôleurs.
Radios 802.11b/g
État des radios (marche / arrêt)
État du PA
État des points d'accès (marche / arrêt)
Ce tableau présente les données relatives à la rubrique WLAN.
Colonne
Explication
Nom du WLAN
(nom du
contrôleur)
Noms SSID des contrôleurs.
Clients
Nombre de clients associés au SSID.
Ce tableau présente les données relatives à la rubrique Statistiques du WLC. Vous
pouvez afficher les données sous forme de totaux ou de pourcentages.
Colonne
Explication
Nom du
contrôleur
Noms des contrôleurs.
Cisco Configuration Assistant - Guide de l'administrateur SBCS
251
6
Sans fil
Configuration du contrôleur WLAN
Colonne
Explication
Paquets reçus
sans erreur
Nombre total ou pourcentage des paquets reçus.
Élimination des
paquets reçus
Nombre total ou pourcentage des paquets reçus éliminés.
Paquets transmis
sans erreur
Nombre total ou pourcentage des paquets envoyés.
Paquets transmis
éliminés
Nombre total ou pourcentage des paquets envoyés
éliminés.
Ce tableau présente les données relatives à la rubrique Statistiques du PA.
Colonne
Explication
Nom du PA (nom
du contrôleur)
Points d'accès associés aux contrôleurs de WLAN.
Décompte des
trames de
transmission
Nombre total de trames transmises.
Décompte des
transmissions
échouées
Total des trames non transmises.
Configurer les paramètres du serveur RADIUS pour les
contrôleurs WLAN
La fenêtre Configurer les serveurs RADIUS s'affiche lorsque vous cliquez sur
Configurer dans la zone Serveurs RADIUS de la fenêtre WLAN (SSID) d'un
contrôleur WLAN.
Dans cette fenêtre, vous pouvez afficher les paramètres du serveur RADIUS pour
le contrôleur WLAN et configurer jusqu'à deux serveurs RADIUS pour le contrôleur
WLAN. Le tableau suivant décrit les colonnes de cette fenêtre.
252
Cisco Configuration Assistant - Guide de l'administrateur SBCS
6
Sans fil
Configuration du contrôleur WLAN
Paramètre
Description
Adresse IP
Adresse IP du serveur RADIUS.
Port auth
Numéro de port pour l'identification du serveur RADIUS.
Priorité
Priorité du serveur RADIUS. Elle indique l'ordre dans lequel les
serveurs sont utilisés si l'un des serveurs est inaccessible.
État
État (Activé ou Désactivé) du serveur RADIUS.
Pour configurer les serveurs RADIUS pour le contrôleur WLAN, procédez comme
suit :
ETAPE 1 Dans la liste Nom de l'hôte, sélectionnez le contrôleur WLAN.
ETAPE 2 Cliquez sur Créer et complétez les paramètres de la fenêtre Créer un serveur
RADIUS. Voir la rubrique Fenêtre Créer un serveur RADIUS.
Pour modifier l'état du serveur RADIUS, sélectionnez l'adresse IP du serveur
RADIUS, cliquez sur Modifier et complétez les paramètres dans la fenêtre
Modifier le serveur RADIUS. Voir la rubrique Fenêtre Modifier le serveur RADIUS.
Pour supprimer un serveur RADIUS configuré, sélectionnez l'adresse IP du serveur
RADIUS et cliquez sur Supprimer.
Pour enregistrer vos modifications et fermer la fenêtre, cliquez sur OK dans la
fenêtre Serveur RADIUS.
Fenêtre Créer un serveur RADIUS
Cette fenêtre s'affiche lorsque vous cliquez sur Créer dans la fenêtre Configurer le
serveur RADIUS. Utilisez cette fenêtre pour définir les paramètres du serveur
RADIUS.
Suivez les étapes ci-dessous.
ETAPE 1 Dans le champ Adresse IP, introduisez l'adresse IP du serveur RADIUS.
ETAPE 2 Dans le champ Port auth, entrez le numéro du port d'identification RADIUS. Le
port d'authentification par défaut est le 1812.
Cisco Configuration Assistant - Guide de l'administrateur SBCS
253
6
Sans fil
Configuration du contrôleur WLAN
ETAPE 3 Dans le champ Clé secrète (ASCII), entrez le code que le contrôleur WLAN devra
utiliser pour communiquer avec le serveur RADIUS.
ETAPE 4 Dans le champ Confirmer la clé, introduisez à nouveau le code.
ETAPE 5 Dans la liste Code de priorité du serveur, sélectionnez la priorité du serveur.
REMARQUE Chaque serveur RADIUS doit utiliser un code de priorité distinct.
ETAPE 6 Dans la liste État admin, sélectionnez l'option Activé ou Désactivé.
ETAPE 7 Cliquez sur OK pour appliquer les modifications et fermer la fenêtre.
Fenêtre Modifier le serveur RADIUS
Cette fenêtre s'affiche lorsque vous cliquez sur Modifier dans la fenêtre
Configurer le serveur RADIUS. Utilisez cette fenêtre pour modifier l'état d'un
serveur RADIUS.
Suivez les étapes ci-dessous :
ETAPE 1 Dans la liste État admin, sélectionnez l'option Activé ou Désactivé.
ETAPE 2 Cliquez sur OK pour appliquer les modifications et fermer la fenêtre.
254
Cisco Configuration Assistant - Guide de l'administrateur SBCS
7
Fonctions de sécurité
Cette partie traite de la configuration des fonctions de sécurité de base suivantes :
•
NAT (Traduction d'adresse réseau)
•
Serveur VPN
•
Audit de sécurité
•
Pare-feu et DMZ
•
Paramètres de sécurité du réseau (commutateurs CE520)
•
SSL VPN
•
Système de prévention des intrusions (IPS)
•
Filtrage d'URL (SR500)
NAT (Traduction d'adresse réseau)
Pour activer ou désactiver la traduction d'adresse réseau (NAT), sélectionnez
l'option Configurer > Sécurité > NAT dans la barre de fonctions.
Dans cette fenêtre, vous pouvez effectuer les opérations suivantes :
•
Activer ou désactiver la fonction NAT (Traduction d'adresse réseau)
•
Configurer le mappage de ports
•
Configurer le transfert des ports
REMARQUE : L'interface utilisateur de la fenêtre NAT et les paramètres de
configuration sont différents en fonction de l'affectation des adresses IP.
Pour plus d'informations sur les fonctions NAT et les paramètres de configuration,
consultez les rubriques suivantes :
•
Vue d'ensemble
Cisco Configuration Assistant - Guide de l'administrateur SBCS
255
7
Fonctions de sécurité
NAT (Traduction d'adresse réseau)
•
Fenêtre NAT (adresses IP affectées par DHCP)
•
Fenêtre NAT (IP statique ou PPPoE avec IP statique)
Vue d'ensemble
Lorsqu'elle est active pour une interface, la fonction NAT (traduction d'adresses de
réseau) assure le mappage des adresses IP privées de votre réseau local vers une
adresse IP du réseau public en fonction d'un groupe d'adresses IP publiques
défini.
Vous avez besoin d'une adresse IP valable, enregistrée, unique et publique pour
vous connecter à l'Internet. Généralement, une entreprise ne dispose pas de
suffisamment d'adresses IP publiques pour affecter une adresse IP publique à
chaque client. Sans la fonction NAT, votre réserve d'adresses IP publiques serait
insuffisante. La structure interne de votre réseau local s'affiche sur chaque client
du réseau public. La fonction NAT vous permet d'utiliser une adresse IP publique
afin d'offrir un accès Internet à plusieurs clients composant votre LAN.
Grâce à Configuration Assistant, vous pouvez associer chaque adresse IP
publique affectée à l'interface de votre WAN à plusieurs adresses IP privées.
Les clients ne disposant pas des autorisations nécessaires pourront facilement se
lancer à l'assaut de votre réseau si ces clients parviennent à définir la topologie de
votre réseau grâce à vos adresses IP réseau. La fonction NAT permet de masquer
vos adresses IP privées sur l'Internet. Si un pirate ne parvient pas à deviner la
structure de votre réseau local à l'aide d'adresses IP, il sera d'autant plus difficile
pour lui de le forcer.
Dans certains cas - par exemple lorsque vous configurez un UC500 en présence
d'un trunk SIP derrière un routeur sécurisé SR500, les entrées NAT sont
automatiquement créées par CCA.
REMARQUE Le protocole NAT prend uniquement en charge les interfaces
Ethernet de couche 3. Il ne prend pas en charge les interfaces de port des
commutateurs de couche 2. Pour activer le service NAT sur une interface externe
(non approuvée), toutes les interfaces concernées seront sélectionnées comme
étant des interfaces internes (de confiance).
NAT statique et NAT dynamique
Le NAT statique utilise des adresses IP liées entre elles de manière statique. En
d'autres termes, l'administrateur peut établir une liaison individuelle entre les
adresses IP privées et publiques. Les traductions statiques sont généralement
utilisées pour permettre l&apos;accès à un périphérique donné par le système
256
Cisco Configuration Assistant - Guide de l'administrateur SBCS
7
Fonctions de sécurité
NAT (Traduction d'adresse réseau)
NAT. Par exemple, si un réseau dispose d'un serveur DNS interne devant
communiquer avec un serveur DNS externe, l'administrateur mettra en place une
conversion statique pour permettre la liaison. Le NAT permet ainsi le trafic entre
des adresses statiques, certes, mais converties.
A l'inverse, le NAT dynamique associe des adresses IP privées à des adresses IP
publiques. Le NAT dynamique utilise une réserve d'adresses publique qu'il affecte
de manière périodique (premier arrivé, premier servi). Lorsqu'un hôte doté d'une
adresse IP privée demande l'accès à Internet, le NAT dynamique sélectionne une
adresse IP libre dans la réserve. Le NAT dynamique est particulièrement utile en
présence d'un nombre d'adresses inférieur au nombre d'hôtes à convertir.
Fenêtre NAT (adresses IP affectées par DHCP)
Sélectionnez un périphérique sur lequel vous souhaitez activer la fonction NAT
dans la liste Nom de l'hôte.
Pour activer la fonction de traduction d'adresse réseau, sélectionnez une interface
externe (non approuvée) dans la liste Interface externe. Cliquez sur Détails pour
afficher les données relatives à l'interface externe sélectionnée.
Pour créer une entrée pour chaque mappage de port, procédez comme suit :
ETAPE 1 Cliquez sur Ajouter pour ajouter un élément dans la fenêtre NAT.
ETAPE 2 Sélectionnez une application dans la liste déroulante :
•
Serveur Web
•
Serveur Web sécurisé
•
Serveur de messagerie
•
FTP
•
SSH
•
SFTP
•
Autre (TCP)
•
Autre (UDP)
ETAPE 3 Dans le champ Adresse interne, introduisez l'adresse IP utilisée par le serveur sur
votre réseau interne. Cette adresse IP ne peut pas être utilisée en externe sur
l'Internet.
Cisco Configuration Assistant - Guide de l'administrateur SBCS
257
7
Fonctions de sécurité
NAT (Traduction d'adresse réseau)
ETAPE 4 Dans le champ Port interne, entrez un numéro de port pour le périphérique
interne.Il s'agit du numéro de port utilisé par le serveur en cas de demande de
service en provenance du réseau interne.
ETAPE 5 Dans le champ Port traduit, entrez un numéro de port que la fonction NAT utilisera
pour la traduction. Le numéro de port est utilisé par le serveur pour accepter les
demandes de service en provenance d'Internet.
Pour renforcer la sécurité en ajoutant un pare-feu, cliquez sur Service pare-feu et
utilisez la fenêtre Pare-feu. Voir Pare-feu, page 270 pour plus d'informations sur
ces paramètres.
ETAPE 6 Cliquez sur OK ou Appliquer.
Pour supprimer un mappage de port, procédez comme suit :
ETAPE 1 Sélectionnez un élément dans la fenêtre.
ETAPE 2 Cliquez sur Supprimer.
ETAPE 3 Cliquez sur OK pour appliquer les modifications et fermer la fenêtre.
Vous pouvez supprimer les paramètres NAT d'un périphérique se trouvant
derrière un autre périphérique NAT sur un réseau intégralement routé. Par
exemple, lorsqu'un UC500 se trouve derrière un routeur sécurisé SR500, vous
pouvez supprimer les paramètres NAT de l'UC500.
Pour supprimer une configuration NAT complète, procédez comme suit :
ETAPE 1 Cliquez sur Supprimer les paramètres NAT.
Si la table IP contient des valeurs, une fenêtre s'affiche et vous signale que si vous
continuez, vous supprimerez les paramètres de configuration NAT. Cliquez sur OK
pour fermer la fenêtre contextuelle et continuer.
ETAPE 2 Cliquez sur OK dans la fenêtre NAT.
258
Cisco Configuration Assistant - Guide de l'administrateur SBCS
7
Fonctions de sécurité
NAT (Traduction d'adresse réseau)
Fenêtre NAT (IP statique ou PPPoE avec IP statique)
Les commandes de la fenêtre NAT (IP statique) ne sont actives qu'en présence
d'une adresse IP statique (ou PPPoE avec IP statique) affectée à la connexion
Internet (interface WAN).
La réserve NAT doit être introduite avant d'entrer des valeurs dans la table de
mappage NAT statique.
•
Créer une réserve NAT
•
Mappage NAT statique
Créer une réserve NAT
Les adresses IP pour la réserve NAT proviennent du fournisseur d'accès à Internet
(FAI). Vous pouvez ajouter jusqu'à 10 valeurs pour la réserve NAT.
Les utilisateurs ne peuvent pas entrer d'adresses IP dans la réserve NAT si cellesci sont utilisées par l'interface WAN.
Créer une entrée de réserve NAT
ETAPE 1 Pour créer une entrée dans la réserve NAT, cliquez sur le bouton Créer se trouvant
à proximité de la table. Vous afficherez ainsi une nouvelle fenêtre intitulée Créer
une réserve NAT.
ETAPE 2 Introduisez un nom dans le champ Nom de la réserve.
ETAPE 3 Entrez l'adresse IP ou cliquez sur l'option Définir une plage d'adresses. Entrez
alors une plage d'adresses IP.
REMARQUE : L'adresse réseau utilisée dans la réserve NAT doit se trouver dans
le même sous-réseau que celui pour l'interface WAN.
ETAPE 4 Cliquez ensuite sur OK.
ETAPE 5 Après avoir introduit la réserve NAT, cliquez sur Appliquer ou sur OK pour
appliquer la configuration. Vous pourrez ainsi installer la réserve NAT et ajouter les
adresses IP comme IP secondaires pour l'interface WAN.
Cisco Configuration Assistant - Guide de l'administrateur SBCS
259
7
Fonctions de sécurité
NAT (Traduction d'adresse réseau)
Supprimer une entrée de la réserve NAT
ETAPE 1 Pour supprimer une entrée de la table relative à la réserve NAT, sélectionnez
l'entrée souhaitée et cliquez sur le bouton Supprimer à proximité de la table
Réserve NAT.
Cette opération supprimera tous les mappages NAT statiques utilisant les
adresses IP configurées pour cette réserve.
ETAPE 2 Cliquez sur OK ou Appliquer.
REMARQUE : Les adresses IP utilisées dans une réserve ne peuvent pas l'être
dans une autre. Par ailleurs, chaque nom de réserve doit être unique.
Mappage NAT statique
Les consignes suivantes sont de rigueur pour la création de mappages NAT
statiques :
•
Chaque couple d'adresses IP doit être unique. Si une adresse IP et un port
internes ou externes sont utilisés pour un mappage, l'adresse IP ne pourra
pas être utilisée pour créer un autre mappage sans port défini. Par exemple,
si le port interne 192.168.10.10:80 est mappé vers 171.71.236.176:80, vous
pouvez aussi mapper 192.168.10.10 vers 171.71.236.175 ou 192.168.10.15
vers 171.71.236.176
•
Le mappage NAT peut se composer d'une adresse IP uniquement ou d'une
adresse IP et d'un numéro de port. Les numéros de port TCP/UDP connus
sont repris dans le champ Port interne/externe. Vous pouvez entrer le
numéro de port s'il n'est pas indiqué.
•
L'adresse IP et le port internes ou externes utilisés pour un mappage ne
peuvent pas être utilisés s'ils sont déjà associés à une autre adresse IP ou
un autre port. Par exemple, si le port interne 192.168.10.10:80 est mappé
vers le port externe 171.71.236.178:80, vous ne pouvez pas mapper
192.168.10.10:80 vers 171.71.236.176:80 ou 192.168.10.15:80 vers
171.71.236.178:80
•
Vous ne pouvez pas créer un mappage statique à l'aide d'une seule adresse
IP WAN. Vous pouvez en revanche créer un mappage en utilisant l'adresse
IP WAN avec un port.
ETAPE 1 Pour créer un mappage NAT statique, cliquez sur le bouton Créer se trouvant à
proximité de la table Mappage NAT statique.
260
Cisco Configuration Assistant - Guide de l'administrateur SBCS
7
Fonctions de sécurité
Serveur VPN
ETAPE 2 Mapper les adresses IP internes et externes :
a. Entrez l'adresse IP interne souhaitée dans le champ IP interne.
b. Entrez l'adresse IP externe souhaitée dans le champ IP externe.
ETAPE 3 Cliquez sur OK. Vous reviendrez ensuite à la fenêtre NAT principale.
ETAPE 4 Cliquez sur OK ou Appliquer.
Serveur VPN
Pour configurer les paramètres du serveur VPN, sélectionnez Configurer >
Sécurité > VPN dans la barre de fonctions.
!
ATTENTIONCisco conseille de ne pas configurer le serveur VPN sur une connexion WAN
distante. Si la connexion WAN est interrompue, l'opération échouera et le système
risque d'être inutilisable.
Vue d'ensemble
Le VPN (réseau privé virtuel) permet à un client distant d'accéder au réseau de
l'entreprise.
Un VPN est nécessaire dans les cas suivants :
•
Vous devez accéder au réseau SBCS à partir d'un ordinateur distant à
l'extérieur du pare-feu de votre réseau.
•
Vous pouvez utiliser CCA pour gérer un périphérique SBCS distant par
Internet.
Vous pouvez autoriser un périphérique VPN distant à recevoir des règles IPsec
envoyées par un serveur VPN. Vous pouvez aussi configurer un serveur VPN de
sorte qu'il envoie des règles IPsec à un périphérique VPN distant.
Lorsque vous autorisez les clients VPN distants à recevoir les règles d'un serveur
VPN, les utilisateurs peuvent demander une connexion à leur réseau d'entreprise
par un tunnel VPN en introduisant un mot de passe. Lorsque la connexion est
demandée et que l'utilisateur distant est authentifié, le serveur VPN transfère les
Cisco Configuration Assistant - Guide de l'administrateur SBCS
261
7
Fonctions de sécurité
Serveur VPN
paramètres au client distant. Sinon, l'utilisateur doit introduire manuellement les
paramètres IPSec afin de configurer le tunnel VPN. Les périphériques VPN
distants comprennent les routeurs IOS Cisco, les dispositifs de sécurité Cisco et
les clients VPN Cisco.
Un groupe VPN est un groupe de clients VPN partageant les mêmes données
d'identification et de configuration. Les clés partagées et les certificats
numériques sont utilisés afin d'identifier le client par rapport à un groupe. Les
stratégies de groupe peuvent être configurées sur la base de données du routeur
local ou sur un serveur RADIUS externe, voire à la fois sur un serveur local et un
serveur externe.
Vous pouvez configurer une clé partagée pouvant identifier un client distant. La
clé partagée renforce la sécurité des échanges entre le périphérique distant
recevant les règles IPSec et un serveur. La clé partagée d'un périphérique distant
doit correspondre à celle du serveur VPN.
REMARQUE CCA autorise un maximum de 10 connexions VPN pour l'UC520 et
l'UC540. Pour l'UC560, il accepte jusqu'à 20 connexions VPN. Les connexions VPN
utilisées pour EZVPN, SSL VPN, le Gestionnaire multi-sites et les VPN de
téléphone SPA525G sont incluses dans ce total.
Accès réseau — Tunnel VPN
L'accès Internet est possible grâce au tunnel VPN. La connexion est plus sûre
grâce à la protection VPN entre le client et le serveur. Les données Internet
transitent du tunnel au serveur où les échanges avec Internet ont lieu tout en
exploitant les protections offertes par le client et le serveur. Cette approche
diffère de l'aiguillage de trafic où les données Internet sont envoyées et reçues en
dehors du tunnel VPN et reposent uniquement des protections paramétrées sur le
client.
Accès Internet - Aiguillage de trafic
Lorsque vous activez l'aiguillage de trafic sur un réseau distant, les échanges du
client avec les périphériques locaux ou par Internet avec d'autres réseaux ne sont
pas cryptés. Les données sont uniquement cryptées lorsque l'utilisateur
communique avec un sous-réseau protégé, généralement le réseau de
l'entreprise. Cela réduit les délais de traitement du périphérique et améliore les
performances du réseau.
Par exemple, un télétravailleur utilise un PC client sur le VPN pour accéder au
réseau de l'entreprise par le biais d'un routeur offrant une liaison Internet du site de
télétravail au réseau d'entreprise grâce à un tunnel VPN. Il peut également y avoir
d'autres ordinateurs chez le télétravailleur qui ne font pas partie du réseau
d'entreprise et pour lesquels l'accès au VPN doit être interdit. Il s'agira notamment
262
Cisco Configuration Assistant - Guide de l'administrateur SBCS
7
Fonctions de sécurité
Serveur VPN
des PC utilisés par le conjoint ou les enfants du télétravailleur. Ces PC ont besoin
d'un accès à Internet. Les utilisateurs tendront à utiliser le routeur du télétravailleur
pour éviter d'installer une seconde connexion à haut débit. Le tunnel IPsec peut
être actif en permanence et utiliser le protocole IEEE 802.1x pour identifier les
utilisateurs de l'entreprise qui tentent d'accéder au réseau depuis un site distant.
Un serveur RADIUS au siège de l'entreprise contiendra la base de données des
utilisateurs. Étant donné que le tunnel est en permanence disponible, le routeur
distant pourra demander à la base de données de confirmer les autorisations
802.1x (nom d'utilisateur et mot de passe) du télétravailleur pour lui permettre
d'accéder au VPN.
ATTENTION L'aiguillage de trafic peut présenter un risque lors de la
configuration. Les clients VPN disposent d'un accès non sécurisé à Internet. Ils
peuvent donc faire l'objet d'une attaque. Le pirate pourra ensuite accéder au
réseau local de l'entreprise par le tunnel IPsec en utilisant l'identité du client VPN.
Procédures
Commencez par sélectionner un périphérique dans la liste Nom de l'hôte.
Configurez les paramètres de chacun des onglets de la fenêtre Serveur VPN :
•
Paramètres du serveur
•
Comptes d'utilisateur
•
Accès réseau
•
Profil VPN
Paramètres du serveur
Pour activer un serveur VPN, configurez les stratégies et les paramètres selon les
éléments du tableau ci-dessous.
Au terme de la configuration des paramètres du serveur, cliquez sur Appliquer
pour appliquer vos paramètres et cliquez sur OK pour quitter la fenêtre Serveur
VPN. Vous pouvez aussi cliquer sur les onglets Comptes utilisateur et Accès
réseau pour continuer la configuration des paramètres VPN.
Paramètre
Description
Interfaces du
serveur VPN
Sélectionnez ou affichez les interfaces du serveur VPN. Si
une seule interface est affichée, ce paramètre est en
lecture seule.
Cisco Configuration Assistant - Guide de l'administrateur SBCS
263
7
Fonctions de sécurité
Serveur VPN
Paramètre
Description
Groupe VPN
Configurez les paramètres du groupe VPN. Un groupe VPN est un groupe de
clients VPN partageant les mêmes données d'identification et de configuration.
Nom du groupe
VPN
Champ en lecture seule. Le nom de groupe VPN par
défaut utilisé par Configuration Assistant est
EZVPN_GROUP_1.
Nombre max. de
connexions
Nombre maximum de clients pour le groupe VPN pouvant
être relié au serveur VPN.
Clés partagées
Entrez la clé partagée pour l'identification des clients VPN
et des périphériques VPN distants. Entrez ensuite une
nouvelle fois la clé pour confirmer.
La clé peut être composée de 8 à 127 caractères
alphanumériques. Les espaces et les points
d'interrogation (?) ne sont pas autorisés.
Plage IP à
distance du VPN
Entrez l'adresse IP initiale et l'adresse IP finale afin de
définir une plage d'adresses IP à partir desquelles une
adresse IP disponible sera affectée à un utilisateur. Vous
pouvez définir jusqu'à 10 adresses IP pour les
plateformes UC520 et UC540.
Jusqu'à 20 adresses IP peuvent être introduites pour les
plateformes UC560.
DNS
DNS primaire
Entrez l'adresse IP du serveur DNS primaire pour le
serveur VPN.
DNS secondaire
Facultatif. Entrez l'adresse IP du serveur DNS secondaire
pour le serveur VPN.
Pour supprimer un serveur VPN, procédez comme suit :
ETAPE 1 Cliquez sur Supprimer.
Une fenêtre s'affiche et vous indique que si vous continuez, vous allez supprimer
les paramètres de configuration du serveur VPN.
ETAPE 2 Cliquez sur Oui pour supprimer les configurations du serveur VPN et fermer la
fenêtre.
264
Cisco Configuration Assistant - Guide de l'administrateur SBCS
7
Fonctions de sécurité
Serveur VPN
ETAPE 3 Cliquez sur OK pour appliquer les modifications et fermer la fenêtre.
Comptes d'utilisateur
Pour créer un compte d'utilisateur et définir un mot de passe pour les utilisateurs
demandant une connexion par un tunnel VPN, cliquez sur Créer et utilisez la
fenêtre Ajouter un compte. Voir la rubrique Ajouter un compte, page 268.
Pour supprimer un compte d'utilisateur, sélectionnez le compte en question et
cliquez sur Supprimer.
Accès réseau
Pour activer l'accès réseau par le tunnel VPN pour un site distant, cochez la case
Autoriser l'accès Internet sur le site distant.
Si vous autorisez l'accès à Internet par le tunnel VPN, l'aiguillage de trafic est
désactivé.
Pour activer l'aiguillage de trafic et identifier les réseaux protégés par un cryptage,
procédez comme suit :
ETAPE 1 Cochez la case Activer l'aiguillage de trafic.
Seul le trafic destiné au sous-réseau protégé sera crypté et transféré par le tunnel
VPN au réseau domestique. Le reste du trafic est envoyé vers les sous-réseaux
cibles sans cryptage et sans être protégés par un tunnel VPN.
ETAPE 2 Cliquez sur Créer et utilisez la fenêtre Ajouter un réseau (voir Ajouter un réseau,
page 268).
Pour supprimer un sous-réseau protégé, procédez comme suit :
ETAPE 1 Sélectionnez le réseau et le masque.
ETAPE 2 Cliquez sur Supprimer.
Profil VPN
Sous l'onglet Profil VPN, vous pouvez exporter le fichier de configuration du profil
(.PCF) que les utilisateurs du VPN pourront importer dans le client Cisco EZVPN
afin de créer une nouvelle connexion.
Cisco Configuration Assistant - Guide de l'administrateur SBCS
265
7
Fonctions de sécurité
VPN distant
Pour ce faire, l'UC500 doit avoir une adresse IP WAN statique.
Pour exporter un fichier PCF, cliquez sur Exporter le profil VPN. L'option Exporter
le profil VPN s'affiche si vous n'avez pas défini les paramètres du serveur VPN.
Enregistrez le fichier .pcf sur votre machine locale et distribuez le fichier à vos
utilisateurs VPN.
Consignes pour l'importation du profil VPN
Les utilisateurs du VPN devront respecter les consignes suivantes pour importer
le fichier PCF dans le client Cisco EZVPN.
ETAPE 1 Si nécessaire, téléchargez et installez le client Cisco EZVPN à partir du site
Cisco.com à l'adresse www.cisco.com/go/vpnclient.
ETAPE 2 Démarrez le client Cisco EZVPN.
ETAPE 3 Dans le client VPN, cliquez sur l'icône Importer ou utilisez le menu Connexion >
Importer. Accédez ensuite à l'emplacement où se trouve le fichier PCF sur votre
machine. Le profil s'affiche sous la forme d'une nouvelle connexion.
ETAPE 4 Pour utiliser le profil, cliquez deux fois sur la nouvelle connexion et introduisez
votre nom d'utilisateur et votre mot de passe associés au compte VPN.
VPN distant
Pour accéder à la configuration du VPN distant, sélectionnez Configurer >
Sécurité > VPN distant dans la barre de fonctions.
REMARQUE Pour les routeurs sécurisés SR520-T1, le VPN distant est une
fonction sous licence. Pour utiliser cette fonction de sécurité en toute légalité, vous
devez acheter la licence FL-SR520-T1-SEC pour le SR520-T1. Contactez votre
distributeur Cisco pour acheter la licence.
Pour activer les services du client sans fil VPN distant sur un routeur sécurisé
SR500, suivez les étapes suivantes :
ETAPE 1 Commencez par sélectionner un périphérique dans la liste Nom de l'hôte.
ETAPE 2 Pour activer les services vocaux, cochez la case Activer les services vocaux sur
une connexion à distance.
266
Cisco Configuration Assistant - Guide de l'administrateur SBCS
7
Fonctions de sécurité
VPN distant
ETAPE 3 Dans le champ Adresse IP autocommutateur privé, entrez l'adresse IP de CME
(Cisco Unified CallManager Express). Pour l'UC500, la valeur par défaut est 10.1.1.1.
ETAPE 4 Dans le champ Serveur VPN , introduisez l'adresse IP ou le nom de l'hôte du
serveur ou du concentrateur VPN.
ETAPE 5 Facultatif : Dans le champ Entrer la nouvelle clé partagée, entrez la clé partagée
pour identifier les tunnels cryptés.
La clé partagée doit contenir entre 8 et 127 caractères alphanumériques. Les
espaces et les points d'interrogation (?) ne sont pas autorisés. Si la clé partagée
est configurée sur le périphérique VPN distant, elle doit correspondre à celle du
serveur VPN.
ETAPE 6 Dans le champ Entrez à nouveau la nouvelle clé partagée, réintroduisez la clé
partagée.
ETAPE 7 Cliquez sur OK pour appliquer les modifications et fermer la fenêtre.
Pour supprimer l'autorisation d'un périphérique distant à recevoir les règles IPsec,
procédez comme suit :
ETAPE 1 Cliquez sur Supprimer.
Une fenêtre s'affiche et vous indique que si vous continuez, vous allez supprimer
les paramètres de configuration à distance du VPN.
ETAPE 2 Cliquez sur OK pour appliquer les modifications et fermer la fenêtre.
Établir un tunnel VPN (Instructions de connexion au client de l'utilisateur final)
Ces consignes indiquent comment un utilisateur connecté à un fournisseur de
services à l'aide d'un routeur Cisco SR520 peut établir un tunnel VPN vers le
réseau central. Ces instructions facilitent la tâche de l'administrateur système.
Pour établir un tunnel VPN entre un utilisateur distant et le réseau d'un site central,
procédez comme suit :
ETAPE 1 Affichez un navigateur, Internet Explorer par exemple.
ETAPE 2 Dans le champ Adresse, introduisez l'adresse IP du serveur VPN. La fenêtre Outil
d'activation du tunnel VPN s'affiche et vous permet de vous connecter à un réseau
central à l'aide d'un VPN ou à Internet.
Cisco Configuration Assistant - Guide de l'administrateur SBCS
267
7
Fonctions de sécurité
VPN distant
ETAPE 3 Pour vous connecter au réseau central, cliquez sur Connexion. La fenêtre
Authentification pour l'activation du tunnel VPN s'affiche.
ETAPE 4 Cliquez sur Continuer. Le tunnel VPN est établi.
Ajouter un réseau
Cette fenêtre s'affiche lorsque vous cliquez sur Créer sous l'onglet Accès réseau
dans la fenêtre Serveur VPN ou SSL VPN et que l'aiguillage de trafic est actif.
Elle vous permet d'ajouter les sous-réseaux pour lesquels les paquets sont
aiguillés à partir des clients VPN ou SSL VPN. Seul le trafic destiné à ces sousréseaux est envoyé par le tunnel VPN ou SSL VPN. Le reste du trafic en
provenance des connexions clients n'est pas chiffré. Pour de plus amples
informations, consultez la rubrique Accès Internet - Aiguillage de trafic,
page 262.
Pour ajouter un réseau, procédez comme suit :
ETAPE 1 Dans le champ Réseau, entrez l'adresse IP du réseau.
ETAPE 2 Dans le champ Masque joker, choisissez un masque de sous-réseau.
ETAPE 3 Continuez à ajouter les sous-réseaux pour lesquels vous souhaitez un accès VPN
ou SSL VPN.
ETAPE 4 Cliquez sur OK pour fermer la fenêtre.
Ajouter un compte
Cette fenêtre s'affiche lorsque vous cliquez sur Créer sous l'onglet Comptes
d'utilisateur de la fenêtre Serveur VPN.
Cette fenêtre vous permet d'introduire les données d'identification dans la base de
données locale.
268
Cisco Configuration Assistant - Guide de l'administrateur SBCS
7
Fonctions de sécurité
Pare-feu et DMZ
Pour activer un compte, procédez comme suit :
ETAPE 1 Entrez un nom d'utilisateur dans le champ Nom d'utilisateur. Le nom d'utilisateur
peut contenir jusqu'à 64 caractères alphanumériques. Les caractères suivants ne
sont pas autorisés : (espace), +, #, %, /, \, ?, ; ,<, >, {, }, |, ^, ~, [, ], ` et ".
Le compte d'administrateur est automatiquement activé comme utilisateur VPN.
Le compte d'utilisateur VPN par défaut ne peut pas être supprimé.
ETAPE 2 Introduisez le mot de passe dans le champ Mot de passe et validez-le dans le
champ Confirmer le mot de passe. Le mot de passe peut contenir jusqu'à 25
caractères alphanumériques. La longueur minimale pour le mot de passe est de 6
caractères. Les caractères suivants ne sont pas autorisés : (espace), +, ?, /, \, <, >,
#, %, {, }, |, ^, ~, [, ], ` et ".
ETAPE 3 Cliquez sur OK pour fermer la fenêtre.
Pare-feu et DMZ
Pour configurer les paramètres Pare-feu et DMZ, sélectionnez Configurer >
Sécurité > Pare-feu et DMZ dans la barre de fonctions.
!
ATTENTIONCisco conseille de ne pas configurer les paramètres du pare-feu et de la zone DMZ
à l'aide d'une connexion WAN distante. Si la connexion WAN est interrompue,
l'opération échouera et le système risque d'être inutilisable.
Vue d'ensemble
Vous pouvez renforcer la sécurité de votre réseau en configurant un pare-feu et
une zone démilitarisée (DMZ) pour assurer la protection de votre réseau local.
•
Si vous configurez un UC520, vous utilisez un pare-feu CBAC.
•
Si vous configurez un SR520, vous utilisez un pare-feu de zone.
La stratégie du pare-feu CBAC est définie par la configuration de la liste de
contrôle d'accès (ACL) sur les interfaces du routeur afin de définir le type de trafic
autorisé sur une interface.
Cisco Configuration Assistant - Guide de l'administrateur SBCS
269
7
Fonctions de sécurité
Pare-feu et DMZ
Le pare-feu de zone passe transforme le modèle d'inspection IOS Stateful
en un modèle de configuration de zone où les interfaces du routeur sont affectées
à des zones de sécurité et la stratégie d'inspection du pare-feu est appliquée au
trafic se déplaçant entre les zones. (Consultez le document technique Conceptual
Difference Between Cisco IOS Classic and
Zone-Based Firewalls" publié sur le site Cisco.com pour plus d'informations.)
Gérez la sécurité de votre réseau en effectuant les opérations suivantes :
•
Configurez un pare-feu afin de filtrer les paquets atteignant le routeur en
fonction du niveau de sécurité sélectionné. Si un paquet répond aux
critères, il peut traverser l'interface. Si le paquet ne respecte pas les
critères définis par les paramètres de sécurité, le paquet est bloqué.
•
Créez une zone démilitarisée (DMZ) où placer les serveurs publics de
manière à les isoler. Vous profiterez ainsi d'une sécurité renforcée au niveau
de votre réseau interne. La DMZ permet un accès public à l'Internet et un
accès Internet aux serveurs accessibles. Vous devez d'abord créer un parefeu avant de définir une zone démilitarisée.
Procédures
Sélectionnez un périphérique sur lequel vous souhaitez activer un pare-feu (voire
une zone démilitarisée) dans la liste Nom de l'hôte.
Cette fenêtre présente les deux onglets suivants :
•
Pare-feu, page 270
•
DMZ, page 272
A partir de cette fenêtre, vous pouvez aussi cliquer sur Service NAT pour afficher
la fenêtre NAT et configurer la traduction d'adresse réseau. Voir la rubrique
Fenêtre NAT (adresses IP affectées par DHCP), page 257.
Pare-feu
Suivez la même procédure pour créer ou modifier un pare-feu. Suivez les étapes
ci-dessous :
ETAPE 1 Sélectionnez une interface externe dans la liste Interface/zone externe (non
fiable) ou une interface interne dans la liste Interface/zone interne (fiable). Les
interfaces externes vous permettent de vous connecter au WAN ou à l'Internet. Les
270
Cisco Configuration Assistant - Guide de l'administrateur SBCS
7
Fonctions de sécurité
Pare-feu et DMZ
interfaces internes permettent une connexion au LAN. Les lignes de conduite
suivantes s'appliquent dans les cas suivants :
•
Si vous optez pour une interface externe, l'option Interface/zone interne
(fiable) est grisée.
•
Remarques :vous pouvez sélectionner plusieurs interfaces internes.
•
Ne choisissez pas l'interface vous permettant d'accéder à Cisco
Configuration Assistant et indiquée comme étant une interface externe (non
fiable).
•
Vous ne pouvez pas lancer Configuration Assistant Cisco à travers le parefeu d'une interface externe (non fiable).
•
Si vous sélectionnez une interface externe qui a déjà été sélectionnée
comme interface interne ou DMZ, un message d'avertissement s'affiche.
•
Si vous sélectionnez une interface interne qui a déjà été sélectionnée
comme DMZ, un message d'avertissement s'affiche.
ETAPE 2 Déplacez le curseur Niveau de sécurité au niveau souhaité. Le curseur Niveau de
sécurité est actif lorsque vous sélectionnez une interface. La zone Description
dresse la liste des filtres pour chaque niveau de sécurité :
•
Élevé : empêche l'utilisation de la messagerie instantanée et des
applications point-à-point sur le réseau. Le pare-feu surveille le trafic HTTP
et la messagerie et bloque tout trafic ne respectant pas le protocole de
sécurité. Il renvoie le trafic TCP (Transmission Control Protocol) et UDP (User
Datagram Protocol) pour les sessions démarrées dans le pare-feu.
•
Moyen : contrôle l'utilisation de la messagerie instantanée, des applications
point-à-point ainsi que le trafic HTTP et e-mail sur le réseau. Le pare-feu
renvoie le trafic TCP et UDP pour les sessions démarrées dans le pare-feu.
•
Faible : aucune surveillance du trafic. Le pare-feu renvoie le trafic TCP et
UDP pour les sessions démarrées dans le pare-feu.
ETAPE 3 Dans le champ DNS primaire, introduisez l'adresse IP du serveur DNS (service de
nom de domaine) primaire. Les restrictions suivantes s'appliquent :
•
Si le DNS a été configuré par d'autres moyens, les adresses IP du DNS ne
peuvent pas être configurées. Pour modifier la configuration DNS, utilisez
l'onglet Configuration du périphérique de la fenêtre Configurer >
Propriétés du périphérique > Adresses IP.
•
Si un DNS a été configuré sur le périphérique, l'adresse IP du DNS s'affiche
et vous ne pouvez pas entrer d'adresse IP pour le DNS.
Cisco Configuration Assistant - Guide de l'administrateur SBCS
271
7
Fonctions de sécurité
Pare-feu et DMZ
•
Si le curseur Niveau de sécurité est sur Moyen ou Haut et si aucun DNS n'a
été configuré pour ce périphérique, vous devrez introduire l'adresse IP d'un
DNS primaire.
ETAPE 4 Facultatif : dans le champ DNS secondaire, introduisez l'adresse IP du serveur
DNS secondaire.
DMZ
Pour créer une zone démilitarisée (DMZ), procédez comme suit :
ETAPE 1 Sélectionnez une interface dans le menu Interface DMZ.
Si l'interface sélectionnée est une interface externe ou une interface interne
correspondant à l'interface du pare-feu, un message d'avertissement s'affiche.
ETAPE 2 Cliquez sur Créer et utilisez la fenêtre Créer un service DMZ. Voir la rubrique
Créer un service DMZ, page 272.
ETAPE 3 Cliquez sur OK pour appliquer les modifications et fermer la fenêtre.
Pour supprimer une DMZ, procédez comme suit :
ETAPE 1 Sélectionnez l'adresse IP.
ETAPE 2 Cliquez sur Supprimer. Une fenêtre de confirmation s'affiche.
ETAPE 3 Cliquez sur Oui pour fermer la fenêtre.
ETAPE 4 Cliquez sur OK dans la fenêtre Pare-feu et DMZ pour appliquer les modifications
et fermer la fenêtre.
Créer un service DMZ
Cette fenêtre s'affiche lorsque vous cliquez sur Créer sous l'onglet DMZ dans la
fenêtre Pare-feu et DMZ.
Utilisez cette fenêtre pour ajouter une zone démilitarisée (DMZ) à une interface.
Vous devez d'abord configurer un pare-feu.
Suivez les étapes ci-dessous :
272
Cisco Configuration Assistant - Guide de l'administrateur SBCS
7
Fonctions de sécurité
Audit de sécurité
ETAPE 1 Pour définir la direction du trafic pour le service TCP ou UDP, entrez une adresse IP
dans le champ Adresse IP. En cas d'activation du service NAT (traduction
d'adresse réseau), entrez l'adresse traduite (inside global address - adresse
interne globale).
ETAPE 2 Sélectionnez le type de serveur pris en charge dans la liste Type de serveur. Les
types de serveur pris en charge sont :FTP, Serveur Web, Serveur Web sécurisé,
Serveur de messagerie, SSH et SFTP.
ETAPE 3 Cliquez sur OK pour fermer la fenêtre.
Pare-feu - Modifier ACL
La fenêtre Pare-feu - Modifier ACL s'affiche dans les cas suivants :
•
Le pare-feu est activé sur l'UC500.
•
Les entrées personnalisées de la liste de contrôle d'accès ont été
configurées hors-bande à l'aide de la ligne de commande IOS.
•
Configuration Assistant détecte la configuration hors-bande lorsqu'il tente
d'appliquer la configuration vocale.
Utilisez les commandes Déplacer vers le haut et Déplacer vers le bas de la
fenêtre pour réorganiser les entrées de la liste de contrôle d'accès (ACL) en
fonction de la situation. Cliquez ensuite sur OK.
Audit de sécurité
Pour réaliser un audit de sécurité, sélectionnez Configurer > Sécurité > Audit de
sécurité dans la barre de fonctions.
Vue d'ensemble
Vous pouvez tester les règles de sécurité et activer les procédures de sécurité
afin de sécuriser les services réseau. En évaluant la configuration de sécurité de
votre routeur, vous pourrez tester les fonctions de sécurité stratégiques sur votre
routeur afin de définir les risques potentiels. Vous pouvez accepter ou refuser les
paramètres de sécurité recommandés.
Cisco Configuration Assistant - Guide de l'administrateur SBCS
273
7
Fonctions de sécurité
Audit de sécurité
Les conditions suivantes sont vérifiées. Vous pouvez modifier les paramètres
suivants en fonction de vos besoins afin de régler les options de sécurité de votre
réseau :
274
•
Désactiver le service Finger
•
Désactiver le service PAD
•
Désactiver le service TCP pour les petits serveurs
•
Désactiver le service UDP pour les petits serveurs
•
Désactiver le service du serveur IP BOOTP
•
Désactiver le service d'identification IP
•
Désactiver le chemin de source IP
•
Activer le service de cryptage de mot de passe
•
Activer TCP keepalives pour les sessions Telnet entrantes
•
Activer TCP keepalives pour les sessions Telnet sortantes
•
Activer le numérotage de séquences et l'horodatage pour les débogages
•
Activer IP CEF (Cisco Express Forwarding)
•
Désactiver les ARP IP gratuits
•
Définir la longueur minimale à moins de six caractères
•
Définir le nombre de tentatives d'identification échouées à moins de trois
•
Définir le délai TCP syncwait
•
Activer la journalisation
•
Désactiver SNMP
•
Définir une affectation d'ordonnanceur
•
Désactiver la redirection d'IP
•
Désactiver IP Proxy ARP
•
Désactiver le broadcast vers IP
•
Désactiver le service MOP (Maintenance Operation Protocol)
•
Désactiver les IP inaccessibles
Cisco Configuration Assistant - Guide de l'administrateur SBCS
7
Fonctions de sécurité
Audit de sécurité
•
Désactiver la réponse de masque IP
•
Désactiver les IP inaccessibles sur une interface vide
•
Activer RPF unicast sur les interfaces externes
•
Activer AAA
Procédures
Pour exécuter un audit de sécurité sur un périphérique, procédez comme suit :
ETAPE 1 Sélectionnez Audit de sécurité dans la liste Sécurité afin d'afficher le bouton de
démarrage Audit de sécurité.
ETAPE 2 Dans la liste Nom de l'hôte, sélectionnez le périphérique à évaluer.
ETAPE 3 Pour afficher la liste des paramètres pour l'audit de sécurité ainsi que les actions
recommandées, cliquez sur Audit de sécurité. La fenêtre Rapport d'audit de
sécurité s'affiche.
ETAPE 4 Cette fenêtre vous permet de sélectionner les opérations à effectuer pour
sécuriser votre réseau.
Le tableau indique quels paramètres de sécurité présentent les valeurs
recommandées ainsi que celles qui ne le sont pas. Ces dernières représentent un
risque pour la sécurité.
Pour exécuter la configuration de sécurité d'un périphérique, procédez comme
suit :
ETAPE 1 Sélectionnez un périphérique à évaluer dans la liste Nom de l'hôte.
ETAPE 2 Pour configurer les paramètres de sécurité recommandés pour les paramètres ne
présentant pas les valeurs recommandées, cliquez sur le bouton Régler les
problèmes de sécurité. Pour définir les valeurs de sécurité par défaut, cliquez sur
le bouton Annuler les paramètres de sécurité.
ETAPE 3 Pour définir les valeurs de sécurité recommandées, cochez les cases se trouvant
dans la colonne Réparer correspondant aux paramètres de sécurité qui ont
échoué à l'audit de sécurité.
ETAPE 4 Pour définir les valeurs de sécurité par défaut, cochez les cases de la colonne
Rétablir correspondant au critère ayant passé le test. Pour sélectionner toutes les
cases, cliquez sur Sélectionner tout.
Cisco Configuration Assistant - Guide de l'administrateur SBCS
275
7
Fonctions de sécurité
Paramètres de sécurité du réseau (commutateurs CE520)
ETAPE 5 Cliquez sur OK pour appliquer les modifications et fermer la fenêtre.
Paramètres de sécurité du réseau (commutateurs CE520)
Si au moins un commutateur Catalyst Express CE520 se trouve sur le site client,
sélectionnez un niveau de sécurité pour les commutateurs en sélectionnant
Configurer > Sécurité > Paramètres de sécurité du réseau.
Vue d'ensemble
Vos commutateurs Catalyst Express doivent présenter le même niveau de
sécurité : faible, moyen ou élevé. Les niveaux se définissent comme suit :
•
Faible. Contrôle de la prolifération broadcast et contrôle du nombre
d'utilisateurs ayant accès au port.
•
Moyen. Paramétrage Faible et table reprenant les adresses MAC pour
lesquelles l'accès au port a été autorisé.
•
Élevé. Paramétrage Faible et serveur RADIUS pour les accès autorisés des
périphériques hôtes demandant l'autorisation.
Procédures
La fenêtre Paramètres de sécurité du réseau s'affiche dans les cas suivants :
•
Lorsque vous cliquez sur Résoudre quand la fenêtre Notification
d'événements présente un conflit au niveau des paramètres de sécurité du
réseau.
•
Lorsque vous sélectionnez Configurer > Sécurité > Paramètres de
sécurité du réseau dans la barre de fonctions.
Le contenu de la fenêtre varie selon que vous définissez le niveau de sécurité de
l'hôte sur Faible, Moyen ou Élevé.
La fenêtre Notification d'événements vous redirige vers cette fenêtre dans les cas
suivants :
•
276
Vos commutateurs Catalyst Express ne présentent pas le même niveau de
sécurité. Pour résoudre ce conflit, définissez le niveau de sécurité sur
Faible, Moyen ou Élevé et cliquez sur OK.
Cisco Configuration Assistant - Guide de l'administrateur SBCS
Fonctions de sécurité
Paramètres de sécurité du réseau (commutateurs CE520)
7
•
La table d'identification MAC contient les adresses MAC nécessitant votre
approbation. Pour effectuer cette tâche, consultez la rubrique Niveau de
l'hôte : Moyen.
•
La configuration du serveur RADIUS de vos commutateurs Catalyst Express
est différente. Pour résoudre le conflit, consultez la rubrique Niveau de l'hôte
: Élevé.
Niveau de l'hôte : Faible
Lorsque le niveau est Faible, Network Assistant utilise les fonctions de sécurité
suivantes :
•
Activer le contrôle de la prolifération broadcast pour tous les commutateurs
Catalyst Express de la communauté.
Le contrôle de la prolifération broadcast évite que les paquets n'engorgent
le sous-réseau au détriment des performances du réseau. Une prolifération
broadcast importante peut bloquer tout le trafic sur le réseau.
•
Activer le contrôle de la sécurité des ports pour tous les commutateurs
Catalyst Express de la communauté.
Le contrôle de la sécurité des ports permet de limiter le nombre d'adresses
MAC ayant un accès simultané à un port. Le nombre maximal d'adresses
MAC dépend du profil Smartports configuré sur le port. Le tableau cidessous illustre la variation du nombre maximal en fonction du profil
Smartports.
Profil Smartports
Nombre maximal d'adresses MAC
desktop
1
ipphone
3 si un VLAN vocal est configuré ; sinon, 2
access-point
30
switch
Aucune limite
router
Aucune limite
serveur
1
guest
30
diagnostic
Aucune limite
Cisco Configuration Assistant - Guide de l'administrateur SBCS
277
7
Fonctions de sécurité
Paramètres de sécurité du réseau (commutateurs CE520)
Profil Smartports
Nombre maximal d'adresses MAC
other
Aucune limite
Pour en savoir plus sur la fonction Smartports, voir Smartports, page 162.
Niveau de l'hôte : Moyen
Le niveau Moyen propose une fonction de sécurité supplémentaire :
l'authentification MAC. Cela signifie que lorsqu'un ordinateur, un serveur, une
imprimante, un téléphone IP, un point d'accès, un commutateur ou un routeur se
connecte à la communauté par le biais d'un port Catalyst Express, son adresse
MAC doit être ajoutée à la table d'authentification MAC afin que le périphérique
puisse accéder à la communauté.
Vous devrez ajouter une adresse MAC à la table d'authentification MAC dans les
cas suivants :
•
Vous connectez un périphérique à un port du commutateur Catalyst
Express.
•
Pour approuver l'adresse MAC, sélectionnez oui dans la cellule Approuvé.
•
Cliquez sur Ajouter une adresse MAC et utilisez la fenêtre Ajouter une
adresse MAC. Voir la rubrique Ajouter une adresse MAC, page 279.
L'adresse MAC est toujours approuvée lorsqu'elle est ajoutée.
Pour modifier l'approbation d'une ou de plusieurs adresses MAC, sélectionnez-les
et cliquez sur Modifier. Utilisez pour cela la fenêtre Modifier une adresse MAC.
Vous pouvez aussi modifier l'approbation d'une adresse MAC simple en modifiant
la cellule Approuvé. Voir la rubrique Modifier une adresse MAC, page 279.
Si vous souhaitez supprimer une ou plusieurs adresses MAC, sélectionnez-les et
cliquez sur Supprimer.
Les tables d'authentification MAC des commutateurs Catalyst Express de votre
réseau doivent être identiques. Si ce n'est pas le cas, vous devrez résoudre le
conflit. Vous pouvez demander à Network Assistant de fusionner les tables ou de
les réinitialiser.
278
Cisco Configuration Assistant - Guide de l'administrateur SBCS
Fonctions de sécurité
Paramètres de sécurité du réseau (commutateurs CE520)
7
Niveau de l'hôte : Élevé
Le niveau Élevé définit la configuration 802.1x sur les commutateurs Catalyst
Express. Le protocole 802.1x est un protocole d'authentification nécessitant la
production des noms d'utilisateur et des mots de passe afin que les hôtes
puissent accéder au réseau. Ils sont ensuite transférés au serveur RADIUS qui
assure le stockage des noms d'utilisateur et des mots de passe approuvés. Vous
pouvez configurer le serveur RADIUS dans cette fenêtre.
REMARQUE l'authentification 802.1x s'applique uniquement aux demandes
d'accès émanant des PC.
Lorsque vous utilisez un niveau Élevé, l'authentification MAC n'est plus
nécessaire.Vous pouvez donc la désactiver.
Pour définir l'authentification 802.1x, procédez comme suit :
ETAPE 1 Entrez l'adresse IP du serveur RADIUS.
ETAPE 2 Entrez la clé RADIUS qui sera utilisée par les commutateurs Catalyst Express lors
de la communication avec le serveur RADIUS.
ETAPE 3 Entrez un port UDP compris entre 0 et 65535 afin de définir l'autorisation RADIUS.
Si vous disposez de la version 4.0 ou supérieure de Cisco Secure ACS, le port
UDP par défaut est 1645. Pour les versions antérieures, il s'agit du 1812.
Ajouter une adresse MAC
Cette fenêtre s'affiche lorsque vous définissez un niveau de sécurité Moyen dans
la fenêtre Paramètres de sécurité du réseau et cliquez ensuite sur Ajouter une
adresse MAC pré-approuvée.
Entrez une adresse MAC dans le champ Adresse MAC et cliquez sur OK.
L'adresse MAC s'affiche dans la fenêtre Paramètres de sécurité du réseau avec un
état "oui".
Modifier une adresse MAC
Cette fenêtre s'affiche lorsque vous sélectionnez une ou plusieurs adresses MAC
dans la fenêtre Paramètres de sécurité du réseau et cliquez sur Modifier.
Si vous sélectionnez une adresse MAC, celle-ci s'affiche dans la fenêtre. Si vous
en sélectionnez plusieurs, la mention Adresse MAC : multiple s'affiche.
Cisco Configuration Assistant - Guide de l'administrateur SBCS
279
7
Fonctions de sécurité
SSL VPN
Dans la liste Approuver, sélectionnez oui ou non et cliquez sur OK. L'état des
adresses MAC sélectionnées est automatiquement modifié.
SSL VPN
Pour accéder à la configuration SSL VPN, sélectionnez l'option Configurer >
Sécurité > SSL VPN. SSL VPN peut être configuré sur les routeurs sécurisés de la
gamme Cisco SR500 Series.
Pour activer et configurer la fonction SSL VPN, le routeur doit disposer d'une
adresse IP statique.
REMARQUE Pour le routeur sécurisé SR520-T1, SSL VPN est une fonction sous
licence. Pour utiliser cette fonction de sécurité en toute légalité, vous devez
acheter la licence FL-SR520-T1-SEC pour le SR520-T1. Contactez votre
distributeur Cisco pour acheter la licence.
REMARQUE La fonction SSL VPN pour le dispositif de sécurité Cisco SA500
n'est pas configurée à l'aide de CCA. Pour configurer SSL VPN sur le périphérique,
utilisez l'utilitaire de configuration pour le dispositif de sécurité SA500.
!
ATTENTIONCisco conseille de ne pas configurer SSL VPN sur une connexion WAN distante. Si
la connexion WAN est interrompue, l'opération échouera et le système risque d'être
inutilisable.
Vue d'ensemble
Le SSL VPN (réseau privé virtuel SSL) permet une liaison à distance à partir de
n'importe quel site relié à Internet grâce à un navigateur et au chiffrement SSL.
La fonction principale du SSL consiste à assurer la sécurité du trafic Internet. Le
terme "sécurité" fait référence à la confidentialité, l'intégrité du message et
l'identification. SSL permet de garantir la sécurité grâce au chiffrement, aux
signatures numériques et aux certificats. Bien que l'accès à l'application soit
soumis à certaines contraintes en présence de VPN IPSec, les VPN SSL
permettent l'accès à de plus en plus de logiciels standard, des services Web tels
que l'accès aux fichiers, la messagerie et les applications TCP (grâce à un client à
télécharger).
280
Cisco Configuration Assistant - Guide de l'administrateur SBCS
7
Fonctions de sécurité
SSL VPN
Fonctions de base
La configuration SSL VPN par CCA autorise la configuration par défaut la meilleure
qui soit.
Grâce à un navigateur sur lequel le protocole SSL est activé (Internet Explorer,
Netscape ou assimilé), l'utilisateur peut établir un lien avec la passerelle SSL VPN.
La requête initiale de l'utilisateur adressée à la passerelle SSL VPN le redirigera
vers une page HTML où il devra se connecter. Le nom d'utilisateur et le mot de
passe sont alors transmis à la passerelle où ils seront validés par le serveur
RADIUS (Cisco ACS). L'accès ne sera autorisé que si l'identification est réussie.
Si la session est ouverte, elle est conservée grâce à l'envoi d'un cookie au
navigateur de l'utilisateur. Ce cookie doit être intégré à toutes les requêtes HTTP
ultérieures de l'utilisateur afin qu'il puisse être identifié sur la passerelle SSL VPN.
Si le cookie est manquant ou incorrect, la session prend fin et l'utilisateur ne peut
plus accéder au réseau de l'entreprise. Normalement, la session restera ouverte
jusqu'à ce que l'utilisateur se déconnecte, la session arrive à terme ou la session
est supprimée de la passerelle SSL VPN.
La configuration SSL VPN de base autorise un accès sécurisé sans client aux
ressources Web privées ainsi qu'au contenu Web. Ce mode autorise l'accès au
contenu à l'aide d'un navigateur Web (accès Internet, bases de données et outils
en ligne exploitant une interface Web).
Lorsque la fonction SSL de base est configurée et que l'utilisateur s'est identifié
pour ouvrir une session, le portail SSL VPN et la barre d'outils s'affichent dans le
navigateur Web de l'utilisateur. À partir de cette page, il pourra accéder à tous les
sites HTTP disponibles, consulter sa messagerie en ligne et parcourir les serveurs
de fichiers CIFS (Common Internet File System).
REMARQUE Si votre système de blocage des fenêtres intempestives est actif, il
est possible que la fenêtre contenant la barre d'outils SSL VPN ne s'affiche pas.
Fonctions avancées
Les options SSL VPN avancées donnent accès au mode SSL Client léger et au
mode Client Full-tunnel.
•
Mode Client léger (transfert de port). Le mode Client léger élargit
l'étendue des fonctions de chiffrement du navigateur Web afin de permettre
l'accès à distance des applications TCP en présence de ports statiques
(Post Office Protocol version 3 (POP3), Simple Mail Transfer Protocol
(SMTP), Internet Message Access protocol (IMAP), Telnet et Secure Shell
(SSH)).
Cisco Configuration Assistant - Guide de l'administrateur SBCS
281
7
Fonctions de sécurité
SSL VPN
En mode Client léger, l'utilisateur VPN télécharge un applet Java en cliquant
sur le lien affiché sur le portail. L'applet Java fait office de proxy TCP sur le
client pour les services configurés par l'administrateur de la passerelle de
sécurité. Pour le téléchargement de l'applet, l'utilisateur doit disposer des
droits d'administration.
•
Mode Full Tunnel. Le mode Client Full Tunnel permet une prise en charge
complète des applications grâce au client Cisco Anyconnect ou au client
Cisco SSL VPN (SVC) qui font l'objet d'un téléchargement dynamique. Le
mode Client Full Tunnel est un client pour le tunnel SSL VPN léger offrant
une configuration centralisée pour un accès à la couche réseau de
n'importe quelle application.
En mode Client Full Tunnel, le tunnel SSL est utilisé pour déplacer les
données entre les réseaux internes de la couche réseau (IP). Lorsque
l'utilisateur se connecte à la passerelle SSL VPN, le client SSL VPN est
automatiquement téléchargé et installé sur le PC de l'utilisateur final et la
liaison au tunnel est établie. Une fois que la connexion est établie, l'utilisateur
profite d'un accès VPN complet au réseau de l'entreprise. Le mode Full Tunel
permet aussi la prise en charge de la voix.
Lorsque le mode Full Tunnel est actif, le client SSL VPN Anyconnect doit être
installé pour que le VPN puisse fonctionner.
REMARQUE L'utilisateur VPN doit disposer des droits d'administration
pour installer les applications sur son PC afin de permettre le
téléchargement et l'installation automatiques du client SSL VPN.
Vous devrez vous identifier sur le site Cisco.com pour télécharger le client.
Vous trouverez le lien pour télécharger le logiciel sous l'onglet Avancé.
•
Aiguillage de trafic. Lorsque vous activez l'aiguillage de trafic sur un réseau
distant, les échanges du client avec les périphériques locaux ou par
Internet avec d'autres réseaux ne sont pas cryptés. Les données sont
uniquement cryptées lorsque l'utilisateur communique avec un sous-réseau
protégé, généralement le réseau de l'entreprise. Cela réduit les délais de
traitement du périphérique et améliore les performances du réseau.
ATTENTION L'aiguillage de trafic peut présenter un risque lors de la
configuration. Les clients VPN disposent d'un accès non sécurisé à Internet. Ils
peuvent donc faire l'objet d'une attaque. Le pirate pourra ensuite accéder au
réseau local de l'entreprise par le tunnel IPsec en utilisant l'identité du client VPN.
282
Cisco Configuration Assistant - Guide de l'administrateur SBCS
7
Fonctions de sécurité
SSL VPN
Procédures
Commencez par sélectionner un périphérique dans la liste Nom de l'hôte.
Cette fenêtre présente les deux onglets suivants :
•
Simple
•
Avancé
Simple
Sous l'onglet Simple, vous devrez configurer les paramètres selon les données
figurant dans le tableau suivant. Cliquez sur OK pour fermer la fenêtre.
Paramètre
Description
Certificat
numérique
Sélectionnez le certificat numérique qui sera envoyé au
client pour l'identification SSL. En l'absence du certificat
numérique, cliquez sur Créer certificat pour en créer un.
Adresse IP
Ce champ en lecture seule contient l'adresse IP statique
du WAN. Il s'agit de l'adresse IP qui sera utilisée pour
accéder au portail VPN.
REMARQUE Pour démarrer le SSL VPN à partir du PC
client, entrez https://adresse_IP dans le champ Adresse
du navigateur (utilisez "https" au lieu de "http").
Cisco Configuration Assistant - Guide de l'administrateur SBCS
283
7
Fonctions de sécurité
SSL VPN
Paramètre
Description
Sites Intranet
Liste des sites Intranet à afficher sur le portail du SSL
VPN.
Pour ajouter un site Intranet, procédez comme suit :
1. Cliquez sur Ajouter pour ajouter une nouvelle ligne au
tableau.
2. Cliquez sur le champ Étiquette de la nouvelle ligne
pour entrer un libellé à l'aide de caractères
alphanumériques. Les caractères suivants ne sont pas
autorisés : +, #, %, /, \, ?, ; ,<, >, {, }, |, ^, ~, [, ], ` et ".
3. Cliquez sur le champ URL et entrez l'URL du site. Les
caractères suivants ne sont pas autorisés : (espace), +,
?, /, \, <, >, #, %, {, }, |, ^, ~, [, ], ` et ".
Pour supprimer un site Intranet, sélectionnez le site dans
la liste et cliquez sur Supprimer.
284
Cisco Configuration Assistant - Guide de l'administrateur SBCS
7
Fonctions de sécurité
SSL VPN
Paramètre
Description
Comptes
d'utilisateur
Liste des comptes utilisateur pour ce SSL VPN.
Le compte d'administrateur est automatiquement activé
comme utilisateur VPN.
Le nombre maximum de comptes utilisateur est 10 pour
les plateformes UC520 et UC540, et 20 pour l'UC560.
REMARQUE CCA autorise un maximum de 10
connexions VPN pour l'UC520 et l'UC540. Pour l'UC560, il
accepte jusqu'à 20 connexions VPN. Les connexions VPN
utilisées pour EZVPN, SSL VPN, le Gestionnaire multisites et les VPN de téléphone SPA525G sont incluses
dans ce total.
Pour ajouter un compte utilisateur et définir un mot de
passe pour les utilisateurs demandant l'accès par le
tunnel VPN, procédez comme suit :
1. Cliquez sur Ajouter pour ajouter une nouvelle ligne au
tableau.
2. Cliquez dans le champ Nom d'utilisateur de la
nouvelle ligne et entrez l'identifiant pour le nouveau
compte.
3. Cliquez dans le champ Mot de passe et entrez le mot
de passe pour le compte utilisateur. Les caractères
suivants ne sont pas autorisés : (espace), +, ?, /, \, <, >,
#, %, {, }, |, ^, ~, [, ], ` et ".
Pour supprimer un compte utilisateur, sélectionnez le site
dans la liste et cliquez sur Supprimer.
Cisco Configuration Assistant - Guide de l'administrateur SBCS
285
7
Fonctions de sécurité
SSL VPN
Avancé
Sous l'onglet Avancé, activez et configurez les paramètres avancés pour le SSL
VPN selon les informations figurant dans le tableau suivant. Cliquez sur OK pour
fermer la fenêtre.
Paramètre
Description
Client léger
Activer ou désactiver le mode Client léger (transfert de port)
pour le SSL VPN. Si la fonction Client léger n'est pas cochée, le
mode Sans client est utilisé.
Configurer la
liste de
transfert des
ports
Lorsque le client léger est actif, cliquez sur
Configurer le transfert des ports pour activer
l'accès à distance aux applications TCP comme
la messagerie, Telnet et SSH avec ports
statiques.
Complétez les paramètres de la fenêtre
Transfert des ports, selon les indications du
Configurer la liste de transfert des ports,
page 288.
Full Tunnel
Activer ou désactiver le mode Full Tunnel pour le SSL VPN.
Le mode Full Tunnel fournit un client léger pour le tunnel SSL
VPN et offrant un accès à la couche réseau de n'importe quelle
application. Le client est automatiquement téléchargé et installé
sur le PC client.
Pour le mode Full Tunnel, le client SSL VPN doit être installé.
L'utilisateur VPN doit disposer des droits d'administration pour
installer les applications sur son PC afin de permettre le
téléchargement et l'installation automatiques du client SSL VPN.
Lorsque le mode Full Tunnel est actif, entrez une plage d'adresse
IP que les clients pourront utiliser lorsqu'ils se connectent.
286
IP de départ
Entrez la première adresse IP de la plage.
IP de fin
Entrez la dernière adresse IP de la plage.
Cisco Configuration Assistant - Guide de l'administrateur SBCS
7
Fonctions de sécurité
SSL VPN
Paramètre
Description
Client SSL
VPN
Lorsque le client Full Tunnel est actif, les options Installer et
Désinstaller deviennent actives.
IMPORTANT Lorsque le mode Full Tunnel est actif, le client SSL
VPN doit être installé. Si le client n'est pas installé, un message
d'erreur s'affiche.
L'option Installer vous permet d'installer le logiciel client SSL
VPN (déploiement du client Cisco Anyconnect sur
les routeurs sécurisés SR520-T1 ou le client SSL VPN (SVC) sur
les routeurs sécurisés SR520-ADSL/Ethernet).
Installer
Pour installer le logiciel client SSL VPN, cliquez
sur Installer, puis sur Naviguer pour accéder à
l'emplacement du fichier et cliquez ensuite sur
OK.
CCA prend en charge le paquet de
déploiement Web actuel pour Windows. Vous
trouverez un lien vers l'emplacement de
téléchargement du paquet lorsque vous cliquez
sur Installer. Vous devrez vous identifier sur le
site Cisco.com pour télécharger le logiciel. Voir
Fenêtre Installer le logiciel SSL VPN Client,
page 290 pour plus d'informations.
Désinstaller
Pour désinstaller le client SSL VPN du routeur,
cliquez sur Désinstaller.
Laisser le
logiciel client
installé sur le
PC client.
Cochez la case Laisser le logiciel client
installé sur le PC client pour conserver le
logiciel client sur le PC de l'utilisateur afin qu'il
ne doive pas être téléchargé et installé à
chaque fois que l'utilisateur se connecte au SSL
VPN.
ASTUCE Désactivez cette option si vous
utilisez SSL VPN pour un accès à distance et
que vous ne souhaitez pas conserver une copie
du client sur d'autres PC.
Cisco Configuration Assistant - Guide de l'administrateur SBCS
287
7
Fonctions de sécurité
SSL VPN
Paramètre
Description
Aiguillage
de trafic
Activer
l'aiguillage
de trafic
Cochez cette option pour activer l'aiguillage de
trafic. Seul le trafic destiné au sous-réseau
protégé sera crypté et transféré par le tunnel
SSL VPN au réseau domestique. Le reste du
trafic est envoyé vers les sous-réseaux cibles
sans cryptage et sans être protégés par un
tunnel SSL VPN.
Cliquez sur Ajouter pour définir les sousréseaux locaux pour le trafic SSL VPN. Voir
Ajouter un réseau, page 268 pour une
explication des champs de cette fenêtre.
Pour supprimer un masque de sous-réseau de
la liste, sélectionnez le sous-réseau et cliquez
sur Supprimer.
Configurer la liste de transfert des ports
La fenêtre Transfert des ports s'affiche lorsque vous cliquez sur Configurer la liste
de transfert des ports dans la fenêtre SSL VPN.
Vue d'ensemble
Lorsque le transfert des ports est actif, le fichier d'hôte du client SSL VPN est
modifié afin d'associer l'application au numéro de port configuré dans la liste de
transfert. La liste de transfert des ports établit les associations des numéros de
ports sur le client distant aux adresses IP et aux ports des applications se trouvant
derrière la passerelle SSL VPN.
Procédures
Pour ajouter une entrée à la liste Transfert des ports pour chaque serveur et
chaque port mappé, cliquez sur Ajouter, définissez les paramètres pour chaque
entrée selon les consignes ci-dessous et cliquez sur OK pour fermer la fenêtre et
enregistrer vos paramètres.
288
Paramètre
Description
IP du
serveur
Entrez une adresse IP utilisée par le serveur. Cette adresse IP
ne peut pas être utilisée en externe sur l'Internet.
Cisco Configuration Assistant - Guide de l'administrateur SBCS
7
Fonctions de sécurité
SSL VPN
Paramètre
Description
Port du
serveur
Entrez le numéro de port de l'application concerné par le
transfert des ports (entre 1 et 65535). Il doit s'agir d'un port
statique.
Port client
Entrez le numéro de port du client (entre 1 et 65535). Il doit
s'agir d'un port statique.
Description
Ajoutez des informations sur l'élément relatif au transfert des
ports (jusqu'à 1024 caractères). Ces données sont obligatoires
pour les routeurs Cisco IOS.
Pour supprimer un mappage de port transféré, procédez comme suit :
ETAPE 1 Sélectionnez un élément dans la fenêtre.
ETAPE 2 Cliquez sur Supprimer.
ETAPE 3 Cliquez sur OK pour appliquer les modifications et fermer la fenêtre.
Ajouter un compte utilisateur
Cette fenêtre s'affiche lorsque vous cliquez sur Ajouter sous l'onglet Comptes
d'utilisateur de la fenêtre SSL VPN.
Pour ajouter un compte utilisateur, configurez les paramètres selon les consignes
ci-dessous et cliquez sur OK pour enregistrer les modifications et fermer la
fenêtre.
REMARQUE Le compte d'administrateur correspond au compte d'utilisateur du
SSL VPN. Il ne peut donc pas être supprimé.
Paramètre
Description
Nom d'utilisateur
Le nom d'utilisateur peut contenir jusqu'à 64 caractères
alphanumériques. Les caractères suivants ne sont pas
autorisés : (espace), +, #, %, /, \, ?, ; ,<, >, {, }, |, ^, ~, [, ], ` et ".
Cisco Configuration Assistant - Guide de l'administrateur SBCS
289
7
Fonctions de sécurité
SSL VPN
Paramètre
Description
Mot de passe
Le mot de passe peut contenir jusqu'à 25 caractères
alphanumériques. La longueur minimale pour le mot de
passe est de 6 caractères. Les caractères suivants ne
sont pas autorisés : (espace), +, ?, /, \, <, >, #, %, {, }, |, ^, ~, [,
], ` et ".
Confirmer le mot
de passe
Réintroduisez le mot de passe pour le confirmer.
Ajouter des sites Intranet
Cette fenêtre s'affiche lorsque vous cliquez sur Ajouter (Sites Intranet) dans la
fenêtre SSL VPN.
Pour ajouter une adresse, configurez les paramètres selon les consignes cidessous et cliquez sur OK pour enregistrer les modifications et fermer la fenêtre.
Paramètre
Description
Étiquette de l'URL
Entrez une description de l'URL (caractères
alphanumériques). Les caractères suivants ne sont pas
autorisés : +, #, %, /, \, ?, ; ,<, >, {, }, |, ^, ~, [, ], ` et ".
URL
Entrez l'adresse. Les caractères suivants ne sont pas
autorisés : (espace), +, ?, /, \, <, >, #, %, {, }, |, ^, ~, [, ], ` et ".
Fenêtre Installer le logiciel SSL VPN Client
Cette fenêtre s'affiche lorsque vous cliquez sur Installer (Logiciel SSL VPN
Client) dans la fenêtre SSL VPN.
Utilisez cette fenêtre pour installer le logiciel SSL VPN Client sur le périphérique
client. Vous pouvez aussi utiliser cette fenêtre pour télécharger la dernière version
du logiciel SSL VPN Client. Vous devrez vous identifier sur le site Cisco.com pour
télécharger le logiciel SSL VPN Client.
Pour installer le logiciel SSL VPN Client sur le périphérique client, suivez les
consignes ci-dessous.
290
Cisco Configuration Assistant - Guide de l'administrateur SBCS
Fonctions de sécurité
Système de prévention des intrusions (IPS)
7
ETAPE 1 Téléchargez si nécessaire le client SSL VPN (SVC) ou le fichier de déploiement
pour Cisco Anyconnect (.pkg) à partir du site Cisco.com grâce au lien fourni. Ce
lien vous donne accès au paquet client Microsoft Windows compatible.
Si le paquet logiciel de l'UC500 8.1.0 est installé sur votre système, vous devez
utiliser la version 2.5.1025 du paquet client Anyconnect Microsoft (win-2.5.1025k9.pkg). La version 2.3.0254 du client Anyconnect est pas compatible avec la
version de Cisco IOS contenue dans le paquet logiciel 8.1.0 de l'UC500.
ETAPE 2 Cliquez sur Parcourir pour accéder à l'emplacement du paquet logiciel SSL VPN
Client ou Anyconnect sur votre PC.
ETAPE 3 Sélectionnez le fichier .pkg pour le SSL VPN Client.
ETAPE 4 Cliquez sur OK pour installer le paquet et revenir à la fenêtre SSL VPN.
Système de prévention des intrusions (IPS)
Pour configurer l'IPS sur les routeurs sécurisés SR500, sélectionnez l'option
Configurer > Sécurité > IPS dans la barre de fonctions.
REMARQUE Pour le routeur sécurisé SR520-T1, IPS est une fonction sous licence.
Pour utiliser cette fonction de sécurité en toute légalité, vous devez acheter la
licence FL-SR520-T1-SEC pour le SR520-T1. Contactez votre distributeur Cisco
pour acheter la licence.
Vue d'ensemble
Le système de prévention des intrusions surveille les activités du réseau ou du
système afin de déceler les comportements malveillants ou non désirés. Il peut
réagir en temps réel afin de bloquer ou d'empêcher ces activités.
L'IPS réseau opère en ligne afin de bloquer les codes malveillants et les attaques
au niveau du trafic réseau. Lorsqu'une attaque est détectée, les paquets
malveillants sont éliminés et le reste du trafic est conservé. À la différence des
pare-feu traditionnels, l'IPS prend les décisions en matière de contrôle d'accès en
fonction du contenu des applications plutôt que sur la base des adresses IP ou
des ports.
Le système de prévention des intrusions de Cisco IOS est un système en ligne
offrant une inspection rigoureuse des paquets et qui permet de contrer la plupart
des attaques. Il prend en charge les fonctions suivantes :
Cisco Configuration Assistant - Guide de l'administrateur SBCS
291
7
Fonctions de sécurité
Système de prévention des intrusions (IPS)
•
IPS peut être configuré pour les interfaces internes et externes réputées
vulnérables aux attaques.
•
Une fois les interfaces IPS configurées, vous devrez obtenir une clé
publique et importer un paquet de signatures IPS (fichier de définition de
signatures). La mise à jour des signatures IPS est possible pour les paquets
SDM-IPS uniquement.
•
Les mises à jour du paquet de signatures peuvent être importées après la
configuration initiale.
•
Les alertes IPS permettent de signaler aux utilisateurs les attaques et les
alertes, les niveaux de risque et les actions entreprises.
REMARQUE La modification des signatures, le tableau de bord pour la sécurité
IPS et le suivi de l'IPS ne sont pas pris en charge.
Procédures
Consultez les rubriques suivantes pour configurer les fonctions de l'IPS :
•
Configuration initiale de l'IPS, page 292
•
Mise à jour des signatures IPS, page 294
•
Alertes IPS, page 294
•
Supprimer la configuration initiale de l'IPS, page 295
Configuration initiale de l'IPS
La configuration initiale de l'IPS vous permet de sélectionner un périphérique sur
lequel l'IPS pourra choisir les interfaces permettant l'analyse des paquets,
l'obtention d'une clé publique, le téléchargement d'un paquet de signatures et
l'installation du fichier de définition des signatures du paquet sur le routeur.
Pour configurer l'IPS, procédez comme suit :
ETAPE 1 Sélectionnez un périphérique sur lequel vous souhaitez activer l'IPS dans la liste
Nom de l'hôte.
ETAPE 2 Configurer les interfaces
292
Cisco Configuration Assistant - Guide de l'administrateur SBCS
Fonctions de sécurité
Système de prévention des intrusions (IPS)
7
Pour configurer les interfaces pour IPS, sélectionnez une interface externe dans la
liste Interface/Zone externe (non fiable) ou une interface interne dans la liste
Interface/Zone interne (fiable). Les interfaces disponibles détectées sur le
routeur figurent dans les colonnes Interne et Externe du tableau.
Les termes externe et interne se rapportent au sens de la recherche des attaques
visant les interfaces pour le paquet IPS (flux entrant ou sortant).
•
Lorsque l'IPS est sélectionné pour une interface figurant dans la colonne
Externe du tableau, l'IPS analyse uniquement les paquets sortants sur cette
interface.
•
De même, lorsque l'IPS est sélectionné pour une interface figurant dans la
colonne Interne du tableau, l'IPS analyse uniquement les paquets entrants
sur cette interface.
•
Les interfaces peuvent être à la fois des interface internes et externes.
Vous pouvez activer l'analyse IPS pour les flux de paquets entrants ou sortants
d'une interface. Le nombre d'interfaces pour lesquelles l'IPS peut être activé est
illimité.
ETAPE 3 Télécharger une clé publique
Une fois les interfaces internes et externes configurées, cliquez sur le lien pour
télécharger la clé publique de Cisco.com. Copiez et collez la partie key-string de
la clé dans la zone de texte prévue à cet effet.
La clé publique est nécessaire. Elle s'intitule realm-cisco.pub.
ETAPE 4 Télécharger et installer un paquet de signatures.
Vous devrez introduire un compte d'utilisateur et un mot de passe afin de vous
identifier sur Cisco.com.
Pour télécharger et installer un paquet de signatures IPS, procédez comme suit :
a. Cliquez sur Installer SDF pour afficher la fenêtre Télécharger le paquet de
signatures. Vous y trouverez le lien pour télécharger le fichier de définition des
signatures SDM-IPS.
b. Cliquez sur le lien de téléchargement pour accéder à Cisco.com et
sélectionnez le paquet de signatures Cisco IOS SDM-IPS dans la liste des
paquets de signatures SDM-IPS.
Seuls les paquets SDM-IPS de la catégorie Basic (Simple) peuvent être utilisés
avec le SR520. La catégorie Basic (simple) regroupe les fichiers de signature
jusqu'à 128 Mo destinés aux routeurs jusqu'à 128 Mo.
Cisco Configuration Assistant - Guide de l'administrateur SBCS
293
7
Fonctions de sécurité
Système de prévention des intrusions (IPS)
c. Accédez à l'emplacement du fichier de signatures (.zip) sur votre PC.
d. Cliquez sur OK ou Appliquer.
Lorsque vous cliquez sur OK ou Appliquer, la configuration est envoyée au routeur.
Tous les fichiers de configuration IPS sont placés dans le répertoire flash : flash:/
ips/
Une fois que vous avez installé le paquet de signatures, les boutons Supprimer la
configuration IPS, Mise à jour des signatures IPS et Alerte IPS s'activent.
Mise à jour des signatures IPS
La mise à jour des signatures est uniquement possible si l'IPS a bien été configuré
et si le paquet de signatures a été téléchargé.
La mise à jour des signatures IPS est possible pour les paquets SDM-IPS
uniquement. Sous l'onglet, Mise à jour des signatures IPS, vous pouvez importer
les dernières signatures pour le paquet SDF sélectionné.
Pour importer les mises à jour des signatures pour l'IPS, procédez comme suit :
ETAPE 1 Dans la fenêtre IPS, cliquez sur l'onglet Mise à jour des signatures IPS.
ETAPE 2 Cliquez sur le lien pour accéder à Cisco.com et sélectionnez un paquet .sdf à
télécharger.
ETAPE 3 Accédez à l'emplacement du fichier de signatures (.zip) sur votre PC.
ETAPE 4 Cliquez sur Extraire les signatures pour afficher les nouvelles signatures et les
signatures mises à jour ainsi que les signatures déployées sur le routeur mais
désactivées.
ETAPE 5 Cliquez sur OK pour charger les signatures affichées dans le tableau sur le routeur
et mettre à jour la version du paquet SDF sur le routeur.
Alertes IPS
Le volet Alertes IPS affiche les intrusions détectées et les mesures prises ainsi
que des informations sur l'alerte en question. Les informations suivantes s'affichent
pour chaque alerte.
294
•
ID de signature et description de l'attaque
•
Évaluation du risque
Cisco Configuration Assistant - Guide de l'administrateur SBCS
7
Fonctions de sécurité
Filtrage d'URL (SR500)
•
Action sur événement
•
Adresse IP source et cible de l'attaque
•
Nombre de tentatives réussies et de paquets abandonnés
Cliquez sur Afficher les alertes pour afficher la liste des alertes. Cliquez sur
Réinitialiser les alertes pour effacer la liste.
Supprimer la configuration initiale de l'IPS
Pour supprimer la configuration active de l'IPS, cliquez sur Supprimer la
configuration IPS et sélectionnez OK ou Appliquer.
Filtrage d'URL (SR500)
Pour configurer le filtrage d'URL sur les routeurs sécurisés SR500, sélectionnez
l'option Configurer > Sécurité > Filtrage d'URL dans la barre de fonctions.
La configuration du pare-feu de zone (ZBF) doit être active avant que vous puissiez
activer le filtrage d'URL.
REMARQUE Pour le routeur sécurisé SR520-T1, le filtrage d'URL est une fonction
sous licence. Pour utiliser cette fonction de sécurité en toute légalité, vous devez
acheter la licence FL-SR520-T1-SEC pour le SR520-T1. Contactez votre
distributeur Cisco pour acheter la licence.
Vue d'ensemble
Le filtrage d'URL vous permet de contrôler l'accès aux sites Internet en autorisant
ou refusant l'accès à certains sites sur la base de la liste des adresses. Vous
pouvez conserver une liste d'adresses locales sur le routeur.
CCA ne prend en charge que les listes blanches ou noires (filtrage d'adresses
C3PL). La liste noire/blanche est une liste d'adresses créée manuellement et
gérée par l'équipe chargée de la sécurité du réseau d'une entreprise. Il n'y a pas
d'adresses par défaut. Elle est définie par l'utilisateur. CCA ne prend pour l'instant
pas en charge les serveurs tiers pour le filtrage des adresses.
La liste blanche/noire :
•
Offre une solution de base si quelques adresses seulement doivent être
bloquées.
•
Permet à l'entreprise de gérer directement les adresses à bloquer
conformément à la politique de l'entreprise.
Cisco Configuration Assistant - Guide de l'administrateur SBCS
295
7
Fonctions de sécurité
Filtrage d'URL (SR500)
•
Exploite le matériel réseau existant.
Procédures
ETAPE 1 Sélectionnez un périphérique sur lequel vous souhaitez gérer le filtrage des
adresses dans la liste Nom de l'hôte.
ETAPE 2 Définissez les options de filtre et gérez la liste des noms de domaine à filtrer :
a. Cochez la case Activer pour activer le filtrage des adresses.
Lorsque le filtrage d'adresses est désactivé, vous pouvez toujours ajouter et
supprimer les adresses de la liste des noms de domaine, mais le filtrage n'a pas
lieu. Le filtrage d'URL est désactivé par défaut.
b. Vous pouvez bloquer l'accès à tous les domaines à l'exception de ceux figurant
dans la liste ou autoriser l'accès à tous les domaines sauf ceux figurant dans la
liste.
Pour ajouter une adresse à la liste des noms de domaine, cliquez sur Ajouter,
puis dans la ligne ajoutée et entrez le nom de domaine à filtrer. Les noms de
domaine partiels sont pris en charge tant qu'ils peuvent être validés (par
exemple, cisco.com est une adresse valable).
Le nombre maximum d'adresses autorisées dans la liste est 100.
c. Continuez à ajouter et supprimer les noms de domaine selon vos besoins.
ETAPE 3 Cliquez sur OK ou Appliquer.
Une fois que vous aurez cliqué sur OK ou sur Appliquer, les noms de la liste ne
pourront plus être modifiés. Vous devez supprimer le nom puis l'introduire à
nouveau afin de le modifier.
Vous pouvez importer un fichier texte contenant la liste des adresses à filtrer ou
exporter la liste active vers un fichier texte qui pourra ensuite être importé à partir
d'un autre périphérique ou d'une autre application. Les consignes suivantes sont
de rigueur pour la création des listes d'adresses :
296
•
L'extension du fichier doit être .csv ou .txt.
•
Les lignes commençant par "#" sont considérées comme des commentaires.
•
Les doublons ne sont pas autorisés dans la liste.
•
Une adresse est introduite par ligne comme le montre l'exemple suivant :
Cisco Configuration Assistant - Guide de l'administrateur SBCS
7
Fonctions de sécurité
Filtrage d'URL (SR500)
#Nom de domaine
www.cisco.com
www.yahoo.com
www.rediffmail.com
www.google.com
Cisco Configuration Assistant - Guide de l'administrateur SBCS
297
7
298
Fonctions de sécurité
Filtrage d'URL (SR500)
Cisco Configuration Assistant - Guide de l'administrateur SBCS
8
Paramètres du système téléphonique et
paramètres régionaux
Cette rubrique traite de la configuration des paramètres système et régionaux
pour la téléphonie. Les thèmes suivants y seront évoqués :
•
Initialisation du système vocal
•
Paramètres du système vocal
•
Paramètres régionaux pour la téléphonie
IMPORTANT L'accès Telnet doit être activé pour pouvoir configurer les
fonctions vocales.
Initialisation du système vocal
La fenêtre Initialisation voix s'affiche lorsque vous tentez d'afficher une fenêtre de
configuration de la voix avant d'initialiser les paramètres vocaux au niveau du
système.
Si vous n'utilisez pas l'Assistant de configuration de la téléphonie, vous devrez
configurer ces paramètres avant de passer aux fonctions vocales.
Si la plateforme UC500 que vous configurez présente les réglages d'usine, utilisez
l'Assistant de configuration de la téléphonie pour procéder au paramétrage et
définir les paramètres des trunks. Pour de plus amples informations, consultez la
rubrique Assistant de configuration de la téléphonie, page 98.
Une fois ces paramètres appliqués, le système n'est plus en mode par défaut.
Vous ne pourrez dès lors plus alors utiliser l'Assistant de configuration de la
téléphonie tant que vous n'aurez pas rétabli la configuration par défaut.
Lorsque vous avez terminé, cliquez sur OK. Vous pouvez aussi cliquer sur Annuler.
Cisco Configuration Assistant - Guide de l'administrateur SBCS
299
8
Paramètres du système téléphonique et paramètres régionaux
Paramètres du système vocal
Champ
Description
Mode système
Choisissez entre les options Autocommutateur privé ou
Système d'appareils à clé pour la gestion des appels.
Autocommutateur privé est la valeur par défaut.
Lorsque le Mode système est défini sur Système
d'appareils à clé, le système est placé dans un mode
hybride où les trunks SIP sont traités comme si le système
se trouvait en mode Autocommutateur privé et les trunks
locaux (FXO, BRI, PRI) sont considérés comme des lignes
du système d'appareils à clé. Dans ce mode, les trunks
FXO et les trunks T1/E1 CAS sont configurés comme étant
des lignes de trunk directes.
A la différence des versions antérieures de CCA (1.x), il n'y
a pas de réelle différence entre les mode Système
d'appareils à clé et Autocommutateur privé.
Nombre de
chiffres par
numéro interne
Définit la longueur du numéro de poste. La valeur par
défaut est 3.
Numéro d'accès à
la messagerie
Numéro interne pour accéder à la messagerie. Le nombre
de chiffres composant le numéro de poste doit respecter
la valeur Nombre de chiffres par numéro interne.
Paramètres du système vocal
Pour accéder aux paramètres du système vocal, sélectionnez l'option Configurer
> Téléphonie > Système > Paramètres système.
Définissez les paramètres suivants dans la fenêtre Système :
•
Configuration matérielle
•
Message système
•
Paramètres du type de système
Cliquez sur OK ou Appliquer lorsque vous avez terminé la configuration des
paramètres.
300
Cisco Configuration Assistant - Guide de l'administrateur SBCS
Paramètres du système téléphonique et paramètres régionaux
Paramètres du système vocal
8
Configuration matérielle
La configuration matérielle de l'UC500 est détectée et affichée dans le volet
Configuration matérielle. CCA se limite aux paramètres de configuration pouvant
être modifiés en fonction de la configuration matérielle du routeur. D'ordinaire, ces
paramètres sont fixes.
Message système
Dans le champ Message système, entrez le message à afficher sur les téléphones
(par exemple : le nom de l'entreprise). Le message peut contenir jusqu'à 31
caractères.
Si le champ Message système reste vide (s'il ne contient aucun texte
alphanumérique), lorsque vous appliquez la configuration, le message n'est pas
mis à jour et le message système affiché sur les téléphones reste tel quel.
Paramètres du type de système
Les Paramètres du type de système sont uniquement disponibles pour la
configuration initiale.
•
Ces paramètres peuvent également être définis à partir de l'Assistant de
configuration de la téléphonie ou de la fenêtre Initialisation voix.
•
Vous devez rétablir les paramètres d'usine sur l'UC500 afin de modifier ces
valeurs.
•
Une fois que ces paramètres sont définis, les champs passent en lecture
seule.
Cisco Configuration Assistant - Guide de l'administrateur SBCS
301
8
Paramètres du système téléphonique et paramètres régionaux
Paramètres régionaux pour la téléphonie
Paramètre
Description
Type de système voix
Sélectionnez un type de système vocal
(Autocommutateur privé ou Systèmes
d'appareils à clé).
Lorsque vous choisissez Système d'appareils à
clé, le système est placé dans un mode hybride où
les trunks SIP sont traités comme si le système se
trouvait en mode Autocommutateur privé et les
trunks locaux (FXO, BRI, PRI) sont considérés
comme des lignes du système d'appareils à clé.
Les trunks FXO et les trunks T1/E1 CAS sont
configurés comme étant des lignes de trunk
directes.
Il n'y a aucune autre différence entre le mode
Système d'appareils à clé et le mode
Autocommutateur privé.
Nombre de chiffres par
numéro interne
Entrez le nombre de chiffres composant les
numéros de poste sur le site client. 3 est la valeur
par défaut.
Paramètres régionaux pour la téléphonie
Pour configurer les paramètres régionaux pour la téléphonie, sélectionnez l'option
Configurer > Téléphonie > Système > Région dans la barre de fonctions.
Dans cette fenêtre, vous pouvez effectuer les sélections suivantes :
302
•
Pays pour les tonalités de progression d'appel
•
Région et langue du téléphone
•
Langue de la messagerie
•
Format à utiliser pour l'affichage de la date et de l'heure sur les téléphones
Cisco Configuration Assistant - Guide de l'administrateur SBCS
Paramètres du système téléphonique et paramètres régionaux
Paramètres régionaux pour la téléphonie
8
La langue par défaut de l'UC500 est l'anglais (Etats-Unis). Avant de configurer les
autres paramètres dans la fenêtre Région, vous devez télécharger le paquet
logiciel adéquat pour l'UC500 et/ou les paquets de paramètres locaux qui
contiennent tous les fichiers pour la localisation des téléphones et des
messageries) afin de les installer sur l'UC500. Voir les rubriques Localisation de
l'UC500 (paramètres hors USA/UK), page 569 et Installation du logiciel sur
l'UC500, page 552.
Vous pouvez installer jusqu'à deux langues sur l'UC500, mais une seule peut être
active. Si deux langues sont installée, vous pouvez modifier la langue active à
partir de cette fenêtre. Pour installer des langues supplémentaires, choisissez
l'option Maintenance > Mise à jour du logiciel > UC500.
Configuration des paramètres régionaux
Dans la fenêtre Région, vous pouvez paramétrer les paramètres régionaux
suivants pour la téléphonie. Lorsque vous avez terminé, cliquez sur OK ou sur
Appliquer.
Paramètre
Description
Périphériques
Nom de l'hôte
Veillez à sélectionner le nom d'hôte "UC500".
Tonalité de progression d'appel
Pays
Sélectionnez la région adéquate afin de définir les
tonalités et les cadences pour les téléphones.
Téléphones
La région et la langue du téléphone qui s'affichent ici correspondent aux fichiers
de langue et de localisation installés sur l'UC500.
La valeur par défaut est Anglais US. Si vous n'avez installé aucune autre langue,
aucune autre option n'est disponible. Pour installer des langues
supplémentaires, choisissez l'option Maintenance > Mise à jour du logiciel >
UC500. Voir la rubrique Installation du logiciel sur l'UC500, page 552.
Région du
téléphone
Sélectionnez le fichier contenant les paramètres locaux
adéquats.
Langue du
téléphone
Sélectionnez la langue qui s'affiche sur les téléphones.
Cisco Configuration Assistant - Guide de l'administrateur SBCS
303
8
Paramètres du système téléphonique et paramètres régionaux
Paramètres régionaux pour la téléphonie
Paramètre
Description
Messagerie
Langue de la
messagerie
Langue pour les invites de la messagerie.
Sur un système présentant la configuration d'origine,
seul l'anglais est disponible dans le menu déroulant
Langue de la messagerie. Vous devez télécharger et
installer les fichiers contenant les paramètres locaux
adéquats pour l'UC500 afin de localiser la messagerie
vocale. Pour installer des langues supplémentaires,
choisissez l'option Maintenance > Mise à jour du
logiciel > UC500.
Consultez la rubrique Installation du logiciel sur
l'UC500, page 552 pour plus d'informations sur la
localisation de la messagerie vocale lors de l'installation
du logiciel sur l'UC500.
Vous pouvez installer jusqu'à deux fichiers de langue,
mais une seule langue ne peut être active.
Date et heure
Format de date
Format d'affichage de la date sur le téléphone (jj-mmaa, mm-jj-aa, aa-mm-jj, aa-jj-mm)
Format d'heure
Format d'affichage de l'heure sur le téléphone (12 ou 24
heures)
Autres paramètres
Cette rubrique contient le plan de numérotation actif et le fuseau horaire ainsi
que des informations sur le paramétrage de ces éléments sous CCA.
304
Cisco Configuration Assistant - Guide de l'administrateur SBCS
9
Ports et trunks pour la voix
Cette partie traite de la configuration des ports et des trunks pour la voix. Les
rubriques suivantes sont présentées :
•
Ports FXS
•
Trunks PSTN
•
Trunks SIP
•
État de trunk
Ports FXS
La fenêtre Ports FXS s'affiche lorsque vous choisissez l'option Configurer >
Téléphonie > Ports et trunks > Ports FXS dans la barre de fonctions.
Vue d'ensemble
Dans la fenêtre Ports FXS, vous pouvez établir comment les ports FXS intégrés
seront utilisés et sélectionner le type de signalement.
Les réglages pour les ports FXS/DID de la carte d'interface vocale (VIC) sont
configurés dans la rubrique Ports et trunks de l'onglet Trunks PSTN (voir FXS/DID
(VIC uniquement), page 312). Si les ports FXS de la carte d'interface vocale sont
configurés à partir du volet Trunks PSTN, leur rôle peut être défini sur la valeur
Téléphone ou fax de zone commune.
Procédures
Configurez les paramètres des ports FXS selon la description ci-dessous et
cliquez sur OK pour appliquer la configuration.
Cisco Configuration Assistant - Guide de l'administrateur SBCS
305
9
306
Ports et trunks pour la voix
Ports FXS
Paramètres
Explication
Port FXS
Lecture seule. Affiche l'identifiant de port FXS, par exemple, 0/0/
0.
Profil
Définit la manière dont le périphérique FXS sera utilisé et où il
sera configuré. Faites un choix parmi les options suivantes :
•
Téléphone utilisateur. Permet la définition des paramètres
avancés du téléphone, comme la messagerie. Les ports
sont de type SCCP et nécessitent une licence utilisateur.
Les fonctions disponibles sont configurées à l'aide de la
rubrique Configurer > Téléphonie > Utilisateurs et
postes > Utilisateurs et téléphones > Postes
utilisateurs.
•
Téléphone de zone commune. Le téléphone de zone
commune est d'ordinaire un téléphone analogique placé
dans un couloir ou une salle de pause. Les fonctions
avancées telles que la messagerie vocale, le transfert
d'appel, etc. ne sont pas disponibles sur ces téléphones.
Les ports FXS affectés à ce profil sont définis sous l'onglet
Postes analogiques de la fenêtre Utilisateurs et téléphones
(Configurer > Téléphonie > Utilisateurs et postes >
Utilisateurs et téléphones).
•
Fax. Permet l'utilisation de fonctions telles que Trunk SIP ou
T.37 Fax vers e-mail puisqu'un paramétrage spécifique est
nécessaire pour une prise en charge efficace des
télécopies. (Configurer > Téléphonie > Utilisateurs et
postes > Utilisateurs et téléphones).
Description
Facultatif. Entrez une description pour le port FXS et son
utilisation.
Signal
Sélectionnez l'option Loop Start ou Ground Start comme type
de signal selon les consignes du fournisseur de services. La
valeur par défaut est Loop Start.
Cisco Configuration Assistant - Guide de l'administrateur SBCS
9
Ports et trunks pour la voix
Trunks PSTN
Paramètres
Explication
Poste
Si un poste a été configuré, il s'affiche ici. Pour configurer un
poste, sélectionnez l'option Configurer > Téléphonie >
Utilisateurs et postes > Utilisateurs et téléphones.
Si un port se voit attribuer la fonction Téléphone ou fax de zone
commune, sélectionnez l'onglet Postes analogiques et
introduisez le numéro de poste.
Si le port se voit attribuer le rôle Téléphone d'utilisateur, activez
l'onglet Postes utilisateurs, sélectionnez le téléphone et cliquez
sur Modifier.
Trunks PSTN
Pour accéder aux options de configuration du trunk PSTN, sélectionnez l'option
Configurer > Téléphonie > Ports et trunks > Trunks PSTN. Les paramètres de
trunks PSTN suivants peuvent aussi être configurés à l'aide de l'Assistant de
configuration de la téléphonie.
Les paramètres et les options affichées sous les onglets de la fenêtre Tunks PSTN
peuvent varier selon les types d'interface PSTN disponibles sur l'UC500 que vous
configurez.
Consultez les rubriques suivantes pour obtenir des informations sur la
configuration des interfaces PSTN.
•
FXO
•
Interface BRI
•
Interface T1/E1
•
FXS/DID (VIC uniquement)
FXO
Si des ports FXO sont disponibles sur le routeur, cet onglet affiche le nombre des
ports FXO libres (lecture seule). Par exemple :
Total des ports : 4 (4 intégrés, 0 VIC)
Pour plus d'informations sur la configuration des ports FXO, voir Configuration des
paramètres des ports FXO, page 313.
Cisco Configuration Assistant - Guide de l'administrateur SBCS
307
9
Ports et trunks pour la voix
Trunks PSTN
Pour plus d'informations sur l'affichage de l'état et la gestion des ports FXO,
consultez la rubrique État de trunk, page 326.
Interface BRI
En présence d'une interface BRI sur le système, configurez les paramètres
conformément au tableau suivant.
REMARQUE En présence d'un PRI RNIS, si celui-ci est sélectionné en présence
d'au moins une interface BRI, vous devrez paramétrer l'option Type de
commutateur RNIS. Le paramètre Type de commutateur permet de paramétrer le
type de commutateur RNIS pour l'interface BRI afin d'éviter les conflits.
Paramètre
Description
Type de
commutateur BRI
Sélectionnez l'un des types de commutateurs BRI suivants
selon les consignes de votre fournisseur de services :
Basic 5ESS, Basic DMS100, Basic NI, NTT, Basic 1TR6,
Basic NET3, VN3, Basic QSIG.
Possibilités du
support
Sélectionnez l'une des options suivantes selon les
consignes de votre fournisseur de services : Aucun, Voix
ou 3100 Hz.
TEI RNIS statique
Sélectionnez Aucun ou sélectionnez un nombre afin de
configurer la valeur TEI (Terminal Endpoint Identifier) selon
les indications de votre fournisseur de services. La valeur
TEI représente les périphériques RNIS intégrés à un
réseau RNIS et en constituant une terminaison. Les TEI
permettent de faire la distinction entre plusieurs
périphériques utilisant les mêmes liaisons RNIS.
Interface T1/E1
En présence d'une interface T1/E1, configurez les paramètres conformément au
tableau suivant. Cliquez sur OK ou Appliquer pour terminer.
Sur les plateformes UC560, vous pouvez configurer jusqu'à deux (2) ports T1/E1. Ils
peuvent se trouver sur une interface T1/E1 intégrée ou sur une interface T1/E1
installée à un emplacement VIC.
308
Cisco Configuration Assistant - Guide de l'administrateur SBCS
9
Ports et trunks pour la voix
Trunks PSTN
Paramètre
Description
Type de
connexion
Cliquez sur le bouton Type de connexion pour faire un
choix entre les valeurs T1 ou E1.
Ce paramètre est uniquement disponible pour la
configuration initiale.
Une fois le paramètre défini, le champ passe en lecture
seule. Les options T1/E1 s'affichent si le périphérique
dispose d'un port vocal T1/E1.
Signalement de
canal
Faites un choix parmi les options suivantes :
•
PRI RNIS
•
FXO
•
FXS
•
E&M
•
FGD
Cisco Configuration Assistant - Guide de l'administrateur SBCS
309
9
Ports et trunks pour la voix
Trunks PSTN
Paramètre
Description
PRI RNIS
Si vous sélectionnez l'option PRI RNIS comme type de
signalement de canal, configurez les paramètres suivants
selon les consignes de votre fournisseur de services.
•
Dans le menu Type de commutateur, sélectionnez
le type de commutateur à configurer. Ce paramètre
permet de définir le type de commutateur ISDN et
le type de commutateur au niveau de l'interface.
•
Dans le champ Possibilités du support,
sélectionnez Aucun, Voix ou 3100 Hz.
•
Dans le champ Groupe PRI, définissez la plage des
intervalles de temps pour le groupe PRI RNIS.
La plage par défaut pour T1 est comprise entre 1 et
24 intervalles. L'intervalle 24 (canal D) est toujours
inclus. La plage d'intervalles de temps définie entre
24 et 24 n'est pas valable.
La plage par défaut pour E1 est comprise entre 1 et
31 intervalles. L'intervalle 16 (canal D) est toujours
inclus. La plage d'intervalles de temps définie entre
16 et 16 n'est pas valable.
310
Cisco Configuration Assistant - Guide de l'administrateur SBCS
9
Ports et trunks pour la voix
Trunks PSTN
Paramètre
Description
FGD
(Utilisé pour les
T1)
Si vous avez sélectionné la valeur FGD dans le menu
Signalement de canal, suivez les consignes suivantes :
•
Pour choisir un type de signal, cliquez sur EANA ou
OS (services de l'opérateur).
•
Pour utiliser des intervalles de temps distincts pour
les appels entrants et sortants, cochez la case
Utiliser des groupes distincts pour les appels
entrants et sortants.
•
Dans le champ Intervalles de temps, entrez la
plage désirée.
Si vous avez coché la case Utiliser des groupes
distincts pour les appels entrants et sortants,
entrez la plage des intervalles pour les appels
entrants dans le champ Intervalles de temps pour
les groupes entrants et entrez celle pour les
appels sortants dans le champ Intervalles de
temps pour les groupes sortants.
La plage par défaut pour T1 est comprise entre 1 et
24 intervalles. L'intervalle 24 (canal D) est toujours
inclus. La plage d'intervalles de temps définie entre
24 et 24 n'est pas valable.
Cisco Configuration Assistant - Guide de l'administrateur SBCS
311
9
Ports et trunks pour la voix
Trunks PSTN
Paramètre
Description
FXO
Si vous avez sélectionné la valeur FXO, FXS ou E&M dans
le menu Signalement de canal, suivez les consignes
suivantes :
FXS
E&M
•
Sélectionnez le type de signal.
•
Cochez la case Utiliser des groupes distincts
pour les appels entrants et sortants pour utiliser
des intervalles distincts pour les appels entrants et
sortants.
•
Dans le champ Intervalles de temps, entrez la
plage désirée.
Si vous avez coché la case Utiliser des groupes
distincts pour les appels entrants et sortants,
entrez la plage des intervalles pour les appels
entrants dans le champ Intervalles de temps pour
les groupes entrants et entrez celle pour les
appels sortants dans le champ Intervalles de
temps pour les groupes sortants.
La plage par défaut pour T1 est comprise entre 1 et
24 intervalles. Il n'y a pas de canal D pour ces types
de signalement T1.
La plage par défaut pour E1 est comprise entre 1 et
31 intervalles. L'intervalle 16 (canal D) est toujours
inclus. La plage d'intervalles de temps définie entre
16 et 16 n'est pas valable.
FXS/DID (VIC uniquement)
En présence d'une interface vocale FXS/DID (VIC), configurez les paramètres
suivants pour chaque port.
REMARQUE : Pour configurer les ports FXS intégrés, sélectionnez l'option
Configurer > Téléphonie > Ports et trunks > Ports FXS dans la barre de
fonctions.
312
Paramètre
Description
Mode
Sélectionnez FXS ou DID
Cisco Configuration Assistant - Guide de l'administrateur SBCS
9
Ports et trunks pour la voix
Trunks PSTN
Paramètre
Description
Signal
Si le mode actif est FXS, sélectionnez l'option Loop Start
ou Ground Start selon les consignes de votre fournisseur
de services.
Si le mode actif est DID, sélectionnez l'option Immédiat,
Wink Start ou Démarrage différé selon les consignes de
votre fournisseur de services.
Identifiant de
l'appelant
Si le mode actif est FXS, entrez le numéro à afficher pour
l'identifiant de l'appelant de ce port FXS.
N/A si le mode est DID.
Poste
Si le mode actif est FXS, entrez le numéro à afficher pour
le poste de ce port FXS.
N/A si le mode est DID.
Bloquer les
numéros interdits
Autorisations
Si le mode est FXS, cliquez sur Activer ou Désactiver.
N/A si le mode est DID.
Si le mode actif est FXS, le champ est grisé tant que les
champs Identifiant de l'appelant et Poste n'ont pas été
remplis. Une fois complétés, vous avez le choix entre les
valeurs National, interne, local, international, sans
restriction, local-plus ou National-plus.
N/A si le mode est DID.
Configuration des paramètres des ports FXO
Pour accéder au volet Trunk FXO à partir de la barre de fonctions, sélectionnez
l'option Configurer > Téléphonie > Ports et trunks > Trunks PSTN> Onglet FXO.
Modifier les paramètres des ports FXO
Pour modifier les paramètres de port généraux ou régler le son et les minuteries
pour le port sélectionné, choisissez l'option Modifier les paramètres. (Si vous
cliquez deux fois sur la ligne sélectionnée, la fenêtre Modifier les paramètres
s'affichera également.)
Les onglets disponibles pour la définition des ports FXO sont les suivants :
•
Onglet Général
Cisco Configuration Assistant - Guide de l'administrateur SBCS
313
9
Ports et trunks pour la voix
Trunks PSTN
•
Onglet Temporisateurs
•
Onglet Audio
Onglet Général
Pour configurer les paramètres généraux des ports, complétez les champs
conformément au tableau ci-dessous et cliquez sur OK ou Appliquer.
Contactez le fournisseur de service des lignes CO pour établir comment ces
paramètres doivent être configurés pour un site donné.
Paramètre
Description
Type de
signalement
Les interfaces FXO et FXS indiquent l'état "Décroché" ou
"Raccroché" et l'occupation des lignes téléphoniques à
l'aide de l'une des deux méthodes de signalement : loopstart ou ground-start.
Type de
compressionexpansion
314
•
Loop Start. Active le signalement de type "Loopstart" sur le port sélectionné utilisé pour les
interfaces FXO et FXS. Avec la fonction Loop-start,
seul un des interlocuteurs peut raccrocher. Il s'agit
de la valeur par défaut pour les ports de voix FXO
et FXS.
•
Ground Start. Permet de configurer le
signalement de type "Ground-start" sur le port de
voix utilisé pour les interfaces FXO et FXS. Le
signalement "Ground-start" permet à chacune des
parties de passer un appel et de raccrocher.
Définit la norme de compression-expansion utilisée pour
la conversion des signaux analogiques et numériques en
modulation par impulsions et codage.
•
u-law. Définit la norme de codage u-law en vigueur
en Amérique du Nord pour un port donné.
Il s'agit de la valeur par défaut.
•
a-law. Active la norme de codage a-law en vigueur
en Europe.
Cisco Configuration Assistant - Guide de l'administrateur SBCS
9
Ports et trunks pour la voix
Trunks PSTN
Paramètre
Description
Déconnexion de
supervision
Affecte uniquement le signalement de type "Loop-start"
et est généralement utilisé pour les ports de voix. Les
options de déconnexion de supervision sont désactivées
lorsque l'option Ground Start est choisie comme type de
signalement.
Les options de déconnexion de supervision sont les
suivantes :
•
Anytone
•
Dualtone preconnect
•
Dualtone mid-call
•
Signal
Il s'agit de l'option de déconnexion de supervision
par défaut pour le port FXO.
Veuillez prendre contact avec l'Assistance Small
Business Support Center pour obtenir de l'aide. Pour plus
d'informations, sélectionnez l'option Dépanner > Support
technique.
Autoriser
l'inversion de
batterie
La commande d'inversion de batterie concerne les ports
de voix FXO et FXS. Les ports FXO inversent d'ordinaire la
batterie en cas de connexion de l'appel. L'option
Autoriser l'inversion de batterie permet de restaurer la
fonction d'inversion active par défaut sur les ports de
voix. Si un port FXO ou le port FXS correspondant ne
prend pas en charge l'inversion de batterie, n'activez pas
cette commande pour le port FXO.
Le paramètre est actif par défaut.
Onglet Temporisateurs
Pour configurer les paramètres des temporisateurs, complétez les champs
conformément au tableau ci-dessous et cliquez sur OK ou Appliquer.
Cisco Configuration Assistant - Guide de l'administrateur SBCS
315
9
Ports et trunks pour la voix
Trunks PSTN
Paramètre
Description
Mémoire tampon
de la gigue du
paquet
Le retard de lecture représente le temps écoulé entre la
réception d'un paquet vocal par la mémoire tampon de la
gigue sur le processeur de signal numérique (DSP) et la
lecture de celui-ci sur le codec.
Mode :
•
Adaptatif. Lorsque la valeur Adaptatif est active
pour le mode Retard de lecture, la taille de la
mémoire tampon de la gigue et le retard de lecture
est modifié pendant l'appel en fonction de l'état du
réseau.
Il s'agit de l'option par défaut pour le mode Retard
de lecture.
•
Réparé. Lorsque la valeur Réparé est active pour le
mode Retard de lecture, la taille de la mémoire
tampon de la gigue n'est pas modifiée pendant
l'appel, mais un retard constant est ajouté.
Nominal :
Définit le temps de configuration initial et le retard minimal
autorisé que le DSP peut introduire avant la lecture des
paquets vocaux.
La plage autorisée est comprise entre 40 et 250
millisecondes.
La valeur par défaut est 60 millisecondes.
Temporisateur
Permet de définir les valeurs de la fonction Déconnexion
de supervision pour le port. Ce paramètre est
principalement utilisé pour vérifier si le décrochage est
intentionnel.
Temporisateur pour déconnexion de supervision :
La plage autorisée est comprise entre 50 et 1500
millisecondes.
La valeur par défaut est 350 millisecondes.
316
Cisco Configuration Assistant - Guide de l'administrateur SBCS
9
Ports et trunks pour la voix
Trunks PSTN
Paramètre
Description
Délais
d'expiration
Attente avant libération :
Définit le délai d'attente en cas d'erreur d'appel tandis que
le routeur Cisco émet un signal de ligne occupée, de
réattribution ou hors service. Au terme de ce délai, la
séquence de libération s'effectue.
La plage autorisée est comprise entre 1 et 3600
secondes.
La valeur par défaut est 30 secondes.
Déconnexion de l'appel :
Définit la durée pendant laquelle le port de voix FXO reste
connecté après que l'interlocuteur a raccroché en
l'absence de réponse.
La plage autorisée est comprise entre 0 et 120 secondes.
La valeur par défaut est 60 secondes.
Onglet Audio
Pour configurer les paramètres audio, complétez les champs conformément au
tableau ci-dessous et cliquez sur OK ou Appliquer.
Cisco Configuration Assistant - Guide de l'administrateur SBCS
317
9
Ports et trunks pour la voix
Trunks PSTN
.
Paramètre
Description
Couverture de
file d'écho
Définit la couverture d'annulation de l'écho sur le port de voix.
Cette fonction est principalement utilisée pour modifier la
couverture de l'EC. Cette commande autorise l'annulation de
la voix envoyée par l'interface et reçue sur cette même
interface dans le délai défini. Si la boucle locale (la distance
séparant l'interface et le matériel connecté produisant l'écho)
est supérieure au délai, la valeur définie pour cette
commande devra être augmentée.
La plage autorisée pour le paquet logiciel 8.0 et les versions
supérieures est
[ 24 | 32 | 48 | 64 | 80 | 96 | 112 | 128 ] ms
La plage autorisée pour toutes les versions précédentes est
24 | 32 | 48 | 64 | ms
La valeur par défaut est 64 millisecondes.
Activer l'annulation de l'écho :
La commande d'activation de l'annulation de l'écho permet
l'annulation de la voix envoyée à l'interface et reçue sur la
même interface. Le son ainsi reçu est perçu par l'interlocuteur
sous forme d'écho. La désactivation de la fonction
d'annulation de l'écho pourrait rendre un signal d'écho audible
à l'interlocuteur. Etant donné que l'annulation de l'écho est un
processus invasif susceptible de dégrader la qualité de la
voix, cette commande doit être désactivée si elle n'est pas
nécessaire.
La valeur par défaut est "activé".
Il s'agit d'un paramètre de configuration avancé. Veuillez
prendre contact avec l'Assistance Small Business Support
Center pour obtenir de l'aide. Pour plus d'informations,
sélectionnez l'option Dépanner > Support technique.
318
Cisco Configuration Assistant - Guide de l'administrateur SBCS
9
Ports et trunks pour la voix
Trunks PSTN
Paramètre
Description
Couverture de
file d'écho
(suite)
Activer non linéaire :
Définit la commande non linéaire sur le port vocal. Cette
fonction est utilisée avec la commande d'annulation d'écho.
La fonction activée par cette commande est généralement
présentée comme étant la suppression de l'écho résiduel.
L'état par défaut est "activé" si la fonction d'annulation de
l'écho est active.
Il s'agit d'un paramètre de configuration avancé. Veuillez
prendre contact avec l'Assistance Small Business Support
Center pour obtenir de l'aide. Pour plus d'informations,
sélectionnez l'option Dépanner > Support technique.
Gain d'entrée
Définit le gain d'entrée en décibel sur le port vocal et plus
précisément lorsque l'utilisateur souhaite augmenter le gain
d'un signal accédant au routeur. Si le niveau vocal est trop
faible, l'utilisateur pourra augmenter le gain d'entrée.
La plage autorisée est comprise entre -6 et +14 dB.
La valeur par défaut est 0 dB.
Atténuation en
sortie
Définit le niveau d'atténuation en décibel sur le port vocal et
plus précisément lorsque l'utilisateur souhaite augmenter
l'atténuation d'un signal quittant le routeur. Si le niveau vocal
est trop élevé, l'utilisateur pourra augmenter l'atténuation. Si
le niveau vocal est trop faible, l'utilisateur pourra diminuer
l'atténuation.
La plage autorisée est comprise entre -6 et +14 dB.
La valeur par défaut est 3 dB.
Cisco Configuration Assistant - Guide de l'administrateur SBCS
319
9
Ports et trunks pour la voix
Trunks PSTN
Paramètre
Description
Impédance
Ce réglage définit l'impédance des interfaces analogiques.
Pour régler l'impédance, sélectionnez l'une des options
suivantes.
•
600c. 600 ohms + 2.15 uF
•
600r. Terminaison résistive 600 ohm
•
900c. 900 ohms + 2.15 uF
•
900r. Terminaison résistive 900 ohm
•
Complex 1. 220 ohms + (820 ohms | | 115 nF)
•
Complex 2. 270 ohms + (750 ohms | | 150 nF)
•
Complex 3. 370 ohms + (620 ohms | | 310 nF)
•
Complex 4. 600r, ligne = 270 ohms + (750 ohms | | 150
nF)
•
Complex 5. 320 + (1050 ohms | 230 nF), ligne = 12 Kft
•
Complex 6. 600r, ligne = 350 ohms + (1000 ohms | |
210 nF)
L'impédance par défaut dépend du pays. Pour l'Amérique du
Nord, la valeur par défaut est 600r.
Copier les paramètres des ports FXO
Pour copier tous les paramètres d'un port vers d'autres, suivez les consignes
suivantes.
ETAPE 1 Sous l'onglet FXO, cliquez sur la ligne du tableau correspondant au port que vous
souhaitez copier.
ETAPE 2 Cliquez sur Copier les paramètres. La fenêtre Paramètres de copie du port FXO
s'affiche. Elle contient les paramètres de port et les valeurs correspondantes.
ETAPE 3 Sous la rubrique "Copier les paramètres vers", sélectionnez les ports FXO cibles
pour la copie des paramètres et cliquez sur Ajouter.
La liste Ports disponible est vide si tous les ports disposent déjà de paramètres
identiques.
320
Cisco Configuration Assistant - Guide de l'administrateur SBCS
9
Ports et trunks pour la voix
Trunks SIP
•
Cliquez sur Sélectionner tout pour choisir les ports FXO disponibles.
•
Cliquez sur Supprimer pour supprimer les ports FXO sélectionnés de la
liste.
ETAPE 4 Cliquez sur OK.
ETAPE 5 Sous l'onglet FXO, cliquez sur OK ou Appliquer pour achever l'opération.
Trunks SIP
Pour configurer les trunks SIP, sélectionnez Configurer > Téléphonie > Ports et
Trunks > Trunks SIP dans la barre de fonctions.
Les rubriques suivantes sont présentées :
•
Vue d'ensemble
•
Onglet Trunks SIP
•
Configuration du fournisseur de tunks SIP générique
•
Onglet Options avancées
Vue d'ensemble
Les paramètres de trunk SIP configurés à l'aide de cette fenêtre peuvent varier
selon le fournisseur de services sélectionné. Les paramètres de trunk SIP doivent
être obtenus du fournisseur de services de téléphonie par Internet (FSTI).
Si votre fournisseur de services de téléphonie par Internet ne figure pas dans la
liste, utilisez le modèle général pour le fournisseur SIP afin de configurer le trunk
SIP. Pour plus d'informations sur les paramètres automatiquement configurés par
CCA à l'aide de ce modèle, consultez la rubrique Configuration du fournisseur de
tunks SIP générique, page 325.
Sous l'onglet Options avancées, vous devez définir les adresses IP pouvant
accéder à votre réseau VoIP.
Pour en savoir plus sur les trunks SIP sur les plateformes Cisco SBCS/UC500,
consultez le lien suivant de la communauté Cisco Small Business :
https://supportforums.cisco.com/docs/DOC-9830/
Onglet Trunks SIP
Cisco Configuration Assistant - Guide de l'administrateur SBCS
321
9
Ports et trunks pour la voix
Trunks SIP
Pour configurer les paramètres des trunks SIP, complétez les champs
conformément au tableau ci-dessous et cliquez sur OK ou Appliquer.
Champ
Description
Fournisseur de
services
Fournisseur de services trunk SIP auquel le routeur se
connectera pour obtenir l'accès PSTN.
Les fournisseurs de services certifiés Cisco sont repris dans
la liste déroulante Fournisseur de services et associés au
logo Cisco.
Pour configurer les paramètres de trunk SIP pour les autres
fournisseurs, sélectionnez l'option Fournisseur de trunk SIP
général dans la liste déroulante Fournisseur de services et
complétez les champs requis pour ce fournisseur de
services Pour plus d'informations sur la configuration du
fournisseur générique de trunks SIP, voir Configuration du
fournisseur de tunks SIP générique, page 325.
Les options Ajouter et Supprimer de la liste déroulante
Fournisseur de services permettent d'importer ou supprimer
les modèles personnalisés pour les fournisseurs de services.
•
Les modèles intégrés pour les fournisseurs de
services certifiés Cisco ne peuvent pas être
supprimés.
•
Les modèles à importer doivent être obtenus du
fournisseur de services SIP.
En cas d'ajout d'un nouveau modèle de fournisseur de
services, celui-ci peut être sélectionné dans la liste
Fournisseur de services et les paramètres de configuration
propres au fournisseur de services s'affichent lorsque celuici est sélectionné. Pour les modèles personnalisés, la version
et l'horodatage s'affichent.
322
Serveur proxy
(primaire)
Adresse IP ou nom d'hôte DNS du serveur proxy SIP primaire
pour le FSTI.
Serveur proxy
(secondaire)
Facultatif. Adresse IP ou nom d'hôte DNS du serveur proxy
SIP secondaire (backup) pour le FSTI.
Cisco Configuration Assistant - Guide de l'administrateur SBCS
9
Ports et trunks pour la voix
Trunks SIP
Champ
Description
Serveur
d'enregistreme
nt
Facultatif. Adresse IP ou nom d'hôte DNS du serveur
d'enregistrement SIP pour le FSTI. Ce champ est requis
uniquement si le FSTI exige l'enregistrement des SIP.
Serveur proxy
sortant
Facultatif. Adresse IP ou nom d'hôte DNS du système SBC
pour le FSTI. Ce paramètre est nécessaire si l'adresse IP du
SBCS du FSTI n'est pas le même que celui du serveur proxy
du SIP.
Nombre
d'appels
maximum
Facultatif. Nombre d'appels simultanés autorisés pour le
contrôle des admissions d'appel. Vous devez configurer ce
paramètre si le FSTI exige de l'UC500 qu'il limite le nombre
d'appels simultanés. Consultez votre FSTI pour savoir si ce
paramètre est nécessaire.
Le nombre d'appels simultanés est repris entre parenthèses
(par exemple : [1-48]). Le nombre maximum d'appels
simultanés est identique au nombre de licences de l'UC500.
Lorsque vous modifiez ce paramètre, la valeur Nombre
d'appels maximum introduite dans Configurer > Téléphonie
> Nombre d'appels maximum est également mise à jour.
Voir la rubrique Nombre d'appels maximum (Contrôle des
admissions d'appel), page 513.
Nom de la
société
Facultatif. Nom de l'entreprise du client à afficher pour
l'identifiant de l'appelant. Ce champ est nécessaire si un
identifiant de l'appelant doit être signalé pour les appels
sortants. Dans la plupart des cas, cet élément est pris en
charge par le FSTI. Consultez votre FSTI pour savoir si ce
paramètre est nécessaire.
Cette valeur est intégrée à l'en-tête de l'invite SIP.
Identification
Digest
Facultatif. Nom d'utilisateur et Mot de passe pour
l'enregistrement SIP ou l'appel. Ce paramètre est nécessaire
en présence d'un serveur d'enregistrement SIP.
Cochez la case Afficher le mot de passe sous forme de
texte brut pour basculer l'affichage du mot de passe.
Cisco Configuration Assistant - Guide de l'administrateur SBCS
323
9
Ports et trunks pour la voix
Trunks SIP
Champ
Description
Service de nom
de domaine
Facultatif. Nom de domaine SIP. Nom de domaine pour le
serveur SIP. Le nom de domaine SIP est propre aux services
VoIP.
Facultatif. Adresse du serveur DNS. Adresse IP du serveur
DNS pour le serveur SIP. Vous pouvez configurer un serveur
DNS si aucun n'a été configuré et si les noms de domaine
sont utilisés pour la configuration des trunks SIP. Toutefois,
l'emplacement réservé à la configuration du DNS se trouve
sous l'onglet Configuration du périphérique dans la fenêtre
Adresses IP (Configurer > Routage > Adresses IP).
Autorisations
des utilisateurs
Facultatif. Ce champ est requis si le FSTI exige
l'enregistrement SIP avec un nom d'utilisateur et un mot de
passe unique par DID pour tous les DID associés à l'UC500.
La plupart des FSTI n'enregistre que le numéro principal.
Pour ajouter un ensemble d'autorisations pour les
fournisseurs de services nécessitant une identification SIP
par DID, procédez comme suit :
1. Cliquez sur Ajouter pour ajouter une nouvelle ligne au
tableau.
2. Cliquez dans la colonne Nom d'utilisateur de la nouvelle
ligne et entrez un nom d'utilisateur. En général, le champ
Nom d'utilisateur contiendra un numéro PSTN au format
E.164.
3. Cliquez dans la colonne Mot de passe de la nouvelle ligne
et entrez le mot de passe communiqué par le fournisseur
de services.
4. Cochez la case Afficher le mot de passe sous forme de
texte brut pour basculer l'affichage du mot de passe en
texte brut.
5. Répétez ces opérations pour ajouter d'autres
autorisations.
Suivez les consignes suivantes pour supprimer un ensemble d'autorisations SIP
par DID.
324
Cisco Configuration Assistant - Guide de l'administrateur SBCS
9
Ports et trunks pour la voix
Trunks SIP
ETAPE 1 Cliquez dans la ligne du tableau correspondant à l'ensemble des autorisations que
vous souhaitez supprimer.
ETAPE 2 Cliquez sur Supprimer.
ETAPE 3 Cliquez ensuite sur Appliquer.
Configuration du fournisseur de tunks SIP générique
Lorsque la fonction Fournisseur de trunks SIP générique est sélectionnée dans
le modèle de fournisseur SIP, CCA affiche toutes les options paramétrables pour
les trunks SIP.
Outre les options de configuration présentée, CCA configure automatiquement
ces éléments pour les trunks SIP à l'aide du modèle générique :
•
Codec pour la voix : G.711-ulaw
•
Codec pour le fax : G.711
•
Données utiles DTMF : 101
•
Enregistrement SIP : Enregistre le numéro principal uniquement
Le modèle de trunk SIP générique n'est pas compatible avec tous les FSTI. Pour
demander un modèle CCA pour un nouveau fournisseur SIP, consultez le lien
suivant de la communauté Cisco Small Business :
https://supportforums.cisco.com/docs/DOC-9685/
Onglet Options avancées
Pour des raisons de sécurité, CCA bloque le trafic SIP en provenance des sources
inconnues. Configurez les adresses IP supplémentaires si votre fournisseur utilise
des passerelles SIP avec des adresses IP différentes des serveurs proxys définis
sous l'onglet Trunks SIP.
Consultez votre fournisseur SIP pour connaître les adresses des passerelles SIP
utilisées.
Pour configurer des adresses IP supplémentaires offrant un accès à votre réseau
VoIP, suivez les étapes suivantes :
ETAPE 1 Cliquez sur Ajouter pour ajouter une nouvelle ligne au tableau.
ETAPE 2 Entrez l'adresse IP.
Cisco Configuration Assistant - Guide de l'administrateur SBCS
325
9
Ports et trunks pour la voix
État de trunk
ETAPE 3 Configurez les adresses IP supplémentaires le cas échéant.
ETAPE 4 Cliquez sur OK.
État de trunk
La fenêtre Etat de trunk s'affiche lorsque vous choisissez l'option Configurer >
Téléphonie > Ports et trunks > Paramètres des ports trunks dans la barre de
fonctions.
Vue d'ensemble
Dans la fenêtre État de trunk, les options Port de trunk, État actuel et Action
s'affichent.
La fenêtre Action permet d'arrêter les ports vocaux inactifs. Cela permet d'éviter
l'envoi des appels vers les ports sélectionnés si aucun périphérique n'est
connecté.
Lorsqu'un port vocal est arrêté, aucun appel ne peut lui être destiné. Toutefois, le
port reste affiché comme option disponible dans les autres écrans de
Configuration Assistant. La configuration peut être appliquée au port, mais le port
doit être réactivé manuellement
avant de pouvoir commencer à utiliser cette configuration.
Procédures
Pour arrêter ou redémarrer un port trunk vocal, sélectionnez le port dans la liste et
sélectionnez l'option Réinitialiser le port ou Arrêter le port dans le menu
déroulant de la colonne Action. Cliquez ensuite sur OK ou Appliquer.
Pour réactiver un trunk vocal arrêté, sélectionnez le port dans la liste et
sélectionnez l'option Activer le port dans le menu déroulant de la colonne Action.
Cliquez ensuite sur OK ou Appliquer.
326
Cisco Configuration Assistant - Guide de l'administrateur SBCS
10
Utilisateurs et postes
Cette rubrique explique comment définir les paramètres pour les utilisateurs, les
téléphones et les postes à partir de l'option Configurer > Téléphonie >
Utilisateurs et postes de la barre de fonctions.
Les rubriques suivantes sont présentées :
•
Utilisateurs et téléphones
•
Messagerie et notifications
•
Single Number Reach (SNR)
•
Numérotation abrégée système
Utilisateurs et téléphones
Pour afficher la fenêtre Utilisateurs et téléphones, sélectionnez l'option Configurer
> Téléphonie > Utilisateurs et postes > Utilisateurs et téléphones dans la barre
de fonctions.
Consultez les rubriques suivantes pour plus d'informations sur la configuration des
options pour chaque onglet de la fenêtre Utilisateurs et téléphones :
•
Postes utilisateurs
•
Postes flottants
•
Mobilité de poste
•
Postes analogiques
•
Configurer l'affectation des boutons du téléphone
Cisco Configuration Assistant - Guide de l'administrateur SBCS
327
10
Utilisateurs et postes
Utilisateurs et téléphones
Postes utilisateurs
Suivez les instructions pour :
•
Ajouter, modifier et supprimer des téléphones
•
Importation des données du téléphone pour plusieurs utilisateurs
(Importation massive)
ASTUCE Cliquez avec le bouton gauche de la souris sur les en-têtes de colonne
sous l'onglet Postes utilisateurs afin de réorganiser les colonnes de la vue. Vous
pouvez aussi cliquer avec le bouton gauche de la souris sur les colonnes pour trier
les données par ordre croissant ou décroissant.
Ajouter, modifier et supprimer des téléphones
Lorsque vous branchez un téléphone IP dans l'UC500, celui-ci l'enregistre
automatiquement et lui attribue une adresse IP sur le VLAN vocal (VLAN100) par
DHCP. Il détecte également l'adresse MAC du périphérique et l'affiche.
Vous pouvez aussi ajouter des téléphones et définir les paramètres
correspondants. Plus tard, lorsque le téléphone sera branché, la configuration lui
sera envoyée.
Les utilisateurs et les postes pour les téléphones reliés aux ports FXS associés à
un profil Téléphone d'utilisateur sont également définis ici.
Pour de plus amples informations, consultez les rubriques suivantes :
•
Ajout d'un téléphone
•
Modifier un téléphone
•
Supprimer un téléphone
Si vous ajoutez et prédéfinissez un grand nombre de téléphones, vous pouvez
importer les données de manière globale. Pour plus d'informations sur
l'importation massive, consultez la rubrique Importation des données du
téléphone pour plusieurs utilisateurs (Importation massive), page 334.
Ajout d'un téléphone
Vous pouvez ajouter un téléphone et prédéfinir les paramètres avant que celui-ci
soit effectivement branché au système.
328
Cisco Configuration Assistant - Guide de l'administrateur SBCS
10
Utilisateurs et postes
Utilisateurs et téléphones
Pour ajouter un téléphone et y associer un utilisateur, suivez les étapes suivantes :
ETAPE 1 Dans la fenêtre Utilisateurs et téléphones, cliquez sur le bouton Ajouter au bas de
la fenêtre.
ETAPE 2 Configurez les paramètres suivants pour le nouveau téléphone.
Champ
Description
Informations sur le téléphone
Adresse MAC
Entrez l'adresse MAC du téléphone IP.
Type de
téléphone
Sélectionnez le modèle de téléphone IP dans la liste
déroulante.
Lorsque vous sélectionnez un type de téléphone, l'onglet
Affectation de bouton est modifié et affiche le nombre de
lignes correct pour le modèle sélectionné.
Module
d'extension
Facultatif. Pour les téléphones compatibles avec les modules
d'extension, le menu Module d'extension présente la liste de
tous les modèles pris en charge.
CCA ne détecte pas automatiquement les modules
d'extension reliés aux téléphones. Si un ou plusieurs modules
d'extension sont reliés à un téléphone, vous devrez les
sélectionner manuellement. Les sélections "x2" de la liste
montrent que deux modules d'extension sont reliés au
téléphone.
Lorsque vous sélectionnez un module d'extension dans la
liste, les lignes sont ajoutées à la liste des boutons du module
d'extension. L'image du téléphone est modifiée afin d'afficher
le module d'extension.
Cisco Configuration Assistant - Guide de l'administrateur SBCS
329
10
Utilisateurs et postes
Utilisateurs et téléphones
Champ
Description
Autoriser les
appels vidéo
Indiquez si vous souhaitez autoriser les appels vidéo pour ce
téléphone.
La fonction Autoriser les appels vidéo ne s'applique pas aux
téléphones analogiques ni aux téléphones ATA.
•
Lorsque l'option Autoriser les appels vidéo est
cochée, la fonction Cisco Unified Voice Advantage
(CUVA) est activée sur le téléphone afin d'autoriser les
appels vidéo. Lorsqu'elle est associée à une caméra
USB, la fonction CUVA permet à un ordinateur relié à
un téléphone IP Cisco Unified ou au Cisco IP
Communicator d'ajouter la vidéo aux appels internes
effectués à l'aide du téléphone.
•
Lorsque l'option Autoriser les appels vidéo est
inactive, les appels vidéo ne sont pas autorisés pour le
téléphone sélectionné.
Si le paramètre a été modifié par rapport au réglage d'usine,
la valeur est conservée si vous modifiez le type de
téléphone. Dans la plupart des cas, vous ne modifierez que le
type de téléphone lorsque vous ajoutez un téléphone non
inscrit. Dans ce cas, vous devrez modifier manuellement le
paramètre après avoir modifié le type de téléphone.
Par défaut, la fonction Autoriser les appels vidéo n'est pas
activée.
REMARQUE Les téléphones IP SPA300 et SPA500 ne
prennent pas en charge les appels vidéo.
330
Cisco Configuration Assistant - Guide de l'administrateur SBCS
10
Utilisateurs et postes
Utilisateurs et téléphones
Champ
Description
Utiliser
comme
téléphone de
télétravailleur
Sélectionnez ou annulez la sélection de l'option Utiliser
comme téléphone de télétravailleur pour activer ou
désactiver la fonction MTP.
Lorsque l'option Utiliser comme téléphone de
télétravailleur est cochée, la fonction MTP (Media
Termination Point) est configurée sur le téléphone de sorte
que Cisco Unified CME puisse achever le flux multimédia. Le
paramètre MTP amène l'UC500 à faire office de proxy. Les
paquets sont transférés vers d'autres téléphones IP.
L'adresse IP de l'UC500 figure dans le champ d'adresse
source. La fonction MTP est généralement utilisée dans les
déploiements de téléphonie destinés au télétravail.
Lorsque l'option est inactive, le point MTP n'est pas configuré
sur le téléphone sélectionné.
La case Utiliser comme téléphone de télétravailleur ne
s'affiche pas sur les téléphones logiciels Cisco IP
Communicator (CIPC) puisque la fonction MTP est toujours
configurée sur les téléphones CIPC.
Informations utilisateur
Nom
Nom de l'utilisateur du téléphone. Le nom s'affiche dans
l'annuaire et est utilisé par le service Appeler par nom du
Standard automatique.
Prénom
Prénom de l'utilisateur du téléphone. Le prénom s'affiche
dans l'annuaire et est utilisé par le service Appeler par nom
du Standard automatique.
Identifiant
utilisateur
Identifiant utilisateur de l'utilisateur du téléphone. Cet
identifiant est utilisé lors de la connexion aux pages Options
utilisateurs de Cisco Unity Express permettant de modifier
les paramètres du téléphone.
Cisco Configuration Assistant - Guide de l'administrateur SBCS
331
10
Utilisateurs et postes
Utilisateurs et téléphones
Champ
Description
Mot de passe
Mot de passe pour le téléphone IP.
Le mot de passe est obligatoire si la messagerie est active. Il
est facultatif si la messagerie est inactive.
Ce mot de passe est utilisé par l'utilisateur lors de la
connexion aux pages Options utilisateurs de Cisco Unity
Express permettant de modifier les paramètres du
téléphone. Le mot de passe s'applique uniquement à
l'interface Cisco Unity Express et IMAP (Internet Message
Access Protocol). S'il s'agit d'un téléphone SCCP, ce champ
s'applique également à l'interface de CME (Cisco Unified
Communications Manager Express).
Mobilité de poste
Activer
Mobilité de
poste
Si vous cochez cette case, la fonction Mobilité de poste est
activée pour le téléphone. Cette case est activée uniquement
en présence d'au moins un profil de téléphone configuré et
disponible. Pour de plus amples informations, consultez la
rubrique Mobilité de poste, page 343.
ATTENTION S'il s'agit d'un utilisateur existant, la
messagerie vocale, les boutons, les touches d'appel rapide
et la configuration existants seront écrasés par le profil
sélectionné dès que vous cliquerez sur OK.
Sélectionner le
profil de
déconnexion
Choisissez un profil de déconnexion pour ce téléphone. Pour
de plus amples informations, consultez la rubrique Mobilité
de poste, page 343.
Le profil de téléphone définit les boutons affectés par défaut
sur le téléphone en l'absence de connexion utilisateur pour la
fonction Mobilité de poste.
332
Cisco Configuration Assistant - Guide de l'administrateur SBCS
10
Utilisateurs et postes
Utilisateurs et téléphones
Champ
Description
Affectations des boutons et touches d'appel rapide
Affectations
des boutons
Sélectionnez un type de bouton pour chaque bouton que
vous souhaitez configurer sur le téléphone.
Vous devez sélectionner un Type de téléphone avant de
configurer les affectations.
Le volet Bouton<x> affiche les paramètres qui doivent être
configurés pour le type de bouton sélectionné.
Pour les données détaillées des types de bouton qui doivent
être affectés à chacun et les paramètres correspondants,
consultez la rubrique Configurer l'affectation des boutons
du téléphone, page 356.
Numérotation
abrégée
Cliquez sur l'onglet Numérotation abrégée pour configurer
les touches d'appel rapide pour le téléphone. Pour de plus
amples informations, consultez la rubrique Numérotation
abrégée, page 337.
ETAPE 3 Cliquez sur OK.
Modifier un téléphone
Après avoir ajouté le téléphone, suivez les étapes de la rubrique pour modifier les
paramètres.
Lorsque le téléphone est relié physiquement à l'UC500, il est détecté et son
adresse MAC figure dans la liste. Il ne récupère pas automatiquement son numéro
de poste ni les données utilisateur par défaut. Vous devez modifier le téléphone et
configurer les paramètres.
IMPORTANT Dans les versions de CCA préalables à la version 3.0, les
téléphones se voyaient automatiquement affecter un numéro de poste et plusieurs
données utilisateur, mais ce n'est plus le cas. Vous devez modifier les paramètres
du téléphone pour ajouter la configuration requise une fois les téléphones
branchés.
Cisco Configuration Assistant - Guide de l'administrateur SBCS
333
10
Utilisateurs et postes
Utilisateurs et téléphones
Lorsque l'onglet Postes utilisateurs est sélectionné pour la première fois, il affiche
la liste de tous les téléphones utilisateurs. Les ports analogiques associés à un
profil Téléphone utilisateur sont repris à la page Postes utilisateurs sous forme de
Téléphones analogiques. L'adresse MAC, le modèle de téléphone, le premier
numéro de poste, le prénom et le nom d'utilisateur ainsi que son identifiant sont
repris pour chaque téléphone.
Pour modifier les paramètres du téléphone, procédez comme suit :
ETAPE 1 Cliquez sur un téléphone pour le sélectionner. Cliquez ensuite sur le bouton
Modifier au bas de la fenêtre pour afficher les détails. Vous pouvez aussi cliquer
deux fois sur un téléphone de la liste pour afficher les détails et les modifier.
ETAPE 2 Modifiez les paramètres si nécessaire. Pour plus d'informations sur les paramètres
définis pour les téléphones, voir Ajout d'un téléphone, page 328.
ETAPE 3 Cliquez sur OK pour envoyer la configuration au périphérique.
Supprimer un téléphone
Pour supprimer des téléphones, procédez comme suit.
ETAPE 1 Débranchez les téléphones à supprimer.
ETAPE 2 Sélectionnez Configurer > Téléphonie > Utilisateurs et postes > Utilisateurs et
téléphones dans la barre de fonctions.
ETAPE 3 Dans la fenêtre Utilisateurs et postes, cliquez sur les téléphones que vous voulez
supprimer pour les sélectionner.
ETAPE 4 Cliquez sur Supprimer. Tous les téléphones sélectionnés sont supprimés.
Importation des données du téléphone pour plusieurs utilisateurs
(Importation massive)
Un fichier Microsoft Excel intitulé BulkUserImport.xls est prévu pour l'introduction
des données des téléphones pour plusieurs utilisateurs. Ces données peuvent
être exportées au format XML et importées à partir de CCA.
Si vous avez installé Configuration Assistant à l'emplacement par défaut, le fichier
se trouve dans le répertoire suivant :
334
Cisco Configuration Assistant - Guide de l'administrateur SBCS
10
Utilisateurs et postes
Utilisateurs et téléphones
C:\Program Files\Cisco Systems\CiscoSMB\Cisco Configuration
Assistant\appdata
Pour importer des données pour plusieurs téléphones et utilisateurs sous CCA,
suivez les étapes suivantes.
ETAPE 1 Sur votre PC, localisez le fichier Excel BulkUserImport.xls dans le dossier
appdata qui se trouve dans le dossier d'installation de CCA sur votre PC.
ETAPE 2 Cliquez sur Activer les macros à l'invite. Pour que l'importation se fasse
correctement, les macros doivent être actives.
ETAPE 3 Faites une copie du fichier et attribuez-lui un nom différent.
ETAPE 4 Ouvrez le fichier et introduisez les données requises dans le fichier .xls. Toutes les
données introduites doivent se trouver dans la table comprise dans la feuille de
calcul.
Nom de champ
Description
Identifiant
utilisateur
Requis. Identifiant utilisateur associé à ce téléphone.
Prénom
Nom
Requis. Prénom et nom de l'utilisateur associé à ce
téléphone. Les nom et prénom peuvent s'afficher sur le
téléphone. Ils peuvent aussi être utilisés par le Standard
automatique pour la fonction Appeler par poste. Ils figurent
aussi dans les annuaires.
Type de
téléphone
Requis. Dans la liste déroulante, sélectionnez le modèle de
téléphone.
Choisissez l'option /14 si un module d'extension doit être
relié au téléphone. Choisissez l'option /14x2 si deux modules
d'extension doivent être reliés.
Adresse MAC
Requis. Entrez l'adresse MAC du téléphone au format suivant
: nnnn.nnnn.nnnn (par exemple, ABCD.1234.1234).
Poste
Requis. Entrez le numéro de poste à utiliser pour le premier
numéro de poste du téléphone (bouton 1).
Le nombre de chiffres doit correspondre à la longueur
définie pour le site (les postes de longueur variable ne sont
pas pris en charge).
Cisco Configuration Assistant - Guide de l'administrateur SBCS
335
10
Utilisateurs et postes
Utilisateurs et téléphones
Nom de champ
Description
Mot de passe
Requis. Mot de passe de l'utilisateur du téléphone.
Type de ligne
Requis. Sélectionnez Double ou Octale dans la liste
déroulante.
Poste TSPR
Requis. Numéro de poste interne ou numéro de téléphone
externe utilisé comme cible pour les appels restés sans
réponse sur le poste principal.
Lorsque vous introduisez un numéro externe, introduisez le
numéro tel que vous le composeriez, sans oublier le code
d'accès.
Poste CFB
Requis. Numéro de poste interne ou numéro de téléphone
externe utilisé comme cible pour les appels lorsque le poste
principal est occupé.
Lorsque vous introduisez un numéro externe, introduisez le
numéro tel que vous le composeriez, sans oublier le code
d'accès.
Expiration
TSPR
Requis. Délai en secondes avant le transfert des appels sans
réponse vers la cible TSPR. La valeur par défaut est 20
secondes.
ETAPE 5 Cliquez sur le bouton Generate XML (Créer XML) du fichier .xls pour exporter les
données vers un fichier XML.
Vous pouvez attribuer n'importe quel nom au fichier XML, mais il doit absolument
avoir l'extension .xml.
ETAPE 6 Démarrez CCA et sélectionnez l'option Configurer > Téléphonie > Utilisateurs et
postes > Utilisateurs et téléphones.
ETAPE 7 Dans la fenêtre Utilisateurs et téléphones, cliquez sur le bouton Importer au bas
de la fenêtre.
ETAPE 8 Cliquez sur Parcourir et accédez à l'emplacement du fichier XML contenant les
données des téléphones et des utilisateurs.
ETAPE 9 Cliquez sur OK pour charger le fichier. CCA valide les données XML lorsque vous
importez le fichier.
ETAPE 10 En cas d'erreur, vous devez les résoudre dans le fichier .xls, recréer le XML et
ensuite
réimporter le fichier .xml à partir de CCA.
336
Cisco Configuration Assistant - Guide de l'administrateur SBCS
10
Utilisateurs et postes
Utilisateurs et téléphones
ETAPE 11 Lorsque vous avez terminé, cliquez sur OK.
Numérotation abrégée
Pour plus d'information sur la configuration des touches d'appel rapide
personnelles sur les téléphones des utilisateurs ou les profils MP, consultez les
rubriques suivantes :
•
Vue d'ensemble
•
Procédures
Vue d'ensemble
Vous pouvez configurer les touches d'appel rapide personnelles pour des postes
isolés, les téléphones Mobilité de poste (à l'aide du profil MP) et des utilisateurs de
la fonction Mobilité de poste (par le profil utilisateur MP). Ces touches d'appel
rapide sont accessibles à l'aide des boutons sur le téléphone ou à partir des
menus du téléphone IP.
Par exemple, l'utilisateur Richard Dupont est affecté au poste 205. Le bouton 2 fait
office d'interphone et trois numéros d'appel rapide personnels ont été configurés
sur son téléphone. Boutons
Les boutons 3 à 5 correspondent à ces numéros d'appel rapide.
Les consignes suivantes concernent les numéros d'appel rapide personnels
configurés à partir de cette fenêtre :
•
Vous pouvez définir jusqu'à 55 numéros d'appel rapide personnels.
•
Ces raccourcis sont appliqués dans l'ordre en commençant par le premier
bouton disponible sur le téléphone de l'utilisateur.
Cisco Configuration Assistant - Guide de l'administrateur SBCS
337
10
Utilisateurs et postes
Utilisateurs et téléphones
•
Les boutons d'appel rapide personnel ne peuvent pas être placés entre les
boutons de ligne ou de fonction. Par exemple, si le bouton 1 est défini comme
numéro de poste normal et le bouton 3 comme bouton d'interphone, le
premier bouton d'appel rapide personnel doit être le bouton 4. Le raccourci
ne pourra donc pas être affecté au bouton 2. Cela s'applique également aux
boutons des téléphones dotés de modules d'extension.
•
Si le nombre d'appels rapides est supérieur au nombre de boutons
disponibles sur le téléphone IP de l'utilisateur, l'utilisateur pourra accéder aux
autres raccourcis à l'aide du menu de son téléphone. Pour ce faire :
•
-
Il pourra appuyer sur la touche Services de son téléphone.
-
Il pourra choisir l'option Mes applications dans le menu URL de service
CME.
-
Il pourra aussi choisir l'option Touches d'appel rapide dans le menu Mes
applications.
L'utilisateur du téléphone IP peut utiliser les fonctions d'appel rapide grâce
à ces raccourcis. Pour utiliser les options d'appel rapide :
-
Lorsque le téléphone est décroché, appuyez sur le numéro
correspondant au raccourci affiché dans le menu. Par exemple, pour
appeler le 10e élément de la liste, l'utilisateur appuiera sur 1, puis sur 0.
-
Appuyez sur la touche AbbrDial pour effectuer l'appel.
•
Les raccourcis que l'utilisateur ajoute à partir du menu Services de son
téléphone s'affichent également dans la fenêtre Numérotation abrégée de
CCA.
•
Les téléphones IP sont automatiquement redémarrés dès que la
configuration est validée.
Procédures
Pour ajouter, modifier ou supprimer des touches d'appel rapide pour les
téléphones isolés ou les profils MP, suivez les étapes suivantes.
ETAPE 1 Sélectionnez Configurer > Téléphonie > Utilisateurs et postes > Utilisateurs et
téléphones dans la barre de fonctions.
ETAPE 2 Pour configurer des numéros d'appel rapide pour les utilisateurs standard, utilisez
l'onglet Postes utilisateurs de la fenêtre Utilisateurs et téléphones.
338
Cisco Configuration Assistant - Guide de l'administrateur SBCS
10
Utilisateurs et postes
Utilisateurs et téléphones
Pour définir des numéros d'appel rapide pour les profils utilisateur ou de
téléphone de type Mobilité de poste, utilisez l'onglet Mobilité de poste et
sélectionnez le profil utilisateur ou le profil de téléphone. Cliquez ensuite sur
l'onglet Numérotation abrégée.
ETAPE 3 Cliquez sur une ligne du tableau pour sélectionner un téléphone pour lequel vous
souhaitez configurer un raccourci.
Vous pouvez trier les numéros par poste, par type de téléphone, par prénom, par
nom, par ID utilisateur ou par adresse MAC.
ETAPE 4 Cliquez sur Modifier. La fenêtre Modifier téléphone s'affiche.
ETAPE 5 Dans la fenêtre Modifier téléphone, sélectionnez l'onglet Numérotation abrégée.
ETAPE 6 Sous l'onglet Numérotation abrégée, suivez les étapes suivantes pour ajouter une
touche d'appel rapide.
a. Cliquez sur la ligne correspondant au numéro de la touche d'appel rapide que
vous souhaitez ajouter ou modifier.
b. Entrez dans le champ Numéro le numéro de téléphone comme vous le
composeriez normalement sans oublier les codes d'accès pour les appels
externes et les préfixes éventuels.
Les jeux de caractères asiatiques à deux octetsne sont pas pris en charge
pour les appels rapides.
Le champ Numéro n'accepte que les caractères suivants : chiffres de 0 à 9, A,
B, C, D, #, * et +. Les lettres peuvent être utilisées pour les accès sécurisés ou
les autres systèmes actifs sur le site du client.
c. Entrez un intitulé dans le champ Etiquette. Il désignera la touche d'appel rapide
sur l'écran du téléphone.
ETAPE 7 Continuez à intégrer les touches d'appel rapide nécessaires.
ETAPE 8 Lorsque vous avez terminé, cliquez sur OK.
ETAPE 9 Les téléphones concernés sont automatiquement redémarrés. Les téléphones IP
utilisés sont redémarrés au terme de l'appel en cours.
ETAPE 10 Pour supprimer une touche d'appel rapide, procédez comme suit :
a. Cliquez sur la ligne correspondant au numéro de la touche d'appel rapide que
vous souhaitez supprimer.
b. Supprimez le numéro de téléphone dans le champ Numéro.
Cisco Configuration Assistant - Guide de l'administrateur SBCS
339
10
Utilisateurs et postes
Utilisateurs et téléphones
c. Supprimez les données dans le champ Etiquette.
ETAPE 11 Lorsque vous avez terminé, cliquez sur OK.
Les téléphones concernés sont automatiquement redémarrés. Les téléphones IP
utilisés sont redémarrés au terme de l'appel en cours.
Postes flottants
Pour accéder aux paramètres de configuration pour les postes flottants,
sélectionnez l'option Configurer > Téléphonie > Utilisateurs et postes >
Utilisateurs et téléphones et activez l'onglet Postes flottants.
Vue d'ensemble
Un poste flottant est un poste associé à aucun téléphone. Voici quelques
exemples d'utilisation de cette fonction.
•
Vous pouvez utiliser des postes flottants pour créer des messageries
vocales associées à aucun téléphone. Les utilisateurs pourront ainsi
accéder à leur messagerie vocale à partir de n'importe quel téléphone du
système en composant simplement le numéro de la messagerie ou le code
d'accès SDA. Ils devront alors introduire leur code PIN. Le code PIN pour
accéder à la messagerie vocale est 1234. Les utilisateurs accédant pour la
première fois à la messagerie vocale seront invités à modifier leur code PIN.
•
Vous pouvez définir un poste flottant pour un employé mobile et faire en
sorte que les appels soient transférés vers un numéro de téléphone
portable.
Le numéro faisant l'objet du transfert peut être modifié sans devoir changer
le numéro de poste et le numéro réel (ici, le numéro de téléphone portable)
n'est pas visible par l'appelant.
Vous pouvez associer un numéro DID à un poste flottant à l'aide de l'onglet
Numérotation directe de la fenêtre Plan de numérotation en entrée (Configurer >
Téléphonie > Plan de numérotation > Entrant).
Un poste flottant peut être affecté sous forme de :
340
•
Poste pour le service de nuit.
•
Cible d'une fonction Transfert si pas de réponse vers pour les appels
adressés à un groupement de postes. Dans la liste Transfert si pas de
Cisco Configuration Assistant - Guide de l'administrateur SBCS
10
Utilisateurs et postes
Utilisateurs et téléphones
réponse vers, sélectionnez l'option Autre numéro et introduisez le numéro
du poste flottant.
•
Cible des appels transférés à partir du Standard automatique. Sélectionnez
Appeler un autre numéro et introduisez le numéro de poste flottant.
Procédures
Pour ajouter ou modifier un poste flottant, procédez comme suit :
ETAPE 1 Sélectionnez Configurer > Téléphonie > Utilisateurs et postes > Utilisateurs et
téléphones.
ETAPE 2 Sélectionnez l'onglet Postes flottants.
ETAPE 3 Cliquez sur Ajouter ou sélectionnez un poste flottant existant dans la liste et
cliquez sur Modifier. La fenêtre "Ajouter/modifier un poste flottant" s'affiche.
ETAPE 4 Définissez les paramètres conformément à la rubrique Ajouter ou modifier des
postes flottants.
ETAPE 5 Cliquez sur OK.
Ajouter ou modifier des postes flottants
Pour créer un poste associé à aucun téléphone, définissez les paramètres
conformément aux consignes ci-dessous et cliquez sur OK.
Paramètre
Description
Paramètres de poste
Numéro
Numéro de poste à utiliser pour le poste flottant. Le
numéro de poste doit être unique et contenir le
nombre correct de numéros pour votre système.
Cisco Configuration Assistant - Guide de l'administrateur SBCS
341
10
Utilisateurs et postes
Utilisateurs et téléphones
Paramètre
Description
Numéro SDA
Si un numéro d'appel entrant direct (DID) a été
associé à ce poste, il s'affiche ici. Sinon, la mention
"Aucun DID mappé" s'affiche.
Pour associer un numéro DID à un poste, utilisez la
fonction Configurer > Téléphonie > Plan de
numérotation > Entrant et sélectionnez l'onglet
Numérotation directe. Dans la rubrique Appel direct
vers les postes utilisateurs internes, cliquez sur
Ajouter ou Modifier pour créer ou modifier les
mappages entre le numéro DID souhaité et le poste
flottant ou la plage de postes flottants.
Transfert d'appel :
Tout
Permet de transférer tous les appels vers ce poste
vers un numéro donné. Si le numéro est un poste
externe, insérez les codes d'accès requis.
Activer la messagerie
vocale
Créez une messagerie vocale pour ce poste. Lorsque
cette fonction est active, les Informations utilisateur
doivent être introduites.
Informations utilisateur
Les informations utilisateur sont uniquement nécessaires si le service Appeler
par nom du Standard automatique est requis ou si vous souhaitez activer la
messagerie vocale pour un poste flottant.
342
Prénom
Prénom de l'utilisateur associé à ce poste flottant. Il
s'affiche dans l'annuaire et est utilisé par le service
Appeler par nom du Standard automatique.
Nom
Nom de l'utilisateur associé à ce poste flottant. Il
s'affiche dans l'annuaire et est utilisé par le service
Appeler par nom du Standard automatique.
Identifiant utilisateur
Identifiant utilisateur associé à ce poste flottant. Cet
identifiant est utilisé lors de la connexion aux pages
Options utilisateurs de Cisco Unity Express
permettant de modifier les paramètres de la
messagerie.
Cisco Configuration Assistant - Guide de l'administrateur SBCS
10
Utilisateurs et postes
Utilisateurs et téléphones
Paramètre
Description
Mot de passe
Mot de passe de l'utilisateur associé à ce poste
flottant.
Ce mot de passe est utilisé lors de la connexion aux
pages Options utilisateurs de Cisco Unity Express
permettant de modifier les paramètres de la
messagerie. Le mot de passe s'applique uniquement
à l'interface Cisco Unity Express et IMAP (Internet
Message Access Protocol). S'il s'agit d'un téléphone
SCCP, ce champ s'applique également à l'interface
de CME (Cisco Unified Communications Manager
Express).
Réinitialiser les
champs utilisateur
Permet de supprimer toutes les données utilisateur
associées au poste flottant.
Mobilité de poste
La fonction Mobilité de poste (MP) permet d'offrir une mobilité aux utilisateurs
finaux.
Un service de connexion permet aux utilisateurs des téléphones IP Cisco
d'accéder à un téléphone sur lequel la fonction MP est active afin qu'ils puissent
effectuer et recevoir des appels à l'aide de leur numéro personnel. Ils pourront par
ailleurs profiter des fonctions d'appel rapide et d'une messagerie personnelle.
Pour plus d'informations sur la fonction Mobilité de poste et les paramètres
associés à chaque onglet, consultez les rubriques suivantes :
•
Exemples de scénarios de déploiement pour la mobilité de poste
•
Profil utilisateur MP
•
Profil utilisateur MP
Vue d'ensemble
Pour définir la fonction Mobilité de poste pour un site, vous devez effectuer les
démarches suivantes :
•
Configurer les paramètres généraux. Les paramètres généraux
s'appliquent à tous les téléphones sur lesquels la fonction MP est active.
Vous pouvez introduire jusqu'à 3 heures de déconnexion automatique. A
une heure donnée, toutes les sessions MP actives sur les téléphones seront
Cisco Configuration Assistant - Guide de l'administrateur SBCS
343
10
Utilisateurs et postes
Utilisateurs et téléphones
automatiquement désactivées. Vous pouvez aussi indiquer si vous
souhaitez que l'historique de l'utilisateur soit effacé lors de la déconnexion.
Voir la rubrique Paramètres généraux, page 348.
•
Créer des profils d'utilisateur MP. Le profil utilisateur MP permet d'affecter
les boutons et les numéros d'appel rapide que l'utilisateur de la fonction MP
verra lorsqu'il accède à un téléphone doté de cette fonction. Chaque
utilisateur MP doit disposer d'un profil. Voir la rubrique Profil utilisateur MP,
page 346.
Créer des profils de téléphone MP. Le profil de téléphone MP définit les
paramètres d'affectation des boutons et de numérotation abrégée pour les
téléphones sur lesquels la fonction Mobilité de poste a été activée
lorsqu'aucun utilisateur MP n'est branché sur le téléphone. Plusieurs
téléphones peuvent être associés au même profil de téléphone. Voir la
rubrique Profil utilisateur MP, page 347.
* Le profil de téléphone CCA est également appelé Profil de
déconnexion sous Cisco IOS.
•
Activer le service MP sur les téléphones IP sélectionnés. La fonction
Mobilité de poste est active sur le téléphone lorsqu'il est associé à un profil
de téléphone. Activer MP sur un téléphone, page 347.
Exemples de scénarios de déploiement pour la mobilité de poste
Cette rubrique décrit quelques-uns des scénarios de déploiement les plus
fréquents pour la mobilité de poste ainsi qu'une présentation des étapes de
configuration pour chacun d'entre eux.
Scénario 1 : Les employés mobiles partagent les téléphones sur lesquels la
fonction MP a été activée
Dans ce scénario, le service MP a été activé sur une réserve de téléphones IP. Les
employés mobiles (par exemple, les commerciaux) partagent ces téléphones MP
au lieu des téléphones de bureau standard lorsqu'ils sont en déplacement.
Chaque employé mobile dispose d'une messagerie personnelle ainsi que des
boutons et numéros d'appel rapide lorsqu'il se connecte à un téléphone MP.
Dans ce type de déploiement, vous devrez :
1. Créer un profil de téléphone MP définissant les affectations de bouton par
défaut et les numéros d'appel rapide associés au téléphone lorsque personne
n'y est connecté. Il s'agira généralement d'un profil très simple avec certaines
restrictions d'appel. Voir la rubrique Profil utilisateur MP, page 347.
2. Activer le service MP pour chaque téléphone IP de la réserve commune en
l'associant à un profil. Voir la rubrique Activer MP sur un téléphone, page 347.
344
Cisco Configuration Assistant - Guide de l'administrateur SBCS
10
Utilisateurs et postes
Utilisateurs et téléphones
3. Créer un profil utilisateur MP pour chaque employé mobile. Ce profil présentera
les numéros de poste personnels et les touches d'appel rapide de l'employé.
Pour chaque profil utilisateur MP, activez et affectez une messagerie
personnelle au numéro principal de l'utilisateur. Voir la rubrique Profil
utilisateur MP, page 346.
Scénario 2 : Les employés mobiles partagent des téléphones communs
lorsqu'ils sont sur le site, mais ils disposent de leur propre téléphone IP en
déplacement.
Dans ce scénario, le service MP est activé sur une réserve de téléphones de zone
commune. Les employés mobiles partagent ces téléphones lorsqu'ils sont sur le
site, mais ils disposent de leur propre téléphone IP en déplacement. Lorsqu'ils se
connectent à un téléphone MP, les postes normaux et partagés personnels ainsi
que les touches d'appel rapide sont identiques à ceux de leur téléphone IP
principal. Ils peuvent accéder à leur messagerie personnelle à partir d'un
téléphone MP, en plus de leur téléphone principal.
Dans ce type de déploiement, vous devrez :
1. Créer un profil de téléphone MP définissant les affectations de bouton par
défaut et les numéros d'appel rapide associés au téléphone lorsque personne
n'y est connecté. Il s'agira généralement d'un profil très simple avec certaines
restrictions d'appel. Profil utilisateur MP, page 347.
2. Activer le service MP pour chaque téléphone IP de la réserve commune en
l'associant à un profil MP que vous avez créé. Activer MP sur un téléphone,
page 347.
3. Créer un profil d'utilisateur MP pour chaque employé mobile avec les
affectations des boutons et les touches d'appel rapide correspondantes. Voir la
rubrique Profil utilisateur MP, page 346.
Pour que l'utilisateur MP utilise le même numéro de téléphone sur un téléphone
MP et un téléphone IP standard, l'option Ligne partagée doit être utilisée pour
le numéro principal. Pour accéder à la même messagerie vocale, la ligne
partagée doit être associée à une messagerie partagée personnelle.
Pour que l'utilisateur MP utilise le même numéro de téléphone et la même
messagerie vocale sur un téléphone MP ainsi que sur son téléphone IP, la ligne
partagée doit être utilisée comme numéro principal et disposer d'une fonction
Messagerie vocale.
Cisco Configuration Assistant - Guide de l'administrateur SBCS
345
10
Utilisateurs et postes
Utilisateurs et téléphones
Eléments requis et restrictions
Les restrictions suivantes concernent la configuration de la fonction de mobilité de
poste à l'aide de CCA :
•
La version 8.0 ou une version supérieure de Cisco Unified CallManager
Express (CME) est nécessaire.
•
CCA prend uniquement en charge les types de ligne Normal et Partagé
pour les profils Utilisateurs et téléphones.
•
Le nombre maximal d'utilisateurs MP équivaut à trois fois le nombre de
licences de téléphones pour la plateforme UC500 dont le client dispose
(3 pauses).
•
Si vous souhaitez qu'un utilisateur MP dispose aussi d'un téléphone,
affectez le même numéro au profil MP et au téléphone à l'aide d'une ligne
partagée. Configurez la messagerie pour la ligne partagée comme
messagerie partagée personnelle.
•
Les utilisateurs existants ne sont pas convertis automatiquement en
utilisateurs Mobilité de poste. A l'inverse, les utilisateurs Mobilité de poste
ne peuvent pas être automatiquement convertis en utilisateur de téléphone
standard. Vous devez manuellement supprimer l'utilisateur de l'onglet
Utilisateurs et postes et recréer l'utilisateur à l'aide d'un profil de l'onglet
Mobilité de poste. La messagerie vocale existante sera supprimée.
•
Aucune touche logicielle ne permet un accès direct à la fonction Mobilité de
poste sur les téléphones MP. Les utilisateurs MP doivent accéder au menu
de services CME sur leur téléphone et sélectionner le menu Mobilité de
poste pour se connecter et se déconnecter.
•
Un profil utilisateur ne peut être actif que sur un téléphone à la fois.
Lorsqu'un utilisateur MP déjà connecté à un téléphone se connecte à un
autre téléphone à l'aide du même profil, il est automatiquement déconnecté
du premier.
•
Le blocage d'appel après certaines heures n'est pas pris en charge.
Profil utilisateur MP
Le profil utilisateur MP permet d'affecter les boutons et les numéros d'appel rapide
que l'utilisateur verra lorsqu'il accède à un téléphone doté de cette fonction MP.
Si une messagerie personnelle est nécessaire, elle devra être activée. Un
identifiant utilisateur, un mot de passe, un prénom et un nom sont nécessaires lors
de la création d'un profil utilisateur MP.
346
Cisco Configuration Assistant - Guide de l'administrateur SBCS
10
Utilisateurs et postes
Utilisateurs et téléphones
Pour créer ou modifier un profil utilisateur MP, procédez comme suit :
ETAPE 1 Sous l'onglet Mobilité de poste de la fenêtre Utilisateurs et téléphones,
sélectionnez l'onglet Profils utilisateurs.
ETAPE 2 Cliquez sur Ajouter pour créer un nouveau profil utilisateur MP.
ETAPE 3 Pour modifier un profil utilisateur MP, localisez l'utilisateur dans la liste des profils,
cliquez sur la ligne pour sélectionner le profil et cliquez ensuite sur Modifier.
ETAPE 4 Définissez les paramètres conformément à la rubrique Ajouter un profil
d'utilisateur Mobilité de poste, page 349.
ETAPE 5 Cliquez sur OK.
Profil utilisateur MP
Le profil de téléphone MP définit les paramètres d'affectation des boutons et de
numérotation abrégée pour les téléphones sur lesquels la fonction Mobilité de
poste a été activée lorsqu'aucun utilisateur MP n'est branché sur le téléphone.
Plusieurs téléphones peuvent être associés au même profil de téléphone.
Pour créer ou modifier un profil utilisateur MP, procédez comme suit :
ETAPE 1 Sous l'onglet Mobilité de poste de la fenêtre Utilisateurs et téléphones,
sélectionnez l'onglet Profils de téléphone.
ETAPE 2 Cliquez sur Ajouter pour créer un nouveau profil de téléphone MP.
ETAPE 3 Pour modifier un profil de téléphone MP, localisez l'utilisateur dans la liste des
profils, cliquez sur la ligne pour sélectionner le profil et cliquez ensuite sur
Modifier.
ETAPE 4 Définissez les paramètres conformément à la rubrique Ajouter un profil de
téléphone Mobilité de poste, page 352.
ETAPE 5 Cliquez sur OK.
Activer MP sur un téléphone
Pour activer la fonction Mobilité de poste sur un téléphone, procédez comme suit :
Cisco Configuration Assistant - Guide de l'administrateur SBCS
347
10
Utilisateurs et postes
Utilisateurs et téléphones
ETAPE 1 Sous l'onglet Postes utilisateurs de la fenêtre Utilisateurs et téléphones, cliquez sur
un téléphone de la liste et ensuite sur Modifier. Vous pouvez aussi cliquer sur
Ajouter pour ajouter un nouveau téléphone.
ETAPE 2 Dans la rubrique Mobilité de poste de la fenêtre Ajouter ou modifier les
paramètres du téléphone, cochez l'option Activer la mobilité de poste.
Effectuez les opérations suivantes lorsque vous activez la mobilité de poste sur un
téléphone :
•
S'il s'agit d'un nouveau téléphone, l'intégralité du contenu des onglets relatifs
aux utilisateurs et à l'affectation des lignes est grisé.
•
Si un utilisateur est associé à un téléphone, toutes les données utilisateur,
l'affectation des boutons et les numéros d'appel rapide sont réinitialisés et
supprimés lors de l'application des modifications.
•
Si l'utilisateur est actuellement associé à un téléphone doté d'une
messagerie vocale personnelle, la messagerie est aussi supprimée lors de
l'application de la configuration.
ETAPE 3 Dans la liste déroulante Sélectionnez le profil de téléphone, sélectionnez le profil
de téléphone MP à associer.
Lorsque vous sélectionnez un profil de téléphone, la zone Informations utilisateur
de la fenêtre est mise à jour afin d'afficher les données utilisateur configurées pour
ce profil.
ETAPE 4 Cliquez sur OK.
Paramètres généraux
Configurez les paramètres de déconnexion généraux pour tous les téléphones MP
de votre site conformément aux indications ci-dessous. Cliquez ensuite sur OK.
348
Cisco Configuration Assistant - Guide de l'administrateur SBCS
10
Utilisateurs et postes
Utilisateurs et téléphones
Paramètre
Description
Déconnexio
n
automatique
Vous pouvez définir jusqu'à trois horaires de déconnexion
automatique au format 24 heures. Ces paramètres s'appliquent
à tous les téléphones sur lesquels la fonction MP est active.
A l'heure indiquée, toutes les sessions MP actives sur les
téléphones seront automatiquement désactivées.
Si un appel est en cours à l'heure indiquée, la session prendra
fin au terme de l'appel.
Réinitialiser
l'historique
des appels
après la
déconnexio
n de
l'utilisateur
Si cette option est cochée, l'historique des appels de l'utilisateur
connecté sera supprimé lorsque celui-ci se déconnecte ou en
cas de déconnexion automatique.
Ajouter un profil d'utilisateur Mobilité de poste
Cette fenêtre s'affiche lorsque vous cliquez sur Ajouter ou Modifier sous l'onglet
Profils utilisateurs du volet Mobilité de poste de la fenêtre Utilisateurs et
téléphones. Vous pouvez aussi cliquer deux fois sur un profil utilisateur existant
pour afficher cette fenêtre.
Le profil utilisateur MP permet d'affecter les boutons et les numéros d'appel rapide
que l'utilisateur de la fonction MP verra lorsqu'il accède à un téléphone doté de
cette fonction. Chaque utilisateur MP doit disposer d'un profil. Vous pouvez aussi
choisir d'activer une messagerie personnelle pour l'utilisateur MP.
Cisco Configuration Assistant - Guide de l'administrateur SBCS
349
10
Utilisateurs et postes
Utilisateurs et téléphones
Définissez le profil utilisateur selon les indications ci-dessous et cliquez sur OK.
Paramètre
Description
Paramètres du profil
Identifiant
utilisateur
Mot de passe
Requis. Introduisez l'identifiant utilisateur et le mot de
passe pour vous connecter aux téléphones sur lesquels la
fonction MP a été activée.
Etant donné que l'utilisateur introduira un identifiant et un
mot de passe à l'aide du clavier du téléphone, ceux-ci
doivent rester courts.
Ces identifiant et mot de passe donnent également accès
à l'interface CUE.
Prénom
Nom
Délai d'expiration
automatique pour
la déconnexion
(minutes)
350
Requis. Le prénom et le nom de l'utilisateur de la fonction
MP sont aussi intégrés à l'annuaire et utilisés par le service
"Appeler par nom" du Standard automatique.
Entrez le temps d'attente (en minutes) avant que
l'utilisateur soit automatiquement déconnecté.
Cisco Configuration Assistant - Guide de l'administrateur SBCS
10
Utilisateurs et postes
Utilisateurs et téléphones
Paramètre
Description
Activer le bouton
Confidentialité
Lorsque l'option Activer le bouton Confidentialité est
cochée, un bouton Confidentialité est affiché sur le
téléphone. Le bouton Confidentialité est utilisé en mode
Conference Barge (cBarge).
Le bouton Confidentialité est automatiquement placé sur
le téléphone par IOS sur la base des règles suivantes :
•
Le bouton Confidentialité est affecté derrière la
dernière ligne ou le dernier bouton de fonction. Il ne
peut pas être placé entre les boutons de ligne ou de
fonction.
Par exemple, si les boutons 1 et 2 sont utilisés, le
bouton Confidentialité est affecté au bouton 3. Si les
boutons 1, 2 et 5 sont utilisés, le bouton
Confidentialité est affecté au bouton 6, même si les
boutons 3 à 4 ne sont pas utilisés.
•
Cisco Configuration Assistant - Guide de l'administrateur SBCS
Si le téléphone ne comporte pas suffisamment de
boutons, le bouton Confidentialité n'apparaîtra pas
sur le téléphone.
351
10
Utilisateurs et postes
Utilisateurs et téléphones
Paramètre
Description
Détails
Ligne
Sélectionnez l'onglet Ligne pour affecter les boutons au
profil utilisateur MP.
•
Pour ajouter ou supprimer des lignes de poste,
définissez le nombre de postes souhaités dans le
champ Nombre de lignes de poste. Vous pouvez
introduire jusqu'à 69 postes.
Pour chaque bouton :
Numérotation
abrégée
•
Sélectionnez un Type de bouton (Normal ou
Partagé). Consultez les chapitres Poste normal,
page 356 et Poste partagé, page 361 pour plus
d'informations sur les options de configuration de
ces types de bouton.
•
Définissez les numéros de poste ou sélectionnez un
poste partagé.
•
Entrez une description du bouton. Cet intitulé
s'affiche sur le téléphone.
•
Facultatif. Cochez l'option Messagerie pour créer
une messagerie pour ce poste.
Sélectionnez l'onglet Numérotation abrégée pour affecter
les boutons au profil utilisateur MP.
Pour de plus amples informations, consultez la rubrique
Numérotation abrégée, page 337.
Ajouter un profil de téléphone Mobilité de poste
Cette fenêtre s'affiche lorsque vous cliquez sur Ajouter ou Modifier sous l'onglet
Profils de téléphone du volet Mobilité de poste de la fenêtre Utilisateurs et
téléphones.
Le profil de téléphone MP permet d'affecter les boutons et les numéros d'appel
rapide que l'utilisateur verra lorsqu'aucun utilisateur MP n'utilise le téléphone.
352
Cisco Configuration Assistant - Guide de l'administrateur SBCS
10
Utilisateurs et postes
Utilisateurs et téléphones
Définissez le profil utilisateur selon les indications ci-dessous et cliquez sur OK.
Paramètre
Description
Paramètres du profil
Identifiant
utilisateur
Mot de passe
Facultatif. L'identifiant utilisateur et le mot de passe sont
nécessaires uniquement lorsque la messagerie vocale est
active pour ce profil de téléphone.
Ces identifiant et mot de passe donnent également accès
à l'interface CUE.
Prénom
Nom
Facultatif. Le prénom et le nom de l'utilisateur sont
nécessaires uniquement lorsque la messagerie vocale est
active pour ce profil de téléphone.
Le cas échéant, le prénom et le nom de l'utilisateur de la
fonction MP seront aussi intégrés à l'annuaire et utilisés
par le service "Appeler par nom" du Standard automatique.
Cisco Configuration Assistant - Guide de l'administrateur SBCS
353
10
Utilisateurs et postes
Utilisateurs et téléphones
Paramètre
Description
Activer le bouton
Confidentialité
Le bouton Confidentialité est utilisé en mode Conference
Barge (cBarge).
Le bouton Confidentialité est automatiquement placé sur
le téléphone par IOS sur la base des règles suivantes :
•
Le bouton Confidentialité est affecté derrière la
dernière ligne ou le dernier bouton de fonction. Il ne
peut pas être placé entre les boutons de ligne ou de
fonction.
Par exemple, si les boutons 1 et 2 sont utilisés, le
bouton Confidentialité est affecté au bouton 3. Si les
boutons 1, 2 et 5 sont utilisés, le bouton
Confidentialité est affecté au bouton 6, même si les
boutons 3 à 4 ne sont pas utilisés.
•
Si le téléphone ne comporte pas suffisamment de
boutons, le bouton Confidentialité n'apparaîtra pas
sur le téléphone.
Le bouton Confidentialité du profil de téléphone peut aussi
être piloté à l'aide de la fenêtre Téléphonie >
Fonctionnalités voix > Conference Barge une fois affecté
à un téléphone.
354
Cisco Configuration Assistant - Guide de l'administrateur SBCS
10
Utilisateurs et postes
Utilisateurs et téléphones
Paramètre
Description
Détails
Ligne
Sélectionnez l'onglet Ligne pour définir le nombre de
lignes de poste et affecter les boutons au profil de
téléphone MP.
•
Pour ajouter ou supprimer des lignes de poste,
définissez le nombre de postes souhaités dans le
champ Nombre de lignes de poste. Cliquez ensuite
sur OK. Vous pouvez ajouter jusqu'à 69 postes.
•
Pour chaque bouton, sélectionnez un type, entrez
ou sélectionnez le numéro de poste à affecter et
une description du bouton.
Vous pouvez uniquement ajouter des boutons de
téléphone de type Normal et Partagé. Consultez les
chapitres Poste normal, page 356 et Poste partagé,
page 361 pour plus d'informations sur les options de
configuration de ces boutons.
Numérotation
abrégée
Sélectionnez l'onglet Numérotation abrégée pour affecter
les boutons au profil de téléphone.
Pour de plus amples informations, consultez la rubrique
Numérotation abrégée, page 337.
Postes analogiques
Les ports repris sous l'onglet Postes analogiques sont les ports FXS pour lesquels
le profil Téléphone ou fax de zone commune a été configuré dans la fenêtre
Configurer > Téléphonie > Ports et trunks > Ports FXS. Parmi ces périphériques
figurent les téléphones analogiques hérités et les télécopieurs.
Ces notes sont d'application lors de la configuration des numéros de poste
analogiques :
•
Entrez un numéro de poste dans le champ Poste.
•
Les fonctions avancées telles que la messagerie vocale, le transfert d'appel,
etc. ne sont pas disponibles sur les téléphones configurés comme étant
des postes analogiques.
Cisco Configuration Assistant - Guide de l'administrateur SBCS
355
10
Utilisateurs et postes
Utilisateurs et téléphones
•
Pour empêcher les utilisateurs d'appeler les numéros bloqués introduits
dans le plan de numérotation sortant, cochez la case Bloquer les numéros
interdits.
•
Le paramètre Autorisations définit le type d'appel sortant pouvant être
passé à partir de ce téléphone. Pour de plus amples informations, consultez
la rubrique Autorisations, page 359.
Après avoir apporté les modifications dans la fenêtre, cliquez sur Enregistrer les
paramètres pour appliquer la configuration.
Configurer l'affectation des boutons du téléphone
Pour plus d'informations sur les types de bouton pouvant être configurés sur le
téléphone et pour plus d'informations sur les paramètres Bouton <x> (où <x>
désigne le numéro de bouton), consultez les rubriques suivantes :
•
Poste normal, page 356
•
Poste partagé, page 361
•
Configuration d'une messagerie générique ou d'une messagerie
partagée personnelle pour les postes partagés, page 363
•
Superviser, page 364
•
Surveillance, page 364
•
Ligne CO, page 365
•
Poste de chevauchement, page 366
•
Intercom, page 367
•
Intercom appelable, page 368
•
Intercom Whisper, page 371
•
Lignes octales, page 373
Poste normal
Lorsqu'un bouton est défini comme étant un poste normal, un numéro de poste
simple est affecté à ce bouton.
Pour configurer la rubrique Bouton <x> pour un bouton de poste normal,
procédez comme suit :
356
Cisco Configuration Assistant - Guide de l'administrateur SBCS
10
Utilisateurs et postes
Utilisateurs et téléphones
ETAPE 1 Sélectionnez Configurer > Téléphonie > Utilisateurs et postes >Utilisateurs et
téléphones dans la barre de fonctions et activez l'onglet Postes utilisateurs.
ETAPE 2 Cliquez sur un téléphone de la liste pour le sélectionner et cliquez sur le bouton
Modifier pour afficher les données de configuration.
ETAPE 3 Sélectionnez l'onglet Affectations des boutons.
ETAPE 4 Choisissez un numéro de bouton.
ETAPE 5 Dans la rubrique Bouton <x>, configurez les paramètres du numéro de poste
décrit ci-dessous.
Champ
Description
Type de
bouton
Choisissez l'option Normal dans le menu déroulant.
Onglet Paramètres
Poste
Entrez le numéro de poste souhaité pour cette ligne.
Désignation
du bouton
Entrez l'intitulé souhaité pour ce bouton.
Description
Entrez une description du téléphone. Cette description
s'affiche dans le coin supérieur droit du téléphone.
Les caractères acceptés dans ce champ sont les caractères
alphanumériques (A-Z, a-z, 0-9, espace, point (.), soulignement
(_) et moins (-).
Par exemple, votre client peut demander l'affichage du numéro
de téléphone DID complet sur les téléphones. Vous pouvez
modifier ce champ descriptif de sorte à afficher le numéro DID.
Par exemple : 555 555-5555.
Cisco Configuration Assistant - Guide de l'administrateur SBCS
357
10
Utilisateurs et postes
Utilisateurs et téléphones
Champ
Description
Ligne double
ou ligne
octale
Type de ligne (double ou octale) La sélection ne concerne que
les boutons de type Normal et Partagé. La valeur par défaut
est Ligne octale, à condition que le téléphone prenne cette
fonction en charge.
Un numéro de répertoire de ligne octale prend en charge
jusqu'à huit appels actifs, entrants ou sortants, sur un seul
bouton. L'option Ligne octale n'est pas disponible pour les
téléphones incompatibles avec cette fonction. Les lignes
octales sont uniquement disponibles si l'UC500 exécute la
version 12.4(20)T ou une version supérieure de Cisco IOS et en
présence de la version 7.0(2) ou une version supérieure du
logiciel de Cisco UC500. Pour de plus amples informations,
consultez la rubrique Lignes octales, page 373.
Un poste de ligne octale partagé est nécessaire pour
permettre la fonction cBarge (Conference Barge). Voir la
rubrique Conference Barge, page 420.
Activer la
messagerie
vocale
Cliquez pour activer ou désactiver la messagerie vocale.
Si vous cochez l'option Messagerie pour la ligne normale, une
messagerie personnelle est créée pour ce numéro de poste.
Une seule messagerie est autorisée par utilisateur.
La messagerie et son contenu ne sont pas supprimés lorsque
vous réaffectez la messagerie à un autre poste.
Bloquer les
numéros
interdits
358
Pour empêcher les utilisateurs d'appeler les numéros bloqués
introduits dans le plan de numérotation sortant, cochez la case
Bloquer les numéros interdits.
Cisco Configuration Assistant - Guide de l'administrateur SBCS
10
Utilisateurs et postes
Utilisateurs et téléphones
Champ
Description
Autorisations
Ce paramètre définit le type d'appel sortant pouvant être
passé à partir de ce téléphone. Les niveaux d'autorisation sont
définis dans le plan de numérotation sortant (Configurer >
Téléphonie > Plan de numérotation > Plan de numérotation
sortant et Gestion des appels sortants). Faites un choix parmi
les options suivantes :
•
Sans restriction. Les appels sortants vers le SDA sont
autorisés sans restrictions.
•
Interne. Les appels sortants vers les numéros internes
et les numéros d'urgence sont autorisés. Tous les autres
appels sont interdits.
•
Local. Les appels sortants vers les numéros locaux,
internes et les numéros d'urgence sont autorisés. Les
appels de type Local-plus, nationaux longue distance et
les appels internationaux sont interdits.
•
Local-plus. Les appels sortants pour les numéros
locaux, internes et les numéros d'urgence ainsi que les
numéros locaux définis dans le plan de numérotation
sortant sont autorisés.
•
National. Les appels sortants vers les numéros
nationaux longue distance, les numéros locaux, internes
et les numéros d'urgence sont autorisés. Les appels de
type National-plus et les appels internationaux sont
interdits.
•
National-plus. Les appels sortants vers les numéros
nationaux longue distance, locaux, internes et les
numéros d'urgence ainsi que les numéros définis dans le
plan de numérotation sortant sont autorisés. Les appels
internationaux sont interdits.
•
International. Les appels sortants pour les numéros
internes, locaux, nationaux longue distance, les numéros
d'urgence et les numéros internationaux sont autorisés.
Cisco Configuration Assistant - Guide de l'administrateur SBCS
359
10
Utilisateurs et postes
Utilisateurs et téléphones
Champ
Description
Transfert si
occupé
Transfère les appels vers ce poste lorsque la ligne est
occupée. Cliquez dans le champ et entrez un numéro de poste
pour modifier les paramètres par défaut.
Si la case Messagerie est cochée alors que le champ Transfert
si occupé est vide, la valeur par défaut entre en vigueur
(numéro de poste de la messagerie).
Transfert si
pas de
réponse
Transférer les appels entrants vers ce poste en cas d'absence
de réponse. Cliquez dans le champ et entrez un numéro de
poste pour modifier les paramètres par défaut.
Si la case Messagerie est cochée alors que le champ Transfert
si pas de réponse est vide, la valeur par défaut entre en
vigueur (numéro de poste de la messagerie).
Expiration
TSNR,
secondes
Délai en secondes avant le transfert des appels sans réponse
vers la cible Transfert si pas de réponse. La valeur par défaut
est
20 secondes.
IMPORTANT Si ce numéro de poste fait partie d'un groupe
d'appel, la valeur Expiration TSPR définie doit être supérieure
à la valeur d'expiration définie pour le groupe d'appel. Par
exemple, si la valeur d'expiration pour le groupe d'appel auquel
le poste appartient est de 10 secondes, définissez le délai
d'expiration du numéro de poste sur au moins 11 secondes.
Vous pouvez aussi réduire le délai d'expiration pour le groupe
d'appel. Voir la rubrique Appeler groupes d'appel, page 400.
Numéro SDA
Champ en lecture seule signalant que le numéro SDA est
associé à un numéro de poste spécifique du plan de
numérotation entrant.
Pour associer des numéros DID à des postes internes,
sélectionnez l'option Configurer > Téléphonie > Plan de
numérotation > Entrant. Activez l'onglet Numérotation directe
et définissez les paramètres sous Appel direct vers les
postes utilisateurs internes.
360
Cisco Configuration Assistant - Guide de l'administrateur SBCS
10
Utilisateurs et postes
Utilisateurs et téléphones
Champ
Description
Onglet Alerte d'appel en attente
La fonction Alerte d'appel en attente permet de définir une sonnerie répétitive
pour signaler à l'utilisateur lorsqu'un appel est mis en attente sur un téléphone IP
Cisco.
Alerte
d'appel en
attente
Délai
d'expiration
Sélectionnez l'un des paramètres suivants pour définir quand
les tonalités signalant un appel en attente peuvent être
entendues.
•
Aucun. Les alertes sont désactivées. Il s'agit de la valeur
par défaut.
•
Veille. Les alertes sont émises lorsque le téléphone est
en veille.
•
Veille ou occupé. Les alertes sont émises lorsque le
téléphone est en veille ou occupé.
•
Veille ou alerte partagée. Les alertes sont émises
uniquement lorsque le poste est en veille. Les alertes
sont émises sur tous les téléphones partageant le
numéro de poste.
Nombre de secondes entre les alertes sonores. Introduisez
une valeur comprise entre 15 et 300.
Par exemple, si la valeur est de 25 secondes, la tonalité d'alerte
est émise toutes les 25 secondes.
ETAPE 6 Cliquez sur OK.
Poste partagé
Vous pouvez configurer un poste partagé et ajouter un bouton correspondant à
plusieurs téléphones afin que les appels entrants vers ce poste soient signalés sur
tous les téléphones dotés de ce bouton.
Pour plus d'informations sur la création des messageries vocales pour les postes
partagés, consultez la rubrique Configuration d'une messagerie générique ou
d'une messagerie partagée personnelle pour les postes partagés, page 363.
Pour configurer un numéro de poste partagé, procédez comme suit :
Cisco Configuration Assistant - Guide de l'administrateur SBCS
361
10
Utilisateurs et postes
Utilisateurs et téléphones
ETAPE 1 Configurez les téléphones et les utilisateurs, conformément au point Ajout d'un
téléphone, page 328.
ETAPE 2 Sélectionnez Configurer > Téléphonie > Utilisateurs et postes > Utilisateurs et
téléphones dans la barre de fonctions et activez l'onglet Postes utilisateurs.
ETAPE 3 Cliquez sur un téléphone pour le sélectionner. Cliquez ensuite sur le bouton
Modifier au bas de la fenêtre pour afficher les détails.
ETAPE 4 Sélectionnez l'onglet Affectations des boutons.
ETAPE 5 Cliquez sur un numéro de bouton du tableau et réglez le type sur Partager.
ETAPE 6 Dans le champ Poste correspondant au bouton de ce téléphone, entrez ou
sélectionnez le poste à utiliser pour la ligne partagée.
•
Pour créer un nouveau poste partagé, introduisez le numéro de poste à
utiliser.
•
Pour affecter un poste partagé existant à un bouton donné, sélectionnez le
numéro dans la liste déroulante.
•
Si vous avez sélectionné Bouton 1 sur le téléphone pour le poste partagé,
seuls les postes partagés correspondant au bouton 1 des autres
téléphones figurent dans la liste.
•
Si vous avez sélectionné un autre bouton, les numéros de poste autres que
ceux associés au bouton 1 figurent dans la liste.
ETAPE 7 S'il s'agit d'un nouveau poste partagé, configurez la rubrique Bouton <x>
correspondant à la ligne partagée conformément au chapitre Poste normal,
page 356.
Les messageries sont gérées différemment en ce qui concerne les postes
partagés. Pour de plus amples informations, consultez la rubrique Configuration
d'une messagerie générique ou d'une messagerie partagée personnelle pour
les postes partagés, page 363.
ETAPE 8 Dans le champ Nom partagé, entrez le numéro de poste utilisé pour ce poste
partagé. Un nom doit être introduit si le poste partagé est associé à un bouton non
primaire.
REMARQUE Le champ Nom partagé est désactivé si le poste partagé se trouve
sur le bouton 1 du téléphone. Pour les postes associés au bouton 1, les données
utilisateur correspondent à celles de l'utilisateur pour qui le poste partagé a été
créé (à l'exception de l'identifiant et du mot de passe qui sont propres au
téléphone).
362
Cisco Configuration Assistant - Guide de l'administrateur SBCS
10
Utilisateurs et postes
Utilisateurs et téléphones
ETAPE 9 Lorsque vous avez terminé, cliquez sur OK.
ETAPE 10 Effectuez des appels vers le poste partagé afin de vérifier si les paramétrages
sont corrects.
Configuration d'une messagerie générique ou d'une messagerie partagée
personnelle pour les postes partagés
Lorsque vous activez la messagerie pour un poste partagé, le type de messagerie
créé par défaut est différent entre les postes partagés correspondant au bouton 1
du téléphone et ceux associés aux autres boutons :
•
Si l'option Activer messagerie est cochée pour le bouton 1 d'un téléphone,
une messagerie partagée personnelle est créée par défaut. Cette fonction
est prévue pour les cas où un utilisateur dispose de plusieurs téléphones,
mais souhaite une même messagerie accessible à partir de tous ces
téléphones.
Si pour une raison quelconque l'utilisateur disposant de plusieurs
téléphones souhaite utiliser le bouton 1 pour cela, vous pouvez créer le
poste partagé sur un autre. Accédez ensuite à l'onglet Boîtes de réception
de la fenêtre Messagerie et faites de la messagerie générique une
messagerie partagée personnelle. Sélectionnez enfin l'identifiant utilisateur
dans la liste déroulante. Seuls les utilisateurs de cette ligne partagée ne
disposant pas encore d'une messagerie personnelle figurent dans la liste.
Après avoir défini une messagerie partagée personnelle et sélectionné un
utilisateur, CCA supprime la messagerie générique et crée une messagerie
personnelle pour le poste partagé sur la base de l'identifiant utilisateur.
Vous pouvez également définir un poste normal pour l'utilisateur et lui
affecter une messagerie personnelle. Vous pouvez ensuite définir le poste
comme poste partagé à l'aide du même numéro de poste et activer la
messagerie vocale. CCA conservera la messagerie personnelle et la
réaffectera au poste partagé.
•
Si l'option Activer messagerie est cochée pour un autre bouton d'un
téléphone, une messagerie générique est créée par défaut. Lorsque vous
affectez une messagerie générique à un poste partagé, l'utilisateur doit aussi
disposer d'une messagerie personnelle afin de pouvoir accéder à la
messagerie générique à l'aide de son code personnel.
Lorsque vous ajoutez le poste partagé aux autres téléphones, veillez à
activer la messagerie pour ce poste si vous voulez pouvoir accéder à la
messagerie générique.
Cisco Configuration Assistant - Guide de l'administrateur SBCS
363
10
Utilisateurs et postes
Utilisateurs et téléphones
Superviser
Le bouton Superviser assure le suivi du poste défini uniquement.
L'état de ligne indique si la ligne est en attente ou utilisée. La réceptionniste pourra
utiliser les boutons de supervision pour contrôler visuellement l'état des différents
postes téléphoniques.
Pour configurer un bouton Superviser, procédez comme suit :
ETAPE 1 Sélectionnez Configurer > Téléphonie > Utilisateurs et postes >Utilisateurs et
téléphones dans la barre de fonctions et activez l'onglet Postes utilisateurs.
ETAPE 2 Cliquez sur un téléphone de la liste pour le sélectionner et cliquez sur le bouton
Modifier pour afficher les données de configuration.
ETAPE 3 Sélectionnez l'onglet Affectations des boutons.
ETAPE 4 Cliquez sur un numéro de bouton du tableau et réglez le Type sur Superviser.
ETAPE 5 Dans le volet Bouton <x> correspondant, sélectionnez le numéro de poste à
superviser dans la liste déroulante. Les postes de parcage d'appels figurent dans
la liste des numéros pouvant être supervisés.
L'étiquette du poste supervisé est automatiquement insérée dans le champ
Étiquette du bouton Superviser.
ETAPE 6 Cliquez sur OK.
Surveillance
Le bouton Surveillance permet à l'utilisateur de surveiller toutes les lignes du
téléphone correspondant au numéro de poste.
Le témoin d'état du bouton Surveillance devient rouge à chaque fois qu'une ligne
du téléphone surveillé est utilisée, hors service ou en mode Ne pas déranger.
L'utilisateur du téléphone peut appuyer sur le bouton Surveillance pour accéder
au numéro de poste surveillé. Aucun appel ne peut être envoyé ou reçu à l'aide
d'un bouton de ligne en mode Surveillance. Les appels entrants sur un bouton de
ligne en mode Surveillance ne sonnent pas et n'affichent ni l'identifiant de
l'appelant ni l'identifiant de l'appelant en attente.
Pour configurer un bouton Surveillance, procédez comme suit :
364
Cisco Configuration Assistant - Guide de l'administrateur SBCS
10
Utilisateurs et postes
Utilisateurs et téléphones
ETAPE 1 Sélectionnez Configurer > Téléphonie > Utilisateurs et postes >Utilisateurs et
téléphones dans la barre de fonctions et activez l'onglet Postes utilisateurs.
ETAPE 2 Cliquez sur un téléphone de la liste pour le sélectionner et cliquez sur le bouton
Modifier pour afficher les données de configuration.
ETAPE 3 Sélectionnez l'onglet Affectations des boutons.
ETAPE 4 Cliquez sur un numéro de bouton du tableau et réglez leType sur Surveillance.
ETAPE 5 Dans le volet Bouton <x> correspondant, sélectionnez le numéro de poste à
surveiller dans la liste déroulante.
L'étiquette du poste surveillé est automatiquement insérée dans le champ
Étiquette du bouton Surveillance.
ETAPE 6 Cliquez sur OK.
Ligne CO
Sélectionnez l'option Ligne CO si vous souhaitez affecter une ligne de siège
central (Central Office) à ce bouton. Il s'agira d'une ligne de trunk directe. Vous ne
pouvez pas affecter de messagerie à un bouton de ligne CO.
Pour configurer un bouton Ligne CO, procédez comme suit :
ETAPE 1 Sélectionnez Configurer > Téléphonie > Utilisateurs et postes >Utilisateurs et
téléphones dans la barre de fonctions et activez l'onglet Postes utilisateurs.
ETAPE 2 Cliquez sur un téléphone de la liste pour le sélectionner et cliquez sur le bouton
Modifier pour afficher les données de configuration.
ETAPE 3 Sélectionnez l'onglet Affectations des boutons.
ETAPE 4 Choisissez un numéro de bouton.
ETAPE 5 Dans le menu déroulant Type correspondant au bouton, sélectionnez l'option
Ligne CO ; par exemple, CO 1 (0/1/0).
Ces éléments correspondent aux lignes de trunk SDA directes reliées aux ports
FXO. Modifiez le champ Étiquette afin de pouvoir identifier la ligne CO.
ETAPE 6 Dans le volet Bouton <x> correspondant, sélectionnez le numéro de ligne CO
dans la liste déroulante.
Cisco Configuration Assistant - Guide de l'administrateur SBCS
365
10
Utilisateurs et postes
Utilisateurs et téléphones
ETAPE 7 Cliquez sur OK.
Poste de chevauchement
Un poste de chevauchement normal permet à plusieurs lignes (25 maximum) de
se partager un même bouton sur un téléphone doté de plusieurs boutons. Les
postes de chevauchement demandent au moins deux numéros de postes
normaux, partagés ou de ligne CO.
CCA prend aussi en charge la configuration du chevauchement pour la ligne du
siège central (SC). Cette configuration permet à la ligne du siège central de
partager un bouton avec un poste standard. L'utilisateur peut alors répondre aux
appels sur la ligne SC et afficher l'état de la ligne tout en pouvant passer et
recevoir des appels à l'aide de son poste standard. Cette fonction est
particulièrement utile sur les téléphones dotés d'un nombre limité de boutons.
REMARQUE Les lignes octales ne prennent pas en charge la fonction de
chevauchement. En d'autres termes, les postes associés à des fonctions telles que
Conférence ou Conference Barge (cBarge) ne peuvent pas faire l'objet d'un
chevauchement.
Pour configurer un bouton Chevauchement, procédez comme suit :
ETAPE 1 Sélectionnez Configurer > Téléphonie > Utilisateurs et postes >Utilisateurs et
téléphones dans la barre de fonctions et activez l'onglet Postes utilisateurs.
ETAPE 2 Cliquez sur un téléphone de la liste pour le sélectionner et cliquez sur le bouton
Modifier pour afficher les données de configuration.
ETAPE 3 Sélectionnez l'onglet Affectations des boutons.
ETAPE 4 Cliquez sur un numéro de bouton dans le tableau et réglez le Type sur
Chevauchement.
ETAPE 5 Dans le volet Bouton <x> correspondant, sélectionnez le numéro à utiliser pour le
chevauchement dans la liste déroulante.
ETAPE 6 Dans la rubrique Bouton <x>, définissez les paramètres suivants :
a. Indiquez si vous souhaitez activer ou désactiver la mise en attente pour le
poste de chevauchement. Si vous cochez l'option Activer la mise en attente
d'appels, la fonction de mise en attente sera active sur le poste de
chevauchement.
Lorsque la mise en attente est active, si le chevauchement de poste est actif et
366
Cisco Configuration Assistant - Guide de l'administrateur SBCS
10
Utilisateurs et postes
Utilisateurs et téléphones
qu'un deuxième appel atteint le poste de chevauchement, la tonalité d'attente
est activée et l'appel s'affiche à l'écran du téléphone IP.
b. Utilisez les boutons Ajouter, Supprimer, Sélectionner tout et Sélectionner
aucun pour déplacer les postes partagés de la liste des Postes disponibles
vers la liste des Postes sélectionnés.
Vous devez sélectionner au moins deux (2) numéros de poste pour le bouton
Chevauchement. Les postes de type Normal, Partagé et Ligne CO s'affichent
dans la liste Postes disponibles.
c. Vous pouvez utiliser les flèches Haut et Bas pour réorganiser les numéros de
poste dans la liste Postes sélectionnés.
d. Facultatif. Dans le champ Désignation du bouton de chevauchement, entrez
un nom pour le poste. Il s'affichera sur le téléphone.
Par défaut, la dénomination du premier numéro de poste de la liste Sélectionné
est utilisée comme intitulé pour le bouton de chevauchement. Lorsque vous
modifiez l'intitulé du bouton de chevauchement, vous modifiez également le
libellé du premier numéro de poste.
ETAPE 7 Cliquez sur OK.
Intercom
Le bouton Intercom correspond à une ligne d'interphone entre deux téléphones IP.
•
Plusieurs interphones peuvent être configurés sur un téléphone.
•
Le bouton 1 ne peut pas être configuré comme interphone.
Pour configurer un bouton Intercom, procédez comme suit :
ETAPE 1 Sélectionnez Configurer > Téléphonie > Utilisateurs et postes >Utilisateurs et
téléphones dans la barre de fonctions et activez l'onglet Postes utilisateurs.
ETAPE 2 Cliquez sur un téléphone de la liste pour le sélectionner et cliquez sur le bouton
Modifier pour afficher les données de configuration.
ETAPE 3 Sélectionnez l'onglet Affectations des boutons.
ETAPE 4 Cliquez sur un numéro de bouton et choisissez le Type Intercom.
Cisco Configuration Assistant - Guide de l'administrateur SBCS
367
10
Utilisateurs et postes
Utilisateurs et téléphones
ETAPE 5 Dans la rubrique Bouton <x>, définissez les paramètres suivants :
a. Dans la liste déroulante Utilisateur du bouton d'interphonie cible,
sélectionnez un utilisateur cible. Le bouton d'interphone se trouve alors sur le
téléphone de l'utilisateur.
b. Dans la liste déroulante Numéro du bouton d'interphonie cible, sélectionnez
un bouton disponible sur le téléphone ciblé par l'intercom.
c. Dans le champ Etiquette pour l'utilisateur cible, entrez le texte que vous
souhaitez afficher sur le téléphone de l'utilisateur cible pour le bouton de
l'intercom.
Lorsque vous appuyez sur le bouton de l'intercom, ce texte s'affiche dans le
champ De : du volet contenant les données d'appel sur le téléphone cible.
d. Dans le champ Etiquette pour l'utilisateur actif, entrez le texte que vous
souhaitez afficher sur le téléphone de l'utilisateur pour le bouton de l'intercom.
Lorsque vous appuyez sur le bouton Intercom, ce texte s'affiche dans le champ
A : du volet contenant les données d'appel sur le téléphone cible.
ETAPE 6 Choisissez si vous souhaitez activer ou désactiver la fonction Silence pour
l'intercom.
Lorsque la fonction Muet est active, le destinataire doit désactiver la fonction Muet
sur son téléphone ou décrocher pour répondre.
Lorsque la fonction Silence est désactivée, les deux parties peuvent s'entendre
dès que la communication est établie.
ETAPE 7 Cliquez sur OK.
Intercom appelable
Pour plus d'informations sur les intercoms appelables, consultez les rubriques
suivantes :
•
Description de la fonction, page 368
•
Téléphones non pris en charge, page 369
•
Etapes de configuration, page 370
Description de la fonction
368
Cisco Configuration Assistant - Guide de l'administrateur SBCS
10
Utilisateurs et postes
Utilisateurs et téléphones
Bouton d'interphone permettant à l'utilisateur d'appeler tout autre téléphone du
système doté d'un bouton d'interphone appelable par la simple pression sur le
bouton et l'appel du numéro de poste à joindre.
A la différence des intercoms standard et Whisper qui sont toujours configurés
entre deux téléphones donnés, les utilisateurs peuvent appeler d'autres
téléphones en appuyant sur le bouton d'intercom de leur téléphone et en
composant le numéro de poste de l'intercom appelable.
Les intercoms appelables sont utilisés par les opérateurs ou le personnel
administratif assurant l'assistance aux employés, à la différence des assistants
administratifs qui prennent généralement en charge une ou deux personnes et
disposent de boutons d'intercom propres à chacune d'elles. Lorsque cette
fonction est utilisée, un bouton d'intercom appelable est configuré sur le
téléphone de chaque utilisateur.
Un seul bouton d'interphone appelable peut être configuré par téléphone.
CCA ne permet pas d'associer un intercom appelable au bouton 1 d'un téléphone.
Vous pouvez configurer les intercoms appelables avec ou sans fonction Silence.
•
Lorsque la fonction Silence est active pour l'intercom, le téléphone appelé
répond automatiquement à l'appel à l'aide du haut-parleur et la fonction
Silence est activée. Le téléphone sonne en cas de réponse automatique à
un appel d'intercom afin d'avertir le destinataire.
Pour répondre à l'appel et permettre un échange, le destinataire doit
désactiver la fonction Silence en appuyant sur le bouton Silence de son
téléphone ou, sur certains téléphones, en levant le combiné.
•
Lorsque la fonction Silence est désactivée, les deux parties peuvent
s'entendre dès que la communication est établie.
L'avantage offert par la désactivation de la fonction Silence est que le
destinataire d'un appel d'intercom peut parler et être entendu sans devoir
désactiver la fonction Silence. Cependant, des sons ou des conversations
émanant de l'environnement pourront être entendus dès que la connexion
aura été établie.
Téléphones non pris en charge
Les intercoms appelables ne sont pas pris en charge sur les téléphones suivants :
•
Téléphones analogiques
•
ATA
Cisco Configuration Assistant - Guide de l'administrateur SBCS
369
10
Utilisateurs et postes
Utilisateurs et téléphones
Etapes de configuration
Pour configurer un bouton Intercom appelable, procédez comme suit :
ETAPE 1 Sélectionnez Configurer > Téléphonie > Utilisateurs et postes >Utilisateurs et
téléphones dans la barre de fonctions et activez l'onglet Postes utilisateurs.
ETAPE 2 Cliquez sur un téléphone de la liste pour le sélectionner et cliquez sur le bouton
Modifier pour afficher les données de configuration.
ETAPE 3 Sélectionnez l'onglet Affectations des boutons.
ETAPE 4 Dans la liste des boutons, cliquez sur une ligne du tableau pour sélectionner un
bouton pour lequel vous souhaitez configurer la fonction Intercom appelable.
Un seul bouton d'interphone appelable peut être configuré par téléphone.
ETAPE 5 Dans le menu déroulant Type, sélectionnez l'option Intercom appelable.
ETAPE 6 Dans le volet Intercom appelable sur la droite, configurez les paramètres suivants
:
a. Sélectionnez un numéro de poste dans le menu déroulant Composition. Il s'agit
du numéro que les utilisateurs devront composer pour utiliser le téléphone
comme intercom. Tous les numéros de poste standard définis sur le téléphone
sont repris dans la liste.
b. Choisissez si vous souhaitez activer ou désactiver la fonction Silence pour les
appels d'intercom.
Lorsque la fonction Silence est activée, le téléphone appelé répond
automatiquement à l'appel en mode Haut-parleur et la fonction Silence est
activée. Le destinataire doit désactiver le bouton Silence pour pouvoir parler.
Lorsque le bouton Silence est désactivé, les deux intervenants s'entendent
immédiatement.
ETAPE 7 Facultatif. Dans la colonne Etiquette de la liste des boutons, modifiez l'intitulé du
bouton de l'intercom appelable affiché sur le téléphone. La valeur par défaut est
Dialable Intercom<Ext>.
ETAPE 8 Cliquez sur OK.
370
Cisco Configuration Assistant - Guide de l'administrateur SBCS
10
Utilisateurs et postes
Utilisateurs et téléphones
Intercom Whisper
L'intercom Whisper permet d'appeler un poste occupé. L'appelant peut
uniquement être entendu par le destinataire. Pour de plus amples informations,
consultez les rubriques suivantes :
•
Description de la fonction, page 371
•
Eléments requis et restrictions, page 371
•
Téléphones non pris en charge, page 372
•
Procédures, page 372
Description de la fonction
Pour passer un appel à l'aide de l'intercom Whisper, l'utilisateur doit appuyer sur le
bouton Intercom Whisper de son téléphone.
•
Le téléphone qui reçoit l'appel affiche le numéro de poste et le nom de la
personne à l'origine de l'appel. Un signal sonore distinct est émis avant que
le destinataire entende la voix de l'appelant. Le bouton Intercom Whisper
passe à l'orange pour indiquer un flux unidirectionnel.
•
Si le destinataire de l'intercom Whisper souhaite parler à l'appelant, il devra
appuyer sur le bouton Intercom Whisper de son téléphone. Le bouton
passera au vert pour indiquer un appel bidirectionnel.
•
Lorsque le destinataire de l'appel à l'aide de l'intercom Whisper appuie sur
le bouton Intercom Whisper pour parler, l'appel actif sur son téléphone est
mis en attente.
Pour mettre fin à un appel à l'aide de l'intercom Whisper, l'utilisateur doit appuyer
sur la touche EndCall.
Eléments requis et restrictions
Les critères et les restrictions suivantes s'appliquent aux intercoms Whisper
configurés à l'aide de CCA :
•
L'intercom Whisper nécessite Cisco Unified CME 7.1 et SCCP 12.0 ou des
versions supérieures sur le téléphone IP.
•
La fonction intercom Whisper exige CIPC 7.x ou une version supérieure sur
les téléphones CIPC (Cisco IP Communicator).
•
Le bouton Intercom Whisper permet de passer des appels uniquement vers
un autre intercom Whisper.
Cisco Configuration Assistant - Guide de l'administrateur SBCS
371
10
Utilisateurs et postes
Utilisateurs et téléphones
•
Un seul appel d'interphonie à la fois est autorisé (entrant ou sortant) sur le
téléphone.
Téléphones non pris en charge
La fonction Intercom Whisper est uniquement disponible sur les téléphones
prenant en charge les lignes octales. Les intercoms Whisper ne sont pas pris en
charge sur les téléphones suivants :
•
Téléphones FXS analogiques
•
ATA
•
Téléphones IP Cisco 7931 dotés d'un microprogramme dont la version est
antérieure à 8.5(3)
•
Téléphones IP de la série Cisco 3900
•
Téléphones IP Cisco CP-521
•
Téléphones IP Cisco SPA500 et SPA300
•
Téléphones IP Cisco 7902, 7905, 7906, 7910, 7911 et 7912
•
Téléphones IP Cisco 7940 et 7960
Procédures
Pour configurer un bouton d'intercom Whisper, procédez comme suit :
ETAPE 1 Sélectionnez Configurer > Téléphonie > Utilisateurs et postes >Utilisateurs et
téléphones dans la barre de fonctions et activez l'onglet Postes utilisateurs.
ETAPE 2 Cliquez sur un téléphone de la liste pour le sélectionner et cliquez sur le bouton
Modifier pour afficher les données de configuration.
ETAPE 3 Sélectionnez l'onglet Affectations des boutons.
ETAPE 4 Cliquez sur un numéro de bouton et choisissez le Type Intercom Whisper.
ETAPE 5 Dans la rubrique Bouton <x>, définissez les paramètres suivants :
a. Dans la liste déroulante Utilisateur du bouton d'interphonie cible,
sélectionnez un utilisateur cible. Le bouton Intercom Whisper se trouve alors
sur le téléphone de l'utilisateur.
b. Dans la liste déroulante Numéro du bouton d'intercom Whisper, sélectionnez
un bouton disponible sur le téléphone ciblé par l'intercom Whisper.
372
Cisco Configuration Assistant - Guide de l'administrateur SBCS
10
Utilisateurs et postes
Utilisateurs et téléphones
c. Dans le champ Etiquette pour l'utilisateur cible, entrez le texte que vous
souhaitez afficher sur le téléphone de l'utilisateur cible pour le bouton Intercom
Whisper.
Lorsque vous appuyez sur le bouton de l'intercom Whisper, ce texte s'affiche
dans le champ De : du volet contenant les données d'appel sur le téléphone
cible.
d. Dans le champ Etiquette pour l'utilisateur actif, entrez le texte que vous
souhaitez afficher sur le téléphone de l'utilisateur pour le bouton de l'intercom
Whisper.
Lorsque vous appuyez sur le bouton de l'intercom Whisper, ce texte s'affiche
dans le champ De : du volet contenant les données d'appel sur le téléphone
cible.
ETAPE 6 Cliquez sur OK.
Lignes octales
Un numéro d'annuaire de ligne octale prend en charge jusqu'à huit appels actifs,
entrants ou sortants, sur un seul bouton.
•
A la différence du numéro d'annuaire de ligne double, qui est quant à lui
partagé exclusivement par les téléphones (suite à la réponse à un appel, le
téléphone détient les deux canaux propres au numéro d'annuaire de ligne
double), le numéro d'annuaire de ligne octale peut répartir ses canaux entre
plusieurs téléphones partageant le même numéro dans l'annuaire.
•
Tous les téléphones sont autorisés à effectuer ou recevoir des appels sur
les canaux en attente associés au numéro d'annuaire de ligne octale. Un
numéro d'annuaire de ligne octale peut prendre en charge plusieurs appels.
Les appels multiples vers un numéro d'annuaire de ligne octale sont
signalés simultanément.
•
Dès qu'un téléphone répond à un appel, la sonnerie s'interrompt sur le
téléphone en question et la tonalité d'appel en attente est activée pour les
autres appels entrants.
•
Lorsque plusieurs téléphones se partagent un numéro d'annuaire de ligne
octale, les appels entrants sont signalés sur les téléphones disponibles,
lesquels peuvent ainsi prendre l'appel. Sur les téléphones occupés, l'appel
est signalé grâce à la tonalité d'attente.
Cisco Configuration Assistant - Guide de l'administrateur SBCS
373
10
Utilisateurs et postes
Messagerie et notifications
•
Chaque téléphone partageant ce numéro d'annuaire peut prendre tout
appel arrivé sur un numéro d'annuaire de ligne octale et mis en attente. Si un
utilisateur effectue un transfert de communication ou crée une conférence,
l'appel est verrouillé et les autres téléphones partageant le numéro
d'annuaire de ligne octale ne pourront pas prendre la communication.
•
Les appels manqués (appels sans réponse) ne sont pas affichés par défaut.
•
Un poste de ligne octale partagé est nécessaire pour permettre la fonction
cBarge (Conference Barge). Pour de plus amples informations, consultez la
rubrique Conference Barge, page 420.
Les restrictions suivantes s'appliquent aux lignes octales :
•
Les lignes octales ne prennent pas en charge la fonction de
chevauchement. En d'autres termes, les postes associés à des fonctions
telles que Conférence ou Conference Barge (cBarge) ne peuvent pas faire
l'objet d'un chevauchement.
•
Les lignes octales sont uniquement disponibles si l'UC500 exécute la
version 12.4(20)T ou une version supérieure de Cisco IOS et en présence
de la version 7.0(2) ou une version supérieure du logiciel Cisco Unified
Communications Manager Express (CUCME). La mise à jour vers le dernier
paquet logiciel de l'UC500 est recommandée.
•
Certains téléphones IP Cisco ne prennent pas en charge les lignes octales.
•
Les modèles de téléphone IP Cisco 7920, 7902, 7931G, CP-52xG, CP52xSG et Cisco SPA500 ne prennent pas en charge les lignes octales.
•
Les ports Cisco ATA et les ports analogiques FXS ne sont pas compatibles
avec les lignes octales.
Messagerie et notifications
Cette rubrique explique comment configurer les fonctions de messagerie et de
notification suivantes :
Pour configurer les paramètres de la messagerie vocale et de la boîte de
réception, sélectionnez l'option Configurer > Téléphonie > Utilisateurs et
postes> Messagerie dans la barre de fonctions. Consultez les rubriques suivantes
pour plus d'informations sur l'activation et la configuration des fonctions de la
messagerie vocale.
•
374
Vue d'ensemble
Cisco Configuration Assistant - Guide de l'administrateur SBCS
10
Utilisateurs et postes
Messagerie et notifications
•
Consignes générales
•
Configuration initiale
•
Boîtes de réception
•
Notifications
Vue d'ensemble
La fenêtre Messagerie vous permet de configurer les paramètres de base de la
messagerie pour le site, d'afficher et de modifier l'espace réservé à la messagerie
vocale (en minutes) pour chaque boîte de réception.
Consignes générales
Les consignes suivantes s'appliquent aux messageries vocales et aux notifications
:
•
Lorsque vous ajoutez des utilisateurs et des téléphones à l'aide de l'Assistant
de configuration de la téléphonie, les messageries vocales sont créées si
l'option correspondante est activée.
•
Les utilisateurs pourront ainsi accéder à leur messagerie vocale à partir de
n'importe quel téléphone du système en composant simplement le numéro
de la messagerie ou le code d'accès SDA. Ils sont invités à introduire le code
PIN de la messagerie afin d'y accéder. Le code PIN pour accéder à la
messagerie vocale est 1234. Les utilisateurs accédant pour la première fois
à la messagerie vocale seront invités à modifier leur code PIN.
•
Lorsque vous ajoutez des utilisateurs en mode Expert ou en chargeant un
fichier .xml, les messageries personnelles sont créées sur le système à
condition que les paramètres Transfert si occupé ou Transfert si pas de
réponse aient été associés à la messagerie pour chaque poste de type
Normal. Ces éléments sont définis sous l'onglet Postes utilisateurs de la
fenêtre Modifier téléphone (Configurer > Téléphonie > Utilisateurs et
postes> Utilisateurs et téléphones > Modifier téléphone).
•
Le paramètre par défaut pour les options Transfert si occupé ou Transfert
si pas de réponse est Messagerie. En d'autres termes, si vous ajoutez un
utilisateur et ne modifiez pas ces paramètres lors de l'opération, une
messagerie vocale sera automatiquement créée pour l'utilisateur en
question. Vous pourrez désactiver la messagerie par la suite à partir de
l'onglet Postes utilisateurs de la fenêtre Modifier téléphone (Configurer >
Téléphonie > Utilisateurs et postes> Utilisateurs et téléphones > Modifier
téléphone).
Cisco Configuration Assistant - Guide de l'administrateur SBCS
375
10
Utilisateurs et postes
Messagerie et notifications
•
Lorsque vous modifiez les paramètres pour les options Transfert si occupé
et Transfert si pas de réponse en passant de la valeur Messagerie à une
autre, la messagerie de l'utilisateur demeure sur le système. Si vous voulez
priver un utilisateur d'une messagerie vocale, vous devrez la désactiver
manuellement à partir de l'onglet Postes utilisateurs de la fenêtre Modifier
téléphone(Configurer > Téléphonie > Utilisateurs et postes > Utilisateurs et
téléphones> Modifier téléphone).
•
Vous pouvez créer une messagerie par utilisateur et l'associer à n'importe
quel numéro de poste de type Normal défini pour l'utilisateur ou à un poste
personnel (partagé).
•
Les messageries génériques sont créées pour les lignes partagées, les
groupements de postes et les groupes d'appel lorsque la fonction Transfert
si pas de réponse vers pour le groupe ou la ligne partagée est définie sur la
valeur Messagerie. Vous pouvez aussi opter pour la création d'une
messagerie partagée personnelle pour un poste partagé.
ASTUCE : Le Tableau de bord (Accueil > Tableau de bord) dispose d'une option
Etat de la messagerie offrant un récapitulatif de l'espace utilisé, des informations
et l'état propre à chaque messagerie.
Configuration initiale
L'onglet Configuration initiale vous permet de définir les paramètres de base pour
la messagerie vocale d'un site :
376
•
Numéro d'accès à la messagerie et numéro SDA
•
Préfixe pour le transfert direct vers la messagerie
•
Paramètres de site généraux pour activer la notification des messages par
téléphone et/ou par e-mail
•
Activation des fonctions VoiceView Express et LiveReply pour le site
Cisco Configuration Assistant - Guide de l'administrateur SBCS
10
Utilisateurs et postes
Messagerie et notifications
Pour configurer les paramètres de la messagerie vocale, complétez les champs
de l'onglet Configuration initiale conformément au tableau ci-dessous et cliquez
sur OK.
Paramètre
Description
Numéros d'accès
Numéro d'accès
à la messagerie
Numéro de poste interne permettant d'accéder à la
messagerie. Le numéro d'accès à la messagerie par défaut
est le 399.
SDA de la
Messagerie
Facultatif. Numéro SDA externe permettant d'accéder à la
messagerie. Il doit s'agir d'un numéro E.164 complet. Ce
numéro est celui que les appelants externes composent
pour accéder à la messagerie.
Le numéro SDA pour l'accès à la messagerie peut
commencer par un caractère "+".
Fonctions de la messagerie vocale
VoiceView
Express
VoiceView Express permet aux utilisateurs d'interagir avec
leur messagerie vocale Cisco Unity Express à l'aide de
l'écran de leur téléphone IP et des touches s'y trouvant.
Les utilisateurs peuvent gérer les options de leur
messagerie, gérer les notifications, envoyer, écouter,
enregistrer et gérer leurs messages vocaux. Cette fonction
offre une alternative à l'interface utilisateur pour la
téléphonie (TUI) et à l'interface Web. Le paramètre est
activé par défaut.
Cisco Configuration Assistant - Guide de l'administrateur SBCS
377
10
Utilisateurs et postes
Messagerie et notifications
Paramètre
Description
Live Reply
Live Reply permet aux abonnés Cisco Unity Express
écoutant leurs messages vocaux par téléphone ou par
Voice View Express de répondre aux messages en
appuyant sur 4-4.
Lorsque la fonction Live Reply est invoquée, Cisco Unity
Express tente d'établir la liaison entre les deux parties. En
cas de réussite, l'utilisateur est mis en contact avec son
interlocuteur ou l'appel est transféré selon les règles
définies par lui.
Au terme de l'appel, la liaison à la messagerie prend fin.
L'utilisateur n'est pas renvoyé vers la messagerie. Pour
passer en revue les autres messages vocaux au terme
d'une session LiveReply, l'utilisateur devra composer à
nouveau le code d'accès à la messagerie. Le paramètre est
désactivé par défaut.
378
Cisco Configuration Assistant - Guide de l'administrateur SBCS
10
Utilisateurs et postes
Messagerie et notifications
Paramètre
Description
Lire l'identifiant
de l'appelant
pour les
messages
entrants
Active ou désactive la lecture de l'identifiant de l'appelant
pour les messages entrants vers la messagerie.
Lorsque la fonction Lire l'identifiant de l'appelant pour les
messages entrants est active et qu'un message est reçu
sur la messagerie vocale, selon que l'appel entrant provient
d'un numéro interne ou externe :
•
Appels internes. Si l'identifiant de l'appelant
correspond à une valeur du répertoire local, le
système cite le nom de l'appelant à partir du
répertoire local lorsque le destinataire écoute le
message.
•
Appels externes. Si l'identifiant de l'appelant ne
correspond pas à une valeur de l'annuaire local, le
système cite le numéro de l'appelant lorsque le
destinataire écoute le message.
Pour les appels externes, le système ne vérifie pas si
les données de l'appelant sont valables. Cette
fonction dépend de la configuration du siège central
et de la configuration des trunks entrants.
Un appel externe provient de tout téléphone ne
figurant pas dans le répertoire local. Les sources
possibles pour les appels externes sont la
compagnie locale des téléphones, un téléphone IP ou
une passerelle H.323. Ces sources doivent être
configurées pour présenter l'identifiant de l'appelant
à la messagerie vocale.
Cisco Configuration Assistant - Guide de l'administrateur SBCS
379
10
Utilisateurs et postes
Messagerie et notifications
Paramètre
Description
Transfert direct
380
Cisco Configuration Assistant - Guide de l'administrateur SBCS
10
Utilisateurs et postes
Messagerie et notifications
Paramètre
Description
Activer le
transfert direct
vers la
messagerie
Cochez cette option pour activer le transfert direct vers la
messagerie vocale et définir un préfixe pour le transfert
vers la messagerie vocale.
Le Préfixe pour le transfert vers la messagerie vocale
peut être un chiffre compris entre
Le préfixe est utilisé par le Standard automatique et par les
utilisateurs qui ne disposent pas d'une touche spécifique
pour transférer les appels vers leur messagerie. Le préfixe
doit être différent du code d'accès au standard pour les
appels extérieurs et du premier numéro d'un poste interne.
Lorsque cette fonction est activée, le Standard
automatique est mis à jour de sorte à intégrer l'option
propre au transfert direct vers la messagerie vocale.
Lorsque vous activez ou désactivez la fonction Transfert
direct vers la messagerie vocale, les téléphones IP sont
réinitialisés et les touches sont ajoutées ou supprimées
selon le cas.
Lorsque la fonction Transfert direct vers la messagerie
vocale est active, les utilisateurs des téléphones IP
disposant de la touche TrnsferVM peuvent transférer les
appels directement vers une messagerie personnelle ou
de groupe en procédant comme suit :
1. En appuyant sur la touche TrnsferVM de leur téléphone.
2. En introduisant le numéro de poste propre à la
messagerie personnelle ou de groupe.
3. En appuyant à nouveau sur la touche TrnsferVM pour
effectuer le transfert.
Les utilisateurs ne disposant pas de la touche permettant le
transfert vers la messagerie peuvent effectuer l'opération
de la manière suivante :
1. Appuyez sur la touche Trnsfer.
2. Entrez le préfixe pour le transfert vers la messagerie,
suivi du numéro de poste de l'utilisateur.
Par exemple, si le préfixe est le 6 et que vous souhaitez
transférer un message vers le numéro 201, vous devrez
appuyer sur la touche Trnsfer et terminer par 6201.
Cisco Configuration Assistant - Guide de l'administrateur SBCS
381
10
Utilisateurs et postes
Messagerie et notifications
Paramètre
Description
Notification par la messagerie vocale
Activer et configurer les paramètres en vigueur sur le site en ce qui concerne
les notifications en provenance de la messagerie vocale.
Activer la
notification par
la messagerie
vocale
Cette fonction est désactivée par défaut.
Vous devez cocher l'option Activer la notification par la
messagerie vocale avant de configurer les paramètres du
site relatifs aux notifications pour la messagerie et les
téléphones ainsi que pour activer les notifications pour vos
utilisateurs.
Désactiver les notifications de la messagerie vocale. Si les
notifications ne sont pas actives et que vous cochez cette
option, CCA réinitialisera les paramètres de notification.
382
Cisco Configuration Assistant - Guide de l'administrateur SBCS
10
Utilisateurs et postes
Messagerie et notifications
Paramètre
Description
Programme de
notification
Indiquez quand le système doit envoyer la notification :
•
Cliquez sur De 8 à 17 h du lundi au vendredi
Ou
•
Notification par
e-mail
Notification par
téléphone
Cliquez sur 24 h/24 et 7 j/7.
Définissez les paramètres suivants pour activer et
configurer l'envoi des notifications de la messagerie vocale
par e-mail.
•
Cochez l'option Activer la notification par e-mail
pour envoyer les notifications par e-mail pour le site.
•
Dans le champ Adresse de réponse pour les emails sortants : , introduisez l'adresse e-mail qui
s'affichera dans le champ De : pour les e-mails
envoyés par le système de messagerie.
•
Dans le champ Adresse du serveur SMTP,
introduisez le nom d'hôte ou l'adresse IP du serveur
SMTP que la messagerie devra utiliser pour envoyer
les notifications. Vous devez activer le service DNS
pour pouvoir utiliser un nom d'hôte.
•
Entrez le numéro de port du serveur SMTP.
•
Si le serveur SMTP exige une authentification,
cochez l'option Authentification nécessaire et
introduisez le nom d'utilisateur et le mot de passe
correspondants.
L'option Autoriser les destinataires de la notification à
accéder à la fenêtre de connexion à la messagerie doit
être cochée si vous souhaitez permettre l'envoi des
notifications de la messagerie vers des téléphones.
Cette option est désactivée par défaut.
Cisco Configuration Assistant - Guide de l'administrateur SBCS
383
10
Utilisateurs et postes
Messagerie et notifications
Boîtes de réception
Sous l'onglet Boîtes de réception se trouvent les données relatives à l'espace
disponible et un récapitulatif des messageries personnelles et de groupe.
Définissez les paramètres de la messagerie conformément à la description cidessous. Cliquez ensuite sur OK.
384
Champ
Description
Espace
Espace libre et espace utilisé par la messagerie (en minutes)
pour le système.
Récapitulat
if
Récapitulatif pour chaque messagerie vocale.
Nom (Identifiant
utilisateur)
Identifiant utilisateur du téléphone, identifiant
du groupe (par exemple : hunt1 ou blast1) ou
ligne partagée pour la messagerie
sélectionnée.
Poste
Poste utilisateur, numéro pilote pour le
groupement de postes ou le groupe d'appel,
numéro de la ligne partagée pour la
messagerie sélectionnée.
Boîte de
réception
État de la messagerie (Activée ou Aucun).
Taille
Taille de la messagerie, en minutes.
Cisco Configuration Assistant - Guide de l'administrateur SBCS
10
Utilisateurs et postes
Messagerie et notifications
Champ
Description
Messagerie
,
Paramètres
Affichez ou modifiez les paramètres de la messagerie
sélectionnée.
Poste
En présence d'une messagerie personnelle,
le champ affiche le poste utilisateur qui y est
associé.
Type
Personnel ou Générique.
Vous pouvez modifier une messagerie
générique créée pour un poste partagé et la
transformer en messagerie partagée
personnelle en changeant simplement le
type et en sélectionnant un utilisateur dans
la liste déroulante. Seuls les utilisateurs de
cette ligne partagée ne disposant pas
encore d'une messagerie personnelle
figurent dans la liste.
Une messagerie partagée personnelle ne
peut pas être convertie en messagerie
générique. Si le type de messagerie associé
à un poste partagé est Partagée
personnelle, la seule manière de revenir à la
messagerie générique consiste à supprimer
l'utilisateur associé à la messagerie
personnelle, appliquer la configuration et
recréer ensuite l'utilisateur.
Taille
Affichez ou modifiez le volume de stockage
affecté à la messagerie (de 4 à 90 minutes).
La valeur par défaut est 12 minutes.
Notifications
Si les notifications de la messagerie vocales sont actives et configurées pour le
site, les options de l'onglet Notifications vous permettent de sélectionner le
numéro de poste doté d'une messagerie vocale et de configurer les paramètres
relatifs aux notifications par e-mail et par téléphone.
Les notifications associées à la messagerie vocale et aux télécopies peuvent être
envoyées vers un téléphone (par exemple, le téléphone de l'utilisateur, un
téléphone mobile ou un autre numéro professionnel) ou vers la boîte e-mail.
Cisco Configuration Assistant - Guide de l'administrateur SBCS
385
10
Utilisateurs et postes
Messagerie et notifications
Pour chaque utilisateur, vous pouvez effectuer les opérations suivantes :
•
Activer les notifications par téléphone, par e-mail ou les deux.
•
Définir si les messages vocaux et les télécopies doivent être annexés aux
notifications envoyées (les télécopies sont annexées au format .TIFF).
•
Définir un niveau de notification distinct pour les messages téléphoniques
et les e-mails. Vous pouvez décider d'envoyer des notifications pour tous
les messages vocaux ou uniquement pour les messages signalés comme
étant urgents. L'option Urgent ne s'applique qu'aux messages vocaux, pas
aux télécopies.
Les fonctions de notification suivantes pour la messagerie vocale ne sont pas
prises en charge par CCA :
•
Programme de notification
•
Préfixe et suffixe pour le message de notification
•
Délai de connexion
•
Table contenant les restrictions associées à certains numéros de téléphone
que les utilisateurs de la messagerie peuvent utiliser pour envoyer des
notifications.
•
Notification de messages en cascade
Pour ajouter des utilisateurs ou modifier les paramètres de notification pour des
utilisateurs existants, suivez les étapes suivantes.
ETAPE 1 Sélectionnez Configurer > Téléphonie > Utilisateurs et postes > Messagerie
dans la barre de fonctions et activez l'onglet Notifications.
ETAPE 2 Si vous ajoutez un nouvel utilisateur et un poste, cliquez sur Ajouter.
ETAPE 3 Pour modifier les paramètres d'un utilisateur et d'un poste, sélectionnez l'utilisateur
dans la liste et cliquez sur Modifier.
ETAPE 4 Définissez les paramètres conformément à la rubrique Ajouter et modifier un
utilisateur pour les notifications, page 387.
ETAPE 5 Cliquez sur OK.
386
Cisco Configuration Assistant - Guide de l'administrateur SBCS
10
Utilisateurs et postes
Messagerie et notifications
Ajouter et modifier un utilisateur pour les notifications
La fenêtre Ajouter/modifier un utilisateur des notifications s'affiche lorsque vous
cliquez sur Ajouter ou Modifier sous l'onglet Notification de la fenêtre Messagerie
(Configurer > Téléphonie > Utilisateurs et postes > Messagerie).
Pour définir les paramètres de la messagerie vocale par e-mail et par téléphone
pour un numéro de poste, configurez les paramètres ci-dessous et cliquez sur OK.
Paramètre
Description
Poste
Sélectionnez un Numéro de poste disponible
dans la liste déroulante. Seuls les numéros de
poste associés à une messagerie sont repris
dans la liste. Il peut s'agir de messageries
personnelles ou génériques.
Nom d'utilisateur (lecture
seule)
Lorsque vous sélectionnez un numéro de poste,
le nom, le prénom et l'identifiant de l'utilisateur
s'affichent ici. S'il s'agit de postes partagés,
l'option Ligne partagée s'affiche.
Notification par e-mail
Cette fonction permet de définir l'envoi de notifications relatives aux messages
vocaux ou aux télécopies par e-mail pour la messagerie associée à ce poste.
Avertir l'utilisateur de la
présence d'un nouveau
message vocal par e-mail
Lorsque cette option est active, l'arrivée des
nouveaux messages vocaux ou des fax est
signalée par e-mail.
Adresse e-mail
Introduisez l'adresse à laquelle les notifications
sont envoyées. L'adresse peut contenir jusqu'à
129 caractères.
Cisco Configuration Assistant - Guide de l'administrateur SBCS
387
10
Utilisateurs et postes
Messagerie et notifications
Paramètre
Description
Annexe
Si vous cochez l'option Associer le fichier de
messagerie vocale à l'e-mail, le message ou la
télécopie est annexé à la notification envoyée.
Chaque message vocal est annexé au format
.wav. Il s'agit d'un fichier .wav G711 mu-law,
8 KHz, 8 bits, mono. Les fax sont annexés au
format .TIFF.
Cette option est désactivée par défaut. Les
messages privés ne sont jamais annexés
aux e-mails.
Niveau de notification
Faites un choix parmi les options suivantes :
•
Message vocal urgent uniquement (ne
s'applique pas aux fax).
•
Tous les messages. Choisissez cette
option si la fonction T.37 Fax vers e-mail
est active et si vous souhaitez que les
utilisateurs soient avertis de la présence
de fax par e-mail et que ceux-ci soient
annexés au message.
Notification par téléphone
Avertir l'utilisateur de la
présence d'un nouveau
message par téléphone
Lorsque cette option est active, l'arrivée des
nouveaux messages vocaux ou des fax est
signalée par téléphone.
Type de téléphone
Faites un choix parmi les types suivants :
Numéro de téléphone
•
Téléphone mobile
•
Téléphone domicile
•
Téléphone travail
Introduisez le numéro de téléphone auquel les
notifications seront envoyées.
Lorsque vous introduisez un numéro extérieur,
veillez à intégrer les codes d'accès (le cas
échéant).
388
Cisco Configuration Assistant - Guide de l'administrateur SBCS
10
Utilisateurs et postes
Single Number Reach (SNR)
Paramètre
Description
Chiffres supplémentaires
Le système compose ces numéros en cas de
réponse à l'appel sortant. Ces numéros sont
considérés comme des chiffres DTMF. Par
exemple, les numéros supplémentaires peuvent
être utilisés lors de l'envoi des appels vers un
système de radiomessagerie ou vers un
répondeur automatique.
Vous pouvez introduire jusqu'à 64 chiffres. Les
chiffres supplémentaires sont des chiffres
compris entre 0 et 9, # (dièse), * (astérisque) et +
(plus).
Niveau de notification
Faites un choix parmi les options suivantes :
•
Message vocal urgent uniquement (ne
s'applique pas aux fax).
•
Tous les messages. Choisissez cette
option si la fonction T.37 Fax vers e-mail
est active et si vous souhaitez que les
utilisateurs soient avertis de la présence
de fax par e-mail et que ceux-ci soient
annexés au message.
Single Number Reach (SNR)
Cette fenêtre s'affiche lorsque vous sélectionnez Configurer >
Téléphonie>Utilisateurs et postes> Single Number Reach dans la barre de
fonctions.
La fonction Single number reach (SNR) permet aux utilisateurs d'être joignables
sur deux numéros : un numéro de poste normal sur leur téléphone IP et un numéro
SDA. Les interfaces BRI, PRI, FXO et SIP sont prises en charge.
Cisco Configuration Assistant - Guide de l'administrateur SBCS
389
10
Utilisateurs et postes
Single Number Reach (SNR)
REMARQUE Pour les numéros SNR passant par les trunks SIP, l'identifiant de
l'appelant peut différer de celui de la personne à l'origine de l'appel car celui-ci est
défini par l'ITSP. L'identifiant de l'appelant correspondra d'ordinaire au numéro
SDA principal défini pour le trunk SIP. La plupart des ITSP exigent des identifiants
mappés explicitement vers leurs comptes afin d'éviter toute fraude. Si l'identifiant
de l'appelant originel n'est pas remplacé par celui de l'ITSP, l'appel destiné au SNR
échouera.
•
Vue d'ensemble
•
Restrictions
•
Caractéristiques techniques de la plateforme SBCS
•
Procédures de configuration et paramètres
Vue d'ensemble
La fonction Single Number Reach (SNR) permet à l'utilisateur de répondre à un
appel entrant sur son téléphone IP ou sur un site distant (à l'aide d'un téléphone
mobile par exemple) et de prendre des appels en cours sur son téléphone de
bureau ou distant sans perdre la liaison. Cela permet aux appelants d'utiliser un
numéro unique pour contacter l'utilisateur du téléphone. Les appels restés sans
réponse peuvent être transférés vers la messagerie.
Parmi les destinations distantes, les périphériques suivants :
•
Téléphones mobiles (cellulaires)
•
Smartphones
•
Les téléphones IP ne doivent pas appartenir au même routeur Cisco Unified
CME que le téléphone de bureau.
•
Les numéros de téléphone principaux du SDA
•
Les interfaces PRI, BRI, SIP et FXO sont prises en charge par le SDA.
Les appels entrants vers les postes SNR sont d'abord signalés par Cisco Unified
CME sur le téléphone IP de bureau. S'il n'y a pas de réponse dans le délai prévu,
celui-ci est signalé sur le numéro distant alors que le téléphone IP sonne toujours.
Les appels sans réponse sont envoyés vers le numéro de messagerie défini.
390
Cisco Configuration Assistant - Guide de l'administrateur SBCS
10
Utilisateurs et postes
Single Number Reach (SNR)
L'utilisateur du téléphone IP dispose des options pour la gestion des appels sur le
poste SNR :
•
Renvoyer l'appel du téléphone distant. Renvoyer manuellement l'appel
vers le poste SNR en appuyant sur la touche Reprendre, ce qui permet de
raccrocher à partir du téléphone distant.
•
Envoyer l'appel vers un téléphone distant. Envoyer l'appel vers un
téléphone distant en utilisant la touche Mobilité. En cours d'appel,
l'utilisateur peut appuyer sur la touche Mobilité et sélectionner l'option
"Envoyer l'appel vers mobile". L'appel est transféré vers un téléphone
mobile.
•
Activer ou désactiver Single Number Reach. Lorsque le téléphone IP est
en attente, l'utilisateur peut activer/désactiver la fonction SNR à l'aide de la
touche Mobilité. Si l'utilisateur désactive la fonction SNR, l'appel n'est pas
signalé sur le numéro distant.
Les utilisateurs du téléphone IP peuvent modifier les paramètres SNR directement
à partir du téléphone à l'aide du menu accessible à l'aide du bouton Services.
Vous devez activer cette fonction sur le téléphone pour permettre à un utilisateur
d'accéder à l'interface.
Restrictions
Les restrictions suivantes s'appliquent à la configuration et aux fonctions SNR :
•
Chaque téléphone IP ne prend en charge qu'un seul numéro SNR.
•
L'utilisation simultanée de la fonction SNR et de l'application T.37 Détection
de télécopies n'est pas prise en charge.
•
Vous ne pouvez pas configurer le système SNR sur un poste faisant partie
d'un groupement de postes.
•
La fonction SNR n'est pas prise en charge sur les composants suivants :
-
Téléphones FXS analogiques commandés par SCCP
-
Appels vidéo
-
Téléphones SCCP sans touches programmables. Dans certains cas, la
fonction SNR sera activée sur ces téléphones. Etant donné qu'ils ne sont
pas pourvus de touches programmables, la fonction Mobilité est
inutilisable.
Pour plus d'informations sur la fonction SNR et sur les restrictions, consultez le
Guide de l'administrateur pour Cisco Communications Manager Express
System disponible sur Cisco.com à l'adresse suivante :
Cisco Configuration Assistant - Guide de l'administrateur SBCS
391
10
Utilisateurs et postes
Single Number Reach (SNR)
www.cisco.com/en/US/docs/voice_ip_comm/cucme/admin/configuration/guide/
cmeadm.html
Caractéristiques techniques de la plateforme SBCS
Cette fonction est prise en charge sur le CME 7.1 et disponible sur la version 7.1.1EA ou supérieure du paquet logiciel de l'UC500.
Procédures de configuration et paramètres
Pour activer la fonction SNR pour un ou plusieurs utilisateurs, ou pour modifier les
paramètres, suivez les consignes suivantes :
ETAPE 1 Sélectionnez Configurer > Téléphonie > Utilisateurs et postes > Single Number
Reach dans la barre de fonctions.
ETAPE 2 Cliquez sur Ajouter ou Modifier. La fenêtre Ajouter un utilisateur SNR ou Modifier
l'utilisateur SNR s'affiche.
ETAPE 3 Définissez les paramètres de l'utilisateur SNR conformément à la rubrique Ajouter
un utilisateur SNR, page 392 ou Modifier un utilisateur SNR, page 394.
ETAPE 4 Cliquez sur OK.
Ajouter un utilisateur SNR
Cette fenêtre s'affiche lorsque vous sélectionnez l'option Ajouter dans la fenêtre
Single Number Reach.
Pour ajouter un utilisateur SNR, procédez comme suit :
ETAPE 1 Configurez les paramètres suivants pour chaque utilisateur SNR.
392
Paramètre
Description
Nom d’utilisateur
Sélectionnez un utilisateur dans la liste déroulante.
Adresse MAC
Lecture seule. Ce champ contient l'adresse MAC du
téléphone associé au poste de l'utilisateur sélectionné lors
de la création de l'utilisateur SNR.
Cisco Configuration Assistant - Guide de l'administrateur SBCS
10
Utilisateurs et postes
Single Number Reach (SNR)
Paramètre
Description
Poste
Lorsque vous sélectionnez un utilisateur, le menu
déroulant contient la liste des postes disponibles sur le
téléphone de l'utilisateur et pouvant être utilisés pour la
fonction SNR.
Si le numéro de poste choisi correspond à une ligne
partagée, le texte (Ligne partagée) s'affiche à droite du
numéro de poste.
Sélectionnez le numéro de poste à utiliser pour la fonction
SNR. Si l'utilisateur sélectionné dispose déjà d'une
fonction SNR configurée sur un poste, un message
d'avertissement s'affiche. Un seul numéro de poste peut
être configuré par téléphone pour la fonction SNR.
Destination
distante
Entrez ou modifiez le numéro de téléphone pour la
destination distante.
Lorsque vous introduisez le numéro distant, entrez le
numéro exactement comme vous le composeriez
normalement en y intégrant les codes d'accès, les
numéros interurbains et les autres numéros.
Paramètres de retard et délai d'expiration
Délai avant l'appel
de la cible
distante (s)
Ce délai représente la durée en secondes au cours de
laquelle l'appel est signalé sur le téléphone IP avant de
passer au téléphone distant. Introduisez une durée
comprise entre de 1 et 10 secondes. La valeur par défaut
est 5 secondes.
Délai de transfert
d'appel vers la
messagerie
vocale (sec)
Durée en secondes pendant laquelle l'appel est signalé
sur le téléphone IP et sur le téléphone distant avant son
transfert vers la messagerie vocale. Introduisez une durée
comprise entre de 5 et 60 secondes. La valeur par défaut
est 30 secondes.
ETAPE 2 Cliquez sur OK.
Cisco Configuration Assistant - Guide de l'administrateur SBCS
393
10
Utilisateurs et postes
Single Number Reach (SNR)
Modifier un utilisateur SNR
Cette fenêtre s'affiche lorsque vous cliquez sur Modifier dans la fenêtre SNR
(Configurer > Téléphonie > Utilisateurs et postes > Single Number Reach).
Vous pouvez modifier le numéro de la cible distante et les durées relatives à la
fonction SNR.
Si vous souhaitez modifier le poste associé à l'utilisateur SNR, vous devez
supprimer l'utilisateur SNR, ajouter à nouveau l'utilisateur et sélectionner un poste
différent.
Pour modifier les paramètres de l'utilisateur SNR, procédez comme suit :
ETAPE 1 Modifiez les paramètres de l'utilisateur SNR selon les indications du tableau
suivant.
Paramètre
Description
Nom d’utilisateur
Lecture seule. Ce champ affiche le nom et le prénom de
l'utilisateur associé à ce poste.
Adresse MAC
Lecture seule.Ce champ affiche l'adresse MAC du
téléphone associé au poste SNR.
Poste
Lecture seule. Ce champ affiche le poste sélectionné lors
de l'ajout de l'utilisateur SNR.
Destination
distante
Modifiez le numéro de téléphone pour la destination
distante.
Lorsque vous modifiez le numéro distant, entrez le numéro
exactement comme vous le composeriez normalement en
y intégrant les codes d'accès, les numéros interurbains et
les autres numéros.
Membres de la
ligne partagée
394
Lecture seule. Si le poste est une ligne partagée, cette
section contient la liste des utilisateurs.
Cisco Configuration Assistant - Guide de l'administrateur SBCS
10
Utilisateurs et postes
Numérotation abrégée système
Paramètre
Description
Paramètres de retard et délai d'expiration
Délai avant l'appel
de la cible
distante (s)
Ce délai représente la durée en secondes au cours de
laquelle l'appel est signalé sur le téléphone IP avant de
passer au téléphone distant. Introduisez une durée
comprise entre de 1 et 10 secondes. La valeur par défaut
est
5 secondes.
Délai de transfert
d'appel vers la
messagerie
vocale (sec)
Durée en secondes pendant laquelle l'appel est signalé
sur le téléphone IP et sur le téléphone distant avant son
transfert vers la messagerie vocale. Introduisez une durée
comprise entre de 5 et 60 secondes. La valeur par défaut
est 30 secondes.
ETAPE 2 Cliquez sur OK.
Numérotation abrégée système
Pour configurer la numérotation abrégée système, sélectionnez Configurer >
Téléphonie > Utilisateurs et postes> Numérotation abrégée système dans la
barre de fonctions.
La fenêtre Numérotation abrégée système vous permet de définir les numéros
d'appel rapide nationaux.
Vue d'ensemble
Vous pouvez créer une liste des numéros les plus fréquents pour tous les
téléphones. L'utilisateur peut ainsi rapidement composer le numéro d'une liste
grâce à la fonction d'appel rapide.
Les utilisateurs peuvent accéder à ces raccourcis à partir du menu Services
locaux > Numéros d'appel rapide locaux de leur téléphone.
Vous pouvez ajouter, modifier ou supprimer les raccourcis. Les numéros peuvent
être déplacés vers le haut ou vers le bas. Ils s'affichent à l'écran du téléphone
selon l'ordre de la liste. Vous pouvez introduire jusqu'à 32 raccourcis d'appel dans
la liste.
Cisco Configuration Assistant - Guide de l'administrateur SBCS
395
10
Utilisateurs et postes
Numérotation abrégée système
Procédures
Pour activer un menu pour les appels rapides locaux pour tous les téléphones IP,
effectuez les opérations suivantes :
ETAPE 1 Cliquez sur Ajouter.
ETAPE 2 Dans le champ Nom, entrez le nom correspondant au raccourci.
ETAPE 3 Dans le champ Numéro de téléphone, entrez le numéro correspondant au
raccourci.
ETAPE 4 Pour réorganiser les numéros dans la liste, sélectionnez l'entrée et cliquez sur la
flèche Haut ou Bas. Les numéros sont repris dans l'ordre dans lequel ils sont
affichés sur le téléphone.
ETAPE 5 Pour supprimer un numéro d'appel rapide du menu, sélectionnez le numéro et
cliquez sur Supprimer dans le volet Numéros d'appel rapide locaux.
Si la liste a atteint son volume maximal, le bouton Ajouter est grisé.
396
Cisco Configuration Assistant - Guide de l'administrateur SBCS
11
Groupes de téléphones
Cette rubrique contient les instructions pour la configuration des types de
groupes de téléphone suivants :
•
Groupement de postes
•
Appeler groupes d'appel
•
Groupes d'interception
•
Groupes de radiomessagerie
Pour configurer les groupes de téléphones, sélectionnez Configurer > Téléphonie
> Groupes de téléphones dans la barre de fonctions.
Groupement de postes
Pour configurer les groupements de postes, sélectionnez Configurer >
Téléphonie > Groupes de téléphones> Groupements de postes dans la barre de
fonctions.
Vue d'ensemble
Utilisez les groupements de postes pour gérer la répartition des appels entrants
vers un groupe de postes prédéfini (membres). Le type de groupement de postes
définit l'ordre dans lequel les membres du groupement de postes reçoivent les
appels.
Vous pouvez définir jusqu'à 10 groupements de postes sur le système. Chaque
groupement de postes doit contenir entre 1 et 32 membres.
Une fois les groupements de postes configurés, vous pourrez les sélectionner
comme cibles pour le routage des appels entrants, le Standard automatique, le
transfert d'appel et pour toute autre fonction de téléphonie.
Cisco Configuration Assistant - Guide de l'administrateur SBCS
397
11
Groupes de téléphones
Groupement de postes
Lorsque vous configurez un groupement de postes, la touche HLog s'ajoute aux
téléphones membres du groupe. Les membres du groupement de postes peuvent
se connecter ou se déconnecter du groupe à l'aide de la touche HLog. La touche
HLog s'affiche sur les téléphones du groupement de postes en cas de réception
d'un appel. Les utilisateurs peuvent aussi utiliser la touche à partir de l'écran
principal du téléphone en appuyant sur la touche plus. La touche HLog remplace
la fonction DnD (Do Not Disturb - Ne pas déranger). DnD est moins polyvalent étant
donné que l'abonné est indisponible d'une manière générale et pas seulement
pour les appels du groupement de postes.
Restrictions
Les restrictions suivantes s'appliquent à la configuration des groupements de
postes :
• Un téléphone sur lequel la fonction SNR a été activée ne peut pas être membre
d'un groupement de postes.
Procédures
Pour activer et configurer un groupement de postes, configurez les paramètres
selon les consignes ci-dessous et cliquez sur OK ou Appliquer.
Paramètre
Description
Activer
Le groupement de postes associé est actif lorsque cette case
est cochée.
N° pilote
Numéro pilote pour le groupement de postes. Il s'agit du
numéro permettant d'atteindre le groupement de postes.
Utilisez le numéro de poste par défaut pour le numéro pilote ou
cliquez dans le champ pour le modifier.
Description
Facultatif. Description désignant le groupement de postes. La
description est uniquement utilisée dans la fenêtre Groupement
de postes. Dans les autres parties de l'interface utilisateur de
CCA, le groupement de postes est désigné par son numéro et
le numéro pilote. Par exemple : hunt1 (502).
398
Cisco Configuration Assistant - Guide de l'administrateur SBCS
11
Groupes de téléphones
Groupement de postes
Paramètre
Description
Type de
recherche
Définit l'ordre dans lequel les appels sont répartis vers les
membres du groupement de postes. Faites un choix parmi les
options suivantes :
Membres
•
Séquentiel : la recherche débute toujours par le numéro
pilote du groupe et passe ensuite aux autres numéros du
groupe selon l'ordre dans lequel ils sont affichés, de haut
en bas, dans la liste Membres.
•
Plus longtemps disponible : les appels sont transférés
vers le numéro qui est resté le plus longtemps en attente
d'après l'horodatage du dernier appel pris en charge à
partir du poste en question. Si le poste n'est pas
disponible, le système passe au poste suivant.
•
Poste : groupe de recherche dans lequel le premier
groupe appelé est sélectionné sur une base périodique.
Désigne les membres du groupement de postes Tous les
postes sur lesquels l'appel est signalé lorsqu'il atteint le numéro
pilote.
1. Cliquez sur Membres pour afficher la liste des utilisateurs
disponibles et sélectionnés au bas de la fenêtre
Groupements de postes.
2. Utilisez les boutons Ajouter et Supprimer pour déplacer les
membres de la liste Disponible à la liste Sélection.
Maintenez la touche CTRL ou MAJ enfoncée pour effectuer
des sélections multiples.
3. Utilisez les flèches Haut et Bas pour modifier l'ordre de
routage des appels vers le groupement de postes.
Délai
d'expiration
(sec)
Délai (en secondes) au terme duquel un appel resté sans
réponse est redirigé vers le numéro suivant de la liste (valeur
comprise entre 5 et 20 secondes).
Cisco Configuration Assistant - Guide de l'administrateur SBCS
399
11
Groupes de téléphones
Appeler groupes d'appel
Paramètre
Description
Transfert si
pas de
réponse
vers
Cible des appels transférés au sein du groupement de postes.
Vous avez le choix entre les options suivantes : Aucun,
Standard automatique, Messagerie, Poste, Groupement de
postes, Groupe d'appel, B-ACD ou Autre numéro.
Si vous sélectionnez l'option Messagerie comme cible pour
l'option Transfert si pas de réponse vers, une messagerie
générique est créée pour le groupe. Pour afficher les données
relatives à la messagerie générique ou modifier sa taille, utilisez
l'option Configurer > Téléphonie > Messagerie vocale et
sélectionnez l'onglet Boîtes de réception.
Appeler groupes d'appel
Pour configurer les groupes d'appel, sélectionnez Configurer > Téléphonie >
Groupes de téléphones > Appeler groupes d'appel dans la barre de fonctions.
Vue d'ensemble
Un groupe d'appel est un groupe de téléphones où les appels vers un numéro
pilote sont signalés sur plusieurs téléphones. Cette fonction permet également de
définir un scénario Single Number Reach où l'appel vers le poste d'un utilisateur
est également signalé sur un autre numéro (par exemple, un numéro de portable
ou le numéro du domicile) ou sur un autre poste.
Vous pouvez définir jusqu'à 10 groupes d'appel sur le système. Chaque groupe
d'appel doit contenir entre 2 et 32 membres.
Une fois les groupes d'appel configurés, vous pourrez les sélectionner comme
cibles pour le routage des appels entrants, le Standard automatique, le transfert
d'appel et pour toute autre fonction de téléphonie.
Lorsque vous configurez un groupe d'appel, la touche HLog s'ajoute aux
téléphones membres du groupe. Les membres du groupement de postes peuvent
se connecter ou se déconnecter du groupe à l'aide de la touche HLog. La touche
HLog s'affiche sur les téléphones du groupe d'appel en cas de réception d'un
appel. Les utilisateurs peuvent aussi utiliser la touche à partir de l'écran principal
400
Cisco Configuration Assistant - Guide de l'administrateur SBCS
11
Groupes de téléphones
Appeler groupes d'appel
du téléphone en appuyant sur la touche plus. La touche HLog remplace la fonction
DnD (Do Not Disturb - Ne pas déranger). DnD est moins polyvalent étant donné
que l'abonné est indisponible d'une manière générale et pas seulement pour les
appels du groupe d'appels.
Procédures
Pour activer et configurer un groupement de postes, configurez les paramètres
selon les consignes ci-dessous et cliquez sur OK ou Appliquer.
Paramètre
Description
Activer
Le groupe d'appels associé est actif lorsque cette case est
cochée.
N° pilote
Numéro pilote pour le groupe d'appel. Il s'agit du numéro
permettant d'atteindre le groupe d'appel. Utilisez le numéro de
poste par défaut pour le numéro pilote ou cliquez dans le champ
pour le modifier.
Cisco Configuration Assistant - Guide de l'administrateur SBCS
401
11
Groupes de téléphones
Appeler groupes d'appel
Paramètre
Description
Membres
Désigne les membres du groupe d'appel. Tous les postes sur
lesquels l'appel est signalé lorsqu'il atteint le numéro pilote.
1. Cliquez sur Membres pour afficher la liste des utilisateurs
disponibles et sélectionnés au bas de la fenêtre Groupe
d'appel.
2. Utilisez les boutons Ajouter et Supprimer pour déplacer les
membres de la liste Disponible à la liste Sélection. Maintenez
la touche CTRL ou MAJ enfoncée pour effectuer des
sélections multiples.
Pour ajouter un numéro SDA externe (par exemple, un numéro de
téléphone portable ou le numéro de votre domicile) à la liste des
membres disponibles et le déplacer dans la sélection, procédez
comme suit :
1. Dans le champ Autre numéro, entrez le numéro de téléphone
comme vous le composeriez sur un téléphone normal, préfixes
et codes d'accès compris (jusqu'à 16 numéros).
2. Cliquez sur le bouton Ajouter à droite du champ Autre numéro
pour le déplacer vers la liste Disponible.
3. Cliquez sur la touche fléchée Ajouter pour déplacer le numéro
introduit à la liste Sélection.
Pour supprimer un numéro externe de la liste Sélection, cliquez
sur la flèche Supprimer pour le déplacer vers la liste Disponible.
Lorsque vous fermez la fenêtre Groupes d'appel ou sélectionnez
un autre groupe d'appel à configurer, les numéros externes
ajoutés à la liste Disponible qui ne sont pas déplacés vers la liste
Sélection sont retirés de la liste Disponible. Lorsque vous ouvrez
ensuite la sélection des membres, les numéros externes ne
figurent pas dans la liste Disponible.
402
Cisco Configuration Assistant - Guide de l'administrateur SBCS
11
Groupes de téléphones
Appeler groupes d'appel
Paramètre
Description
Délai
d'expiratio
n (sec)
Délai (en secondes) au terme duquel un appel resté sans
réponse est redirigé vers le numéro suivant de la liste Transfert si
pas de réponse vers (valeur comprise entre 5 et 20 secondes).
Le délai d'expiration par défaut est 16 secondes.
IMPORTANT La valeur Délai d'expiration pour le groupe
d'appel doit être inférieure à celle de CFNA, et ce, pour tous les
numéros de poste qui en font partie. Réduisez la valeur du délai
d'expiration pour le groupe d'appel, augmentez la valeur CFNA
pour les postes membres.
Transfert si
pas de
réponse
vers
Cible des appels transférés au sein du groupement de postes.
Vous avez le choix entre les options suivantes : Aucun, Standard
automatique, Messagerie, Poste, Groupement de postes,
Groupe d'appel, B-ACD ou Autre numéro.
Si vous sélectionnez l'option Messagerie comme cible pour
l'option Transfert si pas de réponse vers, une messagerie
générique est créée pour le groupe. Pour afficher les données
relatives à la messagerie générique ou modifier sa taille, utilisez
l'option Configurer > Téléphonie > Messagerie vocale et
sélectionnez l'onglet Boîtes de réception.
Numéro
Numéro correspondant à la cible définie dans l'option Transfert
si pas de réponse vers :
•
Si vous avez sélectionné Standard automatique et que
plusieurs standards automatiques sont configurés pour le
site, sélectionnez le standard souhaité.
•
Si vous avez sélectionné Autre numéro, entrez le numéro
dans le champ Numéro comme vous le composeriez sans
oublier les préfixes et codes d'accès.
•
Si vous avez sélectionné Poste, sélectionnez un numéro
de poste dans la liste figurant dans le champ Numéro.
•
Si vous avez sélectionné Groupement de postes, Groupe
d'appel ou B-ACD, sélectionnez un groupe ou un service
B-ACD dans la liste affichée dans le champ Numéro.
Cisco Configuration Assistant - Guide de l'administrateur SBCS
403
11
Groupes de téléphones
Groupes d'interception
Groupes d'interception
Pour configurer les groupes d'interception, sélectionnez Configurer > Téléphonie
> Groupes de téléphones > Groupes d'interception dans la barre de fonctions.
Vue d'ensemble
Créez des groupes d'interception pour configurer un groupe de numéros de poste
pouvant répondre aux appels signalés sur les postes appartenant au même
groupe d'interception en appuyant sur la touche GPickUp du téléphone IP.
Appuyez ensuite sur la touche *.
Les remarques suivantes s'appliquent aux fonctions d'interception d'appel sur les
plateformes SBCS :
404
•
Chaque utilisateur peut répondre à un appel entrant en appuyant sur la
touche PickUp de son téléphone et en introduisant le numéro de poste.
Aucune configuration n'est nécessaire.
•
Chaque utilisateur peut répondre à un appel signalé sur un poste du groupe
en appuyant sur la touche GPickUp de son téléphone et en introduisant le
code d'interception du groupe.
•
Si le téléphone de l'utilisateur et le numéro de poste sur lequel l'appel est
signalé se trouvent dans le même groupe d'interception, l'utilisateur pourra
prendre l'appel en appuyant sur la touche GPickUp et ensuite sur la touche
* de son téléphone. Si un seul groupe d'interception est configuré sur le
système, l'utilisateur est automatiquement connecté. Il ne doit donc pas
appuyer sur la touche *.
Cisco Configuration Assistant - Guide de l'administrateur SBCS
11
Groupes de téléphones
Groupes de radiomessagerie
Procédures
Pour activer et configurer un groupe d'interception, configurez les membres selon
les consignes ci-dessous et cliquez sur OK ou Appliquer.
Paramètre
Description
Membres
Définissez les postes intégrés au groupe d'interception.
1. Cliquez sur Membres pour afficher la liste des postes
disponibles et sélectionnés au bas de la fenêtre Groupes
d'interception.
2. Utilisez les boutons Ajouter, Supprimer ou Sélectionner tout
pour déplacer les postes sélectionnés de la liste Disponible
vers la liste Sélection. Maintenez la touche CTRL ou MAJ
enfoncée pour effectuer des sélections multiples.
Groupes de radiomessagerie
Pour configurer les groupes de radiomessagerie, sélectionnez Configurer >
Téléphonie > Groupes de téléphones > Groupes de radiomessagerie dans la
barre de fonctions.
La configuration des groupes de radiomessagerie fait l'objet des rubriques
suivantes :
•
Vue d'ensemble, page 406
•
Création d'un groupe de radiomessagerie simple (téléphones individuels
uniquement), page 406
•
Création d'un groupe de radiomessagerie combiné, page 407
•
Modifier un groupe de radiomessagerie, page 408
•
Supprimer un groupe de radiomessagerie, page 409
•
Affichage des dépendances des groupes de radiomessagerie, page 411
Cisco Configuration Assistant - Guide de l'administrateur SBCS
405
11
Groupes de téléphones
Groupes de radiomessagerie
Vue d'ensemble
Vous pouvez créer des groupes de radiomessagerie permettant aux utilisateurs
de diffuser les annonces aux groupes de téléphones IP Cisco grâce au hautparleur du téléphone. Vous pouvez créer jusqu'à 10 groupes de radiomessagerie.
Seuls les téléphones IP Cisco peuvent être membres des groupes de
radiomessagerie.
Vous pouvez aussi créer des groupes de radiomessagerie combinés. Un groupe
de radiomessagerie combiné peut contenir d'autres groupes de radiomessagerie
ou un ensemble de téléphones individuels et de groupes de radiomessagerie. Par
exemple, un téléphone se trouvant dans un bureau immobilier est susceptible de
recevoir des messages destinés au service de gestion des biens alors qu'un autre
téléphone devra recevoir les messages destinés au service commercial. Par
ailleurs, les deux téléphones devront recevoir les messages envoyés à tous les
employés.
La marche à suivre pour la configuration d'un groupe de radiomessagerie se
présente comme suit :
1. Tout d'abord, créez les groupes de radiomessagerie nécessaires et affectez les
téléphones.
2. Créez le groupe de radiomessagerie combiné et ajoutez les téléphones
membres du groupe combiné uniquement.
3. Ajoutez les groupes de radiomessagerie isolés créés à l'étape 1 au groupe de
radiomessagerie combiné.
Un groupe de radiomessagerie peut être membre de plusieurs groupes de
radiomessagerie, mais un téléphone ne peut être affecté qu'à un seul groupe. Un
seul niveau d'intégration est pris en charge pour les groupes de radiomessagerie.
Voir Groupes de radiomessagerie combinés, page 409 pour plus d'exemples.
Création d'un groupe de radiomessagerie simple (téléphones individuels
uniquement)
Pour activer et configurer un groupe de radiomessagerie contenant un ou
plusieurs téléphones individuels, suivez les étapes suivantes :
ETAPE 1 Activez la configuration pour le groupe que vous souhaitez créer en cochant
l'option Activer.
ETAPE 2 Dans le champ Numéro de radiomessagerie, entrez le numéro de poste à utiliser
pour le groupe de radiomessagerie ou utilisez les valeurs par défaut. La plage de
406
Cisco Configuration Assistant - Guide de l'administrateur SBCS
Groupes de téléphones
Groupes de radiomessagerie
11
numéros de postes par défaut pour les groupes de radiomessagerie est comprise
entre 101 et 110.
Il s'agit du poste permettant d'atteindre le groupe de radiomessagerie.
ETAPE 3 Facultatif. Entrez une description désignant le groupe de radiomessagerie. La
description est uniquement utilisée pour la fenêtre Groupes de radiomessagerie.
Elle ne s'affiche pas sur les téléphones.
ETAPE 4 Ajoutez les numéros de téléphone des membres au groupe de radiomessagerie.
a. Cliquez sur l'onglet Téléphones au bas de la page. La liste Disponible affiche
l'identifiant et l'adresse MAC de chaque téléphone qui ne fait pas actuellement
partie d'un groupe de radiomessagerie.
b. Cliquez sur l'identifiant d'un utilisateur dans la liste Disponible et utilisez les
boutons Ajouter et Supprimer pour déplacer les membres de ou vers la liste
Sélection. Maintenez la touche CTRL ou MAJ enfoncée pour effectuer des
sélections multiples.
ETAPE 5 Cliquez sur Appliquer ou OK pour créer le groupe de radiomessagerie.
La colonne Membres est mise à jour et affiche le nombre de téléphones faisant
partie du groupe.
Création d'un groupe de radiomessagerie combiné
Pour créer un groupe de radiomessagerie contenant d'autres groupes, suivez les
étapes suivantes :
ETAPE 1 Créez les groupes de radiomessagerie que vous souhaitez ajouter au groupe
combiné et indiquez les téléphones individuels qui feront partie du groupe
combiné.
Voir la rubrique Création d'un groupe de radiomessagerie simple (téléphones
individuels uniquement), page 406.
ETAPE 2 Activez la configuration du groupe combiné en cochant l'option Activer pour le
nouveau groupe.
ETAPE 3 Dans le champ Numéro de radiomessagerie, entrez le numéro de poste à utiliser
pour le groupe de radiomessagerie ou utilisez les valeurs par défaut. La plage de
numéros de postes par défaut pour les groupes de radiomessagerie est comprise
entre 101 et 110.
Cisco Configuration Assistant - Guide de l'administrateur SBCS
407
11
Groupes de téléphones
Groupes de radiomessagerie
Il s'agit du poste permettant d'atteindre le groupe de radiomessagerie.
ETAPE 4 Facultatif. Entrez une description désignant le groupe de radiomessagerie. La
description est uniquement utilisée pour la fenêtre Groupes de radiomessagerie.
Elle ne s'affiche pas sur les téléphones.
ETAPE 5 Ajoutez les groupes de radiomessagerie et les téléphones au groupe de
radiomessagerie.
a. Pour ajouter des téléphones, cliquez sur l'onglet Téléphones au bas de la page.
La liste Disponible affiche l'identifiant et l'adresse MAC de chaque téléphone
qui ne fait pas actuellement partie d'un groupe de radiomessagerie.
Cliquez sur l'identifiant d'un utilisateur dans la liste Disponible et utilisez les
boutons Ajouter et Supprimer pour déplacer les membres de ou vers la liste
Sélection.
b. Pour ajouter des groupes de radiomessagerie, cliquez sur l'onglet Groupes au
bas de la page. Sélectionnez le groupe dans la liste Disponible et utilisez les
boutons Ajouter et Supprimer pour déplacer les membres de ou vers la liste
Sélection.
Un groupe de radiomessagerie peut être membre de plusieurs groupes de
radiomessagerie, mais un téléphone ne peut être affecté qu'à un seul groupe.
Maintenez la touche CTRL ou MAJ enfoncée pour effectuer des sélections
multiples.
La colonne Membres est mise à jour et affiche le nombre de téléphones ou de
groupes de radiomessagerie faisant partie du groupe.
ETAPE 6 Facultatif. Pour afficher les liens entre les groupes ou vérifier les problèmes de
configuration dans les groupes de radiomessagerie combinés, cliquez sur
Afficher la dépendance de groupe. Voir la rubrique Affichage des dépendances
des groupes de radiomessagerie, page 411.
ETAPE 7 Cliquez sur OK ou Appliquer.
Modifier un groupe de radiomessagerie
Pour modifier un groupe de radiomessagerie, cliquez sur le bouton Téléphones (n)
et Groupes (n) correspondant au groupe que vous souhaitez modifier.
Les onglets Téléphones et Groupes sont mis à jour et affichent la liste des
téléphones IP disponibles et sélectionnés ainsi que les groupes correspondant au
groupe de radiomessagerie à modifier.
408
Cisco Configuration Assistant - Guide de l'administrateur SBCS
11
Groupes de téléphones
Groupes de radiomessagerie
Utilisez les boutons Ajouter et Supprimer pour modifier les membres du groupe
et cliquez sur OK ou Appliquer.
Supprimer un groupe de radiomessagerie
Pour supprimer un groupe de radiomessagerie, annulez la sélection du paramètre
Activer correspondant au groupe que vous voulez supprimer et cliquez sur OK ou
Appliquer.
Avant de supprimer un groupe, cliquez sur Afficher la dépendance de groupe
pour savoir quels groupes sont membres d'autres groupes.
ASTUCE Si le groupe que vous supprimez fait partie d'un groupe de
radiomessagerie combiné, il est automatiquement supprimé du groupe de
radiomessagerie. Dans ce cas, vous pourrez mettre à jour la description introduite
pour que le groupe de radiomessagerie combiné tienne compte des
modifications.
Groupes de radiomessagerie combinés
Les groupes de radiomessagerie combinés sont pris en charge jusqu'à un niveau
inférieur.
Le scénario suivant présente des groupes de radiomessagerie avec un niveau
d'intégration :
•
Imaginons que les groupes de radiomessagerie n° 1 et 2 ne contiennent
que des téléphones et que le groupe n° 3 contienne les groupes 1 et 2 et
quelques téléphones. Dans ce cas, il n'existe qu'un seul niveau d'intégration.
•
Un appel de radiomessagerie destiné au groupe 3 atteindra tous les
téléphones des groupes 1, 2 et 3.
L'affichage des dépendances du groupe de radiomessagerie pour ce scénario est
présenté ci-dessous :
Cisco Configuration Assistant - Guide de l'administrateur SBCS
409
11
Groupes de téléphones
Groupes de radiomessagerie
Le scénario suivant présente des groupes de radiomessagerie combinés avec
deux niveaux d'intégration :
410
•
Imaginons que le groupe de radiomessagerie n° 1 contienne le groupe 2 qui
contient le groupe 3. Dans ce cas, il y a deux niveaux d'intégration.
•
Un appel de radiomessagerie destiné au groupe 1 atteindra tous les
téléphones des groupes 1 et 2, mais pas ceux du groupe 3.
Cisco Configuration Assistant - Guide de l'administrateur SBCS
11
Groupes de téléphones
Groupes de radiomessagerie
L'affichage des dépendances du groupe de radiomessagerie pour ce scénario est
présenté ci-dessous :
Affichage des dépendances des groupes de radiomessagerie
La fenêtre Dépendances des groupes de radiomessagerie s'affiche lorsque vous
cliquez sur Afficher la dépendance de groupe dans la fenêtre Groupes de
radiomessagerie (Configurer > Téléphonie > Groupes de téléphones > Groupes
de radiomessagerie).
Cette fenêtre contient un graphique qui vous permet de savoir quels groupes sont
membres d'autres groupes. Comme l'indique l'exemple ci-dessous :
•
Les chiffres présentés correspondent au nombre de groupes de
radiomessagerie repris dans la fenêtre Groupes de radiomessagerie.
•
Les flèches indiquent quels groupes appartiennent à d'autres groupes. La
flèche pointe toujours vers le groupe membre.
Cisco Configuration Assistant - Guide de l'administrateur SBCS
411
11
Groupes de téléphones
Groupes de radiomessagerie
Certains schémas d'appartenance des groupes de radiomessagerie sont
présentés ci-dessous.
412
Cisco Configuration Assistant - Guide de l'administrateur SBCS
12
Fonctions vocales
Les thèmes évoqués dans cette rubrique permettent de configurer les fonctions
vocales suivantes :
•
Parcage d'appels
•
Téléconférence
•
Conference Barge
•
Musique d'attente
IMPORTANT L'accès Telnet doit être activé pour pouvoir configurer les fonctions
vocales.
Parcage d'appels
Pour configurer le parcage d'appels, sélectionnez Configurer > Téléphonie >
Fonctionnalités voix > Parcaged'appels dans la barre de fonctions.
Vue d'ensemble
La fonction Parcage d'appels permet de définir un emplacement temporaire pour
les appels entrants. Lorsqu'un appel est parqué, il est transféré et mis en attente
jusqu'à ce qu'il soit récupéré par un autre employé grâce à la fonction Interception
d'appel. Le message "<Numéro de poste pour le parc d'appels"> s'affiche à
l'écran du téléphone à l'origine du parcage. Pour récupérer un appel parqué, les
autres utilisateurs peuvent appeler le poste de parcage d'appel.
•
Une sonnerie de rappel d'une seconde est émise à intervalles réguliers et le
message "Numéro de poste <pour le parc d'appels>" s'affiche à l'écran du
téléphone à l'origine du parcage. La sonnerie et le message sont
uniquement envoyés au téléphone à l'origine du parcage.
•
Vous pouvez activer la fonction Délai d'expiration et rappel pour établir
l'action à entreprendre lorsque le délai d'expiration est écoulé. Le délai
d'expiration correspond au nombre de tentatives multiplié par le nombre de
secondes composant l'intervalle de rappel. L'appel peut être transféré vers
Cisco Configuration Assistant - Guide de l'administrateur SBCS
413
12
Fonctions vocales
Parcage d'appels
le poste à l'origine du parcage, transféré vers un autre poste ou abandonné.
Lorsque la fonction Délai d'expiration et rappel est active, vous pouvez
aussi définir le nombre de rappels, l'intervalle de rappel, le délai pour les
différentes tentatives et le nombre de tentatives. Au terme du délai, l'action
prévue pour le parcage d'appels a lieu.
Restrictions et lignes de conduite
Les restrictions et lignes de conduite suivantes s'appliquent au parc d'appels :
•
Un seul appel peut être parqué pour chaque numéro de poste réservé au
parcage d'appels.
•
Les téléphones dépourvus de touches programmables ne peuvent pas être
utilisés pour le parcage d'appels.
Procédures
Pour créer un nouvel emplacement de parcage d'appels, cliquez sur Créer et
remplissez les champs conformément à la rubrique Créer ou modifier un
emplacement de parcage d'appels, page 414. Dans la fenêtre Parcage d'appels,
cliquez sur OK ou sur Appliquer pour envoyer la configuration à l'UC500.
Pour modifier un emplacement, cliquez sur celui-ci dans la liste pour le
sélectionner. Cliquez ensuite sur Modifier et modifiez les paramètres
conformément aux indications de la rubrique Créer ou modifier un emplacement
de parcage d'appels, page 414. Dans la fenêtre Parcage d'appels, cliquez sur OK
ou sur Appliquer pour envoyer la configuration à l'UC500.
Pour supprimer un emplacement, cliquez sur celui-ci dans la liste pour le
sélectionner. Cliquez ensuite sur Supprimer, puis sur OK à l'affichage du message
de confirmation. Dans la fenêtre Parcage d'appels, cliquez sur OK ou sur
Appliquer pour envoyer la configuration à l'UC500.
Créer ou modifier un emplacement de parcage d'appels
Pour créer ou modifier un emplacement de parcage d'appels, procédez comme
suit :
ETAPE 1 Dans le champ Numéro de poste, entrez le numéro de poste utilisé pour
l'emplacement de parcage d'appel.
ETAPE 2 Dans le champ Etiquette d'emplacement, introduisez une description pour
chaque emplacement de parcage.
414
Cisco Configuration Assistant - Guide de l'administrateur SBCS
12
Fonctions vocales
Parcage d'appels
ETAPE 3 Si nécessaire, cochez l'option Activer le délai d'expiration et le rappel pour
activer la fonction Délai d'expiration et rappel pour le parcage d'appel.
Cisco Configuration Assistant - Guide de l'administrateur SBCS
415
12
Fonctions vocales
Parcage d'appels
ETAPE 4 Si la fonction Activer le délai d'expiration et le rappel est active, configurez les
paramètres suivants.
Paramètre
Description
Intervalle de
rappel (sec)
Nombre de secondes d'attente entre les rappels relatifs
au parcage d'appels. La valeur par défaut est 120
secondes.
Nombre de
rappels
Nombre de rappels envoyés au téléphone à l'origine du
parcage. Le nombre par défaut est 2.
Le délai d'expiration correspond au nombre de tentatives
multiplié par le nombre de secondes composant
l'intervalle de rappel. Par exemple, si vous définissez un
intervalle de 20 secondes avec 3 tentatives, l'appel
pourra être parqué pendant 60 secondes maximum avant
la fin du délai d'expiration et l'exécution de la commande
correspondante.
A la fin du délai
416
Permet d'établir l'action entreprise au terme du délai
d'expiration. Faites un choix parmi les options suivantes :
•
Rappeler le poste qui a effectué le parcage
d'appel (valeur par défaut)
•
Transfert vers le poste. Si vous sélectionnez cette
option, accédez à la fenêtre Poste de transfert,
définissez le Délai pour les tentatives et le
Nombre de tentatives.
•
Déconnecter l'appel.
Poste de transfert
Si vous avez choisi l'option Transfert vers le poste,
introduisez le numéro de poste (vous pourriez par
exemple introduire un numéro pilote pour un groupement
de postes ou tout autre numéro de poste).
Délai pour les
tentatives (s)
Entrez le délai d'attente en secondes entre les tentatives
de transfert d'un appel parqué. Le nombre de tentatives
est défini par le paramètre Nombre de tentatives. La
valeur par défaut est 120 secondes.
Nombre de
tentatives
Introduisez le nombre de tentatives pour le transfert d'un
appel parqué. Le nombre par défaut est 2.
Cisco Configuration Assistant - Guide de l'administrateur SBCS
12
Fonctions vocales
Téléconférence
ETAPE 5 Cliquez sur OK.
Téléconférence
Pour configurer la conférence à plusieurs, sélectionnez Configurer > Téléphonie >
Fonctionnalités voix > Conférence dans la barre de fonctions.
Pour plus d'informations sur la configuration de la conférence, consultez les
rubriques suivantes :
•
Vue d'ensemble, page 417
•
Activation et configuration d'une conférence à plusieurs (MeetMe et Ad
Hoc), page 419
•
Restrictions et remarques relatives à la conférence à plusieurs,
page 420
•
Conference Barge, page 420
Vue d'ensemble
Dans la fenêtre Conférence, choisissez d'activer la conférence à plusieurs et
configurez les options.
REMARQUE La conférence à plusieurs doit être activée pour pouvoir utiliser les
fonctions Conference Barge (cBarge) et Confidentialité.
Lorsque la conférence à plusieurs est activée :
•
Les ressources logicielles sont utilisées pour la téléconférence.
•
Vous pouvez définir le nombre maximal d'appels tridirectionnels simultanés
autorisés sur le système.
Lorsque la conférence à plusieurs est active :
•
Les ressources matérielles (DSP) sont utilisées.
Configuration Assistant détecte automatiquement la plateforme UC500 que
vous configurez et définit le nombre de participants pris en charge pour les
sessions de conférence et les conférences simultanées de type Meet-Me
et Ad Hoc.
Cisco Configuration Assistant - Guide de l'administrateur SBCS
417
12
Fonctions vocales
Téléconférence
Les plateformes Cisco UC500 prenant en charge au moins 24 utilisateurs
disposent de deux fois le volume de ressources matérielles. Elles peuvent
donc prendre en charge un grand nombre de participants et de sessions.
REMARQUE La conférence matérielle est désactivée en l'absence de
ressources suffisantes. Par exemple, ce type de conférence pourra être
désactivé si une carte T1/E1 complémentaire est ajoutée à un boîtier
UC500 de 16 unités car les ports vocaux exploitent des ressources
provenant du même groupe de ressources affecté à la conférence
matérielle.
•
Vous pouvez configurer la conférence MeetMe ou Ad hoc.
-
Une conférence ad hoc est une conférence au cours de laquelle un
participant appelle un autre et chacun accepte d'ajouter une troisième
personne à la discussion.
-
La conférence MeetMe permet aux intervenants d'appeler un numéro
MeetMee prédéfini.
Le créateur de la conférence se déconnecte, appuie sur la touche
MeetMe de son téléphone, entend un signal de confirmation et
compose le numéro MeetMe. Une fois que la conférence a démarré, les
autres participants rejoignent la conférence en appelant le numéro
MeetMe.
Lorsque vous configurez la conférence MeetMe, tous les utilisateurs sont
autorisés à organiser des conférences MeetMe. Le créateur de la
conférence MeetMe peut utiliser la touche ConfList pour dresser la liste
de tous les participants, RmLstC pour supprimer le dernier appelant et
supprimer un participant.
Les touches MeetMe sont configurées et appliquées aux téléphones
dès que la conférence à plusieurs est active et que les numéros MeetMe
ont été configurés.
-
418
Vous pouvez activer ou désactiver les tonalités émises lorsque les
appelants rejoignent ou quittent une téléconférence. L'élément est
désactivé par défaut.
Cisco Configuration Assistant - Guide de l'administrateur SBCS
12
Fonctions vocales
Téléconférence
Activation et configuration d'une conférence à plusieurs (MeetMe et Ad Hoc)
Pour activer et configurer la fonction de conférence à plusieurs participants,
procédez comme suit :
ETAPE 1 Dans la fenêtre Conférence, choisissez d'activer la conférence à plusieurs.
•
•
Cochez la case Activer la conférence à plusieurs pour autoriser la
conférence à plusieurs participants (nécessite des ressources matérielles
suffisantes).
-
Lorsque cette option est sélectionnée, la conférence Ad Hoc ou MeetMe
peut être configurée.
-
Le nombre maximal de sessions configurables dépend du nombre de
ressources matérielles disponibles pour la plateforme UC500 à
configurer.
Si vous n'activez pas la conférence à plusieurs, activez l'option Nombre max.
de sessions à 3
pour définir le nombre maximal de conférences Ad hoc tridirectionnelles que
vous souhaitez autoriser.
-
Lorsque cette option est sélectionnée, les ressources logicielles de
Cisco IOS sont utilisées pour la téléconférence. Les ressources
matérielles ne sont pas nécessaires. Cette option est utilisée lorsque la
fonction de conférence matérielle est désactivée ou n'est pas configurée.
-
Chaque conférence peut accueillir jusqu'à 3 participants.
ETAPE 2 Si l'option Activer la conférence à plusieurs est cochée, configurez les
paramètres suivants :
a. Choisissez un mode : G711 (mode simple) ou G711/G729 (mode mixte).
Le paramètre Mode définit le volume des ressources matérielles par appel
affectées à chaque conférence. Le mode G711 exploite moins de ressources
matérielles que le mode G711/G729.
Le mode G711 est conseillé pour les déploiements exploitant uniquement des
trunks locaux. Le mode mixte (G711/G729) est conseillé pour les déploiements
couvrant des trunks SIP à condition que le fournisseur de services SIP prenne
en charge la norme G729.
b. Sous Paramètres de tonalité, vous pouvez activer ou désactiver les tonalités
émises lorsque les appelants rejoignent ou quittent une téléconférence.
Cisco Configuration Assistant - Guide de l'administrateur SBCS
419
12
Fonctions vocales
Conference Barge
Par défaut, les sons émis à l'arrivée ou au départ d'un participant sont
désactivés. Lorsque la conférence à plusieurs est désactivée, les paramètres
de tonalité le sont aussi.
c. Utilisez le menu déroulant pour sélectionner le nombre maximum de
participants par conférence.
d. Utilisez le curseur sur la droite du menu Sessions pour répartir les sessions
entre les options Ad hoc et Meet-Me. Le nombre total de sessions doit être
inférieur ou égal au nombre maximum de sessions simultanées.
e. Modifiez les numéros de poste Meet-Me ou conservez les valeurs par défaut.
ETAPE 3 Cliquez sur OK ou Appliquer.
Restrictions et remarques relatives à la conférence à plusieurs
•
Si vous installez une carte VIC à 8 ou 16 utilisateurs et que la conférence
matérielle Ad hoc est déjà configurée pour le périphérique, avant
l'installation de la carte VIC à l'aide de CCA, vous devrez rétablir la
conférence logicielle en annulant la sélection de l'option Activer la
conférence à plusieurs et en cliquant sur Appliquer.
•
En cas de configuration DSP hors bande (par exemple, codage), la
conférence à plusieurs n'est pas disponible. Vous devrez supprimer la
configuration hors bande ou continuer la configuration hors bande.
Conference Barge
Pour configurer la fonction Conference Barge (cBarge) et un bouton Confidentialité
supplémentaire sur les téléphones cBarge, sélectionnez Configurer > Téléphonie
> Fonctionnalités voix > Conference Barge dans la barre de fonctions.
IMPORTANT La conférence à plusieurs doit être activée pour pouvoir utiliser les
fonctions Conference Barge (cBarge) et Confidentialité. cBarge peut uniquement
être activé sur les téléphones IP présentant au moins un numéro de ligne octale
partagé.
Pour plus d'informations sur les fonctions cBarge et Confidentialité, consultez les
rubriques suivantes :
•
420
Description des fonctions Conference Barge et Confidentialité,
page 421
Cisco Configuration Assistant - Guide de l'administrateur SBCS
12
Fonctions vocales
Conference Barge
•
Utilisation et exemples des fonctions cBarge et Confidentialité
•
Eléments nécessaires aux fonctions cBarge et Confidentialité, page 424
•
Téléphones non pris en charge, page 425
•
Configuration des numéros de poste de ligne octale partagée, page 425
•
Configuration de la fonction Conference Barge et des fonctions de
confidentialité, page 426
•
Suppression de la fonction cBarge et Confidentialité sur le téléphone
d'un utilisateur, page 426
Description des fonctions Conference Barge et Confidentialité
La fonction cBarge permet aux utilisateurs disposant de lignes octales sur leur
téléphone d'appuyer sur la touche cBarge pour intégrer un appel en cours sur la
ligne octale en question. Lorsqu'une tierce personne rejoint la discussion, une
conférence Ad hoc est mise en place. D'autres utilisateurs pour qui la fonction
cBarge est également configurée pour la même ligne octale peuvent accéder à la
conférence (selon le nombre maximal d'utilisateurs défini). Les éléments suivants
s'appliquent à la fonction cBarge :
•
Nombre max. de sessions cBarge. Le nombre maximum de
téléconférences cBarge actives est identique au nombre maximal de
sessions Ad hoc autorisé sur votre système. Ces données sont visibles
sous l'onglet Conférence.
•
Nombre maximal de participants cBarge par session. Une conférence
cBarge accepte un nombre maximal donné de participants. Cette valeur est
définie sous la rubrique Conférence Ad hoc de votre plateforme UC500.
Ces données sont visibles sous l'onglet Conférence.
•
Si aucune conférence Ad hoc n'est disponible ou si le nombre maximal de
participants a été atteint, la requête cBarge est rejetée et un message
d'erreur s'affiche sur le téléphone à l'origine de l'appel.
•
La conférence demeure effective tant qu'il reste au moins trois participants
sur la ligne. Si seulement deux participants restent en ligne, ils sont
redirigés vers un appel standard afin de libérer les ressources nécessaires
à la conférence.
•
Lorsque le destinataire de l'appel effectue un parcage d'appel ou associe
l'appel à un autre, le module cBarge et les autres participants restent en
ligne.
Cisco Configuration Assistant - Guide de l'administrateur SBCS
421
12
Fonctions vocales
Conference Barge
La fonction Confidentialité est associée à la fonction cBarge. Cette fonction
permet aux utilisateurs disposant d'un module cBarge pour un numéro de poste
partagé de bloquer les autres utilisateurs partageant le numéro de poste de voir
les données d'appel, de reprendre l'appel ou d'intégrer un appel visant un numéro
de poste partagé. Le téléphone doit présenter un bouton disponible pour pouvoir
activer cette fonction.
Lorsque la fonction de confidentialité est configurée pour un téléphone doté de la
fonction cBarge à l'aide de CCA :
•
Un bouton Confidentialité est intégré au téléphone. Si aucun bouton de ligne
n'est disponible, un message s'affiche dans la barre d'erreur de CCA.
•
L'utilisateur peut appuyer sur le bouton Confidentialité de son téléphone
pour activer ou désactiver la fonction.
•
Lorsque la fonction de confidentialité est active, le bouton Confidentialité
présent sur le téléphone de l'utilisateur devient orange.
Utilisation et exemples des fonctions cBarge et Confidentialité
Utilisation. Imaginons que l'Utilisateur A et l'Utilisateur B aient tous deux le numéro
de poste 222 affecté à un bouton sur leur téléphone respectif. Le numéro 222 fait
référence à un poste de ligne octale partagé. La fonction cBarge est active pour le
poste 222 sur les deux téléphones et la fonction Confidentialité est désactivée.
La touche cBarge est accessible dès que l'Utilisateur A appuie sur le bouton de
ligne pour le poste 222 afin de répondre à un appel entrant sur la ligne partagée.
Tandis que l'Utilisateur A est en ligne sur le poste 222, l'utilisateur B peut appuyer
sur la touche cBarge de son téléphone pour accéder à une conversation avec
l'Utilisateur A et son interlocuteur à l'aide du numéro de poste 222. Cette
démarche peut être effectuée en interne en créant une conférence Ad hoc entre
l'Utilisateur A, l'Utilisateur B et l'autre partie sur le numéro de poste 222.
Pour aller plus loin :
422
•
Si un troisième utilisateur, l'Utilisateur C, dispose également d'un numéro de
poste de ligne octale sur son téléphone, il pourra lui aussi appuyer sur la
touche cBarge de son téléphone pour accéder à la conférence.
•
Si l'Utilisateur A appuie sur la touche Confidentialité de son téléphone et
active ainsi la fonction de confidentialité, la touche cBarge ne sera pas
accessible aux utilisateurs disposant du numéro de poste 222 sur leur
téléphone. Aucun autre utilisateur ne pourra donc rejoindre l'appel.
Cisco Configuration Assistant - Guide de l'administrateur SBCS
12
Fonctions vocales
Conference Barge
Les fonctions cBarge et Confidentialité peuvent être activées ou désactivées sur
les téléphones partageant le même numéro de poste sur une ligne octale. Lorsque
la fonction cBarge est désactivée, la fonction de confidentialité reste accessible.
Voici quelques exemples.
Exemple 1.Dans un environnement professionnel, tous les téléphones des
employés partageant le même numéro de poste sur une ligne octale peuvent
disposer d'une fonction cBarge et Confidentialité.
Téléphones/
Utilisateurs
cBarge
Confiden
tialité
Résultats de la configuration
Tous les
téléphones
Activé
Activé
Chaque utilisateur du numéro de poste
partagé peut accéder à n'importe quel
appel effectué sur ce numéro de poste
et/ou définir les options de
confidentialité pour les appels
effectués sur ce poste.
Exemple 2. Dans un environnement où un responsable et plusieurs employés
partagent le même numéro de poste sur une ligne octale, les fonctions cBarge et
Confidentialité peuvent être configurées selon l'exemple ci-dessous.
Téléphones/
Utilisateurs
cBarge
Confiden
tialité
Résultats de la configuration
Téléphone du
responsable
Activé
Désactivé
Le superviseur peut accéder aux appels de
ses employés effectués sur le numéro de
poste de ligne octale partagé.
L'option de confidentialité ne doit pas être
activée sur le téléphone du responsable
étant donné qu'aucun employé ne pourra
accéder à un appel effectué sur ce numéro
de poste.
Téléphones
des
employés
Désactivé
Désactivé
Les employés disposant de ce numéro de
poste partagé ne peuvent pas accéder aux
appels ni définir les options de
confidentialité pour les appels effectués sur
ce poste.
Exemple 3.Dans un bureau où un directeur dispose de plusieurs responsables
supervisant un petit groupe d'employés, vous pouvez configurer les options
cBarge et Confidentialité de la manière suivante :
Cisco Configuration Assistant - Guide de l'administrateur SBCS
423
12
Fonctions vocales
Conference Barge
Téléphones/
Utilisateurs
cBarge
Confidenti
alité
Résultats de la configuration
Téléphone du
directeur
Activé
Activé
Le directeur peut accéder aux appels
effectués sur le numéro de poste
partagé par les responsables ou les
employés.
Seul le directeur peut effectuer des
appels privés à partir de ce poste.
Téléphones des
responsables
Activé
Désactivé
Le superviseur peut accéder aux
appels de ses employés effectués sur
le numéro de poste de ligne octale
partagé. Il ne peut cependant pas
accéder aux appels du directeur
lorsque l'option Confidentialité est
active.
Téléphones des
employés
Désactivé
Désactivé
Les employés disposant de ce numéro
de poste partagé ne peuvent pas
accéder aux appels ni définir les
options de confidentialité pour les
appels effectués sur ce poste.
Eléments nécessaires aux fonctions cBarge et Confidentialité
Avant de configurer les fonctions Conference Barge et Confidentialité, votre
système doit répondre aux critères suivants :
424
•
La version 7.0.2 ou une version supérieure du paquet logiciel de l'UC500 est
nécessaire pour veiller à ce que les versions requises de Cisco IOS et CUE
soient installées (IOS 12.4(20)T2 et CUE 7.0 ou des versions supérieures).
Pour les téléphones Cisco 7931, le paquet logiciel UC500 8.0.4 est requis.
•
La conférence à plusieurs doit être activée. Les conférences Ad hoc et les
participants doivent être configurés avant de définir les paramètres des
fonctions cBarge et Confidentialité. Voir la rubrique Téléconférence,
page 417.
•
Les numéros de poste partagés pour les lignes octales doivent être
configurés sur les téléphones avant de pouvoir configurer les fonctions
cBarge et Confidentialité. Voir la rubrique Configuration des numéros de
poste de ligne octale partagée, page 425.
Cisco Configuration Assistant - Guide de l'administrateur SBCS
12
Fonctions vocales
Conference Barge
Téléphones non pris en charge
Les fonctions cBarge et Confidentialité ne peuvent pas être configurées sur les
téléphones dotés d'un seul bouton et les téléphones ne prenant pas en charge les
numéros de répertoire pour les lignes octales partagées (NR). Les téléphones ne
prenant pas en charge les NR de ligne octale partagée sont définis ci-dessous :
•
Téléphones FXS analogiques
•
ATA
•
Téléphones Cisco 7935,7936,7937 et 39xx
Les téléphones 7931 sont pris en charge.
•
Téléphones IP Cisco CP-521
•
Téléphones IP Cisco CP-52xG
•
Téléphones IP Cisco 7902, 7905, 7906, 7910, 7911, 7912, 7920 et 7985
•
Tous les téléphones SPA500 (SPA501G, SPA525G, SPA525G2 et SPA50x)
•
Téléphones IP Cisco SPA300
•
Téléphones analogiques SCCP (VG224)
Configuration des numéros de poste de ligne octale partagée
Pour de plus amples informations sur les lignes octales consultez la rubrique
Lignes octales, page 373.
Pour configurer un numéro de poste de ligne octale partagée sur un téléphone de
sorte que la fonction cBarge puisse être activée sur un téléphone, suivez les
étapes suivantes.
ETAPE 1 Suivez les instructions de la rubrique Poste partagé, page 361.
ETAPE 2 Veillez à configurer le type de ligne sur l'option Ligne octale lorsque vous
configurez les options de ligne pour le bouton Partagé du téléphone.
ETAPE 3 Une fois le numéro de poste créé pour la ligne octale partagée, affectez cette
ligne à un bouton pour chaque téléphone où les fonctions cBarge et Confidentialité
sont actives.
Cisco Configuration Assistant - Guide de l'administrateur SBCS
425
12
Fonctions vocales
Conference Barge
Pour obtenir la liste des téléphones incompatibles avec cette fonction, consultez la
rubrique Téléphones non pris en charge, page 425.
ETAPE 4 Cliquez sur OK pour appliquer les modifications et fermer la fenêtre Utilisateurs et
téléphones.
Configuration de la fonction Conference Barge et des fonctions de
confidentialité
Une fois la conférence à plusieurs activée et les numéros de poste de ligne octale
partagée définis sur les téléphones, suivez les étapes suivantes pour configurer
les fonctions cBarge et Confidentialité pour ces numéros de poste.
ETAPE 1 Dans la barre de fonctions sur la gauche, sélectionnez l'option Configurer >
Téléphonie > Fonctionnalités voix >Conference Barge.
Tous les téléphones dotés d'un numéro de poste de ligne octale partagée. Les
fonctions cBarge et Confidentialité sont désactivées par défaut sur ces numéros
de poste.
ETAPE 2 Pour chaque téléphone, indiquez si vous souhaitez activer les fonctions cBarge et
Confidentialité.
Les fonctions cBarge et Confidentialité peuvent être activées ou désactivées sur
les téléphones partageant le même numéro de poste sur une ligne octale. Pour
obtenir des exemples d'utilisation, voir Utilisation et exemples des fonctions
cBarge et Confidentialité, page 422.
Pour activer la fonction de confidentialité pour une ligne octale, un bouton de ligne
doit être disponible. En l'absence de bouton de ligne disponible sur le téléphone,
la barre d'erreur affiche le message "Impossible d'activer la fonction de
confidentialité pour <Prénom Nom> (nom d'utilisateur) car aucun bouton de ligne
n'est disponible."
ETAPE 3 Cliquez sur OK ou Appliquer.
Suppression de la fonction cBarge et Confidentialité sur le téléphone d'un
utilisateur
Pour supprimer la fonction cBarge et Confidentialité à partir d'un téléphone,
procédez comme suit :
426
Cisco Configuration Assistant - Guide de l'administrateur SBCS
12
Fonctions vocales
Musique d'attente
ETAPE 1 Dans la barre de fonctions sur la gauche, sélectionnez l'option Configurer >
Téléphonie > Fonctionnalités voix >Conference Barge.
ETAPE 2 Localisez l'utilisateur dans la liste.
ETAPE 3 Pour supprimer la fonction cBarge du téléphone de l'utilisateur, sélectionnez
l'option Désactivé dans la liste déroulante de la colonne cBarge.
ETAPE 4 Pour supprimer la fonction Confidentialité du téléphone de l'utilisateur,
sélectionnez l'option Désactivé dans la liste déroulante de la colonne
Confidentialité.
ETAPE 5 Cliquez sur OK ou Appliquer.
Musique d'attente
Pour configurer la musique d'attente, sélectionnez Configurer > Téléphonie >
Fonctionnalités voix> Musique d'attente dans la barre de fonctions.
Vue d'ensemble
La fonction Musique d'attente permet d'intégrer une musique en provenance d'une
source de diffusion en direct externe ou d'un fichier .wav stocké dans la mémoire
flash de l'UC500 lorsqu'un appel est mis en attente.
Procédures
Pour configurer la musique d'attente, procédez comme suit :
ETAPE 1 Dans le champ Fichier audio, sélectionnez Aucun ou sélectionnez un fichier audio.
ETAPE 2 Indiquez si vous souhaitez activer la musique d'attente pour les appels internes et/
ou activer la musique d'attente à partir d'une source externe reliée au port
Musique d'attente de l'UC500.
•
Lorsque l'option Activer la musique d'attente pour les appels internes est
activée, la musique d'attente est émise lors des appels internes d'un
téléphone IP à un autre mis en attente. Dans le cas contraire, les appelants
internes entendront la tonalité de mise en attente.
Cisco Configuration Assistant - Guide de l'administrateur SBCS
427
12
Fonctions vocales
Musique d'attente
•
Lorsque l'option Activer le port pour la musique d'attente externe est
cochée, la musique d'attente est automatiquement activée pour les appels
internes. Cette fonction ne peut pas être désactivée. Si un fichier audio a été
sélectionné et que le port correspondant a été activé, la musique en
provenance de la source externe est prioritaire. Le fichier audio sélectionné
prend le relais en cas de défaillance ou d'indisponibilité de la source externe.
•
La musique d'attente est toujours active pour le SDA et le trunk SIP, même si
la fonction est désactivée pour les appels internes. Pour désactiver la
musique d'attente pour les appels du SDA et du trunk SIP, annulez la
sélection des options et sélectionnez Aucun comme fichier audio.
ETAPE 3 Cliquez sur Appliquer.
Pour charger une musique d'attente personnalisée (fichier .au) sur l'UC500,
procédez comme suit :
ETAPE 1 Sélectionnez Accueil > Topologie pour afficher la fenêtre Topologie.
ETAPE 2 Glissez et déposez le fichier audio à partir de votre Bureau vers l'icône de l'UC500
dans la fenêtre Topologie.
Le fichier audio doit être au format .au.
Une fois le fichier chargé, il est accessible dans la liste Fichier audio.
Pour de plus amples informations sur la création d'un fichier audio personnalisé
comme musique d'attente, consultez le guide Cisco Unified Communications
Manager Express System Administrator Guide disponible sur Cisco.com.
428
Cisco Configuration Assistant - Guide de l'administrateur SBCS
13
Gestion des appels
Les rubriques suivantes sont présentées :
•
Programmes
•
Standard automatique
•
Répartition des appels (B-ACD)
•
Service de nuit
•
Enregistrer en direct
•
T.37 Fax vers e-mail
Programmes
Pour paramétrer les programmes, sélectionnez l'option Configurer > Téléphonie >
Gestion des appels > Programmes.
Les heures de bureau, les vacances et le service de nuit sont gérés grâce aux
onglets de la fenêtre Programmes.
•
Heures de bureau
•
Congés
•
Programme du service de nuit
Heures de bureau
Le programme des heures de bureau établit les heures d'ouverture et de
fermeture. Cela autorise la configuration de différentes invites sur le Standard
automatique. Il pourra ainsi réaliser différentes opérations en fonction des heures
d'ouverture et de fermeture. Vous pouvez définir jusqu'à quatre horaires différents.
Cisco Configuration Assistant - Guide de l'administrateur SBCS
429
13
Gestion des appels
Programmes
Si vous utilisez plusieurs standards automatiques, vous pourrez définir un horaire
différent pour chacun d'entre eux. Vous pouvez définir les heures d'ouverture et de
fermeture pour chaque jour de la semaine par incrément de 30 minutes.
Pour activer et définir un horaire, procédez comme suit :
ETAPE 1 Sélectionnez un horaire dans la liste sur la gauche de l'onglet.
ETAPE 2 Cliquez sur Activer le programme des heures de bureau pour activer et ouvrir
l'horaire sélectionné afin de le modifier.
ETAPE 3 Modifiez le nom de l'horaire et entrez un nom plus précis. Le nom par défaut est
systemschedule.
ETAPE 4 Utilisez le menu déroulant en haut de la fenêtre pour définir les heures d'ouverture
et de fermeture en vigueur pour les différents jours de la semaine. Cliquez ensuite
sur Mettre à jour tableau pour actualiser l'affichage.
Vous pouvez aussi cocher les cases du tableau pour définir les heures d'ouverture.
Les heures associées à une coche correspondent aux heures d'ouverture.
ETAPE 5 Cliquez sur OK ou Appliquer.
Congés
Vous pouvez définir jusqu'à 26 jours de congé par an, pour l'année en cours ou
pour la suivante. Toutefois, si le service de nuit est aussi défini, celui-ci ne sera
activé que pour les 15 premiers jours de congé introduits (un message
d'avertissement s'affiche si le service de nuit est actif et que vous ajoutez plus de
15 jours de congé). Pour les congés définis, le Standard automatique active les
invites et les actions définies pour les heures de fermeture. Service de nuit est
activé s'il est configuré pour le site.
Vous pouvez aussi modifier ou supprimer les congés existants ou copier les
congés de l'année en cours vers l'année suivante. Lorsque vous copiez les congés
de l'année en cours à l'année suivante, si la même date s'affiche pour les deux
années, l'entrée pour l'année en cours est utilisée.
REMARQUE Vous ne pouvez pas modifier l'année d'un congé existant.
Supprimez le congé pour le rajouter ensuite si vous devez modifier l'année.
Pour ajouter une année, procédez comme suit :
430
Cisco Configuration Assistant - Guide de l'administrateur SBCS
13
Gestion des appels
Programmes
ETAPE 1 Dans la fenêtre Programmes, sélectionnez l'année en cours ou l'année suivante.
ETAPE 2 Cliquez sur Ajouter pour afficher la fenêtre Ajouter congé (voir Ajouter congé,
page 431).
ETAPE 3 Lorsque vous en avez terminé avec l'ajout des congés, cliquez sur OK.
Ajouter congé
Cette fenêtre s'affiche lorsque vous cliquez sur Ajouter congé dans la fenêtre
Programmes.
Pour ajouter un congé, procédez comme suit :
ETAPE 1 Cliquez sur l'icône Calendrier et sélectionner une date pour l'année active.
ETAPE 2 Utilisez les flèches Suivant (>) et Précédent (<) pour accéder aux autres mois du
calendrier.
ETAPE 3 Entrez une description du congé. La description peut contenir jusqu'à
64 caractères.
ETAPE 4 Cliquez sur OK.
Programme du service de nuit
Définissez les heures d'activation du Service de nuit pour chaque jour de la
semaine.
Une fois que vous avez configuré le programme pour le service de nuit, allez dans
Configurer > Téléphonie > Gestion des appels > Service de nuit pour activer et
configurer la fonction.
Pendant les heures du service de nuit :
•
Le service de nuit est activé pour les téléphones et numéros de poste
définis.
•
Les appels vers les postes prévoyant un transfert d'appel après leurs
heures de bureau sont automatiquement transférés vers le numéro en
question.
Pendant les congés, le service de nuit est activé s'il est configuré pour le site.
Pour configurer les heures du Service de nuit, procédez comme suit :
Cisco Configuration Assistant - Guide de l'administrateur SBCS
431
13
Gestion des appels
Programmes
ETAPE 1 Sélectionnez un jour de la semaine dans le menu déroulant ou cliquez sur la ligne
correspondant au jour de la semaine concerné dans la fenêtre Programme du
service de nuit.
ETAPE 2 Utilisez les menus déroulants de et à pour définir les heures pour la journée en
question. Cliquez sur Supprimer pour réinitialiser les horaires.
ETAPE 3 Cliquez sur Ajouter pour ajouter des horaires. Passez cette étape si vous
supprimez des heures.
ETAPE 4 Continuez la sélection des jours de la semaine pour définir les horaires du service
de nuit.
Utilisez l'option Copier la ligne sélectionnée vers pour copier les paramètres d'un
jour à l'autre pour la semaine ou le week-end.
Exemple : si vous souhaitez que le service de nuit soit actif de 16h00 à 9h00 du
lundi au vendredi et 24 heures les samedis et dimanches, définissez les heures de
début et de fin comme suit :
Jour
Heure de début
(HH:MM)
Heure de fin (HH:MM)
Lundi
17:00
8:00
Mardi
17:00
8:00
Mercredi
17:00
8:00
Jeudi
17:00
8:00
Vendredi
17:00
8:00
Samedi
9:00
8:00
Dimanche
9:00
8:00
ETAPE 5 Cliquez sur OK ou Appliquer.
Pour de plus amples informations, consultez les rubriques suivantes :
432
•
Standard automatique, page 433
•
Service de nuit, page 449
Cisco Configuration Assistant - Guide de l'administrateur SBCS
13
Gestion des appels
Standard automatique
Standard automatique
Pour configurer un Standard automatique et gérer les invites et les scripts,
sélectionnez l'option Configurer > Téléphonie > Gestion des appels> Standard
automatique.
Les rubriques suivantes sont présentées :
•
Prérequis
•
Configuration du standard automatique
•
Gestion des invites
•
Gestion des scripts
Prérequis
Avant de définir la configuration et les invites du Standard automatique, vous
devez avoir défini les fonctions de téléphonie suivantes :
REMARQUE L'accès Telnet doit être activé pour pouvoir configurer les fonctions
du Standard automatique.
•
Numéros de poste et comptes de messagerie associés
•
Plan de numérotation et fonctionnalités voix associées
•
Programmes des heures de bureau et des congés
•
Paramètres du service Basic ACD (le cas échéant)
•
Préfixe pour le transfert vers la messagerie vocale si l'option Transfert
direct vers la messagerie vocale est utilisée comme option pour le
Standard automatique.
Configuration du standard automatique
L'onglet Standard automatique affiche les options permettant d'activer ou de
désactiver le standard automatique. Il offre également le choix entre la
configuration d'un système standard avec un seul niveau de menus (par défaut) ou
un système sur plusieurs niveaux avec des menus intermédiaires.
Pour les consignes sur la configuration du Standard automatique, consultez les
opérations suivantes :
Cisco Configuration Assistant - Guide de l'administrateur SBCS
433
13
Gestion des appels
Standard automatique
•
Modes du standard automatique, page 434
•
Configuration d'un standard automatique standard, page 434
•
Configuration d'un standard automatique multi-niveaux, page 437
Modes du standard automatique
Trois modes sont disponibles pour le Standard automatique :
•
Off. Lorsque le mode Standard automatique est désactivé (Off), les
paramètres par défaut sont utilisés et le Script SA est défini sur aa.aef.
Si vous choisissez de désactiver le Standard automatique en optant pour le
mode Off, les associations du plan de numérotation aux numéros SDA
externes du SA et aux numéros de postes internes du SA seront
supprimées. Il est possible que les fonctions vocales référençant le
Standard automatique (numéro principal, groupements de postes et
groupes d'appel) doivent être modifiées.
•
Standard. Le mode Standard automatique standard vous permet de
configurer jusqu'à 3 standards automatiques avec une arborescence de
menus distincte pour chacun. Voir la rubrique Configuration d'un standard
automatique standard, page 434.
•
Multi-niveaux. Le mode Standard automatique multi-niveaux vous permet
de configurer le SA afin d'offrir aux appelants un menu principal avec un
maximum de trois menus intermédiaires. Voir la rubrique Configuration
d'un standard automatique multi-niveaux, page 437.
Lorsque vous modifiez le mode Standard automatique, la configuration existante
du Standard automatique n'est pas conservée. Vous devez définir tous les
paramètres si vous changez de mode.
Configuration d'un standard automatique standard
Pour configurer un standard automatique standard, procédez comme suit :
ETAPE 1 Dans le champ Mode, veillez à sélectionner l'option Standard.
ETAPE 2 Dans le champ Nombre de standards automatiques, sélectionnez le nombre de
standards automatiques à configurer.
434
Cisco Configuration Assistant - Guide de l'administrateur SBCS
13
Gestion des appels
Standard automatique
ETAPE 3 Dans le champ Numéro du SA, entrez le numéro de poste à contacter pour
accéder aux fonctions générales du standard automatique.
Il s'agit généralement du numéro de poste principal pour le bureau. Lorsque
quelqu'un appelle ce numéro, le script du Standard automatique s'exécute. Le
numéro du SA doit être unique pour tout le système. La numéro de poste par
défaut pour le SA est le 398.
ETAPE 4 Dans le champ Numéro SDA SA, entrez le numéro SDA à contacter pour accéder
aux fonctions générales du standard automatique.
Le numéro SDA peut commencer par un caractère "+".
ETAPE 5 Dans le champ Script SA, sélectionnez le script SA qui sera exécuté lors de
l'activation du Standard automatique.
Les scripts CCA et les scripts système sont affichés.
•
aa_sbcs_v03.aef est le script par défaut. Il s'agit d'un script avancé prenant
en charge les menus SA multi-niveaux et permettant la configuration
d'actions et d'invites distinctes pour les heures de bureau et les heures de
fermeture d'après les programmes définis pour les paramètres Heures de
bureau et Congé. Il prend également en charge les options Composer par
numéro et Autoriser le transfert externe ainsi que le basculement vers un
numéro personnalisé (Pas de choix, transférer vers) si l'appelant ne réagit
pas aux invites du menu après trois annonces.
•
aa_sbcs_v02.aef a la même fonction que aa_sbcs_v03.aef à l'exception du
champ Pas de choix, transférer vers.
•
aa.aef et aasimple.aef sont les scripts système par défaut déployés dans le
cadre de Cisco Unity Express (CUE). Lorsque l'un de ces scripts est
sélectionné, CCA permet uniquement la configuration des paramètres de
base (Numéro du SA, Numéro SDA SA, Script SA).
•
aa_transfer2.aef est une version mise à jour du script aa_transfer.aef prenant
en charge deux options principales complémentaires (# et *) et l'action Lire
invite.
Vous pouvez charger des scripts personnalisés. Toutefois, pour les scripts
personnalisés, CCA configure uniquement le numéro du SA et le numéro SDA SA.
Voir la rubrique Gestion des scripts, page 440. Ces étapes de configuration ne
s'appliquent que lorsque le script du standard automatique aa_sbcs_v02.aef ou
aa_sbcs_v03.aef est sélectionné.
Cisco Configuration Assistant - Guide de l'administrateur SBCS
435
13
Gestion des appels
Standard automatique
La migration entre les scripts SA n'est pas prise en charge. Lorsque vous modifiez
le script SA, la configuration existante du Standard automatique n'est pas
conservée.
ETAPE 6 Dans le champ Programme des heures de bureau, sélectionnez les heures
d'ouverture pour le Standard automatique.
ETAPE 7 Vous pouvez également activer les fonctions Composer par numéro à tout
moment et Autoriser le transfert externe. Lorsque la fonction Composer par
numéro à tout moment est active, les appelants peuvent entrer le numéro du
destinataire à tout moment pour passer l'appel.
ETAPE 8 Si vous utilisez le script aa_sbcs_v03.aef, vous pouvez entrer un numéro dans le
champ Pas de choix, transférer vers. Il peut s'agir d'un numéro PSTN externe ou
d'un numéro de poste interne.
•
Lorsque vous introduisez un numéro PSTN externe, introduisez le numéro tel
que vous le composeriez, sans oublier le code d'accès.
•
Si vous définissez un numéro de poste interne, veillez à introduire
correctement le numéro de poste. CCA ne vérifie pas si le numéro de poste
est valable pour votre système.
Si vous définissez un numéro pour l'option Pas de choix, transférer vers et que
l'appelant n'appuie pas sur l'une des touches associées à une action, le menu
principal est répété à deux reprises avant que l'appel soit redirigé vers le numéro
indiqué.
Si vous ne définissez aucun numéro dans ce champ et que l'appelant n'appuie pas
sur l'une des touches associées à une action, le menu principal est répété à deux
reprises avant que l'appel soit interrompu.
ETAPE 9 Effectuez les mêmes opérations pour configurer les invites et les actions pour les
Heures de bureau et les Heures de fermeture.
a. Dans le champ Invite de menu, sélectionnez le fichier .wav correspondant à
l'invite diffusée lors de l'activation du Standard automatique.
b. (Facultatif) Vous pouvez aussi cliquer sur Enregistrer pour utiliser la fonction
d'enregistrement et de lecture de CCA afin d'enregistrer les invites de menu.
c. Définissez les actions principales. Pour chaque action que vous souhaitez
définir, effectuez les opérations suivantes :
436
•
Cliquez sur la colonne Mode pour sélectionner le type d'action.
•
Cliquez dans la colonne Paramètres pour définir les paramètres d'entrée (le
cas échéant).
Cisco Configuration Assistant - Guide de l'administrateur SBCS
13
Gestion des appels
Standard automatique
Par exemple, pour que le SA renvoie l'appel vers un groupement de postes
dès que l'utilisateur appuie sur la touche 4, sélectionnez l'option Appeler
groupement de postes dans la colonne Mode et sélectionnez ensuite un
groupement de postes dans la liste des groupements de postes figurant
dans la colonne Paramètre.
Vous avez le choix entre les actions suivantes : Appeler groupe d'appels,
Appeler groupement de postes, Appeler la messagerie, Transférer vers
la messagerie, Transférer vers Basic ACD, Appeler le poste, Lire invite,
Appeler par nom, Appeler par numéro, Appeler un autre numéro et Aucun.
Si un numéro externe est défini pour l'option Appeler un autre numéro, veillez
à ce que le numéro soit introduit de la manière dont il sera composé, avec les
codes d'accès ou les codes pour les appels interurbains (le cas échéant).
ETAPE 10 Cliquez sur OK ou Appliquer.
Configuration d'un standard automatique multi-niveaux
Le mode Standard automatique multi-niveaux vous permet de configurer le SA
afin d'offrir aux appelants un menu principal avec un maximum de trois menus
intermédiaires.
Si vous optez pour plusieurs standards automatiques (jusque 3), des onglets
supplémentaires s'affichent pour configurer chacun d'entre eux. Les étapes de
configuration sont les mêmes.
La configuration du standard multi-niveaux et de ses sous-menus est identique à
la configuration d'un Standard automatique standard. Les exceptions suivantes
subsistent cependant :
•
Pour la configuration du menu principal, le script par défaut du standard
automatique (aa_sbcs_v03.aef) est toujours utilisé et l'option de sélection
du script n'est pas disponible.
•
Pour les sous-menus, le script aa_transfer2.aef est toujours utilisé et l'option
de sélection du script n'est pas disponible.
•
L'option supplémentaire Menu d'appel s'affiche afin que vous puissiez
définir les codes permettant de passer du menu principal aux menus
intermédiaires.
Pour des informations détaillées sur la configuration des autres paramètres, voir
Configuration d'un standard automatique standard, page 434.
Cisco Configuration Assistant - Guide de l'administrateur SBCS
437
13
Gestion des appels
Standard automatique
Gestion des invites
L'onglet Gestion des invites vous permet d'effectuer les opérations suivantes :
•
Créer des invites à l'aide des techniques suivantes :
-
Enregistrer l'invite avec l'enregistreur de CCA. Cette méthode vous
permet d'enregistrer et de lire les invites à partir de CCA grâce au
magnétophone intégré. Voir la rubrique Enregistrer l'invite avec
l'enregistreur, page 439.
-
Charger des invites préalablement enregistrées à partir d'un PC.
Vous pouvez enregistrer ou lire des fichiers .wav sur votre PC et les
charger sur CUE. Le fichier .wav doit être enregistré au format mono
G.711 u-law, 8 bits et 8 kHz sous Windows ou G.711 u-law, 8 bits et
44100 Hz sous Mac. L'invite ne peut pas dépasser les 60 secondes. Voir
la rubrique Charger les invites, page 439.
-
Utilisez le CUE Greeting Management System pour enregistrer les
invites à partir d'un téléphone. Pour utiliser cette méthode, vous devez
configurer un numéro de poste pour la gestion des invites du SA sur
CUE et affecter les privilèges de gestion des invites aux utilisateurs.
L'enregistrement à partir du téléphone évite le recours à un PC ou un
logiciel audio pour gérer les invites.
Le numéro de poste pour la gestion des invites est celui que les
utilisateurs disposant des autorisations nécessaires doivent composer
pour enregistrer ou supprimer les invites. Lorsqu'un utilisateur doté des
autorisations nécessaires compose ce numéro, il doit introduire son
numéro de poste et le code d'accès à la messagerie pour se connecter.
Voir Activation de l'enregistrement des invites par téléphone et
affectation des privilèges de gestion des invites aux utilisateurs,
page 439.
•
Chargement des invites. Voir la rubrique Charger les invites, page 439.
•
Modification du nom de l’invite.
Les noms de fichier pour les invites personnalisées enregistrées à l'aide du
téléphone ou à l'aide du magnétophone intégré sont enregistrées selon le
modèle suivant User_Prompt_<date_heure>.wav.
Pour renommer une invite de manière à pouvoir facilement la reconnaître,
cliquez sur le nom de l'invite dans la liste des invites disponibles. Modifiez
le nom et cliquez sur OK.
•
438
Suppression des invites.
Cisco Configuration Assistant - Guide de l'administrateur SBCS
13
Gestion des appels
Standard automatique
Pour supprimer une invite, cliquez sur le nom de l'invite dans la liste des
Invites disponibles. Cliquez sur Supprimer et cliquez sur OK.
Enregistrer l'invite avec l'enregistreur
Procédez comme suit pour enregistrer des invites pour le Standard automatique
ou pour Basic ACD à l'aide du magnétophone intégré :
ETAPE 1 Cliquez sur l'onglet Gestion des invites dans la fenêtre Standard automatique.
ETAPE 2 Dans le volet Créer des invites, Enregistrer avec l'enregistreur de l'onglet
Gestion des invites, cliquez sur Ouvrir.
ETAPE 3 Utilisez le magnétophone intégré et enregistrez l'invite. Voir la rubrique
Magnétophone, page 440.
Charger les invites
Pour charger un fichier d'invite enregistré à partir de votre PC, procédez comme
suit :
ETAPE 1 Cliquez sur l'onglet Gestion des invites dans la fenêtre Standard automatique.
ETAPE 2 Dans le volet Invites disponibles de la fenêtre Gestion des invites, cliquez sur
Ajouter.
ETAPE 3 Cliquez sur Parcourir pour accéder au dossier où se trouve le fichier d'invite sur
votre PC.
ETAPE 4 Facultatif : Utilisez les commandes Lire invite pour écouter l'invite.
ETAPE 5 Cliquez sur OK.
Activation de l'enregistrement des invites par téléphone et affectation des
privilèges de gestion des invites aux utilisateurs
Pour activer l'enregistrement des invites avec un téléphone et affecter des
privilèges de gestion des invites aux utilisateurs, procédez comme suit :
ETAPE 1 Cliquez sur l'onglet Gestion des invites dans la fenêtre Standard automatique.
ETAPE 2 Dans le champ Poste d'enregistrement des invites, entrez le numéro de poste
utilisé pour l'enregistrement des invites.
Cisco Configuration Assistant - Guide de l'administrateur SBCS
439
13
Gestion des appels
Standard automatique
ETAPE 3 Dans le champ Administrateurs des invites, cliquez sur Utilisateurs.
ETAPE 4 Dans la fenêtre Affecter les privilèges de l'invite aux utilisateurs, utilisez les
flèches Ajouter et Supprimer ou utilisez la fonction Sélectionner tout pour gérer
la liste des utilisateurs sélectionnés.
ETAPE 5 Cliquez sur OK.
Magnétophone
Cette fenêtre s'affiche lorsque vous cliquez sur Enregistrer sous l'onglet Gestion
des invites du Standard automatique ou lorsque vous cliquez sur Enregistrer dans
la fenêtre Créer/modifier les paramètres Basic ACD.
Procédez comme suit pour enregistrer des invites pour le Standard automatique
ou pour Basic ACD à l'aide du magnétophone intégré :
ETAPE 1 Cliquez sur Enregistrer et enregistrez votre message. Vous pouvez faire une
pause, revenir en arrière et arrêter l'enregistrement.
ETAPE 2 Lorsque vous êtes satisfait de votre enregistrement, cliquez sur Parcourir pour
accéder à l'emplacement où vous souhaitez enregistrer le fichier .wav sur votre PC
et entrez un nom de fichier pour l'invite.
ETAPE 3 Cliquez sur OK. Lorsque vous cliquez sur OK, CCA ferme le magnétophone et
enregistre un nouveau fichier d'invite sur vote PC.
Gestion des scripts
Vous pouvez charger, renommer et supprimer des scripts personnalisés créés à
l'aide de l'éditeur de scripts SA CUE.
Vous pouvez utiliser jusqu'à deux scripts SA personnalisés. Un maximum de
12 scripts est autorisé. Cependant, dix d'entre eux sont réservés pour CCA et les
scripts par défaut de CUE. Ils ne peuvent donc pas être supprimés.
Pour les scripts personnalisés, CCA configure uniquement le numéro du SA et le
numéro SDA SA. Vous devez utiliser l'interface de CUE pour configurer les autres
paramètres de script.
440
Cisco Configuration Assistant - Guide de l'administrateur SBCS
13
Gestion des appels
Répartition des appels (B-ACD)
Les scripts SA pris en charge par CCA (aa_transfer2.aef, aa_sbcs_v02.aef et
aa_sbcs_v03.aef) et les scripts SA CUE par défaut (aa.aef et aasimple.aef) ne
peuvent pas être supprimés, modifiés, renommés ou écrasés.
Pour plus d'informations sur la création des scripts SA CUE, reportez-vous au
guide intitulé Cisco Unity Express Guide to Writing and Editing Scripts
disponible sur Cisco.com.
Procédures
Pour charger un script SA personnalisé, suivez les étapes suivantes :
ETAPE 1 Cliquez sur l'onglet Gestion des scripts dans la fenêtre Standard automatique et
cliquez sur Ajouter.
ETAPE 2 Cliquez sur Parcourir pour accéder au dossier où se trouve le fichier sur votre PC.
ETAPE 3 Cliquez sur OK.
Pour supprimer un script SA personnalisé, suivez les étapes suivantes :
ETAPE 1 Cliquez sur l'onglet Gestion des scripts dans la fenêtre Standard automatique et
cliquez sur un script dans la liste Invites disponibles pour le sélectionner.
ETAPE 2 Cliquez sur Supprimer.
Vous ne pouvez pas supprimer les scripts en cours d'utilisation par le Standard
automatique.
Répartition des appels (B-ACD)
Pour configurer la fonction Basic ACD, sélectionnez Configurer > Téléphonie >
Gestion des appels > Basic ACD dans la barre de fonctions.
Cette partie couvre les rubriques suivantes :
•
Vue d'ensemble
•
Avant de commencer
•
Créer/modifier les paramètres Basic ACD
Cisco Configuration Assistant - Guide de l'administrateur SBCS
441
13
Gestion des appels
Répartition des appels (B-ACD)
•
Configuration du service Basic ACD
•
Paramètres des rapports du groupement de postes
Vue d'ensemble
La fonction Basic ACD permet de répondre et de répartir automatiquement les
appels entrants grâce à des menus interactifs et des groupements de postes.
L'application Basic ACD se compose d'une file d'appels et d'un maximum de 10
services Basic ACD. Pour chaque service Basic ACD, vous pouvez configurer un
numéro pilote, les paramètres des groupements de postes, les invites, la cible des
appels restés sans réponse, le délai d'expiration, le nombre de rappels, etc.
Le flux d'appels Basic ACD mis en oeuvre sous Configuration Assistant se limite au
mode drop-through où le Standard automatique fait office de point d'entrée
principal alors que le contrôle est transmis au système Basic ACD pour les menus
secondaires.
Lorsque le Standard automatique est en mode Drop-through, il envoie les appels
entrants directement à la file d'appels sans détailler le menu aux appelants. Une
fois dans la file, l'appelant entend une tonalité si un agent est disponible ou la
musique d'attente si tous les agents sont occupés. En présence d'une invite pour le
mode Drop-through, l'appelant entend l'invite avant d'être renvoyé dans la file
d'attente. L'invite est simplement un message de bienvenue. Par exemple : "Merci
d'avoir appelé XYZ. Nous répondrons à votre appel dans quelques instants." Les
clients ne peuvent pas faire de choix en mode Drop-through. Les appels sont
simplement pris en charge et acheminés vers une file d'attente.
Les fonctions B-ACD de la plateforme UC500 sont reprises dans la liste cidessous :
•
Jusqu'à 10 groupements de postes B-ACD (files d'appel)
•
Jusqu'à 30 appels autorisés dans chaque file
•
Un maximum de 20 agents peuvent être membres du groupement de poste
B-ACD
A partir de la version 2.5, CCA ajoute la touche HLog aux téléphones B-ACD. Les
agents peuvent désormais se connecter ou se déconnecter d'un groupement de
postes B-ACD à l'aide de la touche HLog. La touche HLog s'affiche sur les
téléphones des agents en cas de réception d'un appel par le groupement de
postes B-ACD. Les utilisateurs peuvent aussi utiliser la touche à partir de l'écran
442
Cisco Configuration Assistant - Guide de l'administrateur SBCS
13
Gestion des appels
Répartition des appels (B-ACD)
principal du téléphone en appuyant sur la touche plus. La touche HLog remplace
l'utilisation de la fonction DnD (Do Not Disturb - Ne pas déranger). DnD est moins
polyvalent étant donné que l'abonné est indisponible d'une manière générale et
pas seulement pour les appels du groupement B-ACD.
Voir Créer/modifier les paramètres Basic ACD, page 444 pour une explication
des paramètres affichés dans la fenêtre Basic ACD contenant les services
configurés.
Avant de commencer
Avant de configurer Basic ACD :
•
Établissez le flux d'appels et les options à présenter aux appelants.
•
Établissez les invites nécessaires et celles qui doivent être personnalisées.
•
Veillez à ce que les téléphones et les utilisateurs soient configurés.
•
Lorsque vous configurez Basic ACD, Configuration Assistant crée
automatiquement des groupements de postes pour la prise en charge du
transfert d'appel Basic ACD. Les paramètres de ces groupements de
postes sont configurés à partir de la fenêtre Créer/modifier les paramètres
Basic ACD.
•
Configurez les paramètres de base du standard automatique. Après avoir
paramétré la fonction Basic ACD, vous pourrez sélectionner l'option
Transférer vers Basic ACD, ce qui permet au service B-ACD de prendre le
contrôle.
Configuration du service Basic ACD
Pour configurer un service Basic ACD, procédez comme suit :
ETAPE 1 Dans le volet Récapitulatif des paramètres de base de la fenêtre Basic ACD,
cliquez sur Créer ou Modifier. La fenêtre Créer/modifier les paramètres Basic
s'affiche.
ETAPE 2 Configurez les paramètres du service, des groupements de postes et des invites à
partir de la fenêtre Créer/modifier les paramètres Basic ACD. Voir Créer/modifier
les paramètres Basic ACD, page 444 pour plus d'informations sur ces
paramètres.
ETAPE 3 Cliquez sur OK ou Appliquer et fermez la fenêtre Basic ACD.
Cisco Configuration Assistant - Guide de l'administrateur SBCS
443
13
Gestion des appels
Répartition des appels (B-ACD)
Une fois que vous avez créé le service et le groupement de postes local, l'option
Transférer vers Basic ACD est disponible dans la fenêtre Standard automatique.
Sélectionnez cette action pour définir la touche permettant au Standard
automatique de passer les commandes au service Basic ACD lorsque l'appelant
appuie sur la touche en question.
Effectuez les opérations suivantes pour associer un service Basic ACD à un
bouton à l'aide du Standard automatique :
Cette procédure suppose que vous ayez déjà configuré les messages d'accueil
de base pour le Standard automatique, les programmes et les invites.
ETAPE 1 Accédez à la fonction Configurer > Téléphonie > Gestion des appels > Standard
automatique.
ETAPE 2 Sélectionnez l'onglet Standard automatique.
ETAPE 3 Désignez la touche que les appelants devront utiliser pour être automatiquement
transférés au service Basic ACD que vous venez de configurer et sélectionnez
l'option Transférer vers Basic ACD dans le champ Mode.
Le champ Paramètre est automatiquement mis à jour et affiche le numéro de poste
pilote pour le service Basic ACD. Par exemple : 701 (aaService0).
Créer/modifier les paramètres Basic ACD
La fenêtre Créer/modifier les paramètres Basic ACD s'affiche lorsque vous cliquez
sur Créer ou Modifier dans la fenêtre Basic ACD (Configurer > Téléphonie >
Gestion des appels > Basic ACD).
Paramètres de service
Configurez les paramètres de service ci-dessous pour chaque service Basic ACD.
Vous pouvez configurer jusqu'à 10 services Basic ACD.
444
Paramètre
Description
Numéro pilote
Numéro de poste correspondant au service Basic ACD. Il
s'agit du numéro composé par le Standard automatique
lors de l'action Transférer vers Basic ACD.
Cisco Configuration Assistant - Guide de l'administrateur SBCS
13
Gestion des appels
Répartition des appels (B-ACD)
Paramètre
Description
Transfert si pas
de réponse vers
Cible des appels restés sans réponse effectués par le
groupement de postes B-ACD, soit parce que tous les
agents sont déconnectés ou occupés, soit parce que la
limite maximale autorisée a été dépassée. Les appels non
pris en charge peuvent être transférés aux fonctions
suivantes : Standard automatique, Groupement de postes,
Groupe d'appels, Messagerie, Numéro de poste interne,
Autre numéro (numéro PSTN externe).
Tonalité Ligne
occupée après x
secondes
Nombre de secondes d'attente avant l'émission de la
tonalité Ligne occupée par le système Basic ACD. Il s'agit
du laps de temps séparant le moment où l'appelant rejoint
la file d'attente B-ACD et la répétition du message
d'accueil. Ce même intervalle est utilisé entre les
répétitions du message d'accueil. Vous pouvez entrer des
valeurs comprises entre 30 et 120 secondes. La valeur par
défaut est
60 secondes. Le fichier associé par défaut au signal Ligne
occupée est en_bacd_allagentsbusy.au.
Transfert si pas
de réponse en x
secondes
Durée maximale de la tentative d'appel avant son transfert
vers la cible définie dans le champ Transfert si pas de
réponse vers. Il s'agit de la durée maximale au cours de
laquelle l'appel peut rester dans la file. Vous pouvez entrer
des valeurs comprises entre 60 et 3600 secondes. La
valeur par défaut est 600 secondes.
Nombre d'essais
en x secondes
Nombre de secondes d'attente avant le renvoi de l'appel
vers le groupement de postes local pour le service B-ACD.
Transférer vers
Invite B-ACD
Facultatif. Nom du fichier correspondant au message
Transférer vers l'invite B-ACD.
Message
d'accueil
Facultatif. Nom du fichier correspondant au message
d'accueil pour la fonction B-ACD.
Nombre
maximal de
tentatives avant
l'abandon
Nombre d'essais pour atteindre la cible définie dans le
champ Transfert si pas de réponse vers avant l'abandon de
l'appel. En cas d'abandon, le message de fin d'appel pour la
fonction Basic ACD est exécuté. Vous pouvez entrer des
valeurs comprises entre 1 et 3. La valeur par défaut est 1.
Cisco Configuration Assistant - Guide de l'administrateur SBCS
445
13
Gestion des appels
Répartition des appels (B-ACD)
Paramètres du groupement de postes
Configurez les paramètres du groupement de postes pour chaque service Basic
ACD. Le groupement de postes créé pour la fonction Basic ACD est local.
446
Paramètre
Description
Type de
groupement
Définit l'ordre dans lequel les appels sont répartis vers les
membres du groupement de postes Basic ACD. Faites un
choix parmi les types suivants :
•
séquentiel. Les appels sont routés vers les membres
du groupement de postes Basic ACD dans l'ordre
indiqué dans la fenêtre Membres.
•
poste. Les appels sont envoyés vers les membres du
groupement de postes Basic ACD sur une base
périodique.
•
plus longtemps disponible. Les appels sont envoyés
vers le membre du groupement de postes Basic ACD
disponible depuis le plus longtemps.
Membres
Cliquez sur Membres pour afficher une fenêtre permettant
de sélectionner les téléphones et les utilisateurs qui y sont
associés comme membres du groupement de postes Basic
ACD. Voir la rubrique Membres du groupement de postes,
page 447.
Délai
d'expiration du
groupement
Nombre de secondes avant le renvoi d'un appel resté sans
réponse et destiné à un membre du groupement de postes
vers le membre suivant selon les critères définis pour
l'option Type de groupement. La valeur par défaut est 8
secondes.
Activer la
déconnexion
automatique
Lorsque cette option est activée, la déconnexion
automatique est active. Lorsque la valeur Tentatives avant
la déconnexion est dépassée, le téléphone de l'agent est
automatiquement déconnecté du groupement de postes
Basic ACD.
Cisco Configuration Assistant - Guide de l'administrateur SBCS
13
Gestion des appels
Répartition des appels (B-ACD)
Paramètre
Description
Message à
afficher lorsque
tous les agents
sont
déconnectés
Message à afficher lorsque tous les agents (membres du
groupement de postes) sont déconnectés. La valeur par
défaut est Tous les agents sont déconnectés. Le message
peut contenir jusqu'à 39 caractères.
Tentatives avant
la déconnexion
Nombre maximum d'appels restés sans réponse pour le
membre du groupement de postes B-ACD (de 1 à 20) avant
la déconnexion automatique. La valeur par défaut est 3.
Invites
Pour gérer les invites Basic ACD, configurez les paramètres ci-dessous. Lorsque
vous avez terminé, cliquez sur OK ou sur Appliquer.
Paramètre
Description
Message
d'accueil
Sélectionnez une des invites Basic ACD par défaut dans la
liste ou cliquez sur Enregistrer pour enregistrer une invite
personnalisée à l'aide du magnétophone intégré.
Invite Transférer
vers Basic ACD
Sélectionnez une des invites Basic ACD par défaut dans la
liste ou cliquez sur Enregistrer pour enregistrer une invite
personnalisée à l'aide du magnétophone intégré.
Membres du groupement de postes
La fenêtre s'affiche lorsque vous cliquez sur le bouton Membres de la fenêtre
Créer/modifier les paramètres Basic ACD.
Suivez les étapes suivantes pour créer ou modifier la liste des membres du
groupement de postes et leur téléphone :
ETAPE 1 Cliquez sur un utilisateur dans la liste Disponible ou Sélectionné. Maintenez les
touches CTRL ou MAJ pour sélectionner plusieurs utilisateurs dans chaque liste.
ETAPE 2 Utilisez les boutons Ajouter, Supprimer, Sélectionner tout pour déplacer les
utilisateurs sélectionnés de la liste Disponible vers la liste Sélectionné.
ETAPE 3 Utilisez les flèches Haut et Bas pour réorganiser les membres du groupement de
postes.
Cisco Configuration Assistant - Guide de l'administrateur SBCS
447
13
Gestion des appels
Répartition des appels (B-ACD)
ETAPE 4 Cliquez sur OK pour enregistrer les modifications.
Paramètres des rapports du groupement de postes
Les fonctions de base Basic ACD exploitent le système de création de rapport
CME B-ACD pour créer des rapports simples au format CSV exploitables sous un
tableur.
Pour activer la fonction de rapport Basic ACD et configurer les paramètres du
groupement de postes, complétez les champs de la rubrique Paramètres des
rapports du groupement de postes selon les instructions ci-dessous.
Lorsque vous avez terminé de configurer les paramètres des rapports pour le
groupement de postes, cliquez sur OK ou sur Appliquer.
Paramètre
Description
Activer le rapport
CME
Lorsque cette option est cochée, la création de rapports
de groupement de postes Basic ACD est possible. Cette
fonction est désactivée par défaut.
Emplacement du
rapport CME
Emplacement du serveur TFTP ou FTP et répertoire des
rapports Basic ACD. Le format est le suivant :tftp://
<Adresse IP serveur>/<dossier>/<nom de fichier> ou
ftp://<Adresse IP serveur>/<dossier>/<nom de
fichier>.
Par exemple : tftp://192.168.10.1/bacdrpts/mybacd
Nombre de
rapports
Nombre de rapports au format CSV qui seront créés.
Vous pouvez entrer des valeurs comprises entre 1 et 200.
Fréquence des
rapports (heures)
Fréquence de production des rapports, en heures. Vous
pouvez entrer des valeurs comprises entre 1 et 84.
Chargement
manuel des
rapports
Lorsque la création de rapports CME est active, cliquez
sur Chargement manuel des rapports pour activer
immédiatement l'envoi des données vers l'emplacement
défini sur le serveur TFTP.
Cette option n'est pas disponible lorsque la fonction de
création de rapport CME est désactivée.
448
Cisco Configuration Assistant - Guide de l'administrateur SBCS
13
Gestion des appels
Service de nuit
Service de nuit
Pour configurer le Service de nuit, sélectionnez Configurer > Téléphonie >
Gestion des appels> Service de nuit dans la barre de fonctions.
Avant d'activer le Service de nuit, vous devez définir un programme spécifique
sous l'onglet Service de nuit de la fenêtre Programmes (Configurer > Téléphonie
> Gestion des appels > Programmes). Voir la rubrique Programme du service
de nuit, page 431.
Vue d'ensemble
Vous pouvez définir jusqu'à quatre postes pour le service de nuit. Chaque poste
peut être associé à un code de transfert d'appel ou à une sonnerie de nuit.
En présence d'un code de transfert d'appel pour un poste de nuit, les appels
entrants vers ce poste sont transférés vers le numéro indiqué pour le service de
nuit.
La sonnerie de nuit vous permet d'assurer la prise en charge des postes
dépourvus d'opérateur au cours du service de nuit. Pendant le service de nuit, les
appels entrants sont signalés sur les postes associés au service de nuit par le
biais d'une sonnerie particulière. Les utilisateurs des téléphones du service de nuit
peuvent décrocher pour répondre aux appels entrants.
Pour configurer les téléphones du service de nuit, au moins un poste doit être
associé à la sonnerie de nuit.
L'utilisateur peut introduire un code de nuit pour activer ou désactiver le service
sur un téléphone affecté au service de nuit. Le code permet l'activation ou la
désactivation du service de nuit sur les téléphones équipés de cette fonction.
Les restrictions suivantes s'appliquent au service de nuit :
•
Les téléphones analogiques ne reçoivent pas les notifications du service de
nuit. Cependant, les numéros de poste pour les téléphones analogiques
configurés avec un profil Téléphone d'utilisateur peuvent être configurés de
manière à être surveillés pendant le service de nuit.
•
Les téléphones IP dépourvus de touches logicielles peuvent être associés
à des codes d'accès permettant de prendre les appels à partir du poste du
service de nuit.
Cisco Configuration Assistant - Guide de l'administrateur SBCS
449
13
Gestion des appels
Service de nuit
Procédures
Pour configurer un transfert d'appel sur un poste pour le service de nuit, procédez
comme suit :
ETAPE 1 Dans le champ Numéro de poste, sélectionnez un numéro disponible dans la liste.
ETAPE 2 Dans le champ Type de réponse, sélectionnez l'option transfert appel service
nuit.
ETAPE 3 Entrez un numéro dans le champ Transférer à numéro.
Les appels entrants vers ce numéro pendant le service de nuit seront transférés
vers le numéro indiqué.
Il peut s'agir d'un numéro SDA externe ou d'un numéro de poste. Lorsque vous
introduisez un numéro SDA externe, introduisez le numéro tel que vous le
composeriez, sans oublier le code d'accès.
ETAPE 4 Répétez les étapes 1 à 3 pour associer un transfert d'appel vers d'autres postes
pour le service de nuit.
ETAPE 5 Cliquez sur OK ou Appliquer.
Pour activer la sonnerie de nuit pendant le Service de nuit, procédez comme suit :
ETAPE 1 Dans le champ Numéro de poste, sélectionnez un numéro disponible dans la liste.
ETAPE 2 Dans le champ Type de réponse, sélectionnez l'option sonnerie de nuit.
ETAPE 3 Cliquez sur le bouton Téléphones du service de nuit pour afficher la fenêtre
contenant les téléphones sélectionnés.
ETAPE 4 Sélectionnez les téléphones dans la liste.
ETAPE 5 Cliquez sur Ajouter.
ETAPE 6 Cliquez sur OK ou Appliquer.
450
Cisco Configuration Assistant - Guide de l'administrateur SBCS
13
Gestion des appels
Service de nuit
Pour configurer le code du service de nuit, procédez comme suit :
ETAPE 1 Dans le champ Code du service de nuit, entrez le code permettant de passer au
service de nuit.
Vous pouvez introduire jusqu'à 15 chiffres. CCA ajoute automatiquement un
astérisque (*) comme préfixe.
Lorsque vous sélectionnez un code pour basculer en Service de nuit, sachez que
plusieurs codes d'activation par défaut (utilisés essentiellement pour les lignes
analogiques) sont envoyés à l'UC500 par CCA. Pour éviter le chevauchement de
ces codes d'activation, le code du Service de nuit devrait commencer par *2, *7, *8
ou *9.
ETAPE 2 Cliquez sur OK ou Appliquer.
Pour supprimer un poste du service de nuit, entrez dans le champ Numéro de
poste la valeur Aucun et validez les modifications. Vous pouvez aussi sélectionner
un numéro de poste distinct et modifier les autres paramètres.
Pour modifier la liste des téléphones accessibles pour le service de nuit, cliquez
sur Téléphones du service de nuit et utilisez les boutons Ajouter, Supprimer et
Sélectionner tout pour modifier la liste Téléphones sélectionnés. Appliquez
ensuite les modifications.
Pour de plus amples informations, consultez les rubriques suivantes :
•
Téléphones du service de nuit, page 451
•
Programme du service de nuit, page 431
Téléphones du service de nuit
Cette fenêtre s'affiche lorsque vous cliquez sur Téléphones du service de nuit
dans la fenêtre Service de nuit.
Sélectionnez les téléphones dans la liste Disponible et utilisez les boutons
Ajouter, Supprimer et Sélectionner tout pour déplacer les éléments de la liste
Disponible à la liste Téléphones sélectionnés.
Les téléphones sélectionnés sont activés pour le service de nuit. Les appels
entrants y seront donc signalés pendant le service de nuit. Les utilisateurs des
téléphones du service de nuit peuvent alors appuyer sur le bouton GPickUP de
leur téléphone pour répondre aux appels entrants.
Cisco Configuration Assistant - Guide de l'administrateur SBCS
451
13
Gestion des appels
Enregistrer en direct
Lorsque vous avez terminé la sélection des téléphones, cliquez sur OK.
Pour de plus amples informations, consultez les rubriques suivantes :
•
Service de nuit, page 449
•
Programme du service de nuit, page 431
Enregistrer en direct
Cette fenêtre s'affiche lorsque vous sélectionnez Configurer > Téléphonie >
Gestion des appels> Enregistrer en direct dans la barre de fonctions.
Vue d'ensemble
Le module Enregistrer en direct permet aux utilisateurs d'enregistrer les
conversations et de les conserver sous forme de messages dans leur messagerie.
Ils pourront ensuite l'écouter ou le transférer à une autre messagerie vocale. Par
défaut, cette fonction est désactivée.
Les utilisateurs du téléphone peuvent lancer une session Enregistrer en direct en
appuyant sur la touche LiveRcd de leur téléphone IP pendant l'appel. Le système
établit alors une téléconférence entre le numéro de pilote de la fonction
Enregistrer en direct configuré et l'interlocuteur enregistré.
Des tonalités se font entendre périodiquement afin de signaler que l'appel est
enregistré. Vous pouvez activer ou désactiver ces tonalités. Vous pouvez aussi
définir la durée et l'intervalle.
Les remarques générales suivantes s'appliquent à la fonction Enregistrer en direct
:
•
Les appelants externes ne peuvent pas utiliser cette fonction car elle
nécessite le numéro de poste de l'appelant.
•
Les messages de la fonction Enregistrer en direct ne donnent lieu à aucune
notification lorsqu'ils sont transmis vers la messagerie.
•
La durée des messages enregistrés en direct se limite à l'espace libre de la
messagerie vocale de l'abonné.
Procédures
Pour activer et configurer la fonction d'enregistrement en direct, procédez comme
suit :
452
Cisco Configuration Assistant - Guide de l'administrateur SBCS
13
Gestion des appels
Enregistrer en direct
ETAPE 1 Configurez les paramètres de l'enregistrement en direct :
a. Cochez la case Activer l'enregistrement en direct pour activer cette fonction.
b. Dans le champ Numéro pilote, entrez le numéro de poste pilote pour
l'enregistrement en direct.
Ce numéro de poste est utilisé pour transférer tous les appels entrants vers le
numéro pilote de la messagerie vocale. Tous les appels envoyés vers le
numéro pilote de la messagerie vocale à partir de ce numéro contourneront le
message d'accueil de la messagerie. Si l'appelant dispose d'une messagerie,
l'enregistrement démarre immédiatement.
ETAPE 2 Configurez les paramètres de tonalité pour l'enregistrement en direct :
a. L'option Durée du bip définit la durée du bip en millisecondes. Cette valeur
peut être comprise entre 50 et 1000 millisecondes. La valeur par défaut est
250 secondes.
b. L'option Intervalle de bip définit la durée en secondes entre la fin d'un bip et le
début du suivant. Cette valeur peut être comprise entre 1 et
30 secondes. La valeur par défaut est 15 secondes.
ETAPE 3 Cliquez sur OK ou Appliquer.
Cisco Configuration Assistant - Guide de l'administrateur SBCS
453
13
Gestion des appels
T.37 Fax vers e-mail
T.37 Fax vers e-mail
Pour configurer la fonction T.37 Fax vers e-mail, sélectionnez l'option Configurer >
Téléphonie > Gestion des appels > T.37 Fax vers e-mail dans la barre de
fonctions.
Pour en savoir plus sur les fonctions et les paramètres de configuration T.37 Fax
vers e-mail, consultez les rubriques suivantes :
•
Vue d'ensemble
•
Restrictions
•
Prérequis pour la configuration de la fonction T.37 Fax
•
Activer la fonction T.37 Fax vers e-mail et configurer les services
•
Configuration des boîtes de réception pour les fax entrants
Vue d'ensemble
T.37 est une norme ITU utilisée pour l'envoi des télécopies par e-mail. La fonction
T.37 Fax vers e-mail de CCA permet à l'UC500 de faire office de passerelle lors
des échanges avec les télécopieurs standard. Elle convertit les télécopies en
messages électroniques et inversement. Chez Cisco, cette fonction s'appelle
aussi T.37 Enregistrement et transfert de fax.
La fonction T.37 Fax vers e-mail de CCA vous permet de configurer l'UC500 et la
messagerie pour profiter des fonctions suivantes :
•
Services de fax entrants à l'aide de l'application On Ramp.
Grâce à CCA, vous pourrez configurer les messageries qui recevront les fax
entrants. Les fax enregistrés pourront être transférés sous forme d'annexes
ou envoyés vers une imprimante. Les télécopies sont converties en fichiers
images au format TIFF. Vous pouvez configurer les messageries pour une
prise en charge des télécopies uniquement (tous les appels entrants seront
considérés comme des télécopies) ou pour la voix et les fax (les appels
entrants peuvent être des appels vocaux ou des fax).
CCA configure les messageries vocales pour les utilisateurs, les groupes et
les postes flottants (poste non associé à un téléphone ou à un groupe).
Toutes les messageries vocales, dont celles associées à des postes
flottants peuvent recevoir et stocker les télécopies à condition d'être
associées à un numéro de téléphone entrant sur un trunk PSTN.
454
Cisco Configuration Assistant - Guide de l'administrateur SBCS
13
Gestion des appels
T.37 Fax vers e-mail
•
Détection des appels vocaux et des télécopies à l'aide de l'application de
détection des appels vocaux et des télécopies.
La détection des appels vocaux et des télécopies permet d'établir si un
appel entrant est en fait un appel vocal ou un fax. Cela vous permet d'utiliser
un même numéro d'appel entrant pour les appels vocaux et les télécopies.
•
Impression de fax à l'aide de l'application Off Ramp. Cette fonction permet
aux utilisateurs d'utiliser l'Interface utilisateur de la téléphonie (TUI) pour
transférer les fax conservés dans la messagerie vocale vers un télécopieur
local en vue de leur impression.
•
Recevoir les fax sous forme d'e-mails. Grâce à CCA, vous pouvez
associer les services T.37 Fax vers e-mail à un service de notification par la
messagerie vocale ou IMAP de sorte que les utilisateurs soient avertis de
l'arrivée d'une télécopie par téléphone ou par e-mail. Le fax pourra par
ailleurs être annexé à l'e-mail.
•
Enregistrer des invites personnalisées ou utiliser les invites par défaut
pour les appels entrants vers les lignes paramétrées pour la réception
des appels vocaux et des fax. Vous pouvez utiliser les invites par défaut
pour les appels entrants vers les lignes assurant la détection des appels
vocaux et des télécopies. Vous pouvez aussi définir des invites
personnalisées. Les invites par défaut sont disponibles en
anglais, espagnol et chinois.
CCA comprend les applications de serveur vocal interactif (SVI) pour les
télécopies, la détection de télécopie et l'impression de télécopies. Ces
applications se présentent sous la forme de scripts TCL (Tool Command
Language) et sont chargées dans la mémoire flash de l'UC500 lors de l'application
de la configuration T.37 Fax vers e-mail. Les invites présentées par défaut aux
utilisateurs pour les appels entrants vers les lignes paramétrées pour une
détection des appels vocaux et des télécopies sont chargées sur la mémoire flash
lorsque vous appliquez la configuration.
Les scripts TCL et les invites par défaut se trouvent dans le dossier
flash:applications/faxmail de la mémoire flash de l'UC500. Les invites
personnalisées se trouvent dans le dossier flash:applications/faxmail/
custom de la mémoire flash.
Restrictions
Les restrictions suivantes concernent la configuration de la fonction T.37 Fax vers
e-mail sous CCA :
Cisco Configuration Assistant - Guide de l'administrateur SBCS
455
13
Gestion des appels
T.37 Fax vers e-mail
•
Seules les boîtes de réception associées aux numéros de téléphone
entrants sur les trunks PSTN peuvent recevoir des fax entrants. Les trunks
SIP ne sont pas pris en charge.
•
La détection des appels vocaux et des fax ne fonctionne pas avec tous les
télécopieurs ni avec tous les modes de fonctionnement. Il est possible que
des tonalités ne soient pas correctement détectées en présence de
télécopieurs en mode manuel.
•
L'utilisation simultanée d'une fonction T.37 Détection de télécopies et d'une
fonction SNR n'est pas possible.
•
Les téléphones dépourvus de l'interface TUI (Telephony User Interface) ne
peuvent pas être utilisés pour le transfert des télécopies vers un
télécopieur local en vue de les imprimer.
Prérequis pour la configuration de la fonction T.37 Fax
Avant d'activer et de configurer la fonction T.37 Fax, les réglages suivants doivent
être effectués :
•
Configurez les utilisateurs, les postes et les messageries vocales sur le
système.
Pour ce faire, utilisez l'option Configurer > Téléphonie > Utilisateurs et
postes > Utilisateurs et téléphones et sélectionnez l'onglet Postes
utilisateurs ou Postes flottants. Les messageries vocales pour les
groupements de postes et les groupes d'appel sont créées lorsque l'option
Transfert si pas de réponse vers est associée à la valeur Messagerie dans
la fenêtre Groupes de téléphone (Configurer > Téléphonie > Groupes de
téléphones).
•
Seules les messageries vocales associées aux numéros de téléphone
entrants sur les trunks PSTN peuvent recevoir des fax entrants. Vous devez
créer un plan de numérotation en entrée pour chaque poste doté d'une
messagerie vocale configuré pour recevoir les fax entrants.
Pour ce faire, allez dans Configurer > Téléphonie > Plan de numérotation >
Entrant. En ce qui concerne le type de destination pour les options Appels
entrants FXO ou Appel direct vers le standard automatique, les groupes ou
l'opérateur, sélectionnez OPERATOR (Opérateur) ou HUNT_GROUP
(Groupement de postes).
•
456
Si vous souhaitez activer la fonction d'impression de fax, un télécopieur doit
être relié au port FXS de l'UC500 et ce port doit être associé à un profil FAX.
Cisco Configuration Assistant - Guide de l'administrateur SBCS
13
Gestion des appels
T.37 Fax vers e-mail
Pour ce faire, allez dans Configurer > Téléphonie > Ports et trunks > Ports
FXS.
•
Pour intégrer les notifications par la messagerie vocale à l'option T.37 Fax
vers e-mail de sorte que les utilisateurs reçoivent un message avec le fax
en annexe, allez dans Configurer > Téléphonie > Utilisateurs et
téléphones > Messagerie vocale et configurez les notifications pour les
messageries pouvant recevoir les fax entrants.
Pour plus d'informations sur la marche à suivre, consultez la rubrique
Notifications, page 385.
REMARQUE :Pour recevoir un avis par e-mail ou par téléphone de l'arrivée
d'un fax, la valeur Tous les messages doit être définie pour l'option Niveau
de notification.
•
Vous pouvez aussi activer la messagerie unifiée de CCA pour associer les
fonctions T.37 Fax vers e-mail et IMAP. Pour activer la messagerie unifiée,
allez dans Applications > Smart Applications > Smart Applications
Manager. Voir la rubrique Messagerie unifiée (IMAP), page 525.
Activer la fonction T.37 Fax vers e-mail et configurer les
services
Dans l'onglet Services, vous pouvez effectuer les opérations suivantes :
•
Activer la fonction T.37 Fax vers e-mail
•
Configurer les paramètres d'invite pour la détection des appels vocaux et
des télécopies
•
Définir l'imprimante par défaut pour l'impression des fax
Pour activer et configurer les paramètres de la fonction T.37 Fax vers e-mail, suivez
les consignes suivantes :
ETAPE 1 Dans le menu déroulant Nom de l'hôte, sélectionnez l'UC500.
ETAPE 2 Cochez la case Activer Fax vers e-mail.
ETAPE 3 Complétez les champs de l'onglet Services, selon les indications du tableau
suivant.
Cisco Configuration Assistant - Guide de l'administrateur SBCS
457
13
Gestion des appels
T.37 Fax vers e-mail
Paramètres
Description
Fax entrant
uniquement
La rubrique "Fax entrant uniquement" affiche la version de
l'application "Application fax uniquement (On Ramp)".
Si la fonction T.37 Fax vers e-mail n'a pas été définie pour le
système, le message "Installation en attente (version 2.0.1.3)"
s'affiche. L'application On Ramp sera chargée et installée sur
l'UC500 lorsque vous appliquez la configuration.
Appels et
fax entrants
La détection des appels vocaux et des télécopies permet
d'établir si un appel entrant est en fait un appel vocal ou un fax.
Cela vous permet d'utiliser un même numéro d'appel entrant
pour les appels vocaux et les télécopies.
CCA configure la détection de télécopie de telle sorte que
l'appel ne doit pas être connecté. En présence d'une tonalité de
fax, il est pris en charge comme une télécopie. Si aucune
tonalité de fax n'est détectée, il est considéré comme un appel
vocal normal.
La version de l'application de détection des appels vocaux et
des fax installée s'affiche ici. Si la fonction T.37 Fax vers e-mail
n'a pas été définie pour le système, le message "Installation en
attente" et la version de l'application s'affichent. L'application
de détection des appels vocaux et des fax sera chargée et
installée sur l'UC500 lorsque vous appliquez la configuration.
458
Cisco Configuration Assistant - Guide de l'administrateur SBCS
13
Gestion des appels
T.37 Fax vers e-mail
Paramètres
Description
Appels et
fax entrants
(suite)
Invite pour les appels entrants
La procédure de détection peut différer les appels jusqu'à 9
secondes. Les invites système par défaut sont prévues pour
alerter les appelants et leur permettre d'éviter tout retard. Ils
pourront ainsi être mis en communication directement ou
envoyer un fax. Vous pouvez aussi enregistrer une invite
personnalisée pour cela (par exemple, si l'invite doit être lue en
plusieurs langues).
L'invite système par défaut est "To send a fax, press the START
key on your fax machine now. For voice calls, press any key or
stay on the line." (Pour envoyer un fax, appuyez sur la touche
DEMARRER de votre télécopieur maintenant. Pour les appels
vocaux, appuyez sur n'importe quelle touche ou restez en
ligne).
Faites un choix parmi les options suivantes :
•
Personnalisé. Permet d'enregistrer une invite
personnalisée pour les appels entrants. Si cette option
est sélectionnée, cliquez sur Ajouter un fichier pour
enregistrer et charger une invite personnalisée.
•
Système (chinois). Permet d'utiliser les invites système
par défaut en chinois.
•
Système (anglais). Permet d'utiliser les invites système
par défaut en anglais. Il s'agit de la valeur par défaut.
•
Système (espagnol). Permet d'utiliser les invites
système par défaut en espagnol.
•
Aucun. Choisissez cette option si vous n'utilisez pas la
détection des appels vocaux ou des fax (les
messageries recevant les fax entrants présentent le
paramètre "Fax uniquement").
Le serveur TFTP intégré à CCA est utilisé pour le chargement
et le téléchargement des invites système. Vérifiez si les
paramètres du pare-feu de votre PC autorisent le trafic TFTP
au départ et à destination de l'UC500 et s'il n'y a pas de
serveurs TFTP tiers sur votre PC.
Pour plus d'informations sur l'enregistrement des invites avec
l'enregistreur d'invites de CCA, consultez la rubrique
Magnétophone, page 440.
Cisco Configuration Assistant - Guide de l'administrateur SBCS
459
13
Gestion des appels
T.37 Fax vers e-mail
Paramètres
Description
Fichier d'invite personnalisé (facultatif)
Affiche le nom de fichier de l'invite enregistrée pour les appels
entrants. Ce menu ne s'affiche que si une invite personnalisée a
été enregistrée.
Impression
de fax
Les fax peuvent être imprimés sur n'importe quel numéro
appelable ou sur l'imprimante fax par défaut.
Si vous souhaitez activer la fonction d'impression de fax, un
télécopieur doit être relié au port FXS de l'UC500 et ce port
doit être associé à un profil FAX. Pour ce faire, allez dans
Configurer > Téléphonie > Ports et trunks > Ports FXS.
Seuls les ports FXS associés à un profil Fax peuvent être
sélectionnés.
La version de l'application d'impression de fax Off Ramp
installée s'affiche aussi. Si la fonction T.37 Fax vers e-mail n'a
pas été définie pour le système, le message "Installation en
attente (version 2.0.1.1)" s'affiche. L'application d'impression de
fax Off Ramp sera chargée et installée sur l'UC500 lorsque
vous appliquez la configuration.
Imprimante fax par défaut
Configuration d'une imprimante de fax par défaut :
1. Définissez l'imprimante à utiliser par défaut.
2. Cliquez sur OK ou Appliquer.
460
Cisco Configuration Assistant - Guide de l'administrateur SBCS
13
Gestion des appels
T.37 Fax vers e-mail
Configuration des boîtes de réception pour les fax entrants
Les fax entrants peuvent être stockés et transférés vers les messageries. Toutes
les messageries peuvent recevoir des fax à condition qu'elles disposent d'un plan
de numérotation en entrée. La même messagerie est utilisée pour le stockage des
fax et des messages vocaux.
Vous pouvez désactiver le fax sans porter atteinte aux messages existants de la
messagerie. Lorsque la fonction de télécopie est désactivée pour une
messagerie, le système rejette les fax en provenance d'un télécopieur.
Les messageries assurant un transfert vers les boîtes e-mail peuvent recevoir les
fax sous forme d'e-mails. Pour configurer ce type de transfert, allez dans le menu
Téléphonie > Utilisateurs et postes > Messagerie et sélectionnez l'onglet
Notifications pour activer la notification par e-mail.
REMARQUE : La messagerie unifiée peut aussi être utilisée pour recevoir les fax
sous forme d'e-mail. Pour activer la messagerie unifiée, allez dans Applications >
Smart Applications > Smart Applications Manager.
Ajoutez les messageries pour recevoir les fax entrants
Seules les messageries associées à des numéros entrants sur les trunks PSTN
peuvent être ajoutées. Pour configurer les numéros entrants, allez dans la rubrique
Téléphonie > Plan de numérotation > Entrant.
Suivez les étapes suivantes pour ajouter les messageries qui réceptionneront les
fax entrants :
ETAPE 1 Cliquez sur l'onglet Ajouter sous l'onglet Boîtes de réception de la fenêtre T.37 Fax
vers e-mail. La fenêtre "Ajouter les messageries pour recevoir les fax entrants"
s'affiche.
ETAPE 2 Dans la fenêtre "Ajouter les messageries pour recevoir les fax entrants", cliquez sur
Ajouter, Supprimer et Sélectionner tout pour déplacer les utilisateurs entre les
listes Messageries disponibles et Messageries sélectionnées.
ETAPE 3 Cliquez sur OK pour revenir à la fenêtre T.37 Fax vers e-mail.
Supprimer des messageries de la liste
Suivez les étapes suivantes pour supprimer les messageries qui réceptionneront
les fax entrants :
Cisco Configuration Assistant - Guide de l'administrateur SBCS
461
13
Gestion des appels
T.37 Fax vers e-mail
ETAPE 1 Sélectionnez la messagerie souhaitée sous l'onglet Boîtes de réception.
ETAPE 2 Cliquez sur Supprimer.
ETAPE 3 Cliquez sur OK ou Appliquer.
462
Cisco Configuration Assistant - Guide de l'administrateur SBCS
14
Plan de numérotation
Cette partie concerne la configuration des plans de numérotation entrant et
sortant. Elle se compose des rubriques suivantes :
•
Plan de numérotation entrant
•
Plan de numérotation sortant
•
Groupes de trunks PSTN
•
Modèles du plan de numérotation
Plan de numérotation entrant
Pour configurer le plan de numérotation en entrée, sélectionnez Configurer >
Téléphonie > Plan de numérotation > Entrant dans la barre de fonctions.
Avant de commencer
Avant de configurer les paramètres du plan de numérotation pour la numérotation
directe et les appels entrants FXO, vérifiez si les réglages de la fenêtre Trunks
PSTN ont été définis pour les trunks BRI, PRI et FXO (Configurer > Téléphonie >
Ports et trunks > Trunks PSTN). En présence de trunks SIP, veillez à les
configurer (Configurer > Téléphonie > Ports et trunks > Trunks SIP). Le Standard
automatique, les groupements de postes et les groupes d'appel doivent eux aussi
être configurés afin qu'ils soient accessibles pour les appels entrants FXO et les
numéros DID.
La fenêtre Plan de numérotation en entrée présente les onglets suivants :
•
Appels entrants FXO
•
Numérotation directe
Cisco Configuration Assistant - Guide de l'administrateur SBCS
463
14
Plan de numérotation
Plan de numérotation entrant
Appels entrants FXO
Sous l'onglet Appels entrants FXO, vous pouvez sélectionner la cible des appels
entrants sur les ports FXO.
Pour définir la cible des appels entrants vers les ports FXO, sélectionnez le port
FXO dans la liste, modifiez les paramètres en fonction des éléments ci-dessous et
cliquez sur OK ou Appliquer.
464
Champ
Description
Description
Description du port FXO. Vous pouvez modifier la valeur
par défaut, laquelle correspond au numéro de port FXO.
Par exemple : 4 FXO-0/0/1.
Trunk
Champ en lecture seule affichant le numéro de port FXO.
Par exemple : 4 FXO-0/0/1.
Type de
destination
Cible des appels entrants vers ce trunk FXO. Faites un
choix parmi les options suivantes :
•
CO_LINE (ligne de trunk SDA directe pour le siège
central)
•
OPERATOR
•
AUTO_ATTENDANT
•
BLAST_GROUP
•
HUNT_GROUP
•
B_ACD (numéro de poste pour le service Basic
ACD)
Cisco Configuration Assistant - Guide de l'administrateur SBCS
14
Plan de numérotation
Plan de numérotation entrant
Champ
Description
Destination
Si vous sélectionnez l'option AUTO_ATTENDANT,
HUNT_GROUP, BLAST_GROUP ou B_ACD comme type
de poste, sélectionnez le numéro de poste ou le groupe
correspondant dans la liste parmi ceux configurés sur
votre système.
Si vous sélectionnez l'option Operator comme type de
poste, introduisez le numéro de poste à utiliser par
l'opérateur pour le site.
Si vous sélectionnez l'option CO_LINE, une description en
lecture seule s'affiche. Par exemple : Direct Trunk Line CO1.
Numérotation directe
Sous l'onglet Numérotation directe, définissez les règles de transposition pour
l'association des numéros SDA entrants aux postes internes. Deux types de
transpositions peuvent être définis :
•
Appel direct vers les postes utilisateurs internes. Configurez les numéros
d'appel entrant direct (DID) afin qu'ils soient signalés sur les postes internes.
Réalisez ainsi des associations individuelles entre un numéro d'appel
entrant direct et un poste interne. Voir la rubrique Appel direct vers les
postes utilisateurs internes, page 465.
•
Appel direct vers le standard automatique, les groupes ou l'opérateur.
Configurez un numéro DID ou une plage de numéros DID afin qu'ils soient
signalés par un groupement de postes, un groupe d'appel, un service Basic
ACD, un Standard automatique ou le poste de l'opérateur. Voir la rubrique
Appel direct vers le standard automatique, les groupes ou l'opérateur,
page 468.
IMPORTANT Pour les trunks SIP, les associations DID relatives au standard
automatique et aux numéros de la messagerie vocale doivent être configurées à
l'aide des paramètres des fenêtres Standard automatique et Messagerie et non à
l'aide des paramètres DID de la fenêtre Plan de numérotation en entrée.
Appel direct vers les postes utilisateurs internes
Cette fenêtre s'affiche lorsque vous cliquez sur Ajouter dans la zone Appel direct
vers les postes utilisateurs internes de la fenêtre Plan de numérotation en entrée.
Cisco Configuration Assistant - Guide de l'administrateur SBCS
465
14
Plan de numérotation
Plan de numérotation entrant
Vue d'ensemble
Cette fenêtre vous permet de faire en sorte que les numéros DID (appel entrant
direct) soient signalés sur les postes utilisateurs internes. Pour ce faire, des règles
de conversion doivent être établies afin de définir le lien entre chaque numéro DID
et le numéro de poste correspondant. Chaque numéro DID est associé à un
numéro de poste interne.
Le numéro DID fourni par votre opérateur peut se composer d'un nombre variable
de chiffres. Contactez votre opérateur pour connaître les DID affectés à votre
installation.
Le nombre maximum de règles de conversion DID est fixé à 15. Toutefois, une
seule règle de conversion peut être utilisée pour associer une plage de numéros
DID à des postes internes (v. exemple).
466
Cisco Configuration Assistant - Guide de l'administrateur SBCS
14
Plan de numérotation
Plan de numérotation entrant
Paramètres de conversion DID
Paramètre
Valeur
Début de plage DID
9725551000
Fin de plage DID
9725551005
Début de numéro interne
200
Fin de numéro interne
205
Résultat de la configuration
Appels entrants vers ce numéro DID
Appel signalé sur le
poste
972-555-1000
Poste 200
972-555-1001
Poste 201
972-555-1002
Poste 202
972-555-1003
Poste 203
972-555-1004
Poste 204
Procédures
Pour définir une règle de conversion pour un appel direct vers les postes
utilisateurs internes, cliquez sur Ajouter, complétez les champs de la fenêtre Appel
direct vers les postes utilisateurs internes selon les consignes ci-dessous et
cliquez sur OK ou Appliquer.
Champ
Description
Description
Description de l'association du poste DID.
Trunks
Sélectionnez le type de trunk numérique dans la liste
correspondant à l'opérateur fournissant les numéros DID.
Par exemple, Trunk SIP, Trunk BRI ou Trunk PRI.
Cisco Configuration Assistant - Guide de l'administrateur SBCS
467
14
Plan de numérotation
Plan de numérotation entrant
Champ
Description
Numéros d'appel
entrant direct
Numéros SDA à associer aux postes internes.
Numéros internes
•
Pour n'associer qu'un seul numéro, entrez le même
numéro dans le champ Début de plage DID et Fin
de plage DID.
•
Pour associer une plage de numéros, entrez les
numéros de début et de fin de la plage.
•
Le numéro DID peut commencer par un caractère
"+".
Numéros de poste internes à associer aux numéros DID.
•
Pour n'associer qu'un seul numéro, entrez le même
numéro dans le champ Début de numéro interne
et Fin de numéro interne.
•
Pour associer une plage de numéros, entrez les
numéros de début et de fin de la plage.
•
Le nombre de postes internes définis par la plage
doit correspondre aux numéros DID définis dans la
plage correspondante.
Appel direct vers le standard automatique, les groupes ou
l'opérateur
Cette fenêtre s'affiche lorsque vous cliquez sur Ajouter dans la zone Appel direct
vers le standard automatique, les groupes ou l'opérateur de la fenêtre Plan de
numérotation en entrée.
Elle vous permet de créer les conversions DID permettant d'associer au moins un
numéro SDA en entrée à un Standard automatique, un groupement de postes, un
groupe d'appel, un service Basic ACD ou un opérateur.
Pour configurer la numérotation directe d'au moins un numéro SDA vers un
groupement de postes, un groupe d'appel, un service Basic ACD, un opérateur ou
le Standard automatique, cliquez sur Ajouter, complétez les champs de la fenêtre
Appel direct vers le standard automatique, les groupes ou l'opérateur selon les
indications ci-dessous et cliquez sur OK ou Appliquer.
468
Cisco Configuration Assistant - Guide de l'administrateur SBCS
14
Plan de numérotation
Plan de numérotation entrant
Champ
Description
Description
Description de l'association du poste DID.
Trunks
Sélectionnez le type de trunk vocal dans la liste
correspondant à l'opérateur fournissant les numéros DID.
Par exemple, Trunk SIP, Trunk BRI ou Trunk PRI.
Numéros d'appel
entrant direct
Numéros SDA à associer aux postes internes.
Type de
destination
Destination
•
Pour n'associer qu'un seul numéro, entrez le même
numéro dans le champ Début de plage DID et Fin
de plage DID.
•
Pour associer une plage de numéros, entrez les
numéros de début et de fin de la plage.
•
Le numéro DID peut commencer par un caractère
"+".
Faites un choix parmi les options suivantes : Si un type de
cible ne figure pas dans la liste, c'est qu'aucun poste de ce
type n'a été défini sur le système.
•
OPERATOR
•
AUTO_ATTENDANT
•
BLAST_GROUP
•
HUNT_GROUP
•
B_ACD (numéro de poste pour le service Basic
ACD)
Si vous sélectionnez l'option AUTO_ATTENDANT,
HUNT_GROUP, BLAST_GROUP ou B_ACD comme type
de poste, sélectionnez le numéro de poste ou le groupe
correspondant dans la liste parmi ceux configurés sur
votre système.
Si vous sélectionnez l'option Operator comme type de
poste, introduisez le numéro de poste à utiliser par
l'opérateur pour le site.
Cisco Configuration Assistant - Guide de l'administrateur SBCS
469
14
Plan de numérotation
Plan de numérotation sortant
Plan de numérotation sortant
Cette fenêtre s'affiche lorsque vous sélectionnez Configurer > Téléphonie > Plan
de numérotation > Sortant dans la barre de fonctions.
REMARQUE L'accès Telnet doit être activé pour pouvoir configurer les fonctions
du plan de numérotation.
La fenêtre Plan de numérotation sortant présente les onglets suivants :
•
Gestion des appels sortants
•
Groupes de trunks PSTN
•
Identifiant de l'appelant
Gestion des appels sortants
Sous l'onglet Gestion des appels sortants, vous pouvez effectuer les opérations
suivantes :
•
Sélectionnez les paramètres locaux du modèle de numérotation
•
Définir le Code d'accès par défaut et le Délai d'expiration de la saisie.
•
Configurer les numéros sortants
•
Ajouter ou modifier un numéro sortant
Sélectionnez les paramètres locaux du modèle de numérotation
Dans le menu Paramètres locaux du modèle de numérotation, sélectionnez l'une
des options suivantes :
•
Un modèle de numérotation pour des paramètres locaux spécifiques. Par
exemple : Modèle : Australie ou Modèle : Amérique du Nord.
Les régions suivantes disposent de modèles intégrés : Argentine, Australie,
Autriche, Belgique, Brésil, Chili, Chine, Colombie, France, Allemagne,
Indonésie, Irlande, Italie, Japon, Malaisie, Mexique, Pays-Bas (6 ou 7 chiffres),
Nouvelle-Zélande, Amérique du Nord (7 et 10 chiffres), Norvège, Philippines,
Singapour, Slovénie, Espagne, Suisse, R-U, Taïwan, Thaïlande et Venezuela.
Pour l'Amérique du Nord, des modèles de plan de numérotation à 7 et 10
chiffres sont fournis afin que vous ne deviez pas modifier manuellement le
plan de numérotation pour les numéros locaux. Un modèle à 6 et 7 chiffres a
également été prévu pour les Pays-Bas.
470
Cisco Configuration Assistant - Guide de l'administrateur SBCS
14
Plan de numérotation
Plan de numérotation sortant
•
Définir de nouveaux paramètres locaux (crée un nouveau modèle de
numérotation vierge).
•
Modèle personnalisé basé sur l'un des modèles par défaut modifié ou
modèle personnalisé importé.
Lorsque vous sélectionnez les paramètres locaux du modèle de numérotation,
l'onglet est mis à jour et affiche les numéros sortants définis pour la zone
sélectionnée. Si vous avez sélectionné Définir nouveaux paramètres régionaux,
tous les numéros sortants sont vierges.
Une fois que vous avez ajouté ou modifié l'un des numéros sortants dans le
modèle par défaut d'une zone, un nouveau plan de numérotation est défini afin de
conserver l'intégrité du modèle original.
Lorsque vous appliquez pour la première fois un modèle de plan de numérotation
sortant, si ce modèle contient des numéros bloqués, le système vous demande si
vous souhaitez activer ou désactiver de manière générale le blocage d'appel sur
tous les téléphones. Cette option globale ne s'affiche que pendant la configuration
du plan de numérotation. Si vous ajoutez ou supprimez des numéros bloqués une
fois le modèle appliqué, l'option d'activation/désactivation n'est pas disponible. Le
blocage d'appel sur les téléphones ajoutés après l'application du modèle de plan
de numérotation devra être défini manuellement sous l'onglet Postes utilisateurs
de la fenêtre Voix.
Pour de plus amples informations, consultez la rubrique Modèles du plan de
numérotation, page 477.
Définir le Code d'accès par défaut et le Délai d'expiration de la saisie.
Le code d'accès est un code à un chiffre que les utilisateurs doivent composer
pour effectuer les appels externes. Dans le champ Code d'accès, entrez un seul
chiffre compris entre 0 et 9 ou utilisez la valeur par défaut (9). Vous pourrez ainsi
définir le code d'accès par défaut.
Si vous modifiez le code d'accès par défaut pour un plan de numérotation existant,
Configuration Assistant affiche une fenêtre vous demandant si vous souhaitez que
le code d'accès par défaut soit appliqué à tous les numéros sortants. Sélectionnez
Oui pour mettre à jour tous les numéros sortants du plan de numérotation existant.
Dans le champ Délai d'expiration de la saisie, entrez l'attente en secondes (de 2 à
120) pour la saisie des données par l'utilisateur ou optez pour la valeur par défaut,
à savoir 5.
Cisco Configuration Assistant - Guide de l'administrateur SBCS
471
14
Plan de numérotation
Plan de numérotation sortant
Configurer les numéros sortants
!
ATTENTIONToute modification apportée à la configuration du plan de numérotation devra être
testée au niveau des numéros sortants. Les erreurs éventuelles risquent
d'empêcher les clients d'effectuer des appels.
Cisco vous conseille vivement d'utiliser un véritable téléphone IP pour tester le plan
de numérotation sortant après l'application de la configuration. CCA vérifie la
présence de conflits au niveau de l'UC500. Toutefois, il ne peut pas déceler les
incompatibilités avec le fournisseur Telco.
Par exemple, en Amérique du Nord, certains fournisseurs Telco exigent que le
préfixe d'accès au PSTN soit envoyé au Bureau central alors que d'autres exigent
l'abandon du code d'accès.
Vous devrez sans doute Ajouter ou modifier un numéro sortant à/de votre plan
de numérotation pour effectuer les opérations suivantes :
•
Modifier les autorisations pour certains types d'appel.
Empêcher certains utilisateurs de composer certains numéros (blocage
d'appel).
Le blocage d'appel permet de bloquer les appels vers certains numéros.
Lorsqu'un utilisateur tente de passer un appel vers un numéro bloqué, une
tonalité "Occupé" se fait entendre pendant environ 10 secondes. L'appel
prend fin et la ligne redevient disponible. Le blocage d'appel peut être
activé et désactivé sur n'importe quel type de téléphone à l'exception des
téléphones SIP. Le blocage d'appel est contrôlé séparément en fonction des
autorisations des utilisateurs. Il doit être activé par téléphone à partir de la
fenêtre Options complémentaires de l'onglet Utilisateur de la fenêtre Voix.
Pour de plus amples informations, consultez la rubrique Exemple de
blocage d'appel, page 476.
Les autorisations d'appel et les numéros interdits du plan de numérotation
ne s'appliquent pas aux lignes de trunk du Bureau central. Les options
Bloquer les appels interdits et Autorisations ne sont pas disponibles pour
les lignes du Bureau central.
L'Assistant de configuration de la téléphonie n'active pas le blocage d'appel
de manière générale sur les téléphones utilisateurs lors de l'application du
modèle du plan de numérotation. Au terme des opérations, vous devrez
configurer manuellement le blocage d'appel pour chaque téléphone.
472
Cisco Configuration Assistant - Guide de l'administrateur SBCS
14
Plan de numérotation
Plan de numérotation sortant
•
Autorisez les utilisateurs à effectuer des appels vers des numéros
spécifiques au-delà des permissions standard qui leur sont affectées.
Par exemple, les utilisateurs pouvant composer les numéros de type
National-plus doivent aussi pouvoir composer un numéro international afin
d'atteindre le siège central de l'entreprise. Dans ce cas, vous pouvez ajouter
un numéro sortant dans ce but et l'associer à la permission de type
National-plus.
•
Modifiez la liste des trunks pour qu'elle achemine les appels vers le
trunk adéquat par ordre de préférence. Par exemple, si vous sélectionnez
l'option PSTN uniquement pour la liste des trunks associée aux numéros
locaux et local-plus, tous les appels de type local/local-plus ainsi que les
appels d'urgence seront redirigés vers les trunks PSTN. Si vous
sélectionnez SIP puis PSTN comme type de trunk pour les appels de type
International et International-plus, ceux-ci seront d'abord routés vers les
trunks SIP disponibles (puisqu'ils sont libres) et redirigés vers les trunks
PSTN le cas échéant.
Ajouter ou modifier un numéro sortant
Pour ajouter un numéro sortant, cliquez sur Ajouter numéro pour insérer une
nouvelle ligne dans le tableau. Configurez les paramètres en fonction du tableau
suivant et cliquez ensuite sur OK ou Appliquer.
Cisco Configuration Assistant - Guide de l'administrateur SBCS
473
14
Plan de numérotation
Plan de numérotation sortant
Champ
Description
Autorisations
Niveau d'autorisation pour le numéro sortant. Vous pouvez
aussi définir les schémas pour le blocage d'appel.
Chaque numéro sortant est associé à un niveau d'autorisation.
Le niveau d'autorisation correspond aux paramètres
Autorisations et Bloquer les appels interdits configurés pour
chaque téléphone. Les niveaux d'autorisation sont cumulés
(voir ci-dessous) :
474
•
Bloqué. Numéro interdit. Lorsque la fonction Bloquer les
numéros interdits est active pour un téléphone, les
appels vers ces numéros sont impossibles.
•
Urgence. Numéro sortant pour les appels d'urgence.
Les numéros d'appel d'urgence sont inclus dans tous
les niveaux d'autorisation.
•
Gratuit. Numéros d'appel gratuits inclus à tous les
niveaux d'autorisation.
•
Local. Comprend les appels d'urgence, gratuits et
locaux.
•
Local-plus. Comprend les appels d'urgence, gratuits,
locaux et de type Local-plus.
•
National comprend les numéros de type Urgence,
Gratuit, Local, Local-plus et National
•
National-plus. Comprend les numéros de type
Urgence, Gratuit, Local, Local-plus, National et
National-plus.
•
International. Comprend les numéros de type Urgence,
Gratuit, Local, Local-plus, National, National-plus et
International.
•
International-plus. Comprend les numéros de type
Urgence, Gratuit, Local, Local-plus, National, Nationalplus, International et International-plus.
•
Sans restriction. Comprend tous les niveaux
d'autorisation à l'exception des numéros bloqués.
Cisco Configuration Assistant - Guide de l'administrateur SBCS
14
Plan de numérotation
Plan de numérotation sortant
Champ
Description
Description
Description de la règle relative aux numéros sortants. Pour les
appels bloqués, la description est toujours "Numéro interdit".
Elle s'affiche automatiquement.
Code d'accès
Code d'accès au numéro sortant (le cas échéant). Dans la
plupart des cas, il s'agira du code d'accès par défaut défini
pour les appels sortants. Vous pouvez aussi entrer un code
d'accès différent pour un numéro sortant.
Commence
par
Numéro ou modèle à respecter.
•
Le modèle doit être unique.
•
Les numéros et modèles sont mis en correspondance
en commençant par le premier chiffre.
•
Un numéro comprenant le modèle mais qui ne
commence pas par lui n'est pas mis en
correspondance.
•
Lorsque vous définissez un modèle, le "x" désigne tout
chiffre compris entre 0 et 9. Une série de chiffres entre
crochets ([089]) désigne chacun de ces chiffres.
•
Vous pouvez aussi définir une plage. Par exemple, [2-9]
désigne tout chiffre compris entre 2 et 9.
Nombre de
chiffres
Entrez le nombre de chiffres composant le numéro ou
sélectionnez Variable. Le nombre de chiffres ne peut pas être
inférieur au préfixe défini dans le champ Commence par ni
dépasser 15.
Modèle de
numérotation
Alors que vous introduisez des modèles dans le champ
Commence par, la colonne Modèle de numérotation du
tableau est mise à jour afin d'afficher le modèle de
numérotation correspondant, code d'accès compris. La
colonne Modèle de numérotation est en lecture seule.
Priorité du
trunk
Les paramètres de priorité du trunk vous permettent
d'affecter un degré de priorité au trunk sortant associé au
coût le plus bas pour un type d'appel donné.
Définissez une priorité pour le numéro sortant. Parmi les
options disponibles PSTN uniquement, SIP uniquement,
PSTN, puis SIP, SIP, puis PSTN ou Aucun.
Cisco Configuration Assistant - Guide de l'administrateur SBCS
475
14
Plan de numérotation
Plan de numérotation sortant
Champ
Description
Définition de
la priorité
Facultatif. Cliquez sur le bouton Définition de la priorité pour
afficher la fenêtre Détails de la liste de trunks qui vous permet
d'afficher ou de modifier les paramètres de la liste des trunks.
Pour modifier les paramètres de la liste des trunks, procédez
comme suit :
1. Cliquez dans la colonne Préférence correspondant au
trunk dont vous souhaitez modifier la priorité et
sélectionnez une priorité comprise entre 1 (la plus élevée)
et 10 (la plus faible).
2. Cliquez sur Ajouter un trunk pour ajouter les groupes de
trunks configurés sur le système et qui n'ont pas été
ajoutés aux numéros sortants lorsqu'ils ont été créés.
Lorsqu'un trunk est créé, vous pouvez choisir de l'ajouter à
la liste des trunks pour tous les numéros sortants. Si vous
n'avez pas choisi de l'ajouter lors de sa création, utilisez
cette option pour l'ajouter à un numéro sortant.
3. Cliquez sur Supprimer le trunk pour supprimer un trunk de
la liste (par exemple, vous pouvez supprimer un trunk SIP
si vous souhaitez que tous les appels soient routés par les
ports reliés au SDA).
4. L'option Transférer le code d'accès indique si le code
d'accès composé par l'utilisateur est transféré ou non au
trunk. La valeur par défaut pour l'option Transférer le code
d'accès est Non. Ne modifiez pas ce champ à moins que
votre fournisseur de services vous le demande.
5. Cliquez sur OK.
Pour modifier un numéro sortant, sélectionnez le numéro que vous souhaitez
modifier, cliquez sur la ligne pour le sélectionner, apportez les modifications et
cliquez sur OK.
Pour supprimer un numéro sortant, sélectionnez le numéro que vous souhaitez
supprimer, cliquez sur la ligne pour le sélectionner, cliquez sur Supprimer et
cliquez sur OK.
Exemple de blocage d'appel
Pour paramétrer le Plan de numérotation de sorte que les appels sortants vers les
appels commençant par 1976 soient bloqués pour le plan de numérotation nordaméricain, suivez les étapes suivantes :
476
Cisco Configuration Assistant - Guide de l'administrateur SBCS
14
Plan de numérotation
Plan de numérotation sortant
ETAPE 1 Dans la fenêtre Numéros sortants, cliquez sur Ajouter numéro.
ETAPE 2 Dans le menu Autorisations, sélectionnez Bloqué et entrez le code d'accès.
ETAPE 3 Entrez la valeur 1976 dans le champ Commence par.
ETAPE 4 Entrez la valeur 11 dans le champ Nombre de chiffres.
ETAPE 5 Les champs Liste de trunks et Définition de la priorité ne s'appliquent pas aux
numéros bloqués.
ETAPE 6 Cliquez sur OK.
Une fois que vous avez modifié le plan de numérotation pour y ajouter les numéros
bloqués, vous devrez activer la fonction Bloquer les appels interdits pour chaque
téléphone sur lesquels vous souhaitez bloquer ces numéros. Pour accéder à cette
fonction, sélectionnez Configurer > Téléphonie > Utilisateurs et postes >
Utilisateurs et téléphones. Ouvrez l'onglet Postes utilisateurs et paramétrez le
blocage d'appel pour chaque bouton Normal ou Ligne partagée de votre
téléphone.
Modèles du plan de numérotation
Grâce aux modèles du plan de numérotation, Configuration Assistant permet de
modifier le plan de numérotation sortant afin de répondre aux normes régionales.
Sous l'onglet Gestion des appels sortants, vous pouvez effectuer les opérations
suivantes :
•
Définir de nouveaux paramètres régionaux non basés sur un modèle
existant. Pour définir de nouveaux paramètres régionaux, sélectionnez
l'option Définir nouveaux paramètres régionaux dans le menu Paramètres
locaux du modèle de numérotation. Vous créerez ainsi un nouveau modèle
de numérotation vierge.
•
Importer un modèle. Lors de l'importation d'un modèle, celui-ci est copié
vers l'emplacement contenant les modèles de Configuration Assistant. Lors
des démarrages successifs, Configuration Assistant affiche le nouveau
modèle comme option supplémentaire dans le menu Paramètres locaux du
modèle de numérotation. Pour importer un modèle, cliquez sur Importer un
modèle.
•
Exporter de nouveaux paramètres régionaux ou une configuration
existante vers un modèle. Lorsqu'un modèle est exporté, vous êtes
invité(e) à introduire un nom unique le désignant. Il est enregistré au même
emplacement que les modèles intégrés de Configuration Assistant. Lors
Cisco Configuration Assistant - Guide de l'administrateur SBCS
477
14
Plan de numérotation
Plan de numérotation sortant
des démarrages successifs, Configuration Assistant affiche le modèle
exporté comme option supplémentaire dans le menu Paramètres locaux du
modèle de numérotation sous l'onglet Gestion des appels sortants. Pour
exporter des paramètres régionaux ou une configuration existante vers un
nouveau modèle, cliquez sur Exporter comme modèle.
•
Supprimer des paramètres régionaux. Pour supprimer des paramètres
régionaux, sélectionnez l'option Supprimer paramètres régionaux dans le
menu Paramètres locaux du modèle de numérotation. Utilisez les flèches de
la fenêtre Supprimer le modèle des paramètres régionaux pour déplacer
les modèles disponibles vers la liste des modèles supprimés. Cliquez
ensuite sur OK. Cliquez sur OK pour confirmer la suppression.
Groupes de trunks PSTN
Les groupes de trunks PSTN permettent de constituer des groupes logiques de
ports vocaux offrant davantage de flexibilité dans le choix des ports vocaux
destinés aux appels sortants.
REMARQUE La fonction Routage à plus faible coût faisant l'objet de cette rubrique
concerne la sélection manuelle d'un trunk PSTN ou SIP à l'aide d'un code d'accès prédéfini.
Le paramètre Routage à plus faible coût vous permet de choisir le trunk sortant
associé au coût le plus bas pour un type d'appel donné.
Configuration Assistant assure la prise en charge du routage à plus faible coût et
offre les possibilités suivantes :
•
Configurer la priorité des trunks pour les numéros sortants
•
Affecter un schéma de groupement pour les ports vocaux dans un groupe
de trunks
•
Créer et gérer les nouveaux groupes de trunks PSTN pour former des
groupes logiques de ports vocaux
Pour créer un nouveau groupe de trunks PSTN personnalisé, sélectionnez l'onglet
Groupe de trunks PSTN et cliquez sur Ajouter. Voir la rubrique Paramètres du
groupe de trunks, page 483.
Identifiant de l'appelant
Consultez les rubriques suivantes pour savoir comment configurer les paramètres
d'identification de l'appelant.
478
•
Définir le code de blocage d'identification de l'appelant
•
Définir l'identifiant de l'appelant affiché par défaut pour chaque groupe
de trunks PSTN
Cisco Configuration Assistant - Guide de l'administrateur SBCS
14
Plan de numérotation
Plan de numérotation sortant
•
Vous pouvez remplacer l'identifiant de l'appelant par défaut par des
numéros de poste spécifiques.
Définir le code de blocage d'identification de l'appelant
Le code de blocage d'identification de l'appelant se compose de quatre chiffres.
Les utilisateurs peuvent introduire ce code avant d'effectuer un appel. Le code
doit commencer par un astérisque (par exemple : *111).
Les utilisateurs doivent composer ce code pour que leur numéro ne s'affiche pas
sur le téléphone de leur interlocuteur. L'identifiant de l'appelant est envoyé, mais
les paramètres de présentation sont définis sur "limité" de sorte que l'identifiant en
question ne s'affiche pas.
Pour configurer le code, entrez un nombre à trois chiffres dans le champ "Code de
blocage d'identification de l'appelant" et cliquez sur Appliquer ou OK.
CCA insère automatiquement l'astérisque (*). Par exemple, si vous introduisez le
code 222, les utilisateurs devront composer *222 pour bloquer l'affichage de leur
numéro lors d'un appel.
Définir l'identifiant de l'appelant affiché par défaut pour chaque groupe de
trunks PSTN
Le Numéro principal du standard pour l'identifiant de l'appelant est le numéro
d'identification de l'appelant affiché par défaut pour tous les appels sortants en
provenance d'un SIP ou d'un groupe de trunks PSTN.
L'onglet Identifiant de l'appelant contient la liste de tous les groupes de trunks
PSTN par défaut et personnalisés configurés sur le système ainsi que le numéro
principal du standard pour l'identifiant de l'appelant actuellement configuré pour
chaque groupe de trunks. Par défaut, le numéro principal du standard pour
l'identifiant de l'appelant utilise le numéro PSTN principal défini lors de la création
du trunk.
Pour modifier l'ID de l'appelant pour un groupe de trunks, procédez comme suit :
ETAPE 1 Sous l'onglet Identifiant de l'appelant de la fenêtre Plan de numérotation sortant,
cliquez sur un groupe de trunks PSTN pour le sélectionner.
ETAPE 2 Cliquez sur le champ Numéro principal du standard pour l'identifiant de
l'appelant correspondant au groupe de trunks PSTN sélectionné.
ETAPE 3 Entrez un numéro de téléphone à afficher pour l'identifiant de l'appelant. Le
numéro peut contenir jusqu'à 15 chiffres. Le numéro peut commencer par un
caractère "+".
Cisco Configuration Assistant - Guide de l'administrateur SBCS
479
14
Plan de numérotation
Plan de numérotation sortant
ETAPE 4 Cliquez sur OK ou Appliquer.
Vous pouvez remplacer l'identifiant de l'appelant par défaut par des numéros de
poste spécifiques. Voir la rubrique Vous pouvez remplacer l'identifiant de
l'appelant par défaut par des numéros de poste spécifiques., page 480.
Vous pouvez remplacer l'identifiant de l'appelant par défaut par des numéros
de poste spécifiques.
Pour modifier l'ID de l'appelant par défaut pour certains postes, procédez comme
suit :
ETAPE 1 Sous l'onglet Identifiant de l'appelant de la fenêtre Plan de numérotation sortant,
cliquez sur un groupe de trunks PSTN pour le sélectionner.
ETAPE 2 Cliquez sur Ajouter.
La fenêtre Ajouter un identifiant de l'appelant pour les postes internes s'affiche.
Complétez les paramètres de la fenêtre selon les indications de la rubrique
Ajouter un identifiant de l'appelant pour les postes internes, page 480.
Vous pouvez entrer jusqu'à 14 identifiants de l'appelant.
ETAPE 3 Cliquez sur OK ou Appliquer.
Pour modifier les paramètres d'identifiant de l'appelant existants, mettez l'élément
en surbrillance dans la liste et cliquez sur Modifier.
Ajouter un identifiant de l'appelant pour les postes internes
Cette fenêtre s'affiche lorsque vous sélectionnez un groupe de trunks PSTN sous
l'onglet Identifiant de l'appelant de la fenêtre Plan de numérotation sortant et
cliquez ensuite sur Ajouter ou Modifier.
480
Cisco Configuration Assistant - Guide de l'administrateur SBCS
14
Plan de numérotation
Plan de numérotation sortant
Configurez les paramètres de l'identifiant de l'appelant pour les postes internes
selon les consignes ci-dessous et cliquez sur OK. Vous pouvez entrer jusqu'à 14
identifiants de l'appelant. En définissant une plage de postes internes à associer à
un ou plusieurs numéros d'identification de l'appelant, vous pouvez réduire le
nombre d'entrées utilisées.
Champ
Description
Numéro initial pour
la plage de postes
internes
Entrez le numéro initial et le numéro final de la plage de
postes internes afin de remplacer l'identifiant de
l'appelant par défaut par une plage de valeurs.
Numéro final pour
la plage de postes
internes
Pour écraser l'identifiant de l'appelant par défaut par un
numéro de poste, entrez le même numéro de poste dans
les champs Numéro initial pour la plage de postes
internes et Numéro final pour la plage de postes
internes.
Numéro initial pour
l'identification de
l'appelant
Entrez le numéro initial et le numéro final afin de
remplacer l'identifiant de l'appelant par défaut par une
plage de postes internes. Les numéros peuvent
commencer par un signe "+". Toutefois, si le signe "+" est
utilisé comme premier caractère, il doit aussi être utilisé
comme élément de fin.
Numéro final pour
l'identification de
l'appelant
Si vous associez une plage de numéros de postes
internes à une plage de numéros de l'appelant, les
derniers chiffres doivent correspondre. Par exemple, si
vous entrez les valeurs 205 et 210 comme numéro initial
et numéro final pour les postes internes, les numéros
d'identification de l'appelant de début et de fin doivent
se terminer par 05 et 10.
Pour un groupe de trunks PSTN, les plages d'extension
internes ne peuvent pas se chevaucher.
Pour remplacer l'identifiant de l'appelant par défaut par
un numéro de poste unique ou pour afficher le même
identifiant de l'appelant pour une plage de numéros,
entrez le même chiffre dans les champs Numéro initial
pour l'identification de l'appelant et Numéro final pour
l'identification de l'appelant.
Cisco Configuration Assistant - Guide de l'administrateur SBCS
481
14
Plan de numérotation
Plan de numérotation sortant
Exemples :
Pour remplacer les numéros d'identification de l'appelant pour les postes 205 à
225 par des numéros de 12229990005 à 12229990005, procédez comme suit :
•
Entrez la valeur 205 dans le champ Numéro initial pour la plage de postes
internes.
•
Entrez la valeur 225 dans le champ Numéro final pour la plage de postes
internes.
•
Entrez la valeur 12229990005 dans le champ Numéro initial pour
l'identification de l'appelant.
•
Entrez la valeur 12229990025 dans le champ Numéro final pour
l'identification de l'appelant.
Pour afficher la valeur 12229991200 comme identifiant de l'appelant pour les
numéros de poste interne compris entre 200 et 230 :
•
Entrez la valeur 200 dans le champ Numéro initial pour la plage de postes
internes.
•
Entrez la valeur 230 dans le champ Numéro final pour la plage de postes
internes.
•
Entrez la valeur 12229991200 dans le champ Numéro initial pour
l'identification de l'appelant et dans le champ Numéro final pour
l'identification de l'appelant.
Pour remplacer les numéros d'identification de l'appelant pour les postes 505 par
le numéro 12229991100, procédez comme suit :
482
•
Entrez la valeur 505 dans le champ Numéro initial pour la plage de postes
internes et dans le champ Numéro final pour la plage de postes internes.
•
Entrez la valeur 12229991100 dans le champ Numéro initial pour
l'identification de l'appelant et dans le champ Numéro final pour
l'identification de l'appelant.
Cisco Configuration Assistant - Guide de l'administrateur SBCS
14
Plan de numérotation
Plan de numérotation sortant
Paramètres du groupe de trunks
Cette fenêtre s'affiche lorsque vous cliquez sur Ajouter ou Modifier sous l'onglet
Groupe de trunks PSTN de la fenêtre Plan de numérotation sortant.
Tous les ports vocaux sont placés dans les groupes par défaut sur la base du type
de SKU. Par exemple, ALL_FXO ou ALL_ BRI. Ces groupes par défaut peuvent être
modifiés.
Lorsque vous créez un nouveau groupe de trunks PSTN, vous devez faire un choix
entre l'ajout du nouveau trunk comme option pour tous les numéros sortants ou
l'ajout du groupe de trunks aux numéros sélectionnés selon les besoins.
Lorsque vous créez un nouveau trunk SIP ou un groupe de trunks T1/E1, vous êtes
invité à introduire le numéro SDA principal correspondant à ces trunks. Le numéro
SDA principal est nécessaire pour tous les groupes de trunks qui ne sont pas
vides. Si vous créez un groupe de trunks sans affecter de ports vocaux en tant que
membres, le numéro SDA principal n'est pas nécessaire. Si des ports vocaux sont
affectés à ce groupe de trunks, il est nécessaire.
Pour créer ou modifier un groupe de trunks SDA, configurez les paramètres cidessous et cliquez sur OK.
Champ
Description
Groupe de trunks
Description du groupe de trunks.
Cisco Configuration Assistant - Guide de l'administrateur SBCS
483
14
Plan de numérotation
Plan de numérotation sortant
Champ
Description
Modèle de
groupement de
postes
Le modèle de groupement de postes établit comment les
ports vocaux membres sont sélectionnés pour les appels
sortants. Les options suivantes sont disponibles :
•
séquentiel. Sélectionne le port vocal prioritaire.
•
périodique. Sélectionne le port vocal suivant
présentant des emplacements libres.
•
aléatoire. Sélectionne un emplacement de manière
aléatoire.
•
plus longtemps disponible. Sélectionne le port
vocal présentant l'emplacement disponible depuis
le plus longtemps.
•
le moins longtemps disponible. Sélectionne le port
vocal présentant l'emplacement disponible depuis
le moins longtemps.
Type de trunk
Sélectionnez un type de trunk dans la liste des types de
trunk disponible sur votre système.
Membres du
groupe de trunks
Sélectionnez les membres du groupe de trunks dans la
liste des ports vocaux disponibles pour le type de trunk
sélectionné.
Un port vocal ne peut appartenir qu'à un seul groupe de
trunks PSTN.
Vous ne pouvez pas mélanger les différents types de
trunk PSTN dans un même groupe. Par exemple, un port
FXO analogique ne peut pas être membre d'un groupe de
trunks contenant des ports BRI ISDN.
Utilisez les flèches Haut et Bas pour réorganiser la liste
des ports vocaux si le modèle de groupement
sélectionné est séquentiel ou périodique.
484
Cisco Configuration Assistant - Guide de l'administrateur SBCS
15
Gestion de site
Les rubriques suivantes sont présentées :
•
Gestionnaire multi-sites
•
Nombre d'appels maximum (Contrôle des admissions d'appel)
Gestionnaire multi-sites
Le Gestionnaire multi-sites vous permet de configurer, gérer et assurer le suivi d'un
maximum de 5 sites clients Cisco SBCS reliés par un VPN Full-mesh.
Cette fonction permet aux utilisateurs finaux des sites connectés d'effectuer des
appels inter-sites à l'aide de la fonction d'appel abrégé et de partager des
données à l'aide d'une connexion WAN sécurisée. Les déploiements multi-sites
sont parfaitement adaptés aux petites entreprises réparties sur 5 sites tout au
plus.
Les modèles de déploiement pris en charge comprennent les sites clients dotés
d'un seul UC500 ou d'un UC500 placé derrière un routeur sécurisé Cisco SR500
pour les fonctions de sécurité avancées.
•
Critères et consignes pour la conception multi-sites
•
Procédures de configuration multi-sites
•
Suivi de l'état multi-sites
•
Fonctions vocales prises en charge sur plusieurs sites
Cisco Configuration Assistant - Guide de l'administrateur SBCS
485
15
Gestion de site
Gestionnaire multi-sites
Critères et consignes pour la conception multi-sites
Seules les topologies de réseau suivantes sont prises en charge pour les sites
clients isolés participant à un déploiement multi-sites. Chacune de ces topologies
peut être combinée tant que le nombre total des sites reste inférieur ou égal à 5.
Les sites sont configurés avec un VPN Full-mesh. Dès lors, chaque site dispose
d'un lien direct avec chaque autre.
•
Un seul UC500 relié au WAN.
•
Un seul routeur sécurisé SR520-T1 associé à un UC500. Le SR520-T1 est
relié au WAN et offre des fonctions de sécurité avancées alors que l'UC500
est responsable de la voix et des données pour le site. Pour ce type de
déploiement, le VLAN de données doit être unique pour le SR520-T1 et
l'UC500.
Dans la version actuelle, le routeur sécurisé SR520-T1 peut être utilisé pour
les déploiements multi-sites Cisco SBCS configurés à l'aide de CCA.
IMPORTANT Chaque site doit disposer d'un UC500 pour la voix et les données.
Le Gestionnaire multi-sites ne peut pas être utilisé pour configurer l'un des types
de déploiement suivants :
486
•
Un routeur SR520-T1 autonome sous forme de site
•
Un VPN de données uniquement et de site à site entre deux routeurs
sécurisés SR500 ou plus
•
Un téléphone distant derrière un SR520-T1 sans UC500
Cisco Configuration Assistant - Guide de l'administrateur SBCS
15
Gestion de site
Gestionnaire multi-sites
Ce schéma présente un exemple simple de déploiement avec deux sites illustrant
les topologies prises en charge et certains critères de conception évoqués dans
ce chapitre.
L'exemple ci-dessus représente les éléments principaux d'une configuration multisites :
•
Topologie du site. Le site de Charlotte offre un exemple de site doté d'un
UC500 placé derrière un SR520-T1 alors que le site de San Jose ne
dispose que d'un UC500.
•
L'adresse IP du VLAN de données doit être unique. Étant donné que les
adresses IP du VLAN doivent être uniques pour tous les sites pour chaque
UC500 ainsi que pour chaque SR520-T1, l'adresse IP du VLAN de données
pour l'UC500 du site de Charlotte est 192.168.10.1/24 alors que l'adresse IP
du VLAN de données pour l'UC 500 de San Jose est 192.168.20.1/24.
L'adresse IP du VLAN pour le SR520-T1 de Charlotte est 192.168.75.0/24 et
il n'y a pas de SR520-T1 sur le site de San Jose (sinon une adresse IP
unique pour le VLAN de données serait nécessaire).
•
Plan de numérotation et numérotation inter-sites. Pour cette
configuration, nous avons opté pour le chiffre "8" comme préfixe de
numérotation inter-sites. Le code pour le site de Charlotte est 1 alors que
celui pour le site de San Jose est 2. Comme l'indique l'exemple, les
utilisateurs forment le Préfixe d'appel inter-sites + Code du site + numéro
Cisco Configuration Assistant - Guide de l'administrateur SBCS
487
15
Gestion de site
Gestionnaire multi-sites
de poste pour contacter les autres sites. La limite est fixée à trois chiffres
pour les numéros de poste. Bien que tous les sites ne doivent pas
forcément présenter le même nombre de chiffres pour les numéros de
poste, cette approche est conseillée afin de faciliter l'utilisation et la
configuration.
•
L'adresse IP statique ou WAN DHCP est pris en charge. Le site de
Charlotte a utilisé une adresse IP WAN statique alors que celui de San Jose
utilise le protocole DHCP. Puisque le DHCP est utilisé, Dynamic DNS (DDNS)
est configuré pour San Jose.
•
Identification du VPN Full-mesh avec clé partagée. Une clé partagée
globale identique est définie pour chaque site afin de permettre
l'identification par le tunnel VPN.
•
Contrôle des admissions d'appel. Les deux sites sont configurés pour
autoriser un maximum de
4 appels simultanés sur le WAN.
Le tableau dresse la liste et décrit les critères de conception en vigueur pour le
site ainsi que les consignes de manière plus détaillée.
IMPORTANT la configuration hors-bande n'est pas prise en charge par le
Gestionnaire multi-sites. Vous pouvez supprimer la configuration multi-sites horsbande avant d'utiliser le Gestionnaire multi-sites.
488
Élément de
configuration
Critères/consignes
Nombre de sites
Jusqu'à 5 sites dans une topologie Full-mesh.
Cisco Configuration Assistant - Guide de l'administrateur SBCS
15
Gestion de site
Gestionnaire multi-sites
Élément de
configuration
Critères/consignes
Nombre de tunnels
IPsec
Pour les plateformes UC520 et UC540, chaque site
client prend en charge jusqu'à 10 tunnels IPsec. Pour les
plateformes UC560, chaque site client prend en charge
jusqu'à 20 tunnels IPsec. Cela comprend les tunnels
EZVPN, SSL VPN, les tunnels VPN multi-sites et les
tunnels VPN pour les téléphones SPA525G.
Lorsqu'un site fait partie d'un déploiement multi-sites,
N-1 de ces tunnels VPN sont utilisés pour un VPN Fullmesh de site à site (N correspond au nombre de sites).
Par exemple, si le déploiement d'une plateforme UC540
couvre 4 sites, 3 tunnels IPsec sont utilisés pour le VPN
Full-mesh de site à site, ce qui laissera 7 tunnels
disponibles pour le protocole EZVPN et/ou SSL VPN.
Pare-feu
Pare-feu de zone (ZBF) Cisco sur le SR500 ou règle
CBAC Cisco IOS pour l'UC500. Les pare-feu tiers ne
sont pas pris en charge.
Adressage du VLAN
de données
L'adresse IP du VLAN de données pour chaque UC500
et SR520-T1 doit être unique pour tous les sites.
Si chaque site présente les paramètres d'usine, vous
devez veiller à modifier l'adresse du VLAN de données
par défaut au cours de la configuration initiale pour
chaque membre du site afin qu'il soit véritablement
unique. Utilisez l'Assistant de configuration de la
téléphonie pour configurer les paramètres initiaux.
Si l'un des sites distants présente une adresse IP de
VLAN existante qui n'est pas unique, vous devrez
modifier l'adresse. Pour les sites ne présentant pas la
configuration d'usine, vous pouvez effectuer cette
opération à l'aide du Gestionnaire multi-sites.
Après avoir modifié l'adresse IP du VLAN de données,
vous perdrez la liaison avec l'UC 500 et devrez lui
demander une nouvelle adresse IP. Pour ce faire, allez
dans Démarrer > Exécuter sur votre PC et entrez cmd
pour afficher la ligne de commande. A l'invite de
commande, entrez ipconfig /renew.
Cisco Configuration Assistant - Guide de l'administrateur SBCS
489
15
Gestion de site
Gestionnaire multi-sites
Élément de
configuration
Critères/consignes
Type de connexion
WAN
Les sites peuvent utiliser l'adresse IP DHCP avec DDNS
ou statique.
Pour les sites utilisant le protocole DHCP pour obtenir
de manière dynamique l'adresse IP, le DDNS (Dynamic
Domain Name Service) ou toute autre méthode
d'enregistrement DNS devra être utilisée pour gérer les
adresses dynamiques.
Lorsque vous configurez le DDNS, le nom du fournisseur
DDNS, le nom d'hôte pour chaque site et les codes
d'accès (nom d'utilisateur et mot de passe) devront être
introduits dans le cadre de la configuration de la
connexion multi-sites. Voir la rubrique Configuration du
DDNS, page 505.
Le nom d'hôte DDNS doit être propre à chaque site.
490
Cisco Configuration Assistant - Guide de l'administrateur SBCS
15
Gestion de site
Gestionnaire multi-sites
Élément de
configuration
Critères/consignes
Service
d'hébergement
DDNS (Dynamic
DNS)
Le DDNS doit être configuré pour les sites offrant des
connexions WAN DHCP faisant partie d'un déploiement
multi-sites. Les sites associés à une adresse IP statique
ne sont pas nécessaires pour la configuration du DDNS.
Ces services d'hébergement DDNS peuvent être
sélectionnés dans la rubrique HTTP DDNS de la fenêtre
Connexion Internet (Configurer > Routage >
Connexion Internet > Modifier > Paramètres de
connexion).
•
cgi.tzo.com
•
dup.hn.org
•
members.dyndns.org
•
members.easydns.com
•
www.dynx.cx
•
www.justlinux.com
•
www.zoneedit.com
Les comptes pour ces fournisseurs DDNS doivent être
définis hors de Configuration Assistant.
ASTUCE Cisco vous conseille d'effectuer la mise à
niveau de la version gratuite à la version payante ou
premium auprès de votre fournisseur de services DDNS.
Par exemple, certaines versions gratuites expirent suite
à l'absence d'activité (par exemple, si l'adresse IP n'est
pas mise à niveau au bout de 30 jours). En cas
d'annulation de la prise en charge DNS pour le nom de
domaine, les tunnels VPN ne seront plus fonctionnels ou
risquent de ne plus démarrer, ce qui provoquerait des
pannes.
Mise en forme du
trafic/Qualité de
service (QoS)
Facultatif. Bien que ce réglage soit facultatif, il n'en
demeure pas moins conseillé. Les sites dotés d'une
bande passante limitée doivent permettre la mise en
forme de trafic et configurer les paramètres QoS pour
les déploiements multi-sites.
Cisco Configuration Assistant - Guide de l'administrateur SBCS
491
15
Gestion de site
Gestionnaire multi-sites
Élément de
configuration
Critères/consignes
Codec
Vous pouvez utiliser le codec G.711 ou G.729 pour les
appels inter-sites. Le codec G.729 offre une
compression supérieure, ce qui permet d'économiser
de la bande passante et limiter la qualité de certains
types de son tels que la musique d'attente.
Contrôle des
admissions d'appel
Facultatif. Configurez la valeur Nombre d'appels
maximum (nombre maximal d'appels simultanés) pour
assurer la qualité de la voix pour les appels inter-sites et
les appels VoIP en évitant une surcharge de la
connexion Internet.
Configuration Assistant utilise les paramètres QoS
actifs pour la bande passante ascendante, la priorité
des codecs et la réservation de la bande passante pour
les supports vocaux afin de fournir des
recommandations pour le contrôle des admissions
d'appel.
Plan de numérotation
Définissez un Préfixe d'appel inter-sites pour les
appels d'un site à l'autre.
Pour appeler un autre site, les utilisateurs du téléphone
doivent composer les numéros suivants :
Préfixe d'appel inter-sites + Code du site + Numéro de
poste
Cette fonction offre une certaine flexibilité dans
l'affectation des numéros de poste aux sites. Le préfixe
déjà utilisé ne peut pas être sélectionné.
Longueur du numéro
de poste
Il est conseillé d'utiliser le même nombre de chiffres
pour le numéro de poste.
Nom de l'hôte
Pour éviter toute confusion lors de la sélection du nom
de l'hôte dans les menus de Configuration Assistant, il
est conseillé d'opter pour des noms d'hôte unique pour
tous les sites.
Le nom d'hôte système s'affiche dans les menus de
sélection de Configuration Assistant et dans les invites
du système.
492
Cisco Configuration Assistant - Guide de l'administrateur SBCS
15
Gestion de site
Gestionnaire multi-sites
Procédures de configuration multi-sites
Les rubriques de ce chapitre traitent des procédures de configuration multi-sites
pour les configurations prises en charge.
Si vous n'avez pas encore configuré les connexions multi-sites sur l'UC500, la
fenêtre initiale offre un aperçu des étapes de configuration avec les options
suivantes :
•
Définir manuellement les paramètres multi-sites Sélectionnez cette
option pour accéder à l'onglet Configuration multi-sites. Voir la rubrique
Ajout et configuration de sites, page 495.
•
Importer le fichier de configuration multi-sites. Choisissez cette option
pour importer les paramètres de site exportés vers un fichier de
configuration sur un autre site. Voir la rubrique Exportation et importation
de sites, page 508.
REMARQUE Toutes les procédures de configuration multi-sites considèrent que le PC
exécutant Configuration Assistant est connecté à un port Ethernet de l'UC 500 et a obtenu
l'adresse IP de l'UC500. Lorsque l'UC500 se trouve derrière un routeur sécurisé SR520-T1,
connectez-le directement à l'UC500 et utilisez le protocole DHCP pour obtenir une
adresse IP de l'UC500.
•
Critères et consignes pour la conception multi-sites
•
Critères pour la configuration multi-sites
•
Ajout et configuration de sites
•
Configuration du DDNS
•
Configuration de la qualité de service (QoS)
•
Nombre d'appels maximum (Contrôle des admissions d'appel)
•
Exportation et importation de sites
•
Modifier un site après la configuration initiale
•
Supprimer un site
Critères pour la configuration multi-sites
Vous devez respecter plusieurs conditions pour configurer les liaisons multi-sites.
Pour de plus amples informations, consultez la rubrique Fonctions vocales prises
en charge sur plusieurs sites, page 512.
Cisco Configuration Assistant - Guide de l'administrateur SBCS
493
15
Gestion de site
Gestionnaire multi-sites
•
•
•
La configuration de base pour la voix et les données doit être établie sur
l'UC500 à l'aide de l'Assistant de configuration de la téléphonie
(recommandé pour les sites configurés à partir des paramètres par défaut)
ou de Configuration Assistant en mode Expert. Cela comprend les
éléments suivants :
-
Connexion Internet
-
L'adresse IP du VLAN de données pour chaque UC500 et SR520-T1 doit
être unique pour tous les sites. Si ce n'est pas le cas, vous pourrez la
modifier par la suite grâce au Gestionnaire multi-sites.
-
Paramètres d'initialisation du système vocal, comme le code d'accès par
défaut pour les appels extérieurs (Configurer > Téléphonie > Plan de
numérotation > Sortant > Gestion des appels sortants).
-
La téléphonie locale doit au moins être configurée pour permettre les
appels au sein du site de préférence à l'aide de l'Assistant de
configuration de la téléphonie.
Vous devez configurer ces paramètres si le routeur sécurisé SR500 est le
périphérique de périmètre (à savoir si l'UC500 du site est placé derrière le
SR500) :
-
Connexion WAN Si vous utilisez un routeur sécurisé SR520-T1, vous
devez exécuter l'utilitaire de connexion T1 avant de lancer l'Assistant de
configuration de la téléphonie.
-
Le pare-feu et le NAT sont désactivés sur l'UC500. Lorsque vous
exécutez l'Assistant de configuration de la téléphonie, vous y êtes
automatiquement invité(e) dans le cadre de la configuration.
-
L'UC500 présente l'adresse IP WAN statique 192.168.x.2 où x est obtenu
du VLAN75 de données du SR500.
-
Le SR500 peut acheminer les données vers l'UC500 (chemin statique
simple vers le VLAN1 de données). Lorsque vous lancez l'Assistant de
configuration de la téléphonie, ces chemins sont automatiquement
établis.
-
Le SR500 doit présenter une configuration d'adresse unique à l'échelle
du réseau pour le VLAN75.
Pour les sites utilisant une connexion DHCP WAN, les informations suivantes
sont nécessaires pour la configuration du DDNS :
-
494
Nom du fournisseur DDNS
Cisco Configuration Assistant - Guide de l'administrateur SBCS
15
Gestion de site
Gestionnaire multi-sites
-
Nom d'hôte unique pour chaque site
-
Nom d'utilisateur et mot de passe pour le fournisseur DDNS
Ajout et configuration de sites
Vue d'ensemble
Si vous configurez des connexions multi-sites pour les sites dotés de plateformes
UC500 et SR500 avec les réglages par défaut, les étapes conseillées pour la
configuration des connexions entre les sites sont les suivantes.
1. Si vous utilisez un routeur sécurisé SR520-T1 comme élément périphérique,
vous devez exécuter l'utilitaire de connexion T1 avant de lancer l'Assistant de
configuration de la téléphonie. Consultez le Guide de démarrage rapide pour
Cisco Small Business Pro SR520-T1 et la note d'application pour la
configuration de l'UC500 et du routeur sécurisé SR520-T1 pour obtenir les
instructions.
2. Sur le premier site :
a. Vérifiez si la configuration de base pour la voix et les données est définie sur
l'UC500.
b. Lancez Configuration Assistant et configurez la Mise en forme du trafic/
Quality of Service, le nombre d'appels maximum (Contrôle des admissions
d'appel) et les paramètres DDNS si nécessaire. Pour les sites dotés d'une
connexion WAN DHCP, le DDNS doit être défini afin de lancer le Gestionnaire
multi-sites.
c. Démarrez le Gestionnaire multi-sites (Configurer > Téléphonie > Gestion de
site > Gestionnaire multi-sites) et configurez les paramètres généraux pour
les options multi-sites :
-
Clé partagée pour l'identification du tunnel VPN
-
Préfixe de numérotation inter-sites
-
Codec à utiliser pour les appels VoIP de site à site (G.711 ou G.729)
d. Configurez les paramètres multi-sites pour le premier site :
-
Nom du site
-
Index du site
-
Nombre de chiffres par numéro de poste.
Cisco Configuration Assistant - Guide de l'administrateur SBCS
495
15
Gestion de site
Gestionnaire multi-sites
e. Ajoutez les autres sites distants et configurez les paramètres multi-sites de
base :
f.
-
Nom du site
-
IP du WAN ou nom de domaine complet (FQDN)
-
Adressage interne (VLAN de données pour l'UC500 que le site dispose
ou non d'un SR520-T1)
-
Modèle de numérotation de site (ID de site et chiffres par numéro de
poste)
Exportez les paramètres de configuration multi-sites configurés ci-avant et
appliquez la configuration.
3. Sur le deuxième site et chaque site restant (jusqu'à 5 sites).
a. Vérifiez si la configuration de base pour la voix et les données est définie sur
l'UC500.
b. Configurez la mise en forme du trafic/QoS, le nombre d'appels maximum et
les paramètres DDNS si nécessaire.
c. Activez le Gestionnaire multi-sites et importez le fichier de configuration
multi-sites créé et exporté à partir du premier site.
d. Configurez la même clé partagée sur les sites distants.
Si vous connectez un ou plusieurs sites existants, les étapes sont similaires à
l'exception de l'utilisation de l'Assistant de configuration de la téléphonie car vous
devrez définir la configuration en mode Expert. Si vous devez modifier l'adresse IP
par défaut du VLAN de données pour le SR520-T1 ou l'UC500, vous pouvez le
faire à l'aide du Gestionnaire multi-sites lors de l'importation des données du site.
Procédures
ETAPE 1 Vérifiez si les critères définis dans le chapitre Critères pour la configuration
multi-sites, page 493 sont respectés.
ETAPE 2 Vérifiez si le PC exécutant Configuration Assistant est directement connecté à
l'UC500 et a obtenu l'adresse IP de l'UC500.
ETAPE 3 Démarrez Configuration Assistant et connectez-vous au premier site à configurer.
ETAPE 4 Dans la barre de fonctions, sélectionnez l'option Configurer > Téléphonie >
Gestion de site > Gestionnaire multi-sites.
ETAPE 5 Sélectionnez l'onglet Configuration multi-sites.
496
Cisco Configuration Assistant - Guide de l'administrateur SBCS
15
Gestion de site
Gestionnaire multi-sites
ETAPE 6 Configurez les paramètres généraux pour tous les sites.
Paramètre
Description
Clé partagée
pour
authentificatio
n
Entrez une clé partagée pour l'identification des sites
distants. Utilisez une clé partagée respectueuse des critères
en vigueur pour la définition des mots de passe. Vous pouvez
entrer entre 8 et 127 caractères. Les espaces et les points
d'interrogation ne sont pas pris en charge.
Cochez la case Afficher la clé pour afficher la clé partagée
en texte brut.
Cochez la case Autoriser l'exportation de la clé pour
autoriser l'exportation de la clé partagée en texte brut dans
le fichier de configuration.
IMPORTANT La clé partagée doit être la même pour tous
les sites. Par défaut, la clé partagée n'est pas exportée dans
la configuration multi-sites. Si vous choisissez d'exporter la
clé, elle est exportée sous forme de texte brut. Si la clé
partagée n'est pas exportée, vous devrez la réintroduire
manuellement lors de l'importation des données de
configuration multi-sites à partir d'autres sites.
Codec
Codec de prédilection pour les appels inter-sites. Faites
votre choix parmi les options suivantes :
•
G711 : Le codec G711 est sélectionné.
•
G729 : Le codec G729 est sélectionné.
Cisco Configuration Assistant - Guide de l'administrateur SBCS
497
15
Gestion de site
Gestionnaire multi-sites
Paramètre
Description
Préfixe de
numérotation
inter-sites
Sélectionnez un préfixe dans la liste déroulante. Le système
détecte les préfixes utilisés par le plan de numérotation et
n'affiche que les choix disponibles. Il s'agit du numéro que les
utilisateurs doivent composer pour passer un appel à un
autre site.
Pour appeler des sites distants, les utilisateurs composent le
Préfixe d'appel inter-sites + Code du site + Numéro de
poste
Par exemple, si le préfixe pour les appels inter-sites est le 7
et que l'utilisateur du site 1 souhaite appeler le poste 307 sur
le site 2, l'utilisateur devra composer le numéro 72307.
498
Cisco Configuration Assistant - Guide de l'administrateur SBCS
15
Gestion de site
Gestionnaire multi-sites
ETAPE 7 Passez en revue et modifiez les paramètres multi-sites pour le premier site. Il s'agit
du site avec lequel vous êtes mis en connexion.
Pour entamer la modification des paramètres du site, cliquez sur Modifier. Voir
Paramètres de site, page 502 pour plus d'informations.
Les informations s'affichent à partir du site auquel vous êtes connecté(e).
Paramètre
Description
Adresse WAN
Lecture seule. Adresse IP WAN du site.
Adresse du VLAN de
données de l'UC500
Lecture seule. Adresse IP du VLAN de données de
l'UC500 pour ce site.
Masque de sousréseau du VLAN de
données de l'UC500
Lecture seule. Masque de sous-réseau du VLAN de
données de l'UC500 pour ce site.
Adresse du VLAN de
données pour le
SR500
Lecture seule. Adresse IP du VLAN de données du
SR520-T1 si un SR520-T1 fait partie du site client
Masque de sousréseau du VLAN de
données du SR500
Lecture seule. Adresse IP du VLAN de données du
SR520-T1 si un SR520-T1 fait partie du site client
Modèle de
numérotation du site
Champ en lecture seule affichant le modèle que les
membres du site doivent respecter pour passer des
appels inter-sites par le WAN.
Connecté à ce site
Cliquez sur Afficher les options de configuration supplémentaires pour
afficher l'état (Configuré ou Non configuré) des paramètres supplémentaires
qu'il pourrait être utile de définir pour le site.
Cisco Configuration Assistant - Guide de l'administrateur SBCS
499
15
Gestion de site
Gestionnaire multi-sites
Paramètre
Description
DDNS
Facultatif. Configuration du DNS dynamique. Indique
si un DDNS est configuré ou non pour ce site. Si le
DDNS n'est pas configuré et que vous utilisez le
DHCP, vous devrez le paramétrer avant de lancer le
Gestionnaire multi-sites.
Cliquez sur le lien Configuré ou Non configuré pour
afficher la fenêtre Connexion Internet où vous pourrez
modifier ces paramètres. Voir la rubrique
Configuration du DDNS, page 505.
Mise en forme du
trafic WAN
Facultatif, mais fortement conseillé. Indique si la
mise en forme du trafic et le QoS ont été paramétrés
pour le site. Tous ces paramètres sont facultatifs mais
ils sont fortement recommandés pour tous les sites,
surtout pour ceux associés à une faible bande
passante. Cela permet de définir la priorité de la voix
sur les données si nécessaire.
Cliquez sur le lien Configuré ou Non configuré pour
afficher la fenêtre Connexion Internet où vous pourrez
modifier ces paramètres. Voir la rubrique
Configuration de la qualité de service (QoS),
page 506.
Contrôle des
admissions d'appel
Indique si le Contrôle des admissions d'appel est
configuré ou non pour ce site. Les paramètres de
contrôle des admissions d'appel définissent le
nombre maximum d'appels pour un site.
Si le Contrôle des admissions d'appel n'est pas
configuré, sélectionnez l'option Configurer >
Téléphonie > Nombre d'appels maximum dans la
barre de fonctions pour accéder aux options de
configuration. Voir la rubrique Nombre d'appels
maximum (Contrôle des admissions d'appel),
page 513.
ETAPE 8 Une fois que vous avez passé en revue et configuré les paramètres pour le
premier site, cliquez sur Ajouter un site et configurez les paramètres pour les
autres sites concernés par le déploiement.
500
Cisco Configuration Assistant - Guide de l'administrateur SBCS
15
Gestion de site
Gestionnaire multi-sites
Voir la rubrique Paramètres de site, page 502.
ETAPE 9 Lorsque vous avez terminé d'ajouter et de configurer tous les sites distants, cliquez
sur Appliquer.
Le bouton Appliquer est grisé si l'un des paramètres nécessaires n'est pas
configuré (par exemple, la clé partagée).
Une fois que les modifications ont été appliquées, le bouton Exporter le fichier de
configuration multi-sites est actif.
ETAPE 10 Cliquez sur Exporter le fichier de configuration multi-sites.
Le bouton Exporter le fichier de configuration multi-sites est grisé tant que vous
n'avez pas appliqué la configuration.
ETAPE 11 Enregistrez le fichier de configuration sur votre PC. Vous pouvez utiliser le nom de
fichier par défaut ou définir un nom de fichier distinct.
IMPORTANT Ne modifiez pas le fichier de configuration XML. Les modifications
apportées aux paramètres de configuration multi-sites exportées doivent être
effectuées par le Gestionnaire multi-sites et réimportées à partir des différents
sites faisant partie de la configuration. Voir la rubrique Exportation de sites,
page 508.
ETAPE 12 Cliquez sur OK.
ETAPE 13 Enregistrez les modifications apportées à la configuration de démarrage de tous
les périphériques du site client :
•
Cliquez sur Configurer > Enregistrer la configuration ou
•
Cliquez sur Enregistrer à l'invite s'affichant à la fermeture de Configuration
Assistant.
ETAPE 14 Importez le fichier de configuration multi-sites que vous venez d'exporter vers
chaque site à l'aide des procédures décrites dans Importation de sites,
page 509.
Une fois les paramètres importés et appliqués à tous les sites distants, les tunnels
VPN s'afficheront.
Jusqu'à trois minutes peuvent s'avérer nécessaires pour que la liaison avec les
tunnels puisse être établie.
Pour activer les tunnels IPsec manuellement, sélectionnez l'onglet État multi-sites
et cliquez sur Connecter à tous les sites.
Cisco Configuration Assistant - Guide de l'administrateur SBCS
501
15
Gestion de site
Gestionnaire multi-sites
Paramètres de site
La fenêtre Paramètres de site s'affiche lorsque vous effectuez les opérations
suivantes :
•
Lorsque vous cliquez sur Ajouter un site dans la fenêtre Gestionnaire multisites.
•
Lorsque vous cliquez sur Modifier (Crayon) dans la fenêtre Gestionnaire
multi-sites pour modifier les paramètres des sites.
Lorsque vous ajoutez ou modifiez les paramètres selon les données reprises dans
le tableau et cliquez sur OK pour revenir au Gestionnaire multi-sites.
Les modifications apportées à la configuration du site donneront lieu à des appels
manqués et à l'interruption du trafic de données au cours de la configuration.
502
Cisco Configuration Assistant - Guide de l'administrateur SBCS
15
Gestion de site
Gestionnaire multi-sites
Paramètre
Description
Données du site
Nom du site
Description du site.
Adresse IP WAN ou
domaine
Adresse IP publique (en présence d'une adresse IP
statique) ou nom de domaine complet pour le site
(pour le DDNS).
Adressage interne
Si vous êtes directement connecté(e) à ce site, les données d'adressage interne
sont obtenues à partir de la configuration de périphérique active.
Vous pouvez modifier l'adresse IP du VLAN de données pour l'UC500 ou le
SR520-T1, auquel cas une fenêtre d'avertissement s'affichera.
•
Vous êtes invité(e) à vérifier ou obtenir l'adresse IP sur votre PC avant de
redémarrer Configuration Assistant et de vous connecter à votre site
client.
•
Aucune configuration multi-sites n'est appliquée au cours de la
modification. Vous devez utiliser le Gestionnaire multi-sites et configurer
ou réimporter vos paramètres multi-sites une fois que le VLAN aura été
mis à jour.
Adresse IP du VLAN de
données de l'UC500
Adresse IP du VLAN de données sur l'UC500. Par
exemple, 182.168.30.5.
Masque de sousréseau du VLAN de
données de l'UC500
Masque de sous-réseau pour le VLAN de données
sur l'UC500. Par exemple, 255.255.255.0. Si vous êtes
directement connecté(e) à ce site, les données sont
obtenues à partir de la configuration active.
Le site utilise le SR500
comme périphérique
WAN
Cochez cette option si l'UC500 se trouve derrière un
routeur sécurisé SR520-T1.
Adresse réseau du
VLAN de données du
SR500
Adresse IP du VLAN de données sur le SR520-T1. Si
vous êtes directement connecté(e) à ce site, les
données sont obtenues à partir de la configuration
active.
Cisco Configuration Assistant - Guide de l'administrateur SBCS
503
15
Gestion de site
Gestionnaire multi-sites
Paramètre
Description
Masque de sousréseau du VLAN de
données du SR500
Masque de sous-réseau pour le VLAN de données
sur le SR520-T1. Si vous êtes directement
connecté(e) à ce site, les données sont obtenues à
partir de la configuration active.
Modèle de numérotation du site
Préfixe de numérotation
inter-sites
Ce champ en lecture seule affiche le préfixe à
numéro unique configuré pour les appels inter-sites. Il
s'agit de la configuration globale pour tous les sites.
Chiffres par numéro de
poste
Nombre de chiffres utilisés pour les numéros de
poste interne (longueur du numéro de poste).
Identifiant de site
Introduisez un nombre allant de 1 à 5 permettant
l'identification du site. Il s'agit de l'identifiant de site
utilisé pour la numérotation inter-sites.
Pour appeler ce site, les utilisateurs se trouvant sur
les sites distants doivent utiliser ce format :
Préfixe d'appel inter-sites + Code du site + Numéro
de poste
Par exemple, si le préfixe pour les appels inter-sites
est le 7 et que l'utilisateur du site 1 souhaite appeler
le poste 307 sur le site 2, l'utilisateur devra composer
le numéro 72307.
Modèle de
numérotation résultant
504
Ce champ en lecture seule contient le modèle de
numérotation pour le site d'après les valeurs
configurées pour le préfixe de numérotation intersites, le code de site et le nombre de chiffres
composant le numéro de poste.
Cisco Configuration Assistant - Guide de l'administrateur SBCS
15
Gestion de site
Gestionnaire multi-sites
Configuration du DDNS
Le DDNS est uniquement nécessaire pour les sites utilisant le DHCP afin d'obtenir
une adresse IP WAN ou des sites utilisant le PPoE avec une négociation d'adresse
IP.
Procédure
ETAPE 1 Sélectionnez Configurer > Routage > Connexion Internet et ouvrez la fenêtre
Modifier la connexion Internet.
ETAPE 2 Complétez le volet HTTP DDNS de la fenêtre Modifier la connexion Internet en
introduisant les valeurs suivantes :
Champ
Description
Fournisseur
Sélectionnez un fournisseur DDNS dans le menu
déroulant. Le compte pour ce fournisseur DDNS doit être
défini hors de Configuration Assistant.
Nom de l'hôte
Nom d'hôte unique pour ce site obtenu du fournisseur de
services DDNS. Il s'agit généralement d'un nom de
domaine complet (FQDN), par exemple
mon_hôte.mon_domaine.net, mais cela peut s'avérer
différent en présence de certains services DDNS. Le
nom d'hôte doit être enregistré.
Ce champ n'est pas validé par Configuration Assistant.
Veillez à introduire correctement le nom d'hôte selon les
instructions de votre fournisseur DDNS.
Si vous configurez un déploiement multi-sites, chaque
site doit disposer d'un nom d'hôte DDNS unique.
Nom d'utilisateur
Nom d'utilisateur pour le compte obtenu de votre
fournisseur de services DDNS.
Mot de passe/
Confirmer le mot
de passe
Mot de passe pour le compte obtenu de votre
fournisseur de services DDNS.
Réintroduisez le mot de passe pour le confirmer.
ETAPE 3 Cliquez sur OK.
Cisco Configuration Assistant - Guide de l'administrateur SBCS
505
15
Gestion de site
Gestionnaire multi-sites
ETAPE 4 Vérifiez si la modification de la configuration du site a bien déclenché la mise à jour
du DNS pour le fournisseur de services DDNS.
Configuration de la qualité de service (QoS)
Les paramètres relatifs à la qualité de service (QoS) pour les déploiements multisites vous permettent d'effectuer les opérations suivantes :
•
Activer la mise en forme du trafic
•
Définir le volume de bande passante pour le chargement disponible pour
chaque site
•
Définir le pourcentage de bande passante du WAN affecté au trafic VoIP sur
le réseau (le cas échéant)
•
Utiliser le contrôle des admissions d'appel pour faire en sorte que le
nombre d'appels ne dépasse pas l'affectation de la bande passante afin
d'éviter toute dégradation.
Lorsque QoS est actif et configuré :
•
La priorité est assurée pour le trafic vocal, du moins jusqu'au pourcentage
de la bande passante établi à cette fin. Lorsque le trafic vocal dépasse ce
pourcentage, le son peut être de moindre qualité pour tous les appels VoIP.
•
Le reste de bande passante disponible sur le WAN est utilisé pour l'autre
trafic.
•
En l'absence de trafic vocal sur le réseau, toute la bande passante
disponible peut être utilisée pour le trafic de données.
Consignes importantes
Les consignes suivantes concernent la configuration de QoS :
506
•
Configurez les paramètres QoS avant de définir la valeur Nombre d'appels
maximum de sorte que Configuration Assistant puisse établir les
paramètres recommandés pour CAC.
•
La configuration QoS est facultative, mais fortement recommandée.
L'élément est désactivé par défaut.
•
QoS doit être configuré séparément pour chaque site. Cet élément ne fait
pas partie de la configuration multi-sites exportée grâce au Gestionnaire
multi-sites.
Cisco Configuration Assistant - Guide de l'administrateur SBCS
15
Gestion de site
Gestionnaire multi-sites
•
•
QoS est toujours configuré sur le périphérique connecté à l'Internet.
-
Si l'UC500 est directement connecté au WAN, configurez le QoS sur
l'UC500.
-
Si l'UC500 se trouve derrière un SR520-T1, configurez QoS sur le
SR520-T1.
Définissez la bande passante ascendante pour le site en fonction d'un test
de vitesse de connexion fiable ou du débit d'informations garanti
(Commited Information Rate - CIR) établi dans le Contrat de niveau de
service de votre fournisseur d'accès à Internet.
Si vous n'avez pas accès au CIR et aux résultats du test, définissez une
bande passante ascendante représentant environ 80 % de la bande
passante ascendante annoncée par votre fournisseur de services.
Si vous optez pour une valeur supérieure, vous risquez de rencontrer des
problèmes au niveau de la qualité du son.
Procédures
ETAPE 1 Accédez à l'option Configurer > Routage > Connexion Internet.
ETAPE 2 Dans le menu Nom de l'hôte, sélectionnez le nom d'hôte d'un périphérique relié à
Internet (l'UC500 ou le SR520-T1).
ETAPE 3 Cliquez sur une connexion pour la sélectionner.
ETAPE 4 Cliquez ensuite sur Modifier.
ETAPE 5 Dans la fenêtre Modifier la connexion Internet, cliquez sur l'onglet Mise en forme du
trafic.
ETAPE 6 Cochez la case Mise en forme du trafic pour activer la mise en forme.
ETAPE 7 Dans le champ Bande passante ascendante [kbps], définissez la bande
passante ascendante pour le site en fonction d'un test de vitesse de connexion
fiable ou du débit d'informations garanti (Commited Information Rate - CIR) établi
dans le Contrat de niveau de service de votre fournisseur d'accès à Internet. Par
exemple, si la vitesse de chargement est de 1,8 Mbps, entrez la valeur 1800 pour
la bande passante ascendante.
Cisco Configuration Assistant - Guide de l'administrateur SBCS
507
15
Gestion de site
Gestionnaire multi-sites
Vous pouvez entrer des valeurs comprises entre 384 kbps et 100000 kbps.
Si vous ne disposez pas des résultats des tests de vitesse, entrez une valeur en
kbps correspondant à 80 % de la bande passante ascendante annoncée par votre
fournisseur de services.
ETAPE 8 Dans le champ Réservation média, utilisez le curseur pour définir la fraction de
bande passante disponible à affecter aux supports vocaux (le cas échéant). Vous
pouvez entrer des valeurs comprises entre 1 et 95 % (les 5 % restants sont
réservés au signalement et autres éléments). Valeur par défaut : 50 %.
ETAPE 9 Cliquez sur OK ou Appliquer.
ETAPE 10 Cliquez sur Configurer > Enregistrer la configuration pour enregistrer la
configuration.
Exportation et importation de sites
Une fois les paramètres de connexion configurés pour chaque site, les paramètres
sont exportés vers un fichier XML pouvant être importé vers d'autres sites.
Exportation de sites
Pour chaque site, ces paramètres sont exportés :
•
Nom du site et index
•
Préfixe d'appel inter-sites et nombre de chiffres composant les numéros de
poste
•
Adresse IP publique ou nom d'hôte pour le site
•
Adresse IP et masque de sous-réseau du LAN de données pour le
périphérique de périmètre sur le réseau (SR500 ou UC500)
•
Adresse IP et masque de sous-réseau de l'UC500 s'il se trouve derrière un
routeur sécurisé SR500.
IMPORTANT Pour des raisons de sécurité, la clé partagée utilisée pour
l'identification du site n'est pas incluse dans le fichier de configuration par défaut.
508
•
Si la clé partagée n'est pas exportée dans le fichier de configuration, vous
devrez l'introduire manuellement pour chaque site.
•
Vous pouvez inclure la clé partagée dans les données de site exportées. La
clé partagée est exportée sous forme de texte brut (moins sûr).
Cisco Configuration Assistant - Guide de l'administrateur SBCS
15
Gestion de site
Gestionnaire multi-sites
Ne modifiez ni ne supprimez les paramètres du fichier XML. Les modifications
apportées aux paramètres de configuration doivent être effectuées à l'aide de
Configuration Assistant.
Pour exporter les paramètres de connexion multi-sites, procédez comme suit :
ETAPE 1 Cliquez sur Exporter le fichier de configuration multi-sites.
ETAPE 2 Enregistrez le fichier de configuration sur votre PC exécutant Configuration
Assistant.
Importation de sites
Pour importer les paramètres de connexion multi-sites, procédez comme suit :
ETAPE 1 Connectez le PC sous Configuration Assistant directement au port LAN de
l'UC500 pour le site et veillez à ce que le PC ait obtenu l'adresse IP de l'UC500.
ETAPE 2 Démarrez Configuration Assistant et connectez-vous au site.
ETAPE 3 Sélectionnez l'option Configurer > Téléphonie > Gestion de site > Gestionnaire
multi-sites dans la barre de fonction pour ouvrir le Gestionnaire multi-sites.
ETAPE 4 Si vous n'avez pas encore configuré les connexions multi-sites, cliquez sur
Importer les paramètres de connexion multi-sites à la page qui s'affiche pour le
Gestionnaire multi-sites.
Si vous réimportez les paramètres, cliquez sur Importer le site dans la fenêtre
principale du Gestionnaire multi-sites.
ETAPE 5 Parcourez l'arborescence jusqu'à l'emplacement choisi pour le fichier de
configuration exporté et cliquez sur OK.
ETAPE 6 Sélectionnez le site à importer et cliquez sur OK.
ETAPE 7 Si les paramètres de site ne correspondent pas à la configuration active du site,
Configuration Assistant détecte les différences au niveau de la configuration et
vous demande si vous souhaitez effectuer la mise à jour.
Si l'adresse IP du LAN de données doit être reconfigurée sur l'UC500, vous
perdrez la liaison avec Configuration Assistant et devrez vous reconnecter à l'aide
d'une nouvelle adresse IP.
Cisco Configuration Assistant - Guide de l'administrateur SBCS
509
15
Gestion de site
Gestionnaire multi-sites
Modifier un site après la configuration initiale
Vous pouvez modifier les paramètres du site après la configuration initiale. Si tel
est le cas, vous devrez effectuer les opérations suivantes :
•
Exporter la nouvelle configuration.
•
Importer la nouvelle configuration vers tous les sites.
Supprimer un site
Pour supprimer un site d'une configuration multi-sites, suivez les étapes suivantes.
ETAPE 1 Démarrez Configuration Assistant et sélectionnez l'option Configurer >
Téléphonie > Gestion de site > Gestionnaire multi-sites.
ETAPE 2 Dans la fenêtre Gestionnaire multi-sites, sélectionnez l'onglet Configuration multi-
sites.
ETAPE 3 Sélectionnez le site que vous souhaitez supprimer et cliquez sur Supprimer.
ETAPE 4 Cliquez sur OK pour confirmer la suppression.
ETAPE 5 Cliquez sur OK ou Appliquer.
Pour supprimer l'intégralité de la configuration multi-sites du périphérique auquel
vous êtes connecté(e), suivez les étapes suivantes :
ETAPE 1 Démarrez Configuration Assistant et sélectionnez l'option Configurer >
Téléphonie > Gestion de site > Gestionnaire multi-sites.
ETAPE 2 Dans la fenêtre Gestionnaire multi-sites, sélectionnez l'onglet Configuration multi-
sites.
ETAPE 3 Cliquez sur Supprimer la configuration multi-sites. Cette option se trouve dans
le coin inférieur droit de la fenêtre Gestionnaire multi-sites. L'option Supprimer la
configuration multi-sites ne s'affiche que si le Gestionnaire multi-sites détecte
une configuration existante (à savoir une configuration qui a au moins été
appliquée une fois).
ETAPE 4 Cliquez sur OK lorsque le système vous demande si vous souhaitez supprimer
l'intégralité de la configuration.
510
Cisco Configuration Assistant - Guide de l'administrateur SBCS
15
Gestion de site
Gestionnaire multi-sites
Lorsque vous cliquez sur OK, toute la configuration est supprimée du
périphérique. La fenêtre Gestionnaire multi-sites est actualisée afin d'afficher la
page initiale par défaut sans les paramètres de configuration.
Suivi de l'état multi-sites
Pour surveiller les connexions de tunnel VPN multi-sites et afficher les données de
diagnostic, procédez comme suit :
•
Sélectionnez l'option Superviser > État multi-sites dans la barre d'outils ou
•
Cliquez sur l'onglet État multi-sites dans le Gestionnaire multi-sites.
La fenêtre État multi-sites se compose de deux parties :
•
Récapitulatif de l'état du tunnel VPN
•
Détail de l'état du tunnel VPN
Récapitulatif de l'état du tunnel VPN
Le volet Récapitulatif de l'état du tunnel VPN affiche l'état de chaque connexion
aux tunnels VPN pour tous les sites déployés. Si la configuration multi-sites n'a pas
été importée et appliquée à un site, la mention "La configuration du site n'a pas
encore été appliquée" s'affiche.
Cliquez sur Connecter à tous les sites pour afficher manuellement tous les
tunnels VPN pour tous les sites.
Détail de l'état du tunnel VPN
Le volet Détail de l'état du tunnel VPN affiche le résultat de la commande Cisco
IOS show crypto session detail. Cette commande dresse la liste de toutes les
sessions VPN actives ainsi que des éléments IKE (Internet Key Exchange) et IPsec
SA (associations de sécurité) pour chaque session VPN.
Notez les éléments suivants dans le résultat ci-dessous :
•
État de la session. Affiche l'état du tunnel. Lorsque le tunnel devient actif,
l'état est DOWN-NEGOTIATING. Lorsque le tunnel est actif, l'état peut être
UP-ACTIVE, UP-NO-IKE ou UP-IDLE. Si l'état de la session est DOWN, le
tunnel n'existe pas.
•
FLUX IPSEC. Informations en direct sur le flux de trafic IPsec. Les adresses
IP correspondent aux adresses IP du VLAN de données et aux masques de
sous-réseau configurés pour l'UC 500 et le SR 500.
Cisco Configuration Assistant - Guide de l'administrateur SBCS
511
15
Gestion de site
Gestionnaire multi-sites
État actuel de la session de chiffrement
Code : C - IKE Configuration mode, D - Dead Peer Detection
K - Keepalives, N - NAT-traversal, T - cTCP encapsulation
X - IKE Extended Authentication, F - IKE Fragmentation
Interface : Serial1/0:1
--> État de la session : UP-NO-IKE
Poste : 10.130.2.2 port 500 fvrf: (aucun) ivrf: (aucun)
Desc : (aucun)
Phase1_id: (aucun)
--> IPSEC FLOW: permit ip 192.168.30.0/255.255.255.0 192.168.20.0/
255.255.255.0
SA actifs : 2, origin: crypto map
Inbound: #pkts dec'ed 335 drop 0 life (KB/Sec) 4429573/683
Outbound: #pkts enc'ed 335 drop 0 life (KB/Sec) 4429573/683
--> IPSEC FLOW: permit ip 192.168.75.0/255.255.255.0 192.168.20.0/
255.255.255.0
SA actifs : 0, origin: crypto map
Inbound: #pkts dec'ed 0 drop 0 life (KB/Sec) 0/0
Outbound: #pkts enc'ed 0 drop 0 life (KB/Sec) 0/0
Interface : Serial1/0:1
État de la session :. UP-NO-IKE
Poste : 10.130.1.2 port 500 fvrf: (aucun) ivrf: (aucun)
Desc : (aucun)
Phase1_id: (aucun)
--> IPSEC FLOW: permit ip 192.168.75.0/255.255.255.0 192.168.10.0/
255.255.255.0
SA actifs : 0, origin: crypto map
Inbound: #pkts dec'ed 0 drop 0 life (KB/Sec) 0/0
Outbound: #pkts enc'ed 0 drop 1 life (KB/Sec) 0/0
--> IPSEC FLOW: permit ip 192.168.30.0/255.255.255.0 192.168.10.0/
255.255.255.0
SA actifs : 2, origin: crypto map
Inbound: #pkts dec'ed 725 drop 0 life (KB/Sec) 4492717/470
Outbound: #pkts enc'ed 707 drop 1 life (KB/Sec) 4492717/470
. . .
Fonctions vocales prises en charge sur plusieurs sites
Le tableau ci-dessous dresse la liste des fonctions vocales les plus fréquentes
prises en charge par plusieurs sites en présence d'une configuration multi-sites.
512
Fonction vocale
Prise en charge sur plusieurs sites
Appel abrégé de base d'un site
à un autre
Oui
Transfert d'appel entre les sites
Oui
Cisco Configuration Assistant - Guide de l'administrateur SBCS
15
Gestion de site
Nombre d'appels maximum (Contrôle des admissions d'appel)
Fonction vocale
Prise en charge sur plusieurs sites
Téléconférence entre les sites
Oui
Radiomessagerie et parc
d'appels entre les sites
Non
Transfert de messages vocaux
entre les sites
Non
Standard automatique
Partiel
Le Standard automatique peut transférer les
appels vers d'autres numéros de poste sur
le site grâce à la numérotation abrégée.
Fax entre les sites
Oui
Mobilité de poste entre les sites
Non
Groupements de postes
configurés entre les sites
Non*
Répertoire partagé sur plusieurs
sites
Non
La fonction Groupe d'appel prend en charge
la valeur "Autre" qui permet la configuration
des groupes d'appel sur plusieurs sites.
Nombre d'appels maximum (Contrôle des admissions d'appel)
Pour accéder aux options de contrôle des admissions d'appel, sélectionnez
l'option Configurer > Téléphonie > Gestion de site > Nombre d'appels
maximum.
Vue d'ensemble
Les paramètres de contrôle des admissions d'appel définissent le nombre
maximum d'appels simultanés sur le réseau étendu. Lorsque le contrôle des
admissions d'appel est actif et configuré, il concerne tous les appels parcourant le
WAN. Cela comprend notamment les appels inter-sites dans un déploiement
multi-sites et les appels SIP.
Cisco Configuration Assistant - Guide de l'administrateur SBCS
513
15
Gestion de site
Nombre d'appels maximum (Contrôle des admissions d'appel)
Configurez les paramètres Mise en forme du trafic/QoS avant de définir la valeur
Nombre d'appels maximum de sorte que Configuration Assistant puisse établir les
paramètres recommandés pour CAC sur la base de ces éléments.
Si vous modifiez la configuration, la valeur Nombre d'appels maximum définie à la
fenêtre Trunk SIP est elle aussi mise à jour (Configurer > Téléphonie > Ports et
trunks > Trunks SIP). Voir la rubrique Trunks SIP, page 321.
Procédures
Pour configurer les paramètres de Contrôle des admissions d'appel, procédez
comme suit :
ETAPE 1 Sélectionnez l'option Configurer > Téléphonie > Gestion de site > Nombre
d'appels maximum dans la barre de fonctions pour afficher la fenêtre Nombre
d'appels maximum.
ETAPE 2 Sélectionnez un périphérique dans la liste Nom de l'hôte.
ETAPE 3 Dans le champ Nombre d'appels maximum, entrez le nombre maximal d'appels
simultanés autorisés.
Si vous entrez la valeur 0, le contrôle des admissions d'appel est désactivé.
Si la fonction QoS est activée et configurée pour le site, procédez comme suit :
•
La zone Mise en forme du trafic actuel affiche des informations en lecture
seule sur les paramètres de mise en forme du trafic actifs sur le système
(bande passante ascendante en kbps et pourcentage de la bande passante
du WAN garantie pour les appels VoIP).
•
La zone Plages d'appels maximales présente les valeurs Recommandée,
Sensible, Dégradée pour la valeur Nombre d'appels maximum d'après les
paramètres QoS en vigueur.
Si le QoS n'est pas actif, sélectionnez l'option Configurer > Routage > Connexion
Internet dans la barre de fonctions et sélectionnez la connexion WAN. Cliquez sur
Modifier et sélectionnez l'onglet Mise en forme du trafic.
ATTENTION Si vous sélectionnez un nombre dans la plage Sensible ou
Dégradée pour le paramètre Nombre d'appels maximum, vous risquez de réduire
la qualité des appels VoIP (notamment les appels inter-sites) si vous dépassez la
bande passante disponible.
ETAPE 4 Entrez le nombre maximum d'appels pour ce site.
514
Cisco Configuration Assistant - Guide de l'administrateur SBCS
Gestion de site
Nombre d'appels maximum (Contrôle des admissions d'appel)
15
ETAPE 5 Cliquez sur OK.
Cisco Configuration Assistant - Guide de l'administrateur SBCS
515
15
516
Gestion de site
Nombre d'appels maximum (Contrôle des admissions d'appel)
Cisco Configuration Assistant - Guide de l'administrateur SBCS
16
Applications
Cisco Configuration Assistant permet l'activation et la configuration de
Cisco SBCS Smart Applications et d'autres applications tierces pour les
plateformes UC500.
Pour certaines applications, des options de configuration sont nécessaires pour
l'activation et l'utilisation.
Les rubriques suivantes fournissent des indications sur l'activation et la
configuration des paramètres pour les applications Cisco SBCS.
•
Paramètres généraux
•
Smart Applications Manager
•
Configuration propre aux applications
Pour des informations sur les applications tierces Cisco SBCS, rejoignez la
communauté Cisco Small Business Support Community à l'adresse
https://supportforums.cisco.com/docs/DOC-9780/
Paramètres généraux
Certaines applications, telles que Cisco WebEx PhoneConnect ou les applications
SBCS tierces, nécessitent la configuration des paramètres système généraux.
Pour accéder aux paramètres généraux des applications, sélectionnez
Applications > Paramètres généraux dans la barre de fonctions.
Les paramètres généraux pouvant être définis sont décrits dans les rubriques
suivantes :
•
URL d'identification
•
Accès au menu de services
•
Comptabilisation des appels
Cisco Configuration Assistant - Guide de l'administrateur SBCS
517
16
Applications
Paramètres généraux
•
Authentification HTTPS
Pour de plus amples informations sur les paramètres généraux des applications,
consultez le manuel de l'application que vous tentez de configurer.
URL d'identification
Cette fenêtre s'affiche lorsque vous sélectionnez Applications > Paramètres
généraux > URL d'identification dans la barre de fonctions.
Ce paramètre définit l'URL d'identification CME requise pour une application Cisco
SBCS Smart Application ou une application tierce.
Voici quelques exemples d'URL d'identification :
•
VoiceView Express
http://10.1.10.1/voiceview/authentication/authenticate.do
•
WebEx PhoneConnect
http://10.1.10.2/CCMCIP/authenticate.asp.
Une seule URL d'identification peut être utilisée à la fois. Pour configurer une URL
d'application et d'identification différente, vous devrez d'abord désactiver
l'application exploitant ce paramètre. Vous devrez par exemple désactiver WebEx
PhoneConnect si vous souhaitez configurer une adresse d'identification afin
d'intégrer une application tierce.
REMARQUE Certaines URL d'identification sont compatibles avec plusieurs
applications Cisco SBCS. Par exemple, l'URL d'identification VoiceView Express
est également compatible avec l'URL TimeCardView. L'URL de l'application WebEx
PhoneConnect est compatible avec VoiceView Express et TimeCardView. Ces
applications peuvent être activées simultanément si les ressources sont
suffisantes.
Lorsque vous accédez pour la première fois à la fenêtre URL d'identification, l'URL
d'identification pour VoiceView Express s'affiche. Ceci est dû au fait que les
paramètres par défaut pour VoiceView Express sont activés. Configuration
Assistant définit automatiquement l'URL d'identification de l'application et l'URL
des services CME pour VoiceView Express lorsque le système vocal est initialisé.
Pour activer ou désactiver VoiceView Express, sélectionnez l'option Configurer >
Téléphonie > Utilisateurs et postes > Messagerie et cliquez sur l'onglet
Configuration.
518
Cisco Configuration Assistant - Guide de l'administrateur SBCS
16
Applications
Paramètres généraux
Certaines applications n'ont pas besoin d'une URL d'identification. Consultez le
manuel de l'application que vous configurez pour connaître l'adresse à introduire.
Certaines applications configurent automatiquement l'URL lorsqu'elles sont
actives.
Cliquez sur OK ou Appliquer une fois l'URL d'identification introduite.
Accès au menu de services
Cette fenêtre s'affiche lorsque vous sélectionnez Applications > Paramètres
généraux > Accès au menu de services dans la barre de fonctions.
•
Vue d'ensemble
•
Ajouter une URL de service CME
•
Modifier ou supprimer une URL de service CME
Vue d'ensemble
Dans la fenêtre Accès au menu de services, vous pouvez définir le nom de
l'élément de menu ainsi que l'URL du service CME et organiser les éléments de
menu sur les téléphones IP pour les URL de service paramétrables. Celles-ci sont
utilisées par les applications telles que WebEx PhoneConnect, TimeCardView et
d'autres applications tierces. Ces éléments de menu s'affichent lorsque l'utilisateur
appuie sur le bouton services de son téléphone IP.
Vous pouvez configurer jusqu'à 8 URL de service.
Utilisez les flèches Haut et Bas pour modifier l'ordre d'affichage dans le menu
Services du téléphone IP.
Seul l'ordre des URL de service CME peut être modifié. Dans le menu Services du
téléphone IP Cisco, l'URL de service CME s'affiche toujours en premier lieu. Elle est
suivie des URL de service CME personnalisables, Mobilité de poste et Mes
applications.
IMPORTANT Consultez le manuel de l'application que vous configurez pour
définir l'adresse à introduire.
•
Certaines applications, telles que WebEx PhoneConnect et VoiceView
Express, configurent automatiquement l'URL pour vous.
•
Si une URL de service est automatiquement configurée par une application
dès son activation, l'URL de service est automatiquement supprimée de la
liste lorsque l'application est désactivée. Vous ne pouvez pas modifier ou
supprimer les URL de service configurées par ces applications.
Cisco Configuration Assistant - Guide de l'administrateur SBCS
519
16
Applications
Paramètres généraux
Ajouter une URL de service CME
Pour ajouter une nouvelle URL de service CME, procédez comme suit :
ETAPE 1 Cliquez sur Ajouter pour ajouter une nouvelle ligne au tableau.
ETAPE 2 Paramétrez le nom de service et l'URL.
Paramètre
Description
Nom de menu
Nom de menu pour le service CME affiché dans le menu
Services des téléphones IP Cisco. Le nom de menu peut
contenir jusqu'à 15 caractères. Il ne peut contenir aucun
espace ni caractère spécial.
URL
URL de service CME, par exemple :
http://10.1.10.1/WebExPhone/MainMenu
ETAPE 3 Si plusieurs URL de service CME figurent dans la liste, utilisez les flèches Haut et
Bas pour réorganiser les éléments.
ETAPE 4 Cliquez sur OK.
Modifier ou supprimer une URL de service CME
Vous ne pouvez pas modifier ni supprimer les URL de service par défaut
automatiquement configurées par les applications SBCS telles que VoiceView
Express, TimeCardView ou WebEx PhoneConnect. Vous pouvez cependant
désactiver ces applications afin de supprimer les URL de service.
Les URL de service définies par l'utilisateur peuvent quant à elles être supprimées
ou modifiées.
520
•
Pour modifier une URL de service personnalisée, cliquez dans la colonne
Nom de menu ou URL dans la zone contenant l'URL. Apportez les
modifications et cliquez sur OK ou Appliquer.
•
Pour supprimer une URL de service personnalisée, sélectionnez l'adresse
dans la liste et cliquez sur Supprimer.
Cisco Configuration Assistant - Guide de l'administrateur SBCS
16
Applications
Paramètres généraux
Comptabilisation des appels
La fenêtre Comptabilisation des appels s'affiche lorsque vous sélectionnez
Applications > Paramètres généraux > Comptabilisation des appels dans la
barre de fonctions.
Vue d'ensemble
Cette fenêtre vous permet d'activer ou de désactiver la collecte des données
d'appel (CDR) et de définir l'emplacement du serveur TFTP ou FTP externe où les
CDR sont stockés ainsi que l'emplacement de sauvegarde sur la mémoire de
l'UC500. Ces paramètres sont utilisés conjointement aux applications de
comptabilisation des appels qui rassemblent les CDR pour les stocker sur un
serveur FTP externe.
Les sauvegardes des fichiers CDR sont conservées dans le dossier cdr/ de la
mémoire flash de l'UC500. Cliquez sur Copier CDR vers fichier pour copier
manuellement les CDR vers l'emplacement de sauvegarde prévu sur la mémoire
flash.
Pour plus d'informations, consultez le manuel de l'application de comptabilisation
des appels que vous configurez.
Procédures
Configurez les paramètres généraux pour les applications de comptabilisation
des appels selon les indications du tableau suivant : Cliquez sur OK ou Appliquer
lorsque vous avez terminé.
Paramètre
Description
Serveur de comptabilisation des appels
Adresse du FTP
Définit l'emplacement principal pour le stockage des
CDR créés pour la comptabilisation.
Entrez un chemin/nom pour le fichier à stocker sur le
serveur FTP.
Par exemple : ftpserver01/cdrs
Nom d'utilisateur
Nom d'utilisateur pour l'identification du serveur FTP
Mot de passe
Mot de passe pour l'identification du serveur FTP
Cisco Configuration Assistant - Guide de l'administrateur SBCS
521
16
Applications
Paramètres généraux
Paramètre
Description
Sauvegarde sur la mémoire flash
Nom de la
sauvegarde sur la
mémoire flash
Nom du fichier de base utilisé pour les sauvegardes
des CDR dans le dossier \cdr\ de la mémoire flash de
l'UC500 (par exemple : cdr_backups). Le nom de
fichier peut contenir jusqu'à 15 caractères. Les espaces
et les caractères spéciaux ne sont pas autorisés.
Le fichier de sauvegarde CDR se voit attribuer un nom
unique lors de sa création. Le nom d'hôte du routeur et
l'horodatage sont annexés au nom de fichier selon le
format <nom de fichier>.<nom d'hôte>.<horodatage>.
Par exemple, si le nom de fichier de sauvegarde sur la
mémoire flash est cdr_backups, le chemin et le nom
de fichier seront définis selon le format suivant :
flash:/cdr/
cdr_backups.UC520.07_25_2009_18_15_10.346
Copier CDR vers
fichier
Cliquez sur Copier CDR vers fichier pour copier
manuellement les données CDR en attente vers
l'emplacement de sauvegarde prévu sur la mémoire
flash de l'UC500.
Un nouveau fichier de sauvegarde est créé sur la
mémoire flash lorsque vous cliquez sur Copier CDR
vers fichier.
Authentification HTTPS
Cette fenêtre s'affiche lorsque vous sélectionnez Applications > Paramètres
généraux > Authentification HTTPS dans la barre de fonctions.
Certaines applications, telles que Cisco WebEx PhoneConnect, exigent que vous
activiez la liaison HTTPS et introduisiez un nom d'utilisateur et un mot de passe.
Pour plus d'informations, consultez le manuel de l'application que vous configurez.
Configurez les paramètres Authentification HTTPS selon les indications du
tableau suivant. Cliquez sur OK ou Appliquer lorsque vous avez terminé.
522
Cisco Configuration Assistant - Guide de l'administrateur SBCS
16
Applications
Smart Applications Manager
Paramètre
Description
Activer la
communication
HTTPS
Lorsque cette fonction est active (cochée), le certificat
privé HTTPS utilisé pour la connexion à l'interface
PhoneConnect Web Services est créé.
Cette option doit être cochée pour WebEx
PhoneConnect.
Nom
Nom d'utilisateur pour l'identification HTTPS. Le nom
d'utilisateur peut contenir jusqu'à 15 caractères. Les
espaces et les caractères spéciaux ne sont pas autorisés.
Le paramètre est vide par défaut. Requis pour WebEx
PhoneConnect.
Mot de passe
Mot de passe pour l'identification HTTPS. Le mot de
passe peut contenir jusqu'à 15 caractères
alphanumériques. Les espaces et les caractères spéciaux
ne sont pas autorisés. Le paramètre est vide par défaut.
Requis pour WebEx PhoneConnect.
Smart Applications Manager
Pour accéder aux options permettant d'activer ou de désactiver les Smart
Applications, sélectionnez l'option Applications > Smart Applications Manager
dans la barre de fonctions.
Vue d'ensemble
Dans Smart Applications Manager, vous pouvez activer, désactiver et configurer
Cisco SBCS Smart Applications. Ces applications exploitent le module CUE de la
plateforme UC500. Vous pouvez aussi voir l'intégralité des ressources disponibles,
les ressources requises pour chaque application et l'usage pour chaque
application. Les applications accessibles à partir de cette fenêtre sont notamment
les suivantes :
•
Messagerie unifiée
•
Cisco WebEx PhoneConnect
•
Cisco TimeCardView
Cisco Configuration Assistant - Guide de l'administrateur SBCS
523
16
Applications
Configuration propre aux applications
Les ressources système utilisées par l'application sont représentées par un
nombre de crédits. Un total de 100 crédits est disponible pour le système. Le
nombre total de crédits requis pour chaque application correspond au nombre
minimum de crédits nécessaires pour exécuter l'application, sur la base de la
mémoire du processeur et de l'espace disque. Certaines applications telles que la
visiotéléphonie et l'enregistrement en direct n'exigent aucun crédit. Configuration
Assistant affiche une erreur si vous tentez d'activer une application alors que vous
ne disposez pas du nombre de ressources nécessaires.
Pour activer ou désactiver une application, procédez comme suit :
ETAPE 1 Dans la liste Applications affichée sur la gauche, cliquez sur l'application que vous
souhaitez activer.
Une courte description de l'application s'affichera.
ETAPE 2 Cliquez sur Configurer pour accéder aux options permettant d'activer et de
configurer l'application.
Consultez les rubriques suivantes pour obtenir des informations sur la
configuration de Cisco SBCS Smart Applications :
•
Messagerie unifiée (IMAP), page 525
•
Cisco WebEx PhoneConnect, page 526
•
TimeCardView, page 539.
ETAPE 3 Cliquez sur OK ou Appliquer lorsque vous avez terminé la configuration des
paramètres des applications.
Configuration propre aux applications
Les thèmes abordés dans cette partie offrent un aperçu de chaque application et
des consignes pour la configuration des options propres à l'application.
524
•
Messagerie unifiée (IMAP)
•
Visiotéléphonie
•
Cisco WebEx PhoneConnect
•
TimeCardView
Cisco Configuration Assistant - Guide de l'administrateur SBCS
Applications
Configuration propre aux applications
16
Messagerie unifiée (IMAP)
La fenêtre Configuration de la messagerie unifiée s'affiche lorsque vous
sélectionnez l'option Messagerie unifiée dans la liste Applications de la fenêtre
Smart Applications Manager et cliquez sur Configurer.
Vue d'ensemble
La Messagerie unifiée permet aux utilisateurs de la messagerie vocale d'obtenir
un panorama complet de leurs courriers électroniques et de leurs messages
vocaux à partir d'un même client de messagerie grâce au protocole IMAP. Les
utilisateurs pourront supprimer les messages vocaux ou les marquer comme lus
ou non lus à l'instar des e-mails. Les messages vocaux sont téléchargés sous
forme d'annexes aux courriers électroniques. Les utilisateurs peuvent accéder aux
messages vocaux par le réseau ou les télécharger de manière sélective. Par
défaut, cette fonction est désactivée.
Procédures
Activation ou désactivation de la messagerie unifiée
Pour activer ou désactiver la messagerie unifiée, cochez la case Activer la
messagerie unifiée et cliquez sur OK pour revenir à la fenêtre Smart Applications
Manager.
Configuration du client IMAP
Pour que l'utilisateur puisse profiter de cette fonction, son client de messagerie
(par exemple, Microsoft Outlook) doit être configuré de sorte à utiliser le protocole
IMAP. Lorsque vous configurez le client pour utiliser IMAP, respectez les consignes
suivantes :
•
Utilisez l'adresse IP du module Cisco Unity Express (CUE) (10.1.10.1) pour
l'adresse IP du serveur IMAP.
•
Le nom d'utilisateur et le mot de passe configurés sur le client IMAP et
utilisés pour l'authentification doivent correspondre au nom d'utilisateur et
au mot de passe de l'utilisateur configuré sous Cisco Configuration
Assistant.
Visiotéléphonie
La solution Cisco Unified Video Advantage (CUVA) de SBCS permet aux
utilisateurs d'effectuer des appels de visiotéléphonie de poste à poste grâce aux
téléphones IP Cisco prenant en charge la vidéo.
Cisco Configuration Assistant - Guide de l'administrateur SBCS
525
16
Applications
Configuration propre aux applications
La visiotéléphonie est activée par défaut. Pour désactiver cette fonction,
désactivez l'option Activer la visiotéléphonie et cliquez sur OK.
Vous pourrez établir si les appels vidéo sont autorisés sur certains téléphones en
activant ou désactivant l'option Autoriser les appels vidéo pour chacun d'entre
eux. Voir la rubrique Autoriser les appels vidéo, page 330.
Cisco WebEx PhoneConnect
WebEx PhoneConnect est conçu pour les clients qui souhaitent un accès rapide et
simple aux réunions WebEx à partir de leur téléphone IP sans devoir utiliser leur
PC de bureau. WebEx PhoneConnect automatise le processus de sorte que les
utilisateurs de téléphones IP puissent rejoindre la discussion lors d'une conférence
WebEx par une simple pression sur une touche de leur téléphone IP. Cette partie
couvre les rubriques suivantes :
•
A propos de Cisco WebEx PhoneConnect
•
Caractéristiques techniques de la plateforme SBCS
•
Documents connexes
•
Données du compte Administrateur du site WebEx
•
Procédures
A propos de Cisco WebEx PhoneConnect
Une fois que l'utilisateur WebEx est associé à un téléphone IP grâce à WebEx
PhoneConnect, une application simple s'affiche à l'écran de leur téléphone IP
Cisco. Elle lui permet d'effectuer les opérations suivantes :
•
Dresser la liste des conférences WebEx qu'il anime
•
Dresser la liste des conférences WebEx auxquelles il est invité par d'autres
utilisateurs de téléphones IP de son entreprise (les utilisateurs doivent
partager le même routeur UC 500).
•
Obtenir des alertes visuelles et sonores sur son téléphone IP lorsqu'il est
l'heure d'intégrer la réunion
•
Paramétrer les rappels pour les conférences
•
Utiliser un raccourci pour participer à une réunion
Les utilisateurs WebEx ayant accès au client WebEx Connect à partir d'un
ordinateur de bureau peuvent utiliser la fonction Click-to-Call de leur téléphone IP
pour appeler automatiquement un membre de sa liste d'amis WebEx Connect.
526
Cisco Configuration Assistant - Guide de l'administrateur SBCS
16
Applications
Configuration propre aux applications
Caractéristiques techniques de la plateforme SBCS
Composant
Version
Cisco Configuration
Assistant (CCA)
2.0 ou supérieur
Paquet logiciel de l'UC500
7.0(3) ou supérieur
Cisco IOS
12.4(20)T2 ou supérieur
Cisco Unified Communications Manager
Express (CME) 7.0 ou supérieur
Cisco Unity Express (CUE)
CUE 7.0 ou supérieur
Téléphones IP Cisco pris en
charge
Téléphones IP Cisco Unified 794x, 796x et 797x
Téléphones sans fil Cisco Unified 7921 et 7925
Téléphone IP Cisco Unified 7937
Téléphone IP Cisco Unified 524G
Téléphone IP Cisco Unified 521G
Téléphones IP Cisco SPA525G et SPA525G2
Client pour téléphone logiciel Cisco IP
Communicator (CIPC)
Documents connexes
Pour de plus amples informations sur la configuration et la gestion de WebEx
PhoneConnect, consultez le Guide d'administration de Cisco WebEx
PhoneConnect.
Les informations et les instructions pour l'utilisateur final figurent dans le Guide de
référence rapide pour Cisco WebEx PhoneConnect.
Cisco Configuration Assistant - Guide de l'administrateur SBCS
527
16
Applications
Configuration propre aux applications
Données du compte Administrateur du site WebEx
Avant d'activer et de configurer l'application WebEx PhoneConnect, votre client
doit disposer d'un compte WebEx de type Petite entreprise ou en obtenir un
auprès d'un administrateur.
•
Votre client devra vous fournir les coordonnées du service WebEx (ID de
l'administrateur et mot de passe, ID de site et adresse de site).
CCA utilise ces données pour se connecter au site WebEx du client et pour
associer les comptes d'utilisateur WebEx du client à l'application WebEx
PhoneConnect.
•
Vous devez connaître les règles en matière de mot de passe pour le site.
Lorsqu'un site WebEx est configuré, l'administrateur du site peut définir les
règles pour le mot de passe. Ces règles établissent les critères à respecter
pour les mots de passe, à savoir le nombre minimum et maximum de
caractères, la difficulté du mot de passe, les caractères à éviter, etc. Tous les
mots de passe des utilisateurs WebEx doivent respecter ces critères.
Avant de commencer
Avant de configurer WebEx PhoneConnect, veillez à respecter les conditions
suivantes :
528
•
Les numéros de téléphone et les numéros de poste doivent être configurés
sur le système (Configurer > Téléphonie > Utilisateurs et postes >
Utilisateurs et téléphones > Postes utilisateurs).
•
Le Plan de numérotation et les trunks vocaux doivent être configurés et les
appels entrants/sortants doivent fonctionner.
•
L'adresse IP du serveur DNS doit être configurée. WebEx PhoneConnect
doit utiliser l'adresse IP du serveur DNS du fournisseur d'accès pour
localiser le serveur webex.com.
•
Le serveur NTP doit être configuré (facultatif, mais conseillé pour la
synchronisation des heures des réunions et des alertes).
Cisco Configuration Assistant - Guide de l'administrateur SBCS
Applications
Configuration propre aux applications
16
Procédures
Lisez la rubrique suivante pour obtenir une description des étapes de
configuration. Pour obtenir des informations plus détaillées, consultez le Guide
d'administration pour Cisco WebEx PhoneConnect disponible sur Cisco.com.
Pour configurer Cisco WebEx PhoneConnect, procédez comme suit :
ETAPE 1 Démarrez Cisco Configuration Assistant et connectez-vous à l'UC 500.
ETAPE 2 Sélectionnez Applications > Paramètres généraux > URL d'identification dans
la barre de fonctions. Configurez les éléments suivants dans la fenêtre URL
d'identification :
a. Vérifiez si l'adresse http://10.1.10.2/CCMCIP/authenticate.asp est
utilisée. Apportez les modifications si ce n'est pas le cas.
b. Cliquez sur OK.
ETAPE 3 Sélectionnez Applications > Paramètres généraux > Authentification HTTPS
dans la barre de fonctions.
ETAPE 4 Configurez les éléments suivants dans la fenêtre Authentification HTTPS :
a. Cochez la case Activer la communication HTTPS (requis).
b. Entrez un nom d'utilisateur et un mot de passe pour l'identification HTTPS
(requis).
c. Cliquez sur OK.
Les valeurs pour le champ URL de service CME sont intégrées automatiquement
pour WebEx PhoneConnect dès l'activation de l'application PhoneConnect.
ETAPE 5 Accédez à Applications > Smart Applications Manager.
ETAPE 6 Cliquez sur WebEx Phone Connect pour sélectionner l'application et ensuite sur
Configurer. La fenêtre de connexion pour la configuration de PhoneConnect
s'affiche.
ETAPE 7 Dans la fenêtre de connexion pour la configuration de PhoneConnect, entrez le
nom d'utilisateur de l'administrateur WebEx du client, le mot de passe, l'identifiant
du site et l'adresse du site. Cliquez ensuite sur OK. Voir la rubrique Fenêtre de
connexion pour la configuration de PhoneConnect, page 530.
Une fois que les codes d'accès ont été vérifiés, la fenêtre principale de
l'application PhoneConnect s'affiche. Elle contient les informations relatives au site
WebEx.
Cisco Configuration Assistant - Guide de l'administrateur SBCS
529
16
Applications
Configuration propre aux applications
ETAPE 8 Dans la fenêtre principale de l'application PhoneConnect, cochez la case Activer
en haut de la fenêtre et configurez les paramètres du site. Voir la rubrique Fenêtre
principale de l'application PhoneConnect, page 530.
ETAPE 9 Ajoutez des utilisateurs et activez WebEx PhoneConnect sur leur téléphone IP
Cisco selon les instructions figurant dans le Guide d'administration pour Cisco
WebEx PhoneConnect . Voir la rubrique Fenêtre principale de l'application
PhoneConnect, page 530.
ETAPE 10 Cliquez sur OK pour appliquer les paramètres du site et fermer la fenêtre.
ETAPE 11 Cliquez sur OK dans la fenêtre Smart Applications Manager.
Voir Configuration de site avancée pour PhoneConnect, page 537 pour obtenir
des informations sur les paramètres supplémentaires à configurer.
Fenêtre de connexion pour la configuration de PhoneConnect
Pour configurer PhoneConnect, vous devez d'abord vous connecter en tant
qu'administrateur sur le site WebEx (voir ci-dessous).
Paramètre
Description
ID utilisateur
Identifiant de l'administrateur pour le site WebEx.
Également appelé "ID WebEx".
Mot de passe
Mot de passe de l'administrateur pour le site WebEx.
ID site
Numéro du site WebEx (les caractères textuels ne sont
pas acceptés dans ce champ).
Nom du site
Nom du site WebEx (première chaîne de caractères
affichée sur le site WebEx).
Par exemple, si l'adresse du site WebEx est http://
acme.webex.com, entrez "acme" comme nom de site.
Lorsque vous avez terminé d'introduire les codes d'accès, cliquez sur OK.
Fenêtre principale de l'application PhoneConnect
Cette fenêtre s'affiche lorsque vous avez correctement introduit les codes de
l'administrateur après avoir cliqué sur Options de configuration pour WebEx
PhoneConnect dans la fenêtre Smart Applications Manager.
530
Cisco Configuration Assistant - Guide de l'administrateur SBCS
16
Applications
Configuration propre aux applications
Configurez les paramètres de la fenêtre principale de l'application PhoneConnect
selon les indications ci-dessous. Cliquez sur OK ou Appliquer lorsque vous avez
terminé.
Paramètre
Description
Données de l'administrateur chez le client
Coordonnées de l'administrateur du site WebEx.
Prénom
Prénom de l'administrateur pour le site WebEx.
Nom
Nom de l'administrateur pour le site WebEx.
E-mail
Adresse e-mail de l'administrateur pour le site WebEx.
Société
Nom de l'entreprise de l'administrateur pour le site
WebEx.
Téléphone
Numéro de téléphone de l'entreprise de l'administrateur
pour le site WebEx.
Coordonnées des utilisateurs WebEx
ID utilisateur
Requis. Il s'agit du code utilisateur pour le compte WebEx
que l'utilisateur doit introduire lorsqu'il se connecte au
service WebEx afin de planifier et parcourir les réunions
ainsi que pour y participer.
Format recommandé : <ID utilisateur du
téléphone>@<admindomain>.com
Tous les utilisateurs WebEx créés par PhoneConnect
doivent utiliser le format d'adresse e-mail correspondant
à leur ID utilisateur. Les comptes d'utilisateur WebEx créés
avant l'activation de PhoneConnect peuvent continuer à
utiliser le format d'identifiant existant.
Si les utilisateurs de votre client partagent le même
domaine de messagerie, mieux vaut ajouter le domaine
de messagerie après l'identifiant du téléphone et utiliser
cette combinaison comme identifiant utilisateur (par
exemple : [email protected]).
Cisco Configuration Assistant - Guide de l'administrateur SBCS
531
16
Applications
Configuration propre aux applications
Paramètre
Description
Mot de passe
Requis. Il s'agit du mot de passe que l'utilisateur doit
introduire lorsqu'il se connecte au service WebEx afin
d'animer, participer ou parcourir les réunions.
Lorsqu'un site WebEx est configuré, l'administrateur du
site peut définir les règles pour le mot de passe. Les
règles établissent des critères pour les mots de passe
des utilisateurs : nombre de caractères, mots de passe
interdits, etc. Tous les mots de passe des utilisateurs
doivent respecter les règles en vigueur pour le site
WebEx de votre client.
Veillez à signaler aux utilisateurs tout changement de mot
de passe.
E-mail
Requis. Il s'agit de l'adresse e-mail à laquelle les
invitations aux réunions WebEx et les avis WebEx seront
envoyés.
Si l'utilisateur n'a pas d'adresse e-mail (par exemple, si
l'utilisateur désigne une salle de conférence), le format
suivant est recommandé :
<ID utilisateur du téléphone>@<admindomain>.com
où <ID utilisateur du téléphone> correspond à l'ID
utilisateur du téléphone repris dans le champ Utilisateur
du téléphone associé.
532
Nom
Requis. Prénom de l'utilisateur pour le site WebEx.
Prénom
Requis. Nom de l'utilisateur pour le site WebEx.
Téléphone associé
Lecture seule. Affiche l'identifiant utilisateur du téléphone
associé au compte WebEx. Si aucun identifiant n'est
associé à l'utilisateur de WebEx PhoneConnect, la valeur Aucun- s'affiche.
Cisco Configuration Assistant - Guide de l'administrateur SBCS
16
Applications
Configuration propre aux applications
Paramètre
Description
Sélectionner le
téléphone
Cliquez sur Sélectionner le téléphone pour afficher une
boîte de dialogue permettant la sélection du téléphone à
associer au compte utilisateur WebEx et l'activation de
l'application PhoneConnect sur le téléphone. Voir la
rubrique Sélectionner le téléphone, page 536.
Si l'utilisateur dispose d'un compte WebEx, si un
téléphone a été configuré sur le système et si
PhoneConnect n'est pas actif sur son téléphone, vous
pouvez utiliser l'option Sélectionner le téléphone pour
activer la fonction PhoneConnect sur le téléphone.
IMPORTANT : Si vous modifiez un compte utilisateur
WebEx afin d'activer PhoneConnect, vous devez affecter
à l'utilisateur WebEx un nouveau mot de passe (cet
élément est important afin de permettre à PhoneConnect
d'identifier l'utilisateur). Veillez à envoyer le nouveau mot
de passe pour le compte WebEx à l'utilisateur.
Ajouter
Permet d'insérer une nouvelle ligne à la liste des
utilisateurs WebEx afin d'ajouter un nouvel utilisateur.
Supprimer
Permet de supprimer l'utilisateur WebEx sélectionné.
L'utilisateur passe en mode "Désactivé" sur le site WebEx.
Une fois le compte utilisateur supprimé, l'utilisateur n'a
plus accès à WebEx ou WebEx PhoneConnect.
L'utilisateur ne recevra plus les invitations aux
conférences ni les alertes. Il ne pourra plus participer ni
animer les conférences WebEx à partir du site WebEx.
Pour réintroduire un utilisateur supprimé (par exemple, si
l'utilisateur quitte l'entreprise et la réintègre ensuite), vous
pouvez utiliser son ancien identifiant ainsi que les
données du compte. Vous devez toutefois créer un mot
de passe car WebEx peut être paramétré de telle sorte à
refuser un mot de passe identique à l'un des trois derniers
utilisés sous WebEx.
Cisco Configuration Assistant - Guide de l'administrateur SBCS
533
16
Applications
Configuration propre aux applications
Paramètre
Description
Copier à partir du
périphérique
Copier à partir du périphérique représente un autre
moyen d'ajouter des utilisateurs WebEx.
Cliquez sur Copier à partir du périphérique pour afficher
une fenêtre qui vous permettra de sélectionner les
utilisateurs à associer à ce compte WebEx. Le prénom, le
nom, le mot de passe et le téléphone de chaque
utilisateur sont copiés vers la liste des utilisateurs WebEx.
Les champs réservés à l'identifiant utilisateur et à
l'adresse e-mail demeurent vierges. Voir la rubrique
Copier à partir du périphérique, page 536.
Données de configuration du site client
Installation des
fichiers de langue
Ajoutez une nouvelle langue pour le navigateur et les
alertes WebEx PhoneConnect des utilisateurs des
téléphones IP.
Seuls les écrans des téléphones WebEx PhoneConnect
sont concernés par cette procédure. Voir la rubrique
Installer un fichier de langue pour WebEx
PhoneConnect, page 538.
Configuration
avancée
Accédez aux paramètres de configuration avancés. Voir
la rubrique Configuration de site avancée pour
PhoneConnect, page 537.
Configuration de l'accès à une conférence
Préférence pour
l'accès à une
conférence
Utilisez un numéro gratuit ou payant pour rejoindre les
conférences WebEx. La valeur par défaut est Gratuit.
Préfixe pour les
appels sortants
Numéros à composer pour obtenir la ligne extérieure. La
valeur par défaut est le code d'accès pour les appels
sortants défini sur le système. Vous pouvez modifier ce
paramètre.
Conversion de numéro d'accès à la conférence - Numéro gratuit ou numéro
payant
Selon l'origine de l'appel, le plan de numérotation sortant et le format du numéro
d'accès à la conférence, vous pourrez utiliser ces paramètres pour supprimer
ou remplacer les préfixes tels que les codes nationaux, locaux ou
internationaux.
534
Cisco Configuration Assistant - Guide de l'administrateur SBCS
16
Applications
Configuration propre aux applications
Paramètre
Description
Numéro fourni par
WebEx
Lecture seule. Numéro de téléphone fourni par WebEx
pour le site.
Nombre de
numéros à
supprimer à l'avant
Nombre de numéros à supprimer du numéro fourni par
WebEx. Ce champ est obligatoire et ne peut dès lors pas
rester vierge. La valeur par défaut est 0.
Entrez le nombre de chiffres à supprimer ou remplacer
afin de respecter les critères définis pour le numéro
d'appel sortant.
Ajouter des
chiffres à l'avant
Chiffres à ajouter avant le numéro d'appel fourni par
WebEx. Le code peut contenir jusqu'à 20 chiffres. La
valeur par défaut est Aucun (vide).
Entrez les chiffres à ajouter avant le numéro. Par exemple,
un préfixe différent de celui composant le numéro fourni
par WebEx. Vous ne devez pas ajouter le préfixe pour
appel sortant (code d'accès). Le préfixe pour appel
sortant est automatiquement ajouté devant le numéro.
Nombre de
numéros à
composer
Numéro à appeler après l'ajout et la suppression de
chiffres et l'intégration du préfixe d'appel sortant. Le
numéro affiché est en lecture seule et créé à l'aide du
Préfixe pour les appels sortants ainsi que les valeurs
introduites dans les champs Préfixe pour les appels
sortants et Supprimer/Ajouter des chiffres.
Vérifiez si le numéro correspond à celui que les
utilisateurs composent pour joindre le service WebEx.
Cisco Configuration Assistant - Guide de l'administrateur SBCS
535
16
Applications
Configuration propre aux applications
Sélectionner le téléphone
Cette fenêtre s'affiche lorsque vous cliquez sur l'option Sélectionner le téléphone
dans la liste des utilisateurs WebEx de la fenêtre principale de l'application
PhoneConnect.
ETAPE 1 Dans la fenêtre Sélectionner le téléphone, sélectionnez un téléphone dans la liste
pour l'associer à l'utilisateur WebEx PhoneConnect.
Seuls les téléphones permettant l'accès à PhoneConnect sont repris dans la liste.
ETAPE 2 Cliquez sur OK pour revenir à la fenêtre principale de l'application PhoneConnect.
Copier à partir du périphérique
Cette fenêtre s'affiche lorsque vous cliquez sur l'option Copier à partir du
périphérique dans la liste des utilisateurs WebEx de la fenêtre principale de
l'application PhoneConnect.
L'option Copier à partir du périphérique permet d'ajouter facilement des
comptes WebEx et d'activer PhoneConnect pour les utilisateurs existants. Lorsque
vous utilisez la fonction Copier à partir du périphérique, les valeurs intégrées au
préalable sont automatiquement copiées dans les champs du compte utilisateur
WebEx adéquat.
Pour utiliser la fonction Copier à partir du périphérique, procédez comme suit :
ETAPE 1 Sélectionnez au moins un utilisateur auquel vous souhaitez associer un compte
WebEx. Seuls les téléphones non associés à un compte utilisateur WebEx sont
repris dans la liste.
ETAPE 2 Cliquez sur Sélectionner tout ou utilisez la combinaison CTRL+clic ou MAJ+clic
pour sélectionner plusieurs utilisateurs.
ETAPE 3 Cliquez sur Ajouter pour déplacer les utilisateurs vers la sélection.
ETAPE 4 Cliquez sur OK.
L'identifiant utilisateur, le prénom, le nom, l'adresse e-mail et le téléphone associé à
chaque utilisateur existant sont copiés vers les listes d'utilisateurs WebEx de la
fenêtre principale de l'application PhoneConnect. Le mot de passe reste vide.
ETAPE 5 Dans la fenêtre principale de l'application PhoneConnect, vous devrez localiser les
utilisateurs que vous venez d'ajouter et remplir le champ mot de passe.
536
Cisco Configuration Assistant - Guide de l'administrateur SBCS
16
Applications
Configuration propre aux applications
Dès qu'un téléphone IP est associé à un utilisateur WebEx, il peut exploiter le
système PhoneConnect. Les téléphones IP ne doivent pas redémarrer. Les menus
ouverts sur les téléphones doivent être fermés pour afficher les modifications.
Configuration de site avancée pour PhoneConnect
Pour accéder aux paramètres de configuration avancée de WebEx
PhoneConnect, cliquez sur Configuration de site avancée dans la fenêtre
principale de l'application PhoneConnect.
Vous pourrez utiliser les paramètres par défaut dans la plupart des cas. Vous
devrez apporter des modifications si vous rencontrez des problèmes avec WebEx
PhoneConnect.
Configurez les paramètres de site avancés pour l'application WebEx
PhoneConnect selon les consignes ci-dessous. Cliquez sur OK ou Appliquer
lorsque vous avez terminé la configuration des paramètres du téléphone.
Paramètre
Description
Configuration de la temporisation de l'application
Contrôle de la
présence de
nouvelles
conférences
(minutes)
Fréquence des sondages des conférences WebEx. La
valeur par défaut est 4 minutes.
Délai avant la
communication de
la référence de la
conférence
(secondes)
Délai d'attente du système en secondes après la pression
sur le bouton d'appel du téléphone IP avant la saisie
automatique de la référence de la conférence. La valeur
par défaut (10 secondes) se base sur la liaison au trunk
FXO/BRI/PRI.
Si vous diminuez la fréquence sous 4 minutes, vous
risquez de compromettre les performances de Cisco
Unity Express (CUE).
Cette valeur peut être augmentée à 7 secondes en cas
d'utilisation des trunks SIP. Cet intervalle devra sans doute
être augmenté dans le cas des appels internationaux.
Cela n'a aucune influence sur les performances.
Cisco Configuration Assistant - Guide de l'administrateur SBCS
537
16
Applications
Configuration propre aux applications
Paramètre
Description
Délais entre les
numéros
(millisecondes)
Vitesse à laquelle les numéros sont composés lors de
l'introduction de la référence de la conférence. La valeur
par défaut est 200 ms.
Vous devrez sans doute augmenter l'intervalle selon la
destination de l'appel (par exemple, en cas d'appel
international). Cela n'a aucune influence sur les
performances.
Réinitialiser les
données du site
WebEx
Cliquez sur Réinitialiser les données du site WebEx
pour supprimer toutes les données relatives au site
WebEx de l'UC500.
Cela n'affecte pas le site du service WebEx ou les
données de compte. Cette opération supprime les
paramètres de l'application WebEx PhoneConnect et les
données de site stockées sur le Cisco UC500.
L'application PhoneConnect est supprimée de tous les
téléphones des utilisateurs.
Cela peut s'avérer nécessaire notamment dans les cas où
des données de site erronées seraient importées vers
l'UC500, lorsque le site WebEx varie, lorsque le site n'est
plus actif ou lorsque les données du site de démonstration
doivent être supprimées.
Installer un fichier de langue pour WebEx PhoneConnect
Pour installer un nouveau fichier de langue pour WebEx PhoneConnect, cliquez sur
Installer un fichier de langue dans la fenêtre principale de l'application
PhoneConnect.
WebEx PhoneConnect prend en charge la localisation de l'interface des
téléphones IP pour le navigateur WebEx PhoneConnect et pour les alertes. Entre
chaque version, Cisco prévoit la prise en charge de nouvelles langues. Vous
pouvez mettre à jour l'application WebEx PhoneConnect en y intégrant de
nouvelles langues grâce à la fonction Installer un fichier de langue. Une fois que le
fichier de langue est installé et que la langue est sélectionnée dans Configuration
Assistant, tous les menus du téléphone IP pour WebEx PhoneConnect
s'afficheront dans la langue sélectionnée.
538
Cisco Configuration Assistant - Guide de l'administrateur SBCS
Applications
Configuration propre aux applications
16
Avant de commencer, vous devrez localiser l'UC500 en fonction de la région et de
la langue souhaitées (Configurer > Téléphonie > Système > Région) et
télécharger ensuite le fichier de localisation WebEx correspondant à la langue en
question.
REMARQUE WebEx PhoneConnect ne prend pas en charge les fonctions
d'écrasement du fichier de localisation de l'UC500. WebEx PhoneConnect
n'affiche que la langue par défaut sélectionnée.
Suivez les étapes suivantes pour ajouter une nouvelle langue à WebEx
PhoneConnect.
ETAPE 1 Dans le champ Fichier à installer, accédez au fichier de langue que vous souhaitez
installer et cliquez sur Ouvrir.
ETAPE 2 Cliquez sur Installer. Le nouveau fichier de langue se déplace vers la liste Fichiers
de langue installés. Vous pouvez écraser un fichier de langue existant mais ne
pouvez pas le supprimer.
ETAPE 3 Cliquez sur OK pour déployer le fichier de langue vers le dossier de localisation de
CME et revenir à la fenêtre principale de l'application PhoneConnect.
Vous pouvez redémarrer le module CUE sur l'UC500.
ETAPE 4 Pour redémarrer le module CUE de l'UC500, ouvrez la Fenêtre Topologie, cliquez
avec le bouton droit sur l'UC500 et sélectionnez l'option Redémarrer CUE dans le
menu.
Le redémarrage CUE peut prendre de 10 à 15 minutes. Au cours de cette période,
la messagerie, le Standard automatique et les autres applications exigeant une
connexion à CUE ne seront pas disponibles.
TimeCardView
Cette fenêtre s'affiche lorsque vous sélectionnez l'option TimeCardView dans la
liste Applications de la fenêtre Smart Applications Manager et cliquez sur
Configurer.
IMPORTANT Cette rubrique ne concerne que la configuration de TimeCardView
et du serveur de paiement des salaires pouvant être effectuée par Configuration
Assistant. Pour de plus amples informations, consultez les documents repris dans
la section Manuels pour TimeCardView, page 540.
Cisco Configuration Assistant - Guide de l'administrateur SBCS
539
16
Applications
Configuration propre aux applications
TimeCardView est un système de suivi du temps et des présences destinés aux
utilisateurs de téléphone IP reliés aux plateformes Cisco SBCS.
•
Vue d'ensemble
•
Manuels pour TimeCardView
•
Caractéristiques techniques de la plateforme SBCS
•
Configuration de TimeCard
•
Configuration du serveur de paiement des salaires
Vue d'ensemble
TimeCardView assure automatiquement le suivi des heures de travail des
employés et permet aux superviseurs d'afficher leur état en temps réel. Il permet
le suivi et la validation en ligne des horaires et la création de rapports destinés aux
superviseurs et aux responsables du paiement des salaires. Ces rapports sont
accessibles par le Client Historique et rapports, lesquels pourront être exportés
aux formats .csv ou .xls.
TimeCardView permet aux employés d'utiliser un téléphone Cisco Unified IP relié
à Cisco Unity Express pour assurer automatiquement le suivi des heures de travail
(début et fin de pause, pause-déjeuner et pauses-café) et passer en revue les
heures relatives aux pauses, journées, semaines et mois.
Les superviseurs et les responsables du paiement des salaires utilisent
TimeCardView pour définir les limites de temps que les employés doivent
respecter, afficher l'état des pauses et valider les fiches de présence.
TimeCardView pourra éventuellement être combiné aux logiciels de comptabilité
tels que Inuit QuickBooks de sorte que les données des fiches de présence soient
facilement transmises au système de comptabilité.
REMARQUE TimeCardView n'est pas pris en charge par tous les modèles de
téléphone IP Cisco. Le nombre maximum d'utilisateurs TimeCardView est limité au
nombre maximum d'utilisateurs pouvant être pris en charge par la plateforme
Cisco SBCS.
Manuels pour TimeCardView
Les manuels pour TimeCardView suivants sont disponibles sur Cisco.com :
540
•
Pour de plus amples informations sur la configuration de TimeCardView et
la gestion des utilisateurs, consultez le guide TimeCardView 7.0.
•
Les informations et les instructions pour l'utilisateur final figurent dans le
Guide de référence rapide pour TimeCardView 7.0.
Cisco Configuration Assistant - Guide de l'administrateur SBCS
16
Applications
Configuration propre aux applications
Caractéristiques techniques de la plateforme SBCS
•
Cisco Configuration Assistant (CCA) 2.0 ou supérieur
•
Paquet logiciel UC500 7.0(3) ou supérieur
-
Cisco IOS 12.4(20)T2 ou supérieur
-
Cisco Unified Communications Manager Express (CME) 7.0 ou supérieur
-
Cisco Unity Express (CUE) CUE 7.0.1 ou supérieur
Configuration de TimeCard
Sous l'onglet Configuration TimeCard, vous pouvez configurer les paramètres
d'administration de l'application TimeCardView selon les consignes ci-dessous.
Cliquez sur OK ou Appliquer lorsque vous avez terminé.
Paramètre
Description
Nombre max. de
sessions
Nombre maximum de sessions TimeCardView, soit 2 ou
8 en fonction de la plateforme.
2 est la valeur par défaut.
E-mails de
notification
Adresse e-mail à la norme RFC-2822 utilisée pour les emails de notification de l'application (par exemple :
nom@société.com).
Délai d'expiration de
l'application de
téléphone IP du
superviseur (60-600
secondes)
Laps de temps (en secondes) s'écoulant avant la
déconnexion automatique du superviseur défini par le
système.
Délai d'expiration de
l'application de
téléphone IP de
l'employé (60-600
secondes)
Laps de temps (en secondes) s'écoulant avant la
déconnexion automatique de l'employé défini par le
système.
Durée max. d'une
journée de travail (11440 minutes)
Durée maximale en minutes au cours de laquelle
l'employé peut rester au travail.
Cisco Configuration Assistant - Guide de l'administrateur SBCS
541
16
Applications
Configuration propre aux applications
Paramètre
Description
Durée max. des
heures
supplémentaires sur
une journée (0-1440
minutes)
Nombre maximum de minutes supplémentaires par
joueur autorisé pour l'employé. Si vous modifiez la valeur
par défaut, n'oubliez pas de limiter le nombre des heures
de travail standard. Dans le cas contraire, les employés
ne pourront pas cumuler d'heures supplémentaires.
0 est la valeur par défaut.
Durée max. d'une
journée en pause (11440 minutes)
Durée maximale en minutes au cours de laquelle
l'employé peut rester au travail.
Durée max. des
pauses sur une
journée (1-1440
minutes)
Durée maximale en minutes au cours de laquelle
l'employé peut rester en pause.
Durée max. du
déjeuner sur une
pause (1-1440
minutes)
Durée maximale en minutes au cours de laquelle
l'employé peut rester en pause-déjeuner. 1440 est la
valeur par défaut.
Début du travail
Jour débutant la semaine de travail. Lundi est la valeur
par défaut.
1440 est la valeur par défaut.
1440 est la valeur par défaut.
Configuration du serveur de paiement des salaires
Sous l'onglet Configuration du serveur de paiement des salaires, complétez les
champs décrits ci-dessous si vous souhaitez intégrer Intuit Quick Books à
TimeCardView. Lorsque vous avez terminé la configuration des paramètres du
serveur, cliquez sur OK.
Paramètre
Description
Configuration du serveur Quick Books
542
Nom de l'hôte
Serveur de paiement des salaires QuickBooks.
Adresse IP ou nom DNS du serveur de paiement
des salaires.
Port
Numéro de port du serveur Quick Books. La
valeur par défaut est 57343.
Cisco Configuration Assistant - Guide de l'administrateur SBCS
16
Applications
Configuration propre aux applications
Paramètre
Description
Programmes de synchronisation
Jour de la semaine
Jour de la semaine pour la synchronisation des
données TimeCardView et QuickBooks.
Valeur par défaut : Quotidien
Heure (HH:MM 24-hr)
Heure de la synchronisation.
Valeur par défaut : (aucun)
Exemple : 23:00
Fiches de présence
comprises
Possibilité d'inclure toutes les fiches ou
uniquement les fiches validées. Sélectionner tout
ou Approuvé
Valeur par défaut : Toutes les fiches de présence
Purger les programmes
Nombre de jours entre les
purges
Nombre de jours minimum entre les purges de la
base de données.
Plage de valeurs : 1 - 365 jours
Valeur par défaut : 90
Jours de conservation
Nombre de jours minimum de conservation des
données.
Plage de valeurs : 1 - 365 jours
Valeur par défaut : 90
Cisco Configuration Assistant - Guide de l'administrateur SBCS
543
16
544
Applications
Configuration propre aux applications
Cisco Configuration Assistant - Guide de l'administrateur SBCS
17
Maintenance
Cette partie traite des opérations de maintenance pouvant être effectuées à l'aide
de Configuration Assistant.
•
Paquets logiciels et paquets de localisation pour Cisco UC500
•
Afficher les données de version du logiciel et les propriétés du
périphérique
•
Mises à jour des logiciels
•
Mise à niveau de la messagerie (UC560)
•
Gestion des fichiers
•
Redémarrer/réinitialiser les périphériques
•
Localisation de l'UC500 (paramètres hors USA/UK)
•
Gestion des licences
•
Gestion des charges de téléphone
Voir Sauvegarde et restauration d'une configuration de périphérique,
page 120 pour les instructions sur l'utilisation des fonctions de sauvegarde et de
restauration accessibles à partir de l'option Maintenance de la barre de fonctions.
Paquets logiciels et paquets de localisation pour Cisco UC500
Consultez les rubriques suivantes pour en savoir plus à propos du logiciel et des
paquets de localisation pour l'UC500 :
•
Paquets logiciels de l'UC500
•
Paquets de localisation pour l'UC500
•
Téléchargement des paquets logiciels et des paquets de localisation
pour Cisco UC500
Cisco Configuration Assistant - Guide de l'administrateur SBCS
545
17
Maintenance
Paquets logiciels et paquets de localisation pour Cisco UC500
Paquets logiciels de l'UC500
Les paquets logiciels pour l'UC500 sont des fichiers .zip volumineux contenant
tous les fichiers nécessaires pour la plateforme UC500 ainsi que les fichiers de
localisation. La langue par défaut de l'UC500 est l'anglais (Etats-Unis).
D'autres paquets logiciels sont disponibles pour les plateformes UC520, UC540 et
UC560. Vous devez télécharger le fichier .zip correspondant à votre plateforme
UC500.
Le paquet logiciel de l'UC500 contient tous les fichiers nécessaires ainsi que les
fichiers de langue et de téléphone pour l'anglais (Etats-Unis). Les fichiers
s'intitulent UC5xx_8.1.0 .zip.
Chaque fichier .zip contient plusieurs fichiers .TAR pour le composant de l'UC500,
à savoir :
•
L'image Cisco IOS pour la plateforme UC500
•
Les fichiers du microprogramme du téléphone IP
•
Les fichiers Communications Manager Express (CME)
•
Le logiciel de la messagerie vocale Cisco Unity Express (CUE)
•
Configuration d'usine pour tous les SKU
•
Les fichiers pour les invites et les scripts Basic ACD, les sonneries et les
images pour le bureau
•
Fichiers de localisation par défaut (Angalis US) :
-
Fichiers régionaux du téléphone et de langue
-
Fichiers de langue pour la messagerie vocale
Voir Notes de version pour Cisco Configuration Assistant pour connaître la
compatibilité et obtenir les données de version pour les paquets logiciels de
l'UC500.
Paquets de localisation pour l'UC500
Les paquets de localisation pour l'UC500 peuvent aussi être téléchargés à cette
adresse. Les paquets de localisation contiennent le logiciel nécessaire à la
localisation des messageries et des téléphones (paramètres régionaux pour les
téléphones Cisco 79xx, SPA525, SPA50x et CP-52x).
546
Cisco Configuration Assistant - Guide de l'administrateur SBCS
Maintenance
Paquets logiciels et paquets de localisation pour Cisco UC500
17
En d'autres termes, vous devez uniquement télécharger un fichier pour localiser la
messagerie et tous les modèles de téléphone pris en charge.
Un paquet de localisation peut être fourni lors de l'installation du logiciel sur
l'UC500 par le biais de CCA afin que vous puissiez installer une autre langue sur
l'UC500. Vous pouvez installer jusqu'à deux langues : une langue active et une
langue alternative.
Pour de plus amples informations, consultez la rubrique Installation du logiciel sur
l'UC500, page 552.
Téléchargement des paquets logiciels et des paquets de
localisation pour Cisco UC500
Utilisez l'une des méthodes suivantes pour télécharger un paquet logiciel ou un
paquet de localisation pour l'UC 500 :
•
Dans CCA, sélectionnez l'option Connexion aux partenaires >
Téléchargements de logiciels pour UC500 dans la barre de fonctions.
•
Ouvrez le navigateur Web et accédez à l'adresse suivante :
www.cisco.com/web/go/uc500swpk
Les utilisateurs disposant d'un Contrat de service Cisco peuvent accéder aux
dernières versions du logiciel publiées par Cisco. Les partenaires qui ne disposent
pas du Contrat de service pour Cisco UC500 peuvent télécharger la dernière
version du logiciel pour l'UC500 dans les 30 jours suivant l'achat du produit chez
un Partenaire Cisco agréé. Les utilisateurs peuvent ainsi obtenir la dernière version
du logiciel pour l'UC500 en vue du déploiement initial du produit.
L'accès au logiciel à cette fin nécessite un compte Cisco.com valable. Toutes les
mises à jour du logiciel suivantes publiées par Cisco au-delà de ce délai de 30
jours nécessitent un contrat de service valable.
Cisco Configuration Assistant - Guide de l'administrateur SBCS
547
17
Maintenance
Afficher les données de version du logiciel et les propriétés du périphérique
Afficher les données de version du logiciel et les propriétés du
périphérique
Vous pouvez consulter les données de version du logiciel SBCS de l'UC500 et du
microprogramme des périphériques connectés à partir de divers emplacements.
•
La fonction État système du Tableau de bord affiche la version Cisco IOS.
•
Sélectionnez Superviser > Téléphonie > Paquet logiciel pour afficher les
données de version relatives au paquet logiciel installé pour l'UC500, à
savoir les versions Cisco IOS, CME, CUE, les charges de microprogramme
compatibles avec le téléphone, et l'état CUE.
•
Cliquez avec le bouton droit de la souris sur un périphérique de la Fenêtre
Topologie pour en afficher les propriétés, à savoir le nom d'hôte, l'adresse IP,
l'adresse MAC et la version du logiciel (par exemple, l'image Cisco IOS)
propre au périphérique.
Lorsque vous cliquez avec le bouton droit de la souris sur un téléphone IP, le
type de téléphone (modèle), l'état, le nom et le prénom de l'utilisateur, les
types de bouton, les numéros de poste et les intitulés de bouton s'affichent.
Mises à jour des logiciels
Pour accéder à la fenêtre Mise à jour du logiciel, sélectionnez Maintenance >
Mise à jour du logiciel dans la barre de fonctions.
•
Pour en savoir plus sur la mise à niveau des logiciels des périphériques qui
font partie de votre site client (commutateurs, points d'accès sans fil,
routeurs ou dispositifs de sécurité), consultez la rubrique Mise à niveau du
microprogramme du périphérique, page 548.
•
Pour en savoir plus sur la mise à niveau du logiciel sur l'UC500, consultez la
rubrique Installation du logiciel sur l'UC500, page 552.
Mise à niveau du microprogramme du périphérique
La fenêtre Mise à jour du logiciel s'affiche lorsque vous sélectionnez l'option
Maintenance > Mise à jour du logiciel > Routeur/Commutateur/Ssécurité dans
la barre de fonctions de CCA.
548
Cisco Configuration Assistant - Guide de l'administrateur SBCS
17
Maintenance
Mises à jour des logiciels
Pour en savoir plus sur la mise à niveau du logiciel sur les périphériques gérés par
CCA sur le site client, consultez les rubriques suivantes :
•
Informations de la fenêtre Mise à jour du logiciel
•
Procédures
Informations de la fenêtre Mise à jour du logiciel
Ce tableau explique les colonnes de la fenêtre Mise à jour du logiciel.
Colonne
Explication
Périphérique
Affiche les icônes du périphérique et les noms d'hôte.
Mise à jour
Cochez la case Mise à jour correspondant aux
périphériques qui doivent être mis à jour lorsque vous
cliquez sur le bouton Mise à jour. Vous pouvez
sélectionner plusieurs périphériques du même type.
Type de
périphérique
Affiche le type de périphérique.
Version actuelle
Affiche la version du logiciel actuellement installé sur le
périphérique.
Nouveau nom
d'image
Affiche le nom de l'image reprise dans la fenêtre
Paramètres de mise à jour. Seul le nom du fichier s'affiche.
Le chemin n'est pas indiqué.
État de la mise à
jour
Si vous n'avez pas défini les paramètres de mise à jour, ce
champ affiche le message "Cliquez sur le bouton des
Paramètres de mise à jour pour continuer."
Une fois l'installation lancée, ce champ affiche l'état de la
mise à jour et les messages de progression. Voir
Messages sur l'état de la mise à jour, page 554 pour
plus d'informations.
Procédures
Avant de commencer, téléchargez l'image logicielle que vous souhaitez installer.
Cisco Configuration Assistant - Guide de l'administrateur SBCS
549
17
Maintenance
Mises à jour des logiciels
Suivez les étapes suivantes pour installer ou mettre à niveau le logiciel sur les
périphériques du site client de CCA.
ETAPE 1 Dans la fenêtre Mise à jour du logiciel, sélectionnez au moins un périphérique
d'une même plateforme.
ETAPE 2 Cliquez sur Paramètres de mise à jour.
ETAPE 3 Complétez les données de la fenêtre Paramètres de mise à jour et cliquez sur OK
pour sauvegarder les valeurs. Voir la rubrique Paramètres de mise à jour,
page 551.
ETAPE 4 Si vous souhaitez mettre à jour plusieurs types de périphérique, répétez les
étapes 1 à 4 pour chaque type.
ETAPE 5 Cochez la case Mise à jour à côté de chaque périphérique que vous souhaitez
mettre à niveau.
ETAPE 6 Cliquez sur Mise à jour pour commencer la mise à niveau.
ETAPE 7 Cliquez sur État pour afficher la fenêtre État de la mise à jour du logiciel. Cette
fenêtre affiche la progression de la mise à niveau.
Au terme du processus de mise à niveau pour tous les périphériques
sélectionnés, une fenêtre de confirmation s'affiche. Les messages d'état indiquent
les périphériques mis à jour avec succès et les échecs. Voir la rubrique Messages
sur l'état de la mise à jour, page 554.
ETAPE 8 Cliquez sur OK. Vous êtes invité(e) à recharger les périphériques correctement
mis à jour.
ETAPE 9 Cliquez sur Oui pour les recharger et sur Non si vous ne souhaitez pas recharger
les périphériques. Les périphériques n'utilisent pas la mise à jour tant qu'ils n'ont
pas été rechargés.
ETAPE 10 Vous pouvez aussi cliquer sur Recharger les périphériques mis à jour afin de
recharger les périphériques sélectionnés après la mise à niveau.
Toutes les modifications sont automatiquement enregistrées dans la mémoire
flash. Une minute plus tard, les périphériques sont rechargés et la nouvelle image
s'exécute. Vous pouvez alors fermer la fenêtre Mise à jour du logiciel.
550
•
Vous pouvez gérer les périphériques de la communauté dès leur
redémarrage.
•
Lors du rechargement, la liaison au périphérique est perdue.
Cisco Configuration Assistant - Guide de l'administrateur SBCS
17
Maintenance
Mises à jour des logiciels
Paramètres de mise à jour
Cette fenêtre s'affiche lorsque vous sélectionnez un ou plusieurs périphériques
dans la fenêtre Mise à jour du logiciel et que vous cliquez sur Paramètres de mise
à jour. Elle vous permet de définir les paramètres de mise à jour pour les
périphériques se trouvant sur la même plateforme.
Configurez les paramètres de mise à jour selon les indications du tableau suivant.
Lorsque vous êtes prêt(e) à continuer, cliquez sur OK. Sinon, cliquez sur Annuler.
Paramètre
Description
Périphériqu
e
Lecture seule. Affiche le nom du périphérique sélectionné.
Image
Cliquez sur Parcourir pour localiser l'image du logiciel à utiliser
pour la mise à niveau.
Mode
Sur certains périphériques, vous avez le choix entre le mode
Standard ou TFTP.
•
Utilisez le mode standard si les images de mise à niveau
sont stockées en local.
•
Utilisez le mode Serveur TFTP distant si les images CUE
ou IOS pour la mise à niveau sont stockées sur un serveur
distant. Pour effectuer la mise à niveau en mode Serveur
TFTP distant, vous avez besoin d'un serveur TFTP dédié
sur une station de travail Unix ou sur un autre PC. Vous
pouvez utiliser n'importe quelle application TFTP sur le
serveur.
Si vous avez sélectionné Serveur TFTP distant, procédez
comme suit :
•
Dans le champ Fichier image, entrez le chemin complet et
le nom du fichier image Cisco IOS.
•
Dans le champ Adresse IP du serveur TFTP, introduisez
l'adresse IP du serveur TFTP.
Vous pouvez sélectionner plusieurs membres de la communauté
et mettre à jour les images Cisco IOS. Pour réaliser des mises à
jour groupées, votre serveur TFTP doit gérer plusieurs requêtes
et sessions en même temps.
Cisco Configuration Assistant - Guide de l'administrateur SBCS
551
17
Maintenance
Mises à jour des logiciels
Installation du logiciel sur l'UC500
L'assistant d'installation du logiciel de l'UC500 s'affiche lorsque vous sélectionnez
l'option Maintenance > Mise à jour du logiciel > UC500.
Pour en savoir plus sur la préparation de l'installation du logiciel de l'UC500,
consultez les rubriques suivantes :
•
Assistant d'installation du logiciel de l'UC500
•
Préparation de l'installation du logiciel sur l'UC500
•
Messages sur l'état de la mise à jour
!
ATTENTIONCisco conseille de ne pas procéder à la mise à niveau du logiciel à partir d'une
connexion WAN distante. Si la connexion WAN est interrompue, l'opération
échouera et le système ou le périphérique risque d'être inutilisable.
Assistant d'installation du logiciel de l'UC500
Grâce à l'Assistant d'installation du logiciel de l'UC500, vous pouvez effectuer les
opérations suivantes :
•
Installer un paquet logiciel pour l'UC500
Il s'agit du meilleur moyen d'installer et de mettre à niveau le logiciel de
l'UC500. Si vous utilisez cette méthode, sélectionnez Tout lorsque vous
sélectionnez les paramètres de mise à niveau. Le paquet logiciel de l'UC500
comprend Cisco IOS, CUE, les charges de téléphone CME, les scripts pour
le standard automatique et Basic ACD, les paramètres locaux et les fichiers
de langue en anglais US pour les téléphones et la messagerie, ainsi que les
fichiers d'aide.
•
Installer un paquet contenant les paramètres locaux pour l'UC500
•
Mettre à niveau uniquement l'image de Cisco IOS sur l'UC500
•
Mettre à niveau uniquement le logiciel de la messagerie Cisco IOS sur
l'UC500
REMARQUE Lorsque vous téléchargez des images CUE ou IOS à partir de
Cisco.com, utilisez la version .tar des images Cisco IOS et un paquet CUE pour le
logiciel de messagerie CUE.
Suivez les consignes à l'écran pour configurer les paramètres suivants :
552
Cisco Configuration Assistant - Guide de l'administrateur SBCS
17
Maintenance
Mises à jour des logiciels
Préparation de l'installation du logiciel sur l'UC500
Pour éviter les problèmes d'installation, de mise à jour et autres, lisez
attentivement cette partie et vérifiez si le système est prêt pour la mise à niveau
en effectuant les opérations suivantes.
•
Vérifiez si votre PC répond aux critères d'utilisation de CCA. Voir la rubrique
Configuration minimale requise, page 17.
•
Si le PC exécutant Configuration Assistant dispose d'une double carte
réseau, veillez à ce qu'une seule carte soit active.
•
Désactivez les services FTP/TFTP actifs sur votre PC.
Avant la mise à niveau, désactivez les services TFTP tiers actifs sur votre
PC. Le serveur TFTP de CCA permet de transférer les images et les fichiers
de votre PC au périphérique à mettre à jour. Un seul serveur TFTP à la fois
peut accéder au port TFTP.
Sur le PC exécutant CCA, ouvrez une fenêtre de commande et exécutez la
commande netstat -a pour voir si certains services FTP ou TFTP sont
actifs. Vous ne devriez pas voir les ports 21, 69, FTP ou TFTP dans le
résultat. Si c'est le cas, interrompez ces processus ou services.
En l'absence de services TFTP actifs, essayez de redémarrer votre PC pour
libérer les ports TFTP qui pourraient toujours être employés par une
session antérieure de CCA.
•
Vérifiez si le PC a obtenu une adresse DHCP de l'UC500 et si la passerelle
par défaut est correctement paramétrée.
Sur le PC exécutant CCA, ouvrez une fenêtre de commande et exécutez la
commande ipconfig /all. L'adresse IP de la passerelle par défaut
affichée parmi les résultats doit être obtenue de l'UC500 (valeur par défaut :
192.168.10.1).
•
Tout pare-feu installé sur le PC exécutant CCA doit être configuré de telle
sorte à autoriser l'accès TFTP et FTP à partir et vers l'UC500.
Le pare-feu actif sur votre PC peut être amené à bloquer la liaison entre le
module CUE sur l'UC500 et CCA, ce qui risque de provoquer l'échec de la
mise à niveau.
Si vous désactivez le pare-feu actif sur le PC pendant la mise à niveau,
veillez à le réactiver au terme de l'opération.
Cisco Configuration Assistant - Guide de l'administrateur SBCS
553
17
Maintenance
Mises à jour des logiciels
•
Vérifiez l'état de l'interface CUE. Pour ce faire, sélectionnez l'option
Dépanner > Diagnostic CUE > Diagnostic de connectivité CUE dans la
barre de fonctions et cliquez sur Vérifier l'état. La mention "IntegratedService-Engine0/0 is up, line protocol is up" (IntegratedService-Engine0/0 est actif, le protocole de ligne est actif) devrait s'afficher
dans la rubrique "afficher les interfaces" située en haut de la fenêtre de
résultat si le module d'interface CUE est actif.
État de la mise à jour du logiciel
Cette fenêtre s'affiche lorsque vous sélectionnez un périphérique et cliquez sur
État dans la fenêtre Mise à jour du logiciel. Cette fenêtre présente les messages
détaillés lors de leur apparition au cours de la mise à jour.
Si l'espace disponible sur le périphérique est insuffisant pour l'installation d'une
nouvelle image, un message contenant un lien vers la fenêtre Gestion des fichiers
s'affiche. Vous pouvez utiliser la fenêtre Gestion des fichiers pour assurer la
gestion de vos systèmes de fichiers et pour supprimer si nécessaire les
anciennes images afin de libérer de l'espace pour les nouvelles.
Messages sur l'état de la mise à jour
Ce tableau explique les messages d'état de la mise à jour.
554
Message
Explication
Cliquez sur le bouton
Paramètres de mise à jour
pour continuer.
La fenêtre Paramètres de mise à jour doit être
complétée avant de procéder à la mise à jour du
périphérique.
Cliquez sur le bouton Mise
à jour pour mettre le
périphérique à jour.
Tous les paramètres sont définis pour la mise à
jour du périphérique.
Le rechargement a
commencé pour le
périphérique.
Le périphérique est en cours de rechargement
après une mise à jour réussie du logiciel. Même
au terme du chargement, ce message s'affiche
jusqu'à ce que la fenêtre ait été actualisée.
La mise à jour du logiciel a
été réalisée avec succès.
La mise à jour du logiciel a réussi.
Cisco Configuration Assistant - Guide de l'administrateur SBCS
17
Maintenance
Mise à niveau de la messagerie (UC560)
Message
Explication
Échec lors de la mise à jour
du logiciel.
La mise à jour du logiciel a échoué. Voir la
fenêtre État pour de plus amples informations.
IMPORTANT En cas d'échec de la mise à
niveau, vérifiez si vous avez accompli toutes les
tâches figurant dans le Préparation de
l'installation du logiciel sur l'UC500,
page 553.
La mise à jour du logiciel
est en cours.
La mise à niveau des périphériques a
commencé.
Chargement de l'image.
L'image est en cours de chargement sur le
périphérique.
Vérification de l'image
Le périphérique vérifie l'image.
Mise à niveau de la messagerie (UC560)
La plateforme UC560 permet la mise à niveau de la carte Compact Flash de la
Messagerie de sa taille par défaut (2 Go) à une capacité de 4 ou 8 Go en vue
d'élargir la capacité de stockage de la messagerie vocale. Une fois que la carte
Compact Flash est remplacée et que l'UC560 a redémarré, vous êtes invité à
installer le logiciel de la messagerie et les fichiers de langue sur la nouvelle carte
de la messagerie.
Consultez les rubriques suivantes pour plus d'informations :
•
Préparation de la mise à niveau de la messagerie
•
Remplacement de la carte Compact Flash de la messagerie sur l'UC560
et réalisation de la mise à niveau de la messagerie
Préparation de la mise à niveau de la messagerie
Avant d'effectuer la mise à niveau de la messagerie :
•
Si le PC exécutant Configuration Assistant dispose d'une double carte
réseau, veillez à ce qu'une seule carte soit active.
•
Tout pare-feu installé sur le PC exécutant CCA doit être configuré de telle
sorte à autoriser l'accès TFTP et FTP à partir et vers l'UC500.
Cisco Configuration Assistant - Guide de l'administrateur SBCS
555
17
Maintenance
Mise à niveau de la messagerie (UC560)
•
Arrêtez les serveurs TFTP ou FTP tiers actifs sur l'ordinateur exécutant CCA.
•
En l'absence de services TFTP actifs, essayez de redémarrer votre PC pour
libérer les ports TFTP qui pourraient toujours être employés par une
session antérieure de CCA.
•
Si les réglages d'usine ne sont pas actifs sur l'UC500 :
-
Enregistrez la configuration la configuration en cours comme
configuration de démarrage. Voir la rubrique Application et
enregistrement de la configuration, page 49.
-
Sauvegardez la configuration active de l'UC500 et Sauvegarde et
restauration d'une configuration de périphérique, page 120.
•
Vérifiez si vous avez bien téléchargé le dernier paquet logiciel de l'UC500
pour la plateforme correspondante (par ex. : UC560-8.0.0.zip ou une version
supérieure) sur le PC exécutant CCA. Le paquet logiciel contient la dernière
version du logiciel de la messagerie CUE (fichier SCUE*.zip).
•
Si vous souhaitez une autre langue qu'Anglais US ou installer les fichiers pour
une langue alternative, vous devez aussi télécharger les paquets de
paramètres locaux correspondants. Voir la rubrique Paquets de localisation
pour l'UC500, page 546.
Pour télécharger les paquets de paramètres locaux pour l'UC500, utilisez la
page www.cisco.com/go/uc500swpk.
•
Vous pouvez aussi télécharger des copies des fichiers personnalisés à
partir de la mémoire flash de l'UC500 vers votre PC à partir de la fenêtre
Gestion des fichiers de CCA (Maintenance > Gestion des fichiers. Voir la
rubrique Gestion des fichiers, page 570.
Remplacement de la carte Compact Flash de la messagerie sur l'UC560 et
réalisation de la mise à niveau de la messagerie
Vous pouvez commander chez Cisco une nouvelle carte Compact Flash d'une
capacité supérieure pour la messagerie de l'UC560 (UC500-8GB correspond à la
carte de 8 Go et UC500-4GB à la carte de 4 Go).
AVERTISSEMENTAvant d'installer la nouvelle carte Compact Flash sur l'UC560, vous devrez
enregistrer et sauvegarder la configuration de l'UC560 et ensuite débrancher
l'UC560. Dans le cas contraire, le système risque d'être inutilisable et vous risquez
de perdre des données.
556
Cisco Configuration Assistant - Guide de l'administrateur SBCS
Maintenance
Mise à niveau de la messagerie (UC560)
17
Suivez les étapes suivantes pour remplacer la carte Compact Flash de la
messagerie sur l'UC560 et réaliser la mise à niveau de la messagerie à l'aide de
CCA.
ETAPE 1 Vérifiez si vous avez effectué les opérations reprises dans la rubrique Préparation
de la mise à niveau de la messagerie, page 555.
ETAPE 2 Mettez l'UC560 hors tension.
ETAPE 3 Repérez la fente pour la carte Compact Flash de la messagerie et retirez la carte
s'y trouvant.
ETAPE 4 Insérez la nouvelle carte dans la fente.
ETAPE 5 Mettez l'UC560 sous tension.
ETAPE 6 Alors que le PC exécutant CCA est relié à l'entrée LAN de l'UC500, démarrez CCA
et connectez-vous à l'UC560.
CCA détecte la nouvelle carte pour la messagerie. Il affiche un message vous
informant qu'aucun logiciel CUE n'est installé pour la messagerie et vous demande
si vous souhaitez l'installer.
•
Si vous sélectionnez l'option Oui, la fenêtre Mise à niveau de la messagerie
s'affiche.
•
Si vous sélectionnez l'option Non ou fermez la fenêtre, vous pourrez toujours
y accéder à partir de la barre de fonctions à l'aide du menu Maintenance >
Mise à jour du logiciel > UC500.
Étant donné que la nouvelle carte ne contient aucun logiciel ni aucune donnée, les
fonctions vocales ne sont pas disponibles tant que vous n'aurez pas effectué la
mise à niveau de la messagerie vocale.
ETAPE 7 Suivez les instructions de l'Assistant d'installation du logiciel de l'UC500 pour
installer le logiciel de la messagerie et les fichiers de langue. Sélectionnez l'option
Logiciel de messagerie vocale.
La procédure de mise à niveau dure environ 30 minutes.
CCA restaure la dernière sauvegarde au terme de l'installation du logiciel.
Cisco Configuration Assistant - Guide de l'administrateur SBCS
557
17
Maintenance
Gestion des licences
ETAPE 8 Pour vérifier si l'installation a été correctement effectuée, procédez comme suit :
•
Ouvrez la fenêtre Messagerie (Configurer > Téléphonie > Messagerie
vocale) et vérifiez si les données relatives à l'espace de stockage de la carte
correspondent à la capacité de la nouvelle carte.
•
Effectuez les appels, laissez les messages vocaux et écoutez les messages
pour vérifier si la messagerie fonctionne correctement.
•
Récupérez les anciens messages afin de vérifier s'ils sont toujours bien
accessibles.
ETAPE 9 Cliquez sur Configurer > Enregistrer la configuration pour enregistrer la
configuration.
ETAPE 10 Sauvegardez la nouvelle configuration (Maintenance > Archive des
configurations, Sauvegarde).
.
Gestion des licences
Pour gérer les licences, sélectionnez Maintenance > Gestion des licences dans
la barre de fonctions.
Les options de gestion des licences varient selon les plateformes UC520 et
UC540. Ces options sont analysées plus en détail dans les rubriques suivantes :
•
Vue d'ensemble, page 558
•
Types de licence, page 559
•
Gestion des licences de l'UC520, page 560
•
Gestion des licences de l'UC540 et de l'UC560, page 562
Vue d'ensemble
Les licences Cisco sont prises en charge sur les plateformes de la série UC 500.
Elles peuvent donc être modifiées. Par exemple, un système associé à une licence
pour 8 utilisateurs pouvant prendre en charge 16 utilisateurs peut évoluer vers une
licence pour 16 utilisateurs. Les licences peuvent également être revues à la
baisse.
558
Cisco Configuration Assistant - Guide de l'administrateur SBCS
17
Maintenance
Gestion des licences
Les téléphones IP sont enregistrés en fonction de la disponibilité de la licence
propre à chaque téléphone. Sur les plateformes UC520, lorsqu'une licence est
réduite suite à une échéance ou à une configuration effectuée par l'utilisateur et
que le nombre de téléphones enregistrés dépasse le nombre de licences
utilisateur, le système se recharge.
Les fonctions de licence suivantes du logiciel sont disponibles :
•
Les licences d'évaluation, d'extension, permanentes et de période de grâce
sont prises en charge sur l'UC520.
•
Les licences d'évaluation et permanentes sont prises en charge sur l'UC540
et l'UC560. L'UC540 et l'UC560 exploitent les mises à niveau de type PAK
(code d'autorisation produit) pour les licences.
•
Les installations et les échéances sont gérées par le système de suivi des
licences.
Types de licence
Configuration Assistant prend en charge les quatre types de licence décrits dans
cette rubrique.
Type de
licence
Description
Licence
d'évaluation
Les licences d'évaluation ne sont pas verrouillées sur les
nœuds. Il s'agit de licences contrôlées associées à une image
IOS et valables pour une durée déterminée. La licence est
uniquement utilisée en l'absence de licence permanente,
d'extension ou de période de grâce pour une fonction donnée.
Vous devez accepter le contrat de licence de l'utilisateur final
avant d'utiliser cette licence.
Chaque fois que vous vous connectez ou actualisez le réseau,
Configuration Assistant vous avertit de l'état d'une licence
temporaire à l'aide de la fenêtre Notification des événements.
Vous êtes également averti(e) lorsque l'une des fonctions
arrive à échéance dans les 10 jours au plus, auquel cas le
système vous conseille d'installer une licence permanente.
Cisco Configuration Assistant - Guide de l'administrateur SBCS
559
17
Maintenance
Gestion des licences
Type de
licence
Description
Licence
permanente
Les licences permanentes sont dépendantes des nœuds et
ne sont associées à aucune période d'utilisation. Elles sont
obtenues par le biais du portail de licence Cisco. Pour les
plateformes UC520, vous devez accepter le CLUF dans le
cadre de l'installation de la licence.
Licence
d'extension
UC520 uniquement. Les licences d'extension sont des
licences contrôlées verrouillées sur les noeuds et émises par
le portail de licence Cisco. Pour les plateformes UC520, vous
devez accepter le CLUF dans le cadre de l'installation de la
licence.
Licence de
période de
grâce
UC520 uniquement. Les licences de période de grâce sont
des licences dépendantes du nœud et émises par le portail
de licence Cisco dans le cadre d'une demande de nouvel
hébergement d'une licence. Ces licences sont installées sur le
périphérique dans le cadre du nouvel hébergement. Vous
devez accepter le CLUF dans le cadre du nouvel hébergement
pour ce type de licence.
Gestion des licences de l'UC520
Pour afficher les données de licence ou installer une licence, sélectionnez
Maintenance > Gestion des licences dans la barre de fonctions.
Ce tableau dresse la liste des licences de l'UC520 affichées dans cette fenêtre.
560
Paramètre
Description
Périphérique/Fonction
Affiche les périphériques disponibles et les
licences utilisateurs actives.
Identifiant du
périphérique
Lecture seule. Affiche l'identifiant de périphérique
pour l'UC520. Par exemple : UC520W-FXOK9:FFH104001MR.
Capacités actuelles
Nombre de licences utilisateurs installées sur
l'UC520.
Capacités maximales
Nombre de licences utilisateurs prises en charge
par le kit de développement de l'UC520.
Cisco Configuration Assistant - Guide de l'administrateur SBCS
17
Maintenance
Gestion des licences
Paramètre
Description
Type de licence
La licence peut être permanente, d'évaluation,
d'extension ou de période de grâce.
Période d'expiration
Pour les licences permanentes, la valeur À vie est
toujours affichée dans la rubrique Période
d'expiration.
Pour les licences d'évaluation, la Période
d'expiration représente la durée résiduelle avant
l'expiration de la licence.
Action
Parmi les options disponibles, Aucun ou
Sélectionnez le fichier de licence.
Pour installer une licence d'évaluation, procédez comme suit :
ETAPE 1 Dans la fenêtre Gestion des licences, cliquez sur le périphérique UC500 pour
lequel vous souhaitez installer la licence d'évaluation.
ETAPE 2 Dans la liste Action du périphérique, sélectionnez Licence d'évaluation.
ETAPE 3 Cliquez sur Appliquer ou OK pour installer les licences. Les champs connexes sont
mis à jour.
Pour installer une licence permanente ou d'extension, procédez comme suit :
ETAPE 1 Dans la liste Action du périphérique, sélectionnez l'option Sélectionnez le fichier
de licence. La fenêtre Charger le fichier de licence s'affiche.
ETAPE 2 Cliquez sur Parcourir pour accéder à l'emplacement du fichier de licence et
cliquez ensuite sur OK. Voir la rubrique Charger le fichier de licence, page 567.
Pour annuler la mise à niveau de la licence, cliquez sur Actualiser avant de cliquer
sur Appliquer ou sur OK. L'installation est annulée et l'état d'origine de la licence
s'affiche.
ETAPE 3 Cliquez sur Appliquer ou OK pour installer la licence. Les champs connexes sont
mis à jour.
Lorsque les licences sont correctement installées, la colonne Caractéristiques est
mise à jour en fonction des nouvelles licences.
Cisco Configuration Assistant - Guide de l'administrateur SBCS
561
17
Maintenance
Gestion des licences
Gestion des licences de l'UC540 et de l'UC560
La gestion des licences pour l'UC540 et l'UC560 prend également en charge le
système de code d'autorisation produit (PAK) pour les mises à niveau. Pour plus
d'informations, consultez la section suivante, Actions de gestion des licences,
page 563.
Ce tableau dresse la liste des licences de l'UC540 affichées dans cette fenêtre.
Paramètre
Description
Périphérique/Fonction
Affiche les périphériques disponibles et les licences
installées. Les licences propres au périphérique
UC540 et de l'UC560 sont citées comme Licence
utilisateur Pro.
Identifiant du
périphérique
Lecture seule. Affiche l'identifiant de périphérique
pour l'UC540 ou l'UC560.
Par exemple : UC540W-FXO-K9:FFH104001MR.
Capacités actuelles
Nombre de licences installées sur l'UC540 ou
l'UC560.
Capacités maximales
Nombre maximal de licences prises en charge. Pour
l'UC540, la valeur est 32. L'UC560 prend en charge
jusqu'à 104 licences utilisateur.
Type de licence
Pour l'UC540, la valeur peut être Permanente ou
Évaluation. Les licences peuvent être actives ou
inactives.
Période d'expiration
Pour les licences permanentes, la valeur À vie est
toujours affichée dans la rubrique Période
d'expiration.
Pour les licences d'évaluation, la Période
d'expiration représente la durée résiduelle avant
l'expiration de la licence.
562
Cisco Configuration Assistant - Guide de l'administrateur SBCS
17
Maintenance
Gestion des licences
Paramètre
Description
Action
Pour les licences actives, cliquez sur Gérer pour
ouvrir la fenêtre Détails de la gestion des licences
qui vous permet d'installer, mettre à niveau,
transférer, activer et désactiver les licences. Voir la
rubrique Actions de gestion des licences,
page 563.
Actions de gestion des licences
Cette fenêtre s'affiche lorsque vous sélectionnez l'UC540 ou l'UC560 dans la
fenêtre Gestion des licences, sélectionnez une licence et cliquez sur Gérer.
Vue d'ensemble
La plateforme UC540 est livrée par défaut avec 8 licences permanentes installées
et actives. L'UC560 est quant à elle dotée de 16 licences permanentes installées
et actives. Ces licences installée de série ne peuvent pas être transférées,
révoquées ou modifiées.
Le nombre maximum de licences utilisateurs pour la plateforme UC540 est 32. Le
nombre maximum de licences utilisateur autorisé pour l'UC560 est 104. Des
licences supplémentaires peuvent être ajoutées par groupes de 8 à l'aide d'un
code d'autorisation produit (PAK) ou d'un fichier de licence. Si le nombre maximum
de licences est déjà installé, la fonction de mise à niveau d'une licence à partir d'un
code d'autorisation produit (PAK) et les options d'installation de licences sont
désactivées.
Les champs de configuration affichés dans cette fenêtre varient en fonction des
opérations de gestion des licences effectuées. Les actions suivantes peuvent être
effectuées :
•
Mettre à jour la licence à l'aide du Code d'autorisation produit (PAK),
page 564
•
Transférer la licence vers ou à partir de ce périphérique, page 565
•
Installer une licence à partir d'un fichier, page 567
•
Activer ou désactiver la licence d'évaluation, page 567
Cisco Configuration Assistant - Guide de l'administrateur SBCS
563
17
Maintenance
Gestion des licences
Mettre à jour la licence à l'aide du Code d'autorisation produit (PAK)
Sélectionnez l'option Mettre à jour la licence à l'aide du Code d'autorisation
produit (PAK) si vous souhaitez installer des licences supplémentaires à l'aide
d'un PAK. Cette option n'est pas disponible si le nombre maximum de licences est
déjà installé.
La base de données SWIFT (Software Infrastructure and Fulfillment Technology)
est consultée et modifiée en cas de mise à niveau des licences.
Pour installer une licence de mise à niveau à l'aide d'un code d'autorisation produit
(PAK), procédez comme suit :
ETAPE 1 Dans le volet Actions de la fenêtre, sélectionnez Mettre à jour la licence à l'aide
du Code d'autorisation produit (PAK).
L'identifiant du périphérique en haut de l'écran affiche l'identifiant propre au
périphérique UC540.
ETAPE 2 Entrez les paramètres ci-dessous dans le volet Détails de l'action de la fenêtre.
Paramètres
Description
Utilisateur Cisco.com
Introduisez votre identifiant Cisco.com.
Mot de passe Cisco.com
Introduisez votre mot de passe Cisco.com.
Adresse e-mail
Introduisez une adresse e-mail valable. Il s'agit de
l'adresse à laquelle SWIFT envoie les notifications.
Nombre de codes
d'autorisation produit
(PAK) à installer
Sélectionnez le nombre de codes d'autorisation
produit (PAK) à installer dans la liste déroulante (de
1 à 3 pour l'UC540 et de 1 à 8 pour l'UC560.
PAK-1 à PAK-3 (UC540)
PAK-1 à PAK-8 (UC560)
Entrez le code d'autorisation produit pour chaque
licence à installer.
ETAPE 3 Cliquez sur OK pour fermer la fenêtre Actions de gestion des licences et revenir à
la fenêtre Gestion des licences.
564
Cisco Configuration Assistant - Guide de l'administrateur SBCS
17
Maintenance
Gestion des licences
Transférer la licence vers ou à partir de ce périphérique
Sélectionnez l'option Transférer la licence vers ou à partir de ce périphérique si
vous souhaitez effectuer l'une des opérations suivantes :
•
Révoquer et supprimer les licences du périphérique UC540 ou UC560 et
les enregistrer dans un fichier ;
•
Transférer une licence préalablement enregistrée vers un autre
périphérique UC540 ou UC560.
Lorsque vous supprimez les licences d'un UC540 ou UC560, les phénomènes
suivants se produisent :
•
Les licences sont enregistrées dans un fichier sur le PC exécutant
Configuration Assistant.
•
L'emplacement s'affiche dans la fenêtre Actions de gestion des licences.
Lorsque vous transférez la licence vers un autre UC540 ou UC560, veillez à ce que
le fichier se trouve sur le PC exécutant Configuration Assistant. Utilisez le même
PC pour supprimer et transférer les licences ou copier le fichier de licence
enregistré au même emplacement sur le PC qui sera utilisé pour le transfert de la
licence.
La base de données SWIFT (Software Infrastructure and Fulfillment Technology)
est consultée et mise à jour en cas de révocation et de transfert des licences.
Pour supprimer les licences de l'UC540 ou de l'UC560 et les transférer vers un
autre UC540 ou UC560, suivez les étapes suivantes :
ETAPE 1 Dans la section Actions de la fenêtre Actions de gestion des licences,
sélectionnez l'option Transférer la licence vers ou à partir de ce périphérique.
ETAPE 2 Entrez les paramètres ci-dessous dans le volet Détails de l'action de la fenêtre.
Paramètres
Description
Nom d'utilisateur
Cisco.com
Introduisez votre identifiant Cisco.com.
Mot de passe
Cisco.com
Introduisez votre mot de passe Cisco.com.
Cisco Configuration Assistant - Guide de l'administrateur SBCS
565
17
Maintenance
Gestion des licences
Paramètres
Description
Adresse e-mail
Introduisez une adresse e-mail valable. Il s'agit de
l'adresse à laquelle SWIFT (Software Infrastructure
and Fulfillment Technology) envoie les notifications.
Type de transfert
Sélectionnez l'option Supprimer la licence et
enregistrer pour le transfert.
ETAPE 3 Lorsque vous cliquez sur OK, le système se connecte à la base de données
SWIFT et révoque la licence. La licence est supprimée de l'UC540 ou de l'UC560
et enregistrée dans un fichier sur le PC exécutant Configuration Assistant.
L'emplacement du fichier sur le PC local s'affiche dans la fenêtre Actions de
gestion des licences.
Pour installer une licence préalablement enregistrée et transférée vers un autre
UC540 ou UC560, suivez les étapes suivantes :
ETAPE 1 Dans la section Actions de la fenêtre, sélectionnez l'option Transférer la licence
vers ou à partir de ce périphérique.
ETAPE 2 Entrez les paramètres ci-dessous dans le volet Détails de l'action de la fenêtre.
Paramètres
Description
Nom d'utilisateur
Cisco.com
Introduisez votre identifiant Cisco.com.
Mot de passe
Cisco.com
Introduisez votre mot de passe Cisco.com.
Type de transfert
Sélectionnez l'option Transférer la licence
préalablement enregistrée.
Choisissez la licence à installer dans la liste
déroulante Licences détectées. Lors de la
détection de licences, Configuration Assistant
effectue la recherche uniquement à l'emplacement
où la licence a été préalablement enregistrée.
566
Cisco Configuration Assistant - Guide de l'administrateur SBCS
17
Maintenance
Gestion des licences
ETAPE 3 Cliquez sur OK pour installer la licence et fermer la fenêtre Actions de gestion des
licences. Vous reviendrez ainsi à la fenêtre Gestion des licences.
Installer une licence à partir d'un fichier
Sélectionnez l'option Installer un fichier de licence si vous souhaitez installer
manuellement une licence à l'aide d'un fichier de licence.
Pour installer une licence à partir d'un fichier, procédez comme suit :
ETAPE 1 Dans la section Actions de la fenêtre, sélectionnez l'option Installer une licence à
partir d'un fichier.
ETAPE 2 Dans la section Détails de l'action, cliquez sur Parcourir et localisez le fichier à
installer. Cliquez ensuite sur OK. Voir la rubrique Charger le fichier de licence,
page 567.
ETAPE 3 Cliquez sur Appliquer ou sur OK pour installer la licence et fermer la fenêtre
Actions de gestion des licences.
Activer ou désactiver la licence d'évaluation
Pour activer ou désactiver une licence, sélectionnez Activer une licence
d'évaluation ou Désactiver une licence d'évaluation et cliquez sur OK. Aucune
autre information n'est nécessaire.
Charger le fichier de licence
La fenêtre Charger le fichier de licence s'affiche lorsque vous gérez les licences
sur un UC520 et sélectionnez l'option Sélectionner un fichier de licence dans la
liste déroulante Actions de la fenêtre Gestion des licences.
Cliquez sur Parcourir pour accéder à l'emplacement du fichier de licence et
cliquez ensuite sur OK pour charger le fichier de licence.
Le fichier de licence est au format .lic ou .xml.
Cisco Configuration Assistant - Guide de l'administrateur SBCS
567
17
Maintenance
Redémarrer/réinitialiser les périphériques
Redémarrer/réinitialiser les périphériques
Pour accéder à la fenêtre Redémarrer/Réinitialiser, sélectionnez Maintenance >
Redémarrer/Réinitialiser dans la barre de fonctions.
Vue d'ensemble
Vous pouvez redémarrer les périphériques de votre site client ou rétablir les
paramètres d'usine.
•
Le redémarrage d'un périphérique permet de sauvegarder le fichier de
configuration actif et de le redémarrer. Le périphérique n'est pas accessible
pendant le redémarrage et la liaison entre le périphérique et les
terminaisons est interrompue pendant un court laps de temps.
•
La réinitialisation du périphérique permet de rétablir sa configuration par
défaut. Une fois la configuration d'usine rétablie, vous pouvez utiliser l'un
des assistants de configuration de périphérique pour définir la
configuration ou reconfigurer manuellement le périphérique.
REMARQUE Lors de la réinitialisation d'un périphérique, le serveur DHCP peut
affecter une nouvelle adresse IP au périphérique réinitialisé. Le cas échéant, la
fenêtre Topologie de CCA indique que le périphérique est inaccessible. Cliquez
avec le bouton droit de la souris dans la Fenêtre Topologie et sélectionnez l'option
Ajouter au site pour ajouter le périphérique et sa nouvelle adresse IP au site
client.
Procédures
Pour redémarrer ou réinitialiser un périphérique sur votre site client, suivez les
étapes suivantes :
ETAPE 1 Dans la fenêtre Redémarrer/Réinitialiser, sélectionnez le périphérique que vous
souhaitez redémarrer ou réinitialiser.
ETAPE 2 Faites un choix parmi les options suivantes :
•
Cochez la case Redémarrer.
•
Cochez l'option Rétablissement des paramètres par défaut.
•
Cochez les deux options.
ETAPE 3 Cliquez sur OK.
568
Cisco Configuration Assistant - Guide de l'administrateur SBCS
Maintenance
Localisation de l'UC500 (paramètres hors USA/UK)
17
Pour redémarrer CUE
Pour l'UC500, vous pouvez aussi choisir de redémarrer le module Cisco Unity
Express uniquement. Les applications de messagerie, de standard automatique et
autres s'exécutent sur le module CUE.
!
ATTENTIONVous ne devez redémarrer le module CUE que si le Cisco Technical Assistance
Center (TAC) vous le demande afin de résoudre un problème spécifique ou dans le
cadre d'une démarche connexe sous Configuration Assistant ; par exemple, pour
forcer la relecture des fichiers de langue installés pour l'application Cisco WebEx
PhoneConnect.
Le redémarrage CUE peut prendre de 10 à 15 minutes. Au cours de cette période,
la messagerie, le standard automatique et les applications de téléphonie telles que
Cisco WebEx PhoneConnect et TimeCardView ne sont pas disponibles.
Pour redémarrer le module CUE, sélectionnez l'option Accueil > Topologie pour
afficher la fenêtre Topologie et cliquez avec le bouton droit sur le module UC500
de la Fenêtre Topologie et sélectionnez l'option Redémarrer CUE dans le menu.
ASTUCE Pour accéder aux outils de diagnostic et de dépannage CUE, accédez
à l'option Dépanner > Diagnostic de téléphonie > Diagnostic CUE > Diagnostic
de connectivité CUE. Pour de plus amples informations, consultez la rubrique
Diagnostic de connectivité CUE, page 629.
Localisation de l'UC500 (paramètres hors USA/UK)
La langue par défaut de l'UC500 est l'anglais (Etats-Unis).
Pour localiser l'UC500, les téléphones et la messagerie en installant des
paramètres régionaux adaptés, suivez les étapes suivantes :
ETAPE 1 Téléchargez le dernier paquet logiciel pour l'UC500 et les paquets de contenant
les paramètres régionaux souhaités.
Voir la rubrique Téléchargement des paquets logiciels et des paquets de
localisation pour Cisco UC500, page 547.
ETAPE 2 Pour installer ces éléments, sélectionnez l'option Maintenance > Mise à jour du
logiciel > UC500 et suivez les consignes à l'écran.
Cisco Configuration Assistant - Guide de l'administrateur SBCS
569
17
Maintenance
Gestion des fichiers
Voir la rubrique Installation du logiciel sur l'UC500, page 552.
ETAPE 3 Dans la fenêtre Plan de numérotation sortant, sélectionnez les paramètres locaux
du modèle de numérotation correspondant ou chargez un modèle personnalisé.
Voir la rubrique Plan de numérotation sortant, page 470.
Gestion des fichiers
Pour gérer le système de fichiers sur la carte-mémoire de l'UC500 ou le système
de fichiers des autres périphériques, sélectionnez l'option Maintenance >
Gestion des fichiers dans la barre de fonctions.
ASTUCE La fonction Utilisation de la mémoire flash affichée sur le Tableau de
bord fournit des indications sur le pourcentage de mémoire utilisée sur la carte.
Pour accéder au Tableau de bord, sélectionnez Accueil > Tableau de bord dans la
barre de fonctions. Vous pouvez supprimer des charges de téléphone de la
mémoire flash afin de libérer de l'espace si nécessaire. Voir la rubrique Gestion
des charges de téléphone, page 576.
Vue d'ensemble
Dans la fenêtre Gestion des fichiers, vous pouvez effectuer les opérations
suivantes :
•
Vous pouvez afficher le système de fichiers de n'importe quel périphérique
Cisco IOS relié à un réseau actif.
•
Vous pouvez réaliser des opérations de gestion de fichiers de base sur ces
systèmes.
•
Vous pouvez supprimer des fichiers de la mémoire flash.
Par exemple, lors de la mise à niveau du logiciel, il est possible que vous ne
disposiez pas de l'espace nécessaire à l'installation de l'image. Vous
pouvez donc supprimer l'ancienne image pour faire de la place pour la
nouvelle.
•
570
Vous pouvez charger et télécharger les fichiers vers et à partir de la
mémoire flash.
Cisco Configuration Assistant - Guide de l'administrateur SBCS
17
Maintenance
Gestion des fichiers
Procédures
La fenêtre Gestion des fichiers présente les onglets suivants :
•
Vue d'ensemble
•
Fichiers
Vue d'ensemble
Ce tableau explique les colonnes de l'onglet Vue d'ensemble.
Colonne
Explication
Périphériqu
e / Système
de fichiers
Dresse la liste des périphériques sélectionnés et le système de
fichiers actif sur ces périphériques.
État
L'état du système de fichiers ne peut être que l'un des suivants
:
Capacité
•
Vide - Aucun état à signaler.
•
Broyage nécessaire - Certains fichiers supprimés se
trouvent sur un système de fichiers de classe B.
•
Broyage en cours - Nettoyage en cours des fichiers
marqués pour la suppression.
•
Système de fichiers en cours d'utilisation - Les
données relatives au système de fichiers ne sont pas
disponibles. Cliquez sur Actualiser pour réessayer.
•
Système de fichiers saturé - Il ne reste aucun espace
libre dans le système de fichiers.
•
Système de fichiers vide - Il n'y a aucun fichier dans le
système de fichiers.
•
Le système de fichiers est en lecture seule - Le
système de fichiers est verrouillé et ne peut pas être
modifié. Cela est souvent dû au verrouillage de la carte
Compact Flash.
Taille du système de fichiers au méga-octet (Mo) près.
Cisco Configuration Assistant - Guide de l'administrateur SBCS
571
17
572
Maintenance
Gestion des fichiers
Colonne
Explication
Espace libre
Nombre de méga-octets libres dans le système de fichiers au
Mo près.
Pourcentag
e d'espace
libre
Fraction du système de fichiers non utilisée.
Fichiers
Nombre de fichiers dans le système de fichiers. Les répertoires
des systèmes de fichiers de classe C et les fichiers supprimés
des systèmes de fichiers de classe B sont comptabilisés
comme des fichiers.
Cisco Configuration Assistant - Guide de l'administrateur SBCS
17
Maintenance
Gestion des fichiers
Fichiers
Ce tableau explique les colonnes de l'onglet Fichiers.
Colonne
Explication
Périphériqu
e / Système
de fichiers
Dresse la liste des périphériques sélectionnés et le système de
fichiers actif sur ces périphériques. Une liste des répertoires et
des fichiers s'affiche sous chaque système de fichiers.
Broyage
Cette action n'est disponible qu'en présence d'un fichier
supprimé sur un périphérique disposant d'un système de
fichiers de classe B. Cochez la case pour supprimer
définitivement les fichiers supprimés du système. La case à
cocher n'est pas disponible si le système de fichiers est en
lecture seule ou en l'absence de fichiers supprimés.
Taille
Donne la taille des différents fichiers exprimée en Ko.
Type
Dresse la liste des différents types de fichiers le cas échéant.
Parmi les types de fichiers les plus répandus, vous trouverez
Image système, Image Cisco IOS et Configuration.
Modifié
Indique la date et l'heure de modification du fichier.
Supprimer
Cochez la case correspondant à un fichier pour la supprimer. En
présence d'un système de fichiers de classe B et si le fichier a
déjà été marqué pour suppression, la case sera déjà cochée.
Restaurer
S'affiche uniquement pour les périphériques présentant des
systèmes de fichiers de classe B et des fichiers supprimés.
Cochez les cases pour sélectionner les fichiers à restaurer.
Chargement, téléchargement et suppression de fichiers sur la mémoire flash
Vous pouvez charger et décharger les fichiers à partir et vers la carte Compact
Flash de l'UC500 ou des autres périphériques Cisco IOS gérés par CCA. Par
exemple, vous pouvez charger des fichiers de sonnerie, des images pour le
bureau, des musiques d'attente, des scripts personnalisés pour le standard
automatique ou les fichiers d'assistance conseillés par le service technique de
Cisco. Vous pouvez télécharger des copies des fichiers de la carte vers votre
machine afin de les archiver ou de les charger sur un autre périphérique.
Cisco Configuration Assistant - Guide de l'administrateur SBCS
573
17
Maintenance
Gestion des fichiers
IMPORTANT CCA utilise un service FTP propre pour transférer les fichiers de
votre PC à la carte Compact Flash et vice-versa, pour l'UC500 et les autres
périphériques Cisco IOS gérés. Vous devez désactiver tous les services FTP tiers
actifs sur votre PC avant de transférer les fichiers. En l'absence de services FTP
tiers, vérifiez le pare-feu et les paramètres de sécurité du réseau sur votre PC afin
de vérifier si le trafic FTP est autorisé entre le PC et le périphérique. Vous pouvez
aussi essayer de redémarrer votre PC.
Pour charger un fichier à partir de votre machine locale vers la carte Compact
Flash d'un périphérique Cisco IOS, suivez les étapes suivantes.
ETAPE 1 Dans la fenêtre Gestion des fichiers, sélectionnez l'onglet Fichiers.
ETAPE 2 Dans l'arborescence Périphérique/Système de fichiers, sélectionnez le
périphérique et accédez à l'emplacement sur la carte flash où vous souhaitez
charger le fichier.
Veillez à charger le fichier à l'emplacement adéquat sur la mémoire flash. Par
exemple, les fichiers audio pour la musique d'attente sont chargés dans le dossier
flash:\media. Pour plus d'informations, consultez le dossier Cisco Unified CME
sur Cisco.com.
ETAPE 3 Cliquez sur Charger.
Pour télécharger une copie des fichiers de la carte d'un périphérique Cisco IOS
vers votre machine locale, suivez les étapes suivantes.
ETAPE 1 Dans la fenêtre Gestion des fichiers, sélectionnez l'onglet Fichiers.
ETAPE 2 Dans l'arborescence Périphérique/Système de fichiers, sélectionnez un
périphérique et accédez au dossier de la mémoire flash contenant le fichier ou les
fichiers que vous souhaitez télécharger.
ETAPE 3 Cliquez sur les noms des fichiers que vous souhaitez télécharger.
Vous pouvez utiliser les commandes CTRL-clic gauche et MAJ-clic gauche pour
sélectionner plusieurs fichiers.
Le bouton Télécharger n'est pas actif tant que vous n'avez pas sélectionné au
moins un fichier.
ETAPE 4 Cliquez sur Télécharger.
574
Cisco Configuration Assistant - Guide de l'administrateur SBCS
17
Maintenance
Gestion des fichiers
Pour supprimer des fichiers de la carte d'un périphérique Cisco IOS, suivez les
étapes suivantes.
!
ATTENTIONNe supprimez pas l'image de démarrage du système ni aucun des fichiers suivants
: vlan.dat, config.txt, env_vars, private_config.txt et system_env_vars.
ETAPE 1 Dans la fenêtre Gestion des fichiers, sélectionnez l'onglet Fichiers.
ETAPE 2 Dans l'arborescence Périphérique/Système de fichiers, accédez au dossier de
la mémoire flash contenant le fichier ou les fichiers qui contient les dossiers ou
fichiers que vous souhaitez effacer.
ETAPE 3 Cochez la case se trouvant sur la même ligne que le fichier ou le dossier que vous
souhaitez supprimer.
Vous pouvez sélectionner plusieurs fichiers ou dossiers. Lorsque vous
sélectionnez un dossier, tous les fichiers qu'il contient ainsi que ses sous-dossiers
seront supprimés.
ETAPE 4 Cliquez ensuite sur Appliquer.
ETAPE 5 Si vous souhaitez définitivement supprimer le fichier d'un système de classe B,
procédez au broyage du système de fichiers où il se trouve.
ETAPE 6 Procédez comme suit pour restaurer un fichier qui n'a pas été définitivement
supprimé lors du broyage :
a. Cochez la case se trouvant sur la même ligne que le fichier que vous souhaitez
restaurer.
b. Cliquez ensuite sur Appliquer.
ETAPE 7 Suivez ces étapes afin de broyer un système de fichiers de classe B :
a. Cochez la case se trouvant sur la même ligne que le système de fichiers que
vous souhaitez broyer.
b. Cliquez ensuite sur Appliquer.
Lors du broyage d'un système de fichier, si certains fichiers ont été marqués pour
une restauration, ces fichiers seront restaurés avant le broyage. Les fichiers
marqués pour suppression sont supprimés avant le broyage. Le broyage peut
prendre un certain temps.
Cisco Configuration Assistant - Guide de l'administrateur SBCS
575
17
Maintenance
Gestion des charges de téléphone
Gestion des charges de téléphone
Pour accéder aux options de gestion des charges de téléphone, sélectionnez
l'option Maintenance > Gestion des charges de téléphone.
•
Vue d'ensemble
•
Supprimer les charges de téléphone
•
Charger les charges de téléphone
•
Mise à niveau des téléphones par glisser-déposer (SPA500, SPA300,
6900 et certains téléphones IP de la série 7900)
Vue d'ensemble
Les onglets de la fenêtre Gestion des charges de téléphone vous permettent
d'effectuer les opérations suivantes :
•
Remplacer ou ajouter les charges de téléphone sur la carte-mémoire de
l'UC500 en définissant un paquet logiciel pour l'UC500. Les charges du
téléphone sont extraites du paquet logiciel et chargées sur l'UC500.
•
Supprimer les charges du téléphone de la carte-mémoire de l'UC500 pour
optimiser l'espace.
•
Remplacer une charge de téléphone donnée en supprimant la version
active et en chargeant une nouvelle version.
Pour charger les fichiers de charges du téléphone sur l'UC500, vous devez
désactiver les serveurs TFTP ou FTP actifs sur le PC exécutant Configuration
Assistant.
Supprimer les charges de téléphone
Sous l'onglet Supprimer les charges de téléphone, toutes les charges de
téléphone de la mémoire flash de l'UC500 s'affichent dans la liste.
•
Une case s'affiche dans la colonne Sélectionner pour chaque charge de
téléphone disponible dans la mémoire de l'UC500.
•
Les charges de téléphone non utilisées sur le système sont cochées et
peuvent être supprimées en toute sécurité.
•
Les charges de téléphone déjà actives sur votre système ne sont pas
sélectionnées.
Pour supprimer une charge de téléphone, procédez comme suit :
576
Cisco Configuration Assistant - Guide de l'administrateur SBCS
Maintenance
Gestion des charges de téléphone
17
ETAPE 1 Cliquez sur une ligne du tableau correspondant au téléphone pour la mettre en
surbrillance.
ETAPE 2 Veillez à ce que la case Sélectionner correspondant au téléphone soit bien
cochée.
Cliquez sur Supprimer.
ETAPE 3 Répétez les étapes ci-dessous pour les autres charges de téléphone.
Tandis que vous supprimez les charges de téléphone, le champ Espace
disponible sur la mémoire flash est mis à jour afin d'afficher un aperçu de
l'espace disponible après la suppression.
ETAPE 4 Lorsque vous en avez terminé avec la suppression des charges de téléphone,
cliquez sur OK.
Charger les charges de téléphone
Pour charger les charges de téléphone vers l'UC500, suivez les étapes ci-dessous
:
ETAPE 1 Cliquez sur Parcourir et accédez au paquet logiciel au format .zip de l'UC500
contenant les charges de téléphone que vous souhaitez charger ; par exemple
UC520-7.0.3.zip ou UC540-7.1.1.zip.
Une fois le paquet logiciel sélectionné pour l'UC500, CCA analyse les charges de
téléphone du paquet logiciel et celles utilisées sur votre système.
Au terme de l'analyse, la liste des charges de téléphone disponibles dans l'image
définie s'affiche. Les charges de téléphone déjà actives sur votre système sont
sélectionnées pour le chargement.
Cochez la case dans la colonne Sélectionner pour sélectionner ou annuler la
sélection des charges de téléphone.
REMARQUE Les charges de téléphone 521_524 pour les téléphones CP 500 ne
peuvent pas être sélectionnées. Vous devez appliquer la dernière mise à jour pour
que ces téléphones fonctionnent correctement.
ETAPE 2 Cliquez sur Charger pour charger les charges de téléphone sélectionnées sur
l'UC500.
Cisco Configuration Assistant - Guide de l'administrateur SBCS
577
17
Maintenance
Gestion des charges de téléphone
ETAPE 3 Cliquez sur OK pour fermer la fenêtre Gestion des charges de téléphone.
Mise à niveau des téléphones par glisser-déposer (SPA500, SPA300, 6900 et
certains téléphones IP de la série 7900)
La méthode de mise à niveau des charges de téléphone par glisser-déposer
permet la mise à niveau des téléphones IP suivants :
•
Téléphones IP Cisco 6901, 6911, 6921, 6941et 6961 (le modèle 6945 n'est
pas pris en charge)
•
Téléphones IP Cisco SPA500 (dont SPA525G et SPA525G2)
•
Téléphones IP Cisco SPA 300
•
Téléphones IP Cisco 7975, 7970, 7971, 7945, 7965, 7942, 7962, 7941, 7961,
7931, 7911, et 7906
Les lignes de conduite et les notes suivantes concernent la mise à niveau des
charges de téléphone par glisser-déposer :
578
•
Cette méthode est uniquement prise en charge par les téléphones cidessus. CCA affiche un message s'il ne reconnaît pas le fichier de charge
de téléphone.
•
Pour les téléphones Cisco de la série 79xx, vous devrez extraire les fichiers
à partir du fichier .zip. Pour les téléphones Cisco SPA 500 et 300, vous
devrez extraire le fichier .bin à partir du dossier compressé avant de le
glisser-déposer dans la topologie. Les charges de téléphone pour les
modèles Cisco 7921 et 7925 sont inclus dans des fichiers .tar que vous
pouvez glisser-déposer vers l'icône de l'UC500.
•
Vous ne pouvez pas glisser-déposer plus d'un fichier à la fois.
•
Les charges de téléphone sont copiées vers le dossier flash:phones/ se
trouvant dans la mémoire Flash de l'UC500 et intégrées au sous-dossier
correspondant au modèle de téléphone. Par exemple : flash:phones/
525 ou flash:phones/5x5.
•
Une fois le microprogramme téléchargé, il peut être pris en charge à l'aide
de la fenêtre Gestion des charges de téléphone sous CCA.
Cisco Configuration Assistant - Guide de l'administrateur SBCS
Maintenance
Gestion des charges de téléphone
17
Pour mettre à niveau les téléphones IP Cisco par glisser-déposer, suivez les
étapes ci-dessous :
ETAPE 1 Téléchargez le logiciel à partir de cisco.com. Un identifiant est nécessaire pour
accéder à cette rubrique du site.
ETAPE 2 Démarrez CCA et connectez-vous au site client ou à l'UC500.
ETAPE 3 Sélectionnez Accueil > Topologie pour afficher la fenêtre Topologie si ce n'est pas
encore fait.
ETAPE 4 Sur le PC exécutant CCA, localisez le fichier contenant le microprogramme du
téléphone que vous avez téléchargé sur Cisco.com. Par exemple : spa525g-74-3.bin.
ETAPE 5 Dans la fenêtre Topologie, utilisez la souris pour déplacer le fichier de charge du
téléphone (.zip ou .bin) à partir de votre PC et déposez-le sur l'icône de l'UC500.
Si CCA considère que le fichier est correct, une fenêtre s'affiche et vous invite à
charger le fichier.
ETAPE 6 Cliquez sur Charger. La fenêtre affiche la progression du chargement et de la mise
à niveau.
Au terme de la mise à niveau, vous serez invité à redémarrer tous les téléphones
concernés.
Pour redémarrer le téléphone à l'aide de CCA, ouvrez la fenêtre Topologie, cliquez
avec le bouton droit sur l'icône du téléphone et sélectionnez l'option Redémarrer.
Cisco Configuration Assistant - Guide de l'administrateur SBCS
579
17
580
Maintenance
Gestion des charges de téléphone
Cisco Configuration Assistant - Guide de l'administrateur SBCS
18
Supervision
Consultez cette rubrique pour tout savoir sur les rapports et les données de
diagnostic relatifs aux périphériques du site client. Pour accéder aux options de
supervision, sélectionnez Superviser dans la barre de fonctions.
Les catégories de rapport et les outils de supervision suivants sont disponibles :
•
Réseau
•
Sécurité
•
Téléphonie
•
Inventaire
•
État
•
Notification d'événements
•
Journal système
•
Messages système
•
État multi-sites
Cisco Configuration Assistant - Guide de l'administrateur SBCS
581
18
Supervision
Réseau
Réseau
Pour accéder aux options de supervision de l'état du réseau, sélectionnez
Superviser> Réseau dans la barre de fonctions. Les rapports de supervision du
réseau et les outils suivants sont disponibles :
•
Statistiques des ports
•
Graphiques de bande passante
•
Graphiques de liaison
•
Utilisation sans fil
•
État T1/E1/BRI
•
DNS et hôtes
Statistiques des ports
Pour accéder à la fenêtre Statistiques des ports, sélectionnez Superviser >
Réseau > Statistiques des ports dans la barre de fonctions.
Les statistiques des ports sont disponibles pour les commutateurs Cisco ESW500
Series et les commutateurs Cisco CE520 uniquement.
Dans la fenêtre Statistiques des ports, vous pouvez afficher les données relatives
aux ports, à savoir les statistiques sur la qualité de la liaison, les paquets
abandonnés et le nombre total d'erreurs. Pour afficher un récapitulatif graphique
des statistiques des ports, utilisez la fenêtre Graphiques de bande passante.
•
Pour afficher ces statistiques pour les ports d'un périphérique donné,
sélectionnez-le dans la liste Nom de l'hôte.
•
Pour mettre les statistiques à jour, cliquez sur Actualiser.
•
Pour réinitialiser les statistiques pour tous les ports du périphérique
sélectionné, cliquez sur Effacer les compteurs.
•
Cliquez sur Enregistrer le rapport pour enregistrer le rapport sur le disque
local. Dans la fenêtre qui s'affiche, vous pouvez sélectionner le dossier de
destination du rapport.
Ce tableau explique les informations figurant sous chaque onglet. Vue d'ensemble,
Détails de transmission et Détails de réception.
582
Cisco Configuration Assistant - Guide de l'administrateur SBCS
Supervision
Réseau
Cisco Configuration Assistant - Guide de l'administrateur SBCS
18
583
18
584
Supervision
Réseau
Onglet
Colonne
Explication
Vue
d'ensemb
le
Interface
Nom de l'interface de port (par exemple, sur un
commutateur ESW-540-8P, les interfaces sont
numérotées de g1 à g9.
Description du
port
Commutateurs ESW500 uniquement.
Description textuelle du port, s'il est configuré
sur le commutateur.
Taux de
transmission
Taux de transmission actuel en Mbits/s. Il
comprend la transmission des paquets erronés
ainsi que la retransmission en raison des
collisions caractérisant les opérations en halfduplex.
Taux de
réception
Taux de réception actuel en Mbits/s. Il
comprend les octets des paquets erronés,
rejetés et sans destination.
Utilisation de la
bande passante
de transmission
Pourcentage d'utilisation de la bande passante
pour les transmissions en fonction du taux de
transmission actuel et de la vitesse réelle.
Utilisation de la
bande passante
de réception
Pourcentage d'utilisation de la bande passante
pour la réception en fonction du taux de
réception actuel et de la vitesse réelle.
Taux de
transmission de
paquets
Taux de transmission actuel des paquets mis en
forme. Comprend les paquets unicast, multicast
et broadcast.
Taux de
réception de
paquets
Taux de réception actuel des paquets mis en
forme. Comprend les paquets unicast, multicast
et broadcast.
Taux de
transmission de
paquets
multicast/
broadcast
Taux de transmission actuel des paquets
multicast et broadcast mis en forme. Les
paquets unicast ne sont pas pris en compte.
Taux de
réception de
paquets
multicast/
broadcast
Taux de réception actuel des paquets multicast
et broadcast mis en forme. Les paquets unicast
ne sont pas pris en compte.
Total des
paquets rejetés
Nombre total de paquets rejetés (transmission
et réception).
Cisco Configuration Assistant - Guide de l'administrateur SBCS
18
Supervision
Réseau
Onglet
Colonne
Explication
Vue
d'ensemb
le
Total des
paquets erronés
Nombre total de paquets présentant des
erreurs (transmission et réception).
Transmis
sion de
paquets
Interface
Nom de l'interface de port (par exemple, sur un
commutateur ESW-540-8P, les interfaces sont
numérotées de g1 à g9.
Description du
port
Commutateurs ESW500 uniquement.
Description textuelle du port, s'il est configuré
sur le commutateur.
Unicast
Total des paquets unicast mis en forme
transmis par un port. Exclut les paquets
transmis avec des erreurs ou avec des
adresses multicast ou broadcast cibles.
Multicast
Total des paquets multicast mis en forme
transmis par un port. Exclut les paquets
transmis avec des erreurs ou avec des
adresses unicast ou broadcast cibles.
Diffusion
Total des paquets broadcast mis en forme
transmis par un port. Exclut les paquets
transmis avec des erreurs ou avec des
adresses unicast ou multicast cibles.
Total des
paquets en
collision
Total des paquets transmis avec succès après
de 1 à 15 collisions. Comprend les paquets de
tous les types d'adresse de destination et
exclut les paquets rejetés en raison de
ressources insuffisantes ou de collisions
tardives.
Paquets en
collision en trop
Total des paquets non transmis après 16
collisions. Comprend les paquets pour tous les
types d'adresse cible.
Collision tardive
Nombre total de paquets rejetés en raison de
collisions tardives détectées au cours de la
transmission. Comprend tous les paquets
présentant une collision après la transmission
du 64e octet du paquet. Le préambule et le SFD
ne sont pas repris dans ce décompte.
Cisco Configuration Assistant - Guide de l'administrateur SBCS
585
18
586
Supervision
Réseau
Onglet
Colonne
Explication
Réceptio
n de
paquets
Interface
Nom de l'interface de port (par exemple, sur un
commutateur ESW-540-8P, les interfaces sont
numérotées de g1 à g9.
Description du
port
Commutateurs ESW500 uniquement.
Description textuelle du port, s'il est configuré
sur le commutateur.
Unicast
Total des paquets unicast mis en forme reçus
par un port. Exclut les paquets reçus avec des
erreurs ou avec des adresses multicast ou
broadcast cibles ou des paquets de trop
grande ou trop petite taille. Les paquets rejetés
ou sans destination sont également exclus.
Multicast
Total des paquets multicast mis en forme reçus
par un port. Exclut les paquets reçus avec des
erreurs ou avec des adresses unicast ou
broadcast cibles ou des paquets de trop
grande ou trop petite taille. Les paquets rejetés
ou sans destination sont également exclus.
Broadcast
Total des paquets broadcast mis en forme
reçus par un port. Exclut les paquets reçus avec
des erreurs ou avec des adresses unicast ou
multicast cibles ou des paquets de trop grande
ou trop petite taille. Les paquets rejetés ou sans
destination sont également exclus.
Ignoré
Total des paquets rejetés en raison d'une bande
passante ou d'une mémoire tampon en
réception insuffisante ou parce que les règles
de transfert indiquent qu'ils ne peuvent pas être
envoyés.
Cisco Configuration Assistant - Guide de l'administrateur SBCS
18
Supervision
Réseau
Onglet
Colonne
Explication
Paquets
reçus
Erreurs
d'alignement
Nombre total des paquets reçus présentant
des erreurs d'alignement. Comprend tous les
paquets reçus et présentant une erreur FCS et
un nombre d'octets non entier.
Erreurs FCS
Nombre total de paquets reçus présentant des
erreurs FCS. Exclut les paquets de trop petite
taille présentant des erreurs FCS.
Fragments de
collision
Nombre total de trames de moins de 64 octets
présentant un nombre entier d'octets et de
mauvaises valeurs FCS.
Paquets de trop
petite taille
Nombre total de paquets reçus de moins de 64
octets présentant de bonnes valeurs FCS.
Paquets de trop
grande taille
Nombre total de paquets reçus de plus de 1518
octets présentant de bonnes valeurs FCS.
Graphiques de bande passante
Utilisez la fenêtre Graphiques de bande passante pour voir une estimation du
trafic passant dans le périphérique que vous avez choisi dans la liste Nom de
l'hôte. Les graphiques de bande passante sont disponibles uniquement pour les
commutateurs CE520.
Pour afficher un graphique de bande passante pour un commutateur CE520,
effectuez une des opérations suivantes :
•
Cliquez à l'aide du bouton droit de la souris sur un membre du site dans la
fenêtre Volet frontal et choisissez Graphiques de bande passante dans le
menu contextuel.
•
Cliquez à l'aide du bouton droit de la souris ou cliquez deux fois sur un
membre du site dans la fenêtre Topologie et sélectionnez l'option
Graphiques de bande passante dans le menu contextuel.
•
Sélectionnez un membre du site dans une des fenêtres et choisissez
Superviser > Réseau > Graphiques de bande passante dans la barre de
fonctions.
Vue d'ensemble
Pour un commutateur Catalyst Express 500 sélectionné, un graphique de bande
passante vous fournit les estimations suivantes :
Cisco Configuration Assistant - Guide de l'administrateur SBCS
587
18
Supervision
Réseau
•
Le pourcentage de bande passante utilisé, à partir de l'affichage du
graphique
•
Le pourcentage de bande passante utilisé au cours de la dernière minute,
au cours de la dernière heure, journée ou des deux dernières semaines.
Procédures
Cette fenêtre présente les onglets suivants :
•
Série chronologiqueprésente le pourcentage de bande passante utilisé, à
partir du moment où la fenêtre s'affiche
•
Tendancesindique le pourcentage de bande passante utilisé pendant la
minute passée ou une période d'une heure, d'un jour ou de deux semaines.
Série chronologique
Vous pouvez manipuler le graphique de cet onglet des manières suivantes :
•
Sélectionner le type de graphique affiché
•
Modifier les incréments de l'axe x
•
Modifier l'intervalle d'interrogation
•
Vous déplacer sur l'axe x
Sélectionner le type de graphique affiché
Dans la liste Type, cliquez sur Ligne ou Barre pour sélectionner un type de
graphique. Dans un graphique à ligne, les points de données sont reliés par une
ligne. Dans un graphique à barres, les points de données sont indiqués par la
hauteur des barres.
Modifier les incréments de l'axe x
Par défaut, les intervalles de temps sur l'axe x sont de deux minutes. Pour
raccourcir ou rallonger les intervalles, cliquez sur les boutons de Zoom.
Modifier la fréquence d'interrogation
À intervalle régulier, Configuration Assistant demande aux périphériques pris en
charge de recueillir des informations sur le périphérique et la connexion. Cet
intervalle est appelé Fréquence d'interrogation graphique. Pour le configurer,
ouvrez la fenêtre Préférences et cliquez sur l'onglet Général, puis choisissez une
valeur pour le champ Fréquence d'interrogation graphique.
588
Cisco Configuration Assistant - Guide de l'administrateur SBCS
18
Supervision
Réseau
Remarque : lorsque le niveau de trafic d'un périphérique chute considérablement,
vous ne verrez pas de changement dans le graphique pendant au moins 15
minutes, quelle que soit la configuration de la fréquence d'interrogation graphique.
Vous déplacer sur l'axe x
La barre de défilement au bas du graphique vous permet de déplacer l'affichage
afin de visualiser les points hors du graphique. Vous pouvez ensuite revenir vers la
droite afin d'afficher les données les plus récentes.
Remarque : Le graphique est mis à jour chaque fois que le périphérique est
interrogé. Vous pouvez modifier l'intervalle d'interrogation (la fréquence de
collecte des données) en sélectionnant et en utilisant la fenêtre Préférences.
Tendances
Le graphique de cet onglet concerne l'ancienne utilisation de la bande passante.
Vous voyez donc les données historiques quand vous ouvrez cet onglet - par
défaut, les données de bande passante du périphérique relatives aux 60
dernières secondes. En cliquant sur les boutons Tendances de l'onglet, vous
pouvez aussi voir les données relatives aux 60 dernières minutes, 24 dernières
heures ou aux 14 derniers jours. Les données apparaissent toujours sous forme de
graphique à barres. Les intervalles de l'axe x sont fixés pour chaque graphique de
tendance ; vous pouvez les allonger ou les écourter en cliquant sur les différents
boutons.
Graphiques de liaison
Les graphiques de liaison sont disponibles pour les commutateurs Cisco ESW500
Series et les commutateurs Cisco CE520 uniquement.
Pour afficher un graphique de liaison, une extrémité de la liaison doit se connecter
à un port d'un périphérique membre. Vous ne pouvez pas afficher le graphique de
liaison concernant des périphériques candidats.
Pour afficher un graphique de bande passante, procédez comme suit :
•
Sélectionnez Superviser > Réseau > Graphiques de liaison dans la barre
de fonctions.
•
Cliquez sur un lien dans la fenêtre Topologie et sélectionnez l'option
Graphiques de liaison dans le menu contextuel.
REMARQUE Vous pouvez modifier l'intervalle d'interrogation en sélectionnant et en
utilisant la fenêtre Préférences.
Cisco Configuration Assistant - Guide de l'administrateur SBCS
589
18
Supervision
Réseau
Vue d'ensemble
Les graphiques de liaison présentent les éléments suivants :
•
Pourcentage de bande passante utilisé
•
Nombre d'octets transmis et reçus
•
Nombre de paquets transmis et reçus (répartis en paquets broadcast/
multicast et unicast)
•
Total des erreurs et des paquets abandonnés
Dans la fenêtre Graphiques de liaison, vous pouvez effectuer les opérations
suivantes :
•
Sélectionner les types de données affichées
•
Sélectionner le type de graphique affiché
•
Modifier les incréments des axes
•
Visualiser une longue plage de données
Procédures
Pour sélectionner un port différent de celui affiché dans le champ Interface,
surfrappez, utilisez les boutons de défilement ou cliquez sur l'icône de sélection
de port. Si vous optez pour cette dernière solution, la fenêtre Sélectionner
l'interface s'ouvre pour afficher le panneau frontal du périphérique. Cliquez pour
sélectionner le port et cliquez ensuite sur OK. Voir la rubrique Sélectionner
l'interface, page 592.
Sélectionner les types de données affichées
Pour sélectionner un type de données, cliquez sur % d'utilisation, Paquets
transmis / reçus, Méthodes de transfert des paquets ou Interruptions et
erreurs des paquets dans la liste Données. Les résultats pour chaque sélection
font l'objet du tableau ci-dessous :
590
Type de données
Résultats
% d'utilisation
Affiche le pourcentage de bande passante utilisé sur le
port correspondant au lien. Par exemple, si la bande
passante de la liaison est 100 Mbits/s et si 20 Mo sont
utilisés à un moment donné, le graphique indique 20 %
pour ce moment.
Cisco Configuration Assistant - Guide de l'administrateur SBCS
18
Supervision
Réseau
Type de données
Résultats
Paquets transmis /
reçus
Affiche deux graphiques : transmis (rouge) et reçus
(bleu).
Le graphique Octets transmis indique le nombre
d'octets transmis sur le port correspondant à la liaison.
Le graphique Octets reçus indique le nombre d'octets
reçus sur le port correspondant à la liaison.
Méthodes de
transfert des
paquets
Affiche deux graphiques : Paquets broadcast/multicast
(rouge) et Paquets unicast (bleu).
Le graphique Paquets broadcast/multicast indique le
nombre de paquets broadcast et multicast reçus et
transmis sur le port correspondant au lien.
Le graphique Paquets unicast indique le nombre de
paquets unicast reçus et transmis sur le port
correspondant à la liaison.
Interruptions et
erreurs des paquets
Affiche deux graphiques : Total des erreurs (bleu) et
Total des paquets interrompus (rouge).
Le graphique Total des erreurs affiche le nombre total
des paquets présentant des erreurs recensés sur le
port depuis la dernière réinitialisation des compteurs.
Le graphique Total des paquets interrompus indique le
nombre total de paquets interrompus sur le port
correspondant à la liaison. Les paquets sont
interrompus en raison du manque de mémoire tampon
ou de bande passante ou à cause d'un filtre défini par
l'utilisateur sur le périphérique.
Sélectionner le type de graphique affiché
Dans la liste Type, cliquez sur Ligne, Barre, Histogramme, Secteur ou Zone de
stack pour sélectionner un type de graphique. La présentation de chaque
graphique fait l'objet du tableau.
Cisco Configuration Assistant - Guide de l'administrateur SBCS
591
18
Supervision
Réseau
Type de
graphique
Présentation
Ligne
Les points représentant les données sont reliés par une
droite.
Barre
Les points de données sont représentés par la hauteur
des barres.
Histogramme
Graphique composé de plusieurs barres de couleurs
différentes et empilées.
Secteur
Les points de données sont reliés par une ligne et la
surface sous cette ligne est pleine.
Zone de stack
Graphique composé de plusieurs surfaces de couleurs
différentes et empilées.
Modifier les incréments des axes
Par défaut, les intervalles de temps sur l'axe x sont de deux minutes. Pour
raccourcir ou rallonger les intervalles, cliquez sur les boutons de Zoom.
Cochez Échelle logarithmique si vous préférez une croissance logarithmique et
non arithmétique.
Visualiser une longue plage de données
La barre de défilement au bas du graphique vous permet de déplacer l'affichage
afin de visualiser les points qui seraient sortis du graphique. Vous pouvez ensuite
revenir vers la droite afin d'afficher les données les plus récentes.
REMARQUE Le graphique est mis à jour chaque fois que le périphérique est interrogé.
Vous pouvez modifier l'intervalle d'interrogation (la fréquence de collecte des données) à
l'aide de la fenêtre Préférences.
Sélectionner l'interface
Cette fenêtre s'affiche lorsque vous cliquez sur l'icône correspondante dans une
fenêtre de Configuration Assistant. Elle présente le panneau frontal du
commutateur sélectionné. Utilisez la fenêtre pour sélectionner une interface sur le
commutateur.
592
Cisco Configuration Assistant - Guide de l'administrateur SBCS
18
Supervision
Réseau
Suivez les étapes ci-dessous :
ETAPE 1 Cliquez sur l'interface que vous souhaitez utiliser.
Les interfaces inaccessibles sont grisées.
ETAPE 2 Cliquez sur OK. Vous revenez ensuite à la fenêtre de Configuration Assistant. Le
numéro de l'interface sélectionnée s'affiche dans le champ Interface.
Utilisation sans fil
Pour accéder au rapport d'utilisation sans fil, sélectionnez Superviser > Réseau>
Utilisation sans fil dans la barre de fonctions.
Les données d'état pour ces clients sans fil sont uniquement disponibles pour les
périphériques suivants :
•
Plateformes Cisco UC500 et routeurs sécurisés Cisco SR500 avec point
d'accès intégré
•
Points d'accès autonomes Cisco AP521
•
Points d'accès Dual-band Single-radio Cisco AP541N
L'état du contrôleur WLAN n'est pas affiché.
Sélectionnez un périphérique sans fil dans la liste Nom de l'hôte.
Le rapport Utilisation sans fil affiche les données suivantes pour chaque client
connecté.
•
Adresse MAC
•
Nom
•
Adresse IP
•
Numéro de VLAN
•
SSID (secure site identifier)
•
Type de gestion des clés
•
Type de chiffrement
•
Flux de données, en Mbits/s
Cisco Configuration Assistant - Guide de l'administrateur SBCS
593
18
Supervision
Sécurité
•
Puissance du signal en dBM pour les clients connectés à l'AP521 et aux
points d'accès intégrés UC500
•
RSSI (indication de la puissance du signal en réception) pour les points
d'accès AP541N
Le RSSI indique la puissance du signal radio pour les clients connectés aux
points d'accès AP541N. La valeur affichée est comprise entre 1 et 100.
•
Paquets en entrée/sortie
•
Octets en entrée/sortie
État T1/E1/BRI
En présence d'une interface T1/E1 ou BRI, sélectionnez l'option Superviser >
Réseau > État T1/E1/BRI dans la barre de fonctions pour afficher le résultat des
commandes IOS telles que show isdn status et show controller pour bri, t1 ou e1
selon les interfaces disponibles.
DNS et hôtes
Sélectionnez l'option DNS et hôtes pour afficher le résultat de la commande show
hosts pour le site du client. Le résultat comprend le nom d'hôte et le domaine de
l'UC500 ou du SR500 ainsi que les adresses IP des serveurs DNS primaires et
secondaires.
Sécurité
Pour accéder aux options de supervision, sélectionnez Superviser > Sécurité
dans la barre de fonctions. Les rapports de sécurité en mode Expert sont décrits
dans la liste ci-dessous.
Ces rapports sont au format texte et sont créés à partir des commandes Cisco
IOS.
REMARQUE Ces rapports permettent d'aider le Small Business Support Center
(SBSC) à résoudre les problèmes associés au déploiement de Cisco SBCS. Vous
devrez maîtriser Cisco IOS et la ligne de commande pour interpréter correctement
les données composant le rapport.
594
Cisco Configuration Assistant - Guide de l'administrateur SBCS
18
Supervision
Sécurité
Rapport de sécurité
Description
Client et serveur EZVPN
Affiche le résultat de la commande show crypto
qui permet d'obtenir des informations sur les
associations de sécurité IKE, la configuration
distante d'EasyVPN, les paramètres utilisés par
les SA, les sessions VPN actives et les
statistiques de l'accélérateur de chiffrement.
État du VPN site-à-site
Affiche le résultat de la commande show crypto
qui permet d'obtenir des informations sur les
associations de sécurité IKE, les sessions VPN
actives, les paramètres utilisés par les SA, et les
statistiques de l'accélérateur de chiffrement.
État du VPN SSL
Affiche le résultat des commandes show tcp et
show webvpn qui permet d'obtenir des
informations sur les terminaisons des connexions
TCP, les sessions utilisateurs SSL VPN et les
statistiques du tunnel SSL VPN.
Pour afficher les données des sessions
utilisateurs SSL VPN propres à un utilisateur
donné, entrez le nom d'utilisateur et cliquez sur
Requête.
Pare-feu
Affiche le résultat des commandes show
access-list et show ip inspect session.
NAT
Affiche le résultat des commandes show ip nat
et show ip route permettant d'obtenir des
statistiques sur le NAT, les routages IP et les
conversions NAT.
État du VPN
Voir la rubrique État du VPN, page 595.
État du VPN
La fenêtre État du VPN s'affiche lorsque vous sélectionnez Superviser > Sécurité
> État du VPN dans la barre de fonctions.
EasyVPN
Cet onglet vous permet de contrôler l'état des tunnels EasyVPN.
Cisco Configuration Assistant - Guide de l'administrateur SBCS
595
18
Supervision
Téléphonie
Sélectionnez le périphérique faisant l'objet du rapport dans la liste Nom de l'hôte.
Les données sont automatiquement ajoutées au rapport.
État du VPN
Description
UP-ACTIVE
Fonctionnel et actif.
UP-IDLE
Fonctionnel mais aucune activité n'est détectée.
UP-NO-IKE
Fonctionnel mais aucune activité IKE (Internet Key
Exchange) n'est détectée.
DOWN-NEGOTIATING
Non opérationnelle, le périphérique négocie la
liaison.
DOWN
En panne.
SSL VPN
Cet onglet vous permet d'assurer le suivi de l'état des tunnels VPN SSL (secure
socket layer).
Téléphonie
Pour accéder aux options de supervision relatives aux fonctions de téléphonie,
sélectionnez Superviser > Téléphonie dans la barre de fonctions. Les rapports
de téléphonie en mode Expert sont décrits dans la liste ci-dessous.
Ces rapports sont au format texte et sont créés à partir des commandes Cisco
IOS et CUE.
REMARQUE Ces rapports permettent d'aider le Small Business Support Center
(SBSC) à résoudre les problèmes associés au déploiement de Cisco SBCS. Vous
devrez maîtriser CUE, Cisco IOS et la ligne de commande pour interpréter
correctement les données composant les rapports.
596
Cisco Configuration Assistant - Guide de l'administrateur SBCS
18
Supervision
Téléphonie
Rapport de
téléphonie
Description
Téléphones et
postes
Téléphones. Affiche les données de configuration
interne et l'état en lecture seule des téléphones et des
numéros de poste, dont les balises, l'adresse MAC, le
type de téléphone, le nom d'utilisateur, l'affectation des
boutons, le modèle utilisé, l'adresse IP, la charge utilisée
et l'état.
Postes. Pour chaque numéro de poste, ce rapport
affiche la balise DN, le numéro de poste interne, le type
de ligne, le libellé, le nom d'utilisateur, le type de trunk, le
COR entrant et l'état du canal. Le cas échéant, le numéro
d'interphone et son libellé s'affichent. Les numéros
d'interphone commencent par une lettre (par exemple :
A502).
Groupement de
postes
Affiche les données de configuration interne des
groupements de postes, dont la balise, le numéro pilote,
le type, les membres, les paramètres relatifs au délai
d'expiration et la cible de la fonction Transfert si pas de
réponse vers.
Rechercher un membre du groupe. Entrez un numéro
de poste ou une série de numéros séparés par des
virgules pour savoir à quels groupements de postes le
numéro appartient.
Groupes d'appel
Affiche les données de configuration interne des
groupements de postes, dont la balise, le numéro pilote,
le type, les membres, les paramètres relatifs au délai
d'expiration et la cible de la fonction Transfert si pas de
réponse vers.
Rechercher un membre du groupe. Entrez un numéro
de poste ou une série de numéros séparés par des
virgules pour savoir à quels groupes le numéro
appartient.
Cliquez sur Afficher le récapitulatif de la configuration
pour afficher les données relatives à chaque groupe
d'appel.
Cisco Configuration Assistant - Guide de l'administrateur SBCS
597
18
Supervision
Téléphonie
Rapport de
téléphonie
Description
Fichiers du serveur
TFTP
Affiche le nom des fichiers du serveur TFTP stockés sur
la mémoire flash. Le cas échéant, le nom du périphérique
propriétaire du fichier et son alias figurent également
dans la liste.
Dial-peers
Affiche les données de configuration interne des dialpeers POTS et VoIP configurés sur le système.
POTS. Pour les dial-peers POTS, les données
comprennent le numéro de balise, le port, la description,
le modèle cible, la cible entrante, le nom de profil de
traduction, les codes de transfert et les préférences de
trunk.
VoIP. Pour les dial-peers VoIP, les données comprennent
le numéro de balise, la description, le modèle cible, la
catégorie vocale, la cible de la session, le relais DTMF et
le codec.
Profils de
traduction
Affiche les données de configuration interne pour les
profils de traduction et les règles de traduction. Offre la
possibilité de tester les règles de traduction.
État du trunk SIP
Affiche le résultat des commandes show sip-ua
relatives à l'état de service SIP, l'inscription, les
compteurs et les statistiques.
Modèle de
téléphone
Affiche les propriétés du modèle interne pour les
touches et les boutons des modèles de téléphone IP
sélectionnés.
Ces données sont en lecture seule. Les modèles ne
peuvent pas être modifiés avec Configuration Assistant.
598
Cisco Configuration Assistant - Guide de l'administrateur SBCS
18
Supervision
Téléphonie
Rapport de
téléphonie
Description
État de la
messagerie
Lorsque vous sélectionnez un rapport d'état de la
messagerie, Configuration Assistant affiche la fenêtre
Progression tant que la connexion à la messagerie du
module CUE est active et que les résultats de la
commande sont rassemblés. Les rapports d'état de la
messagerie sont accessibles au format texte :
Système. Affiche le résultat des commandes d'affichage
permettant d'obtenir des informations sur l'horloge et les
fuseaux horaires, les privilèges affectés aux groupes
configurés, les versions des logiciels et des applications,
les licences achetées pour le système et les logiciels
installés.
Messagerie. Affiche le résultat des commandes
d'affichage de la messagerie permettant d'obtenir des
informations sur les messageries configurées et l'état de
stockage, les valeurs par défaut pour toutes les
messageries et les statistiques d'usage de la
messagerie.
Calendrier. Affiche les plannings et les vacances
configurées pour le système au format texte.
Autres. Affiche le résultat des commandes permettant
d'obtenir des informations sur les applications
configurées, les messages d'accueil du standard
automatique, les noms de fichier de script et les types
de déclencheurs actifs.
État DSP
Le rapport État DSP affiche les résultats détaillés des
commandes d'affichage relatives au matériel DSP, à la
ferme DSP, aux groupes, aux erreurs et au DSP de voix
active/de signalement.
Cisco Configuration Assistant - Guide de l'administrateur SBCS
599
18
Supervision
Inventaire
Rapport de
téléphonie
Description
Paquet logiciel
Le rapport Paquet logiciel contient les données de
version du paquet et des composants, l'utilisation de la
mémoire flash, l'état CUE ainsi que les types de
téléphone pris en charge pour le paquet logiciel de
l'UC500 actuellement installé.
Les données de version pour les paquets logiciels de
l'UC500 antérieurs à la version 7.0.0 ne sont pas
disponibles.
Etat Mobilité de
poste
Le rapport Etat Mobilité de poste contient les téléphones
concernés et l'état Mobilité de poste correspondant ainsi
que le profil du téléphone et le profil de l'utilisateur. Ces
données sont en lecture seule. Pour configurer ces
paramètres, voir Mobilité de poste, page 343.
Inventaire
Pour afficher un rapport d'inventaire relatif à un site client ou un site isolé,
sélectionnez l'option Superviser > Inventaire.
Le rapport d'inventaire d'un site client contient les types de périphériques, les
numéros de série, les adresses IP et les versions des logiciels pour le site. Vous
pouvez aussi sélectionner un seul périphérique pour lequel vous pourrez afficher
les détails d'inventaire.
Les données de la fenêtre sont en lecture seule. Pour chaque périphérique du site
client, l'inventaire contient les éléments suivants :
600
•
Nom de l'hôte
•
Type de périphérique
•
Numéro de série
•
Numéro de version matérielle (identifiant de version)
•
Adresse MAC
•
Adresse IP
•
Version du logiciel installé
Cisco Configuration Assistant - Guide de l'administrateur SBCS
18
Supervision
Journal système
•
Emplacement du système
•
Temps de fonctionnement du système
Si vous n'avez pas affecté de nom d'hôte à un commutateur du site, le nom d'hôte
switch-<numéro> est affecté par défaut. Le numéro indique l'ordre dans lequel le
commutateur a été ajouté au site.
Cliquez sur Détails pour afficher les détails propres au périphérique. Voir la
rubrique Détails de l'inventaire, page 601.
Cliquez sur Actualiser pour mettre à jour la fenêtre.
Détails de l'inventaire
Cette fenêtre s'affiche lorsque vous sélectionnez un périphérique de routage et
que vous cliquez sur Détails dans la fenêtre Inventaire.
La fenêtre affiche les données du périphérique en fonction de ses composants, de
la description, des références des pièces, de la version du matériel, de la carte de
circuit imprimé, du numéro de série et de produit. La description fournit des détails
sur le composant. La référence des pièces correspond au numéro d'ordre du
composant.
Si vous savez qu'une modification a eu lieu et souhaitez visualiser les
modifications, cliquez sur Actualiser. Configuration Assistant contrôle les
composants et affiche les informations lorsque des composants sont supprimés
ou ajoutés.
Journal système
Le journal système affiche le résultat de la commande show log.
État multi-sites
Vous devez être directement connecté à un port LAN sur l'UC500 ou sur le routeur
sécurisé SR520-T1 pour afficher l'état multi-sites.
Cisco Configuration Assistant - Guide de l'administrateur SBCS
601
18
Supervision
État
Le rapport État multi-sites affiche le résultat de la commande Cisco IOS show
crypto session detail. Cette commande dresse la liste de toutes les sessions VPN
actives ainsi que des éléments IKE (Internet Key Exchange) et IPsec SA
(associations de sécurité) pour chaque session VPN.
Voir la rubrique Suivi de l'état multi-sites, page 511.
État
Vous pouvez surveiller une série de valeurs relatives à l'état d'un périphérique afin
d'éviter les temps d'arrêt et d'assurer l'efficacité du fonctionnement de votre
réseau. Ces données vous fournissent des indications sur l'utilisation de la bande
passante, l'alimentation électrique par câble Ethernet, le processeur et la mémoire
ainsi que sur la température du périphérique et le pourcentage d'erreurs au niveau
des paquets.
Pour accéder aux valeurs d'état, sélectionnez Superviser > État dans la barre de
fonctions.
Configuration Assistant dispose également de fonctions se concentrant sur
l'utilisation de ressources spécifiques :
•
Pour plus d'informations sur l'utilisation de la fonction PoE, sélectionnez
l'option Configurer > Ports > Paramètres des ports.
•
Pour de plus amples informations sur l'utilisation de la bande passante au fil
du temps, sélectionnez Superviser > Réseau>Graphiques de bande
passante.
•
Pour de plus amples informations sur l'utilisation de la liaison au fil du temps,
sélectionnez Superviser > Réseau > Graphiques de liaison.
•
Pour plus d'informations sur les erreurs de paquets, sélectionnez l'option
Superviser > Réseau > Statistiques des ports.
Cette fenêtre vous permet d'afficher un maximum de cinq périphériques
présentant les résultats les plus importants pour les catégories que vous avez
choisi de surveiller. Cliquez sur les barres dans la fenêtre pour afficher des
données supplémentaires.
Pour de plus amples informations, cliquez sur Détails afin d'ouvrir la fenêtre Détails
de l'état. Voir la rubrique Détails de l'état, page 603.
602
Cisco Configuration Assistant - Guide de l'administrateur SBCS
18
Supervision
État
Détails de l'état
Cette fenêtre s'affiche lorsque vous cliquez sur Détails dans la fenêtre État du
système (Superviser > État). Pour un affichage graphique de ces données,
sélectionnez l'option Accueil > Tableau de bord.
Lorsque vous avez terminé de travailler dans cette fenêtre, cliquez sur OK.
La fenêtre Détails de l'état présente les onglets suivants :
•
Vue d'ensemble
•
Utilisation de la bande passante
•
Erreurs de paquet
•
Utilisation du PoE
•
Température
•
Utilisation du processeur
•
Utilisation de la mémoire
Vue d'ensemble
Cet onglet présente les mesures générales pour chacune des catégories
surveillées et pour chaque périphérique du réseau concerné par ces catégories.
Ce tableau explique les colonnes de l'onglet.
Colonne
Explication
Nom de l'hôte
Nom d'hôte d'un périphérique autonome ou noms
d'hôte des périphériques composant votre
communauté
Utilisation de la
bande passante
Bande passante moyenne utilisée pour la réception et
la transmission des paquets depuis le dernier
intervalle de sondage.
Erreurs de paquet
Pourcentage global (entrée et sortie) des paquets
erronés
Utilisation du PoE
Pourcentage de watts PoE utilisés
Température
Température en Celsius
Cisco Configuration Assistant - Guide de l'administrateur SBCS
603
18
Supervision
État
Colonne
Explication
Utilisation du
processeur
Pourcentage de l'utilisation du processeur au cours
des 5 dernières secondes
Utilisation de la
mémoire
Pourcentage de la mémoire utilisée
Utilisation de la bande passante
Cet onglet présente le pourcentage de bande passante utilisé pour la réception
des paquets, le pourcentage pour l'envoi de paquets ainsi que la moyenne des
deux.
Vous pouvez afficher la fenêtre Graphiques de bande passante pour visualiser
l'utilisation de la bande passante d'un périphérique au fil du temps. La fenêtre
Graphiques de liaison indique les ports présentant le trafic le plus important.
Erreurs de paquet
Cet onglet présente le pourcentage de paquets en entrée et en sortie présentant
des erreurs ainsi qu'un pourcentage d'erreur global.
Utilisation du PoE
Pour les périphériques compatibles avec le PoE (alimentation par câble Ethernet),
cet onglet présente le pourcentage de watts affectés à l'alimentation par câble
Ethernet utilisé ainsi que le total, la valeur utilisée et le volume disponible. Si vous
ajoutez des points d'accès et des téléphones IP à votre réseau, reliez-les à des
périphériques présentant une faible utilisation de l'alimentation PoE.
Température
Pour les périphériques capables de mesurer précisément la température, cet
onglet affiche la température actuelle, la limite de surchauffe et le seuil critique
pour chaque périphérique. Ces valeurs sont exprimées en Celsius. Pour les autres
périphériques, la température présente les états OK, Normal, Erreur ou N/A, ce
dernier indiquant que la température actuelle, la limite de surchauffe ou le seuil
critique n'ont pas pu être détectés.
Utilisation du processeur
Cet onglet affiche pour chaque périphérique le pourcentage de la capacité du
processeur utilisée au cours des 5 dernières secondes, les 60 dernières
secondes et les 5 dernières minutes.
604
Cisco Configuration Assistant - Guide de l'administrateur SBCS
18
Supervision
Notification d'événements
Utilisation de la mémoire
Cet onglet présente le pourcentage de mémoire utilisé et le nombre total d'octets,
le nombre d'octets utilisés et le nombre d'octets libres.
Notification d'événements
La fenêtre Notification d'événements s'affiche lorsque vous effectuez l'une des
opérations suivantes :
•
Lorsque vous cliquez sur une icône d'événement dans la barre d'état ou
dans la fenêtre Topologie.
•
Lorsque vous sélectionnez l'option Superviser > Notification
d'événements dans la barre de fonctions.
•
Lorsque vous cliquez sur l'icône Notification d'événements dans la barre
d'outils.
Vue d'ensemble
Un événement est un état détecté par Configuration Assistant et que le
programme souhaite vous signaler. Voici les exemples d'événements :
•
Température du périphérique élevée
•
Ventilateur en panne sur un périphérique
•
Port désactivé pour l'administration
•
Port présentant un problème de correspondance duplex
•
Port pouvant être configuré avec Smartports
•
Périphérique inconnu sur le réseau
•
Conflits VLAN
Pour vous signaler un événement, Configuration Assistant affiche une fenêtre
contextuelle. Il présente également une icône sur laquelle vous pouvez cliquer
dans la barre d'état et dans la fenêtre Topologie sous l'événement concerné.
Lorsque le pointeur survole l'icône de l'événement dans la fenêtre Topologie, un
résumé de l'événement s'affiche.
L'aspect de l'icône dépend du type d'événement. Les types d'événement varient
en fonction de leur numéro : plus le numéro est petit, plus la réaction est urgente.
Cisco Configuration Assistant - Guide de l'administrateur SBCS
605
18
Supervision
Notification d'événements
Si Configuration Assistant détecte plusieurs événements, toutes les icônes
s'affichent dans la fenêtre Topologie. Dans la barre d'état, seule l'icône de
l'événement le plus urgent s'affiche.
La fenêtre Notification d'événements vous donne une description complète des
événements détectés sur votre réseau. Utilisez cette fenêtre pour les opérations
suivantes :
•
Indiquer à Configuration Assistant que vous avez connaissance de
l'événement.
•
Demander à Configuration Assistant de réagir, dans la mesure du possible.
•
Désactiver les voyants d'alerte sur les commutateurs.
Procédures
L'onglet Événements présente la description de tous les événements de votre
réseau. Vous pouvez les consulter et utiliser Configuration Assistant pour les
résoudre (si possible)
Afin d'afficher un sous-ensemble des informations, cliquez sur Filtre et utilisez la
fenêtre Filtre des notifications. Voir la rubrique Filtre des notifications, page 607.
Lorsque vous avez terminé, cliquez sur OK.
Ce tableau explique le contenu de l'onglet.
606
Colonne
Explication
Type
Indique s'il est urgent ou non de résoudre l'événement. Plus le
nombre est bas, plus l'événement est urgent.
Heure
Heure à laquelle l'événement s'est produit.
Description de
l'événement
Courte description de ce qui s'est produit. Lorsque vous
sélectionnez un événement, une description plus longue
s'affiche sous la liste des événements.
Peut être
résolu
Oui si Configuration Assistant peut résoudre l'événement,
Non si c'est impossible. Pour demander à Configuration
Assistant de résoudre un événement, mettez-le en
surbrillance et cliquez sur Résoudre. Configuration Assistant
affiche une fenêtre permettant de résoudre l'événement.
Cisco Configuration Assistant - Guide de l'administrateur SBCS
18
Supervision
Messages système
Colonne
Explication
Accepté
Les cases cochées indiquent que vous avez connaissance
des événements. Si vous cliquez sur Accepter tout, vous
acceptez tous les événements en une fois. Lorsque
l'événement est accepté, l'icône est réduite.
Périphérique
Périphérique concerné par l'événement.
Filtre des notifications
Cette fenêtre s'affiche lorsque vous cliquez sur Filtre dans la fenêtre Notification
d'événements. Elle vous permet de limiter les types d'événement s'affichant dans
la fenêtre.
Suivez les étapes ci-dessous :
ETAPE 1 Sous Types, annulez la sélection des cases correspondant aux types
d'événement à filtrer. Ces événements n'apparaîtront donc pas dans la fenêtre
Notification d'événements.
ETAPE 2 Cliquez sur Définir les valeurs par défaut si vous souhaitez que toutes les cases
soient à nouveau cochées.
Lorsque vous avez terminé, cliquez sur OK.
Messages système
La fenêtre Messages système vous permet d'afficher les messages en
provenance des périphériques se trouvant sur le site du client.
Pour accéder à la fenêtre Messages système, sélectionnez Superviser >
Message système dans la barre de fonctions.
Procédures
Suivez les étapes suivantes pour afficher et filtrer les messages système.
Cisco Configuration Assistant - Guide de l'administrateur SBCS
607
18
Supervision
Messages système
ETAPE 1 Dans la liste Nom de l'hôte, sélectionnez un périphérique pour lequel vous
souhaitez afficher les messages ou sélectionnez Tous les périphériques pour
afficher les messages envoyés par tous les périphériques de la communauté.
ETAPE 2 Cliquez sur un en-tête du tableau afin de classer les messages en fonction de vos
besoins. Par défaut, les messages sont classés par importance.
ETAPE 3 Pour afficher les détails d'un message en particulier, mettez la ligne du tableau
correspondante en surbrillance. Les détails du message s'affichent dans la zone
sous le tableau.
ETAPE 4 Facultatif : cliquez sur Filtre pour ouvrir la fenêtre Filtre des messages système
vous permettant de définir des critères permettant de limiter le nombre de
messages affichés. Voir la rubrique Filtre des messages système, page 608.
ETAPE 5 Facultatif : Cliquez sur Enregistrer le rapport pour enregistrer le contenu de la
fenêtre dans un fichier au format séparé par des virgules. Le nom par défaut se
présente sous la forme d'un horodatage unique.
ETAPE 6 Lorsque vous avez terminé, cliquez sur OK.
Filtre des messages système
Cette fenêtre s'affiche lorsque vous cliquez sur Filtre dans la fenêtre Messages
système. Elle vous permet de limiter les types d'événement s'affichant dans la
fenêtre.
Pour filtrer les messages système, procédez comme suit :
ETAPE 1 Sous Niveaux de gravité, annulez la sélection des cases correspondant aux
niveaux de gravité à ne pas prendre en compte. Les messages qui présentent ces
niveaux de gravité n'apparaîtront pas dans la fenêtre Messages système.
ETAPE 2 Cliquez sur Définir les valeurs par défaut si vous souhaitez que toutes les cases
soient à nouveau cochées.
Lorsque vous avez terminé, cliquez sur OK.
608
Cisco Configuration Assistant - Guide de l'administrateur SBCS
19
Dépannage
Configuration Assistant dispose de plusieurs outils permettant de dépanner votre
système :
•
Diagnostic des circuits (boucle de rappel T1)
•
Diagnostic du réseau
•
Diagnostic de la téléphonie
•
Diagnostic de connectivité CUE
•
Diagnostic de la sécurité
•
Débogages généraux
•
Commandes IOS Exec
•
Commandes CUE Exec
•
Création d'un journal de dépannage système
•
Liaisons et connectivité (commutateurs CE520)
Diagnostic des circuits (boucle de rappel T1)
Pour accéder à l'outil de diagnostic de boucle de rappel T1 permettant de
dépanner le circuit T1, sélectionnez l'option Dépanner > Diagnostic du circuit >
Boucle de rappel T1.
Ce diagnostic n'est valable qu'en présence d'un UC500 doté d'une interface
vocale T1 ou d'un routeur SR520-T1 avec une connexion WAN T1.
Vue d'ensemble
Utilisez l'outil de diagnostic Boucle de rappel T1 pour effectuer un test de boucle
de rappel local ou à distance sur un circuit T1.
Cisco Configuration Assistant - Guide de l'administrateur SBCS
609
19
Dépannage
Diagnostic des circuits (boucle de rappel T1)
Pour les plateformes UC500 dotées d'une interface T1, vous pouvez aussi
effectuer un test de taux d'erreur binaire (BERT). Pour lancer le test BERT, la
connexion T1 doit être active et le circuit doit disposer d'une boucle d'extrémité. Si
tel n'est pas le cas, les options BERT ne seront pas disponibles.
En fonctionnement normal, le champ réservé aux erreurs BERT doit toujours
présenter la valeur 0. Si le taux d'erreur binaire est supérieur à 0, contactez votre
fournisseur de services ou le responsable du circuit T1 (Telco).
Le diagnostic BERT n'est pas pris en charge sur les plateformes SR520-T1.
Procédures
Pour effectuer un diagnostic de boucle de rappel, procédez comme suit :
ETAPE 1 Sélectionnez un hôte dans la liste Nom de l'hôte.
ETAPE 2 Sélectionnez l'interface T1. Dans la plupart des cas, une seule interface figure
dans la liste.
ETAPE 3 Sélectionnez un Type de boucle de rappel dans la liste déroulante.
Les types de boucle de rappel disponibles varient selon que le diagnostic
concerne une plateforme UC500 ou un routeur sécurisé SR520-T1 et si vous avez
paramétré ou non une boucle de rappel FDL (liaison de données d'infrastructure).
Les boucles de rappel suivantes sont disponibles sur l'UC500 :
•
Diag
•
Ligne locale
•
Données utiles locales
•
IBOC distant
•
Ligne ESF distante (si le Type FDL est défini sur ansi, att ou les deux)
•
Données utiles ESF distantes (si le Type FDL est défini sur ansi, att ou les
deux)
Les boucles de rappel suivantes sont disponibles sur le SR520-T1 :
610
•
Local.
•
À distance
•
Données utiles
Cisco Configuration Assistant - Guide de l'administrateur SBCS
Dépannage
Diagnostic des circuits (boucle de rappel T1)
19
ETAPE 4 Vous pouvez éventuellement choisir un type FDL. Les types disponibles sont ansi
(ANSI T1.403), att (AT&T TR54016), les deux ou non défini.
Le type FDL est associé à des fonctions de test à distance supplémentaires,
notamment l'envoi de données de signalement hors bande entre les différents
sites reliés par un circuit T1.
ETAPE 5 Cliquez sur Rechercher pour créer une boucle de rappel sur le circuit.
Le message Récapitulatif affiché au-dessus de la fenêtre de résultats indique
l'état de la boucle (boucle à l'extrémité locale, boucle à l'extrémité distante, aucune
boucle détectée).
Vous pouvez cliquer sur Effacer les compteurs pour remettre les compteurs à
zéro.
ETAPE 6 Pour lancer un test BERT lorsque la boucle est active, suivez les étapes suivantes :
a. Sélectionnez un modèle. Les options disponibles sont Tous les 0, Tous les 1,
2^11-1, 0 et 1 en alternance, 2^20 QRSS, 0.151 et 2^15-1 QRW.
b. Définissez un intervalle compris entre 1 et 14 400 minutes.
c. Cliquez sur Démarrer le test BERT
d. Cliquez sur Annuler le test BERT en cours pour interrompre le test.
Cliquez sur Actualiser pour actualiser l'interface et les données du test BERT.
Le cas échéant, les données BERT sont toujours affichées en haut de la fenêtre de
résultats. Les données BERT restent dans la fenêtre de résultats jusqu'à ce que
vous cliquiez sur le bouton Effacer les compteurs.
ETAPE 7 Cliquez sur Boucle arrêtée pour supprimer la boucle.
Si la boucle est toujours activée lorsque vous fermez cette fenêtre, vous êtes
invité(e) à supprimer les boucles existantes. Vous devrez supprimer les boucles à
moins de devoir la laisser active en vue d'un test prolongé.
Cisco Configuration Assistant - Guide de l'administrateur SBCS
611
19
Dépannage
Diagnostic du réseau
Diagnostic du réseau
Configuration Assistant dispose de plusieurs outils de diagnostic :
•
Ping
•
Tracé, page 613
•
Liaisons DHCP
•
État système
•
Journal de débogage du WAN (SR520-T1)
Ping
Pour accéder au test Ping, sélectionnez Dépanner > Diagnostic réseau > Ping
dans la barre de fonctions.
L'outil de diagnostic de ping est une méthode très courante permettant de vérifier
l'accessibilité des appareils.
Vue d'ensemble
Il exploite une série d'échos ICMP pour déterminer les éléments suivants :
•
Si un hôte distant est actif ou inactif
•
Le délai de la boucle de communication avec l'hôte
•
La perte des paquets
Le diagnostic de ping envoie d'abord un paquet de demande d'écho vers une
adresse et attend la réponse. Le ping a réussi uniquement si :
612
•
La demande d'écho atteint la cible et si
•
La cible est capable de renvoyer un écho à la source dans le délai défini
(délai d'expiration). La valeur par défaut de ce délai d'expiration est de deux
secondes sur les routeurs Cisco.
Cisco Configuration Assistant - Guide de l'administrateur SBCS
19
Dépannage
Diagnostic du réseau
Procédures
Pour effectuer un test de ping, suivez les étapes suivantes :
ETAPE 1 Sélectionnez une interface source (soit l'interface WAN par défaut, soit une
interface/adresse IP interne).
Pour effectuer un test de la liaison VPN de site à site, sélectionnez une interface
interne (par exemple : VLAN1).
ETAPE 2 Entrez une adresse IP ou un nom d'hôte valable.
ETAPE 3 Cliquez sur Aller.
Le résultat de la commande ping indique si le test a réussi
(> 50 % des paquets transmis) ainsi que les délais moyen, minimum et maximum
pour les allers-retours.
Tracé
Pour accéder au test Tracé, sélectionnez Dépanner > Diagnostic réseau > Tracé
dans la barre de fonctions.
Vue d'ensemble
Le test Tracé repose sur la commande IOS "traceroute". Il permet de connaître le
chemin emprunté par un paquet pour arriver à destination à partir d'une source en
indiquant la séquence de bonds du paquet.
Le tracé indique quand :
•
La cible répond
•
La valeur TTL maximum (durée de vie) est dépassée
•
Le nombre maximum de bonds (30) est atteint
•
Le tracé est annulé
Les résultats de chaque tracé sont repris dans un tableau. Le nombre de bonds est
indiqué ainsi que l'adresse IP et le nom d'hôte associé à ce bond, sans oublier la
latence exprimée en millisecondes.
Cisco Configuration Assistant - Guide de l'administrateur SBCS
613
19
Dépannage
Diagnostic du réseau
Procédures
Pour exécuter le test Tracé, procédez comme suit :
ETAPE 1 Entrez le nom d'hôte ou l'adresse IP de la cible.
ETAPE 2 Cliquez sur Aller.
Liaisons DHCP
Pour accéder au test DHCP, sélectionnez Dépanner > Diagnostic réseau >
Liaisons DHCP dans la barre de fonctions.
Le test Liaisons DHCP affiche les adresses IP affectées de manière dynamique sur
le système.
Les liaisons manuelles ne peuvent pas être supprimées. Vous ne pouvez
supprimer que les liaisons automatiques.
Les résultats comprennent l'adresse IP, l'adresse matérielle (adresse MAC) et la
date/heure de la fin de la location.
Procédures
ETAPE 1 Faites un choix parmi les options suivantes :
•
Cliquez sur Annuler la liaison sélectionnée pour annuler la liaison DHCP
sélectionnée.
•
Cliquez sur Annuler toutes les liaisons pour annuler la liaison DHCP
sélectionnée.
•
Cliquez sur Lire les liaisons pour actualiser la liste.
ETAPE 2 Cliquez sur OK pour fermer la fenêtre.
614
Cisco Configuration Assistant - Guide de l'administrateur SBCS
19
Dépannage
Diagnostic du réseau
État système
Pour afficher l'état système, sélectionnez Dépanner > Diagnostic réseau > État
système dans la barre de fonctions. Ces informations sont également affichées
dans la fenêtre État système du Tableau de bord (Accueil > Tableau de bord).
La fenêtre État système affiche les informations suivantes pour les périphériques
gérés au niveau du site client :
•
Nom de l'hôte
•
Type de périphérique
•
Adresse IP WAN
•
Masque de sous-réseau
•
Passerelle
•
Adresses IP du serveur DNS
•
Version de Cisco IOS
•
Temps de fonctionnement (temps écoulé depuis le dernier redémarrage du
système)
•
Date et heure de la dernière mise à jour
Journal de débogage du WAN (SR520-T1)
La fenêtre Journal de débogage du WAN s'affiche lorsqu'un routeur sécurisé
SR520-T1 se trouve sur le site client et que vous sélectionnez l'option Dépannage
> Diagnostic réseau > Journal de débogage du WAN dans la barre de fonctions.
Vue d'ensemble
La fonction Journal de débogage du WAN vous permet d'obtenir des informations
de débogage IOS lors du dépannage d'une connexion WAN T1 sur un routeur
sécurisé SR520-T1. Vous pouvez aussi utiliser cet outil pour obtenir les données
de configuration et de connexion WAN du SR520-T1. Les informations sont
rassemblées dans un fichier texte et compressées dans un fichier .zip. La fonction
de débogage IOS et les commandes "show" permettent de rassembler les
informations.
Cisco Configuration Assistant - Guide de l'administrateur SBCS
615
19
Dépannage
Diagnostic du réseau
!
ATTENTIONL'activation de la collecte des données de débogage du WAN nécessite
l'utilisation de nombreuses ressources, ce qui peut contribuer à la baisse des
performances. N'activez le débogage que pour un court laps de temps et évitez les
périodes de pointe dans la mesure du possible.
C'est la raison pour laquelle toutes les options de débogage du WAN sont
désactivées lorsque vous fermez la fenêtre Journal de débogage du WAN ou
Configuration Assistant. Si Configuration Assistant est fermé de manière inopinée,
le débogage du WAN est désactivé au démarrage suivant du programme.
Procédures
Pour obtenir un journal relatif uniquement à la commande show, procédez comme
suit :
ETAPE 1 Dans la fenêtre Journal de débogage du WAN, cliquez sur Parcourir et
sélectionnez un répertoire pour le fichier journal.
ETAPE 2 Cliquez sur Générer journal de dépannage.
Vous ne devez pas forcément choisir les options de débogage du WAN ou activer
le débogage.
Un fichier texte est créé dans le dossier indiqué, mais aucun fichier .zip. Le fichier
journal contient le résultat des commandes "show" relatives au débogage du WAN.
Une barre de progression s'affiche lors de la création du fichier journal.
ETAPE 3 Cliquez sur OK pour fermer la fenêtre une fois le fichier journal créé.
Pour activer le débogage et collecter les données de la commande "show" et les
données de débogage du WLAN, suivez les étapes suivantes :
ETAPE 1 Dans la fenêtre Journal de débogage du WAN, cliquez sur Parcourir et
sélectionnez un répertoire pour le fichier journal.
ETAPE 2 Cochez la case T1 pour rassembler les données de débogage du WAN relatives à
la connexion T1.
ETAPE 3 Cliquez sur Appliquer débogage pour activer le débogage.
ETAPE 4 Reproduisez le scénario sur votre réseau.
616
Cisco Configuration Assistant - Guide de l'administrateur SBCS
19
Dépannage
Diagnostic de la téléphonie
ETAPE 5 Cliquez sur Générer journal de dépannage.
Un fichier .zip est créé dans le dossier choisi. Ce journal comprend le résultat des
commandes "show" relatives au débogage du WAN ainsi que toutes les données
de débogage du WAN. Une barre de progression s'affiche lors de la création du
fichier journal.
ETAPE 6 Cliquez sur OK pour fermer la fenêtre une fois le fichier journal créé.
ETAPE 7 Désactivez toutes les options de débogage du WAN et cliquez sur OK pour fermer
la fenêtre.
Le débogage du WAN est automatiquement désactivé lorsque vous fermez la
fenêtre.
Diagnostic de la téléphonie
Configuration Assistant dispose de plusieurs outils de diagnostic pour la fonction
Voix :
•
Test du plan de numérotation
•
Enregistrement des trunks SIP
•
Journal de dépannage de la voix
•
Journal de débogage pour le téléphone
•
Capture PCM
•
Postes analogiques SCCP
Test du plan de numérotation
Pour accéder au test du plan de numérotation, sélectionnez Dépanner >
Diagnostic téléphonie > Plan de numérotation dans la barre de fonctions.
Utilisez le test du plan de numérotation pour savoir comment le plan de
numérotation achemine les appels entrants et sortants à partir ou vers le port ou le
numéro de poste défini sur le système. Vous pouvez effectuer deux types de test
du plan de numérotation :
•
Test du plan de numérotation sortant
Cisco Configuration Assistant - Guide de l'administrateur SBCS
617
19
Dépannage
Diagnostic de la téléphonie
•
Test du plan de numérotation entrant
REMARQUE les tests du plan de numérotation ne concernent pas les appels
actifs.
Test du plan de numérotation sortant
Le test du plan de numérotation sortant précise la manière dont les appels
sortants sont pris en charge par le plan de numérotation sortant.
Le test vérifie les autorisations pour le numéro de poste source (ligne utilisateur ou
partagée), les conversations du numéro de destination et les chemins possibles
(interfaces sortantes sur le routeur) pour l'appel.
En présence d'un numéro de poste utilisateur et d'un numéro de destination, la
configuration vocale du routeur est passée au crible et les données d'appel
suivantes s'affichent :
•
Si l'appel est autorisé
•
Le nombre de transferts vers la cible
•
Toutes les interfaces potentielles ainsi que leurs préférences
•
Les trunks SIP figurent parmi les interfaces sortantes affichées (le cas
échéant).
•
L'adresse IP du serveur SIP est affichée pour les trunks SIP.
Pour effectuer le test du plan de numérotation sortant, suivez les étapes suivantes
:
ETAPE 1 Cliquez sur l'onglet Sortant dans la fenêtre Test du plan de numérotation.
ETAPE 2 Sélectionnez un Numéro de poste utilisateur/partagé dans la liste déroulante.
ETAPE 3 Entrez le numéro pour l'appel sortant.
618
Cisco Configuration Assistant - Guide de l'administrateur SBCS
19
Dépannage
Diagnostic de la téléphonie
Le numéro de destination peut être un numéro de poste interne ou un numéro
extérieur (local, longue distance ou international). Il peut contenir jusqu'à 20
chiffres.
Pour les numéros extérieurs, le numéro indiqué doit comprendre tous les codes
d'accès nécessaires, à savoir : le code d'accès au SDA pour les appels externes,
le préfixe pour les appels longue distance, le code du pays (par exemple : 011) ou
le code international.
ETAPE 4 Cliquez sur Obtenir le détail du plan de numérotation.
Test du plan de numérotation entrant
Pour les appels entrants, en présence d'un port FXO analogique ou d'un numéro
DID, le test du plan de numérotation interne précise le routage de l'appel et les
données de base sur le numéro de poste cible.
Le résultat indique si la cible a été trouvée et affiche le numéro de poste cible ainsi
que le type de numéro de poste (par exemple : utilisateur, téléphone analogique,
etc.).
Pour effectuer le test du plan de numérotation entrant, suivez les étapes suivantes
:
ETAPE 1 Cliquez sur l'onglet Entrant dans la fenêtre Test du plan de numérotation.
ETAPE 2 Sélectionnez l'option Port FXO analogique ou entrez le Numéro DID pour l'appel
entrant. Le numéro DID est généralement au format E.164 (par exemple :
16905552222).
ETAPE 3 Cliquez sur Trouver cible.
Enregistrement des trunks SIP
La fenêtre Enregistrement de trunk SIP affiche les données d'enregistrement SIP
et fournit les outils de diagnostic pour le dépannage des problèmes d'inscription
des trunks SIP. En cas d'échec de l'enregistrement du trunk SIP, le système vocal
est désactivé et les utilisateurs ne peuvent pas passer et/ou recevoir des appels
par le trunk. Pour accéder à cette fenêtre, sélectionnez l'option Dépanner >
Diagnostic téléphonie >Enregistrement des trunks SIP.
Pour de plus amples informations, consultez les rubriques suivantes :
Cisco Configuration Assistant - Guide de l'administrateur SBCS
619
19
Dépannage
Diagnostic de la téléphonie
•
Informations sur l'enregistrement SIP
•
Diagnostic d'enregistrement SIP (Appel du serveur d'enregistrement,
Appeler le proxy, Réinitialiser le serveur d'enregistrement)
Informations sur l'enregistrement SIP
Les données d'enregistrement SIP suivantes s'affichent :
•
Informations sur les trunks SIP actifs ou non
•
Nom du fournisseur de trunk SIP configuré dans la fenêtre Trunk SIP. Il peut
s'agir de l'un des fournisseurs pris en charge par CCA ou des fournisseurs
génériques.
•
Le modèle d'enregistrement SIP utilisé pour le fournisseur de trunk SIP
sélectionné. Le modèle d'enregistrement peut être l'une des options
suivantes :
-
Ce fournisseur de service définit le numéro principal comme identifiant
de l'appelant sortant.
-
Ce fournisseur de services enregistre tous les DID à l'aide du même nom
d'utilisateur et du même mot de passe.
-
Ce fournisseur de services enregistre tous les DID à l'aide de noms
d'utilisateur et de mots de passe différents. Les codes d'accès pour
chaque DID doivent être introduits sous Configurer > Téléphonie >
Trunks > Trunk SIP.
-
Ce fournisseur de services n'enregistre pas les DID (enregistrement
accessoire).
•
Adresse IP ou nom d'hôte du serveur d'enregistrement SIP en cas de
configuration dans la fenêtre Trunk SIP.
•
Adresse IP ou nom d'hôte du serveur proxy SIP sortant, en cas de
configuration dans la fenêtre Trunk SIP.
Diagnostic d'enregistrement SIP (Appel du serveur d'enregistrement, Appeler
le proxy, Réinitialiser le serveur d'enregistrement)
Ces fonctions de diagnostic de l'enregistrement SIP sont fournies.
620
Cisco Configuration Assistant - Guide de l'administrateur SBCS
19
Dépannage
Diagnostic de la téléphonie
Diagnostic DIP
Description
Appel du
serveur
d'enregistreme
nt
Cliquez sur Appel du serveur d'enregistrement pour
vérifier la liaison avec le serveur d'enregistrement SIP
configuré à partir de la fenêtre Trunk SIP.
Appeler le
proxy
Cliquez sur Appeler le proxy pour vérifier la liaison avec le
serveur proxy sortant SIP configuré à partir de la fenêtre
Trunk SIP.
Le résultat obtenu au test peut indiquer une erreur de
résolution du nom de l'hôte DNS, des problèmes au niveau
des paramètres réseau, des problèmes au niveau du parefeu ou de l'ACL empêchant l'accès du trafic au serveur ou un
hôte inaccessible.
Cisco Configuration Assistant - Guide de l'administrateur SBCS
621
19
Dépannage
Diagnostic de la téléphonie
Diagnostic DIP
Description
Réinitialiser le
serveur
d'enregistreme
nt
Lorsque vous cliquez sur Réinitialiser le serveur
d'enregistrement, les actions suivantes sont entreprises :
•
CCA reconfigure et réinitialise le serveur
d'enregistrement SIP. Une fois que le serveur
d'enregistrement est réinitialisé, les décomptes sont
également réinitialisés pour l'agent SIP sous Cisco
Unified CME. Cela permet le redémarrage de
l'enregistrement SIP sans redémarrage de l'UC500.
•
Si un nom de domaine est défini pour le serveur
d'enregistrement SIP, CCA reconfigure le groupe
source interne pour la voix ainsi que les listes de
contrôle d'accès du pare-feu CBAC de l'UC500. Cela
permet de résoudre les problèmes qui apparaissent
lorsque l'adresse IP du serveur d'enregistrement
ajouté à l'ACL lors de la configuration diffère de
l'adresse IP du serveur d'enregistrement définie lors
de l'enregistrement.
Après avoir réinitialisé le serveur d'enregistrement et laissé
le temps nécessaire à l'enregistrement auprès du
fournisseur de services, vous pouvez vérifier l'état
d'enregistrement SIP à l'aide de la fenêtre Etat du trunk SIP
(Superviser > Téléphonie > État du trunk SIP). L'état repris
dans le volet Registre SIP de la fenêtre doit être "oui" si le
trunk SIP a été correctement enregistré.
Le trunk SIP tente un enregistrement immédiat. Cependant,
selon le fournisseur, plusieurs heures peuvent s'avérer
nécessaires pour que les appels puissent être effectués une
fois que le trunk SIP a été correctement enregistré.
Journal de dépannage de la voix
La fonction Journal de dépannage de la voix vous permet d'obtenir des données
de débogage IOS propres à une situation ou un problème spécifique. Vous pouvez
aussi utiliser cet outil pour obtenir les données de configuration de la voix ainsi
que des informations sur l'état du système vocal pour le périphérique. Les
informations sont rassemblées dans un fichier texte et compressées dans un
fichier .zip.
622
Cisco Configuration Assistant - Guide de l'administrateur SBCS
19
Dépannage
Diagnostic de la téléphonie
Vue d'ensemble
La fonction de débogage IOS et les commandes "show" permettent de rassembler
les informations. Vous pouvez définir au moins un des types de données de
débogage pour la voix suivants :
•
Plan de numérotation
•
Ports vocaux
•
Téléphones IP (SCCP)
•
VoIP (SIP)
•
VoIP (H323)
!
ATTENTIONL'activation de la collecte des données de débogage de la voix nécessite
l'utilisation de nombreuses ressources, ce qui peut contribuer à la baisse des
performances. N'activez le débogage que pour un court laps de temps et évitez les
périodes de pointe dans la mesure du possible.
C'est la raison pour laquelle toutes les options de débogage de la voix sont
désactivées lorsque vous fermez la fenêtre Journal de débogage de la voix. Si
Configuration Assistant est fermé de manière inopinée, le débogage est désactivé
au démarrage suivant du programme.
Procédures
Pour obtenir un journal relatif uniquement à la commande show, procédez comme
suit :
ETAPE 1 Dans la fenêtre Journal de débogage de la voix, cliquez sur Parcourir et
sélectionnez un répertoire pour le fichier journal.
ETAPE 2 Cliquez sur Générer journal de dépannage.
Cisco Configuration Assistant - Guide de l'administrateur SBCS
623
19
Dépannage
Diagnostic de la téléphonie
Vous ne devez pas forcément choisir les options de débogage de la voix ou
activer le débogage.
Un fichier texte est créé dans le dossier indiqué, mais aucun fichier .zip. Le fichier
journal contient le résultat des commandes "show" relatives au débogage de la
fonction Voix. Une barre de progression s'affiche lors de la création du fichier
journal.
ETAPE 3 Cliquez sur OK pour fermer la fenêtre une fois le fichier journal créé.
Pour activer le débogage et collecter les données de la commande "show" et les
données de débogage de la voix, suivez les étapes suivantes :
ETAPE 1 Dans la fenêtre Journal de débogage de la voix, cliquez sur Parcourir et
sélectionnez un dossier pour le fichier journal.
ETAPE 2 Sélectionnez au moins un des types de données de débogage pour la voix.
ETAPE 3 Cliquez sur Appliquer débogage pour commencer la collecte des données de
débogage.
ETAPE 4 Reproduisez le scénario sur votre réseau.
ETAPE 5 Cliquez sur Générer journal de dépannage.
Un fichier .zip est créé dans le dossier choisi. Ce journal comprend le résultat des
commandes "show" relatives au débogage de la voix ainsi que toutes les données
de débogage de la voix. Une barre de progression s'affiche lors de la création du
fichier journal.
ETAPE 6 Cliquez sur OK pour fermer la fenêtre une fois le fichier journal créé.
ETAPE 7 Désactivez toutes les options de débogage de la voix et cliquez sur OK pour
fermer la fenêtre.
Le débogage de la voix est automatiquement désactivé lorsque vous fermez la
fenêtre.
Journal de débogage pour le téléphone
La fenêtre Journal de débogage pour le téléphone s'affiche lorsque vous cliquez
sur Dépanner > Diagnostic téléphonie > Journal de débogage pour le
téléphone.
624
Cisco Configuration Assistant - Guide de l'administrateur SBCS
19
Dépannage
Diagnostic de la téléphonie
Vue d'ensemble
La fonction Journal de débogage pour le téléphone vous permet de rassembler
les données de débogage IOS lors de la résolution des problèmes associés à un
téléphone ou un groupe de téléphones.
Vous pouvez aussi utiliser cet outil pour obtenir les données de configuration de la
voix ainsi que des informations sur l'état du système vocal propres aux téléphones
sélectionnés. Les informations sont rassemblées dans un fichier texte et
compressées dans un fichier .zip.
!
ATTENTIONLa fonction de débogage IOS et les commandes "show" permettent de rassembler
les informations. L'activation de la collecte des données de débogage du
téléphone nécessite l'utilisation de nombreuses ressources, ce qui peut contribuer
à la baisse des performances. N'activez le débogage que pour un court laps de
temps et évitez les périodes de pointe dans la mesure du possible.
C'est la raison pour laquelle toutes les options de débogage du téléphone sont
désactivées lorsque vous fermez la fenêtre Journal de débogage pour le
téléphone. Si Configuration Assistant est fermé de manière inopinée, le débogage
est désactivé au démarrage suivant du programme.
Procédures
Pour obtenir un journal relatif uniquement à la commande show, procédez comme
suit :
ETAPE 1 Dans la fenêtre Journal de débogage pour le téléphone, cliquez sur Parcourir et
sélectionnez un dossier pour le fichier journal.
ETAPE 2 Cliquez sur Générer journal de dépannage.
Vous ne devez pas forcément choisir les téléphones ni activer le débogage.
Un fichier texte est créé dans le dossier indiqué, mais aucun fichier .zip. Le fichier
journal contient le résultat des commandes "show" relatives au débogage de la
fonction Voix. Une barre de progression s'affiche lors de la création du fichier
journal.
ETAPE 3 Cliquez sur OK pour fermer la fenêtre une fois le fichier journal créé.
Cisco Configuration Assistant - Guide de l'administrateur SBCS
625
19
Dépannage
Diagnostic de la téléphonie
Pour activer le débogage et collecter les données de la commande "show" et les
données de débogage de la voix, suivez les étapes suivantes :
ETAPE 1 Dans la fenêtre Journal de débogage pour le téléphone, cochez l'option Activer
correspondant à chaque téléphone que vous souhaitez intégrer au journal de
débogage. Cette
ETAPE 2 Cliquez sur Parcourir et sélectionnez un répertoire.
ETAPE 3 Sélectionnez au moins un des types de données de débogage pour la voix.
ETAPE 4 Cliquez sur Appliquer débogage pour commencer la collecte des données de
débogage.
ETAPE 5 Reproduisez le scénario sur votre réseau.
ETAPE 6 Cliquez sur Générer journal de dépannage.
Un fichier .zip est créé dans le dossier choisi. Ce journal comprend le résultat des
commandes "show" relatives au débogage de la voix ainsi que toutes les données
de débogage de la voix. Une barre de progression s'affiche lors de la création du
fichier journal.
ETAPE 7 Lorsque le journal est créé, désactivez le débogage pour tous les téléphones et
cliquez sur OK pour fermer la fenêtre.
Le débogage des téléphones est automatiquement désactivé lorsque vous fermez
la fenêtre.
Capture PCM
La fenêtre Capture PCM s'affiche lorsque vous sélectionnez Dépanner >
Diagnostic de téléphonie > Capture PCM dans la barre de fonctions.
Cette fenêtre permet le dépannage des problèmes de qualité vocale ou de son en
obtenant une capture PCM (modulation du code d'impulsion) sur un port vocal
donné, conformément aux instructions de l'assistance Cisco.
Procédez comme suit pour reproduire le scénario :
626
Cisco Configuration Assistant - Guide de l'administrateur SBCS
19
Dépannage
Diagnostic de la téléphonie
ETAPE 1 Veillez à ce qu'il y ait suffisamment de place sur la mémoire flash de l'UC500 pour
créer la capture PCM. Pour ce faire, sélectionnez l'option Accueil > Tableau de
bord et consultez la fenêtre Utilisation de la mémoire flash.
ETAPE 2 Essayez de reproduire la situation.
ETAPE 3 Une fois l'appel configuré, examinez le résultat dans la Table d'appels actifs et le
Récapitulatif de l'état de l'appel du port vocal pour définir le port vocal à
capturer conformément aux instructions de l'assistance Cisco.
La Table d'appels actifs affiche le résultat de la commande d'affichage du résumé
des appels vocaux actifs (show call active voice brief) alors que le Récapitulatif
de l'état de l'appel du port vocal affiche le résultat de la commande d'affichage de
la somme des appels vocaux (show voice call sum).
Par exemple, si la Table d'appels actifs affiche les résultats suivants pour la
configuration d'appel entre le poste 201 et le poste 209 et que le poste 201
présente des problèmes, le port vocal 50/0/10 devra être utilisé pour la capture
PCM.
26 1118849120ms.1 +2710 pid:20006 Answer 201 active
dur 00:00:06 tx:131/31280 rx:130/31200
Tele 50/0/10 (26) [50/0/10,0] tx:2620/2620/0ms g711ulaw
noise:0 acom:0 i/0:0/0 dBm
27 1118849600ms.1 +2220 pid:20034 Originate 209 active
dur 00:00:06 tx:131/31280 rx:130/31200
Tele 50/0/18 (27) [50/0/18.0] tx:2600/2600/0ms g711ulaw
noise:0 acom:0 i/0:0/0 dBm
ETAPE 4 Dans le champ Port de voix, introduisez l'identifiant du port auquel vous souhaitez
associer la capture (par exemple, 50/0/10).
ETAPE 5 Cliquez sur Commencer.
Lorsque vous cliquez sur Commencer :
•
CCA publie les commandes pour définir la mémoire tampon pour la capture.
Le programme définit le fichier cible pour la capture (fichier pcm.dat sur la
mémoire flash de l'UC500).
voice hpi capture buffer 5000000
voice hpi capture destination flash:pcm.dat
•
Le système commence par écrire les données PCM dans le fichier pcm.dat
qui se trouve dans la mémoire flash de l'UC500.
Cisco Configuration Assistant - Guide de l'administrateur SBCS
627
19
Dépannage
Diagnostic de la téléphonie
ETAPE 6 Lorsque vous êtes prêt à interrompre la capture, cliquez sur Terminer et
Enregistrer.
ETAPE 7 Enregistrez le fichier de capture pcm.dat.
Une fois le fichier enregistré, il est supprimé de la mémoire flash. La taille du fichier
de capture varie en fonction des actions effectuées.
Postes analogiques SCCP
La fenêtre Postes analogiques SCCP s'affiche lorsque vous cliquez sur Dépanner
> Diagnostic de téléphonie > Postes analogiques SCCP.
Les codes d'accès permettent aux utilisateurs des téléphones analogiques SCCP
d'accéder à certaines fonctions en composant les codes (par exemple, **1 pour
transférer tous les appels sur le téléphone).
Lorsque la configuration par défaut est active sur l'UC500, le processus
d'initialisation de la voix supprime la commande associée au code d'accès stcapp.
Cette fenêtre vous permet d'activer ou désactiver les codes d'accès stcapp.
•
Lorsque la fonction Activer les codes d'accès stcapp est désactivée, les
codes d'accès sont configurés à l'aide des commandes fac qui se trouvent
sous telephony-service. Il s'agit de la valeur recommandée.
•
Lorsque la fonction Activer les codes d'accès stcapp est activée, la
commande relative aux codes d'accès de la fonction stcapp est
configurée en plus des commandes fac sous telephony-service.
Cependant, l'activation de ce paramètre donne lieu à un conflit au niveau
des codes de fonction puisque les codes 5, 6, 7 et 8 sont configurés
différemment par ces commandes. Le résultat des commandes "show"
suivant illustre le conflit.
UC_540# show stcapp feature codes
stcapp feature access-code
malicious call ID (MCID) ***
prefix **
call forward all **1
call forward cancel **2
pickup local group **3
pickup different group **4
meetme-conference **5
628
Cisco Configuration Assistant - Guide de l'administrateur SBCS
19
Dépannage
Diagnostic de connectivité CUE
pickup direct **6
forward-to-voicemail **7
cancel call waiting **8
UC540# sh telephony-service fac
telephony-service fac standard
callfwd all **1
callfwd cancel **2
pickup local **3
pickup group **4
pickup direct **5
park **6
dnd **7
redial **8
Diagnostic de connectivité CUE
La fenêtre Diagnostic CUE s'affiche lorsque vous sélectionnez Dépanner >
Diagnostic CUE >Diagnostic de connectivité CUE.
Avant de lancer le diagnostic CUE :
•
Veillez à ce que Telnet soit activé sur l'UC500. Lorsque vous utilisez CCA,
Telnet est toujours actif.
•
Le pare-feu actif sur votre PC peut être amené à bloquer la liaison entre le
module CUE sur l'UC 500 et Configuration Assistant. Mieux vaut donc
désactiver le pare-feu ou le configurer pour laisser l'accès au module CUE
lors du diagnostic CUE.
La fenêtre Diagnostic de connectivité CUE contient les outils nécessaires au
dépannage et au diagnostic des problèmes associés au module CUE de l'UC500.
La messagerie vocale Cisco Unity Express (CUE) et les applications de l'UC500
telles que TimecardView résident sur le module CUE de l'UC500.
Dans cette fenêtre, vous pouvez effectuer les opérations suivantes :
•
Vérifiez la connectivité entre le PC exécutant CCA et le module CUE pour
afficher le résultat des commandes CUE dans la fenêtre de la console.
•
Exécutez une ou plusieurs tâches de récupération pour que le module
puisse résoudre les problèmes du CUE (par exemple, problème de
redémarrage continu ou de mise à niveau du logiciel) :
Cisco Configuration Assistant - Guide de l'administrateur SBCS
629
19
Dépannage
Diagnostic de connectivité CUE
•
-
Recharger CUE
-
Modifier le mode Bootloader
-
Démarrer le CUE à partir de l'image sur la mémoire flash
Génère un fichier journal CUE pour dépanner les problèmes de niveau
inférieur au niveau du module CUE
Pour en savoir plus sur les options de diagnostic de CUE, consultez les rubriques
suivantes :
•
Vérifier l'état, page 630
•
Générer les fichiers journaux, page 630
•
Exécution des tâches de récupération, page 631
Vérifier l'état
Lorsque vous cliquez sur Vérifier l'état, CCA tente d'ouvrir une connexion Telnet
vers le module CUE pour vérifier l'état général du module. Selon l'état du module
CUE, plusieurs résultats s'affichent :
•
Si CUE démarre au clic du bouton, la progression du démarrage s'affiche
dans la console.
•
Si CUE est actif et s'exécute, la commande show tech-support est activée
et le résultat s'affiche dans la console.
•
Si CUE est en mode Bootloader, la commande show config s'affiche et le
résultat ainsi que les paramètres de configuration s'affichent dans la
console.
•
Si la session CUE ne peut pas être établie, le message d'erreur adéquat
s'affiche dans la console.
Générer les fichiers journaux
La fonction Générer les fichiers journaux n'est disponible que si CUE est en mode
Exec ou Config.
Lorsque vous cliquez sur Générer les fichiers journaux, CCA rassemble les
données de débogage à partir du module CUE et crée un dossier .zip contenant
tous les fichiers journaux ainsi créés. Les journaux suivants sont récupérés :
630
•
install.log
•
syslog.log
Cisco Configuration Assistant - Guide de l'administrateur SBCS
19
Dépannage
Diagnostic de connectivité CUE
•
atrace_save.log
•
debug_server.log
•
sshd.log
•
postgres.log
•
klog.log
•
messages.log
•
shutdown_installer.log
Vous êtes invité à définir le répertoire par défaut pour le fichier .zip.
Exécution des tâches de récupération
Sélectionnez les tâches de récupération et cliquez sur OK.
!
ATTENTIONVous ne devez effectuer les tâches de récupération sur le module CUE que si
l'Assistance Cisco vous le demande et afin de résoudre un problème donné.
Le redémarrage CUE peut prendre de 10 à 15 minutes.
Au cours de cette période, la messagerie, le standard automatique et les
applications de téléphonie telles que Cisco WebEx PhoneConnect et
TimeCardView ne sont pas disponibles.
Tâches de récupération
Description
Recharger CUE
L'interface de CUE est réinitialisée et la
progression du démarrage s'affiche dans la
console.
Placer CUE en mode
Bootloader
Cette option vise à placer CUE en mode
Bootloader. Cela peut s'avérer
particulièrement utile pour mettre CUE
dans un état connu de sorte que vous
puissiez examiner la configuration de
démarrage et tenter ensuite de démarrer
CUE à partir de l'image figurant dans la
mémoire flash de CUE.
Cisco Configuration Assistant - Guide de l'administrateur SBCS
631
19
Dépannage
Diagnostic de la sécurité
Tâches de récupération
Description
Démarrer le CUE à partir de
l'image sur la mémoire flash
Cette fonction n'est disponible que si CUE
est en mode Bootloader. L'image de la
mémoire flash de CUE est utilisée pour
démarrer CUE et la progression du
démarrage s'affiche dans la console.
Diagnostic de la sécurité
Cisco Configuration Assistant dispose des outils de diagnostic de sécurité
suivants :
•
Journal de débogage du pare-feu/NAT
•
Journal de débogage pour le VPN
Journal de débogage du pare-feu/NAT
La fenêtre Journal de débogage du pare-feu/NAT s'affiche lorsque vous cliquez
sur Dépanner > Diagnostic de la sécurité > Journal de débogage du pare-feu/
NAT.
Vue d'ensemble
La fonction Journal de débogage du pare-feu/NAT vous permet d'obtenir des
informations de débogage IOS lors du dépannage d'un problème de sécurité sur
une plateforme UC 500 et les routeurs sécurisés SR500. Vous pouvez aussi utiliser
cet outil pour obtenir les données de configuration et d'état pour le pare-feu et la
traduction d'adresse réseau. Les informations sont rassemblées dans un fichier
texte et compressées dans un fichier .zip.
La fonction de débogage IOS et les commandes "show" permettent de rassembler
les informations. Vous pouvez définir au moins un des types de données de
débogage de la sécurité suivants :
632
•
NAT
•
Pare-feu
•
Filtrage d'URL
Cisco Configuration Assistant - Guide de l'administrateur SBCS
19
Dépannage
Diagnostic de la sécurité
!
ATTENTIONL'activation de la collecte des données de débogage de la sécurité nécessite
l'utilisation de nombreuses ressources, ce qui peut contribuer à la baisse des
performances. N'activez le débogage que pour un court laps de temps et évitez les
périodes de pointe dans la mesure du possible.
C'est la raison pour laquelle toutes les options de débogage de la sécurité sont
désactivées lorsque vous fermez la fenêtre Journal de débogage du pare-feu/NAT
ou Configuration Assistant. Si Configuration Assistant est fermé de manière
inopinée, le débogage est désactivé au démarrage suivant du programme.
Procédures
Pour obtenir un journal relatif uniquement à la commande show, procédez comme
suit :
ETAPE 1 Dans la fenêtre Journal de débogage du pare-feu/NAT, cliquez sur Parcourir et
sélectionnez un répertoire pour le fichier journal.
ETAPE 2 Cliquez sur Générer journal de dépannage.
Vous ne devez pas forcément choisir les options de débogage du pare-feu/NAT
ou activer le débogage.
Un fichier texte est créé dans le dossier indiqué, mais aucun fichier .zip. Le fichier
journal contient le résultat des commandes "show" relatives au débogage du parefeu/WAN. Une barre de progression s'affiche lors de la création du fichier journal.
ETAPE 3 Cliquez sur OK pour fermer la fenêtre une fois le fichier journal créé.
Pour activer le débogage et collecter les données de la commande "show" et les
données de débogage de la sécurité, suivez les étapes suivantes :
ETAPE 1 Dans la fenêtre Journal de débogage du pare-feu/NAT, cliquez sur Parcourir et
sélectionnez un répertoire pour le fichier journal.
ETAPE 2 Sélectionnez le type de données de débogage de la sécurité à rassembler.
ETAPE 3 Cliquez sur Appliquer débogage pour commencer la collecte ">
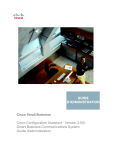
Lien public mis à jour
Le lien public vers votre chat a été mis à jour.