Cisco WebEx Meetings Server 4.0 Manuel utilisateur
PDF
ダウンロード
ドキュメント
Guide d’Administration de Cisco Webex Meetings Server Version 4.0
Première publication: 29 Avril 2019
Dernière modification: 29 Avril 2019
Americas Headquarters
Cisco Systems, Inc.
170 West Tasman Drive
San Jose, CA 95134-1706
USA
http://www.cisco.com
Tel: 408 526-4000
800 553-NETS (6387)
Fax: 408 527-0883
LES SPÉCIFICATIONS ET INFORMATIONS SUR LES PRODUITS PRÉSENTÉS DANS CE MANUEL PEUVENT ÊTRE MODIFIÉES SANS PRÉAVIS. TOUTES LES DÉCLARATIONS,
INFORMATIONS ET RECOMMANDATIONS PRÉSENTÉES DANS CE MANUEL SONT PRÉSUMÉES EXACTES, MAIS SONT OFFERTES SANS GARANTIE D'AUCUNE SORTE,
EXPRESSE OU IMPLICITE. LES UTILISATEURS SONT ENTIÈREMENT RESPONSABLES DE L'UTILISATION QU'ILS FONT DES PRODUITS.
LA LICENCE DU LOGICIEL ET LA GARANTIE LIMITÉE DU PRODUIT SE TROUVENT DANS LA DOCUMENTATION ENVOYÉE AVEC LE PRODUIT ET SONT INTÉGRÉES
À LA PRÉSENTE DOCUMENTATION, PAR RÉFÉRENCE. SI VOUS NE TROUVEZ PAS LA LICENCE LOGICIELLE OU LA LIMITATION DE GARANTIE, DEMANDEZ-EN UN
EXEMPLAIRE À VOTRE REPRÉSENTANT CISCO.
La mise en œuvre Cisco de la compression d'en-tête TCP est l'adaptation d'un programme développé par l'Université de Californie, Berkeley (UCB) dans le cadre de la mise au point, par
l'UCB, d'une version gratuite du système d'exploitation UNIX. Tous droits réservés. Droits d'auteur © 1981, Regents of the University of California.
NONOBSTANT TOUTE AUTRE GARANTIE CONTENUE DANS LES PRÉSENTES, TOUS LES DOSSIERS DE DOCUMENTATION ET LES LOGICIELS PROVENANT DE CES
FOURNISSEURS SONT FOURNIS « EN L'ÉTAT », TOUS DÉFAUTS INCLUS. CISCO ET LES FOURNISSEURS SUSMENTIONNÉS DÉCLINENT TOUTE GARANTIE EXPLICITE
OU IMPLICITE, NOTAMMENT CELLES DE QUALITÉ MARCHANDE, D'ADÉQUATION À UN USAGE PARTICULIER ET D'ABSENCE DE CONTREFAÇON, AINSI QUE
TOUTE GARANTIE EXPLICITE OU IMPLICITE LIÉE À DES NÉGOCIATIONS, À UN USAGE OU À UNE PRATIQUE COMMERCIALE.
CISCO OU SES FOURNISSEURS NE SERONT EN AUCUN CAS TENUS RESPONSABLES DES DOMMAGES INDIRECTS, PARTICULIERS, CONSÉCUTIFS OU ACCESSOIRES
INCLUANT, SANS RESTRICTIONS, LES PERTES DE PROFITS, LA PERTE OU LA DÉTÉRIORATION DE DONNÉES RÉSULTANT DE L'UTILISATION OU DE L'IMPOSSIBILITÉ
D'UTILISER CE MANUEL, MÊME SI CISCO OU SES FOURNISSEURS ONT ÉTÉ AVISÉS DE LA POSSIBILITÉ DE TELS DOMMAGES.
Les adresses IP (Internet Protocol) et les numéros de téléphone utilisés dans ce document sont fictifs. Tous les exemples, résultats d'affichage de commandes, schémas de topologie réseau
et autres figures compris dans ce document sont donnés à titre d'exemple uniquement. L'utilisation d'adresses IP ou de numéros de téléphone réels à titre d'exemple est non intentionnelle et
fortuite.
Les exemplaires imprimés et les copies numériques de ce document peuvent être obsolètes. La version originale en ligne constitue la version la plus récente.
Cisco compte plus de 200 agences à travers le monde. Les adresses et les numéros de téléphone sont indiqués sur le site web Cisco, à l'adresse suivante : www.cisco.com/go/offices.
Cisco et le logo Cisco sont des marques commerciales ou déposées de Cisco et/ou de ses filiales aux États-Unis et dans certains autres pays. Pour consulter la liste des marques de Cisco,
rendez-vous à l'adresse : www.cisco.com go trademarks. Les autres marques commerciales mentionnées dans le présent document sont la propriété de leurs détenteurs respectifs. L'utilisation
du terme « partenaire » n'implique pas de relation de partenariat entre Cisco et toute autre entreprise. (1721R)
© 2019
Cisco Systems, Inc. Tous droits réservés.
TA B L E D E S M AT I È R E S
CHAPITRE 1
Aperçu du système 1
Informations sur la licence du produit 1
À propos de la documentation du produit 1
Termes : 2
SECTION I:
Déploiement de Cisco WebEx Meetings Server 3
CHAPITRE 2
Utiliser VMware vSphere avec votre système 5
Utilisation de VMware vSphere 5
Configurer l'hôte ESXi pour utiliser un serveur NTP 6
Créer une sauvegarde en utilisant VMware vCenter 6
Prendre un instantané à l'aide de VMware vCenter 7
Supprimer un instantané 9
Attacher un fichier VMDK existant à une nouvelle machine virtuelle 10
CHAPITRE 3
Informations générales pour le déploiement de votre système 13
Tailles de système 13
Termes utilisés pendant le déploiement 14
Informations du profil du système 14
Liste de contrôle pour l'installation 16
Informations requises pour un déploiement automatique 16
Informations requises pour un déploiement manuel 20
CHAPITRE 4
Déployer un système : Flux de travail et procédures 23
Déployer un système automatiquement : Flux de travail 23
Déployer un système manuellement : Flux de travail 24
Guide d’Administration de Cisco Webex Meetings Server Version 4.0
iii
Table des matières
Déployer le certificat OVA à partir du client VMware vSphere 25
Vérifier la configuration de votre réseau après l'échec d'un déploiement OVA 27
Sélectionner votre langue pour l'installation 28
Confirmer le déploiement 29
Confirmer la taille de votre système 29
Choisir quel système installer 29
Augmenter la capacité du système au cours du déploiement 30
Choisir le type de déploiement 30
Fournir les identifiants de connexion VMware vCenter 31
Sélectionner les paramètres vCenter pour votre machine virtuelle Web et Média 31
Saisir les informations réseau des machines virtuelles Média et Web 32
Ajouter l'accès public 32
Choisir les paramètres vCenter pour votre Proxy Internet inverse 33
Entrez les informations réseau pour la machine virtuelle à proxy Internet inverse (IRP) 34
Entrer l'adresse VIP publique 34
Entrer l'adresse VIP privée 35
Saisissez les URL du site Webex commun et de l’Administration du site 36
URL du site Webex et de l’Administration Webex 36
Veuillez confirmer que le réseau est correctement configuré 38
Déploiement automatique des machines virtuelles 38
Déploiement manuel des machines virtuelles 39
Vérifier le système 39
CHAPITRE 5
Modification du système après le déploiement 41
Préparer une procédure de modification du système 41
CHAPITRE 6
Ajouter un système de Haute disponibilité 43
Préparer l'ajout de la Haute disponibilité (HD) sur un système 43
Déployer un système pour la haute disponibilité (HD) 45
Associer un système de haute disponibilité à un système principal 46
Comportement de la haute disponibilité du système après le disfonctionnement d'un composant 47
Supprimer le Système de haute disponibilité d'un système 48
CHAPITRE 7
Agrandir votre système 49
Guide d’Administration de Cisco Webex Meetings Server Version 4.0
iv
Table des matières
Préparation pour l'extension du système 49
Agrandir la taille du système 50
CHAPITRE 8
Gérer la capacité de votre système 55
Capacité du système 55
Allocation de la lame recommandée 56
Augmenter la capacité du système 56
Réduire la capacité du système 58
CHAPITRE 9
Mise à jour de votre système 59
À propos de la mise à jour d'un système 59
Mise à niveau ou mise à jour 60
Connecter l'image de mise à jour ISO à partir du lecteur CD/DVD. 62
Mise à jour des centres de données 62
CHAPITRE 10
Mise à niveau de votre système 65
Mise à niveau ou mise à jour 65
Configuration votre système de haute disponibilité 67
Avant de commencer une mise à jour 67
Mise à niveau automatique de votre système 68
Mise à niveau manuelle de votre système 71
CHAPITRE 11
Test de votre système 73
À propos du test du système 73
Utiliser le Test des réunions 74
Utiliser le test des ressources système 74
SECTION II:
Configuration de Cisco WebEx Meetings Server 77
CHAPITRE 12
Utiliser votre tableau de bord 79
À propos du tableau de bord 79
À propos des informations sur le centre de données affichées sur le tableau de bord 81
Contrôle de l'utilisation du CPU, de la mémoire et du réseau 82
Afficher et modifier les alarmes 83
Guide d’Administration de Cisco Webex Meetings Server Version 4.0
v
Table des matières
Afficher les tendances des réunions 85
Afficher la liste des réunions 86
Trouver une réunion 88
Afficher un rapport d'analyse de réunion 89
Téléchargement des journaux Cisco Webex Meetings 91
À propos des journaux de réunions 91
Programmer une fenêtre de maintenance 94
Changer une fenêtre de maintenance programmée 95
À propos du mode de maintenance 95
Activer ou désactiver le mode de maintenance 98
Utiliser les identifiants HostID et ConfID pour trouver l’enregistrement d’une réunion 99
Stockage Network File System (NFS) 100
CHAPITRE 13
Gérer les utilisateurs 103
À propos de la Gestion des utilisateurs 103
Créer des fichiers séparés par des virgules ou des tabulations 104
Valeurs des champs du fichier CSV 108
Exporter tous les comptes utilisateur dans un fichier CSV 118
Exporter les comptes des utilisateurs sélectionnés dans un fichier CSV 118
Importer des comptes utilisateur à partir d'un fichier CSV 119
Transférer des comptes utilisateur entre les systèmes en utilisant un fichier CSV.
120
Trouver des utilisateurs 120
Ajouter des utilisateurs 121
Modifier les utilisateurs 122
Changer l'adresse électronique des utilisateurs 124
Approuver ou rejeter manuellement les demandes de privilèges d’organisateur 125
À propos des types de sessions 126
Créer des types de session personnalisés 127
Fonctionnalités des types de sessions 127
Activer ou désactiver un type de session personnalisé 128
Configurer les types de session par défaut pour les nouveaux utilisateurs 128
Activer ou changer un type de session pour un compte organisateur 129
Déverrouiller un compte 129
Activer ou désactiver les utilisateurs ou les administrateurs 130
Guide d’Administration de Cisco Webex Meetings Server Version 4.0
vi
Table des matières
Supprimer des comptes utilisateur 131
Supprimer des utilisateurs à partir d’un fichier CSV 132
Configurer les codes de suivi 132
Modifier les codes de suivi 133
Configuration de L'intégration du répertoire 134
Synchronisation Groupes d'utilisateurs 140
Utilisation de CUCM pour configurer le service Web AXL et la synchronisation du répertoire. 140
Utiliser CUCM pour configurer l'intégration LDAP et l'authentification. 141
Envoyer un courrier électronique aux utilisateurs 142
CHAPITRE 14
Configurer votre système 145
Créer des comptes Administrateur 145
Rôle d'Auditeur 146
Configuration des Propriétés du système 147
Modifier les paramètres de votre machine virtuelle 147
Changer l'adresse IP d'une machine virtuelle en conservant le nom d'hôte 148
Changer les adresses IP virtuelles privée et publique 149
Configurer l'IPv6 pour les connexions des clients 150
Changer le sous réseau de CWMS 151
Remplacer les noms temporaires 153
Gestion du système 153
Configuration de l'accès public 154
Ajouter l'accès public à votre système en utilisant IRP 154
Supprimer l'accès public 156
Remplacer les machines virtuelles 157
Configuration des paramètres généraux 159
Modifier les paramètres de votre site Webex 159
Paramétrer le fuseau horaire, la langue et les paramètres locaux 160
Modifier vos paramètres d'Administration du site 161
Configuration des serveurs 162
Configurer un serveur de messagerie électronique (SMTP) 162
Modèles de messages électroniques 163
Configurer un serveur de stockage 168
Ajouter un système de fichiers en réseau (NFS) ou un serveur de stockage SSH 169
Guide d’Administration de Cisco Webex Meetings Server Version 4.0
vii
Table des matières
Installer les services de fichiers NFS 171
Configurer un partage NFS 172
Connecter un client Linux au Partage NFS 172
Passer à un serveur de stockage différent 173
Récupération après sinistre en utilisant le serveur de stockage 174
Configurer vos paramètres SNMP 177
Configuration des chaines de communauté 178
Ajouter des chaînes de Communauté 178
Modifier des chaînes de Communauté 179
Configurer les utilisateurs USM 180
Ajouter des utilisateurs USM 181
Modifier des utilisateurs USM 182
Configurer les destinations de notification 184
Modifier la destination des notifications 185
Gestion des enregistrements de réunions 187
Rechercher des enregistrements 187
Supprimer des enregistrements de réunions 187
Sauvegarde du système 188
Gestion des sauvegardes 188
Programmer l'heure de sauvegarde du système 190
Sauvegarder le système maintenant 190
CHAPITRE 15
Configurer les paramètres 193
Configurer les informations de votre société 193
Configurer les paramètres de votre charte graphique 195
Configuration de la charte graphique générale 195
Configuration de la charte graphique étendue 196
Messages fichiers wav et Noms de fichiers 197
Supprimer la charte graphique étendue 206
Configuration de la charte graphique pour l'aide et l'assistance 207
Configuration des paramètres de la réunion 207
À propos de la sécurité des réunions 211
Configuration de vos paramètres audio 212
Configurer vos paramètres Audio pour la première fois 212
Guide d’Administration de Cisco Webex Meetings Server Version 4.0
viii
Table des matières
Configurer les paramètres audio 215
Éditer CUCM Audio 218
Activer les privilèges de téléconférence pour tous les utilisateurs 219
À propos de l’appel Webex via le protocole Blast 219
Télécharger le modèle de groupe 220
Ajouter un groupe d'appel via le protocole Blast 221
Modifier les paramètres des groupes Blast Dial (Récupération après sinistre). 224
Supprimer un groupe d'appel via le protocole Blast 224
Ajouter des participants Blast Dial 225
Exporter une liste de participants 227
Importer une liste de participants 228
Configurer les paramètres vidéo 229
Configurer des paramètres de votre appareil mobile 229
Configurer la Qualité de service (QoS) 230
À propos du marquage QoS 231
Gestion des utilisateurs 232
Configurer les mots de passe 234
Paramètres généraux du mot de passe 234
Configurez les exigences et limites du mot de passe de vos utilisateurs. 235
Configurer les paramètres du mot de passe 237
Configurer vos paramètres audio 238
À propos des modèles de courriers électroniques 239
À propos des téléchargements d'applications 265
Configurer les paramètres de téléchargement de votre application 266
Configuration de la sécurité 267
Gestion des certificats 267
À propos de la génération des certificats SSL 269
Générer une demande de signature de certificat (CSR) 269
Importer un certificat SSL 271
Exporter un certificat SSL 273
Exporter un certificat SSL pour les périphériques mobiles 273
Télécharger une Demande de signature de certificat (DSC) et une clé privée 274
Générer un certificat auto-signé 275
Restaurer un certificat SSL 276
Guide d’Administration de Cisco Webex Meetings Server Version 4.0
ix
Table des matières
Importer des certificats SSO IdP 278
Importer des certificats SMTP 278
Importer des certificats de téléconférence sécurisées 279
Configurer la sécurité des sessions utilisateur 281
Vérification de la révocation de certificat 282
Supprimer les données non sécurisées des URL (Lien court) 282
Configurer les paramètres de l'authentification unique (SSO) fédérée 283
Désactiver l'authentification unique SSO 287
Configurer la sécurité de la machine virtuelle 288
Mise à Jour Vos Clés de Chiffrement 288
À propos de la norme FIPS 289
Chargez le message d'alerte de connexion sécurisée 291
Configuration du journal d'audit de l'application 292
Configurer une alerte de sécurité de connexion 293
CHAPITRE 16
Gestion des rapports 295
Téléchargement des rapports mensuels 295
À propos des rapports mensuels 295
Générer des rapports détaillés personnalisés 298
À propos du Rapport détaillé personnalisé 298
CHAPITRE 17
Gérer les licences 303
Licences système 303
Licences d’organisateur 303
Types de licences organisateur 304
Rôles et utilisation des licences 304
Gestion des licences Smart 305
Smart Software Licensing 305
Votre compte Cisco Smart et vos comptes virtuels 305
Instances de produits 306
Jetons d’inscription des instances de produits 306
Smart Software Manager (Gestionnaire du logiciel Smart) 306
Satellite Cisco Smart Software Manager 307
Options de déploiement 307
Guide d’Administration de Cisco Webex Meetings Server Version 4.0
x
Table des matières
Prérequis 309
Enregistrement des licences 309
Configurer les paramètres de transport 309
Obtenir le jeton d’inscription à une instance de produit 310
Enregistrer vos licences 310
Renouveler l’enregistrement 311
Renouveler l’autorisation 311
Réinscription 311
Radier 312
Réservation de licence 312
Obtenir un code de demande de réservation 312
Téléchargez le fichier du code d’autorisation de réservation 313
Enregistrer vos licences réservées 314
Modifier vos licences réservées 314
Mise à jour de vos licences réservées 315
Saisissez le code de confirmation 315
Créer un code de retour de réservation 316
Supprimer l’instance de produit 316
Renvoyer vos licences réservées 317
CHAPITRE 18
Créer un système de multi-centres de données (MDC) 319
À propos des centres de données multiples 319
Préparer la jointure d'un centre de données CWMS à un MDC System 321
Préserver les données CWMS sur un centre de données secondaire avant une jointure. 322
Préserver les enregistrements avant de joindre un MDC System 322
Préparer un MDC System à recevoir les requêtes de jointure d'un centre de données 323
Joindre un centre de données à un systèmes de centres de données multiples 325
Récupération après sinistre dans un environnement de centre de données multiple 328
Supprimer le centre de données 329
CHAPITRE 19
Utiliser les fonctionnalités d'assistance 331
Personnalisez votre journal 331
Installer un Compte Remote Support 333
Désactiver un compte Remote Support 333
Guide d’Administration de Cisco Webex Meetings Server Version 4.0
xi
Table des matières
Guide d’Administration de Cisco Webex Meetings Server Version 4.0
xii
CHAPITRE
1
Aperçu du système
• Informations sur la licence du produit, à la page 1
• À propos de la documentation du produit, à la page 1
• Termes :, à la page 2
Informations sur la licence du produit
Liens vers les informations de licence pour ce produit :
• http://www.webex.com/license.html
• http://www.cisco.com/en/US/docs/general/warranty/English/EU1KEN_.html
• http://www.webex.com/CiscoWebExMeetingsServerSEULA.html
À propos de la documentation du produit
Les Guides de Cisco Webex Meetings Server fournissent des détails sur les procédures de programmation,
le déploiement et la gestion de votre système :
Ils incluent les listes de vérification des procédures d'installation et du réseau, pour vous permettre de collecter
des informations et de prendre des décisions avant le déploiement effectif.
De plus, nous assurons le post-déploiement, les procédures de modification du système, telles que :
• Ajouter un système de Haute disponibilité (HD)
• Agrandir votre système à une taille de système plus grande
• Mise à jour ou à niveau de votre système vers la dernière version
Le Guide d’administration de Cisco Webex Meetings Server explique comment utiliser les fonctions qui sont
à votre disposition sur le site d’Administration et comprend les sections suivantes :
• Tableau de bord—Votre tableau de bord affiche l'écran de contrôle de votre système et inclut les liens
vers vos paramètres d'alarme, la page Tendances des réunions, la page Historique des ressources, les
pages du système, et les pages des paramètres.
Guide d’Administration de Cisco Webex Meetings Server Version 4.0
1
Aperçu du système
Termes :
• Gestion des utilisateurs—Ajoutez, importez, activez, et désactivez les utilisateurs, configurez les codes
de suivi, et envoyez un courrier électronique concernant votre système aux utilisateurs grâce à ces
fonctionnalités. Voir Gérer les utilisateurs, à la page 103 pour plus d'informations.
• Système—Configurez les propriétés du système, les URL du site et du site d'administration, les serveurs,
les paramètres SNMP, et les licences grâce à ces fonctionnalités. Voir Configurer votre système, à la
page 145 pour plus d'informations.
• Paramètres—Configurez vos paramètres incluant les informations de la société, les fonctionnalités de
branding (apposition de la marque commerciale), les paramètres de réunion, l'audio, la vidéo, la mobilité,
la qualité de service, les mots de passe, les paramètres de la messagerie électronique, les téléchargements,
et les paramètres de sécurité grâce à ces fonctionnalités. Voir Configurer les paramètres, à la page 193
pour plus d'informations.
• Gestion des rapports—Configurez et affichez vos rapports mensuels. Voir Gestion des rapports, à la page
295 pour plus d'informations.
• Accès à l'assistance et aux informations—Ouvrez et affichez les cas d'assistance, configurez les
fonctionnalités de débogage, et testez les ressources du système et les réunions en utilisant ces
fonctionnalités. Voir Utiliser les fonctionnalités d'assistance, à la page 331 pour plus d'informations.
Termes :
Termes utilisés lors de la description de ce produit :
Centre de données—Le matériel physique qui inclut au moins un périphérique contenant une instance d'un
système.
Haute disponibilité—Un système redondant qui existe localement en parallèle avec le système principal. Si
le système principal tombe en panne, le système de haute disponibilité remplace la fonctionnalité défaillante
et une alerte est envoyée. La récupération après sinistre est transparente pour les utilisateurs.
Serveur—Une seule instance d’un serveur Cisco Webex. Les centres de données multiples peuvent être joints
et fonctionner en tant que système individuel.
Système—L’application du système Cisco Webex Server qui inclut un ou plusieurs centres de données
physiques.
Guide d’Administration de Cisco Webex Meetings Server Version 4.0
2
SECTION
I
Déploiement de Cisco WebEx Meetings Server
• Utiliser VMware vSphere avec votre système, à la page 5
• Informations générales pour le déploiement de votre système, à la page 13
• Déployer un système : Flux de travail et procédures, à la page 23
• Modification du système après le déploiement, à la page 41
• Ajouter un système de Haute disponibilité, à la page 43
• Agrandir votre système, à la page 49
• Gérer la capacité de votre système, à la page 55
• Mise à jour de votre système, à la page 59
• Mise à niveau de votre système, à la page 65
• Test de votre système, à la page 73
CHAPITRE
2
Utiliser VMware vSphere avec votre système
• Utilisation de VMware vSphere, à la page 5
• Configurer l'hôte ESXi pour utiliser un serveur NTP, à la page 6
• Créer une sauvegarde en utilisant VMware vCenter, à la page 6
• Prendre un instantané à l'aide de VMware vCenter, à la page 7
• Supprimer un instantané, à la page 9
• Attacher un fichier VMDK existant à une nouvelle machine virtuelle, à la page 10
Utilisation de VMware vSphere
Les machines virtuelles de votre système sont déployées avec VMware vSphere. Cisco Webex Meetings
Server doit être installé sur les machines virtuelles VMware, en tenant compte des contraintes suivantes :
• Utilisez VMware vSphere 5.5, 6.0, ou 6.5.
Les versions précédentes de vSphere ne sont pas prises en charge.
• Utilisez VMware ESXi 5.5 ou 6.0.
L'utilisation de versions ESXi précédentes engendrent des messages d'erreur prêtant à confusion concernant
le matériel non pris en charge qui ne répertorient pas le problème de manière explicite.
• Vérifiez que le serveur DNS configuré sur l'hôte ESXi peut résoudre les noms d'hôtes des machines
virtuelles qui sont déployées sur cet hôte ESXi.
• Vous devez utiliser VMware vCenter pour gérer les hôtes ESXi sur lesquels le système Cisco Webex
Meetings Server est déployé.
• Lorsque vous éteignez un Machine virtuelle, sélectionnez toujours Alimentation > Arrêter l’invité pour
chaque machine virtuelle. (N'utilisez pas l'option Arrêter.)
Important
Les outils VMWare pour CWMS sont automatiquement installés au cours du déploiement du système et ne
doivent pas être mis à niveau manuellement. Voir docwiki.cisco.com/wiki/VMware_Tools pour plus
d'informations sur les outils VMWare.
Guide d’Administration de Cisco Webex Meetings Server Version 4.0
5
Déploiement de Cisco WebEx Meetings Server
Configurer l'hôte ESXi pour utiliser un serveur NTP
Remarque
Pour obtenir des informations complètes sur les configurations VMware prises en charge, voir le Guide de
programmation et la Configuration minimale du système requise pour Cisco Webex Meetings Server.
Configurer l'hôte ESXi pour utiliser un serveur NTP
Configurez l'hôte ESXi pour utiliser le protocole Network Time Protocol (NTP) pour la synchronisation de
l'horloge du périphérique et pour vérifier que les serveurs NTP sont accessibles. Dans un système de centres
de données multiples, la synchronisation des centres de données est essentielle pour conserver le partage des
données entre les centres de données. Pour des instructions détaillées, voir la documentation VMware ESXi.
Procédure
Étape 1
À l'aide de votre client vSphere, sélectionnez l'hôte ESXi dans le panneau de l'inventaire.
Étape 2
Sélectionnez Configuration > Configuration de l’heure dans la section Logiciel.
Étape 3
Sélectionnez Propriétés.
Étape 4
Sélectionnez Client NTP activé.
Étape 5
Sélectionnez Options pour configurer les paramètres du serveur NTP.
Cisco vous recommande de sélectionner Démarrer et arrêter avec l'hôte pour réduire la possibilité d'erreur
de l'horaire de l'hôte ESXi.
Créer une sauvegarde en utilisant VMware vCenter
Les sauvegardes sont des fichiers système traditionnels qui allègent la technologie VMware et SAN du transfert
de données. La récupération après sinistre VMware® crée des sauvegardes des machines virtuelles sans
interrompre leur utilisation ou les données et les services qu'elles fournissent. La récupération des données
VMware® crée des sauvegardes des machines virtuelles sans interrompre leur utilisation ou les données et
services qu'elles fournissent. La récupération des données utilise une machine virtuelle et l'extension d'un
client pour la gestion et la restauration des sauvegardes. La machine de sauvegarde est fournie au format open
virtualization format (OVF).
Le module d'extension de récupération des données requiert le client VMware vSphere. La récupération des
données gère les sauvegardes existantes, supprimant les sauvegardes qui deviennent anciennes. Avant d'effectuer
une procédure de modification du système, nous vous recommandons de créer une sauvegarde de chaque
machine virtuelle en utilisant la récupération des données après sinistre avec VMware Data Recovery (disponible
dans VMware vSphere Version 5.0) ou la protection des données avec vSphere Data Protection (disponible
dans vSphere Version 5.1). (VMware Data Recovery/vSphere Data Protection sont inclues avec VMware
vSphere, à l'exception du kit vSphere Essentials. Voir http://www.vmware.com/pdf/vdr_11_admin.pdf pour
plus d'informations.)
Les sauvegardes peuvent également être créées en utilisant un serveur de stockage. Voir Ajouter un système
de fichiers en réseau (NFS) ou un serveur de stockage SSH, à la page 169 pour plus d'informations.
Guide d’Administration de Cisco Webex Meetings Server Version 4.0
6
Déploiement de Cisco WebEx Meetings Server
Prendre un instantané à l'aide de VMware vCenter
Les instantanés de la machine virtuelle sont des images de votre système à un point de temps spécifique, et
ne sont pas identiques à des sauvegardes. Toutefois, pour des raisons de performance, assurez-vous de conserver
les sauvegardes de votre machine virtuelle dans un emplacement de stockage différent de celui des disques
physiques qui contiennent vos machines virtuelles. Pour plus d'informations sur les instantanés et les problèmes
de performance connus, voir Prendre un instantané à l'aide de VMware vCenter, à la page 7.
Procédure
Étape 1
Activer le mode de maintenance Voir Activer ou désactiver le mode de maintenance, à la page 98.
Si ce centre de données fait partie d’un système de centres de données multiples, les réunions en cours sont
transférées vers un centre de données actif. Le transfert peut causer une brève interruption des réunions actives.
Voir À propos du mode de maintenance, à la page 95 pour plus d'informations. Activer le mode de maintenance
sur tous les centres de données actifs arrête l’activité de conférence. Les utilisateurs ne peuvent plus se
connecter au site WebEx, programmer des réunions, rejoindre des réunions, ou lire des enregistrements de
réunions.
Étape 2
Suivez les instructions contenues dans votre documentation VMware vSphere et utilisez VMware Data
Recovery (appelé VMware vSphere Data Protection/Protection des données VMware vSphere à partir de
vSphere version 5.1) pour créer une sauvegarde de votre système et de chacune de vos machines virtuelles.
Pour des informations complètes concernant cette sauvegarde, voir le Guide d'administration de la récupération
des données VMware (VMware Data Recovery Administration Guide) ou le Guide d'administration de la
protection des données vSphere (vSphere Data Protection Administration Guide).
Remarque Cisco vous recommande de supprimer les sauvegardes après avoir terminé votre procédure de
modification du système, vous avez testé le système, et vous êtes satisfait(e) des résultats. Restaurer
un centre de données à partir d'anciennes sauvegardes peut causer un comportement inattendu.
Prendre un instantané à l'aide de VMware vCenter
Les instantanés des machines virtuelles sont utilisés pour rapidement récupérer le contenu d'une machine
virtuelle suite à une procédure de modification du système. Les instantanés de la machine virtuelle sont des
images de votre système à un point de temps spécifique, et ne sont pas identiques à des sauvegardes (Voir
Créer une sauvegarde en utilisant VMware vCenter, à la page 6). Si le fichier disque de la machine virtuelle
est perdu, vous ne pouvez pas récupérer la machine virtuelle avec l'instantané. Nous vous recommandons
qu'en plus de prendre des instantanés, vous sauvegardiez votre système.
Les instantanés sont stockés sur les disques physiques contenant vos machines virtuelles. Si vous ne supprimez
pas ces instantanés en temps voulu, vos utilisateurs finaux commenceront à avoir une qualité audio et vidéo
dégradée en raison d'un problème connu qui affecte la performance de la machine virtuelle. Toutefois, pour
des raisons de performance, assurez-vous de conserver les sauvegardes de votre machine virtuelle dans un
emplacement de stockage différent de celui des disques physiques qui contiennent vos machines virtuelles.
De plus, les instantanés peuvent être utilisés pour les mises à jour, mais pour les mises à niveau nous vous
recommandons de supprimer tous les instantanés et de sauvegarder le système d'origine.
Pour plus d'informations sur ce problème connu avec VMware instantanés, rendez-vous sur le site Web de
VMware et lire le livre blanc, Meilleures pratiques pour l'exécution de VMware vSphere sur Network Attached
Guide d’Administration de Cisco Webex Meetings Server Version 4.0
7
Déploiement de Cisco WebEx Meetings Server
Prendre un instantané à l'aide de VMware vCenter
Storage. Vous pouvez également rechercher la base de connaissances VMware pour Impact des instantanés
sur la performance pour plus d'informations.
Avant d'effectuer des procédures de modification du système, nous vous recommandons de sauvegarder votre
système (spécialement lorsque vous effectuez une mise à niveau ou un agrandissement) ou de prendre un
instantané (particulièrement lorsque vous effectuez une mise à jour) de chaque machine virtuelle. Vous pouvez
sauvegarder votre système en utilisant VMware Data Recovery (Protection des données VMware vSphere)
en commençant par vSphere version 5.1 ou prendre un instantané de chaque machine virtuelle. (VMware Data
Recovery/vSphere Data Protection est inclus avec VMware vSphere, sauf dans le Kit vSphere Essentials.)
Veillez à lire la section Préparation pour la procédure spécifique. Cisco répertorie des considérations spécifiques
pour chaque procédure.
Cisco vous recommande de conserver des instantanés plus de 24 heures environ. Si vous souhaitez les conserver
plus longtemps, créez plutôt une sauvegarde. Pour plus d'informations sur VMware Data Recovery (VMware
vSphere Data Protection en commençant par vSphere Version 5.1), voir Créer une sauvegarde en utilisant
VMware vCenter, à la page 6.
Procédure
Étape 1
Connectez-vous au site d’Administration.
Dans un système de centres de données multiples, le DNS détermine le tableau de bord du centre de données
qui s'affiche. Utilisez ce tableau de bord pour gérer tous les centres de données de ce système.
Étape 2
Activer le mode de maintenance Voir Activer ou désactiver le mode de maintenance, à la page 98.
Si ce centre de données fait partie d’un système de centres de données multiples, les réunions en cours sont
transférées vers un centre de données actif. Le transfert peut causer une brève interruption des réunions actives.
Voir À propos du mode de maintenance, à la page 95 pour plus d'informations. Activer le mode de maintenance
sur tous les centres de données actifs arrête l’activité de conférence. Les utilisateurs ne peuvent plus se
connecter au site WebEx, programmer des réunions, rejoindre des réunions, ou lire des enregistrements de
réunions.
Étape 3
Sur VMware vCenter, sélectionnez Alimentation > Arrêter l’invité pour chacune des machines virtuelles.
Étape 4
Sélectionnez Instantané > Prendre un instantané pour chaque machine virtuelle.
Étape 5
Entrez un nom pour l'instantané et sélectionnez OK.
Nommez l'instantané de chaque machine virtuelle avec le même préfixe, par exemple 20
permettre de savoir que les instantanés ont été pris en même temps.
Étape 6
août,
pour vous
Arrêter le mode de maintenance.
Lorsque vous désactivez le mode de maintenance, le système détermine si un redémarrage ou un rebootage
est nécessaire et affiche le message approprié. Un redémarrage prend approximativement 3 à 5 minutes et un
rebootage prend approximativement 30 minutes. Si ce centre de données fait partie d’un système de centres
de données multiples (MDC), vous êtes redirigé vers l’URL de l’administration générale. La politique de
résolution DNS détermine quels sont les centres de données que vous voyez. Si la regénération de la clé est
activée, enlever un centre de données du mode de maintenance retire automatiquement tous les centres de
données du mode de maintenance.
Voir Activer ou désactiver le mode de maintenance, à la page 98.
Guide d’Administration de Cisco Webex Meetings Server Version 4.0
8
Déploiement de Cisco WebEx Meetings Server
Supprimer un instantané
Le service de réunion sur le centre de données est restauré.
Que faire ensuite
• Testez votre système pour confirmer que la procédure a réussi.
• Si vous devez rétablir un instantané, assurez-vous que l'instantané de chaque machine virtuelle a été pris
à la même heure. Alimenter un système avec des instantanés qui ne concordent pas peut entrainer une
possible corruption de la base de données.
Supprimer un instantané
La suppression des instantanés pendant que le système est actif entrainera des problèmes de performance.
Pour éviter une réduction de la performance du système, arrêtez le système avant de supprimer les instantanés.
Procédure
Étape 1
Connectez-vous au site d’Administration.
Dans un système de centres de données multiples, le DNS détermine le tableau de bord du centre de données
qui s'affiche. Utilisez ce tableau de bord pour gérer tous les centres de données de ce système.
Étape 2
Activer le mode de maintenance Voir Activer ou désactiver le mode de maintenance, à la page 98.
Désactiver le mode de maintenance sur tous les centres de données arrête l’activité de conférence et empêche
les utilisateurs de se connecter à votre site Webex, de programmer ou de rejoindre des réunions et de lire des
enregistrements de réunions. Si ce centre de données fait partie d'un système de centres de données multiples
(MDC) et qu'un autre centre de données est actif, les réunions en cours seront transférées vers le centre de
données actif. Ce transfert peut causer une brève interruption des réunions actives. Voir À propos du mode
de maintenance, à la page 95 pour des informations concernant les tâches du système qui nécessitent d'activer
le mode de maintenance.
Étape 3
Dans le VMware vCenter, sélectionnez MV > Puissance > Arrêter l’invité sur chacune des machines virtuelles
dans le centre de données.
Pour des instructions complètes sur l'utilisation de vSphere, voir la documentation du serveur VMware ESXi
et vCenter.
Étape 4
Pour supprimer les instantanés pour toutes les MV, faites un clic droit sur MV > Instantané > Gestionnaire
d’instantanés.
Étape 5
Sélectionnez le modèle et cliquez sur Supprimer.
Étape 6
Cliquez sur OK pour confirmer votre action.
Étape 7
Arrêter le mode de maintenance.
Lorsque vous désactivez le mode de maintenance, le système détermine si un redémarrage ou un rebootage
est nécessaire et affiche le message approprié. Un redémarrage prend approximativement 3 à 5 minutes et un
rebootage prend approximativement 30 minutes. Si ce centre de données fait partie d’un système de centres
de données multiples (MDC), vous êtes redirigé vers l’URL de l’administration générale. La politique de
résolution DNS détermine quels sont les centres de données que vous voyez. Si la regénération de la clé est
Guide d’Administration de Cisco Webex Meetings Server Version 4.0
9
Déploiement de Cisco WebEx Meetings Server
Attacher un fichier VMDK existant à une nouvelle machine virtuelle
activée, enlever un centre de données du mode de maintenance retire automatiquement tous les centres de
données du mode de maintenance.
Voir Activer ou désactiver le mode de maintenance, à la page 98.
Le service de réunion sur le centre de données est restauré.
Attacher un fichier VMDK existant à une nouvelle machine
virtuelle
Comment joindre un disque de machine virtuelle (VMDK) d'une machine virtuelle d'administration existante
à une nouvelle machine virtuelle d'administration en utilisant VMware vCenter lorsque vous développez ou
mettez à niveau votre système. (Les données du système stockées sur le disque dur 4 de la machine virtuelle
Admin sont réutilisées.)
Avertissement
Faites une copie du fichier VMDK du disque dur 4 et copiez-le directement dans le dossier de la machine
virtuelle de la machine virtuelle Admin ou du système étendu. Si vous attachez simplement le disque dur 4,
alors les données sont toujours stockées dans le dossier de la machine virtuelle de l'ancienne machine virtuelle
Admin. Si vous avez accidentellement supprimé l'ancienne machine virtuelle Admin dans l'inventaire vCenter,
alors votre système actuel n'aura plus accès au disque dur 4.
Assurez-vous de copier le fichier de base du disque de la machine virtuelle (VMDK) d'origine pour le disque
dur 4 et non pas un instantané du fichier du disque de la machine virtuelle (VMDK).
Si vous utilisez une solution de stockage attachée directement (DAS), alors vous devez migrer le disque de
la machine virtuelle (VMDK) sur un numéro d'unité logique (LUN) sur lequel la machine virtuelle Admin
peut accéder.
Remarque
Nous appelons la machine virtuelle Admin avant la procédure de modification du système, la machine virtuelle
Admin actuelle. La machine virtuelle Admin, après l'extension ou la mise à jour, est appelée la nouvelle
machine virtuelle Admin.
Procédure
Étape 1
Parcourez l'inventaire dans VMware vCenter et trouvez la machine virtuelle Admin actuelle pour votre système.
Étape 2
Faites un clic droit sur le nom de la machine virtuelle et sélectionnez Modifier les paramètres...
La fenêtre Propriétés de la machine virtuelle s'affiche.
Étape 3
Sélectionnez l'onglet Matériel, puis sélectionnez Disque dur 4.
Étape 4
Pour future référence, copiez et collez l'emplacement du Fichier disque dans un autre document.
Ceci indique l'emplacement du fichier VMDK dans VMware vCenter.
Guide d’Administration de Cisco Webex Meetings Server Version 4.0
10
Déploiement de Cisco WebEx Meetings Server
Attacher un fichier VMDK existant à une nouvelle machine virtuelle
La chaine de caractères est similaire à [EMC-LUN10-RAID5]
WebEx-sysA-admin/webex-sysA-admin_3.vmdk. Si vous avez précédemment effectué la mise à
jour de votre système, le nom de fichier ne suit pas la convention d'appellation de la machine virtuelle existante.
Étape 5
Notez l'emplacement de stockage du disque dur 4 et le nom de dossier de la machine virtuelle.
La chaine de caractères du nom de dossier est similaire à [EMC-LUN8-RAID5] webex-sysB-admin.
Étape 6
Fermez la fenêtre Modifier les paramètres... sans faire de modifications.
Étape 7
Changez l'affichage vCenter dans la banque de données et l'affichage du cluster de la banque de données.
Sélectionnez Afficher > Inventaire > Banques de DataStore et groupes de banques de banques.
Étape 8
Sélectionnez l'emplacement du stockage où se trouve votre machine virtuelle Admin existante (de l'étape 5)
et sélectionnez Parcourir cette banque de données.
Étape 9
Sélectionnez l'emplacement du stockage où se trouve votre machine virtuelle Admin nouvellement déployée
(pour le système étendu ou mis à jour) et sélectionnez Parcourir cette banque de données.
Étape 10
Arrangez les deux fenêtres de navigation de la banque de données (des machines Admin existante et nouvelle)
côte à côte pour vous permettre d'afficher les deux dossiers de la machine virtuelle à la fois.
Étape 11
Ouvrez les deux dossiers de la machine virtuelle et copiez le fichier VMDK de la machine virtuelle Admin
existante vers le dossier de la nouvelle machine virtuelle Admin.
a) Dans le dossier de la machine virtuelle Admin actuelle, recherchez le fichier VMDK associé au disque
dur 4. Référez-vous à l'emplacement de fichier que vous avez noté à l'étape 4 pour confirmer son exactitude.
b) Faites un clic droit sur le fichier et sélectionnez Copier.
c) Faites un clic droit dans le dossier de la nouvelle machine virtuelle Admin étendue ou mise à jour et
sélectionnez Coller. Lorsque vous avez terminé l'action de coller, fermez les deux fenêtres de la banque
de données.
d) Revenir à la liste des organisateurs et des groupes à partir de l’affichage vCenter en sélectionnant Afficher >
Inventaire > Organisateurs et clusters.
Étape 12
Parcourez l'inventaire dans VMware vCenter et trouvez la nouvelle machine virtuelle Admin (agrandie ou
mise à jour) pour votre système.
Étape 13
Faites un clic droit sur la machine virtuelle nouvelle ou mise à jour et sélectionnez Modifier les paramètres….
La fenêtre Propriétés de la machine virtuelle s'affiche.
Étape 14
Sélectionnez l'onglet Matériel, puis sélectionnez Disque dur 4.
Étape 15
Sélectionnez Supprimer.
Cette action ne supprime pas immédiatement le disque virtuel. Au lieu de cela, la suppression du disque virtuel
existant est programmée.
Étape 16
Sélectionnez Ajouter.
L'assistant Ajouter un matériel s'affiche.
Étape 17
Sélectionnez Disque dur, puisSuivant.
Étape 18
Sélectionnez Utiliser un disque virtuel existant, puis Suivant.
Étape 19
Sélectionnez Parcourir, et allez à la banque de données où se trouve la nouvelle machine virtuelle Admin
ou la machine virtuelle Admin mise à jour. Déplacez-vous dans le dossier de la nouvelle machine virtuelle
Admin. Faites un double clic sur ce dossier, puis sélectionnez le disque virtuel que vous avez copié à l'étape
11. Sélectionnez OK.
Étape 20
Dans la liste déroulante du Nœud du périphérique virtuel sélectionnez SCSI (0:3), puis sélectionnez Suivant.
Guide d’Administration de Cisco Webex Meetings Server Version 4.0
11
Déploiement de Cisco WebEx Meetings Server
Attacher un fichier VMDK existant à une nouvelle machine virtuelle
Étape 21
Vérifiez vos modifications, et si elles sont correctes, sélectionnez Terminer. Sinon, sélectionnez Retour et
corrigez toutes les erreurs.
Lorsque l'assistant a terminé, vous verrez un nouveau disque à ajouter dans l'onglet Matériel.
Étape 22
Effectuez les opérations Ajouter et Supprimer en sélectionnant OK.
Étape 23
Affichez la tâche de reconfiguration de cette machine virtuelle dans le panneau Tâches récentes de VMware
vCenter pour vérifier qu'il n'y a aucune erreur.
Guide d’Administration de Cisco Webex Meetings Server Version 4.0
12
CHAPITRE
3
Informations générales pour le déploiement de
votre système
• Tailles de système, à la page 13
• Termes utilisés pendant le déploiement, à la page 14
• Informations du profil du système, à la page 14
• Liste de contrôle pour l'installation, à la page 16
• Informations requises pour un déploiement automatique, à la page 16
• Informations requises pour un déploiement manuel, à la page 20
Tailles de système
Les systèmes sont identifiés par le nombre d'utilisateurs simultanés pris en charge :
• 50 utilisateurs simultanés (également appelé micro système)
• Prend généralement en charge une société de 500 à 1 000 employés
• Le système primaire [(sans la haute disponibilité (HD)] comprend une machine virtuelle Admin et
une machine Proxy Internet inverse facultatif (IRP).
• 250 utilisateurs simultanés (également appelé petit système)
• Prend en charge une société de 2500 à 5000 employés
• Le système primaire (sans HD) comprend une machine virtuelle Admin, une machine virtuelle
Média et une machine Proxy Internet inverse facultatif (IRP).
• 800 utilisateurs simultanés (également appelé moyen système)
• Prend généralement en charge une société de 8 000 à 16 000 employés
• Le système primaire (sans HD) comprend une machine virtuelle Admin, une machine virtuelle
Média et une machine Proxy Internet inverse facultatif (IRP).
• 2000 utilisateurs simultanés (également appelé grand système)
• Prend généralement en charge une société de 20 000 à 40 0000 employés
Guide d’Administration de Cisco Webex Meetings Server Version 4.0
13
Déploiement de Cisco WebEx Meetings Server
Termes utilisés pendant le déploiement
• Le système primaire (sans HD) comprend une machine virtuelle Admin, 3 machines virtuelles
Média, 2 machines Web et une machine Proxy Internet inverse (IRP).
Termes utilisés pendant le déploiement
URL du site Webex–URL HTTP sécurisée permettant aux utilisateurs d’organiser et de participer à des
réunions dans l’environnement d’un centre de données individuel.
URL de l’administration Webex–URL HTTP sécurisée permettant aux organisateurs de configurer, gérer
et contrôler le système dans l’environnement d’un centre de données individuel.
VIP Publique–Adresse IP virtuelle pour l’URL du site Webex.
Adresse VIP–adresse IP virtuelle pour l’URL d’administration du site ou l’adresse IP virtuelle pour l’URL
du site Webex (pour les utilisateurs internes uniquement, si vous avez un DNS divisé).
URL WebEx commune–utilisée par le DNS pour rediriger l’utilisateur vers le centre de données sur lequel
l’utilisateur effectue des tâches en rapport avec les réunions, tel que programmer ou organiser des réunions.
Les centres de données que le DNS choisit est une action transparente pour l'utilisateur. L’URL commune
Webzx est simplement un emplacement pratique pour un utilisateur qui entre sur le système. Si un centre de
données tombe en panne, rien ne change pour l'utilisateur, incluant l'URL utilisée pour accéder aux réunions,
car le DNS redirigera l'utilisateur sur le centre de données fonctionnel.
URL commune de l'administration—est souvent appelée simplement URL de l'Administration. Elle est
utilisée par le DNS pour rediriger un administrateur vers le centre de données de gestion où l'administrateur
se connecte au système. Le centre de données qui est choisi par le DNS est transparent pour l'administrateur
(cependant, la chaine de caractères dans la barre de l'URL change en fonction du centre de données utilisé
par l'administrateur pour accéder au système). L'URL commune de l'administration est simplement une cible
pratique qu'un administrateur utilise pour entrer sur le système.
URL locales de l'administration—sont spécifiques à chaque centre de données d'un système de centres de
données multiples (MDC). Lors de la connexion via l'URL WebEx commune de l'administration, le DNS
redirige l'administrateur vers l'URL locale de l'administration pour la gestion du centre de données. Toutes
les modifications du système, tel qu'attribuer une licence à un utilisateur, sont effectuées sur le centre de
données de gestion et répliquées sur tous les centres de données du MDC System.
Un administrateur peut choisir un centre de données spécifique pour effectuer des modifications dans
l'application CWMS, mais sélectionner un autre centre de données à modifier ne change pas l'URL locale de
l'administration, car l'accès de l'administrateur au système reste sur le centre de données choisi par le DNS
lorsque l'administrateur s'est connecté au système. Les modifications de l'administrateur à un autre centre de
traitement des données dans le système de MDC traversent le centre de traitement des données de gestion
choisi par le DNS au centre de traitement des données de cible
Un système MDC aura un minimum de deux URL d'administration locales, une pour chaque centre de traitement
des données dans le système.
URL locales qui sont spécifiques à chaque centre de données.
Informations du profil du système
URL commune du site
Guide d’Administration de Cisco Webex Meetings Server Version 4.0
14
Déploiement de Cisco WebEx Meetings Server
Informations du profil du système
URL commune de l'Administration
Adresses IP virtuelles CD1 et CD2
Centres de données1
Centres de données2
URL du site local
URL locales de l'Administration
Adresses IP virtuelles publiques
Adresses IP virtuelles privées
Serveur DNS
Adresse IP de la machine virtuelle
Administration
Adresse IP 1 de la machine
virtuelle Média
Adresse IP 2 de la machine
virtuelle Média
Adresse IP 3 de la machine
virtuelle Média
Adresse IP 1 de la machine
virtuelle Web
Adresse IP 2 de la machine
virtuelle Web
Adresse IP virtuelle DMZ
(facultatif)
Adresses électroniques de
l'administrateur de CWMS
Mot de passe Administrateur
Remote Access (Accès à distance)1
Définir un mot de passe d'accès
Adresse IP du gestionnaire d'appels
ID de l'administrateur du
gestionnaire d'appels Cisco
Mot de passe du gestionnaire
d'appels Cisco
Numéros d'appel CWMS
Guide d’Administration de Cisco Webex Meetings Server Version 4.0
15
Déploiement de Cisco WebEx Meetings Server
Liste de contrôle pour l'installation
Numéros de téléphone
1
Remote Access (Accès à distance) n'est pas activé à moins que le compte soit actif.
Liste de contrôle pour l'installation
Restriction
Vous devez utiliser VMware vCenter pour gérer les hôtes ESXi sur lesquels le système Cisco Webex Meetings
Server est déployé.
Modifications réseau
Voir le Guide de programmation de Cisco Webex Meetings Server. Prenez en compte les éléments suivants
:
• Accès public : si les utilisateurs externes ou non à votre pare-feu peuvent organiser et accéder à des
réunions à partir d’Internet ou des périphériques mobiles. Nous vous recommandons d’autoriser l’accès
public car il en résulte une meilleure expérience de l’utilisateur pour votre équipe mobile.
• Type d'installation DNS dans votre société : DNS split-horizon ou non split-horizon (Configuration DNS
la plus courante.) Pour plus d’informations sur l’installation DNS, voir le Guide de programmation de
Cisco Webex Meetings Server.
• Port 10200 ouvert du bureau de l'administrateur vers la machine virtuelle Admin. Le port 10200 est
utilisé par le navigateur Web durant le déploiement.
Informations requises
Les informations requises varient si vous effectuez un déploiement automatique (pris en charge pour les
systèmes avec 50 utilisateurs simultanés, 250 utilisateurs simultanés et 800 utilisateurs simultanés) ou un
déploiement manuel (pris en charge pour toutes les tailles de systèmes). Nous vous recommandons de
sélectionner un déploiement automatique à moins que vous ne déployez un système de 2000 utilisateurs, qui
nécessite toujours un déploiement manuel.
Sélectionnez la liste de contrôle appropriée pour votre déploiement :
• Informations requises pour un déploiement automatique, à la page 16
• Informations requises pour un déploiement manuel, à la page 20
Informations requises pour un déploiement automatique
Voici les informations requises pour votre système, dans l'ordre.
Guide d’Administration de Cisco Webex Meetings Server Version 4.0
16
Déploiement de Cisco WebEx Meetings Server
Informations requises pour un déploiement automatique
Remarque
Ajoutez les FDQN des machines virtuelles, les adresses IP, les URL de Webex et du site d’Administration
ainsi que les adresses VIP de vos serveurs DNS avant de démarrer le déploiement du système. Nous utilisons
ces informations pour rechercher les adresses IP pour vous pendant le déploiement.
Pour éviter tout problème DNS, vous devez tester ces URL et ces adresses IP avant de démarrer le déploiement
OVA. Sinon, le déploiement du système échouera jusqu'à ce que vous corrigiez ces erreurs.
Le nom de domaine entièrement qualifié (FDQN) du système principal doit être de 50 caractères ou moins
pour que tous les composants se trouvent sur le système principal. Si le FDQN est plus long que 50 caractères,
les composants MZM, CB et WWP auront le statut ARRÊTÉ. (FDQN=Nom du système principal incluant
ne domaine.)
Nom du champ
Description
Valeur pour votre système
URL vCenter
Adresse HTTP sécurisée du serveur vCenter pour les
machines virtuelles dans votre système.
Nom d'utilisateur
vCenter
Nom d'utilisateur pour déployer les machines
virtuelles pour votre système. Cet utilisateur doit avoir
les privilèges d'administrateur : pour déployer,
configurer, démarrer et arrêter et supprimer les
machines virtuelles.
Mot de passe vCenter Mot de passe de l'utilisateur de vCenter.
(Systèmes pour 250 à Hôte ESXi pour la machine virtuelle média.
800 utilisateurs
Remarque Cet hôte ESXi doit être sur le même
simultanés
vCenter, que l'URL vCenter.
uniquement)
Hôte ESXi
(Systèmes pour 250 à Banque de données pour la machine virtuelle média.
800 utilisateurs
simultanés
uniquement)
Banque de données
(Systèmes pour 250 à Groupe de ports pour la machine virtuelle média.
800 utilisateurs
Remarque Cisco vous recommande de choisir le
simultanés
même groupe de ports que vous avez
uniquement)
sélectionné pour la machine virtuelle
Port du groupe de la
Admin.
machine virtuelle
Guide d’Administration de Cisco Webex Meetings Server Version 4.0
17
Déploiement de Cisco WebEx Meetings Server
Informations requises pour un déploiement automatique
Nom du champ
Description
(Systèmes pour 250 à FDQN (uniquement des caractères en minuscule)
800 utilisateurs
pour la machine virtuelle Média.
simultanés
uniquement)
FDQN (Nom de
domaine entièrement
qualifié) pour la
machine virtuelle
média
(Systèmes pour 250 à Adresse IPv4 pour la machine virtuelle média. Nous
800 utilisateurs
allons automatiquement rechercher l'adresse IPv4
simultanés
correspondant à cette machine virtuelle média.
uniquement)
Adresse IPv4 pour la
machine virtuelle
média.
(Accès public
uniquement)
Hôte ESXi pour la machine virtuelle Proxy Internet
inverse.
Hôte ESXi
Remarque Cisco vous recommande de sélectionner
un hôte ESXi différent de celui que vous
avez choisi pour la machine virtuelle
Admin ou toute autre machine virtuelle
interne.
Pour autoriser le trafic vers le Proxy
Internet Inverse, assurez-vous que l'hôte
ESXi est configuré avec un groupe de ports
qui peut acheminer le VLAN dont l'adresse
IP est utilisée par le Proxy Internet inverse.
(Accès public
uniquement)
Banque de données pour la machine virtuelle Proxy
Internet inverse.
Banque de données
(Accès public
uniquement)
Groupe de ports pour la machine virtuelle Proxy
Internet inverse.
Port du groupe de la
machine virtuelle
Remarque Pour des raisons de sécurité, Cisco vous
recommande de sélectionner un groupe de
ports différent de celui que vous avez
choisi pour la machine virtuelle Admin.
Guide d’Administration de Cisco Webex Meetings Server Version 4.0
18
Valeur pour votre système
Déploiement de Cisco WebEx Meetings Server
Informations requises pour un déploiement automatique
Nom du champ
Description
Valeur pour votre système
(Accès public
uniquement)
FDQN (uniquement des caractères en minuscule)
pour la machine virtuelle Proxy Internet inverse.
FDQN (nom de
domaine entièrement
qualifié) pour le
Proxy Internet inverse
(Accès public
uniquement)
Adresse IPv4 du
proxy Internet inverse
(Accès public
uniquement)
Adresse IPv4 pour la machine virtuelle Proxy Internet
inverse. Nous allons automatiquement rechercher
l'adresse Internet IPv4 correspondante pour cette
machine virtuelle Proxy Internet Inverse.
Passerelle IPv4 pour la machine virtuelle Proxy
Internet inverse.
Passerelle IPv4
(Accès public
uniquement)
Masque de sous-réseau pour la machine virtuelle
Proxy Internet inverse.
Masque de
sous-réseau IPv4
(Accès public
uniquement)
Serveur DNS pour la machine virtuelle Proxy Internet
inverse.
Adresse IPv4
primaire du serveur
DNS
(Accès public
uniquement)
(Facultatif) Serveur DNS supplémentaire pour la
machine virtuelle Proxy Internet inverse.
Adresse IPv4
secondaire du serveur
DNS
VIP publique
VIP privée
Adresse IP de l’URL du site Webex (accès des
utilisateurs du site pour organiser et participer à des
réunions)
• Adresse IP de l'URL du site Administration
(pour permettre aux administrateurs de
configurer, contrôler et gérer le système)
• Adresse IP de l’URL du site Webex (pour les
utilisateurs internes uniquement, si vous avez un
DNS split-horizon).
URL du site Webex
URL HTTP sécurisée (tout en minuscules) pour
permettre aux utilisateurs d'organiser et de participer
à des réunions.
Guide d’Administration de Cisco Webex Meetings Server Version 4.0
19
Déploiement de Cisco WebEx Meetings Server
Informations requises pour un déploiement manuel
Nom du champ
Description
URL de
l’Administration
Webex
URL HTTP sécurisée (tout en minuscules) pour
permettre aux administrateurs de configurer, contrôler
et gérer le système.
Valeur pour votre système
Que faire ensuite
Avec ces informations, démarrez le déploiement du système en entrant l'URL de déploiement dans une fenêtre
de navigation. (L'URL du déploiement est affichée dans la fenêtre de la console de la machine virtuelle Admin.)
Remarque
Si le système est redémarré avant la fin de la configuration, un nouveau code est généré et vous devez utiliser
l'URL de déploiement avec le nouveau code.
Informations requises pour un déploiement manuel
Dans un déploiement manuel, vous créez toutes les machines virtuelles de votre système en utilisant l'assistant
OVA de votre client vSphere. Vous installez ensuite votre système en utilisant un déploiement manuel.
Lors du déploiement d'un système de 2 000 utilisateurs, vous devez déployer le système manuellement.
Remarque
Ajoutez les FDQN des machines virtuelles, les adresses IP, les URL de Webex et du site d’Administration
ainsi que les adresses VIP de vos serveurs DNS avant de démarrer le déploiement du système. Nous utiliserons
ces informations pour vérifier la connectivité du réseau à la fin du déploiement.
Pour éviter tout problème DNS, vous devez tester ces URL et ces adresses IP avant de démarrer le déploiement
OVA. Sinon, le déploiement du système échouera jusqu'à ce que vous corrigiez ces erreurs.
Le nom de domaine entièrement qualifié (FDQN) du système principal doit être de 50 caractères ou moins
pour que tous les composants se trouvent sur le système principal. Si le FDQN est plus long que 50 caractères,
les composants MZM, CB et WWP auront le statut ARRÊTÉ. (FDQN=Nom du système principal incluant
ne domaine.)
Voici les informations requises pour votre système, dans l'ordre.
Nom du champ
Description
VIP publique
Adresse IP de l’URL du site Webex (accès des
utilisateurs du site pour organiser et participer à des
réunions)
VIP privée
• Adresse IP de l'URL du site Administration
(pour permettre aux administrateurs de
configurer, contrôler et gérer le système)
• Adresse IP de l’URL du site Webex (pour les
utilisateurs internes uniquement, si vous avez un
DNS split-horizon).
Guide d’Administration de Cisco Webex Meetings Server Version 4.0
20
Valeur pour votre système
Déploiement de Cisco WebEx Meetings Server
Informations requises pour un déploiement manuel
Nom du champ
Description
Valeur pour votre système
URL du site Webex
URL HTTP sécurisée (tout en minuscules) pour
permettre aux utilisateurs d'organiser et de participer
à des réunions.
URL de
l’Administration
Webex
URL HTTP sécurisée (tout en minuscules) pour
permettre aux administrateurs de configurer, contrôler
et gérer le système.
FDQN (Nom de
En fonction de la taille du système, ceci est le FDQN
domaine entièrement (uniquement des caractères en minuscule) des
qualifié) pour les
machines virtuelles média et Web.
machines virtuelles
internes
(Accès public
uniquement)
FDQN (Nom de
domaine entièrement
qualifié) du Proxy
Internet inverse
Pour ajouter l'accès public, saisissez le FDQN
(uniquement des caractères en minuscule) de la
machine virtuelle Proxy Internet Inverse.
Que faire ensuite
Avec ces informations, démarrez le déploiement du système en entrant l'URL de déploiement dans une fenêtre
de navigation. (L'URL du déploiement est inscrite dans la fenêtre de la console de la machine virtuelle Admin.)
Remarque
Si le système est redémarré avant la fin de la configuration, un nouveau code est généré et vous devez utiliser
l'URL de déploiement avec le nouveau code.
Guide d’Administration de Cisco Webex Meetings Server Version 4.0
21
Déploiement de Cisco WebEx Meetings Server
Informations requises pour un déploiement manuel
Guide d’Administration de Cisco Webex Meetings Server Version 4.0
22
CHAPITRE
4
Déployer un système : Flux de travail et
procédures
• Déployer un système automatiquement : Flux de travail, à la page 23
• Déployer un système manuellement : Flux de travail, à la page 24
• Déployer le certificat OVA à partir du client VMware vSphere, à la page 25
• Sélectionner votre langue pour l'installation, à la page 28
• Confirmer le déploiement, à la page 29
• Confirmer la taille de votre système, à la page 29
• Choisir quel système installer, à la page 29
• Augmenter la capacité du système au cours du déploiement, à la page 30
• Choisir le type de déploiement, à la page 30
• Fournir les identifiants de connexion VMware vCenter, à la page 31
• Sélectionner les paramètres vCenter pour votre machine virtuelle Web et Média, à la page 31
• Saisir les informations réseau des machines virtuelles Média et Web, à la page 32
• Ajouter l'accès public, à la page 32
• Choisir les paramètres vCenter pour votre Proxy Internet inverse, à la page 33
• Entrez les informations réseau pour la machine virtuelle à proxy Internet inverse (IRP), à la page 34
• Entrer l'adresse VIP publique, à la page 34
• Entrer l'adresse VIP privée, à la page 35
• Saisissez les URL du site Webex commun et de l’Administration du site, à la page 36
• Veuillez confirmer que le réseau est correctement configuré, à la page 38
• Déploiement automatique des machines virtuelles, à la page 38
• Déploiement manuel des machines virtuelles, à la page 39
• Vérifier le système, à la page 39
Déployer un système automatiquement : Flux de travail
Procédure
Étape 1
Déployer le certificat OVA à partir du client VMware vSphere, à la page 25
Étape 2
Sélectionner votre langue pour l'installation, à la page 28
Guide d’Administration de Cisco Webex Meetings Server Version 4.0
23
Déploiement de Cisco WebEx Meetings Server
Déployer un système manuellement : Flux de travail
Étape 3
Confirmer le déploiement, à la page 29
Étape 4
Confirmer la taille de votre système, à la page 29
Étape 5
Choisir quel système installer, à la page 29
Étape 6
Choisir le type de déploiement, à la page 30
Étape 7
Fournir les identifiants de connexion VMware vCenter, à la page 31
Étape 8
Sélectionner les paramètres vCenter pour votre machine virtuelle Web et Média, à la page 31
Étape 9
Saisir les informations réseau des machines virtuelles Média et Web, à la page 32
Étape 10
Ajouter l'accès public, à la page 32
Étape 11
Choisir les paramètres vCenter pour votre Proxy Internet inverse, à la page 33
Étape 12
Entrez les informations réseau pour la machine virtuelle à proxy Internet inverse (IRP), à la page 34
Étape 13
Entrer l'adresse VIP publique, à la page 34
Étape 14
Entrer l'adresse VIP privée, à la page 35
Étape 15
Saisissez les URL du site Webex commun et de l’Administration du site, à la page 36
Étape 16
Veuillez confirmer que le réseau est correctement configuré, à la page 38
Étape 17
Déploiement automatique des machines virtuelles, à la page 38
Étape 18
Vérifier le système, à la page 39
Déployer un système manuellement : Flux de travail
Procédure
Étape 1
Déployer le certificat OVA à partir du client VMware vSphere, à la page 25
Étape 2
Sélectionner votre langue pour l'installation, à la page 28
Étape 3
Confirmer le déploiement, à la page 29
Étape 4
Confirmer la taille de votre système, à la page 29
Étape 5
Choisir quel système installer, à la page 29
Étape 6
Augmenter la capacité du système au cours du déploiement, à la page 30
Étape 7
Choisir le type de déploiement, à la page 30
Étape 8
Ajouter l'accès public, à la page 32
Étape 9
Choisir les paramètres vCenter pour votre Proxy Internet inverse, à la page 33
Étape 10
Entrez les informations réseau pour la machine virtuelle à proxy Internet inverse (IRP), à la page 34
Étape 11
Entrer l'adresse VIP publique, à la page 34
Étape 12
Entrer l'adresse VIP privée, à la page 35
Étape 13
Saisissez les URL du site Webex commun et de l’Administration du site, à la page 36
Étape 14
Veuillez confirmer que le réseau est correctement configuré, à la page 38
Étape 15
Déploiement manuel des machines virtuelles, à la page 39
Étape 16
Vérifier le système, à la page 39
Guide d’Administration de Cisco Webex Meetings Server Version 4.0
24
Déploiement de Cisco WebEx Meetings Server
Déployer le certificat OVA à partir du client VMware vSphere
Déployer le certificat OVA à partir du client VMware vSphere
Le modèle OVA crée deux cartes réseau (NIC) virtuelles pour chaque machine virtuelle. Cependant, seules
les machines virtuelles Admin utilisent les deux cartes réseau virtuelles. Pour toutes les autres machines
virtuelles Cisco Webex Meetings Server, une seule carte réseau NIC virtuelle est utilisée et l’autre est
déconnectée.
Cette procédure est fournie à titre d'indications générales. Les écrans exacts que vous voyez pendant le
déploiement OVA dépendent de votre configuration vCenter, du stockage et de la configuration réseau et
peuvent être légèrement différents de ceux décrits dans cette procédure. Voir votre documentation VMware
vSphere pour des informations complètes sur l'assistant d'installation OVA.
Avant de commencer
Prenez le fichier OVA du système Cisco Webex Meetings Server pour votre système et placez-le dans un
emplacement accessible à partir de VMware vSphere. Utilisez le client VMware vSphere pour déployer la
machine virtuelle Administration pour votre système.
Vous devez utiliser VMware vCenter pour gérer les hôtes ESXi sur lesquels le système Cisco Webex Meetings
Server est déployé. À l'aide du client vSphere, connectez-vous à vCenter et déployez le fichier OVA pour la
machine virtuelle Admin.
Procédure
Étape 1
Connectez-vous à votre client VMware vSphere.
Assurez-vous de vous connecter en tant qu'utilisateur incluant les privilèges d'administrateur : pour déployer,
configurer, démarrer et arrêter et supprimer les machines virtuelles.
Étape 2
Sélectionnez Fichier > Déployer le modèle OVF...
Étape 3
Sélectionnez Parcourir pour aller à l'emplacement où se trouve le fichier OVA. Sélectionnez Suivant.
Vous devez sélectionner le lien Cisco Webex Meetings Server pour aller sur une page Web contenant les
informations détaillées sur ce système.
Étape 4
Lisez le Contrat de licence de l'utilisateur final et sélectionnez Accepter, puis sélectionnez Suivant.
Étape 5
Déplacez-vous et sélectionnez l'emplacement dans l'inventaire vCenter, où vous souhaitez placer la machine
virtuelle Admin.
Étape 6
Entrez le nom de la machine virtuelle pour la taille de votre système et sélectionnez Suivant. Pour plus
d’informations sur le choix de la taille appropriée pour votre société, voir Informations générales pour le
déploiement de votre système, à la page 13.
Vous devez déployer la machine virtuelle Admin avant toute autre machine virtuelle. Si vous sélectionnez le
déploiement automatique (recommandé), alors nous déploierons les autres machines virtuelles pour vous. Si
vous choisissez le déploiement manuel (requis pour un système de 2000 utilisateurs simultanés), après le
déploiement de la machine virtuelle Admin, vous devez déployer les autres machines virtuelles en utilisant
ce même assistant.
Cisco vous recommande d'inclure le type dans le nom de la machine virtuelle ; par exemple « Admin » dans
le nom de votre machine virtuelle Admin, pour l'identifier facilement dans votre inventaire vCenter.
Guide d’Administration de Cisco Webex Meetings Server Version 4.0
25
Déploiement de Cisco WebEx Meetings Server
Déployer le certificat OVA à partir du client VMware vSphere
Toutes les machines virtuelles pour votre système doivent se trouver sur le même sous-réseau que la machine
virtuelle Admin. (Selon la taille du système que vous sélectionnez, vous aurez besoin d'une ou de plusieurs
machines virtuelles internes média et web.)
Étape 7
À partir de la liste déroulante, sélectionnez la machine virtuelle pour la taille de votre système et sélectionnez
Suivant.
Assurez-vous de déployer la machine virtuelle Admin avant toute autre machine virtuelle dans votre système.
Étape 8
Déplacez-vous dans l'inventaire vCenter et sélectionnez l'hôte ESXi ou le cluster où vous souhaitez déployer
les machines virtuelles pour votre système. Sélectionnez Suivant.
Étape 9
Si le cluster contient un pool de ressources, alors sélectionnez le pool de ressources où vous souhaitez exécuter
le modèle OVA et sélectionnez Suivant.
Les pools de ressources partagent les ressources du CPU et de la mémoire qui fonctionnent avec les
fonctionnalités VMware telles que DRS ou vMotion. Les pools de ressources doivent être dédiés à un hôte
ESXi unique. Les pools de ressources VMware ne sont pas recommandés pour utilisation avec Cisco WebEx
Meetings Server.
Étape 10
Sélectionnez la banque de données pour votre machine virtuelle et le type d'allocation pour votre machine
virtuelle.
Cisco vous recommande de sélectionner le Thick Provisioning (allocation classique du stockage) et de créer
le maximum d'espace disque virtuel requis pour votre système. Avec Thin Provisioning, VMware alloue
l'espace du fichier système en fonction du besoin, ce qui entraîne de faibles performances. Lazy zero est
suffisant et eager zero est acceptable, mais eager zero prend plus de temps.
Étape 11
Paramétrer le mappage du réseau. Pour chaque réseau source, sélectionnez un réseau de destination à partir
de la liste déroulante dans la colonne Réseaux de destination. Sélectionnez Suivant.
Remarque À la fois le réseau VM et le réseau VIP doivent être mappés sur la même valeur dans la colonne
Réseau de destination. Vous pouvez ignorer le message d'avertissement concernant plusieurs réseaux
source mappés sur le même réseau hôte.
Étape 12
Entrez les informations suivantes pour la machine virtuelle, puis sélectionnez Suivant.
• Nom d'hôte de la machine virtuelle (ne pas inclure le domaine ici)
• Domaine de la machine virtuelle
• Adresse IPv4 (Eth0) de la machine virtuelle
• Masque de sous-réseau de la machine virtuelle
• Adresse IP de passerelle
• Le serveur DNS primaire qui contient les entrées pour le nom d'hôte et l'adresse IP de cette machine
virtuelle
• Le serveur DNS secondaire contenant les saisies du nom d'hôte et l'adresse IP de cette machine virtuelle
(Un système ayant un seul serveur DNS configuré est en situation de risque, car il crée un point de
disfonctionnement individuel. Nous vous recommandons de configurer un serveur DNS secondaire pour
créer la redondance réseau.)
• Langue affichée pendant le processus d'installation, suivant la mise en route de cette machine virtuelle
Guide d’Administration de Cisco Webex Meetings Server Version 4.0
26
Déploiement de Cisco WebEx Meetings Server
Vérifier la configuration de votre réseau après l'échec d'un déploiement OVA
Remarque Pour éviter tout problème DNS, vous devez tester ces URL et ces adresses IP avant de démarrer le
déploiement OVA. Le déploiement échouera s'il y a des erreurs.
Étape 13
Confirmez les informations que vous avez entrées. S'il y a des erreurs, sélectionnez Retour et corrigez-les.
Étape 14
Si vous effectuez la mise à jour manuelle d'un système, sélectionnez Terminer, passez le reste de cette
procédure et passez à l'étape suivante dans Mise à niveau manuelle de votre système, à la page 71. (Copier
les données du système d'origine sur le système mis à jour en utilisant le déploiement manuel doit être effectué
après le déploiement du nouveau système (mis à jour), mais pas encore mis en marche.) Sinon, cochez Allumer
après le déploiement et sélectionnez Terminer.
Étape 15
Si vous déployez une machine virtuelle Admin, allez sur vCenter et ouvrez la fenêtre d'une console pour la
machine virtuelle. Lorsqu'elle est en marche, nous vérifierons les informations réseau que vous avez entrées
pendant le déploiement OVA.
Si nous pouvons confirmer la connectivité, une coche verte s'affiche.
S'il y a un problème, un X rouge s'affiche. Corrigez l'erreur et retentez le déploiement OVA.
Étape 16
Notez l'URL sensible à la casse affichée dans la fenêtre de la console.
Un administrateur utilise cette URL pour continuer le déploiement du système.
Si le système est redémarré avant la fin de la configuration, un nouveau code est généré et vous devez utiliser
l'URL de déploiement avec le nouveau code.
Que faire ensuite
Si vous effectuez un déploiement manuel, Cisco vous recommande de déployer le reste des machines virtuelles
de votre système à ce moment. Cette action permet d'éviter tout problème incluant les arrêts lors de la mise
en marche des machines virtuelles.
Si le déploiement est réussi, alors continuez avec le déploiement du système dans une fenêtre de navigation.
Si le déploiement a échoué, voirVérifier la configuration de votre réseau après l'échec d'un déploiement OVA,
à la page 27
Rubriques connexes
Déployer un système automatiquement : Flux de travail, à la page 23
Déployer un système manuellement : Flux de travail, à la page 24
Vérifier la configuration de votre réseau après l'échec d'un déploiement OVA
Confirmez les entrées du réseau pour la machine virtuelle.
Important
Ne pas utiliser Modifier les paramètres... pour les machines virtuelles dans votre système, pour une raison
autre que l'échec d'un déploiement. Une fois que le système est opérationnel, vous devez utiliser le site
d’administration Webex pour effectuer des modifications supplémentaires aux paramètres de la machine
virtuelle. Si vous utilisez votre client vSphere, ces modifications ne seront pas acceptées par le système.
Guide d’Administration de Cisco Webex Meetings Server Version 4.0
27
Déploiement de Cisco WebEx Meetings Server
Sélectionner votre langue pour l'installation
Remarque
Pour les étapes détaillées, voir votre documentation VMware vSphere.
Procédure
Étape 1
Dans le client vSphere, sélectionnez Alimentation > Arrêter l’invité sur la Machine virtuelle.
Étape 2
Recherchez la machine virtuelle dans l'inventaire et cliquez avec le bouton droit sur Modifier les paramètres....
Étape 3
Sélectionnez l'onglet Outils.
Étape 4
Sélectionnez Propriétés et confirmez que toutes les informations du réseau ont été correctement entrées. Si
des modifications sont nécessaires, redéployez le fichier OVA avec les paramètres appropriés.
La cause possible d'un problème réseau est que l'acheminement VLAN n'est pas correctement configuré pour
l'hôte ESXi. Parce que la machine virtuelle est sur ce VLAN, la machine virtuelle n'aura pas de connectivité
au réseau. À partir du réseau où se trouve l'hôte ESXi, vous devez être capable d'envoyer la commande ping
à l'adresse IP par défaut de la passerelle du VLAN que vous allez utiliser pour les machines virtuelles dans
votre système.
Sélectionner votre langue pour l'installation
Déterminez votre langue préférée pour installer le système.
Remarque
Ne fermez pas ce navigateur tant que le déploiement du système n'est pas terminé. Si vous fermez le navigateur
prématurément, vous devrez redémarrer le déploiement.
CWMS system est le nom par défaut du centre de données après une mise à niveau ; ce nom n’est pas traduit
de l’anglais vers d’autres langues.
Avant de commencer
Assurez-vous d'avoir déployé la machine virtuelle Admin à partir de VMware vCenter. Consultez... Déployer
le certificat OVA à partir du client VMware vSphere, à la page 25
Procédure
Étape 1
Sélectionnez la langue dans le menu déroulant.
Étape 2
Sélectionnez Suivant.
Rubriques connexes
Déployer un système automatiquement : Flux de travail, à la page 23
Déployer un système manuellement : Flux de travail, à la page 24
Guide d’Administration de Cisco Webex Meetings Server Version 4.0
28
Déploiement de Cisco WebEx Meetings Server
Confirmer le déploiement
Confirmer le déploiement
Procédure
Étape 1
Spécifiez si vous déployez un nouveau système ou si vous agrandissez un système existant.
Étape 2
Cliquez sur Suivant.
Rubriques connexes
Déployer un système automatiquement : Flux de travail, à la page 23
Déployer un système manuellement : Flux de travail, à la page 24
Confirmer la taille de votre système
Vous avez sélectionné la taille de votre système lorsque vous avez déployé la machine virtuelle Admin en
utilisant le fichier OVA.
Procédure
Étape 1
Confirmez que la taille du système que vous avez sélectionnée pendant le déploiement OVA est correcte, puis
cliquez sur Suivant.
Étape 2
Si la taille du système est incorrecte, cliquez sur Je souhaite changer la taille du système.
Étape 3
À l’aide de votre client VMware vSphere, recherchez la machine virtuelle Admin avec la taille de système
incorrecte.
Étape 4
Cliquez sur Alimentation > Arrêter l’invité pour la machine virtuelle.
Étape 5
Faites un double clic sur la machine virtuelle et sélectionnez Supprimer du disque.
Étape 6
Redéployez le fichier OVA et sélectionnez la machine virtuelle Admin correspondant à la taille adéquate du
système.
Rubriques connexes
Déployer un système automatiquement : Flux de travail, à la page 23
Déployer un système manuellement : Flux de travail, à la page 24
Choisir quel système installer
Procédure
Étape 1
Déterminez le type d'installation.
• Si vous installez ce système pour la première fois, alors choisissez Installer un système primaire.
Guide d’Administration de Cisco Webex Meetings Server Version 4.0
29
Déploiement de Cisco WebEx Meetings Server
Augmenter la capacité du système au cours du déploiement
• Si vous avez déjà installé un système primaire et que vous ajoutez un système redondant de haute
disponibilité (HD), alors choisissez Créer un système redondant de haute disponibilité (HD).
Vous ne devez pas installer un système de HD avant d'installer le système principal, car vous ne pouvez pas
utiliser le système de HD à moins que le système principal n'ait été installé en premier.
Étape 2
Sélectionnez Suivant.
Rubriques connexes
Déployer un système automatiquement : Flux de travail, à la page 23
Déployer un système manuellement : Flux de travail, à la page 24
Augmenter la capacité du système au cours du déploiement
Pendant le déploiement d’un grand système, vous pouvez agrandir le système de 2 000 à 4 000 ports. Cette
option apparaît uniquement pour les déploiements de grands systèmes.
Procédure
Étape 1
Cochez la case Créer des unités d’extension .
Étape 2
Sélectionnez le nombre d’unités d’extension dans la liste déroulante, puis cliquez sur Suivant.
Remarque Chaque unité d’extension ajoute jusqu’à 700 ports supplémentaires, jusqu’au maximum de 4 000
ports pour le système. Lorsque vous ajoutez 3 unités d’extension, vous doublez la capacité du
système en ajoutant 700+700+600 ports.
Rubriques connexes
Déployer un système manuellement : Flux de travail, à la page 24
Choisir le type de déploiement
Vous pouvez choisir le déploiement automatique ou manuel des machines virtuelles du système. Votre décision
de déploiement automatique ou manuel dépend des éléments suivants :
• Si vous avez des contraintes de temps, un déploiement automatique est plus rapide qu'un déploiement
manuel.
• Si vous préférez être guidé(e) étape par étape, ce guide vous est fourni au cours d'un déploiement
automatique.
• Si vous êtes familiarisé(e) avec VMware vCenter et ne souhaitez pas donner vos informations
d'identification vCenter, alors sélectionnez le déploiement manuel.
Nous vous recommandons de sélectionner Automatique à moins que vous ne déployiez un système de 2 000
utilisateurs, qui nécessite toujours un déploiement manuel.
Guide d’Administration de Cisco Webex Meetings Server Version 4.0
30
Déploiement de Cisco WebEx Meetings Server
Fournir les identifiants de connexion VMware vCenter
Procédure
Étape 1
Choisissez parmi l’une des options suivantes :
• Automatique : Nous déployons toutes les machines virtuelles requises pour votre système.
• Manuel : Vous devez manuellement déployer chaque machine virtuelle en utilisant VMware vCenter.
Après avoir répondu a quelques questions supplémentaires concernant votre système, nous vous fournirons
une liste des machines virtuelles requises pour votre système.
Étape 2
Cliquez sur Suivant.
Rubriques connexes
Déployer un système automatiquement : Flux de travail, à la page 23
Déployer un système manuellement : Flux de travail, à la page 24
Fournir les identifiants de connexion VMware vCenter
Si vous avez sélectionné un déploiement automatique, Cisco Webex Meetings Server requiert vos identifiants
de connexion vCenter pour que nous puissions déployer les machines virtuelles pour vous.
Avant de commencer
Tous les hôtes ESXi de votre système doivent appartenir au même VMware vCenter.
Procédure
Étape 1
Entrez l'URL sécurisée https du vCenter où votre système sera déployé.
Étape 2
Entrez le nom d'utilisateur que nous utiliserons pour déployer les machines virtuelles. L'utilisateur vCenter
doit inclure les privilèges d'administrateur qui autorisent cet administrateur à déployer, configurer, allumer
et arrêter les machines virtuelles.
Étape 3
Saisissez le mot de passe pour ce nom d'utilisateur.
Étape 4
Sélectionnez Suivant.
Rubriques connexes
Déployer un système automatiquement : Flux de travail, à la page 23
Sélectionner les paramètres vCenter pour votre machine
virtuelle Web et Média
La machine virtuelle média est requise pour les systèmes de petite, moyenne et grande envergure. La machine
virtuelle Web est requise pour les grands systèmes.
Guide d’Administration de Cisco Webex Meetings Server Version 4.0
31
Déploiement de Cisco WebEx Meetings Server
Saisir les informations réseau des machines virtuelles Média et Web
Procédure
Étape 1
À partir de la liste déroulante, choisissez l’hôte ESXi pour la machine virtuelle Média ou Web.
Étape 2
Choisissez la banque de données pour la machine virtuelle Média ou Web.
Étape 3
Choisissez le groupe de ports de la machine virtuelle pour la machine virtuelle Média ou Web.
Cisco vous recommande de choisir le même groupe de ports que vous avez sélectionné pour la machine
virtuelle Admin.
Étape 4
Sélectionnez Suivant.
Rubriques connexes
Déployer un système automatiquement : Flux de travail, à la page 23
Saisir les informations réseau des machines virtuelles Média
et Web
En entrant le nom de domaine entièrement qualifié des machines virtuelles média et Web, Cisco Webex
Meetings Center tente de remplir les informations réseau pour vous.
Remarque
Les machines virtuelles média et Web doivent être sur le même sous-réseau que la machine virtuelle Admin.
Ne modifiez pas le domaine, la passerelle IPv4, le masque de sous-réseau et les serveurs DNS pour les machines
virtuelles média et Web.
Procédure
Étape 1
Saisissez le FDQN des machines virtuelles média et Web.
Étape 2
Sélectionnez Suivant.
Rubriques connexes
Déployer un système automatiquement : Flux de travail, à la page 23
Ajouter l'accès public
Si vous ajoutez l'accès public en utilisant IRP, les utilisateurs hors du pare-feu peuvent organiser ou participer
à des réunions à partir d'internet ou de leurs appareils mobiles. Les machines virtuelles IRP peuvent être
ajoutées à tout moment sur un système sur la base d'un centre de données. Ajouter l'IRP à un centre de données
dans l'environnement d'un système de centres de données multiples (MDC) donne accès à l'intégralité du
système aux utilisateurs qui se trouvent hors du pare-feu. Pour empêcher l'accès externe, toutes les machines
virtuelles IRP doivent être supprimées du système.
Guide d’Administration de Cisco Webex Meetings Server Version 4.0
32
Déploiement de Cisco WebEx Meetings Server
Choisir les paramètres vCenter pour votre Proxy Internet inverse
Pour des raisons de sécurité, nous vous recommandons de placer le Proxy Internet inverse sur un sous-réseau
différent du sous-réseau occupé par la machine virtuelle Administration. Ceci assure le niveau d'isolation du
réseau entre le Proxy Internet inverse et vos machines virtuelles internes (Admin et média, le cas échéant).
Dans l’environnement d’un système de centres de données multiples (MDC), les centres de données ne peuvent
pas être agrandis ou mis à niveau. Les centres de données secondaires doivent être supprimés du MDC et
agrandis ou mis à niveau en tant que centres de données uniques (CDI). Après avoir modifié les centres de
données et vérifié que les tailles et les versions des centres de données correspondent, vous pouvez restaurer
l’environnement MDC.
Avant de commencer
Il n'est pas nécessaire de connecter votre serveur de stockage à un serveur Proxy internet inverse (IRP).
S'il y a un pare-feu entre les machines virtuelles Administration et les machines virtuelles IRP, l'adresse IP
temporaire doit être autorisée dans le pare-feu.
Procédure
Étape 1
Choisissez si les utilisateurs externes peuvent ou non organiser ou participer à des réunions.
• Si vous voulez ajouter l'accès public, confirmez que la case Créer une machine virtuelle Proxy Internet
inverse est cochée.
• Si vous souhaitez que seuls les utilisateurs internes (ceux qui se trouvent derrière le pare-feu de votre
société) puissent organiser ou participer à des réunions, alors décochez la case Créer une machine
virtuelle Proxy Internet inverse.
Étape 2
Sélectionnez Suivant.
Que faire ensuite
• Avec accès public : Choisir les paramètres vCenter pour votre Proxy Internet inverse, à la page 33
• Sans accès public : Entrer l'adresse VIP privée, à la page 35
• Pour les connexions du client IPv6 : Configurer l'IPv6 pour les connexions des clients, à la page 150
Rubriques connexes
Déployer un système automatiquement : Flux de travail, à la page 23
Déployer un système manuellement : Flux de travail, à la page 24
Choisir lesparamètres vCenter pourvotre Proxy Internet inverse
Avant de commencer
Vérifiez que les ports du pare-feu requis par VMware vCenter sont ouverts afin que vCenter puisse déployer
la machine virtuelle Proxy Internet inverse. Pour plus d’informations sur les ports du parefeu requis, voir le
Guide de programmation de Cisco Webex Meetings Server.
Guide d’Administration de Cisco Webex Meetings Server Version 4.0
33
Déploiement de Cisco WebEx Meetings Server
Entrez les informations réseau pour la machine virtuelle à proxy Internet inverse (IRP)
Procédure
Étape 1
À partir de la liste déroulante, choisissez l'hôte ESXi pour la machine virtuelle IRP.
Étape 2
Choisissez la banque de données pour l'IRP.
Étape 3
Choisissez le groupe de ports de la machine virtuelle.
Étape 4
Sélectionnez Suivant.
Entrez les informations réseau pour la machine virtuelle à proxy
Internet inverse (IRP)
Avant de commencer
Ajoutez le nom d’hôte et l’adresse IP des serveurs du Proxy Internet inverse (IRP) dans vos serveurs DNS
pour activer la recherche à partir d’un réseau externe.
Si vous avez des serveurs DNS pour prendre en charge la recherche à partir de réseaux internes, ajoutez les
informations sur ces serveurs également. Ceci permet une connexion sécurisée entre vos machines virtuelles
internes et les serveurs IRP.
Procédure
Étape 1
Saisissez ce qui suit :
• Nom de domaine entièrement qualifié (FDQN)
• Passerelle IPv4
• Masque de sous-réseau IPv4
• Adresse IPv4 primaire du serveur DNS
• (Facultatif) Adresse IPv4 du serveur secondaire DNS
Si vous avez saisi le nom d’hôte et l’adresse IP de la machine virtuelle Proxy Internet inverse dans vos serveurs
DNS, alors le champ Adresse IPv4 est automatiquement rempli.
Étape 2
Sélectionnez Suivant.
Entrer l'adresse VIP publique
• Il doit être visible à partir de l'adresse VIP tant sur Internet et le réseau interne (split horizon DNS
uniquement).
Guide d’Administration de Cisco Webex Meetings Server Version 4.0
34
Déploiement de Cisco WebEx Meetings Server
Entrer l'adresse VIP privée
• Cette adresse VIP publique doit se trouver dans le même sous-réseau que la machine virtuelle Proxy
Internet Inverse.
• Si vous n'avez pas de DNS split-horizon, alors tous les utilisateurs utilisent l'adresse VIP publique pour
organiser et participer à des réunions.
• Si vous avez un DNS split-horizon (DNS divisé), et que vous avez ajouté l'accès public, alors les
utilisateurs externes utilisent l'adresse VIP publique pour organiser et participer à des réunions.
Pour plus d’informations sur le DNS non split-horizon et split-horizon (non divisé et divisé), et l’accès public,
voir le Guide de programmation de Cisco Webex Meetings Server.
Remarque
Si vous ajoutez un système de haute disponibilité (HD), vous n'avez pas besoin de ressaisir ces informations,
car nous utiliserons les informations que vous avez saisies pour le système primaire.
Procédure
• Entrez l'adresse VIP publique IPv4 et sélectionnez Suivant.
Rubriques connexes
Déployer un système automatiquement : Flux de travail, à la page 23
Déployer un système manuellement : Flux de travail, à la page 24
Entrer l'adresse VIP privée
Les administrateurs configurent, gèrent, et maintiennent le système à jour à partir de l'URL du site
d'administration qui mappe vers l'adresse VIP privée.
Si vous avez un DNS split-horizon (DNS divisé), alors les utilisateurs internes utilisent également l'adresse
VIP privée pour organiser et participer à des réunions.
Si vous ajoutez un système de haute disponibilité (HD), vous n'avez pas besoin de ressaisir ces informations
; nous utiliserons les informations que vous avez saisies pour le système principal.
Avant de commencer
L'adresse IP privée (VIP) doit se trouver sur le même sous-réseau que vos machines virtuelles (Admin et
Média, si applicable) internes.
Procédure
• Entrez l'adresse VIP privée IPv4 et sélectionnez Suivant.
Rubriques connexes
Déployer un système automatiquement : Flux de travail, à la page 23
Déployer un système manuellement : Flux de travail, à la page 24
Guide d’Administration de Cisco Webex Meetings Server Version 4.0
35
Déploiement de Cisco WebEx Meetings Server
Saisissez les URL du site Webex commun et de l’Administration du site
Saisissez les URL du site Webex commun et de l’Administration
du site
L'URL commune du site permet aux utilisateurs de programmer et organiser des réunions et d'accéder aux
enregistrements de réunions. L'URL du site d'administration permet le contrôle du système. Si vous ajoutez
un système de haute disponibilité (HD), il n’est pas nécessaire de ressaisir ces informations ; les URL du
système principal ne doivent pas correspondre aux URL du système de HD.
Procédure
Étape 1
Saisissez les URL sécurisées (https) communes du site Webex et du site d’Administration Webex.
L’URL du site commun Webex doit être différente de l’URL de l’Administration Webex.
Ne réutilisez pas les noms d’hôtes des machines virtuelles dans la partie du nom d’hôte des URL WebEx.
Étape 2
Sélectionnez Suivant.
Rubriques connexes
URL du site Webex et de l’Administration Webex, à la page 36
Déployer un système automatiquement : Flux de travail, à la page 23
Déployer un système manuellement : Flux de travail, à la page 24
URL du site Webex et de l’Administration Webex
URL du site Webex
Les utilisateurs accèdent à l’URL du site Webex pour programmer, organiser, ou participer à des réunions.
Cette URL résout soit l'adresse VIP privée soit l'adresse VIP publique, en fonction de votre utilisation ou non
d'un DNS split-horizon (DNS divisé).
• Résout l'adresse VIP publique pour tous les utilisateurs, lorsque vous n'avez pas de DNS divisé
(split-horizon).
• Résout l'adresse VIP publique pour les utilisateurs externes lorsque vous avez un DNS split-horizon.
• Résout l'adresse VIP privée pour les utilisateurs internes lorsque vous avez un DNS split-horizon.
Remarque
Les ports 80 et 443 doivent être ouverts pour l’URL du site Webex.
URL de l’Administration Webex
Les administrateurs accèdent à l’URL de l’Administration Webex pour configurer, gérer et contrôler le système.
Cette URL résout l'adresse VIP privée.
Guide d’Administration de Cisco Webex Meetings Server Version 4.0
36
Déploiement de Cisco WebEx Meetings Server
URL du site Webex et de l’Administration Webex
Remarque
Les ports 80 et 443 doivent être ouverts pour l’URL de l’Administration Webex.
Noms pour les URL du site Webex et du site d’Administration Webex
Vous pouvez choisir pratiquement tous les noms pour ces URL, ne contenant que des caractères en minuscules.
Cependant, vous ne pouvez pas utiliser les noms suivants comme noms d'hôtes dans les URL :
• le même nom que les noms d'hôte de l'une des machines virtuelles faisant partie du système
• Authentification
• client
• Logo de la société
• répartiteur
• docs
• elm-admin
• elm-services-clients
• Courriers électroniques
• maintenance
• manager
• orion
• données orion
• oriontemp
• enregistrement sur le Serveur
• npp
• sonde
• rappel
• RACINE
• solr
• TomcatROOT
• mise à jour du serveur
• url0107ld
• version
• serviceWbx
• webex
Guide d’Administration de Cisco Webex Meetings Server Version 4.0
37
Déploiement de Cisco WebEx Meetings Server
Veuillez confirmer que le réseau est correctement configuré
Veuillez confirmer que le réseau est correctement configuré
Cet écran fournit des liens vers l'aide en ligne pour les modifications réseau requises pour votre système.
L'aide en ligne fournir des détails sur les modifications du serveur DNS ainsi que sur les paramètres du
pare-feu.
Vous devez effectuer les modifications sur le serveur DNS ainsi que dans les paramètres du pare-feu.
Si vous ne l'avez pas déjà fait, terminez la configuration du réseau et sélectionnez Suivant.
Si vous testez un déploiement automatique, vous déployez les machines virtuelles requises pour votre système
lorsque vous sélectionnez Suivant.
Sur l'écran suivant, on vous demandera de saisir les noms d'hôte pour vos machines virtuelles et de les déployer,
si vous ne les avez pas déjà déployées.
Lorsque le déploiement est terminé, testez-les en les allumant et en vérifiant que toutes les machines virtuelles
se sont bien allumées.
Rubriques connexes
Déployer un système automatiquement : Flux de travail, à la page 23
Déployer un système manuellement : Flux de travail, à la page 24
Déploiement automatique des machines virtuelles
Suivant les informations que vous avez saisies précédemment, nous déployons les machines virtuelles requises
pour votre système.
Le déploiement prend plusieurs minutes. Ne quittez pas cette page jusqu’à ce que toutes les machines virtuelles
aient été déployées et soient sous tension, à moins que des messages d’erreur ne s’affichent.
Lorsque la colonne du statut n'affiche que des coches vertes, le déploiement s'est déroulé sans erreur. Sinon,
vous pouvez toujours modifier les FQDN des machines virtuelles en sélectionnant à nouveau Détecter les
machines virtuelles.
Procédure
Étape 1
(Facultatif) Une fois que la colonne du statut affiche que des coches de vérification vertes, cliquez sur Suivant.
Étape 2
Si des erreurs sont indiquées, corrigez les erreurs.
Vous pouvez cliquer sur Télécharger le fichier journal pour obtenir le fichier journal de ce déploiement. Le
journal fournit des informations que vous pouvez utiliser pour dépanner un déploiement qui a échoué.
Étape 3
Arrêtez et supprimez les machines virtuelles concernées par les erreurs.
Étape 4
Cliquez sur Suivant pour redéployer le système.
Rubriques connexes
Déployer un système automatiquement : Flux de travail, à la page 23
Guide d’Administration de Cisco Webex Meetings Server Version 4.0
38
Déploiement de Cisco WebEx Meetings Server
Déploiement manuel des machines virtuelles
Déploiement manuel des machines virtuelles
Après avoir fourni les informations concernant les machines virtuelles dans le système, connectez-vous à
chacune des machines virtuelles. Les machines virtuelles pour les unités d’extension apparaissent dans cette
liste.
Remarque
Ne quittez pas la page de ce navigateur jusqu’à ce que le système se soit connecté à toutes les machines
virtuelles, ou que la connexion ait échoué, affichant des messages d’erreur indiquant le problème.
Procédure
Étape 1
Saisissez les noms de domaine entièrement qualifiés (FQDN) pour toutes les machines virtuelles requises
pour votre système.
Vous avez saisi le FDQN de la machine virtuelle Admin précédemment, lorsque vous l’avez déployée à partir
du fichier OVA.
Étape 2
Si vous ne l’avez pas déjà fait, à l’aide de VMware vCenter, déployez les machines virtuelles.
Étape 3
Activez toutes ces machines virtuelles et vérifiez qu’elles se sont bien activées.
Étape 4
Sélectionnez Détecter les machines virtuelles.
Nous établissons les connexions sur ces machines virtuelles. Ceci peut prendre plusieurs minutes.
Étape 5
Attendez que le statut Connecté s’affiche pour chaque machine virtuelle.
Étape 6
Une fois que la colonne du statut affiche toutes les coches de vérification vertes, cliquez sur Suivant.
Étape 7
Si des erreurs sont indiquées, corrigez les erreurs.
Vous pouvez cliquer sur Télécharger le fichier journal pour obtenir le fichier journal de ce déploiement. Le
journal fournit des informations que vous pouvez utiliser pour dépanner un déploiement qui a échoué.
Étape 8
Arrêtez et supprimez les machines virtuelles concernées par les erreurs.
Étape 9
Cliquez sur Suivant pour redéployer le système.
Rubriques connexes
Déployer un système manuellement : Flux de travail, à la page 24
Vérifier le système
La vérification du système contrôle les paramètres de configuration de votre système. Ceci inclut la confirmation
que les machines virtuelles disposent de la configuration minimale requise, et la validation des URL du site
Webex et de l’Administration Webex.
La vérification du système prend plusieurs minutes. Ne quittez pas cette page tant que toutes les vérifications
n'ont pas été effectuées avec succès, ou que la vérification du système ait échoué, affichant les erreurs indiquant
la nature du problème.
Guide d’Administration de Cisco Webex Meetings Server Version 4.0
39
Déploiement de Cisco WebEx Meetings Server
Vérifier le système
Si vous rechargez la page avant la fin des vérifications, vous serez redirigé(e) vers la première page du
déploiement de ce système. Lorsque les vérifications se sont déroulées avec succès, la première page de
l'utilitaire de configuration s'affiche.
L'URL du site d'administration utilisée pendant le processus de déploiement est le nom d'hôte de la machine
virtuelle d'Administration. Cependant, lors de la configuration de base le nom d'hôte est remplacé par l'URL
actuelle du site d'administration. En conséquence, la première fois que vous vous connectez au site
d'administration, le système vous invite à accepter l'exception du certificat.
Procédure
• Effectuez l'une des actions suivantes :
• S'il n'y a aucune erreur et que le système affiche uniquement des coches vertes, sélectionnez Suivant
et continuez avec Configurer un serveur de messagerie électronique (SMTP), à la page 162. Dans
de rares cas, vous pourrez voir Non testé. Cela ne signifie pas qu'il existe un problème avec vos
machines virtuelles. Cela indique que les vérifications du système n'ont pas été effectuées ; par
exemple l'entrée s'affiche car il y a eu une perte de connectivité réseau temporaire. Lorsque vous
avez terminé le déploiement, vous pouvez vous connecter à l'administration site et consulter ces
ressources.
• S’il y a un problème avec la connectivité du réseau, alors vérifiez que les URL de votre site Webex
et de l’Administration ainsi que les adresses IP aient été correctement entrées. Vérifiez que ces sites
soient dans le même sous-réseau et que les paramètres ont été correctement saisis dans le serveur
DNS.
• S'il y a des problèmes avec votre système ne disposant pas de la capacité minimale requise, vous
avez alors deux options :
• Nous vous recommandons d'arrêter toutes les machines virtuelles du VMware vCenter et de
les supprimer manuellement. Puis retentez le déploiement du système sur un système disposant
des ressources égales ou supérieures à la configuration minimale requise.
• Procédez à votre installation actuelle. En procédant ainsi, vous reconnaissez omettre votre droit
de demander une assistance technique de Cisco Confirmez en cochant la case du message
d'erreur, et sélectionnez Suivant.
• Sui une ou plusieurs de vos machines virtuelles rencontrent des problèmes, arrêtez les machines
virtuelles contenant des erreurs et supprimez-les manuellement en utilisant le VMware vCenter.
Corrigez les problèmes et retentez le déploiement du système.
• Sélectionnez Continuer pour aller à la configuration de base sur laquelle vous commencez l'installation
du serveur de messagerie (Configurer un serveur de messagerie électronique (SMTP), à la page 162) et
l'identification d'un administrateur(Créer des comptes Administrateur, à la page 145). Si un autre
administrateur va terminer la configuration de base, envoyez cette URL à cet administrateur.
Rubriques connexes
Déployer un système automatiquement : Flux de travail, à la page 23
Déployer un système manuellement : Flux de travail, à la page 24
Guide d’Administration de Cisco Webex Meetings Server Version 4.0
40
CHAPITRE
5
Modification du système après le déploiement
• Préparer une procédure de modification du système, à la page 41
Préparer une procédure de modification du système
Les événements de modification du système et qui nécessitent une préparation préalable par l'administrateur
sont :
• Ajouter ou supprimer un système de haute disponibilité (HD) Voir Ajouter un système de Haute
disponibilité, à la page 43.
• Effectuer la mise à jour du système sur une version plus récente (en utilisant un fichier de mise à jour
ISO).
• Effectuer la mise à niveau du système en déployant un système parallèle et en transférant les données
du système d'origine sur le système mis à jour (en utilisant un fichier OVA). Voir Mise à niveau de votre
système, à la page 65.
• Agrandir le système à une taille plus grande. Voir Agrandir votre système, à la page 49.
Remarque
Cette procédure nécessitant un accès exclusif au système, les utilisateurs ne peuvent pas accéder au système
pour les réunions. Assurez-vous de programmer cette procédure pendant l'heure qui sera la moins gênante
pour vos utilisateurs.
Veillez à vous mettre d'accord avec les autres administrateurs du système avant de démarrer une procédure
de modification du système. Les autres administrateurs ne doivent pas accéder au système pendant cette
procédure. S'ils y accèdent, leurs modifications ne seront pas enregistrées et le résultat peut être imprévisible.
Des sauvegardes ne sont pas requises pour ces actions. Si vous n'avez pas besoin de créer une sauvegarde de
vos machines virtuelles, alors vous n'avez pas besoin d'effectuer cette procédure. Cependant, comme meilleure
pratique, Cisco recommande la création d'une sauvegarde. Pour des informations complètes concernant cette
sauvegarde, voir Créer une sauvegarde en utilisant VMware vCenter, à la page 6le Guide d'administration
de la récupération des données VMware (VMware Data Recovery Administration Guide) ou le Guide
d'administration de la protection des données vSphere (vSphere Data Protection Administration Guide).
Guide d’Administration de Cisco Webex Meetings Server Version 4.0
41
Déploiement de Cisco WebEx Meetings Server
Préparer une procédure de modification du système
Guide d’Administration de Cisco Webex Meetings Server Version 4.0
42
CHAPITRE
6
Ajouter un système de Haute disponibilité
• Préparer l'ajout de la Haute disponibilité (HD) sur un système, à la page 43
• Déployer un système pour la haute disponibilité (HD), à la page 45
• Associer un système de haute disponibilité à un système principal, à la page 46
• Comportement de la haute disponibilité du système après le disfonctionnement d'un composant, à la page
47
• Supprimer le Système de haute disponibilité d'un système, à la page 48
Préparer l'ajout de la Haute disponibilité (HD) sur un système
Un système de haute disponibilité (HD) est un système local, redondant qui est créé, puis ajouté à un système
principal. Au cas où une machine virtuelle tomberait en panne, le système repasserait sur le système de HD.
Si vous prévoyez d'ajouter la HD et d'effectuer la mise à jour du système, nous vous recommandons d'ajouter
la HD avant d'effectuer la mise à jour du système, puis d'effectuer la mise à jour du système associé (principal
et HD) ; le système de HD est automatiquement mis à jour lors de la mise à jour du système principal. Si vous
effectuez tout d'abord la mise à jour du système, alors pour ajouter le système de HD, vous devez
indépendamment déployer le système de HD, puis mettre à jour le système de HD (afin qu'à la fois le système
principal et le système de HD soient sur la même version).
Le système de HD a les contraintes suivantes :
• Un système avec la HD ne peut pas joindre un système de centres de données multiples (MDC). (Pour
supprimer la HD, voir Supprimer le Système de haute disponibilité d'un système, à la page 48.)
• La taille du système de HD doit être identique à celle du système principal.
• Le système de HD doit être de la même version que celle du système principal.
Si vous effectuez la mise à jour du système principal, le système de HD doit être mis à jour.
• Si le système principal a actuellement la HD et que vous déployez un nouveau système de HD, vous ne
pouvez pas réutiliser les machines virtuelles dans le système de HD d'origine. Supprimez les anciennes
machines virtuelles de HD avant de déployer le nouveau système de HD avec les nouvelles machines
virtuelles.
• Cette procédure ajoutant des nouvelles machines virtuelles sur votre système, votre certificat de sécurité
actuel peut devenir invalide et nécessiter une mise à jour à moins que vous utilisiez un certificat auto-signé.
Guide d’Administration de Cisco Webex Meetings Server Version 4.0
43
Déploiement de Cisco WebEx Meetings Server
Préparer l'ajout de la Haute disponibilité (HD) sur un système
• Votre système de HD doit être configuré avec le même fichier OVA et le même patch que ceux de votre
système principal. Si les versions de vos systèmes principal et de haute disponibilité ne correspondent
pas, il vous sera demandé d'effectuer la mise à niveau vers la version la plus récente des deux.
Remarque
Utilisez la même version OVA de base qui avait été utilisée pour déployer le
système actuel. Par exemple, supposons qu'à l'origine, vous avez déployé des
machines virtuelles internes en utilisant OVA 2.5.1.29 et qu'au fil du temps vous
ayez effectué la mise à jour de votre système vers la version 2.7.1.12. Si vous
utilisez un fichier OVA 2.5.1.29 pour déployer une machine virtuelle IRP et que
vous créez un accès public, le processus échouera avec le message : « Le système
primaire est une version différente des machines virtuelles Proxy Internet inverse.
Redéployez les machines Proxy Internet inverse en utilisant le même fichier OVA
que celui utilisé pour déployer le système principal.
• Les machines virtuelles internes du système de HD doivent être sur le même sous-réseau que les machines
virtuelles internes du système principal.
• Si vous avez ajouté l'accès public sur le système principal, alors vous devez également l'ajouter sur le
système de HD. De plus, la machine virtuelle Proxy Internet inverse du système de HD doit se trouver
sur le même sous réseau que la machine virtuelle Proxy Internet inverse.
• La plupart des fonctionnalités sur votre système de HD sont interdites. Par exemple, vous n'avez pas
accès au système de HD pour effectuer une mise à jour, configurer le protocole SNMP, accéder au
stockage, ou configurer les serveurs de messagerie électronique. Vous pouvez afficher les propriétés
système, mais toute modification du système de HD est interdite.
• La répartition de charge n'est pas configurable ; elle est automatique et intégrée au système. Tout répartiteur
de charge configuré en tant que machine séparée n'est pas pris en charge.
Avant de commencer
Les conditions suivantes doivent être respectées avant d'ajouter un système de HD à un système principal :
• Vérifiez :
• Le système principal cible est déployé et ne fait pas partie d'un MDC.
• Il existe un réseau redondant entre les machines virtuelles.
• Le réseau est un réseau avec haute bande passante de 10 gbps.
• Le protocole Network Time Protocol (NTP) est configuré sur le système principal et de HD, et les
horloges sont synchronisées.
• Créez une sauvegarde de votre système d'origine. Voir Créer une sauvegarde en utilisant VMware vCenter,
à la page 6.
• Vérifiez que toutes les machines virtuelles fonctionnent normalement. Déterminez le statut de la machine
virtuelle en affichant le Contrôle Système sur le tableau de bord.
• Nous vous recommandons de prendre un instantané des machines virtuelles de haute disponibilité avant
d'effectuer cette procédure. Recommencez la procédure à partir de l'instantané en cas d'erreur.
Guide d’Administration de Cisco Webex Meetings Server Version 4.0
44
Déploiement de Cisco WebEx Meetings Server
Déployer un système pour la haute disponibilité (HD)
• Enregistrez le nom de domaine entièrement qualifié (FDQN) de la machine virtuelle de haute disponibilité
; vous devez connaitre le FDQN pour ajouter le système principal de haute disponibilité.
Déployer un système pour la haute disponibilité (HD)
La haute disponibilité (HD) est déployée comme un système principal, sauf qu'au cours du déploiement le
système l'identifie en tant que système de HD. Le système de HD est associé au système principal qui utilise
le système de HD comme secours en cas d'un disfonctionnement du système principal. Le disfonctionnement
d'un système principal est transparent pour les utilisateurs.
Pour ajouter un système de HD :
Procédure
Étape 1
Déployez un système parallèle en utilisant ou .Déployer un système automatiquement : Flux de travail, à la
page 23Déployer un système manuellement : Flux de travail, à la page 24 Lorsque le processus vous demande
si vous déployez un système principal ou de HD, choisissez HD.
Nous vous recommandons d'utiliser le même processus pour déployer le système de HD que vous avez utilisé
pour déployer le système principal. Si vous ne savez pas quel processus a été utilisé pour déployer le système
principal, utilisez les processus pour déployer le système automatiquement, à moins que vous ne déployiez
un système de grande capacité (2 000 utilisateurs simultanés). Tous les grands systèmes exigent que vous
déployiez le système manuellement.
Étape 2
Vérifiez que les versions du système de HD et du système principal sont identiques :
1. Dans une fenêtre de navigation séparée, connectez-vous au site d’administration Webex sur le système
principal.
2. Sur l'onglet Tableau de bord, vérifiez que le numéro de version du système principal dans le panneau
Système correspond à la version du système de HD.
Si les versions sont identiques, continuez.
3. Si la version du système principal est plus récente que celle du système de HD, alors vous devez soit
redéployer le système de HD en utilisant un fichier OVA avec une version identique du logiciel, soit
mettre à jour le système de HD.
Que faire ensuite
Associez le système de HD au système principal en utilisant Associer un système de haute disponibilité à un
système principal, à la page 46.
Lorsque vous mettez à jour un système de haute disponibilité, lorsque vous rebootez le système et que le
processus de redémarrage semble terminé, nous vous recommandons de patienter 15 minutes de plus avant
de démarrer votre procédure d'ajout de système de haute disponibilité.
Guide d’Administration de Cisco Webex Meetings Server Version 4.0
45
Déploiement de Cisco WebEx Meetings Server
Associer un système de haute disponibilité à un système principal
Associer un système de haute disponibilité à un système
principal
Pour associer le système principal à un système de HD déployé en effectuant l'intégration de la HD dans le
système principal :
Avant de commencer
Vérifiez que ce système ne fait pas partie d'un système de centres de données multiples (MDC). (La HD n'est
pas prise en charge dans un environnement MDC.)
Créez un système de haute disponibilité (HD) en utilisant le même processus que celui que vous avez utilisé
pour créer le système principal décrit dans Déployer un système pour la haute disponibilité (HD), à la page
45.
Procédure
Étape 1
Notifiez les utilisateurs et les administrateurs que le système est placé en mode de maintenance.
Lorsque vous programmez une fenêtre de maintenance pour effectuer cette tâche, sachez que le système
reboote lorsque vous désactivez le mode de maintenance. Le rebootage d'un système prend approximativement
30 minutes en fonction de la taille de votre système.
Étape 2
Connectez-vous au site d'administration du système principal.
Étape 3
Dans la section Système, cliquez sur le lien Afficher plus.
Étape 4
Sélectionnez Ajouter un système de Haute disponibilité.
Étape 5
Suivez les instructions sur la page Propriétés du système pour ajouter ce système de HD.
Étape 6
Entrez le nom de domaine entièrement qualifié (FQDN) de la machine virtuelle du site d'administration du
système de haute disponibilité et sélectionnez Continuer.
La disponibilité du système principal et du système de HD est validée. Si les deux systèmes sont prêts, alors
vous voyez un bouton vert Ajouter. (Ne le sélectionnez pas si votre système n'est pas en mode de maintenance).
Si aucun des systèmes n'est prêt, un message d'erreur s'affiche. Corrigez l'erreur et tenter ce ajouter HA
procédure.
Étape 7
Sélectionnez Ajouter.
Remarque Si « Code erreur : Database-64 » (base de données 64) s'affiche, répétez cette procédure en utilisant
l'instantané des machines virtuelles de haute disponibilité.
Votre système de haute disponibilité est ajouté et automatiquement configuré pour servir de sauvegarde en
cas de panne du système primaire.
Étape 8
Reconnectez-vous au site d'administration après que le redémarrage soit entièrement terminé.
(Pour supprimer la HD, voir Supprimer le Système de haute disponibilité d'un système, à la page 48.
Guide d’Administration de Cisco Webex Meetings Server Version 4.0
46
Déploiement de Cisco WebEx Meetings Server
Comportement de la haute disponibilité du système après le disfonctionnement d'un composant
Comportement de la haute disponibilité du système après le
disfonctionnement d'un composant
Lorsque certains médias et composants de plate-forme fonctionnant sur une machine virtuelle s'arrêter, ces
composants sont automatiquement redémarrés par le système. Les réunions affectés par cette panne sont
basculées vers d'autres ressources disponibles dans la même machine virtuelle ou une autre de votre système
(autre qu'un système autonome 50 utilisateurs).
Systèmes de haute disponibilité
Sur les systèmes de haute disponibilité (HD), Cisco Webex Meetings Server récupèrera ces composants en
cas de panne d’un seul composant :
• Un seul service sur une machine virtuelle.
• Une machine virtuelle.
• Un seul serveur ou lame physique, qui héberge jusqu’à deux machines virtuelles (tant que la disposition
de la machine virtuelle est conforme aux spécifications répertoriées dans le Guide de programmation de
Cisco Webex Meetings Server).
• Une seule liaison réseau, en supposant que le réseau est utilisée dans une manière totalement redondants.
• Un nœud Cisco Unified Communications Manager (CUCM) unique, en supposant que CUCM soit
provisionné de manière redondante.
Après la panne d’un composant unique, le système Cisco Webex Meetings Server se comporte comme suit :
• Pendant une période pouvant aller jusqu'à trois minutes, le partage d'applications, la connexion audio
vocale par ordinateur et la vidéo peuvent être interrompus. Cisco Webex Meetings Server laisse au
système trois minutes pour détecter la panne et reconnecter automatiquement tous les clients des réunions
concernés. Les utilisateurs n'ont pas besoin de fermer leurs clients de réunion ni de rejoindre leur réunion.
• Certaines pannes peuvent entrainer les déconnexions audio du service de téléconférence. Si cela se
produit, les utilisateurs devront se reconnecter manuellement. La reconnexion doit réussir dans un délai
de deux minutes.
• Pour certaines pannes, les clients et les réunions ne sont pas tous affectés. Réunion connexions sont
normalement répartis sur plusieurs machines virtuelles et des hôtes.
Des informations supplémentaires sur un système 2000 utilisateur
Un système de 2000 utilisateurs offre certaines fonctionnalités de haute disponibilité sans ajout d'un système
de HD. Pour un 2000 sans haute disponibilité système de l'utilisateur:
• Votre système continue de fonctionner après la perte de l'une des machines virtuelles web ou média mais
la capacité du système sera affectée.
• La perte de la machine virtuelle Administration rend le système inutilisable.
Pour un système haute disponibilité avec 2000 utilisateur:
Guide d’Administration de Cisco Webex Meetings Server Version 4.0
47
Déploiement de Cisco WebEx Meetings Server
Supprimer le Système de haute disponibilité d'un système
• La perte d'une machine virtuelle (administration, média, ou web) n'affecte pas le comportement de votre
système. Votre système continuera de fonctionner à pleine capacité même en cas de perte d'un serveur
physique hébergeant les machines virtuelles primaires (admin et média ou web et média) ou les machines
virtuelles HD (admin et média ou web).
• Lorsqu'une machine virtuelle en panne est redémarrée, elle rejoint le système et le système revient à son
état de fonctionnement normal.
• Lorsqu'une machine virtuelle Média tombe en panne, les réunions organisées sur ce serveur sont brièvement
interrompues, mais la réunion est basculée sur une autre machine virtuelle Média. Les utilisateurs doivent
manuellement rejoindre le bureau sessions audio et vidéo.
• Lorsqu'une machine virtuelle Web tombe en panne, les sessions web existantes hébergées sur cette
machine virtuelle sont également interrompues. Les utilisateurs doivent se reconnecter au site Cisco
Webex et établir une nouvelle session de navigation, qui sera hébergée sur une autre machine virtuelle
Web.
• Lorsqu'une machine virtuelle Administration tombe en panne, toutes les sessions des administrateurs
existantes sont également interrompues. Les administrateurs doivent se reconnecter au site d'administration
et établir une nouvelle session de navigation qui sera hébergée sur l'autre machine virtuelle Administration.
Il peut également y avoir une brève interruption des sessions de réunion existantes de l'administrateur
ou des utilisateurs finaux.
Supprimer le Système de haute disponibilité d'un système
Procédure
Étape 1
Connectez-vous au Site d'administration.
Étape 2
Sélectionnez Activer le mode de maintenance.
Étape 3
Sélectionnez Afficher plus dans la section Système.
Étape 4
Sélectionnez Supprimer le Système de haute disponibilité.
La page Supprimer le système de haute disponibilité apparait affichant le nom de domaine entièrement
qualifié (FQDN) de votre système de haute disponibilité.
Étape 5
Sélectionnez Continuer.
Après avoir supprimé un système de haute disponibilité, vous ne pouvez pas rajouter le même système de
haute disponibilité sur votre site. Pour restaurer la haute disponibilité, vous devez déployer un système de
haute disponibilité en utilisant le fichier OVA. Voir Ajouter un système de Haute disponibilité, à la page 43
pour plus d'informations.
Votre système de haute disponibilité est supprimé.
Étape 6
Ouvrez VMware vCenter et supprimez le système de haute disponibilité à l'aide de la commande Supprimer
du disque.
Étape 7
Sélectionnez Désactiver le mode de maintenance et Continuer pour confirmer.
Le système reboote.
Guide d’Administration de Cisco Webex Meetings Server Version 4.0
48
CHAPITRE
7
Agrandir votre système
• Préparation pour l'extension du système, à la page 49
• Agrandir la taille du système, à la page 50
Préparation pour l'extension du système
L’extension du système nécessite le déploiement d’un nouveau système principal et le transfert des données
du système vers le système étendu.
Un système de centres de données multiples (MDC) ne peut pas être agrandi. Il doit être réduit en système de
Centre de données individuel :
• Supprimer les centres de données secondaires. (Voir Supprimer le centre de données, à la page 329.) Ceci
est généralement le centre de données sur lequel le gestionnaire de licences n'est pas.
• Agrandissez le système de données individuel principal en suivant les instructions contenues dans ce
chapitre.
• Achetez des licences MDC pour le système étendu.
• Créer un nouveau centre de données secondaire de la même taille que le centre de données principal.
• Joindre les centres de données. (Voir Joindre un centre de données à un systèmes de centres de données
multiples, à la page 325.)
Considérations pour un système étendu
Prenez en compte les éléments suivants :
• Lorsque vous agrandissez un système qui utilise le stockage NFS, les machines virtuelles nouvellement
déployées nécessitent les mêmes privilèges d’accès au stockage NFS que le système d’origine. Sinon le
processus d’agrandissement échoue à la phase Vérification du système.
• Un budget pour tout matériel supplémentaire.
• Le nombre anticipé de réunions simultanées et leur taille moyenne au cours des prochains mois.
• Lorsque vous effectuez la mise à jour ou que vous agrandissez un système d’origine, vous créez un
système parallèle. S’il reste du temps dans la période d’essai du système d’origine, ce temps est transféré
sur le système mis à jour ou agrandi.
Guide d’Administration de Cisco Webex Meetings Server Version 4.0
49
Déploiement de Cisco WebEx Meetings Server
Agrandir la taille du système
Agrandir la taille du système
Avant de commencer
Supprimer tous les instantanés VMware. Ne prenez aucun instantané au cours du processus de mise à jour.
Pour supprimer des instantanés, voir Supprimer un instantané, à la page 9.
Procurez-vous le fichier de base 4.0 Open Virtualization Archive (OVA). Cette exigence s’applique aux
systèmes déployés avec la version 4.0 et aux systèmes déployés avec la version 3.0 et mis à jour (mise à jour
mineure) vers la version 4.0.
Tableau 1 : Liste de vérification de l'agrandissement
Nom du champ
Valeur actuelle pour votre système
URL du site Webex
URL du site de l'administrateur
Adresse IPv4 privée
Adresse IPv4 publique
Lors de l'extension d'un système de centres de multidonnées (MDC), il est nécessaire de préalablement
supprimer les centres de données secondaires. (Généralement le centre de données qui n'a pas le Gestionnaire
de licences Voir Supprimer le centre de données, à la page 329.)
Remarque
La mise à niveau d'un version non cryptée vers une version cryptée ou la mise à niveau d'une version cryptée
vers une version non cryptée n'est pas prise en charge. Prenez le fichier OVA en fonction du déploiement de
votre système existant.
Procédure
Étape 1
Connectez-vous au site d’Administration.
Dans un système de centres de données multiples, le DNS détermine le tableau de bord du centre de données
qui s'affiche. Utilisez ce tableau de bord pour gérer tous les centres de données de ce système.
Étape 2
Si vous effectuez l'extension d'un MDC system, supprimez-les tous mais pas le centre de données principal.
Voir Supprimer le centre de données, à la page 329.
Étape 3
Si vous procédez à l’extension d’un MDC system, créez un nouveau centre de données sur lesquels est installé
Cisco Webex Meetings Server à joindre lorsque le système principal aura été agrandi.
Voir Créer un système de multi-centres de données (MDC), à la page 319.
Étape 4
Créez une sauvegarde de votre système d'origine. (Voir Créer une sauvegarde en utilisant VMware vCenter,
à la page 6.)
Étape 5
Activer le mode de maintenance Voir Activer ou désactiver le mode de maintenance, à la page 98.
Guide d’Administration de Cisco Webex Meetings Server Version 4.0
50
Déploiement de Cisco WebEx Meetings Server
Agrandir la taille du système
Si ce centre de données fait partie d’un système de centres de données multiples, les réunions en cours sont
transférées vers un centre de données actif. Le transfert peut causer une brève interruption des réunions actives.
Voir À propos du mode de maintenance, à la page 95 pour plus d'informations. Activer le mode de maintenance
sur tous les centres de données actifs arrête l’activité de conférence. Les utilisateurs ne peuvent plus se
connecter au site WebEx, programmer des réunions, rejoindre des réunions, ou lire des enregistrements de
réunions.
Étape 6
Sélectionnez Continuer.
Étape 7
Sélectionnez Gérer.
La page Gérer les spécifications du système s'affiche.
Étape 8
Sélectionnez Agrandir la taille du système.
Étape 9
Sélectionnez Continuer.
Votre système vérifie la connectivité sur les machines virtuelles. Si il existe des problèmes de connectivité
avec une ou plusieurs machines virtuelles, vous devez corriger les problèmes avant de pouvoir continuer. Si
il n'y a pas des problèmes de connectivité, le système effectue une sauvegarde automatique. Une fois la
sauvegarde terminée, vous êtes averti(e) que vous pouvez poursuivre votre extension.
Étape 10
À l’aide du client VMware vSphere, sélectionnez Alimentation > Arrêter l’invité sur les machines virtuelles
du système d’origine.
Étape 11
À l'aide du client vSphere, déployez la machine virtuelle Admin pour la nouvelle taille du système.
Si vous procédez à une extension automatique, nous créerons les autres machines virtuelles de votre système.
Si vous effectuez une extension manuelle, nous pouvons créer les autres machines virtuelles pour votre système.
(Voir Déployer le certificat OVA à partir du client VMware vSphere, à la page 25.)
Étape 12
Reliez le Disque dur 4 de la machine virtuelle Admin du système d'origine à la machine virtuelle Admin du
système étendu. (Voir Attacher un fichier VMDK existant à une nouvelle machine virtuelle, à la page 10.)
Étape 13
Activez la machine virtuelle Admin du système étendu et notez l'URL de déploiement. Si vous procédez à
une extension manuelle, nous mettrons les autres machines virtuelles en marche pour votre système. Si vous
effectuez une extension manuelle, allumez les autres machines virtuelles pour votre système.
Étape 14
Entrez l'URL de déploiement dans un navigateur web et continuez le déploiement de votre système étendu.
Étape 15
Sélectionnez votre langue préférée pour le déploiement du système étendu. (Voir Sélectionner votre langue
pour l'installation, à la page 28.)
Étape 16
Sélectionnez Agrandir la capacité du système existant > Suivant.
Étape 17
Confirmez la taille du système. (Voir Confirmer la taille de votre système, à la page 29.)
(La taille de ce système doit être égale ou supérieure à celle du système d'origine.
Étape 18
Sélectionnez Installer un système primaire.
Étape 19
Sélectionnez le déploiement automatique ou manuel. (Voir Choisir le type de déploiement, à la page 30.)
Si vous choisissez le déploiement manuel, passez à l'étape suivante. Si vous choisissez le déploiement
automatique :
a) Entrez vos identifiants de connexion vCenter pour que nous puissions déployer les machines virtuelles
pour vous. (Voir Fournir les identifiants de connexion VMware vCenter, à la page 31.)
b) Sélectionnez l'hôte ESXi, la banque de données et le groupe de ports de la machine virtuelle Média. (Voir
Sélectionner les paramètres vCenter pour votre machine virtuelle Web et Média, à la page 31.)
c) Entrez le nom de domaine entièrement qualifié (FQDN) de la machine virtuelle média.
Guide d’Administration de Cisco Webex Meetings Server Version 4.0
51
Déploiement de Cisco WebEx Meetings Server
Agrandir la taille du système
Si vous avez déjà mis à jour votre serveur DNS avec les entrées pour le système étendu, alors nous
rechercherons l'adresse IP pour vous. (Voir Saisir les informations réseau des machines virtuelles Média
et Web, à la page 32.)
Utilisez le même fichier OVA que vous avez préalablement utilisé pour installer le système. Déployer toutes
les machines virtuelles supplémentaires pour la nouvelle taille du système.
Votre système vous informe une fois l'extension terminée.
Étape 20
Si vous voulez l'accès public pour votre système étendu, assurez-vous alors que la case Créer une machine
virtuelle Proxy Internet inverse est cochée. Sinon, décochez cette case. (Voir Ajouter l'accès public à votre
système en utilisant IRP, à la page 154.)
Si vous avez choisi d'ajouter l'accès public :
a) Sélectionnez l'hôte ESXi, la banque de données et le groupe de ports pour la machine virtuelle Proxy
Internet Inverse (IRP).
b) Saisissez le nom d'utilisateur et les informations réseau pour la machine virtuelle IRP.
Étape 21
Entrer l’adresse VIP publique pour l’URL du site Webex. (Voir Entrer l'adresse VIP publique, à la page 34.)
Vous devez entrer la même adresse VIP publique que celle que vous utilisez pour votre système d'origine, ou
la remplacer par une nouvelle adresse IP. Si vous la changez, alors effectuez les mises à jour nécessaires dans
le serveur DNS.
Étape 22
Saisissez l’adresse VIP publique pour l’URL du site WebEx. (Voir Entrer l'adresse VIP privée, à la page 35.)
Vous pouvez entrer la même adresse VIP privée que celle que vous utilisez pour votre système existant, ou
la remplacer par une nouvelle adresse IP. Si vous la changez, alors effectuez les mises à jour nécessaires dans
le serveur DNS.
Étape 23
Saisissez l’URL commune du site Webex. (Voir Saisissez les URL du site Webex commun et de
l’Administration du site, à la page 36.)
Les participants accèdent à cette URL pour organiser et participer à des réunions. Cette URL résout soit
l'adresse VIP privée soit l'adresse VIP publique, en fonction de votre utilisation ou non d'un DNS split-horizon
(DNS divisé).
Vous pouvez saisir la même URL du site Webex que celle que vous avez utilisée pour votre système d’origine,
ou la remplacer par une nouvelle. Vous pouvez vous connecter au site Administration lorsque le redémarrage
est terminé.
Remarque Si les utilisateurs tentent d'utiliser l'URL d'origine, ces utilisateurs ne peuvent pas : Lorsque ce
changement a été effectué, le trafic du système provenant des noms d'hôtes, autres que ceux
configurés, est interrompu.
• Organiser ou rejoindre les réunions
• Connectez-vous à partir des pages Web, de l’application de bureau Webex Meetings, ou des
applications mobiles
• Lecture des enregistrements
Étape 24
Saisissez l’URL du site d’administration Webex pour permettre aux administrateurs d’accéder au site
Administration Cisco Webex. (Voir Saisissez les URL du site Webex commun et de l’Administration du site,
à la page 36.)
Guide d’Administration de Cisco Webex Meetings Server Version 4.0
52
Déploiement de Cisco WebEx Meetings Server
Agrandir la taille du système
Cette URL résout l'adresse VIP privée.
Vous pouvez saisir la même URL du site d’Administration Webex que vous utilisez pour le système d’origine
ou la remplacer par une autre. Vous pouvez vous connecter au site Administration lorsque le redémarrage est
terminé.
Étape 25
Répétez les licences Host ou les licences MDC, selon le cas, pour le système étendu. (Voir Veuillez confirmer
que le réseau est correctement configuré, à la page 38.)
Étape 26
Lorsque vos machines virtuelles ont été déployées avec succès, alors sélectionnez Suivant pour continuer la
vérification du système. (Voir Déploiement manuel des machines virtuelles, à la page 39.)
En même temps que la vérification du système, nous procédons à la mise à jour du système étendu en appliquant
toutes les modifications requises pour qu'il corresponde à la version du logiciel d'origine. (Ces mises à jour
peuvent prendre jusqu'à une heure.) Lorsque c'est terminé, le système redémarre. (Voir Vérifier le système,
à la page 39.)
Étape 27
Sélectionnez Redémarrer.
Étape 28
Connectez-vous au site d’Administration.
Dans un système de centres de données multiples, le DNS détermine le tableau de bord du centre de données
qui s'affiche. Utilisez ce tableau de bord pour gérer tous les centres de données de ce système.
Étape 29
Si vous effectuez l'extension d'un MDC system, joignez-le au MDC system. (Voir Joindre un centre de données
à un systèmes de centres de données multiples, à la page 325.)
Étape 30
Arrêter le mode de maintenance.
Lorsque vous désactivez le mode de maintenance, le système détermine si un redémarrage ou un rebootage
est nécessaire et affiche le message approprié. Un redémarrage prend approximativement 3 à 5 minutes et un
rebootage prend approximativement 30 minutes. Si ce centre de données fait partie d’un système de centres
de données multiples (MDC), vous êtes redirigé vers l’URL de l’administration générale. La politique de
résolution DNS détermine quels sont les centres de données que vous voyez. Si la regénération de la clé est
activée, enlever un centre de données du mode de maintenance retire automatiquement tous les centres de
données du mode de maintenance.
Voir Activer ou désactiver le mode de maintenance, à la page 98.
Le service de réunion sur le centre de données est restauré.
Étape 31
Sélectionnez Continuer.
Le système redémarre. Vous pouvez vous connecter au site Administration lorsque le redémarrage est terminé.
Remarque Si vous avez créé les machines virtuelles à l’origine en utilisant le fichier OVA Cisco Webex
Meetings Server 2.0, un message d’erreur « Impossible d’accéder au serveur » peut apparaître.
Exportation de tous les comptes utilisateur vers un fichier CSV
Étape 32
Vous pouvez exporter des utilisateurs sélectionnés vers un fichier CSV. (Voir À propos du test du système,
à la page 73.)
Vous pouvez exporter des utilisateurs sélectionnés vers un fichier CSV. Si le problème persiste, contactez le
CAT Cisco (Centre d'assistance technique Cisco) pour obtenir une aide supplémentaire.
Que faire ensuite
Mettre le système à jour vers la MR désirée.
Guide d’Administration de Cisco Webex Meetings Server Version 4.0
53
Déploiement de Cisco WebEx Meetings Server
Agrandir la taille du système
Guide d’Administration de Cisco Webex Meetings Server Version 4.0
54
CHAPITRE
8
Gérer la capacité de votre système
• Capacité du système, à la page 55
• Allocation de la lame recommandée, à la page 56
• Augmenter la capacité du système, à la page 56
• Réduire la capacité du système, à la page 58
Capacité du système
Les modèles de déploiement de base sont micro (50), petit (250), moyen (800) et grand (2 000). Vous pouvez
augmenter la capacité du système d’un grand déploiement de 2 000 à 4 000 ports. Vous pouvez réduire la
capacité d’un déploiement de système étendu, jusqu’au déploiement de capacité de base de 2 000 ports.
Vous pouvez agrandir un système de centres de données multiples, de l’une des façons suivantes :
• Augmentez deux grands systèmes et joignez-les pour créer un grand système de centres de données
multiples (MDC System) supplémentaire.
• Si vous disposez déjà d’un grand MDC system, vous pouvez augmenter les deux grands systèmes pour
créer très grand MDC system.
Important
Lorsque vous augmentez un grand MDC system ou que vous déployez deux systèmes de grande capacité et
les associez, ajoutez le même numéro d’extension aux deux systèmes.
Avant d’augmenter ou de réduire la capacité d’un MDC System, placez les deux centres de données en mode
de maintenance.
Pour augmenter ou réduire la capacité du système, vous ajoutez ou supprimez jusqu’à 3 unités d’extension.
Chaque unité d’augmentation comprend les composants suivants :
• Un média
• Un Web
• Un IRP (uniquement si l’accès public est activé)
Guide d’Administration de Cisco Webex Meetings Server Version 4.0
55
Déploiement de Cisco WebEx Meetings Server
Allocation de la lame recommandée
Remarque
Chaque unité d’extension ajoute jusqu’à 700 ports supplémentaires, jusqu’au maximum de 4 000 ports pour
le système. Lorsque vous ajoutez 3 unités d’extension, vous doublez la capacité du système en ajoutant
700+700+600 ports.
La fonction de capacité étendue nécessite une licence. Pour plus d’informations, contactez le responsable de
votre compte Cisco.
Allocation de la lame recommandée
L’ajout de 3 unités d’extension double la capacité du système et la configuration matérielle requise. Le modèle
d’allocation de la lame suit celui d’un grand système. Avec un système étendu, vous pouvez allouer 2 IRP à
une seule lame.
Important
L’IRP2 étant le répartiteur de charge de sauvegarde, n’allouez pas l’IRP2 à la même lame que l’IRP1 (à partir
du système de base).
Le tableau suivant montre l’allocation des lames pour un système unique. Pour un système de centres de
données multiples, la répartition est la même pour les deux centres de données.
Tableau 2 : Allocation des lames
Lame 1
Admin
Média
Lame 2
Média
Web
Lame 3
Média
Web
Lame 4
IRP 1
IRP 3 *
Lame 5 *
IRP 2 *
IRP 4 *
Lame 6 *
Média *
Web *
Lame 7 *
Média *
Web *
Lame 8 *
Média *
Web *
* Nouvelle pièce pour une capacité étendue
Augmenter la capacité du système
Vous pouvez agrandir la capacité du système en ajoutant jusqu’à 3 unités d’extension de machines virtuelles.
Lorsque vous augmentez la capacité d’un MDC, les étapes sont les mêmes. Vous devez ajouter le même
nombre d’unités d’extension aux deux systèmes.
Guide d’Administration de Cisco Webex Meetings Server Version 4.0
56
Déploiement de Cisco WebEx Meetings Server
Augmenter la capacité du système
Avant de commencer
Procurez-vous le fichier de base 4.0 Open Virtualization Archive (OVA). Cette exigence s’applique aux
systèmes initialement déployés avec la version 4.0 ; et aux systèmes déployés avec a version 3.0, puis mis à
jour (mise à jour mineure) vers la version 4.0.
Important
Créez une sauvegarde avant de commencer cette procédure de modification du système.
Programmez une fenêtre de maintenance et informez vos utilisateurs de l'heure de programmation de la
maintenance du système. Pour plus d’informations, reportez-vous à la section « Sujets connexes » de cette
procédure.
Procédure
Étape 1
Connectez-vous au site d’Administration.
Dans un système de centres de données multiples, le DNS détermine le tableau de bord du centre de données
qui s'affiche. Utilisez ce tableau de bord pour gérer tous les centres de données de ce système.
Étape 2
Activer le mode de maintenance
Activer le mode de maintenance sur tous les centres de données actifs arrête l’activité de conférence. Les
utilisateurs ne peuvent plus se connecter au site WebEx, programmer des réunions, rejoindre des réunions,
ou lire des enregistrements de réunions. Si ce centre de données fait partie d’un système de centres de données
multiples, les réunions en cours sont transférées vers un centre de données actif. Le transfert peut causer une
brève interruption des réunions actives.
Étape 3
Allez dans l’onglet Système, puis cliquez sur Gérer.
Étape 4
Sur la page Spécifications de la gestion du système, cliquez sur le bouton Gérer la capacité du système,
puis cliquez sur Continuer.
Étape 5
Sur la page Gérer la capacité du système, cliquez sur le bouton Augmenter la capacité du système, puis
cliquez sur Continuer.
Étape 6
Cliquez sur Ajouter des Ports 700 pour ajouter une unité d’extension.
Chaque fois que vous ajoutez une unité d’extension, un ensemble de nouveaux champs (pour les machines
virtuelles multimédia, Web et IRP) s’affiche. Vous pouvez répéter cette étape jusqu’à ce que vous atteigniez
la capacité maximum de 4 000 ports.
Étape 7
Entrez les noms de domaine entièrement qualifiés pour les nouvelles machines virtuelles, puis cliquez sur
Ajouter des machines virtuelles.
Étape 8
Lorsque le processus est terminé, cliquez sur Terminé.
En fonction de la version CWMS des machines virtuelles que vous venez d’ajouter, le système peut nécessiter
un redémarrage.
Étape 9
Arrêter le mode de maintenance.
Rubriques connexes
Programmer une fenêtre de maintenance, à la page 94
Activer ou désactiver le mode de maintenance, à la page 98
Guide d’Administration de Cisco Webex Meetings Server Version 4.0
57
Déploiement de Cisco WebEx Meetings Server
Réduire la capacité du système
Réduire la capacité du système
Lorsque vous réduisez la capacité d’un MDC, les étapes sont les mêmes pour chaque centre de données. Vous
devez supprimer le même nombre d’unités d’extension des deux systèmes.
Avant de commencer
Important
Créez une sauvegarde avant de commencer cette procédure de modification du système.
Programmez une fenêtre de maintenance et informez vos utilisateurs de l'heure de programmation de la
maintenance du système. Pour plus d’informations, reportez-vous à la section « Sujets connexes » de cette
procédure.
Procédure
Étape 1
Connectez-vous au site d’Administration.
Dans un système de centres de données multiples, le DNS détermine le tableau de bord du centre de données
qui s'affiche. Utilisez ce tableau de bord pour gérer tous les centres de données de ce système.
Étape 2
Activer le mode de maintenance
Activer le mode de maintenance sur tous les centres de données actifs arrête l’activité de conférence. Les
utilisateurs ne peuvent plus se connecter au site WebEx, programmer des réunions, rejoindre des réunions,
ou lire des enregistrements de réunions. Si ce centre de données fait partie d’un système de centres de données
multiples, les réunions en cours sont transférées vers un centre de données actif. Le transfert peut causer une
brève interruption des réunions actives.
Étape 3
Allez dans l’onglet Système, puis cliquez sur Gérer.
Étape 4
Sur la page Spécifications de la gestion du système, cliquez sur le bouton Gérer la capacité du système,
puis cliquez sur Continuer.
Étape 5
Sur la page Gérer la capacité du système, cliquez sur le bouton Réduire la capacité du système, puis cliquez
sur Continuer.
Étape 6
Dans les listes déroulantes, sélectionnez les noms de domaines entièrement qualifiés pour les machines
virtuelles Média, Web et IRP que vous souhaitez supprimer.
Étape 7
(Facultatif) Pour supprimer une autre unité d’extension, cliquez sur Ajouter un nouveau groupe pour la
suppression de la machine virtuelle et sélectionnez les FQDN des MV à supprimer.
Étape 8
Cliquez sur Supprimer les machines virtuelles.
Étape 9
Lorsque le processus est terminé, cliquez sur Terminé.
Étape 10
Arrêter le mode de maintenance.
Rubriques connexes
Programmer une fenêtre de maintenance, à la page 94
Activer ou désactiver le mode de maintenance, à la page 98
Guide d’Administration de Cisco Webex Meetings Server Version 4.0
58
CHAPITRE
9
Mise à jour de votre système
• À propos de la mise à jour d'un système, à la page 59
• Connecter l'image de mise à jour ISO à partir du lecteur CD/DVD., à la page 62
• Mise à jour des centres de données, à la page 62
À propos de la mise à jour d'un système
Dans un centre de données individuel (CDI), le centre de données doit être placé en mode de maintenance.
Une Mise à jour est définie en tant que remplacement du système pour déployer les modifications majeures
que nous avons effectuées sur le système. Par exemple, remplacer un système exécutant actuellement la version
1.5 pour exécuter la version 2.0 qui inclut la prise en charge d'un nouveau système d'exploitation. Une mise
à jour est définie comme un processus qui écrase un système existant (d'origine) pour bénéficier de
modifications qui ont été effectuées afin d'améliorer le système. Une extension est définie en tant
qu'agrandissement d'un système existant, mais ne change pas la version de l'application. Par exemple, vous
pouvez effectuer la mise à jour d'un système de la version 1.5 à 1.5MR, effectuer la mise à jour d'un système
de la version 1.5 à 2.0, ou agrandir un système de 800 utilisateurs à 2000 utilisateurs. Dans tous les cas, les
processus incluent le transfert de toutes les données du système d'origine vers le système mis à jour, mis à
niveau ou étendu.
La procédure complète de mise à jour, incluant la sauvegarde de vos machines virtuelles, peut prendre jusqu'à
une heure en fonction de :
• La taille du système
• La taille de la base de données
• La vitesse et la charge sur la machine vCenter
Remarque
CWMS system est le nom par défaut du centre de données après une mise à niveau ; ce nom n’est pas traduit
de l’anglais vers d’autres langues.
Guide d’Administration de Cisco Webex Meetings Server Version 4.0
59
Déploiement de Cisco WebEx Meetings Server
Mise à niveau ou mise à jour
Mise à niveau ou mise à jour
Utilisez le tableau suivant pour déterminer votre chemin de mise à niveau vers Cisco Webex Meetings Server
Version 4.0.
Version installée
Chemin vers la version 4.0
1.5 vers 1.5MR4
1. Mise à jour vers 1.5MR5.
2. Mise à jour vers 1.5 MR5 Patch 2 ou une version ultérieure.
3. Mise à niveau vers 2.8.
4. Mise à jour vers 2.8MR1.
5. Mise à jour vers 2.8 MR1 Patch 2 ou une version ultérieure.
6. Mise à niveau vers 4.0.
1.5 MR5
1. Mise à jour vers 1.5 MR5 Patch 2 ou une version ultérieure.
2. Mise à niveau vers 2.8.
3. Mise à jour vers 2.8MR1.
4. Mise à jour vers 2.8 MR1 Patch 2 ou une version ultérieure.
5. Mise à niveau vers 4.0.
1.5 MR5 Patch 2 ou une
version ultérieure
1. Mise à niveau vers 2.8.
2. Mise à jour vers 2.8MR1.
3. Mise à jour vers 2.8 MR1 Patch 2 ou une version ultérieure.
4. Mise à niveau vers 4.0.
2.0 vers 2.0MR8
1. Mise à jour vers 2.0MR9.
2. Mise à jour vers 2.8.
3. Mise à jour vers 2.8MR1.
4. Mise à jour vers 2.8 MR1 Patch 2 ou une version ultérieure.
5. Mise à niveau vers 4.0.
2.0MR9 ou une version
ultérieure
1. Mise à jour vers 2.8.
2. Mise à jour vers 2.8MR1.
3. Mise à jour vers 2.8 MR1 Patch 2 ou une version ultérieure.
4. Mise à niveau vers 4.0.
Guide d’Administration de Cisco Webex Meetings Server Version 4.0
60
Déploiement de Cisco WebEx Meetings Server
Mise à niveau ou mise à jour
Version installée
Chemin vers la version 4.0
2.5 vers 2.5MR5
1. Mise à jour vers 2.0MR6.
2. Mise à jour vers 2.8.
3. Mise à jour vers 2.8MR1.
4. Mise à jour vers 2.8 MR1 Patch 2 ou une version ultérieure.
5. Mise à niveau vers 4.0.
2.5MR6 ou une version
ultérieure
1. Mise à jour vers 2.8.
2. Mise à jour vers 2.8MR1.
3. Mise à jour vers 2.8 MR1 Patch 2 ou une version ultérieure.
4. Mise à niveau vers 4.0.
2.6 vers 2.6MR2
1. Mise à jour vers 2.6MR3.
2. Mise à jour vers 2.8.
3. Mise à jour vers 2.8MR1.
4. Mise à jour vers 2.8 MR1 Patch 2 ou une version ultérieure.
5. Mise à niveau vers 4.0.
2.6MR3 ou une version
ultérieure
1. Mise à jour vers 2.8.
2. Mise à jour vers 2.8MR1.
3. Mise à jour vers 2.8 MR1 Patch 2 ou une version ultérieure.
4. Mise à niveau vers 4.0.
2.7 ou toute version 2.7MR
1. Mise à jour vers 2.8.
2. Mise à jour vers 2.8MR1.
3. Mise à jour vers 2.8 MR1 Patch 2 ou une version ultérieure.
4. Mise à niveau vers 4.0.
2.8
1. Mise à jour vers 2.8MR1.
2. Mise à jour vers 2.8 MR1 Patch 2 ou une version ultérieure.
3. Mise à niveau vers 4.0.
2.8 MR1 patch 2 ou une
version ultérieure
Mise à niveau vers 4.0.
3.0 ou toute version 3.0MR
Mise à jour vers 4.0
Guide d’Administration de Cisco Webex Meetings Server Version 4.0
61
Déploiement de Cisco WebEx Meetings Server
Connecter l'image de mise à jour ISO à partir du lecteur CD/DVD.
Connecter l'image de mise à jour ISO à partir du lecteur CD/DVD.
Pour la mise à jour la plus rapide, Cisco recommande de monter l'image ISO dans La banque de données
vCenter. Cependant, si vous la placez dans un disque local du client vSphere, alors assurez-vous que le client
vSphere a une connexion directe locale dans l'intranet de votre société (pas par VPN).
Pour placer l'image ISO dans la banque de données vCenter et établir la connexion au CD/DVD, suivez les
étapes suivantes :
Procédure
Étape 1
Prenez l'image ISO désirée de Cisco :http://www.cisco.com/cisco/software/navigator.html
Étape 2
Vérifiez que vous avez les autorisations appropriées.
Étape 3
Sélectionnez l'hôte ESXi de la machine virtuelle Admin du centre de données qui doit être mis à jour..
Sélectionnez l'onglet Résumé et faites un double clic sur le nom banque de données1 sous Stockage.
Étape 4
Dans la fenêtre Banque de données et clusters de la banque de données, sélectionnez Parcourir cette
banque de données.
Étape 5
Sélectionnez l'icône vert de la flèche vers le haut (téléchargement de fichier) et chargez le fichier de mise à
jour ISO.
Étape 6
Sélectionnez la machine virtuelle Admin dans le répertoire VMware vCenter.
Étape 7
Sélectionnez l'icône CD/DVD de la machine virtuelle Admin.
Étape 8
Sélectionnez CD/DVD disque 1 > Se connecter à l’image ISO sur un disque local ou une banque de banques.
Étape 9
Confirmez que le lecteur CD/DVD est connecté.
a) Faites un clic droit sur le nom de la machine virtuelle Admin dans l'inventaire vCenter et sélectionnez
Modifier les paramètres....
b) Dans l'onglet Matériel, sélectionnez Lecteur CD/DVD 1.
c) Si elle est décochée, cochez la case Connecté.
d) Sélectionnez OK.
Mise à jour des centres de données
Cette procédure décrit comment effectuer la mise à jour d'un système de centre de données individuel (CDI)
ou d'un système de centres de données multiples (MDC) sachant que le système est hors-ligne en plaçant tous
les centres de données en mode de maintenance.
Avant de commencer
Placer l'image ISO dans la banque de données vCenter et connexion au CD/DVD comme décrit dans Connecter
l'image de mise à jour ISO à partir du lecteur CD/DVD., à la page 62.
Guide d’Administration de Cisco Webex Meetings Server Version 4.0
62
Déploiement de Cisco WebEx Meetings Server
Mise à jour des centres de données
Procédure
Étape 1
Prenez le fichier de la dernière mise à jour de Cisco :http://www.cisco.com/cisco/software/navigator.html
Le pack de mise à jour de votre système inclut une image ISO. Vous ne pouvez pas sauter certaines versions
du logiciel. Par exemple vous devez installer Cisco Webex Meetings Server version 1.1 (Build 1.1.1.9.A)
avant d’installer la version 1.5MR3. Consultez les notes de version pour savoir quelle est la procédure correcte
à utiliser.
Étape 2
Notifiez les autres administrateurs du système qu'ils ne doivent pas accéder à aucun centre de données en
cours de mise à jour au cours de cette procédure. S'ils y accèdent, leurs modifications ne seront pas enregistrées
et le résultat peut être imprévisible.
Étape 3
Effacez le cache de votre navigateur.
Les ressources statiques sont cachées pour améliorer la performance des pages web ; cependant, les données
cachées peuvent être incorrectes. Donc, nous vous recommandons de vider le cache de votre navigateur.
Étape 4
Connectez-vous aux sites d'administration WebEx.
Ne fermez pas les fenêtres de navigation jusqu'à ce que tous les centres de données aient redémarré ou rebooté,
car vous ne pourriez plus vous reconnecter aux sites d'administration.
Étape 5
Activer le mode de maintenance Voir Activer ou désactiver le mode de maintenance, à la page 98.
Si ce centre de données fait partie d’un système de centres de données multiples, les réunions en cours sont
transférées vers un centre de données actif. Le transfert peut causer une brève interruption des réunions actives.
Voir À propos du mode de maintenance, à la page 95 pour plus d'informations. Activer le mode de maintenance
sur tous les centres de données actifs arrête l’activité de conférence. Les utilisateurs ne peuvent plus se
connecter au site WebEx, programmer des réunions, rejoindre des réunions, ou lire des enregistrements de
réunions.
Étape 6
Effectuez des sauvegardes de toutes les machines virtuelles dans tous les centres de données de ce système
(sauf si vous effectuez une récupération après sinistre suite à un dysfonctionnement).
(Voir Créer une sauvegarde en utilisant VMware vCenter, à la page 6.)
Étape 7
Sélectionnez Système.
Étape 8
Sélectionnez le centre de données que vous souhaitez mettre à jour.
Étape 9
Sélectionnez Gérer.
La page Gérer les spécifications du système s'affiche.
Étape 10
Sélectionnez Mettre à jour > Continuer.
La page Valider l'image ISO s'affiche.
Étape 11
Sélectionnez Je suis connecté à l’image ISO et je suis prêt à continuer > Continuer.
Les conditions telles que les exigences d'inactivité sont lues pour l'image ISO.
La page Mise à jour du système s'affiche.
Étape 12
Sélectionnez J’ai effectué des sauvegardes de toutes les machines virtuelles sur tous les centres de
données > Continuer. Ne fermez pas la fenêtre du navigateur; sinon vous ne pourrez plus revenir sur cette
page.
L'intégralité de la mise à niveau peut pendre une heure. Si vous voyez que le bouton de redémarrage n'est pas
encore apparu, vérifiez le statut de mise à jour du centre de données principal pour confirmer qu'il n'y a aucune
erreur dans la mise à jour et que la mise à jour est en cours.
Guide d’Administration de Cisco Webex Meetings Server Version 4.0
63
Déploiement de Cisco WebEx Meetings Server
Mise à jour des centres de données
Important N'arrêtez pas et ne rebootez pas le centre de données lorsqu'un autre centre de données est en cours
de mise à jour ; sinon il peut causer l'échec de la mise à jour.
Lorsque la mise à jour est terminée sur tous les centres de données, le bouton Redémarrer s'affiche, confirmant
la réussite de la mise à jour.
Étape 13
Sélectionnez Continuer.
AvertissementLorsque vous sélectionnez Continuer, vous ne pouvez plus arrêter la procédure. Si un problème
surgit pendant la procédure de mise à jour, et que celle-ci ne se termine pas avec succès, alors vous
devez utiliser vos sauvegardes pour restaurer le système.
Ne fermez pas la fenêtre du navigateur, sinon vous ne pourrez plus revenir sur cette page. Si une session de
navigation se ferme ou que la connexion est perdue pour une raison quelconque, vous devez vérifier l'écran
de garde des machines virtuelles pour vous assurer que la mise à jour s'est terminée avec succès, puis redémarrer
le système manuellement.
Important N'arrêtez pas et ne rebootez pas le centre de données lorsqu'un autre centre de données est en cours
de mise à jour ; sinon il peut causer l'échec de la mise à jour.
Lorsque la mise à jour est terminée, une nouvelle page s'affiche, confirmant que la mise à jour a réussi.
Redémarrer devient actif lorsque tous les centres de données du système ont été mis à jour.
Étape 14
Sélectionnez Redémarrer pour redémarrer le système.
La page de connexion au site d’administration de Cisco Webex s’affiche.
Étape 15
Connectez-vous au site d’Administration.
Dans un système de centres de données multiples, le DNS détermine le tableau de bord du centre de données
qui s'affiche. Utilisez ce tableau de bord pour gérer tous les centres de données de ce système.
Étape 16
Parcourez les notes de version de cette mise à jour, et déterminez si des tâches sont requises après la mise à
jour. Si des tâches supplémentaires sont requises, terminez-les avant de sortir le système du mode de
maintenance.
Étape 17
Arrêter le mode de maintenance.
Lorsque vous désactivez le mode de maintenance, le système détermine si un redémarrage ou un rebootage
est nécessaire et affiche le message approprié. Un redémarrage prend approximativement 3 à 5 minutes et un
rebootage prend approximativement 30 minutes. Si ce centre de données fait partie d’un système de centres
de données multiples (MDC), vous êtes redirigé vers l’URL de l’administration générale. La politique de
résolution DNS détermine quels sont les centres de données que vous voyez. Si la regénération de la clé est
activée, enlever un centre de données du mode de maintenance retire automatiquement tous les centres de
données du mode de maintenance.
Voir Activer ou désactiver le mode de maintenance, à la page 98.
Le service de réunion sur le centre de données est restauré.
Étape 18
Tester le système. Voir À propos du test du système, à la page 73 pour les tests recommandés.
Que faire ensuite
Nous vous recommandons lorsque vous êtes satisfait(e) suite à l'opération, de supprimer toutes les sauvegardes.
Guide d’Administration de Cisco Webex Meetings Server Version 4.0
64
CHAPITRE
10
Mise à niveau de votre système
• Mise à niveau ou mise à jour, à la page 65
• Avant de commencer une mise à jour, à la page 67
• Mise à niveau automatique de votre système, à la page 68
• Mise à niveau manuelle de votre système, à la page 71
Mise à niveau ou mise à jour
Utilisez le tableau suivant pour déterminer votre chemin de mise à niveau vers Cisco Webex Meetings Server
Version 4.0.
Version installée
Chemin vers la version 4.0
1.5 vers 1.5MR4
1. Mise à jour vers 1.5MR5.
2. Mise à jour vers 1.5 MR5 Patch 2 ou une version ultérieure.
3. Mise à niveau vers 2.8.
4. Mise à jour vers 2.8MR1.
5. Mise à jour vers 2.8 MR1 Patch 2 ou une version ultérieure.
6. Mise à niveau vers 4.0.
1.5 MR5
1. Mise à jour vers 1.5 MR5 Patch 2 ou une version ultérieure.
2. Mise à niveau vers 2.8.
3. Mise à jour vers 2.8MR1.
4. Mise à jour vers 2.8 MR1 Patch 2 ou une version ultérieure.
5. Mise à niveau vers 4.0.
Guide d’Administration de Cisco Webex Meetings Server Version 4.0
65
Déploiement de Cisco WebEx Meetings Server
Mise à niveau ou mise à jour
Version installée
Chemin vers la version 4.0
1.5 MR5 Patch 2 ou une
version ultérieure
1. Mise à niveau vers 2.8.
2. Mise à jour vers 2.8MR1.
3. Mise à jour vers 2.8 MR1 Patch 2 ou une version ultérieure.
4. Mise à niveau vers 4.0.
2.0 vers 2.0MR8
1. Mise à jour vers 2.0MR9.
2. Mise à jour vers 2.8.
3. Mise à jour vers 2.8MR1.
4. Mise à jour vers 2.8 MR1 Patch 2 ou une version ultérieure.
5. Mise à niveau vers 4.0.
2.0MR9 ou une version
ultérieure
1. Mise à jour vers 2.8.
2. Mise à jour vers 2.8MR1.
3. Mise à jour vers 2.8 MR1 Patch 2 ou une version ultérieure.
4. Mise à niveau vers 4.0.
2.5 vers 2.5MR5
1. Mise à jour vers 2.0MR6.
2. Mise à jour vers 2.8.
3. Mise à jour vers 2.8MR1.
4. Mise à jour vers 2.8 MR1 Patch 2 ou une version ultérieure.
5. Mise à niveau vers 4.0.
2.5MR6 ou une version
ultérieure
1. Mise à jour vers 2.8.
2. Mise à jour vers 2.8MR1.
3. Mise à jour vers 2.8 MR1 Patch 2 ou une version ultérieure.
4. Mise à niveau vers 4.0.
2.6 vers 2.6MR2
1. Mise à jour vers 2.6MR3.
2. Mise à jour vers 2.8.
3. Mise à jour vers 2.8MR1.
4. Mise à jour vers 2.8 MR1 Patch 2 ou une version ultérieure.
5. Mise à niveau vers 4.0.
Guide d’Administration de Cisco Webex Meetings Server Version 4.0
66
Déploiement de Cisco WebEx Meetings Server
Configuration votre système de haute disponibilité
Version installée
Chemin vers la version 4.0
2.6MR3 ou une version
ultérieure
1. Mise à jour vers 2.8.
2. Mise à jour vers 2.8MR1.
3. Mise à jour vers 2.8 MR1 Patch 2 ou une version ultérieure.
4. Mise à niveau vers 4.0.
2.7 ou toute version 2.7MR
1. Mise à jour vers 2.8.
2. Mise à jour vers 2.8MR1.
3. Mise à jour vers 2.8 MR1 Patch 2 ou une version ultérieure.
4. Mise à niveau vers 4.0.
2.8
1. Mise à jour vers 2.8MR1.
2. Mise à jour vers 2.8 MR1 Patch 2 ou une version ultérieure.
3. Mise à niveau vers 4.0.
2.8 MR1 patch 2 ou une
version ultérieure
Mise à niveau vers 4.0.
3.0 ou toute version 3.0MR
Mise à jour vers 4.0
Configuration votre système de haute disponibilité
Lorsque vous effectuez la mise à jour d'un système de haute disponibilité, vous rebootez le système. Lorsque
le processus de rebootage semble terminé, nous vous recommandons d'attendre 15 minutes supplémentaires
avant de commencer votre procédure d'ajout d'un système de haute disponibilité.
Important
Avant de déployer un centre de données, choisissez entre Audio crypté - AC ou Audio non crypté - ANC.
Après le déploiement, vous ne pouvez pas convertir un type vers l'autre. Les données archivées ou sauvegardées
à partir d'un type de système ne peuvent plus être chargées dans l'autre type de système. Vous ne pouvez pas
modifier le type de cryptage audio au cours d'une mise à niveau ou d'une mise à jour. Le seul moyen de changer
un système d'un type de cryptage audio à un autre est de déployer un nouveau système.
Avant de commencer une mise à jour
En préparation pour la mise à niveau d’un système, que ce soit automatiquement ou manuellement, effectuez
les tâches suivantes :
• Pour les systèmes de centres de données multiples (MDC), sauvegardez tous les certificats et la clé privée.
Vous pouvez les restaurer après la mise à jour. Pour des raisons de sécurité, nous vous recommandons
de sauvegarder les clés privées sur le stockage certifié FIPS 140-2.
Guide d’Administration de Cisco Webex Meetings Server Version 4.0
67
Déploiement de Cisco WebEx Meetings Server
Mise à niveau automatique de votre système
Cette étape s’applique uniquement aux MDC systems. Pour un centre de données individuel, la
configuration du certificat est restaurée lorsque la mise à niveau est terminée.
• Prenez le fichier OVA requis pour la mise à jour.
Remarque
La mise à niveau d'une version non chiffrée vers une version chiffrée ou la mise
à niveau d'une version chiffrée vers une version non chiffrée n'est pas prise en
charge. Prenez le fichier OVA en fonction du déploiement de votre système
existant.
• Supprimez tous les instantanés VMware du système d'origine (existant). Ne prenez aucun instantané au
cours du processus de mise à jour. Pour supprimer des instantanés, voir Supprimer un instantané, à la
page 9.
• Créez une sauvegarde de chaque machine virtuelle de votre système d'origine (existant). (Voir Créer une
sauvegarde en utilisant VMware vCenter, à la page 6.)
• Programmer une interruption pour cause de maintenance. Au cours du processus de mise à niveau, le
système d'origine est placé en mode de maintenance et nécessite un accès exclusif au système. Au cours
de cette période, les utilisateurs ne peuvent pas accéder au système pour les réunions. Programmez cette
mise à jour à une heure qui soit la moins gênante pour vos utilisateurs.
• Prévoir la taille pour l'augmentation de la taille des banques de données. Le système d'origine et le système
mis à niveau partagent les banques de données jusqu'à la fin des tests du système mis à jour et jusqu'à
ce que vous ayez supprimé le système d'origine.
• Vérifiez que les noms d'hôte et les adresses IP du système d'origine sont réutilisés dans le système mis
à jour. Vérifiez également que machines virtuelles internes des deux systèmes sont également sur le
même sous-réseau. Si vous avez ajouté l'accès public, les machines virtuelles Proxy Internet inverse du
système d'origine et du système mis à niveau doivent être sur le même sous-réseau.
• Vérifiez que le serveur DNS peut résoudre le nom d'hôte vCenter. Testez le lien avec le ping du nom
d'hôte.
Remarque
Suite à une mise à niveau, CMS System est le nom par défaut du centre de données ; il n'est traduit dans
aucune autre langue.
Rubriques connexes
Télécharger une Demande de signature de certificat (DSC) et une clé privée, à la page 274
Restaurer un certificat SSL, à la page 276
Mise à niveau automatique de votre système
Ce tableau répertorie les tâches de haut niveau requises pour effectuer une mise à niveau automatique. Il
contient des liens vers des rubriques qui fournissent des étapes plus détaillées nécessaires pour effectuer
certaines tâches.
Guide d’Administration de Cisco Webex Meetings Server Version 4.0
68
Déploiement de Cisco WebEx Meetings Server
Mise à niveau automatique de votre système
Avant de commencer
Avant d'effectuer la mise à jour d'un système en utilisant le processus de mise à jour automatique :
• Dans l’environnement d’un système de centres de données multiples (MDC), les centres de données ne
peuvent pas être agrandis ou mis à niveau. Les centres de données secondaires doivent être supprimés
du MDC et agrandis ou mis à niveau en tant que centres de données uniques (CDI). Après avoir modifié
les centres de données et vérifié que les tailles et les versions des centres de données correspondent, vous
pouvez restaurer l’environnement MDC.
• Informez les autres administrateurs du système. L’accès ou les modifications au système d’origine pendant
la mise à niveau peuvent causer des résultats imprévisibles.
• Fournissez et configurez une adresse IP ainsi qu’un nom d’hôte supplémentaires qui seront utilisés
temporairement pour la machine virtuelle d’administration sur le système mis à niveau. Il peut s'agir de
n'importe quelle adresse IP disponible dans le VLAN. Le nom d’hôte peut être celui de votre choix, car
cette adresse IP et ce nom d’hôte sont remplacés à la fin du processus de mise à niveau.
Le système d'origine et le nouveau système sont tous deux mis en marche pendant ce processus. L'adresse
IP temporaire et le nom d'hôte empêche les conflits d'adresses IP au cours de cette partie du processus.
Lorsque les données ont été transférées du système d'origine vers le système modifié, le système d'origine
est mis en marche. À la fin du processus, le mode de maintenance est désactivé sur le système modifié
et le système reboote.
Au cours du rebootage, l'adresse IP temporaire et le nom d'hôte sont appliqués et le système modifié
utilise l'adresse IP et le nom d'hôte de la machine virtuelle d'administration d'origine.
Si un pare-feu est installé entre les machines virtuelles d'administration et les machines virtuelles IRP,
l'adresse IP temporaire doit être autorisée dans le pare-feu.
• Vérifiez que le commutateur virtuel (vSwitch) n'est pas utilisé sur les hôtes ESXI comme un commutateur
distribué. Les processus automatiques ne prennent pas en charge les commutateurs virtuels (vSwitch)
distribués sur les hôtes CWMS ESXi. Passez sur un commutateur standard ou utilisez un processus
manuel.
• N’allumez et n’arrêtez aucun des systèmes manuellement.
Procédure
Étape 1
Effacez le cache de votre navigateur.
Les ressources statiques sont cachées pour améliorer la performance des pages web ; cependant, les données
cachées peuvent être incorrectes. Donc, nous vous recommandons de vider le cache de votre navigateur.
Étape 2
À l’aide du client vSphere, déployez la machine virtuelle Admin.
Utilisez l’adresse IP temporaire pour le système mis à jour en sélectionnant la configuration avec le suffixe
de Mise à jour automatique . Par exemple, Mise à jour de l’administration de 250 utilisateurs.
Utilisez le même hôte que celui de la machine virtuelle Admin du système d'origine.
Étape 3
Vérifiez que la machine virtuelle Administration mise à jour peut accéder aux disques du système d’origine.
Les machines virtuelles d’Administration se trouvent sur le même hôte ESXi et ont accès aux mêmes banques
de données, donc elles peuvent accéder aux deux ensembles de disques. La banque de données utilisée par
les fichiers de la banque de données de la machine virtuelle Administration (vmdk) est visible sur le vCenter
(en utilisant les mêmes identifiants vCenter utilisés par le processus de mise à jour automatique).
Guide d’Administration de Cisco Webex Meetings Server Version 4.0
69
Déploiement de Cisco WebEx Meetings Server
Mise à niveau automatique de votre système
Étape 4
Allumez la machine virtuelle Administration pour le système mis à niveau et notez l’URL de déploiement
affichée sur la console de la machine virtuelle.
Étape 5
Saisissez l'URL de déploiement dans le champ de l'URL d'un navigateur Web.
Étape 6
Saisissez les URL et les identifiants de l’Administration et de vCenter, afin que nous puissions déployer les
machines virtuelles pour vous.
Voir Fournir les identifiants de connexion VMware vCenter, à la page 31.
Étape 7
Pour déployer les machines virtuelles supplémentaires, sélectionnez Continuer.
Les organisateurs peuvent organiser des réunions jusqu’à ce que vous placiez le système d’origine en mode
de maintenance. Cependant, l’accès de l’administrateur ou les modifications apportées au système d’origine
pendant la mise à niveau peuvent causer des résultats imprévisibles.
Étape 8
Notez les noms des machines virtuelles créées automatiquement répertoriés dans vCenter.
Le format pour les noms des machines virtuelles est CWMS_hostname_MMDDHHmm où mm=minute
Lorsque la mise à niveau est terminée, les machines virtuelles ne s’affichent pas. Pour trouver les machines
virtuelles qui ont été créées dans le cadre de la mise à jour de CWMS, vous pouvez effectuer une recherche
d'après ce format.
La progression de la mise à jour est affichée sur l’URL de déploiement du système mis à niveau et sur la
console VMware connectée à la machine virtuelle Admin du système principal. La console VMware fournit
l'URL de déploiement à utiliser en cas de fermeture inattendue de la fenêtre de navigation au cours du processus
de mise à jour.
Étape 9
Pour mettre le système automatiquement en mode de maintenance et commencer l'installation du système mis
à jour, sélectionnez Continuer.
Un message s’affiche lorsque le Mode de maintenance est activé, ce qui peut prendre jusqu’à 30 minutes.
Étape 10
Pour lancer le site d’Administration Cisco Webex mis à niveau, sélectionnez Se connecter à l’administration
site.
Étape 11
Attendez que le système devienne opérationnel, puis arrêtez le mode de maintenance sur le système mis à
jour et cliquez sur Continuer.
La disponibilité du service de réunions peut prendre quelques minutes. Votre système est prêt pour que les
organisateurs puissent démarrer des réunions lorsque toutes les machines virtuelles qui sont listées sur la page
Propriétés du système affichent le statut Bon (vert). Voir Activer ou désactiver le mode de maintenance, à
la page 98.
Le système reboote.
Étape 12
Tester le système mis à jour.
Voir À propos du test du système, à la page 73.
Lorsque votre système mis à niveau fonctionne de manière satisfaisante, vous pouvez supprimer votre système
d’origine afin de libérer les ressources du système d’origine. Maintenez le système mis à jour en cours
d’exécution lors de la suppression du système d’origine pour empêcher la suppression accidentelle du fichier
VMDK de base du disque dur 4.
Si la mise à jour a échoué, arrêtez le système mis à jour et allumez le système existant, puis contactez le CAT.
Guide d’Administration de Cisco Webex Meetings Server Version 4.0
70
Déploiement de Cisco WebEx Meetings Server
Mise à niveau manuelle de votre système
Mise à niveau manuelle de votre système
Ce tableau répertorie les tâches de haut niveau requises pour effectuer une mise à jour manuelle. Il contient
des liens vers des rubriques qui fournissent des étapes plus détaillées nécessaires pour effectuer certaines
tâches.
Avant de commencer
Dans l’environnement d’un système de centres de données multiples (MDC), les centres de données ne peuvent
pas être agrandis ou mis à niveau. Les centres de données secondaires doivent être supprimés du MDC et
agrandis ou mis à niveau en tant que centres de données uniques (CDI). Après avoir modifié les centres de
données et vérifié que les tailles et les versions des centres de données correspondent, vous pouvez restaurer
l’environnement MDC.
Assurez-vous que le système mis à jour peut accéder aux disques de la machine virtuelle Admin existante du
système. (Le disque dur 4 sera copié à partir du système d'origine pour le système mis à niveau.)
N’allumez pas et ne lancez pas les deux systèmes en même temps, car les noms d’hôte et les adresses IP des
machines virtuelles d’origine sont utilisés dans le système mis à niveau.
Procédure
Étape 1
Effacez le cache de votre navigateur.
Les ressources statiques sont cachées pour améliorer la performance des pages web ; cependant, les données
cachées peuvent être incorrectes. Donc, nous vous recommandons de vider le cache de votre navigateur.
Étape 2
Se connecter au site d'administration du système d'origine.
Étape 3
Accédez à l'onglet Système et sélectionnez Mise à jour.
Étape 4
Sélectionnez Mise à jour majeure.
Étape 5
Sélectionnez Continuer pour archiver les données du système d'origine et mettre le système en mode de
maintenance.
Étape 6
Utilisez le client VMware vSphere, sélectionnez AlimentationArrêter l’invité (Guest) sur les machines virtuelles
du système existant.
Pour chaque machine virtuelle, cliquez sur Alimentation > Arrêter l’invité.
Étape 7
Déployez toutes les machines virtuelles du système mis à jour, incluant les machines virtuelles de haute
disponibilité (HA) et Proxy Internet inverse (IRP).
Si vous déployez un système de centres de données multiples (MDC), ne déployez pas une machine de HD ;
MDC ne prend pas en charge la HD.
Important Au cours du déploiement il y a une option pour Allumer la MV après le déploiement. Vérifiez
que cette option n’est pas cochée. Assurez-vous également que les MV ne sont pas activées
manuellement, avant la fin de l’étape suivante. Cette précaution consiste à empêcher la création
d’un nouveau déploiement au lieu de migrer les données. Si les machines virtuelles sont allumées,
elles doivent être supprimées et redéployées avant de continuer.
Étape 8
Copiez la base de données de votre système existant sur la machine virtuelle Admin du système mis à jour.
Guide d’Administration de Cisco Webex Meetings Server Version 4.0
71
Déploiement de Cisco WebEx Meetings Server
Mise à niveau manuelle de votre système
Voir Attacher un fichier VMDK existant à une nouvelle machine virtuelle, à la page 10.
Étape 9
Allumez la machine virtuelle Admin mise à niveau et notez l’URL de déploiement affichée sur la console de
la machine virtuelle.
Si le système inclut la haute disponibilité (HD), ne configurez pas les machines virtuelles de HD du déploiement
HD Admin ; laissez le script de mise à jour trouver les machines virtuelles de HD.
Étape 10
Allumez les autres machines virtuelles mises à jour.
Étape 11
Saisissez l'URL de déploiement dans le champ de l'URL d'un navigateur Web.
Étape 12
Sélectionnez Continuer pour démarrer la configuration du système.
La progression de la mise à jour est affichée sur l’URL de déploiement du système mis à niveau et sur la
console VMware connectée à la machine virtuelle Admin du système principal.
La console VMware fournit l'URL de déploiement à utiliser en cas de fermeture inattendue de la fenêtre de
navigation au cours du processus de mise à jour.
Étape 13
Attendez que le statut du système soit bon et opérationnel puis désactivez le mode de maintenance et
sélectionnez Continuer.
La disponibilité du service de réunions peut prendre quelques minutes. Votre système est prêt pour que les
organisateurs puissent démarrer des réunions lorsque toutes les machines virtuelles qui sont listées sur la page
Propriétés du système affichent le statut Bon (vert). Voir Activer ou désactiver le mode de maintenance, à
la page 98.
Étape 14
Tester le système mis à jour.
Voir À propos du test du système, à la page 73.
Lorsque votre système mis à niveau fonctionne de manière satisfaisante, vous pouvez supprimer votre système
d’origine afin de libérer les ressources du système d’origine. Maintenez le système mis à jour en cours
d’exécution lors de la suppression du système d’origine pour empêcher la suppression accidentelle du fichier
VMDK de base du disque dur 4.
Si la mise à jour a échoué, arrêtez le système mis à jour et allumez le système existant, puis contactez le CAT.
Guide d’Administration de Cisco Webex Meetings Server Version 4.0
72
CHAPITRE
11
Test de votre système
• À propos du test du système, à la page 73
• Utiliser le Test des réunions, à la page 74
• Utiliser le test des ressources système, à la page 74
À propos du test du système
La plupart des tests du système sont accomplis en utilisant le système CWMS, par exemple en Utiliser le Test
des réunions, à la page 74 et Utiliser le test des ressources système, à la page 74.
Lors du test d'un système mis à jour, vous pouvez conserver le système d'origine jusqu'à ce que vous ayez
fini de tester le système mis à jour (mais parce qu'ils partagent certains paramètres, tel que les adresses IP,
vous ne pouvez pas allumer les deux systèmes en même temps). Lorsque vous êtes satisfait(e) des résultats
des tests du système mis à jour, vous pouvez supprimer (définitivement) le système d'origine. Vérifiez que
votre système mis à jour fonctionne pendant que vous supprimez votre système d'origine. Ceci empêche la
suppression accidentelle du disque de la machine virtuelle de base (VMDK) auquel le système mis à jour peut
accéder.
Certains des tests recommandés à exécuter sur le système sont :
• Ajouter, éditer, activer et désactiver les utilisateurs. (Voir Gérer les utilisateurs, à la page 103.)
• Programmer et démarrer une réunion.
• Reprogrammer une réunion existante.
• Supprimer une série de réunions programmées.
• Ajouter et ouvrir une pièce jointe de réunion à partir de l'invitation à une réunion.
• Enregistrer une réunion et lire l'enregistrement.
Le système peut également être testé en :
• Veuillez confirmer que le réseau est correctement configuré, à la page 38
• Vérifier le système, à la page 39
• Confirmant que le système principal récupèrera les données du système de HD en supprimant la connexion
physique vers le système principal et en vérifiant que Cisco Webex fonctionne sur le système de HD.
Guide d’Administration de Cisco Webex Meetings Server Version 4.0
73
Déploiement de Cisco WebEx Meetings Server
Utiliser le Test des réunions
Utiliser le Test des réunions
Procédure
Étape 1
Connectez-vous au Site d'administration.
Étape 2
Sélectionnez Assistance > Test des réunions.
Étape 3
Sélectionnez Suivant.
Votre système effectue un test des réunions, vérifiant sa capacité à programmer, démarrer, et rejoindre une
réunion. Les résultats du test apparaissent au bout de quelques minutes.
Utiliser le test des ressources système
Procédure
Étape 1
Connectez-vous au site d’Administration.
Dans un système de centres de données multiples, le DNS détermine le tableau de bord du centre de données
qui s'affiche. Utilisez ce tableau de bord pour gérer tous les centres de données de ce système.
Étape 2
Activer le mode de maintenance Voir Activer ou désactiver le mode de maintenance, à la page 98.
Si ce centre de données fait partie d’un système de centres de données multiples, les réunions en cours sont
transférées vers un centre de données actif. Le transfert peut causer une brève interruption des réunions actives.
Voir À propos du mode de maintenance, à la page 95 pour plus d'informations. Activer le mode de maintenance
sur tous les centres de données actifs arrête l’activité de conférence. Les utilisateurs ne peuvent plus se
connecter au site WebEx, programmer des réunions, rejoindre des réunions, ou lire des enregistrements de
réunions.
Étape 3
Sélectionnez Assistance > Test des ressources du système.
Étape 4
Sélectionnez Suivant.
Les résultats du test sont publiés pour les éléments suivants:
• CPU, mémoire, réseau et stockage pour chaque hôte sur votre système
• Vérifications de connectivité internes et externes pour votre site et administration URL
Étape 5
Arrêter le mode de maintenance.
Lorsque vous désactivez le mode de maintenance, le système détermine si un redémarrage ou un rebootage
est nécessaire et affiche le message approprié. Un redémarrage prend approximativement 3 à 5 minutes et un
rebootage prend approximativement 30 minutes. Si ce centre de données fait partie d’un système de centres
de données multiples (MDC), vous êtes redirigé vers l’URL de l’administration générale. La politique de
résolution DNS détermine quels sont les centres de données que vous voyez. Si la regénération de la clé est
Guide d’Administration de Cisco Webex Meetings Server Version 4.0
74
Déploiement de Cisco WebEx Meetings Server
Utiliser le test des ressources système
activée, enlever un centre de données du mode de maintenance retire automatiquement tous les centres de
données du mode de maintenance.
Voir Activer ou désactiver le mode de maintenance, à la page 98.
Le service de réunion sur le centre de données est restauré.
Guide d’Administration de Cisco Webex Meetings Server Version 4.0
75
Déploiement de Cisco WebEx Meetings Server
Utiliser le test des ressources système
Guide d’Administration de Cisco Webex Meetings Server Version 4.0
76
SECTION
II
Configuration de Cisco WebEx Meetings Server
• Utiliser votre tableau de bord, à la page 79
• Gérer les utilisateurs, à la page 103
• Configurer votre système, à la page 145
• Configurer les paramètres, à la page 193
• Gestion des rapports, à la page 295
• Gérer les licences, à la page 303
• Créer un système de multi-centres de données (MDC), à la page 319
• Utiliser les fonctionnalités d'assistance, à la page 331
CHAPITRE
12
Utiliser votre tableau de bord
• À propos du tableau de bord, à la page 79
• Afficher et modifier les alarmes, à la page 83
• Afficher les tendances des réunions, à la page 85
• Programmer une fenêtre de maintenance, à la page 94
• À propos du mode de maintenance, à la page 95
• Utiliser les identifiants HostID et ConfID pour trouver l’enregistrement d’une réunion, à la page 99
À propos du tableau de bord
Le tableau de bord est la page d'accueil du site d'administration et offre plusieurs affichages et graphes des
principales fonctionnalités de contrôle.
Le tableau de bord inclut les sections suivantes :
• Contrôle du système–Affiche le statut et l’horodatage du système et inclut les sous-sections suivantes :
• Réunions et utilisateurs—Statut des réunions en cours et utilisation. Affiche le nombre de réunions
actuellement en cours et le nombre de participants uniques (utilisation). La marque du statut indique
si les réunions en cours et l'utilisation sont au-dessus ou au-dessous du seuil d'alarme configuré.
Une marque de statut verte indique que le système est au-dessous d'un seuil configuré. Une marque
de statut rouge indique que le système est au dessus d’un seuil configuré. Voir Afficher et modifier
les alarmes, à la page 83 pour plus d'informations.
• Icône de l’alarme–Sélectionnez l’icône de l’alarme pour afficher et modifier les paramètres du seuil
d’alarme. Les seuils d’alarme sont affichés sur la page Alarmes sous forme numérique. Par défaut,
les informations concernant les seuils d’alarme s’affichent sous forme de pourcentage. Voir Afficher
et modifier les alarmes, à la page 83 pour plus d'informations sur la configuration des alarmes.
Vous pouvez configurer les alarmes pour les éléments suivants :
• Réunions en cours–les réunions en cours rencontrent des problèmes.
• Utilisation–Nombre total d’utilisateurs distincts utilisant le système. Les participants se trouvent
parfois dans des sessions multiples, mais ils ne sont comptés qu'une seule fois.
• Stockage– la quantité d’espace utilisé pour le stockage des images d’avatar, des enregistrements
de réunions et des sauvegardes de base de données. L’alarme de stockage s’affiche si vous
avez configuré un serveur de stockage. Voir Ajouter un système de fichiers en réseau (NFS)
Guide d’Administration de Cisco Webex Meetings Server Version 4.0
79
Configuration de Cisco WebEx Meetings Server
À propos du tableau de bord
ou un serveur de stockage SSH, à la page 169 pour plus d'informations. Le système désactive
l’enregistrement de la réunion si l’utilisation du stockage dépasse le seuil configuré.
• Partition de journalisation–la capacité d’espace utilisée pour stocker le journal d’audit de
l’application. Si un Auditeur est configuré pour votre système, cette alarme n'est visible que
par l'auditeur.
• Utilisation des licences–le pourcentage des licences permanentes attribuées aux utilisateurs
organisateurs.
• Licences gratuites–Indique si des périodes licenceq d’organisateur gratuites sont attribuées aux
utilisateurs.
• Centre de données—liste le nom de chaque centre de données, que le mode de maintenance soit activé
ou désactivé, la capacité de stockage utilisée par chaque centre de données et le statut de réplication des
données. Voir À propos des informations sur le centre de données affichées sur le tableau de bord, à la
page 81 pour plus d'informations.
• Tendances de réunions—graphe du nombre de réunions organisées sur le système au cours d'une période
spécifiée. Utilisez les champs De et À pour configurer la durée d'affichage des informations des tendances
de réunions et des réunions dans la liste des réunions. Vous pouvez sélectionner un point sur le graphe
des Tendances de réunions pour lister les réunions sur la liste des réunions qui se sont déroulées pendant
la période spécifiée sur le graphe. Pour afficher les réunions qui se sont déroulées à une heure spécifique
de la journée, déplacez votre souris sur le graphe et sélectionnez l'heure désirée.
• Rechercher une réunion–trouve une réunion en saisissant des critères de recherche spécifiques tels que
le numéro de la réunion, le sujet de la réunion, ou une plage de date.
• Réunions–le nombre total de réunions qui se sont déroulées pendant la période de temps sélectionnée,
les sujets de réunions, les organisateurs, les nombres de participants et le statut de la réunion. Si un point
de données n’a pas été sélectionné à partir du graphe des Tendances de réunions, toutes les réunions
de la période sont affichées. Vous pouvez trier chaque colonne d’informations dans la liste des Réunions
et les réunions sont affichées en ordre par statut : En cours, Terminées et N’ont pas démarré.
Sélectionnez un Sujet de réunion dans la liste pour afficher les détails de la réunion. Les détails incluent :
Le numéro de la réunion, l’heure de début, l’heure de fin, le statut général et indique si la réunion a été
analysée en détails. Avant l’analyse, le paramètreStatut affiche le statut général de la réunion car il
concerne la qualité. Sélectionnez Détails de l'analyse de la réunion pour effectuer une analyse détaillée
de la réunion et générer un journal. Une fois le journal compilé, le Statut général de la réunion change,
en fonction des détails recueillis au cours de l’analyse. Le système génère et affiche le journal de la date
et de l’heure, puis vous envoie un courrier électronique contenant les informations de téléchargement du
fichier journal. Vous pouvez également télécharger le journal à partir du tableau de bord en sélectionnant
Télécharger le journal.
Remarque
Si l’organisateur de la réunion ne participe pas à la réunion, le système met fin à
la réunion 30 minutes après que le dernier participant a quitté la réunion. La
réunion se termine quelle que soit l’heure de fin programmée. La réunion s’affiche
comme étant en cours jusqu’à ce que cette durée expire.
Guide d’Administration de Cisco Webex Meetings Server Version 4.0
80
Configuration de Cisco WebEx Meetings Server
À propos des informations sur le centre de données affichées sur le tableau de bord
• Maintenance—programme une fenêtre de maintenance annonçant l'activation ou la désactivation du
mode de maintenance. Voir Programmer une fenêtre de maintenance, à la page 94 et À propos du mode
de maintenance, à la page 95 pour plus d'informations.
• Dernière sauvegarde du système—s'affiche si vous avez configuré un serveur de stockage. Elle vous
informe si la sauvegarde a échoué et la date de la première tentative de sauvegarde si aucune n'a encore
été créée. Un lien de direction vers la sauvegarde est fourni pour chaque centre de données. La fenêtre
indique :
• l'heure et la date de création de la dernière sauvegarde.
• le nom de fichier.
• la taille du fichier.
• l'emplacement de la sauvegarde.
• la date et l'heure de la prochaine sauvegarde.
• le lien pour configurer la sauvegarde du système.
• Utilisateurs–Affiche le nombre total d’utilisateurs actifs, si l’intégration du répertoire est configurée,
quand la prochaine synchronisation va se dérouler (si elle est configurée) et le type d’authentification
sélectionné. Sélectionnez Afficher plus pour aller à Modifier les utilisateurs, à la page 122.
• Paramètres–Affiche le nombre maximum de participants autorisés dans chaque réunion, le type audio et
si la vidéo HQ Webex est activée ou non. Sélectionnez Afficher plus pour aller à Configurer les
paramètres, à la page 193.
À propos des informations sur le centre de données affichées sur le tableau
de bord
La section Contrôle Système du tableau de bord affiche les informations sur le statut des centres de centres
de données qui composent votre système. Si vous avez un système avec un seul centre de données, le nom
du centre de données attribué automatiquement par le système est Système CWMS, mais les informations
sur le statut sont dynamiquement mises à jour pour le centre de données unique. Dans un système avec plusieurs
centres de données, chaque centre de données est listé dans une rangée séparée par le nom que vous saisissez
au cours du processus de jointure des centres de données et les informations sur leur statut sont dynamiquement
mises à jour séparément et affichées pour chaque centre de données.
• Statut—Cette colonne affiche le statut de chaque centre de données. Le statut peut être Bon, Service
Partie, Bloqué, ou Arrêté.
• Bon—Tous les composants du centre de données fonctionnent correctement. Aucun message
électronique généré par le système n'est envoyé à l'administrateur.
• Service partiel—Certains composants du centre de données ne fonctionnent pas correctement, mais
le service est fourni par le centre de données. Le système envoie un message électronique à
l'administrateur du système lui indiquant que ce centre de données nécessite son attention.
• Bloqué—Le système a bloqué le service sur ce centre de données et redirige toutes les activités sur
un autre centre de données. Le système envoie un message électronique à l'administrateur du système
lui indiquant que le service est interrompu, que les données sont redirigées vers un autre centre de
données et que ce centre de données nécessite son attention.
Guide d’Administration de Cisco Webex Meetings Server Version 4.0
81
Configuration de Cisco WebEx Meetings Server
Contrôle de l'utilisation du CPU, de la mémoire et du réseau
• Inactif—Le fonctionnement du centre de données s'est dégradé au point de ne plus pouvoir fournir
un service fiable et le transfert vers un centre de données opérationnel est en cours. Le système
envoie un message électronique à l'administrateur du système lui indiquant que le service est
interrompu, que les données sont redirigées vers un autre centre de données et que ce centre de
données nécessite son attention.
Dans l'environnement de centres de données multiples (MDC), certains composants ont un modèle
en cascade, donc le service désactivé sur ce centre de données peut être fourni par un autre centre
de données. Il ne s'agit pas d'une indication du statut général du système ; il s'applique uniquement
au statut de ce centre de données.
• Le mode Bloqué ou Inactif et Maintenance est activé—Le statut du centre continue d'afficher que
le centre de données est bloqué. Lorsque le mode de maintenance est désactivé ET que tous les
composants sont à nouveau opérationnels, le statut change.
• Inaccessible—Un autre centre de données ne peut pas communiquer avec ce centre de données. Le
système envoie un courrier électronique à l'administrateur lui demandant de vérifier la connectivité
du réseau entre les centres de données.
• Maintenance—Indique si le mode de maintenance d'un centre de données est activé ou désactivé.
• Stockage—Espace de stockage utilisé sur le serveur de stockage connecté à chaque centre de données.
Non configuré affiche si un serveur de stockage n'est pas connecté au système.
• Réplication des données—Indique si la réplication des données se produit entre les centres de données
dans un système de données multi-centres.
Lorsqu'un centre de données a le statut Bloqué ou Inactif, les utilisateurs, les utilisateurs observent les cas
suivants :
• Les réunions en cours sont automatiquement déplacées vers un centre de données opérationnel après
quelques minutes ; tout comme ceci se produit en situation de panne. Les réunions PCN ou Blast Dial
(appel via le protocole Blast) ne sont pas affectées.
• Les réunions précédemment programmées qui n'ont pas encore démarré sont déplacées vers le centre de
données opérationnel. Aucune autre action n'est requise pour l'organisateur ou les participants.
• Les utilisateurs se connectent à l’URL d’un site Webex de la manière habituelle, mais le système redirige
la connexion sur le centre de données opérationnel.
• Les administrateurs peuvent se connecter au centre de données bloqué ainsi qu'au centre de données
opérationnel.
• Les administrateurs reçoivent un courrier électronique généré par le système qui explique quel centre de
données est bloqué ainsi que les informations expliquant quelques causes possibles.
Contrôle de l'utilisation du CPU, de la mémoire et du réseau
Pour contrôler l'utilisation du CPU, de la mémoire et du réseau, nous vous recommandons d'utiliser l'onglet
performance de chaque machine virtuelle CWMS dans le client vSphere ou vSphere Web. L'avantage du
contrôle de la performance des machines virtuelles CWMS en utilisant le client vSphere ou vSphere Web est
que chaque machine virtuelle peut être contrôlée séparément et pendant une période spécifiée. S'il existe un
problème affectant le système négativement, il est plus facile d'effectuer un dépannage précis.
Guide d’Administration de Cisco Webex Meetings Server Version 4.0
82
Configuration de Cisco WebEx Meetings Server
Afficher et modifier les alarmes
Pour contrôler l'utilisation du CPU voir
http://pubs.vmware.com/vsphere-51/index.jsp?topic=%2Fcom.vmware.vsphere.monitoring.doc%2FGUID-FC93B6FD-DCA7-4513-A45E-660ECAC54817.html.
Des variations et des pics d'utilisation du CPU sont possibles ; cependant, tous les niveaux doivent être
inférieurs à 90 pour cent au cours d'une utilisation générale.
Pour contrôler l'usage de la mémoire voir
http://pubs.vmware.com/vsphere-51/index.jsp#com.vmware.vsphere.monitoring.doc/GUID-C442423F-18CD-4F01-914E-286ED6C72BC6.html.
L'utilisation de la mémoire doit être stable au cours d'un fonctionnement normal. Des variations sont possibles,
mais une tendance croissante sur une longue période indique qu'il existe un problème résiduel qui affectera
prochainement la performance du système.
Pour consulter l'utilisation réseau voir
http://pubs.vmware.com/vsphere-51/index.jsp#com.vmware.vsphere.monitoring.doc/GUID-41B7E742-B387-4638-A150-CB58E2ADD89F.html.
L'utilisation réseau peut varier grandement par rapport à une machine virtuelle CWMS et les pics d'utilisation
réseau (par exemple au cours d'une sauvegarde) sont possibles.
Afficher et modifier les alarmes
Procédure
Étape 1
Connectez-vous au site d’Administration.
Dans un système de centres de données multiples, le DNS détermine le tableau de bord du centre de données
qui s'affiche. Utilisez ce tableau de bord pour gérer tous les centres de données de ce système.
Étape 2
Sélectionnez l’icône de l'alarme.
La page Alarmes s'affiche.
Étape 3
Pour modifier, activer ou désactiver les seuils d’alarme, sélectionnez Modifier.
La page Modifier les alarmes s'affiche. Sélectionnez Pourcentage % pour afficher le seuil d'alarme sous
forme de pourcentage ou Numéro # pour afficher l'alarme sous forme de numéro. Le paramètre par défaut
est Pourcentage % .
Étape 4
Cochez les cases des alarmes que vous souhaitez activer et sélectionnez l'intervalle pour chaque alarme activée.
Option
Description
Réunions en
cours
Seuil d'alarme des réunions en cours.
• S'il est paramétré sur Pourcentage %, déplacez la barre de sélection pour le
paramétrer de 2 à 99 pour cent.
• S'il est paramétré sur Numéro #, entrez un numéro de 2 à 99 pour cent.
Par défaut : Sélectionné avec une intervalle de une heure.
Utilisation
Seuil d'alarme d'utilisation du système.
• S'il est paramétré sur Pourcentage %, déplacez la barre de sélection pour le
paramétrer de 2 à 99 pour cent.
• S'il est paramétré sur Numéro #, entrez le nombre d'utilisateurs.
Guide d’Administration de Cisco Webex Meetings Server Version 4.0
83
Configuration de Cisco WebEx Meetings Server
Afficher et modifier les alarmes
Option
Description
Par défaut : Sélectionné avec une intervalle de 12 heures.
Stockage
Seuil de stockage en Go. Le seuil de stockage maximum est calculé comme (la taille de
mise sous tampon de l'espace total d'enregistrement). La taille de la mise sous tampon
d’enregistrement dépend de la taille de votre système utilisateur [50 utilisateurs (1 Go),
250 utilisateurs (5 Go), 800 utilisateurs (16 Go), ou 2 000 utilisateurs (40 Go)], le nombre
de réunions Cisco Webex qui se sont déroulées et la longueur des réunions enregistrées.
Les systèmes utilisateur de plus grande capacité (systèmes de 800 et 2 000 utilisateurs)
nécessitent plus de stockage pour convenir aux sauvegardes plus importantes de la base
de données. En général, prévoyez de fournir un espace de stockage suffisant pour trois
fichiers de sauvegarde.
• S'il est paramétré sur Pourcentage %, déplacez la barre de sélection pour le
paramétrer de 2 à 99 pour cent.
• S'il est paramétré sur Nombre #, entrez le nombre de Mbps.
Par défaut : Non sélectionné. L'intervalle est une heure.
Remarque Cette section apparaît uniquement si vous avez configuré un serveur de stockage.
Si l’utilisation du stockage dépasse ce seuil, le système désactive
l’enregistrement de la réunion et le téléchargement des nouvelles images
d’avatar. Voir Ajouter un système de fichiers en réseau (NFS) ou un serveur
de stockage SSH, à la page 169 pour plus d'informations.
Utilisation de la Capacité de l'espace disque utilisé pour les journaux.
mémoire de
Si un utilisateur est configuré en tant qu'Auditeur au cours du déploiement du système
journalisation
cette alarme est visible et configurable uniquement par l'auditeur sur l'onglet Audit. Si
votre système n’a pas de rôle d’auditeur, un administrateur, un administrateur SSO ou un
administrateur LDAP peut voir et configurer cette alarme.
• S'il est paramétré sur Pourcentage %, déplacez la barre de sélection pour le
paramétrer de 2 à 99 pour cent.
• S'il est paramétré sur Nombre #, entrez le nombre de Mbps.
Configurez l'intervalle pour indiquer la fréquence à laquelle le système vérifie l'utilisation
de la mémoire.
Utilisation des
licences
Utilisation des licences permanentes.
• S'il est paramétré sur Pourcentage %, déplacez la barre de sélection pour le
paramétrer de 2 à 99 pour cent.
• S'il est paramétré sur Nombre #, entrez le nombre de Mbps.
Configurez l'intervalle pour indiquer la fréquence à laquelle le système vérifie le nombre
de licences attribuées.
Licences de
grâce
Utilisation des licences de grâce.
Sélectionnez La notification a été envoyée au détenteur de la licence de grâce pour
envoyer des notifications aux utilisateurs lorsque l’un des cas suivants est rencontré :
Guide d’Administration de Cisco Webex Meetings Server Version 4.0
84
Configuration de Cisco WebEx Meetings Server
Afficher les tendances des réunions
Option
Description
• Une licence gratuite est attribuée à un utilisateur.
• Une licence de grâce attribuée à un utilisateur a expiré.
• Toutes les licences gratuites sont attribuées.
Un courrier électronique est envoyé aux administrateurs lorsqu'une alarme dépasse un seuil. L'intervalle est
utilisé pour supprimer plusieurs alarmes dans le délai spécifié pour éviter l'envoi d'un trop grand nombre de
courriers électroniques concernant le même problème.
Étape 5
Sélectionnez Enregistrer.
Vos paramètres d'alarme sont enregistrés et la page Alarmes est mise à jour pour refléter vos modifications.
Afficher les tendances des réunions
Procédure
Étape 1
Connectez-vous au site d’Administration.
Dans un système de centres de données multiples, le DNS détermine le tableau de bord du centre de données
qui s'affiche. Utilisez ce tableau de bord pour gérer tous les centres de données de ce système.
Étape 2
Sous le graphe Tendances des réunions paramétrez une période en sélectionnant la date et l'heure dans De
et À.
• Vous pouvez afficher les données des tendances de réunions des quatre mois précédents, du mois en
cours et d'un mois à venir.
• Les réunions programmées avant minuit et qui débordent sur le jour suivant sont affichées sur le graphe
d'après le jour de démarrage de la réunion.
• Si une réunion est déconnectée en raison d'un problème système et qu'elle est reconnectée, elle est
comptabilisée deux fois sur le graphe des Tendances de réunions.
• Les données des tendances de réunions sur les affichages d'un mois et six mois sont basées sur l'heure
de Greenwich (GMT) et ne sont donc pas précisément affichées sur une période de 24 heures. Par exemple,
si votre système héberge 200 réunions pendant un jour donné, la base de données enregistre l'occurrence
de ces réunions en fonction de l'heure GMT et non de l'heure locale. Les données de tendances de réunion
pour les affichages sur une journée et une semaine sont basées en fonction du fuseau horaire de l'utilisateur.
• Une barre verte indique les réunions qui sont en cours ou qui ont pris fin. Les réunions à venir sont
affichées en jaune.
• Si la plage horaire sélectionnée est de 24 heures, les points de données des réunions passées ou en cours
sont représentés en intervalles de cinq minutes et les réunions à venir sont représentés en intervalles d'une
heure.
Guide d’Administration de Cisco Webex Meetings Server Version 4.0
85
Configuration de Cisco WebEx Meetings Server
Afficher la liste des réunions
• Si la plage horaire sélectionnée est plus longue qu'une journée mais plus courte ou égale à une semaine,
les points des données pour les réunions passées, en cours, ou à venir sont représentés en intervalles d'une
heure.
• Si la plage horaire sélectionnée est plus longue qu'une semaine, les points des données des réunions
passées, en cours, ou à venir sont représentés en intervalles d'une heure.
Le graphe des Tendances des réunions affiche le nombre total des réunions qui se sont déroulées pendant
la période de temps sélectionnée. La liste des Réunions au-dessous du graphe répertorie toutes les réunions
au cours de la période des tendances sélectionnée.
Remarque Certaines saisies de tendances de réunions peuvent apparaitre en double, car elles portent le même
nom. Une saisie est créée chaque fois qu'une réunion est démarrée. Donc, si une réunion est démarrée,
arrêtée et redémarrée, plusieurs saisies portant le même nom de réunion s'affichent.
Étape 3
Pour afficher une liste des réunions qui se sont déroulées à une heure particulière :
a) Cliquez sur un emplacement particulier sur le graphe des Tendances des réunions pour lister les réunions
qui se sont déroulées dans les cinq minutes de la période sélectionnée dans la liste des Réunions sous le
graphe. Voir Afficher la liste des réunions, à la page 86 pour plus d'informations.
b) Sélectionnez le symbole du graphe sous les champs De et À pour afficher une liste de la date et des heures
du déroulement des réunions entre la période De et À. Puis sélectionnez une date dans la liste déroulante.
Les points de données affichés dans le menu déroulant sont les mêmes que ceux montrés dans le graphe.
Ils sont rendus disponibles principalement pour le bénéfice des utilisateurs ayant un clavier et un lecteur
d'écran.
Déplacez votre souris sur le graphe pour voir le nombre total de réunions qui se sont déroulées à ce
moment.
Que faire ensuite
• VoirAfficher la liste des réunions, à la page 86 pour afficher plus d'informations sur une réunion.
• Voir Trouver une réunion, à la page 88 pour plus d'informations sur l'utilisation de l'onglet Recherche
de réunion.
Afficher la liste des réunions
Procédure
Étape 1
Connectez-vous au site d’Administration.
Dans un système de centres de données multiples, le DNS détermine le tableau de bord du centre de données
qui s'affiche. Utilisez ce tableau de bord pour gérer tous les centres de données de ce système.
Étape 2
Paramétrez une période sous le graphe des tendances de réunion en sélectionnant la date et l'heure de De et
À.
Guide d’Administration de Cisco Webex Meetings Server Version 4.0
86
Configuration de Cisco WebEx Meetings Server
Afficher la liste des réunions
Par défaut, la liste des réunions affiche les réunions pour la période actuelle de 24 heures. Voir Afficher les
tendances des réunions, à la page 85 pour plus d'informations.
Par défaut la liste des réunions affiche les réunions dans l'ordre de leur heure de démarrage programmée.Les
réunions sont affichées dans l'ordre de leur statut : En cours, terminées et qui n'ont pas démarré. Les informations
affichées dans la liste des réunions incluent :
• La plage horaire sélectionnée dans le tableau des tendances
• Sujet de la réunion
• Nom de l'organisateur
• Nombre de participants
• L'état de la réunion : En cours, terminées et qui n'ont pas démarré.
Remarque L'icône d'un statut s'affiche dans la première colonne pour indiquer l'état des réunions en cours ou
qui ont pris fin avec bon (vert), moyen (jaune), ou médiocre (rouge).
• Moyen (jaune) indique que le délai audio/vidéo ou la distorsion qui se produit pendant la
réunion a atteint un seuil mineur et que ceci doit être contrôlé et recherché pour en déterminer
la cause.
• Médiocre (rouge) indique que le délai de l'audio/vidéo ou la distorsion (jitter) produite en cours
de réunion a atteint un seuil majeur.
• Si la majorité des réunions affichées dans la liste des réunions indiquent un statut médiocre,
alors contactez le Groupe d'assistance technique Cisco (CAT) pour obtenir une assistance.
• Le tableau suivant fournit des détails pour les différents indicateurs de statut des réunions.
Catégorie
Étape 3
Étape 4
bon
Limité
Insatisfaisante
Durée du déplacement Moins de 3000 ms.
aller-retour des
données
3000–5999 ms.
6000 ms. et plus
Durée du déplacement Moins de 100 ms.
aller-retour de l'audio
100–299 ms.
300 ms. et plus
Perte de paquets audio Moins de 5 pourcent
5–9 pourcent
10 pourcent et plus
Jitter audio
Moins de 100 ms.
100–499 ms.
500 ms. et plus
Durée du déplacement Moins de 100 ms.
aller-retour de la vidéo
100–499 ms.
500 ms. et plus
Perte de paquets vidéo Moins de 20 pourcent 20–49 pourcent
50 pourcent et plus
Distorsion vidéo
500 ms. et plus
Moins de 100 ms.
100–499 ms.
(facultatif) Sélectionnez un titre de colonne pour trier les réunions.
Utilisez la fonctionnalité de mise en page pour afficher la page suivante ou précédente.
• Un maximum de 10 réunions s'affichent sur chaque page.
Guide d’Administration de Cisco Webex Meetings Server Version 4.0
87
Configuration de Cisco WebEx Meetings Server
Trouver une réunion
• Il se peut que vous voyiez des réunions saisies en double dans la liste des réunions. Une saisie de réunion
est créée chaque fois qu'une réunion est démarrée. Donc, si une réunion est démarrée, arrêtée et redémarrée,
plusieurs saisies portant le même nom de réunion s'affichent.
Étape 5
Sélectionnez un sujet de réunion dans la liste des réunions pour afficher des informations supplémentaires
sur la réunion.
La liste s’agrandit pour afficher les détails de la réunion, tels que les noms des participants, l’heure de démarrage
et de fin et le statut de la réunion.
• Sélectionnez horodatage pour aller à la page Rapport d'analyse des réunions.
• Sélectionnez Télécharger le journal pour télécharger le journal de capture des informations du système
(Infocap) sur votre disque local.
Étape 6
(facultatif) Pour affiner votre recherche, sélectionnez l'onglet Recherche de réunion.
Des champs de recherche supplémentaires s'affichent.
Que faire ensuite
• Voir Afficher un rapport d'analyse de réunion, à la page 89 pour des informations de réunion plus
détaillées.
• Voir Téléchargement des journaux Cisco Webex Meetings, à la page 91 pour télécharger un fichier
compressé du fichier contenant plusieurs journaux de réunions. Utilisez ces journaux pour dépanner les
problèmes que les participants ont rencontrés au cours d'une réunion.
• Voir Trouver une réunion, à la page 88 pour affiner les résultats de recherche ou pour trouver des réunions
spécifiques.
Trouver une réunion
Procédure
Étape 1
Connectez-vous au Site d'administration.
Étape 2
Dans la section Tendances des réunions, sélectionnez l'onglet Recherche de réunion.
Étape 3
Entrez vos paramètres de recherche.
Recherchez des réunions en utilisant certains ou tous les champs suivants :
• Numéro de la réunion ou Nom de l'organisateur
• Statut—Sélectionnez Tout, Bien, Assez bien, ou Médiocre, à partir du menu déroulant.
• Sujet de la réunion—Vous pouvez saisir les quelques premières lettres du sujet de la réunion pour trouver
toutes les réunions avec des sujets similaires.
• De Date et Heure—Utilisez l'icône du calendrier et le menu déroulant pour sélectionner la date et l'heure.
• À Date et Heure—Utilisez l'icône du calendrier et le menu déroulant pour sélectionner la date et l'heure.
Guide d’Administration de Cisco Webex Meetings Server Version 4.0
88
Configuration de Cisco WebEx Meetings Server
Afficher un rapport d'analyse de réunion
Étape 4
Sélectionnez Rechercher.
Les Résultats de recherche listent les réunions qui correspondent au critère de recherche.
Étape 5
Pour lancer une autre recherche, sélectionnez Effacer.
Le système efface les champs de recherche, mais les résultats de la première recherche sont conservés dans
les Résultats de recherche.
Étape 6
Sélectionnez un sujet de réunion dans la liste des réunions pour afficher des informations supplémentaires
sur la réunion.
La liste s’agrandit pour afficher les détails de la réunion, tels que les noms des participants, l’heure de démarrage
et de fin et le statut de la réunion.
• Sélectionnez horodatage pour aller à la page Rapport d'analyse des réunions.
• Sélectionnez Télécharger le journal pour télécharger le journal de capture des informations du système
(Infocap) sur votre disque local.
Que faire ensuite
Pour afficher des informations supplémentaires sur la réunion voir Afficher un rapport d'analyse de réunion,
à la page 89.
Pour télécharger un fichier zip contenant les journaux de réunion, voir Téléchargement des journaux Cisco
Webex Meetings, à la page 91.
Afficher un rapport d'analyse de réunion
Des informations complémentaires concernant une réunion Cisco Webex et ses participants sont disponibles
sur la page Rapport d’analyse des réunions.
Avant de commencer
Une ou plusieurs réunions sont affichées dans la liste des réunions sur l'onglet Tendances des réunions. Voir
Afficher la liste des réunions, à la page 86 pour plus d'informations.
Procédure
Étape 1
Sélectionnez un sujet de réunion affiché dans la liste des Réunions sur l'onglet Tendances des réunions.
Étape 2
Dans la liste des réunions, sélectionnez Analyser les détails des réunions.
Pendant que le système traite les informations, la date et l'heure de démarrage du système qui génère les
informations s'affichent avec le statut En attente. Lorsque le système a terminé de générer les informations,
la date et l'heure deviennent un lien actif et le statut En attente devient un lien actif de téléchargement des
journaux.
Étape 3
Sélectionnez le lien de la date et heure pour afficher la page Rapport d'analyse des réunions.
Les informations suivantes s'affichent :
• Sujet de la réunion
• Adresse électronique de l'organisateur
Guide d’Administration de Cisco Webex Meetings Server Version 4.0
89
Configuration de Cisco WebEx Meetings Server
Afficher un rapport d'analyse de réunion
• Statut—Statut actuel de la réunion. Valeurs : Non démarré, en cours, terminé
• Heure de démarrage—La date et l'heure à laquelle la réunion a démarré.
• Heure de fin—Date et l'heure à laquelle la réunion a pris fin.
• ID de réunion en ligne—L'ID de la réunion attribué à la partie en ligne de la réunion.
• Rejoindre avant l'utilisateur—Indique si les participants sont autorisés à rejoindre la réunion avant
l'organisateur de la réunion.
• Centre de données—Affiche le nom du centre de données utilisé pour la réunion. Dans l'environnement
d'un centre de données individuel, le nom est toujours Système CWMS.
• Numéro de réunion—Un numéro à 9 chiffres attribué à la réunion.
• Condition—La condition générale de la réunion. Les valeurs peuvent être Normal, Passable, ou Médiocre.
• Heure de démarrage programmée—La date et heure à laquelle le démarrage de la réunion a été programmé.
• Heure de fin programmée—La date et l'heure à laquelle la réunion a été programmée pour prendre fin.
• ID de réunion audio—L'ID de la réunion attribué à la partie audio de la réunion.
• La réunion audio a démarré en premier—Indique si la partie audio de la réunion a démarré avant la partie
en ligne de la réunion.
Remarque Lorsque le système actualise la fenêtre, les détails de la réunion se ferment. Sélectionnez à nouveau
le sujet de la réunion pour afficher la date et l'heure ou les liens de téléchargement des journaux.
Étape 4
Sélectionnez l'onglet Messages de la réunion pour afficher la fonction, l'heure et les messages générés au
cours d'une réunion.
Étape 5
Sélectionnez l'onglet Participants pour afficher les informations suivantes pour chaque participant de la
réunion :
• Nom du participant
• Heure de connexion
• Navigateur
• Adresse IP du client–Adresse IP du site Webex.
• Heure de départ—Heure à laquelle le participant a quitté la réunion.
• Motif du départ—Motif du départ d'une réunion Les valeurs sont Normal ou A expiré.
• Numéro de téléphone—Numéro de téléphone que les participants utilisent pour participer à la réunion.
• Latence VoIP
• QoS (Qualité de service) Audio—Qualité de l'audio au cours de la réunion. Les valeurs sont Normale
ou Mauvaise.
• QoS vidéo—Qualité de la vidéo au cours de la réunion. Les valeurs peuvent être Normale ou Mauvaise.
• Latence du client—Latence du client de réunion vers le serveur des données de la réunion. Les valeurs
peuvent être Normale ou Mauvaise.
Guide d’Administration de Cisco Webex Meetings Server Version 4.0
90
Configuration de Cisco WebEx Meetings Server
Téléchargement des journaux Cisco Webex Meetings
• Serveur hôte—Nom de la machine virtuelle qui a hébergé la réunion. Il fait partie du nom de domaine
entièrement qualifié (FQDN) de la machine virtuelle qui a hébergé la réunion. Par exemple, si le FQDN
d’une machine virtuelle micro est susmicro-vm.orionqa.com, alors susmicro-vm s’affiche dans le
rapport.
Que faire ensuite
Voir Téléchargement des journaux Cisco Webex Meetings, à la page 91 pour télécharger un fichier compressé
du fichier contenant plusieurs journaux de réunions.
Téléchargement des journaux Cisco Webex Meetings
Lorsqu’une réunion Cisco WebEx est en cours ou lorsqu’une réunion a pris fin, vous pouvez télécharger les
journaux de réunion générés par le système qui fournissent des informations pour le dépannage des problèmes
que les utilisateurs ont rencontrés au cours d’une réunion.
Procédure
Étape 1
Connectez-vous au Site d'administration.
Étape 2
Sélectionnez l'onglet Tendance de réunion, puis sélectionnez une période De et À pour afficher un graphique
des réunions qui se sont déroulées au cours de la période sélectionnée.
Étape 3
Cliquez sur un emplacement particulier sur le graphe des Tendances des réunions pour lister les réunions
qui se sont déroulées dans les cinq minutes de la période sélectionnée dans la liste des Réunions sous le
graphe.
Étape 4
Sélectionnez un sujet de réunion dans la liste Réunions.
Les informations concernant la réunion sélectionnée sont affichées en dessous du sujet de la réunion.
Étape 5
Sélectionnez Télécharger les journaux.
Que faire ensuite
Voir À propos des journaux de réunions, à la page 91 pour plus d'informations sur les journaux des réunions
téléchargés.
À propos des journaux de réunions
Vos journaux de réunions compressés téléchargés contiennent les journaux suivants :
Journal des données de conférence
Ce journal contient des informations sur la partie en ligne d'une réunion.
• ID de la conférence
• Identifiant de la réunion
• Heure de démarrage programmée
Guide d’Administration de Cisco Webex Meetings Server Version 4.0
91
Configuration de Cisco WebEx Meetings Server
À propos des journaux de réunions
• Heure de début
• Heure de fin
• Adresse électronique de l’organisateur
• URL du site
• Type de réunion—Client de réunion
• Nom de la réunion—Le sujet de la réunion.
• Numéro d'appel principal
• Numéro d'appel secondaire
• Supprimer la réunion lorsqu'elle a pris fin—Indique si cette réunion est supprimée de la page des détails
des réunions lorsque la réunion prend fin.
• Statut des réunions
• Partage d'application—indique si la fonctionnalité de partage d'application a été utilisée au cours d'une
réunion.
• Téléphonie classique—Indique si les participants ont appelé la réunion par téléphone.
• Téléphonie hybride
• Vidéo Eureka
• VoIP Eureka
• VoIP MMP
• VoIP Hybride
• Vidéo MMP
• NBR2
• Mobile
• Diffusion audio
• Diffusion audio pour Mobile
Journal multimédia
Ce journal fournit des informations sur la diffusion audio, le basculement audio et l'adaptation du flux SVC
au client de réunion qui concerne MMP.
• Nom de la réunion
• ID de la conférence
• Type de session
• Participants
• Total des jointures
Guide d’Administration de Cisco Webex Meetings Server Version 4.0
92
Configuration de Cisco WebEx Meetings Server
À propos des journaux de réunions
• Serveur MCS
• Heure de début
• Heure de fin
• Durée
Journal de la téléconférence
Ce journal contient des informations sur une réunion de téléconférence.
• ID de Téleconf.
• Serveur d'appli.
• Appelants
• Rappel
• Connexion
• Heure de début
• Heure de fin
• Durée
• Description
• type de compte
Journal de participation à un événement sur le Web
Ce journal contient des informations concernant les événements rejoints sur le Web.
• Nom de réunion—Affiche le sujet de la réunion.
• ID de conférence—ID d'instance de données de conférence.
• ID du site–Le nom du site Cisco Webex.
• Participants—Le nombre total des participants qui ont rejoint la réunion à partir d'un navigateur Web.
Remarque
L'organisateur qui démarre la réunion n'est pas inclus dans ce total.
• Total des participations—Le nombre total des personnes qui ont rejoint la réunion.
• Heure de démarrage—Date et heure de démarrage de la réunion.
• Heure de fin—Date et heure de fin de la réunion.
• Durée—Durée, en minutes, de la réunion.
• Motif de fin de réunion—Motif de l'arrêt de la réunion.
Guide d’Administration de Cisco Webex Meetings Server Version 4.0
93
Configuration de Cisco WebEx Meetings Server
Programmer une fenêtre de maintenance
Programmer une fenêtre de maintenance
Lorsque vous activez le mode de maintenance, toutes les réunions en cours prennent fin et la fonction Se
rencontrer maintenant devient indisponible. Avant d’effectuer la maintenance du système pour un système
de centre de données individuel, programmez une fenêtre de maintenance et avertissez les utilisateurs à
l’avance. Informez les utilisateurs que, pendant une fenêtre de maintenance, les réunions en cours prennent
fin et qu’ils ne peuvent pas programmer des réunions qui empiètent dans la fenêtre de maintenance. Si vous
êtes sur un système de centres de données multiples et qu’un seul système est placé en mode de maintenance,
les réunions basculent sur le système actif en toute transparence et il n’est pas nécessaire d’informer les
utilisateurs.
Par exemple, un administrateur souhaite mettre un système de centre de données unique hors service pendant
une heure de maintenance. L’administrateur peut tenter de programmer une heure à laquelle aucune réunion
ne semble avoir été programmée. Si des réunions sont programmées, l’administrateur doit informer les
organisateurs des réunions à propos de la fenêtre de maintenance. Les organisateurs peuvent ensuite
reprogrammer leurs réunions à un autre moment, en dehors de la fenêtre de maintenance. Si un organisateur
tente quand même de diriger une réunion qu’il a programmée, elle prendra fin.
Si les tâches programmées nécessitent une durée prolongée pour se terminer, telles que le chargement d’un
nouveau certificat d’autorité de certification (AC), programmez une fenêtre de maintenance plus longue. Par
exemple, lorsque vous programmez votre fenêtre de maintenance, spécifiez une heure de démarrage de 30
minutes avant d’activer le mode de maintenance. Ceci permet aux réunions de se terminer correctement grâce
à un délai supplémentaire. Nous vous recommandons également d'ajouter une heure à votre période de
maintenance. Le temps supplémentaire permet au système de devenir fonctionnel après le redémarrage qui
peut se produire. Vous pouvez également démarrer une ou plusieurs réunions instantanées pour tester les
paramètres modifiés, avant que les utilisateurs ne tentent de programmer ou d’organiser des réunions.
Alors que certaines tâches de maintenance du système ne nécessitent pas que vous activiez le mode de
maintenance, les tâches nécessitent un temps supplémentaire pour effectuer un redémarrage ou un rebootage
après que vous ayez désactivé le mode de maintenance. Le redémarrage du système prend uniquement quelques
minutes (approximativement 3 à 5 minutes) mais le rebootage prend approximativement 30 minutes. Voir
Activer ou désactiver le mode de maintenance, à la page 98 pour plus d'informations.
Procédure
Étape 1
Connectez-vous au site d’Administration.
Dans un système de centres de données multiples, le DNS détermine le tableau de bord du centre de données
qui s'affiche. Utilisez ce tableau de bord pour gérer tous les centres de données de ce système.
Étape 2
Sélectionnez Programmer la maintenance.
La Fenêtre de programmation de la maintenance s'affiche.
Étape 3
Utilisez l’outil de calendrier et le menu déroulant de l’heure pour sélectionner la date et l’heure de début de
la fenêtre de maintenance.
Étape 4
Saisissez la durée de la fenêtre de maintenance en indiquant le nombre d'heures et de minutes.
Étape 5
Sélectionnez Programmer.
Lorsque la fenêtre de maintenance commence, les utilisateurs reçoivent un message d'erreur s'ils tentent de
programmer une réunion qui doit se dérouler au moment de la fenêtre de maintenance programmée. La
Guide d’Administration de Cisco Webex Meetings Server Version 4.0
94
Configuration de Cisco WebEx Meetings Server
Changer une fenêtre de maintenance programmée
programmation d'une fenêtre de maintenance ne place pas automatiquement le système en mode de maintenance
; cette action doit être effectuée par un administrateur.
La fenêtre de maintenance programmée, la date, l'heure de démarrage et la durée s'affiche dans le panneau
Maintenance.
Que faire ensuite
Voir Envoyer un courrier électronique aux utilisateurs, à la page 142 pour des détails concernant la notification
des utilisateurs concernant la maintenance du système.
Changer une fenêtre de maintenance programmée
Après avoir programmé une fenêtre de maintenance, vous pouvez reprogrammer la date et l'heure ou la
supprimer.
Procédure
Étape 1
Connectez-vous au site d’Administration.
Dans un système de centres de données multiples, le DNS détermine le tableau de bord du centre de données
qui s'affiche. Utilisez ce tableau de bord pour gérer tous les centres de données de ce système.
Étape 2
Sélectionnez Tableau de bord.
Étape 3
Sélectionnez la date et l'heure de maintenance du système affichées.
Étape 4
Sur la Fenêtre de programmation de la maintenance vous pouvez :
• Saisir une date de démarrage et une heure différentes.
• Modifier l'heure et les minutes de la durée.
• Sélectionner Supprimer pour supprimer la fenêtre de maintenance.
Si vous terminez la maintenance de votre système en avance, vous pouvez réduire la durée ou sélectionner
Supprimer sur la Fenêtre de programmation de la maintenance.
Que faire ensuite
Activez le mode de maintenance avant de modifier les propriétés du système. Voir À propos du mode de
maintenance, à la page 95 pour des informations concernant les propriétés du système qui ne nécessitent pas
d'activer le mode de maintenance.
À propos du mode de maintenance
Beaucoup de modifications de la configuration nécessitent que vous placiez votre système en mode de
maintenance. Le mode de maintenance arrête toutes la fonctionnalité de toutes les conférences sur un centre
de données, donc vous devez alerter les utilisateurs en programmant des fenêtres de maintenance (voir
Programmer une fenêtre de maintenance, à la page 94).
Guide d’Administration de Cisco Webex Meetings Server Version 4.0
95
Configuration de Cisco WebEx Meetings Server
À propos du mode de maintenance
Pour plus d'informations, voir Activer ou désactiver le mode de maintenance, à la page 98.
Placer un centre de données en mode de maintenance a les conséquences suivantes :
• Déconnecte les utilisateurs et ferme toutes les réunions. Si vous placez un centre de données faisant partie
de centres de données multiples (CDM) en mode de maintenance, les réunions en cours sont transférées
sur le centre de données actif.
• Empêche les utilisateurs de se connecter à partir de pages Web, de l'extension pour Outlook et des
applications mobiles. Les messages électroniques sont automatiquement envoyés lorsque le mode de
maintenance est désactivé sur le système.
• Bloque l'accès aux enregistrements de réunions.
• Empêche les utilisateurs de programmer ou d’organiser des réunions.
Le système continue d’envoyer automatiquement des courriers électroniques de notification aux utilisateurs
et aux administrateurs.
Utilisez le tableau suivant pour déterminer quelles sont les tâches qui nécessitent que vous activiez le mode
de maintenance et l'action que votre système effectue après que vous ayez désactivé le mode de maintenance,
pour vous permettre de programmer la durée d'inactivité. Lorsque le mode de maintenance est requis, le
système fournit des messages de rappel si vous tentez d'effectuer une tâche sans activer le mode de maintenance.
Tâche
Référence
Mode de
maintenance
obligatoire
Rebooter ou
Redémarrer
Ajouter ou supprimer la haute
disponibilité
Ajouter un système de Haute
disponibilité, à la page 43
Outlook 2007/
Exchange 2003
Redémarrer
Ajouter ou supprimer l'accès
public
Ajouter l'accès public à votre
système en utilisant IRP, à la page
154 ou Supprimer l'accès public, à
la page 156
Outlook 2007/
Exchange 2003
Redémarrer
Changer la langue par défaut du
système
Configurer les informations de
votre société, à la page 193
Outlook 2007/
Exchange 2003
Redémarrer
Outlook 2007/
Exchange 2003
Redémarrer
Modifier les URL de votre compte Modifier les paramètres de votre
organisateur ou admin
site Webex, à la page 159
Changer votre serveur de
messagerie
Configurer un serveur de
messagerie électronique (SMTP),
à la page 162
Changer votre adresse IP virtuelle Changer les adresses IP virtuelles
privée et publique, à la page 149
Configurer et modifier les
paramètres de charte graphique
Configurer les paramètres de votre
charte graphique, à la page 195
Configurer et modifier la plupart Configuration de vos paramètres
des paramètres audio
audio, à la page 212
Guide d’Administration de Cisco Webex Meetings Server Version 4.0
96
N
Outlook 2007/
Exchange 2003
N
Outlook 2007/
Exchange 2003
N/A
Redémarrer
N/A
Redémarrer
Configuration de Cisco WebEx Meetings Server
À propos du mode de maintenance
Tâche
Référence
Mode de
maintenance
obligatoire
Rebooter ou
Redémarrer
Configurer et modifier les
Configurer les paramètres audio,
numéros d'appel d'accès, le nom à la page 215
d'affichage, les paramètres audio
de l'ID appelant.
N
N/A
Configurer et modifier les
Configurer la Qualité de service
paramètres de la qualité de service (QoS), à la page 230
N
N/A
Configurer et changer les
paramètres SNMP
Configurer vos paramètres SNMP,
à la page 177
Outlook 2007/
Exchange 2003
Redémarrer
Configurer les certificats
Gestion des certificats, à la page
267
Outlook 2007/
Exchange 2003
Redémarrer ou
Rebooter
Configurer les paramètres de
récupération après sinistre
Récupération après sinistre en
utilisant le serveur de stockage, à
la page 174
Outlook 2007/
Exchange 2003
Redémarrer
Paramétrer le cryptage compatible Activer le chiffrement conforme
avec la norme FIPS
à la norme FIPS, à la page 289
Outlook 2007/
Exchange 2003
Redémarrer
Configurer des serveurs de
stockage
Outlook 2007/
Exchange 2003
Redémarrer
La configuration de la sécurité de Configurer la sécurité de la
la machine virtuelle
machine virtuelle, à la page 288
Outlook 2007/
Exchange 2003
Redémarrer
Agrandir la taille du système
Outlook 2007/
Exchange 2003
Redémarrer
Effectuer des mises à jour ou des Mise à niveau de votre système, à
mises à niveau
la page 65
Outlook 2007/
Exchange 2003
Redémarrer
Mise à jour des clés partagées
Gestion des certificats, à la page
267
Outlook 2007/
Exchange 2003
Redémarrer
Utiliser le test des ressources
système
Utiliser le test des ressources
système, à la page 74
Outlook 2007/
Exchange 2003
Redémarrer
Ajouter un système de fichiers en
réseau (NFS) ou un serveur de
stockage SSH, à la page 169
Préparation pour l'extension du
système, à la page 49
Chacune de vos machines virtuelles a une fenêtre de console qui indique lorsque le système est en mode de
maintenance. Vous pouvez ouvrir les fenêtres de la console dans la barre de votre répertoire vCenter (pour la
navigation). Les fenêtres de la console vous indiquent l’URL du système, le type de système (principal, haute
disponibilité, ou accès public), le type de déploiement (systèmes de 50, 250, 800, ou 2 000 utilisateurs) et le
statut actuel du système, ainsi que la date et l’heure de la modification du statut. L’heure affichée est configurée
dans vos paramètres Infos sur la société. Voir Configurer les informations de votre société, à la page 193 pour
plus d'informations.
Guide d’Administration de Cisco Webex Meetings Server Version 4.0
97
Configuration de Cisco WebEx Meetings Server
Activer ou désactiver le mode de maintenance
Effectuer les tâches de maintenance du système
Lorsque vous avez terminé la modification de la configuration de votre système, vous pouvez désactiver le
mode de maintenance. Le système contrôle les modifications et détermine automatiquement si un redémarrage
ou un rebootage est nécessaire. Le système affiche un message indiquant l’action nécessaire :
• les modifications que vous avez effectuées nécessitent un redémarrage du système qui ne prend que
quelques minutes.
• les modifications que vous avez effectuées nécessitent un rebootage du système qui prend environ 30
minutes, en fonction de la taille de votre système. Pendant ce temps, la fonctionnalité de conférence est
indisponible.
Lorsque le mode de maintenance est désactivé, la page Tableau de bord s'actualise. Votre système est prêt
pour que vos utilisateurs puissent démarrer des réunions lorsque toutes les machines virtuelles, listées sur la
page Propriétés du système affichent le statut Bon (vert). Voir Activer ou désactiver le mode de maintenance,
à la page 98 pour plus d'informations.
Si le mode de maintenance est désactivé mais que la fenêtre de maintenance programmée est toujours active,
les utilisateurs pourront organiser et participer aux réunions précédemment programmées, mais ne pourront
pas programmer de nouvelles réunions tant que la fenêtre de maintenance ne sera pas terminée.
Rubriques connexes
Programmer une fenêtre de maintenance, à la page 94
Activer ou désactiver le mode de maintenance, à la page 98
Activer ou désactiver le mode de maintenance
Désactiver le mode de maintenance arrête l’activité de conférence et empêche les utilisateurs de se connecter
à votre site Webex, de programmer ou de rejoindre des réunions et de lire des enregistrements de réunions.
Certaines actions ne nécessitent pas que tous les centres de données d'un système de centres de données
multiples (MDC) soient placés en mode de maintenance. Si tous les centres de données sont placés en mode
de maintenance, les réunions en cours prennent fin. Lorsque vous désactivez le mode de maintenance, le
système détermine si un redémarrage (prend environ 3 à 5 minutes) ou un rebootage (prend environ 30 minutes)
est nécessaire et affiche le message approprié. Voir À propos du mode de maintenance, à la page 95 pour des
informations concernant les tâches du système qui nécessitent d'activer le mode de maintenance.
Avant de commencer
Programmez une fenêtre de maintenance et informez vos utilisateurs de l'heure de programmation de la
maintenance du système. Voir Programmer une fenêtre de maintenance, à la page 94 pour plus d'informations.
Procédure
Étape 1
Connectez-vous au site d’Administration.
Dans un système de centres de données multiples, le DNS détermine le tableau de bord du centre de données
qui s'affiche. Utilisez ce tableau de bord pour gérer tous les centres de données de ce système.
Étape 2
À partir du Tableau de bord, sélectionnez Gestion du mode de maintenance.
La boite de dialogue Activer le mode de maintenance s'affiche.
Guide d’Administration de Cisco Webex Meetings Server Version 4.0
98
Configuration de Cisco WebEx Meetings Server
Utiliser les identifiants HostID et ConfID pour trouver l’enregistrement d’une réunion
Étape 3
Sélectionnez le centre de données à passer en mode de maintenance, ou désélectionnez le centre de données
pour sortir du mode de maintenance.
Étape 4
Sélectionnez Enregistrer.
Étape 5
(Facultatif) Effectuez la sauvegarde de vos machines virtuelles.
Étape 6
Cartes Pour déterminer si le système est totalement opérationnel, sélectionnez tableau de bord > Système >
Afficher plus (dans la section système).
L’activité de conférence peut reprendre lorsque le Statut de toutes les machines virtuelles listées est Bon
(vert).
Utiliser les identifiants HostID et ConfID pour trouver
l’enregistrement d’une réunion
Vous pouvez utiliser les valeurs HostID et ConfID pour une réunion pour localiser le chemin d’accès à
l’enregistrement de cette réunion.
Avant de commencer
Familiarisez-vous avec la structure du répertoire Network File System (NFS).
Procédure
Étape 1
Obtenez le nom complet de l’organisateur de la réunion, la date et l’heure de la réunion, ainsi que la numéro
de la réunion.
Étape 2
Dans CWMS Administration du site, allez dans Utilisateurs > Importer/exporter des utilisateurs Puis
cliquez sur Exporter.
Le système vous envoie un courrier électronique avec le fichier utilisateurs.csv joint.
Étape 3
Dans l’Administration du site CWMS, allez dans Rapports > Personnaliser votre rapport, puis sélectionnez
une période qui inclut la date et l’heure auxquelles la réunion s’est déroulée.
Le système vous envoie un courrier électronique contenant le fichier CustomReport. zip joint.
Étape 4
Décompressez le fichier RéunionInformations.csv à partir du dossier CustomReport.zip .
Étape 5
Ouvrez le fichier utilisateurs.csv et utilisez le nom de l’organisateur pour trouver l’ID utilisateur de
l’organisateur (première colonne du fichier).
L’ID utlisateur est le même que l’ID organisateur utilisé dans la structure du répertoire.
Étape 6
Ouvrez le fichier InformationsRéunion.csv et triez les données par date.
Étape 7
Recherchez le Numéro de la réunion et assurez-vous que les détails que vous avez collectés à l’étape 1
correspondent.
Étape 8
Recherchez la valeur de l’ID de la réunion .
L’ID de la réunion est identique à l’IDConf utilisé dans la structure du répertoire.
Étape 9
Utilisez les informations que vous avez collectées pour construire le chemin de l’enregistrement :
NFSstorageIPaddressorFQDNpath/1/HostID%1000/HostID/ConfID%1000/ConfID.
Guide d’Administration de Cisco Webex Meetings Server Version 4.0
99
Configuration de Cisco WebEx Meetings Server
Stockage Network File System (NFS)
Exemple : Où UserID=2711 and MeetingID=49782
HostID%1000 of 2711 = 711
HostID = 2711
ConfID%1000 of 49782 = 782
ConfID = 49782
Full path = NFSstorageIPaddressorFQDNpath/1/711/2711/782/49782
Rubriques connexes
Stockage Network File System (NFS), à la page 100
Stockage Network File System (NFS)
La structure du stockage Network File System (NFS) est organisée en cinq répertoires (dossiers) :
1–Ce répertoire contient tous les enregistrements consolidés et la structure de sous-répertoires suivante :
• IDOrganisateur%1000–Si l’identifiant de l’organisateur est supérieur à trois chiffres, le nom de ce
sous-répertoire est basé sur les trois derniers chiffres de l’ID de l’organisateur.
• HostID–Ce nom de sous-répertoire correspond à l’ID d’organisateur complet et est unique à chaque
utilisateur.
• IDConf% 1000–Si l’identifiant de la conférence est supérieur à trois chiffres, le nom de ce
sous-répertoire est basé sur les trois derniers chiffres de l’ID de la conférence.
• IDConf–Le nom de ce sous-répertoire correspond à l’ID de conférence complet et est unique pour
chaque conférence. Ce sous-répertoire inclut les sous-répertoires suivants :
• DonnéesEnregistrement–Ce répertoire contient tous les fichiers d’enregistrement consolidés
requis pour la diffusion de l’enregistrement. Les fichiers présents sont wbxcbr.dat , wbxcbr.idx ,
wbxcbr.conf , Wbxcbr_tel.wav, wbxmcsr.dat , wbxmcsr.idx , and public.wbxcbr .
• PackEnregistrement–Le système crée ce répertoire uniquement après qu’un organisateur ait
téléchargé le fichier d’enregistrement à partir du site Webex. Ce répertoire contient un fichier
d’enregistrement ARF que les personnes peuvent lire localement sur leur PC en utilisant le lecteur
d’enregistrement en réseau (NBR).
Tableau 3 : Détermination des noms de l’IDOrganisateur%1000 ou du sous-répertoire IDConf% 1000
État
Nom du premier sous-répertoire
L’ID de l’organisateur ou l’ID complet de la
conférence est 6534.2
534
L’ID de l’organisateur ou l’ID complet de la
conférence est 23045.3
45
L’ID de l’organisateur ou l’ID complet de la
conférence est 35000.4
0
Guide d’Administration de Cisco Webex Meetings Server Version 4.0
100
Configuration de Cisco WebEx Meetings Server
Stockage Network File System (NFS)
État
Nom du premier sous-répertoire
L’ID de l’organisateur ou l’ID complet de la
conférence est 42.5
42
2
3
4
5
L’identifiant de l’organisateur ou l’ID complet de la conférence contient plus de trois chiffres, le nom
du sous-répertoire est basé sur les trois derniers chiffres de l’ID.
Si les trois derniers chiffres de l’ID de l’organisateur ou de l’ID complet de la conférence contiennent
des zéros non significatifs, le système les supprime du nom du sous-répertoire.
Si les trois derniers chiffres de l’ID de l’organisateur ou de l’ID complet de la conférence ne comprennent
que des zéros, le nom du sous-répertoire est 0.
Si l’ID de l’organisateur ou l’ID complet de la conférence contient moins de trois chiffres, le nom du
sous-répertoire correspond.
Nom du répertoire de l’année civile–Pour l’année 2017, le nom du répertoire est 2017. Le système crée un
nouveau dossier pour chaque année. Si vous avez la solution CWMS depuis quelques années, vous pouvez
voir d’autres répertoires tels que les répertoires 2016, 2015 et 2014. Le système utilise ce répertoire pour
stocker temporairement les fichiers d’enregistrement de réunions pendant les réunions. Une fois la réunion
terminée, le système consolide les fichiers associés à partir de ce répertoire et les déplace dans le répertoire
nommé 1. Ce répertoire contient la structure de sous-répertoires suivante :
• Répertoire nommé par le mois (par numéro)–Le système crée un répertoire pour chaque mois de cette
année (1 à 12).
• Répertoire ID de la conf.–Ce répertoire contient les sous-répertoires suivants :
• Action–Ce répertoire contient les fichiers d’enregistrement .dct pour la réunion associée (ID de la
conf.).
• Données–Ce répertoire contient les fichiers d’enregistrement .dat et .idx pour la réunion associée
(ID de la conf.).
Avatars–Le système stocke toutes les images des avatars dans ce dossier.
nfskeepalive–Ce dossier contient des fichiers qui contiennent des informations sur les vérifications
régulières de l’accès aux composants pour le stockage NFS. Il existe deux types de fichiers dans ce répertoire
et les deux sont réservés à l’utilisation du système uniquement :
• Fichiers avec des noms de numéros–ces fichiers sont vides.
• Fichiers portant l’extension .nkl–Les fichiers avec des noms commençant par wbxcb ou wbxmcs et ayant
des extensions .nkl contiennent 0.
Dossier d’instantanés (Snapshot_folder)–Ces répertoires stockent les sauvegardes quotidiennes
du système. Le système peut créer plus d’un dossier d’instantanés (Snapshot_folder). Le système effectue
une sauvegarde avant d’exécuter une mise à jour MINEURE et ces fichiers de sauvegarde ne sont pas
automatiquement supprimés du stockage NFS. Pour chaque mise à jour MINEURE exécutée sur le système,
le système crée un dossier d’instantanés (Snapshot_folder) avec des sauvegardes prises juste avant l’exécution
de la mise à jour.
Rubriques connexes
Utiliser les identifiants HostID et ConfID pour trouver l’enregistrement d’une réunion, à la page 99
Guide d’Administration de Cisco Webex Meetings Server Version 4.0
101
Configuration de Cisco WebEx Meetings Server
Stockage Network File System (NFS)
Guide d’Administration de Cisco Webex Meetings Server Version 4.0
102
CHAPITRE
13
Gérer les utilisateurs
• À propos de la Gestion des utilisateurs, à la page 103
• Créer des fichiers séparés par des virgules ou des tabulations, à la page 104
• Exporter tous les comptes utilisateur dans un fichier CSV, à la page 118
• Exporter les comptes des utilisateurs sélectionnés dans un fichier CSV, à la page 118
• Importer des comptes utilisateur à partir d'un fichier CSV, à la page 119
• Transférer des comptes utilisateur entre les systèmes en utilisant un fichier CSV., à la page 120
• Trouver des utilisateurs, à la page 120
• Ajouter des utilisateurs, à la page 121
• Modifier les utilisateurs, à la page 122
• Approuver ou rejeter manuellement les demandes de privilèges d’organisateur, à la page 125
• À propos des types de sessions, à la page 126
• Déverrouiller un compte, à la page 129
• Activer ou désactiver les utilisateurs ou les administrateurs, à la page 130
• Supprimer des comptes utilisateur, à la page 131
• Supprimer des utilisateurs à partir d’un fichier CSV, à la page 132
• Configurer les codes de suivi, à la page 132
• Configuration de L'intégration du répertoire, à la page 134
• Synchronisation Groupes d'utilisateurs, à la page 140
• Utilisation de CUCM pour configurer le service Web AXL et la synchronisation du répertoire., à la page
140
• Utiliser CUCM pour configurer l'intégration LDAP et l'authentification., à la page 141
• Envoyer un courrier électronique aux utilisateurs, à la page 142
À propos de la Gestion des utilisateurs
Vous pouvez ajouter des utilisateurs individuellement en vous servant du GIU ou importer des comptes
utilisateur enregistrés dans un fichier séparé par des virgules ou des tabulations (CSV). Voir Créer des fichiers
séparés par des virgules ou des tabulations, à la page 104.
Le système prend en charge un nombre maximum de 400 000 utilisateurs pour une durée indéfinie, qui
représente la somme des comptes utilisateurs à la fois activés et désactivés. (Ce nombre maximum de comptes
utilisateur pour une durée illimitée est suffisamment important pour palier à la croissance anticipée de la base
de données des utilisateurs de chaque organisation.)
Guide d’Administration de Cisco Webex Meetings Server Version 4.0
103
Configuration de Cisco WebEx Meetings Server
Créer des fichiers séparés par des virgules ou des tabulations
Vous pouvez ajouter, supprimer ou désactiver les comptes utilisateur. Un utilisateur désactivé peut être réactivé
si nécessaire. Les comptes utilisateur réactivés récupèrent l'accès aux réunions, aux enregistrements et autres
données auxquelles ils avaient accès avant d'être désactivés.
Après la suppression d’un utilisateur :
• Toutes les futures réunions programmées par cet utilisateur sont annulées. Les participants de la réunion
sont notifiés par courrier électronique de l'annulation des réunions.
• L'utilisateur est supprimé de toutes les listes des participants des futures réunions. Les organisateurs sont
notifiés qu'un participant a été supprimé de la liste.
• Si l'utilisateur a une licence permanente, la licence est renvoyée vers le pool de licences. Si l'utilisateur
est réadmis en créant un nouveau profil, cet utilisateur doit acquérir une nouvelle licence pour organiser
une réunion.
• Un utilisateur peut être réadmis en créant un nouveau profil utilisateur avec la même adresse électronique
dans les six mois ou moins de la suppression de cet utilisateur ; cependant, l'accès aux réunions organisées
et la participation aux prochaines réunions ne peuvent pas être récupérés. L'utilisateur réadmis peut
accéder aux enregistrements.
• Si un utilisateur supprimé est réadmis après six mois, l'utilisateur est considéré comme un nouvel utilisateur
et toutes les informations concernant cet utilisateur doivent être à nouveau saisies.
Les comptes utilisateurs sont basés sur l'adresse électronique de l'utilisateur. Si l'adresse électronique d'un
utilisateur est modifiée en dehors du système, l'utilisateur ne pourra plus utiliser le système avant d'avoir
remodifié l'adresse électronique.
Pour empêcher une connexion non autorisée au système, désactivez les utilisateurs qui quittent votre
organisation. Vous pouvez désactiver les utilisateurs des façons suivantes :
• Si votre système n'utilise pas l'authentification unique SSO intégrée, vous pouvez désactiver les utilisateurs
individuellement ou en important le fichier GIU ou en important un fichier CSV dont le champ ACTIF
est configuré sur N pour chaque utilisateur que vous voulez désactiver. Voir Activer ou désactiver les
utilisateurs ou les administrateurs, à la page 130 pour plus d'informations.
• Si votre système utilise la signature unique SSO intégrée vous devez désactiver les utilisateurs en les
supprimant du répertoire d'entreprise dans le protocole SAML 2.0 de votre IdP. Cette procédure ne peut
pas être effectuée sur ce produit.
• Utilisez la fonctionnalité de configuration du mot de passe pour désactiver les utilisateurs après une
période de temps spécifiée. Voir Paramètres généraux du mot de passe, à la page 234 pour plus
d'informations.
Créer des fichiers séparés par des virgules ou des tabulations
Le système peut importer et exporter les valeurs des comptes utilisateur contenues dans un fichier et séparées
par des virgules ou des tabulations (CSV). (Une application de feuille de calcul, comme Microsoft Excel, peut
être utilisée pour gérer les fichiers CSV.) Si un compte n'existe pas dans un fichier CSV importé, le compte
est ajouté. Si le compte existe, les valeurs des comptes importées dans le fichier CSV remplacent les valeurs
actuelles.
Le système peut exporter un fichier CSV contenant des valeurs de comptes utilisateur qui peuvent être modifiées
et réimportées dans le système ou dans un nouveau système.
Guide d’Administration de Cisco Webex Meetings Server Version 4.0
104
Configuration de Cisco WebEx Meetings Server
Créer des fichiers séparés par des virgules ou des tabulations
Pour réussir l'importation d'un fichier CSV, les critères suivants doivent être respectés :
• Tous les champs listés dans le tableau sont requis. Nous vous recommandons avant d'importer un fichier
CSV, d'exporter la base de données actuelle dans un fichier CSV pour confirmer la structure du fichier.
Si un champ est manquant, un message d'erreur s'affiche. Par exemple,
Format de fichier incorrect. Personnalisé10 est nécessaire.
• Les valeurs des champs peuvent être vides, sauf indication contraire.
• Les caractères valides contenus dans le fichier CSV se limitent à ceux contenus dans le format de
transformation UCS—8 bits (UTF-8).
• Lors de l'ajout d'un nouveau compte utilisateur, le champ IdUtilisateur peut rester vide si le champ
Adresse électronique contient une adresse électronique qui n'est pas utilisée par un autre compte
utilisateur. Si l'adresse électronique correspond à un autre compte utilisateur, le compte utilisateur n'est
pas ajouté dans le fichier CSV.
• Lors de la modification d'un compte utilisateur, les valeurs IdUtilisateur doivent correspondre à un
compte utilisateur existant. Si elles ne correspondent pas à un compte utilisateur, aucune des valeurs
actuelles ne sera modifiée dans les valeurs contenues dans le fichier CSV.
• Il est possible de définir jusqu'à dix Groupes de codes de suivi. Les noms des groupes de codes de suivi
doivent être uniques. N'utilisez pas des noms de champs prédéfinis (IDUTILISATEUR, ACTIF, PRÉNOM,
NOM, ADRESSE ÉLECTRONIQUE, LANGUE, PRIVILÈGES ORGANISATEUR, FUSEAU HORAIRE
ETC.) pour les codes de suivi.
• Après avoir installé CWMS version 2.7 ou avoir changé l'adresse électronique d'un utilisateur sur un
périphérique accessoire, il est obligatoire que vous synchronisiez les utilisateurs avec Cisco Unified Call
Manager (CUCM) pour effectuer la mise à jour de la base de données CWMS. Ceci est obligatoire
uniquement pour les CU utilisant l'intégration du répertoire (synchronisation des utilisateurs avec CUCM)
avant la mise à jour 2.7. Une synchronisation complète est également requise (pas seulement une
synchronisation normale).
Tableau 4 : Noms des champs, descriptions et valeurs acceptables
Nom du champ
Description
Taille et type de valeur
IDUTILISATEUR
ID utilisateur
Caractères alphanumériques de 1 à
19
Important Ce champ est généré par
le système et doit être
laissé vide.
ACTIF
Indique si cet utilisateur est actif ou O ou N
non.
PRÉNOM
Le prénom de l'utilisateur.
Chaîne de 1 à 32 caractères
NOM
Le nom de l'utilisateur.
Chaîne de 1 à 32 caractères
ADRESSE ELECTRONIQUE .
Adresse électronique de
l'organisateur.
Chaîne de caractères
alphanumériques de 1 à 192
Guide d’Administration de Cisco Webex Meetings Server Version 4.0
105
Configuration de Cisco WebEx Meetings Server
Créer des fichiers séparés par des virgules ou des tabulations
Nom du champ
Description
Taille et type de valeur
LANGUE
Langue de l'utilisateur. (Voir
Valeurs des champs du fichier
CSV, à la page 108.)
Chaîne de 1 à 64 caractères
PRIVILÈGEORGANISATEUR
Privilèges Organisateur.
ADMIN, ORGANISATEUR, ou
ATTD
Si le fichier d’importation ne
spécifie pas de valeur, le système
applique le type de compte
utilisateur par défaut.
(Paramètres > Gestion des
utilisateurs > Type de compte
utilisateur par défaut)
FUSEAU HORAIRE
Fuseau horaire dans lequel se
trouve l'utilisateur. (Voir Valeurs
des champs du fichier CSV, à la
page 108.)
SERVICE
Groupe de codes de suivi 1. Ce
Chaîne de caractères de 1 à 128
champ est configurable sur la page
Codes de suivi. (Voir Configurer
les codes de suivi, à la page 132.)
DÉPARTEMENT
Groupe de codes de suivi 2. Ce
Chaîne de caractères de 1 à 128
champ est configurable sur la page
Codes de suivi. (Voir Configurer
les codes de suivi, à la page 132.)
PROJET
Groupe de codes de suivi 3. Ce
Chaîne de caractères de 1 à 128
champ est configurable sur la page
Codes de suivi. (Voir Configurer
les codes de suivi, à la page 132.)
AUTRES
Groupe de codes de suivi 4. Ce
Chaîne de caractères de 1 à 128
champ est configurable sur la page
Codes de suivi. (Voir Configurer
les codes de suivi, à la page 132.)
PERSONNALISÉ5
Champ personnalisé 5. (Voir
Chaîne de caractères de 1 à 128
Configurer les codes de suivi, à la
page 132)
PERSONNALISÉ6
Champ personnalisé 6.
Chaîne de caractères de 1 à 128
PERSONNALISÉ7
Champ personnalisé 7.
Chaîne de caractères de 1 à 128
PERSONNALISÉ8
Champ personnalisé 8.
Chaîne de caractères de 1 à 128
PERSONNALISÉ9
Champ personnalisé 9.
Chaîne de caractères de 1 à 128
Guide d’Administration de Cisco Webex Meetings Server Version 4.0
106
Nom du fuseau horaire
Configuration de Cisco WebEx Meetings Server
Créer des fichiers séparés par des virgules ou des tabulations
Nom du champ
Description
Taille et type de valeur
PERSONNALISÉ10
Champ personnalisé 10.
Chaîne de caractères de 1 à 128
PAYS
Pays de l'utilisateur
Chaîne de caractères de 1 à 128
PRIVILÈGE DE RÉUNION
Fonctionnalités et options du type Une liste séparée par les virgules
de session. (Voir À propos des
contenant des nombres entiers
types de sessions, à la page 126.) représentant les identificateurs des
types de session. Par exemple : 3,
10001, 10011, 10021, 10031.
Où 3 est le type de session PRO.
Les ID pour les types de sessions
personnalisés sont dynamiquement
générés et varient d'un système à
l'autre. Vous pouvez exporter les
utilisateurs actuels pour voir
comment les identificateurs de
types de session sont structurés sur
votre système.
PRIVILÈGE TÉLÉPHONIQUE
Privilèges d'appel dans une chaine Par défaut : CLIN, CLBK, VOIP
de caractères séparée par des
Téléconférence
virgules.
téléphonique(CLIN)—les invités
peuvent appeler un numéro de
téléphone pour rejoindre une
téléconférence.
Rappel de
téléconférence(RPEL)—les invités
reçoivent un appel téléphonique du
service WebEx les invitant à
rejoindre une téléconférence.
Chaque participant compose tout
d'abord un numéro de téléphone,
puis raccroche. Le service appelle
ensuite l'invité et le dirige vers la
réunion.
Téléphone via Internet (VoIP)—un
utilisateur peut organiser des
sessions qui incluent une
conférence téléphonique sur
Internet (Voix sur IP).
Les sujets suivants fournissent des informations supplémentaires :
• Exporter tous les comptes utilisateur dans un fichier CSV, à la page 118
• Importer des comptes utilisateur à partir d'un fichier CSV, à la page 119
• Transférer des comptes utilisateur entre les systèmes en utilisant un fichier CSV., à la page 120
• Configurer les codes de suivi, à la page 132
Guide d’Administration de Cisco Webex Meetings Server Version 4.0
107
Configuration de Cisco WebEx Meetings Server
Valeurs des champs du fichier CSV
Valeurs des champs du fichier CSV
Valeurs du champ de la langue
Voici ci-dessous des exemples de valeurs du champ LANGUE que vous pouvez utiliser dans un fichier CSV.
Valeur du champ
LANGUE
fr-fr
Anglais des États-Unis
zh-cn
Chinois simplifié
zh-tw
Chinois traditionnel
jp
Japonais
ko
Coréen
fr
Français
de
Allemand
il
Italien
es-me
Espagnol Castillan
es
Espagnol d'Amérique Latine
nl
Néerlandais
pt-br
Portugais
ru
Russe
Valeurs du champ du Fuseau horaire
Voici ci-dessous les valeurs des fuseaux horaires (FUSEAU HORAIRE) que vous pouvez configurer dans
un fichier CSV.
Valeur du champ
GMT
Iles Marshall
- 12 h
Samoa
- 11 h
Honolulu
- 10 h
Anchorage
-9h
San Francisco
-8h
Tijuana
-8h
Arizona
-7h
Denver
-7h
Guide d’Administration de Cisco Webex Meetings Server Version 4.0
108
Configuration de Cisco WebEx Meetings Server
Valeurs des champs du fichier CSV
Valeur du champ
GMT
Chihuahua
-7h
Chicago
-6h
Mexico City
-6h
Saskatchewan
-6h
Tegucigalpa
-6h
Bogota
-5h
Panama
-5h
New York
-5h
Indiana
-5h
Caracas
- 4,5 h
Santiago
-4h
Halifax
-4h
Terre-Neuve
- 3 h 30
Brasilia
-3h
Buenos Aires
-3h
Recife
-3h
Nuuk
-3h
Région Atlantique central
-2h
Açores
-1h
Reykjavik
0h
Londres
0h
Casablanca
0h
Afrique de l'ouest
1h
Amsterdam
1h
Berlin
1h
Madrid
1h
Paris
1h
Rome
1h
Guide d’Administration de Cisco Webex Meetings Server Version 4.0
109
Configuration de Cisco WebEx Meetings Server
Valeurs des champs du fichier CSV
Valeur du champ
GMT
Stockholm
1h
Athènes
2h
Le Caire
2h
Pretoria
2h
Helsinki
2h
Tel Aviv
2h
Amman
2h
Istanbul
2h
Riyad
3h
Nairobi
3h
Téhéran
3 h 30
Moscou
4h
Abu Dhabi
4h
Baku
4h
Kaboul
4 h 30
Islamabad
5h
Mumbai
5 h 30
Colombo
5 h 30
Ekaterinbourg
6h
Almaty
6h
Katmandou
6.75 h
Bangkok
7h
Pékin
8h
Perth
8h
Singapour
8h
Taipei
8h
Kuala Lumpur
8h
Tokyo
9h
Guide d’Administration de Cisco Webex Meetings Server Version 4.0
110
Configuration de Cisco WebEx Meetings Server
Valeurs des champs du fichier CSV
Valeur du champ
GMT
Séoul
9h
Adelaïde
9 h 30
Darwin
9 h 30
Yakoutsk
10 h
Brisbane
10 h
Sydney
10 h
Guam
10 h
Hobart
10 h
Vladivostok
11 h
Iles Salomon
11 h
Wellington
12 h
Fiji
12 h
Valeurs des codes pays
Le champ PAYS est facultatif et s'il est inclus, le champ FUSEAU HORAIRE suit. Voici des exemples de
valeurs de champs PAYS que vous pouvez utiliser dans un fichier CSV :
Afghanistan
Albanie
Algérie
Samoa américaines
Andorre
Angola
Anguilla
Antarctique
Antigua (Barbuda y compris)
Argentine
Arménie
Aruba
Ile de l'Ascension
Australie
Autriche
Azerbaïdjan
Guide d’Administration de Cisco Webex Meetings Server Version 4.0
111
Configuration de Cisco WebEx Meetings Server
Valeurs des champs du fichier CSV
Bahamas
Bahreïn
Bangladesh
Barbade
Biélorussie
Belgique
Belize
Bénin
Bermudes
Bhoutan
Bolivie
Bosnie-Herzégovine
Botswana
Brésil
Iles Vierges britanniques
Brunei
Bulgarie
Burkina Faso
Burundi
Cambodge
Cameroun
Canada
Cap-Vert, République du
Iles Cayman
République centrafricaine
Tchad, République du
Chili
Chine
Colombie
Comores
Iles Cook
Costa Rica
Croatie
Cuba
Guide d’Administration de Cisco Webex Meetings Server Version 4.0
112
Configuration de Cisco WebEx Meetings Server
Valeurs des champs du fichier CSV
Chypre
République Tchèque
République démocratique du Congo
Danemark
Diego Garcia
Djibouti
Dominique
République dominicaine
Equateur
Egypte en dehors du Caire
Salvador
Guinée équatoriale
Erythrée
Estonie
Ethiopie
Iles Féroé
Iles Malouines
Iles Fidji
Finlande
France
Départements Français (Océan Indien)
Guyane française
Polynésie française
République gabonaise
Gambie
Géorgie
Allemagne
Ghana
Gibraltar
Grèce
Groenland
Grenade
Guadeloupe
Guantanamo (base navale américaine)
Guide d’Administration de Cisco Webex Meetings Server Version 4.0
113
Configuration de Cisco WebEx Meetings Server
Valeurs des champs du fichier CSV
Guatemala
Guinée
Guinée-Bissau
Guyana
Haïti
Honduras
Hong Kong
Hongrie
Islande
Inde
Indonésie
Iran
Irak
Irlande
Israël
Italie
Côte d'Ivoire
Jamaïque
Japon
Jordanie
Kazakhstan
Kenya
Kiribati
Corée du Nord
Corée du Sud
Koweït
Kirghizstan
Laos
Lettonie
Liban
Lesotho
Libéria
Libye
Liechtenstein
Guide d’Administration de Cisco Webex Meetings Server Version 4.0
114
Configuration de Cisco WebEx Meetings Server
Valeurs des champs du fichier CSV
Lituanie
Luxembourg
Macao
Macédoine
Madagascar
Malawi
Malaisie
Maldives
Mali
Malte
Iles Marshall
Mauritanie
Maurice
Mayotte
Mexique
Micronésie
Moldova
Monaco
Mongolie
Monténégro
Montserrat
Maroc
Mozambique
Myanmar
Namibie
Nauru
Népal
Pays-Bas
Antilles néerlandaises
Nouvelle Calédonie
Nouvelle-Zélande
Nicaragua
Niger
Nigéria
Guide d’Administration de Cisco Webex Meetings Server Version 4.0
115
Configuration de Cisco WebEx Meetings Server
Valeurs des champs du fichier CSV
Niue
Ile Norfolk
Iles Mariannes du Nord
Norvège
Oman
Pakistan
Palau
Panama
Papouasie-Nouvelle-Guinée
Paraguay
Pérou
Philippines
Pologne
Portugal
Porto Rico
Qatar
République du Congo
Roumanie
Russie
Rwanda
Saint-Marin
São Tomé
Arabie Saoudite
Sénégal, République du
Serbie
Seychelles
Sierra Leone
Singapour
Slovaquie
Slovénie
Iles Salomon
Somalie
Afrique du Sud
Espagne
Guide d’Administration de Cisco Webex Meetings Server Version 4.0
116
Configuration de Cisco WebEx Meetings Server
Valeurs des champs du fichier CSV
Sri Lanka
Sainte-Hélène
Saint-Christophe-et-Niévès
Sainte-Lucie
Saint Pierre et Miquelon
Saint-Vincent
Soudan
Suriname
Swaziland
Suède
Suisse
Syrie
Taïwan
Tadjikistan
Tanzanie
Thaïlande
Togo
Iles Tonga
Trinité-et-Tobago
Tunisie
Turquie
Turkménistan
Iles Turks et Caicos
Tuvalu
Ouganda
Ukraine
Emirats arabes unis
Royaume-Uni
Etats-Unis d'Amérique
Uruguay
Ouzbékistan
Vanuatu
Cité du Vatican
Venezuela
Guide d’Administration de Cisco Webex Meetings Server Version 4.0
117
Configuration de Cisco WebEx Meetings Server
Exporter tous les comptes utilisateur dans un fichier CSV
Vietnam
Wallis-et-Futuna
Samoa occidental
Yémen
Zambie
Zimbabwe
Exporter tous les comptes utilisateur dans un fichier CSV
Vous pouvez exporter les utilisateurs sélectionnés dans un fichier CSV.
Procédure
Étape 1
Connectez-vous au site d’Administration.
Dans un système de centres de données multiples, le DNS détermine le tableau de bord du centre de données
qui s'affiche. Utilisez ce tableau de bord pour gérer tous les centres de données de ce système.
Étape 2
Sélectionnez Utilisateurs > Importer/exporter des utilisateurs.
Étape 3
Sélectionner Exporter.
Vos données utilisateur sont exportées au format de fichier CSV. Le système envoie un courrier électronique
à l'administrateur contenant un lien de téléchargement du fichier exporté. Un lien Télécharger le fichier csv
exporté s'affiche dans la fenêtre.
Étape 4
Sélectionnez le lien pour télécharger le fichier et suivez les instructions.
Exporter les comptes des utilisateurs sélectionnés dans un
fichier CSV
Vous pouvez exporter les utilisateurs sélectionnés dans un fichier CSV. Voir également Exporter tous les
comptes utilisateur dans un fichier CSV, à la page 118.
Procédure
Étape 1
Connectez-vous au site d’Administration.
Dans un système de centres de données multiples, le DNS détermine le tableau de bord du centre de données
qui s'affiche. Utilisez ce tableau de bord pour gérer tous les centres de données de ce système.
Étape 2
Sélectionnez Utilisateurs.
Étape 3
Sélectionnez les cases à cocher pour les utilisateurs actifs que vous souhaitez exporter.
Guide d’Administration de Cisco Webex Meetings Server Version 4.0
118
Configuration de Cisco WebEx Meetings Server
Importer des comptes utilisateur à partir d'un fichier CSV
Étape 4
Sélectionnez Actions > Exporter et confirmez en sélectionnant OK.
Vos données utilisateur sont exportées au format de fichier CSV. Le système envoie un courrier électronique
à l'administrateur contenant un lien de téléchargement du fichier exporté. Un lien Télécharger le fichier csv
exporté s'affiche dans la fenêtre.
Importer des comptes utilisateur à partir d'un fichier CSV
Pour importer un fichier CSV sur le système :
Avant de commencer
Préparez un fichier délimité par une virgule ou une tabulation contenant les informations de vos utilisateurs.
Vous pouvez exporter les valeurs actuelles de la liste des participants dans un fichier CSV, modifier ce fichier
et l'importer pour ajouter ou modifier des informations sur les participants. Voir Exporter tous les comptes
utilisateur dans un fichier CSV, à la page 118 et Créer des fichiers séparés par des virgules ou des tabulations,
à la page 104 pour plus d'informations.
Procédure
Étape 1
Connectez-vous au site d’Administration.
Dans un système de centres de données multiples, le DNS détermine le tableau de bord du centre de données
qui s'affiche. Utilisez ce tableau de bord pour gérer tous les centres de données de ce système.
Étape 2
Sélectionnez Utilisateurs > Importer/exporter des utilisateurs.
La page Importer/Exporter des utilisateurs s'affiche.
Étape 3
Si l'aperçu montre tous les contacts que vous voulez importer, sélectionnez Soumettre.
La page Importer des utilisateurs s'affiche.
Étape 4
Sélectionnez Parcourir et sélectionnez le fichier CSV à importer.
Étape 5
Sélectionnez Virgule ou Tabulation pour indiquer quel type de fichier CSV vous importez, délimité par des
virgules ou des tabulations.
Étape 6
Si l'aperçu montre tous les contacts que vous voulez importer, sélectionnez Soumettre.
Vous pouvez lancer, valider, supprimer ou récupérer des fichiers de sauvegarde.
Que faire ensuite
Pour lancer une sauvegarde, sélectionnez Sauvegarder maintenant .
Guide d’Administration de Cisco Webex Meetings Server Version 4.0
119
Configuration de Cisco WebEx Meetings Server
Transférer des comptes utilisateur entre les systèmes en utilisant un fichier CSV.
Transférer des comptes utilisateur entre les systèmes en
utilisant un fichier CSV.
Pour transférer les comptes utilisateur d'un système à un autre en utilisant un fichier CSV :
Procédure
Étape 1
Connectez-vous au site d'administration qui contient la source des comptes utilisateur à transférer.
Étape 2
Sélectionnez Utilisateurs > Importer/exporter des utilisateurs.
Étape 3
Sélectionner Exporter.
Vos données utilisateur sont exportées au format de fichier CSV. Le système envoie un courrier électronique
à l'administrateur contenant un lien de téléchargement du fichier exporté. Un lien Télécharger le fichier csv
exporté s'affiche dans la fenêtre.
Étape 4
Sinon, ouvrez le fichier CSV exporté, modifiez les valeurs du compte utilisateur si nécessaire et enregistrez
le fichier CSV. (Voir Créer des fichiers séparés par des virgules ou des tabulations, à la page 104 pour plus
d'informations.)
Étape 5
Connectez-vous au Site d'administration WebEx cible.
Étape 6
Sélectionnez Utilisateurs > Importer/exporter des utilisateurs.
La page Importer/Exporter des utilisateurs s'affiche.
Étape 7
Si l'aperçu montre tous les contacts que vous voulez importer, sélectionnez Soumettre.
La page Importer des utilisateurs s'affiche.
Étape 8
Sélectionnez Parcourir et sélectionnez le fichier CSV à importer.
Étape 9
Sélectionnez Virgule ou Tabulation pour indiquer quel type de fichier CSV vous importez, délimité par des
virgules ou des tabulations.
Étape 10
Si l'aperçu montre tous les contacts que vous voulez importer, sélectionnez Soumettre.
Vous pouvez lancer, valider, supprimer ou récupérer des fichiers de sauvegarde.
Que faire ensuite
Pour lancer une sauvegarde, sélectionnez Sauvegarder maintenant .
Trouver des utilisateurs
Vous pouvez trier les utilisateurs par le nom, la date de création, la date d'expiration ou le type de session.
Vous pouvez également rechercher des utilisateurs en utilisant une variété de filtres et une chaine de caractères.
Guide d’Administration de Cisco Webex Meetings Server Version 4.0
120
Configuration de Cisco WebEx Meetings Server
Ajouter des utilisateurs
Procédure
Étape 1
Connectez-vous au Site d'administration.
Étape 2
Sélectionnez Utilisateurs.
Le nombre d'utilisateurs par défaut affiché sur chaque page est cinquante. Utilisez le menu déroulant
Utilisateurs par page pour modifier le paramètre.
Étape 3
Sélectionnez un filtre à partir du menu déroulant pour trier les utilisateurs.
• Tous les utilisateurs
• Utilisateurs actifs
• Utilisateurs inactifs
• Administrateurs
• Auditeur
• Organisateurs
• Invités
• Demandes de l’organisateur
• Utilisateurs verrouillés
• Licences permanentes.
• Licences temporaires
Étape 4
(facultatif) Saisir une chaine de caractères de recherche.
Étape 5
Sélectionnez Rechercher.
Étape 6
(facultatif) Sélectionnez les utilisateurs et l'Action à appliquer aux utilisateurs sélectionnés.
• Activer
• Désactiver
• Un message indiquant que le fichier est supprimé du système s'affiche.
• Exporter
• Approuver (Uniquement si l’option Autoriser l’inscription à un compte d’organisateur est activée
dans les Paramètres > Gestion des utilisateurs)
• Rejeter (Uniquement si l’option Autoriser l’inscription d’un compte organisateur est activée dans les
Paramètres > Gestion des utilisateurs)
Ajouter des utilisateurs
Procédure
Étape 1
Connectez-vous au site d’Administration.
Dans un système de centres de données multiples, le DNS détermine le tableau de bord du centre de données
qui s'affiche. Utilisez ce tableau de bord pour gérer tous les centres de données de ce système.
Étape 2
Sélectionnez Utilisateurs > Ajouter des utilisateurs.
Guide d’Administration de Cisco Webex Meetings Server Version 4.0
121
Configuration de Cisco WebEx Meetings Server
Modifier les utilisateurs
Étape 3
Sélectionnez le type de compte (Administrateur, Invité uniquement, Auditeur, or Organisateur.
L'option Auditeur est visible, mais cette option est disponible uniquement pour le premier administrateur.
Étape 4
Remplissez les informations de l'utilisateur dans les champs. Les champs avec un astérisque sont obligatoires.
Important Les utilisateurs sont identifiés sur le système par leurs adresses électroniques. Si l'adresse électronique
d'un utilisateur est changée et que l'utilisateur reste actif, l'adresse électronique sur CWMS doit
également être changée ou cet utilisateur ne recevra pas de notifications.
Étape 5
Cochez l'option Type de session autorisé dans la section Privilèges attribuée à l'utilisateur.
Sélectionner l’un des types de session en surbrillance affiche les fonctionnalités du type de session.
Étape 6
Sélectionnez les types audio (Privilèges téléphoniques) autorisés pour cet utilisateur.
Téléconférence téléphonique permet à l'utilisateur d'organiser une téléconférence à laquelle les participants
peuvent participer en appelant un numéro de téléphone.
Le rappel de la téléconférence permet à l’utilisateur d’organiser une session dans laquelle les participants
reçoivent un appel téléphonique du service Webex les invitant à rejoindre la téléconférence. Chaque participant
appelle un numéro de téléphone et raccroche. Le service appelle ensuite le numéro de téléphone de ce
participant.
VoIP intégrée permet à l'utilisateur d'organiser une session qui inclut un accès téléphonique par Internet (voix
sur IP) à la téléconférence.
Étape 7
Sélectionnez Enregistrer.
Cisco Webex Meetings Server envoie un courrier électronique à l’utilisateur contenant un lien Créer un mot
de passe. Un utilisateur doit créer un mot de passe avant de se connecter au site Webex commun.
Le lien Créer un mot de passe expire après 72 heures. Si le lien a expiré, l'utilisateur peut sélectionner le lien
Mot de passe oublié pour recevoir un nouveau courrier électronique ce qui lui donne une autre opportunité
de créer un mot de passe.
L'utilisateur est ajouté sur le système.
Modifier les utilisateurs
Changer les informations du compte utilisateur ou réserver une licence permanente d'organisateur pour cet
utilisateur.
Guide d’Administration de Cisco Webex Meetings Server Version 4.0
122
Configuration de Cisco WebEx Meetings Server
Modifier les utilisateurs
Important
Les utilisateurs sont identifiés sur le système par leurs adresses électroniques. Si vous utilisez la SSO et que
l'adresse électronique d'un utilisateur a été changée et que cet utilisateur reste actif, nous vous recommandons
de changer l'adresse électronique sur CWMS ou cet utilisateur ne recevra pas de notifications tant que le
système ne sera pas synchronisé.
Après avoir effectué un changement sur l'adresse électronique d'un utilisateur existant, cet utilisateur doit
patienter jusqu'à ce que le serveur Exchange, Outlook et CWMS soient synchronisés avant de programmer
une réunion par un utilisateur délégué (proxy) hébergé par cet utilisateur avec l'adresse électronique modifiée.
La tentative de programmer un ordinateur suppléant avec une adresse électronique récemment modifiée
échouera également. Le carnet d'adresses dans Outlook est synchronisé avec le serveur Exchange une fois
par jour. Lorsqu'une adresse électronique est changée sur le serveur Exchange, ce changement n'est pas
immédiatement répercuté sur Outlook. Si, avant la synchronisation, un utilisateur tente de programmer une
réunion pour un utilisateur avec une adresse électronique modifiée ou qu'il les identifie en tant qu'organisateurs
suppléants, le système reçoit l'ancienne adresse électronique et envoie une information indiquant que l'utilisateur
est introuvable. La synchronisation manuelle des systèmes ne résout pas ce problème. Notez que cette limite
n'est pas un problème CWMS, mais le résultat du design d'Outlook et Exchange.
Procédure
Étape 1
Connectez-vous au site d’Administration.
Dans un système de centres de données multiples, le DNS détermine le tableau de bord du centre de données
qui s'affiche. Utilisez ce tableau de bord pour gérer tous les centres de données de ce système.
Étape 2
Sélectionnez Utilisateurs.
Le nombre d’utilisateurs par défaut affiché sur chaque page est cinquante. Utilisez le menu déroulant
Utilisateurs par page pour modifier le paramètre.
La liste des utilisateurs apparait.
Étape 3
Sélectionnez l'utilisateur à éditer en faisant un double clic sur le nom de l'utilisateur.
Étape 4
Sélectionnez un Type de compte.
L'auditeur sépare les actions administratives du contrôle du système. (Un compte utilisateur existant ne peut
pas être changé en un compte Auditeur. Le premier administrateur doit créer le rôle d’auditeur. Voir Rôle
d'Auditeur, à la page 146 pour plus d'informations.)
Les organisateurs peuvent programmer et démarrer des réunions s’ils ont reçu une licence. Un organisateur
peut démarrer deux réunions simultanées, mais il recevra une erreur s'il tente de démarrer une troisième
réunion.
L’invité uniquement peut participer à des réunions, mais ne peut pas programmer, démarrer, organiser des
réunions ou être un organisateur suppléant.
Les administrateurs sont créés sur la page Ajouter un utilisateur. Les administrateurs peuvent configurer les
paramètres lors du déploiement du système et peuvent donner le rôle d'organisateur, administrateur,
administrateur SSO, ou administrateur LDAP à d'autres utilisateurs. Si un auditeur est configuré sur un système,
un administrateur ne peut pas configurer les paramètres des journaux d'audit de l'application.
Les administrateurs SSO ou LDAP peuvent modifier les paramètres de configuration lorsque le système
est opérationnel. Ces utilisateurs sont synchronisés dans le système lorsque le système est un système avec
Guide d’Administration de Cisco Webex Meetings Server Version 4.0
123
Configuration de Cisco WebEx Meetings Server
Changer l'adresse électronique des utilisateurs
SSO intégrée ou un système avec LDAP intégrée. Seule l'option qui s'applique à votre système apparait comme
un type de compte. Les administrateurs SSO ou LDAP se connectent à l’URL du site Webex et sélectionnent
le lien Site d’administration pour se connecter au site d’administration. Ce type d'administrateur peut ajouter
d'autres administrateurs sur la page Ajouter un utilisateur, peut donner le rôle d'organisateur à d'autres
utilisateurs, ou donner à d'autres utilisateurs (synchronisés sur un système avec SSO ou LDAP intégré) le rôle
d'administrateur SSO ou LDAP.
Étape 5
Effectuez les modifications dans les champs modifiables dans la section Informations du compte. Les champs
avec un astérisque sont obligatoires.
Étape 6
(facultatif) Sélectionnez Réserver une licence si cet utilisateur nécessite une licence permanente pour organiser
des réunions.
Généralement, si disponible, une licence organisateur est accordée lorsqu'un organisateur organise une réunion
pour la première fois. Cette option réserve une licence disponible dans le pool de licences et l'attribue à
l'utilisateur sans que l'utilisateur n'ait à organiser une réunion.
Étape 7
(facultatif) Sélectionnez Demander à l'utilisateur de changer son mot de passe lors de sa prochaine
connexion.
Si SSO ou LDAP est activé sur votre système, cette fonctionnalité est désactivée. Elle est disponible uniquement
pour les mots de passe des administrateurs et des auditeurs utilisés pour se connecter au site d'administration.
Les administrateurs et les auditeurs continuent d’utiliser les identifiants SSO ou LDAP pour se connecter à
leur site Webex.
Étape 8
Cochez l'option Type de session autorisé dans la section Privilèges attribuée à l'utilisateur.
Sélectionner l’un des types de session en surbrillance affiche les fonctionnalités du type de session.
Étape 9
Sélectionnez les types audio (Privilèges téléphoniques) autorisés pour cet utilisateur.
Téléconférence téléphonique permet à l'utilisateur d'organiser une téléconférence à laquelle les participants
peuvent participer en appelant un numéro de téléphone.
Le rappel de la téléconférence permet à l’utilisateur d’organiser une session dans laquelle les participants
reçoivent un appel téléphonique du service Webex les invitant à rejoindre la téléconférence. Chaque participant
appelle un numéro de téléphone et raccroche. Le service appelle ensuite le numéro de téléphone de ce
participant.
VoIP intégrée permet à l'utilisateur d'organiser une session qui inclut un accès téléphonique par Internet (voix
sur IP) à la téléconférence.
Étape 10
Sélectionnez Enregistrer.
Les modifications sont enregistrées. Enregistrer les paramètres ne modifie pas le statut du compte. (Voir
Activer ou désactiver les utilisateurs ou les administrateurs, à la page 130.)
Changer l'adresse électronique des utilisateurs
Avant la version 2.7, dans CWMS l'adresse électronique était utilisée comme identificateur unique. Changer
l’adresse électronique dans les versions précédentes entraine une perte de données associées avec ce compte.
Dans la version 2.7, un identificateur inique (autre que l'adresse électronique) est utilisé pour associer l'utilisateur
avec les réunions régulières et récurrentes programmées, les enregistrements de réunions et les informations
des comptes utilisateur. L'adresse électronique de l'utilisateur peut être changée par l'admin CWMS (pour les
Guide d’Administration de Cisco Webex Meetings Server Version 4.0
124
Configuration de Cisco WebEx Meetings Server
Approuver ou rejeter manuellement les demandes de privilèges d’organisateur
utilisateurs locaux) ou par l'administrateur AD pour les utilisateurs distants. Changer l'adresse électronique
peut également être effectué en important un fichier CSV.
Après avoir installé CWMS version 2.7 ou avoir changé l'adresse électronique d'un utilisateur sur AD, il est
obligatoire que vous synchronisiez les utilisateurs avec Cisco Unified Call Manager (CUCM) pour effectuer
la mise à jour de la base de données de CWMS. Les utilisateurs locaux sur CUCM ayant la même adresse
électronique que le premier utilisateur de la synchronisation sont associés et mis à jour. S'il n'y a aucune
correspondance, une nouvelle entrée est créée. (CWMS utilise l'ID groupe (Identificateur unique objetGUID)
dans CUCM pour suivre le dossier, permettant la modification de l'adresse électronique.)
Changer l'adresse électronique SSO de l'utilisateur
Avant la version 2.7, le seul champ sur le serveur IdP utilisé comme identificateur unique était l'adresse
électronique. À partir de la version 2.7, sur toutes les statistiques, le champ AD unique peut être utilisé comme
l'identification du nom (NameID). Dans la base de données CWMS, l'identifiant du nom (NameID) est
enregistré dans le dossier SSO_NAMEID dans le champ CorUser. Ce champ est rempli la première fois que
l'utilisateur se connecte à CWMS. Le système utilise tout d'abord la valeur de l'identifiant du nom (NameID)
pour essayer de faire correspondre les utilisateurs. Si la correspondance ne peut pas être faite entre les utilisateurs
et la valeur NameID, alors il essaie de faire correspondre le dossier à l'adresse électronique. Si l'adresse
électronique d'un utilisateur est changée, le mappage sur l'IdP doit être changé pour utiliser un champ différent
pour l'identifiant du nom (NameID). Si une adresse électronique est changée après la synchronisation initiale,
cet utilisateur est mis à jour sur CWMS. Pour que cette fonctionnalité fonctionne correctement, l'option de
mise à jour automatique doit être activée.
Approuver ou rejeter manuellement les demandes de privilèges
d’organisateur
Si vous activez l’option permettant d’approuver les demandes de privilèges d’organisateur, vous pouvez gérer
les demandes manuellement ou configurer les critères de domaine pour traiter les demandes automatiquement.
Certaines demandes peuvent ne pas entrer dans les critères et nécessiter une approbation ou un rejet manuel.
Procédure
Étape 1
Connectez-vous au Site d'administration.
Dans un système de centres de données multiples, le DNS détermine le tableau de bord du centre de données
qui s'affiche. Utilisez ce tableau de bord pour gérer tous les centres de données de ce système.
Étape 2
Cliquez sur Utilisateurs.
Étape 3
Cliquez sur le lien Demandes de comptes d’organisateur : <number> .
Étape 4
Cochez les cases correspondant aux demandes que vous souhaitez approuver ou rejeter, puis choisissez l’action
à partir de la liste déroulante des Actions .
Vous pouvez également approuver ou rejeter les demandes individuelles sur la page Modifier l’utilisateur.
Guide d’Administration de Cisco Webex Meetings Server Version 4.0
125
Configuration de Cisco WebEx Meetings Server
À propos des types de sessions
À propos des types de sessions
Les types de sessions définissent les fonctionnalités et les options disponibles pour les sessions programmées.
Il y a un type de session qui peut être prédéfini comme le type par défaut pour les nouveaux utilisateurs.
Vous pouvez créer jusqu'à quatre types de session personnalisés (Pro1 à Pro4) en fonction du type de session
prédéfini. Les types de session personnalisés peuvent être attribués à des utilisateurs spécifiques pour gérer
la sécurité des réunions, la bande passante et les options de configuration disponibles pour un utilisateur. Par
exemple, vous pouvez créer des types de session pour empêcher des utilisateurs spécifiques d'utiliser le partage
d'écran. Vous pouvez le faire en créant un type de session personnalisé qui n'inclut pas l'option de partage du
bureau et en attribuant ce type de session uniquement à des utilisateurs spécifiques en modifiant leurs comptes.
Les privilèges audio activés au cours de la réunion sont listés sous la section Audio.
Les privilèges audio peuvent être édités à partir de la page de programmation uniquement en changeant le
type de réunion.
Les privilèges audio dépendent des :
• Paramètres du site
• Privilèges de l'organisateur
• Privilèges des types de sessions
Pour activer un privilège, il doit être activé sur le site, l'utilisateur et le type de session ; tous les trois doivent
être configurés sur true (vrai).
S'il n'y a pas d'option commune entre ces trois options audio, le système recherche des options communes
entre le site et l'utilisateur. S’il n’y a aucune option commune entre le site et l’utilisateur, alors le système
utilise les paramètres audio du site.
Lors de l’utilisation de la fonction Se rencontrer maintenant :
• il n'y a pas d'option pour changer le type de session.
• le type de session utilisé pour la réunion est le premier de la liste des types de sessions attribués à
l'organisateur, triés par ordre alphabétique par le nom du type de session.
• le type de session sélectionné sera visible sur la page des détails de la réunion.
lors de la programmation d’une réunion en utilisant l’application de bueeau Webex Meetings, l’organisateur
peut choisir un type de session à partir de la liste des types de sessions autorisés pour cet utilisateur.
Le type de session prédéfini ne peut pas être désactivé ; seuls les types de sessions peuvent être activés ou
désactivés.
Vous pouvez choisir les types de sessions par défaut attribués lorsqu'un nouvel ID utilisateur est créé.
Les types de session par défaut sont appliqués aux nouveaux utilisateurs qui sont ajoutés au système en :
• Effectuant la synchronisation avec le serveur LDAP.
• Important un fichier csv dont le champ types de sessions n'est pas configuré pour un nouvel utilisateur.
• Ajouter des utilisateurs au système par connexion SSO.
Guide d’Administration de Cisco Webex Meetings Server Version 4.0
126
Configuration de Cisco WebEx Meetings Server
Créer des types de session personnalisés
• Ajouter un nouvel utilisateur sur la console d'administration. Le type de session « Par défaut pour les
nouveaux utilisateurs » est sélectionné par défaut.
Créer des types de session personnalisés
Vous pouvez créer jusqu'à quatre types de session personnalisés pour le type de session Professionnel (Pro1
à Pro4). Lorsque vous avez créé un type de session, vous ne pouvez pas le supprimer ; cependant, vous pouvez
le modifier ou le désactiver.
Procédure
Étape 1
Connectez-vous au site d’Administration.
Dans un système de centres de données multiples, le DNS détermine le tableau de bord du centre de données
qui s'affiche. Utilisez ce tableau de bord pour gérer tous les centres de données de ce système.
Étape 2
Sélectionnez Paramètres > Types de session > Ajouter un type de session personnalisé.
La fenêtre Ajouter un type de session s'affiche.
Étape 3
Saisissez le nom de session pour le type de session personnalisé.
Le nom de session doit être unique.
Étape 4
Sélectionnez les fonctionnalités des types de sessions que vous souhaitez inclure dans le type de session.
Voir Fonctionnalités des types de sessions, à la page 127.
Étape 5
Sélectionnez Enregistrer.
Le type de session est ajouté à la page Liste des types de sessions.
Que faire ensuite
Attribuez le type de session aux utilisateurs.
Fonctionnalités des types de sessions
Fonctionnalités
Sélectionnez pour
Partage d'applications
Les animateurs peuvent montrer une ou plusieurs
applications pour faire la démonstration d'un logiciel
ou pour modifier des documents.
Partage d’applications - contrôle à distance
Les participants peuvent demander le contrôle à
distance de l'application partagée par l'animateur.
Partage du bureau
Les animateurs peuvent partager l'intégralité du
contenu de leurs ordinateurs, incluant des applications,
des fenêtres, des répertoires de fichiers, et des
mouvements de souris.
Partage de bureau - contrôle à distance
Les participants peuvent demander le contrôle à
distance du bureau de l'animateur.
Guide d’Administration de Cisco Webex Meetings Server Version 4.0
127
Configuration de Cisco WebEx Meetings Server
Activer ou désactiver un type de session personnalisé
Fonctionnalités
Sélectionnez pour
Enregistrement en réseau
Les organisateurs peuvent enregistrer les réunions sur
le serveur du réseau.
Vidéo
Détermine si la fonctionnalité Vidéo est disponible.
Si tel est le cas, détermine si le panneau Vidéo sera
ouvert, réduit, ou fermé par défaut pour les
participants au commencement de la réunion.
Visite Web—contrôle à distance (partage de
navigateur web)
Les participants peuvent partager des navigateurs
Internet et le contenu qui s'y rapporte pendant la
réunion.
Activer ou désactiver un type de session personnalisé
Vous ne pouvez pas désactiver des types de sessions principaux ou désactiver des types de sessions personnalisés
qui sont attribués aux utilisateurs.
Avant de commencer
Avant de désactiver un type de session personnalisé, désactivez le type de session pour tous les utilisateurs.
Procédure
Étape 1
Connectez-vous au site d’Administration.
Dans un système de centres de données multiples, le DNS détermine le tableau de bord du centre de données
qui s'affiche. Utilisez ce tableau de bord pour gérer tous les centres de données de ce système.
Étape 2
Sélectionnez Paramètres > Types de session > Liste des types de sessions.
Étape 3
Cochez (activer) ou décochez (désactiver) la case du type de session personnalisé.
Étape 4
Sélectionnez Enregistrer.
Configurer les types de session par défaut pour les nouveaux utilisateurs
Vous pouvez contrôler les types de sessions attribués aux nouveaux utilisateurs par défaut lorsque l'ID utilisateur
est créé. Les types de session par défaut sont appliqués aux nouveaux utilisateurs qui sont ajoutés au système
via la synchronisation avec le serveur LDAP, l'importation d'un fichier csv qui n'a pas de types de session
configurés, ou des utilisateurs qui sont ajoutés au système par connexion SSO.
Procédure
Étape 1
Connectez-vous au site d’Administration.
Dans un système de centres de données multiples, le DNS détermine le tableau de bord du centre de données
qui s'affiche. Utilisez ce tableau de bord pour gérer tous les centres de données de ce système.
Guide d’Administration de Cisco Webex Meetings Server Version 4.0
128
Configuration de Cisco WebEx Meetings Server
Activer ou changer un type de session pour un compte organisateur
Étape 2
Sélectionnez Paramètres > Types de session > Liste des types de sessions.
Étape 3
Sélectionnez les types de sessions Par défaut pour les nouveaux utilisateurs à attribuer lorsqu'un nouvel
utilisateur est créé.
Étape 4
Sélectionnez Enregistrer.
Activer ou changer un type de session pour un compte organisateur
Vous pouvez associer les types de session aux utilisateurs en les sélectionnant dans la colonne sur la page
Utilisateurs ou suivre la procédure en dessous pour activer ou désactiver les types de sessions sur la page
Éditer l'utilisateur.
Procédure
Étape 1
Connectez-vous au site d’Administration.
Dans un système de centres de données multiples, le DNS détermine le tableau de bord du centre de données
qui s'affiche. Utilisez ce tableau de bord pour gérer tous les centres de données de ce système.
Étape 2
Sélectionnez Utilisateurs.
Étape 3
Sélectionnez le nom dans la liste.
Étape 4
Cochez l'option Type de session autorisé dans la section Privilèges attribuée à l'utilisateur.
Sélectionner l’un des types de session en surbrillance affiche les fonctionnalités du type de session.
Étape 5
Sélectionnez les types audio (Privilèges téléphoniques) autorisés pour cet utilisateur.
Téléconférence téléphonique permet à l'utilisateur d'organiser une téléconférence à laquelle les participants
peuvent participer en appelant un numéro de téléphone.
Le rappel de la téléconférence permet à l’utilisateur d’organiser une session dans laquelle les participants
reçoivent un appel téléphonique du service Webex les invitant à rejoindre la téléconférence. Chaque participant
appelle un numéro de téléphone et raccroche. Le service appelle ensuite le numéro de téléphone de ce
participant.
VoIP intégrée permet à l'utilisateur d'organiser une session qui inclut un accès téléphonique par Internet (voix
sur IP) à la téléconférence.
Étape 6
Sélectionnez Enregistrer.
Déverrouiller un compte
Pour empêcher tout accès non autorisé, le système peut automatiquement verrouiller le compte du détenteur
d'un compte. Cette fonctionnalité est désactivée par défaut. Les conditions qui engendreraient le verrouillage
d’un détenteur de compte, telles que le nombre d’erreurs ou période d’inactivité, ainsi que le nombre de
minutes de verrouillage du compte sont configurables.
Lorsqu'un compte est verrouillé, le système envoie au détenteur du compte verrouillé ainsi qu'à tous les
administrateurs un courrier électronique indiquant que le compte est verrouillé.
Guide d’Administration de Cisco Webex Meetings Server Version 4.0
129
Configuration de Cisco WebEx Meetings Server
Activer ou désactiver les utilisateurs ou les administrateurs
La section suivante décrit comment déverrouiller un compte.
Déverrouiller un compte à partir d’un courrier électronique
Le détenteur d'un compte verrouillé ou un administrateur peut sélectionner Déverrouiller le compte dans le
courrier électronique pour déverrouiller son compte. Cette option est désactivée par défaut.
Déverrouiller un compte à partir d’un profil utilisateur
Un administrateur qui n'est pas bloqué hors du système peut sélectionner le détenteur du compte bloqué dans
la liste sur l'onglet Utilisateurs pour afficher la page Modifier l'utilisateur et sélectionner le lien Déverrouiller
dans le message affiché en haut de cette page pour déverrouiller le compte et envoyer une notification au
détenteur du compte l'informant que le compte a été déverrouillé. Cette option est toujours activée.
Lorsque le compte d'un administrateur est verrouillé, un autre administrateur peut cliquer sur le lien
Déverrouiller contenu dans le message qui s'affiche en haut de la page Modifier l'utilisateur pour déverrouiller
le compte à la place de l'administrateur verrouillé.
Attendez que le minuteur expire
Lorsqu'un compte est verrouillé et que le compteur facultatif est configuré, le détenteur du compte peut se
connecter lorsque le compteur a expiré.
Activer ou désactiver les utilisateurs ou les administrateurs
Utilisez cette caractéristique pour activer des comptes désactivés ou pour réactiver des comptes inactifs. Les
seuls comptes qui ne peuvent pas être désactivés sont les comptes Auditeur. Sinon, vous pouvez activer un
compte en plaçant le paramètre dans un fichier CSV et en l'important. Voir Importer des comptes utilisateur
à partir d'un fichier CSV, à la page 119 pour plus d'informations.
Remarque
S’il n’y a pas de licences disponibles et que vous réactivez un compte organisateur qui avait précédemment
une licence installée, le système réactive le compte en tant qu’invité uniquement.
Procédure
Étape 1
Connectez-vous au site d’Administration.
Dans un système de centres de données multiples, le DNS détermine le tableau de bord du centre de données
qui s'affiche. Utilisez ce tableau de bord pour gérer tous les centres de données de ce système.
Étape 2
Sélectionnez Utilisateurs.
Étape 3
Cochez les cases de chaque utilisateur inactif que vous souhaitez activer. Ou cochez les cases de tous les
utilisateurs inactifs que vous souhaitez désactiver.
Étape 4
Sélectionnez Actions > Activer ou Actions > Désactiver.
Guide d’Administration de Cisco Webex Meetings Server Version 4.0
130
Configuration de Cisco WebEx Meetings Server
Supprimer des comptes utilisateur
Important Les utilisateurs qui sont désactivés en utilisant la synchronisation LDAP et qui sont ensuite réactivés,
ne peuvent pas désigner un autre utilisateur pour programmer des réunions à leur place. Si vous
réactivez un utilisateur qui a été précédemment désactivé à l’aide de la synchronisation LDAP, vous
devez réactiver manuellement cette fonctionnalité pour l’utilisateur.
Les comptes sélectionnés sont modifiés et le statut pour chaque compte reflète le statut mis à jour
Supprimer des comptes utilisateur
Vous pouvez supprimer les comptes organisateur et administrateur. En plus des données utilisateur en cours
de suppression, les réunions futures et les réunions récurrentes hébergées par cet utilisateur sont également
supprimées. Si une réunion a un organisateur suppléant, les réunions futures et les réunions récurrentes sont
encore supprimées. Les réunions passées ne sont pas supprimées pendant 6 mois, car ces réunions sont
nécessaires pour les rapports, la facturation, les licences, la vérification, etc.
Les enregistrements de réunion détenus par des utilisateurs supprimés sont conservés pendant 6 mois. Quiconque
a eu l'autorisation d'accéder, de télécharger ou de lire un enregistrement conserve l'autorisation de le faire. À
la fin de la période de 6 mois, les enregistrements des réunions sont marqués pour suppression ou transférés
vers un autre utilisateur. Si vous supprimez un utilisateur, mais que vous recréez ensuite manuellement
l’utilisateur dans les 6 mois, les enregistrements de la réunion sont à nouveau associés à cet utilisateur. Le
système exécute un script, le troisième jour de chaque mois, pour supprimer les comptes marqués au-delà de
la période de rétention de 6 mois.
La création automatique de compte (SSO) et la synchronisation de l’utilisateur (intégration du répertoire) ne
peuvent pas recréer le compte supprimé sur CWMS. Lorsque 6 mois se sont écoulés et que le compte a été
supprimé, l’une de ces deux méthodes peut créer un nouveau compte utilisateur associé à la même adresse
électronique. Le nouveau compte n’est associé à aucune réunion ou enregistrement passé.
Désactiver un compte empêche son propriétaire d'effectuer les actions suivantes :
• Apparaitre sur des rapports ou dans des listes
• Sélectionnez les cases à cocher pour les utilisateurs actifs que vous souhaitez supprimer.
• Organiser ou participer à des réunions
Avec la version de la maintenance de 2,8 MR1 et versions ultérieures, les utilisateurs supprimés peuvent
participer à des réunions en tant qu’invités, en utilisant l’adresse associée au compte supprimé. La
restriction précédente de six mois ne s’applique plus.
• Les comptes sélectionnés sont supprimés et les comptes sont supprimés de la liste.
Remarque
Suppression d'utilisateurs à partir d'un fichier
Procédure
Étape 1
Connectez-vous au site d’Administration.
Guide d’Administration de Cisco Webex Meetings Server Version 4.0
131
Configuration de Cisco WebEx Meetings Server
Supprimer des utilisateurs à partir d’un fichier CSV
Dans un système de centres de données multiples, le DNS détermine le tableau de bord du centre de données
qui s'affiche. Utilisez ce tableau de bord pour gérer tous les centres de données de ce système.
Étape 2
Sélectionnez Utilisateurs.
Étape 3
Cochez les cases de chaque utilisateur inactif que vous souhaitez activer.
Étape 4
Sélectionnez Actions > Un message indiquant que le fichier est supprimé du système s'affiche. et confirmez
en sélectionnant OK.
Les comptes sélectionnés sont supprimés et les comptes sont supprimés de la liste.
Supprimer des utilisateurs à partir d’un fichier CSV
Utilisez cette procédure pour supprimer les utilisateurs en bloc d'un fichier.
Avant de commencer
Si le fichier à supprimer contient des caractères non ASCII, vérifiez qu'il utilise une virgule unicode ou
délimiteur d'onglet.
Procédure
Commande ou action
But
Étape 1
Connectez-vous au site d’Administration.
Dans un système de centres de données
multiples, le DNS détermine le tableau de bord
du centre de données qui s'affiche. Utilisez ce
tableau de bord pour gérer tous les centres de
données de ce système.
Étape 2
Sélectionnez Utilisateurs >
Importer/exporter des utilisateurs > Un
message indiquant que le fichier est
supprimé du système s'affiche..
La fenêtre Supprimer les utilisateurs
s'affiche.
Étape 3
Recherchez le fichier utilisateur souhaité.
Étape 4
Sélectionnez le type de délimiteur.
Étape 5
Sélectionnez Supprimer.
Configurer les codes de suivi
Utilisez les codes de suivi pour classer l'utilisation des réunions en catégories, tel que le dispatch des données
pour un projet ou un département. Les codes de suivi apparaissent comme des options lorsque vous ajoutez
ou éditez des utilisateurs.
Configurez les paramètres suivants pour chaque code de suivi :
• Groupe de codes de suivi–Les groupes actifs peuvent être choisis lorsque vous ajoutez ou éditez des
utilisateurs.
Guide d’Administration de Cisco Webex Meetings Server Version 4.0
132
Configuration de Cisco WebEx Meetings Server
Modifier les codes de suivi
• Mode de saisie–Contrôle comment les paramètres des codes de suivi d'affichent lors de la création ou
de la modification d'un utilisateur.
• Utilisation–Empêche le groupe de s'afficher, d'être une saisie facultative, ou une saisie obligatoire.
Procédure
Étape 1
Connectez-vous au site d’Administration.
Dans un système de centres de données multiples, le DNS détermine le tableau de bord du centre de données
qui s'affiche. Utilisez ce tableau de bord pour gérer tous les centres de données de ce système.
Étape 2
Sélectionnez Utilisateurs > Codes de suivi.
Étape 3
(facultatif) Entrez le nom de chaque groupe de suivi que vous souhaitez configurer dans la colonne Groupe
de codes de suivi.
Les paramètres par défaut sont Division, Département, Projet, Autre et Personnalisé5 à Personnalisé10. Tous
les noms de groupes peuvent être modifiés.
Remarque Les noms de groupes de codes de suivi doivent être uniques et vous ne devez pas utiliser des noms
de champs prédéfinis (IDUTILISATEUR, ACTIF, PRÉNOM, NOM, ADRESSE ÉLECTRONIQUE,
PRIVILÈGE ORGANISATEUR, FUSEAU HORAIRE).
Étape 4
Sélectionnez Saisie de texte ou Menu déroulant pour chaque code de suivi dans la colonne mode de saisie.
• Sélectionnez Saisie de texte. L'administrateur saisit le code de suivi dans un champ de saisie de texte
pour la création ou la modification d'un utilisateur.
• Cliquez sur Menu déroulant. Un lien Modifier la liste apparait à côté du champ Mode de saisie.
Sélectionnez le lien Modifier la liste pour configurer les valeurs de ce code de suivi. Voir Modifier les
codes de suivi, à la page 133 pour plus d'informations.
Étape 5
Sélectionnez Non utilisé pour empêcher le code de suivi de s'afficher lorsque cet utilisateur est créé ou modifié.
Sélectionnez Facultatif pour afficher, mais ne pas exiger un code de suivi. Sélectionnez Obligatoire pour
que l'attribution d'un code de suivi à un utilisateur soit exigée.
Étape 6
Sélectionnez Enregistrer.
Vos paramètres de codes de suivi sont enregistrés.
Modifier les codes de suivi
Une liste des codes de suivi peut être associée à un groupe spécifique qui s'affiche lors de l'ajout ou de la
modification d'un utilisateur. Cette fonctionnalité gère les codes de suivi qui s'affichent lorsque ces codes sont
sélectionnés dans un menu déroulant.
Procédure
Étape 1
Connectez-vous au site d’Administration.
Guide d’Administration de Cisco Webex Meetings Server Version 4.0
133
Configuration de Cisco WebEx Meetings Server
Configuration de L'intégration du répertoire
Dans un système de centres de données multiples, le DNS détermine le tableau de bord du centre de données
qui s'affiche. Utilisez ce tableau de bord pour gérer tous les centres de données de ce système.
Étape 2
Sélectionnez Menu déroulant dans la colonne Mode de saisie pour le groupe dont vous souhaitez lister les
codes de suivi dans le menu déroulant.
Si vous sélectionnez Saisie de texte, un champ de saisie de texte s'affiche à côté du groupe où l'administrateur
peut saisir une chaine de caractères valide.
Étape 3
(facultatif) Si vous choisissez Menu déroulant, sélectionnez Éditer la liste pour configurer les valeurs de
ce code de suivi. La boite de dialogue Éditer la liste des codes de suivi apparait.
En plus de créer, éditer, ou supprimer des codes, vous pouvez désactiver ou activer le code et indiquer que
ce code de la liste est le code par défaut.
• Sélectionnez Afficher uniquement les codes actifs pour afficher uniquement les codes actifs. Décochez
cette option pour afficher tous les codes de suivi. Vous ne pouvez pas sélectionner cette option la première
fois que vous configurez les codes de suivi.
• Entrez le nom de l'élément du menu déroulant dans la zone saisie de texte Code. Cette chaine de caractères
est limitée à 12 caractères. S'il n'y a aucun code de suivi vide affiché, sélectionnez Ajouter 20 lignes
supplémentaires pour ajouter 20 codes de suivi configurables supplémentaires. Le nombre maximum
de codes de suivi est 500 lignes.
• Sélectionnez Par défaut pour qu'un code soit un choix par défaut.
• Activé est sélectionné par défaut. Vous pouvez décocher Activé pour rendre un code de suivi inactif.
Les codes de suivi inactifs n'apparaissent pas dans ce menu déroulant du groupe de codes de suivi.
• Sélectionnez Mettre à jour pour associer les codes au groupe. Vous revenez à la fenêtre Codes de suivi.
Étape 4
Cliquez sur Enregistrer pour enregistrer vos paramètres.
Configuration de L'intégration du répertoire
L’intégration du répertoire permet à votre système de remplir et synchroniser votre base de données utilisateur
de Cisco Webex Meetings Server avec la base de données utilisateur de Cisco Unified Communications
Manager (CUCM) qui est intégrée à un répertoire LDAP.
L'intégration du répertoire simplifie l'administration du profil utilisateur des façons suivantes :
• Importe les profils utilisateur à partir de CUCM vers Cisco Webex Meetings Server.
• Met régulièrement à jour la base de données de Cisco Webex Meetings Server avec nouveaux ou les
anciens attributs utilisateur modifiés dans la base de données incluant le prénom, le nom et l’adresse
électronique de chaque utilisateur. Cisco Webex Meetings Server différencie les utilisateurs par adresse
électronique, si les utilisateurs ont les mêmes prénom et nom mais des adresses électroniques différentes,
Cisco Webex Meetings Server les traite comme utilisateurs différents.
• Vérifie régulièrement la base de données CUCM pour les saisies des utilisateurs inactifs et désactive
leurs profils utilisateur de la base de données de Cisco Webex Meetings Server.
• Permet au système d’utiliser l’authentification LDAP pour authentifier l’intégration du répertoire de
Cisco WebEx Meetings Server par rapport au répertoire externe.
Guide d’Administration de Cisco Webex Meetings Server Version 4.0
134
Configuration de Cisco WebEx Meetings Server
Configuration de L'intégration du répertoire
• Prend en charge l'intégration LDAP entièrement cryptée lorsque Secure LDAP (SLDAP) est activé sur
le CUCM et le serveur LDAP.
• Tous les utilisateurs configurés dans CUCM sont synchronisés sur Cisco Webex Meetings Server et leurs
comptes sont activés. Vous pouvez éventuellement désactiver les comptes lorsque la synchronisation est
terminée. Tous les utilisateurs actifs dans CUCM sont synchronisés dans Cisco Webex Meetings Server.
Les utilisateurs inactifs ne sont pas importés dans Cisco Webex Meetings Server. (Des utilisateurs peuvent
être ajoutés manuellement dans les environnements CUCM où LDAP/AD n'est pas disponible ou configuré
dans CUCM.)
Important
Les utilisateurs qui sont désactivés en utilisant la synchronisation LDAP et qui sont ensuite réactivés, ne
peuvent pas désigner un autre utilisateur pour programmer des réunions à leur place. Si vous réactivez un
utilisateur qui a été précédemment désactivé à l’aide de la synchronisation LDAP, vous devez réactiver
manuellement cette fonctionnalité pour l’utilisateur.
Avant de commencer
Assurez-vous que les pré requis suivants sont remplis avant de procéder à l'intégration du répertoire :
• Dans les Paramètres de l’Administration du site > Gestion des utilisateurs, configurez le Type de
compte utilisateur par défaut sur Organisateur ou Invité uniquement.
• Nous vous recommandons de programmer les synchronisations pendant les heures creuses ou le week-end
pour réduire l'impact sur les utilisateurs.
• Assurez-vous de disposer d'une version prise en charge de Cisco Unified Communications Manager
(CUCM). Voir http://www.cisco.com/c/en/us/support/unified-communications/
unified-communications-manager-callmanager/tsd-products-support-configure.html pour plus
d'informations.
• Obtenez les identifiants utilisateur administratif CUCM (requis pour ajouter un serveur CUCM pour
l'intégration du répertoire).
• Configurer le service du répertoire AXL et LDAP sur CUCM. CUCM est requis pour importer des
utilisateurs dans votre système Cisco Webex Meetings Server. Utiliser CUCM pour effectuer les opérations
suivantes :
• Activer le service Web Cisco AXL
• Activer la synchronisation du répertoire
• Configurer l'intégration LDAP
• Configurer l'authentification LDAP
Voir Utilisation de CUCM pour configurer le service Web AXL et la synchronisation du répertoire., à
la page 140 et Utiliser CUCM pour configurer l'intégration LDAP et l'authentification., à la page 141. Voir
le http://www.cisco.com/en/US/products/sw/voicesw/ps556/tsd_products_support_series_home.html
pour plus d'informations.
• Si le type de compte par défaut est défini sur organisateur, assurez-vous que tous les utilisateurs qui
demandent les privilèges d’organisateur sont disponibles dans CUCM. Tout utilisateur qui n'est pas dans
CUCM ne pourra pas organiser des réunions (tous les utilisateurs peuvent les rejoindre en tant qu'invité).
Guide d’Administration de Cisco Webex Meetings Server Version 4.0
135
Configuration de Cisco WebEx Meetings Server
Configuration de L'intégration du répertoire
Si nécessaire, créez des groupes ou des filtres CUCM, contenant uniquement les utilisateurs que vous
souhaitez importer depuis CUCM.
Remarque
Si vous n’utilisez pas de groupes CUCM, le système importe tous les utilisateurs
CUCM actifs au cours de la première synchronisation du répertoire. Les
utilisateurs CUCM inactifs ne sont pas importés. Le système importe uniquement
des utilisateurs actifs nouveaux et modifiés au cours des synchronisations
ultérieures.
• Les utilisateurs sans adresse électronique ne sont pas importés.
• Si les utilisateurs ont plusieurs comptes qui utilisent le même prénom et nom mais qui ont des adresses
électroniques différentes dans CUCM, lorsque ces utilisateurs sont importés sur Cisco Webex Meetings
Server ces adresses sont considérées comme utilisateurs différents. Les utilisateurs CUCM ont un nom
d'utilisateur unique afin qu'un administrateur puisse créer plusieurs comptes utilisateur avec la même
adresse électronique. Cependant, les comptes sur Cisco Webex Meetings Server ont une adresse
électronique unique. Donc, si plusieurs comptes utilisateur CUCM ont la même adresse électronique,
l’administrateur de CUCM doit éditer ces comptes utilisateur manuellement pour rendre les adresses
électroniques uniques avant d’importer ces comptes sur le système Cisco Webex Meetings Server.
• Lorsque l’authentification LDAP est activée, Cisco Webex Meetings Server utilise le port 8443 pour se
connecter à CUCM lorsque vous sélectionnez l’option Synchroniser maintenant, ou que vous cochez
l’option Synchronisation suivante et que vous saisissez une date et une heure.
• Cisco Webex Meetings Server prend en charge les mots de passe allant jusqu’à 64 caractères. Lors de
la création d'un utilisateur sur CUCM, assurez-vous qu'un mot de passe utilisateur ne dépasse pas 64
caractères. Les utilisateurs ayant des mots de passe de plus de 64 caractères ne pourront pas se connecter
à Cisco Webex.
Procédure
Étape 1
Connectez-vous au site d’Administration.
Dans un système de centres de données multiples, le DNS détermine le tableau de bord du centre de données
qui s'affiche. Utilisez ce tableau de bord pour gérer tous les centres de données de ce système.
Étape 2
(facultatif) Activer le mode de maintenance.
Le mode de maintenance n'est pas obligatoire pour effectuer l'intégration du répertoire mais les grandes
synchronisations peuvent affecter les performances du système. Vous pouvez placer votre système en mode
de maintenance pour empêcher les utilisateurs d'utiliser le système lors d'une synchronisation.
Étape 3
Étape 4
Sélectionnez Utilisateurs > Intégration du Répertoire.
(facultatif) Sélectionnez le serveur (sous CUCM) pour saisir les informations de votre serveur CUCM si vous
ne l'avez pas déjà fait :
• Adresse IP ou nom de domaine entièrement qualifié (FDQN)
• Nom d'utilisateur
• Mot de passe
Guide d’Administration de Cisco Webex Meetings Server Version 4.0
136
Configuration de Cisco WebEx Meetings Server
Configuration de L'intégration du répertoire
Le nom d'utilisateur et le mot de passe peuvent être votre nom d'administrateur CUCM ou votre nom d'utilisateur
et mot de passe AXL. Après avoir configuré vos informations CUCM, l'adresse IP ou le FQDN de votre
serveur CUCM apparaît sous l'icône CUCM.
Remarque Après avoir configuré vos informations CUCM, les modifier est une procédure complexe qui peut
provoquer des problèmes de synchronisation des utilisateurs et ceci n'est pas recommandé.
Étape 5
Sélectionnez Filtrage des Groupes d’utilisateurs CUCM pour ajouter uniquement ces utilisateurs dans les
groupes d’utilisateurs CUCM sélectionnés dans Cisco Webex Meetings Server.
Étape 6
(facultatif) Sélectionnez Synchronisation totale pour synchroniser tous les utilisateurs dans les groupes
CUCM sélectionnés. Lorsque cette option n'est pas sélectionnée, le système synchronise uniquement les
utilisateurs mis à jour ou ajoutés aux groupes CUCM sélectionnés à partir de la mise à jour la plus récente du
profil utilisateur du Service de répertoire.
Cette option affecte uniquement l'option Synchroniser maintenant dans l'étape suivante ; elle n'affecte pas
une synchronisation programmée (Suivante).
Nous vous recommandons d'effectuer cette action au cours d'événements tels que, le serveur CUCM a été
modifié sur CWMS, les adresses électroniques des utilisateurs ont été modifiées sur CUCM, ou un utilisateur
est supprimé du groupe sur CUCM.
En fonction de la taille de la base de données des utilisateurs CUCM, la performance du système peut être
affectée lorsque vous choisissez de synchroniser l'intégralité de la base de données.
Étape 7
Synchroniser votre système Cisco Webex Meetings Server avec votre service de répertoire LDAP. Vous
pouvez effectuer votre synchronisation de l'une des façons suivantes :
• Sélectionnez Synchroniser maintenant pour effectuer une synchronisation immédiatement. Vous ne
pouvez pas annuler la synchronisation après son démarrage. Vous recevez un courrier électronique lorsque
la synchronisation est terminée. Les autres administrateurs sur votre système ne sont pas prévenus après
une commande Synchroniser maintenant.
• Sélectionnez Prochaine synchronisation et saisissez une date et une heure pour programmer la
synchronisation. Vous pouvez choisir de Répéter la synchronisation à intervalles réguliers.
Dans un système MDC, la synchronisation de chaque centre de données doit être effectuée soit à des heures
différentes ou être active sur un seul des centres de données pour éviter la dégradation de la performance du
système.
Si vous sélectionnez Synchroniser maintenant, votre système effectue la synchronisation immédiatement.
Si vous programmez une synchronisation, elle se déroule à la date et l'heure spécifiées. Tous les administrateurs
reçoivent un courrier électronique lorsqu'une synchronisation programmée est terminée. Si vous souhaitez
éviter de futures synchronisations, vous pouvez décocher la case Prochaine synchronisation.
Les attributs suivants sont mappés pendant le processus de synchronisation :
Attribut CUCM
Attribut de Cisco Webex Meetings Server
Prénom
Prénom
Nom
Nom
ID de messagerie
Adresse électronique
Guide d’Administration de Cisco Webex Meetings Server Version 4.0
137
Configuration de Cisco WebEx Meetings Server
Configuration de L'intégration du répertoire
Remarque Le prénom et le nom dans Cisco Webex Meetings Server sont des composants du nom complet qui
est affiché aux utilisateurs.
Les attributs mappés dans Cisco Webex Meetings Server ne peuvent pas être mis à jour par les
utilisateurs finaux.
Si votre synchronisation échoue, un message d'erreur s'affiche sur la page et un courrier électronique contenant
des informations détaillées sur l'erreur sont envoyées à l'administrateur. Sélectionnez Afficher le journal
pour obtenir une explication détaillée de l'erreur. Les journaux disponibles incluent un rapport d'utilisateurs
désactivés, un rapport d'échecs des utilisateurs et un résumé.
Après avoir effectué au moins une synchronisation, un résumé de votre dernière synchronisation apparaît
indiquant si elle était terminée ou non, l'heure et la date à laquelle elle a été effectuée (à l'aide de la date et de
l'heure configurées dans les paramètres des Informations sur votre entreprise) et une liste des modifications
des utilisateurs incluant les éléments suivants :
• Ajoutés—Le nombre des nouveaux utilisateurs ajoutés.
• Désactivés—Le nombre d'utilisateurs qui ont été désactivés.
Étape 8
Sélectionnez Enregistrer si vous avez configuré ou changé la programmation de votre synchronisation ou
vos paramètres de notification de l'administrateur.
Étape 9
Sélectionnez l'onglet Utilisateurs et vérifiez que les bons utilisateurs ont été synchronisés.
a) Sélectionnez Utilisateurs distants dans le menu déroulant pour filtrer la liste des utilisateurs. Assurez-vous
que les utilisateurs que vous vouliez synchroniser figurent dans la liste. Les utilisateurs distants sont
importés dans Cisco Webex Meetings Server via la synchronisation du répertoire. Si un utilisateur est
créé tout d'abord localement et qu'il est écrasé par une première synchronisation du répertoire, cet utilisateur
deviendra un utilisateur distant, et non un utilisateur local.
b) Sélectionnez Utilisateurs locaux pour voir les utilisateurs qui n'ont pas été inclus dans la synchronisation.
Les utilisateurs locaux sont créés localement par un administrateur de Cisco Webex Meetings Server. Les
utilisateurs locaux peuvent être ajoutés manuellement ou importées via un fichier CSV.
Étape 10
Assurez-vous que les programmations de synchronisation de votre CUCM et de Cisco Webex Meetings Server
soient dans le bon ordre. Votre synchronisation CUCM doit avoir lieu en premier et votre synchronisation
Cisco Webex Meetings Server devrait avoir lieu immédiatement après.
Étape 11
(facultatif) Cochez ou décochez l'option Notifier les administrateurs lorsque la synchronisation est terminée
et sélectionnez Enregistrer. Cette option est sélectionnée par défaut et informe les administrateurs uniquement
après une synchronisation programmée.
Étape 12
SélectionnezActiver l'authentification LDAP.
Remarque Si votre système est configuré pour utiliser la SSO, vous devez d'abord désactiver la SSO. Voir
Désactiver l'authentification unique SSO, à la page 287 pour plus d'informations. Si votre système
n'est pas configuré pour utiliser la SSO, il utilise son authentification par défaut jusqu'à ce que vous
activiez l'authentification LDAP.
Après avoir activé LDAP nous recommandons que les administrateurs utilisent Active Directory
(répertoire actif) pour la gestion des utilisateurs incluant l'ajout, la désactivation, ou la modification
des utilisateurs. Après l’activation de l’authentification LDAP, tous les participants doivent utiliser
leur autorisation LDAP pour se connecter au site Webex.
Étape 13
Assurez-vous que vos utilisateurs puissent se connecter au système avec les identifiants de leur domaine AD.
Étape 14
(facultatif) Si vous placez votre système en mode de maintenance Sélectionnez Désactiver le mode de
maintenance.
Guide d’Administration de Cisco Webex Meetings Server Version 4.0
138
Configuration de Cisco WebEx Meetings Server
Configuration de L'intégration du répertoire
Étape 15
(facultatif) Si vous avez effectué une synchronisation, vous pouvez sélectionnez Notifier maintenant pour
avertir les utilisateurs par courrier électronique que des comptes ont été créés pour eux sur votre système
Cisco WebEx Meetings Server ou lorsque leurs comptes ont été modifiés. Vous pouvez éventuellement
sélectionner Envoyer des notifications automatiquement, ce qui envoie automatiquement un message
électronique aux nouveaux utilisateurs ajoutés après chaque synchronisation. Après toute modification apportée
aux paramètres d'authentification (par exemple, l'activation LDAP), le courrier électronique de changement
du mot de passe de l'utilisateur est envoyé aux utilisateurs concernés.
Lorsque vous sélectionnez Notifier maintenant
• Tous les utilisateurs reçoivent une seule notification au cours de leur vie. Les synchronisations
subséquentes n'entraînent pas l'envoi d'autres messages électroniques.
• « Utilisateurs devant être notifiés » indique tous les utilisateurs qui sont actifs et n'ont pas encore été
notifiés.
• Les utilisateurs inactifs ou les utilisateurs locaux ne recevront pas de notification.
• Ajouter un utilisateur local sur Cisco Webex Meetings Server envoie un courrier électronique à cet
utilisateur. Cependant, cet utilisateur doit être ajouté sur votre répertoire actif CUCM avant qu’il ne
puisse se connecter au site Webex.
• Vous pouvez envoyer des notifications uniquement aux utilisateurs qui ont été ajoutés en utilisant la
fonction de synchronisation.
• Il faut parfois quelques minutes pour vos courriers électroniques de notification soient envoyés à vos
utilisateurs. Ce délai est causé par plusieurs facteurs qui sont externes à votre système Cisco Webex
Meetings Server incluant votre serveur de messagerie, les problèmes de connectivité du réseau et les
bloqueurs de spam sur les comptes électroniques individuels.
Votre système envoie les messages électroniques suivants :
• Le courrier électronique d'activation AD a été envoyé à chaque utilisateur la première fois qu'ils sont
importées dans votre système dans une synchronisation. Les utilisateurs ne reçoivent pas de courrier
électronique sur les synchronisations subséquentes.
• Le courrier électronique de changement du mot de passe de l'utilisateur est envoyé aux utilisateurs qui
ont été créés localement sur votre système.
Voir À propos des modèles de courriers électroniques, à la page 239pour plus d'informations sur la
personnalisation de ce modèle de courrier électronique.
Remarque Si vous utilisez l’intégration du répertoire avec l’authentification LDAP, les utilisateurs configurés
dans CUCM sont synchronisés dans Cisco Webex Meetings Server et ils utilisent leurs identifiants
LDAP pour se connecter à leur site Webex. Toutefois, si vous changez un type de compte utilisateur
importé d'organisateur à administrateur, l'utilisateur reçoit un courrier électronique contenant un
lien pour Créer un mot de passe. Un utilisateur sélectionne ce lien et saisit un nouveau mot de passe
pour Cisco Webex Meetings Server. L’utilisateur utilisera ce nouveau mot de passe pour se connecter
au site d’administration, mais il continuera d’utiliser les identifiants LDAP¨pour se connecter à son
site Webex.
Guide d’Administration de Cisco Webex Meetings Server Version 4.0
139
Configuration de Cisco WebEx Meetings Server
Synchronisation Groupes d'utilisateurs
Synchronisation Groupes d'utilisateurs
Administrateur peut créer des groupes d'utilisateurs dans CUCM. Par exemple, un administrateur peut créer
un groupe d’utilisateurs composé d’utilisateurs qui seront autorisés à utiliser Cisco Webex Meetings Server.
De CTSE, l'administrateur peut importer filtre en sélectionnant certains utilisateurs et groupes d'utilisateurs
spécifiques.
Avant de commencer
Utiliser pour créer des groupes d'utilisateurs CUCM. Reportez-vous à la section « Configuration de la gestion
des utilisateurs » dans le Guide d’administration de Cisco Unified Communications Manager pour plus
d’informations.
http://www.cisco.com/en/us/products/sw/voicesw/ps556/prod_maintenance_guides_list.html
Procédure
Étape 1
Connectez-vous au site d’Administration.
Dans un système de centres de données multiples, le DNS détermine le tableau de bord du centre de données
qui s'affiche. Utilisez ce tableau de bord pour gérer tous les centres de données de ce système.
Étape 2
Sélectionnez Utilisateurs > Intégration du Répertoire.
Étape 3
Sélectionnez le lien Groupes CUCM pour le filtrage.
Étape 4
Consulter les groupes d'utilisateurs qui doivent être synchronisés.
Remarque Si aucun groupe n'est sélectionné, l'intégration d'annuaire synchronise tous les groupes d'utilisateurs.
Étape 5
Sélectionnez Enregistrer.
Étape 6
Sélectionnez Synchroniser maintenant pour effectuer une synchronisation immédiatement. La durée de ce
processus varie en fonction du nombre d'utilisateurs en cours de synchronisation.
Remarque Le système mémorise quels groupes d'utilisateurs ont été synchronisées précédemment. Si vous ne
sélectionnez pas un groupe qui a déjà synchronisé, les utilisateurs du groupe d'utilisateurs non
sélectionnés va être désactivé pendant le processus de synchronisation.
Lorsque la synchronisation est terminée, le système affiche le nombre d'utilisateurs ajoutés et désactivés.
Étape 7
Sélectionnez Afficher le journal pour des informations résumées concernant les utilisateurs qui ont été
importés ou désactivés pendant le processus de synchronisation.
Utilisation de CUCM pour configurer le service Web AXL et la
synchronisation du répertoire.
Utilisez CUCM pour configurer le service Web AXL et la synchronisation du répertoire.
Guide d’Administration de Cisco Webex Meetings Server Version 4.0
140
Configuration de Cisco WebEx Meetings Server
Utiliser CUCM pour configurer l'intégration LDAP et l'authentification.
Avant de commencer
Effectuez cette procédure avant d'utiliser la fonctionnalité d'intégration du répertoire. Voir Configuration de
L'intégration du répertoire, à la page 134 pour plus d'informations.
Procédure
Étape 1
Connectez-vous à votre compte
Étape 2
Sélectionnez Service Cisco WebEx à partir du menu déroulant en haut à droite et sélectionnez Lancer.
Étape 3
Sélectionnez Outils > Activation du service.
Étape 4
Sélectionnez Service Web Cisco AXL et SyncDir Cisco puis sélectionnez Enregistrer.
Remarque Si une situation de récupération après sinistre Cisco Unified Call Manager (CUCM) se produit dans
un système de centres de données multiples (MDC), les identifiants de l'administrateur CUCM
doivent fonctionner pour tous les CUCM dans ce centre de données.
Que faire ensuite
Utilisez CUCM pour configurer l'intégration LDAP et l'authentification si vous ne l'avez pas déjà fait. Voir
Utiliser CUCM pour configurer l'intégration LDAP et l'authentification., à la page 141 pour plus d'informations.
Utiliser CUCM pour configurer l'intégration LDAP et
l'authentification.
Utilisez CUCM pour configurer l'intégration et l'authentification LDAP.
Important
Les utilisateurs sont identifiés sur le système par leurs adresses électroniques. Si l'adresse électronique d'un
utilisateur est changée et que l'utilisateur reste actif, l'adresse électronique sur CWMS doit également être
changée ou cet utilisateur ne recevra pas de notifications.
Remarque
Si CUCM est configuré pour l'intégration du répertoire, vous pouvez choisir d'utiliser une authentification
SSO, LDAP, ou locale.
Avant de commencer
Effectuez cette procédure avant de configurer la fonctionnalité d’intégration du répertoire. Voir Configuration
de L'intégration du répertoire, à la page 134 pour plus d'informations.
Guide d’Administration de Cisco Webex Meetings Server Version 4.0
141
Configuration de Cisco WebEx Meetings Server
Envoyer un courrier électronique aux utilisateurs
Procédure
Étape 1
Connectez-vous à votre compte Cisco Unified Call Manager (CUCM).
Étape 2
Sélectionnez Administration de Cisco Unified CM dans le menu déroulant en haut à droite et sélectionnez
Lancer.
Étape 3
Sélectionnez Fichier > LDAP > Système LDAP.
Étape 4
Sélectionnez Activer la synchronisation du serveur LDAP, sélectionnez Microsoft Active Directory pour
le type de serveur LDAP, sélectionnez Nom du compte sAM pour l'attribut LDAP de l'ID utilisateur puis
sélectionnez Enregistrer.
Étape 5
Sélectionnez la case correspondant à votre serveur LDAP puis sélectionnez Ajouter nouveau
Étape 6
Remplissez les champs de la page Répertoire LDAP puis sélectionnez Enregistrer.
Étape 7
Sur la page d'authentification LDAP, sélectionnez la case à cocher Utiliser l'authentification LDAP pour
les utilisateurs finaux, remplissez les champs de la page, puis sélectionnez Enregistrer.
Que faire ensuite
Utilisez CUCM pour configurer le service web Cisco AXL et la Synchronisation du répertoire Cisco si vous
ne l'avez pas déjà fait. Voir Utilisation de CUCM pour configurer le service Web AXL et la synchronisation
du répertoire., à la page 140 pour plus d'informations.
Envoyer un courrier électronique aux utilisateurs
Procédure
Étape 1
Connectez-vous au site d’Administration.
Dans un système de centres de données multiples, le DNS détermine le tableau de bord du centre de données
qui s'affiche. Utilisez ce tableau de bord pour gérer tous les centres de données de ce système.
Étape 2
Pour envoyer des courriers électroniques de notification aux utilisateurs, sélectionnez Utilisateurs > Envoyer
un courrier électronique aux utilisateurs.
Étape 3
Saisissez l’adresse électronique d’un utilisateur cible ou un alias de courrier électronique dans le champ 0.
Pour les systèmes de 50 et 250 utilisateurs, vous pouvez laisser le champ vide pour envoyer le courrier
électronique à tous les utilisateurs.
Étape 4
(facultatif) Saisissez les adresses électroniques ou un alias de courrier électronique dans le champ BCC.
Étape 5
Entrez votre sujet dans le champ Sujet.
Étape 6
Tapez votre message dans le champ Message.
Étape 7
Sélectionnez Envoyer.
Quelques minutes peuvent s’écouler avant que les utilisateurs reçoivent vos courriers électroniques. Les délais
sont causés par plusieurs facteurs qui sont externes à votre système Cisco Webex Meetings Server, y compris
Guide d’Administration de Cisco Webex Meetings Server Version 4.0
142
Configuration de Cisco WebEx Meetings Server
Envoyer un courrier électronique aux utilisateurs
votre serveur de messagerie électronique, les problèmes de vitesse de connexion du réseau et les filtres de
courriers indésirables sur les comptes de messagerie électronique individuels.
Guide d’Administration de Cisco Webex Meetings Server Version 4.0
143
Configuration de Cisco WebEx Meetings Server
Envoyer un courrier électronique aux utilisateurs
Guide d’Administration de Cisco Webex Meetings Server Version 4.0
144
CHAPITRE
14
Configurer votre système
• Créer des comptes Administrateur, à la page 145
• Configuration des Propriétés du système, à la page 147
• Gestion du système, à la page 153
• Configuration des paramètres généraux, à la page 159
• Configuration des serveurs, à la page 162
• Configurer vos paramètres SNMP, à la page 177
• Gestion des enregistrements de réunions, à la page 187
• Sauvegarde du système, à la page 188
Créer des comptes Administrateur
Le système crée un compte Premier administrateur. Cet administrateur doit se connecter au système, créer un
mot de passe, et ajouter d'autres administrateurs. Jusque là, aucun administrateur ne peut avoir accès au
système. Au cours du processus, le premier administrateur (et uniquement le premier administrateur) peut
créer un compte Auditeur, en séparant l'administrateur et l'auditeur. Cette action peut être effectuée pendant
le processus de déploiement ou le premier administrateur peut créer un auditeur en utilisant (utilisateurs >
Éditer les utilisateurs) pour modifier le rôle. (Voir Rôle d'Auditeur, à la page 146 pour plus d'informations.)
Avant de commencer
Un serveur de messagerie électronique à utiliser pour envoyer des messages électroniques aux administrateurs
doit être configuré. Voir Configurer un serveur de messagerie électronique (SMTP), à la page 162 pour des
instructions.
Procédure
Étape 1
Entrez le prénom et le nom de l'administrateur.
Étape 2
Saisissez l'adresse électronique complète de l'administrateur et confirmez-la en la saisissant à nouveau.
Étape 3
(facultatif) Sélectionnez Créer un compte auditeur pour ajouter un auditeur au système.
Étape 4
Sélectionnez Suivant pour créer le mot de passe initial.
Étape 5
Saisissez votre mot de passe et confirmez en le saisissant à nouveau.
Étape 6
Sélectionnez Soumettre pour vous connecter au site d’Administration Webex.
Guide d’Administration de Cisco Webex Meetings Server Version 4.0
145
Configuration de Cisco WebEx Meetings Server
Rôle d'Auditeur
Étape 7
Connectez-vous au système et ajoutez des administrateurs et des utilisateurs. Lors de la création de chaque
nouvel utilisateur, le système envoie un courrier électronique à cette personne, lui souhaitant la bienvenue et
lui demandant de se connecter et de modifier le mot de passe initial.
Lors de la première connexion, un tutorial est offert à chaque administrateur du système. Les administrateurs
peuvent afficher le tutoriel immédiatement, ou le visualiser à la demande.
Rôle d'Auditeur
Rôle d'Auditeur
Le rôle d'auditeur est ajouté en utilisant Ajouter des utilisateurs, à la page 121.
Le rôle d'Auditeur est un rôle spécial créé pour les environnements nécessitant l'audit des connexions et des
modifications de la configuration effectuées par les administrateurs. Un auditeur peut configurer les paramètres
de journalisation et générer les journaux d'audit de l'application pour répondre aux règles de sécurité dans
l'entreprise et aux règles de conformité JITC.
Le premier administrateur a les privilèges d'auditeur par défaut et il est le seul qui peut activer le rôle d'auditeur
pour un autre utilisateur. En procédant ainsi, les privilèges d'auditeur sont retirés du premier administrateur.
Si l'auditeur est également un administrateur du système, cette personne prend le rôle d'auditeur du système.
Le rôle d'auditeur sépare les actions administratives de contrôle du système de la façon suivante :
• Activer ou désactiver le processus d'audit.
• Configurer CWMS pour synchronisation avec les serveurs syslog distants.
• Effectuer la purge des journaux.
• Configurer les alarmes pour la partition des journaux.
• Générer les captures des journaux.
• Un auditeur n'a pas les privilèges d'organisateur et ne peut pas programmer des réunions en utilisant un
compte d'auditeur. Un auditeur peut participer à des réunions en tant que participant.
• Si les rôles d'administrateur et d'auditeur ne sont pas séparés, seul le rôle d'administrateur existe.
• Si les rôles d'administrateur et d'auditeur sont séparés lorsque le système est déployé, un premier rôle
d'administrateur est créé (décrit en tant que compte d'urgence). Après le déploiement du système, seul
le premier compte administrateur d'urgence peut créer un auditeur. Le premier administrateur peut créer
autant d'auditeurs que souhaité lorsque le système a été déployé en utilisant la procédure Ajouter des
utilisateurs, à la page 121.
• L'auditeur est uniquement local ; il ne peut pas provenir de la synchronisation avec une base de données
externe.
• Les paramètres d'auditeur (tel que le nom) peut être modifié, mais lorsqu'il a été créé le rôle d'auditeur
ne peut pas être désactivé ou réattribué à un autre ID utilisateur.
• Un auditeur ne peut pas modifier les paramètres utilisateur; Un auditeur peut uniquement voir et configurer
les paramètres sur l'onglet Auditeur.
Le rôle d'Auditeur est un rôle unique doté des aspects suivants :
Guide d’Administration de Cisco Webex Meetings Server Version 4.0
146
Configuration de Cisco WebEx Meetings Server
Configuration des Propriétés du système
Remarque
Si un auditeur n’est pas configuré, tous les administrateurs y ont accès et peuvent configurer les paramètres
du journal d’audit de l’application sur la page Paramètres > Sécurité > Journal d’audit de l’application
et l’alerte Utilisation de la mémoire de journalisation sur le Tableau de bord > Alertes > Modifier les alertes
. Si un auditeur est configuré, les administrateurs peuvent afficher ces pages, mais ils ne peuvent pas les
modifier.
Configuration des Propriétés du système
Configurez les propriétés de votre système en sélectionnant Système > Afficher plus dans la section Système.
Modifier les paramètres de votre machine virtuelle
Utilisez cette fonction pour modifier les paramètres de votre machine virtuelle. N'utilisez pas VMware vCenter
pour modifier les paramètres de votre machine virtuelle.
Pendant le déploiement, vous pouvez uniquement configurer les paramètres IPv4. Après le déploiement, vous
pouvez configurer les paramètres IPv6 si vous avez une connexion IPv6 entre votre Proxy Internet inverse
dans le réseau DMZ et vos machines virtuelles internes.
Procédure
Étape 1
Connectez-vous au site d’Administration.
Dans un système de centres de données multiples, le DNS détermine le tableau de bord du centre de données
qui s'affiche. Utilisez ce tableau de bord pour gérer tous les centres de données de ce système.
Étape 2
Activer le mode de maintenance Voir Activer ou désactiver le mode de maintenance, à la page 98.
Si ce centre de données fait partie d’un système de centres de données multiples, les réunions en cours sont
transférées vers un centre de données actif. Le transfert peut causer une brève interruption des réunions actives.
Voir À propos du mode de maintenance, à la page 95 pour plus d'informations. Activer le mode de maintenance
sur tous les centres de données actifs arrête l’activité de conférence. Les utilisateurs ne peuvent plus se
connecter au site WebEx, programmer des réunions, rejoindre des réunions, ou lire des enregistrements de
réunions.
Étape 3
(facultatif) Prenez un instantané de chaque machine virtuelle. (Voir Prendre un instantané à l'aide de VMware
vCenter, à la page 7.)
Étape 4
Sélectionnez Système > Afficher les détails.
Étape 5
Sélectionnez le nom de la machine virtuelle dans la section Système primaire ou Système de haute de
disponibilité.
Vous pouvez modifier les paramètres de la machine virtuelle suivants :
• Nom de domaine entièrement qualifié (FQDN) en caractères minuscules.
• Serveur DNS primaire
• Serveur DNS secondaire
Guide d’Administration de Cisco Webex Meetings Server Version 4.0
147
Configuration de Cisco WebEx Meetings Server
Changer l'adresse IP d'une machine virtuelle en conservant le nom d'hôte
• Masque sous-réseau/Préfixe
• Passerelle
Le champ de la machine virtuelle est grisé. Le système récupère automatiquement l'adresse IP en résolvant
le nom d'hôte en rapport avec l'adresse IP d'une machine virtuelle sur le serveur DNS. Voir Changer l'adresse
IP d'une machine virtuelle en conservant le nom d'hôte, à la page 148 pour plus d'informations concernant la
modification d'une adresse IP d'une machine virtuelle.
Étape 6
Sélectionnez Enregistrer.
Vos modifications sont enregistrées et la machine virtuelle est rebootée.
Étape 7
Arrêter le mode de maintenance.
Lorsque vous désactivez le mode de maintenance, le système détermine si un redémarrage ou un rebootage
est nécessaire et affiche le message approprié. Un redémarrage prend approximativement 3 à 5 minutes et un
rebootage prend approximativement 30 minutes. Si ce centre de données fait partie d’un système de centres
de données multiples (MDC), vous êtes redirigé vers l’URL de l’administration générale. La politique de
résolution DNS détermine quels sont les centres de données que vous voyez. Si la regénération de la clé est
activée, enlever un centre de données du mode de maintenance retire automatiquement tous les centres de
données du mode de maintenance.
Voir Activer ou désactiver le mode de maintenance, à la page 98.
Le service de réunion sur le centre de données est restauré.
Que faire ensuite
Si vous effectuez des modifications sur l'une de vos machines virtuelles, vous devez déployer des nouveaux
certificats sur toutes les machines virtuelles dans chaque centre de données à moins que vous n'utilisiez des
certificats génériques (wilcard) pour les systèmes dans le même domaine. Pour plus d'informations, voir
Gestion des certificats, à la page 267.
Changer l'adresse IP d'une machine virtuelle en conservant le nom d'hôte
Si vous changez le nom d'hôte d'une machine virtuelle qui fait partie de votre déploiement, l'adresse IP
correspondante est automatiquement extraite du DNS. Cette procédure explique comment changer l'adresse
IP d'une machine virtuelle tout en conservant le même nom d'hôte.
Procédure
Étape 1
Configurer un nom d'hôte temporaire dans le serveur DNS.
Étape 2
Terminez la Modifier les paramètres de votre machine virtuelle, à la page 147 procédure pour remplacer le
nom d'hôte de la machine virtuelle par le nom d'hôte temporaire que vous avez saisi dans le serveur DNS.
Lorsque vous sortez le système du mode de maintenance, le nouveau nom d'hôte temporaire est pris en compte.
Votre nom d'hôte d'origine ne fait pas partie du déploiement après cette modification.
Étape 3
Modifier l'adresse IP du nom d'hôte dans le DNS d'origine à la nouvelle adresse IP.
Étape 4
En suivant la procédure Modifier les paramètres de votre machine virtuelle, à la page 147, remplacez le nom
d'hôte temporaire de la machine virtuelle par le nom d'hôte d'origine.
Guide d’Administration de Cisco Webex Meetings Server Version 4.0
148
Configuration de Cisco WebEx Meetings Server
Changer les adresses IP virtuelles privée et publique
Lorsque vous désactivez le mode de maintenance sur le système, le nom d'hôte est pris en compte. Votre nom
d'hôte d'origine contenant la nouvelle adresse IP est configuré.
Changer les adresses IP virtuelles privée et publique
Procédure
Étape 1
Connectez-vous au site d’Administration.
Dans un système de centres de données multiples, le DNS détermine le tableau de bord du centre de données
qui s'affiche. Utilisez ce tableau de bord pour gérer tous les centres de données de ce système.
Étape 2
Activer le mode de maintenance Voir Activer ou désactiver le mode de maintenance, à la page 98.
Si ce centre de données fait partie d’un système de centres de données multiples, les réunions en cours sont
transférées vers un centre de données actif. Le transfert peut causer une brève interruption des réunions actives.
Voir À propos du mode de maintenance, à la page 95 pour plus d'informations. Activer le mode de maintenance
sur tous les centres de données actifs arrête l’activité de conférence. Les utilisateurs ne peuvent plus se
connecter au site WebEx, programmer des réunions, rejoindre des réunions, ou lire des enregistrements de
réunions.
Étape 3
Sélectionnez Système, sélectionnez le centre de données et sélectionnez Afficher les détails dans la section
Système.
La page Propriétés s'affiche.
Étape 4
Pour modifier les adresses IP, dans la section Adresse IP virtuelle, sélectionnez un lien dans la colonne Type.
Étape 5
Saisissez les adresses IP virtuelles.
Étape 6
Saisissez l'adresse IP virtuelle, le masque de sous-réseau et la passerelle dans la colonne Adresse IPv6 si vous
avez activé l'IPv6 pour les connexions client.
Les adresses IP virtuelles privée et publique doivent se trouver sur des sous-réseaux IPv6 séparés.
Étape 7
Sélectionnez Enregistrer.
Étape 8
Arrêter le mode de maintenance.
Lorsque vous désactivez le mode de maintenance, le système détermine si un redémarrage ou un rebootage
est nécessaire et affiche le message approprié. Un redémarrage prend approximativement 3 à 5 minutes et un
rebootage prend approximativement 30 minutes. Si ce centre de données fait partie d’un système de centres
de données multiples (MDC), vous êtes redirigé vers l’URL de l’administration générale. La politique de
résolution DNS détermine quels sont les centres de données que vous voyez. Si la regénération de la clé est
activée, enlever un centre de données du mode de maintenance retire automatiquement tous les centres de
données du mode de maintenance.
Voir Activer ou désactiver le mode de maintenance, à la page 98.
Le service de réunion sur le centre de données est restauré.
Guide d’Administration de Cisco Webex Meetings Server Version 4.0
149
Configuration de Cisco WebEx Meetings Server
Configurer l'IPv6 pour les connexions des clients
Configurer l'IPv6 pour les connexions des clients
Lorsque vous avez une topologie de réseau non divisé, tous les utilisateurs (internes et externes) ayant une
connexion client IPv6 peuvent accéder au site Web en utilisant l’adresse IP virtuelle publique pour organiser
et accéder aux réunions en ligne. Lorsque l'adresse IPv6 virtuelle publique est configurée, les administrateurs
ayant une connexion client IPv6 peuvent se connecter au site d'administration.
Remarque
• La machine virtuelle média doit être sur le même sous-réseau que la machine virtuelle Admin.
• L'adresse VIP publique iPv6 doit se trouver dans le même sous-réseau que la machine virtuelle Proxy
Internet Inverse
Avant de commencer
Prenez en compte les points suivants lors de la configuration d'une connexion client IPv6 :
• Configurez une connexion IPv6 uniquement pour les topologies de réseau non divisé (non-split horizon).
• Les informations de l'adresse IPv4 doivent être déjà configurées pour les machines virtuelles internes et
le Proxy Internet inverse.
• Les adresses IP virtuelles IPv4 publiques et privées doivent être déjà configurées avant que vous ne
configuriez une adresse IP virtuelle IPv6 publique.
• L'adresse IP virtuelle privée et publique pour les connexions clients IPv6 sont sur des sous-réseaux
séparés.
• Configurez les serveurs DNS pour que l'URL de votre site pointe vers l'adresse IPv6 privée et l'adresse
virtuelle privée IPv4.
• Configurez les serveurs DNS pour que l’URL de votre site Webx pointe vers l’adresse IPv6 publique et
l’adresse virtuelle IPv4 publique.
Procédure
Étape 1
Connectez-vous au site d’Administration.
Dans un système de centres de données multiples, le DNS détermine le tableau de bord du centre de données
qui s'affiche. Utilisez ce tableau de bord pour gérer tous les centres de données de ce système.
Étape 2
Activer le mode de maintenance Voir Activer ou désactiver le mode de maintenance, à la page 98.
Si ce centre de données fait partie d’un système de centres de données multiples, les réunions en cours sont
transférées vers un centre de données actif. Le transfert peut causer une brève interruption des réunions actives.
Voir À propos du mode de maintenance, à la page 95 pour plus d'informations. Activer le mode de maintenance
sur tous les centres de données actifs arrête l’activité de conférence. Les utilisateurs ne peuvent plus se
connecter au site WebEx, programmer des réunions, rejoindre des réunions, ou lire des enregistrements de
réunions.
Étape 3
Sélectionnez Système et sélectionnez le lien Afficher plus dans la section Système.
Étape 4
Dans la section Adresse IP virtuelle, sélectionnez un lien dans la colonne Type.
• Sélectionnez le lien Public pour configurer les adresses IPv6 pour accéder à l’URL du site Webex.
Guide d’Administration de Cisco Webex Meetings Server Version 4.0
150
Configuration de Cisco WebEx Meetings Server
Changer le sous réseau de CWMS
• Sélectionnez le lien Privée pour configurer l'adresse IPv6 pour accéder à l'URL du site d'administration.
La page Adresse IP virtuelle privée ou publique affiche l’adresse IP IPv4 précédemment saisie, le masque de
sous-réseau et l’adresse IP de la passerelle de l’URL du site Webex et l’URL de l’administration.
Étape 5
Dans la colonne Adresse IPv6, saisissez l’adresse IP IPv6 IP, le masque de sous-réseau et l’adresse IP de la
passerelle du site WebEx et l’URL de l’administration.
Étape 6
Sélectionnez Enregistrer.
Étape 7
Arrêter le mode de maintenance.
Lorsque vous désactivez le mode de maintenance, le système détermine si un redémarrage ou un rebootage
est nécessaire et affiche le message approprié. Un redémarrage prend approximativement 3 à 5 minutes et un
rebootage prend approximativement 30 minutes. Si ce centre de données fait partie d’un système de centres
de données multiples (MDC), vous êtes redirigé vers l’URL de l’administration générale. La politique de
résolution DNS détermine quels sont les centres de données que vous voyez. Si la regénération de la clé est
activée, enlever un centre de données du mode de maintenance retire automatiquement tous les centres de
données du mode de maintenance.
Voir Activer ou désactiver le mode de maintenance, à la page 98.
Le service de réunion sur le centre de données est restauré.
Changer le sous réseau de CWMS
Important
Effectuez cette procédure à partir d’un ordinateur qui appartient au même sous-réseau que le CWMS.
L’administration du site est accessible à partir du sous-réseau d’origine ou du nouveau pour le CWMS.
Avant de commencer
Si vous prévoyez de garder les mêmes serveurs DNS, gardez les anciennes entrées DNS jusqu’à la fin du
changement. Si vous changez les serveurs DNS, configurez les serveurs, désactivez le mode de maintenance
et changez le sous-réseau.
pour garder les mêmes noms de domaines entièrement qualifiés (FDQN) et changer uniquement les adresses
IP, vous devez le faire en deux étapes en utilisant des noms provisoires. Vous pouvez généralement changer
les adresses IP d'un serveur uniquement si vous changez également son nom. Ceci permet d'éviter un
changement simplement en changeant une entrée DNS. Cependant, les URL d'administration et du site n'entrent
pas dans cette catégorie. Parfois un ordinateur qui effectue tous les changements administratifs semble incapable
de parcourir les pages des URL de l’administration. Si tel est le cas, vérifiez que vous pouvez lancer un ping
nslookup et si nécessaire, flushez le cache du DNS du PC local après tous les changements.
Nous vous recommandons pour toutes les versions de CWMS de :
• Créer un compte Remote Support avant de commencer toutes les tâches de maintenance.
• Demandez des nouveaux certificats à utiliser lorsque le changement d'adresse IP est terminé. Dans
l'intervalle, le système peut utiliser un certificat auto-signé.
• Vérifiez que les adresses DNS sont préparées et prêtes. Si les machines virtuelles ne redémarrent pas,
redémarrez uniquement la machine virtuelle Admin et modifiez l'attribution de l'adaptateur réseau #2.
Guide d’Administration de Cisco Webex Meetings Server Version 4.0
151
Configuration de Cisco WebEx Meetings Server
Changer le sous réseau de CWMS
L'IRP peut rester allumé et vous pouvez changer l'attribution de l'adaptateur réseau #2 lorsque vous voyez
la machine virtuelle Admin rebooter.
Remarque
Pendant le changement de sous-réseau, vous devez modifier les paramètres des
machines virtuelles pour déplacer les cartes réseau virtuelles vers un autre VLAN.
Vous ne pouvez pas simplement éteindre, changer le système et le rallumer.
Désactivez le mode de maintenance pour appliquer les modifications et lancer le
rebootage de toutes les machines virtuelles. Si vous ne changez pas les VLAN
après le rebootage des machines virtuelles, les interfaces réseau s’affichent, mais
elles ne peuvent pas communiquer.
Procédure
Étape 1
Créer des nouvelles entrées DNS pour les nouveaux noms (ou temporaires) pointant vers les nouvelles adresses.
a) Allez dans la fenêtre Admin, ouvrez les serveurs un à un et entrez les nouveaux FDQN.
b) Activer le mode de maintenance
c) Vérifiez que tous les paramètres sont corrects pour le nouveau sous-réseau (y compris le masque de
sous-réseau et la passerelle).
Étape 2
Après avoir effectué les modifications, retournez dans chaque serveur et vérifiez que les FDQNs sont
correctement entrés.
Étape 3
Désactivez le mode de maintenance et contrôlez les consoles des machines virtuelles dans le client vSphere.
Le temps entre la désactivation du mode de maintenance et la fin de la procédure de rebootage peut être long.
Étape 4
Quand une machine virtuelle a rebooté, changez le VLAN de l’adaptateur réseau 1.
Vous pouvez effectuer cette étape en direct, sans allumer puis rallumer le système.
Les adresses de l’administrateur et de l’adresse IP virtuelle (VIP) doivent être sur le même sous-réseau.
Lorsque le système est à nouveau opérationnel, l’adresse VIP est sur un sous-réseau différent de celui du
nœud Admin. Ce scénario n’est acceptable que temporairement.
Étape 5
Ouvrez les pages VIP et éditez les adresses IP des VIP publiques et privées.
Nous vous recommandons de revérifier les paramètres pour confirmer que les modifications sont exactes.
Étape 6
(facultatif) Ouvrez les Paramètres généraux et modifiez les URLs (uniquement si vous aviez prévu cette
modification).
Ce processus ne nécessite pas de valeurs temporaires. Si vous modifiez l’URL du site, les anciens liens de la
réunion cessent de fonctionner.
Étape 7
Arrêter le mode de maintenance.
Le système reboote. Parfois le système redémarre simplement et ne peut pas rebooter. Contrôler la console
de la machine virtuelle. Si le système ne reboote pas tous les nœuds après que vous ayez désactivé le mode
de maintenance, rebootez les nœuds Admin manuellement.
Étape 8
Dès que les machines virtuelles ont rebooté, changez le VLAN de l’adaptateur réseau 2.
Il n’est pas nécessaire d’éteindre et de rallumer le système.
Guide d’Administration de Cisco Webex Meetings Server Version 4.0
152
Configuration de Cisco WebEx Meetings Server
Remplacer les noms temporaires
Le système se trouve dans le nouveau sous-réseau.
Que faire ensuite
Si vous avez utilisé des noms temporaires, Remplacer les noms temporaires, à la page 153.
Remplacer les noms temporaires
Suivez cette procédure pour remplacer les noms temporaires par les noms de domaine entièrement qualifiés
(FQDN).
Procédure
Étape 1
Dans le DNS, reliez les noms permanents aux nouvelles adresses IP.
Pour changer le nom de domaine entièrement qualifiés par des nouvelles adresses IP, utilisez l’Administration
du site. Ouvrez les serveurs un par un pour saisir des noms permanents.
Étape 2
Éditez les URL facultativement.
Étape 3
Arrêter le mode de maintenance.
Étape 4
Après le rebootage du système, supprimez les entrées non utilisées du DNS.
Étape 5
Vérifiez que le système fonctionne correctement en accédant à l’URL de l’Administration. Nous vous
recommandons également de tester l'accès aux enregistrements de réunions sur le NFS et de tester le système
en créant un nouvel enregistrement.
Étape 6
Vérifiez à nouveau les jonctions CUCM et modifiez les adresses IP si nécessaire.
Gestion du système
Procédure
Étape 1
Sélectionnez l'onglet Système et Gérer.
Étape 2
Pour lancer diverses opérations du système
• To modifier le système, sélectionnez Modifier > Continuer. Référez-vous à Mise à jour des centres de
données, à la page 62.
• Pour effectuer la mise à niveau du système, sélectionnez Mettre à niveau > Continuer. Référez-vous
à Avant de commencer une mise à jour, à la page 67.
• Pour agrandir le système, sélectionnez Agrandir la taille du système > Continuer. Référez-vous à
Préparation pour l'extension du système, à la page 49.
• Pour ajouter ou supprimer la haute disponibilité, sélectionnez Ajouter (Supprimer) la haute
disponibilité > Continuer. Référez-vous à Préparer l'ajout de la Haute disponibilité (HD) sur un système,
à la page 43.
Guide d’Administration de Cisco Webex Meetings Server Version 4.0
153
Configuration de Cisco WebEx Meetings Server
Configuration de l'accès public
• Pour ajouter ou supprimer un accès public, sélectionnez Ajouter (Supprimer) l’accès public > Continuer.
Référez-vous à Ajouter l'accès public à votre système en utilisant IRP, à la page 154.
• Pour supprimer ou remplacer des machines virtuelles, sélectionnez Supprimer (Remplacer) les machines
virtuelles > Continuer. Référez-vous à Remplacer les machines virtuelles, à la page 157.
Configuration de l'accès public
L'accès public permet aux personnes extérieures à votre réseau d'organiser ou de participer à des réunions en
ligne via internet ou des appareils mobiles. Suppprimer l’accès public supprimera les paramètres de l’adresse
IP virtuelle publique des URL de votre site Webex et mettra fin à l’accès externe à votre site.
Ajouter l'accès public à votre système en utilisant IRP
La exigences requises pour le Proxy Internet inverse (IRP) dans un environnement MDC System sont :
• Le processus d'ajout ou de suppression de l'IRP est identique à celui d'un centre de données individuel
car ils sont pour le MDC System.
• Lors de l'ajout d'un centre de données sur un MDC system, tous les centres de données ou aucun des
centres de données ne doit être configuré pour utiliser l'IRP.
• Un nœud IRP est utilisé par centre de données.
• Il est nécessaire de placer le système en mode de maintenance pour modifier l'IRP. Dans un MDC system,
l'IRP peut être ajouté ou supprimé sur un système à la fois pour éviter une interruption du service.
• Dans un environnement MDC, ajouter ou supprimer une adresse VIP (Adresse IP virtuelle) sur un centre
de données n'affecte pas les autres centres de données.
Pour une description de la topologie du proxy internet inverse interne, voir le Guide de programmation de
Cisco Meetings Server pour votre version.
Avant de commencer
Pour activer l'accès public vous devez d'abord configurer une machine virtuelle Proxy Internet inverse pour
servir comme votre système d'accès public. Lancez VMware vCenter et effectuez les actions suivantes :
• Sauvegardez vos machines virtuelles avec VMware Data Recovery (vSphere 5.0) ou VMware vSphere
Data Protection (vSphere 5.1). Ceci vous permet de rétablir vos modifications si nécessaire. Voir Créer
une sauvegarde en utilisant VMware vCenter, à la page 6 pour plus d'informations.
• Déployez une machine virtuelle Proxy Internet inverse en utilisant le même fichier OVA que celui que
vous avez utilisé pour déployer votre machine virtuelle administrateur. Votre machine virtuelle Proxy
Internet inverse doit être sur le même sous-réseau que l'adresse IP virtuelle publique.
Guide d’Administration de Cisco Webex Meetings Server Version 4.0
154
Configuration de Cisco WebEx Meetings Server
Ajouter l'accès public à votre système en utilisant IRP
Remarque
Si vous avez un système de haute disponibilité, vous devez également déployer
une machine virtuelle Proxy Internet inverse pour votre système de haute
disponibilité.
Déployez une machine virtuelle Proxy Internet inverse en utilisant le même fichier
OVA que celui que vous avez utilisé pour déployer votre machine virtuelle
administrateur.
Remarque
Si vous utilisez un système v2.7, utilisez la même version de base v2.7 OVA que
le système actuel. Par exemple, supposons qu'à l'origine, vous avez déployé des
machines virtuelles internes en utilisant OVA 2.5.1.29 et qu'au fil du temps vous
ayez effectué la mise à jour de votre système vers la version 2.7.1.12. Si vous
utilisez un fichier OVA 2.5.1.29 pour déployer une machine virtuelle IRP et que
vous créez un accès public, le processus échouera avec le message : « Le système
primaire est une version différente des machines virtuelles Proxy Internet inverse.
Redéployez les machines Proxy Internet inverse en utilisant le même fichier OVA
que celui utilisé pour déployer le système principal.
Procédure
Étape 1
Connectez-vous au site d’Administration.
Dans un système de centres de données multiples, le DNS détermine le tableau de bord du centre de données
qui s'affiche. Utilisez ce tableau de bord pour gérer tous les centres de données de ce système.
Étape 2
Activer le mode de maintenance Voir Activer ou désactiver le mode de maintenance, à la page 98.
Si ce centre de données fait partie d’un système de centres de données multiples, les réunions en cours sont
transférées vers un centre de données actif. Le transfert peut causer une brève interruption des réunions actives.
Voir À propos du mode de maintenance, à la page 95 pour plus d'informations. Activer le mode de maintenance
sur tous les centres de données actifs arrête l’activité de conférence. Les utilisateurs ne peuvent plus se
connecter au site WebEx, programmer des réunions, rejoindre des réunions, ou lire des enregistrements de
réunions.
Étape 3
Sélectionnez Système > Gérer.
Étape 4
Sélectionnez Ajouter l'accès public.
Étape 5
Entrez votre machine virtuelle Proxy Internet Inverse dans le champ FQDN.
Il y a deux champs de noms de domaines entièrement qualifiés (FDQN) si votre système est configuré pour
la haute disponibilité. Entrez le FDQN de votre haute disponibilité dans le deuxième champ.
Étape 6
Sélectionnez Détecter les machines virtuelles.
Si votre système n'est pas configuré pour la haute disponibilité, un tableau affiche Internet machine virtuelle
proxy inverse.
Si votre système est configuré pour la haute disponibilité, un tableau apparaît affichant la machine virtuelle
Proxy Internet inverse du système principal et la machine virtuelle Proxy Internet inverse de haute disponibilité.
Guide d’Administration de Cisco Webex Meetings Server Version 4.0
155
Configuration de Cisco WebEx Meetings Server
Supprimer l'accès public
Si votre système a des mises à jour qui sont incompatibles avec la version OVA utilisée pour créer la machine
virtuelle à Proxy Internet inverse, vous recevez un message d'erreur et vous ne pouvez pas continuer tant que
vous n'aurez pas redéployé la machine virtuelle Proxy Internet inverse en utilisant un fichier OVA compatible.
Étape 7
Sélectionnez Continuer.
Étape 8
Entrez l'adresse IP du même sous-réseau que celui que vous avez utilisé pour configurer votre machine virtuelle
Proxy Internet inverse dans le champ Adresse IPv4 virtuelle (VIP) publique et sélectionnez Enregistrer.
Votre système est à jour et l'accès public est configuré. Gardez la fenêtre de votre navigateur ouverte tout au
long du processus.
Si votre système principal nécessite des mises à jour mineures compatibles avec la version OVA que vous
avez utilisée pour créer la machine virtuelle Proxy Internet inverse, elles sont automatiquement appliquées à
votre machine virtuelle Proxy Internet inverse.
Étape 9
Si votre système nécessite des mises à jour mineures, vous êtes invité(e) à sélectionner Redémarrer lorsque
les mises à jour sont terminées.
Après le redémarrage de votre système, vous recevez un message de confirmation vous indiquant que vous
avez ajouté l'accès public.
Étape 10
Vérifiez votre configuration. Si vous êtes satisfait(e), vous pouvez supprimer la sauvegarde de la machine
virtuelle que vous avez configurée avant d'effectuer cette procédure.
Étape 11
Sélectionnez Terminé.
Étape 12
Vérifiez que vos certificats de sécurité sont toujours valides.
Cette procédure modifiant vos machines virtuelles, elle peut également affecter vos certificats. Si nécessaire,
votre système fournit un certificat auto-signé pour garder votre système opérationnel jusqu'à ce que vous
reconfiguriez vos certificats. Voir Gestion des certificats, à la page 267 pour plus d'informations.
Étape 13
Effectuez les changements nécessaires à vos serveurs DNS.
Étape 14
Arrêter le mode de maintenance.
Lorsque vous désactivez le mode de maintenance, le système détermine si un redémarrage ou un rebootage
est nécessaire et affiche le message approprié. Un redémarrage prend approximativement 3 à 5 minutes et un
rebootage prend approximativement 30 minutes. Si ce centre de données fait partie d’un système de centres
de données multiples (MDC), vous êtes redirigé vers l’URL de l’administration générale. La politique de
résolution DNS détermine quels sont les centres de données que vous voyez. Si la regénération de la clé est
activée, enlever un centre de données du mode de maintenance retire automatiquement tous les centres de
données du mode de maintenance.
Voir Activer ou désactiver le mode de maintenance, à la page 98.
Le service de réunion sur le centre de données est restauré.
Supprimer l'accès public
Avant de commencer
Sauvegardez vos machines virtuelles en utilisant la récupération après sinistre VMware Data Recovery ou la
protection des données VMware vSphere Data Protection. Voir Créer une sauvegarde en utilisant VMware
vCenter, à la page 6 pour plus d'informations. Assurez-vous de mettre sous tension les machines virtuelles
après votre sauvegarde votre est terminée.
Guide d’Administration de Cisco Webex Meetings Server Version 4.0
156
Configuration de Cisco WebEx Meetings Server
Remplacer les machines virtuelles
Procédure
Étape 1
Connectez-vous au site d’Administration.
Dans un système de centres de données multiples, le DNS détermine le tableau de bord du centre de données
qui s'affiche. Utilisez ce tableau de bord pour gérer tous les centres de données de ce système.
Étape 2
Activer le mode de maintenance Voir Activer ou désactiver le mode de maintenance, à la page 98.
Si ce centre de données fait partie d’un système de centres de données multiples, les réunions en cours sont
transférées vers un centre de données actif. Le transfert peut causer une brève interruption des réunions actives.
Voir À propos du mode de maintenance, à la page 95 pour plus d'informations. Activer le mode de maintenance
sur tous les centres de données actifs arrête l’activité de conférence. Les utilisateurs ne peuvent plus se
connecter au site WebEx, programmer des réunions, rejoindre des réunions, ou lire des enregistrements de
réunions.
Étape 3
Sélectionnez Système et sélectionnez le lien Afficher plus dans la section Système.
La page Propriétés s'affiche.
Étape 4
Sélectionnez le site désiré, sélectionnez Supprimer l'accès public et sélectionnez Continuer.
Après avoir supprimé l'accès public de votre site, vous ne pouvez pas ajouter la même machine virtuelle Proxy
Internet inverse sur ce site. Pour reconfigurer l'accès public, vous devez recommencer depuis le début en
redéployant une machine virtuelle Proxy Internet inverse à partir du fichier OVA. Voir Ajouter l'accès public
à votre système en utilisant IRP, à la page 154 pour plus d'informations.
L'accès public est supprimé du site.
Étape 5
Sélectionnez Terminé.
Étape 6
Ouvrez VMware vCenter. Ouvrir VMware vCenter, hors tension, et supprimer Internet proxy inverse machine
(et haute disponibilité Internet proxy inverse machine, s'il est déployé) de votre système.
Étape 7
Arrêter le mode de maintenance.
Lorsque vous désactivez le mode de maintenance, le système détermine si un redémarrage ou un rebootage
est nécessaire et affiche le message approprié. Un redémarrage prend approximativement 3 à 5 minutes et un
rebootage prend approximativement 30 minutes. Si ce centre de données fait partie d’un système de centres
de données multiples (MDC), vous êtes redirigé vers l’URL de l’administration générale. La politique de
résolution DNS détermine quels sont les centres de données que vous voyez. Si la regénération de la clé est
activée, enlever un centre de données du mode de maintenance retire automatiquement tous les centres de
données du mode de maintenance.
Voir Activer ou désactiver le mode de maintenance, à la page 98.
Le service de réunion sur le centre de données est restauré.
Remplacer les machines virtuelles
Pour récupérer des machines virtuelles et éviter de faire tomber l'ensemble du système en panne :
Guide d’Administration de Cisco Webex Meetings Server Version 4.0
157
Configuration de Cisco WebEx Meetings Server
Remplacer les machines virtuelles
Procédure
Étape 1
Allez à vCenter et déployez des machines virtuelles de remplacement en utilisant le même fichier OVA que
celui utilisé pour le déploiement du système d'origine.
Étape 2
Sélectionnez l'onglet Système.
Étape 3
Sélectionnez le centre de données et Gérer.
Étape 4
Sélectionnez Remplacer les machines virtuelles > Continuer.
La fenêtre Remplacer les machines virtuelles s'affiche.
Étape 5
Sélectionnez les machines virtuelles à remplacer.
Vous pouvez sélectionner plus d'une machine virtuelle à la fois. Vous ne pouvez pas remplacer la machine
virtuelle principale. (Une seconde machine virtuelle Admin peut être remplacée.)
Étape 6
Sélectionnez Supprimer la machine virtuelle.
Vous êtes invité à continuer. Continuer met le système en mode Maintenance. Vous pouvez quitter la page
et y retourner. Si la machine virtuelle en cours de remplacement est activée, le système éteint la machine
virtuelle et bloque sa mise sous tension. Si la machine virtuelle est désactivée, le power on blockade n'est
pas exécuté.
Étape 7
Lorsque En attente apparaît dans la colonne Statut du déploiement, allez à vCenter et activez les machines
virtuelles de remplacement.
Si le système a été mis à jour depuis le déploiement d'origine avec l'OVA, les machines virtuelles sont mises
à jour automatiquement pour qu'elles correspondent au système.
Étape 8
Dans la page Administration, entrez le Nom de domaine entièrement qualifié pour les machines virtuelles de
remplacement et sélectionnez Ajouter des machines virtuelles.
Les machines virtuelles sont validées. Quelques minutes peuvent s'écouler avant que le système affiche
Terminé.
Étape 9
Sélectionnez Terminé et accédez dans le tableau de bord.
Étape 10
Arrêter le mode de maintenance.
Lorsque vous désactivez le mode de maintenance, le système détermine si un redémarrage ou un rebootage
est nécessaire et affiche le message approprié. Un redémarrage prend approximativement 3 à 5 minutes et un
rebootage prend approximativement 30 minutes. Si ce centre de données fait partie d’un système de centres
de données multiples (MDC), vous êtes redirigé vers l’URL de l’administration générale. La politique de
résolution DNS détermine quels sont les centres de données que vous voyez. Si la regénération de la clé est
activée, enlever un centre de données du mode de maintenance retire automatiquement tous les centres de
données du mode de maintenance.
Voir Activer ou désactiver le mode de maintenance, à la page 98.
Le service de réunion sur le centre de données est restauré.
Que faire ensuite
Supprimez l'ancienne machine virtuelle. (Elle ne s'allumera pas).
Guide d’Administration de Cisco Webex Meetings Server Version 4.0
158
Configuration de Cisco WebEx Meetings Server
Configuration des paramètres généraux
Dans les environnements Multi Data Center, les machines virtuelles sont remplacées par un centre de données
à la fois dans un cycle de mode de maintenance. Pour remplacer les machines virtuelles dans un autre centre
de données, passez à l'autre système et répétez ce processus.
Configuration des paramètres généraux
Les paramètres généraux incluent les paramètres suivants :
• Paramètres du site—Gère l'URL du site.
• Paramètres d'administration du site—Gère l'URL d'administration du site.
Les adresses IP virtuelles sont affichées dans le bloc des informations et peuvent être gérées dans les Propriétés
du > système.
Modifier les paramètres de votre site Webex
Utilisez cette procédure pour remplacer l’URL d’origine du site Webex par une nouvelle URL. Vous avez
configuré les URL de votre site WebEx d’origine pendant le déploiement. Dans un MDC system, l’URL du
site Webex est configurée au cours du processus de jointure des centres de données. Pour plus d'informations
sur la configuration de l'URL du site et des conventions d'appellation, voir URL du site Webex et de
l’Administration Webex, à la page 36.
Lorsque ce changement a été effectué, le trafic du système provenant des noms d'hôtes, autres que ceux
configurés, est interrompu.
Avant de commencer
Nous vous recommandons d'envoyer une notification aux utilisateurs concernant le changement en attente et
leur suggérer ceci avant que le changement soit effectué afin qu'ils téléchargent les enregistrements qu'ils
souhaitent conserver.
Si les utilisateurs tentent d'utiliser l'URL d'origine, ces utilisateurs ne peuvent pas :
• Organiser ou rejoindre les réunions
• Connectez-vous à partir des pages Web, de l’application de bureau Webex Meetings, ou des applications
mobiles
• Lecture des enregistrements
Procédure
Étape 1
Connectez-vous au site d’Administration.
Dans un système de centres de données multiples, le DNS détermine le tableau de bord du centre de données
qui s'affiche. Utilisez ce tableau de bord pour gérer tous les centres de données de ce système.
Étape 2
Activer le mode de maintenance Voir Activer ou désactiver le mode de maintenance, à la page 98.
Si ce centre de données fait partie d’un système de centres de données multiples, les réunions en cours sont
transférées vers un centre de données actif. Le transfert peut causer une brève interruption des réunions actives.
Guide d’Administration de Cisco Webex Meetings Server Version 4.0
159
Configuration de Cisco WebEx Meetings Server
Paramétrer le fuseau horaire, la langue et les paramètres locaux
Voir À propos du mode de maintenance, à la page 95 pour plus d'informations. Activer le mode de maintenance
sur tous les centres de données actifs arrête l’activité de conférence. Les utilisateurs ne peuvent plus se
connecter au site WebEx, programmer des réunions, rejoindre des réunions, ou lire des enregistrements de
réunions.
Étape 3
Sélectionnez Système > (Configuration/paramètres généraux) Afficher plus.
La fenêtre Paramètres généraux s'affiche.
Étape 4
Si ceci est un MDC system, sélectionnez le centre de données.
Étape 5
Dans la section Paramètres du site, sélectionnez Modifier.
Étape 6
Saisissez les URL et sélectionnez Enregistrer.
Étape 7
Arrêter le mode de maintenance.
Lorsque vous désactivez le mode de maintenance, le système détermine si un redémarrage ou un rebootage
est nécessaire et affiche le message approprié. Un redémarrage prend approximativement 3 à 5 minutes et un
rebootage prend approximativement 30 minutes. Si ce centre de données fait partie d’un système de centres
de données multiples (MDC), vous êtes redirigé vers l’URL de l’administration générale. La politique de
résolution DNS détermine quels sont les centres de données que vous voyez. Si la regénération de la clé est
activée, enlever un centre de données du mode de maintenance retire automatiquement tous les centres de
données du mode de maintenance.
Voir Activer ou désactiver le mode de maintenance, à la page 98.
Le service de réunion sur le centre de données est restauré.
Que faire ensuite
• Mettez le certificat de votre site à jour pour assurer un accès sécurisé. Voir Gestion des certificats, à la
page 267 pour plus d'informations.
• Envoyez une notification aux organisateurs pour les informer qu'ils doivent reprogrammer toutes les
réunions.
Paramétrer le fuseau horaire, la langue et les paramètres locaux
Avant de commencer
Procédure
Étape 1
À partir du site web d’Administration, allez dans Paramètres > Informations sur l’entreprise
Étape 2
Sélectionnez le fuseau horaire local pour votre système dans la liste déroulante.
Étape 3
Sélectionner la langue.
Étape 4
Sélectionnez les Paramètres locaux du pays.
Étape 5
Sélectionnez Enregistrer.
Guide d’Administration de Cisco Webex Meetings Server Version 4.0
160
Configuration de Cisco WebEx Meetings Server
Modifier vos paramètres d'Administration du site
Modifier vos paramètres d'Administration du site
Utilisez cette procédure pour changer l'URL d'origine du site WebEx par une nouvelle URL. Vous avez
configuré les URL de votre site WebEx d'origine pendant le déploiement. Dans un MDC system, l'URL du
site WebEx est configurée au cours du processus de jointure des centres de données. Pour plus d'informations
sur la configuration de l'URL du site et des conventions d'appellation, voir URL du site Webex et de
l’Administration Webex, à la page 36.
Avant de commencer
Nous vous recommandons d'envoyer une notification aux utilisateurs concernant le changement en attente et
leur suggérer ceci avant que le changement soit effectué afin qu'ils téléchargent les enregistrements qu'ils
souhaitent conserver.
Si les utilisateurs tentent d'utiliser l'URL d'origine, ces utilisateurs ne peuvent pas :
• Organiser ou rejoindre les réunions
• Connectez-vous à partir des pages Web, de l’application de bureau Webex Meetings, ou des applications
mobiles
• Lecture des enregistrements
Procédure
Étape 1
Connectez-vous au Site d'administration.
Étape 2
Activer le mode de maintenance Voir Activer ou désactiver le mode de maintenance, à la page 98.
Si ce centre de données fait partie d’un système de centres de données multiples, les réunions en cours sont
transférées vers un centre de données actif. Le transfert peut causer une brève interruption des réunions actives.
Voir À propos du mode de maintenance, à la page 95 pour plus d'informations. Activer le mode de maintenance
sur tous les centres de données actifs arrête l’activité de conférence. Les utilisateurs ne peuvent plus se
connecter au site WebEx, programmer des réunions, rejoindre des réunions, ou lire des enregistrements de
réunions.
Étape 3
Sélectionnez Système.
Étape 4
Dans la section Configuration sélectionnez Afficher plus.
Étape 5
Dans la section des Paramètres de l'Administration, sélectionnez Modifier.
Étape 6
Entrez les nouvelles URL de votre site d'administration dans la boite de dialogue et sélectionnez Enregistrer.
Étape 7
Arrêter le mode de maintenance.
Lorsque vous désactivez le mode de maintenance, le système détermine si un redémarrage ou un rebootage
est nécessaire et affiche le message approprié. Un redémarrage prend approximativement 3 à 5 minutes et un
rebootage prend approximativement 30 minutes. Si ce centre de données fait partie d’un système de centres
de données multiples (MDC), vous êtes redirigé vers l’URL de l’administration générale. La politique de
résolution DNS détermine quels sont les centres de données que vous voyez. Si la regénération de la clé est
activée, enlever un centre de données du mode de maintenance retire automatiquement tous les centres de
données du mode de maintenance.
Voir Activer ou désactiver le mode de maintenance, à la page 98.
Guide d’Administration de Cisco Webex Meetings Server Version 4.0
161
Configuration de Cisco WebEx Meetings Server
Configuration des serveurs
Le service de réunion sur le centre de données est restauré.
Que faire ensuite
Mettez le certificat de votre site à jour pour assurer un accès sécurisé. Voir Gestion des certificats, à la page
267 pour plus d'informations.
Envoyez une notification aux organisateurs pour les informer qu'ils doivent reprogrammer toutes les réunions.
Configuration des serveurs
Utilisez ces fonctionnalités pour configurer vos serveurs :
• Serveur SMTP—Le serveur SMTP gère l’envoi des courriers électroniques depuis Cisco Webex Meetings
Server jusqu’à leur destination.
• Serveur de stockage—Le serveur NFS est le serveur de stockage dans lequel le système stocke tous les
fichiers des enregistrements des réunions et les avatars.
Configurer un serveur de messagerie électronique (SMTP)
Configurez un serveur de messagerie électronique pour permettre à votre système d'envoyer des invitations
à des réunions et autres communications aux utilisateurs.
Il est très important que votre serveur de messagerie électronique soit toujours opérationnel. La messagerie
électronique est la première méthode de communication avec vos utilisateurs incluant les notifications
d'enregistrement, les modifications des informations de la réunion, le statut du compte et bien d'autres annonces
importantes. (Voir également Ajouter des utilisateurs, à la page 121.)
L'activation du mode de maintenance n'est pas obligatoire pour changer ces propriétés.
Important
Les utilisateurs sont identifiés sur le système par leurs adresses électroniques. Si l'adresse électronique d'un
utilisateur est changée et que l'utilisateur reste actif, l'adresse électronique sur CWMS doit également être
changée ou cet utilisateur ne recevra pas de notifications.
CWMS ne peut pas établir une connexion avec Exchange si le mot de passe contient des caractères spéciaux
tels que ^, &, *, (), _, +, or /\.
Procédure
Étape 1
Connectez-vous au site d’Administration.
Dans un système de centres de données multiples, le DNS détermine le tableau de bord du centre de données
qui s'affiche. Utilisez ce tableau de bord pour gérer tous les centres de données de ce système.
Étape 2
Sélectionnez Système et sélectionnez Afficher plus dans la section Serveurs.
Étape 3
Dans la section Paramètres du site, sélectionnez Modifier.
Guide d’Administration de Cisco Webex Meetings Server Version 4.0
162
Configuration de Cisco WebEx Meetings Server
Modèles de messages électroniques
Étape 4
Saisissez le nom de domaine entièrement qualifié (FDQN) d'un serveur de messagerie que le système utilisera
pour envoyer des courriers électroniques.
Étape 5
(facultatif) Sélectionnez TLS activé pour activer le protocole Transport Layer Security (TLS).
(L'authentification de base est activée par défaut).
Étape 6
(facultatif) Modifiez le champ Port pour changer la valeur par défaut.
Les numéros de port SMTP par défaut sont 25 ou 465 (port SMTP sécurisé).
Remarque Le nœud Web et le nœud Admin envoient des demandes SMTP au serveur de messagerie configuré.
S'il existe un pare-feu entre les machines virtuelles internes Web et Admin et le serveur de messagerie
électronique, le trafic SMTP peut être bloqué. Pour assurer que la configuration du serveur et la
notification par courrier électronique fonctionnent correctement, vérifiez que le port 25 ou 465
(numéro de port SMTP sécurisé) est ouvert entre le serveur de messagerie et les machines virtuelles
Web et Admin.
Étape 7
(facultatif) Activez l'authentification du serveur de messagerie électronique Authentification du serveur
activée. Si vous activez l'authentification, le Nom d'utilisateur et le Mot de passe sont nécessaires pour
permettre au système d'accéder au serveur de l'entreprise.
Les courriers électroniques du système sont envoyés par admin@<Webex-site-URL>. Assurez-vous que le
serveur de messagerie peut reconnaître cet utilisateur.
Pour les systèmes micro, petits, ou moyens, les notifications par courrier électronique proviennent des machines
virtuelles d'administration (le système principal ou de haute disponibilité).
Pour les systèmes de grande capacité, les notifications électroniques proviennent des machines virtuelles Dans
les systèmes de grande capacité, il y a trois machines virtuelles Web sur le système principal et une machine
virtuelle Web sur le système de haute disponibilité.
Étape 8
Sélectionnez Enregistrer.
Que faire ensuite
Voir Activer ou désactiver les utilisateurs ou les administrateurs, à la page 130, Ajouter des utilisateurs, à la
page 121 et Modifier les utilisateurs, à la page 122.
Modèles de messages électroniques
Une liste de modèles de courriers électroniques :
• Tous les admins - Courrier électronique de bienvenue
• Mot de passe oublié - Réinitialiser le mot de passe - Admin
• Mot de passe oublié - Le mot de passe a été changé - Admin
• Importation terminée
• Importation interrompue
• Exportation terminée
• Exportation interrompue
• URL du site Orion modifiée - Admin
Guide d’Administration de Cisco Webex Meetings Server Version 4.0
163
Configuration de Cisco WebEx Meetings Server
Modèles de messages électroniques
• URL Admin Orion modifiée - Admin
• Admin principal - La licence gratuite a commencé
• 1ère alarme : Acheter une licence
• 2ème alarme : Acheter une licence
• La licence gratuite a expiré
• Les licences ont été ajoutées avec succès
• La licence a été convertie avec succès
• 1ère alarme : Convertir la licence
• Période d'expiration de 180 jours
• Alarme : Expiration du certificat SSL
• Le certificat SSL a expiré !
• Alarme : Expiration du certificat SSO IdP
• Le certificat SSO IdP a expiré
• Alarme : Expiration du certificat sécurisé TC
• Le certificat TC sécurisé a expiré
• Rapport mensuel disponible
• Rapport personnalisé disponible
• Journal personnalisé disponible
• Alarme : Erreurs de la réunion
• Alarme : Participants à la réunion
• Alarme : Utilisation du CPU
• Alarme : Utilisation de la mémoire
• Alarme : Utilisation de la bande passante du réseau
• Alarme : Utilisation du stockage
• Compte désactivé
• Envoyer un message électronique à tous les utilisateurs
• Compte réactivé - Admin
• Annuler l'alarme : Utilisation du CPU
• Annuler l'alarme : Erreurs de la réunion
• Annuler l'alarme : Participants à la réunion
• Annuler l'alarme : Utilisation de la mémoire
• Annuler l'alarme : Utilisation de la bande passante du réseau
Guide d’Administration de Cisco Webex Meetings Server Version 4.0
164
Configuration de Cisco WebEx Meetings Server
Modèles de messages électroniques
• Annuler l'alarme : Utilisation du stockage
• Système de HD présent
• Aucun système de HD
• À nouveau conforme
• Synchronisation AD réussie
• Échec AD-Sync
• Compte bloqué
• Compte verrouillé-Déverrouiller
• Alarme de licence - licence utilisateur de grâce attribuée
• Alarme de licence - licence utilisateur de grâce attribuée
• Alarme de licence - alerte l'admin de l'expiration d'une licence de grâce
• Alarme de licence - alarme l'admin lorsque toutes les licences de grâce sont utilisées
• Alarme de licence - alarme l'admin lorsque l'utilisation des licences a dépassé le quota
• Journaux d'audit d'alarmes
• Alarme MDC - Réplication de la BD
• Annuler l'alarme MDC - Réplication de la BD
• Alarme Système de HD - Statut de la réplication de la BD
• Annuler l'alarme du système de DH - Statut de la réplication de la BD
• Alarme MDC - Statut du centre de données
• Alarme MDC - Le centre de données est inaccessible
• Alarme MDC - Centre de données bloqué
• Annuler l'alarme MDC - Statut du centre de données
• Annuler l'alarme MDC - Centre de données inaccessible
• Conflit dans les profils utilisateurs auto-corrigés
• Message électronique lorsque les horloges sont revenues à la normale.
• Message électronique en cas de retard horaire
• Rapport de synthèse des réunions pour l'organisateur
Exemples d'alarmes :
• Alarme : Problèmes de réunions
Pourcentage Configurable : n%
Objet : Alerte : Les réunions rencontrant des problèmes ont atteint %n% sur %MaxData%
Guide d’Administration de Cisco Webex Meetings Server Version 4.0
165
Configuration de Cisco WebEx Meetings Server
Modèles de messages électroniques
Sur votre site Cisco Webex, les %n réunions en cours rencontrent des problèmes.
• Alarme : Participants à la réunion
Pourcentage Configurable : n%
Objet : Alerte : La capacité des participants de réunions en ligne a atteint n% sur %Total%
Le nombre de participants de réunions en ligne a atteint n% de la capacité du système.
• Alarme : Utilisation du CPU
Alerte : L'utilisation du CPU a atteint %X% MHz sur %Y% MHz (75%)
L'utilisation du CPU a atteint 75 %
• Alarme : Utilisation de la mémoire
Alerte : L'utilisation de la mémoire a atteint %X% GB sur %Y% GB (75%)
L'utilisation de la mémoire a atteint 75%
• Alarme : Utilisation de la bande passante du réseau
Objet : Alerte : L'utilisation de la bande passante du réseau a atteint %X% Mbps sur %Y% Mbps (75%)
L'utilisation de la bande passante du réseau a atteint 75%
• Alarme : Utilisation du stockage
Objet : Alerte : L'utilisation du stockage a atteint %X% GB sur %Y% GB (75%)
L’utilisation de votre espace de stockage a atteint 75 %, l’enregistrement des réunions est désactivé pour
tous les utilisateurs afin de garantir une performance optimale pour les réunions WebEx.
Les utilisateurs ne pourront pas enregistrer de réunions tant qu'il n'y aura pas d'espace de stockage
disponible sur le système de fichiers en réseau (NFS).
• Alarme de licence - licence utilisateur de grâce attribuée
Objet : Alerte : Votre licence organisateur temporaire expire dans 180 jours
Votre licence organisateur temporaire expire dans 180 jours.
Contactez votre administrateur pour installer des licences permanentes.
• Alarme de licence - licence utilisateur de grâce attribuée
Objet : Alerte : Les licences organisateur supplémentaires expirent dans 180 jours
%NumberofLicenses% licences temporaires expirent dans 180 jours.
Installez des licences permanentes supplémentaires pour permettre à ces utilisateurs d'organiser des
réunions.
• Alarme de licence - alerte l'admin de l'expiration d'une licence de grâce
Objet : Alerte : Les licences organisateur temporaires ont expiré.
%NumberofLicenses% licences temporaires ont expiré.
Installez des licences permanentes supplémentaires pour permettre à ces utilisateurs d'organiser des
réunions.
• Alarme de licence - alarme l'admin lorsque toutes les licences de grâce sont utilisées
Guide d’Administration de Cisco Webex Meetings Server Version 4.0
166
Configuration de Cisco WebEx Meetings Server
Modèles de messages électroniques
Objet : Alerte : Toutes les licences sont attribuées
Toutes les licences sont attribuées et aucun nouvel utilisateur ne peut organiser des réunions.
Installez des licences permanentes supplémentaires pour permettre aux utilisateurs d'organiser des
réunions.
• Alarme de licence - alarme l'admin lorsque l'utilisation des licences a dépassé le quota
Seuil configurable : $n
Objet : Alerte : Utilisation des licences au dessus du seuil
$n de toutes les licences permanentes sont attribuées. Installez des licences permanentes supplémentaires
pour permettre à d'autres utilisateurs d'organiser des réunions.
• Journaux d'audit d'alarmes
Pourcentage configurable = n%
Objet : Alerte : Les journaux d'audit vont atteindre leur capacité maximale
La partition du journal est à n% de sa capacité totale.
Augmentez l'espace disque libre.
Ou vous pouvez aller dans Paramètres > Journal d’audit de l’application > Journal d’audit de
l’application à la section système CWMS Paramètres de purge des journaux.
Sélectionnez la date avant laquelle toutes les archives des journaux doivent être supprimées et cliquez
sur Purger l'archive des journaux.
• Alarme MDC - Réplication de la BD
%ReplicationStatus% = Inactif, Limité
Objet : Alerte : La synchronisation des données entre les centres de données a été %ReplicationStatus%
La synchronisation des CD1 à CD2 a été %ReplicationStatus%. Vérifiez que le statut du lien du réseau
entre les centres de données est bon et qu'il répond aux exigences du centre de multi-données.
• Alarme Système de HD - Statut de la réplication de la BD
Objet : Alerte : La synchronisation des données a été inactive
La synchronisation des données dans le centre de données a été Inactive. Vérifiez que la connexion réseau
entre les machines virtuelles répond aux exigences de haute disponibilité.
• Alarme MDC - Statut du centre de données
%DatacenterStatus% = Service partiel, Arrêté
Objet : Alerte : Le centre de données est %DatacenterStatus%
Le centre de données MonCentreDeDonnées1 a le statut %DatacenterStatus% et le système tente de
résoudre le problème.
Le système fonctionne normalement, mais un centre de données a un problème qui doit être résolu le
plus tôt possible. Si ceci est intentionnel, veuillez ignorer ce message.
• Alarme MDC - Le centre de données est inaccessible
Objet : Alerte : Le centre de données MonCentreDeDonnées2 est inaccessible
Guide d’Administration de Cisco Webex Meetings Server Version 4.0
167
Configuration de Cisco WebEx Meetings Server
Configurer un serveur de stockage
Le centre de donnéesMonCentreDeDonnées2 n'est pas accessible à partir du centre de données
MonCentreDeDonnées1. Il n'est pas opérationnel ou il est déconnecté du réseau.
Si vous travaillez avec le centre de données et qu'il a été arrêté intentionnellement, vous pouvez ignorer
ce message.
• Alarme MDC - Centre de données bloqué
Objet : Alerte : Le centre de données est bloqué
Le centre de données MonCentreDeDonnées1 est bloqué. Le système redirige le trafic des utilisateurs
finaux vers l'autre centre de données et tente de corriger le problème lui-même.
Le système <site name> continue de fonctionner normalement et le problème de ce centre de données
est transparent pour les utilisateurs, mais le problème doit être signalé le plus tôt possible. Si vous travaillez
avec le centre de données et qu'il a été mis dans cet état intentionnellement, vous pouvez ignorer ce
message.
• Message électronique en cas de retard horaire
Objet : Le fichier de votre journal personnalisé est prêt
Un retard horaire entre les machines virtuelles Admin des centres de données CD1 et CD2 a été détecté.
La synchronisation des horloges est essentielle pour maintenir une homogénéité des données partagées
entre ces centres de données.
Ce problème est transparent pour les utilisateurs finaux, mais le problème doit être transmis le plus tôt
possible.
Vérifiez que les serveurs NTP adéquats sont configurés sur les hôtes des machines virtuelles sur les deux
centres de données et que les serveurs NTP sont joignables par ces hôtes.
Configurer un serveur de stockage
Utilisez un serveur de stockage pour sauvegarder votre système pour la reprise d’activité après sinistre. Voir
Récupération après sinistre en utilisant le serveur de stockage, à la page 174. Le serveur de stockage stocke
également les enregistrements de réunions et les fichiers d’avatar. Les méthodes de stockage prises en compte
sont Network File System (NFS) et Secure Storage (SSHFS). Vérifiez que le serveur de stockage est accessible
à partir de toutes les machines virtuelles internes. Il existe également une fonctionnalité de récupération des
données après sinistre fournie par VMware pour effectuer la sauvegarde des machines virtuelles.
Vous n'avez pas besoin de connecter votre serveur de stockage aux machines virtuelles externes telles que les
serveurs Proxy Internet inverse (IRP).
Votre serveur de stockage sauvegarde les données suivantes quotidiennement :
• Certains paramètres système
• Infos utilisateur
• Informations sur la réunion
• Certificats SSL téléchargés dans le système
• URL du site
Le stockage sécurisé inclut les fonctionnalités suivantes :
Guide d’Administration de Cisco Webex Meetings Server Version 4.0
168
Configuration de Cisco WebEx Meetings Server
Ajouter un système de fichiers en réseau (NFS) ou un serveur de stockage SSH
• Communication chiffrée.
• Accès au serveur de stockage limité aux comptes autorisés.
• Les permissions sont mappées sur un utilisateur défini ; 777 permissions sur un stockage n’est plus
obligatoire.
Restriction
Cisco Webex Meetings Server doit avoir l’utilisation exclusive du partage NFS, car le système exécute
différents scripts sur les fichiers et répertoires NFS. Ne créez pas manuellement des fichiers ou des répertoires
dans le partage NFS utilisé par Cisco Webex Meetings Server.
Ajouter un système de fichiers en réseau (NFS) ou un serveur de stockage SSH
Configurez votre système pour utiliser un serveur de stockage pour stocker des fichiers d’avatar, des
enregistrements de réunions et des sauvegardes de récupération après sinistre. Votre choix de serveur de
stockage dépend de la configuration de votre système.
Avant de commencer
Le port 22 est utilisé pour le stockage sécurisé.
Les ports 111, 1110, 2049, 4045 sont des ports standard pour différents services NFS et configurations NFS
des implémentations du serveur NFS.
• Le trafic NFS nécessite les ports 111 (TCP et UDP) et 2049 (TCP et UDP).
• L'état du cluster nécessite le port 1110 (TCP) et l'état du client nécessite le port 1110 (UDP).
• La gestion des verrouillages NFS nécessite le port 4045 (TCP et UDP).
Assurez-vous de configurer vos privilèges d'accès Unix pour que votre système puisse stocker le contenu
généré par l'utilisateur et les sauvegardes du système. (S'applique au stockage NFS.)
Sur les systèmes de stockage sous Linux, configurez les permissions de lecture et d’écriture pour les utilisateurs
anonymes pour le répertoire qui doit être utilisé pour votre système de fichiers réseau (NFS). Voir Connecter
un client Linux au Partage NFS, à la page 172.
Sur les systèmes de stockage sous Windows, activez l’accès réseau : Paramètre Laisser les permissions
de Tout le monde s'appliquer aux utilisateurs anonymes. En outre, vous devez fournir au groupe utilisateur
Tout le monde les autorisations de lecture/écriture pour le NFS. Voir Configurer un partage NFS, à la page
172.
Nous vous recommandons d'utiliser le serveur openSSH pour le stockage sécurisé. Cependant, cette
fonctionnalité est indépendante du serveur SFTP et elle doit fonctionner avec chaque serveur prenant en charge
ce protocole.
Procédure
Étape 1
Connectez-vous au site d’Administration.
Dans un système de centres de données multiples, le DNS détermine le tableau de bord du centre de données
qui s'affiche. Utilisez ce tableau de bord pour gérer tous les centres de données de ce système.
Guide d’Administration de Cisco Webex Meetings Server Version 4.0
169
Configuration de Cisco WebEx Meetings Server
Ajouter un système de fichiers en réseau (NFS) ou un serveur de stockage SSH
Étape 2
Activer le mode de maintenance Voir Activer ou désactiver le mode de maintenance, à la page 98.
Si ce centre de données fait partie d’un système de centres de données multiples, les réunions en cours sont
transférées vers un centre de données actif. Le transfert peut causer une brève interruption des réunions actives.
Voir À propos du mode de maintenance, à la page 95 pour plus d'informations. Activer le mode de maintenance
sur tous les centres de données actifs arrête l’activité de conférence. Les utilisateurs ne peuvent plus se
connecter au site WebEx, programmer des réunions, rejoindre des réunions, ou lire des enregistrements de
réunions.
Étape 3
Sur l’onglet Système, dans la section Serveurs, sélectionnez (Serveurs) Afficher plus.
Si un serveur de stockage est présent sur votre système, il est affiché sur cette page. Si aucun serveur de
stockage présents sur votre système, vous avez la possibilité de configurer un.
Étape 4
Dans la section Serveur de stockage, sélectionnez Ajouter un serveur de stockage maintenant ou Éditer.
Étape 5
Sélectionnez NFS ou Stockage sécurisé.
Étape 6
(facultatif) Si vous avez sélectionné NFS : et . Sinon, passez à l'étape suivante.
a) Entrez le point de montage NFS.
b) Sélectionnez Enregistrer.
Le système confirme votre point de montage NFS.
c) Sélectionnez Continuer.
Vous recevez un message de confirmation indiquant que votre serveur de stockage a été mis à jour.
Étape 7
(facultatif) Si vous choisissez Stockage sécurisé.
a) Saisissez le nom d'utilisateur du stockage sécurisé.
Les noms d'utilisateur doivent commencer par une minuscule. Terminer un nom d'utilisateur par le signe
du dollar ($) est autorisé.
Caractères autorisés : Lettres minuscules, nombres, signes du trait de soulignement et du dollar. Tous les
autres caractères sont interdits.
b) Saisissez le mot de passe du stockage sécurisé.
c) Saisissez le nom du serveur de stockage dans le champ Point de montage du stockage sécurisé.
Caractères autorisés : [A-Z]
caractères interdits : /\"
[a-z] [0-9] !#$()+,-:;=_][{}~
’ ` %&*<>?|^
d) Sélectionnez Enregistrer.
Le système confirme votre point de montage NFS. Vous recevez un message de confirmation indiquant que
votre serveur de stockage a été mis à jour.
Étape 8
Sélectionnez Terminé.
Étape 9
Arrêter le mode de maintenance.
Lorsque vous désactivez le mode de maintenance, le système détermine si un redémarrage ou un rebootage
est nécessaire et affiche le message approprié. Un redémarrage prend approximativement 3 à 5 minutes et un
rebootage prend approximativement 30 minutes. Si ce centre de données fait partie d’un système de centres
de données multiples (MDC), vous êtes redirigé vers l’URL de l’administration générale. La politique de
résolution DNS détermine quels sont les centres de données que vous voyez. Si la regénération de la clé est
activée, enlever un centre de données du mode de maintenance retire automatiquement tous les centres de
données du mode de maintenance.
Voir Activer ou désactiver le mode de maintenance, à la page 98.
Guide d’Administration de Cisco Webex Meetings Server Version 4.0
170
Configuration de Cisco WebEx Meetings Server
Installer les services de fichiers NFS
Le service de réunion sur le centre de données est restauré.
Que faire ensuite
Vérifiez que :
• Votre serveur de stockage est accessible de l’extérieur de Cisco Webex Meetings Server.
• Votre serveur de stockage est sous tension.
• La connectivité est établie entre le réseau et votre serveur de stockage.
• Le montage/accès est possible depuis une machine qui n’appartient pas à Cisco Webex Meetings Server.
• Votre serveur de stockage n'est pas plein.
Remarque
Si un utilisateur supprime un enregistrement par inadvertance dans la page Enregistrements Cisco Webex
Meetings Server, et que l’enregistrement est sauvegardé sur le serveur de stockage Network File System
(NFS), contactez le centre d’assistance technique Cisco (TAC) pour obtenir de l’aide afin de récupérer
l’enregistrement.
Installer les services de fichiers NFS
Procédure
Étape 1
Lancez le Gestionnaire du serveur
Étape 2
Dans le menu en haut de l'écran, sélectionnez Gérer.
Étape 3
Sélectionnez Ajouter des rôles et des fonctionnalités.
La fenêtre Avant de commencer s'affiche.
Étape 4
Sélectionnez Suivant.
La fenêtre Sélectionner le type d'installation s'affiche.
Étape 5
Vérifiez que la case Installation basée sur le rôle ou installation basée sur les fonctionnalités soit cochée
et sélectionnez Suivant.
La fenêtre Sélection du serveur s'affiche.
Étape 6
Sélectionnez Suivant.
La fenêtre Sélectionner les rôles de serveurs s'affiche.
Étape 7
Agrandir les services de fichiers et de stockage > Services de fichiers et iSCSI, puis cochez Serveur pour
NFS.
Étape 8
Sélectionnez Suivant.
La fenêtre Sélectionner une fonctionnalité s'affiche.
Étape 9
Sélectionnez Suivant.
Étape 10
Confirmez les détails d'installation, puis sélectionnez Installer.
Guide d’Administration de Cisco Webex Meetings Server Version 4.0
171
Configuration de Cisco WebEx Meetings Server
Configurer un partage NFS
Configurer un partage NFS
Configurer un partage NFS :
Avant de commencer
Installer les services de fichiers NFS. (Voir Installer les services de fichiers NFS, à la page 171.)
Procédure
Étape 1
Lancer l'explorateur de fichiers.
Étape 2
Créer un nouveau répertoire pour votre partage NFS.
Étape 3
Faites un clic droit sur le répertoire et sélectionnez Propriétés.
Étape 4
Sélectionnez l'onglet Partage NFS.
Étape 5
Sélectionnez Gérer le partage NFS....
Étape 6
Cochez Partager ce dossier et saisissezdans IDU anonyme et IDG anonyme.
IDU anonyme paramétré par défaut sur –2. Sur les machines 16 bits, cette valeur peut échouer car l'IDU
anonyme (nfsnobody) IDU –2 est équivalent à 65534 dans les numéros 16 bits. (Voir
www.troubleshooters.com/linux/nfs.htm).
Étape 7
Entrez un nom de Partage.
Ceci est le nom utilisé lorsqu'un utilisateur se connecte à ce partage NFS.
Étape 8
Sélectionnez Permissions.
Étape 9
Sélectionnez Ajouter et saisissez l'adresse IP ou le nom d'hôte des connexions clients.
Étape 10
Choisissez l'accès Lecture-Écriture ou Lecture uniquement et sélectionnez OK.
Étape 11
Sélectionnez Appliquer > OK
Un partage NFS est hébergé sur un serveur Windows 2012 R2.
Que faire ensuite
Connecter un client Linux au partage NFS. (Voir Connecter un client Linux au Partage NFS, à la page 172.)
Connecter un client Linux au Partage NFS
Procédure
Étape 1
Connectez vous à un serveur ou un bureau Linux.
Ouvrez la fenêtre d'un terminal, si vous êtes sur la version De bureau du système d'exploitation.
Étape 2
Créez un nouveau répertoire sur lequel monter le Partage NFS Windows. Par exemple, mkdir/postprod.
Étape 3
Montez le partage NFS sur le nouveau répertoire. Par exemple, mount.nfs
/postprod
Guide d’Administration de Cisco Webex Meetings Server Version 4.0
172
slfileserver01:/postprod
Configuration de Cisco WebEx Meetings Server
Passer à un serveur de stockage différent
Étape 4
Si le client a l'accès de Lecture-Écriture, testez le partage en créant un nouveau fichier. Par exemple, touch
file01.txt.
Passer à un serveur de stockage différent
Lorsque vous commutez de votre serveur de stockage NFS actuel ou NFS SSH oiur un remplacement, les
fichiers stockés deviennent inaccessibles. Pour restaurer l’accès, transférez tous les fichiers d’avatar,
enregistrements de réunions et sauvegardes vers le nouveau serveur de stockage.
Procédure
Étape 1
Connectez-vous au site d’Administration.
Dans un système de centres de données multiples, le DNS détermine le tableau de bord du centre de données
qui s'affiche. Utilisez ce tableau de bord pour gérer tous les centres de données de ce système.
Étape 2
Activer le mode de maintenance Voir Activer ou désactiver le mode de maintenance, à la page 98.
Si ce centre de données fait partie d’un système de centres de données multiples, les réunions en cours sont
transférées vers un centre de données actif. Le transfert peut causer une brève interruption des réunions actives.
Voir À propos du mode de maintenance, à la page 95 pour plus d'informations. Activer le mode de maintenance
sur tous les centres de données actifs arrête l’activité de conférence. Les utilisateurs ne peuvent plus se
connecter au site WebEx, programmer des réunions, rejoindre des réunions, ou lire des enregistrements de
réunions.
Étape 3
Sélectionnez Système > (Serveurs) Afficher plus > Supprimer le serveur de stockage.
Étape 4
Transférez les enregistrements manuellement les fichiers des avatars, des enregistrements et des sauvegardes
de l’ancien serveur de stockage vers le nouveau serveur de stockage.
Nous ne pouvons pas fournir des instructions spécifiques pour le transfert de ces fichiers, car chaque système
est unique.
Étape 5
Dans la section Serveur de stockage, sélectionnez Ajouter un serveur de stockage maintenant.
Étape 6
Saisissez le point de montage NFS de remplacement ou le nom d'utilisateur du stockage sécurisé de
remplacement.
Les noms d'utilisateur doivent commencer par une minuscule. Terminer un nom d'utilisateur par le signe du
dollar ($) est autorisé.
Caractères autorisés : Lettres minuscules, nombres, signes du trait de soulignement et du dollar. Tous les
autres caractères sont interdits.
Exemple :
utilisateur1
Étape 7
Saisissez le point de montage NFS de remplacement ou le mot de passe du stockage sécurisé de remplacement.
Exemple :
Mot de passe du serveur de stockage :
Guide d’Administration de Cisco Webex Meetings Server Version 4.0
173
Configuration de Cisco WebEx Meetings Server
Récupération après sinistre en utilisant le serveur de stockage
Étape 8
Saisissez le point de montage NFS de remplacement ou le point de montage du stockage sécurisé de
remplacement.
Exemple :
192.168.10.10:/CWMS/sauvegarde
Étape 9
Sélectionnez Enregistrer.
Le système confirme votre point de montage NFS de remplacement ou le point de montage du stockage
sécurisé.
Étape 10
(facultatif) Sélectionnez Oui pour effectuer la procédure de récupération après sinistre ou sélectionnez Non
pour passer cette étape.
S'il n'y a pas de fichiers de sauvegarde du système sur le serveur de stockage de remplacement, cette étape
est automatiquement sautée. Pour des informations complémentaires sur la récupération après sinistre, voir
Récupération après sinistre en utilisant le serveur de stockage, à la page 174.
Étape 11
Sélectionnez Continuer.
Vous recevez un message de confirmation indiquant que votre serveur de stockage a été mis à jour.
Étape 12
Sélectionnez Terminé.
Étape 13
(facultatif) Vous pouvez changer l'heure par défaut de la sauvegarde quotidienne. Dans la section Serveur de
stockage, cliquez sur l’heure de Programmation de la sauvegarde du système et sélectionnez une autre
heure à partir du menu déroulant. Puis sélectionnez Enregistrer.
Une sauvegarde quotidienne est effectuée à l'heure que vous avez sélectionnée.
Étape 14
Arrêter le mode de maintenance.
Lorsque vous désactivez le mode de maintenance, le système détermine si un redémarrage ou un rebootage
est nécessaire et affiche le message approprié. Un redémarrage prend approximativement 3 à 5 minutes et un
rebootage prend approximativement 30 minutes. Si ce centre de données fait partie d’un système de centres
de données multiples (MDC), vous êtes redirigé vers l’URL de l’administration générale. La politique de
résolution DNS détermine quels sont les centres de données que vous voyez. Si la regénération de la clé est
activée, enlever un centre de données du mode de maintenance retire automatiquement tous les centres de
données du mode de maintenance.
Voir Activer ou désactiver le mode de maintenance, à la page 98.
Le service de réunion sur le centre de données est restauré.
Récupération après sinistre en utilisant le serveur de stockage
Un sinistre peut être une interruption inattendue du réseau, une panne du serveur, un arrêt du centre de données,
ou un autre événement qui rend votre système inutilisable. Il existe deux types de reprises d'activité après
sinistre :
• Récupération après sinistre des centres de données individuels (CDI)—Vous pouvez réinstaller votre
système CDI dans le même centre de données et le restaurer dans le même état en utilisant les sauvegardes
des serveurs de stockage.
• Récupération après sinistre des systèmes de centres de données multiples (CDM)—Si un centre de
données est en dysfonctionnement, vous pouvez accéder au MDC system par le second centre de données,
restaurer le centre de données défaillant et joindre les centres de données pour restaurer le MDC system.
Guide d’Administration de Cisco Webex Meetings Server Version 4.0
174
Configuration de Cisco WebEx Meetings Server
Récupération après sinistre en utilisant le serveur de stockage
Si le centre de données qui a échoué héberge le Gestionnaire de licences, il peut être nécessaire de
réinstaller le Gestionnaire de licences, car il peut s'exécuter sur un seul système à la fois.
Après avoir configuré un serveur de stockage, votre système est sauvegardé quotidiennement. Une sauvegarde
du système s'affiche sur votre tableau de bord qui avis affiche des informations sur la dernière sauvegarde.
Un seul système de sauvegarde à la fois est conservé dans l'espace de stockage. Après avoir effectué une mise
à niveau ou une mise à jour, la dernière sauvegarde de votre version Cisco Webex Meetings Server précédente
est conservée. Nous vous recommandons de ne pas utiliser le même répertoire de stockage pour les différentes
installations de Cisco Webex Meetings Server.
Vous remarquerez que la récupération après sinistre
• Prend plus de 30 minutes.
• Écrase vos paramètres par les paramètres de la dernière sauvegarde.
• Vous devez exécuter des étapes supplémentaires pour restaurer le service de vos utilisateurs (détaillées
dans « Que faire ensuite », ci-dessous).
Cette procédure sauvegarde certains paramètres du système, les informations utilisateur, les informations de
réunions, les certificats SSL chargés dans le système, et l'URL du site. Le processus de sauvegarde n'enregistre
pas les identifiants VMware ou les informations de l'adresse IP pour les machines virtuelles individuelles. (Il
existe également une fonctionnalité de récupération des données après sinistre fournie par VMware pour
effectuer la sauvegarde des machines virtuelles. Voir http://www.vmware.com/pdf/vdr_11_admin.pdf pour
plus d'informations.) Dans le cas où vous effectuez une reprise d'activité après sinistre, vous devez réappliquer
certains paramètres manuellement incluant les suivants :
• Connexions à certains composants externes, par exemple Cisco Unified Communications Manager
(CUCM).
• Les certificats SSL (au cas où les noms d'hôtes du système de reprise d'activité après sinistre diffèrent
de ceux du système d'origine)
• Sur les systèmes CDI, vous pouvez également utiliser la même adresse IP ou le même nom d'hôte. Sur
les systèmes de centres de données multiples, vous pouvez également utiliser les adresses IP ou les noms
d'hôte d'origine pour votre système principal.
Effectuez la procédure ci-dessous suite à un sinistre qui vous empêche d'utiliser votre système.
Avant de commencer
Procédures pour effectuer une récupération après sinistre :
• Un serveur de stockage doit avoir été configuré. Si vous n'avez configuré aucun serveur de stockage,
l'option de Récupération après sinistre n'est pas disponible et les sauvegardes ne sont pas créées. Voir
Ajouter un système de fichiers en réseau (NFS) ou un serveur de stockage SSH, à la page 169 pour plus
d'informations.
• La taille du déploiement et la version logicielle de votre système de récupération doivent être identiques
à celles de votre système d'origine.
Pour un système de haute disponibilité (HD), vous devez tout d'abord configurer la récupération après
sinistre, puis configurer la HD sur ce système. Si vous avez un système de haute disponibilité qui nécessite
la reprise d'activité après sinistre, vous devez tout d'abord restaurer votre système puis reconfigurer la
HD sur le système restauré. Pour plus d'informations sur la HD, voir Ajouter un système de Haute
disponibilité, à la page 43.
Guide d’Administration de Cisco Webex Meetings Server Version 4.0
175
Configuration de Cisco WebEx Meetings Server
Récupération après sinistre en utilisant le serveur de stockage
• Un OVA de sauvegarde stocké sur NFS n'est pas suffisant pour reconstruire un système. Nous vous
recommandons d'avoir le fichier OVA actuel stocké hors du système en cas de récupération après sinistre.
Dans ce contexte, la récupération après sinistre inclut la nécessité d'effectuer une récupération à partir
d'une mise à jour qui a échoué. Le fichier OVA doit être commandé en utilisant un outil de mise à niveau
d'un produit ou via le service clientèle. Ce processus peut parfois s'avérer lent, d'où notre recommandation
d'avoir accès au fichier OVA pour le système actuel avant d'effectuer une procédure de modification du
système.
Si vous avez une inscription au logiciel, vous pouvez commander un fichier OVA via l'outil de mise à
niveau du produit (PUT) à l'adresse http://tools.cisco.com/gct/Upgrade/jsp/productUpgrade.jsp en utilisant
notre numéro de contact. Si vous préférez un envoi électronique, vous pouvez le télécharger à partir du
site. Si vous avez besoin d'assistance avec ce processus ou si vous n'avez pas accès à PUT, contactez
l'équipe en charge de votre compte ou le service clientèle. Les contacts de votre Service Clientèle Cisco
peuvent être trouvés ici à http://www.cisco.com/cisco/web/siteassets/contacts/index.html#~tab-b
Procédure
Étape 1
Connectez-vous au site d'administration sur un système où vous pouvez restaurer votre déploiement.
Étape 2
Activer le mode de maintenance Voir Activer ou désactiver le mode de maintenance, à la page 98.
Si ce centre de données fait partie d’un système de centres de données multiples, les réunions en cours sont
transférées vers un centre de données actif. Le transfert peut causer une brève interruption des réunions actives.
Voir À propos du mode de maintenance, à la page 95 pour plus d'informations. Activer le mode de maintenance
sur tous les centres de données actifs arrête l’activité de conférence. Les utilisateurs ne peuvent plus se
connecter au site WebEx, programmer des réunions, rejoindre des réunions, ou lire des enregistrements de
réunions.
Étape 3
Sélectionnez Système > (Serveurs) Afficher plus > Ajouter un serveur de stockage.
Étape 4
Sélectionnez Stockage sécurisé.
Étape 5
Entrez le nom de votre serveur de stockage dans le champ Point de montage NFS et sélectionnez Enregistrer.
Exemple :
192.168.10.10:/CWMS/backup.
Étape 6
Sélectionnez Continuer pour poursuivre la reprise d'activité après sinistre.
Si la taille et la version logicielle de votre système de déploiement correspondent à votre système initial, vous
pouvez procéder à la reprise d'activité après sinistre. Si le système a un autre format de déploiement ou une
autre version du logiciel, vous ne pouvez pas continuer tant que l'application sur votre récupération
redéploiement système afin que le déploiement taille et version du logiciel correspondent aux déploiement
initial. L'adresse IP ou le nom d'hôte n'ont pas nécessairement à être identiques à ceux de votre déploiement
initial.
Étape 7
Sélectionnez l'une des options suivantes pour continuer :
• Annuler—Pour sauvegarder votre système préexistant avant d'ajouter un serveur de stockage. Après
avoir sauvegardé votre système vous revenez à cette page et pouvez sélectionner Continuer pour
continuer.
• Continuer—Pour remplacer votre système existant et poursuivre la reprise d'activité après sinistre.
Le processus de récupération après sinistre commence. Si vous fermez votre navigateur, vous ne pouvez pas
vous connecter au système tant que le processus n'est pas terminé.
Guide d’Administration de Cisco Webex Meetings Server Version 4.0
176
Configuration de Cisco WebEx Meetings Server
Configurer vos paramètres SNMP
Étape 8
Arrêter le mode de maintenance.
Lorsque vous désactivez le mode de maintenance, le système détermine si un redémarrage ou un rebootage
est nécessaire et affiche le message approprié. Un redémarrage prend approximativement 3 à 5 minutes et un
rebootage prend approximativement 30 minutes. Si ce centre de données fait partie d’un système de centres
de données multiples (MDC), vous êtes redirigé vers l’URL de l’administration générale. La politique de
résolution DNS détermine quels sont les centres de données que vous voyez. Si la regénération de la clé est
activée, enlever un centre de données du mode de maintenance retire automatiquement tous les centres de
données du mode de maintenance.
Voir Activer ou désactiver le mode de maintenance, à la page 98.
Le service de réunion sur le centre de données est restauré.
Que faire ensuite
Vous devez effectuer les procédures suivantes pour restaurer le service de vos utilisateurs :
• Reconfigurer vos paramètres de téléconférence. Reportez-vous à la section Configuration CUCM dans
le Guide de programmation pour plus d'informations.
• Reconfigurer vos paramètres SSO. Voir Configurer les paramètres de l'authentification unique (SSO)
fédérée, à la page 283 pour plus d'informations.
• Reconfigurer vos paramètres SNMP. Voir Configurer vos paramètres SNMP, à la page 177 pour plus
d'informations.
• Reconfigurer vos certificats. Il faut ensuite recharger vos certificats SSL s'ils ne correspondent pas aux
certificats SSL qui sont configurés sur le système de récupération après sinistre. Voir Restaurer un
certificat SSL, à la page 276 pour plus d'informations.
• Configurer vos paramètres DNS pour que l'URL de votre site pointe vers l'adresse IP virtuelle (VIP)
actuelle. Votre adresse VIP sur le système restauré peut être différente de celle que vous aviez sur votre
système initial. Vous devez terminer la configuration de votre DNS pour que les utilisateurs finaux
utilisent leurs liens d'origine pour se connecter ou rejoindre des réunions sur le système restauré. Voir
Changer les adresses IP virtuelles privée et publique, à la page 149 pour plus d'informations.
• Si vous avez configuré votre système pour l'intégration du répertoire et activé l'authentification LDAP,
vérifiez que vos identifiants de connexion CUCM fonctionnent. Après avoir sorti votre système du mode
de maintenance et que le redémarrage de votre système est terminé, connectez-vous au site
d’administration, sélectionnez Utilisateurs > Intégration du Répertoire, puis sélectionnez Enregistrer.
Si les identifiants de votre CUCM sont incorrects, vous recevez un message d'erreur Identifiants
incorrects. Si vous recevez ce message d'erreur, saisissez les identifiants corrects et sélectionnez
Enregistrer à nouveau. (Voir « Informations de configuration du répertoire. »)
Configurer vos paramètres SNMP
Vous pouvez configurer les paramètres SNMP suivants :
• Chaines de communauté—Les chaînes de communauté SNMP authentifient l'accès aux objets MIB et
fonctionnent en tant que mot de passe intégré.
Guide d’Administration de Cisco Webex Meetings Server Version 4.0
177
Configuration de Cisco WebEx Meetings Server
Configuration des chaines de communauté
• Utilisateurs USM—Configurez la sécurité au niveau de l'utilisateur (USM) pour fournir une sécurité
supplémentaire au niveau des messages. Sélectionnez une configuration USM existante pour la modifier
ou ajoutez des configurations USM supplémentaires. À part l'utilisateur USM par défaut, l'admin du
serveur (serveradmin), qui dispose des privilèges de lecture et écriture sur les informations MIB, tous
les nouveaux utilisateurs USM que vous configurez ont uniquement les privilèges de lecture des
informations MIB.
• Destinations des notifications—Utilisez cette fonctionnalité pour configurer l'option capturer/informer
le destinataire.
Configuration des chaines de communauté
Vous pouvez ajouter et modifier les chaines de communauté et les privilèges d'accès aux chaines de
communauté.
Ajouter des chaînes de Communauté
Procédure
Étape 1
Connectez-vous au site d’Administration.
Dans un système de centres de données multiples, le DNS détermine le tableau de bord du centre de données
qui s'affiche. Utilisez ce tableau de bord pour gérer tous les centres de données de ce système.
Étape 2
Activer le mode de maintenance Voir Activer ou désactiver le mode de maintenance, à la page 98.
Si ce centre de données fait partie d’un système de centres de données multiples, les réunions en cours sont
transférées vers un centre de données actif. Le transfert peut causer une brève interruption des réunions actives.
Voir À propos du mode de maintenance, à la page 95 pour plus d'informations. Activer le mode de maintenance
sur tous les centres de données actifs arrête l’activité de conférence. Les utilisateurs ne peuvent plus se
connecter au site WebEx, programmer des réunions, rejoindre des réunions, ou lire des enregistrements de
réunions.
Étape 3
Sélectionnez Système et sélectionnez le lien Afficher plus dans la section SNMP.
Étape 4
Sélectionnez Ajouter dans la section Chaines de communauté.
Étape 5
Remplissez les champs sur la page Ajouter la chaîne de Communauté.
Option
Description
Nom de la chaîne de
Communauté
Entrez le nom de votre chaine de communauté. Longueur maximum : 256
caractères.
Privilèges d'accès
Paramétrez les privilèges d'accès pour la chaine de communauté. Les options
incluent :
• Lecture seule
• Lecture-écriture
• ReadWriteNotify
• NotifyOnly
Guide d’Administration de Cisco Webex Meetings Server Version 4.0
178
Configuration de Cisco WebEx Meetings Server
Modifier des chaînes de Communauté
Option
Description
• Aucun(e)
Par défaut : Lecture seule
Informations de l'adresse IP de Sélectionnez le type d'informations de votre adresse IP organisateur. (Par
l'organisateur
défaut : Accepter les paquets SNMP de tous les organisateurs)
Si vous sélectionnez Accepter les paquets SNMP de ces hôtes, une boite
de dialogue apparait sous la sélection. Entrez les noms et les adresses IP de
l'hôte séparés par des virgules.
Sélectionnez Ajouter.
La chaine de communauté est ajoutée à votre système.
Étape 6
Arrêter le mode de maintenance.
Lorsque vous désactivez le mode de maintenance, le système détermine si un redémarrage ou un rebootage
est nécessaire et affiche le message approprié. Un redémarrage prend approximativement 3 à 5 minutes et un
rebootage prend approximativement 30 minutes. Si ce centre de données fait partie d’un système de centres
de données multiples (MDC), vous êtes redirigé vers l’URL de l’administration générale. La politique de
résolution DNS détermine quels sont les centres de données que vous voyez. Si la regénération de la clé est
activée, enlever un centre de données du mode de maintenance retire automatiquement tous les centres de
données du mode de maintenance.
Voir Activer ou désactiver le mode de maintenance, à la page 98.
Le service de réunion sur le centre de données est restauré.
Modifier des chaînes de Communauté
Procédure
Étape 1
Connectez-vous au site d’Administration.
Dans un système de centres de données multiples, le DNS détermine le tableau de bord du centre de données
qui s'affiche. Utilisez ce tableau de bord pour gérer tous les centres de données de ce système.
Étape 2
Activer le mode de maintenance Voir Activer ou désactiver le mode de maintenance, à la page 98.
Si ce centre de données fait partie d’un système de centres de données multiples, les réunions en cours sont
transférées vers un centre de données actif. Le transfert peut causer une brève interruption des réunions actives.
Voir À propos du mode de maintenance, à la page 95 pour plus d'informations. Activer le mode de maintenance
sur tous les centres de données actifs arrête l’activité de conférence. Les utilisateurs ne peuvent plus se
connecter au site WebEx, programmer des réunions, rejoindre des réunions, ou lire des enregistrements de
réunions.
Étape 3
Sélectionnez Système et sélectionnez le lien Afficher plus dans la section SNMP.
Étape 4
Sélectionnez le lien d'un nom de communauté dans la section Chaines de communauté.
Étape 5
Remplissez les champs sur la page Ajouter la chaîne de Communauté.
Guide d’Administration de Cisco Webex Meetings Server Version 4.0
179
Configuration de Cisco WebEx Meetings Server
Configurer les utilisateurs USM
Option
Description
Nom de la chaîne de
Communauté
Changez le nom de votre chaine de communauté. Longueur maximum : 256
caractères.
Privilèges d'accès
Configurer les privilèges d'accès pour la chaine de communauté :
• Lecture seule
• Lecture-écriture
• ReadWriteNotify
• NotifyOnly
• Aucun(e)
Par défaut : Lecture seule
Informations de l'adresse IP de Sélectionnez le type d'informations de votre adresse IP organisateur.
l'organisateur
Par défaut : Accepter les paquets SNMP de tous les organisateurs
Accepter les paquets SNMP de ces organisateurs une boite de dialogue
s'affiche au-dessous de la sélection. Entrez les noms et les adresses IP de
l'hôte séparés par des virgules.
Sélectionnez Éditer.
Les informations de votre chaine de communauté sont modifiées.
Étape 6
Arrêter le mode de maintenance.
Lorsque vous désactivez le mode de maintenance, le système détermine si un redémarrage ou un rebootage
est nécessaire et affiche le message approprié. Un redémarrage prend approximativement 3 à 5 minutes et un
rebootage prend approximativement 30 minutes. Si ce centre de données fait partie d’un système de centres
de données multiples (MDC), vous êtes redirigé vers l’URL de l’administration générale. La politique de
résolution DNS détermine quels sont les centres de données que vous voyez. Si la regénération de la clé est
activée, enlever un centre de données du mode de maintenance retire automatiquement tous les centres de
données du mode de maintenance.
Voir Activer ou désactiver le mode de maintenance, à la page 98.
Le service de réunion sur le centre de données est restauré.
Configurer les utilisateurs USM
Vous pouvez ajouter et modifier vos utilisateurs USM.
Guide d’Administration de Cisco Webex Meetings Server Version 4.0
180
Configuration de Cisco WebEx Meetings Server
Ajouter des utilisateurs USM
Ajouter des utilisateurs USM
Procédure
Étape 1
Connectez-vous au site d’Administration.
Dans un système de centres de données multiples, le DNS détermine le tableau de bord du centre de données
qui s'affiche. Utilisez ce tableau de bord pour gérer tous les centres de données de ce système.
Étape 2
Activer le mode de maintenance Voir Activer ou désactiver le mode de maintenance, à la page 98.
Si ce centre de données fait partie d’un système de centres de données multiples, les réunions en cours sont
transférées vers un centre de données actif. Le transfert peut causer une brève interruption des réunions actives.
Voir À propos du mode de maintenance, à la page 95 pour plus d'informations. Activer le mode de maintenance
sur tous les centres de données actifs arrête l’activité de conférence. Les utilisateurs ne peuvent plus se
connecter au site WebEx, programmer des réunions, rejoindre des réunions, ou lire des enregistrements de
réunions.
Étape 3
Sélectionnez Système et sélectionnez Afficher plus dans la section SNMP.
Étape 4
Sélectionnez Ajouter dans la section Utilisateurs USM.
Étape 5
Remplissez les champs sur la page Ajouter un Utilisateur USM.
Option
Description
Nom de l'utilisateur USM Entrez le nom d'utilisateur USM que vous souhaitez configurer. 256 caractères
maximum.
Niveau de sécurité
Sélectionnez le niveau de sécurité. Le niveau de sécurité que vous sélectionnez
détermine quels sont les algorithmes et les mots de passe que vous pouvez
paramétrer pour l'utilisateur. Les options incluent :
• noAuthNoPriv—Aucun algorithme d'identification ni mot de passe et aucun
algorithme privé ni mot de passe pour l'utilisateur.
• authPriv—Vous permet de configurer un algorithme d'identification et un
mot de passe ainsi qu'un algorithme privé et un mot de passe pour
l'utilisateur.
• authNoPriv—Vous permet de configurer un algorithme d'identification et
un mot de passe pour l'utilisateur.
Par défaut : noAuthNoPriv
Algorithme
d'authentification
Sélectionnez l'algorithme d'identification pour l'utilisateur.
Remarque Cette option apparait uniquement si le niveau de sécurité est paramétré
sur authPriv ou authNoPriv.
Par défaut : SHA
Mot de passe
d'identification
Entrez le mot de passe d'authentification pour l'utilisateur.
Remarque Cette option apparait uniquement si le niveau de sécurité est paramétré
sur authPriv ou authNoPriv.
Guide d’Administration de Cisco Webex Meetings Server Version 4.0
181
Configuration de Cisco WebEx Meetings Server
Modifier des utilisateurs USM
Option
Description
Algorithme de
confidentialité
Sélectionnez l'algorithme de confidentialité pour l'utilisateur.
Remarque Cette option apparait uniquement si le niveau de sécurité est paramétré
sur authPriv.
Par défaut : AES128
Mot de passe de
confidentialité
Entrez le mot de passe de confidentialité pour l'utilisateur.
Remarque Cette option apparait uniquement si le niveau de sécurité est paramétré
sur authPriv.
Étape 6
Sélectionnez Ajouter.
L'utilisateur USM est ajouté à votre système.
Étape 7
Arrêter le mode de maintenance.
Lorsque vous désactivez le mode de maintenance, le système détermine si un redémarrage ou un rebootage
est nécessaire et affiche le message approprié. Un redémarrage prend approximativement 3 à 5 minutes et un
rebootage prend approximativement 30 minutes. Si ce centre de données fait partie d’un système de centres
de données multiples (MDC), vous êtes redirigé vers l’URL de l’administration générale. La politique de
résolution DNS détermine quels sont les centres de données que vous voyez. Si la regénération de la clé est
activée, enlever un centre de données du mode de maintenance retire automatiquement tous les centres de
données du mode de maintenance.
Voir Activer ou désactiver le mode de maintenance, à la page 98.
Le service de réunion sur le centre de données est restauré.
Modifier des utilisateurs USM
Remarque
L'utilisateur USM par défaut, serveradmin, est utilisé en interne. Un administrateur peut modifier le nom
d'utilisateur et le mot de passe de confidentialité USM de l'utilisateur serveradmin (adminserveur), mais ne
peut pas modifier le niveau de sécurité, l'algorithme d'authentification, ou l'algorithme de confidentialité de
l'utilisateur.
Procédure
Étape 1
Connectez-vous au site d’Administration.
Dans un système de centres de données multiples, le DNS détermine le tableau de bord du centre de données
qui s'affiche. Utilisez ce tableau de bord pour gérer tous les centres de données de ce système.
Étape 2
Activer le mode de maintenance Voir Activer ou désactiver le mode de maintenance, à la page 98.
Si ce centre de données fait partie d’un système de centres de données multiples, les réunions en cours sont
transférées vers un centre de données actif. Le transfert peut causer une brève interruption des réunions actives.
Guide d’Administration de Cisco Webex Meetings Server Version 4.0
182
Configuration de Cisco WebEx Meetings Server
Modifier des utilisateurs USM
Voir À propos du mode de maintenance, à la page 95 pour plus d'informations. Activer le mode de maintenance
sur tous les centres de données actifs arrête l’activité de conférence. Les utilisateurs ne peuvent plus se
connecter au site WebEx, programmer des réunions, rejoindre des réunions, ou lire des enregistrements de
réunions.
Étape 3
Sélectionnez Système et sélectionnez Afficher plus dans la section SNMP.
Étape 4
Sélectionnez un utilisateur USM dans la section Utilisateurs USM.
Étape 5
Modifiez les champs désirés sur la page Modifier l'utilisateur USM.
Option
Description
Nom de l'utilisateur USM Changer le nom de l'utilisateur USM. 256 caractères maximum.
Niveau de sécurité
Sélectionnez le niveau de sécurité. Le niveau de sécurité que vous sélectionnez
détermine quels sont les algorithmes et les mots de passe que vous pouvez
paramétrer pour l'utilisateur. Les options incluent :
• noAuthNoPriv—Aucun algorithme d'identification ni mot de passe et aucun
algorithme privé ni mot de passe pour l'utilisateur.
• authPriv—Vous permet de configurer un algorithme d'identification et un
mot de passe ainsi qu'un algorithme privé et un mot de passe pour
l'utilisateur.
• authNoPriv—Vous permet de configurer un algorithme d'identification et
un mot de passe pour l'utilisateur.
Par défaut : noAuthNoPriv
Algorithme
d'authentification
Sélectionnez l'algorithme d'identification pour l'utilisateur.
Remarque Cette option apparait uniquement si le niveau de sécurité est paramétré
sur authPriv ou authNoPriv.
Par défaut : SHA
Mot de passe
d'identification
Changer le mot de passe d'authentification pour l'utilisateur.
Remarque Cette option apparait uniquement si le niveau de sécurité est paramétré
sur authPriv ou authNoPriv.
Algorithme de
confidentialité
Sélectionnez l'algorithme de confidentialité pour l'utilisateur.
Remarque Cette option apparait uniquement si le niveau de sécurité est paramétré
sur authPriv.
Par défaut : AES128
Mot de passe de
confidentialité
Changer le mot de passe de confidentialité pour l'utilisateur.
Remarque Cette option apparait uniquement si le niveau de sécurité est paramétré
sur authPriv.
Étape 6
Sélectionnez Éditer.
Guide d’Administration de Cisco Webex Meetings Server Version 4.0
183
Configuration de Cisco WebEx Meetings Server
Configurer les destinations de notification
Les informations de l'utilisateur USM sont modifiées.
Étape 7
Arrêter le mode de maintenance.
Lorsque vous désactivez le mode de maintenance, le système détermine si un redémarrage ou un rebootage
est nécessaire et affiche le message approprié. Un redémarrage prend approximativement 3 à 5 minutes et un
rebootage prend approximativement 30 minutes. Si ce centre de données fait partie d’un système de centres
de données multiples (MDC), vous êtes redirigé vers l’URL de l’administration générale. La politique de
résolution DNS détermine quels sont les centres de données que vous voyez. Si la regénération de la clé est
activée, enlever un centre de données du mode de maintenance retire automatiquement tous les centres de
données du mode de maintenance.
Voir Activer ou désactiver le mode de maintenance, à la page 98.
Le service de réunion sur le centre de données est restauré.
Configurer les destinations de notification
Procédure
Étape 1
Connectez-vous au site d’Administration.
Dans un système de centres de données multiples, le DNS détermine le tableau de bord du centre de données
qui s'affiche. Utilisez ce tableau de bord pour gérer tous les centres de données de ce système.
Étape 2
Activer le mode de maintenance Voir Activer ou désactiver le mode de maintenance, à la page 98.
Si ce centre de données fait partie d’un système de centres de données multiples, les réunions en cours sont
transférées vers un centre de données actif. Le transfert peut causer une brève interruption des réunions actives.
Voir À propos du mode de maintenance, à la page 95 pour plus d'informations. Activer le mode de maintenance
sur tous les centres de données actifs arrête l’activité de conférence. Les utilisateurs ne peuvent plus se
connecter au site WebEx, programmer des réunions, rejoindre des réunions, ou lire des enregistrements de
réunions.
Étape 3
Sélectionnez Système et sélectionnez le lien Afficher plus dans la section SNMP.
Étape 4
Étape 5
Sélectionnez un lien de destination de notification dans la liste Destinations des notifications.
Vous pouvez éditer les champs suivants pour la destination de vos notifications :
Option
Description
Nom d'hôte/Adresse IP de destination
Le nom d'hôte ou l'adresse IP de la machine virtuelle que vous
souhaitez paramétrer comme destination de notification.
Remarque CWMS vérifie que l'adresse IP est enregistrée dans le
serveur DNS avec la commande dig. La commande
dig n’a pas de section RÉPONSE, elle échoue avec
l’erreur : Saisir un nom d’hôte
valide/Saisir une adresse IP valide.
Numéros de ports
Le numéro de port pour votre machine virtuelle.
Par défaut : 162
Guide d’Administration de Cisco Webex Meetings Server Version 4.0
184
Configuration de Cisco WebEx Meetings Server
Modifier la destination des notifications
Option
Description
Version SNMP
Votre version SNMP
Par défaut : V3
Type de notification
Sélectionnez Informer ou Traps.
Par défaut : Informer
Utilisateurs USM
Sélectionnez les utilisateurs USM. Voir Configurer les utilisateurs
USM, à la page 180 pour plus d'informations.
Remarque Cette option apparaît
uniquement lorsque la version
SNMP est paramétrée sur V3.
Chaîne de communauté
Modifier la chaîne Communauté Voir Configuration des chaines
de communauté, à la page 178 pour plus d'informations.
Remarque Cette option apparaît
uniquement lorsque la version
SNMP n'est pas paramétrée sur
V3.
Étape 6
Sélectionnez Enregistrer.
Les changements de votre destination de notification sont enregistrés.
Étape 7
Arrêter le mode de maintenance.
Lorsque vous désactivez le mode de maintenance, le système détermine si un redémarrage ou un rebootage
est nécessaire et affiche le message approprié. Un redémarrage prend approximativement 3 à 5 minutes et un
rebootage prend approximativement 30 minutes. Si ce centre de données fait partie d’un système de centres
de données multiples (MDC), vous êtes redirigé vers l’URL de l’administration générale. La politique de
résolution DNS détermine quels sont les centres de données que vous voyez. Si la regénération de la clé est
activée, enlever un centre de données du mode de maintenance retire automatiquement tous les centres de
données du mode de maintenance.
Voir Activer ou désactiver le mode de maintenance, à la page 98.
Le service de réunion sur le centre de données est restauré.
Modifier la destination des notifications
Procédure
Étape 1
Connectez-vous au site d’Administration.
Dans un système de centres de données multiples, le DNS détermine le tableau de bord du centre de données
qui s'affiche. Utilisez ce tableau de bord pour gérer tous les centres de données de ce système.
Étape 2
Activer le mode de maintenance Voir Activer ou désactiver le mode de maintenance, à la page 98.
Guide d’Administration de Cisco Webex Meetings Server Version 4.0
185
Configuration de Cisco WebEx Meetings Server
Modifier la destination des notifications
Si ce centre de données fait partie d’un système de centres de données multiples, les réunions en cours sont
transférées vers un centre de données actif. Le transfert peut causer une brève interruption des réunions actives.
Voir À propos du mode de maintenance, à la page 95 pour plus d'informations. Activer le mode de maintenance
sur tous les centres de données actifs arrête l’activité de conférence. Les utilisateurs ne peuvent plus se
connecter au site WebEx, programmer des réunions, rejoindre des réunions, ou lire des enregistrements de
réunions.
Étape 3
Sélectionnez Système et sélectionnez le lien Afficher plus dans la section SNMP.
Étape 4
Sélectionnez un lien de destination de notification dans la liste Destinations des notifications.
Étape 5
Vous pouvez éditer les champs suivants pour la destination de vos notifications :
Option
Description
Nom d'hôte/Adresse IP de destination
Le nom d'hôte ou l'adresse IP de la machine virtuelle que
vous souhaitez paramétrer comme destination de
notification.
Numéros de ports
Le numéro de port pour votre machine virtuelle.
Par défaut : 162
Version SNMP
Votre version SNMP
Par défaut : V3
Type de notification
Sélectionnez Informer ou Traps.
Par défaut : Informer
Utilisateurs USM
Remarque Cette option apparaît uniquement
Sélectionnez les utilisateurs USM. Voir Configurer les
utilisateurs USM, à la page 180 pour plus d'informations.
lorsque la version SNMP est
paramétrée sur V3.
Chaîne de communauté
Remarque Cette option apparaît uniquement
lorsque la version SNMP n'est pas
paramétrée sur V3.
Étape 6
Modifier la chaîne Communauté Voir Configuration des
chaines de communauté, à la page 178 pour plus
d'informations.
Sélectionnez Enregistrer.
Les changements de votre destination de notification sont enregistrés.
Étape 7
Arrêter le mode de maintenance.
Lorsque vous désactivez le mode de maintenance, le système détermine si un redémarrage ou un rebootage
est nécessaire et affiche le message approprié. Un redémarrage prend approximativement 3 à 5 minutes et un
rebootage prend approximativement 30 minutes. Si ce centre de données fait partie d’un système de centres
de données multiples (MDC), vous êtes redirigé vers l’URL de l’administration générale. La politique de
résolution DNS détermine quels sont les centres de données que vous voyez. Si la regénération de la clé est
activée, enlever un centre de données du mode de maintenance retire automatiquement tous les centres de
données du mode de maintenance.
Voir Activer ou désactiver le mode de maintenance, à la page 98.
Guide d’Administration de Cisco Webex Meetings Server Version 4.0
186
Configuration de Cisco WebEx Meetings Server
Gestion des enregistrements de réunions
Le service de réunion sur le centre de données est restauré.
Gestion des enregistrements de réunions
Les administrateurs peuvent lister, filtrer ou supprimer des enregistrements de réunions.
• Vous pouvez trier la liste des enregistrements par le nom de fichier, la date, la taille ou le propriétaire.
• Vous pouvez effectuer une recherche dans la liste des enregistrements par le titre, la date de création ou
l’ID du propriétaire (organisateur de la réunion).
Les auditeurs peuvent lister ou filtrer les enregistrements de réunions.
Les administrateurs ou les auditeurs ne peuvent pas lire ou télécharger les enregistrements de réunions.
Rechercher des enregistrements
Vous pouvez rechercher par : utilisateurs actifs, utilisateurs inactifs, utilisateurs supprimés, titre d'enregistrement,
date de création ou ID du propriétaire (organisateur de la réunion).
Procédure
Étape 1
Connectez-vous au site d’Administration.
Dans un système de centres de données multiples, le DNS détermine le tableau de bord du centre de données
qui s'affiche. Utilisez ce tableau de bord pour gérer tous les centres de données de ce système.
Étape 2
Sélectionnez Système > Enregistrements > Afficher plus. (Un auditeur sélectionne l’onglet Enregistrements.)
Étape 3
Sélectionnez le type de filtre à utiliser dans la recherche à partir du menu déroulant.
Étape 4
Saisissez la chaine de caractères à rechercher.
Étape 5
(facultatif) Sélectionnez cette option et entrez la plage de dates De et À à rechercher.
Étape 6
Sélectionnez Rechercher.
Les enregistrements dans la plage de dates qui correspondent à la chaîne de recherche sont affichés.
Supprimer des enregistrements de réunions
Seul un administrateur peut supprimer des enregistrements. Si un auditeur est configuré, l'auditeur ne peut
pas supprimer des enregistrements. Au bout de 6 mois l'enregistrement est supprimé du stockage de fichiers
(NFS).
Procédure
Étape 1
Connectez-vous au site d’Administration.
Guide d’Administration de Cisco Webex Meetings Server Version 4.0
187
Configuration de Cisco WebEx Meetings Server
Sauvegarde du système
Dans un système de centres de données multiples, le DNS détermine le tableau de bord du centre de données
qui s'affiche. Utilisez ce tableau de bord pour gérer tous les centres de données de ce système.
Étape 2
Sélectionnez Système > Enregistrements > Afficher plus.
Étape 3
Sélectionnez les enregistrements à supprimer.
Étape 4
Sélectionnez Supprimer.
Un message s'affiche vous demandant si vous souhaitez continuer.
Étape 5
Sélectionnez Oui.
Un message de vérification s'affiche.
Étape 6
Sélectionnez Oui.
Les enregistrements de réunions sont supprimés. Les propriétaires d'enregistrements reçoivent un courrier
électronique les informant des enregistrements qui ont été supprimés.
Sauvegarde du système
Les sauvegardes sont effectuées quotidiennement et initialement configurées à 4:20 heure locale. Cisco Webex
Meetings Server fonctionne pendant le processus de sauvegarde sans aucune interruption des réunions,
enregistrements ou autres fonctionnalités. Le système ne supprime pas la sauvegarde précédente tant que la
sauvegarde quotidienne suivante n'est pas terminée pour garantir qu'une sauvegarde soit disponible.
Votre système prend approximativement cinq minutes pour sauvegarder 500 Mo. Le temps écoulé pour la
sauvegarde de votre système dépend de la vitesse de stockage, de la vitesse NFS et autres facteurs. Une base
de données de 70 Go prend approximativement une heure pour effectuer la sauvegarde et 10 minutes pour la
transférer sur le NFS. La durée du transfert est de 12 Mo/sec pour permettre d'autres communications réseau
et pour garantir le fonctionnement continu du système.
Gestion des sauvegardes
Vous pouvez lancer, valider, supprimer ou récupérer les fichiers de sauvegarde.
Pour lancer une sauvegarde, sélectionnez Sauvegarder maintenant. Une fenêtre de confirmation s'affiche.
Pour valider ou supprimer une sauvegarde :
Procédure
Étape 1
Connectez-vous au site d’Administration.
Dans un système de centres de données multiples, le DNS détermine le tableau de bord du centre de données
qui s'affiche. Utilisez ce tableau de bord pour gérer tous les centres de données de ce système.
Étape 2
Sélectionnez Système > Sauvegardes > Afficher plus.
Étape 3
Sélectionnez le(s) fichier(s) à valider ou à supprimer, ou sélectionnez un fichier à restaurer.
Étape 4
Sélectionnez une option dans le menu déroulant Actions.
Guide d’Administration de Cisco Webex Meetings Server Version 4.0
188
Configuration de Cisco WebEx Meetings Server
Gestion des sauvegardes
Option
Description
Valider
Un message indique le statut du fichier. Le système valide les dossiers en vérifiant que :
• le répertoire existe.
• les fichiers sont présents.
• la somme de contrôle est correcte.
• le dossier est dans le stockage CWMS.
Le statut d'une validation peut être :
Inconnu – le dossier de la sauvegarde n'a pas été validé.
Bon–le dossier de la sauvegarde a été validé avec succès à l'heure spécifiée.
Fichiers manquants–la validation a été effectuée à l'heure spécifiée et le système a constaté
que des fichiers requis manquaient dans le dossier de sauvegarde; elle ne peut pas être
utilisé pour la reprise après sinistre.
BD corrompue–la validation a été effectuée au moment spécifié et le système a constaté
que la base de données de sauvegarde est corrompu ; eIle ne peut pas être utilisée pour la
reprise après sinistre.
La copie a échoué–les fichiers système n'ont pas été copiés dans un dossier de sauvegarde.
Le décompactage a échoué–les fichiers système ne peuvent pas être décompressés.
Version incompatible–la validation a été effectuée au moment spécifié et le système a
constaté que la sauvegarde était créée pour une version autre que la version actuelle du
système ; elle ne peut pas être utilisé pour la reprise après sinistre.
Un message
indiquant que
le fichier est
supprimé du
système
s'affiche.
Un message indiquant que le fichier est supprimé du système s'affiche. Les fichiers
supprimés sont supprimés définitivement du système.
Récupérer
Un message indique que le système sera mis en mode maintenance dans le cadre de cette
procédure.
Vous ne pouvez pas supprimer une sauvegarde originaire d'une adresse IP différente de
l'adresse IP actuelle du nœud d'administration. Cela inclut toute sauvegarde créée sur un
noeud HA (lorsque la base de données est active sur le nœud secondaire), une sauvegarde
créée par différents centres de données ou une sauvegarde créée avant une modification
d'adresse IP sur le noeud d'administration. Pour supprimer une telle sauvegarde, vous devez
le faire manuellement sur le stockage ci-joint.
• Ce processus nécessite 30 minutes ou plus pour se terminer. Vous pouvez contrôler
le statut de la reprise après sinistre sur la page de gestion des sauvegardes
• Vous pouvez quitter cette page de gestion de la sauvegarde, mais si vous fermez ce
navigateur avant que le processus de récupération après sinistre soit terminé, vous ne
pourrez plus vous connecter jusqu'à la fin de ce processus.
• Ce processus nécessite d'effectuer d'autres tâches avant de restaurer le service des
utilisateurs finaux.
Pour plus d'informations sur VMware Data Recovery, voir Récupération après sinistre en
utilisant le serveur de stockage, à la page 174.
Guide d’Administration de Cisco Webex Meetings Server Version 4.0
189
Configuration de Cisco WebEx Meetings Server
Programmer l'heure de sauvegarde du système
Étape 5
Sélectionnez Continuer et suivez les invites.
Connexion vocale par ordinateur
Programmer l'heure de sauvegarde du système
Si votre système a un serveur de stockage configuré, la sauvegarde automatique du système est initiée tous
les jours à l'heure indiquée. Pour changer l'heure :
Procédure
Étape 1
Connectez-vous au site d’Administration.
Dans un système de centres de données multiples, le DNS détermine le tableau de bord du centre de données
qui s'affiche. Utilisez ce tableau de bord pour gérer tous les centres de données de ce système.
Étape 2
Sélectionnez Système > Sauvegardes > Afficher plus.
Étape 3
Sélectionnez Heure de programmation de la sauvegarde du système.
Ceci ouvre une fenêtre contextuelle qui vous permet de changer l'heure de programmation de la sauvegarde.
Étape 4
Sélectionnez Enregistrer.
Sauvegarder le système maintenant
Utilisez sauvegarder le système maintenant pour lancer une opération de sauvegarde qui crée immédiatement
une sauvegarde de votre système. Notez que :
• Après avoir démarré une opération de sauvegarde, vous ne pouvez pas l’arrêter.
• Vous ne devez pas éteindre votre système, redémarrer votre système ou quitter le mode de maintenance
(s'il a été mis en mode Maintenance) jusqu'à ce que ce processus soit terminé.
• Selon votre système, ce processus peut nécessiter plus une heure pour effectuer cette tâche.
• Vous pouvez quitter cette fenêtre au cours du processus de sauvegarde et revenir contrôler le statut de
ce processus sur la page de gestion des sauvegardes.
Procédure
Étape 1
Connectez-vous au site d’Administration.
Dans un système de centres de données multiples, le DNS détermine le tableau de bord du centre de données
qui s'affiche. Utilisez ce tableau de bord pour gérer tous les centres de données de ce système.
Étape 2
Sélectionnez Système > Sauvegardes > Afficher plus.
Étape 3
Sélectionnez Sauvegarder maintenant.
Guide d’Administration de Cisco Webex Meetings Server Version 4.0
190
Configuration de Cisco WebEx Meetings Server
Sauvegarder le système maintenant
Étape 4
Sélectionnez Continuer pour confirmer que vous souhaitez créer une sauvegarde du système.
Guide d’Administration de Cisco Webex Meetings Server Version 4.0
191
Configuration de Cisco WebEx Meetings Server
Sauvegarder le système maintenant
Guide d’Administration de Cisco Webex Meetings Server Version 4.0
192
CHAPITRE
15
Configurer les paramètres
• Configurer les informations de votre société, à la page 193
• Configurer les paramètres de votre charte graphique, à la page 195
• Configuration des paramètres de la réunion, à la page 207
• Configuration de vos paramètres audio, à la page 212
• Configurer les paramètres vidéo, à la page 229
• Configurer des paramètres de votre appareil mobile, à la page 229
• Configurer la Qualité de service (QoS), à la page 230
• Gestion des utilisateurs, à la page 232
• Configurer les mots de passe, à la page 234
• Configurer vos paramètres audio, à la page 238
• À propos des téléchargements d'applications, à la page 265
• Configuration de la sécurité, à la page 267
Configurer les informations de votre société
Procédure
Étape 1
Connectez-vous au site d’Administration.
Dans un système de centres de données multiples, le DNS détermine le tableau de bord du centre de données
qui s'affiche. Utilisez ce tableau de bord pour gérer tous les centres de données de ce système.
Étape 2
(facultatif) Pour changer le paramètre de la Langue, sélectionnez Activer le mode de maintenance.
Vous n'avez pas besoin d'activer le mode de maintenance lors de la modification des autres paramètres sur la
page Infos de la société.
Si ce centre de données fait partie d’un système de centres de données multiples, les réunions en cours sont
transférées vers un centre de données actif. Le transfert peut causer une brève interruption des réunions actives.
Voir À propos du mode de maintenance, à la page 95 pour plus d'informations. Activer le mode de maintenance
sur tous les centres de données actifs arrête l’activité de conférence. Les utilisateurs ne peuvent plus se
connecter au site WebEx, programmer des réunions, rejoindre des réunions, ou lire des enregistrements de
réunions.
Guide d’Administration de Cisco Webex Meetings Server Version 4.0
193
Configuration de Cisco WebEx Meetings Server
Configurer les informations de votre société
Étape 3
Sélectionnez Paramètres. Si vous affichez l'une des autres pages de paramètres, vous pouvez également
sélectionner Coordonnées de la société sous la section Paramètres.
Étape 4
Remplissez les champs sur la page et sélectionnez Enregistrer.
Option
Description
Nom de la société
Le nom de votre société ou de votre organisation.
Adresse 1
Ligne d'adresse 1.
Adresse 2
Ligne d'adresse 2.
Ville
Votre ville.
Département/province
Le nom de votre état ou province.
Code postal
CP ou autre code postal.
Pays/Région
Le nom de votre pays ou région.
Téléphone professionnel
Menu déroulant avec code pays et champ pour le
numéro de téléphone professionnel avec code région.
Fuseau horaire
Votre fuseau horaire.
LANGUE
Votre langue. Le paramètre de la langue affecte :
• La page de connexion vue par les administrateurs
lorsqu'ils activent leur compte administrateur
pour la première fois.
• La langue des rapports. (Voir Gestion des
rapports, à la page 295
Param. locaux
Étape 5
Vos paramètres locaux. Les paramètres locaux ont
une incidence sur l'affichage des heures, dates, devises
et nombres.
(facultatif) Si vous souhaitez modifier le paramètre de la Langue, sélectionnez Activer le mode de maintenance
et Continuer pour confirmer.
Lorsque vous désactivez le mode de maintenance, le système détermine si un redémarrage ou un rebootage
est nécessaire et affiche le message approprié. Un redémarrage prend approximativement 3 à 5 minutes et un
rebootage prend approximativement 30 minutes. Si ce centre de données fait partie d’un système de centres
de données multiples (MDC), vous êtes redirigé vers l’URL de l’administration générale. La politique de
résolution DNS détermine quels sont les centres de données que vous voyez. Si la regénération de la clé est
activée, enlever un centre de données du mode de maintenance retire automatiquement tous les centres de
données du mode de maintenance.
Guide d’Administration de Cisco Webex Meetings Server Version 4.0
194
Configuration de Cisco WebEx Meetings Server
Configurer les paramètres de votre charte graphique
Configurer les paramètres de votre charte graphique
Configuration de la charte graphique générale
Avant de commencer
Créez les composants de charte graphique suivants :
• Une image PNG, GIF, ou JPEG 120x32 contenant le logo de votre société
• L'URL de la déclaration de confidentialité de votre société
• L'URL des conditions d'utilisation de votre société
• Le pied de page personnalisé pour les messages électroniques de votre société
Procédure
Étape 1
Connectez-vous au site d’Administration.
Dans un système de centres de données multiples, le DNS détermine le tableau de bord du centre de données
qui s'affiche. Utilisez ce tableau de bord pour gérer tous les centres de données de ce système.
Étape 2
Dans l’onglet Paramètres, sélectionnez Charte graphique > Charte graphique générale.
Étape 3
Charger le logo personnalisé.
a) Dans la section Logo de la société, sélectionnez Parcourir et allez à l'emplacement du fichier du logo
personnalisé.
b) Sélectionnez le fichier image et sélectionnez Ouvrir.
c) Sélectionnez Télécharger.
Le logo s'affiche dans la bannière (côté droit) sur les pages des utilisateurs finaux.
Étape 4
Dans le champ Déclaration de confidentialité, saisissez le lien de la déclaration de confidentialité de votre
société.
Étape 5
Dans le champ Conditions d'utilisation, saisissez un lien de direction vers les conditions d'utilisation de
votre société.
Étape 6
Dans la zone de saisie de texte Pied de page personnalisé, saisissez le texte que vous souhaitez faire apparaitre
dans le pied de page des pages de l'administration et des utilisateurs finaux.
Étape 7
Sélectionnez Désactiver la couleur d'arrière-plan pour masquer la couleur d'arrière-plan.
Si un logo est configuré, il le s'affiche pas sur les pages Web jusqu'à ce que l'option Désactiver la couleur
d'arrière-plan soit sélectionnée.
Vous pouvez cliquer sur Aperçu pour visualiser cette modification.
Étape 8
Sélectionnez Enregistrer.
Guide d’Administration de Cisco Webex Meetings Server Version 4.0
195
Configuration de Cisco WebEx Meetings Server
Configuration de la charte graphique étendue
Configuration de la charte graphique étendue
Pour modifier les paramètres de charte graphique étendue, synchronisez tous les centres de données en mode
de maintenance.
Important
Créez une sauvegarde avant de commencer cette procédure de modification du système.
Sélectionnez Enregistrer uniquement lorsque toutes les modifications de la charte graphique étendue sont
terminées.
Avant de commencer
Créez les composants de charte graphique suivants :
• Une archive ZIP contenant toutes les invites audio personnalisées.
Le fichier ZIP ne doit contenir que des fichiers audio WAV. Les noms de fichiers doivent être identiques
aux noms de fichiers par défaut. Voir Messages fichiers wav et Noms de fichiers, à la page 197.
• Une image PNG, GIF, ou JPEG 120x32 contenant le logo de votre société
• Une déclaration de Droits d'auteur (Copyright)
Procédure
Étape 1
Connectez-vous au site d’Administration.
Dans un système de centres de données multiples, le DNS détermine le tableau de bord du centre de données
qui s'affiche. Utilisez ce tableau de bord pour gérer tous les centres de données de ce système.
Étape 2
Dans l’onglet Paramètres, sélectionnez Charte graphique > Extension de la charte graphique.
Étape 3
Charger vos invites audio personnalisées.
a) Dans la section Invites audio, sélectionnez Parcourir et allez à l'emplacement où se trouve le fichier
ZIP.
b) Sélectionnez le fichier ZIP et sélectionnez Ouvrir.
c) Sélectionnez Télécharger.
Étape 4
Charger un logo personnalisé.
a) Dans la section Logo, sélectionnez Parcourir et allez à l'emplacement du fichier du nouveau logo.
b) Sélectionnez le fichier image et sélectionnez Ouvrir.
Le logo s'affiche à gauche, dans la bannière sur les pages de l'administration et des utilisateurs finaux. Le
logo Développé par Cisco Webex Technology remplace le logo Cisco dans le coin inférieur droit des
pages de l’administration et des utilisateurs finaux.
c) Sélectionnez Télécharger.
Le logo ne s'affiche pas sur les pages Web de l'utilisateur jusqu'à ce que l'option Désactiver la couleur
d'arrière-plan par défaut dans Configuration de la charte graphique générale, à la page 195 soit sélectionnée.
Guide d’Administration de Cisco Webex Meetings Server Version 4.0
196
Configuration de Cisco WebEx Meetings Server
Messages fichiers wav et Noms de fichiers
Étape 5
Dans la boite de saisie de texte Déclaration de droits d'auteur, saisissez le texte que vous souhaitez faire
apparaitre sur le pied de page des pages Web des utilisateurs finaux et de l'administration.
La déclaration de droits d'auteur ne peut pas contenir de sauts de lignes ou les caractères suivants : @#$%^&"
'\<>
Étape 6
Sélectionnez Enregistrer.
Étape 7
Sélectionnez Continuer pour placer le système en mode de maintenance.
Activer le mode de maintenance sur tous les centres de données actifs arrête l'activité de conférence. Les
utilisateurs ne peuvent plus se connecter au site WebEx, programmer des réunions, rejoindre des réunions,
ou lire des enregistrements de réunions. Si ce centre de données fait partie d'un système de centres de données
multiples, les réunions en cours sont transférées vers un centre de données actif. Le transfert peut causer une
brève interruption des réunions actives.
Étape 8
Arrêter le mode de maintenance.
Lorsque vous désactivez le mode de maintenance, le système détermine si un redémarrage ou un rebootage
est nécessaire et affiche le message approprié. Un redémarrage prend approximativement 3 à 5 minutes et un
rebootage prend approximativement 30 minutes. Si ce centre de données fait partie d’un système de centres
de données multiples (MDC), vous êtes redirigé vers l’URL de l’administration générale. La politique de
résolution DNS détermine quels sont les centres de données que vous voyez. Si la regénération de la clé est
activée, enlever un centre de données du mode de maintenance retire automatiquement tous les centres de
données du mode de maintenance.
Voir Activer ou désactiver le mode de maintenance, à la page 98.
Le service de réunion sur le centre de données est restauré.
Étape 9
Effacez le cache de votre navigateur.
Stocker les ressources statiques du cache améliore la performance. Effacer le cache supprime le logo précédent
et les données de droit d'auteur.
Messages fichiers wav et Noms de fichiers
Vous pouvez créer des fichiers wav personnalisés pour en replacer certains, ou remplacer tous les fichiers
existants. Les noms des fichiers doivent correspondre aux noms par défaut des clips. Le tableau suivant liste
chaque invite ainsi que le nom de clip par défaut correspondant.
La personnalisation des fichiers audio dépend du paramètre Langue audio du système. Tous les fichiers wav
(.wav) doivent être au format 8 kHz, 8 bit, 64 kbps, mono, CCITT mu-law (G.711).
Remarque
Toutes les invites ne sont pas utilisées sur le système.
Invite
Nom du clip
un
1.wav
deux
2.wav
trois
3.wav
Guide d’Administration de Cisco Webex Meetings Server Version 4.0
197
Configuration de Cisco WebEx Meetings Server
Messages fichiers wav et Noms de fichiers
Invite
Nom du clip
quatre
4.wav
cinq
5.wav
six
6.wav
sept
7.wav
huit
8.wav
bien
9.wav
zéro
10.wav
Veuillez entrer votre code d'accès ou votre numéro de réunion suivi du signe 11.wav
dièse.
Veuillez entrer votre numéro d'identification de participant, suivi du signe
12.wav
dièse. Si vous ne connaissez pas votre numéro de participant, appuyez sur la
touche dièse pour continuer.
Appuyez sur un pour être connecté(e) à votre réunion.
13.wav
<beep>
14.wav
Nous sommes désolés, votre entrée
15.wav
n'est pas valide. Ou la réunion n'a pas encore commencé. Veuillez entrer à
nouveau votre code d'accès ou le numéro de la réunion suivi du signe dièse.
16.wav
Veuillez patienter quelques instants, nous vous connectons à la réunion.
17.wav
Nous sommes désolés, la conférence que vous tentez de rejoindre est pleine. 18.wav
Nous sommes désolés, la conférence que vous tentez de rejoindre a été
verrouillée.
19.wav
<One-second silence>
20.wav
<Join ALT>
21.wav
<Depart ALT>
22.wav
Vous êtes le premier participant à rejoindre la conférence. Veuillez patienter. 23.wav
Après la tonalité, veuillez énoncer votre nom, suivi du signe dièse.
24.wav
La conférence a été verrouillée.
25.wav
<music on hold>
26.wav
Nous sommes désolés, aucun opérateur n'est disponible pour répondre à votre 27.wav
demande.
Guide d’Administration de Cisco Webex Meetings Server Version 4.0
198
Configuration de Cisco WebEx Meetings Server
Messages fichiers wav et Noms de fichiers
Invite
Nom du clip
L’opérateur vous a déconnecté. Au revoir.
29.wav
Merci d’avoir utilisé Webex.
30.wav
Vous allez maintenant être placé dans la conférence.
31.wav
L’organisateur n’est pas arrivé. Veuillez rappeler ultérieurement.
32.wav
L’organisateur n’est pas encore arrivé. Veuillez patienter.
33.wav
Veuillez entrer votre code d'accès organisateur suivi du signe dièse.
34.wav
Nous sommes désolés, le code d'accès que vous avez entré n'est pas valide.
Veuillez entrer le code d'accès correct, suivi du signe dièse.
35.wav
Nous sommes désolés, la longueur du code d'accès organisateur doit être de
quatre à 20 chiffres. Veuillez entrer votre mot de passe à nouveau, suivi du
signe dièse.
36.wav
Appuyez sur un pour être connecté(e) à votre réunion.
37.wav
a rejoint la conférence.
38.wav
a quitté la conférence.
39.wav
Vous allez entrer dans la conférence.
40.wav
<One-second silence>
41.wav
Erreur système.
42.wav
Merci.
43.wav
La conférence a été déverrouillée.
44.wav
<One-second silence>
45.wav
Vous êtes en avance pour cette conférence.
50.wav
dix
52.wav
onze
53.wav
douze
54.wav
treize
55.wav
quatorze
56.wav
quinze
57.wav
seize
58.wav
dix-sept
59.wav
Guide d’Administration de Cisco Webex Meetings Server Version 4.0
199
Configuration de Cisco WebEx Meetings Server
Messages fichiers wav et Noms de fichiers
Invite
Nom du clip
dix-huit
60.wav
dix-neuf
61.wav
vingt
62.wav
trente
63.wav
quarante
64.wav
cinquante
65.wav
soixante
66.wav
soixante-dix
67.wav
quatre-vingts
68.wav
quatre-vingt-dix
69.wav
cent
70.wav
mille
71.wav
million
72.wav
milliard
73.wav
mille milliards
74.wav
secondes
75.wav
minute
76.wav
Merci d’avoir utilisé Webex. Visitez notre site Web à l’adresse
www.webex.com.
77.wav
minutes
78.wav
Nous sommes désolés mais la ligne est occupée.
80.wav
heure
81.wav
heures
82.wav
et
83.wav
<Two-second silence>
216.wav
<busy signal>
218.wav
<0.5-second silence>
220.wav
Nous sommes désolés.
301.wav
Guide d’Administration de Cisco Webex Meetings Server Version 4.0
200
Configuration de Cisco WebEx Meetings Server
Messages fichiers wav et Noms de fichiers
Invite
Nom du clip
appuyez sur 1
311.wav
Appuyez sur la touche étoile.
320.wav
<ring signal>
341.wav
appuyez sur *0
348.wav
appuyez sur *1
350.wav
appuyez sur *2
351.wav
appuyez sur *3
354.wav
appuyez sur *4
355.wav
appuyez sur *7
356.wav
appuyez sur *8
357.wav
appuyez sur **
359.wav
appuyez sur *#
360.wav
ou
362.wav
Le numéro de téléphone saisi n’est pas valide.
514.wav
Menu principal
518.wav
Cette ligne ne répond pas.
551.wav
Nous sommes désolés, mais votre appel n'a pas pu être connecté.
561.wav
pour ajouter un participant à la conférence.
855.wav
pour verrouiller la conférence.
857.wav
pour déverrouiller la conférence.
858.wav
pour désactiver les micros de tous les participants.
859.wav
pour réactiver le son pour tous les invités.
860.wav
pour écouter le décompte du nombre de participants.
862.wav
Vous êtes en avance pour cette conférence. La conférence est programmée
pour commencer dans
872.wav
Veuillez rappeler à ce moment-là.
873.wav
Impossible de vous ajouter à la conférence.
874.wav
La conférence que vous avez tenté de rejoindre est déjà terminée.
875.wav
Guide d’Administration de Cisco Webex Meetings Server Version 4.0
201
Configuration de Cisco WebEx Meetings Server
Messages fichiers wav et Noms de fichiers
Invite
Nom du clip
Entrez le nombre de participants que vous voulez ajouter.
882.wav
pour rejoindre la conférence.
884.wav
pour ajouter des participants supplémentaires
886.wav
Restez en ligne.
898.wav
pour permettre
901.wav
pour ne pas permettre
902.wav
que la conférence se poursuive sans l'organisateur.
903.wav
Restez toujours en ligne.
904.wav
pour désactiver le micro de votre ligne.
907.wav
pour activer le micro de votre ligne.
908.wav
Lorsque l'appel est connecté.
909.wav
pour ajouter la personne à la conférence.
910.wav
pour raccrocher.
911.wav
Le participant a été ajouté à la conférence.
912.wav
La conférence a été verrouillée.
914.wav
Le participant a été supprimé.
915.wav
Les micros de tous les participants à la conférence ont été désactivés.
919.wav
Le micro de votre ligne a été activé.
920.wav
Les micros de tous les participants à la conférence ont été réactivés.
921.wav
La conférence se terminera lorsque l'organisateur raccrochera.
922.wav
La conférence continuera lorsque l'organisateur raccrochera.
923.wav
Il y a
925.wav
Il y a
926.wav
invité
927.wav
invités
928.wav
actuellement dans la conférence
929.wav
La conférence a été déverrouillée.
932.wav
Impossible d'activer le micro de votre ligne.
933.wav
Guide d’Administration de Cisco Webex Meetings Server Version 4.0
202
Configuration de Cisco WebEx Meetings Server
Messages fichiers wav et Noms de fichiers
Invite
Nom du clip
##
965.wav
99
967.wav
menu aide
968.wav
pour obtenir l'assistance technique.
969.wav
L'organisateur a activé la fonctionnalité d'enregistrement.
1000.wav
Saisissez votre PIN suivi de dièse pour démarrer la réunion.
3001.wav
Saisissez votre PIN et appuyez sur dièse pour rejoindre la réunion.
3003.wav
Si vous êtes l'organisateur, saisissez votre PIN suivi de dièse pour rejoindre la 3005.wav
réunion. Si vous n'êtes pas l'organisateur appuyez sur dièse.
Vous êtes l'organisateur de la réunion.
3009.wav
Appuyez sur un pour vous connecter à la réunion.
3015.wav
Pour refuser l'appel
3016.wav
Pour supprimer votre numéro de téléphone de cette liste d'appel.
3017.wav
Appuyez sur étoile trois
3018.wav
n'est pas valide.
3020.wav
Les participants se connectent.
3024.wav
Appuyez sur étoile deux
3025.wav
La réunion que vous tentez de rejoindre est indisponible. Veuillez essayer de 3026.wav
rappeler plus tard, ou contactez l'organisateur de votre réunion pour une
assistance.
Bienvenue à Webex.
4100.wav
(Est lu après un appel, avant que la personne saisisse le numéro de la réunion).
Bienvenue à Webex.
4124.wav
(Est lu lorsque la personne saisit le numéro de la réunion et rejoint la conférence
à partir de l’appel.)
Bienvenue à Webex.
4125.wav
(Est lu pour un appel sortant, tel que Appelez-moi et quand les participants
rejoignent la réunion par un appel via le protocole Blast.)
Bienvenue à Webex PCNow. Pour accéder à l'ordinateur, veuillez entrer votre 4200.wav
mot de passe suivi du signe dièse. Ou pour empêcher l'accès à l'ordinateur,
raccrochez.
Guide d’Administration de Cisco Webex Meetings Server Version 4.0
203
Configuration de Cisco WebEx Meetings Server
Messages fichiers wav et Noms de fichiers
Invite
Nom du clip
L’établissement de la connexion entre Webex PCNow et votre ordinateur peut 4201.wav
prendre quelques instants.
Merci ! L’établissement de la connexion entre Webex PCNow et votre
ordinateur peut prendre quelques instants.
4202.wav
Bienvenue à Webex AccessAnywhere. Pour accéder à l'ordinateur, veuillez
entrer votre mot de passe suivi du signe dièse. Ou pour empêcher l'accès à
l'ordinateur, raccrochez simplement (3 fois).
4210.wav
L’établissement de la connexion entre Webex AccessAnywhere et l’ordinateur 4211.wav
peut prendre quelques instants.
Merci ! L’établissement de la connexion entre Webex AccessAnywhere et
l’ordinateur peut prendre quelques instants.
4212.wav
Bienvenue à SMARTtech. Pour accéder à l'ordinateur, veuillez entrer votre
mot de passe suivi du signe dièse. Ou pour empêcher l'accès à l'ordinateur,
raccrochez.
4220.wav
L'établissement de la connexion entre SMARTtech et votre ordinateur peut
prendre quelques instants.
4221.wav
Merci ! L'établissement de la connexion entre SMARTtech et votre ordinateur 4222.wav
peut prendre quelques instants.
Le mot de passe que vous avez entré est incorrect. Veuillez entrer votre mot
de passe à nouveau suivi du signe dièse. Ou pour empêcher l'accès à
l'ordinateur, raccrochez.
4230.wav
Le mot de passe que vous avez entré est incorrect. Au revoir.
4231.wav
Veuillez appuyer sur le signe dièse pour rejoindre la réunion programmée, ou 4240.wav
entrez le numéro de la réunion suivi du signe dièse.
Veuillez entrer votre PIN ou votre numéro de réunion suivi du signe dièse.
4241.wav
n'est pas valide. Veuillez appuyer à nouveau sur le signe dièse pour rejoindre 4242.wav
la réunion programmée, ou entrez le numéro de la réunion suivi du signe dièse.
n'est pas valide. Veuillez entrer à nouveau votre PIN ou votre numéro de
réunion suivi du signe dièse.
4243.wav
Désolé. Vos privilèges utilisateur n'incluent pas l'aide instantanée.
4250.wav
Connexion à l'assistance technique. Une fois connecté(e), appuyez sur étoile 4251.wav
0 sur votre téléphone pour permettre à l'assistance technique de rejoindre la
conférence principale. Appuyez sur *2 à tout moment pour déconnecter cet
appel.
Désolé. L'aide instantanée est momentanément indisponible.
4252.wav
Rejoindre la conférence principale.
4253.wav
Guide d’Administration de Cisco Webex Meetings Server Version 4.0
204
Configuration de Cisco WebEx Meetings Server
Messages fichiers wav et Noms de fichiers
Invite
Nom du clip
Merci d'avoir utilisé l'aide instantanée. Vous allez maintenant être redirigé(e) 4254.wav
vers la conférence principale.
L'organisateur a quitté la réunion. Cette réunion prendra fin dans 5 minutes.
4260.wav
Cette fonctionnalité n'est pas disponible.
4261.wav
Cette fonctionnalité n'est pas disponible actuellement.
4262.wav
Cette fonctionnalité n'est pas autorisée parce que vous n'avez pas défini le code 4263.wav
PIN pour votre compte.
Veuillez entrer votre PIN suivi du signe dièse ou appuyez sur *2 pour annuler 4264.wav
l'appel.
est invalide. Veuillez entrer à nouveau votre PIN suivi du signe dièse ou
appuyez sur *2 pour annuler l'appel.
4265.wav
Nous sommes désolés la capacité audio de la réunion a été atteinte. Veuillez
contacter votre organisateur directement pour obtenir des instructions.
4266.wav
Pour envoyer des rappels par courrier électronique pour cette réunion
4267.wav
Pour continuer en <english/French/Italian/Spanish/German>
4268.wav
Pour répéter le menu
4269.wav
appuyez sur un
4270.wav
appuyez sur deux
4271.wav
appuyez sur trois
4272.wav
appuyez sur quatre
4273.wav
appuyez sur cinq
4274.wav
appuyez sur six
4275.wav
appuyez sur sept
4276.wav
appuyez sur huit
4277.wav
appuyez sur neuf
4278.wav
Notre menu a changé. Veuillez écouter les nouveaux choix.
4279.wav
Entrée non valide. Veuillez réessayer.
4280.wav
<beep> (pour couper le son)
4281.wav
<beep> (pour rétablir le son)
4282.wav
Guide d’Administration de Cisco Webex Meetings Server Version 4.0
205
Configuration de Cisco WebEx Meetings Server
Supprimer la charte graphique étendue
Invite
Nom du clip
Si vous êtes l'organisateur et que vous avez un pin, veuillez entrer votre pin et 4283.wav
appuyer sur #, ou appuyez simplement sur #
Nous sommes désolés, la combinaison de votre code PIN d'accès n'était pas 4284.wav
valide ou votre PIN n'a pas été configuré. Veuillez à nouveau saisir votre code
d'accès ou le numéro de la réunion suivi du signe dièse.
Nous sommes désolés, le système a atteint sa capacité maximum. Veuillez
réessayer ultérieurement.
4287.wav
Appuyez sur un suivi de dièse.
4288.wav
Appuyez sur deux suivi de dièse.
4289.wav
Appuyez sur trois suivi de dièse.
4290.wav
Appuyez sur quatre suivi de dièse.
4291.wav
Appuyez sur neuf suivi de dièse.
4296.wav
Un participant.
4297.wav
Supprimer la charte graphique étendue
Vous pouvez supprimer toutes les chartes graphiques étendues et revenir aux paramètres du système par
défaut.
Pour modifier les paramètres de charte graphique étendue, vous devez synchroniser tous les centres de données
en mode de maintenance.
Important
Créez une sauvegarde avant de commencer cette procédure de modification du système.
Procédure
Étape 1
Connectez-vous au Site d'administration.
Dans un système de centres de données multiples, le DNS détermine le tableau de bord du centre de données
qui s'affiche. Vous pouvez utiliser ce tableau de bord pour gérer tous les centres de données du système.
Étape 2
Dans l’onglet Paramètres, sélectionnez Charte graphique > Extension de la charte graphique.
Étape 3
Sélectionnez Restaurer les paramètres du système par défaut.
Étape 4
Sélectionnez Continuer pour placer le système en mode de maintenance.
Activer le mode de maintenance sur tous les centres de données actifs arrête l'activité de conférence. Les
utilisateurs ne peuvent plus se connecter au site WebEx, programmer des réunions, rejoindre des réunions,
ou lire des enregistrements de réunions. Si ce centre de données fait partie d'un système de centres de données
multiples, les réunions en cours sont transférées vers un centre de données actif. Le transfert peut causer une
brève interruption des réunions actives.
Guide d’Administration de Cisco Webex Meetings Server Version 4.0
206
Configuration de Cisco WebEx Meetings Server
Configuration de la charte graphique pour l'aide et l'assistance
Étape 5
Arrêter le mode de maintenance.
Le système détermine si un redémarrage (prend environ 3 à 5 minutes) ou un rebootage (prend environ 30
minutes) est nécessaire et affiche le message approprié. Si ce centre de données fait partie d'un système de
centres de données multiples (MDC), vous êtes redirigé(e) vers l'URL d'administration générale. La politique
de résolution DNS détermine quels sont les centres de données que vous voyez. Enlever un centre de données
du mode de maintenance retire automatiquement tous les centres de données du mode de maintenance.
Étape 6
Effacez le cache de votre navigateur.
Stocker les ressources statiques du cache améliore la performance. Effacer le cache supprime le logo précédent
et les données de droit d'auteur.
Configuration de la charte graphique pour l'aide et l'assistance
Procédure
Étape 1
Connectez-vous à l’outil d’administration du site Webex.
Dans un système de centres de données multiples, le DNS détermine le tableau de bord du centre de données
qui s'affiche. Vous pouvez utiliser ce tableau de bord pour gérer tous les centres de données du système.
Étape 2
Dans l’onglet Paramètres, sélectionnez Charte graphique > Aide et assistance.
Étape 3
Choisissez parmi l'une des options suivantes :
Étape 4
Option
Description
Utilisez l’aide en ligne Cisco
Webex
Tutoriels vidéo, pages d'aide et documents hébergés en ligne sur
www.cisco.com. Sélectionnez cette option si vos politiques de sécurité
permettent aux utilisateurs d'accéder à Internet.
Utiliser l'aide personnalisée
Sélectionnez cette option si vos politiques de sécurité ne permettent pas
aux utilisateurs d'accéder à Internet.
Dans le champ de l'URL de contact de l'Assistance, saisissez l'URL pour votre organisation d'assistance.
Cette URL s'affiche en pied de page de toutes les pages web et courriers électroniques de l'utilisateur final.
Étape 5
Sélectionnez Enregistrer.
Configuration des paramètres de la réunion
Configurez vos paramètres de réunions pour contrôler les fonctionnalités que vos participants peuvent utiliser
:
• Paramètres Rejoindre la réunion
• Nombre maximum de participants Web par réunion
Guide d’Administration de Cisco Webex Meetings Server Version 4.0
207
Configuration de Cisco WebEx Meetings Server
Configuration des paramètres de la réunion
• Privilèges des participants
La configuration de la taille de réunion ne limite pas le nombre de participants appelants, audio uniquement.
Si la taille limite de la réunion est 2, seuls 2 participants peuvent rejoindre les réunions en utilisant les options
Web, VoIP ou appel sortant. Cependant, des invités supplémentaires peuvent rejoindre la réunion sur une
base audio uniquement jusqu’à la capacité maximum du système. Voir Confirmer la taille de votre système,
à la page 29.
Procédure
Étape 1
Connectez-vous au site d’Administration.
Dans un système de centres de données multiples, le DNS détermine le tableau de bord du centre de données
qui s'affiche. Utilisez ce tableau de bord pour gérer tous les centres de données de ce système.
Étape 2
Sélectionnez Paramètres > Réunions.
Étape 3
Dans la section Paramètres pour rejoindre la réunion, sélectionnez vos options.
• Autoriser les participants à rejoindre la réunion avant l'organisateur permet aux participants de
rejoindre les réunions jusqu'à 15 minutes avant l'heure de démarrage.
• Autoriser les participants à rejoindre la téléconférence avant l'organisateur permet aux participants
de participer par téléconférence à rejoindre la réunion jusqu'à 15 minutes avant l'heure de démarrage.
• Le premier participant à rejoindre la réunion sera l'animateur octroie le rôle d'animateur au premier
participant qui rejoint la réunion. Si vous décochez Autoriser les participants à rejoindre les réunions
avant l’organisateur, la fonctionnalité Le premier participant à rejoindre la réunion sera l’animateur
est automatiquement décochée.
• Toutes les personnes présentes dans la réunion permet à toutes les personnes de prendre la balle de
l’animateur. Si vous décochez la case Le premier participant à rejoindre la réunion sera l’animateur,
la fonction Tout le monde peut prendre le rôle d’animateur au cours de a réunion est désactivée.
• Envoyez un résumé du rapport de réunion à l’organisateur qui fournit les informations suivantes :
• Organisateur—Nom de l'organisateur de la réunion.
• Numéro de réunion–Le numéro de la réunion Cisco Webex.
• Sujet—Le nom de la réunion configuré par l'organisateur.
• Heure de démarrage—L'heure de démarrage et la date de la réunion.
• Heure de fin—Date et heure de fin de la réunion.
• Invités—Identification des personnes invitées à la réunion.
• Participants—Identification des personnes qui ont participé à la réunion incluant les organisateurs.
• Numéros d'appel—Numéros d'appel audio.
• Annonce lorsqu'un enregistrement est démarré ou en cours annonce à tous les participants que la
réunion est enregistrée. Après le démarrage de l’enregistrement, le message est lu pour chaque invité qui
rejoint la réunion.
Guide d’Administration de Cisco Webex Meetings Server Version 4.0
208
Configuration de Cisco WebEx Meetings Server
Configuration des paramètres de la réunion
• Autoriser le partage multimédia pour les utilisateurs désactivés. Cette fonctionnalité fournit un
sous-titrage codé en utilisant le Panneau de visualisation média pour les services tiers de sous-titrage.
• Mettre fin à la réunion lorsque l'organisateur et tous les participants authentifiés partent met fin
à la réunion lorsque toutes les invités authentifiées partent. La mise en œuvre de cette fonctionnalité
nécessite que vous activiez ou désactiviez le mode de maintenance.
Lorsque l’organisateur actuel sélectionne Quitter la réunion au cours d’une réunion active, le système
attribue un nouvel organisateur à partir de la liste des participants, dans l’ordre de priorité :
• Organisateur suppléant
• Animateur authentifié
• Invité authentifié
lorsque cette fonctionnalité est sélectionnée, elle empêche l’accès non approprié aux réunions. Lorsque
tous les participants authentifiés quittent la réunion, celle-ci prend fin, empêchant les participants non
authentifiés de continuer la réunion.
• Désactiver la fonction Appelez-moi pour les participants non authentifiés empêche le système de
rappeler des participants non authentifiés.
• L’affichage de l’ID de l’appelant sur le panneau participants pour les utilisateurs appelants qui
rejoignent la réunion par téléphone active uniquement l’affichage de l’ID de l’appelant pour les
utilisateurs appelants qui rejoignent la réunion par téléphone uniquement. Des astérisques masquent les
quatre derniers chiffres du numéro de téléphone.
• Afficher les photos des utilisateurs dans le client de réunion permet d’afficher les avatars (images de
profil) au lieu des initiales par défaut.
Les utilisateurs peuvent changer leurs images de profil à partir de la page Mon compte . Les types de
fichiers pris en charge sont PNG, JPG, JPEG et GIF. Les dimensions maximum sont de 120x160 pixels
et la taille maximum du fichier et de 5 Mo.
Remarque Si l’image téléchargée est un fichier GIF animé, le système affiche uniquement la première
image.
Important Cette fonctionnalité nécessite un serveur de stockage.
• Activer l’affichage moderne active l’affichage moderne de votre site Webex. Ce paramètre est activé
par défaut.
• Afficher l’affichage moderne par défaut définit l’affichage moderne comme affichage par défaut
pour les utilisateurs de votre site Webex. Ce paramètre est activé par défaut.
• Activer la salle personnelle active la fonctionnalité Salle personnelle pour votre site Webex. Ce
paramètre est activé par défaut.
Étape 4
Sélectionnez le maximum de participants par réunion en faisant glisser le curseur :
Nombre maximum de
participants
Taille du système
50
système de 50 utilisateurs (centre de données individuel)
Guide d’Administration de Cisco Webex Meetings Server Version 4.0
209
Configuration de Cisco WebEx Meetings Server
Configuration des paramètres de la réunion
Nombre maximum de
participants
Taille du système
250
Système de 250 utilisateurs (centre de données individuel)
Système de 250 utilisateurs (multi-centres de données)
500
Système de 800 ou 2000 utilisateurs (centre de données individuel)
Système de 800 ou 2000 utilisateurs (multi-centres de données)6
Système de capacité étendue (2 700, 3 400, ou 4 000)
6
Étape 5
La prise en charge des réunions avec 500 participants dépend des conditions d’encombrement
du système.
Dans la section des Privilèges des participants, sélectionnez vos options.
Option
Description
Chat
Si cette option est sélectionnée, les organisateurs peuvent rendre la
fonctionnalité de messagerie instantanée disponible pour les participants de
la réunion.
Sondage
Si cette option est sélectionnée, les organisateurs peuvent créer des zones de
questions de sondage, où les participants peuvent répondre à des questions à
choix multiples ou à réponses courtes, puis envoyer les résultats.
Révision et présentation
des documents
Si cette option est sélectionnée, les organisateurs peuvent rendre la
fonctionnalité de partage de fichiers disponible pour les participants de la
réunion.
Partage et contrôle à
distance
Si cette option est sélectionnée, les organisateurs peuvent partager des
applications, des navigateurs Web, des vidéos et autres fichiers, ou partager
leur écran de bureau. Avec le contrôle à distance, les organisateurs peuvent
autoriser les participants à contrôler des applications, des documents ou des
fichiers en partage.
Chat, Sondage, Révision et présentation de documents et Partage et Contrôle à distance sont sélectionnés
par défaut. Les privilèges des participants sélectionnés apparaissent dans les commandes des utilisateurs.
Étape 6
Sélectionnez Enregistrer pour enregistrer et stocker vos réunions sur le serveur de stockage.
a) Sélectionnez Envoyer message électronique de notification à l’organisateur et aux invités lorsque
l’enregistrement de la réunion est prêt pour activer les notifications par courrier électronique. Si cette
option est activée, le système envoie un courrier électronique à l’organisateur et à toute personne qui a
reçu une invitation à une réunion.
b) Sélectionnez Limiter la lecture et le téléchargement des enregistrements aux utilisateurs connectés
pour autoriser uniquement les utilisateurs du système à lire ou à télécharger l'enregistrement d'une réunion.
L'enregistrement est désactivé par défaut. De plus, Vous devez configurer un serveur de stockage pour activer
l'enregistrement. Voir Ajouter un système de fichiers en réseau (NFS) ou un serveur de stockage SSH, à la
page 169 pour plus d'informations.
Étape 7
Sélectionnez Transfert de fichier pour autoriser les utilisateurs à partager des fichiers au cours d'une réunion.
Guide d’Administration de Cisco Webex Meetings Server Version 4.0
210
Configuration de Cisco WebEx Meetings Server
À propos de la sécurité des réunions
Étape 8
Sélectionnez Enregistrer.
À propos de la sécurité des réunions
Cisco Webex Meetings Server active différentes fonctionnalités de sécurité de réunion en fonction des facteurs
suivants :
• Type d'utilisateur : organisateur, organisateur suppléant, utilisateur (connecté(e} et invité.
• La réunion a ou n'a pas de mot de passe.
• Le mot de passe est caché ou visible dans l'invitation de réunion.
• Le mot de passe est caché ou visible dans l'invitation de réunion électronique.
• Comportement affiché sur la page rejoindre la réunion (voir les tableaux suivants).
Tableau 5 : Le mot de passe est exclu lorsque vous programmez votre réunion.
Type d'utilisateur
Mot de passe affiché dans
l'invitation et le rappel envoyé
par courrier électronique
Page des informations de la
réunion
Organisateur
Oui
Oui
Organisateur suppléant
Oui
Oui
Invité
Non
Non
Transfert à l'invité
Non
Non
Tableau 6 : Le mot de passe est inclus lorsque vous programmez votre réunion
Type d'utilisateur
Mot de passe affiché dans
l'invitation et le rappel envoyé
par courrier électronique
Page des informations de la
réunion
Organisateur
Oui
Oui
Organisateur suppléant
Oui
Oui
Invité
Oui
Oui
Transfert à l'invité
Oui
Oui
• La fonctionnalité Rejoindre avant l'organisateur est activée ou désactivée :
• Activée (On) : Les invités peuvent rejoindre la réunion 15 minutes avant l'heure de démarrage jusqu'à
la fin de la réunion.
• Désactivée (Off). Les invités ne peuvent pas rejoindre la réunion avant l'organisateur. L'organisateur
ou l'organisateur suppléant peut démarrer la réunion, puis les invités peuvent la rejoindre.
• La fonctionnalité Rejoindre la téléconférence avant l'organisateur est activée ou désactivée :
Guide d’Administration de Cisco Webex Meetings Server Version 4.0
211
Configuration de Cisco WebEx Meetings Server
Configuration de vos paramètres audio
• Activée (On) : Si l'organisateur ne démarre pas la téléconférence dans le client de réunion, alors les
invités peuvent rejoindre la téléconférence avant l'organisateur.
• Désactivée (Off). Si l'organisateur ne démarre pas la téléconférence dans le client de réunion, alors
les invités ne peuvent pas rejoindre la téléconférence avant l'organisateur.
• La fonctionnalité Le premier participant peut faire une présentation est activée ou désactivée
• Activée (On) : Lorsque l'option Rejoindre avant l'organisateur est configurée, le premier participant
est l'animateur.
• Désactivée (Off). L'organisateur a toujours la balle.
Configuration de vos paramètres audio
La première fois que vous configurez vos paramètres audio, vous êtes guidé(e) tout au long du processus par
un assistant qui vous aide à paramétrer votre configuration CUCM SIP et les numéros d'appel d'accès. Après
avoir terminé les étapes de l'assistant et configuré vos paramètres audio initiaux, vous pouvez configurer tous
les autres paramètres audio.
Vous devez activer le service de téléconférence et configurer CUCM avant de procéder à votre configuration
audio. Vous devez configurer le CUCM sur deux systèmes si vous prévoyez de fournir la haute disponibilité
de téléconférence. Consultez le Guide de programmation pour plus d'informations. Vous devez obtenir les
informations suivantes pour effectuer cette procédure :
• Une liste de tous les numéros d'appel d'accès que vos participants utilisent pour appeler les réunions.
• L'adresse IP CUCM.
• (Facultatif) Un certificat de conférence sécurisée valide, si vous envisagez d'utiliser le cryptage de
téléconférence TLS/SRTP. Voir Importer des certificats de téléconférence sécurisées, à la page 279 pour
plus d'informations.
Remarque
Cette fonction n'est pas disponible en Russie ou en Turquie.
Configurer vos paramètres Audio pour la première fois
La première fois que vous configurez vos paramètres audio, un assistant de configuration vous guide tout au
long du processus d’installation. Vous devez configurer Cisco Unified Communications Manager (CUCM)
comme faisant partie de ce processus.
Procédure
Étape 1
Connectez-vous au site d’Administration.
Dans un système de centres de données multiples, le DNS détermine le tableau de bord du centre de données
qui s'affiche. Utilisez ce tableau de bord pour gérer tous les centres de données de ce système.
Guide d’Administration de Cisco Webex Meetings Server Version 4.0
212
Configuration de Cisco WebEx Meetings Server
Configurer vos paramètres Audio pour la première fois
Étape 2
Activer le mode de maintenance Voir Activer ou désactiver le mode de maintenance, à la page 98.
Si ce centre de données fait partie d’un système de centres de données multiples, les réunions en cours sont
transférées vers un centre de données actif. Le transfert peut causer une brève interruption des réunions actives.
Voir À propos du mode de maintenance, à la page 95 pour plus d'informations. Activer le mode de maintenance
sur tous les centres de données actifs arrête l’activité de conférence. Les utilisateurs ne peuvent plus se
connecter au site WebEx, programmer des réunions, rejoindre des réunions, ou lire des enregistrements de
réunions.
Étape 3
Sélectionnez Paramètres > Audio > CUCM sur le centre de données Un/Deux.
La page Paramètre CUCM s'affiche.
Étape 4
(facultatif) Sélectionnez Éditer pour modifier les adresses IP CUCM.
Étape 5
Sélectionnez Enregistrer.
L'option Activer le service de Téléconférence : Paramètres CUCM apparait, affichant vos paramètres
actuels.
Étape 6
Sélectionnez Éditer pour changer vos paramètres.
La boîte de dialogue CUCM (Cisco Unified Communications Manager) apparait.
Étape 7
Remplissez les champs dans la boite de dialogue CUCM (Cisco Unified Communication Manager) comme
suit :
a) Entrez une adresse IP pour l'adresse IP CUCM 1 et facultativement pour l'adresse IP du CUCM 2.
Ces adresses IP doivent correspondre au nœud CUCM principal et facultativement secondaire qui font
partie du Groupe Cisco Unified Communications Manager comme paramétrés sur le pool du périphérique
qui est configuré sur les troncs SIP du point d'application dans CUCM. Voir « Configurer un tronc SIP
pour un point d'application » dans le Guide de programmation à l'adresse http://www.cisco.com/c/en/us/
support/conferencing/webex-meetings-server/products-installation-and-configuration-guides-list.html
pour plus de détails.
Remarque Le serveur CUCM 2 n'est pas requis mais il recommandé pour la haute disponibilité du service
de téléconférence.
b) Entrez le numéro de port pour votre système. Le numéro de port doit correspondre aux numéros de port
affectés dans CUCM. (Par défaut : 5060 et 5062)
c) Utilisez le menu déroulant Transport pour sélectionner le type de transport pour votre système. (Défaut :
TCP)
Si vous sélectionnez TLS comme type de transport, vous devez importer un certificat de conférence
sécurisée valide pour chacun de vos serveurs CUCM, exporter le certificat SSL et le télécharger dans le
CUCM, puis configurer le nom de domaine entièrement qualifié (FQDN) de votre système comme étant
le nom de domaine SIP sur chaque serveur CUCM. Voir Importer des certificats de téléconférence
sécurisées, à la page 279 pour plus d'informations concernant l'importation de vos certificats et « Configurer
Cisco Unified Communications Manager (CUCM) » dans le Guide de programmation pour plus
d'informations concernant le contrôle des appels sur CUCM.
d) Sélectionnez Continuer.
Vos paramètres CUCM, nouveaux ou modifiés, apparaissent sur la page Activer le service de Téléconférence
: Paramètres CUCM.
Étape 8
Sélectionnez Suivant.
Guide d’Administration de Cisco Webex Meetings Server Version 4.0
213
Configuration de Cisco WebEx Meetings Server
Configurer vos paramètres Audio pour la première fois
L'option Activer le service de Téléconférence : Paramétrage des numéros d'accès apparait.
Étape 9
Sélectionnez Éditer.
La boite de dialogue Ajouter un numéro d'appel d'accès apparait.
Étape 10
Sélectionnez Ajouter pour ajouter un numéro d'appel d'accès.
Une ligne est ajoutée dans la boite de dialogue pour le label et le numéro de téléphone. Chaque fois que vous
sélectionnez Ajouter, une ligne supplémentaire apparait dans la boite de dialogue.
Étape 11
Entrez le Label téléphonique et le Numéro de téléphone pour chaque numéro d'accès que vous ajoutez et
sélectionnez Continuer lorsque vous avez fini d'ajouter des numéros.
Assurez-vous d'ajouter uniquement les numéros que vous avez configurés dans le CUCM. Les numéros que
vous ajoutez s’affichent dans les courriers électroniques d’invitation et le Application de bureau Cisco Webex
Meetings.
Exemple :
Saisissez Siège social pour le Label téléphonique et 888-555-1212 pour le Numéro de téléphone.
Les numéros d'accès que vous avez entrés sont ajoutés à votre système et vous êtes redirigé(e) vers la page
Activer le service de Téléconférence : Paramétrage du numéro d'accès. La page vous indique maintenant
combien de numéros d'accès ont été configurés.
Étape 12
Sélectionnez Enregistrer.
L'assistant vous informe que vous avez configuré vos fonctionnalités de téléconférence avec succès.
Étape 13
(Facultatif) Entrez un nom d'affichage dans la boite de dialogue Nom d'affichage.
Étape 14
Entrez un ID de l'appelant (Caller ID) valide dans la boite de dialogue ID de l'appelant.
L'ID appelant se limite aux caractères numériques et au tiret (-) et a une longueur maximale de 32 caractères.
Étape 15
(facultatif) Configurez votre paramètre Webex Appelez-moi (Par défaut : Appuyez sur 1 pour vous connecter
à la réunion). Sélectionnez cette option pour sauter la demande d'appuyer sur 1 pour vous connecter à la
réunion.
Remarque Nous ne vous recommandons pas de sélectionner cette option à moins que votre système téléphonique
ne soit pas en mesure d’envoyer le chiffre 1.
Étape 16
(facultatif) Sélectionnez la Tonalité d’entrée et de sortie.
• Bip (par défaut)
• Pas de tonalité
• Annonce du nom
Étape 17
(facultatif) Si IPv6 est configuré sur votre système, configurez votre paramètre Téléconférence IPv6 sur
Activé ou Désactivé. (Par défaut : Désactivé. Un paramètre Arrêt (Off) indique que l'IPv4 est le paramètre.)
Étape 18
Sélectionnez la Langue du système audio que les utilisateurs entendent lorsqu’ils appellent la partie audio
d’une réunion Cisco Webex ou lorsqu’ils utilisent le service Appelez-moi.
Étape 19
(Facultatif) Décochez la case Détection du bruit audio.
Cette option est sélectionnée par défaut.
Étape 20
Sélectionnez Enregistrer.
Étape 21
Arrêter le mode de maintenance.
Guide d’Administration de Cisco Webex Meetings Server Version 4.0
214
Configuration de Cisco WebEx Meetings Server
Configurer les paramètres audio
Lorsque vous désactivez le mode de maintenance, le système détermine si un redémarrage ou un rebootage
est nécessaire et affiche le message approprié. Un redémarrage prend approximativement 3 à 5 minutes et un
rebootage prend approximativement 30 minutes. Si ce centre de données fait partie d’un système de centres
de données multiples (MDC), vous êtes redirigé vers l’URL de l’administration générale. La politique de
résolution DNS détermine quels sont les centres de données que vous voyez. Si la regénération de la clé est
activée, enlever un centre de données du mode de maintenance retire automatiquement tous les centres de
données du mode de maintenance.
Voir Activer ou désactiver le mode de maintenance, à la page 98.
Le service de réunion sur le centre de données est restauré.
Configurer les paramètres audio
Avant de commencer
Si vous configurez votre audio pour la première fois, voir Configurer vos paramètres Audio pour la première
fois, à la page 212.
Remarque
L'activation du mode de maintenance n'est pas obligatoire pour configurer ou modifier les paramètres audio
Blast Dial (numérotation via le protocole Blast), des langues du service d'appel, du nom d'affichage, ou de
l'ID appelant.
Procédure
Étape 1
Connectez-vous au site d’Administration.
Dans un système de centres de données multiples, le DNS détermine le tableau de bord du centre de données
qui s'affiche. Utilisez ce tableau de bord pour gérer tous les centres de données de ce système.
Étape 2
Activer le mode de maintenance Voir Activer ou désactiver le mode de maintenance, à la page 98.
Si ce centre de données fait partie d’un système de centres de données multiples, les réunions en cours sont
transférées vers un centre de données actif. Le transfert peut causer une brève interruption des réunions actives.
Voir À propos du mode de maintenance, à la page 95 pour plus d'informations. Activer le mode de maintenance
sur tous les centres de données actifs arrête l’activité de conférence. Les utilisateurs ne peuvent plus se
connecter au site WebEx, programmer des réunions, rejoindre des réunions, ou lire des enregistrements de
réunions.
Étape 3
Sélectionnez Paramètres > Audio.
Étape 4
Sélectionnez Paramètres généraux. Configurez les paramètres de votre fonctionnalité audio.
Pour la configuration audio, il existe des paramètres généraux et chaque centre de données a des paramètres
locaux. Les paramètres généraux sont appliqués à tous les centres de données. Les paramètres locaux
s'appliquent aux centres de données individuels.
Guide d’Administration de Cisco Webex Meetings Server Version 4.0
215
Configuration de Cisco WebEx Meetings Server
Configurer les paramètres audio
Option
Audio Webex
Description
• Rappel de la téléconférence–Permet aux utilisateurs de participer à une
téléconférence en appelant des numéros de téléphone spécifiques ou en recevant
un appel Appelez-moi du système.
• Appel–Permet aux utilisateurs de participer à une téléconférence en appelant des
numéros de téléphone spécifiques. Un organisateur de réunion ne peut pas
démarrer une réunion Blast Dial (numérotation groupée via le protocole Blast).
• OFF (Arrêt)–Désactive toutes les fonctionnalités d'appel. Un organisateur de
réunion ne peut pas démarrer de réunion audio, Blast Dial, ou Conférence
personnelle.
Conférence
Personnelle
• Cochez la case Activer le service de conférence personnelle pour autoriser les
utilisateurs à démarrer et appeler les réunions conférence personnelle.
• Sélectionnez Autoriser les participants à rejoindre les réunions Conférence
personnelle avant l'organisateur pour autoriser les participants à démarrer la
partie audio d'une réunion Conférence personnelle en saisissant uniquement le
code d'accès participant ; aucun code PIN n'est requis.
Connexion vocale par
ordinateur
• Activé autorise la connexion vocale par ordinateur.
• Désactivé refuse la connexion vocale par ordinateur.
Étape 5
Configurez la fonction d'appel via le protocole Blast (Blast Dial) comme décrit dans À propos de l’appel
Webex via le protocole Blast, à la page 219.
Étape 6
Sélectionnez Modifier dans la section Numéros d'appel d'accès pour ajouter, modifier, ou supprimer vos
numéros d'accès.
a) Sélectionnez Ajouter et entrez un label téléphonique et un numéro de téléphone pour chaque nouveau
numéro d'accès que vous souhaitez ajouter. Pour supprimer un numéro, sélectionnez le lien Supprimer
à la fin de la ligne.
b) Entrez les informations mises à jour dans le label du téléphone et les champs du numéro de téléphone
pour tout numéro d'accès que vous souhaitez changer.
c) Sélectionnez Continuer.
Vos modifications ne sont pas enregistrées jusqu'à ce que vous ayez sélectionné Enregistrer sur la page
principale.
Assurez-vous d'ajouter uniquement les numéros que vous avez configurés dans le CUCM. Les numéros que
vous ajoutez apparaissent dans les courriers électroniques d’invitation et dans l’application de bureau Cisco
Webex Meetings.
Étape 7
Sélectionnez Modifier dans la section Langues du service d'appel pour ajouter, modifier, ou supprimer des
langues disponibles pour les utilisateurs qui appellent la partie audio d'une réunion.
a) Sélectionnez Ajouter et saisissez un schéma de route associé à chaque numéro d'appel auquel vous
souhaitez fournir un choix de langue pour les utilisateurs qui appellent la partie audio d'une réunion.
Tous les utilisateurs qui appellent les numéros d'appel associés au schéma de route peuvent faire un choix
à partir des sélections des langues configurées. Par exemple, si vous configurez anglais, espagnol et
français comme choix de langues, lorsqu'un utilisateur appelle le numéro associé au schéma de route,
Guide d’Administration de Cisco Webex Meetings Server Version 4.0
216
Configuration de Cisco WebEx Meetings Server
Configurer les paramètres audio
l'appelant entend les message de bienvenue en anglais mais il a le choix de sélectionner l'espagnol ou le
français. Si un utilisateur sélectionne l'espagnol, les premières invites audio sont en espagnol.
Remarque La langue par défaut est paramétrée sur la langue configurée pour les Paramètres > Audio >
Paramètres généraux > Langue audio du système.
b) Pour supprimer une saisie, sélectionnez le X à la fin de la ligne.
c) Pour modifier une saisie, tapez un schéma de route différent et sélectionnez différents paramètres de
langues.
d) Sélectionnez Continuer.
Vos modifications ne seront pas enregistrées tant que vous n'aurez pas sélectionné Enregistrer en bas de
la page.
Assurez-vous d'ajouter les chemins d'acheminement que vous avez configurés dans CUCM.
Étape 8
Utilisez le menu déroulant Transport pour sélectionner le type de transport de votre système ainsi que le
numéro de port pour chaque serveur. (Défaut : TCP)
Si vous sélectionnez TLS comme type de transport, vous devez importer un certificat de conférence sécurisée
valide pour chacun de vos serveurs CUCM, exporter le certificat SSL et le télécharger dans le CUCM, puis
configurer le nom de domaine entièrement qualifié (FQDN) de votre système comme étant le nom de domaine
SIP sur chaque serveur CUCM. Voir Importer des certificats de téléconférence sécurisées, à la page 279 pour
plus d'informations concernant l'importation de vos certificats et « Configurer Cisco Unified Communications
Manager (CUCM) » dans le Guide de programmation pour plus d'informations concernant le contrôle des
appels sur CUCM.
Assurez-vous que le numéro de port corresponde au paramètre dans CUCM.
Étape 9
Entrez un nom d'affichage dans la boite de dialogue Nom d'affichage.
Ceci est le nom affiché sur le téléphone IP des participants d’une réunion lors de l’utilisation du service
Appelez-moi (Call Me) dans Cisco Webex Meeting Server (CWMS).
Étape 10
Entrez un ID de l'appelant (Caller ID) valide dans la boite de dialogue ID de l'appelant.
L'ID appelant se limite aux caractères numériques et au tiret (-) et a une longueur maximale de 32 caractères.
Étape 11
Configurez votre paramètre Webex Appelez-moi (Par défaut : Appuyez sur 1 pour vous connecter à la
réunion). Vous pouvez facultativement sélectionner cette option pour sauter la demande d'appuyer sur 1 pour
vous connecter à la réunion.
Nous ne vous recommandons pas de sélectionner cette option à moins que votre système téléphonique ne soit
pas en mesure d'envoyer un chiffre 1.
Étape 12
Sélectionnez la Tonalité d’entrée et de sortie.
• Bip (par défaut)
• Pas de tonalité
• Annonce du nom
Étape 13
Si IPv6 est configuré sur votre système, configurez votre paramètre Téléconférence IPv6 sur Activé ou
Désactivé. (Par défaut : Off indique que le paramètre est IPv4.)
Étape 14
Sélectionnez Afficher les numéros de téléphone des utilisateurs appelants pour afficher les numéros de
téléphone dans le rapport.
Guide d’Administration de Cisco Webex Meetings Server Version 4.0
217
Configuration de Cisco WebEx Meetings Server
Éditer CUCM Audio
Pour inclure tous les numéros de téléphone dans un environnement de multi-centres de données, ce paramètre
doit être configuré sur chaque centre de données.
Étape 15
Sélectionnez la Langue du système audio que les utilisateurs entendent lorsqu’ils appellent la partie audio
d’une réunion Cisco Webex ou lorsqu’ils utilisent le service Appelez-moi.
Ce paramètre apparait comme langue par défaut pour les langues du service d'appel.
Étape 16
Sélectionnez Enregistrer.
Étape 17
Arrêter le mode de maintenance.
Lorsque vous désactivez le mode de maintenance, le système détermine si un redémarrage ou un rebootage
est nécessaire et affiche le message approprié. Un redémarrage prend approximativement 3 à 5 minutes et un
rebootage prend approximativement 30 minutes. Si ce centre de données fait partie d’un système de centres
de données multiples (MDC), vous êtes redirigé vers l’URL de l’administration générale. La politique de
résolution DNS détermine quels sont les centres de données que vous voyez. Si la regénération de la clé est
activée, enlever un centre de données du mode de maintenance retire automatiquement tous les centres de
données du mode de maintenance.
Voir Activer ou désactiver le mode de maintenance, à la page 98.
Le service de réunion sur le centre de données est restauré.
Éditer CUCM Audio
Procédure
Étape 1
Connectez-vous au site d’Administration.
Dans un système de centres de données multiples, le DNS détermine le tableau de bord du centre de données
qui s'affiche. Utilisez ce tableau de bord pour gérer tous les centres de données de ce système.
Étape 2
Activer le mode de maintenance Voir Activer ou désactiver le mode de maintenance, à la page 98.
Si ce centre de données fait partie d’un système de centres de données multiples, les réunions en cours sont
transférées vers un centre de données actif. Le transfert peut causer une brève interruption des réunions actives.
Voir À propos du mode de maintenance, à la page 95 pour plus d'informations. Activer le mode de maintenance
sur tous les centres de données actifs arrête l’activité de conférence. Les utilisateurs ne peuvent plus se
connecter au site WebEx, programmer des réunions, rejoindre des réunions, ou lire des enregistrements de
réunions.
Étape 3
Sélectionnez Paramètres > Audio > Centre de données CUCM.
Étape 4
Sélectionnez Modifier CUCM (Cisco Unified Communications Manager) pour modifier les paramètres.
a) Dans Adresse IP CUCM 1, saisissez l'adresse IP pour votre système CUCM 1.
b) (Facultatif) Saisissez l'adresse IP pour votre système CUCM 2 (service de répartition de charge).
CUCM 2 n'est pas obligatoire, mais nous vous recommandons d'inclure ce paramètre pour la haute
disponibilité des téléconférences.
Étape 5
Arrêter le mode de maintenance.
Guide d’Administration de Cisco Webex Meetings Server Version 4.0
218
Configuration de Cisco WebEx Meetings Server
Activer les privilèges de téléconférence pour tous les utilisateurs
Lorsque vous désactivez le mode de maintenance, le système détermine si un redémarrage ou un rebootage
est nécessaire et affiche le message approprié. Un redémarrage prend approximativement 3 à 5 minutes et un
rebootage prend approximativement 30 minutes. Si ce centre de données fait partie d’un système de centres
de données multiples (MDC), vous êtes redirigé vers l’URL de l’administration générale. La politique de
résolution DNS détermine quels sont les centres de données que vous voyez. Si la regénération de la clé est
activée, enlever un centre de données du mode de maintenance retire automatiquement tous les centres de
données du mode de maintenance.
Voir Activer ou désactiver le mode de maintenance, à la page 98.
Le service de réunion sur le centre de données est restauré.
Activer les privilèges de téléconférence pour tous les utilisateurs
Pour modifier les privilèges de téléconférence pour tous les utilisateurs en bloc :
Procédure
Étape 1
Connectez-vous au site d’Administration.
Dans un système de centres de données multiples, le DNS détermine le tableau de bord du centre de données
qui s'affiche. Utilisez ce tableau de bord pour gérer tous les centres de données de ce système.
Étape 2
Sélectionnez Paramètres > Audio > Privilèges de l'organisateur.
Étape 3
Modifier les privilèges de téléconférence pour tous les utilisateurs.
• VoIP intégrée—autorise la connexion vocale d'un ordinateur.
• Appel de la téléconférence–Permet aux utilisateurs de participer à une téléconférence en appelant des
numéros de téléphone spécifiques.
• Rappel de la téléconférence–Permet aux utilisateurs de participer à une téléconférence en appelant des
numéros de téléphone spécifiques ou en recevant un appel Appelez-moi du système.
Si vous sélectionnez Ne pas modifier, les paramètres ne sont pas modifiés ; tous les profils utilisateur conservent
le paramètre individuel de cette fonctionnalité. Si vous sélectionnez Activer ou Désactiver, tous les profils
utilisateur dans le système sont configurés sur les valeurs choisies pour les privilèges de téléconférence.
Étape 4
Sélectionnez Enregistrer.
À propos de l’appel Webex via le protocole Blast
La fonctionnalité d’appel Webex via le protocole Blast permet aux utilisateurs identifiés en tant qu’organisateurs
de réunions, d’appeler un numéro de téléphone et de saisir un code PIN d’organisateur (si nécessaire) pour
démarrer la partie audio d’une réunion instantanément. En même temps, le système appelle automatiquement
une liste de participants définis pour le groupe d'appel via le protocole Blast.
En quelques minutes, l'organisateur peut commencer de discuter d'un sujet urgent ou fournir des instructions
détaillées pour gérer un problème important avec les personnes qui ont un droit de décision ou sont formés
pour traiter les situations d'urgence. En plus de démarrer la partie audio de la réunion, l'organisateur peut
Guide d’Administration de Cisco Webex Meetings Server Version 4.0
219
Configuration de Cisco WebEx Meetings Server
Télécharger le modèle de groupe
accéder à un courrier électronique généré automatiquement permettant de démarrer la partie en ligne de la
réunion pour partager des images, des vidéos, ou des informations électroniques avec les participants de la
réunion.
Les appels sont initiés dans un bloc, en fonction de la taille du système. Un système de 50 utilisateurs initie
3 appels. Un système de 250 utilisateurs initie 15 appels. Un système de 800 utilisateurs initie 48 appels. Un
système de 2 000 utilisateurs initie 40 appels. Le délai est en fonction du design. Il empêche les appels sortants
vers un grand nombre d'utilisateurs en même temps pour éviter d'affecter les actions normales du système.
Lorsqu'il est répondu à un appel dans un bloc initial ou qu'il expire, le système appelle le participant suivant.
Cette action se poursuit jusqu'à ce que tous les participants aient été contactés. Par exemple, si le système est
configuré pour 3 tentatives, le système n'initie pas le 4ème appel ; il appelle le participant suivant. Chaque
tentative d'appel dure 20 secondes. (Voir Modifier les paramètres des groupes Blast Dial (Récupération après
sinistre)., à la page 224 pour des informations sur la configuration du nombre de nouvelles tentatives d'appel.)
Lorsque le système appelle une personne qui figure sur une liste de participants, cette personne répond à
l'appel et saisit un code PIN participant (si nécessaire) pour rejoindre la partie audio de la réunion. Lorsque
la partie audio de la réunion est en cours, un organisateur peut appuyer sur *# pour entendre les noms des
personnes qui ont rejoint la réunion. (L'organisateur peut également regarder la liste des participants dans la
partie en ligne de la réunion.) Chaque participant peut choisir de ne pas répondre à l'appel ou se supprimer
d'un appel groupé via le protocole Blast. Un administrateur peut supprimer une personne d'un appel groupé
via le protocole Blast à tout moment.
Chaque groupe d’appel via le protocole Blast peut avoir le nombre maximum de participants pris en charge
par chaque taille de système CWMS. Pour plus d’informations, voir la section « Matrice de capacité du
système » du Guide de programmation de Cisco Webex Meetings Server et la configuration minimale du
système requise. Un administrateur configure le groupe d'appel via le protocole Blast et ses participants, mais
laisse à l'organisateur de la réunion le soin de fournir les paramètres du groupe et les informations requises
pour la liste des participants. Un administrateur peut ajouter des participants à un appel groupé via le protocole
Blast en les saisissant manuellement sur la page Appel via le protocole Blast, ou en important un modèle de
fichier Participants rempli par un organisateur.
Télécharger le modèle de groupe
Utilisez le lien fourni pour télécharger un modèle de groupe à envoyer à la personne qui organisera des réunions
pour un groupe Blast Dial (Appel via le protocole Blast).
Procédure
Étape 1
Connectez-vous au site d’Administration.
Dans un système de centres de données multiples, le DNS détermine le tableau de bord du centre de données
qui s'affiche. Utilisez ce tableau de bord pour gérer tous les centres de données de ce système.
Étape 2
Sélectionnez Paramètres > Audio > Paramètres généraux.
Étape 3
Sélectionnez le lien Modèle de groupe pour télécharger le modèle qu'un organisateur utilise pour fournir les
paramètres généraux, tels que le nom du groupe et le PIN organisateur, pour le nouveau groupe avec appel
via le protocole Blast.
Étape 4
Envoyez le modèle de Groupe à l'organisateur du groupe d'appel via le protocole Blast (Blast Dial). Demandez
à l'organisateur de compléter le modèle et de vous le renvoyer.
Guide d’Administration de Cisco Webex Meetings Server Version 4.0
220
Configuration de Cisco WebEx Meetings Server
Ajouter un groupe d'appel via le protocole Blast
Que faire ensuite
Si vous avez les informations pour créer un nouveau groupe, allez à l'adresse Ajouter un groupe d'appel via
le protocole Blast, à la page 221.
Pour importer des participants, supprimez les instructions et les rangées contenant des exemples de texte dans
le fichier modèle Participants et allez à l'adresse Importer une liste de participants, à la page 228.
Pour ajouter des participants manuellement à un groupe, allez à l'adresse Ajouter des participants Blast Dial,
à la page 225.
Ajouter un groupe d'appel via le protocole Blast
Pour chaque groupe Blast Dial, spécifiez un nom de groupe, un schéma de route et un numéro d'appel. Le
schéma de route et le numéro d'appel doivent être définis dans CUCM et copiés dans la page Blast Dial. Pour
fournir un niveau de sécurité pour les réunions, configurez un PIN organisateur et un PIN participant. Pour
chaque groupe, sélectionnez la case à cocher Organisateur pour au moins un des participants internes pour
le désigner organisateur. Il doit y avoir au moins un organisateur pour chaque groupe Blast Dial. Vous pouvez
désigner plusieurs participants internes comme organisateurs pour un groupe Blast Dial et tous les organisateurs
peuvent démarrer la partie audio de la réunion Blast Dial. Cependant, un organisateur de réunion doit avoir
une licence pour démarrer la partie en ligne d'une réunion Blast Dial.
Remarque
Seuls les propriétaires de comptes invités ne peuvent pas être des organisateurs ou être désignés comme
organisateurs suppléants.
Lorsque le groupe Blast Dial est configuré, le système envoie un courrier électronique à l'organisateur contenant
le code PIN et le numéro d'appel. Tous les participants reçoivent un courrier électronique contenant le PIN
participant et le numéro d'appel. Un organisateur appelle le numéro d'appel et entre un PIN organisateur pour
démarrer une réunion. Les participants répondent à l'appel Blast Dial (ou au numéro d'appel s'ils manquent
l'appel) et saisissent un PIN participant (si requis). Contrairement à d’autres types de réunions Cisco Webex
qui se terminent automatiquement après 24 heures, une réunion Blast Dial continue jusqu’à ce que la dernière
personne termine son appel et quitte la partie en ligne de la réunion. Lorsqu'il n'y a qu'une seule personne
dans la réunion, un message d'alerte s'affiche toutes les 15 minutes, « Vous êtes le seul participant dans cette
réunion. La réunion se terminera automatiquement dans : L'horloge recule de 2 à 0 minutes. L'utilisateur peut
sélectionner Continuer pour prolonger la réunion.
Remarque
Lorsqu'un organisateur démarre la partie en ligne de la réunion Blast Dial, les tonalités DTMF sont désactivées.
Avant de commencer
Configurez un schéma de route correspondant au numéro d'appel dans Cisco Unified Communications Manager
pour chaque groupe d'appel via le protocole Blast. Chaque groupe d'appel via le protocole Blast nécessite son
propre numéro d'appel dédié. Voir « Configuration du routage des appels » dans le Guide d'administration
de Cisco Unified Communications Manager pour des détails sur les chemins de route.
Téléchargez les Modèles de groupe et envoyez-les à l'organisateur du groupe Blast Dial. L'organisateur doit
remplir le modèle et le renvoyer. Utilisez les informations contenues dans le modèle pour créer le groupe
Blast Dial.
Guide d’Administration de Cisco Webex Meetings Server Version 4.0
221
Configuration de Cisco WebEx Meetings Server
Ajouter un groupe d'appel via le protocole Blast
Lorsque vous créez un Groupe Blast Dial, vous avez l'option de charger un message de bienvenue personnalisé
sous forme de fichier .WAV. Tous les invites audio personnalisées, y compris les invites de numérotation via
le protocole Blast sont 8KHz, 16-bit, 64kbps, mono, CCITT u-law (G.711).
Procédure
Étape 1
Connectez-vous au site d’Administration.
Dans un système de centres de données multiples, le DNS détermine le tableau de bord du centre de données
qui s'affiche. Utilisez ce tableau de bord pour gérer tous les centres de données de ce système.
Étape 2
Sélectionnez Paramètres > Audio > Paramètres généraux.
Étape 3
Dans la section Blast Dial, sélectionnez Ajouter le groupe.
Étape 4
Saisissez un Nom de groupe.
Étape 5
Saisissez un Schéma de route.
Un schéma de route doit être configuré dans Cisco Unified Communication Manager pour chaque groupe
Blast Dial.
Étape 6
Saisissez le Numéro d'appel associé au schéma de route configuré pour ce groupe Blast Dial.
Chaque groupe Blast Dial nécessite un numéro d'appel dédié. Un organisateur compose le numéro d'appel
pour initier une réunion blast dial.
Remarque Ce numéro d'appel doit être redirigé vers le schéma de route sélectionné pour ce groupe dans Cisco
Unified Communications Manager. Voir http://www.cisco.com/c/en/us/support/
unified-communications/unified-communications-manager-callmanager/
products-maintenance-guides-list.html pour plus d'informations.
Étape 7
(facultatif) Tapez un mot de passe alphanumérique dans le champ Mot de passe de la réunion.
S'il est configuré, les participants saisissent ce mot de passe pour rejoindre la partie en ligne d'une réunion
Blast Dial (via le protocole Blast).
Remarque Les règles qui régissent le mot de passe de la réunion sont définies dans les Paramètres > Gestion
du mot de passe > Mot de passe de la réunion. Voir Configuration des paramètres de la réunion,
à la page 207 pour plus d'informations.
Étape 8
Choisissez l'une des options PIN Organisateur :
• (Par défaut) Sélectionnez Générer un PIN organisateur automatiquement et déplacez le curseur au
niveau de sécurité désiré. Lorsque vous déplacez le curseur, le PIN et le niveau de sécurité changent.
Sélectionnez Actualiser pour générer un autre nombre.
• Sélectionnez Saisir un PIN organisateur et saisissez un PIN numérique. Lorsque cette option est
sélectionnée, un PIN est requis.
Un PIN de 3 chiffres a une sécurité faible, un PIN à 4 chiffres a une sécurité moyenne et un PIN de 8
chiffres à 10 chiffres a un à niveau de sécurité élevé.
Remarque Un PIN organisateur ne peut pas être un nombre individuel ou une suite de nombres, tel que
11111 ou 1234567.
Guide d’Administration de Cisco Webex Meetings Server Version 4.0
222
Configuration de Cisco WebEx Meetings Server
Ajouter un groupe d'appel via le protocole Blast
• Sélectionnez Aucun si vous ne souhaitez pas demander à un organisateur de saisir un PIN organisateur
pour démarrer une réunion Blast Dial.
Remarque Lorsque cette option est sélectionnée, n'importe quel utilisateur qui connait le numéro d'appel
peut initier une réunion Blast Dial.
Étape 9
Choisissez l'une des options du PIN Participant :
• (Par défaut) Sélectionnez Aucun si vous ne souhaitez pas demander à un participant de saisir un PIN
pour rejoindre une réunion Blast Dial.
• Sélectionnez Taper un PIN participant et tapez un PIN numérique. Lorsque cette option est sélectionnée,
un PIN est requis.
Un PIN de 3 chiffres a une sécurité faible, un PIN à 4 chiffres a une sécurité moyenne et un PIN de 8
chiffres à 10 chiffres a un à niveau de sécurité élevé.
Remarque Un PIN participant ne peut pas être un nombre individuel ou une suite de nombres tel que
11111 ou 1234567.
Étape 10
Sélectionnez le nombre de Tentatives d'appel que le système doit effectuer pour appeler un participant.
Le système appelle chaque participant le nombre de fois sélectionné pour les tentatives d'appel. Si un utilisateur
liste quatre numéros de téléphone sur sa page Mes Comptes (pour les utilisateurs internes) ou qu'un
administrateur saisit quatre numéros de téléphone dans le fichier CSV importé dans le système, les système
compose le premier numéro le nombre de fois sélectionné pour les tentatives d'appel, puis appelle le second
numéro le nombre de fois sélectionné pour les tentatives d'appel, etc... Après que le système ait composé
chaque numéro de téléphone le nombre de fois sélectionné pour les tentatives d'appel, le système arrête
d'appeler les participants. Si Illimité est sélectionné pour ce champ, le système continue d'appeler les participants
jusqu'à ce qu'ils répondent à l'appel ou jusqu'à la fin de la réunion Blast Dial.
• 1 (Le système appelle chaque participant une fois.)
• 3 (par défaut)
•5
• 10
• Illimité (Sélectionnez cette option lorsque la politique d'entreprise indique que le système continue
d'appeler tous les participants jusqu'à ce qu'ils rejoignent la réunion).
Étape 11
Sélectionnez le lien Ajouter des participants dans la section Liste interne.
Étape 12
Dans la Liste interne, saisissez une adresse électronique pour au moins un organisateur et sélectionnez +
pour ajouter chaque personne à la liste des participants.
Étape 13
Sélectionnez la case à cocher Organisateur pour désigner l'utilisateur interne comme organisateur de la
réunion.
Étape 14
(facultatif) Sélectionnez le lien Ajouter des participants dans la section Liste externe.
Étape 15
(facultatif) Pour les utilisateurs externes, saisissez un nom, une adresse électronique et un numéro de téléphone
et sélectionnez Ajouter pour ajouter la personne à la liste des participants. Voir Ajouter des participants Blast
Dial, à la page 225 pour des détails sur les utilisateurs externes.
Étape 16
Sélectionnez Enregistrer pour enregistrer vos modifications.
Le groupe Blast Dial est ajouté au système.
Guide d’Administration de Cisco Webex Meetings Server Version 4.0
223
Configuration de Cisco WebEx Meetings Server
Modifier les paramètres des groupes Blast Dial (Récupération après sinistre).
Que faire ensuite
Pour importer une liste de participants, exportez un fichier CSV avec une colonne contenant des titres
préconfigurés. Voir Exporter une liste de participants, à la page 227 et Importer une liste de participants, à la
page 228 pour des détails.
Pour créer une petite liste Blast Dial ou pour ajouter quelques nouvelles personnes à une liste existante, voir
Ajouter des participants Blast Dial, à la page 225.
Pour supprimer un groupe blast dial, voir Supprimer un groupe d'appel via le protocole Blast, à la page 224.
Modifier les paramètres des groupes Blast Dial (Récupération après sinistre).
Vous pouvez modifier les paramètres des groupes Blast Dial, incluant la liste des participants.
Procédure
Étape 1
Connectez-vous au site d’Administration.
Dans un système de centres de données multiples, le DNS détermine le tableau de bord du centre de données
qui s'affiche. Utilisez ce tableau de bord pour gérer tous les centres de données de ce système.
Étape 2
Sélectionnez Paramètres > Audio > Paramètres généraux.
Étape 3
Dans la section Blast Dial, sélectionnez le lien Nom de groupe.
Étape 4
Changer les champs éditables. Les champs avec un astérisque sont obligatoires.
Étape 5
Pour effectuer des modifications sur une saisie dans la liste des participants, sélectionnez X pour supprimer
une saisie, puis ajoutez la saisie à nouveau avec les nouvelles données.
Étape 6
Sélectionnez Mettre à jour pour enregistrer vos modifications.
Supprimer un groupe d'appel via le protocole Blast
Procédure
Étape 1
Connectez-vous au site d’Administration.
Dans un système de centres de données multiples, le DNS détermine le tableau de bord du centre de données
qui s'affiche. Utilisez ce tableau de bord pour gérer tous les centres de données de ce système.
Étape 2
Sélectionnez Paramètres > Audio > Paramètres généraux.
Étape 3
Dans la section Blast Dial (numérotation via le protocole Blast, sélectionnez le X situé à côté du groupe que
vous souhaitez supprimer.
Étape 4
Sélectionnez OK pour confirmer.
Le groupe Blast Dial et les listes des participants annexes sont supprimés du système.
Guide d’Administration de Cisco Webex Meetings Server Version 4.0
224
Configuration de Cisco WebEx Meetings Server
Ajouter des participants Blast Dial
Ajouter des participants Blast Dial
Après avoir configuré les paramètres pour un groupe Blast Dial, créez la liste des participants internes et
externes. Le système appelle les membres des listes de participants internes et externes lorsqu’un organisateur
initie une réunion Webex avec appel via le protocole Blast, en appelant les membres de la liste interne tout
d’abord, suivi par les membres de la liste externe.
Les adresses électroniques de la part des participants internes sont associées aux informations sur leurs
pages Mon compte. Le système utilise l'adresse électronique de l'utilisateur interne pour recueillir le nom et
les numéros de téléphone de l'utilisateur à partir de la page Mon compte. (Si le numéro de téléphone d'un
utilisateur interne est répertorié dans le modèle, il est ignoré.)
S'il y a plus d'un numéro est répertorié sur la page Mon Compte, le système compose le premier numéro de
téléphone non vide, généralement le numéro professionnel du participant. Si personne ne répond à l'appel, le
système appelle le deuxième numéro de téléphone de la liste, tel que le numéro de téléphone portable. Ceci
est répété jusqu'à ce qu'il atteigne le dernier téléphone configuré à la fin de la liste à la page Mon compte. Le
nombre de cycles dépend du nombre de tentatives d’appel configurées dans le groupe de numéros d’appel via
le protocole Blast sur la page Administration. (Voir Modifier les paramètres des groupes Blast Dial
(Récupération après sinistre)., à la page 224 et « Mise à jour des informations de votre compte » dans le Guide
d’utilisation de Cisco Webex Meetings Server.) La valeur par défaut est trois tentatives d'appel.
Les participants externes peuvent participer aux réunions Webex avec appel via le protocole Blast en tant
qu’invités. Toutefois, étant donné qu'ils n'ont pas d'adresses de courrier électronique d'entreprise et les pages
associées Mon Compte, un nom, une adresse électronique et un numéro de téléphone doivent être saisis dans
la boîte de dialogue Appel via le protocole Blast pour les participants externes. Le système compose les
numéros de téléphone des participants dans l'ordre consécutif.
Les participant externes ne peuvent pas organiser une réunion avec appel via le protocole Blast.
Pour ajouter des participants :
• saisissez les informations du participant dans les champs fournis dans les sections Liste interne et Liste
externe.
• Ou demandez à la personne qui organisera les réunions via le protocole Blast de sélectionner le lien
Modèle des participants sur la page Mon compte et de télécharger le fichier modèle. L'organisateur
saisir les informations des participants et envoie le modèle complet à un administrateur pour l'importer
dans le système.
• Ou exportez une liste de participants vers un fichier CSV, saisissez les informations requises et importez
le fichier CSV mis à jour.
Le système vérifie toutes les saisies des participants et déplace automatiquement les saisies entre les listes
des participants si l'adresse électronique d'un utilisateur interne est entrée dans la liste des participants externes.
Si le système ne peut localiser l'adresse électronique d'une saisie dans la liste des participants internes dans
la base de données, cette entrée est déplacée vers la liste externe. Pour que l'entrée replacée soit valide, un
nom d'utilisateur et un numéro de téléphone doivent être saisis.
Avant de commencer
Contactez la personne qui organisera les réunions Blast Dial et demandez à l'organisateur de sélectionner le
lien Modèle Participants sur la page Mon compte pour télécharger un modèle de fichier. L'organisateur doit
saisir les informations des participants et envoyer le modèle rempli à un administrateur. Voir la section
« Télécharger les modèles Groupe et Participants » dans le Guide d’utilisation de Cisco Webex Meetings
Server.
Guide d’Administration de Cisco Webex Meetings Server Version 4.0
225
Configuration de Cisco WebEx Meetings Server
Ajouter des participants Blast Dial
Procédure
Étape 1
Connectez-vous au site d’Administration.
Dans un système de centres de données multiples, le DNS détermine le tableau de bord du centre de données
qui s'affiche. Utilisez ce tableau de bord pour gérer tous les centres de données de ce système.
Étape 2
Sélectionnez Paramètres > Audio > Paramètres généraux.
Étape 3
Dans la section Blast Dial, sélectionnez le lien Nom de groupe.
Étape 4
Vous pouvez exporter la liste des participants existants, modifier le fichier CSV et importer le fichier pour
ajouter ou modifier des informations sur les participants.
Remarque La première fois que vous sélectionnez Exporter la liste, le système exporte un fichier CSV vide
contenant les titres de colonnes appropriés.
Étape 5
Pour importer des participants :
• SélectionnezTabulation ou Virgule pour indiquer quel est le type de fichier CSV que vous importez,
délimité par des tabulations ou des virgules.
• Sélectionnez Parcourir et sélectionnez le fichier CSV à importer.
• Si l'aperçu montre tous les contacts que vous voulez importer, sélectionnez Soumettre.
Étape 6
Pour ajouter des saisies individuelles dans les champs fournis :
• Pour les participants internes, tapez une adresse électronique et sélectionnez + pour ajouter une saisie.
• Pour les participants externes, tapez le nom d'un participant et une adresse électronique et un numéro de
téléphone incluant le code pays. Puis sélectionnez Ajouter.
Les participants récemment ajoutés apparaissent dans la liste interne ou la liste externe.
Étape 7
(facultatif) Cochez la case Organisateur pour désigner une personne comme organisateur.
Remarque Le système requiert qu'au moins un participant interne soit désigné organisateur pour chaque groupe
blast dial.
Étape 8
Sélectionnez Enregistrer pour enregistrer les paramètres du groupe blast dial et les saisies récentes ajoutées
dans la liste des participants.
Une personne qui a été désignée organisateur reçoit un courrier électronique de notification incluant le PIN
organisateur, le PIN participant, le mot de passe de la réunion (s'il a été configuré) et le numéro d'appel via
le protocole Blast (Blast Dial). Tous les autres participants reçoivent un courrier électronique de notification
qui inclut le PIN participant et le mot de passe de la réunion (s'il a été configuré).
Que faire ensuite
Pour modifier une saisie dans une liste de participants, voir Modifier les paramètres des groupes Blast Dial
(Récupération après sinistre)., à la page 224.
Pour importer une liste de participants, voir Importer une liste de participants, à la page 228.
Pour exporter une liste de participants, voir Exporter une liste de participants, à la page 227.
Guide d’Administration de Cisco Webex Meetings Server Version 4.0
226
Configuration de Cisco WebEx Meetings Server
Exporter une liste de participants
Exporter une liste de participants
Avant de créer une liste de participants, sélectionnez Exporter une liste pour exporter un fichier CSV vierge
contenant les titres de colonnes appropriés. Sinon, le système exporte les informations de tous les participants
pour ce groupe d'appel via le protocole Blast (Blast Dial). La liste exportée contient à la fois les participants
internes et externes : NOM, ADRESSE ÉLECTRONIQUE, NUMERODETÉLÉPHONE1,
NUMERODETÉLÉPHONE2, NUMERODETÉLÉPHONE3, NUMERODETÉLÉPHONE4 et
ESTORGANISATEUR.
Procédure
Étape 1
Connectez-vous au site d’Administration.
Dans un système de centres de données multiples, le DNS détermine le tableau de bord du centre de données
qui s'affiche. Utilisez ce tableau de bord pour gérer tous les centres de données de ce système.
Étape 2
Sélectionnez Paramètres > Audio > Paramètres généraux.
Étape 3
Sélectionnez un Nom de groupe dans la section d'appel via le protocole Blast (Blast Dial).
Étape 4
Sélectionnez Exporter la liste dans la section Participants.
Les données des participants sont importées au format de fichier CSV.
Étape 5
Dans la boite de dialogue d'exportation, sélectionnez la commande ouvrir le fichier avec une application
spécifique ou enregistrer le fichier et le télécharger.
Étape 6
Accédez au fichier CSV exporté et ajoutez, modifiez, ou supprimez des données des participants.
Pour les participants externes, le système requiert un nom, une adresse électronique et un numéro de
téléphone. Pour les participants internes, le système requiert uniquement l'adresse électronique de la société
d'un utilisateur. Au moins un utilisateur interne doit recevoir le rôle d'organisateur.
Remarque Si vous saisissez les informations des participants qui ne sont pas requises, par exemple le nom d'un
participant interne, le système n'enregistre pas cette information lors de l'importation du fichier
CSV. Toutefois, si les informations sont incomplètes, par exemple si vous oubliez de saisir le nom
d'un participant externe, le système importe les informations mais affiche un message d'erreur. Les
saisies incorrectes sont considérées comme non valides et ne sont pas enregistrées dans la base de
données.
• Nom (requis pour les participants externes)—Saisissez le prénom et le nom d'une personne au format
de votre choix. Tous les symboles sont autorisés, mais < and > ne sont pas recommandés. Ce nom s'affiche
dans la liste Externe et dans les messages électroniques que le système envoie aux participants et qui
contiennent les informations nécessaires pour rejoindre une réunion avec appel via le protocole Blast
(Blast Dial). Si le nom d'une liste externe est trop long, il est coupé. (Les noms contenus dans les messages
électroniques ne sont jamais coupés.) Pour les utilisateurs internes, le nom est récupéré à partir de la page
Mon compte de l’utilisateur de Webex.
• Adresse électronique (requise pour tous les participants)—Le système utilise cette adresse pour envoyer
le PIN et les informations d'appel, envoyer les liens vers la partie en ligne d'une réunion avec appel via
le protocole Blast (Blast Dial) et déterminer si une personne est un participant interne ou externe. Si une
adresse électronique est enregistrée sur Cisco Webex Meetings Server, la personne est un participant
interne et le système détecte automatiquement le nom et le numéro de téléphone à partir de la page Webex
Mon compte. Si l'adresse électronique est externe, le système utilise le nom et les numéros de téléphone
saisis dans le fichier CSV.
• Numéro de téléphone (requis pour les participants externes)—Saisissez jusqu'à quatre numéros de
téléphone, incluant le code pays, pour les participants externes. Le système compose les numéros de
Guide d’Administration de Cisco Webex Meetings Server Version 4.0
227
Configuration de Cisco WebEx Meetings Server
Importer une liste de participants
téléphone dans l'ordre, c'est-à-dire Numérodetéléphone1, Numérodetéléphone2, etc.… Saisissez au moins
un numéro de téléphone pour chaque participant externe. Les caractères : 0~9, (, ), - sont autorisés. Le
système CWMS n'effectue aucune identification, ne vérifie pas le format et ne convertit pas le numéro
de téléphone ; il transfère uniquement la saisie dans CUCM.
• Rôle (pour les participants internes uniquement)—Saisissez organisateur pour tous les participants
internes qui seront organisateurs de réunions. Les organisateurs reçoivent un courrier électronique
contenant le PIN organisateur, le PIN participant et le numéro d'appel. Plus d'une personne peut être
désignée organisateur.
Que faire ensuite
Allez à .Importer une liste de participants, à la page 228
Importer une liste de participants
Avant de commencer
Préparez un fichier séparé par des virgules ou des tabulations (CSV) contenant les informations des participants.
Vous pouvez exporter les valeurs actuelles de la liste des participants dans un fichier CSV, modifier ce fichier
et l'importer pour ajouter ou modifier des informations sur les participants.
Procédure
Étape 1
Connectez-vous au site d’Administration.
Dans un système de centres de données multiples, le DNS détermine le tableau de bord du centre de données
qui s'affiche. Utilisez ce tableau de bord pour gérer tous les centres de données de ce système.
Étape 2
Sélectionnez Paramètres > Audio > Paramètres généraux.
Étape 3
Sélectionnez un Nom de groupe dans la section d'appel via le protocole Blast (Blast Dial).
Étape 4
Sélectionnez Tabulation ou Virgule pour indiquer le type de fichier CSV que vous importez.
Étape 5
Sélectionnez Parcourir et sélectionnez le fichier CSV à importer.
Étape 6
Si l'aperçu montre tous les contacts que vous voulez importer, sélectionnez Soumettre.
Le fichier est importé sur le système.
Étape 7
Sélectionnez Mettre à jour pour enregistrer les informations des participants.
Les informations importées des participants sont enregistrées dans la base de données.
Que faire ensuite
Parcourez les listes des participants pour afficher les informations des participants et vérifier que les valeurs
ont été correctement importées.
Allez sur Exporter une liste de participants, à la page 227 pour exporter une liste des participants.
Guide d’Administration de Cisco Webex Meetings Server Version 4.0
228
Configuration de Cisco WebEx Meetings Server
Configurer les paramètres vidéo
Configurer les paramètres vidéo
Procédure
Étape 1
Connectez-vous au site d’Administration.
Dans un système de centres de données multiples, le DNS détermine le tableau de bord du centre de données
qui s'affiche. Utilisez ce tableau de bord pour gérer tous les centres de données de ce système.
Étape 2
Allez dans Paramètres > Vidéo.
Étape 3
Sélectionnez 180p,360p (par défaut), 720p, ou désactivé, puis cliquez sur Enregistrer.
Pour les nouveaux déploiements, la valeur par défaut est 360p. Les déploiements mis à niveau conservent le
paramètre précédent.
Pour les exigences de stockage approximatives, voir la section « À propos des enregistrements de réunions »
du Guide de programmation CWMS.
Étape 4
Dans la section Audio/vidéo du client, configurez les options suivantes pour l’affichage moderne :
• Affichage automatique de la boîte de dialogue audio/vidéo
• Autoriser les invités à verrouiller la vidéo active principale
• Prend en charge l'affichage en grille en mode d'affichage vidéo plein écran
Saisissez le nombre de vidéos à afficher en mode plein écran, vue de grille.
Cochez cette case pour activer les options et décocher pour les désactiver.
Étape 5
Cliquez sur Enregistrer.
Configurer des paramètres de votre appareil mobile
Notez que si votre système est configuré pour autoriser plus d'un numéro d'appel d'accès, le système assume
que le premier numéro est un numéro d'accès gratuit et tentera d'abord d'appeler ce numéro. L'application ne
se connectera pas si ce numéro n'est pas joignable à partir du réseau mobile. Vérifiez que ce numéro est
accessible à partir du réseau mobile.
Lorsque vous utilisez un appareil mobile iOS et que les certificats du centre de données ne provient pas d'une
autorité de certification vérifiée, il est nécessaire d'importer les certificats des deux centres de données sur
l'appareil mobile iOS. Sinon, l'appareil mobile iOS affiche une erreur lors de la tentative de lancement d'une
réunion.
Nous recommandons que les utilisateurs des appareils mobiles Android importent les certificats des deux
centres de données avant de tenter de lancer une réunion. Après avoir importé les certificats dans l’appareil
Android, l’appareil doit faire confiance aux sites Webex et ne pas afficher de message d’alerte lors du démarrage
d’une réunion à partir de ce site.
Guide d’Administration de Cisco Webex Meetings Server Version 4.0
229
Configuration de Cisco WebEx Meetings Server
Configurer la Qualité de service (QoS)
Remarque
Android n’est pas pris en charge dans Cisco Webex Meetings Server 2.0 et les versions ultérieures. Les deux
applications Webex iOS et Android sont activées par défaut.
Procédure
Étape 1
Connectez-vous au site d’Administration.
Dans un système de centres de données multiples, le DNS détermine le tableau de bord du centre de données
qui s'affiche. Utilisez ce tableau de bord pour gérer tous les centres de données de ce système.
Étape 2
Sélectionnez Paramètres > Mobile.
Étape 3
Configurez vos paramètres mobiles en sélectionnant les plateformes mobiles que votre système prend en
charge puis sélectionnez Enregistrer.
Par défaut : Les applications Webex iOS et Webex Android sont sélectionnées.
Les applications Webex iOS et WebEx Android fonctionnent de la même façon que l’application de bureau
WebEx ; à partir de l’intranet interne ou de l’Internet externe.
Que faire ensuite
Pour plus d'informations, voir Exporter un certificat SSL pour les périphériques mobiles, à la page 273.
Configurer la Qualité de service (QoS)
Les paramètres Differentiated Services (DiffServ) code point (DSCP) déterminent la qualité de service (QoS)
pour le signalement audio et vidéo, comme défini dans la norme RFC 2475. Cisco recommande que vous
conserviez la valeur par défaut. Les autres valeurs sont disponibles pour les instances rares lorsque le réseau
nécessite un paramètre DSCP différent. Pour plus d'informations, voir le chapitre « Infrastructure réseau » de
Solutions Reference Network Design (SRND) de Cisco Unified Communications Manager qui s'applique à
votre version de Cisco Unified Communications Manager.
Les valeurs par défaut sont les suivantes :
• Audio Webex (Média)
• Marque IPv4 QoS EF DSCP 101110
• Marque IPv6 QoS EF DSCP 101110
• Audio Webex (Signalisation)
• Marque IPv4 QoS CS3 (précédence 3) DSCP 011000
• Connexion vocale par ordinateur
• Marque IPv4 QoS AF41 DSCP 100010
Guide d’Administration de Cisco Webex Meetings Server Version 4.0
230
Configuration de Cisco WebEx Meetings Server
À propos du marquage QoS
• Vidéo Webex
• Marque IPv4 QoS AF41 DSCP 100010
Procédure
Étape 1
Connectez-vous au site d’Administration.
Dans un système de centres de données multiples, le DNS détermine le tableau de bord du centre de données
qui s'affiche. Utilisez ce tableau de bord pour gérer tous les centres de données de ce système.
Étape 2
Sélectionnez Paramètres > Qualité de service.
Étape 3
Sélectionnez les paramètres de marquage QoS en utilisant les menus déroulants appropriés puis sélectionnez
Enregistrer.
À propos du marquage QoS
Voir les tableaux ci-dessous pour les informations de marquage Qos des déploiements dont le trafic passe par
un proxy Internet inverse par rapport à un déploiement dont aucun trafic ne passe par un proxy Internet inverse.
Tableau 7 : Marquage QoS sur les systèmes Cisco Webex Meetings Server avec trafic passant par un proxy Internet inverse
Trafic
Marquage QoS
SIP Audio—média—de CWMS vers le point de
destination
Oui
SIP Audio—signalisation—de CWMS vers le point Oui
de destination
PC Audio—média—de CWMS vers le client
Non
PC Audio—signalisation—de CWMS vers le client Non
PC Audio—média—du client vers CWMS
Non
PC Audio—signalisation—du client vers CWMS
Non
PC Vidéo—média—de CWMS vers le client
Non
PC Vidéo—signalisation—de CWMS vers le client
Non
PC Vidéo—média—du client vers CWMS
Non
PC Vidéo—signalisation—du client vers CWMS
Non
Tableau 8 : Marquage QoS sur les systèmes Cisco Webex Meetings Server dont aucun trafic ne passe par un proxy Internet inverse
Trafic
Marquage QoS
SIP Audio—média—de CWMS vers le point de
destination
Oui
Guide d’Administration de Cisco Webex Meetings Server Version 4.0
231
Configuration de Cisco WebEx Meetings Server
Gestion des utilisateurs
Trafic
Marquage QoS
SIP Audio—signalisation—de CWMS vers le point Oui
de destination
PC Audio—média—de CWMS vers le client
Oui
PC Audio—signalisation—de CWMS vers le client Oui
PC Audio—média—du client vers CWMS
Non
PC Audio—signalisation—du client vers CWMS
Non
PC Vidéo—média—de CWMS vers le client
Oui
PC Vidéo—signalisation—de CWMS vers le client
Oui
PC Vidéo—média—du client vers CWMS
Non
PC Vidéo—signalisation—du client vers CWMS
Non
Gestion des utilisateurs
Tous les paramètres du mot de passe sur cette page sont facultatifs et peuvent être changés (activés) ou
(désactivés).
Procédure
Étape 1
Connectez-vous au site d’Administration.
Dans un système de centres de données multiples, le DNS détermine le tableau de bord du centre de données
qui s'affiche. Utilisez ce tableau de bord pour gérer tous les centres de données de ce système.
Étape 2
Sélectionnez Paramètres > Gestion des utilisateurs.
Étape 3
Pour autoriser les utilisateurs invités uniquement à demander des privilèges d’organisateur, sélectionnez
Autoriser l’inscription à un compte d’organisateur.
Si vous activez cette fonctionnalité, des options supplémentaires s’affichent.
a) Dans le champ Autoriser les demandes de ces domaines de messagerie électronique , saisissez les
domaines à partir desquels approuver automatiquement les demandes.
Ce paramètre s’applique uniquement si l’option accepter ou rejeter les demandes de compte
organisateur automatiquement est activée.
b) Dans le champ Rejeter les demandes ne provenant pas de ces domaines de messagerie électronique,
saisissez les domaines à partir desquels accepter les demandes. Le système rejette automatiquement les
demandes de tous les autres domaines.
Ce paramètre s’applique uniquement si l’option accepter ou rejeter les demandes de compte
organisateur automatiquement est activée.
c) Pour traiter automatiquement les demandes de l’organisateur en utilisant les critères de domaines spécifiés,
sélectionnez Approuver ou rejeter les demandes de comptes d’organisateur automatiquement.
Guide d’Administration de Cisco Webex Meetings Server Version 4.0
232
Configuration de Cisco WebEx Meetings Server
Gestion des utilisateurs
Les demandes d’organisateur qui ne correspondent pas aux critères de domaine spécifiés pour l’approbation
ou le rejet automatique, nécessitent une approbation ou un rejet manuel. Le système prend en charge les
approbations automatiques dans les 24 heures.
d) Pour traiter les demandes de l’organisateur manuellement, sélectionnez Revoir les demandes de compte
organisateur. Envoyer le courrier électronique de notification de révision de l’organisateur à tous
les administrateurs de site.
e) À partir de la liste Type de compte utilisateur par défaut, choisissez Organisateur ou Invité
uniquement.
Ce paramètre contrôle le type de compte par défaut pour les scénarios suivants :
• Importer des comptes à l’aide de l’intégration du répertoire
• Importer des comptes à partir d’un fichier, si le type de compte n’est pas spécifié
• Créer un nouveau compte SSO
Étape 4
(Facultatif) Sélectionnez la case Désactiver le compte de l'organisateur après nombre de jours d'inactivité et
entrez le nombre de jours dans le champ de saisie de texte. (Par défault : Décoché (désactivé) et configuré
pour 90 jours).
Si vous utilisez le paramètre par défaut, un utilisateur est désactive si il ou elle n'a pas organisé ou programmé
une réunion pendant 90 jours consécutifs.
Cette fonctionnalité concerne uniquement les comptes des organisateurs. Vous ne pouvez pas désactiver un
compte administrateur en utilisant cette fonctionnalité. Pour désactiver un compte administrateur, voir Activer
ou désactiver les utilisateurs ou les administrateurs, à la page 130.
Étape 5
Sélectionnez Supprimer l’utilisateur après [number] jour(s) d’inactivité et saisissez le nombre de jours
dans le champ de saisie de texte. (Par défault : Décoché (désactivé) et configuré pour 90 jours).
Si vous activez le paramètre par défaut, le système supprime les utilisateurs désactivés 90 jours à partir de la
date à laquelle ils ont été configurés comme inactifs dans l’Administration du site. Les données utilisateur,
les réunions futures et les réunions récurrentes organisées par un utilisateur supprimé sont également supprimées.
Les réunions passées sont conservées pendant 6 mois, car elles sont requises pour les rapports, la facturation,
les licences et les audits.
Important Pendant six mois après la suppression, un utilisateur supprimé ne peut pas utiliser l’adresse associée
au compte supprimé pour participer à des réunions sur le système. Pour désactiver la possibilité
d’organiser des réunions tout en permettant à l’utilisateur de participer à des réunions, configurez
le statut de son compte sur INACTIF.
Cette limite s’applique uniquement à Cisco Webex Meetings Server version 2.8 ; avec la version
2.8 MR1 les utilisateurs supprimés peuvent participer à des réunions en utilisant la même adresse
électronique.
Étape 6
Sous Diriger les enregistrements appartenant aux utilisateurs supprimés, choisissez une option.
Sélectionnez Supprimer les enregistrements pour supprimer les enregistrements du système lorsque le
propriétaire de ces enregistrements est supprimé.
Sélectionnez Transférer les enregistrements vers et saisissez l'adresse électronique de la personne pour
laquelle la propriété va être transférée.
Étape 7
Sélectionnez Activer le verrouillage du compte de l'utilisateur pour empêcher l'accès non autorisé au
système. (Par défault : Décoché)
Guide d’Administration de Cisco Webex Meetings Server Version 4.0
233
Configuration de Cisco WebEx Meetings Server
Configurer les mots de passe
Le système verrouille un compte automatiquement après un certain nombre de tentatives de connexion
infructueuses. Lorsqu'un compte est verrouillé, un courrier électronique contenant des instructions de
déverrouillage est envoyé à tous les administrateurs ainsi qu'au détenteur du compte verrouillé. Les
administrateurs peuvent déverrouiller le compte verrouillé d'un autre administrateur (voir Déverrouiller un
compte, à la page 129).
D'autres paramètres s'affichent. Saisissez les valeurs pour ces fonctionnalités.
• Nombre d'échecs de connexion consécutifs [number].
• Ignorer la tentative infructueuse de connexion après [number] minutes.
• Supprimer le verrouillage du compte utilisateur après [number] minutes.
• Envoyer des notifications par courrier électronique aux utilisateurs verrouillés.
Étape 8
Sélectionnez Enregistrer.
Configurer les mots de passe
Vous pouvez configurer les paramètres des mots de passe suivants :
• Mots de passe généraux—Contrôle les périodes d'expiration des mots de passe et vous permet d'obliger
les utilisateurs à changer leurs mots de passe soit immédiatement soit à un intervalle déterminé.
• Mots de passe utilisateur—Permet de configurer le niveau de difficulté du mot de passe pour les comptes
utilisateur incluant les majuscules et les minuscules, la longueur, les types de caractères et l'utilisation,
le contrôle du texte des pages web dynamiques et de paramétrer une liste de mots de passe inacceptables.
• Mots de passe de réunion—Permet de forcer l'utilisation d'un mot de passe pour les réunions et de
configurer le niveau de difficulté du mot de passe pour les réunions incluant les majuscules et les
minuscules, la longueur, les types de caractères et l'utilisation, les contrôles du texte des pages web
dynamiques et de configurer une liste des mots de passe inacceptables.
Remarque
Si la SSO ou le protocole LDAP sont activés sur votre système :
• Les paramètres sur les pages Mot de passe général et Mot de passe utilisateur ainsi que les contrôles
de sécurité sur la page Éditer l'utilisateur ne s'applique pas aux mots de passe des comptes organisateur.
• Ces paramètres s’appliquent aux mots de passe des administrateurs et des auditeurs lorsque ces identifiants
sont utilisés pour se connecter à un site d’Administration Cisco Webex.
• Les administrateurs doivent utiliser leurs identifiants SSO ou LDAP pour se connecter et gérer les réunions
qu'ils organisent. (Les auditeurs ne peuvent pas organiser des réunions.)
Paramètres généraux du mot de passe
Tous les paramètres du mot de passe sur cette page sont facultatifs et peuvent être changés (activés) ou
(désactivés).
Guide d’Administration de Cisco Webex Meetings Server Version 4.0
234
Configuration de Cisco WebEx Meetings Server
Configurez les exigences et limites du mot de passe de vos utilisateurs.
Procédure
Étape 1
Connectez-vous au site d’Administration.
Dans un système de centres de données multiples, le DNS détermine le tableau de bord du centre de données
qui s'affiche. Utilisez ce tableau de bord pour gérer tous les centres de données de ce système.
Étape 2
Sélectionnez Paramètres > Gestion du mot de passe > Mot de passe général.
Étape 3
Sélectionnez Forcer tous les administrateurs à changer le mot de passe tous les nombre jour(s) et saisissez
le nombre de jours dans le champ de saisie de texte. (Par défault : Décoché
La durée de validité du mot de passe est désactivée si les utilisateurs sont authentifiés par le protocole LDAP.
a) Configurer Afficher une alerte nombre jour(s) avant l'expiration du mot de passe.
La valeur peut être vide (pas d’avertissement) ou dans la fourchette de un au nombre de jours avant qu’un
administrateur ou un auditeur ne soit obligé de modifier son mot de passe. Par exemple, vous pouvez
paramétrer cette valeur sur 14 jours pour générer une alerte 2 semaines avant la date d’expiration du mot
de passe.
La durée de validité du mot de passe est désactivée si les utilisateurs sont authentifiés par le protocole
LDAP.
Étape 4
Sélectionnez Forcer tous les administrateurs et auditeurs à changer le mot de passe lors de leur prochaine
connexion. Par défaut : Décoché
L'option Forcer la modification du mot de passe est désactivée si les utilisateurs sont authentifiés par le
protocole LDAP. La commande indique, Forcer tous les administrateurs et auditeurs à changer le mot
de passe lors de leur prochaine connexion.
Étape 5
Sélectionnez Enregistrer.
Configurez les exigences et limites du mot de passe de vos utilisateurs.
Ces paramètres s'appliquent à la fois à l'administrateur et aux utilisateurs finaux lorsque le système utilise
l'authentification par défaut. Ces paramètres s'appliquent uniquement à l'administrateur lorsque le système
utilise le protocole d'authentification Lightweight Directory Access Protocol (LDAP) ou l'authentification
unique Single Sign-On (SSO) ; les mots de passe des utilisateurs sont gérés par un serveur AD ou IdP.
Procédure
Étape 1
Connectez-vous au site d’Administration.
Dans un système de centres de données multiples, le DNS détermine le tableau de bord du centre de données
qui s'affiche. Utilisez ce tableau de bord pour gérer tous les centres de données de ce système.
Étape 2
Sélectionnez Paramètres > Gestion du mot de passe > Mot de passe utilisateur.
Étape 3
Modifiez les paramètres de votre mot de passe de l'utilisateur en configurant les champs sur la page.
Guide d’Administration de Cisco Webex Meetings Server Version 4.0
235
Configuration de Cisco WebEx Meetings Server
Configurez les exigences et limites du mot de passe de vos utilisateurs.
Option
Description
Mots de passe stricts requis pour les comptes
utilisateurs
Sélectionnez cette option pour activer les options
restantes.
Par défaut : Sélectionné
Longueur minimum de caractères
Nombre minimum de caractères requis.
Par défaut : Sélectionné et 6 caractères
Nombre minimum de caractères alphabétiques
Nombre minimum de caractères alphabétiques (non
numériques, non spéciaux).
Par défaut : Sélectionné et 1 caractère
Nombre minimum de caractères numériques
Nombre minimum de caractères numériques (non
alphabétiques, non spéciaux).
Par défaut : Sélectionné et 1 numéro
Nombre minimum de caractères spéciaux
Nombre minimum de caractères spéciaux (non
alphabétiques, non numériques).
Par défaut : Non sélectionné et 1 caractère
Doit contenir des majuscules et des minuscules
Le mot de passe doit contenir des caractères
alphabétiques majuscule et minuscule.
Par défaut : Sélectionné
Interdire la répétition d'un caractère plus de 3 fois
Aucun caractère (alphabétique, numérique, ou spécial)
ne peut être répété plus de trois fois.
Par défaut : Sélectionné
Liste des mots de passe inacceptables
Liste des mots de passe inutilisables spécifiée par
l'administrateur.
Par défaut : Non sélectionné
Le nom de la société, le nom du site, l'adresse
N'utilisez pas ces noms spécifiques.
électronique de l'utilisateur et le nom de l'organisateur
Par défaut : Sélectionné
sont toujours inacceptables.
Ne doit pas inclure les n mots de passe précédents
N'utilisez pas les mots de passe utilisés précédemment.
Sélectionnez un nombre dans la liste déroulante pour
spécifier le nombre de mots de passe précédents que
vous ne pouvez pas utiliser.
Par défaut : Sélectionné
Nombre par défaut : 5
Lors de la création d'un mot de passe, il est conseillé aux utilisateurs de ne pas :
• répéter un caractère plus de trois fois.
Guide d’Administration de Cisco Webex Meetings Server Version 4.0
236
Configuration de Cisco WebEx Meetings Server
Configurer les paramètres du mot de passe
• utiliser votre nom, adresse électronique, nom du site ou nom d'entreprise comme partie de votre mot de
passe.
• utiliser l'un de vos 5 mots de passe précédents.
• inclure un guillemet («) ou un espace.
Étape 4
Sélectionnez Enregistrer.
Configurer les paramètres du mot de passe
Utilisez cette fonctionnalité pour configurer les paramètres du mot de passe de la réunion. Le tableau décrit
la procédure des utilisateurs qui doivent saisir n mot de passe pour assister à une réunion.
Mot de passe Mot de passe
configuré
exclu de
l'invitation
électronique
Le créateur
L'organisateur L'invité s'est
de la réunion s'est
connecté
s'est
connecté
connecté
L'invité s'est
connecté
L'invité n'est
pas connecté
Non
n/a
Le mot de
Le mot de
Le mot de
Le mot de
Le mot de
passe n'est pas passe n'est pas passe n'est pas passe n'est pas passe n'est pas
obligatoire.
obligatoire.
obligatoire.
obligatoire.
obligatoire.
Oui
Oui
Le mot de
Le mot de
Le mot de
Le mot de
passe n'est pas passe n'est pas passe n'est pas passe est
obligatoire.
obligatoire.
obligatoire.
obligatoire.
Oui
Non
Le mot de
Le mot de
Le mot de
Le mot de
Le mot de
passe n'est pas passe n'est pas passe n'est pas passe est
passe est
obligatoire.
obligatoire.
obligatoire.
obligatoire et obligatoire.
le champ est
automatiquement
rempli.
Le mot de
passe est
obligatoire.
Procédure
Étape 1
Connectez-vous au site d’Administration.
Dans un système de centres de données multiples, le DNS détermine le tableau de bord du centre de données
qui s'affiche. Utilisez ce tableau de bord pour gérer tous les centres de données de ce système.
Étape 2
Sélectionnez Paramètres > Gestion du mot de passe > Mot de passe de la réunion.
Étape 3
Changez votre mot de passe de réunion en configurant les champs sur la page.
• Toutes les réunions doivent avoir des mots de passe exige que toutes les réunions aient un mot de
passe.
• Le mot de passe des réunions est facultatif les mots de passe peuvent être requis par l'organisateur.
• Exiger le mot de passe de la réunion en la rejoignant par téléphone exige que les participants qui
rejoignent une réunion par téléphone en utilisant l'option d'appel saisissent un mot de passe numérique
Guide d’Administration de Cisco Webex Meetings Server Version 4.0
237
Configuration de Cisco WebEx Meetings Server
Configurer vos paramètres audio
qui est inclus dans l'invitation à la réunion. Ce mot de passe est spécifique aux participants qui appellent ;
les participants utilisant l'option d'appel n'ont pas à saisir le mot de passe.
• Configurez la Longueur du mot de passe numérique de la réunion. La plage va de 8 à 12. Le
paramètre par défaut est 8.
• Nombre maximum de tentatives ayant échoué avant de déconnecter l'appel. La plage va de 1
à 6. Le paramètre par défaut est 3.
• Exiger des mots de passe robustes pour les réunions active les autres options :
• Longueur minimum de caractères exige que le mot de passe contienne au moins ce nombre de
caractères. Par défaut : 6
• Nombre minimum de caractères alphabétiques exige au moins ce nombre de caractères
alphabétiques. Par défaut : 1
• Nombre minimum de caractères numériques exige au moins ce nombre de caractères numériques.
Par défaut : 1
• Nombre minimum de caractères spéciaux exige au moins ce nombre de caractères spéciaux. Par
défaut : 1
• Ne doit pas contenir ces caractères spéciaux (espace, \, ’, ", /, &, <, >, =, [,])) interdit l’utilisation
de ces caractères.
• Doit inclure des caractères mixtes exige que le mot de passe contienne des caractères alphabétiques
en minuscule et en majuscule.
• Liste des mots de passe inacceptables liste les mots de passe interdits.
• Nom de l'entreprise, nom du site, adresse électronique de l'utilisateur, nom d'hôte et sujet de
la réunion sont toujours inacceptables interdit l'utilisation ce ces mots ou chaines de caractères.
Étape 4
Sélectionnez Enregistrer.
Le changement est appliqué aux futures réunions lorsqu'elles sont programmées ; les réunions programmées
avant les changements de paramètres ne sont pas concernées.
Configurer vos paramètres audio
Vous pouvez configurer les paramètres et les modèles de votre messagerie électronique. Vos modèles de
courriers électroniques ont des paramètres par défaut que vous pouvez éventuellement modifier.
Procédure
Étape 1
Connectez-vous au site d’Administration.
Dans un système de centres de données multiples, le DNS détermine le tableau de bord du centre de données
qui s'affiche. Utilisez ce tableau de bord pour gérer tous les centres de données de ce système.
Étape 2
Sélectionnez Paramètres > Messagerie électronique.
Guide d’Administration de Cisco Webex Meetings Server Version 4.0
238
Configuration de Cisco WebEx Meetings Server
À propos des modèles de courriers électroniques
La page Variables s’ouvre.
Étape 3
Saisissez votre Nom de l’expéditeur, votre Adresse électronique de l’expéditeur, et l’adresse électronique
de réponse, puis cliquez sur Enregistrer.
Le système tire la valeur par défaut du Nom de l’expéditeur, l’Adresse électronique de l’expéditeur, et
l’adresse électronique de réponse à partir des paramètres que vous configurez sur la page Variables. Vous
pouvez saisir le nom d’une personne dans Nom de l’expéditeur sur la page Variables, mais les invitations
à la réunion utilisent l’adresse électronique de l’organisateur.
Étape 4
Sélectionnez Modèles.
La page Modèles s’affiche. Sélectionnez l’onglet Commun ou réunions . L’option Commun est la valeur
par défaut.
Étape 5
Pour configurer les modèles de courriers électroniques, sélectionnez le lien du modèle désiré sur l’onglet
Commun et Réunions.
Étape 6
Effectuez les modifications (le cas échéant) sur le modèle de courrier électronique vous avez sélectionné et
sélectionnez Enregistrer.
Exemple :
Sélectionnez le lien du modèle du Compte réactivé sur l’onglet Commun. Modifiez les champs dans la boite
de dialogue Compte réactivé et sélectionnez Enregistrer.
Rubriques connexes
À propos des modèles de courriers électroniques, à la page 239
À propos des modèles de courriers électroniques
Utilisez les modèles de courriers électroniques pour communiquer d'importants événements aux utilisateurs.
Chaque modèle de courrier électronique a des variables que vous devez configurer. Consultez le tableau
ci-dessus pour les descriptions des variables contenues dans chaque modèle.
Il existe deux types de modèles de courriers électroniques :
• Commun–Incluant la perte du mot de passe, les notifications aux organisateurs et invités, la disponibilité
des enregistrements et autres notes d'ordre général.
• Réunions–Inclut les invitation aux réunions, les annulations, les mises à jour, les rappels et les notes
d'information.
Guide d’Administration de Cisco Webex Meetings Server Version 4.0
239
Configuration de Cisco WebEx Meetings Server
À propos des modèles de courriers électroniques
Tableau 9 : Modèles de courriers électroniques communs
Titre
Description
Activation AD
Envoyé à un utilisateur après
l'activation d'un compte AD.
Variables
• %SiteURL_HTML%
• %DisplayName%
• %SSOSignINLink%
• %OrgLogo%
• %Participants%
• %Support_HTML%
• %CustomFooterText_HTML%
• %Year%
Compte réactivé
Envoyé à un utilisateur après
que l'organisateur ait réactivé
le compte de l'utilisateur.
• %DisplayName%
• %SiteURL_HTML%
• %Support_HTML%
• %CustomFooterText_HTML%
• %Year%
Mot de passe oublié–Le mot Envoyé à un utilisateur après
de passe a été modifié
qu'il ait réinitialisé son mot de
passe à partir du site de
l'utilisateur final.
• %SiteURL%
• %DisplayName_HTML%
• %OrgLogo%
• %SiteURL_HTML%
• %Support_HTML%
• %CustomFooterText_HTML%
• %Year%
Mot de passe
Envoyé à un utilisateur après
oublié–Réinitialiser le mot de qu'il ait réinitialisé son mot de
passe
passe à partir du site de
l'utilisateur final. Ce courrier
électronique demande à
l'utilisateur de créer un
nouveau mot de passe.
• %SiteURL%
• %DisplayName_HTML%
• %OrgLogo%
• %SiteURL_HTML%
• %Support_HTML%
• %CustomFooterText_HTML%
• %Year%
Guide d’Administration de Cisco Webex Meetings Server Version 4.0
240
Configuration de Cisco WebEx Meetings Server
À propos des modèles de courriers électroniques
Titre
Description
Enregistrement disponible
pour l'organisateur
Envoie le lien
d'enregistrement d'une réunion
à l'organisateur.
Variables
• %SiteURL%
• %OrgLogo%
• %DisplayName%_HTML
• %Topic Name%
• %Duration%
• %Recording Time%
• %SiteURL%_HTML
• %Support%_HTML
• %CustomFooterText%_HTML
• %Year%
Courrier électronique
d'activation SSO
Envoyé après activation de la
signature unique (SSO).
• %SiteURL%
• %DisplayName_HTML%
• %participants%
• %OrgLogo%
• %SiteURL%
• %Support%
• %CustomFooterText_HTML%
• %Year%
Envoyer un message
électronique à tous les
organisateurs
Envoie un courrier
électronique à tous les
utilisateurs sur le système.
• %SiteURL%
• %Subject%
• %OrgLogo%
• %AttendeeName_HTML%
• %Body_HTML%
• %SiteURL_HTML%
• %Support_HTML%
• %CustomFooterText_HTML%
• %Year%
Guide d’Administration de Cisco Webex Meetings Server Version 4.0
241
Configuration de Cisco WebEx Meetings Server
À propos des modèles de courriers électroniques
Titre
Description
Installer Cisco Webex Périphérique mobile
Informe les utilisateurs à
propos de l’application Cisco
Webex pour les périphériques
mobiles et fournit un lien pour
le téléchargement de
l’application.
Variables
• %SiteURL%
• %Subject%
• %OrgLogo%
• %DisplayName_HTML%
• %SiteURL_HTML%
• %Support_HTML%
• %CustomFooterText_HTML%
• %Year%
Partager l'enregistrement
Envoie un lien vers
l'enregistrement d'une réunion
aux participants de la réunion
sélectionnés.
• %HostName%
• %HostEmail%
• %OrgLogo%
• %HostName_HTML%
• %RestrictionMessage_HTML%
• %TopicName_HTML%
• %Duration%
• %RecordingTime%
• %PersonalizedMessage_HTML%
• %SiteURL_HTML%
• %Support_HTML%
• %CustomFooterText_HTML%
• %Year%
Guide d’Administration de Cisco Webex Meetings Server Version 4.0
242
Configuration de Cisco WebEx Meetings Server
À propos des modèles de courriers électroniques
Titre
Description
Partager un enregistrement à Envoie un lien vers
partir de MC
l'enregistrement d'une réunion
aux participants de la réunion
sélectionnés. Participants
sélectionnés par l’organisateur
dans Webex Meetings après
avoir cliqué sur Quitter la
réunion.
Variables
• %HostName%
• %HostEmail%
• %OrgLogo%
• %AttendeeName_HTML%
• %Topic Name_HTML%
• %Duration%
• %Recording Time%
• %SiteURL_HTML%
• %Support_HTML%
• %CustomFooterText_HTML%
• %Year%
Utilisateurs—Le mot de passe Envoie un courrier
a été changé
électronique aux utilisateurs
lorsque leur mot de passe a été
changé.
• %SiteURL%
• %OrgLogo%
• %DisplayName_HTML%
• %SiteURL_HTML%
• %Support_HTML%
• %CustomFooterText_HTML%
• %Year%
Message électronique de
bienvenue
Envoyé à un nouvel
administrateur après qu'il ou
elle ait créé son compte.
• %SiteURL%
• %DisplayName_HTML%
• %SiteURL_HTML%
• %Support_HTML%
• %participants%
• %CustomFooterText_HTML%
• %Year%
Guide d’Administration de Cisco Webex Meetings Server Version 4.0
243
Configuration de Cisco WebEx Meetings Server
À propos des modèles de courriers électroniques
Tableau 10 : Modèles de courriers électroniques de réunions—Organisateur, organisateur suppléant et groupe d'appel via le protocole
Blast
Titre
Description
Invitation à une réunion avec Envoyé à l'organisateur
appel via le protocole
lorsqu'un organisateur
Blast—Organisateur
compose un numéro d'appel
via le protocole Blast pour
démarrer une réunion.
Variables
• %SiteURL%
• %BlastDialGroupName%
• %HostName_HTML%
• %AccessNumber_HTML%
• %HostPin_HTML%
• %NeedInfo_InternalUser_HTML%
• %Support_HTML%
• %CustomFooterText_HTML%
• %Year%
Le groupe de réunions à
Envoyé aux membres du
numérotation groupée via le groupe d'appel via le
protocole Blast a été supprimé protocole Blast lorsqu'un
administrateur supprime le
groupe.
• %HostName_HTML
• %BlastDialGroupName_HTML%
• %SiteURL_HTML%
• %Support_HTML%
• %CustomFooterText_HTML%
• %Year%
Invitation à une réunion en
Envoyée aux autres
cours avec appel via le
organisateurs lorsqu'un
protocole Blast—Organisateur organisateur les invite à une
réunion en cours.
• %HostName_HTML%
• %BlastDialGroupName_HTML%
• %MeetingInfoURL%
• %AccessNumber_HTML%
• %HostPin_HTML%
• %MeetingPassword_HTML%
• %NeedInfo_InternalUser_HTML%
• %SiteURL%
• %Support_HTML%
• %CustomFooterText_HTML%
• %Year%
Guide d’Administration de Cisco Webex Meetings Server Version 4.0
244
Configuration de Cisco WebEx Meetings Server
À propos des modèles de courriers électroniques
Titre
Description
Mise à jour des informations
de la réunion avec appel via
le protocole
Blast—Organisateur
Fournit les informations de la
réunion à un organisateur
lorsque les paramètres de la
réunion ont été modifiés.
Variables
• %SiteURL%
• %BlastDialGroupName_HTML%
• %HostName_HTML%
• %AccessNumber_HTML%
• %HostPin_HTML%
• %NeedInfo_InternalUser_HTML%
• %Support_HTML%
• %CustomFooterText_HTML%
• %Year%
Invitation à une réunion
instantanée—Organisateur
Envoyée à l'organisateur et
aux invités lorsque
l'organisateur sélectionne Se
rencontrer maintenant.
• %SiteURL%
• %Topic%
• %HostName_HTML%
• %Topic_HTML%
• %MeetingDateOrRecurrence%
• %MeetingTime%
• %TimeZone%
• %MeetingNumber%
• %MeetingNumberNoSpaces% (v2.7MR3
et version plus récente)
• %MeetingPassword_HTML%
• %TeleconferencingInfo_HTML%
• %SiteURL_HTML%
• %Support_HTML%
• %CustomFooterText_HTML%
• %Year%
Guide d’Administration de Cisco Webex Meetings Server Version 4.0
245
Configuration de Cisco WebEx Meetings Server
À propos des modèles de courriers électroniques
Titre
Description
Réunion Conférence
personnelle
annulée—Organisateur
Envoyé à l'organisateur d'une
réunion pour confirmer
l'annulation d'une réunion.
Variables
• %SiteURL%
• %Topic%
• %RecipientName%
• %Topic_HTML%
• %MeetingDateOrRecurrence%
• %MeetingTime%
• %TimeZone%
• %Write_HTML%
• %SiteURL_HTML%
• %CustomFooterText_HTML%
• %Year%
Mise à jour des Informations Fournit les informations de la
de la réunion—Organisateur réunion à l'organisateur
suppléant
suppléant lorsque les
paramètres de la réunion ont
été modifiés.
• %HostName_HTML%
• %HostEmail%
• %Topic_HTML%
• %AlternateHostName_HTML%
• %MeetingTime%
• %HostName%
• % MeetingDateOrRecurrence%
• %MeetingTime%
• %TimeZone%
• %MeetingNumber%
• %MeetingNumberNoSpaces% (v2.7MR3
et version plus récente)
• %MeetingPassword_HTML%
• %HostNumber%
• %TeleconferencingInfo_HTML%
• %SiteURL_HTML%
• %Support_HTML%
• %CustomFooterText_HTML%
• %Year%
Guide d’Administration de Cisco Webex Meetings Server Version 4.0
246
Configuration de Cisco WebEx Meetings Server
À propos des modèles de courriers électroniques
Titre
Description
Modification des informations Fournit les informations de la
de la réunion—Organisateur réunion à l'organisateur
lorsque les paramètres de la
réunion ont été modifiés.
Variables
• %SiteURL%
• %Topic%
• %RecipientName_HTML%
• %LicenseWarning_HTML%
• %LicenseWarningSpace_HTML%
• %Topic_HTML%
• %HostName_HTML%
• %MeetingDateOrRecurrence%
• %MeetingTime%
• %TimeZone%
• %MeetingNumber%
• %MeetingNumberNoSpaces% (v2.7MR3
et version plus récente)
• %MeetingPassword_HTML%
• %HostNumber%
• %TeleconferencingInfo_HTML%
• %SiteURL_HTML%
• %Support_HTML%
• %CustomFooterText_HTML%
• %Year%
Guide d’Administration de Cisco Webex Meetings Server Version 4.0
247
Configuration de Cisco WebEx Meetings Server
À propos des modèles de courriers électroniques
Titre
Description
Rappel de réunion pour
l'organisateur suppléant
Envoie un rappel de réunion
à l'organisateur suppléant de
la réunion.
Variables
• %HostName_HTML%
• %HostEmail%
• %Topic_HTML%
• %OrgLogo%
• %AlternateHostName_HTML%
• %MeetingTime%
• %HostName%
• %Duration%
• %MeetingNumber%
• %MeetingNumberNoSpaces% (v2.7MR3
et version plus récente)
• %MeetingPassword_HTML%
• %HostNumber%
• %TeleconferencingInfo_HTML%
• %SiteURL_HTML%
• %Support_HTML%
• %CustomFooterText_HTML%
• %Year%
Guide d’Administration de Cisco Webex Meetings Server Version 4.0
248
Configuration de Cisco WebEx Meetings Server
À propos des modèles de courriers électroniques
Titre
Description
Rappel de
réunion—Organisateur
Envoie un rappel de réunion
à l'organisateur de la réunion.
Variables
• %SiteURL%
• %Topic_HTML%
• %OrgLogo%
• %HostName%
• %MeetingTime%
• %HostName_HTML%
• %Duration%
• %MeetingNumber%
• %MeetingNumberNoSpaces% (v2.7MR3
et version plus récente)
• %MeetingPassword_HTML%
• %HostNumber%
• %TeleconferencingInfo_HTML%
• %SiteURL_HTML%
• %Support_HTML%
• %CustomFooterText_HTML%
• %Year%
Guide d’Administration de Cisco Webex Meetings Server Version 4.0
249
Configuration de Cisco WebEx Meetings Server
À propos des modèles de courriers électroniques
Titre
Description
Réunion
Envoie les informations de
reprogrammée—Organisateur modification de la réunion à
suppléant
l'organisateur suppléant.
Variables
• %HostName_HTML%
• %HostEmail%
• %Topic_HTML%
• %AlternateHostName_HTML%
• %HostName%
• %MeetingDateOrRecurrence%
• %MeetingTime%
• %TimeZone%
• %MeetingNumber%
• %MeetingNumberNoSpaces% (v2.7MR3
et version plus récente)
• %MeetingPassword_HTML%
• %HostNumber%
• %TeleconferencingInfo_HTML%
• %SiteURL_HTML%
• %Support_HTML%
• %CustomFooterText_HTML%
• %Year%
Guide d’Administration de Cisco Webex Meetings Server Version 4.0
250
Configuration de Cisco WebEx Meetings Server
À propos des modèles de courriers électroniques
Titre
Description
Informations de la
réunion—Organisateur
suppléant
Envoie une confirmation de
réunion à l'organisateur
suppléant.
Variables
• %HostName_HTML%
• %HostEmail%
• %Topic_HTML%
• %AlternateHostName_HTML%
• %HostName%
• %MeetingDateOrRecurrence%
• %MeetingTime%
• %TimeZone%
• %MeetingNumber%
• %MeetingNumberNoSpaces% (v2.7MR3
et version plus récente)
• %MeetingPassword_HTML%
• %HostNumber%
• %TeleconferencingInfo_HTML%
• %SiteURL_HTML%
• %Support_HTML%
• %CustomFooterText_HTML%
• %Year%
Guide d’Administration de Cisco Webex Meetings Server Version 4.0
251
Configuration de Cisco WebEx Meetings Server
À propos des modèles de courriers électroniques
Titre
Description
Informations sur la
réunion—Organisateur
Envoie une confirmation de
réunion à l'organisateur.
Variables
• %SiteURL%
• %Topic_HTML%
• %RecipiantName%
• %LicenseWarning_HTML%
• %LicenseWarningSpace_HTML%
• %MeetingDateOrRecurrence%
• %MeetingTime%
• %TimeZone%
• %MeetingNumber%
• %MeetingNumberNoSpaces% (v2.7MR3
et version plus récente)
• %MeetingPassword_HTML%
• %HostNumber%
• %TeleconferencingInfo_HTML%
• %SiteURL_HTML%
• %Support_HTML%
• %CustomFooterText_HTML%
• %Year%
Guide d’Administration de Cisco Webex Meetings Server Version 4.0
252
Configuration de Cisco WebEx Meetings Server
À propos des modèles de courriers électroniques
Titre
Description
Rappel automatique de
Envoie un rappel de réunion
réunion PCN—Organisateur automatique à l'organisateur
de la réunion (Comptes
Conférence personnelle
uniquement).
Variables
• %HostName%
• %HostNumber%
• %Topic%
• %MeetingTime%
• %Duration%
• %TeleconferencingInfo%
• % MeetingInfoURL%
• %MeetingNumber%
• %MeetingNumberNoSpaces% (v2.7MR3
et version plus récente)
• %MeetingPassword%
• %SiteURL%
• %Support%
• %CustomFooterText%
• %Year%
Rappel manuel d'une réunion Envoie un rappel de réunion
OP PCN—Organisateur
manuel à l’organisateur de la
réunion (Comptes Conférence
personnelle uniquement).
• %HostName%
• %HostNumber%
• %Topic%
• %MeetingTime%
• %Duration%
• %TeleconferencingInfo%
• %MeetingInfoURL%
• %MeetingNumber%
• %MeetingNumberNoSpaces% (v2.7MR3
et version plus récente)
• %MeetingPassword%
• %SiteURL%
• %Support%
• %CustomFooterText%
• %Year%
Guide d’Administration de Cisco Webex Meetings Server Version 4.0
253
Configuration de Cisco WebEx Meetings Server
À propos des modèles de courriers électroniques
Titre
Description
Notification des OP d’une
réunion PCN - Organisateur
Envoie une notification de
réunion à l’organisateur et aux
invités (Comptes Conférence
personnelle uniquement).
Variables
• %HostName%
• %Topic%
• %TeleconferencingInfo%
• %Meeting Link%
• %MeetingNumber%
• %MeetingNumberNoSpaces% (v2.7MR3
et version plus récente)
• %MeetingPassword%
• %Meeting Space%
• %SiteURL%
• %Support%
• %CustomFooterText%
• %Year%
Invitation à une réunion
instantanée Conférence
personnelle—Organisateur
Envoie une notification de
réunion instantanée à
l'organisateur (Comptes
Conférence personnelle
uniquement).
• %HostName%
• %Topic_HTML%
• %HostName_HTML%
• %MeetingTime%
• %Meeting Link%
• %TeleconferencingInfo_HTML%
• %Meeting Space%
• %MeetingNumber%
• %MeetingNumberNoSpaces% (v2.7MR3
et version plus récente)
• %Meeting Password%
• %SiteURL_HTML%
• %Support_HTML%
• %CustomFooterText_HTML%
Guide d’Administration de Cisco Webex Meetings Server Version 4.0
254
Configuration de Cisco WebEx Meetings Server
À propos des modèles de courriers électroniques
Titre
Description
Notification d'invitation à une Envoie une notification
réunion PCN—Organisateur d'invitation à une réunion à un
organisateur.
Variables
• %ReceipentName%
• %LicenseWarning%
• %HostName%
• %HostNumber%
• %Topic%
• %MeetingDateOrRecurrence%
• %MeetingTime%
• %TimeZone%
• %MeetingInfoURL%
• %MeetingNumberNoSpaces% (v2.7MR3
et version plus récente)
• %Meeting Password%
• %SiteURL_HTML%
• %Support_HTML%
• %CustomFooterText_HTML%
• %Year%
Réunion Conférence
personnelle
annulée—Organisateur
Envoie une notification
d'annulation de réunion à un
organisateur (Comptes
Conférence personnelle
uniquement).
• %RecipentName%
• %Topic%
• %MeetingDateOrRecurrence%
• %MeetingTime%
• %TimeZone%
• %Write%
• %SiteURL%
• %CustomFooterText%
• %Year%
Guide d’Administration de Cisco Webex Meetings Server Version 4.0
255
Configuration de Cisco WebEx Meetings Server
À propos des modèles de courriers électroniques
Titre
Description
Changement de la
programmation de la réunion
Conférence
personnelle—Organisateur
Envoie une notification de
modification de la
programmation d'une réunion
à l'organisateur (Comptes
Conférence personnelle
uniquement).
Variables
• %RecipentName%
• %LicenseWarning%
• %HostName%
• %HostNumber%
• %Topic%
• %MeetingDateOrRecurrence%
• %MeetingTime%
• %TimeZone%
• %MeetingInfoURL%
• %MeetingNumber%
• %MeetingNumberNoSpaces% (v2.7MR3
et version plus récente)
• %MeetingPassword%
• %SiteURL%
• %Support%
• %CustomFooterText%
• %Year%
Tableau 11 : Modèles de courriers électroniques de réunions—Invités, incluant l'appel via le protocole Blast
Titre
Description
Invitation à une réunion avec Envoyé aux participants
appel via le protocole
lorsqu'un organisateur
Blast—Invité
compose un numéro d'appel
via le protocole Blast pour
démarrer une réunion.
Variables
• %BlastDialGroupName%
• %HostName_HTML%
• %AccessNumber_HTML%
• %ParticipantPin_HTML%
• %NeedInfo_InternalUser_HTML%
• %SiteURL%
• %Support_HTML%
• %CustomFooterText_HTML%
• %Year%
Guide d’Administration de Cisco Webex Meetings Server Version 4.0
256
Configuration de Cisco WebEx Meetings Server
À propos des modèles de courriers électroniques
Titre
Description
Invitation à une réunion Blast Envoyée aux utilisateurs
Dial en cours—Invités
lorsqu'un organisateur les
invite à une réunion alors que
la réunion est en cours.
Variables
• %SiteURL%
• %BlastDialGroupName%
• %HostName_HTML%
• %AccessNumber_HTML%
• %ParticipantPin_HTML%
• %MeetingPassword_HTML%
• %NeedInfo_InternalUser_HTML%
• %Support_HTML%
• %CustomFooterText_HTML%
• %Year%
Mise à jour des informations
de la réunion à numérotation
groupée via le protocole Blast
pour les invités
Fournit les informations de la
réunion aux participants
lorsque les paramètres de la
réunion ont été modifiés.
• %SiteURL%
• %BlastDialGroupName_HTML%
• %HostName_HTML%
• %AccessNumber_HTML%
• %ParticipantPin_HTML%
• %NeedInfo_InternalUser_HTML%
• %Support_HTML%
• %CustomFooterText_HTML%
• %Year%
Notification de l'organisateur L’organisateur n’a pas
pour le lobby de la salle
démarré la réunion Salle
personnelle
personnelle. Les utilisateurs
peuvent rejoindre la réunion
et patienter dans le lobby. Ils
peuvent cliquer sur le bouton
Envoyer une notification à
l’organisateur pour envoyer
un message électronique de
notification à l’organisateur.
• %HostName%,
• %AttendeeDesc%
• %CMRJoinURL%
• %SiteURL%
• %Support%
• %CustomFooterText%
• %Year%
Guide d’Administration de Cisco Webex Meetings Server Version 4.0
257
Configuration de Cisco WebEx Meetings Server
À propos des modèles de courriers électroniques
Titre
Description
Invitation à une réunion en
cours—Invité
Envoyée aux utilisateurs
lorsqu'un organisateur les
invite à une réunion alors que
la réunion est en cours.
Variables
• %HostName_HTML%
• %HostEmail%
• %Topic%
• %AttendeeName_HTML%
• %MeetingDateOrRecurrence%
• %MeetingTime%
• %TimeZone%
• %MeetingNumber%
• %MeetingNumberNoSpaces% (v2.7MR3
et version plus récente)
• %MeetingPassword_HTML%
• %TeleconferencingInfo_HTML%
• %SiteURL_HTML%
• %Support_HTML%
• %CustomFooterText_HTML%
• %Year%
Invitation à une réunion en
cours_SP
Une fois que l’organisateur a
démarré une réunion Salle
personnelle, ils peuvent ouvrir
la boite de dialogue Inviter et
envoyer un rappel et envoyer
un courrier électronique
d’invitation aux personnes.
• %CMRJoinURL%
• %MeetingNumber%
• %TeleconferencingInfo%
• %SiteURL%
• %Support%
• %CustomFooterText%
• %Year%
Guide d’Administration de Cisco Webex Meetings Server Version 4.0
258
Configuration de Cisco WebEx Meetings Server
À propos des modèles de courriers électroniques
Titre
Description
Réunion annulée—Invité
Informe un utilisateur qu'une
réunion programmée a été
annulée.
Variables
• %HostName_HTML%
• %HostEmail%
• %Topic%
• %AttendeeName_HTML%
• %HostName%
• %Topic_HTML%
• %MeetingDateOrRecurrence%
• %MeetingTime%
• %TimeZone%
• %Write_HTML%
• %SiteURL_HTML%
• %CustomFooterText_HTML%
• %Year%
Réunion
reprogrammée—Invité
Envoie les informations de
modification de la réunion aux
invités.
• %HostName_HTML%
• %HostEmail%
• %Topic_HTML%
• %AttendeeName_HTML%
• %HostName%
• %MeetingDateOrRecurrence%
• %MeetingTime%
• %TimeZone%
• %MeetingNumber%
• %MeetingNumberNoSpaces% (v2.7MR3
et version plus récente)
• %MeetingPassword_HTML%
• %TeleconferencingInfo_HTML%
• %SiteURL_HTML%
• %Support_HTML%
• %CustomFooterText_HTML%
• %Year%
Guide d’Administration de Cisco Webex Meetings Server Version 4.0
259
Configuration de Cisco WebEx Meetings Server
À propos des modèles de courriers électroniques
Titre
Description
Invitation à une réunion
Conférence personnelle en
cours—Invité
Envoie une notification de
réunion instantanée à un invité
(Comptes Conférence
personnelle uniquement).
Variables
• %AttendeeName_HTML%
• %HostName%
• %HostEmail%
• %Topic_HTML%
• %MeetingDateOrRecurrence%
• %MeetingTime%
• %TimeZone%
• %TeleconferencingInfo_HTML%
• %MeetingInfoURL%
• %MeetingNumber%
• %MeetingNumberNoSpaces% (v2.7MR3
et version plus récente)
• %MeetingPassword_HTML%
• %SiteURL_HTML%
• %Support_HTML%
• %CustomFooterText_HTML%
Rappel manuel d'une réunion Envoie un rappel de réunion
PCN—Invité
manuel aux invités de la
réunion (Comptes PCN
uniquement).
• %AttendeeName%
• %HostName%
• %Topic%
• %MeetingTime%
• %Duration%
• %TeleconferencingInfo%
• %MeetingInfoURL%
• %MeetingNumber%
• %MeetingNumberNoSpaces% (v2.7MR3
et version plus récente)
• %MeetingPassword%
• %SiteURL%
• %Support%
• %CustomFooterText%
• %Year%
Guide d’Administration de Cisco Webex Meetings Server Version 4.0
260
Configuration de Cisco WebEx Meetings Server
À propos des modèles de courriers électroniques
Titre
Description
Changement de la
programmation de la réunion
Conférence
personnelle—Invité
Envoie une notification de
modification de
programmation à un invité
(Comptes Conférence
personnelle uniquement).
Variables
• %AttendeeName_HTML%
• %HostName%
• %HostEmail%
• %Topic_HTML%
• %MeetingDateOrRecurrence%
• %MeetingTime%
• %TimeZone%
• %MeetingInfoURL%
• %MeetingNumber%
• %MeetingNumberNoSpaces% (v2.7MR3
et version plus récente)
• %MeetingPassword%
• %SiteURL%
• %Support%
• %CustomFooterText%
• %Year%
Guide d’Administration de Cisco Webex Meetings Server Version 4.0
261
Configuration de Cisco WebEx Meetings Server
À propos des modèles de courriers électroniques
Titre
Description
Réunion Conférence
personnelle
reprogrammée—Invité
Envoie une notification de
reprogrammation de la
réunion à un invité (Comptes
Conférence personnelle
uniquement).
Variables
• %AttendeeName_HTML%
• %HostName_HTML%
• %HostEmail%
• %Topic_HTML%
• %MeetingDateOrRecurrence%
• %MeetingTime%
• %TimeZone%
• %TeleconferencingInfo_HTML%
• %MeetingInfoURL_HTML%
• %MeetingNumber%
• %MeetingNumberNoSpaces% (v2.7MR3
et version plus récente)
• %MeetingPassword_HTML%
• %SiteURL_HTML%
• %Support_HTML%
• %CustomFooterText_HTML%
Réunion PCN annulée - Invité Envoie une notification
d'annulation de réunion à un
invité (Comptes Conférence
personnelle uniquement).
• %AttendeeName_HTML%
• %Topic%
• %MeetingDateOrRecurrence%
• %MeetingTime%
• %TimeZone%
• %Write%
• %SiteURL%
• %CustomFooterText%
• %Year%
Guide d’Administration de Cisco Webex Meetings Server Version 4.0
262
Configuration de Cisco WebEx Meetings Server
À propos des modèles de courriers électroniques
Titre
Description
Invitation des OP à une
réunion PCN—Invité
Envoyée aux invités de la
réunion après la
programmation d’une réunion
à l’aide de l’application de
bureau Webex Meetings à
partir d’un compte Conférence
personnelle.
Variables
• %HostName%
• %Topic%
• %TeleconferencingInfo%
• %Meeting Link%
• %Meeting Number%
• %MeetingNumberNoSpaces% (v2.7MR3
et version plus récente)
• %Meeting Password%
• %Meeting Space%
• %SiteURL%
• %Support%
• %CustomFooterText%
• %Year%
Invitation à une réunion à
partir des OP—Invité
Envoyée aux invités de la
réunion après la
programmation d’une réunion
à l’aide de l’application de
bureau Webex Meetings.
• %HostName%
• %Topic%
• %Meeting Link%
• %TeleconferencingInfo%
• %Meeting Space%
• %Meeting Number%
• %Meeting Number No Spaces%
(v2.7MR3 et version plus récente)
• %Meeting Password%
• %SiteURL%
• %Support%
• %CustomFooterText%
Guide d’Administration de Cisco Webex Meetings Server Version 4.0
263
Configuration de Cisco WebEx Meetings Server
À propos des modèles de courriers électroniques
Titre
Description
Invitation à une réunion
PCN—Invité
Envoyée aux invités de la
réunion après la
programmation d’une réunion
à l’aide de l’application de
bureau Webex Meetings à
partir d’un compte Conférence
personnelle.
Variables
• %AttendeeName%
• %HostName%
• %Topic%
• %MeetingDateOrRecurrence%
• %MeetingTime%
• %TimeZone%
• %MeetingInfoURL%
• %Meeting Link%
• %Meeting Number%
• %Meeting Number No Spaces%
(v2.7MR3 et version plus récente)
• %Meeting Password%
• %SiteURL%
• %Support%
• %CustomFooterText%
• %Year%
Réunion PCN annulée - Invité Envoie une notification
d'annulation de réunion à un
invité (Comptes Conférence
personnelle uniquement).
• %AttendeeName_HTML%
• %Topic%
• %MeetingDateOrRecurrence%
• %MeetingTime%
• %TimeZone%
• %Write%
• %SiteURL%
• %CustomFooterText%
• %Year%
Guide d’Administration de Cisco Webex Meetings Server Version 4.0
264
Configuration de Cisco WebEx Meetings Server
À propos des téléchargements d'applications
Titre
Description
Invitation des OP à une
réunion PCN—Invité
Envoyée aux invités de la
réunion après la
programmation d’une réunion
à l’aide de l’application de
bureau Webex Meetings à
partir d’un compte Conférence
personnelle.
Variables
• %HostName%
• %Topic%
• %TeleconferencingInfo%
• %Meeting Link%
• %Meeting Number%
• %Meeting Number No Spaces%
(v2.7MR3 et version plus récente)
• %Meeting Password%
• %Meeting Space%
• %SiteURL%
• %Support%
• %CustomFooterText%
• %Year%
Réunion PCN annulée - Invité Envoie une notification
d'annulation de réunion à un
invité (Comptes Conférence
personnelle uniquement).
• %AttendeeName_HTML%
• %Topic%
• %MeetingDateOrRecurrence%
• %MeetingTime%
• %TimeZone%
• %Write%
• %SiteURL%
• %CustomFooterText%
• %Year%
À propos des téléchargements d'applications
Vous pouvez effectuer un déploiement de masse des applications CWMS en utilisant les outils mis à votre
disposition sur le site d’administration Webex. Les applications disponibles pouvant être téléchargées incluent
:
• Application Webex Meetings—L’application principale pour programmer, participer, ou organiser des
réunions.
L’exécution de l’application Webex Meetings sur un système d’exploitation virtualisé n’est pas pris en
charge.
Guide d’Administration de Cisco Webex Meetings Server Version 4.0
265
Configuration de Cisco WebEx Meetings Server
Configurer les paramètres de téléchargement de votre application
Si un utilisateur n’a pas installé l’application Webex Meetings, elle est téléchargée sur le PC la première
fois qu’un utilisateur rejoint une réunion. Cette option peut être configurée à la demande ou de manière
transparente. L’utilisateur a l’option d’utiliser l’application Cisco Webex Meetings pour la durée de la
réunion et de la supprimer lorsqu’elle est terminée ou d’effectuer une installation de l’application pour
accélérer le processus permettant de démarrer et rejoindre les prochaines réunions. Cette action peut
échouer si l'utilisateur ne dispose pas des privilèges d'administrateur.
• Application de bureau Webex Meetings–Ajoute les fonctionnalités de gestion des réunions à d’autres
applications, telles que Microsoft™ Outlook®.
Après une mise à jour ou une mise à niveau vers un système, nous vous recommandons de supprimer
toutes les anciennes versions de l’application de bureau Webex Meetings et d’installer la dernière version.
• Lecteur-enregistreur en réseau Webex–Lit les enregistrements des réunions. Ceci peut inclure tous les
documents affichés au cours de la réunion.
Dans CWMS, le fichier d’installation .MSI pour les applications est disponible à partir de la page Admin >
Paramètres > Téléchargements . Voir « Télécharger les applications à partir du site d'administration » dans
la Guide de programmation CWMS pour plus d'informations.
Nous vous recommandons de déplacer les applications sur les bureaux de vos utilisateurs en étant hors-ligne,
avant d'informer ces utilisateurs finaux que des comptes ont été créés pour eux. Ceci permet d'assurer que vos
utilisateurs peuvent démarrer et rejoindre des réunions et lire les enregistrements basés sur le réseau dès leur
première connexion.
Bien que les utilisateurs aient des privilèges d'administrateur, vous pouvez permettre aux utilisateurs de
télécharger les applications à partir de la page Téléchargements de l'utilisateur final et d'installer les applications
eux-mêmes. Aucune autre action de l'administrateur n'est requise.
Lors de la mise à jour vers Cisco Webex Meetings Server dans un environnement verrouillé sur lequel les
PC des utilisateurs n’ont pas les privilèges d’administrateur, déplacez la nouvelle version de l’application
Webex Meetings sur le PC de tous les utilisateurs avant de démarrer la procédure de mise à jour.
Configurer les paramètres de téléchargement de votre application
Vous pouvez autoriser les utilisateurs à télécharger l’application de bureau Webex Meetings et le lecteur
d’enregistrement en réseau, ou choisir de faire glisser les applications sur les bureau des utilisateurs.
Procédure
Étape 1
Connectez-vous au site d’Administration.
Dans un système de centres de données multiples, le DNS détermine le tableau de bord du centre de données
qui s'affiche. Utilisez ce tableau de bord pour gérer tous les centres de données de ce système.
Étape 2
Étape 3
Allez dans Paramètres > Téléchargements.
Choisissez parmi l'une des options suivantes :
• Autoriser les utilisateurs à télécharger l’application
• Faites glisser manuellement l’application sur le bureau des utilisateurs.
Si vous sélectionnez cette option, cliquez sur chacun des boutons de Téléchargement pour télécharger
l’application de bureau Webex Meetings et le lecteur d’enregistrement en réseau.
Guide d’Administration de Cisco Webex Meetings Server Version 4.0
266
Configuration de Cisco WebEx Meetings Server
Configuration de la sécurité
Étape 4
(Facultatif) Cochez Effectuez la mise à jour automatique de l’application de bureau Webex Meetings
lorsque des nouvelles versions sont disponibles.
Configuration de la sécurité
Gestion des certificats
Remarque
Étant donné que le système de certificats et de gestion des clés se trouve sur votre site, vous êtes responsable
de la gestion, du stockage et du chiffrement des certificats.
Les certificats assurent une communication sécurisée entre tous les composants de votre système. Lorsque
votre système est déployé, il est configuré avec un certificat auto-signé. Bien qu'un certificat auto-signé puisse
durer jusqu'à cinq ans, nous vous recommandons vivement de configurer des certificats validés par une autorité
de certification. Une autorité de certification permet d'assurer que la communication entre vos machines
virtuelles est authentifiée. Un système peut avoir plusieurs machines virtuelles. Un seul certificat est requis
pour un centre de données. Sauf pour la machine virtuelle IRP, le certificat du système comprend les noms
de domaines entièrement qualifiés (FDQN) pour toutes les autres machines virtuelles, les URL du site et les
URL de l'administration.
Après avoir effectué une mise à niveau majeure, par exemple de 1.x à 2.6.1.39 en utilisant le fichier OVA,
un seul certificat SSL interne auto-signé est installé sur le système. Ce certificat SSL auto-signé interne a un
nom/sujet commun comme l'URL du site d'administration ; l'ancien certificat SSL a le nom/sujet commun
configuré sur l'URL du site. Le certificat SSL interne autorisant uniquement les certificats avec le nom commun
configuré comme l'URL du site d'administration, l'ancien certificat ne peut pas être à nouveau appliqué et
vous devez générer des nouveaux certificats immédiatement après la mise à niveau. Vous pouvez utiliser
l'ancien certificat SSL comme certificat externe et générer un autre certificat SSL interne pour les utilisateurs
internes ou générer un nouveau certificat SAN avec le nom commun changé de l'URL du site par l'URL du
site d'administration.
Les types de certificats suivants sont pris en charge :
• SSL—Requis sur tous les systèmes.
• SSO IdP—Pour la signature unique SSO avec certificats du fournisseur d'identité (IdP). (Voir Importer
des certificats SSO IdP, à la page 278.)
• Téléconférence sécurisée—Obligatoire pour les téléconférences TLS. Vous pouvez configurer jusqu'à
deux certificats de téléconférence sécurisée, un pour chaque système CUCM que vous souhaitez configurer.
• SMTP—Requis si le protocole TLS est activé sur votre serveur de messagerie.
À propos de la génération d'un CSR ou d'un certificat
Vous ne pouvez pas modifier vos certificats ou la demande de signature de certificat (CSR), mais vous pouvez
générer un certificat ou un CSR à tout moment. Si vous ajoutez des machines virtuelles à votre système ou si
vous changez l'une de vos machines virtuelles existantes, vous devez générer de nouveaux certificats pour
chaque machine virtuelle présente sur votre système.
Guide d’Administration de Cisco Webex Meetings Server Version 4.0
267
Configuration de Cisco WebEx Meetings Server
Gestion des certificats
Les certificats SSL peuvent devenir invalides pour les raisons suivantes :
• Un centre de données est joint au système.
• La taille de votre système a été agrandie, ce qui a généré le déploiement de nouvelles machines virtuelles.
Les FDQN de ces nouvelles machines virtuelles n'existent pas dans votre certificat SSL d'origine.
• Un système de haute disponibilité a été ajouté, ce qui a engendré le déploiement de nouvelles machines
virtuelles. Les FDQN de ces nouvelles machines virtuelles n'existent pas dans votre certificat SSL
d'origine.
• L’URL du site Cisco Webex a changé. Cette URL n'existe pas dans votre certificat SSL d'origine.
• L'URL du site d'administration a changé. Cette URL n'existe pas dans votre certificat SSL d'origine.
• Le FQDN de la machine virtuelle d'administration a changé. Ce FQDN n'existe pas dans votre certificat
SSL d'origine.
• Votre certificat SSL actuel a expiré.
Si votre certificat SSL devient invalide pour une raison ou une autre, votre système génère automatiquement
des nouveaux certificats auto-signés. Vous recevez une notification de ce changement ; un message d'alerte
général s'affiche en haut de la page d'administration du site indiquant que le protocole SSL est devenu invalide.
Structure des certificats
Les certificats contiennent des noms, représentant les destinataires à qui ils sont attribués. Le nom commun
(CN) est toujours présent et est considéré comme le « nom officiel ». Les autres noms sont des alias ou en
terminologie de certificat, des noms de sujets alternatifs (Subject Alternative Names (SAN}. Ils ne sont pas
obligatoires, mais sont utilisés lorsqu'un groupe d'entités (personnes, serveurs), partagent un certificat, tel que
dans CWMS.
Dans les certificats CWMS, ces noms sont ceux du DNS des pièces CWMS (Les FDQN des MV, l’URL du
site Webex et l’URL de l’Administration du site). Avant CWMS version 2.5MR, un seul certificat était
configuré pour toutes les machines dans CWMS. Ces noms de certificats sont basés sur l’URL du site Webex.
Les noms alternatifs étaient tout sauf les FDQN des proxys Internet inverses.
Dans CWMS version 2.5MR5 et version plus récente, il y a des certificats internes et facultativement des
certificats externes. Si vous n'avez pas d'IRP (accès public non activé), alors les certificats externes ne sont
pas disponibles. Si vous avez des IRP (accès public activé), alors vous avez facultativement un certificat
externe uniquement pour les IRP. S'il n'y a aucun certificat externe, alors le certificat interne est utilisé pour
tous.
Avec ce changement, les certificats internes ont un NC basé sur l'URL commune d'administration. Les SAN
sont basés sur l’URL locale de l’Administration Webex, l’URL du site Webex et les FDQN internes.
Les certificats externes ont un NC basé sur l’URL commune du site Webex. Les SAN sont basés sur l'URL
locale du site et l'URL commune du site WebEx.
Pour CWMS 2.5MR5 et version plus récente, lorsque vous chargez les nouveaux certificats, CWMS valide
uniquement le NC. Le NC des certificats internes doit correspondre à l’URL du site d’Administration et le
NC des certificats externes doit correspondre à l’URL commune du site Webex. Après avoir effectué la mise
à niveau vers CWMS 2.5MR5 ou version plus récente, vos certificats existants continuent de fonctionner.
Cependant, si vous souhaitez charger des nouveaux certificats, les NC des nouveaux certificats doivent suivre
ces instructions.
Guide d’Administration de Cisco Webex Meetings Server Version 4.0
268
Configuration de Cisco WebEx Meetings Server
À propos de la génération des certificats SSL
Certificats Wilcard
CWMS 2.5MR5 et version plus récente validant uniquement le NC des certificats, les règles suivantes
s'appliquent aux certificats Wilcard :
• Le NC doit contenir le wilcard.
• Le nom du wilcard ne peut pas être utilisé en tant que SAN.
Par exemple, si vous générez un certificat avec NC - cisco.com et SAN, DNS - *.cisco.com, le chargement
du certificat échoue et le message suivant s'affiche :
Les domaines du serveur dans le certificat ne correspondent pas à L’URL
du site Webex.
À propos de la génération des certificats SSL
Un certificat SSL doit être configuré sur votre système. Ce produit prend en charge les types de certificats
SSL suivants :
• Auto-signé
• Certificat signé par une autorité de certification
• Certificat signé par une autorité de certification externe
Avant la version 2.5MR5, un seul certificat était utilisé pour tout le système. Pour la version 2.5MR5 et les
versions plus récentes, à la fois les certificats internes et externes peuvent être utilisés.
Pour utiliser un certificat unique pour la prise en charge de tous les noms d'hôtes en interne et en externe,
générez et chargez uniquement le certificat interne. Ce certificat interne utilise l'URL Admin du nom commun,
mais il inclut tous les noms d'hôtes du système.
Un certificat externe n'est pas nécessaire, car il prend en charge uniquement l'URL du site. Si le certificat
externe est mis à jour, alors le certificat interne n’est pas utilisé en externe.
Lors de la génération manuelle d’un certificat auto-signé, vous pouvez choisir entre l’URL commune et l’URL
de l’Administration locale pour le Nom commun (NC).
Lors de la génération d’une demande de signature de certificat (DSC), vous pouvez choisir entre une URL
générique, locale ou commune (URL du site ou URL de l’Administration). La liste des Subject Alternative
Names (SANs) est :
• invisible si un NC est un wilcard (générique) (couvre l'intégralité d'un domaine).
• pré-rempli mais vous pouvez le modifier si le CN est une URL qui ne couvre pas un domaine complet.
Nous vous recommandons de conserver la liste pré-remplie, mais vous pouvez ajouter des saisies. Nous
vous recommandons fortement de ne pas supprimer d'éléments pré-remplis de la liste.
Générer une demande de signature de certificat (CSR)
La méthode de hachage utilisée pour générer la demande de signature de certificat (DSC) et la clé privée pour
les certificats SSL utilise l’algorithme de hachage SHA2 (SHA256).
Certaines autorités de certification ne prennent pas en charge l’accord d’extension de touches. Cisco Webex
Meetings Server n’exige pas cette extension.
Guide d’Administration de Cisco Webex Meetings Server Version 4.0
269
Configuration de Cisco WebEx Meetings Server
Générer une demande de signature de certificat (CSR)
Procédure
Étape 1
Connectez-vous au site d’Administration.
Dans un système de centres de données multiples, le DNS détermine le tableau de bord du centre de données
qui s'affiche. Utilisez ce tableau de bord pour gérer tous les centres de données de ce système.
Étape 2
Cliquez sur Paramètres > Sécurité > Certificats > Certificats sur le système CWMS.
Sur un système de multi-centres de données, continuez avec Certificats sur le système CWMS ou Certificats
sur le centre de données N
Étape 3
Sélectionnez Générer un CSR pour le type de CSR désiré.
Le 1er novembre 2015, les autorités de certification (par ex. VeriSign, GoDaddy, etc) ont cessé de délivrer
des certificats pour les noms de domaines internes (par ex. domain.local, domain.internal). Avant CWMS
version 2.0MR9, vous pouviez charger uniquement un seul certificat SSL avec des SAN (Subject Alternative
Names) pour tous les composants dans le déploiement et ceci vous obligeait à acheter des certificats SAN
SSL onéreux pour une solution complète. Pour CWMS version 2.5MR5 vous pouvez acheter sur l’URL SSL
du site Webex un certificat provenant de l’autorité de certification à utiliser sur les serveurs IRP et utiliser les
certificats SSL auto-signés pour les machines virtuelles du réseau interne.
Étape 4
Remplissez les champs sur la page Générer un CSR (demande de signature de certificat).
Option
Description
Nom courant
Sélectionnez l'URL du certificat du site local, l'URL du
certificat du site global, ou le certificat Générique (Wildcard).
Noms alternatifs de l'objet
Les noms de votre site d'administration et de votre machine
virtuelle. Aucuns noms de sujet alternatifs ne sont requis si vous
sélectionnez un nom courant wilcard (qui commence par le
caractère *).
Cette option apparaît uniquement si vous
sélectionnez Nom alternatif de l'objet
pour votre type de nom commun.
Étape 5
Organisation
Saisissez le nom de l'organisation.
Département
Saisissez le nom du département.
Ville
Saisissez la ville.
Département/province
Saisissez l'état ou la province.
Pays
Sélectionnez le pays.
Taille principale
Sélectionnez la taille principale.2048.
Algorithme de hachage
Sélectionnez l'algorithme de hachage SHA256.
Sélectionnez Générer le CSR.
La boîte de dialogue Téléchargement du CSR s'affiche.
Étape 6
Sélectionnez Télécharger.
Guide d’Administration de Cisco Webex Meetings Server Version 4.0
270
Configuration de Cisco WebEx Meetings Server
Importer un certificat SSL
Vous recevez un fichier ZIP contenant le CSR et le clé privée associée. Le fichier CSR est appelé csr.pem et
le fichier de clé privée est appelé csr_private_key.pem.
Étape 7
Sauvegardez votre système en utilisant la récupération après sinistre VMware Data Recovery ou la protection
des données VMware vSphere Data Protection.
Sauvegarder votre système conserve la clé privée dans le cas où vous auriez besoin de le restaurer.
Importer un certificat SSL
Cisco Webex Meetings Server prend en charge les certificats X.509 avec encodage PEM et DER ainsi que
les archives PKCS12.
Les utilisateurs peuvent rencontrer des problèmes pour rejoindre les réunions si leurs systèmes utilisent un
certificat auto-signés. Pour éviter ceci, configurez client sur l'utilisation de certificats auto-signés.
Procédure
Étape 1
Connectez-vous au site d’Administration.
Dans un système de centres de données multiples, le DNS détermine le tableau de bord du centre de données
qui s'affiche. Utilisez ce tableau de bord pour gérer tous les centres de données de ce système.
Étape 2
Activer le mode de maintenance Voir Activer ou désactiver le mode de maintenance, à la page 98.
Si ce centre de données fait partie d’un système de centres de données multiples, les réunions en cours sont
transférées vers un centre de données actif. Le transfert peut causer une brève interruption des réunions actives.
Voir À propos du mode de maintenance, à la page 95 pour plus d'informations. Activer le mode de maintenance
sur tous les centres de données actifs arrête l’activité de conférence. Les utilisateurs ne peuvent plus se
connecter au site WebEx, programmer des réunions, rejoindre des réunions, ou lire des enregistrements de
réunions.
Étape 3
Cliquez sur Paramètres > Sécurité > Certificats > Certificats sur le système CWMS.
Sur un système de multi-centres de données, continuez avec Certificats sur le système CWMS ou Certificats
sur le centre de données N
Étape 4
Sélectionnez Plus d’options > Importer le certificat SSL/la clé privée.
Si un certificat est déjà installé, le système vous met en garde du fait qu'importer un nouveau certificat
l'annulera.
Étape 5
Sélectionnez Parcourir et choisissez le fichier de votre certificat.
Vous devez choisir un certificat X.509 conforme ou une chaine de certificats. Les types de certificats valides
incluent :
• Certificat PEM / DER encodé : .CER / .CRT / .PEM / .KEY
• certificat PKCS12 chiffré : .P12 / .PFX
Vous pouvez importer une chaine de certificats en utilisant un fichier PKCS#12 ou un fichier unique de blocs
PEM. Si vous utilisez un fichier PEM, il doit être formaté comme suit :
Guide d’Administration de Cisco Webex Meetings Server Version 4.0
271
Configuration de Cisco WebEx Meetings Server
Importer un certificat SSL
• (Facultatif) Si vous souhaitez télécharger une clé privée, la clé privée doit être le premier bloc dans le
fichier. Elle peut être chiffrée ou non chiffrée. Elle doit être au format PKCS#8, chiffrée PEM. Si elle
est chiffrée, vous devez saisir un mot de passe pour la déchiffrer.
• L'élément suivant doit être le certificat de l'autorité de certification intermédiaire qui a émis votre certificat
au format PEM chiffré X.509.
• Vous pouvez inclure autant de certificats intermédiaires que vous utilisez dans votre infrastructure. Le
certificat de l'autorité de certification racine ne doit pas être inclus. Si vous utilisez une autorité de
certification privée, vous devez vous assurer que le certificat racine est distribué à tous les clients.
Tous les certificats doivent être téléchargés ensemble dans un seul fichier ; vous ne pouvez pas télécharger
un certificat puis ajouter les certificats intermédiaires ultérieurement. Vous devez télécharger les certificats
intermédiaires si vous utilisez une autorité de certification qui utilise les certificats intermédiaires et que les
certificats intermédiaires ne sont pas distribués dans leurs clients.
Si les certificats sont fournis avec une chaine de certificats, vous devez combiner un certificat intermédiaire
et un certificat d'utilisateur final dans un seul fichier. L'ordre est que le certificat intermédiaire est le premier
et que le certificat de l'utilisateur final est le suivant. Les deux certificats sont côte à côte ; il n'y a pas d'espace
entre eux.
Les fichiers PKCS#12 doivent avoir une extension .p12. Ils doivent uniquement contenir les certificats et la
clé privée (facultatif).
Étape 6
Sélectionnez Télécharger.
Le système détermine si le certificat est valide. Un certificat peut devenir non valide pour les raisons suivantes
:
• Ce fichier de certificat est non valide fichier de certificat.
• Le certificat a expiré.
• Votre clé publique est inférieure à 2048 bits.
• Les domaines du serveur dans le certificat ne correspondent pas à L'URL du site WebEx.
• La clé privée auto-générée par le système n'est pas compatible avec le certificat.
• Il ne contient pas tous les noms d'organisateur du système (autres que les noms d'hôtes DMZ) ou les
URL du site et de l'administration. Dans un MDC system, doivent figurer les URL du site global, du site
local et de l'administration.
Étape 7
(facultatif) Saisissez la Phrase passe.
Une phrase de passe est nécessaire pour déchiffrer PKCS12 archives ou une clé privée cryptée (si téléchargé.
PEM fichiers contiennent la clé privée).
Étape 8
Sélectionnez Continuer.
Votre système importe votre certificat SSL et l'affiche dans une boite de dialogue de fichiers de certificat
déroulante.
Étape 9
Sélectionnez Terminé.
Étape 10
Arrêter le mode de maintenance.
Lorsque vous désactivez le mode de maintenance, le système détermine si un redémarrage ou un rebootage
est nécessaire et affiche le message approprié. Un redémarrage prend approximativement 3 à 5 minutes et un
Guide d’Administration de Cisco Webex Meetings Server Version 4.0
272
Configuration de Cisco WebEx Meetings Server
Exporter un certificat SSL
rebootage prend approximativement 30 minutes. Si ce centre de données fait partie d’un système de centres
de données multiples (MDC), vous êtes redirigé vers l’URL de l’administration générale. La politique de
résolution DNS détermine quels sont les centres de données que vous voyez. Si la regénération de la clé est
activée, enlever un centre de données du mode de maintenance retire automatiquement tous les centres de
données du mode de maintenance.
Voir Activer ou désactiver le mode de maintenance, à la page 98.
Le service de réunion sur le centre de données est restauré.
Exporter un certificat SSL
Télécharger le certificat Secure Socket Layer (SSL)
Procédure
Étape 1
Connectez-vous au site d’Administration.
Dans un système de centres de données multiples, le DNS détermine le tableau de bord du centre de données
qui s'affiche. Utilisez ce tableau de bord pour gérer tous les centres de données de ce système.
Étape 2
Cliquez sur Paramètres > Sécurité > Certificats > Certificats sur le système CWMS.
Sur un système de multi-centres de données, continuez avec Certificats sur le système CWMS ou Certificats
sur le centre de données N
Étape 3
Sélectionnez Plus d’options > Exporter un certificat SSL.
Une option pour ouvrir ou enregistrer le certificat s'affiche.
Étape 4
Enregistrer le fichier du certificat.
Que faire ensuite
Assurez-vous que les administrateurs et les utilisateurs finaux peuvent se connecter à l'administration ou aux
pages Web sans voir d'alertes site non approuvé.
Exporter un certificat SSL pour les périphériques mobiles
Les iPhones ou les iPads Apple sous Apple iOS 5.0 ou version plus récente ont un certificat racine intégré.
Si votre société utilise un certificat auto-signé ou si le certificat racine installé sur votre système Cisco Webex
Meetings Server ne se trouve pas sur la liste des autorités de certification de confiance d’Apple, vous devez
exporter un certificat SSL et l’envoyer par courrier électronique à vos utilisateurs qui doivent l’installer sur
leurs périphériques mobiles avant de pouvoir rejoindre une réunion Webex.
L'exportation d'un certificat SSL est obligatoire uniquement si vous utilisez un certificat auto-signé. Si vous
utilisez un certificat provenant d'une autorité de certification de confiance, l'exportation d'un certificat SSL
n'est pas obligatoire.
Guide d’Administration de Cisco Webex Meetings Server Version 4.0
273
Configuration de Cisco WebEx Meetings Server
Télécharger une Demande de signature de certificat (DSC) et une clé privée
Avant de commencer
Vérifiez que le certificat racine de confiance préinstallé sur l'iPhone ou l'iPad Apple d'un utilisateur se trouve
sur la liste des autorités de certification de confiance d'Apple. Voir http://support.apple.com/kb/ht5012 pour
plus d'informations.
Vérifiez que les utilisateurs disposent d'une connexion internet à grande vitesse pour leurs périphériques
mobiles.
Procédure
Étape 1
Connectez-vous au site d’Administration.
Dans un système de centres de données multiples, le DNS détermine le tableau de bord du centre de données
qui s'affiche. Utilisez ce tableau de bord pour gérer tous les centres de données de ce système.
Étape 2
Cliquez sur Paramètres > Sécurité > Certificats > Certificats sur le système CWMS.
Sur un système de multi-centres de données, continuez avec Certificats sur le système CWMS ou Certificats
sur le centre de données N
Étape 3
Sélectionnez Plus d’options > Exporter un certificat SSL.
Une option pour ouvrir ou enregistrer le certificat s'affiche.
Étape 4
Enregistrez le certificat sur votre disque dur local.
Étape 5
Joignez le fichier du certificat enregistré à un courrier électronique et envoyez-le sur le compte de messagerie
électronique iOS de chaque utilisateur.
Étape 6
Les utilisateurs ouvrent leur courrier électronique sur leurs appareils mobiles, enregistrent le fichier et installent
le fichier du certificat sur leurs appareils mobiles :
a) Tapez sur Installer sur la page Installer le profil.
b) Tapez sur Installer maintenant sur la boîte de dialogue Profil non signé.
c) Saisissez un mot de passe iOS.
d) Tapez sur Suivant.
e) Tapez sur Terminé.
Télécharger une Demande de signature de certificat (DSC) et une clé privée
Vous pouvez utiliser cette procédure pour obtenir la clé privée à partir de l’CWMS. Si vous n’êtes pas le
propriétaire du fichier, contactez le centre d’assistance technique Cisco pour obtenir de l’aide.
Procédure
Étape 1
Connectez-vous au site d’Administration.
Dans un système de centres de données multiples, le DNS détermine le tableau de bord du centre de données
qui s'affiche. Utilisez ce tableau de bord pour gérer tous les centres de données de ce système.
Étape 2
Cliquez sur Paramètres > Sécurité > Certificats > Certificats sur le système CWMS.
Guide d’Administration de Cisco Webex Meetings Server Version 4.0
274
Configuration de Cisco WebEx Meetings Server
Générer un certificat auto-signé
Sur un système de multi-centres de données, continuez avec Certificats sur le système CWMS ou Certificats
sur le centre de données N
Étape 3
Sélectionnez Plus d’options > Télécharger l’a demande de signature de certificat (CSR).
Une boite de dialogue apparait vous demandant d'enregistrer le fichier, le CSR.zip, qui contient le CSR et la
clé privée.
Étape 4
Sélectionnez un emplacement sur votre ordinateur pour enregistrer le fichier et sélectionnez OK.
Étape 5
Enregistrez le fichier de votre clé privée, csr-private-key.pem, dans le cas où vous en auriez besoin
ultérieurement.
Générer un certificat auto-signé
Un certificat auto-signé est automatiquement généré lorsque vous avez déployé votre système. Nous vous
recommandons d'installer un certificat signé par une autorité de certification. Vous pouvez générer un nouveau
certificat auto-signé à tout moment en utilisant cette fonctionnalité.
Remarque
Il est possible que les utilisateurs rencontrent des problèmes pour rejoindre des réunions si leur système utilise
un certificat auto-signé sauf si l'administrateur a configuré son système du côté du client pour utiliser les
certificats auto-signés.
Procédure
Étape 1
Connectez-vous au site d’Administration.
Dans un système de centres de données multiples, le DNS détermine le tableau de bord du centre de données
qui s'affiche. Utilisez ce tableau de bord pour gérer tous les centres de données de ce système.
Étape 2
Cliquez sur Paramètres > Sécurité > Certificats > Certificats sur le système CWMS.
Sur un système de multi-centres de données, continuez avec Certificats sur le système CWMS ou Certificats
sur le centre de données N
Étape 3
Étape 4
Sélectionnez Plus d’options > Générer un certificat auto signé..
Remplissez les champs sur la page Générer le certificat auto signé.
Option
Description
Nom du certificat
Entrez un nom pour votre certificat auto-signé. (Obligatoire)
Nom de l'objet X.509
Le nom d'hôte de votre système est l'URL du site.
Sur un MDC system, vous pouvez choisir entre l'URL du site local et
l'URL du site global.
Organisation
Entrez le nom de votre organisation.
Département
Entrez le nom de votre département.
Ville
Entrez le nom de votre ville.
Guide d’Administration de Cisco Webex Meetings Server Version 4.0
275
Configuration de Cisco WebEx Meetings Server
Restaurer un certificat SSL
Étape 5
Option
Description
Département/province
Entrez le nom de votre état ou province.
Pays
Sélectionnez le nom de votre pays.
Sélectionnez Générer un certificat et une clé privée.
Vous devez utiliser le même certificat SSL après une mise à jour majeure, vous devez charger la clé privée
générée avec le CSR utilisée pour obtenir le certificat. La clé privée doit être le premier bloc dans le fichier
du certificat.
Le fichier de votre certificat est généré et affiché.
Étape 6
Sélectionnez Terminé.
Restaurer un certificat SSL
Si votre certificat devient non valide ou si vous effectuez une reprise d’activité après sinistre sur votre système,
vous pouvez restaurer les certificats SSL.Vous pouvez utiliser cette procédure pour restaurer la configuration
du certificat après avoir effectué la mise à niveau de votre système de centres de données multiples. Cisco
Webex Meetings Server prend en charge les certificats X.509 avec encodage PEM et DER ainsi que les
archives PKCS12.
Avant de commencer
Vous disposez d’une sauvegarde des certificats et de la clé privée (si elle est utilisée par votre système).
Procédure
Étape 1
Connectez-vous au site d’Administration.
Dans un système de centres de données multiples, le DNS détermine le tableau de bord du centre de données
qui s'affiche. Utilisez ce tableau de bord pour gérer tous les centres de données de ce système.
Étape 2
Activer le mode de maintenance Voir Activer ou désactiver le mode de maintenance, à la page 98.
Si ce centre de données fait partie d’un système de centres de données multiples, les réunions en cours sont
transférées vers un centre de données actif. Le transfert peut causer une brève interruption des réunions actives.
Voir À propos du mode de maintenance, à la page 95 pour plus d'informations. Activer le mode de maintenance
sur tous les centres de données actifs arrête l’activité de conférence. Les utilisateurs ne peuvent plus se
connecter au site WebEx, programmer des réunions, rejoindre des réunions, ou lire des enregistrements de
réunions.
Étape 3
Cliquez sur Paramètres > Sécurité > Certificats > Certificats sur le système CWMS.
Sur un système de multi-centres de données, continuez avec Certificats sur le système CWMS ou Certificats
sur le centre de données N
Étape 4
Sélectionnez Plus d’options > Importer le certificat SSL/la clé privée.
Si un certificat est déjà installé, le système vous met en garde du fait qu’importer un nouveau certificat
l’annulera.
Guide d’Administration de Cisco Webex Meetings Server Version 4.0
276
Configuration de Cisco WebEx Meetings Server
Restaurer un certificat SSL
Étape 5
Sélectionnez Continuer.
Étape 6
Sélectionnez Parcourir et choisissez le fichier de votre certificat.
Vous devez choisir un certificat X.509 conforme ou une chaine de certificats. Les types de certificats valides
incluent :
• Certificat PEM / DER encodé : .CER / .CRT / .PEM / .KEY
• certificat PKCS12 chiffré : .P12 / .PFX
Vous pouvez importer une chaine de certificats en utilisant un fichier PKCS#12 ou un fichier unique de blocs
PEM. Formatez les fichiers PEM comme suit :
• (Facultatif) Combinez le fichier de la clé privée (csr_private_key.pem) et le certificat reçu de votre
autorité de certification (AC) dans un seul fichier. La clé privée doit être le premier bloc dans le fichier.
Le fichier peut être chiffré ou non crypté et être au format PKCS # 8 et avoir un codage PEM. Si le fichier
est chiffré, saisissez le mot de passe pour le déchiffrer dans le champ de la phrase-passe.
• L'élément suivant doit être le certificat de l'autorité de certification intermédiaire qui a émis votre certificat
au format PEM chiffré X.509.
• Vous pouvez inclure autant de certificats intermédiaires que vous utilisez dans votre infrastructure.
N’incluez pas le certificat de l’autorité de certificat racine. Le certificat du serveur est le dernier bloc
dans le fichier. Si vous utilisez une autorité de certification privée, vous devez distribuer le certificat
racine à tous les clients.
Chargez tous les certificats ensemble dans un seul fichier. Vous ne pouvez pas télécharger un certificat et
ajouter des certificats intermédiaires ultérieurement. Vous pouvez charger les certificats intermédiaires si vous
utilisez une autorité de certification qui utilise les certificats intermédiaires et que les certificats intermédiaires
ne sont pas distribués dans leurs clients. Le chargement des certificats intermédiaires empêche les avertissements
de certificat.
Les fichiers PKCS#12 doivent avoir une extension .p12 et ne contenir que les certificats et, facultativement,
la clé privée.
Étape 7
Sélectionnez Télécharger.
Après avoir sélectionné Charger, le système détermine si votre certificat est valide. Un certificat peut devenir
non valide pour les raisons suivantes :
• Ce fichier de certificat est non valide fichier de certificat.
• Le fichier de certificat que vous avez sélectionné est arrivé à expiration.
• Votre clé publique doit être au moins 2048 bits.
• Les domaines du serveur dans le certificat ne correspondent pas à L'URL du site WebEx.
• La clé privée générée automatiquement par le système n’est pas compatible avec le certificat.
Si le certificat est valide, passez à l'étape suivante. Si le certificat n'est pas valide, vous ne pouvez pas le
télécharger. Pour continuer, sélectionnez un certificat valide.
Étape 8
(facultatif) Saisissez une phrase passe.
Une phrase de passe est nécessaire pour déchiffrer PKCS12 archives ou une clé privée cryptée (si téléchargé.
PEM fichiers contiennent la clé privée).
Guide d’Administration de Cisco Webex Meetings Server Version 4.0
277
Configuration de Cisco WebEx Meetings Server
Importer des certificats SSO IdP
Étape 9
Sélectionnez Continuer.
Votre système importe votre certificat SSL et l’affiche dans une boite de dialogue de fichiers de certificats.
Étape 10
Sélectionnez Continuer sur la page Certificat SSL pour terminer l'importation.
Étape 11
Sélectionnez Terminé.
Étape 12
Arrêter le mode de maintenance.
Lorsque vous désactivez le mode de maintenance, le système détermine si un redémarrage ou un rebootage
est nécessaire et affiche le message approprié. Un redémarrage prend approximativement 3 à 5 minutes et un
rebootage prend approximativement 30 minutes. Si ce centre de données fait partie d’un système de centres
de données multiples (MDC), vous êtes redirigé vers l’URL de l’administration générale. La politique de
résolution DNS détermine quels sont les centres de données que vous voyez. Si la regénération de la clé est
activée, enlever un centre de données du mode de maintenance retire automatiquement tous les centres de
données du mode de maintenance.
Voir Activer ou désactiver le mode de maintenance, à la page 98.
Le service de réunion sur le centre de données est restauré.
Importer des certificats SSO IdP
Pour l'authentification unique Single Sign-on (SSO) initiée par le prestataire de service avec une demande
d'authentification dans un système de centres de données multiples (MDC), vous devez importer le certificat
de chaque centre de données dans l'IdP (Identity Provider). Le certificat doit être un certificat de signature
par jeton, au format de codage X.509 de base 64. (Cisco Webex Meeting Server ne peut pas utiliser sa clé
privée pour déchiffrer l’assertion.)
Procédure
Étape 1
Connectez-vous au site d’Administration.
Dans un système de centres de données multiples, le DNS détermine le tableau de bord du centre de données
qui s'affiche. Utilisez ce tableau de bord pour gérer tous les centres de données de ce système.
Étape 2
Sélectionnez Paramètres > Sécurité > Certificat SSO IdP.
Étape 3
Sélectionnez Parcourir et choisissez votre certificat SSO IdP.
Étape 4
Sélectionnez Télécharger.
Le fichier de votre certificat s'affiche.
Étape 5
Sélectionnez Terminé pour soumettre votre certificat.
Importer des certificats SMTP
Importer des certificats SMTP d'un ordinateur local sur le système CWMS.
Guide d’Administration de Cisco Webex Meetings Server Version 4.0
278
Configuration de Cisco WebEx Meetings Server
Importer des certificats de téléconférence sécurisées
Procédure
Étape 1
Connectez-vous au site d’Administration.
Dans un système de centres de données multiples, le DNS détermine le tableau de bord du centre de données
qui s'affiche. Utilisez ce tableau de bord pour gérer tous les centres de données de ce système.
Étape 2
Sélectionnez Paramètres > Sécurité > Certificats > Centre de données > Certificat SMTP > Importer
un certificat.
Étape 3
Sélectionnez Parcourir et choisissez votre certificat SSO IdP.
Étape 4
Sélectionnez Télécharger.
Le fichier de votre certificat s'affiche.
Étape 5
Si vote système n'est pas en mode de maintenance, sélectionnez Continuer pour entrer le mode de maintenance.
Étape 6
Sélectionnez Terminé pour soumettre votre certificat.
Étape 7
Arrêter le mode de maintenance.
Lorsque vous désactivez le mode de maintenance, le système détermine si un redémarrage ou un rebootage
est nécessaire et affiche le message approprié. Un redémarrage prend approximativement 3 à 5 minutes et un
rebootage prend approximativement 30 minutes. Si ce centre de données fait partie d’un système de centres
de données multiples (MDC), vous êtes redirigé vers l’URL de l’administration générale. La politique de
résolution DNS détermine quels sont les centres de données que vous voyez. Si la regénération de la clé est
activée, enlever un centre de données du mode de maintenance retire automatiquement tous les centres de
données du mode de maintenance.
Voir Activer ou désactiver le mode de maintenance, à la page 98.
Le service de réunion sur le centre de données est restauré.
Étape 8
Sélectionnez Continuer.
Le système redémarre.
Importer des certificats de téléconférence sécurisées
Sécurisé sont uniquement requis pour les certificats de téléconférence conférence TLS est activé. Si TLS
conférence n'est pas activé, cette option n'est pas disponible.
Avant de commencer
Les certificats de Téléconférence sécurisée sont obligatoires pour vos serveurs CUCM lorsque TLS est
sélectionné comme type de transport dans vos paramètres audio. Voir Configuration de vos paramètres audio,
à la page 212 pour plus d'informations.
Procédure
Étape 1
Connectez-vous au site d’Administration.
Dans un système de centres de données multiples, le DNS détermine le tableau de bord du centre de données
qui s'affiche. Utilisez ce tableau de bord pour gérer tous les centres de données de ce système.
Guide d’Administration de Cisco Webex Meetings Server Version 4.0
279
Configuration de Cisco WebEx Meetings Server
Importer des certificats de téléconférence sécurisées
Étape 2
Activer le mode de maintenance Voir Activer ou désactiver le mode de maintenance, à la page 98.
Si ce centre de données fait partie d’un système de centres de données multiples, les réunions en cours sont
transférées vers un centre de données actif. Le transfert peut causer une brève interruption des réunions actives.
Voir À propos du mode de maintenance, à la page 95 pour plus d'informations. Activer le mode de maintenance
sur tous les centres de données actifs arrête l’activité de conférence. Les utilisateurs ne peuvent plus se
connecter au site WebEx, programmer des réunions, rejoindre des réunions, ou lire des enregistrements de
réunions.
Étape 3
Sélectionnez Paramètres > Sécurité > Certificats.
La section Certificat de téléconférence affiche l'un des deux messages suivants:
• Le système ne requiert pas de certificats de téléconférence sécurisée car la téléconférence TLS n'est pas
activée.
• Les certificats de conférence sécurisée du CUCM sont requis pour la téléconférence TLS qui est activée
sur ce système.
Si des certificats de téléconférence sont obligatoires, un bouton Importer le certificat s'affiche pour chaque
serveur CUCM qui doit être configuré.
Étape 4
Sélectionnez Importer le certificat pour CUCM n.
La page Certificat de Téléconférence sécurisée s'affiche.
Étape 5
Entrez un nom de certificat.
Étape 6
Sélectionnez Parcourir et choisissez le fichier de votre certificat.
Remarque Si CUCM utilise des certificats auto-signés, alors utilisez le fichier CallManager.pem. Si CUCM
utilise les certificats de tierces parties, alors utilisez le certificat racine de l'autorité de certification
(AC). Voir « Télécharger les certificats CUCM » dans le Guide de programmation pour plus de
détails sur la façon de télécharger un certificat CUCM sur votre disque dur local.
Étape 7
Sélectionnez Télécharger.
Après avoir sélectionné Charger, le système déterminera si votre certificat est valide.
Si le certificat est valide, passez à l'étape suivante. Si le certificat n'est pas valide, vous ne pouvez pas le
télécharger. Vous devez sélectionner un certificat valide avant de pouvoir continuer.
Étape 8
Sélectionnez Continuer.
Votre système importe votre certificat SSL et l'affiche dans une boite de dialogue de fichiers de certificat
déroulante. Il vous est notifié que vous avez importé un certificat SSL.
Étape 9
Sélectionnez Terminé.
Étape 10
Revenez à l'étape 4 et répétez le processus pour le serveur CUCM suivant.
Étape 11
Arrêter le mode de maintenance.
Lorsque vous désactivez le mode de maintenance, le système détermine si un redémarrage ou un rebootage
est nécessaire et affiche le message approprié. Un redémarrage prend approximativement 3 à 5 minutes et un
rebootage prend approximativement 30 minutes. Si ce centre de données fait partie d’un système de centres
de données multiples (MDC), vous êtes redirigé vers l’URL de l’administration générale. La politique de
résolution DNS détermine quels sont les centres de données que vous voyez. Si la regénération de la clé est
Guide d’Administration de Cisco Webex Meetings Server Version 4.0
280
Configuration de Cisco WebEx Meetings Server
Configurer la sécurité des sessions utilisateur
activée, enlever un centre de données du mode de maintenance retire automatiquement tous les centres de
données du mode de maintenance.
Voir Activer ou désactiver le mode de maintenance, à la page 98.
Le service de réunion sur le centre de données est restauré.
Configurer la sécurité des sessions utilisateur
Vous pouvez configurer pendant combien de temps les sessions peuvent rester inactives avant que les utilisateurs
ne soient automatiquement déconnectés.
Procédure
Étape 1
Connectez-vous au site d’Administration.
Dans un système de centres de données multiples, le DNS détermine le tableau de bord du centre de données
qui s'affiche. Utilisez ce tableau de bord pour gérer tous les centres de données de ce système.
Étape 2
Allez dans Paramètres > Sécurité > Sessions des utilisateurs.
Étape 3
Remplissez les champs sur la page Sessions Utilisateurs pour paramétrer l'heure d'expiration de la page web.
Option
Description
Expiration de la page Web
Configurez les jours, les heures et les minutes avant que les utilisateurs
ne soient automatiquement déconnectés.
Par défaut : Une heure et 30 minutes.
Expiration de l’application de bureau Configurez les jours, les heures et les minutes avant que les utilisateurs
Mobile ou Webex Meetings (SSO) ne soient automatiquement déconnectés.
Par défaut : 14 jours
Remarque Ce champ apparait uniquement si la signature unique SSO
est configurée.
Sessions simultanées des utilisateurs Configurez le nombre de sessions utilisateur (du même type) qu'un
utilisateur peut démarrer à tout moment donné ou sélectionnez Illimité.
Sessions administrateur simultanées Configurez le nombre maximum de sessions administrateur (du même
type) qu'un utilisateur peut ouvrir à tout moment donné ou sélectionnez
Illimité.
Affichage des informations
importantes de connexion
Étape 4
Sélectionnez cette option pour afficher l'adresse IP à partir de laquelle
l'utilisateur s'est connecté et le nombre de tentatives de connexion ayant
échoué. Par défaut : sélectionné.
Sélectionnez Enregistrer.
Guide d’Administration de Cisco Webex Meetings Server Version 4.0
281
Configuration de Cisco WebEx Meetings Server
Vérification de la révocation de certificat
Vérification de la révocation de certificat
Lorsque cette option est activée, une alerte affiche si le serveur d'autorité du certificat n'est pas accessible ou
si le certificat a été révoqué.
Procédure
Étape 1
Connectez-vous au site d’Administration.
Dans un système de centres de données multiples, le DNS détermine le tableau de bord du centre de données
qui s'affiche. Utilisez ce tableau de bord pour gérer tous les centres de données de ce système.
Étape 2
Sélectionnez Paramètres > Sécurité > Vérification de la révocation de certificat.
Étape 3
Activer ou désactiver la Vérification de la révocation du certificat
Coché : Une alerte affiche si le serveur d'autorité du certificat n'est pas accessible ou si le certificat a été
révoqué.
Décoché : Si le certificat d'un serveur a été révoqué pou le serveur de l'autorité du certificat n'est pas accessible,
il n'y a pas d'alerte.
Étape 4
Sélectionnez Enregistrer.
Supprimer les données non sécurisées des URL (Lien court)
Lorsque l'élimination des données non sécurisées est activée, les liens utilisent uniquement des URL courtes
(un paramètre UUID) ; toutes les réunions, enregistrements et liens des utilisateurs acceptent uniquement des
URL courtes :
• Rejoindre la réunion
• Inviter à une réunion
• Démarrer la réunion
• Informations sur la réunion
• Changer le mot de passe
• Lire un enregistrement
• Partager l'enregistrement
• Créer un mot de passe
Procédure
Étape 1
Connectez-vous au site d’Administration.
Dans un système de centres de données multiples, le DNS détermine le tableau de bord du centre de données
qui s'affiche. Utilisez ce tableau de bord pour gérer tous les centres de données de ce système.
Guide d’Administration de Cisco Webex Meetings Server Version 4.0
282
Configuration de Cisco WebEx Meetings Server
Configurer les paramètres de l'authentification unique (SSO) fédérée
Étape 2
Sélectionnez Paramètres > Sécurité > Lien court
Étape 3
Sélectionnez Éliminer les données non sécurisées des liens hypertexte des URL.
Les nouveaux liens des URL de réunions, enregistrements et utilisateurs sont au format d'URL courte (pas
plus d'un paramètre UUID) qui éliminent les données non sécurisées. Les liens longs des URL (plus d'un
paramètre UUID) qui existaient avant l'activation des données non sécurisées des URL sont autorisées. Les
longues URL créées après que le blocage de données non sécurisées ait été activé ne sont pas autorisées.
Étape 4
(facultatif) Sélectionnez Bloquer tous les longs liens hypertextes des URL.
Toutes les longues URL sont bloquées, quelle que soit leur origine.
Cette fonctionnalité ne peut pas être désactivée lorsqu'elle a été activée.
Tous les longs liens hypertextes des URL contenant des données non sécurisées ne sont plus valides. Les
utilisateurs doivent mettre à jour les réunions programmées avant l'activation de ce paramètre pour qu'elles
soient conformes à l'exigence d'URL courtes et que celles-ci soient acceptées par le système.
Étape 5
Sélectionnez Enregistrer.
Configurer les paramètres de l'authentification unique (SSO) fédérée
Le serveur Cisco WebEx supporte les systèmes d'authentification unique (SSO) sur la base du protocole
SAML 2.0 (Security Assertion Markup Language) standard de l'industrie.
L'authentification unique SSO permet aux entreprises d'utiliser leur propre système SSO sur site pour simplifier
la gestion de leur système CWMS. Avec l'utilisation unique SSO, les utilisateurs se connectent en toute sécurité
au serveur Cisco WebEx en utilisant les identifiants de connexion de leur entreprise. Vous pouvez également
configurer la SSO pour créer ou gérer les comptes utilisateur à la volée lorsque des utilisateurs tentent de se
connecter. Les identifiants de connexion de l'utilisateur ne sont pas envoyés à Cisco, ce qui protège les
informations de connexion de l'entreprise des utilisateurs.
Remarque
L'activation de l'authentification unique SSO efface les paramètres de connexion des utilisateurs. Pensez à
informer les utilisateurs avant de désactiver l'authentification unique SSO.
Après avoir effectué un changement sur l'adresse électronique d'un utilisateur existant, cet utilisateur doit
patienter jusqu'à ce que le serveur Exchange, Outlook et CWMS soient synchronisés avant de programmer
une réunion par un utilisateur délégué (proxy) hébergé par cet utilisateur avec l'adresse électronique modifiée.
La tentative de programmer un ordinateur suppléant avec une adresse électronique récemment modifiée
échouera également. Le carnet d'adresses dans Outlook est synchronisé avec le serveur Exchange une fois
par jour. Lorsqu'une adresse électronique est changée sur le serveur Exchange, ce changement n'est pas
immédiatement répercuté sur Outlook. Si, avant la synchronisation, un utilisateur tente de programmer une
réunion pour un utilisateur avec une adresse électronique modifiée ou qu'il les identifie en tant qu'organisateurs
suppléants, le système reçoit l'ancienne adresse électronique et envoie une information indiquant que l'utilisateur
est introuvable. La synchronisation manuelle des systèmes ne résout pas ce problème. Notez que cette limite
n'est pas un problème CWMS, mais le résultat du design d'Outlook et Exchange.
La configuration SSO peut être une opération complexe et nous vous recommandons vivement de contacter
votre partenaire Cisco Channel Partner ou les Services Avancés Cisco avant de continuer.
Guide d’Administration de Cisco Webex Meetings Server Version 4.0
283
Configuration de Cisco WebEx Meetings Server
Configurer les paramètres de l'authentification unique (SSO) fédérée
Avant de commencer
• Générez un ensemble de clés publiques et privées et un certificat X.509 contenant la clé publique et
chargez-les comme expliqué dans Gestion des certificats, à la page 267.
Remarque
Après avoir activé la signature unique SSO, les identifiants de connexion
utilisateur sont gérés par le système d'authentification. Certaines fonctionnalités
de gestion du mot de passe ne s'appliquent plus à vos utilisateurs. Voir Configurer
les mots de passe, à la page 234 et Modifier les utilisateurs, à la page 122 pour plus
d'informations.
• Configurer un certificat SSO IdP pour utiliser cette fonctionnalité. Voir Importer des certificats SSO IdP,
à la page 278 pour plus d'informations.
Procédure
Étape 1
Connectez-vous au site d’Administration.
Dans un système de centres de données multiples, le DNS détermine le tableau de bord du centre de données
qui s'affiche. Utilisez ce tableau de bord pour gérer tous les centres de données de ce système.
Étape 2
Sélectionnez Paramètres > Sécurité > Certificats > SSO fédérée.
Étape 3
Après avoir généré des clés publiques et privées ainsi qu'un certificat X.509, comme décrit dans les pré requis,
sélectionnez Continuer.
Étape 4
Sélectionnez votre méthode d'initiation :
• SP (Service Provider/Fournisseur de service) initié–Les utilisateurs sélectionnent un lien vers le fournisseur
d'accès et sont temporairement redirigés vers le fournisseur d'identité pour l'authentification. Les utilisateurs
sont ensuite renvoyés sur le lien qu'ils avaient initialement demandé.
• IdP( Fournisseur d'identité) initié–Les utilisateurs démarrent directement à leur fournisseur d'identité, se
connectent, puis sont redirigés vers une page d'accueil du fournisseur de service.
Étape 5
Remplissez les champs et sélectionnez vos options sur la page Configuration SSO :
Remarque Reportez-vous à votre fichier de configuration IdP pour remplir les champs IdP. Sélectionnez le
lien Certificat IdP.
Champ
Description
SP (Service Provider/Fournisseur de service) initié
Sélectionnez cette option pour la connexion au
fournisseur de service initié.
AuthnRequest signé(e)
Sélectionnez cette option pour demander à ce qu'un
message AuthnRequest (demande d'authentification)
soit signé par la clé privée du fournisseur de service.
Remarque Vous devez sélectionner cette option si
vous souhaitez que votre fichier de
métadonnées SAML exporté inclue le
certificat SSL de votre site.
Guide d’Administration de Cisco Webex Meetings Server Version 4.0
284
Configuration de Cisco WebEx Meetings Server
Configurer les paramètres de l'authentification unique (SSO) fédérée
Champ
Description
Destination
L'URL d'implémentation SAML 2.0 de l'IdP qui reçoit
les requêtes d'authentification pour leur traitement.
Remarque Ce champ apparaît uniquement lorsque
AuthnRequest signé est sélectionné.
IdP (Identity Provider) Initié
Sélectionnez cette option pour la connexion au
fournisseur de service initié.
Nom du paramètre de l'URL de la page cible
Votre système renvoie vers cette URL lorsque la
signature SSO a réussi.
Par défaut : Cible
Remarque Sur un système IdP initié, l'URL doit être
une URL combinée au format suivant :
l'URL de connexion de votre service, « ?
» ou « & », le paramètre de l'URL de la
page cible, « = » (s'il n'est pas présent) et
l'URL cible.
Émetteur SAML (ID SP)
Entrez le nom SP ID (identifiant du fournisseur
d'accès) configuré pour l'IdP. Référencez le protocole
SAML2.
Émetteur pour SAML (ID IdP)
Entrez le même ID que celui qui est configuré pour
l'IdP. Référencez le protocole SAML2.
URL de connexion au service SSO du client
L'URL de la consommation d'assertion pour SAML2
dans l'IdP.
Format NameID
Sélectionnez le même NameID (identifiant Nom) que
celui que vous avez paramétré dans l'IDP. Le NameID
est le format dans lequel vous envoyez l’ID utilisateur
dans l’assertion et la demande de déconnexion
individuelle de Cisco Webex. Voir le protocole SAML
pour des instructions.
Nous vous recommandons de paramétrer l'adresse
électronique comme votre IDNom (NameID). Ceci
facilitera la procédure d'utilisation de la SSO pour les
utilisateurs finaux qui ont déjà paramétré leurs
comptes d'après leur adresse électronique sur le
système.
L'utilisation d'autres formats IDNom (NameID) est
prise en charge mais non recommandée. Si vous
utilisez un format autre que l’adresse électronique,
les utilisateurs ne peuvent plus se connecter à un site
Webex si la SSO est désactivée.
Par défaut : Non spécifié(s)
Guide d’Administration de Cisco Webex Meetings Server Version 4.0
285
Configuration de Cisco WebEx Meetings Server
Configurer les paramètres de l'authentification unique (SSO) fédérée
Champ
Description
AuthnContextClassRef
Entrez la valeur qui est configurée dans l'IdP.
AuthnContextClassRef est la valeur qui apparait dans
le message AuthnRequest (demande
d'authentification).
Par défaut :
urn:oasis:names:tc:SAML:2.0:ac:classes:unspecified
URL par défaut de la page cible WebEx
Votre système renvoie vers cette URL lorsque la
signature SSO a réussi. La page par défaut est la page
réunion Cisco Webex qui est la même que pour une
connexion normale.
URL d'erreur SSO du client
Votre système renvoie vers cette URL lorsque la
signature SSO a échoué. Par défaut, la page d’erreur
est une page d’erreur Cisco Webex commune.
Déconnexion unique
Cette option permet la déconnexion individuelle
définie par le protocole SAML2. Si vous avez choisi
l'option SSO mais pas l'option de déconnexion
individuelle, l'option de déconnexion n'apparaîtra pas
sur les pages de l'utilisateur final.
Décochez cette option pour ADFS 2.0.
Remarque La déconnexion individuelle (single
logout/SLO) de l'IdP initié n'est pas prise
en charge dans cette version.
URL de déconnexion du service SSO du client
Remarque Cette option apparaît uniquement lorsque
Entrez l'URL de consommation d'assertion pour le
protocole SAML2 dans l'IdP.
déconnexion unique est sélectionnée.
Création de compte automatique
Les utilisateurs qui ne possèdent pas de compte Cisco
Webex ne peuvent pas se connecter. Si vous
sélectionnez cette option, un compte est
automatiquement créé pour les nouveaux utilisateurs
lorsqu'ils tentent de se connecter.
Mise à jour automatique du compte
Si vous sélectionnez cette option, les informations de
l’utilisateur sont mises à jour lorsqu’il y a un
« updateTimeStamp » dans l’assertion SAML2 avec
des informations utilisateur plus récentes que les
données actuelles dans Cisco Webex.
Guide d’Administration de Cisco Webex Meetings Server Version 4.0
286
Configuration de Cisco WebEx Meetings Server
Désactiver l'authentification unique SSO
Champ
Description
Supprimer le suffixe du domaine UID pour Active
Directory UPN
Sélectionnez cette option pour authentifier les
utilisateurs sans suffixe de domaine. L'option
Supprimer le suffixe UID du domaine pour l'UPN
du Répertoire actif fonctionne dans les cas suivants
:
• Le format NameId est le courrier électronique et
le format UID est le nom du sujet X509 ou le
nom principal de l'utilisateur (UPN).
• Le format NameId est le nom du sujet X509 ou
l'UPN.
Authentification SSO pour les invités
balise pour utilisateur authentifié.
balise pour utilisateur non authentifié.
Lorsqu'ils sont sélectionnés, les utilisateurs ont l'option
de restreindre l'accès à leurs réunions aux utilisateurs
authentifiés avec la SSO ou aux utilisateurs
authentifiés avec la SSO et les utilisateurs invités.
Saisissez les balises affichées à côté des utilisateurs
et des invités dans la salle de réunion.
Remarque La balise de la variable est un emplacement
réservé utilisé ici à titre d'exemple.
Domaines de messagerie électronique authentifiés
Étape 6
Saisissez les domaines de messagerie électronique qui
nécessitent une authentification SSO pour les invités
qui rejoignent les réunions à partir du Web.
Sélectionnez Activer l'authentification unique SSO.
La page Vérifier les paramètres SSO apparaît. Vérifiez vos paramètres et sélectionnez Enregistrer.
Désactiver l'authentification unique SSO
Avant de commencer
Désactiver la signature unique SSO désactivera la possibilité de vos utilisateurs de se connecter avec les
identifiants de connexion de leur société. Assurez-vous d’informer vos utilisateurs que vous désactivez la
SSO et qu’ils pourront tout de même se connecter avec leurs identifiants de connexion Cisco Webex.
Procédure
Étape 1
Connectez-vous au site d’Administration.
Dans un système de centres de données multiples, le DNS détermine le tableau de bord du centre de données
qui s'affiche. Utilisez ce tableau de bord pour gérer tous les centres de données de ce système.
Étape 2
Sélectionnez Settings > Sécurité > SSO fédérée.
Guide d’Administration de Cisco Webex Meetings Server Version 4.0
287
Configuration de Cisco WebEx Meetings Server
Configurer la sécurité de la machine virtuelle
Étape 3
Rechercher la phrase, « Si vous souhaitez désactiver la SSO cliquez ici. » Sélectionnez le lien Cliquez ici.
Étape 4
Sélectionnez Désactiver l'authentification unique SSO pour confirmer.
La page SSO fédérée apparait avec une bannière qui confirme que vous avez désactivé la signature unique
SSO.
Configurer la sécurité de la machine virtuelle
Les fonctionnalités de sécurité de votre machine virtuelle incluent la possibilité de mettre à jour vos clés de
chiffrement et activer ou désactiver le chiffrement conforme à la norme FIPS.
Mise à Jour Vos Clés de Chiffrement
Cisco WebEx Meetings Server utilise les clés de chiffrement générées en interne pour sécuriser toutes les
communications entre les machines virtuelles sur votre système. Utilisez cette fonctionnalité pour mettre vos
clés de chiffrement à jour de manière périodique.
Procédure
Étape 1
Connectez-vous au site d’Administration.
Dans un système de centres de données multiples, le DNS détermine le tableau de bord du centre de données
qui s'affiche. Utilisez ce tableau de bord pour gérer tous les centres de données de ce système.
Étape 2
Activer le mode de maintenance Voir Activer ou désactiver le mode de maintenance, à la page 98.
Si ce centre de données fait partie d’un système de centres de données multiples, les réunions en cours sont
transférées vers un centre de données actif. Le transfert peut causer une brève interruption des réunions actives.
Voir À propos du mode de maintenance, à la page 95 pour plus d'informations. Activer le mode de maintenance
sur tous les centres de données actifs arrête l’activité de conférence. Les utilisateurs ne peuvent plus se
connecter au site WebEx, programmer des réunions, rejoindre des réunions, ou lire des enregistrements de
réunions.
Étape 3
Sélectionnez Paramètres >Sécurité >Machines virtuelles.
Étape 4
Sélectionnez Mise à jour des clés de chiffrement.
Étape 5
Arrêter le mode de maintenance.
Lorsque vous désactivez le mode de maintenance, le système détermine si un redémarrage ou un rebootage
est nécessaire et affiche le message approprié. Un redémarrage prend approximativement 3 à 5 minutes et un
rebootage prend approximativement 30 minutes. Si ce centre de données fait partie d’un système de centres
de données multiples (MDC), vous êtes redirigé vers l’URL de l’administration générale. La politique de
résolution DNS détermine quels sont les centres de données que vous voyez. Si la regénération de la clé est
activée, enlever un centre de données du mode de maintenance retire automatiquement tous les centres de
données du mode de maintenance.
Voir Activer ou désactiver le mode de maintenance, à la page 98.
Le service de réunion sur le centre de données est restauré.
Guide d’Administration de Cisco Webex Meetings Server Version 4.0
288
Configuration de Cisco WebEx Meetings Server
À propos de la norme FIPS
À propos de la norme FIPS
La norme Federal Information Processing Standard (FIPS) 140 est une norme du gouvernement Américain
et Canadien qui spécifie les exigences de sécurité pour les modules cryptographiques. Un module
cryptographique est une « série de matériels, logiciels et/ou microprogrammes qui implémentent les fonctions
de sécurité approuvées (y compris la génération de clés et algorithmes cryptographiques) et qui figure dans
la limite cryptographique. » Le module cryptographique est ce qui est en cours de validation.
Exigences FIPS 140
À un niveau très élevé, les exigences FIP 140 s'appliquent aux caractéristiques de modules suivantes :
• Implémentation des algorithmes FIPS approuvés
• Gestion spécifique du cycle de vie de la clé
• Génération de nombres aléatoires approuvée
• Auto-tests des algorithmes cryptographiques, intégrité des images et générateurs de nombres aléatoires
(RNG)
Cisco WebEx Meetings Server utilise CiscoSSL 2.0 pour atteindre la conformité FIPS 140-2 de niveau 2.
Avec FIPS Activé
L'activation FIPS peut entraîner une diminution de compatibilité avec les navigateurs internet et les systèmes
d'exploitation courants. Les symptômes peuvent inclure, mais ne se limitent pas aux problèmes de connexion
au système, aux erreurs 404 et au démarrage et à la participation aux réunions.
Cisco vous recommande d'effectuer les actions suivantes :
• Assurez-vous que vos ordinateurs sous Windows fonctionnent sous Windows 7 ou sous une version
ultérieure.
• Effectuer la mise à jour de tous les ordinateurs Windows vers Microsoft Internet Explorer 11, quels que
soient les navigateurs actuellement utilisés : Internet Explorer, Mozilla Firefox ou Google Chrome.
Internet Explorer 11 est requis sur tous les ordinateurs. Nos clients certifiés FIPS (Cisco Webex Meetings,
application de bureau Webex Meetings et lecteur d’enregistrement Webex) utilisent les bibliothèques
du système avec activation FIPS uniquement disponibles avec Internet Explorer 11.
• Configurez les paramètres Internet sur les ordinateurs de tous les utilisateurs sur le cryptage TLS.
Ouvrez le Panneau de configuration > Options Internet > avancé > Sécurité > Utiliser TLS 1.2.
Ces étapes s’appliquent aux participants invités (par exemple, les personnes qui ne travaillent pas pour votre
société). S’ils n’effectuent pas les étapes ci-dessus, ils peuvent rencontrer des problèmes de compatibilité.
Nous vous recommandons d’inclure ces instructions dans vos invitations aux réunions. Vous pouvez faire
cela en éditant les invitations à des réunions adéquates disponibles sur votre site d’administration dans
Paramètres > Messagerie électronique > Modèles..
Activer le chiffrement conforme à la norme FIPS
Utilisez cette fonction pour activer votre paramètre Federal Information Processing Standard (FIPS)
(Chiffrement conforme à la norme FIPS).
Guide d’Administration de Cisco Webex Meetings Server Version 4.0
289
Configuration de Cisco WebEx Meetings Server
Désactiver le chiffrement conforme à la norme FIPS
Procédure
Étape 1
Connectez-vous au site d’Administration.
Dans un système de centres de données multiples, le DNS détermine le tableau de bord du centre de données
qui s'affiche. Utilisez ce tableau de bord pour gérer tous les centres de données de ce système.
Étape 2
Activer le mode de maintenance Voir Activer ou désactiver le mode de maintenance, à la page 98.
Si ce centre de données fait partie d’un système de centres de données multiples, les réunions en cours sont
transférées vers un centre de données actif. Le transfert peut causer une brève interruption des réunions actives.
Voir À propos du mode de maintenance, à la page 95 pour plus d'informations. Activer le mode de maintenance
sur tous les centres de données actifs arrête l’activité de conférence. Les utilisateurs ne peuvent plus se
connecter au site WebEx, programmer des réunions, rejoindre des réunions, ou lire des enregistrements de
réunions.
Étape 3
Sélectionnez Sécurité > Paramètres > Machines virtuelles.
Étape 4
Sélectionnez Activer pour activer la fonction de chiffrement conforme à la norme FIPS et Continuer pour
confirmer.
L'option de chiffrement conforme à la norme FIPS est configurée sur votre système.
Étape 5
Arrêter le mode de maintenance.
Lorsque vous désactivez le mode de maintenance, le système détermine si un redémarrage ou un rebootage
est nécessaire et affiche le message approprié. Un redémarrage prend approximativement 3 à 5 minutes et un
rebootage prend approximativement 30 minutes. Si ce centre de données fait partie d’un système de centres
de données multiples (MDC), vous êtes redirigé vers l’URL de l’administration générale. La politique de
résolution DNS détermine quels sont les centres de données que vous voyez. Si la regénération de la clé est
activée, enlever un centre de données du mode de maintenance retire automatiquement tous les centres de
données du mode de maintenance.
Voir Activer ou désactiver le mode de maintenance, à la page 98.
Le service de réunion sur le centre de données est restauré.
Désactiver le chiffrement conforme à la norme FIPS
Utilisez cette fonction pour désactiver (FIPS) Federal Information Processing Standard Compliant Encryption
sur votre système.
Procédure
Étape 1
Connectez-vous au site d’Administration.
Dans un système de centres de données multiples, le DNS détermine le tableau de bord du centre de données
qui s'affiche. Utilisez ce tableau de bord pour gérer tous les centres de données de ce système.
Étape 2
Activer le mode de maintenance Voir Activer ou désactiver le mode de maintenance, à la page 98.
Si ce centre de données fait partie d’un système de centres de données multiples, les réunions en cours sont
transférées vers un centre de données actif. Le transfert peut causer une brève interruption des réunions actives.
Voir À propos du mode de maintenance, à la page 95 pour plus d'informations. Activer le mode de maintenance
Guide d’Administration de Cisco Webex Meetings Server Version 4.0
290
Configuration de Cisco WebEx Meetings Server
Chargez le message d'alerte de connexion sécurisée
sur tous les centres de données actifs arrête l’activité de conférence. Les utilisateurs ne peuvent plus se
connecter au site WebEx, programmer des réunions, rejoindre des réunions, ou lire des enregistrements de
réunions.
Étape 3
Sélectionnez Sécurité > Paramètres > Machines virtuelles.
Étape 4
Sélectionnez Désactiver pour désactiver le chiffrement FIPS et Continuer pour confirmer.
FIPS Compliant Encryption est désactivé sur votre système.
Étape 5
Arrêter le mode de maintenance.
Lorsque vous désactivez le mode de maintenance, le système détermine si un redémarrage ou un rebootage
est nécessaire et affiche le message approprié. Un redémarrage prend approximativement 3 à 5 minutes et un
rebootage prend approximativement 30 minutes. Si ce centre de données fait partie d’un système de centres
de données multiples (MDC), vous êtes redirigé vers l’URL de l’administration générale. La politique de
résolution DNS détermine quels sont les centres de données que vous voyez. Si la regénération de la clé est
activée, enlever un centre de données du mode de maintenance retire automatiquement tous les centres de
données du mode de maintenance.
Voir Activer ou désactiver le mode de maintenance, à la page 98.
Le service de réunion sur le centre de données est restauré.
Chargez le message d'alerte de connexion sécurisée
Pour les sites sécurisés qui nécessitent que les utilisateurs lisent un message de sécurité et acceptent un accord
avant de se connecter au site, chargez un fichier contenant un texte d'avertissement.
Pour supprimer le message d'alerte de connexion, allez sur Configurer une alerte de sécurité de connexion, à
la page 293.
Avant de commencer
Créez un fichier texte (.txt) pour que l’alerte s’affiche avant qu’un utilisateur ne se connecte à un site Webex
commun ou un site d’administration. Le fichier texte doit utiliser les caractères et le chiffrement UTF-8.
Procédure
Étape 1
Connectez-vous au site d’Administration.
Dans un système de centres de données multiples, le DNS détermine le tableau de bord du centre de données
qui s'affiche. Utilisez ce tableau de bord pour gérer tous les centres de données de ce système.
Étape 2
Sélectionnez Paramètres > Sécurité > Avertissement de connexion.
Étape 3
Sélectionnez Parcourir et le texte qui doit être chargé.
Étape 4
Sélectionnez Télécharger.
Le fichier est chargé et s'affiche immédiatement sur toutes les pages de connexion.
Guide d’Administration de Cisco Webex Meetings Server Version 4.0
291
Configuration de Cisco WebEx Meetings Server
Configuration du journal d'audit de l'application
Configuration du journal d'audit de l'application
Si votre site doit stocker les informations d'audit concernant les modifications du système, configurez les
paramètres des journaux d'audit de l'application.
Si une personne est identifiée en tant qu'auditeur, les options Paramètres de journalisation des réunions et
Paramètres de connexion sont visibles et configurables par un adminiustrateur système, un administrateur
SSO ou un administrateur LDAP. Si votre système n'a pas d'utilisateur ayant le rôle d'auditeur, les options
Paramètres de journalisation des réunions et Paramètres de connexion sont visibles et configurables par
un administrateur système, un administrateur SSO ou un administrateur LDAP.
Procédure
Étape 1
Connectez-vous au site d’Administration.
Dans un système de centres de données multiples, le DNS détermine le tableau de bord du centre de données
qui s'affiche. Utilisez ce tableau de bord pour gérer tous les centres de données de ce système.
Étape 2
Sélectionnez Paramètres > Sécurité > Journal d’audit de l’application.
Deux fichiers sont générés sur le système, admin_audit.log pour l'application Administration et
end_user_audit.log pour l'application des utilisateurs finaux.
Étape 3
Sélectionnez Activer les journaux d'audit de réunions pour activer les journaux de réunions.
Pour modifier ce paramètre, le système doit être mis en mode de maintenance. Les auditeurs ne sont pas
autorisés à mettre le système en mode de maintenance. Si vous êtes un auditeur, contactez un administrateur
et demandez que le système soit mis en mode de maintenance.
Une fois activé, les actions de la salle de réunion sont enregistrées dans des journaux d'audit distincts sur le
système. Les messages sont enregistrés en utilisant le mécanisme syslog dans le fichier
/var/log/conference_audit.log.
Ces actions incluent :
• l'heure d'arrivée et de départ pour tous les participants, y compris des informations telles que le nom
d'utilisateur, l'ID et l'adresse IP du client.
• les activités effectuées par les participants, telles que partager le bureau, partager une application,
réattribuer le rôle d'organisateur ou d'animateur et démarrer ou arrêter l'enregistrement.
Étape 4
Sélectionnez Activer le journal d'audit pour activer la création de journaux d'audit.
Le journal d'audit de l'application Administration documente les actions qui modifient le statut du système
CWMS, l'authentification de l'administrateur, les modifications des paramètres, les actions effectuées par
l'administrateur (telles que l'importation d'utilisateurs), etc. (Il n'affiche pas les erreurs générales de l'application).
L'application des Utilisateurs finaux inclut les informations concernant l'authentification des utilisateurs finaux,
le profil, les modifications des réunions, etc.
S'il y a un serveur Remote Syslog, les journaux d'audit sont sauvegardés. Tous les journaux d'audit sont
synchronisés vers le serveur Remote Syslog, quel que soit le niveau d'événement Remote Syslog sélectionné.
Étape 5
Pour journaliser les informations syslog de l'application vers un serveur syslog distant, saisissez les paramètres
du Serveur Syslog distant principal.
Guide d’Administration de Cisco Webex Meetings Server Version 4.0
292
Configuration de Cisco WebEx Meetings Server
Configurer une alerte de sécurité de connexion
Les événements dans le menu Niveau de l'événement d'audit Syslog distant sont triés par ordre d'importance.
a) Saisissez l'adresse IPv4 et le Numéro de port si vous souhaitez que le système journalise les informations
d'audit de l'application sur un serveur syslog distant.
b) Sélectionner le protocole.
c) Sélectionnez le Niveau d'événement Remote Syslog.
Lorsque vous sélectionnez un niveau d'événement, les niveaux précédents sont également sélectionnés.
Par exemple si vous sélectionnez le niveau d'événement Erreur, le système capture les événements Erreur,
Critique, Alerte et les événements d'urgence.
Le niveau affecte uniquement les journaux du système d'exploitation et la sévérité de ces messages.
Le niveau d'événement d'urgence est le paramètre par défaut. L'alarme de partition des journaux s'affiche
également dans l'affichage de l'Auditeur.
Ce niveau d'événement affecte tous les autres journaux synchronisés par syslog, tels que les journaux du
SE. Les journaux d'audit sont synchronisés sous forme de fichiers ; il n'y a aucun filtre pour les niveaux.
Quel que soit le niveau d'événement configuré, tous les journaux sont synchronisés.
Remarque Le serveur Syslog distant n'est pas utilisé uniquement pour les journaux d'audit, mais pour tous
les syslog. Ces journaux ne sont pas destinés à contrôler l'état de fonctionnement du système.
Étape 6
(facultatif) Pour sauvegarder les informations syslog de l'application sur un serveur syslog distant secondaire,
saisissez les paramètres du serveur syslog distant secondaire.
Étape 7
(facultatif) Pour supprimer des anciennes archives de journaux, sélectionnez la date pour purger les archives
des journaux précédents dans les Paramètres de purge des journaux et sélectionnez Purger les archives
des journaux.
Étape 8
Configurez le Pourcentage minimum d'espace libre sur la partition des journaux, en déplaçant la barre
du curseur.
Le paramètre pour le service de journalisation assure la disponibilité Le paramètre par défaut est 20 pour cent.
Lorsqu'un auditeur accède à cette fenêtre à partir de l'onglet Auditeur, la configuration de l'alarme de partition
des journaux s'affiche.
Étape 9
Configurez l'option Conserver les archives des journaux pour une période ne dépassant pas le nombre
de jours sélectionné.
Le paramètre par défaut est de 40 jours.
Étape 10
Sélectionnez Enregistrer.
Que faire ensuite
Voir Afficher et modifier les alarmes, à la page 83 pour des détails sur la configuration des seuils d'alarme.
Configurer une alerte de sécurité de connexion
L’alerte de sécurité de connexion affiche le message d’alerte sur le site Webex commun, le site Webex
d’Administration et les pages de connexion CLI.
Guide d’Administration de Cisco Webex Meetings Server Version 4.0
293
Configuration de Cisco WebEx Meetings Server
Configurer une alerte de sécurité de connexion
Procédure
Étape 1
Connectez-vous au site d’Administration.
Dans un système de centres de données multiples, le DNS détermine le tableau de bord du centre de données
qui s'affiche. Utilisez ce tableau de bord pour gérer tous les centres de données de ce système.
Étape 2
Sélectionnez Paramètres > Sécurité > Avertissement de connexion.
Étape 3
Parcourez les messages et sélectionnez Charger ou sélectionnez Supprimer le message.
Le message est ajouté au système et s'affichera sur les pages de connexion ou le fichier est supprimé du
système et n'apparaitra pas sur les pages de connexion.
Guide d’Administration de Cisco Webex Meetings Server Version 4.0
294
CHAPITRE
16
Gestion des rapports
• Téléchargement des rapports mensuels, à la page 295
• À propos des rapports mensuels, à la page 295
• Générer des rapports détaillés personnalisés, à la page 298
• À propos du Rapport détaillé personnalisé, à la page 298
Téléchargement des rapports mensuels
Procédure
Étape 1
Connectez-vous au site d’Administration.
Dans un système de centres de données multiples, le DNS détermine le tableau de bord du centre de données
qui s'affiche. Utilisez ce tableau de bord pour gérer tous les centres de données de ce système.
Étape 2
Sélectionnez Rapports dans la barre de menu.
La fenêtre Rapports s'affiche.
Étape 3
Sélectionnez le lien du rapport mensuel que vous souhaitez télécharger.
Les PDF sont affichés dans la fenêtre système. Vous pouvez afficher ou enregistrer des rapports mensuels de
synthèse PDF, des rapports de réunion CSV, des rapports des participants CSV ou un fichier ZIP contenant
ces trois rapports.
À propos des rapports mensuels
Pour le statut des réunions en temps réel, consultez votre Tableau de bord. Pour plus d'informations concernant
le statut de la réunion, voir Afficher la liste des réunions, à la page 86.
Rapport de synthèse
Rapport de synthèse du système
Guide d’Administration de Cisco Webex Meetings Server Version 4.0
295
Configuration de Cisco WebEx Meetings Server
À propos des rapports mensuels
Votre rapport de synthèse du système inclut les informations suivantes au format PDF :
• Adoption du service—un graphe indiquant le nombre d'organisateurs uniques et de participants sur les
trois mois précédents.
• Licences utilisateurs—Le pourcentage de licences organisateur achetées utilisées par le système et le
nombre de licences organisateur utilisées au cours des six derniers mois. Vous pouvez utiliser ces nombres
pour prévoir l'utilisation future des licences organisateur et ajuster vos achats de licences en conséquence.
• taille du système—Pic des participants des réunions et pourcentage de la taille du système consommé
par ce pic d'utilisation. Le graphe montre les périodes de pointe des participants à une réunion sur les
trois mois précédents et le taux de croissance attendu sur les trois prochains mois.
• Stockage—Utilisation du stockage de vos archives de données et des enregistrements à la fois sous forme
de pourcentage du total d'espace de stockage et le total en giga-octets (Go). Le graphe montre le stockage
total sur les trois mois précédents et le taux de croissance attendu sur les trois prochains mois. Utilisez
ce rapport pour contrôler l'utilisation de votre espace de stockage. Pour ajouter un espace de stockage
supplémentaire, vous devez manuellement copier les données de votre archive de données de stockage
et les enregistrements existants sur votre nouveau serveur de stockage avant de l'activer.
Remarque
Si vous avez configuré un serveur de stockage, ce rapport s'affiche. Voir Ajouter
un système de fichiers en réseau (NFS) ou un serveur de stockage SSH, à la page
169 pour plus d'informations.
• Réseau :
• Le point le plus haut de la consommation de la bande passante de votre réseau en Mbps.
• La consommation de bande passante la plus élevée en Mbps au cours des trois derniers mois et le
taux de croissance attendu sur les trois prochains mois. (La barre rouge indique le maximum de
bande passante réseau.)
• Un diagramme circulaire indiquant le pourcentage de bande passante consommée par chacune des
ressources de votre système.
Les rapports obtiennent leurs données de la base de données. Le module de contrôle écrit 0 dans la base
de données si la consommation de la bande passante est inférieure à 1 Mbps. En conséquence, un 0 dans
le rapport signifie que cette fonctionnalité n'utilise pas un taux de bande passante significatif.
• Temps d'arrêt programmé & panne temporaire du système :
• La moyenne de l'activité de votre système sur les trois derniers mois.
• La durée moyenne de vos pannes imprévues du système sur les trois derniers mois.
• Le nombre moyen de réunions interrompues pour cause de pannes sur les trois derniers mois.
• La période d'inactivité programmée et les pannes imprévues sur les trois derniers mois et le taux de
croissance attendu sur les trois prochains mois.
Guide d’Administration de Cisco Webex Meetings Server Version 4.0
296
Configuration de Cisco WebEx Meetings Server
À propos des rapports mensuels
Remarque
L'augmentation de la période d'inactivité reflète parfois une augmentation de
l'utilisation. Pensez à comparer vos statistiques de période d'inactivité avec les
statistiques de l'utilisation figurant dans d'autres rapports.
Rapport de synthèse des réunions de vente
Votre rapport de synthèse du système inclut les informations suivantes au format CSV :
• Statut de réunion—Le statut de la réunion, le pourcentage de réunions qui ont rencontré des problèmes
et le nombre total de réunions qui se sont déroulées au cours du mois.
• Taille de la réunion—Les tailles des réunions qui se sont déroulées sur votre système au cours du mois
dernier, le détail des tailles de réunion et les informations détaillées sur la plus grande réunion qui s'est
déroulée au cours du mois.
• Utilisation de la fonctionnalité de réunion :
• La fonctionnalité la plus utilisée au cours du mois dernier incluant le nombre total de minutes
d'utilisation de ladite fonctionnalité.
• La fonctionnalité croissant le plus rapidement sur votre système au cours du mois dernier incluant
le taux de croissance.
• Utilisation de chaque fonctionnalité sur votre système.
• Le taux de croissance de la fonctionnalité croissant le plus rapidement sur votre système.
• Domaines de messagerie électronique des participants les plus actifs :
• Domaines de messagerie électronique des participants les plus actifs.
• Le détail des domaines de messagerie électronique des participants.
• Une liste des trois domaines de messagerie électronique les plus utilisés par les participants des
réunions.
• Jour et Heure de pointe—Le premier graphe montre le jour le plus occupé de la semaine. Le second
graphe montre l'heure du jour la plus encombrée sur votre système au cours du mois dernier.
Rapport de réunion
Statistiques pour chaque réunion au format CSV.
Rapport Participants
Statistiques pour chaque participant de réunion au format CSV.
Pour afficher les numéros de téléphone des participants sur ce rapport, sélectionnez Paramètres > Audio >
Paramètres généraux > Afficher les numéros téléphoniques d'appel dans le rapport Participants. Pour
inclure tous les numéros de téléphone dans un environnement de multi-centres de données, ce paramètre doit
être configuré sur chaque centre de données. Voir Configurer les paramètres audio pour plus d'informations.
Guide d’Administration de Cisco Webex Meetings Server Version 4.0
297
Configuration de Cisco WebEx Meetings Server
Générer des rapports détaillés personnalisés
Tous les rapports
Un fichier Zip contenant tous les rapports.
Générer des rapports détaillés personnalisés
Procédure
Étape 1
Connectez-vous au site d’Administration.
Dans un système de centres de données multiples, le DNS détermine le tableau de bord du centre de données
qui s'affiche. Utilisez ce tableau de bord pour gérer tous les centres de données de ce système.
Étape 2
Sélectionnez Rapports > Personnaliser votre rapport.
Étape 3
Sélectionnez la plage de la date des rapports que vous souhaitez afficher et sélectionnez Valider.
Le mois le plus récent est la valeur par défaut. Vous pouvez sélectionner une plage de date allant jusqu'à six
mois en arrière.
La page Demande de rapport personnalisé envoyée apparait affichant les dates de votre rapport personnalisé.
Un courrier électronique vous est envoyé contenant un lien pour accéder à votre rapport personnalisé au format
CSV.
Étape 4
Sélectionnez Terminé.
À propos du Rapport détaillé personnalisé
Lorsque vous générez des rapports d'informations personnalisés, vous recevez un courrier électronique
contenant une archive avec les rapports suivants au format CSV :
• Rapports de tentative de fraude—Ce rapport affiche les tentatives d'accès téléphoniques qui ont échoué
où l'appelant saisit les mauvais codes d'accès organisateur ou participant ou le PIN organisateur trois fois
en essayant de démarrer ou de rejoindre une réunion conférence personnelle :
• Numéro d’accès appelé–Le numéro d’appel Cisco Webex composé pour démarrer ou rejoindre une
réunion Conférence personnelle.
• Numéro appelant—Le numéro de téléphone du téléphone utilisé pour passer l'appel.
• Heure de début de l'appel—La date et l'heure de l'appel.
• 1er essai du code d'accès—Le premier code d'accès incorrect saisi par l'appelant.
• Adresse électronique du propriétaire du 1er code d’accès (si disponible)–L’adresse électronique de
l’utilisateur associée au premier code d’accès incorrect, si le code d’accès est associé à un compte
Cisco Webex Meetings Server valide.
• 2ème essai du code d'accès—Le second code d'accès non valide saisi par l'appelant.
Guide d’Administration de Cisco Webex Meetings Server Version 4.0
298
Configuration de Cisco WebEx Meetings Server
À propos du Rapport détaillé personnalisé
• Adresse électronique du propriétaire du 2ème code d’accès (si disponible)–L’adresse électronique
de l’utilisateur associée au second code d’accès incorrect, si le code d’accès est associé à un compte
Cisco Webex Meetings Server valide.
• 3ème essai du code d'accès—Le troisième code d'accès non valide saisi par l'appelant.
• Adresse électronique du propriétaire du 3ème code d’accès (si disponible)–L’adresse électronique
de l’utilisateur associée au troisième code d’accès incorrect, si le code d’accès est associé à un
compte Cisco Webex Meetings Server valide.
• Rapport de réunion—contient des informations sur toutes les réunions qui se sont déroulées au cours
de la période spécifiée :
• ID Réunion—L'ID de conférence unique généré par votre système lors de la programmation de la
réunion.
• Numéro de réunion–Le numéro de la réunion Cisco Webex.
• Sujet—Le nom de la réunion configuré par l'organisateur.
• Nom de l'organisateur—Le nom de l'organisateur de la réunion.
• Adresse électronique de l'utilisateur—L'adresse électronique de l'organisateur de la réunion.
• Heure de démarrage—L'heure de démarrage et la date de la réunion.
• Durée—La durée de la réunion en minutes.
• Nombre de participants—Le nombre de participants incluant les organisateurs.
Remarque
Si un invité ou un organisateur rejoint une réunion deux fois, le système ajoute
deux participations pour l'invité, mais une seule participation pour l'organisateur
sur le compte du participant.
• Statut de chaque réunion
• Nombre de minutes d'appel audio
• Nombre de minutes de rappel audio
• Nombre de minutes VoIP
• Nombre de minutes vidéo
• Nombre de minutes d'enregistrement
• Intervalle d'enregistrement—Heure de démarrage et de fin de chaque enregistrement créé pendant
la réunion.
• Nombre de minutes de Partage Web—Les nombre total de minutes que tous les participants dépensent
dans la réunion Web (par exemple, si trois participants participent à la partie d'une réunion web qui
dure 10 minutes, le nombre de minutes de partage est 30).
• Participants—Une liste des participants de la réunion.
Guide d’Administration de Cisco Webex Meetings Server Version 4.0
299
Configuration de Cisco WebEx Meetings Server
À propos du Rapport détaillé personnalisé
• Plateforme de l’organisateur/Navigateur–La version du système d’exploitation et du navigateur que
l’organisateur utilisait lorsque celui-ci a démarré une réunion Cisco Webex.
• Adresse IP de l’organisateur–L’adresse IP utilisée par l’organisateur lorsque celui-ci a démarré une
réunion Cisco Webex.
• Codes de suivi—Après avoir modifié les paramètres des codes de suivi, vous devez attendre
jusqu'après minuit (GMT) pour que les modifications soient prises en compte. Les anciens codes
de suivi seront toujours valide jusqu'à cette période.
• Rapport d'utilisation de la bande passante du réseau—Ce rapport contient une liste de la consommation
de la bande passante du réseau pour chaque jour de la période spécifiée pour chacune des fonctionnalités
suivantes :
• Consommation maximum de la bande passante pour l'audio (mbps)
• Consommation maximum de la bande passante pour l'audio VoIP (mbps)
• Consommation maximum de la bande passante pour la vidéo (mbps)
• Consommation maximum de la bande passante pour le partage Web (mbps)
Une consommation de 0 (zéro) indique que la fonctionnalité n'a pas été utilisée à cette date. Une
consommation inférieure à 1 est affichée si moins d'1 Mbps a été consommé à la date indiquée.
La consommation de la bande passante du réseau pour la vidéo inclut la vidéo des caméras et le partage
de fichiers vidéo des réunions web. Si la vidéo est désactivée pour votre site, vous ne pouvez pas allumer
la caméra pour la vidéo mais vous pouvez quand même partager des fichiers vidéo. Ceci entraîne une
certaine consommation de bande passante pour la vidéo qui est incluse dans les rapports. Ceci est la seule
situation qui cause la consommation de la bande passante du réseau lorsque la vidéo est désactivée pour
un site.
• Rapport d'utilisation de la capacité de stockage—Ce rapport affiche le total de l'espace utilisé sur le
disque suivant la date et le nombre de réunions enregistrées qui se sont déroulées pour chaque date.
Remarque
Cette section apparaît uniquement si vous avez configuré un serveur de stockage.
Voir Ajouter un système de fichiers en réseau (NFS) ou un serveur de stockage
SSH, à la page 169 pour plus d'informations.
• Rapport des participants—Ce rapport affiche l'historique des réunions, l'heure de démarrage de chaque
réunion et le code de suivi appliqué à chaque réunion.
• ID Réunion—L'ID unique de téléconférence généré par votre système lors de la programmation de
la réunion.
• Nom de la conférence—Nom de la réunion que l'organisateur a saisi dans le champ Quoi lors de la
programmation d'une réunion.
• Nom d'utilisateur—Le nom de l'organisateur.
• Heure d’arrivée–Heure et date à laquelle un utilisateur a rejoint une réunion Cisco Webex.
• Heure de départ–Heure et date à laquelle un utilisateur a quitté une réunion Cisco Webex.
• Durée–Durée, en minutes, pendant lesquelles un utilisateur a participé à une réunion Cisco Webex.
Guide d’Administration de Cisco Webex Meetings Server Version 4.0
300
Configuration de Cisco WebEx Meetings Server
À propos du Rapport détaillé personnalisé
• Plateforme/Navigateur–La version du système d’exploitation et du navigateur utilisés lorsque
l’organisateur a démarré une réunion Cisco Webex.
• Adresse IP du client–Adresse IP du client Webex utilisée par un organisateur ou un participant pour
démarrer ou participer à une réunion Cisco Webex.
• Centre de données—Nom du centre de données sur lequel s'est déroulé la réunion. Ce champ est
rempli uniquement dans les systèmes de multi-centres de données (MDC).
• Heure de démarrage de la session—Heure à laquelle la session a démarré.
• Heure de fin—Heure à laquelle la session a pris fin.
• Type de session—Le type de session peut être vidéo (partage web), VoIP (connexion téléphonique),
appel, ou rappel.
• Durée de la session—Le temps qu'a duré la session.
• Numéro de téléphone–Numéro de téléphone du téléphone utilisé pour passer l’appel de la réunion
Webex.
• Serveur tél.—Serveur téléphonique.
• Rapport d'inactivité du système—Ce apport contient les informations relatives à la période d'inactivité
du système pour la période indiquée et inclut les champs suivants :
• Catégorie—Hors-service ou Maintenance. Hors-service indique une panne. Maintenance indique
une fenêtre de maintenance programmée.
• Fonctionnalités—Les fonctionnalités affectées.
• Début d'inactivité—Date et heure du début d'inactivité.
• Fin d'inactivité—Date et heure à laquelle l'inactivité a cessé.
• Nombre de réunions interrompues—Répertorie le nombre de réunions interrompues. Ce champ est
vide pour les périodes d'inactivité pour cause de maintenance car elles sont programmées. Si aucune
réunion n'a été programmée pendant une période Hors-service, le nombre est 0.
• Rapport d'utilisation des licences utilisateur—Il existe deux versions de ce rapport. L'une des versions
affiche l'utilisation des licences sur les 30 derniers jours et est appelée
RapportUtilisationDesLicencesUtilisateurPourLeMoisDernier.csv et l'autre version affiche l'utilisation
des licences pour le mois actuel (du premier jour du mois au jour actuel) et est appelée
UtilisationDesLicencesUtilisateurPourLeMoisActuel.csv. Chacun de ces rapports inclut les champs
suivants :
• Nom d'utilisateur—Le nom d'utilisateur de l'organisateur de la réunion.
• Adresse électronique—L'adresse électronique de l'organisateur de la réunion.
• ID Réunion—L'ID unique de téléconférence généré par votre système lors de la programmation de
la réunion.
• Numéro de réunion–Le numéro de la réunion Cisco Webex.
• Heure de démarrage—La date et l'heure à laquelle la réunion a démarré.
Guide d’Administration de Cisco Webex Meetings Server Version 4.0
301
Configuration de Cisco WebEx Meetings Server
À propos du Rapport détaillé personnalisé
• Réunion simultanée—Indique le nombre de réunions simultanées programmées par le même
utilisateur. Chaque réunion simultanée qui est enregistrée engendre une ligne supplémentaire qui
est ajoutée à ce rapport pour l'utilisateur qui a programmé la réunion simultanée.
Guide d’Administration de Cisco Webex Meetings Server Version 4.0
302
CHAPITRE
17
Gérer les licences
• Licences système, à la page 303
• Licences d’organisateur, à la page 303
• Gestion des licences Smart, à la page 305
Licences système
Un centre de données individuel (CDI) ne nécessite aucune licence système. Cisco Webex Meetings Server
fournit un mode d’évaluation de 90 jours qui permet un nombre illimité de licences organisateur. Vous devez
acheter et enregistrer des licences avant l’expiration de la période d’évaluation.
Les modèles de déploiement de base sont micro (50), petit (250), moyen (800) et grand (2 000). Vous pouvez
augmenter la capacité du système d’un grand déploiement de 2 000 à 4 000 ports. Vous pouvez réduire la
capacité d’un déploiement de système étendu, jusqu’au déploiement de capacité de base de 2 000 ports. La
fonction de capacité étendue nécessite une licence.
Il n'y a pas de période d'essai pour un nouveau système de centres de données multiples (CDM). Vous devez
acheter des licences MDC pour la taille de votre système, avant de joindre les centres de données. Le centre
de données principal héberge les licences MDC et exécute généralement le gestionnaire de licences. Si vous
souhaitez effectuer la mise à jour ou l’extension d’un MDC System existant, vous devez d’abord acheter les
licences pour la version et la taille adéquates.
Licences d’organisateur
Cisco Webex Meetings Server consomme une licence organisateur pour chaque utilisateur qui organise des
réunions ou qui est affecté manuellement à une licence. Un utilisateur ne consume pas une licence Organisateur
en assistant ou en programmant une réunion pour le compte d'autres personnes. Le gestionnaire de licences
iSmart ne vous empêche pas d’utiliser d’autres licences organisateur que vous n’avez pas encore achetées.
Vous pouvez dépasser le nombre de licences que vous avez achetées, à condition que vous soyez enregistré
auprès de Cisco Smart Software Manager. Vous pouvez utiliser les licences supplémentaires immédiatement
et les acheter plus tard.
Guide d’Administration de Cisco Webex Meetings Server Version 4.0
303
Configuration de Cisco WebEx Meetings Server
Types de licences organisateur
Remarque
Lorsque vous effectuez une mise à jour à partir d’une version précédente, toutes les attributions de licences
à partir du système d’origine sont conservées. Lorsque vous joignez des centres de données pour créer un
système de centres de données multiples (MDC), les licences organisateur sont libérées sur le centre de données
qui rejoint le MDC System.
Types de licences organisateur
• Licence d’organisateur permanente–Une licence d’organisateur installée que vous achetez pour
permettre à un utilisateur d’organiser des réunions. Le système attribue une licence d’organisateur à un
utilisateur la première fois qu’il organise une réunion. Vous pouvez également attribuer manuellement
une licence d’organisateur à un utilisateur.
Une licence d’organisateur permanente est libérée pour être utilisée par un autre organisateur uniquement
lorsque l’utilisateur de cette licence est désactivé.
• Démonstration/licence d’essai d’organisateur–Une licence d’organisateur temporaire que le système
attribue automatiquement à un utilisateur au cours de la période d’évaluation de Cisco Webex Meetings
Server.
Rôles et utilisation des licences
• Participant–Une personne qui participe à des réunions, mais qui n’organise aucune réunion. Les participants
n’ont aucun contrôle des fonctionnalités de l’organisateur, sauf si l’organisateur a donné le rôle d’animateur
au participant. Les participants de la réunion ne consomment pas de licences d’organisateur. Cet utilisateur
peut également programmer des réunions pour le compte d’autres personnes sans consommer une licence
d’organisateur.
• Organisateur de la réunion–Une personne qui peut programmer et participer à des réunions en tant
qu’organisateur de la réunion. Les organisateurs de réunions ont le contrôle des fonctions sélectionnées,
telles que désigner un animateur ou couper le son d’un autre participant. L’organisation d’une réunion
consomme une licence et l’utilisateur conserve la licence d’organisateur jusqu’à ce que l’utilisateur soit
désactivé.
• Organisateur suppléant–Une personne qui peut prendre le rôle d’organisateur en l’absence de l’organisateur
de la réunion. La personne qui programme la réunion désigne l’organisateur suppléant lors de la
programmation de la réunion. Si l’organisateur de la réunion n’y participe pas, l’organisateur suppléant
a le contrôle de la plupart des mêmes fonctionnalités que l’organisateur de la réunion.
Si la personne identifiée comme organisateur suppléant et l’organisateur de la réunion participent tous
deux à la réunion, le statut de l’organisateur suppléant (au point de vue des licences) est alors un
participant. Si l’organisateur ne participe pas à la réunion, l’organisateur suppléant consomme une licence
d’organisateur. L’utilisateur qui a programmé la réunion doit avoir une licence valide au moment de la
réunion, même si cet utilisateur ne participe pas à la réunion.
Remarque
Seuls les propriétaires de comptes invités uniquement ne peuvent pas organiser
des réunions et ne peuvent pas être nommés organisateurs suppléants.
Guide d’Administration de Cisco Webex Meetings Server Version 4.0
304
Configuration de Cisco WebEx Meetings Server
Gestion des licences Smart
Réunions chevauchantes–Deux réunions ou plus qui sont programmées à la même heure par le même
organisateur. Un utilisateur peut organiser un minimum de deux réunions simultanées, en consommant une
seule licence. Un utilisateur ne peut pas organiser plus de deux réunions en même temps.
Gestion des licences Smart
Smart Software Licensing
Cisco Smart Software Licensing (Gestionnaire de licences du logiciel Cisco Smart) utilise le pool de licences,
ce qui élimine la nécessité de gérer les clés d’activation du produit (Pak) et les fichiers de licence. Les licences
Smart ne sont pas verrouillées par un nœud aux périphériques. Vous pouvez utiliser des licences Smart sur
tous les périphérique compatibles dont votre entreprise est propriétaire. Avec le Smart Software Licensing,
vous pouvez afficher tous vos logiciels, services et périphériques dans un seul portail facile à utiliser.
Smart Software Licensing bénéficie de tous les types de licences Cisco. Vous pouvez accéder à tous les portails
de licences sur Cisco Software central (CSC) : https://software.cisco.com/.
• Licences Smart–Utilisez Cisco Smart Software Manager (CSSM) pour activer et gérer facilement vos
licences Smart.
• Accords d’entreprise (AE)–Bénéficiez d’une visibilité de vos licences AE dans l’ensemble de votre
entreprise, ainsi que l’attribution automatique des licences dans votre compte Smart. Utilisez le portail
d’espace de travail AE pour gérer vos licences AE.
• Licences standard PAK–Bénéficiez d’une visibilité de vos licences PAK dans l’ensemble de votre
entreprise et de vos droits dans votre compte Smart. Utilisez le portail d’enregistrement des licences
(PEL) pour gérer vos licences classiques.
La formation est disponible à l’adresse : https://community.cisco.com/t5/smart-licensing-enterprise/
software-on-demand-training-resources-for-customers/ta-p/3639797.
Votre compte Cisco Smart et vos comptes virtuels
Les comptes Cisco Smart offrent une solution simple à utiliser, centralisée et organisée pour gérer les
autorisations des logiciels et les utilisateurs dans votre organisation. Avec votre compte Cisco Smart, vous
pouvez facilement accéder aux types d’informations suivants :
• Informations sur les licences
• Informations Jabber
• Informations sur les utilisateurs
Pour plus d’informations et pour commencer, visitez le site : https://www.cisco.com/c/en/us/products/software/
smart-accounts.html.
Pour plus d’informations sur les rôles des comptes Smart, voir : Présentation des rôles des comptes Smart.
Une fois que vous avez créé votre compte Smart, vous pouvez utiliser Smart Software Manager ou le satellite
Smart Software Manager pour créer des comptes virtuels. Les comptes virtuels sont des ensembles de licences
et instances de produits organisés en entités logiques. Vous pouvez organiser les licences par unité
professionnelle, type de produit, groupe informatique, ou tout ce qui est adapté pour votre organisation. Par
exemple, si votre entreprise couvre différentes zones géographiques, vous pouvez créer un compte virtuel
Guide d’Administration de Cisco Webex Meetings Server Version 4.0
305
Configuration de Cisco WebEx Meetings Server
Instances de produits
pour chaque région. Pour plus d’informations sur la façon de créer des comptes virtuels, voir : Comment
ajouter des comptes virtuels à un compte Smart.
Vous pouvez placer toutes les nouvelles licences et les instances de produits dans un compte virtuel. Vous
pouvez transférer des licences existantes ou des instances de produits d’un compte virtuel à un autre.
Remarque
Les points suivants s’appliquent aux comptes virtuels qui sont associés à un satellite Smart Software Manager :
• Vous devez utiliser le satellite Cisco Smart Software Manager pour créer les jetons d’inscription pour
les comptes virtuels. L’icône d’un satellite apparaît à côté du nom d’un compte virtuel satellite.
• Vous pouvez ajouter des comptes virtuels à un satellite, mais vous ne pouvez pas les supprimer. Si vous
supprimez le satellite, ces comptes virtuels sont dissociés de celui-ci.
• Vous ne pouvez pas spécifier un compte virtuel associé à un satellite en tant que compte virtuel par
défaut.
Instances de produits
Une instance de produit est un produit ou un périphérique individuel, avec un identifiant de périphérique
unique (UDI). Vous enregistrez des instances de produits en utilisant un jeton d’inscription d’instance de
produit. Vous pouvez enregistrer plusieurs instances d’un produit avec un seul jeton d’inscription. Chaque
instance de produit peut avoir une ou plusieurs licences qui se trouvent dans le même compte virtuel.
Les instances de produits doivent se connecter périodiquement aux serveurs Cisco Smart Software Manager
(CSSM) au cours de la période de renouvellement.
Si vous supprimez une instance de produit, vous libérez les licences associées pour les rendre disponibles
dans le compte virtuel.
Jetons d’inscription des instances de produits
Un produit nécessite un jeton d’inscription jusqu’à ce que vous enregistriez le produit. Cisco Smart Software
Manager (CSSM) stocke vos jetons d’inscription dans votre compte Smart. Après avoir enregistré le produit,
le jeton d’inscription n’est plus obligatoire ; vous pouvez le révoquer et le supprimer du tableau. Les jetons
d’inscription sont valides de 1 à 365 jours.
Vous pouvez voir une liste de vos jetons d’inscription dans le Tableau des jetons d’inscription des instances
de produits dans CSSM.
Vous pouvez générer des jetons d’inscription, que la fonctionnalité d’exportation contrôlée soit activée ou
non.
Important
Vous ne pouvez pas créer des jetons pour les comptes virtuels qui appartiennent à un satellite. Utilisez la
satellite Cisco Smart Software Manager pour créer des jetons d’inscription pour ces comptes virtuels.
Smart Software Manager (Gestionnaire du logiciel Smart)
Avec Cisco Smart Software Manager (CSSM), vous pouvez gérer toutes les licences de votre logiciel Cisco
Smart à partir d’un seul site Web centralisé. Utilisez le CSSM pour effectuer les tâches suivantes :
Guide d’Administration de Cisco Webex Meetings Server Version 4.0
306
Configuration de Cisco WebEx Meetings Server
Satellite Cisco Smart Software Manager
• Créer, gérer et afficher les comptes virtuels.
• Créer et gérer des jetons d’inscription d’instances de produits.
• Afficher et transférer les licences entre les comptes virtuels.
• Afficher, transférer ou supprimer des instances de produits.
• Exécuter des rapports pour vos comptes virtuels.
• Modifier vos paramètres de notification par courrier électronique.
• Afficher les informations générales du compte.
Remarque
L’aide de Cisco Smart Software Manager décrit les procédures à suivre pour effectuer ces tâches.
Les navigateurs Web suivants sont pris en charge par Cisco Smart Software Manager :
• Chrome 36.0 et versions ultérieures
• Firefox 30.0 et versions ultérieures
• Safari 5.1.7
• Internet Explorer 10.0 et versions ultérieures
Attention
Vérifiez que JavaScript est activé sur votre navigateur.
Satellite Cisco Smart Software Manager
Le satellite Cisco Smart Software Manager est un composant de Cisco Smart Licensing qui fonctionne en
conjonction avec Cisco Smart Software Manager (CSSM). Le satellite Cisco Smart Software Manager est un
collecteur de données local pour les licences Smart.
Le satellite de Smart Software Manager est idéal pour les clients qui doivent limiter la connectivité à l’extérieur
de leur réseau. Vous téléchargez le logiciel satellite et vous l’installez sur votre site pour fournir un
sous-ensemble de fonctionnalités CSSM. Après avoir enregistré l’application satellite dans CSSM, vous
pouvez effectuer les fonctions suivantes localement :
• activer ou enregistrer une licence.
• afficher vos licences.
• transférer des licences ou des instances de produits entre les comptes virtuels.
Périodiquement, le satellite doit se synchroniser avec CSSM pour mettre à jour les autorisations de licence.
Options de déploiement
Avec Smart Licensing, votre compte Smart collecte et stocke toutes les informations de votre licence. Vous
pouvez accéder à ces informations à l’aide du portail Cisco Smart Software Manager (CSSM) sur Cisco
Guide d’Administration de Cisco Webex Meetings Server Version 4.0
307
Configuration de Cisco WebEx Meetings Server
Options de déploiement
Software central (CSC). Choisissez une option de déploiement (directe, par un intermédiaire ou hors ligne)
ou des options combinées pour offrir le meilleur équilibre entre commodité et sécurité.
Illustration 1 : Choisissez une option de déploiement qui réponde à vos besoins en matière de sécurité.
Nous prenons en charge les modèles de déploiement suivants :
• Accès au Cloud direct–Cisco Webex Meetings Server envoie les informations d’utilisation des licences
directement sur Internet.
Avec l’accès au Cloud direct, vous n’avez pas besoin d’autres composants ou de la configuration.
• Accès direct au Cloud via un proxy HTTPs–Cisco Webex Meetings Server envoie les informations
d’utilisation des licences par Internet, par le biais d’un serveur proxy HTTP. Par exemple, vous pouvez
utiliser l’un des proxys suivants :
• Smart Call Home Transport Gateway (disponible en tant que téléchargement gratuit de MV)
• Un proxy actif, tel qu’Apache
• Accès par par un intermédiaire par un serveur de licences sur site–Cisco Webex Meetings Server
envoie les informations d’utilisation des licences à un satellite Cisco Smart Software Manager (CSSM)
local. Le satelite CSSM collecte les informations d’utilisation et les fonctions en tant qu’autorité de
licence locale. Le satellite CSSM peut fonctionner dans l’un des deux modes suivants :
• Automatique–Périodiquement, le satellite CSSM échange des informations avec le CSSM pour
maintenir la synchronisation des bases de données.
• Manuel–Une fois par mois, vous effectuez un échange manuel d’informations lisibles par l’utilisateur
avec le CSSM pour maintenir la synchronisation des bases de données.
• Hors-ligne avec licences réservées–Cisco Webex Meetings Server utilise les licences réservées au lieu
d’envoyer les informations d’utilisation des licences au CSSM ou au satellite CSSM. Vous devez traiter
manuellement toutes les modifications de licences, y compris les autorisations de retour de documents
(ARD).
Avec les licences réservées, vous n’avez pas besoin d’autres composants ou de configuration.
Guide d’Administration de Cisco Webex Meetings Server Version 4.0
308
Configuration de Cisco WebEx Meetings Server
Prérequis
Remarque
Nous avons conçu l’option hors-ligne pour les environnements hautement
sécurisés. Pour les déploiements avec plus de 30 périphériques Cisco, nous vous
recommandons d’utiliser l’option de satellite CSSM déconnecté.
Prérequis
• Créer votre compte Smart.
• Acceptez le contrat de licence Cisco Smart, ou demandez à une personne disposant de l’autorité
d’accepter l’accord pour pouvoir le créer.
• Configurez votre satellite Cisco Smart Software Manager (si requis pour votre déploiement).
• Ajoutez un ou plusieurs comptes virtuels à votre compte Smart.
Enregistrement des licences
Les licences Smart ne sont pas réservées ou liées à une instance de produit particulière.
Configurer les paramètres de transport
Procédez comme suit pour configurer votre connexion à Smart Software Manager.
Procédure
Étape 1
Connectez-vous à l’Administration Webex, puis cliquez sur Système.
Étape 2
Dans la section Licences Smart, cliquez sur Afficher plus.
Étape 3
Cliquez sur Modifier les paramètres de Smart Software Call Home Transport.
Étape 4
Sélectionnez l’option pour votre déploiement et saisissez les informations requises :
• Direct–Sélectionnez l’accès direct au Cloud.
Saisissez l’URL de Cisco Smart Software Manager.
• Passerelle de transport–Sélectionnez l’accès à médiation via un serveur de licences sur site. (satellite
Cisco Smart Software Manager)
Saisissez l’URL du satellite Cisco Smart Software Manager.
• Proxy HTTP/HTTPs–Sélectionnez pour l’accès direct au Cloud via un proxy HTTPS.
Saisissez l’URL de votre serveur proxy et saisissez le nom d’utilisateur et le mot de passe. Le port par
défaut est 3128. Si vous souhaitez changer le port par défaut, reportez-vous à la documentation de votre
proxy.
Étape 5
Cliquez sur Enregistrer.
Guide d’Administration de Cisco Webex Meetings Server Version 4.0
309
Configuration de Cisco WebEx Meetings Server
Obtenir le jeton d’inscription à une instance de produit
Obtenir le jeton d’inscription à une instance de produit
Avant de commencer
Configurer les paramètres de transport, à la page 309
Procédure
Étape 1
Connectez-vous à Cisco Smart Software Manager ou à votre satellite Cisco Smart Software Manager, puis
cliquez sur Inventaire.
Étape 2
À partir du menu Compte virtuel, choisissez un compte virtuel.
Étape 3
Sélectionnez l’onglet Général, puis cliquez sur Nouveau jeton.
Étape 4
Dans la boite de dialogue Créer un jeton d’inscription, saisissez les informations suivantes :
• Description–Spécifier une description pour vous aider à identifier le jeton.
• Expire après–Indiquer la période de validité du jeton : jusqu’à 365 jours.
• Nombre d’utilisateurs–Spécifier le nombre d’utilisateurs, jusqu’au nombre maximum pris en charge
par la taille de votre système.
Étape 5
Cochez la case Autoriser les fonctions contrôlées par exportation sur les produits enregistrés avec ce
jeton .
Étape 6
Cochez la case à cocher pour indiquer votre accord avec les conditions générales.
Étape 7
Cliquez sur Créer un jeton.
Étape 8
Cliquez sur le nouveau jeton qui apparaît dans la liste des jetons d’inscription du produit .
Étape 9
Copiez le jeton d’inscription à une instance de produit.
Si vous le souhaitez, vous pouvez coller le jeton d’inscription de l’instance de produit dans un fichier et
l’enregistrer pour une utilisation ultérieure.
Que faire ensuite
Enregistrer vos licences, à la page 310
Enregistrer vos licences
Avant de commencer
Obtenir un jeton d’inscription à une instance de produit.
Procédure
Étape 1
Connectez-vous à l’Administration Webex, puis cliquez sur Système.
Étape 2
Dans la section Licences Smart, cliquez sur Afficher plus.
Guide d’Administration de Cisco Webex Meetings Server Version 4.0
310
Configuration de Cisco WebEx Meetings Server
Renouveler l’enregistrement
Étape 3
Collez le jeton d’inscription d’instance de produit dans la case de saisie de texte ci-dessous, puis cliquez sur
S’inscrire.
Renouveler l’enregistrement
La période d’inscription est d’un an et elle est automatiquement renouvelée tous les six mois. Cependant, s’il
y a un problème, vous pouvez renouveler l’inscription manuellement. Ceci est différent de l’expiration de
l’ID du jeton d’inscription, qui est la limite de temps d’activation d’un jeton d’inscription.
Procédure
Étape 1
Connectez-vous à l’Administration Webex, puis cliquez sur Système.
Étape 2
Dans la section Licences Smart, cliquez sur Afficher plus.
Étape 3
À côté du Statut d’inscription, cliquez sur Afficher/modifier.
Étape 4
Cliquez sur Renouveler l’inscription maintenant.
Renouveler l’autorisation
L’autorisation de licence est renouvelée automatiquement tous les 30 jours. Le statut d’autorisation expire
après 90 jours sans connexion à Cisco Smart Software Manager ou au satellite Cisco Smart Software Manager.
Le satellite Cisco Smart Software Manager doit avoir une connexion Internet vers Cisco Smart Software
Manager pour que l’autorisation se produise. Sinon, vous devez effectuer l’autorisation manuellement.
Procédure
Étape 1
Connectez-vous à l’Administration Webex, puis cliquez sur Système.
Étape 2
Dans la section Licences Smart, cliquez sur Afficher plus.
Étape 3
À côté du Statut de l’autorisation, cliquez sur Afficher/modifier.
Étape 4
Cliquez sur Renouveler l’autorisation maintenant.
Réinscription
Si vous avez besoin d’augmenter ou de réduire le nombre de licences pour une instance de produit, vous
pouvez effectuer les modifications sur le logiciel Smart Software License Manager puis vous réinscrire.
Procédure
Étape 1
Connectez-vous à l’Administration Webex, puis cliquez sur Système.
Étape 2
Dans la section Licences Smart, cliquez sur Afficher plus.
Étape 3
À côté du Statut d’inscription, cliquez sur Afficher/modifier.
Étape 4
Cliquez sur Réinscription.
Guide d’Administration de Cisco Webex Meetings Server Version 4.0
311
Configuration de Cisco WebEx Meetings Server
Radier
Étape 5
Procurez-vous un nouveau jeton d’inscription d’instance de produit auprès de Smart Software Manager.
Étape 6
Dans l’administration Webex, collez le nouveau jeton d’inscription de l’instance de produit dans la zone de
texte.
Étape 7
(Facultatif) Cochez la case Écraser l’instance de produit dans Smart Software Manager.
Si vous ignorez cette étape, le système vérifie si une instance de produit existe déjà. Si une instance de produit
existe, le système renvoie un message d’erreur et coche automatiquement Écraser l’instance de produit
dans Smart Software Manager.
Étape 8
Cliquez sur Réinscription.
Radier
Désinscrivez-vous pour libérer toutes les licences et les rendre disponibles pour les utiliser avec d’autres
instances de produits. Le serveur Cisco Webex Meetings repasse en mode d’évaluation, à moins que la période
d’évaluation n’ait expiré. Si la période d’évaluation a expiré, la seule fonctionnalité du système disponible
est d’enregistrer les licences.
Procédure
Étape 1
Connectez-vous à l’Administration Webex, puis cliquez sur Système.
Étape 2
Dans la section Licences Smart, cliquez sur Afficher plus.
Étape 3
À côté du Statut d’inscription, cliquez sur Afficher/modifier.
Étape 4
Cliquez sur radier.
Étape 5
Dans la boîte de dialogue, cliquez sur Oui.
Réservation de licence
Une réservation de licence spécifique (RLS) est une fonctionnalité conçue pour les réseaux hautement sécurisés.
Avec la réservation de licence spécifique (RLS), vous pouvez réserver des licences à utiliser avec une instance
de produit spécifique, sans communiquer directement les informations d’utilisation à Cisco.
Les licences réservées fournissent des fonctionnalités similaires aux licences PAK classiques, avec la plupart
des avantages de la licence Smart.
Au cours de la période d’évaluation après une nouvelle installation, ou après la mise à niveau, le système
autorise un nombre illimité de licences organisateur. Après avoir acheté vos licences et vous être inscrits
auprès de Smart License Manager, vous devez disposer de suffisamment de licences pour chaque utilisateur
qui organise des réunions. Si les attributions de licences organisateur dépassent le nombre de licences achetées,
le système supprime les licences organisateur les plus récemment affectées qui dépassent le nombre de licences
disponibles.
Obtenir un code de demande de réservation
La réservation de licences spécifiques est réservée uniquement aux clients ayant les exigences de sécurité les
plus élevées, qui ne doivent pas établir de connexions en dehors de leur réseau.
Guide d’Administration de Cisco Webex Meetings Server Version 4.0
312
Configuration de Cisco WebEx Meetings Server
Téléchargez le fichier du code d’autorisation de réservation
Avant de commencer
Vos licences Smart doivent être autorisées pour une réservation de licences spécifiques.
Procédure
Étape 1
Connectez-vous à l’Administration Webex, puis cliquez sur Système.
Étape 2
Dans la section Licences Smart, cliquez sur Afficher plus.
Étape 3
Cliquez sur cliquer ici.
Étape 4
Copiez le code, puis cliquez sur OK.
Vous pouvez enregistrer le code dans un fichier.
Que faire ensuite
Téléchargez le fichier du code d’autorisation de réservation, à la page 313
Téléchargez le fichier du code d’autorisation de réservation
Procédure
Étape 1
Connectez-vous à Cisco Smart Software Manager ou à votre satellite Cisco Smart Software Manager, puis
cliquez sur Inventaire.
Étape 2
À partir du menu Compte virtuel, choisissez un compte virtuel.
Étape 3
Cliquez sur l’onglet Licences, puis cliquez sur Réservation de licence.
Étape 4
Dans la boite de dialogue Réserver des licences, collez le code de demande de réservation, puis cliquez sur
Suivant.
Étape 5
Cochez Réserver une licence spécifique.
Étape 6
Saisissez la Quantité à réserver pour chaque licence que vous souhaitez réserver, puis cliquez sur Suivant.
Le nombre de licences que vous spécifiez ne peut pas dépasser le nombre de licences disponibles.
Étape 7
Cliquez sur Générer un code d’autorisation.
Étape 8
Cliquez sur Télécharger le fichier, puis Enregistrer le fichier pour enregistrer le fichier de code d’autorisation
de réservation dans votre dossier Téléchargements.
Vous avez besoin de ce fichier pour terminer votre réservation de licences.
Que faire ensuite
Enregistrer vos licences réservées, à la page 314
Guide d’Administration de Cisco Webex Meetings Server Version 4.0
313
Configuration de Cisco WebEx Meetings Server
Enregistrer vos licences réservées
Enregistrer vos licences réservées
Avant de commencer
Procurez-vous un fichier de code d’autorisation de réservation et rendez-le accessible pour l’administration
Webex.
Procédure
Étape 1
Connectez-vous à l’Administration Webex, puis cliquez sur Système.
Étape 2
Dans la section Licences Smart, cliquez sur Afficher plus.
Étape 3
Cliquez sur cliquer ici.
Étape 4
Cliquez sur Parcourir et accédez au fichier du code d’autorisation de réservation.
Étape 5
Sélectionnez le fichier, puis cliquez sur Suivant.
Étape 6
Cliquez sur Installer le code d’autorisation.
Modifier vos licences réservées
Cette procédure est la première étape pour modifier (augmenter ou réduire) le nombre de licences réservées
pour une instance de produit.
Procédure
Étape 1
Connectez-vous à Smart Software Manager ou à votre satellite Smart Software Manager, puis cliquez sur
Inventaire.
Étape 2
À partir du menu Compte virtuel, choisissez un compte virtuel.
Étape 3
Cliquez sur l’onglet Instances de produits, puis localisez l’instance de produit.
Étape 4
À partir du menu Actions (pour l’instance de produit), choisissez Mettre à jour les licences réservées.
Étape 5
Cochez Modifier une licence spécifique.
Étape 6
Pour chaque licence que vous souhaitez modifier, saisissez une nouvelle quantité à réserver.
Le nombre de licences que vous saisissez ne peut pas dépasser le nombre de licences disponibles.
Étape 7
Cliquez sur Suivant.
Étape 8
Vérifiez les quantités mises à jour, puis cliquez sur Générer un code d’autorisation.
Étape 9
Cliquez sur Télécharger en tant que fichier et enregistrez le fichier.
Smart Software Manager enregistre le fichier dans le dossier Téléchargements.
Que faire ensuite
Mise à jour de vos licences réservées, à la page 315
Guide d’Administration de Cisco Webex Meetings Server Version 4.0
314
Configuration de Cisco WebEx Meetings Server
Mise à jour de vos licences réservées
Mise à jour de vos licences réservées
Suivez cette procédure pour effectuer une mise à jour de vos licences réservées, après les avoir modifiées
dans Smart Software Manager.
Avant de commencer
Modifiez vos quantités de licences et obtenez un fichier de code d’autorisation de réservation. Rendez le
fichier accessible à l’administration Webex.
Procédure
Étape 1
Connectez-vous à l’Administration Webex, puis cliquez sur Système.
Étape 2
Dans la section Licences Smart, cliquez sur Afficher plus.
Étape 3
Cliquez sur Modifier les licences.
Étape 4
Cliquez sur Parcourir et accédez au fichier du code d’autorisation de réservation.
Étape 5
Sélectionnez le fichier du code d’autorisation de réservation, puis cliquez sur Ouvrir.
Étape 6
Cliquez sur Mettre à jour.
Étape 7
Copiez le code de confirmation.
Vous pouvez enregistrer le code de confirmation dans un fichier.
Que faire ensuite
Saisissez le code de confirmation, à la page 315
Saisissez le code de confirmation
Après avoir modifié et mis à jour vos licences réservées, le système génère un code de confirmation. Vous
saisissez ce code sur Smart Software Manager pour terminer le processus.
Avant de commencer
Procurez-vous le code de confirmation à partir de l’Administration Webex.
Procédure
Étape 1
Dans Smart Software Manager ou dans le satellite de Smart Software Manager, dans la fenêtre Mise à jour
des réservations de licences, cliquez sur Saisir le code de confirmation.
Si vous avez fermé la fenêtre Mise à jour des réservations de licences, et que vous êtes déconnecté de Smart
Software Manager :
a) Connectez-vous à Smart Software Manager ou à votre satellite Smart Software Manager, puis cliquez sur
Inventaire.
b) À partir du menu Compte virtuel, choisissez un compte virtuel.
c) Cliquez sur l’onglet Instances de produits, puis localisez l’instance de produit.
Guide d’Administration de Cisco Webex Meetings Server Version 4.0
315
Configuration de Cisco WebEx Meetings Server
Créer un code de retour de réservation
d) à partir du menu Actions (pour l’instance de produit), choisissez Saisir le code de confirmation.
Étape 2
Collez le code de confirmation dans la boite de dialogue Saisir le code de confirmation, puis cliquez sur
OK.
Créer un code de retour de réservation
La création d’un code de retour de réservation est la première étape pour retourner toutes les licences réservées.
Vous ne pouvez pas modifier les licences après avoir créé ce code.
Procédure
Étape 1
Connectez-vous à l’Administration Webex, puis cliquez sur Système.
Étape 2
Dans la section Licences Smart, cliquez sur Afficher plus.
Étape 3
À côté du Statut de l’enregistrement, cliquez sur Afficher/Modifier.
Étape 4
Dans la section Code de retour de réservation, cliquez sur créer.
Étape 5
Pour continuer, cliquez sur Oui dans la boîte de dialoque de confirmation.
Étape 6
Copiez le code.
Vous pouvez enregistrer le code dans un fichier.
Que faire ensuite
Supprimer l’instance de produit, à la page 316
Supprimer l’instance de produit
Procédure
Étape 1
Connectez-vous à Smart Software Manager ou à votre satellite Smart Software Manager, puis cliquez sur
Inventaire.
Étape 2
À partir du menu Compte virtuel, choisissez un compte virtuel.
Étape 3
Cliquez sur l’onglet Instances de produits, puis localisez l’instance de produit.
Étape 4
À partir du menu Actions (pour l’instance de produit), choisissez Supprimer.
Étape 5
Collez le code de retour de réservation dans la boite de dialogue, puis cliquez sur Supprimer l’instance de
produit.
Que faire ensuite
Renvoyer vos licences réservées, à la page 317
Guide d’Administration de Cisco Webex Meetings Server Version 4.0
316
Configuration de Cisco WebEx Meetings Server
Renvoyer vos licences réservées
Renvoyer vos licences réservées
Suivez cette procédure pour terminer le retour de vos licences réservées.
Procédure
Étape 1
Connectez-vous à l’Administration Webex, puis cliquez sur Système.
Étape 2
Dans la section Licences Smart, cliquez sur Afficher plus.
Étape 3
À côté du Statut de l’enregistrement, cliquez sur Afficher/Modifier.
Étape 4
Cliquez sur Renvoyer les licences réservées.
Guide d’Administration de Cisco Webex Meetings Server Version 4.0
317
Configuration de Cisco WebEx Meetings Server
Renvoyer vos licences réservées
Guide d’Administration de Cisco Webex Meetings Server Version 4.0
318
CHAPITRE
18
Créer un système de multi-centres de données
(MDC)
• À propos des centres de données multiples, à la page 319
• Préparer la jointure d'un centre de données CWMS à un MDC System, à la page 321
• Préparer un MDC System à recevoir les requêtes de jointure d'un centre de données, à la page 323
• Joindre un centre de données à un systèmes de centres de données multiples, à la page 325
• Récupération après sinistre dans un environnement de centre de données multiple, à la page 328
• Supprimer le centre de données, à la page 329
À propos des centres de données multiples
Avec la fonctionnalité de Centres de données multiples (CDM), vous pouvez joindre deux systèmes CWMS
pour créer un seul système MDC. Vous devez acheter une licence pour chaque Centre de données CWMS
dans un système CDM.
Le client de réunion utilise la durée des boucles (RTT, Round Trip Time) pour déterminer sur quel centre de
données démarrer la réunion. (Ce processus est automatique et ne peut pas être configuré par l'organisateur
ou l'administrateur.)
La répartition de charge n'est pas configurable ; elle est automatique et intégrée au système. Tout répartiteur
de charge configuré en tant que machine séparée n'est pas pris en charge.
Les exigences réseau entre les centres de données sont disponibles dans le chapitre « Exigences réseau pour
les multi-centres de données » du Guide de programmation CWMS à l'adresse http://www.cisco.com/c/en/us/
support/conferencing/webex-meetings-server/products-installation-and-configuration-guides-list.html.
Avantages d'un système de centres de données multiples
Les avantages incluent :
• L'utilisateur final a accès à tous les centres de données en utilisant une URL et un ensemble de numéros
de téléphone ; l'existence d'un CDM est transparent pour les utilisateurs finaux.
• Les licences organisateur, les enregistrements et les données de gestion annexes migrent librement entre
les centres de donnés joints.
• Les utilisateurs peuvent appeler les réunions sans restriction géographique ; participer à des réunions en
composant les numéros de téléphone locaux.
Guide d’Administration de Cisco Webex Meetings Server Version 4.0
319
Configuration de Cisco WebEx Meetings Server
À propos des centres de données multiples
• Les centres de données peuvent (facultativement) être situés dans des zones géographiques différentes.
• Il n'y au aucune interruption au cours des événements de maintenance programmée, lorsque les centres
de données peuvent fonctionner avec des versions de mise à jour CWMS 2.5 différentes. Consultez les
notes de version à l'adresse http://www.cisco.com/c/en/us/support/conferencing/webex-meetings-server/
products-release-notes-list.html pour déterminer quelles sont les versions de CWMS pouvant être exécutées
simultanément.
Parfois, les centres de données d'un MDC system peuvent fonctionner avec des versions de mises à jour
différentes. Consultez les notes de version à l'adresse http://www.cisco.com/c/en/us/support/conferencing/
webex-meetings-server/products-release-notes-list.html pour déterminer quelles sont les versions de
CWMS pouvant être exécutées simultanément.
• Un environnement de récupération après sinistre qui est transparent pour les utilisateurs. Si un centre de
données tombe en panne, pour une raison quelconque, l'autre centre de données prend les utilisateurs en
charge.
Bien que dans l'environnement d'un MDC les centres de données fonctionnent tous avec CWMS et un nombre
considérable de peers, pour joindre des centres de données dans un système, la relation entre les centres de
données est considérée comme principale et secondaire. Avant la jointure, le centre de données principal
prend en charge le système que vous souhaitez conserver et qui sera l'emplacement du gestionnaire de licences.
Le centre de données secondaire devient une alors une partie du système CDM. La distinction est importante
spécialement si vous joignez des centres de données qui ont pris en charge des utilisateurs de façon active.
Les informations utilisateur et le contenu sont supprimés sur le second centre de données.
Remarque
Il y a une redondance, mais aucune augmentation de la capacité lorsqu'un centre de données est ajouté à un
MDC system. Si un centre de données de 2 000 ports est ajouté à un système MDC pris en charge par un
centre de données de 2 000 ports, le système final est un MDC de 2 000 ports.
Si vous joignez un nouveau système de centre de données CWMS secondaire créé récemment qui ne contient
aucune donnée utilisateur à un système MDC, continuez à Préparer un MDC System à recevoir les requêtes
de jointure d'un centre de données, à la page 323.
Si vous joignez un nouveau système de centre de données CWMS secondaire actif qui inclut des données
utilisateur à un système MDC, continuez à Préparer la jointure d'un centre de données CWMS à un MDC
System, à la page 321.
Mode de blocage
Chaque centre de données vérifie ses composants pour leur statut toutes les 5 secondes. Dans certains cas de
défaillance un centre de données se place en Mode de blocage pour empêcher les utilisateurs non autorisés à
accéder au centre de données avec des composants défaillants, laissant au système le temps de corriger ses
erreurs. Dans un environnement MDC, l'activité bascule vers le centre données actif en toute transparence.
Lorsque les composants du centre de données en mode de blocage sont à nouveau opérationnels, le centre de
données quitte le mode de blocage. Des courriers électroniques de notification sont envoyés aux administrateurs
lorsqu'un centre de données passe ou sort du mode de blocage.
Les conditions Mode de blocage ACTIVÉ sont lancées lorsque les éléments suivants sont réunis :
• Un ou plusieurs composants téléphoniques ou la réplication de la base de données échouent.
• La condition a existé pendant 5 minutes ou plus.
Guide d’Administration de Cisco Webex Meetings Server Version 4.0
320
Configuration de Cisco WebEx Meetings Server
Préparer la jointure d'un centre de données CWMS à un MDC System
• Un autre centre de données dans le système CDM est opérationnel.
L'accès de l'utilisateur à un centre de donnée en Mode bloqué est empêché ; toute l'activité des utilisateurs est
redirigée vers le centre de données actif. Les administrateurs peuvent accéder au site d'administration sur le
centre de données bloqué pour contrôler son état et résoudre les problèmes.
Les conditions Mode de blocage DÉSACTIVÉ sont automatiques et envoyées par tous les composants
renvoyant un bon statut. L'accès par les utilisateurs finaux est restauré et le centre de données reprend l'analyse
de ses composants toutes les 5 secondes.
Préparer la jointure d'un centre de données CWMS à un MDC
System
Important
Joindre les centres de données CWMS nécessite l’utilisation de certificats auto-signés RSA. Avant de
commencer la jointure, assurez-vous de supprimer les certificats de l’autorité de certification (AC) des deux
centres de données.
Lorsque vous joignez un centre de données CWMS System secondaire qui a été en service pour les utilisateurs,
il a acquis ou a été configuré avec les données utilisateurs qui peuvent être perdues lorsqu'il est joint au système
de Centres de données multiples (MDC). Dans l'environnement d'un centre de données individuel, un centre
de données CWMS sert la communauté des utilisateurs. Lorsqu'un MDC System est désiré, un nouveau centre
de données CWMS est généralement créé et joint au MDC System avant que ce centre de données ne soit
placé en service et donc, il n'y a aucune information utilisateur, licences, ou informations de configuration de
valeurs pour savoir ce que va devenir le second centre de données au cours de la jointure. Cependant, si vous
joignez deux centres de données actifs, le contenu utilisateur est effacé ou inaccessible :
• Toutes les données générales sont effacées. (Les paramètres de configuration locaux du centre de données
sont conservés.)
• Les informations utilisateur, les réunions programmées et les courriers électroniques connexes qui se
trouvaient sur le centre de données secondaire sont supprimées.
• Les enregistrements de réunions sont inaccessibles pour les utilisateurs. Les enregistrements restent
intacts sur le NAS, mais les utilisateurs ne peuvent pas y accéder ou les récupérer. (Voir Préserver les
enregistrements avant de joindre un MDC System, à la page 322.)
• Les associations de licence utilisateur à organisateur sur un centre de données secondaire sont perdues
lors de la jointure des centres de données. Les utilisateurs qui étaient organisateurs sur un centre de
données secondaire peuvent récupérer leurs licences simplement en organisant des réunions sur le système
joint ou un administrateur peut manuellement attribuer des licences à partir du centre de données gérant
les licences.
Les informations suivantes sur les centres de données secondaires sont conservées après la jointure :
• Configurations spécifiques au système, tel que Cisco Unified Call Manager (CUCM).
• Paramètres linguistiques, tel que les paramètres de langue IVR.
• Paramètre audio.
Guide d’Administration de Cisco Webex Meetings Server Version 4.0
321
Configuration de Cisco WebEx Meetings Server
Préserver les données CWMS sur un centre de données secondaire avant une jointure.
• Informations Blast Dial.
Préserver les données CWMS sur un centre de données secondaire avant une
jointure.
Les données CWMS sur un centre de données secondaire jointes sur un système MDC sont effacées ou
inaccessibles. Si vous joignez un centre de données CWMS qui n'a pas été mis en service, il n'y a aucune
donnée significative à préserver et vous pouvez continuer à Préparer un MDC System à recevoir les requêtes
de jointure d'un centre de données, à la page 323. Sinon, envisagez de préserver les données essentielles.
Lorsqu'un centre de données secondaire joint un MDC System, ce centre de données perd :
• Les associations des licences utilisateur-organisateur
• Les réunions programmées (qui doivent être manuellement reprogrammées sur le système MDC)
• Les enregistrements de réunions qui peuvent être préservés en :
• Demandant aux utilisateurs de télécharger et conserver les enregistrements localement.
• Archivés pour récupération par un administrateur système.
• Les deux. (Recommandé)
Les enregistrements de réunions « en direct » sur le NFS, pour qu'ils ne soient pas perdus ; ils ne sont
pas accessibles pour les utilisateurs à partir de CWMS.
Préserver les enregistrements avant de joindre un MDC System
Sous le répertoire NFS:/nbr se trouvent les répertoires Enregistrements, nfskeepalive, et Instantanés.
Pour archiver les fichiers, copiez NFS1:/nbr/1/* sur NFS2:/nbr/1.
Remarque
Cette procédure est fournie à titre d'exemple. La procédure pour votre système peut varier.
Pour les étapes modèles, supposons que le NFS se trouve sur le CD1 et qu'il est nommé
sanjose-nfs:/cisco/cwms et que le NFS sur le CD2 est nommé rtp-nfs:/cisco/cwms.
Avant de commencer
• Accédez à une machine Linux avec accès racine au NFS. (N'importe quel type conviendra, Redhat,
CentOS, ainsi de suite.)
• Si le NFS a un filtre basé sur les IP ou le contrôle d'accès pour le montage, alors ajoutez l'IP de l'hôte
Linux à la liste d'accès.
Procédure
Étape 1
cd/tmp
Étape 2
Créer un nouveau dossier temporaire qui sera utilisé pour monter le NFS du CD1. mkdir
Guide d’Administration de Cisco Webex Meetings Server Version 4.0
322
nfs-dc1.
Configuration de Cisco WebEx Meetings Server
Préparer un MDC System à recevoir les requêtes de jointure d'un centre de données
Étape 3
Créer un nouveau dossier temporaire qui sera utilisé pour monter le NFS du CD2 : mkdir
Étape 4
Monter le NFS du CD1 sur /tmp/nfs-dc1 : mount
nfs-dc2.
-t nfs -o vers=3,rw,soft,timeo=400
sanjose-nfs:/cisco/cwms/tmp/nfs-dc1/
Étape 5
Monter le NFS du CD2 sur /tmp/nfs-dc2 : mount
rtp-nfs:/cisco/cwms/tmp/nfs-dc2/.
Étape 6
Synchroniser les enregistrements : rsync
Étape 7
Démonter le NFS du CD1 : umount
nfs-dc1.
Étape 8
Démonter le NFS du CD2 : umount
nfs-dc2.
Étape 9
Supprimer le répertoire de montage temporaire du NFS du CD1 : rm
-r nfs-dc1.
Étape 10
Supprimer le répertoire de montage temporaire du NFS du CD2 : rm
-r nfs-dc1.
-t nfs -o vers=3,rw,soft,timeo=400
-av --exclude='*Snapshot*/' nfs-dc1/ nfs-dc2.
Préparer un MDC System à recevoir les requêtes de jointure
d'un centre de données
Les centres de données peuvent être joints et contrôlés comme un centre de données individuel. Cette procédure
décrit comment préparer le centre de données principal qui sert déjà le système pour recevoir les demandes
de jointure du centre de données secondaire :
Avant de commencer
Ci-dessous se trouve une liste des tâches que l'administrateur d'un système doit effectuer pour assurer la
réussite de jointure d'un centre de données sur un système.
1.
Supprimer les certificats de l’autorité de certification (AC) des deux centres de données. Joindre les
centres de données CWMS nécessite l’utilisation de certificats auto-signés RSA.
2.
Vérifiez que la même version logicielle de CWMS est installée sur tous les centres de données.
3.
Vérifiez que tous les centres de données exécutent les mêmes types de logiciels. Par exemple, vérifiez
que tous les centres de données sont configurés avec Audio Crypté -AC ou Audio non crypté -ANC.
(Les systèmes ne peuvent pas être convertis d'un type de cryptage audio vers un autre ; un nouveau
système doit être créé.
4.
Vérifiez que tous les centres de données sont de la même taille.
5.
Network Time Protocol (NTP) est requis pour tous les centres de données et tous les centres de données
doivent être sur la même heure NTP.
6.
Toutes les machines virtuelles doivent être configurées avec les serveurs NTP.
7.
Les serveurs NTP doivent être accessibles à partir des hôtes des machines virtuelles. Des erreurs peuvent
se produire si le DNS ou le pare-feu ne passe pas le NTP ou si le mauvais serveur NTP est configuré.)
8.
Installez les licences du système de centres de données multiples (MDC) (deux minimum) sur le centre
de données principal sur lequel se trouve le gestionnaire de licences.
9.
Tous les centres de données ont activé ou désactivé le Proxy internet inverse (IRP). Il ne peut y avoir
aucune discordance. Après la jointure, l'IRP peut être ajouté ou supprimé des centres de données afin
que tous les centres de données soient configurés de la même façon concernant l'IRP.
Guide d’Administration de Cisco Webex Meetings Server Version 4.0
323
Configuration de Cisco WebEx Meetings Server
Préparer un MDC System à recevoir les requêtes de jointure d'un centre de données
10.
Aucun centre de données n'a la haute disponibilité (HD). (Voir Supprimer le Système de haute
disponibilité d'un système, à la page 48.)
11.
Vérifiez que le stockage est configuré sur les deux centres de données ou sur aucun des centres de
données. Si le stockage est configuré, les centres de données doivent utiliser le stockage sur des serveurs
différents ou au moins des dossiers différents.
12.
Vérifiez que tous les centres de données utilisent le même mode d'authentification. Le mode
d'authentification peut être LDAP, SSO, ou le mode par défaut.
13.
Vérifiez que le DNS a des entrées pour toutes les URL locales, toutes les URL communes et tous les
noms d'hôtes. L'adresse commune d'administration doit être associée à une seule adresse IP lors de
l'exécution de la jointure. L’URL Webex commune doit être associée à une seule adresse IP lorsque la
jointure est exécutée. Lorsque le centre de données est joint à un système, l'URL commune doit renvoyer
deux adresses IP.
14.
Vérifiez le que le transport CUCM sur les deux centres de données utilisent le même protocole. Le
protocole de transport peut être TCP, UDP, ou TLS.
Procédure
Étape 1
Notifiez les utilisateurs sur le système secondaire de la jointure. Si le centre de données secondaire n'a fait
partie d'aucun système actif, passez cette étape. Si ce centre de données prend en charge un système actif,
voir Préparer la jointure d'un centre de données CWMS à un MDC System, à la page 321.
Les données utilisateur, les réunions programmées et l'accès aux enregistrements de réunions sur le centre de
données secondaires sont perdus suite à la jointure. Avant d'envoyer une demande de jointure à partir du centre
de données secondaire, nous vous recommandons d'envoyer une notification aux utilisateurs leur indiquant
que s'ils souhaitent conserver des enregistrements de réunions, ils doivent télécharger les enregistrements sur
leurs ordinateurs locaux.
Étape 2
Sélectionnez Centres de données > Ajoutez un centre de données > Préparer le système pour la jointure
Étape 3
Entrer :
• URL du site local—URL du site utilisateur qui permet aux utilisateurs de programmer, participer ou
organiser des réunions. Lorsque le réseau n'est pas configuré avec un DNS non split-horizon (la
configuration la plus courante), cette URL résout l'adresse IP virtuelle publique de ce système pour tous
les utilisateurs. Lorsque le réseau est configuré avec un DNS split-horizon, cette URL résout l'adresse
IP virtuelle publique de ce système pour les utilisateurs internes et l'adresse IP virtuelle privée de ce
système pour les utilisateurs externes.
• URL commune de l'administration—URL d'administration du système qui résout l'adresse IP virtuelle
(VIP) pour ce centre de données.
• Nom du centre de données local—Identifie le centre de données secondaire sur le système local.
Étape 4
Téléchargez le certificat qui sera utilisé pour joindre les systèmes.
Le certificat du centre de données principal doit être chargé sur un centre de données secondaire avant la
jointure. Les certificats sont modifiés par le système, donc il est préférable de ne pas tenter de réutiliser des
anciens certificats pour accomplir une jointure.
Guide d’Administration de Cisco Webex Meetings Server Version 4.0
324
Configuration de Cisco WebEx Meetings Server
Joindre un centre de données à un systèmes de centres de données multiples
Remarque Lors de l'utilisation de Safari, le certificat téléchargé est enregistré sous CAcert.pem.txt. Ceci est
le comportement par défaut du navigateur Safari. Pour restaurer l'extension .pem (avant de charger
le certificat), supprimez la chaine de caractères .txt.
Étape 5
Sélectionnez Terminé.
Étape 6
Connectez-vous au centre de données secondaire et envoyez une demande de jointure à partir de ce centre de
données. Voir Joindre un centre de données à un systèmes de centres de données multiples, à la page 325 pour
des instructions.
Joindre un centre de données à un systèmes de centres de
données multiples
La demande de jointure est envoyée à partir d'un centre de données secondaire au centre de données principal,
le centre de données prenant en charge le système de multi-centres de données CWMS. Après la jointure, le
centres de données principal conserve ses données et accède aux enregistrements de réunions. Toutes les
informations et enregistrements des réunions sur le second centre de données deviennent inaccessibles. Les
licences de la fonctionnalité MDC et les licences organisateur permanentes sont généralement hébergées sur
le centre de données principal. Il n'y a pas de période d'essai pour un MDC system ; les licences MDC doivent
être chargées sur le centre de données principal avant la jointure. Sans licence MDC disponible sur le centre
de données principal, un centre de données secondaire ne peut pas joindre un système.
Remarque
Lors de la jointure des centres de données, les certificats du centre de données principal sont modifiés. Les
nouveaux certificats sont auto-signés et automatiquement re-générés pour inclure les nouvelles URL du centre
de données secondaire. Cette discordance envoie une alerte de certificat dans le navigateur lorsque vous
accédez au centre de données principal ou au site d'administration MDC. Acceptez le message d'alerte et
suivez la procédure standard pour modifier les certificats du système. (Voir Gestion des certificats, à la page
267.)
Guide d’Administration de Cisco Webex Meetings Server Version 4.0
325
Configuration de Cisco WebEx Meetings Server
Joindre un centre de données à un systèmes de centres de données multiples
Remarque
Lors de la jointure de centres de données qui utilisent d'autres langues que l'anglais, il y a toujours une brève
période au cours de l'opération de jointure où la liste des tâches apparaitra en anglais. Les messages d'erreur
peuvent également apparaitre en plusieurs langues au cours d'une jointure. (Le reste du texte de la page apparait
dans la langue d'origine.)
Lorsque la tâche de Synchronisation des tableaux de la base de données est lancée, le comportement de la
langue de la liste des tâches attendu est :
• Si le compte de l'administrateur est hébergé sur tous les centres de données avec les mêmes paramètres
linguistiques, la liste des tâches s'affiche en anglais au cours de la tâche de Synchronisation des tableaux
de la base de données. Lorsque les tableaux sont synchronisés, les noms des tâches reviennent sur la
langue de l'administrateur.
• Si le compte de l'administrateur est hébergé sur le centre de données principal et que cet administrateur
a un compte sur un centre de données qui est joint au système et que celui-ci est configuré dans une autre
langue que le centre de données principal, la liste des tâches s'affiche en anglais lors de la synchronisation
des tableaux de la base de données. Après la synchronisation, la liste des tâches passe sur la langue de
l'administrateur qui est configurée sur le centre de données principal.
• Si le compte de l'administrateur est verrouillé uniquement sur le centre de données secondaire qui joint
le système et que l'administrateur n'a pas de compte sur le centre de données principal qui sera conservé
après la jointure, la liste des tâches s'affiche en anglais pendant la synchronisation des tableaux. Lorsque
le système a terminé la synchronisation, il n'y a plus de modification de la langue et aucun bouton
Terminé. Pour continuer, l'administrateur doit :
1. Fermer la fenêtre du navigateur actuel.
2. Ouvrir une nouvelle fenêtre en utilisant l'URL de l'administration locale du second centre de données.
3. Se connecter en utilisant un compte administrateur sur le centre de données principal.
4. Sélectionnez Centres de données > Ajoutez un centre de données et vérifiez le statut.
Avant de commencer
Le protocole Network Time Protocol (NTP) doit être configuré comme suit :
• NTP est requis pour tous les centres de donnes et tous les centres de données doivent être sur la même
heure NTP.
• Toutes les machines virtuelles doivent être configurées avec les serveurs NTP.
• Les serveurs NTP doivent être accessibles à partir des hôtes des machines virtuelles. Des erreurs peuvent
se produire si le DNS ou le pare-feu ne passe pas le NTP ou si le mauvais serveur NTP est configuré.)
Guide d’Administration de Cisco Webex Meetings Server Version 4.0
326
Configuration de Cisco WebEx Meetings Server
Joindre un centre de données à un systèmes de centres de données multiples
Important
Joindre les centres de données CWMS nécessite l’utilisation de certificats auto-signés RSA. Avant de
commencer la jointure, assurez-vous de supprimer les certificats de l’autorité de certification (AC) des deux
centres de données.
TLS 1.0 est marqué comme Vulnérabilité moyenne par un vendeur d'analyse de vulnérabilité PCI. Lorsque
le centre de données a été joint au système MDC, les autres certificats peuvent être ajoutés au système. Voir
www.nist.gov/manuscript-publication-search.cfm?pub_id=915295 and
www.tenable.com/blog/pci-ssc-announces-the-end-of-ssl-usage-for-the-payment-card-industry.
Procédure
Étape 1
Pour envoyer une demande pour joindre un MDC System à partir d’un centre de données secondaire,
sélectionnez Centres de données. > Ajoutez un centre de données > Joindre les systèmes.
Étape 2
Entrer :
• Certificat du système distant—Chargez le certificat du système téléchargé à partir de l'autre centre de
données au cours du processus « Préparer un MDC System à recevoir les requêtes de jointure d'un centre
de données, à la page 323 ».
Remarque Lors de l'utilisation de Safari, le certificat téléchargé est enregistré sous CAcert.pem.txt. Ceci
est le comportement par défaut du navigateur Safari. Pour restaurer l'extension .pem (avant de
charger le certificat), supprimez la chaine de caractères .txt.
• URL commune distante de l'administration—URL de l'administration du système qui résout l'adresse
IP virtuelle (VIP) du système secondaire que vous avez préparé pour la jointure.
• Adresse électronique de l'administration distante—Adresse électronique utilisée pour accéder au
centre de données que vous joignez.
• Mot de passe de l'administrateur à distance—Mot de passe qui permet l'accès administratif au centre
de données que vous avez préparé pour la jointure.
• Nom du centre de données local—Identifie le centre de données secondaire sur le système local.
Étape 3
Sélectionnez Continuer.
La liste des tâches de jointure du centre de données s'affiche.
Remarque Au cours de la tâche de Synchronisation des tableaux de la base de données, tous les utilisateurs
du centre de données secondaire sont supprimés et les utilisateurs listés sur le centre de données
principal sont répliqués sur le centre de données secondaire. Le système ne peut pas obtenir la langue
de l'administrateur (car il n'y a aucun utilisateur dans le CD2) et le paramètre par défaut de l'interface
est l'anglais.
Si l'administrateur du second centre de données existe également sur le centre de données principal,
alors après que l'administrateur se soit connecté au second centre de données, le système affiche la
langue de l'administrateur (à moins que la langue configurée sur le centre de données principal soit
dans une autre langue que celle configurée sur le centre de données secondaire).
Si l'administrateur du centre de données secondaire existe également sur le centre de données
principal (ou qu'il y a une erreur dans la synchronisation de la base de données), alors le système
s'affiche en anglais.
Guide d’Administration de Cisco Webex Meetings Server Version 4.0
327
Configuration de Cisco WebEx Meetings Server
Récupération après sinistre dans un environnement de centre de données multiple
Étape 4
Désactivez le mode de maintenance de tous les centres de données du MDC system.
Que faire ensuite
Ajoutez les pointeurs au serveur DNS
• URL commune du site—Adresse virtuelle publique (VIP) de chaque centre de données.
• URL commune de l'administration—Adresse VIP privée des deux centres de données.
• URL locale du site (d'un centre de données)—Adresse virtuelle publique (VIP) de ce centre de données.
• URL locale du site (de l'autre centre de données)—Adresse virtuelle publique (VIP) de ce centre de
données.
• URL locale du site d'administration (d'un centre de données)—Adresse VIP privée de ce centre de
données.
• URL locale d'administration du site (de l'autre centre de données)—Adresse VIP privée de ce centre
de données.
Modifier les numéros d'accès audio et la langue du service
Les numéros d'accès audio et la langue du service configurés sur le centre de données principal sont configurés
comme les numéros d'accès et la langue du service internationaux, remplaçant la configuration du numéro
d'accès et la langue du service d'origine. Si nécessaire, allez dans la configuration générale et réglez les numéros
d'accès et la langue du service de manière appropriée. (Voir Configurer les paramètres audio, à la page 215.)
Récupération après sinistre dans un environnement de centre
de données multiple
Si un centre de données tombe en panne suite à un problème matériel ou système, nous vous recommandons
de remplacer le centre de données qui est tombé en panne en créant un nouveau centre de données et en
rejoignant ce centre de données au système. Voir également Récupération après sinistre en utilisant le serveur
de stockage, à la page 174. Le centre de données de remplacement est rapidement rempli avec les informations
des utilisateurs.
L'autre centre de données supporte le système tant qu'il est en cours de fonctionnement. Cependant, le système
n'a aucune redondance dans ce scénario.
Si le nœud de la base de données d'un centre de données tombe en panne, les modifications des données qui
se produisent dans l'autre centre de données sont mises en attente. Ces données en attente sont synchronisées
lorsque le centre de données en panne refonctionne ou lorsqu'un centre de données de remplacement est joint.
Si la file d'attente dépasse la limite, le centre de données stoppe la mise en attente pour empêcher que le disque
soit plein et de ce fait mette son propre fonctionnement en péril. Si la file d'attente a dépassé la limite, le MDC
ne tente pas de synchroniser les données, même si le centre de données en panne refonctionne ; le système ne
sera plus un MDC à partir de ce point.
Des courriers électroniques de notification sont envoyés lorsque la panne est anticipée.
Guide d’Administration de Cisco Webex Meetings Server Version 4.0
328
Configuration de Cisco WebEx Meetings Server
Supprimer le centre de données
Procédure
Étape 1
Connectez-vous au site d'administration du centre de données restant.
Étape 2
Supprimer le centre de données défaillant du système.
(Voir Supprimer le centre de données, à la page 329).
Étape 3
Créer un nouveau centre de données pour remplacer le centre de données défaillant.
La version du centre de données de remplacement doit correspondre à la version du centre de données restant.
Étape 4
Terminez les configurations restantes, tel que CUCM, SNMP, etc., correspondant à celles du centre de données
défaillant.
Étape 5
Préparez le centre de données restant dans le système pour qu'il puisse recevoir les demandes de jointure.
(Voir Préparer un MDC System à recevoir les requêtes de jointure d'un centre de données, à la page 323).
Étape 6
Joindre le nouveau centre de données au système.
(Voir Joindre un centre de données à un systèmes de centres de données multiples, à la page 325).
Les données du centre de données restant sont répliquées sur le nouveau centre de données.
Étape 7
Modifiez le DNS en introduisant la nouvelle URL et la nouvelle adresse IP.
Supprimer le centre de données
Lorsqu'un centre de données est supprimé d'un système de centres de données multiples (MDC); tous les
paramètres CWMS sont supprimés. Les paramètres qui s'appliquaient au centre de données supprimé sont
supprimés du centre de données restant.
Avant de commencer
Faites une sauvegarde du système et du centre de données à supprimer.
Supprimez toutes les entrées DNS et du gestionnaire de communications.
Procédure
Étape 1
Arrêtez les machines virtuelles du centre de données en cours de suppression.
Étape 2
Connectez-vous au site d’Administration.
Dans un système de centres de données multiples, le DNS détermine le tableau de bord du centre de données
qui s'affiche. Utilisez ce tableau de bord pour gérer tous les centres de données de ce système.
Étape 3
Sélectionnez Centres de données.
La fenêtre Centre de données s'affiche.
Étape 4
(facultatif) Vérifiez que le centre de données est inaccessible.
Guide d’Administration de Cisco Webex Meetings Server Version 4.0
329
Configuration de Cisco WebEx Meetings Server
Supprimer le centre de données
Vous pouvez vérifier ceci manuellement ou vous pouvez commencer le processus de suppression du centre
de données et laisser CWMS vérifier la disponibilité. Si un ping peut être envoyé au centre de données, le
processus de suppression ne s'effectue pas et un message d'erreur s'affiche.
Étape 5
Pour envoyer une demande de suppression d’un centre de données d’un MDC System, sélectionnez Supprimer
dans la colonne Action.
Si le centre de données en cours de suppression héberge le gestionnaire de licences, une alerte s'affiche. Il y
a également une alerte indiquant que des modifications DNS sont requises.
Le centre de données principal est placé en Mode de maintenance et la fenêtre Supprimer le centre de
données apparait et affiche le progrès de l'action en cours.
Étape 6
Sélectionnez Continuer
Étape 7
Lorsque toutes les tâches sont vertes, sélectionnez Terminé.
Le centre de données est supprimé et vous revenez à la fenêtre Centres de données.
Étape 8
Vérifiez que le centre de données a été supprimé.
Les URL pour l'accès au système changent et le système conserve uniquement les URL générales.
Étape 9
Supprimez toutes les entrées DNS du centre de données supprimé et mappez les adresses IP virtuelles publique
et privée du centre de données restant vers les URL générales.
Étape 10
Arrêter le mode de maintenance.
Lorsque vous désactivez le mode de maintenance, le système détermine si un redémarrage ou un rebootage
est nécessaire et affiche le message approprié. Un redémarrage prend approximativement 3 à 5 minutes et un
rebootage prend approximativement 30 minutes. Si ce centre de données fait partie d’un système de centres
de données multiples (MDC), vous êtes redirigé vers l’URL de l’administration générale. La politique de
résolution DNS détermine quels sont les centres de données que vous voyez. Si la regénération de la clé est
activée, enlever un centre de données du mode de maintenance retire automatiquement tous les centres de
données du mode de maintenance.
Voir Activer ou désactiver le mode de maintenance, à la page 98.
Le service de réunion sur le centre de données est restauré.
Étape 11
(facultatif) Si vous avez supprimé le centre de données qui héberge le gestionnaire de licences, ré-hébergez
le gestionnaire de licences et les licences sur le centre de données restant.
Guide d’Administration de Cisco Webex Meetings Server Version 4.0
330
CHAPITRE
19
Utiliser les fonctionnalités d'assistance
• Personnalisez votre journal, à la page 331
• Installer un Compte Remote Support, à la page 333
• Désactiver un compte Remote Support, à la page 333
Personnalisez votre journal
Vous pouvez générer des journaux qui montrent l'activité de l'intégralité de votre système ou pour des réunions
spécifiques. Utilisez les journaux pour résoudre les problèmes ou pour les soumettre au Centre d'assistance
technique Cisco (Technical Assistance Center / TAC) lorsque vous avez besoin d'assistance.
Remarque
Nous vous recommandons de générer votre journal en dehors des heures de bureau. La taille volumineuse du
fichier journal peut affecter la performance du système.
Remarque
Les données de journalisation sont conservées pendant 40 jours. Cependant, si vous effectuez la mise à jour
du déploiement Cisco Webex Meetings Server 2.0 vers la version 2.5, les données de journalisation de la
version 2.0 ne seront pas transférées sur le système Cisco Webex Meetings Server 2.5 et donc ne seront pas
disponibles lorsque la mise à jour vers la version 2.5 sera terminée.
Procédure
Étape 1
Connectez-vous au site d’Administration.
Dans un système de centres de données multiples, le DNS détermine le tableau de bord du centre de données
qui s'affiche. Utilisez ce tableau de bord pour gérer tous les centres de données de ce système.
Étape 2
Select Assistance > Journaux.
Étape 3
Remplissez les champs sur la page Personnalisez votre journal et sélectionnez Valider.
Guide d’Administration de Cisco Webex Meetings Server Version 4.0
331
Configuration de Cisco WebEx Meetings Server
Personnalisez votre journal
Champ
Description
(Facultatif) ID de Cas (Case ID)
Saisissez votre ID de cas Cisco CAT. Les ID de cas
sont obtenus par le CAT Cisco lorsqu'ils vous assistent
sur un cas. L'utilisation de cette fonctionnalité vous
permet d'associer les journaux que vous générez avec
le case ID (Identifiant du cas).
Type
Sélectionnez le type de journal. Vous pouvez
sélectionner Journal général du système ou Journal
d'une réunion en particulier. Un système global
journal contient tous les informations sur journal
spécifié et réunion en particulier journaux et journal
collecte les données de la base de données pour le
traitement de matériaux.
Par défaut : Journal général du système
Plage
Sélectionnez la plage pour votre journal. Vous devez
spécifier une date de démarrage et de fin et l'heure
pour votre journal. La limite est 24 heures. Les
données de journalisation ne sont disponibles que pour
les 30 derniers jours.
Remarque Pour générer des journaux de plus de 24
heures vous devez répéter cette opération,
en sélectionnant des plages de dates
consécutives. Chaque opération se traduit
par la création d'un fichier journal séparé.
Par exemple : Pour générer les journaux
du 1er janvier au 3 janvier, sélectionnez
tout d'abord une plage de date du 1er
janvier au 2 janvier, sélectionnez Valider
et téléchargez le fichier journal qui a été
créé. Puis sélectionnez une plage de date
du 2 janvier au 3 janvier. Sélectionnez
Valider et téléchargez le fichier journal
qui a été créé.
Inclure
Spécifiez les données que vous voulez inclure dans
votre journal.
Par défaut : Toutes les activités
Le système génère votre journal et vous envoie un courrier électronique contenant un lien pour télécharger le
journal.
Guide d’Administration de Cisco Webex Meetings Server Version 4.0
332
Configuration de Cisco WebEx Meetings Server
Installer un Compte Remote Support
Installer un Compte Remote Support
Si vous rencontrez des problèmes techniques et contactez le CAT Cisco, vous pouvez configurer une un
compte Remote Support pour accorder un accès temporaire à un représentant du CAT sur votre système. Ce
produit ne fournit pas d'accès CLI aux administrateurs et nécessite donc un représentant du CAT pour résoudre
certains problèmes.
Procédure
Étape 1
Connectez-vous au site d’Administration.
Dans un système de centres de données multiples, le DNS détermine le tableau de bord du centre de données
qui s'affiche. Utilisez ce tableau de bord pour gérer tous les centres de données de ce système.
Étape 2
Sélectionnez Assistance > Compte Remote Support.
Étape 3
Sélectionnez Activer l'Assistance à distance.
Étape 4
Remplissez les champs sur le Compte Remote Support et sélectionnez Créer un compte.
Champ
Description
Nom du compte Remote Support
Entrez un nom pour votre compte remote support (6
à 30 caractères).
Vie du compte
Spécifiez la durée du compte en heures. Le maximum
est 720 heures (30 jours).
La boite de dialogue Créer un compte Remote Support apparait, vous donnant votre code-passe. Contactez
le CAT Cisco et fournissez le nom du compte Remote Support et le code de la phrase-passe pour autoriser le
personnel de l'Assistance Cisco à accéder à votre système.
Désactiver un compte Remote Support
Procédure
Étape 1
Connectez-vous au site d’Administration.
Dans un système de centres de données multiples, le DNS détermine le tableau de bord du centre de données
qui s'affiche. Utilisez ce tableau de bord pour gérer tous les centres de données de ce système.
Étape 2
Sélectionnez Assistance > Compte Remote Support.
Étape 3
À côté du message de statut « Remote Support est activé », sélectionnez le lien Désactiver.
Le compte Remote Support est désactivé.
Guide d’Administration de Cisco Webex Meetings Server Version 4.0
333
Configuration de Cisco WebEx Meetings Server
Désactiver un compte Remote Support
Guide d’Administration de Cisco Webex Meetings Server Version 4.0
334
">
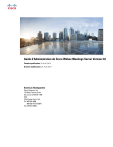
公開リンクが更新されました
あなたのチャットの公開リンクが更新されました。
