Cisco WebEx Meetings Server 4.0 Manuel utilisateur
PDF
Télécharger
Document
Guide de Gestion de Webex Meetings pour Cisco Webex Meetings Server Version 4.0 Première publication: 1 Mai 2019 Americas Headquarters Cisco Systems, Inc. 170 West Tasman Drive San Jose, CA 95134-1706 USA http://www.cisco.com Tel: 408 526-4000 800 553-NETS (6387) Fax: 408 527-0883 THE SPECIFICATIONS AND INFORMATION REGARDING THE PRODUCTS IN THIS MANUAL ARE SUBJECT TO CHANGE WITHOUT NOTICE. ALL STATEMENTS, INFORMATION, AND RECOMMENDATIONS IN THIS MANUAL ARE BELIEVED TO BE ACCURATE BUT ARE PRESENTED WITHOUT WARRANTY OF ANY KIND, EXPRESS OR IMPLIED. USERS MUST TAKE FULL RESPONSIBILITY FOR THEIR APPLICATION OF ANY PRODUCTS. THE SOFTWARE LICENSE AND LIMITED WARRANTY FOR THE ACCOMPANYING PRODUCT ARE SET FORTH IN THE INFORMATION PACKET THAT SHIPPED WITH THE PRODUCT AND ARE INCORPORATED HEREIN BY THIS REFERENCE. IF YOU ARE UNABLE TO LOCATE THE SOFTWARE LICENSE OR LIMITED WARRANTY, CONTACT YOUR CISCO REPRESENTATIVE FOR A COPY. The Cisco implementation of TCP header compression is an adaptation of a program developed by the University of California, Berkeley (UCB) as part of UCB's public domain version of the UNIX operating system. All rights reserved. Copyright © 1981, Regents of the University of California. NOTWITHSTANDING ANY OTHER WARRANTY HEREIN, ALL DOCUMENT FILES AND SOFTWARE OF THESE SUPPLIERS ARE PROVIDED “AS IS" WITH ALL FAULTS. CISCO AND THE ABOVE-NAMED SUPPLIERS DISCLAIM ALL WARRANTIES, EXPRESSED OR IMPLIED, INCLUDING, WITHOUT LIMITATION, THOSE OF MERCHANTABILITY, FITNESS FOR A PARTICULAR PURPOSE AND NONINFRINGEMENT OR ARISING FROM A COURSE OF DEALING, USAGE, OR TRADE PRACTICE. IN NO EVENT SHALL CISCO OR ITS SUPPLIERS BE LIABLE FOR ANY INDIRECT, SPECIAL, CONSEQUENTIAL, OR INCIDENTAL DAMAGES, INCLUDING, WITHOUT LIMITATION, LOST PROFITS OR LOSS OR DAMAGE TO DATA ARISING OUT OF THE USE OR INABILITY TO USE THIS MANUAL, EVEN IF CISCO OR ITS SUPPLIERS HAVE BEEN ADVISED OF THE POSSIBILITY OF SUCH DAMAGES. Any Internet Protocol (IP) addresses and phone numbers used in this document are not intended to be actual addresses and phone numbers. Any examples, command display output, network topology diagrams, and other figures included in the document are shown for illustrative purposes only. Any use of actual IP addresses or phone numbers in illustrative content is unintentional and coincidental. All printed copies and duplicate soft copies of this document are considered uncontrolled. See the current online version for the latest version. Cisco has more than 200 offices worldwide. Addresses and phone numbers are listed on the Cisco website at www.cisco.com/go/offices. Cisco and the Cisco logo are trademarks or registered trademarks of Cisco and/or its affiliates in the U.S. and other countries. To view a list of Cisco trademarks, go to this URL: www.cisco.com go trademarks. Third-party trademarks mentioned are the property of their respective owners. The use of the word partner does not imply a partnership relationship between Cisco and any other company. (1721R) © 2019 Cisco Systems, Inc. Tous droits réservés. TA B L E D E S M AT I È R E S CHAPITRE 1 Commencer 1 La fenêtre de réunion 1 Organiser une réunion Cisco WebEx - Tâches de référence rapides 1 CHAPITRE 2 Gérer l’audio dans Cisco Webex Meetings 5 Se connecter à l’audio et à la vidéo Cisco Webex Meetings 5 Être appelé à un autre numéro 6 Régler le volume de votre micro et de votre haut-parleur 7 Couper ou rétablir le son dans Cisco Webex Meetings 7 Couper le bruit de fond dans Cisco Webex Meetings 9 CHAPITRE 3 Gérer la vidéo dans Cisco Webex Meetings 11 Se connecter à l’audio et à la vidéo Cisco Webex Meetings 11 Démarrer ou arrêter votre vidéo pendant Cisco Webex Meetings 12 Sélectionnez la caméra à utiliser pour votre Cisco Webex Meetings 13 Augmentez la luminosité et le contraste de votre vidéo dans Cisco Webex Meetings 14 Sélectionnez les personnes sur lesquelles vous souhaitez vous concentrer au cours d’une réunion Cisco Webex 16 Sélectionnez le Focus de la vidéo principale 17 Sélectionnez le focus de la miniature vidéo 18 CHAPITRE 4 Partager du contenu dans Cisco Webex Meetings 19 Partager du contenu dans Cisco Webex Meetings 19 Partager du contenu multimédia dans la visionneuse multimédia 21 Autoriser les participants à annoter le contenu partagé 22 Dessiner et déplacer les annotations 24 Guide de Gestion de Webex Meetings pour Cisco Webex Meetings Server Version 4.0 iii Table des matières Dessiner une annotation 24 Continuer à dessiner au lieu de déplacer une annotation 25 Déplacer une annotation 25 CHAPITRE 5 Mises en page de l’écran dans Cisco Webex Meetings 27 Mises en page vidéo en mode plein écran Cisco Webex Meetings 27 Affichage flottant 28 Affichage de l’interlocuteur actif 28 Rejoindre automatiquement l’affichage vidéo plein écran en mode 29 Affichage sous forme de grille 30 Commuter entre les mises en page vidéo dans Cisco Webex Meetings 32 Affichages du partage de contenu en mode plein écran dans Cisco Webex Meetings 33 Commuter entre le contenu partagé et l’interlocuteur pendant Cisco Webex Meetings 36 CHAPITRE 6 Gérer les réunions dans Cisco Webex Meetings 39 Enregistrer une réunion dans Cisco Webex Meetings 39 Autoriser une personne à entrer dans votre salle personnelle Cisco Webex 40 Démarrer un sondage dans Cisco Webex Meetings 42 Créer un sondage dans Windows 42 Créer un sondage dans Mac 44 Tâches de référence rapide pour diriger un sondage 45 Gérer les remarques, les minutes de réunion et les sous-titres dans Cisco Webex Meetings 47 Guide de Gestion de Webex Meetings pour Cisco Webex Meetings Server Version 4.0 iv CHAPITRE 1 Commencer • La fenêtre de réunion, à la page 1 • Organiser une réunion Cisco WebEx - Tâches de référence rapides, à la page 1 La fenêtre de réunion La fenêtre et les commandes de la réunion ont changé pour cette version. Allez ici pour en savoir plus. Organiser une réunion Cisco WebEx - Tâches de référence rapides Il peut être utile d’avoir une fiche de référence rapide lors de l’organisation d’une réunion dans Cisco Webex Meetings. En un coup de œil, vous pouvez voir les meilleures pratiques pour interagir avec les invités, les bases des réunions, et plus encore. La fenêtre Réunion vous permet de faire ce qui suit : • Gérer tous les aspects des réunions. • Permettre aux participants de chatter, d’envoyer des vidéos, de partager des informations et d’interagir les uns avec les autres à l’aide de documents, de présentations, de tableaux blancs, d’applications et plus encore. Tâche Action Inviter des personnes à une réunion en cours À partir des commandes de la réunion, sélectionnezPlus d’options > Inviter et Rappeler, puis saisissez les informations requises. Désactiver les tonalités et les bips d’entrée et de sortie Sélectionnez Participant > Tonalité d’entrée et de des participants sortie. Guide de Gestion de Webex Meetings pour Cisco Webex Meetings Server Version 4.0 1 Commencer Organiser une réunion Cisco WebEx - Tâches de référence rapides Tâche Couper le micro des participants Action • Pour couper le son de toutes les personnes lorsqu’elles rejoignent la réunion, sélectionnez Participant > couper le son à l’entrée. • Pour couper ou rétablir le son de toutes les personnes hormis vous-même, sélectionnez Participant > couper tous les micros. • Pour couper le son d’une personne spécifique, sélectionnez un Participant > Couper le son ou réactiver le son. Non disponible pour Training Center ou Event Center Sélectionnez Réunion > Message de bienvenue. Enregistrer votre réunion À partir des commandes de la réunion, sélectionnez Enregistreur. Conseil Autoriser une personne à entrer dans votre Salle personnelle Webex Mettez l’enregistrement en pause et relancez-le si nécessaire, plutôt que l’arrêter et le redémarrer, pour éviter de créer plusieurs fichiers d’enregistrement. Passez en revue la liste des personnes qui attendent de rejoindre la réunion et choisissez qui admettre : • pour admettre des personnes individuelles, sélectionnez la case à cocher située à côté de leur nom et sélectionnez Admettre. • Pour admettre toutes les personnes qui patientent, cochez la case Connecté(s) et sélectionnez Admettre. Donner un nouveau nom à un utilisateur appelant Faites un clic droit sur le nom dans la liste des Participants et sélectionnez Donner un autre nom. Modifier les alertes sonores Faites un clic droit sur le titre Participants et sélectionnez Alertes sonores. Modifier le son qui se fait entendre lorsqu’un participant saisit un message instantané (Chat) Faites un clic droit sur le titre Chat et sélectionnez Alertes sonores. Accorder ou retirer des privilèges (doit être l’animateur actuel) Sélectionnez Participant > Attribuer des privilèges, puis cochez ou décochez l’option appropriée. Donner le rôle d’animateur à une autre personne Faites glisser la balle Webex vers l’animateur suivant. Donner le rôle d’organisateur à une autre personne Faites un clic droit sur le nom la miniature et sélectionnez Remplacer le rôle par > Organisateur. Guide de Gestion de Webex Meetings pour Cisco Webex Meetings Server Version 4.0 2 Commencer Organiser une réunion Cisco WebEx - Tâches de référence rapides Tâche Action Reprendre le rôle d’organisateur Sélectionnez votre nom dans la liste des Participants, puis sélectionnez Participant > Reprendre le rôle d’organisateur, puis saisissez les informations requises. Supprimer un participant d’une réunion Faites un clic droit sur le nom dans la liste des Participants et sélectionnez Exclure. Verrouiller l’accès de la réunion Sélectionnez Réunion > Verrouiller la réunion. Remarque Cette option empêche tout le monde de rejoindre la réunion, y compris les personnes qui sont invitées mais qui ne l’ont pas encore rejointe. Déverrouiller l’accès à la réunion Sélectionnez Réunion > Déverrouiller la réunion. Obtenir des informations sur une réunion en cours Sélectionnez Réunion > Information ou cliquez sur l’icône des Informations sur la réunion dans le coin supérieur gauche. Quitter une réunion À partir des commandes de la réunion, sélectionnez Quitter. Mettre fin à la réunion À partir des commandes de la réunion, sélectionnez Quitter et confirmez que vous souhaitez mettre fin à la réunion. Envoyer un courrier électronique contenant la transcription de la réunion Sélectionnez Fichier > Envoyer la transcription, saisissez les informations requises, puis envoyez le courrier électronique. Remarque Si vous les avez enregistrés pendant la réunion, vous pouvez également joindre : • Documents partagés • Chater • Questionnaire de sondage • Résultats de sondage • Les notes publiques ou les sous-titres pris ou publiés au cours de la réunion. La transcription est envoyée à tous les participants qui ont fourni leur adresse électronique en rejoignant la réunion. Les participants audio uniquement ne sont pas listés sur la transcription. Guide de Gestion de Webex Meetings pour Cisco Webex Meetings Server Version 4.0 3 Commencer Organiser une réunion Cisco WebEx - Tâches de référence rapides Guide de Gestion de Webex Meetings pour Cisco Webex Meetings Server Version 4.0 4 CHAPITRE 2 Gérer l’audio dans Cisco Webex Meetings • Se connecter à l’audio et à la vidéo Cisco Webex Meetings, à la page 5 • Être appelé à un autre numéro, à la page 6 • Régler le volume de votre micro et de votre haut-parleur, à la page 7 • Couper ou rétablir le son dans Cisco Webex Meetings, à la page 7 • Couper le bruit de fond dans Cisco Webex Meetings, à la page 9 Se connecter à l’audio et à la vidéo Cisco Webex Meetings Lorsque vous démarrez ou rejoignez une réunion, vous voyez la page de Connexion audio et vidéo. Sur cette page, vous pouvez choisir comment vous connecter à votre audio et vidéo. Procédure Étape 1 À partir de la liste déroulante Sélectionner la connexion audio, sélectionnez votre connexion audio. Remarque Si vous sélectionnez Appeler par ordinateur, vous pouvez facilement vous connecter aux périphériques audio par défaut de votre ordinateur en utilisant l’option Utiliser le paramètre du système pour les haut-parleurs et le micro. Guide de Gestion de Webex Meetings pour Cisco Webex Meetings Server Version 4.0 5 Gérer l’audio dans Cisco Webex Meetings Être appelé à un autre numéro Étape 2 À partir de la liste déroulante Sélectionner la connexion vidéo, sélectionnez votre connexion vidéo. Étape 3 Sélectionnez Connexion à l’audio, Démarrer ma vidéo, ou Connexion audio et vidéo. Remarque Vos sélections audio et vidéo sont enregistrées pour votre prochaine réunion sur ce site. Être appelé à un autre numéro Procédure Étape 1 Passez votre souris sur le panneau des commandes de la réunion, sélectionnez Plus d’options Étape 2 Sélectionnez Connexion audio, puis choisissez Changer de connexion. Étape 3 Sélectionnez Appelez-moi à un autre numéro. Étape 4 Saisissez un numéro de téléphone et sélectionnez Appelez-moi. Guide de Gestion de Webex Meetings pour Cisco Webex Meetings Server Version 4.0 6 . Gérer l’audio dans Cisco Webex Meetings Régler le volume de votre micro et de votre haut-parleur Le numéro de téléphone que vous saisissez dans Réunions Webex est enregistré pour votre prochaine réunion sur ce site. Régler le volume de votre micro et de votre haut-parleur Si vous rencontrez des difficultés pour entendre ou être entendu au cours d’une réunion, vous pouvez régler le volume de votre haut-parleur ou de votre micro sur votre ordinateur. Procédure Étape 1 Passez votre souris sur les commandes de la réunion et sélectionnez Plus d’options. Étape 2 Sélectionnez Connexion audio > Modifier les paramètres. Étape 3 Cliquez sur Tester pour écouter le volume du son sur son paramètre actuel. Vous pouvez utiliser les curseurs de sensibilité pour régler le volume du haut-parleur et la sensibilité du micro. Couper ou rétablir le son dans Cisco Webex Meetings Vous pouvez utiliser les fonctions de couper et rétablir le son lors d’une réunion pour être entendu lorsque vous prenez la parole et pour être en mode silencieux lorsque vous ne parlez pas. Si votre micro fonctionne pendant que vous n’êtes pas en train de parler, vous pouvez utiliser la fonction Couper le son pour empêcher que du bruit de fond soit entendu. Guide de Gestion de Webex Meetings pour Cisco Webex Meetings Server Version 4.0 7 Gérer l’audio dans Cisco Webex Meetings Couper ou rétablir le son dans Cisco Webex Meetings Lorsque vous êtes un organisateur de réunion, vous pouvez également couper ou rétablir le son des participants de votre réunion. Ceci peut être utile lorsque vous entendez du bruit de fond ou lorsqu’une personne parle sans y avoir été invitée. Pour couper ou rétablir votre audio, sélectionnez Couper le son ou Rétablir le son . Si vous êtes connecté à l’audio par votre ordinateur au cours des réunions, lorsque vous coupez ou rétablissez le son de votre casque, il est également coupé ou rétabli dans le panneau Participants. De même, couper ou rétablir le son à partir du panneau Participants affecte également votre casque. Couper le son du bruit de fond Sur les sites Cisco Webex Meetings, vous êtes invité à couper votre micro si l’application détecte du bruit de fond provenant de votre micro. Si des sons sont détectés incorrectement en tant que bruit de fond, vous pouvez sélectionner Pas un bruit de fond. Guide de Gestion de Webex Meetings pour Cisco Webex Meetings Server Version 4.0 8 Gérer l’audio dans Cisco Webex Meetings Couper le bruit de fond dans Cisco Webex Meetings Si vous ne souhaitez jamais être informé du bruit de fond provenant de votre micro, sélectionnez Désactiver la détection de bruit. En tant qu’organisateur de réunion Pour couper ou rétablir le son de personnes spécifiques, allez au panneau Participants, recherchez leur nom et sélectionnez Couper le son ou Rétablir le son . Vous pouvez également couper le son de tous les invités à la fois pendant la réunion ou avant qu’ils ne la rejoignent. Ceci peut être utile pour empêcher les participants à la réunion de créer un bruit de fond ou de gêner d’autres personnes. • Pour couper ou rétablir le son de toutes les personnes à la fois, à partir du menu Participants, sélectionnez Couper tous ou Rétablir tous. • Pour configurer votre réunion pour couper le son de chaque participant lorsqu’ils rejoignent la réunion, à partir du menu Participants, sélectionnez Couper le son à l’entrée. Lorsque vous partagez, cliquez sur Couper mon micro sur le panneau des commandes de la réunion en haut de votre écran pour couper votre micro. Vous pouvez également appuyer sur *6 sur votre périphérique vidéo pour couper ou rétablir votre audio. Couper le bruit de fond dans Cisco Webex Meetings Sur les sites Cisco Webex Meetings, vous êtes invité à couper votre micro si l’application détecte du bruit de fond provenant de votre micro. Guide de Gestion de Webex Meetings pour Cisco Webex Meetings Server Version 4.0 9 Gérer l’audio dans Cisco Webex Meetings Couper le bruit de fond dans Cisco Webex Meetings Procédure Si des sons sont détectés incorrectement en tant que bruit de fond, vous pouvez sélectionner Pas un bruit de fond. Si vous ne souhaitez jamais être informé du bruit de fond provenant de votre micro, sélectionnez Désactiver la détection de bruit. Guide de Gestion de Webex Meetings pour Cisco Webex Meetings Server Version 4.0 10 CHAPITRE 3 Gérer la vidéo dans Cisco Webex Meetings • Se connecter à l’audio et à la vidéo Cisco Webex Meetings, à la page 11 • Démarrer ou arrêter votre vidéo pendant Cisco Webex Meetings, à la page 12 • Sélectionnez la caméra à utiliser pour votre Cisco Webex Meetings, à la page 13 • Augmentez la luminosité et le contraste de votre vidéo dans Cisco Webex Meetings, à la page 14 • Sélectionnez les personnes sur lesquelles vous souhaitez vous concentrer au cours d’une réunion Cisco Webex, à la page 16 Se connecter à l’audio et à la vidéo Cisco Webex Meetings Lorsque vous démarrez ou rejoignez une réunion, vous voyez la page de Connexion audio et vidéo. Sur cette page, vous pouvez choisir comment vous connecter à votre audio et vidéo. Procédure Étape 1 À partir de la liste déroulante Sélectionner la connexion audio, sélectionnez votre connexion audio. Remarque Si vous sélectionnez Appeler par ordinateur, vous pouvez facilement vous connecter aux périphériques audio par défaut de votre ordinateur en utilisant l’option Utiliser le paramètre du système pour les haut-parleurs et le micro. Guide de Gestion de Webex Meetings pour Cisco Webex Meetings Server Version 4.0 11 Gérer la vidéo dans Cisco Webex Meetings Démarrer ou arrêter votre vidéo pendant Cisco Webex Meetings Étape 2 À partir de la liste déroulante Sélectionner la connexion vidéo, sélectionnez votre connexion vidéo. Étape 3 Sélectionnez Connexion à l’audio, Démarrer ma vidéo, ou Connexion audio et vidéo. Remarque Vos sélections audio et vidéo sont enregistrées pour votre prochaine réunion sur ce site. Démarrer ou arrêter votre vidéo pendant Cisco Webex Meetings Avant de commencer Vous pouvez démarrer ou arrêter votre vidéo à partir des commandes centralisées de la réunion dans Cisco Webex Meetings. Après avoir rejoint une réunion et démarré votre vidéo, vous pouvez l’arrêter ou la redémarrer à tout moment pendant la réunion. Guide de Gestion de Webex Meetings pour Cisco Webex Meetings Server Version 4.0 12 Gérer la vidéo dans Cisco Webex Meetings Sélectionnez la caméra à utiliser pour votre Cisco Webex Meetings Procédure Étape 1 Pour arrêter votre vidéo au cours de la réunion, sélectionnez Changer de caméra ou arrêter ma vidéo puis sélectionnez Arrêter ma vidéo. Étape 2 Pour redémarrer votre vidéo au cours de la réunion, sélectionnez Démarrer ma vidéo Démarrer ma vidéo. , , puis sélectionnez Sélectionnez la caméra à utiliser pour votre Cisco Webex Meetings Avant de commencer Si vous avez plusieurs caméras et si celle que vous utilisez ne fonctionne pas correctement, vous pouvez passer à une autre. Guide de Gestion de Webex Meetings pour Cisco Webex Meetings Server Version 4.0 13 Gérer la vidéo dans Cisco Webex Meetings Augmentez la luminosité et le contraste de votre vidéo dans Cisco Webex Meetings Procédure Sélectionnez Changer de caméra ou arrêter ma vidéo , puis dans la boite de dialogue Connexion vidéo, sélectionnez la caméra sur laquelle vous souhaitez commuter. Augmentez la luminosité et le contraste de votre vidéo dans Cisco Webex Meetings Avant de commencer Si l’affichage de votre vidéo est sombre en raison d’un mauvais éclairage, une réflexion excessive ou des vêtements sombres, vous pouvez augmenter la luminosité et le contraste afin que les autres personnes puissent vous voir mieux. Procédure Étape 1 Sélectionnez Changer la caméra ou arrêter ma vidéo sélectionnez Options avancées , puis dans la boite de dialogue Connexion vidéo, . Guide de Gestion de Webex Meetings pour Cisco Webex Meetings Server Version 4.0 14 Gérer la vidéo dans Cisco Webex Meetings Augmentez la luminosité et le contraste de votre vidéo dans Cisco Webex Meetings Étape 2 Réglez les paramètres, si nécessaire. Guide de Gestion de Webex Meetings pour Cisco Webex Meetings Server Version 4.0 15 Gérer la vidéo dans Cisco Webex Meetings Sélectionnez les personnes sur lesquelles vous souhaitez vous concentrer au cours d’une réunion Cisco Webex Sélectionnez les personnes sur lesquelles vous souhaitez vous concentrer au cours d’une réunion Cisco Webex Vous pouvez verrouiller le focus vidéo de la vidéo principale sur vous, sur un participant spécifique ou sur l’interlocuteur actif. Si vous êtes l’organisateur, vous pouvez déterminer la vidéo qui sera affichée pour vous et vos participants. Remarque Les utilisateurs qui rejoignent la réunion à partir des périphériques vidéo voient quand même l’interlocuteur actif. Chaque participant peut choisir qui s’affiche dans leurs miniatures vidéo. Lorsque vous verrouillez une miniature vidéo dans le focus, seul votre affichage est concerné. Remarque Les miniatures vidéo ne peuvent pas être verrouillées pour tout le monde dans une disposition spécifique par l’organisateur. Tous les participants peuvent verrouiller leurs miniatures vidéo dans un affichage de leur choix. Avant de commencer Vous pouvez verrouiller le focus sur un participant particulier dans la fenêtre vidéo principale. Même lorsque quelqu’un d’autre est en train de parler, vous voyez uniquement la personne sur laquelle vous avez verrouillé le focus dans cette fenêtre. Si vous êtes l’organisateur de la réunion, vous pouvez verrouiller le focus pour tous les participants de la réunion. Vous pouvez également verrouiller le focus sur la miniature vidéo. Guide de Gestion de Webex Meetings pour Cisco Webex Meetings Server Version 4.0 16 Gérer la vidéo dans Cisco Webex Meetings Sélectionnez le Focus de la vidéo principale Sélectionnez le Focus de la vidéo principale Procédure Étape 1 Commande ou action But En haut de l’écran, sélectionnez Verrouiller Si l’organisateur a déjà verrouillé la vidéo sur un participant, vous ne pouvez pas sélectionner cette vidéo sur un participant spécifique . . Au lieu de cela, un pin s’affiche à côté du nom de la personne sur laquelle la vidéo est verrouillée : Étape 2 Si vous êtes un participant, allez à l’étape 3. Si vous êtes l’organisateur, choisissez l’une des actions suivantes : • Cliquez sur Moi pour verrouiller la vidéo principale sur un participant spécifique uniquement pour vous-même. • Sélectionnez Tout le monde pour verrouiller la vidéo principale sur un participant spécifique pour toutes les personnes de la réunion. Étape 3 Sélectionnez le participant sur lequel vous souhaitez verrouiller la vidéo. Choisissez l’une des options suivantes : Guide de Gestion de Webex Meetings pour Cisco Webex Meetings Server Version 4.0 17 Gérer la vidéo dans Cisco Webex Meetings Sélectionnez le focus de la miniature vidéo Commande ou action But • Si vous connaissez le nom du participant que vous recherchez, saisissez-le dans la zone de texte Rechercher un nom. • Si vous ne connaissez pas le nom du participant que vous recherchez, parcourez la liste des Participants. Sélectionnez le focus de la miniature vidéo Procédure Placez votre curseur sur la miniature vidéo sur le participant sur lequel vous souhaitez la verrouiller, puis sélectionnez Verrouiller cette miniature vidéo sur un participant spécifique Vous pouvez verrouiller le focus sur les 6 premières miniatures vidéo. Guide de Gestion de Webex Meetings pour Cisco Webex Meetings Server Version 4.0 18 . CHAPITRE 4 Partager du contenu dans Cisco Webex Meetings • Partager du contenu dans Cisco Webex Meetings, à la page 19 • Partager du contenu multimédia dans la visionneuse multimédia, à la page 21 • Autoriser les participants à annoter le contenu partagé, à la page 22 • Dessiner et déplacer les annotations, à la page 24 Partager du contenu dans Cisco Webex Meetings Toute personne participant à Cisco Webex Meetings peut garder tout le monde informé et impliqué en partageant quasiment tout type de contenu au cours d’une réunion. L’option Partager se trouve sur la barre de commandes. Guide de Gestion de Webex Meetings pour Cisco Webex Meetings Server Version 4.0 19 Partager du contenu dans Cisco Webex Meetings Partager du contenu dans Cisco Webex Meetings Partager tout ce qui se trouve sur l’écran de votre ordinateur Sélectionnez Partager Conseil et Écran. Dans Webex Meetings, si vous partagez une vidéo ou une animation, vous pouvez optimiser le partage pour vous assurer que le contenu est correctement diffusé. Pour plus d’informations, voir Partager le contenu animé et vidéo dans Cisco Webex Meetings. Partager un fichier Pour partager un fichier, sélectionnez Partager et Partager le fichier. Partager une application Pour partager une application qui est ouverte, sélectionnez Partager à partir de la liste des applications ouvertes. et sélectionnez l’application Pour partager une application qui n’est pas ouverte, sélectionnez Partager puis sélectionnez et Autres applications, à côté de l’application que vous souhaitez partager. Les applications que vous pouvez partager comprennent les navigateurs Web, les visionneuses et lecteurs multimédias, les fichiers ou applications sur un ordinateur distant (en utilisant Access Anywhere) et toute autre application qui apparaît dans la liste des applications. Partager le tableau blanc Pour partager une zone de travail vierge dans laquelle vous pouvez collaborer avec d’autres participants de la réunion à l’aide d’outils textuels et graphiques, sélectionnez Partager Arrêter le partage En haut de l’écran, sélectionnez Arrêter le partage sur la barre flottante. Guide de Gestion de Webex Meetings pour Cisco Webex Meetings Server Version 4.0 20 et nouveau tableau blanc. Partager du contenu dans Cisco Webex Meetings Partager du contenu multimédia dans la visionneuse multimédia Conseil Si vous ne voyez pas Arrêter le partage, survolez le message Vous partagez en haut de l’écran pour afficher la barre flottante. Le message ressemble à ceci : Partagerducontenumultimédiadanslavisionneusemultimédia Vous pouvez utiliser le panneau Visionneuse multimédia pour partager des pages web et du contenu multimédia avec les invités de l’événement. Procédure Étape 1 Sélectionnez Partager > Multimédia. Étape 2 Saisissez l’URL du contenu que vous souhaitez partager. Après avoir sélectionné OK, le contenu s’affiche dans le panneau Visionneuse multimédia. Pour arrêter le partage, faites un clic droit (Windows) ou Ctrl-Clic (Mac) sur la barre de titre Visionneuse multimédia et choisissez Arrêter le partage multimédia. Un lien Partager le fichier multimédia s’affiche dans le panneau pour vous permettre de le partager à nouveau facilement. Guide de Gestion de Webex Meetings pour Cisco Webex Meetings Server Version 4.0 21 Partager du contenu dans Cisco Webex Meetings Autoriser les participants à annoter le contenu partagé Remarque L’audio de la visionneuse multimédia est séparé de l’audio de votre réunion. L’audio multimédia est diffusé localement par l’audio de votre navigateur, et non par votre connexion audio à la réunion. Autoriser les participants à annoter le contenu partagé Avant de commencer Les organisateurs peuvent autoriser les participants à annoter le contenu partagé. Ceci permet aux participants d’interagir et d’attirer l’attention sur choses qu’ils souhaitent mettre en évidence. Procédure Étape 1 Pour autoriser tous les participants à annoter le contenu, au cours de la réunion, de l’événement ou de la session de formation, sur le menu Participant, sélectionnez Attribuer des privilèges, sélectionnez Participants, puis cochez la case Annoter. Guide de Gestion de Webex Meetings pour Cisco Webex Meetings Server Version 4.0 22 Partager du contenu dans Cisco Webex Meetings Autoriser les participants à annoter le contenu partagé Étape 2 Pour autoriser un participant spécifique à annoter, dans la liste Participants, faites un clic droit le nom de la personne et sélectionnez Autoriser à annoter. Guide de Gestion de Webex Meetings pour Cisco Webex Meetings Server Version 4.0 23 Partager du contenu dans Cisco Webex Meetings Dessiner et déplacer les annotations Dessiner et déplacer les annotations Avant de commencer Vous pouvez dessiner sur le contenu partagé et y ajouter des formes. Ceci permet d’attirer l’attention sur les choses que vous souhaitez mettre en évidence. Les animateurs peuvent déplacer les annotations si elles débordent sur un autre contenu et qu’il est difficile de voir ce qui est partagé. Dessiner une annotation Les organisateurs peuvent annoter le contenu partagé. Si vous êtes un participant et que l’organisateur vous a autorisé à annoter le contenu partagé, vous pouvez dessiner dessus sur le contenu qui est partagé et y ajouter des formes. Procédure Étape 1 Pour dessiner une annotation, sélectionnez l’une des options sur la barre d’outils d’annotation. Étape 2 Appuyez sur le bouton gauche de la souris et faites glisser la souris pour dessiner. Vous pouvez dessiner des annotations consécutives. Conseil Vérifiez que votre curseur est en mode dessin et non en mode déplacement . Par exemple, si vous avez sélectionné la forme carrée sur la barre d’outils, déplacez votre curseur jusqu’à ce qu’il devienne le curseur de dessin . Guide de Gestion de Webex Meetings pour Cisco Webex Meetings Server Version 4.0 24 Partager du contenu dans Cisco Webex Meetings Continuer à dessiner au lieu de déplacer une annotation Continuer à dessiner au lieu de déplacer une annotation Procédure Si vous souhaitez continuer à dessiner directement au-dessus de l’annotation que vous venez de dessiner, maintenez la touche Ctrl dans Windows (touche de commande sur un Mac) pour forcer le curseur en mode de dessin, appuyez sur le bouton gauche de la souris et faites glisser pour dessiner. Déplacer une annotation Seul l’animateur peut déplacer les annotations. Procédure Étape 1 Pour déplacer une forme, passez votre souris sur le bord de la forme jusqu’à ce que votre curseur se transforme en curseur de déplacement Étape 2 , puis faites glisser la forme dans le nouvel emplacement. Pour déplacer une ligne, un dessin au stylo ou du texte, passez votre curseur directement dessus jusqu’à ce que celui-ci se transforme en curseur de déplacement emplacement. , puis faites glisser l’annotation vers son nouvel Guide de Gestion de Webex Meetings pour Cisco Webex Meetings Server Version 4.0 25 Partager du contenu dans Cisco Webex Meetings Déplacer une annotation Guide de Gestion de Webex Meetings pour Cisco Webex Meetings Server Version 4.0 26 CHAPITRE 5 Mises en page de l’écran dans Cisco Webex Meetings • Mises en page vidéo en mode plein écran Cisco Webex Meetings, à la page 27 • Commuter entre les mises en page vidéo dans Cisco Webex Meetings, à la page 32 • Affichages du partage de contenu en mode plein écran dans Cisco Webex Meetings, à la page 33 • Commuter entre le contenu partagé et l’interlocuteur pendant Cisco Webex Meetings, à la page 36 Mises en page vidéo en mode plein écran Cisco Webex Meetings S’il y a plus de deux participants dans une réunion, vous pouvez basculer entre les trois affichages vidéo différents : • affichage de l’interlocuteur actif • interlocuteur actif et miniatures • Affichage sous forme de grille Il y a des avantages liés à l’utilisation de chacun de ces affichages vidéo. Vous pouvez changer d’affichage à tout moment en fonction du nombre d’interlocuteurs actifs et du nombre total de participants dans votre réunion. L’affichage flottant vous permet de mettre l’affichage de l’autre interlocuteur en mode plein écran. Sélectionnez dans le coin supérieur droit de l’écran. Remarque Le nombre maximum de participants pouvant se connecter à une réunion est de 1 000 avec une qualité vidéo haute définition et de 1 000 avec une qualité vidéo standard. Guide de Gestion de Webex Meetings pour Cisco Webex Meetings Server Version 4.0 27 Mises en page de l’écran dans Cisco Webex Meetings Affichage flottant Affichage flottant L’affichage flottant vous donne le contrôle de l’endroit où positionner vos autres panneaux–tels que les participants ou le Chat– par rapport à la fenêtre vidéo. Vous pouvez même les déplacer vers un second écran ou les redimensionner. Affichage de l’interlocuteur actif L’affichage de l’interlocuteur actif affiche une vidéo en plein écran de la personne qui est en train de parler. Cette mise en page vidéo est utile pour les conversations un à un ou lorsque vous rencontrez quelques autres personnes uniquement. L’affichage de l’interlocuteur actif est la mise en page vidéo uniquement qui est utilisée au cours des réunions entre deux personnes. Guide de Gestion de Webex Meetings pour Cisco Webex Meetings Server Version 4.0 28 Mises en page de l’écran dans Cisco Webex Meetings Rejoindre automatiquement l’affichage vidéo plein écran en mode Rejoindre automatiquement l’affichage vidéo plein écran en mode L’affichage de l’interlocuteur actif et des miniatures montre la personne qui est en train de parler dans la vidéo principale, tout en vous permettant de voir jusqu’à cinq miniatures vidéo d’autres participants. Cette présentation vidéo est particulièrement utile lorsque vous avez l’intention de vous concentrer sur l’interlocuteur actif mais que vous voulez quand même visionner les vidéos des autres participants. L’affichage de l’interlocuteur actif et des miniatures est la mise en page par défaut de la vidéo uniquement. L’ordre de tri des miniatures vidéo est basé sur la personne qui a le rôle d’organisateur et d’animateur, qui a parlé en dernier, les personnes qui affichent leur vidéo et leur ordre alphabétique. Les participants qui ont parlé le plus récemment apparaissent en premier, suivis par les participants qui affichent leur vidéo. Vous pouvez Sélectionnez les personnes sur lesquelles vous souhaitez vous concentrer au cours d’une réunion Cisco Webex. Vous pouvez régler les participants que vous voyez dans les miniatures vidéo en sélectionnant les icônes Vidéos suivantes et Vidéos précédentes . Guide de Gestion de Webex Meetings pour Cisco Webex Meetings Server Version 4.0 29 Mises en page de l’écran dans Cisco Webex Meetings Affichage sous forme de grille Affichage sous forme de grille L’affichage sous forme de grille vous permet de voir jusqu’à 25 participants à la fois. Cette mise en page vidéo est particulièrement utile lorsque vous souhaitez diviser votre attention entre plusieurs interlocuteurs ou pour collaborer avec un plus grand groupe de participants. L’ordre de tri des miniatures vidéo est basé sur la personne qui a le rôle d’organisateur et d’animateur, qui a parlé en dernier, les personnes qui affichent leur vidéo et leur ordre alphabétique. Les participants qui ont parlé le plus récemment apparaissent en premier, suivis par les participants qui affichent leur vidéo. Vous pouvez Sélectionnez les personnes sur lesquelles vous souhaitez vous concentrer au cours d’une réunion Cisco Webex. S’il y a plus de 25 participants, vous pouvez régler celles que vous voyez en sélectionnant les icônes Vidéos suivantes et Vidéos précédentes . Guide de Gestion de Webex Meetings pour Cisco Webex Meetings Server Version 4.0 30 Mises en page de l’écran dans Cisco Webex Meetings Affichage sous forme de grille Guide de Gestion de Webex Meetings pour Cisco Webex Meetings Server Version 4.0 31 Mises en page de l’écran dans Cisco Webex Meetings Commuter entre les mises en page vidéo dans Cisco Webex Meetings Commuter entre les mises en page vidéo dans Cisco Webex Meetings Au cours d’une réunion, il y a trois mises en page vidéo uniquement : affichage de l’interlocuteur actif et des miniatures, affichage de l’interlocuteur actif et affichage en grille. S’il y a plus de deux participants, vous pouvez choisir entre ces trois affichages. Vous pouvez également sélectionner l’affichage flottant. L’affichage flottant est un mode plein écran, si vous êtes dans une réunion avec un seul autre participant. Si vous êtes dans une réunion avec plusieurs participants, l’affichage flottant vous permet de déplacer et redimensionner les panneaux. Procédure Étape 1 Pour changer l’affichage, sélectionnez l’icône de l’affichage de l’interlocuteur actif et des miniatures ou l’icône de l’affichage flottant dans le coin supérieur droit de votre écran. Guide de Gestion de Webex Meetings pour Cisco Webex Meetings Server Version 4.0 32 Mises en page de l’écran dans Cisco Webex Meetings Affichages du partage de contenu en mode plein écran dans Cisco Webex Meetings Remarque La présentation par défaut est l’interlocuteur actif et l’affichage des miniatures, mais l’icône change de manière à refléter la mise en page que vous utilisez actuellement. Étape 2 Le menu de la section s’agrandit, puis vous pouvez sélectionner un autre affichage. • Pour utiliser l’affichage de l’interlocuteur actif, sélectionnez • Pour utiliser l’affichage de l’interlocuteur actif et des miniatures, sélectionnez • Pour utiliser l’affichage en grille, sélectionnez Affichages du partage de contenu en mode plein écran dans Cisco Webex Meetings Vous pouvez basculer entre trois affichages différents de partage de contenu en mode plein écran : Guide de Gestion de Webex Meetings pour Cisco Webex Meetings Server Version 4.0 33 Mises en page de l’écran dans Cisco Webex Meetings Affichages du partage de contenu en mode plein écran dans Cisco Webex Meetings • interlocuteur actif et miniatures • Affichage côte à côte • Affichage flottant Il y a des avantages liés à l’utilisation de chacun de ces affichages vidéo. Vous pouvez décider quelle mise en page utiliser en fonction du nombre d’interlocuteurs actifs et du nombre total de participants auquel vous vous attendez dans votre réunion. Remarque Le nombre maximum de participants pouvant se connecter à une réunion est de 1 000 avec une qualité vidéo haute définition et de 1 000 avec une qualité vidéo standard. Rejoindre automatiquement l’affichage vidéo plein écran en mode Dans l’affichage de l’interlocuteur actif et des miniatures, le focus se déplace vers le contenu partagé lorsqu’une personne commence à partager. Affichage côte à côte L’affichage côte à côte vous permet d’afficher le contenu partagé à côté des vidéos des participants. Guide de Gestion de Webex Meetings pour Cisco Webex Meetings Server Version 4.0 34 Mises en page de l’écran dans Cisco Webex Meetings Affichages du partage de contenu en mode plein écran dans Cisco Webex Meetings Affichage flottant L’affichage flottant vous permet de redimensionner ou de déplacer les panneaux autour du contenu partagé, même pour un second écran. Guide de Gestion de Webex Meetings pour Cisco Webex Meetings Server Version 4.0 35 Mises en page de l’écran dans Cisco Webex Meetings Commuter entre le contenu partagé et l’interlocuteur pendant Cisco Webex Meetings Commuter entre le contenu partagé et l’interlocuteur pendant Cisco Webex Meetings Avant de commencer Les mises en page de la vidéo et du contenu partagé ont une nouvelle interface. Au cours d’une réunion, il y a trois mises en page différentes pour la vidéo et le partage de contenu : l’affichage de l’interlocuteur actif et des miniatures, l’affichage côte à côte et l’affichage flottant. Procédure Étape 1 Pour changer l’affichage, sélectionnez l’icône Interlocuteur actif et miniature dans le coin supérieur droit de votre écran. Guide de Gestion de Webex Meetings pour Cisco Webex Meetings Server Version 4.0 36 Mises en page de l’écran dans Cisco Webex Meetings Commuter entre le contenu partagé et l’interlocuteur pendant Cisco Webex Meetings Étape 2 Le menu de la section s’agrandit, puis vous pouvez sélectionner un autre affichage. • Pour utiliser l’affichage de l’interlocuteur actif et de la miniature, sélectionnez • Pour utiliser l’affichage côte à côte, sélectionnez • Pour utiliser l’affichage flottant, sélectionnez . . . Guide de Gestion de Webex Meetings pour Cisco Webex Meetings Server Version 4.0 37 Mises en page de l’écran dans Cisco Webex Meetings Commuter entre le contenu partagé et l’interlocuteur pendant Cisco Webex Meetings Guide de Gestion de Webex Meetings pour Cisco Webex Meetings Server Version 4.0 38 CHAPITRE 6 Gérer les réunions dans Cisco Webex Meetings • Enregistrer une réunion dans Cisco Webex Meetings, à la page 39 • Autoriser une personne à entrer dans votre salle personnelle Cisco Webex, à la page 40 • Démarrer un sondage dans Cisco Webex Meetings, à la page 42 • Gérer les remarques, les minutes de réunion et les sous-titres dans Cisco Webex Meetings, à la page 47 Enregistrer une réunion dans Cisco Webex Meetings L’option Enregistrement se trouve sur la barre de commandes. Seul l’organisateur ou un organisateur suppléant peut enregistrer une réunion. Vous ne pouvez enregistrer si l’option d’enregistrement n’est pas disponible. Remarque Si un organisateur suppléant enregistre la réunion, l’organisateur de la réunion reçoit et est toujours propriétaire de l’enregistrement après la fin de la réunion. Guide de Gestion de Webex Meetings pour Cisco Webex Meetings Server Version 4.0 39 Gérer les réunions dans Cisco Webex Meetings Autoriser une personne à entrer dans votre salle personnelle Cisco Webex Procédure Étape 1 Sélectionnez Enregistreur Étape 2 Sélectionnez Enregistrer. Étape 3 Cliquez sur Enregistreur . et effectuez l’une des actions suivantes : • Cliquez sur Mettre en pause et Reprise pour conserver un enregistrement unique. • Cliquez sur Arrêter pour terminer votre enregistrement actuel. Lorsque la réunion prend fin, vous recevez un courrier électronique contenant le lien de l’enregistrement. En fonction de la taille du fichier et de la bande passante, la réception de votre enregistrement peut prendre jusqu’à 24 heures. Pour accéder à vos enregistrements sur votre site Webex, allez dans Affichage classique > Enregistrements. Autoriser une personne à entrer dans votre salle personnelle Cisco Webex Avant de commencer Si vous organisez une réunion dans votre salle personnelle et qu’elle est verrouillée, les personnes doivent attendre que vous les autorisiez à entrer dans votre réunion. Vous pouvez alors choisir qui vous souhaitez autoriser à entrer dans votre salle personnelle et qui vous souhaitez en empêcher. Guide de Gestion de Webex Meetings pour Cisco Webex Meetings Server Version 4.0 40 Gérer les réunions dans Cisco Webex Meetings Autoriser une personne à entrer dans votre salle personnelle Cisco Webex Procédure Étape 1 Vous voyez une notification lorsque des personnes attendent de rejoindre la réunion. Pour voir qui patiente pour rejoindre la réunion, cliquez sur la notification. La notification s’affiche dans les commandes de la réunion si le panneau Participants est fermé. La notification s’affiche dans le panneau Participants si le panneau est ouvert. Étape 2 Passez en revue la liste des personnes qui attendent de rejoindre la réunion et choisissez qui admettre : Guide de Gestion de Webex Meetings pour Cisco Webex Meetings Server Version 4.0 41 Gérer les réunions dans Cisco Webex Meetings Démarrer un sondage dans Cisco Webex Meetings • pour admettre des personnes individuelles, sélectionnez la case à cocher située à côté de leur nom et sélectionnez Admettre. • Pour admettre toutes les personnes qui patientent, cochez la case Connecté(s) et sélectionnez Admettre. Conseil Si la notification est fermée, sélectionnez Voir qui attend de rejoindre la réunion panneau Participants. dans le Démarrer un sondage dans Cisco Webex Meetings Avant de commencer En tant qu’animateur, vous pouvez diriger un sondage pour créer et partager un questionnaire. Les sondages peuvent être utiles pour recueillir des commentaires, des votes ou tester des connaissances. Créer un sondage dans Windows Procédure Étape 1 Sélectionnez Afficher > Panneaux > Gérer les panneaux pour ajouter le panneau de Sondage à votre réunion. Étape 2 Sur la page Gérer les panneaux, sélectionnez Sondage à partir des panneaux Disponibles et cliquez sur Ajouter. Puis, cliquez sur OK. Guide de Gestion de Webex Meetings pour Cisco Webex Meetings Server Version 4.0 42 Gérer les réunions dans Cisco Webex Meetings Créer un sondage dans Windows Étape 3 Sélectionnez le type de question à partir de la liste déroulante dans la section Question du panneau Sondage. • Cliquez sur Réponse courte si vous voulez un sondage avec un type de réponse courte. • Cliquez sur Choix multiple - Réponses multiples si vous voulez un sondage avec plusieurs réponses dans une liste de possibilités. • Cliquez sur Choix multiple - réponse simple si vous voulez un sondage avec une seule réponse à partir d’une liste de possibilités. Étape 4 Cliquez sur Nouveau pour créer une nouvelle question. Guide de Gestion de Webex Meetings pour Cisco Webex Meetings Server Version 4.0 43 Gérer les réunions dans Cisco Webex Meetings Créer un sondage dans Mac Étape 5 Saisissez votre question dans la zone de texte qui s’affiche et appuyez sur Entrée. Dans la zone de texte qui s’affiche, saisissez une réponse à votre question et appuyez sur Entrée. Étape 6 (Facultatif) Répétez cette procédure pour autant de questions et réponses que vous souhaitez ajouter. Étape 7 Sélectionnez Ouvrir le sondage. Créer un sondage dans Mac Procédure Étape 1 Sélectionnez Afficher > Panneaux > Gérer les panneaux pour ajouter le panneau de Sondage à votre réunion. Étape 2 Sur la page Gérer les panneaux, sélectionnez Sondage Cliquez sur Ajouter. Puis, cliquez sur OK. Étape 3 Allez au panneau Sondage pour chaque question et réponse que vous souhaitez créer. • Cliquez sur l’icone Ajouter une question • Cliquez sur l’icone Ajouter une réponse Étape 4 pour ajouter une nouvelle question. pour ajouter une nouvelle réponse. Sélectionnez le type de question à partir de la liste déroulante dans la section Question du panneau Sondage pour chaque question que vous créez. • Sélectionnez Réponses multiples si vous souhaitez sélectionner plusieurs réponses dans une liste de possibilités. • Sélectionnez Réponse simple si vous souhaitez sélectionner une seule réponse dans une liste de possibilités. • Sélectionnez Réponse courte si vous souhaitez taper une réponse courte. Étape 5 (Facultatif) Répétez cette procédure pour autant de questions et réponses que vous souhaitez ajouter. Étape 6 Sélectionnez Ouvrir le sondage. Guide de Gestion de Webex Meetings pour Cisco Webex Meetings Server Version 4.0 44 Gérer les réunions dans Cisco Webex Meetings Tâches de référence rapide pour diriger un sondage Tâches de référence rapide pour diriger un sondage Tâche Action Changer le type de question Windows : Sélectionnez la question que vous souhaitez modifier et sélectionnez le nouveau type de question à partir de la liste déroulante. Cliquez sur Changer le type pour adopter le changement. Mac : Sélectionnez Cliquer ici pour changer le type de question qui est affiché sous chaque question. Modifier une question ou une réponse Sélectionnez la question ou la réponse, puis cliquez sur l’icône Modifier modifications. Supprimer une question ou une réponse Sélectionnez la question ou la réponse et cliquez sur l’icône Supprimer Réorganiser les questions ou les réponses , puis effectuez vos Annotation. Sélectionnez la question ou la réponse, puis cliquez sur l’icône Déplacer vers le haut vers le bas ou Déplacer . Supprimer un questionnaire entier Sélectionnez Effacer tout en bas de votre panneau Sondage. Afficher un minuteur pendant un sondage 1. Windows : Sélectionnez Options an bas de votre panneau Sondage. Mac : Sélectionnez l’icône Options dans la partie en bas à droite du panneau de Sondage. 2. Cochez la case Afficher, tapez la durée dans la case Alarme, puis cliquez sur OK. Guide de Gestion de Webex Meetings pour Cisco Webex Meetings Server Version 4.0 45 Gérer les réunions dans Cisco Webex Meetings Tâches de référence rapide pour diriger un sondage Tâche Action Ouvrir un sondage 1. Sélectionnez Ouvrir le sondage. 2. Cliquez sur Fermer le sondage pour fermer votre sondage. Si le sondage est minuté, il se ferme automatiquement. Partager les résultats du sondage avec les participants Dans la section Partager avec les invités, cochez la case Résultats du sondage ou cochez la case Résultats individuels, puis cliquez sur Appliquer. Enregistrer un questionnaire de sondage Sélectionnez Fichier > Enregistrer > Questions de sondage ou sélectionnez Enregistrer Enregistrer les résultats d’un sondage Annotation. Sélectionnez Fichier > Enregistrer > Résultats de sondage ou sélectionnez Enregistrer Annotation. Ouvrir le fichier d’un questionnaire de sondage pour Sélectionnez Fichier > Ouvrir les questions du afficher le sondage sur votre panneau Sondage sondage ou sélectionnez l’icône the Ouvrir . Spécifier des options pour les résultats d’un sondage 1. Windows : Sélectionnez Options an bas de votre panneau Sondage. Mac : Sélectionnez l’icône Options dans la partie en bas à droite du panneau de Sondage. 2. Cochez une ou les deux cases à cocher suivantes : • Cochez la case Inclure aucune réponse pour partager le nombre de personnes qui n’ont pas répondu à une question. • Cochez la case Afficher le nombre de réponses pour partager le nombre de réponses reçues pour chaque question. Guide de Gestion de Webex Meetings pour Cisco Webex Meetings Server Version 4.0 46 Gérer les réunions dans Cisco Webex Meetings Gérer les remarques, les minutes de réunion et les sous-titres dans Cisco Webex Meetings Gérer les remarques, les minutes de réunion et les sous-titres dans Cisco Webex Meetings Vous devez vous souvenir de certaines choses avant de commencer à gérer et prendre des notes : • Si tous les participants sont autorisés à prendre des notes, ils ne peuvent pas les diffuser aux autres personnes au cours de la réunion, mais ils peuvent les enregistrer. • Un preneur de notes unique peut publier ses notes à tout moment pendant la réunion ou transmettre plus tard une transcription de la réunion à tous les participants. • Un sous-titreur peut publier les sous-titres en temps réel pendant la réunion et également envoyer une transcription incluant les sous-titres à tous les participants. • La fonctionnalité des notes n’est pas disponible sur Mac. Tâche Action Désigner un preneur de notes Sur le panneau Participants, faites un clic droit sur le participant et sélectionnez Remplacer le rôle par > Preneur de notes. L’indicateur d’un crayon s’affiche à droite du nom du participant. Désigner un sous-titreur Sur le panneau Participants, faites un clic droit sur le participant et sélectionnez Remplacer le rôle par > Sous-titreur. Un indicateur de sous-titres s’affiche à droite du nom du participant. Activer les sous-titrages Dans la fenêtre de réunion, sélectionnez Réunion > Options. Dans la boite de dialogue Options de la réunion qui s’affiche, cochez ou décochez Activer le sous-titrage. Prendre des notes personnelles Tapez les notes sur le panneau Notes dans votre fenêtre de réunion. Enregistrer des notes dans un fichier Dans le panneau Notes ou Sous-titres, cliquez sur Enregistrer. Prendre des notes publiques (Minutes de réunion) Si vous êtes le seul preneur de notes d’une réunion, tapez les notes sur le panneau Notes dans votre fenêtre de réunion. Vos notes ne sont pas visibles pour les autres personnes tant que vous ne les publiez pas. Guide de Gestion de Webex Meetings pour Cisco Webex Meetings Server Version 4.0 47 Gérer les réunions dans Cisco Webex Meetings Gérer les remarques, les minutes de réunion et les sous-titres dans Cisco Webex Meetings Tâche Action Fournir des sous-titres Si vous êtes le sous-titreur lors d’une réunion, tapez les sous-titres sur le panneau Sous-titres dans votre fenêtre de réunion. Vous pouvez utiliser un clavier standard, ou un clavier sténo ainsi qu’un logiciel de traduction automatique. Les autres personnes voient vos sous-titres dès que vous appuyez sur la touche Entrée, ou que vous sélectionnez Publier. Guide de Gestion de Webex Meetings pour Cisco Webex Meetings Server Version 4.0 48 ">
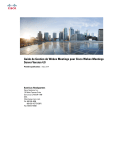
Lien public mis à jour
Le lien public vers votre chat a été mis à jour.