Brother ADS-2500We Document Scanner Guide d'installation rapide
PDF
Télécharger
Document
Guide d’installation rapide ADS-2000e / ADS-2500We Commencez ici ADS-2000e ADS-2500We Merci d’avoir choisi Brother. Nous attachons beaucoup d’importance à l’intérêt que vous portez à nos produits et nous sommes heureux de vous compter parmi nos clients. Votre produit Brother est conçu et fabriqué selon les normes les plus élevées afin d’offrir une performance fiable jour après jour. Veuillez lire le Guide de sécurité du produit avant d’installer l’appareil. REMARQUE Sauf indication contraire, les illustrations dans ce guide représentent le modèle ADS-2500We. 1 Déballage de l’appareil et vérification des composants Le contenu de la boîte peut varier d’un pays à l’autre. DVD-ROM Cordon d’alimentation c.a. Câble d’interface USB Feuille de support/ Feuille de support pour carte plastifiée Guide d’installation rapide Guide de sécurité du produit Feuillet d’enregistrement du produit (États-Unis uniquement) Carte de garantie Vous pouvez télécharger le Guide de l’utilisateur et le Guide utilisateur - Réseau pour votre modèle à partir du Brother Solutions Center (Centre de solutions Brother) à l’adresse http://support.brother.com. Si votre ordinateur ne dispose pas d’un lecteur de DVD-ROM, si le DVD-ROM fourni ne contient pas de pilotes pour votre système d’exploitation, ou si vous souhaitez télécharger les manuels et les utilitaires, visitez la page de votre modèle à http://support.brother.com AVERTISSEMENT • Ce produit était emballé dans un sac en plastique. Pour éviter tout risque d’étouffement, conservez les sacs en plastique hors de portée des bébés et des enfants. N’utilisez pas ce sac dans les berceaux, les poussettes ou les parcs d’enfants. Ce sac n’est pas un jouet. • Utilisez uniquement le cordon d’alimentation fourni avec ce produit. REMARQUE • Nous vous recommandons de conserver l’emballage d’origine, au cas où vous devriez expédier votre appareil. • Utilisez le câble USB fourni si vous voulez connecter l’appareil à un ordinateur. a b Retirez le ruban et la pellicule de protection recouvrant l’appareil et l’écran ACL ou le panneau de commande. Assurez-vous que tous les composants sont présents. CAN-FRE Version 0 1 2 Connexion du cordon d’alimentation c Retirez le bac de sortie de l’appareil 1, puis déployez la butée de document 2. IMPORTANT NE CONNECTEZ PAS LE CÂBLE USB À CE STADE. a Connectez le cordon d’alimentation. AVERTISSEMENT 2 L’appareil doit être raccordé à une prise à trois broches mise à la terre. 1 3 b a b Ouvrez le capot supérieur 1. 1 c d e 2 Sélectionnez la langue de votre choix (si nécessaire) (le modèle ADS-2500We seulement) Appuyez sur . Appuyez sur a ou b pour afficher le Réglage init. Appuyez sur Réglage init. Appuyez sur Langue locale. Appuyez sur a ou b pour afficher votre langue. Appuyez sur la langue de votre choix. Appuyez sur . 4 Choix du type de connexion Ces instructions d’installation concernent Windows ® XP Édition familiale, XP Professionnel, Windows Vista ®, Windows ® 7, Windows ® 8, et OS X v10.7.5, 10.8.x et 10.9.x. Si votre ordinateur ne dispose pas d’un lecteur de DVD-ROM, si le DVD-ROM fourni ne contient pas de pilotes pour votre système d’exploitation, ou si vous souhaitez télécharger les manuels et les utilitaires, visitez la page de votre modèle à http://support.brother.com. Certaines applications logicielles incluses sur le DVD-ROM peuvent ne pas être disponibles sous forme de téléchargement. REMARQUE Pour les utilisateurs de Windows ® 8 : Si les manuels Brother sont en format PDF, utilisez Adobe ® Reader ® pour les ouvrir. Si Adobe ® Reader ® est installé sur votre ordinateur, mais que vous n’arrivez pas à ouvrir les fichiers Adobe ® Reader ®, modifiez l’association des fichiers PDF. Windows ®, allez à la page 4 Macintosh, allez à la page 6 Windows® Macintosh USB Pour le câble d’interface USB Réseau câblé Pour le réseau câblé (ADS-2500We uniquement) Allez à la page 8 Réseau sans fil Pour le réseau sans fil (ADS-2500We uniquement) Allez à la page 12 3 USB Windows® Pour les utilisateurs d’une interface USB sous Windows ® (Windows ® XP Édition Familiale/XP Professionnel/Windows Vista ®/Windows ® 7/Windows ® 8) 5 Avant l’installation b Cliquez sur Installer le logiciel MFL-Pro Suite, puis cliquez sur Oui si vous acceptez les termes du contrat de licence. Assurez-vous que votre ordinateur et votre appareil Brother sont ALLUMÉS. REMARQUE • NE CONNECTEZ PAS LE CÂBLE USB À CE STADE. • Le cas échéant, fermez les programmes en cours d’exécution. • Les écrans peuvent varier selon le système d’exploitation que vous utilisez. • Le DVD-ROM comprend l’application Nuance™ PaperPort™ 12SE. Ce logiciel fonctionne sous Windows ® XP Édition Familiale (SP3 ou supérieure), XP Professionnel (SP3 ou supérieure), Windows Vista ® (SP2 ou supérieure), Windows ® 7 et Windows ® 8. Effectuez une mise à niveau à l'aide du Service Pack Windows ® le plus récent avant d’installer MFL-Pro Suite. a 6 Installer le logiciel MFL-Pro Suite Placez le DVD-ROM dans votre lecteur de DVD-ROM. Si l’écran du nom du modèle apparaît, sélectionnez votre appareil. Si l’écran de sélection des langues apparaît, sélectionnez la langue de votre choix. REMARQUE • Si l’écran de Brother n’apparaît pas automatiquement, allez à Ordinateur (Mon ordinateur). (Sous Windows ® 8 : cliquez sur l’icône (Explorateur de fichiers) située sur la barre des tâches, puis allez à Ordinateur.) • Double-cliquez sur l’icône DVD-ROM, puis double-cliquez sur start.exe. 4 REMARQUE Pour Windows Vista ®, Windows ® 7 et Windows ® 8, lorsque l’écran de Contrôle de compte d’utilisateur s’affiche, cliquez sur Autoriser ou Oui. c d Sélectionnez Branchement local (USB), puis cliquez sur Suivant. Suivez les instructions à l’écran. USB 7 a Windows® 8 Connecter le câble USB Connectez le câble USB au port USB identifié par le symbole a situé à l’arrière de votre appareil. Connectez l’autre extrémité du câble à votre ordinateur. Terminer et redémarrer Cliquez sur Terminer pour redémarrer l’ordinateur. REMARQUE • Si un message d’erreur apparaît pendant l’installation du logiciel, exécutez le Diagnostic d’installation, double-cliquez sur (Brother Utilities) sur le bureau, puis cliquez sur la liste déroulante et sélectionnez votre nom de modèle (s’il n’est pas déjà sélectionné). Cliquez sur Outils dans la barre de navigation gauche. L’installation se poursuit automatiquement. Les écrans d’installation s’affichent les uns après les autres. REMARQUE N’annulez AUCUN écran pendant l’installation. Il peut s’écouler quelques secondes avant que tous les écrans apparaissent. c Lorsque l’écran Enregistrement en ligne s’affiche, faites votre sélection et suivez les instructions données à l’écran. b Les écrans suivants s’afficheront : • Lorsque l’écran Paramètres de mise à jour logicielle s’affiche, sélectionnez le paramètre de mise à jour logicielle que vous désirez et cliquez sur OK. • Lorsque l’écran du Programme de recherche et d’assistance pour les produits Brother s’affiche, sélectionnez vos préférences et suivez les instructions qui sont à l’écran. Windows® Macintosh USB b • Selon vos paramètres de sécurité, il se peut qu’une fenêtre Sécurité de Windows ® ou d’un logiciel antivirus s’affiche lors de l’utilisation de l’appareil ou de son logiciel. Veuillez cliquer sur Autoriser ou Permettre la fenêtre pour continuer. REMARQUE Vous devez disposer d’un accès à Internet pour la mise à jour du logiciel et l’accès au Programme de recherche et d’assistance pour les produits Brother. Terminer L’installation est maintenant terminée et il est temps de faire un test de numérisation. Consultez la section Test de numérisation (Numérisation vers PC) à la page 21. Pour installer les applications optionnelles : Maintenant, passez à Page 19 5 USB Macintosh Pour les utilisateurs d’une interface USB sous Macintosh (OS X v10.7.5, 10.8.x et 10.9.x) 5 Avant l’installation Assurez-vous que votre Macintosh et votre appareil Brother sont ALLUMÉS. a REMARQUE Les utilisateurs d’OS X v10.6.x doivent effectuer une mise à niveau vers OS X v10.7.5 à 10.9.x. 6 Connecter le câble USB REMARQUE • Veuillez NE PAS connecter l’appareil à un port USB du clavier ou à un concentrateur USB non alimenté. 7 Installer le logiciel MFL-Pro Suite Téléchargez l’ensemble complet de pilotes et de logiciels à partir du Brother Solutions Center (Centre de solutions Bother) (http://support.brother.com/). -> Sélectionnez votre pays. -> Sélectionnez votre langue. -> Cliquez sur Téléchargements, naviguez sur la page de votre produit, puis sélectionnez votre système d’exploitation. REMARQUE Afin de vous aider à identifier votre système d’exploitation, cliquez sur le lien Comment identifier votre système d’exploitation. b Double-cliquez sur l’icône Start Here OSX pour lancer l’installation. Si l’écran du nom du modèle apparaît, sélectionnez votre appareil. • Connectez directement l’appareil au Macintosh. Connectez le câble USB au port USB identifié par le symbole situé à l’arrière de votre appareil. Connectez l’autre extrémité du câble à votre ordinateur. c d 6 Sélectionnez Branchement local (USB), puis cliquez sur Suivant. Suivez les instructions à l’écran. Après l’installation, le logiciel Brother recherche l'appareil Brother. Cette opération prend quelques minutes. USB e Macintosh Choisissez votre appareil dans la liste, puis cliquez sur Suivant. Terminer Pour installer les applications optionnelles : Maintenant, passez à Page 20 Windows® Macintosh USB L’installation est maintenant terminée et il est temps de faire un test de numérisation. Consultez la section Test de numérisation (Numérisation vers PC) à la page 21. 7 Réseau câblé (ADS-2500We uniquement) a 5 Connecter le câble réseau Assurez-vous que votre ordinateur et votre appareil Brother sont ALLUMÉS. REMARQUE Le cas échéant, fermez les programmes en cours d’exécution. b Vous trouverez le port Ethernet marqué d’un symbole Windows® Pour les utilisateurs d’un appareil mobile : REMARQUE • Téléchargez et installez Brother iPrint&Scan (téléphone Android™/iOS/Windows ®) à partir du site de téléchargement d’application de votre appareil mobile. • Pour télécharger le Guide de l’utilisateur de l’application que vous utilisez (Brother iPrint&Scan), visitez le Brother Solutions Center (Centre de solutions Brother) à l’adresse http://support.brother.com et cliquez sur les Manuels situés dans la page de votre modèle. au dos de l’appareil, comme illustré ci-dessous. Retirez le bouchon de protection et connectez le câble réseau au port Ethernet. Terminer USB L’installation est maintenant terminée et il est temps de faire un test de numérisation. Pour les utilisateurs de Windows ® : REMARQUE • Pour Windows ® XP Édition Familiale/ XP Professionnel/Windows Vista ®/ Windows ® 7/Windows ® 8 • Les écrans peuvent varier selon le système d’exploitation que vous utilisez. c Connectez le câble au réseau. • Le DVD-ROM comprend l’application Nuance™ PaperPort™ 12SE. Ce logiciel fonctionne sous Windows ® XP Édition Familiale (SP3 ou supérieure), XP Professionnel (SP3 ou supérieure), Windows Vista ® (SP2 ou supérieure), Windows ® 7 et Windows ® 8. Effectuez une mise à niveau à l'aide du Service Pack Windows ® le plus récent avant d’installer MFL-Pro Suite. Maintenant, passez à Page 9 Pour les utilisateurs Macintosh : REMARQUE Les utilisateurs d’OS X v10.6.x doivent effectuer une mise à niveau vers OS X v10.7.5 à 10.9.x. Maintenant, passez à Page 11 8 Réseau câblé (ADS-2500We uniquement) a 6 Installer le logiciel MFL-Pro Suite d Windows® Lorsque cet écran apparaît, choisissez Changez les paramètres de port du pare-feu pour activer la connexion réseau et continuez l’installation. (Recommandé) et cliquez sur Suivant. Placez le DVD-ROM fourni dans votre lecteur de DVD-ROM. Si l’écran du nom du modèle apparaît, sélectionnez votre appareil. Si l’écran de sélection des langues apparaît, sélectionnez la langue de votre choix. REMARQUE • Si l’écran de Brother n’apparaît pas automatiquement, allez à Ordinateur (Mon ordinateur). (Sous Windows ® 8 : Cliquez sur l’icône (Explorateur de fichier) dans la barre des tâches, puis rendez-vous sur Ordinateur.) e • Double-cliquez sur l’icône DVD-ROM, puis double-cliquez sur start.exe. b La barre de menu du DVD-ROM s’affiche. Cliquez sur Installer le logiciel MFL-Pro Suite, puis sur Oui si vous acceptez les termes du contrat de licence. Suivez les instructions à l’écran. Pour Windows Vista ®, Windows ® 7 et Windows ® 8, lorsque l’écran de Contrôle de compte d’utilisateur s’affiche, cliquez sur Autoriser ou Oui. c IMPORTANT N’annulez AUCUN écran pendant l’installation. Il peut s’écouler quelques secondes avant que tous les écrans apparaissent. f Lorsque l’écran Enregistrement en ligne s’affiche, faites votre sélection et suivez les instructions données à l’écran. Windows® Macintosh Réseau câblé REMARQUE L’installation des pilotes Brother démarre automatiquement. Les écrans d’installation s’affichent les uns après les autres. Sélectionnez Connexion réseau câblée (Ethernet), puis cliquez sur Suivant. 9 Réseau câblé (ADS-2500We uniquement) a b 7 Terminer et redémarrer Cliquez sur Terminer pour redémarrer l’ordinateur. Les écrans suivants apparaissent. • Lorsque l’écran Paramètres de mise à jour logicielle s’affiche, choisissez le paramètre de mise à jour logicielle désiré, puis cliquez sur OK. • Lorsque le Programme de recherche et d’assistance pour les produits Brother démarre, suivez les instructions qui s’affichent à l’écran. REMARQUE Vous devez disposer d’un accès à Internet pour la mise à jour du logiciel et l’accès au Programme de recherche et d’assistance Brother. Terminer L’installation est maintenant terminée et il est temps de faire un test de numérisation. Consultez la section Test de numérisation (Numérisation vers PC) à la page 21. Pour installer les applications optionnelles : Maintenant, passez à Page 19 10 Windows® Réseau câblé (ADS-2500We uniquement) a 6 Installer le logiciel MFL-Pro Suite Afin de vous aider à identifier votre système d’exploitation, cliquez sur le lien Comment identifier votre système d’exploitation. Double-cliquez sur l’icône Start Here OSX pour lancer l’installation. Si l’écran du nom du modèle apparaît, sélectionnez votre appareil. Sélectionnez Connexion réseau câblée (Ethernet), puis cliquez sur Suivant. Suivez les instructions à l’écran. REMARQUE • Si l’appareil n’a pas encore été détecté sur le réseau, vérifiez vos paramètres réseau. • Vous pouvez utiliser le panneau de commande de l’appareil pour trouver l’adresse MAC (adresse Ethernet) et l’adresse IP de votre appareil. • Si cet écran apparaît, entrez un nom pour votre Macintosh jusqu’à 15 caractères, puis cliquez sur Suivant. Le nom saisi s’affiche sur l’écran ACL de l’appareil quand vous choisissez une option de numérisation. (Pour plus d’informations, voir Numérisation à partir du panneau de commande de l’appareil dans le Guide de l’utilisateur.) Terminer d Après l’installation, le logiciel Brother recherche l'appareil Brother. Cette opération prend quelques minutes. L’installation est maintenant terminée et il est temps de faire un test de numérisation. Consultez la section Test de numérisation (Numérisation vers PC) à la page 21. Windows® Macintosh Réseau câblé c Choisissez votre appareil dans la liste, puis cliquez sur Suivant. Téléchargez l’ensemble complet de pilotes et de logiciels à partir du Brother Solutions Center (Centre de solutions Bother) (http://support.brother.com/). -> Sélectionnez votre pays. -> Sélectionnez votre langue. -> Cliquez sur Téléchargements, naviguez sur la page de votre produit, puis sélectionnez votre système d’exploitation. REMARQUE b e Macintosh Pour installer les applications optionnelles : Maintenant, passez à Page 20 11 Pour les utilisateurs de l’interface réseau sans fil (ADS-2500We uniquement) Pour les utilisateurs de l’interface réseau sans fil 5 Choix de la méthode de configuration sans fil Les instructions suivantes offrent deux méthodes de configuration de votre appareil Brother sur un réseau sans fil. Si vous voulez numériser en utilisant vos appareils mobiles uniquement, sélectionnez la méthode b. Autrement, sélectionnez la méthode a. a Configuration à l’aide d’un pilote et d’un câble USB (Windows ® et Macintosh) • Nous recommandons l’utilisation d’un ordinateur branché au réseau par un fil pour cette méthode. • Vous aurez besoin d’utiliser temporairement un câble USB pendant la configuration. Maintenant, passez à b page 13 Configuration à l’aide de votre appareil Brother • Utilisez cette méthode si vous voulez numériser à l’aide de vos appareils mobiles uniquement. • Si vous voulez numériser à l’aide de votre ordinateur, utilisez la méthode a. Maintenant, passez à 12 page 16 Pour les utilisateurs de l’interface réseau sans fil (ADS-2500We uniquement) 6 Configuration à l’aide du DVD-ROM et d’un câble USB (Windows ® et Macintosh) c d Pour les utilisateurs Macintosh : Pour l’installation sur Macintosh, téléchargez l’ensemble complet de pilotes et de logiciels à partir du Brother Solutions Center (Centre de solutions Bother) (http://support.brother.com/). Après avoir téléchargé le fichier sur votre Macintosh, double-cliquez sur « Start Here OSX ». Sélectionnez l’installation « sans fil » et suivez les instructions de « Configuration de l'appareil sans fil » sur l’écran de votre ordinateur. Lorsque la configuration est terminée, passez à l’étape g à la page 15. Sélectionnez Connexion réseau sans fil, puis cliquez sur Suivant. Lorsque l’écran Pare-feu/logiciel antivirus détecté s’affiche, sélectionnez Changez les paramètres de port du pare-feu pour permettre la connexion réseau et continuez l’installation. (Recommandé) et cliquez sur Suivant. Pour les utilisateurs de Windows ® : a Placez le DVD-ROM dans votre lecteur de DVD-ROM. Si l’écran du nom du modèle apparaît, sélectionnez votre appareil. Si l’écran de sélection des langues apparaît, sélectionnez la langue de votre choix. REMARQUE • Si l’écran de Brother n’apparaît pas automatiquement, allez à Ordinateur (Mon ordinateur). (Sous Windows ® 8 : cliquez sur l’icône (Explorateur de fichiers) située sur la barre des tâches, puis allez à Ordinateur.) • Double-cliquez sur l’icône DVD-ROM, puis double-cliquez sur start.exe. b Cliquez sur Installer le logiciel MFL-Pro Suite et cliquez sur Oui si vous acceptez les termes du contrat de licence. e f Suivez les instructions à l’écran pour installer votre appareil Brother. L’appareil est désormais prêt à se connecter au réseau sans fil. Cela peut prendre quelques minutes. La configuration sans fil est terminée. Le témoin Wi-Fi s’allume sur le panneau de commande, indiquant que l’interface réseau est réglée à réseau sans fil. Pour installer MFL-Pro Suite Pour les utilisateurs de Windows ® : Maintenant, passez à Étape g à la page 14 Pour les utilisateurs Macintosh : Maintenant, passez à Réseau sans fil Étape g à la page 15 REMARQUE • Pour Windows Vista ®, Windows ® 7 et Windows ® 8, lorsque l’écran de Contrôle de compte d’utilisateur s’affiche, cliquez sur Autoriser ou Oui. • Cliquez sur Oui si vous acceptez les termes du contrat de licence. 13 Pour les utilisateurs de l’interface réseau sans fil (ADS-2500We uniquement) g Choisissez votre appareil dans la liste, puis cliquez sur Suivant. REMARQUE Si un message d’erreur apparaît pendant l’installation du logiciel, exécutez le Diagnostic d’installation, double-cliquez sur (Brother Utilities) sur le bureau, puis cliquez sur la liste déroulante et sélectionnez votre nom de modèle (s’il n’est pas déjà sélectionné). Cliquez sur Outils dans la barre de navigation gauche. b REMARQUE • Si l’appareil n’a pas été détecté sur le réseau, vérifiez vos paramètres en suivant les instructions à l’écran. • Si vous utilisez WEP et que Connecté apparaît sur l’écran ACL, mais que l’appareil n’est pas détecté sur le réseau, assurez-vous que vous avez entré la bonne clé WEP. La clé WEP est sensible à la casse. h L’installation des pilotes Brother est lancée automatiquement. Les écrans d’installation s’affichent les uns après les autres. REMARQUE • N’annulez AUCUN écran pendant l’installation. Il peut s’écouler quelques secondes avant que tous les écrans apparaissent. • Si l’écran Sécurité de Windows s’affiche, cochez la case et cliquez sur Installer pour compléter l’installation correctement. i a Lorsque l’écran Enregistrement en ligne s’affiche, faites votre sélection et suivez les instructions données à l’écran. 7 Les écrans suivants s’afficheront : • Lorsque l’écran Paramètres de mise à jour logicielle s’affiche, sélectionnez le paramètre de mise à jour logicielle que vous désirez et cliquez sur OK. • Lorsque le Programme de recherche et d’assistance pour les produits Brother démarre, suivez les instructions qui s’affichent à l’écran. REMARQUE • Vous devez disposer d’un accès à Internet pour la mise à jour du logiciel et l’accès au Programme de recherche et d’assistance pour les produits Brother. • Lors de l’installation de MFL-Pro Suite, Brother Help s’installera automatiquement. Lancez Brother Help sur dans la barre d’état système. Cliquez sur pour accéder au Brother Solutions Center (Centre de solutions Brother). Terminer Terminer et redémarrer Cliquez sur Terminer pour redémarrer l’ordinateur. en cliquant L’installation est maintenant terminée et il est temps de faire un test de numérisation. Consultez la section Test de numérisation (Numérisation vers PC) à la page 21. Pour installer les applications optionnelles : Maintenant, passez à Page 19 14 Réseau sans fil (ADS-2500We uniquement) g Choisissez votre appareil dans la liste, puis cliquez sur Suivant. Macintosh REMARQUE • Vous pouvez afficher l’adresse MAC (adresse Ethernet) et l’adresse IP de votre appareil en utilisant son écran ACL. Pour trouver l’adresse MAC, appuyez sur (Param) > Réseau > WLAN > Adresse MAC. Pour trouver l’adresse IP, appuyez sur (Param) > Réseau > WLAN > TCP/IP > Adresse IP. REMARQUE Si vos Paramètres sans fil ne fonctionnent pas, l’écran Assistant de configuration de la connexion sans fil s’affiche. Suivez les instructions à l’écran pour terminer la configuration sans fil. h L’installation des pilotes Brother est lancée automatiquement. Patientez pendant la durée d’installation du logiciel. • Si l’écran Configurer le nom du réseau "Scan Vers" s’affiche, entrez un nom pour votre Macintosh (jusqu’à 15 caractères), et cliquez sur Suivant. Le nom que vous entrez s’affichera sur l’écran ACL de votre appareil lorsque vous sélectionnez l’option de numérisation. Pour plus d’informations, voir Numérisation à partir du panneau de commande de l’appareil dans le Guide de l’utilisateur. Terminer Pour installer les applications optionnelles : Maintenant, passez à Page 20 Windows® Macintosh Réseau sans fil L’installation est maintenant terminée et il est temps de faire un test de numérisation. Consultez la section Test de numérisation (Numérisation vers PC) à la page 21. 15 Pour les utilisateurs de l’interface réseau sans fil (ADS-2500We uniquement) a b c 7 Configuration à l’aide de votre appareil Brother Placez l’appareil Brother à proximité de votre point d’accès ou routeur sans fil. La portée peut varier selon votre environnement. Reportezvous aux instructions fournies avec votre point d’accès ou routeur sans fil. Si votre point d’accès ou routeur sans fil possède le symbole WPS ou AOSS™ comme illustré ci-dessous, allez à d. Sinon, allez à c. Sur l’écran ACL de l’appareil, appuyez sur f g Cette fonction détectera automatiquement quel mode d’accès (WPS ou AOSS™) votre point d’accès ou routeur sans fil utilise et il essayera de se connecter à votre réseau sans fil. Si votre appareil sans fil se connecte avec succès, l’écran ACL affichera le message Connecté jusqu’à ce que vous appuyez sur OK. Si la connexion échoue, l’écran ACL affichera un code d’erreur. Notez le code d’erreur, consultez la section Dépannage à la page 17 et corrigez l’erreur. La configuration sans fil est terminée. Le témoin Wi-Fi s’allume sur le panneau de commande, indiquant que l’interface réseau est réglée à réseau sans fil. (Param) > Réseau > WLAN > d Assist config. Suivez les instructions sur l’écran ACL. Puis allez à g. Sur l’écran ACL de l’appareil, appuyez sur (Param) > Réseau > WLAN > WPS/AOSS. Lorsque Activer le réseau sans fil? s’affiche, appuyez sur Oui pour accepter. REMARQUE • La connexion peut échouer si vous ne démarrez pas WPS/AOSS à partir de l’écran ACL de l’appareil immédiatement après avoir appuyé sur le bouton WPS ou AOSS™ de votre point d’accès ou routeur sans fil. • Si votre point d’accès ou routeur sans fil prend en charge le WPS et que vous désirez configurer votre appareil en utilisant la méthode d'amorçage NIP (numéro d’identification personnel), voir Configuration à l’aide de la méthode d'amorçage NIP de WPS (Wi-Fi Protected Setup) dans le Guide utilisateur - Réseau. e Lorsque l’écran ACL vous demande de démarrer WPS ou AOSS™, appuyez sur le bouton WPS ou AOSS™ de votre point d’accès ou routeur sans fil (pour de plus amples informations, reportez-vous aux instructions fournies avec votre point d’accès ou routeur sans fil). Appuyez sur OK situé sur l’écran ACL de votre appareil Brother 16 REMARQUE • Connectez votre appareil mobile à un point d’accès ou routeur sans fil à l’aide d’une connexion sans fil. • Téléchargez et installez Brother iPrint&Scan (téléphone Android™/iOS/Windows ®) à partir du site de téléchargement d’applications de votre appareil mobile. • Pour télécharger le Guide de l’utilisateur de l’application que vous utilisez (Brother iPrint&Scan), visitez le Brother Solutions Center (Centre de solutions Brother) à l’adresse http://support.brother.com et cliquez sur les Manuels situés dans la page de votre modèle. Pour les utilisateurs de l’interface réseau sans fil (ADS-2500We uniquement) Dépannage Si vous avez besoin d’assistance pendant la configuration et que vous voulez contacter le service à la clientèle Brother, assurez-vous d’avoir en main votre SSID (Nom de réseau) et la clé de réseau. Nous ne pouvons pas vous aider à trouver cette information. Comment trouver les informations de sécurité du réseau sans fil (SSID* et Clé réseau**)? 1) Vérifiez la documentation fournie avec votre point d’accès ou routeur sans fil. 2) Il se peut que le SSID par défaut du réseau soit le nom du fabricant ou le nom du modèle. 3) Si vous ne connaissez pas les informations de sécurité, consultez le fabricant du routeur, votre administrateur système ou votre fournisseur Internet. * Si le point d’accès ou routeur WLAN ne diffuse pas le SSID, le SSID ne sera pas détecté automatiquement. Vous devez entrer le SSID (nom de réseau) manuellement. Voir Configuration de l’appareil lorsque le nom du réseau (SSID) n’est pas diffusé dans le Guide utilisateur - Réseau. ** Il se peut que la Clé réseau soit appelée Mot de passe, Clé de sécurité ou Clé de chiffrement. Codes d’erreur Si l’écran ACL affiche un code d’erreur, trouvez le code dans le tableau suivant et utilisez la solution recommandée pour corriger l’erreur. Code d’erreur Solutions recommandées La configuration sans fil n’est pas activée. ALLUMEZ la fonction sans fil : TS-01 1. Sur votre appareil, appuyez sur (Param) > Réseau > WLAN > Assist config. 2. Lorsque Activer le réseau sans fil? est affiché, appuyez sur Oui. Ceci lance l’Assistant de configuration sans fil. Le point d’accès ou routeur sans fil ne peut être détecté. TS-02 1. Vérifiez les éléments suivants : - Assurez-vous que le point d’accès ou le routeur sans fil est alimenté. - Placez l’appareil dans une zone dégagée ou proche du point d’accès ou du routeur sans fil. - Pendant la configuration des paramètres de connexion sans fil, placez temporairement l’appareil à environ 3,3 pieds (1 mètre) du point d’accès ou routeur sans fil. - Si votre point d’accès ou routeur sans fil utilise le filtrage d’adresse MAC, vérifiez que l’adresse MAC de l’appareil Brother est autorisée dans le filtre. Réseau sans fil 2. Si vous avez saisi manuellement le SSID et les informations de sécurité (SSID/Méthode d’authentification/Méthode de cryptage/Clé du réseau), il est possible que les informations soient incorrectes. Confirmez le SSID et les informations de sécurité et entrez à nouveau les informations nécessaires, le cas échéant. Voir Comment trouver les informations de sécurité du réseau sans fil (SSID* et Clé réseau**)? à la page 17. Le réseau sans fil et les paramètres de sécurité que vous avez entrés peuvent être erronés. TS-03 Confirmez les paramètres du réseau sans fil. Voir Comment trouver les informations de sécurité du réseau sans fil (SSID* et Clé réseau**)? à la page 17. Confirmez que les SSID/méthode d’authentification/méthode de cryptage/nom d’utilisateur/mot de passe sont corrects. 17 Pour les utilisateurs de l’interface réseau sans fil (ADS-2500We uniquement) Code d’erreur Solutions recommandées Les méthodes d’authentification/chiffrement utilisées par le point d’accès ou routeur sans fil sélectionné ne sont pas prises en charge par l’appareil. Pour le mode infrastructure, changez les méthodes d’authentification et de chiffrement du point d’accès ou routeur sans fil. L’appareil prend en charge les méthodes d’authentification suivantes : Méthode d’authentification WPA Personnel TS-04 WPA2 Personnel Ouvert Clé partagée Méthode de cryptage TKIP AES AES WEP Aucune (sans chiffrement) WEP Si votre problème n’est pas résolu, il se peut que les paramètres SSID ou de réseau que vous avez entrés soient incorrects. Confirmez les paramètres du réseau sans fil. Voir Comment trouver les informations de sécurité du réseau sans fil (SSID* et Clé réseau**)? à la page 17. Pour le mode Ad-hoc, changez les méthodes d’authentification et de chiffrement de l’ordinateur pour le paramètre de connexion sans fil. L’appareil prend uniquement en charge la méthode d’authentification Système ouvert, avec chiffrement WEP en option. Les informations de sécurité (SSID/Clé réseau) sont incorrectes. TS-05 Confirmez le SSID et les informations de sécurité (Clé réseau). Voir Comment trouver les informations de sécurité du réseau sans fil (SSID* et Clé réseau**)? à la page 17. Si votre routeur utilise le chiffrement WEP, entrez la première clé WEP utilisée. L’appareil Brother prend uniquement en charge l’utilisation de la première clé WEP. Les informations de sécurité de connexion sans fil (Méthode d’authentification/Méthode de cryptage/Clé réseau) sont incorrectes. TS-06 Confirmez l’information de sécurité sans fil (méthode d’authentification/méthode de cryptage/clé de réseau) à l’aide du tableau de Méthode d’authentification dans l’erreur TS-04. Voir Comment trouver les informations de sécurité du réseau sans fil (SSID* et Clé réseau**)? à la page 17. Si votre routeur utilise le chiffrement WEP, entrez la première clé WEP utilisée. L’appareil Brother prend uniquement en charge l’utilisation de la première clé WEP. L’appareil ne parvient pas à détecter un point d’accès ou routeur sans fil sur lequel WPS ou AOSS™ est activé. TS-07 Pour configurer vos paramètres de connexion sans fil à l’aide de WPS ou AOSS™, vous devez utiliser à la fois l’appareil et le point d’accès ou routeur sans fil. Confirmez que votre point d’accès ou routeur sans fil prend en charge WPS ou AOSS™, et essayez de recommencer à l’étape 7 à la page 16. Si vous ne savez pas comment utiliser votre point d’accès ou routeur sans fil avec WPS ou AOSS™, reportez-vous à la documentation fournie avec celui-ci, ou demandez conseil au fabricant de l’appareil ou à votre administrateur réseau. Au moins deux points d’accès sans fil sur lesquels WPS ou AOSS™ sont activés ont été détectés. TS-08 Vérifiez que la méthode WPS ou AOSS™ n’est activée que sur un seul des points d’accès ou routeur sans fil à portée de l’appareil, et essayez à nouveau. Pour éviter les interférences provenant d’autres points d’accès, après quelques minutes, recommencez à partir de l’étape 7 à la page 16. TS-20 18 L’appareil essaie encore de se connecter à votre réseau sans fil. Veuillez attendre quelques minutes, puis vérifiez l’état du réseau sans fil. Installer les applications optionnelles 1 Installer les applications optionnelles (Utilisateurs Windows ®) NewSoft Presto! BizCard 6 Presto! BizCard permet de gérer sur votre ordinateur les informations figurant sur des cartes de visite numérisées : noms, sociétés, adresses postales, numéros de téléphone/télécopieur et adresses électroniques. Numérisez ou importez simplement vos cartes de visite et Presto! BizCard enregistre automatiquement les données et les images pour chaque carte. Différents modes d’affichage facilitent la recherche, la modification, la création et le tri. Nuance PDF Converter Professional 8 Nuance PDF Converter Professional 8 fournit diverses fonctionnalités de traitement de fichiers PDF. Il permet de déverrouiller et d’ouvrir des fichiers PDF qui peuvent ensuite être consultés, modifiés, annotés et reconstitués. Lorsque vous installez Nuance PDF Converter Professional 8, entrez le numéro de série Nuance qui est indiqué sur l’emballage du pack DVD-ROM MFL-Pro Suite. a b Insérez à nouveau le DVD-ROM ou doublecliquez sur le programme start.exe. Si l’écran du nom du modèle apparaît, sélectionnez votre appareil. Si l’écran de sélection des langues apparaît, sélectionnez la langue de votre choix. Le DVD-ROM Menu principal s’affichera. Cliquez sur Applications supplémentaires. d Lorsque l’installation est terminée, cliquez sur Précédent pour retourner à l’écran Applications supplémentaires et installer d’autres applications. Pour sortir, cliquez sur Quitter. REMARQUE • Pour démarrer NewSoft Presto! BizCard 6, procédez de l’une des façons suivantes : - Utilisateurs Windows ® XP, Windows Vista ® et Windows ® 7 : Cliquez sur (Démarrer) > Tous les programmes > NewSoft > Presto! BizCard 6. - Pour les utilisateurs de Windows ® 8 : Déplacez le curseur de votre souris vers le coin inférieur droit de votre bureau. Lorsque la barre de menu s’affiche, cliquez sur sur (Démarrer), puis cliquez (Presto! BizCard 6). • Pour démarrer Nuance PDF Converter Professional 8, procédez de l’une des façons suivantes : - Utilisateurs Windows ® XP, Windows Vista ® et Windows ® 7 : Cliquez sur (Démarrer) > Tous les programmes > Nuance PDF Converter Professional 8 > PDF Converter Professional. - Pour les utilisateurs de Windows ® 8 : Déplacez le curseur de votre souris vers le coin inférieur droit de votre bureau. Lorsque la barre de menu s’affiche, cliquez sur Démarrer, puis cliquez sur (PDF Converter Professional). Terminer c L’installation est maintenant terminée. Cliquez sur le bouton correspondant à l’application que vous souhaitez installer. (Les applications disponibles peuvent varier d’un pays à l’autre.) 19 Installer les applications optionnelles 1 Installer les applications optionnelles (Utilisateurs Macintosh) NewSoft Presto! BizCard 6 Presto! BizCard permet de gérer sur votre ordinateur les informations figurant sur des cartes de visite numérisées : noms, sociétés, adresses postales, numéros de téléphone/télécopieur et adresses électroniques. Numérisez ou importez simplement vos cartes de visite et Presto! BizCard enregistre automatiquement les données et les images pour chaque carte. Différents modes d’affichage facilitent la recherche, la modification, la création et le tri. Presto! PageManager Presto! PageManager ajoute des capacités de reconnaissance optique de caractères (ROC) à ControlCenter2 de Brother. Pour obtenir plus de détail au sujet de ControlCenter2, voir Numérisation à l’aide de ControlCenter2 (Macintosh) dans le Guide de l’utilisateur. Le ROC vous permet de numériser un document et de le convertir en texte de façon à ce que vous puissiez modifier le texte en utilisant un logiciel de traitement de texte de votre choix. Vous pouvez aussi numériser, partager et classer des photos et des documents à l’aide de Presto! PageManager. a b Double-cliquez sur l’icône Support Brother pour lancer l’installation. La fenêtre Support Brother s’affichera. Cliquez sur le bouton correspondant à l’application que vous souhaitez installer. (Les applications disponibles peuvent varier d’un pays à l’autre.) Terminer 20 L’installation est maintenant terminée. Test de numérisation (Numérisation vers PC) 1 Numérisation de vos documents Votre scanner Brother offre différentes méthodes de numérisation (voir le Guide de l’utilisateur). La fonction Numérisation vers fichier décrite ci-après permet de numériser et d’enregistrer des documents sous la forme de fichiers PDF. Pour numériser des documents et configurer divers paramètres, assurez-vous d’avoir installé le pilote et connecté l’appareil à votre ordinateur en suivant les consignes de ce guide. a b Assurez-vous que l’appareil est bien connecté à l’ordinateur. Chargez votre document. c d e f g h i Appuyez sur la touche (Numérisation vers PC). L’appareil introduit votre document et entame sa numérisation. Passez à l’étape i. Faites glisser le doigt vers la gauche ou la droite, ou appuyez sur d ou c pour afficher Numéris. 1. Appuyez sur vers ordinateur. Faites glisser le doigt vers la gauche ou la droite pour sélectionner vers fichier, puis appuyez sur OK. Sélectionnez l’ordinateur de destination sur lequel enregistrer le fichier. Appuyez sur Marche. L’appareil introduit votre document et entame sa numérisation. Les données numérisées sont enregistrées en format PDF dans le dossier de destination sur l’ordinateur connecté à l’appareil. Terminer Le test de numérisation est terminé. REMARQUE Lorsque vous chargez plusieurs documents, positionnez les documents de façon à ce que les bords d’entrée soient légèrement inclinés en direction de l’alimentation. • Pour les utilisateurs du ADS-2000e, allez à c. • Pour les utilisateurs du ADS-2500We, allez à d. 21 Où trouver les Guides de l’utilisateur Téléchargez les Guides de l’utilisateur de votre appareil Brother à partir du Brother Solutions Center (Centre de solutions Brother). http://support.brother.com/ et : -> Sélectionnez votre pays. -> Sélectionnez votre langue. -> Cliquez sur Manuels, naviguez jusqu’à votre page de produit, puis cliquez sur le guide de l’utilisateur que vous voulez. REMARQUE Pour obtenir de l’aide afin de trouver le nom de votre modèle, cliquez sur le lien : Comment identifier le nom de votre modèle. Quel Manuel? Que contient-il? Guide d’installation rapide Suivez les instructions pour configurer votre appareil et installer les pilotes et (Ce livre) logiciels pour le système d’exploitation et le type de connexion que vous utilisez. Ce guide comprend aussi les instructions de sécurité avant de procéder à la configuration de votre appareil. Lisez d’abord les instructions. Guide de l’utilisateur Apprenez le fonctionnement de la numérisation, apprenez comment effectuer l’entretien de routine et consultez les conseils de dépannage. Guide utilisateur - Réseau Ce guide procure de l’information utile en lien avec les paramètres réseau et les (ADS-2500We paramètres de sécurité à utiliser avec l’appareil Brother. Vous pouvez aussi trouver uniquement) de l’information sur les protocoles pris en charge par votre appareil et des conseils de dépannage détaillés. Le Guide « Web Connect » Ce guide offre de l’information utile concernant l’accès à des services Internet pour (ADS-2500We l’appareil Brother, en plus de la possibilité de télécharger les images et de l’envoi de uniquement) fichiers directement à partir des services Internet. « Mobile Print/Scan Guide for Brother iPrint&Scan » (Guide d’impression/ numérisation mobile pour Brother iPrint&Scan) (ADS-2500We uniquement) Ce guide offre de l’information utile en lien avec la numérisation à partir de votre appareil Brother vers votre appareil mobile lorsque vous êtes connecté à un réseau Wi-Fi. Pour obtenir plus d’information sur l’impression à l’aide de cette application vers des appareils qui prennent en charge l’impression, consultez le guide. « Brother Image Viewer Guide for Android™ » (Guide Brother Image Viewer pour Android™) Ce guide offre de l’information utile en lien avec l’utilisation de votre appareil mobile Android™ pour afficher et modifier des documents qui ont été numérisés avec un appareil Brother. Ce guide offre de l’information utile en lien avec l’utilisation de votre appareil iOS « Brother ScanViewer ou votre ordinateur Macintosh pour afficher et modifier des documents qui ont été Guide for iOS/OS X » (Guide Brother ScanViewer numérisés avec l’appareil Brother et enregistré dans iCloud. pour iOS/OS X) 22 Visitez-nous sur le Web http://www.brother.com/ www.brotherearth.com ">
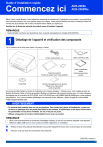
Lien public mis à jour
Le lien public vers votre chat a été mis à jour.