Brother ADS-1500W Document Scanner Manuel utilisateur
PDF
Scarica
Documento
Guide utilisateur - Réseau Version 0 CAN FRE Table des matières 1 Introduction 1 Fonctions réseau .......................................................................................................................................1 Autres fonctions réseau.......................................................................................................................2 2 Modification de vos paramètres réseau 3 Modifier les paramètres de votre appareil réseau .....................................................................................3 Utiliser BRAdmin Light.........................................................................................................................3 Autres utilitaires de gestion........................................................................................................................7 Gestion à partir du Web.......................................................................................................................7 BRAdmin Professional 3 (Windows ®) .................................................................................................7 3 Configuration de l’appareil pour un réseau sans fil 8 Généralités ................................................................................................................................................8 Confirmez votre environnement réseau.....................................................................................................9 Connecté à un ordinateur par le biais d’un point d’accès/routeur sans fil sur le réseau (mode infrastructure) .......................................................................................................................9 Connecté à un ordinateur réseau sans fil sans point d’accès/routeur sans fil sur le réseau (mode ad hoc) ...............................................................................................................................12 Configuration ...........................................................................................................................................13 Utilisation temporaire d’un câble USB (recommandée).....................................................................13 Lorsque le SSID n’est pas en mode de diffusion...............................................................................13 Utilisation de WPS (Wi-Fi Protected Setup) ou de AOSS™..............................................................19 Utilisation de la méthode d’amorçage (NIP) du Wi-Fi Protected Setup (WPS) .................................20 Configuration en mode ad hoc.................................................................................................................24 Utilisation d’un SSID configuré ..........................................................................................................24 Utilisation d’un nouveau SSID ...........................................................................................................31 4 Gestion à partir du Web 37 Généralités ..............................................................................................................................................37 Configurez les paramètres de l’appareil à l’aide de la Gestion à partir du Web (navigateur Web) .........38 Définition d’un mot de passe ...................................................................................................................41 Synchronisation avec un serveur SNTP ..................................................................................................42 Modification de la configuration Numérisation vers FTP à l’aide d’un navigateur Web ...........................44 Modification de la configuration de numérisation vers le réseau à l’aide d’un navigateur Web (Windows ®) (ADS-1500W/ADS-1600W seulement) ............................................................................46 5 Numérisation vers serveur de messagerie (ADS-1500W/ADS-1600W seulement) 48 Généralités ..............................................................................................................................................48 Renseignements importants sur Numérisation vers serveur de messagerie ....................................48 Numérisation vers serveur de messagerie ..............................................................................................49 Avant la numérisation vers un serveur de messagerie......................................................................49 Comment numériser vers le serveur de messagerie.........................................................................49 Options supplémentaires de numérisation vers serveur de messagerie .................................................50 Courriel de vérification de la transmission (TX).................................................................................50 i 6 Fonctions de sécurité 51 Généralités ..............................................................................................................................................51 Envoi sécurisé d’un courriel (ADS-1500W/ADS-1600W seulement).......................................................52 Configuration à l’aide de la Gestion à partir du Web (navigateur Web) ............................................52 Envoi d’un courriel avec authentification de l’utilisateur ....................................................................52 Envoi sécurisé d’un courriel à l’aide de SSL/TLS..............................................................................53 Gestion de plusieurs certificats (ADS-1500W/ADS-1600W seulement)..................................................54 Importation et exportation d’un certificat d’AC...................................................................................54 7 Dépannage 56 Généralités ..............................................................................................................................................56 Identification d’un problème...............................................................................................................56 8 Paramètres de réseau supplémentaires (pour Windows ®) 65 Types de paramètres...............................................................................................................................65 Installation des pilotes utilisés pour la numérisation à partir des Services Web (Windows Vista ®, Windows ® 7, Windows ® 8) .....................................................................................65 Installation de la numérisation réseau pour le mode infrastructure lors de l’utilisation de Vertical Pairing (Windows ® 7 et Windows ® 8) .....................................................................................66 A Annexe 67 Protocoles et fonctions de sécurité pris en charge ..................................................................................67 B Index 68 ii 1 Introduction 1 1 Fonctions réseau 1 Votre appareil Brother peut être partagé sur un réseau Ethernet câblé sans fil IEEE 802.11b/g/n à l’aide du serveur de numérisation en réseau interne. Le serveur de numérisation peut supporter plusieurs fonctions et méthodes de connexion, dépendamment de votre système d’exploitation et de la configuration de votre réseau. Le tableau suivant dresse la liste des fonctions et des connexions réseau prises en charge par chaque système d’exploitation. Systèmes d’exploitation Windows® XP Mac OS X v10.6.8, 10.7.x, 10.8.x Windows Vista® Windows® 7 Windows® 8 Numérisation Consultez le Guide de l’utilisateur. BRAdmin Light 1 r r r r Consultez Utiliser BRAdmin Light en page 3. BRAdmin Professional 3 2 Consultez BRAdmin Professional 3 (Windows ®) en page 7. Gestion à partir du Web (navigateur Web) Consultez Gestion à partir du Web en page 37. Configuration à distance Consultez le Guide de l’utilisateur. Status Monitor Consultez le Guide de l’utilisateur. r r r r r r r Vertical Pairing (Appariement vertical) Consultez Installation de la numérisation réseau pour le mode infrastructure lors de l’utilisation de Vertical Pairing (Windows ® 7 et Windows ® 8) en page 66. r3 1 BRAdmin Light pour Macintosh peut être téléchargé à partir http://solutions.brother.com/ 2 BRAdmin Professional 3 pour Macintosh peut être téléchargé à partir http://solutions.brother.com/ 3 Windows® 7 et Windows® 8 seulement. 1 Introduction Autres fonctions réseau 1 1 Numérisation vers serveur de messagerie (ADS-1500W/ADS-1600W seulement) 1 La fonction Numérisation vers serveur de messagerie vous permet d’envoyer des documents numérisés en vous servant de l’internet comme moyen de communication. (Consultez Numérisation vers serveur de messagerie (ADS-1500W/ADS-1600W seulement) en page 48.) Avant d’utiliser cette fonction, vous devez configurer les paramètres nécessaires de l’appareil au moyen du panneau de commande de l’appareil, de BRAdmin Professional 3 ou de la Gestion à partir du Web. Sécurité 1 Votre appareil Brother emploie certains des plus récents protocoles de sécurité et de cryptage disponibles. (Consultez Fonctions de sécurité en page 51.) 2 2 Modification de vos paramètres réseau 2 Modifier les paramètres de votre appareil réseau 2 2 Vous pouvez modifier les paramètres réseau de l’appareil au moyen de BRAdmin Light, de la Gestion à partir du Web et de BRAdmin Professional 3. Utiliser BRAdmin Light 2 L’utilitaire BRAdmin Light est conçu pour réaliser la configuration initiale des périphériques Brother connectés au réseau. Il peut rechercher des produits Brother dans un environnement TCP/IP, afficher leur état et configurer leurs paramètres réseau de base comme l’adresse IP. Installation BRAdmin Light pour Windows ® 1 2 3 4 5 2 Assurez-vous que l’appareil est allumé. Allumez votre ordinateur. Fermez toutes les applications en cours d’utilisation avant la configuration. Insérez le DVD-ROM d’installation dans votre lecteur de DVD-ROM. L’écran d’installation s’affiche automatiquement. Si l’écran des noms de modèle apparaît, choisissez votre appareil. Si l’écran des langues apparaît, choisissez votre langue. Le menu principal du DVD-ROM s’affiche. Cliquez sur Installation personnalisée > Utilitaires réseau. Cliquez sur BRAdmin Light et suivez les instructions qui s’affichent à l’écran. 3 Modification de vos paramètres réseau Installation de BRAdmin Light pour Macintosh 2 Téléchargez la version la plus récente de l’utilitaire BRAdmin Light de Brother à partir de la page de téléchargement de votre modèle au http://solutions.brother.com/ 2 Configuration de l’adresse IP, du masque de sous-réseau et de la passerelle à l’aide de BRAdmin Light 2 REMARQUE • Téléchargez la version la plus récente de l’utilitaire BRAdmin Light de Brother à partir de la page de téléchargement de votre modèle au http://solutions.brother.com/ • Si vous avez besoin d’une gestion plus avancée de l’appareil, utilisez la dernière version de l’utilitaire BRAdmin Professional 3 disponible à partir de la page de téléchargement de votre modèle au http://solutions.brother.com/. Il est seulement disponible pour les utilisateurs de Windows ®. • Si vous utilisez la fonction pare-feu d’un logiciel de sécurité (antilogiciel espion ou antivirus), désactivez-la temporairement. Vous pourrez réactiver l’application quand vous serez sûr de pouvoir effectuer des numérisations. • Nom du nœud : Le nom du nœud apparaît dans la fenêtre actuelle de BRAdmin Light. Le nom du nœud par défaut du serveur de numérisation de l’appareil est « BRWxxxxxxxxxxxx » pour un réseau sans fil (« xxxxxxxxxxxx » est l’adresse MAC / adresse Ethernet de votre appareil). • Aucun mot de passe n’est requis par défaut. Si vous avez défini un mot de passe, entrez-le et cliquez sur OK. 1 Lancez BRAdmin Light. Windows ® (Windows ® XP, Windows Vista ® et Windows ® 7) Cliquez sur (Démarrer) > Tous les programmes > Brother > BRAdmin Light > BRAdmin Light. (Windows ® 8) Cliquez sur (BRAdmin Light). Macintosh Cliquez sur Aller à partir de la barre de menu Finder, Applications > Brother > Utilitaires > BRAdminLight2 puis double-cliquez sur l’icône 2 (BRAdmin Light.jar) . BRAdmin Light recherche automatiquement les nouveaux périphériques. 4 Modification de vos paramètres réseau 3 Double-cliquez sur votre scanner Brother. Windows ® 2 Macintosh REMARQUE • Si le serveur de numérisation est configuré à ses valeurs par défaut (si vous n’utilisez pas de serveur DHCP/BOOTP/RARP), il apparaîtra comme un périphérique Non configuré dans l’écran de l’utilitaire BRAdmin Light. • (ADS-1000W/ADS-1100W). Vous pouvez trouver l’adresse MAC (adresse Ethernet) de votre appareil dans Etat du réseau dans l’onglet Réseau et le nom du nœud dans TCP/IP (Sans fil) de Sans fil de l’onglet Réseau de la gestion Web. Consultez Configurez les paramètres de l’appareil à l’aide de la Gestion à partir du Web (navigateur Web) en page 38. (ADS-1500W/ADS-1600W) Vous pouvez afficher l’adresse MAC (adresse Ethernet) et le nom du nœud de votre appareil en utilisant son écran ACL. Pour trouver l’adresse MAC, cliquez sur Pour trouver le nom du nœud, cliquez sur (Param) > Réseau > WLAN > Adresse MAC. (Param) > Réseau > WLAN > TCP/IP > Nom du nœud. 5 Modification de vos paramètres réseau 4 Sélectionner STATIC en tant que Méthode d’amorçage. Indiquer l’Adresse IP, le Masque de sous-réseau et le Passerelle (au besoin) de votre appareil. Windows ® 2 Macintosh 5 6 Cliquez sur OK. Une fois l’adresse IP programmée correctement, vous verrez apparaître l’appareil Brother dans la liste des périphériques. 6 Modification de vos paramètres réseau Autres utilitaires de gestion 2 Ces utilitaires supplémentaires vous permettent aussi de modifier vos paramètres réseau. 2 Gestion à partir du Web 2 Vous pouvez vous servir d’un navigateur Web standard pour modifier les paramètres de votre serveur de numérisation à l’aide du protocole HTTP (Hyper Text Transfer Protocol) ou HTTPS (Hyper Text Transfer Protocol over Secure Socket Layer). (Consultez Configurez les paramètres de l’appareil à l’aide de la Gestion à partir du Web (navigateur Web) en page 38.) BRAdmin Professional 3 (Windows ®) 2 BRAdmin Professional 3 est un utilitaire destiné à la gestion plus avancée des appareils Brother reliés à un réseau. Il peut rechercher les produits Brother présents sur votre réseau et afficher l’état des appareils dans une fenêtre de type Explorateur facile à lire qui change de couleur pour montrer l’état de chaque périphérique. Vous pouvez configurer le réseau et les paramètres de l’appareil et mettre à jour le microprogramme de l’appareil à partir d’un ordinateur Windows ® relié à votre WLAN. BRAdmin Professional 3 peut également consigner dans un journal les activités des périphériques Brother sur votre réseau et exporter les données de ce journal au format HTML, CSV, TXT ou SQL. REMARQUE • Utilisez la toute dernière version de l’utilitaire BRAdmin Professional 3, qui est disponible pour téléchargement à partir de la page de votre modèle au http://solutions.brother.com/. Il est seulement disponible pour les utilisateurs de Windows ®. • Si vous utilisez la fonction pare-feu d’un logiciel de sécurité (antilogiciel espion ou antivirus), désactivez-la temporairement. Vous pourrez configurer le logiciel en suivant les instructions quand vous serez sûr de pouvoir numériser. • Nom du nœud : Le nom du nœud de chaque appareil Brother disponible sur le réseau apparaît dans BRAdmin Professional 3. Le nom du nœud par défaut pour un réseau sans fil est « BRWxxxxxxxxxxxx ». (« xxxxxxxxxxxx » est l’adresse MAC / adresse Ethernet de votre appareil). 7 3 Configuration de l’appareil pour un réseau sans fil 3 Généralités 3 Pour connecter l’appareil à votre réseau sans fil, nous vous recommandons de suivre les méthodes de configuration présentées dans le Guide d’installation rapide. La méthode de configuration sans fil à l’aide du DVD-ROM d’installation et d’un câble USB est la méthode la plus conviviale. Consultez ce chapitre pour en savoir plus sur les méthodes supplémentaires de configuration des paramètres du réseau sans fil. Pour en savoir plus sur les paramètres TCP/IP, consultez Modifier les paramètres de votre appareil réseau en page 3. REMARQUE • Pour obtenir des résultats optimaux lors de la numérisation de documents au quotidien, placez l’appareil Brother le plus près possible du point d’accès/routeur de réseau sans fil (WLAN) avec le moins d’obstructions possibles. De gros objets et des murs séparant les deux appareils de même que toutes interférences avec d’autres appareils électroniques peuvent affecter la vitesse de transfert des données de vos documents. En raison de ces facteurs, un réseau sans fil ne constitue peut-être pas la meilleure méthode de connexion pour tous les types de documents et applications. Si vous devez numériser des fichiers volumineux comme des documents à plusieurs pages où se retrouvent du texte et des images de grande taille, il est possible d’obtenir une vitesse de numérisation plus élevée en utilisant une connexion USB. • Avant de poursuivre la configuration des paramètres sans fil, vous devez connaître le nom de votre réseau : (SSID) et Clé de réseau. 8 3 Configuration de l’appareil pour un réseau sans fil Confirmez votre environnement réseau 3 Connecté à un ordinateur par le biais d’un point d’accès/routeur sans fil sur le réseau (mode infrastructure) 3 5 1 4 3 2 3 1 Point d’accès/routeur de réseau sans fil 1 1 Si votre ordinateur prend en charge Intel ® My WiFi (MWT Technology), vous pouvez utiliser votre ordinateur comme point d’accès compatible Wi-Fi Protected Setup (WPS). 2 Appareil réseau sans fil (votre appareil) 3 Ordinateur réseau sans fil connecté au point d’accès/routeur de réseau sans fil 4 Ordinateur réseau câblé connecté au point d’accès/routeur de réseau sans fil à l’aide d’un câble réseau 5 Appareil mobile connecté au réseau sans fil par le biais du point d’accès/routeur de réseau sans fil Méthode de configuration 3 Les instructions suivantes présentent des méthodes pour configurer votre appareil Brother dans un environnement de réseau sans fil. Choisissez la méthode que vous préférez en fonction de votre environnement. Configuration sans fil en utilisant temporairement un câble USB (méthode recommandée) Consultez Utilisation temporaire d’un câble USB (recommandée) en page 13. Configuration sans fil en une étape à l’aide de WPS (Wi-Fi Protected Setup) ou AOSS™ Consultez Utilisation de WPS (Wi-Fi Protected Setup) ou de AOSS™ en page 19. Configuration sans fil selon la méthode d’amorçage (NIP) à l’aide de WPS Consultez Utilisation de la méthode d’amorçage (NIP) du Wi-Fi Protected Setup (WPS) en page 20. 9 Configuration de l’appareil pour un réseau sans fil Comment vérifier l’état du réseau sans fil 3 (ADS-1000W/ADS-1100W) 1 Lancez le ControlCenter. Windows ® 3 1 Cliquez sur l’icône (ControlCenter4) dans la barre d’état puis sélectionnez Ouvrir. La fenêtre du ControlCenter4 apparaît. 2 Cliquez sur l’onglet Paramètres de l’appareil (l’exemple ci-dessous montre le ControlCenter4 en Mode Accueil). Macintosh 1 Cliquez sur l’icône (ControlCenter2) dans le panneau d’ancrage. La fenêtre du ControlCenter2 apparaît. 10 Configuration de l’appareil pour un réseau sans fil 2 Cliquez sur l’onglet CONFIGURATIONS DE L’APPAREIL. 3 2 Cliquez sur Paramètres Scanner à Net (Windows®)/Réglages Numérisation vers réseau (Macintosh). La fenêtre de système Gestion à partir du Web apparaît. 3 Cliquez sur l’onglet Réseau puis sur État du réseau. L’écran affiche l’état du réseau de l’appareil. (ADS-1500W/ADS-1600W) 1 Appuyez sur 2 3 4 5 Appuyez sur Réseau. (Param). Appuyez sur WLAN. Appuyez sur a ou b puis appuyez sur Statut WLAN. Appuyez sur Statut. 11 Configuration de l’appareil pour un réseau sans fil Connecté à un ordinateur réseau sans fil sans point d’accès/routeur sans fil sur le réseau (mode ad hoc) 3 Ce type de réseau ne possède pas de point d’accès/routeur de réseau sans fil central. Tous les clients sans fil communiquent directement entre eux. Quand l’appareil sans fil Brother (votre appareil) fait partie de ce réseau, il reçoit toutes les tâches de numérisation directement de l’ordinateur qui envoie les données de numérisation. 1 2 1 Appareil réseau sans fil (votre appareil) 2 Ordinateur réseau sans fil Nous ne garantissons pas la connexion réseau sans fil avec les produits Windows Server ® en mode ad hoc. Pour configurer votre appareil en mode ad-hoc, consultez Configuration en mode ad hoc en page 24. 12 3 Configuration de l’appareil pour un réseau sans fil Configuration 3 Utilisation temporaire d’un câble USB (recommandée) 3 Il s’agit de la méthode de configuration recommandée. Consultez le Guide d’installation rapide pour obtenir les directives. Lorsque le SSID n’est pas en mode de diffusion 1 3 3 Avant de configurer votre appareil, nous vous recommandons de prendre note de vos paramètres de réseau sans fil. Vous aurez besoin de ces informations pour continuer la configuration. Vérifiez et consignez les paramètres de réseau sans fil actuels. Nom du réseau : (SSID) Mode de communication Méthode d’authentification Mode de cryptage Clé de réseau Infrastructure Système ouvert AUCUN — WEP Clé partagée WEP WPA/WPA2-PSK AES TKIP 1 1 TKIP n’est pris en charge que pour WPA-PSK. Exemple : Nom du réseau : (SSID) HELLO Mode de communication Méthode d’authentification Mode de cryptage Clé de réseau Infrastructure WPA2-PSK AES 12345678 REMARQUE Si votre routeur utilise le cryptage WEP, entrez la clé utilisée comme première clé WEP. Votre appareil Brother prend uniquement en charge l’utilisation de la première clé WEP. 2 Insérez le DVD-ROM fourni dans votre lecteur de DVD-ROM. 13 Configuration de l’appareil pour un réseau sans fil 3 Effectuez l’une des opérations suivantes : Windows ® 1 Cliquez sur Installation personnalisée. 3 2 Cliquez sur Assistant de configuration de la connexion sans fil. 14 Configuration de l’appareil pour un réseau sans fil Macintosh 1 Double-cliquez sur l’icône BROTHER se trouvant sur votre bureau. 2 Double-cliquez sur Utilitaires. 3 3 Double-cliquez sur Assistant de configuration de la connexion sans fil. 15 Configuration de l’appareil pour un réseau sans fil 4 Sélectionnez Oui, j’ai un câble USB que je peux utiliser pour l’installation. et cliquez ensuite sur Suivant. 3 REMARQUE Si cet écran apparaît, procédez à la lecture de cette Remarque importante. Cochez la case Vérifié et confirmé après avoir confirmé le SSID et la Clé de réseau puis cliquez sur Suivant. 5 Connectez temporairement le câble USB directement dans l’ordinateur et l’appareil. Cochez la case, cliquez sur Suivant puis rendez-vous à 6 si l’écran de confirmation apparaît. Sinon, rendez-vous à 7. 16 Configuration de l’appareil pour un réseau sans fil 6 Lorsque l’écran suivant apparaît, cochez Non puis cliquez sur Suivant. 3 REMARQUE Si le SSID affiché correspond à celui du réseau sans fil sur lequel vous voulez vous connecter, sélectionnez Oui puis Suivant et rendez-vous à 0. 7 Cliquez sur Avancé. 17 Configuration de l’appareil pour un réseau sans fil 8 Saisissez un nouveau SSI dans le champ Nom (SSID) puis cliquez sur Suivant. 3 9 Sélectionnez la Méthode d’authentification et le Mode de cryptage dans les menus déroulants appropriés puis indiquez une clé de réseau dans le champ Clé du réseau et cliquez sur Suivant. 18 Configuration de l’appareil pour un réseau sans fil 0 Cliquez sur Suivant. Les paramètres sont envoyés à l’appareil. 3 A B Déconnectez le câble USB passant entre l’ordinateur et l’appareil. Cliquez sur Terminer. Utilisation de WPS (Wi-Fi Protected Setup) ou de AOSS™ 3 Consultez le Guide d’installation rapide. 19 Configuration de l’appareil pour un réseau sans fil Utilisation de la méthode d’amorçage (NIP) du Wi-Fi Protected Setup (WPS) 3 Si votre point d’accès/routeur WLAN supporte le WPS (méthode d’amorçage (NIP)), suivez les étapes suivantes pour configurer l’appareil. La méthode du numéro d’identification personnel (NIP) est une des méthodes de connexion mises au point par Wi-Fi Alliance ®. En entrant le NIP créé par appareil inscrit (votre appareil) dans le registraire (un dispositif qui gère le réseau sans fil), vous pouvez configurer le réseau sans fil et les paramètres de sécurité. Consultez le guide de l’utilisateur fourni avec votre point d’accès/routeur de réseau sans fil pour plus d’informations sur l’accès au mode WPS. Connexion lorsque le point d’accès/routeur de réseau sans fil (A) est utilisé comme registraire 1. A Connexion lorsqu’un autre appareil (B), tel qu’un ordinateur, est utilisé comme registraire 1. A B 1 Normalement, le registraire est le point d’accès/routeur du réseau sans fil. REMARQUE Le symbole suivant est affiché sur les routeurs et les points d’accès qui supportent le WPS : 20 3 Configuration de l’appareil pour un réseau sans fil (ADS-1000W/ADS-1100W) 1 À l’aide d’un petit objet pointu, appuyer pendant environ 15 secondes sur le bouton AOSS/WPS se trouvant à l’arrière de l’appareil. 3 REMARQUE L’appareil commencer à biper dès que le bouton aura été enfoncé pendant deux secondes. Continuer de tenir le bouton enfoncé. 2 À l’aide d’un ordinateur connecté au réseau, taper l’adresse « http://adresse IP du point d’accès/ » dans votre navigateur (là où « adresse du point d’accès IP » est en fait l’adresse IP de l’appareil servant de registraire 1). 1 3 Normalement, le registraire est le point d’accès/routeur du réseau sans fil. Rendez-vous à la page des paramètres de WMP, indiquez le NIP se trouvant sur l’étiquette au bas de l’appareil dans le registraire puis suivez les directives qui apparaissent à l’écran. REMARQUE La page de paramétrage peut différer en fonction de la marque de votre point d’accès/routeur. Consultez le mode d’emploi fourni avec votre point d’accès/routeur de réseau sans fil. 4 Si la connexion de l’appareil est réussie, le témoin WiFi du panneau de configuration va s’allumer. (ADS-1500W/ADS-1600W) 1 Appuyez sur 2 3 4 Appuyez sur Réseau. 5 Lorsque le message Activer le réseau sans fil? s’affiche, appuyez sur Oui pour confirmer. L’Assistant de configuration sans fil démarre. Pour annuler, appuyez sur Non. (Param). Appuyez sur WLAN. Appuyez sur a ou b pour afficher le WPS avec code NIP. Appuyer sur WPS avec code NIP. 21 Configuration de l’appareil pour un réseau sans fil 6 7 L’écran ACL affiche un NIP à huit chiffres et l’appareil commence à chercher un point d’accès. À l’aide d’un ordinateur connecté au réseau, taper l’adresse « http://adresse IP du point d’accès/ » dans votre navigateur (là où « adresse du point d’accès IP » est en fait l’adresse IP de l’appareil servant de registraire 1). 1 8 Normalement, le registraire est le point d’accès/routeur du réseau sans fil. 3 Rendez-vous à la page des paramètres WPS, indiquez le NIP affiché à l’écran ACL lors de l’étape 6 dans le registraire et suivez les instructions à l’écran. REMARQUE La page de paramétrage peut différer en fonction de la marque de votre point d’accès/routeur. Consultez le mode d’emploi fourni avec votre point d’accès/routeur de réseau sans fil. Windows Vista ®/Windows ® 7/Windows ® 8 3 Si vous utilisez votre ordinateur comme registraire, suivez les étapes suivantes : REMARQUE • Pour utiliser un ordinateur Windows Vista ®, Windows ® 7 ou Windows ® 8 comme registraire, vous devez l’enregistrer préalablement sur le réseau. Consultez le mode d’emploi fourni avec votre point d’accès/routeur de réseau sans fil. • Si vous utilisez un ordinateur Windows ® 7 ou Windows ® 8 comme registraire, vous pouvez installer le pilote de scanner après la configuration sans fil en suivant les instructions qui s’affichent à l’écran. Pour installer l’ensemble complet de pilotes et de logiciels, suivez les étapes d’installation du Guide d’installation rapide. 1 (Windows Vista ®) Cliquez sur (Démarrer) > Réseau > Ajouter un réseau sans fil. (Windows ® 7) Cliquez sur (Démarrer) > Périphériques et imprimantes > Ajouter un périphérique. (Windows ® 8) Déplacez le curseur de votre souris vers le coin inférieur droit de votre bureau. Lorsque la barre de menu apparaît, cliquez sur Paramètres > Panneau de configuration > Matériel et audio > Périphériques et imprimantes > Ajouter un périphérique. 2 Sélectionnez l’appareil désiré puis cliquez sur Suivant. 3 Indiquez le NIP affiché à l’écran ACL à l’étape 6 puis cliquez sur Suivant. 4 Choisissez le réseau auquel vous voulez vous connecter, puis cliquez sur Suivant. 5 Cliquez sur Fermer. 9 Si votre appareil sans fil s’est connecté avec succès, l’écran ACL affiche Connecté. Si la connexion échoue, l’écran ACL affiche un code d’erreur. Notez le code d’erreur, référez-vous à la section Dépannage du Guide d’installation rapide, et corrigez l’erreur. 22 Configuration de l’appareil pour un réseau sans fil (Windows ®) Vous avez terminé la configuration du réseau sans fil. Si vous souhaitez poursuivre l’installation des pilotes et du logiciel nécessaires au fonctionnement de votre appareil, sélectionnez Installer la suite MFL-Pro dans le menu du DVD-ROM. (Macintosh) 3 Vous avez terminé la configuration du réseau sans fil. Si vous souhaitez poursuivre l’installation des pilotes et du logiciel nécessaires au fonctionnement de votre appareil, sélectionnez Installer la suite OSX dans le menu du DVD-ROM. 23 Configuration de l’appareil pour un réseau sans fil Configuration en mode ad hoc 3 Utilisation d’un SSID configuré 3 Si vous essayez d’associer un appareil à un ordinateur se trouvant déjà en mode ad hoc avec un SSID configuré, procédez avec les étapes suivantes : 1 3 Avant de configurer votre appareil, nous vous recommandons de prendre note de vos paramètres de réseau sans fil. Vous aurez besoin de ces informations pour continuer la configuration. Vérifiez et enregistrez les paramètres actuels du réseau sans fil de l’ordinateur auquel vous vous connectez. REMARQUE Les paramètres du réseau sans fil de l’ordinateur auquel vous vous connectez doivent être définis en mode ad hoc avec un SSID déjà configuré. Pour plus d’informations sur le réglage de votre ordinateur en mode ad hoc, consultez les informations fournies avec votre ordinateur ou contactez votre administrateur réseau. Nom du réseau : (SSID) Mode de communication Mode de cryptage Clé de réseau Ad hoc AUCUN — WEP Exemple : Nom du réseau : (SSID) HELLO Mode de communication Mode de cryptage Clé de réseau Ad hoc WEP 12345 REMARQUE Votre appareil Brother prend uniquement en charge l’utilisation de la première clé WEP. 2 Insérez le DVD-ROM fourni dans votre lecteur de DVD-ROM. 24 Configuration de l’appareil pour un réseau sans fil 3 Effectuez l’une des opérations suivantes : Windows ® 1 Cliquez sur Installation personnalisée. 3 2 Cliquez sur Assistant de configuration de la connexion sans fil. 25 Configuration de l’appareil pour un réseau sans fil Macintosh 1 Double-cliquez sur l’icône BROTHER se trouvant sur votre bureau. 2 Double-cliquez sur Utilitaires. 3 3 Double-cliquez sur Assistant de configuration de la connexion sans fil. 26 Configuration de l’appareil pour un réseau sans fil 4 Sélectionnez Oui, j’ai un câble USB que je peux utiliser pour l’installation. et cliquez ensuite sur Suivant. 3 REMARQUE Si cet écran apparaît, procédez à la lecture de cette Remarque importante. Cochez la case Vérifié et confirmé après avoir confirmé le SSID et la Clé de réseau puis cliquez sur Suivant. 5 Connectez temporairement le câble USB directement dans l’ordinateur et l’appareil. Cochez la case, cliquez sur Suivant puis rendez-vous à 6 si l’écran de confirmation apparaît. Sinon, rendez-vous à 9. 27 Configuration de l’appareil pour un réseau sans fil 6 Lorsque l’écran suivant apparaît, cochez Non puis cliquez sur Suivant. 3 7 Sélectionnez le SSID pris en note à l’étape 1 de la page 24 puis cliquez sur Suivant. REMARQUE Si la liste est vide, vérifiez que le point d’accès est sous tension et émet le SSID puis vérifiez si l’appareil et votre ordinateur se trouvent à portée de communication sans fil. Cliquez ensuite sur Actualiser. 28 Configuration de l’appareil pour un réseau sans fil 8 Si l’écran suivant apparaît, saisissez une clé de réseau dans le champ destiné à la Clé du réseau puis cliquez sur Suivant. 3 REMARQUE Si votre réseau a été configuré afin d’effectuer l’identification et le chiffrement, l’écran suivant apparaîtra. Pour poursuivre la configuration, cliquez sur OK. 29 Configuration de l’appareil pour un réseau sans fil 9 Cliquez sur Suivant. Les paramètres seront envoyés vers votre appareil (le mode de chiffrement montré dans l’exemple suivant est le WEP). 3 0 A Déconnectez le câble USB passant entre l’ordinateur et l’appareil. Cliquez sur Terminer. REMARQUE Vous pouvez alors installer la suite MFL-Pro à partir du DVD-ROM fourni (pour les directives, consultez le Guide d’installation rapide). 30 Configuration de l’appareil pour un réseau sans fil Utilisation d’un nouveau SSID 3 Si vous utilisez un nouveau SSID, tous les autres périphériques se connecteront en utilisant le SSID que vous attribuez à l’appareil dans les étapes suivantes. Vous devez connecter ce SSID de votre ordinateur dès qu’il est placé en mode ad hoc. 1 2 Insérez le DVD-ROM fourni dans votre lecteur de DVD-ROM. 3 Effectuez l’une des opérations suivantes : Windows ® 1 Cliquez sur Installation personnalisée. 31 Configuration de l’appareil pour un réseau sans fil 2 Cliquez sur Assistant de configuration de la connexion sans fil. 3 Macintosh 1 Double-cliquez sur l’icône BROTHER se trouvant sur votre bureau. 2 Double-cliquez sur Utilitaires. 32 Configuration de l’appareil pour un réseau sans fil 3 Double-cliquez sur Assistant de configuration de la connexion sans fil. 3 3 Sélectionnez Oui, j’ai un câble USB que je peux utiliser pour l’installation. puis cliquez sur Suivant. 33 Configuration de l’appareil pour un réseau sans fil REMARQUE Si cet écran apparaît, procédez à la lecture de cette Remarque importante. Cochez la case Vérifié et confirmé puis cliquez sur Suivant. 3 4 Connectez temporairement le câble USB directement dans l’ordinateur et l’appareil. Cochez la case, cliquez sur Suivant puis rendez-vous à 5 si l’écran de confirmation apparaît. Sinon, rendez-vous à 6. 5 Lorsque l’écran suivant apparaît, cochez Non puis cliquez sur Suivant. 34 Configuration de l’appareil pour un réseau sans fil 6 Cliquez sur Avancé. 3 7 Dans le champ Nom (SSID), tapez un nouveaux SSID puis cochez la case. Cliquez sur le menu déroulant du Canal, sélectionnez le canal désiré puis cliquez sur Suivant. 35 Configuration de l’appareil pour un réseau sans fil 8 Sélectionnez Méthode d’authentification et Mode de cryptage dans les menus déroulants appropriés. Si le Mode de cryptage sélectionné est WEP, indiquez une nouvelle clé réseau dans le champ Clé du réseau puis cliquez sur Suivant. 3 REMARQUE La clé WEP est composée d’une série de 5 à 13 caractères de texte ASCII ou de 10 à 26 caractères hexadécimaux. 9 Cliquez sur Suivant. Les paramètres sont envoyés à l’appareil. 0 A Déconnectez le câble USB passant entre l’ordinateur et l’appareil. Cliquez sur Terminer. REMARQUE Vous pouvez alors installer la suite MFL-Pro à partir du DVD-ROM fourni (pour les directives, consultez le Guide d’installation rapide). 36 4 Gestion à partir du Web 4 Généralités 4 Un navigateur Web standard peut être utilisé afin de gérer votre appareil à l’aide d’un Hyper Text Transfer Protocol (HTTP) ou d’un Hypertext Transfer Protocol Secure (HTTPS). Avec un navigateur Web, il est possible de gérer votre appareil ou d’obtenir les renseignements suivants concernant un appareil connecté au réseau. 4 Informations sur l’état de l’appareil. Modifier les paramètres réseau tels que la configuration TCP/IP. Configurer la fonction Numérisation vers FTP (voir Modification de la configuration Numérisation vers FTP à l’aide d’un navigateur Web en page 44). Configurer la fonction Numérisation vers réseau (voir Modification de la configuration de numérisation vers le réseau à l’aide d’un navigateur Web (Windows ®) (ADS-1500W/ADS-1600W seulement) en page 46). Obtenir les informations relatives à la version du logiciel de l’appareil et du serveur de numérisation. Modifier les détails de configuration du réseau et de l’appareil. REMARQUE Nous recommandons d’utiliser Microsoft ® Internet Explorer ® 8.0/9.0 pour Windows ® et Safari 5/6 pour Macintosh. Veuillez également vous assurer que JavaScript et les témoins sont toujours activés dans le navigateur que vous utilisez. Si vous utilisez un autre navigateur Web, assurez-vous qu’il est compatible avec HTTP 1.0 et HTTP 1.1. Vous devez utiliser le protocole TCP/IP sur votre réseau et disposer d’une adresse IP valide programmée dans le serveur de numérisation et dans votre ordinateur. 37 Gestion à partir du Web Configurez les paramètres de l’appareil à l’aide de la Gestion à partir du Web (navigateur Web) 4 REMARQUE • Nous vous recommandons d’utiliser le protocole HTTPS aux fins de sécurité lorsque vous configurez les paramètres à l’aide de la Gestion à partir du Web. • Lorsque vous utilisez le protocole HTTPS pour la configuration de la Gestion à partir du Web, votre navigateur affiche un message d’avertissement. 1 4 Lancer la gestion à partir du Web. (ADS-1000W/ADS-1100W) Windows ® 1 Cliquez sur l’icône (ControlCenter4) dans la barre d’état puis sélectionnez Ouvrir. La fenêtre du ControlCenter4 apparaît. 2 Cliquez sur l’onglet Paramètres de l’appareil (l’exemple ci-dessous montre le ControlCenter4 en Mode Accueil). 3 Cliquez sur Paramètres Scanner à Net. La fenêtre de système Gestion à partir du Web apparaît. Macintosh 1 Cliquez sur l’icône (ControlCenter2) dans le panneau d’ancrage. La fenêtre du ControlCenter2 apparaît. 38 Gestion à partir du Web 2 Cliquez sur l’onglet CONFIGURATIONS DE L’APPAREIL. 4 3 Cliquez sur Réglages Numérisation vers réseau. La fenêtre de système Gestion à partir du Web apparaît. (ADS-1500W/ADS-1600W) 1 Lancez votre navigateur Web. 2 Tapez « http://adresse IP de l’appareil/ » dans votre navigateur (où « adresse IP de l’appareil » est l’adresse IP de l’appareil). Exemple : http://192.168.1.2/ REMARQUE • Si vous utilisez un système DNS (Domain Name System) ou activez un nom NetBIOS, vous pouvez entrer un autre nom, tel que « ScannerPartagé », au lieu de l’adresse IP. • Exemple : http://ScannerPartagé/ Si vous activez un nom NetBIOS, vous pouvez également utiliser le nom du nœud. • Exemple : http://brwxxxxxxxxxxxx/ Vous pouvez obtenir le nom NetBIOS dans le panneau de configuration en tant que Nom du nœud (ADS-1500W/ADS-1600W seulement). • Les utilisateurs de Macintosh peuvent accéder facilement au système Gestion à partir du Web en cliquant sur l’icône de l’appareil à l’écran Status Monitor. Pour plus d’informations, consultez le Guide de l’utilisateur. 2 Aucun mot de passe n’est requis par défaut. Si vous avez défini un mot de passe, entrez-le puis cliquez sur . 39 Gestion à partir du Web 3 Vous pouvez à présent modifier les paramètres du serveur de numérisation. REMARQUE Si vous avez changé les paramètres du protocole, redémarrez l’appareil après avoir cliqué sur Envoyer pour activer la configuration. 4 40 Gestion à partir du Web Définition d’un mot de passe 4 Pour empêcher tout accès non autorisé à la Gestion à partir du Web, nous vous conseillons de configurer un mot de passe de connexion. 1 2 3 4 5 Effectuez l’étape 1 en commençant à la page 38. Lorsque l’écran du système de Gestion à partir du Web apparaît, cliquez sur Administrateur. Entrez le mot de passe que vous voulez utiliser (32 caractères maximum). 4 Indiquez à nouveau le mot de passe dans le champ Confirmer nouveau mot de passe. Cliquez sur Envoyer. Lors de vos prochains accès à la Gestion à partir du Web, vous devrez entrer le mot de passe dans le champ Connexion puis cliquez sur . Une fois les paramètres configurés, fermez la session en cliquant sur . REMARQUE Vous pouvez aussi définir un mot de passe en cliquant sur Configurez le mot de passe dans la page Web de l’appareil (dans la mesure où vous n’êtes pas en train de définir un mot de passe de connexion). 41 Gestion à partir du Web Synchronisation avec un serveur SNTP 4 Le protocole Simple Network Time (SNTP) est le protocole utilisé pour synchroniser l’heure utilisée par l’appareil pour l’authentification avec le serveur temporel SNTP (cette heure ne correspond pas à celle affichée à l’écran ACL de l’appareil). Vous pouvez effectuer la synchronisation de l’heure de l’appareil sur le temps universel coordonné (UTC) fourni par le serveur de temps SNTP sur une base régulière. REMARQUE Cette fonction n’est pas disponible dans certains pays. 1 2 3 4 4 Effectuez l’étape 1 en commençant à la page 38. Lorsque l’écran de Gestion à partir du Web apparaît, cliquez sur Réseau puis sur Protocole. Cochez la case SNTP pour activer le paramètre. Cliquez sur Paramètres avancés. État Indique si les paramètres du serveur SNTP sont activés ou désactivés. Méthode du serveur SNTP Choisissez AUTO ou STATIQUE. • AUTO Si votre réseau comporte un serveur DHCP, le serveur SNTP obtient automatiquement l’adresse de ce serveur. • STATIQUE Indiquez l’adresse que vous voulez utiliser. Adresse du serveur SNTP principal, Adresse du serveur SNTP secondaire Indiquez l’adresse du serveur (64 caractères maximum). L’adresse du serveur SNTP secondaire est utilisée comme solution de secours pour l’adresse du serveur SNTP principal. Si le serveur principal n’est pas disponible, l’appareil contacte le serveur SNTP secondaire. Port du serveur SNTP principal, Port du serveur SNTP secondaire Entrez le numéro de port (1 à 65535). Le port du serveur SNTP secondaire est utilisé comme solution de secours pour le port du serveur SNTP principal. Si le port principal n’est pas disponible, l’appareil contacte le port SNTP secondaire. Intervalle de synchronisation Indiquez le nombre d’heures entre les tentatives de synchronisation du serveur (1 à 168 heures). REMARQUE • Vous devez configurer Date et Heure pour synchroniser le temps utilisé par l’appareil avec le serveur temporel SNTP. Cliquez sur Date et Heure puis configurez la Date et Heure affichée à l’écran Général. 42 Gestion à partir du Web (ADS-1500W/ADS-1600W seulement) Vous pouvez également configurer la date et l’heure sur le panneau de commande de l’appareil. 4 • Cochez la case Synchroniser avec serveur SNTP. Vous devez également vérifier votre réglage de fuseau horaire. Sélectionnez le décalage horaire entre votre localisation et le fuseau UTC à partir du menu déroulant du Fuseau horaire. Par exemple, le fuseau horaire pour l’heure normale de l’Est des États-Unis et du Canada est UTC-05:00. État de la synchronisation Vous pouvez confirmer l’état de synchronisation le plus récent. 5 Cliquez sur Envoyer pour appliquer les paramètres 43 Gestion à partir du Web Modification de la configuration Numérisation vers FTP à l’aide d’un navigateur Web 4 La numérisation vers FTP permet de numériser un document directement vers un serveur FTP sur votre réseau local ou sur Internet. Pour plus d’informations sur la fonction Numérisation vers FTP, consultez le Guide de l’utilisateur. 1 2 Effectuez l’étape 1 en commençant à la page 38. Lorsque l’écran de Gestion à partir du Web apparaît, cliquez sur Numériser puis sur Numériser vers FTP (pour ADS-1000W/1100W) ou Num vers FTP/réseau (pour ADS-1500W/1600W). 3 Vous pouvez choisir les numéros de profil (1 à 5) à utiliser pour les paramètres de Numérisation vers FTP. En plus des sept noms de fichiers prédéfinis, vous pouvez aussi conserver deux noms de fichiers définis par l’utilisateur afin de créer un profil de serveur FTP dans Créer nom fichier défini usager. Un maximum de 15 caractères peut être entré dans chacun des deux champs. 4 5 Cliquez sur Envoyer. Cliquez sur Numériser vers profil FTP (pour ADS-1000W/1100W) ou Num vers profil FTP/réseau (pour ADS-1500W/1600W) sur la page de Numériser. Vous pouvez à présent configurer et modifier les paramètres suivants de la fonction Numérisation vers FTP à l’aide d’un navigateur Web. Nom profil (jusqu’à 15 caractères) Adresse de l’hôte (adresse du serveur FTP) Nom utilisateur Mot de passe Répertoire mémorisation Nom de fichier Qualité Type fichier Taille du document Redressement automatique Ignorer les pages vierges Numérisation recto verso (pour ADS-1000W/1100W seulement) Mode passif Numéro de port Vous pouvez définir le Mode passif à Désactivé ou Activé en fonction de la configuration de votre serveur FTP et du pare-feu de votre réseau. Par défaut, la valeur choisie est Marche. Vous pouvez également modifier le numéro de port utilisé pour accéder au serveur FTP. La valeur par défaut de ce port est 21. Dans la plupart des cas, ces deux réglages peuvent être laissés par défaut. 44 4 Gestion à partir du Web REMARQUE La numérisation vers FTP est disponible lorsque vous avez configuré les profils de serveur FTP à l’aide de la Gestion à partir du Web. 6 Cliquez sur Envoyer pour appliquer les paramètres 4 45 Gestion à partir du Web Modification de la configuration de numérisation vers le réseau à l’aide d’un navigateur Web (Windows ®) (ADS-1500W/ADS-1600W seulement) 4 La fonction Numérisation vers réseau permet de numériser des documents directement dans un dossier partagé sur un serveur CIFS 1 sur votre réseau local ou sur Internet. Pour plus d’informations sur la fonction Numérisation vers le réseau, consultez le Guide de l’utilisateur. 1 Le protocole CIFS (Common Internet File System) constitue le moyen habituel qu’utilisent les utilisateurs d’ordinateurs Windows ® pour partager les fichiers et les scanners. REMARQUE La numérisation vers le réseau supporte l’identification NTLMv2. Vous devez configurer le protocole SNTP (serveur temporel du réseau) ou régler correctement la date, l’heure et le fuseau horaire dans le panneau de commande pour l’authentification. (Pour de plus amples renseignements sur la définition du protocole SNTP, consultez Synchronisation avec un serveur SNTP en page 42. Pour plus d’informations sur la définition de la date, de l’heure et du fuseau horaire, consultez le Guide de l’utilisateur.) 1 2 Effectuez l’étape 1 en commençant à la page 38. 3 Choisissez Réseau dans les numéros de profil (1 à 5) à utiliser pour les paramètres de la fonction Numérisation vers réseau. En plus des sept noms de fichiers prédéfinis, vous pouvez aussi conserver deux noms de fichiers définis par l’utilisateur afin de créer un profil de numérisation vers le réseau dans Créer nom fichier défini usager. Un maximum de 15 caractères peut être entré dans chacun des deux champs. 4 5 Cliquez sur Envoyer. Lorsque l’écran de gestion à partir du Web apparaît, cliquez sur Numériser puis sur Num vers FTP/réseau. Cliquez sur Num vers profil FTP/réseau dans la page Numériser. Vous pouvez à présent configurer et modifier les paramètres suivants de la fonction Numérisation vers réseau à l’aide d’un navigateur Web. Nom profil (jusqu’à 15 caractères) Adresse de l’hôte Répertoire mémorisation Nom de fichier Qualité Type fichier Taille du document Redressement automatique Ignorer les pages vierges Utiliser le code NIP pour authentification 46 4 Gestion à partir du Web Code NIP Nom utilisateur Mot de passe REMARQUE Numérisation vers le réseau est disponible lorsque vous avez configuré les profils de serveur réseau à l’aide de la Gestion à partir du Web. 6 Cliquez sur Envoyer pour appliquer les paramètres 4 47 5 Numérisation vers serveur de messagerie (ADS-1500W/ADS-1600W seulement) Généralités 5 5 La fonction Numérisation vers serveur de messagerie vous permet d’envoyer des documents numérisés par courriel. Les documents sont transmis par courriel sous forme de fichiers joints. 5 4 1 2 4 3 1 Expéditeur 2 Internet 3 Destinataire 4 Serveur de messagerie Renseignements importants sur Numérisation vers serveur de messagerie 5 Si les données graphiques d’un document sont trop volumineuses, il est possible que la transmission échoue. 48 Numérisation vers serveur de messagerie (ADS-1500W/ADS-1600W seulement) Numérisation vers serveur de messagerie 5 Avant d’utiliser la fonction de numérisation vers serveur de messagerie, vous devez configurer votre appareil Brother pour qu’il puisse communiquer avec votre réseau et votre serveur de messagerie. Vous pouvez configurer ces éléments à l’aide de la gestion à partir du web, de l’installation à distance ou de BRAdmin Professional 3. Vous devez vérifier que les éléments suivants sont configurés sur votre appareil : Adresse IP (si vous utilisez déjà votre appareil sur le réseau, c’est que l’adresse IP de l’appareil a été configurée correctement.) Adresse électronique SMTP, adresse de serveur POP3/port/méthode d’authentification/méthode de cryptage/vérification du certificat du serveur 5 Nom et mot de passe de la boîte aux lettres Si vous avez des doutes concernant l’un ou l’autre de ces éléments, consultez votre administrateur réseau. REMARQUE Bien que vous deviez configurer une adresse électronique sur l’appareil, celui-ci ne dispose pas de fonction de réception de courriel. Par conséquent, si le destinataire répond au courriel envoyé par l’appareil, ce courriel sera perdu car l’appareil n’est pas en mesure de le recevoir. Avant la numérisation vers un serveur de messagerie 5 Pour effectuer la numérisation vers un serveur de messagerie, vous pourriez devoir configurer les éléments suivants (à l’aide de la gestion à partir du web ou de l’installation à distance) : Objet de l’expéditeur Limite de taille Notification (pour plus d’informations, consultez Courriel de vérification de la transmission (TX) en page 50.) Comment numériser vers le serveur de messagerie 5 Consulter Envoyer des documents numérisés directement vers une adresse courriel (ADS-1500W/ADS-1600W seulement) dans le guide de l’utilisateur pour obtenir les opérations d’envoi. Une fois le document numérisé, il est automatiquement transmis à l’adresse électronique spécifiée par le biais de votre serveur SMTP. Vous pouvez annuler l’opération d’envoi en appuyant sur pendant la numérisation. Une fois la transmission terminée, l’appareil retourne en mode veille. REMARQUE Certains serveurs de messagerie ne vous permettent pas d’envoyer de gros documents par courriel (l’administrateur système impose souvent une taille maximum aux messages électroniques). Lorsque la fonction de numérisation vers serveur de messagerie est activée, l’appareil affiche Mémoire épuisée lorsque vous essayez d’envoyer des documents dont la taille excède 1 Mo par courriel. Le document n’est pas envoyé. Dans ce cas, il vous faudra séparer le document que vous voulez envoyer en plusieurs petits documents pour qu’ils soient admis par le serveur de messagerie. 49 Numérisation vers serveur de messagerie (ADS-1500W/ADS-1600W seulement) Options supplémentaires de numérisation vers serveur de messagerie 5 Courriel de vérification de la transmission (TX) 5 Utilisez le courriel de vérification de l’envoi pour demander une notification provenant du poste de réception pour indiquer que votre courriel a été reçu et traité. Configuration du message de vérification de l’envoi 5 Pour utiliser cette fonction, réglez l’option Avis de l’option Config TX cour à Activé ou Désactivé. Lorsqu’elle est réglée sur Activé, un champ d’information supplémentaire est envoyé avec les données graphiques. 1 Appuyez sur 2 3 4 5 6 Appuyez sur Réseau. 5 (Param). Appuyez sur Courriel. Appuyez sur Config TX cour. Appuyez sur Avis. Appuyez sur Activé (ou Désactivé). REMARQUE • Notification de dépôt du message (MDN) Ce champ demande l’état du courriel après sa livraison par l’entremise d’un système de transport Simple Mail Transfer Protocol (SMTP). Une fois le message arrivé chez le destinataire, ces données sont utilisées quand l’appareil ou l’utilisateur lit le courriel reçu. Par exemple, si le message est ouvert en lecture, le destinataire renvoie une notification à l’appareil ou à l’utilisateur expéditeur. Pour que la demande soit prise en compte, le destinataire doit prendre en charge le champ MDN. • Cet appareil ne peut pas recevoir de courriel. Si vous souhaitez utiliser la fonction de vérification de l’envoi, vous devez rediriger la notification de retour vers une adresse électronique séparée. Il est possible de configurer une Adresse courr pour refléter l’adresse où la notification devrait être reçue. 50 6 Fonctions de sécurité 6 Généralités 6 Votre appareil Brother emploie certains des plus récents protocoles de sécurité et de cryptage disponibles à ce jour. Ces fonctions peuvent être intégrées au plan global de sécurité de votre réseau pour aider à protéger vos données et à prévenir les accès non autorisés à votre appareil. Ce chapitre vous explique comment les configurer. Vous pouvez configurer les fonctions de sécurité suivantes : Envoi sécurisé des courriels (voir Envoi sécurisé d’un courriel (ADS-1500W/ADS-1600W seulement) en page 52) Gestion de plusieurs certificats (voir Gestion de plusieurs certificats (ADS-1500W/ADS-1600W seulement) en page 54) 6 REMARQUE Nous vous recommandons de désactiver les protocoles FTP et TFTP. L’accès à l’appareil en utilisant ces protocoles n’est pas sécurisé. Cependant, si vous désactivez le protocole FTP, la fonction Numérisation vers FTP est désactivée également. (Pour obtenir plus de renseignements sur comment configurer les paramètres de protocole, consultez Configurez les paramètres de l’appareil à l’aide de la Gestion à partir du Web (navigateur Web) en page 38.) 51 Fonctions de sécurité Envoi sécurisé d’un courriel (ADS-1500W/ADS-1600W seulement) 6 Configuration à l’aide de la Gestion à partir du Web (navigateur Web) 6 Vous pouvez configurer l’envoi sécurisé de courriel avec l’authentification de l’utilisateur ou l’envoi et la réception de courriel à l’aide de SSL/TLS à l’écran de la Gestion à partir du Web. 1 2 Lancez votre navigateur Web. Tapez « http://adresse IP de l’appareil/ » dans votre navigateur (où « adresse IP de l’appareil » est l’adresse IP de l’appareil). Exemple : http://192.168.1.2/ 3 4 5 6 7 Aucun mot de passe n’est requis par défaut. Si vous avez défini un mot de passe, entrez-le puis cliquez sur . Cliquez sur Réseau. Cliquez sur Protocole. Cliquez sur Paramètres avancés de POP3/SMTP et assurez-vous que l’état de POP3/SMTP est Activé. Vous pouvez configurer les paramètres POP3/SMTP dans cette page. REMARQUE • Pour de plus amples renseignements, consultez le texte d’aide dans la Gestion à partir du Web. • Vous pouvez aussi confirmer si les paramètres de messagerie sont corrects après les avoir configurés en envoyant un courriel de test. • Si vous ne connaissez pas les paramètres du serveur POP3/SMTP, contactez votre administrateur système ou votre FSI (fournisseur de service Internet) pour de plus amples renseignements. 8 Après la configuration, cliquez sur Envoyer. La boîte de dialogue Test de la configuration d’envoi des courriels s’affiche. 9 Suivez les instructions qui s’affichent à l’écran si vous voulez tester les paramètres courants. Envoi d’un courriel avec authentification de l’utilisateur 6 Cet appareil prend en charge les méthodes d’envoi de courriel POP avant SMTP et SMTP-AUTH par l’entremise d’un serveur de messagerie qui nécessite l’authentification de l’utilisateur. Ces méthodes permettent d’empêcher un utilisateur non autorisé d’accéder au serveur de messagerie. Vous pouvez utiliser la Gestion à partir du Web ou BRAdmin Professional 3 pour configurer ces paramètres. Vous pouvez utiliser les méthodes POP avant SMTP et SMTP-AUTH pour la notification par courrier électronique, les rapports de messagerie et la fonction Numérisation vers serveur de messagerie. Paramètres du serveur de messagerie Vous devez faire correspondre les paramètres de la méthode l’authentification SMTP avec la méthode utilisée par votre serveur de messagerie. Contactez votre administrateur réseau ou votre FSI (fournisseur de service Internet) à propos de la configuration du serveur de messagerie. 52 6 Fonctions de sécurité Vous aurez aussi à cocher la case SMTP-AUTH de la Méthode d'authentification du serveur SMTP pour activer l’identification du serveur SMTP. Paramètres SMTP Vous pouvez modifier le numéro du port SMTP à l’aide de la Gestion à partir du Web. Cela peut être nécessaire si votre FSI (fournisseur de service Internet) met en œuvre le service de « Outbound Port 25 Blocking (OP25B) ». La modification du numéro de port SMTP en un numéro spécifique que votre FSI utilise pour le serveur SMTP (le port 587 par exemple) vous permettra quand même d’envoyer des courriels à partir du serveur SMTP. Si vous utilisez les méthodes POP avant SMTP et SMTP-AUTH, nous vous recommandons de choisir SMTP-AUTH. Si vous optez pour POP avant SMTP comme méthode d’authentification du serveur SMTP, vous devez configurer les paramètres POP3. Vous pouvez aussi utiliser la méthode APOP, au besoin. 6 Envoi sécurisé d’un courriel à l’aide de SSL/TLS 6 Cet appareil prend en charge les méthodes SSL/TLS pour envoyer ou recevoir les courriels par l’entremise d’un serveur de messagerie qui requiert une communication SSL/TLS sécurisée. Pour envoyer un courriel via un serveur de messagerie qui utilise une communication SSL/TLS, vous devez configurer correctement les paramètres SMTP via SSL/TLS ou POP3 via SSL/TLS. Vérification du certificat de serveur Si vous sélectionnez SSL ou TLS pour SMTP via SSL/TLS ou POP3 via SSL/TLS, la case Vérifier le certificat de serveur sera automatiquement cochée afin de vérifier le certificat du serveur. • Avant de vérifier le certificat du serveur, vous devez importer le certificat d’AC émis par l’AC qui a signé le certificat du serveur. Contactez votre administrateur réseau ou votre FSI (fournisseur de service Internet) pour confirmer si l’importation d’un certificat d’une AC s’impose. Pour importer le certificat, consultez Importation et exportation d’un certificat d’AC en page 54. • Si la vérification du certificat du serveur n’est pas nécessaire, décochez la case Vérifier le certificat de serveur. Numéro de port Si vous choisissez SSL ou TLS, la valeur Port SMTP ou Port POP3 est changée pour correspondre au protocole. Pour modifier le numéro de port manuellement, entrez le numéro de port après avoir choisi SMTP via SSL/TLS ou POP3 via SSL/TLS. Vous devez configurer la méthode de communication POP3/SMTP pour qu’elle corresponde au serveur de messagerie. Pour plus de détails sur les paramètres du serveur de messagerie, contactez votre administrateur réseau ou votre FSI (fournisseur de service Internet). Dans la plupart des cas, les services de courrier Web sécurisé nécessitent les paramètres suivants : (SMTP) Port SMTP : 587 Méthode d'authentification du serveur SMTP : SMTP-AUTH SMTP via SSL/TLS : TLS (POP3) Port POP3 : 995 POP3 via SSL/TLS : SSL 53 Fonctions de sécurité Gestion de plusieurs certificats (ADS-1500W/ADS-1600W seulement) 6 La fonction de certificats multiples vous permet d’utiliser le système de gestion à partir du web afin de gérer chaque certificat installé sur votre appareil. À partir du système de gestion à partir du web, se rendre à l’écran Certificat AC pour voir le contenu du certificat, supprimer ou exporter vos certificats. Il est possible de stocker jusqu’à trois certificats d’AC afin d’utiliser les fonctions SMTP via SSL ou POP3 via SSL. Nous recommandons de stocker un certificat de moins que ce qui est permis et de conserver un espace en cas d’expiration d’un certificat. Lorsqu’un certificat expire, importez un nouveau certificat dans l’espace réservé puis supprimez le certificat expiré. Ceci permet d’éviter les échecs de configuration. REMARQUE Lorsque vous utilisez des communications SSL ou SMTP, vous n’avez pas à choisir de certificat. Le certificat nécessaire sera sélectionné automatiquement. Importation et exportation d’un certificat d’AC 6 6 Vous pouvez enregistrer un certificat d’AC sur l’appareil à l’aide des fonctions d’importation et d’exportation. Comment importer un certificat d’AC 1 2 6 Lancez votre navigateur Web. Tapez « http://adresse IP de l’appareil/ » dans votre navigateur (où « adresse IP de l’appareil » est l’adresse IP de l’appareil). Exemple : http://192.168.1.2/ 3 4 5 6 Cliquez sur l’onglet Réseau puis sur Sécurité. Cliquez sur Certificat AC. Cliquez sur Importer un certificat AC et sélectionnez le certificat désiré. Cliquez sur Envoyer. Comment exporter un certificat d’AC 1 2 6 Lancez votre navigateur Web. Tapez « http://adresse IP de l’appareil/ » dans votre navigateur (où « adresse IP de l’appareil » est l’adresse IP de l’appareil). Exemple : http://192.168.1.2/ 3 Cliquez sur l’onglet Réseau puis sur Sécurité. 54 Fonctions de sécurité 4 5 6 Cliquez sur Certificat AC. Sélectionnez le certificat à exporter et cliquez sur Exporter. Cliquez sur Envoyer. 6 55 7 Dépannage 7 Généralités 7 Ce chapitre explique comment résoudre les problèmes de réseau type que vous pouvez rencontrer quand vous utilisez l’appareil Brother. Accédez au Centre de solutions Brother à l’adresse http://solutions.brother.com/ et cliquez sur Manuels dans la page de votre modèle pour télécharger les autres manuels. Identification d’un problème 7 Avant de lire le présent chapitre, assurez-vous que les éléments suivants sont configurés. Vérifiez d’abord les points suivants : L’adaptateur CA est branché correctement et l’appareil Brother est allumé. 7 Le point d’accès, le routeur ou le concentrateur est allumé et son bouton de liaison clignote. L’emballage de protection a entièrement été enlevé de l’appareil. Le capot avant, le capot du coussinet de séparation et le capot du rouleau d’entraînement sont parfaitement fermés. Rendez-vous à la page correspondant à votre solution : 7 Je ne parviens pas à achever la configuration du réseau sans fil. en page 57 L’appareil Brother n’est pas trouvé sur le réseau pendant l’installation du logiciel MFL-Pro Suite. en page 58 L’appareil Brother ne parvient pas à numériser à partir du réseau. L’appareil Brother n’est pas trouvé sur le réseau alors même que l’installation a réussi. en page 59 J’utilise un logiciel de sécurité. en page 61 Je veux m’assurer que mes périphériques réseau fonctionnent correctement. en page 62 56 Dépannage Je ne parviens pas à achever la configuration du réseau sans fil. 7 Question Interface Solution Est-ce que votre appareil arrive à se connecter au réseau lors de l’installation sans fil? sans fil Éteignez puis rallumez votre routeur de réseau sans fil. Réessayez ensuite de configurer les paramètres de réseau sans fil. Vos paramètres de sécurité (SSID/clé de réseau) sont-ils corrects? sans fil Confirmez les paramètres de sécurité définis. Le nom du fabricant ou le numéro de modèle du point d’accès/routeur de réseau sans fil (WLAN) peuvent être utilisés comme paramètres de sécurité par défaut. Pour de plus amples renseignements sur la recherche des paramètres de sécurité, consultez les instructions fournies avec votre point d’accès/routeur de réseau sans fil. Adressez-vous au fabricant de votre point d’accès/routeur de réseau sans fil, à votre fournisseur de service Internet ou à l’administrateur réseau. Utilisez-vous le filtrage d’adresse MAC? sans fil Vérifiez que l’adresse MAC de votre appareil Brother est autorisée par le filtre. (ADS-1000W/1100W) Vous pouvez trouver l’adresse MAC (adresse Ethernet) de votre appareil dans État du réseau à partir de l’onglet Réseau dans le système de gestion à partir du web. Consultez Configurez les paramètres de l’appareil à l’aide de la Gestion à partir du Web (navigateur Web) en page 38. (ADS-1500W/1600W) Vous pouvez trouver l’adresse MAC à l’aide du panneau de commande de votre appareil Brother. Votre point d’accès/routeur de réseau sans fil est-il en mode furtif (il ne diffuse pas le SSID)? sans fil J’ai suivi tous les conseils qui précèdent et je n’arrive toujours pas à réaliser la configuration du réseau sans fil. Que puis-je faire d’autre? sans fil Indiquer le SSID correct manuellement. Vérifiez le SSID ou la clé de réseau dans les instructions fournies avec votre point d’accès/routeur de réseau sans fil et reconfigurez le réseau sans fil. (Pour plus d’informations, consultez Lorsque le SSID n’est pas en mode de diffusion en page 13.) Utilisez l’outil de réparation de la connexion réseau. Consultez L’appareil Brother ne parvient pas à numériser à partir du réseau. L’appareil Brother n’est pas trouvé sur le réseau alors même que l’installation a réussi. en page 59. 57 7 Dépannage L’appareil Brother n’est pas trouvé sur le réseau pendant l’installation du logiciel MFL-Pro Suite. 7 Question Interface Solution Est-ce que votre ordinateur est bien connecté au réseau? sans fil Vérifiez que votre ordinateur est connecté à un réseau, p. ex. un environnement LAN ou des services Internet. Pour obtenir plus d’assistance avec vos problèmes de réseau, veuillez communiquer avec l’administrateur de votre réseau. Votre appareil est-il connecté au réseau et possède-t-il une adresse IP valide? sans fil (ADS-1000W/ADS-1100W) Si le témoin Wifi du panneau de contrôle ne s’allume pas, les DEL vont afficher un état d’erreur. Prenez en note l’état d’erreur puis consultez Indications DEL dans le Guide de l’utilisateur puis corrigez l’erreur. (ADS-1500W/ADS-1600W) Vérifiez que le Statut dans Statut WLAN n'affiche pas Échec de la connexion. Consultez Comment vérifier l’état du réseau sans fil en page 10. Si le message à l’écran ACL affiche Échec de la connexion, demandez à votre administrateur réseau si votre adresse IP est valide. Utilisez-vous un logiciel de sécurité? sans fil Dans la boîte de dialogue du programme d’installation, faire une nouvelle recherche pour trouver l’appareil Brother. Autorisez l’accès lorsque le message d’alerte du logiciel de sécurité s’affiche au cours de l’installation du logiciel MFL-Pro Suite. Pour plus d’informations sur le logiciel de sécurité, consultez J’utilise un logiciel de sécurité. en page 61. Utilisez-vous un routeur Wi-Fi mobile? sans fil Le séparateur de confidentialité de votre routeur Wi-Fi mobile est peut-être activé. Vérifiez que le séparateur de confidentialité est désactivé. Votre appareil Brother est-il trop éloigné du point d’accès/routeur de réseau sans fil? sans fil Placez votre appareil Brother à environ 3,3 pieds (1 mètre) du point d’accès/routeur de réseau sans fil lorsque vous configurez les paramètres de réseau sans fil. Y a-t-il des obstructions (murs ou meubles, par exemple) entre l’appareil et le point d’accès/routeur de réseau sans fil? sans fil Déplacez votre appareil Brother dans une zone exempte de toute obstruction ou rapprochez-le du point d’accès/routeur de réseau sans fil. Y a-t-il un ordinateur sans fil, sans fil un appareil Bluetooth, un four à micro-ondes ou un téléphone numérique sans fil à proximité de l’appareil Brother ou du point d’accès/routeur de réseau sans fil? Éloignez tous ces appareils de l’appareil Brother ou du point d’accès/routeur de réseau sans fil. 58 7 Dépannage L’appareil Brother ne parvient pas à numériser à partir du réseau. L’appareil Brother n’est pas trouvé sur le réseau alors même que l’installation a réussi. Question Interface Solution Utilisez-vous un logiciel de sécurité? sans fil Une adresse IP disponible est-elle attribuée à votre appareil Brother? sans fil 7 Consultez J’utilise un logiciel de sécurité. en page 61. Confirmez l’adresse IP et le masque de sous-réseau. Vérifiez que les adresses IP et les masques de sous-réseau de votre ordinateur et de l’appareil Brother sont corrects et situés sur le même réseau. Pour plus d’informations sur le mode de vérification de l’adresse IP et du masque de sous-réseau, adressez-vous à votre administrateur réseau. (Windows ®) Confirmez l’adresse IP et le masque de sous-réseau à l’aide de l’outil de réparation de la connexion réseau. Utilisez l’outil de réparation de la connexion réseau pour rectifier les paramètres réseau de votre appareil Brother. Il se chargera d’attribuer des valeurs appropriées pour l’adresse IP et le masque de sous-réseau. Pour obtenir les informations nécessaires sur l’utilisation de l’outil de réparation de la connexion réseau, contactez votre administrateur réseau. Suivez ensuite les étapes ci-dessous : REMARQUE • (Windows ® XP) Vous devez vous connecter avec les droits de l’Administrateur. • Assurez-vous que l’appareil Brother est allumé et connecté au même réseau que votre ordinateur. 59 7 Dépannage Question Interface Solution 1 Insérez le DVD-ROM fourni dans votre lecteur de DVD-ROM. Lorsque le menu principal du DVD-ROM s’affiche, fermez-le. Une adresse IP disponible est-elle attribuée à votre appareil Brother? 2 (Windows ® XP) Cliquez sur le bouton Démarrer, Tous les programmes, Accessoires, Explorateur Windows et Mon ordinateur. (suite) (Windows Vista ®/Windows ® 7) Cliquez sur le bouton puis sur Ordinateur. (Windows ® 8) Cliquez sur l’icône (Explorateur de fichier) dans la barre de tâche puis rendez-vous sur Ordinateur. 3 Double-cliquez sur Lecteur DVD, Outils, NetTool, BrotherNetTool.exe pour lancer le programme. REMARQUE 7 Si l’écran Contrôle de compte d’utilisateur apparaît, (Windows Vista ®) Cliquez sur Continuer (Autoriser). (Windows ® 7/Windows ® 8) Cliquez sur Oui. 4 Suivez les instructions à l’écran. Si l’outil de réparation de la connexion réseau ne permet pas d’attribuer une adresse IP et un masque de sous-réseau appropriés, renseignez-vous auprès de votre administrateur réseau. sans fil Connectez-vous l’appareil Brother au réseau à l’aide de fonctionnalités de réseau sans fil? (ADS-1000W/ADS-1100W) Si le témoin Wifi du panneau de contrôle ne s’allume pas, c’est que la DEL montre un état d’erreur. Prenez en note l’état d’erreur puis consultez Indications DEL dans le Guide de l’utilisateur puis corrigez l’erreur. (ADS-1500W/ADS-1600W) Vérifiez le Statut dans Statut WLAN. Consultez Comment vérifier l’état du réseau sans fil en page 10. Si le message à l’écran ACL affiche Échec de la connexion, demandez à votre administrateur réseau si votre adresse IP est valide. Consultez L’appareil Brother n’est pas trouvé sur le réseau pendant l’installation du logiciel MFL-Pro Suite. en page 58. J’ai suivi tous les conseils qui précèdent, mais l’appareil Brother ne numérise toujours pas. Que puis-je faire d’autre? sans fil Désinstallez le logiciel MFL-Pro Suite puis réinstallez-le. 60 Dépannage J’utilise un logiciel de sécurité. Question 7 Interface Solution sans fil Avez-vous décidé d’autoriser l’accès dans la boîte de dialogue d’alerte de sécurité lors de l’installation du logiciel MFL-Pro Suite, du processus de démarrage des applications ou de l’utilisation des fonctions de numérisation? Si vous n’avez pas choisi d’autoriser l’accès dans la boîte de dialogue d’alerte de sécurité, la fonction pare-feu de votre logiciel de sécurité l’interdit peut-être. Par ailleurs, certains logiciels de sécurité peuvent bloquer l’accès sans afficher de boîte de dialogue d’alerte de sécurité. Pour autoriser l’accès, consultez les instructions de votre logiciel de sécurité ou renseignez-vous auprès du fabricant. Je veux connaître le numéro sans fil de port nécessaire pour les paramètres du logiciel de sécurité. Les numéros de port suivants sont utilisés pour les fonctions réseau de Brother : Numérisation réseau numéro de port 54925 / protocole UDP Numérisation réseau, Configuration à distance 1 i numéros de port 161 et 137 / protocole UDP BRAdmin Light 1 i numéro de port 161 / protocole UDP 1 Pour Windows ® uniquement. Pour savoir comment ouvrir le port, consultez les instructions de votre logiciel de sécurité ou renseignez-vous auprès du fabricant. 61 7 Dépannage Je veux m’assurer que mes périphériques réseau fonctionnent correctement. Question Interface Solution Est-ce que votre appareil Brother, point d’accès/routeur ou concentrateur réseau est allumé? sans fil 7 Vérifiez si toutes les instructions de la section Vérifiez d’abord les points suivants : en page 56 ont bien été suivies. 7 62 Dépannage Question Interface Solution Où puis-je trouver les paramètres réseau de l’appareil Brother, tels que l’adresse IP? sans fil (ADS-1000W/ADS-1100W) 1 Lancez l’application ControlCenter. Windows ® 1 Cliquez sur l’icône (ControlCenter4) dans la barre d’état puis sélectionnez Ouvrir. La fenêtre du ControlCenter4 apparaît. 2 Cliquez sur l’onglet Paramètres de l’appareil (l’exemple ci-dessous montre le ControlCentrer4 en Mode Accueil). 7 Macintosh 1 Cliquez sur l’icône (ControlCenter2) dans le panneau d’ancrage. La fenêtre du ControlCenter2 apparaît. 2 Cliquez sur l’onglet CONFIGURATIONS DE L’APPAREIL. 2 Cliquez sur Paramètres Scanner à Net (Windows®)/Réglages Numérisation vers réseau (Macintosh). La fenêtre de système Gestion à partir du Web apparaît. 3 Sélectionnez l’onglet Réseau. L’écran vous montre alors les paramètres du réseau. (ADS-1500W/ADS-1600W) Vérifiez les paramètres Réseau dans le panneau de commande de l’appareil. 63 Dépannage Question Interface Solution Comment puis-je vérifier l’état de la liaison de mon appareil Brother? sans fil (ADS-1000W/ADS-1100W) Si le témoin Wifi du panneau de contrôle ne s’allume pas, c’est que la DEL montre un état d’erreur. Prenez en note l’état d’erreur puis consultez Indications DEL dans le Guide de l’utilisateur puis corrigez l’erreur. (ADS-1500W/ADS-1600W) Vérifiez le Statut dans Statut WLAN n'affiche pas Échec de la connexion. Consultez Comment vérifier l’état du réseau sans fil en page 10. Si le message à l’écran ACL affiche Échec de la connexion, demandez à votre administrateur réseau si votre adresse IP est valide. Pouvez-vous sonder par sans fil PING votre appareil Brother à partir de votre ordinateur? Sondez par PING l’appareil Brother depuis votre ordinateur en entrant l’adresse IP ou le nom du noeud à l’invite de commande Windows ® : ping <adresseip> ou <nomdenoeud>. Succès i Votre appareil Brother fonctionne correctement et est connecté au même réseau que votre ordinateur. Échec i Votre appareil Brother n’est pas connecté au même réseau que votre ordinateur. ® (Windows ) Contactez votre administrateur réseau et utilisez l’outil de réparation de la connexion réseau pour réparer automatiquement l’adresse IP et le masque de sous-réseau. Pour plus d’informations sur l’outil de réparation de la connexion réseau, consultez Une adresse IP disponible est-elle attribuée à votre appareil Brother? dans L’appareil Brother ne parvient pas à numériser à partir du réseau. L’appareil Brother n’est pas trouvé sur le réseau alors même que l’installation a réussi. en page 59. (Macintosh) Assurez-vous que l’adresse IP et le masque de sous-réseau sont définis correctement. Consultez Confirmez l’adresse IP et le masque de sous-réseau dans L’appareil Brother ne parvient pas à numériser à partir du réseau. L’appareil Brother n’est pas trouvé sur le réseau alors même que l’installation a réussi. en page 59. Votre appareil Brother est-il connecté au réseau sans fil? sans fil (ADS-1000W/ADS-1100W) Si le témoin Wifi du panneau de contrôle ne s’allume pas, c’est que la DEL montre un état d’erreur. Prenez en note l’état d’erreur puis consultez Indications DEL dans le Guide de l’utilisateur puis corrigez l’erreur. (ADS-1500W/ADS-1600W) Vérifiez le Statut dans Statut WLAN. Consultez Comment vérifier l’état du réseau sans fil en page 10. Si le message à l’écran ACL affiche Échec de la connexion, demandez à votre administrateur réseau si votre adresse IP est valide. J’ai suivi tous les conseils qui précèdent, mais les problèmes ne sont pas résolus. Que puis-je faire d’autre? sans fil Pour de plus amples renseignements sur la configuration du SSID et de la clé de réseau, consultez les instructions fournies avec votre point d’accès/routeur de réseau sans fil. Pour plus d’informations sur le SSID et la clé de réseau, consultez Vos paramètres de sécurité (SSID/clé de réseau) sont-ils corrects? dans Je ne parviens pas à achever la configuration du réseau sans fil. en page 57. 64 7 8 Paramètres de réseau supplémentaires (pour Windows ®) 8 Types de paramètres 8 Les fonctions suivantes sont disponibles. Si vous souhaitez configurer des paramètres réseau supplémentaires. Services Web pour la numérisation (Windows Vista ®, Windows ® 7 et Windows ® 8) Vertical Pairing (Windows ® 7 et Windows ® 8) REMARQUE Vérifiez que l’ordinateur hôte et l’appareil se trouvent sur le même sous-réseau ou que le routeur est bien configuré pour transmettre les données entre les deux périphériques. Installation des pilotes utilisés pour la numérisation à partir des Services Web (Windows Vista ® , Windows ® 7, Windows ® 8) 8 La fonction Services Web vous permet de surveiller les appareils sur le réseau. Elle simplifie également le processus d’installation des pilotes. Les pilotes utilisés pour la numérisation à partir des Services Web peuvent être installés en cliquant avec le bouton droit de la souris sur l’icône du scanner de l’ordinateur. Le port des Services Web (port WSD) de l’ordinateur est créé automatiquement. (Pour plus d’informations sur la numérisation à l’aide des Services Web, consultez le Guide de l’utilisateur.) REMARQUE Avant de réaliser ce paramétrage, vous devez définir l’adresse IP sur votre appareil. 1 (Windows Vista ®) Cliquez sur (Démarrer) > Réseau. ® (Windows 7) Cliquez sur (Démarrer ) > Panneau de configuration > Réseau et Internet > Afficher les ordinateurs et les périphériques réseau. (Windows ® 8) Déplacez le curseur de votre souris vers le coin inférieur droit de votre bureau. Lorsque la barre de menu apparaît, cliquez sur Paramètres > Modifier les paramètres du PC > Périphériques > Ajouter un périphérique. 2 Le nom des Services Web de l’appareil sera affiché avec l’icône du scanner. Cliquez avec le bouton de droite sur l’appareil à installer. REMARQUE Le nom des Services Web pour l’appareil Brother correspond au nom du modèle et à l’adresse MAC (adresse Ethernet) de l’appareil (p. ex. Brother ADS-XXXXX (nom de modèle) [XXXXXXXXXXXX] (adresse MAC / Ethernet)). 3 (Windows Vista ®/Windows ® 7) Cliquez sur Installer dans le menu déroulant de l’appareil. (Windows ® 8) Sélectionnez l’appareil à installer. 65 8 Paramètres de réseau supplémentaires (pour Windows ®) Installation de la numérisation réseau pour le mode infrastructure lors de l’utilisation de Vertical Pairing (Windows ® 7 et Windows ® 8) 8 Windows ® Vertical Pairing est une technologie qui permet à un appareil sans fil pris en charge par Vertical Pairing de se connecter au réseau en mode infrastructure à l’aide de la méthode d’amorçage (NIP) de WPS et de la fonction Services Web. Cela permet aussi l’installation de pilote pour le scanner à partir de l’icône de scanner dans l’écran Ajouter un périphérique. Si vous êtes en mode infrastructure, vous pouvez connecter votre appareil au réseau sans fil, puis installer le pilote de scanner à l’aide de cette fonction. Suivez les étapes ci-dessous. REMARQUE • Si vous avez désactivé la fonction Services Web de votre appareil, vous devez la réactiver. Par défaut, la fonction Services Web de l’appareil Brother est activée. Vous pouvez modifier la configuration des Services Web à l’aide de la Gestion à partir du Web (navigateur Web) ou de BRAdmin Professional 3. • Assurez-vous que votre point d’accès/routeur de réseau sans fil arbore le logo de compatibilité Windows ® 7 ou Windows ® 8. Si vous avez des questions sur le logo de compatibilité, renseignez-vous auprès du fabricant de votre point d’accès/routeur. • Assurez-vous que votre ordinateur arbore le logo de compatibilité Windows ® 7 ou Windows ® 8. Si vous avez des questions sur le logo de compatibilité, renseignez-vous auprès du fabricant de l’ordinateur. • Si vous configurez votre réseau sans fil à l’aide d’une carte réseau sans fil externe, assurez-vous que la carte réseau sans fil affiche le logo de compatibilité Windows ® 7 ou Windows ® 8. Pour de plus amples renseignements, contactez le fabricant de votre carte réseau sans fil. • Pour utiliser un ordinateur Windows ® 7 ou Windows ® 8 comme registraire, vous devez avant tout l’enregistrer sur votre réseau. Consultez les instructions fournies avec votre point d’accès/routeur de réseau sans fil. 1 2 Allumez votre appareil. 3 (Windows ® 7) Réglez votre appareil en mode WPS (consultez Utilisation de la méthode d’amorçage (NIP) du Wi-Fi Protected Setup (WPS) en page 20). Cliquez sur (Démarrer) > Périphériques et imprimantes > Ajouter un périphérique. ® (Windows 8) Déplacez le curseur de votre souris vers le coin inférieur droit de votre bureau. Lorsque la barre de menu apparaît, cliquez sur Paramètres > Panneau de configuration > Matériel et audio > Périphériques et imprimantes > Ajouter un périphérique. 4 5 6 Sélectionnez votre appareil puis indiquez le NIP affiché par celui-ci. Choisissez le réseau infrastructure auquel vous voulez vous connecter, puis cliquez sur Suivant. La configuration sans fil et l’installation du pilote du scanner sont terminées lorsque votre appareil s’affiche dans la boîte de dialogue Périphériques et imprimantes. 66 8 A Annexe A Protocoles et fonctions de sécurité pris en charge A Interface Sans fil IEEE 802.11b/g/n Réseau (commun) Protocole (IPv4) ARP, RARP, BOOTP, DHCP, APIPA (IP automatique), résolution de nom WINS/NetBIOS, DNS Resolver, mDNS, LLMNR responder, Custom Raw Port/Port 9100, Client SMTP (ADS-1500W/ADS-1600W seulement), Client et Serveur FTP, Client CIFS (ADS-1500W/ADS-1600W seulement), SNMPv1/v2c, Serveur HTTP/HTTPS, Client et Serveur TFTP, ICMP, Services Web (Numérisation), Client SNTP Réseau (sécurité) Sans fil WEP 64/128 bit, WPA-PSK (TKIP/AES), WPA2-PSK (AES), SSL/TLS (HTTPS) Courriel (Sécurité) (ADS-1500W/ ADS-1600W seulement) Sans fil APOP, POP avant SMTP, SMTP-AUTH, SSL/TLS (SMTP/POP) Réseau (sans fil) Certification sans fil Marque de certification de licence (WPA™/WPA2™ - Personnel), Wi-Fi Protected Setup™ (WPS) Marque d’identification de licence, logo AOSS A 67 B Index A V Adresse MAC ............................................... 4, 5, 7, 65 Vertical Pairing ......................................................1, 65 B W BRAdmin Light ........................................................1, 3 BRAdmin Professional 3 .........................................1, 7 WPS (Wi-Fi Protected Setup) ................................... 20 C Configuration à distance ............................................. 1 F FTP ........................................................................... 44 G Gestion à partir du Web (navigateur Web) .............1, 7 H HTTP ......................................................................... 37 M B Méthode d'amorçage (NIP) ....................................... 20 Mode ad-hoc .......................................................12, 24 Mode infrastructure ..................................................... 9 O Outil de réparation de la connexion réseau .............. 59 P POP avant SMTP ...................................................... 52 Protocoles et fonctions de sécurité pris en charge ... 67 R Réseau sans fil ........................................................... 8 S Services Web ............................................................ 65 SMTP-AUTH ............................................................. 52 Status Monitor ............................................................. 1 68 ">
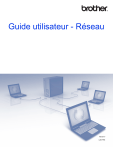
Link pubblico aggiornato
Il link pubblico alla tua chat è stato aggiornato.