Brother QL-650TD Label Printer Manuel utilisateur
PDF
Télécharger
Document
Guide utilisateur - Logiciel Série Brother QL Le contenu de ce guide et les spécifications de ce produit peuvent être modifiés sans préavis. Brother se réserve le droit d’apporter à tout moment et sans préavis des modifications aux spécifications et renseignements contenus dans ce document et ne saurait être tenu responsable de tout dommage (y compris les dommages indirects) causé par la confiance portée aux renseignements présentés, y compris, mais sans s’y limiter, les erreurs typographiques ou autres liées aux publications. Les captures d’écran et les illustrations d’imprimante utilisées dans ce guide peuvent varier selon votre système d’exploitation et votre imprimante. Certains modèles ne sont pas disponibles dans tous les pays. Version E FRE Table des matières . . . . . . . . . . . . . . . . . . . . . . . . . . . . . . . . . . . . . . . . . . . . . . . . . . . . . . . . . . . . . . . . . . . . . . . . 1 Introduction Table des matières Introduction . . . . . . . . . . . . . . . . . . . . . . . . . . . . . . . . . . . . . . . . . . . . . . . . . . . . . . . . . . . . . . . . . . . . . . . . . . . . . . . .3 Marques de commerce .................................................................................................. 3 À propos de ce guide ..................................................................................................... 3 Symboles utilisés dans ce guide ................................................................................... 3 1 Annexe Création d’étiquettes : vue d’ensemble ............................................................................. 4 De la création à l’impression d’étiquettes ...................................................................... 4 Comment utiliser P-touch Editor pour Windows® ............................................................. 7 Lancement de P-touch Editor ........................................................................................ 7 Accès à l’Aide de P-touch Editor ................................................................................. 10 Création d’étiquettes avec d’autres applications ......................................................... 12 Comment utiliser P-touch Address Book (Windows® uniquement) ................................ 18 Lancement de P-touch Address Book ......................................................................... 18 Création d’un nouveau contact .................................................................................... 20 Comment utiliser P-touch Transfer Manager (QL-650TD / 580N / 1050 / 1060N / 720NW uniquement) (Windows® uniquement) ..... 22 Lancement de P-touch Transfer Manager ................................................................... 22 Transfert de modèles d’étiquettes du PC vers l’imprimante via l’interface USB .......... 23 Sauvegarde des modèles d’étiquettes ........................................................................ 25 Transfert des modèles vers l’imprimante via le réseau (QL-580N / 1060N / 720NW uniquement) ................................................................... 26 Comment utiliser P-touch Library (Windows® uniquement) ........................................... 28 Lancement de P-touch Library .................................................................................... 28 Recherche d’étiquettes ................................................................................................ 28 Transfert de modèles d’étiquettes avec P-touch Transfer Express (QL-720NW uniquement) (Windows® uniquement) ................................................................................................. 30 Comment utiliser P-touch Editor Lite (QL-700 uniquement) (Windows® uniquement) ... 31 Comment utiliser P-touch Editor Lite LAN (QL-710W et 720NW uniquement) (Windows® uniquement) ................................................................................................. 36 Utilisation du logiciel P-touch Update Software .............................................................. 41 Téléchargement d’une nouvelle catégorie de collection d’étiquettes dans P-touch Editor/ Mise à jour du logiciel P-touch Editor .......................................................................... 41 Mise à jour de P-touch Editor Lite (Windows® uniquement) / du logiciel de l'imprimante QL ..................................................................................... 42 Impression d’étiquettes à partir de modèles P-touch (QL-580N / 720NW / 1050 / 1060N uniquement) .................................................................................................................... 45 Fonction P-touch Template ......................................................................................... 45 Impression d'étiquettes distribuée sur plusieurs imprimantes (QL-710W / 720NW uniquement) (Windows® uniquement)............................................................................. 46 Impression distribuée .................................................................................................. 46 Création d’étiquettes Création d’étiquettes . . . . . . . . . . . . . . . . . . . . . . . . . . . . . . . . . . . . . . . . . . . . . . . . . . . . . . . . . . . . . . . . . . . . . .4 Annexe . . . . . . . . . . . . . . . . . . . . . . . . . . . . . . . . . . . . . . . . . . . . . . . . . . . . . . . . . . . . . . . . . . . . . . . . . . . . . . . . . . . . 52 Annexe Création d’étiquettes Impression directe à partir d’autres applications ............................................................. 52 Installation du pilote d’imprimante ............................................................................... 52 Impression à partir d’autres applications ..................................................................... 54 Introduction Comment utiliser P-touch Editor pour Macintosh ............................................................ 49 Lancement de P-touch Editor ...................................................................................... 49 Accès à l’Aide de P-touch Editor ................................................................................. 50 2 Marques de commerce Le logo Brother est une marque déposée de Brother Industries, Ltd. Brother est une marque déposée de Brother Industries, Ltd. © 2012 Brother Industries, Ltd. Tous droits réservés. Microsoft, Windows Vista, Windows Server, Windows, Excel et Outlook sont des marques déposées de Microsoft Corporation, États-Unis. Apple, Macintosh et Mac OS sont des marques déposées d’Apple Inc. aux États-Unis et dans d’autres pays. Les noms des autres logiciels ou produits utilisés dans ce document sont des marques de commerce ou des marques déposées des sociétés respectives qui les ont développés. Chaque société dont les noms de logiciel sont cités dans ce guide dispose d’un contrat de licence de logiciel spécifique à ses propres programmes. Tous les autres noms de produits et marques cités dans ce Guide utilisateur - Logiciel et dans le Guide de l’utilisateur sont des marques déposées de leurs sociétés respectives. À propos de ce guide Ce guide (PDF) est inclus dans le CD-ROM fourni. Création d’étiquettes L’imprimante d’étiquettes Brother (appelée « appareil » dans la suite de ce document) vous permet d’imprimer rapidement et aisément des étiquettes personnalisées créées à l’aide du logiciel de création d’étiquettes P-touch Editor. Introduction Introduction Dans ce guide, lorsque le pointeur de la souris se change en , il suffit de cliquer pour passer aux pages correspondantes. Pour connaître les fonctions de base d’Adobe® Reader®, consultez les fichiers d’aide d’Adobe® Reader®. Symboles utilisés dans ce guide Ce symbole indique des informations ou des instructions à respecter. Les ignorer peut entraîner des blessures, des dommages au niveau de l’appareil ou un dysfonctionnement. Ce symbole signale des informations ou des instructions qui peuvent vous aider à mieux comprendre l’appareil et à l’utiliser de manière plus efficace. 3 Marques de commerce Annexe Les symboles suivants sont utilisés dans ce guide : Création d’étiquettes : vue d’ensemble Introduction Création d’étiquettes Cette section décrit la procédure générale de création d’étiquettes avec l’appareil. Pour obtenir des instructions détaillées, consultez les fichiers d’aide. Utilisateurs de Windows®, reportezvous à l'aide sur P-touch Editor à la page 10; utilisateurs de Macintosh, reportez-vous à la page 50. De la création à l’impression d’étiquettes Création d’étiquettes Choisissez le type d’étiquette que vous souhaitez créer. Vous avez le choix entre différents types d’étiquettes. Exemples d’étiquettes Annexe 1 4 De la création à l’impression d’étiquettes L’appareil est fourni avec un ou plusieurs rouleaux de départ. (Vous pouvez acheter d’autres rouleaux séparément.) Choisissez le rouleau DK correspondant au type d’étiquette que vous allez créer. Installez le rouleau DK. Introduction Préparez le rouleau DK correspondant à l’étiquette que vous souhaitez créer. Création d’étiquettes ÎVoir le Guide d’installation rapide ou Guide de l’utilisateur Annexe 2 5 De la création à l’impression d’étiquettes Créer une étiquette Imprimer l’étiquette Utilisation de P-touch Editor Mode Express Saisir le texte Macintosh Modifier l’étiquette Mode Standard Saisir le texte Windows® Mode Express Modifier l’étiquette Mode Standard Mode Professional Création d’étiquettes Windows® Introduction Créez et imprimez l’étiquette. Mode Professional Windows®/ Macintosh Saisir le texte Modifier l’étiquette Mode Snap Le résultat peut varier. • Capture d’écran • Imprimer le texte • Glisser-déposer Utilisation d’une application provenant d’un autre éditeur (Windows® uniquement) Microsoft® Word/Excel®/Outlook® • Fonctions Macro complémentaire • Importer le texte Utilisation de P-touch Address Book (Windows® uniquement) Saisir/importer le texte 6 Modifier l’étiquette De la création à l’impression d’étiquettes Annexe 3 Cette section vous explique la procédure à suivre pour démarrer P-touch Editor. P-touch Editor vous permet de créer des étiquettes variées. Consultez l’Aide de P-touch Editor pour obtenir des exemples de différents types d’étiquettes et des instructions détaillées pour créer, imprimer et enregistrer des étiquettes. Les écrans peuvent différer selon votre système d'exploitation. Dans chaque image, considérez le nom de l’imprimante comme le nom de l’appareil que vous avez acheté. Introduction Comment utiliser P-touch Editor pour Windows® 1 Cliquez sur [Démarrer] - [Tous les programmes] - [Brother P-touch] - [P-touch Editor 5.0]. Vous pouvez également lancer P-touch Editor en utilisant les méthodes suivantes (uniquement si vous avez créé un raccourci lors de l’installation) : • Double-cliquez sur l’icône de raccourci du bureau. • Cliquez sur l’icône de raccourci dans la barre de lancement rapide. Création d’étiquettes Lancement de P-touch Editor Pour préciser le mode de fonctionnement de P-touch Editor lors de son lancement, cliquez sur [Outils] - [Options] dans la barre de menus de P-touch Editor pour afficher la boîte de dialogue [Options]. L’onglet [Options générales] vous permet de choisir le paramètre de la zone de liste déroulante [Opérations] dans [Configuration du démarrage]. En règle générale, choisissez [Afficher la boîte de dialogue Nouveau/ouvrir]. 2 Choisissez une option dans la boîte de dialogue [Nouveau/ouvrir] et cliquez sur . • Vous pouvez choisir l’imprimante d’étiquettes et la taille du support. • Si vous sélectionnez [Ouvrir un fichier], la boîte de dialogue [Ouvrir] s’affiche. Vous pouvez choisir et ouvrir un fichier que vous avez créé et enregistré précédemment. • Si vous sélectionnez [Afficher l’historique], la boîte de dialogue [Historique] s’affiche. Vous pouvez sélectionner une étiquette récemment créée. • Si vous sélectionnez [Nouveau], choisissez le mode d’écriture vertical ou horizontal. • Si vous sélectionnez [Sélection par utilisation], vous pouvez faire votre choix en fonction de l’utilisation des étiquettes. 7 Lancement de P-touch Editor Annexe Lorsque P-touch Editor est lancé, la boîte de dialogue [Nouveau/ouvrir] s’affiche, vous permettant de choisir entre la création d’une nouvelle mise en page d’étiquette et l’ouverture d’une étiquette existante. Fenêtre de mise en page Introduction • Lorsque vous choisissez [Aide - Comment], l’Aide de P-touch Editor s’affiche. Les fichiers d’aide vous permettent d’apprendre de façon détaillée à créer une mise en page d’étiquette. • Si vous cliquez sur [Recherche MAJ] sur un ordinateur personnel connecté à Internet, vous accédez à Brother Solutions Center, qui vous permet de rechercher les derniers logiciels disponibles pour téléchargement ainsi que les questions les plus fréquemment posées. Mode Express Ce mode permet de créer aisément des étiquettes contenant du texte et des images. La fenêtre de mise en page est composée des sections suivantes : 1 2 4 5 Création d’étiquettes 3 Annexe 6 7 1 Barre de menus Les commandes sont classées par fonction dans chaque menu (Fichier, Edition, Affichage, Insérer, etc.). 2 Barre de commande Cette barre contient les boutons Nouveau/ouvrir, Papier, Texte, Cadre, Image, ainsi que d’autres commandes. 3 Barre d’outils de dessin/d’édition Fournit des outils permettant de sélectionner un objet, saisir du texte, dessiner des graphiques, etc. 4 Barre de propriétés Vous permet d’insérer et de formater aisément du texte, des images, etc. 5 Fenêtre de mise en page Vous permet d’afficher et de modifier des objets. 6 Fenêtre Base de données Affiche une base de données connectée. 7 Boutons de sélection de mode Permet de passer d’un mode de l’éditeur à un autre. 8 Lancement de P-touch Editor Introduction • Le menu [Affichage] vous permet d’afficher/de masquer les barres d’outils et les fenêtres. • Consultez l’Aide de P-touch Editor pour obtenir des informations détaillées. Mode Professional Ce mode permet la création complète d’étiquettes à partir de modèles. La fenêtre de mise en page est composée des sections suivantes : 1 2 3 5 8 Création d’étiquettes 4 6 1 Barre de menus Les commandes sont classées par fonction dans chaque menu (Fichier, Edition, Affichage, Insérer, etc.). 2 Barre d’outils standard Cette barre d’outils comporte un groupe de commandes fréquemment utilisées (Nouvelle mise en page, Ouvrir, Enregistrer, Imprimer, etc.). 3 Palettes de propriétés Ces palettes contiennent les zones de propriétés pour l’impression, le papier, le texte et la mise en page. Cliquez sur le côté gauche de chaque palette pour afficher/masquer la zone correspondante. 4 Barre d’outils de dessin/d’édition Fournit des outils permettant de sélectionner un objet, saisir du texte, dessiner des graphiques, etc. 5 Fenêtre de mise en page Vous permet d’afficher et de modifier des objets. 6 Fenêtre Base de données Affiche une base de données connectée. 7 Boutons de sélection de mode Permet de passer d’un mode de l’éditeur à un autre. 9 Lancement de P-touch Editor Annexe 7 • Le menu [Affichage] vous permet d’afficher/de masquer les barres d’outils, les palettes et les fenêtres. • Consultez l’Aide de P-touch Editor pour obtenir des informations détaillées. Introduction 8 Barre verticale En sélectionnant un onglet, vous pouvez aisément insérer et formater du texte, des codes-barres, des tableaux, etc. Changez l’ordre des objets pour créer un modèle d’étiquette ou définissez les paramètres avancés. Mode Snap Ce mode vous permet de capturer l'écran, de l’imprimer sous forme d’image et de l’enregistrer en vue d’une utilisation ultérieure. Pour lancer le mode Snap, procédez comme suit. Lorsque vous sélectionnez [Snap] depuis les boutons de sélection de mode, la [description du mode Snap] s’affiche. Cliquez sur . Création d’étiquettes 1 • Si vous cochez la case [Ne plus afficher cette boîte de dialogue], vous accéderez par la suite directement au mode Snap. • Vous pouvez également lancer le mode Snap en cliquant sur [Démarrer] - [Tous les programmes (Programmes)] - [Brother P-touch] - [P-touch Editor 5.0 (Mode Snap)]. 2 Le mode Snap démarre. Accès à l’Aide de P-touch Editor Cette section explique comment lancer l’Aide de P-touch Editor pour Windows®. Les écrans peuvent différer selon votre système d'exploitation. Avec le bouton Démarrer Pour lancer l’Aide de P-touch Editor, cliquez sur le bouton Démarrer dans la barre des tâches et pointez sur [Tous les programmes]. Cliquez sur [Brother P-touch], puis sur [P-touch Editor 5.0 Aide]. 10 Accès à l’Aide de P-touch Editor Annexe Consultez l’Aide de P-touch Editor pour obtenir des informations détaillées. À partir de la boîte de dialogue Nouveau/ouvrir Introduction Lorsque vous démarrez P-touch Editor 5.0 et que la boîte de dialogue [Nouveau/ouvrir] s’affiche, cliquez sur Aide - Comment. À partir de P-touch Editor Création d’étiquettes Cliquez sur le menu Aide et choisissez Aide P-touch Editor. Mode Express Mode Professional Annexe Cliquez avec le bouton droit de la souris et choisissez Aide P-touch Editor. Mode Snap Impression des rubriques d’aide Vous pouvez imprimer les informations fournies dans l’Aide de P-touch Editor. Servez-vous de votre imprimante normale pour les imprimer. 1 Dans l’onglet [Contenu], choisissez les rubriques que vous souhaitez imprimer. 2 Cliquez sur dans la barre d’outils. 11 Accès à l’Aide de P-touch Editor Choisissez l’ensemble de rubriques à imprimer et cliquez sur . Introduction 3 4 Spécifiez le champ [Imprimante] et cliquez sur . Choisissez une imprimante normale compatible avec les formats de papier standard, tels que le format Lettre. Lors de l’installation du logiciel, si vous choisissez la fonction Macro complémentaire, une icône P-touch est automatiquement ajoutée à la barre d’outils de Microsoft® Word, Excel® et Outlook®. (Seulement si Microsoft® Word, Excel®, Outlook® sont déjà installés sur votre ordinateur.) La fonction Macro complémentaire n’est disponible que sous Windows®. Vous pouvez, dans chacune des applications, créer et imprimer rapidement et aisément des étiquettes en sélectionnant le texte souhaité et en cliquant sur l’icône P-touch. En fonction du paramètre sélectionné, le texte copié à l’aide de la fonction Macro complémentaire est enregistré dans la Liste des étiquettes. La Liste des étiquettes est une base de données réservée à P-touch Editor. Pour afficher la liste des étiquettes, cliquez sur [Fichier] - [Base de données] - [Liste des étiquettes]. Création d’étiquettes Création d’étiquettes avec d’autres applications • La fonction Macro complémentaire est compatible avec les applications suivantes : Microsoft® Word 2002/2003/2007/2010, Microsoft® Excel® 2002/2003/2007/2010 et Microsoft® Outlook® 2002/2003/2007/2010 Pour obtenir des informations détaillées ou des informations se rapportant à l’installation, consultez l’Aide de P-touch Editor. Enregistrement et annulation de la fonction Macro complémentaire Les écrans peuvent différer selon votre système d'exploitation. 1 Cliquez sur [Démarrer] - [Tous les programmes] - [Brother P-touch] [P-touch Tools] - [P-touch Editor 5.0 Add-Ins Utility]. La boîte de dialogue [Configuration de la macro complémentaire Brother P-touch] s’affiche. 12 Création d’étiquettes avec d’autres applications Annexe Avant de lancer ce programme, fermez les programmes Word, Excel® et Outlook®. Cochez les cases des applications Microsoft pour lesquelles vous souhaitez que le bouton de la fonction Macro complémentaire de P-touch Editor soit installé. Introduction 2 Pour chaque application Microsoft, vous devez sélectionner la version du logiciel de création d’étiquettes qui s’ouvrira lorsque vous cliquerez sur le bouton P-touch Editor de la barre d’outils. • Express Mode : lance le mode Express. • Professional Mode : lance le mode Professional. • Imprimer immédiatement:imprime l’étiquette. La fonction Macro complémentaire vous permet de copier directement du texte de Microsoft® Word dans une mise en page d’étiquette. Si Microsoft® Outlook® est en cours d’exécution et que Microsoft® Word a été sélectionné comme éditeur standard, vous ne pourrez pas utiliser la fonction Macro complémentaire dans Microsoft® Word. Quittez Microsoft® Outlook® et relancez Microsoft® Word. Création d’étiquettes avec Microsoft® Word Ouvrez un document Microsoft® Word et sélectionnez dans ce document le texte que vous souhaitez inclure dans l’étiquette. Annexe 1 Création d’étiquettes Microsoft® Word 2 Dans le ruban/la barre d’outils standard de Microsoft® Word, cliquez sur . Pour obtenir des informations détaillées sur la façon d’ajouter automatiquement du texte à la liste d’étiquettes, consultez la section « Comment ajouter du texte de Microsoft® Word à la liste d’étiquettes qui s’affiche dans la fenêtre Base de données » ci-dessous. 13 Création d’étiquettes avec d’autres applications Lors de la première utilisation, le message « Enregistrer les données dans la liste des étiquettes? » s’affiche. Si vous cliquez sur Oui, les nouveaux enregistrements seront automatiquement créés dans la Liste des étiquettes et le texte sera ajouté à chacun des champs ci-dessous la prochaine fois que vous enregistrerez du texte. À chaque fois que vous ajoutez de nouvelles informations à la liste d’étiquettes, les informations suivantes sont également enregistrées à des fins de référence. Champ ajouté Date de création Champ Date La première ligne Champ Titre Toutes les lignes, y compris la première Champ Corps Code postal détecté Champ Code Exemple de données de liste d’étiquettes stockées dans la fenêtre Base de données de l’écran de P-touch Editor Création d’étiquettes Le texte Introduction Comment ajouter du texte de Microsoft® Word à la liste d’étiquettes qui s’affiche dans la fenêtre Base de données Si vous avez cliqué sur Non en réponse au message « Enregistrer les données dans la liste des étiquettes? » et que vous souhaitez les enregistrer, accédez à [Outils] - [Options] et cochez la case « Enregistrer automatiquement les données importées » dans l’onglet [Liste des étiquettes]. Microsoft® Excel® La fonction Macro complémentaire vous permet de copier directement du texte de Microsoft® Excel® dans une mise en page d’étiquette. 1 2 Annexe Création d’étiquettes avec Microsoft® Excel® Ouvrez une feuille de calcul Microsoft® Excel® et sélectionnez les cellules contenant le texte à inclure dans l’étiquette. Dans le ruban/la barre d’outils standard de Microsoft® Excel®, cliquez sur La boîte de dialogue [Configuration de l’importation Brother P-touch] s’affiche. 14 Création d’étiquettes avec d’autres applications . Introduction Dans [Mise en page de l’étiquette], apportez des modifications au niveau de l’interligne dans les cellules et cliquez sur [Editer/ Imprimer]. [Mise en page de l’étiquette] vous permet de modifier la manière dont votre texte est affiché/imprimé. Lorsque vous sélectionnez un des éléments répertoriés dans la zone [Champs] et que vous cliquez sur , un nouveau champ est ajouté à la zone [Mise en page de l’étiquette]. Vous pouvez entrer des espaces, interlignes, virgules et caractères pour chacune des cellules et les imprimer sur une étiquette. Vous pouvez également supprimer des champs dans cet écran en sélectionnant le champ et en appuyant sur la touche de suppression de votre clavier. • Pour obtenir des informations détaillées sur la façon d’ajouter automatiquement du texte à la liste d’étiquettes, consultez la section « Comment ajouter du texte de Microsoft® Excel® à la liste d’étiquettes » de la page 15. • Si vous décidez d’inclure les données dans le champ Code de la Liste des étiquettes, choisissez [Texte importé dans le champ « Code » de la liste des étiquettes] dans la boîte de dialogue [Configuration de l’importation Brother P-touch]. Création d’étiquettes 3 Lors de la première utilisation, le message « Enregistrer les données dans la liste des étiquettes? » s’affiche. Si vous cliquez sur Oui, les nouveaux enregistrements seront automatiquement créés dans la Liste des étiquettes et le texte sera ajouté à chacun des champs ci-dessous la prochaine fois que vous enregistrerez du texte. À chaque fois que vous ajoutez de nouvelles informations à la liste d’étiquettes, les informations suivantes sont également enregistrées à des fins de référence. Le texte Champ ajouté Date de création Champ Date La première ligne du texte spécifié dans la mise en page de l’étiquette Champ Titre Toutes les lignes, y compris la première ligne du texte spécifié dans la mise en page de l’étiquette Champ Corps Le contenu de cellule spécifié dans [Texte importé dans le champ « Code » de la liste des étiquettes] Champ Code 15 Création d’étiquettes avec d’autres applications Annexe Comment ajouter du texte de Microsoft® Excel® à la liste d’étiquettes Introduction Si vous avez cliqué sur Non en réponse au message « Enregistrer les données dans la liste des étiquettes? » et que vous souhaitez les enregistrer, cochez la case « Enregistrer automatiquement les données importées » dans [Outils] - [Options]. La fonction Macro complémentaire vous permet de copier directement du texte de Microsoft® Outlook® dans une mise en page d’étiquette. Vous pouvez importer les éléments suivants : fenêtres contacts, éléments du calendrier, éléments supprimés, brouillons, boîte de réception, journal, notes (le texte de la boîte de dialogue des [notes] n’est pas disponible), boîte d’envoi, éléments envoyés et tâches. Création d’étiquettes à l’aide de données Contacts dans Microsoft® Outlook® 1 Ouvrez les Contacts de Microsoft® Outlook® et sélectionnez les informations de contact que vous souhaitez inclure. Création d’étiquettes Microsoft® Outlook® Annexe Dans Microsoft® Outlook®, vous pouvez inclure non seulement les données de contact, mais aussi le texte d’un message, tout comme vous pouvez le faire dans Microsoft® Word. 2 Dans le ruban/la barre d’outils standard de Microsoft® Outlook®, cliquez sur . Pour obtenir des informations détaillées sur la façon d’ajouter automatiquement du texte à la liste d’étiquettes, consultez la section « Comment ajouter du texte de Microsoft® Outlook® à la liste d’étiquettes » de la page 17. 16 Création d’étiquettes avec d’autres applications Introduction Dans [Mise en page de l’étiquette], apportez des modifications au niveau de l’interligne dans les cellules et cliquez sur . [Mise en page de l’étiquette] vous permet de modifier la manière dont votre texte est affiché/imprimé. Lorsque vous sélectionnez un des éléments répertoriés dans la zone [Champs] et que vous cliquez sur , un nouveau champ est ajouté à la zone [Mise en page de l’étiquette]. Vous pouvez entrer des espaces, interlignes, virgules et caractères pour chacune des cellules et les imprimer sur une étiquette. Vous pouvez également supprimer des champs dans cet écran en sélectionnant le champ et en appuyant sur la touche de suppression de votre clavier. • Pour obtenir des informations détaillées sur la façon d’ajouter automatiquement du texte à la liste d’étiquettes, consultez la section « Comment ajouter du texte de Microsoft® Outlook® à la liste d’étiquettes » de la page 17. • Si vous décidez d’inclure les données dans le champ Code de la Liste des étiquettes, choisissez [Texte importé dans le champ « Code » de la liste des étiquettes] dans la boîte de dialogue [Configuration de l’importation Brother P-touch]. Création d’étiquettes 3 Lors de la première utilisation, le message « Enregistrer les données dans la liste des étiquettes? » s’affiche. Si vous cliquez sur Oui, les nouveaux enregistrements seront automatiquement créés dans la Liste des étiquettes et le texte sera ajouté à chacun des champs ci-dessous la prochaine fois que vous enregistrerez du texte. À chaque fois que vous ajoutez de nouvelles informations à la liste d’étiquettes, les informations suivantes sont également enregistrées à des fins de référence. Le texte Champ ajouté Date de création Champ Date La première ligne du texte spécifié dans la mise en page de l’étiquette Champ Titre Toutes les lignes, y compris la première ligne du texte spécifié dans la mise en page de l’étiquette Champ Corps Le contenu de cellule spécifié dans [Texte importé dans le champ « Code » de la liste des étiquettes] Champ Code Si vous avez cliqué sur Non en réponse au message « Enregistrer les données dans la liste des étiquettes? » et que vous souhaitez les enregistrer, cochez la case « Enregistrer automatiquement les données importées » dans [Outils] - [Options]. 17 Création d’étiquettes avec d’autres applications Annexe Comment ajouter du texte de Microsoft® Outlook® à la liste d’étiquettes Cette section décrit la procédure à suivre pour créer efficacement des étiquettes à partir des contacts, en utilisant P-touch Address Book. Les écrans peuvent différer selon votre système d'exploitation. (P-touch Address Book n'est pas pris en charge dans certaines langues.) Introduction Comment utiliser P-touch Address Book (Windows® uniquement) Lancement de P-touch Address Book 1 Cliquez sur [Démarrer] - [Tous les programmes] - [Brother P-touch] - [P-touch Address Book 1.1]. Création d’étiquettes Vous pouvez également lancer P-touch Address Book en utilisant les méthodes suivantes (uniquement si vous avez créé un raccourci lors de l’installation) : • Double-cliquez sur l’icône de raccourci du bureau. • Cliquez sur l’icône de raccourci dans la barre de lancement rapide. 2 Dans la boîte de dialogue de lancement, précisez l’opération P-touch Address Book que vous désirez effectuer et cliquez sur . • Si vous choisissez [Nouveau contact], la fenêtre de mise en page s’affiche. • Si vous choisissez [Importer des contacts depuis un fichier CSV] ou [Importer des contacts depuis Outlook], vous pouvez importer des contacts dans d’autres formats. • Cliquez sur pour ouvrir les fichiers d’aide de P-touch Address Book. L’Aide du P-touch Address Book offre des informations détaillées sur les fonctions disponibles et explique comment utiliser P-touch Address Book. 18 Lancement de P-touch Address Book Annexe Lorsque P-touch Address Book est lancé, la boîte de dialogue de lancement s’affiche et vous permet de définir des paramètres pour créer de nouveaux contacts, d’importer des données au format CSV ou des contacts Outlook®, et plus encore. Fenêtre de mise en page Introduction La fenêtre de mise en page est composée des huit sections suivantes : 1 2 3 4 7 6 8 Création d’étiquettes 5 1 Barre de menus Les commandes sont classées par fonction dans chaque menu (Fichier, Edition, Affichage, Mise en page, etc.). 3 Barre d’outils de Texte Permet de modifier les caractéristiques du texte telles que la taille de la police et l’alignement pour le formatage du texte. 4 Vue de sélection du style de mise en page Affiche les styles de mise en page enregistrés dans le dossier. 5 Zone de travail de mise en page Cette zone sert à afficher ou à éditer une mise en page utilisant le style de mise en page dans la vue de sélection du style de mise en page. 6 Liste déroulante des listes de contacts Affiche la liste de contacts actuellement spécifiée. Vous pouvez sélectionner [Personnel], [Professionnel], [Autre1], [Autre2] et [Autre3]. 7 Onglet d’index Vous pouvez faire des recherches dans le champ en vue Enregistrements. Cliquez sur [Outils] - [Tri] pour ouvrir la boîte de dialogue [Tri] et précisez le champ où effectuer la recherche à l’aide de la [Touche1]. 8 Vue Enregistrements Cette vue affiche les données de contact dans chaque champ. Ces données peuvent également être éditées (ajoutées, supprimées ou modifiées). 19 Lancement de P-touch Address Book Annexe 2 Barre d’outils standard Cette barre d’outils comporte un groupe de commandes fréquemment utilisées (comme Nouveau contact, Modifier le contact, Rechercher, Imprimer, etc.). Création d’un nouveau contact Entrez des données pour chaque champ. . 1 2 Création d’étiquettes 2 Cliquez sur [Fichier] - [Nouveau contact], ou sur La boîte de dialogue [Nouveau contact] s’affiche. 1 Barre d’outils du formulaire Nouveau contact Cette barre d’outils propose les commandes suivantes : Icône Nom du bouton Fonction Précédent Affiche le contact précédent. Suivant Affiche le contact suivant. Nouveau contact Affiche la fenêtre du formulaire Nouveau contact. Supprimer le contact Supprime le contact actuellement sélectionné. Image Vous permet d’insérer, pour un contact, une image/photo à partir d’un fichier ou d’un appareil photo connecté à l’ordinateur. Les types de fichiers suivants sont pris en charge : • Bitmap (*.bmp, *.dib) • Fichier JPEG (*.jpg, *.jpeg) • Fichier TIFF (décompressé) (*.tif) • Fichier GIF(*.gif) • Icône (*.ico) • Windows Meta File (*.wmf, *.emf) (* Réglage de l’image non autorisé.) • Fichier PNG (*.png) Enregistrer et fermer Enregistre le contact et ferme la boîte de dialogue [Nouveau contact]. 2 Formulaire de contact Permet d’entrer les différents éléments, tels que le nom, l’adresse, le numéro de téléphone, les détails professionnels ainsi que l’adresse électronique du nouveau contact. 20 Création d’un nouveau contact Annexe 1 Introduction Cette section explique comment créer un nouveau contact. pour les sauvegarder. Création d’étiquettes Introduction Une fois la saisie des données terminée, cliquez sur Annexe 3 21 Création d’un nouveau contact P-touch Transfer Manager : cette application permet de transférer des données de modèles d’étiquettes vers l’unité principale de l’imprimante et permet également de faire des sauvegardes de données transférées vers cette unité. La fonction de transfert est nécessaire pour pouvoir utiliser P-touch Template. Pour obtenir des informations détaillées sur P-Touch Template, pour les appareils QL-580N/1050/1060N, consultez le manuel de P-touch Template dans le dossier [Outils] du CD-ROM, pour l’appareil QL-720NW, consultez le manuel de P-touch Template (en anglais uniquement) sur le site Web suivant. http://solutions.brother.com/ Choisissez votre région, votre pays, votre produit et « Téléchargements ». Pour transférer les modèles via le réseau, vous devez utiliser BRAdmin Professional. BRAdmin Professional est téléchargeable depuis notre site Web http://solutions.brother.com. (QL-580N/1060N/720NW uniquement) Lancement de P-touch Transfer Manager 1 Cliquez sur le bouton [Démarrer], puis choisissez [Tous les programmes] - [Brother P-touch] - [P-touch Tools] - [P-touch Transfer Manager 2.1]. Introduction Création d’étiquettes Comment utiliser P-touch Transfer Manager (QL-650TD / 580N / 1050 / 1060N / 720NW uniquement) (Windows® uniquement) P-touch Transfer Manager démarre. Fenêtre de mise en page 1 2 3 Annexe 5 4 6 1 Barre de menus Les commandes sont classées par fonction dans chaque menu (Fichier, Edition, Affichage, Outils et Aide). 2 Barre d’outils Contient les icônes correspondant aux commandes fréquemment utilisées. Pour exécuter une commande, il suffit de cliquer sur son icône. 3 Imprimante (uniquement pour P-touch Transfer Manager) Sélectionnez le modèle d’imprimante de destination des données. Lorsque vous sélectionnez une imprimante, seules les données qui peuvent être envoyées vers l’imprimante sélectionnée s’affichent dans la vue Liste. 22 Lancement de P-touch Transfer Manager Introduction 4 Vue Dossiers Affiche une liste des dossiers. Lorsque vous sélectionnez un dossier, les données contenues dans ce dossier s’affichent dans la vue Liste sur la droite. 5 Vue Liste Affiche les données du dossier sélectionné. 6 Aperçu Les modèles d’étiquettes sélectionnés dans la vue Liste sont affichés dans une fenêtre de prévisualisation. Signification des icônes Fonction Transférer (uniquement pour P-touch Transfer Manager) Transfère les modèles d’étiquettes et autres données de votre PC vers l’imprimante (lorsque le câble d’interface USB est connecté). Sauvegarder (uniquement pour P-touch Transfer Manager) Sauvegarde les données transférées vers l’imprimante Brother à l’aide de P-touch Transfer Manager. Ouvrir Permet de modifier les données sélectionnées. Imprimer (uniquement pour P-touch Library) Imprime le modèle d’étiquette sélectionné sur l’imprimante. Rechercher Permet d’effectuer des recherches dans les données gérées avec P-touch Library. Style d’affichage Permet de modifier le format d’affichage des fichiers. Transfert de modèles d’étiquettes du PC vers l’imprimante via l’interface USB Veillez à bien déconnecter le câble réseau lorsque vous transférez des modèles via USB. 1 Sélectionnez l’imprimante de destination des données. Avant de transférer des données, vérifiez que le PC et l’imprimante sont correctement connectés à l’aide d’un câble USB et que l’imprimante est allumée. 23 Transfert de modèles d’étiquettes du PC vers l’imprimante via l’interface USB Création d’étiquettes Nom du bouton Annexe Icône L’exemple illustré ci-contre montre la création du dossier « Transfer ». Faites glisser les données de transfert dans le dossier que vous venez de créer. Faites glisser les données de transfert du dossier Tout le contenu, Mises en page ou d’un autre dossier sous Filtre. Pour transférer plusieurs jeux de données, placez toutes les données à transférer dans le dossier que vous avez créé. 4 Création d’étiquettes 3 Introduction Cliquez avec le bouton droit de la souris sur le dossier [Configurations], puis sélectionnez [Nouveau] pour créer un nouveau dossier. Un code d’affectation est automatiquement affecté aux données de transfert présentes dans le dossier créé à l’étape précédente. Pour changer un numéro, cliquez avec le bouton droit de la souris sur le nom de la donnée dans la vue Liste, puis sélectionnez un numéro de code d’affectation. • Les codes d’affectation sont nécessaires pour transférer des données autres que les messages de texte. • Si vous modifiez un code d’affectation utilisé pour des données déjà transférées dans l’unité principale de l’imprimante, le numéro de code est remplacé. Vous pouvez consulter le code d’affectation utilisé pour une donnée déjà transférée vers l’imprimante en sauvegardant la donnée tel qu'indiqué à la section « Sauvegarde des modèles d’étiquettes » (page 25). • Vous pouvez cliquer sur le nom de la donnée transférée pour le modifier. Selon votre modèle d’imprimante, des restrictions peuvent s’appliquer sur le nombre de caractères autorisé pour un nom de donnée. 24 Transfert de modèles d’étiquettes du PC vers l’imprimante via l’interface USB Annexe 2 Introduction Sélectionnez les données ou le dossier à transférer, puis cliquez sur . Un message de confirmation de transfert s’affiche. 6 Cliquez sur [OK]. Les données ou le dossier sélectionnés dans la vue Dossiers sont transférés vers l’imprimante. Si vous avez sélectionné des données spécifiques dans la vue Liste, seules ces données seront transférées vers l’imprimante. Sauvegarde des modèles d’étiquettes Cette section explique comment transférer les modèles d’étiquettes et autres données de l’imprimante vers le PC. Création d’étiquettes 5 • Valide uniquement lorsque le câble USB est connecté. • Les données sauvegardées ne peuvent pas être modifiées sur le PC. • Il n’est pas toujours possible de retransférer des données sauvegardées vers des imprimantes dont le modèle est différent de celui sur lequel les données ont été sauvegardées à l'origine. Connectez le PC et l’imprimante à l’aide d’un câble USB et allumez l’imprimante. Le nom du modèle de l’imprimante s’affiche dans la vue Dossiers. Si vous sélectionnez un modèle d’imprimante dans la vue Dossiers, les données courantes transférées vers l’imprimante s’affichent. 2 Sélectionnez l’imprimante pour laquelle sauvegarder les données, puis cliquez sur . Un message de confirmation de sauvegarde s’affiche. 3 Cliquez sur [OK]. Un nouveau dossier dont le nom contient la date du jour est créé dans le dossier de l’imprimante, et toutes les données de l’imprimante sont transférées dans ce nouveau dossier. 25 Sauvegarde des modèles d’étiquettes Annexe 1 1 Connectez le PC et l’imprimante à l’aide d’un câble USB et allumez l’imprimante. Le nom du modèle de l’imprimante s’affiche dans la vue Dossiers. 2 Cliquez avec le bouton droit de la souris sur l’imprimante, puis sélectionnez [Effacer tout]. Introduction Suppression de toutes les données de l’imprimante 3 Création d’étiquettes Un message de confirmation s’affiche. Cliquez sur [OK]. Toutes les données de l’imprimante sont effacées. Transfert des modèles vers l’imprimante via le réseau (QL-580N / 1060N / 720NW uniquement) 1 Créez le modèle à transférer avec P-touch Editor 5.0, puis choisissez le menu [Fichier] - [Transférer modèle...] pour l’enregistrer. 2 Cliquez sur 3 Lancez BRAdmin Professional. pour sauvegarder le modèle enregistré au format .blf. Choisissez l’imprimante et [Charger le firmware] dans le menu [Contrôle]. Si plusieurs imprimantes sont connectées, vous pouvez repérer l'imprimante désirée par son adresse IP. Pour vérifier l'adresse IP, imprimez les informations de configuration de l'imprimante. Appuyez sur le bouton COUPER et maintenez-le enfoncé lorsque l'imprimante est sous tension pour imprimer les informations de configuration de l'imprimante. 26 Transfert des modèles vers l’imprimante via le réseau (QL-580N / 1060N / 720NW uniquement) Annexe Pour transférer les modèles vers l’imprimante via le réseau, vous devez utiliser BRAdmin Professional. BRAdmin Professional est téléchargeable depuis notre site Web http://solutions.brother.com. Les noms d’imprimante et les images des écrans suivants peuvent être différents de l’imprimante que vous avez achetée. Les écrans peuvent varier en fonction du modèle. 4 Choisissez la fonction Charger le logiciel de BRAdmin Professional. Choisissez le fichier au format .blf que vous avez enregistré à l’étape 2 et chargez-le dans l’imprimante. Création d’étiquettes Sélectionnez le fichier .blf et cliquez sur le bouton [OK]. Le mot de passe par défaut est « access ». Annexe 5 Introduction Choisissez [TFTP PUT] et cliquez sur [OK]. 27 Transfert des modèles vers l’imprimante via le réseau (QL-580N / 1060N / 720NW uniquement) P-touch Library : cette application vous permet de gérer les modèles d’étiquettes P-touch et d’autres données sur l’ordinateur. Vous pouvez imprimer une étiquette depuis P-touch Library à l’aide de l’appareil. Introduction Comment utiliser P-touch Library (Windows® uniquement) Lancement de P-touch Library Vous pouvez lancer P-touch Library pour modifier et imprimer des étiquettes. Cliquez sur le bouton [Démarrer], puis choisissez [Tous les programmes] [Brother P-touch] - [P-touch Tools] - [P-touch Library 2.1]. Ouverture et modification de données Choisissez les données à modifier, puis cliquez sur . L’application associée aux données est ouverte et vous pouvez modifier les données. Création d’étiquettes P-touch Library démarre. L’application qui démarre dépend des données. Par exemple, pour un modèle P-touch, c’est P-touch Editor qui est lancé. Impression d’étiquettes Annexe Choisissez le modèle d’étiquettes à imprimer, puis cliquez sur . Les étiquettes sont ensuite imprimées par l’imprimante connectée. Recherche d’étiquettes Vous pouvez rechercher des modèles d’étiquettes enregistrés dans P-touch Library. 1 Cliquez sur . La boîte de dialogue [Rechercher] s’affiche. 28 Lancement de P-touch Library 2 Les paramètres de recherche pouvant être définis sont les suivants : Détails Paramètres multiples Définissez la méthode d’association de plusieurs paramètres de recherche. Si vous choisissez ET, la recherche porte sur tous les fichiers satisfaisant l’ensemble des conditions. Si vous choisissez OU, la recherche porte sur tous les fichiers satisfaisant l’une des conditions. Nom Entrez le nom des données à rechercher. Type Choisissez le type de données à rechercher. Taille Définissez la taille des données à rechercher. Date Définissez la date et l’heure de la dernière modification des données que vous recherchez. Cliquez sur [Lancer la recherche]. La recherche démarre. Fermez la boîte de dialogue [Rechercher]. Les résultats de la recherche peuvent être consultés dans Résultats de la recherche dans la vue Dossiers. Vous pouvez enregistrer les données dans P-touch Library en les faisant glisser et en les déposant dans le dossier « Tout le contenu » ou sa vue Liste. Pour que les modèles d’étiquettes créés avec P-touch Editor soient automatiquement enregistrés dans P-touch Library, procédez comme suit : 1. Dans le menu de P-touch Editor, choisissez [Outils] - [Options]. 2. Dans l’onglet [Options générales] de la boîte de dialogue [Options], cliquez sur [Configuration enregistrement]. 3. Choisissez le calendrier d’enregistrement des modèles d’étiquettes créés avec P-touch Editor, puis cliquez sur [OK]. 29 Recherche d’étiquettes Annexe 3 Création d’étiquettes Paramètres Introduction Cochez les éléments à utiliser comme critères de recherche et définissez les paramètres de recherche. Introduction Transfert de modèles d’étiquettes avec P-touch Transfer Express (QL-720NW uniquement) (Windows® uniquement) Annexe Création d’étiquettes P-touch Transfer Express vous permet de transférer aisément des modèles d’étiquettes et une base de données vers l’imprimante QL-720NW via une connexion USB locale. Une fois le modèle d’étiquette créé par l’administrateur, il peut être distribué aux utilisateurs avec P-touch Transfer Express. L’utilisateur peut alors utiliser P-touch Transfer Express pour transférer le modèle d’étiquette sur la QL-720NW. Vous pouvez télécharger la dernière version de P-touch Transfer Express en anglais seulement) depuis le site Web http://solutions.brother.com Choisissez votre région, votre pays, votre produit et « Téléchargements ». 30 Il n’est pas nécessaire d’installer de pilote ou de logiciel pour P-touch Editor Lite. P-touch Editor Lite vous permet de créer rapidement et facilement des étiquettes variées simples. Transfer Express est pris en charge uniquement sur une connexion par câble USB. 1 Introduction Comment utiliser P-touch Editor Lite (QL-700 uniquement) (Windows® uniquement) Une fois le câble USB connecté, une boîte de dialogue apparaît à l’écran de l’ordinateur. Pour Windows® XP/Windows Vista®, cliquez sur (P-touch Editor Lite). ® Pour Windows 7, cliquez sur « Ouvrir le dossier et afficher les fichiers », puis doublecliquez sur (ptlite10). P-touch Editor Lite démarre. * L’imprimante doit être en mode P-touch Editor Lite. Consultez le Guide d’installation rapide pour obtenir des informations détaillées. 1 2 Icône 2 Barre d’outils des propriétés Fonction Icône Affiche l’écran Nouveau permettant de créer une nouvelle étiquette. Ouvre un fichier enregistré avec P-touch Editor Lite. Enregistre les données sur votre PC, etc., mais pas sur l'imprimante. Insère une nouvelle zone de texte (pratique lors de la création d’étiquettes contenant des lignes de texte individuelles et multiples). Insère une image dans votre étiquette. Du fichier : insère une image stockée sur votre PC. Capture d’écran : insère la zone sélectionnée de l’écran du PC en tant que graphique. Symbole : Insère un des symboles intégrés de votre PC. Fonction / Insère un cadre. Affiche le menu. Le menu comprend toutes les fonctionnalités de P-touch Editor Lite. Réduit P-touch Editor Lite. Ferme P-touch Editor Lite. 31 Cliquez sur pour changer la police. Cliquez sur pour spécifier la taille de la police. Vous pouvez régler la taille de la police un niveau audessus ou en dessous en cliquant sur ou sur . Permet de spécifier le style de police : / Gras / Italique / Souligné Permet de spécifier l’alignement du texte dans une zone de texte. Permet de définir la largeur du ruban. Cliquez sur pour détecter automatiquement la largeur du ruban inséré. Permet de définir la longueur du ruban. Cliquez sur pour régler automatiquement la longueur de l’étiquette au texte saisi. Permet de définir/annuler l’orientation verticale de l’étiquette. Annexe 1 Barre d’outils des commandes Création d’étiquettes Fenêtre de mise en page Fonction Création d’étiquettes Introduction Cliquez sur pour définir le facteur de zoom de la vue d’étiquette. Vous pouvez également modifier le facteur de zoom en cliquant sur ou sur . Cliquez sur pour imprimer normalement ou sur pour imprimer avec des options. Découpe auto : chaque étiquette est automatiquement découpée après l’impression. Coupe en fin : les étiquettes sont découpées après impression de la dernière étiquette. Copies : imprime plusieurs copies d’une étiquette. Annexe Icône 32 Introduction 3 3 Vue d’étiquette Fonction Cette vue d’étiquette s’affiche au lancement du logiciel. La largeur du ruban actuellement définie s’affiche à gauche de l’image de l’étiquette. Lorsque « Automatique » s’affiche à droite, la longueur du ruban est automatiquement adaptée à celle du texte. Vous pouvez faire glisser le bord de l’étiquette pour modifier manuellement la longueur et la largeur de cette dernière. Déplacez le pointeur de la souris vers le bord de la zone de l’étiquette. Lorsque la ligne bleue s’affiche, faites-la glisser jusqu’à la longueur ou la largeur souhaitée. Vous pouvez régler la taille de la fenêtre de P-touch Editor Lite. Il vous suffit de déplacer le pointeur de la souris sur un bord de la fenêtre de P-touch Editor Lite et de le faire glisser pour régler la taille une fois le pointeur transformé en flèche. Création d’étiquettes Affichage Des lignes de guidage s’affichent parfois lorsque vous déplacez des objets. Elles s’affichent lorsque l’objet est aligné sur le bord gauche, droit, supérieur ou inférieur de la zone imprimable, ou centré. Dans l’illustration de gauche, les lignes de guidage indiquent que l’objet est centré sur le bord supérieur du ruban. Indique qu’un objet est sélectionné. Le pointeur se transforme en flèche lorsqu’il est placé sur une poignée. Vous pouvez modifier la taille de l’objet en le faisant glisser. Vous pouvez déplacer des objets en les faisant glisser lorsque le pointeur a la forme d’une croix. Pour les objets texte, le pointeur ne se change en croix que sur le bord de l’objet. 33 Annexe Les zones de texte, images et cadres insérés sont considérés comme des objets. Les objets sont entourés de poignées (indiquées par huit points bleus). Introduction 4 Autres fonctions (disponibles sur le menu qui s’affiche en cliquant avec le bouton droit de la souris) Menu Insérer Sens Numérotation Changer image Rotation Ordre Options Cliquez sur Annuler pour annuler la dernière opération. Cliquez sur Rétablir pour rétablir la dernière opération. Sélectionnez la zone de texte (ou l’objet) que vous souhaitez couper ou copier et sélectionnez Couper ou Copier. Cliquez dans la zone de destination et sélectionnez Coller. Toujours désactivé pour le QL. Cliquez Insérer. Sélectionnez Zone de texte pour insérer du texte sur l’étiquette. Sélectionnez Du fichier pour insérer une image stockée sur votre PC. Sélectionnez Capture d’écran pour insérer la zone sélectionnée sur l’écran du PC. Sélectionnez Symbole pour insérer un des symboles intégrés de votre PC. Sélectionnez Cadre pour insérer un des cadres intégrés de P-touch Editor Lite. Sélectionnez l’objet texte et cliquez sur Texte horizontal ou Texte vertical pour modifier l’orientation du texte. Sélectionnez un nombre ou une lettre dans votre texte et cliquez sur Numérotation pour passer au nombre ou à la lettre suivant sur chaque étiquette. Cliquez sur à droite du bouton Imprimer et cliquez sur Options d’impression. Cochez la case Numérotation et entrez le nombre d’étiquettes à imprimer dans le champ Nombre. Cliquez sur le bouton Imprimer. Sélectionnez l’image et cliquez sur Changer image pour remplacer l’image actuelle par une autre. Permet de faire pivoter les objets de 0°, 90°, 180° ou 270°. Sélectionnez un des objets et cliquez sur Ordre, puis sélectionnez Mettre au premier plan, Mettre à l’arrière-plan, Avancer ou Reculer pour définir l’ordre de chaque objet dans le calque. Cliquez sur Options. Sélectionnez mm (mm) ou pouces (po) pour définir l’unité de mesure. Sélectionnez la langue de P-touch Editor Lite. Redémarrez l’application pour appliquer la nouvelle langue sélectionnée. Sélectionnez Afficher la nouvelle valeur après l’impression ou Rétablir la valeur d’origine après l’impression pour définir l’option de numérotation. 34 Annexe Annuler Rétablir Couper Copier Coller Marges latérales Action Création d’étiquettes 4 Création d’étiquettes Cliquez sur Brother Solutions Center pour accéder au site Web afin d’obtenir de l’aide et des informations. Cliquez sur À propos de pour en savoir plus sur la version de P-touch Editor Lite. Cliquez sur Quitter pour quitter P-touch Editor Lite. Annexe Brother Solutions Center À propos de Quitter Action Introduction Menu 35 P-touch Editor Lite LAN vous permet de créer rapidement et facilement des mises en page d’étiquettes variées simples. P-touch Editor Lite LAN est pris en charge uniquement lorsque l’appareil est connecté à un réseau. Consultez le Guide d’installation rapide pour plus d'information sur la méthode d'installation. Introduction Comment utiliser P-touch Editor Lite LAN (QL-710W et 720NW uniquement) (Windows® uniquement) Comment partager P-touch Editor Lite LAN. • Copiez dans votre ordinateur le dossier contenant P-touch Editor Lite LAN à partir du dossier partagé sur le réseau. • Démarrez P-touch Editor Lite LAN à partir du dossier partagé sur le réseau. Double-cliquez sur dans le dossier PteLiteLAN. P-touch Editor Lite LAN démarre. Fenêtre de mise en page 1 2 3 1 Barre d’outils des commandes Icône Icône Fonction Affiche le menu. Le menu comprend toutes les fonctionnalités de P-touch Editor Lite LAN. Réduit P-touch Editor Lite LAN. Ferme P-touch Editor Lite LAN. Fonction Affiche l’écran Nouveau permettant de créer une nouvelle étiquette. Ouvre un fichier enregistré avec P-touch Editor Lite LAN. Enregistre les données sur votre PC, etc., mais pas sur l'imprimante. Insère une nouvelle zone de texte (pratique lors de la création d’étiquettes contenant des lignes de texte individuelles et multiples). Insère une image dans votre étiquette. Du fichier : insère une image stockée sur votre PC. Capture d’écran : insère la zone sélectionnée de l’écran du PC en tant que graphique. Symbole : Insère un des symboles intégrés de votre PC. 3 Barre d’outils des propriétés Icône Fonction / Insère un cadre. 36 Cliquez sur pour changer la police. Cliquez sur pour spécifier la taille de la police. Vous pouvez régler la taille de la police un niveau audessus ou en dessous en cliquant sur ou sur . Permet de spécifier le style de police : / Gras / Italique / Souligné Permet de spécifier l’alignement du texte dans une zone de texte. Permet de définir la largeur du ruban. Cliquez sur pour détecter automatiquement la largeur du ruban inséré. Annexe 1 Création d’étiquettes Si vous copiez P-touch Editor Lite LAN (installé à partir du CD-ROM fourni) dans un dossier partagé sur le serveur, d'autres utilisateurs du réseau pourront accéder à P-touch Editor Lite LAN sur le serveur pour créer des étiquettes et imprimer sur l'appareil QL-710W/720NW connecté au réseau. Fonction Création d’étiquettes Introduction Permet de définir la longueur du ruban. Cliquez sur pour régler automatiquement la longueur de l’étiquette au texte saisi. Permet de définir/annuler l’orientation verticale de l’étiquette. Cliquez sur pour définir le facteur de zoom de la vue d’étiquette. Vous pouvez également modifier le facteur de zoom en cliquant sur ou sur . Cliquez sur pour imprimer normalement ou sur 2 pour imprimer avec des options. Options d’impression: Découpe auto, Coupe en fin, Copies Découpe auto : chaque étiquette est automatiquement découpée après l’impression. Coupe en fin : les étiquettes sont découpées après impression de la dernière étiquette. Copies : imprime plusieurs copies d’une étiquette. Configuration de l'imprimante... : affiche la liste des imprimantes connectées. • Si plusieurs imprimantes QL sont connectées au réseau, sélectionnez celle sur laquelle vous souhaitez imprimer. Pour afficher la liste des imprimantes QL connectées au réseau, cliquez sur 2 , puis sur [Configuration de l'imprimante...]. Vous pouvez repérer l'imprimante désirée dans la liste par son adresse IP. • Pour vérifier l'adresse IP des imprimantes QL, imprimez les informations de configuration de l'imprimante. • Appuyez sur le bouton COUPER et maintenez-le enfoncé lorsque l'imprimante est sous tension pour imprimer les informations de configuration de l'imprimante. • Nous vous recommandons de définir l'emplacement de l'imprimante à l'aide de BRAdmin pour que l'imprimante apparaisse dans la liste mentionnée ci-dessus. 37 Annexe Icône Introduction 4 4 Vue d’étiquette Fonction Cette vue d’étiquette s’affiche au lancement du logiciel. La largeur du ruban actuellement définie s’affiche à gauche de l’image de l’étiquette. Lorsque « Automatique » s’affiche à droite, la longueur du ruban est automatiquement adaptée à celle du texte. Vous pouvez faire glisser le bord de l’étiquette pour modifier manuellement la longueur et la largeur de cette dernière. Déplacez le pointeur de la souris vers le bord de la zone de l’étiquette. Lorsque la ligne bleue s’affiche, faites-la glisser jusqu’à la longueur ou la largeur souhaitée. Vous pouvez régler la taille de la fenêtre de P-touch Editor Lite LAN. Il vous suffit de déplacer le pointeur de la souris sur un bord de la fenêtre de P-touch Editor Lite LAN et de le faire glisser pour régler la taille une fois le pointeur transformé en flèche. Création d’étiquettes Affichage Des lignes de guidage s’affichent parfois lorsque vous déplacez des objets. Elles s’affichent lorsque l’objet est aligné sur le bord gauche, droit, supérieur ou inférieur de la zone imprimable, ou centré. Dans l’illustration de gauche, les lignes de guidage indiquent que l’objet est centré sur le bord supérieur du ruban. Indique qu’un objet est sélectionné. Le pointeur se transforme en flèche lorsqu’il est placé sur une poignée. Vous pouvez modifier la taille de l’objet en le faisant glisser. Vous pouvez déplacer des objets en les faisant glisser lorsque le pointeur a la forme d’une croix. Pour les objets texte, le pointeur ne se change en croix que sur le bord de l’objet. 38 Annexe Les zones de texte, images et cadres insérés sont considérés comme des objets. Les objets sont entourés de poignées (indiquées par huit points bleus). Introduction 5 Autres fonctions (disponibles sur le menu qui s’affiche en cliquant avec le bouton droit de la souris) Menu Insérer Sens Numérotation Changer image Rotation Ordre Options Cliquez sur Annuler pour annuler la dernière opération. Cliquez sur Rétablir pour rétablir la dernière opération. Sélectionnez la zone de texte (ou l’objet) que vous souhaitez couper ou copier et sélectionnez Couper ou Copier. Cliquez dans la zone de destination et sélectionnez Coller. Toujours désactivé pour le QL. Cliquez Insérer. Sélectionnez Zone de texte pour insérer du texte sur l’étiquette. Sélectionnez Du fichier pour insérer une image stockée sur votre PC. Sélectionnez Capture d’écran pour insérer la zone sélectionnée sur l’écran du PC. Sélectionnez Symbole pour insérer un des symboles intégrés de votre PC. Sélectionnez Cadre pour insérer un des cadres intégrés de P-touch Editor Lite LAN. Sélectionnez l’objet texte et cliquez sur Texte horizontal ou Texte vertical pour modifier l’orientation du texte. Sélectionnez un nombre ou une lettre dans votre texte et cliquez sur Numérotation pour passer au nombre ou à la lettre suivant sur chaque étiquette. Cliquez sur à droite du bouton Imprimer et cliquez sur Options d’impression. Cochez la case Numérotation et entrez le nombre d’étiquettes à imprimer dans le champ Nombre. Cliquez sur le bouton Imprimer. Sélectionnez l’image et cliquez sur Changer image pour remplacer l’image actuelle par une autre. Permet de faire pivoter les objets de 0°, 90°, 180° ou 270°. Sélectionnez un des objets et cliquez sur Ordre, puis sélectionnez Mettre au premier plan, Mettre à l’arrière-plan, Avancer ou Reculer pour définir l’ordre de chaque objet dans le calque. Cliquez sur Options. Sélectionnez mm (mm) ou pouces (po) pour définir l’unité de mesure. Sélectionnez la langue de P-touch Editor Lite LAN. Redémarrez l’application pour appliquer la nouvelle langue sélectionnée. Sélectionnez Afficher la nouvelle valeur après l’impression ou Rétablir la valeur d’origine après l’impression pour définir l’option de numérotation. 39 Annexe Annuler Rétablir Couper Copier Coller Marges latérales Action Création d’étiquettes 5 Création d’étiquettes Cliquez sur Brother Solutions Center pour accéder au site Web afin d’obtenir de l’aide et des informations. Cliquez sur À propos de pour en savoir plus sur la version de P-touch Editor Lite LAN. Cliquez sur Quitter pour quitter P-touch Editor Lite LAN. Annexe Brother Solutions Center À propos de Quitter Action Introduction Menu 40 • Les fonctions disponibles varient en fonction de votre modèle/système d'exploitation. - Téléchargement d'une nouvelle catégorie de collection d'étiquettes dans P-touch Editor (QL-500/550/570/580N/650TD/700/710W/720NW uniquement) - Mise à jour du logiciel P-touch Editor (tous les modèles QL) - Mise à jour du logiciel de l'imprimante QL (QL-710W/ 720NW uniquement) - Mise à jour de P-touch Editor Lite (QL-700 uniquement) (Windows® uniquement) - Pour utiliser le logiciel P-touch Update Software, il faut l'installer à partir du CDROM fourni ou télécharger la dernière version sur notre site Web à l'adresse http:// solutions.brother.com et l'installer. • Reportez-vous à la section sur l’installation dans le manuel imprimé fourni avec l’appareil pour obtenir des informations détaillées sur l’installation du logiciel. • Vous devez être connecté à Internet pour lancer le logiciel P-touch Update Software. • Les conceptions de collection d’étiquettes ne peuvent pas être modifiées. • Le logiciel et le contenu de ce manuel peuvent être différents. • Lors de l’installation du logiciel P-touch Update Software, une icône sera installée sur votre poste de travail. Pour rechercher de nouvelles conceptions de collection d’étiquettes, cliquez simplement sur l’icône pour lancer le logiciel. Création d’étiquettes À l’aide du logiciel P-touch Update Software, des catégories de collection d’étiquettes supplémentaires peuvent être téléchargées sur votre PC et imprimées avec P-touch Editor. En outre, le logiciel peut être mis à jour vers la dernière version à l’aide de cet outil. Introduction Utilisation du logiciel P-touch Update Software Téléchargement d’une nouvelle catégorie de collection d’étiquettes dans P-touch Editor/Mise à jour du logiciel P-touch Editor 1 Double-cliquez sur l'icône [P-touch Update Software] du bureau. • Pour les utilisateurs Windows®, la méthode suivante peut également être utilisée pour lancer le logiciel P-touch Update Software. Cliquez sur [Démarrer], puis sélectionnez [Tous les programmes] [Brother P-touch] - [P-touch Update Software]. • Si un message s’affiche pour indiquer que le logiciel d’édition (P-touch Editor) est à la version la plus récente, cliquez sur [Oui] et passez à l’étape 3. 41 Téléchargement d’une nouvelle catégorie de collection d’étiquettes dans P-touch Editor/Mise à jour du logiciel P-touch Editor Annexe Les écrans peuvent différer selon votre système d'exploitation. Dans les étapes suivantes, nous utiliserons XX-XXXX. Considérez « XX » comme le nom de votre imprimante Brother QL. Cliquez sur l’icône [Mise à jour des logiciels de l’ordinateur]. 3 Sélectionnez l’[Imprimante] et la [Langue], cochez la case à côté de la collection d’étiquettes à télécharger ou du logiciel à mettre à jour, puis cliquez sur [Installer]. Cliquez sur « Cliquez ici pour obtenir des informations détaillées » dans le coin supérieur droit pour voir une page Web avec des exemples spécifiques de conceptions de collection d’étiquettes. La collection d’étiquettes installée est enregistrée sous l’onglet [Collection d’étiquettes] de P-touch Editor. Annexe 4 Création d’étiquettes Introduction 2 Mise à jour de P-touch Editor Lite (Windows® uniquement) / du logiciel de l'imprimante QL 1 Mettez l’appareil sous tension et connectez le câble USB. Assurez-vous que P-touch Editor Lite est fermé avant de connecter votre imprimante Brother QL à l’ordinateur à l’aide du câble USB. Appuyez sur le bouton Editor Lite et maintenez-le enfoncé jusqu’à ce que le voyant Editor Lite s’éteigne. 42 Mise à jour de P-touch Editor Lite (Windows® uniquement) / du logiciel de l'imprimante QL Pour les utilisateurs Windows®, la méthode suivante peut également être utilisée pour lancer le logiciel P-touch Update Software. Cliquez sur [Démarrer], puis sélectionnez [Tous les programmes] [Brother P-touch] - [P-touch Update Software]. 4 5 Cliquez sur l’icône [Mise à jour de l’appareil]. Sélectionnez l’[Imprimante], assurez-vous que le message [L’appareil est correctement connecté.] est affiché, puis cliquez sur [OK]. Sélectionnez la langue, cochez la case à côté du logiciel P-touch Editor Lite ou du logiciel de l'imprimante QL à mettre à jour, puis cliquez sur [Transférer]. 43 Mise à jour de P-touch Editor Lite (Windows® uniquement) / du logiciel de l'imprimante QL Création d’étiquettes 3 Introduction Double-cliquez sur l’icône [P-touch Update Software] du bureau. Annexe 2 7 Vérifiez le contenu à mettre à jour, puis cliquez sur [Démarrer] pour lancer la mise à jour. Introduction 6 L’écran de droite est affiché à votre ordinateur pendant la mise à jour du logiciel. 9 Cliquez sur [OK] pour terminer la mise à jour. L’écran de saisie réapparaît lorsque la mise à jour est terminée. Annexe 8 Création d’étiquettes Ne mettez pas l’appareil hors tension pendant la mise à jour. 44 Mise à jour de P-touch Editor Lite (Windows® uniquement) / du logiciel de l'imprimante QL Introduction Impression d’étiquettes à partir de modèles P-touch (QL-580N / 720NW / 1050 / 1060N uniquement) Fonction P-touch Template Lorsqu’un lecteur de codes-barres est connecté à l’imprimante, vous pouvez aisément imprimer des étiquettes et des codes-barres sans passer par un ordinateur, en scannant des codes-barres. Si une mise en page d’étiquette fréquemment utilisée est transférée à l’imprimante, vous pouvez aisément imprimer des étiquettes identiques en scannant les paramètres d’impression et les commandes à l’aide d’un lecteur de codes-barres. La fiche peut varier selon le pays. • Impression de codes-barres (QL-580N/1050/1060N/720NW uniquement) Un code-barres scanné avec le lecteur de codes-barres peut être imprimé avec le protocole et avec la taille d’un modèle précédemment créé. • Impression d’étiquettes assistée par base de données (QL-720NW uniquement) Création d’étiquettes • Impression de modèles prédéfinis (QL-580N/ 1050/1060N/720NW uniquement) Vous pouvez remplacer un objet d’une mise en page d’étiquette P-touch Editor connectée à une base de données par les données de code-barres scannées par le lecteur de codes-barres. Annexe Pour obtenir des informations détaillées sur P-touch Template, pour QL-580N/1050/1060N, consultez le manuel de P-touch Template (en anglais seulement) dans le dossier [Outils] du CD-ROM. Pour QL-720NW, consultez le manuel P-touch Template (en anglais seulement) sur le site Web suivant. http:// solutions.brother.com/ Choisissez votre région, votre pays, votre produit et « Téléchargements ». 45 Fonction P-touch Template Introduction Impression d'étiquettes distribuée sur plusieurs imprimantes (QL-710W / 720NW uniquement) (Windows® uniquement) Impression distribuée • L’impression peut être distribuée aux imprimantes reliées via une connexion USB ou réseau. • Le nombre de pages à imprimer est automatiquement divisé entre les imprimantes sélectionnées. Si le nombre de pages spécifié ne peut pas être divisé de façon égale entre les imprimantes, il sera divisé en fonction de l’ordre des imprimantes répertoriées dans la boîte de dialogue « Paramètres d’impression distribuée » lorsque les paramètres d’impression sont spécifiés dans l’étape 4. Connexion sans fil Connexion câblée (QL-720NW uniquement) 200 200 67 67 67 66 66 Annexe 67 Création d’étiquettes Lorsque vous imprimez un grand nombre d’étiquettes, l’impression peut être distribuée sur plusieurs imprimantes. L’impression étant réalisée en même temps, le temps d’impression total peut être réduit. 1 Dans le menu « Fichier » de P-touch Editor 5.0, cliquez sur « Imprimer ». 2 Cliquez sur [Propriétés...]. 3 Sélectionnez l’onglet « Avancé », cochez la case « Impression distribuée », puis cliquez sur [Paramètres]. 46 Impression distribuée 3 1 2 1.Cliquez sur [Détecter les informations papier actuelles...]. 2.Les informations d'imprimante actuelles qui ont été détectées apparaissent sous « Papier actuelle » et « Type de papier ». 3.Cochez la case située à côté du « Nom de l’imprimante » à utiliser pour l’impression distribuée. Si plusieurs imprimantes sont connectées, vous pouvez repérer l'imprimante désirée par son numéro de port. Les xxxxxxxxxxxx dans BRNxxxxxxxxxxxx dans le nom du port indiquent l'adresse MAC/Ethernet de l'imprimante. Pour vérifier l'adresse MAC/Ethernet, imprimez les informations de configuration de l'imprimante. Appuyez sur le bouton COUPER et maintenez-le enfoncé lorsque l'imprimante est sous tension pour imprimer les informations de configuration de l'imprimante. 5 Spécifiez le format d’étiquette à utiliser pour l’impression. A. Si une seule imprimante a été sélectionnée. Dans la boîte de dialogue de l’étape 4, sélectionnez l’imprimante dont les paramètres doivent être spécifiés, puis double-cliquez dessus ou cliquez dessus avec le bouton droit de la souris et cliquez sur « Paramètres ». Dans la liste déroulante « Papier défini », sélectionnez le format d’étiquette. Introduction Dans la boîte de dialogue [Paramètres d’impression distribuée], sélectionnez les imprimantes à utiliser pour l’impression distribuée. Création d’étiquettes 4 Vous pouvez entrer dans la zone de texte « Remarques » les informations à afficher dans la boîte de dialogue de l’étape 4. Dans la boîte de dialogue de l’étape 4, sélectionnez les imprimantes dont les paramètres doivent être spécifiés, cliquez dessus avec le bouton droit de la souris et cliquez sur « Paramètres ». Dans la liste déroulante « Papier défini », sélectionnez le format d’étiquette. Le même format d’étiquette est appliqué à toutes les imprimantes sélectionnées. Les paramètres situés sous « Paramètres de l’imprimante » et « Remarques » ne sont pas disponibles. 6 Cliquez sur [OK] pour fermer la fenêtre de définition du format d’étiquette. 7 Cliquez sur [OK] pour fermer la fenêtre « Paramètres d’impression distribuée ». La configuration est terminée. 47 Impression distribuée Annexe B. Si plusieurs imprimantes ont été sélectionnées. Création d’étiquettes • Si la taille d’étiquette sélectionnée est différente de celle affichée à côté de « Papier actuelle », apparaît à côté du réglage sous « Papier actuelle ». Chargez dans l'imprimante l'étiquette spécifiée par « Papier défini ». • Nous vous recommandons d’effectuer un test de connexion pour votre environnement d’utilisation. Introduction Cliquez sur [OK] pour commencer l’impression distribuée. Annexe 8 48 Impression distribuée Introduction Comment utiliser P-touch Editor pour Macintosh Cette section offre une vue d’ensemble de P-touch Editor. Consultez l’Aide de P-touch Editor pour obtenir des informations détaillées. Lancement de P-touch Editor 1 Double-cliquez sur l’icône du bureau. P-touch Editor démarre. Fenêtre de mise en page Création d’étiquettes Mode Standard Ce mode permet de créer aisément des étiquettes contenant du texte et des images. La fenêtre de mise en page est composée des sections suivantes : 1 2 4 Annexe 3 5 1 Barre de commande Cette barre contient des boutons comme Nouveau/ouvrir, Papier, Texte, Cadre, Image, etc. 2 Barre d’outils de dessin/d’édition Fournit des outils permettant de sélectionner un objet, saisir du texte, dessiner des graphiques, etc. 3 Inspecteur Vous permet d’insérer et de formater aisément du texte, des images, etc. 49 Lancement de P-touch Editor 5 Fenêtre Base de données Affiche une base de données. • Le menu [Affichage] vous permet d’afficher/de masquer les barres d’outils et les fenêtres. • Consultez l’Aide de P-touch Editor pour obtenir des informations détaillées. Introduction 4 Fenêtre de mise en page Vous permet d’afficher et de modifier des objets. Mode Snap Ce mode vous permet de capturer l'écran, de l’imprimer sous forme d’image et de l’enregistrer en vue d’une utilisation ultérieure. Pour lancer le mode Snap, procédez comme suit. Lorsque vous cliquez sur [Mode Snap], une boîte de dialogue présentant la [Description du mode Snap] s’affiche. Cliquez sur . Création d’étiquettes 1 Si vous cochez la case [Ne plus afficher cette boîte de dialogue], vous accéderez par la suite directement au mode Snap. 2 Le mode Snap démarre. Accès à l’Aide de P-touch Editor Cette section explique comment lancer l’Aide de P-touch Editor pour Mac. Les écrans peuvent différer selon votre système d'exploitation. À partir de la boîte de dialogue Nouveau/ouvrir Lorsque vous démarrez P-touch Editor 5.0 et que la boîte de dialogue Nouveau/Ouvrir apparaît, cliquez sur Aide - Comment faire. 50 Accès à l’Aide de P-touch Editor Annexe Consultez l’Aide de P-touch Editor pour obtenir des informations détaillées. Introduction À partir de P-touch Editor Cliquez sur le menu Aide et choisissez Aide de P-touch Editor. Annexe Création d’étiquettes Dans le mode Snap Cliquez avec le bouton de la souris et choisissez Aide de P-touch Editor. 51 Accès à l’Aide de P-touch Editor Impression directe à partir d’autres applications Introduction Annexe Vous pouvez utiliser cet appareil pour imprimer directement à partir de la plupart des applications Windows®, en installant le pilote de l’imprimante. Installation du pilote d’imprimante Les étapes suivantes font référence au modèle QL-XXX. Remplacez « XXX » par le nom de votre imprimante. Les noms d’imprimante apparaissant aux écrans suivants dépendent du nom de votre imprimante. Les écrans peuvent varier en fonction du modèle. Les écrans peuvent différer selon votre système d'exploitation. 1 Création d’étiquettes Le format du papier pour cet appareil étant différent de celui des imprimantes normales, il est possible que vous n’arriviez pas à imprimer, et ce même après avoir installé le pilote et le logiciel, sauf si ce logiciel permet de définir la bonne taille d’étiquette. • Sous Windows Vista® / Windows® 7 Dans [Panneau de configuration], accédez à [Matériel et audio] et ouvrez [Imprimantes (Windows Vista®)/Périphériques et imprimantes (Windows® 7)]. • Sous Windows® XP Dans [Panneau de configuration], accédez à [Imprimantes et télécopieurs]. 2 Annexe Pour plus d’informations, reportez-vous à l’aide de Windows®. Choisissez « Brother QL-XXX », cliquez avec le bouton droit de la souris et choisissez [Sélectionnez les préférences d’impression]. La boîte de dialogue [Brother QL-XXX Préférences de l’impression] s’affiche. 52 Installation du pilote d’imprimante • Onglet [De base] Vous pouvez définir la taille de papier, le nombre de copies, la qualité et l’option de découpe. • Onglet [Avancé] Dans cet onglet, vous pouvez définir les options graphiques (« Demi-ton », « Luminosité » et « Contraste ») et le format de ruban continu. Création d’étiquettes Introduction Choisissez chaque élément et cliquez sur [OK]. Vous pouvez modifier le format de l’étiquette ou créer un nouveau format d’étiquette dans la boîte de dialogue [Format de ruban continu] qui s’affiche en cliquant sur [Paramètres...]. Annexe 3 Définissez le nom du format (« Nom ») ainsi que sa taille (« Largeur », « Longueur » et « Marge »), puis cliquez sur [Défaut]. 53 Installation du pilote d’imprimante • Onglet [Autre] 4 Fermez la fenêtre [Imprimantes]. Impression à partir d’autres applications Création d’étiquettes Introduction Vous pouvez changer l’unité (mm ou pouce). Nous allons, à titre d’exemple, utiliser Microsoft® Word. Les étapes suivantes font référence au modèle QL-XXX. Remplacez « XXX » par le nom de votre imprimante. Les noms d’imprimante apparaissant aux écrans suivants dépendent du nom de votre imprimante. Les écrans peuvent varier en fonction du modèle. 1 Cliquez sur et sur . 2 Choisissez « Brother QL-XXX ». Vous pouvez modifier les paramètres du pilote d’imprimante dans la boîte de dialogue [Propriétés...] qui s’affiche en cliquant sur . 3 4 Cliquez sur pour fermer la boîte de dialogue [Imprimer]. Lorsque vous cliquez sur [Mise en page], le ruban s’affiche. Cliquez ensuite sur la marque à droite de Mise en page. La boîte de dialogue [Mise en page] s’affiche. 54 Impression à partir d’autres applications Annexe La boîte de dialogue [Imprimer] s’affiche. Vous pouvez également sélectionner le format d’étiquette que vous avez ajouté à la Î Page 53. Vous pouvez également définir les marges de la page dans l’onglet [Marges]. 6 Cliquez sur 7 Cliquez sur pour retourner à votre document. La taille de la fenêtre Microsoft® Word est adaptée au format de papier que vous venez de sélectionner. Modifiez le document en fonction des besoins. et sur , puis sur . Introduction Cliquez sur l’onglet [Papier], puis choisissez le format de papier à utiliser pour l’impression. Création d’étiquettes 5 Annexe Les étiquettes spécifiées sont imprimées. 55 Impression à partir d’autres applications ">
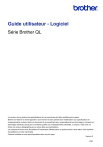
Lien public mis à jour
Le lien public vers votre chat a été mis à jour.