Brother MFC-3220C Inkjet Printer Guide d'installation rapide
PDF
Télécharger
Document
Configuration de la machine Étape 1 Installation du pilote et du logiciel Configuration terminée ! Pour obtenir le pilote le plus récent et trouver les meilleures solutions à vos questions ou problèmes d'ordre technique, accédez au Centre de solutions Brother directement depuis le pilote ou visitez le site Web http://solutions.brother.com Conservez le Guide de configuration rapide, le Guide de l'utilisateur et le CD-ROM dans un lieu facile d'accès pour une consultation rapide à tout moment. Mac OS® X 10.1/10.2.1 ou versions Étape 2 Mac® OS 8.6-9.2 Windows® Configuration de la machine Installation du pilote et du logiciel MFC-3220C Guide de configuration rapide Vous devez configurer le matériel et installer les pilotes Brother avant de pouvoir utiliser votre MFC. Pour cela, veuillez lire les instructions d'installation présentées dans ce « Guide de configuration rapide ». ■ Avertissement Signale les avertissements à observer afin d'écarter tout risque de blessure corporelle. Astuce Signale les précautions à observer pour assurer une utilisation correcte et éviter toute détérioration du MFC. Indique des remarques et des astuces utiles à se rappeler lors de l'utilisation du MFC. Guide de l'utilisateur Indique des renvois au Guide de l'utilisateur. ■ Mise en route Contenu de l'emballage MFC 3 2 4 Guide de configuration rapide 5 CD-ROM 6 1. Panneau de commande 1 2. Capot supérieur Guide de l'utilisateur 3 4 Bac à papier Accessoire Bon de commande Bac de sortie de l’alimentateur automatique de documents Bac de sortie Feuille de test (États-Unis seulement) Cordon du téléphone Aide-mémoires monotouches Support du automatique de documents 5 6 Noir Magenta Jaune Cyan (LC31BK) (LC31M) (LC31Y) (LC31C) Cartouches d'encre Le contenu de l'emballage peut différer d'un pays à l'autre. Conservez l'ensemble du carton et tout le matériel d'emballage. ■ Le câble d'interface n'est pas un accessoire standard. Procurez-vous le câble convenant à l'interface que vous prévoyez utiliser (parallèle ou USB). ■ Utilisez exclusivement un câble d'interface USB dont la longueur ne dépasse pas 6 pi (2 mètres). ■ Assurez-vous d'utiliser un câble USB 2.0 pleine vitesse agréé si votre ordinateur utilise une interface USB 2.0 pleine vitesse. ■ Vous pouvez connecter le MFC à votre ordinateur même si ce dernier ne dispose que d'une interface USB 1.1. 1 Panneau de commande 12 1 2 11 10 3 9 4 8 5 7 6 1. Monotouches 5. Arrêt/Sortie 9. Touches de mode 2. Motion 6. Touches Marche 10. Écran à cristaux liquides (ACL) 3. Touches de télécopie et de téléphone 7. Touche On/Off 11. Touches Copie (réglages temporaires) 4. Clavier de composition 8. Touches de navigation 12. Touche d’impression Pour connaître le fonctionnement du panneau de commande, reportez-vous à la section « Description du panneau de commande » du chapitre 1 du Guide de l'utilisateur. 2 Table des matières Étape 1 Configuration de la machine 1. 2. 3. 4. 5. 6. 7. 8. 9. 10. 11. Étape 2 Retrait des éléments de protection .................................................................. 4 Fixation du bac à papier et des supports du papier ....................................... 4 Alimentation du papier ...................................................................................... 5 Branchement des cordons téléphoniques et d'alimentation ......................... 5 Installation des cartouches d'encre ................................................................. 6 Contrôle de la qualité de l’alignement et des blocs couleur.......................... 8 Définition de la date et de l'heure ................................................................... 10 Configuration de l'identifiant du poste ..........................................................11 Sélection du mode de réception.....................................................................12 Sélection de la langue de préférence (Canada uniquement) ....................... 13 Envoi du formulaire d'enregistrement du produit et de la feuille d'essai (États-Unis uniquement) ..................................................................................13 Installation du pilote et du logiciel CD-ROM fourni (MFL-Pro Suite)......................................................................... 14 Pour les utilisateurs de Windows® 98/98SE/Me/2000 Professional/XP.......... 16 ■ Utilisateurs de Windows® 98/98SE/Me uniquement........................................19 ■ Utilisateurs de Windows® 2000 Professional uniquement.............................21 ■ Utilisateurs de Windows® XP uniquement....................................................... 23 Utilisateurs des systèmes d'exploitation Mac® 8.6 à 9.2 ................................. 24 Utilisateurs des systèmes d'exploitation Mac® OS X 10.1/10.2.1 ou versions supérieures. ......................................................................................................... 26 3 Étape 1 1 1 Configuration de la machine Retrait des éléments de protection Retirez le ruban de protection. NE branchez PAS le câble USB à ce stade. La connexion du câble USB s'effectue lors de l'installation du pilote. Fixation du bac à papier 2 et des supports du papier 1 Bac à papier 2 2 Insérez le bac à papier au dos du MFC. Ouvrez le couvercle du panneau de commande en le tirant vers vous (1), puis soulevez le capot supérieur vers l'arrière (2). Mettez en place l’alimentateur automatique de documents. Alimentateur automatique de documents Capot supérieur Panneau de commande 3 Insérez le bac de sortie dans la fente (voir illustration). Ensuite, sortez la rallonge. Bac de sortie 3 Rallonge du Bac de sortie Retirez la barre de protection jaune de la machine. Barre de protection jaune Ne jetez pas la barre de protection jaune. Vous en aurez besoin ultérieurement lorsque vous devrez déplacer l'appareil. 4 4 Fermez le capot supérieur, puis fermez le couvercle du panneau de commande. 4 Mettez en place le bac de sortie de l’alimentateur automatique de documents. Bac de sortie de l’alimentateur automatique de documents 1 1 Branchez le cordon d'alimentation. Cordon d'alimentation Déramez les feuilles afin d'éviter les bourrages et les défauts d'alimentation. 2 2 Configuration de la machine Vous pouvez alimenter jusqu'à 100 feuilles de 9,07 kg (20 lb) (80 g/m2). Pour plus de détails, consultez la section « Capacité du bac à papier » dans le chapitre 2 du Guide de l'utilisateur. Branchement des 4 cordons téléphoniques et d'alimentation Branchez le cordon téléphonique. Branchez une extrémité du cordon téléphonique sur la prise du MFC repérée par LINE et l'autre sur une prise murale modulaire. Windows® 3 Alimentation du papier Dépliez le support à papier, puis appuyez sur le guide-papier et faites-le coulisser pour l'ajuster à la largeur de la feuille. 3 Insérez les feuilles délicatement. Assurez-vous que la face d'impression est orientée vers vous et que la pile de feuilles ne dépasse pas le marquage de niveau maximum du papier. Marquage de niveau maximum du papier Papier NE branchez PAS le câble USB à ce stade. Avertissement ■ Le MFC doit être mis à la terre à l'aide d'une prise triphasée (à trois broches). ■ La mise à la terre étant assurée par la prise d'alimentation, laissez votre MFC sous tension au moment de brancher celui-ci sur une ligne téléphonique pour vous protéger contre tout risque d’électrocution. De même, avant de déplacer l'appareil, protégez-vous contre les décharges électriques en débranchant d'abord la ligne téléphonique, puis le cordon d'alimentation. Mac OS® X 10.1/10.2.1 ou versions Guide-papier Mac OS® 8.6-9.2 Support à papier Suite... Face d'impression 5 Étape 1 Configuration de la machine Si votre machine partage une ligne téléphonique avec un téléphone externe, établissez le branchement comme illustré cidessous. 5 Installation des cartouches d'encre Avertissement En cas de contact de l'encre avec les yeux, rincez immédiatement et abondamment à l'eau. En cas d'irritation, consultez un médecin. 1 Assurez-vous que l'appareil est sous tension. L’afficheur cristaux liquides affiche : Vérif cartouche 2 Si votre machine partage une ligne téléphonique avec un répondeur téléphonique externe, établissez le branchement comme illustré ci-dessous. Ouvrez le couvercle du panneau de commande en le tirant vers vous (1), puis soulevez le capot supérieur vers l'arrière (2). Les têtes d'impression se déplacent et s’arrêtent à la position de remplacement des cartouches d'encre. Capot supérieur Veuillez régler le Mode de réception sur « TÉL EXT/RÉP » si vous disposez d'un répondeur téléphonique externe. Pour plus de détails, consultez la section « Branchement de la machine »du chapitre 1 du Guide de l'utilisateur. Panneau de commande RÉP 3 RÉP 6 Poussez, un à un, les couvercles des quatre cartouches d'encre couleur pour les ouvrir. Couvercles des cartouches d’encre couleur PUSH PUSH PUSH PUSH Retirez le couvercle de transport blanc en le tirant vers vous. 7 Insérez délicatement la cartouche d'encre noire dans son emplacement. 8 Appuyez sur le couvercle jusqu'à ce que vous entendiez un clic. 9 Répétez les étapes 5 à 8 pour installer chacune des cartouches d'encre couleur. Vérifiez bien que la couleur du couvercle de l'emplacement dans lequel vous insérez la cartouche correspond bien à la couleur de l'encre. 0 Refermez le capot supérieur et le couvercle du panneau de commande. Le MFC passera en mode de nettoyage de têtes d'impression pendant environ quatre minutes. Configuration de la machine 4 ■ Le dessous du couvercle de transport blanc est imbibé d'encre et peut vous tacher. Pensez à le nettoyer. ■ Ne jetez pas le couvercle de transport blanc. Vous en aurez besoin pour protéger la cartouche d'encre lorsque vous devrez transporter l'appareil. 6 Retirez délicatement le ruban de protection situé sur le dessus de la cartouche. Afin d'éviter que l'encre ne coule et ne tache vos mains et vos vêtements, retirez le ruban lentement et délicatement. Orifice de sortie d'encre Mac OS® 8.6-9.2 Retirez la cartouche d'encre noire. Mac OS® X 10.1/10.2.1 ou versions 5 Windows® Couvercle de transport Nettoyage Attendre s.v.p. Suite... • Ne touchez pas l'orifice de sortie d'encre ou le ruban de protection. 7 Étape 1 Configuration de la machine • NE retirez PAS les cartouches d'encre si vous n'avez pas besoin de les remplacer. Sinon, vous risquez de réduire la quantité d'encre disponible. De plus, le MFC ne pourra plus détecter la quantité d'encre restante. • NE secouez PAS les cartouches d'encre. Si l'encre venait à éclabousser vos mains ou vos vêtements, lavez-vous et vos vêtements immédiatement avec du savon ou du détergent. • Brother vous recommande vivement de ne pas recharger les cartouches d'encre fournie avec votre appareil. Nous vous conseillons également de ne remplacer les cartouches d'encre que par des cartouches de la marque Brother. Si vous utilisez des cartouches rechargées ou des encres incompatibles avec cet appareil, vous risquez d'endommager celui-ci, et la qualité d'impression risque de ne plus être satisfaisante. Les dégâts et les problèmes d'ordre technique dus à l'utilisation d'une encre ou de cartouches d'encre provenant d'un autre fabricant ne sont pas couverts par la garantie. Afin de protéger votre investissement et de garantir la qualité d'impression, remplacez les cartouches d'encre épuisées uniquement par des cartouches d'encre de marque Brother. ■ Si vous installez une cartouche d'encre au mauvais emplacement, corrigez l’erreur et nettoyez la tête d'impression plusieurs fois avant d'effectuer une impression. (Reportez-vous à la section « Nettoyage des têtes d'impression » dans le chapitre 12 du Guide de l'utilisateur.) ■ Après avoir ouvert une cartouche d'encre, installez-la dans le MFC et utilisez-la dans les six mois qui suivent. Les cartouches d'encre non ouvertes doivent être utilisées avant leur date d'expiration indiquée sur l'emballage. ■ Si, une fois les cartouches d'encre installées, le message ENCRE VIDE apparaît à l’afficheur CL, vérifiez que celles-ci sont bien mises en place. 8 Contrôle de la qualité de 6 l’alignement et des blocs couleur 1 Une fois le cycle de nettoyage terminé, l’afficheur CL présente les messages suivants : Prog papier et Appuyer Marche 2 Assurez-vous que le bac contient du papier. Appuyez sur Couleur Marche. 3 Le MFC commence à imprimer la FEUILLE DE CONTRÔLE DE LA QUALITÉ D'IMPRESSION (seulement à l'occasion de l'installation initiale des cartouches). Vérification – Étape A Vérification – Étape B Étape B :Contrôle de l'alignement 1 1 L’afficheur CL présente les messages suivants : Étape B Ok? 1.Oui 2.Non 1.Oui 2.Non Examinez les essais d'impression à 600 PPP et à 1200 PPP pour vérifier si la qualité de l'essai n° 5 se rapproche le plus possible de celle de l'échantillon type « OK » (n° 0). Appuyez sur si l'essai n° 5 est satisfaisant. OK Windows® Si toutes les lignes sont bien visibles, appuyez sur du clavier de composition pour passer à l'ÉTAPE B : Contrôle de l'alignement ---OU--Si les courtes lignes ne sont pas complètes, appuyez sur du clavier de composition et passez à l'étape 3. N° 5 Médiocre 3 Un message sur l’afficheur CL vous demande si la qualité d'impression est satisfaisante pour chacune des couleurs. Appuyez sur ou sur du clavier de composition. Noir ok? 1.Oui 2.Non 1200 PPP Mac OS® 8.6-9.2 600 PPP Si un autre essai donne un meilleur résultat pour les résolutions à 600 PPP ou à 1200 PPP, appuyez sur pour sélectionner NON et passer à l'étape 2. 2 Après avoir choisi entre la touche (OUI) ou la touche (NON) pour chaque couleur, l’afficheur CL indique : Mac OS® X 10.1/10.2.1 ou versions 2 L’afficheur CL présente les messages suivants : Étape A Ok? Vérifiez la qualité des quatre blocs de couleur représentés par les courtes lignes imprimées sur la feuille. (NOIR/CYAN/JAUNE/MAGENTA) Configuration de la machine Étape A :Contrôle de la qualité des blocs couleur Pour une résolution à 600 PPP, choisissez le numéro de l'essai d'impression (compris entre 1 et 8) le plus proche de l'échantillon type n° 0. Entrez ce numéro à l'aide du clavier de composition. Sél meilleur No Début Nettoyage 1.Oui 2.Non Appuyez sur (OUI) pour que le MFC commence le cycle de nettoyage des couleurs. Une fois le nettoyage terminé, appuyez sur Couleur Marche. Le MFC imprime à nouveau la FEUILLE DE CONTRÔLE DE LA QUALITÉ D'IMPRESSION, après quoi il revient à l'ÉTAPE A. 3 Pour une résolution à 1200 PPP, choisissez le numéro de l'essai d'impression (compris entre 1 et 8) le plus proche de l'échantillon type n° 0. Sél meilleur No Le contrôle de la qualité est terminé. 9 Étape 1 Configuration de la machine Menu/Régler Clavier de composition Arrêt/Sortie 7 Définition de la date et de l'heure Le MFC affiche la date et l'heure et les imprime sur toutes les télécopies sortantes. 1 2 3 4 6 Appuyez sur Menu/Régler. Appuyez sur . Appuyez sur . Saisissez les deux derniers chiffres de l'année à l'aide du clavier, puis appuyez sur Menu/Régler. Jour:01 (p. ex., entrez 0, 1.) 7 Année:2004 Saisissez les deux chiffres du mois à l'aide du clavier, puis appuyez sur Menu/Régler. Mois:03 (p. ex., entrez 0, 3 pour le mois de mars.) 10 Saisissez l'heure au format 24 heures à l'aide du clavier, puis appuyez sur Menu/Régler. Heure:15:25 (p. ex., entrez 0, 4 pour l'année 2004.) 5 Saisissez les deux chiffres du jour à l'aide du clavier numérique, puis appuyez sur Menu/Régler. (p. ex., entrez 1, 5, 2, 5 pour indiquer 3:25 de l'après-midi) 8 Appuyez sur Arrêt/Sortie. Si vous souhaitez répéter la procédure à partir de l'étape 1, appuyez sur Arrêt/Sortie. Configuration de l'identifiant du poste Configuration de la machine 8 Vous pouvez enregistrer vos nom et numéro de télécopieur de sorte qu'ils soient imprimés sur toutes les pages de vos télécopies. 1 2 3 4 Appuyez sur Menu/Régler. Appuyez sur . Appuyez sur . Entrez votre numéro de télécopieur (20 chiffres max.) à l'aide du clavier. Ensuite, appuyez sur Menu/Régler. 5 Windows® Fax:_ Utilisez le clavier pour entrer votre nom (20 lettres max.) et appuyez sur Menu/Régler. Nom:_ Mac OS® 8.6-9.2 ■ Reportez-vous au tableau suivant pour la saisie de votre nom. ■ Si vous devez entrer un caractère qui se trouve sur la même touche que le caractère précédemment entré, appuyez sur pour déplacer le curseur vers la droite. Une fois A D G J M P T W Deux fois Trois fois B E H K N Q U X C F I L O R V Y Quatre fois 2 3 4 5 6 S 8 Z Mac OS® X 10.1/10.2.1 ou versions Appuyez sur la touche 2 3 4 5 6 7 8 9 Pour plus de détails à ce sujet, reportezvous à la section « Configuration de l'identifiant du poste » du chapitre 4 du Guide de l'utilisateur. 6 Appuyez sur Arrêt/Sortie. Si vous souhaitez répéter la procédure à partir de l'étape 1, appuyez sur Arrêt/Sortie. 11 Étape 1 Configuration de la machine Menu/Régler Clavier de composition Arrêt/Sortie 9 Sélection du mode de réception Un téléphone externe ou un répondeur téléphonique externe est-il connecté à votre MFC? Oui Non Utilisez-vous la fonction de messagerie vocale de votre répondeur téléphonique externe? Non Fax seulement Le MFC traite automatiquement chaque appel comme une télécopie entrante. Voulez-vous que le MFC ne réponde qu'aux télécopies entrantes? Oui Non Fax/Tél Le MFC contrôle la ligne et répond automatiquement à tous les appels. Si l'appel n'est pas une télécopie, il sonnera pour vous inviter à répondre au téléphone. Manuel Vous contrôlez la ligne téléphonique et répondez à tous les appels. Oui Tél ext/rép Votre répondeur téléphonique externe (RÉP) répond automatiquement à tous les appels. Les messages vocaux sont enregistrés sur le répondeur externe. Les télécopies sont imprimées. 12 Il existe quatre modes de réception possibles : Fax seulement, Fax/Tél, Manuel et Tél ext/rép. 1 2 3 4 Appuyez sur Menu/Régler. 5 6 Appuyez sur Menu/Régler. Appuyez sur . Appuyez sur . Appuyez sur ou pour sélectionner le mode souhaité. Appuyez sur Arrêt/Sortie. Pour plus de détails, consultez la section « Paramètres du mode de réception » du chapitre 5 dans le Guide de l'utilisateur. 1 2 3 4 Sélection de la langue de préférence (Canada uniquement) Configuration de la machine 10 Appuyez sur Menu/Régler. Appuyez sur . Appuyez sur . Sélectionnez votre langue de préférence (ANGLAIS ou FRANÇAIS) en utilisant appuyez sur Menu/Régler. ou , puis Langue:anglais 11 1 Appuyez sur Arrêt/Sortie. Windows® 5 Envoi du formulaire d'enregistrement du produit et de la feuille d'essai (États-Unis uniquement) Remplissez le formulaire d'enregistrement du produit et la feuille d'essai. 3 Entrez le numéro de télécopieur : 1-877-268-9575. 4 Appuyez sur la touche Mono Marche. Placez la feuille face imprimée dessous dans l’alimentateur automatique de documents. Assurez-vous que le voyant vert (Télécopieur) est bien allumé. Vous pouvez également enregistrer votre produit en ligne à l'aide du lien « On-Line Registration' » (Enregistrement en ligne) sur le CD d'installation ou en visitant le site Web à www.registermybrother.com. Mac OS® X 10.1/10.2.1 ou versions 2 Mac OS® 8.6-9.2 Vous recevrez une télécopie d’accusé de réception. Passez à la page suivante pour installer le pilote 13 Étape 2 Installation du pilote et du logiciel CD-ROM fourni (MFL-Pro Suite) Vous trouverez sur le CD-ROM les éléments suivants Installer le logiciel Vous pouvez installer les pilotes de l'imprimante, de l'application PC-FAX Envoi/Réception, et du numériseur ainsi que divers utilitaires, dont PaperPort® et le logiciel de reconnaissance optique de caractères TextBridge®. Enregistrement en ligne Vous serez dirigés vers la page Web d'enregistrement des produits Brother pour un enregistrement convivial de votre MFC. Documentation Consultez le Guide de l'utilisateur et d'autres documents en format PDF. (Visualiseur compris) Soutien Brother Vous pouvez accéder au Centre de solutions Brother à tout moment pour consulter la gamme des produits Brother, la Foire aux questions, la rubrique des astuces et pour télécharger les mises à jour des pilotes et le Guide de l'utilisateur (version électronique). Aide Astuces utiles. Start Here (Demarrer Ici) Cliquez sur cette icône pour installer les pilotes de l'imprimante et du numériseur ainsi que les applications PC-FAX Envoi/Réception et Presto! PageManager® pour systèmes d'exploitation Mac® 8.6 à 9.2 Documentation Consultez le Guide de l'utilisateur et d'autres documents en format PDF. Start Here OSX (Démarrer OS X Ici) Cliquez sur cette icône pour installer les pilotes de l'imprimante et du numériseur ainsi que l'application PCFax Envoi/Réception, le programme de configuration à distance (Remote Setup) et Presto! PageManager® pour Mac OS® 10.1/10.2.1 ou versions supérieures (la numérisation n'est pas supportée par le système OS 10.1). Brother Solutions Center Vous pouvez accéder au Centre de solutions Brother à tout moment pour consulter la gamme des produits Brother, la Foire aux questions, la rubrique des astuces et pour télécharger les mises à jour des pilotes et le Guide de l'utilisateur (version électronique). ReadMe! (Lisez-moi !) Ce fichier contient des renseignements importants et des conseils de dépannage. 14 Enregistrement en ligne Vous serez dirigés vers la page Web d'enregistrement des produits Brother pour un enregistrement convivial de votre MFC. Étape 2 Installation du pilote et du logiciel Configuration de la machine Suivez les instructions correspondant à votre système d'exploitation présentées sur cette page. Windows® Utilisateurs de Windows® 98/98SE/Me/2000 Professional/XP ........................................................Reportez-vous à la page 16 Mac OS® X 10.1/10.2.1 ou versions Mac® OS 8.6-9.2 Utilisateurs de Mac OS® 8.6 à 9.2 ........................................................Reportez-vous à la page 24 Utilisateurs de Mac OS® X 10.1/10.2.1 ou versions supérieures ........................................................Reportez-vous à la page 26 15 Étape 2 Installation du pilote et du logiciel Pour les utilisateurs de Windows® 98/98SE/Me/2000 Professional/XP Assurez-vous d'avoir bien suivi les instructions données à l'étape 1 de la section « Configuration de la machine » aux pages 4 - 13. 1 Débranchez le MFC de la prise murale CA et déconnectez-le du PC, si le câble d'interface est déjà installé. 2 Mettez votre PC sous tension. (Les utilisateurs de Windows ® 2000 Professional/XP doivent ouvrir la session en tant qu'administrateur.) 3 Insérez le CD-ROM fourni avec la machine dans votre lecteur de CD-ROM. Si l'écran de sélection du modèle apparaît, sélectionnez votre appareil. Si la fenêtre des langues apparaît, sélectionnez votre langue. 5 Le progiciel MFL-Pro Suite comprend le pilote de l'imprimante, le pilote du numériseur, ScanSoft ® PaperPort ®, ScanSoft ® TextBridge ®, l'application PC-FAX, le programme de configuration à distance (Remote Setup) ainsi que des polices True Type. PaperPort ® est une application de gestion de documents permettant de visualiser les documents numérisés. ScanSoft ® TextBridge ® est intégré à PaperPort ®. Il s’agit d’un logiciel de reconnaissance optique de caractères permettant de convertir un texte au format image (bitmap) en un vrai texte et de l'insérer dans votre logiciel de traitement de textes par défaut. 6 4 Cliquez sur Installer. Le menu principal du CD-ROM apparaît à l'écran. Cliquez sur Installer le logiciel. Si cette fenêtre n'apparaît pas, servez-vous de l'Explorateur Windows® pour exécuter le programme setup.exe depuis le dossier racine du CD-ROM Brother. 16 Cliquez sur MFL-Pro Suite dans le menu Application principale. Lorsque l'écran suivant apparaît, cliquez sur OK pour installer les mises à jour de Windows®. Vous pourrez être amené à redémarrer votre PC après l'installation des mises à jour. Note : Dans ce cas, l'installation reprendra automatiquement. Si l'installation ne continue pas automatiquement, rouvrez le menu d'installation en cliquant deux fois sur le programme setup.exe sur le CD-ROM. Ensuite, reprenez l'installation à partir de l'étape 4. Lorsque la fenêtre de configuration de PaperPort® 8.0 SE apparaît, cliquez sur Suivant. A Lorsque l'écran d'enregistrement de ScanSoft® s'affiche, faites votre sélection et suivez les instructions données à l'écran. 8 Après avoir lu et accepté l'accord de licence de ScanSoft®, saisissez vos coordonnées d'utilisateur et cliquez sur Suivant. B Cliquez sur Terminer pour achever l'installation. 9 Sélectionnez Par défaut et cliquez sur Suivant. C Lorsque la fenêtre d'installation de Brother MFL-Pro Suite s'affiche, cliquez sur Suivant. 0 Installation du pilote et du logiciel 7 Windows® Configuration de la machine Étape Cliquez sur Installer. L'installation de PaperPort® démarre sur votre PC. Si un message d'erreur apparaît à ce stade de la procédure d'installation, vous devrez tout désinstaller. Dans le menu Démarrer , sélectionnez Programmes, Brother, MFLPro Suite, Désinstaller et suivez les instructions données à l'écran. Suite... 17 Étape 2 Installation du pilote et du logiciel Pour les utilisateurs de Windows® 98/98SE/Me/2000 Professional/XP D Lorsque la fenêtre de l'accord de licence du logiciel apparaît, cliquez sur Oui, si vous acceptez les termes de l'accord. E Sélectionnez Standard, puis cliquez sur Suivant. Les fichiers d'application seront copiés et installés sur votre ordinateur. Utilisateurs de Windows® 98/98SE/Me ➝ Reportez-vous à la page 19 Utilisateurs de Windows® 2000 Professional ➝ Reportez-vous à la page 21 Utilisateurs de Windows® XP ➝ Reportez-vous à la page 23 18 Configuration de la machine Étape Utilisateurs de Windows® 98/98SE/Me uniquement Assurez-vous d'avoir bien suivi les étapes 1 à E indiquées aux pages 16 - 18. À l’affichage de cet écran, branchez le câble d'interface USB d’abord sur votre PC, puis sur le MFC. Mettez le MFC sous tension. Pour ce faire, branchez le cordon d'alimentation. H Acceptez le nom d'imprimante par défaut en sélectionnant Oui, puis cliquez sur Suivant. I Sélectionnez Oui (recommandé), puis cliquez sur Terminer. Une page de test sera imprimée pour vous permettre de vérifier la qualité d'impression. J Si le test d'impression est satisfaisant, cliquez sur Oui. Si vous cliquez sur Non, suivez les invites d'écran pour corriger le problème. L'écran d'installation apparaît au bout de quelques secondes. L'installation des pilotes Brother se lance automatiquement. Suivez les instructions données à l'écran. G Sélectionnez BRUSB:USB Printer Port, puis cliquez sur Suivant. Installation du pilote et du logiciel Windows® F Si le fichier LISEZ-MOI.WRI (voir étape K) s’ouvre à l’écran, fermez-le et cliquez sur Terminer après avoir imprimé la page. Suite... 19 Étape 2 Installation du pilote et du logiciel Pour les utilisateurs de Windows® 98/98SE/Me/2000 Professional/XP K Le fichier ReadMe3220C.wri va s'afficher. Veuillez-vous reporter à ce fichier pour obtenir des informations relatives au dépannage, puis fermez le fichier pour continuer l'installation. L Cliquez sur Terminer pour redémarrer votre ordinateur. M Une fois l'ordinateur redémarré, cliquez sur Oui pour que le Control Center soit chargé à chaque démarrage de Windows®. Le Control Center sera affiché sous la forme d'une icône dans la barre de tâches. Si vous cliquez sur Non, les touches de numérisation du MFC seront désactivées. Si vous avez sélectionné Non, vous pourrez lancer le Brother Control Center ultérieurement afin de pouvoir utiliser la touche Numériser en cliquant deux fois sur l'icône Smart UI du bureau. En agissant ainsi, l'icône Brother Control Center sera affichée dans la barre des tâches. Reportezvous à la section « Chargement automatique du Brother Control Center » du chapitre 4 de la documentation (Guide de l'utilisateur) contenue sur le CD-ROM. 20 Les pilotes Brother de PC-FAX, de l'imprimante et du numériseur sont désormais installés. L'installation est terminée. Configuration de la machine Étape 2 Utilisateurs de Windows® 2000 Professional uniquement Assurez-vous d'avoir bien suivi les étapes 1 à E indiquées aux pages 16 - 18. G Lorsque la boîte de dialogue Singnature numérique non trouvée s'affiche, cliquez sur Oui pour installer le pilote. . Windows® À l’affichage de cet écran, branchez le câble d'interface USB d’abord sur votre PC, puis sur le MFC. Mettez le MFC sous tension. Pour ce faire, branchez le cordon d'alimentation. H Le fichier ReadMe3220C.wri va s'afficher. Veuillez-vous reporter à ce fichier pour obtenir des informations relatives au dépannage, puis fermez le fichier pour continuer l'installation. I Cliquez sur Terminer pour redémarrer votre ordinateur. Installation du pilote et du logiciel F L'écran d'installation apparaît au bout de quelques secondes. L'installation des pilotes Brother se lance automatiquement. Suivez les instructions données à l'écran. Suite... 21 Étape 2 Installation du pilote et du logiciel Pour les utilisateurs de Windows® 98/98SE/Me/2000 Professional/XP J Une fois l'ordinateur redémarré, cliquez sur Oui pour que le Control Center soit chargé à chaque démarrage de Windows®. Le Control Center sera affiché sous la forme d'une icône dans la barre de tâches. Si vous cliquez sur Non, les touches de numérisation du MFC seront désactivées. . Si vous avez sélectionné NON, vous pourrez lancer le Brother Control Center ultérieurement afin de pouvoir utiliser la touche Numériser en cliquant deux fois sur l'icône Smart UI du bureau. En agissant ainsi, l'icône Brother Control Center sera affichée dans la barre des tâches. Reportezvous à la section « Chargement automatique du Brother Control Center » du chapitre 4 de la documentation (Guide de l'utilisateur) contenue sur le CD-ROM. Les pilotes Brother de PC-FAX, de l'imprimante et du numériseur sont désormais installés. L'installation est terminée. 22 Configuration de la machine Utilisateurs de Windows® XP uniquement Assurez-vous d'avoir bien suivi les étapes 1 à E indiquées aux pages 16 - 18. G Le fichier ReadMe3220C.wri va s'afficher. Veuillez-vous reporter à ce fichier pour obtenir des informations relatives au dépannage, puis fermez le fichier pour continuer l'installation. H Cliquez sur Terminer pour redémarrer votre ordinateur. Windows® À l’affichage de cet écran, branchez le câble d'interface USB d’abord sur votre PC, puis sur le MFC. Mettez le MFC sous tension. Pour ce faire, branchez le cordon d'alimentation. Les pilotes Brother de PC-FAX, de l'imprimante et du numériseur sont désormais installés. L'installation est terminée. Installation du pilote et du logiciel F L'écran d'installation apparaît au bout de quelques secondes. L'installation des pilotes Brother se lance automatiquement. Les écrans d'installation apparaissent les uns après les autres, veuillez patienter quelques instants. 23 Étape 2 Installation du pilote et du logiciel Utilisateurs des systèmes d'exploitation Mac® 8.6 à 9.2 Assurez-vous d'avoir bien suivi les instructions données à l'étape 1 de la section « Configuration de la machine » aux pages 4 -13. 1 Mettez le MFC hors tension, débranchez-le de la prise murale CA et déconnectez-le de votre ordinateur Macintosh si vous avez déjà installé un câble d'interface. 7 Branchez le câble d'interface USB à votre Macintosh® et reliez-le au MFC. Veillez à ne pas connecter le MFC au port USB du clavier ni à un concentrateur USB non alimenté. 24 2 3 Mettez votre Macintosh® sous tension. 4 Double-cliquez sur l'icône Start Here pour installer les pilotes de l'imprimante, du numériseur et du PC-FAX Envoi/Réception. Si la fenêtre des langues apparaît, sélectionnez votre langue. 8 Mettez le MFC sous tension. Pour ce faire, branchez le cordon d'alimentation. 9 Dans le menu Apple®, ouvrez le Sélecteur. Insérez le CD-ROM fourni avec la machine dans votre lecteur de CD-ROM. 5 Cliquez sur MFL-Pro Suite pour lancer l'installation. 6 Suivez les instructions données à l'écran et redémarrez votre Macintosh®. Configuration de la machine Les pilotes Brother PC-FAX Envoi/ Réception, Imprimante et Numériseur sont désormais installés. A Installation de Presto! PageManager®, cliquez sur l'icône Presto! PageManager® et suivez les instructions données à l'écran. Presto! vous permet de numériser, de partager et d’organiser facilement vos photos et vos documents. PageManager®. Presto! PageManager® est désormais installé. La procédure d'installation est terminée. 25 Mac® OS 8.6-9.2 Cliquez sur l'icône Brother Ink que vous venez d'installer. Du côté droit du Sélecteur, sélectionnez l'imprimante désirée. Refermez le Sélecteur. Installation du pilote et du logiciel 0 Étape 2 Installation du pilote et du logiciel Utilisateurs des systèmes d'exploitation Mac® OS X 10.1/10.2.1 ou versions Assurez-vous d'avoir bien suivi les instructions données à l'étape 1 de la section « Configuration de la machine » aux pages 4 -13. 1 Mettez le MFC hors tension, débranchez-le de la prise murale CA et déconnectez-le de votre ordinateur Macintosh si vous avez déjà installé un câble d'interface. 7 Branchez le câble d'interface USB à votre Macintosh® et reliez-le au MFC. Veillez à ne pas connecter le MFC au port USB du clavier ni à un concentrateur USB non alimenté. 2 3 Mettez votre Macintosh® sous tension. 4 Double-cliquez sur l'icône Start Here OS X pour installer le pilote de l'imprimante, le pilote du numériseur, le pilote du Brother PC-FAX Envoi/Réception et le programme de configuration à distance. Si la fenêtre des langues apparaît, sélectionnez votre langue. 5 6 26 8 Mettez le MFC sous tension. Pour ce faire, branchez le cordon d'alimentation. 9 Sélectionnez Applications dans le menu Aller. 0 Ouvrez le dossier Utilities . Insérez le CD-ROM fourni avec la machine dans votre lecteur de CD-ROM. Cliquez sur MFL-Pro Suite pour lancer l'installation. Suivez les instructions données à l'écran et redémarrez votre Macintosh®. Cliquez sur Ajouter imprimante.... Sélectionnez USB. D Sélectionnez MFC-3220C, puis cliquez sur Ajouter. Sélectionnez Quitter Centre d'impression dans le menu du Centre d'impression. Le pilotes Brother de l’imprimante, du numériseur, du Brother PC-FAX Envoi/ Réception et le programme de configuration à distance sont désormais installés. La procédure d'installation est ainsi terminée. F C Configuration de la machine B E Installation de Presto! PageManager®, cliquez sur l'icône Presto! PageManager® et suivez les instructions données à l'écran. Mac OS® X 10.1/10.2.1 ou versions Ouvrez l'icône du Print Center. Installation du pilote et du logiciel A Presto! vous permet de numériser, de partager et d’organiser facilement vos photos et vos documents. PageManager ®. Presto! PageManager® est désormais installé. La procédure d'installation est terminée. 27 Consommables de rechange Encre Noir Magenta Jaune Cyan LC31BK LC31M LC31Y LC31C Marques de commerce Le logo Brother est une marque déposée de Brother Industries, Ltd. Brother est une marque déposée de Brother Industries, Ltd. Multi-Function Link est une marque déposée de Brother International Corporation. © Copyright 2003 Brother Industries, Ltd. Tous droits réservés. Windows, Microsoft et MS-DOS sont des marques déposées de Microsoft aux États-Unis et dans d'autres pays. Macintosh est une marque déposée de Apple Computer, Inc. PaperPort et TextBridge sont des marques déposées de ScanSoft, Inc. Presto! PageManager est une marque déposée de NewSoft Technology Corporation. Toutes les sociétés dont le logiciel est cité dans ce guide disposent de contrats de licence de logiciel spécifiques à leurs programmes propriétaires. Tous les autres noms de marques et de produits cités dans ce guide sont des marques déposées de leurs sociétés respectives. Avis de rédaction et de publication Présentant le produit et ses fonctionnalités les plus récentes, ce guide a été rédigé et publié sous la supervision de Brother Industries Ltd. Le contenu de ce guide et les caractéristiques du produit peuvent faire l'objet de modification sans préavis. La société Brother se réserve le droit d'apporter des modifications sans préavis aux caractéristiques et aux informations contenues dans les présentes. Elle ne saurait être tenue responsable de quelque dommage que ce soit (y compris des dommages consécutifs) résultant de la confiance accordée aux informations présentées, y compris, mais sans limitation, aux erreurs typographiques ou autres par rapport à la publication. Ce produit est prévu pour une utilisation dans un environnement professionnel. ©2003 Brother Industries, Ltd. ">
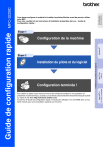
Lien public mis à jour
Le lien public vers votre chat a été mis à jour.