Metrohm 840 Touch Control Manuel du propriétaire
PDF
Descargar
Documento
CH-9101 Herisau/Suisse E-mail [email protected] Internet www.metrohm.com PC Control Touch Control Version de programme PC Control 5.0 Touch Control 5.840.0140 Mode d’emploi 8.840.8003FR 08.2008 / jb/ars Teachware Metrohm AG CH-9101 Herisau [email protected] Cette documentation est soumis aux lois relatives aux droits d’auteur. Tous droits réservés. Toutes les données contenues dans cette documentation ont été éditées avec le plus grand soin; cependant, certaines erreurs ne peuvent être totalement exclues. Veuillez communiquer vos remarques pertinentes directement à l’adresse citée ci-dessus. Table des matières Table des matières 1 Introduction .......................................................... 1 1.1 Description de l’appareillage ........................................................................2 1.2 Informations concernant la documentation .................................................3 1.2.1 Conventions de représentation................................................................3 2 Installation ........................................................... 5 2.1 Installer le Touch Control ..............................................................................5 2.1.1 Emballage.................................................................................................5 2.1.2 Contrôle ....................................................................................................5 2.1.3 Emplacement ...........................................................................................5 2.2 Eléments de commande du Touch Control..................................................6 3 Maniement............................................................ 9 3.1 Maniement fondamental: Touch Control ......................................................9 3.1.1 Allumer et éteindre le Touch Control........................................................9 3.1.2 Réglage du contraste de l’affichage sur le Touch Control....................10 3.1.3 Maniement de l’écran tactile ..................................................................10 3.1.4 Entrée de texte et de nombres avec le Touch Control ..........................11 3.2 Maniement fondamental: PC Control ........................................................ 13 3.2.1 Démarrer et terminer le logiciel PC Control ...........................................13 3.2.2 Maniement du logiciel PC Control .........................................................13 3.3 Interface utilisateur et éléments de commande........................................ 14 3.3.1 Interface utilisateur du Touch Control et du PC Control........................14 3.3.2 Eléments de commande du Touch Control et du PC Control ..............15 3.3.3 Aide on-line.............................................................................................17 3.4 Structure du programme ............................................................................ 18 3.5 Login (s’inscrire) ......................................................................................... 19 3.6 Dialogue principal et structure des fenêtres de dialogue ........................ 21 3.7 Configurations de système ........................................................................ 23 3.7.1 Sélectionner la langue de dialogue .......................................................23 3.7.2 Date, heure et fuseau horaire.................................................................23 3.7.3 Options de dialogue spécifiques au système .......................................24 3.7.4 Dialogue routine: blocage de fonctions.................................................25 3.7.5 Gestion des utilisateurs..........................................................................26 3.7.6 Créer une carte d’identification ..............................................................30 3.7.7 Editer les options Login..........................................................................31 3.7.8 Audit trail.................................................................................................35 3.7.9 Affichage des valeurs mesurées............................................................38 3.7.10 Signal sonore..........................................................................................38 3.8 Titrant........................................................................................................... 39 3.8.1 Configuration d’un nouveau titrant dans une nouvelle unité interchangeable, resp. de dosage intelligente ......................................41 3.8.2 Configuration d’un titrant dans une nouvelle unité interchangeable, resp. de dosage, non-intelligente ..........................................................41 3.8.3 Editer les données du titrant ..................................................................42 3.8.4 Options et données relatives à la détermination du titre.......................43 3.8.5 Unité interchangeable, resp. unité de dosage ......................................45 PC Control / Touch Control I Table des matières 3.8.6 3.8.7 3.8.8 3.8.9 3.9 Paramètres de tuyaux et paramètres pour la préparation ....................46 Direction de rotation du disque du robinet (unité de dosage)..............50 Contrôle du test BPL ..............................................................................50 Contrôle de la durée d’utilisation ...........................................................50 Capteurs ...................................................................................................... 51 3.9.1 Configurer un nouveau capteur intelligent.............................................52 3.9.2 Configurer un nouveau capteur non-intelligent .....................................52 3.9.3 Editer les données du capteur...............................................................53 3.9.4 Données de calibrage (seulement pour électrodes pH et EIS) ............53 3.9.5 Contrôle de l’intervalle de calibrage (seulement électrodes pH et EIS)54 3.9.6 Valeurs limites pour données de calibrage (seulement pour électrodes pH et EIS) ...............................................................................................55 3.9.7 Contrôle de la durée d’utilisation ...........................................................55 3.10 Manager appareils ...................................................................................... 56 3.10.1 Configurer un nouvel appareil................................................................57 3.10.2 Editer appareil ........................................................................................57 3.10.3 PC Control et Touch Control..................................................................58 3.10.4 Titrando ..................................................................................................58 3.10.5 USB Sample Processor et Robotic Titrosampler ..................................60 3.10.6 Dosing Interface .....................................................................................69 3.10.7 Imprimante (seulement Touch Control).................................................70 3.10.8 Balance ..................................................................................................71 3.10.9 Appareils Bluetooth................................................................................72 3.10.10 Boîtier RS-232/USB resp. Ports séries...................................................74 3.10.11 USB Lab Link 847 (seulement Touch Control) ......................................74 3.10.12 Module PC/LIMS ....................................................................................75 3.10.13 Envoyer des messages sous forme d’E-mail........................................76 3.10.14 Clavier ordinateur (seulement Touch Control).......................................77 3.10.15 Lecteur code barre.................................................................................78 3.11 Manager fichiers ......................................................................................... 79 3.11.1 Copier les fichiers...................................................................................83 3.11.2 Propriétés des fichiers ...........................................................................83 3.11.3 Renommer le fichier ...............................................................................84 3.11.4 Sauvegarder le fichier ............................................................................84 3.11.5 Carte 1 et Carte 2 ...................................................................................85 3.11.6 Backup et restaurer................................................................................86 3.12 Manager BPL ............................................................................................... 90 3.12.1 Test du système automatique ...............................................................90 3.12.2 Outils test ...............................................................................................91 3.12.3 Tests BPL pour la mesure et le titrage...................................................92 3.12.4 Validation de système............................................................................93 3.12.5 Intervalle de service................................................................................94 3.12.6 Intervalle de backup...............................................................................94 3.13 Variables communes................................................................................... 95 3.13.1 Editer la variable commune ...................................................................95 3.13.2 Propriétés des variables communes .....................................................97 3.13.3 Contrôle de la validité ............................................................................98 3.14 Modèles ....................................................................................................... 99 3.14.1 Liste d’identification d’échantillons........................................................99 3.14.2 Table d’attribution d’échantillons.........................................................100 3.14.3 Modèles de résultats personnalisés ....................................................102 II PC Control / Touch Control Table des matières 3.14.4 3.14.5 3.14.6 3.14.7 3.14.8 Lignes d’entrées .................................................................................. 103 Lignes de sorties ................................................................................. 104 Modèles de tampons personnalisés................................................... 106 Entête de rapport ................................................................................ 107 Type d'électrode personnalisé ............................................................ 108 3.15 Charger des méthodes ............................................................................. 110 3.15.1 Charger une méthode ......................................................................... 110 3.15.2 Créer une nouvelle méthode............................................................... 112 3.16 Editer les paramètres................................................................................ 116 3.16.1 Editer fonction ..................................................................................... 117 3.16.2 Insérer fonction.................................................................................... 118 3.16.3 Options méthode................................................................................. 119 3.16.4 Statistiques .......................................................................................... 122 3.16.5 Paramètres directs .............................................................................. 122 3.16.6 Données d’échantillons....................................................................... 123 3.16.7 Options Start et Stop........................................................................... 125 3.16.8 Note ..................................................................................................... 127 3.16.9 Propriétés ............................................................................................ 127 3.16.10 Sauvegarder une détermination automatiquement et envoyer un rapport PC/LIMS.................................................................................. 128 3.16.11 Sauvegarder méthode......................................................................... 129 3.17 Contrôle ..................................................................................................... 131 3.17.1 Statistiques .......................................................................................... 131 3.17.2 Silo de données d’échantillons ........................................................... 132 3.17.3 Autostart .............................................................................................. 133 3.18 Résultats et données de détermination supplémentaires...................... 134 3.18.1 Données de détermination supplémentaires...................................... 135 3.18.2 Messages ............................................................................................ 137 3.18.3 Variables communes locales .............................................................. 138 3.18.4 Propriétés de détermination................................................................ 138 3.18.5 Sauvegarder les déterminations ......................................................... 141 3.18.6 Charger les déterminations................................................................. 142 3.18.7 Courbes ............................................................................................... 145 3.18.8 Recalculer et évaluer ultérieurement................................................... 146 3.18.9 Exporter (seulement PC Control) ........................................................ 148 3.19 Données échantillons ............................................................................... 149 3.19.1 Entrée des données d’échantillons dans le dialogue principal ......... 149 3.19.2 Demande de données d’échantillons dans la séquence de détermination....................................................................................... 150 3.19.3 Silo de données d’échantillons ........................................................... 151 3.19.4 Exporter des données d’échantillons ................................................. 157 3.20 Séquence de détermination ..................................................................... 158 3.20.1 Réalisation d’une détermination individuelle ...................................... 158 3.20.2 Traiter une série d’échantillons ........................................................... 159 3.20.3 Interrompre manuellement la détermination....................................... 160 3.20.4 Affichage en direct .............................................................................. 160 3.20.5 Dialogue principal en direct ................................................................ 163 3.20.6 Paramètres en direct ........................................................................... 164 3.21 Statistiques................................................................................................ 166 3.21.1 Données statistiques relatives à un résultat ....................................... 167 3.21.2 Supprimer les statistiques................................................................... 168 PC Control / Touch Control III Table des matières 3.21.3 Ajouter une détermination à une série de statistiques ........................168 3.22 Silo de résultats ........................................................................................ 169 3.22.1 Propriétés du silo de résultats .............................................................170 3.22.2 Sauvegarder et charger un silo de résultats........................................171 3.23 Imprimer..................................................................................................... 173 3.23.1 Envoyer ou sauvegarder un rapport PC/LIMS.....................................180 3.23.2 Impression de rapports PDF................................................................181 3.24 Contrôle manuel........................................................................................ 183 3.24.1 Mesurer ................................................................................................185 3.24.2 Doser ....................................................................................................186 3.24.3 Agiter ....................................................................................................192 3.24.4 Titrer manuellement .............................................................................193 3.24.5 Contrôle externe ...................................................................................194 3.24.6 USB Sample Processor .......................................................................195 4 Paramètres ....................................................... 201 4.1 Titrages ...................................................................................................... 202 4.1.1 Titrages dynamiques à point d’équivalence (DET) et titrages monotones à point d’équivalence (MET).............................................206 4.1.2 Titrage à point final (SET).....................................................................216 4.1.3 Titrages Karl Fischer (KFT) ..................................................................222 4.1.4 Titrages STAT (STAT) ...........................................................................227 4.1.5 Appareil de commande, Capteur, Burette et Agitateur.......................234 4.1.6 Paramètres directs ...............................................................................237 4.2 Mesures (MEAS) ....................................................................................... 238 4.3 Mesures (MEAS Cond) ............................................................................. 242 4.4 Evaluations ................................................................................................ 243 4.4.1 Points finaux fixés (EVAL FIX-EP) ........................................................244 4.4.2 Valeur pK et potentiel de semi-neutralisation (EVAL pK/HNP) ...........244 4.4.3 Minimum et maximum (EVAL MIN/MAX) .............................................245 4.4.4 Points de cassure (EVAL BREAK) .......................................................246 4.4.5 Débit moyen (EVAL RATE)...................................................................247 4.5 Calculs ....................................................................................................... 249 4.5.1 Fonction CALC .....................................................................................249 4.5.2 Fonction CALC LIVE.............................................................................253 4.5.3 L’éditeur de formule .............................................................................254 4.5.4 Définir des modèles de résultats personnalisés .................................257 4.5.5 Charger des modèles de résultat ........................................................258 4.5.6 Table de conversion la formule de calcul pour les titrages KF ...........259 4.5.7 Variables pouvant être utilisées dans des calculs...............................260 4.5.8 Variables de résultat en tant que paramètre .......................................265 4.6 Rapports .................................................................................................... 266 4.7 Calibrage des électrodes pH (CAL pH) et EIS (CAL Conc).................... 270 4.8 Calibrage des cellules de mesure de conductivité (CAL Cond)............ 276 4.9 Test d’électrode pour électrodes pH (ELT) ............................................. 279 4.10 Dosage et Liquid Handling ....................................................................... 285 4.10.1 Doser (ADD) .........................................................................................285 4.10.2 Liquid Handling (LQH) .........................................................................285 4.10.3 Préparer (PREP) et vider (EMPTY).......................................................287 4.10.4 Dosage contrôlé (DOS) .......................................................................288 IV PC Control / Touch Control Table des matières 4.11 Communication ......................................................................................... 293 4.11.1 Attente signal extérieur (SCAN)........................................................... 293 4.11.2 Contrôler lignes (CTRL)....................................................................... 293 4.11.3 Recevoir données (SCAN RS) ............................................................ 294 4.11.4 Envoyer données (CONTROL RS) ...................................................... 294 4.12 Automatisation .......................................................................................... 295 4.12.1 Tourner (MOVE)................................................................................... 295 4.12.2 Elévateur (LIFT) ................................................................................... 296 4.12.3 Pomper (PUMP) .................................................................................. 297 4.12.4 Réinitialisation de rack (RACK) ........................................................... 297 4.12.5 Variable échantillon (SAMPLE)............................................................ 297 4.12.6 Subséquence (SUBSEQ) .................................................................... 297 4.13 Fonctions diverses.................................................................................... 301 4.13.1 Agiter (STIR) ........................................................................................ 301 4.13.2 Attendre (WAIT) ................................................................................... 301 4.13.3 Demande de données d’échantillons et de variables communes (REQUEST).......................................................................................... 302 4.13.4 Signal sonore (BEEP).......................................................................... 302 4.13.5 Signature (SIGN) ................................................................................. 302 4.13.6 Fin (END) ............................................................................................. 302 5 Traitement des problèmes – Entretien............ 303 5.1 Troubleshooting ........................................................................................ 303 5.1.1 Editer une méthode............................................................................. 303 5.1.2 Séries d’échantillons ........................................................................... 304 5.1.3 Résultats, calculs et statistiques ......................................................... 304 5.1.4 Titrages SET ........................................................................................ 305 5.1.5 Titrages KF .......................................................................................... 306 5.1.6 Titrages STAT ...................................................................................... 308 5.1.7 Données relatives au capteur ............................................................. 309 5.1.8 Imprimer .............................................................................................. 309 5.1.9 Contrôle manuel .................................................................................. 310 5.1.10 USB Sample Processor....................................................................... 310 5.1.11 Manager fichiers.................................................................................. 311 5.1.12 Divers................................................................................................... 311 5.2 Diagnostic.................................................................................................. 312 5.2.1 LCD Test.............................................................................................. 312 5.2.2 Contrôle de température (Temperature control)................................. 312 5.2.3 Formater une carte mémoire (Format card) ....................................... 313 5.2.4 Spécification PCMCIA (PCMCIA power selection) ............................. 313 5.2.5 Service ................................................................................................. 313 5.2.6 Test de l’écran tactile (Touch screen test).......................................... 313 5.2.7 Update de logiciel (Software update) ................................................. 314 5.2.8 822 Curve Simulator ............................................................................ 318 5.2.9 Enlever la carte PCMCIA 1/2 (Remove PCMCIA card 1/2)................. 319 5.3 Entretien .................................................................................................... 320 5.3.1 Changer les piles (seulement Touch Control) .................................... 320 5.3.2 Réinitialisation de la RAM (RAM Init, seulement Touch Control)........ 321 6 Annexe .............................................................. 323 6.1 PC Control / Touch Control Spécifications techniques ........................................................................ 323 6.1.1 Ecran tactile......................................................................................... 323 V Table des matières 6.1.2 6.1.3 6.1.4 6.1.5 6.1.6 6.1.7 Interface................................................................................................323 Alimentation secteur.............................................................................323 Spécifications de sécurité....................................................................324 Compatibilité électromagnétique (CEM) .............................................324 Température ambiante.........................................................................324 Dimensions ..........................................................................................324 6.2 Remote Box ............................................................................................... 325 6.2.1 L’occupation des pins de l’interface remote à la Remote Box ..........325 6.2.2 Fonctions des lignes remote ...............................................................326 6.3 Boîtier RS-232/USB ................................................................................... 328 6.3.1 Paramètres RS-232 ..............................................................................328 6.3.2 Occupation des pins de l’interface RS-232.........................................329 6.4 Rangées de tampons sauvegardées pour CAL pH................................. 330 6.5 Liquid Handling – Déroulement schématique ......................................... 335 6.5.1 Attribution des ports de l’unité de dosage ..........................................335 6.5.2 Equipement de pipettage ....................................................................336 6.5.3 Procédures de pipettage .....................................................................336 6.6 Mode de titrages et mesure dans le système Titrando .......................... 339 6.7 Importation des méthodes du Titrino (seulement PC Control).............. 340 6.8 Algorithmes de calcul utilisés dans le Titrando...................................... 343 6.9 Matériel livré .............................................................................................. 346 6.9.1 840 Touch Control................................................................................346 6.9.2 Logiciel PC Control avec dongle (6.6050.400)....................................346 6.9.3 Logiciel PC Control, version de démonstration (6.6050.405) .............346 6.10 Appareils additionnels et accessoires optionnels.................................. 347 6.10.1 Accessoires divers ...............................................................................347 6.10.2 Communication....................................................................................348 6.11 Garantie et conformité .............................................................................. 349 6.11.1 Garantie................................................................................................349 6.11.2 Declaration of Conformity ....................................................................350 6.11.3 Declaration of Conformity ....................................................................351 6.11.4 Quality Management Principles ...........................................................352 7 Index ................................................................. 353 VI PC Control / Touch Control Table des matières Répertoire des figures Fig. 1: Le système Titrando....................................................................................................... 1 Fig. 2: Vue avant du Touch Control .......................................................................................... 6 Fig. 3: Vue arrière du Touch Control......................................................................................... 7 Fig. 4: Différentes possibilités de navigation sur l’écran........................................................ 10 Fig. 5: Interface utilisateur du Touch Control.......................................................................... 14 Fig. 6: Interface utilisateur du PC Control............................................................................... 14 Fig. 7: Aide on-line du PC Control .......................................................................................... 17 Fig. 8: Structure du programme ............................................................................................. 18 Fig. 9: Audit Trail ..................................................................................................................... 36 Fig. 10: Attribution des ports et liaisons tubulaires de l’unité de dosage.............................. 46 Fig. 11: Liaisons tubulaires de l’unité interchangeable .......................................................... 47 Fig. 12: Organisation des mémoires données ....................................................................... 79 Fig. 13: PC Control: Structure des répertoires carte 1 et carte 2........................................... 81 Fig. 14: Transfert de données backup/restaurer.................................................................... 87 Fig. 15: Dosage de réactif pour DET .................................................................................... 202 Fig. 16: Dosage de réactif pour MET.................................................................................... 203 Fig. 17: Dosage de réactif pour SET .................................................................................... 203 Fig. 18: Dosage de réactif pour KFT .................................................................................... 204 Fig. 19: Dosage de réactif pour STAT .................................................................................. 205 Fig. 20: Reconnaissance d’EP et numérotation dans les fenêtres ...................................... 211 Fig. 21: Procédé selon Tubbs pour déterminer le point d'inflexion...................................... 212 Fig. 22: Dosage du réactif lors du titrage à point final avec SET......................................... 217 Fig. 23: Grandeur du domaine de régulation ....................................................................... 218 Fig. 24: Dosage de réactif et domaine de régulation pour STAT ........................................ 228 Fig. 25: Action "Stopper méthode" ou "Sauter fonction"....................................................... 231 Fig. 26: Action "Suspendre" .................................................................................................. 231 Fig. 27: Action "Attendre" ...................................................................................................... 232 Fig. 28: Réglage de la vitesse d’agitation et du nombre de tours ....................................... 236 Fig. 29: Détermination de la valeur pK à partir de la courbe de titrage ............................... 245 Fig. 30: Evaluation du minimum et du maximum................................................................. 246 Fig. 31: Evaluation d’un point de cassure ............................................................................ 247 Fig. 32: Définition du volume et du débit de dosage ........................................................... 288 Fig. 33: Définition du volume et du temps de dosage ......................................................... 289 Fig. 34: Définition du débit de dosage et du temps de dosage .......................................... 289 Fig. 35: Changement de piles avec le Touch Control .......................................................... 320 Fig. 36: Les connecteurs de la Remote Box 6.2148.010 optionnelle .................................. 325 Abb.37: L’occupation des pins de l’interface remote .......................................................... 325 Fig. 38: Les connecteurs du boîtier RS-232/USB 6.2148.020 optionnelle........................... 328 Fig. 39: Interface RS-232 du boîtier RS-232/USB................................................................. 329 Fig. 40 Ports de l’unité de dosage........................................................................................ 335 PC Control / Touch Control VII 1 Introduction 1 Introduction Ce mode d’emploi vous donne une vue d’ensemble générale sur les fonctions du Touch Control et du logiciel PC Control permettant la manipulation du système Titrando. Le Touch Control dispose d’un écran sensible au toucher (tactile) et forme en combinaison avec un Titrando, un appareil de titrage indépendant de type "Stand alone". Le logiciel PC Control est installé sur un ordinateur dont des diverses possibilités vous pouvez profiter. La figure 1 montre la flexibilité du système Titrando. A gauche, est représenté un Touch Control permettant le contrôle d’un Titrando avec entraînement de dosage interne. A droite, vous pouvez observer un système d'automation qui est composé d'un USB Sample Processor, un Titrando avec des burettes internes et un Dosimat et qui est contrôlé du logiciel PC Control. Fig. 1: Le système Titrando PC Control / Touch Control 1 1.1 Description de l’appareillage 1.1 Description de l’appareillage Le système Titrando peut en général, être manipulé de deux manières différentes. La première possibilité met en application le Touch Control, offrant un maniement par l’intermédiaire d’un écran tactile. L’ordinateur avec le logiciel PC Control représente la deuxième possibilité; cette variante dispose de fonctions supplémentaires intéressantes, telles que les possibilités de communication et de sauvegarde à l’ordinateur. L'option d'importer des méthodes de Titrino est seulement possible avec le logiciel PC Control. Les deux systèmes disposent d’un programme d’aide on-line contextuelle. Les concepts de visualisation et de maniement sont pour les deux variantes pratiquement identiques, ce qui signifie que, lorsque vous travaillez avec le Touch Control, vous pouvez également employer le logiciel PC Control sans problème et vice versa. Les méthodes, déterminations, silos de données d’échantillons, silos de résultats et backups sont à 100 % compatibles. Dans ce mode d’emploi, le maniement du système Titrando est décrit aussi bien avec le Touch Control, qu’avec le logiciel PC Control. Lorsque la description n’est valable que pour l’une des variantes, ceci est alors indiqué de manière spécifique à l’endroit nécessaire. Vous trouverez des documents additionnels sur la CD d'installation de PC Control. Visitez aussi le site web http://products.metrohm.com, d'où vous pourrez télécharger les documents actualisés en format pdf. 2 PC Control / Touch Control 1 Introduction 1.2 Informations concernant la documentation Attention! Lire attentivement la présente documentation avant de mettre l'appareil en service. Celle-ci contient des informations et des avertissements qui doivent être pris en compte par l'utilisateur pour permettre un fonctionnement sûr de l'appareil. 1.2.1 Conventions de représentation Dans cette documentation, les symboles et formatages suivants sont utilisés: 9 Numérotation d’éléments de maniement et d’éléments d’appareil voir figures dans le chap. 2.2 Instruction Effectuez cette instruction pas à pas. Utilisateur Paramètre, valeur d’entrée paramètres et valeurs pour les paramètres, titre de dialogue Menu, point de menu dans le logiciel PC Control [Continuer] Bouton sur la surface de manipulation Touche fixe sur le Touch Control <Ctrl> Touche sur le clavier de l’ordinateur Avertissement Ce pictogramme signale un risque d’endommagement possible de l’appareil ou de certaines parties de l’appareil, en cas de non-respect des consignes. Attention Ce pictogramme signale la présence d’informations importantes. Lisez les instructions s’y rapportant avant de poursuivre. Remarque Ce pictogramme signale la présence d’informations et de conseils supplémentaires, d’un intérêt tout particulier. PC Control / Touch Control 3 1.2 Informations concernant la documentation 4 PC Control / Touch Control 2 Installation 2 Installation La connexion du Touch Control au Titrando est décrite dans le mode d’emploi du Titrando ainsi que la mise en service du système de titrage avec des appareils périphériques, tels qu’agitateurs et burettes. 2.1 2.1.1 Installer le Touch Control Emballage Le Touch Control est livré avec les accessoires emballés séparément, dans des emballages spéciaux, protecteurs. Veuillez conserver avec précaution ces emballages spéciaux, car eux seuls garantissent un transport en toute sécurité de l‘appareil. 2.1.2 Contrôle Contrôler dès réception à l'aide du bon de livraison l'intégralité et l'absence d'endommagement de la marchandise. 2.1.3 Emplacement Le Touch Control a été conçu pour une exploitation à l’intérieur et ne doit en aucun cas être utilisé dans un environnement explosif. Placez l’appareil dans un endroit facile d’accès, sur un emplacement de laboratoire stable, libre de tout risque de vibration, si possible protégé de toute atmosphère corrosive et d’encrassement provoqué par des produits chimiques. Choisissez un endroit, où la température ambiante est située normalement entre +5 °C et +40 °C. L’appareil devrait être protégé des grosses variations de température et des rayonnements solaires directs. PC Control / Touch Control 5 2.2 Eléments de commande du Touch Control 2.2 Eléments de commande du Touch Control Fig. 2: Vue avant du Touch Control 6 1 Couvercle de protection pour les fentes de cartes Admission de deux cartes mémoires PCMCIA ou CompactFlash. 6 Touche fixe [START] Démarrer la méthode active. 2 DEL d’exploitation Est allumée lorsque l’appareil est sous tension. 7 Touche fixe [STOP] Interrompre le déroulement de la détermination. 3 Affichage de l’écran tactile 8 Touche fixe [Manual] Ouvrir dialogue de contrôle manuel du système de titrage. 4 Touche fixe [Home] Retour au dialogue principal. 9 Touche fixe [Print] Ouvrir dialogue pour l’impression manuelle des rapports. 5 Touche fixe [Back] Retour au dialogue précédent. 10 Touche fixe [Help] Ouvrir l’aide contextuelle. PC Control / Touch Control 2 Installation Fig. 3: Vue arrière du Touch Control 1 Couvercle de protection pour les fentes de cartes Doit impérativement être fermé, afin de protéger l’électronique contre d’éventuels éclaboussements. 14 Régulateur de contraste de l’affichage 11 Commutateur ON/OFF Le fonctionnement du Touch Control doit être interrompu par ce commutateur, avant toute interruption d’alimentation en courant. 15 Câble de connexion Pour la connexion du Touch Control au Titrando (connecteur "Controller"). 12 Fente de carte 2 Admission d’une carte mémoire PCMCIA ou CompactFlash. 16 Plaque signalétique avec numéro d’appareil et de série 13 Fente de carte 1 Admission d’une carte mémoire PCMCIA ou CompactFlash. PC Control / Touch Control 7 2.2 Eléments de commande du Touch Control 8 PC Control / Touch Control 3 Maniement 3 Maniement Ce chapitre décrit les points les plus importants relatifs au maniement du Touch Control et du PC Control. Comme le concept visuel de l’interface utilisateur et la fonctionnalité sont pratiquement identiques, seules les interfaces du PC Control sont représentées dans les figures. Lorsque certaines fonctions ne sont disponibles que dans le Touch Control ou que dans le logiciel PC Control, ceci est alors indiqué en conséquence, à l’endroit correspondant. La structure du programme et le concept de maniement sont identiques pour le Touch Control et le logiciel PC Control. Le maniement du Touch Control a lieu par l’intermédiaire d’un écran tactile (Touch screen) et celle du logiciel PC Control a lieu par l’intermédiaire de la souris et du clavier ordinateur. De cela, on a à disposition quelques possibilités de maniement spécifiques de système. 3.1 3.1.1 Maniement fondamental: Touch Control Allumer et éteindre le Touch Control Un Touch Control connecté correctement à un Titrando peut être mis sous tension par l’intermédiaire du commutateur ON/OFF 11, situé à l’arrière de l’appareil. Attention! Avant d’interrompre l’alimentation en courant, il est absolument nécessaire d’éteindre le Touch Control de la manière réglementaire à l’aide du commutateur ON/OFF. Vous pourriez autrement prendre le risque de perdre des données. Comme l’alimentation en courant du Touch Control a lieu par l’intermédiaire du Titrando, vous ne devez jamais séparer le Titrando du réseau (par exemple, lors de la mise hors tension d’une prise multiple), avant d’avoir éteint le Touch Control. Avant que le Touch Control soit allumé, tous les appareils périphériques (tel que par exemple une imprimante) doivent être déjà mis sous tension. Nous vous recommandons la procédure suivante: Connectez tous les appareils (Titrando, appareils périphériques) avec d’une prise multiple avec commutateur réseau, au secteur. Pendant la mise sous tension, allumez tout d’abord la prise multiple - le Touch Control est encore hors tension! Puis allumez finalement le Touch Control. Au cours de la mise hors tension, procédez de manière inversée. Eteignez tout d’abord le Touch Control, puis éteignez ensuite tous les appareils périphériques simultanément, par l’intermédiaire de la prise multiple. PC Control / Touch Control 9 3.1 Maniement fondamental: Touch Control 3.1.2 Réglage du contraste de l’affichage sur le Touch Control Le régulateur de contraste 14 de l’écran tactile est situé à l’arrière de l’appareil. Faites le tourner dans une des directions et maintenez-le en butée, pour augmenter ou réduire le contraste de l’écran. Ouvrez l’aide on-line, à partir du dialogue principal, avec la touche fixe [Help]. Fixez le contraste de manière à ce que la barre de défilement soit gris clair et les bords à droite et en bas soient gris foncé (voir chap. 3.3.2). 3.1.3 Maniement de l’écran tactile Toute la surface de l’écran est sensible au toucher. Veuillez toucher quelques boutons de la surface, afin de vous rendre compte, comment l’écran tactile réagit. En appuyant sur [Home], vous pouvez, à tous moments, retourner au dialogue principal. Pour activer un élément de l’interface utilisateur du Touch Control, veuillez toucher l’écran avec le bout de votre doigt, avec votre ongle, une gomme d’un crayon ou un stylus (stylo spécial pour le maniement d’appareils disposant d’écran tactile), comme représenté ci-dessous: Fig. 4: Différentes possibilités de navigation sur l’écran Attention! Ne jamais toucher l’écran avec un outil pointu ou un instrument coupant, tel que par exemple un stylo à bille. En travaillant avec les configurations standards, le toucher d’un élément de commande actif a pour conséquence l’émission d’une tonalité. 10 PC Control / Touch Control 3 Maniement 3.1.4 Entrée de texte et de nombres avec le Touch Control Appuyez sur un champ d’entrée, tel que par exemple Utilisateur dans le dialogue principal, afin d’ouvrir l’éditeur de textes: Dans l’éditeur de texte, le titre du paramètre correspondant est affiché devant le champ d’entrée. Appuyez sur les signes souhaités. En plus des majuscules apparaissant en premier, vous avez à disposition d’autres jeux de caractères avec des minuscules, chiffres et signes mathématiques, ainsi que trois blocs de caractères spéciaux. En appuyant sur les boutons [a...z], [0...9] et [Caract. spéciaux], vous pouvez naviguer entre les différentes possibilités. Vous pouvez naviguer entre les blocs de caractères spéciaux à l’aide de la touche [Plus]. Avec la touche retour [⌫], le signe devant le curseur est effacé. Avec [Supprimer entrée] le texte complet est effacé. La touche en forme de flèche permet de positionner le curseur à l’intérieur du texte. Acceptez vos entrées avec [OK] ou avec [Back] ou éliminez-les avec [Annuler]. Dans les champs d’entrée de valeurs numériques, l’éditeur de chiffres est ouvert directement sur l’écran tactile. La valeur souhaitée est ici directement entrée par l’intermédiaire des touches affichées. Le point est automatiquement utilisé comme signe de séparation décimal. PC Control / Touch Control 11 3.1 Maniement fondamental: Touch Control Appuyez, par exemple, dans une fonction de titrage, sur le champ d’entrée relatif au Volume d’arrêt. A gauche, à côté du bloc des chiffres, la gamme d’entrée, valable pour le paramètre, et la valeur standard sont affichés. Si pour un paramètre, non seulement des chiffres, mais également des valeurs spéciales (par exemple non) peuvent être entrées, vous avez alors à disposition à droite, à côté du bloc des chiffres, les boutons correspondants. Pour de nombreux paramètres de méthode, il est possible d’entrer comme valeur, un résultat défini dans la séquence d’une méthode précédemment réalisée. Sous [R1], vous pouvez sélectionner les variables de résultat (voir chap. 4.5.1). Appuyez sur les signes souhaités ou les valeurs spéciales. Avec [Supprimer entrée], vous pouvez effacer tout le texte. Acceptez votre entrée avec [OK] ou [Back] ou éliminez-la avec [Annuler]. Pour faciliter l’entrée de texte ou de nombres, vous pouvez connecter à votre système Titrando avec Touch Control, un clavier ordinateur externe avec prise USB (voir chap. 3.10.14). 12 PC Control / Touch Control 3 Maniement 3.2 3.2.1 Maniement fondamental: PC Control Démarrer et terminer le logiciel PC Control Un double clic sur l’icône PC Control, qui est copié automatiquement sur le desk top Windows au cours de l’installation, démarre le programme. Une alternative est de démarrer le programme dans le menu Démarrer/Programmes/Metrohm/PC Control ou de faire exécuter, avec un double clic, le fichier dénommé PcControl.exe, sous: C:\Programmes\Metrohm\PC Control\bin (installation avec chemins standards). Après le démarrage du programme, la fenêtre du dialogue principal est ouverte (voir chap. 3.3). Vous pouvez fermer le programme, soit en cliquant sur [×] (terminer) dans le coin en haut à droite de la fenêtre de programme, soit en cliquant dans le menu Fichier sur la commande de menu Sortir. Pendant la mise en route du logiciel PC Control, il n’est pas possible de fermer la fenêtre de programme. 3.2.2 Maniement du logiciel PC Control Vous pouvez manipuler le programme PC Control à l’intérieur du dialogue principal, exactement de la même façon que le Touch Control. Tous les éléments de cette fenêtre de programme, ainsi que les touches fixes peuvent être activées, resp. sélectionnés par pression de la souris. En supplément, le logiciel PC Control dispose d’une barre de menus, permettant de sélectionner les fonctions spécifiques du PC Control. Vous pouvez en plus également commander et manipuler les éléments de l’affichage du dialogue principal par l’intermédiaire du clavier ordinateur. Pour ce faire, vous avez à votre disposition un curseur, pouvant être navigué d’un élément à l’autre par l’intermédiaire de la touche tabulateur. L’élément ainsi sélectionné peut être activé, par la touche espace. Les champs d’entrée peuvent être édités directement. PC Control / Touch Control 13 3.3 Interface utilisateur et éléments de commande 3.3 3.3.1 Interface utilisateur et éléments de commande Interface utilisateur du Touch Control et du PC Control L’interface utilisateur est constituée de la fenêtre de dialogue et des touches fixes. Fig. 5: Interface utilisateur du Touch Control Fig. 6: Interface utilisateur du PC Control La fenêtre de programme PC Control dispose en plus d’une barre de menus. 14 PC Control / Touch Control 3 Maniement 3.3.2 Eléments de commande du Touch Control et du PC Control Les deux systèmes, le Touch Control et le logiciel PC Control disposent d’éléments de commande variables à l’intérieur de la fenêtre de dialogue et de touches fixes accessibles à tous moments, disposées en dehors de la fenêtre de dialogue. Le tableau ci-dessous présente les fonctions de tous les éléments de commande: Touches fixes Touch Control PC Control Fonction de la touche fixe Ouvrir la fonction d’aide on-line contextuelle (voir chap. 3.3.3). Ouvrir le dialogue d’impression pour l’impression manuelle des rapports (voir chap. 3.23). Ouvrir le dialogue pour le contrôle manuel du système de titrage (voir chap. 3.24). Avec PC Control, une fenêtre de dialogue séparée est ouverte. Interrompre le déroulement de la détermination. La fonction étant en cours de traitement est interrompue immédiatement et la page des résultats est affichée (voir chap. 3.20.3). Les instructions suivantes (par ex. calculs, fonction RAPPORT) ne sont plus exécutées. Démarrer la méthode active. La méthode active est exécutée (voir chap. 3.20). Retour au dialogue principal. Retour au dialogue précédent. Remarque Les réglages dans une fenêtre de dialogue dans le logiciel PC Control sont seulement sauvegardés, lorsque le dialogue est quitté avec [Back] ou [Home]. PC Control / Touch Control 15 3.3 Interface utilisateur et éléments de commande Eléments de dialogue Touch Control PC Control Fonction de la touche fixe Les boutons actifs sont indiqués par un encadrement. Les boutons inactifs sont représentés par des lettres grises. Appuyez ou cliquez sur la case à cocher, pour activer la fonction correspondante. Utilisez la barre de défilement (Scroll bar), pour naviguer plus rapidement de haut en bas dans les listes ou les affichages de texte relativement longs. Déplacez la barre avec le doigt ou en maintenant la touche gauche de la souris appuyée vers le haut, resp. vers le bas, pour naviguer dans la liste vers le haut ou le bas. On reconnaît la liste de sélection par la flèche située à droite, à côté du texte. Dans la liste ouverte, l’élément actuellement sélectionné est indiqué par une barre. Sélectionnez l’élément désiré dans la liste avec le doigt, resp. avec la souris. Cette entrée est alors directement inscrite dans le champ d’entrée. Lorsque le champ d’entrée et la flèche sont séparés par une ligne, vous pouvez réaliser des entrées individuelles. Avec le Touch Control, vous ouvrez l’éditeur de texte, en touchant le champ d’entrée. Avec PC Control, vous pouvez directement cliquer dans le champ et entrer le texte souhaité. La liste de sélection est ouverte avec la flèche. Dans la liste, la ligne sélectionnée est indiquée par une barre bleue clair. Marquez tout d’abord la ligne, que vous souhaitez sélectionner. Activez maintenant le bouton pour la fonction, que vous souhaitez employer sur l’élément sélectionné. 16 PC Control / Touch Control 3 Maniement 3.3.3 Aide on-line Ce mode d’emploi décrit en premier lieu, comment procéder pour configurer le système, effectuer une détermination, évaluer et sauvegarder les données. Pour de plus amples informations sur les paramètres individuels, tels que les gammes d’entrée, veuillez vous référer, s’il vous plait, à l’aide on-line contextuelle, avec laquelle vous obtenez rapidement et à tous moments, les informations nécessaires. Sur le Touch Control, vous pouvez ouvrir l’aide on-line par l’intermédiaire de la touche fixe [Help]. Dans le logiciel PC Control, l’aide on-line est activée avec la touche <F1> sur le clavier de l’ordinateur ou dans le menu Aide, en cliquant sur la commande de menu Afficher l’aide. Si, dans ce menu, vous activez en plus la commande de menu Aide Follow-me, la fenêtre d’aide on-line est alors contextuelle et actualisée avec chaque changement de fenêtre de dialogue. Fig. 7: Aide on-line du PC Control Les remarques suivantes sont valables pour l’aide on-line du Touch Control et du PC Control: Texte bleu Texte violet [Valeur] PC Control / Touch Control Paramètre et bouton, qui sont expliqués Gammes d’entrée pour le paramètre Réglage standard de ce paramètre 17 3.4 Structure du programme 3.4 Structure du programme Le programme est structuré, de façon à ce que vous puissiez atteindre les fonctions les plus importantes avec un nombre minimum de clic, resp. de pression de bouton. Vous trouverez les fonctions, étant moins utilisées dans les applications de routine, telles que la modification des réglages de configuration ou l’édition de paramètres individuels dans une méthode, dans des niveaux de dialogues inférieurs. Pour vous donner une vue d’ensemble de la structure du programme, les fonctions les plus importantes sont résumées dans le schéma suivant: Dialogue principal ├ Configuration système ├ Titrants ├ Capteurs ├ Manager appareils ├ Manager fichiers ├ Manager BPL ├ Variables communes ├ Modèles └ Diagnostic ├ Date et heure ├ Langue ├ Gestion utilisateurs └ Options dialogue ├ Créer méthode ├ Mémoire interne ├ Carte 1 └ Carte 2 ├ Statistiques ├ Silo données échantillons ├ Autostart ├ Numéro échantillon └ Logout (sortie) ├ Sauvegarder méthode ├ Options méthode ├ Insérer fonction ├ Supprimer fonction └ Editer fonction Touches fixes ├ Silo de résultats ├ Statistiques ├ Recalculer ├ Courbe └ Données suppl. ├ Mesurer ├ Doser ├ Agiter ├ Titrage manuel └ Contrôle externe ├ Statistiques ├ Sauvegarder automatiquement ├ Envoyer rapport PC/LIMS ├ Note ├ Options Start et Stop └ Données d’échantillon ├ Charger / Sauvegarder └ Propriétés Fig. 8: Structure du programme 18 PC Control / Touch Control 3 Maniement 3.5 Login (s’inscrire) Suivant la configuration de votre système Titrando, vous devez vous inscrire en tant qu’utilisateur, avant de pouvoir travailler avec le système. La gestion des utilisateurs a lieu par un utilisateur possédant les droits d’administration (voir chap. 3.7.5 jusqu’au chap. 3.7.7). Il existe deux types d’identification utilisateur: entrée du nom d’utilisateur ou utilisation d’une carte d’identification, sur laquelle le nom d’utilisateur et les réglages de routine sont mis en mémoire. Si un mot de passe est nécessaire à l’identification, ce dernier sera alors requis dans les deux cas, au cours du Login. Dans l’exemple suivant, l’utilisateur doit s’identifier en entrant son nom et son mot de passe. Si vous vous inscrivez pour la première fois, vous devez tout d’abord définir votre mot de passe avec [Changer MDP]: Entrez tout d’abord le mot de passe (MDP) sous Nouveau MDP et entrez-le de nouveau sous Confirmer MDP, puis cliquez sur [OK]. Entrez votre mot de passe dans le dialogue d’inscription. Lorsque l’utilisateur est défini dans la liste des utilisateurs et que le mot de passe correct a bien été entré, on a alors accès au dialogue principal. PC Control / Touch Control 19 3.5 Login (s’inscrire) Si vous devez vous identifier avec une carte d’identification, l’appareil vous demandera d’insérer cette dernière. Avec le Touch Control, vous devez toujours insérer la carte d’identification dans la fente de carte 1. Avec le logiciel PC Control, vous devez vous informer auprès de votre administrateur de système, pour savoir quel disque dur utiliser. Si vous devez en plus entrer un mot de passe, le dialogue correspondant est alors automatiquement ouvert. Autrement, le dialogue principal est ouvert directement. 20 PC Control / Touch Control 3 Maniement 3.6 Dialogue principal et structure des fenêtres de dialogue Dans ce chapitre, vous obtenez une vue d’ensemble sur la structure des fenêtres de dialogue et des différents éléments de dialogue. Il convient de considérer comme fenêtre de dialogue (ou plus simplement dialogue) l’interface utilisateur, à l’exception des touches fixes [Help], [Print], [Manual], [STOP], [START], [Home] et [Back]. • • Dans la barre d’état (barre bleue), le titre du dialogue précédent, suivi du titre du dialogue principal sont normalement affichés. Au dialogue principal, dans la barre d’état, sont affichés le type d’appareil, la date actuelle et l’heure. Dans l’affichage en direct (voir chap. 3.20.4), le nom de la méthode active est affiché. Dans le coin en haut à droite est affiché l’état actuel du système: Appareil se trouvant à l’état de base (prêt/ready), cela signifie qu’une détermination peut être démarrée. Appareil en cours de conditionnement (titrage SET et KFT) Le conditionnement a été suspendu manuellement avec [Suspendre]. et peut être continué avec [Continuer]. Le conditionnement est terminé; la solution initiale a été titrée jusqu’au point final et est maintenue dans cet état. Une détermination vient d’être commencée. Les touches [START] et [Print] ne sont plus actives. PC Control / Touch Control 21 3.6 Dialogue principal et structure des fenêtres de dialogue Le déroulement de la détermination a été manuellement suspendu avec [Suspendre] ou est automatiquement suspendu, dans la séquence de déroulement de détermination. Il peut être poursuivi en appuyant sur [Continuer]. Une séquence a été démarrée dans la fenêtre de dialogue "Contrôle manuel". Au cours du contrôle manuel du système de titrage, une erreur est apparue. • • Dans le dialogue principal, vous pouvez entrer ou choisir l’utilisateur si vous ne travaillez pas avec la fonction Login (voir chap. 3.7.5). Vous avez en plus la possibilité d’éditer les données d’échantillons (voir chap. 3.19.1). Les boutons situés sur la partie inférieure du dialogue changent de fonction, suivant le dialogue affiché. Ils servent la plupart du temps à ouvrir un nouveau dialogue. A partir du dialogue principal, vous pouvez ouvrir les dialogues suivants: Configuration spécifique de l’appareil, gestion des titrants et capteurs, administration et configuration des appareils périphériques, administration des fichiers, fonctions BPL, édition des variables spécifiques de système, mise en place de différents modèles, fonctions de diagnostic et updates de logiciel. Charger une méthode à partir de la mémoire des méthodes et créer une nouvelle méthode. Activer/désactiver les fonctions statistiques, activer/désactiver le silo des données d’échantillons, effacer un silo de données d’échantillons (seulement Touch Control), Autostart, numéro d’échantillons, Logout du système et supprimer statistiques. Editer la liste des fonctions de méthode et les paramètres de la méthode active. Affichage des résultats de la détermination active, calculs et évaluations ultérieurs de la détermination active, observation, enregistrement et chargement des données de détermination, observation des résultats de statistiques et silo de résultats. 22 PC Control / Touch Control 3 Maniement 3.7 Configurations de système Ce chapitre décrit différents réglages et configurations spécifiques au système. Il faut tout d’abord sélectionner la langue de dialogue, ainsi que régler la date et l’heure. Vous pouvez en plus, configurer le dialogue pour un utilisateur de routine et une liste des utilisateurs, ainsi qu’effectuer divers réglages relatifs à l’affichage de la valeur mesurée et à la sortie de signaux acoustiques. 3.7.1 Sélectionner la langue de dialogue Ouvrez le dialogue Système/Configuration système. Ouvrez la liste de sélection Langue dialogue avec la flèche et sélectionnez la langue souhaitée. Quittez le dialogue avec [Home], de façon à ce que le réglage devienne actif dans tous les dialogues. (A partir d’ici vous pouvez également retourner au dialogue principal en appuyant sur [Back].) 3.7.2 Date, heure et fuseau horaire L’affichage de la date et de l’heure au PC Control et Touch Control est conforme à la norme ISO 8601. Ouvrez le dialogue sous Système/Configuration système. Avec PC Control, la date et l’heure sont prises en charge directement par le système d’exploitation de votre ordinateur. La prise en considération d’horaire été/hiver a lieu automatiquement. Remarque De façon à ce l’horaire été/hiver soit aussi pris en considération dans l’affichage du temps de Windows, vous devez dans le Panneau de configuration de Windows, dans le menu ‘Propriétés de date et heure’, sous ‘Fuseau horaire’, activer la case à cocher, Ajuster l’horloge pour l’observation automatique de l’heure d’été. Avec Touch Control, il convient de régler la date et l’heure de la manière suivante: PC Control / Touch Control 23 3.7 Configurations de système Ouvrez l’éditeur de la date, en touchant le champ d’entrée relatif à la Date. Entrez la date actuelle dans le format suivant: Année (4 positions)Mois-Jour. Les traits d’union sont déjà présents. Confirmez l’entrée avec [OK]. Ouvrez l’éditeur pour l’heure, en touchant le champ d’entrée relatif à l’heure. Entrez l’heure actuelle dans le format: Heures:Minutes:Secondes, dans un format de 24 heures. Les doubles points sont déjà présents. Confirmez l’entrée avec [OK]. Avec l’entrée du Temps local, l’entrée relative au temps devient alors explicite. Vous pouvez entrer le fuseau horaire au PC Control et sur le Touch Control. Il est imprimé en même temps que la date et l’heure dans l’entête de rapport. Au PC Control la différence de UTC (Coordinated Universal Time) est adaptée automatiquement aux réglages de système du PC. Entrez dans le champ d’entrée Temps local-UTC, le fuseau horaire par rapport au UTC (par ex. –05:00) ou désactivez cette option. 3.7.3 Options de dialogue spécifiques au système Les fonctions accessibles à l’utilisateur peuvent être configurées de manière spécifique au système. Vous pouvez fixer, quelles fonctions de méthode et quelles touches fixes ont le droit d’être utilisées et si le système doit être employé en mode de dialogue expert (où toutes les fonctions sont accessibles) ou en dialogue routine (certaines fonctions sont alors bloquées). Les boutons bloqués dans le mode de dialogue routine, peuvent être définis de manière spécifique au système. Lorsque pour chaque utilisateur, on met en place une carte d’identification individuelle (voir chap. 3.7.6), il est alors possible de sauvegarder sur la carte les configurations de routine également de manière spécifique à l’utilisateur. Si vous ne travaillez pas avec la fonction Login, vous pouvez alors choisir de manière spécifique à l’appareil, si le système doit être employé dans le mode de Dialogue expert ou en mode de Dialogue routine. Dans le mode de dialogue expert, toutes les fonctions sont 24 PC Control / Touch Control 3 Maniement accessibles. Dans le mode de dialogue routine, il est possible de bloquer certaines fonctions, sous Options dialogue/Dialogue routine. Choisissez sous Configuration système/Options dialogue, le Dialogue routine ou le Dialogue expert. Quittez le dialogue avec [Home], de façon à ce que tous les réglages dans les dialogues deviennent actifs. Remarque Si vous avez sélectionné le Dialogue routine et que pour le dialogue routine, le dialogue Configuration système/Options dialogue est bloqué, vous pouvez alors changer de nouveau pour le dialogue expert, en entrant dans le dialogue principal, l’utilisateur Metrohm. Si vous travaillez avec l’option Login, il faut alors qu’un utilisateur possédant les droits d’accès au dialogue expert s’inscrive à tous prix dans le système. Le choix des fonctions de méthode (liste des fonctions) et des touches fixes (seulement [Print] et [Manual]), ayant le droit d’être utilisées, ne peut être ouvert, que lorsque le système travaille actuellement en mode de dialogue expert. Ouvrez le dialogue Options dialogue/Liste fonctions. Désactivez les cases à cocher des groupes de fonctions n’ayant pas le droit d’être utilisés. Ces fonctions sont alors représentées en gris, dans l’éditeur de méthode au cours de la sélection. Ces réglages sont valables dans le mode de dialogue expert, ainsi que dans le mode de dialogue routine. Ouvrez le dialogue Options dialogue/Touches fixes. Seules les touches fixes [Print] (imprimer) et [Manual] (contrôle manuel du système de titrage) peuvent être bloquées. Désactivez les cases à cocher pour les touches fixes, n’ayant pas le droit d’être utilisées. Ces réglages sont valables dans le mode de dialogue expert, ainsi que dans le mode de dialogue routine. 3.7.4 Dialogue routine: blocage de fonctions Pour le dialogue de routine, une configuration standard adéquate d’exploitation de routine est mise en mémoire: les méthodes peuvent être chargées, mais ne peuvent pas être modifiées ou créées. Les données de détermination (résultats) peuvent être observées et sauvegardées, mais ne peuvent pas être modifiées. Cette configuration standard peut être adaptée de la manière suivante: Ouvrez le dialogue Options dialogue/Dialogue routine, pour désactiver les boutons, devant être bloqués dans le dialogue principal, dans l’affichage en direct et dans le Contrôle Manuel. Avec le PC Control, vous pouvez également bloquer certains menus. Ce dialogue peut seulement être ouvert, lorsque le système est actuellement manipulé en mode de dialogue expert. PC Control / Touch Control 25 3.7 Configurations de système Désactivez les cases à cocher pour les boutons, devant être inactifs dans le dialogue de routine. Avec les boutons sur la partie inférieure de la fenêtre de dialogue ([Système], [Charger méthode], [Contrôle], [Editer paramètre] et [Résultats]), vous pouvez bloquer certaines fonctions dans les dialogues correspondants. Pour qu’un bouton soit actif, il faut que la case à cocher correspondante soit activée. Ouvrez le dialogue, dans lequel vous souhaitez bloquer des boutons et désactivez les cases à cocher des boutons, devant être bloqués dans le dialogue de routine. Vous pouvez également bloquer des boutons dans certains sousdialogues. Ceux-ci sont décalés, pour vous permettre de voir plus facilement, quels boutons appartiennent à quel dialogue. 3.7.5 Gestion des utilisateurs Vous pouvez, de manière spécifique au système, créer une liste des utilisateurs, utilisant le système de titrage. Cette liste peut être utilisée de deux façons différentes: si vous travaillez avec Login, chaque utilisateur doit, avant de pouvoir commencer son travail, s’inscrire dans le système; seuls les utilisateurs inscrits dans cette liste ont alors un droit d’accès. L’utilisateur étant actuellement inscrit est affiché dans le dialogue principal, mais ne peut cependant pas être modifié. Si vous travaillez sans Login, vous pouvez alors sélectionner dans le dialogue principal, les utilisateurs étant inscrits dans la liste et documenter de cette façon, qui a utilisé le système de titrage. Le nom de l’utilisateur est imprimé avec tous les rapports, disposant de données de détermination; il est également mis en mémoire dans le fichier de détermination. Avec chaque fichier, est enregistré le nom d’utilisateur ayant créé le fichier et celui qui l’a modifié dernièrement. Dans la liste des utilisateurs, sont affichés: le nom d’utilisateur, le type de dialogue, dans lequel l’utilisateur a le droit de manipuler le système et l’état de l’utilisateur. Si vous travaillez avec Login, seuls les utilisateurs disposant des droits d’administration ont accès à ce dialogue. Ouvrez le dialogue Configuration système/Gestion utilisateurs. 26 PC Control / Touch Control 3 Maniement Au début, la liste des utilisateurs est encore vide. Définissez avec [Nouveau], les uns après les autres, tous les utilisateurs, ayant à manipuler le système. Le dialogue dans lequel les données utilisateur peuvent être entrées est ouvert automatiquement avec [Nouveau]. Pour un utilisateur existant, vous pouvez ouvrir le dialogue avec [Editer]. Les utilisateurs existants peuvent être effacés de la liste par l’intermédiaire de [Supprimer]. Remarque Si vous travaillez avec la fonction Login et la protection par mot de passe, l’élimination d’utilisateurs n’est alors plus possible même si la protection par mot de passe est désactivée de nouveau. La liste des utilisateurs ne peut être imprimée que de manière contextuelle, à partir du dialogue Configuration système/Gestion utilisateurs et à partir du sous-dialogue avec la touche fixe [Print]. Ceci permet de garantir que seuls les utilisateurs possédant des droits d’administration ont accès à l’impression de cette liste. Entrez sous Utilisateur une identification significative, telle que par exemple une abréviation interne spécifique à l’entreprise ou un numéro personnel. Chaque nom d’utilisateur ne doit apparaitre qu’une seule fois dans la liste des utilisateurs. PC Control / Touch Control 27 3.7 Configurations de système Sous Nom complet, entrez le nom complet de l’utilisateur, c’est à dire, nom et prénom. Sélectionnez sous Dialogue, le type de dialogue dans lequel l’utilisateur pourra manipuler le système. Ce réglage est seulement actif, lorsque l’on travaille avec la fonction Login. Dans le Dialogue expert, toutes les fonctions sont accessibles. Dans le Dialogue routine, la configuration de dialogue de routine spécifique au système est normalement utilisée (voir chap. 3.7.3). Si vous souhaitez définir des configurations de dialogue routine propres à chaque utilisateur, vous pouvez alors mettre en place, pour chaque utilisateur, une carte d’identification individuelle, sur laquelle ces réglages sont sauvegardés (voir chap. 3.7.6). Au cours du Login, tous les réglages de dialogue enregistrés sur la carte sont ensuite automatiquement chargés. L’état de l’utilisateur reste normalement actif. Il peut être intéressant de désactiver un utilisateur, quand, par exemple, il est absent pendant une période de temps prolongée ou n’est plus autorisé à manipuler le système. Cet utilisateur ne peut alors plus s’inscrire dans le système, à part s’il obtient de nouveau l’accès au système en passant de nouveau à l’état actif. Activez la case à cocher Droit admin. pour les utilisateurs, devant posséder les droits d’administration. Remarque Le dernier utilisateur avec les droits d'administration ne peut pas être supprimer. En appuyant sur [Signature méthode], vous avez accès au dialogue d’édition permettant de distribuer les droits pour l’utilisation et la signature de méthodes. Ces réglages sont seulement efficaces si vous travaillez avec Login et mot de passe. Seules les méthodes se trouvant dans l’état "sauvegardé" peuvent être signées. Pour savoir dans quel état la méthode se trouve, veuillez consulter les informations, sous Options méthodes/Propriétés (voir Chap. 3.16.9). Si Utiliser uniquement méthodes validées est activé, cela signifie que l’utilisateur correspondant a seulement la possibilité de démarrer des méthodes validées, c’est à dire signées au niveau 2. Pour qu’un 28 PC Control / Touch Control 3 Maniement utilisateur ait le droit de signer une méthode au niveau 1, il faut alors que Réviser méthodes (signature niveau 1) soit actif. La méthode obtient alors l’état "révisé". Pour signer une méthode au niveau 2, il faut que Valider méthodes (signature niveau 2) soit activé. Une méthode ne peut être signée au niveau 2, que lorsqu’elle a été signée préalablement au niveau 1. Lorsque les options Réviser méthodes et Valider méthodes sont activées l’utilisateur peut signer différentes méthodes au niveau 1 ou bien au niveau 2, mais il ne peut pas signer une méthode au niveau 1 et niveau 2 en même temps. Si l’utilisateur a signé la méthode au niveau 2, elle obtient alors l’état "validé". Si pour un utilisateur, la fonction Supprimer signatures est activée, celui-ci est alors autorisé à supprimer des signatures. Ceci n’est seulement possible que pour les méthodes étant signées au niveau 2. Toutes les signatures sont supprimées et la méthode obtient l’état alors "sauvegardé". Sous Options méthode/Propriétés, il est possible de signer les méthodes. La procédure est décrite dans le chap. 3.16.3. En appuyant sur [Signature détermination], vous avez accès au dialogue d’édition permettant d’attribuer les droits de signature des déterminations. Ces réglages sont seulement efficaces si vous travaillez avec Login et mot de passe. De manière analogue aux méthodes, vous pouvez entrer ici si l’utilisateur a le droit de signer des déterminations au niveau 1, c’est à dire: Réviser déterminations ou/et s’il a le droit de Valider déterminations, c’est à dire de signer au niveau 2. Si la fonction Supprimer signatures est activée, l’utilisateur a alors le droit de supprimer des signatures. Comme pour les méthodes, cela est seulement possible lorsqu’une détermination est déjà signée au niveau 2. Les déterminations peuvent être signées sous Données suppl. de détermination/Propriétés. La procédure est décrite dans le chap. 3.18.4. PC Control / Touch Control 29 3.7 Configurations de système Attention! Lorsque vous travaillez avec Login, la fonction Gestion utilisateurs n’est accessible que pour les utilisateurs possédant les droits d’administration. Prenez bien soin de définir deux utilisateurs au moins, possédant les droits d’administration, de façon à ce que l’un d’eux au moins soit toujours disponible. Déposez les droits d’accès pour un utilisateur avec droits d’administration dans un endroit sur, de façon à toujours y avoir accès en cas d’urgence. 3.7.6 Créer une carte d’identification Lorsque sous Gestion utilisateurs/Options Login (voir chap. 3.7.7) la variante Login av. carte d’identification est sélectionnée, vous devez, pour chaque utilisateur créer une carte d’identification. Sur la carte d’identification, sont mis en mémoire le nom d’utilisateur et les réglages de dialogue de routine actuels (voir chap. 3.7.4). Lors d’un Login avec une carte d’identification, l’appareil contrôle alors dans la liste des utilisateurs du système, si ce dernier est bien existant et dans quel mode il est autorisé à travailler: en mode de dialogue expert ou en mode de dialogue routine. Lors d’un Login effectué avec succès, les réglages de dialogue de routine sauvegardés sur la carte sont alors chargés dans le système. Ces derniers définissent quels boutons et fonctions sont accessibles pour l’utilisateur, lorsqu’il travaille dans le mode de dialogue routine. Si vous souhaitez, pour chaque utilisateur, définir des réglages de dialogue de routine individuels, vous devez, avant de créer une carte d’identification pour l’utilisateur, adapter les réglages de dialogue de routine (voir chap. 3.7.4). Ces réglages de dialogue de routine spécifiques à l’utilisateur sont alors sauvegardés sur la carte d’identification avec le nom d’utilisateur. Touch Control Avec Touch Control, la carte d’identification est toujours automatiquement créée dans la fente de carte 1 (13, voir Fig. 3: Vue arrière du Touch Control). Introduisez la carte de données dans la fente de carte 1. Dans la liste, sélectionnez l'utilisateur pour lequel vous voulez confectionner la carte d'identification. Appuyez sur [Créer carte ID]. Les réglages sont sauvegardés. PC Control Ouvrez le menu Fichier/Préférences. Définissez sous Chemins, pour Carte 1, le disque devant être utilisé pour la carte d’identification (voir chap. 3.11). 30 PC Control / Touch Control 3 Maniement Choisissez le lecteur de disquettes, si vous souhaitez utiliser des disquettes comme cartes d’identification. Vous pouvez également utiliser un lecteur de cartes de types PCMCIA-Flash, resp. CompactFlash ou USB Memory Stick. Dans le cas d’utilisation de lecteurs externes, il est vivement recommandé de lire les instructions contenues dans le mode d’emploi respectif du lecteur, pour savoir comment reconnaître qu’une procédure de sauvegarde est achevée. La plupart du temps cela est indiqué à l’aide d’une diode lumineuse. Si vous utilisez le lecteur de cartes de type PCMCIA d’un ordinateur portable, vous devez toujours, dans le système d’exploitation, déclencher l’opération "Eliminer Hardware", avant de retirer la carte du lecteur. C’est de cette façon seulement que vous pouvez être sur que les données sont enregistrées correctement, lorsque que vous enlevez la carte. Sélectionnez un utilisateur dans la liste pour lequel vous souhaitez créer une carte d'identification Appuyez sur [Créer carte ID]. Les réglages sont sauvegardés. 3.7.7 Editer les options Login Vous avez à disposition différentes possibilités pour s’inscrire dans le système: soit le nom d’utilisateur est requis, soit vous vous identifiez par l’intermédiaire d’une carte d’identification (voir chap. 3.7.6). La combinaison des deux variantes est également possible. Ouvrez le dialogue Gestion utlisateurs/Options Login. Activez la case à cocher pour la variante Login (ou les variantes), que vous souhaitez utiliser. PC Control / Touch Control 31 3.7 Configurations de système Attention! Lorsque vous avez sélectionné l’option Login av. carte d’identification, vous devez d'abord confectionner pour chaque utilisateur une carte d’identification individuelle . Lorsque vous avez sélectionné une variante de Login, vous pouvez alors procéder aux réglages supplémentaires nécessaires à l’inscription: Si au cours de l’inscription, en plus du nom d’utilisateur, un mot de passe doit être requis, vous devez alors activer la case à cocher Mot de passe requis. Lorsque cette fonction est activée, il n’est alors plus possible de supprimer un utilisateur de la liste des utilisateurs; ce dernier ne peut que seulement être désactivé. Ceci est une condition nécessaire, afin de satisfaire aux directives de la FDA 21 CFR Part 11. Sous [Options MDP] (mot de passe), vous pouvez procéder aux réglages des options relatives à l’entrée du mot de passe (voir page 33). Activez la case à cocher Logout automatique, lorsque l’utilisateur doit être désinscrit du système automatiquement, après une certaine période de temps. Entrez l’intervalle de temps, après lequel le Logout automatique doit entrer en vigueur. Remarque Si vous quittez ce dialogue (Gestion utilisateurs/Options Login) avec [Back] ou [Home], après avoir activé la variante Login Login avec nom utilisateur ou Login avec carte d’identification, vous parvenez alors automatiquement dans le dialogue d’inscription et devez vous inscrire au système. Avant d’activer l’option Login, veuillez auparavant vous assurer que tous les utilisateurs ont bien été définis et que toutes les cartes d’identification nécessaires ont bien été confectionnées. Sous [Raisons], vous pouvez mettre en place une liste de raisons, pouvant être sélectionnées au cours de la signature et de la modification de méthodes. Quelques raisons sont déjà disponibles. Avec [Nouveau], vous avez la possibilité d’ajouter une nouvelle raison à la liste, avec [Supprimer], vous pouvez supprimer des rai- 32 PC Control / Touch Control 3 Maniement sons présentes de la liste et avec [Editer], vous pouvez renommer les raisons disponibles. Dans les [Options modification], vous pouvez choisir, dans quels cas une raison doit être requise. Lorsque vous activez Méthodes, lorsque vous sauvegardez une modification de méthode, une raison de modification est alors requise. Lors du recalcul d’une détermination, les résultats se trouvent modifiés. Si vous souhaitez que dans ce cas, une raison soit demandée, il faut alors activer la case à cocher Déterminations. Une raison est seulement requise si vous travaillez avec Login et mot de passe. Ces raisons sont documentées dans l’Audit trail (voir chap. 3.7.8), avec la modification elle-même. La raison de la dernière modification est affichée dans les propriétés de la méthode, respectivement de la détermination. Editez maintenant les options du mot de passe. Vous pouvez fixer une longueur minimum pour les mots de passe utilisés. Lorsqu’un utilisateur entre un nouveau mot de passe, la longueur de ce dernier est alors contrôlée. Après un nombre de tentatives maximum au cours de l’inscription, l’utilisateur est alors automatiquement désactivé. Il ne peut être réactivé que par un utilisateur possédant les droits d’administration. L’utilisation de certains caractères spéciaux dans le mot de passe peut être obligatoire (voir aide PC Control / Touch Control 33 3.7 Configurations de système on-line). Vous pouvez également entrer une période de temps après laquelle le mot de passe expire et doit être renouvelé. Dans le guide Titrando Compliance Guide est décrit, comment procéder étape par étape pour remplir les directives de la norme FDA 21 CFR Part 11. Attention! Si un utilisateur a oublié son mot de passe on doit créer un nouveau compte d'utilisateur. S'il veut absolument utiliser le même nom d'utilisateur, vous n'avez aucune possibilité que de réinstaller le logiciel et de créer de nouveau la liste d'utilisateurs. Procédez comme suit: PC Control: Effectuez un Backup (voir chap. 3.11.6). Copiez le répertoire "Backup" à un endroit différent si vous avez entré sous Fichier/Préférences/Chemins, le nom du répertoire d'installation du PC Control comme lieu de sauvegarde du backup. Supprimez le logiciel PC Control. Pour le supprimer complètement vous devez supprimer tous les répertoires du répertoire d'installation. Installez le PC Control de nouveau. Déplacez le répertoire "Backup" – si nécessaire – de nouveau à son lieu originel. Chargez avec la fonction Restaurer les données du backup de nouveau dans votre système (voir chap. 3.11.6). Désactivez l'option Liste d'utilisateurs et Configuration système/Gestion utilisateur. Créez une nouvelle liste d'utilisateur et définissez les Options Login. Touch Control: Effectuez un Backup (voir chap. 3.11.6). Déconnectez le Touch Control et effectuez une initialisation de la RAM (voir chap. 5.3.2). Chargez avec la fonction Restaurer les données du backup de nouveau dans votre système (voir chap. 3.11.6). Désactivez l'option Liste d'utilisateurs et Configuration système/Gestion utilisateur. Mettez le Touch Control hors tension et après quelques secondes mettez-le sous tension de nouveau. Créez une nouvelle liste d'utilisateur et définissez les Options Login. 34 PC Control / Touch Control 3 Maniement 3.7.8 Audit trail L’Audit trail permet d'élaborer un protocole des actions réalisées par l’utilisateur, avec nom d’utilisateur, date et heure. L’enregistrement d’un Audit trail est important lors de l’utilisation de logiciel PC, afin de pouvoir remplir les directives de la norme FDA 21 CFR Part 11. Activez sous Système/Configuration système/Gestion utilisateurs dans le dialogue Options Login/Audit trail, la case à cocher pour les données, devant être inscrites dans le protocole de l’Audit trail. Vous trouverez les actions étant protocolées à chaque fois, dans l’aide on-line. Pour remplir les directives de la norme FDA 21 CFR Part 11, vous devez absolument activer toutes les options pour l’Audit trail. Vous pouvez naturellement vous servir aussi de la fonction Audit trail, pour enregistrer les données qui vous intéressent personnellement. Si vous souhaitez observer les données enregistrées, ouvrez dans le menu Affichage du PC Control, la commande de menu Audit trail. PC Control / Touch Control 35 3.7 Configurations de système Fig. 9: Audit Trail Le numéro de l’entrée est affiché dans la première colonne. Dans la deuxième colonne, est affiché un symbole pour la classification de pour les informations relatives aux actions, qui ne sont cette entrée: ni intéressantes pour la sécurité, ni capables de modifier les données de détermination; pour les actions, telles que par exemple Login ou Logout du système, modifications dans les options Login et modifications des données de détermination, comme par exemple un calcul ulpour les erreurs, étant intervenues, par exemple lors de térieur; l’entrée d’un mot de passe erroné au cours du Login. Dans la troisième colonne est affichée la date et dans la quatrième colonne l’utilisateur, ayant réalisé l’action. Dans la cinquième colonne, est affichée la catégorie, à laquelle l’entrée appartient. Vous pouvez définir pour quelles catégories les actions doivent être inscrites dans l’Audit Trail, sous Options Login/Audit Trail (voir page 35). Dans la septième et la huitième colonne, les actions et détails correspondants sont affichés. Lors de modifications d’une méthode, sous Détails, sont toujours affichés le nom de la méthode et la version de cette dernière (par exemple V1). V0 est affichée pour les nouvelles méthodes, n’ayant pas encore été mises en mémoire. Ensuite apparaissent le numéro de fonction et le nom de la fonction. Pour les modifications de variables et paramètres, 36 PC Control / Touch Control 3 Maniement l’ancienne et la nouvelle valeur sont toujours affichées, séparées par une flèche. Seuls les utilisateurs possédant les droits d’administration peuvent exporter l’Audit trail sous forme de fichier de texte. Il est ainsi possible d’archiver l’Audit trail et de le mettre à disposition, si nécessaire, dans le cas d’éventuelles inspections. Pour ce faire, ouvrez dans le menu Fichier la commande de menu Exporter et entrez le chemin et le nom de fichier avec l’extension .txt. Lorsque l’Audit trail a été exporté, le contenu est alors effacé. Avec Sortir, il est alors possible de fermer la fenêtre de l’Audit trail. Pour imprimer l’Audit trail, appuyez sur la barre d’outils, sur le symbole ou choisissez avec la touche fixe [Print] dans le menu Rapports supplémentaires/Rapports système le rapport Audit trail. Il est possible d’employer des filtres rapides pour classer, resp. filtrer les données contenues dans l’Audit trail: Appuyez dans le tableau sur une cellule, remplissant le critère de filtre. Appuyez, dans le menu Filtre sur Filtre rapide ou dans la barre d’outils sur . Vous pouvez utiliser le filtre rapide plusieurs fois à la suite sur différentes entrées. Pour afficher de nouveau toutes les entrées, appuyez dans le menu Filtre sur Afficher tout ou dans la barre d’outils sur . Avec , vous pouvez actualiser la liste, de façon à ce que les nouvelles entrées soient également affichées. La fenêtre Audit trail ouverte n’est pas automatiquement actualisée en direct. Vous avez également la possibilité de regarder un Audit trail externe (par ex. du Touch Control). Pour ce faire, chargez dans la fenêtre de l’Audit trail dans le menu Fichier/Ouvrir l’Audit trail externe désiré. Au Touch Control le fichier Audit trail "log.madt" est sauvegardé sur la carte de mémoire de la fente de carte 2. Le chemin complet et le nom de fichier sont affichés dans la barre de titre de la fenêtre Audit trail. Au contraire d’un Audit trail interne un Audit trail externe ne peut plus être supprimé. Les autres fonctionnalités sont identiques. Pour afficher l’Audit trail du PC Control de nouveau, fermez et ouvrez la fenêtre Audit trail dans Affichage/Audit trail. Remarque Un Audit trail externe peut seulement être imprimé à l’aide du bouton . Avec la touche fixe [Print] l’Audit trail interne sera imprimé même si en ce moment la fenêtre d’Audit trail externe est ouverte. Dans le guide Titrando Compliance Guide est décrit, comment procéder étape par étape pour remplir les directives de la norme FDA 21 CFR Part 11. PC Control / Touch Control 37 3.7 Configurations de système 3.7.9 Affichage des valeurs mesurées Ce réglage se rapporte exclusivement à l’affichage des valeurs mesurées au cours de déroulement de détermination (affichage en direct) et au cours du contrôle manuel (soi-disant manual control). Les valeurs sont toujours mises en mémoire accompagnées de leur exactitude complète. Ouvrez le dialogue Configuration système/Affichage val. mes.. Choisissez le nombre de décimales, avec lequel les valeurs pH et de potentiel doivent être représentées à l’affichage. 3.7.10 Signal sonore • • Ouvrez le dialogue Configuration système/Signal sonore. Afficher un message: chaque fois qu’un message apparaît à l’affichage, un signal sonore de courte durée est émis. De cette façon, l’utilisateur est informé qu’il doit confirmer un message. Pour éteindre cette fonction, désactivez la case à cocher. Contact bouton (seulement Touch Control): chaque fois qu’un bouton est touché sur l’écran tactile, ceci est confirmé par un signal sonore. Si vous touchez l’écran tactile sur une zone inactive, l’appareil n’émet alors aucun signal sonore. Quittez le dialogue avec [Home], afin d’accepter les réglages effectués. Si vous touchez une touche fixe ou cliquez sur une touche n’ayant pas le droit d’être appuyée à ce moment-là, (par exemple [START] pendant une procédure de détermination), un signal sonore d’erreur est alors émis. 38 PC Control / Touch Control 3 Maniement 3.8 Titrant Ce chapitre décrit, comment mettre en place une liste des titrants utilisés dans le système. Les titrants peuvent se trouver dans des unités interchangeables intelligentes (6.3026.XXX), dans des unités de dosage intelligentes (6.3032.XXX) ou dans des soi-disant unités interchangeables, resp. unités de dosage non-intelligentes. Les unités interchangeables, resp. de dosage intelligentes possèdent une puce électronique de données intégrée, sur laquelle les données relatives au réactif et à l’unité peuvent être sauvegardées. Ces données sont alors automatiquement lues par l'appareil de commande (Titrando, USB Sample Processor etc.) lorsque l’unité interchangeable, resp. l’unité de dosage est installée sur ce dernier, puis sont inscrites dans la liste des titrants. Vous pouvez également sauvegarder les données de titrants des réactifs, se trouvant dans les unités interchangeables, resp. de dosage non-intelligentes, dans la liste des titrants. Dans la liste des titrants, les données relatives au réactif suivantes sont sauvegardées : • • • • • • • • Nom du titrant Concentration avec unité Commentaire Titre avec unité Données statistiques relatives à la dernière détermination de titre Durée de validité pour le titre (avec date de la prochaine détermination de titre) Historique des 10 derniers titres Durée d’utilisation (avec date de préparation et date d’expiration) En plus, les données relatives à l’unité interchangeable, resp. de dosage suivantes sont également sauvegardées : • • • • • • • • • PC Control / Touch Control Description (nom) Numéro de référence (est lu automatiquement pour les unités interchangeables, resp. de dosage intelligentes) Numéro de série (est lu automatiquement pour les unités interchangeables, resp. de dosage intelligentes) Volume de cylindre (est lu automatiquement pour les unités interchangeables, resp. de dosage intelligentes) Numéro de série du cylindre (est lu automatiquement pour les unités interchangeables, resp. de dosage intelligentes et doit cependant être entré de nouveau lors d’un changement de cylindre) Longueur et diamètre des tuyaux, ainsi que l’attribution des ports pour l’unité de dosage Paramètres relatifs à la préparation de l’unité interchangeable, resp. de dosage Sens de rotation du disque du robinet (seulement unité de dosage) Intervalle de temps pour la réalisation régulière d’un test BPL 39 3.8 Titrant Chaque titrant est identifié dans le système, de manière significative à l’aide d'un nom. Ouvrez le dialogue Système/Titrants. Dans la liste des titrants, à chacun des titrants configurés sont attribués: le nom, le volume de cylindre et le type, c’est à dire unité interchangeable (UI), resp. unité de dosage (UD). Les unités interchangeables, resp. de dosage intelligentes sont indiquées par UII, resp. UDI et les données correspondantes sont marquées en vert (magenta, lorsque la ligne est sélectionnée). Pour les unités interchangeables, resp. de dosage intelligentes, la connexion de burette (avec le nom de l’appareil de commande (Titrando, Sample Processor etc.) dans le cas où plusieurs appareils de commande seraient connectés) est affichée, lorsque l’unité est installée. Lorsque les données sont lues à partir de la puce électronique de données d’une unité interchangeable, resp. de dosage intelligente, l’appareil contrôle, si dans la liste des titrants, un titrant se trouve dans le même type d’unité, avec le même numéro de série. Si c’est le cas, le set d’anciennes données est alors écrasé par le nouveau, indépendamment du fait, si le set de données dans la liste des titrants du système ou sur la puce électronique de données est plus récent. Avec [Nouveau], vous pouvez configurer des nouveaux titrants (voir chap. 3.8.1 et chap. 3.8.2). Avec [Supprimer], vous pouvez effacer des titrants de la liste. Vous pouvez également effacer des données de titrant d’unités interchangeables, resp. de dosage intelligentes (même lorsqu’elles sont actuellement installées sur l’appareillage). Les données correspondantes seront inscrites de nouveau dans la liste, lorsque l’unité correspondante sera installée et lue de nouveau. Avec [Editer], vous pouvez ouvrir le dialogue pour l’entrée des données relatives au titrant. 40 PC Control / Touch Control 3 Maniement 3.8.1 Configuration d’un nouveau titrant dans une nouvelle unité interchangeable, resp. de dosage intelligente Installez la nouvelle unité interchangeable (Titrando ou Dosimat) ou la nouvelle unité de dosage (Dosino) (voir mode d’emploi du Titrando ou du Dosino). Lorsque l’unité interchangeable, resp. de dosage est reconnue, le message suivant apparaît alors: Si vous travaillez avec les réglages standards pour les connexions de dosage, l’appareil va vous demander d’effectuer la fonction "Préparer", grâce à laquelle tous les tuyaux sont rincés (voir chap. 3.24.2). Ouvrez le dialogue Système/Titrants. Ouvrez avec [Nouveau], la liste de sélection des burettes, sur laquelle de nouvelles unités interchangeables, resp. de dosage ont été reconnues. Normalement seulement une burette est affichée, à part si vous installez plusieurs nouvelles unités interchangeables, resp. de dosage. Confirmez votre choix avec [Choisir]. Le dialogue, dans lequel vous pouvez entrer les données du titrant, est ensuite automatiquement ouvert. Entrez les données du titrant, comme décrit dans le chap. 3.8.3. 3.8.2 Configuration d’un titrant dans une nouvelle unité interchangeable, resp. de dosage, non-intelligente Une unité interchangeable ou de dosage non-intelligente ne doit pas nécessairement être installée, lorsque les données relatives au titrant sont entrées. Ouvrez le dialogue Système/Titrants. Ouvrez avec [Nouveau], la sélection du type de burette. Choisissez l’unité interchangeable (Titrando ou Dosimat) ou l’unité de dosage (Dosino). Le dialogue, dans lequel vous pouvez entrer les données du titrant, est automatiquement ouvert. Entrez les données du titrant, comme décrit dans le chap. 3.8.3. PC Control / Touch Control 41 3.8 Titrant 3.8.3 Editer les données du titrant Ouvrez le dialogue Titrants/Editer, soit en configurant un nouveau titrant (voir chap. 3.8.1 et chap. 3.8.2), soit en sélectionnant un titrant présent dans la liste, pour l’ [Editer]. Remarque Lorsque vous utilisez une unité interchangeable, resp. une unité de dosage et que dans la méthode, dans une fonction de titrage ou de dosage un titrant est sélectionné, l’appareil va alors contrôler, en début de procédure de détermination, si le titrant correct est bien utilisé. Entrez sous Titrant, un nom significatif pour le titrant ou sélectionnez un nom à partir de la liste de sélection. Entrez la concentration du titrant et l’unité de la concentration. La concentration du titrant peut être utilisée sous forme de variable CONC dans les calculs de résultats (voir chap. 4.5.1). Pour ce faire, choisissez dans la fonction de titrage, dans la méthode, un titrant (voir chap. 4.1.5). Dans une fonction de calcul suivante, il est alors possible d’utiliser la concentration de ce titrant dans les calculs. Vous pouvez entrer un Commentaire pour chaque titrant. Normalement le Titre est déterminé et attribué automatiquement. Pour ce faire, il faut créer une méthode pour la détermination du titre (voir chap. 3.15.2 et chap. 3.16) et choisir un titrant dans la fonction de titrage (voir chap. 4.1.5). Dans une fonction de calcul suivante, vous pouvez alors attribuer le résultat à la variable TITER (voir chap. 4.5.1). Comme alternative, vous pouvez également entrer manuellement cette valeur de titre. Si vous souhaitez modifier ultérieurement le titre ou la concentration pour un titrant dans une détermination chargée et recalculer ensuite la détermination avec la valeur corrigée, vous devez alors modifier les valeurs dans les données de détermination sous Afficher données/Données titrant (voir chap. 3.18.1). Vous pouvez également entrer une unité pour le titre; cette dernière n’est pas prise en considération dans les calculs. 42 PC Control / Touch Control 3 Maniement La date pour la détermination du titre est enregistrée automatiquement avec l’heure, lors de l’attribution, resp. de l’entrée du titre. Lorsque vous avez inscrit un nouveau titrant, la date utilisée pour la détermination du titre est alors la date d’inscription. 3.8.4 Options et données relatives à la détermination du titre Sous Editer titrant/Options titre, les données détaillées relatives à la détermination du titre sont affichées. Sous Méthode titre, la méthode ayant servi à la détermination du titre est affichée. Si le titre a été entré manuellement, manuel est alors affiché. Sous Utilisateur, la personne inscrite pendant l’attribution du titre, resp. l’entrée manuelle du titre est affichée. Pour les titres attribués automatiquement sont affichés: le nombre de déterminations de titre, la déviation standard absolue et relative lorsque la valeur moyenne de n résultats est enregistrée comme titre (voir chap. 4.5.1). Vous pouvez contrôler l’intervalle de temps, après lequel le titre d’un nouveau titrant doit être déterminé nouvellement. Ouvrez le dialogue Options titre/Validité et activez la case à cocher Contrôle. PC Control / Touch Control 43 3.8 Titrant Entrez l’intervalle de temps pour la validité du titre ou la date de la prochaine détermination de titre. Si l’un des paramètres est édité, l’autre paramètre est alors automatiquement adapté. Sélectionnez l’Action, devant prendre place, lorsque l’intervalle de temps est écoulé. L’intervalle de temps est contrôlé à chaque démarrage de détermination, lorsque dans la méthode, le titrant est utilisé. Les actions suivantes peuvent être sélectionnées et ont lieu lorsque l’intervalle de contrôle est écoulé: • Afficher message: un message est affiché. Vous pouvez choisir si vous souhaitez quand même effectuer la détermination ou si vous désirez interrompre le déroulement. Si on poursuit la détermination malgré tout, le fait que l’intervalle de validité soit écoulé lors du déroulement de la détermination est alors documenté dans les données de détermination. Le message correspondant peut être observé sous Résultats/Données suppl./Messages (voir chap. 3.18.2). • Documenter message: le fait que l’intervalle de validité soit écoulé lors du déroulement de la détermination est alors documenté dans les données de détermination. Le message peut être observé sous Résultats/Données suppl./Messages (voir chap. 3.18.2). Annuler détermination: la détermination est stoppée et le message suivant est affiché: • Sous Options Titre/Historique, un tableau résume les dix dernières déterminations de titre avec la date, l’heure et la valeur correspondante. Les titres, ayant été déterminés automatiquement, sont indiqués en vert et les valeurs de titre entrées manuellement sont marquées en noir, accompagnées de l’indication (m). Avec [Graphe], vous pouvez ouvrir un diagramme, sur lequel les valeurs de titre sont représentées en fonction de la date de détermination du titre. Avec [Supprimer histor.], vous pouvez effacer tout l’historique, lorsque vous avez, par exemple, changé de réactif ou ouvert un nouveau flacon de réactif. Si pour la détermination du titre, vous avez réalisé plusieurs déterminations (statistiques), une seule entrée est faite dans l’historique. 44 PC Control / Touch Control 3 Maniement Ce graphe correspond à une carte de contrôle, sur laquelle sont affichées également les limites d’alerte et les limites d’intervention, pour les déterminations de titre. Les valeurs des limites d’alerte et des limites d’intervention peuvent être définies sous Graphe/Limites. Si ces limites sont dépassées, aucune action particulière automatique n’a lieu. 3.8.5 Unité interchangeable, resp. unité de dosage Sous Editer titrant/Unité interchangeable, resp. Editer titrant/Unité de dosage, vous pouvez entrer les données relatives à l’unité, dans laquelle se trouve le réactif. Les données, pouvant être entrées ici varient s’il s’agit d’une unité interchangeable, resp. de dosage intelligente ou non-intelligente. Vous pouvez entrer un Nom pour l'unité interchangeable / de dosage. Le numéro de référence et le numéro de série sont lus automatiquement dans le cas d’unités interchangeables, resp. de dosage intelligentes. Pour les unités non-intelligentes, c’est à vous d’entrer les données. Le volume du cylindre est lu automatiquement lors de l’utilisation d’unités interchangeables, resp. de dosage intelligentes. Pour les unités non-intelligentes, vous pouvez sélectionner vous-même la valeur. Si dans une méthode, dans une fonction de titrage ou de PC Control / Touch Control 45 3.8 Titrant dosage, vous avez choisi un titrant, le volume de cylindre est alors contrôlé pendant le déroulement. Remarque Lorsque vous utilisez une unité interchangeable, resp. de dosage et que dans la méthode, dans une fonction de titrage ou de dosage un titrant est sélectionné, l’appareil va alors contrôler, en début de procédure de détermination, si le titrant correct est bien utilisé. Le numéro de série du cylindre est lu automatiquement lors de l’emploi d’unités interchangeables, resp. de dosage intelligentes. Il peut également être entré manuellement, dans le cas où, par exemple, le cylindre aurait été remplacé. Pour les unités nonintelligentes, vous pouvez vous-même entrer le numéro de série. Sur les cylindres récents, ce numéro est imprimé directement sur le cylindre. 3.8.6 Paramètres de tuyaux et paramètres pour la préparation Sous Unité interchangeable/Paramètres tuyaux, resp. Unité de dosage/Paramètres tuyaux, vous pouvez entrer les longueurs et diamètres des tuyaux utilisés. Pour les unités de dosage, il est également possible de modifier l’attribution des ports. Ces paramètres sont importants pour la réalisation correcte des fonctions Préparer (fonction PREP) et Vider (fonction EMPTY) pour les unités de dosage, car les volumes des liaisons tubulaires sont pris en considération (voir chap. 3.24.2). VENT Port 1 Port 3 Port 4 Port 2 Fig. 10: Attribution des ports et liaisons tubulaires de l’unité de dosage Pour les paramètres de tuyaux de l’unité interchangeable et de l’unité de dosage, des valeurs standards sont déjà entrées; elles correspondent aux dimensions des tuyaux standards, livrés avec l’appareillage. Si vous n’effectuez aucune modification des connexions tubulaires, il n’est pas nécessaire de modifier les paramètres de tuyaux. 46 PC Control / Touch Control 3 Maniement Fig. 11: Liaisons tubulaires de l’unité interchangeable Sous Unité interchangeable/Paramètres PREP, resp. Unité de dosage/Paramètres PREP, vous pouvez entrer les paramètres relatifs à l’exécution des fonctions Préparer (fonction PREP) et Vider (fonction EMPTY). L’étape de préparation sert au remplissage sans avoir des bulles d'air et au rinçage de l'unité interchangeable ou de dosage, lorsque cette dernière n’a pas été utilisée depuis un certain temps. En fin de procédure, le cylindre et tous les tuyaux sont remplis de réactif. Les paramètres à entrer sont différents pour l’unité interchangeable et pour l’unité de dosage. Il est conseillé d’effectuer la fonction Préparer avant la première détermination et une fois par jour. Unité interchangeable La fonction Préparer se trouve dans le contrôle manuel et vous pouvez la démarrer à l’aide de la touche fixe [Manual] (voir chap. 3.24.2). Dans le Manager appareils, il est possible de définir, pour chaque burette, si l’appareil doit vous informer par l’intermédiaire d’un message, lorsqu’il est nécessaire de préparer la burette (voir chap. 3.10). PC Control / Touch Control 47 3.8 Titrant Entrez le Volume de réactif devant être dosé pendant le cycle de rinçage. La valeur standard est le volume de cylindre, c’est à dire qu’au cours d’un cycle de rinçage, le contenu d’un cylindre complet sera dosé. Mais vous avez également la possibilité d’entrer un autre volume, si vous le désirez. Sélectionnez le nombre de Cycles de rinçage relatifs à la fonction de préparation. Il est recommandé d’exécuter au moins deux cycles de rinçage, afin d’éliminer toutes les bulles d’air présentes. Entrez le Débit de dosage et le Débit de remplissage, devant être utilisés au cours de l’aspiration ou de l’expulsion du réactif. Il est conseillé d’employer des débits plus faibles, lorsque les réactifs ont tendance à être visqueux. Le Débit de dosage maximum et le Débit de remplissage maximum pour les unités interchang. dépendent du volume du cylindre: Volume de cylindre Débit maximum 1 mL 3.00 mL/min 5 mL 15.00 mL/min 10 mL 30.00 mL/min 20 mL 60.00 mL/min 50 mL 150.00 mL/min Indépendamment des volumes de cylindre, il est toujours possible d’entrer des valeurs entre 0.01 et 166.00 mL/min. Lors de l’exécution de la fonction, le débit sera, si nécessaire, réduit automatiquement à la valeur la plus grande possible. 48 PC Control / Touch Control 3 Maniement Unité de dosage Les paramètres sont valables pour les fonctions préparer (fonction PREP) et vider (fonction EMPTY). Vous pouvez activer les fonctions Préparer et Vider, sous Doser dans le mode de contrôle manuel, grâce à touche fixe [Manual] (voir chap. 3.24.2). Dans le Manager appareils, il est possible de définir, pour chaque burette, si l’appareil doit vous informer à travers un message, lorsqu’il est nécessaire de préparer la burette (voir chap. 3.10). Sélectionnez le Port dosage, par lequel le premier contenu de cylindre doit être expulsé, lors des fonctions préparer et vider. Entrez le Débit de dosage pour tous les ports devant être utilisés, pendant le mode de préparation au cours de l’aspiration et de l’expulsion du réactif. Il est conseillé d’employer des débits de dosage plus faibles, lorsque les réactifs ont tendance à être visqueux. Le débit de dosage maximum et le débit de remplissage maximum pour les unités de dosage dépendent du volume de cylindre: Volume de cylindre Débit maximum 2 mL 6.67 mL/min 5 mL 16.67 mL/min 10 mL 33.33 mL/min 20 mL 66.67 mL/min 50 mL 166.00 mL/min Indépendamment des volumes de cylindre, il est toujours possible d’entrer des valeurs entre 0.01 et 166.00 mL/min. Lors de l’exécution de la fonction, le débit sera, si nécessaire, modifié automatiquement à la valeur la plus grande possible. PC Control / Touch Control 49 3.8 Titrant 3.8.7 Direction de rotation du disque du robinet (unité de dosage) Sous Unité de dosage/Disque du robinet vous pouvez définir la direction de rotation du disque du robinet. Avec l’option ascendant resp. descendant les ports sont atteints dans l’ordre ascendant resp. descendant. Avec le réglage par défaut automatique le trajet le plus court est choisi. Si vous voulez protéger un port, c.-à-d. le port ne sera pas touché, choisissez pas par port. Ceci est employé souvent dans les procédures avec pipettage. Ce port protégé peut quand même être utilisé si nécessaire. 3.8.8 Contrôle du test BPL Vous pouvez contrôler l’intervalle de temps, après lequel un nouveau test BPL doit être effectué pour l'unité interchangeable ou de dosage. (Vous trouverez une description détaillée de la fonction de contrôle dans l’exemple "Validité du titre", dans le chap. 3.8.4.) Ouvrez le dialogue Unité interchangeable/Test BPL, resp. Unité de dosage/ Test BPL. Entrez la date du dernier test BPL effectué et activez la case à cocher pour le contrôle. Entrez soit l’intervalle de test BPL, soit la date du prochain test BPL. Lorsque l’intervalle de temps ou la date est édité, l’autre paramètre est alors automatiquement ajusté. Sélectionnez une action, devant prendre place lorsque l’intervalle de temps est écoulé. 3.8.9 Contrôle de la durée d’utilisation Vous pouvez contrôler l’intervalle de temps, après lequel le réactif doit être remplacé. Ceci est particulièrement intéressant, lorsque votre réactif n’a le droit d’être utilisé que sur une période temps limitée. (Vous trouverez une description détaillée de la fonction de contrôle dans l’exemple "Validité du titre" dans le chap. 3.8.4.) Vous pouvez, à des fins de documentation, donner seulement la date de mise en service, sans pour autant contrôler l’intervalle de temps. Ouvrez le dialogue Editer titrant/Durée d’utilisation. Entrez la Date de préparation du réactif, resp. la date, à laquelle le flacon a été entamé et activez la case à cocher Contrôle. Entrez, soit la Durée d’utilisation, soit la Date d’expiration du réactif. Lorsque l’intervalle de temps ou la date est édité, l’autre paramètre est alors automatiquement ajusté. Sélectionnez une Action, devant prendre place, lorsque la durée d’utilisation est écoulée. 50 PC Control / Touch Control 3 Maniement 3.9 Capteurs Ce chapitre décrit comment procéder pour créer, dans le système, une liste contenant les capteurs utilisés. Dans la liste des capteurs, les données relatives au capteur suivantes sont sauvegardées: • • • • • • • • • • Nom du capteur Type du capteur Numéro de référence Numéro de série Commentaire Entrée de mesure, à laquelle le capteur est connecté. Données de calibrage (seulement pour capteurs pH et EIS; EIS = électrodes ionique spécifique) Intervalle de calibrage (seulement pour capteurs pH et EIS) Valeurs limites pour les données de calibrage (seulement pour capteurs pH et EIS) Durée d’utilisation (avec date de mise en service et date d’expiration) Chaque capteur est identifié par un nom de capteur significatif dans le système. Ouvrez le dialogue Système/Capteurs. Dans la liste des capteurs, à chaque capteur configuré sont attribués le nom et le type de capteur. Dans la liste, quatre capteurs standards ne pouvant plus être effacés sont définis: pH electrode, Metal electrode, Fluoride electrode et Temperature sensor. Les capteurs intelligents sont en plus marqués par IS (anglais: intelligent sensor) et affichés en vert (violet, si la ligne est sélectionnée). Si le capteur intelligent est connecté le système affiche en plus l'Entrée de mesure et, si plusieurs appareils de commande sont connectés, le nom de l'appareil de commande. Lorsque les données sont lues à partir de la puce électronique du capteur intelligent, le système vérifie si dans la liste il y a déjà un capteur PC Control / Touch Control 51 3.9 Capteurs avec le même numéro de série. Dans ce cas-là, les données plus anciennes sont remplacées par les nouvelles données, indépendamment de si les données plus actuelles se trouvent dans la liste des capteurs du système ou dans la puce électronique du capteur intelligent. Avec [Nouveau], vous pouvez configurer un nouveau capteur (voir chap. 3.9.1). Avec [Supprimer] vous pouvez effacer un capteur de la liste. Les données relaves aux capteurs intelligents peuvent être supprimées même si les capteurs sont connectés en ce moment. Lorsque le capteur correspondant est connecté la prochaine fois, le système inscrit les données dans la liste de nouveau. Avec [Editer], vous ouvrez le dialogue permettant d’entrer des données relatives au capteur. 3.9.1 Configurer un nouveau capteur intelligent Connectez le iConnect 854 et le capteur nouveau (iTrodes) (voir mode d'emploi relatif à l'installation du Titrando). Lorsque le système a reconnu le capteur le message suivant apparaît: Ouvrez le dialogue Système/Capteurs. Le nouveau capteur a été inscrit dans la liste des capteurs, mais sans nom. Sélectionnez le nouveau capteur et appuyez sur [Editer]. Le dialogue, dans lequel vous pouvez entrer les données du capteur, est ouvert automatiquement. Entrez les données relatives au capteur comme décrit dans le chap. 3.9.3. 3.9.2 Configurer un nouveau capteur non-intelligent Ouvrez le dialogue Système/Capteurs. Ouvrez avec [Nouveau], la sélection du type de capteur. Sélectionnez le type de capteur. Si vous choisissez Electrode EIS, l’appareil demande automatiquement l’ion, auquel l’électrode doit être sensible. Sélectionnez ensuite l’ion que vous souhaitez. Vous pouvez aussi choisir l’ion Autre et entrer le nom de cet "autre" ion, puis sélectionner la charge de ce dernier. Le dialogue, dans lequel vous pouvez entrer les données du capteur, est ouvert automatiquement. Les données du capteur varient selon le type de capteur considéré. Les données de calibrage, l’intervalle de calibrage et les valeurs limites pour les données de calibrage sont seulement sauvegardées pour les électrodes pH et EIS. Entrez les données du capteur, comme décrit dans le chap.3.9.3. 52 PC Control / Touch Control 3 Maniement 3.9.3 Editer les données du capteur Ouvrez le dialogue Capteurs/Editer, soit en configurant un nouveau capteur (voir chap. 3.9.1), soit en sélectionnant un capteur présent dans la liste, puis en appuyant sur [Editer]. Entrez sous Capteur un nom significatif pour ce capteur. Pour les électrodes EIS est également affiché l’ion dont la concentration le capteur peut déterminer. Le Numéro de commande et le Numéro de série des capteurs intelligents sont lus automatiquement. Pour les capteurs non-intelligents vous pouvez entrer les données. Vous pouvez entrer un Commentaire pour chaque capteur. 3.9.4 Données de calibrage (seulement pour électrodes pH et EIS) Les données détaillées relatives au calibrage sont affichées sous: Editer capteur/Données calibrage. Pour les électrodes pH, la Pente en % et le point zéro de l’électrode pH(0) sont affichés. Pour les électrodes EIS, la Pente en mV, le point zéro de l’électrode E(0), la concentration de la valeur à blanc c(blanc) et la variance sont affichés. La variance est seulement calculée si le calibrage a été exécuté avec quatre standards au minimum. Les données de calibrage sont inscrites automatiquement, après réalisation du calibrage (voir chap. 4.7). Sous Température calibrage, la température à laquelle le calibrage a eu lieu est affichée. Lorsque la température est mesurée et entrée manuellement pendant le calibrage, manuel est alors affiché. Lorsque la température est mesurée à l’aide d’un capteur de température connecté, le type de capteur utilisé est alors affiché (Pt1000 ou NTC). La Date calibrage est inscrite automatiquement avec l’heure. Si le capteur a été nouvellement entré dans la liste, la date de calibrage est alors la date à laquelle le capteur a été inscrit dans cette liste. La méthode, avec laquelle le capteur a été calibré, est affichée sous Méthode calibrage. Si les données de calibrage ont été entrées manuellement, manuel est alors affiché. L’utilisateur ayant effectué le calibrage ou ayant entré les données de calibrage est affiché sous Utilisateur. PC Control / Touch Control 53 3.9 Capteurs Un tableau contenant les dix derniers calibrages avec date, heure et données de calibrage est représenté sous Données calibrage/Historique. Les données de calibrage, ayant été déterminées automatiquement sont indiquées en vert, celles entrées manuellement sont marquées en noir avec l’indication (m). Avec [Graphe pente] et [Graphe pH(0)], resp. [Graphe E(0)], vous pouvez ouvrir un diagramme, sur lequel est représenté: la pente, resp. le pH(0) pour les électrodes pH ou E(0) pour les électrodes EIS, en fonction de la date de calibrage. Lorsque vous remplacez un capteur, vous pouvez alors effacer tout l’historique avec [Supprimer histor.]. Ce graphe correspond à une carte de contrôle, sur laquelle les limites d’alerte et les limites d’intervention pour les données de calibrage sont également affichées. Les valeurs pour les limites d’alerte et les limites d’intervention peuvent être définies sous Graphe/limites. Si ces limites sont dépassées, aucune action particulière automatique n’a lieu. 3.9.5 Contrôle de l’intervalle de calibrage (seulement électrodes pH et EIS) Vous pouvez contrôler l’intervalle de temps, après lequel le capteur doit être de nouveau calibré. (Vous trouverez une description détaillée de cette fonction de contrôle dans l’exemple "Validité du titre" dans le chap. 3.8.4.). Vous pouvez, à des fins de documentation, donner seulement la date de mise en service, sans pour autant contrôler l’intervalle de temps. 54 PC Control / Touch Control 3 Maniement Ouvrez le dialogue Editer capteur/Intervalle calibrage et activez la case à cocher Contrôle. Entrez, soit l’Intervalle de calibrage, soit la date du Prochain calibrage. Lorsque l’intervalle de temps ou la date est édité, l’autre paramètre est alors automatiquement ajusté. Sélectionnez une action, devant prendre place lorsque l’intervalle de temps est écoulé. 3.9.6 Valeurs limites pour données de calibrage (seulement pour électrodes pH et EIS) Vous pouvez fixer des Valeurs limites, devant être respectées par les données de calibrage pendant l’exécution d’un calibrage (voir chap. 4.7). Vous êtes libre de décider, pendant le déroulement du calibrage, si vous souhaitez accepter les données de calibrage, même si les valeurs limites ont été dépassées. Activez la case à cocher pour les données de calibrage (pente, pH(0), resp. E(0)), que vous souhaitez contrôler. Entrez la Limite inférieure et la Limite supérieure pour les données de calibrage. 3.9.7 Contrôle de la durée d’utilisation Vous pouvez contrôler l’intervalle de temps, après lequel le capteur doit être remplacé. (Vous trouverez une description détaillée de cette fonction de contrôle dans l’exemple "Validité du titre" dans le chap. 3.8.4.). Vous pouvez, à des fins de documentation donner seulement la date de mise en service, sans pour autant contrôler l’intervalle de temps. Ouvrez le dialogue Editer capteur/Durée d’utilisation. Entrez la Date de mise en service du capteur et activez la case à cocher Contrôle. Entrez, soit la Durée d’utilisation, soit la Date d’expiration pour le capteur. Lorsque l’intervalle de temps ou la date est édité, l’autre paramètre est alors automatiquement ajusté. Sélectionnez une action, devant prendre place lorsque l’intervalle de temps est écoulé. PC Control / Touch Control 55 3.10 Manager appareils 3.10 Manager appareils Ce chapitre décrit comment configurer le Touch Control, les appareils de commande (Titrando, USB Sample Processor etc.) et les appareils périphériques connectés. L’installation du Hardware est décrite dans le mode d’emploi relatif à l’installation du Titrando. Connectez tout d’abord les appareils périphériques, puis configurez-les dans le manager d'appareils. Ouvrez le dialogue Système/Manager appareils. Dans la liste des appareils, le nom et le type sont attribués à chaque appareil configuré. Le PC Control, resp. le Touch Control, les Titrandos connectés et un USB Sample Processor avec les burettes, agitateurs et Remote Boxes connectées aux MSB sont inscrits automatiquement dans la liste. Si vous utilisez un Touch Control pour la commande, une imprimante, un clavier PC, un lecteur de code barre et un boîtier RS-232/USB, ils sont également reconnus automatiquement et inscrits dans la liste des appareils avec les réglages standards. Les types d’appareils employés au cours d’une détermination sont sauvegardés avec les données de la détermination (voir chap. 3.18.4). Avec [Nouveau], vous pouvez configurer de nouveaux appareils (voir chap. 3.10.1). Avec [Supprimer], vous pouvez effacer des appareils de la liste. Les appareils, ayant été reconnus automatiquement, ne peuvent pas être effacés de la liste, aussi longtemps qu’ils sont connectés. Avec [Editer], vous ouvrez le dialogue pour entrer les données relatives aux appareils. Remarque Lorsque vous avez configuré des appareils périphériques dans le Manager appareils, il est alors recommandé de mettre le système hors tension et de le démarrer de nouveau. 56 PC Control / Touch Control 3 Maniement 3.10.1 Configurer un nouvel appareil Ouvrez le dialogue Système/Manager appareils. Ouvrez avec [Nouveau], la sélection du type d’appareil. Sélectionnez le type d’appareil (Balance, Lab Link, Lecteur code barre, Titrando, Imprimante (seulement Touch Control), Clavier PC (seulement Touch Control), Sample Processor, Ports séries (seulement PC Control) ou Boîtier RS-232/USB (seulement Touch Control)). A l’exception du Titrando (trois au maximum), il n’est possible d’inscrire qu’un seul appareil, par type d’appareil. On peut, au maximum, inscrire trois Titrandos, même lorsque ces derniers ne sont pas connectés. Vous pouvez ainsi écrire des méthodes pour différents Titrandos ou un Sample Processor, même lorsque le Hardware n’est pas forcément immédiatement disponible. Le nouvel appareil est inscrit dans la liste. Entrez les données d’appareil, comme décrit dans le chapitre suivant. 3.10.2 Editer appareil Les données, qui sont enregistrées pour un appareil, dépendent du type d’appareil. Sélectionnez dans la liste l’appareil que vous souhaitez configurer, puis appuyez sur [Editer]. Vous pouvez, pour chaque appareil, entrer un Nom appareil. Vous pouvez, pour chaque appareil, entrer un Commentaire. PC Control / Touch Control 57 3.10 Manager appareils 3.10.3 PC Control et Touch Control Sur le logiciel PC Control sont affichés: la Version programme, le Numéro de série de l’USB-Dongle ("Prise d’autorisation"), resp. version de démonstration, si vous n’avez pas connecté de Dongle et la connexion de la Control Remote Box. Si vous n'avez connecté aucun Dongle, à la place du numéro de série est affiché "Version démo". La Control Remote Box est l’interface, à laquelle par exemple, des lignes peuvent être activées ou scannées automatiquement, permettant ainsi la commande d’un Sample Processor, pendant le déroulement d’une détermination (voir chap. 6.2). La Remote Box reconnue au cours du démarrage du programme est utilisée en tant que Control Remote Box. Titrando 1/4 signifie, que la Remote Box est connectée à la connexion MSB 4 du Titrando 1 (nom du Titrando). Sur le Touch Control la Version de programme et le Numéro de série du Touch Control sont affichés. Entrez sous Eteindre affichage, la période de temps après laquelle l’allumage de l’affichage doit être éteint, lorsque le système n’est pas utilisé. Comme avec le PC Control, la connexion de la Control Remote Box est affichée. Le Nom appareil du PC Control, resp. Touch Control est imprimé dans l’entête de rapport standard. 3.10.4 Titrando Pour le Titrando, qui est connecté, les entrées de mesure et les appareils connectés aux prises MSB sont affichés automatiquement. Dans l’exemple suivant, le Titrando dispose de deux interfaces de mesure. A MSB 1, une burette et un agitateur sont connectés. Comme il s’agit d’un Titrando 835, la burette 1 est la burette interne (voir Mode d’emploi relatif à l’installation du Titrando). Sur MSB 2, sont connectées une burette et une Remote Box. Pour les Titrandos, qui ne sont pas connectés, vous pouvez seulement éditer le Nom appareil et le Commentaire. 58 PC Control / Touch Control 3 Maniement Sélectionnez la connexion, resp. l’appareil, que vous souhaitez configurer et ouvrez le dialogue correspondant avec [Propriétés]. Pour les Titrandos connectés, la Version de programme et le Numéro de série sont affichés. Pour l’Entrée de mesure, le Type ADC (Analog-Digital Converter) et le Numéro de série de l’interface de mesure sont affichés. Sélectionnez pour le capteur de température, que vous utilisez à cette entrée de mesure, le Type de capteur. Si vous utilisez un capteur NTC, vous devez régler deux autres paramètres supplémentaires contenus dans les spécifications techniques du capteur: la résistance nominale à 25 °C (R (25 °C)) et la Valeur B, basée sur des mesures de la résistance à 25 °C et 50°C. Les valeurs standards sont valables pour les capteurs Metrohm avec capteur NTC. Si, pour votre capteur, aucune valeur B n’est spécifiée, vous pouvez conserver la valeur standard. Les valeurs B d’autres capteurs NTC sont souvent basées sur différentes valeurs de référence de température (la plupart du temps 25 °C / 50 °C – 100 °C). Lors de l’entrée de la valeur B, l’influence de la deuxième température de référence, au sein de l’exactitude de mesure d’un capteur NTC est négligeable. Pour les connecteurs MSB, vous pouvez définir, quand la demande relative à l’exécution de la fonction préparer (fonction PREP) doit être affichée pour les burettes connectées. La manière de préparer les unités interchangeables / de dosage est décrite dans le chap. 3.24.2. Pour la description des paramètres, veuillez consulter l’aide on-line. Pour les burettes connectées, est affiché le Type de burette et le Numéro de série (seulement pour les burettes de type 8xx). Pour les agitateurs connectés, le Type d’agitateur et le Numéro de série sont affichés. Pour les Remote Boxes connectées, il n’est pas possible, ni d’afficher, ni d’éditer de propriétés. PC Control / Touch Control 59 3.10 Manager appareils 3.10.5 USB Sample Processor et Robotic Titrosampler Remarque Les paramètres décrits dans la suite sont valables pour tous les USB Sample Processors. Le Robotic Titrosampler est un USB Sample Processor avec une entrée de mesure. Les paramètres de l'entrée de mesure sont décrits dans le chap. 3.10.4. Pour un USB Sample Processor connecté, sous forme de tableau, la tour, respectivement les tours et les appareils connectés aux connecteurs MSB sont affichés. Dans l’exemple suivant, un agitateur est connecté sur MSB 1 et une burette sur MSB 2. Si le UBS Sample Processor n'est pas connecté, il est seulement possible d'éditer le Nom d'appareil et le Commentaire. Sélectionnez la connexion, respectivement l’appareil, que vous souhaitez configurer et ouvrez le dialogue correspondant avec [Propriétés]. Les paramètres relatifs au USB Sample Processor, à la tour et à la Swing Head sont décrits sur les pages suivantes. Pour les connecteurs MSB, vous pouvez définir, quand la demande relative à l’exécution de la fonction préparer (fonction PREP) doit être affichée pour les burettes connectées. La manière de préparer les unités interchangeables / de dosage est décrite dans le chap. 3.24.2. Pour la description des paramètres, veuillez consulter l’aide on-line. Pour les agitateurs connectés, le Type d’agitateur et le Numéro de série sont affichés. Pour les burettes connectées, est affiché le Type de burette et le Numéro de série (seulement pour les burettes de type 8xx). Avec [Tables rack], vous avez accès à la vue d’ensemble représentant tous les racks disponibles (voir p. 64). Avec [Temps de fonction.] vous parvenez à la vue d’ensemble du compteur du temps de fonctionnement. Ce compteur totalise le temps où le Sample Processor réalise une seule action c.-à-d. où il se trouve dans le status "Busy". Si la limite définie de temps est atteinte un mes- 60 PC Control / Touch Control 3 Maniement sage avec une indication pour effectuer un service est affiché. Metrohm recommande d'effectuer un service après 1000 heures de fonctionnement. La réinitialisation du compteur du temps de fonctionnement ne peut être réalisé que par un technicien de Metrohm. USB Sample Processor Pour l’USB Sample Processor connecté, sont affichés la Version de programme et le Numéro de série et le nom du rack installé. Sous [Données d’ajustem.] sont affichées les données de l’EEPROM du Sample Processor. Attention! Ne changez pas ces paramètres! Ces données sont utilisées par le technicien de service dans le cas des problèmes avec le positionnement du rack. Tour 1 / Tour 2 Remarque Avec un USB Sample Processor possédant 2 tours, la Tour 1 se trouve à droite lorsque l’observation a lieu par devant et la Tour 2 est la tour de gauche. PC Control / Touch Control 61 3.10 Manager appareils • • • • • Avec Trajet élévat. max., vous pouvez entrer la position d’élévateur la plus basse autorisée pour un maniement automatique et manuel. Ce réglage est important pour des raisons de sécurité. Une valeur correcte permet d'éviter que les électrodes soient écrasées, car la tête de titrage ne peut pas être positionnée plus bas que la position définie ici (0 mm = butée supérieure de l'élévateur). Le rayon de bécher entré sous Rayon bécher min. est le plus petit rayon de bécher possible pour le maniement automatique et manuel. Le rayon de bécher minimum est également important pour des raisons de sécurité pour éviter qu'une tête de titrage ample et complètement équipée soit positionnée dans un récipient de titrage étroit. Avant d'abaisser l'élévateur à la position de travail, le programme compare cette valeur au rayon de bécher de la table de rack (voir p. 64). Si nécessaire le programme affiche un message d'erreur. Si vous n'avez défini aucun rayon le contrôle est désactivé. Pour le contrôle manuel, vous pouvez régler la Vitesse élévateur. Sous Incrément rotation entrez la valeur de laquelle le rack doit être tourné relativement à la position actuelle. Cette valeur est utilisée dans la fonction MOVE pour le réglage + tourner et – tourner. La Distance axiale est la distance entre l'axe de rotation du rack d'échantillon et l'axe pivotement du bras pivotant. Cette valeur dépend du modèle de l’USB Sample Processor et est affichée dans l’aide online. Swing Head Dans les propriétés du Swing Head pour chaque position externe sont affichés l’angle de pivotement attribué et la position de travail spécifique. Des informations détaillées des dialogues [Pos. ext. 1-4], [Bras pivotant] et [Données d'ajust.] se trouvent sur les pages suivantes. Avec [Editer] à chaque position externe peuvent être attribués une position de travail spécifique et un angle de pivotement. 62 PC Control / Touch Control 3 Maniement Positions externes Avec [Pos. ext. 1-4] il est possible d’attribuer des Positions de rotation et de rinçage, qui sont valables pour tous les quatre positions externes. • • La Vitesse de pivotement est la vitesse à laquelle le bras pivotant sera bougé en se déplaçant à une position de rack, un bécher spécial ou à une position externe. La vitesse peut être adaptée séparément dans le control manuel ou dans une fonction MOVE. Avec l’Incrément de pivotement vous pouvez entrée la valeur de laquelle le bras pivotant doit pivoter relativement à la position actuelle. Cette valeur est utilisée dans la fonction MOVE pour les paramètres + pivoter et – pivoter. Bras pivotant Sous [Bras pivotant] sont affichés les réglages du bras pivotant. • • PC Control / Touch Control Offset pivotement: l'Offset de pivotement est l'angle de décalage physique d'un modèle spécifique d'un bras pivotant. Les valeurs individuelles sont affichées sur la feuille de renseignements du bras pivotant. Angle max. pivotement: angle maximum de pivotement du bras pivotant. A cause de sa construction chaque modèle de bras pivotant a une valeur différente. Cette valeur peut être réduite. Les va- 63 3.10 Manager appareils • • • leurs individuelles sont affichées sur la feuille de renseignements du bras pivotant. Rayon de pivotement: le rayon de pivotement dépend de la longueur du bras pivotant. Ce dernier et la distance axial sont les paramètres les plus importants pour se déplacer précisément à une position du rack. Les valeurs individuelles sont affichées sur la feuille de renseignements du bras pivotant. Offset de rotation: l'Offset de rotation est le décalage du milieu de la tour jusqu’au milieu du bras pivotant. Si un Swing Head est monté sur la tour avec un déplacement latéral l'Offset de rotation peut être déterminé avec un ajustage de rack par un technicien de service. Direction de pivotement: la direction de pivotement du bras pivotant dépend du type de bras. Sur un modèle avec deux tours le bras pivotant de la tour 1 doit être monté de manière qu'il pivote vers la droite (vue par devant), c.-à-d. "-" et celui de la tour 2 vers la gauche "+". Données d'ajustement Sous [Données d’ajustement] seront affichées les données du EEPROM du Swing Head. Tables rack A partir du dialogue de vue ensemble du USB Sample Processor, avec [Tables rack], vous avez accès à la liste représentant tous les racks disponibles. Le rack momentanément actif et installé est représenté en vert. Dans ce dialogue, il est possible de charger ou de créer de nouveaux racks et d’éditer les racks existants ou de les supprimer. 64 PC Control / Touch Control 3 Maniement Grâce à [Charger], vous pouvez charger de nouveaux racks à partir d’une carte. Avec PC Control, il est possible de définir, dans le menu Fichiers/Préférences, les chemins pour les cartes 1 et 2. Il peut s’agir de répertoires, soit sur le disque dur, soit sur un réseau ou encore un support de données interchangeable. Avec Touch Control, il est seulement possible de sélectionner carte 1 resp. 2, lorsque celles-ci se trouvent dans les fentes d’introduction des cartes. Le nouveau rack doit en tout cas être copié dans un sous-répertoire de "Files". Si on change la structure des répertoires le logiciel n’est pas capable de trouver le nouveau rack. Les racks personnalisés peuvent être créés très facilement en utilisant la fonction [Copier], permettant le copiage d’un rack existant. Il est par contre primordial, que le nom du nouveau rack n’existe pas encore. Le code de rack sélectionné ne doit également pas encore avoir été attribué. Le code de rack proposé "110000" est, en règle générale, utilisé pour les racks spéciaux. Avec [Editer], il est possible de modifier le rack sélectionné. PC Control / Touch Control 65 3.10 Manager appareils • • • • • • 66 Rayon bécher échant.: entrez le rayon des béchers se trouvant sur les positions générales du rack. Ce rayon de bécher ne doit pas être inférieur à celui défini sous "Rayon bécher min.", dans les propriétés de l’appareil de la tour (voir p. 61). Si, sur une position échantillon, l’élévateur est déplacé en position de travail, les deux valeurs sont alors comparées et le cas échéant un message d’erreur est affiché. Capteur bécher: lors d’un déplacement vers une position échantillon avec la fonction MOVE, le capteur bécher de la tour ou du bras pivotant contrôle, si un échantillon est présent ou pas. Si la fonction de capteur bécher n’a pas été sélectionnée, aucun contrôle n’a alors lieu. Avec 1ière pos. calibrage, la position de rack de la première solution de calibrage pour le calibrage automatique avec un USB Sample Processor (voir chap. 4.7) est entrée. Lorsque, en tant que première position de calibrage, une position échantillon a été entrée, il est alors absolument nécessaire de définir et de placer les solutions de calibrage suivantes sur les positions de rack s’ensuivant directement. Si pour effectuer le calibrage, des béchers spéciaux sont utilisés, il est alors nécessaire de définir autant de béchers spéciaux que de solutions tampons, resp. de solutions standards nécessaires au calibrage (voir plus bas). Ces béchers spéciaux ne doivent pas se trouver sur des positions s’ensuivant directement. Offset rack: L'Offset de rack est une tolérance entre la partie inférieure et supérieure du rack résultant de la fabrication. Il est déterminé en cours d’un ajustage de rack et est affiché ici. Cette valeur peut être éditée si nécessaire. Sous [Ajuster rack] le rack peut être ajusté. Le procédé est décrit à la page 68. Sous [Pos. élév. tour 1], resp. [Pos. élév. tour 2], il est possible de définir les positions d’élévateur spécifiques au rack. Celles-ci sont valables pour toutes les positions de rack, à l’exception de celles définies comme béchers spéciaux. Dans le mode de contrôle manuel, ainsi qu’avec la fonction LIFT, il est possible de se déplacer directement vers ces positions. Les positions d’élévateur peuvent également être attribuées dans le mode de PC Control / Touch Control 3 Maniement • contrôle manuel, après que le déplacement à la hauteur d’élévateur souhaitée ait été effectué. Il est seulement possible d'enter des positions d’élévateur qui ne dépassent pas le trajet maximum. Celui est défini dans les propriétés de l’appareil de la tour. Une hauteur d’élévateur de 0 mm correspond à la "position repos"; l’élévateur est déplacé tout en haut. Avec [Bécher spécial], il est possible d’afficher les positions des 16 béchers spéciaux sur le rack. Sélectionnez un bécher spécial et appuyez sur [Editer]. • • • PC Control / Touch Control Position rack: il est possible d’attribuer, à chaque bécher spécial, une position de rack quelconque. Il est cependant recommandé de les placer sur des positions de rack élevées, afin de pouvoir commencer une série d’échantillons sur la position 1. Les positions de rack, ayant été définies comme béchers spéciaux, ne sont plus disponibles en tant que positions échantillons. Pos. travail tour 1/2: pour chaque bécher spécial, il est possible de définir une position de travail spécifique. Pour plus d’informations à ce sujet, veuillez consulter chap. 3.24.6. Rayon bécher: entrez ici le rayon des béchers qui se trouvent sur les positions spéciales du rack. Ce rayon de bécher ne doit pas être inférieur à celui défini dans les propriétés d’appareil de la tour (voir p. 61) sous "Rayon bécher min.". Si, sur une position bécher spécial, l’élévateur est déplacé en position de travail, les deux va- 67 3.10 Manager appareils • leurs sont alors comparées et, le cas échéant un message d’erreur est affiché. Capteur bécher: lors de chaque déplacement à un bécher spécial avec la fonction MOVE, le capteur bécher contrôle si un bécher est présent. Si le bécher échantillon est manquant, le déroulement de la méthode est alors interrompu et indiqué par un message d’erreur correspondant. Pour l’option "bras pivotant", il est nécessaire qu’une Swing Head et que pour l’élévateur, une position de travail adéquate avec contact bécher soit définie, car celle-ci est utilisée pour la reconnaissance de bécher. Si vous quittez le dialogue d’affichage des tables rack avec [Back] ou [Home], vous devez alors confirmer le message affiché avec [Oui], de façon à ce que les données de rack modifiées soient transmises dans l’USB Sample Processor. Avec [Non], les modifications ne sont pas acceptées. Ajustage du rack Chaque rack d’échantillons peut, si cela est nécessaire, être ajusté finement, c’est à dire que le décalage de rack (Offset de rack) est déterminé dans le sens de rotation. Normalement cet ajustage n'est pas nécessaire. S'il était quand même important de positionner un bras pivotant avec précision (par ex. avec des récipients très petits), il est alors possible d'effectuer un ajustage très fin. Placez le rack correspondant et effectuez une réinitialisation du rack (dans le contrôle manuel). L'ajustage prend place sur la position de rack 1. Procédé: Ouvrez le dialogue Système / Manager appareils. Choisissez le USB Sample Processor et appuyez sur [Editer]. Ouvrez avec [Tables rack] la liste des rack disponibles. Sélectionnez un rack et appuyez sur [Editer]. Appuyez sur [Ajuster rack]. 68 PC Control / Touch Control 3 Maniement Appuyez sur [Start] (mais pas la touche fixe verte <START>). Le rack est tourné jusqu'à ce que la position de rack 1 se trouve directement devant la tour. Le bras pivotant est pivoté vers la position de rack 1. Puis, l'élévateur est déplacé sur la hauteur de travail. La hauteur de l'élévateur peut maintenant être corrigée à l'aide des touches flèches [u] et [v]. Avec les touches flèches [s] et [t], tournez le rack jusqu'à ce que la position du bras pivotant, resp. le milieu de la tête de titrage se trouve exactement au milieu de la position de rack 1. L'ajustage est accepté par [OK]. L'élévateur se déplace tout en haut. 3.10.6 Dosing Interface Pour tous les Dosing Interface connectés, les appareils connectés aux interfaces MSB sont affichés. Dans l’exemple suivant sont connectés un agitateur et une burette au MSB 1 et au MSB 2 une autre burette. Pour les Dosing interface qui ne sont pas encore connectés on peut seulement éditer le Nom d’appareil et un Commentaire. Sélectionnez la connexion resp. l’appareil que vous voulez configurer et ouvrez le dialogue correspondant avec [Propriétés]. Pour les Dosing Interface connectés sont affichés la Version de programme et le Numéro de série. PC Control / Touch Control 69 3.10 Manager appareils Pour les connecteurs MSB, vous pouvez définir, quand la demande relative à l’exécution de la fonction préparer (fonction PREP) doit être affichée pour les burettes connectées. La manière de préparer les unités interchangeables / de dosage est décrite dans le chap. 3.24.2. Pour la description des paramètres, veuillez consulter l’aide on-line. Pour les agitateurs connectés, le Type d’agitateur et le Numéro de série sont affichés. Pour les burettes connectées, est affiché le Type de burette et le Numéro de série (seulement pour les burettes de type 8xx). 3.10.7 Imprimante (seulement Touch Control) Une imprimante ne peut être configurée que pour le Touch Control. Lorsqu’une imprimante est connectée, elle est inscrite automatiquement avec les paramètres standards dans la liste des appareils. Pour connaître les modèles d’imprimantes pouvant être connectés, veuillez consulter l’Internet, sous www.titrando.com. Sélectionnez le type d’Imprimante. Sélectionnez le Format du papier (format DIN A4 ou format US Letter). Désactivez la case à cocher Couleur, si vous souhaitez imprimer en noir et blanc (pas pour HP Laserjet). En cas d'erreur, lors d'impression, désactiver la case à cocher Compression. La compression permet un transfert de données à l'imprimante plus rapide. Activez la case à cocher Spooler pour que la procédure d’imprimer un rapport ne bloque pas le Touch Control et que vous puissiez continuer à travailler parallèlement. Remarque Le Touch Control imprime les rapports avec une résolution fixe de 300 dpi. Lorsque vous utilisez une imprimante avec une résolution de 360 dpi (ou le multiple, par ex. Epson), le texte est alors imprimé un peu plus petit, que sur une imprimante avec une résolution de 300 dpi (ou le multiple, par ex. Canon ou HP). 70 PC Control / Touch Control 3 Maniement 3.10.8 Balance La connexion d’une balance à un Titrando, resp. à un ordinateur est décrite dans le mode d’emploi relatif à l’installation du Titrando. Dans le Manager appareils, vous devez configurer l’interface sérielle, sur laquelle la balance est connectée. Sélectionnez le Type de balance. Le tableau suivant indique quel type de balance vous devez choisir, en fonction du modèle de balance: Balance Type de balance AND AND Mettler AB, AG, AM, PM, XP, XS Mettler Mettler AT Mettler AT Mettler AX, MX, UMX, PG, AB-S Mettler AX Ohaus Voyager, Explorer, Analytical Plus Ohaus Precisa Precisa Sartorius Sartorius Shimadzu BX, BW Shimadzu PC Control Sélectionnez sous RS-232, l'interface RS-232 (COM) du PC sur laquelle vous souhaitez connecter la balance. Toutes les interfaces COM, dont le PC dispose sont affichées. Si pas encore disponible, ajoutez dans le Manager appareils, l’appareil virtuel Ports séries et ouvrez la liste des interfaces RS-232 disponibles avec [Editer]. Sélectionnez l’interface à laquelle vous avez connecté la balance. Ouvrez avec [Editer] le dialogue affichant les paramètres de l'interface et configurez-les. Les réglages sur la balance doivent correspondre à ces derniers. Pour une description plus détaillée des paramètres, veuillez consulter l’aide on-line. Touch Control Sélectionnez sous RS-232, l'interface RS-232 sur le boîtier RS-232/USB que vous utilisez pour la connexion de la balance. Selectionnez dans le Manager appareils le Boîtier RS-232/USB et ouvrez la liste des interfaces RS-232 disponibles avec [Editer]. Sélectionnez l’interface à laquelle vous avez connecté la balance. Ouvrez avec [Editer] le dialogue affichant les paramètres de l'interface et configurez-les. Les réglages sur la balance doivent PC Control / Touch Control 71 3.10 Manager appareils correspondre à ces derniers. Pour une description plus détaillée des paramètres, veuillez consulter l’aide on-line. Remarque S'il y a des problèmes de communication utilisez le Handshake Software. La prise d’essai est transmise sous forme de nombre contenant jusqu’à dix chiffres, signe antécédent et point décimal inclus. Les unités envoyées de la balance sont également transmises. Les caractères de commande ne sont pas transmis. Avec certaines balances, il est également possible d’envoyer en plus de la pesée, les identifications d’échantillons et la méthode. Lors de l’édition des données d’échantillons dans le silo des données d’échantillons, vous pouvez envoyer toutes les données à partir de la balance (voir chap. 3.19.3). En partie, il est nécessaire d’utiliser une unité d’introduction spéciale fournie par le fabricant de balance. Pour ce faire, il est nécessaire de présélectionner avec les balances, les adresses suivantes pour les identifications, resp. la méthode: Balance Méthode Identification 1 Identification 2 Sartorius METH ou 27 ID.1 ou 26 ID.2 ou 24 Mettler AT D (Mthd) C (ID#1) B (ID#2) Mettler AX Label pour ID, qui contient le nom de méthode: METHODE Label pour ID, qui contient l’identification 1: ID1 Label pour ID, qui contient l’identification 2: ID2 3.10.9 Appareils Bluetooth La connexion d’un adaptateur Bluetooth USB à un Titrando, resp. à un ordinateur est décrite dans le mode d’emploi relatif à l’installation du Titrando. Dans le Manager appareils, vous devez configurer l'adaptateur Bluetooth, sur lequel l'appareil est connecté. Cherchez avec [Trouver appareil] tous les appareils accessibles. Si les appareils sont mis en tension ils ont l'état ok. S'il y a des appareils qui préalablement ont été attribués à une imprimante ou une interface RS-232 et actuellement ne sont pas mis en tension, ces appareils ont l'état not available. 72 PC Control / Touch Control 3 Maniement Sélectionnez l'adaptateur qui est connecté à l'imprimante ou à la balance et ouvrez avec [Editer] le dialogue des propriétés. Choisissez l'Attribution Imprimante ou COM1...X. Attention! Si vous modifiez l'attribution d'un adaptateur Bluetooth vous devez redémarrer le Touch Control pour actualiser les réglages. Vous devez configurer l'imprimante dans le manager d'appareils. Ajoutez, dans le Manager appareils, une imprimante et configurezla comme décrit dans le chap. 3.10.7. Remarque Le Spooler doit être activé, pour ne pas bloquer le Touch Control ou l'imprimante (voir dialogue de propriétés de l'imprimante). En plus, désactivez dans les options du rapport la case à cocher Encadrement, pour augmenter la vitesse du procès d'imprimer. PC Control / Touch Control 73 3.10 Manager appareils 3.10.10 Boîtier RS-232/USB resp. Ports séries Sous Editer appareil/Paramètres port vous pouvez ajuster les paramètres du boîtier RS-232/USB connecté resp. des interfaces RS de l’ordinateur. Vous trouverez une description détaillée dans l’aide online. Remarque Les modifications ne sont activées qu’après vous avez éteint et allumé de nouveau le Touch Control resp. qu’après vous avez fermé et redémarrer le logiciel PC Control. 3.10.11 USB Lab Link 847 (seulement Touch Control) Avec un USB Lab Link 847 vous pouvez connecter le Touch Control par Ethernet avec un ordinateur. Sur cet ordinateur il est possible de partager un mémoire pouvant être utilisée comme mémoire supplémentaire. En plus, il est possible d'envoyer des messages d'erreur et d'avertissement en tant qu'e-mail à un récepteur quelconque. Le procédé de connecter et la configurer un Lab Link est décrit dans le mode d'emploi du USB Lab Link 847. Un autre grand avantage de cet appareil est la possibilité d'imprimer sur une imprimante de réseau. En plus, il est possible de contrôler un système Titrando à distance, appelé le "Long Distance Service". 74 PC Control / Touch Control 3 Maniement 3.10.12 Module PC/LIMS Vous pouvez sauvegarder un rapport lisible par ordinateur, avec toutes les données relatives à une détermination (rapport PC/LIMS) comme fichier TXT ou bien envoyer ce rapport par une interface RS-232 à un logiciel terminal ou à un LIMS. La mise en mémoire ou l’envoi du rapport ont lieu, soit automatiquement en fin de déroulement de détermination (voir chap. 3.16.10), soit manuellement avec la touche fixe [Print] (voir chap. 3.23.1). Vous trouverez une description détaillée du contenu du rapport PC/LIMS dans le PC/LIMS-Report Guide du Titrando. Sauvegarder comme fichier TXT Pour la sauvegarde d’un rapport PC/LIMS comme fichier TXT, configurez le système de la manière suivante: Sélectionnez la Mémoire et le Groupe dans lesquelles le fichier doit être sauvegarder. Envoyer par une interface série Pour l’envoi d’un rapport PC/LIMS par l’intermédiaire d’une interface sérielle à un logiciel terminal ou à un LIMS, configurez le système de la manière suivante: PC Control: Sélectionnez sous RS-232, l'interface RS-232 (COM) du PC, par l’intermédiaire de laquelle le rapport doit être sorti. Toutes les interfaces COM, dont le PC dispose sont affichées. Si pas encore disponible, ajoutez dans le Manager appareils, l’appareil virtuel Ports séries et ouvrez la liste des interfaces RS-232 disponibles avec [Editer]. Sélectionnez l’interface par lequel vous voulez envoyer le rapport. Ouvrez avec [Editer] le dialogue affichant les paramètres de l'interface et configurez-les. Les réglages pour l'interface par laquelle le rapport est transmis doivent correspondre aux réglages ci-dessus. Pour une description plus détaillée des paramètres, veuillez consulter l’aide on-line. PC Control / Touch Control 75 3.10 Manager appareils Touch Control: Sélectionnez sous RS-232, l'interface RS-232 sur le boîtier RS-232/USB, sur laquelle l’ordinateur est connecté. Le rapport est envoyé par cette interface. Selectionnez dans le Manager appareils le Boîtier RS-232/USB et ouvrez la liste des interfaces RS-232 disponibles avec [Editer]. Sélectionnez l’interface par lequel vous voulez envoyer le rapport. Ouvrez avec [Editer] le dialogue affichant les paramètres de l'interface et configurez-les. Les réglages pour l'interface par laquelle le rapport est transmis doivent correspondre aux réglages cidessus. Pour une description plus détaillée des paramètres, veuillez consulter l’aide on-line. 3.10.13 Envoyer des messages sous forme d’E-mail Si vous utilisez le logiciel PC Control pour le maniement de votre système Titrando, vous pouvez envoyer des messages sous forme d’Email (tous les avertissements avec le symbole et tous les messages d’erreur avec le symbole ). Pour ce faire, il est nécessaire que l'ordinateur dispose d’une connexion Internet. Pour envoyer des messages à partir du Touch Control vous avez besoin d'un USB Lab Link 847. Configuration: Ouvrez le menu Fichier/Préférences.... Entrez sous Adresses E-mail, le Serveur et les adresses E-mail suivantes: adresse E-mail, devant être donnée comme Expéditeur, dans l’E-mail (cette adresse doit disposer du format E-mail standard, mais ne doit pas correspondre à un compte E-mail déjà existant); l’adresse E-mail du Destinataire, à qui les messages doivent être envoyés. Pour le Serveur, veuillez consulter les réglages propres à votre programme E-mail. Activez sous Envoyer messages la case à cocher E-mail. Si vous conservez les réglages standards, les messages ne sont alors envoyés que lorsque le système est en cours (BUSY), ce qui veut dire, quand une détermination ou une série d’échantillons vient d’être démarrée. Si vous souhaitez envoyer des messages, 76 PC Control / Touch Control 3 Maniement même lorsque le système se trouve à l’état initial (READY), vous devez alors désactiver la case à cocher correspondante. 3.10.14 Clavier ordinateur (seulement Touch Control) Pour faciliter les entrées de texte, il est possible de connecter à un système Titrando avec Touch Control, un clavier PC externe. Sélectionnez l’attribution des touches spécifiques au pays sous la fonction Type de clavier. Lorsque le clavier PC est connecté, l’identification du fabricant (ID fournisseur) et l’Adresse USB sont automatiquement affichées. Pour l’entrée de texte et de chiffre avec le clavier PC, le dialogue correspondant d’entrée de texte/chiffre sur le Touch Control doit être ouvert. Seules les touches suivantes ont une fonction sur le clavier PC: PC Control / Touch Control Touche sur le clavier PC Fonction dans le dialogue d’entrée de texte, resp. de nombres du Touch Control Escape Interrompre Lettres, chiffres et caractères spéciaux Entrée du caractère correspondant Lettres, chiffres et caractères spéciaux + Shift Entrée du signe correspondant Tab ()) Confirmer une entrée et terminer le dialogue d’entrée de texte/nombres Touche arrière (Backspace, ⌫) Effacer le caractère situé avant le curseur Effacer (Delete) Effacer l’entrée Return ( ) Nouvelle ligne pour l’entrée de texte à plusieurs lignes Touches flèches (I J) Faire naviguer le curseur d’un caractère vers la droite, resp. vers la gauche Touches flèches (KL) Faire naviguer le curseur d’une ligne vers le haut, resp. le bas, lors d’entrée de texte à plusieurs lignes Chiffres et signes sur le bloc « Num Lock » Entrée du caractère correspondant Enter sur le bloc « Num Lock » Confirmer l’entrée et terminer le dialogue d’entrée de texte/nombres 77 3.10 Manager appareils 3.10.15 Lecteur code barre Pour lire les données d’échantillons ou autres textes, il est possible de connecter un lecteur code barre au système Titrando. Lorsqu’un lecteur code barre est connecté à un système Titrando avec Touch Control, il est alors inscrit automatiquement dans la liste des appareils, accompagné des paramètres standards. Pour savoir quels modèles de lecteur code barre peuvent être connectés, veuillez consulter Internet, à l’adresse suivante: www.titrando.com. Sélectionnez la Cible pour la chaîne de caractères code barre. Champ saisie actif signifie avec PC Control, que le contenu du code barre est inscrit dans le champ d’entrée, sur lequel le curseur se trouve. Avec Touch Control, champ saisie actif signifie, que le contenu du code barre est inscrit dans le champ d’entrée d’un dialogue d’entrée de texte ou de chiffres ouvert. Avec les cibles Méthode, Identification 1, Identification 2 et Prise d’essai (valeur seulement), on peut se trouver à un endroit quelconque dans le dialogue, la chaîne de caractères lue est automatiquement écrite dans le champ d’entrée sélectionné. Pour la prise d’essai, seules des entrées numériques sont acceptées. Les chaînes de caractères, comportant des signes autres que des chiffres et des signes de séparation décimaux sont ignorées. Avec le Touch Control, vous pouvez sous Type de clavier, choisir l’attribution des touches spécifiques au pays pour l’émulation du clavier PC. Ce réglage doit correspondre au réglage sur le lecteur code barre (voir mode d’emploi du lecteur code barre). Lorsque le lecteur code barre est connecté à un système Titrando avec Touch Control, l’identification significative du fabricant (ID fournisseur) et l’Adresse USB sont automatiquement affichées. Lorsqu’une chaîne de caractères a été envoyée ou reçue du lecteur code barre, ceci est confirmé par un signal acoustique. Si vous utilisez un Touch Control pour le maniement de votre système Titrando, vous n’avez le droit de lire des données que lorsque le système se trouve à l’état initial (prêt/ready), c’est à dire que cela n’est pas possible, quand une détermination est en cours. 78 PC Control / Touch Control 3 Maniement 3.11 Manager fichiers Les mémoires de données du Touch Control, resp. PC Control sont organisées de la manière suivante: Mémoire de travail Méthode active, détermination active (statistiques incluses), silo de données d'échantillons actif, silo de résultats actif, données de système actives (configuration système, titrants, données des capteurs, des app. et de BPL, variables comm.,...) sauvegarder charger Mémoire de fichier Mémoire interne Méthodes (mmth) Carte 1 Méthodes (mmth), déterminations (mdtm), silo de données d'échantillons (mslo) et de résultats (mres), backup Carte 2 Méthodes (mmth), déterminations (mdtm), silo de données d'échantillons (mslo) et de résultats (mres), backup Fig. 12: Organisation des mémoires données Dans le Manager des fichiers, vous pouvez charger, supprimer, copier, renommer et protéger contre l’écriture des méthodes, déterminations, fichiers de silos de données d’échantillons et des fichiers de silo de résultats, ainsi qu’éditer pour chaque fichier les propriétés fichier. Vous pouvez également effectuer un backup (copie de sécurité) sur une carte, avec toutes les données enregistrées et réglages et recharger ces derniers. Ouvrez le dialogue Système/Manager fichiers. PC Control / Touch Control 79 3.11 Manager fichiers Vous pouvez choisir ici la mémoire dans laquelle vous souhaitez gérer les fichiers. [Carte 1], resp. [Carte 2] est inactive, lorsque l’on ne peut pas avoir accès à la mémoire correspondante. Avec le Touch Control, les cartes doivent être introduites dans la fente, avant ouverture du Manager fichiers. La [Mémoire partagée] est seulement visible si une mémoire externe est configurée (un USB Lab Link 847 est nécessaire, voir chap. 3.10.11). Si on peut avoir accès seulement à la mémoire interne, le dialogue Système/Manager fichiers n’est alors pas mentionné. Sur le Touch Control, les fentes d’introduction de cartes pour les cartes PCMCIA se trouvent à l’arrière de l’appareil (voir Fig. 3: Vue arrière du Touch Control). Avec le PC Control, vous pouvez dans le menu Fichier/Préférences, sous Chemins pour Carte 1 et Carte 2 définir des répertoires. Il peut s’agir de répertoires, soit sur un disque dur, soit sur une unité de réseau ou un lecteur quelconque de données avec disquettes. On doit avoir accès au disque, lorsque le chemin a été défini. Dans le dossier pour Carte 1, les fichiers exemples (Examples) sont sauvegardés. 80 PC Control / Touch Control 3 Maniement Remarque Avec PC Control, les groupes de fichiers représentent des répertoires. Il existe pour Carte 1 et Carte 2 seulement un niveau de groupes pour chaque groupe, resp. répertoire. Les noms de fichiers doivent être significatifs sur tous les groupes (répertoires) dans un lieu de mémoire. Vous ne devriez gérer les fichiers qu’avec le Manager fichiers du logiciel PC Control. Si vous utilisez Windows Explorer, vous risquez de ne plus trouver certains fichiers, car la structure des répertoires est incompatible. Si vous sauvegardez avec le PC Control des fichiers ou un backup sur les répertoires choisis pour carte 1 ou carte 2, la structure des répertoires suivante est alors automatiquement créée: Fig. 13: PC Control: Structure des répertoires carte 1 et carte 2 Dans le répertoire Backup, tous les fichiers appartenant à un backup sont sauvegardés. Dans le répertoire Files, tous les fichiers, que vous voyez dans le Manager fichiers du PC Control sous carte 1 et carte 2, sont placés en groupes (sous-répertoires). Le sous-répertoire (groupe) Examples est présent dans le répertoire standard pour carte 1 (voir plus haut). Dans ce répertoire les fichiers exemples sont sauvegardés. Le répertoire Main Group (ou Groupe principal) est créé, dès qu’un fichier a été mis en mémoire, sans qu’un nouveau groupe ait été entré. Le répertoire pc_lims_report est créé, lorsque vous avez sauvegardé un rapport de type PC/LIMS Report, en tant que fichier, sans qu’un nouveau groupe ait été entré. Les répertoires, resp. groupes, dans lesquels les PC/LIMS Reports sont sauvegardés, n’apparaissent pas visibles dans le Manager fichiers. Le répertoire PDF_report est créé, lorsque vous avez sauvegardé un rapport comme fichier PDF, sans que le chemin dans le menu Fichier/Imprimante ait été modifié. Toutes les méthodes déposées dans la mémoire interne ne peuvent être échangées, que lorsque le Manager fichiers du logiciel PC Control est utilisé. Les transferts de fichiers effectués dans le Manager fichiers sont documentés dans l’Audit trail (voir chap. 3.7.8). Ouvrez la Mémoire interne. Les groupes de fichiers présents dans la mémoire interne sont affichés. PC Control / Touch Control 81 3.11 Manager fichiers Dans les groupes de fichiers, vous pouvez classer, resp. ordonner vos fichiers. Dans chaque mémoire de fichiers, les noms de fichiers doivent être absolument significatifs, ce qui signifie que vous ne pouvez pas sauvegarder un fichier sous le même nom dans différents groupes. A partir de la liste des groupes, avec la touche fixe [Print], vous pouvez imprimer une liste de tous les fichiers de ce groupe. Ouvrez avec [Afficher tout], la liste de tous les fichiers ou avec [Afficher fichiers], la liste des fichiers pour le groupe sélectionné. Dans la mémoire interne, il est seulement possible de sauvegarder des méthodes. Les méthodes disposent de l’expansion de fichier mmth. Avec [Charger], vous pouvez charger le fichier sélectionné dans la mémoire de travail. La liste des fichiers reste ouverte. Avec [Supprimer], vous pouvez effacer le fichier sélectionné de la liste des fichiers. Avec la touche fixe [Print], vous pouvez, à partir de la liste des fichiers, imprimer une liste de tous les fichiers affichés. 82 PC Control / Touch Control 3 Maniement 3.11.1 Copier les fichiers Sélectionnez dans la liste des fichiers, les fichiers que vous souhaitez copier et ouvrez la sélection de la mémoire de fichiers avec [Copier]. Sélectionnez la mémoire de fichiers, dans laquelle vous souhaitez copier les fichiers. Vous ne pouvez sélectionner que les mémoires fichiers qui sont actuellement accessibles. Lorsque l’on n’a pas accès à la mémoire carte 1 ou carte 2, quittez alors le Manager fichiers, définissez avec PC Control le chemin de la carte (voir page 80), resp. introduisez dans le Touch Control une carte dans la fente de carte souhaitée et copiez ensuite le fichier. La [Mémoire partagée] est seulement visible si une mémoire externe est configurée (un USB Lab Link 847 est nécessaire, voir chap. 3.10.11). Le groupe de fichiers est conservé, ce qui signifie que le groupe, dans la mémoire de fichiers dans laquelle le fichier doit être copié, va être nouvellement créé dans le cas où il n’existerait pas déjà. 3.11.2 Propriétés des fichiers Sélectionnez dans la liste des fichiers, le fichier pour lequel vous souhaitez éditer les Propriétés et ouvrez le dialogue Afficher fichiers/Propriétés. Dans ce dialogue, diverses propriétés du fichier sont affichées. Vous pouvez choisir un autre Groupe fichier ou entrer un nouveau groupe de fichier, dans lequel le fichier doit être sauvegardé. Ainsi le fichier sera sauvegardé, dans la même mémoire, dans ce groupe de fichier. Vous pouvez activer une Protection écriture pour le fichier. Lorsque la protection écriture est active, le fichier ne peut alors ni être sauvegardé sous le même nom, ni être effacé, ni dégroupé ou renommé. La protection écriture dans le PC Control est totalement indépendante de la protection écriture de Windows Explorer (propriétés fichier). En plus, les données suivantes sont affichées: PC Control / Touch Control 83 3.11 Manager fichiers • • • • • • • Utilisateur, ayant sauvegardé le fichier la première fois. Date et heure, auxquelles le fichier a été sauvegardé la première fois. Utilisateur, qui a sauvegardé le fichier la dernière fois. Date et heure, auxquelles le fichier a été sauvegardé la dernière fois. Version du fichier. Le numéro de version est augmenté de 1 à chaque mise en mémoire, sous le même nom de fichier. Le numéro de version est conservé, lorsque le fichier est seulement copié ou chargé sur un autre système. Taille approximative du fichier en kB. Version programme, avec laquelle le fichier a été sauvegardé la dernière fois. Les propriétés de fichier ne peuvent être imprimées que de manière contextuelle, à partir du dialogue Afficher fichiers/Propriétés, par l’intermédiaire la touche fixe [Print]. 3.11.3 Renommer le fichier Sélectionnez le fichier, dans la liste de fichiers, que vous souhaitez renommer et ouvrez le dialogue pour entrer le nouveau nom de fichier avec [Renommer]. Entrez le nouveau Nom du fichier et confirmez avec [OK]. A part le nom de fichier, les autres propriétés du fichier ne sont pas modifiées. 3.11.4 Sauvegarder le fichier La mise en mémoire de fichiers a lieu à partir des dialogues, où les données peuvent être éditées. Dans l’exemple suivant, la façon de sauvegarder un fichier méthode est expliquée. Ouvrez le dialogue pour sauvegarder le fichier, à partir du dialogue principal, avec [Editer paramètre] et [Sauvegarder méthode]. 84 PC Control / Touch Control 3 Maniement Sélectionnez la mémoire sous Mémoire, dans laquelle le fichier doit être sauvegardé. Les méthodes peuvent être sauvegardées dans la Mémoire interne, sur Carte 1 ou Carte 2, resp. sur une mémoire partagée (nécessite un USB Lab Link 847, voir chap. 3.10.11). Tous les autres fichiers peuvent seulement être sauvegardés sur Carte 1, Carte 2 ou sur une mémoire partagée. Afin d’ordonner les fichiers, vous pouvez sauvegarder ces derniers dans différents groupes. Entrez le groupe, dans lequel vous souhaitez sauvegarder le fichier. Vous pouvez également sélectionner un groupe, à partir des groupes de fichiers déjà présents. Lorsque le fichier a déjà été sauvegardé une fois, le groupe correspondant dans lequel le fichier a déjà été sauvegardé, est alors proposé. Dans chaque mémoire, tous les noms de fichier doivent être significatifs, c’est à dire que vous ne pouvez pas sauvegarder un fichier sous le même nom dans divers groupes. Entrez un Nom du fichier. Si le fichier a déjà été sauvegardé, le nom sous lequel il a déjà été mis en mémoire est alors proposé. Avec [Sauvegarder], vous pouvez enregistrer le fichier. Avec [Annuler] et [Back], le fichier n’est pas sauvegardé. 3.11.5 Carte 1 et Carte 2 Sur carte 1 et carte 2, vous avez la possibilité de sauvegarder des méthodes, mais également des déterminations, des fichiers de silos de données échantillons, ainsi que des fichiers de silos de résultats. En plus, vous pouvez réaliser des copies de sécurité (backup) sur les cartes (voir chap. 3.11.6). Pour savoir de quel type de fichier il s’agit, il suffit d’observer l’extension finale: mmth, pour les méthodes – mdtm, pour les déterminations – mslo, pour les silos de données d’échantillons et mres, pour les silos de résultats. Lorsque vous utilisez le système Titrando avec le Touch Control, introduisez la carte CompactFlash avec les méthodes (6.6048.000, resp. 6.6049.000 chaque fois avec l’adaptateur) dans la fente de carte 1. Ouvrez la mémoire Carte 1. Les groupes de fichiers présents sur carte 1 sont alors affichés. PC Control / Touch Control 85 3.11 Manager fichiers Sur la carte, vous pouvez ouvrir les listes de fichiers avec [Afficher tout] ou [Afficher fichiers], comme pour la mémoire interne (voir page 82). Ouvrez le dialogue Carte 1/Info Carte. Dans ce dialogue, diverses informations relatives à la carte sont affichées. Veuillez noter, que ces informations avec le PC Control sont basées sur les disques définis sous Fichier/Préférences/Chemin, donc, par exemple sur le disque dur de votre ordinateur. Vous pouvez activer la protection écriture pour la carte, en désactivant la case à cocher Carte partagée. Lorsque la fonction de partage est désactivée, il n’est alors plus possible de sauvegarder, effacer et renommer les fichiers sur la carte. Avec PC Control, la fonction de protection d’écriture est valable pour le répertoire, qui a été défini pour la carte, sous Fichier/Préférences/Chemins. Les informations suivantes de la carte sont affichées: • • Le Label carte, resp. du porteur de données, qui a été entré pendant le formatage du porteur de données ou ultérieurement dans Windows Explorer sous propriétés, est affiché. Capacité stockage (capacité totale), Mémoire utilisée et Mémoire libre de la carte, resp. avec PC Control du porteur de données complet. 3.11.6 Backup et restaurer Vous pouvez grâce à la fonction backup effectuer très facilement une copie de sécurité de toutes vos données et réglages de système. Remarque Il est vivement recommandé d’effectuer un backup régulièrement, afin d’éviter toutes pertes de données. Pour le Touch Control, nous recommandons – suivant la fréquence de modification des méthodes ou des configurations de système – un intervalle temporel allant d’une fois par semaine, à une fois par mois. Pour le logiciel PC Control, l’intervalle temporel devrait correspondre à la pratique de sécurisation des données standard, propre à votre entreprise. 86 PC Control / Touch Control 3 Maniement Mémoire de travail Détermination active (méthode active et statistiques incluses), silo de données d'échantillons actif, silo de résultats actif, données de système actives (configuration de système, titrants, données des capteurs, des app. et de BPL, variables comm.,...) Mémoire de fichier Mémoire interne Méthodes (mmth) restaurer backup Carte 1 ou Carte 2 Backup avec toutes les données de la mémoire de travail et les méthodes de la mémoire interne Fig. 14: Transfert de données backup/restaurer Touch Control: Introduisez la carte, sur laquelle vous souhaitez effectuer la copie de sécurité, dans la fente de carte 1 ou 2 du Touch Control. PC Control: Sélectionnez sous Fichier/Préférences/Chemins, le répertoire, resp. le disque, sur lequel vous souhaitez effectuer la copie de sécurité. Vous pouvez maintenant ouvrir le Manager fichiers et démarrer le backup. Ouvrez dans le Manager fichiers, la mémoire Carte 1, resp. Carte 2. Démarrez la mise en mémoire des données avec [Backup] et répondez à la question "Voulez-vous démarrer la sauvegarde?" avec [oui]. Sur chaque carte, il est seulement possible de sauvegarder un seul backup. Si vous souhaitez effectuer un nouveau backup sur une carte particulière, où un backup a déjà été sauvegardé, l’ancien backup est alors écrasé. Avec la fonction Restaurer, vous pouvez charger de nouveau les données dans votre système, à partir d’un backup. Alors que lors d’un backup toutes les données sont sécurisées, vous pouvez au cours de PC Control / Touch Control 87 3.11 Manager fichiers la fonction de restauration, sélectionner des blocs de données particuliers, devant être rechargés, à partir de la copie de sécurité. Remarque Avec la fonction de restauration, toutes les méthodes présentes dans la mémoire interne sont effacées. Les backups ne sont pas compatibles "en retour", c’est à dire que les backups effectués avec la version actuelle ne peuvent pas être restaurés par une version précédente. Ouvrez dans le Manager fichiers, la mémoire Carte 1, resp. Carte 2. Avec [Restaurer], vous pouvez ouvrir le dialogue de sélection des blocs de données individuels. Les blocs de données suivants peuvent être chargés de manière individuelle: • • • • • • • • • 88 Méthodes (à partir de la mémoire interne): toutes les méthodes, sauvegardées dans la mémoire interne en tant que fichier. Silos de données d’échantillons: silos de données d’échantillons actuels, à partir de la mémoire de travail. Silos de résultats: silos de résultats à partir de la mémoire de travail. Données de détermination actuelle: toutes les données de détermination actives et la méthode active, avec laquelle la détermination a été effectuée. Contrôle: réglages sous contrôle. Liste d’utilisateurs: sous Système/Configuration système/Utilisat. admin. et configurations pour chaque utilisateur. Config. système/Gestion utilisat.: toutes les configurations de système, dialogue de configuration spécifique à l’appareil et options dialogue pour la liste des fonctions et les touches fixes, configurations spécifiques d’appareil pour la gestion d’utilisateurs (options Login, options mot de passe et Audit trail). Titrants: toutes les données relatives au titrant. Capteurs: toutes les données relatives au capteur. PC Control / Touch Control 3 Maniement • • • • • • • Données d’appareils (seulement Touch Control): toutes les données en provenance de le Manager appareils. Les données d’appareils enregistrées ne peuvent pas être transférées du Touch Control au PC Control. Données BPL: toutes les données en provenance du Manager BPL. Veuillez noter, que vous ne chargez pas les données BPL, lorsque vous chargez la copie de sécurité sur un autre système. Variables communes: toutes les variables communes. Modèles: tous les modèles pour les données échantillons, modèles de résultas, lignes remote, tampons de calibrage personnalisés et entête de rapport. Configuration dialogue routine: configuration de dialogue routine actuelle sous: Options dialogue/Dialogue routine. Tables de rack Sample Processor: les racks existants dans le Manager appareils du USB Sample Processor. Subséquences personnalisées: les propres subséquences. Désactivez la case à cocher pour les blocs de données, que vous ne souhaitez pas recouvrir et chargez les blocs de données activés avec [Charger données]. Vous pouvez également charger un backup de Touch Control dans le PC Control et inversement. Lors du chargement d’un backup d’un Touch Control dans PC Control, les données d’appareil sont alors ignorées. Après un recouvrement, vous devez terminer convenablement le logiciel PC Control et le redémarrer de nouveau, resp. éteindre et rallumer le Touch Control. PC Control / Touch Control 89 3.12 Manager BPL 3.12 Manager BPL Dans le Manager BPL, vous pouvez documenter les données relatives à différents tests BPL. Les résultats du test du système automatique, réalisé en début d’analyse, au cours du démarrage du système, sont en plus documentés. Vous pouvez aussi, en supplément, établir une liste des outils tests que vous utilisez et entrer un intervalle de service pour la réalisation périodique régulière d’un entretien par le personnel de service qualifié de Metrohm. Vous trouverez de plus amples informations relatives à l’assurance de qualité et à la validation, dans les documents de la série Quality Management with Metrohm et l’Application Bulletin AB 252 (validation d’appareils de titrage Metrohm (potentiométrie), conformément à GLP/ISO 9001). Un exemple de méthode pour la réalisation d’une validation selon AB 252 (Validation according to AB 252) est sauvegardé, sous Examples (voir chap. 3.15.1). Ouvrez le dialogue Système/Manager BPL. Dans le tableau, à chaque test, sont attribuées la date du dernier test et la date prévue du prochain test. Un test est inscrit dans la liste, lorsqu’il est documenté pour la première fois. Les tests suivants peuvent être documentés: un Test BPL pour la mesure, un Test BPL pour le titrage et la validation de système. Avec [Afficher test], vous pouvez observer les résultats du test sélectionné. 3.12.1 Test du système automatique Le test du système est effectué automatiquement chaque fois que le Touch Control est mis sous tension, resp. à chaque mise en route du logiciel PC Control. Sélectionnez dans le tableau, la ligne Test système automatique et ouvrez la page des résultats pour le test avec [Afficher test]. Vous pouvez faire imprimer automatiquement les résultats du test du système automatique, à chaque mise en route de système, en activant la case à cocher Imprimer le test du système au démarrage. 90 PC Control / Touch Control 3 Maniement Avec le Touch Control (voir exemple), le test est très volumineux. Le résultat de chaque test est indiqué en vert, lorsque aucune erreur n’est apparue. Si un résultat est marqué en rouge, cela signifie qu’une erreur est apparue pendant le déroulement du test correspondant. Mettez alors le système hors tension et sous tension de nouveau. Lorsque l’erreur apparaît de nouveau, il est alors nécessaire d’informer le département de service après-vente de Metrohm. 3.12.2 Outils test Dans le Manager BPL, vous pouvez créer une liste avec les outils test, pouvant être utilisés pour les tests. Certains outils sont déjà prédéfinis dans la liste. Avec [Nouveau], vous pouvez insérer et éditer de nouveaux outils test. Avec [Supprimer], les outils test indésirables peuvent être éliminés de la liste. Avec [Editer], vous ouvrez le dialogue pour l’entrée des données relatives à un outil test particulier. Vous pouvez, pour chaque outil test, entrer une dénomination spéciale et un commentaire. PC Control / Touch Control 91 3.12 Manager BPL 3.12.3 Tests BPL pour la mesure et le titrage Vous pouvez ici documenter les tests BPL pour la mesure et le titrage. Ouvrez le dialogue Manager BPL/BPL Tests Hardware/Software. Sélectionnez [Test BPL mesure] ou [Test BPL titrage], suivant le type de test que vous souhaitez documenter. Vous pouvez entrer ou sélectionner la Méthode, avec laquelle le test a été effectué. Dans la liste de sélection, seules les méthodes de la mémoire interne sont affichées. En plus, vous pouvez entrer ou sélectionner l’Utilisateur, ayant effectué le test, à partir de la liste des utilisateurs. Entrez la Date test pour le dernier test et sélectionnez le Résultat test. Pour chaque test, vous pouvez entrer un Commentaire. Appuyez sur [Hardware]. Sélectionnez l’Outil test (liste sous Manager BPL/Outils test), l'Appareil de commande (configuré dans le Manager appareils), l’Entrée de mesure et la Burette (seulement pour Test BPL titrage), devant être utilisés pour le test. Vous pouvez contrôler l’intervalle de temps, après lequel un nouveau test BPL doit être effectué. (Vous trouverez une description détaillée de 92 PC Control / Touch Control 3 Maniement la fonction de contrôle, dans l’exemple "Validité du titre" dans le chap. 3.8.4.) Ouvrez le dialogue Test BPL mesure/Intervalle test, resp. Test BPL titrage/Intervalle test. Activez la case à cocher Contrôle. Entrez, soit l’Intervalle de test BPL, soit la Date du prochain test BPL. Lorsque l’intervalle de temps ou la date est édité, l’autre paramètre est alors automatiquement ajusté. Sélectionnez une Action, devant prendre place, lorsque l’intervalle de temps est écoulé. L’intervalle de test BPL est toujours contrôlé au démarrage START d’une détermination. 3.12.4 Validation de système Vous pouvez documenter ici les résultats de la validation du système et fixer l’intervalle de temps, après lequel la validation doit avoir lieu de nouveau. Pour documenter les résultats d’une validation de système, ouvrez le dialogue Manager BPL/Validation système. Vous pouvez entrer ou sélectionner la Méthode, avec laquelle la validation de système a été effectuée. Dans la liste de sélection, seules les méthodes de la mémoire interne sont affichées. En plus, vous pouvez entrer ou sélectionner l’Utilisateur, ayant effectué la validation, à partir de la liste des utilisateurs. Entrez la Date test de la dernière validation et sélectionnez le Résultat test. Vous pouvez, pour chaque test, entrer un Commentaire. Ouvrez le dialogue Validation système/Statistiques test. Vous pouvez documenter ici les données statistiques de la dernière validation de système. Pour la description des paramètres individuels, veuillez consulter l’aide on-line. Vous pouvez contrôler l’intervalle de temps, après lequel une nouvelle validation de système doit être effectuée. (Vous trouverez une des- PC Control / Touch Control 93 3.12 Manager BPL cription détaillée de la fonction de contrôle dans l’exemple "Validité du titre" du chap. 3.8.4.). Ouvrez le dialogue Validation système/Intervalle validation. Activez la case à cocher Contrôle. Entrez, soit l’Intervalle de validation, soit la Date de la prochaine validation. Lorsque l’intervalle de temps ou la date est édité, l’autre paramètre est alors automatiquement ajusté. Sélectionnez une action, devant prendre place, lorsque l’intervalle de temps est écoulé. Au démarrage START d’une détermination, l’intervalle de validation est toujours contrôlé. Vous pouvez sous Validation système/Note (SOP) entrer un texte court, par exemple un résumé d’une SOP (Standard operating procedure), ayant servi de base à la validation de système. 3.12.5 Intervalle de service Vous pouvez contrôler l’intervalle de temps, après lequel le système Titrando doit être de nouveau entretenu. Cliquez dans le dialogue Manager BPL/Contrôle sur le bouton [Intervalle de service]. Entrez la date du dernier service effectué et activez la case à cocher Contrôle. Entrez, soit l’Intervalle de service, soit la date du prochain service. Lorsque l’intervalle de temps ou la date est édité, l’autre paramètre est alors automatiquement ajusté. Lorsque l’intervalle de service est écoulé, un message correspondant est alors affiché lors du démarrage (START) d’une détermination; il est documenté dans les données de détermination (voir chap. 3.18.2). 3.12.6 Intervalle de backup Vous pouvez contrôler l'intervalle de temps, après lequel un backup doit être effectué à nouveau. Choisissez dans le dialogue Manager BPL/Contrôle la fonction [Intervalle de backup]. Activez la case à cocher Contrôle. Entrez, soit l’Intervalle de backup, soit la date du prochain backup. Lorsque l’intervalle de temps ou la date est éditeé, l’autre paramètre est alors automatiquement ajusté. Lorsque l’intervalle de backup est écoulé, un message correspondant est alors affiché lors du démarrage du système. Le backup doit être effectué manuellement. 94 PC Control / Touch Control 3 Maniement 3.13 Variables communes Dans le système, vous pouvez sauvegarder jusqu’à 25 variables spécifiques à l’appareil, indépendantes de la méthode. Ces variables sont définies sous la forme CV01 à CV25. Les variables communes sont toujours utilisées, quand un résultat d’une détermination, ayant été obtenu avec la méthode A, doit être utilisé dans une autre détermination, devant être réalisée avec la méthode B. Des applications standards sont, par exemple, la détermination d’une valeur à blanc ou de la concentration d’une solution standard, devant être prise en ligne de compte dans une détermination de concentration d’un échantillon. En plus, il est possible d’interroger automatiquement les variables communes au cours d’un déroulement de détermination (voir chap. 4.13.3). Ceci vous permet d’entrer des données calculées supplémentaires pour l’échantillon, telles que par exemple la densité, etc. Ouvrez le dialogue Système/Variables communes. Dans la liste des variables communes, le nom et la valeur de toutes les 25 variables communes sont affichés. Pour les variables, n’ayant pas encore de valeur attribuée, "....." est affiché. Avec [Supprimer], vous pouvez effacer la variable commune sélectionnée. Avec [Editer], vous ouvrez le dialogue pour l’entrée de la variable commune et le contrôle de sa validité. 3.13.1 Editer la variable commune Il existe en principe, trois possibilités de modifier une variable commune: soit la variable commune est entrée manuellement sous Variables communes/Editer ou au cours d’une interrogation pendant le déroulement de détermination, soit la variable est attribuée automatiquement en cours de déroulement de détermination, dans un calcul de résultat. PC Control / Touch Control 95 3.13 Variables communes Editer la variable commune manuellement Sélectionnez dans la liste la variable commune, que vous souhaitez définir nouvellement ou que vous souhaitez modifier, puis appuyez sur [Editer]. Entrez sous Nom, le nom de la variable commune. Entrez sous Valeur, la valeur et l’unité de la variable commune. Le nom et l’unité sont affichés lors de la demande automatique de la valeur de la variable commune par la fonction REQUEST (voir cidessous). Demander la variable commune en cours de déroulement de détermination Définissez dans la méthode une fonction REQUEST (en anglais: demande), comme décrit dans le chap. 4.13.3. Sélectionnez dans le dialogue des paramètres pour la fonction REQUEST, sous Variable commune, la variable (CV01 jusqu’à CV25) que vous souhaitez demander. Au cours du déroulement de la détermination, vous pouvez ensuite entrer la valeur de la variable commune. Le nom et l’unité sont affichés dans la requête. Ils peuvent être modifiés sous Système/Variables communes. 96 PC Control / Touch Control 3 Maniement Si vous souhaitez sortir la variable commune en tant que résultat, vous devez définir dans la méthode, une fonction CALC (calcul) et calculer un résultat RX = CVXX (voir chap. 4.5.1). Attribution automatique d’un résultat à une variable commune, par exemple lors d’une détermination d’une valeur à blanc Définissez dans la méthode, une fonction CALC (calcul) (voir chap. 4.5.1), dans laquelle le résultat (par ex. valeur à blanc), que vous souhaitez attribuer à la variable commune, est calculé. Il peut s’agir d’une moyenne à partir de résultats de plusieurs déterminations. Activez, dans le dialogue des paramètres de la fonction CALC, sous Editer résultat/Options résultat, la case à cocher Mémo. résultat comme variable commune et sélectionnez la Variable (CV01 à CV25), à laquelle le résultat doit être attribué. L’unité et le nom du résultat sont attribués à la variable commune. Dans d’autres déterminations, vous pouvez utiliser ce résultat (ici, par ex. valeur à blanc) dans les calculs, en tant que variable commune (CV01 jusqu’à CV25, comme choisie ci-dessus). 3.13.2 Propriétés des variables communes Sous Editer variables communes/Propriétés, les données détaillées relatives à la variable commune sont affichées. L’Etat d’une variable est non valable, lorsque aucune valeur n’a été entrée ou quand l’intervalle de temps pour la validité a expiré (voir chap. 3.13.3). Sous Méthode, la méthode est affichée, avec laquelle le résultat a été attribué à la variable commune. Si la variable commune a été éditée manuellement, manuel est alors affiché. Etat de méthode et Etat de détermination sont seulement affichés, lorsque la variable commune a été automatiquement attribuée, au cours d’un déroulement de détermination, avec une fonction CALC. Sous Dernière attribution, la date et l’heure de la dernière modification de la valeur sont affichées. Sous Utilisateur, l’utilisateur ayant été inscrit pendant la modification de la variable commune. PC Control / Touch Control 97 3.13 Variables communes 3.13.3 Contrôle de la validité Vous pouvez contrôler l’intervalle de temps, après lequel une nouvelle valeur devrait être attribuée à une variable commune. (Vous trouverez une description détaillée de la fonction de contrôle dans l’exemple "Validité du titre" dans le chap. 3.8.4) Ouvrez le dialogue Editer variables communes/Validité et activez la case à cocher Contrôle. Entrez, soit l’Intervalle de temps pour la validité de variable commune, soit la Date de la prochaine attribution. Lorsque l’intervalle de temps ou la date est édité, l’autre paramètre est alors automatiquement ajusté. Sélectionnez une action, devant prendre place, lorsque l’intervalle de temps est écoulé. La validité des variables communes est contrôlée à chaque démarrage (START) d’une détermination, lorsque dans la méthode cette variable commune est prise en considération dans les calculs. Lorsque la validité d’une variable commune est contrôlée, la date de la Prochaine attribution est alors affichée, sous Variables communes/Editer. 98 PC Control / Touch Control 3 Maniement 3.14 Modèles Vous pouvez définir des Modèles spécifiques de système pour les données d’échantillons, calculs de résultats, lignes remote, tampons de calibrage et entête de rapport. Avec la fonction modèles, vous avez accès aux données correspondantes. Ouvrez le dialogue Système/Modèles. 3.14.1 Liste d’identification d’échantillons Vous pouvez créer une liste spécifique au système de modèles pour les identifications d’échantillons. A partir de cette liste, vous pouvez choisir au cours de l’entrée des données d’échantillons, Identification 1 et Identification 2 dans le dialogue principal, lors de la demande des données d’échantillons (fonction REQUEST) ou dans le silo des données d’échantillons (voir chap.3.19). La liste d’identification échantillons vous facilite l’entrée des identifications d’échantillons souvent utilisées. Il peut éventuellement être intéressant, de définir la partie de l’identification restant toujours identique comme modèle et d’entrer en supplément la partie variable de cette dernière, au cours de l’entrée des données d’échantillons. Ouvrez le dialogue Modèles/Données échantillon. Ouvrez la liste des modèles pour les identifications avec [Liste d’identifications échantillons]. PC Control / Touch Control 99 3.14 Modèles Définissez avec [Nouveau], toutes les identifications d’échantillons, devant être disponibles pour l’entrée des identifications. Le dialogue, dans lequel vous pouvez entrer les modèles pour les identifications d’échantillons, est ouvert automatiquement avec [Nouveau]. S’il s’agit d’un modèle déjà existant, vous pouvez alors ouvrir le dialogue avec [Editer]. Les identifications d’échantillons présentes peuvent être supprimées à l’aide la touche [Supprimer]. Quittez le dialogue avec [Back] et activez la case à cocher Utiliser liste d’identifications échant., afin de pouvoir sélectionner les modèles au cours de l’entrée des données échantillons. 3.14.2 Table d’attribution d’échantillons Avec la table d’attribution d’échantillons, vous pouvez vous assurer, que vos échantillons sont traités avec la méthode correcte. Dans la table d’attribution d’échantillons, une identification d’échantillon est attribuée à une méthode déterminée. Les échantillons avec une identification, apparaissant dans la table, ne peuvent que seulement être traités avec la méthode attribuée. Ainsi, il ne peut pas y avoir de confusion. L’utilisateur entre l’identification d’échantillon et au démarrage de la détermination, la méthode correcte est automatiquement chargée. Ouvrez le dialogue Modèles/Données échantillon. Ouvrez avec [Table d’attribution d’échant.], la liste des identifications d’échantillons avec attribution de méthode. 100 PC Control / Touch Control 3 Maniement Avec [Nouveau], vous pouvez définir de nouvelles attributions d’échantillons. Le dialogue, dans lequel vous pouvez entrer les modèles pour les identifications d’échantillons est ouvert automatiquement avec [Nouveau]. Pour un modèle déjà existant, vous pouvez ouvrir le dialogue correspondant avec [Editer]. Les identifications d’échantillons existantes peuvent être supprimées de la liste avec [Supprimer]. Entrez l’Identification pour l’attribution d’échantillons. Vous pouvez également sélectionner une identification à partir de la liste d’identifications d’échantillons (voir chap. 3.14.1). En début ou en fin de chaîne de caractères, vous pouvez entrer le signe * comme caractère "joker" (wildcard). Vous pouvez ainsi, par exemple, accrocher un numéro de classement, qui sera ignoré lors de l’attribution de la méthode (voir exemple Eau de refroidissement *). Les caractères minuscules et majuscules sont pris en considération. Entrez la Mémoire, à partir de laquelle la méthode doit être chargée. On peut également entrer les mémoires, sur lesquelles on n'a pas forcément accès momentanément. Entrez le nom de la Méthode, avec laquelle les échantillons doivent être traités. Lorsque la méthode est déjà sauvegardée dans la mémoire sélectionnée ci-dessus, vous pouvez également sélectionner cette dernière. Quittez le dialogue d’entrée et activez, sous Modèles/Données échantillon, la case à cocher Utiliser table d’attribution d’échant.. Les déterminations peuvent alors seulement être réalisées, lorsque l’identification d’attribution a été entrée et qu’elle est présente dans la table d’attribution d’échantillons. Choisissez, si identification 1 ou identification 2 doit être employée en tant qu’identification d’attribution pour le chargement de la méthode correcte. Vous pouvez également faire demander l’identification d’attribution automatiquement, après le démarrage START. Lorsque la case à cocher Demande attribution d’identification est activée, la méthode, avec laquelle l’échantillon doit être traité est seulement chargée, lorsque l’identification d’attribution a été entrée et confirmée avec [Continuer]. PC Control / Touch Control 101 3.14 Modèles Remarque Lorsque vous avez activé la fonction Utiliser table d’attribution d’échant., il n’est plus possible de définir, dans le silo de données d’échantillons, avec quelle méthode un échantillon doit être traité. Les méthodes déjà définies sont ignorées. 3.14.3 Modèles de résultats personnalisés Pour l’édition de calculs de résultats, il est possible de mettre en place des modèles dans la méthode, pouvant être chargés au cours de l’édition des fonctions CALC. Ouvrez le dialogue Modèles/Modèles résultats personnalisés. Avec [Nouveau], vous pouvez définir de nouveaux modèles. Vous pouvez supprimer des modèles présents de la liste avec [Supprimer] ou les modifier avec [Editer]. Ouvrez avec [Nouveau], le dialogue d’édition pour un nouveau modèle de résultat. La mise en place de modèles de résultats a lieu de manière similaire à l’édition des calculs de résultats, dans la fonction CALC (voir chap. 4.5.1). Vous pouvez entrer en plus une Note pour assistant. Cette note sera affichée, lorsque le modèle est chargé, lors de la mise en place d’un nouveau résultat dans la fonction CALC. 102 PC Control / Touch Control 3 Maniement D’autres particularités pour la création de modèles de résultats sont décrites dans le chap. 4.5.4. 3.14.4 Lignes d’entrées Pour l’interrogation des lignes remote avec la fonction SCAN (voir chap. 4.11.1) dans le déroulement de détermination, vous pouvez définir des profils binaires, pouvant ensuite être sélectionnés au cours de l’édition des paramètres. Ouvrez le dialogue Modèles/Lignes entrées. Avec [Nouveau], vous pouvez définir de nouveaux modèles. Vous pouvez effacer de la liste des modèles existants avec [Supprimer] ou les modifier avec [Editer]. Liste des lignes d’entrées prédéfinies paramètre profil binaire Cond OK End1 End2 EndMeter ******1* ****1*** *1****** ***11*** Ready* **1****1 Ready1 Ready2 Sample ready *******1 **1***** ***1**** fonction interroge l’état de conditionnement "Cond OK" attend l’impulsion EOD de l’appareil 1 (Titrino, Titrando) attend l’impulsion EOD de l’appareil 2 attend les impulsions EOD du Ion/pH-meter (pendant le temps d’attente l’agitateur est activé) interroge l’état "Ready" des appareils 1 et 2 (Titrino, Titrando) interroge l’état "Ready" de l’appareil 1 interroge l’état "Ready" de l’appareil 2 attend une impulsion pour continuer par ex. d’un Sample Processor connecté, dès il soit prêt Avec le paramètre Ready* la disposition des appareils travaillant parallèlement peut être interrogée. Pour cela les lignes 'Ready' de tous les deux appareils, en fin d’une détermination, doivent être actives constamment. Les appareils envoyant une impulsion courte ne peuvent pas être contrôlés parallèlement. Ouvrez avec [Editer] le dialogue pour le modèle Cond OK. PC Control / Touch Control 103 3.14 Modèles Pour l’entrée des profils binaires, veuillez consulter l’aide on-line. 3.14.5 Lignes de sorties Pour fixer les lignes remote avec la fonction CTRL (voir chap. 4.11.2) dans le déroulement de détermination ou manuellement, sous la fonction de contrôle manuel, vous pouvez définir des profils binaires, pouvant ensuite être sélectionnés au cours de l’édition des paramètres. Ouvrez le dialogue Modèles/Lignes sorties. Avec [Nouveau], vous avez la possibilité de définir de nouveaux modèles. Vous pouvez effacer de la liste des modèles existants, avec [Supprimer] ou les modifier avec [Editer]. Liste des lignes de sortie prédéfinies 104 paramètre profil binaire Continue *********p**** INIT METER Cal C METER Cal pH 00000000000000 *********1001* *********0101* METER enter *********1111* fonction envoie une impulsion au Sample Processor connecté pour continuer initialise l’interface Remote commute le Ionomètre au mode Calibrage Conc commute le Ionomètre resp. pH-mètre au mode Calibrage pH et le démarre simule la touche <ENTER> du Ionomètre resp. pHmètre (au 691/780/481 indispensable pour calibrage pH, pour démarrer la mesure du 2e tampon) PC Control / Touch Control 3 Maniement METER Mode C METER Mode I *********1000* *********0100* METER Mode pH *********0001* METER Mode T *********0010* METER Mode U *********0011* Start device1 Start device2 *************p ********p***** Start Start Start Start ********p****p *******p****** *****p******** *****p*p****** device* Dos1 Dos2 Dos* commute le Ionomètre au mode Mesure Conc commute le Ionomètre resp. pH-mètre au mode Ipol (mesure mV) et le démarre commute le Ionomètre resp. pH-mètre au mode Mesure pH et le démarre commute le Ionomètre resp. pH-mètre au mode Mesure de température et le démarre commute le Ionomètre resp. pH-mètre au mode Mesure mV et le démarre démarre appareil 1 (par ex. Titrino, Titrando, ...) *) démarre appareil 2 (par ex. Titrino, Titrando, seulem. avec les câbles multiples)*) démarre appareil 1 et 2 " *) démarre Dosimat de l’appareil 1 (Titrino via "activate") démarre Dosimat de l’appareil 2 " démarre Dosimat des appareils 1 et 2 " Aux instructions START le signal est une impulsion courte de 200 ms. *) Aux pH-mètres resp. Ionomètres l’impression d’un rapport de résultat sera provoquée Ouvrez avec [Editer], le dialogue d’édition pour le modèle Cond OK. Vous pouvez placer des impulsions sur les lignes, en entrant le modèle de bit p. La longueur d’impulsion est définie sous Long. pulse pour "p". La longueur d’impulsion ne peut être définie que pour des signaux, qui sont entrés sous forme de modèle. Si vous définissez directement un signal dans une fonction CTRL ou dans le contrôle manuel, une impulsion de longueur fixe de 200 ms est alors employée. Pour plus d’informations concernant les entrées de profils binaires, veuillez consulter l’aide on-line. PC Control / Touch Control 105 3.14 Modèles 3.14.6 Modèles de tampons personnalisés Vous pouvez définir cinq modèles de tampons personnalisés, qui seront utilisés au cours des calibrages avec reconnaissance automatique de tampons. La rangée de tampons peut ensuite être choisie, dans la fonction CAL (calibrage), sous Personnalisés (voir chap. 4.7). Ouvrez le dialogue Modèles/Modèles tampons personnalisés. Entrez sous Tampon 1, la valeur pH de votre premier tampon. Ouvrez avec Table température le tableau de température de ce tampon. Dans ce tableau de température, les valeurs pH pour les températures allant de 0 à 95 °C sont affichées. Entrez avec [Editer valeur pH], les valeurs pH pour le domaine de température, dans lequel vous effectuez les mesures pH. Dans le dialogue Table température/Editer valeur pH, vous pouvez passer directement à la prochaine température. Si vous ne connaissez pas les valeurs pH correspondant aux valeurs des températures individuelles, ces dernières sont alors calculées automatiquement, par interpolation linéaire. 106 PC Control / Touch Control 3 Maniement 3.14.7 Entête de rapport Vous pouvez entrer ici un texte (de maximum quatre lignes à 46 caractères), qui sera imprimé avant l’entête de rapport standard (voir chap. 3.23). Entrez le texte pour votre Entête de rapport. Si vous souhaitez imprimer le logo Metrohm, à droite, à côté du texte, activez alors la case à cocher Imprimer le logo et choisissez Logo Metrohm à partir de la liste. Si vous voulez imprimer votre propre logo, choisissez alors Logo personnalisé. La manière de créer un logo personnalisé est décrite ci-après. Avec les réglages effectués comme décrits ci-dessus, vous obtenez l’entête de rapport suivant: Metrohm SA 9100 Herisau Suisse PC Control PC Control Numéro de série 3079972211 Imprimé le Version de programme 4.1 20063-05-11 11:00:27 Création d’un logo personnalisé Pour ce faire, utilisez le fichier CustomBitmap.gif faisant partie du répertoire d’installation du logiciel PC Control. Ouvrez ce fichier dans un logiciel de traitement d’image et copiez votre logo personnalisé dans cette image. La taille de cette image ne doit pas dépasser 472 x 92 Pixel. Au besoin, réduisez la taille de votre logo de manière correspondante. Sauvegardez cette image sous la forme d’un fichier GIF. Sélectionnez maintenant dans la liste de sélection Logo, le Logo personnalisé. PC Control / Touch Control 107 3.14 Modèles Entrez sous Fichier/Logo personnalisé le chemin, sous lequel vous souhaitez sauvegarder votre propre logo personnalisé. Activez l’option PC Control ou Touch Control, suivant l’appareil pour lequel vous souhaitez créer votre logo personnalisé. Pour le Touch Control, l’image est réduite aux huit couleurs de base rouge, vert, bleu, cyan, magenta, jaune, blanc et noir. Confirmez avec [Générer]. Dans le PC Control, ce logo peut être utilisé directement. Pour une utilisation avec le Touch Control, le fichier CustomImage.bin est créé sur la carte 1 (voir menu "Fichier/Préférences"). Sauvegardez ce fichier sur une carte mémoire, introduisez-la sur le Touch Control dans la fente d’introduction pour la carte 1 et chargez le fichier. Pour ce faire, choisissez dans le menu Système/Diagnostic/Software update sous Device, le Touch Control. Sélectionnez dans la liste de sélection Update Type, le point System file et confirmez avec [Continue]. En appuyant sur la liste de sélection Binary file, vous parvenez à la sélection des fichiers sur la carte mémoire. Sélectionnez avec [Select], le fichier CustomImage.bin et confirmez avec [Continue]. Appuyez sur [Install]. Le fichier est alors installé. 3.14.8 Type d'électrode personnalisé A la place des valeurs limites déjà mises en mémoire vous avez la possibilité de définir vos propres valeurs pour le test d'électrode d'électrodes pH. Cela peut être d’une précieuse aide pour des applications spéciales, lorsque par exemple d’autres exigences de qualité sont requises à l’électrode pH ou que l’on travaille avec une électrode de référence déplaçant la tension offset Uoff en dehors des valeurs –15 jusqu‘à +15 mV requises (électrode standard et au gel). Ouvrez le dialogue Modèles/Type d'électrode personnalisé. Les valeurs limites peuvent être définies pour les évaluations d'électrode suivantes: • 108 Electrode excellente PC Control / Touch Control 3 Maniement • • • • • • • • • PC Control / Touch Control Bonne électrode Electrode utilisable Limite inf. Uoff: Limite inférieure pour la tension offset, c.-à-d. le potentiel à pH = 7.0. La valeur est valable pour toutes les évaluations. Limite sup. Uoff: Limite supérieure pour la tension offset, c.-à-d. le potentiel à pH = 7.0. La valeur est valable pour toutes les évaluations. Entrez les valeurs désirée pour Limite inf./sup. Uoff. Sélectionnez une évaluation d'électrode. Pot. d'écoulement: Le potentiel d'écoulement représente la différence entre les tensions mesurées dans la solution sous agitation et sans agitation. Dérive: Pour chaque tampon, la dérive est déterminée dans la solution sous agitation. La somme de ces valeurs est comparée avec cette valeur. Pente minimum: Pente minimum de l'électrode pH. Pente maximum: Pente maximum de l'électrode pH. Temps de réponse: La tension mesurée dans une solution sous agitation après trois minutes sert de valeur de référence pour la détermination du temps de réponse. Le temps de réponse est défini comme le temps après lequel la tension mesurée se trouve à ±1 mV de la valeur de référence. 109 3.15 Charger des méthodes 3.15 Charger des méthodes Dans une méthode, le déroulement d’une détermination est défini. Dans le dialogue Charger méthode, vous pouvez charger une méthode à partir d’une mémoire fichier ou charger des modèles de méthode pour en créer une nouvelle. 3.15.1 Charger une méthode Les méthodes peuvent être sauvegardées dans la mémoire interne, sur la carte 1 ou carte 2 ou sur une mémoire partagée (nécessite un USB Lab Link 847, voir chap. 3.10.11). Dans un système nouveau, aucune méthode n’est sauvegardée dans la mémoire interne. C’est la raison pour laquelle, dans l’exemple suivant, l’exemple décrit la fonction de charger une méthode à partir de la carte 1, sur laquelle sont enregistrés des exemples de méthodes livrés avec l’appareillage. Introduisez dans le Touch Control la carte de données contenant les exemples de méthodes et livrée avec les accessoires, dans la fente de carte 1. Ouvrez à partir du dialogue principal le dialogue Charger méthode et sélectionnez la [Carte 1]. La sélection de la mémoire n’est pas affichée, lorsque l’on ne peut pas avoir accès à la carte souhaitée et que seule la mémoire interne de méthodes est accessible. Si sur la carte, il existe déjà plusieurs groupes de fichiers, la liste contenant les divers groupes existants est alors affichée: 110 PC Control / Touch Control 3 Maniement La sélection du groupe est évitée, lorsque dans la mémoire choisie, un seul groupe est présent. Sélectionnez le groupe Examples (exemples) et ouvrez la liste des fichiers pour ce groupe, avec [Afficher fichiers]. Avec [Afficher tout], vous pouvez ouvrir la liste des fichiers avec toutes les méthodes dans la mémoire sélectionnée. Sélectionnez une méthode à partir de la liste, par exemple Determination of HCl et chargez celle-ci avec [Charger] dans la mémoire de travail. Lorsque le fichier a été chargé, on passe alors automatiquement dans le dialogue principal. Si dans la méthode une note a été entrée, elle est alors affichée lors du chargement de la méthode; fermez la note avec [Continuer]. Vous pouvez modifier la méthode avec [Editer paramètre] (voir chap. 3.16). Remarque Les données de la détermination active sont écrasées, lorsqu’une nouvelle méthode est chargée. De la manière décrite ci-dessus, vous pouvez charger des méthodes à partir de toutes les mémoires disponibles. Avec [Supprimer], vous pouvez effacer le fichier sélectionné à partir de la liste des fichiers. Lorsque vous activez, dans le Manager fichiers, sous Afficher fichiers/Propriétés, la Protection écriture pour la méthode, celle-ci ne peut alors plus être supprimée. PC Control / Touch Control 111 3.15 Charger des méthodes 3.15.2 Créer une nouvelle méthode Si vous désirez créer une nouvelle méthode, vous pouvez, soit charger un modèle de méthode à partir de la liste de sélection, puis adapter cette dernière à vos besoins, soit charger une méthode "vierge", où aucune séquence de fonction n’est définie. Ouvrez à partir du dialogue principal, le dialogue Charger méthode. Ouvrez ensuite avec [Créer méthode], la liste des modèles de méthode. Chaque modèle individuel est décrit sur les pages suivantes. Les fonctions dans les méthodes modèles possèdent des paramètres standards, adaptés à la plupart des titrages. Remarque Si vous souhaitez tester une nouvelle méthode de titrage, sélectionnez alors le modèle de titrage dynamique pH ou U. Le titrage dynamique est idéal pour pratiquement toutes les applications standards et c’est seulement dans des cas très particuliers, qu’il est nécessaire de modifier certains paramètres. Dans les calculs, aucun résultat n’est défini (voir chap. 4.5.1). Sélectionnez un modèle de méthode à partir de la liste et chargez ce dernier avec [Charger méthode] ou chargez un modèle de méthode, ne contenant encore aucune fonction avec [Méthode vierge]. Lorsque le modèle a été chargé, on passe alors automatiquement au dialogue principal. Vous pouvez modifier la méthode avec [Editer paramètre] (voir chap. 3.16). La méthode possède le nom Nouvelle méthode. Vous pouvez ensuite modifier son nom lors de la mise en mémoire (voir chap. 3.16.11). 112 PC Control / Touch Control 3 Maniement Les modèles de méthode suivants sont disponibles: Modèle de méthode Séquence de fonction Application Titrage dynamique pH DET pH (titrage dynamique) CALC REPORT (rapport de résultats et courbe de titrage) Titrage dynamique U DET U (titrage dynamique) CALC REPORT (rapport de résultats et courbe de titrage) Addition dynamique de réactif, pour les titrages à point d’équivalence (EP) rapide, grands incréments dans la partie plane de la courbe, petits incréments à proximité de l'EP et beaucoup de points mesurés à proximité de l’EP. Pour tous les titrages standards (titrages acide/base, titrage par précipitation, titrages redox). Titrage monotone pH MET pH (titrage monotone) CALC REPORT (rapport de résultats et courbe de titrage) Titrage monotone U MET U (titrage monotone) CALC REPORT (rapport de résultats et courbe de titrage) Titrage à point final pH SET pH (titrage à point final) CALC REPORT (rapport de résultats et courbe de titrage) à point final U SET U (titrage à point final) CALC REPORT (rapport de résultats et courbe de titrage) Titrage Karl Fischer WAIT REQUEST (Demande de données) KFT Ipol (Titrage Karl Fischer) CALC REPORT (Rapport des résultats et de la courbe) PC Control / Touch Control Addition de réactif par incréments constants de volume, relativement peu de points mesurés à proximité de l'EP. Pour les titrages avec des variations de signal relativement grandes ou des sauts de potentiel apparaissant de manière imprévisible, des sauts de potentiel relativement plats et les titrages lents (titrages en milieu non aqueux, certains titrages redox, déterminations de tensioactifs). Titrage jusqu’à un point final prédéterminé. Pour les déterminations de routine rapide, titrage selon des normes et titrages, avec lesquels on doit éviter tout excès de titrant (valeur p+m, réglage de pH). Titrage pour la détermination de la teneur en eau selon Karl Fischer avec pré- et post-conditionnement. 113 3.15 Charger des méthodes 114 Modèle de méthode Séquence de fonction Application Calibrage pH CAL pH (calibrage d’une électrode pH) REPORT (rapport de résultats avec données de calibrage et courbe de calibrage) Calibrer des électrodes pH. Calibrage EIS CAL Conc (calibrage d’un capteur EIS) REPORT (rapport de résultats avec données de calibrage et courbe de calibrage) Calibrer des électrodes ionique spécifique. Mesure pH MEAS pH (mesure pH) CALC REPORT (rapport de résultats et courbe de mesure) Mesurer la valeur pH. Mesure U MEAS U (mesure de potentiel) CALC REPORT (rapport de résultats et courbe de mesure) Mesurer le potentiel. Mesure de température MEAS T (mesure de température) CALC REPORT (rapport de résultats et courbe de mesure) Mesurer la température avec un capteur de température (Pt1000 ou NTC). Mesure de concentration MEAS Conc (mesure de concentration) CALC REPORT (rapport de résultats et courbe de mesure) Mesurer la concentration ionique avec une électrode ionique spécifique. SP Rincer dans bécher échantillon MOVE (Rotation rack) LIFT (Elévateur à position travail) STIR WAIT STIR SUBSEQ (Aspirer et rincer dans bécher échantillon) SUBSEQ (Séquence finale) Titrage avec le USB Sample Processor. La fonction WAIT doit être supprimée et remplacée par une fonction de titrage et les fonctions CALC et REPORT. PC Control / Touch Control 3 Maniement Modèle de méthode Séquence de fonction Application SP Calibrage et mesure SUBSEQ (Séquence initiale) SUBSEQ (Rincer et aspirer) MOVE LIFT STIR MEAS pH (Mesure pH) STIR CALC REPORT (Rapport des résultats) SUBSEQ (Séquence finale) Calibrage pH puis mesure pH avec le USB Sample Processor. SP Pipetter à position externe SUBSEQ (Séquence initiale) SUBSEQ (Pipetter à la position externe) WAIT STIR PUMP SUBSEQ (Séquence finale) Pipetter les échantillons dans un récipient sur la position externe 1. La fonction WAIT doit être supprimée et remplacée par une fonction de titrage et les fonctions CALC et REPORT. Remarque Si vous n’avez pas connecté d’imprimante à votre système, vous devez effacer toutes les fonctions REPORT dans votre liste de fonctions. PC Control / Touch Control 115 3.16 Editer les paramètres 3.16 Editer les paramètres Vous pouvez définir les fonctions de méthode et les éditer, dans l’ordre où elles vont être exécutées au cours d’une détermination. C’est toujours la méthode active qui est éditée, c’est à dire celle qui se trouve momentanément chargée dans la mémoire de travail. Ouvrez avec [Editer paramètre], à partir du dialogue principal, la liste des fonctions pour la méthode active. Lorsque vous avez chargé une méthode (voir chap. 3.15.1), la liste des fonctions comporte déjà une rangée de fonctions de méthode. Si vous avez conçu une nouvelle méthode à l’aide de la [Méthode vierge] (voir chap. 3.15.2), la liste des fonctions est encore vide. Dans la liste des fonctions sont affichés pour chaque fonction: le numéro de fonction, le nom de la fonction et le commentaire relatif à la fonction, que vous pouvez modifier vous-même. La dernière ligne de fonction est toujours vide. Elle ne peut, ni être effacée, ni être éditée. Avec [Insérer fonction], vous pouvez, devant la fonction sélectionnée, introduire une nouvelle fonction de méthode dans la liste (voir chap. 3.16.2). Avec [Supprimer fonction], la fonction sélectionnée peut être supprimée de la liste. Avec [Editer fonction], vous pouvez modifier les paramètres de la fonction sélectionnée (voir chap. 3.16.1). Dans le dialogue Séquence/Options méthode, vous pouvez effectuer des réglages, basés sur toute la méthode et non seulement sur certaines fonctions particulières. Avec [Sauvegarder méthode], vous pouvez mettre la méthode en mémoire, dans l’une des mémoires fichiers (mémoire interne, Carte 1 ou Carte 2, mémoire partagée) (voir également chap. 3.11 et chap. 3.16.11). 116 PC Control / Touch Control 3 Maniement 3.16.1 Editer fonction Suivant le nombre de paramètres pouvant être édité pour une fonction de méthode, les dialogues d’édition sont très différents. Par exemple, pour la fonction REQUEST (demande), seule un niveau de dialogue est nécessaire à l’entrée des paramètres. L’édition d’un titrage (par exemple DET pH) est beaucoup plus complexe. Pour les titrages standards, il est tout à fait possible d’utiliser les paramètres standards, c’est seulement pour les applications spéciales ou pour les configurations d’appareils, que les paramètres doivent être modifiés. Dans une fonction CALC, il est possible de définir jusqu’à neuf résultats, d’entrer pour chaque résultat une formule de calcul différente et de fixer différentes options (voir chap. 4.5.1). Vous trouverez une vue d’ensemble sur toutes les fonctions et paramètres dans le chapitre 4. Vous trouverez les gammes d’introduction de tous les paramètres dans l’aide on-line. Sélectionnez dans la liste la fonction, pour laquelle vous souhaitez modifier les paramètres et ouvrez le dialogue d’édition avec [Editer fonction]. Dans l’exemple suivant, la fonction DET pH a été sélectionnée. Dans la première ligne sont toujours affichés: le numéro de fonction, le nom de la fonction et le commentaire de la fonction. Vous pouvez modifier le commentaire directement dans le champ d’entrée correspondant. Remarque Le bouton Appareil de commande est seulement affiché, lorsque dans le Manager appareils plusieurs appareils de commande sont inscrits. Ouvrez le dialogue d’édition pour les conditions de départ avec [Conditions de départ]. PC Control / Touch Control 117 3.16 Editer les paramètres Pour de nombreux paramètres (par exemple Volume de départ et Pause), vous pouvez entrer directement une valeur numérique, pour d’autres paramètres (par exemple Débit de dosage), vous pouvez, en plus d’une entrée numérique, en utilisant la flèche à droite du champ d’entrée entrer une "valeur spéciale", à partir de la liste de sélection. Souvent aussi, seul une sélection entre différents réglages présentés dans une liste est possible (par exemple Entrée de mesure, sous Editer fonction/Capteur). 3.16.2 Insérer fonction Une méthode peut contenir au maximum 99 fonctions. Avec [Insérer fonction], vous pouvez insérer une nouvelle fonction de méthode avant la ligne de fonction sélectionnée. Dans l’exemple ci-dessous, une nouvelle méthode, "vierge" est éditée. Ouvrez avec [Insérer fonction], le dialogue Séquence/Insérer fonction. 118 PC Control / Touch Control 3 Maniement Les fonctions de méthode sont arrangées dans différents groupes. Vous trouverez une vue d’ensemble sur toutes les fonctions et paramètres dans le chapitre 4. Vous trouverez également une description des fonctions individuelles dans l’aide on-line. Sélectionnez le groupe, à partir duquel vous souhaitez insérer une fonction. Pour Rapport, la fonction est insérée directement. Pour tous les autres groupes, un choix comportant différentes fonctions est ouvert. Sélectionnez une fonction. Lorsqu’une fonction a été insérée, la liste des fonctions est alors automatiquement affichée de nouveau. La fonction insérée est sélectionnée, de manière à ce que vous puissiez adapter directement les paramètres de la fonction insérée nouvellement avec [Editer fonction] (voir chap. 3.16.1). Vous pouvez au maximum insérer neuf titrages ou mesures et neuf calculs. Le nombre des autres fonctions n’est pas restreint (jusqu’à 99 dans une méthode). 3.16.3 Options méthode Les options de méthode sont des réglages, relatifs à la méthode complète et non seulement à une fonction individuelle. Vous pouvez par exemple activer/désactiver les calculs statistiques, activer/désactiver l’affichage des paramètres directs, sauvegarder la détermination automatiquement en fin de procédure, signer la méthode, entrer une note et effectuer des réglages relatifs à l’entrée des données d’échantillons. Ouvrez le dialogue Séquence/Options méthode. PC Control / Touch Control 119 3.16 Editer les paramètres Avec [Propriétés], vous avez accès à la vue d’ensemble relative aux propriétés de la méthode actuelle. Si vous ne travaillez pas avec la fonction Login et mot de passe ou que vous n’avez encore jamais sauvegardé la méthode, les boutons [Supprimer signature] et [Signer] sont alors inactifs. Le bouton [Supprimer signature] est inactif, aussi longtemps que la méthode n’a pas été signée au niveau 2. Si la méthode a été signée trois fois au niveau 2, seul le bouton [Supprimer signature] est actif. Avec [Signer], vous parvenez au dialogue permettant la signature des méthodes. • • 120 Signature: sélection du niveau auquel la signature doit avoir lieu. Lorsque la méthode n’a encore jamais été signée, il est alors seulement possible de sélectionner le niveau 1. Si la méthode a été signée trois fois au niveau 1 ou déjà une fois au niveau 2, on ne peut alors plus que sélectionner le niveau 2. Sur chaque niveau, il est possible de signer au maximum jusqu’à trois fois et ceci par jusqu’à trois utilisateurs différents. Il n’est cependant pas possible, qu’un utilisateur signe au niveau 1 et au niveau 2. Utilisateur: entrée de l’identification de l’utilisateur, qui signe. Dans la vue d’ensemble des propriétés de la méthode le nom de l’utilisateur apparaît comme ayant été défini sous Gestion utilisateurs/Editer utilisateur, sous Nom complet. Dans le cas où le nom complet n’aurait pas été entré à cet endroit, l’identification PC Control / Touch Control 3 Maniement • • • apparaît alors dans la vue d’ensemble des propriétés de la méthode. Mot de passe: entrée du mot de passe (MDP). Raisons: sélection de la raison relative à la signature. Sous Options Login/Raisons (voir chap. 3.7.7), il est possible de définir la liste des raisons pour un utilisateur disposant des droits d’administration. Commentaire: en plus de la raison, il est possible d’entrer ici un commentaire. Avec [Annuler], toutes les données sont annulées et vous retournez à la vue d’ensemble des propriétés de la méthode. Vous pouvez ici aussi, avec [Changer MDP], changer de mot de passe. [Signer] permet de signer la méthode avec les données entrées et on retourne ensuite aux propriétés de la méthode. Seules les méthodes sauvegardées peuvent être signées. Pour savoir dans quel état se trouve une méthode, on peut consulter Options méthode/Propriétés. Vous trouverez une vue d’ensemble des modes de méthode possibles dans l’aide on-line du dialogue correspondant. Si vous avez choisi, sous Options Login/Options modific. (voir chap. 3.7.7), qu’une raison doit être nommée dans le cas d’une modification de méthode, cette raison est alors seulement requise, lorsque la méthode se trouve dans l’état "modifié". Si une méthode sauvegardée a été modifiée, mais pas encore sauvegardée de nouveau, elle se trouve alors à l’état "modifié". Lorsqu’une méthode validée doit être de nouveau traitée, dans le cas par exemple d’adaptations particulières, il est alors nécessaire de supprimer les signatures, avant de pouvoir éditer le déroulement de la méthode. Les signatures ne peuvent cependant être que supprimées lorsque la méthode est signée au niveau 2. Si la méthode est signée au niveau 1, les signatures sont alors supprimées automatiquement, dès que la méthode est modifiée. • • PC Control / Touch Control Utilisateur: identification de l’utilisateur, qui supprime la signature. Mot de passe: entrée du mot de passe. 121 3.16 Editer les paramètres • • Raison: sélection de la raison pour l’effacement de la signature. Sous Options Login/Raisons (voir chap. 3.7.7), il est possible de définir la liste des raisons pour un utilisateur disposant des droits d’administration. Commentaire: en plus de la raison, il est possible d’entrer ici un commentaire. Avec [Annuler], toutes les données sont annulées et vous retournez aux propriétés de la méthode. Avec [Supprimer signature], toutes les signatures attribuées à la méthode sont effacées et vous retournez aux propriétés de la méthode. La méthode obtient alors l’état "sauvegardé". 3.16.4 Statistiques Si vous souhaitez faire des calculs statistiques avec certains résultats, ayant été calculés dans une séquence de détermination, vous devez effectuer les réglages suivants: Activez la case à cocher Statistiques. Entrez le Nombre d’échantillons, devant être pris en compte dans les statistiques. Si vous souhaitez par exemple effectuer une détermination trois fois, entrez alors 3. Dans la fonction CALC (calcul) on défini les résultats qui font partie des calculs statistiques. 3.16.5 Paramètres directs Pour de nombreuses fonctions de méthode, vous pouvez définir des paramètres directs, qui sont affichés dans un tableau, lors de l’ouverture du dialogue des paramètres; ils peuvent être directement édités. L’accès direct ("Quick Access") au dialogue d’édition pour certains paramètres de méthode choisis, facilite l’édition des paramètres, devant être régulièrement modifiés. Activez la case à cocher Afficher param. directs et passez avec [Home] au dialogue principal. Ouvrez maintenant la liste des paramètres directs avec [Editer paramètre]. Dans l’exemple, les paramètres directs pour un titrage pH DET, avec ses réglages standards sont affichés. Vous pouvez choisir sous Editer 122 PC Control / Touch Control 3 Maniement fonction/Paramètres directs, quels paramètres de la liste des paramètres directs doivent être affichés pour chaque fonction, disposant de paramètres directs (voir chap. 4). Avec [Editer paramètre], vous pouvez ouvrir le dialogue d’édition de la fonction sélectionnée et éditer le paramètre correspondant. La liste des fonctions est ouverte avec [Séquence]. Avec [Sauvegarder méthode], vous pouvez mettre en mémoire la méthode dans l’une des mémoires (mémoire interne, carte 1 ou carte 2, mémoire partagée) (voir également chap. 3.11 et chap. 3.16.11). 3.16.6 Données d’échantillons Dans la méthode, vous pouvez adapter le titre des identifications d’échantillons 1 et 2, devant être affiché dans le dialogue principal. En plus, vous pouvez définir une unité de prise d’essai ou une prise d’essai fixe. La prise d’essai ne peut alors plus être modifiée dans le dialogue principal. Si vous fixez des limites pour la prise d’essai, ces dernières seront alors contrôlées au démarrage d’une séquence de détermination (START) et en fin de détermination. Si vous souhaitez ne plus afficher une identification pour l’entrée des données d’échantillons dans le dialogue principal, vous avez la possibilité de désactiver la case à cocher de l’identification correspondante. Si vous souhaitez entrer différentes dénominations pour les identifications, suivant la méthode utilisée, par exemple numéro de charge, densité, etc., vous pouvez sous Titre, entrer vos propres dénominations. Ces titres sont actualisés dans le dialogue principal et lors de la demande des données d’échantillons avec une fonction REQUEST. Pour la prise d’essai, vous pouvez entrer ou sélectionner une unité; cette dernière sera affichée dans le dialogue principal et pourra être ultérieurement modifiée. L’unité est actualisée lors du chargement de méthode dans le dialogue principal. Si vous utilisez toujours la même quantité d’échantillon pour vos déterminations, vous pouvez définir dans la méthode une prise d’essai fixée. La prise d’essai est affichée dans le dialogue principal et ne peut plus être modifiée. PC Control / Touch Control 123 3.16 Editer les paramètres Entrez par exemple comme Titre pour Identification 1 "Charge" et désactivez la case à cocher pour l’affichage d’Identification 2. Activez la case à cocher Prise d’essai fixée et entrez en tant que Prise d’essai "10 mL". Passez avec [Home] au dialogue principal. Le dialogue principal ressemble à cela maintenant: Seule l’identification 1 avec le titre "Charge" est affichée. La prise d’essai fixée "10 mL" est affichée, mais ne peut plus être éditée. En plus, vous pouvez fixer des limites pour la prise d’essai, qui seront contrôlées au cours de la séquence de détermination. Ouvrez le dialogue Données échantillon/Limites p. d’essai et activez la case à cocher Contrôle limites prise d’essai. Entrez la limite inférieure et la limite supérieure de la prise d’essai. Les valeurs limites ne sont pas contrôlées au cours de l’entrée des données d’échantillons dans le dialogue principal, mais au démarrage (START) de la détermination, au cours de la demande automatique des données d’échantillons avec une fonction REQUEST lors du calcul ultérieur d’une détermination et en fin de détermination. Le fait que la prise d’essai ait été entrée dans le dialogue principal "manuellement", envoyée à l’aide d’une balance ou d’un lecteur code barre ou entrée dans le silo de données d’échantillons ne joue ici aucun rôle. Lorsque la 124 PC Control / Touch Control 3 Maniement fonction de contrôle est activée et que les limites de la prise d’essai n’ont pas été respectées, une entrée dans la liste des messages relative à la détermination a lieu automatiquement (voir chap. 3.18.2). Activez la case à cocher Afficher un message, lorsque dans une séquence de détermination un message doit être affiché, dans lequel on vous fait remarquer que les limites de prise d’essai ont été blessées. A ce moment-là, vous avez le choix de poursuivre quand même la séquence ou de l’interrompre immédiatement. Ce message peut être complété par un Temps message. Cela signifie que le message disparaît par lui-même, lorsque la période de temps entrée est écoulée; la séquence est poursuivie automatiquement. 3.16.7 Options Start et Stop Sous Options méthode/Opt. Start/Stop, vous pouvez activer et désactiver différentes options relatives au démarrage ou à l’arrêt. Sous [Options Start], vous pouvez désactiver la fonction vérifications au "Start", étant effectuée automatiquement au cours du démarrage (START) d’une détermination. De cette façon, vous évitez tout retard au cours du démarrage (START). Avec cette vérification l’appareil contrôle si tous les appareils, titrants et capteurs, nécessaires dans la séquence, sont bien présents et si les intervalles de contrôle pour les titrants et capteurs utilisés sont encore respectés. Remarque Nous vous recommandons de désactiver la fonction de Vérifications au "Start" seulement, lorsque le titrage doit absolument démarrer immédiatement, après le démarrage (START) de la détermination. Ceci est le cas, par exemple au cours de réactions très rapides, telles que les réactions catalysées par des enzymes. Il peut autrement vous arriver, que la séquence de détermination soit interrompue, parce que, par exemple, les appareils, titrants ou capteurs ne sont pas présents ou ne sont pas disponibles pour la séquence souhaitée. Lorsque la fonction Vérifications au "Start" est désactivée, les intervalles de contrôle pour les titrants et capteurs sont quand même contrôlés dans la séquence. PC Control / Touch Control 125 3.16 Editer les paramètres Lors de l’utilisation d’un USB Sample Processor, vous pouvez choisir, si lors du démarrage de la méthode, vous souhaitez ou non effectuer une Réinitialisation du rack (voir chap. 4.12.4). Sous Vérifier rack, vous avez la possibilité de sélectionner un rack, devant être absolument présent lors de la réinitialisation du rack. Si un autre rack est trouvé, un message d’erreur correspondant est alors affiché. Vous pouvez ainsi vous assurer, que la méthode choisie ne peut que seulement et exclusivement être réalisée avec ce rack particulier. Si la variable d’échantillon ne doit pas augmenter de 1 automatiquement en fin de détermination, vous pouvez désactiver la fonction Incrémentation auto. variable échant.. Ceci est important par exemple, lorsque vous souhaitez avoir une influence sur la variable d’échantillon de manière particulière, avec une fonction SAMPLE (voir chap. 4.12.5). Activez le paramètre Position de rack demandée au "Start" si pour le premier échantillon au démarrage de la méthode la position de rack doit être interrogée. Sous [Options Stop], vous pouvez activer ou désactiver les actions, devant être effectuées lors d’une interruption de méthode. La méthode peut être interrompue de la manière suivante: • • • Arrêt manuel avec la touche fixe [STOP] Interruption provoquée par une erreur Interruption par signal remote de la Control Remote Box Si les cases à cocher Arrêt pompes et Arrêt agitateur sont activées, cela signifie que lors d’une interruption de méthode, toutes les pompes, respectivement agitateurs connectés sont alors mis hors tension. Sous Init. lignes remote, vous pouvez entrer une combinaison de bits ou sélectionner un signal à partir de différents modèles. Les modèles sont définis sous: Système/Modèles/Lignes sorties. Plus d’informations sur l’entrée d’une combinaison de bits se trouvent dans l’aide on-line. 126 PC Control / Touch Control 3 Maniement 3.16.8 Note Sous Options méthode/Note, vous pouvez entrer une courte description de la méthode. Lorsque vous activez la case à cocher Automatiquement après chargement méthode, sous Note/Options affichage pour l’affichage de la note, la note est alors affichée après chargement de la méthode. Avec [Back] ou [Home], vous pouvez quitter l’affichage de la note. Vous pouvez utiliser cette fonction, pour donner à l’utilisateur des informations importantes relatives à la réalisation de la détermination. Par exemple, la note suivante est affichée lorsque la méthode exemple Determination of HCl est chargée: Vous ne devriez pas utiliser cette fonction lors du traitement d’un silo de données d’échantillons avec chargement automatique de la méthode (voir chap. 3.19.3). 3.16.9 Propriétés Sous Options méthode/Propriétés, les propriétés de la méthode active sont affichées. Vous trouverez les explications des différentes entrées dans l’aide online. La méthode utilisée dans l’exemple a déjà été sauvegardée deux fois (ver. 2). En comparaison avec la version 2 sauvegardée, on a encore modifié certains paramètres et c’est la raison pour laquelle l’Etat de méthode n’est pas sauvegardé, mais modifié. PC Control / Touch Control 127 3.16 Editer les paramètres En plus, la personne ayant sauvegardé la méthode la première fois (Créé par et Créé le) est sauvegardée, ainsi que l’utilisateur ayant mis en mémoire la méthode la dernière fois (Sauvegardé par et Sauvegardé le). Le numéro de version est incrémenté de 1 à chaque mise en mémoire de la méthode sous le même nom, même lorsque la méthode est sauvegardée dans une autre mémoire. Lorsque sous Options Login/Options modific., l’entrée d’une raison pour la modification de méthodes est activée, on obtient alors en plus l’utilisateur ayant modifié la méthode, ainsi que le moment exact de la modification de la méthode, raison incluse. Si la méthode a été signée, on obtient alors également une documentation, par qui et à quel niveau la méthode a été signée (Révisé/Validé par et Révisé/Validé le). 3.16.10 Sauvegarder une détermination automatiquement et envoyer un rapport PC/LIMS Vous pouvez définir dans la méthode, si les données de détermination doivent être sauvegardées automatiquement en fin de séquence de détermination et/ou être envoyées, resp. être sauvegardées sous forme de rapport PC/LIMS. Ouvrez sous Paramètres/Séquence, le dialogue Options méthode/Sauvegarde automatique et activez la case à cocher Sauvegarder automat. la détermination. Sélectionnez sous Mémoire, la mémoire fichier, dans laquelle vous souhaitez sauvegarder les déterminations. Les déterminations peuvent seulement être sauvegardées sur la carte 1, carte 2 ou sur une mémoire partagée (nécessite un USB Lab Link 847, voir chap. 3.10.11). Entrez le Groupe, dans lequel vous souhaitez sauvegarder les déterminations. Si vous conservez les réglages standards pour le Nom du fichier, ce dernier est alors constitué des 16 premiers caractères, qui sont entrés pour Identification 1 et du temps de détermination (date et heure): Identification 1-AAAAMMJJ-hhmmss. Vous pouvez également choisir Identification 2 ou le nom de méthode pour les 16 premiers caractères du nom de fichier ou entrer un autre texte. La date et l’heure sont accrochées automatiquement l’une à l’autre, de façon à former un nom de fichier unique et toujours significatif. 128 PC Control / Touch Control 3 Maniement Si la case à cocher Protection écriture est activée, les fichiers de détermination sauvegardés sont alors automatiquement protégés contre l’écriture, par conséquent, protégés contre les modifications involontaires ou les modifications effectuées par des tierces personnes, n’ayant pas de droits d’accès. Cette fonction est activée de manière standard, de façon à ce que les données originales restent toujours conservées. Lorsque la case à cocher Envoyer rapport PC/LIMS est activée, un rapport ASCII comportant toutes les données les plus importantes relatives à une détermination est automatiquement envoyé en fin de séquence de détermination, resp. sauvegardé sous forme de fichier de texte. Les réglages pour l’envoi, resp. pour la mise en mémoire du rapport PC/LIMS sont effectués dans le Manager appareils sous Editer appareil/Rapport PC/LIMS (voir chap. 3.10.12). Le nom de fichier correspond au nom de la détermination, mais possède PC_LIMS_ Report devant. Il a donc le format PC_LIMS_Report-Identification 1AAAAMMJJ-hhmmss.txt, si vous avez conservé les réglages standards pour le Nom du fichier, sous Sauvegarder automat. la détermination. La date et l’heure correspondent au moment où la détermination a été démarrée. Vous trouverez une description détaillée du contenu du rapport PC/LIMS dans le PC/LIMS Report Guide du Titrando. 3.16.11 Sauvegarder méthode Vous pouvez sauvegarder la méthode active dans l’une des mémoires fichiers (voir chap. 3.11). Ouvrez, à partir du dialogue principal, avec [Editer paramètre] la liste des fonctions pour la méthode active. Si vous avez activé l’utilisation des paramètres directs (voir chap. 3.16.5), la liste des paramètres directs, à partir de laquelle la méthode peut également être sauvegardée, est ouverte. Ouvrez avec [Sauvegarder méthode], le dialogue pour la sélection de la mémoire, du groupe de fichier et du nom de fichier. Si vous avez créé une nouvelle méthode (voir chap. 3.15.2) et que vous ne l’avez encore jamais sauvegardée, le dialogue Séquence/Sauvegarder méthode ressemble à ceci: PC Control / Touch Control 129 3.16 Editer les paramètres Sélectionnez sous Mémoire la mémoire fichier, dans laquelle la méthode doit être sauvegardée. Les méthodes peuvent être sauvegardées dans la Mémoire interne, sur Carte 1 ou Carte 2, resp. dans une mémoire partagée (nécessite un USB Lab Link 847, voir chap. 3.10.11). Pour organiser le classement de vos méthodes, vous pouvez les sauvegarder au sein de différents groupes. Entrez le Groupe, dans lequel vous souhaitez effectuer la sauvegarde de la méthode. Vous pouvez aussi choisir un groupe à partir de la liste des groupes déjà existants. Lorsque la méthode a déjà été sauvegardée, le groupe dans lequel la méthode a déjà été sauvegardée est alors proposé. Dans chaque mémoire les noms des fichiers doivent absolument être significatifs, c’est à dire qu’il n’est pas possible de sauvegarder un fichier, sous le même nom, dans différents groupes. Entrez un Nom du fichier pour la méthode. Lorsque la méthode a déjà été sauvegardée, le nom sous lequel la méthode a déjà été sauvegardée est alors proposé. Avec [Sauvegarder], la méthode est sauvegardée. Avec [Annuler] et [Back], la méthode n’est pas sauvegardée. 130 PC Control / Touch Control 3 Maniement 3.17 Contrôle Vous pouvez effectuer ici différents réglages pour la séquence d’une détermination, resp. le traitement d’une série d’échantillons. Lorsque vous travaillez avec Login (voir chap. 3.7.7), vous pouvez vous désinscrire du système dans ce dialogue, grâce à [Logout]. Par la suite, le dialogue Login est immédiatement affiché. Ouvrez à partir du dialogue principal, le dialogue Contrôle. Le Numéro d’échantillon sert en première ligne à la documentation. Il est incrémenté de 1 à chaque nouveau démarrage (START) de détermination. A chaque fonction START du système (démarrage du logiciel PC Control ou du Touch Control), il est toujours remis à zéro. Vous pouvez également entrer vous-même un numéro quelconque d’échantillon. 3.17.1 Statistiques Dans le dialogue Contrôle, vous pouvez activer ou désactiver les Statistiques pour des déterminations individuelles. Cette case à cocher est activée lors de l’ouverture du dialogue, si la fonction des statistiques dans la méthode sous Options méthode a été activée (voir chap. 3.16.3). Lors du chargement d’une méthode, le réglage sous Contrôle est automatiquement actualisé. Remarque Lorsque vous activez sous Options méthode, les statistiques dans la méthode, la fonction des Statistiques se trouve alors elle-aussi automatiquement activée sous Contrôle. Cette fonction est utilisée en première ligne, pour faciliter le traitement d’un "échantillon urgent" ne devant pas être pris en compte dans les calculs statistiques, lors d’une série d’échantillons en cours. Lorsque vous voulez analyser l’"échantillon urgent" avec la même méthode que la série d’échantillons, vous devez seulement éteindre le compteur de statistiques pour le rallumer quand la détermination est terminée. Si vous devez analyser l’"échantillon urgent" avec une autre méthode, veuillez procéder comme suit: PC Control / Touch Control 131 3.17 Contrôle Sauvegardez la détermination active de la série d’échantillons (voir chap. 3.18.5) et chargez la méthode pour l’"échantillon urgent". Effectuez la détermination pour l’"échantillon urgent". Chargez la dernière détermination de la série d’échantillons, que vous venez de sauvegarder précédemment (voir chap. 3.18.6). Ensemble avec la détermination sont chargés: la méthode utilisée et le données actuelles des statistiques. Le compteur de statistiques sous Contrôle et le compteur de statistiques ont de nouveau le même état, comme avant l’interruption de la série d’échantillons. Poursuivez ensuite le traitement de la série d’échantillons. Vous pouvez observer la table des statistiques sous Résultats/Statistiques (voir chap. 3.21). Avec [Supprimer statistiques], vous effacez manuellement, sous Contrôle, les données des statistiques. Dans les cas suivants la table des statistiques est supprimée automatiquement: • • • lorsque le compteur des statistiques (nombre d’échantillons traités) a la même valeur que la valeur consigne du compteur des statistiques (nombre d’échantillons, dont les résultats doivent être pris en ligne de compte dans les statistiques). La valeur consigne du compteur des statistiques est défini dans la méthode sous Séquence/Options méthode. lorsque avec [Charger méthode], une méthode est chargée. Cela n’a aucune importance, s’il s’agit de la même méthode, qui était chargée auparavant. Lors de l'utilisation d'un silo de données d'échantillons ou d'une table d'attribution d'échantillons, le système contrôle s'il s'agit de la même méthode (le même nom), qui a été chargée avant. Seulement s'il s'agit d'une autre méthode, elle est chargée et les données des statistiques sont supprimées. lorsqu'une détermination est chargée. Comme la méthode avec laquelle les statistiques ont été réalisées est chargée avec la détermination, les statistiques actuelles sont écrasées lorsqu’une détermination est chargée. 3.17.2 Silo de données d’échantillons Sous Contrôle, vous pouvez activer l’utilisation du silo de données d’échantillons. Le silo de données d’échantillons est un tableau, dans lequel les données d’échantillons peuvent être entrées et sauvegardées pour une série d’échantillons. Si vous avez activé la case à cocher Silo données échantillons, à chaque démarrage (START) de détermination, l’appareil va chercher les données d’échantillons dans la mémoire. Vous pouvez ensuite ouvrir le tableau des données d’échantillons avec [Silo donn. échan.] dans le dialogue principal. La manière d’entrer les données d’échantillons est décrite dans le chapitre 3.19.3. Avec [Supprimer silo] (seulement Touch Control), vous pouvez effacer toutes les lignes du silo actif. Les réglages sous Silo de données d’échantillons/Propriétés restent cependant conservés. 132 PC Control / Touch Control 3 Maniement 3.17.3 Autostart La fonction Autostart est utilisée lors de traitements de séries d’échantillons. Lorsque la case à cocher Autostart est activée, une nouvelle détermination est alors démarrée automatiquement, jusqu’à ce que le Nombre d’Autostarts entré, soit atteint. Le nombre d’autostarts peut également correspondre au nombre d’échantillons, ayant été définis dans le silo de données d’échantillons (voir chap. 3.19.3). Si vous désactivez la case à cocher Autostart, pendant le déroulement d’une détermination, la détermination en cours est encore terminée, mais plus aucun nouveau départ automatique n’est effectué. Avec [Initial. autostart], vous pouvez remettre le compteur Autostart, c’est à dire le nombre d’Autostarts, qui ont déjà été réalisés dans une série, à zéro. L’état des statistiques actuel et l’état des Autostarts sont affichés dans le dialogue principal, lorsque ces fonctions sont activées. PC Control / Touch Control 133 3.18 Résultats et données de détermination supplémentaires 3.18 Résultats et données de détermination supplémentaires Sous Résultats, sont affichés: les données de la détermination active les plus importantes (méthode, avec laquelle la détermination a été réalisée, nom de la détermination, temps de la détermination), les résultats calculés (nom de résultat et résultat avec unité) et données originales (par exemple points finaux ou valeurs finales mesurées). Ouvrez le dialogue Résultats, à partir du dialogue principal. A partir de ce dialogue, vous pouvez avec [Données suppl.] observer des données supplémentaires relatives à la détermination active (listes des points mesurés, détails relatifs aux points finaux, messages, ayant fait leur apparition en cours de détermination, propriétés de la détermination, appareils utilisés, etc.). En plus, vous pouvez charger et sauvegarder des déterminations. Pour la détermination active, vous pouvez avoir accès à la courbe de titrage, resp. à la courbe de mesure avec [Courbe]. Avec [Recalculer], vous avez la possibilité de recalculer la détermination et d’effectuer une évaluation ultérieure. Si dans une séquence de méthode est insérée une fonction SIGN, le bouton [Recalculer] est remplacé par [Signer] pour que la détermination puisse être signée au niveau 1 directement en fin de séquence (et au niveau 2 avec une 2e fonction SIGN). Ce bouton est seulement actif si vous travaillez avec Login est mot de passe. Vous pouvez en plus, à partir du dialogue de résultats, ouvrir le silo de résultats, une vue d'ensemble des résultats (voir chap. 3.22), et la table des statistiques (voir chap. 3.21). Remarque Les données de la détermination active sont effacées, lorsqu’une nouvelle méthode est chargée. 134 PC Control / Touch Control 3 Maniement 3.18.1 Données de détermination supplémentaires Sous Résultats/Données suppl., une liste avec toutes les fonctions de méthode, générant des données originales (titrages, mesures, calibrages et dosage contrôlé) et toutes évaluations (fonctions EVAL) est affichée. Ouvrez cette liste avec [Données suppl.]. Sous Afficher données, les détails (données originales et variables), de la fonction sélectionnée, sont affichées. Pour les évaluations, des détails supplémentaires sont affichés. Sélectionnez une fonction et appuyez sur [Afficher données]. Dans la première ligne, la fonction et l’identification de fonction (dans l’exemple 1M, c’est à dire la première fonction de titrage/mesure) sont affichées. L’identification de fonction est utilisée pour l’attribution significative des variables à un mode. Si dans une détermination seulement un titrage ou une mesure est effectué, l’identification de fonction pour la variable ne doit pas être donnée. En dessous, se trouve une liste des données originales et variables. Les abréviations de variables sont affichées pour les variables pouvant être utilisées pour des calculs. Les variables individuelles sont décrites dans le chap. 4.5.7. En plus des variables, le Critère d’arrêt, ayant provoqué l’arrêt du titrage, la mesure etc. (interruption manuelle, vo- PC Control / Touch Control 135 3.18 Résultats et données de détermination supplémentaires lume d’arrêt atteint, erreur, etc.) et le type de mesure de température (Pt1000, NTC ou manuel) sont affichés. Les boutons [Données calibr.] et [Données titrant] sont seulement affichés si la détermination a été chargée. Avec [Détails EP], vous pouvez observer les détails relatifs aux points finaux. Ce bouton existe seulement pour les modes de titrage DET, MET, SET et KFT. Avec [Liste MP] vous ouvrez la liste des points mesurés d'un titrage, d'une mesure ou d'un dosage contrôlé. Liste des points mesurés Avec [Liste MP], vous pouvez observer la liste des points mesurés relative à un titrage, à une mesure ou à un dosage contrôlé. Grâce à la touche fixe [Print], vous pouvez imprimer la liste complète des points mesurés avec toutes les colonnes. Avec [Affichage] vous pouvez sélectionner les grandeurs à représenter dans les trois colonnes. Les grandeurs pouvant être sélectionnées sont dépendantes du mode. Les réglages sont sauvegardés pour chaque mode séparément et de manière spécifique au système. Détails des points finaux Dans le dialogue Données suppl. déterm./Afficher données sont affichées les données supplémentaires relatives aux points finaux. Appuyez sur [Détails EP]. Ce bouton existe seulement pour les modes de titrage DET, MET, SET et KFT). 136 PC Control / Touch Control 3 Maniement Les variables individuelles sont décrites dans le chap. 4.5.7. L’ERC (Equivalence point Recognition Criterion) est une mesure de la taille du saut, dans la courbe de titrage. L’ERC trouvé est comparé au critère EP fixé, dans la méthode pour l’évaluation de la courbe de titrage (voir chap. 4.1.1). L’ERC est donc une grandeur importante, lorsque vous souhaitez ajuster les paramètres pour l’évaluation des points d’équivalence. Données de calibrage et des titrants Les boutons [Données calibr.] et [Données titrant], dans le dialogue Données suppl. déterm./Afficher données sont seulement présents, lorsque la détermination a été chargée. Dans ces dialogues, les données relatives au capteur, resp. les données du titrant, qui étaient actuelles au moment de la réalisation de la détermination sont affichées. La Concentration du titrant et le Titre peuvent être ici modifiés ultérieurement. Lors de la recalculation d’une détermination chargée (voir chap. 3.18.8), pour les variables TITRE et CONC (concentration) sont utilisées les valeurs affichées. Les valeurs sauvegardées sous Système/Titrants ne sont pas modifiées. Les Données de calibrage ne peuvent pas être modifiées ultérieurement. 3.18.2 Messages Lorsque pendant une séquence de détermination, des messages sont apparus, ces derniers sont alors affichés sous Données suppl. de déterm./Messages. Le bouton [Messages] est seulement actif, dans le dialogue Résultats/Données suppl. de détermination, lorsque dans la séquence, des messages ont été inscrits par l’appareil. PC Control / Touch Control 137 3.18 Résultats et données de détermination supplémentaires Avec [Détails], vous pouvez afficher le numéro d’identification significatif du message, le moment exact de l’intervention au cours de la séquence et afficher le texte du message pour le message sélectionné. 3.18.3 Variables communes locales Le bouton [Var. comm. locales] est seulement présent dans le dialogue Résultats/Données suppl. de détermination, lorsque la détermination a été chargée. Dans ce dialogue, la liste des variables communes, présentes telles quelles au moment de la détermination, est affichée. Vous pouvez éditer les variables communes. Lors de la recalculation d’une détermination chargée (voir chap. 3.18.8), pour les variables communes CV01 jusqu’à CV25 sont utilisées les valeurs affichées ici. La liste des variables communes sous Système/Variables communes ne se trouve pas modifiée pour autant. 3.18.4 Propriétés de détermination Ouvrez avec [Propriétés], dans le dialogue Résultats/Données suppl. de détermination, le dialogue Données suppl. de détermination/Propriétés. Ici différents détails relatifs à la détermination active sont affichés. Les abréviations de variables sont données pour les données pouvant être utilisées pour des calculs. Les variables individuelles sont décrites dans le chap. 4.5.7. Les données suivantes sont affichées avec chaque détermination: 138 PC Control / Touch Control 3 Maniement • • • • • • • • Sous Utilisateur, l’utilisateur inscrit lors de la réalisation de la détermination est spécifié ici. En travaillant avec Login et la protection qu’offre un mot de passe (voir chap. 3.7.7), vous vous assurez que seuls des utilisateurs disposant d’un droit d’accès peuvent effectuer des déterminations. Sous Numéro échantillon, le numéro indiqué sous Contrôle en fin de détermination est affiché. Le Compteur départ est augmenté de un, comme le numéro d’échantillon après chaque démarrage (START) de détermination. Le compteur départ ne peut pas être remis à zéro par l’utilisateur. Cela rend possible, un contrôle sans faille de la documentation de toutes les déterminations. Sur le compteur départ, vous voyez, combien de fois le système Titrando a été démarré. La Durée de détermination est la période de temps entre le démarrage (START) de la détermination et la fin régulière de la séquence ou de l’interruption manuelle avec [STOP]. Sous Etat de méthode, l’état de la méthode, dans lequel la détermination a été réalisée, est affiché (voir aide on-line). Le nom de la méthode est affiché sous Résultats. Sous Détermination, le nom de la détermination est affiché, si celui-ci a été sauvegardé. Sous fin de détermination, est affiché, comment la détermination a été terminée (voir aide on-line). L’Etat de détermination est l’état actuel de la détermination (voir aide on-line). Les informations suivantes sont seulement affichées lorsque la détermination a été recalculée. Si sous Options Login/Options modific. (voir chap. 3.7.7), l’entrée d’une raison pour le recalcul des déterminations est activée, l’appareil affiche alors en plus la raison, ainsi qu’un éventuel commentaire. • • Sous Recalculé par, l’utilisateur étant inscrit au cours de la dernière recalculation de détermination est affiché. Sous Recalculé le, la date et l’heure, auxquelles la détermination a été recalculée, sont affichées. Les données suivantes ne sont affichées que lorsque la détermination n’a été signée qu’au niveau 1. • • Sous Révisé par, l’utilisateur ayant signé la détermination au niveau 1 est affiché. Sous Révisé le, la date et l’heure, auxquelles la détermination a été signée au niveau 1 sont affichées. Les données suivantes ne sont affichées que lorsque la détermination n’a été signée qu’au niveau 2. • • Sous Validé par, l’utilisateur ayant signé la détermination au niveau 2 est affiché. Sous Validé le, la date et l’heure, auxquelles la détermination a été signée au niveau 2 sont affichées. Une détermination peut être signée jusqu’à trois fois à chaque niveau. PC Control / Touch Control 139 3.18 Résultats et données de détermination supplémentaires Avec chaque détermination, les appareils utilisés dans la séquence de détermination sont affichés. Vous pouvez ainsi, avec chaque détermination documenter, avec quels appareils cette dernière a été réalisée. • • • • Touch Control avec version de programme (P) et numéro de série (S), resp. PC Control avec version de programme (P) et numéro de série (S) du Dongle (prise d’autorisation). Si aucun Dongle n’est connecté, est alors affiché "Version démo". App. de contrôle (Titrando etc.) avec numéro de programme (P) et numéro de série (S). Entrée de mesure avec type ADC et numéro de série. A chaque connecteur MSB (1 à 4) sont affichés les appareils connectés (burette avec unité interchangeable, resp. unité de dosage, agitateur, Remote Box) avec numéro de série. Lorsque vous travaillez avec Login et mot de passe, le bouton [Signer] est alors actif. [Supprimer signature] devient seulement actif, lorsque la détermination est signée au niveau 2. • • • • • Signature: sélection du niveau auquel la signature doit avoir lieu. Lorsque la détermination n’a encore jamais été signée, il est seulement possible de sélectionner le niveau 1. Si la détermination a été signée trois fois au niveau 1 et déjà une fois au niveau 2, on ne peut alors plus que choisir le niveau 2. Sur chaque niveau, une détermination ne peut au plus être signée que trois fois par jusqu’à trois utilisateurs différents. Il n’est cependant pas possible, qu’un utilisateur puisse signer au niveau 1 et au niveau 2. Utilisateur: identification de l’utilisateur, ayant effectué la signature. Mot de passe: entrée du mot de passe. Raisons: sélection de la raison relative à la signature. Sous Options Login/Raisons (voir chap. 3.7.7), un utilisateur possédant les droits d’administration a la possibilité de définir une liste de raisons. Commentaire: en plus d’une raison, il est ici possible d’entrer un commentaire. Avec [Annuler], il est possible d’éliminer toutes les entrées et de retourner à la vue d’ensemble des données relatives à la détermination. Vous pouvez ici également modifier le mot de passe. Avec [Signer], la détermination est signée avec les données entrées et vous retournez aux propriétés de la détermination. Lorsque la détermination est déjà signée au niveau 2, vous pouvez alors supprimer toutes les signatures avec [Supprimer signature]. Lorsque la détermination est signée au niveau 1, les signatures sont alors automatiquement effacées, dès que la détermination est recalculée. • • • 140 Utilisateur: entrée de l’utilisateur, supprimant les signatures. Mot de passe: entrée du mot de passe. Raisons: sélection de la raison relative à la suppression des signatures. Sous Options Login/Raisons (voir chap. 3.7.7), un utilisa- PC Control / Touch Control 3 Maniement • teur possédant les droits d’administration a la possibilité de définir une liste de raisons. Commentaire: en plus d’une raison, il est ici possible d’entrer un commentaire. Avec [Annuler], il est possible d’éliminer toutes les entrées et de retourner à la vue d’ensemble des données relatives à la détermination. Avec [Supprimer signature], vous avez la possibilité de supprimer toutes les signatures relatives à la détermination et vous retournez aux propriétés de la détermination. 3.18.5 Sauvegarder les déterminations Vous pouvez sauvegarder la détermination active dans l’une des mémoires fichiers carte 1, carte 2 ou dans une mémoire partagée (nécessite un USB Lab Link 847, voir chap. 3.10.11). Vous pouvez ainsi archiver toutes les données relatives à une détermination. Si vous souhaitez sauvegarder chaque détermination, utilisez la fonction Sauvegarder automatiquement (voir chap. 3.16.10). Dans la méthode, vous pouvez définir sous Séquence/Options méthode, le fait qu’en fin de détermination, toutes les données de détermination doivent être sauvegardées. Lors d’une mise en mémoire automatique avec des réglages standards, chaque détermination reçoit automatiquement une protection écriture. De cette façon, vos données originales sont protégées et ne peuvent, ni être modifiées, ni être effacées. Ouvrez dans le dialogue Résultats/Données suppl. de détermination, la fonction Charger/Sauvegarder. Appuyez sur [Sauvegarder]. La procédure de sauvegarde d’un fichier est décrite dans le chap. 3.11.4. Comme nom de fichier, l’appareil propose le nom Identification 1-AAAAMMJJ-hhmmss, comme dénomination standard. Le nom de fichier est donc constitué du texte que vous avez entré sous identification 1 et de l’horaire de détermination. Vous pouvez aussi entrer un nom de fichier quelconque, si vous le souhaitez. L’extension du nom de fichier avec l’horaire relative à l’attribution a l’avantage, que le nom de fichier de chaque détermination est significatif et unique. Avec chaque détermination, les données suivantes sont sauvegardées: • • • • • • • • PC Control / Touch Control Résultats calculés. Toutes les données originales (liste des points mesurés, points finaux,...) et variables, qui ont été créées au cours de la détermination. Propriétés de détermination. Statistiques, si des calculs statistiques seraient effectués. Méthode, avec laquelle la détermination a été réalisée. Variables communes (valeurs et propriétés de toutes les variables communes au moment de la détermination). Données importantes des titrants utilisés. Données de calibrage importantes des capteurs utilisés. 141 3.18 Résultats et données de détermination supplémentaires Remarque Les données, qui sont sauvegardées avec chaque détermination, garantissent la traçabilité de ces dernières et une documentation conforme aux BPL. 3.18.6 Charger les déterminations Vous pouvez charger les fichiers de détermination à partir de la carte 1, de la carte 2 ou d’une mémoire partagée (nécessite un USB Lab Link 847, voir chap. 3.10.11). Ouvrez, dans le dialogue Résultats/Données suppl. de détermination la fonction Charger/Sauvegarder. Touch Control: Si aucune carte n’est introduite dans la fente ou une mémoire partagée existe, le bouton [Charger] est alors inactif. Ouvrez le dialogue Charger et sélectionnez [Carte 1], [Carte 2] ou [Mémoire partagée] (si disponible). Ouvrez avec [Afficher tout], la liste des fichiers contenant tous les fichiers ou avec [Afficher fichiers], la liste des fichiers du groupe sélectionné (voir chap. 3.11). Seuls les fichiers de détermination sont affichés. Dans l’exemple suivant, la liste des fichiers avec les déterminations sauvegardées dans le groupe Examples est affichée. Avec PC Control, ces déterminations sont sauvegardées sur carte 1. Avec Touch Control ces dernières se trouvent sur la carte de données livrée avec les accessoires et contenant les exemples de méthode. Avec [Charger], vous pouvez charger le fichier sélectionné. Remarque Lorsque vous chargez une détermination, la méthode ayant servi à la réaliser, est également chargée dans la mémoire de travail. Si vous avez effectué des modifications sur la méthode active, que vous souhaitez sauvegarder, vous devez alors, avant tout nouveau chargement de détermination mettre en mémoire la méthode active. Avec [Supprimer], vous pouvez éliminer le fichier sélectionné de la liste des fichiers. Lorsqu’une protection écriture a été attribuée à la dé- 142 PC Control / Touch Control 3 Maniement termination, au cours de la mise en mémoire automatique ou lorsque la Protection écriture a été activée pour la détermination dans le Manager fichiers, sous Afficher fichiers/Propriétés, cette dernière ne peut alors plus être effacée. Pour les déterminations chargées, sous Données suppl. de détermination/Propriétés, l’état chargé est affiché. Le browser de déterminations vous donne la possibilité de représenter les fichiers de détermination de manière plus claire. Dans la liste, non seulement le nom de détermination est affiché, mais également, par exemple, une des identifications d’échantillons ou la méthode, avec laquelle la détermination a été effectuée et un résultat. Vous pouvez, en plus, classer les déterminations selon divers critères ou utiliser un filtre. Vous trouverez, de cette façon, la détermination que vous désirez beaucoup plus aisément. Ouvrez avec [Browser], le Browser pour les fichiers de détermination. Remarque Dans le browser de détermination, seuls les 100 premiers fichiers de la liste des fichiers sont affichés. Il est donc important de faire attention de grouper les déterminations de façon à ce qu’il n’y ait pas plus de 100 fichiers dans un group. Au-dessus de la liste sont affichés le critère de classement et l nombre total des déterminations. Chaque ligne correspond à une détermination. Avec [Charger], vous pouvez charger le fichier sélectionné. Avec [Supprimer], vous pouvez effacer les fichiers sélectionnés de la liste des fichiers. Sous Browser/Propriétés, vous pouvez choisir vousmême, d’après quels critères vous souhaitez classer la liste et quelles données doivent être affichées dans cette liste. En plus, vous pouvez utiliser un filtre sur cette même liste. Ouvrez le dialogue avec [Propriétés]. PC Control / Touch Control 143 3.18 Résultats et données de détermination supplémentaires Sélectionnez le Contenu de la colonne 1 et de la colonne 2. Dans la colonne 1, vous pouvez afficher les données d’échantillons (identification 1 ou 2 ou la prise d’essai d’échantillon), la date de détermination, la méthode, le nom du résultat ou le nom d’utilisateur. Pour la colonne 2, vous pouvez choisir, quel résultat vous souhaitez afficher. La numérotation des résultats correspond à l’ordre, dans lequel les résultats ont été calculés dans une séquence de détermination et non à l’ordre des variables de résultats. Sélectionnez sous Classer par le critère, selon lequel vous souhaitez classer les lignes de la liste. Ce dernier peut être trié en ligne ascendante ou descendante. Pour l’affichage des déterminations dans le browser, vous pouvez appliquer un filtre. Un filtre est une règle qui définie ce que doit être affiché. Ouvrez le dialogue Propriétés/Filtre. Sélectionnez sous Filtre un critère de filtre et entrez dans les lignes suivantes le texte correspondant, resp. la période de temps ou le domaine des valeurs souhaité. Il est également possible de filtrer les champs vides par ex. si aucune identification d'échantillon n'a été entrée. Pour ce faire sélectionnez seulement le critère de filtre (sous Filtre) et laissez vides les champs suivants. Seul un critère de filtre peut être actif à la fois. Dans le browser liste des fichiers, seules les déterminations remplissant le critère de filtre défini, sont affichées. 144 PC Control / Touch Control 3 Maniement 3.18.7 Courbes Vous pouvez ouvrir toutes les courbes relatives à la détermination active à partir du dialogue Résultats. Ouvrez sous Résultats, avec [Courbe], l’affichage de courbe. Si dans une détermination plusieurs modes (titrage, mesure, calibrage, dosage contrôlé), produisant une courbe, ont été effectués, une liste avec ces différents modes est alors tout d’abord ouverte. Sélectionnez dans ce cas-là, la courbe souhaitée avec [Afficher courbe]. Avec [Options courbe], vous pouvez modifier la représentation de la courbe. Avec [Liste MP], vous pouvez regarder la liste des points mesurés relative à la courbe. Avec [Détails EP], vous pouvez afficher des données supplémentaires sur les points d’équivalence, resp. points finaux. Ces dialogues sont décrits dans le chap. 3.18.1. Ouvrez le dialogue Courbe/Options courbe Les réglages pour l’affichage des courbes sont sauvegardés pour chaque mode (DET, MET, SET, KFT, MEAS) séparément, de manière spécifique au système. Ils sont valables pour l’Affichage de courbes sous résultats et l’Affichage en direct (voir chap. 3.20.4). PC Control / Touch Control 145 3.18 Résultats et données de détermination supplémentaires 3.18.8 Recalculer et évaluer ultérieurement Vous pouvez recalculer les résultats dans une détermination, • • • lorsque vous avez modifié un paramètre d’évaluation, provoquant ainsi une modification des points finaux reconnus, resp. des points d’équivalence, si vous avez modifié les calculs (fonctions CALC) ou lorsque des variables (par exemple la prise d’essai d’échantillon, le titre ou les variables communes) ont été modifiées. Remarque La fonction recalculer ne peut pas être annulée. Vous pouvez cependant sauvegarder les données originales, en sauvegardant la détermination avant toutes les fonctions de recalculation (voir chap. 3.18.5). Le plus ingénieux est d’employer la fonction Sauvegarder automatiquement (voir chap. 3.16.10). Avec le bouton [Recalculer], dans le dialogue Résultats les fonctions suivantes dans la méthode sont effectuées ultérieurement: • • • Pour les titrages avec les modes DET et MET, l’évaluation potentiométrique est réalisée de nouveau. Vous pouvez sous Editer fonction/Evaluation potentiométr., modifier les paramètres pour la reconnaissance des points d’équivalence (voir chap. 4.1.1) et avec [Recalculer] redémarrer la recherche des points d’équivalence (EP). Les nouveaux EPs reconnus sont alors affichés dans le dialogue des résultats. Toutes les évaluations effectuées ultérieurement sont réalisées (Fonctions EVAL). Vous pouvez, sous Paramètres/Séquence (voir chap. 3.16), modifier les paramètres pour les évaluations ultérieures (voir chap. 4.4) ou insérer ultérieurement de nouvelles évaluations. Tous les calculs (Fonctions CALC) sont réalisés. Vous pouvez, sous Paramètres/Séquence (voir chap. 3.16), éditer les calculs (modifier la formule, modifier les variables de résultat, modifier les options de résultats, etc., voir chap. 4.5.1) ou insérer de nouveaux calculs. Si vous modifiez ultérieurement le titrant dans la méthode pour un titrage, les variables TITRE et CONC du "nouveau" titrant sont alors utilisées pour la fonction de recalculation. Si dans un calcul, un résultat est attribué à la variable TITRE, le titre du "nouveau" titrant est alors également écrasé. Remarque Le fait de modifier les données de calibrage, sous Système/Capteurs (voir chap. 3.9.4), ne peut pas être pris en considération dans la fonction de recalculation. Le changement de capteur dans la méthode pour un titrage ou une mesure n’a également aucune influence sur les données de mesure. Sous Données suppl. de détermination/Propriétés (voir chap. 3.18.4) est affiché, lorsque qu’une détermination a été recalculée. 146 PC Control / Touch Control 3 Maniement En plus l’appareil documente, qui a et quand les calculs ultérieurs ont été effectués. Une méthode peut, par exemple lors de l’insertion de fonctions de titrage supplémentaires, être tellement modifiée qu’une fonction de recalculation de détermination peut devenir impossible. Recalculer des déterminations chargées Lors de la recalculation d'une détermination charchée, sont utilisées les données de titrants et les variables communes ayant été sauvegardées avec la détermination. Si vous souhaitez recalculer le résultat d’une détermination chargée avec des variables communes corrigées ou avec un titre corrigé, vous devez alors modifier les valeurs correspondantes dans le dialogue Résultats/Données suppl. de détermination, sous Variables communes locales, resp. Afficher données/Données du titrant. Remarque Avec les déterminations chargées, on considère que ces dernières ont été effectuées depuis une certaine période de temps déjà et que les données du titrant et les variables communes dans le système ne correspondent plus à celles de la détermination. C’est la raison pour laquelle, avec chaque détermination, les données les plus importantes du titrant utilisé et la liste des variables communes (variables communes locales) sont mises en mémoire. Si un résultat est attribué à la variable TITER ou à une variable commune, ces valeurs correspondants sauvegardées dans le système sont seulement remplacer après confirmation de la demande en retour. Si dans la méthode, vous modifiez ultérieurement le titrant pour un titrage, cette modification ne peut alors pas être prise en considération dans la fonction de recalculation. Lors de la recalculation des déterminations chargées, aucune attribution dans le silo de résultats n’est effectuée. PC Control / Touch Control 147 3.18 Résultats et données de détermination supplémentaires 3.18.9 Exporter (seulement PC Control) Vous pouvez exporter les résultats, listes de points mesurés et données d’échantillons de la détermination actuelle dans Excel ou sous forme de fichier de texte. Ouvrez sous Fichier/Exporter…, le dialogue relatif aux fonctions d’exportation. • • • Données à exporter: activez les cases à cocher pour les données que vous souhaitez exporter. Excel: appuyez sur Excel, lorsque vous souhaitez exporter les données vers une table Excel. Appuyez sur [...] et sélectionnez le fichier de programme EXCEL.EXE dans le répertoire d'installation de Microsoft Office. Texte: appuyez sur Texte, lorsque vous souhaitez exporter les données sous forme de fichier TXT. Vous devez entrer le chemin et le nom du fichier, ainsi que l’extension du fichier ".txt". Avec [...], vous pouvez sélectionner le répertoire, dans lequel le fichier doit être sauvegardé. En appuyant sur [Exporter], le fichier est alors exporté conformément aux réglages effectués ci-dessus. Avec [Annuler], il est possible d’interrompre l’exportation de données. 148 PC Control / Touch Control 3 Maniement 3.19 Données échantillons Lorsque vous analysez des échantillons individuels, vous pouvez entrer les identifications et la prise d’essai pour l’échantillon actuel, directement dans le dialogue principal. Avec une fonction REQUEST, vous pouvez programmer la demande automatique de données échantillons, dans la séquence de détermination. Lorsque vous traitez une série d’échantillons, il est ingénieux d’utiliser le silo de données d’échantillons. C’est un tableau, dans lequel vous pouvez sauvegarder les identifications, la prise d’essai et la méthode, avec laquelle les échantillons doivent être analysés, pour jusqu’à 999 échantillons. 3.19.1 Entrée des données d’échantillons dans le dialogue principal Dans le dialogue principal, vous pouvez entrer les données d’échantillons de l’échantillon actuel, devant être analysé au prochain démarrage (START) de détermination. Avec la touche fixe [Home], vous pouvez toujours atteindre le dialogue principal. Là, les données d’échantillons peuvent également être entrées en direct, c’est à dire pendant le déroulement de la détermination (voir chap. 3.20.5). Sous Identification 1 et Identification 2, vous pouvez entrer les données spécifiques à l’échantillon. Les identifications d’échantillons peuvent être utilisées dans les calculs, sous forme de variables CI1 et CI2 (voir chap. 4.5.7). Les dénominations des identifications d’échantillons (Titre) peuvent être modifiées de manière spécifique à la méthode (voir chap. 3.16.6). Sous Système/Modèles/Données d’échantillons, vous pouvez créer une liste d’identification d’échantillons. Au cours de l’entrée des identifications, vous pouvez ensuite faire un choix parmi ces modèles prédéfinis. Cela facilite l’entrée des textes d’identifications souvent utilisés. En plus, vous avez la possibilité d’entrer les identifications à l’aide d’un lecteur code barre ou de les envoyer à l’aide d’une balance connectée. Avec Touch Control, il est recommandé de connecter un clavier ordinateur, lorsque les textes d’identifications sont relativement longs. Entrez pour la Prise d’essai, la valeur et l’unité de la prise d’essai. PC Control / Touch Control 149 3.19 Données échantillons Cette valeur peut être utilisée dans les calculs en tant que variable C00 (voir chap. 4.5.7). Vous pouvez, soit entrer directement l’unité de la prise d’essai, soit la sélectionner à partir de la liste. En plus, vous pouvez, si vous le souhaitez, envoyer la prise d’essai à partir d’une balance connectée (voir chap. 3.10.8). Dans la méthode, vous pouvez, entrer l’unité de la prise d’essai ou une prise d’essai fixe (voir chap. 3.16.6). L’unité de la prise d’essai est affichée dans le dialogue principal, où elle peut quand même être éditée. Par contre, une prise d’essai fixe ne peut plus elle, être modifiée dans le dialogue principal. Vous pouvez, en supplément, définir dans la méthode des limites pour la prise d’essai, qui seront ensuite contrôlées dans la séquence de détermination (en début et en fin) (voir chap. 3.16.6). Remarque Les limites de la prise d’essai ne sont pas contrôlées, lors de l’entrée des données d’échantillons dans le dialogue principal. 3.19.2 Demande de données d’échantillons dans la séquence de détermination Afin de ne pas oublier l’entrée des données d’échantillons, ces dernières peuvent être requises au cours de la séquence de détermination à l’aide d’une fonction REQUEST. La demande automatique de données d’échantillons dans la séquence de détermination est essentielle lors de l’utilisation de pesées en retour. Dans la méthode, on définit les données devant être requises (identification 1 et/ou 2, prise d’essai) (voir chap. 4.13.3). Lorsque dans la fonction REQUEST, la fonction Suspendre séquence a été activée, la séquence de détermination est suspendue et peut être poursuivie, après l’entrée des données d’échantillons avec [Continuer]. Lorsque la fonction Suspendre séquence est désactivée, la détermination continue à l’arrière-plan, jusqu’à ce que les données de mesure soient utilisées pour le travail suivant. La détermination est ensuite automatiquement suspendue et poursuivie seulement après que les données d’échantillons aient été entrées. De cette manière, on est sur que les données d’échantillons nécessaires aux calculs, effectuées après le titrage ou la mesure sont bien disponibles. L’entrée des données d’échantillons est confirmée dans tous les cas par [Continuer]. 150 PC Control / Touch Control 3 Maniement Lorsque dans la méthode, les limites de prise d’essai ont été définies, ces dernières sont alors contrôlées au cours de la confirmation avec [Continuer] (voir chap. 3.16.6). Si dans la méthode une prise d’essai fixe a été définie, la prise d’essai est alors affichée lors de l’entrée des données d’échantillons, mais ne peut pas être éditée (voir chap. 3.16.6). 3.19.3 Silo de données d’échantillons Si vous souhaitez utiliser le silo de données d’échantillons, vous devez sous Contrôle, activer la case à cocher correspondante. Avec le PC Control, vous pouvez également entrer les données d’échantillons, même si le silo de données d’échantillons n’est pas activé. Vous pouvez ouvrir et fermer le tableau dans le menu Affichage. Avec le Touch Control, le silo de données d’échantillons doit être activé pour l’entrée des données d’échantillons. Lorsque vous avez activé le silo de données d’échantillons, le bouton [Silo donn. échant.] est alors affiché dans le dialogue principal, à la place du champ d’entrée pour les données d’échantillons. Dans le dialogue principal, l’appareil indique pour le silo de données d’échantillons, combien de lignes du nombre total de lignes du tableau du silo de données d’échantillon ont déjà été traitées. Ouvrez le tableau des données d’échantillons avec [Silo donn. échantillons]. PC Control Avec le PC Control, le tableau des données d’échantillons est ouvert au-dessous de la fenêtre de dialogue ouverte. Les champs individuels peuvent être remplis directement. La ligne de silo, dans laquelle la pesée envoyée par une balance est entrée, est indiquée par le caractère suivant: >. PC Control / Touch Control 151 3.19 Données échantillons Cliquez, dans la ligne titre du silo sur Action. Avec Insérer ligne, vous avez la possibilité d’insérer une nouvelle ligne de silo, devant la ligne sélectionnée. Avec Eliminer ligne, vous pouvez effacer la ligne de silo sélectionnée et avec Eliminer tout le silo, effacer toutes les lignes du silo actuel. Les réglages sous Silo de données d’échantillons/Propriétés sont conservés. Avec Charger données échant., le dialogue pour charger un fichier silo de données d’échantillons est ouvert et avec Sauvegarder données échant., le dialogue pour sauvegarder le silo de données d’échantillons actuel est ouvert. Le procédé de charger et sauvegarder est décrit à la page 157. Lorsque toutes les lignes de silo présentes ont été traitées et que vous souhaitez remplir de nouveau le silo de données d’échantillons, vous pouvez avec Initialiser N° de ligne, placer la première ligne, en tant que N°. 1. Avec Ligne silo pour balance, vous pouvez marquer la ligne de silo avec >, indiquant que la pesée est envoyée par une balance. Lorsque l’entrée des données d’échantillons est terminée automatiquement (voir page 156), le marquage est alors placé sur la ligne suivante. Avec Propriétés, vous pouvez ouvrir le dialogue Silo de données d’échantillons/Propriétés (voir page 155). Avec Afficher l’aide, vous pouvez ouvrir l’aide on-line du silo de données d’échantillons et avec Fermer la table des données d’échantillons est fermée. 152 PC Control / Touch Control 3 Maniement Touch Control Avec le Touch Control, une nouvelle fenêtre de dialogue est ouverte. Il est possible de représenter, à côté de la colonne avec les numéros de lignes, deux autres colonnes au maximum. Pour définir les colonnes que vous souhaitez représenter, veuillez effectuer votre sélection, sous Silo de données d’échantillons/Propriétés (voir page 155). 8 Remarque Les fichiers silos de données d’échantillons peuvent être échangés entre PC Control et Touch Control, car leurs contenus sont identiques. Avec [Editer], vous pouvez ouvrir le dialogue, dans lequel les données doivent être entrées pour la ligne sélectionnée. Avec [Supprimer], vous pouvez effacer la ligne de silo sélectionnée. Avec [Insérer ligne], une ligne vide est insérée avant la ligne sélectionnée. Les données d’échantillons sont entrées et traitées ligne par ligne, dans un ordre croissant. La ligne "active", en cours de traitement (échantillon actuel), est représentée en jaune dans le PC Control et sous la forme d’un texte vert avec le Touch Control. L’entrée des données d’échantillons individuelles (identification 1, identification 2, valeur et unité pour la prise d’essai de l’échantillon) et de la méthode est réalisée, en principe de manière identique avec le PC Control et le Touch Control. Avec le PC Control, les données sont entrées directement dans le tableau et avec le Touch Control, un nouveau dialogue pour l’affichage de la ligne silo est ouvert. Ouvrez avec [Editer], sur le Touch Control, le dialogue d’édition de la ligne silo sélectionnée. Si vous souhaitez remplir un silo de données d’échantillons vide, ceci représente alors la première ligne vide du silo. Dans la première ligne de la fenêtre, la ligne en cours d’édition est affichée. La nouvelle ligne est seulement sauvegardée, lorsque l’entrée est confirmée. Le nom de méthode Nouvel échantillon est affiché aussi longtemps que la ligne n’est pas sauvegardée. Dans le dialogue d’édition de la ligne active en cours de traitement, est affiché au même endroit Echantillon actuel. Si plusieurs lignes de silo sont déjà présentes, vous pouvez avec les PC Control / Touch Control 153 3.19 Données échantillons boutons [+] et [–], circuler entre les dialogues d’édition des lignes individuelles, sans avoir à retourner au tableau. Entrez maintenant les données d’échantillons, et ce indépendamment du fait, que vous travaillez avec le PC Control ou le Touch Control. Sélectionnez, sous Méthode, le nom de la méthode, avec laquelle l’échantillon doit être traité. Sous Silo de données d’échantillons/Propriétés, vous pouvez définir, à partir de quelle Mémoire méthode (mémoire interne, carte 1, carte 2, mémoire partagée), vous souhaitez charger la méthode. Vous pouvez également entrer le nom de la méthode manuellement. Si vous n’entrez pas de méthode, la méthode actuellement active dans la mémoire de travail est alors utilisée. Si vous entrez la même méthode dans les lignes de silo se succédant, cette dernière n’est alors pas chargée de nouveau pour chaque détermination. Si vous avez activé sous Système/Modèles/Données d’échantillons l’utilisation de la table d’attribution d’échantillons, vous ne pouvez alors pas définir de méthode dans le silo de données d’échantillons. Si une méthode était déjà inscrite, avant que la table d’attribution d’échantillons soit activée, cette entrée est alors ignorée. Sous Identification 1 et Identification 2, vous pouvez entrer les données spécifiques d’échantillons. Les identifications d’échantillons peuvent être utilisées dans les calculs en tant que variables CI1 et CI2 (voir chap. 4.5.7). Les dénominations des identifications d’échantillons peuvent être modifiées sous Silo de données d’échantillons/Propriétés (voir page 157). Lors de l’entrée des identifications, vous pouvez faire votre choix à partir des modèles disponibles. Cela facilite l’entrée de texte des identifications régulièrement utilisées. En plus, vous pouvez entrer les identifications à l’aide d’un lecteur code barre ou les envoyer à l’aide d’une balance connectée. Avec le Touch Control, la connexion d’un clavier ordinateur est recommandée, lorsque l’on souhaite entrer des textes d’identification longs. Entrez pour la Prise d’essai, la valeur et l’unité de cette dernière. Si vous souhaitez conserver les réglages standards sous Silo de données d’échantillons/Propriétés, la ligne de silo est alors terminée en entrant la prise. Avec le PC Control, si vous confirmez 154 PC Control / Touch Control 3 Maniement l’entrée de la valeur avec [Enter], une nouvelle ligne de silo est alors automatiquement créée. Avec le Touch Control, si vous confirmez les entrées de valeurs avec [OK], vous passez alors automatiquement au dialogue d’édition de la ligne silo suivante. La valeur de la prise d’essai peut être utilisée dans les calculs, en tant que variable C00 (voir chap. 4.5.7). L’unité de la prise d’essai peut être, soit sélectionnée à partir d’une liste ou être entrée directement. Vous pouvez en plus, envoyer la prise d’essai à partir d’une balance connectée (voir chap. 3.10.8). Si vous avez défini dans la méthode une unité de prise d’essai (voir chap. 3.16.6), celle-ci est ignorée dans le silo de données d’échantillons. L’unité de prise d’essai, entrée dans le silo de données d’échantillons, est toujours déterminante. Si vous avez défini une prise d’essai fixe (voir chap. 3.16.6), cette dernière est alors inscrite dans la ligne de silo correspondante, au cours du chargement de la méthode. La prise d’essai d’échantillon, entrée précédemment (normalement, c’est la valeur standard 1.00 g), est alors écrasée. Vous pouvez en plus, dans la méthode, définir des limites de prise d’essai, qui sont ensuite contrôlées dans la séquence de détermination (voir chap. 3.16.6). Remarque Les limites de la prise d’essai ne sont pas contrôlées lors de l’entrée des données d’échantillons dans le silo. Propriétés du silo de données d’échantillons Ouvrez le dialogue Silo de données d’échantillons/ Propriétés. Avec le PC Control, sélectionnez le point de menu Propriétés, sous Action (voir page 152). Avec le Touch Control, ouvrez le dialogue correspondant à partir de la table du silo de données d’échantillon, avec [Propriétés]. La description détaillée des dialogues [Options affichage], [Option d'édition] et [Identification] se trouve sur les pages suivantes. PC Control / Touch Control 155 3.19 Données échantillons Attention! Avec le PC Control, les réglages sous Silo de données d’échantillons/Propriétés et le sous-dialogue deviennent seulement actifs, lorsque le dialogue a été changé avec [Back]. Sous Mémoire méthode, sélectionnez la mémoire, à partir de laquelle la méthode doit être chargée. Touch Control: choisissez, si, dans la table silo l’identification 1 ou 2 et la prise d’essai ou seulement la méthode doivent être affichées. Avec PC Control toutes les colonnes sont affichées. Vous pouvez entrer le nombre de lignes silo. Lorsque ce nombre de lignes silo a été rempli, le silo est alors plein et vous ne pouvez plus insérer de lignes supplémentaires. Vous pouvez Bloquer l’éditeur des données d’échantillons dans le silo des données d’échantillons. Ceci peut être ingénieux, lorsque vous voulez éviter toutes modifications des données, lorsque le silo de données d’échantillons est définitivement rempli. Option affichage (seulement Touch Control) Ouvrez le dialogue Propriétés/Options affichage et désactivez la case à cocher pour les données échantillons, que vous n’utilisez pas. Ces dernières ne sont ensuite plus affichées pour les échantillons, dans le dialogue d’édition. Option d'éditions Dans ce dialogue, vous pouvez effectuer des réglages pour l’affichage de la table des données échantillons. Ouvrez le dialogue Propriétés/Options d’édition. Choisissez, si la ligne de silo doit être terminée automatiquement avec la Prise d’essai échantillon, l’Identification 1 ou l’Identification 2. Si vous confirmez l’entrée correspondante avec [OK], resp. avec [Enter], vous passez alors automatiquement à l’affichage de la ligne suivante. Vous pouvez également terminer manuellement l’entrée des données d’échantillons pour une ligne silo. Ainsi, avec Touch Control, dans le dialogue d’édition, le bouton [Nouvel échantillon] est affiché. Avec [Nou- 156 PC Control / Touch Control 3 Maniement vel échantillon], le dialogue d’édition d’un nouvel échantillon est ouvert. Avec PC Control, une nouvelle ligne silo est créée, lors de la confirmation de l’unité de la prise d’essai avec [Enter]. Si vous devez entrer pour chaque échantillon des données similaires, vous pouvez copier automatiquement les données dans la ligne suivante. Désactivez la case à cocher pour les données que vous ne souhaitez pas copier dans la ligne suivante Identifications Si vous voulez entrer des titres individuels, relatifs aux méthodes, par ex. numéro de la charge, densité etc., vous pouvez entrer sous Titre une désignation individuelle. Celle-ci est actualisée dans la table des identifications d'échantillons et lors d'une demande de données avec une fonction REQUEST. Ouvrez le dialogue Propriétés/Identifications. Sauvegarder un silo de données d’échantillons Les fichiers des silos de données d’échantillons ne peuvent être sauvegardés que sur la carte 1, la carte 2 ou sur une mémoire partagée (nécessite un USB Lab Link 847, voir chap. 3.10.11). Ouvrez dans le dialogue Silo de données d’échantillons, la fonction Charger/Sauvegarder. Touch Control: Lorsque aucune carte ou mémoire externe n’est disponible, le bouton [Sauvegarder] est alors inactif. Ouvrez le dialogue Sauvegarder. Pour savoir comment procéder pour sauvegarder un fichier, veuillez vous référer au chap. 3.11.4. Charger un silo de données d’échantillons Les fichiers des silos de données d’échantillons ne peuvent être chargés qu’à partir de la carte 1, la carte 2 ou d’une mémoire externe. Ouvrez dans le dialogue Silo de données d’échantillons, la fonction Charger/Sauvegarder. Touch Control: Lorsque aucune carte ou mémoire externe n’est disponible, le bouton [Charger] est alors inactif. Ouvrez le dialogue Charger et sélectionnez [Carte 1], [Carte 2] ou [Mémoire partagée] (si disponible). Ouvrez avec [Afficher tout], la liste avec tous les fichiers ou avec [Afficher fichiers], la liste des fichiers pour le groupe sélectionné (voir chap. 3.11). Seuls les fichiers des silos de données d’échantillons sont affichés. Avec [Charger], vous pouvez charger le fichier sélectionné dans la mémoire de travail. On passe alors automatiquement au dialogue principal. Avec [Supprimer], vous pouvez éliminer le fichier sélectionné de la liste des fichiers. 3.19.4 Exporter des données d’échantillons L’exportation des données d’échantillons de la détermination actuelle est décrite dans le chap. 3.18.9. PC Control / Touch Control 157 3.20 Séquence de détermination 3.20 Séquence de détermination Ce chapitre décrit, comment effectuer des déterminations, c’est à dire comment analyser un échantillon individuel ou une série d’échantillons. Dans la méthode, la séquence de la détermination est définie. Lorsque vous démarrez une détermination, la méthode active est alors réalisée ligne par ligne. Pour les calculs, les données d’échantillons actuelles sont utilisées. 3.20.1 Réalisation d’une détermination individuelle Lorsque vous souhaitez traiter un échantillon individuel, veuillez procéder comme suit: Chargez la méthode, avec laquelle vous souhaitez traiter l’échantillon (voir chap. 3.15.1). Entrez dans le dialogue principal, les données d’échantillons (voir chap. 3.19.1). Démarrez la séquence de détermination avec [START]. Lorsqu’une détermination a été démarrée, le système contrôle tout d’abord si tous les appareils nécessaires sont bien présents, connectés et prêts à l’emploi et si les titrants sont disponibles. En plus, tous les intervalles de contrôle pour les titrants, capteurs et variables utilisés sont contrôlés. Puis les fonctions de méthode sont réalisées dans l’ordre, les unes après les autres. Le dialogue passe automatiquement à l’affichage en direct (voir chap. 3.20.4). Lorsqu’une détermination est en cours de déroulement, ceci est indiqué par le symbole tournant dans la barre d’état. Lorsque toutes les fonctions de méthode ont été traitées, la détermination est alors terminée et le dialogue Résultats est affiché automatiquement (voir chap. 3.18). C’est seulement lorsque les paramètres en direct sont modifiés, le silo de données d’échantillons affiché (seulement Touch Control) ou la fenêtre de contrôle manuel ouverte (seulement Touch Control), qu’il n’y a pas de passage automatique à l’affichage des résultats, en fin de détermination. Vous reconnaissez cependant à l’affichage d’état en haut à droite, que la détermination est bien terminée. Lorsque vous sauvegardez les résultats d’une détermination dans le silo de résultats, ces derniers sont alors copiés, en fin de détermination, dans le silo (voir chap. 3.22). Si vous avez activé l’utilisation de la table d’attribution d’échantillons (voir chap. 3.14.2), le système contrôle alors, lors du démarrage (START), si l’identification, ayant été choisie en tant qu’identification d’attribution, est bien présente dans la table d’attribution d’échantillons. Si c’est le cas, la méthode attribuée est alors chargée automatiquement et la détermination démarrée. Lorsque la demande automatique de l’identification d’attribution est activée, cette dernière est alors tout d’abord requise. 158 PC Control / Touch Control 3 Maniement 3.20.2 Traiter une série d’échantillons Si vous souhaitez traiter une série d’échantillons, vous pouvez alors employer les fonctions suivantes: Statistiques pour de multiples déterminations Activez dans la méthode, sous Options/Méthode, la case à cocher Statistiques et entrez le Nombre d’échantillons, dont les résultats de déterminations doivent être pris en compte dans les calculs statistiques. Vous pouvez effectuer les déterminations de manière individuelle ou utiliser, pour l’entrée des données d’échantillons, le silo de données d’échantillons (voir ci-dessous). Remarque Seuls les résultats, ayant été obtenus avec la même méthode, peuvent être pris en considération dans les statistiques. Silo de données d’échantillons: dans le silo de données d’échantillons, vous pouvez entrer les données d’échantillons pour toute une série d’échantillons et traiter ces derniers les uns après les autres. Activez sous Contrôle, l’utilisation du silo de données d’échantillons (voir chap. 3.17.2). Entrez les données d’échantillons dans le silo de données d’échantillons. Vous pouvez également éditer le silo de données d’échantillons en direct, c’est à dire au cours du déroulement d’une détermination. Vous pouvez définir la méthode, avec laquelle chaque échantillon doit être traité dans le silo de données d’échantillons. Si tous les échantillons doivent être analysés avec la même méthode, ceci n’est pas nécessaire. Dans ce cas-là, la méthode active, présente dans le mémoire de travail est utilisée. Vous avez différentes possibilités de démarrer les déterminations d’une série d’échantillons. • • Vous pouvez démarrer la séquence de chaque détermination individuelle avec la touche fixe [START]. Vous pouvez utiliser la fonction Autostart, qui peut être activée sous Contrôle (voir chap. 3.17.3). Dans ce cas-là, lorsqu’une détermination est terminée, la prochaine détermination est alors automatiquement démarrée. Quand, dans le silo de données d’échantillons, une méthode a été entrée, cette méthode est tout d’abord chargée, puis la séquence de détermination est démarrée. Lorsqu’une détermination a été démarrée, le système contrôle tout d’abord si tous les appareils nécessaires sont bien présents, connectés et prêts à l’emploi et si les titrants sont disponibles. En plus, tous les intervalles de contrôle pour les titrants, capteurs et variables utilisés sont contrôlés. Puis les fonctions de méthode sont réalisées dans l’ordre, les unes après les autres. Le dialogue passe automatiquement à l’affichage en direct (voir chap. 3.20.4). Lorsqu’une détermination PC Control / Touch Control 159 3.20 Séquence de détermination est en cours de déroulement, ceci est indiqué par le symbole tournant dans la barre d’état. Lorsque toutes les fonctions de méthode ont été traitées, la détermination est alors terminée et le dialogue Résultats est automatiquement affiché (voir chap. 3.18). C’est seulement lorsque les paramètres en direct sont modifiés, le silo de données d’échantillons affiché (seulement Touch Control) ou la fenêtre de contrôle manuel ouverte (seulement Touch Control), qu’il n’y a pas de passage automatique à l’affichage des résultats en fin de détermination. Vous reconnaissez cependant à l’affichage d’état en haut à droite, lorsque la détermination est terminée. Les données d’échantillons en provenance des lignes traitées du silo de données d’échantillons sont copiées dans les données de détermination et la ligne dans le silo de données d’échantillons est effacée. Lorsque vous sauvegardez les résultats d’une détermination dans le silo de résultats, ces derniers sont alors, en fin de détermination, copiés dans le silo de résultats (voir chap. 3.22). Si vous avez activé l’utilisation de la table d’attribution d’échantillons (voir chap. 3.14.2), le système contrôle alors, lors du démarrage (START), si l’identification, ayant été sélectionnée en tant qu’identification d’attribution, est bien présente dans la table d’attribution d’échantillons. Si c’est le cas, la méthode attribuée est alors chargée automatiquement et la détermination démarrée. Si dans le silo de données d’échantillons, une méthode a été entrée dans les données d’échantillons, cette dernière est alors ignorée. 3.20.3 Interrompre manuellement la détermination Une détermination peut être interrompue à tous moments avec la touche fixe [STOP]. La fonction, en cours de traitement est interrompue et aucune autre fonction supplémentaire n’est démarrée. On passe automatiquement à l’affichage des Résultats (voir chap. 3.18). Si la fonction Autostart est activée (voir chap. 3.17.3), le traitement de la série complète est alors interrompu et aucun démarrage (START) automatique n'est effectué. Si vous ne souhaitez pas interrompre une séquence de détermination complète, mais seulement une fonction, utilisez alors la fonction [Sauter fonction], dans l’affichage en direct (voir chap. 3.20.4). Elle est tout particulièrement intéressante, lorsque vous souhaitez interrompre un titrage, parce que le point d’équivalence a déjà été trouvé. Toutes les fonctions suivantes, telles que par exemple calculs et impression de rapport, sont quand même effectuées. 3.20.4 Affichage en direct Pour chaque fonction de méthode, en cours de traitement dans la séquence de détermination et durant une certaine période de temps, l’appareil affiche quelle étape est actuellement en cours de déroulement. Dans la barre d’état, (barre bleue) le nom de la méthode active est affiché. Dans la première ligne, pour la fonction en cours de déroulement, le numéro de ligne, le nom de la fonction et le commentaire relatif à la fonction sont affichés. 160 PC Control / Touch Control 3 Maniement Pour les titrages, mesures et les dosages contrôlés, la courbe correspondante est affichée. Si sous Affichage, vous avez choisi la représentation Courbe + valeurs mesurées, en plus des valeurs mesurées, le nombre de points d’équivalence, resp. le nombre de points finaux (EP) est affiché à droite, à côté de la courbe. Les points finaux sont indiqués sur la courbe. Avec [Résultats], vous pouvez ouvrir l’affichage des résultats. Les données relatives aux fonctions de méthode déjà effectuées sont affichées. Le dialogue Résultats et les sous-dialogues ne sont pas actualisés pendant la séquence, aussi longtemps qu’ils sont ouverts. Si vous souhaitez regarder les résultats les plus actuels, vous devez alors quitter le dialogue et l’ouvrir de nouveau. Avec [Editer paramètre], vous pouvez éditer les paramètres en direct, c’est à dire les paramètres de méthode, pouvant être modifiés pendant la le déroulement (voir chap. 3.20.6). Le bouton du milieu dispose de plusieurs fonctions. Pour les titrages, mesures et les dosages contrôlés, vous pouvez avec [Affichage], effectuer des réglages relatifs à l’affichage de la courbe et des valeurs mesurées (voir plus bas). Dans les affichages en direct, avec toutes les autres fonctions, vous pouvez passer au dialogue principal avec [Données échantillons]. Avec [Sauter fonction], la fonction de méthode activement en cours de déroulement est interrompue. La séquence continue avec la fonction suivante. Lorsqu’un titrage, une mesure, un calibrage ou un dosage contrôlé a été interrompu avec [Sauter fonction], le critère d’arrêt Arrêt manuel est alors inscrit dans les données de détermination. Avec [Suspendre], vous pouvez suspendre la séquence à tous moments. Le système se trouve alors dans l’état HOLD (affichage d’état en haut à droite). Le bouton s’appelle alors [Continuer] et permet de poursuivre la séquence de nouveau. Ouvrez avec [Affichage], dans l’affichage en direct d’un titrage, d'une mesure ou d'un dosage contrôlé, le dialogue permettant de modifier les réglages pour l’affichage des courbes et l’affichage des valeurs mesurées. PC Control / Touch Control 161 3.20 Séquence de détermination Vous pouvez choisir, si vous souhaitez afficher la courbe et les valeurs mesurées à coté, à droite (réglage standard), seulement la courbe (plus grande, sur tout l’affichage), seulement les valeurs mesurées (en grand) ou la courbe et à droite à côté les données d’échantillons. Avec [Options courbe], vous pouvez de la courbe (voir chap. 3.18.7). Les courbes sont sauvegardés de manière sont valables pour l’affichage des l’affichage en direct. modifier l’aspect de l’affichage réglages pour l’affichage des spécifique à chaque mode. Ils courbes sous Résultats et Avec [Options val. mes.], vous pouvez modifier l’aspect de l’affichage des valeurs mesurées. Trois valeurs différentes au maximum, peuvent être représentées simultanément. Les valeurs que vous pouvez choisir dépendent du mode. La fonction CAL (calibrage) dispose d’une séquence spéciale, décrite dans le chap. 4.7. Pour la fonction ADD (Doser), le volume à doser et le volume déjà dosé sont affichés. Pour la fonction PREP (préparer) et EMPTY (vider, seulement Dosino), les mouvements du piston et les positions du robinet sont représentés. Pour la fonction SCAN, le signal que l’on attend est affiché. Pour la fonction WAIT (temps d’attente), le temps d’attente restant et éventuellement un message, ayant été défini dans la méthode sont affichés. Pour les autres fonctions, soit un texte est affiché, soit elles ont été tellement rapidement achevées, qu’aucun affichage en direct n’a pu avoir lieu (par exemple évaluations, calculs, etc.). 162 PC Control / Touch Control 3 Maniement 3.20.5 Dialogue principal en direct L’affichage du dialogue principal se trouve quelque peu modifié, lorsqu’une détermination a été démarrée. Les données d’échantillons peuvent être également entrées en direct, c’est à dire pendant qu’une détermination est en cours de déroulement (voir chap. 3.19.1). Dans les calculs, les données d’échantillons qui sont utilisées, sont celles qui sont entrées dans le dialogue principal, au moment de la réalisation des calculs (fonction CALC). Il n’est pas possible d’effectuer des réglages en direct, spécifiques aux appareils; c’est la raison pour laquelle le bouton [Système] n’est pas présent. En plus, vous ne pouvez, ni charger une méthode, ni créer une nouvelle méthode. Le bouton [Charger méthode] est par conséquent également absent. Avec [Suspendre], vous pouvez suspendre la séquence à tous moments. Le système se trouve alors dans l’état HOLD (affichage d’état en haut à droite). Le bouton s’appelle alors [Continuer] et permet de poursuivre la séquence de nouveau. Avec [Affichage en direct], vous passez à l’affichage en direct, c’est à dire à l’affichage de la fonction de méthode, en cours de traitement actuellement. Avec [Contrôle], vous pouvez modifier les réglages pour la séquence de détermination (voir chap. 3.17). Quelques fonctions ne sont pas accessibles en direct. Les réglages pour les Statistiques et le Silo de données d’échantillons ne peuvent pas être modifiés. Lorsque la case à cocher Autostart est désactivée, pendant le déroulement d’une détermination, la détermination en cours est encore terminée, mais aucune nouvelle fonction n’est démarrée (START). Le numéro d’échantillon ne peut pas être édité. Si vous travaillez avec Login (voir chap. 3.7.7), vous pouvez vous désinscrire du système, pendant le déroulement de la détermination avec [Logout]. Le dialogue de Login s’ensuit immédiatement. La détermination continue de se dérouler à l’arrière-plan. Elle peut être arrêtée avec la touche fixe [STOP]. Toutes les autres fonctions sont seulement accessibles, lorsqu’un utilisateur s’est inscrit. PC Control / Touch Control 163 3.20 Séquence de détermination 3.20.6 Paramètres en direct Pendant le cours de déroulement d’une détermination, il est possible de modifier certains paramètres de méthode. Ouvrez le dialogue Paramètres/Séquence, pendant qu’une détermination est en cours de déroulement. Le bouton [Editer fonction] est actif pour les fonctions, pour lesquelles les paramètres en direct peuvent être édités. La procédure de déroulement, c’est à dire la séquence de fonctions ne peut pas être modifiée. C’est la raison pour laquelle, les boutons [Supprimer fonction] et [Insérer fonction] sont inactifs. Sous Options méthode, toutes les fonctions, à l'exception des propriétés de la méthode, sont accessibles. La méthode ne peut pas être sauvegardée, lorsque la détermination est en cours. Ouvrez par exemple le dialogue pour éditer les conditions de départ pour un titrage dans le mode DET. Il est seulement possible d‘éditer les paramètres accessibles pendant la séquence de détermination. Les paramètres modifiés sont pris immédiatement en considération dans la séquence de détermination. Mais lorsque vous modifiez, par exemple, les conditions de départ, après que le volume de départ ait 164 PC Control / Touch Control 3 Maniement été dosé, ces modifications sont alors prises en considération seulement à partir du prochain démarrage de méthode. Remarque Si un silo de données d’échantillons est utilisé et que pour le prochain échantillon, une autre méthode doit être chargée, les modifications effectuées en direct sont alors perdues. PC Control / Touch Control 165 3.21 Statistiques 3.21 Statistiques Dans le dialogue Résultats, avec [Statistiques] vous pouvez afficher une vue d'ensemble des statistiques. Vous pouvez évaluer statistiquement neuf résultats au maximum, ayant été obtenus dans une seule et unique détermination. Une série statistique peut contenir au maximum 20 déterminations, c’est à dire échantillons. Si vous souhaitez réaliser des calculs statistiques pour les résultats, activez dans la méthode, sous Séquence/Options méthode, la case à cocher Statistiques et entrer le Nombre d’échantillons que vous souhaitez considérer dans ces statistiques (voir chap. 3.16.4). Dans la fonction CALC (calcul) est définie quels résultats sont pris en considération pour les statistiques. Vous trouverez une explication succincte des calculs statistiques dans le cours de maniement du Touch Control, resp. du PC Control. Au-dessus de la liste, est affiché combien de déterminations ont déjà été réalisées (compteur des statistiques) et combien de déterminations doivent encore être effectuées au total (valeur max. du compteur des statistiques). Le nom du résultat et la valeur moyenne sont affichés pour chaque résultat, pour lequel les calculs statistiques ont été effectués. Avec [Détails], vous pouvez afficher les résultats statistiques pour le résultat sélectionné et la table avec les résultats individuels de toutes les déterminations. Avec [Ajouter détermination], vous pouvez ajouter ultérieurement un échantillon à la série d’échantillons. Ceci peut être intéressant, quand une des déterminations faisant partie de la série ne doit pas être prise en considération dans les statistiques. Remarque Lorsque vous recalculez une détermination, les calculs statistiques de cette dernière sont également recalculés. 166 PC Control / Touch Control 3 Maniement 3.21.1 Données statistiques relatives à un résultat Sélectionnez un résultat et appuyez sur [Détails]. Le nom du résultat et la variable pour la moyenne (dans l’exemple SMN1) sont affichés, sous Détails, pour chaque résultat (voir chap. 4.5.1). En plus en dessus de la liste, sont affichés: la Moyenne et la déviation standard absolue (s +/-) et relative (s rel). A droite, à côté de la moyenne est affiché à partir de combien de résultats individuels la moyenne a été calculée. Dans la liste, pour chaque résultat, le numéro de la détermination, la prise d’essai et la valeur avec son unité sont affichés. Lorsque les résultats ne peuvent pas être calculés pour une détermination, non valable est alors affiché. Avec [Résultat oui/non], vous pouvez supprimer certains résultats des calculs statistiques. La valeur pour ce résultat est indiquée avec une *. Avec [Détermination oui/non], vous pouvez supprimer tous les résultats de la détermination des calculs statistiques. Dans ce caslà, toutes les données de la ligne correspondante sont marquées avec une *. Les résultats statistiques sont immédiatement recalculés. Avec le même bouton cette action peut être annulée. Si vous souhaitez attribuer une moyenne à une variable commune ou à la variable TITER (voir chap. 4.5.1), vous devez recalculer la détermination (voir chap. 3.18.8). Avec le même bouton, vous pouvez également annuler cette action. Sous Détails/Données d’échantillons, l’identification 1, identification 2 et la prise d’essai de la détermination sélectionnée sont affichées. PC Control / Touch Control 167 3.21 Statistiques 3.21.2 Supprimer les statistiques Sous Contrôle, vous pouvez effacer la liste complète des statistiques avec [Supprimer statist.]. Dans les cas suivants les données des statistiques sont supprimées automatiquement: • • lorsque le compteur des statistiques actuelles (nombre d’échantillons traités) a la même valeur que la valeur consigne du compteur des statistiques (nombre d’échantillons, dont les résultats doivent être pris en ligne de compte dans les statistiques). La valeur consigne du compteur des statistiques est défini dans la méthode sous Séquence/Options méthode. lorsque avec [Charger méthode], une méthode est chargée. Cela n’a aucune importance, s’il s’agit de la même méthode, qui était chargée auparavant. Lors de l'utilisation d'un silo de données d'échantillons ou d'une table d'attribution d'échantillons, le système contrôle s'il s'agit de la même méthode (le même nom), qui a été chargée avant. Seulement s'il s'agit d'une autre méthode, elle est chargée et les données des statistiques sont supprimées. 3.21.3 Ajouter une détermination à une série de statistiques Vous pouvez ajouter un échantillon supplémentaire à la série d’échantillons, parce que, par ex., un autre échantillon a du être retiré des statistiques. Dans ce cas, augmentez la valeur consigne du compteur des statistiques, sous Résultats/Statistiques, avec [Ajouter détermination]. Le nombre d’échantillons défini dans la méthode, sous Options méthode ne se trouve pas modifié. Lorsque le nombre requis de déterminations a été effectué, le compteur statistiques de la méthode est alors valable pour la prochaine série de statistiques. Au-dessus de la liste, entre parenthèses, l’appareil indique de combien le compteur des statistiques a été augmenté. Vous trouverez ces informations également au dialogue principal et au rapport de statistiques. 168 PC Control / Touch Control 3 Maniement 3.22 Silo de résultats Le silo de résultats permet de représenter de manière récapitulative et claire, les résultats de toutes les déterminations, ayant par exemple été réalisées le même jour. Vous pouvez sauvegarder les résultats de jusqu’à 200 déterminations. A partir d’une détermination, il est possible au maximum de sauvegarder 9 résultats dans le silo de résultats. Comme la taille de l’affichage est insuffisante pour représenter toutes les données simultanément, il peut être intéressant d’imprimer le silo de résultats (voir chap. 3.23). Dans la fonction CALC (calcul), vous pouvez définir quels résultats doivent être sauvegardés dans le silo de résultats. Vous pouvez ouvrir la table des résultats dans le dialogue Résultats, avec [Silo de résultats]. Au-dessus de la liste, le système indique d’après quel critère les résultats ont été ordonnés dans la table et à partir de combien de déterminations (d’au maximum 200), les résultats sont sauvegardés dans le silo de résultats. Lorsqu’un filtre a été employé, ce nombre est normalement supérieur au nombre de lignes dans la table. Dans le tableau, une ligne correspond à une détermination. Avec [Détails], vous pouvez observer les données suivantes relatives à la détermination (veuillez noter que la détermination complète n’est pas enregistrée dans le silo de résultats.): • • • • • Utilisateur, ayant effectué la détermination. Méthode, ayant été utilisée pour effectuer la détermination. Temps de détermination (date et heure) Données d’échantillons (identification 1 et 2 et prise d’essai d’échantillon) Résultats, ayant été calculés dans une séquence de détermination et sauvegardés dans le silo de résultats. Avec [Supprimer], la ligne de détermination sélectionnée peut être effacée du silo de résultats. Avec [Supprimer tout], vous avez la possibilité d’effacer toutes les lignes. PC Control / Touch Control 169 3.22 Silo de résultats 3.22.1 Propriétés du silo de résultats Sous Silo de résultats/Propriétés, vous pouvez choisir, selon quel critère vous souhaitez ordonner la liste et quelles données de chaque détermination doivent être affichées. Ouvrez le dialogue avec [Propriétés]. Sélectionnez le contenu de colonne 1 et colonne 2. Dans colonne 1, vous pouvez afficher les données d’échantillons (identification 1 ou 2 ou la prise d’essai), la date de détermination, la méthode, le nom du résultat ou le nom d’utilisateur. Dans colonne 2 vous pouvez choisir, quel résultat vous souhaitez afficher. La numérotation des résultats correspond à l’ordre, dans lequel les résultats ont été calculés dans la séquence de détermination et mis en mémoire dans le silo de résultats et non aux variables de résultats. Sélectionnez, sous Classer par le critère, d’après lequel vous souhaitez ordonner le contenu de la liste. Les données du tableau peuvent être classées en ordre ascendant ou descendant. Sous Nombre max. de lignes vous pouvez définir le nombre maximum de lignes du silo de résultat. Si vous importez un silo de résultat (charger ou backup) contenant plus de lignes que défini, cette valeur de nombre maximum est augmenté automatiquement. Avec [Supprimer automat.], vous pouvez définir, quand le contenu du silo de résultats doit être automatiquement effacé. Vous pouvez, par exemple, choisir de supprimer la première ligne (la ligne la plus ancienne), lorsque le silo est plein et qu’une nouvelle détermination doit être inscrite. Toutes les lignes peuvent être automatiquement effacées dans les cas suivants: lorsque le système de titrage est éteint, lorsque qu’une nouvelle série d’échantillons est démarrée avec la fonction Autostart ou lorsque le silo de résultats est sauvegardé. Pour l’affichage du tableau silo de résultats, vous pouvez utiliser un filtre. Ouvrez le dialogue pour la sélection des critères de filtre, sous Silo de résultats/Propriétés avec [Filtre]. 170 PC Control / Touch Control 3 Maniement Lorsque vous avez choisi sous Filtre, un critère de filtre, vous pouvez entrer dans les lignes suivantes le texte correspondant, resp. la période de temps ou le domaine de valeurs. Il est également possible de filtrer les champs vides par ex. si aucune identification d'échantillon n'a été entré. Pour ce faire sélectionnez seulement le critère de filtre (sous Filtre) et laissez vides les champs suivants. Un seul critère de filtre peut être actif à la fois. Dans le silo de résultats, seules les déterminations, remplissant le critère de filtre sont affichées: Lorsqu’un filtre est actif, ceci est indiqué avec le symbole filtre correspondant. 3.22.2 Sauvegarder et charger un silo de résultats Sauvegarder un silo de résultats Les fichiers silos de résultats ne peuvent être mis en mémoire que sur carte 1, carte 2 ou sur une mémoire partagée (nécessite un USB Lab Link 847, voir chap. 3.10.11). Ouvrez dans le dialogue Résultats/Silo de résultats la fonction [Charger/Sauvegarder]. Touch Control: Lorsque aucune carte ou mémoire externe ne sont disponible, le bouton [Sauvegarder] est alors inactif. Ouvrez le dialogue Sauvegarder. Pour savoir comment procéder pour sauvegarder un fichier, veuillez vous référer au chap. 3.11.4. PC Control / Touch Control 171 3.22 Silo de résultats Remarque Lorsque vous sauvegardez un silo de résultats, toute la détermination n’est pas sauvegardée à chaque entrée. Si vous souhaitez sauvegarder les données de détermination complètes pour chaque détermination, utilisez alors la fonction "Sauvegarder automatiquement" (voir chap. 3.16.10). Charger un silo de résultats Les fichiers silos de résultats ne peuvent être chargés qu’à partir de la carte 1, carte 2 ou d’une mémoire partagée (nécessite un USB Lab Link 847, voir chap. 3.10.11). Ouvrez dans le dialogue Résultats/Silo de résultats la fonction [Charger/Sauvegarder]. Touch Control: Lorsque aucune carte ou mémoire externe ne sont disponible, le bouton [Charger] est alors inactif. Ouvrez le dialogue Charger et sélectionnez [Carte 1], [Carte 2] ou [Mémoire partagée] (si disponible). Ouvrez avec [Afficher tout], la liste des fichiers avec tous les fichiers ou avec [Afficher fichiers], la liste des fichiers pour le groupe sélectionné (voir chap. 3.11). Seuls les fichiers silos de résultats sont affichés. Avec [Charger], vous pouvez charger le fichier sélectionné dans la mémoire de travail. Avec [Supprimer], vous pouvez éliminer le fichier sélectionné de la liste des fichiers. 172 PC Control / Touch Control 3 Maniement 3.23 Imprimer Il existe avec le Touch Control et le PC Control en principe deux possibilités pour imprimer des rapports: • • Impression manuelle avec la touche fixe [Print] (voir plus bas). Impression dans la séquence de détermination avec la fonction REPORT (voir chap. 4.6). Avec PC Control vous avez la possibilité de générer ces rapports de type PDF directement à partir du PC Control. Les réglages correspondants sont décrit à la page 181. Pour savoir comment connecter une imprimante à un système Titrando avec Touch Control, veuillez consulter le mode d’emploi relatif à l’installation du Titrando. La configuration des imprimantes est décrite dans le chap. 3.10.5. Le logiciel PC Control utilise l’imprimante qui est sélectionnée sous le menu Fichier/Imprimante. Avec la touche fixe [Print], vous pouvez imprimer rapidement des rapports contextuels pour le dialogue, actuellement ouvert. Mais vous pouvez également imprimer tous les autres rapports disponibles. La touche fixe [Print] est inactive, pendant que la détermination est en cours de déroulement (BUSY). Ouvrez à partir du dialogue principal, avec la touche fixe [Print], le dialogue Imprimer. Dans le dialogue principal, les données d’échantillons sont entrées; c’est la raison pour laquelle vous pouvez à partir du dialogue principal imprimer ces dernières, de manière contextuelle avec [Données d’échantillons actuelles]. Avec [Rapp. séq. comme dans la méthode], tous les rapports définis dans la méthode active sont imprimés. Avec [Rapports suppl.], vous pouvez ouvrir les listes de tous les rapports disponibles. Avec [Options rapport], vous pouvez effectuer des réglages généraux pour les impressions de rapport. Ouvrez le dialogue Imprimer/Rapports supplémentaires. Dans la première liste, les rapports relatifs à la détermination active sont affichés. PC Control / Touch Control 173 3.23 Imprimer Avec [Imprimer], le rapport sélectionné est imprimé. Avec [Editer], les paramètres des quelques rapports peuvent être édités. Le bouton [Envoyer] est seulement actif, lorsque Rapport PC/LIMS est sélectionné. Avec [Rapports méthode], la liste des rapports relatifs à la méthode active est ouverte. Avec [Rapports système], la liste des rapports des données spécifiques de système est ouverte. Avec la touche fixe [Print], les rapports sont toujours imprimés avec les réglages standards. Si vous désirez imprimer le rapport avec d’autres réglages, définissez alors, dans la méthode, une fonction REPORT et adaptez les paramètres pour le rapport (voir chap. 4.6). Vous pouvez imprimer les rapports définis dans la méthode avec [Print] [Rapp. séq. comme dans la méthode]. Avec le Touch Control, vous avez en plus la possibilité d’imprimer le contenu de l’écran du dialogue actuel. Appuyez sur la touche fixe [Print]. Avec [Imprimer l’écran], vous pouvez activer la fonction "Print screen". Lorsque vous touchez la prochaine fois la touche fixe [Print], le contenu actuel de l’écran est alors imprimé. Avec [Vider spooler] tous les ordres pour imprimer seront supprimer. Ouvrez dans le dialogue Imprimer, le dialogue pour la configuration de rapport avec [Options rapport]. 174 PC Control / Touch Control 3 Maniement Dans l’entête de rapport sont imprimés: le type, le numéro de série et la version de programme du logiciel (Touch Control ou PC Control), le nom de l’appareil que vous pouvez entrer dans le Manager appareils de Touch Control, resp. PC Control et la date d’impression, avec fuseau horaire. Vous pouvez, en plus, sous Système/Modèles/Entête de rapport, définir votre propre entête de rapport, qui sera imprimé avant l’entête standard de rapport (voir chap. 3.14.7). Sous Entête de rapport, vous pouvez choisir, si vous souhaitez imprimer l’entête de rapport sur chaque page, seulement sur la première page du rapport ou pas du tout. La ligne signature offre la possibilité de signer le rapport avec la date. Vous pouvez choisir si vous souhaitez imprimer la ligne signature sur chaque page, seulement sur la dernière page du rapport ou pas du tout. Lorsque la case à cocher Encadrement est activée, un encadrement est alors imprimé autour de chaque page de rapport. Remarque Vous pouvez faire ressortir les identifications d’échantillons dans le rapport en les marquant en gras. Ceci a lieu, lorsqu’un résultat lui est attribué. Pour ce faire, il est nécessaire de modifier en conséquence la fonction CALC (pour plus d’informations, veuillez consulter les chap. 4.5.1). PC Control / Touch Control 175 3.23 Imprimer Les rapports suivants peuvent être imprimés avec la touche fixe [Print]: Rapport Contenu Imprimer / Rapports supplémentaires Résultats (détermination actuelle) Statistiques 176 Rapport de résultats Propriétés de détermination, données d’échantillon, données originales, c.-à-d. points finaux, valeurs mesurées finales, résultats des évaluations (EVAL), résultats calculés, statistiques courtes, messages, étant apparus au cours de la détermination. Courbe Les réglages pour l’impression des courbes sont pris de l’affichage. Liste de points mesurés Liste des points mesurés Calculs Détails des calculs, ayant été effectués au cours de la séquence de détermination (détails des résultats à partir des fonctions CALC, variables calculées et résultats calculés avec exactitude affichée). Appareils utilisés Tous les appareils utilisés dans la séquence de détermination, comme ils sont affichés sous Données suppl. de détermination/Propriétés. Variables Toutes les données de détermination; dépendant de la fonction Contrôle Informations détaillées sur les grandeurs contrôlées (seulement STAT et DOS) Statistiques courtes Résumé des calculs statistiques. Avec chaque résultat, le nombre de résultats, la moyenne, la déviation standard absolue et relative sont imprimés. Statistiques complètes Table des statistiques complète, format paysage. Pour chaque détermination, les données d’échantillons et tous les résultas individuels sont imprimés. Pour chaque résultat, le nombre de résultats n, la moyenne, déviation standard absolue et relative sont imprimés. PC Control / Touch Control 3 Maniement Rapport Contenu Données d’échantillon actuel Seulement contextuel à partir du dialogue principal. Les données d’échantillons sont également imprimées dans le rapport de résultat. Silo de données d’échantillons Propriétés du silo de données d’échantillons, format paysage, tableau avec toutes les données d’échantillons, ayant été entrées dans le silo de données d’échantillons. Tableau des résultats Silo de résultats Propriétés du silo de résultats, format paysage, tableau avec tous les résultats, ayant été mis en mémoire dans le silo de résultats. Avance de papier Avance papier Chaque rapport est imprimé sur une nouvelle page. Données d’échantillons Imprimer / Rapports supplémentaires / Rapports de méthode Méthode active PC Control / Touch Control Séquence de la méthode Propriétés de la méthode, liste avec toutes les fonctions de méthode. Paramètres complets Propriétés de la méthode, options de méthode, toutes les fonctions de méthode avec tous les paramètres. Tous les paramètres ne disposant plus de réglage standard, sont imprimés en caractères gras. Tous les paramètres, qui ont été changés (modifiés) comparativement à la version de méthode enregistrée, sont indiqués par le signe *. Paramètres de titrage et de mesure Propriétés de la méthode, toutes les fonctions de titrage et de mesure avec tous les paramètres. Tous les paramètres ne disposant plus de réglage standard, sont imprimé en caractères gras. Tous les paramètres, qui ont été changés (modifiés) comparativement à la version de méthode enregistrée, sont indiqués par le signe *. Paramètres modifiés Propriétés de la méthode, toutes les fonctions de méthode avec les paramètres, qui comparativement à la version de méthode enregistrée, ont été changées (modifiées). Paramètres non standards Propriétés de méthode, toutes les fonctions de méthode avec les paramètres, qui n’ont plus de réglage standard. 177 3.23 Imprimer Rapport Contenu Imprimer / Rapports supplémentaires / Rapports système Configuration du système Titrants Capteurs 178 Paramètres de système Configurations du système, réglages pour les signaux acoustiques et affichage des valeurs mesurées. Options dialogue Options dialogue, réglages pour la liste des fonctions et touches fixes, réglages de dialogue de routine Liste d’utilisateurs Seulement contextuel à partir de la liste avec tous les utilisateurs définis dans le système sous Gestion utilisateurs. Ce rapport peut seulement être imprimé par l'administrateur. Options Login Seulement contextuel à partir du dialogue d’affichage des options login. Liste avec tous les réglages et options login. Ce rapport peut seulement être imprimé par l’administrateur. Liste des titrants Liste avec tous les titrants configurés dans le système. Données simples tous titrants Les données de titrants les plus importantes pour tous les titrants configurés. Données compl. tous titrants Toutes les données de titrants pour tous les titrants configurés. Données simples du titrant Seulement contextuel à partir du dialogue d’édition pour le titrant. Les données de titrant les plus importantes pour le titrant, en cours d’édition. Données complètes du titrant Seulement contextuel à partir du dialogue d’édition pour le titrant. Toutes les données de titrant, pour le titrant, en cours d’édition. Liste des capteurs Liste avec tous les capteurs configurés dans le système. Données simples tous capteurs Les données de capteur les plus importantes pour tous les capteurs configurés. Données compl. tous capteurs Toutes les données de capteur pour tous les capteurs configurés. PC Control / Touch Control 3 Maniement Rapport Contenu Données simples du capteur Seulement contextuel à partir du dialogue d’édition pour le capteur. Les données de capteur les plus importantes pour le capteur, en cours d’édition. Données complètes du capteur Seulement contextuel à partir du dialogue d’édition pour le capteur. Toutes les données de capteur, pour le capteur, en cours d’édition. Liste des appareils Liste avec tous les appareils configurés dans le système. Propriétés de tous les app. Propriétés de tous les appareils configurés dans le système. Propriétés de l’appareil Seulement contextuel à partir du dialogue d’édition pour l’appareil. Propriétés de l’appareil, en cours d’édition. Manager BPL Données BPL Toutes les données sauvegardées dans le Manager BPL. Variables communes Liste des variables communes Liste avec toutes les variables communes définies dans le système. Propriétés toutes les var. comm. Propriétés de toutes les variables communes définies dans le système. Propriétés variables communes Seulement contextuel à partir du dialogue d’édition pour les variables communes. Propriétés de la variable commune, en cours d’édition. Modèles données d’échantillons Liste d’identification d’échantillons, Tableau d’attribution d’échantillons. Liste des modèles de résultats Liste avec tous les modèles de résultats. Détails modèles de résultats Détails de tous les modèles de résultats. Détails du modèle de résultat Seulement contextuel à partir du dialogue d’édition pour le modèle de résultat. Détails relatifs au modèle de résultat, en cours d’édition. Lignes Entrées / Sorties Liste avec tous les modèles définis de lignes d'entrées et lignes de sorties. Manager appareils Modèles PC Control / Touch Control 179 3.23 Imprimer Rapport Contenu Tampons de calibrage perso. Tableaux de température pour tous les tampons de calibrage personnalisés définis. Tables rack Tables rack Liste avec toutes les tables disponibles du USB Sample Processor avec nom de rack, nombre de positions et code rack. Audit trail Audit trail Table Audit trail (seulement PC Control). Peut également être imprimé à partir de la fenêtre Audit trail, avec . Remarque Certains tableaux (statistiques complètes, silo de données d’échantillons et silo de résultats) sont toujours imprimés dans le format paysage, pour que toutes les données aient suffisamment de place sur une page. Avec PC Control, vous devez choisir sous Orientation, dans les Options d’impression spécifiques de Windows, le format Portrait, car l’impression a lieu automatiquement en format paysage. 3.23.1 Envoyer ou sauvegarder un rapport PC/LIMS Vous pouvez, non seulement automatiquement envoyer ou sauvegarder un Rapport PC/LIMS (rapport ASCII avec toutes les données les plus importantes d’une détermination) en fin de détermination (voir chap. 3.16.10), mais vous pouvez également l’imprimer manuellement avec la touche fixe [Print]. Les réglages pour la fonction envoyer, resp. sauvegarder du rapport PC/LIMS sont effectués dans le Manager appareils (voir chap. 3.10.12). Le nom du fichier correspond au nom de la détermination, qui a été donné au cours de la sauvegarde automatique du fichier. Vous trouverez une description détaillée du contenu du rapport PC/LIMS dans un document séparé, le PC/LIMS-Report Guide du Titrando. Ouvrez avec la touche fixe [Print], le dialogue Imprimer et avec [Rapports supplémentaires], la liste des rapports relatifs à la détermination active. 180 PC Control / Touch Control 3 Maniement Sélectionnez dans la liste de sélection, Rapport PC/LIMS et envoyez-le à l’ordinateur connecté, resp. sauvegardez-le comme fichier de texte avec [Envoyer]. 3.23.2 Impression de rapports PDF Ouvrez le menu d’édition sous Fichier/Imprimante.... • • • PC Control / Touch Control Imprimante pour l’impression des rapports: sélection de l'imprimante à partir de la liste contenant toutes les imprimantes installées au PC. Générer rapport PDF: activez la case à cocher, de façon à ce que vous puissiez effectuer les réglages suivants pour le rapport PDF. Chemin pour fichier PDF: de manière standard, le rapport PDF est sauvegardé dans le répertoire d’installation de PC Control, dans un répertoire séparé "PDF_report". Avec [...], vous pouvez choisir un autre chemin. Lorsque la génération du rapport est déclenchée avec la touche fixe [Print], le nom du fichier PDF correspond au nom du rapport et la date et l'heure sont ajoutés pour que le nom de fichier soit unique. Pour les rapports, qui sont générés au cours 181 3.23 Imprimer • • • du déroulement d’une méthode avec la fonction REPORT, celui-ci correspond au nom de la détermination. Format du papier: sélectionnez le format du papier. Sécurité: Autorisation pour fichier PDF: lorsque la case à cocher "Interdit de copier ou d’extraire le contenu" est activée, il n’est alors pas possible d’extraire une partie du rapport PDF. Si vous souhaitez interdire l’impression de rapport, il est alors nécessaire d’activer la case correspondante. La case "Interdit de modifier le document" est activée de manière standard; des modifications ne peuvent ainsi pas être effectuées. Si personne ne peut introduire ou modifier de commentaires ou de champs de formulaire, veuillez alors activer la case à cocher correspondante. Impression rapport supplémentaire: activez la case à cocher, de façon à ce qu’en plus d’un fichier PDF, un rapport soit imprimé sur l’imprimante sélectionnée. [OK] permet d’accepter les réglages, [Annuler] permet d’interrompre l’entrée, sans sauvegarde des modifications. 182 PC Control / Touch Control 3 Maniement 3.24 Contrôle manuel Dans le contrôle manuel vous avez à disposition les fonctions suivantes: • • • • • • Mesurer Doser Contrôle d'un USB Sample Processor Titrer manuellement Agiter Activer et scanner les lignes remote Les capteurs, burettes, agitateurs, Sample Processor et Remote Boxes connectés au Titrando peuvent également être contrôlés manuellement. Le contrôle manuel des appareils qui ne sont pas utilisés dans la séquence en cours est possible également, pendant la séquence de détermination (BUSY). Le dialogue de contrôle manuel du système de titrage est ouvert avec la touche fixe [Manual]. Avec PC Control, une nouvelle fenêtre de dialogue est ouverte, de façon à ce que la fenêtre de dialogue du PC Control et la fenêtre de dialogue de contrôle manuel puissent être ouvertes l’une à côté de l’autre. PC Control Cliquez sur [Manual]. Avec [Help], vous pouvez ouvrir l’aide on-line relative au contrôle manuel. Avec [Back], vous pouvez passer au dialogue précédent, à l’intérieur du contrôle manuel. Avec [×] la fenêtre de dialogue du contrôle manuel peut être fermée. Vous avez également la possibilité de fermer la fenêtre, lorsqu’une séquence manuelle a été démarrée, mais qu’elle n’est pas encore terminée. Vous pouvez reconnaître qu’une séquence a été démarrée dans le contrôle manuel, grâce au symbole dans la barre d’état (voir chap. 3.6). PC Control / Touch Control 183 3.24 Contrôle manuel Touch Control Touchez la touche fixe [Manual]. Sélection des appareils de commande Si vous avez connecté plusieurs appareils de commande, vous devez après avoir choisi la fonction, sélectionner l’appareil de commande (Titrando, USB ample Processor etc.) avec lequel vous souhaitez travailler. Le système affiche les noms de ces appareils. Le nom et les paramètres relatifs aux appareils sont effectués sous Système/Manager appareils (voir chap. 3.10). 184 PC Control / Touch Control 3 Maniement 3.24.1 Mesurer Sélectionnez dans le dialogue Contrôle manuel, la fonction [Mesurer]. Sélectionnez d’abord le Capteur, avec lequel vous souhaitez effectuer la mesure. Tous les capteurs qui sont définis sous Système/Capteurs, sont affichés. Sélectionnez l’Entrée de mesure, sur laquelle le capteur est connecté. Sélectionnez le Mode de mesure. Les modes de mesure adéquats pour le capteur sélectionné sont disponibles. Lorsqu’un capteur de température est connecté, la Température est alors mesurée automatiquement. Vous pouvez ici aussi entrer manuellement la température de mesure. Cette température est utilisée pour la compensation automatique de température, lors de mesure pH, lorsque aucun capteur de température n’est connecté. Ce paramètre n’existe pas pour le mode de mesure T (température). Sous [Info capteur], les données les plus importantes du capteur sont affichées (nom du Capteur, Commentaire, Type de capteur et pour les électrodes pH et EIS les Données de calibrage). Avec le bouton [Start] la mesure est démarrée, pour passer ensuite à l’affichage valeurs mesurées. PC Control / Touch Control 185 3.24 Contrôle manuel Dans l’affichage de la valeur mesurée, la valeur mesurée actuelle, le type de mesure de température (Pt1000, NTC ou manuel) et la température mesurée sont affichés. Avec [Stop], la mesure est arrêtée. 3.24.2 Doser Sous Contrôle manuel/Doser vous pouvez doser manuellement ou préparer ou vider la burette. Vous pouvez en plus contrôler, quelles burettes sont connectées et quelles unités interchangeables, resp. quelles unités de dosage sont installées. Sélectionnez, dans le dialogue Contrôle manuel la fonction [Doser]. Si plusieurs burettes sont connectées à un appareil de commande, le dialogue de sélection des burettes est alors ouvert; mais si seule une burette est connectée, les propriétés de cette burette sont alors directement affichées (voir plus bas). Sur le bouton, pour chaque burette sont donnés: la connexion (MSB 1…4) et le type. A côté le titrant est affiché pour les burettes de type 8XX avec unité interchangeable intelligente ou unité de dosage. Pour les burettes de type 6XX ou 7XX, le volume de cylindre de l’unité interchangeable, resp. de l'unité de dosage est affiché. Si une des burettes connectées, l’unité interchangeable, resp. l'unité de dosage n’est pas (correctement) installée, "---" est alors affiché. Lorsqu’une burette est occupée pendant une séquence de détermination, celle-ci est représentée par l’affichage "Manual busy". Avec [Toutes les burettes], vous pouvez effectuer les fonctions remplir, préparer et vider avec plusieurs burettes d’un appareil de commande à la fois. Sélectionnez la burette, que vous souhaitez contrôler manuellement. 186 PC Control / Touch Control 3 Maniement Pour les burettes de type 8XX avec unité interchangeable intelligente ou unité de dosage intelligente les données, sauvegardées dans la puce électronique de données sont affichées. Pour les burettes de type 6xx ou 7xx, on peut choisir un titrant à partir de la liste des titrants configurés, sous Système/Titrants. Seuls les titrants adaptés au type de burette correspondant apparaissent dans la liste de sélection, cela correspond aux unités de dosage pour les Dosinos et aux unités interchangeables pour les Dosimats. Le volume de cylindre est contrôlé au cours de la fonction de dosage. Les informations sur les dialogues [Vider], [Préparer], [Remplir], [Doser vol. fixé] et [Doser] se trouvent sur les pages suivantes. PC Control / Touch Control 187 3.24 Contrôle manuel Doser Lors d’un dosage manuel, l’appareil dose aussi longtemps qu’on touche, resp. appuie sur le bouton [Doser]. Ouvrez le dialogue pour le dosage manuel avec [Doser]. Entrez le Débit de dosage. Lors des solutions visqueuses le débit doit être réduit. Le débit de dosage maximum dépend du volume de cylindre de l'unité interchangeable ou de dosage utilisée (voir chap. 3.8.6). Dynamique signifie, que le dosage va de plus en plus vite, jusqu’à ce que le débit de dosage maximum soit atteint (au début avec 1 mL/min, puis multiplication du débit de dosage par 2 toutes les 1.5 s.). Dynamique peut seulement être choisi, lorsque la burette est remplie. Lorsque le dosage a lieu dynamiquement, le débit de dosage ne peut pas être modifié pendant la fonction de dosage. Entrez le Débit de remplissage. Lors des solutions visqueuses le débit doit être réduit. Le débit de remplissage maximum dépend du volume de cylindre de l'unité interchangeable ou de dosage utilisée (voir chap. 3.8.6). Avec [Doser], vous pouvez doser manuellement. Lorsqu’un volume de cylindre a été dosé, le cylindre de dosage est alors automatiquement rempli de nouveau. Avec [Remplir], vous pouvez remplir de nouveau le cylindre de dosage. Le volume affiché est alors de nouveau 0.0000 mL. Si vous quittez le dialogue avec [Back], le cylindre de dosage est alors automatiquement rempli de nouveau et le robinet placé en position d’échange. 188 PC Control / Touch Control 3 Maniement Doser des volumes fixés Sous Burette/Doser volume fixé, vous pouvez doser un volume prédéfini. Ouvrez le dialogue pour doser un volume fixé avec [Doser vol. fixé]. Entrez le volume, que vous souhaitez doser. Entrez le Débit de dosage. Lors des solutions visqueuses le débit doit être réduit. Le débit de dosage maximum dépend du volume de cylindre de l'unité interchangeable ou de dosage utilisée (voir chap. 3.8.6). Entrez le Débit de remplissage. Lors des solutions visqueuses le débit doit être réduit. Le débit de remplissage maximum dépend du volume de cylindre de l'unité interchangeable ou de dosage utilisée (voir chap. 3.8.6). Lorsque la case à cocher Remplir automatiquement est activée, le cylindre de dosage est alors automatiquement rempli après le dosage et le volume dosé est remis de nouveau à 0.0000 mL sur l’affichage de volume de la burette (voir ci-dessous). Désactivez la case à cocher si vous voulez doser plusieurs fois et les volumes fixés dosés doivent être totalisés. Le volume dosé est remis à 0.0000 mL, seulement lorsque vous remplissez le cylindre do dosage manuellement avec [Remplir]. Cliquer sur [Start], pour démarrer le dosage du volume prédéfini. PC Control / Touch Control 189 3.24 Contrôle manuel Au dessus de l’affichage de volume, le volume à doser (volume spécifié) est affiché. Si vous avez désactivé la case à cocher Remplir automatiquement le bouton [Remplir] est affiché. Avec [Stop], le dosage est arrêté. Avec [Suspendre], vous pouvez suspendre le dosage et avec [Continuer] le poursuivre de nouveau. Remplir Avec la fonction [Remplir], vous pouvez remplir le cylindre de dosage manuellement. Pendant le remplissage, les positions du piston et du robinet sont affichées. Le remplissage a lieu à la plus grande vitesse possible. Préparer Avec la fonction [Préparer], le cylindre et les tuyaux de l’unité interchangeable, resp. de dosage sont rincés, puis remplis sans bulles d'air de nouveau. Il est recommandé d'effectuer cette fonction avant la première détermination ou une fois par jour. Pour le rinçage, les paramètres définis pour la préparation de l'unité interchangeable ou de dosage et pour les tuyaux sous Système/Titrants, sont utilisés (voir chap. 3.8.6). Dans le Manager appareils, il est possible de définir un message que l’appareil doit afficher, pour chaque burette, informant l’utilisateur que la burette doit être préparée (voir chap. 3.10). Démarrez la fonction Préparer par l’intermédiaire de [Préparer]. 190 PC Control / Touch Control 3 Maniement Exemple: unité interchangeable Exemple: unité de dosage Vider La fonction [Vider] peut seulement être exécutée avec des unités de dosage. Pendant la vidange, le cylindre et tous les tuyaux de l’unité de dosage sont vidés. Pour la vidange, les paramètres définis pour la préparation de l'unité de dosage et pour les tuyaux, sous Système/Titrants sont utilisés (voir chap. 3.8.6). Les fonctions "vider" et "préparer", vous permettent de changer aisément de réactif avec le Dosino, sans qu’il n’y ait aucun contact entre les produits chimiques. Veuillez procéder comme suit: Videz l’unité de dosage avec [Vider]. Effectuez un rinçage de l’unité de dosage à l’aide d’un solvant adéquat avec la fonction [Préparer]. Vider l’unité de dosage avec [Vider]. Effectuez à l’aide du nouveau réactif la fonction [Préparer]. PC Control / Touch Control 191 3.24 Contrôle manuel 3.24.3 Agiter Tous les agitateurs connectés, peuvent être contrôlés manuellement. Sélectionnez dans le dialogue Contrôle manuel, [Agiter]. Avec chaque agitateur, la connexion (MSB 1...4) est spécifiée et entre parenthèses le type d’agitateur. Vous pouvez augmenter la vitesse d’agitation avec [u], resp. avec la [+] et la réduire avec [v], resp. avec la [–]. Le sens de rotation de l’agitation dépend du signe précédent. La vitesse d’agitation peut être modifiée, au cours de l’agitation. La position 8 représente le réglage standard, ce qui correspond environ à 1000 tpm (voir chap. 4.1.5, Fig. 28). Avec [Start], vous pouvez démarrer la fonction d’agitation et avec [Stop], l’arrêter de nouveau. Si vous avez connecté plus de deux agitateurs, vous pouvez alors ouvrir le dialogue pour l’agitateur supplémentaire avec [Agitateurs suppl.]. Si vous avez mis en route un agitateur manuellement, il n’est alors pas automatiquement éteint lors du démarrage d’une détermination. Vous pouvez ainsi, par exemple avant le démarrage d’une détermination mettre en marche l’agitateur, de façon à solubiliser l’échantillon. Lorsque vous démarrez la détermination, l’agitateur continue son travail, jusqu’à ce qu’il soit éteint dans la séquence de détermination. Lorsqu’un agitateur est utilisé dans une séquence de détermination, il peut quand même être contrôlé manuellement. Vous pouvez, dans le contrôle manuel, par ex., diminuer la vitesse d’agitation de l’agitateur, qui a été mis en marche au cours de la séquence de détermination. 192 PC Control / Touch Control 3 Maniement 3.24.4 Titrer manuellement Il est possible d’effectuer des titrages manuels dans les modes de mesure pH, U (mV), Ipol (mV), Upol (μA), concentration et T (°C). Sélectionnez dans le dialogue Contrôle manuel, la fonction [Titrage manuel]. Sélectionnez la Burette, avec laquelle vous souhaitez effectuer le titrage. Pour les unités interchangeables, resp. de dosage intelligentes, le Titrant se trouvant dans l'unité interchangeable ou de dosage est affiché. Pour les unités non-intelligentes, le volume de cylindre est affiché. Sélectionnez l’Agitateur, que vous souhaitez utiliser. Vous pouvez entrer l’entrée de mesure, Capteur et le mode de mesure, sous [Titrage manuel/Paramètres de mesure]. Ouvrez avec [Paramètre mesure], le dialogue d’édition pour les paramètres de mesure et entrez ces derniers. Ouvrez avec [Titrage], l’affichage en direct pour le titrage manuel. Dans l’affichage en direct, sont affichés les valeurs mesurées actuelles, le volume dosé, le type de mesure de température (Pt1000, NTC ou manuel) et la température mesurée. Vous pouvez augmenter la vitesse d’agitation avec [u], resp. avec la [+] et la réduire avec [v], resp. avec la [–]. Le sens de rotation PC Control / Touch Control 193 3.24 Contrôle manuel dépend du signe précédent (+ dans le sens contraire des aiguilles d’une montre et – dans le sens des aiguilles d’une montre, lorsque l’on regarde par le haut). Avec [Doser], vous pouvez doser manuellement. Lorsqu’un volume de cylindre a été dosé, le cylindre de dosage est alors rempli de nouveau automatiquement. Lors d’un dosage manuel, l’appareil dose aussi longtemps que l’on appuie sur le bouton [Doser]. Le dosage a toujours lieu de manière dynamique, c.-à-d. que le dosage est de plus en plus rapide, jusqu’à ce que le débit de dosage maximum soit atteint (au début 1 mL/min, puis double débit chaque 1.5 s.). Relevez le volume dosé. Avec [Remplir], vous pouvez remplir de nouveau le cylindre de dosage. Le volume affiché est remis à 0.0000 mL de nouveau. Lorsque vous quittez le dialogue avec [Back], le cylindre de dosage est rempli automatiquement de nouveau et le robinet placé en position d’échange. 3.24.5 Contrôle externe Sur la Remote Box vous pouvez fixer les lignes sorties manuellement. L’état des lignes entrées est scanné automatiquement. Sélectionnez dans le dialogue Contrôle manuel, la fonction [Contrôle externe]. De chaque Remote Box connectée, est affiché l'état des lignes d'entrées. Les lignes de sorties peuvent être activées. Les lignes sont numérotées en commençant par 0 et de droite à gauche. Avec le signal "00000000000001" c'est donc la ligne de sortie 0 qui est activée. Pour plus d’informations sur les profils binaires, consultez l’aide on-line. A partir de la liste de sélection vous pouvez choisir les profils binaires définis sous Système/Modèles. [Fixer] permet d’appliquer le modèle de bits défini sous sorties. 194 PC Control / Touch Control 3 Maniement 3.24.6 USB Sample Processor Avec un Sample Processor connecté, vous avez la possibilité de déclencher chaque mouvement ou fonction manuellement. Vous pouvez cependant interrompre prématurément les mouvements d’élévateur et de rack avec la touche [Stop]. Choisissez dans le dialogue Contrôle manuel la fonction [Sample Processor]. Vous devez appuyer sur [Réinit. rack], lorsque vous avez installé un nouveau rack ou que vous avez effectué des modifications sur la table rack actuelle, dans le dialogue Manager appareils, sans avoir directement transféré ces dernières en fin de modification, dans le USB Sample Processor (voir chap. 3.10.5). Ensuite l’élévateur et le rack sont déplacés en position nulle, le code de rack est lu et les données de rack correspondantes sont transférées dans le USB Sample Processor. Le USB Sample Processor n’est positionné à présent sur aucune position de rack valable, ceci est indiqué sous Position rack avec "--". Cette réinitialisation de rack correspond à la fonction de méthode RACK, respectivement à l’option de méthode Start Réinitialiser rack. Si vous avez connecté un USB Sample Processor équipé de deux tours, sélectionnez tout d’abord la tour souhaitée pour le contrôle manuel Tour 1, respectivement Tour 2. En regardant par-devant, la tour 1 se trouve à droite et la tour 2 à gauche. La Position élévateur et la Position rack donnent à tous moments la position actuelle de l’élévateur et du rack pour la tour sélectionnée. Après un nouveau démarrage ou une réinitialisation de rack, le rack se trouve en position nulle; c’est la raison pour laquelle, à cet endroit, aucune position de rack valable n’est donnée. Ceci est indiqué par "--". Remarque Veuillez noter que pour tous les mouvements d’élévateur suivants une position actuelle de rack valable doit être affichée! Autrement, un message d’erreur correspondant apparaîtra. Effectuez une fonction MOVE ou déplacez-vous à l’aide des boutons [Précédent] ou [Suivant] sur une position de rack valable. PC Control / Touch Control 195 3.24 Contrôle manuel Avec [Position repos], vous pouvez déplacer l’élévateur en position 0 mm, c’est à dire tout en haut. [Position travail] permet de déplacer l’élévateur en position de travail prédéfinie. Celle-ci est définie dans la table de rack (voir chap. 3.10.5) du rack installé ou peut être attribuée directement sous [Elévateur] (voir plus bas). Avec les deux flèches [u] et [v] vous avez la possibilité de déplacer l’élévateur vers le haut ou vers le bas, aussi longtemps que vous appuyez sur le bouton correspondant. Simultanément, la position de l’élévateur actuelle est continuellement affichée. Avec [Précédente] et [Suivante], vous pouvez effectuer une rotation vers la position de rack précédente ou suivante devant la tour sélectionnée, respectivement le bras pivotant. Pompe Appuyez sur la touche [Pompe], pour parvenir à la commande des pompes. Vous pouvez à cet endroit, activer ou désactiver les pompes. Par tour, deux pompes sont toujours affichées pour le contrôle, même lorsque celles-ci ne sont pas installées. Elévateur Avec [Elévateur], vous parvenez à la sélection des positions d’élévateur prédéfinies. Sélectionnez une position d'élévateur sous Déplacement à pos.élév. ou entrez la position d’élévateur souhaitée et appuyez sur [Start], pour déplacer l’élévateur à la position d’élévateur souhaitée. La vitesse entrée sous Vitesse élévateur est seulement valable pour le contrôle manuel. Pour l'opération automatique on peut définir une vitesse d'élévateur séparément, dans la fonction LIFT. Les positions d’élévateur prédéfinies sont spécifiées sous Manager appareils dans la table de rack actuelle (voir chap. 3.10.5). Vous pouvez cependant les attribuer également directement ici: Déplacez l’élévateur sur la position que vous souhaitez désigner comme nouvelle position d’élévateur prédéfinie. Pour cela, utilisez 196 PC Control / Touch Control 3 Maniement les boutons [u] et [v] ou entrez, dans le sous-dialogue Elévateur la position d’élévateur souhaitée en mm et appuyez sur [Start]. Avec [Attrib. pos. élév.], vous parvenez à la sélection des positions d’élévateur prédéfinies, auxquelles vous pouvez, dès à présent, attribuer la position d’élévateur actuelle. Suivant la position de rack actuelle, vous avez à disposition les positions de rack réglables suivantes: Positions de rack générales (pas de position externe, pas de bécher spécial): Pour les positions de rack générales on peut définir une position de travail, de rotation, de rinçage et une position spéciale. Bécher spécial: Pour chaque bécher spécial, on peut définir individuellement une position de travail spécifique. Les positions de rotation, rinçage et spéciale de la tour correspondante, sont acceptées par les positions de rack générales. Position externe (seulement avec le bras pivotant): Pour les positions externes, il est possible pour chacune des quatre positions de définir une position de travail spécifique. Les positions de rotation et de rinçage ne peuvent être définies que de manière générale pour les quatre positions externes. Une position spéciale ne peut pas être attribuée ici. PC Control / Touch Control 197 3.24 Contrôle manuel Sélectionnez maintenant la position d’élévateur souhaitée et appuyez sur [Attribuer]. Déplacer vers la position de rack Avec [Pos. rack], vous avez accès à la sélection des positions de béchers spéciaux. Sélectionnez sous Position rack, l’entrée souhaitée ou entrez une position de rack absolue et appuyez sur [Start]. La position souhaitée est placée avant la tour. Ici, ne sont présentés que les béchers spéciaux sélectionnables, ayant été définis dans la table rack actuelle (voir chap. 3.10.5). Ici vous pouvez modifier la Vitesse rotation et la Direction rotation des racks d'échantillons. Avec le réglage "auto" la direction avec le trajet le plus petit est automatiquement choisie. Avec "+" le rack est tourné en sens inverse des aiguilles d'une montre et avec "–" il est tourné dans les sens des aiguilles d'une montre. La Vitesse pivotement est la vitesse à laquelle le bras pivotant pivote. Positions externes Avec [Pos. ext.], vous avez accès à la sélection des quatre positions externes. 198 PC Control / Touch Control 3 Maniement Avec les touches [s] et [t], vous pouvez déplacer le bras pivotant vers la gauche et vers la droite. Dès que vous relâchez les touches en forme de flèches, la position angulaire correspondante est alors affichée. Avec [Attrib. pos. ext.], vous pouvez maintenant attribuer les positions externes individuelles à un angle de pivotement. Sous Déplacem. à pos. ext., vous pouvez sélectionner la position externe souhaitée directement ou entrer l’angle de pivotement désiré. En appuyant sur [Start], le déplacement a lieu vers l’angle de pivotement correspondant. Les boutons relatifs au réglage de la position d’élévateur sont seulement actifs, lorsque le bras pivotant est déplacé avec [Start] sur une position externe. Avec les flèches [u] et [v], vous pouvez déplacer l’élévateur sur la position d’élévateur souhaitée. Avec [Attrib. pos. élév.], vous pouvez attribuer aux positions externes individuelles une position de travail, ainsi que pour les positions de rotation et de rinçage, valables pour les quatre positions externes à la fois. Ces réglages peuvent également être effectués dans les propriétés du bras pivotant (voir chap. 3.10.5). Sous Vitesse pivotement entrez la vitesse à laquelle le bras pivotant doit être bougé en se déplaçant à une position externe ou d'un angle défini. PC Control / Touch Control 199 3.24 Contrôle manuel 200 PC Control / Touch Control 4 Paramètres 4 Paramètres Ce chapitre décrit tous les paramètres relatifs aux fonctions de méthode, pouvant constituer une liste de fonctions dans une méthode. Le procédé d’insertion des fonctions dans la liste des fonctions est décrit dans le chap. 3.16.2. La manière de sélectionner et d’éditer une fonction dans la liste, est expliquée dans le chap. 3.16.1. Au lieu de chiffres, vous pouvez souvent entrer une valeur spéciale (par ex. non) ou un résultat, ayant été calculé préalablement (par ex. R1). Lors de l’utilisation de PC Control, vous pouvez entrer les valeurs spéciales, en touchant la flèche, à droite du champ d’entrée. Les variables de résultat sont entrées directement à l’aide du clavier. Pour le procédé d’entrée de chiffres, lors de l’utilisation du Touch Control, veuillez consulter le chap. 3.1.4. Les paramètres disponibles en tant que paramètres directs (voir chap. 3.16.5) sont indiqués par l’intermédiaire de la marque (d). Vous trouverez des informations plus détaillées sur les paramètres particuliers, par exemple les domaines d’entrée et les valeurs standards, dans l’aide on-line contextuelle (voir chap. 3.3.3). Les fonctions de titrage, de mesure, de calibrage et les évaluations ne peuvent pas être exécutées avec le 846 Dosing Interface car cet appareil ne dispose pas d'une entrée de mesure. Dans le chapitre 6.6 vous trouvez une vue ensemble des appareils et leurs modes de titrage et de mesure. PC Control / Touch Control 201 4.1 Titrages 4.1 Titrages Les modes de titrage suivants sont disponibles: • Titrage dynamique à point d’équivalence (DET) avec addition du titrant à l’aide d’incréments de volume de tailles différentes, pour tous les titrages standards. Les incréments de volume varient en fonction de la pente de la courbe. Un changement constant de la valeur mesurée est ce qui est ambitionné lors de chaque ajout. Le volume optimal pour l’ajout a été déterminé au cours d’un dosage précédent. L’acceptation de la valeur mesurée a lieu par contrôle de dérive (titrage d’équilibre) ou après un temps d’attente. Les points d’équivalence sont évalués automatiquement. U/mV V/mL Fig. 15: Dosage de réactif pour DET Remarque Comme le dosage de réactif dans le mode DET est dépendant des valeurs mesurées, la forme de la courbe de titrage ne devrait pas extrêmement diverger de la forme S. • 202 Titrage monotone à point d’équivalence (MET) avec addition de titrant à l’aide d’incréments de volume constants. Ce mode convient aux titrages comportant des variations de signal suffisamment grandes ou lors d’une discontinuité subite de potentiel, pour les titrages lents ou lors de l’utilisation d’électrodes réagissant lentement. L’acceptation de la valeur mesurée a lieu par contrôle de dérive (titrage d’équilibre) ou après un temps d’attente. Les points d’équivalence sont évalués automatiquement. PC Control / Touch Control 4 Paramètres U/mV V/mL Fig. 16: Dosage de réactif pour MET • Titrage à point final (SET) pour les déterminations de routine rapides à l’aide de titrages à point final fixé (par exemple titrage correspondant à des normes spéciales) et pour les titrages au cours desquels un excès de réactif doit être évité. L’arrêt du titrage au point final a lieu par contrôle de dérive ou après un temps d’attente. Le volume dosé jusqu’au point final représente la consommation de réactif. U/mV EP V/mL t/s dosificación inicial dosificación continua gama de regulación V/mL Fig. 17: Dosage de réactif pour SET PC Control / Touch Control 203 4.1 Titrages • Titrage Karl Fischer (KFT) pour la détermination de l’eau selon Karl Fischer avec préconditionnement et post-conditionnement automatique. Une caractéristique typique du titrage Karl Fischer est le dosage de réactif réglé, étant dépendant de la différence de réglage (valeur mesurée actuelle – point final), qui a pour but, d’atteindre le plus rapidement possible et le plus exactement possible la valeur mesurée définie avec le point final souhaité prédéfini. On essaie toujours d’éviter un sur-titrage. L’arrêt du titrage au point final a lieu par contrôle de dérive ou après un temps d’attente. Le volume dosé jusqu’au point final donne alors la consommation de réactif nécessaire, utilisée ultérieurement dans les calculs. U/mV KFT Ipol EP V/mL t/s dosificación inicial dosificación continua V/mL gama de regulación I/mA EP KFT Upol V/mL Fig. 18: Dosage de réactif pour KFT Pour tous les titrages, on peut choisir les modes de mesure pH (mesure de pH potentiométrique), U (mesure de tension potentiométrique), Ipol (mesure voltamétrique avec courant de polarisation éligible) et Upol (mesure ampérométrique avec tension de polarisation éligible). 204 PC Control / Touch Control 4 Paramètres • Titrage à point final et maintien de la valeur mesurée. Le titrage le plus courant est le STAT pH. À l'aide d'ajout de réactif on dose à une valeur mesurée définie (point de régulation). Cette valeur est maintenue constamment en titrant le produit de réaction simultanément avec le réactif. Le titrage STAT maintient le point de régulation jusqu'à ce qu'un critère d'arrêt défini soit atteint. Le titrage STAT est souvent utilisé dans l'analyse d'enzymes. La vitesse de dosage qui résulte en maintenant constamment le point de régulation donne des informations sur l'activité d'un enzyme. U/mV point de régulation domaine de régulation V/mL V/mL t/s Fig. 19: Dosage de réactif pour STAT Pour le titrage STAT, on peut choisir les modes de mesure pH et U. PC Control / Touch Control 205 4.1 Titrages 4.1.1 Titrages dynamiques à point d’équivalence (DET) et titrages monotones à point d’équivalence (MET) Les paramètres des titrages à point d’équivalence en modes DET et MET sont, à quelques exceptions près, identiques. Ils sont ici décrits pour les deux modes simultanément. Sous Conditions de départ sont édités les paramètres concernant le dosage avant le titrage et la mesure de la valeur initiale: • • • • Volume de départ (d): volume devant être dosé avant le départ du titrage. Sous Débit de dosage (d), vous pouvez choisir la vitesse à laquelle le volume de départ sera dosé. Pause (d): temps d’attente, ayant lieu avant le titrage, dès que les conditions de départ sont remplies. Val. mes. de départ (d): lorsque cette valeur mesurée est atteinte, le prédosage est arrêtée. Sous Débit de dosage (d), vous pouvez régler la vitesse à laquelle le prédosage aura lieu, jusqu’à ce que la valeur mesurée de départ et la pente de départ soient atteintes. Pente de départ (d): lorsque cette pente (valeur mesurée par volume) est atteinte, le prédosage est arrêtée. Sous Débit de dosage (d), vous pouvez régler la vitesse à laquelle le prédosage aura lieu jusqu’à ce que la valeur mesurée de départ et la pente de départ soient atteintes. Les conditions de départ sont exécutées l’une après l’autre: 1. Volume de départ, 2. Valeur mesurée de départ, 3. Pente de départ, 4. Pause. Paramètre pour la Valeur mesurée initiale: • • • Dérive du signal (d): dérive, c’est à dire variation de la valeur mesurée par minute. Pour que l’acceptation de la valeur mesurée ait lieu, il est nécessaire que la valeur de dérive mesurée, soit inférieure à la valeur entrée ici. Temps attente mini. (d): l’acceptation de la valeur mesurée a lieu seulement après que le temps d’attente minimum soit écoulé, même si la dérive du signal est déjà atteinte. Le temps d’attente minimum ne joue un rôle que pour les mesures par contrôle de dérive. Temps attente maxi. (d): lorsque la dérive du signal est désactivée ou pas encore atteinte, l’acceptation de la valeur mesurée a lieu, après que le temps d’attente maximum soit écoulé. Sous Paramètres de titrage, les paramètres concernant le déroulement du titrage sont édités: • • 206 Vitesse de titrage (d): pour la vitesse de titrage, il est possible de sélectionner trois sets de paramètres prédéfinis (voir tableau à la p. 209). Lorsque vous souhaitez ajuster les paramètres particuliers, choisissez l’entrée personnal. et éditez les paramètres de titrage sous Paramètres personnalisés. Température (d): température de titrage entrée manuellement. Lorsqu’un capteur de température est connecté et la Mesure de température sous Capteur est réglée sur automatique ou en PC Control / Touch Control 4 Paramètres continu (voir chap. 4.1.5), la température est alors mesurée en continu. La valeur est utilisée pour la correction de température au cours des mesures de pH. Les Paramètres personnalisés pour les titrages dynamiques à point d’équivalence (DET) et les titrages monotones à point d’équivalence (MET) sont différents. Paramètres de titrage personnalisés pour DET et MET • • DET: Densité pts de mes. (d): une petite valeur correspond à de petits incréments, c’est à dire une haute densité de points mesurés. La courbe affiche alors les détails les plus fins. Cela peut, cependant, avoir pour conséquence une augmentation du bruit de fond et peut provoquer des points d’équivalence non désirés. Une grande valeur, c’est à dire une petite densité de points mesurés, permet des titrages plus rapides. Lorsque vous travaillez avec de petits volumes de cylindre de burette, une petite valeur pour la densité de points mesurés peut être favorable. En même temps, la dérive du signal devrait être petite et le Critère EP devrait être assez haut. DET: Incrément minimum (du volume) (d): ce volume est dosé en début de titrage et pour les courbes de forte pente, dans le domaine du point d’équivalence. De très faibles valeurs ne devraient être utilisées que lorsque de petits volumes de titrant sont attendus. Autrement, il est possible que des points d’équivalence non souhaités soient évalués. Remarque Il n’y a aucun intérêt à sélectionner des volumes semblables pour l’incrément minimum et maximum. Pour ce genre d’application, un titrage monotone à point d’équivalence (MET) serait plus convenable. • • • PC Control / Touch Control DET: Incrément maximum (du volume) (d): un incrément maximum devrait être sélectionné, lorsque le point d’équivalence est atteint très tôt, lorsqu’un volume de départ est dosé juste avant que l’EP soit atteint ou lorsque le changement de direction dans le domaine du saut est très important, car autrement un trop grand volume risque d’être dosé dans le domaine de l’EP. La valeur ne devrait pas être inférieure à 1/100 du volume de cylindre. MET: Incrément de volume (d): volume, étant dosé à chaque pas de dosage. La condition pour un dosage exact est un incrément de volume choisi correctement. Une bonne valeur est de l’ordre de 1/20 du volume EP attendu. Lors de sauts accentués, il convient d’employer plutôt un incrément de 1/100 et pour les sauts plus plats, plutôt 1/10 du volume EP attendu. Les petits incréments sont utilisés pour déterminer des valeurs à blanc ou pour les courbes fortement asymétriques. L’exactitude de l’évaluation ne peut pas être augmentée par l’utilisation de petits incréments, car le changement de valeur entre deux points mesurés est alors de l’ordre de la valeur du bruit de fond. Débit de dosage (d): vitesse à laquelle les incréments de volume doivent être dosés. La vitesse de dosage maximum dépend du vo- 207 4.1 Titrages • lume du cylindre de l'unité interchangeable ou de dosage (voir chap. 3.8.6). Dérive du signal (d): dérive, c’est à dire changement de la valeur mesurée par minute. Pour que l’acceptation de la valeur mesurée ait lieu, il est nécessaire que la valeur de dérive mesurée, soit inférieure à la valeur entrée ici. Ce type de titrage est souvent considéré comme un titrage d’équilibre. La valeur spéciale non signifie que l’acceptation des valeurs mesurées a lieu, après que le temps d’attente maximum soit écoulé. Ceci peut être intéressant lorsque la réaction de titrage est relativement lente ou que l’électrode réagit lentement. Remarque Une valeur mesurée constante est seulement atteinte après un certain temps, car le mélange des réactifs et la réaction elle-même durent eux-aussi un certain temps. En plus, le temps de réaction d’une électrode peut augmenter à la longue, c’est à dire que le temps nécessaire pour atteindre une valeur mesurée constante devient de plus en plus long. C’est plus particulièrement dans ce cas, qu’une acceptation des valeurs mesurées par contrôle de dérive est intéressante, car les valeurs mesurées sont seulement acceptées, lorsque l’état d’équilibre est atteint. • • Temps attente min. (d): l’acceptation de la valeur mesurée a lieu seulement après que le temps d’attente minimum soit écoulé, même si la dérive du signal est déjà atteinte. Le temps d’attente minimum ne joue un rôle que pour les mesures par contrôle de dérive. Temps attente max. (d): lorsque la dérive du signal est désactivée ou pas encore atteinte, l’acceptation des valeurs mesurées a lieu après que le temps d’attente maximum est écoulé. Si le temps d’attente n’a pas été entré de nouveau, un temps d’attente adapté à la dérive est alors calculé automatiquement, selon la formule suivante: temps d' attente = 150/ dérive + 0.01 + 5 Remarque Sélectionnez optimale comme Vitesse de titrage, lorsque vous créez une nouvelle méthode de titrage. Ce paramètre convient pour pratiquement tous les titrages et doit être ajusté seulement dans des cas spéciaux. 208 PC Control / Touch Control 4 Paramètres Paramètres pour les vitesses de titrage prédéfinies pour DET et MET Vitesse de titrage lente optimale rapide Densité pts de mes. 2 4 6 Incrément minimum 10.00 μL 10.00 μL 30.00 μL Incrément maximum non non non MET Incrément de volume 0.05000 mL 0.10000 mL 0.20000 mL DET et MET Débit de dosage maximum maximum maximum Dérive du signal 20.0 mV/min 20.0 μA/min 50.0 mV/min 50.0 μA/min 80.0 mV/min 80.0 μA/min Temps attente mini. 0s 0s 0s Temps attente maxi. 38 s 26 s 21 s DET Sous Conditions d’arrêt, les conditions relatives à l’arrêt du titrage sont définies: • • • • • Volume d’arrêt (d): arrêt, lorsque depuis le commencement du titrage (conditions d’arrêt comprises), le volume entré a été dosé. Adaptez le volume d’arrêt à la prise d’essai ou au volume du récipient de titrage. Val. mes. d'arrêt (d): arrêt lorsque depuis le début du titrage la valeur entrée est dépassée, resp. la valeur obtenue est inférieure. EP d'arrêt (d): arrêt lorsque le nombre entré de points d’équivalence a été trouvé. Volume après EP (d): volume étant dosé après que le nombre de points d’équivalence, entré sous EP d'arrêt, ait été trouvé. De cette façon, le profil de la courbe après le point d'équivalence peut encore être enregistré. Temps d’arrêt (d): arrêt lorsque depuis le début du titrage (conditions d’arrêt comprises), le temps entré est écoulé. Si plusieurs conditions sont définies, la condition étant remplie en premier est celle qui provoque l’arrêt du titrage. • Débit de rempl. (d): vitesse à laquelle, après le titrage, le cylindre de dosage doit être rempli. La vitesse maximum de remplissage dépend du volume du cylindre de la burette utilisée (voir chap. 3.8.6). Sous Evaluation potentiométrique, les paramètres pour l’évaluation de la courbe de titrage, c’est à dire la reconnaissance automatique des points d’équivalence, sont édités: • PC Control / Touch Control Critère EP (d): le critère EP (point d’équivalence) sélectionné est comparé avec le ERC trouvé (Equivalence point Recognition Criterion). Les EPs dont le ERC est inférieur au critère EP sélectionné, ne 209 4.1 Titrages • • sont pas reconnus (voir page 212 et page 214). La valeur standard est adaptée à la plupart des titrages. Reconnaissance EP (d): ce paramètre vous permet de filtrer les points finaux cherchés. On peut définir si tous les EPs sont reconnus ou si seulement des EPs, remplissant certains critères, sont reconnus: plus grand (seul EP avec le plus grand ERC, c’est à dire saut possédant la plus grande pente), dernier (seul l'EP ayant été trouvé en dernier), ascendant (seuls les EP avec une pente positive de la courbe de titrage), descendant (seuls les EP avec une pente négative de la courbe de titrage). Fixer fenêtre: sur l’axe de la valeur mesurée et sur l’axe du volume, on peut définir jusqu’à neuf domaines (fenêtres). Seuls les EPs se trouvant dans ces fenêtres définies sont reconnus. La numérotation des EPs correspond à l'ordre des fenêtres (par ex. EP2 dans fenêtre 2). Une fenêtre définit un domaine dans lequel un EP est attendu. Les points d’équivalence qui se trouvent hors de ces fenêtres ne sont pas reconnus. La fixation de fenêtres peut être intéressante pour éviter les influences perturbatrices et réprimer les EPs n’étant pas nécessaires. Avec [Placer fenêtres], la liste des fenêtres est ouverte. Lors d’ouverture de la liste pour la première fois, une fenêtre pour tout le domaine de la valeur mesurée est déjà contenue, resp. le domaine du volume. Avec [Nouveau], vous pouvez ajouter des fenêtres. Avec [Supprimer], la fenêtre sélectionnée est éliminée. Avec [Editer], vous pouvez ajuster la limite inférieure et la limite supérieure de la fenêtre sélectionnée. Comme valeur de limite on peut aussi utiliser les variables calculables comme variable de résultat R1…R9. Pour ce faire, définissez dans une fonction CALC précédente les résultats. Dans ce cas il est seulement possible de définir une seule fenêtre additionnelle. Les fenêtres ne doivent pas s’entrecouper, elles ne doivent que se toucher. Pour chaque fenêtre, il est possible de définir des critères pour la reconnaissance du point d’équivalence. Veuillez noter qu’il n’est pas possible de définir des paramètres directs pour placer des fenêtres. 210 PC Control / Touch Control 4 Paramètres • • • • Limite inférieure: valeur mesurée, resp. volume pour la limite inférieure de la fenêtre. Limite supérieure: valeur mesurée, resp. volume pour la limite supérieure de la fenêtre. Critère EP: le critère EP entré est comparé avec le ERC trouvé (Equivalence point Recognition Criterion). Les EPs dont le ERC est inférieur au critère EP sélectionné, ne sont pas reconnus (voir plus bas). La valeur standard est adaptée à la plupart des titrages. Reconnaissance EP: on peut définir, que seulement des EPs, remplissant certains critères, sont reconnus: premier (seul l'EP ayant été trouvé en premier), plus grand (seul l'EP avec le plus grand ERC, c’est à dire saut possédant la plus grande pente), dernier (seul l’EP ayant été trouvé en dernier), ascendant (seuls les EP avec une pente positive de la courbe de titrage), descendant (seuls les EP avec une pente négative de la courbe de titrage). Seul un EP par fenêtre est reconnu. La numérotation des EPs est fixée selon la numérotation des fenêtres (par exemple EP2 dans fenêtre 2). De cette façon, même lorsqu’un EP manque, les calculs peuvent quand même être effectués, avec les volumes correspondants correctement classés. Fig. 20: Reconnaissance d’EP et numérotation dans les fenêtres Dans le premier exemple, dans Fig. 20 deux points d’équivalence sont acceptés dans deux fenêtres différentes (EP1 dans fenêtre 1 et EP2 dans fenêtre 2). Dans le deuxième exemple deux points d’équivalence sont trouvés dans une fenêtre, mais seulement le premier est accepté. PC Control / Touch Control 211 4.1 Titrages Le deuxième EP n’est pas accepté. Pour que l’utilisateur puisse reconnaître que, dans la fenêtre placée, plus d’un EP ait été trouvé, l’EP1 est indiqué par ‘+’, dans l’affichage de résultat. En plus, le message Nombre de EPs par fenêtre est inséré dans la liste des messages. L’évaluation de la courbe de titrage et par conséquent le critère de EP pour la reconnaissance des EPs, sont différents pour le titrage dynamique à point d’équivalence (DET) et pour le titrage monotone à point d’équivalence (MET). Evaluation et critère de point d’équivalence dans le mode DET Les points d'équivalence sont localisés comme dans le procédé selon Tubbs (C.F. Tubbs; Anal. Chem 26 (1954) 1670–1671, cité dans Ullman 5 (1980) 659). En cas des courbes de titrage réels et dissymétriques la valeur de volume du point d'équivalence(VE) est corrige à partir du point d'inflexion en direction du petit cercle. pH point d'inflexion VE V/mL Fig. 21: Procédé selon Tubbs pour déterminer le point d'inflexion La figure montre que, également après avoir atteint le point d'équivalence, l'évaluation nécessite des valeurs mesurées de la liste des points mesurés. Pour la reconnaissance des EPs trouvés, le critère de EP étant fixé est comparé avec le ERC (Equivalence point Recognition Criterion) étant trouvé. Le ERC est la première dérivée de la courbe de titrage, en combinaison avec une fonction mathématique, étant plus sensible pour des sauts plats que pour les sauts possédant une grande pente. Les EPs, dont le ERC est inférieur au critère EP sélectionné, ne sont pas reconnus. Le ERC pour chaque EP ayant été trouvé et reconnu est affiché sous Résultats/Courbe/Détails EP. Si vous ajustez le critère de EP ultérieurement, afin de reconnaître plus ou moins d’EPs, vous pouvez réaliser une nouvelle évaluation, sous Résultats avec [Recalculer]. 212 PC Control / Touch Control 4 Paramètres Pour les titrages dynamiques à point d’équivalence, vous pouvez afficher le ERC en plus de la courbe de titrage. Si la différence entre les ERCs des points d’équivalence est assez grande, vous pouvez même lire, à partir de la courbe, une valeur appropriée pour le critère de EP. Dans la figure ci-dessus, un critère EP de 20 serait adéquat, dans le cas où seul le premier EP devrait être reconnu. PC Control / Touch Control 213 4.1 Titrages Evaluation et critère de point d’équivalence dans le mode MET Les points d’équivalence (EP) sont localisés à l’aide d’une méthode qui s’appuie sur la procédure selon Fortuin et qui a été ajusté par Metrohm pour des procédures numériques. Dans cette méthode, la variation la plus grande de la valeur mesurée (∆n) est recherchée. L’EP exact est déterminé avec un facteur d’interpolation ρ, qui dépend des valeurs ∆, avant et après ∆n: VEP = V0 + ρ ∆V VEP = volume EP, V0 = volume dosé avant ∆n, ∆V = incrément de volume, ρ = facteur d’interpolation selon Fortuin Pour la reconnaissance des EPs trouvés, le critère de EP étant fixé est comparé avec le ERC (Equivalence point Recognition Criterion) ayant été trouvé. Le ERC est la somme des changements de la valeur mesurée avant et après le saut: |∆n–2|+|∆n–1|+|∆n|+|∆n+1|+|∆n+2| (Dans certains cas, seul un terme est pris en considération.) Les EPs, dont le ERC est inférieur au critère EP sélectionné, ne sont pas reconnus. Le ERC pour chaque EP ayant été trouvé et reconnu est affiché sous Résultats/Courbe/Détails EP (voir chap. 3.18.1 et chap. 3.18.7). Si vous ajustez le critère de EP ultérieurement, afin de reconnaître plus ou moins de EPs, vous pouvez réaliser une nouvelle évaluation, sous Résultats avec [Recalculer]. Les paramètres pour Appareil de commande, Capteur, Burette et Agitateur sont décris dans le chap. 4.1.5. 214 PC Control / Touch Control 4 Paramètres Déroulement de titrage pour DET et MET Départ de la fonction de titrage (Mettre l’agitateur en marche) Après le départ, l’agitateur est allumé. Mesurer valeur initiale La valeur initiale est mesurée. (Conditions de départ: volume de départ, valeur mesurée de départ, pente de départ, pause) Le volume de départ est dosé, pendant cette fonction les conditions de départ sont traitées les unes après les autres. Les points mesurés ne sont pas ajoutés à la liste des points mesurés. Le temps de pause est attendu. Titrage: doser incréments, accepter valeurs mesurées Pendant le titrage, des incréments de volume sont dosés et après chaque incrément un point mesuré est ajouté à la liste des points mesurés. Les valeurs mesurées sont acceptées, soit par contrôle de dérive (titrage d’équilibre), soit après attente du temps d’attente fixé. Le critère étant atteint en premier est décisif. Conditions d’arrêt Le critère étant atteint en premier est responsable de l’arrêt. (Arrêter l’agitateur) L’agitateur est arrêté. Remplir cylindre de Après l’arrêt du titrage, le cylindre de dosage est dosage rempli automatiquement. Les étapes optionnelles sont affichées entre parenthèses. PC Control / Touch Control 215 4.1 Titrages 4.1.2 Titrage à point final (SET) Sous Conditions de départ, les paramètres pour le pré-dosage du titrant et pour la mesure de la valeur mesurée initiale sont édités: • • • Pause 1 (d): temps d’attente, p.ex. pour que l’électrode ait le temps de se stabiliser, avant l’addition du volume de départ. Volume de départ (d): volume devant être dosé, avant le départ du titrage. Sous Débit de dosage (d), vous pouvez régler la vitesse à laquelle le volume de départ doit être dosé. Pause 2 (d): temps d’attente avant le titrage, après que le volume de départ ait été dosé. Paramètres pour la Valeur mesurée initiale: • • • Dérive du signal (d): dérive, c’est à dire changement de la valeur mesurée par minute. Pour que l’acceptation de la valeur mesurée ait lieu, il est nécessaire que la valeur mesurée, soit inférieure à la valeur entrée. Temps attente min. (d): l’acceptation de la valeur mesurée a lieu seulement après que le temps d’attente minimum soit écoulé, même si la dérive du signal est déjà atteinte. Le temps d’attente minimum ne joue un rôle que pour les mesures par contrôle de dérive. Temps attente max. (d): lorsque la dérive du signal est désactivée ou pas encore atteinte, l’acceptation a lieu après que le temps d’attente maximum est écoulé. Editer les Paramètres de régulation pour EP1 (point final) et EP2: • • EP1 à (d): valeur mesurée pour le premier EP. Vitesse de titrage (d): pour la vitesse de titrage, il est possible de sélectionner trois sets de paramètres prédéfinis (voir tableau suivant). Lorsque les paramètres de titrage doivent être ajustés individuellement, choisissez le réglage personnal. et éditez les paramètres sous Paramètres personnalisés. Editer les Paramètres personnalisés: • • • 216 Régulation (d): le domaine de régulation définit le domaine de valeur mesurée, avant le point final fixé. Dans le domaine de régulation, le dosage est contrôlé par le Débit minimum. Plus on s’approche de l’EP, plus le dosage est lent, jusqu’à ce que le Débit maximum soit atteint. Plus le domaine de régulation est grand, plus le titrage est lent. En dehors du domaine de régulation le dosage a lieu à Débit maximum. Débit maximum (d): vitesse à laquelle, en dehors du domaine de régulation, le dosage a lieu. Le débit maximum de dosage dépend du volume de cylindre de l'unité interchangeable ou de dosage (voir chap. 3.8.6). Débit minimum (d): ce paramètre définit la vitesse à laquelle, en début de titrage et dans le domaine de régulation en fin de titrage, le dosage a lieu. Il a une influence décisive sur la vitesse de PC Control / Touch Control 4 Paramètres titrage et par conséquent aussi sur la précision. Plus le débit choisi est petit, plus le titrage est lent. Paramètres pour les vitesses de titrage prédéfinies pour SET SET Vitesse de titrage lente optimale rapide Régulation 5.000 pH 300.0 mV 40.0 μA 2.000 pH 100.0 mV 10.0 μA 0.500 pH 30.0 mV 5.0 μA Débit maximum 1.00 mL/min 10.00 mL/min maximum Débit minimum 5.00 μL/min 25.00 μL/min 50.00 μL/min Optimiser les paramètres de régulation Pendant le titrage, le dosage du réactif a lieu en trois phases: • • • Dosage initial: pendant cette phase, la vitesse de dosage est élevée continuellement. Elle commence avec le Débit minimum et augmente jusqu’au Débit maximum. Dosage continu: le dosage a lieu au Débit maximum jusqu’à ce que le domaine de régulation soit atteint. Domaine de régulation: Dans ce domaine, le dosage est réglé précisément. Peu de temps avant d’atteindre l’EP, le dosage a lieu au Débit minimum. U/mV EP V/mL t/s dosage initial dosage continu domaine de régulation V/mL Fig. 22: Dosage du réactif lors du titrage à point final avec SET Choisissez un grand domaine de Régulation pour les courbes possédant une grande pente et un petit domaine pour des courbes plutôt plates. Vous obtenez une bonne approximation du commencement du domaine de régulation, en utilisant le point d’intersection des tangentes: PC Control / Touch Control 217 4.1 Titrages courbes possédant une grande pente U/mV domaine de régulation courbes plates U/mV EP domaine de régulation EP V/mL V/mL Fig. 23: Grandeur du domaine de régulation Editer les paramètres pour Critère d’arrêt: • • • Critère d’arrêt (d): lorsque l’EP est atteint et le critère d’arrêt rempli, le titrage est arrêté. Le titrage peut être arrêté lorsqu’une dérive (de volume) est atteinte ou après qu’un temps défini est écoulé. Si vous n’avez choisi aucun critère d’arrêt, le titrage n’est pas arrêté. Les Conditions d’arrêt (voir page suivante) provoquent toujours un arrêt, même si le critère d’arrêt n’est pas atteint. Dérive d’arrêt (d): lorsque le point final et la dérive d’arrêt sont atteints, le titrage est arrêté. Délai d’arrêt (d): lorsque l’EP est atteint, le temps prescrit est attendu et, après le dernier ajout, le titrage est ensuite arrêté. Dans les prescriptions plus anciennes, la plupart du temps, le délai d’arrêt était défini comme Critère d’arrêt. Le critère d’arrêt temps signifie, que le point final doit être dépassé pendant un certain temps correspondant au soi-disant délai d’arrêt. Un même délai d’arrêt, mais avec des incréments de volume différents inférieurs (dépend du volume de l’unité interchangeable, resp. de dosage, voir plus bas), donne des points d’arrêt différents. Lors de l’utilisation du critère d’arrêt dérive, par contre, le moment d’arrêt a toujours lieu à la même valeur de pente de courbe dV/dt. Vous pouvez calculer la dérive d’arrêt maximum, que vous devriez utiliser, à l’aide de délai d’arrêt, comme suit: la grandeur de l’incrément, dosé en tout dernier, dépend du volume de l’unité interchangeable utilisée. L’incrément le plus petit possible d’une unité interchangeable de 20 mL est de 2 μL (10000 impulsions par volume de cylindre – nombre d’impulsions dépend de la burette). Lors d’un délai d’arrêt de 5 s, les 2 μL de réactif dosés en dernier, doivent être suffisants pour maintenir une valeur constante pendant 5s ou plus. Cela donne une dérive de ≤ 2 μL/5 s = 24 μL/min. (La dérive peut être plus petite que 24 μL/min, car il est inconnu si le dernier incrément aurait suffi également pour 10 s). Lorsque vous avez jusqu’à présent travaillé avec une unité interchangeable de 20 mL (10000 impulsions par volume de cylindre) et un délai d’arrêt de 5 s, vous devriez fixer la dérive d’arrêt à une valeur de ≤ 24 μL/min. Les paramètres de régulation pour le point final 2 sont les mêmes que pour le point final 1. 218 PC Control / Touch Control 4 Paramètres Sous Paramètres de titrage, les paramètres pour le déroulement du titrage sont édités: • • • • Direction de titrage (d): normalement, la direction de titrage est déterminé automatiquement à partir de la valeur mesurée initiale et du point final fixé. Il est recommandé de fixer, si possible, un changement de la valeur mesurée positif, resp. négatif. Lorsque deux EPs sont définis, le sens de titrage est alors défini automatiquement. Dans ce cas, le réglage est ignoré. Temps d’extraction (d): pendant ce temps, le titrage est en cours. Le titrage n’est pas arrêté, tant que le temps d’extraction n’est pas écoulé (même si l’EP est déjà atteint). L’entrée d’un temps d’extraction peut être intéressant, dans le cas de titrage d’échantillons peu solubles. Température (d): température de titrage entrée manuellement. Lorsqu’un capteur de température est connecté et la mesure de température sous Capteur est réglée sur automatique ou en continu (voir chap. 4.1.5), la température est mesurée en continu. La valeur est utilisée pour la correction de température au cours des mesures de pH. Temps entre MP (d): intervalle de temps pour l’acceptation du point mesuré, dans la liste des points mesurés. Sous Conditions d’arrêt, les conditions relatives à l’arrêt du titrage sont définies, dans le cas où le point final fixé n’aurait pas été atteint ou que le critère d’arrêt n'est pas rempli. • • Volume d’arrêt (d): arrêt, lorsque depuis le commencement du titrage (conditions d’arrêt comprises), le volume entré a été dosé. Adaptez le volume d’arrêt à la prise d’essai ou au volume du récipient de titrage pour éviter que le récipient déborde. Temps d’arrêt (d): arrêt lorsque après remplissage des critères de départ le temps entré est écoulé. Si plusieurs conditions sont définies, la condition étant remplie en premier est celle qui provoque l’arrêt du titrage. • Débit de rempl. (d): vitesse à laquelle, après le titrage, le cylindre de dosage doit être rempli. Le débit maximum de remplissage dépend du volume du cylindre de l'unité interchangeable ou de dosage (voir chap. 3.8.6). Sous Conditionnement (d), tous les réglages pour le préconditionnement et le post-conditionnement sont définis. Lorsque le mode de conditionnement est activé, au cours du premier démarrage de la méthode, seule la fonction dans laquelle le conditionnement est activé est effectuée. Toutes les autres fonctions ne sont pas encore traitées. La solution initiale de titrage est titrée jusqu’au point final, conformément aux paramètres de régulation prédéfinis et elle est maintenue continuellement dans cet état. Le déroulement de méthode effectif commence seulement lorsque que l’on appuie de nouveau sur la touche [Start]. PC Control / Touch Control 219 4.1 Titrages • • • • Dérive de départ (d): dès que la dérive de volume est atteinte, l’appareil affiche alors "Conditionnement OK" et la méthode de titrage réelle peut être démarrée. Correction dérive (d): le volume EP peut être corrigé par la dérive. Avec auto, en début de titrage, la valeur de dérive de volume est acceptée automatiquement, multipliée avec le temps de la correction de dérive et soustraite du volume EP. Le temps de correction de dérive et l'intervalle entre la fin du conditionnement et la fin de la détermination. Si la dérive est connue sur une période de temps prolongée, il est alors possible de calculer celle-ci, à l’aide de la correction de dérive manuelle avec le volume EP. Avec le résultat, est toujours noté si ce dernier est corrigé par la dérive ou non. Valeur dérive (d): dérive de volume pour la correction manuelle de dérive. Affichage val. mes.: pendant le conditionnement, il est possible d’afficher continuellement la dérive de volume. Editer les options de conditionnement: • • • Volume d’arrêt cond.: si le volume entré est atteint avant que le conditionnement ne soit terminé, la procédure est alors interrompue. Si le conditionnement est poursuivi en appuyant de nouveau sur [Start], le volume de titrant déjà utilisé n’est alors pas pris en considération, le dosage recommence à zéro de nouveau. Le volume d’arrêt devrait être adapté à la taille de la cellule de mesure, afin d’éviter tout débordement. Temps d’arrêt cond.: lorsque le conditionnement dure plus longtemps que le temps défini ici, la procédure est alors interrompue. Démarrer post-conditionnement en fin de méthode: lorsque cette option est activée, le post-conditionnement ne commence que lorsque toutes les fonctions de méthode ont été traitées. Autrement, le post-conditionnement est démarré immédiatement après la fonction de titrage. Cette fonction doit être activée, lorsque après la fonction SET, des fonctions s’ensuivent, ne devant pas avoir lieu en même temps que le conditionnement. Exemple: vidange de la cellule de titrage et addition immédiate de nouvelle solution initiale. Les paramètres pour Appareil de commande, Capteur, Burette et Agitateur sont décrits dans le chap. 4.1.5. 220 PC Control / Touch Control 4 Paramètres Déroulement de titrage pour SET 1er départ de la fonction de titrage Contrôle, si l’option de conditionnement est activée. (Mettre l’agitateur en marche) Après le départ l’agitateur est allumé. Préconditionnement La solution initiale est titrée jusqu’au point final et (si activé) est gardée dans cet état. 2e départ de la fonction de titrage Le déroulement de méthode intrinsèque est démarré. Mesurer valeur me- La valeur initiale est mesurée. surée initiale (Conditions de départ: pause 1, volume de départ, pause 2) La fin de la pause 1 est attendue. Le volume de départ est dosé. Pendant cette fonction aucun point mesuré n’est ajouté à la liste de points mesurés. La fin de la pause 2 est attendue. (Temps d’extraction) Titrage avec test si, en atteignant le critère d’arrêt ou les conditions d’arrêt, il y a un arrêt Le titrage est exécuté jusqu’au premier EP, puis jusqu’au deuxième. Si, lorsque le EP (premier) est atteint, le temps d’extraction n’est pas encore écoulé, ce dernier est alors attendu et le titrage est seulement arrêté (après le premier EP), dès que le temps d’extraction est écoulé. (Arrêter l’agitateur) L’agitateur est arrêté si aucun conditionnement ne prend place. Remplir cylindre de Après l’arrêt du titrage, le cylindre de dosage est dosage rempli automatiquement. Postconditionnement La solution initiale est gardée au point final. Les étapes optionnelles sont affichées entre parenthèses. PC Control / Touch Control 221 4.1 Titrages 4.1.3 Titrages Karl Fischer (KFT) Sous Conditions de départ, vous pouvez éditer les paramètres pour le pré-dosage de titrant et pour la mesure de la valeur mesurée initiale. Ces conditions doivent être remplies afin de pouvoir démarrer le titrage. • • • Pause 1 (d): temps d’attente, par exemple pour préparer l’électrode, avant qu’un volume de départ ne soit dosé. Volume de départ (d): volume, étant dosé avant le démarrage du titrage. Sous Débit de dosage (d), il est possible de régler le débit avec lequel le volume de départ doit être ajouté. Pause 2 (d): temps d’attente, s’écoulant avant le titrage, lorsque le volume de départ a été dosé. Paramètre pour la Valeur mesurée initiale: • • • Dérive du signal (d): la dérive, c’est à dire la variation de la valeur mesurée par minute doit descendre au-dessous de cette valeur pour que la valeur mesurée soit acceptée. Temps attente min. (d): l’acceptation de la valeur mesurée a lieu seulement après que le temps d’attente minimum soit écoulé, même si la dérive du signal est déjà atteinte. Le temps d’attente minimum ne joue un rôle que pour les mesures par contrôle de dérive. Temps attente max. (d): lorsque la dérive du signal est désactivée ou pas encore atteinte, l’acceptation de la valeur mesurée a lieu, après que le temps d’attente maximal soit écoulé. Editer les Paramètres de régulation pour le point final: • • Point final à (d): valeur mesurée pour le point final Vitesse de titrage (d): pour la vitesse de titrage, il est possible de sélectionner trois sets de paramètres prédéfinis (voir tableau à la page suivante). Si des paramètres de titrage individuels doivent être adaptés, sélectionnez alors le réglage personnal. et éditez les paramètres de titrage individuels sous Paramètres personnalisés. Editer les Paramètres personnalisés: • • • 222 Régulation (d): le domaine de régulation définit la gamme des valeurs mesurées avant le point final donné. Dans le domaine de régulation, le dosage est régulé par l’Incrément minimum. Plus on se rapproche du point final, plus le dosage a lieu lentement, jusqu’à ce que l’Incrément minimum soit atteint. Plus le domaine de régulation est grand, plus le titrage est effectué lentement. Hors du domaine de régulation, le dosage a lieu continuellement avec le Débit maximum. Débit maximum (d): vitesse, à laquelle le dosage a lieu en dehors du domaine de régulation. Le débit maximum est dépendant du volume du cylindre de l'unité interchangeable ou de dosage utilisée (voir chap. 3.8.6). Incrément minimum (d): ce paramètre définit les pas de volume, avec lesquels, tout en début de titrage et dans le domaine de Régulation en fin de titrage, le dosage est effectué. Il a une influence PC Control / Touch Control 4 Paramètres importante sur la vitesse de titrage et donc, par conséquent sur son exactitude. Plus l’incrément minimum est faible, plus le titrage est lent. Paramètres pour les vitesses de titrage prédéfinies pour KFT KFT Vitesse de titrage lente optimale rapide Régulation 300.0 mV 40.0 μA 100.0 mV 10.0 μA 30.0 mV 5.00 μA Débit max. 1.00 mL/min maximum maximum Incrément min. minimum (= volume du cylindre/10000) minimum (= volume du cylindre/10000) 5.00 μL Editer les paramètres pour le Critère d’arrêt: • • • • Critère d’arrêt (d): lorsque le point final est atteint et que le critère d’arrêt est rempli, le titrage est alors interrompu. Le titrage peut être interrompu, lorsqu’une certaine dérive (de volume) est atteinte ou après un certain temps. Si aucun critère d’arrêt n’a été sélectionné, le titrage n’est alors pas interrompu. Les Conditions d’arrêt (voir page suivante) conduisent toujours à une interruption, même lorsque le critère d’arrêt n’a pas été atteint. Dérive d’arrêt (d): lorsque le point final et le volume d’arrêt sont atteints, le titrage est alors interrompu. Délai d’arrêt (d): lorsque l’EP est atteint, on attend alors le délai entré ici après le dernier dosage, puis le titrage est interrompu. Dérive d’arrêt rel. (d): lorsque l’EP et la somme entre la dérive en début de titrage et la dérive d’arrêt relative sont atteints, le titrage est alors interrompu. Vous pouvez de la manière suivante calculer la dérive d’arrêt maximale que vous devriez utiliser, à partir du délai d’arrêt: la taille du dernier incrément dosé dépend du volume de l’unité interchangeable utilisée. Avec une unité interchangeable de 20 mL (10000 pulsations par volume de cylindre; avec la fonction KFT, indépendamment de l’entraînement de dosage), l’incrément le plus petit possible est 2 μL. Avec un délai d’arrêt de 5 s, cela signifie que le dernier volume de réactif dosé de 2 μL devrait suffire pour 5 s ou plus longtemps encore. Ceci donne une dérive de ≤ 2 μL/5 s = 24 μL/min. (La dérive peut être inférieure à 24 μL/min, car il est inconnu, si le dernier incrément aurait suffi pour également 10 s). Si donc vous travaillez jusqu’à présent, avec une unité interchangeable de 20 mL (10000 impulsions pas volume de cylindre; indépendamment de l’entraînement de dosage) et un délai d’arrêt de 5 s, il est recommandé de régler une valeur de ≤ 24 μL/min comme dérive d’arrêt. PC Control / Touch Control 223 4.1 Titrages Sous Paramètres de titrage, il est possible d’éditer les paramètres relatifs au déroulement du titrage: • • • • Direction de titrage (d): de manière standard, une direction est prédéfinie. Avec auto, la direction du titrage est déterminée en fonction de la valeur mesurée initiale et le point final fixé. Temps d’extraction (d): pendant ce temps, le titrage est en cours de déroulement. Le titrage n’est pas interrompu, jusqu’à ce que le temps d’extraction soit écoulé (même lorsque l’EP est déjà atteint). L’entrée d’un temps d’extraction est intéressant pour les échantillons ayant du mal à libérer leur eau. Température (d): température de titrage entrée manuellement. Lorsqu’un capteur de température est connecté et que la mesure de température sous Capteur est fixée sur automatique ou en continu (voir chap. 4.1.5), la température est alors mesurée en continu. Temps entre MP (d): intervalle de temps pour l’inscription d’un point mesuré dans la liste de points mesurés. Sous Conditions d’arrêt, les conditions pour l’arrêt du titrage sont définies, dans le cas où l’interruption ne serait pas "normale". Ceci peut arriver lorsque le point final fixé n’est pas atteint ou que le critère d’arrêt n'est pas rempli. • • Volume d’arrêt (d): arrêt, lorsque depuis le démarrage du titrage, le volume défini a déjà été dosé. Adaptez le volume d’arrêt à la taille de votre récipient de titrage, afin d’éviter tous débordements. Temps d’arrêt (d): arrêt, lorsque après avoir rempli les conditions de départ, le temps défini est déjà écoulé. Si plusieurs conditions d’interruption ont été fixées, celle qui est atteinte en premier rentre alors en vigueur. • Débit de rempl. (d): vitesse, à laquelle, après le titrage, le cylindre de dosage doit être rempli. La vitesse de remplissage maximale dépend du volume de cylindre de l'unité interchangeable ou de dosage utilisée (voir chap. 3.8.6). Sous Conditionnement (d), tous les réglages pour le préconditionnement et le post-conditionnement sont définis. Lorsque le mode de conditionnement est activé, au cours du premier démarrage de la méthode, seule la fonction dans laquelle le conditionnement est activé est effectuée. Toutes les autres fonctions ne sont pas encore traitées. La solution initiale de titrage est titrée jusqu’au point final, conformément aux paramètres de régulation prédéfinis et elle est maintenue continuellement dans cet état. Le déroulement de méthode effectif commence seulement lorsque que l’on appuie de nouveau sur la touche [Start]. • • 224 Dérive de départ (d): dès que la dérive de volume est atteinte, l’appareil affiche alors "Conditionnement OK" et la méthode de titrage réelle peut être démarrée. Correction dérive (d): le volume EP peut être corrigé par la dérive. Avec auto, en début de titrage, la valeur de dérive de volume est acceptée automatiquement, multipliée avec le temps de la PC Control / Touch Control 4 Paramètres correction de dérive et soustraite du volume EP. Le temps de correction de dérive et l'intervalle entre la fin du conditionnement et la fin de la détermination. Si la dérive est connue sur une période de temps prolongée, il est alors possible de calculer celle-ci, à l’aide de la correction de dérive manuelle avec le volume EP. Avec le résultat, est toujours noté si ce dernier est corrigé par la dérive ou non. • Valeur dérive (d): dérive de volume pour la correction manuelle de dérive • Affichage val. mes.: pendant le conditionnement, il est possible d’afficher continuellement la dérive de volume. Editer les options Options de conditionnement: • Volume d’arrêt cond.: si le volume entré est atteint avant que le conditionnement ne soit terminé, la procédure est alors interrompue. Si le conditionnement est poursuivi en appuyant de nouveau sur [Start], le volume de titrant déjà utilisé n’est alors pas pris en considération, le dosage recommence à zéro de nouveau. Le volume d’arrêt devrait être adapté à la taille de la cellule de mesure, afin d’éviter tout débordement. • Temps d’arrêt cond.: lorsque le conditionnement dure plus longtemps que le temps défini ici, la procédure est alors interrompue. • Démarrer post-conditionnement en fin de méthode: lorsque cette option est activée, le post-conditionnement ne commence que lorsque toutes les fonctions de méthode ont été traitées. Autrement, le post-conditionnement est démarré immédiatement après la fonction de titrage. Cette fonction doit être activée, lorsque après la fonction KFT, des fonctions s’ensuivent, ne devant pas avoir lieu en même temps que le conditionnement. Exemple: vidange de la cellule de titrage et addition immédiate de nouvelle solution initiale. Les paramètres pour Appareil de commande, Capteur, Burette et Agitateur sont décrits dans le chap. 4.1.5. PC Control / Touch Control 225 4.1 Titrages Déroulement de titrage pour KFT 1er démarrage de la Contrôle, si l’on travaille avec ou sans conditionfonction de titrage nement (Mise en route de l’agitateur) Après le démarrage, l’agitateur est mis en route. Pré-conditionnement (si activé) La solution initiale est titrée jusqu’au point final et maintenue continuellement dans cet état. 2e démarrage de la Le déroulement effectif de la méthode commence. fonction de titrage Mesure de la valeur La valeur de mesure initiale est mesurée. mesurée initiale (Condit. départ: Pause 1 volume départ Pause 2) (Temps d’extraction) Titrage avec test si le critère d’arrêt ou les conditions d’arrêt sont atteints (Arrêt de l’agitateur) Le temps de pause 1 est attendu. Le volume de départ est dosé. Mais aucun point mesuré n’est inscrit dans la liste des points mesurés. Le temps de pause 2 est attendu. Le titrage est effectué. Dans le cas où le point final serait atteint, mais que le temps d’extraction n’est pas encore écoulé, l’appareil attend alors que cette période soit écoulée et interrompt le titrage seulement lorsque ce dernier est définitivement terminé. L’agitateur est arrêté, lorsque aucun postconditionnement n’est prévu. Remplir cylindre de Le cylindre de dosage est rempli de nouveau audosage tomatiquement après interruption du titrage. Post-conditionnement La solution initiale de titrage est maintenue continuellement au point final. Les étapes optionnelles sont mentionnées entre parenthèses. 226 PC Control / Touch Control 4 Paramètres 4.1.4 Titrages STAT (STAT) Sous Conditions de départ, les paramètres pour le pré-dosage du titrant et pour la mesure de la valeur mesurée initiale sont édités: • • • Pause 1: temps d’attente, p.ex. pour que l’électrode ait le temps de se stabiliser, avant l’addition du volume de départ. Volume de départ: volume devant être dosé, avant le départ du titrage. Sous Débit de dosage, vous pouvez régler la vitesse à laquelle le volume de départ doit être dosé. Pause 2: temps d’attente avant le titrage, après que le volume de départ ait été dosé. Paramètres pour la Valeur mesurée initiale: • • • Dérive du signal: dérive, c’est à dire changement de la valeur mesurée par minute. Pour que l’acceptation de la valeur mesurée ait lieu, il est nécessaire que la valeur mesurée, soit inférieure à la valeur entrée. Temps attente min.: l’acceptation de la valeur mesurée a lieu seulement après que le temps d’attente minimum soit écoulé, même si la dérive du signal est déjà atteinte. Le temps d’attente minimum ne joue un rôle que pour les mesures par contrôle de dérive. Temps attente max.: lorsque la dérive du signal est désactivée ou pas encore atteinte, l’acceptation a lieu après que le temps d’attente maximum est écoulé. Editer les Paramètres de régulation pour le point de régulation: • • Point de régulation à: Valeur mesurée pour le point de régulation. Vitesse de titrage: pour la vitesse de titrage, il est possible de sélectionner trois sets de paramètres prédéfinis (voir tableau suivant). Lorsque les paramètres de titrage doivent être ajustés individuellement, choisissez le réglage personnal. et éditez les paramètres sous Paramètres personnalisés. Editer les Paramètres personnalisés: • • Régulation: le domaine de régulation définit le domaine de valeur mesurée, avant le point de régulation. Dans le domaine de régulation, le dosage est contrôlé par le Débit minimum. Plus on s’approche du point de régulation plus le dosage est lent, jusqu’à ce que le Débit maximum soit atteint. Plus le domaine de régulation est grand, plus le titrage est lent. En dehors du domaine de régulation le dosage a lieu à Débit maximum. Débit maximum: vitesse à laquelle, en dehors du domaine de régulation, le dosage a lieu. Le débit maximum de dosage dépend du volume de cylindre de l'unité interchangeable ou de dosage utilisée (voir chap. 3.8.6). Pour calculer le paramètre on devrait utiliser le règle général suivant: Débit max. en mL/min = 0.005 * Vitesse réaction prévue en μL/min PC Control / Touch Control 227 4.1 Titrages • Débit minimum: ce paramètre définit la vitesse minimum de dosage à laquelle, en début de titrage et dans le domaine de régulation en fin de titrage, le dosage a lieu. Il a une influence décisive sur le comportement au point de régulation. Le débit minimum également à une influence décisive sur le maintien du point de régulation. Plus le débit choisi est petit, plus longtemps il dure jusqu'à ce que le point de régulation soit atteint pour la première fois. Pour avoir un dosage régulier autour du point de régulation utilisez la formule suivante pour calculer le débit minimum: Débit minimum en μL/min = Vitesse réaction prévue en μL/min 10 Paramètres pour les vitesses de titrage prédéfinies pour STAT STAT Vitesse de réaction 50 μL/min 100 μL/min 500 μL/min Régulation 1.000 pH 60.0 mV 1.000 pH 60.0 mV 1.000 pH 60.0 mV Débit maximum 0.25 mL/min 0.75 mL/min 2.00 mL/min Débit minimum 5.00 μL/min 10.00 μL/min 40.00 μL/min U/mV point de régulation domaine de régulation V/mL V/mL t/s Fig. 24: Dosage de réactif et domaine de régulation pour STAT Dosage en dehors du domaine de régulation: En dehors du domaine c'est surtout le Débit maximum qui est déterminant pour la vitesse de dosage. Les paramètres Débit maximum et Régulation doivent être optimiser entre eux, de telle manière que le titrage ne soit pas excessif à l'alimentation. Choisir la régulation pour que la valeur mesurée se trouve dans le domaine de régulation lors du maintien. Choisir une régulation assez grande pour les réactions lentes (par ex. pH = 3, U = 180 mV). La consigne est fréquemment réglée par 228 PC Control / Touch Control 4 Paramètres un titrage primaire SET, avant d'ajouter le substrat. De cette manière il est possible de démarrer le titrage STAT près du point de régulation. Dosage dans le domaine de régulation: Dans le domaine de régulation c'est surtout le Débit minimum qui définit la vitesse de dosage. Sous Paramètres de titrage, les paramètres pour le déroulement du titrage sont édités: • • • • • • Direction de titrage: normalement, la direction de titrage est déterminé automatiquement à partir de la valeur mesurée initiale et du point de régulation. Il est recommandé de fixer, si possible, un changement de la valeur mesurée positif, resp. négatif. Température: température de titrage entrée manuellement. Lorsqu’un capteur de température est connecté et la mesure de température sous Capteur est réglée sur automatique ou en continu (voir chap. 4.1.5), la température est mesurée en continu. La valeur est utilisée pour la correction de température au cours des mesures de pH. Temps entre MP: intervalle de temps pour l’acceptation du point mesuré, dans la liste des points mesurés.. Temps de départ: les points mesurés sont seulement entrés dans la liste des points mesurés lorsque depuis le commencement du titrage le temps entré soit écoulé. Valeur mesurée de départ: les points mesurés se sauvegardent seulement si la valeur mesurée de départ a été atteinte. Débit de départ: les valeurs mesurées sont seulement entrées dans la liste de points mesurés si le débit de dosage a dépassé le débit de départ ici défini. Le paramètre commence à être contrôlé 10 s après le démarrage de la méthode. Si plusieurs paramètres de départ ont été définis il est nécessaire qu'ils soient tous remplis pour qu'une valeur mesurée soit entrée dans la liste des points mesurés. Sous Conditions d'arrêt les conditions relatives à l’arrêt du titrage sont définies: • • • PC Control / Touch Control Volume d'arrêt: arrêt, lorsque depuis le commencement du titrage, le volume entré a été dosé. Temps d'arrêt: arrêt lorsque après remplissage des critères de départ le temps entré est écoulé. Depuis: Définie le commencement du temps d'arrêt. Départ: le temps d'arrêt commence après le dosage du volume de départ et la pause suivante. Point rég. atteint: le temps d'arrêt commence lorsque le point de régulation a été atteint pour la première fois. Dernier dosage: le temps d'arrêt commence après le dernier dosage, c.-à-d. qu'après chaque pas de dosage le temps est remis à zéro. 229 4.1 Titrages • Débit d'arrêt: arrêt, lorsque le débit de titrage actuel est moins que le débit d'arrêt. Si plusieurs conditions sont définies, la condition étant remplie en premier est celle qui provoque l’arrêt du titrage. • Débit de rempl.: vitesse, à laquelle le cylindre de dosage doit être rempli. Le débit maximum de remplissage dépend du volume du cylindre (voir chap. 3.8.6). Sous Contrôle les paramètres relatifs au contrôle de la Valeur mesurée, du Débit de dosage (débit moyen) et de la Température sont définis. Aux valeurs contrôlées peuvent être attribués des signaux remote ou des instructions RS. Ceci peut être utilisé par exemple pour contrôler un thermostat selon les besoins. Le contrôle n'est pas utilisé pour adapter les paramètres de la régulation. Les paramètres suivants sont identiques pour toutes les grandeurs contrôlées: • • • • • • 230 Contrôle: Le contrôle du paramètre correspondant est activé ou désactivé. Le contrôle du débit de dosage n'est démarré que 10 s après le commencement du titrage. Limite inf.: Lorsque la valeur est inférieure à cette limite une certaine action est exécutée (voir ci-dessous). Hystérésis inf.: l'hystérésis inférieure est une marge de tolérance pour la limite inférieure (voir Fig. 27). Avec l'action "Attendre" le dosage ne continue que si la grandeur contrôlée est plus haute que la limite inférieure, la valeur de l'hystérésis incluse. Seulement des valeurs positives sont acceptées. Limite sup.: Lorsque la valeur est supérieure à cette limite une certaine action est exécutée (voir ci-dessous). Hystérésis sup.: l'hystérésis supérieure est une marge de tolérance pour la limite supérieure (voir Fig. 27). Avec l'action "Attendre" le dosage ne continue que si la grandeur contrôlée est plus basse que la limite supérieure, la valeur de l'hystérésis incluse. Seulement des valeurs positives sont acceptées. Action: définit l'action qui prend place si les limites de la grandeur contrôlée sont dépassées. Avec Suspendre et Attendre les autres grandeurs contrôlées sont supervisées à l'arrière plan. Avec Aucune aucune action prend place. Avec Stopper méthode la méthode est stoppée immédiatement. Avec Sauter fonction la fonction courante (STAT, DOS) est sautée et la prochaine fonction de la méthode est démarrée. PC Control / Touch Control 4 Paramètres grandeur contrôlée Stopper méthode limite supérieure limite inférieure temps Fig. 25: Action "Stopper méthode" ou "Sauter fonction" Avec Suspendre le dosage du réactif est suspendu jusqu'à ce que le déroulement soit continué manuellement avec [Continuer]. Si la grandeur contrôlée se trouve encore en dehors des limites (hystérésis incl.) le déroulement ne peut pas être continué. grandeur contrôlée Suspendre [Continuer] limite supérieure limite inférieure temps Fig. 26: Action "Suspendre" Avec Attendre le dosage du réactif est suspendu jusqu'à ce que les limites (hystérésis incl.) sont respecter de nouveau. Puis, le dosage est continué automatiquement. PC Control / Touch Control 231 4.1 Titrages grandeur contrôlée Attendre hystérésis sup. hystérésis inf. limite supérieure limite inférieure temps Fig. 27: Action "Attendre" Remarque Si lors du contrôle du débit de dosage la limite inférieure est dépassée il ne fait pas de sens de choisir les actions Suspendre et Attendre, parce que pendant ce temps le débit de dosage moyen devient de plus en plus petit. La marge valable ne peut plus être atteinte. Sous Communication une grandeur contrôlée peut être attribuée à un signal de sortie remote ou à une fonction RS-232. Ouvrez le dialogue d'édition avec [Nouveau]: • • • • • 232 Attribution: choisissez la valeur mesurée contrôlée qui doit être attribuée à une interface remote ou à une interface série. Si plusieurs grandeurs sont contrôlées, avec n'importe laquelle le signal de sortie fixée ou la chaîne de caractères entrées sont envoyées dès que une des grandeurs contrôlées a dépassée une limite. Limite dépassée: si la limite sélectionnée est dépassée le signal ou la chaîne de caractères définis sont envoyés. Choisissez sup. ou inf. si le signal ou la chaîne de caractères doivent être envoyés lorsqu'une des deux limites est dépassée. Choisissez retour dans les lim. si le signal ou la chaîne de caractères doivent être envoyés lorsque les limites (hystérésis incl.) sont respectées de nouveau. Interface: Sélectionnez la Remote Box ou l'interface série via laquelle le signal ou la chaîne de caractères doivent être envoyés. Signal sortie: Choix du signal de sortie à partir des modèles (définis sous Système/Modèles/Lignes sorties) ou introduction du modèle de bits (voir Aide en ligne et fonction CTRL). A la fin d'une détermination une ligne active n'est pas remise automatiquement. Chaîne de caractères: Introduction de la chaîne de caractères désirée. Tous les caractères du code ASCII peuvent être utilisés. Pour des informations détaillées consultez l'Aide en ligne. PC Control / Touch Control 4 Paramètres Remarque Le signal ou la chaîne de caractères sont envoyés avec toutes les actions définis sous [Contrôle]. Les paramètres pour Appareil de commande, Capteur, Burette et Agitateur sont décris dans le chap. 4.1.5. Déroulement de titrage pour STAT Départ de la fonction de titrage (Mettre l’agitateur en marche) Après le départ l’agitateur est activé. Mesurer valeur me- La valeur initiale est mesurée. surée initiale Conditions de départ: pause 1, volume de départ, pause 2) Tirage Conditions d'arrêt La fin de la pause 1 est attendue. Le volume de départ est dosé. Pendant cette fonction aucun point mesuré n’est ajouté à la liste de points mesurés. La fin de la pause 2 est attendue. Le titrage est exécuté jusqu’au point de régulation. La régulation prend place et les limites sont contrôlées. Les valeurs mesurées sont seulement entrées dans la liste des points mesurés si les paramètres de titrage sont remplis (Temps de départ, Val. mes. départ ou Débit de départ). La condition étant remplie en premier est celle qui provoque l'arrêt du titrage. (Arrêter l’agitateur) L’agitateur est arrêté. Remplir cylindre de Après l’arrêt du titrage, le cylindre de dosage est dosage rempli automatiquement. Les étapes optionnelles sont affichées entre parenthèses. PC Control / Touch Control 233 4.1 Titrages 4.1.5 Appareil de commande, Capteur, Burette et Agitateur Sous Appareil de commande, vous pouvez choisir le Titrando ou le Robotic Titrosampler avec lequel le titrage (resp. la mesure ou le calibrage) doit être effectué. Ce bouton est seulement affiché si, sous Système/Manager appareils, plusieurs appareils de commande, qui peuvent exécuter la fonction correspondante, sont configurés (voir chap. 3.10). Dans la sélection, les noms des appareils sont toujours affichés. Sous Capteur, les paramètres relatifs à la connexion des électrodes sont édités: • • • • • • Entrée de mesure (d): sélection de l’entrée de mesure à laquelle le capteur est connecté. La sélection est indépendante du fait, que le Titrando dispose d’une ou de deux entrées de mesure. Capteur (d): sélection du capteur à partir de la liste des capteurs, ayant été définie sous Système/Capteurs. La sélection dépend de la grandeur de mesure (voir l’aide on-line). Vous pouvez aussi entrer un nom de capteur n’existant pas dans la liste des capteurs. Lorsque la détermination est effectué, à ce moment-là alors, au plus tard, le capteur doit être existant dans la liste des capteurs. I(pol) (d): le courant de polarisation est le courant qui est appliqué, pendant une mesure voltamétrique, à une électrode polarisable. Ce paramètre existe seulement pour les titrages/mesures dans le mode I(pol). U(pol) (d): la tension de polarisation est la tension qui est appliquée, pendant une mesure ampérométrique, à une électrode polarisable. Ce paramètre existe seulement pour les titrages/mesures dans le mode U(pol). Test d’électrode (d): le test d’électrode pour les électrodes polarisables est effectué en passant d’un état de base inactif, à une mesure. En même temps, il est contrôlé si une électrode est connectée et si aucun court-circuit n’est existant. Mesure température (d): normalement, lorsqu’un capteur de température est connecté, la température est mesurée automatiquement. Dans les autres cas, l’appareil utilise la température entrée manuellement, sous Température (Paramètres de mesure, de titrage et de dosage). Avec continu, vous pouvez rendre la présence d’un capteur de température obligatoire et ce dernier doit absolument être connecté. Avec non, l’appareil utilise toujours la température entrée manuellement, sous Température. Dans le cas d'un calibrage d'électrode et de test d'électrode, la température est requise après le démarrage, à part si la détermination est effectuée avec un Sample Processor. Sous Burette, les paramètres relatifs à la burette sont édités: • 234 Burette (d): sélection de la burette avec laquelle le titrage (ou dosage) doit être effectué. Toutes les connexions de burettes (MSB) sont toujours affichées. PC Control / Touch Control 4 Paramètres • Titrant (d): titrant avec lequel le titrage (resp. le dosage) doit être effectué. Le titrant peut être choisi à partir de la liste de titrant étant définie sous Système/Titrants. En utilisant une unité interchangeable intelligente, resp. une unité de dosage intelligente, l’appareil contrôle, pendant le déroulement de méthode, si le titrant correct se trouve bien sur la burette sélectionnée et si le type de dosage correspond bien. En utilisant une unité n’étant pas intelligente, l’appareil contrôle alors le volume du cylindre. En début de titrage, la validité du titre, la durée d’utilisation du titrant et l’intervalle de test BPL pour la burette sont contrôlés pour le titrant choisi. En plus, le titre (variable TITER) et la concentration (variable CONC) sont disponibles pour des calculs (fonction CALC, voir chap. 4.5.1). Seulement STAT, ADD, DOS: Sous Dosage en tandem on peut définir une deuxième burette pour rendre possible un dosage sans interruption. Pour ce faire, le processus de dosage est réalisé avec deux burettes. Pendant le temps de remplissage de la première burette c'est la deuxième burette qui se charge du dosage et vice versa. • • • Burette: sélection de la deuxième burette. Titrant: voir ci-dessus. À la différence du titrant de la première burette la concentration, la validité du titre et la durée d'utilisation sont ignorés. Débit de rempl.: vitesse à laquelle le cylindre de dosage de la deuxième burette doit être rempli. La vitesse maximum dépend du volume de cylindre de l'unité interchangeable ou de dosage utilisée (voir chap. 3.8.6). Pour garantir un dosage sans interruption il est nécessaire de respecter les points suivants: • • Utilisez le débit de remplissage maximum pour que les temps de remplissage soient le plus courts possible. Prenez en considération la viscosité et la densité du liquide. Si vous utilisez deux burettes avec des cylindres de dosage des tailles différentes la vitesse pour le plus grand cylindre doit être au minimum: Débit de rempl. 2 ≥ Débit de rempl.1 * Vcyl .dos.2 Vcyl .dos .1 Exemple: Burette 1: Volume = 20 mL, Débit de rempl. = 50 mL/min Burette 2: Volume = 50 mL Débit de rempl. 2 = 50 mL/min ⋅ 50 mL/20 mL = 125 mL/min • PC Control / Touch Control Le débit de dosage peut se monter, au maximum, à 75 % de la valeur du débit de remplissage du plus petit cylindre. Avec les débits de dosage maximums ça correspond aux valeurs suivantes: 235 4.1 Titrages Volume de cylindre Débit de dosage maximum Unité interch. 1 mL Débit effectif max. Unité de dosage Unité interch. Unité de dosage --- env. 130 mL/h --- 2.25 mL/min 2 mL --- 5.00 mL/min --- env. 300 mL/h 5 mL 11.25 mL/min 12.50 mL/min env. 670 mL/h env. 750 mL/h 10 mL 22.50 mL/min 25.00 mL/min env. 1.3 L/h env. 1.5 L/h 20 mL 45.00 mL/min 50.00 mL/min env. 2.7 L/h env. 3.0 L/h 50 mL 112.50 mL/min 124.50 mL/min env. 6.7 L/h env. 7.5 L/h Lors de dosage sans interruption le débit de dosage correspond au débit effectif. Sous Agitateur, les paramètres relatifs à l’agitateur sont édités: • • • Agitateur (d): sélection de l’agitateur avec lequel le titrage (ou mesure, calibrage, dosage) doit être effectué. Toutes les connexions d’agitateur (MSB) sont toujours affichées. Vitesse d’agitation (d): vous pouvez tester manuellement la vitesse d’agitation (voir chap. 3.24.3). Le sens de rotation de l’agitation dépend du signe précédent. Le réglage standard 8 correspond à 1000 tpm (voir Fig. 28). Arrêter automat. (d): avec ce paramètre, l’agitateur est arrêté automatiquement après le titrage (ou mesure, calibrage, dosage). nombre de tours/min 2000 1500 1000 500 0 -15 -10 -5 0 -500 5 10 15 vitesse d'agitation -1000 -1500 -2000 Fig. 28: Réglage de la vitesse d’agitation et du nombre de tours 236 PC Control / Touch Control 4 Paramètres 4.1.6 Paramètres directs Pour toutes les fonctions de titrage, on peut définir des Paramètres directs, qui peuvent être affichés et édités directement dans un tableau en ouvrant le dialogue de paramètre (voir chap. 3.16.5). L’accès direct ("Quick Access"), au dialogue d’affichage pour des paramètres de méthode sélectionnés, simplifie l’affichage des paramètres devant être souvent modifiés. Sous Paramètres directs, vous pouvez définir quels paramètres doivent être affichés dans la liste des paramètres directs. Pour les titrages, ceci correspond à tous les paramètres, à part ceux pour fixer des fenêtres. PC Control / Touch Control 237 4.2 Mesures (MEAS) 4.2 Mesures (MEAS) Les modes de mesure suivants peuvent être sélectionnés: • • • • • • • pH (mesure pH potentiométrique) U (mesure de tension potentiométrique) T (mesure de température) Ipol (mesure voltamétrique avec courant de polarisation éligible) Upol (mesure ampérométrique avec tension de polarisation éligible) Conc (mesure de concentration) Cond (mesure de conductivité, voir chap. 4.3) Sous Paramètres de mesure, les paramètres pour le déroulement de la mesure sont édités: • Dérive du signal (d): dérive, c’est à dire changement de la valeur mesurée par minute. Pour que l’acceptation de la valeur mesurée ait lieu, il est nécessaire que la valeur de dérive mesurée, soit inférieure à la valeur entrée. Non signifie que l’acceptation de la valeur mesurée a lieu, après que le temps d’attente maximum soit écoulé. Cela peut être intéressant, lorsque l’électrode réagit lentement. Remarque Une valeur mesurée constante est seulement atteinte après un certain temps, car le mélange des réactifs et la réaction elle-même durent eux-aussi un certain temps. En plus, le temps de réaction d’une électrode peut augmenter à la longue, c’est à dire que le temps nécessaire pour atteindre une valeur mesurée constante devient de plus en plus long. C’est plus particulièrement dans ce cas, qu’une acceptation des valeurs mesurées par contrôle de dérive est intéressante, car les valeurs mesurées sont seulement acceptées, lorsque l’état d’équilibre est atteint. • • Temps attente minimum (d): l’acceptation de la valeur mesurée a lieu seulement après que le temps d’attente minimum soit écoulé, même si la dérive du signal est déjà atteinte. Le temps d’attente minimum ne joue un rôle que pour les mesures par contrôle de dérive. Temps attente maximum (d): lorsque la dérive du signal est désactivée ou pas encore atteinte, l’acceptation a lieu après que le temps d’attente maximum soit écoulé. Si le temps d’attente n’a pas été entré de nouveau, un temps d’attente adapté à la dérive est alors calculé automatiquement suivant la formule suivante: temps d' attente = 150/ dérive + 0.01 + 5 • • 238 Val. mes. d'arrêt (d): arrêt lorsque depuis le commencement de la mesure, la valeur entrée est atteinte. Température (d): température de mesure entrée manuellement. Lorsqu’un capteur de température est connecté et la mesure de température sous Capteurs est réglée sur automatique ou en continu (voir chap. 4.1.5), la température est alors mesurée conti- PC Control / Touch Control 4 Paramètres • nuellement. La valeur est utilisée pour la correction de température, au cours des mesures de pH. Temps entre MP (d): intervalle de temps pour l’acceptation du point mesuré dans la liste des points mesurés. La liste des points mesurés peut contenir 1000 points mesurés au maximum. Remarque Lors d'une mesure directe (MEAS Conc) l'algorithme de calcul n'est valable que si les conditions suivantes sont remplies: - La préparation des standards et de l'échantillon doit être identique, c.-à-d. si par ex. lors d'un calibrage du capteur ont été utilisé des standards dans le médium aqueux, l'échantillon aussi doit être préparé dans le médium aqueux. - La proportion Volume échantillon / Volume solution auxiliaire et la proportion Volume standard / Volume solution auxiliaire doivent être identiques lors d'un calibrage du capteur. Ce bouton est seulement actif avec la fonction MEAS Conc. Sous Addition standard, les paramètres pour la détermination de concentration à l'aide de la méthode d'addition standard sont édités: • • • • • PC Control / Touch Control Addition: choisissez non si vous voulez effectuer une mesure de concentration sans addition standard, c.-à-d. comme mesure directe. Avec le réglage auto l'addition de la solution standard a lieu automatiquement. Les incréments de volume sont calculés et ajoutés de manière que la différance de potentiel Delta U, définie sous Burette, soit atteint. auto dos signifie également que le dosage de la solution standard se passe automatiquement, mais la quantité des incréments de volume doivent être entrée individuellement. Avec manuelle la solution standard est ajoutée manuellement. Les volumes individuels sont définis sous [Incréments d'addition]. Conc.standard: entrée de la concentration du standard et sélection ou entrée d'une unité. Si vous avez choisi "liste" comme concentration vous devez sélectionner sous [Burette] à partir de la liste des titrant le standard correspondant. Nombre d'additions: nombre d'additions standard. Plus d'ajouts vous faites plus exacte devient l'évaluation. Vous devez faire quatre ajouts au minimum. Volume d'arrêt: La somme des incréments de volume ne doit pas excédée ce volume d'arrêt autrement un message sera affiché. V solution aux.: volume de la solution de tampon etc. devant être ajouté à l'échantillon avant que la mesure soit démarrée. 239 4.2 Mesures (MEAS) Sous Contrôle agitateur, les paramètres pour le contrôle d’agitateur pendant l'addition sont édités. Contrôlez que sous Editer fonction/Agitateur, un agitateur a été sélectionné. • • • Agiter solution pendant la mesure (d): activation, resp. désactivation automatique de l’agitateur, lorsque la mesure dans un tampon est commencée, resp. terminée. Agiter avant mesure (d): lorsque l’agitation est désactivée au cours de la mesure, il est possible d’entrer un temps pendant lequel une agitation a lieu avant la mesure. Pause avant mesure (d): lorsque l’agitation est désactivée au cours de la mesure, il est possible d’entrer un temps pendant lequel aucune agitation et aucune mesure n’a lieu pour que la solution se calme. Sous Burette sont édités les paramètres pour la burette. • • • • 240 Burette: sélection de la burette avec laquelle l'addition standard doit être effectuée. Toutes les connexions de burettes (MSB) sont toujours affichées. Standard: standard avec lequel le dosage doit être effectué. Le standard peut être choisi à partir de la liste de titrant étant définie sous Système/Titrants. En utilisant une unité interchangeable intelligente, resp. une unité de dosage intelligente, l’appareil contrôle, pendant le déroulement de méthode, si le standard correct se trouve bien sur la burette sélectionnée et si le type de dosage correspond bien. En utilisant une unité n’étant pas intelligente, l’appareil contrôle alors le volume du cylindre. En début de dosage, la validité du standard, la durée d’utilisation du standard et l’intervalle de test BPL pour l'unité interchangeable ou de dosage utilisée sont contrôlés. En plus, le titre (variable TITER) et la concentration (variable CONC) sont disponibles pour des calculs (fonction CALC, voir chap. 4.5.1). Vitesse de dosage: sélection d'une vitesse à partir de trois jeux de paramètre prédéfinis. Avec le réglage lente la vitesse de dosage est de 10% e la vitesse de dosage maximale Avec moyenne la vitesse est de 50 % de la vitesse de dosage maximale Avec rapide la vitesse de dosage correspond à la vitesse maximale. La vitesse de dosage maximal dépend du volume de cylindre de la burette utilisée. Delta U: ce champ n'est éditable qu'avec la méthode d'addition auto. Les volumes d'incrément sont calculés de manière que la différence de potentiel corresponde à la valeur entrée ici. PC Control / Touch Control 4 Paramètres Sous Incréments d'addition sont définis le volume des incréments individuels. • • Volume: volume étant dosé lors d'un ajout. Même valeur pour tous: activez cette option si le volume entré est valide pour tous les incréments. Remarque Pour calculer correctement la concentration il est nécessaire d'introduire la prise d'essai en mL. Les paramètres pour Appareil de commande, Capteur et Agitateur sont décrits dans le chap. 4.1.5. La sélection des Paramètres directs a lieu comme décrit dans le chap. 4.1.6. PC Control / Touch Control 241 4.3 Mesures (MEAS Cond) 4.3 Mesures (MEAS Cond) Sous Paramètres de mesure, les paramètres pour le déroulement de la mesure sont édités: • Dérive du signal (d): dérive, c’est à dire changement de la valeur mesurée par minute. Pour que l’acceptation de la valeur mesurée ait lieu, il est nécessaire que la valeur de dérive mesurée, soit inférieure à la valeur entrée. Non signifie que l’acceptation de la valeur mesurée a lieu, après que le temps d’attente maximum soit écoulé. Cela peut être intéressant, lorsque l’électrode réagit lentement. Remarque Une valeur mesurée constante est seulement atteinte après un certain temps, car le mélange des réactifs et la réaction elle-même durent eux-aussi un certain temps. En plus, le temps de réaction d’une électrode peut augmenter à la longue, c’est à dire que le temps nécessaire pour atteindre une valeur mesurée constante devient de plus en plus long. C’est plus particulièrement dans ce cas, qu’une acceptation des valeurs mesurées par contrôle de dérive est intéressante, car les valeurs mesurées sont seulement acceptées, lorsque l’état d’équilibre est atteint. • • • • Temps attente minimum (d): l’acceptation de la valeur mesurée a lieu seulement après que le temps d’attente minimum soit écoulé, même si la dérive du signal est déjà atteinte. Le temps d’attente minimum ne joue un rôle que pour les mesures par contrôle de dérive. Temps attente maximum (d): lorsque la dérive du signal est désactivée ou pas encore atteinte, l’acceptation a lieu après que le temps d’attente maximum soit écoulé. Val. mes. d'arrêt (d): arrêt lorsque depuis le commencement de la mesure, la valeur entrée est atteinte. Temps entre MP (d): intervalle de temps pour l’acceptation du point mesuré dans la liste des points mesurés. La liste des points mesurés peut contenir 1000 points mesurés au maximum. Editer les paramètres pour la compensation de température: • • • Temp. de mesure (d): température de mesure entrée manuellement. Lorsqu’un capteur de température est connecté et la mesure de température sous Capteurs est réglée sur automatique ou en continu (voir chap. 4.1.5), la température est alors mesurée continuellement. Temp. de référence (d): la conductivité mesurée est convertie à cette température. Coéff. de temp. (d): le coefficient de température est requis pour convertir la conductivité mesurée à la température de référence. Les paramètres pour Appareil de commande, Capteur et Agitateur sont décrits dans le chap. 4.1.5. La sélection des Paramètres directs a lieu comme décrit dans le chap. 4.1.6. 242 PC Control / Touch Control 4 Paramètres 4.4 Evaluations Différentes évaluations supplémentaires, étant appliquées à une liste de points mesurés, peuvent être effectuées. L’évaluation (fonction EVAL) se réfère toujours au dernier titrage ou mesure, dans une séquence de méthode. Le tableau suivant présente, quelles évaluations sont disponibles pour quelles mesures: Evaluation EVAL Fix-EP point final fixé EVAL pK/HNP valeurs pK / potentiel de semineutralisation titrage mesure EVAL MIN/MAX Minimum/ Maximum EVAL BREAK évaluation point de cassure RATE EVAL évaluation du débit moyen DET pH V, MW, t Valeur pK oui oui – DET U V, MW, t HNP oui oui – DET Ipol V, MW, t – oui oui – DET Upol V, MW, t – oui oui – MET pH V, MW, t Valeur pK oui oui – MET U V, MW, t HNP oui oui – MET Ipol V, MW, t – oui oui – MET Upol V, MW, t – oui oui – SET pH V, MW, t – oui – oui SET U V, MW, t – oui – oui SET Ipol V, MW, t – oui – oui SET Upol V, MW, t – oui – oui KFT Ipol V, MW, t – oui – oui KFT Upol V, MW, t – oui – oui STAT pH V, MW, t – oui – oui STAT U V, MW, t – oui – oui MEAS pH MW, t – oui oui – MEAS U MW, t – oui oui – MEAS T MW, t – oui oui – MEAS Ipol MW, t – oui oui – MEAS Upol MW, t – oui oui – MEAS Conc – – – – – MEAS Cond MW, t – oui oui – PC Control / Touch Control 243 4.4 Evaluations Seulement les évaluations, étant disponible pour le dernier titrage ou la dernière mesure avant la fonction EVAL, peuvent être insérées dans la liste des fonctions. Lorsqu’on élimine un titrage ou une mesure se trouvant avant la fonction EVAL, celui-ci est représenté dans la liste des fonctions, marqué de rouge, car il n’y a plus aucun rapport. Il est possible d’insérer des fonctions EVAL ultérieurement dans la séquence de méthode et de déclencher la post-évaluation sous Résultats avec [Recalculer]. Les données de chaque évaluation sont affichées, sous Résultats/Données suppl./Afficher données et peuvent être utilisées dans les fonctions CALC. 4.4.1 Points finaux fixés (EVAL FIX-EP) Les points finaux fixés peuvent être évalués pour tous les titrages et mesures. Pour une grandeur fixe (valeur mesurée, volume ou temps), les valeurs correspondantes sont interpolées à partir de la liste des points mesurés. • • Grandeur fixée: sélection de la grandeur fixée. EP1 fixé à jusqu’à EP9 fixé à: pour la valeur mesurée entrée (ou volume resp. temps), les valeurs correspondantes des autres grandeurs sont interpolées à partir de la liste des points mesurés. L’EP fixé doit être situé entre la première et dernière entrée de la liste des points mesurés. Jusqu’à neuf points finaux fixés par EVAL FIX-EP peuvent être évalués. 4.4.2 Valeur pK et potentiel de semi-neutralisation (EVAL pK/HNP) Lors des titrages pH (DET et MET), la valeur pK peut être définie et lors de titrages U, le potentiel de semi-neutralisation peut être défini. Les activités des paires acide-base conjuguées sont liées l’une à l’autre par l’équation suivante (équation Henderson-Hasselbalch): pH = pKa + log (aB/aA) Lorsque les activités de l’acide et de la base conjuguée sont égales (aA = aB), on a pH=pKa. C’est la valeur au point de semi-neutralisation, pouvant être extrapolé de la courbe de titrage. Pour des évaluations pK, il faut que le calibrage pH soit effectué scrupuleusement. La valeur pK déterminée, reste quand même, une approximation, car la force io- 244 PC Control / Touch Control 4 Paramètres nique n’a pas été prise en considération. Pour obtenir des valeurs plus exactes, on doit effectuer des titrages avec une force ionique décroissante et les résultats doivent être extrapolés à la force ionique zéro. A cause du nivellement des acides forts et de la faiblesse d’intensité des sauts dans le cas d’acides très faibles, l’évaluation pK dans les solutions aqueuses est limitée au domaine de 3.5 < pK < 10.5. En plus, il est possible de déterminer les valeurs pK de mélanges d’acides et d’acides polyvalents. valeur mesurée EP2 pK2 EP1 pK1 1/2 1/2 1/2 1/2 volume Fig. 29: Détermination de la valeur pK à partir de la courbe de titrage Dans les solutions non aqueuses, on emploie souvent le potentiel de semi-neutralisation (HNP), au lieu de valeur pK. Le HNP est évalué de la même façon que la valeur pK. Pour la fonction EVAL pK/HNP, aucun paramètre ne peut être édité. Lorsqu’un volume de départ est dosé, il doit être plus petit que 1/2 VEP1. 4.4.3 Minimum et maximum (EVAL MIN/MAX) Pour les valeurs mesurées maximum et minimum, le volume, le temps et la température correspondants sont extrapolés à partir de la liste des points mesurés. L’évaluation commence dès que la pente de la courbe a dépassé une valeur de seuil définie. PC Control / Touch Control 245 4.4 Evaluations • • Evaluation: dans une fonction EVAL MIN/MAX, on peut évaluer le minimum ou le maximum. Lorsque les deux valeurs sont requises, il est alors nécessaire de définir une fonction EVAL MIN/MAX de plus. Valeur de seuil: l’évaluation du minimum, resp. maximum commence dès que la pente de la courbe a dépassé la valeur de seuil entrée. Si le minimum ou le maximum n’est pas trouvé, entrez une valeur de seuil inférieure. Fig. 30: Evaluation du minimum et du maximum 4.4.4 Points de cassure (EVAL BREAK) Lors de l’évaluation à l’aide du point de cassure, les changements de direction abrupts peuvent être évalués. Cette évaluation est surtout utilisée au cours de titrages potentiométriques et de titrages de conductivité. Le procédé est basé sur la recherche des extrêmes dans la deuxième dérivée de la courbe. • 246 Critère EP: mesure pour la courbe minimale du point de cassure. Plus le critère EP fixé est petit, plus le nombre de points de cassure trouvé est important. Comme il s’agit d’une valeur relative, se référant au changement complet de la valeur mesurée, il est possible que, dans un petit domaine de valeurs mesurées, de petits changements soient déjà évalués comme point de cassure. PC Control / Touch Control 4 Paramètres • • • Pente: différence minimale entre la pente avant et après le point de cassure. Plus la différence est faible, plus le nombre de points de cassure trouvé est important. Facteur de lissage: plus le facteur de lissage est grand, moins le nombre de points finaux trouvé est important. Fixer fenêtre: sur l’axe de la valeur mesurée, sur l’axe du volume ou sur l’axe du temps, il est possible de définir un domaine (fenêtre). L’évaluation du point de cassure a seulement lieu dans cette fenêtre définie. Seul le premier point de cassure, trouvé dans la fenêtre définie, est accepté. Avec [Placer fenêtre], le dialogue pour l’entrée de la limite supérieure et inférieure est ouvert : • • Limite inférieure: valeur mesurée, temps, resp. volume, pour la limite inférieure de la fenêtre. Limite supérieure: valeur mesurée, temps, resp. volume pour la limite supérieure de la fenêtre. Comme valeur de limite il est également possible d'utiliser toutes les variables calculables définies comme variable de résultat R1...R9. Pour cela définissez dans la fonction CALC préalable les résultats correspondants. Il est possible que plusieurs points de cassure soient évalués dans une fenêtre. valeur mesurée 2e dérivation point de cassure volume ou temps Fig. 31: Evaluation d’un point de cassure 4.4.5 Débit moyen (EVAL RATE) Cette évaluation donne comme résultat le débit moyen dans une gamme définie (ici «fenêtre»). Le débit moyen est obtenu par régression linéaire utilisant au moins trois points de mesure. Si la distribution se fait avec un seul appareil et si plus d'un volume de cylindre est distribué, le débit moyen diminue à cause du temps de remplissage. Lors d’ouverture de la fonction pour la première fois, une fenêtre pour le domaine maximum de temps est déjà contenue. Avec [Nouveau], vous pouvez ajouter des fenêtres. Il est possible de définir 9 fenêtres au maximum. Avec [Supprimer], la fenêtre sélectionnée est éliminée. PC Control / Touch Control 247 4.4 Evaluations Avec [Editer], vous pouvez ajuster la limite inférieure et la limite supérieure de la fenêtre sélectionnée. • • Limite inf. #: Temps pour la limite inférieure de la fenêtre. Limite sup. #: Temps pour la limite supérieure de la fenêtre. Comme valeur de limite il est également possible d'utiliser toutes les variables calculables définies comme variable de résultat R1...R9. Pour cela, définissez dans la fonction CALC préalable les résultats correspondants. Contrairement à l'évaluation potentiel d'un titrage DET ou MET, ici les fenêtres peuvent s'entrecouper. Si la limite de la «fenêtre» se situe entre deux points de mesure, le point de mesure le plus proche situé hors de la «fenêtre» est utilisé pour le calcul. 248 PC Control / Touch Control 4 Paramètres 4.5 Calculs Dans la séquence de méthode, il est possible de définir des calculs de résultats par l’intermédiaire de la fonction CALC. Une méthode peut contenir jusqu’à neuf fonctions CALC au maximum et chacune d’entre elles peut contenir jusqu’à neuf calculs de résultats. Les fonctions CALC offrent la possibilité de faire des calculs statistiques, des attributions de titre, de sauvegarder des variables communes et de sauvegarder des résultats dans le silo de résultats. En plus, il est possible de définir des limites pour les résultats. Pour les calculs, on a plusieurs variables à disposition (données originales de la détermination, résultats calculés préalablement et variables spécifiques de système). Les résultats, ayant été calculés pendant la séquence de méthode, peuvent être utilisés comme variable pour les paramètres. Avec la fonction CALC LIVE il est possible d'observer un résultat calculé en direct pendant un titrage ou une mesure. Pour cela le système inclut la valeur mesurée actuellement ou le volume actuel dans le calcul. Cette fonction est utile avec par exemple un titrage KF pour observer directement le contenu d'eau pendant le titrage en direct. 4.5.1 Fonction CALC Dans une fonction CALC, on peut définir jusqu’à neuf calculs de résultats. Les résultats sont calculés dans l’ordre étant défini par la numérotation des variables de résultats: R1...R9. Dans la liste des résultats, vous pouvez, avec [Editer], entrer la formule et les paramètres nécessaires au calcul de résultat et avec [Supprimer], vous pouvez supprimer le résultat sélectionné. Avec [Nouveau], vous insérez un nouveau calcul de résultat dans la liste. La liste comportant les modèles de résultats de Metrohm est alors ouverte. PC Control / Touch Control 249 4.5 Calculs Avec [Charger modèle], le modèle de résultat, ayant été sélectionné dans la liste, est chargé et une note concernant le modèle est affichée. Avec [Modèles perso.], la liste des modèles de résultats personnels est affichée (voir chap. 3.14.3, chap. 4.5.4 et chap. 4.5.5). Avec [Résultat vierge], vous pouvez ouvrir directement le dialogue d’affichage. • • • • 250 Nom du résultat: le nom de résultat standard correspond à la variable de résultat. Le nom de résultat est le texte qui est affiché dans l’affichage de résultat et dans le rapport. Le nom peut être modifié ultérieurement à tous moments. Formule de calcul R1: la variable de résultat est affichée devant la formule de calcul. La variable peut être changée ultérieurement, sous [Variable résultat]. Pour afficher la formule de calcul, un éditeur spécial est ouvert, en appuyant sur le champ d’entrée, resp. en cliquant sur le champ (voir chap. 4.5.3). Nbre de décimales: nombre de décimales avec lequel le résultat est affiché. Unité de résultat: l’unité de résultat est affichée et enrégistrée avec le résultat. PC Control / Touch Control 4 Paramètres Sous Options résultat, différents paramètres pour le calcul de résultat peuvent être édités: • • • • • • • PC Control / Touch Control Var. pour moyenne: lorsque pour la méthode sous Séquence/Options méthode l’option Statistique est sélectionnée, la moyenne, à partir des résultats individuels, est enregistrée en tant que variable SMNx (x = 1 à 9). Dans une détermination, on peut effectuer des calculs statistiques pour neuf résultats. La variable de statistique étant libre prochainement, est affichée comme valeur standard. S’il ne faut pas qu’une moyenne soit calculée, pour un résultat, choisissez la valeur non comme variable. Grâce à la variable de statistique, on peut réutiliser la moyenne du résultat dans d’autres calculs ultérieurs. Mémo. res. comme titre: le résultat peut être mis en mémoire en tant que titre. Le titre est attribué au titrant défini dans la dernière fonction de titrage, avant le calcul. Veuillez noter que la fonction CALC, contenant l'attribution du titre, est insérée après la fonction de titrage avec laquelle le titre est déterminé. Lorsque la détermination de titre est une détermination unique, choisissez Valeur unique. Lorsqu’une détermination multiple est effectuée, choisissez Valeur moyenne. Lors de l’attribution du titre, celui-ci est également inséré dans l’Historique (voir chap. 3.8.4). Lorsque vous attribuez une valeur moyenne, la dernière entrée de l’historique est toujours écrasée avec la moyenne actuelle, jusqu’à ce que toutes les déterminations de la série de statistiques aient été effectuées. Il y a donc seulement une entrée dans l’historique lors d’une détermination multiple. Lorsque vous attribuez des valeurs uniques, au cours d’une recalculation de détermination, la dernière entrée est écrasée, seulement lorsqu’il s’agit de la même détermination. Mémo. résultat comme variable commune: le résultat calculé peut être enregistré comme variable commune spécifique à l’appareil. Il est alors également disponible pour des calculs dans d’autres méthodes. Même si les statistiques sont activées, c'est toujours la valeur individuelle qui est sauvegardée. Variable: sélection de la variable commune, à laquelle le résultat doit être attribué. Le nom du résultat, la valeur et l’unité sont insérés dans la liste des variables communes. Afficher résultat: l’affichage des résultats intermédiaires peut être désactivé. Le résultat est alors ni affiché dans le dialogue de résultat, ni imprimé dans le rapport de résultat. Sauvegarder résultat dans silo de résult.: dans le silo de résultats, les résultats, ayant été obtenus à l’aide de différentes méthodes, peuvent être déposés. Ceci peut être intéressant lorsque, par exemple, vous souhaitez représenter clairement les résultats de toutes les déterminations ayant été effectuées le même jour. A partir d’une détermination, il est possible d’enregistrer au maximum neuf résultats dans le silo de résultats. Précision: réglage pour définir avec quelle Précision le résultat doit être utilisé dans les calculs ultérieurs. Le résultat peut être arrondi au nombre de décimales étant défini sous Editer résultat, être tronqué après ce nombre de décimales ou être utilisé avec la 251 4.5 Calculs précision complète (calcul en virgule flottante en double précision selon standard IEEE 754). Pour chaque résultat étant calculé, on peut définir des limites. Ces Limites résultat sont contrôlées pendant le déroulement de détermination, lors du calcul. Lorsque les limites résultat sont surveillées et observées, le résultat dans l’affichage de résultat est vert, autrement, lorsque les limites ne sont pas respectées, le résultat est rouge. Remarque L'attribution d'un résultat à un titre ou à une variable commune est seulement possible si le résultat se trouve dans les limites définies. Ouvrez le dialogue Editer résultat/Limites résultat et activez l’option Contrôle limites résultat. Entrez une Limite inférieure et une Limite supérieure pour le résultat. Lorsqu’un résultat n’est pas valable, il est considéré, comme s’il avait dépassé les limites. Les actions suivantes, effectuées lorsque les limites de résultat ne sont respectées, sont à disposition: • • • Afficher message: la procédure est interrompue et un message est affiché. Vous pouvez choisir si vous souhaitez arrêter la procédure ou la continuer. Le message est documenté sous Résultats/Données suppl./Messages. Documenter message: la procédure n’est pas arrêtée. Le dépassement des limites est documenté sous Résultats/Données suppl./Messages. Annuler détermination: la procédure est arrêtée et un message correspondant est affiché et documenté sous Résultats/Données suppl./Messages. La Variable résultat est attribuée automatiquement lors de la formation d’un nouveau calcul de résultat. Elle peut aussi être ultérieurement modifiée. La sélection ne comporte que les variables de résultat Rx (x = 1 à 9) n’ayant pas encore été attribuées dans cette fonction CALC. 252 PC Control / Touch Control 4 Paramètres Avec la variable de résultat, on peut avoir accès à la valeur du résultat. Ainsi un résultat peut être utilisé dans des calculs ultérieurs. Sous Note, vous pouvez entrer un texte bref, par exemple, pour décrire les variables de calcul utilisées. 4.5.2 Fonction CALC LIVE La fonction CALC LIVE doit être insérée directement avant la fonction de titrage ou de mesure correspondant. Cette fonction est identique à la fonction CALC à l'exception des points suivants: • • • • • Le nombre des variables peuvent être calculées est restreint. Il n'y a pas des options de résultat supplémentaires. Le résultat ne peut pas être contrôlé. La variable de résultat ne peut pas être modifiée. Le résultat en direct est seulement affiché pendant un titrage courant ou une mesure courante. Il n'apparaît ni dans le dialogue de résultat ni dans un rapport. La manière d'introduire une formule de résultat est décrit dans le chapitre suivant. Pour afficher le résultat en direct pendant un titrage ou une mesure procédez comme suit: Choisissez dans l'affichage en direct dans le menu Affichage/Options valeurs mesurées le paramètre Rés en direct (voir chap. 3.20.4). Maintenant, dans l'affichage en direct le résultat actuel est affiché. PC Control / Touch Control 253 4.5 Calculs 4.5.3 L’éditeur de formule Avec l’éditeur de formule, les formules pour les calculs de résultats sont entrées. L’éditeur de formule dispose d’un système de contrôle de syntaxe automatique, qui est activé lors de l’acceptation de la formule. Pour les opérations arithmétiques, les règles de priorité universelles sont de vigueur. Avant le champ d’entrée la Variable de résultat est affichée. Il y a des boutons pour entrer des chiffres, des opérateurs mathématiques et des variables. Avec la touche arrière [⌫], le signe avant le curseur est effacé. Avec [Supprimer entrée], toute la formule peut être effacée. Par l’intermédiaire des touches flèches, vous pouvez positionner le curseur à l’intérieur de la formule. La formule doit contenir 100 caractères au maximum. Avec [Variables], vous pouvez ouvrir des listes de sélection contenant toutes les variables disponibles. Par sélection de la variable à partir de la liste, les erreurs de syntaxe peuvent être évitées. Si le déroulement de méthode avant le calcul contient plusieurs titrages, mesures ou évaluations, une liste de sélection est ouverte avant tout, contenant les fonctions correspondantes. 254 PC Control / Touch Control 4 Paramètres Avec [Choisir], la liste de variables pour le titrage, mesure ou évaluation sélectionné est ouverte. Lorsque vous sélectionnez par exemple un titrage en mode DET, la liste des variables se présente comme suit: La variable sélectionnée est insérée dans la formule avec [Insérer] ou [Back]. Avec [Annuler], le dialogue est quitté sans insérer la variable dans la formule. Les variables sont décrites en détail dans le chap. 4.5.6. Le signe # représente un numéro d’ordre (le plus souvent de 1 à 9 ou 10), devant être entré manuellement. Lorsque vous souhaitez utiliser par exemple EP1 dans un calcul, EP est inséré dans la formule et vous ajoutez le 1 avec l’éditeur de formule. Lorsque la méthode dispose de plus d’une fonction générant des données, une identification de fonction est placée avant la variable (par ex. 1M.TITER pour le titre du titrant étant utilisé dans le premier titrage). Les données de titrage, mesure et de calibrage sont indiquées par un M (mode), les données d'évaluation sont indiquées par E et les données des calculs par C. La numérotation des identifications de fonction (par ex. 1M, 1E, 4C) est réalisée individuellement pour chaque type et pour cela le numéro ne correspond pas forcément au numéro de fonction (par ex. 02 EVAL BREAK). PC Control / Touch Control 255 4.5 Calculs Avec [Variables système], la liste des variables de système est ouverte: Avec [Résultats Statist.], la liste avec les résultats déjà existants et avec les variables statistiques est ouverte: Lorsque la méthode dispose de plus d’une fonction CALC, une identification de fonction est placée avant la variable (par ex. 1C.R1 pour la variable de résultat R1, étant calculé dans le premier titrage). Les variables de résultat étant calculées dans la fonction CALC, que vous êtes en train d’éditer, ne sont pas pourvues d’une identification de fonction. Avec [Variables communes], la liste des variables communes est ouverte. Dans l’éditeur de formule, vous pouvez, avec [Fonctions math.], insérer des fonctions mathématiques dans la formule. 256 PC Control / Touch Control 4 Paramètres La fonction sélectionnée est insérée dans la formule avec [Insérer] ou [Back]. Avec [Annuler], la liste est quittée sans accepter la formule. Exemples: • • • • • • • • 4^2 = 42 = 2e potence de 4 SQRT(EP1) = EP1 = racine carrée de EP1 ABS(CV03) = |CV03| = valeur absolue de la variable comm. 03 LN(5) = ln 5 = logarithme naturel de 5 LOG(C00) = lg C00 = logarithme décimal de C00 (prise d’essai) FRAC(123.456) = 0.456 (partie après virgule) INT(123.456) = 123 (partie entière) TST(EP1,0) = 0, lorsque EP1 n’est pas valable. Si, au cours d’un calcul de résultat, des variables non valables apparaissent (par ex. EPs manquants), il est possible de les remplacer, à l’aide de la fonction de test TST, par une valeur valable (valeur de remplacement). Vous évitez ainsi d’obtenir des résultats non valables. Syntaxe: TST (Variable à tester, valeur de remplacement) 4.5.4 Définir des modèles de résultats personnalisés Sous Système/Modèles/Modèles résultats perso., des modèles personnalisés de calculs de résultat peuvent être définis (voir chap. 3.14.3). Lors de l’édition d’une fonction CALC, ces modèles de résultats peuvent ensuite être utilisés (voir chap. 4.5.1 et chap. 4.5.5). La définition des modèles de résultats se passe, en principe, de la même manière que l’édition d’un nouveau résultat dans la fonction CALC. Mais, dans les modèles de résultat, aucune variable de résultat est attribuée et il n’est pas possible de définir de limites de résultat. Les deux actions prennent place après avoir chargé le modèle, lors de l’édition du calcul de résultat dans la fonction CALC. En plus, les variables sont entrées sans identification de fonction. Ces dernières doivent être entrées, au besoin, dans la fonction CALC. Dans les formules de calcul pour des modèles de résultat, les variables F1 à F9 peuvent être utilisées en tant que variable substituable pour des valeurs, par ex. masse molaire. Ces variables F sont deman- PC Control / Touch Control 257 4.5 Calculs dées automatiquement, lors du chargement du modèle de résultat, après l’affichage de la note. Sous Note pour assistant, dans le modèle de résultat, on peut entrer un texte qui sera ensuite affiché automatiquement lors du chargement du modèle de résultat et avant la demande des variables F. Lorsque vous utilisez des variables F dans les modèles, il est vivement recommandé de les décrire dans la note. 4.5.5 Charger des modèles de résultat Le chargement de modèles de résultats a lieu au cours de la définition de nouveaux calculs de résultat, dans la fonction CALC. Avec [Charger modèle], le modèle de résultat sélectionné dans la liste est chargé et une note concernant le modèle est affichée. Avec [Modèles perso.], la liste des modèles personnalisés est affichée (voir chap. 3.14.3). Sélectionnez un modèle de résultat dans la liste et chargez-le avec [Charger modèle]. Les variables F, étant utilisées dans un modèle de résultat, sont demandées automatiquement au cours du chargement du modèle, lorsque l’affichage de la note a été interrompu avec [Suivant]. 258 PC Control / Touch Control 4 Paramètres Seulement les champs d’entrée des variables, ayant été utilisées dans le modèle de résultat, sont affichés. La variable est remplacée automatiquement par la valeur entrée et est insérée dans la formule de calcul. Lorsque dans le modèle de résultat, la moyenne d’un résultat est attribuée à une des variables SMNx (x = 1 à 9), déjà préalablement utilisée dans un calcul de résultat antécédent, l’appareil vous fait alors remarquer, par l’intermédiaire d’un message, que la variable libre suivante sera utilisée pour l’attribution de la moyenne: 4.5.6 Table de conversion la formule de calcul pour les titrages KF teneur en eau = [Volume(réactif KF) − valeur à blanc]* titre * facteur prise d' essai * diviseur unité de résultat prise d'essai en... facteur diviseur % g 0.1 1 % mg 100 1 % mL 0.1 densité des échantillons en g/mL ppm g 1000 1 ppm mL 1000 densité des échantillons en g/mL ppm μL 1 densité des échantillons en g/mL PC Control / Touch Control 259 4.5 Calculs unité de résultat prise d'essai en... facteur diviseur mg/mL g densité des échantillons en g/mL 1 mg/mL mL 1 1 mg 1 1 1 mL 1 1 densité de H2O en mg/mL mg/pc pc 1 1 4.5.7 Variables pouvant être utilisées dans des calculs Dans le tableau suivant toutes les variables, pouvant être utilisées dans des calculs, sont représentées sous forme de liste. Vous pouvez, lors de l’édition de formules, entrer les variables directement ou vous pouvez les sélectionner, sous Formule de calcul/Variables, à partir de la liste de variables et les insérer ensuite dans la formule. Lorsque les variables disposent d’un index (par ex. EP1), celui-là doit être entré manuellement plus tard. L’index dans la liste est toujours représenté par #. Lorsque la séquence de méthode avant le calcul dispose de plus d’une fonction générant des données (titrages, mesures, calibrages, dosages contrôlés, évaluations, calculs), vous avez la possibilité d’entrer une identification de fonction dans l’éditeur de formule à l’aide des touches: 'M.' (mode de titrage ou mesure, dosage contrôlé), 'E.' (EVAL) et 'C.' (CALC). Avant la lettre, vous devez entrer l’index de la fonction. Lorsque les variables sont entrées sans identification de fonction, les variables de la dernière fonction, livrant les variables correspondantes, avant la fonction CALC, sont toujours utilisées. Il est plus sur d’insérer les variables à partir des listes de variables disponibles, car de cette façon, seules les variables ayant été générées dans la détermination sont à disposition. Dans les listes de variables, les variables sont affichées avec les identifications de fonction nécessaires. Attention! Lorsque vous insérez ultérieurement des fonctions dans la liste de fonction, les identifications de fonction des variables ne sont pas ajustées automatiquement dans les déterminations. 260 PC Control / Touch Control 4 Paramètres Variable Description Fonction de méthode Données d’échantillon C00 Prise d’essai toutes CI1 CI2 Identification d’échantillon 1 et identification d’échantillon 2 Les identifications d’échantillon peuvent être prises en considération, lorsque des valeurs numériques ont été entrées. toutes Détermination DD Durée de détermination (voir chap. 3.18.4) Période entre le START de la détermination et la fin régulière du déroulement ou l’arrêt manuel avec [STOP]. Lorsque la détermination n’est pas encore terminée, le temps entre le départ et le calcul de la variable dans la fonction CALC est utilisé. toutes Titrant TITER Titre du titrant étant sélectionné dans la fonction de titrage DET, MET, SET, KFT, STAT, DOS CONC Concentration du titrant étant sélectionné dans la fonction de titrage DET, MET, SET, KFT, STAT, DOS EP# Point d’équivalence (DET et MET), resp. volume du point final (SET, KFT) pour EP# DET, MET, SET, KFT EM# Point d’équivalence (DET et MET), resp. valeur mesurée du point final (SET, KFT) pour EP# DET, MET, SET, KFT EF# ERC point d’équivalence pour EP# DET, MET ET# Point d’équivalence (DET et MET), resp. température du point final (SET, KFT) pour EP# DET, MET, SET, KFT ED# Point d’équivalence (DET et MET), resp. temps de point final (SET, KFT) pour EP# DET, MET, SET, KFT ESI# Marquage du point d’équivalence (0 lors d’un EP dans la fenêtre, 1 lors de plusieurs EPs dans la fenêtre) DET, MET MIM Valeur mesurée initiale (valeur mesurée avant d’effectuer les conditions de départ) DET, MET, SET, KFT, STAT, MEAS, DOS MIT Température initiale (température avant que les conditions de départ soient effectuées) DET, MET, SET, KFT, STAT, MEAS, DOS MSA Volume de départ ajouté suivant la condition de départ ‘volume de départ’ DET, MET Titrages, mesures, calibrages PC Control / Touch Control 261 4.5 Calculs 262 Variable Description Fonction de méthode MSP Volume de départ ajouté suivant la condition de départ ‘valeur mesurée initiale’ DET, MET MSS Volume de départ ajouté suivant la condition de départ ‘pente de départ’ DET, MET MSV Volume de départ pour toutes les conditions (volume de départ, valeur mesurée de départ et pente de départ) DET, MET, SET, KFT, STAT MSD Temps étant utilisé pour effectuer les conditions de départ DET, MET, SET, KFT, STAT MSM Valeur mesurée de départ (valeur mesurée après que les conditions de départ soient effectuées) DET, MET, SET, KFT, STAT, DOS MST Température de départ (température après que les conditions de départ soient effectuées) DET, MET, SET, KFT, STAT, DOS MCV Volume final (volume dosé effectivement à la fin de titrage) DET, MET, SET, KFT, STAT, MEAS Conc, DOS MCD Durée totale du titrage, mesure ou calibrage (conditions de départ incluses) DET, MET, SET, KFT, STAT, MEAS, DOS, CAL MTM Mode de mesure de température (Pt1000, NTC, manuel); format = texte DET, MET, SET, KFT, STAT, MEAS, DOS MDD Durée d'un dosage (sans temps de remplissage, pauses) DOS MDC Dérive pour correction de dérive SET, KFT DDC Temps pour correction de dérive SET, KFT MCM Valeur mesurée finale (valeur mesurée à la fin du titrage ou de la mesure); MEAS: correspond à la teneur mesuré DET, MET, SET, KFT, STAT, MEAS, DOS MCT Température finale (température à la fin du titrage, mesure ou calibrage) DET, MET, SET, KFT, STAT, MEAS, DOS, CAL MMP Nombre de points mesurés dans la liste des points mesurés DET, MET, SET, STAT, KFT, DOS, MEAS PC Control / Touch Control 4 Paramètres Capteur Evaluation point final fixé Evaluation valeur pK / potentiel de semineutralisation Evaluation minimum Evaluation maximum Evaluation point de cassure PC Control / Touch Control Variable Description Fonction de méthode MTS Type d’arrêt (arrêt du titrage, mesure ou calibrage), format: texte DET, MET, SET, KFT, STAT, MEAS, DOS, CAL MEN Zéro de l’électrode pH(0), resp. E(0) DET, MET, SET, KFT, STAT, MEAS, DOS, CAL MSL Pente de l’électrode DET, MET, SET, KFT, STAT, MEAS, DOS, CAL MVA Variance de l'électrode (mathématiquement ne défini qu'à partir de 3 standards); CAL Conc: n'est calculé qu'à partir de 4 standards MEAS Conc, CAL Conc FP# Volume au point final fixé pour FP# EVAL FIX-EP FM# Valeur mesurée au point final fixé pour FP# EVAL FIX-EP FT# Température au point final fixé pour FP# EVAL FIX-EP FD# Temps au point final fixé pour FP# EVAL FIX-EP HM# Valeur pK, resp. potentiel de semineutralisation EVAL pK/HNP HP# Volume de pK/HNP pour HM# EVAL pK/HNP HT# Température de pK/HNP pour HM# EVAL pK/HNP HD# Temps de pK/HNP pour HM# EVAL pK/HNP XIP Volume à la valeur mesurée minimum EVAL MIN/MAX XIM Valeur mesurée minimum EVAL MIN/MAX XIT Température à la valeur mesurée minimum EVAL MIN/MAX XID Temps à la valeur mesurée minimum EVAL MIN/MAX XAP Volume à la valeur mesurée maximum EVAL MIN/MAX XAM Valeur mesurée maximum EVAL MIN/MAX XAT Température à la valeur mesurée maximum EVAL MIN/MAX XAD Temps à la valeur mesurée maximum EVAL MIN/MAX BP# Volume au point de cassure pour BP# EVAL BREAK BM# Valeur mesurée au point de cassure pour BP# EVAL BREAK BT# Température au point de cassure pour BP# EVAL BREAK BD# Temps au point de cassure pour BP# EVAL BREAK 263 4.5 Calculs Variable Description Fonction de méthode RD# Débit moyen pendant une durée définie (fenêtre) EVAL RATE RDS# Ecart type pour RD# EVAL RATE RDC# Coefficient de corrélation pour RD# EVAL RATE RM Débit moyen pour tout le domaine EVAL RATE RMS Ecart type pour RM EVAL RATE RMC Coefficient de corrélation pour RM EVAL RATE Résultats R1 à R9 Résultats ayant été calculés par une fonction CALC. CALC Statistiques SMN# Moyenne #, la variable pour la moyenne est attribuée sous Options résultat (voir chap. 4.5.1). CALC SSA# Ecart type absolu de SMN# (voir chap. 3.21.1) CALC SSR# Ecart type relatif de SMN# (voir chap. 3.21.1) CALC SNR# Nombre n de résultats, à partir desquels la moyenne a été formée (voir chap. 3.21.1). CALC SSD Valeur de consigne des statistiques (voir chap. 3.16.4) CALC SNT Etat de statistique (1 = statistique activée, 0 = statistique désactivée) CALC Variables communes CV01 à CV25 Variables communes spécifiques à l’appareil Variables de système %RN Numéro d’échantillon (voir chap. 3.18.4) %SC Compteur de démarrage (voir chap. 3.18.4) %AS Etat d’Autostart (1 = Autostart activé, 0 = Autostart désactivé) %AC Compteur Autostart (voir chap. 3.17.3) %AD Valeur de consigne d’Autostart (voir chap. 3.17.3). %SS Etat du silo de données d’échantillon (1 = silo activé, 0 = silo désactivé) %SL Numéro de la ligne du silo de données d’échantillons ayant été traitée. %SE Fin du silo de données d’échantillons atteinte (1 pour oui, 0 pour non) Evaluation Débit moyen 264 PC Control / Touch Control 4 Paramètres 4.5.8 Variables de résultat en tant que paramètre Pour la plupart des entrées numériques pour les paramètres de méthode vous pouvez entrer, à la place d’un nombre, un résultat ayant été calculé antérieurement (par ex. R1). Pour ce faire le résultat doit être calculé dans une fonction CALC précédente. Veuillez contrôler que le résultat se trouve bien dans le domaine d’entrée du paramètre, car autrement le déroulement de la détermination serait interrompu, lorsque le paramètre est requis. Lors de l’usage du PC Control, les variables de résultat sont entrées directement par le clavier. Lors de l’usage du Touch Control, dans le dialogue d’entrée numérique, une sélection contenant les variables de résultat R1 à R9 est ouverte en touchant le bouton [R1] (voir chap. 3.1.4). Un exemple d’emploi caractéristique est l’usage d’un volume de départ relatif. Procédez comme suit pour définir un volume de départ dépendant de la prise d’essai: Définissez, avant la fonction de titrage, une fonction CALC dans laquelle le volume de départ relatif est calculé, par ex. R1=C00*3 (C00 = prise d’essai). Entrez dans la fonction de titrage la variable R1 en tant que volume de départ. PC Control / Touch Control 265 4.6 Rapports 4.6 Rapports Dans la fonction REPORT, vous pouvez définir dix rapports au maximum à imprimer pendant le déroulement de méthode. Les rapports, étant définis dans une fonction de rapport, sont ensuite imprimés dans l’ordre dans lequel ils sont inscrits dans la liste. Avec [Insérer], vous pouvez insérer un rapport dans la liste avant la ligne sélectionnée. Avec [Rapports méthode], la liste des rapports de la méthode active est ouverte. Avec [Rapports système], la liste des rapports des données spécifiques au système est ouverte. Sélectionnez le rapport souhaité dans la liste et ajoutez-le avec [Choisir] à la liste de rapport. Dans la liste de rapport vous pouvez supprimer, avec [Supprimer], le rapport sélectionné et avec [Editer], vous pouvez changer les paramètres du rapport sélectionné. Ouvrez le dialogue pour configurer la séquence de rapport complète avec [Options rapport]. 266 PC Control / Touch Control 4 Paramètres Dans l’entête de rapport sont imprimés le type d’appareil, le numéro de série et la version de programme du logiciel (Touch Control ou PC Control), le nom d’appareil, que vous pouvez entrer dans la fonction 'Manager appareils' du Touch Control, resp. PC Control et la date d’impression avec le fuseau horaire. En plus vous pouvez, sous Système/Modèles/Entête rapport, définir un entête de rapport individuel, qui est alors imprimé avant l’entête de rapport standard (voir chap. 3.14.7). Sous Entête de rapport, vous choisissez, si l’entête de rapport est imprimé sur chaque page du rapport, seulement à la première page ou pas du tout. La Ligne signature permet de signer et dater le rapport. Vous pouvez choisir si la ligne signature est imprimée sur chaque page du rapport, seulement à la dernière page ou pas du tout. Lorsque l’option Encadrement est activée, un encadrement est imprimé sur chaque page du rapport. Pour les rapports suivants, on peut éditer les paramètres dans la séquence de méthode: Résultats (détermination active) PC Control / Touch Control Rapport Paramètre Rapport de résultats - Propriétés de la détermination (on/off) - Données d’échantillons (on/off) - Données des capteurs utilisés (on/off) - Données des titrants utilisés (on/off) - Données brutes, c’est à dire points d’équivalence (DET, MET), points finaux (SET, KFT), point de régulation (STAT), valeurs mesurées finales (MEAS), données de calibrage (CAL) et résultats des évaluations (EVAL) (on/off) - Variables communes utilisées (on/off) - Résultats calculés (on/off) - Statistiques courtes(on/off) - Messages, étant entrés dans la liste des messages (on/off) - Lignes entres les sections (on/off) Courbe - Sélection du titrage, mesure ou calibrage (Mode) pour lequel la courbe doit être imprimée - Propriétés pour le rapport de courbe (description des propriétés voir chap. 3.18.7) 267 4.6 Rapports Rapport Paramètre Liste des points mesurés - Sélection du titrage, mesure ou calibrage (Mode) pour lequel la liste de points mesurés doit être imprimée Calculs - Propriétés de la détermination (on/off) - Les variables peuvent être imprimées comme elles sont affichées ou avec la précision complète (calcul en virgule flottante en double précision selon Standard IEEE 754). Appareils utilisés - Propriétés de la détermination (on/off) Variables Toutes les données de détermination; dépendant de la fonction Statistiques courtes L’impression du rapport à la fin d’une série de statistiques (compteur statistique est égal au nombre d’échantillons, c’est à dire nombre d’échantillons traités = nombre d’échantillons prédéfinis) ou à la fin de chaque détermination Statistiques complètes L’impression du rapport à la fin d’une série de statistiques (compteur statistique est égal au nombre d’échantillons, c’est à dire nombre d’échantillons traités = nombre d’échantillons prédéfinis) ou à la fin de chaque détermination Données d’échantillons Silo de données d’échantillons Propriétés du silo de données d’échantillons, format paysage (oblong), table avec toutes les données d’échantillons étant entrées au silo de données d’échantillons Table de résultats Silo de résultats Propriétés du silo de résultats, format paysage (oblong), table avec tous les résultats étant enregistrés au silo de résultats Avance de papier Avance de papier Ne peut pas être éditée. Chaque rapport est imprimé sur une nouvelle page. Statistiques Pour les rapports de système et de méthode aucun paramètre ne peut être édité. Le contenu des rapports individuels est décrit dans le chap. 3.23. 268 PC Control / Touch Control 4 Paramètres Remarque Certains tableaux (statistiques complètes, silo de données d’échantillons et silo de résultats) sont toujours imprimés dans le format paysage, pour que toutes les données aient suffisamment de place sur une page. Avec PC Control, vous devez choisir sous Orientation, dans les Options d’impression spécifiques de Windows, le format Portrait, car l’impression a lieu automatiquement en format paysage. PC Control / Touch Control 269 4.7 Calibrage des électrodes pH (CAL pH) et EIS (CAL Conc) 4.7 Calibrage des électrodes pH (CAL pH) et EIS (CAL Conc) Pour les mesures pH, les titrages à point final fixé (SET pH) et la détermination des valeurs pK et point final fixé, le calibrage de l’électrode pH (fonction CAL pH) est indispensable, mais aussi recommandé pour tous les autres titrages pH. Pour le calibrage, on devrait utiliser deux tampons au minimum pour cerner le domaine de mesure. Pour les mesures de concentration directes avec des électrodes EIS, le capteur doit être calibré avec plusieurs standards (CAL Conc). Les données de calibrage sont sauvegardées, au cours du déroulement, avec les données du capteur utilisé. Sous Paramètres de calibrage, les paramètres pour le déroulement du calibrage sont édités. Ils sont identiques pour les calibrages pH et EIS. Dans la fonction CAL pH, les tampons de calibrage doivent être définis et dans la fonction CAL Conc, c’est la concentration du standard qui doit être définie. • • • Dérive du signal (d): dérive, c’est à dire changement de la valeur mesurée par minute. Pour que l’acceptation de la valeur mesurée ait lieu, il est nécessaire que la valeur de dérive mesurée, soit inférieure à la valeur entrée. Non signifie que l’acceptation de la valeur mesurée a lieu, après que le temps d’attente maximum soit écoulé. Cela peut être intéressant, lorsque l’électrode réagit lentement. Temps attente min. (d): l’acceptation de la valeur mesurée a lieu seulement après que le temps d’attente minimum soit écoulé, même si la dérive du signal est déjà atteinte. Le temps d’attente minimum ne joue un rôle que pour les mesures par contrôle de dérive. Temps attente max. (d): lorsque la dérive du signal est désactivée ou pas encore atteinte, l’acceptation a lieu après que le temps d’attente maximum soit écoulé. Si le temps d’attente n’a pas été entré de nouveau, un temps d’attente adapté à la dérive est alors calculé automatiquement selon la formule suivante: temps d' attente = 150/ dérive + 0.01 + 5 • • 270 Température (d): température de calibrage entrée manuellement. Lorsqu’un capteur de température est connecté et la mesure de température sous Capteur est réglée sur automatique ou en continu (voir chap. 4.1.5), la température est mesurée. Si non est sélectionné, alors la température est requise après le démarrage (exception: le calibrage est effectué avec un Sample Processor). Sample Processor (d): Si le calibrage est effectué avec un Sample Processor, les tampons ou standards sont alors changés automatiquement. C'est la raison pour laquelle, la température de calibrage n'est pas requise en début de calibrage. La valeur entrée ci-dessus est utilisée. Pour les calibrages avec un Sample Processor étant branché par une Remote Box, le paramètre remote doit être activé. Le Titrando transmet un signal au Sample Processor par la connexion remote, PC Control / Touch Control 4 Paramètres dès que la mesure du tampon, resp. du standard est terminée (EOD, voir chap. 6.2.2). Après cela, le Sample Processor passe au tampon, resp. au standard suivant. Pour les calibrages automatiques avec l’USB Sample Processor, il est nécessaire de sélectionner le paramètre USB. La fonction CAL doit être placée dans une subséquence (voir chap. 4.12.6) avec l’option de subséquence "Cycles = Calibrage". Pour le changement de solution de calibrage, il est nécessaire de placer, avant la fonction CAL, une fonction MOVE (voir chap. 4.12.1) avec destination "Pos. calibrage". La première position de calibrage doit être définie dans la table rack (voir chap. 3.10.5) en tant que position échantillon ou en tant que bécher spécial. Lorsque pour la première position de calibrage, une position d’échantillon est entrée, les autres solutions de calibrage doivent alors absolument être placées sur les positions de rack s’ensuivant directement. Si un bécher spécial est choisi comme première solution de calibrage, il est alors nécessaire de définir autant de béchers spéciaux, que de tampons, respectivement de standards nécessaires au calibrage. Les béchers spéciaux ne doivent cependant pas se trouver obligatoirement sur des positions de racks se suivant directement. Seulement pour CAL pH: sous Tampons, le type de tampon est choisi et le nombre de tampons, avec lequel on calibre, est entré. Comme alternative, il est possible d’entrer les valeurs pH pour une rangée de tampons spéciale. • • • PC Control / Touch Control Type de tampons (d): sélection d’une rangée de tampons prédéfinie pour le calibrage. Les rangées de tampons suivantes sont à disposition: Metrohm, NIST, DIN, Fisher, Fluka Basel, Mettler, Merck Titrisol, Beckman, Radiometer, Personnalisé, Spécial, Merck CertiPUR, Baker, Hamilton, Precisa. Les tableaux de température pour les rangées de tampons se trouvent dans le chap. 6.4. Lors de l’utilisation de ces tampons, le système reconnaît, au cours du calibrage, automatiquement de quel tampon il s’agit. Lorsque vous avez défini sous Système/Modèles/Modèles tampons perso., une rangée de tampon personnalisée, sélectionnez alors Personna…, pour les utiliser. Pour cette rangée de tampons, la reconnaissance de tampon automatique est active. En plus, vous pouvez avec Spécial définir au maximum cinq tampons de calibrage, directement dans la fonction de calibrage. La reconnaissance automatique de tampons est alors inactive et, lors du calibrage, les tampons doivent être utilisés dans l’ordre prédéfini. Nombre de tampons (d): pour les rangées prédéfinies ou personnalisées: nombre de tampons, avec lequel le calibrage doit être effectué. Lors d’un calibrage sans Sample Processor, au cours du déroulement, l’utilisateur doit alors changer le tampon autant de fois que le nombre entré. Lors d’un calibrage avec un Sample Processor, le changement de tampon a lieu automatiquement. Lorsque vous calibrez avec plus de deux tampons, vous pouvez utiliser certains tampons plusieurs fois pour leurs accorder plus d’importance statistique. Les deux premiers doivent être différents. Tampon 1 pH jusqu’à Tampon 5 pH (d): pour le type de tampon Spécial: valeurs pH des tampons. Veuillez prendre en considéra- 271 4.7 Calibrage des électrodes pH (CAL pH) et EIS (CAL Conc) tion que vous entrez les valeurs pH pour la température mesurée utilisée. non signifie que ce tampon et tous les suivants ne sont pas utilisés. Au cours du déroulement, l’utilisateur doit alors changer le tampon autant de fois que le nombre de tampons entré. Seulement pour CAL Conc: sous Standards l’unité de concentration pour les mesures de concentration et les concentrations des solutions de standard sont entrées. • • Unité concentration (d): sélection de l’unité pour les standards. L’unité de concentration pour les mesures de concentration dépend toujours de l’unité avec laquelle la concentration du standard a été entrée. Conc. standard 1 jusqu’à Conc. standard 5 (d): entrée de la concentration pour les standards de concentration 1 jusqu’à 5. non signifie que ce standard et tous les suivants ne sont pas utilisés. Au cours de déroulement l’utilisateur doit alors changer le standard autant de fois que le nombre entré. Sous Contrôle agitateur, les paramètres pour le contrôle d’agitateur pendant le calibrage sont édités. Contrôlez que sous Editer fonction/Agitateur, un agitateur a été sélectionné. • • • Agiter solution pendant la mesure (d): activation, resp. désactivation automatique de l’agitateur, lorsque la mesure dans un tampon est commencée, resp. terminée. Agiter avant mesure (d): lorsque l’agitation est désactivée au cours de la mesure, il est possible d’entrer un temps pendant lequel une agitation a lieu avant la mesure. Pause avant mesure (d): lorsque l’agitation est désactivée au cours de la mesure, il est possible d’entrer un temps pendant lequel aucune agitation et aucune mesure n’a lieu pour que la solution se calme. Les paramètres pour Appareil de commande, Capteur et Agitateur sont décris dans le chapitre 4.1.5. Remarque Contrôlez que vous avez sélectionné le capteur qui doit être calibré sous Editer fonction/Capteur. C’est seulement avec ces réglages complets que les données de calibrage pour ce capteur peuvent être enregistrées à l’endroit correct sous Système/Capteurs. La sélection des paramètres directs a lieu comme décrit dans le chapitre 4.1.6. 272 PC Control / Touch Control 4 Paramètres Calibrage à 2 points avec reconnaissance de tampon automatique Immerger l’électrode dans le premier tampon Lors d’une reconnaissance de tampon automatique, l’ordre du tampon ne joue aucun rôle. Démarrage de la fonction de calibrage Mesurer ou entrer la Lorsqu’un capteur de température est connecté, la température de température est mesurée. Autrement, la tempéracalibrage ture doit être entrée manuellement, lors de la demande. (Agiter et/ou pause La solution est agitée avant la mesure. avant la mesure) La fin de la pause avant la mesure est attendue. (Mettre l’agitateur en marche) Mesure de tampon 1 L’agitateur est mis en marche, lorsque l’option Agiter solution pendant la mesure est activée. Le potentiel du tampon 1 est mesuré. (Arrêter l’agitateur) L’agitateur est arrêté, lorsque le tampon est reconnu et lorsque l’option Agiter solution pendant la mesure est activée. Message, quel Un message, avec des fonctions concernant le tampon est reconnu prochain tampon, est affiché. Dès que l’électrode est immergée dans le deuxième tampon, la deuxième mesure est activée avec [OK]. (Agiter et/ou pause La solution est agitée avant la mesure. avant la mesure) La fin de la pause est attendue avant la mesure. (Mettre l’agitateur en marche) L’agitateur est mis en marche, lorsque l’option Agiter solution pendant la mesure est activée. Mesurer tampon 2 Le potentiel du tampon 2 est mesuré. (Arrêter l’agitateur) L’agitateur est arrêté, lorsque le tampon est reconnu et lorsque l’option Agiter solution pendant la mesure est activée. PC Control / Touch Control 273 4.7 Calibrage des électrodes pH (CAL pH) et EIS (CAL Conc) Calculer les données de calibrage Les données de calibrage, c’est à dire la pente et le zéro de l’électrode pH(0) sont calculés, les valeurs limites sont contrôlées et le cas échéant un message est affiché. Les données de calibrage sont enregistrées dans les données de capteur du capteur sélectionné. Les étapes optionnelles sont affichées entre parenthèses. A la fin du déroulement de détermination, les données de calibrage sont affichées sur la page de résultat. La courbe de calibrage est affichée sous Résultats/Courbe: Les valeurs mesurées individuelles pour tous les tampons sont affichées sous Résultats/Données suppl./Afficher données: 274 PC Control / Touch Control 4 Paramètres Calibrage de concentration avec jusqu’à 5 standards Immerger l’électrode dans le premier tampon Démarrage de la fonction de calibrage Mesurer ou entrer la Lorsqu’un capteur de température est connecté, la température de température est mesurée. Autrement, la tempéracalibrage ture doit être entrée manuellement, lors de la demande. Message Un message, avec des fonctions concernant le prochain tampon, est affiché. La mesure est activée avec [OK]. (Agiter et/ou pause La solution est agitée avant la mesure. avant la mesure) La fin de la pause est attendue avant la mesure. Répétition pour chaque standard (Mettre l’agitateur en marche) Mesure du standard L’agitateur est mis en marche lorsque l’option Agiter solution pendant la mesure est activée. Le potentiel du standard est mesuré. (Arrêter l’agitateur) L’agitateur est arrêté lorsque le tampon est reconnu et lorsque l’option Agiter solution pendant la mesure est activée. Calculer les données de calibrage Les données de calibrage, c’est à dire la pente, le zéro de l’électrode E(0) et la concentration de la valeur à blanc c sont calculés, les valeurs limites sont contrôlées et le cas échéant un message est affiché. Les données de calibrage sont enregistrées dans les données de capteur du capteur sélectionné. Les étapes optionnelles sont affichées entre parenthèses. PC Control / Touch Control 275 4.8 Calibrage des cellules de mesure de conductivité (CAL Cond) 4.8 Calibrage des cellules de mesure de conductivité (CAL Cond) Avec la fonction CAL Cond, la constante de cellule d'une cellule de mesure de conductivité peut être déterminée. Sous Paramètres de calibrage, les paramètres pour le déroulement du calibrage sont édités. • • • • Dérive du signal (d): dérive, c’est à dire changement de la valeur mesurée par minute. Pour que l’acceptation de la valeur mesurée ait lieu, il est nécessaire que la valeur de dérive mesurée, soit inférieure à la valeur entrée. Non signifie que l’acceptation de la valeur mesurée a lieu, après que le temps d’attente maximum soit écoulé. Cela peut être intéressant, lorsque la cellule de mesure réagit lentement. Temps attente min. (d): l’acceptation de la valeur mesurée a lieu seulement après que le temps d’attente minimum soit écoulé, même si la dérive du signal est déjà atteinte. Le temps d’attente minimum ne joue un rôle que pour les mesures par contrôle de dérive. Temps attente max. (d): lorsque la dérive du signal est désactivée ou pas encore atteinte, l’acceptation a lieu après que le temps d’attente maximum soit écoulé. Temp. de mesure (d): température de mesure entrée manuellement. Lorsqu’un capteur de température est connecté et la mesure de température sous Capteur est réglée sur automatique ou en continu (voir chap. 4.1.5), la température est mesurée. Si non est sélectionné, alors la température est requise après le démarrage. Sous Standard les caractéristiques du standard de calibrage utilisé sont entrées. Ces valeurs sont proposées lors de la demande après le démarrage de la méthode. • • • • Demande au démarrage du calibrage: Si ce paramètre est activé, on vous demande alors - après le démarrage de la méthode - d'entrer les paramètres suivants. Conduct. standard (d): Entrer la conductivité du standard de calibrage utilisé. Temp. de réf. std. (d): Entrer la température de référence à laquelle le standard de calibrage présente la conductivité entrée cidessus. Coeff. de temp. (d): Entrer le coefficient de température correspondant à la température de référence ci-dessus. Sous Contrôle agitateur, les paramètres pour le contrôle d’agitateur pendant le calibrage sont édités. Contrôlez que sous Editer fonction/Agitateur, un agitateur a été sélectionné. • 276 Agiter solution pendant la mesure (d): activation, resp. désactivation automatique de l’agitateur, lorsque la mesure dans un tampon est commencée, resp. terminée. PC Control / Touch Control 4 Paramètres • • Agiter avant mesure (d): lorsque l’agitation est désactivée au cours de la mesure, il est possible d’entrer un temps pendant lequel une agitation a lieu avant la mesure. Pause avant mesure (d): lorsque l’agitation est désactivée au cours de la mesure, il est possible d’entrer un temps pendant lequel aucune agitation et aucune mesure n’a lieu pour que la solution se calme. Les paramètres pour Appareil de commande, Capteur et Agitateur sont décris dans le chapitre 4.1.5. Remarque Contrôlez que vous avez sélectionné le capteur qui doit être calibré sous Editer fonction/Capteur. C’est seulement avec ces réglages complets que les données de calibrage pour ce capteur peuvent être enregistrées à l’endroit correct sous Système/Capteurs. La sélection des paramètres directs a lieu comme décrit dans le chapitre 4.1.6. Déroulement de la détermination de la constante de cellule Immerger la cellule de mesure dans le standard Démarrage de la fonction de calibrage Mesurer ou entrer la Lorsqu’un capteur de température est connecté, la température de température est mesurée. Autrement, la tempéracalibrage ture doit être entrée manuellement, lors de la demande. (Entrer les données Les caractéristiques du standard utilisé sont redu standard) quis, lorsque l’option Demande au démarrage du calibrage est activée. (Agiter et/ou pause La solution est agitée avant la mesure. avant la mesure) La fin de la pause avant la mesure est attendue. PC Control / Touch Control (Mettre l’agitateur en marche) L’agitateur est mis en marche, lorsque l’option Agiter solution pendant la mesure est activée. Mesure du standard Le potentiel du standard est mesuré. 277 4.8 Calibrage des cellules de mesure de conductivité (CAL Cond) (Arrêter l’agitateur) L’agitateur est arrêté, lorsque le tampon est reconnu et lorsque l’option Agiter solution pendant la mesure est activée. Calculer les données de calibrage La constante de cellule est calculée, les valeurs limites sont contrôlées et le cas échéant un message est affiché. Les données de calibrage sont enregistrées dans les données de capteur du capteur sélectionné. Les étapes optionnelles sont affichées entre parenthèses. 278 PC Control / Touch Control 4 Paramètres 4.9 Test d’électrode pour électrodes pH (ELT) Pour les électrodes pH, vous avez la possibilité de réaliser un test d‘électrode automatique, permettant la qualification de l’électrode utilisée. Comme résultat, vous obtenez des données différenciées sur les propriétés de mesure caractéristiques de votre électrode pH (pente, temps de réponse, etc.). L‘évaluation finale de l’électrode est effectuée en contrôlant de ce résultat par rapport à des valeurs limites prédéfinies. Si le test d’électrode a été terminé avec succès, les données de calibrage seront enregistrées sous les données du capteur utilisé. Les valeurs limites pour les trois types d’électrode pH Metrohm les plus couramment utilisés, sont enregistrées dans le logiciel: électrodes standards, électrodes au gel et électrodes non aqueuses. Mais vous avez également la possibilité de définir vos propres limites (voir chap. 3.14.8). La classification exacte de la chaîne de mesure est déterminée par l’intermédiaire du système de référence utilisé. Vous trouverez un aperçu sur les types d’électrode et leurs valeurs limites correspondantes à la page 282. Les électrodes endommagées présentent souvent certaines combinaisons de résultats de mesure du test d‘électrode situées en dehors des limites prédéfinies. Ceci permet de faire des déclarations exactes quant aux causes d’erreurs possibles et quant aux mesures à prendre conseillées. Tampon Pour la réalisation du test d’électrode, vous avez besoin de différents tampons de valeurs pH 4, 7 et 9. Nous vous recommandons vivement les tampons Metrohm. Le test d’électrode peut cependant avoir à priori lieu avec n’importe quel set de tampons, contenant les valeurs citées plus haut. Les tampons doivent être mesurés en l’ordre suivant: 1. pH 9 2. pH 4 3. pH 7 Remarque Veuillez contrôler que si le tampon pH 9 est encore bon. Lorsque du CO2 en provenance de l’air ambiant s’est introduit dans la solution, il est alors possible que sa valeur pH varie quelque peu de la valeur pH spécifique; ceci pourrait provoquer l’obtention de résultats de test erronés. Agitateur Pour réaliser le test d’électrode, un agitateur doit être branché. PC Control / Touch Control 279 4.9 Test d’électrode pour électrodes pH (ELT) Température Veuillez faire attention à bien réaliser le test d’électrode complet à température constante. Comme la température a une grande influence sur le temps de réponse, il est conseillé de travailler à température ambiante. Les valeurs limites prédéfinies sont optimisées à 25 °C. Sous Param. test d'électrode, les paramètres pour le déroulement du test d'électrode sont édités. • • • 280 Type de tampons: sélection d’une rangée de tampons prédéfinie pour le calibrage. Les rangées de tampons suivantes sont à disposition: Metrohm, NIST, DIN, Fluka Basel, Mettler, Merck Titrisol, Radiometer, Merck CertiPUR, Baker, Hamilton, Precisa. Les tableaux de température pour les rangées de tampons se trouvent dans le chap. 6.4. Sample Processor: Si le calibrage est effectué avec un Sample Processor, les tampons sont alors changés automatiquement. C'est la raison pour laquelle, la température de calibrage n'est pas requise en début de calibrage. La valeur entrée ci-dessous est utilisée. Pour les calibrages avec un Sample Processor étant branché par une Remote Box, le paramètre remote doit être activé. Le Titrando transmet un signal au Sample Processor par la connexion remote, dès que la mesure du tampon, resp. du standard est terminée (EOD, voir chap. 6.2.2). Après cela, le Sample Processor passe au tampon, resp. au standard suivant. Pour les calibrages automatiques avec l’USB Sample Processor, il est nécessaire de sélectionner le paramètre USB. La fonction CAL doit être placée dans une subséquence (voir chap. 4.12.6) avec l’option de subséquence "Cycles = Calibrage". Pour le changement de solution de calibrage, il est nécessaire de placer, avant la fonction CAL, une fonction MOVE (voir chap. 4.12.1) avec destination "Pos. calibrage". La première position de calibrage doit être définie dans la table rack (voir chap. 3.10.5) en tant que position échantillon ou en tant que bécher spécial. Lorsque pour la première position de calibrage, une position d’échantillon est entrée, les autres solutions de calibrage doivent alors absolument être placées sur les positions de rack s’ensuivant directement. Si un bécher spécial est choisi comme première solution de calibrage, il est alors nécessaire de définir autant de béchers spéciaux, que de tampons, respectivement de standards nécessaires au calibrage. Les béchers spéciaux ne doivent cependant pas se trouver obligatoirement sur des positions de racks se suivant directement. Type d'électrode: Sélectionner le type d'électrode. Standard: Electrodes contenant, p. ex., une solution KCl comme électrolyte de référence. Gel: Electrodes contenant de l'Idrolyte comme électrolyte de référence. Non aqueux: Electrodes contenant un électrolyte de référence non aqueux, tel que p. ex. TEABr dans de l'éthylène glycol ou LiCl dans de l'éthanol. PC Control / Touch Control 4 Paramètres • Personnalisé: Sous Système/Modèles, vous pouvez définir votre propre type d'électrode. Température: température de calibrage entrée manuellement. Lorsqu’un capteur de température est connecté et la mesure de température sous Capteur est réglée sur automatique ou en continu (voir chap. 4.1.5), la température est mesurée. Si non est sélectionné, alors la température est requise après le démarrage (exception: le calibrage est effectué avec un Sample Processor). Les paramètres pour Appareil de commande, Capteur et Agitateur sont décris dans le chapitre 4.1.5. Remarque Contrôlez que vous avez sélectionné le capteur qui doit être calibré sous Editer fonction/Capteur. C’est seulement avec ces réglages complets que les données de calibrage pour ce capteur peuvent être enregistrées à l’endroit correct sous Système/Capteurs. Déroulement du test d‘électrode Remarque Pour obtenir des temps de réponse réalistes avec chaque tampon, l’électrode devrait toujours être plongée, de manière simultanée avec le commencement de la mesure et être placée directement sur l’agitateur préalablement allumé. Démarrage de la fonction de calibrage Mesurer ou entrer la Lorsqu’un capteur de température est connecté, la température de température est mesurée. Autrement, la tempéracalibrage ture doit être entrée manuellement, lors de la demande. Immerger l’électrode dans le tampon pH 9 Valider le message affiché en appuyant sur [OK]. Mesure de tampon L’agitateur est mis en marche. pH 9 Le potentiel du tampon pH 9 est mesuré premièrement en agitant pour 3 min, ensuite pour 1 min sans agiter. Immerger l’électrode dans le tampon pH 4 PC Control / Touch Control Valider le message affiché en appuyant sur [OK]. 281 4.9 Test d’électrode pour électrodes pH (ELT) Mesure de tampon L’agitateur est mis en marche. pH 4 Le potentiel du tampon pH 4 est mesuré premièrement en agitant pour 3 min, ensuite pour 1 min sans agiter. Immerger l’électrode dans le tampon pH 7 Valider le message affiché en appuyant sur [OK]. Mesure de tampon L’agitateur est mis en marche. pH 7 Le potentiel du tampon pH 7 est mesuré premièrement en agitant pour 3 min, ensuite pour 1 min sans agiter. Calculer les données de calibrage L'évaluation d'électrode est déterminée. Les données de calibrage sont enregistrées dans les données de capteur du capteur sélectionné. Valeurs limites pour les trois types d'électrode Evaluation Electrode excellente Bonne électrode Electrode utilisable Potentiel d'écoulement 2.5 mV 3.0 mV 4.0 mV Dérive 2.0 mV/s 2.5 mV/s 3.0 mV/s Pente minimum 96.5 % 96.0 % 95.0 % Pente maximum 101.0 % 102.0 % 103.0 % Temps de réponse 45 s 50 s 60 s Type d'électrode "Standard" Limite inférieure Uoff –15 mV Limite supérieure Uoff 15 mV Type d'électrode "Gel" Potentiel d'écoulement 3.0 mV 3.5 mV 4.5 mV Dérive 2.5 mV/s 3.0 mV/s 4.0 mV/s Pente minimum 96.5 % 96.0 % 95.0 % Pente maximum 101.0 % 102.0 % 103.0 % Temps de réponse 60 s 75 s 90 s Limite inférieure Uoff –15 mV Limite supérieure Uoff 15 mV Type d'électrode "Non aqueux" Potentiel d'écoulement 282 3.0 mV 4.5 mV 6.0 mV PC Control / Touch Control 4 Paramètres Evaluation Electrode excellente Bonne électrode Electrode utilisable Dérive 5.0 mV/s 7.0 mV/s 9.0 mV/s Pente minimum 88.0 % 80.0 % 70.0 % Pente maximum 120.0 % 130.0 % 140.0 % Temps de réponse 60 s 75 s 90 s Limite inférieure Uoff –10 mV Limite supérieure Uoff 70 mV Erreurs éventuelles durant le test d’électrode Critère de test Message Mesure à prendre pH 9: La dérive dans une solution agitée est > 1 mV. Problème générale - Brancher l‘électrode. - Remplacer câble d'électrode défectueux. - Nettoyer le diaphragme (voir feuille de renseignement de l'électrode). - Remplacer l‘électrode. pH 9: –10 mV < U(non agité) < 10 mV et la somme des valeurs de dérive après 1, 2, 3 et 4 min est < 12 mV/min. Court-circuit Remplacer l‘électrode. Un temps de réponse ne remplit pas la valeur limite pour l'évaluation "Electrode utilisable". Membrane de verre / Diaphragme Nettoyer le diaphragme (voir feuille de renseignement de l'électrode). Par la température mesurée, les valeurs pH ne sont pas définies pour tous les tampons. Pas de données tampons Répéter le test d’électrode par une température dont les valeurs pH de tous les tampons sont définies. PC Control / Touch Control 283 4.9 Test d’électrode pour électrodes pH (ELT) 284 Critère de test Message Mesure à prendre Toutes les pentes remplissent les valeurs limites pour l'évaluation "Electrode utilisable" et Uoff est en dehors des limites définies. Electrode de référence inadaptée - Répéter le test d‘électrode avec un système de référence adapté. - Remplacer l’électrolyte de référence sale. - Sélectionner "Type d'électrode = Personnalisé" et adapter les limites pour Uoff. Le potentiel d’écoulement est trop haut. Diaphragme contaminé Nettoyer le diaphragme (voir feuille de renseignement de l'électrode). 2 pentes ne remplissent pas les valeurs limites pour l'évaluation "Electrode utilisable". Tampon incorrect Répéter le test d‘électrode avec tampons pH 4, 7 et 9. Toutes les pentes ne remplissent pas les valeurs limites pour l'évaluation "Electrode utilisable". Court-circuit partiel Contrôler le capteur de température ou entrer la température de calibrage correcte. PC Control / Touch Control 4 Paramètres 4.10 Dosage et Liquid Handling Avec les fonctions de dosage, on a la possibilité, pendant le déroulement de méthode, de doser un volume fixé et de préparer ou vider des unités interchangeables ou de dosage automatiquement. Avec les fonctions du Liquid Handling (manipulation des liquides), des tâches de dosage complexes peuvent être facilement réalisées. 4.10.1 Doser (ADD) Avec la fonction ADD, un volume défini d’une solution est dosé. • • • Volume (d): volume devant être dosé. Débit de dosage (d): vitesse à laquelle le dosage doit avoir lieu. La vitesse maximum de dosage dépend du volume du cylindre de l'unité interchangeable ou de dosage utilisée (voir chap. 3.8.6). Débit de rempl. (d): vitesse à laquelle le cylindre de dosage doit être rempli, après le dosage. La vitesse maximum de remplissage dépend du volume du cylindre de l'unité interchangeable ou de dosage utilisée (voir chap. 3.8.6). Sous App. de commande, vous pouvez sélectionner l’appareil de commande (Titrando, USB Sample Processor etc.), avec lequel la fonction de dosage ou de Liquid Handling doit être exécutée. Ce bouton est seulement affiché, lorsque sous Système/Manager appareils plusieurs appareils de commande sont configurés (voir chap. 3.10). Dans la sélection, les noms d’appareil sont affichés. Les paramètres pour Burette et Agitateur sont décrits dans le chapitre 4.1.5. La sélection des Paramètres directs a lieu comme décrit dans le chapitre 4.1.6. 4.10.2 Liquid Handling (LQH) Avec la fonction de Liquid Handling (maniement des liquides), il est possible d’effectuer des travaux de maniement des liquides avec une burette du type Dosino (700 ou 800). En combinaison avec le USB Sample Processor, toutes les possibilités qu’offre un Dosino peuvent être mises en application. Les quatre ports de l’unité de dosage du Dosino peuvent être définis librement, soit en tant que port d’entrée, soit en tant que port de sortie. De cette manière, il est possible d’exécuter des procédures autres que celles toutes simples de dosage et de remplissage. Les travaux de Liquid Handling plus complexes, tels que des procédures de pipettage et de transfert d’échantillon peuvent être réalisées sans problème. Pour ce faire, plusieurs fonctions LQH et d’automatisation sont nécessaires; ces dernières sont de préférence regroupées à l’intérieur de subséquences (voir chap. 4.12.6). Les fonctions de dosage sont utilisées de façon à ce que, à côté de la fonction proprement dite, le port du Dosino soit donné. Ce dernier, le port d’entrée, respectivement de sortie de l’unité de dosage considérée, est le port qui est tout d’abord accédé par le disque de robinet, pour ensuite exécuter la fonction souhaitée. L’attribution des ports est décrite en annexe, dans le chapitre 6.5.1. PC Control / Touch Control 285 4.10 Dosage et Liquid Handling • • • • Fonction: sélection des pas de travail possibles. Doser permet de doser le volume prescrit. Aucun remplissage automatique n’a lieu, ni avant, ni après la procédure. La fonction de Remplir le cylindre peut avoir lieu sur un port sélectionné au choix. Le disque du robinet reste ensuite sur la position du port sélectionné. Avec Aspirer, le liquide est aspiré à partir du port donné. Comme au cours de la fonction de dosage, le cylindre n’est pas rempli automatiquement, ni avant, ni après la procédure. Le volume à aspirer doit être pouvoir aspiré au cours d’une course de piston unique. Avec la fonction Ejecter, le contenu complet du cylindre est expulsé par le port donné. Le piston, contrairement à l'option "Volume final" (voir en bas), est déplacé jusqu’en butée, c’est à dire audessus de la marque de volume maximale. Cette fonction devrait être utilisée seulement pour préparer l'unité de dosage avant les fonctions de pipettage. Avec l’instruction Position d’échange, le cylindre peut être rempli avant le changement de l’unité de dosage. Vous pouvez ainsi effectuer par exemple l’aspiration d’air par le port 4. Le robinet est finalement tourné sur la position du port 2 et l’unité d’entraînement peut être enlevée de l’unité de dosage. Avec Changer port, seul un déplacement en direction du port spécifié est effectué, mais aucun mouvement de piston n’a lieu. Comme les unités de dosage sont échangeables, le dispositif d’accouplement de la bielle du Dosino dispose d’une tolérance mécanique minime, qui apparaît à chaque changement de direction de déplacement du piston. Cette tolérance peut être compensée à l’aide de l’instruction Compenser. Pour ce faire, un mouvement de piston a tout d’abord lieu dans la même direction que le mouvement précédent pour être ensuite suivi par un mouvement de piston en direction opposée. Avec l'option Volume final le contenu complet du cylindre est expulsé par le port sélectionné. Le piston est déplacé vers le bas jusqu'à la marque de volume maximale, c.-à-d. jusqu'il a effectué 10'000 impulsions. Cette fonction devra être utilisée dans les séquences de pipetage pour vider le cylindre. Entrée/Sortie: sélection du port, par l’intermédiaire duquel l’instruction de Liquid Handling doit être exécutée. Volume: entrez ici le volume devant être traité. Vitesse: vitesse, à laquelle les fonctions Doser, Remplir, Aspirer, Ejecter, Position d’échange et Volume final doivent être exécutées. L’aspiration et l’éjection de l’échantillon devraient avoir lieu à une vitesse < 10 mL/min. Le point Appareil de commande est évoqué dans le chapitre 4.10.1, les paramètres pour la Burette sont décrits dans le chapitre 4.1.5. Une suite schématique de fonctions est expliquée dans le chapitre 6.5.3. 286 PC Control / Touch Control 4 Paramètres 4.10.3 Préparer (PREP) et vider (EMPTY) L’option Préparer sert à préparer le cylindre et les tuyaux et l’option Vider sert à vider le cylindre et les tuyaux. La fonction de vidange est seulement disponible pour les burettes du type Dosino. • • • • • App. de commande: sélection de l’appareil de commande (Titrando, USB Sample Processor etc.) auquel la burette est connectée et devant être préparée ou vidée. Ce bouton est seulement affiché, lorsque sous Système/Manager appareils plusieurs appareils de commande ont été configurés (voir chap. 3.10). Les noms d’appareil sont toujours affichés dans la sélection. Burette: burette devant être préparée ou vidée. Tous les connecteurs de burettes (MSB) sont toujours affichés. Titrant: titrant avec lequel la fonction préparer ou vider doit être effectuée. Le titrant peut être sélectionné à partir de la liste des titrants ayant été définis sous Système/Titrant. Lors de l’usage des unités interchangeables, resp. de dosage intelligentes, le système contrôle pendant le déroulement de méthode si le titrant correct est placé sur la burette sélectionnée et si le type de burette correspond. En utilisant des unités non intelligentes le volume de cylindre est contrôlé. Lors du démarrage de la fonction, la validité du titre, la durée d’utilisation du titrant et l’intervalle du test BPL de l'unité interchangeable ou de dosage, sont contrôlés pour le titrant sélectionné. Pour préparer et vider l'unité interchangeable ou de dosage, les paramètres des tubes du titrant sélectionné sous Système/Titrant sont utilisés. D’autres paramètres pour la fonction préparer sont définis sous Système/Titrant. Lorsque le titrant n’a pas été défini, les paramètres de tuyaux standards et les paramètres standards pour la fonction préparer sont utilisés (voir chap. 3.8.6). Contenu du cylindre au (seulement PREP): sélection du port du Dosino ou le titrant doit être éjecté. Ce paramètre est seulement actif si le titrant n'est pas défini. Si le titrant est défini le contenu du cylindre est éjecté par le port défini comme port pour préparer/vider (voir chap. 3.8.6). Prise d'air (seulement EMPTY): sélection du port ou l'air est aspiré. Ce paramètre est seulement actif si le titrant n'est pas défini. Si le titrant est défini le port défini comme port spécial est utilisé (voir chap. 3.8.6). Vous trouverez une description détaillée des fonctions Préparer et Vider dans le chap. 3.24.2 et sur les pages 190 et 191. PC Control / Touch Control 287 4.10 Dosage et Liquid Handling 4.10.4 Dosage contrôlé (DOS) Avec la fonction DOS on dose un volume défini d'une solution avec un contrôle simultané de la valeur mesurée et de la température. • Critère de dosage: pour le dosage il est possible de choisir deux des trois paramètres Volume, Débit de dosage et Temps de dosage. Le troisième paramètre est alors calculé par le système selon la formule suivante: Volume = Temps de dosage * Débit de dosage S'il est nécessaire de doser sans interruption on peut utiliser la fonction du dosage en tandem (voir chap. 4.1.5), c.-à-d. que le dosage a lieu avec deux burettes. Pendant le temps de remplissage de la première burette c'est la deuxième burette qui se charge du dosage et vice versa. Selon la sélection du critère de dosage une des combinaisons suivantes des paramètres est possible: Volume / Débit de dosage – Vous définissez le volume à doser et le débit de dosage souhaité. Les temps de remplissage causent une prolongation de la durée du dosage. V/mL dosage simple V/mL dosage en tandem temps de remplissage débit de dosage débit de dosage t/s t/s Fig. 32: Définition du volume et du débit de dosage Volume / Temps de dosage – Vous définissez le volume et le temps pendant lequel le volume doit être dosé (approprié surtout lors de synthèse). Le débit de dosage est automatiquement optimisé par le Titrando (voir formule en haut). Attention! Le temps entré sous Temps de dosage correspond seulement au temps où le système est en train de doser t1+t2, c.-à-d. que le temps de remplissage de l'unité interchangeable ou de dosage n'est pas pris en compte. 288 PC Control / Touch Control 4 Paramètres dosage simple V/mL dosage en tandem V/mL temps de remplissage t1 t2 t/s t/s t1 + t2 Fig. 33: Définition du volume et du temps de dosage S'il n'est pas possible de doser avec le débit de dosage résultant des entrées, le système dose automatiquement avec le débit de dosage le plus vite possible. Pour estimer le débit de dosage maximum utilisez la formule suivante: Débit de dosage = Débit effectif en mL/min * 2.22 Remarque Cette formule est seulement valable en utilisant une seule burette. Lors du dosage en tandem le débit de dosage est égal au débit effectif. Si le débit de dosage nécessaire est supérieur au débit de dosage maximum de l'unité interchangeable ou de dosage sélectionnée (ou volume de cylindre, voir chap. 3.8.6) vous devez utiliser un volume de cylindre plus grand. Débit de dosage / Temps de dosage – Vous définissez le débit auquel le système effectue le dosage pendant un certain temps. Les temps de remplissage ne sont pas prises en compte et causent une prolongation de la durée du dosage. V/mL dosage simple dosage en tandem V/mL temps de remplissage débit de dosage débit de dosage t1 t2 t/s t1 + t2 t/s Fig. 34: Définition du débit de dosage et du temps de dosage PC Control / Touch Control 289 4.10 Dosage et Liquid Handling Débit effectif d'une seule burette Pour calculer le débit effectif il est nécessaire de prendre en compte le volume de cylindre et le temps de remplissage de l'unité interchangeable ou de dosage. Débit effectif max. en dépendance du volume de cylindre: Volume de cylindre Débit effectif max. Unité interch. Unité de dosage 1 mL env. 80 mL/h --- 2 mL --- env. 170 mL/h 5 mL env. 400 mL/h env. 430 mL/h 10 mL env. 800 mL/h env. 860 mL/h 20 mL env. 1.6 L/h env. 1.7 L/h 50 mL env. 4 L/h env. 4.3 L/h Temps de remplissage Dans le calcul du débit de dosage du Titrando les temps de remplissage ne sont pas inclus. Les temps de remplissage (changement de port incl.) peuvent être calculés selon la formule suivante: Temps de remplissage en s = Débit de remplissage max. * t + 4s Débit de remplissage actuel t = 20 s (unités interchangeables), 18 s (unités de dosage) Le débit de remplissage maximum dépend de l'unité interchangeable ou de dosage utilisé (voir chap. 3.8.6). Dans le tableau suivant vous trouvez pour les différents volumes de cylindre les temps de remplissage approximatifs (changement de port incl.) lors des différents débits de remplissage: Volume de cylindre 290 Temps de remplissage en s max. 100 mL/min 50 mL/min 10 mL/min 1 mL 24 / --- --- --- --- 2 mL --- / 22 --- --- --- 5 mL 24 / 22 --- --- 34 10 mL 24 / 22 --- --- 64 20 mL 24 / 22 --- 28 124 50 mL 24 / 22 34 64 304 PC Control / Touch Control 4 Paramètres Exemple: Doser 1 L de réactif avec une unité interchangeable de 50 mL dans 1 heure. Quelle est le débit de dosage? Durée totale = 60 min Volume à doser = 1000 mL Temps de remplissage = 24 s (au débit de rempl. max.) Volume de cylindre = 50 mL Nombre de remplissage = volume à doser 1000 = = 20 volume de cylindre 50 Si le résultat est de numéro entier le dernier processus remplissage peut être soustrait car le dosage est terminé. Dans cet exemple il faut alors remplir 19 fois. Pendant ce temps le système ne dose pas, c.-à-d. que le temps de dosage effectif est: 3600 s – 19 * 24 s = 3144 s = 52.4 min Le débit de dosage est donc: 1000 mL / 52.4 min = 19.1 mL/min Résumé dans une formule: Débit de dosage en mL/min: = volume à doser durée totale - nombre rempl. * temps de rempl. * 1 60 = 1000 = 19.1 60 − 19 ⋅ 24 * 1 60 Paramètres: • • • • PC Control / Touch Control Volume: Volume à doser. Débit de dosage: vitesse à laquelle le dosage a lieu. Le débit de dosage maximum dépend du volume de cylindre de l'unité interchangeable ou de dosage utilisée (voir chap. 3.8.6). Temps de dosage: temps dans lequel le dosage a lieu, c.-à-d. que le temps de remplissage n'est pas pris en compte. Température: température de dosage entrée manuellement. Lorsqu'un capteur de température est connecté et la mesure de tempé- 291 4.10 Dosage et Liquid Handling • • rature sous Capteur est réglé sur automatique ou en continu, la température est alors mesurée en continu (voir chap. 4.1.5). Cette valeur est utilisée pour la correction de température lors des mesures pH. Temps entre MP (d): intervalle de temps pour l’acceptation du point mesuré, dans la liste des points mesurés. Dans la liste de points de mesure peuvent être sauvegardés 1000 points de mesure au maximum. Pause: temps d’attente, p.ex. pour que l’électrode ait le temps de se stabiliser. Sous Conditions d’arrêt, les conditions relatives à l’arrêt du dosage sont définies: • • Volume d’arrêt (d): arrêt, lorsque depuis le commencement du dosage, le volume entré a été dosé. Adaptez le volume d’arrêt à la prise d’essai ou au volume du récipient pour éviter que le récipient déborde. Temps d’arrêt (d): arrêt lorsque après le départ du dosage le temps entré est écoulé. Si plusieurs conditions sont définies, la condition étant remplie en premier est celle qui provoque l’arrêt du dosage. • Débit de rempl. (d): vitesse à laquelle, après le dosage, le cylindre de dosage doit être rempli. Le débit maximum de remplissage dépend du volume du cylindre de l'unité interchangeable ou de dosage (voir chap. 3.8.6). Sous Contrôle les paramètres relatifs au contrôle de la valeur mesurée et de la température sont définis. Pour les grandeurs contrôlées il est possible de définir des signaux remote ou des fonctions RS. Ceci peut être utilisé par exemple pour contrôler un thermostat selon les besoins. • Grandeur mesurée: sélection de la grandeur mesurée à contrôler. Une description des autres paramètres se trouve dans la section du titrage STAT (voir chap. 4.1.4). Les paramètres pour Appareil de commande, sont décris dans le chap. 4.10.1 et paramètres relatifs au Capteur, Burette et Agitateur sont décris dans le chap. 4.1.5. 292 PC Control / Touch Control 4 Paramètres 4.11 Communication Avec les fonctions de communication SCAN et CTRL, vous avez la possibilité de contrôler (attendre et envoyer des signaux), aux lignes remote de la Remote Box connectée. La manière de connecter la Remote Box est décrite dans le mode d’emploi relatif à l’installation du Titrando. L’occupation des pins du connecteur remote et les fonctions de chaque ligne remote particulière sont décrites dans le chap. 6.2. Les instructions SCAN RS et CONTROL RS servent à la communication avec des appareils périphériques étant connectés par l'interface série RS-232. 4.11.1 Attente signal extérieur (SCAN) Définition des signaux d’entrée devant être attendus avant la réalisation de la prochaine fonction (SCAN). • • • • • App. de commande: sélection de l’appareil de commande (Titrando, USB Sample Processor etc.), auquel la Remote Box est connectée. Ce bouton est seulement affiché lorsque sous Système/Manager appareils, plusieurs appareils de commande ont été configurés (voir chap. 3.10). Les noms d’appareils sont toujours affichés dans la sélection. Remote Box: Remote Box sur laquelle la demande a lieu. Tous les connecteurs Remote Box (MSB) sont toujours affichés. Signal entrée: sélection du signal à partir des modèles qui ont été définis sous Système/Modèles/lignes entrées ou entrée directe de la combinaison de bits. Pour l’entrée de la combinaison de bits, veuillez consulter l’aide on-line. Timeout: Ici vous pouvez définir après quel intervalle de temps une action doit être effectuée si le signal d'entrée n'a pas été reconnu. Action Timeout: si le timeout est écoulé l'action a lieu. Les lignes d'entrée qui ne sont pas d'intérêt ou dont l'état ne peut pas être prévue devraient être codées par un astérisque (*). Les modèles des linges d'entrée sont décrit dans le chap. 3.14.4. 4.11.2 Contrôler lignes (CTRL) Définition des signaux de sortie étant envoyés (CTRL). • • • PC Control / Touch Control App. de commande: sélection du de l’appareil de commande (Titrando, USB Sample Processor etc.), auquel la Remote Box est connectée. Ce bouton est seulement affiché lorsque sous Système/Manager appareils, plusieurs appareils de commande ont été configurés (voir chap. 3.10). Les noms d’appareils sont toujours affichés dans la sélection. Remote Box: Remote Box sur laquelle la demande a lieu. Tous les connecteurs Remote Box (MSB) sont toujours affichés. Signal sortie: sélection du signal à partir des modèles qui ont été définis sous Système/Modèles/lignes sorties ou entrée directe du modèle de bits. Pour l’entrée du profil binaire, veuillez consulter 293 4.11 Communication l’aide on-line. La durée d’impulsion p est fixée à 200 ms. Lorsque vous souhaitez fixer une autre durée d’impulsion, vous devez définir un modèle correspondant. Les lignes de sortie qui ne sont pas d'intérêt devraient être codées par un astérisque (*) pour qu'ils ne changent pas à un état non voulu. Les modèles des linges d'entrée sont décrit dans le chap. 3.14.5. 4.11.3 Recevoir données (SCAN RS) Définition des paramètres pour recevoir des données à partir d'une interface série RS-232. • • • • Port série: sélection de l'interface RS-232 à laquelle est connecté l'appareil périphérique. Chaîne de caractères: Entrez la chaîne de caractères désirée. Un astérisque "*" remplace un ou plusieurs caractères quelconques. Timeout: Ici vous pouvez définir après quel intervalle de temps une action doit être effectuée si la chaîne de caractères n'a pas été reconnue. Action Timeout: si le timeout est écoulé l'action a lieu. 4.11.4 Envoyer données (CONTROL RS) Définition des paramètres pour envoyer des données par une interface série RS-232. • • Port série: sélection de l'interface RS-232 à laquelle est connecté l'appareil périphérique. Chaîne de caractères: Entrez la chaîne de caractères désirée. Tous les caractères du code ASCII peuvent être utilisés. L'entrée d'une chaîne est décrit dans l'aide en ligne. Remarque Chaque fonction est terminée automatiquement par un retour chariot (carriage return) + saut de ligne (line feed). 294 PC Control / Touch Control 4 Paramètres 4.12 Automatisation Les fonctions relatives à l’automatisation, à l’exception de la subséquence, sont seulement actives, lorsque dans le Manager appareils (voir chap. 3.10), un USB Sample Processor a été configuré. Un USB Sample Processor connecté peut être commandé avec les fonctions suivantes, dans un déroulement de méthode. 4.12.1 Tourner (MOVE) Avec la fonction MOVE, il est possible de se déplacer vers une position de rack ou une position externe. • • PC Control / Touch Control Tour: vous pouvez sélectionner ici la tour souhaitée. Vous avez au choix la tour 1 ou la tour 2, même lorsque vous ne possédez qu’un USB Sample Processor avec une seule tour. Si par erreur vous sélectionnez la mauvaise tour, l’appareil affiche alors, après le démarrage de la méthode, un message d’erreur correspondant. Destination: ici est entrée la position de destination pour la fonction MOVE. Echantillon donne la position de rack, qui est définie par la variable d’échantillon actuelle. La variable d’échantillon est incrémentée de 1 automatiquement après chaque déroulement de méthode. Sous Options méthode/Options Start, vous pouvez désactiver la fonction d’incrémentation automatique. Avec la fonction SAMPLE (voir chap. 4.12.5), il est également possible de modifier la variable d’échantillon de manière spécifique. Si le USB Sample Processor est équipé d’une Swing Head, il est possible de se déplacer vers quatre Positions externes. Les Béchers spéciaux doivent être définis dans la table rack sous Editer appareil/Tables rack. Lors du choix de la Position rack, il est possible de sélectionner directement chaque position absolue d’un rack. Avec Echantillon actuel +/-, vous pouvez vous déplacer vers des positions de rack déterminées, relatives à l’échantillon actuel, étant définies par la variable d’échantillon. 295 4.12 Automatisation • • Avec Position suivante/précédente, la position de rack est accédée à partir de la variable échantillon actuelle. Pos. calibrage est utilisée, lorsqu’un calibrage automatique doit avoir lieu avec un USB Sample Processor (voir chap. 4.7). Avec tourner +/- le rack d'échantillon peut être tourné d'un incrément déterminé indépendamment des positions rack. Avec pivoter +/- le bras pivotant peut être pivoté d'un incrément indépendamment de la position rack resp. d'une position externe. La valeur de l'incrément de rotation resp. de pivotement est définie dans les propriétés de la tour resp. du bras pivotant (voir chap. 3.10.5). Action test bécher: si un échantillon est manquant sur la position de rack accédée et que dans la table rack (voir chap. 3.10.5) le capteur bécher est activé, l’action définie ici est alors exécutée. Options: édition de la Vitesse rotation ainsi que la Direction rotation du rack d'échantillon. Sous Vitesse pivotement peut être entrée la vitesse à laquelle le bras pivotant est pivoté. 4.12.2 Elévateur (LIFT) L’élévateur peut seulement être déplacé, lorsque le USB Sample Processor se trouve sur une position de rack valable. Dans le mode de contrôle manuel, le signe "--" indique, que l’élévateur se trouve dans une position de rack non valable. Ceci est le cas par exemple, avec une réinitialisation de rack manuelle (voir chap. 3.24.6). • • • 296 Tour: avec la tour sélectionnée, on devrait se déplacer vers la position d’élévateur choisie. On a toujours au choix la tour 1 et 2, même lorsque le USB Sample Processor ne possède qu’une seule tour. Position élévateur: les positions suivantes sont également à disposition, en plus des positions quelconques en millimètres définissables librement: position de travail, position de rotation, position de rinçage et position spéciale. Ces réglages sont valables pour les positions échantillons, chaque bécher spécial et les positions externes. Les positions d’élévateur sont définies dans le Manager appareils du USB Sample Processor, dans la table de rack (voir chap. 3.10.5). Mais vous pouvez également les attribuer directement dans le mode de contrôle manuel du USB Sample Processor (voir chap. 3.24.6). Une hauteur d’élévateur de 0 mm correspond à la position de repos. Dans ce cas, l’élévateur est déplacé tout en haut. Veuillez faire attention à ce que toutes les positions d’élévateur ne dépassent pas le trajet maximum défini dans les propriétés d’appareil de la tour. Vitesse élévateur: la vitesse, à laquelle l’élévateur doit être déplacé peut être éditée ici. PC Control / Touch Control 4 Paramètres 4.12.3 Pomper (PUMP) Avec la fonction PUMP, les pompes montées, respectivement connectées à la tour de l’USB Sample Processor peuvent être commandées. • • • Tour: à cette tour, la pompe choisie doit être activée ou désactivée. On a toujours au choix tour 1 et tour 2, même lorsque l’USB Sample Processor ne dispose que d’une seule tour. Pomper: sélection de la pompe, devant être activée. Avec "1+2", les deux pompes peuvent être simultanément activées. Etat/Durée: une pompe peut être activée ou désactivée ou bien activée pendant une certaine période de temps. 4.12.4 Réinitialisation de rack (RACK) Avec la fonction Réinitialisation de rack, il est possible de réinitialiser le rack, l’élévateur et le bras pivotant, de lire le code de rack et de transférer les données de rack correspondantes dans le USB Sample Processor. La variable d’échantillon est simultanément remise sur un. • Vérifier rack: Au démarrage de la méthode le rack installé peut être vérifié. De cette façon vous pouvez assurer que la méthode seulement peut être exécutée avec ce rack. Pour ce faire, sélectionnez dans les options START sous Vérifier rack le rack désiré. 4.12.5 Variable échantillon (SAMPLE) La variable échantillon décrit la position actuelle de l’échantillon sur le Sample Processor. En fin de déroulement de méthode, elle est incrémentée automatiquement par 1. Lors du démarrage du système et lors d’une réinitialisation de rack, elle est remise à 1. Avec la fonction SAMPLE, il est possible de modifier de manière spécifique la variable échantillon. Pour éviter par exemple, une incrémentation automatique en fin de méthode, il est possible d’insérer une fonction SAMPLE. Vous pouvez également désactiver l’incrémentation automatique sous Options méthode/Options Start (voir chap. 3.16.7). • • Variable échantillon: la variable échantillon peut être fixée avec "=" à une valeur déterminée ou être modifiée avec "+" ou "−" à une autre valeur à partir de la valeur actuelle. Valeur: on peut entrer ici, de quelle valeur la variable échantillon doit être modifiée. 4.12.6 Subséquence (SUBSEQ) Plus particulièrement dans le cas de travaux complexes, tels que par exemple, des procédures de rinçage ou de Liquid Handling (manipulation des liquides) (voir chap. 4.8), il peut être intéressant, de résumer certaines fonctions individuelles sous la forme d’une subséquence. Les subséquences sont gérées comme des fonctions de méthode. 99 fonctions au maximum peuvent être résumées sous la forme d’une subséquence. Le nombre de subséquences à l’intérieur d’une méthode n’est pas limité. PC Control / Touch Control 297 4.12 Automatisation Avec [Charger/Sauvegarder], il est possible de charger, respectivement sauvegarder des subséquences mémorisées. De cette manière, elles sont ainsi toujours disponibles pour toutes les méthodes et ne doivent être créées qu’une seule fois. Sous Editer subséquence/Charger la liste contenant les modèles de subséquence est affichée: Ouvrez avec [Subséq. perso.] la liste des propres modèles de subséquence. Vous pouvez charger ou supprimer ces modèles. Les paramètres qui se réfèrent à toute la subséquence peuvent être réglés sous [Options Subséquence]: 298 PC Control / Touch Control 4 Paramètres • • Type subséquence: Entrez ici le type de subséquence. Une Séquence échantillon est exécutée à chaque déroulement de méthode. La Séquence initiale est effectuée seulement en début d’une série d’échantillons, lorsque le compteur Autostart est égal à 1. Si une subséquence ne doit être exécutée qu’avec le dernier échantillon d’une série, c’est à dire lorsque le compteur Autostart a atteint sa valeur de consigne, elle est alors définie en tant que Séquence finale. La Séquence d'arrêt est seulement effectuée si une méthode est arrêtée à cause des cas suivants: - arrête manuel avec la touche fixe [STOP] - arrête à cause d'une erreur - arrêt par un signal remote d'une Control Remote Box Lors d'une fin de méthode normale, la séquence d'arrêt n'est pas effectuée. Dans ce cas-là vous pouvez utiliser la séquence d'échantillon. La Séquence conditionnement est effectuée directement avant le conditionnement. Avec cela, vous avez la possibilité de mettre en marche un Polytron® (homogénéiseur broyage) connecté par des fonctions RS et de définir la vitesse d'agitation. Cycles: une subséquence est répétée conformément au nombre de cycle entré. "Calibrage" est utilisé, lorsqu’un calibrage automatique doit être effectué avec un USB Sample Processor. La subséquence contient en plus de la fonction CAL une fonction MOVE (tourner) – permettant de déplacer vers les solutions de calibrage. Elle est répétée autant de fois, jusqu’à ce que le nombre fixé de tampons, respectivement de standards, dans la fonction de calibrage, soit atteint. Sous [Note], il est possible d’introduire un texte court, tel que par exemple le but de l’utilisation de la subséquence. Avec [Insérer fonction], vous pouvez insérer une fonction avant la ligne sélectionnée. PC Control / Touch Control 299 4.12 Automatisation Remarque Comparativement au mode de programmation général de méthode, le choix des fonctions est limité. A l’exception du calibrage, à l’intérieur d’une subséquence, il n’est pas possible d’entrer des fonctions permettant l’enregistrement ou l'évaluation de données (par ex. Titrage, Mesure). Il est également seulement possible de n’insérer qu’une seule fonction CAL dans une subséquence. Avec [Supprimer fonction], la fonction sélectionnée dans la liste est supprimée. Avec [Editer fonction], vous pouvez modifier les paramètres de la fonction sélectionnée. 300 PC Control / Touch Control 4 Paramètres 4.13 Fonctions diverses Dans le groupe des fonctions de type Divers, différentes fonctions sont rassemblées: activer/désactiver les agitateurs, définir un temps d’attente ou suspendre la séquence, demander des données d’échantillons ou des variables communes, définir un signal sonore, signer la détermination et arrêter la séquence de méthode. 4.13.1 Agiter (STIR) Avec la fonction Agiter, un agitateur connecté peut être activé ou désactivé. • • • • App. de commande: sélection de l’appareil de commande (Titrando, USB Sample Processor etc.) auquel l’agitateur, devant être contrôlé, est connecté. Ce bouton est seulement affiché, lorsque sous Système/Manager appareils, plusieurs appareils de commande ont été configurés (voir chap. 3.10). Les noms d’appareils sont toujours affichés dans la sélection. Agitateur: sélection de l’agitateur. Tous les connecteurs d’agitateur (MSB) sont toujours affichés. Etat/Durée: activer/désactiver l’agitateur ou l'activer pendant un certain temps. Lorsque l’agitateur est activé, vous pouvez régler la vitesse d’agitation. Vitesse d’agitation: vous pouvez tester la vitesse d’agitation optimale manuellement (voir chap. 3.24.3). Le sens de rotation dépend du signe précédent. Le réglage standard 8 correspond à 1000 tpm (voir chap. 4.1.5, Fig. 28). 4.13.2 Attendre (WAIT) Avec cette fonction, vous pouvez suspendre la séquence. • • • • PC Control / Touch Control Suspendre séquence: lorsque cette option est activée, la séquence de méthode est suspendue (HOLD), jusqu’à ce qu’elle soit continuée manuellement avec [Continuer]. Temps d’attente: lorsque l’option Suspendre séquence est désactivée, un temps d’attente peut être entré. La séquence de méthode est continuée automatiquement après que ce temps soit écoulé. Message: lorsque cette option est activée le texte du message est affiché, pendant le temps d’attente. Texte de message: texte étant affiché pendant l’attente. 301 4.13 Fonctions diverses 4.13.3 Demande de données d’échantillons et de variables communes (REQUEST) Avec la fonction REQUEST, on peut requérir, pendant la séquence de méthode, les données d’échantillons (identification 1, identification 2 et prise d’essai) ou une variable commune. Vous pouvez choisir si, pendant la demande, le déroulement de méthode doit être suspendu ou continué à l’arrière-plan. • • • • • Ident. échantillon: sélection de l’identification d’échantillon devant être demandée pendant la séquence de méthode. Prise d’essai: lorsque cette option est activée, la valeur de la prise d’essai est alors requise. Unité p. d’essai: lorsque cette option est activée, l’unité de la prise d’essai est demandée. Variable commune: sélection de la variable commune devant être requise pendant la séquence de méthode. Suspendre séquence: lorsque cette option est activée le déroulement, pendant la demande, est arrêté. Lorsque l’option est désactivée la méthode poursuit à l’arrière-plan, jusqu’à ce que le titrage, mesure ou le calibrage suivant soit terminé. 4.13.4 Signal sonore (BEEP) Avec la fonction BEEP, un signal sonore est produit pendant le déroulement de méthode. • Nbre de bips: nombre de bips pendant la séquence de méthode. Lors de l’usage du PC Control, le signal acoustique standard ayant été sélectionné dans le panneau de configuration sous Sons et périphériques audio est utilisé (au Touch Control prédéfini). 4.13.5 Signature (SIGN) La fonction SIGN permet de signer la détermination en fin de déroulement de méthode. Elle devrait toujours être insérée à la fin, directement devant la fonction REPORT ou, dans le cas où un rapport PC/LIMS serait automatiquement envoyé, en fin de séquence de méthode. Le déroulement de la méthode est automatiquement suspendu, dès que la fonction SIGN est atteinte. L’appareil passe à l’affichage des résultats. La méthode est poursuivie, dès que la détermination est signer. Les paramètres en détail sont décrits dans les chap. 3.7.5 et 3.7.7. 4.13.6 Fin (END) La séquence de méthode est arrêtée, dès que la fonction END est atteinte. Ceci peut être intéressant lorsque vous souhaitez tester seulement la première partie d’une méthode. La fonction END ne dispose pas de paramètre pouvant être édité. 302 PC Control / Touch Control 5 Traitement des problèmes – Entretien 5 Traitement des problèmes – Entretien Dans ce chapitre, vous trouverez une section relative au troubleshooting, une section relative à la description des fonctions de diagnostic intégrées dans le Touch Control et dans le logiciel PC Control, ainsi que comment changer les piles dans le Touch Control et la façon d’effectuer une "initialisation de base". 5.1 Troubleshooting Quelques problèmes pouvant apparaître au cours de l’utilisation du système, leurs causes éventuelles, ainsi que les mesures appropriées à prendre, permettant de solutionner le problème, sont présentés dans ce chapitre. 5.1.1 Editer une méthode Problème Cause possible Mesure à prendre Avec Insérer fonction, la fonction souhaitée ne peut pas être insérée. L’utilisation de la fonction est désactivée sous Options dialogue/Liste des fonctions. Activez sous cette fonction sous Options dialogue/Listes des fonctions (voir chap. 3.7.3). Il n’est pas possible d’insérer une fonction d’évaluation (EVAL). Une fonction générant des données est manquante (titrage ou mesure), sur laquelle l’évaluation pourrait alors se baser. Introduisez tout d’abord une fonction de titrage ou de mesure, puis ensuite la fonction d’évaluation (voir chap. 4.3). Une évaluation (fonction EVAL) est représentée en rouge dans la liste des fonctions. Une fonction générant des données est manquante (titrage ou mesure) ou la fonction générant des données a été remplacée par une autre, (par exemple DET pH par DET U), pour laquelle on ne peut pas utiliser le mode d’évaluation. Eliminez la fonction EVAL et introduisez tout d’abord la fonction de titrage ou de mesure, puis l’évaluation (voir chap. 4.3). PC Control / Touch Control 303 5.1 Troubleshooting 5.1.2 Séries d’échantillons Problème Cause possible Mesure à prendre Dans le silo de données d’échantillons, il n’est pas possible d’entrer la méthode. L’utilisation de la table d’attribution d’échant. est activée sous Système/Modèles/Données échant.. La méthode, étant attribuée à l’identification d’échantillon est automatiquement chargée en début de détermination. Désactivez l’utilisation de la table d’attribution d’échant. sous Système/Modèles/Données échant. (voir chap. 3.14.2). Lors de travaux avec un Sample Processor (p.ex. 778/789), le prochain titrage est démarré avant que le bécher ait été changé. La fonction Autostart est activée sous Contrôle. Si vous utilisez un Sample Processor, à partir duquel le Titrando est démarré automatiquement, le nombre d’échantillons est défini dans le Sample Processor. La fonction Autostart du Touch Control, resp. du PC Control n’est pas utilisée pour ce type d’applications (voir chap. 3.17.3). 5.1.3 Résultats, calculs et statistiques Problème Cause possible Mesure à prendre Pas de statistiques obtenues pour un résultat. Dans la méthode, sous Séquence/Options méthode la fonction Statistiques n’est pas activée. Activez la fonction Statistiques, sous Séquence/Options méthode (voir chap. 3.16.4). Dans la méthode, pour le calcul de résultat aucune Variable pour moyenne n’a été choisie. Affichez la fonction CALC, sous Editer résultat/Options résultat et activez pour le résultat une Var. pour moyenne (voir chap. 4.5.1). Sous Contrôle, la fonction Statistiques est désactivée. Activez la fonction Statistiques sous Contrôle (voir chap. 3.17.1). L’attribution n’a pas lieu automatiquement lors de modifications ultérieures sur les résultats statistiques. Activez sous Résultats, avec [Recalculer], l’attribution actuelle des résultats statistiques (voir chap. 3.18.8). Dans les statistiques, des résultats ont été supprimés, mais les variables (par exemple titre ou variable commune) n’ont pas été attribuées nouvellement. 304 PC Control / Touch Control 5 Traitement des problèmes – Entretien Problème Cause possible Mesure à prendre Dans le silo des résultats, le résultat n’est pas affiché. La numérotation des résultats correspond à celle des variables de résultats. Modifiez sous Résultats/Silo de résultats/Propriétés, les réglages pour l’affichage du silo de résultats, de façon à ce que le résultat recherché soit affiché (voir chap. 3.22.1). La fonction Sauvegarder résultat dans silo de résultats n’est pas activée pour ce résultat. Activez cette fonction pour le résultat souhaité dans la fonction CALC, Options résultat/Options supplémentaires (voir chap. 4.5.1). 5.1.4 Titrages SET Problème Cause possible Mesure à prendre Dose à la fin trop longtemps et avec des incréments trop petits. Débit minimum trop faible. Augmentez le débit minimum sous Paramètres régulation/Paramètres personnalisés. Critère d’arrêt impropre. Essayez d’augmenter la dérive d’arrêt ou de sélectionner un délai d’arrêt inférieur. Le titrage n’est pas régulé correctement, cela signifie qu’en fin de titrage, aucune impulsion individuelle n’est dosée. - Sélectionnez sous Paramètres de régulation la Vitesse de titrage lente. - Sélectionnez sous Paramètres régulation/Param. personnalisés une Régulation supérieure. - Diminuez sous Paramètres régulation/Param. personnalisés le Débit maximum. - Diminuez sous Paramètres régulation/Param. personnalisés le Débit minimum. - Essayez d’obtenir un meilleur mélange de la solution et un positionnement optimal des électrodes et de la pointe de burette (voir mode d’emploi relatif à l’installation au Titrando). Electrode répond trop lentement. Remplacez l'électrode. "Dose trop" PC Control / Touch Control 305 5.1 Troubleshooting Problème Cause possible Mesure à prendre Durée de titrage trop longue. Paramètres de régulation inadéquats. - Sélectionnez sous Paramètres de régulation la Vitesse de titrage optimale ou rapide. - Sélectionnez sous Paramètres régulation/Param. personnalisés une Régulation inférieure. - Augmentez sous Paramètres régulation/Param. personnalisés le Débit maximum. - Augmentez sous Paramètres régulation/Param. personnalisés le Débit minimum. Diminuez le débit maximum sous Paramètres de régulation. Importante déviation des résultats. Electrode répond trop lentement. Remplacez l'électrode. Problème Cause possible Mesure à prendre Dose trop lentement vers la fin et en incréments trop faibles ou le conditionnement dure trop longtemps, dérive haute Solvant inadéquat, pH pas optimal (réaction secondaire). Changez le solvant si vous avez des échantillons problématiques; par ex. 2-méthoxyéthanol en cas des cétones ou aldéhydes ou d'un mélange méthanol/acide acétique en cas des amines, consultez la littérature. Cellule de titrage perméable. Contrôlez et remplacez si nécessaire les joints et le septum. Remplacez le poudre de séchage. Incrément min. trop petit. Augmentez sous Paramètres régulation/Param. personnalisés l'Incrément minimum. Critère d'arrêt inadéquat. Essayez d'augmenter la Dérive d'arrêt ou sélectionnez un Délai d'arrêt court. 5.1.5 306 Titrages KF PC Control / Touch Control 5 Traitement des problèmes – Entretien Problème Cause possible Mesure à prendre " Dose trop " Les incréments vers la fin du titrage sont trop grands. - Diminuez sous Paramètres régulation/Param. personnalisés le Débit maximum. L'expérience suivante peut donner une idée du Débit maximum optimal: Appeler à l'affichage la dérive au cours du conditionnement et ajouter l'échantillon sans démarrer le titrage. Choisir pour Débit maximum une valeur au-dessous de la dérive maximale. - Optimiser le positionnement de l'électrode et de la pointe de burette et agiter plus rapidement (voir mode d'emploi relatif à l'installation du Titrando). La solution devient trop brune à la fin du titrage. La part de méthanol dans le solvant est trop faible. Remplacer le solvant. L'électrode pourrait être recouverte d'une couche de résidus Rincer l'électrode à l'acétone. La solution s'assombrit après chaque titrage. La dérive augmente après chaque titrage. PC Control / Touch Control Remplacer le solvant. L'électrode pourrait être recouverte d'une couche de résidus Rincer l'électrode à l'acétone. Court-circuit dans l'électrode. Contrôlez les fils Pt et activez le test d'électrode. Est-ce que l'échantillon libère l'eau trop lentement? Ajustez la méthode, ajoutez des agents solubilisants, travaillez avec une température supérieure (utilisez ev. le four KF), consultez la littérature. Est-ce qu'il y a formation d'esters dans l'échantillon? Changer plus souvent de solvant; augmenter le pouvoir tampon du solvant. L'échantillon contient-il des cétones ou des aldéhydes? Utiliser des réactifs spéciaux, propres aux cétones et aux aldéhydes. 307 5.1 Troubleshooting Problème Mesure à prendre La valeur pH ne se trouve plus dans la gamme optimale. Ajoutez de la solution tampon, consultez la littérature. L'EP est atteint "trop vite". - Diminuez sous Paramètres régulation/Para. personnalisés le Débit maximum. Les temps de titrage deviennent de plus en plus longs. - Dans le cas de réactifs à deux composants, il se peut que la capacité de tamponnage du solvant soit épuisée. Changer le solvant. - Si la dérive augmente constamment en même temps: voir cidessus. 5.1.6 308 Cause possible Titrages STAT Problème Cause possible Mesure à prendre Le point de régulation n'est pas bien tenu. La valeur mesurée est parfois trop élevée et trop basse ensuite (le régulateur oscille). Le titrage est mal régulé. - Diminuez sous Paramètres régulation/Param. personnalisés le Débit minimum et éventuellement aussi le Débit maximum. - Augmentez le paramètre Régulation. Règle approximative pour Débit minimum en μL/min = Vitesse de réaction attendue en μL/min / 10 Agitation pas efficace. Augmentez la vitesse d'agitation. Disposition de l'électrode et de la pointe de burette est incorrecte. Disposer correctement l'électrode et la pointe de burette (voir mode d'emploi relatif à l'installation). Les tuyaux sont pliés. Remplacez les tuyaux. Le volume de cylindre de l'unité interchangeable/de dosage est trop grand. Utiliser l'unité interchangeable avec des volumes cylindriques plus petits (l'incrément de volume par impulsion plus petit). Electrode répond trop lentement. Remplacez l'électrode. PC Control / Touch Control 5 Traitement des problèmes – Entretien Problème Cause possible Mesure à prendre Le point de régulation n'est pas atteint pendant trop longtemps. Paramètres de régulation inadéquats. - Sélectionnez sous Paramètres personnalisés une Régulation inférieure. - Augmentez sous Paramètres personnalisés le Débit minimum. - Augmentez sous Paramètres personnalisés le Débit maximum. 5.1.7 Données relatives au capteur Problème Cause possible Mesure à prendre Après le calibrage, les données de calibrage ne sont pas sauvegardées avec le capteur. Dans la méthode, sous la fonction CAL, un capteur erroné a été sélectionné. Prenez bien soin de sélectionner le capteur, que vous souhaitez calibrer sous Editer fonction/Capteurs (voir chap. 4.1.5). Problème Cause possible Mesure à prendre La touche fixe [Print] est inactive. La touche fixe [Print] est désactivée. Activez la touche fixe [Print] sous Options dialogue/Touches fixes (voir chap. 3.7.3). Le système se trouve à l’état BUSY, cela signifie qu’une détermination est en cours de déroulement. Attendez que la détermination soit terminée. Sous Orientation, dans les réglages d’imprimantes spécifiques de Windows, le format paysage a été sélectionné. Sélectionnez sous Orientation, dans les réglages d’imprimantes spécifiques de Windows, le format portrait, car l’impression a lieu automatiquement en format paysage. 5.1.8 Imprimer PC Control: lors de l’impression du rapport du silo de résultats ou des statistiques complètes, des pages vides sont obtenues. PC Control / Touch Control 309 5.1 Troubleshooting Problème Cause possible Mesure à prendre Touch Control: lors de l'impression manuelle ou lors du démarrage d'une méthode contenant une fonction REPORT, le message d'erreur "Pas d'imprimante" est affiché. Lors du Touch Control en tension l'imprimante USB a été éteinte. Mettez l'imprimante en tension et éteignez et allumez de nouveau le Touch Control. 5.1.9 Contrôle manuel Problème Cause possible Mesure à prendre La touche fixe [Manual] est inactive. La touche fixe [Manual] est désactivée. Activez la touche fixe [Manual], sous Options dialogue/Touches fixes (voir chap. 3.7.3). Les boutons pour le contrôle manuel sont inactifs. Le hardware correspondant n’est pas connecté ou connecté de manière incorrecte. Connectez le hardware convenablement (voir mode d’emploi relatif à l’installation du Titrando). Le hardware correspondant n’a pas été reconnu correctement. Mettre le système hors tension, puis sous tension de nouveau. Le hardware correspondant est réservé par l’intermédiaire d’une séquence de détermination. Attendez que la détermination soit terminée. 5.1.10 USB Sample Processor 310 Problème Cause possible Mesure à prendre Il n’est pas possible d’effectuer une réinitialisation du rack. La Swing Head ne peut pas pivoter. Contrôlez les réglages Setup de la Swing Head dans le Manager appareils sous Sample Processor/Swing Head/Bras pivotant (voir chap. 3.10.5). PC Control / Touch Control 5 Traitement des problèmes – Entretien 5.1.11 Manager fichiers Problème Cause possible Mesure à prendre Les fichiers (par exemple de méthode), ayant été sauvegardés avec un ordinateur sur une carte de données, ne sont plus lisibles, avec le Touch Control. Au cours de la sauvegarde, Windows Explorer a été utilisé et la structure de répertoire n’a pas été respectée (voir chap. 3.11). Pour copier des fichiers, utilisez toujours le logiciel PC Control. Problème Cause possible Mesure à prendre Impossible d’allumer le Touch Control. Le Touch Control est connecté à un connecteur MSB du Titrando. Connectez le Touch Control au connecteur Controller (voir mode d’emploi relatif à l’installation du Titrando). Le PC Control ne reconnaît pas le Titrando. L’ordinateur est connecté à un connecteur MSB du Titrando. Connectez l’ordinateur au connecteur Controller (voir mode d’emploi relatif à l’installation du Titrando). Le programme pilote USB correspondant n’a pas été trouvé. Déconnectez la douille USB de l’ordinateur, puis reconnectez-la de nouveau. Veuillez noter que le logiciel PC Control doit être installé, avant de connecter le Titrando à l’ordinateur (voir mode d’emploi relatif à l’installation du Titrando). 5.1.12 Divers PC Control / Touch Control 311 5.2 Diagnostic 5.2 Diagnostic Vous avez la possibilité de réaliser des tests particuliers et de déclencher certaines fonctions spéciales sur le système Titrando. Pour ce faire, sélectionnez dans le menu Système, la fonction Diagnostic: Les fonctions de diagnostic sont en anglais et sont toutes disponibles pour le Touch Control. Avec le PC Control, le choix des fonctions est plus limité et est restreint à celles marquées d’une *. 5.2.1 LCD Test Avec le test LCD vous pouvez contrôler le fonctionnement de l’affichage Touch Control. Appuyez sur [LCD test]. Il s’ensuit une représentation couvrant la surface blanche de l’écran. Poursuivez le test LCD avec [START], pour représenter d’autres couleurs et d’autres modèles. Avec [Back], vous pouvez retourner en arrière pas à pas. Contrôlez, si l’affichage présente des erreurs de pixel ou autres irrégularités. Prenez dans ce cas contact avec votre agence Metrohm locale. Vous quittez le test LCD automatiquement, en allant jusqu’à la fin des tests avec [START]. Vous pouvez également interrompre le test à tous moments, à l’aide de la touche [Home]. 5.2.2 Contrôle de température (Temperature control) La température d’exploitation du Titrando Temperature TI est mesurée à l’intérieur du boîtier. 312 PC Control / Touch Control 5 Traitement des problèmes – Entretien 5.2.3 Formater une carte mémoire (Format card) Sélectionnez [Format card], afin de formater une carte mémoire de type PCMCIA ou CompactFlash insérée dans le Touch Control. Sélectionnez la carte mémoire à formater (Card 1 / Card 2) et le mode de formatage. Avec normal, la carte mémoire est complètement effacée, alors qu’avec quick seul le "répertoire principal" de la carte est écrasé avec zéro; la capacité complète est alors disponible de nouveau. Démarrez le formatage avec [Format] et répondez aux questions de sécurité avec [Yes]. Remarque Avec le réglage normal les cartes de mémoire sont formatées avec une vitesse de 4 MB/min environ. 5.2.4 Spécification PCMCIA (PCMCIA power selection) Pour l’alimentation en tension des cartes PCMCIA, resp. Compact Flash, deux tensions différentes sont courantes (3.3 V et 5.0 V). Ceci est automatiquement adapté sur le Touch Control avec l’option auto VS1/VS2. Ce réglage devrait si possible ne pas être modifié. Fixez l’un des deux réglages, lorsque le réglage automatique n’a pas fonctionné et que vous connaissez exactement les spécifications techniques de votre carte mémoire. 5.2.5 Service L’accès aux fonctions de service est protégé par un mot de passe et est seulement accessible aux techniciens de service Metrohm. Nous vous recommandons de soumettre votre système Titrando régulièrement à un service Metrohm. Vous pouvez contrôler l’intervalle de temps automatiquement, après lequel le système Titrando doit être de nouveau entretenu (voir chap. 3.12.5). 5.2.6 Test de l’écran tactile (Touch screen test) Avec ce test vous pouvez contrôler le fonctionnement de l'écran tactile. Un calibrage de l'appareil n'est pas possible. Si l'écran ne fonctionne plus, il est nécessaire de le remplacer. Contactez votre agence de Metrohm. Appuyez sur [Touch screen test], afin de contrôler le fonctionnement de l’écran tactile. Un carré rouge apparaît alors à différents endroits de l’affichage, lequel doit être touché le plus exactement possible au centre (voir chap. 3.1.3). Le point de contact reconnu véritablement est affiché par une croix: PC Control / Touch Control 313 5.2 Diagnostic Le dernier carré touché apparaît en vert. Le carré à toucher la prochaine fois apparaît en rouge. La croix indique le dernier point de contact reconnu. Déviation du point de contact reconnu du point central du carré précédemment touché. Avec [Back], vous pouvez revenir en arrière pas à pas. Après avoir testé tous les domaines de l’écran, apparaît alors une liste de touches fixes, que vous devez confirmer dans un ordre quelconque. Lorsque la fonction est correcte, la requête passe alors au message correspondant (par exemple PRINT ok). Vous pouvez achever à tous moments le test de l’écran tactile et terminer avec [Home]. 5.2.7 Update de logiciel (Software update) Sur le Touch Control, vous pouvez effectuer un update du logiciel de l’appareil ou bien charger une nouvelle langue de dialogue. Le logiciel d’appareil (Firmware) de l’appareil de commande (Titrando, USB Sample Processor, etc.) peut aussi bien avec le Touch Control qu’avec également le PC Control, être actualisé par un update. La procédure pour réaliser un update ou une nouvelle installation du logiciel PC Control est décrite dans le chap. 2.1.2. Remarque Il faut tout d’abord absolument actualiser le logiciel de commande (Touch Control, respectivement PC Control), ensuite le programme de l’appareil de l’appareil de commande (Titrando, USB Sample Processor, etc.). Touch Control, respectivement PC Control doivent toujours être actualisés en même temps que les appareils de commande. 314 PC Control / Touch Control 5 Traitement des problèmes – Entretien Version de programme Vous trouverez des données relatives à la version de programme présente, sous Système/Manager appareils. Sélectionnez à cet endroit, l’appareil correspondant et appuyez sur [Editer]. Source de données Lors de l’utilisation du PC Control, le fichier du programme de l'appareil de commande (Titrando, Sample Processor etc.) devrait être disponible sur un support de données de l’ordinateur. Cela peut être le disque dur, un CD-ROM ou un appareil connecté, capable de lire les cartes PCMCIA ou Compact Flash. Le Touch Control a besoin des fichiers de programme sur une carte mémoire dans la fente de carte 1 (Card 1). Les fichiers correspondants se trouvent sur le CD d'installation dans le répertoire "Firmware". Il est vivement recommandé de faire un backup avant d’effectuer un update, afin de sauvegarder vos données et réglages de système (voir chap. 3.11.6). Pour effectuer le Backup avec le Touch Control, utilisez toujours une carte mémoire nouvellement formatée. Update Touch Control Choisissez le Touch Control dans le menu Système/ Diagnostic/Software update sous Device. Sélectionnez dans la liste de sélection Update Type, le point Program et confirmez l’entrée avec [Continue]. Ouvrez sous Binary file la liste de sélection des fichiers de programme sur la carte mémoire. Sélectionnez avec [Select] le fichier de programme nécessaire. Le nom du fichier est structuré de la manière suivante: Touch Control – Programme 5xxx01yy.BIN xxx = Variante Touch Control (numéro d’appareil) yy = 10 ou supérieur (version de programme) Faites attention à bien respecter l’ordre correct des numéros d’appareils et de versions. Sélectionnez le fichier souhaité et appuyez sur [Select]. Confirmez le fichier sélectionné avec [Continue]. Démarrez l’update avec la touche fixe [Start]. Les pas suivants sont affichés dans le dialogue. L’exigence relative au backup apparaît. Avec [Yes], la procédure est poursuivie, avec [No], elle est interrompue et vous avez la possibilité de sécuriser vos données. Après achèvement de l’update, vous devez mettre le Touch Control hors tension et après quelques secondes le remettre de nouveau sous tension. Une réinitialisation de RAM automatique a lieu (voir chap. 5.3.2), celle-ci peut durer un certain temps. PC Control / Touch Control 315 5.2 Diagnostic Charger une nouvelle langue de dialogue (seulement Touch Control) Remarque En plus de la langue de dialogue standard anglais une seule langue supplémentaire peut être installée. La deuxième langue existante est alors supprimée. Choisissez le Touch Control dans le menu Système/Diagnostic/Software update sous Device. Sélectionnez maintenant dans la liste de sélection Update Type le point Second language et confirmez avec [Continue]. Ouvrez sous Binary file la liste de sélection des fichiers de programme sur la carte mémoire. Sélectionnez avec [Select], le fichier de programme nécessaire. Le nom du fichier est structuré de la manière suivante: Touch Control – Langue de dialogue 5xxxz1yy.BIN xxx = Variante Touch Control (numéro d’appareil) yy = 10 ou supérieur (version de programme) z = 1 (allemand), 2 (français), 5 (espagnol) Faites attention à bien respecter l’ordre correct des numéros d’appareils et de versions. Sélectionnez le fichier souhaité et appuyez sur [Select]. Confirmez le fichier de langue sélectionné avec [Continue]. Démarrez le chargement de la langue avec la touche fixe [Start]. Les pas suivants sont affichés dans le dialogue. L’exigence relative au backup apparaît. Avec [Yes], la procédure est poursuivie, avec [No], elle est interrompue et vous avez la possibilité de sécuriser vos données. Après achèvement de l’update, vous devez mettre le Touch Control hors tension et après quelques secondes le remettre de nouveau sous tension. Une réinitialisation de RAM a lieu automatiquement (voir chap.5.3.2 ), celle-ci peut durer un certain temps. Update Titrando (PC Control et Touch Control) Choisissez le Titrando à actualiser dans le menu Système/Diagnostic/Software update sous Device et appuyez sur [Continue]. Avec [File], vous avez accès à la sélection des fichiers de programme. Le nom du fichier est structuré de la manière suivante: Titrando – Programme 5xxx00yy.BIN xxx = Variante Titrando (numéro d’appareil) yy = 10 ou supérieur (version de programme) Faites attention à bien respecter l’ordre correct des numéros d’appareils et de versions. Sélectionnez le fichier de programme nécessaire avec [Ouvrir]. 316 PC Control / Touch Control 5 Traitement des problèmes – Entretien Démarrez l’update avec la touche fixe [Start]. Les pas suivants sont affichés dans le dialogue. Lorsque le Titrando doit être actualisé à partir du Touch Control, la structure de menu est alors quelque peu différente de la description ci-dessus. PC Control: Après avoir terminé l’update, vous devez terminer le logiciel PC Control. Pour ce faire, appuyez sur [Back] ou [Home] et confirmez le message suivant requérant un nouveau départ avec [OK]. Le programme PC Control est automatiquement terminé. Démarrez de nouveau le PC Control. Touch Control: Après avoir terminé l’update, vous devez mettre le Touch Control hors tension et après quelques secondes sous tension de nouveau. Update USB Sample Processor (PC Control et Touch Control) Choisissez le USB Sample Processor dans le menu Système/Diagnostic/Software update sous Device et appuyez sur [Continue]. Avec [File], vous avez accès à la sélection des fichiers de programme. Le nom du fichier est structuré de la manière suivante: USB Sample Proc. – Programme 5xxx00yy.BIN xxx = USB Sample Processor (numéro d’appareil) yy = 10 ou supérieur (version de programme) Faites attention à bien respecter l’ordre correct des numéros d’appareils et de versions. Sélectionnez le fichier de programme nécessaire avec [Ouvrir]. Démarrez l’update avec la touche fixe [Start]. Les pas suivants sont affichés dans le dialogue. Lorsque le USB Sample Processor doit être actualisé à partir du Touch Control, la structure de menu est alors quelque peu différente de la description ci-dessus. PC Control: Après avoir terminé l’update, vous devez terminer le logiciel PC Control. Pour ce faire, appuyez sur [Back] ou [Home] et confirmez le message suivant requérant un nouveau départ avec [OK]. Le programme PC Control est automatiquement terminé. Démarrez de nouveau le PC Control. Touch Control: Après avoir terminé l’update, vous devez mettre le Touch Control hors tension et après quelques secondes sous tension de nouveau. PC Control / Touch Control 317 5.2 Diagnostic System file (seulement Touch Control) Si vous souhaitez installer de nouveaux appareils, tels que par exemple une balance ou une imprimante, pour lesquelles aucun programme pilote n’est installé, vous pouvez les charger avec cette fonction ultérieurement. La procédure est identique à l’update du Touch Control. 5.2.8 822 Curve Simulator Le 822 Curve Simulator peut être utilisé en tant qu’outil de diagnostic pour contrôler l’enregistrement et l’évaluation des courbes de titrage. Il est possible d’effectuer des méthodes de titrage et d’enregistrer des courbes de mesure simulées, sans avoir effectivement de solution de mesure à disposition. Pour plus de détails sur la connexion et le maniement de cet appareil, veuillez vous référer au mode d’emploi correspondant. Veuillez noter que pour une telle simulation, un Dosimat ou un Dosino correctement configuré doit être connecté. Une méthode de titrage normale est démarrée. Il est donc nécessaire que l’unité interchangeable, resp. de dosage soit vidée ou que la pointe de burette correspondante soit conservée dans un récipient récepteur suffisamment grand. Connexion Mettez le Touch Control hors tension, resp. séparez le câble réseau du Titrando ou la prise USB de l’ordinateur PC (PC Control). Reliez tout d’abord la sortie analogique du simulateur de courbes avec l’entrée de l’électrode du Titrando indiquée par "Ind.". Pour ce faire, utilisez le câble 6.2116.020 avec une prise F, à chaque extrémité. Le 822 Curve Simulator est connecté au port MSB du Titrando utilisé. Veuillez contrôler que l'appareil de dosage, dans une chaîne éventuelle d’appareils MSB, se trouve toujours bien en dernière position derrière le simulateur de courbes (par exemple TitrandoMSB – agitateur – Simulateur de courbes 822 – appareil de dosage). Lors de l’utilisation d’un entraînement de dosage interne sur le Titrando connectez le 822 Curve Simulator au port MSB 2 du Titrando. Allumez le Touch Control ou démarrez le PC Control et activez sous Système/Diagnostic/822 Curve Simulator, la case à cocher "Send dosing signals to MSB2". Confirmez cette modification avec [Set]. Les signaux de dosage sont ainsi copiés sur le port MSB 2. Veuillez noter qu’un tel état ne peut être désactivé, que par un nouveau démarrage de système. Remettez le Touch Control sous tension de nouveau, resp. rebranchez la prise réseau et démarrez le logiciel PC Control. 318 PC Control / Touch Control 5 Traitement des problèmes – Entretien Simulation d’un titrage Pour l’exemple de simulation suivant, il convient de charger la méthode Tutorial contenue dans les exemples de méthode, sauvegardés sous Carte 1/Examples. Tournez le commutateur de sélection de courbes sur le 822 Curve Simulator sur la courbe 0 (titrage d’un acide avec une base). Démarrez le titrage avec [Start]. Lorsque le titrage a été couronné de succès, vous obtenez sous Résultats/Courbe par ex., la représentation de courbe suivante: 5.2.9 Enlever la carte PCMCIA 1/2 (Remove PCMCIA card 1/2) Quand le Touch Control ne se sert pas des données de la carte mémoire insérée pour charger ou sauvegarder, vous pouvez alors sans problème, insérer ou enlever la carte du Touch Control se trouvant sous tension. Cette option offre une protection supplémentaire des données, par le fait que l’appareil s’assure que les données à sauvegarder sont bien écrites complètement sur la carte, avant que l’alimentation de la carte soit interrompue. Vous pouvez enlever la carte, dès que le message suivant apparaît: The PCMCIA card can be removed now PC Control / Touch Control 319 5.3 Entretien 5.3 5.3.1 Entretien Changer les piles (seulement Touch Control) Le Touch Control vous informe, par l’intermédiaire du message "Piles déchargées" qu’il va être nécessaire, sous peu, de changer les piles. Veuillez noter, qu’au cours d’une telle action, la date et l’heure actuelles sont replacées par 1.1.2000 et 00:00:00. Veuillez procéder comme suit: Mettez le Touch Control hors tension. Dévissez sur la partie inférieure du boîtier, les trois vis de fixation du couvercle abattant de protection: Fig. 35: Changement de piles avec le Touch Control Echangez les deux piles présentes contre deux nouvelles piles alcali-manganèse 1.5 V, de type LR6/AA/AM3 (numéro de référence Metrohm 6.2133.010). Prenez bien soin d’observer les pôles corrects des piles lors de l’installation! Le positionnement correct des piles dans le compartiment pour piles est illustré. Fixez de nouveau le couvercle abattant de protection avec les trois vis et fermez la partie arrière du boîtier. Remettez le Touch Control de nouveau sous tension et entrez la date et l’heure de nouveau (voir chap. 3.7.2). 320 PC Control / Touch Control 5 Traitement des problèmes – Entretien 5.3.2 Réinitialisation de la RAM (RAM Init, seulement Touch Control) Dans de très rares cas, il est possible, que des dysfonctionnements importants viennent perturber le fonctionnement de l’appareillage et provoquent un blocage complet du logiciel. Dans ce cas-là, il est nécessaire d’effectuer une réinitialisation de la RAM. La réinitialisation de la RAM est la seule possibilité de rendre le système accessible de nouveau, dans le cas où plus aucun utilisateur ne pourrait s’inscrire, (par exemple, parce que l’administrateur lui-même ne se rappelle plus de son mot de passe ou qu’aucun administrateur n’a été défini (voir chap. 3.7.5)). Attention! Lorsque vous effectuez une réinitialisation de la RAM (RAM Init), toutes les données utilisateurs sont alors perdues. Le contenu de la mémoire interne est complètement effacé. Le système possède de nouveau les réglages de "fabrique". La deuxième langue de dialogue subsiste. Remarque Effectuez régulièrement un backup, pour éviter toute perte de données. Pour le Touch Control, nous recommandons, suivant la fréquence de modification de la méthode ou de la configuration de système, un intervalle de temps allant de une fois par semaine à une fois par mois. Pour le logiciel PC Control, cet intervalle de temps devrait correspondre à la pratique courante de sécurisation interne propre à votre entreprise. Pour effectuer une réinitialisation RAM, veuillez procéder comme suit: Mettez le Touch Control hors tension avec le commutateur ON/OFF 11. Mettez le Touch Control sous tension de nouveau à l’aide du commutateur ON/OFF 11, pendant que vous maintenez simultanément le régulateur de contraste 14 appuyé. Vous pouvez relâcher le régulateur de contraste, lorsqu’un signal acoustique retentit. Pour confirmer l’initialisation du RAM, appuyez deux fois sur le régulateur de contraste. La RAM est alors testée et initialisée de nouveau. Si vous ne confirmez pas l’initialisation de RAM pendant les 10 secondes ensuivant le signal sonore, ce processus est interrompu et le Touch Control est allumé sans initialisation du RAM. PC Control / Touch Control 321 5.3 Entretien 322 PC Control / Touch Control 6 Annexe 6 Annexe Vous trouverez dans ce chapitre les spécifications techniques les plus importantes du Touch Control, une liste des accessoires standards et optionnels pour le Touch Control et le logiciel PC Control, ainsi que les attestations de garantie et de conformité. 6.1 Spécifications techniques Si rien d’autre n’est spécifié, cela signifie que les valeurs publiées sont des spécifications techniques typiques pour le Touch Control. 6.1.1 6.1.2 Ecran tactile Affichage ¼ VGA affichage en couleur, 320 pixel x 240 pixel, 12 cm x 9 cm Les touches analogue résistive Interface Connexion du Titrando Câble A 8 pôles, 70 cm, blindé, prise Mini-DIN avec verrouillage Fente de carte PCMCIA 6.1.3 Fente PCMCIA (Personal Computer Memory Card International Association) ATA Card Typ I/II Cartes Flash carte pour sauvegarder les méthodes, déterminations, silo de données d’échantillons, silos de résultats et backups (Cartes PCMCIA ou CompactFlash cartes avec CompactFlash adaptateur) Alimentation secteur Tension Puissance absorbée Batteries PC Control / Touch Control ±12 V, +5 V 5W 2 x 1.5 V alcali-manganèse ou lithium, type LR6/AA/AM3 323 6.1 Spécifications techniques 6.1.4 Spécifications de sécurité Construction et contrôle Selon EN/IEC 61010-1, CSA-C22.2 No. 61010-1 classe de protection III Recommandations de sécu- La documentation contient des informations et des consignes de sécurité qui doivent être pris en compte rité par l'utilisateur pour permettre un fonctionnement sûr de l'appareil. 6.1.5 6.1.6 Compatibilité électromagnétique (CEM) Rayonnements parasites Normes respectées: - EN/IEC 61326-1 - EN/IEC 61000-6-3 - EN 55022 / CISPR 22 Résistance au brouillage Normes respectées: - EN/IEC 61326-1 - EN/IEC 61000-6-2 - EN/IEC 61000-4-2 - EN/IEC 61000-4-3 Température ambiante Domaine nominal de fonctionnement Stockage Transport 6.1.7 324 +5 °C...+40 °C (à 85 % humidité de l’air maximum) –20 °C...+60 °C –40 °C...+60 °C Dimensions Matériau du boîtier Matériau de la feuille Polybutylène téréphthalate (PBT) Polyester Largeur Hauteur Profondeur 210 mm 83 mm environ 198 mm Poids 1437 g PC Control / Touch Control 6 Annexe 6.2 Remote Box La Remote Box 6.2148.010 permet le contrôle des appareils, ne pouvant pas être connectés directement à l’interface MSB du Titrando, par ex. 849 Level Control. La connexion de la Remote Box est décrite dans le mode d’emploi du Titrando. Fig. 36: Les connecteurs de la Remote Box 6.2148.010 optionnelle 6.2.1 L’occupation des pins de l’interface remote à la Remote Box 14 1 Output 6 Output 7 Output 4 Output 2 Output 0 Output 8 Output 9 Output 10 Input 1 Input 3 Input 5 Input 7 Output 11 0 Vo lt +5 Volt Output 5 Output 3 Output 1 Output 12 Output 13 Input 0 Input 2 Input 4 Input 6 0 Vo lt 25 +5 V Input actif = low inactif = high Output actif = low inactif = high 13 Abb.37: L’occupation des pins de l’interface remote Pour toutes les sorties (Output): VCE0 = 40 V IC = 20 mA timpulsion > 100 ms PC Control / Touch Control 325 6.2 Remote Box 6.2.2 Fonctions des lignes remote Indication Pin. Input 0 21 Fonction START Lorsque cette ligne est active, la méthode active est démarrée. timpulsion > 100 ms Input 1 9 STOP Lorsque cette ligne est active, la méthode active est arrêtée. timpulsion > 100 ms Input 3 10 CANCEL Lorsque cette ligne est active, la fonction active dans la séquence de méthode est annulée. timpulsion > 100 ms Input 4 23 - Ce pin n’est pas occupé, il peut être utilisé pour une demande au Sample Processor (échantillon à position de travail). Input 5 11 - Ce pin n’est pas occupé. Output 0 5 READY Le Titrando est prêt pour recevoir un signal de départ. Output 1 18 Cond. OK La ligne est activée si le conditionnement lors d’un titrage SET et KFT est OK. La ligne reste active jusqu’à ce que le titrage intrinsèque soit démarré avec [Start]. Output 2 4 TITRATION Le Titrando effectue une séquence générant des données. Output 3 17 EOD End of Determination Impulsion (timpulsion = 200 ms) après une détermination, resp. un tampon/standard lors du calibrage avec un Sample Processor. Output 4 3 - Ce pin n’est pas occupé. Output 5 16 ERROR La ligne est active lors d’une erreur affichée. Output 6 1 - Ce pin n’est pas occupé. Output 7 2 AVERTISSEMENT 15 I ≤ 40 mA La ligne est active lors d’un avertissement affiché. Tension: +5 V 326 PC Control / Touch Control 6 Annexe Indication 0V PC Control / Touch Control Pin. 14/25 Fonction 0 V: actif (low), 5 V: inactif 327 6.3 Boîtier RS-232/USB 6.3 Boîtier RS-232/USB Lors de l’usage du Touch Control, le boîtier RS-232/USB 6.2148.020 permet la connexion directe des appareils avec une interface sérielle RS-232 au Titrando. De tels appareils peuvent être les balances ou un ordinateur prenant en charge les données. La connexion des appareils par le boîtier RS-232/USB est décrite dans le mode d’emploi du Titrando. Fig. 38: Les connecteurs du boîtier RS-232/USB 6.2148.020 optionnelle 6.3.1 Paramètres RS-232 Le boîtier RS-232/USB met les interfaces RS-232 1 et 2 (RS-232 1 et RS-232 2) à la disposition du Titrando. La configuration de ces interfaces peut être effectuée dans le Manager appareils sous Ports séries (PC Control) ou sous Boîtier RS-232/USB (Touch Control) (voir chap. 3.10.10). Dans la liste suivante, les paramètres standards du Touch Control et du PC Control sont imprimés en caractères gras: Baud rate: Data bits: Parité: Stop bits Handshake: 328 1200, 2400, 4800, 9600, 19200, 38400, 57600, 115200 7, 8 bits paire, impaire, aucune 1, 2 bits aucun, Software(XOn/XOff), Hardware(DTR/CTS) PC Control / Touch Control 6 Annexe 6.3.2 Occupation des pins de l’interface RS-232 Connecteur RS-232: D-Sub à 9 pôles, mâle, full Fig. 39: Interface RS-232 du boîtier RS-232/USB Pin 1: Pin 2: Pin 3: Pin 4: Pin 5: Pin 6: Pin 7: Pin 8: Pin 9: PC Control / Touch Control RxD TxD DTR GND ⊥ DSR RTS CTS - réception de données (Receive Data) envoi de données (Transmit Data) disposition pour réception (Data Terminal Ready) zéro volt, potentiel de référence (Ground) seul utilisé pour diagnostic (Data Set Ready) expéditeur en train d’envoyer (Request To Send) destinataire prêt pour recevoir (Clear To Send) 329 6.4 Rangées de tampons sauvegardées pour CAL pH 6.4 Rangées de tampons sauvegardées pour CAL pH Pour la reconnaissance automatique des tampons lors du calibrage pH, les valeurs pH de quelques tampons pH courants sont sauvegardées dans le système, en fonction de la température. En plus des solutions tampons de Metrohm sont également représentés d’autres tableaux, comportant d’autres tampons de référence et techniques. Les tableaux suivants vous donnent une vue d’ensemble des rangées pH(T): Les valeurs pH imprimées en gras correspondent aux valeurs de la température de référence des tampons respectifs. Les valeurs pH qui sont marquées avec 1) sont des valeurs inter- et extrapolées, les autres valeurs pH correspondent aux spécifications du fabricant. NIST (d'aprés la norme DIN 19266, 2000) Metrohm 330 Temp. (°C) Met4 Met7 Met9 NIST1 NIST4 NIST7 NIST9 NIST13 pH 4.00 pH 7.00 pH 9.00 pH 1 pH 4 pH 7 pH 9 pH 13 0 3.99 7.11 9.27 - 4.010 6.984 9.464 13.423 5 3.99 7.08 9.18 1.668 4.004 6.950 9.392 13.207 10 3.99 7.06 9.13 1.670 4.001 6.922 9.331 13.003 15 3.99 7.04 9.08 1.672 4.001 6.900 9.277 12.810 20 3.99 7.02 9.04 1.676 4.003 6.880 9.228 12.627 25 4.00 7.00 9.00 1.680 4.008 6.865 9.184 12.454 30 4.00 6.99 8.96 1.685 4.015 6.853 9.144 12.289 35 4.01 6.98 8.93 1.691 4.025 6.843 9.107 12.133 40 4.02 6.98 8.90 1.697 4.036 6.837 9.076 11.984 45 4.03 6.97 8.87 1.704 4.049 6.834 9.046 11.841 50 4.04 6.97 8.84 1.712 4.064 6.833 9.018 11.705 55 4.06 6.97 8.81 1.715 4.075 6.834 8.985 11.574 60 4.07 6.97 8.79 1.723 4.091 6.836 8.962 11.449 1) 4.108 1) 6.840 1) 8.941 1) 65 4.09 6.98 8.76 1.732 70 4.11 6.98 8.74 1.743 4.126 6.845 8.921 - 75 4.13 6.99 8.73 1.7541) 4.1451) 6.8521) 8.9021) - 80 4.15 7.00 8.71 1.766 4.164 6.859 8.885 - 85 4.18 7.00 8.70 1.7781) 4.1851) 6.8671) 8.8671) - 90 4.20 7.01 8.68 1.792 4.205 6.877 8.850 - 95 4.23 7.02 8.67 1.806 4.227 6.886 8.833 - - PC Control / Touch Control 6 Annexe DIN (d'aprés la norme DIN 19267, 1978) Temp. (°C) DIN1 DIN3 DIN4 DIN7 DIN9 DIN12 pH 1 pH 3 pH 4 pH 7 pH 9 pH 12 0 1.08 - 4.67 6.89 9.48 - 1) 1) 5 1.08 - 4.66 1.09 3.10 4.66 6.84 9.37 13.37 15 1.091) 3.081) 4.651) 6.821) 9.321) 13.151) 20 1.09 3.07 4.65 6.80 9.27 12.96 25 1.09 3.06 4.65 6.79 9.23 12.75 30 1.10 3.05 4.65 6.78 9.18 12.61 35 1.10 40 1.10 1) 45 1.10 50 1.11 1) 55 1.11 60 1.11 1) 65 1.11 70 1.11 1) 75 1.12 80 1.12 1) 3.05 1) 4.66 3.04 3.04 4.66 1) 4.67 3.04 3.04 4.69 4.71 1) 4.72 1) 4.74 3.05 3.06 1) 4.70 1) 3.04 3.04 1) 4.68 1) 3.04 3.04 1) 1) 4.75 1) 4.77 1) 6.77 1) 6.76 6.76 1) 6.76 6.76 1) 6.76 6.76 1) 6.76 6.77 1) 6.78 6.79 1) 9.43 1) 10 1) 6.86 1) 9.13 1) 9.09 9.04 1) 9.00 8.97 1) 8.92 8.90 1) 8.88 8.86 1) 8.85 8.83 1) - 12.441) 12.29 12.131) 11.98 11.841) 11.69 11.561) 11.43 11.301) 11.19 11.081) 85 1.12 90 1.13 3.07 4.79 6.80 8.82 10.99 95 - - - - - - Fisher Fluka Basel Temp. (°C) Fis2 Fis4 Fis7 Fis10 FBS4 FBS7 FBS9 pH 2 pH 4 pH 7 pH 10 pH 4 pH 7 pH 9 0 - 4.01 7.13 10.34 4.01 7.11 9.20 5 1.98 3.99 7.10 10.26 4.00 7.08 9.15 10 1.98 4.00 7.07 10.19 4.00 7.05 9.10 15 2.02 3.99 7.05 10.12 4.00 7.02 9.05 20 2.00 4.00 7.02 10.06 4.00 7.00 9.00 25 2.00 4.00 7.00 10.00 4.01 6.98 8.96 30 2.00 4.01 6.99 9.94 4.01 6.97 8.91 35 2.02 4.02 6.98 9.90 4.02 6.96 8.88 40 2.01 4.03 6.97 9.85 4.03 6.95 8.84 1) 2.01 4.04 50 2.01 4.06 6.97 9.78 55 - 4.071) 6.971) 9.741) 4.07 6.93 8.74 60 - 4.09 6.98 9.70 4.09 6.93 8.71 65 - 4.111) 6.991) 9.681) 4.111) 6.931) 8.691) - 4.13 1) 7.00 1) 9.65 1) 4.13 6.94 8.67 4.14 1) 7.02 1) 9.63 1) 4.16 1) 7.03 1) 9.62 1) 4.18 1) 7.06 1) 9.61 1) 4.21 1) 7.08 1) 9.60 1) 4.23 1) 7.11 1) 9.60 1) 75 80 85 90 95 - PC Control / Touch Control 9.81 1) 45 70 6.97 1) 4.04 6.94 8.80 4.06 6.94 8.77 4.14 1) 4.16 4.18 1) 4.21 4.23 1) 6.94 1) 6.95 6.96 1) 6.97 6.98 1) 8.651) 8.63 8.611) 8.60 8.591) 331 6.4 Rangées de tampons sauvegardées pour CAL pH Mettler Toledo Temp. (°C) Beckman MT2 MT4 MT7 MT9 MT11 Bec4 Bec7 Bec10 pH 2 pH 4 pH 7 pH 9 pH 11 pH 4 pH 7 pH 10 1) 1) 1) 1) 1) 4.00 7.12 10.32 0 2.03 4.01 7.12 9.52 11.90 5 2.02 4.01 7.09 9.45 11.72 4.00 7.09 10.25 10 2.01 4.00 7.06 9.38 11.54 4.00 7.06 10.18 15 2.00 4.00 7.04 9.32 11.36 4.00 7.04 10.12 20 2.00 4.00 7.02 9.26 11.18 4.00 7.02 10.06 25 2.00 4.01 7.00 9.21 11.00 4.00 7.00 10.01 30 1.99 4.01 6.99 9.16 10.82 4.01 6.99 9.97 35 1.99 4.02 6.98 9.11 10.64 4.02 6.99 9.93 40 1.98 4.03 6.97 9.06 10.46 4.03 6.98 9.89 45 1.98 4.04 6.97 9.03 10.28 4.05 6.98 9.86 50 1.98 4.06 6.97 8.99 10.10 4.06 6.97 9.83 1) 1) 1.98 - 4.08 6.98 - 60 1.981) 4.101) 6.981) 8.931) - 4.09 6.98 - 65 1.98 1) 1) 1) 1) - 4.11 6.99 - 70 1.991) 4.161) 7.001) 8.881) - 4.12 6.99 - 75 1.99 1) 1) 1) 1) - 4.14 7.00 - 80 2.001) 4.221) 7.041) 8.831) - 4.16 7.00 - 85 2.00 1) 1) 1) 1) 90 2.001) - 4.13 4.19 4.26 6.98 1) 55 95 4.08 1) 6.99 7.02 8.90 8.85 - 4.18 7.01 - 4.301) 7.091) 8.791) - 4.19 7.02 - 1) 1) 1) - 4.21 7.03 - 4.35 7.06 8.96 7.12 8.81 8.77 Radiometer 332 Baker Temp. (°C) Rad4.01 Rad7.00 Rad9.18 Bak4 Bak7 Bak9 Bak10 pH 4.01 pH 7 pH 9.18 pH 4.00 pH 7.00 pH 9.00 pH 10.00 0 4.000 7.118 9.464 4.00 7.13 9.23 10.30 1) 5 3.998 7.087 9.395 4.00 10 3.997 7.059 9.332 4.00 1) 15 3.998 7.036 9.276 4.00 20 4.001 7.016 9.225 4.00 1) 25 4.005 7.000 9.180 4.00 30 4.011 6.987 9.139 4.01 1) 35 4.018 6.977 9.102 4.02 40 4.027 6.970 9.068 4.03 1) 45 4.038 6.965 9.038 4.04 50 4.050 6.964 9.011 4.05 1) 55 4.064 6.965 8.985 4.07 60 4.080 6.968 8.962 4.08 1) 65 4.097 6.974 8.941 4.10 70 4.116 6.982 8.921 4.12 1) 75 4.137 6.992 8.900 4.14 80 4.159 7.004 8.885 4.16 1) 7.09 1) 7.05 7.03 1) 7.00 6.98 1) 6.98 6.98 1) 6.97 6.97 1) 6.96 6.96 1) 6.96 6.97 1) 6.97 6.98 1) 6.98 6.99 1) 9.17 1) 9.10 9.05 1) 9.00 8.96 1) 8.91 8.88 1) 8.84 8.81 1) 8.78 8.76 1) 8.73 8.71 1) 8.69 8.68 1) 8.66 8.64 1) 10.241) 10.17 10.111) 10.05 10.00 9.96 9.931) 9.89 9.861) 9.82 9.791) 9.76 9.741) 9.72 9.701) 9.68 9.661) 85 4.183 7.018 8.867 4.19 90 4.210 7.034 8.850 4.21 7.00 8.62 9.64 95 4.240 - - - - - - PC Control / Touch Control 6 Annexe Hamilton DURACAL Precisa Temp. (°C) Ham4.01 Ham7.00 Ham9.21 Ham10.01 Pre4 Pre7 Pre9 pH 4.01 pH 7.00 pH 9.21 pH10.01 pH 4.00 pH 7.00 pH 9.00 0 - - - - 3.99 7.11 9.27 5 4.01 7.09 9.45 10.19 3.99 7.08 9.18 10 4.00 7.06 9.38 10.15 3.99 7.06 9.13 15 4.00 7.04 9.32 10.11 3.99 7.04 9.08 20 4.00 7.02 9.26 10.06 3.99 7.02 9.04 25 4.01 7.00 9.21 10.01 4.00 7.00 9.00 30 4.01 6.99 9.16 9.97 4.00 6.99 8.96 35 4.02 6.98 9.11 9.92 4.01 6.98 8.93 40 4.03 6.97 9.06 9.86 4.02 6.98 8.90 45 4.04 6.97 9.03 9.83 4.03 6.97 8.87 50 4.06 6.97 8.99 9.79 4.04 6.97 8.84 55 - - - - 4.06 6.97 8.81 60 - - - - 4.07 6.97 8.79 65 - - - - 4.09 6.98 8.76 70 - - - - 4.11 6.98 8.74 75 - - - - 4.13 6.99 8.73 80 - - - - 4.15 7.00 8.71 85 - - - - 4.18 7.00 8.70 90 - - - - 4.20 7.01 8.68 95 - - - - 4.23 7.02 8.67 Merck Titrisol Temp. (°C) Mer2 Mer4 Mer7 Mer9 Mer12 pH 2 pH 4 pH 7 pH 9 pH 12 0 2.01 4.05 7.13 9.24 12.58 5 2.01 4.04 7.07 9.16 12.41 10 2.01 4.02 7.05 9.11 12.26 15 2.00 4.01 7.02 9.05 12.10 20 2.00 4.00 7.00 9.00 12.00 25 2.00 4.01 6.98 8.95 11.88 30 2.00 4.01 6.98 8.91 11.72 35 2.00 4.01 6.96 8.88 11.67 40 2.00 4.01 6.95 8.85 11.54 1) 45 2.00 50 2.00 1) 55 2.00 60 2.00 1) 65 2.00 70 2.01 1) 75 2.01 80 2.01 1) 85 2.01 90 2.01 95 - PC Control / Touch Control 4.00 1) 4.00 4.00 1) 4.00 4.00 1) 4.00 4.00 1) 4.00 4.00 1) 4.00 4.00 1) 6.95 1) 6.95 6.95 1) 6.96 6.96 1) 6.96 6.96 1) 6.97 6.98 1) 7.00 7.02 1) 8.82 1) 8.79 8.76 11.33 1) 8.73 8.715 1) 8.66 8.65 11.191) 11.04 1) 8.70 8.68 11.441) 1) 10.971) 10.90 10.801) 10.70 10.591) 8.64 10.48 - - 333 6.4 Rangées de tampons sauvegardées pour CAL pH Merck CertiPUR (25 °C) Temp. (°C) MerC4.01 MerC7.00 MerC9.00 MerC10.00 pH 4.01 pH 7.00 pH 9.00 pH 10.00 0 - - - - 5 4.00 7.09 9.22 10.22 10 4.00 7.06 9.16 10.16 15 4.00 7.04 9.10 10.10 20 4.00 7.02 9.05 10.05 25 4.01 7.00 9.00 10.00 30 4.01 6.98 8.96 9.94 35 4.03 6.98 8.93 9.90 40 4.03 6.97 8.89 9.86 45 4.05 6.97 8.87 9.80 50 4.06 6.97 8.84 9.73 55 - - - - 60 - - - - 65 - - - - 70 - - - - 75 - - - - 80 - - - - 85 - - - - 90 - - - - 95 - - - - Lors de l'utilisation des tampons Merck CertiPUR (20°C), les tampons "Merck Titrisol" doivent être choisis. 334 PC Control / Touch Control 6 Annexe 6.5 6.5.1 Liquid Handling – Déroulement schématique Attribution des ports de l’unité de dosage VENT Port 3 Port 1 Port 4 Port 2 Fig. 40 Ports de l’unité de dosage PC Control / Touch Control VENT – est prédestiné à la ventilation pour le flacon réservoir et est normalement équipé d’un tube d’adsorption (rempli d’un produit sécheur). Port 1 – est positionné sur le côté et est défini de manière standard comme sortie de dosage 1. Port 2 – est positionné sur la partie inférieure et est défini de manière standard comme entrée de remplissage. Il est normalement équipé d’une conduite montante. Port 3 – est positionné sur le côté et est défini de manière standard comme sortie de dosage 2. Port 4 – est positionné sur la partie inférieure et est défini de manière standard comme ouverture d’entrée d’air pour vider le système tubulaire. 335 6.5 Liquid Handling – Déroulement schématique 6.5.2 Equipement de pipettage Le USB Sample Processor est très adapté aux fonctions de pipettage de liquides, dans un domaine volumique allant de 0,1 à 10 mL, en combinaison avec un 800 Dosino comme système d’entraînement de dosage (ou "pompe de pipettage"). Equipement nécessaire • • • • • • 6.5.3 USB Sample Processor avec 786 Swing Head Bras pivotant avec tête de transfert (par exemple 6.1462.030 ou 6.1462.040) 800 Dosino avec unité de dosage de 2 mL, 5 mL, 10 mL ou 20 mL Tuyau de pipettage 6.1562.020 (3 mL) ou 6.1562.100 (10 mL) avec pointe effilée Rack échantillons quelconque Eventuellement support de potence 6.2001.070 avec cellule de titrage Procédures de pipettage Généralités La mesure du liquide à pipetter a lieu dans un tuyau de pipettage, qui est rempli d’un liquide transporteur (de préférence de l’eau). Pour éviter toutes contaminations et un éventuel mélange des liquides, une bulle d’air est formée (bulle de séparation) entre l’échantillon et le liquide transporteur. La pointe du tuyau doit être effilée manuellement. Pour transporter les liquides dans le tuyau de pipettage, un système d’entraînement de type Dosino est utilisé. Le tuyau de pipettage est connecté au port 1 de l’unité de dosage. L’unité de dosage est installée sur un flacon réservoir rempli de liquide transporteur. Celui-ci peut être rempli de nouveau par l’intermédiaire du port de remplissage 2 de l’unité de dosage. Le liquide transporteur peut également être utilisé pour rincer et diluer l’échantillon. Diverses procédures de pipettage sont possibles. Les exigences suivantes sont cependant à respecter: • L’échantillon doit toujours être mesuré dans le tuyau de pipettage et ne doit en aucun cas atteindre le cylindre de l’unité de dosage. • L’échantillon doit toujours être aspiré lorsque le cylindre de dosage est expulsé. • La différence de niveau entre la surface du liquide échantillon et le niveau du liquide transporteur dans le cylindre de dosage doit être maintenu aussi faible que possible. • Lors de travaux avec des solutions échantillons aqueuses, il est possible de pipetter sans avoir besoin de rincer ultérieurement le tuyau. Les échantillons non aqueux nécessitent un rinçage ultérieur du tuyau de pipettage avec du liquide transporteur (même solvant que l’échantillon), pour éviter toutes contaminations. Dans la suite de fonctions présentée ci-dessous, seules les fonctions principales sont citées. Vous trouverez la suite complète de fonctions 336 PC Control / Touch Control 6 Annexe dans la partie Modèles de méthodes "SP Pipetter à pos_ext" (voir chap. 3.15.2). Préparer les unités de dosage L’unité de dosage doit tout d’abord être préparée, c’est à dire que les tuyaux de remplissage et de pipettage doivent être rincés et remplis complètement. Cette étape de préparation devrait se dérouler de préférence sur une position externe. Le contenu du cylindre doit ensuite être expulsé. Cette séquence de fonctions doit pratiquement être résumée sous la forme d’une subséquence. Cette préparation est seulement nécessaire en début de série d’échantillons, c’est la raison pour laquelle, cette subséquence est définie en tant que Séquence de départ (voir chap. 4.12.6). Séquence de fonction: MOVE LIFT PREP LQH Déplacer sur position externe Déplacer sur hauteur de travail Préparer burette Expulser cylindre Ces étapes devraient être effectuées avant chaque série d’échantillons avec pipettage. Avant chaque procédure de pipettage, le contenu du cylindre de l’unité de dosage doit être complètement expulsé. C’est seulement de cette façon, qu’il est possible d’obtenir des pipettages reproductibles et précis. La cellule de titrage peut ensuite être aspirée, rincée et préparée avec du liquide frais. Pipetter Le déroulement d’un pipettage peut être séparé en cinq phases différentes: • • • • • Expulser le contenu du cylindre (voir plus haut) et former la bulle d’air Déplacer vers l’échantillon Aspirer l’échantillon / mesurer Déplacer vers le but souhaitée Expulser l’échantillon Ces cinq phases peuvent être résumées sous la forme d’une subséquence, définie comme séquence échantillon, (voir chap. 4.12.6). Former la bulle de séparation Pour éviter tout mélange entre le liquide transporteur et la solution échantillon, il est nécessaire de former une bulle de séparation, d’une longueur d’environ 5 mm dans le tuyau de pipettage. Cependant la bulle de séparation doit-elle aussi être mesurée avec suffisamment de précision. C’est la raison pour laquelle, pour les fonctions de pipettage, il est conseillé d’utiliser une unité de dosage avec un cylindre de 20 mL au maximum. Séquence de fonction: LIFT LQH PC Control / Touch Control Déplacer vers position rotation Aspirer air 337 6.5 Liquid Handling – Déroulement schématique Déplacer vers l’échantillon Les échantillons (solubilisés ou liquides) peuvent être positionnés sur le rack, soit dans des récipients ouverts, soit dans des récipients fermés, soi-disant vials. Dans le dernier cas, il est alors nécessaire de connecter à la place du tuyau de pipettage une aiguille d’injection adaptée avec un tuyau normal (ø 2 mm) sur le port 1 du Dosino. Séquence de fonction: MOVE LIFT Déplacer vers échantillon Déplacer en position de travail Aspirer échantillon L’aspiration de l’échantillon devrait avoir lieu à un débit de remplissage faible (< 10 mL/min). Le réglage correspondant peut être effectué dans la fonction Liquid Handling dans les paramètres sous Vitesse. Plus particulièrement dans le cas d’échantillons non aqueux, il est recommandé d’aspirer une petite bulle d’air supplémentaire à la pointe de pipette, afin d’éviter que la solution échantillon ne goutte. Séquence de fonction: LQH WAIT LIFT LQH Aspirer échantillon Pause Vers position rotation Aspirer air Déplacer vers le but Avant de faire bouger le tuyau de pipettage contenant l’échantillon mesuré, il est nécessaire de fermer le port du Dosino correspondant. De manière idéale, on passe alors au port de remplissage 2, car celui-ci ne contient certainement pas d’air. La cellule de titrage devrait, avant l’addition d’échantillon, être rempli de solution, de façon à ce que l’échantillon puisse être directement pipeté dans le liquide (immersion de la pointe). Séquence de fonction: LQH MOVE LIFT Changer de port Déplacer vers cellule de titrage Déplacer sur hauteur de travail Expulser échantillon L’expulsion de l’échantillon devrait être effectuée à un débit faible (< 10 mL/min). Le réglage correspondant peut être effectué dans la fonction Liquid Handling dans les paramètres sous Vitesse. Séquence de fonction: LQH Expulser jusqu'au volume final Rinçage ultérieur Afin de maintenir les risques de contamination de la solution échantillon aussi faibles que possible, il est possible, après l’expulsion d’échantillon d’effectuer un rinçage ultérieur avec de la solution. Dans le cas d’échantillons non aqueux, ceci est vivement recommandé. Comme préparation pour le prochain pipettage, le contenu du cylindre devrait être totalement expulsé. Séquence de fonction: LQH LQH 338 Remplir ou aspirer Expulser PC Control / Touch Control 6 Annexe 6.6 Mode de titrages et mesure dans le système Titrando Appareil 1) 2) 808 809 835 836 841 842 857 855 DET • • • • – – • • MET • • • • – – • • SET • • • • • • 1) • • KFT – – • • • – • – STAT – – • • – • 1) • • MEAS • • • • • • 1) • • MEAS Conc • • • • – – • • CAL • • • • • 2) • 2) • • DOS – – • • – • • • sans U(pol), I(pol) sans CAL Conc. PC Control / Touch Control 339 6.7 Importation des méthodes du Titrino (seulement PC Control) 6.7 Importation des méthodes du Titrino (seulement PC Control) Grâce au convertisseur de méthode Titrino, vous avez la possibilité d’importer des méthodes du Titrino dans le logiciel PC Control. Sauvegardez les méthodes, étant sauvegardées dans le Titrino, avec le logiciel VESUV de Metrohm. Les méthodes sont sauvegardées dans un fichier .vmb. Ouvrez, dans le menu Fichier, le menu Importer méthodes... Ouvrez avec [Ouvrir méthode], le dialogue Ouvrir fichier Backup Vesuv. Sélectionnez le fichier .vmb correspondant et ouvrezle. Les méthodes sont affichées sous Choisir méthode. Lorsque au Titrino les méthodes ont été sauvegardées dans des répertoires du Titrando, ce répertoire est affiché avant le nom de méthode séparé par "/". Si vous ne voulez pas importer toutes les méthodes à partir du fichier Backup, vous pouvez désactiver l’importation de certaines méthodes, en cliquant dans la case avant le nom du fichier. Avec [Ne rien choisir], resp. [Choisir tout], vous pouvez choisir si vous souhaitez sélectionner aucune, resp. toutes les méthodes de la liste. Choisissez sous Sauvegarder méthode la Mémoire et le Groupe dans lesquels les méthodes converties doivent être sauvegardées. Lorsque l’option Corriger nom auto. est activée, les caractères non valables dans le nom de méthode sont remplacés par "_" . Démarrez la conversion avec [Convertir méthode]. Vous pouvez annuler la conversion à tous moments avec [Annuler]. Sous Rapport, les messages ayant été générés pendant la conversion de méthode sont affichés. 340 PC Control / Touch Control 6 Annexe Les méthodes sont affichées en couleur. Les couleurs ont la signification suivante: • • • Vert: conversion sans erreur. Jaune: conversion exacte 1:1 impossible. La méthode convertie doit être contrôlée. Rouge: conversion impossible. Lorsque vous cliquez sur le nom de la méthode, tous les messages concernant cette méthode sont affichés dans une nouvelle fenêtre de dialogue. Les messages suivants peuvent être générés: Conversion OK (méthodes vertes) • • • La méthode a été convertie avec succès. Un ancien fichier méthode ayant le même nom a été remplacé. Le fichier de méthode a été renommé en: nouveau nom de méthode Vérifier méthode convertie (méthodes jaunes) • • • • • • • • PC Control / Touch Control Des fonctions particulières n’ont pas pu être converties. L’attribution à une variable temporaire (C70 à C79) pour TIP a été ignorée. L’attribution d’une variable temporaire (C70 à C79) à une variable commune n’est pas possible. L’attribution d’une variable temporaire (C70 à C79) à une variable de statistique n’est pas possible. Une formule contient une variable commune (C70 à C79). La variable a été remplacée par -0. L’attribution à une variable de calcul de silo (C24 à C27) a été ignorée. L’attribution d’une variable de calcul de silo (C24 à C27) à une variable commune n’est pas possible. L’attribution d’une variable de calcul de silo (C24 à C27) à une variable de statistique n’est pas possible. 341 6.7 Importation des méthodes du Titrino (seulement PC Control) • • • • • • • • • • • • Une formule contient une variable de calcul de silo (C24 à C27). La variable a été remplacée par -0. L’attribution de l’identification d’échantillon 3 (C23) à une variable commune n’est pas possible. L’attribution de l’identification d’échantillon 3 (C23) à une variable de statistique n’est pas possible. Une formule contient l’identification d’échantillon 3 (C23). La variable a été remplacée par -0. La méthode contient le paramètre 'Impulsion d’activation: premier' Ce paramètre est ignoré. L’entrée de mesure 'diff' a été remplacée par l’entrée de mesure '1'. Le volume relatif de départ a été remplacé par 0.00 mL. Le volume relatif d’arrêt a été remplacé par 100.00 mL. SET: le délai d’arrêt a été mis pour EP1 et EP2 sur 'inf.'. La méthode contient l'évaluation 't fixé'. Ce paramètre est ignoré. Un ancien fichier méthode ayant le même nom a été remplacé. Le fichier de méthode a été renommé en: nouveau nom de méthode Conversion a échoué (méthodes rouges) • • • • • 342 La méthode n’a pas pu être convertie. Ce mode n’est pas prévu. Seul DET, MET, SET, KFT, STAT, MEAS et DOS peuvent être convertis. La fonction de conditionnement est activée. La méthode n’a pas pu être convertie. Ce mode n'est pas prévu. Seuls STAT pH/U peuvent être convertis. La grandeur mesurée Ipol/Upol étant contrôlée n'est pas prévu. Vérifier les réglages de contrôle. PC Control / Touch Control 6 Annexe 6.8 Algorithmes de calcul utilisés dans le Titrando Vous trouverez ci-dessous des explications relatives à certains des algorithmes utilisés dans les logiciels d’appareil, ainsi que sur les formats numériques. Format numérique Le standard IEEE 754 (1985) pour l’arithmétique binaire à virgule flottante, respectivement simple précision (32 bits), est implémenté dans le logiciel. Procédure permettant d’arrondir les valeurs numériques Les valeurs mesurées et les résultats sont, suivant le réglage utilisateur employé, représentés sous leur forme arrondie. La valeur numérique est arrondie arithmétiquement selon la procédure suivante: Exemple pour arrondir une valeur à n = 3 décimales après la virgule: 1. 99.644499 2. 99644.499 3. 4. ⋅ 10n + 0.5 99644.499 99644.999 99644.499 cut 99644 99644 ⋅ 10-n 99.644 Statistique La moyenne arithmétique, ainsi que la déviation standard absolue et la déviation standard relative des résultats R, points finaux EP et variables C sont calculées: Sur la base d’une détermination, il est possible d’évaluer statistiquement neuf résultats au maximum, disposant chacun au plus de 20 déterminations. La convention suivante est valable dans les formules suivantes: 1 ≤ n ≤ 20 1≤k≤9 Valeur moyenne x k : xk = 1 ⋅ n n ∑R k ,i i=1 Déviation standard absolue S absk: n S absk = + ∑ (R k,i − xk ) 2 i=1 n −1 Déviation standard relative S relk (in %): S relk = 100 ⋅ PC Control / Touch Control S absk xk 343 6.8 Algorithmes de calcul utilisés dans le Titrando Explications Les calculs statistiques du logiciel ont été implémentés de façon à ce qu’ils puissent, autant que possible, être vérifiés, respectivement contrôlés par l’utilisateur. C’est ainsi que les valeurs individuelles, arrondies selon la forme de représentation numérique sélectionnée par l’utilisateur, sont prises en compte dans les calculs statistiques. Le facteur significatif quant à l’exactitude des calculs n’est pas le nombre de chiffres après la virgule, mais le nombre de positions significatives des nombres décimaux représentés. Comme conséquence du format numérique binaire à 32 bits implémenté sur la base du standard IEEE 754, les nombres décimaux représentés résultant disposent de 7 positions décimales significatives sûres. Vous avez une influence sur le nombre de positions significatives en agissant sur l’unité utilisée et le nombre de chiffres après la virgule. Comme l’unité du résultat à ajuster contient en partie aussi bien le préfixe "milli" que la véritable unité physique en soi, le nombre de positions significatives est modifié par conséquent de trois positions, lors d’une telle modification. Exemple: Le résultat affiché 1234,56789 mg/L dispose de 7 positions sûres. Il doit, conformément à la procédure permettant d’arrondir les résultats cités ci-dessus, être arrondi à trois chiffres après la virgule: 1234,568 mg/L (7 positions significatives, dont 3 après la virgule) Avec l’unité "g/L", le même résultat 1,23456789 g/L est également arrondi à trois chiffres après la virgule: 1,235 g/L (4 positions significatives, dont 3 après la virgule) En négligeant le préfixe "milli", le nombre de positions significatives a donc été réduit de trois positions, pour ne disposer finalement plus que de quatre positions. Vous obtenez une perte d’exactitude réduite à son minimum en arrondissant les valeurs, lorsque vous sélectionnez une application et un format de manière à ce que les nombres affichés aient le plus de positions possibles avant la virgule. En essayant de recalculer les statistiques complètes à l’aide d’une calculatrice ou d’un logiciel ordinateur de calcul, il est fort possible d’obtenir des valeurs quelque peu différentes. Ceci peut s’expliquer par les formats numériques binaires différents utilisés dans ces dits calculateurs. Alors que le Titrando travaille avec des chiffres binaires à 32 bits, certains logiciels ordinateur utilisés (tel que par exemple MS Excel) mettent en application un autre format binaire, tel que, par exemple, le standard IEEE 754 à 64 bits. 344 PC Control / Touch Control 6 Annexe Remarque Les pertes d’exactitude décrites en arrondissant au niveau des positions sûres maximales n’ont qu’une relevance théorique. Elles ont, la plupart du temps, une dimension bien moins importante que, par exemple, les erreurs occasionnées au cours de la prise d’essai. PC Control / Touch Control 345 6.9 Matériel livré 6.9 Matériel livré Contrôlez, dès réception du Touch Control, resp. du logiciel PC Control, si la livraison est bien complète. Veuillez aussi prendre en considération les listes d’accessoires dans le mode d’emploi du Titrando; les accessoires du Titrando y sont décrits. 6.9.1 840 Touch Control No réf. Description 1 1.840.0100 840 Touch Control 1 6.6051.000 CompactFlash carte avec méthodes utilisateur avec adaptateur 6.2247.000 1 A.704.0007 PC Control CD-ROM 1 8.840.8003FR Mode d’emploi PC Control / Touch Control 1 8.840.1402 Cours de maniement Touch Control Quantité 6.9.2 Logiciel PC Control avec dongle (6.6050.400) No réf. Description 1 A.704.0007 PC Control CD-ROM 1 6.2145.100 Dongle USB 1 8.840.8002EN Installation PC Control 1 8.840.8003FR Mode d’emploi PC Control / Touch Control 1 8.840.1502 Cours de maniement PC Control Quantité 6.9.3 Logiciel PC Control, version de démonstration (6.6050.405) La version de démonstration fonctionne pendant 100 jours après installation. Après, vous devez acheter un dongle USB. No réf. Description 1 A.704.0007 PC Control CD-ROM 1 8.840.8002EN Installation PC Control 1 8.840.8003FR Mode d’emploi PC Control / Touch Control 1 8.840.1502 Cours de maniement PC Control Quantité 346 PC Control / Touch Control 6 Annexe 6.10 Appareils additionnels et accessoires optionnels 6.10.1 Accessoires divers No. réf. Description 6.2145.100 Dongle USB 6.2162.000 Adaptateur USB Bluetooth pour Touch Control 840 6.2051.030 Support au mur pour placer le Touch Control à un mur ou une tige de support (diamètre 10 mm). Vous pouvez également utiliser le support au mur pour obtenir une position plus escarpée de l’appareil sur la table. 6.2834.030 Feuille de remplacement pour Touch Control 840 3 pièces pour remplacer les feuilles encrassées ou endommagées Touch Control Home Back Help 6.2133.010 Print Manual STOP START Batteries 1.5 V, 2 pièces batteries de remplacement pour Touch Control, 1.5 V LR6 PC Control / Touch Control 347 6.10 Appareils additionnels et accessoires optionnels 6.10.2 Communication Vous trouverez d’autres câbles dans le mode d’emploi relatif à l’installation du Titrando. 348 No. réf. Description 6.2247.000 Adaptateur CompactFlash carte – PC card type II Adaptateur pour l’usage des CompactFlash cartes dans les fentes PCMCIA 6.2247.010 CompactFlash carte 32 MB carte de mémoire pour méthodes, déterminations, silo de données d’échantillons, etc. 6.2151.000 Câble pour connecter le Titrando à l’ordinateur (connecteur USB, Type A) et pour connecter d’autres Titrandos USB A Controller (1.8 m) 6.2151.010 Câble de rallonge pour connecteur MSB et pour Touch Control – Titrando prise Mini-DIN– fiche Mini-DIN (2 m) PC Control / Touch Control 6 Annexe 6.11 Garantie et conformité 6.11.1 Garantie Metrohm garantit que ses livraisons et ses prestations ne présentent aucun défaut de matériau, de conception ou de fabrication. La garantie porte sur une durée de 36 mois à compter de la date de livraison; la garantie est de 18 mois en cas d’exploitation jour et nuit à condition que le service soit effectué par une organisation de service autorisé par Metrohm. Le bris d’électrodes ou d’autres pièces en verre n’est pas compris dans la garantie. La garantie de précision porte sur les caractéristiques techniques mentionnées dans ce mode d’emploi. Les pièces fabriquées par des tiers et constituant une partie importante de notre appareil sont soumises aux dispositions en matière de garantie du fabricant concerné. Tout recours en garantie présuppose l‘exécution dans les délais requis des obligations de paiement du client. Metrohm s’engage à faire réparer gratuitement dans ses propres ateliers ou à remplacer, à sa convenance et avant la fin de la période de garantie, les appareils incontestablement défectueux. Les frais de transport sont à la charge du client. Les défauts résultant de circonstances non imputables à Metrohm, p.ex. un stockage inapproprié, une utilisation non conforme etc., sont expressément exclus de la garantie. PC Control / Touch Control 349 6.11 Garantie et conformité 6.11.2 Declaration of Conformity Software Validation CH-9101 Tel. Fax Herisau, Switzerland +41 71 353 85 85 +41 71 353 89 01 www.metrohm.com for the program PC Control 5.0 Description PC software for controlling Metrohm titration and automation instruments. Simple and intuitive user guidance. Creation of methods, carrying out titrations, storage and recalculation of results. Methods and data are compatible with Touch Control. Contains numerous tried and tested titration methods. Including hardware Dongle. Dialog in English, German and further freely definable languages. 6.6050.400 PC Control 5.0 Software The software mentioned above was developed in accordance with the requirements of the ISO 9001 quality system regarding the design, testing and servicing of Metrodata software. The relevant procedures are described in the attached document "Project procedure for creating Metrodata software". The technical specifications are documented in the installation manual. The software was validated with respect to functionality, analytical performance and accuracy of results. The software functions are documented in the manual. Herisau, 22 May, 2008 D. Strohm Vice President Head of R&D 350 A. Dellenbach Head of Quality Management PC Control / Touch Control 6 Annexe 6.11.3 Declaration of Conformity This is to certify the conformity to the standard specifications for electrical appliances and accessories, as well as to the standard specifications for security and to system validation issued by the manufacturing company. Name of commodity 840 Touch Control Description CH-9101 Herisau/Switzerland E-Mail [email protected] www.metrohm.com Control unit with touch-sensitive screen for Metrohm titration and automation instruments and peripheral devices such as dosing devices, stirrers and titration stands. This instrument has been built and has undergone final type testing according to the standards: Electromagnetic compatibility: Emission EN/IEC 61326-1: 2006, EN/IEC 61000-6-3: 2001, EN 55022 / CISPR 22: 2003 Electromagnetic compatibility: Immunity EN/IEC 61326-1: 2006, EN/IEC 61000-6-2: 2005, EN/IEC 61000-4-2: 2001, EN/IEC 61000-4-3: 2002 Safety specifications EN/IEC 61010-1: 2001, UL 61010-1: 2004, CSA-C22.2 No. 61010-1: 2004, protection class III It has also been certified by ElectroSuisse, which is member of the International Certification Body (CB/IEC). This instrument meets the requirements of the CE mark as contained in the EU directives 2006/95/EC (LVD), 2004/108/EC (EMC). It fulfils the following specifications: EN 61326-1 Electrical equipment for measurement, control and laboratory use – EMC requirements EN 61010-1 Safety requirements for electrical equipment for measurement, control and laboratory use Metrohm Ltd. is holder of the SQS certificate ISO 9001:2000 Quality management system for development, production and sales of instruments and accessories for ion analysis. The system software, stored in Read Only Memories (ROMs) has been validated in connection with standard operating procedures in respect to functionality and performance. The technical specifications are documented in the manual. Herisau, 22 May, 2008 D. Strohm Vice President Head of R&D PC Control / Touch Control A. Dellenbach Head of Quality Management 351 6.11 Garantie et conformité 6.11.4 Quality Management Principles Metrohm Ltd., CH-9101 Herisau, Switzerland CH-9101 Herisau/Switzerland E-Mail [email protected] Internet www.metrohm.com Metrohm Ltd. holds the ISO 9001 Certificate, registration number 10872-02, issued by SQS (Swiss Association for Quality and Management Systems). Internal and external audits are carried out periodically to assure that the standards defined by Metrohm’s QM Manual are maintained. The steps involved in the design, manufacture and servicing of instruments are fully documented and the resulting reports are archived for ten years. The development of software for PCs and instruments is also duly documented and the documents and source codes are archived. Both remain the possession of Metrohm. A non-disclosure agreement may be asked to be provided by those requiring access to them. The implementation of the ISO 9001 quality system is described in Metrohm’s QM Manual, which comprises detailed instructions on the following fields of activity: Instrument development The organization of the instrument design, its planning and the intermediate controls are fully documented and traceable. Laboratory testing accompanies all phases of instrument development. Software development Software development occurs in terms of the software life cycle. Tests are performed to detect programming errors and to assess the program’s functionality in a laboratory environment. Components All components used in the Metrohm instruments have to satisfy the quality standards that are defined and implemented for our products. Suppliers of components are audited by Metrohm as the need arises. 352 Manufacture The measures put into practice in the production of our instruments guarantee a constant quality standard. Production planning and manufacturing procedures, maintenance of production means and testing of components, intermediate and finished products are prescribed. Customer support and service Customer support involves all phases of instrument acquisition and use by the customer, i. e. consulting to define the adequate equipment for the analytical problem at hand, delivery of the equipment, user manuals, training, after-sales service and processing of customer complaints. The Metrohm service organization is equipped to support customers in implementing standards such as GLP, GMP, ISO 900X, in performing Operational Qualification and Performance Verification of the system components or in carrying out the System Validation for the quantitative determination of a substance in a given matrix. PC Control / Touch Control 7 Index 7 Index 8 822 Curve Simulator .............318 A Acceptation des valeurs mesurées Par contrôle de dérive .208 Accessoires ..........................347 Action ......................................44 Limites résultat.............252 ADD Paramètres ..................285 Addition standard .................239 Affichage courbe...........145, 161 Affichage en direct (live) .......160 Afficher Résultat........................251 Agiter.....................................192 Paramètres ..................301 Aide on-line .............................17 Ajustage du rack.....................68 Alimentation secteur .............323 Allumer ......................................9 Angle max. pivotement ...........63 Appareil Appareils utilisés..........140 Balance..........................71 Bluetooth .......................72 Boîtier RS-232/USB .......74 Clavier ordinateur ..........77 Commentaire .................57 Configurer......................57 Dosing Interface ............69 Editer .............................57 Imprimante.....................70 Lecteur code barre ........78 Nom ...............................57 Nouveau ........................57 PC Control .....................58 Ports séries ....................74 Robotic Titrosampler .....60 Supprimer ......................56 Titrando..........................58 Touch Control ................58 USB Lab Link 847 ..........74 USB Sample Processor.60 Appareils périphériques..........56 Attente signal extérieur Paramètres ..................293 Attribution des ports Unité de dosage ..........335 Audit trail .................................35 Automatisation ......................295 Elévateur ......................296 Pompe .........................297 Réinitialisation de rack.297 Subséquence ..............297 Tourner ........................295 Autostart................................133 PC Control / Touch Control B Backup....................................86 Intervalle.........................94 Balance ...................................71 Barre d’état .....................21, 160 Barre de défilement ................16 Barre de menus ......................14 Bécher spécial ................67, 197 Position de travail ..........67 Position rack ..................67 BEEP Paramètres ..................302 Bloquer Boutons .........................25 Fonctions .......................25 Bluetooth.................................72 Boîtier RS-232/USB.........74, 328 Bouton ....................................16 Bras pivotant...........................63 Angle max. pivotement..63 Direction de pivotement 64 Offset de rotation...........64 Offset pivotement ..........63 Rayon de pivotement ....64 Vitesse de pivotement ...63 Browser pour déterminations143 Bulle d’air ..............................336 Bulle de séparation...............336 Burette Préparer .............59, 60, 70 C c(blanc)...................................53 Câble.....................................348 Connexion Titrando .........7 De rallonge ..................348 Pour ordinateur ............348 CAL Paramètres ..........270, 276 CALC Paramètres ..................249 Calculs ..................................249 Recalculer....................146 Troubleshooting...........304 Calibrage Carte de contrôle...........54 Date ...............................53 Déroulement calibrage EIS .....................................275 Historique ......................54 Intervalle.........................54 Limite d’alerte ................54 Limite d’intervention.......54 Méthode.........................53 Paramètres ..........270, 276 Sample Processor270, 280 Température ..................53 Utilisateur.......................53 Capteur ...................................51 c(blanc)..........................53 Date d’expiration ...........55 Données ........................51 Données de calibrage ...53 Durée d’utilisation ..........55 E(0) ................................53 Editer..............................53 Intervalle de calibrage ...54 Mise en service..............55 Nouveau ........................52 Pente..............................53 pH(0)..............................53 Supprimer ......................52 Variance.........................53 Capteur Nouveau ........................52 Capteur de bécher..................66 Capteur de température Type de capteur.............59 Carte .................................80, 85 Flash ............................348 Protection écriture..........86 Carte 1 et 2 Lieu de sauvegarde .......80 Carte d’identification.........19, 31 Créer ..............................30 Carte de contrôle ..............45, 54 Carte de données .............80, 85 Case à cocher.........................16 Cellules de mesure de conductivité Calibrer ........................276 CEM ......................................324 Charger Détermination ..............142 Méthode.................22, 110 Silo de données d’échantillons...............157 Silo de résultats ...........172 Clavier ordinateur..............12, 77 Commentaire de fonction .....116 Communication ....................293 STAT ............................232 Commutateur Contrast ...........................7 ON/OFF ...........................7 CompactFlash Carte ........................80, 85 Compatibilité électromagnétique ..............................................324 Compression ..........................70 Compteur départ ..................139 Concentration Titrant .............................42 Concentration valeur à blanc..53 Conditionnement KFT ..............................224 SET ..............................219 353 7 Index Conditions d’arrêt DET, MET .................... 209 DOS ............................. 292 KFT .............................. 224 SET .............................. 219 STAT ............................ 229 Conditions de départ DET, MET .................... 206 KFT .............................. 222 SET .............................. 216 STAT ............................ 227 Configuration de système 22, 23 Configurations de dialogue Spécifiques au système 24 Connecteur MSB ........ 59, 60, 70 Connexion Titrando ....................... 323 Contrast Régulateur ....................... 7 Contraste ................................ 10 Control Remote Box ............... 58 CONTROL RS Paramètres .................. 294 Contrôle .... 22, 43, 131, 158, 159 Action............................. 44 Backup .......................... 94 DOS ............................. 292 Durée d’utilisation Capteur ....................................... 55 Durée d’utilisation Titrant ....................................... 50 En direct ...................... 163 Intervalle de calibrage ... 54 Intervalle de service....... 94 Intervalle de validation... 93 Intervalle test BPL.......... 92 Limites résultat ............ 252 Prise d’essai ................ 124 STAT ............................ 230 Test BPL UI/UD ............. 50 Valeurs limites pour les données de calibrage ... 55 Validité CV ..................... 98 Validité du titre ............... 43 Contrôle agitateur . 240, 272, 276 Contrôle de température ...... 312 Contrôle manuel ................... 183 Agiter ........................... 192 Doser ........................... 186 Doser des volumes fixés ..................................... 189 Mesurer ....................... 185 Préparer....................... 190 Remote ........................ 194 Remplir ........................ 190 Titrer............................. 193 Troubleshooting .......... 310 USB Sample Processor ..................................... 195 Vider ............................ 191 Contrôler lignes Paramètres .................. 293 Copie de sécurité ................... 86 Créer.............................. 86 Recharger...................... 87 354 Copier ..................................... 83 Courant de polarisation ........ 234 Courbe.................................. 161 Affichage ..................... 145 De calibrage ................ 274 De dosage................... 145 De mesure ................... 145 De titrage ..................... 145 Critère d’arrêt KFT .............................. 223 SET .............................. 218 Critère de dosage................. 288 Critère EP.............................. 209 CTRL Paramètres .................. 293 Cylindre Numéro de série............ 46 Volume........................... 45 D Date ........................................ 23 Date d’expiration .............. 50, 55 Date de préparation................ 50 Débit moyen Evaluation .................... 247 DEL ........................................... 6 Demande Données d’échantillons ..................................... 302 Données d'échantillons150 Variable commune ........ 96 Désinscrire.................... 131, 163 DET ....................................... 202 Paramètres .................. 206 Détermination Browser ....................... 143 Charger........................ 142 Démarrer...................... 158 Données ...................... 134 Données de calibrage . 137 Données des titrants ... 137 Envoyer rapport PC/LIMS ............................. 128, 180 Evaluer ultérieurement. 146 Exemples..................... 142 Filtre............................. 144 Interrompre .................. 160 Liste des points mesurés ..................................... 136 Messages .................... 137 Points finaux ................ 136 Propriétés .................... 138 Réaliser........................ 158 Recalculer.................... 146 Sauvegarder ................ 141 Sauvegarder automatiquement ........ 128 Signer .................... 29, 140 Suspendre ........... 161, 163 Variables...................... 135 Détermination (chargée) Recalculer.................... 147 Déviation standard ............... 167 Diagnostic............................. 312 Dialogue expert ................ 24, 28 Dialogue principal................... 21 Données d’échantillons ..................................... 149 En direct ...................... 163 Dialogue routine ......... 24, 25, 28 Dimensions........................... 324 Direction de pivotement ......... 64 Directive FDA 21 CFR Part 1132, 35 Disque du robinet Direction de rotation ...... 50 Distance axiale ....................... 62 Domaine de régulation . 217, 228 Données d’ajustement Swing Head ................... 64 USB Sample Processor. 61 Données de calibrage ... 53, 137, 274 Valeurs limites ............... 55 Données d'échantillons . 22, 149, 158, 159 Demande............. 150, 302 Réglages ..................... 123 Données du capteur Troubleshooting .......... 309 Données originales............... 134 DOS Paramètres .................. 288 Dosage Paramètres .................. 285 Dosage contrôlé Paramètres .................. 288 Dosage en tandem............... 235 Dosage sans interruption ..... 235 Doser .................................... 186 Volumes fixés .............. 189 Dosing Interface ..................... 69 Droits d’administration............ 28 Durée d’utilisation ............. 50, 55 E Echantillon urgent................. 131 Echantillons non aqueux ..... 336, 338 Economiseur d’écran ............. 58 Ecran tactile ................ 6, 10, 323 Editer Appareil ......................... 57 Calculs......................... 249 Capteur.......................... 53 Méthode ...................... 116 Paramètres .......... 116, 201 Titrant............................. 42 Utilisateur....................... 27 Variable commune ........ 95 Editeur de formule ................ 254 Insérer formules mathématiques............ 256 Insérer variable ............ 254 Electrode ................................ 51 Electrodes EIS PC Control / Touch Control 7 Index Calibrer ........................270 Electrodes pH Calibrer ........................270 Test d’électrode...........279 Eléments de commande ....6, 15 ELT Paramètres ..................279 E-mail ......................................76 Préférences....................76 EMPTY Paramètres ..................287 Encadrement ........................267 Enlever la carte PCMCIA.......319 Entête de rapport..107, 175, 267 Entrée de nombres .................11 Entrée de textes ......................11 Entretien..........................94, 320 Envoyer données Paramètres ..................294 Equipement de pipettage .....336 ERC...............................212, 214 Etat de l’appareil.....................21 Eteindre.....................................9 EVAL Paramètres ..................243 EVAL BREAK.........................246 EVAL FIX-EP .........................244 EVAL MIN/MAX .....................245 EVAL pK/HNP .......................244 EVAL RATE ...........................247 Evaluation .............................243 Débit moyen ................247 DET ..............................212 Evaluer ultérieurement .146 Fixer fenêtre .........210, 247 HNP .............................244 Maximum .....................245 MET..............................214 Minimum ......................245 Point final fixé...............244 Points de cassure ........246 Potentiométrique .........209 Valeur pK .....................244 Evaluer ultérieurement ..........146 Exemples Déterminations ............142 Méthode.......................111 Exporter Données échantillons ..148 Liste des points mesurés .....................................148 Résultats ......................148 F Facteur de lissage ................247 Fenêtre Fixer .....................210, 247 Fenêtre de dialogue..........14, 21 Fente de carte...............6, 7, 323 Fermer le port du Dosino......338 Fichier Copier ............................83 PC Control / Touch Control Propriétés ......................83 Protection écriture .........83 Renommer .....................84 Sauvegarder ..................84 Supprimer ......................82 Filtre Détermination ..............144 Silo de résultats ...........170 Fonction ADD .............................285 Annuler.........................161 BEEP............................302 CAL ......................270, 276 CALC ...........................249 CALC LIVE ...................253 CONTROL RS..............294 CTRL............................293 DET ..............................206 DOS .............................288 Editer ...........................117 ELT...............................279 EMPTY .........................287 END .............................302 Insérer..........................118 KFT ..............................222 LIFT ..............................296 LQH .............................285 MEAS ...................238, 242 MET..............................206 MOVE...........................295 PREP............................287 PUMP...........................297 RACK ...........................297 REPORT.......................266 REQUEST ....................302 SAMPLE.......................297 SCAN ...........................293 SCAN RS .....................294 SET ..............................216 SIGN ............................302 STAT ............................227 STIR .............................301 SUBSEQ ......................297 Supprimer ....................116 WAIT ............................301 Fonction de test ....................257 Fonctions Automatisation.............295 Des touches ..................77 Diverses .......................301 Format du papier ....................70 Formater une carte mémoire 313 Fuseau horaire........................23 G Garantie ................................349 Gestion utilisateurs .................26 Groupe de fichiers ..................82 H Heure ......................................23 HOLD ............................161, 163 I I(pol)......................................234 Identification 1/2............149, 154 Identification d’échantillon ...149, 154 Afficher.........................123 Demande .....................302 Titre ..............................123 Identification de données Titre ..............................157 Imprimante..............................70 Imprimer........................173, 266 Contenu de l’écran ......174 Logo.............................107 Rapport PDF................181 Réglages..............174, 266 Sensible au contexte ...173 Troubleshooting...........309 Impulsion ..............................105 Incrément de pivotement........63 Incrément de rotation..............62 Interface ................................323 Interface RS-232 Occupation des pins ...329 Paramètres ..................328 Interface utilisateur..................14 Intervalle de calibrage.............54 Intervalle de temps BPL Unité de dosage ............50 Unité interchangeable ...50 Intervalle de validation ............93 Intervalle test BPL ...................92 K KFT........................................204 Paramètres ..................222 Troubleshooting...........306 L Langue de dialogue................23 Charger........................316 LCD-Test...............................312 Lecteur code barre .................78 Ligne signature .............175, 267 Lignes de sorties Contrôle manuel ..........194 Modèles .......................104 Lignes d'entrées Contrôle manuel ..........194 Modèles .......................103 Lignes remote .......................293 Limite d’alerte ...................45, 54 Limite d’intervention..........45, 54 Limites résultat......................252 Liquid Handling.....................285 Déroulement schématique .....................................335 Paramètres ..................285 Liste d’identification d’échantillons..........................99 Liste de sélection ....................16 Liste des fonctions................116 Liste des points mesurés......136 Liste des titrants......................39 355 7 Index Login....................................... 19 Nombre de tentatives maximum....................... 33 Options .......................... 31 Logo Créer............................ 107 Imprimer ...................... 107 Logout........................... 131, 163 Automatique .................. 32 M Manager appareils.................. 56 Manager BPL .......................... 90 Intervalle de backup ...... 94 Intervalle de service....... 94 Intervalle de test ............ 92 Intervalle de validation... 93 Outil test ........................ 91 Test BPL mesure ........... 92 Test BPL titrage ............. 92 Test de système ............ 90 Validation de système ... 93 Manager fichiers ..................... 79 Groupe .......................... 82 Troubleshooting .......... 311 Maniement ................................ 9 Fondamental ............. 9, 13 Matériel livré.......................... 346 Maximum Evaluation .................... 245 MEAS Paramètres .......... 238, 242 Mémoire fichier ....................... 79 Carte ........................ 80, 85 Chemins ........................ 80 Interne............................ 81 Partager ......................... 74 Répertoires .................... 80 Message Envoyer E-mail............... 76 Texte ............................ 301 Messages ............................. 137 Mesure Mode de mesure ......... 238 Paramètres .......... 238, 242 Mesure température ............. 234 Mesurer................................. 185 MET....................................... 202 Paramètres .................. 206 Méthode Charger........................ 110 Créer............................ 112 Données d’échantillons ..................................... 123 Editer ..................... 22, 116 Editer fonction ............. 117 Exemples..................... 111 Importer ....................... 340 Insérer fonction............ 118 Liste des fonctions ...... 116 Modèle......................... 112 Note ............................. 127 Options ........................ 119 Options Start ............... 125 Options stop................ 126 356 Paramètres .................. 201 Paramètres directs ...... 122 Propriétés .................... 127 Sauvegarder ................ 129 Signer .................... 28, 120 Statistiques .................. 122 Troubleshooting .......... 303 Minimum Evaluation .................... 245 Mise en service....................... 55 Mode de mesure .......... 204, 238 Modèles .................................. 99 Calculs de résultats..... 102 Entête de rapport ........ 107 Lignes de sorties ......... 104 Lignes d'entrées .......... 103 Liste d’identification d’échantillons ................ 99 Méthode ...................... 112 Résultats...................... 257 Table d’attribution d’échantillons .............. 100 Tampons de calibrage 106 Type d'électrode .......... 108 Mot de passe.................... 19, 32 Changer......................... 19 Options .......................... 33 Oublié .................... 34, 321 Moyenne ............................... 166 Variable........................ 251 Multiples déterminations ...... 159 N Nom de la fonction ............... 116 Nom du rack ........................... 61 Nombre de décimales Affichage des valeurs mesurées....................... 38 Note Méthode ...................... 127 Modèle de résultat....... 102 Résultats...................... 253 Subséquence .............. 299 Nouvelle méthode ................ 112 Numéro d’échantillon ........... 131 Numéro de fonction.............. 116 Numéro de série Agitateur ............ 59, 60, 70 Burette ............... 59, 60, 70 Cylindre ......................... 46 Dongle PC Control ........ 58 Dosing Interface ............ 69 Interface de mesure ...... 59 Titrando ......................... 59 Touch Control................ 58 Unité de dosage............ 45 Unité interchangeable ... 45 USB Sample Processor. 61 O Offset de rack ......................... 66 Offset de rotation.................... 64 Offset pivotement ................... 63 Options de dialogue ............... 24 Options Start......................... 125 Options stop ......................... 126 Outil test.................................. 91 P Paramètres ........................... 201 Agitateur ...................... 234 Agiter ........................... 301 Appareil de commande ..................................... 234 Attendre ....................... 301 Attente signal extérieur 293 Burette ......................... 234 Calibrage ............. 270, 276 Capteur........................ 234 Contrôler lignes ........... 293 Demande de données d’échantillons .............. 302 Demande de variables communes................... 302 DET.............................. 206 Dosage ........................ 285 Dosage contrôlé .......... 288 Editer ............. 22, 116, 164 END ............................. 302 Fin................................ 302 KFT .............................. 222 Liquid Handling ........... 285 Mesure................. 238, 242 MET ............................. 206 Préparer................. 47, 287 SET .............................. 216 Signal sonore .............. 302 STAT ............................ 227 STIR ............................. 301 Titrage.......................... 202 Variables de résultat.... 265 Vider ............................ 287 WAIT ............................ 301 Paramètres de calibrage ..... 270, 276 Paramètres de mesure . 238, 242 Paramètres de régulation KFT .............................. 222 SET .............................. 216 STAT ............................ 227 Paramètres de titrage DET, MET) ................... 206 KFT .............................. 224 SET .............................. 219 STAT ............................ 229 Paramètres de tuyaux............. 46 Paramètres directs ....... 122, 237 Paramètres du test d'électrode .............................................. 280 Paramètres en direct ............ 164 PC Control .............................. 58 Aide on-line.................... 17 Démarrer le programme 13 Interface utilisateur ........ 14 Maniement..................... 13 Terminer le programme. 13 PCMCIA Carte ........................ 80, 85 Fente de carte ............. 323 PC Control / Touch Control 7 Index PCMCIA power selection ......313 Pente.......................................53 pH(0).......................................53 Piles Changer .......................320 Point final fixé........................244 Points de cassure Evaluation ....................246 Points finaux Détails..........................136 Port de dosage .......................49 Ports........................................46 Ports séries .............................74 Position calibrage, 1ière .........66 Position élévateur Tour 1.............................66 Tour 2.............................66 Position externe ........62, 63, 197 Angle de pivotement......62 Position de rinçage........63 Position de rotation........63 Position de travail ..........62 Position rack .........................195 Position repos .......................196 Position travail.......................196 Positions élévateur................195 Potentiel de semi-neutralisation ..............................................244 Précision ...............................251 PREP...........................59, 60, 70 Paramètres ..................287 Préparer ..............59, 60, 70, 190 Paramètres ..................287 Prise d’essai..........................149 Demande .....................302 Fixe ..............................123 Unité ............123, 150, 155 Valeurs limites.....124, 150, 151 Procédures de pipettage ......336 Aspirer échantillon .......338 Déplacer vers l’échantillon .....................................338 Déplacer vers le but.....338 Expulser échantillon.....338 Former la bulle de séparation....................337 Préparer les unités de dosage.........................337 Rinçage ultérieur..........338 Programme Structure ........................18 Propriétés Détermination ..............138 Fichier ............................83 Méthode.......................127 Silo de résultats ...........170 Variable commune.........97 Protection écriture...................83 Carte ..............................86 Détermination ..............129 PC Control / Touch Control R Rack Charger..........................65 Copier ............................65 Editer .............................65 Raisons ...................................32 Options modification .....33 Rangée de tampons ....271, 280, 330 Rapport Calculs .........................268 Courbe.........................267 Liste des points mesurés .....................................268 Statistiques ..................268 Rapport .........................173, 266 Appareils......................179 Appareils utilisés..176, 268 Audit trail................37, 180 Avance papier..............177 Calculs .........................176 Capteurs ..............178, 179 Configurations du système .....................................178 Contrôle .......................176 Courbe.........................176 Dialogue de routine .....178 Données BPL...............179 Données d’échantillons .....................................177 Editer ...........................266 Encadrement ...............267 Imprimer ..............173, 266 Imprimer rapport PDF..181 Insérer..........................266 Ligne signature ....175, 267 Liste des points mesurés .....................................176 Liste des utilisateurs ....178 Modèles de données d’échantillons ..............179 Modèles de lignes d'entrées/ de sorties ....179 Modèles de résultats ...179 Modèles des tampons personnalisés ..............180 Options dialogue .........178 Options Login ..............178 Options rapport ...174, 266 Paramètre ....................177 Paramètres ..........177, 266 Paramètres de méthode .....................................177 Paramètres de méthode .....................................177 Réglages .............174, 266 Résultats ..............176, 267 Séquence de méthode 177 Silo de données d’échantillons ......177, 268 Silo de résultats ...177, 268 Statistiques ..........176, 268 Supprimer ....................266 Tables rack ..................180 Test de système ............90 Titrants .........................178 Variables ..............176, 268 Variables communes ...179 Rapport ASCII Envoyer..........................75 Sauvegarder ..................75 Rapport PC/LIMS Envoyer..........75, 128, 180 Sauvegarder ..................75 Rayon bécher échantillon .......66 Rayon bécher min...................62 Rayon de pivotement..............64 Réactifs ...................................39 Recalculer .............................146 Recevoir données Paramètres ..................294 Réglages Contrôle .........................22 Spécifiques au système 23 Réglages de dialogue Spécifique à l’utilisateur.30 Réinitialisation de la RAM .....321 Réinitialiser le rack 126, 195, 297 Remote .................................194 Remote Box ....................58, 194 Occupation des pins ...325 Remove PCMCIA card..........319 Remplir..................................190 Renommer ..............................84 Répertoires .............................80 REQUEST Paramètres ..................302 Résolution Affichage des valeurs mesurées .......................38 Restaurer Backup ...................87 Résultat Affichage........................22 Calculs .........................249 Editer............................249 Formule................250, 254 Modèles .......102, 250, 257 Nom .............................250 Nombre de décimales .250 Note .............................253 Nouveau ......................249 Options ........................251 Précision ......................251 Recalculer ....................146 Résultat intermédiaire..251 Sauvegarder comme titre .....................................251 Sauvegarder comme variable commune .97, 251 Sauvegarder dans silo de résultat .........................251 Supprimer ....................249 Tableau récapitulatif ....169 Unité ............................250 Valeurs de limite ..........252 Variable ........................252 Résultat .................................134 Robotic Titrosampler ..............60 357 7 Index S S’inscrire ................................. 19 Sample Processor Calibrage ............. 270, 280 Sauvegarder ........................... 84 Détermination .............. 141 Méthode ...................... 129 Silo de données d’échantillons .............. 157 Silo de résultats ........... 171 Sauvegarder automatiquement .............................................. 128 Sauvegarder résultat dans silo de résultats ........................... 251 SCAN Paramètres .................. 293 SCAN RS Paramètres .................. 294 Scrollbar.................................. 16 Séquence de détermination 131, 158 Dialogue principal ....... 163 Séquence, suspendre REQUEST .................... 302 WAIT ............................ 301 Série d'échantillons....... 133, 159 Troubleshooting .......... 304 Service .................................. 313 Intervalle ........................ 94 SET ....................................... 203 Paramètres .................. 216 Troubleshooting .......... 305 Signal sonore.......................... 38 Paramètres .................. 302 Signature Détermination ................ 29 Fonction....................... 302 Méthode ........................ 28 Raisons.......................... 32 Supprimer............ 121, 140 Signer Détermination .............. 140 Méthode ...................... 120 Silo de données d’échantillons ...................................... 132, 151 Charger........................ 157 Propriétés .................... 155 Sauvegarder ................ 157 Supprimer.................... 132 Silo de résultats .................... 169 Charger........................ 172 Classer ........................ 170 Filtre............................. 170 Propriétés .................... 170 Sauvegarder ................ 171 Sauvegarder résultats . 251 Supprimer.................... 169 Supprimer automatiquement ........ 170 Spécification PCMCIA .......... 313 Spécifications de sécurité .... 324 Spécifications techniques .... 323 Spooler ................................... 70 358 STAT ..................................... 205 Paramètres .................. 227 Troubleshooting .......... 308 Statistiques ... 122, 131, 159, 166 Ajouter détermination .. 168 Détails.......................... 167 Déviation standard ...... 167 Données d’échantillons ..................................... 167 Moyenne...................... 166 Supprimer............ 132, 168 Supprimer résultats ..... 167 Troubleshooting .......... 304 Structure du programme ........ 18 Subséquence ....................... 285 Charger........................ 298 Options ........................ 298 Sauvegarder ................ 298 Séquence conditionnement.......... 299 Séquence d'arrêt ......... 299 Séquence échantillon.. 299 Séquence finale........... 299 Séquence initiale ......... 299 Supprimer.................... 298 Supprimer Appareil ......................... 56 Capteur.......................... 52 Fichier ............................ 82 Fonction....................... 116 Méthode ...................... 111 Signature ............. 121, 140 Silo de données d’échantillons .............. 132 Silo de résultats ........... 169 Statistiques .......... 132, 168 Titrant............................. 40 Utilisateur....................... 27 Variable commune ........ 95 Suspendre .................... 161, 163 Swing Head ............................ 62 Données d'ajustement... 64 T Table d’attribution d’échantillons .............................................. 100 Table de série d’échantillons 132 Tableau de données d’échantillons........................ 151 Tables rack ............................. 64 Tampon de calibrage ... 271, 280 Personnalisé ................ 106 Tampons de calibrage ......... 330 Température ambiante ..... 5, 324 Temps local ............................ 24 Tension de polarisation ........ 234 Test d’électrode.................... 234 Paramètres .................. 279 Test de l’écran tactile............ 313 Test de système ..................... 90 Rapport.......................... 90 Test de système automatique 90 Texte de message ................ 301 Titrage A point final.................. 203 Déroulement DET et MET ..................................... 215 Déroulement KFT ........ 226 Déroulement SET ........ 221 Déroulement STAT ...... 233 Dynamique .................. 202 Karl Fischer.................. 204 Mode de mesure ......... 204 Monotone .................... 202 Paramètres .................. 202 STAT ............................ 205 Titrando................................... 58 Titrant ...................................... 39 Concentration ................ 42 Configurer...................... 41 Date d’expiration ........... 50 Date de préparation ...... 50 Données ................ 39, 137 Durée d’utilisation.......... 50 Editer ............................. 42 Facteur .......................... 42 Nom............................... 42 Nouveau ........................ 41 Supprimer...................... 40 Titre................................ 42 Titre ......................................... 42 Carte de contrôle........... 45 Historique ...................... 44 Intervalle de détermination du titre............................ 43 Limite d’alerte ................ 45 Limite d’intervention ...... 45 Méthode ........................ 43 Sauvegarder résultat comme titre ................. 251 Utilisateur....................... 43 Validité ........................... 43 Titrer (manuel) ...................... 193 Touch Control ......................... 58 Aide on-line.................... 17 Allumer/éteindre .............. 9 Contraste ....................... 10 Entrée de nombres........ 11 Entrée de textes............. 11 Interface utilisateur ........ 14 Maniement....................... 9 Spécifications techniques ..................................... 323 Vue arrière ....................... 7 Vue avant......................... 6 Touch screen-Test................ 313 Touches fixes...................... 6, 14 Tour 1...................................... 61 Tour 2...................................... 61 Trajet élévateur max. .............. 62 Troubleshooting.................... 303 Type d'électrode Personnalisé ................ 108 U U(pol).................................... 234 Unité Prise d’essai ........ 150, 155 Résultat........................ 250 PC Control / Touch Control 7 Index Unité de dosage Attribution des ports ....335 Conduite montante......335 Dénomination ................45 Disque du robinet ..........50 Données ..................39, 45 Entrée de remplissage 335 Intelligente ...............39, 41 Intervalle de temps BPL.50 Numéro de référence ....45 Numéro de série ............45 Ouverture d’entrée d’air .....................................335 Paramètres de tuyaux....46 Paramètres PREP ..........47 Ports ..............................46 Préparer .......................337 Sortie de dosage .........335 Tube d’adsorption .......335 Ventilation ....................335 Volume de cylindre ........45 Unité interchangeable Dénomination ................45 Données ..................39, 45 Intelligente ...............39, 41 Intervalle de temps BPL.50 Numéro de référence ....45 Numéro de série ............45 Paramètres de tuyaux....46 Paramètres PREP ..........47 Volume de cylindre ........45 Update de logiciel.................314 USB Lab Link ..........................74 USB Sample Processor .60, 195, 295 Calibrage .............271, 280 Données d’ajustement ..61 Tour 1.............................61 Tour 2.............................61 Troubleshooting...........310 PC Control / Touch Control Utilisateur ................................22 Désactiver......................28 Dialogue ........................28 Droits d’administration ..28 Editer .............................27 Liste ...............................26 Login..............................19 Nom .........................19, 27 Nom complet .................28 Nom requis ....................31 Nouveau ........................27 S’inscrire ........................19 Supprimer ......................27 V Valeur à blanc .........................95 Valeur de seuil ......................246 Valeur mesurée Affichage......................162 Résolution affichage ......38 Valeur pK ..............................244 Valeurs limites Données de calibrage ...55 Prise d’essai ................124 Résultats ......................252 Validation de système.............93 Validité Données de calibrage ...54 Titre ................................43 Variable commune.........98 Variable C00 ......................150, 155 CI1 et CI2.............149, 154 CONC ............................42 En tant que paramètre.265 Formule de calcul ........254 TITER .............................42 Vue d’ensemble...........260 Variable commune..................95 Attribution automatique .97 Demande ...............96, 302 Editer..............................95 Entrée manuelle.............96 Propriétés ......................97 Supprimer ......................95 Validité ...........................98 Variable de résultat ...............252 En tant que paramètre.265 Variable échantillon...............297 Variables F ............................258 Variables pouvant être utilisées dans des calculs...................260 Variance ..................................53 Vérifications au Start .............125 Vérifier rack ...................126, 297 Version de programme Dosing Interface ............69 PC Control .....................58 Titrando..........................59 Touch Control ................58 USB Sample Processor.61 Vider......................................191 Paramètres ..................287 Vitesse D’agitation ...................236 De pivotement ...............63 Elévateur ................62, 296 Volume de départ Relatif ...........................265 Vue arrière.................................7 Vue avant ..................................6 Vue d’ensemble ........................1 W WAIT Paramètres ..................301 359 ">
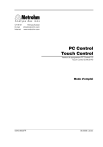
Enlace público actualizado
El enlace público a tu chat ha sido actualizado.