KROHNE OPTITEMP ConSoft TT 20, 51 Configuration Manuel du propriétaire
PDF
Descarregar
Documento
.book Page 1 Wednesday, December 15, 2010 2:13 PM ICON Supplement au manuel Accessoires pour transmetteurs OPTITEMP Kit de configuration du transmetteur Guide d'installation du logiciel ConSoft pour Windows XP, Windows Vista et Windows 7 © KROHNE 10/2010 - 4001152101 - AD OPTITEMP ConSoft R01 fr .book Page 2 Wednesday, December 15, 2010 2:13 PM SOMMAIRE ICON 1 Kit de configuration 1.1 1.2 1.3 1.4 1.5 3 Instructions générales de sécurité .................................................................................. 3 Informations générales .................................................................................................... 3 Description de la fourniture ............................................................................................. 4 Caractéristiques techniques ............................................................................................ 4 Installation........................................................................................................................ 5 1.5.1 Installation des pilotes de l'interface USB ............................................................................. 5 1.5.2 Installation du logiciel de configuration ConSoft ................................................................... 5 1.6 Description de l'interface USB ......................................................................................... 5 2 Guide d'installation de ConSoft 6 2.1 Instructions générales de sécurité .................................................................................. 6 2.2 Configuration pour Windows XP....................................................................................... 6 2.2.1 Logiciels et pilotes sur une clé USB....................................................................................... 6 2.2.2 Logiciel et pilotes téléchargés depuis le site Internet........................................................... 8 2.3 Configuration pour Windows Vista ................................................................................... 9 2.3.1 Logiciels et pilotes sur une clé USB....................................................................................... 9 2.3.2 Logiciel et pilotes téléchargés depuis le site Internet......................................................... 11 2.4 Configuration pour Windows 7 ....................................................................................... 13 2.4.1 Logiciels et pilotes sur une clé USB..................................................................................... 13 2.4.2 Logiciel et pilotes téléchargés depuis le site Internet......................................................... 16 2.5 Installation des pilotes de l'interface USB .................................................................... 17 2.6 Installation du logiciel de configuration ConSoft........................................................... 18 2.7 Recherche des pannes ................................................................................................... 21 3 Notes 2 22 www.krohne.com 10/2010 - 4001152101 - AD OPTITEMP ConSoft R01 fr Kit de configuration .book Page 3 Wednesday, December 15, 2010 2:13 PM KIT DE CONFIGURATION 1 ICON 1.1 Instructions générales de sécurité ATTENTION ! L'interface USB n'est pas un produit homologué Ex, mais est destinée à être utilisée pour tous les types de transmetteurs s'ils sont en zone sûre. ATTENTION ! Ne branchez pas l'interface USB au port USB tant que cela ne vous est pas demandé ! 1.2 Informations générales Le kit de configuration ICON comprend tous les logiciels et matériels nécessaires à la configuration des transmetteurs de température depuis le port USB d'un PC. La configuration commence depuis le programme principal, ConSoft. ConSoft détecte le transmetteur connecté et ouvre le logiciel de configuration nécessaire. Le kit de configuration ICON comprend : • • • • Interface USB Câble USB (connexion du PC à l'interface USB) Câbles adaptateurs (connexion entre l'interface USB et le transmetteur) Logiciels et pilotes sur une clé USB ATTENTION ! Il est possible de connecter un seul transmetteur à la fois. L'interface USB, utilisée avec les câbles fournis, porte la marque CE et est conforme aux directives CEM 2004/108/CE et EN/CEI 61326-1:2006. Pour plus d'informations, consultez la déclaration de conformité. Pour les câbles autres que les câbles fournis et avec une longueur de câble ≥ 3 m , d'autres exigences qui ne sont pas couvertes par cette directive CEM s'appliquent. Le kit de configuration ICON est compatible avec Windows 2000 (SP 3), Windows XP (SP2+), Windows Vista et Windows 7. 10/2010 - 4001152101 - AD OPTITEMP ConSoft R01 fr www.krohne.com 3 .book Page 4 Wednesday, December 15, 2010 2:13 PM 1 KIT DE CONFIGURATION ICON 1.3 Description de la fourniture Figure 1-1: Description de la fourniture 1 Câble de communication USB (connexion du PC à l'interface USB) 2 Interface USB 3 Adaptateur mini USB/mini USB (interface USB au transmetteur) 1.4 Caractéristiques techniques Conditions de service Température de process 0...+50°C / +32...+122°F Température de stockage -20...+70°C / -4...+140°F Humidité (sans condensation) 0...90% HR Installation Installation Pour de plus amples informations, consulter le chapitre "Installation". Dimensions de l'interface USB Longueur : 144 mm ; largeur : 36 mm ; hauteur : 26 mm Raccordement électrique Alimentation Port USB du PC : 5 VCC, 74 mA maxi. Isolation galvanique 1500 V CA Conformité USB USB v1.1 et USB v2.0 Entrée (PC vers interface USB) Câble USB Sortie (interface USB vers transmetteur) Câbles adaptateurs interchangeables Système requis 4 Windows Windows 2000 (SP3), XP (SP2+), Vista ou 7 Résolution de l'affichage Minimum 800x600 Espace disque libre 50 MB Ports 1 port USB libre www.krohne.com 10/2010 - 4001152101 - AD OPTITEMP ConSoft R01 fr .book Page 5 Wednesday, December 15, 2010 2:13 PM KIT DE CONFIGURATION 1 ICON 1.5 Installation 1.5.1 Installation des pilotes de l'interface USB Avant de pouvoir utiliser l'interface USB, vous devez installer les pilotes USB sur votre PC. La clé USB contient les pilotes USB nécessaires à l'interface USB. Pour de plus amples informations, consultez la section "Guide d'installation de ConSoft". Tous les logiciels, pilotes USB et guides d'installation peuvent également être téléchargés sur le site web. 1.5.2 Installation du logiciel de configuration ConSoft Tous les logiciels nécessaires à la configuration sont sur la clé USB. Pour de plus amples informations, consultez la section "Guide d'installation de ConSoft". Tous les logiciels, pilotes USB et guides d'installation peuvent également être téléchargés sur le site web. 1.6 Description de l'interface USB L'interface USB est alimentée par le port USB du PC. L'interface USB a trois voyants à DEL : « USB », « PC » et « DEV ». Ils permettent de mieux comprendre la communication entre le PC et le transmetteur. Leurs fonctions sont décrites ci-dessous : • La DEL « USB » indique le transfert de données. Elle s'allume pendant le transfert de données et est éteinte le reste du temps. • La DEL « PC » indique la connexion entre le programme de configuration et le PC. Elle est verte uniquement pendant la lecture et l'écriture vers le transmetteur. • La DEL « DEV » indique l'état de connexion du transmetteur. Si elle est verte, le transmetteur connecté est détecté par l'interface USB. Vert clignotant indique que l'interface USB attend un nouveau transmetteur de la même famille, c'est à dire le passage à un nouvel appareil. Si elle est rouge, aucun transmetteur n'est détecté par l'interface USB et il est possible de connecter tout type de transmetteur à l'interface USB. 10/2010 - 4001152101 - AD OPTITEMP ConSoft R01 fr www.krohne.com 5 Guide d'installation de ConSoft .book Page 6 Wednesday, December 15, 2010 2:13 PM 2 GUIDE D'INSTALLATION DE CONSOFT ICON ATTENTION ! Lisez le guide d'installation avant l'installation. 2.1 Instructions générales de sécurité ATTENTION ! L'interface USB n'est pas un produit homologué Ex, mais est destinée à être utilisée pour tous les types de transmetteurs s'ils sont en zone sûre. ATTENTION ! Ne branchez pas l'interface USB au port USB tant que cela ne vous est pas demandé ! 2.2 Configuration pour Windows XP 2.2.1 Logiciels et pilotes sur une clé USB Étape 1 : Introduisez la clé USB dans un port USB. À la première connexion de la clé USB au PC, elle sera automatiquement installée. Un message « Found new hardware » (nouveau matériel détecté) s'affichera dans l'angle droit de l'écran pendant l'installation. Patientez. Étape 2 : Attendez quelques secondes, l'ordinateur affiche un menu d'actions à exécuter comme indiqué dans la figure suivante. Figure 2-1: Affichage du menu des actions possibles 6 www.krohne.com 10/2010 - 4001152101 - AD OPTITEMP ConSoft R01 fr .book Page 7 Wednesday, December 15, 2010 2:13 PM GUIDE D'INSTALLATION DE CONSOFT 2 ICON Étape 3 : Sélectionnez « Start Setup » (lancer la configuration). Cliquez sur « OK ». Le menu de configuration est lancé. Figure 2-2: Menu « Setup » (Configuration) 1 Install USB interface drivers (installer les pilotes de l'interface USB) 2 Install ConSoft (Installer ConSoft) 3 Exit (Quitter) 10/2010 - 4001152101 - AD OPTITEMP ConSoft R01 fr www.krohne.com 7 .book Page 8 Wednesday, December 15, 2010 2:13 PM 2 GUIDE D'INSTALLATION DE CONSOFT ICON 2.2.2 Logiciel et pilotes téléchargés depuis le site Internet Étape 1 : Quand vous téléchargez les fichiers depuis Internet, vous avez 2 possibilités : « Run » (exécuter) ou « Save » (enregistrer). Si vous choisissez « Run », le processus de configuration commence dès que le fichier de configuration est téléchargé. Si vous choisissez « Save », double-cliquez sur le fichier téléchargé. Selon vos paramètres de sécurité Windows, une fenêtre « Security Warning » (avertissement de sécurité) peut s'afficher. Cliquez sur « Run ». Étape 2 : L'extraction des fichiers commence. Après extraction des fichiers, le menu « Setup » démarre. Figure 2-3: Menu « Setup » (Configuration) 1 Install USB interface drivers (installer les pilotes de l'interface USB) 2 Install ConSoft (Installer ConSoft) 3 Exit (Quitter) 8 www.krohne.com 10/2010 - 4001152101 - AD OPTITEMP ConSoft R01 fr .book Page 9 Wednesday, December 15, 2010 2:13 PM GUIDE D'INSTALLATION DE CONSOFT 2 ICON 2.3 Configuration pour Windows Vista 2.3.1 Logiciels et pilotes sur une clé USB Étape 1 : Introduisez la clé USB dans un port USB. À la première connexion de la clé USB au PC, elle sera automatiquement installée. Un message « Installing device driver software » (installation du pilote du périphérique) s'affichera dans l'angle droit de l'écran pendant l'installation. Patientez. Étape 2 : Si le message « Do you want to scan and fix Removable Disk? » (Scanner et réparer le disque amovible ?) s'affiche, choisissez « Scan and fix (recommended) » 1 (scanner et réparer (recommandé)). Cliquez ensuite sur « Start » (démarrer). Après le scan, enlevez la mémoire USB et rebranchez-la. Figure 2-4: Scan and fix removable disk (Scanner et réparer le disque amovible) 1 Choisissez « Scan and fix (recommended) » (scanner et réparer (recommandé)) 2 Choisissez « Automatically fix the file system errors » (réparer automatiquement les erreurs de système de fichiers) 10/2010 - 4001152101 - AD OPTITEMP ConSoft R01 fr www.krohne.com 9 .book Page 10 Wednesday, December 15, 2010 2:13 PM 2 GUIDE D'INSTALLATION DE CONSOFT ICON Étape 3 : L'ordinateur affiche un menu d'actions à exécuter. Sélectionnez « Start Setup » (lancer la configuration). Figure 2-5: Menu « Setup » (Configuration) Étape 4 : Selon vos paramètres de sécurité Windows, une fenêtre « User Account Control » (contrôle de compte utilisateur) peut s'afficher. Cliquez sur « Allow » (autoriser). Figure 2-6: Fenêtre « User Account Control » (contrôle de compte utilisateur) 10 www.krohne.com 10/2010 - 4001152101 - AD OPTITEMP ConSoft R01 fr .book Page 11 Wednesday, December 15, 2010 2:13 PM GUIDE D'INSTALLATION DE CONSOFT 2 ICON Étape 5 : Le menu de configuration est lancé. Figure 2-7: Menu « Setup » (Configuration) 1 Install USB interface drivers (installer les pilotes de l'interface USB) 2 Install ConSoft (Installer ConSoft) 3 Exit (Quitter) 2.3.2 Logiciel et pilotes téléchargés depuis le site Internet Étape 1 : Quand vous téléchargez les fichiers depuis Internet, vous avez 2 possibilités : « Run » (exécuter) ou « Save » (enregistrer). Si vous choisissez « Run », le processus de configuration commence dès que le fichier de configuration est téléchargé. Si vous choisissez « Save », double-cliquez sur le fichier téléchargé. Selon vos paramètres de sécurité Windows, une fenêtre « User Account Control » (contrôle de compte utilisateur) peut s'afficher. Cliquez sur « Allow » (autoriser). Figure 2-8: Fenêtre « User Account Control » (contrôle de compte utilisateur) 10/2010 - 4001152101 - AD OPTITEMP ConSoft R01 fr www.krohne.com 11 .book Page 12 Wednesday, December 15, 2010 2:13 PM 2 GUIDE D'INSTALLATION DE CONSOFT ICON Étape 2 : L'extraction des fichiers commence. Après extraction des fichiers, le menu « Setup » démarre. Figure 2-9: Menu « Setup » (Configuration) 1 Install USB interface drivers (installer les pilotes de l'interface USB) 2 Install ConSoft (Installer ConSoft) 3 Exit (Quitter) 12 www.krohne.com 10/2010 - 4001152101 - AD OPTITEMP ConSoft R01 fr .book Page 13 Wednesday, December 15, 2010 2:13 PM GUIDE D'INSTALLATION DE CONSOFT 2 ICON 2.4 Configuration pour Windows 7 2.4.1 Logiciels et pilotes sur une clé USB Étape 1 : Introduisez la clé USB dans un port USB. À la première connexion de la clé USB au PC, elle sera automatiquement installée. Un message « Installing device driver software » (installation du pilote du périphérique) s'affichera dans l'angle droit de l'écran pendant l'installation. Patientez. Étape 2 : Si le message « Do you want to scan and fix Removable Disk? » (Scanner et réparer le disque amovible ?) s'affiche, choisissez « Scan and fix (recommended) » 1 (scanner et réparer (recommandé)). Cliquez ensuite sur « Start » (démarrer). Après le scan, enlevez la mémoire USB et rebranchez-la. Figure 2-10: Scan and fix removable disk (Scanner et réparer le disque amovible) 1 Choisissez « Scan and fix (recommended) » (scanner et réparer (recommandé)) 2 Choisissez « Automatically fix the file system errors » (réparer automatiquement les erreurs de système de fichiers) 10/2010 - 4001152101 - AD OPTITEMP ConSoft R01 fr www.krohne.com 13 .book Page 14 Wednesday, December 15, 2010 2:13 PM 2 GUIDE D'INSTALLATION DE CONSOFT ICON Étape 3 : L'ordinateur affiche un menu d'actions à exécuter. Figure 2-11: Ouvrez le dossier pour voir les fichiers. Étape 4 : L'ordinateur affiche un dossier. Double-cliquez sur « INSTALL ». Figure 2-12: Structure des dossiers affichée 14 www.krohne.com 10/2010 - 4001152101 - AD OPTITEMP ConSoft R01 fr .book Page 15 Wednesday, December 15, 2010 2:13 PM GUIDE D'INSTALLATION DE CONSOFT 2 ICON Étape 5 : Selon vos paramètres de sécurité Windows, une fenêtre « User Account Control » (contrôle de compte utilisateur) peut s'afficher. Cliquez sur « Yes » (oui). Figure 2-13: Fenêtre « User Account Control » (contrôle de compte utilisateur) Étape 6 : Le menu de configuration est lancé. Figure 2-14: Menu « Setup » (Configuration) 1 Install USB interface drivers (installer les pilotes de l'interface USB) 2 Install ConSoft (Installer ConSoft) 3 Exit (Quitter) 10/2010 - 4001152101 - AD OPTITEMP ConSoft R01 fr www.krohne.com 15 .book Page 16 Wednesday, December 15, 2010 2:13 PM 2 GUIDE D'INSTALLATION DE CONSOFT ICON 2.4.2 Logiciel et pilotes téléchargés depuis le site Internet Étape 1 : Quand vous téléchargez les fichiers depuis Internet, vous avez 2 possibilités : « Run » (exécuter) ou « Save » (enregistrer). Si vous choisissez « Run », le processus de configuration commence dès que le fichier de configuration est téléchargé. Si vous choisissez « Save », double-cliquez sur le fichier téléchargé. Selon vos paramètres de sécurité Windows, une fenêtre « User Account Control » (contrôle de compte utilisateur) peut s'afficher. Cliquez sur « Yes » (oui). Figure 2-15: Fenêtre « User Account Control » (contrôle de compte utilisateur) Étape 2 : L'extraction des fichiers commence. Après extraction des fichiers, le menu « Setup » démarre. Figure 2-16: Menu « Setup » (Configuration) 1 Install USB interface drivers (installer les pilotes de l'interface USB) 2 Install ConSoft (Installer ConSoft) 3 Exit (Quitter) 16 www.krohne.com 10/2010 - 4001152101 - AD OPTITEMP ConSoft R01 fr .book Page 17 Wednesday, December 15, 2010 2:13 PM GUIDE D'INSTALLATION DE CONSOFT 2 ICON 2.5 Installation des pilotes de l'interface USB Si vous effectuez la mise à jour de votre logiciel ConSoft, ne tenez pas compte de ce chapitre. L'installation de vos pilotes est encore valide ! ATTENTION ! Assurez-vous que votre interface USB est débranchée avant d'installer les pilotes. Étape 1 : Cliquez sur « Install USB interface drivers » (installer les pilotes de l'interface USB) dans le menu « Setup ». Figure 2-17: Menu « Setup » (Configuration) 1 Install USB interface drivers (installer les pilotes de l'interface USB) 2 Install ConSoft (Installer ConSoft) 3 Exit (Quitter) Étape 2 : La procédure d'installation des pilotes est lancée. Attendez que cette procédure automatique soit terminée. Ceci prend quelques minutes. Ensuite, la fenêtre se ferme et l'installation de l'interface peut continuer. Étape 3 : Les pilotes de l'interface USB sont maintenant prêts à être installés. Étape 4 : Branchez l'interface USB pour terminer l'installation et utiliser l'interface. Étape 5 : Vous revenez au menu « Setup » (configuration). 10/2010 - 4001152101 - AD OPTITEMP ConSoft R01 fr www.krohne.com 17 .book Page 18 Wednesday, December 15, 2010 2:13 PM 2 GUIDE D'INSTALLATION DE CONSOFT ICON 2.6 Installation du logiciel de configuration ConSoft Étape 1 : Cliquez sur "Install ConSoft" (installer ConSoft) 2 dans le menu « Setup ». Figure 2-18: Menu « Setup » (Configuration) 1 Install USB interface drivers (installer les pilotes de l'interface USB) 2 Install ConSoft (Installer ConSoft) 3 Exit (Quitter) Étape 2 : L'assistant de configuration de ConSoft démarre. Cliquez sur « Next » (suivant). Figure 2-19: Démarrage de l'assistant de configuration 18 www.krohne.com 10/2010 - 4001152101 - AD OPTITEMP ConSoft R01 fr .book Page 19 Wednesday, December 15, 2010 2:13 PM GUIDE D'INSTALLATION DE CONSOFT 2 ICON Étape 3 : L'assistant de configuration de ConSoft continue. Cliquez sur « Next » (suivant). Figure 2-20: Sélection du dossier d'installation avec l'assistant de configuration Étape 4 : Confirmez l'installation. Cliquez sur « Next » (suivant). Figure 2-21: Confirmation de l'installation avec l'assistant de configuration 10/2010 - 4001152101 - AD OPTITEMP ConSoft R01 fr www.krohne.com 19 .book Page 20 Wednesday, December 15, 2010 2:13 PM 2 GUIDE D'INSTALLATION DE CONSOFT ICON Étape 5 : Installation de ConSoft. Figure 2-22: Installation de ConSoft avec l'assistant de configuration Étape 6 : Installation de ConSoft terminée. Cliquez sur « Close » (fermer). Figure 2-23: Installation terminée avec l'assistant de configuration 20 www.krohne.com 10/2010 - 4001152101 - AD OPTITEMP ConSoft R01 fr .book Page 21 Wednesday, December 15, 2010 2:13 PM GUIDE D'INSTALLATION DE CONSOFT 2 ICON Étape 7 : Vous revenez au menu « Setup » (configuration). Figure 2-24: Menu « Setup » (Configuration) 1 Install USB interface drivers (installer les pilotes de l'interface USB) 2 Install ConSoft (Installer ConSoft) 3 Exit (Quitter) 2.7 Recherche des pannes Message d’erreur Action Le menu « Setup » ne démarre pas et affiche un menu d'actions à exécuter lors de l'introduction d'une clé USB dans un port USB. Ouvrez « My Computer » (poste de travail). Un disque amovible avec une icône de configuration devrait s'afficher. Ouvrez le disque amovible et exécutez le fichier « INSTALL.EXE». Le menu de configuration est lancé. Le message d'erreur "USB Interface is not installed. The program will not work." (interface USB non installée. Le programme ne démarre pas) s'affiche au démarrage de ConSoft. Installez les pilotes de l'interface USB. Le message d'erreur « USB Interface:s hardware and/or software should be updated. » (mise à jour matériel et/ou logiciel de l'interface USB nécessaire) s'affiche dans ConSoft. Contactez nous pour mettre votre interface USB à jour. Le message d'erreur « Unable to install because a newer version of this product is already installed. » (installation impossible car une version plus récente de ce produit est déjà installée) s'affiche pendant l'installation de ConSoft. Une version plus récente de ConSoft est déjà installée sur l'ordinateur. Si vous souhaitez tout de même installer la version plus ancienne, désinstallez ConSoft au moyen de « Control Panel – Add or Remove Programs » (panneau de configuration - ajout/suppression de programmes). En fonction des paramètres de sécurité de Windows, le message suivant peut s'afficher lorsque vous quittez le menu de configuration dans Windows Vista ou Windows 7 : « This program might not have installed correctly » (ce programme n'est peut-être pas installé correctement). Vous pouvez l'ignorer sans problème et fermer la fenêtre au moyen de l'option «This program installed correctly » (ce programme est installé correctement). 10/2010 - 4001152101 - AD OPTITEMP ConSoft R01 fr www.krohne.com 21 Notes .book Page 22 Wednesday, December 15, 2010 2:13 PM 3 NOTES 22 ICON www.krohne.com 10/2010 - 4001152101 - AD OPTITEMP ConSoft R01 fr .book Page 23 Wednesday, December 15, 2010 2:13 PM NOTES 3 ICON 10/2010 - 4001152101 - AD OPTITEMP ConSoft R01 fr www.krohne.com 23 .book Page 24 Wednesday, December 15, 2010 2:13 PM © KROHNE 10/2010 - 4001152101 - AD OPTITEMP ConSoft R01 fr - Sous réserve de modifications sans préavis. Gamme de produits KROHNE • • • • • • • • • • • • Débitmètres électromagnétiques Débitmètres à sections variables Débitmètres à ultrasons Débitmètres massiques Débitmètres Vortex Contrôleurs de débit Transmetteurs de niveau Transmetteurs de température Capteurs de pression Matériel d'analyse Systèmes de mesure pour l'industrie pétrolière et gazière Systèmes de mesure pour pétroliers de haute mer Siège social KROHNE Messtechnik GmbH Ludwig-Krohne-Str. 5 D-47058 Duisburg (Allemagne) Tél. :+49 (0)203 301 0 Fax:+49 (0)203 301 10389 [email protected] Consultez notre site Internet pour la liste des contacts KROHNE : www.krohne.com ">
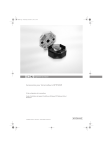
Link público atualizado
O link público para o seu chat foi atualizado.