HEIDENHAIN iTNC 530 (60642x-03) CNC Control Manuel utilisateur
Vous trouverez ci-dessous de brèves informations pour iTNC 530. Ce manuel d'utilisation vous permettra de comprendre la programmation en dialogue texte clair HEIDENHAIN, smarT.NC et DIN/ISO. Il détaille l'écran, le panneau de commande et les modes de fonctionnement. Vous découvrirez aussi les affichages d'état et le gestionnaire de fenêtres. Le document couvre des notions de base, comme l'introduction et l'édition de programmes, ainsi que des aides à la programmation, les outils, la programmation des contours, l'importation de données DXF, et les fonctions spéciales.
PDF
Télécharger
Document
Manuel d'utilisation HEIDENHAIN DialogueTexte clair iTNC 530 Logiciels CN 606420-03 606421-03 606424-03 Français (fr) 2/2013 Eléments de commande de la TNC Eléments de commande à l'écran Touche Gérer les programmes/fichiers, fonctions TNC Touche Fonction Fonction Sélectionner et effacer des programmes/ fichiers, transmission externe des données Choix du partage d'écran Définir un appel de programme, sélectionner les tableaux de points-zéro et de points Commuter l'écran entre les modes Machine et Programmation Sélectionner la fonction MOD Softkeys: choix de fonction d'écran Afficher les textes d'aide pour les messages d'erreur CN, appeler TNCguide Commuter les barres de softkeys Afficher tous les messages d'erreur en instance Clavier alphabétique Touche Afficher la calculatrice Fonction Noms de fichiers, commentaires Touches de navigation Programmation DIN/ISO Touche Fonction Déplacer la surbrillance Modes Machine Touche Sélection directe des séquences, cycles et fonctions paramétrées Fonction Mode Manuel Potentiomètres pour l'avance/la vitesse de broche Manivelle électronique Avance Vitesse de rotation broche 100 100 smarT.NC 50 150 Positionnement avec introduction manuelle 0 F % 50 150 0 S % Exécution de programme pas à pas Exécution de programme en continu Cycles, sous-programmes et répétitions de parties de programme Touche Modes Programmation Touche Fonction Définir les cycles palpeurs Fonction Mémorisation/Edition de programme Test de programme Définir et appeler les cycles Définir et appeler les sous-programmes et les répétitions de partie de programme Introduire un arrêt programmé Introduire les axes de coordonnées et nombres, édition Données d'outils Touche Fonction ... Sélectionner ou introduire les axes dans le programme Appeler les données d'outils ... Chiffres Point décimal/inverser le signe Fonction Approche/sortie du contour Introduction de coordonnées polaires/valeurs incrémentales Programmation flexible des contours FK Programmer les paramètres Q/ état des paramètres Q Droite Transférer la position courante ou valeur de la calculatrice Centre de cercle/pôle pour coordonnées polaires Trajectoire circulaire avec centre de cercle Trajectoire circulaire avec rayon Trajectoire circulaire avec raccordement tangentiel Chanfrein/arrondi d'angle Fonctions spéciales/smarT.NC Touche Fonction Définir les données d'outils dans le programme Programmation d'opérations de contournage Touche Touche Fonction Afficher les fonctions spéciales smarT.NC: sélection onglet suivant dans formulaire smarT.NC: sélectionner le premier champ dans le cadre précédent/suivant Ignorer les questions du dialogue et effacer des mots Valider la saisie et poursuivre le dialogue Fermer la séquence, terminer la saisie Annuler le nombre introduit ou effacer le message d'erreur TNC Interrompre le dialogue, effacer une partie du programme Remarques concernant ce manuel Remarques concernant ce manuel Vous trouverez ci-après une liste des symboles utilisés dans ce manuel Ce symbole signale que vous devez tenir compte des remarques particulières relatives à la fonction concernée. Ce symbole signale qu'il existe un ou plusieurs dangers en relation avec l'utilisation de la fonction décrite: Dangers pour la pièce Dangers pour l'élément de serrage Dangers pour l'outil Dangers pour la machine Dangers pour l'opérateur Ce symbole indique que la fonction décrite doit être adaptée par le constructeur de votre machine. L'action d'une fonction peut être différente d'une machine à l'autre. Ce symbole indique que des informations détaillées d'une fonction figurent dans un autre manuel d'utilisation. Modifications souhaitées ou découverte d'une "coquille"? Nous nous efforçons en permanence d'améliorer notre documentation. Merci de votre aide, faites-nous part de vos souhaits de modification à l'adresse e-mail: [email protected]. HEIDENHAIN iTNC 530 5 Type de TNC, logiciel et fonctions Type de TNC, logiciel et fonctions Ce manuel décrit les fonctions dont disposent les TNCs à partir des numéros de logiciel CN suivants: Type de TNC Nr. de logiciel CN iTNC 530, HSCI et HEROS 5 606420-03 iTNC 530 E, HSCI et HEROS 5 606421-03 Poste de programmation iTNC 530, HEROS 5 606421-03 La lettre E désigne la version Export de la TNC. Les versions Export de la TNC sont soumises à la restriction suivante: Interpolation linéaire sur 4 axes maximum HSCI (HEIDENHAIN Serial Controller Interface) désigne la nouvelle plateforme Hardware des commandes TNC. HEROS 5 désigne le système d'exploitation des commandes TNC basées sur HSCI. A l'aide des paramètres-machine, le constructeur adapte les fonctions de la commande qui conviennent à sa machine. Ce manuel décrit ainsi des fonctions qui ne sont pas présentes dans toutes les TNC. Exemple de fonctions TNC non disponibles sur toutes les machines: Etalonnage d'outils à l'aide du TT Nous vous conseillons de prendre contact avec le constructeur de votre machine pour connaître les fonctions présentes sur votre machine. De nombreux constructeurs de machines ainsi qu'HEIDENHAIN proposent des cours de programmation TNC. Il est conseillé de participer à de telles formations afin de se familiariser rapidement avec le fonctionnement de la TNC. Manuel d'utilisation de la programmation des cycles: Toutes les fonctions relatives aux cycles (cycles palpeurs et cycles d'usinage) sont décrites dans un autre manuel. En cas de besoin, adressez-vous à HEIDENHAIN pour recevoir ce manuel d'utilisation. ID: 670388-xx Documentation utilisateur smarT.NC: Le mode de fonctionnement smarT.NC est décrit dans une brochure „Pilote“ séparée. Si nécessaire, adressez-vous à HEIDENHAIN pour recevoir ce Pilote. ID: 533191-xx. 6 Type de TNC, logiciel et fonctions Options de logiciel L'iTNC 530 dispose de diverses options de logiciel activables par vousmême ou par le constructeur de votre machine. Chaque option doit être activée séparément et comporte individuellement les fonctions suivantes: Option logicielle 1 Interpolation sur corps de cylindre (cycles 27, 28, 29 et 39) Avance en mm/min. pour axes rotatifs: M116 Inclinaison du plan d'usinage (cycle 19, fonction PLANE et softkey 3D ROT en mode Manuel) Cercle sur 3 axes avec inclinaison du plan d'usinage Option logicielle 2 Interpolation sur 5 axes Interpolation spline Usinage 3D: M114: correction automatique de la géométrie de la machine lors de l’usinage avec axes inclinés M128: conserver la position de la pointe de l'outil lors du positionnement des axes inclinés (TCPM) FUNTION TCPM: conserver la position de la pointe de l'outil lors du positionnement des axes inclinés (TCPM) avec possibilité de réglage du mode d'action M144: prise en compte de la cinématique de la machine pour les positions EFF/NOM en fin de séquence Autres paramètres Finition/ébauche et Tolérance pour axes rotatifs dans le cycle 32 (G62) Séquences LN (correction 3D) Option logicielle DCM Collision Description Fonction de contrôle de zones définies par le constructeur de la machine pour éviter les collisions. Page 408 Option logicielle DXF Converter Description Extraire des contours et positions d'usinage à partir de fichiers DXF (format R12). Page 274 HEIDENHAIN iTNC 530 7 Type de TNC, logiciel et fonctions Option logicielle Langue de dialogue supplémentaire Fonction destinée à activer les langues de dialogue slovène, slovaque, norvégien, letton, estonien, coréen, turc, roumain, lituanien. Option logicielle Configurations globales de programme Page 702 Description Fonction pour la superposition de transformations de coordonnées en modes exécution, déplacement avec superposition de la manivelle dans l'axe virtuel. Page 428 Option logicielle AFC Description Fonction d'asservissement adaptatif de l'avance pour optimiser les conditions d'usinage dans la production en série. Page 443 Option logicielle KinematicsOpt Description Cycles palpeurs pour contrôler et optimiser la précision de la machine. Manuel d'utilisation cycles Option logicielle 3D-ToolComp Description Correction de rayon d'outil 3D dépendant de l'angle d'usinage dans les séquences LN. Page 533 Option logicielle gestion d'outils étendue Description Gestion d'outils adaptée par le constructeur de la machine au moyen de scripts Python. Page 205 Option logicielle Tournage interpolé Description Tournage interpolé d'un diamètre avec le cycle 290. Manuel d'utilisation cycles Option logicielle visionneuse CAO Description Ouverture de modèles 3D dans la commande. Page 294 Option logicielle Remote Desktop Manager Commande à distance de calculateurs externes (p. ex. un PC Windows) par l'interface de la TNC 8 Description Description Page 734 Compensation de couplages d'axes Option logicielle Position Adaptive Control PAC Adaptation des paramètres d'asservissement Option logicielle Load Adaptive Control LAC Adaptation dynamique des paramètres d'asservissement Option logicielle Active Chatter Control ACC Fonction entièrement automatique pour réduction des vibrations pendant l'usinage HEIDENHAIN iTNC 530 Type de TNC, logiciel et fonctions Option logicielle Cross Talk Compensation CTC Description Manuel d'utilisation de la machine Description Manuel d'utilisation de la machine Description Manuel d'utilisation de la machine Description Manuel d'utilisation de la machine 9 Type de TNC, logiciel et fonctions Niveau de développement (fonctions „upgrade“) Parallèlement aux options de logiciel, d'importants nouveaux développements du logiciel TNC sont gérés par ce qu'on appelle les Feature Content Level (expression anglaise exprimant les niveaux de développement). Vous ne disposez pas des fonctions FCL lorsque votre TNC reçoit une mise à jour de logiciel. Lorsque vous réceptionnez une nouvelle machine, toutes les fonctions de mise à jour sont disponibles sans surcoût. Dans ce Manuel, ces fonctions sont signalées par l'expression FCL n; n précisant le numéro d'indice du niveau de développement. L'acquisition payante des codes correspondants vous permet d'activer les fonctions FCL. Pour cela, prenez contact avec le constructeur de votre machine ou avec HEIDENHAIN. Fonctions FCL 4 Description Représentation graphique de la zone protégée avec contrôle anti-collision DCM actif Page 412 Superposition de la manivelle, axes à l'arrêt, avec contrôle anti-collision DCM actif Page 411 Rotation de base 3D (compensation de bridage) Manuel d'utilisation de la machine Fonctions FCL 3 Description Cycle palpeur pour palpage 3D Manuel d'utilisation cycles Cycles palpeurs pour l’initialisation automatique du point d'origine du centre d'une rainure/d'un oblong Manuel d'utilisation cycles Réduction d'avance lors de l'usinage en pleine matière d'une poche de contour Manuel d'utilisation cycles Fonction PLANE: introduction d'un angle d'axe Page 502 Documentation utilisateur sous forme de système d'aide contextuelle Page 169 smarT.NC: programmation smarT.NC en parallèle avec l'usinage Page 128 10 Description smarT.NC: poche de contour sur motifs de points Pilote smarT.NC smarT.NC: aperçu de programmes de contours dans le gestionnaire de fichiers Pilote smarT.NC smarT.NC: stratégie de positionnement lors d'opérations d'usinage de points Pilote smarT.NC Fonctions FCL 2 Description Graphique filaire 3D Page 161 Axe d'outil virtuel Page 622 Gestion de périphériques USB (Clés USB, disques durs, lecteurs CD-ROM) Page 138 Filtrage de contours créés en externe Page 458 Possibilité d'attribuer une profondeur différente à chaque contour partiel dans la formule de contour Manuel d'utilisation cycles Cycle palpeur pour configuration globale des paramètres du palpeur Manuel d'utilisation Cycles palpeurs smarT.NC: amorce de séquence avec assistance graphique Pilote smarT.NC smarT.NC: transformations de coordonnées Pilote smarT.NC smarT.NC: fonction PLANE Pilote smarT.NC Type de TNC, logiciel et fonctions Fonctions FCL 3 Lieu d'implantation prévu La TNC correspond à la classe A selon EN 55022. Elle est prévue essentiellement pour fonctionner en milieux industriels. Mentions légales Ce produit utilise l'Open Source Software. Vous trouverez d'autres informations sur la commande à Mode Mémorisation/Edition Fonction MOD Softkey INFOS LÉGALES HEIDENHAIN iTNC 530 11 Nouvelles fonctions 60642x-01 par rapport aux versions précédentes 34049x-05 Nouvelles fonctions 60642x-01 par rapport aux versions précédentes 34049x-05 Ouvrir et usiner des fichiers créés en externe, nouveau (voir „Outils supplémentaires pour la gestion des types de fichiers externes” à la page 142) Nouvelles fonctions dans la barre des tâches (voir „Barre des taches” à la page 94) Fonctions étendues pour la configuration de l'interface Ethernet (voir „Configurer la TNC” à la page 671) Extensions pour la sécurité fonctionnelle FS (option): Généralités sur la sécurité fonctionnelle FS (voir „Généralités” à la page 579) Terminologie (voir „Définitions” à la page 580) Contrôles des positions des axes (voir „Vérifier les positions des axes” à la page 581) Activer la limitation d'avance (voir „Activer la limitation d'avance” à la page 583) Extensions dans les affichages généraux d'état pour une TNC avec sécurité fonctionnelle (voir „Affichages d'état supplémentaires” à la page 583) Les nouvelles manivelles HR 520 et HR 550 FS sont maintenant gérées (voir „Déplacement avec manivelle électronique” à la page 567) Nouvelle option logicielle 3D-ToolComp: correction de rayon d'outil en fonction de l'angle d'usinage dans les séquences avec vecteurs normaux aux surfaces (séquences LN , Voir „Correction de rayon d'outil 3D en fonction de l'angle d'attaque (option logicielle 3DToolComp)”, page 533) Graphique filaire 3D maintenant possible en mode plein écran (voir „Graphique filaire 3D (fonction FCL2)” à la page 161) Un dialogue de sélection de fichier est maintenant disponible pour le choix de fichiers dans diverses fonctions CN et dans l'aperçu des tableaux de palettes (voir „Programme quelconque utilisé comme sous-programme” à la page 302) DCM: sauvegarder et restaurer des configurations de serrage DCM: lors de la création d'un programme de contrôle, le formulaire contient maintenant également des icônes et des textes d'aide (voir „Vérifier la position du matériel de serrage mesuré” à la page 420) DCM, FixtureWizard: les points de palpage et l'ordre des palpages sont représentés d'une manière plus claire DCM, FixtureWizard: les désignations, les points de palpage et les points de mesure peuvent être affichés ou masqués (voir „Utiliser FixtureWizard” à la page 417) DCM, FixtureWizard: les dispositifs de serrage et les points de montage sont maintenant sélectionnables par un clic de souris 12 Nouvelles fonctions 60642x-01 par rapport aux versions précédentes 34049x-05 DCM: une bibliothèque avec des dispositifs de serrage standards est maintenant disponible (voir „Modèles d'éléments de serrage” à la page 416) DCM: Gestion des porte-outils (voir „Gestion des porte-outils (option logiciel DCM)” à la page 425) Le plan d'usinage peut maintenant être défini manuellement dans le mode test de programme (voir „Configurer le plan d'usinage incliné pour le test du programme” à la page 646) Dans le mode manuel, le mode RW-3D est également disponible pour l'affichage de position (voir „Sélectionner l'affichage de positions” à la page 684) Extensions dans le tableau d'outils TOOL.T (voir „Tableau d'outils: données d'outils standard” à la page 182): Nouvelle colonne DR2TABLE pour la définition d'un tableau de correction pour la correction de rayon d'outil dépendant de l'angle d'attaque Nouvelle colonne LAST_USE, dans laquelle la TNC enregistre la date et l'heure du dernier appel d'outil. Programmation paramétrée Q: les paramètres String QS peuvent être utilisés maintenant pour les adresses de saut conditionnels, les sous-programmes ou les répétitions de partie de programme (Voir „Appeler un sous-programme”, page 300, Voir „Programmer une répétition de partie de programme”, page 301 et Voir „Programmer les sauts conditionnels”, page 327) La création de liste d'utilisation d'outils dans les modes d'exécution de programme peut être configurée via un formulaire (voir „Configurations pour le test d'utilisation d'outils” à la page 202) Lors de l'effacement d'outils du tableau d'outils, le comportement peut maintenant être modifié via le paramètre machine 7263Voir „Editer les tableaux d'outils”, page 189 Dans le mode de positionnement TURN de la fonction PLANE, une distance de sécurité peut être définie à laquelle l'outil peut être dégagé dans la direction de l'axe d'outil avant l'inclinaison (voir „inclinaison automatique: MOVE/TURN/STAY (introduction impérative)” à la page 504) Dans la gestion étendue des outils, les fonctions supplémentaires suivantes sont maintenant disponibles (voir „Gestionnaire d'outils (option de logiciel)” à la page 205): Les colonnes avec fonctions spéciales sont maintenant également éditables Les formulaires des données d'outils peuvent être fermés au choix avec ou sans mémorisation des données modifiées Une fonction de recherche est maintenant disponible dans l'affichage des tableaux Les outils indexés sont maintenant représentés correctement dans l'affichage des formulaires D'autres informations détaillées sont maintenant disponibles dans la liste de la suite des outils Le chargement/déchargement dans la liste du changeur d'outils est maintenant possible avec la fonction glisser-déposer Les colonnes peuvent être décalées dans l'affichage des tableaux simplement avec la fonction glisser/déposer HEIDENHAIN iTNC 530 13 Nouvelles fonctions 60642x-01 par rapport aux versions précédentes 34049x-05 Dans le mode IMD, quelques fonctions spéciales (touche SPEC FCT) sont maintenant disponibles (voir „Programmation et exécution d'opérations d'usinage simples” à la page 624) Un nouveau cycle manuel de palpage est disponible, avec lequel le désalignement de la pièce peut être compensé au moyen de la rotation d'un plateau circulaire (voir „Dégauchir la pièce à partir de 2 points” à la page 606) Nouveau cycle palpeur pour l'étalonnage du palpeur avec une bille de calibration (voir Manuel de programmation des cycles) KinematicsOpt: Gestion améliorée pour le positionnement des axes avec dentures Hirth (voir Manuel de programmation des cycles) KinematicsOpt: nouveau paramètre pour la détermination du jeu d'un axe rotatif (voir Manuel de programmation des cycles) Nouveau cycle d'usinage 275 pour rainurage trochoïdal (voir manuel d'utilisation des cycles) Lors du cycle 241, perçage monolèvre, une profondeur de temporisation peut maintenant être définie (voir Manuel de programmation des cycles) Le comportement d'approche et de sortie du cycle 39 CONTOUR CORPS DE CYLINDRE est maintenant configurable (voir Manuel de programmation des cycles) 14 Nouvelles fonctions 60642x-02 Nouvelles fonctions 60642x-02 Nouvelle fonction pour l'ouverture de fichiers 3D (option logicielle) directement dans la TNC (voir „Ouvrir les données CAO 3D (option logicielle)” à partir de la page 294) Extensions du Contrôle dynamique anticollision DCM: Les archives des dispositifs de fixation peuvent maintenant être (voir „Chargement programmé du matériel de serrage” à la page 424) activées ou désactivées(voir „Désactivation programmée d'un matériel de serrage” à la page 424) dans le programme Le dessin des outils étagés a été amélioré Lors de la sélection d'une cinématique de porte-outils, celle-ci est prévisualisée dans la TNC. (voir „Attribuer une cinématique de porte-outil” à la page 192) Extension des fonctions pour l'usinage multi-axes: En mode manuel, les axes peuvent être déplacés même lorsque TCPM et l'inclinaison du plan d'usinage sont actifs simultanément Un changement d'outil est maintenant possible lorsque les fonctions M128/FUNCTION TCPM sont actives Gestion des fichiers: archivage des fichiers dans des fichiers ZIP (voir „Archiver des fichiers” à partir de la page 141) Le niveau d'imbrication lors des appels de programme passe de 6 à 10 (voir „Niveaux d'imbrication” à la page 304) Les UNITs smarT.NC peuvent maintenant être insérées à n'importe quel endroit dans les programmes dialogue texte clair (voir „smartWizzard” à la page 465) Une fonction de recherche de nom d'outils est maintenant disponible dans la fenêtre auxiliaire de sélection d'outils (voir „Rechercher les outils d'après leur nom dans la fenêtre de sélection” à la page 198) Extensions dans le domaine de l'usinage de palettes: Pour pouvoir activer automatiquement les fixations, une nouvelle colonne FIXATION a été créée dans le tableau des palettes (voir „Mode de fonctionnement palette avec usinage orienté vers l'outil” à partir de la page 548) Dans le tableau des palettes, le nouvel état d'outils ignorer (SKIP) a été ajouté (voir „Configurer le plan de palette” à partir de la page 554) Si une liste de suite d'outils a été créée pour un tableau de palette, la TNC vérifie maintenant si tous les programmes CN du tableau des palettes existent (voir „Appeler le gestionnaire d'outils” à la page 205) HEIDENHAIN iTNC 530 15 Nouvelles fonctions 60642x-02 La nouvelle fonction Mode ordinateur central a été ajoutée(voir „Mode ordinateur central” à la page 697) Le logiciel de sécurité SELinux est maintenant disponible (voir „Logiciels de sécurité SELinux” à la page 95) Extensions dans le convertisseur DXF: Des contours peuvent maintenant être extraits des fichiers .H (voir „Validation des données de programme en dialogue texte clair” à la page 292) Des contours présélectionnés peuvent être sélectionnés au moyen de l'arborescence (voir „Sélectionner et enregistrer le contour” à la page 280) Une fonction de capture facilite le choix du contour Extension de l'affichage d'état (voir „Configurations par défaut” à la page 276) Couleur fond configurable (voir „Configurations par défaut” à la page 276) Représentation 2D/3D commutable (voir „Configurations par défaut” à la page 276) Extensions concernant les configurations globales de programmes GS: Toutes les données des formulaires peuvent être initialisées et réinitialisées par programme (voir „Conditions techniques” à la page 430) La valeur de superposition de la manivelle VT peut être annulée lors d'un changement d'outil (voir „Axe virtuel VT” à la page 438) Avec la fonction active Echange d'axe, les positionnements aux positions machine fixes sont permis également sur les axes non échangés Au moyen de la nouvelle fonction SEL PGM et du paramètre String QS, des noms de programmes peuvent être affectés et appelés avec CALL SELECTED(voir „Définir l'appel de programme” à la page 464) Extensions dans le tableau d'outils TOOL.T: Au moyen de la softkey CHERCHER NR OUTIL ACTUEL, vous pouvez vérifier si des même noms d'outils sont définis dans le tableau d'outils (voir „Editer les tableaux d'outils” à partir de la page 189) La plage d'introduction des valeurs delta DL, DR et DR2 a été augmentée à 999,9999 mm (voir „Tableau d'outils: données d'outils standard” à partir de la page 182) Dans la gestion étendue des outils, les fonctions supplémentaires suivantes sont maintenant disponibles (voir „Gestionnaire d'outils (option de logiciel)” à la page 205): Importation des données d'outils au format CVS (voir „Importer données d'outils” à la page 210) Exportation des données d'outils au format CVS (voir „Exporter données d'outils” à la page 212) Marquage et effacement de données d'outils sélectionnables (voir „Effacer les données d'outil marquées” à la page 213) Insertion d'indices d'outils (voir „Utiliser le gestionnaire d'outils” à la page 207) 16 Nouvelles fonctions 60642x-02 Nouveau cycle d'usinage 225 Gravage (voir manuel d'utilisation programmation des cycles) Nouveau cycle d'usinage 276 Tracé de contour 3D (voir manuel d'utilisation programmation des cycles) Nouveau cycle d'usinage 290 Tournage interpolé (option logicielle, voir manuel d'utilisation programmation des cycles) Lors des cycles de fraisage de filets 26xx, une avance séparée pour l'approche tangentielle du filetage est maintenant disponible (voir manuel d'utilisation programmation des cycles) Améliorations suivantes ajoutées aux cycles KinematicsOpt (voir manuel d'utilisation programmation des cycles): Nouveaux algorithmes plus rapides Après l'optimisation angulaire, une série de mesures supplémentaires n'est plus nécessaire pour l'optimisation de position Retour de la valeur de l'erreur d'offset (modification du point zéro machine) dans les paramètres Q147-149 Augmentation du nombre de points de mesure dans le plan lors de la mesure de la bille Les axes rotatifs qui ne sont pas configurés sont ignorés par la TNC lors de l'exécution du cycle HEIDENHAIN iTNC 530 17 Nouvelles fonctions 60642x-03 Nouvelles fonctions 60642x-03 Nouvelle option logicielle Suppression active des vibrations ACC (Active Chatter Control) (voir „Suppression active des vibrations ACC (option logicielle)” à la page 454) Extensions du Contrôle dynamique anticollision DCM: Pour la syntaxe CN SEL FIXTURE, le logiciel gère maintenant une fenêtre auxiliaire de prévisualisation de fichiers permettant la sélection des fixations de sécurité (voir „Chargement programmé du matériel de serrage” à la page 424) Le niveau d'imbrication lors des appels de programme passe de 6 à 130 (voir „Niveaux d'imbrication” à la page 304) Lors de l'utilisation d'une deuxième interface Ethernet dans un réseau de machines, le serveur DHCP est maintenant configurable pour affecter les machines avec des adresses IP dynamiques. (voir „Configurations générales du réseau” à partir de la page 672) Le paramètre machine 7268.x permet maintenant d'activer ou de masquer des colonnes dans le tableau des point-zéro. (voir „Liste des paramètres-utilisateurs généraux” à partir de la page 703) Un paramètre Q peut maintenant être affecté au commutateur SEQ de la fonction PLANE (voir „Sélection d'alternatives d'inclinaison: SEQ +/– (introduction optionnelle)” à la page 507) Extensions Editeur CN: Mémoriser programme(voir „Enregistrer les modifications” à la page 113) Mémoriser un programme sous un nom différent (voir „Mémoriser le programme dans un nouveau fichier” à la page 114) Annuler modifications (voir „Annuler les modifications” à la page 114) Extensions dans le convertisseur DXF:(voir „Traitement des fichiers DXF (option logicielle)” à partir de la page 274) Extensions dans la barre d'états En quittant le convertisseur DXF, celui-ci mémorise diverses informations et les restaure lors d'un nouvel appel. Le format de fichier souhaité peut maintenant être sélectionné lors de la mémorisation de contours et de points. Les positions d'usinage peuvent maintenant être mémorisées en dialogue texte clair Le convertisseur DXF est maintenant disponible dans un nouvel environnement graphique convivial lorsque le fichier DXF est ouvert directement avec le gestionnaire de fichiers. 18 Nouvelles fonctions 60642x-03 Extensions dans le gestionnaire de fichiers Une fonction de prévisualisation est maintenant disponible dans le gestionnaire de fichiers (voir „Appeler le gestionnaire de fichiers” à la page 125) Des configurations supplémentaires sont possibles dans le gestionnaire de fichiers (voir „Configurer le gestionnaire de fichiers” à la page 139) Extensions concernant les configurations globales de programmes GS: La fonction plan limite est maintenant disponible (voir „Plan limite” à la page 439) Extensions dans le tableau d'outils TOOL.T: Les contenus des lignes du tableau peuvent être copiés ou réinsérés par softkeys ou par raccourcis clavier (voir „Fonctions d'édition” à la page 190) La nouvelle colonne ACC a été ajoutée (voir „Tableau d'outils: données d'outils standard” à la page 182) Dans la gestion étendue des outils, les fonctions supplémentaires suivantes sont maintenant disponibles: Affichage graphique du type d'outil dans le tableau et dans le formulaire de données d'outils (voir „Gestionnaire d'outils (option de logiciel)” à la page 205) Nouvelle fonction Nouvelle fonction ACTUALISER AFFICHAGE pour la réinitialisation en cas de données inconsistantes (voir „Utiliser le gestionnaire d'outils” à la page 207) Nouvelle fonction Remplir tableau lors de l'importation de données d'outils (voir „Importer données d'outils” à la page 210) Un nouvel onglet est maintenant disponible dans l'affichage d'état supplémentaire, où sont affichées les plages et les valeurs effectives des superpositions de la manivelle (voir „Informations sur la superposition de la manivelle (onglet POS HR)” à la page 89) Lors d'une amorce de séquence dans un tableau de points, une prévisualisation est maintenant affichée avec laquelle la position de redémarrage est sélectionnable graphiquement (voir „Reprise du programme au choix (amorce de séquence)” à la page 653) Dans le cycle 256, tenon rectangulaire, un paramètre est maintenant disponible qui permet de définir la position de départ sur le tenon (voir Manuel de programmation des cycles) Dans le cycle 257, tenon circulaire, un paramètre est maintenant disponible qui permet de définir la position de départ sur le tenon (voir Manuel de programmation des cycles) HEIDENHAIN iTNC 530 19 Nouvelles fonctions 60642x-01 par rapport aux versions précédentes 34049x-05 Nouvelles fonctions 60642x-01 par rapport aux versions précédentes 34049x-05 Programmation paramétrée Q: avec la fonction FN20 WAIT FOR 128 caractères peuvent maintenant être introduits (voir „FN 20: WAIT FOR: Synchronisation CN et PLC” à la page 348) Dans les menus de calibration pour la longueur et le rayon d'outil du palpeur, les numéros et noms de l'outil courant sont maintenant affichés (dans le cas ou les données de calibration issues du tableau d'outils doivent être utilisées, MP7411 = 1, Voir „Gérer plusieurs séquences de données d'étalonnage”, page 600) Dans le mode chemin restant, la fonction PLANE indique maintenant, lors de l'inclinaison, l'angle réellement à déplacer jusqu'à la position cible (voir „Affichage de positions” à la page 489) Comportement d'approche modifié lors de la finition des flancs avec le cycle 24 (DIN/ISO: G124) (voir le manuel de programmation des cycles) 20 Fonctions modifiées 60642x-02 Fonctions modifiées 60642x-02 Les noms d'outils peuvent maintenant être définis avec 32 caractères (voir „Numéro d'outil, nom d'outil” à la page 180) Amélioration et uniformisation de l'utilisation de la souris et du pavé tactile dans toutes les fenêtres graphiques (voir „Fonctions du graphique filaire 3D” à la page 161) Certaines fenêtres auxiliaires se voient affublées d'un nouveau design Si une test de programme est exécuté sans calcul du temps d'usinage, la TNC crée tout de même un fichier d'utilisation des outils (voir „Test d'utilisation des outils” à la page 202) La taille des fichiers de maintenance ZIP a été augmentée à 40 Mo (voir „Créer les fichiers de maintenance” à la page 168) M124 peut maintenant être désactivée en introduisant M124 sans T (voir „Ne pas tenir compte des points lors de l'exécution de séquences linéaires sans correction: M124” à la page 386) La softkey TABLEAU PRESET à été renommée GESTION DES POINTS D'ORIGINE La softkey SAUVEG. PRESET à été renommée SAUVEG. PRESET ACTIF HEIDENHAIN iTNC 530 21 Fonctions modifiées 60642x-03 Fonctions modifiées 60642x-03 Certaines fenêtres auxiliaires (p. ex. fenêtre du protocole de mesures, fenêtre FN16) reçoivent un nouveau design Ces fenêtres possèdent maintenant une barre de défilement et sont déplaçables avec la souris Une rotation de base peut maintenant être palpée avec les axes de rotation inclinés (voir „Introduction” à la page 601) Les valeurs dans le tableau des points-zéro sont maintenant affichées en pouces lorsque l'affichage de position est réglé sur POUCES (voir „Gestion des points d'origine avec le tableau Preset” à la page 586) 22 Sommaire Premiers pas avec l'iTNC 530 Introduction Programmation: principes de base, gestionnaire de fichiers Programmation: aides à la programmation Programmation: Outils Programmation: programmer les contours Programmation: importation de données d'un fichier DXF Programmation: sous-programmes et répétitions de parties de programme Programmation: paramètres Q Programmation: fonctions auxiliaires Programmation: fonctions spéciales Programmation: usinage multiaxes Programmation: Gestion des palettes Mode manuel et réglages Positionnement avec introduction manuelle Test de programme et Exécution de programme Fonctions MOD Tableaux et résumés PC industriel PC 6341 avec Windows 7 (Option) HEIDENHAIN iTNC 530 23 1 2 3 4 5 6 7 8 9 10 11 12 13 14 15 16 17 18 19 1 Premiers pas avec l'iTNC 530 ..... 53 1.1 Résumé ..... 54 1.2 Mise sous tension de la machine ..... 55 Acquitter la coupure d'alimentation et passer sur les points de référence ..... 55 1.3 Programmer la première pièce ..... 56 Sélectionner le mode de fonctionnement adéquat ..... 56 Les principaux éléments de commande de la TNC ..... 56 Ouvrir un nouveau programme /gestionnaire de fichiers ..... 57 Définir une pièce brute ..... 58 Structure du programme ..... 59 Programmer un contour simple ..... 60 Créer un programme avec cycles ..... 63 1.4 Contrôler graphiquement la première pièce ..... 66 Sélectionner le mode de fonctionnement adéquat ..... 66 Sélectionner le tableau d'outils pour le test du programme ..... 66 Sélectionner le programme que vous souhaitez tester ..... 67 Sélectionner le partage d'écran et la vue ..... 67 Lancer le test de programme ..... 68 1.5 Configurer les outils ..... 69 Sélectionner le mode de fonctionnement adéquat ..... 69 Préparation et étalonnage des outils ..... 69 Le tableau d'outils TOOL.T ..... 69 Le tableau d'emplacements TOOL_P.TCH ..... 70 1.6 Dégauchir la pièce ..... 71 Sélectionner le mode de fonctionnement adéquat ..... 71 Fixer la pièce ..... 71 Dégauchir la pièce avec un palpeur 3D ..... 72 Initialisation du point d'origine avec palpeur 3D ..... 73 1.7 Exécuter le premier programme ..... 74 Sélectionner le mode de fonctionnement adéquat ..... 74 Sélectionner le programme que vous souhaitez exécuter ..... 74 Lancer le programme ..... 74 HEIDENHAIN iTNC 530 25 2 Introduction ..... 75 2.1 L'iTNC 530 ..... 76 Programmation: dialogue conversationnel Texte clair HEIDENHAIN, smarT.NC et DIN/ISO ..... 76 Compatibilité ..... 76 2.2 Ecran et panneau de commande ..... 77 Ecran ..... 77 Définir le partage de l'écran ..... 78 Panneau de commande ..... 79 2.3 Modes de fonctionnement ..... 80 Mode Manuel et Manivelle électronique ..... 80 Positionnement avec introduction manuelle ..... 80 Mémorisation/Edition de programme ..... 81 Test de programme ..... 81 Exécution de programme en continu et Exécution de programme pas à pas ..... 82 2.4 Affichages d'état ..... 83 Affichage d'état „général“ ..... 83 Affichage d'état supplémentaire ..... 85 2.5 Gestionnaire de fenêtres ..... 93 Barre des taches ..... 94 2.6 Logiciels de sécurité SELinux ..... 95 2.7 Accessoires: palpeurs 3D et manivelles électroniques HEIDENHAIN ..... 96 Palpeurs ..... 96 Manivelles électroniques HR ..... 97 26 3 Programmation: principes de base, gestionnaire de fichiers ..... 99 3.1 Principes de base ..... 100 Systèmes de mesure de déplacement et marques de référence ..... 100 Système de référence ..... 100 Système de référence sur fraiseuses ..... 101 Coordonnées polaires ..... 102 Positions absolues et positions incrémentales sur une pièce ..... 103 Sélection du point d'origine ..... 104 3.2 Ouverture et introduction de programmes ..... 105 Structure d'un programme CN en texte clair HEIDENHAIN ..... 105 Définition de la pièce brute: BLK FORM ..... 106 Ouvrir un nouveau programme d'usinage ..... 107 Programmation de déplacements d'outils en dialogue Texte clair ..... 109 Transfert des positions courantes ..... 111 Editer un programme ..... 112 La fonction de recherche de la TNC ..... 117 3.3 Gestion de fichiers: principes de base ..... 119 Fichiers ..... 119 Afficher dans la TNC les fichiers créés en externe ..... 121 Sauvegarde des données ..... 121 HEIDENHAIN iTNC 530 27 3.4 Travailler avec le gestionnaire de fichiers ..... 122 Répertoires ..... 122 Chemins d'accès ..... 122 Résumé: fonctions du gestionnaire de fichiers ..... 123 Appeler le gestionnaire de fichiers ..... 125 Sélectionner les lecteurs, répertoires et fichiers ..... 126 Créer un nouveau répertoire (possible seulement sur le lecteur TNC:\) ..... 129 Créer un nouveau fichier (possible seulement sur le lecteur TNC:\) ..... 129 Copier un fichier ..... 130 Copier un fichier vers un autre répertoire ..... 131 Copier un tableau ..... 132 Copier un répertoire ..... 133 Sélectionner l'un des derniers fichiers sélectionnés ..... 133 Effacer un fichier ..... 134 Effacer un répertoire ..... 134 Marquer des fichiers ..... 135 Renommer un fichier ..... 137 Autres fonctions ..... 138 Travail avec raccourcis ..... 140 Archiver des fichiers ..... 141 Extraction des fichiers archivés ..... 142 Outils supplémentaires pour la gestion des types de fichiers externes ..... 142 Transfert des données vers/à partir d'un support externe de données ..... 148 La TNC en réseau ..... 150 Périphériques USB connectés à la TNC (fonction FCL 2) ..... 151 28 4 Programmation: aides à la programmation ..... 153 4.1 Insertion de commentaires ..... 154 Application ..... 154 Commentaire pendant l'introduction du programme ..... 154 Insérer ultérieurement un commentaire ..... 154 Commentaire dans une séquence donnée ..... 154 Fonctions lors de l'édition de commentaire ..... 155 4.2 Articulation des programmes ..... 156 Définition, application ..... 156 Afficher la fenêtre d’articulation / changer de fenêtre active ..... 156 Insérer une séquence d’articulation dans la fenêtre du programme (à gauche) ..... 156 Sélectionner des séquences dans la fenêtre d’articulations ..... 156 4.3 La calculatrice ..... 157 Utilisation ..... 157 4.4 Graphique de programmation ..... 158 Graphique de programmation simultané/non simultané ..... 158 Exécution du graphique en programmation d'un programme existant ..... 159 Afficher ou masquer les numéros de séquence ..... 160 Effacer le graphique ..... 160 Agrandissement ou réduction d'une découpe ..... 160 4.5 Graphique filaire 3D (fonction FCL2) ..... 161 Application ..... 161 Fonctions du graphique filaire 3D ..... 161 Faire ressortir en couleur les séquences CN dans le graphique ..... 163 Afficher ou masquer les numéros de séquence ..... 163 Effacer le graphique ..... 163 4.6 Aide directe pour les messages d'erreur CN ..... 164 Afficher les messages d'erreur ..... 164 Afficher l'aide ..... 164 4.7 Liste de tous les messages d'erreur présents ..... 165 Fonction ..... 165 Afficher la liste des erreurs ..... 165 Contenu de la fenêtre ..... 166 Appeler le système d'aide TNCguide ..... 167 Créer les fichiers de maintenance ..... 168 4.8 Système d'aide contextuelle TNCguide (fonction FCL3) ..... 169 Application ..... 169 Travailler avec TNCguide ..... 170 Télécharger les fichiers d'aide actualisés ..... 174 HEIDENHAIN iTNC 530 29 5 Programmation: Outils ..... 177 5.1 Introduction des données d’outils ..... 178 Avance F ..... 178 Vitesse de rotation broche S ..... 179 5.2 Données d'outils ..... 180 Conditions requises pour la correction d'outil ..... 180 Numéro d'outil, nom d'outil ..... 180 Longueur d'outil L ..... 180 Rayon d'outil R ..... 180 Valeurs Delta pour longueurs et rayons ..... 181 Introduire les données d'outils dans le programme ..... 181 Introduire les données d'outils dans le tableau ..... 182 Cinématique du porte-outils ..... 192 Ecraser les données d'outils par celles d'un PC externe ..... 193 Tableau d'emplacements pour changeur d'outils ..... 194 Appeler les données d'outils ..... 197 Changement d'outil ..... 199 Test d'utilisation des outils ..... 202 Gestionnaire d'outils (option de logiciel) ..... 205 5.3 Correction d'outil ..... 214 Introduction ..... 214 Correction de longueur d'outil ..... 214 Correction du rayon d'outil ..... 215 30 6 Programmation: programmer les contours ..... 219 6.1 Déplacements d'outils ..... 220 Fonctions de contournage ..... 220 Programmation flexible de contours FK ..... 220 Fonctions auxiliaires M ..... 220 Sous-programmes et répétitions de parties de programme ..... 220 Programmation avec paramètres Q ..... 220 6.2 Principes de base des fonctions de contournage ..... 221 Programmer un déplacement d’outil pour un usinage ..... 221 6.3 Approche et sortie du contour ..... 225 Résumé: formes de trajectoires pour l'approche et la sortie de contour ..... 225 Positions importantes en approche et en sortie ..... 226 Approche sur une droite avec raccordement tangentiel: APPR LT ..... 228 Approche sur une droite perpendiculaire au premier point du contour: APPR LN ..... 228 Approche sur une trajectoire circulaire avec raccordement tangentiel: APPR CT ..... 229 Approche avec une trajectoire circulaire, raccordement tangentiel au contour et segment de droite: APPR LCT ..... 230 Sortie du contour sur une droite avec raccordement tangentiel: DEP LT ..... 231 Sortir du contour sur une droite perpendiculaire au dernier élément du contour: DEP LN ..... 231 Sortie du contour sur une trajectoire circulaire avec raccordement tangentiel: DEP CT ..... 232 Sortie sur une trajectoire circulaire avec raccordement tangentiel au contour et segment de droite: DEP LCT ..... 232 6.4 Contournages - Coordonnées cartésiennes ..... 233 Résumé des fonctions de contournage ..... 233 Droite L ..... 234 Insérer un chanfrein entre deux droites ..... 235 Arrondi d'angle RND ..... 236 Centre de cercle CCI ..... 237 Trajectoire circulaire C et centre de cercle CC ..... 238 Trajectoire circulaire CR de rayon défini ..... 239 Trajectoire circulaire CT avec raccordement tangentiel ..... 241 6.5 Contournages – Coordonnées polaires ..... 246 Résumé ..... 246 Origine des coordonnées polaires: pôle CC ..... 247 Droite LP ..... 247 Trajectoire circulaire CP avec pôle CC ..... 248 Trajectoire circulaire CTP avec raccordement tangentiel ..... 249 Trajectoire hélicoïdale (hélice) ..... 250 HEIDENHAIN iTNC 530 31 6.6 Contournages – Programmation flexible de contours FK ..... 254 Principes de base ..... 254 Graphique de programmation FK ..... 256 Convertir les programmes FK en programmes dialogue texte clair ..... 258 Ouvrir le dialogue FK ..... 259 Pôle pour programmation FK ..... 260 Droites FK ..... 260 Contours circulaires FK ..... 261 Possibilités d'introduction ..... 261 Points auxiliaires ..... 265 Rapports relatifs ..... 266 32 7 Programmation: importation de données d'un fichier DXF ..... 273 7.1 Traitement des fichiers DXF (option logicielle) ..... 274 Application ..... 274 Ouvrir un fichier DXF ..... 275 Travailler avec TNCguide ..... 275 Configurations par défaut ..... 276 Configurer la couche ..... 277 Définir le point d'origine ..... 278 Sélectionner et enregistrer le contour ..... 280 Sélectionner/enregistrer les positions d'usinage ..... 283 7.2 Validation des données de programme en dialogue texte clair ..... 292 Utilisation ..... 292 Ouvrir le fichier dialogue texte clair ..... 292 Définir le point d'origine, sélectionner et mémoriser le contour ..... 293 7.3 Ouvrir les données CAO 3D (option logicielle) ..... 294 Application ..... 294 Utilisation de la visionneuse CAO ..... 295 HEIDENHAIN iTNC 530 33 8 Programmation: sous-programmes et répétitions de parties de programme ..... 297 8.1 Identifier les sous-programmes et répétitions de parties de programme ..... 298 Label ..... 298 8.2 Sous-programmes ..... 299 Mode opératoire ..... 299 Remarques sur la programmation ..... 299 Programmer un sous-programme ..... 299 Appeler un sous-programme ..... 300 8.3 Répétitions de parties de programme ..... 301 Label LBL ..... 301 Mode opératoire ..... 301 Remarques sur la programmation ..... 301 Programmer une répétition de partie de programme ..... 301 Programmer une répétition de partie de programme ..... 301 8.4 Programme au choix utilisé comme sous-programme ..... 302 Mode opératoire ..... 302 Remarques sur la programmation ..... 302 Programme quelconque utilisé comme sous-programme ..... 302 8.5 Imbrications ..... 304 Types d'imbrications ..... 304 Niveaux d'imbrication ..... 304 Sous-programme dans sous-programme ..... 305 Renouveler des répétitions de parties de programme ..... 306 Répéter un sous-programme ..... 307 8.6 Exemples de programmation ..... 308 34 9 Programmation: paramètres Q ..... 315 9.1 Principe et vue d’ensemble des fonctions ..... 316 Remarques sur la programmation ..... 318 Appeler les fonctions des paramètres Q ..... 319 9.2 Familles de pièces – Paramètres Q à la place de nombres ..... 320 Application ..... 320 9.3 Décrire les contours avec les fonctions mathématiques ..... 321 Application ..... 321 Description ..... 321 Programmation des calculs de base ..... 322 9.4 Fonctions trigonométriques ..... 323 Définitions ..... 323 Programmer les fonctions trigonométriques ..... 324 9.5 Calculs d'un cercle ..... 325 Application ..... 325 9.6 Sauts conditionnels avec paramètres Q ..... 326 Application ..... 326 Sauts inconditionnels ..... 326 Programmer les sauts conditionnels ..... 327 Abréviations et expressions utilisées ..... 327 9.7 Contrôler et modifier les paramètres Q ..... 328 Procédure ..... 328 9.8 Fonctions spéciales ..... 329 Description ..... 329 FN 14: ERROR: Emission de messages d'erreur ..... 330 FN 15: PRINT: émission de textes ou valeurs de paramètres Q ..... 334 FN 16: F-PRINT: émission formatée de textes et valeurs de paramètres Q ..... 335 FN 18: SYS-DATUM READ: Lecture des données-système ..... 340 FN 19: PLC: transfert de valeurs au PLC ..... 347 FN 20: WAIT FOR: Synchronisation CN et PLC ..... 348 FN 25: PRESET: initialiser un nouveau point d'origine ..... 350 9.9 Introduire directement une formule ..... 351 Introduire une formule ..... 351 Règles de calculs ..... 353 Exemple d'introduction ..... 354 HEIDENHAIN iTNC 530 35 9.10 Paramètres string ..... 355 Fonctions de traitement de strings ..... 355 Affecter les paramètres string ..... 356 Chaîner des paramètres string ..... 357 Convertir une valeur numérique en paramètre string ..... 358 Extraire et copier une partie de paramètre string ..... 359 Copier les données-système dans un paramètre string ..... 360 Convertir un paramètre string en valeur numérique ..... 362 Vérification d’un paramètre string ..... 363 Déterminer la longueur d’un paramètre string ..... 364 Comparer la suite alphabétique ..... 365 9.11 Paramètres Q réservés ..... 366 Valeurs du PLC: Q100 à Q107 ..... 366 Séquence WMAT: QS100 ..... 366 Rayon d'outil courant: Q108 ..... 366 Axe d’outil: Q109 ..... 367 Etat de la broche: Q110 ..... 367 Arrosage: Q111 ..... 367 Facteur de recouvrement: Q112 ..... 367 Unité de mesure dans le programme: Q113 ..... 368 Longueur d’outil: Q114 ..... 368 Coordonnées de palpage pendant l’exécution du programme ..... 368 Ecart entre valeur nominale et valeur effective lors de l'étalonnage d'outil automatique avec le TT 130 ..... 369 Inclinaison du plan d'usinage avec angles de la pièce: coordonnées des axes rotatifs calculées par la TNC ..... 369 Résultats de la mesure avec cycles palpeurs (voir également Manuel d'utilisation des cycles palpeurs) ..... 370 9.12 Exemples de programmation ..... 372 36 10 Programmation: fonctions auxiliaires ..... 379 10.1 Introduire les fonctions auxiliaires M et STOP ..... 380 Principes de base ..... 380 10.2 Fonctions auxiliaires pour contrôler l'exécution du programme, la broche et l'arrosage ..... 381 Résumé ..... 381 10.3 Fonctions auxiliaires en rapport avec les coordonnées ..... 382 Programmer les coordonnées machine: M91/M92 ..... 382 Activer le dernier point d'origine initialisé: M104 ..... 384 Aborder les positions dans le système de coordonnées non incliné avec plan d'usinage incliné: M130 ..... 384 10.4 Fonctions auxiliaires agissant sur le contournage ..... 385 Arrondi d'angle: M90 ..... 385 Insérer un cercle d’arrondi défini entre deux segments de droite: M112 ..... 385 Ne pas tenir compte des points lors de l'exécution de séquences linéaires sans correction: M124 ..... 386 Usinage de petits segments de contour: M97 ..... 387 Usinage complet aux angles d'un contour ouvert: M98 ..... 389 Facteur d’avance pour mouvements de plongée: M103 ..... 390 Avance en millimètres/tour de broche: M136 ..... 391 Vitesse d'avance dans les arcs de cercle: M109/M110/M111 ..... 392 Calcul anticipé d'un contour avec correction de rayon (LOOK AHEAD): M120 ..... 393 Autoriser le positionnement avec la manivelle en cours d'exécution du programme: M118 ..... 395 Dégagement du contour dans le sens de l'axe d'outil: M140 ..... 396 Annuler la surveillance du palpeur: M141 ..... 397 Effacer les informations de programme modales: M142 ..... 398 Effacer la rotation de base: M143 ..... 398 Dégager automatiquement l'outil du contour lors d'un stop CN: M148 ..... 399 Inhiber le message de commutateur de fin de course: M150 ..... 400 10.5 Fonctions auxiliaires pour machines à découpe au laser ..... 401 Principe ..... 401 Emission directe de la tension programmée: M200 ..... 401 Tension comme fonction de la course: M201 ..... 401 Tension comme fonction de la vitesse: M202 ..... 402 Emission de la tension comme fonction de la durée (rampe dépendant de la durée): M203 ..... 402 Emission d’une tension comme fonction de la durée (impulsion dépendant de la durée): M204 ..... 402 HEIDENHAIN iTNC 530 37 11 Programmation: fonctions spéciales ..... 403 11.1 Résumé des fonctions spéciales ..... 404 Menu principal fonctions spéciales SPEC FCT ..... 404 Menu paramètres par défaut ..... 405 Menu des fonctions pour l'usinage de contours et de points ..... 405 Menu des fonctions pour l'usinage de contours et de points ..... 406 Menu de définition de diverses fonctions Texte clair ..... 406 Menu Outils de programmation ..... 407 11.2 Contrôle dynamique anticollision (option logicielle) ..... 408 Fonction ..... 408 Contrôle anticollision dans les modes manuels ..... 410 Contrôle anticollision en mode Automatique ..... 411 Représentation graphique de la zone protégée (fonction FCL4) ..... 412 Contrôle anticollision en mode Test de programme ..... 413 11.3 Contrôle des éléments de serrage (option logicielle DCM) ..... 415 Principes de base ..... 415 Modèles d'éléments de serrage ..... 416 Paramétrer les éléments de serrage: FixtureWizard ..... 416 Placer un élément de serrage sur la machine ..... 418 Modifier un élément de serrage ..... 419 Supprimer un élément de serrage ..... 419 Vérifier la position du matériel de serrage mesuré ..... 420 Gestion des moyens de serrage ..... 422 11.4 Gestion des porte-outils (option logiciel DCM) ..... 425 Principes de base ..... 425 Modèle de porte-outils ..... 425 Paramétrer les porte-outils: ToolHolderWizard ..... 426 Supprimer un porte-outil ..... 427 11.5 Configurations globales de programme (option logicielle) ..... 428 Application ..... 428 Conditions techniques ..... 430 Activer/désactiver la fonction ..... 431 Rotation de base ..... 433 Echange d'axes ..... 434 Image miroir superposée ..... 435 Décalage du point zéro supplémentaire ..... 435 Blocage des axes ..... 436 Rotation superposée ..... 436 Potentiomètre d'avance ..... 436 Superposition de la manivelle ..... 437 Plan limite ..... 439 38 11.6 Asservissement adaptatif de l’avance AFC (option logicielle) ..... 443 Application ..... 443 Définir les configurations par défaut d'AFC ..... 445 Exécuter une passe d'apprentissage ..... 447 Activer/désactiver l'AFC ..... 450 Fichier de protocole ..... 451 Surveillance de bris/d'usure d'outil ..... 453 Contrôle de la charge de la broche ..... 453 11.7 Suppression active des vibrations ACC (option logicielle) ..... 454 Application ..... 454 Activer/désactiver ACC ..... 454 11.8 Créer un programme inverse ..... 455 Fonction ..... 455 Conditions requises du programme à convertir ..... 456 Exemple d'application ..... 457 11.9 Filtrer les contours (fonction FCL 2) ..... 458 Fonction ..... 458 11.10 Fonctions de fichiers ..... 460 Application ..... 460 Définir les opérations sur les fichiers ..... 460 11.11 Définir les transformations de coordonnées ..... 461 Résumé ..... 461 TRANS DATUM AXIS ..... 461 TRANS DATUM TABLE ..... 462 TRANS DATUM RESET ..... 463 Définir l'appel de programme ..... 464 11.12 smartWizzard ..... 465 Application ..... 465 Insérer une UNIT ..... 466 Editer une UNIT ..... 467 11.13 Créer des fichiers-texte ..... 468 Application ..... 468 Ouvrir et fermer un fichier-texte ..... 468 Editer des textes ..... 469 Effacer des caractères, mots et lignes et les insérer à nouveau ..... 470 Modifier des blocs de texte ..... 471 Recherche de parties de texte ..... 472 HEIDENHAIN iTNC 530 39 11.14 Travailler avec les tableaux des données de coupe ..... 473 Remarque ..... 473 Possibilités d'utilisation ..... 473 Tableaux pour matières de pièces ..... 474 Tableau pour matières de coupe des outils ..... 475 Tableau des données de coupe ..... 475 Données requises du tableau d'outils ..... 476 Procédure du travail avec calcul automatique de la vitesse de rotation/de l'avance ..... 477 Transfert des données de tableaux de données de coupe ..... 478 Fichier de configuration TNC.SYS ..... 478 11.15 Tableaux personnalisables ..... 479 Principes de base ..... 479 Créer des tableaux personnalisables ..... 479 Modifier le format du tableau ..... 480 Changer de l'affichage tableau à l'affichage formulaire ..... 481 FN 26: TABOPEN: ouvrir un tableau personnalisable ..... 482 FN 27: TABWRITE: définir un tableau personnalisable ..... 483 FN 28: TABREAD: lire un tableau personnalisable ..... 484 40 12 Programmation: usinage multiaxes ..... 485 12.1 Fonctions réservées à l'usinage multiaxes ..... 486 12.2 La fonction PLANE: Inclinaison du plan d'usinage (option de logiciel 1) ..... 487 Introduction ..... 487 Définir la fonction PLANE ..... 489 Affichage de positions ..... 489 Annulation de la fonction PLANE ..... 490 Définir le plan d'usinage avec les angles dans l'espace: PLANE SPATIAL ..... 491 Définir le plan d'usinage avec les angles de projection: PLAN PROJETE ..... 493 Définir le plan d'usinage avec les angles d'Euler: PLANE EULER ..... 495 Définir le plan d'usinage par deux vecteurs: PLANE VECTOR ..... 497 Définir le plan d'usinage par trois points: PLANE POINTS ..... 499 Définir le plan d'usinage au moyen d'un seul angle incrémental dans l'espace: PLANE RELATIVE ..... 501 Plan d'usinage défini avec angles d'axes: PLANE AXIAL (fonction FCL 3) ..... 502 Définir le comportement de positionnement de la fonction PLANE ..... 504 12.3 Fraisage incliné dans le plan incliné ..... 509 Fonction ..... 509 Fraisage incliné par déplacement incrémental d'un axe rotatif ..... 509 Fraisage incliné au moyen de vecteurs normaux ..... 510 12.4 FONCTION TCPM (option logicielle 2) ..... 511 Fonction ..... 511 Définir la FUNCTION TCPM ..... 512 Mode d'action de l'avance programmée ..... 512 Interprétation des coordonnées programmées des axes rotatifs ..... 513 Mode d'interpolation entre la position initiale et la position finale ..... 514 Annuler FUNCTION TCPM ..... 515 12.5 Fonctions auxiliaires pour les axes rotatifs ..... 516 Avance en mm/min. sur les axes rotatifs A, B, C: M116 (option de logiciel 1) ..... 516 Déplacement optimisé des axes rotatifs: M126 ..... 517 Réduire l'affichage de l'axe rotatif à une valeur inférieure à 360°: M94 ..... 518 Correction automatique de la géométrie machine lors de l'usinage avec axes inclinés: M114 (option logicielle 2) ..... 519 Conserver la position de la pointe de l'outil lors du positionnement des axes inclinés (TCPM): M128 (option de logiciel 2) ..... 521 Arrêt précis aux angles avec transitions de contour non tangentielles: M134 ..... 524 Sélection d'axes inclinés: M138 ..... 524 Tenir compte de la cinématique de la machine pour les positions EFF/NOM en fin de séquence: M144 (option logicielle 2) ..... 525 HEIDENHAIN iTNC 530 41 12.6 Correction d'outil tridimensionnelle (option de logiciel 2) ..... 526 Introduction ..... 526 Définition d'un vecteur normé ..... 527 Formes d'outils autorisées ..... 528 Utilisation d'autres outils: valeurs Delta ..... 528 Correction 3D sans inclinaison d'outil ..... 529 Fraisage en bout: correction 3D avec et sans inclinaison d'outil ..... 529 Fraisage en roulant: correction 3D avec inclinaison d'outil ..... 531 Correction de rayon d'outil 3D en fonction de l'angle d'attaque (option logicielle 3D-ToolComp) ..... 533 12.7 Contournages – Interpolation spline (option logicielle 2) ..... 537 Application ..... 537 42 13 Programmation: Gestion des palettes ..... 541 13.1 Gestion des palettes ..... 542 Utilisation ..... 542 Sélectionner le tableau de palettes ..... 544 Quitter le tableau de palettes ..... 544 Gestion des points d'origine de palettes avec le tableau de Presets de palettes ..... 545 Exécuter un fichier de palettes ..... 547 13.2 Mode de fonctionnement palette avec usinage orienté vers l'outil ..... 548 Utilisation ..... 548 Sélectionner un fichier de palettes ..... 553 Configuration d'un fichier de palettes avec formulaire de saisie ..... 553 Déroulement de l'usinage en mode orienté outil ..... 558 Quitter le tableau de palettes ..... 559 Exécuter un fichier de palettes ..... 559 HEIDENHAIN iTNC 530 43 14 Mode manuel et réglages ..... 561 14.1 Mise sous tension, Mise hors tension ..... 562 Mise en service ..... 562 Mise hors tension ..... 564 14.2 Déplacement des axes de la machine ..... 565 Remarque ..... 565 Déplacer l'axe avec les touches de sens externes ..... 565 Positionnement pas à pas ..... 566 Déplacement avec manivelle électronique ..... 567 14.3 Vitesse de rotation broche S, avance F, fonction auxiliaire M ..... 577 Application ..... 577 Introduction de valeurs ..... 577 Modifier la vitesse de rotation broche et l'avance ..... 578 14.4 Sécurité fonctionnelle FS (option) ..... 579 Généralités ..... 579 Définitions ..... 580 Vérifier les positions des axes ..... 581 Aperçu des avances et vitesses de rotation broche autorisées ..... 582 Activer la limitation d'avance ..... 583 Affichages d'état supplémentaires ..... 583 14.5 Initialisation du point d'origine avec palpeur 3D ..... 584 Remarque ..... 584 Opérations préalables ..... 584 Initialiser le point d'origine avec les touches d'axes ..... 585 Gestion des points d'origine avec le tableau Preset ..... 586 14.6 Utilisation d'un palpeur 3D ..... 593 Résumé ..... 593 Sélectionner le cycle palpeur ..... 594 Procès-verbal de mesure avec les cycles palpeurs ..... 594 Ecrire les valeurs de mesure des cycles palpeurs dans un tableau de points-zéro ..... 595 Enregistrer les valeurs mesurées avec les cycles palpeurs dans le tableau des points d'origine ..... 596 Enregistrer les valeurs de mesure dans le tableau des points d'origine des palettes ..... 597 14.7 Etalonnage du palpeur ..... 598 Introduction ..... 598 Etalonnage de la longueur effective ..... 598 Etalonner le rayon effectif et compenser l'excentrement du palpeur ..... 599 Afficher les valeurs d'étalonnage ..... 599 Gérer plusieurs séquences de données d'étalonnage ..... 600 14.8 Dégauchir la pièce avec un palpeur 3D ..... 601 Introduction ..... 601 Déterminer la rotation de base à partir de deux points ..... 603 Rotation de base à partir de 2 trous/tenons: ..... 605 Dégauchir la pièce à partir de 2 points ..... 606 44 14.9 Initialisation du point d'origine avec palpeur ..... 607 Résumé ..... 607 Initialisation du point d'origine sur un axe au choix ..... 607 Coin pris comme point d'origine – Valider les points palpés pour la rotation de base ..... 608 Coin pris comme point d'origine – Ne pas valider les points palpés pour la rotation de base ..... 608 Centre de cercle comme point d'origine ..... 609 Axe central comme point d'origine ..... 611 Initialiser des points d'origine à partir de trous/tenons circulaires ..... 612 Mesure de pièces avec palpeur ..... 613 Fonctions de palpage avec palpeurs mécaniques ou comparateurs ..... 616 14.10 Inclinaison du plan d'usinage (option logicielle 1) ..... 617 Application, mode opératoire ..... 617 Franchissement des points de référence avec axes inclinés ..... 619 Initialisation du point d'origine dans le système incliné ..... 619 Initialisation du point d'origine sur machines équipées d'un plateau circulaire ..... 619 Initialisation du point d'origine sur machines équipées de systèmes de changement de tête ..... 620 Affichage de positions dans le système incliné ..... 620 Restrictions pour l'inclinaison du plan d'usinage ..... 620 Activation manuelle de l'inclinaison ..... 621 Configurer le sens actuel de l'axe d'outil en tant que sens d'usinage actif (fonction FCL 2) ..... 622 HEIDENHAIN iTNC 530 45 15 Positionnement avec introduction manuelle ..... 623 15.1 Programmation et exécution d'opérations d'usinage simples ..... 624 Exécuter le positionnement avec introduction manuelle ..... 624 Sauvegarder ou effacer des programmes $MDI ..... 627 46 16 Test de programme et Exécution de programme ..... 629 16.1 Graphiques ..... 630 Application ..... 630 Résumé: vues ..... 632 Vue de dessus ..... 632 Représentation dans 3 plans ..... 633 Représentation 3D ..... 634 Agrandissement de la découpe ..... 637 Répéter la simulation graphique ..... 638 Visualiser l'outil ..... 638 Calcul du temps d'usinage ..... 639 16.2 Fonctions d'affichage du programme ..... 640 Résumé ..... 640 16.3 Test de programme ..... 641 Application ..... 641 16.4 Exécution de programme ..... 647 Utilisation ..... 647 Exécuter un programme d’usinage ..... 648 Interrompre l'usinage ..... 649 Déplacer les axes de la machine pendant une interruption ..... 651 Reprise d'usinage après une interruption ..... 652 Reprise du programme au choix (amorce de séquence) ..... 653 Réaccoster le contour ..... 656 16.5 Démarrage automatique du programme ..... 657 Application ..... 657 16.6 Sauter des séquences ..... 658 Application ..... 658 Effacement du caractère „/“ ..... 658 16.7 Arrêt de programme optionnel ..... 659 Application ..... 659 HEIDENHAIN iTNC 530 47 17 Fonctions MOD ..... 661 17.1 Sélectionner la fonction MOD ..... 662 Sélectionner les fonctions MOD ..... 662 Modifier les configurations ..... 662 Quitter les fonctions MOD ..... 662 Résumé des fonctions MOD ..... 663 17.2 Numéros de logiciel ..... 664 Application ..... 664 17.3 Introduire un code ..... 665 Application ..... 665 17.4 Chargement de service-packs ..... 666 Application ..... 666 17.5 Configurer les interfaces de données ..... 667 Application ..... 667 Configurer l'interface RS-232 ..... 667 Configurer l'interface RS-422 ..... 667 Sélectionner le MODE DE FONCTIONNEMENT du périphérique ..... 667 Configurer la VITESSE EN BAUDS ..... 667 Affectation ..... 668 Logiciel de transmission de données ..... 669 17.6 Interface Ethernet ..... 671 Introduction ..... 671 Possibilités de connexion ..... 671 Configurer la TNC ..... 671 17.7 Configurer PGM MGT ..... 678 Application ..... 678 Modifier la configuration PGM MGT ..... 678 Fichiers dépendants ..... 679 17.8 Paramètres utilisateur spécifiques à la machine ..... 680 Application ..... 680 17.9 Visualiser la pièce brute dans la zone d'usinage ..... 681 Application ..... 681 Rotation de tout l'affichage ..... 683 17.10 Sélectionner l'affichage de positions ..... 684 Application ..... 684 17.11 Sélectionner l’unité de mesure ..... 685 Application ..... 685 17.12 Sélectionner le langage de programmation pour $MDI ..... 686 Application ..... 686 17.13 Sélectionner l'axe pour générer une séquence L ..... 687 Application ..... 687 48 17.14 Introduire les limitations de course, afficher le point-zéro ..... 688 Application ..... 688 Usinage sans limitation de course ..... 688 Déterminer et introduire la course max. ..... 688 Affichage du point d'origine ..... 689 17.15 Afficher les fichiers d'AIDE ..... 690 Application ..... 690 Sélectionner les FICHIERS D'AIDE ..... 690 17.16 Afficher les temps de fonctionnement ..... 691 Application ..... 691 17.17 Vérifier le support de données ..... 692 Application ..... 692 Exécuter le contrôle du support de données ..... 692 17.18 Régler l'heure-système ..... 693 Application ..... 693 Procéder à la configuration ..... 693 17.19 Télé-maintenance ..... 694 Application ..... 694 Ouvrir/fermer TeleService ..... 694 17.20 Accès externe ..... 695 Application ..... 695 17.21 Mode ordinateur central ..... 697 Application ..... 697 17.22 Configurer la manivelle radio HR 550 FS ..... 698 Application ..... 698 Affecter la manivelle à une station d'accueil ..... 698 Régler le canal radio ..... 699 Régler la puissance d'émission ..... 700 Statistiques ..... 700 HEIDENHAIN iTNC 530 49 18 Tableaux et résumés ..... 701 18.1 Paramètres utilisateur généraux ..... 702 Possibilités d’introduction des paramètres-machine ..... 702 Sélectionner les paramètres utilisateur généraux ..... 702 Liste des paramètres-utilisateurs généraux ..... 703 18.2 Repérage des broches et câbles pour les interfaces de données ..... 719 Interface V.24/RS-232-C, appareils HEIDENHAIN ..... 719 Appareils autres que HEIDENHAIN ..... 720 Interface V.11/RS-422 ..... 721 Prise femelle RJ45 pour Interface Ethernet ..... 721 18.3 Informations techniques ..... 722 18.4 Remplacement de la pile tampon ..... 732 50 19 PC industriel PC 6341 avec Windows 7 (Option) ..... 733 19.1 Introduction ..... 734 Fonctionnement ..... 734 Spécifications techniques de l'IPC 6341 ..... 734 Contrat de licence pour utilisateur final (CLUF) pour Windows 7 ..... 734 Changer vers l'interface Windows ..... 735 Quitter Windows ..... 735 HEIDENHAIN iTNC 530 51 52 Premiers pas avec l'iTNC 530 1.1 Résumé 1.1 Résumé Ce chapitre est destiné à aider les débutants TNC à maitriser rapidement les fonctionnalités les plus importantes de la TNC. Vous trouverez de plus amples informations sur chaque sujet dans la description correspondante concernée. Les sujets suivants sont traités dans ce chapitre: Mise sous tension de la machine Programmer la première pièce Contrôler graphiquement la première pièce Configurer les outils Dégauchir la pièce Exécuter le premier programme 54 Premiers pas avec l'iTNC 530 1.2 Mise sous tension de la machine 1.2 Mise sous tension de la machine Acquitter la coupure d'alimentation et passer sur les points de référence La mise sous tension et le passage sur les points de référence sont des fonctions qui dépendent de la machine. Consultez également le manuel de votre machine. Mettre la TNC et la machine sous tension. La TNC démarre le système d'exploitation. Cette étape peut durer quelques minutes. La TNC affiche ensuite en haut de l'écran l'information de coupure d'alimentation Appuyer sur la touche CE: la TNC compile le programme PLC Mettre la commande sous tension: la TNC vérifie la fonction d'arrêt d'urgence et active le mode passage sur les points de référence Passer sur les points de référence dans l'ordre prédéfini: pour chaque axe, appuyer sur la touche externe START. Si votre machine est équipée de systèmes de mesure linéaire et angulaire absolues, cette étape de passage sur les points de référence n'existe pas La TNC est maintenant opérationnelle et se trouve en mode Manuel. Informations détaillées sur ce sujet Passer sur les points de référence: voir „Mise en service”, page 562 Modes de fonctionnement: voir „Mémorisation/Edition de programme”, page 81 HEIDENHAIN iTNC 530 55 1.3 Programmer la première pièce 1.3 Programmer la première pièce Sélectionner le mode de fonctionnement adéquat La création de programmes n'est possible qu'en mode Mémorisation/Edition de programme: Appuyer sur la touche des modes de fonctionnement: la TNC passe en mode Mémorisation/édition de programme Informations détaillées sur ce sujet Modes de fonctionnement: voir „Mémorisation/Edition de programme”, page 81 Les principaux éléments de commande de la TNC Fonctions du dialogue Touche Valider la saisie et activer la question de dialogue suivante Sauter la question de dialogue Fermer prématurément le dialogue Interrompre le dialogue, ignorer les données introduites Softkeys de l'écran vous permettant de sélectionner une fonction qui dépend du mode en cours Informations détaillées sur ce sujet Créer et modifier les programmes: voir „Editer un programme”, page 112 Aperçu des touches: voir „Eléments de commande de la TNC”, page 2 56 Premiers pas avec l'iTNC 530 1.3 Programmer la première pièce Ouvrir un nouveau programme /gestionnaire de fichiers Appuyer sur la touche PGM MGT: la TNC ouvre le gestionnaire de fichiers. Le gestionnaire de fichiers de la TNC est structuré de la même manière que l'explorateur Windows sur PC. Avec le gestionnaire de fichiers, vous gérez les données du disque dur de la TNC Avec les touches fléchées, sélectionnez le répertoire dans lequel vous voulez créer un nouveau fichier Introduisez un nom de fichier de votre choix avec l'extension .H: la TNC ouvre alors automatiquement un programme et vous demande d'indiquer l'unité de mesure du nouveau programme Attention aux restrictions sur les caractères spéciaux dans les noms de fichier (voir „Noms de fichiers” à la page 120) Choisir l'unité de mesure: appuyer sur MM ou INCH: la TNC demande de définir la pièce brute (voir „Définir une pièce brute” à la page 58) La TNC génère automatiquement la première et la dernière séquence du programme. Par la suite, vous ne pouvez plus modifier ces séquences. Informations détaillées sur ce sujet Gestion des fichiers: voir „Travailler avec le gestionnaire de fichiers”, page 122 Créer un nouveau programme: voir „Ouverture et introduction de programmes”, page 105 HEIDENHAIN iTNC 530 57 1.3 Programmer la première pièce Définir une pièce brute Lorsqu'un nouveau programme est créé, la TNC ouvre immédiatement la boîte de dialogue pour définir la pièce brute. Pour la pièce brute, vous définissez toujours un parallélépipède en indiquant les points MIN et MAX qui se réfèrent tous deux au point d'origine sélectionné. Lorsqu'un nouveau programme est créé, la TNC demande automatiquement d'introduire les données nécessaires à la définition de la pièce brute: Axe de broche Z?: Introduire l'axe de broche actif. Z est défini par défaut, valider avec la touche ENT Def BLK FORM: Point min.?: Introduire la plus petite coordonnée X de la pièce brute par rapport au point d'origine, ex. 0, valider avec la touche ENT Def BLK FORM: Point min.?: Introduire la plus petite coordonnée Y de la pièce brute par rapport au point d'origine, ex. 0, valider avec la touche ENT Def BLK FORM: Point min.?: Introduire la plus petite coordonnée Z de la pièce brute par rapport au point d'origine, ex. -40, valider avec la touche ENT Def BLK FORM: Point max.?: Introduire la plus grande coordonnée X de la pièce brute par rapport au point d'origine, ex. 100, valider avec la touche ENT Def BLK FORM: Point max.?: Introduire la plus grande coordonnée Y de la pièce brute par rapport au point d'origine, ex. 100, valider avec la touche ENT Def BLK FORM: Point max.?: Introduire la plus grande coordonnée Z de la pièce brute par rapport au point d'origine, ex. 0, valider avec la touche ENT: La TNC referme la boîte de dialogue Exemple de séquences CN Z MAX Y 100 X 0 -40 100 MIN 0 0 BEGIN PGM NOUV MM 1 BLK FORM 0.1 Z X+0 Y+0 Z-40 2 BLK FORM 0.2 X+100 Y+100 Z+0 3 END PGM NOUV MM Informations détaillées sur ce sujet Définir la pièce brute: (voir page 107) 58 Premiers pas avec l'iTNC 530 1.3 Programmer la première pièce Structure du programme Dans la mesure du possible, les programmes d'usinage doivent toujours être structurés de la même manière. Ceci améliore la vue d'ensemble, accélère la programmation et réduit les sources d'erreurs. Structure de programme conseillée pour les opérations d'usinage courantes simples 1 Appeler l'outil, définir l'axe d'outil 2 Dégager l'outil 3 Prépositionner dans le plan d'usinage, à proximité du point de départ du contour 4 Prépositionner dans l'axe d'outil, au dessus de la pièce ou directement à la profondeur; et si nécessaire, activer la broche/l'arrosage 5 Aborder le contour 6 Usiner le contour 7 Quitter le contour 8 Dégager l'outil, terminer le programme Exemple : Structure d'un programme de contournage 0 BEGIN PGM EXPLCONT MM 1 BLK FORM 0.1 Z X... Y... Z... 2 BLK FORM 0.2 X... Y... Z... 3 TOOL CALL 5 Z S5000 4 L Z+250 R0 FMAX 5 L X... Y... R0 FMAX 6 L Z+10 R0 F3000 M13 Informations détaillées sur ce sujet: 7 APPR ... RL F500 Programmation de contour: voir „Déplacements d'outils”, page 220 ... 16 DEP ... X... Y... F3000 M9 17 L Z+250 R0 FMAX M2 18 END PGM EXPLCONT MM Structure de programme conseillée pour les programmes-cycles simples 1 Appeler l'outil, définir l'axe d'outil 2 Dégager l'outil 3 Définir les positions d'usinage 4 Définir le cycle d'usinage 5 Appeler le cycle, activer la broche/l'arrosage 6 Dégager l'outil, terminer le programme Informations détaillées sur ce sujet: Programmation des cycles: voir Manuel d'utilisation des cycles Exemple : Structure d'un programme avec les cycles 0 BEGIN PGM EXPLCYC MM 1 BLK FORM 0.1 Z X... Y... Z... 2 BLK FORM 0.2 X... Y... Z... 3 TOOL CALL 5 Z S5000 4 L Z+250 R0 FMAX 5 PATTERN DEF POS1( X... Y... Z... ) ... 6 CYCL DEF... 7 CYCL CALL PAT FMAX M13 8 L Z+250 R0 FMAX M2 9 END PGM EXPLCYC MM HEIDENHAIN iTNC 530 59 Appeler l'outil: introduisez les données de l'outil. Validez la saisie avec la touche ENT. Ne pas oublier l'axe d'outil Dégager l'outil: appuyer sur la touche d'axe orange Z pour dégager l'axe d'outil et introduisez la valeur de la position à atteindre, p. ex. 250. Valider avec la touche ENT 60 Correct.rayon: RL/RR/sans corr.? Valider avec la touche ENT: ne pas activer la correction de rayon Avance F=? Valider avec la touche ENT: déplacement en avance rapide (FMAX) Fonction auxiliaire M? Valider avec la touche END: la TNC mémorise la séquence de déplacement Prépositionner l'outil dans le plan d'usinage: appuyez sur la touche d'axe orange X et introduisez la valeur de la position à atteindre, p. ex. -20 Appuyez sur la touche d'axe orange Y et introduisez la valeur correspondant à la position à atteindre, p. ex. -20. Valider avec la touche ENT Correct.rayon: RL/RR/sans corr.? Valider avec la touche ENT: ne pas activer la correction de rayon Avance F=? Valider avec la touche ENT: déplacement en avance rapide (FMAX) Fonction auxiliaire M? Valider avec la touche END: la TNC mémorise la séquence de déplacement Déplacer l'outil à la profondeur: appuyez sur la touche d'axe orange et introduisez la valeur correspondant à la position à atteindre, par exemple -5. Valider avec la touche ENT Correct.rayon: RL/RR/sans corr.? Valider avec la touche ENT: ne pas activer la correction de rayon Avance F=? Introduire l'avance de positionnement, par ex. 3000 mm/min., valider avec la touche ENT Fonction auxiliaire M? Mise en route de la broche et de l'arrosage, p. ex. M13, valider avec la touche END: la TNC mémorise la séquence de déplacement Y 10 3 95 2 1 5 10 Le contour de la figure de droite doit être usiné en une seule passe à la profondeur de 5 mm. La pièce brute a déjà été définie. Après l'ouverture du dialogue avec une touche de fonction, introduisez toutes les données demandées en haut de l'écran par la TNC. 4 20 5 20 1.3 Programmer la première pièce Programmer un contour simple X 9 Premiers pas avec l'iTNC 530 Aborder le contour: appuyez sur la touche APPR/DEP: la TNC affiche une barre de softkeys avec les fonctions d'approche et de sortie du contour Choisir la fonction d'approche APPR CT: indiquer les coordonnées du point de départ du contour 1 en X et Y, p. ex. 5/5, valider avec la touche ENT Angle au centre? Introduire l'angle d'approche, p. ex. 90°, valider avec la touche ENT Rayon du cercle? Introduire le rayon d'approche, p. ex. 8 mm, valider avec la touche ENT Correct.rayon: RL/RR/sans corr.? Valider avec la softkey RL: activer la correction de rayon à gauche du contour programmé Avance F=? Introduire l'avance d'usinage, p. ex. 700 mm/min., valider avec la touche END. Mémoriser les données Usiner le contour, aborder le point du contour 2: il suffit d'introduire les informations qui varient, par conséquent uniquement la coordonnée Y 95 et de valider avec la touche END. Mémoriser les données Aborder le point de contour 3: introduire la coordonnée X 95 et valider avec la touche END. Mémoriser les données Définir le chanfrein au point de contour 3: introduire la largeur 10 mm, mémoriser avec la touche END Aborder le point de contour 4: introduire la coordonnée Y 5 et mémoriser avec la touche END Définir le chanfrein au point de contour 4: introduire la largeur 20 mm, mémoriser avec la touche END Aborder le point de contour 1: introduire la coordonnée X 5 et mémoriser avec la touche END HEIDENHAIN iTNC 530 1.3 Programmer la première pièce 61 1.3 Programmer la première pièce Sortie du contour Sélectionner la fonction DEP CT pour quitter le contour Angle au centre? Introduire l'angle de sortie, p. ex. 90°, valider avec la touche ENT Rayon du cercle? Introduire le rayon de sortie, p. ex. 8 mm, valider avec la touche ENT Avance F=? Introduire l'avance de positionnement, p. ex. 3000 mm/min., mémoriser avec la touche ENT Fonction auxiliaire M? Désactiver l'arrosage, p. ex. M9, valider avec la touche END: la TNC mémorise la séquence de déplacement introduite Dégager l'outil: appuyer sur la touche d'axe orange Z pour dégager l'axe d'outil et introduisez la valeur de la position à atteindre, p. ex. 250. Valider avec la touche ENT Correct.rayon: RL/RR/sans corr.? Valider avec la touche ENT: ne pas activer la correction de rayon Avance F=? Valider avec la touche ENT: déplacement en avance rapide (FMAX) Fonction auxiliaire M? Introduire M2 pour la fin du programme, valider avec la touche END: la TNC mémorise la séquence de déplacement Informations détaillées sur ce sujet Exemple complet avec séquences CN: voir „Exemple: déplacement linéaire et chanfrein en coordonnées cartésiennes”, page 242 Créer un nouveau programme: voir „Ouverture et introduction de programmes”, page 105 Approche/sortie des contours: voir „Approche et sortie du contour”, page 225 Programmer les contours: voir „Résumé des fonctions de contournage”, page 233 Types d'avances programmables: voir „Possibilités d'introduction de l'avance”, page 110 Correction du rayon d'outil: voir „Correction du rayon d'outil”, page 215 Fonctions auxiliaires M: voir „Fonctions auxiliaires pour contrôler l'exécution du programme, la broche et l'arrosage”, page 381 62 Premiers pas avec l'iTNC 530 1.3 Programmer la première pièce Créer un programme avec cycles Les trous sur la figure de droite (profondeur 20 mm) doivent être usinés avec un cycle de perçage standard. La pièce brute a déjà été définie. Appeler l'outil: introduisez les données de l'outil. Validez la saisie avec la touche ENT, ne pas oublier l'axe d'outil Dégager l'outil: appuyer sur la touche d'axe orange Z pour dégager l'axe d'outil et introduisez la valeur de la position à atteindre, p. ex. 250. Valider avec la touche ENT Correct.rayon: RL/RR/sans corr.? Valider avec la touche ENT: ne pas activer la correction de rayon Avance F=? Valider avec la touche ENT: déplacement en avance rapide (FMAX) Fonction auxiliaire M? Valider avec la touche END: la TNC mémorise la séquence de déplacement Appeler le menu des cycles Afficher les cycles de perçage Sélectionner le cycle de perçage standard 200: la TNC ouvre la boîte de dialogue pour définir le cycle. Introduisez successivement tous les paramètres demandés par la TNC et validez chaque saisie avec la touche ENT. Sur la partie droite de l'écran, la TNC affiche également un graphique qui représente le paramètre correspondant du cycle HEIDENHAIN iTNC 530 Y 100 90 10 10 20 80 90 100 X 63 1.3 Programmer la première pièce 64 Appeler le menu des fonctions spéciales Afficher les fonctions d'usinage de points Sélectionner la définition des motifs Sélectionner la saisie des points: introduisez les coordonnées des 4 points, validez avec la touche ENT Après avoir introduit le quatrième point, mémoriser la séquence avec la touche END Afficher le menu des appels du cycle Exécuter le cycle de perçage sur le motif défini: Avance F=? Valider avec la touche ENT: déplacement en avance rapide (FMAX) Fonction auxiliaire M? Mise en route de la broche et de l'arrosage, p. ex. M13, valider avec la touche END: la TNC mémorise la séquence de déplacement Dégager l'outil: appuyer sur la touche d'axe orange Z pour dégager l'axe d'outil et introduisez la valeur de la position à atteindre, p. ex. 250. Valider avec la touche ENT Correct.rayon: RL/RR/sans corr.? Valider avec la touche ENT: ne pas activer la correction de rayon Avance F=? Valider avec la touche ENT: déplacement en avance rapide (FMAX) Fonction auxiliaire M? Introduire M2 pour la fin du programme, valider avec la touche END: la TNC mémorise la séquence de déplacement Premiers pas avec l'iTNC 530 1.3 Programmer la première pièce Exemple de séquences CN 0 BEGIN PGM C200 MM 1 BLK FORM 0.1 Z X+0 Y+0 Z-40 Définition de la pièce brute 2 BLK FORM 0.2 X+100 Y+100 Z+0 3 TOOL CALL 5 Z S4500 Appel de l'outil 4 L Z+250 R0 FMAX Dégager l'outil 5 PATTERN DEF POS1 (X+10 Y+10 POS2 (X+10 Y+90 POS3 (X+90 Y+90 POS4 (X+90 Y+10 Définir les positions d'usinage Z+0) Z+0) Z+0) Z+0) 6 CYCL DEF 200 PERCAGE Q200=2 ;DISTANCE D'APPROCHE Q201=-20 ;PROFONDEUR Q206=250 ;AVANCE PLONGÉE PROF. Q202=5 ;PROFONDEUR DE PASSE Q210=0 ;TEMPO. EN HAUT Q203=-10 ;COORD. SURFACE PIÈCE Q204=20 ;SAUT DE BRIDE Q211=0.2 ;TEMPO. AU FOND Définir le cycle 7 CYCL CALL PAT FMAX M13 Mise en service de la broche et de l'arrosage, appeler le cycle 8 L Z+250 R0 FMAX M2 Dégager l'outil, fin du programme 9 END PGM C200 MM Informations détaillées sur ce sujet Créer un nouveau programme: voir „Ouverture et introduction de programmes”, page 105 Programmation des cycles: voir Manuel d'utilisation des cycles HEIDENHAIN iTNC 530 65 1.4 Contrôler graphiquement la première pièce 1.4 Contrôler graphiquement la première pièce Sélectionner le mode de fonctionnement adéquat Vous ne pouvez tester les programmes qu'en mode Test de programme: Appuyer sur la touche des modes de fonctionnement: la TNC passe en mode Test de programme Informations détaillées sur ce sujet Modes de fonctionnement de la TNC: voir „Modes de fonctionnement”, page 80 Tester les programmes: voir „Test de programme”, page 641 Sélectionner le tableau d'outils pour le test du programme Vous ne devez exécuter cette étape que si aucun tableau d'outils n'a été activé jusqu'à présent en mode Test de programme. Appuyer sur la touche PGM MGT: la TNC ouvre le gestionnaire de fichiers Sélectionner la softkey SÉLECT. TYPE: la TNC affiche une barre de softkeys qui vous permet de choisir le type de fichier Appuyer sur la softkey AFF. TOUS: dans la fenêtre de droite, la TNC affiche tous les fichiers mémorisés Déplacer la surbrillance sur l'arborescence des répertoires, à gauche Mettre en surbrillance le répertoire TNC:\ Déplacer la surbrillance sur les fichiers, à droite Mettre en surbrillance le fichier TOOL.T (tableau d'outils actif), valider avec la touche ENT: l'état S est alors attribué à TOOL.T qui est ainsi activé pour le test du programme Appuyer sur la touche END: quitter le gestionnaire de fichiers Informations détaillées sur ce sujet Gestion des outils: voir „Introduire les données d'outils dans le tableau”, page 182 Tester les programmes: voir „Test de programme”, page 641 66 Premiers pas avec l'iTNC 530 1.4 Contrôler graphiquement la première pièce Sélectionner le programme que vous souhaitez tester Appuyer sur la touche PGM MGT: la TNC ouvre le gestionnaire de fichiers Appuyer sur la softkey DERNIERS FICHIERS: la TNC ouvre une fenêtre auxiliaire qui affiche les derniers fichiers sélectionnés Avec les touches fléchées, sélectionner le programme que vous voulez tester; valider avec la touche ENT Informations détaillées sur ce sujet Sélectionner un programme: voir „Travailler avec le gestionnaire de fichiers”, page 122 Sélectionner le partage d'écran et la vue Appuyer sur la touche de sélection du partage de l'écran: la TNC affiche toutes les possibilités disponibles dans la barre de softkeys Appuyer sur la softkey PGM + GRAPHISME: sur la moitié gauche de l'écran, la TNC affiche le programme et sur la moitié droite, la pièce brute Sélectionner par softkey la vue souhaitée Afficher la vue de dessus Afficher la représentation dans 3 plans Afficher la représentation 3D Informations détaillées sur ce sujet Fonctions graphiques: voir „Graphiques”, page 630 Exécuter le test du programme: voir „Test de programme”, page 641 HEIDENHAIN iTNC 530 67 1.4 Contrôler graphiquement la première pièce Lancer le test de programme Appuyer sur la softkey RESET + START: la TNC exécute la simulation du programme actif jusqu'à une interruption programmée ou jusqu'à la fin du programme En cours de simulation, vous pouvez commuter entre les vues à l'aide des softkeys Appuyer sur la softkey STOP: la TNC interrompt le test du programme Appuyer sur la softkey START: la TNC reprend le test du programme après une interruption Informations détaillées sur ce sujet Exécuter le test du programme: voir „Test de programme”, page 641 Fonctions graphiques: voir „Graphiques”, page 630 Régler la vitesse de test: voir „Régler la vitesse du test du programme”, page 631 68 Premiers pas avec l'iTNC 530 1.5 Configurer les outils 1.5 Configurer les outils Sélectionner le mode de fonctionnement adéquat Vous configurez les outils en mode Manuel: Appuyer sur la touche de mode de fonctionnement: la TNC passe en mode Manuel Informations détaillées sur ce sujet Modes de fonctionnement de la TNC: voir „Modes de fonctionnement”, page 80 Préparation et étalonnage des outils Installer les outils nécessaires dans leurs porte-outils Etalonnage sur banc de préréglage d'outils: étalonner les outils, noter la longueur et le rayon ou bien transmettre directement les valeurs à la machine au moyen d'un logiciel de communication Dans le cas d'un étalonnage des outils sur la machine: installer les outils dans le changeur (voir page 70) Le tableau d'outils TOOL.T Dans le tableau d'outils TOOL.T (mémorisé dans TNC:\), vous mémorisez les données d'outils (longueur, rayon ainsi que d'autres informations spécifiques à certains outils, et nécessaires à l'exécution de fonctions particulières. Pour introduire les données d'outils dans le tableau d'outils TOOL.T, procédez de la façon suivante: Afficher le tableau d'outils: la TNC affiche les données d'outils sous la forme d'un tableau Modifier le tableau d'outils: mettre la softkey EDITER sur ON Avec les touches fléchées vers le bas ou vers le haut, sélectionnez le numéro de l'outil que vous voulez modifier Avec les touches fléchées vers la droite ou vers la gauche, sélectionnez les données d'outils que vous voulez modifier Quitter le tableau d'outils: appuyer sur la touche END Informations détaillées sur ce sujet Modes de fonctionnement de la TNC: voir „Modes de fonctionnement”, page 80 Travailler avec le tableau d'outils: voir „Introduire les données d'outils dans le tableau”, page 182 HEIDENHAIN iTNC 530 69 1.5 Configurer les outils Le tableau d'emplacements TOOL_P.TCH Le fonctionnement du tableau d'emplacements dépend de la machine. Consultez également le manuel de votre machine. Dans le tableau d'emplacements TOOL_P.TCH (mémorisé uniquement sous TNC:\), vous définissez les outils présents dans votre magasin d'outils. Pour introduire les données dans le tableau d'emplacements TOOL_P.TCH, procédez de la manière suivante: Afficher le tableau d'outils: la TNC affiche les données d'outils sous la forme d'un tableau Afficher le tableau d'emplacements: la TNC affiche le tableau d'emplacements sous la forme d'un tableau Modifier le tableau d'emplacements: mettre la softkey EDITER sur ON Avec les touches fléchées vers le bas ou vers le haut, sélectionnez le numéro d'emplacement que vous voulez modifier Avec les touches fléchées vers la droite ou vers la gauche, sélectionnez les données que vous voulez modifier Quitter le tableau d'emplacements: appuyer sur la touche END Informations détaillées sur ce sujet Modes de fonctionnement de la TNC: voir „Modes de fonctionnement”, page 80 Travailler avec le tableau d'emplacements: voir „Tableau d'emplacements pour changeur d'outils”, page 194 70 Premiers pas avec l'iTNC 530 1.6 Dégauchir la pièce 1.6 Dégauchir la pièce Sélectionner le mode de fonctionnement adéquat Vous dégauchissez les pièces en mode Manuel ou Manivelle électronique Appuyer sur la touche de mode de fonctionnement: la TNC passe en mode Manuel Informations détaillées sur ce sujet Le mode Manuel: voir „Déplacement des axes de la machine”, page 565 Fixer la pièce Fixez la pièce sur la table de la machine au moyen d'un dispositif de serrage.. Si vous disposez d'un palpeur 3D sur votre machine, l'opération d'alignement de la pièce est inutile. Si vous ne disposez pas d'un palpeur 3D, vous devez aligner la pièce pour qu'elle positionnée parallèlement aux axes de la machine après sa fixation. HEIDENHAIN iTNC 530 71 1.6 Dégauchir la pièce Dégauchir la pièce avec un palpeur 3D Installer le palpeur 3D: en mode MDI (MDI = Manual Data Input), exécuter une séquence TOOL CALL en indiquant l'axe d'outil, puis sélectionner à nouveau le mode Manuel (en mode MDI, vous pouvez exécuter n'importe quelle séquence CN pas à pas et indépendamment les unes des autres) Sélectionner les fonctions de palpage: la TNC affiche les fonctions disponibles dans la barre des softkeys. Déterminer la rotation de base: la TNC affiche le menu de la rotation de base. Pour déterminer la rotation de base, palper deux points sur une droite de la pièce Avec les touches de sens des axes, prépositionner le palpeur à proximité du premier point de palpage Sélectionner par softkey le sens de palpage Appuyer sur Start CN: le palpeur se déplace dans le sens défini jusqu'à ce qu'il touche la pièce. Il revient ensuite automatiquement à la position de départ Avec les touches de sens des axes, prépositionner le palpeur à proximité du deuxième point de palpage Appuyer sur Start CN: le palpeur se déplace dans le sens défini jusqu'à ce qu'il touche la pièce. Il revient ensuite automatiquement à la position de départ La rotation de base déterminée par la TNC est finalement affichée. Quitter le menu avec la touche END. A la question de validation de la rotation de base dans le tableau Preset, répondre en appuyant sur la touche NO ENT (ne pas valider) Informations détaillées sur ce sujet Mode de fonctionnement MDI: voir „Programmation et exécution d'opérations d'usinage simples”, page 624 Aligner la pièce: voir „Dégauchir la pièce avec un palpeur 3D”, page 601 72 Premiers pas avec l'iTNC 530 1.6 Dégauchir la pièce Initialisation du point d'origine avec palpeur 3D Installer le palpeur 3D: en mode de fonctionnement MDI, exécuter une séquence TOOL CALL en indiquant l'axe d'outil et ensuite, sélectionnez à nouveau le mode Manuel Sélectionner les fonctions de palpage: la TNC affiche les fonctions disponibles dans la barre des softkeys. Initialiser le point d'origine, par exemple sur un coin de la pièce:la TNC demande si vous souhaitez utiliser les points de palpage de la rotation de base précédemment déterminés. Appuyer sur la touche ENT pour valider des points Positionner le palpeur à proximité du premier point de palpage sur l’arête de la pièce qui n’a pas été palpée pour la rotation de base Sélectionner par softkey le sens de palpage Appuyer sur Start CN: le palpeur se déplace dans le sens défini jusqu'à ce qu'il touche la pièce. Il revient ensuite automatiquement à la position de départ Avec les touches de sens des axes, prépositionner le palpeur à proximité du deuxième point de palpage Appuyer sur Start CN: le palpeur se déplace dans le sens défini jusqu'à ce qu'il touche la pièce. Il revient ensuite automatiquement à la position de départ Pour terminer, la TNC affiche les coordonnées du coin Mise à 0: Appuyer sur la softkey INITIAL. POINT DE RÉFÉRENCE Quitter le menu avec la touche END Informations détaillées sur ce sujet Initialiser les points d'origine: voir „Initialisation du point d'origine avec palpeur”, page 607 HEIDENHAIN iTNC 530 73 1.7 Exécuter le premier programme 1.7 Exécuter le premier programme Sélectionner le mode de fonctionnement adéquat Vous pouvez exécuter les programmes soit en mode Exécution pas à pas ou en mode Exécution en continu: Appuyer sur la touche de mode de fonctionnement: la TNC passe en mode Exécution de programme pas à pas: elle exécute les programmes séquence par séquence Chaque séquence est exécutée en appuyant sur la touche Start CN Appuyer sur la touche de mode de fonctionnement: la TNC passe en mode Exécution de programme en continu: lorsque le programme est lancé avec Start CN, elle l'exécute jusqu'à une interruption du programme ou jusqu'à la fin Informations détaillées sur ce sujet Modes de fonctionnement de la TNC: voir „Modes de fonctionnement”, page 80 Exécuter les programmes: voir „Exécution de programme”, page 647 Sélectionner le programme que vous souhaitez exécuter Appuyer sur la touche PGM MGT: la TNC ouvre le gestionnaire de fichiers Appuyer sur la softkey DERNIERS FICHIERS: la TNC ouvre une fenêtre auxiliaire qui affiche les derniers fichiers sélectionnés Avec les touches fléchées, sélectionner si nécessaire le programme que vous souhaitez exécuter, valider avec la touche ENT Informations détaillées sur ce sujet Gestion des fichiers: voir „Travailler avec le gestionnaire de fichiers”, page 122 Lancer le programme Appuyer sur la touche Start CN: la TNC exécute le programme courant Informations détaillées sur ce sujet Exécuter les programmes: voir „Exécution de programme”, page 647 74 Premiers pas avec l'iTNC 530 Introduction 2.1 L'iTNC 530 2.1 L'iTNC 530 Les TNC HEIDENHAIN sont des commandes de contournage adaptées à l'atelier. Les opérations de fraisage et de perçage classiques sont directement programmées au pied de la machine, avec un dialogue texte clair facilement compréhensible. Elles sont destinées à l'équipement de fraiseuses, perceuses et centres d'usinage. L'iTNC 530 peut commander jusqu'à 18 axes. Vous pouvez également programmer la position angulaire de 2 broches. Sur le disque dur intégré, vous mémorisez autant de programmes que vous souhaitez, même s'ils ont été créés avec un logiciel de FAO. Pour effectuer des calculs rapides, une calculatrice intégrée peut être appelée à tout moment. La conception claire du pupitre de commande et de l'écran assurent un accès rapide et simple à toutes les fonctions. Programmation: dialogue conversationnel Texte clair HEIDENHAIN, smarT.NC et DIN/ISO Pour l'utilisateur, le dialogue texte clair HEIDENHAIN simplifie particulièrement la création de programmes. Un affichage graphique des diverses séquences assiste l'opérateur lors de la programmation. La programmation de contours libres FK constitue une aide supplémentaire lorsque la cotation des plans n'est pas orientée CN. La simulation graphique de l'usinage de la pièce est possible aussi bien lors du test du programme que pendant son exécution. Les nouveaux utilisateurs TNC peuvent créer de manière très confortable des programmes en dialogue Texte clair structurés grâce au mode d'utilisation smarT.NC et ce, sans être contraints de suivre une longue formation. Il existe une documentation séparée sur smarT.NC qui est destinée aux utilisateurs. Les TNC's sont également programmables en DIN/ISO ou en mode DNC. En plus, un programme peut être introduit et testé pendant l'exécution du programme d'usinage d'une autre pièce. Compatibilité La TNC peut exécuter les programmes d'usinage qui ont été créés sur les commandes de contournage HEIDENHAIN à partir de la TNC 150 B. Si d'anciens programmes TNC contiennent des cyclesconstructeur, il convient d'adapter l'iTNC 530 à l'aide du logiciel CycleDesign pour PC. Pour cela, prenez contact avec le constructeur de votre machine ou avec HEIDENHAIN. 76 Introduction Ecran La TNC est fournie avec un écran plat couleur TFT 15 pouces. En alternative, un écran plat couleur 19 pouces est disponible. 1 1 En-tête Quand la TNC est sous tension, l'écran affiche dans la fenêtre du haut les modes de fonctionnement sélectionnés: modes Machine à gauche et modes Programmation à droite. Le mode en cours apparaît dans le plus grand champ de la fenêtre du haut de l'écran: les questions de dialogue et les textes de messages s'y affichent (excepté lorsque l'écran n'affiche que le graphique). 2 Softkeys En bas de l'écran, la TNC affiche d'autres fonctions dans une barre de softkeys. Ces fonctions sont accessibles avec les touches situées sous les softkeys. Les touches noires extérieures fléchées permettent de commuter les barres de softkeys. Leur nombre est matérialisé par des traits étroits situés juste au dessus des barres de softkeys. La barre de softkeys active est signalée par un trait plus clair. 3 4 5 6 7 8 softkeys sont disponibles sur l'écran 15 pouces, et 10 softkeys sur l'écran 19 pouces. Touches de sélection des softkeys Commuter les barres de softkeys Définition du partage de l'écran Touche de commutation de l'écran entre les modes Machine et Programmation Touches de sélection des softkeys destinées au constructeur de la machine 91 7 5 2 6 1 31 4 4 1 7 7 6 softkeys sont disponibles sur l'écran 15 pouces, et 18 softkeys sur l'écran 19 pouces. 8 Commuter les barres de softkeys destinées au constructeur de la machine 2 8 5 4 HEIDENHAIN iTNC 530 8 6 1 31 4 77 2.2 Ecran et panneau de commande 2.2 Ecran et panneau de commande 2.2 Ecran et panneau de commande Définir le partage de l'écran L'utilisateur sélectionne le partage de l'écran: ainsi, par exemple, la TNC peut afficher le programme en mode Mémorisation/Edition de programme dans la fenêtre de gauche et simultanément le graphique de programmation dans la fenêtre de droite. L'articulation des programmes peut également être affichée dans la fenêtre de droite. Le programme seul peut également être affiché dans toute la fenêtre. Les fenêtres affichées dans l'écran dépendent du mode de fonctionnement choisi. Définir le partage de l'écran: Appuyer sur la touche de commutation de l'écran: la barre des softkeys indique les partages possibles de l'écran, voir „Modes de fonctionnement”, page 80 Choisir le partage de l'écran avec la softkey 78 Introduction La TNC est fournie avec différents panneaux de commande. La figure montre les éléments des panneaux de commande TE 730 (15“) et TE 740 (19“): 1 7 Clavier alpha pour l'introduction de textes, noms de fichiers et programmation DIN/ISO. Version bi-processeur: touches supplémentaires pour l'utilisation de Windows 2 Gestionnaire de fichiers Calculatrice Fonction MOD Fonction HELP 3 Modes Programmation 4 Modes Machine 5 Ouverture des dialogues de programmation 6 Touches de navigation et instruction de saut GOTO 7 Pavé numérique et sélection des axes 8 Pavé tactile 9 Touches de navigation smarT.NC 10 Prise USB Les fonctions des différentes touches sont résumées au verso de la première page. 1 2 1 4 1 5 6 9 7 3 8 7 10 1 2 1 4 1 5 3 9 7 6 8 Certains constructeurs n'utilisent pas le panneau de commande standard de HEIDENHAIN. Dans ce cas, reportez-vous au manuel de la machine. Les touches externes – touche START CN ou STOP CN, par exemple – sont également décrites dans le manuel de la machine. HEIDENHAIN iTNC 530 79 2.2 Ecran et panneau de commande Panneau de commande 2.3 Modes de fonctionnement 2.3 Modes de fonctionnement Mode Manuel et Manivelle électronique Le réglage des machines s'effectue en mode Manuel. Ce mode permet de positionner les axes de la machine manuellement ou pas à pas, d'initialiser les points d'origine et d'incliner le plan d'usinage. Le mode Manivelle électronique sert au déplacement manuel des axes de la machine à l'aide d'une manivelle électronique HR. Softkeys de partage d'écran (voir description précédente) Fenêtre Softkey Positions à gauche: positions, à droite: affichage d'état à gauche: positions, à droite: corps de collision actifs (fonction FCL4) Positionnement avec introduction manuelle Ce mode sert à programmer des déplacements simples, p. ex. pour un surfaçage ou un pré-positionnement. Softkeys de partage d'écran Fenêtre Softkey Programme à gauche: programme, à droite: affichage d'état à gauche: programme, à droite: corps de collision actifs (fonction FCL4). Si vous avez sélectionné cette vue, la TNC affiche une collision en entourant la fenêtre graphique d'un cadre rouge. 80 Introduction 2.3 Modes de fonctionnement Mémorisation/Edition de programme Vous créez vos programmes d'usinage dans ce mode de fonctionnement. La programmation de contours libres FK, les différents cycles et les fonctions avec les paramètres Q apportent une aide variée lors de la programmation. Si cela est souhaité, le graphique de programmation ou le graphique filaire 3D (fonction FCL 2) affiche les trajectoires programmées. Softkeys de partage d'écran Fenêtre Softkey Programme à gauche: programme, à droite: articulation de programme à gauche: Programme, à droite: Graphique de programmation à gauche: programme, à droite: graphique filaire 3D Graphique filaire 3D Test de programme La TNC simule les programmes et parties de programme en mode Test. Celui-ci permet p. ex. de détecter les incohérences géométriques, les données manquantes ou erronées ainsi que les problèmes liés aux fins de course. La simulation est assistée graphiquement dans plusieurs vues Avec l'option logicielle DCM (contrôle dynamique anti-collision), vous pouvez vérifier le programme quant aux risques de collision. Le TNC tient alors compte (comme pour le déroulement du programme) de tous les éléments de la machine définis par le constructeur ainsi que des matériels de serrage mesurés. Softkeys de partage d'écran: voir „Exécution de programme en continu et Exécution de programme pas à pas”, page 82. HEIDENHAIN iTNC 530 81 2.3 Modes de fonctionnement Exécution de programme en continu et Exécution de programme pas à pas En mode Exécution de programme en continu, la TNC exécute un programme jusqu’à la fin ou jusqu’à une interruption manuelle ou programmée. Après une interruption, vous pouvez relancer l'exécution du programme. En mode Exécution de programme pas à pas, la touche START externe permet l'exécution individuelle de chaque séquence. Softkeys de partage d'écran Fenêtre Softkey Programme à gauche: programme, à droite: articulation de programme à gauche: programme, à droite: affichage d'état à gauche: programme, à droite: graphique Graphique à gauche: programme, à droite: corps de collision actifs (fonction FCL4). Si vous avez sélectionné cette vue, la TNC affiche une collision en entourant la fenêtre graphique d'un cadre rouge. Corps de collision actifs (fonction FCL4). Si vous avez sélectionné cette vue, la TNC affiche une collision en entourant la fenêtre graphique d'un cadre rouge. Softkeys pour le partage de l'écran et pour les tableaux de palettes Fenêtre Softkey Tableau de palettes à gauche: programme, à droite: tableau de palettes à gauche: tableau de palettes, à droite: affichage d'état à gauche: tableau de palettes, à droite: graphique 82 Introduction 2.4 Affichages d'état 2.4 Affichages d'état Affichage d'état „général“ L'affichage d'état général dans la partie basse de l'écran fournit l'état actuel de la machine. Il apparaît automatiquement dans les modes Exécution pas à pas et Exécution en continu si le mode graphique n'a pas été choisi exclusivement, ainsi que dans le mode Positionnement avec introduction manuelle. Dans les modes Manuel et Manivelle électronique, l'affichage d'état apparaît dans la grande fenêtre. Informations de l'affichage d'état Symbole Signification EFF Coordonnées effectives ou nominales de la position courante XYZ Axes machine ; la TNC affiche les axes auxiliaires en caractères minuscules. L'ordre et le nombre d'axes affichés sont définis par le constructeur de votre machine. Consultez le manuel de votre machine FSM L'affichage de l'avance en pouces correspond au dixième de la valeur active. Vitesse de rotation S, avance F, fonction auxiliaire active M Le programme est en cours d'exécution L'axe est bloqué L'axe peut être déplacé avec la manivelle Les axes sont déplacés en tenant compte de la rotation de base Les axes sont déplacés dans un plan d'usinage incliné HEIDENHAIN iTNC 530 83 2.4 Affichages d'état Symbole Signification La fonction M128 ou FONCTION TCPM est active La fonction Contrôle dynamique anti-collision DCM est active La fonction Asservissement adaptatif de l'avance AFC est active (option logicielle) Une ou plusieurs configurations globales de programme sont actives (option logicielle) Numéro du point d'origine courant du tableau Preset. Si le point d'origine a été initialisé manuellement, la TNC ajoute le texte MAN derrière le symbole 84 Introduction 2.4 Affichages d'état Affichage d'état supplémentaire L'affichage d'état supplémentaire donne des informations détaillées sur le déroulement du programme. Il peut être appelé dans tous les modes de fonctionnement, excepté en mode Mémorisation/édition de programme. Activer l'affichage d'état supplémentaire Appeler la barre des softkeys de partage d'écran Sélectionner le partage d'écran avec l'affichage d'état supplémentaire: dans la moitié droite de l'écran, la TNC affiche le formulaire d’état Sommaire Sélectionner l'affichage d'état supplémentaire Commuter la barre de softkeys jusqu'à l'apparition de la softkey INFOS Sélectionner l’affichage d’état supplémentaire directement par softkey, p. ex. les positions et coordonnées ou sélectionner la vue souhaitée au moyen des softkeys de commutation Les affichages d'état disponibles décrits ci-après sont à sélectionner directement par softkeys ou avec les softkeys de commutation. Notez que les informations concernant l'affichage d'état décrites ci-après ne sont disponibles que si l'option de logiciel correspondante a été activée sur votre TNC. HEIDENHAIN iTNC 530 85 2.4 Affichages d'état Description La TNC affiche le formulaire d'état Sommaire après la mise sous tension si vous avez sélectionné le partage d'écran PROGRAMME+INFOS (ou POSITION + INFOS). Le formulaire Sommaire récapitule les principales informations d’état également disponibles dans les formulaires détaillés. Softkey Signification Affichage de position sur 5 axes max. Informations sur l'outil Fonctions M actives Transformations de coordonnées actives Sous-programme actif Répétition de parties de programme active Programme appelé avec PGM CALL Temps d'usinage actuel Nom du programme principal courant Informations générales du programme (onglet PGM) Softkey Signification Sélection directe impossible Nom du programme principal courant Centre de cercle CC (pôle) Chronomètre pour temporisation Temps d'usinage quand le programme a été intégralement simulé en mode Test de programme Temps d'usinage actuel en % Heure actuelle Avance de contournage courante Programmes appelés 86 Introduction 2.4 Affichages d'état Informations générales sur les palettes (onglet PAL) Softkey Signification Sélection directe impossible Numéro Preset de palette actif Répétition de partie de programme/Sous-programmes (onglet LBL) Softkey Signification Sélection directe impossible Répétitions de partie de programme actives avec numéro de séquence, numéro de label et nombre de répétitions programmées/restant à exécuter Numéros de sous-programmes actifs avec le numéro de la séquence d'appel et le numéro de label appelé Informations relatives aux cycles standard (onglet CYC) Softkey Signification Sélection directe impossible Cycle d'usinage actif Valeurs actives du cycle 32 Tolérance HEIDENHAIN iTNC 530 87 2.4 Affichages d'état Fonctions auxiliaires M actives (onglet M) Softkey Signification Sélection directe impossible Liste des fonctions M actives normalisées Liste des fonctions M actives personnalisées au constructeur de votre machine 88 Introduction 2.4 Affichages d'état Positions et coordonnées (onglet POS) Softkey Signification Type d'affichage de positions, p.ex. position effective Course parcourue dans l'axe d'outil virtuel VT (seulement avec l'option logicielle Configurations globales de programme) Angle pour le plan d'usinage incliné Angle de la rotation de base Informations sur la superposition de la manivelle (onglet POS HR) Softkey Signification Sélection directe impossible Affichage axe: affichage de tous les axes actifs de la machine (VT = axe virtuel) Affichage Val. max.: Course max. autorisé dans chaque axe (définie avec M118 ou configurations globales de programme) Affichage valeur effective: Valeur de course réelle de chaque axe avec la superposition de la manivelle Informations sur les outils (onglet TOOL) Softkey Signification Affichage T: Numéro et nom de l'outil Affichage RT: Numéro et nom d'un outil jumeau Axe d'outil Longueur et rayon d'outils Surépaisseurs (valeurs Delta) issues du tableau d'outils (TAB) et du TOOL CALL (PGM) Temps d'utilisation, temps d'utilisation max. (TIME 1) et temps d'utilisation max. avec TOOL CALL (TIME 2) Affichage de l'outil courant et de l'outil jumeau (suivant) HEIDENHAIN iTNC 530 89 2.4 Affichages d'état Etalonnage d'outils (onglet TT) La TNC n'affiche l'onglet TT que si cette fonction est active sur votre machine. Softkey Signification Sélection directe impossible Numéro de l'outil à étalonner Affichage indiquant si le rayon ou la longueur d'outil doit être étalonné Valeurs MIN et MAX d'étalonnage des différentes dents et résultat de la mesure avec l'outil en rotation (DYN). Numéro de la dent de l'outil avec sa valeur de mesure. L'étoile située derrière la valeur de mesure indique que la tolérance du tableau d'outils a été dépassée La TNC affiche les valeurs de mesure de 24 tranchants au maximum. Conversion de coordonnées (onglet TRANS) Softkey Signification Nom du tableau de points-zéro courant Numéro du point-zéro actif (#), commentaire de la ligne active du numéro de point-zéro actif (DOC) du cycle 7 Décalage actif du point-zéro (cycle 7); la TNC affiche un décalage actif du point-zéro sur 8 axes max. Axes miroirs (cycle 8) Rotation de base courante Angle de rotation courant (cycle 10) Facteur échelle courant/ facteurs échelles (cycles 11 / 26). la TNC affiche le facteur d'échelle courant de 6 axes max. Centre de l'homothétie voir Manuel d'utilisation des cycles, cycles de conversion de coordonnées. 90 Introduction 2.4 Affichages d'état Configurations globales de programme 1 (onglet GPS1, option logicielle) La TNC n'affiche l'onglet que si cette fonction est active sur votre machine. Softkey Signification Sélection directe impossible Axes permutés Superposition du décalage de point-zéro Image miroir superposée Configurations globales de programme 2 (onglet GPS2, option logicielle) La TNC n'affiche l'onglet que si cette fonction est active sur votre machine. Softkey Signification Sélection directe impossible Blocage des axes Rotation de base superposée Rotation superposée Facteur d'avance actif HEIDENHAIN iTNC 530 91 2.4 Affichages d'état Asservissement adaptatif de l'avance AFC (onglet AFC, option logicielle) La TNC n'affiche l'onglet AFC que si cette fonction est active sur votre machine. Softkey Signification Sélection directe impossible Mode actif dans lequel l'asservissement adaptatif de l'avance est appliqué Outil actif (numéro et nom) Numéro de coupe Facteur actuel du potentiomètre d'avance en% Charge actuelle de la broche en % Charge de référence de la broche Vitesse de rotation actuelle de la broche Ecart actuel de la vitesse de rotation Temps d'usinage actuel Diagramme linéaire affichant la charge actuelle de la broche ainsi que la valeur du potentiomètre d'avance stipulée par la TNC 92 Introduction 2.5 Gestionnaire de fenêtres 2.5 Gestionnaire de fenêtres Le constructeur de votre machine définit l'étendue des fonctions et le comportement du gestionnaire de fenêtres. Consultez le manuel de la machine! Le gestionnaire de fenêtres Xfce est disponible sur la TNC. XFce est une application standard pour systèmes d'exploitation basés sur UNIX permettant de gérer l'interface utilisateur graphique. Les fonctions suivantes sont possibles avec le gestionnaire de fenêtres: Barre de tâches pour commuter entre les différentes applications (interfaces utilisateur). Gestion d'un bureau supplémentaire sur lequel peuvent se dérouler les applications spéciales du constructeur de votre machine. Changer le focus entre les applications du logiciel CN et les applications du constructeur de la machine. La taille et la position des fenêtres auxiliaires (fenêtres pop-up) peuvent être modifiées. On peut également les fermer, les restaurer ou les réduire si nécessaire. La TNC affiche une étoile en haut et à gauche de l'écran lorsqu'une application du gestionnaire de fenêtres ou bien le gestionnaire de fenêtres lui-même est à l'origine d'une erreur. Dans ce cas, commutez vers le gestionnaire de fenêtres et remédiez au problème. Si nécessaire, consultez le manuel de la machine. HEIDENHAIN iTNC 530 93 2.5 Gestionnaire de fenêtres Barre des taches Avec la barre des tâches, que vous pouvez visualiser en actionnant la touche gauche de Windows du clavier ASCII, vous pouvez sélectionner différents domaines de travail. La TNC propose les domaines de travail suivants: Domaine de travail 1: mode machine actif Domaine de travail 2: mode programmation actif Domaine de travail 3: applications du constructeur de la machine (disponible en option), p. ex. commande à distance d'un PC Windows D'autre part, vous pouvez également choisir d'autres applications au moyen de la barre des tâches, démarrées en parallèle avec la TNC (p. ex. commuter sur visionneuse PDF ou TNCguide Par un clic de souris, vous ouvrez un menu avec le symbole vert HEIDENHAIN. Celui-ci vous donne des informations, permet de configurer des paramètres ou lancer des applications. Fonctions disponibles: au sujet de Xfce: informations sur le gestionnaire de fenêtres Xfce au sujet de HeROS: informations sur le système d'exploitation de la TNC Contrôle CN: Démarrer et stopper le logiciel TNC. N'est permis que pour le diagnostic Web Browser: démarrer Mozilla Firefox Diagnostics: usage uniquement destiné au personnel agréé pour le démarrage des applications de diagnostics Settings: configuration de divers paramètres Date/Heure: réglage de la date et de l'heure Langage: configuration du langage pour le dialogue du système La TNC annule ce réglage lors de la mise en service avec le paramètre machine 7230 de réglage du langage Réseau: configuration du réseau Reset WM-Conf: restaurer la configuration par défaut du gestionnaire de fenêtres. Réinitialise les configurations faites par le constructeur de la machine Screensaver: configurations de l'économiseur d'écran, plusieurs sont disponibles Shares: configurer les connexions réseau Tools: validés uniquement pour les utilisateurs agréés. Les applications disponibles dans Tools peuvent être lancées directement en choisissant le type de fichiers correspondant dans le gestionnaire de fichiers de la TNC (voir „Outils supplémentaires pour la gestion des types de fichiers externes” à la page 142) 94 Introduction 2.6 Logiciels de sécurité SELinux 2.6 Logiciels de sécurité SELinux SELinux est une extension du système d'exploitation basée sur Linux. SELinux est un logiciel de sécurité supplémentaire dans l'esprit de Mandatory Access Control (MAC). Il protège le système contre l'exécution non autorisée de processus ou de fonctions, donc de virus et de logiciels malveillants. MAC signifie que chaque action doit être autorisée de façon explicite, sinon la TNC ne l'exécute pas. Le logiciel sert à la protection supplémentaire à une limitation d'accès sous Linux. Les fonctions standards ne sont permises que si les contrôles d'accès de SELinux autorisent l'exécution de certains processus et actions. L'installation de SELinux de la TNC est prévue de telle façon que seuls les programmes installés avec le logiciel CN HEIDENHAIN peuvent être exécutés. Les autres programmes installés avec l'installation standard ne pourront pas être exécutés. Le contrôle d'accès de SELinux sous HeROS 5 est paramétré de la façon suivante: La TNC n'exécute que des applications installées avec le logiciel CN de HEIDENHAIN. Les fichiers, qui sont en rapport avec la sécurité du logiciel (fichiers système de SELinux, fichiers Boot de HeROS 5, etc.) ne peuvent être modifiés de manière explicite que par des programmes sélectionnés. En général, des fichiers créés par d'autres programmes ne peuvent pas être exécutés. Il n'y a que deux cas ou il est possible d'exécuter de nouveaux fichiers: Démarrage d'une mise à jour de logiciel Une mise à jour du logiciel HEIDENHAIN peut remplacer ou modifier les fichiers système. Démarrage de la configuration SELinux EN général, la configuration de SELinux est protégée par un mot de passe du constructeur de la machine, voir le manuel de la machine. HEIDENHAIN conseille vivement l'activation de SELinux, car cela constitue une protection supplémentaire contre les attaques de l'extérieur. HEIDENHAIN iTNC 530 95 2.7 Accessoires: palpeurs 3D et manivelles électroniques HEIDENHAIN 2.7 Accessoires: palpeurs 3D et manivelles électroniques HEIDENHAIN Palpeurs Les différents palpeurs HEIDENHAIN servent à: dégauchir les pièces automatiquement initialiser les points d'origine avec rapidité et précision mesurer la pièce pendant l'exécution du programme étalonner et contrôler les outils Toutes les fonctions propres aux palpeurs sont décrites dans le manuel d'utilisation des cycles. En cas de besoin, adressez-vous à HEIDENHAIN pour recevoir ce manuel d'utilisation. ID: 670388-xx. Notez que HEIDENHAIN ne garantit le bon fonctionnement des cycles de palpage qu'avec les palpeurs HEIDENHAIN! Les palpeurs à commutation TS 220, TS 640 et TS 440 Ces palpeurs sont particulièrement bien adaptés au dégauchissage automatique de la pièce, à l'initialisation du point d'origine et aux mesures de la pièce. Le TS 220 transmet les signaux de commutation via un câble et représente donc une alternative intéressante si vous prévoyez des digitalisations occasionnelles. Le palpeur TS 640 (voir figure) et le TS 440, plus petit, ont été conçus spécialement pour les machines équipées d'un changeur d'outils. Les signaux de commutation sont transmis sans câble, par voie infrarouge. Principe de fonctionnement: un capteur optique sans usure se trouvant dans les palpeurs à commutation HEIDENHAIN détecte la déviation de la tige. Le signal créé permet de mémoriser la valeur effective de la position courante du palpeur. 96 Introduction 2.7 Accessoires: palpeurs 3D et manivelles électroniques HEIDENHAIN Palpeur d'outils TT 140 pour l'étalonnage d'outils Le TT140 est un palpeur à commutation destiné à l'étalonnage et au contrôle des outils. 3 cycles sont disponibles dans la TNC pour déterminer le rayon et la longueur d'outil avec broche à l'arrêt ou en rotation. La structure particulièrement robuste et l'indice de protection élevé rendent le TT 140 insensible aux liquides de refroidissement et aux copeaux. Le signal de commutation est généré par à un capteur optique sans usure d'une très grande fiabilité. Manivelles électroniques HR Les manivelles électroniques permettent un déplacement manuel simple et précis des axes des machines. Le déplacement par tour de manivelle peut être réglé dans une plage très large. En plus des manivelles encastrables HR 130 et HR 150, HEIDENHAIN propose également les manivelles portables HR 520 et HR 550 FS. Vous trouverez au chapitre 14 une description détaillée de la HR 520 (voir „Déplacement avec manivelle électronique” à la page 567) HEIDENHAIN iTNC 530 97 98 Introduction 2.7 Accessoires: palpeurs 3D et manivelles électroniques HEIDENHAIN Programmation: principes de base, gestionnaire de fichiers 3.1 Principes de base 3.1 Principes de base Systèmes de mesure de déplacement et marques de référence Z Des systèmes de mesure équipant les axes des machines mesurent les positions de la table ou de l'outil. Les axes linéaires sont généralement équipés de systèmes de mesure linéaire, et les plateaux circulaires et axes inclinés de systèmes de mesure angulaire. Y X Lorsqu'un axe de la machine se déplace, le système de mesure correspondant génère un signal électrique qui permet à la TNC de calculer la position effective exacte de cet axe. Une coupure d'alimentation provoque la perte de la relation entre la position de la table de la machine et la position effective calculée. Pour rétablir cette relation, les systèmes de mesure incrémentaux possèdent des marques de référence. Lors du passage sur une marque de référence, la TNC reçoit un signal identifiant un point d'origine fixe. Ainsi la relation entre la position effective et la position actuelle peut être rétablie. Sur les systèmes de mesure linéaire équipés de marques de référence à distances codées, il suffit de déplacer les axes de la machine de 20 mm au maximum et, sur les systèmes de mesure angulaire, de 20°. Avec les systèmes de mesure absolue, une valeur absolue de position est transmise à la commande à la mise sous tension. Ainsi, sans déplacer les axes de la machine, la relation entre la position effective et la position des chariots est rétablie immédiatement après la mise sous tension. XMP X (Z,Y) Système de référence Un système de référence permet de définir sans ambiguïté les positions dans un plan ou dans l’espace. Les données d'une position se réfèrent toujours à un point fixe et sont définies par leurs coordonnées. Dans un système orthogonal (système cartésien), les axes X, Y et Z définissent les trois directions. Les axes sont perpendiculaires entre eux et se coupent en un point: le point zéro. Une coordonnée indique la distance par rapport au point zéro, dans l’une de ces directions. Une position est ainsi définie dans le plan avec deux coordonnées, et dans l’espace avec trois coordonnées. Les coordonnées qui se réfèrent au point zéro sont appelées coordonnées absolues. Les coordonnées relatives se réfèrent à une autre position au choix (point d'origine) dans le système de coordonnées. Les valeurs des coordonnées relatives sont aussi appelées valeurs de coordonnées incrémentales. Z Y X 100 Programmation: principes de base, gestionnaire de fichiers Pour l’usinage d’une pièce sur une fraiseuse, le système de référence est généralement le système de coordonnées cartésiennes. La figure de droite illustre la relation entre le système de coordonnées cartésiennes et les axes de la machine. La règle des trois doigts de la main droite est un moyen mnémotechnique: le majeur dirigé dans le sens de l’axe d’outil indique alors le sens Z+, le pouce indique le sens X+, et l’index le sens Y+. +Z +Y L'iTNC 530 peut commander jusqu'à 18 axes au maximum. Des axes auxiliaires U, V et W, parallèles aux axes principaux X, Y et Z peuvent équiper les machines. Les axes rotatifs sont désignés par A, B et C. La figure en bas à droite montre la relation des axes auxiliaires et axes rotatifs avec les axes principaux. +X +Z +X +Y D'autre part, le constructeur de la machine peut définir également de nombreux axes auxiliaires identifiés avec les lettres minuscules. Z Y W+ C+ B+ V+ X A+ U+ HEIDENHAIN iTNC 530 101 3.1 Principes de base Système de référence sur fraiseuses 3.1 Principes de base Coordonnées polaires Quand le plan d’usinage est coté en coordonnées cartésiennes, vous élaborez votre programme d’usinage également en coordonnées cartésiennes. Dans le cas d'arcs de cercle ou de données angulaires, il est souvent plus simple de définir les positions en coordonnées polaires. Contrairement aux coordonnées cartésiennes X, Y et Z, les coordonnées polaires ne définissent les positions que dans un plan. Le point d'origine des coordonnées polaires correspond au pôle CC (CC = de l'anglais circle center: centre de cercle). Une position dans un plan est définie clairement avec les données suivantes: Y PR PA2 PA3 PR PR 10 PA1 CC Rayon des coordonnées polaires: distance entre le pôle CC et la position Angle des coordonnées polaires: angle formé par l’axe de référence angulaire et la droite reliant le pôle CC à la position 0° X 30 Définition du pôle et de l'axe de référence angulaire Le pôle est défini par deux coordonnées en coordonnées cartésiennes dans l'un des trois plans L’axe de référence angulaire pour l’angle polaire PA est ainsi clairement défini. Coordonnées polaires (plan) Axe de référence angulaire X/Y +X Y/Z +Y Z/X +Z Y Z Z X Z Y Y X X 102 Programmation: principes de base, gestionnaire de fichiers 3.1 Principes de base Positions absolues et positions incrémentales sur une pièce Positions absolues sur une pièce Quand les coordonnées d’une position se réfèrent au point zéro (origine), celles-ci sont appelées coordonnées absolues. Chaque position sur une pièce est définie clairement par ses coordonnées absolues. Trou 2 X = 30 mm Y = 20 mm 3 30 Exemple 1: trous en coordonnées absolues: Trou 1 X = 10 mm Y = 10 mm Y Trou 3 X = 50 mm Y = 30 mm 2 20 1 10 Positions incrémentales sur la pièce Les coordonnées incrémentales se réfèrent à la dernière position programmée qui sert de point zéro (fictif) relatif. Lors de l’élaboration du programme, les coordonnées incrémentales indiquent ainsi le déplacement à effectuer entre la dernière position nominale et la suivante. Cette cotation est également appelée cotation en chaîne. 10 30 Y Une cote incrémentale est signalée par un „I“ devant l’axe. Exemple 2: trous en coordonnées incrémentales 6 Coordonnées absolues du trou 4 10 Trou 6, par rapport à 5 X = 20 mm Y = 10 mm 4 10 Trou 5, par rapport à 4 X = 20 mm Y = 10 mm 5 10 X = 10 mm Y = 10 mm X 50 10 Coordonnées polaires absolues et incrémentales Les coordonnées absolues se réfèrent toujours au pôle et à l'axe de référence angulaire. Les coordonnées incrémentales se réfèrent toujours à la dernière position programmée. 20 X 20 Y +IPR PR PR 10 PA CC 30 HEIDENHAIN iTNC 530 PR +IPA +IPA 0° X 103 Un point caractéristique servant de point d'origine absolue (point zéro), en général un coin de la pièce, est indiqué sur le plan de la pièce. Pour initialiser le point d'origine, vous alignez d’abord la pièce sur les axes de la machine, puis sur chaque axe, vous amenez l’outil à une position donnée par rapport à la pièce. Dans cette position, initialisez l’affichage de la TNC soit à zéro, soit à une valeur de position connue. La relation de la position de la pièce avec le système de référence est ainsi créée. Celle-ci est valable pour l'affichage de la TNC et le programme d'usinage. Z MAX Y X Quand sur un plan, il y a des points d'origine relatifs, utilisez simplement les cycles de conversion de coordonnées (voir le manuel d'utilisation des cycles, conversion de coordonnées). Quand la cotation du plan de la pièce n’est pas orientée CN, choisissez comme point d'origine une position ou un coin qui servira à déterminer le plus facilement possible les autres positions de la pièce. MIN L'initialisation des points d'origine à l'aide d'un palpeur HEIDENHAIN est particulièrement facile. Voir Manuel d'utilisation des cycles palpeurs „Initialisation du point d'origine avec les palpeurs“. 7 750 6 5 320 150 0 3 4 -150 0 Exemple La figure de la pièce montre des trous (1 à 4) dont les cotes se réfèrent à un point d'origine absolu de coordonnées X=0 Y=0. Les trous (5 à 7) se réfèrent à un point d'origine relatif de coordonnées absolues X=450 Y=750. A l'aide du cycle DECALAGE DU POINT ZERO, vous pouvez décaler provisoirement le point zéro à la position X=450, Y=750 pour pouvoir programmer les trous (5 à 7) sans avoir à faire d'autres calculs. Y 300±0,1 3.1 Principes de base Sélection du point d'origine 1 325 450 2 900 X 950 104 Programmation: principes de base, gestionnaire de fichiers 3.2 Ouverture et introduction de programmes 3.2 Ouverture et introduction de programmes Structure d'un programme CN en texte clair HEIDENHAIN Un programme d’usinage est constitué d’une suite de séquences de programme. La figure de droite indique les éléments d’une séquence. La TNC numérote les séquences d’un programme d’usinage par ordre croissant. La première séquence d'un programme est BEGIN PGM, contenant le nom du programme et l'unité de mesure utilisée. Séquence 10 L X+10 Y+5 R0 F100 M3 Les séquences suivantes contiennent les informations sur: la pièce brute les appels d'outils l'approche à une position de sécurité les avances et vitesses de rotation les déplacements de contournage, cycles et autres fonctions Fonction de contournage Numéro de séquence Mots La dernière séquence d'un programme est END PGM, contenant le nom du programme et l'unité de mesure utilisée. Attention, risque de collision! HEIDENHAIN recommande, après l'appel d'outil, d'aller systématiquement à une position de sécurité pour assurer un début d'usinage sans collision! HEIDENHAIN iTNC 530 105 3.2 Ouverture et introduction de programmes Définition de la pièce brute: BLK FORM Immédiatement après l'ouverture d'un nouveau programme, vous définissez la pièce brute de la forme d'un parallélépipède. Pour une définition ultérieure de la pièce brute, appuyez sur la touche SPEC FCT, puis sur la softkey DEF. PGM PAR DEFAUT et BLK FORM. Cette définition est indispensable à la TNC pour les simulations graphiques. Les cotés du parallélépipède ne doivent pas dépasser 100 000 mm et sont parallèles aux axes X, Y et Z.. Cette pièce brute est définie par deux de ses coins: Point MIN: la plus petite coordonnée X,Y et Z du parallélépipède; à programmer en valeurs absolues Point MAX: la plus grande coordonnée X, Y et Z du parallélépipède; à programmer en valeurs absolues ou incrémentales La définition de la pièce brute n'est indispensable que si un test graphique du programme est souhaité! 106 Programmation: principes de base, gestionnaire de fichiers 3.2 Ouverture et introduction de programmes Ouvrir un nouveau programme d'usinage Vous introduisez toujours un programme d'usinage en mode Mémorisation/Edition de programme. Exemple d'ouverture de programme: Sélectionner le mode Mémorisation/Edition de programme Appeler le gestionnaire de fichiers: appuyer sur la touche PGM MGT Sélectionnez le répertoire dans lequel vous souhaitez mémoriser le nouveau programme: NOM DE FICHIER = OLD.H Introduire le nom du nouveau programme, valider avec la touche ENT Sélectionner l'unité de mesure: appuyer sur MM ou INCH. La TNC change de fenêtre et ouvre le dialogue de définition de la BLK-FORM (pièce brute) AXE BROCHE PARALLÈLE X/Y/Z? Introduire l'axe de broche, p. ex. Z DÉF BLK FORM: POINT MIN.? Introduire l'une après l'autre les coordonnées en X, Y et Z du point MIN et valider à chaque fois avec la touche ENT DÉF BLK FORM: POINT MAX? Introduire l'une après l'autre les coordonnées en X, Y et Z du point MAX et valider à chaque fois avec la touche ENT HEIDENHAIN iTNC 530 107 3.2 Ouverture et introduction de programmes Exemple: affichage de BLK-Form dans le programme CN 0 BEGIN PGM NOUV MM Début du programme, nom, unité de mesure 1 BLK FORM 0.1 Z X+0 Y+0 Z-40 Axe de broche, coordonnées du point MIN 2 BLK FORM 0.2 X+100 Y+100 Z+0 Coordonnées du point MAX 3 END PGM NOUV MM Fin du programme, nom, unité de mesure La TNC génère automatiquement la numérotation des séquences ainsi que les séquences BEGIN et END. Si vous ne souhaitez pas programmer la définition d'une pièce brute, interrompez le dialogue à l'apparition de Axe broche parallèle X/Y/Z avec la touche DEL! La TNC ne peut représenter le graphique que si le côté le plus petit mesure au moins 50 µm et le plus grand au plus 99 999,999 mm. 108 Programmation: principes de base, gestionnaire de fichiers 3.2 Ouverture et introduction de programmes Programmation de déplacements d'outils en dialogue Texte clair Pour programmer une séquence, commencez avec une touche de dialogue. En haut de l'écran, la TNC demande toutes les données nécessaires. Exemple de séquence de positionnement Ouvrir la séquence COORDONNÉES? 10 20 Introduire la coordonnée X du point d'arrivée Introduire la coordonnée Y du point d'arrivée, question suivante avec la touche ENT CORR. RAYON: RL/RR/SANS CORR.: ? Introduire „sans correction de rayon“, question suivante avec la touche ENT AVANCE F=? / F MAX = ENT 100 Avance de contournage 100 mm/min, question suivante avec la touche ENT FONCTION AUXILIAIRE M? 3 Fonction auxiliaire M3 „Marche broche“, la TNC termine le dialogue avec la touche ENT La fenêtre de programme affiche la ligne: 3 L X+10 Y+5 R0 F100 M3 HEIDENHAIN iTNC 530 109 3.2 Ouverture et introduction de programmes Possibilités d'introduction de l'avance Fonctions pour la définition de l'avance Softkey Déplacement en avance rapide, effet non modal. Exception: quand le rapide est défini avant la séquence APPR, FMAX est également actif pour aborder le point auxiliaire (voir „Positions importantes en approche et en sortie” à la page 226) Déplacement avec l'avance calculée automatiquement dans la séquence TOOL CALL Déplacement avec l'avance programmée (unité mm/min. ou 1/10ème pouce/min.). Avec les axes rotatifs, la TNC interprète l'avance en degrés/min. indépendamment du fait que le programme soit écrit en mm ou en pouces Avec FT, au lieu d'une vitesse, vous définissez une durée en secondes (plage d'introduction 0.001 à 999.999 secondes) au cours de laquelle la course programmée doit être parcourue. FT n'a qu'une action séquentielle Avec FT, vous définissez, au lieu d'une vitesse, une durée en secondes (plage d'introduction 0,001 à 999,999 secondes) pendant laquelle le déplacement programmé doit avoir lieu. FMAXT n'est actif que si les claviers disposent d'un potentiomètre d'avance rapide. FMAXT n'a qu'une action séquentielle Définir l'avance par tour (en mm/tour ou pouces/tour). Attention: programmes FU en pouces non combinables avec M136 Définir l'avance par dent (en mm/dent ou pouces/dent). Le nombre de dents doit être défini dans le tableau d'outils (colonne CUT.) Fonctions du dialogue Touche Sauter la question de dialogue Fermer prématurément le dialogue Interrompre le dialogue et effacer 110 Programmation: principes de base, gestionnaire de fichiers 3.2 Ouverture et introduction de programmes Transfert des positions courantes La TNC permet de transférer la position courante de l'outil dans le programme , p. ex. lorsque vous programmez des séquences de déplacement programmez des cycles définissez les outils avec TOOL DEF Pour transférer correctement les valeurs de position, procédez de la façon suivante: Dans une séquence, se positionner sur le champ de saisie dans lequel vous souhaitez transférer une position Sélectionner la fonction validation de position effective: dans la barre de softkeys, la TNC affiche les axes dont vous pouvez transférer les positions Sélectionner l'axe: la TNC transfère la position courante de l'axe sélectionné dans le champ actif La TNC transfère toujours dans le plan d'usinage les coordonnées du centre de l'outil – même si la correction du rayon d'outil est active. La TNC transfère toujours dans l'axe d'outil la coordonnée de la pointe de l'outil. Elle tient donc toujours compte de la correction de longueur d'outil active. La barre de softkeys de la TNC reste active jusqu'à ce que vous appuyez à nouveau sur la touche „Validation de la position effective“. La procédure est identique lorsque vous mémorisez la séquence en cours et que vous ouvrez une nouvelle séquence avec une touche de contournage. Cette softkey disparait également, quand dans une séquence, vous choisissez un champ de saisie à modifier avec des données alternatives (p.ex. la correction de rayon d'outil). La fonction „Valider la position effective“ est interdite quand la fonction Inclinaison du plan d'usinage est active. HEIDENHAIN iTNC 530 111 3.2 Ouverture et introduction de programmes Editer un programme Vous ne pouvez éditer un programme que s'il n'est pas en cours d'exécution dans un des modes Machine de la TNC. La TNC autorise certes le déplacement du curseur dans la séquence mais elle interdit l'enregistrement des modifications et délivre un message d'erreur. Pendant la création ou la modification d'un programme d'usinage, vous pouvez sélectionner chaque ligne du programme et chaque mot d'une séquence individuellement l'aide des touches fléchées ou des softkeys: Fonction Softkey/touches Feuilleter vers le haut Feuilleter vers le bas Saut au début du programme Saut à la fin du programme Modification dans l'écran de la position de la séquence actuelle. Ceci vous permet d'afficher plus de séquences programmées avant la séquence actuelle Modification dans l'écran de la position de la séquence actuelle. Ceci vous permet d'afficher plus de séquences programmées après la séquence actuelle Sauter d’une séquence à une autre Sélectionner des mots dans la séquence Sélectionner une séquence particulière: appuyer sur la touche GOTO, introduire le numéro de la séquence souhaité, valider avec la touche ENT. Ou: introduire l'incrément de numérotation des séquences et sauter vers le haut ou vers le bas du nombre de lignes introduit en appuyant sur la softkey N LIGNES 112 Programmation: principes de base, gestionnaire de fichiers 3.2 Ouverture et introduction de programmes Fonction Softkey/touche Mettre à zéro la valeur d’un mot sélectionné Effacer une valeur erronée Effacer un message erreur (non clignotant) Effacer le mot sélectionné Effacer la séquence sélectionnée Effacer des cycles et des parties de programme Insérer la dernière séquence éditée ou effacée Insérer des séquences à un emplacement au choix Sélectionnez la séquence derrière laquelle vous souhaitez insérer une nouvelle séquence et ouvrez le dialogue Enregistrer les modifications Les modifications TNC sont mémorisées automatiquement par défaut lorsque vous procédez à un changement de mode ou que vous sélectionnez le gestionnaire de fichiers ou la fonction MOD. Si vous souhaitez utiliser les potentiomètres sur la manivelle, procédez de la manière suivante: Sélectionner la barre des softkeys avec les fonctions à mémoriser Appuyer sur la softkey MEMORISER, la TNC mémorise toutes les modifications que vous avez faites depuis la dernière mémorisation HEIDENHAIN iTNC 530 113 3.2 Ouverture et introduction de programmes Mémoriser le programme dans un nouveau fichier Si cela est souhaité, vous pouvez mémoriser le contenu du programme actuellement sélectionné sous un autre nom de programme. Procédez de la manière suivante: Sélectionner la barre des softkeys avec les fonctions à mémoriser Appuyer sur la softkey ENREGIST. SOUS: la TNC ouvre une fenêtre dans laquelle vous pouvez introduire le nouveau nom du fichier. Introduire le nom du fichier, valider avec la softkey OK ou la touche ENT, ou quitter la procédure avec la softkey QUITTER Annuler les modifications Si cela est souhaité, vous pouvez annuler les modifications faites depuis la dernière mémorisation. Procédez de la manière suivante: Sélectionner la barre des softkeys avec les fonctions à mémoriser Appuyer sur la softkey ANNULER MODIF.: la TNC ouvre une fenêtre dans laquelle vous pouvez valider ou annuler la procédure Annuler les modifications avec la softkey OUI ou avec la touche ENT. Annuler la procédure avec la softkey NON Modifier et insérer des mots Dans une séquence, sélectionnez un mot et remplacez-le par la nouvelle valeur. Le dialogue texte clair apparaît lorsque le mot a été sélectionné. Valider la modification: appuyer sur la touche END Si vous souhaitez insérer un mot, appuyez sur les touches fléchées (vers la droite ou vers la gauche) jusqu’à ce que le dialogue concerné apparaisse ; puis introduisez la valeur souhaitée. 114 Programmation: principes de base, gestionnaire de fichiers 3.2 Ouverture et introduction de programmes Recherche de mots identiques dans diverses séquences Pour cette fonction, mettre la softkey DESSIN AUTO sur OFF. Choisir un mot dans une séquence: appuyer sur les touches fléchées jusqu’à ce que le mot souhaité soit marqué Sélectionner la séquence avec les touches fléchées Dans la nouvelle séquence sélectionnée, le marquage se trouve sur le même mot que celui de la séquence choisie en premier. Si vous avez lancé la recherche dans de très longs programmes, la TNC affiche une fenêtre avec un curseur de défilement. Vous pouvez également interrompre la recherche par softkey. Rechercher un texte Sélectionner la fonction de recherche: appuyer sur la softkey RECHERCHE. La TNC affiche le dialogue Cherche texte: Introduire le texte à rechercher Rechercher le texte: appuyer sur la softkey EXECUTER HEIDENHAIN iTNC 530 115 3.2 Ouverture et introduction de programmes Marquer, copier, effacer et insérer des parties de programme Pour copier des parties de programme dans un même programme CN ou dans un autre programme CN, la TNC propose les fonctions suivantes: voir tableau ci-dessous. Pour copier des parties de programme, procédez ainsi: Sélectionnez la barre de softkeys avec les fonctions de marquage Sélectionnez la première (dernière) séquence de la partie de programme que vous souhaitez copier Marquer la première (dernière) séquence: appuyer sur la softkey SELECT. BLOC. La TNC met la première position du numéro de séquence en surbrillance et affiche la softkey QUITTER SELECTION Déplacez la surbrillance sur la dernière (première) séquence de la partie de programme que vous souhaitez copier ou effacer. La TNC affiche toutes les séquences marquées dans une autre couleur. Vous pouvez quitter à tout moment la fonction de sélection en appuyant sur la softkey QUITTER SELECTION Copier une partie de programme marquée: appuyer sur la softkey COPIER BLOC, effacer une partie de programme marquée: appuyer sur la softkey EFFACER BLOC. La TNC mémorise le bloc sélectionné Avec les touches fléchées, sélectionnez la séquence derrière laquelle vous voulez insérer la partie de programme copiée (effacée) Pour insérer la partie de programme copiée dans un autre programme, sélectionnez le programme souhaité à l'aide du gestionnaire de fichiers et marquez la séquence derrière laquelle doit se faire l'insertion. Insérer une partie de programme mémorisée: appuyer sur la softkey INSERER BLOC Fermer la fonction de marquage: appuyer sur QUITTER SÉLECTION Fonction Softkey Activer la fonction de marquage Désactiver la fonction de marquage Effacer le bloc marqué Insérer le bloc mémorisé Copier le bloc marqué 116 Programmation: principes de base, gestionnaire de fichiers 3.2 Ouverture et introduction de programmes La fonction de recherche de la TNC La fonction de recherche de la TNC permet de rechercher n'importe quel texte à l'intérieur d'un programme et, si nécessaire, de le remplacer par un nouveau texte. Rechercher un texte Si nécessaire, sélectionner la séquence qui contient le mot à rechercher Sélectionner la fonction de recherche: la TNC ouvre la fenêtre de recherche et affiche dans la barre de softkeys les fonctions de recherche disponibles (voir tableau des fonctions de recherche) +40 Introduire le texte à rechercher, respecter les minuscules/majuscules Entamer le processus de recherche: la TNC affiche dans la barre de softkeys les options de recherche disponibles (voir tableau des options de recherche) Si nécessaire, modifier les options de recherche Démarrer la recherche: la TNC saute à la séquence suivante qui contient le texte recherché Poursuivre la recherche: la TNC saute à la séquence suivante contenant le texte recherché Quitter la fonction de recherche Fonctions de recherche Softkey Ouvrir la fenêtre auxiliaire indiquant les derniers éléments de recherche. Elément de recherche sélectionnable avec une touche fléchée ; valider avec la touche ENT Ouvrir la fenêtre auxiliaire contenant des éléments de recherche possibles de la séquence actuelle. Elément de recherche sélectionnable avec une touche fléchée ; valider avec la touche ENT Ouvrir la fenêtre auxiliaire affichant une sélection des principales fonctions CN. Elément de recherche sélectionnable avec une touche fléchée ; valider avec la touche ENT Activer la fonction Rechercher/Remplacer HEIDENHAIN iTNC 530 117 3.2 Ouverture et introduction de programmes Options de recherche Softkey Définir le sens de la recherche Définir la fin de la recherche: avec le réglage sur COMPLET, la recherche se fait de la séquence actuelle à la séquence actuelle Lancer une nouvelle recherche Recherche/remplacement de n'importe quel texte La fonction Rechercher/Remplacer n'est pas possible si un programme est protégé le programme est en train d'être exécuté par la TNC Avec la fonction TOUT REMPLACER, faites attention à ne pas remplacer par mégarde des parties de texte qui doivent rester inchangées. Les textes remplacés sont perdus définitivement. Si nécessaire, sélectionner la séquence qui contient le mot à rechercher Sélectionner la fonction de recherche: la TNC ouvre la fenêtre de recherche et affiche dans la barre de softkeys les fonctions de recherche disponibles 118 Activer Remplacer par: dans la fenêtre auxiliaire, la TNC affiche une autre possibilité d'introduction du texte à utiliser Introduire le texte à rechercher, attention aux minuscules/majuscules. Valider avec la touche ENT Introduire le texte à utiliser, respecter les minuscules/majuscules Démarrer la recherche: la TNC affiche dans la barre de softkeys les options de recherche disponibles (voir tableau des options de recherche) Si nécessaire, modifier les options de recherche Lancer la recherche: la TNC saute au texte recherché suivant Pour remplacer l'expression de texte et ensuite sauter à la prochaine expression recherchée: appuyer sur la softkey REMPLACER, ou pour remplacer toutes les expressions recherchées: appuyer sur la softkey TOUT REMPLACER, ou pour ne pas remplacer l'expression et sauter à l'expression suivante recherchée: appuyer sur la softkey NE PAS REMPLACER Quitter la fonction de recherche Programmation: principes de base, gestionnaire de fichiers 3.3 Gestion de fichiers: principes de base 3.3 Gestion de fichiers: principes de base Fichiers Fichiers dans la TNC Type Programmes au format HEIDENHAIN au format DIN/ISO .H .I Fichiers smarT.NC Programme Unit structuré Descriptions de contours Tableaux de points pour positions d'usinage .HU .HC .HP Tableaux pour Outils Changeur d'outils Palettes Points zéro Points Presets Données de coupe Matières de pièce, de coupe .T .TCH .P .D .PNT .PR .CDT .TAB Textes sous forme de Fichiers ASCII Fichiers d’aide .A .CHM Données de plans sous forme de Fichiers ASCII .DXF Autres fichiers Modèles d'éléments de serrage Matériels de serrage paramétrés Données dépendantes (p. ex. pts d'articulation) Archive .CFT .CFX .DEP .ZIP Lorsque vous introduisez un programme d’usinage dans la TNC, vous lui attribuez d’abord un nom. La TNC le mémorise sur le disque dur sous forme d’un fichier de même nom. La TNC mémorise également les textes et tableaux sous forme de fichiers. Pour retrouver rapidement vos fichiers et les gérer, la TNC dispose d’une fenêtre spéciale réservée à la gestion des fichiers. Vous pouvez y appeler, copier, renommer et effacer les différents fichiers. Sur la TNC, vous pouvez pratiquement gérer autant de fichiers que vous le souhaitez sans dépasser 21 Go. La capacité réelle du disque dur dépend du calculateur principal qui équipe votre machine, voir les caractéristiques techniques. La taille d'un programme CN peut atteindre au maximum 2 Go. HEIDENHAIN iTNC 530 119 3.3 Gestion de fichiers: principes de base Noms de fichiers Pour les programmes, tableaux et textes, la TNC ajoute une extension qui est séparée du nom du fichier par un point. Cette extension identifie le type du fichier. PROG20 .H Nom de fichier Type de fichier Les noms de fichiers ne doivent pas excéder 25 caractères, sinon la TNC n'affiche pas le nom complet du programme. Les noms de fichiers dans la TNC répondent à la norme suivante: The Open Group Base Specifications Issue 6 IEEE Std 1003.1, 2004 Edition (Posix-Standard). Les noms de fichiers peuvent contenir les caractères suivant: ABCDEFGHIJKLMNOPQRSTUVWXYZabcdefghi jklmnopqrstuvwxyz0123456789._Tous les autres caractères ne doivent pas être utilisés afin d'éviter des problèmes lors de la transmission des données. La longueur maximale autorisée pour les noms de fichiers ne doit pas dépasser la longueur max. autorisée pour le chemin d’accès, soit 82 caractères (voir „Chemins d'accès” à la page 122). 120 Programmation: principes de base, gestionnaire de fichiers 3.3 Gestion de fichiers: principes de base Afficher dans la TNC les fichiers créés en externe Dans la TNC sont installés plusieurs outils supplémentaires, avec lesquels vous pouvez, dans les tableaux suivants, afficher les fichiers et les modifier partiellement. Types de fichier Type Fichier PDF Fichiers Excel pdf xls csv html Fichiers Internet Fichiers texte txt ini Fichiers graphiques bmp gif jpg png Autres informations pour l'affichage et le traitement des types de fichiers présentés: (voir „Outils supplémentaires pour la gestion des types de fichiers externes” à la page 142) Sauvegarde des données HEIDENHAIN conseille de sauvegarder régulièrement sur un PC les derniers programmes et fichiers créés dans la TNC. Le logiciel gratuit de transmission des données TNCremo NT HEIDENHAIN permet de créer facilement des sauvegardes de fichiers mémorisés dans la TNC. Vous devez en plus disposer d’un support de données sur lequel sont sauvegardées toutes les données spécifiques de votre machine (programme PLC, paramètres-machine, etc.). Pour cela, adressezvous éventuellement au constructeur de votre machine. Si vous souhaitez sauvegarder la totalité des fichiers du disque dur (> 2Go ), ceci peut prendre plusieurs heures. Prévoyez de démarrer cette opération de sauvegarde dans les heures creuses. De temps en temps, effacez les fichiers dont vous n’avez plus besoin de manière à ce que la TNC dispose de suffisamment de place sur son disque dur pour les fichiers-système (tableau d’outils, par exemple). Un accroissement du taux de pannes des disques durs est à prévoir après une durée d'utilisation de 3 à 5 ans. Cela dépend des conditions d'utilisation (p. ex. expositions aux vibrations). Par conséquent, HEIDENHAIN conseille de faire vérifier le disque dur après une utilisation de 3 à 5 ans. HEIDENHAIN iTNC 530 121 3.4 Travailler avec le gestionnaire de fichiers 3.4 Travailler avec le gestionnaire de fichiers Répertoires Comme vous pouvez mémoriser de nombreux programmes ou fichiers sur le disque dur, enregistrez les dans des répertoires (classeurs) pour conserver une vue d'ensemble. Dans ces répertoires, vous pouvez créer d'autres répertoires appelés sous-répertoires. Avec la touche -/+ ou ENT, vous pouvez rendre visible/invisible les sousrépertoires. La TNC peut gérer jusqu’à 6 niveaux de répertoires! Si vous mémorisez plus de 512 fichiers à l'intérieur d’un répertoire, la TNC ne les classe plus dans l’ordre alphabétique! Noms de répertoires Le nom de répertoire ne doit pas dépasser la longueur max. autorisée pour le chemin d’accès, soit 87 caractères (voir „Chemins d'accès” à la page 122). Chemins d'accès Un chemin d’accès indique le lecteur et les différents répertoires ou sous-répertoires où un fichier est mémorisé. Les différents éléments sont séparés par „\“. La longueur du chemin d’accès, composé du lecteur, du répertoire, du nom de fichier et de son extension, ne doit pas dépasser 82 caractères! L'identificateur du lecteur ne doit pas dépasser 8 lettres majuscules. Exemple Le répertoire AUFTR1 a été créé dans l'unité TNC:\. Puis, dans le répertoire AUFTR1, on a créé un sous-répertoire NCPROG à l'intérieur duquel on a copié le programme d'usinage PROG1.H. Le programme d'usinage a donc le chemin d'accès suivant: TNC:\ AUFTR1 TNC:\AUFTR1\NCPROG\PROG1.H NCPROG Le graphique à droite montre un exemple d'affichage des répertoires avec différents chemins d'accès. WZTAB A35K941 ZYLM TESTPROG HUBER KAR25T 122 Programmation: principes de base, gestionnaire de fichiers 3.4 Travailler avec le gestionnaire de fichiers Résumé: fonctions du gestionnaire de fichiers Si vous souhaitez travailler avec l'ancien gestionnaire de fichiers, vous devez sélectionner l'ancien gestionnaire avec la fonction MOD (voir „Modifier la configuration PGM MGT” à la page 678) Fonction Softkey Page Copier un fichier donné (et le convertir) Page 130 Sélectionner le répertoire-cible Page 130 Afficher un type de fichier particulier Page 126 Créer un nouveau fichier Page 129 Afficher les 10 derniers fichiers sélectionnés Page 133 Effacer un fichier ou un répertoire Page 134 Marquer un fichier Page 135 Renommer un fichier Page 137 Protéger un fichier contre l'effacement ou l'écriture Page 138 Annuler la protection d’un fichier Page 138 Archiver les fichiers Page 141 Restaurer des fichiers archivés Page 142 Ouvrir un programme smarT.NC Page 128 HEIDENHAIN iTNC 530 123 3.4 Travailler avec le gestionnaire de fichiers Fonction Softkey Page Gérer les lecteurs réseau Page 150 Copier un répertoire Page 133 Actualiser l'arborescence, p. ex. pour déterminer si un nouveau répertoire a été créé dans un lecteur réseau avec le gestionnaire de fichiers ouvert. 124 Programmation: principes de base, gestionnaire de fichiers 3.4 Travailler avec le gestionnaire de fichiers Appeler le gestionnaire de fichiers Appuyer sur la touche PGM MGT: la TNC affiche la fenêtre du gestionnaire de fichiers (la figure ci-contre montre la configuration par défaut. Si la TNC affiche un autre partage de l'écran, appuyez sur la softkey FENETRE) La fenêtre étroite à gauche affiche les lecteurs disponibles ainsi que les répertoires. Les lecteurs désignent les appareils avec lesquels seront mémorisées ou transmises les données. Un lecteur correspond au disque dur de la TNC. Les autres lecteurs sont les interfaces (RS232, RS422, Ethernet) auxquelles vous pouvez connecter un PC par exemple. Un répertoire est toujours identifié par un symbole de classeur (à gauche) et le nom du répertoire (à droite). Les sous-répertoires sont décalés vers la droite. Si un triangle se trouve devant le symbole du classeur, cela signifie qu'il existe d'autres sous-répertoires que vous pouvez afficher avec la touche -/+ ou ENT. La fenêtre large de droite affiche tous les fichiers mémorisés dans le répertoire sélectionné. Pour chaque fichier, plusieurs informations sont détaillées dans le tableau ci-dessous. Affichage Signification Nom de fichier Nom avec 25 caractères max. Type Type de fichier Taille Taille du fichier en octets Modifié Date et heure de la dernière modification du fichier. Format de date modifiable Etat Propriétés du fichier: E: Programme sélectionné en mode Mémorisation/Edition de programme S: Programme sélectionné en mode Test de programme M: Programme sélectionné dans un mode Exécution de programme P: Fichier protégé contre l'effacement et l'édition (Protected) +: Présence de fichiers dépendants (fichier d'articulation, fichier d'utilisation d'outil) La TNC affiche également dans la fenêtre en bas à gauche une prévisualisation du fichier actuellement en surbrillance. Cela concerne la plupart des types de fichiers. L'affichage de la prévisualisation peut prendre un temps important pour les très gros fichiers. Vous pouvez également désactiver la fonction de prévisualisation (voir „Configurer le gestionnaire de fichiers” à la page 139) HEIDENHAIN iTNC 530 125 3.4 Travailler avec le gestionnaire de fichiers Sélectionner les lecteurs, répertoires et fichiers Appeler le gestionnaire de fichiers Utilisez les touches fléchées ou les softkeys pour déplacer la surbrillance à l'endroit souhaité de l'écran: Déplace la surbrillance des fenêtres de droite à gauche, et inversement Déplace la surbrillance dans une fenêtre vers le haut et le bas Déplace la surbrillance dans une fenêtre page suivante, page précédente Etape 1: sélectionner le lecteur Sélectionner le lecteur dans la fenêtre de gauche: Sélectionner le lecteur: appuyer sur la softkey SELECT. ou Appuyer sur la touche ENT Etape 2: sélectionner le répertoire Marquer le répertoire dans la fenêtre de gauche: la fenêtre de droite affiche automatiquement tous les fichiers du répertoire marqué (en surbrillance). 126 Programmation: principes de base, gestionnaire de fichiers 3.4 Travailler avec le gestionnaire de fichiers Etape 3: sélectionner un fichier Appuyer sur la softkey SELECT. TYPE Appuyer sur la softkey du type de fichier souhaité ou afficher tous les fichiers: appuyer sur la softkey AFF. TOUS ou 4*.H Utiliser les astérisques, p. ex., afficher tous les fichiers .H commençant par 4 Marquer le fichier dans la fenêtre de droite: Appuyer sur la softkey SELECT. ou Appuyer sur la touche ENT La TNC active le fichier sélectionné dans le mode de fonctionnement dans lequel vous avez appelé le gestionnaire de fichiers HEIDENHAIN iTNC 530 127 3.4 Travailler avec le gestionnaire de fichiers Sélectionner les programmes smarT.NC Les programmes créés en mode smarT.NC peuvent être ouverts en mode de fonctionnement Mémorisation/Edition de programme, soit avec l'éditeur smarT.NC, soit avec l'éditeur Texte clair. Par défaut, la TNC ouvre toujours les programmes .HU et .HC avec l'éditeur smarT.NC. Si vous souhaitez ouvrir les programmes avec l'éditeur Texte clair, procédez de la manière suivante: Appeler le gestionnaire de fichiers Utilisez les touches fléchées ou les softkeys pour déplacer la surbrillance sur un fichier .HU ou .HC: Déplace la surbrillance des fenêtres de droite à gauche, et inversement Déplace la surbrillance dans une fenêtre vers le haut et le bas Déplace la surbrillance dans une fenêtre page suivante, page précédente Commuter la barre de softkeys Sélectionner le sous-menu de sélection de l'éditeur Ouvrir le programme .HU ou .HC avec l'éditeur Texte clair Ouvrir le programme .HU avec l'éditeur smarT.NC Ouvrir le programme .HC avec l'éditeur smarT.NC 128 Programmation: principes de base, gestionnaire de fichiers 3.4 Travailler avec le gestionnaire de fichiers Créer un nouveau répertoire (possible seulement sur le lecteur TNC:\) Dans la fenêtre de gauche, marquez le répertoire à l’intérieur duquel vous souhaitez créer un sous-répertoire NOUVE Introduire le nom du nouveau répertoire, appuyer sur la touche ENT CRÉER RÉPERTOIRE \NOUV? Valider avec la softkey OUI ou Quitter avec la softkey NON Créer un nouveau fichier (possible seulement sur le lecteur TNC:\) Sélectionnez le répertoire dans lequel vous désirez créer le nouveau fichier NOUVE Introduire le nom du nouveau fichier avec son extension, appuyer sur la touche ENT Ouvrir le dialogue de création d'un nouveau fichier NOUVE Introduire le nom du nouveau fichier avec son extension, appuyer sur la touche ENT HEIDENHAIN iTNC 530 129 3.4 Travailler avec le gestionnaire de fichiers Copier un fichier Déplacez la surbrillance sur le fichier que vous souhaitez copier Appuyer sur la softkey COPIER: sélectionner la fonction copie. La TNC affiche une barre de softkeys avec plusieurs fonctions. En alternative, vous pouvez aussi utiliser le raccourci CTRL+C pour démarrer la copie Introduire le nom du fichier-cible et valider avec la touche ENT ou la softkey OK: la TNC copie le fichier vers le répertoire en cours ou vers le répertoire-cible sélectionné. Le fichier d'origine est conservé. Appuyez sur la softkey du répertoire-cible pour sélectionner le répertoire-cible dans une fenêtre auxiliaire et validez avec la touche ENT ou la softkey OK: la TNC copie le fichier (en conservant son nom) vers le répertoire sélectionné. Le fichier d'origine est conservé Lorsque vous démarrez la procédure de copie avec la touche ENT ou la softkey OK, la TNC ouvre une fenêtre auxiliaire affichant la progression. 130 Programmation: principes de base, gestionnaire de fichiers 3.4 Travailler avec le gestionnaire de fichiers Copier un fichier vers un autre répertoire Sélectionner le partage de l'écran avec fenêtres de mêmes dimensions Afficher les répertoires dans les deux fenêtres: appuyer sur la softkey CHEM Fenêtre de droite Déplacer la surbrillance sur le répertoire vers lequel on désire copier les fichiers et afficher les fichiers de ce répertoire avec la touche ENT Fenêtre de gauche Sélectionner le répertoire avec les fichiers que l'on désire copier et afficher les fichiers avec la touche ENT Afficher les fonctions de marquage des fichiers Déplacer la surbrillance sur le fichier que l'on souhaite copier, et le marquer. Si vous le souhaitez, marquez d’autres fichiers de la même manière Copier les fichiers marqués dans le répertoire-cible Autres fonctions de marquage: voir „Marquer des fichiers”, page 135. Si vous avez marqué des fichiers dans la fenêtre de droite ainsi que dans celle de gauche, la TNC exécute la copie à partir du répertoire ou se trouve la surbrillance. Remplacer des fichiers Quand vous copiez des fichiers dans un répertoire contenant des fichiers de même nom, la TNC vous demande si les fichiers du répertoire-cible peuvent être écrasés: Remplacer tous les fichiers: appuyer sur la softkey OUI ou ne remplacer aucun fichier: appuyer sur la softkey NON ou valider le remplacement fichier par fichier: appuyer sur la softkey VALIDER Si vous souhaitez écraser un fichier protégé, vous devez confirmer ou interrompre cette fonction séparément. HEIDENHAIN iTNC 530 131 3.4 Travailler avec le gestionnaire de fichiers Copier un tableau Si vous copiez des tableaux, à l’aide de la softkey REMPLACER CHAMPS, vous pouvez remplacer certaines lignes ou colonnes dans le tableau-cible. Conditions: Le tableau-cible doit déjà exister Le fichier à copier ne doit contenir que les colonnes ou lignes à remplacer La softkey REMPLACER CHAMPS n'est pas affichée si vous voulez remplacer le tableau dans la TNC de manière externe, p. ex. avec TNCremoNT. Copiez dans un autre répertoire le fichier créé de manière externe, puis exécutez la copie avec le gestionnaire de fichiers de la TNC. Le tableau créé de manière externe doit être de type .A (ASCII). Si tel est le cas, le tableau peut contenir n'importe quels numéros de lignes. Si vous créez un fichier de type .T, le tableau doit contenir des numéros de lignes en continu et commençant par 0. Exemple Sur un banc de préréglage, vous avez étalonné la longueur et le rayon d'outil de 10 nouveaux outils. Le banc de préréglage génère ensuite le tableau d'outils TOOL.A contenant 10 lignes (pour 10 outils) et les colonnes Numéro d'outil (colonne T) Longueur d'outil (colonne L) Rayon d'outil (colonne R) Copiez ce tableau, du support externe de données vers un répertoire au choix Dans le gestionnaire de fichiers de la TNC, remplacez le tableau TOOL.T qui existe déjà par le fichier créé sur un support externe: la TNC vous demande si elle doit remplacer le tableau d'outil TOOL.T Appuyez sur la softkey OUI, la TNC écrase entièrement le fichier courant TOOL.T. Après l'opération de copie, TOOL.T contient 10 lignes. Toutes les colonnes – hormis les colonnes Numéro, Longueur et Rayon – sont réinitialisées Ou appuyez sur la softkey REMPLACER CHAMPS, la TNC ne remplace dans le fichier TOOL.T que les colonnes Numéro, Longueur et Rayon des 10 premières lignes. Les données des lignes et colonnes restantes ne seront pas modifiées par la TNC 132 Programmation: principes de base, gestionnaire de fichiers 3.4 Travailler avec le gestionnaire de fichiers Copier un répertoire Pour pouvoir copier des répertoires, vous devez configurer l'écran de manière à ce que la TNC affiche les répertoires dans la fenêtre de droite (voir „Configurer le gestionnaire de fichiers” à la page 139). Tenez compte du fait que pour copier des répertoires, la TNC ne copie que les fichiers affichés, issus du réglage actuel des filtres. Déplacez la surbrillance dans la fenêtre de droite, sur le répertoire que vous voulez copier. Appuyez sur la softkey COPIER: la TNC affiche la fenêtre de sélection du répertoire-cible Sélectionner le répertoire-cible et valider avec la touche ENT ou la softkey OK: la TNC copie le répertoire sélectionné (y compris ses sous-répertoires) dans le répertoire-cible sélectionné Sélectionner l'un des derniers fichiers sélectionnés Appeler le gestionnaire de fichiers Afficher les 15 derniers fichiers sélectionnés: appuyer sur la softkey DERNIERS FICHIERS Utilisez les touches fléchées pour déplacer la surbrillance sur le fichier que vous voulez sélectionner: Déplace la surbrillance dans une fenêtre vers le haut et le bas Sélectionner le fichier: appuyer sur la softkey SELECT. ou Appuyer sur la touche ENT HEIDENHAIN iTNC 530 133 3.4 Travailler avec le gestionnaire de fichiers Effacer un fichier Attention, pertes de données possibles L'effacement de fichiers est définitif et l'action n'est pas rétroactive! Déplacez la surbrillance sur le fichier que vous souhaitez effacer Sélectionner la fonction effacer: appuyer sur la softkey EFFACER. La TNC demande si le fichier doit être réellement effacé Valider l'effacement: appuyer sur la softkey OUI ou Interrompre l'effacement: appuyer sur la softkey NON Effacer un répertoire Attention, pertes de données possibles Vous ne pouvez plus annuler rétroactivement l'effacement de répertoires et de fichiers! Déplacez la surbrillance sur le répertoire que vous souhaitez effacer Sélectionner la fonction effacer: appuyer sur la softkey EFFACER. La TNC demande si le répertoire doit être réellement effacé avec tous ses sous-répertoires et fichiers 134 Valider l'effacement: appuyer sur la softkey OUI ou Interrompre l'effacement: appuyer sur la softkey NON Programmation: principes de base, gestionnaire de fichiers 3.4 Travailler avec le gestionnaire de fichiers Marquer des fichiers Fonction de marquage Softkey Déplacer le curseur vers le haut Déplacer le curseur vers le bas Marquer un fichier Marquer tous les fichiers dans le répertoire Annuler le marquage d'un fichier Supprimer le marquage de tous les fichiers Copier tous les fichiers marqués HEIDENHAIN iTNC 530 135 3.4 Travailler avec le gestionnaire de fichiers Vous pouvez utiliser les fonctions telles que copier ou effacer des fichiers, aussi bien pour un ou plusieurs fichiers simultanément. Pour marquer plusieurs fichiers, procédez de la manière suivante: Déplacer la surbrillance sur le premier fichier Afficher les fonctions de sélection: appuyer sur la softkey MARQUER Sélectionner un fichier: appuyer sur la softkey MARQUER FICHIER Déplacer la surbrillance sur un autre fichier. Ne fonctionne qu'avec les softkeys, ne pas naviguer avec les touches fléchées! Marquer un autre fichier: appuyer sur la softkey MARQUER FICHIER etc. Copier les fichiers marqués: sélectionner la softkey COPIER APPUYER SUR MARQUER, ou Effacer les fichiers marqués: appuyer sur la softkey FIN pour quitter les fonctions de marquage, puis sur la softkey EFFACER pour effacer les fichiers marqués 136 Programmation: principes de base, gestionnaire de fichiers 3.4 Travailler avec le gestionnaire de fichiers Marquer des fichiers en utilisant les raccourcis Déplacer la surbrillance sur le premier fichier Appuyer sur la touche CTRL et la maintenir enfoncée Avec les touches fléchées, déplacer le curseur sur d'autres fichiers La touche ESPACE permet de marquer le fichier Lorsque vous avez marqué tous les fichiers souhaités, relâchez la touche CTRL et exécutez ensuite l'opération à effectuer sur les fichiers CTRL+A a pour effet de marquer tous les fichiers du répertoire actuel. Si vous appuyez sur la touche SHIFT au lieu de la touche CTRL, la TNC marque automatiquement tous les fichiers que vous sélectionnez avec les touches fléchées. Renommer un fichier Déplacez la surbrillance sur le fichier à renommer Sélectionner la fonction pour renommer Introduire le nouveau nom du fichier; le type de fichiers ne peut pas être modifié Renommer le fichier: appuyer sur la touche ENT HEIDENHAIN iTNC 530 137 3.4 Travailler avec le gestionnaire de fichiers Autres fonctions Protéger un fichier/annuler la protection du fichier Déplacez la surbrillance sur le fichier que vous souhaitez protéger Sélectionner les autres fonctions: appuyez sur la softkey AUTRES FONCTIONS Activez la protection des fichiers: appuyer sur la softkey PROTEGER. Le fichier reçoit l'état P Annuler la protection des fichiers: appuyer sur la softkey NON PROT. Connecter/déconnecter un périphérique USB Déplacez la surbrillance vers la fenêtre de gauche Sélectionner les autres fonctions: appuyez sur la softkey AUTRES FONCTIONS Rechercher le périphérique USB Pour déconnecter le périphérique USB: déplacez la surbrillance sur le périphérique USB Déconnecter le périphérique USB Autres informations: voir „Périphériques USB connectés à la TNC (fonction FCL 2)”, page 151. 138 Programmation: principes de base, gestionnaire de fichiers 3.4 Travailler avec le gestionnaire de fichiers Configurer le gestionnaire de fichiers Vous pouvez ouvrir le menu de configuration du gestionnaire de fichiers soit en cliquant sur le chemin d'accès, soit par softkeys: Sélectionner le gestionnaire de fichiers: appuyer sur PGM MGT Sélectionner la troisième barre de softkeys Appuyer sur la softkey AUTRES FONCTIONS Appuyer sur la softkey OPTIONS : la TNC affiche le menu de configuration du gestionnaire de fichiers Avec les touches fléchées, déplacer la surbrillance sur la configuration souhaitée Avec la touche espace, activer/désactiver la configuration souhaitée Vous pouvez opter pour les configurations suivantes du gestionnaire de fichiers: Bookmarks Les bookmarks (signets) vous permettent de gérer vos répertoires favoris. Vous pouvez ajouter ou effacer le répertoire actif ou effacer tous les signets. Tous les signets que vous avez ajoutés sont affichés dans la liste des signets et peuvent être ainsi rapidement sélectionnés Vue Dans le sous-menu Vue, vous définissez les informations que doit afficher la TNC dans la fenêtre des fichiers Format date Dans le sous-menu Format date, vous définissez le format dans lequel la TNC doit afficher la date dans la colonne Modifié Configurations Curseur: Changer fenêtre Lorsque le curseur se trouve dans l'arborescence: définir si la TNC doit changer de fenêtre lorsque vous appuyez sur la flèche vers la droite ou bien si la TNC doit éventuellement ouvrir les sousrépertoires existants Répertoire: parcourir Définir si, lors de la navigation dans l'arborescence, la TNC doit rechercher ou non des sous-répertoires dans le répertoire actuellement actif (inactif: accroissement de la vitesse) Aperçu: afficher Définir si la TNC doit afficher ou non la fenêtre de prévisualisation (voir „Appeler le gestionnaire de fichiers” à la page 125) HEIDENHAIN iTNC 530 139 3.4 Travailler avec le gestionnaire de fichiers Travail avec raccourcis Les raccourcis sont des commandes brèves qui sont des combinaisons de touches. Ces raccourcis exécutent toujours une fonction également exécutable par softkey. Raccourcis disponibles: CTRL+S: Sélectionner un fichier (voir également „Sélectionner les lecteurs, répertoires et fichiers” à la page 126) CTRL+N: Démarrer le dialogue pour créer un nouveau fichier/répertoire (voir également „Créer un nouveau fichier (possible seulement sur le lecteur TNC:\)” à la page 129) CTRL+C: Démarrer le dialogue pour copier les fichiers/répertoires sélectionnés (voir également „Copier un fichier” à la page 130) CTRL+R: Démarrer le dialogue pour renommer le fichier/répertoire sélectionné (voir également „Renommer un fichier” à la page 137) Touche DEL: Démarrer le dialogue pour effacer les fichiers/répertoires sélectionnés (voir également „Effacer un fichier” à la page 134) CTRL+O: Démarrer le dialogue Ouvrir avec (voir également „Sélectionner les programmes smarT.NC” à la page 128) CTRL+W: Commuter le partage de l'écran (voir également „Transfert des données vers/à partir d'un support externe de données” à la page 148) CTRL+E: Afficher les fonctions de configuration du gestionnaire de fichiers (voir également „Configurer le gestionnaire de fichiers” à la page 139) CTRL+M: Connecter un périphérique USB (voir également „Périphériques USB connectés à la TNC (fonction FCL 2)” à la page 151) CTRL+K: Déconnecter un périphérique USB (voir également „Périphériques USB connectés à la TNC (fonction FCL 2)” à la page 151) Shift+touche fléchée vers le haut ou le bas: Marquer plusieurs fichiers ou répertoires (voir également „Marquer des fichiers” à la page 135) Touche ESC: Quitter la fonction 140 Programmation: principes de base, gestionnaire de fichiers 3.4 Travailler avec le gestionnaire de fichiers Archiver des fichiers Vous pouvez mémoriser des fichiers et des répertoires dans une archive ZIP avec la fonction archive de la TNC. Les archives ZIP peuvent être ouvertes à l'extérieur avec des logiciels courants du commerce. La TNC compacte dans l'archive ZIP tous les fichiers et les répertoires sélectionnés. La TNC compacte les fichiers spécifiques TNC (p. ex. programme dialogue texte clair) au format ASCII. Le fichier résultant peut être ouvert avec un éditeur ASCII externe Lors de l'archivage, procédez de la manière suivante: Marquez dans la partie droite de l'écran les fichiers et répertoires que vous souhaitez archiver Sélectionner les autres fonctions: appuyez sur la softkey AUTRES FONCTIONS Créer l'archive: appuyer sur la softkey ZIP, la TNC ouvre une fenêtre pour introduire le nom de l'archive Introduire le nom de l'archive Confirmer avec la softkey OK: la TNC ouvre une fenêtre pour le choix du répertoire dans lequel vous souhaitez mémoriser l'archive Sélectionner le répertoire souhaité et confirmer avec OK Si votre commande est en réseau et assujettie à des droits d'utilisateur, vous pouvez mémoriser l'archive directement sur un lecteur réseau. Vous pouvez archiver les fichiers sélectionnés directement avec le raccourci CTRL+Q HEIDENHAIN iTNC 530 141 3.4 Travailler avec le gestionnaire de fichiers Extraction des fichiers archivés Lors de l'extraction, procédez de la manière suivante: Marquez dans la partie droite de l'écran le fichier ZIP dont vous souhaitez extraire les fichiers Sélectionner les autres fonctions: appuyez sur la softkey AUTRES FONCTIONS Extraction de l'archive ZIP: appuyer sur la softkey UNZIP, la TNC ouvre une fenêtre pour introduire le répertoire cible Sélectionner le répertoire cible souhaité Confirmer avec la softkey OK: la TNC extrait les fichiers La TNC extrait les fichiers toujours dans le répertoire cible sélectionné. Si l'archive contient des répertoires, la TNC crée ses répertoires comme sous-répertoires Vous pouvez extraire directement les fichiers d'un fichier ZIP sélectionné avec le raccourci CTRL+T Outils supplémentaires pour la gestion des types de fichiers externes Vous pouvez afficher et modifier dans la TNC divers types de fichiers créés en externe avec les outils supplémentaires. Types de fichier Description Fichiers PDF (pdf) Fichiers Excel (xls, csv) Fichiers Internet (htm, html) Archive ZIP (zip) Page 143 Page 144 Page 144 Page 145 Fichiers texte (fichiers ASCII, p. ex. txt, ini) Page 146 Fichiers graphiques (bmp, gif, jpg, png) Page 147 Quand vous transmettez les fichiers du PC à la commande avec TNCremoNT, vous devez avoir enregistré les extensions des noms de fichiers pdf, xls, zip, bmp gif, jpg et png dans la liste des types de fichiers à transmettre en binaire (Menu >Fonctions spéciales >Configuration >Mode dans TNCremoNT). 142 Programmation: principes de base, gestionnaire de fichiers 3.4 Travailler avec le gestionnaire de fichiers Afficher les fichiers PDF Pour ouvrir directement les fichiers PDF dans la TNC, procéder de la manière suivante: Appeler le gestionnaire de fichiers Sélectionner le répertoire dans lequel le fichier PDF est mémorisé Déplacez la surbrillance sur le fichier PDF Appuyer sur la touche ENT: la TNC ouvre le fichier PDF avec l'outil supplémentaire visionneuse PDF dans une application propre Avec la combinaison de touche ALT+TAB, vous pouvez à tout instant revenir à l'interface TNC et laisser le fichier PDF ouvert. Comme alternative, vous pouvez également commuter vers l'interface de la TNC en cliquant sur le symbole concerné dans la barre des taches. Quand vous positionnez le pointeur de la souris sur un bouton, un texte court d'explication s'affiche pour chaque fonction du bouton. D'autres informations concernant l'utilisation de la visionneuse PDF sont disponibles dans Aide. Pour quitter la visionneuse PDF, procéder de la manière suivante: Sélectionner le menu Fichier avec la souris Choisir le menu Fermer: la TNC revient au gestionnaire de fichier HEIDENHAIN iTNC 530 143 3.4 Travailler avec le gestionnaire de fichiers Afficher les fichiers Excel et traiter Pour ouvrir et traiter les fichiers xls ou csv directement sur la TNC, procéder de la manière suivante: Appeler le gestionnaire de fichiers Sélectionner le répertoire dans lequel le fichier Excel est mémorisé Déplacez la surbrillance sur le fichier Excel Appuyer sur la touche ENT: la TNC ouvre le fichier Excel avec l'outil supplémentaire Gnumeric dans une application propre Avec la combinaison de touche ALT+TAB, vous pouvez à tout instant revenir à l'interface TNC et laisser le fichier Excel ouvert. Comme alternative, vous pouvez également commuter vers l'interface de la TNC en cliquant sur le symbole concerné dans la barre des taches. Quand vous positionnez le pointeur de la souris sur un bouton, un texte court d'explication s'affiche pour chaque fonction du bouton. D'autres informations concernant l'utilisation de la Gnumeric sont disponibles dans Aide. Pour quitter Gnumeric, procéder de la manière suivante: Sélectionner le menu Fichier avec la souris Sélectionner le menu Quitter: la TNC revient dans le gestionnaire de fichiers Afficher les fichiers Internet Pour ouvrir les fichiers htm ou html directement sur la TNC, procéder de la manière suivante: Appeler le gestionnaire de fichiers Sélectionner le répertoire dans lequel le fichier internet est mémorisé Déplacez la surbrillance sur le fichier internet Appuyer sur la touche ENT: la TNC ouvre le fichier internet avec l'outil supplémentaire Mozilla Firefox dans une application propre Avec la combinaison de touche ALT+TAB, vous pouvez à tout instant revenir à l'interface TNC et laisser le fichier PDF ouvert. Comme alternative, vous pouvez également commuter vers l'interface de la TNC en cliquant sur le symbole concerné dans la barre des taches. Quand vous positionnez le pointeur de la souris sur un bouton, un texte court d'explication s'affiche pour chaque fonction du bouton. D'autres informations concernant l'utilisation de Mozilla Firefox sont disponibles dans Aide. Pour quitter Mozilla Firefox, procéder de la manière suivante: Sélectionner le menu Fichier avec la souris Sélectionner le menu Quitter: la TNC revient dans le gestionnaire de fichiers 144 Programmation: principes de base, gestionnaire de fichiers 3.4 Travailler avec le gestionnaire de fichiers Travail avec des archives ZIP Pour ouvrir les fichiers zip directement sur la TNC, procéder de la manière suivante: Appeler le gestionnaire de fichiers Sélectionner le répertoire dans lequel le fichier archive est mémorisé Déplacez la surbrillance sur le fichier archive Appuyer sur la touche ENT: la TNC ouvre le fichier archive avec l'outil supplémentaire Xarchiver dans une application propre Avec la combinaison de touche ALT+TAB, vous pouvez à tout instant revenir à l'interface TNC et laisser le fichier archive ouvert. Comme alternative, vous pouvez également commuter vers l'interface de la TNC en cliquant sur le symbole concerné dans la barre des taches. Quand vous positionnez le pointeur de la souris sur un bouton, un texte court d'explication s'affiche pour chaque fonction du bouton. D'autres informations concernant l'utilisation de la Xarchiver sont disponibles dans Aide. Lors du compactage ou du décompactage de programmes CN et de tableaux CN, il n'y a pas de conversion de binaire à ASCI ou inversement. Lors de la transmission à des commandes TNC avec d'autres versions de logiciels, de tels fichiers peuvent éventuellement ne pas être lus par la TNC. Pour quitter Xarchiver, procéder de la manière suivante: Sélectionner le menu Archive avec la souris Sélectionner le menu Quitter: la TNC retourne dans le gestionnaire de fichier HEIDENHAIN iTNC 530 145 3.4 Travailler avec le gestionnaire de fichiers Afficher les fichiers texte et traiter Pour ouvrir et traiter les fichiers textes (fichiers ASCII, p. ex. avec l'extension txt ou ini), procéder de la manière suivante: Appeler le gestionnaire de fichiers Sélectionner le répertoire dans lequel le fichier texte est mémorisé Déplacez la surbrillance sur le fichier texte Appuyer sur la touche ENT: la TNC affiche une fenêtre pour la sélection de l'éditeur souhaité Appuyer sur la touche ENT pour choisir l'application du pavé tactile. Comme alternative, vous pouvez également ouvrir les fichiers TXT avec l'éditeur de texte interne de la TNC. La TNC ouvre le fichier texte avec l'outil supplémentaire Pavé tactile dans une application propre Quand vous ouvrez un fichier H ou I sur un lecteur externe, et que vous le mémorisez avec le pavé tactile sur le lecteur TNC, il n'y a pas de conversion des programmes dans le format interne de la commande. Des programmes ainsi mémorisés ne peuvent pas être ouverts ou modifiés avec l'éditeur de la TNC. Avec la combinaison de touche ALT+TAB, vous pouvez à tout instant revenir à l'interface TNC et laisser le fichier texte ouvert. Comme alternative, vous pouvez également commuter vers l'interface de la TNC en cliquant sur le symbole concerné dans la barre des taches. En plus du pavé tactile, des raccourcis clavier sont disponibles sous Windows, avec lesquels vous pouvez modifier rapidement les textes (STRG+C, STRG+V,...). Pour quitter le Pavé tactile, procéder de la manière suivante: Sélectionner le menu Fichier avec la souris Sélectionner le menu Quitter: la TNC retourne dans le gestionnaire de fichier 146 Programmation: principes de base, gestionnaire de fichiers 3.4 Travailler avec le gestionnaire de fichiers Afficher les fichiers graphiques Pour ouvrir des fichiers graphiques avec les extensions bmp, gif, jpg ou png directement dans la TNC, procéder de la manière suivante: Appeler le gestionnaire de fichiers Sélectionner le répertoire dans lequel le fichier graphique est mémorisé Déplacez la surbrillance sur le fichier graphique Appuyer sur la touche ENT: la TNC ouvre le fichier graphique avec l'outil supplémentaire ristretto dans une application propre Avec la combinaison de touche ALT+TAB, vous pouvez à tout instant revenir à l'interface TNC et laisser le fichier graphique ouvert. Comme alternative, vous pouvez également commuter vers l'interface de la TNC en cliquant sur le symbole concerné dans la barre des taches. D'autres informations concernant l'utilisation de la ristretto sont disponibles dans Aide. Pour sortir de ristretto, procéder de la manière suivante: Sélectionner le menu Fichier avec la souris Sélectionner le menu Quitter: la TNC retourne dans le gestionnaire de fichier HEIDENHAIN iTNC 530 147 3.4 Travailler avec le gestionnaire de fichiers Transfert des données vers/à partir d'un support externe de données Avant de pouvoir transférer les données vers un support externe, vous devez configurer l'interface de données (voir „Configurer les interfaces de données” à la page 667). Si vous transférez des données via l'interface série, des problèmes peuvent apparaître en fonction du logiciel de transmission utilisé. Ceux-ci peuvent être résolus en réitérant la transmission. Appeler le gestionnaire de fichiers Sélectionner le partage de l'écran pour le transfert des données: appuyer sur la softkey FENETRE. La TNC affiche dans la moitié gauche de l'écran tous les fichiers du répertoire actuel et, dans la moitié droite, tous les fichiers mémorisés dans le répertoire-racine TNC:\ Utilisez les touches fléchées pour déplacer la surbrillance sur le fichier que vous voulez transférer: Déplace la surbrillance dans une fenêtre vers le haut et le bas Déplace la surbrillance de la fenêtre de droite à la fenêtre de gauche et inversement Si vous souhaitez transférer de la TNC vers le support externe de données, déplacez la surbrillance de la fenêtre de gauche sur le fichier concerné. 148 Programmation: principes de base, gestionnaire de fichiers 3.4 Travailler avec le gestionnaire de fichiers Si vous souhaitez transférer du support externe de données vers la TNC, déplacez la surbrillance de la fenêtre de droite sur le fichier concerné. Sélectionner un autre lecteur ou répertoire: appuyer sur la softkey servant à sélectionner un répertoire, la TNC ouvre une fenêtre auxiliaire. Dans la fenêtre auxiliaire, sélectionnez le répertoire désiré avec les touches fléchées et la touche ENT Transférer un fichier donné: appuyer sur la softkey COPIER ou transférer plusieurs fichiers: appuyer sur la softkey MARQUER (deuxième barre de softkeys, voir „Marquer des fichiers”, page 135), ou Valider avec la softkey OK ou avec la touche ENT. La TNC affiche une fenêtre avec des informations sur l'avancement de l'opération de copie. Terminer la transmission des données: déplacer la surbrillance vers la fenêtre de gauche, puis appuyer sur le softkey FENETRE. La TNC affiche à nouveau le fenêtre standard du gestionnaire de fichiers Pour pouvoir sélectionner un autre répertoire avec la représentation de double fenêtre de fichiers, appuyez sur la softkey servant à sélectionner le répertoire. Dans la fenêtre auxiliaire, sélectionnez le répertoire souhaité avec les touches fléchées et avec la touche ENT! HEIDENHAIN iTNC 530 149 3.4 Travailler avec le gestionnaire de fichiers La TNC en réseau Connexion de la carte Ethernet à votre réseau: voir „Interface Ethernet”, page 671. Les messages d'erreur en rapport avec le réseau sont enregistrés par la TNC dans un procès-verbal voir „Interface Ethernet”, page 671. Si la TNC est connectée à un réseau, vous disposez de 7 lecteurs supplémentaires dans la fenêtre des répertoires de gauche (voir figure). Toutes les fonctions décrites précédemment (sélection du lecteur, copie de fichiers, etc.) sont également valables pour les lecteurs réseau dans la mesure où l'accès vous y est autorisé. Connecter et déconnecter le lecteur réseau Sélectionner le gestionnaire de fichiers: appuyer sur la touche PGM MGT; si nécessaire sélectionner avec la softkey FENETRE le partage d'écran comme indiqué dans la figure en haut à droite Gestion de lecteurs réseau: appuyer sur la softkey RESEAU (deuxième barre de softkeys). Dans la fenêtre de droite, la TNC affiche les lecteurs réseau accessibles. A l'aide des softkeys ci-après, vous définissez les connexions pour chaque lecteur Fonction Softkey Etablir la connexion réseau, la TNC inscrit dans la colonne Mnt un M lorsque la connexion est active. Vous pouvez connecter à la TNC jusqu'à 7 lecteurs supplémentaires Supprimer la connexion réseau Etablir automatiquement la connexion réseau à la mise sous tension de la TNC. La TNC inscrit un A dans la colonne Auto lorsque la connexion est établie automatiquement Ne pas établir automatiquement la connexion réseau à la mise sous tension de la TNC L'établissement de la connexion réseau peut prendre un certain temps. La TNC affiche alors [READ DIR] à droite, en haut de l'écran. Le taux de transfert max. est de 2 à 5 Mbits/sec. en fonction du type de fichier que vous transférez et le trafic sur le réseau. 150 Programmation: principes de base, gestionnaire de fichiers 3.4 Travailler avec le gestionnaire de fichiers Périphériques USB connectés à la TNC (fonction FCL 2) Il est facile de sauvegarder des données sur des périphériques USB ou de les transférer dans la TNC. La TNC gère les périphériques USB suivants: Lecteurs de disquettes avec système de fichiers FAT/VFAT Clés USB avec systèmes de fichiers FAT/VFAT Disques durs avec systèmes de fichiers FAT/VFAT Lecteurs CD-ROM avec systèmes de fichiers Joliet (ISO9660) De tels périphériques sont détectés automatiquement par la TNC dès la connexion Les périphériques USB avec d'autres système de fichiers (p. ex. NTFS) ne sont pas gérés par la TNC. Lors de la connexion, la TNC délivre le message d'erreur USB: appareil non géré par la TNC. La TNC délivre le message d'erreur USB: appareil non géré par la TNC même lorsque vous connectez un hub USB. Dans ce cas, acquittez tout simplement le message avec la touche CE. En principe, tous les périphériques USB avec les système de fichiers indiqués ci-dessus peuvent être connectés à la TNC. Toutefois, si vous deviez rencontrer un problème, merci de bien vouloir prendre contact avec HEIDENHAIN. Dans le gestionnaire de fichiers, les périphériques USB sont affichés dans l'arborescence en tant que lecteurs. Vous pouvez donc utiliser les fonctions de gestion de fichiers décrites précédemment. Le constructeur de la machine peut attribuer des noms aux périphériques USB. Consulter le manuel de la machine! HEIDENHAIN iTNC 530 151 3.4 Travailler avec le gestionnaire de fichiers Pour déconnecter un périphérique USB, vous devez systématiquement procéder de la manière suivante: Sélectionner le gestionnaire de fichiers: appuyer sur la touche PGM MGT Avec la touche fléchée, sélectionner la fenêtre gauche Avec une touche fléchée, sélectionner le périphérique USB à déconnecter Commuter la barre des softkeys Sélectionner autres fonctions Sélectionner la fonction de déconnexion de périphériques USB: la TNC supprime le périphérique USB de l'arborescence Fermer le gestionnaire de fichiers A l'inverse, en appuyant sur la softkey suivante, vous pouvez reconnecter un périphérique USB précédemment déconnecté: 152 Sélectionner la fonction de reconnexion de périphériques USB Programmation: principes de base, gestionnaire de fichiers Programmation: aides à la programmation 4.1 Insertion de commentaires 4.1 Insertion de commentaires Application Vous pouvez ajouter un commentaire à chaque séquence d'un programme d'usinage afin d'expliciter des éléments de programmes ou y adjoindre des remarques. Lorsque la TNC ne peut plus afficher intégralement un commentaire, elle affiche à l'écran le caractère >>. Le dernier caractère d'une séquence de commentaire ne doit pas être un tilde (~). Trois possibilités s'offrent à vous: Commentaire pendant l'introduction du programme Introduire les données d’une séquence et appuyez sur „;“ (point virgule) du clavier alphabétique – La TNC affiche Commentaire? Introduire le commentaire et fermer la séquence avec END Insérer ultérieurement un commentaire Sélectionner la séquence à assortir d'un commentaire Avec la touche flèche vers la droite, sélectionner le dernier mot de la séquence: un point virgule apparaît en fin de séquence et la TNC affiche la question Commentaire? Introduire le commentaire et fermer la séquence avec END Commentaire dans une séquence donnée Sélectionner la séquence à la fin de laquelle vous souhaitez écrire un commentaire Ouvrir le dialogue de programmation avec la touche „;“ (point virgule) du clavier alphabétique Introduire le commentaire et fermer la séquence avec END 154 Programmation: aides à la programmation 4.1 Insertion de commentaires Fonctions lors de l'édition de commentaire Fonction Softkey Aller au début du commentaire Aller à la fin du commentaire Aller au début d'un mot. Les mots doivent être séparés par un espace Aller à la fin d'un mot. Les mots doivent être séparés par un espace Commuter entre les modes Insérer et Ecraser HEIDENHAIN iTNC 530 155 4.2 Articulation des programmes 4.2 Articulation des programmes Définition, application La TNC permet de commenter les programmes d'usinage avec des séquences d'articulation. Les séquences d'articulation sont des textes courts (37 caractères max) à considérer comme des commentaires ou des titres pour les lignes de programme suivantes. Les programmes longs et compliqués sont plus clairs et plus compréhensibles avec des séquences d'articulation placées judicieusement. Cela facilite ainsi des modifications ultérieures du programme. L'insertion de séquences d'articulation est possible à n'importe quel endroit du programme d'usinage. Une fenêtre dédiée permet non seulement de les afficher mais aussi de les modifier ou de les compléter. Les points d'articulation insérés sont mémorisés par la TNC dans un fichier séparé (extension .SEC.DEP). Ainsi la vitesse de navigation à l'intérieur de la fenêtre d'articulation est améliorée. Afficher la fenêtre d’articulation / changer de fenêtre active Afficher la fenêtre d’articulation: sélectionner le partage d'écran PROGRAMME + ARTICUL. Changer de fenêtre active: appuyer sur la softkey „Changer fenêtre“ Insérer une séquence d’articulation dans la fenêtre du programme (à gauche) Sélectionner la séquence derrière laquelle vous souhaitez insérer la séquence d’articulation Appuyer sur la softkey INSERER ARTICULATION ou sur la touche * du clavier ASCII Introduire le texte d’articulation avec le clavier alphabétique Si nécessaire, modifier le niveau d'articulation par softkey Sélectionner des séquences dans la fenêtre d’articulations Si vous sautez d’une articulation à une autre dans la fenêtre d’articulation, la TNC affiche simultanément la séquence dans la fenêtre du programme. Ceci vous permet de sauter rapidement de grandes parties de programme. 156 Programmation: aides à la programmation 4.3 La calculatrice 4.3 La calculatrice Utilisation La TNC dispose d'une calculatrice possédant les principales fonctions mathématiques. Ouvrir ou fermer la calculatrice avec la touche CALC Sélectionner des fonctions de calcul avec des raccourcis du clavier alphabétique. Les raccourcis sont en couleur sur la calculatrice: Fonction de calcul Raccourci (touche) Addition + Soustraction – Multiplication * Division : Sinus S Cosinus C Tangente T Arc-sinus AS Arc-cosinus AC Arc-tangente AT Puissance ^ Extraire la racine carrée Q Fonction inverse / Calcul avec parenthèses () PI (3.14159265359) P Afficher le résultat = Transférer une valeur calculée dans le programme Avec les touches fléchées, sélectionner le mot dans lequel vous voulez transférer la valeur calculée Avec la touche CALC, ouvrir la calculatrice et faire le calcul Appuyer sur la touche „Validation de la position effective“: la TNC enregistre la valeur calculée dans le champ de saisie actif et ferme la calculatrice HEIDENHAIN iTNC 530 157 4.4 Graphique de programmation 4.4 Graphique de programmation Graphique de programmation simultané/non simultané Simultanément à la création d'un programme, la TNC peut afficher un graphique filaire 2D du contour programmé. Afficher le programme à gauche et le graphique à droite: appuyer sur la touche PARTAGE ECRAN et sur la softkey PGM + GRAPHIQUE Softkey DESSIN AUTO sur ON. Simultanément à l'introduction des lignes du programme, la TNC affiche chaque élément de contour dans la fenêtre graphique de droite. Quand l'affichage du graphique n'est pas souhaité, réglez la softkey DESSIN AUTO sur OFF. DESSIN AUTO ON ne visualise pas les répétitions de parties de programme. 158 Programmation: aides à la programmation 4.4 Graphique de programmation Exécution du graphique en programmation d'un programme existant A l'aide des touches fléchées, sélectionnez la séquence jusqu'à laquelle le graphique doit être exécuté ou appuyez sur GOTO et saisir directement le numéro de la séquence choisie Relancer le graphique: appuyer sur la softkey RESET + START Autres fonctions: Fonction Softkey Exécuter entièrement le graphique de programmation Exécuter pas à pas le graphique de programmation Exécuter entièrement le graphique de programmation ou le finaliser après RESET + START Interrompre le graphique de programmation. Cette softkey n’apparaît que quand la TNC est en cours d'exécution d'un graphique de programmation Retracer le graphique de programmation, p. ex. si des lignes ont été effacées suite à des chevauchements Le graphique de programmation ne gère pas les fonctions d'inclinaison, la TNC émet dans ces cas un message d'erreur. HEIDENHAIN iTNC 530 159 4.4 Graphique de programmation Afficher ou masquer les numéros de séquence Commuter la barre de softkeys: voir figure Afficher les numéros de séquence: régler la softkey AFFICHER OMETTRE NO SEQU. sur AFFICHER Masquer les numéros de séquence: régler la softkey AFFICHER OMETTRE NO SEQU. sur OMETTRE Effacer le graphique Commuter la barre de softkeys: voir figure Effacer le graphique: appuyer sur la softkey EFFACER GRAPHIQUE Agrandissement ou réduction d'une découpe Vous pouvez définir vous-même un détail pour le graphique. Sélectionner le détail avec un cadre pour l’agrandissement ou la réduction. Sélectionner la barre de softkeys pour l’agrandissement/réduction de la découpe (deuxième barre, voir figure) Les fonctions suivantes sont disponibles: Fonction Softkey Afficher le cadre et le décaler. Pour décaler en continu, maintenir enfoncée la softkey concernée Réduire le cadre – pour réduire, maintenir la softkey enfoncée Agrandir le cadre – pour agrandir en continu, maintenir la softkey enfoncée Avec la softkey DETAIL PIECE BRUTE, valider la zone sélectionnée La softkey PIECE BR. DITO BLK FORM permet de restaurer la découpe d'origine. 160 Programmation: aides à la programmation 4.5 Graphique filaire 3D (fonction FCL2) 4.5 Graphique filaire 3D (fonction FCL2) Application Grâce au graphique filaire tridimensionnel, vous pouvez afficher en 3D les trajectoires programmées de la TNC. Une puissante fonction zoom permet de visualiser rapidement les détails. Grâce au graphique filaire 3D, vous pouvez vérifier avant l'usinage les programmes créés avec une FAO. Ainsi les défauts peuvent être visualisés, et d'éventuelles marques d'usinage sur la pièce peuvent être évitées. De telles marques d'usinage peuvent être le résultat de points incorrects fournis par le postprocesseur. Afin de détecter rapidement les endroits où il y a un défaut, la TNC marque la séquence active de la fenêtre de gauche d'une autre couleur dans le graphique filaire 3D (par défaut: rouge). Le graphique filaire 3D est possible en mode écran partagé ou en mode plein écran: Afficher le programme à gauche et le graphique filaire 3D à droite: appuyer sur la touche SPLIT SCREEN et sur la softkey PROGRAMME + LIGNES 3D Graphique filaire 3D en plein écran: appuyer sur la touche SPLIT SCREEN et sur la softkey LIGNES 3D Fonctions du graphique filaire 3D Fonction Softkey Afficher le cadre du zoom et le décaler vers le haut. Pour décaler, maintenir la softkey enfoncée Afficher le cadre du zoom et le décaler vers le bas. Pour décaler, maintenir la softkey enfoncée Afficher le cadre du zoom et le décaler vers la gauche. Pour décaler, maintenir la softkey enfoncée Afficher le cadre du zoom et le décaler vers la droite. Pour décaler, maintenir la softkey enfoncée Agrandir le cadre – pour agrandir en continu, maintenir la softkey enfoncée Réduire le cadre – pour réduire, maintenir la softkey enfoncée Annuler l'agrandissement du détail pour que la TNC représente la pièce conformément au BLK FORM programmé HEIDENHAIN iTNC 530 161 4.5 Graphique filaire 3D (fonction FCL2) Fonction Softkey Valider la découpe Rotation de la pièce dans le sens horaire Rotation de la pièce dans le sens anti-horaire Faire basculer la pièce vers l'arrière Faire basculer la pièce vers l'avant Agrandir l'affichage par incrément. Si la pièce a été agrandie, la TNC affiche la lettre Z dans le pied de page de la fenêtre graphique Réduire l'affichage par incrément Si la pièce a été réduite, la TNC affiche la lettre Z dans le pied de page de la fenêtre graphique Afficher la pièce dans sa taille d'origine Afficher la pièce dans la vue activée précédemment Afficher/ne pas afficher de points aux extrémités d'une droite Dans le graphique filaire 3D, faire ressortir/ne pas faire ressortir en couleur la séquence CN sélectionnée dans la fenêtre de gauche Afficher/ne pas afficher les numéros de séquence 162 Programmation: aides à la programmation 4.5 Graphique filaire 3D (fonction FCL2) Vous pouvez également manipuler le graphique filaire 3D avec la souris. Fonctions disponibles: Rotation du modèle filaire 3D: maintenir enfoncée la touche droite de la souris et déplacer la souris. La TNC affiche un système de coordonnées qui représente l'orientation de la pièce actuellement active. Lorsque vous relâchez la touche droite de la souris, la TNC oriente la pièce avec l'orientation définie Décalage du modèle filaire: maintenir enfoncée la touche centrale ou la molette de la souris et déplacer la souris. La TNC décale la pièce dans le sens correspondant. Lorsque vous relâchez la touche centrale de la souris, la TNC décale la pièce à la position définie Pour agrandir une zone donnée en utilisant la souris: maintenir enfoncée la touche gauche de la souris pour marquer la zone de zoom rectangulaire. Lorsque vous relâchez la touche gauche de la souris, la TNC agrandit la zone définie de la pièce Pour actionner rapidement le zoom avec la souris: tourner la molette de la souris vers l'avant ou vers l'arrière Double-clic du bouton droit de la souris: sélection de la vue standard Faire ressortir en couleur les séquences CN dans le graphique Commuter la barre de softkeys Marquer en couleur dans le graphique filaire 3D la séquence CN sélectionnée dans la fenêtre gauche de l'écran: mettre la softkey MARQU. CET ÉLÉMENT OFF/ON sur ON Marquer en couleur, dans le graphique filaire 3D, la séquence CN sélectionnée dans la fenêtre gauche de l'écran: mettre la softkey MARQU. CET ÉLÉMENT OFF/ON sur OFF Afficher ou masquer les numéros de séquence Commuter la barre de softkeys Afficher les numéros de séquence: régler la softkey AFFICHER OMETTRE NO SEQU. sur AFFICHER Masquer les numéros de séquence: régler la softkey AFFICHER OMETTRE NO SEQU. sur OMETTRE Effacer le graphique Commuter la barre de softkeys Effacer le graphique: appuyer sur la softkey EFFACER GRAPHIQUE HEIDENHAIN iTNC 530 163 4.6 Aide directe pour les messages d'erreur CN 4.6 Aide directe pour les messages d'erreur CN Afficher les messages d'erreur La TNC délivre automatiquement les messages d’erreur, notamment: introductions erronées erreurs logiques dans le programme éléments de contour non exécutables utilisation du palpeur non conforme aux instructions Un message d'erreur qui indique un numéro de séquence de programme est dû soit à cette séquence, soit à une précédente. Effacez les messages avec la touche CE après avoir supprimé l'origine de l'erreur. Acquitter les messages d'erreur qui doivent mener au crash de la commande en appuyant sur la touche END. La TNC redémarre. Pour obtenir de plus amples informations sur un message d'erreur présent, appuyez sur la touche HELP. La TNC affiche alors une fenêtre décrivant l'origine de l'erreur et la manière d'y remédier. Afficher l'aide 164 Afficher l'aide: appuyer sur la touche HELP Consultation des descriptions d'erreur et possibilités d'y remédier. La TNC affiche le cas échéant d'autres informations précieuses pour le technicien HEIDENHAIN lors de la recherche de pannes. Pour fermer la fenêtre d'aide et supprimer simultanément le message d'erreur en cours, appuyer sur la touche CE Corriger l'erreur en tenant compte des instructions affichées dans la fenêtre d'aide Programmation: aides à la programmation 4.7 Liste de tous les messages d'erreur présents 4.7 Liste de tous les messages d'erreur présents Fonction Cette fonction permet d'afficher une fenêtre auxiliaire dans laquelle la TNC affiche tous les messages d'erreur en cours. La TNC affiche non seulement les erreurs de la TNC mais également celles du constructeur de la machine. Afficher la liste des erreurs Vous pouvez afficher la liste dès qu'un message d'erreur est présent: Afficher la liste: appuyer sur la touche ERR Vous pouvez sélectionner les messages d'erreur en cours avec les touches fléchées Avec la touche CE ou la touche DEL, vous effacez de la fenêtre auxiliaire le message d'erreur actuellement sélectionné. S'il n'existe qu'un seul message d'erreur, vous fermez simultanément la fenêtre auxiliaire Fermer la fenêtre auxiliaire: appuyer à nouveau sur la touche ERR. Les messages d'erreur en cours sont conservés Parallèlement à la liste d'erreurs, vous pouvez également afficher dans une fenêtre séparée le texte d'aide associé: appuyez sur la touche HELP. HEIDENHAIN iTNC 530 165 4.7 Liste de tous les messages d'erreur présents Contenu de la fenêtre Colonne Signification Numéro Numéro d'erreur (-1: Aucun numéro d'erreur défini) attribué par HEIDENHAIN ou par le constructeur de la machine Classe Classe d'erreur. Définit la manière dont la TNC traite cette erreur: ERROR Classe d'erreurs pour les erreurs qui déclenchent divers dysfonctionnements en fonction de l'état de la machine ou du mode de fonctionnement actif) FEED HOLD Effacement de la validation d'avance PGM HOLD Le déroulement du programme est interrompu (STIB clignote) PGM ABORT Le déroulement du programme est interrompu (STOP INTERNE) EMERG. STOP L'ARRET D'URGENCE est déclenché RESET La TNC exécute un démarrage à chaud WARNING Avertissement, poursuite du programme INFO Message d'information, poursuite du programme Groupe Groupe. Définit la partie du logiciel du système d'exploitation, origine du message d'erreur OPERATING PROGRAMMING PLC GENERAL Message d'erreur 166 Texte d'erreur affiché par la TNC Programmation: aides à la programmation 4.7 Liste de tous les messages d'erreur présents Appeler le système d'aide TNCguide Vous pouvez ouvrir le système d'aide de la TNC avec une softkey. Le système d'aide fournit momentanément les mêmes explications sur les erreurs qu'en appuyant sur la touche HELP. Si le constructeur de la machine met à votre disposition son propre système d'aide, la TNC affiche la softkey supplémentaire CONSTRUCT. MACHINE qui permet d'appeler ce système d'aide supplémentaire. Vous y trouvez d'autres informations détaillées sur le message d'erreur actuel. Appeler l'aide pour les messages d'erreur HEIDENHAIN Appeler l'aide, si elle existe, pour les messages d'erreurs spécifiques à la machine HEIDENHAIN iTNC 530 167 4.7 Liste de tous les messages d'erreur présents Créer les fichiers de maintenance Cette fonction permet d'enregistrer dans un fichier ZIP toutes les données pertinentes pour la maintenance. Les données correspondantes de la CN et du PLC sont enregistrées par la TNC dans le fichier TNC:\service\service<xxxxxxxx>.zip. La TNC définit automatiquement le nom du fichier, <xxxxxxxx> est une chaîne de caractères correspondant à l'heure-système. Cas de figures pour la création d'un fichier de maintenance: Appuyez sur la softkey SAUVEG. FICHIERS SAV après avoir actionné la touche ERR à distance à l'aide du logiciel de transfert des données TNCremoNT En cas de crash du logiciel CN dû à une erreur grave, la TNC génère automatiquement les fichiers de maintenance Le constructeur de la machine peut aussi provoquer la création automatique de fichiers de maintenance pour les messages d'erreur PLC Le fichier de maintenance mémorise les données suivantes: Journal de bord Journal de bord PLC Fichiers sélectionnés (*.H/*.I/*.T/*.TCH/*.D) dans tous les modes de fonctionnement Fichiers *.SYS Paramètres-machine Fichiers d'informations et fichiers de protocole du système d'exploitation (activable partiellement avec MP7691) Contenus de mémoire PLC Macros CN définies dans PLC:\NCMACRO.SYS Informations relatives au matériel A la demande du service après-vente, vous pouvez également créer un autre fichier de commande TNC:\service\userfiles.sys au format ASCII. La TNC rajoute alors dans le fichiers ZIP les données définies dans ce nouveau fichier. Le fichier de maintenance contient toutes les données CN nécessaires pour rechercher les erreurs. Le fait de transférer le fichier de maintenance implique que vous acceptez que le constructeur de votre machine ou la société DR. JOHANNES HEIDENHAIN GmbH utilise ces données à des fins de diagnostic. La taille maximale d'un fichier de maintenance est de 40 Mo. 168 Programmation: aides à la programmation 4.8 Système d'aide contextuelle TNCguide (fonction FCL3) 4.8 Système d'aide contextuelle TNCguide (fonction FCL3) Application Le système d'aide TNCguide n'est accessible que si votre commande dispose d'une mémoire vive d'au moins 256 Mo et en plus de l'option FCL3. Le système d'aide contextuelle TNCguide contient la documentation utilisateur au format HTML. TNCguide est appelé avec la touche HELP et, selon le contexte, la TNC affiche directement l'information correspondante (appel contextuel). Même lorsque vous êtes en train d'éditer une séquence CN, le fait d'appuyer sur la touche HELP permet généralement d'accéder à la description de la fonction dans la documentation. Par défaut, la documentation fournie est en allemand et en anglais avec le logiciel CN concerné. Dans la mesure où les traductions sont disponibles, HEIDENHAIN propose gratuitement le téléchargement des autres langues conversationnelles (voir „Télécharger les fichiers d'aide actualisés” à la page 174). La TNC essaie systématiquement de démarrer TNCguide dans la langue du dialogue configurée dans votre TNC. Si les fichiers de cette langue de dialogue ne sont pas encore disponibles sur votre TNC, la commande ouvre alors la version anglaise. Documentations utilisateur disponibles dans TNCguide: Manuel d'utilisation dialogue texte clair (BHBKlartext.chm) Manuel d'utilisation DIN/ISO (BHBIso.chm) Manuel d'utilisation des cycles (BHBcycles.chm) Manuel d'utilisation smarT.NC (format pilote, BHBSmart.chm) Liste de tous les messages d'erreur CN (errors.chm) On dispose également du fichier-livre main.chm qui regroupe tous les fichiers chm existants. Le constructeur de votre machine peut éventuellement ajouter sa propre documentation dans le TNCguide. Ces documents apparaissent dans le fichier main.chm sous la forme d'un livre séparé. HEIDENHAIN iTNC 530 169 4.8 Système d'aide contextuelle TNCguide (fonction FCL3) Travailler avec TNCguide Appeler TNCguide Pour ouvrir TNCguide, il existe plusieurs possibilités: appuyer sur la touche HELP à condition que la TNC ne soit pas en train d'afficher un message d’erreur en cliquant sur les softkeys, après avoir cliqué sur le symbole d’aide affiché en bas à droite de l’écran ouvrir un fichier d'aide dans le gestionnaire de fichiers (fichier CHM). La TNC peut ouvrir n'importe quel fichier CHM, même si celui-ci n’est pas enregistré sur le disque dur de la TNC Quand un ou plusieurs messages d'erreur sont présents, la TNC affiche directement l'aide concernant les messages d'erreur. Pour pouvoir démarrer TNCguide, vous devez tout d'abord acquitter tous les messages d'erreur. Lorsque vous appelez le système d’aide sur le poste de programmation et la version bi-processeurs, la TNC lance le navigateur standard interne défini (généralement Internet Explorer). Sur la version mono-processeur, elle lance un navigateur adapté par HEIDENHAIN. Une appel contextuel rattaché à de nombreuses softkeys vous permet d'accéder directement à la description de la fonction de la softkey concernée. Cette fonction n'est disponible qu'en utilisant la souris. Procédez de la manière suivante: Sélectionner la barre de softkeys contenant la softkey souhaitée Avec la souris, cliquer sur le symbole de l'aide que la TNC affiche directement à droite, au dessus de la barre de softkeys: le pointeur de la souris se transforme en point d'interrogation Avec le point d'interrogation, cliquer sur la softkey dont vous souhaitez connaitre la fonction: la TNC ouvre TNCguide. Si aucune rubrique n'existe pour la softkey sélectionnée, la TNC ouvre alors le fichier-livre main.chm avec lequel vous pouvez trouver l'explication souhaitée, soit par une recherche de texte intégral ou par une navigation manuelle. Même si vous êtes en train d'éditer une séquence CN, vous pouvez appeler l'aide contextuelle: Sélectionner une séquence CN au choix Avec les touches fléchées, déplacer le curseur dans la séquence Appuyer sur la touche HELP: la TNC démarre le système d'aide et affiche la description de la fonction en cours (ceci n'est pas valable pour les fonctions auxiliaires ou les cycles intégrés par le constructeur de votre machine) 170 Programmation: aides à la programmation 4.8 Système d'aide contextuelle TNCguide (fonction FCL3) Naviguer dans TNCguide Pour naviguer dans TNCguide, le plus simple est d'utiliser la souris. La table des matières est visible dans la partie gauche. En cliquant sur le triangle avec la pointe orientée à droite, vous pouvez afficher les souschapitres, ou bien la page correspondante en cliquant directement sur la ligne. L'utilisation est identique à l’explorateur Windows. Les liens (renvois) sont soulignés en bleu. Cliquer sur le lien pour ouvrir la page correspondante. Bien entendu, vous pouvez aussi utiliser TNCguide avec les touches et les softkeys. Le tableau suivant récapitule les fonctions des touches correspondantes. Fonction Softkey Table des matières à gauche active: Sélectionner l'enregistrement situé en dessous ou au dessus Fenêtre de texte à droite active: Décaler d’une page vers le bas ou vers le haut si le texte ou les graphiques ne sont pas affichés en totalité Table des matières à gauche active: Développer la table des matières. Lorsque la table des matières ne peut plus être développée, retour à la fenêtre de droite Fenêtre de texte à droite active: Sans fonction Table des matières à gauche active: Refermer la table des matières Fenêtre de texte à droite active: Sans fonction Table des matières à gauche active: Afficher la page souhaitée à l'aide de la touche du curseur Fenêtre de texte à droite active: Si le curseur se trouve sur un lien, saut à la page adressée Table des matières à gauche active: Commuter les onglets entre l'affichage de la table des matières, l'affichage de l'index et la fonction de recherche en texte intégral et commutation dans la partie droite de l'écran Fenêtre de texte à droite active: Retour dans la fenêtre de gauche Table des matières à gauche active: Sélectionner l'enregistrement situé en dessous ou au dessus Fenêtre de texte à droite active: Sauter au lien suivant HEIDENHAIN iTNC 530 171 4.8 Système d'aide contextuelle TNCguide (fonction FCL3) Fonction Softkey Sélectionner la dernière page affichée Feuilleter vers l'avant si vous avez utilisé à plusieurs reprises la fonction „Sélectionner la dernière page affichée“ Feuilleter une page en arrière Feuilleter une page en avant Afficher/cacher la table des matières Commuter entre l'affichage pleine page et l'affichage réduit. Avec l'affichage réduit, vous ne voyez plus qu'une partie de l'interface TNC Le focus est commuté en interne sur l'application TNC, ce qui permet d'utiliser la commande alors que TNCguide est ouvert. Si l'affichage est en mode plein écran, la TNC réduit automatiquement la taille de la fenêtre avant le changement de focus Fermer TNCguide 172 Programmation: aides à la programmation 4.8 Système d'aide contextuelle TNCguide (fonction FCL3) Index des mots clefs Les principaux mots-clés figurent dans l'index (onglet Index). Vous pouvez les sélectionner en cliquant dessus avec la souris, ou directement avec les touches du curseur. La page de gauche est active. Sélectionner l'onglet Index Activer le champ de saisie Mot clé Introduire le mot à rechercher, la TNC synchronise alors l'index sur le mot recherché pour vous permettre de retrouver plus rapidement le mot clé dans la liste proposée, ou mettre en surbrillance le mot clé souhaité avec la touche fléchée Avec la touche ENT, afficher les informations sur la rubrique sélectionnée Recherche de texte intégral Avec l'onglet Rech., vous pouvez faire une recherche dans tout TNCguide d'après un mot clé. La page de gauche est active. Sélectionner l'onglet Rech. Activer le champ Rech: Introduire le mot à rechercher, valider avec la touche ENT: la TNC établit la liste de tous les emplacements qui contiennent ce mot Avec la touche du curseur, mettre en surbrillance l'emplacement choisi Avec la touche ENT, afficher l'emplacement sélectionné La recherche de texte intégral n'est possible qu'avec un seul mot. Si vous activez la fonction Rech. seulmt dans titres, (avec la souris ou en positionnant le curseur et en appuyant ensuite sur la touche espace), la TNC ne recherche pas le texte complet mais seulement les titres. HEIDENHAIN iTNC 530 173 4.8 Système d'aide contextuelle TNCguide (fonction FCL3) Télécharger les fichiers d'aide actualisés Vous trouverez les fichiers d'aide correspondants au logiciel de votre TNC à la page d'accueil HEIDENHAIN www.heidenhain.fr sous: Documentation/information Documentation Documentation utilisateur TNCguide Sélectionner la langue souhaitée, p. ex. Français Commandes TNC Série TNC 500 Numéro de logiciel souhaité, p. ex. iTNC 530 (340 49x-06) Sélectionner la version du langage souhaitée dans le tableau Aide en ligne TNCguide (fichiers CHM) Télécharger le fichier ZIP et le décompresser Transférer les fichiers CHM décompressés dans le répertoire TNC:\tncguide\fr de la TNC ou dans le sous-répertoire de la langue correspondant (voir tableau suivant) Si vous transférez les fichiers CHM dans la TNC en utilisant TNCremoNT, vous devez ajouter l’extension .CHM dans le sous-menu Fonctions spéciales>Configuration>Mode>Transfert en format binaire. Langue Répertoire TNC Allemand TNC:\tncguide\de Anglais TNC:\tncguide\en Tchèque TNC:\tncguide\cs Français TNC:\tncguide\fr Italien TNC:\tncguide\it Espagnol TNC:\tncguide\es Portugais TNC:\tncguide\pt Suédois TNC:\tncguide\sv Danois TNC:\tncguide\da Finnois TNC:\tncguide\fi Néerlandais TNC:\tncguide\nl Polonais TNC:\tncguide\pl Hongrois TNC:\tncguide\hu Russe TNC:\tncguide\ru 174 Programmation: aides à la programmation Répertoire TNC Chinois (simplifié) TNC:\tncguide\zh Chinois (traditionnel) TNC:\tncguide\zh-tw Slovène (option de logiciel) TNC:\tncguide\sl Norvégien TNC:\tncguide\no Slovaque TNC:\tncguide\sk Letton TNC:\tncguide\lv Coréen TNC:\tncguide\kr Estonien TNC:\tncguide\et Turc TNC:\tncguide\tr Roumain TNC:\tncguide\ro Lituanien TNC:\tncguide\lt HEIDENHAIN iTNC 530 4.8 Système d'aide contextuelle TNCguide (fonction FCL3) Langue 175 176 Programmation: aides à la programmation 4.8 Système d'aide contextuelle TNCguide (fonction FCL3) Programmation: Outils 5.1 Introduction des données d’outils 5.1 Introduction des données d’outils Avance F L'avance F correspond à la vitesse en mm/min. (inch/min.) à laquelle le centre de l'outil se déplace sur sa trajectoire. L'avance max. peut être définie pour chaque axe séparément, par paramètre-machine. Introduction Vous pouvez programmer l'avance dans la séquence TOOL CALL (appel d'outil) et dans chaque séquence de positionnement (voir „Créer des séquences de programme avec les touches de contournage” à la page 224) Dans les programmes en millimètres, introduisez l'avance en mm/min. et dans les programmes en pouces (à cause de la résolution), en 1/10ème de pouce/min. Z S S Y F X Avance rapide Pour l'avance rapide, introduisez F MAX. Pour introduire F MAX et répondre à la question de dialogue Avance F= ?, appuyez sur la touche ENT ou sur la softkey FMAX. Pour effectuer un déplacement avec l'avance rapide de votre machine, vous pouvez aussi programmer la valeur numérique correspondante, par ex. F30000. Contrairement à FMAX, cette avance rapide est modale et reste active jusqu'à ce que vous programmiez une nouvelle avance. Durée d’effet L'avance programmée avec une valeur numérique reste active jusqu'à la séquence où une nouvelle avance a été programmée. F MAX n'est valable que pour la séquence dans laquelle elle a été programmée. Après une séquence avec F MAX, l'avance active est la dernière programmée avec une valeur numérique. Modification en cours d'exécution du programme Pendant l'exécution du programme, vous pouvez modifier l'avance à l'aide du potentiomètre d'avance F. 178 Programmation: Outils 5.1 Introduction des données d’outils Vitesse de rotation broche S Vous introduisez la vitesse de rotation broche S en tours par minute (tours/min.) dans une séquence TOOL CALL (appel d’outil). En alternative, vous pouvez également définir une vitesse de coupe Vc en m/min. Modification programmée Dans le programme d'usinage, vous pouvez modifier la vitesse de rotation broche dans une séquence TOOL CALL en n'introduisant que la nouvelle vitesse de rotation broche: Programmer l'appel d'outil: appuyer sur la touche TOOL CALL Sauter le dialogue Numéro d'outil? avec la touche NO ENT Sauter le dialogue Axe de broche parallèle X/Y/Z ? avec la touche NO ENT Dans le dialogue Vitesse de rotation broche S= ?, introduire la nouvelle vitesse de rotation de la broche et valider avec la touche END ou bien commuter avec la softkey VC vers l'introduction de la vitesse de coupe Modification en cours d'exécution du programme Pendant l'exécution du programme, vous pouvez modifier la vitesse de rotation de la broche à l'aide du potentiomètre de broche S. HEIDENHAIN iTNC 530 179 5.2 Données d'outils 5.2 Données d'outils Conditions requises pour la correction d'outil Habituellement, vous programmez les coordonnées des opérations de contournage en utilisant les cotes du plan de la pièce. Pour que la TNC calcule la trajectoire du centre de l'outil et puisse appliquer une correction d'outil, vous devez introduire la longueur et le rayon de chaque outil utilisé. Vous pouvez introduire les données d'outils soit directement dans le programme avec la fonction TOOL DEF, soit séparément dans les tableaux d'outils. Si vous introduisez les données d'outils dans les tableaux, vous disposez d'autres informations sur les outils. Lors de l'exécution du programme d'usinage, la TNC tient compte de toutes les informations programmées. 1 8 12 Z 13 18 8 L R Numéro d'outil, nom d'outil X Chaque outil est identifié avec un numéro compris entre 0 et 30000. Si vous travaillez avec les tableaux d’outils, vous pouvez en plus donner des noms aux outils. La taille des noms d'outils peut être de 32 caractères max. L’outil numéro 0 est défini comme outil zéro. Il a pour longueur L=0 et pour rayon R=0. Dans le tableau d'outils, vous devez également définir l'outil T0 avec L=0 et R=0. Longueur d'outil L Par principe, introduisez systématiquement la longueur d'outil L en donnée absolue par rapport au point de référence de l'outil. Pour de nombreuses fonctions avec un usinage multiaxes, la TNC doit disposer impérativement de la longueur totale de l'outil. Z L3 Rayon d'outil R Introduisez directement le rayon d’outil R. L1 L2 X 180 Programmation: Outils 5.2 Données d'outils Valeurs Delta pour longueurs et rayons Les valeurs Delta représentent des écarts sur les longueurs et les rayons d'outils. Une valeur Delta positive correspond à une surépaisseur (DL, DR, DR2>0). Pour usiner avec une surépaisseur, introduisez la valeur de surépaisseur dans l'appel d'outil avec TOOL CALL. R Une valeur Delta négative correspond à une surépaisseur négative (DL, DR, DR2<0). En cas d'usure d'outil, introduire une surépaisseur négative dans le tableau d'outils. Les valeurs Delta à introduire sont des nombres. Dans une séquence TOOL CALL, vous pouvez également introduire un paramètre Q. Plage d’introduction: les valeurs Delta ne doivent pas excéder ±99,999 mm. R L DR<0 DR>0 DL<0 DL>0 Les valeurs Delta du tableau d'outils influent sur la représentation graphique de l'outil. La représentation de la pièce lors de la simulation reste identique. Les valeurs Delta de la séquence TOOL CALL modifient, lors la simulation, la taille de la pièce représentée. La taille de l'outil en simulation reste identique. Introduire les données d'outils dans le programme Pour un outil donné, vous définissez une seule fois dans une séquence TOOL DEF le numéro, la longueur et le rayon: Sélectionner la définition d'outil: appuyer sur la touche TOOL DEF Numéro d'outil: identifier clairement un outil par son numéro Longueur d'outil: valeur de correction de longueur Rayon d'outil: valeur de correction de rayon Pendant le dialogue, vous pouvez insérer directement la valeur de longueur et de rayon dans le champ du dialogue: appuyer sur la softkey de l'axe. Lorsque le tableau d'outils TOOL.T est actif, la séquence TOOL DEF agit comme une présélection d'outil. Consultez le manuel de votre machine. Exemple 4 TOOL DEF 5 L+10 R+5 HEIDENHAIN iTNC 530 181 5.2 Données d'outils Introduire les données d'outils dans le tableau Dans un tableau d'outils, vous pouvez définir jusqu'à 30000 outils et y mémoriser leurs données. A l'aide du paramètre-machine 7260, vous définissez le nombre d'outils que la TNC propose à l'ouverture d'un nouveau tableau. Consultez également les fonctions d'édition, plus loin dans ce chapitre. Afin de pouvoir introduire plusieurs valeurs de correction pour un outil donné (indexation du numéro d'outil), vous devez configurer le paramètre-machine 7262 de manière à ce qu'il soit différent de 0. Vous devez utiliser les tableaux d’outils lorsque vous utilisez des outils indexés, comme p. ex. des forets étagés avec plusieurs corrections de longueur (voir page 190) votre machine est équipée d’un changeur d’outils automatique vous souhaitez procéder à l'étalonnage automatique d'outils avec le TT 130 (voir Manuel d'utilisation Cycles palpeurs) vous souhaitez effectuer un évidement avec le cycle d'usinage 22 (voir Manuel d'utilisation des cycles, cycle EVIDEMENT) vous souhaitez utiliser les cycles d'usinage 251 à 254 (voir Manuel d'utilisation des cycles, cycles 251 à 254) vous souhaitez travailler avec le calcul automatique des données de coupe Tableau d'outils: données d'outils standard Abrév. Données Dialogue T Numéro avec lequel l'outil est appelé dans le programme (p. ex. 5, indexation: 5.2) - NAME Nom avec lequel l’outil est appelé dans le programme Nom d'outil? Plage d’introduction: 32 caractères max, majuscules seulement, pas d'espace) Lors de l'importation de tableaux d'outils d'une ancienne version de logiciel de l'iTNC530 ou d'une ancienne commande numérique, veiller à ce que la longueur des noms d'outils ne dépassent pas16 caractères, sinon ils seront raccourcis par la TNC (coupés). Cela peut provoquer des erreurs en liaison avec la fonction outils jumeaux. L Valeur de correction de longueur d’outil L Longueur d'outil? Plage d’introduction mm: -99999,9999 à +99999,9999 Plage d’introduction inch: -3936,9999 à +3936,9999 R Valeur de correction de rayon d'outil R Rayon d'outil R? Plage d’introduction mm: -99999,9999 à +99999,9999 Plage d’introduction inch: -3936,9999 à +3936,9999 182 Programmation: Outils Données Dialogue R2 Rayon d’outil R2 pour fraise torique (seulement correction rayon tridimensionnelle ou représentation graphique de l’usinage avec fraise torique) Rayon d'outil R2? Plage d’introduction mm: -99999,9999 à +99999,9999 Plage d’introduction inch: -3936,9999 à +3936,9999 DL Valeur Delta pour longueur d'outil L Surépaisseur pour long. d'outil? Plage d’introduction mm: -99999,9999 à +99999,9999 Plage d’introduction inch: -39,37 à +39,37 DR Valeur Delta du rayon d'outil R Surépaisseur pour rayon d'outil? Plage d’introduction mm: -99999,9999 à +99999,9999 Plage d’introduction inch: -39,37 à +39,37 DR2 Valeur Delta du rayon d’outil R2 Plage d’introduction mm: -99999,9999 à +99999,9999 Surépaisseur pour rayon d'outil R2? Plage d’introduction inch: -39,37 à +39,37 LCUTS Longueur du tranchant de l’outil pour le cycle 22 Plage d’introduction mm: 0 à +99999.9999 Longueur du tranchant dans l'axe d'outil? Plage d’introduction inch: 0 à +3936.9999 ANGLE Angle max. de plongée de l’outil lors de la plongée pendulaire dans les cycles 22, 208 et 25x. Angle max. de plongée? Plage d'introduction: 0 à 90° TL Bloquer l'outil (TL: de l'angl. Tool Locked = outil bloqué) Plage d'introduction: L ou espace RT Numéro d'un outil jumeau – s'il existe – en tant qu'outil de rechange (RT: de l'angl. Replacement Tool = outil de rechange); voir aussi TIME2) Outil bloqué? Oui = ENT / Non = NO ENT Outil jumeau? Plage d'introduction: 0 à 65535 TIME1 Durée d'utilisation max. de l'outil, en minutes. Cette fonction dépend de la machine. Elle est décrite dans le manuel de la machine Durée d'utilisation max.? Plage d'introduction: 0 à 9999 Minutes TIME2 Durée d'utilisation max. de l'outil pour un TOOL CALL, en minutes: si la durée d'utilisation actuelle atteint ou dépasse cette valeur, la TNC installe l'outil jumeau lors du prochain TOOL CALL (voir également CUR.TIME) Durée d'outil. max. avec TOOL CALL? Plage d'introduction: 0 à 9999 Minutes HEIDENHAIN iTNC 530 183 5.2 Données d'outils Abrév. 5.2 Données d'outils Abrév. Données Dialogue CUR.TIME Durée d'utilisation actuelle de l'outil, en minutes: la TNC comptabilise automatiquement la durée d'utilisation CUR.TIME (de l'anglais CURrent TIME = durée actuelle/en cours). Pour les outils usagés, vous pouvez attribuer une valeur par défaut Durée d'utilisation actuelle? Plage d'introduction: 0 à 99999 Minutes DOC Commentaire sur l'outil Commentaire outil? Plage d'introduction: 16 caractères max PLC Information concernant cet outil et devant être transmise au PLC Etat PLC? Plage d'introduction: 8 caractères codés par bit PLC-VAL Pour cet outil, valeur qui doit être transmise au PLC Valeur PLC? Plage d'introduction: -99999,9999 à +99999,9999 PTYP Type d'outil pour exploitation dans le tableau d'emplacements. Plage d'introduction: 0 à +99 NMAX Limitation de la vitesse de rotation broche de cet outil. La commande contrôle à la fois la valeur programmée (message d'erreur) et une augmentation de la vitesse de rotation avec le potentiomètre. Fonction inactive: introduire – Type outil pour tableau emplacements? Vitesse rotation max [1/min]? Plage d'introduction: 0 à +99999, fonction inactive: Introduire – LIFTOFF Pour définir si la TNC doit dégager l'outil lors d'un arrêt CN ou d'une coupure d'alimentation dans le sens positif de l'axe d'outil afin d'éviter de marquer la pièce. Si vous avez défini Y, la TNC rétracte l'outil du contour jusqu'à 30 mm si cette fonction a été activée avec M148 dans le programme CN (voir „Dégager automatiquement l'outil du contour lors d'un stop CN: M148” à la page 399) Dégager l'outil Y/N ? Introduction: Y et N P1 ... P3 Fonction machine: transfert d'une valeur au PLC. Consulter le manuel de la machine Valeur? Plage d'introduction: -99999,9999 à +99999,9999 KINEMATIC Fonction machine: description de la cinématique pour les têtes de fraisage à renvoi d'angle prises en compte par la TNC, en complément de la cinématique-machine active. Sélectionner les descriptions de cinématique disponibles avec la softkey AFFECTER CINÉMATIQUE (voir également „Cinématique du porte-outils” à la page 192) Description cinématique supplém.? Plage d'introduction: 16 caractères max T-ANGLE Angle de pointe de l'outil. Est utilisé par le cycle Centrage (cycle 240) pour pouvoir calculer la profondeur de centrage à partir de la valeur introduite du diamètre Angle pointe (type DRILL+CSINK)? Plage d'introduction: -180 à +180° 184 Programmation: Outils Données Dialogue PITCH Pas de vis de l'outil (actuellement encore inopérant) Pas de vis (seult out. type TAP)? Plage d’introduction mm: 0 à +99999.9999 Plage d’introduction inch: 0 à +3936.9999 AFC Valeur de configuration pour l’asservissement adaptatif de l’avance AFC que vous avez définie dans la colonne NAME du tableau AFC.TAB. Avec la softkey AFFECTER CONFIG. ASSERV.AFC (3ème barre de softkeys), valider la stratégie d’asservissement Stratégie d'asservissement? Plage d'introduction: 10 caractères max DR2TABLE Option logicielle 3D-ToolComp: introduire le nom du tableau des valeurs de correction, à partir duquel la TNC prélève la valeur delta du rayon DR2 dépendant de l'angle (voir également „Correction de rayon d'outil 3D en fonction de l'angle d'attaque (option logicielle 3D-ToolComp)” à la page 533) Tableau de valeurs de correction? Plage d'introduction: 16 caractères max sans extension de fichier LAST_USE Date et heure, auxquelles la TNC a changé l'outil la dernière fois avec TOOL CALL Date/heure dernier appel d'outil? Plage d’introduction: 16 caractères max, format défini en interne: Date = JJJJ.MM.TT, Heure = hh.mm ACC Activer ou désactiver la réduction des vibrations pour chaque axe (voir également „Suppression active des vibrations ACC (option logicielle)” à la page 454) Etat ACC 1=actif/0=inactif Plage d'introduction: 0 (inactif) et 1 (actif) HEIDENHAIN iTNC 530 185 5.2 Données d'outils Abrév. 5.2 Données d'outils Tableau d'outils: données d'outils pour l'étalonnage automatique d'outils Description des cycles pour l'étalonnage automatique d'outils: voir Manuel d'utilisation des cycles Abrév. Introductions Dialogue CUT Nombre de dents de l'outil (99 dents max.) Nombre de dents? Plage d'introduction: 0 à 99 LTOL Ecart admissible par rapport à la longueur d'outil L pour la détection d'usure. Si la valeur introduite est dépassée, la TNC bloque l'outil (état L). Plage d'introduction: 0 à 0,9999 mm Tolérance d'usure: Longueur? Plage d’introduction mm: 0 à +0,9999 Plage d’introduction inch: 0 à +0,03936 RTOL Ecart admissible par rapport au rayon d'outil R pour la détection d'usure. Si la valeur introduite est dépassée, la TNC bloque l'outil (état L). Plage d'introduction: 0 à 0,9999 mm Tolérance d'usure: Rayon? Plage d’introduction mm: 0 à +0,9999 Plage d’introduction inch: 0 à +0,03936 R2TOL Ecart admissible par rapport au rayon d'outil R2 pour la détection d'usure. Si la valeur introduite est dépassée, la TNC bloque l'outil (état L). Plage d'introduction: 0 à 0,9999 mm Tolérance d'usure: Rayon 2? Plage d’introduction mm: 0 à +0,9999 Plage d’introduction inch: 0 à +0,03936 DIRECT. Sens d'usinage de l'outil pour l'étalonnage avec outil en rotation Sens d'usinage (M3 = –)? TT:R-OFFS Etalonnage de la longueur: décalage de l'outil entre le centre du stylet et le centre de l'outil. Valeur par défaut: rayon d'outil R (touche NO ENT génère R) Décalage outil: Rayon? Plage d’introduction mm: -99999,9999 à +99999,9999 Plage d’introduction inch: -3936,9999 à +3936,9999 TT:L-OFFS Etalonnage du rayon: décalage supplémentaire de l'outil en plus de MP6530 entre l'arête supérieure du stylet de palpage et l'arête inférieure de l'outil. Valeur par défaut: 0 Décalage outil: Longueur? Plage d’introduction mm: -99999,9999 à +99999,9999 Plage d’introduction inch: -3936,9999 à +3936,9999 186 Programmation: Outils Introductions Dialogue LBREAK Ecart admissible par rapport à la longueur d'outil L pour la détection de rupture. Si la valeur introduite est dépassée, la TNC bloque l'outil (état L). Plage d'introduction: 0 à 0,9999 mm Tolérance de rupture: Longueur? 5.2 Données d'outils Abrév. Plage d'introduction en mm: 0 à 3,2767 Plage d’introduction en inch: 0 à +0,129 RBREAK Ecart admissible par rapport au rayon d'outil R pour la détection de rupture. Si la valeur introduite est dépassée, la TNC bloque l'outil (état L). Plage d'introduction: 0 à 0,9999 mm Tolérance de rupture: Rayon? Plage d’introduction mm: 0 à 0,9999 Plage d’introduction inch: 0 à +0,03936 HEIDENHAIN iTNC 530 187 5.2 Données d'outils Tableau d'outils: données d'outils pour le calcul automatique de la vitesse de rotation/de l'avance Abrév. Introductions Dialogue TYPE Type d'outil: Softkey AFFECTER TYPE D'OUTIL (3ème barre de softkeys) ; la TNC ouvre une fenêtre où vous pouvez sélectionner le type de l'outil. Seuls les types d'outils DRILL et MILL sont actuellement assortis de fonctions Type d'outil? TMAT Matière de coupe de l'outil: Softkey AFFECTER MATIERE DE COUPE (3ème barre de softkeys). La TNC ouvre une fenêtre où vous pouvez sélectionner la matière de coupe Matière de l'outil? Plage d'introduction: 16 caractères max CDT Tableau de données de coupe: Softkey SELECT. CDT (3ème barre de softkeys) ; la TNC ouvre une fenêtre où vous pouvez sélectionner le tableau de données de coupe Nom du tableau technologique ? Plage d'introduction: 16 caractères max Tableau d'outils: données d'outils pour les palpeurs 3D à commutation (seulement si le bit1 est mis à 1 dans PM7411 ; voir également Manuel d'utilisation Cycles palpeurs) Abrév. Introductions Dialogue CAL-OF1 Lors de l'étalonnage, la TNC inscrit dans cette colonne le décalage dans l'axe principal d'un palpeur 3D si un numéro d'outil est indiqué dans le menu d'étalonnage Décalage palp. dans axe principal? Plage d’introduction mm: -99999,9999 à +99999,9999 Plage d’introduction inch: -3936,9999 à +3936,9999 CAL-OF2 Lors de l'étalonnage, la TNC inscrit dans cette colonne le décalage dans l'axe principal d'un palpeur 3D si un numéro d'outil est indiqué dans le menu d'étalonnage Décalage palp. dans axe secondaire? Plage d’introduction mm: -99999,9999 à +99999,9999 Plage d’introduction inch: -3936,9999 à +3936,9999 CAL-ANG Lors de l'étalonnage, la TNC inscrit l'angle de broche avec lequel un palpeur 3D a été étalonné, si un numéro d'outil est indiqué dans le menu d'étalonnage Angle broche lors de l'étalonnage? Plage d'introduction: -360 à +360° 188 Programmation: Outils 5.2 Données d'outils Editer les tableaux d'outils Le tableau d'outils valable pour l'exécution du programme porte le nom TOOL.T. TOOL.T doit être mémorisé dans le répertoire TNC:\ et ne peut être édité que dans l'un des modes machine. Attribuez un autre nom de fichier avec l'extension .T aux tableaux d'outils que vous voulez archiver ou utiliser pour le test du programme. Ouvrir le tableau d’outils TOOL.T: Sélectionner un mode machine au choix Sélectionner le tableau d'outils: appuyer sur la softkey TABLEAU D'OUTILS Mettre la softkey EDITER sur „ON“ Ouvrir d'autres tableaux d’outils au choix Sélectionner le mode Mémorisation/édition de programme Appeler le gestionnaire de fichiers Afficher le choix de types de fichiers: appuyer sur la softkey SELECT. TYPE Afficher les fichiers de type .T: appuyer sur la softkey AFFICHE .T. Sélectionner un fichier ou introduire un nouveau nom de fichier. Validez avec la touche ENT ou avec la softkey SELECT. HEIDENHAIN iTNC 530 189 5.2 Données d'outils Fonctions d'édition Si vous avez ouvert un tableau d'outils pour l'éditer, à l'aide des touches fléchées ou des softkeys, vous pouvez déplacer la surbrillance dans le tableau et à n'importe quelle position. A n'importe quelle position, vous pouvez remplacer les valeurs mémorisées ou introduire de nouvelles valeurs. Autres fonctions d'édition: voir tableau suivant. Si la TNC ne peut pas afficher simultanément toutes les positions du tableau d'outils, le curseur affiche en haut du tableau le symbole „>>“ ou „<<“. Fonctions d'édition pour tableaux d'outils Softkey Sélectionner le début du tableau Sélectionner la fin du tableau Sélectionner la page précédente du tableau Sélectionner la page suivante du tableau Chercher le nom d’outil dans le tableau Représenter les informations des outils sous forme de colonnes, ou afficher toutes les informations d'un outil dans une partie de l'écran Saut au début de la ligne Saut en fin de ligne Copier le champ en surbrillance Insérer le champ copié Ajouter le nombre de lignes possibles (outils) en fin de tableau Insérer la ligne avec numéro d'outil indexé derrière la ligne actuelle. La fonction n'est active que si vous devez enregistrer plusieurs valeurs de correction pour un outil (paramètre-machine 7262 différent de 0). Derrière le dernier index, la TNC ajoute une copie des données d'outils pour la 1ère utilisation: p. ex. forets étagés avec plusieurs corrections de longueur 190 Programmation: Outils 5.2 Données d'outils Fonctions d'édition pour tableaux d'outils Softkey Effacer la ligne courante (outil): la TNC efface le contenu de la ligne du tableau. Si l'outil à effacer est enregistré dans le tableau d'emplacement, alors le comportement de cette fonction dépend du paramètre machine 7263 (voir „Liste des paramètres-utilisateurs généraux” à la page 703) Afficher/ne pas afficher numéros d'emplacement Afficher tous les outils/n'afficher que les outils mémorisés dans le tableau d'emplacements Rechercher dans le tableau d'outil en fonction du nom de l'outil sélectionné. Dans une fenêtre auxiliaire, la TNC affiche la liste des noms identiques lorsqu'elle trouve un outil portant le même nom. En double-cliquant dans la fenêtre sur l'outil correspondant, ou en choisissant avec les touches fléchées et en confirmant avec la touche ENT, la TNC affiche l'outil sélectionné en surbrillance. Copier toutes les données d'outils d'une ligne (comme CTRL+C) Coller les données d'outils d'une ligne préalablement copiées (comme CTRL+V) Quitter le tableau d'outils Appeler le gestionnaire de fichiers et sélectionner un fichier d'un autre type, p. ex. un programme d'usinage Remarques concernant les tableaux d’outils Le paramètre machine 7266.x permet de définir quelles données vous pouvez introduire dans un tableau d’outils ainsi que l'ordre dans lequel elles doivent être exécutées. Vous pouvez remplacer des colonnes ou lignes données dans un tableau d’outils par le contenu d’un autre fichier. Conditions: Le fichier-cible doit déjà exister Le fichier à copier ne doit contenir que les colonnes (lignes) à remplacer Copier des colonnes ou lignes données avec la softkey REMPLACER CHAMPS (voir „Copier un fichier” à la page 130). HEIDENHAIN iTNC 530 191 5.2 Données d'outils Cinématique du porte-outils Pour pouvoir tenir compte de la cinématique du porteoutils, la TNC doit être adaptée par le constructeur de votre machine. En particulier, le constructeur de la machine doit mettre à disposition les cinématiques des porte-outils correspondantes ou celles qui sont paramétrables. Consultez le manuel de la machine! Dans le tableau d'outils TOOL.T, vous pouvez si nécessaire attribuer à chaque outil une cinématique supplémentaire de porte-outils dans la colonne KINEMATIC. Dans le cas le plus simple, cette cinématique de porte-outils peut simuler le cône pour pouvoir en tenir compte lors du contrôle dynamique anti-collision. Vous pouvez également utiliser cette fonction pour intégrer facilement les têtes à renvoi d'angle dans la cinématique de la machine. HEIDENHAIN propose des cinématiques de porte-outils pour les palpeurs HEIDENHAIN. En cas de besoin, adressez vous à HEIDENHAIN. Attribuer une cinématique de porte-outil Pour affecter un outil à une cinématique de porte-outil, procédez de la manière suivante: Sélectionner un mode machine au choix Sélectionner le tableau d'outils: appuyer sur la softkey TABLEAU D'OUTILS Mettre la softkey EDITER sur „ON“ Choisir la dernière barre de softkey Afficher la liste des cinématiques disponibles: la TNC affiche toutes les cinématiques des porte-outils (fichiers .TAB) et toutes les cinématiques de porteoutils paramétrées par vous-même (fichiers .CFX). Dans la fenêtre de sélection apparaît une prévisualisation de la cinématique actuellement active Sélectionner la cinématique souhaitée avec les touches fléchées et valider avec la touche ENT Attention aux indications concernant la gestion des porteoutils en rapport avec le contrôle dynamique anticollision DCM:(voir „Gestion des porte-outils (option logiciel DCM)” à la page 425) 192 Programmation: Outils 5.2 Données d'outils Ecraser les données d'outils par celles d'un PC externe Le logiciel de transfert de données TNCremoNT de HEIDENHAIN permet, à partir d'un PC externe, de remplacer facilement n'importe quelles données d'outils (voir „Logiciel de transmission de données” à la page 669). Ce cas se présente lorsque vous déterminez les données d'outils sur banc de pré-réglage, et qu'ensuite vous souhaitez les transférer dans la TNC. Tenez compte de la procédure suivante: Copier le tableau d'outils TOOL.T dans la TNC, p. ex. vers TST.T Démarrer sur le PC le logiciel de transfert de données TNCremoNT Etablir la connexion à la TNC Transférer au PC la copie du tableau d'outils TST.T A l'aide de n'importe quel éditeur de texte, réduire le fichier TST.T aux lignes et colonnes qui doivent être modifiées (voir figure). Attention à ce que l'en-tête ne soit pas modifiée et que les données soient toujours alignées dans la colonne. Il n'est pas impératif que les numéros d'outils (colonne T) se suivent Dans TNCremoNT, sélectionner le sous-menu <Fonctions spéciales> et <TNCcmd>: TNCcmd démarre Pour transférer le fichier TST.T dans la TNC, introduire la commande suivante et l'exécuter avec Return (voir figure): put tst.t tool.t /m Lors de la transmission, seules les données d'outils définies dans le fichier partiel (par exemple TST.T) sont remplacées. Toutes les autres données d'outils du tableau TOOL.T restent inchangées. La façon de copier les tableaux d'outils à l'aide du gestionnaire de fichiers de la TNC est décrite dans le gestionnaire de fichiers (voir „Copier un tableau” à la page 132). HEIDENHAIN iTNC 530 193 5.2 Données d'outils Tableau d'emplacements pour changeur d'outils Le constructeur de la machine adapte les fonctions du tableau d'emplacements à votre machine. Consultez le manuel de la machine! Pour le changement automatique d'outil, vous avez besoin du tableau d'emplacements TOOL_P.TCH. La TNC gère plusieurs tableaux d'emplacements avec des noms de fichiers au choix. Pour activer le tableau d'emplacements destiné à l'exécution du programme, sélectionnez-le avec le gestionnaire de fichiers dans un mode d'exécution de programme (état M). Afin de pouvoir gérer plusieurs magasins dans un tableau d'emplacements (indexation du numéro d'emplacement), vous devez configurer les paramètres machine 7261.0 à 7261.3 différents de 0. La TNC peut gérer dans le tableau d’emplacements jusqu'à 9999 emplacements de magasin. Editer un tableau d'emplacements en mode Exécution de programme Sélectionner le tableau d'outils: appuyer sur la softkey TABLEAU D'OUTILS 194 Sélectionner le tableau d'emplacements: appuyer sur la softkey TABLEAU EMPLACEMENTS Mettre la softkey EDITER sur ON. Le cas échéant, ceci peut s’avérer inutile ou impossible sur votre machine: consultez le manuel de la machine Programmation: Outils 5.2 Données d'outils Sélectionner le tableau d'emplacements en mode Mémorisation/ Edition de programme Appeler le gestionnaire de fichiers Afficher le choix de types de fichiers: appuyer sur la softkey SELECT. TYPE Afficher les fichiers de type .TCH: appuyer sur la softkey TCH FILES (deuxième barre de softkeys) Sélectionner un fichier ou introduire un nouveau nom de fichier. Validez avec la touche ENT ou avec la softkey SELECT. Abrév. Introductions Dialogue P Numéro d’emplacement de l’outil dans le magasin - T Numéro d'outil Numéro d'outil? ST L'outil est un outil spécial (ST: de l'angl. Special Tool = outil spécial) ; si votre outil spécial occupe plusieurs places avant et après sa place, vous devez bloquer l'emplacement correspondant dans la colonne L (état L) Outil spécial? F Remettre l'outil toujours au même emplacement dans le magasin (F: de l'angl. Fixed = fixe) Emplac. défini? Oui = ENT / Non = NO ENT L Bloquer l'emplacement (L: de l'angl. Locked = bloqué, voir également colonne ST) Emplac. bloqué ? Oui = ENT / Non = NO ENT PLC Information concernant cet emplacement d’outil et devant être transmise au PLC Etat PLC? TNAME Affichage du nom d'outil dans TOOL.T - DOC Affichage du commentaire sur l'outil à partir de TOOL.T - PTYP Type d'outil La fonction est définie par le constructeur de la machine. Consulter la documentation de la machine Type outil pour tableau emplacements? P1 ... P5 La fonction est définie par le constructeur de la machine. Consulter la documentation de la machine Valeur? RSV Réservation d'emplacements pour magasin à plateau Réserv.emplac.: Oui=ENT/Non = NOENT LOCKED_ABOVE Magasin à plateau: bloquer l'emplacement supérieur Bloquer l'emplacement supérieur? LOCKED_BELOW Magasin à plateau: bloquer l'emplacement inférieur Bloquer emplacement inférieur? LOCKED_LEFT Magasin à plateau: bloquer l'emplacement de gauche Bloquer l'emplacement de gauche? LOCKED_RIGHT Magasin à plateau: bloquer l'emplacement de droite Bloquer l'emplacement de droite? S1 ... S5 La fonction est définie par le constructeur de la machine. Consulter la documentation de la machine Valeur? HEIDENHAIN iTNC 530 195 5.2 Données d'outils Fonctions d'édition pour tableaux d'emplacements Softkey Sélectionner le début du tableau Sélectionner la fin du tableau Sélectionner la page précédente du tableau Sélectionner la page suivante du tableau Annuler le tableau d'emplacements Annuler la colonne numéro d'outil T Saut au début de la ligne suivante Réinitialiser la colonne à sa configuration par défaut. Valable uniquement pour les colonnes RSV, LOCKED_ABOVE, LOCKED_BELOW, LOCKED_LEFT et LOCKED_RIGHT Copier toutes les données d'outils d'une ligne (comme CTRL+C) Coller les données d'outils d'une ligne préalablement copiées (comme CTRL+V) 196 Programmation: Outils 5.2 Données d'outils Appeler les données d'outils Vous programmez un appel d’outil TOOL CALL dans le programme d’usinage avec les données suivantes: Sélectionner l'appel d'outil avec la touche TOOL CALL Numéro d'outil: introduire le numéro ou le nom de l'outil. Vous avez précédemment défini l'outil dans une séquence TOOL DEF ou dans le tableau d'outils. Avec la softkey NOM OUTIL, commuter vers l'introduction du nom. La TNC met automatiquement le nom d'outil entre guillemets. Les noms se réfèrent à ce qui a été introduit dans le tableau d'outils actif TOOL.T. Pour appeler un outil avec d'autres valeurs de correction, introduisez l'index défini dans le tableau d'outils derrière un point décimal. Avec la softkey SELECT., vous pouvez ouvrir une boîte de dialogue dans laquelle vous pouvez sélectionner directement (sans avoir à indiquer son numéro ou son nom) un outil défini dans le tableau d'outils TOOL.T: voir également „Editer les données d'outils dans la fenêtre de sélection” à la page 198 Axe broche parallèle X/Y/Z: introduire l'axe d'outil Vitesse de rotation broche S: introduire directement la vitesse de rotation broche ou laisser à la TNC le soin de la calculer si vous travaillez avec les tableaux de données de coupe. Pour cela, appuyez sur la Softkey S CALCUL. AUTO. La TNC limite la vitesse de rotation broche à la valeur max. définie dans le paramètre-machine 3515. En alternative, vous pouvez définir une vitesse de coupe Vc [m/min.]. Pour cela, appuyez sur la softkey VC. Avance F: introduire directement l'avance ou laisser la calculer par la TNC si vous travaillez avec les tableaux de données de coupe. Pour cela, appuyez sur la Softkey F CALCUL AUTO. La TNC limite l'avance à l'avance max. de l'„axe le plus lent“ (définie dans le paramètre machine 1010). F est active jusqu'à ce que vous programmiez une nouvelle avance dans une séquence de positionnement ou dans une séquence TOOL CALL Surépaisseur de longueur d'outil DL: valeur Delta de longueur d'outil Surépaisseur du rayon d'outil DR: valeur Delta du rayon d'outil Surépaisseur du rayon d'outil DR2: valeur Delta du rayon d'outil 2 HEIDENHAIN iTNC 530 197 5.2 Données d'outils Editer les données d'outils dans la fenêtre de sélection Dans la fenêtre auxiliaire de sélection d'outil, vous pouvez également éditer les données d'outils affichées: A l'aide des touches fléchées, sélectionner la ligne, puis la colonne contenant la valeur à éditer: le cadre bleu clair désigne le champ à éditer Positionner la softkey EDITER sur ON, introduire la valeur souhaitée et valider avec la touche ENT Si nécessaire, sélectionner d'autres colonnes et recommencer la procédure précédente Valider l'outil sélectionné dans le programme avec la touche ENT Rechercher les outils d'après leur nom dans la fenêtre de sélection Dans la fenêtre auxiliaire de sélection d'outil, vous pouvez rechercher les outils d'après leur nom: Appuyer sur la softkey RECHERCHE Introduire le nom d'outil souhaité et confirmer avec la touche ENT: la TNC affiche en surbrillance la ligne suivante sur laquelle le nom de l'outil recherché apparaît. Exemple: appel d'outil L'outil numéro 5 est appelé dans l'axe d’outil Z avec une vitesse de rotation broche de 2500 tours/min et une avance de 350 mm/min. La surépaisseur pour la longueur d'outil et le rayon d'outil 2 est de 0,2 mm et 0,05 mm, la surépaisseur négative du rayon d'outil est de 1 mm. 20 TOOL CALL 5.2 Z S2500 F350 DL+0,2 DR-1 DR2+0,05 Le D devant L et R correspond à la valeur Delta. Présélection dans les tableaux d’outils Quand vous utilisez des tableaux d'outils, vous sélectionnez avec une séquence TOOL DEF l'outil suivant qui doit être utilisé. Pour cela, vous introduisez le numéro de l'outil, ou un paramètre Q, ou encore un nom d'outil entre guillemets. 198 Programmation: Outils 5.2 Données d'outils Changement d'outil Le changement d'outil est une fonction dépendant de la machine. Consultez le manuel de la machine! Position de changement d’outil La position de changement d'outil doit pouvoir être accostée sans risque de collision. A l'aide des fonctions auxiliaires M91 et M92, vous pouvez aborder une position machine de changement d'outil. Si vous programmez TOOL CALL 0 avant le premier appel d'outil, la TNC déplace la broche dans son axe à une position indépendante de la longueur d'outil. Changement d’outil manuel Avant un changement d’outil manuel, il y a un arrêt de la broche et l’outil se déplace à la position de changement d'outil: Accoster la position programmée de changement d'outil Interrompre l'exécution du programme, voir „Interrompre l'usinage”, page 649 Changer l'outil Poursuivre l'exécution du programme, voir „Reprise d'usinage après une interruption”, page 652 Changement d’outil automatique Avec le changement automatique, l'exécution du programme n'est pas interrompue. Lors d'un appel d'outil avec TOOL CALL la TNC remplace l'outil par un autre outil du magasin d'outils. HEIDENHAIN iTNC 530 199 5.2 Données d'outils Changement d'outil automatique lors du dépassement de la durée d'utilisation: M101 M101 est une fonction dépendant de la machine. Consultez le manuel de la machine! Un changement automatique d’outil avec correction de rayon active est impossible si un programme CN de changement d'outil est utilisé sur votre machine. Consultez le manuel de la machine! Lorsque la durée d'utilisation d'un outil TIME2 est atteinte, la TNC remplace automatiquement l'outil par un outil jumeau. Pour cela, activez la fonction auxiliaire M101 en début de programme. Vous pouvez annuler l'action de M101 avec M102. Lorsque TIME1 est atteint, la TNC initialise uniquement un marqueur interne, qui peut être exploité par le PLC. Ecrivez le numéro de l’outil jumeau à installer dans la colonne RT du tableau d’outils. Si aucun numéro d’outil n’y est inscrit, la TNC installe un outil du même nom que l’outil actuellement actif. La TNC lance toujours la recherche de l’outil jumeau au début du tableau d’outils et, par conséquent, installe toujours le premier outil qu’elle trouve en partant du début du tableau. La TNC procède au changement d'outil automatique après la séquence CN qui suit le dépassement de la durée d'utilisation, ou après une minute et une séquence CN qui suit le dépassement de la durée d'utilisation (calculé avec un réglage à 100% du potentiomètre) 200 Programmation: Outils 5.2 Données d'outils Si la durée d'utilisation est dépassée avec M120 (Look Ahead) active, la TNC ne change l'outil qu'après la séquence dans laquelle vous avez annulé la correction de rayon. La TNC n'exécute pas de changement d'outil automatique, quand un cycle d'usinage est en cours d'exécution. Exception: lors des cycles d'usinage de motif 220 et 221 (cercle de trous et surface de trous), la TNC exécute, en cas de besoin, un changement automatique d'outil entre deux positions d'usinage. La TNC n'exécute pas de changement d'outil automatique tant qu'un programme de changement d'outil est en cours d'exécution. Attention, danger pour la pièce et l'outil! Mettre hors service le changement automatique d'outil avec M102, lorsque vous travaillez avec des outils spéciaux (p. ex. fraise-scies), car la TNC dégage l'outil toujours dans le sens de l'axe d'outil. Conditions requises pour séquences CN standards avec correction de rayon RR, RL Le rayon de l'outil jumeau doit être identique à celui de l'outil d'origine. Si les rayons ne sont pas identiques, la TNC affiche un message et ne procède pas au changement d'outil. Avec des programmes CN sans correction de rayon, la TNC ne vérifie pas le rayon d'outil de l'outil jumeau lors du changement. Conditions requises pour séquences CN avec vecteurs normaux de surface et correction 3D voir „Correction d'outil tridimensionnelle (option de logiciel 2)”, page 526. Le rayon de l'outil jumeau peut être différent de l'outil d'origine. Les séquences de programme transmises par le système de FAO ne sont pas prises en compte. La valeur delta (DR) est à introduire soit dans le tableau d'outils, soit dans la séquence TOOL CALL. Si DR est supérieur à zéro, la TNC affiche un message et ne procède pas au changement d'outil. Le message est inhibé avec la fonction M107 et réactivé avec M108. HEIDENHAIN iTNC 530 201 5.2 Données d'outils Test d'utilisation des outils La fonction de test d'utilisation d'outils doit être activée par le constructeur de la machine. Consultez le manuel de votre machine. Pour pouvoir exécuter un test d'utilisation d'outils, les conditions suivantes doivent être remplies: Le bit2 du paramètre-machine 7246 doit être =1 Le calcul de la durée d'usinage doit être actif en mode Test de programme Le programme dialogue texte clair à vérifier doit avoir été simulé entièrement en mode Test de programme Si aucun fichier d'utilisation d'outil valable n'est présent et que le calcul du temps d'usinage est désactivé, alors la TNC en crée un avec un temps d'utilisation de 10s pour chaque utilisation d'outil. Configurations pour le test d'utilisation d'outils Pour agir sur le comportement du test d'utilisation d'outils, un formulaire est disponible que vous pouvez appeler de la façon suivante: Sélectionner le mode Exécution de programme en continu ou Exécution pas-à-pas Appuyer sur la softkey utilisation outils: la TNC affiche une barre de softkey avec les fonctions de test d'utilisation d'outils Appuyer sur la softkey REGLAGE: la TNC affiche le formulaire avec les configurations possibles disponibles Procéder aux configurations suivantes séparément pour Exécution en continu/pas-à-pas et Programme-Test: Configuration Ne pas créer de fichier d'utilisation des outils: La TNC ne crée pas de fichier d'utilisation des outils Configuration Créer un seul et unique fichier d'utilisation des outils: La TNC crée un seul et unique fichier d'utilisation des outils avec le prochain start CN ou start de la simulation. La TNC active alors automatiquement le mode Ne pas créer de fichier d'utilisation des outils pour éviter que le fichier d'utilisation ne soit écrasé lors d'un autre start CN. Configuration Recréer fichier d'utilisation des outils si nécessaire, ou pour modifs (par défaut): La TNC crée un fichier d'utilisation des outils avec le prochain start CN, ou avec chaque start du test de programme. Cette configuration garantit que la TNC crée réellement un nouveau fichier d'utilisation des outils après des modifications de programmes 202 Programmation: Outils 5.2 Données d'outils Utiliser le Test d'utilisation des outils En mode Exécution de programme, et avec les softkey UTILISATION OUTILS et TEST D'UTILISATION DES OUTILS, vous pouvez vérifier, avant le start du programme, si les outils utilisés disposent d'une durée d'utilisation restante suffisante. La TNC compare les valeurs effectives de durée d'utilisation du tableau d'outils avec les valeurs nominales du fichier d'utilisation d'outils. Lorsque vous appuyez sur la softkey TEST D'UTILISATION D'OUTILS, la TNC affiche le résultat du test d'utilisation d'outils dans une fenêtre auxiliaire. Fermer la fenêtre auxiliaire avec la touche CE. La TNC mémorise les durées d'utilisation d'outils dans un fichier séparé portant l'extension pgmname.H.T.DEP. (voir „Modifier la configuration MOD de fichiers dépendants” à la page 679)Le fichier d'utilisation d'outils contient les informations suivantes: Colonne Signification TOKEN TOOL: durée d'utilisation d'outil pour chaque TOOL CALL. Les enregistrements sont classés par ordre chronologique TTOTAL: durée d'utilisation totale d'un outil STOTAL: appel d'un sous-programme (y compris les cycles) ; les enregistrements sont classés par ordre chronologique TIMETOTAL: la durée d'usinage totale du programme CN est affichée dans la colonne WTIME. Dans la colonne PATH, la TNC enregistre le chemin d'accès du programme CN concerné. La colonne TIME contient la somme de toutes les lignes TIME (seulement avec Marche broche et sans déplacements en avance rapide). La TNC met à 0 toutes les autres colonnes TOOLFILE: dans la colonne PATH, la TNC enregistre le chemin d'accès au tableau d’outils que vous avez utilisé pour le test du programme. Lors du test d’utilisation d'outils, la TNC peut ainsi déterminer si vous avez exécuté le test du programme avec TOOL.T TNR Numéro d'outil (–1: aucun outil encore remplacé) IDX Indice d'outil NAME Nom d'outil du tableau TIME Durée d'utilisation de l'outil en secondes (temps d'avance) WTIME Durée d'utilisation de l'outil en secondes (durée d'utilisation totale entre deux changements d'outils) HEIDENHAIN iTNC 530 203 5.2 Données d'outils Colonne Signification RAD Rayon d'outil R + Surépaisseur rayon d'outil DR du tableau d'outils. Unité: 0,1 µm BLOCK Numéro de séquence dans laquelle la séquence TOOL CALL a été programmée PATH TOKEN = TOOL: chemin d'accès au programme principal ou au sousprogramme TOKEN = STOTAL: chemin d'accès au sousprogramme T Numéro d'outil avec indice d'outil OVRMAX Valeur maximale atteinte pendant l'usinage avec le potentiomètre des avances. La TNC enregistre ici la valeur 100 (%) lors du test de programme OVRMIN Valeur minimale atteinte pendant l'usinage avec le potentiomètre des avances. La TNC enregistre ici la valeur -1 lors du test de programme NAMEPROG 0: le numéro d'outil est programmé 1: le nom d'outil est programmé Deux possibilités sont disponibles pour le test d'utilisation des outils d'un fichier de palettes: Surbrillance sur un enregistrement de palette dans le fichier de palettes: La TNC exécute le test d'utilisation d'outils pour toute la palette Surbrillance sur un enregistrement de programme dans le fichier de palettes: Die TNC n'exécute le test d'utilisation d'outils que pour le programme sélectionné 204 Programmation: Outils 5.2 Données d'outils Gestionnaire d'outils (option de logiciel) Le gestionnaire d'outils est une fonction dépendant de la machine qui peut être partiellement ou complètement désactivée. L'étendue précise des fonctions est définie par le constructeur de votre machine, consulter le manuel de la machine! Le constructeur de votre machine peut utiliser le gestionnaire d'outils pour proposer diverses fonctions relatives à la manipulation des outils. Exemples: Disposition claire et personnalisable à souhait des données d'outils dans des formulaires Identification diverse des différentes données d'outils dans la nouvelle disposition du tableau Affichage mixte des données du tableau d'outils et du tableau d'emplacements Possibilité d'un tri rapide de toutes les données d'outils par clique de souris Utilisation d'outils graphiques, p. ex., couleurs différentes pour l'état de l'outil et celui du magasin Affichage d'une liste de tous les outils spécifiques à un programme Affichage de la chronologie d'utilisation de tous les outils spécifiques à un programme Copier et insérer toutes les données d'outils concernant un outil Affichage graphique du type d'outil dans le tableau et dans le formulaire de données d'outils Appeler le gestionnaire d'outils La manière d'appeler le gestionnaire d'outils peut être différente de celle décrite ultérieurement, consulter le manuel de la machine! Sélectionner le tableau d'outils: appuyer sur la softkey TABLEAU D'OUTILS Commuter la barre des softkeys Sélectionner la softkey GESTION OUTILS: la TNC commute vers la nouvelle disposition du tableau (voir figure de droite) HEIDENHAIN iTNC 530 205 5.2 Données d'outils Dans le nouvel affichage, la TNC présente toutes les informations des outils au moyen des quatre onglets suivants: Outils: Informations spécifiques aux outils Emplacements: Informations spécifiques aux emplacements Liste équipement: Liste de tous les outils du programme CN sélectionnés en mode Exécution de programme (seulement si vous avez déjà créé un fichier d'utilisation d'outils), voir „Test d'utilisation des outils”, page 202) Dans la liste d'implantation, la TNC signale les outils manquant en affichant dans la colonne WZ-INFO le texte en rouge non défini. Chrono.util. T: Liste indiquant l'ordre de tous les outils qui ont été changés dans le programme sélectionné dans le mode Exécution de programme (seulement si vous avez déjà créé un fichier d'utilisation d'outils), voir „Test d'utilisation des outils”, page 202) Dans la liste d'ordre d'utilisation, la TNC signale les outils manquants en affichant dans la colonne WZ-INFO le texte en rouge non défini. Vous ne pouvez éditer les données d'outils que dans les formulaires activables en appuyant sur la softkey FORMULAIRE OUTIL ou sur la touche ENT pour l'outil actuellement en surbrillance. 206 Programmation: Outils 5.2 Données d'outils Utiliser le gestionnaire d'outils Les actions dans le gestionnaire d'outils sont possibles aussi bien avec la souris qu'avec le softkeys: Fonctions d'édition du gestionnaire d'outils Softkey Sélectionner le début du tableau Sélectionner la fin du tableau Sélectionner la page précédente du tableau Sélectionner la page suivante du tableau Formulaire d'outils permettant d'appeler un outil en surbrillance ou un emplacement de magasin. Fonction alternative: appuyer sur la touche ENT Passer à l'onglet suivant: Outils, Emplacements, Liste équipement, Chrono. util. T Passer à l'onglet suivant: Outils, Emplacements, Liste équipement, Chrono. util. T Fonction de recherche: la fonction de recherche permet de sélectionner la colonne à rechercher et ensuite le terme de recherche au moyen d'une liste ou en sélectionnant le terme de recherche Importation des données d'outils: importation des données d'outils au format CVS (voir „Importer données d'outils” à la page 210) Exportation des données d'outils: exportation des données d'outils au format CVS (voir „Exporter données d'outils” à la page 212) Effacer les données d'outil marquées: voir „Effacer les données d'outil marquées”, page 213 Actualiser l'affichage pour exécuter la réinitialisation en cas de données inconsistantes Afficher les colonnes des outils programmés (si l'onglet Emplacts est actif) HEIDENHAIN iTNC 530 207 5.2 Données d'outils Fonctions d'édition du gestionnaire d'outils Softkey Définir les configurations: TRIER COLONNE active: Un clic de souris sur l'entête de colonne trie son contenu DECALER COLONNE active: Une colonne peut être décalée avec un glisserdéposer Réinitialiser l'état initial des réglages modifiés manuellement (colonnes décalées) Vous pouvez aussi utiliser la souris pour exécuter les fonctions suivantes: Fonction de tri Si l'on clique dans une colonne de l'en-tête du tableau, la TNC trie les données dans un ordre croissant ou décroissant (dépend de la configuration active) Déplacer les colonnes En cliquant sur l'entête d'une colonne et en maintenant la touche de la souris enfoncée, vous pouvez déplacer la colonne concernée. Vous positionnez ainsi les colonnes comme bon vous semble. La TNC ne mémorise pas la disposition actuelle des colonnes lorsque vous quittez le gestionnaire d'outils (dépend de la configuration active) Afficher les informations complémentaires dans le formulaire La TNC affiche les textes d'aide lorsque vous avez commuté la softkey EDITER ON/OFF sur ON, que vous avez déplacé le curseur de la souris sur un champ de saisie actif et l'avez laissée immobile pendant une seconde 208 Programmation: Outils 5.2 Données d'outils Les fonctions suivantes sont disponibles avec un formulaire actif: Fonctions d'édition de formulaire Softkey Choisir les données d'outils de l'outil précédent Choisir les données d'outils de l'outil suivant Choisir l'index de l'outil précédent (seulement actif si l'indexation est active) Choisir l'index de l'outil suivant (seulement actif si l'indexation est active) Annuler les modifications que vous avez faites depuis l'appel du formulaire (fonction Undo) Insérer un nouvel outil (2ème barre de softkeys) Effacer l'outil (2ème barre de softkeys) Ajouter un index d'outil (2ème barre de softkeys) Effacer l'index d'outil (2ème barre de softkeys) Copier les données de l'outil sélectionné (2ème barre de softkeys) Insérer les données d'outils copiées dans l'outil sélectionné (2ème barre de softkeys) Sélection/désélection de boîtes de contrôle (p. ex. avec ligne TL) Ouvrir des listes de sélection avec boîtes combo (p. ex. avec ligne AFC) HEIDENHAIN iTNC 530 209 5.2 Données d'outils Importer données d'outils Cette fonction permet d'importer facilement des données d'outils, p. ex. des données issues d'un banc de préréglage. Le fichier à importer doit être au format CSV comma separated value). Le format de fichier CSV décrit la structure d'un fichier texte pour l'échange simplifié de données structurées. Le fichier d'importation doit posséder la structure suivante: Ligne 1: Les noms de colonnes doivent être définis dans la première ligne. Les lignes suivantes recevront les données définies. Les noms de colonnes doivent être séparés par une virgule. Lignes suivantes: Les autres lignes contiennent les données que vous souhaitez importer dans le tableau d'outils. L'ordre des données doit respecter l'ordre des noms des colonnes indiqués dans la ligne 1. Les données doivent être séparées par des virgules, les valeurs décimales doivent avoir un point décimal. Lors de l'importation, procédez de la manière suivante: Copier le tableau d'outils dans le répertoire TNC:\systems\tooltab du disque dur de la TNC. Démarrer la gestion d'outils avancée Sélectionner la softkey IMPORT OUTIL dans la gestion d'outil: la TNC affiche une fenêtre auxiliaire avec les fichiers CSV qui sont mémorisés dans le répertoire TNC:\systems\tooltab. Sélectionner le fichier à importer avec les touches fléchées ou la souris, confirmer avec la touche ENT: la TNC affiche le contenu du fichier CSV dans une fenêtre auxiliaire. Démarrer la procédure avec les softkeys OK et EXECUTER La TNC affiche la softkey REMPLIR TABLEAU si le fichier de données d'outils à importer contient des numéros d'outils qui ne sont pas disponibles dans le tableau d'outils. Validez avec la softkey, la TNC insère des séquences vides aussi longtemps que les numéros d'outils les plus élevés soient lisibles. 210 Programmation: Outils 5.2 Données d'outils Le fichier CSV à importer doit être mémorisé dans le répertoire TNC:\system\tooltab. Si vous importez des données d'outils pour des outils dont les numéros sont enregistrés dans le tableau d'emplacements, la TNC délivre un message d'erreur. Il est possible de choisir si vous voulez ignorer ces données ou si vous souhaitez ajouter un nouvel outil. La TNC ajoute un nouvel outil dans la première ligne vide du tableau d'outils. Veillez à ce que les désignations des colonnes soit indiquées correctement (voir „Tableau d'outils: données d'outils standard” à la page 182). Vous pouvez importer de nombreuses données d'outils, chaque jeu de données ne doit pas comporter toutes les colonnes (ou données) du tableau d'outils. L'ordre des noms de colonnes peut être quelconque, les données doivent correspondre à l'ordre défini. Exemple de fichier d'importation: T,L,R,DL,DR Ligne 1 avec les noms de colonnes 4,125.995,7.995,0,0 Ligne 2 avec les données d'outils 9,25.06,12.01,0,0 Ligne 3 avec les données d'outils 28,196.981,35,0,0 Ligne 4 avec les données d'outils HEIDENHAIN iTNC 530 211 5.2 Données d'outils Exporter données d'outils Cette fonction permet d'exporter facilement des données d'outils, p. ex. pour les transférer dans une banque de données d'outils de votre système FAO. La TNC mémorise le fichier à exporter au format CSV comma separated value). Le format de fichier CSV décrit la structure d'un fichier texte pour l'échange simplifié de données structurées. Structure du fichier d'exportation: Ligne 1: Dans la première ligne figure les noms des colonnes de chaque donnée d'outil. Les noms des colonnes sont séparés par une virgule. Lignes suivantes: Toutes les lignes suivantes contiennent des données d'outils que vous avez exportées. L'ordre des données doit respecter l'ordre des noms des colonnes indiqués dans la ligne 1. Les données doivent être séparées par des virgules, les valeurs décimales doivent comporter un point décimal. Procédure lors de l'exportation: Dans la gestion d'outils, marquer les données d'outils que vous souhaitez exporter avec les touches fléchées ou la souris Sélectionner la softkey OUTIL EXPORT, la TNC affiche une fenêtre auxiliaire: introduire le nom du fichier CSV, confirmer avec la touche ENT. Démarrer la procédure d'exportation avec les softkeys OK et EXECUTER: la TNC affiche l'avancement de l'opération dans une fenêtre auxiliaire. Terminer la procédure d'exportation avec la touche ou la softkey END La TNC mémorise systématiquement le fichier CSV à exporter dans le répertoire TNC:\system\tooltab. 212 Programmation: Outils 5.2 Données d'outils Effacer les données d'outil marquées Cette fonction permet d'effacer simplement les données d'outils lorsque celles-ci ne sont plus utilisées. Procédure pour l'effacement: Dans la gestion d'outils, marquer les données d'outils que vous souhaitez exporter avec les touches fléchées ou la souris Sélectionner la softkey EFFACER OUTILS MARQUÉS, la TNC affiche une fenêtre auxiliaire dans laquelle se trouvent les données d'outils à effacer. Démarrer la procédure d'effacement avec la softkey START: la TNC affiche l'avancement de l'effacement dans une fenêtre auxiliaire. Terminer la procédure d'effacement avec la touche ou la softkey END La TNC efface toutes les données de tous les outils sélectionnés. Assurez-vous que les données d'outils ne soient plus utiles, car la fonction Undo n'existe pas. Vous ne pouvez pas effacer les données d'outils d'un outil mémorisé dans le tableau d'emplacement. Décharger d'abord l'outil du magasin: HEIDENHAIN iTNC 530 213 5.3 Correction d'outil 5.3 Correction d'outil Introduction La TNC corrige la trajectoire d’outil en tenant compte de la valeur de correction de longueur d’outil dans l’axe de broche et du rayon d’outil dans le plan d’usinage. Si vous créez le programme d'usinage directement sur la TNC, la correction du rayon d'outil n'est active que dans le plan d'usinage. La TNC gère jusqu'à cinq axes, y compris les axes rotatifs. Si un système de FAO crée des séquences de programme avec des vecteurs normaux aux surfaces, la TNC peut exécuter une correction d'outil tridimensionnelle, voir „Correction d'outil tridimensionnelle (option de logiciel 2)”, page 526. Correction de longueur d'outil La correction de longueur d'outil est active dès qu'un outil est appelé et qu'un déplacement dans l'axe de broche est exécuté. Elle est annulée dès qu'un outil de longueur L=0 est appelé. Attention, risque de collision! Si vous annulez une correction de longueur positive avec TOOL CALL 0, la distance entre l'outil et la pièce se réduit. Après un appel d'outil TOOL CALL, le déplacement programmé de l'outil dans l'axe de broche est modifié en fonction de la différence de longueur entre l'ancien et le nouvel outil. Pour la correction de longueur, les valeurs Delta de la séquence TOOL CALL et du tableau d'outils sont également prises en compte. Valeur de correction = L + DLTOOL CALL + DLTAB avec: L: DL TOOL CALL: DL TAB: 214 Longueur d'outil L dans la séquence TOOL DEF ou le tableau d'outils Surépaisseur DL pour longueur dans séquence TOOL CALL 0 (non prise en compte dans l'affichage de position) Surépaisseur DL pour longueur dans le tableau d'outils Programmation: Outils 5.3 Correction d'outil Correction du rayon d'outil Dans un programme, une séquence de déplacement contient: RL ou RR pour une correction de rayon R+ ou R-, pour une correction de rayon lors d'un déplacement paraxial R0, si aucune correction de rayon ne doit être appliquée RL R0 La correction de rayon est appliquée dès qu’un outil est appelé et déplacé dans une séquence linéaire dans le plan d’usinage avec RL ou RR. R La TNC annule la correction de rayon dans le cas où vous: R programmez une séquence linéaire avec R0 Si une séquence linéaire contient uniquement une coordonnée dans l'axe d'outil, la TNC annule bien entendu la correction de rayon, mais n'applique toutefois pas la correction dans le plan d'usinage. quittez le contour avec la fonction DEP programmez un PGM CALL sélectionnez un nouveau programme avec PGM MGT Lors de la correction de rayon, la TNC tient compte des valeurs Delta contenues à la fois dans la séquence TOOL CALL et dans le tableau d'outils: Valeur de correction = R + DRTOOL CALL + DRTAB avec R: DR TOOL CALL: DR TAB: Rayon d'outil R de la séquence TOOL DEF ou du tableau d'outils Surépaisseur DR pour rayon de la séquence TOOL CALL (non prise en compte par l'affichage de position) Surépaisseur DR pour rayon du tableau d'outils Contournages sans correction de rayon: R0 Dans le plan d'usinage, le centre d'outil suit le contour programmé ou se positionne aux coordonnées programmées. Application: perçage, prépositionnement. Y Z X Y X HEIDENHAIN iTNC 530 215 5.3 Correction d'outil Contournages avec correction de rayon: RR et RL RR RL L’outil se déplace à droite du contour dans le sens de déplacement L’outil se déplace à gauche du contour dans le sens de déplacement Y La distance entre le centre de l'outil et le contour programmé correspond à la valeur du rayon de l'outil. „Droite“ et „gauche“ désignent la position de l'outil dans le sens du déplacement le long du contour de la pièce. voir figures. RL Entre deux séquences de programme dont la correction de rayon RR et RL change, au moins une séquence de déplacement dans le plan d'usinage sans correction de rayon (par conséquent avec R0) doit être programmée. X La TNC applique une correction de rayon à la fin de la séquence dans laquelle vous avez programmé la correction pour la première fois. Vous pouvez activer la correction de rayon également dans les axes auxiliaires du plan d'usinage. Programmez également les axes auxiliaires dans chacune des séquences suivantes, sinon la TNC applique à nouveau la correction de rayon dans l'axe principal. Lors de la première séquence avec correction de rayon RR/RL et lors de l'annulation avec R0, la TNC positionne toujours l'outil perpendiculairement au point initial ou au point final. Positionnez l'outil devant le premier point du contour ou derrière le dernier point du contour de manière à éviter que celui-ci ne soit endommagé. Y RR X 216 Programmation: Outils 5.3 Correction d'outil Introduction de la correction de rayon Introduisez la correction de rayon dans une séquence L. Introduisez les coordonnées du point d'arrivée et validez avec la touche ENT CORR. RAYON: RL/RR/SANS CORR.? Déplacement d’outil à gauche du contour programmé: appuyer sur la softkey RL ou Déplacement d’outil à droite du contour programmé: appuyer sur la softkey RR ou Déplacement d'outil sans correction de rayon ou annuler la correction de rayon: appuyer sur la touche ENT Terminer la séquence: appuyer sur la touche END HEIDENHAIN iTNC 530 217 5.3 Correction d'outil Correction de rayon: usinage des angles Angles externes: Si vous avez programmé une correction de rayon, la TNC guide l'outil aux angles externes soit sur un cercle de transition, soit sur une spline (sélection avec PM7680). Si nécessaire, la TNC réduit l'avance dans les angles externes, par exemple lors d'importants changements de direction. Angles internes: Dans les angles internes, la TNC calcule le point d'intersection des trajectoires sur lesquelles le centre de l'outil se déplace. En partant de ce point, l'outil se déplace le long de l'élément de contour suivant. Ainsi la pièce n'est pas endommagée dans les angles internes. Par conséquent, le rayon d'outil ne peut pas avoir n'importe quelle dimension pour un contour donné. RL Attention, danger pour la pièce! Lors de l’usinage dans les angles internes, ne définissez pas le point initial ou le point final au point d'intersection du contour car celui-ci pourrait être endommagé. Usinage des angles sans correction de rayon Sans correction de rayon, vous pouvez agir sur la trajectoire de l'outil et sur l'avance aux angles de la pièce à l'aide de la fonction auxiliaire M90, voir „Arrondi d'angle: M90”, page 385. RL 218 RL Programmation: Outils Programmation: programmer les contours Fonctions de contournage Le contour d'une pièce est habituellement constitué de plusieurs éléments tels que des droites et des arcs de cercles. Avec les fonctions de contournage, vous programmez les mouvements d'outils avec des droites et des arcs de cercle. L CC L L Programmation flexible de contours FK C Si la cotation du plan n'est pas conforme à la programmation CN et que les données sont incomplètes, vous pouvez programmer le contour de la pièce en vous aidant de la programmation flexible de contours. La TNC calcule les données manquantes. La programmation FK permet également de programmer les déplacements d'outils sur des droites et arcs de cercle. Fonctions auxiliaires M Les fonctions auxiliaires de la TNC contrôlent le déroulement du programme, p. ex. en interrompant son exécution les fonctions de la machine, comme p. ex. la mise en/hors service de la broche et de l’arrosage le comportement de l'outil en contournage Sous-programmes et répétitions de parties de programme Des séquences d'usinage qui se répètent ne sont à introduire qu'une seule fois dans un sous-programme ou dans une répétition de partie de programme. Si une partie de programme ne doit être exécutée que dans certaines conditions, mémorisez les séquences concernées dans un sous-programme. Un programme d'usinage peut également en appeler un autre et l'exécuter. Y 80 CC 60 R4 0 6.1 Déplacements d'outils 6.1 Déplacements d'outils 40 10 115 X La programmation des sous-programmes et des répétitions de parties de programme est décrite au chapitre 8. Programmation avec paramètres Q Dans le programme d'usinage, les paramètres Q remplacent les valeurs: un nombre est affecté au paramètre Q à une autre endroit. Les paramètres Q permettent de programmer des fonctions mathématiques destinées à gérer l'exécution du programme ou à créer un contour. Avec la programmation de paramètres Q, vous pouvez également faire des mesures pendant l'exécution du programme avec un palpeur 3D. La programmation à l'aide de paramètres Q est décrite au chapitre 9. 220 Programmation: programmer les contours Programmer un déplacement d’outil pour un usinage Z Si vous créez un programme d'usinage, vous programmez successivement les fonctions de contournage de chaque élément du contour de la pièce. Pour cela, vous introduisez habituellement les coordonnées des points d'arrivée des éléments du contour figurant sur le plan. Avec les coordonnées, les données d'outils et la correction de rayon, la TNC calcule la trajectoire réelle de l'outil. Y X La TNC déplace simultanément tous les axes de la machine que vous avez programmés dans la séquence de contournage. 100 Déplacements parallèles aux axes de la machine La séquence de programme contient une seule coordonnée: la TNC déplace l’outil parallèlement à l’axe machine programmé. En fonction de la conception de la machine, et lors de l'usinage, c'est soit l'outil qui se déplace ou la table de la machine sur laquelle est fixée la pièce. Partez toujours du principe que c'est l'outil qui se déplace lors de la programmation d'un contournage. Z Exemple: Y 50 L X+100 50 L X+100 Numéro de séquence Fonction de contournage „Droite“ Coordonnées du point final X 50 L’outil conserve les coordonnées Y et Z et se déplace à la position X=100. voir figure. 70 Déplacements dans les plans principaux La séquence de programme contient deux indications de coordonnées: la TNC déplace l'outil dans le plan programmé. Exemple: Z L X+70 Y+50 L’outil garde la coordonnée Z et se déplace dans le plan XY à la position X=70, Y=50. voir figure Y X Déplacement tridimensionnel La séquence de programme contient 3 coordonnées: la TNC positionne l'outil dans l'espace à la position programmée. Exemple: L X+80 Y+0 Z-10 HEIDENHAIN iTNC 530 -10 80 221 6.2 Principes de base des fonctions de contournage 6.2 Principes de base des fonctions de contournage 6.2 Principes de base des fonctions de contournage Introduction de plus de trois coordonnées La TNC peut commander jusqu'à 5 axes simultanément (option logicielle) Lors d'un usinage sur 5 axes, la commande déplace simultanément, par exemple, 3 axes linéaires et 2 axes rotatifs. Le programme pour ce type d’usinage est habituellement créé par un système de FAO et ne peut pas être créé sur la machine. Exemple: L X+20 Y+10 Z+2 A+15 C+6 R0 F100 M3 Cercles et arcs de cercle Pour les déplacements circulaires, la TNC déplace simultanément deux axes de la machine: l'outil se déplace par rapport à la pièce sur une trajectoire circulaire. Pour les déplacements circulaires, vous pouvez introduire un centre de cercle CC. Les fonctions de contournage des arcs de cercle permettent de réaliser des cercles dans les plans principaux: c'est l'axe de broche programmé dans l'appel d'outil TOOL CALL qui définit le plan principal: Axe de broche Plan principal Z XY, également UV, XV, UY Y ZX, également WU, ZU, WX X YZ, également VW, YW, VZ Y Y YCC X CC XCC X Des cercles non définis dans des plans parallèles au plan principal sont programmés avec la fonction „Inclinaison du plan d'usinage“ (voir Manuel d'utilisation des cycles, cycle 19 PLAN D'USINAGE), ou avec les paramètres Q (voir „Principe et vue d’ensemble des fonctions”, page 316). 222 Programmation: programmer les contours Rotation sens horaire: DRRotation sens anti-horaire: DR+ Correction de rayon La correction de rayon doit être programmée dans la séquence qui accoste le premier élément du contour. Une correction de rayon ne doit pas être activée dans une séquence de trajectoire circulaire. Programmez la correction dans une séquence linéaire précédente (voir „Contournages - Coordonnées cartésiennes”, page 233) ou dans une séquence d'approche (séq. APPR, voir „Approche et sortie du contour”, page 225). Z Y DR+ DR CC CC X Prépositionnement Au début d’un programme d’usinage, prépositionnez l’outil pour éviter que l’outil et la pièce ne soient endommagés. HEIDENHAIN iTNC 530 223 6.2 Principes de base des fonctions de contournage Sens de rotation DR lors de déplacements circulaires Pour les déplacements circulaires sans transition tangentielle à d'autres éléments du contour, introduisez le sens de rotation de la manière suivante: 6.2 Principes de base des fonctions de contournage Créer des séquences de programme avec les touches de contournage Ouvrez le dialogue texte clair avec les touches de fonction de contournage grises. La TNC réclame toutes les informations les unes après les autres, et mémorise la séquence dans le programme d’usinage. Exemple – Programmation d'une droite. Ouvrir le dialogue de programmation: p.ex. Droite COORDONNÉES? Introduire les coordonnées du point final de la droite, par ex. -20 en X COORDONNÉES? Introduire les coordonnées du point final de la droite, p.ex. 30 en Y, valider avec la touche ENT CORR. RAYON: RL/RR/SANS CORR.? Sélectionner la correction de rayon: p.ex., appuyer sur la softkey R0, l'outil se déplace sans correction AVANCE F=? / F MAX = ENT 100 Introduire l'avance, valider avec ENT: p.ex. 100 mm/min. Pour la programmation en INCH: l'introduction de 100 correspond à une avance de 10 pouces/min. Se déplacer en rapide: appuyer sur la softkey FMAX, ou Déplacer l'outil à l'avance définie dans la séquence TOOL CALL: appuyer sur la softkey FAUTO FONCTION AUXILIAIRE M? 3 Introduire la fonction auxiliaire, p.ex. M3 et fermer le dialogue avec la touche ENT Ligne dans le programme d'usinage L X-20 Y+30 R0 FMAX M3 224 Programmation: programmer les contours 6.3 Approche et sortie du contour 6.3 Approche et sortie du contour Résumé: formes de trajectoires pour l'approche et la sortie de contour Les fonctions APPR (en anglais approach = approche) et DEP (en anglais departure = départ) sont activées avec la touche APPR/DEP. Les formes de contour suivantes peuvent être sélectionnées par softkeys: Fonction Approche Sortie Droite avec raccordement tangentiel Droite perpendiculaire au point du contour Trajectoire circulaire avec raccordement tangentiel Trajectoire circulaire avec raccordement tangentiel au contour, approche et sortie vers un point auxiliaire à l'extérieur du contour, sur un segment de droite avec raccordement tangentiel Accoster et quitter sur une trajectoire hélicoïdale En accostant et en quittant sur une trajectoire hélicoïdale (hélice), l'outil se déplace dans le prolongement de l'hélice et se raccorde ainsi au contour avec une trajectoire circulaire tangentielle. Pour cela, utilisez la fonction APPR CT ou DEP CT. HEIDENHAIN iTNC 530 225 6.3 Approche et sortie du contour Positions importantes en approche et en sortie Point initial PS Programmez cette position immédiatement avant la séquence APPR. Ps est situé à l'extérieur du contour et est accosté sans correction de rayon (R0). Point auxiliaire PH Pour certaines formes de contours, l'approche et la sortie du contour passent par un point auxiliaire PH que la TNC calcule à partir des données figurant dans les séquences APPR et DEP. La TNC déplace l'outil de la position actuelle au point auxiliaire PH avec la dernière avance programmée. Si vous avez programmé FMAX (avance rapide) dans la dernière séquence de positionnement avant la fonction d'approche, la TNC accoste également le point auxiliaire PH en avance rapide Premier point du contour PA et dernier point du contour PE Programmez le premier point du contour PA dans la séquence APPR et le dernier point du contour PE avec n'importe quelle fonction de contournage. Si la séquence APPR contient aussi la coordonnée Z, la TNC déplace l'outil d'abord dans le plan d'usinage à PH, puis dans l'axe d'outil à la profondeur programmée. Point final PN La position PN est située hors du contour et dépend des données de la séquence DEP. Si DEP contient également la coordonnée Z, la TNC déplace l'outil d'abord dans le plan d'usinage à PH, puis dans l'axe d'outil à la hauteur programmée. Abréviation Signification APPR angl. APPRoach = approche DEP angl. DEParture = départ L angl. Line = droite C angl. Circle = cercle T tangentiel (transition douce, continue) N normale (perpendiculaire) RL RL PN R0 PA RL PE RL PH RL PS R0 Lors du déplacement de la position courante au point auxiliaire PH, la TNC ne contrôle pas si le contour peut être endommagé. Vérifiez-le avec le test graphique! Avec les fonctions APPR LT, APPR LN et APPR CT, la TNC déplace l'outil de la position initiale au point auxiliaire PH avec la dernière avance/avance rapide programmée. Avec APPR LCT, la TNC déplace l'outil du point auxiliaire PH avec l'avance programmée dans la séquence APPR. Si aucune avance n'a été programmée avant la séquence d'approche, la TNC délivre un message d'erreur. 226 Programmation: programmer les contours 6.3 Approche et sortie du contour Coordonnées polaires Vous pouvez aussi programmer en coordonnées polaires les points du contour pour les fonctions d'approche et de sortie: APPR LT devient APPR PLT APPR LN devient APPR PLN APPR CT devient APPR PCT APPR LCT devient APPR PLCT DEP LCT devient DEP PLCT Pour cela, appuyez sur la touche orange P après avoir sélectionné par softkey une fonction de déplacement d'approche ou de sortie. Correction de rayon Programmez la correction de rayon dans la même séquence que le premier point du contour PA dans la séquence APPR. Les séquences DEP annulent automatiquement la correction de rayon! Approche sans correction de rayon: si vous programmez R0 dans la séquence APPR, la TNC déplace l'outil comme un outil de rayon R = 0 mm avec une correction de rayon RR! Ainsi, les fonctions APPR/DEP LN et APPR/DEP CT définissent la direction dans laquelle l'outil entre sur le contour et sort de celui-ci. Vous devez également programmer les deux coordonnées du plan d'usinage dans la séquence de déplacement qui suit APPR HEIDENHAIN iTNC 530 227 Fonction de contournage au choix: aborder le point initial PS. Ouvrir le dialogue avec la touche APPR/DEP et la softkey APPR LT: Coordonnées du premier point du contour PA LEN: distance entre le point auxiliaire PH et le premier point du contour PA Correction de rayon RR/RL pour l'usinage Y 15 La TNC guide l'outil sur une droite allant du point initial PS jusqu'à un point auxiliaire PH. De cette position, l'outil accoste le premier point du contour PA sur une droite tangentielle. Le point auxiliaire PH est à une distance LEN du premier point du contour PA. 35 20 10 RR 6.3 Approche et sortie du contour Approche sur une droite avec raccordement tangentiel: APPR LT PA RR PH PS R0 RR 20 35 40 X Exemple de séquences CN 7 L X+40 Y+10 R0 FMAX M3 Aborder PS sans correction de rayon 8 APPR LT X+20 Y+20 Z-10 LEN15 RR F100 PA avec correction de rayon RR, distance PH à PA: LEN=15 9 L X+35 Y+35 Point final du premier élément du contour 10 L ... Elément de contour suivant Approche sur une droite perpendiculaire au premier point du contour: APPR LN Fonction de contournage au choix: aborder le point initial PS. Ouvrir le dialogue avec la touche APPR/DEP et la softkey APPR LN: Coordonnées du premier point du contour PA Longueur: distance au point auxiliaire PH. Introduire LEN toujours en positif! Correction de rayon RR/RL pour l'usinage Y RR La TNC guide l'outil sur une droite allant du point initial PS jusqu'à un point auxiliaire PH. De cette position, l'outil aborde le premier point du contour PA sur une droite perpendiculaire. Le point auxiliaire PH est à une distance LEN + rayon d'outil du premier point du contour PA. 35 20 PA RR 15 10 PH RR 10 PS R0 20 40 X Exemple de séquences CN 7 L X+40 Y+10 R0 FMAX M3 Aborder PS sans correction de rayon 8 APPR LN X+10 Y+20 Z-10 LEN15 RR F100 PA avec correction de rayon RR 9 L X+20 Y+35 Point final du premier élément du contour 10 L ... Elément de contour suivant 228 Programmation: programmer les contours 35 La trajectoire circulaire de PH à PA est définie par le rayon R et l'angle au centre CCA. Le sens de rotation de la trajectoire circulaire dépend du sens d'usinage du premier élément. RR La TNC guide l'outil sur une droite allant du point initial PS jusqu'à un point auxiliaire PH. En partant de là, le premier point du contour PA est accosté avec une trajectoire circulaire tangente au premier élément. Y 20 PA RR CCA= 180° 0 R1 10 Fonction de contournage au choix: aborder le point initial PS. Ouvrir le dialogue avec la touche APPR/DEP et la softkey APPR CT: Coordonnées du premier point du contour PA Rayon R de la trajectoire circulaire PH 10 PS R0 20 40 X Approche du côté de la correction de rayon: introduire R en positif Approche du côté opposé à la correction de rayon: Introduire R en négatif Angle au centre CCA de la trajectoire circulaire CCA doit toujours être positif Valeur d’introduction max. 360° Correction de rayon RR/RL pour l'usinage Exemple de séquences CN 7 L X+40 Y+10 R0 FMAX M3 Aborder PS sans correction de rayon 8 APPR CT X+10 Y+20 Z-10 CCA180 R+10 RR F100 PA avec correction de rayon RR, rayon R=10 9 L X+20 Y+35 Point final du premier élément du contour 10 L ... Elément de contour suivant HEIDENHAIN iTNC 530 229 6.3 Approche et sortie du contour Approche sur une trajectoire circulaire avec raccordement tangentiel: APPR CT La TNC guide l'outil sur une droite allant du point initial PS jusqu'à un point auxiliaire PH. De cette position, l'outil aborde le premier point du contour PA sur une trajectoire circulaire. L'avance programmée dans la séquence APPR est identique sur toute la trajectoire de la séquence d'approche (trajet PS – PA). Si vous avez programmé dans la séquence d'approche les trois coordonnées des axes principaux X, Y et Z, la TNC effectue un déplacement simultané sur les trois axes de la position définie avant la séquence APPR au point auxiliaire PH, puis un déplacement dans le plan de PH à PA. La trajectoire circulaire se raccorde tangentiellement à la droite PS – PH ainsi qu'au premier élément du contour. Ainsi elle est définie clairement par le rayon R. 35 Y RR 6.3 Approche et sortie du contour Approche avec une trajectoire circulaire, raccordement tangentiel au contour et segment de droite: APPR LCT 20 PA RR 0 R1 10 PH PS R0 RR 10 20 40 X Fonction de contournage au choix: aborder le point initial PS. Ouvrir le dialogue avec la touche APPR/DEP et la softkey APPR LCT: Coordonnées du premier point du contour PA Rayon R de la trajectoire circulaire. Introduire R en positif Correction de rayon RR/RL pour l'usinage Exemple de séquences CN 7 L X+40 Y+10 R0 FMAX M3 Aborder PS sans correction de rayon 8 APPR LCT X+10 Y+20 Z-10 R10 RR F100 PA avec correction de rayon RR, rayon R=10 9 L X+20 Y+35 Point final du premier élément du contour 10 L ... Elément de contour suivant 230 Programmation: programmer les contours Y RR La TNC déplace l'outil sur une droite allant du dernier point du contour PE jusqu'au point final PN. La droite est dans le prolongement du dernier élément du contour. PN est situé à distance LEN de PE. Programmer le dernier élément du contour avec le point final PE et la correction de rayon Ouvrir le dialogue avec la touche APPR/DEP et la softkey DEP LT: LEN: introduire la distance entre le point final PN et le dernier élément du contour PE. 20 PE RR 12.5 PN R0 X Exemple de séquences CN 23 L Y+20 RR F100 Dernier élément contour: PE avec correction rayon 24 DEP LT LEN12.5 F100 S'éloigner du contour de LEN=12,5 mm 25 L Z+100 FMAX M2 Dégagement en Z, retour, fin du programme Sortir du contour sur une droite perpendiculaire au dernier élément du contour: DEP LN La TNC déplace l'outil sur une droite allant du dernier point du contour PE jusqu'au point final PN. La droite est perpendiculaire au dernier élément du contour.au point PE Les points PN et PE sont distants de la valeur LEN + rayon d'outil. Programmer le dernier élément du contour avec le point final PE et la correction de rayon Ouvrir le dialogue avec la touche APPR/DEP et la softkey DEP LN: LEN: introduire la distance par rapport au point final PN Important: introduire LEN en positif! Y RR PN 20 R0 PE 20 RR X Exemple de séquences CN 23 L Y+20 RR F100 Dernier élément contour: PE avec correction rayon 24 DEP LN LEN+20 F100 S’éloigner perpendiculairement du contour de LEN = 20 mm 25 L Z+100 FMAX M2 Dégagement en Z, retour, fin du programme HEIDENHAIN iTNC 530 231 6.3 Approche et sortie du contour Sortie du contour sur une droite avec raccordement tangentiel: DEP LT Y RR La TNC déplace l'outil sur une trajectoire circulaire allant du dernier point du contour PE jusqu'au point final PN. La trajectoire circulaire se raccorde tangentiellement au dernier élément du contour. Programmer le dernier élément du contour avec le point final PE et la correction de rayon Ouvrir le dialogue avec la touche APPR/DEP et la softkey DEP CT: Angle au centre CCA de la trajectoire circulaire Rayon R de la trajectoire circulaire PN R0 20 R8 PE 180° RR L'outil doit quitter la pièce du côté de la correction de rayon: introduire R avec son signe positif L'outil doit quitter la pièce du côté opposé à la correction de rayon: introduire R en négatif X Exemple de séquences CN 23 L Y+20 RR F100 Dernier élément contour: PE avec correction rayon 24 DEP CT CCA 180 R+8 F100 Angle au centre=180°, Rayon de la trajectoire circulaire=8 mm 25 L Z+100 FMAX M2 Dégagement en Z, retour, fin du programme Sortie sur une trajectoire circulaire avec raccordement tangentiel au contour et segment de droite: DEP LCT La TNC déplace l'outil sur une trajectoire circulaire allant du dernier point du contour PE jusqu'à un point auxiliaire PH. De cette position, il se déplace sur une droite jusqu'au point final PN. Le dernier élément du contour et la droite PH – PN sont tangents à la trajectoire circulaire. Ainsi, la trajectoire circulaire est définie clairement par le rayon R. Y RR 20 R8 6.3 Approche et sortie du contour Sortie du contour sur une trajectoire circulaire avec raccordement tangentiel: DEP CT 12 PN Programmer le dernier élément du contour avec le point final PE et la correction de rayon Ouvrir le dialogue avec la touche APPR/DEP et la softkey DEP LCT: Introduire les coordonnées du point final PN Rayon R de la trajectoire circulaire. Introduire R en positif R0 PE RR PH R0 10 X Exemple de séquences CN 23 L Y+20 RR F100 Dernier élément contour: PE avec correction rayon 24 DEP LCT X+10 Y+12 R+8 F100 Coordonnées PN, rayon trajectoire circulaire=8 mm 25 L Z+100 FMAX M2 Dégagement en Z, retour, fin du programme 232 Programmation: programmer les contours Résumé des fonctions de contournage Fonction Touche de contournage Mouvement d'outil Introductions requises Page Droite L angl.: Line Droite Coordonnées du point final de la droite Page 234 Chanfrein: CHF angl.: CHamFer Chanfrein entre deux droites Longueur du chanfrein Page 235 Centre de cercle CC ; angl.: Circle Center Aucun Coordonnées du centre du cercle ou du pôle Page 237 Arc de cercle C angl.: Circle Trajectoire circulaire au point final de l'arc de cercle avec centre du cercle CC Coordonnées du point final du cercle, sens de rotation Page 238 Arc de cercle CR angl.: Circle by Radius Trajectoire circulaire avec rayon Coordonnées du point final du cercle, rayon, sens de rotation Page 239 Arc de cercle CT angl.: Circle Tangential Trajectoire circulaire avec raccordement tangentiel à l'élément de contour précédent et suivant Coordonnées du point final du cercle Page 241 Arrondi d'angle RND angl.: RouNDing of Corner Trajectoire circulaire avec raccordement tangentiel à l'élément de contour précédent et suivant Rayon d’angle R Page 236 Programmation flexible de contours FK Droite ou trajectoire circulaire avec raccordement quelconque à l'élément de contour précédent voir „Contournages – Programmation flexible de contours FK”, page 254 Page 259 HEIDENHAIN iTNC 530 233 6.4 Contournages - Coordonnées cartésiennes 6.4 Contournages - Coordonnées cartésiennes La TNC déplace l'outil sur une droite allant de sa position actuelle jusqu'au point final de la droite. Le point de départ correspond au point final de la séquence précédente. Coordonnées du point final de la droite, si nécessaire Correction de rayon RL/RR/R0 Avance F Fonction auxiliaire M 40 15 Y 10 6.4 Contournages - Coordonnées cartésiennes Droite L Exemple de séquences CN 7 L X+10 Y+40 RL F200 M3 8 L IX+20 IY-15 9 L X+60 IY-10 10 X 20 60 Transfert de la position courante Vous pouvez aussi générer une séquence linéaire (L) avec la touche „TRANSFÉRER LA POSITION EFFECTIVE“: Déplacez l'outil en mode Manuel jusqu'à la position qui doit être transférée Commutez l'affichage de l'écran sur Mémorisation/édition de programme Sélectionner la séquence de programme derrière laquelle doit être insérée la séquence L Appuyer sur la touche „TRANSFÉRER LA POSITION EFFECTIVE“: la TNC génère une séquence L ayant les coordonnées de la position effective Vous définissez avec la fonction MOD le nombre d'axes que la TNC mémorise dans la séquence L (voir „Sélectionner l'axe pour générer une séquence L”, page 687). 234 Programmation: programmer les contours 6.4 Contournages - Coordonnées cartésiennes Insérer un chanfrein entre deux droites Longueur chanfrein: longueur du chanfrein, si nécessaire: Avance F (n'agit que dans la séquence CHF) Exemple de séquences CN Y 30 12 5 Dans les séquences linéaires qui précédent et suivent la séquence CHF, programmez les deux coordonnées du plan dans lequel le chanfrein doit être réalisé La correction de rayon doit être identique avant et après la séquence CHF Le chanfrein doit pouvoir être usiné avec l’outil actuel 12 Les angles de contour formés par l'intersection de deux droites peuvent être chanfreinés. 5 X 40 7 L X+0 Y+30 RL F300 M3 8 L X+40 IY+5 9 CHF 12 F250 10 L IX+5 Y+0 Un contour ne doit pas commencer par une séquence CHF. Un chanfrein ne peut être réalisé que dans le plan d’usinage. Le point d'intersection nécessaire au chanfrein ne fait pas partie du contour. Une avance programmée dans la séquence CHF n'agit que dans cette séquence. Après l'usinage du chanfrein, l'avance programmée avant la séquence CHF redevient active. HEIDENHAIN iTNC 530 235 6.4 Contournages - Coordonnées cartésiennes Arrondi d'angle RND La fonction RND permet d'arrondir les angles d'un contour. Y L’outil se déplace sur une trajectoire circulaire tangente à la fois à l’élément de contour précédent et à l’élément de contour suivant. Le cercle d’arrondi doit pouvoir être exécuté avec l’outil appelé. Rayon d'arrondi: rayon de l'arc de cercle, si nécessaire: Avance F (n'agit que dans la séquence RND) 40 R5 25 Exemple de séquences CN 5 L X+10 Y+40 RL F300 M3 5 6 L X+40 Y+25 7 RND R5 F100 10 40 X 8 L X+10 Y+5 L'élément de contour précédent et le suivant doivent contenir les deux coordonnées du plan dans lequel doit être exécuté l'arrondi d'angle. Si vous usinez le contour sans correction de rayon, vous devez programmer les deux coordonnées du plan d'usinage. Le point d'intersection ne fait pas partie du contour. Une avance programmée dans la séquence RND n'agit que dans la séquence RND. Ensuite, l'avance programmée avant la séquence RND redevient active. Une séquence RND peut être également utilisée pour une approche douce du contour. 236 Programmation: programmer les contours Vous définissez le centre du cercle des trajectoires circulaires que vous programmez avec la touche C (trajectoire circulaire C) Pour cela introduisez les coordonnées cartésiennes du centre du cercle dans le plan d'usinage ou validez la dernière position programmée ou transférer les coordonnées avec la touche „TRANSFERT DE LA POSITION EFFECTIVE“ Introduire les coordonnées du centre du cercle ou pour valider la dernière position programmée, introduire: aucune coordonnée Exemple de séquences CN 5 CC X+25 Y+25 Y Z CC YCC X X CC ou 10 L X+25 Y+25 11 CC Les lignes 10 et 11 du programme ne se réfèrent pas à la figure. Durée de l’effet Le centre du cercle reste valable jusqu'à ce que vous programmiez un nouveau centre de cercle. Vous pouvez également définir un centre de cercle pour les axes auxiliaires U, V et W. Introduire le centre de cercle en incrémental Une coordonnée en incrémental du centre du cercle se réfère toujours à la dernière position d'outil programmée. Avec CC, vous désignez une position de centre de cercle: l'outil ne se déplace pas à cette position. Le centre du cercle sert également de pôle pour les coordonnées polaires. HEIDENHAIN iTNC 530 237 6.4 Contournages - Coordonnées cartésiennes Centre de cercle CCI 6.4 Contournages - Coordonnées cartésiennes Trajectoire circulaire C et centre de cercle CC Définissez le centre de cercle CC avant de programmer la trajectoire circulaire. La dernière position programmée avant la trajectoire circulaire correspond au point de départ de la trajectoire circulaire. Y Déplacer l’outil sur le point de départ de la trajectoire circulaire Introduire les coordonnées du centre de cercle Introduire les coordonnées du point final de l'arc de cercle, si nécessaire: Sens de rotation DR Avance F Fonction auxiliaire M E S CC X La TNC exécute normalement les déplacements circulaires dans le plan d'usinage actif. Si vous programmez des cercles qui ne sont pas dans le plan d'usinage courant, p. ex. C Z... X... DR+ avec l'axe d'outil Z et simultanément une rotation du système de coordonnées, alors l'outil décrit une trajectoire circulaire dans l'espace, donc un cercle dans trois axes. Y Exemple de séquences CN 5 CC X+25 Y+25 6 L X+45 Y+25 RR F200 M3 DR+ 7 C X+45 Y+25 DR+ Cercle entier 25 CC Pour le point final, programmez les mêmes coordonnées que celles du point de départ. Le point de départ et le point final du déplacement circulaire doivent être sur la trajectoire circulaire. DR 25 45 X Tolérance d’introduction: jusqu’à 0,016 mm (sélection dans PM7431). Plus petit cercle réalisable par la TNC: 0,0016 µm. 238 Programmation: programmer les contours 6.4 Contournages - Coordonnées cartésiennes Trajectoire circulaire CR de rayon défini L'outil se déplace sur une trajectoire circulaire de rayon R. Coordonnées du point final de l'arc de cercle Rayon R Attention: le signe définit la dimension de l'arc de cercle! Sens de rotation DR Attention: le signe définit la forme concave ou convexe! Fonction auxiliaire M Avance F Cercle entier Pour un cercle entier, programmez à la suite deux séquences circulaires: Y R E1=S CC S1=E X Le point final du premier demi-cercle correspond au point de départ du second. Le point final du second demi-cercle correspond au point de départ du premier. HEIDENHAIN iTNC 530 239 6.4 Contournages - Coordonnées cartésiennes Angle au centre CCA et rayon R de l'arc de cercle Quatre arcs de cercle passent par un point initial et un point final situés sur un contour circulaire de même rayon: Y Petit arc de cercle: CCA<180° Rayon avec signe positif R>0 1 DR Grand arc de cercle: CCA>180° Rayon avec signe négatif R<0 Au moyen du sens de rotation, vous définissez si la forme de l’arc de cercle est dirigée vers l’extérieur (convexe) ou vers l’intérieur (concave): 40 R DR+ ZW R 2 Convexe: sens de rotation DR– (avec correction de rayon RL) Concave: sens de rotation DR+ (avec correction de rayon RL) Exemple de séquences CN 40 70 X 10 L X+40 Y+40 RL F200 M3 11 CR X+70 Y+40 R+20 DR- (ARC 1) 3 Y ou DR ZW 11 CR X+70 Y+40 R+20 DR+ (ARC 2) R ou R 40 11 CR X+70 Y+40 R-20 DR- (ARC 3) 4 ou 11 CR X+70 Y+40 R-20 DR+ (ARC 4) La distance entre le point de départ et le point final du diamètre du cercle ne doit pas être supérieure au diamètre du cercle. DR+ 40 70 X Le rayon maximal que l'on peut introduire directement est 99,9999 m, et 210 m via la programmation des paramètres Q. Les axes angulaires A, B et C sont acceptés. 240 Programmation: programmer les contours L'outil se déplace sur un arc de cercle tangent à l'élément de contour programmé précédemment. Y Un raccordement est "tangentiel" si aucune discontinuité ni angle vif n'existent au point de contact des éléments, ceux-ci s'enchaînant d'une manière continue. Programmez directement avant la séquence CT l'élément de contour auquel se raccorde l'arc de cercle tangent. Pour cela, au moins deux séquences de positionnement sont nécessaires Coordonnées du point final de l'arc de cercle, si nécessaire: Avance F Fonction auxiliaire M Exemple de séquences CN 30 25 20 25 45 X 7 L X+0 Y+25 RL F300 M3 8 L X+25 Y+30 9 CT X+45 Y+20 10 L Y+0 La séquence CT ainsi que l'élément de ce contour précédent doivent contenir les deux coordonnées du plan dans lequel l’arc de cercle doit être exécuté! HEIDENHAIN iTNC 530 241 6.4 Contournages - Coordonnées cartésiennes Trajectoire circulaire CT avec raccordement tangentiel Y 10 3 95 10 2 4 1 5 20 20 6.4 Contournages - Coordonnées cartésiennes Exemple: déplacement linéaire et chanfrein en coordonnées cartésiennes X 9 5 0 BEGIN PGM LINEAIRE MM 1 BLK FORM 0.1 Z X+0 Y+0 Z-20 Définition de la pièce brute pour simulation graphique de l’usinage 2 BLK FORM 0.2 X+100 Y+100 Z+0 3 TOOL CALL 1 Z S4000 Appel d’outil avec axe de broche et vitesse de rotation broche 4 L Z+250 R0 FMAX Dégager l’outil dans l’axe de broche en avance rapide FMAX 5 L X-10 Y-10 R0 FMAX Prépositionner l’outil 6 L Z-5 R0 F1000 M3 Déplacement à la profondeur d’usinage avec l'avance F = 1000 mm/min. 7 APPR LT X+5 Y+5 LEN10 RL F300 Accoster le contour au point 1sur une droite, avec raccordement tangentiel 8 L Y+95 Positionnement au point 2 9 L X+95 Point 3: première droite du coin 3 10 CHF 10 Programmer un chanfrein de longueur 10 mm 11 L Y+5 Point 4: deuxième droite du coin 3, première droite du coin 4 12 CHF 20 Programmer un chanfrein de longueur 20 mm 13 L X+5 Accoster le dernier point 1 du contour, deuxième droite du coin 4 14 DEP LT LEN10 F1000 Quitter le contour sur une droite avec raccordement tangentiel 15 L Z+250 R0 FMAX M2 Dégager l'outil, fin du programme 16 END PGM LINEAIRE MM 242 Programmation: programmer les contours Y 95 2 3 4 5 0 R10 R3 85 6 40 1 5 5 7 30 40 70 95 X 0 BEGIN PGM CIRCULAIR MM 1 BLK FORM 0.1 Z X+0 Y+0 Z-20 Définition de la pièce brute pour simulation graphique de l’usinage 2 BLK FORM 0.2 X+100 Y+100 Z+0 3 TOOL CALL 1 Z S4000 Appel d’outil avec axe de broche et vitesse de rotation broche 4 L Z+250 R0 FMAX Dégager l’outil dans l’axe de broche en avance rapide FMAX 5 L X-10 Y-10 R0 FMAX Prépositionner l’outil 6 L Z-5 R0 F1000 M3 Déplacement à la profondeur d’usinage avec l'avance F = 1000 mm/min. 7 APPR LCT X+5 Y+5 R5 RL F300 Aborder le contour au point 1 sur une trajectoire circulaire avec raccordement tangentiel 8 L X+5 Y+85 Point 2: première droite au point 2 9 RND R10 F150 Insérer un rayon R = 10 mm, avance: 150 mm/min. 10 L X+30 Y+85 Aborder le point 3: point initial du cercle avec CR 11 CR X+70 Y+95 R+30 DR- Aborder le point 4: point final du cercle avec CR, rayon 30 mm 12 L X+95 Aller au point 5 13 L X+95 Y+40 Aller au point 6 14 CT X+40 Y+5 Aller au point 7: point final du cercle, arc de cercle avec raccordement tangentiel au point 6, la TNC calcule automatiquement le rayon HEIDENHAIN iTNC 530 243 6.4 Contournages - Coordonnées cartésiennes Exemple: déplacement circulaire en cartésien 6.4 Contournages - Coordonnées cartésiennes 15 L X+5 Aller au dernier point du contour 1 16 DEP LCT X-20 Y-20 R5 F1000 Quitter le contour sur trajectoire circulaire avec raccord. tangentiel 17 L Z+250 R0 FMAX M2 Dégager l'outil, fin du programme 18 END PGM CIRCULAIR MM 244 Programmation: programmer les contours 6.4 Contournages - Coordonnées cartésiennes Exemple: cercle entier en coordonnées cartésiennes Y 50 CC 50 X 0 BEGIN PGM C-CC MM 1 BLK FORM 0.1 Z X+0 Y+0 Z-20 Définition de la pièce brute 2 BLK FORM 0.2 X+100 Y+100 Z+0 3 TOOL CALL 1 Z S3150 Appel de l'outil 4 CC X+50 Y+50 Définir le centre du cercle 5 L Z+250 R0 FMAX Dégager l'outil 6 L X-40 Y+50 R0 FMAX Prépositionner l’outil 7 L Z-5 R0 F1000 M3 Aller à la profondeur d’usinage 8 APPR LCT X+0 Y+50 R5 RL F300 Aborder le point initial en suivant une trajectoire circulaire avec raccordement tangentiel 9 C X+0 DR- Aborder le point final (=point initial du cercle) 10 DEP LCT X-40 Y+50 R5 F1000 Quitter le contour sur trajectoire circulaire avec raccord. tangentiel 11 L Z+250 R0 FMAX M2 Dégager l'outil, fin du programme 12 END PGM C-CC MM HEIDENHAIN iTNC 530 245 6.5 Contournages – Coordonnées polaires 6.5 Contournages – Coordonnées polaires Résumé Les coordonnées polaires vous permettent de définir une position par un angle PA et une distance PR par rapport à un pôle CC défini précédemment. L'utilisation des coordonnées polaires est intéressante pour: les positions sur des arcs de cercle les plans avec données angulaires (ex. cercles de trous) Résumé des fonctions de contournage avec coordonnées polaires Fonction Touche de contournage Mouvement d'outil Introductions requises Page Droite LP + Droite Rayon polaire, angle polaire du point final de la droite Page 247 Arc de cercle CP + Trajectoire circulaire avec point final et centre de cercle/pôle Angle polaire du point final du cercle, sens de rotation Page 248 Arc de cercle CTP + Trajectoire circulaire avec raccordement tangentiel à l'élément de contour précédent Rayon polaire, angle polaire du point final du cercle Page 249 Trajectoire hélicoïdale (hélice) + Superposition d'une trajectoire circulaire et d'une droite Rayon polaire, angle polaire du point final du cercle, coordonnée du point final dans l'axe d’outil Page 250 246 Programmation: programmer les contours 6.5 Contournages – Coordonnées polaires Origine des coordonnées polaires: pôle CC Avant d'indiquer les positions en coordonnées polaires, vous pouvez définir le pôle CC à un emplacement au choix dans le programme d'usinage. Pour définir le pôle, procédez de la même manière que pour la programmation du centre de cercle. Y Coordonnées: pour le pôle, introduire les coordonnées cartésiennes ou pour valider la dernière position programmée, Introduire: Aucune coordonnée. Définir le pôle avant de programmer les coordonnées polaires. Ne programmer le pôle qu'en coordonnées cartésiennes. Le pôle reste valable jusqu'à ce que vous programmiez un nouveau pôle. YCC CC Exemple de séquences CN X 12 CC X+45 Y+25 XCC Droite LP L'outil se déplace sur une droite allant de sa position actuelle jusqu'au point final de la droite. Le point de départ correspond au point final de la séquence précédente. Rayon polaire PR: introduire la distance entre le point final de la droite et le pôle CC Angle polaire PA: position angulaire du point final de la droite comprise entre –360° et +360° Le signe de PA est déterminé par rapport à l'axe de référence angulaire: 30 Y 60° 25 CC Angle compris entre l'axe de référence angulaire et PR, sens antihoraire: PA>0 Angle entre l'axe de réf. angulaire et PR, sens horaire: PA<0 Exemple de séquences CN 60° 45 X 12 CC X+45 Y+25 13 LP PR+30 PA+0 RR F300 M3 14 LP PA+60 15 LP IPA+60 16 LP PA+180 HEIDENHAIN iTNC 530 247 6.5 Contournages – Coordonnées polaires Trajectoire circulaire CP avec pôle CC Le rayon des coordonnées polaires PR est en même temps le rayon de l'arc de cercle. PR est défini par la distance séparant le point initial du pôle CC. La dernière position d'outil programmée avant la trajectoire circulaire correspond au point de départ de la trajectoire circulaire. Y Angle polaire PA: position angulaire du point final de la trajectoire circulaire comprise entre –99999,9999° et +99999,9999° Sens de rotation DR 0 25 R2 CC Exemple de séquences CN 18 CC X+25 Y+25 19 LP PR+20 PA+0 RR F250 M3 20 CP PA+180 DR+ 25 X En coordonnées incrémentales, introduire le même signe pour DR et PA. 248 Programmation: programmer les contours L'outil se déplace sur une trajectoire circulaire tangente à un élément de contour précédent. Angle des coordonnées polaires PA: position angulaire du point final de la trajectoire circulaire Y 120° 5 Rayon des coordonnées polaires PR: distance entre le point final de la trajectoire circulaire et le pôle CC 0 R3 30° R2 Exemple de séquences CN 12 CC X+40 Y+35 35 CC 13 L X+0 Y+35 RL F250 M3 14 LP PR+25 PA+120 15 CTP PR+30 PA+30 16 L Y+0 40 X Le pôle n’est pas le centre du cercle! HEIDENHAIN iTNC 530 249 6.5 Contournages – Coordonnées polaires Trajectoire circulaire CTP avec raccordement tangentiel 6.5 Contournages – Coordonnées polaires Trajectoire hélicoïdale (hélice) Une trajectoire hélicoïdale est la superposition d'une trajectoire circulaire et d'un déplacement linéaire qui lui est perpendiculaire. Vous programmez le contour circulaire dans un plan principal. Vous ne pouvez programmer les trajectoires hélicoïdales qu’en coordonnées polaires. Utilisation Filetage intérieur et extérieur sur des grands diamètres Rainures de graissage Z Y CC X Calcul de la trajectoire hélicoïdale Pour programmer, vous avez besoin de l’angle total en incrémental parcouru par l’outil sur la trajectoire hélicoïdale ainsi que de la hauteur totale de l'hélice Pour le calcul dans le sens du fraisage, de bas en haut, on a: Nombre de filets n Longueur du filet + dépassement en début et fin de filetage Hauteur totale h Pas du filet P x nombre de filets n Angle total Nombre de filets x 360° + angle pour incrémental IPA début du filet + angle pour dépassement du filet Coordonnée initiale Z Pas du filet P x (nombre de filets + dépassement en début de filet) Forme de la trajectoire hélicoïdale Le tableau indique la relation entre la direction de l’usinage, le sens de rotation et la correction de rayon pour certaines formes de trajectoires. Filetage intérieur Direction d'usinage Sens de rotation Correction rayon à droite à gauche Z+ Z+ DR+ DR– RL RR à droite à gauche Z– Z– DR– DR+ RR RL à droite à gauche Z+ Z+ DR+ DR– RR RL à droite à gauche Z– Z– DR– DR+ RL RR Filetage extérieur 250 Programmation: programmer les contours Introduisez le sens de rotation et l'angle total incrémental IPA avec le même signe; dans le cas contraire, l'outil pourrait se déplacer sur une trajectoire incorrecte. Y CC 270° Angle polaire: introduire l'angle total parcouru par l'outil sur l'hélice. Après avoir introduit l'angle, sélectionnez l'axe d'outil à l'aide d'une touche de sélection d'axe. Introduire la coordonnée de la hauteur de l'hélice en incrémental Sens de rotation DR Trajectoire hélicoïdale sens horaire: DR– Trajectoire hélicoïdale sens anti-horaire: DR+ Introduire la correction de rayon en fonction du tableau R3 5 Pour l'angle total IPA, une valeur comprise entre -99 999,9999° et +99 999,9999° est possible. Z X 25 40 Exemple de séquences CN: filetage M6 x 1 mm avec 4 rotations 12 CC X+40 Y+25 13 L Z+0 F100 M3 14 LP PR+3 PA+270 RL F50 15 CP IPA-1440 IZ+5 DR- HEIDENHAIN iTNC 530 251 6.5 Contournages – Coordonnées polaires Programmer une trajectoire hélicoïdale Y 100 3 5 2 60° R4 6.5 Contournages – Coordonnées polaires Exemple: déplacement linéaire en polaire CC 1 50 6 4 5 5 5 50 100 X 0 BEGIN PGM LINAIRPO MM 1 BLK FORM 0.1 Z X+0 Y+0 Z-20 Définition de la pièce brute 2 BLK FORM 0.2 X+100 Y+100 Z+0 3 TOOL CALL 1 Z S4000 Appel de l'outil 4 CC X+50 Y+50 Définir le point d'origine des coordonnées polaires 5 L Z+250 R0 FMAX Dégager l'outil 6 LP PR+60 PA+180 R0 FMAX Prépositionner l’outil 7 L Z-5 R0 F1000 M3 Aller à la profondeur d’usinage 8 APPR PLCT PR+45 PA+180 R5 RL F250 Aborder le contour au point 1 sur un cercle avec raccordement tangentiel 9 LP PA+120 Positionnement au point 2 10 LP PA+60 Aller au point 3 11 LP PA+0 Aller au point 4 12 LP PA-60 Aller au point 5 13 LP PA-120 Aller au point 6 14 LP PA+180 Aller au point 1 15 DEP PLCT PR+60 PA+180 R5 F1000 Quitter le contour sur un cercle avec raccordement tangentiel 16 L Z+250 R0 FMAX M2 Dégager l'outil, fin du programme 17 END PGM LINAIRPO MM 252 Programmation: programmer les contours 6.5 Contournages – Coordonnées polaires Exemple: hélice Y 50 CC 50 M64 x 1,5 100 100 X 0 BEGIN PGM HELICE MM 1 BLK FORM 0.1 Z X+0 Y+0 Z-20 Définition de la pièce brute 2 BLK FORM 0.2 X+100 Y+100 Z+0 3 TOOL CALL 1 Z S1400 Appel de l'outil 4 L Z+250 R0 FMAX Dégager l'outil 5 L X+50 Y+50 R0 FMAX Prépositionner l’outil 6 CC Valider la dernière position programmée comme pôle 7 L Z-12,75 R0 F1000 M3 Aller à la profondeur d’usinage 8 APPR PCT PR+32 PA-182 CCA180 R+2 RL F100 Aborder le contour sur un cercle avec raccordement tangentiel 9 CP IPA+3240 IZ+13.5 DR+ F200 Usiner l'hélice 10 DEP CT CCA180 R+2 Quitter le contour sur un cercle avec raccordement tangentiel 11 L Z+250 R0 FMAX M2 Dégager l'outil, fin du programme 12 END PGM HELICE MM HEIDENHAIN iTNC 530 253 Principes de base Les plans de pièces dont la cotation n’est pas orientée CN contiennent souvent des données non exploitables avec les touches de dialogue grises. Par exemple: R2 .5 28 Y X 45° R4 Vous programmez ces données directement avec la programmation flexible de contours FK. La TNC calcule le contour à partir des données connues et assiste la programmation avec le graphique interactif FK. La figure en haut à droite montre une cotation que vous pouvez introduire très simplement en programmation FK. 88.15° 18 des coordonnées connues peuvent être sur le contour même ou à proximité de celui-ci, des données peuvent se rapporter à un autre élément ou des indications de sens et des données décrivent le cheminement du contour. ¬36 21 ¬ 6.6 Contournages – Programmation flexible de contours FK 6.6 Contournages – Programmation flexible de contours FK 20 254 10 5 0 Programmation: programmer les contours 6.6 Contournages – Programmation flexible de contours FK Tenez compte des conditions suivantes pour la programmation FK Avec la programmation FK, vous ne pouvez introduire des éléments du contour que dans le plan d’usinage. Vous définissez le plan d'usinage dans la première séquence BLK FORM du programme. Toutes les données connues de chaque élément du contour doivent être introduites. Programmez également dans chaque séquence les données qui ne changent pas: les données non programmées sont considérées comme étant inconnues! Les paramètres Q sont autorisés dans tous les éléments FK, excepté dans les éléments relatifs (ex. RX ou RAN), c'est à dire dans des éléments qui se réfèrent à d'autres séquences CN. Si les séquences normales et FK sont mélangées dans un programme, chaque séquence FK doit être parfaitement définie. La TNC a besoin d'un point fixe à partir duquel les calculs seront effectués. Avec les touches de dialogue grises, programmez directement devant un bloc FK une position avec les deux coordonnées du plan d’usinage. Ne pas programmer de paramètre Q dans cette séquence. Si la première séquence d'un bloc FK est une séquence FCT ou FLT, vous devez programmer devant celle-ci au moins deux séquences avec les touches de dialogue grises afin de définir clairement la direction de départ. Un bloc FK ne doit pas être situé directement derrière un repère LBL. Créer des programmes FK pour la TNC 4xx: Pour qu'une TNC 4xx puisse lire des programmes FK créés avec une iTNC 530, il faut définir l'ordre chronologique des différents éléments FK à l'intérieur d'une séquence dans le même ordre qui apparaît dans la barre des softkeys. HEIDENHAIN iTNC 530 255 6.6 Contournages – Programmation flexible de contours FK Graphique de programmation FK Pour pouvoir utiliser le graphique avec la programmation FK, sélectionnez le partage d'écran PGM + GRAPHISME (voir „Mémorisation/Edition de programme” à la page 81) Le contour d’une pièce n’est pas clairement défini lorsque les données des coordonnées sont incomplètes. Dans ce cas, la TNC affiche à l’aide du graphique FK les différentes solutions parmi lesquelles vous devez choisir. Le graphique FK représente le contour de la pièce en plusieurs couleurs: bleu vert rouge L’élément de contour est clairement défini Les données introduites donnent plusieurs solutions ; sélectionnez la bonne Les données introduites ne suffisent pas encore pour définir l’élément de contour ; introduisez d’autres données Lorsque les données permettent d'afficher plusieurs solutions, et que l'élément de contour est en vert, sélectionnez le contour correct de la manière suivante: 256 Appuyer sur la softkey AFFICHER SOLUTION jusqu'à ce que l'élément de contour soit affiché correctement. Utilisez la fonction zoom (2ème barre de softkeys) si vous ne pouvez pas distinguer les différentes solutions les unes des autres. L'élément de contour affiché correspond au plan: la softkey SELECTION SOLUTION insère la solution souhaitée avec la la séquence CN FSELECT n, n désignant le numéro interne de la solution. Le numéro de la solution n ne doit pas être directement modifié par une édition directe, mais par un redémarrage du test graphique et en appuyant sur la softkey AFFICHER SOLUTION Programmation: programmer les contours 6.6 Contournages – Programmation flexible de contours FK Si vous ne souhaitez pas choisir immédiatement un contour affiché en vert, appuyez sur la softkey ACHEVER SELECTION pour poursuivre le dialogue FK. Il est souhaitable de choisir aussi rapidement que possible avec SELECTION SOLUTION les éléments de contour en vert afin de réduire le nombre de solutions pour les éléments suivants. Le constructeur de votre machine peut choisir d’autres couleurs pour le graphique FK. Les séquences CN d’un programme appelé avec PGM CALL sont affichées par la TNC dans une autre couleur. Afficher les numéros de séquence dans la fenêtre graphique Pour afficher les numéros de séquence dans la fenêtre graphique: Régler la softkey AFFICHER OMETTRE NO SÉQU. sur AFFICHER (barre de softkeys 3) HEIDENHAIN iTNC 530 257 6.6 Contournages – Programmation flexible de contours FK Convertir les programmes FK en programmes dialogue texte clair Pour convertir des programmes FK en programmes dialogue texte clair, la TNC propose deux solutions: Convertir le programme de manière à ce que la structure du programme (répétitions de parties de programme et appels de sousprogrammes) soit conservée. Ceci n'est pas possible si vous avez utilisé les fonctions de paramètres Q dans la séquence FK Convertir le programme de manière à ce que les répétitions de parties de programme, les appels de sous-programmes et les calculs de paramètres Q soient linéarisés. Lors de la linéarisation, la TNC génère un programme avec les séquences CN calculées en interne au lieu d'afficher les répétitions de parties de programme et les appels de sous-programmes. Les résultats des calculs avec les fonctions paramétrées Q dans une séquence FK y figurent également, si cela est le cas. Sélectionner le programme à convertir Sélectionner les fonctions spéciales Sélectionner les outils de programmation Sélectionner la barre de softkeys ou figurent les fonctions de conversion de programmes Convertir les séquences FK du programme sélectionné. La TNC convertit toutes les séquences FK en séquences linéaires (L) et circulaires (CC,C), la structure est conservée, ou Convertir les séquences FK du programme sélectionné. La TNC convertit toutes les séquences FK en séquences linéaires (L) et circulaires (CC,C), la TNC linéarise le programme Le nom du nouveau fichier créé par la TNC se compose de l'ancien nom de fichier avec l'ajout _nc. Exemple: Nom du fichier du programme FK: LEVIER.H Nom du fichier du programme conversationnel Texte clair converti par la TNC: LEVIER_nc.h La résolution des programmes dialogue texte clair générés est de 0,1 µm. Le commentaire SNR ainsi qu'un numéro est ajouté derrière les séquences CN converties du programme.. Le numéro indique le numéro de séquence du programme FK qui a servi au calcul de la séquence en dialogue texte clair. 258 Programmation: programmer les contours 6.6 Contournages – Programmation flexible de contours FK Ouvrir le dialogue FK Lorsque vous appuyez sur la touche grise de fonction de contournage FK, la TNC affiche des softkeys pour ouvrir le dialogue FK: voir tableau suivant. Pour quitter les softkeys, appuyez à nouveau sur la touche FK. Si vous ouvrez le dialogue FK avec l’une de ces softkeys, la TNC affiche d’autres barres de softkeys avec lesquelles vous introduisez des coordonnées connues, des indications de sens et des données relatives à la forme du contour. Elément FK Softkey Droite avec raccordement tangentiel Droite sans raccordement tangentiel Arc de cercle avec raccordement tangentiel Arc de cercle sans raccordement tangentiel Pôle pour programmation FK HEIDENHAIN iTNC 530 259 6.6 Contournages – Programmation flexible de contours FK Pôle pour programmation FK Afficher les softkeys de programmation flexible de contour: appuyer sur la touche FK Ouvrir le dialogue de définition du pôle: appuyer sur la softkey FPOL. La TNC affiche les softkeys des axes du plan d'usinage courant Avec ces softkeys, introduire les coordonnées du pôle En programmation FK, le pôle reste valable jusqu'à ce qu'un nouveau pôle soit défini avec FPOL. Droites FK Droite sans raccordement tangentiel Afficher les softkeys de programmation flexible de contour: appuyer sur la touche FK Ouvrir le dialogue pour une droite FK: appuyer sur la softkey FL. La TNC affiche d'autres softkeys Avec ces softkeys, introduire toutes les données connues dans la séquence. Le graphique FK affiche le contour programmé en rouge jusqu’à ce que les données suffisent. Plusieurs solutions sont affichées en vert (voir „Graphique de programmation FK”, page 256) Droite avec raccordement tangentiel Lorsque la droite est tangente à un autre élément précédent du contour, ouvrez le dialogue avec la softkey FLT: 260 Afficher les softkeys de programmation flexible de contour: appuyer sur la touche FK Ouvrir le dialogue: appuyer sur la softkey FLT. Avec les softkeys, introduire toutes les données connues dans la séquence Programmation: programmer les contours 6.6 Contournages – Programmation flexible de contours FK Contours circulaires FK Trajectoire circulaire sans raccordement tangentiel Afficher les softkeys de programmation flexible de contour: appuyer sur la touche FK Ouvrir le dialogue pour un arc de cercle FK: appuyer sur la softkey FC ; la TNC affiche les softkeys pour les indications relatives à la trajectoire circulaire ou au centre de cercle Avec ces softkeys, introduire toutes les données connues dans la séquence: le graphique FK affiche le contour programmé en rouge jusqu'à ce que les données suffisent. Plusieurs solutions sont affichées en vert (voir „Graphique de programmation FK”, page 256) Trajectoire circulaire avec raccordement tangentiel Si le contour circulaire est tangent à un élément précédent du contour, ouvrez le dialogue avec la softkey FCT: Afficher les softkeys de programmation flexible de contour: appuyer sur la touche FK Ouvrir le dialogue: appuyer sur la softkey FCT Avec les softkeys, introduire toutes les données connues dans la séquence Possibilités d'introduction Coordonnées du point final Données connues Softkeys Y Coordonnées cartésiennes X et Y Coordonnées polaires se référant à FPOL R15 30 30° 20 Exemple de séquences CN 7 FPOL X+20 Y+30 8 FL IX+10 Y+20 RR F100 9 FCT PR+15 IPA+30 DR+ R15 20 HEIDENHAIN iTNC 530 10 X 261 Données connues Longueur de la droite Softkeys Y Pente de la droite IAN AN Longueur de corde LEN de l'arc de cercle LEN 0° Pente de la tangente AN, à l'entrée Angle au centre de l'arc de cercle X Exemple de séquences CN 27 FLT X+25 LEN 12.5 AN+35 RL F200 28 FC DR+ R6 LEN 10 AN-45 Y 29 FCT DR- R15 LEN 15 .5 12 R6 10 35° 5 R1 6.6 Contournages – Programmation flexible de contours FK Direction et longueur des éléments du contour 15 45° 25 262 X Programmation: programmer les contours Y Si vous désirez définir le centre de cercle en coordonnées polaires, vous devez définir le pôle avec la fonction FPOL au lieu de CC. FPOL, en coordonnées cartésiennes, reste valable jusqu'à la prochaine séquence contenant FPOL. Un centre de cercle défini de manière conventionnelle ou calculé par la TNC n’est plus actif comme pôle ou centre de cercle dans un nouveau bloc FK: si des coordonnées polaires programmées et définies de manière conventionnelle se réfèrent à un pôle défini précédemment dans une séquence CC, reprogrammez ce pôle dans une séquence CC derrière le bloc FK. Données connues 6.6 Contournages – Programmation flexible de contours FK Centre de cercle CC, rayon et sens de rotation dans la séquence FC/FCT Pour des contours circulaires programmés en mode FK, la TNC détermine un centre de cercle à partir des données. Vous pouvez également programmer un cercle entier dans une seule séquence de programme FK. 5 R3 15 FPOL CC 40° X 20 Softkeys Centre en coordonnées cartésiennes Centre en coordonnées polaires Sens de rotation de la trajectoire circulaire Rayon du contour circulaire Exemple de séquences CN 10 FC CCX+20 CCY+15 DR+ R15 11 FPOL X+20 Y+15 12 FL AN+40 13 FC DR+ R15 CCPR+35 CCPA+40 HEIDENHAIN iTNC 530 263 6.6 Contournages – Programmation flexible de contours FK Contours fermés Avec la softkey CLSD, vous identifiez le début et la fin d'un contour fermé. Cela permet de réduire ainsi le nombre de solutions possibles pour la définition du dernier élément. Y Vous introduisez en plus l'information CLSD dans la première et la dernière séquence d'un bloc FK. Début du contour: Fin du contour: CLSD+ CLSD– CLSD+ Exemple de séquences CN 12 L X+5 Y+35 RL F500 M3 13 FC DR- R15 CLSD+ CCX+20 CCY+35 ... CLSD X 17 FCT DR- R+15 CLSD- 264 Programmation: programmer les contours 6.6 Contournages – Programmation flexible de contours FK Points auxiliaires Vous pouvez introduire les coordonnées de points auxiliaires sur le contour ou en dehors de celui-ci, aussi bien pour les droites FK que pour les trajectoires circulaires FK. Points auxiliaires sur un contour Les points auxiliaires peuvent se trouver directement sur la droite, dans le prolongement de celle-ci ou encore sur un contour circulaire. Données connues Y Softkeys 60.071 53 Coordonnée X point auxiliaire P1 ou P2 d'une droite R10 70° Coordonnée Y point auxiliaire P1 ou P2 d'une droite Coordonnée X point auxiliaire P1, P2 ou P3 d'une trajectoire circulaire Coordonnée Y point auxiliaire P1, P2 ou P3 d'une trajectoire circulaire 50 42.929 X Points auxiliaires en dehors d'un contour Données connues Softkeys Coordonnées X et Y d'un point auxiliaire à proximité d'une droite Distance entre point auxiliaire et droite Coordonnée X et Y d'un point auxiliaire à proximité d'un contour circulaire Distance entre point auxiliaire et trajectoire circulaire Exemple de séquences CN 13 FC DR- R10 P1X+42.929 P1Y+60.071 14 FLT AN-70 PDX+50 PDY+53 D10 HEIDENHAIN iTNC 530 265 Les rapports relatifs sont des données qui se réfèrent à un autre élément de contour. Les softkeys et mots de programme destinés aux rapports Relatifs commencent par un „R“. La figure de droite indique la façon de programmer les rapports relatifs. Y 20 Introduire les coordonnées avec rapport relatif toujours en incrémental. De plus, vous devez indiquer le numéro de la séquence de l’élément de contour auquel vous vous référez. L’élément de contour dont vous indiquez le numéro de séquence ne doit pas être à plus de 64 séquences devant la séquence de programmation qui s'y réfère. Si vous effacez une séquence de référence, la TNC délivre un message d’erreur. Modifiez le programme avant d’effacer cette séquence. 20 45° 20° 10 R20 6.6 Contournages – Programmation flexible de contours FK Rapports relatifs 90° FPOL 10 35 X Rapport relatif à la séquence N: coordonnées du point final Données connues Softkeys Coordonnées cartésiennes se référant à la séquence N Coordonnées polaires se référant à la séquence N Exemple de séquences CN 12 FPOL X+10 Y+10 13 FL PR+20 PA+20 14 FL AN+45 15 FCT IX+20 DR- R20 CCA+90 RX 13 16 FL IPR+35 PA+0 RPR 13 266 Programmation: programmer les contours Données connues Softkey Y Angle entre droite et autre élément de contour ou entre la tangente à l'arc de cercle en entrée et un autre élément du contour Droite parallèle à un autre élément de contour 20 220° 95° 12.5 Distance entre droite et élément de contour parallèle 105° Exemple de séquences CN 12.5 17 FL LEN 20 AN+15 15° X 20 18 FL AN+105 LEN 12.5 19 FL PAR 17 DP 12.5 20 FSELECT 2 21 FL LEN 20 IAN+95 22 FL IAN+220 RAN 18 Rapport relatif à la séquence N: centre de cercle CC Softkey Y Coordonnées cartésiennes du centre de cercle se référant à la séquence N Coordonnées polaires du centre de cercle se référant à la séquence N 20 35 R10 Exemple de séquences CN 12 FL X+10 Y+10 RL 15 Données connues CC 10 13 FL ... 14 FL X+18 Y+35 15 FL ... 10 18 X 16 FL ... 17 FC DR- R10 CCA+0 ICCX+20 ICCY-15 RCCX12 RCCY14 HEIDENHAIN iTNC 530 267 6.6 Contournages – Programmation flexible de contours FK Rapport relatif à la séquence N: direction et distance de l'élément de contour Y 100 5 R1 6.6 Contournages – Programmation flexible de contours FK Exemple: programmation FK 1 75 30 R18 R15 20 20 50 75 100 X 0 BEGIN PGM FK1 MM 1 BLK FORM 0.1 Z X+0 Y+0 Z-20 Définition de la pièce brute 2 BLK FORM 0.2 X+100 Y+100 Z+0 3 TOOL CALL 1 Z S500 Appel de l'outil 4 L Z+250 R0 FMAX Dégager l'outil 5 L X-20 Y+30 R0 FMAX Prépositionner l’outil 6 L Z-10 R0 F1000 M3 Aller à la profondeur d’usinage 7 APPR CT X+2 Y+30 CCA90 R+5 RL F250 Aborder le contour sur un cercle avec raccordement tangentiel 8 FC DR- R18 CLSD+ CCX+20 CCY+30 Bloc FK: 9 FLT Pour chaque élément du contour, programmer les données connues 10 FCT DR- R15 CCX+50 CCY+75 11 FLT 12 FCT DR- R15 CCX+75 CCY+20 13 FLT 14 FCT DR- R18 CLSD- CCX+20 CCY+30 15 DEP CT CCA90 R+5 F1000 Quitter le contour sur un cercle avec raccordement tangentiel 16 L X-30 Y+0 R0 FMAX 17 L Z+250 R0 FMAX M2 Dégager l'outil, fin du programme 18 END PGM FK1 MM 268 Programmation: programmer les contours 6.6 Contournages – Programmation flexible de contours FK Exemple: programmation FK 2 10 Y 10 55 R20 30 60° R30 30 X 0 BEGIN PGM FK2 MM 1 BLK FORM 0.1 Z X+0 Y+0 Z-20 Définition de la pièce brute 2 BLK FORM 0.2 X+100 Y+100 Z+0 3 TOOL CALL 1 Z S4000 Appel de l'outil 4 L Z+250 R0 FMAX Dégager l'outil 5 L X+30 Y+30 R0 FMAX Prépositionner l’outil 6 L Z+5 R0 FMAX M3 Prépositionner l’axe d’outil 7 L Z-5 R0 F100 Aller à la profondeur d’usinage HEIDENHAIN iTNC 530 269 6.6 Contournages – Programmation flexible de contours FK 8 APPR LCT X+0 Y+30 R5 RR F350 Aborder le contour sur un cercle avec raccordement tangentiel 9 FPOL X+30 Y+30 Bloc FK: 10 FC DR- R30 CCX+30 CCY+30 Pour chaque élément du contour, programmer les données connues 11 FL AN+60 PDX+30 PDY+30 D10 12 FSELECT 3 13 FC DR- R20 CCPR+55 CCPA+60 14 FSELECT 2 15 FL AN-120 PDX+30 PDY+30 D10 16 FSELECT 3 17 FC X+0 DR- R30 CCX+30 CCY+30 18 FSELECT 2 19 DEP LCT X+30 Y+30 R5 Quitter le contour sur un cercle avec raccordement tangentiel 20 L Z+250 R0 FMAX M2 Dégager l'outil, fin du programme 21 END PGM FK2 MM 270 Programmation: programmer les contours Y R1 0 R5 X R65 R4 0 R5 30 R6 R6 -10 -25 R1,5 R36 R24 50 0 R5 12 44 65 110 0 BEGIN PGM FK3 MM 1 BLK FORM 0.1 Z X-45 Y-45 Z-20 Définition de la pièce brute 2 BLK FORM 0.2 X+120 Y+70 Z+0 3 TOOL CALL 1 Z S4500 Appel de l'outil 4 L Z+250 R0 FMAX Dégager l'outil 5 L X-70 Y+0 R0 FMAX Prépositionner l’outil 6 L Z-5 R0 F1000 M3 Aller à la profondeur d’usinage HEIDENHAIN iTNC 530 271 6.6 Contournages – Programmation flexible de contours FK Exemple: programmation FK 3 6.6 Contournages – Programmation flexible de contours FK 7 APPR CT X-40 Y+0 CCA90 R+5 RL F250 Aborder le contour sur un cercle avec raccordement tangentiel 8 FC DR- R40 CCX+0 CCY+0 Bloc FK: 9 FLT Pour chaque élément du contour, programmer les données connues 10 FCT DR- R10 CCX+0 CCY+50 11 FLT 12 FCT DR+ R6 CCX+0 CCY+0 13 FCT DR+ R24 14 FCT DR+ R6 CCX+12 CCY+0 15 FSELECT 2 16 FCT DR- R1.5 17 FCT DR- R36 CCX+44 CCY-10 18 FSELECT 2 19 FCT DR+ R5 20 FLT X+110 Y+15 AN+0 21 FL AN-90 22 FL X+65 AN+180 PAR21 DP30 23 RND R5 24 FL X+65 Y-25 AN-90 25 FC DR+ R50 CCX+65 CCY-75 26 FCT DR- R65 27 FSELECT 1 28 FCT Y+0 DR- R40 CCX+0 CCY+0 29 FSELECT 4 30 DEP CT CCA90 R+5 F1000 Quitter le contour sur un cercle avec raccordement tangentiel 31 L X-70 R0 FMAX 32 L Z+250 R0 FMAX M2 Dégager l'outil, fin du programme 33 END PGM FK3 MM 272 Programmation: programmer les contours Programmation: importation de données d'un fichier DXF 7.1 Traitement des fichiers DXF (option logicielle) 7.1 Traitement des fichiers DXF (option logicielle) Application Dans la TNC, vous pouvez ouvrir directement des fichiers DXF créés sur un système CAO pour en extraire des contours ou des positions d'usinage, et les mémoriser sous forme de programmes dialogue texte clair ou de fichiers de points. Les programmes dialogue texte clair obtenus en sélectionnant le contour peuvent être également traités sur d'anciennes commandes TNC dans la mesure où les programmes de contour ne contiennent que des séquences L et CC/C. Si vous traitez des fichiers DXF en mode Mémorisation/Edition de programme, la TNC génère des programmes de contour avec l'extension .H et des fichiers de points avec l’extension .PNT. Si vous traitez des fichiers DXF en mode smarT.NC, la TNC génère des programmes de contour avec l'extension .HC et des fichiers de points avec l’extension .HP. Lors du dialogue de mémorisation, vous pouvez sélectionner le type de fichier. D'autre part, vous pouvez enregistrer le contour sélectionné ou les positions d'usinage dans la mémoire intermédiaire de la TNC, pour ensuite les insérer directement dans le programme CN. Le fichier DXF à traiter doit être mémorisé sur le disque dur de la TNC. Avant l'importation dans la TNC, veiller à ce que le nom du fichier DXF ne comporte ni espace, ni caractères spéciaux non autorisés (voir „Noms de fichiers” à la page 120). Le fichier DXF à ouvrir doit posséder au moins une couche (layer). La TNC supporte le format DXF R12 le plus répandu (correspondant à AC1009). La TNC ne supporte pas le format binaire DXF. Lors de la création du fichier DXF à partir du programme CAO ou DAO, veillez à enregistrer le fichier dans le format ASCII. Eléments DXF sélectionnables comme contour: LINE (droite) CIRCLE (cercle entier) ARC (arc de cercle) POLYLINE (polyligne) 274 Programmation: importation de données d'un fichier DXF 7.1 Traitement des fichiers DXF (option logicielle) Ouvrir un fichier DXF Choisir le mode Mémorisation/Edition de programme Sélectionner le gestionnaire de fichiers Sélectionner la barre de softkeys pour choisir les types de fichiers à afficher: appuyer sur la softkey SELECT. TYPE Afficher tous les fichiers DXF: appuyer sur la softkey AFFICHER DXF Sélectionner le répertoire où se trouve le fichier DXF Sélectionner le fichier DXF, valider avec la touche ENT: la TNC lance le convertisseur DXF et affiche à l'écran le contenu du fichier DXF. La TNC affiche dans la fenêtre de gauche ce qu'on appelle aussi les layers (calques) et dans la fenêtre de droite, le dessin Travailler avec TNCguide Une souris est indispensable pour utiliser le convertisseur DXF. Les modes de fonctionnement et les fonctions, ainsi que la sélection des contours et des positions d'usinage sont accessibles uniquement avec la souris. Le convertisseur DXF est une application séparée qui tourne dans le 3ème bureau de la TNC. Vous pouvez permuter entre les modes de fonctionnement machine, les modes de programmation et le convertisseur DXF avec la touche de commutation d'écran. Cela est particulièrement intéressant lorsque vous souhaitez insérer des contours ou des positions d'usinage dans un programme texte clair au moyen de la mémoire intermédiaire. HEIDENHAIN iTNC 530 275 7.1 Traitement des fichiers DXF (option logicielle) Configurations par défaut Vous sélectionnez les configurations par défaut suivantes avec les icônes de ligne d'en-tête. La TNC n'affiche certaines icônes que dans certains modes. Configuration icône Sélection du Zoom pour un affichage maximum Commutation des couleurs (changer la couleur de fond) Commuter entre les modes 2D et 3D. Avec le mode 3D actif, vous pouvez tourner et basculer l'affichage en maintenant appuyé le bouton droite de la souris. Configurer l'unité de mesure du fichier DXF, mm ou pouces. La TNC délivre également le programme de contour avec cette unité de mesure Régler la résolution: la résolution définit le nombre de chiffres après la virgule que la TNC doit utiliser pour générer le programme de contour. Par défaut: 4 chiffres après la virgule (correspond à une résolution de 0,1 µm avec unité de mesure en MM active) Régler la tolérance: la tolérance définit la distance entre deux éléments de contour voisins. Cette tolérance vous permet de compenser des imprécisions générées lors de la création du dessin. La configuration par défaut dépend de la taille du fichier DXF Mode de validation des points pour les cercles et arcs de cercle: lors de la sélection des positions d'usinage, ce mode définit si la TNC doit valider le centre du cercle directement en cliquant avec la souris (OFF) ou bien si elle doit d'abord afficher d'autres points du cercle. OFF Ne pas afficher des points supplémentaires du cercle, valider directement le centre du cercle lorsque vous cliquez sur un cercle ou un arc de cercle ON Afficher des points supplémentaires du cercle, valider le point du cercle souhaité en cliquant à nouveau Mode de validation des points: définir si la TNC doit ou non afficher la course de l'outil lorsque vous sélectionnez les positions d'usinage. 276 Programmation: importation de données d'un fichier DXF 7.1 Traitement des fichiers DXF (option logicielle) Veillez à paramétrer l'unité de mesure correcte, car le fichier DXF ne contient aucune information à ce sujet. Si vous souhaitez générer des programmes pour d'anciennes commandes TNC, vous devez limiter la résolution à 3 décimales après la virgule. Vous devez supprimer également les commentaires écrits par le convertisseur DXF dans le programme de contour. Le facteur échelle actif apparaît dans l'affichage d'état supplémentaire. Configurer la couche Les fichiers DXF possèdent généralement plusieurs Layer (couches) avec lesquels le dessinateur peut organiser son dessin. Grâce à cette technique des Layer (couches), le dessinateur regroupe des éléments de différente nature, par exemple le contour réel de la pièce, les cotes, les lignes auxiliaires et de structure, les hachures et textes. Pour éviter que l'écran ne soit encombré par des informations inutiles lorsque vous sélectionnez le contour, vous pouvez masquer toutes les couches superflues du fichier DXF. Le fichier DXF à importer doit posséder au moins un Layer (couche). Vous pouvez aussi sélectionner un contour lorsque le constructeur l'a copié dans différentes couches. S'il n'est pas activé, sélectionner le mode permettant de configurer les couches: dans la fenêtre de gauche, la TNC affiche toutes les couches du fichier DXF courant. Pour masquer une couche: sélectionner la couche souhaitée avec la touche gauche de la souris et la masquer en cliquant sur la case à cocher Pour afficher une couche: sélectionner la couche souhaitée avec la touche gauche de la souris et l'afficher à nouveau en cliquant sur la case à cocher HEIDENHAIN iTNC 530 277 7.1 Traitement des fichiers DXF (option logicielle) Définir le point d'origine Le point zéro du plan du fichier DXF n'est pas toujours situé de manière à ce que vous puissiez l'utiliser directement comme point d'origine pièce. Pour cela, la TNC propose une fonction qui permet, en cliquant sur un élément, de positionner le point zéro du dessin à une position judicieuse. Vous pouvez définir le point d'origine aux positions suivantes: Au point de départ, au point final ou au milieu d'une droite Au point de départ ou au point final d'un arc de cercle Au changement de cadran d'un cercle entier ou à son centre Au point d'intersection de Droite – droite, y compris si le point d'intersection se trouve dans le prolongement de la droite Droite – arc de cercle Droite – cercle entier Cercle – cercle (un arc de cercle ou un cercle entier) Pour définir un point d'origine, vous devez utiliser le pavé tactile du clavier de la TNC ou une souris connectée au port USB. Vous pouvez toujours modifier le point d'origine lorsque le contour est déjà sélectionné. La TNC ne calcule les données réelles du contour seulement si vous mémorisez le contour sélectionné dans un programme de contour. 278 Programmation: importation de données d'un fichier DXF 7.1 Traitement des fichiers DXF (option logicielle) Sélectionner le point d'origine sur un seul élément Sélectionner le mode pour définir le point d'origine Avec la touche gauche de la souris, cliquez sur l'élément sur lequel vous voulez définir le point d'origine: la TNC affiche avec des étoiles les points d'origine possibles de l'élément sélectionné Cliquer sur l'étoile correspondant au point d'origine à sélectionner: la TNC affiche le symbole du point d'origine à l'endroit sélectionné. Si l'élément sélectionné est trop petit, utiliser la fonction zoom si cela est nécessaire Sélectionner le point d'intersection de deux éléments comme point d'origine Sélectionner le mode pour définir le point d'origine Avec la touche gauche de la souris, cliquer sur le premier élément (droite, cercle entier ou arc de cercle): la TNC affiche avec des étoiles les points d'origine possibles situés sur l'élément sélectionné. Avec la touche gauche de la souris, cliquer sur le deuxième élément (droite, cercle entier ou arc de cercle): la TNC affiche le symbole du point d'origine au point d'intersection La TNC calcule également le point d'intersection même lorsque celui-ci se trouve dans le prolongement d'un des deux éléments. Si plusieurs points d'intersection existent, la TNC sélectionne alors le point d'intersection le plus proche de l'endroit où l'on a cliqué sur le deuxième élément. Si le calcul du point d'intersection n'est pas possible, la TNC annule la sélection du premier élément. Informations concernant les éléments La TNC affiche en bas et à gauche de l'écran la distance entre le point d'origine sélectionné et le point zéro du dessin. HEIDENHAIN iTNC 530 279 7.1 Traitement des fichiers DXF (option logicielle) Sélectionner et enregistrer le contour Pour sélectionner un contour, vous devez utiliser le pavé tactile du clavier de la TNC, ou une souris connectée au port USB. Si vous n'utilisez pas le programme de contour en mode smarT.NC, lorsque vous sélectionnez le contour, vous devez alors définir le sens de la trajectoire de manière à ce qu'il corresponde au sens d'usinage souhaité. Sélectionnez le premier élément de contour de manière à ce que l'approche se fasse sans risque de collision. Si les éléments de contour sont très proches les uns des autres, utiliser la fonction zoom. Sélectionner le mode de sélection du contour: la TNC masque les couches affichées dans la fenêtre de gauche et active la fenêtre de droite qui permet de sélectionner le contour Pour sélectionner un élément de contour: avec la touche gauche de la souris, cliquer sur l'élément de contour souhaité. La TNC affiche l'élément de contour sélectionné en bleu. Pour l'élément marqué, la TNC affiche également un symbole (cercle ou droite) dans la fenêtre de gauche Pour choisir l'élément de contour suivant: avec la touche gauche de la souris, cliquer sur l'élément de contour souhaité. La TNC affiche l'élément de contour sélectionné en bleu. Lorsque d'autres éléments de contour peuvent être sélectionnés sans ambiguïté dans le sens de trajectoire choisi, la TNC les affiche en vert. Cliquez sur le dernier élément vert pour valider tous les éléments dans le programme de contour. La TNC affiche tous les éléments sélectionnés dans la fenêtre de gauche. Les éléments sélectionnés restants en vert sont affichés sans coche dans la colonne NC par la TNC. De tels éléments ne sont pas enregistrés dans le programme de contour par la TNC Vous pouvez également valider les éléments marqués en cliquant dans le programme de contour de la fenêtre de gauche. Si nécessaire, vous pouvez désactiver la sélection d'éléments marqués. Pour cela, cliquez à nouveau sur l'élément dans la fenêtre de droite tout en maintenant actionnée la touche CTRL Vous pouvez annuler la sélection des éléments en cliquant sur le symbole de la corbeille Lorsque vous avez sélectionné des polylignes, la TNC affiche un numéro ID à deux niveaux dans la fenêtre de gauche. Le premier numéro correspond au numéro courant de l'élément de contour, et le second au numéro d'élément de la polyligne correspondante du fichier DXF. 280 Programmation: importation de données d'un fichier DXF Mémoriser les positions d'usinage sélectionnées dans la mémoire tampon de la TNC pour insérer ensuite ces positions dans un programme dialogue texte clair comme séquences de positionnement avec un appel de cycle, ou mémoriser les éléments de contour sélectionnés dans un programme dialogue texte clair: la TNC affiche une fenêtre auxiliaire où vous pouvez introduire un nom de fichier au choix. Par défaut: nom du fichier DXF. Si le nom du fichier DXF contient des trémas ou espaces, la TNC remplace ces caractères par un tiret bas En alternative, vous pouvez également sélectionner le type de fichier: programme dialogue texte clair (.H), description de contour (.HC). Valider la saisie: la TNC mémorise le programme de contour dans le répertoire sélectionné Pour sélectionner d'autres contours: appuyer sur la softkey annuler sélection d'éléments et choisir le contour suivant come décrit précédemment 7.1 Traitement des fichiers DXF (option logicielle) La TNC crée également deux définitions de pièce brute (BLK FORM) dans le programme de contour. Le première définition contient les dimensions de tout le fichier DXF et la seconde (qui agit en premier), les éléments de contours sélectionnés. Il en résulte une pièce brute de taille optimale. La TNC ne mémorise que les éléments réellement marqués (en bleu) et qui sont cochés dans la fenêtre de gauche. HEIDENHAIN iTNC 530 281 7.1 Traitement des fichiers DXF (option logicielle) Couper, allonger, raccourcir les éléments du contour Si un élément de contour du dessin est limité par un autre élément, vous devez alors tout d'abord couper ce dernier élément. Cette fonction vous est proposée automatiquement lorsque vous êtes en mode de sélection d'un contour. Procédez de la manière suivante: L'élément de contour limité est sélectionné, il est donc marqué en bleu Cliquer sur l'élément de contour à couper: la TNC affiche le point d'intersection avec une étoile entourée d'un cercle, les points des extrémités sélectionnables avec une simple étoile Tout en maintenant la touche CTRL enfoncée, cliquer sur le point d'intersection: la TNC coupe l'élément de contour au niveau du point d'intersection et cache à nouveau les points. Si nécessaire, la TNC rallonge ou raccourcit l'élément de contour (en bleu) et ce, jusqu'au point d'intersection des deux éléments Cliquer à nouveau sur l'élément coupé du contour: la TNC affiche à nouveau le point d'intersection et les points des extrémités Cliquer sur le point d'extrémité souhaité: la TNC marque en bleu l'élément qui est maintenant coupé Sélectionner l'élément de contour suivant Si l'élément de contour à rallonger/raccourcir est une droite, la TNC rallonge/raccourcit l'élément de contour de manière linéaire. Si l'élément de contour à rallonger/ raccourcir est un arc de cercle, la TNC rallonge/raccourcit l'arc de cercle. Pour pouvoir utiliser cette fonction, il faut qu'au moins deux éléments de contour soient marqués pour que le sens soit défini clairement. Informations concernant les éléments La TNC affiche en bas et à gauche de l'écran les différentes informations de l'élément de contour que vous avez sélectionné en dernier dans la fenêtre de gauche ou de droite. Droite Point final des droites et, en plus, point de départ des droites en grisé Cercle, arc de cercle Centre du cercle, point final du cercle et sens de rotation. Avec en plus, en grisé, le point de départ et le rayon du cercle 282 Programmation: importation de données d'un fichier DXF 7.1 Traitement des fichiers DXF (option logicielle) Sélectionner/enregistrer les positions d'usinage Pour sélectionner des positions d'usinage, vous devez utiliser le pavé tactile du clavier de la TNC ou bien une souris raccordée au port USB. Si les positions à sélectionner sont très proches les unes des autres, utiliser la fonction zoom. Si nécessaire, définir la configuration par défaut de manière à ce que la TNC affiche les trajectoires d'outil (voir „Configurations par défaut” à la page 276). Vous disposez de trois possibilités pour sélectionner les positions d'usinage: Sélection individuelle: Vous sélectionnez la position d'usinage souhaitée en cliquant dessus (voir „Sélection individuelle” à la page 284) Sélection rapide des positions de perçage en tirant sur le cadre de sélection avec la souris: En tirant avec la souris sur un cadre de sélection, vous sélectionnez toutes les positions de perçage qu'il contient (voir „Sélection rapide des positions de perçage avec cadre de sélection avec la souris” à la page 286) Sélection rapide des positions de perçage en introduisant le diamètre: Vous introduisez le diamètre du trou pour sélectionner toutes les positions de perçage qui ont ce diamètre et sont contenues dans le fichier DXF (voir „Sélection rapide des positions de perçage avec introduction du diamètre” à la page 288) HEIDENHAIN iTNC 530 283 7.1 Traitement des fichiers DXF (option logicielle) Sélection individuelle Choisir le mode de sélection de la position d'usinage: la TNC masque les couches affichées dans la fenêtre de gauche et active la fenêtre de droite pour la sélection de la position 284 Pour sélectionner une position d’usinage: avec la touche gauche de la souris, cliquer sur l'élément souhaité: la TNC affiche avec des étoiles les positions d’usinage sélectionnables situés sur l'élément. Cliquer sur l'une des étoiles: la TNC valide la position sélectionnée dans la fenêtre de gauche (affichage d'un symbole en forme de point). Si vous cliquez sur un cercle, la TNC valide le centre du cercle directement comme position d'usinage Si nécessaire, vous pouvez désactiver la sélection d'éléments marqués; pour cela, cliquez à nouveau sur l'élément dans la fenêtre de droite tout en maintenant actionnée la touche CTRL (cliquer à l'intérieur de la marque) Si vous souhaitez définir une intersection de deux éléments comme position d’usinage, cliquez sur le premier élément avec la touche gauche de la souris: la TNC affiche avec des étoiles les positions possibles. Avec la touche gauche de la souris, cliquer sur le deuxième élément (droite, cercle entier ou arc de cercle): la TNC valide le point d'intersection des éléments dans la fenêtre de gauche (affichage d'un symbole en forme de point) Programmation: importation de données d'un fichier DXF Mémoriser les positions d'usinage sélectionnées dans la mémoire tampon de la TNC pour insérer ensuite ces positions dans un programme dialogue texte clair comme séquences de positionnement avec un appel de cycle, ou Mémoriser les positions d'usinage sélectionnées dans un fichier de points: la TNC ouvre une fenêtre auxiliaire où vous pouvez introduire un nom de fichier au choix. Par défaut: nom du fichier DXF. Si le nom du fichier DXF contient des trémas ou espaces, la TNC remplace ces caractères par un tiret bas En alternative, vous pouvez également sélectionner le type de fichier: tableau de points (.PNT), tableau du générateur de motifs (.HP) ou programme dialogue texte clair (.H). Si vous souhaitez mémoriser les positions d'usinage dans un programme dialogue texte clair, la TNC crée pour chaque position d'usinage une séquence linéaire séparé avec un appel de cycle (L X... Y... M99). Vous pouvez également transférer et exécuter ce programme sur les anciennes commandes TNC. Valider la saisie: la TNC enregistre le programme de contour dans le même répertoire que celui où se trouve le fichier DXF Pour sélectionner d'autres positions d'usinage et les mémoriser dans un autre fichier: appuyer sur l'icône annuler éléments sélectionné, et faire la sélection comme précédemment HEIDENHAIN iTNC 530 7.1 Traitement des fichiers DXF (option logicielle) 285 7.1 Traitement des fichiers DXF (option logicielle) Sélection rapide des positions de perçage avec cadre de sélection avec la souris Choisir le mode de sélection de la position d'usinage: la TNC masque les couches affichées dans la fenêtre de gauche et active la fenêtre de droite pour la sélection de la position 286 Appuyer sur la touche Maj du clavier et avec la touche gauche de la souris, tirer sur un cadre de sélection au sein duquel la TNC doit valider tous les centres de cercle comme positions de perçage: la TNC affiche une fenêtre permettant de filtrer les trous en fonction de leur dimension Configurer le filtre (voir „Configuration du filtre” à la page 290)et valider avec le bouton Utiliser: la TNC valide les positions sélectionnées dans la fenêtre de gauche (affichage d'un symbole en forme de point) Si nécessaire, vous pouvez désactiver la sélection d'éléments marqués. Pour cela, tirez sur un nouveau cadre de sélection tout en maintenant actionnée la touche CTRL Programmation: importation de données d'un fichier DXF Mémoriser les positions d'usinage sélectionnées dans la mémoire tampon de la TNC pour insérer ensuite ces positions dans un programme dialogue texte clair comme séquences de positionnement avec un appel de cycle, ou Mémoriser les positions d'usinage sélectionnées dans un fichier de points: la TNC ouvre une fenêtre auxiliaire où vous pouvez introduire un nom de fichier au choix. Par défaut: nom du fichier DXF. Si le nom du fichier DXF contient des trémas ou espaces, la TNC remplace ces caractères par un tiret bas En alternative, vous pouvez également sélectionner le type de fichier: tableau de points (.PNT), tableau du générateur de motifs (.HP) ou programme dialogue texte clair (.H). Si vous souhaitez mémoriser les positions d'usinage dans un programme dialogue texte clair, la TNC crée pour chaque position d'usinage une séquence linéaire séparé avec un appel de cycle (L X... Y... M99). Vous pouvez également transférer et exécuter ce programme sur les anciennes commandes TNC. Valider la saisie: la TNC enregistre le programme de contour dans le même répertoire que celui où se trouve le fichier DXF Pour sélectionner d'autres positions d'usinage et les mémoriser dans un autre fichier: appuyer sur l'icône annuler éléments sélectionné, et faire la sélection comme précédemment HEIDENHAIN iTNC 530 7.1 Traitement des fichiers DXF (option logicielle) 287 7.1 Traitement des fichiers DXF (option logicielle) Sélection rapide des positions de perçage avec introduction du diamètre Choisir le mode de sélection de la position d'usinage: la TNC masque les couches affichées dans la fenêtre de gauche et active la fenêtre de droite pour la sélection de la position 288 Ouvrir la boîte de dialogue pour introduire le diamètre: la TNC affiche une fenêtre auxiliaire où vous pouvez introduire un diamètre au choix Introduire le diamètre souhaité, valider avec la touche ENT: la TNC fait une recherche dans le fichier DXF en fonction du diamètre introduit. Elle affiche ensuite une fenêtre dans laquelle apparaît le diamètre le plus proche de celui que vous avez introduit. Vous pouvez filtrer ultérieurement les trous en fonction de leur taille Si nécessaire, configurer le filtre (voir „Configuration du filtre” à la page 290)et valider avec le bouton Utiliser: la TNC valide les positions sélectionnées dans la fenêtre de gauche (affichage d'un symbole en forme de point) Si nécessaire, vous pouvez désactiver la sélection d'éléments marqués. Pour cela, tirez sur un nouveau cadre de sélection tout en maintenant actionnée la touche CTRL Programmation: importation de données d'un fichier DXF Mémoriser les positions d'usinage sélectionnées dans la mémoire tampon de la TNC pour insérer ensuite ces positions dans un programme dialogue texte clair comme séquences de positionnement avec un appel de cycle, ou Mémoriser les positions d'usinage sélectionnées dans un fichier de points: la TNC ouvre une fenêtre auxiliaire où vous pouvez introduire un nom de fichier au choix. Par défaut: nom du fichier DXF. Si le nom du fichier DXF contient des trémas ou espaces, la TNC remplace ces caractères par un tiret bas En alternative, vous pouvez également sélectionner le type de fichier: tableau de points (.PNT), tableau du générateur de motifs (.HP) ou programme dialogue texte clair (.H). Si vous souhaitez mémoriser les positions d'usinage dans un programme dialogue texte clair, la TNC crée pour chaque position d'usinage une séquence linéaire séparé avec un appel de cycle (L X... Y... M99). Vous pouvez également transférer et exécuter ce programme sur les anciennes commandes TNC. Valider la saisie: la TNC enregistre le programme de contour dans le même répertoire que celui où se trouve le fichier DXF Pour sélectionner d'autres positions d'usinage et les mémoriser dans un autre fichier: appuyer sur l'icône annuler éléments sélectionné, et faire la sélection comme précédemment HEIDENHAIN iTNC 530 7.1 Traitement des fichiers DXF (option logicielle) 289 7.1 Traitement des fichiers DXF (option logicielle) Configuration du filtre Lorsque vous avez sélectionné les positions de perçage avec la sélection rapide, la TNC affiche une fenêtre auxiliaire qui affiche à gauche le diamètre du trou le plus petit et à droite le diamètre du trou le plus grand qui ont été trouvés. Avec les boutons situés en dessous de l'affichage du diamètre, vous pouvez régler à gauche le diamètre inférieur et à droite le diamètre supérieur de manière à valider les diamètres souhaités. Boutons disponibles: Filtre du diamètre le plus petit icône Afficher le plus petit diamètre trouvé (configuration par défaut) Afficher le plus petit diamètre suivant trouvé Afficher le plus grand diamètre suivant trouvé Afficher le plus grand diamètre trouvé. La TNC règle le filtre pour le diamètre le plus petit à la valeur réglée pour le diamètre le plus grand Filtre du diamètre le plus grand icône Afficher le plus petit diamètre trouvé. La TNC règle le filtre pour le diamètre le plus grand à la valeur réglée pour le diamètre le plus petit Afficher le plus petit diamètre suivant trouvé Afficher le plus grand diamètre suivant trouvé Afficher le plus grand diamètre trouvé (configuration par défaut) Avec l'option Appliquer optimisation course (configuration par défaut), la TNC trie les positions d'usinage sélectionnées de manière à minimiser les déplacements inutiles. Vous pouvez afficher la trajectoire d'outil avec l'icône d'affichage de la trajectoire d'outils(voir „Configurations par défaut” à la page 276). 290 Programmation: importation de données d'un fichier DXF 7.1 Traitement des fichiers DXF (option logicielle) Informations concernant les éléments La TNC affiche en bas et à gauche de l'écran les coordonnées de la dernière position d'usinage sur laquelle vous avez cliqué dans la fenêtre de gauche ou de droite. Annuler les actions Vous pouvez annuler les quatre dernières actions que vous avez exécutées dans le mode de sélection des positions d'usinage. Pour cela, les icônes suivantes sont disponibles: Fonction icône Annuler la dernière action Répéter la dernière action Fonctions souris Agrandir ou réduite est possible de la façon suivante avec la souris: Déterminer le cadre de zoom en déplaçant la souris tout en maintenant appuyé son bouton gauche Si vous possédez une souris à molette, vous pouvez utiliser la molette pour augmenter ou réduire le zoom. Le centre du zoom se trouve à l'emplacement actuel du pointeur de la souris. Vous revenez à l'affichage par défaut en double-cliquant avec la touche droite de la souris. L'affichage actuel peut être décalé en maintenant appuyé le bouton du milieu de la souris. Avec le mode 3D actif, vous pouvez tourner et basculer l'affichage en maintenant appuyé le bouton droite de la souris. HEIDENHAIN iTNC 530 291 7.2 Validation des données de programme en dialogue texte clair 7.2 Validation des données de programme en dialogue texte clair Utilisation Cette fonction permet de sélectionner des parties de contour ou des contours entiers, en particulier ceux de programmes en dialogue texte clair créés avec un système FAO. La TNC affiche les programmes dialogue texte clair en 2 ou 3 dimensions. L'assistant smartWizard est un outil particulièrement efficace pour exploiter les données. Il dispose pour cela des UNITs de gestion de contour pour les usinages 2D et 3D. Ouvrir le fichier dialogue texte clair 292 Choisir le mode Mémorisation/Edition de programme Sélectionner le gestionnaire de fichiers Sélectionner la barre de softkeys pour choisir les types de fichiers à afficher: appuyer sur la softkey SELECT. TYPE Afficher tous les fichiers dialogue texte clair: appuyer sur la softkey AFFICHER H Sélectionner le répertoire où le fichier est mémorisé Sélectionner le fichier H souhaité Sélectionner Ouvrir avec... avec la combinaison de touches CTRL+O Sélectionner Ouvrir avec Convertisseur, confirmer avec ENT: la TNC ouvre un fichier texte clair et affiche les éléments de contour sous forme graphique. Programmation: importation de données d'un fichier DXF La définition du point d'origine et la sélection des contours sont des opérations identiques à celles exécutées lors du transfert des données à partir d'un fichier DXF: voir „Définir le point d'origine”, page 278 voir „Sélectionner et enregistrer le contour”, page 280 Pour une sélection rapide de contours, une fonction spéciale supplémentaire est disponible: dans le mode Layer, la TNC affiche le nom du contour dans la mesure ou le programme contient les points d'articulation formatés correspondants. Par un double-clic sur un Layer (couche), la TNC sélectionne automatiquement le contour entier jusqu'au prochain point d'articulation. Vous pouvez directement enregistrer le contour sélectionné en tant que programme CN avec la fonction mémorisation. Exemple de séquences CN 6 ... Séquence quelconque 7 L Z... Pré-positionnement 8 * - contour intérieur Séquence d'articulation, affiché en tant que Layer par la TNC 9 L X+20 Y+20 RR F100 Premier point du contour 10 L X+35 Y+35 Point final du premier élément du contour 11 L ... Eléments de contour suivant 12 L ... 2746 L ... Dernier point du contour 2747 * - Fin du contour Séquence d'articulation, identifiant la fin de contour 2748 L ... Positionnements intermédiaires HEIDENHAIN iTNC 530 293 7.2 Validation des données de programme en dialogue texte clair Définir le point d'origine, sélectionner et mémoriser le contour 7.3 Ouvrir les données CAO 3D (option logicielle) 7.3 Ouvrir les données CAO 3D (option logicielle) Application Une nouvelle fonction permet de visualiser directement dans la TNC les fichiers de données aux formats standards CAO 3D. Le fichier peut être disponible soit sur le disque dur de l’iTNC ou sur une unité externe connectée au réseau. La sélection est possible au moyen du gestionnaire de fichiers de la TNC comme un programme CN ou n'importe quel autre fichier. Il est ainsi possible de contrôler rapidement et simplement les données d'un modèle 3D . Actuellement, la TNC gère les formats de données suivants: Fichiers STEP (extension de fichier STP) Fichiers IGES (extension de fichier IGS ou IGES) 294 Programmation: importation de données d'un fichier DXF 7.3 Ouvrir les données CAO 3D (option logicielle) Utilisation de la visionneuse CAO Fonction icône Afficher le modèle ombré. Afficher le modèle filaire Afficher le modèle filaire sans les arêtes invisibles Visualisation plein écran Choisir la vue standard 3D Choisir la vue de dessus Choisir la vue de dessous Choisir la vue de gauche Choisir la vue de droite Choisir la vue de face Choisir la vue arrière HEIDENHAIN iTNC 530 295 7.3 Ouvrir les données CAO 3D (option logicielle) Fonctions souris Fonctions disponibles pour l'utilisation de la souris: Pour faire tourner le modèle 3D: maintenir enfoncée la touche droite de la souris et déplacer la souris. Lorsque vous relâchez la touche droite de la souris, la TNC oriente la pièce avec l'orientation définie Pour décaler le modèle représenté: maintenir enfoncée la touche centrale ou la molette de la souris et déplacer la souris. La TNC décale la pièce dans le sens correspondant. Lorsque vous relâchez la touche centrale de la souris, la TNC décale la pièce à la position définie Pour agrandir une zone donnée en utilisant la souris: maintenir enfoncée la touche gauche de la souris pour marquer la zone de zoom rectangulaire. Lorsque vous relâchez la touche gauche de la souris, la TNC agrandit la zone définie de la pièce Pour faire un zoom rapide avec la souris: tourner la molette de la souris vers l'avant ou vers l'arrière Double-clic du bouton droit de la souris: sélection de la vue standard 296 Programmation: importation de données d'un fichier DXF Programmation: sous-programmes et répétitions de parties de programme HEIDENHAIN iTNC 530 297 8.1 Identifier les sous-programmes et répétitions de parties de programme 8.1 Identifier les sous-programmes et répétitions de parties de programme Vous pouvez exécuter plusieurs fois des phases d’usinage déjà programmées en utilisant les sous-programmes et répétitions de parties de programmes. Label Les sous-programmes et répétitions de parties de programme sont identifiés au début par l'étiquette LBL, abréviation de LABEL (de l'angl. signifiant marque, étiquette). Les LABELS portent un numéro compris entre 1 et 999 ou bien un nom à définir par vous-même. Chaque numéro de LABEL ou chaque nom de LABEL ne peut être attribué qu'une seule fois dans le programme avec la touche LABEL SET. Le nombre de noms de labels que l'on peut introduire n'est limité que par la mémoire interne. Si vous attribuez plusieurs fois un même numéro ou nom de LABEL, la TNC délivre un message d'erreur à la fermeture de la séquence LBL. Avec des programmes très longs, vous pouvez limiter le contrôle sur un nombre programmable de séquences à l'aide de MP7229. Label 0 (LBL 0) identifie la fin d’un sous-programme et peut donc être utilisé autant de fois qu’on le souhaite. 298 Programmation: sous-programmes et répétitions de parties de programme 8.2 Sous-programmes 8.2 Sous-programmes Mode opératoire 1 2 3 La TNC exécute le programme d'usinage jusqu'à un appel de sousprogramme CALL LBL A partir de là, la TNC exécute le sous-programme appelé jusqu'à la fin du sous-programme LBL 0 Puis, la TNC continue le programme d'usinage avec la séquence qui est derrière l'appel du sous-programme CALL LBL Remarques sur la programmation Un programme principal peut contenir jusqu’à 254 sousprogrammes Vous pouvez appeler les sous-programmes dans n’importe quel ordre et autant de fois que vous le souhaitez Un sous-programme ne peut pas s’appeler lui-même Programmer les sous-programmes à la fin du programme principal (derrière la séquence avec M2 ou M30) Si des sous-programmes sont à l'intérieur du programme d'usinage avant la séquence avec M2 ou M30, ils seront exécutés au moins une fois sans qu'il soit nécessaire de les appeler Programmer un sous-programme Programmer le début: appuyer sur la touche LBL SET Introduire le numéro du sous-programme. Si vous souhaitez utiliser des noms de LABEL: appuyez sur la softkey LBL NAME pour introduire un texte Programmer la fin: appuyer sur la touche LBL SET et introduire le numéro de label „0“ HEIDENHAIN iTNC 530 299 8.2 Sous-programmes Appeler un sous-programme Appeler le sous-programme: appuyer sur LBL CALL Appel sous-pgm/répétition: introduire le numéro de label du sous-programme. Si vous souhaitez utiliser des noms de LABEL: appuyez sur la softkey LBL NAME pour choisir l'introduction de texte Si vous souhaitez introduire le numéro d'un paramètre String comme adresse cible: appuyez sur la softkey QS, la TNC saute alors au numéro de label défini dans le paramètre String défini. Répétitions REP: ignorer cette question de dialogue avec la touche NO ENT. N'utiliser les répétitions REP que pour les répétitions de parties de programme CALL LBL 0 n’est pas autorisé car il s'agit de l'appel de la fin d'un sous-programme. 300 Programmation: sous-programmes et répétitions de parties de programme 8.3 Répétitions de parties de programme 8.3 Répétitions de parties de programme Label LBL Les répétitions de parties de programme commencent avec l'étiquette LBL. Une répétition se termine avec CALL LBL n REPn. Mode opératoire 1 2 3 La TNC exécute le programme d'usinage jusqu'à la fin de la partie de programme (CALL LBL n REPn) La TNC répète ensuite la partie de programme entre le LABEL appelé et l'appel de label CALL LBL n REPn autant de fois que vous l'avez défini dans REP La TNC poursuit ensuite l'exécution du programme d'usinage Remarques sur la programmation 0 BEGIN PGM ... 1 LBL1 2 R 2/1 R 2/2 CALL LBL 1 REP 2 3 END PGM ... Vous pouvez répéter une partie de programme jusqu'à 65 534 fois Les parties de programme sont toujours exécutées une fois de plus qu’elles n’ont été programmées. Programmer une répétition de partie de programme Programmer le début: appuyer sur la touche LBL SET et introduire un numéro de LABEL pour la partie de programme qui doit être répétée. Si vous souhaitez utiliser des noms de LABEL: appuyez sur la softkey LBL NAME pour introduire un texte Introduire la partie de programme Programmer une répétition de partie de programme Appuyer sur la touche LBL CALL Appel sous-pgm/répétition: introduire le numéro de label du sous-programme. Si vous souhaitez utiliser des noms de LABEL: appuyez sur la softkey LBL NAME pour choisir l'introduction de texte Si vous souhaitez introduire le numéro d'un paramètre String comme adresse cible: appuyez sur la softkey QS, la TNC saute alors au numéro de label défini dans le paramètre String défini. Répétition REP: introduire le nombre de répétitions, valider avec la touche ENT HEIDENHAIN iTNC 530 301 8.4 Programme au choix utilisé comme sous-programme 8.4 Programme au choix utilisé comme sous-programme Mode opératoire Si vous souhaitez programmer des appels de programme variables en liaison avec des paramètres String, utilisez la fonction SEL PGM (voir „Définir l'appel de programme” à la page 464) 1 2 3 La TNC exécute le programme d'usinage jusqu'à ce que vous appeliez un autre programme avec CALL PGM La TNC exécute ensuite le programme appelé jusqu'à la fin de celui-ci Puis, la TNC poursuit l'exécution du programme d'usinage (qui appelle) avec la séquence située derrière l'appel du programme 0 BEGIN PGM A 1 0 BEGIN PGM B S 2 CALL PGM B 3 END PGM A R END PGM B Remarques sur la programmation Pour utiliser un programme quelconque comme un sousprogramme, la TNC n'utilise pas de LABEL. Le programme appelé ne doit pas contenir les fonctions auxiliaires M2 ou M30. Dans le programme qui est appelé, si vous avez défini des sous-programmes avec labels, vous pouvez alors utiliser M2 ou M30 avec la fonction de saut FN 9: IF +0 EQU +0 GOTO LBL 99 pour ignorer cette partie de programme Le programme appelé ne doit pas contenir d'appel CALL PGM dans le programme qui appelle (boucle infinie) Programme quelconque utilisé comme sousprogramme Fonctions d'appel de programme: appuyer sur la touche PGM CALL Appuyer sur la softkey PROGRAMME. Appuyer sur la softkey SÉLECTION FENÊTRE: la TNC affiche une fenêtre dans laquelle vous pouvez choisir le programme à appeler Sélectionner le programme souhaité avec les touches fléchées ou avec la souris, valider avec la touche ENT: la TNC enregistre le chemin complet dans la séquence CALL PGM Fermer la séquence avec la toucheEND Comme alternative, vous pouvez également introduire directement au moyen du clavier le nom du programme ou le chemin complet du programme à appeler. 302 Programmation: sous-programmes et répétitions de parties de programme 8.4 Programme au choix utilisé comme sous-programme Le programme appelé doit être mémorisé sur le disque dur de la TNC. Si vous n'introduisez que le nom du programme, le programme appelé doit être dans le même répertoire le programme qui appelle. Si le programme appelé n'est pas dans le même répertoire que celui du programme appelant, vous devez alors introduire le chemin d'accès complet, p. ex.: TNC:\ZW35\EBAUCHE\PGM1.H ou choisissez le programme via la softkey SELECTION FENETRE Si vous souhaitez appeler un programme en DIN/ISO, introduisez dans ce cas le type de fichier .I derrière le nom du programme. Vous pouvez également appeler n'importe quel programme à l'aide du cycle 12 PGM CALL. Avec un PGM CALL, les paramètres Q agissent de manière globale. Remarque: les modifications des paramètres Q dans le programme appelé se répercute éventuellement sur le programme appelant. Attention, risque de collision! Les conversions de coordonnées que vous définissez dans le programme appelé et que vous annulez de manière non ciblée restent par principe actives pour le programme appelant. La configuration du paramètremachine MP7300 n'a ici aucune influence. HEIDENHAIN iTNC 530 303 8.5 Imbrications 8.5 Imbrications Types d'imbrications Sous-programmes dans sous-programme Répétitions de parties de programme dans répétition de parties de programme Répétition de sous-programmes Répétitions de parties de programme dans un sous-programme Niveaux d'imbrication Les niveaux d’imbrication définissent le nombre de fois ou des parties de programme ou des sous-programmes peuvent contenir d’autres sous-programmes ou répétitions de parties de programme. Niveau d’imbrication max. pour les sous-programmes: 8 Niveaux d'imbrication max. pour les appels de programme principal: 6, un CYCL CALL agissant comme un appel de programme principal Vous pouvez imbriquer à volonté des répétitions de parties de programme 304 Programmation: sous-programmes et répétitions de parties de programme 8.5 Imbrications Sous-programme dans sous-programme Exemple de séquences CN 0 BEGIN PGM SPGMS MM ... 17 CALL LBL “SP1“ Appel du sous-programme, saut à LBL SP1 ... 35 L Z+100 R0 FMAX M2 Dernière séquence de programme du programme principal (avec M2) 36 LBL “SP1“ Début du sous-programme SP1 ... 39 CALL LBL 2 Appel du sous-programme, saut à LBL2 ... 45 LBL 0 Fin du sous-programme 1 46 LBL 2 Début du sous-programme 2 ... 62 LBL 0 Fin du sous-programme 2 63 END PGM SPGMS MM Exécution du programme 1 Le programme principal SPMS est exécuté jusqu'à la séquence 17 2 Le sous-programme SP1 est appelé et exécuté jusqu'à la séquence 39 3 Le sous-programme 2 est appelé et exécuté jusqu'à la séquence 62. Fin du sous-programme 2 et saut en arrière au sousprogramme dans lequel il a été appelé 4 Le sous-programme 1 est exécuté de la séquence 40 à la séquence 45. Fin du sous-programme 1 et saut en arrière au programme principal SPGMS 5 Le programme principal SPGMS est exécuté de la séquence 18 à la séquence 35. Saut en arrière à la séquence 1 et fin du programme HEIDENHAIN iTNC 530 305 8.5 Imbrications Renouveler des répétitions de parties de programme Exemple de séquences CN 0 BEGIN PGM REPS MM ... Début de la répétition de partie de programme 1 15 LBL 1 ... Début de la répétition de partie de programme 2 20 LBL 2 ... 27 CALL LBL 2 REP 2 Partie de programme entre cette séquence et LBL 2 ... (séquence 20) répétée 2 fois 35 CALL LBL 1 REP 1 Partie de programme entre cette séquence et LBL 1 ... (séquence 15) répétée 1 fois 50 END PGM REPS MM %REPS G71 * ... Début de la répétition de partie de programme 1 N15 G98 L1 * ... Début de la répétition de partie de programme 2 N20 G98 L2 * ... N27 L2,2 * Partie de programme entre cette séquence et G98 L2 ... (séquence N20) est répétée 2 fois N35 L1,1 * Partie de programme entre cette séquence et G98 L1 ... (séquence N15) est répétée 1 fois N99999999 %REPS G71 * Exécution du programme 1 Le programme principal REPS est exécuté jusqu'à la séquence 27 2 La partie de programme située entre la séquence 27 et la séquence 20 est répétée 2 fois 3 Le programme principal REPS est exécuté de la séquence 28 à la séquence 35 4 La partie de programme située entre la séquence 35 et la séquence 15 est répétée 1 fois (contenant la répétition de partie de programme de la séquence 20 à la séquence 27) 5 Le programme principal REPS est exécuté de la séquence 36 à la séquence 50 (fin du programme) 306 Programmation: sous-programmes et répétitions de parties de programme Exemple de séquences CN 0 BEGIN PGM SPGREP MM ... 10 LBL 1 Début de la répétition de partie de programme 1 11 CALL LBL 2 Appel du sous-programme 12 CALL LBL 1 REP 2 Partie de programme entre cette séquence et LBL1 ... (séquence 10) répétée 2 fois 19 L Z+100 R0 FMAX M2 Dernière séqu. du programme principal avec M2 20 LBL 2 Début du sous-programme ... 28 LBL 0 Fin du sous-programme 29 END PGM SPGREP MM Exécution du programme 1 Le programme principal SPREP est exécuté jusqu'à la séquence 11 2 Le sous-programme 2 est appelé et exécuté 3 La partie de programme située entre la séquence 12 et la séquence 10 est répétée 2 fois: Le sous-programme 2 est répété 2 fois 4 Le programme principal SPGREP est exécuté de la séquence 13 à la séquence 19 ; fin du programme HEIDENHAIN iTNC 530 307 8.5 Imbrications Répéter un sous-programme Exemple: fraisage d’un contour en plusieurs passes Déroulement du programme Pré-positionner l'outil sur l’arête supérieure de la pièce Introduire la passe en incrémental Fraisage de contour Répéter la passe et le fraisage du contour Y 100 5 R1 8.6 Exemples de programmation 8.6 Exemples de programmation 75 30 R18 R15 20 20 50 75 100 X 0 BEGIN PGM PGMREP MM 1 BLK FORM 0.1 Z X+0 Y+0 Z-40 2 BLK FORM 0.2 X+100 Y+100 Z+0 3 TOOL CALL 1 Z S500 Appel d'outil 4 L Z+250 R0 FMAX Dégager l'outil 5 L X-20 Y+30 R0 FMAX Pré-positionnement dans le plan d’usinage 6 L Z+0 R0 FMAX M3 Préposition. sur la face supérieure de la pièce 308 Programmation: sous-programmes et répétitions de parties de programme Marque pour répétition de partie de programme 8 L IZ-4 R0 FMAX Passe en prof. incrémentale (dans le vide) 9 APPR CT X+2 Y+30 CCA90 R+5 RL F250 Accoster le contour 10 FC DR- R18 CLSD+ CCX+20 CCY+30 Contour 8.6 Exemples de programmation 7 LBL 1 11 FLT 12 FCT DR- R15 CCX+50 CCY+75 13 FLT 14 FCT DR- R15 CCX+75 CCY+20 15 FLT 16 FCT DR- R18 CLSD- CCX+20 CCY+30 17 DEP CT CCA90 R+5 F1000 Quitter le contour 18 L X-20 Y+0 R0 FMAX Dégager l'outil 19 CALL LBL 1 REP 4 Saut en arrière au LBL 1; au total quatre fois 20 L Z+250 R0 FMAX M2 Dégager l'outil, fin du programme 21 END PGM PGMREP MM HEIDENHAIN iTNC 530 309 Déroulement du programme Aborder les groupes de trous dans le programme principal Appeler le groupe de trous (sous-programme 1) Ne programmer le groupe de trous qu'une seule fois dans le sous-programme 1 Y 100 2 60 5 20 1 3 20 8.6 Exemples de programmation Exemple: groupe de trous 10 15 45 75 100 X 0 BEGIN PGM SP1 MM 1 BLK FORM 0.1 Z X+0 Y+0 Z-20 2 BLK FORM 0.2 X+100 Y+100 Z+0 3 TOOL CALL 1 Z S5000 Appel d'outil 4 L Z+250 R0 FMAX Dégager l'outil 5 CYCL DEF 200 PERÇAGE Définition du cycle Perçage Q200=2 ;DISTANCE D'APPROCHE Q201=-10 ;PROFONDEUR Q206=250 ;AVANCE PLONGÉE PROF. Q202=5 ;PROFONDEUR DE PASSE Q210=0 ;TEMPO. EN HAUT Q203=+0 ;COORD. SURFACE PIÈCE Q204=10 ;SAUT DE BRIDE Q211=0.25 ;TEMPO. AU FOND 310 Programmation: sous-programmes et répétitions de parties de programme Aborder le point initial du groupe de trous 1 7 CALL LBL 1 Appeler le sous-programme du groupe de trous 8 L X+45 Y+60 R0 FMAX Aborder le point initial du groupe de trous 2 9 CALL LBL 1 Appeler le sous-programme du groupe de trous 10 L X+75 Y+10 R0 FMAX Aborder le point initial du groupe de trous 3 11 CALL LBL 1 Appeler le sous-programme du groupe de trous 12 L Z+250 R0 FMAX M2 Fin du programme principal 13 LBL 1 Début du sous-programme 1: groupe de trous 14 CYCL CALL Perçage 1 15 L IX+20 R0 FMAX M99 Aborder le 2ème trou, appeler le cycle 16 L IY+20 R0 FMAX M99 Aborder le 3ème trou, appeler le cycle 17 L IX-20 R0 FMAX M99 Aborder le 4ème trou, appeler le cycle 18 LBL 0 Fin du sous-programme 1 8.6 Exemples de programmation 6 L X+15 Y+10 R0 FMAX M3 19 END PGM SP1 MM HEIDENHAIN iTNC 530 311 Déroulement du programme Programmer les cycles d’usinage dans le programme principal Appeler le groupe de trous (sousprogramme 1) Aller au groupe de trous dans le sousprogramme 1, appeler le groupe de trous (sous-programme 2) Ne programmer le groupe de trous qu'une seule fois dans le sous-programme 2 Y Y 100 2 60 5 20 1 10 15 3 20 8.6 Exemples de programmation Exemple: groupe trous avec plusieurs outils 45 75 100 X -15 Z -20 0 BEGIN PGM SP2 MM 1 BLK FORM 0.1 Z X+0 Y+0 Z-20 2 BLK FORM 0.2 X+100 Y+100 Z+0 3 TOOL CALL 1 Z S5000 Appel d’outil, foret à centrer 4 L Z+250 R0 FMAX Dégager l'outil 5 CYCL DEF 200 PERÇAGE Définition du cycle de centrage Q200=2 ;DISTANCE D'APPROCHE Q201=-3 ;PROFONDEUR Q206=250 ;AVANCE PLONGÉE PROF. Q202=3 ;PROFONDEUR DE PASSE Q210=0 ;TEMPO. EN HAUT Q203=+0 ;COORD. SURFACE PIÈCE Q204=10 ;SAUT DE BRIDE Q211=0.25 ;TEMPO. AU FOND 6 CALL LBL 1 312 Appeler sous-programme 1 de la figure de trous complète Programmation: sous-programmes et répétitions de parties de programme Changement d'outil 8 TOOL CALL 2 Z S4000 Appel d’outil, foret 9 FN 0: Q201 = -25 Nouvelle profondeur de perçage 10 FN 0: Q202 = +5 Nouvelle passe de perçage 11 CALL LBL 1 Appeler sous-programme 1 de la figure de trous complète 12 L Z+250 R0 FMAX M6 Changement d'outil 13 TOOL CALL 3 Z S500 Appel d’outil, alésoir 14 CYCL DEF 201 ALÉS. À L'ALÉSOIR Définition du cycle d’alésage à l'alésoir Q200=2 ;DISTANCE D'APPROCHE Q201=-15 ;PROFONDEUR Q206=250 ;AVANCE PLONGÉE PROF. Q211=0.5 ;TEMPO. EN HAUT Q208=400 ;AVANCE RETRAIT Q203=+0 ;COORD. SURFACE PIÈCE Q204=10 ;SAUT DE BRIDE 15 CALL LBL 1 Appeler sous-programme 1 de la figure de trous complète 16 L Z+250 R0 FMAX M2 Fin du programme principal 17 LBL 1 Début du sous-programme 1: figure de trous complète 18 L X+15 Y+10 R0 FMAX M3 Aborder le point initial du groupe de trous 1 19 CALL LBL 2 Appeler le sous-programme 2 du groupe de trous 20 L X+45 Y+60 R0 FMAX Aborder le point initial du groupe de trous 2 21 CALL LBL 2 Appeler le sous-programme 2 du groupe de trous 22 L X+75 Y+10 R0 FMAX Aborder le point initial du groupe de trous 3 23 CALL LBL 2 Appeler le sous-programme 2 du groupe de trous 24 LBL 0 Fin du sous-programme 1 25 LBL 2 Début du sous-programme 2: groupe de trous 26 CYCL CALL 1er trou avec cycle d'usinage actif 27 L IX+20 R0 FMAX M99 Aborder le 2ème trou, appeler le cycle 28 L IY+20 R0 FMAX M99 Aborder le 3ème trou, appeler le cycle 29 L IX-20 R0 FMAX M99 Aborder le 4ème trou, appeler le cycle 30 LBL 0 Fin du sous-programme 2 8.6 Exemples de programmation 7 L Z+250 R0 FMAX M6 31 END PGM SP2 MM HEIDENHAIN iTNC 530 313 8.6 Exemples de programmation 314 Programmation: sous-programmes et répétitions de parties de programme Programmation: paramètres Q 9.1 Principe et vue d’ensemble des fonctions 9.1 Principe et vue d’ensemble des fonctions Grâce aux paramètres, vous pouvez définir toute une famille de pièces dans un même programme d'usinage. A la place des valeurs numériques, vous introduisez des variables: les paramètres Q. Exemples d’utilisation des paramètres Q: Q6 Valeurs de coordonnées Avances Vitesses de rotation Données de cycle Q1 Q3 Q4 Les paramètres Q permettent également de programmer des contours définis par des fonctions mathématiques ou bien de réaliser des phases d'usinage dépendant de conditions logiques. En liaison avec la programmation FK, vous pouvez aussi combiner des contours dont la cotation n'est pas orientée CN avec les paramètres Q. Q2 Q5 Les paramètres Q sont identifiés par des lettres suivies d'un nombre compris entre 0 et 1999. L'effet des paramètres est variable, voir tableau suivant: Signification Plage Paramètres libres d'utilisation à condition qu'il n'y ai pas de recoupement avec les cycles SL, effet global pour tous les programmes contenus dans la mémoire de la TNC Q0 à Q99 Paramètres pour fonctions spéciales de la TNC Q100 à Q199 Paramètres préconisés pour les cycles: effet global pour tous les programmes contenus dans la mémoire de la TNC Q200 à Q1199 Paramètres préconisés pour les cycles constructeur: effet global pour tous les programmes contenus dans la mémoire de la TNC. Une concertation est éventuellement nécessaire avec le constructeur de la machine ou le prestataire. Q1200 à Q1399 Paramètres préconisés pour les cycles constructeur actifs avec Call ; effet global pour tous les programmes contenus dans la mémoire de la TNC Q1400 à Q1499 Paramètres préconisés pour les cycles constructeur actifs avec Def ; effet global pour tous les programmes contenus dans la mémoire de la TNC Q1500 à Q1599 316 Programmation: paramètres Q Plage Paramètres pouvant être utilisés librement, effet global pour tous les programmes contenus dans la mémoire de la TNC Q1600 à Q1999 Paramètres QL pouvant être utilisés librement, seulement à effet local à l'intérieur d'un programme QL0 à QL499 Paramètres QR pouvant être utilisés librement, à effet permanent (rémanent), y compris après une coupure de courant QR0 à QR499 9.1 Principe et vue d’ensemble des fonctions Signification Les paramètres QS (S signifiant „string“ = chaîne) sont également à votre disposition si vous désirez traiter du texte dans la TNC. Les paramètres QS ont des plages identiques à celles des paramètres Q (voir tableau ci-dessus). Attention: concernant les paramètres QS, la plage QS100 à QS199 est également réservée aux textes internes. HEIDENHAIN iTNC 530 317 9.1 Principe et vue d’ensemble des fonctions Remarques sur la programmation Les paramètres Q et valeurs numériques peuvent être mélangés dans un programme. Vous pouvez affecter aux paramètres Q des valeurs numériques comprises entre -999 999 999 et +999 999 999; au total, 10 caractères (y compris le signe) sont autorisés. La virgule décimale est à positionner à n'importe quel endroit. En interne, la TNC peut traiter des valeurs numériques de 57 bits max. avant la virgule et 7 bits après (une donnée de 32 bits correspond à une valeur décimale de 4 294 967 296). Paramètres QS: vous pouvez leur affecter jusqu'à 254 caractères. La TNC attribue toujours les mêmes données à certains paramètres Q et QS. Le rayon d'outil courant est toujours affecté p. ex. au paramètre Q108, voir „Paramètres Q réservés”, page 366. Si vous utilisez les paramètres Q60 à Q99 dans les cycles constructeur codés, définissez dans le paramètre-machine PM7251 si ces paramètres doivent être à effet local dans le cycle constructeur (fichier .CYC) ou à effet global pour tous les programmes. Le paramètre-machine 7300 permet de définir si la TNC doit annuler les paramètres Q à la fin du programme ou bien si elle doit conserver les valeurs. Cette configuration n'a aucun effet sur vos programmes avec paramètres Q! En interne, la TNC mémorise les nombres dans un format binaire (Norm IEEE 754). Certains valeurs décimales ne peuvent pas être représentées en binaire à 100% à cause de l'utilisation de ce format normé (erreur d'arrondi). Cela est à prendre en considération lorsque vous utilisez des résultats de calculs de paramètres Q lors d'ordre de saut ou de positionnements. 318 Programmation: paramètres Q 9.1 Principe et vue d’ensemble des fonctions Appeler les fonctions des paramètres Q Lors de la création d'un programme d'usinage, appuyez sur la touche „Q“ (située sous la touche –/+ du pavé numérique). La TNC affiche alors les softkeys suivantes: Groupe de fonctions Softkey Page Fonctions mathématiques de base Page 321 Fonctions trigonométriques Page 323 Fonction de calcul d'un cercle Page 325 Sauts conditionnels Page 326 Fonctions spéciales Page 329 Introduire directement une formule Page 351 Fonction pour l'usinage de contours complexes Manuel utilisateur des cycles Fonction de traitement de strings Page 355 Lorsque vous appuyez sur la touche Q du clavier ASCII, la TNC ouvre directement la boîte de dialogue pour introduire une formule. Pour définir ou affecter des valeurs aux paramètres locaux QL, appuyer d'abord sur la touche Q d'une boîte de dialogue et ensuite sur la touche L du clavier ASCII. Pour définir ou affecter des valeurs aux paramètres rémanents QR, appuyer d'abord sur la touche Q d'une boîte de dialogue et ensuite sur la touche R du clavier ASCII. HEIDENHAIN iTNC 530 319 9.2 Familles de pièces – Paramètres Q à la place de nombres 9.2 Familles de pièces – Paramètres Q à la place de nombres Application A l'aide de la fonction paramètres Q FN 0: AFFECTATION, vous pouvez affecter aux paramètres Q des valeurs numériques. Dans le programme d'usinage, vous introduisez un paramètre Q à la place d'une valeur numérique. Exemple de séquences CN 15 FN O: Q10=25 Affectation ... Q10 reçoit la valeur 25 25 L X +Q10 correspond à L X +25 Pour des familles de pièces, vous affectez p. ex. des paramètres Q aux dimensions caractéristiques de la pièce. Vous affectez alors à chacun de ces paramètres la valeur numérique correspondante pour usiner des pièces de formes différentes. Exemple Cylindre avec paramètres Q Rayon du cylindre Hauteur du cylindre Cylindre Z1 Cylindre Z2 R = Q1 H = Q2 Q1 = +30 Q2 = +10 Q1 = +10 Q2 = +50 Q1 Q1 Q2 Q2 320 Z2 Z1 Programmation: paramètres Q 9.3 Décrire les contours avec les fonctions mathématiques 9.3 Décrire les contours avec les fonctions mathématiques Application Grâce aux paramètres Q, vous pouvez programmer des fonctions mathématiques de base dans le programme d'usinage: Sélectionner la fonction de paramètres Q: appuyer sur la touche Q (dans le champ de saisie à droite). La barre de softkeys affiche les fonctions des paramètres Q Sélectionner les fonctions mathématiques de base: appuyer sur la softkey ARITHM. DE BASE. La TNC affiche les softkeys suivantes: Description Fonction Softkey FN 0: AFFECTATION p. ex. FN 0: Q5 = +60 Affecter directement une valeur FN 1: ADDITION p. ex. FN 1: Q1 = -Q2 + -5 Additionner deux valeurs et affecter le résultat FN 2: SOUSTRACTION p. ex. FN 2: Q1 = +10 - +5 Soustraire deux valeurs et affecter le résultat FN 3: MULTIPLICATION p. ex. FN 3: Q2 = +3 * +3 Multiplier deux valeurs et affecter le résultat FN 4: DIVISION p. ex. FN 4: Q4 = +8 DIV +Q2 Diviser deux valeurs et affecter le résultat Interdit: Division par 0! FN 5: RACINE p. ex. FN 5: Q20 = SQRT 4 Extraire la racine carrée d'un nombre et affecter le résultat Interdit: Racine carrée d'une valeur négative! A droite du signe „=“, vous pouvez introduire: deux nombres deux paramètres Q un nombre et un paramètre Q Dans les équations, vous pouvez attribuer le signe de votre choix aux paramètres Q et aux nombres. HEIDENHAIN iTNC 530 321 9.3 Décrire les contours avec les fonctions mathématiques Programmation des calculs de base Exemple : Séquences de programme dans la TNC Exemple: Choisir les fonctions des paramètres Q: appuyer sur la touche Q 16 FN 0: Q5 = +10 17 FN 3: Q12 = +Q5 * +7 Sélectionner les fonctions mathématiques de base: appuyer sur la softkey ARITHM. DE BASE Sélectionner la fonction AFFECTATION des paramètres Q: appuyer sur la Softkey FN0 X = Y NR. PARAMÈTRE POUR RÉSULTAT ? 5 Introduire le numéro du paramètre Q: 5 1. VALEUR OU PARAMÈTRE ? 10 Affecter la valeur numérique 10 à Q5 Choisir les fonctions des paramètres Q: appuyer sur la touche Q Sélectionner les fonctions mathématiques de base: appuyer sur la softkey ARITHM. DE BASE Sélectionner la fonction des paramètres Q MULTIPLICATION: Softkey FN3 X * Y NR. PARAMÈTRE POUR RÉSULTAT ? 12 Introduire le numéro du paramètre Q: 12 1. VALEUR OU PARAMÈTRE ? Q5 Introduire Q5 comme première valeur 2. VALEUR OU PARAMÈTRE ? 7 322 Introduire 7 comme deuxième valeur Programmation: paramètres Q 9.4 Fonctions trigonométriques 9.4 Fonctions trigonométriques Définitions Sinus, cosinus et tangente correspondent aux rapports entre les côtés d’un triangle rectangle. On a: Sinus: Cosinus: Tangente: sin α = a / c cos α = b / c tan α = a / b = sin α / cos α c Explications c est le côté opposé à l'angle droit a est le côté opposé de l'angle α b est le troisième côté a Þ b La TNC peut calculer l’angle à partir de la tangente: α = arctan (a / b) = arctan (sin α / cos α) Exemple: a = 25 mm b = 50 mm α = arctan (a / b) = arctan 0.5 = 26.57° De plus: a² + b² = c² (avec a² = a x a) c = (a² + b²) HEIDENHAIN iTNC 530 323 9.4 Fonctions trigonométriques Programmer les fonctions trigonométriques Les fonctions trigonométriques s'affichent avec la softkey TRIGONOMETRIE. La TNC affiche les softkeys du tableau ci-dessous. Programmation: comparer avec „Exemple de programmation pour les calculs de base“ Fonction Softkey FN 6: SINUS p. ex. FN 6: Q20 = SIN-Q5 Définir le sinus d'un angle en degrés (°) et l'affecter FN 7: COSINUS p. ex. FN 7: Q21 = COS-Q5 Définir le cosinus d'un angle en degrés (°) et l'affecter FN 8: RACINE DE SOMME DE CARRES p. ex. FN 8: Q10 = +5 LEN +4 Définir la racine de somme de carrés et l'affecter FN 13: ANGLE p. ex. FN 13: Q20 = +25 ANG-Q1 Définir l'angle avec arctan à partir de deux côtés ou sin et cos de l'angle (0 < angle < 360°) et l'affecter 324 Programmation: paramètres Q 9.5 Calculs d'un cercle 9.5 Calculs d'un cercle Application Grâce aux fonctions de calcul d'un cercle, la TNC peut déterminer le centre du cercle et son rayon à partir de trois ou quatre points situés sur le cercle. Le calcul d'un cercle à partir de quatre points est plus précis. Application: vous pouvez utiliser ces fonctions, notamment lorsque vous voulez déterminer la position et la dimension d'un trou ou d'un cercle de trous à l'aide de la fonction programmable de palpage. Fonction Softkey FN 23: calculer les DONNEES D'UN CERCLE à partir de 3 points Ex. FN 23: Q20 = CDATA Q30 Les paires de coordonnées de trois points du cercle doivent être mémorisées dans le paramètre Q30 et dans les cinq paramètres suivants – donc jusqu'à Q35. La TNC mémorise alors le centre du cercle de l'axe principal (X pour axe de broche Z) dans le paramètre Q20, le centre du cercle de l'axe secondaire (Y pour axe de broche Z) dans le paramètre Q21 et le rayon du cercle dans le paramètre Q22. Fonction Softkey FN 24: calculer les DONNEES D'UN CERCLE à partir de 4 points p. ex. FN 24: Q20 = CDATA Q30 Les paires de coordonnées de quatre points du cercle doivent être mémorisées dans le paramètre Q30 et dans les sept paramètres suivants – donc jusqu'à Q37. La TNC mémorise alors le centre du cercle de l'axe principal (X pour axe de broche Z) dans le paramètre Q20, le centre du cercle de l'axe secondaire (Y pour axe de broche Z) dans le paramètre Q21 et le rayon du cercle dans le paramètre Q22. Notez que FN 23 et FN 24, en plus des paramètres de résultat, remplacent également automatiquement les deux paramètres suivants. HEIDENHAIN iTNC 530 325 9.6 Sauts conditionnels avec paramètres Q 9.6 Sauts conditionnels avec paramètres Q Application Avec les sauts conditionnels, la TNC compare un paramètre Q à un autre paramètre Q ou à une autre valeur numérique. Si la condition est remplie, la TNC poursuit le programme d'usinage en sautant au label programmé derrière la condition (label, voir „Identifier les sousprogrammes et répétitions de parties de programme”, page 298). Si la condition n'est pas remplie, la TNC exécute la séquence suivante. Si vous souhaitez appeler un autre programme comme sousprogramme, programmez alors derrière le label un appel de programme PGM CALL. Sauts inconditionnels Les sauts inconditionnels sont des sauts dont la condition est toujours remplie. Exemple: FN 9: IF+10 EQU+10 GOTO LBL1 326 Programmation: paramètres Q 9.6 Sauts conditionnels avec paramètres Q Programmer les sauts conditionnels Pour l'introduction d'adresse de sauts, il existe 3 possibilités: Numéro de label, sélectionnable avec la softkey NUMERO LBL Nom de label, sélectionnable avec la softkey LBL-NAME Paramètre String, sélectionnable avec la softkey QS Les sauts conditionnels apparaissent lorsque vous appuyez sur la softkey SAUTS. La TNC affiche les softkeys suivantes: Fonction Softkey FN 9: SI EGAL, ALORS SAUT p. ex. FN 9: IF +Q1 EQU +Q3 GOTO LBL “SPCAN25“ Si les deux valeurs ou paramètres sont égaux, saut au label indiqué FN 10: SI DIFFERENT, ALORS SAUT p. ex. FN 10: IF +10 NE –Q5 GOTO LBL 10 Si les deux valeurs ou paramètres sont différents, saut au label indiqué FN 11: SI SUPERIEUR, ALORS SAUT p. ex. FN 11: IF+Q1 GT+10 GOTO LBL QS5 Si la 1ère valeur ou le 1er paramètre est supérieur(e) à la 2ème valeur ou au 2ème paramètre, saut au label indiqué FN 12: SI INFERIEUR, ALORS SAUT p. ex. FN 12: IF+Q5 LT+0 GOTO LBL “ANYNAME“ Si la 1ère valeur ou le 1er paramètre est inférieur(e) à la 2ème valeur ou au 2ème paramètre, saut au label indiqué Abréviations et expressions utilisées IF EQU NE GT LT GOTO (angl.): (angl. equal): (angl. not equal): (angl. greater than): (angl. less than): (angl. go to): HEIDENHAIN iTNC 530 si Egal à différent de supérieur à inférieur à aller à 327 9.7 Contrôler et modifier les paramètres Q 9.7 Contrôler et modifier les paramètres Q Procédure Vous pouvez contrôler et également modifier les paramètres Q pendant la création, le test ou l'exécution du programme en modes Mémorisation/édition de programme, Test de programme, Exécution de programme pas à pas ou Exécution de programme en continu. Si nécessaire, interrompre l'exécution du programme (p. ex., en appuyant sur la touche STOP externe et sur la softkey STOP INTERNE ou suspendre le test du programme Appeler les fonctions des paramètres Q: appuyer sur la touche Q ou sur la softkey Q INFO en mode Mémorisation/édition de programme La TNC affiche tous les paramètres ainsi que les valeurs correspondantes. Avec les touches fléchées ou les softkeys permettant de feuilleter, sélectionnez le paramètre souhaité Si vous souhaitez modifier la valeur, introduisez-en une nouvelle et validez avec la touche ENT Si vous ne souhaitez pas modifier la valeur, appuyez sur la softkey VALEUR ACTUELLE ou fermez le dialogue avec la touche END Les paramètres utilisés par la TNC en interne ou dans les cycles sont assortis de commentaires. Si vous souhaitez vérifier ou modifier des paramètres locaux, globaux ou string, appuyez sur la softkey AFFICHER PARAMÈTRE Q QL QR QS. La TNC affiche alors tous les paramètres correspondants ; les fonctions décrites auparavant opèrent de la même manière. 328 Programmation: paramètres Q 9.8 Fonctions spéciales 9.8 Fonctions spéciales Description Les fonctions spéciales apparaissent si vous appuyez sur la softkey FONCTIONS SPECIALES. La TNC affiche les softkeys suivantes: Fonction Softkey Page FN 14:ERROR Emission de messages d'erreur Page 330 FN 15:PRINT Emission non formatée de textes ou valeurs de paramètres Q Page 334 FN 16:F-PRINT Emission formatée de textes ou paramètres Q Page 335 FN 18:SYS-DATUM READ Lecture des données-système Page 340 FN 19:PLC Transfert de valeurs au PLC Page 347 FN 20:WAIT FOR Synchronisation CN et PLC Page 348 FN 25:PRESET Initialisation du point d'origine pendant l'exécution du programme Page 350 FN 26:TABOPEN Ouvrir un tableau personnalisable Page 482 FN 27:TABWRITE Ecrire dans un tableau personnalisable Page 483 FN 28:TABREAD Importer d'un tableau personnalisable Page 484 HEIDENHAIN iTNC 530 329 9.8 Fonctions spéciales FN 14: ERROR: Emission de messages d'erreur La fonction FN 14: ERROR permet de programmer l'émission de messages d'erreur définis par le constructeur de la machine ou par HEIDENHAIN: lorsque la TNC exécute une séquence avec FN 14 pendant l'exécution ou le test du programme, elle s'interrompt et délivre alors un message d'erreur. Vous devez alors redémarrer le programme. Codes d'erreur: voir tableau ci-dessous. Plage de codes d'erreur Dialogue standard 0 ... 299 FN 14: Code d'erreur 0 .... 299 300 ... 999 Dialogue dépendant de la machine 1000 ... 1099 Messages d'erreur internes (voir tableau de droite) Exemple de séquence CN La TNC doit délivrer un message mémorisé sous le code d'erreur 254 180 FN 14: ERROR = 254 Message d'erreur réservé par HEIDENHAIN Code d'erreur Texte 1000 Broche? 1001 Axe d'outil manque 1002 Rayon d'outil trop petit 1003 Rayon outil trop grand 1004 Plage dépassée 1005 Position initiale erronée 1006 ROTATION non autorisée 1007 FACTEUR ECHELLE non autorisé 1008 IMAGE MIROIR non autorisée 1009 Décalage non autorisé 1010 Avance manque 1011 Valeur introduite erronée 1012 Signe erroné 1013 Angle non autorisé 1014 Point de palpage inaccessible 1015 Trop de points 330 Programmation: paramètres Q Texte 1016 Introduction contradictoire 1017 CYCLE incomplet 1018 Plan mal défini 1019 Axe programmé incorrect 1020 Vitesse broche erronée 1021 Correction rayon non définie 1022 Arrondi non défini 1023 Rayon d'arrondi trop grand 1024 Départ progr. non défini 1025 Imbrication trop élevée 1026 Référence angulaire manque 1027 Aucun cycle d'usinage défini 1028 Largeur rainure trop petite 1029 Poche trop petite 1030 Q202 non défini 1031 Q205 non défini 1032 Q218 doit être supérieur à Q219 1033 CYCL 210 non autorisé 1034 CYCL 211 non autorisé 1035 Q220 trop grand 1036 Q222 doit être supérieur à Q223 1037 Q244 doit être supérieur à 0 1038 Q245 doit être différent de Q246 1039 Introduire plage angul. < 360° 1040 Q223 doit être supérieur à Q222 1041 Q214: 0 non autorisé HEIDENHAIN iTNC 530 9.8 Fonctions spéciales Code d'erreur 331 9.8 Fonctions spéciales Code d'erreur Texte 1042 Sens du déplacement non défini 1043 Aucun tableau points zéro actif 1044 Erreur position: centre 1er axe 1045 Erreur position: centre 2ème axe 1046 Perçage trop petit 1047 Perçage trop grand 1048 Tenon trop petit 1049 Tenon trop grand 1050 Poche trop petite: reprise d'usinage 1.A. 1051 Poche trop petite: reprise d'usinage 2.A 1052 Poche trop grande: rebut 1.A. 1053 Poche trop grande: rebut 2.A. 1054 Tenon trop petit: rebut 1.A. 1055 Tenon trop petit: rebut 2.A. 1056 Tenon trop grand: reprise d'usinage 1.A. 1057 Tenon trop grand: reprise d'usinage 2.A. 1058 TCHPROBE 425: erreur cote max. 1059 TCHPROBE 425: erreur cote min. 1060 TCHPROBE 426: erreur cote max. 1061 TCHPROBE 426: erreur cote min. 1062 TCHPROBE 430: diam. trop grand 1063 TCHPROBE 430: diam. trop petit 1064 Axe de mesure non défini 1065 Tolérance rupture outil dépassée 1066 Introduire Q247 différent de 0 1067 Introduire Q247 supérieur à 5 1068 Tableau points zéro? 1069 Introduire type de fraisage Q351 diff. de 0 1070 Diminuer profondeur filetage 332 Programmation: paramètres Q Texte 1071 Exécuter l'étalonnage 1072 Tolérance dépassée 1073 Amorce de séquence active 1074 ORIENTATION non autorisée 1075 3DROT non autorisée 1076 Activer 3DROT 1077 Introduire profondeur en négatif 1078 Q303 non défini dans cycle de mesure! 1079 Axe d'outil non autorisé 1080 Valeurs calculées incorrectes 1081 Points de mesure contradictoires 1082 Hauteur de sécurité incorrecte 1083 Mode de plongée contradictoire 1084 Cycle d'usinage non autorisé 1085 Ligne protégée à l'écriture 1086 Surép. supérieure à profondeur 1087 Aucun angle de pointe défini 1088 Données contradictoires 1089 Position de rainure 0 interdite 1090 Introduire passe différente de 0 1091 Commutation Q399 non autorisée 1092 Outil non défini 1093 Numéro d'outil non autorisé 1094 Nom d'outil non autorisé 1095 Option de logiciel inactive 1096 Restauration cinématique impossible 1097 Fonction non autorisée 1098 Dimensions pièce brute contradictoires 1099 Position de mesure non autorisée HEIDENHAIN iTNC 530 9.8 Fonctions spéciales Code d'erreur 333 9.8 Fonctions spéciales Code d'erreur Texte 1100 Accès à cinématique impossible 1101 Pos. mesure hors domaine course 1102 Compensation Preset impossible FN 15: PRINT: émission de textes ou valeurs de paramètres Q Configurer l'interface de données: dans le menu PRINT ou PRINT-TEST, indiquer le chemin vers lequel la TNC doit mémoriser les textes ou valeurs de paramètres Q. voir „Affectation”, page 668. Avec la fonction FN 15: PRINT, vous pouvez émettre les valeurs des paramètres Q et les messages d'erreur via l'interface de données, p. ex. vers une imprimante. En mémorisant les valeurs en interne, ou en les transférant dans un ordinateur, la TNC les enregistre dans le fichier %FN15RUN.A (émission pendant l'exécution du programme) ou dans le fichier %FN15SIM.A (émission pendant le test du programme). L'émission est mise en attente, elle est déclenchée au plus tard en fin de programme ou si vous l'interrompez. En mode pas à pas, le transfert des données à lieu à la fin de la séquence. Emission de dialogues et messages d’erreur avec FN 15: PRINT „valeur numérique“ Valeur de 0 à 99: à partir de 100: Dialogues pour cycles constructeur Messages d’erreur PLC Exemple: émettre le numéro de dialogue 20 67 FN 15: PRINT 20 Emission de dialogues et paramètres Q avec FN15: PRINT „paramètres Q“ Exemple d'application: création d'un procès-verbal de mesure d'une pièce. Vous pouvez émettre simultanément jusqu'à 6 paramètres Q et nombres. La TNC les sépare par des barres obliques. Exemple: émission du dialogue 1 et de la valeur Q1 70 FN 15: PRINT1/Q1 334 Programmation: paramètres Q 9.8 Fonctions spéciales FN 16: F-PRINT: émission formatée de textes et valeurs de paramètres Q Configurer l'interface de données: dans le menu PRINT ou PRINT-TEST, définir le chemin vers lequel la TNC doit mémoriser le fichier-texte. voir „Affectation”, page 668. Avec FN 16 et également à partir du programme CN, vous pouvez aussi afficher à l'écran les messages de votre choix. De tels messages sont affichés par la TNC dans une fenêtre auxiliaire. Avec la fonction FN 16: F-PRINT, vous pouvez émettre de manière formatée les valeurs des paramètres Q et les textes via l'interface de données, p. ex. vers une imprimante. Si vous mémorisez les valeurs de manière interne ou les transmettez à un ordinateur, la TNC enregistre les données dans le fichier que vous définissez dans la séquence FN 16. Pour transmettre un texte formaté et les valeurs des paramètres Q, créez à l'aide de l'éditeur de texte de la TNC un fichier-texte dans lequel vous définissez les formats et les paramètres Q. Exemple de fichier-texte définissant le format d'émission: “PROTOCOLE DE MESURE CENTRE DE GRAVITE ROUE A GODETS“; “DATE: %2d-%2d-%4d“,DAY,MONTH,YEAR4; “HEURE: %2d:%2d:%2d“,HOUR,MIN,SEC; “NOMBRE VALEURS DE MESURE: = 1“; “X1 = %9.3LF“, Q31; “Y1 = %9.3LF“, Q32; “Z1 = %9.3LF“, Q33; Pour créer des fichiers-texte, utilisez les fonctions de formatage suivantes: Caractères spéciaux Fonction “...........“ Définir le format d’émission pour textes et variables entre guillemets %9.3LF Définir le format pour paramètres Q: 9 chiffres au total (y compris point décimal) dont 3 chiffres après la virgule, long, Floating (nombre décimal) %S Format pour variable de texte , Caractère de séparation entre le format d’émission et le paramètre ; Caractère de fin de séquence, termine une ligne HEIDENHAIN iTNC 530 335 9.8 Fonctions spéciales Pour mémoriser également diverses informations dans le fichier de protocole, vous disposez des fonctions suivantes: Code Fonction CALL_PATH Indique le nom du chemin d'accès du programme CN dans lequel se trouve la fonction FN16. Exemple: "Programme de mesure: %S",CALL_PATH; M_CLOSE Ferme le fichier dans lequel vous écrivez avec FN16. Exemple: M_CLOSE; ALL_DISPLAY Restituer les valeurs des paramètres Q indépendamment de la config MM/INCH de la fonction MOD MM_DISPLAY Restituer les valeurs des paramètres Q en MM si l'affichage MM est configuré dans la fonction MOD INCH_DISPLAY Restituer les valeurs des paramètres Q en INCH si l'affichage INCH est configuré dans la fonction MOD L_CHINESE Emission du texte uniquement avec dial. Chinois L_CZECH Restituer texte seulement pour dial. tchèque L_DANISH Restituer texte seulement pour dial. danois L_DUTCH Restituer texte seulement pour dial. hollandais L_ENGLISH Restituer texte seulement avec dial. anglais L_ESTONIA Restituer texte seulement avec dial. estonien L_FINNISH Restituer texte seulement pour dial. finnois L_FRENCH Restituer texte seulement pour dial. français L_GERMAN Restituer texte seulement avec dial. allemand L_HUNGARIA Restituer texte seulement pour dial. hongrois L_ITALIAN Restituer texte seulement pour dial. italien L_KOREAN Restituer texte seulement pour dial. coréen L_LATVIAN Restituer texte seulement pour dial. letton L_LITHUANIAN Restituer texte seulement pour dial. lituanien L_NORWEGIAN Restituer texte seulement pour dial. norvégien L_POLISH Restituer texte seulement pour dial. polonais L_ROMANIAN Restituer texte seulement pour dial. roumain 336 Programmation: paramètres Q Fonction L_PORTUGUE Restituer texte seulement pour dial. portugais L_RUSSIAN Restituer texte seulement pour dial. russe L_SLOVAK Restituer texte seulement pour dial. slovaque L_SLOVENIAN Restituer texte seulement pour dial. slovène L_SPANISH Restituer texte seulement pour dial. espagnol L_SWEDISH Restituer texte seulement pour dial. suédois L_TURKISH Restituer texte seulement pour dial. turc L_ALL Restituer texte quel que soit le dialogue HOUR Nombre d'heures du temps réel MIN Nombre de minutes du temps réel SEC Nombre de secondes du temps réel DAY Jour du temps réel MONTH Mois sous forme de nombre du temps réel STR_MONTH Mois sous forme de raccourci du temps réel YEAR2 Année à 2 chiffres du temps réel YEAR4 Année à 4 chiffres du temps réel HEIDENHAIN iTNC 530 9.8 Fonctions spéciales Code 337 9.8 Fonctions spéciales Dans le programme d’usinage, vous programmez FN16: F-PRINT pour activer la transmission: 96 FN 16: F-PRINT TNC:\MASQUE\MASQUE1.A/RS232:\PROT1.A La TNC transmet le fichier PROT1.A via l'interface série: PROTOCOLE DE MESURE CENTRE DE GRAVITE ROUE A GODETS DATE: 27:11:2001 HEURE: 08:56:34 NOMBRE VALEURS MESURE: = 1 X1 = 149,360 Y1 = 25,509 Z1 = 37,000 La mémorisation du fichier de sortie n'a lieu que lorsque la TNC lit la séquence END PGM, lorsque vous appuyez sur la touche Stop CN ou lorsque vous fermez le fichier avec M_CLOSE. Dans la séquence FN16, programmer le fichier de format et le fichier de protocole avec l'extension. Si vous n'indiquez que le nom du fichier pour le chemin d'accès au fichier de protocole, la TNC mémorise celui-ci dans le répertoire dans lequel se trouve le programme CN contenant la fonction FN 16. Vous pouvez restituer jusqu'à 32 paramètres Q par ligne dans le fichier de description du format. 338 Programmation: paramètres Q 9.8 Fonctions spéciales Afficher les messages dans l'écran Vous pouvez aussi utiliser la fonction FN 16 pour afficher, à partir du programme CN, les messages de votre choix dans une fenêtre auxiliaire de l'écran de la TNC. On peut ainsi afficher très simplement et à n'importe quel endroit du programme des textes d'assistance de manière à ce que l'opérateur puissent réagir. Vous pouvez aussi restituer le contenu de paramètres Q si le fichier de description du protocole comporte les instructions correspondantes. Pour que le message s'affiche dans l'écran de la TNC, il vous suffit d'introduire SCREEN: comme nom du fichier de protocole. 96 FN 16: F-PRINT TNC:\MASQUE\MASQUE1.A/SCREEN: Si le message comporte davantage de lignes que ne peut afficher la fenêtre auxiliaire, vous pouvez feuilleter dans cette dernière à l'aide des touches fléchées. Pour fermer la fenêtre auxiliaire: appuyer sur la touche CE. Pour programmer la fermeture de la fenêtre , introduire la séquence CN suivante: 96 FN 16: F-PRINT TNC:\MASQUE\MASQUE1.A/SCLR: Toutes les conventions décrites précédemment sont valables pour le fichier du description de protocole. Dans le programme, si vous émettez plusieurs fois des textes dans l'écran, la TNC ajoute tous les textes à ceux qui sont déjà présents. Pour afficher chaque texte individuellement, programmez la fonction M_CLOSE à la fin du fichier de description du procès-verbal. Emission externe des messages Vous pouvez aussi utiliser la fonction FN 16 pour mémoriser également sur un support externe les fichiers des programmes CN générés avec FN 16. Pour cela, il existe deux possibilités: Indiquer le nom complet du chemin d'accès dans la fonction FN 16: 96 FN 16: F-PRINT TNC:\MSQ\MSQ1.A / PC325:\LOG\PRO1.TXT Définir le nom du chemin d'accès dans la fonction MOD sous Print ou Print-Test si vous souhaitez toujours mémoriser les données dans le même répertoire du serveur (voir également „Affectation” à la page 668): 96 FN 16: F-PRINT TNC:\MSQ\MSQ1.A / PRO1.TXT Toutes les conventions décrites précédemment sont valables pour le fichier du description de protocole. Dans le programme, si vous émettez plusieurs fois le même fichier, la TNC ajoute tous les textes dans le fichiercible à la suite de ceux qui sont déjà présents. HEIDENHAIN iTNC 530 339 9.8 Fonctions spéciales FN 18: SYS-DATUM READ: Lecture des donnéessystème Avec la fonction FN 18: SYS-DATUM READ, vous pouvez lire les donnéessystème et les mémoriser dans les paramètres Q. La sélection de donnée-système se fait avec un numéro de groupe (ID-Nr.), un numéro et, le cas échéant, avec un indice. Nom du groupe, Nr. ID. Numéro Indice Signification Infos programme, 10 1 - Etat mm/inch 2 - Facteur de recouvrement lors du fraisage de poche 3 - Numéro du cycle d’usinage actif 4 - Numéro du cycle d'usinage actif (pour les cycles dont le numéro est supérieur à 200) 1 - Numéro d’outil actif 2 - Numéro d'outil préparé 3 - Axe d'outil actif 0=X, 1=Y, 2=Z, 6=U, 7=V, 8=W 4 - Vitesse de rotation broche programmée 5 - Etat broche actif: -1=non défini, 0=M3 actif, 1=M4 active, 2=M5 après M3, 3=M5 après M4 8 - Arrosage: 0=non 1=oui 9 - Avance active 10 - Indice de l'outil préparé 11 - Indice de l'outil courant 15 - Numéro de l'axe logique 0=X, 1=Y, 2=Z, 3=A, 4=B, 5=C, 6=U, 7=V, 8=W 17 - Numéro de la zone de déplacement actuelle (0, 1, 2) 1 - Distance d'approche du cycle d'usinage courant 2 - Profondeur perçage/fraisage du cycle d'usinage courant 3 - Profondeur de passe du cycle d'usinage courant 4 - Avance plongée en profondeur du cycle d’usinage courant 5 - Premier côté du cycle poche rectangulaire 6 - Deuxième côté du cycle poche rectangulaire Etat de la machine, 20 Paramètre de cycle, 30 340 Programmation: paramètres Q Données issues du tableau d'outils, 50 HEIDENHAIN iTNC 530 9.8 Fonctions spéciales Nom du groupe, Nr. ID. Numéro Indice Signification 7 - Premier côté du cycle rainurage 8 - Deuxième côté du cycle rainurage 9 - Rayon cycle de la Poche circulaire 10 - Avance fraisage du cycle d'usinage courant 11 - Sens de rotation du cycle d'usinage courant 12 - Temporisation du cycle d'usinage courant 13 - Pas de vis cycle 17, 18 14 - Surépaisseur de finition du cycle d'usinage courant 15 - Angle d'évidement du cycle d'usinage courant 1 Nr. OUT. Longueur d'outil 2 Nr. OUT. Rayon d'outil 3 Nr. OUT. Rayon d'outil R2 4 Nr. OUT. Surépaisseur longueur d'outil DL 5 Nr. OUT. Surépaisseur rayon d'outil DR 6 Nr. OUT. Surépaisseur rayon d'outil DR2 7 Nr. OUT. Outil bloqué (0 ou 1) 8 Nr. OUT. Numéro de l'outil jumeau 9 Nr. OUT. Durée d'utilisation max.TIME1 10 Nr. OUT. Durée d'utilisation max. TIME2 11 Nr. OUT. Durée d'utilisation actuelle CUR. TIME 12 Nr. OUT. Etat PLC 13 Nr. OUT. Longueur max. de la dent LCUTS 14 Nr. OUT. Angle de plongée max. ANGLE 15 Nr. OUT. TT: nombre de dents CUT 16 Nr. OUT. TT: tolérance d'usure longueur LTOL 17 Nr. OUT. TT: tolérance d'usure rayon RTOL 18 Nr. OUT. TT: sens de rotation DIRECT (0=positif/-1=négatif) 19 Nr. OUT. TT: décalage plan R-OFFS 341 9.8 Fonctions spéciales Nom du groupe, Nr. ID. Numéro Indice Signification 20 Nr. OUT. TT: décalage longueur L-OFFS 21 Nr. OUT. TT: tolérance de rupture longueur LBREAK 22 Nr. OUT. TT: tolérance de rupture rayon RBREAK 23 Nr. OUT. Valeur PLC 24 Nr. OUT. TS: excentrement palpeur axe principal 25 Nr. OUT. TS: excentrement palpeur axe secondaire 26 Nr. OUT. TS: Angle de broche lors de l'étalonnage 27 Nr. OUT. Type d'outil pour le tableau d'emplacements 28 Nr. OUT. Vitesse de rotation max. Sans indice: données de l'outil courant Données issues du tableau d'emplacements, 51 Emplacement d'outil, 52 Informations fichiers, 56 342 1 Nr. emplac. Numéro d'outil 2 Nr. emplac. Outil spécial: 0=non, 1=oui 3 Nr. emplac. Emplacement fixe: 0=non, 1=oui 4 Nr. emplac. Emplacement bloqué: 0= non, 1=oui 5 Nr. emplac. Etat PLC 6 Nr. emplac. Type d'outil 7 à 11 Nr. emplac. Valeur issue des colonnes P1 à P5 12 Nr. emplac. Emplacement réservé: 0=non, 1=oui 13 Nr. emplac. Magasin à plateau: emplacement supérieur occupé: (0=non, 1=oui) 14 Nr. emplac. Magasin à plateau: emplacement inférieur occupé: (0=non, 1=oui) 15 Nr. emplac. Magasin à plateau: emplacement gauche occupé: (0=non, 1=oui) 16 Nr. emplac. Magasin à plateau: emplacement droit occupé: (0=non, 1=oui) 1 Nr. OUT. Nr. d'emplacement P 2 Nr. OUT. Numéro du magasin d'outils 1 - Nombre de lignes dans le tableau d'outils TOOL.T 2 - Nombre de lignes dans le tableau de points zéro actif Programmation: paramètres Q Position programmée directement derrière TOOL CALL, 70 Correction d'outil active, 200 Transformations actives, 210 Numéro Indice Signification 3 Nr. paramètre Q à partir duquel l'état des axes est mémorisé. +1: Axe actif -1: Axe inactif Nombre d'axes actifs programmés dans le tableau des points-zéro actif 1 - Position valide/non valide (valeur différente 0/0) 2 1 Axe X 2 2 Axe Y 2 3 Axe Z 3 - Avance programmée (-1: aucune avance programmée) 1 - Rayon d'outil (y compris valeurs Delta) 2 - Longueur d'outil (y compris valeurs Delta) 1 - Rotation de base en mode Manuel 2 - Rotation programmée avec cycle 10 3 - Axe réfléchi actif 0: image miroir inactive +1: axe X réfléchi +2: axe Y réfléchi +4: axe Z réfléchi +64: axe U réfléchi +128: axe V réfléchi +256: axe W réfléchi Combinaisons = somme des différents axes HEIDENHAIN iTNC 530 4 1 Facteur échelle actif axe X 4 2 Facteur échelle actif axe Y 4 3 Facteur échelle actif axe Z 4 7 Facteur échelle actif axe U 4 8 Facteur échelle actif axe V 4 9 Facteur échelle actif axe W 343 9.8 Fonctions spéciales Nom du groupe, Nr. ID. 9.8 Fonctions spéciales Nom du groupe, Nr. ID. Numéro Indice Signification 5 1 ROT. 3D axe A 5 2 ROT. 3D axe B 5 3 ROT. 3D axe C 6 - Inclinaison du plan d'usinage active/inact. (valeur différente 0/0) dans un mode Exécution de programme 7 - Inclinaison du plan d'usinage active/inact. (valeur différente 0/0) dans un mode manuel Tolérance de trajectoire, 214 8 - Tolérance programmée dans cycle 32 ou MP1096 Décalage du point zéro courant, 220 2 1 Axe X 2 Axe Y 3 Axe Z 4 Axe A 5 Axe B 6 Axe C 7 Axe U 8 Axe V 9 Axe W 2 1à9 Fin de course logiciel négatif des axes 1 à 9 3 1à9 Fin de course logiciel positif des axes 1 à 9 1 1 Axe X 2 Axe Y 3 Axe Z 4 Axe A 5 Axe B 6 Axe C 7 Axe U 8 Axe V 9 Axe W Zone de déplacement, 230 Position nominale dans système REF, 240 344 Programmation: paramètres Q 9.8 Fonctions spéciales Nom du groupe, Nr. ID. Numéro Indice Signification Position actuelle dans le système de coordonnées actif, 270 1 1 Axe X 2 Axe Y 3 Axe Z 4 Axe A 5 Axe B 6 Axe C 7 Axe U 8 Axe V 9 Axe W 1 - 0: M128 inactive, valeur différente 0: M128 active 2 - Avance qui a été programmée avec M128 116 - 0: M116 inactive, valeur différente 0: M116 active 128 - 0: M128 inactive, valeur différente 0: M128 active 144 - 0: M144 inactive, valeur différente 0: M144 active Heure système actuelle de la TNC, 320 1 0 Temps système écoulé en secondes depuis le 1.1.1970 à 0 heure Configurations globales de programme GS, 331 0 0 0: aucune configuration globale de programme active 1: une configuration globale de programme est active 1 0 1: rotation de base active, sinon 0 2 0 1: permutation d'axes active, sinon 0 3 0 1: image miroir des axes active, sinon 0 4 0 1: décalage actif, sinon 0 5 0 1: rotation active, sinon 0 6 0 1: facteur d'avance actif, sinon 0 7 0 1: blocage des axes actif, sinon 0 8 0 1: superposition manivelle active, sinon 0 1 0 Valeur de la rotation de base Etat de M128, 280 Etat de M116, 310 Valeurs des configurations globales de programme GS, 332 HEIDENHAIN iTNC 530 345 9.8 Fonctions spéciales Nom du groupe, Nr. ID. Palpeur à commutation TS, 350 Palpeur de table TT Dernier point de palpage cycle TCH PROBE 0, ou dernier point de palpage en mode Manuel, 360 346 Numéro Indice Signification 2 1 à 9 (X à W) Délivre l'indice de l'axe, avec lequel l'axe interrogé est permuté: 1=X, 2=Y, 3=Z, 4=Y, 5=B, 6=C, 7=U, 8=V, 9=W 3 1 à 9 (X à W) Délivre 1, si l'axe interrogé est en image miroir 4 1 à 9 (X à W) Délivre la valeur de décalage de l'axe interrogé.. 5 0 Délivre l'angle de rotation courant 6 0 Délivre la valeur courante du potentiomètre d'avance 7 1 à 9 (X à W) Délivre 1, si l'axe interrogé est bloqué 8 1 à 10 (X à VT) Délivre la val. Max de la superposition de la manivelle de l'axe interrogé 9 1 à 10 (X à VT) Délivre la val. Eff. de la superposition de la manivelle de l'axe interrogé 10 - Axe du palpeur 11 - Rayon actif de bille 12 - Longueur active 13 - Rayon bague de réglage 14 1 Excentrement axe principal 2 Excentrement axe secondaire 15 - Sens de l'excentrement par rapport à la position 0° 20 1 Centre axe X (système REF) 2 Centre axe Y (système REF) 3 Centre axe Z (système REF) 21 - Rayon plateau 1 1à9 Position dans système de coordonnées actif, axes 1à9 2 1à9 Position dans système REF, axes 1 à 9 Programmation: paramètres Q Numéro Indice Signification Valeur issue du tableau de points zéro actif dans le système de Numéro PZ 1à9 Axe X à axe W Valeur REF du tableau des points-zéro courant, 501 Numéro PZ 1à9 Axe X à axe W Lire la valeur du tableau Preset en tenant compte de la cinématique de la machine, 502 Numéro Preset 1à9 Axe X à axe W Lire directement la valeur du tableau Preset, 503 Numéro Preset 1à9 Axe X à axe W Lire directement la rotation de base dans le tableau Preset, 504 Numéro Preset - Rotation de base de la colonne ROT Tableau de points-zéro sélectionné, 505 1 - Valeur de renvoi = 0: Aucun tableau points-zéro actif Valeur de renvoi = 0: Tableau de points-zéro actif Données du tableau de palettes actif, 510 1 - Ligne active 2 - Numéro palettes dans champ PAL/PGM 3 - Ligne actuelle du tableau de palettes 4 - Dernière ligne du programme CN de la palette actuelle Numéro de PM Indice de PM Valeur de renvoi = 0: PM inexistant Valeur de renvoi = 0: PM disponible Paramètre-machine existant, 1010 Exemple: affecter à Q25 la valeur du facteur échelle actif de l’axe Z 55 FN 18: SYSREAD Q25 = ID210 NR4 IDX3 FN 19: PLC: transfert de valeurs au PLC La fonction FN 19: PLC permet de transférer au PLC jusqu'à deux valeurs numériques ou paramètres Q. Résolutions et unités de mesure: 0,1 µm ou 0,0001° Exemple: transférer au PLC la valeur numérique 10 (correspondant à 1µm ou 0,001°) 56 FN 19: PLC=+10/+Q3 HEIDENHAIN iTNC 530 347 9.8 Fonctions spéciales Nom du groupe, Nr. ID. 9.8 Fonctions spéciales FN 20: WAIT FOR: Synchronisation CN et PLC Vous ne devez utiliser cette fonction qu'en accord avec le constructeur de votre machine! Avec la fonction FN 20: WAIT FOR, vous pouvez procéder à une synchronisation entre la CN et le PLC pendant l'exécution du programme. La CN arrête l'usinage jusqu'à ce que soit remplie la condition programmée dans la séquence FN20. Pour cela, la TNC peut contrôler les opérandes PLC suivants: Opérande PLC Abréviation Plage d'adresses Marqueur M 0 à 4999 Entrée I 0 à 31, 128 à 152 64 à 126 (1ère PL 401 B) 192 à 254 (2ème PL 401 B) Sortie O 0 à 30 32 à 62 (1ère PL 401 B) 64 à 94 (2ème PL 401 B) Compteur C 48 à 79 Timer T 0 à 95 Octets B 0 à 4095 Mot W 0 à 2047 Double mot D 2048 à 4095 Dans une séquence FN20, vous pouvez définir une condition d'une longueur maximale de 128 caractères. 348 Programmation: paramètres Q 9.8 Fonctions spéciales Les conditions suivantes sont autorisées dans la séquence FN20: Condition Abréviation égal à == inférieur à < supérieur à > inférieur ou égal à <= supérieur ou égal à >= Pour cela, on dispose de la fonction FN20: WAIT FOR SYNC. WAIT FOR SYNC doit toujours être utilisée, quand p.ex. vous importez des données-système avec FN18 qui nécessitent d'être synchronisées en temps réel. La TNC interrompt le calcul anticipé et n'exécute la séquence CN suivante que lorsque le programme CN a réellement atteint cette séquence. Exemple: suspendre le déroulement du programme jusqu'à ce que le PLC initialise à 1 le marqueur 4095 32 FN 20: WAIT FOR M4095==1 Exemple: interrompre le calcul anticipé interne, lire la position courante de l'axe X 32 FN 20: WAIT FOR SYNC 33 FN 18: SYSREAD Q1 = ID270 NR1 IDX1 HEIDENHAIN iTNC 530 349 9.8 Fonctions spéciales FN 25: PRESET: initialiser un nouveau point d'origine Vous ne pouvez programmer cette fonction que si vous avez préalablement introduit le code 555343voir „Introduire un code”, page 665. A l'aide de la fonction FN 25: PRESET et en cours d'exécution du programme, vous pouvez initialiser un nouveau point d'origine sur un axe au choix. Sélectionner la fonction de paramètres Q: appuyer sur la touche Q (dans le champ de saisie à droite). La barre de softkeys affiche les fonctions des paramètres Q Sélectionner les autres fonctions: appuyez sur la softkey FONCTIONS SPECIALES Sélectionner FN 25: commuter la barre de softkeys sur le second niveau, appuyer sur la softkey FN 25 INIT. PT DE REF Axe?: introduire l'axe sur lequel vous souhaitez initialiser un nouveau point d'origine, valider avec la touche ENT Valeur à convertir?: introduire la coordonnée dans le système de coordonnées actif à laquelle vous désirez initialiser le nouveau point d'origine Nouveau point d'origine?: introduire la coordonnée que doit avoir la valeur à convertir dans le nouveau système de coordonnées Exemple: initialiser un nouveau point d'origine à la coordonnée actuelle X+100 56 FN 25: PRESET = X/+100/+0 Exemple: la coordonnée actuelle Z+50 doit avoir la valeur -20 dans le nouveau système de coordonnées 56 FN 25: PRESET = Z/+50/-20 Vous pouvez restaurer le dernier point d'origine initialisé en mode Manuel en utilisant la fonction auxiliaire M104 (voir „Activer le dernier point d'origine initialisé: M104” à la page 384). 350 Programmation: paramètres Q 9.9 Introduire directement une formule 9.9 Introduire directement une formule Introduire une formule Avec les softkeys, vous pouvez introduire directement dans le programme d'usinage des formules arithmétiques composées de plusieurs opérations de calcul. Les fonctions mathématiques apparaissent lorsque vous appuyez sur la softkey FORMULE. La TNC affiche alors les softkeys suivantes dans plusieurs barres: Fonction de liaison Softkey Addition p. ex. Q10 = Q1 + Q5 Soustraction p. ex. Q25 = Q7 – Q108 Multiplication p. ex. Q12 = 5 * Q5 Division p. ex. Q25 = Q1 / Q2 Ouvrir la parenthèse p. ex. Q12 = Q1 * (Q2 + Q3) Fermer la parenthèse p. ex. Q12 = Q1 * (Q2 + Q3) Carré d'une valeur (de l'angl. square) p. ex. Q15 = SQ 5 Racine carrée (de l'angl. square root) p. ex. Q22 = SQRT 25 Sinus d'un angle p. ex. Q44 = SIN 45 Cosinus d'un angle p. ex. Q45 = COS 45 Tangente d'un angle p. ex. Q46 = TAN 45 Arc-sinus Fonction sinus inverse ; angle déterminé par le rapport entre le coté opposé et l'hypoténuse p. ex. Q10 = ASIN 0,75 HEIDENHAIN iTNC 530 351 9.9 Introduire directement une formule Fonction de liaison Softkey Arc-cosinus Fonction cosinus inverse: angle déterminé par le rapport entre le coté adjacent et l'hypoténuse p. ex. Q11 = ACOS Q40 Arc-tangente Fonction tangente inverse: angle déterminé par le rapport entre le coté opposé et le coté adjacent p. ex. Q12 = ATAN Q50 Elévation à la puissance p. ex. Q15 = 3^3 Constante Pl (3,14159) p. ex. Q15 = PI Logarithme naturel (LN) d'un nombre Base 2,7183 p. ex. Q15 = LN Q11 Logarithme décimal d'un nombre, base 10 p. ex. Q33 = LOG Q22 Fonction exponentielle, 2,7183 puissance n p. ex. Q1 = EXP Q12 Inversion de valeur (multiplication par -1) p. ex. Q2 = NEG Q1 Valeur entière Extraire la valeur entière p. ex. Q3 = INT Q42 Calcul de la valeur absolue d'un nombre p. ex. Q4 = ABS Q22 Partie décimale d'un nombre décimal Extraire partie décimale p. ex. Q5 = FRAC Q23 Extraire le signe d'un nombre p. ex. Q12 = SGN Q50 Si valeur de renvoi Q12 = 1, alors Q50 >= 0 Si valeur de renvoi Q12 = -1, alors Q50 < 0 Valeur modulo (reste de division) p. ex. Q12 = 400 % 360 Résultat: Q12 = 40 352 Programmation: paramètres Q 9.9 Introduire directement une formule Règles de calculs Pour la programmation de formules mathématiques, les règles suivantes s'appliquent: Convention de calcul 12 Q1 = 5 * 3 + 2 * 10 = 35 1ère étape: 5 * 3 = 15 2ème étape 2 * 10 = 20 3 ème étape: 15 + 20 = 35 ou 13 Q2 = SQ 10 - 3^3 = 73 1ère étape: élévation au carré de 10 = 100 2ème étape: 3 puissance 3 = 27 3ème étape 100 – 27 = 73 Distributivité Règle pour calculs entre parenthèses a * (b + c) = a * b + a * c HEIDENHAIN iTNC 530 353 9.9 Introduire directement une formule Exemple d'introduction Avec la fonction arctan, calculer un angle avec le coté opposé (Q12) et le côté adjacent (Q13) ; affecter le résultat dans Q25: Introduire la formule: appuyer sur la touche Q et sur la softkey FORMULE ou utilisez l'accès rapide: Appuyer sur la touche Q du clavier ASCII NR. PARAMÈTRE POUR RÉSULTAT ? 25 Introduire le numéro du paramètre Commuter à nouveau la barre de softkeys ; sélectionner la fonction arc-tangente Commuter à nouveau la barre de softkeys et ouvrir la parenthèse 12 Introduire 12 comme numéro de paramètre Q Sélectionner la division 13 Introduire 13 comme numéro de paramètre Q Fermer la parenthèse et terminer l’introduction de la formule Exemple de séquence CN 37 354 Q25 = ATAN (Q12/Q13) Programmation: paramètres Q 9.10 Paramètres string 9.10 Paramètres string Fonctions de traitement de strings Vous pouvez utiliser le traitement de strings (de l'anglais string = chaîne de caractères) avec les paramètres QS pour créer des chaînes de caractères variables. Par exemple, vous pouvez restituer de telles chaînes de caractères avec la fonction FN 16:F-PRINT, pour créer des protocoles variables. Vous pouvez affecter à un paramètre string une chaîne de caractères (lettres, chiffres, caractères spéciaux, caractères de contrôle et espaces) pouvant comporter jusqu'à 256 caractères. Vous pouvez également traiter ensuite les valeurs affectées ou lues et contrôler ces valeurs en utilisant les fonctions décrites ci-après. Comme pour la programmation des paramètres Q, vous disposez au total de 2000 paramètres QS (voir également „Principe et vue d’ensemble des fonctions” à la page 316). Les fonctions de paramètres Q FORMULE STRING et FORMULE diffèrent au niveau du traitement des paramètres string. Fonctions de la FORMULE STRING Softkey Page Affecter les paramètres string Page 356 Chaîner des paramètres string Page 357 Convertir une valeur numérique en paramètre string Page 358 Copier une partie d’un paramètre string Page 359 Copier les données-système dans un paramètre string Page 360 HEIDENHAIN iTNC 530 355 9.10 Paramètres string Fonctions string dans la fonction FORMULE Softkey Page Convertir un paramètre string en valeur numérique Page 362 Vérifier un paramètre string Page 363 Déterminer la longueur d’un paramètre string Page 364 Comparer l'ordre alphabétique Page 365 Si vous utilisez la fonction FORMULE STRING, le résultat d'une opération de calcul est toujours un string. Si vous utilisez la fonction FORMULE, le résultat d'une opération de calcul est toujours une valeur numérique. Affecter les paramètres string Avant d’utiliser des variables string, vous devez d’abord les initialiser. Pour cela, utilisez l’instruction DECLARE STRING. Afficher la barre de softkeys avec les fonctions spéciales Choisir le menu de définition des diverses fonctions texte clair Sélectionner les fonctions string Sélectionner la fonction DECLARE STRING Exemple de séquence CN: 37 DECLARE STRING QS10 = "PIÈCE" 356 Programmation: paramètres Q 9.10 Paramètres string Chaîner des paramètres string Avec l'opérateur de chaînage (paramètre string II paramètre string), vous pouvez relier plusieurs paramètres string entre eux. Afficher la barre de softkeys avec les fonctions spéciales Choisir le menu de définition des diverses fonctions texte clair Sélectionner les fonctions string Sélectionner la fonction FORMULE STRING Introduire le numéro du paramètre string dans lequel la TNC doit enregistrer le string chaîné, valider avec la touche ENT Introduire le numéro du paramètre dans lequel est mémorisé le premier string à chaîner ; valider avec la touche ENT: La TNC affiche le symbole de chaînage || Valider avec la touche ENT Introduire le numéro du paramètre dans lequel est mémorisé le deuxième string à chaîner ; valider avec la touche ENT Répéter la procédure jusqu’à ce que vous ayez sélectionné tous les string à chaîner ; terminer avec la touche END Exemple: QS10 doit contenir tous les textes des paramètres QS12, QS13 et QS14 37 QS10 = QS12 || QS13 || QS14 Contenus des paramètres: QS12: Pièce QS13: Infos: QS14: Pièce rebutée QS10: Info pièce: rebutée HEIDENHAIN iTNC 530 357 9.10 Paramètres string Convertir une valeur numérique en paramètre string Avec la fonction TOCHAR, la TNC convertit une valeur numérique en paramètre string. Vous pouvez chaîner des valeurs numériques avec des variables string. Sélectionner les fonctions de paramètres Q Sélectionner la fonction FORMULE STRING Sélectionner la fonction de conversion d’une valeur numérique en paramètre string Introduire le nombre ou le paramètre Q souhaité à convertir par la TNC ; valider avec la touche ENT Si nécessaire, introduire le nombre de décimales après la virgule que la TNC doit convertir; valider avec la touche ENT Fermer l'expression entre parenthèses avec la touche ENT et terminer avec la touche END Exemple: convertir le paramètre Q50 en paramètre string QS11, utiliser 3 décimales 37 QS11 = TOCHAR ( DAT+Q50 DECIMALS3 ) 358 Programmation: paramètres Q 9.10 Paramètres string Extraire et copier une partie de paramètre string La fonction SUBSTR permet d'extraire et de copier une partie d'un paramètre string. Sélectionner les fonctions de paramètres Q Sélectionner la fonction FORMULE STRING Introduire le numéro du paramètre dans lequel la TNC doit mémoriser la chaîne de caractères, valider avec la touche ENT Sélectionner la fonction pour extraire une partie de string Introduire le numéro du paramètre QS dont vous souhaitez extraire une partie de string ; valider avec la touche ENT Introduire la position du premier caractère de la partie de string à extraire, valider avec la touche ENT Introduire le nombre de caractères que vous souhaitez extraire, valider avec la touche ENT Fermer l'expression entre parenthèses avec la touche ENT et terminer avec la touche END Veiller à ce qu'en interne, le premier caractère d’une chaîne de texte commence à la position 0. Exemple: extraire une chaîne de quatre caractères (LEN4) du paramètre string QS10 à partir de la troisième position (BEG2). 37 QS13 = SUBSTR ( SRC_QS10 BEG2 LEN4 ) HEIDENHAIN iTNC 530 359 9.10 Paramètres string Copier les données-système dans un paramètre string La fonction SYSSTR vous permet de copier les données système dans un paramètre string. Pour l'instant, seule la lecture de l'heure système actuelle est possible: Sélectionner les fonctions de paramètres Q Sélectionner la fonction FORMULE STRING Introduire le numéro du paramètre dans lequel la TNC doit mémoriser la chaîne de caractères, valider avec la touche ENT Sélectionner la fonction de copie des données système Introduire le numéro du code système (pour l'heure système ID321 que l'on veut copier, valider avec la touche ENT Introduire l'indice du code système. Définit le format de l'heure système à lire, valider avec la touche ENT (voir description plus bas) Introduire l'indice d'array de la source système à lire (encore inopérant), valider avec la touche NO ENT Introduire le nombre à convertir en texte (encore inopérant), valider avec la touche NO ENT Fermer l'expression entre parenthèses avec la touche ENT et terminer avec la touche END Cette fonction va évoluer avec de futurs développements. Les paramètres IDX et DAT sont sans fonction pour l'instant. 360 Programmation: paramètres Q 9.10 Paramètres string Vous pouvez utiliser les formats suivants pour formater la date: 00: JJ.MM.AAAA hh:mm:ss 01: J.MM.AAAA h:mm:ss 02: J.MM.AAAA h:mm 03: J.MM.AA h:mm 04: AAAA-MM-JJ- hh:mm:ss 05: AAAA-MM-JJ hh:mm 06: AAAA-MM-JJ h:mm 07: AA-MM-JJ h:mm 08: JJ.MM.AAAA 09: J.MM.AAAA 10: J.MM.AA 11: AAAA-MM-JJ 12: AA-MM--JJ 13: hh:mm:ss 14: h:mm:ss 15: h:mm Exemple: lire l'heure système au format JJ.MM.AAAA hh:mm:ss et l'enregistrer dans le paramètre QS13. 37 QS13 = SYSSTR ( ID321 NR0) HEIDENHAIN iTNC 530 361 9.10 Paramètres string Convertir un paramètre string en valeur numérique La fonction TONUMB sert à convertir un paramètre string en une valeur numérique. La valeur à convertir ne doit comporter que des nombres. Le paramètre QS à convertir ne doit contenir qu’une seule valeur numérique, sinon la TNC délivre un message d’erreur. Sélectionner les fonctions de paramètres Q Sélectionner la fonction FORMULE Introduire le numéro du paramètre dans lequel la TNC doit enregistrer la valeur numérique; valider avec la touche ENT Commuter la barre de softkeys Sélectionner la fonction de conversion d’un paramètre string en valeur numérique Introduire le numéro du paramètre QS à convertir par la TNC, valider avec la touche ENT Fermer l'expression entre parenthèses avec la touche ENT et terminer avec la touche END Exemple: convertir le paramètre string QS11 en paramètre numérique Q82 37 Q82 = TONUMB ( SRC_QS11 ) 362 Programmation: paramètres Q 9.10 Paramètres string Vérification d’un paramètre string La fonction INSTR permet de contrôler si un paramètre string est contenu dans un autre paramètre string, et le localiser. Sélectionner les fonctions de paramètres Q Sélectionner la fonction FORMULE Introduire le numéro du paramètre Q dans lequel la TNC doit mémoriser l’emplacement où la recherche du texte doit commencer, valider avec la touche ENT Commuter la barre de softkeys Sélectionner la fonction de vérification d’un paramètre string Introduire le numéro du paramètre QS qui contient le texte à rechercher, valider avec la touche ENT Introduire le numéro du paramètre QS que la TNC doit rechercher, valider avec la touche ENT Introduire le numéro de l’emplacement à partir duquel la TNC doit faire la recherche, valider avec la touche ENT Fermer l'expression entre parenthèses avec la touche ENT et terminer avec la touche END Veiller à ce qu'en interne, le premier caractère d’une chaîne de texte commence à la position 0. Si la TNC ne trouve pas la partie de texte de string recherchée, elle mémorise la longueur totale du string à rechercher dans le paramètre de résultat (le comptage commence à 1). Si la partie de string recherchée est trouvée plusieurs fois, la TNC mémorise la première position où la partie de string a été trouvée. Exemple: rechercher QS10 avec le texte enregistré dans le paramètre QS13. Démarrer la recherche à partir de la troisième position 37 Q50 = INSTR ( SRC_QS10 SEA_QS13 BEG2 ) HEIDENHAIN iTNC 530 363 9.10 Paramètres string Déterminer la longueur d’un paramètre string La fonction STRLEN détermine la longueur du texte mémorisé dans un paramètre string. Sélectionner les fonctions de paramètres Q Sélectionner la fonction FORMULE Introduire le numéro du paramètre Q dans lequel la TNC doit mémoriser la longueur de string à déterminer, valider avec la touche ENT Commuter la barre de softkeys Sélectionner la fonction de calcul de la longueur de texte d’un paramètre string Introduire le numéro du paramètre QS dont la TNC doit calculer la longueur, valider avec la touche ENT Fermer l'expression entre parenthèses avec la touche ENT et terminer avec la touche END Exemple: déterminer la longueur de QS15 37 Q52 = STRLEN ( SRC_QS15 ) 364 Programmation: paramètres Q 9.10 Paramètres string Comparer la suite alphabétique La fonction STRCOMP permet de comparer l'ordre alphabétique de paramètres string. Sélectionner les fonctions de paramètres Q Sélectionner la fonction FORMULE Introduire le numéro du paramètre Q dans lequel la TNC doit mémoriser le résultat de la comparaison, valider avec la touche ENT Commuter la barre de softkeys Sélectionner la fonction de comparaison de paramètres string Introduire le numéro du premier paramètre QS que la TNC utilise pour la comparaison, valider avec la touche ENT Introduire le numéro du second paramètre QS que la TNC utilise pour la comparaison, valider avec la touche ENT Fermer l'expression entre parenthèses avec la touche ENT et terminer avec la touche END La TNC fournit les résultats suivants: 0: les paramètres QS comparés sont identiques +1: dans l’ordre alphabétique, le premier paramètre QS est devant le second paramètre QS -1: dans l’ordre alphabétique, le premier paramètre QS est derrière le second paramètre QS Exemple: comparer la suite alphabétique de QS12 et QS14 37 Q52 = STRCOMP ( SRC_QS12 SEA_QS14 ) HEIDENHAIN iTNC 530 365 9.11 Paramètres Q réservés 9.11 Paramètres Q réservés La TNC affecte des valeurs aux paramètres Q100 à Q199. Aux paramètres Q sont affectés: Valeurs du PLC Informations concernant l'outil et la broche Informations sur l'état de fonctionnement Résultats de mesures avec les cycles palpeurs, etc. Dans les programmes CN, vous ne devez pas utiliser les paramètres Q réservés (paramètres QS) compris entre Q100 et Q199 (QS100 et QS199) en tant que paramètres de calcul. Des effets indésirables pourraient se manifester. Valeurs du PLC: Q100 à Q107 La TNC utilise les paramètres Q100 à Q107 pour transférer des valeurs du PLC dans un programme CN. Séquence WMAT: QS100 La TNC enregistre dans la séquence WMAT la matière définie dans le paramètre QS100. Rayon d'outil courant: Q108 La valeur active du rayon d'outil est affectée au paramètre Q108. Q108 est composé de: Rayon d'outil R (tableau d'outils ou séquence TOO DEF) Valeur Delta DR du tableau d'outils Valeur Delta DR de la séquence TOOL CALL La TNC conserve en mémoire le rayon d'outil courant même après une coupure d'alimentation. 366 Programmation: paramètres Q 9.11 Paramètres Q réservés Axe d’outil: Q109 La valeur du paramètre Q109 dépend de l’axe d’outil courant: Axe d'outil Val. paramètre Aucun axe d'outil défini Q109 = –1 Axe X Q109 = 0 Axe Y Q109 = 1 Axe Z Q109 = 2 Axe U Q109 = 6 Axe V Q109 = 7 Axe W Q109 = 8 Etat de la broche: Q110 La valeur du paramètre Q110 dépend de la dernière fonction M programmée pour la broche: Fonction M Val. paramètre Aucune état de la broche définie Q110 = –1 M3: MARCHE broche sens horaire Q110 = 0 M4: MARCHE broche sens anti-horaire Q110 = 1 M5 après M3 Q110 = 2 M5 après M4 Q110 = 3 Arrosage: Q111 Fonction M Val. paramètre M8: MARCHE arrosage Q111 = 1 M9: ARRET arrosage Q111 = 0 Facteur de recouvrement: Q112 La TNC attribue au paramètre Q112 le facteur de recouvrement du fraisage de poche (PM7430). HEIDENHAIN iTNC 530 367 9.11 Paramètres Q réservés Unité de mesure dans le programme: Q113 Pour les imbrications avec PGM CALL, la valeur du paramètre Q113 dépend de l’unité de mesure utilisée dans le programme qui appelle en premier d’autres programmes. Unité de mesure dans progr. principal Val. paramètre Système métrique (mm) Q113 = 0 Système en pouces (inch) Q113 = 1 Longueur d’outil: Q114 La valeur actuelle de la longueur d'outil est affectée à Q114. La valeur courante de la longueur d'outil est affectée au paramètre Q114. Q114 est composé de: Rayon d'outil R (tableau d'outils ou séquence TOO DEF) Valeur Delta DR du tableau d'outils Valeur Delta DR de la séquence TOOL CALL La TNC conserve en mémoire la longueur d'outil active et ce, même après une coupure d'alimentation. Coordonnées de palpage pendant l’exécution du programme Après une mesure programmée avec un palpeur, les paramètres Q115 à Q119 contiennent les coordonnées de la position de la broche au point de palpage. Les coordonnées se réfèrent au point d'origine courant du mode Manuel. La longueur de la tige de palpage et le rayon de la bille ne sont pas pris en compte pour ces coordonnées. Axe de coordonnées Val. paramètre Axe X Q115 Axe Y Q116 Axe Z Q117 IVème axe dépend de PM100 Q118 Vème axe dépend de PM100 Q119 368 Programmation: paramètres Q 9.11 Paramètres Q réservés Ecart entre valeur nominale et valeur effective lors de l'étalonnage d'outil automatique avec le TT 130 Ecart valeur nominale/effective Val. paramètre Longueur d'outil Q115 Rayon d'outil Q116 Inclinaison du plan d'usinage avec angles de la pièce: coordonnées des axes rotatifs calculées par la TNC Coordonnées Val. paramètre Axe A Q120 Axe B Q121 Axe C Q122 HEIDENHAIN iTNC 530 369 9.11 Paramètres Q réservés Résultats de la mesure avec cycles palpeurs (voir également Manuel d'utilisation des cycles palpeurs) Valeurs effectives mesurées Val. paramètre Pente d'une droite Q150 Centre dans l'axe principal Q151 Centre dans l'axe secondaire Q152 Diamètre Q153 Longueur poche Q154 Largeur poche Q155 Longueur dans l'axe sélectionné dans le cycle Q156 Position de l'axe médian Q157 Angle de l'axe A Q158 Angle de l'axe B Q159 Coordonnée dans l'axe sélectionné dans le cycle Q160 Ecart calculé Val. paramètre Centre dans l'axe principal Q161 Centre dans l'axe secondaire Q162 Diamètre Q163 Longueur poche Q164 Largeur poche Q165 Longueur mesurée Q166 Position de l'axe médian Q167 Angle dans l'espace calculé Val. paramètre Rotation autour de l'axe A Q170 Rotation autour de l'axe B Q171 Rotation autour de l'axe C Q172 370 Programmation: paramètres Q Val. paramètre Bon Q180 Reprise d'usinage Q181 Rebut Q182 Ecart mesuré avec le cycle 440 Val. paramètre Axe X Q185 Axe Y Q186 Axe Z Q187 Marqueurs pour cycles Q188 Etalonnage d'outil avec laser BLUM Val. paramètre réservé Q190 réservé Q191 réservé Q192 réservé Q193 Réservé pour utilisation interne Val. paramètre Marqueurs pour cycles Q195 Marqueurs pour cycles Q196 Marqueurs pour cycles (figures d'usinage) Q197 Numéro du dernier cycle de mesure activé Q198 Etat étalonnage d'outil avec TT Val. paramètre Outil à l'intérieur de la tolérance Q199 = 0,0 Outil usé (LTOL/RTOL dépassée) Q199 = 1,0 Outil cassé (LBREAK/RBREAK dépassée) Q199 = 2,0 HEIDENHAIN iTNC 530 9.11 Paramètres Q réservés Etat de la pièce 371 Exemple: Ellipse Déroulement du programme Le contour de l'ellipse est constitué de nombreux petits segments de droite (à définir avec Q7). Plus le nombre d'incréments est grand, plus le contour sera lisse. Le sens de fraisage est défini avec l'angle initial et l'angle final dans le plan: Sens d'usinage horaire: Angle initial > angle final Sens d'usinage anti-horaire: Angle initial < angle final Le rayon d’outil n’est pas pris en compte Y 50 30 9.12 Exemples de programmation 9.12 Exemples de programmation 50 X 50 0 BEGIN PGM ELLIPSE MM 1 Q1 = +50 Centre de l’axe X 2 Q2 = +50 Centre de l’axe Y 3 Q3 = +50 Demi-axe X 4 Q4 = +30 Demi-axe Y 5 Q5 = +0 Angle initial dans le plan 6 Q6 = +360 Angle final dans le plan 7 Q7 = +40 Nombre d'incréments de calcul 8 Q8 = +0 Position angulaire de l'ellipse 9 Q9 = +5 Profondeur de fraisage 10 Q10 = +100 Avance de plongée 11 Q11 = +350 Avance de fraisage 12 Q12 = +2 Distance d’approche pour le prépositionnement 13 BLK FORM 0.1 Z X+0 Y+0 Z-20 Définition de la pièce brute 14 BLK FORM 0.2 X+100 Y+100 Z+0 15 TOOL CALL 1 Z S4000 Appel d'outil 16 L Z+250 R0 FMAX Dégager l'outil 17 CALL LBL 10 Appeler l’usinage 372 Programmation: paramètres Q Dégager l'outil, fin du programme 19 LBL 10 Sous-programme 10: usinage 20 CYCL DEF 7.0 POINT ZÉRO Décaler le point zéro au centre de l’ellipse 9.12 Exemples de programmation 18 L Z+100 R0 FMAX M2 21 CYCL DEF 7.1 X+Q1 22 CYCL DEF 7.2 Y+Q2 23 CYCL DEF 10.0 ROTATION Position angulaire dans le plan 24 CYCL DEF 10.1 ROT+Q8 25 Q35 = (Q6 - Q5) / Q7 Calculer l'incrément angulaire 26 Q36 = Q5 Copier l’angle initial 27 Q37 = 0 Initialiser le compteur 28 Q21 = Q3 * COS Q36 Calculer la coordonnée X du point initial 29 Q22 = Q4 * SIN Q36 Calculer la coordonnée Y du point initial 30 L X+Q21 Y+Q22 R0 FMAX M3 Aborder le point initial dans le plan 31 L Z+Q12 R0 FMAX Prépositionnement à la distance d’approche dans l’axe de broche 32 L Z-Q9 R0 FQ10 Aller à la profondeur d’usinage 33 LBL 1 34 Q36 = Q36 + Q35 Actualiser l’angle 35 Q37 = Q37 + 1 Actualiser le compteur 36 Q21 = Q3 * COS Q36 Calculer la coordonnée X courante 37 Q22 = Q4 * SIN Q36 Calculer la coordonnée Y courante 38 L X+Q21 Y+Q22 R0 FQ11 Aborder le point suivant 39 FN 12: IF +Q37 LT +Q7 GOTO LBL 1 Question: continuer usinage ?, si oui, saut au LBL 1 40 CYCL DEF 10.0 ROTATION Désactiver la rotation 41 CYCL DEF 10.1 ROT+0 42 CYCL DEF 7.0 POINT ZÉRO Annuler le décalage du point zéro 43 CYCL DEF 7.1 X+0 44 CYCL DEF 7.2 Y+0 45 L Z+Q12 R0 FMAX Aller à la distance d’approche 46 LBL 0 Fin du sous-programme 47 END PGM ELLIPSE MM HEIDENHAIN iTNC 530 373 9.12 Exemples de programmation Exemple: cylindre concave avec fraise à bout hémisphérique Déroulement du programme Le programme est valable avec une fraise à bout hémisphérique, la longueur d'outil se réfère au centre de l'outil Le contour du cylindre est constitué de nombreux petits segments de droite (à définir avec Q13). Le lissage du contour dépend du nombre de coupes programmées. Le cylindre est usiné par coupes longitudinales (dans ce cas: parallèles à l’axe Y) Définissez le sens du fraisage avec l'angle initial et l'angle final dans l'espace: Sens d'usinage horaire: Angle initial > angle final Sens d'usinage anti-horaire: Angle initial < angle final Le rayon d'outil est corrigé automatiquement Z R4 X 0 -50 100 Y Y 50 100 X Z 0 BEGIN PGM CYLIN MM 1 Q1 = +50 Centre de l’axe X 2 Q2 = +0 Centre de l’axe Y 3 Q3 = +0 Centre de l'axe Z 4 Q4 = +90 Angle initial dans l'espace (plan Z/X) 5 Q5 = +270 Angle final dans l'espace (plan Z/X) 6 Q6 = +40 Rayon du cylindre 7 Q7 = +100 Longueur du cylindre 8 Q8 = +0 Position angulaire dans le plan X/Y 9 Q10 = +5 Surépaisseur sur le rayon du cylindre 10 Q11 = +250 Avance plongée en profondeur 11 Q12 = +400 Avance de fraisage 12 Q13 = +90 Nombre de coupes 13 BLK FORM 0.1 Z X+0 Y+0 Z-50 Définition de la pièce brute 14 BLK FORM 0.2 X+100 Y+100 Z+0 15 TOOL CALL 1 Z S4000 Appel d'outil 16 L Z+250 R0 FMAX Dégager l'outil 17 CALL LBL 10 Appeler l’usinage 18 FN 0: Q10 = +0 Annuler la surépaisseur 19 CALL LBL 10 Appeler l’usinage 374 Programmation: paramètres Q Dégager l'outil, fin du programme 21 LBL 10 Sous-programme 10: usinage 22 Q16 = Q6 - Q10 - Q108 Calcul du rayon du cylindre en fonction de l'outil et de la surépaisseur 23 Q20 = +1 Initialiser le compteur 24 Q24 = +Q4 Copier l'angle initial dans l'espace (plan Z/X) 25 Q25 = (Q5 - Q4) / Q13 Calculer l'incrément angulaire 26 CYCL DEF 7.0 POINT ZÉRO Décaler le point zéro au centre du cylindre (axe X) 27 CYCL DEF 7.1 X+Q1 28 CYCL DEF 7.2 Y+Q2 29 CYCL DEF 7.3 Z+Q3 30 CYCL DEF 10.0 ROTATION Position angulaire dans le plan 31 CYCL DEF 10.1 ROT+Q8 32 L X+0 Y+0 R0 FMAX Prépositionnement dans le plan, au centre du cylindre 33 L Z+5 R0 F1000 M3 Prépositionnement dans l'axe de broche 34 LBL 1 35 CC Z+0 X+0 Initialiser le pôle dans le plan Z/X 36 LP PR+Q16 PA+Q24 FQ11 Aborder position initiale du cylindre, avec plongée en pente 37 L Y+Q7 R0 FQ12 Coupe longitudinale dans le sens Y+ 38 Q20 = +Q20 + +1 Actualiser le compteur 39 Q24 = +Q24 + +Q25 Actualiser l’angle dans l'espace 40 FN 11: IF +Q20 GT +Q13 GOTO LBL 99 Question: usinage terminé ?. Si oui, saut à la fin 41 LP PR+Q16 PA+Q24 FQ11 Aborder “l'arc“ pour exécuter la coupe longitudinale suivante 42 L Y+0 R0 FQ12 Coupe longitudinale dans le sens Y– 43 Q20 = +Q20 + +1 Actualiser le compteur 44 Q24 = +Q24 + +Q25 Actualiser l’angle dans l'espace 45 FN 12: IF +Q20 LT +Q13 GOTO LBL 1 Question: continuer usinage ?, si oui, saut au LBL 1 46 LBL 99 47 CYCL DEF 10.0 ROTATION Désactiver la rotation 48 CYCL DEF 10.1 ROT+0 49 CYCL DEF 7.0 POINT ZÉRO Annuler le décalage du point zéro 50 CYCL DEF 7.1 X+0 51 CYCL DEF 7.2 Y+0 52 CYCL DEF 7.3 Z+0 53 LBL 0 Fin du sous-programme 54 END PGM CYLIN HEIDENHAIN iTNC 530 375 9.12 Exemples de programmation 20 L Z+100 R0 FMAX M2 Déroulement du programme Ce programme ne fonctionne qu’avec une fraise deux tailles Le contour de la sphère est constitué de nombreux petits segments de droite (à définir avec Q14, plan Z/X). Plus l'incrément angulaire est petit et plus le contour sera lisse Définissez le nombre de coupes sur le contour avec l'incrément angulaire dans le plan (avec Q18) La sphère est usinée par des coupes 3D de bas en haut Le rayon d'outil est corrigé automatiquement Y Y 100 R4 5 9.12 Exemples de programmation Exemple: sphère convexe avec fraise deux tailles 5 R4 50 50 X 100 -50 Z 0 BEGIN PGM SPHERE MM 1 Q1 = +50 Centre de l’axe X 2 Q2 = +50 Centre de l’axe Y 3 Q4 = +90 Angle initial dans l'espace (plan Z/X) 4 Q5 = +0 Angle final dans l'espace (plan Z/X) 5 Q14 = +5 Incrément angulaire dans l'espace 6 Q6 = +45 Rayon de la sphère 7 Q8 = +0 Position de l'angle initial dans le plan X/Y 8 Q9 = +360 Position de l'angle final dans le plan X/Y 9 Q18 = +10 Incrément angulaire dans le plan X/Y pour l'ébauche 10 Q10 = +5 Surépaisseur sur le rayon de la sphère pour l'ébauche 11 Q11 = +2 Distance d'approche pour prépositionnement dans l'axe de broche 12 Q12 = +350 Avance de fraisage 13 BLK FORM 0.1 Z X+0 Y+0 Z-50 Définition de la pièce brute 14 BLK FORM 0.2 X+100 Y+100 Z+0 15 TOOL CALL 1 Z S4000 Appel d'outil 16 L Z+250 R0 FMAX Dégager l'outil 376 Programmation: paramètres Q Appeler l’usinage 18 Q10 = +0 Annuler la surépaisseur 19 Q18 = +5 Incrément angulaire dans le plan X/Y pour la finition 20 CALL LBL 10 Appeler l’usinage 21 L Z+100 R0 FMAX M2 Dégager l'outil, fin du programme 22 LBL 10 Sous-programme 10: usinage 23 Q23 = +Q11 + +Q6 Calculer coordonnée Z pour le prépositionnement 24 Q24 = +Q4 Copier l'angle initial dans l'espace (plan Z/X) 25 Q26 = +Q6 + +Q108 Corriger le rayon de la sphère pour le prépositionnement 26 Q28 = +Q8 Copier la position angulaire dans le plan 27 Q16 = +Q6 + -Q10 Tenir compte de la surépaisseur sur le rayon de la sphère 28 CYCL DEF 7.0 POINT ZÉRO Décaler le point zéro au centre de la sphère 9.12 Exemples de programmation 17 CALL LBL 10 29 CYCL DEF 7.1 X+Q1 30 CYCL DEF 7.2 Y+Q2 31 CYCL DEF 7.3 Z-Q16 32 CYCL DEF 10.0 ROTATION Calculer la position de l'angle initial dans le plan 33 CYCL DEF 10.1 ROT+Q8 34 LBL 1 Prépositionnement dans l'axe de broche 35 CC X+0 Y+0 Initialiser le pôle dans le plan X/Y pour le prépositionnement 36 LP PR+Q26 PA+Q8 R0 FQ12 Prépositionnement dans le plan 37 CC Z+0 X+Q108 Initialiser le pôle dans le plan Z/X, décalé du rayon d’outil 38 L Y+0 Z+0 FQ12 Se déplacer à la profondeur HEIDENHAIN iTNC 530 377 9.12 Exemples de programmation 39 LBL 2 40 LP PR+Q6 PA+Q24 FQ12 Aborder l'„arc” vers le haut 41 Q24 = +Q24 - +Q14 Actualiser l’angle dans l'espace 42 FN 11: IF +Q24 GT +Q5 GOTO LBL 2 Question: arc terminé ?. Si non, saut au LBL 2 43 LP PR+Q6 PA+Q5 Aborder l'angle final dans l’espace 44 L Z+Q23 R0 F1000 Dégager l'outil dans l’axe de broche 45 L X+Q26 R0 FMAX Prépositionnement pour l’arc suivant 46 Q28 = +Q28 + +Q18 Actualiser la position angulaire dans le plan 47 Q24 = +Q4 Annuler l'angle dans l'espace 48 CYCL DEF 10.0 ROTATION Activer nouvelle position angulaire 49 CYCL DEF 10.0 ROT+Q28 50 FN 12: IF +Q28 LT +Q9 GOTO LBL 1 51 FN 9: IF +Q28 EQU +Q9 GOTO LBL 1 Question: continuer usinage ?. Si oui, saut au LBL 1 52 CYCL DEF 10.0 ROTATION Désactiver la rotation 53 CYCL DEF 10.1 ROT+0 54 CYCL DEF 7.0 POINT ZÉRO Annuler le décalage du point zéro 55 CYCL DEF 7.1 X+0 56 CYCL DEF 7.2 Y+0 57 CYCL DEF 7.3 Z+0 58 LBL 0 Fin du sous-programme 59 END PGM SPHERE MM 378 Programmation: paramètres Q Programmation: fonctions auxiliaires 10.1 Introduire les fonctions auxiliaires M et STOP 10.1 Introduire les fonctions auxiliaires M et STOP Principes de base Grâce aux fonctions auxiliaires de la TNC – appelées également fonctions M – vous commandez: le déroulement du programme, p. ex. en interrompant son exécution des fonctions de la machine, p. ex., l’activation et la désactivation de la rotation broche et de l’arrosage le comportement de l'outil en contournage Le constructeur de la machine peut valider des fonctions auxiliaires non décrites dans ce Manuel. Consultez le manuel de votre machine. Vous pouvez introduire jusqu'à deux fonctions auxiliaires M à la fin d'une séquence de positionnement ou bien dans une séquence à part. La TNC affiche alors le dialogue: Fonction auxiliaire M ? Dans le dialogue, vous n'indiquez habituellement que le numéro de la fonction auxiliaire. Pour certaines d'entre elles, le dialogue continue afin que vous puissiez introduire les paramètres de cette fonction. Dans les modes Manuel et Manivelle électronique, introduisez les fonctions auxiliaires avec la softkey M. Certaines fonctions auxiliaires sont actives au début d'une séquence de positionnement, d'autres à la fin et ce, indépendamment de la position où elles se trouvent dans la séquence CN concernée. Les fonctions auxiliaires agissent à partir de la séquence où elles sont appelées. Certaines fonctions auxiliaires ne sont actives que dans la séquence où elles sont programmées. Si la fonction auxiliaire est modale, vous devez l'annuler à nouveau dans une séquence suivante en utilisant une fonction M séparée. Elle est automatiquement annulée à la fin du programme. Introduire une fonction auxiliaire dans la séquence STOP Une séquence STOP programmée interrompt l'exécution ou le test du programme, p. ex. pour vérifier l'outil. Vous pouvez programmer une fonction auxiliaire M dans une séquence STOP: Programmer un arrêt: appuyer sur la touche STOP Introduire la fonction auxiliaire M Exemple de séquences CN 87 STOP M6 380 Programmation: fonctions auxiliaires 10.2 Fonctions auxiliaires pour contrôler l'exécution du programme, la broche et l'arrosage 10.2 Fonctions auxiliaires pour contrôler l'exécution du programme, la broche et l'arrosage Résumé Le constructeur de la machine peut influencer le comportement de fonctions auxiliaires suivantes: Consultez le manuel de votre machine. Action dans la séquence au début M Effet M0 ARRET programme ARRET broche M1 ARRET optionnel ou ARRET broche ou Arrêt arrosage (n'agit pas en test de programme, fonction définie par le constructeur de la machine) M2 ARRET programme ARRET broche ARRET arrosage Saut de retour à la séquence 1 Effacement de l'affichage d'état (dépend de PM7300) M3 MARCHE broche sens horaire M4 MARCHE broche sens anti-horaire M5 ARRET broche M6 Changement d'outil ARRET broche ARRET exécution du programme (dépend de MP7440) M8 MARCHE arrosage M9 ARRET arrosage M13 MARCHE broche sens horaire MARCHE arrosage M14 MARCHE broche sens anti-horaire MARCHE arrosage M30 comme M2 HEIDENHAIN iTNC 530 à la fin 381 10.3 Fonctions auxiliaires en rapport avec les coordonnées 10.3 Fonctions auxiliaires en rapport avec les coordonnées Programmer les coordonnées machine: M91/M92 Point zéro règle Sur la règle de mesure, une marque de référence matérialise la position du point zéro de la règle. Point zéro machine Vous avez besoin du point zéro machine pour activer les limitations de la zone de déplacement (fins de course logiciel) aborder les positions machine (p. ex. position de changement d’outil) initialiser un point d'origine pièce XMP X (Z,Y) Pour chaque axe, le constructeur de la machine introduit dans un paramètre-machine la distance entre le point zéro machine et le point zéro règle. Comportement standard Les coordonnées se réfèrent au point d'origine pièce, Voir „Initialisation du point d'origine avec palpeur 3D”, page 584. Comportement avec M91 – Point zéro machine Dans les séquences de positionnement, si les coordonnées doivent se référer au point zéro machine, introduisez M91 dans ces séquences. Si vous programmez des coordonnées incrémentales dans une séquence M91, celles-ci se réfèrent à la dernière position M91 programmée. Si aucune position M91 n'a été programmée dans le programme CN actif, les coordonnées se réfèrent alors à la position courante de l'outil. La TNC affiche les valeurs de coordonnées se référant au point zéro machine. Dans l'affichage d'état, commutez l'affichage des coordonnées sur REF, Voir „Affichages d'état”, page 83. 382 Programmation: fonctions auxiliaires 10.3 Fonctions auxiliaires en rapport avec les coordonnées Comportement avec M92 – Point de référence machine Outre le point zéro machine, le constructeur de la machine peut définir une autre position machine (point de référence machine). Pour chaque axe, le constructeur de la machine définit la distance entre le point de référence machine et le point zéro machine (voir le manuel de la machine). Si les coordonnées des séquences de positionnement doivent se référer au point de référence machine, introduisez alors M92 dans ces séquences. Même avec les fonctions M91 ou M92, la TNC applique correctement la correction de rayon. Toutefois, dans ce cas, la longueur d'outil n'est pas prise en compte. Effet M91 et M92 ne sont actives que dans les séquences de programme où elles sont programmées. M91 et M92 sont actives en début de séquence. Point d'origine pièce Si les coordonnées doivent toujours se référer au point zéro machine, il est possible d'empêcher l'initialisation du point d'origine d'un ou de plusieurs axes. Z Z Si l'initialisation du point d'origine est bloquée sur tous les axes, la TNC n'affiche plus la softkey INITIAL. POINT DE REFERENCE en mode Manuel. La figure montre le système de coordonnées avec le point zéro machine et le point zéro pièce. M91/M92 en mode Test de programme Si vous souhaitez également simuler graphiquement des déplacements M91/M92, vous devez activer la surveillance de la zone de travail et faire afficher la pièce brute se référant au point d'origine initialisé, Voir „Visualiser la pièce brute dans la zone d'usinage”, page 681. HEIDENHAIN iTNC 530 Y Y X X M 383 10.3 Fonctions auxiliaires en rapport avec les coordonnées Activer le dernier point d'origine initialisé: M104 Fonction Le cas échéant, lors de l'exécution de tableaux de palettes, la TNC remplace par des valeurs du tableau de palettes le dernier point d'origine initialisé. La fonction M104 vous permet de réactiver le dernier point d'origine que vous aviez initialisé. Effet M104 n'est active que dans les séquences de programme où elle a été programmée. M104 devient active en fin de séquence. La TNC ne modifie pas la rotation de base active lorsqu'elle exécute la fonction M104. Aborder les positions dans le système de coordonnées non incliné avec plan d'usinage incliné: M130 Comportement standard avec plan d'usinage incliné Les coordonnées des séquences de positionnement se réfèrent au système de coordonnées incliné. Comportement avec M130 Lorsque le plan d'usinage incliné est actif, les coordonnées des séquences linéaires se réfèrent au système de coordonnées non incliné. La TNC positionne alors l'outil (incliné) à la coordonnée programmée du système non incliné. Attention, risque de collision! Les séquences suivantes de positionnement ou cycles d'usinage sont à nouveau exécutés dans le système de coordonnées incliné. Cela peut occasionner des problèmes pour les cycles d'usinage avec un prépositionnement absolu. La fonction M130 n'est autorisée que si la fonction Inclinaison du plan d'usinage est active. Effet M130 est non modale dans les séquences linéaires sans correction du rayon d'outil. 384 Programmation: fonctions auxiliaires 10.4 Fonctions auxiliaires agissant sur le contournage 10.4 Fonctions auxiliaires agissant sur le contournage Arrondi d'angle: M90 Comportement standard Avec les séquences de positionnement sans correction du rayon d’outil, la TNC arrête brièvement l’outil aux angles (arrêt précis). Y Avec les séquences de programme avec correction du rayon (RR/RL), la TNC insère automatiquement un cercle de transition aux angles externes. Comportement avec M90 L’outil est déplacé à vitesse constante dans les angles: Les coins sont arrondis et la surface de la pièce est plus lisse. Il en découle une réduction du temps d'usinage. Exemple d'application: surfaces constituées avec des petits segments de droite. Effet M90 n’est active que dans la séquence de programme où elle a été programmée. X M90 est active en début de séquence. Le mode erreur de poursuite doit être sélectionné. Insérer un cercle d’arrondi défini entre deux segments de droite: M112 Y Compatibilité Pour raisons de compatibilité, la fonction M112 reste toujours disponible. Pour définir la tolérance du fraisage rapide de contour, HEIDENHAIN préconise toutefois l'utilisation du cycle TOLERANCE (cf. Manuel d'utilisation des cycles, cycle 32 TOLERANCE). X HEIDENHAIN iTNC 530 385 10.4 Fonctions auxiliaires agissant sur le contournage Ne pas tenir compte des points lors de l'exécution de séquences linéaires sans correction: M124 Comportement standard La TNC exécute toutes les séquences linéaires introduites dans le programme courant. Comportement avec M124 Lors de l'exécution de séquences linéaires sans correction avec un très faible écart entre les points, vous pouvez définir dans le paramètre T un écart minimal entre les points. La TNC ne tiendra pas compte des points tant que cet écart ne sera pas dépassé. Effet M124 est active en début de séquence. La TNC annule M124 lorsque vous programmez M124 sans le paramètre T, ou lorsque vous sélectionnez un nouveau programme. Introduire M124 Si vous introduisez M124 dans une séquence de positionnement, la TNC poursuit le dialogue pour cette séquence et réclame l'écart min. entre les points T. Vous pouvez également définir T avec un paramètre Q (voir „Principe et vue d’ensemble des fonctions” à la page 316). 386 Programmation: fonctions auxiliaires 10.4 Fonctions auxiliaires agissant sur le contournage Usinage de petits segments de contour: M97 Comportement standard Dans un angle externe, la TNC insère par défaut un cercle de transition. En présence de très petits éléments, l'outil risquerait alors d'endommager le contour. Y Dans ce cas là, la TNC interrompt l'exécution du programme et délivre le message d'erreur „Rayon d'outil trop grand“. Comportement avec M97 La TNC définit un point d'intersection des éléments du contour – comme dans les angles internes – et déplace l'outil à ce point. Programmez M97 dans la séquence qui définit le coin extérieur. Au lieu de M97, nous vous conseillons d'utiliser la fonction plus performante M120 LA (voir „Calcul anticipé d'un contour avec correction de rayon (LOOK AHEAD): M120” à la page 393)! X Effet M97 n’est active que dans la séquence où elle a été programmée. Le coin du contour sera usiné de manière incomplète avec M97. Vous devez éventuellement refaire un usinage à l'aide d'un outil plus petit. Y S S 13 16 14 15 17 X HEIDENHAIN iTNC 530 387 10.4 Fonctions auxiliaires agissant sur le contournage Exemple de séquences CN 5 TOOL CALL 20 ... Outil avec un grand rayon d'outil ... 13 L X... Y... R... F... M97 Accoster le point 13 du contour 14 L IY-0.5 ... R... F... Usiner les petits éléments de contour 13 et 14 15 L IX+100 ... Accoster le point 15 du contour 16 L IY+0.5 ... R... F... M97 Usiner les petits éléments de contour 15 et 16 17 L X... Y... Accoster le point 17 du contour 388 Programmation: fonctions auxiliaires 10.4 Fonctions auxiliaires agissant sur le contournage Usinage complet aux angles d'un contour ouvert: M98 Comportement standard Dans les angles internes, la TNC calcule le point d’intersection des trajectoires de la fraise et déplace l’outil à partir de ce point, dans la nouvelle direction. Y Lorsque le contour est ouvert aux angles, l'usinage est alors incomplet: Comportement avec M98 Avec la fonction auxiliaire M98, la TNC déplace l'outil jusqu'à ce que chaque point du contour soit réellement usiné: Effet M98 n'est active que dans les séquences où elle a été programmée. S S M98 est active en fin de séquence. X Exemple de séquences CN Accoster les points 10, 11 et 12 du contour les uns après les autres: 10 L X... Y... RL F 11 L X... IY... M98 12 L IX+ ... Y 10 11 HEIDENHAIN iTNC 530 12 X 389 10.4 Fonctions auxiliaires agissant sur le contournage Facteur d’avance pour mouvements de plongée: M103 Comportement standard La TNC déplace l’outil suivant l’avance précédemment programmée et indépendamment du sens du déplacement. Comportement avec M103 La réduction d'avance avec M103 n'est active que si le bit 4 est initialisé dans MP7440=1. La TNC réduit l'avance de contournage lorsque l'outil se déplace dans le sens négatif de l'axe d'outil. L'avance de plongée FZMAX est calculée à partir de la dernière avance programmée FPROG et d'un facteur F%: FZMAX = FPROG x F% Introduire M103 Lorsque vous introduisez M103 dans une séquence de positionnement, la TNC continue le dialogue et demande le facteur F. Effet M103 est active en début de séquence. Annuler M103: reprogrammer M103 sans facteur M103 agit également lorsque le plan d'usinage incliné est activé. La réduction d'avance agit dans ce cas lors du déplacement dans le sens négatif de l'axe d'outil incliné. Exemple de séquences CN L’avance de plongée est égale à 20% de l’avance dans le plan. ... Avance de contournage réelle (mm/min.): 17 L X+20 Y+20 RL F500 M103 F20 500 18 L Y+50 500 19 L IZ-2.5 100 20 L IY+5 IZ-5 141 21 L IX+50 500 22 L Z+5 500 390 Programmation: fonctions auxiliaires 10.4 Fonctions auxiliaires agissant sur le contournage Avance en millimètres/tour de broche: M136 Comportement standard La TNC déplace l'outil selon l'avance F en mm/min. définie dans le programme. Comportement avec M136 Dans les programmes en pouces, M136 n'est pas autorisée avec la nouvelle avance alternative FU. Avec M136 active, la broche ne doit pas être asservie. Avec M136, la TNC ne déplace pas l'outil en mm/min. mais avec l'avance F en millimètres/tour de broche définie dans le programme. Si vous modifiez la vitesse de rotation à l'aide du potentiomètre de broche, la TNC adapte automatiquement l'avance. Effet M136 est active en début de séquence. Pour annuler M136, programmez M137. HEIDENHAIN iTNC 530 391 10.4 Fonctions auxiliaires agissant sur le contournage Vitesse d'avance dans les arcs de cercle: M109/M110/M111 Comportement standard L’avance programmée se réfère à la trajectoire du centre de l’outil. Comportement dans les arcs de cercle avec M109 Lorsque la TNC usine un contour circulaire intérieur et extérieur, l’avance de l'outil reste constante au niveau du tranchant de l'outil. Attention, danger pour la pièce et l'outil! Pour des très petits angles extérieurs, la TNC augmente l'avance à tel point que l'outil ou la pièce peuvent être endommagés. Eviter M109 pour de très petits angles extérieurs. Comportement sur les arcs de cercle avec M110 L'avance ne reste constante que lorsque la TNC usine un contour circulaire intérieur. Lors de l'usinage d'un contour circulaire extérieur, il n'y a pas d'adaptation de l'avance. M110 agit également lors de l'usinage d'un contour circulaire intérieur avec les cycles de contour (cas particulier). Si, avant d'avoir appelé un cycle d'usinage, vous définissez M109 ou M110 avec un numéro supérieur à 200, l'adaptation de l'avance agit également sur les arcs de cercle à l'intérieur de ces cycles d'usinage. A la fin d'un cycle d'usinage ou si celui-ci a été interrompu, l'état initial est rétabli. Effet M109 et M110 sont actives en début de séquence. Pour annuler M109 et M110, introduisez M111. 392 Programmation: fonctions auxiliaires 10.4 Fonctions auxiliaires agissant sur le contournage Calcul anticipé d'un contour avec correction de rayon (LOOK AHEAD): M120 Comportement standard Si le rayon d'outil est supérieur à un petit élément de contour à usiner avec correction de rayon, la TNC interrompt l'exécution du programme et affiche un message d'erreur. M97 (voir „Usinage de petits segments de contour: M97” à la page 387) n'affiche pas de message d'erreur, mais un défaut d'usinage du contour apparaît, le coin est décalé. La TNC peut éventuellement endommager le contour dans les dégagements Comportement avec M120 La TNC vérifie un contour avec correction de rayon en fonction de ces situations. Elle calcule par anticipation la trajectoire de l'outil à partir de la séquence actuelle. Les endroits où le contour pourrait être endommagé par l'outil ne sont pas usinés (représentation en gris sombre sur la figure). Vous pouvez également utiliser M120 pour appliquer une correction de rayon d'outil à un programme de données digitalisées ou de données issues d'un système de programmation automatique. De cette manière, les écarts avec le rayon d'outil théorique peuvent être compensés. Y Le nombre de séquences (99 max.) dont la TNC tient compte pour son calcul anticipé est à définir avec LA (de l'angl. Look Ahead: anticiper) derrière M120. Plus le nombre de séquences sélectionnées pour le calcul anticipé est élevé et plus le traitement des séquences sera lent. Introduction Si vous introduisez M120 dans une séquence de positionnement, la TNC continue le dialogue dans cette séquence et demande le nombre LA de séquences nécessaires au calcul anticipé. X Effet M120 doit être mémorisée dans une séquence CN qui contient également la correction de rayon RL ou RR. M120 est active à partir de cette séquence et jusqu'à ce que la correction de rayon soit annulée avec R0 M120 LA0 soit programmée M120 soit programmée sans LA un autre programme soit appelé avec PGM CALL le plan d'usinage soit incliné avec le cycle 19 ou la fonction PLANE M120 est active en début de séquence. HEIDENHAIN iTNC 530 393 10.4 Fonctions auxiliaires agissant sur le contournage Restrictions Après un stop externe/interne, vous ne devez réaccoster le contour qu'avec la fonction AMORCE SEQUENCE N. Avant de démarrer l'amorce de séquence, vous devez annuler M120 (resélectionner le programme avec PGM MGT, ne pas utiliser GOTO 0), sinon la TNC délivre un message d'erreur Lorsque vous utilisez les fonctions de contournage RND et CHF, les séquences situées avant et après RND ou CHF ne doivent contenir que des coordonnées du plan d'usinage Si vous introduisez une valeur LA trop grande, le contour à usiner peut se modifier, car dans ce cas, la TNC ignore éventuellement trop de séquences CN Lorsque vous accostez le contour avec une approche tangentielle, vous devez utiliser la fonction APPR LCT ; la séquence contenant APPR LCT ne doit contenir que des coordonnées du plan d’usinage Lorsque vous quittez le contour avec un départ tangentiel, vous devez utiliser la fonction DEP LCT ; la séquence contenant DEP LCT ne doit contenir que des coordonnées du plan d’usinage Avant d'utiliser les fonctions ci-après, vous devez annuler M120 et la correction de rayon: Cycle 32 Tolérance Cycle 19 Plan d'usinage Fonction PLANE M114 M128 M138 M144 FUNCTION TCPM WRITE TO KINEMATIC 394 Programmation: fonctions auxiliaires 10.4 Fonctions auxiliaires agissant sur le contournage Autoriser le positionnement avec la manivelle en cours d'exécution du programme: M118 Comportement standard Dans les modes Exécution du programme, la TNC déplace l’outil tel que défini dans le programme d’usinage. Comportement avec M118 A l'aide de M118, vous pouvez effectuer des corrections manuelles avec la manivelle pendant l'exécution du programme. Pour cela, programmez M118 et introduisez pour chaque axe (linéaire ou rotatif) une valeur spécifique en mm. Introduction Lorsque vous introduisez M118 dans une séquence de positionnement, la TNC continue le dialogue et réclame les valeurs spécifiques pour chaque axe. Utilisez les touches d'axes oranges ou le clavier ASCII pour l'introduction des coordonnées. Effet Vous annulez le positionnement à l’aide de la manivelle en reprogrammant M118 sans introduire de coordonnées. M118 est active en début de séquence. Exemple de séquences CN Pendant l'exécution du programme, il faut pouvoir se déplacer avec la manivelle dans le plan d’usinage X/Y à ±1 mm, et dans l'axe rotatif B à ±5° de la valeur programmée: L X+0 Y+38.5 RL F125 M118 X1 Y1 B5 M118 agit toujours dans le système de coordonnées d’origine, même avec inclinaison du plan d’usinage active! La valeur M118 pour les axes linéaires est interprétée par la TNC dans l'unité de mesure en millimètres dans un programme MM et dans l'unité de mesure en pouces dans un programme Inch. M118 agit aussi en mode Positionnement avec introduction manuelle! On ne peut utiliser la fonction M118 en liaison avec le contrôle anti-collision DCM que si les axes sont à l'arrêt (STIB clignote). Si vous essayez de déplacer les axes en superposant la manivelle, la TNC délivre un message d'erreur. HEIDENHAIN iTNC 530 395 10.4 Fonctions auxiliaires agissant sur le contournage Dégagement du contour dans le sens de l'axe d'outil: M140 Comportement standard Dans les modes Exécution du programme, la TNC déplace l’outil tel que défini dans le programme d’usinage. Comportement avec M140 Avec M140 MB (move back), vous pouvez dégager d'une certaine valeur l'outil du contour dans le sens de l'axe d'outil. Introduction Lorsque vous introduisez M140 dans une séquence de positionnement, la TNC continue le dialogue et réclame la valeur du dégagement de l'outil par rapport au contour. Introduisez la valeur souhaitée du dégagement du contour que l'outil doit effectuer ou appuyez sur la softkey MB MAX pour accéder à la limite de la zone de déplacement. De plus, on peut programmer une avance avec laquelle l'outil parcourt la course programmée. Si vous n'introduisez pas d'avance, la TNC parcourt en avance rapide la course programmée. Effet M140 n’est active que dans la séquence de programme où elle a été programmée. M140 est active en début de séquence. Exemple de séquences CN Séquence 250: dégager l'outil à 50 mm du contour Séquence 251: déplacer l'outil jusqu'à la limite de la zone de déplacement 250 L X+0 Y+38.5 F125 M140 MB 50 F750 251 L X+0 Y+38.5 F125 M140 MB MAX M140 agit également si la fonction d'inclinaison du plan d'usinage, M114 ou M128 est active. Sur les machines équipées de têtes pivotantes, la TNC déplace l'outil dans le système incliné. La fonction FN18: SYSREAD ID230 NR6 vous permet de calculer la distance entre la position actuelle et la limite de la zone de déplacement de l'axe d'outil positif. Avec M140 MB MAX, vous ne pouvez dégager que dans le sens positif. Avant M140, définir systématiquement un appel d'outil avec l'axe d'outil, sinon le sens du déplacement n'est pas défini. 396 Programmation: fonctions auxiliaires 10.4 Fonctions auxiliaires agissant sur le contournage Attention, risque de collision! Lorsque le contrôle anti-collision DCM est actif, la TNC déplace l'outil seulement jusqu'à ce qu'elle détecte éventuellement une collision et continue à exécuter le programme CN à partir de cet endroit, sans message d'erreur. Ceci peut engendrer des mouvements qui non pas été programmés de cette façon! Annuler la surveillance du palpeur: M141 Comportement standard Lorsque la tige de palpage est déviée, la TNC délivre un message d'erreur dès que vous souhaitez déplacer un axe de la machine. Comportement avec M141 La TNC déplace les axes de la machine même si la tige de palpage a été déviée. Si vous écrivez un cycle de mesure en liaison avec le cycle de mesure 3, cette fonction est nécessaire pour dégager à nouveau le palpeur avec une séquence de positionnement après la déviation de la tige. Attention, risque de collision! Si vous utilisez la fonction M141, veillez à dégager le palpeur dans la bonne direction. M141 n'agit que dans les déplacements avec des séquences linéaires. Effet M141 n’est active que dans la séquence de programme où elle a été programmée. M141 est active en début de séquence. HEIDENHAIN iTNC 530 397 10.4 Fonctions auxiliaires agissant sur le contournage Effacer les informations de programme modales: M142 Comportement standard La TNC annule les informations de programme modales dans les cas suivants: Sélectionner un nouveau programme Exécuter les fonctions auxiliaires M2, M30 ou la séquence END PGM (dépend du paramètre-machine 7300) Redéfinir le cycle avec valeurs du comportement standard Comportement avec M142 Toutes les informations de programme modales, sauf celles qui concernent la rotation de base, la rotation 3D et les paramètres Q, sont annulées. La fonction M142 est interdite pour une amorce de séquence. Effet M142 n’est active que dans la séquence de programme où elle a été programmée. M142 est active en début de séquence. Effacer la rotation de base: M143 Comportement standard La rotation de base reste active jusqu'à ce qu'on l'annule ou qu'on lui attribue une nouvelle valeur. Comportement avec M143 La TNC efface une rotation de base programmée dans le programme CN. La fonction M143 est interdite lors d'une amorce de séquence. Effet M143 n’est active que dans la séquence de programme où elle a été programmée. M143 est active en début de séquence. 398 Programmation: fonctions auxiliaires 10.4 Fonctions auxiliaires agissant sur le contournage Dégager automatiquement l'outil du contour lors d'un stop CN: M148 Comportement standard Lors d'un arrêt CN, la TNC stoppe tous les déplacements. L'outil s'immobilise au point d'interruption. Comportement avec M148 La fonction M148 doit être validée par le constructeur de la machine. La TNC dégage l'outil du contour de 0,1 mm dans le sens de l'axe d'outil si, pour l'outil actif, vous avez initialisé le paramètre Y dans la colonne LIFTOFF du tableau d'outils (voir „Tableau d'outils: données d'outils standard” à la page 182). LIFTOFF agit dans les cas suivants: lorsque vous avez déclenché un arrêt CN lorsqu'un stop CN est déclenché par le logiciel, p. ex. en présence d'une erreur au niveau du système d'entraînement lors d'une coupure d'alimentation La course avec laquelle la TNC retire l'outil lors d'une coupure d'alimentation est définie par le constructeur de la machine dans le paramètre-machine 1160. Attention, risque de collision! Lors d'un réaccostage de contour, des détériorations du contour peuvent apparaître, particulièrement sur des surfaces gauches. Dégager l'outil avant de réaccoster le contour! Effet M148 agit jusqu'à ce que la fonction soit désactivée avec M149. M148 est active en début de séquence et M149, en fin de séquence. HEIDENHAIN iTNC 530 399 10.4 Fonctions auxiliaires agissant sur le contournage Inhiber le message de commutateur de fin de course: M150 Comportement standard La TNC interrompt l'exécution du programme par un message d'erreur si, lors d'une séquence de positionnement, l'outil pourrait quitter la zone d'usinage active. Le message d'erreur est délivré avant que la séquence de positionnement ne soit exécutée. Comportement avec M150 Si le point final d'une séquence de positionnement avec M150 est situé à l'extérieur de la zone d'usinage active, la TNC déplace l'outil jusqu’à la limite de la zone d'usinage et poursuit alors le déroulement du programme sans délivrer de message d'erreur. Attention, risque de collision! Notez que, le cas échéant, la course d'approche à la position programmée après la séquence M150 peut varier considérablement! M150 agit également sur les limites de la zone de déplacement que vous avez définies avec la fonction MOD. M150 agit également si vous avez activé la fonction de superposition de la manivelle. La TNC déplace alors l'outil de la valeur max. définie pour la superposition de la manivelle dans la direction du fin de course, Lorsque le contrôle anti-collision DCM est actif, la TNC déplace l'outil seulement jusqu'à ce qu'elle détecte éventuellement une collision et continue à exécuter le programme CN à partir de cet endroit, sans message d'erreur. Ceci peut engendrer des mouvements qui non pas été programmés de cette façon! Effet M150 n’est active que dans les séquences linéaires et dans la séquence de programme où elle a été programmée. M150 est active en début de séquence. 400 Programmation: fonctions auxiliaires 10.5 Fonctions auxiliaires pour machines à découpe au laser 10.5 Fonctions auxiliaires pour machines à découpe au laser Principe Pour gérer la puissance laser, la TNC délivre des valeurs de tension via la sortie analogique S. Avec les fonctions M200 à M204, vous pouvez exercer une influence sur la puissance du laser pendant le déroulement du programme. Introduire les fonctions auxiliaires pour machines à découpe au laser Si vous introduisez une fonction M pour machines à découpe au laser dans une séquence de positionnement, la TNC poursuit le dialogue et réclame les paramètres correspondants à la fonction auxiliaire. Toutes les fonctions auxiliaires des machines à découpe au laser sont actives en début de séquence. Emission directe de la tension programmée: M200 Comportement avec M200 La TNC émet comme tension V la valeur qui a été programmée après M200. Plage d'introduction: 0 à 9.999 V Effet M200 est active jusqu’à ce qu’une nouvelle tension soit émise avec M200, M201, M202, M203 ou M204. Tension comme fonction de la course: M201 Comportement avec M201 M201 émet la tension en fonction de la course déjà parcourue. La TNC augmente ou réduit la tension actuelle de manière linéaire pour atteindre la valeur programmée V. Plage d'introduction: 0 à 9.999 V Effet M201 est active jusqu’à ce qu’une nouvelle tension soit émise avec M200, M201, M202, M203 ou M204. HEIDENHAIN iTNC 530 401 10.5 Fonctions auxiliaires pour machines à découpe au laser Tension comme fonction de la vitesse: M202 Comportement avec M202 La TNC émet la tension comme fonction de la vitesse. Le constructeur de la machine définit dans les paramètres-machine jusqu'à trois valeurs caractéristiques FNR à l'intérieur desquelles les vitesses d'avance sont affectées à des tensions. Avec M202, vous sélectionnez la valeur FNR. permettant à la TNC de déterminer la tension qu'elle devra émettre. Plage d'introduction: 1 à 3 Effet M202 est active jusqu’à ce qu’une nouvelle tension soit émise avec M200, M201, M202, M203 ou M204. Emission de la tension comme fonction de la durée (rampe dépendant de la durée): M203 Comportement avec M203 La TNC émet la tension V comme fonction de la durée TIME. Elle augmente ou réduit la tension actuelle de manière linéaire dans une durée TIME programmée jusqu'à ce qu'elle atteigne la valeur de tension programmée V. Plage d'introduction Tension V: Durée TIME: 0 à 9.999 Volt 0 à 1,999 secondes Effet M203 est active jusqu’à ce qu’une nouvelle tension soit émise avec M200, M201, M202, M203 ou M204. Emission d’une tension comme fonction de la durée (impulsion dépendant de la durée): M204 Comportement avec M204 La TNC émet une tension programmée sous la forme d’une impulsion de durée programmée TIME. Plage d'introduction Tension V: Durée TIME: 0 à 9.999 Volt 0 à 1,999 secondes Effet M204 est active jusqu’à ce qu’une nouvelle tension soit émise avec M200, M201, M202, M203 ou M204. 402 Programmation: fonctions auxiliaires Programmation: fonctions spéciales 11.1 Résumé des fonctions spéciales 11.1 Résumé des fonctions spéciales La TNC dispose de fonctions spéciales performantes destinées aux applications les plus diverses: Fonction Description Contrôle dynamique anticollision DCM avec gestionnaire intégré des moyens de serrage (option logicielle) Page 408 Configurations globales de programme GS (option logicielle) Page 428 Asservissement adaptatif de l’avance AFC (option logicielle) Page 443 Réduction de vibrations (option logicielle) Page 454 Travail avec fichiers-texte Page 468 Travail avec tableaux de données technologiques Page 473 Travail avec tableaux personnalisables Page 479 La touche SPEC FCT et les softkeys correspondantes donnent accès à d'autres fonctions spéciales de la TNC. Les tableaux suivants récapitulent les fonctions disponibles. Menu principal fonctions spéciales SPEC FCT Sélectionner les fonctions spéciales Fonction Softkey Description Insertion d'UNITs smarT.NC dans les programmes dialogue texte clair Page 465 Fonctions pour l'usinage de contours et de points Page 405 Définir la fonction PLANE Page 489 Définir diverses fonctions conversationnelles Texte clair Page 406 Utiliser les outils de programmation Page 407 Définir le point d'articulation Page 156 404 Programmation: fonctions spéciales 11.1 Résumé des fonctions spéciales Menu paramètres par défaut Sélectionner le menu de paramètres par défaut Fonction Softkey Description Définir la pièce brute Page 106 Définir la matière Page 474 Définir les paramètres de cycles globaux Voir manuel d'utilisation des cycles Sélectionner le tableau de points zéro Voir manuel d'utilisation des cycles Charger dispositif de serrage Page 424 Annuler serrage Page 424 Menu des fonctions pour l'usinage de contours et de points Sélectionner le menu des fonctions d'usinage de contours et de points Fonction Softkey Description Définir une formule simple de contour Voir manuel d'utilisation des cycles Sélectionner le menu formule de contour complexe Voir manuel d'utilisation des cycles Définir des motifs d'usinage réguliers Voir manuel d'utilisation des cycles Sélectionner un fichier de points avec positions d'usinage Voir manuel d'utilisation des cycles HEIDENHAIN iTNC 530 405 11.1 Résumé des fonctions spéciales Menu des fonctions pour l'usinage de contours et de points Sélectionner le menu des fonctions d'usinage de contours et de points Fonction Softkey Description Sélectionner une définition de contour Voir manuel d'utilisation des cycles Indiquer le contour à affecter Voir manuel d'utilisation des cycles Définir une formule complexe de contour Voir manuel d'utilisation des cycles Menu de définition de diverses fonctions Texte clair Menu de définition de diverses fonctions Texte clair Fonction Softkey Description Définir le comportement de positionnement des axes rotatifs Page 511 Définir les fonctions de fichiers Page 460 Définir l'appel de programme Page 464 Définir les transformations de coordonnées Page 461 Définir les fonctions String Page 355 406 Programmation: fonctions spéciales 11.1 Résumé des fonctions spéciales Menu Outils de programmation Sélectionner le menu Outils de programmation Sélectionner le menu de transformation/conversion de fichiers Fonction Softkey Description Conversion structurée de programme FK vers H Page 258 Conversion non structurée de programme FK vers H Page 258 Créer un programme inverse Page 455 Filtrer les contours Page 458 HEIDENHAIN iTNC 530 407 11.2 Contrôle dynamique anticollision (option logicielle) 11.2 Contrôle dynamique anticollision (option logicielle) Fonction Le contrôle dynamique anticollision DCM (de l'anglais: Dynamic Collision Monitoring) doit être intégré dans la TNC et la machine par le constructeur. Consultez le manuel de votre machine. Le constructeur de la machine peut personnaliser les corps que doit contrôler la TNC lors de tous les déplacements, ainsi qu'en mode Test de programme. Si la distance qui sépare deux corps contrôlés à l'anticollision est inférieure à la distance programmée, la TNC délivre un message d'erreur lors du test du programme et pendant l'usinage. La TNC peut représenter graphiquement les corps de collision définis dans tous les modes machine et en mode Test de programme (voir „Représentation graphique de la zone protégée (fonction FCL4)” à la page 412). Pour le contrôle anticollision, la TNC surveille également l'outil actif en tenant compte de la longueur mémorisée dans le tableau d'outils ainsi que du rayon d'outil (l'outil doit être cylindrique). La TNC surveille également les outils étagés en fonction de la définition dans le tableau d'outils et les représentent en tant que tels. Si vous avez défini une cinématique de porte-outils pour l'outil actif avec une description des corps de collision et si vous l'avez affecté à l'outil dans la colonne KINEMATIC du tableau d'outils, la TNC contrôlera alors également ce porte-outils (voir „Cinématique du porte-outils” à la page 192). Vous pouvez également intégrer des éléments de serrage standards dans le contrôle anticollision (voir „Contrôle des éléments de serrage (option logicielle DCM)” à la page 415). 408 Programmation: fonctions spéciales 11.2 Contrôle dynamique anticollision (option logicielle) Tenez compte des restrictions suivantes: Le contrôle DCM contribue à réduire les risques de collision. Mais la TNC ne peut pas tenir compte de toutes les cas de fonctionnement. Les collisions d'éléments définis de la machine et de l'outil avec la pièce ne sont pas détectées par la TNC. DCM est capable de protéger des collisions les éléments de la machine seulement s'ils ont été définis correctement par le constructeur pour ce qui concerne les dimensions et la position dans le système de coordonnées machine. La TNC ne peut contrôler l'outil que si un rayon d'outil positif a été défini dans le tableau d'outils. La TNC ne peut pas contrôler un outil de rayon 0 (fréquent dans le cas des outils de perçage) et délivre dans ce cas le message d'erreur correspondant. La TNC ne peut contrôler que les outils dont vous avez défini une longueur d'outil positive. Lors de l'exécution d'un cycle de palpage, la TNC ne surveille plus la longueur du stylet et le diamètre de la bille de palpage afin que vous puissiez également palper à l'intérieur des corps de collision. Dans le cas d'outils spéciaux (p. ex. têtes de fraisage), le diamètre étant à l'origine de la collision peut être supérieur aux dimensions définies de la correction d'outil. On ne peut utiliser la fonction de superposition de la manivelle (M118 et configurations globales de programme) en liaison avec le contrôle anticollision que si les axes sont à l'arrêt (STIB clignote). Pour utiliser M118 sans restriction, vous devez désactiver la fonction DCM soit par softkey dans le menu Contrôle anticollision (DCM), soit activer une cinématique sans corps de collision (CMOs) Avec les cycles de „taraudage rigide“, le DCM ne fonctionne que si l'on a activé dans MP7160 l'interpolation exacte de l'axe d’outil avec la broche HEIDENHAIN iTNC 530 409 11.2 Contrôle dynamique anticollision (option logicielle) Contrôle anticollision dans les modes manuels En modes Manuel ou Manivelle électronique, la TNC stoppe un déplacement lorsque la distance qui sépare deux corps sous contrôle anticollision est inférieure de 3 à 5 mm. Dans ce cas, la TNC délivre un message d'erreur indiquant les deux corps impliqués dans la collision. Si vous avez défini un partage d'écran de manière à afficher les positions à gauche et les corps de collision à droite, la TNC affiche en rouge les corps responsables de la collision. Lorsque le message de collision a été affiché, on ne peut déplacer la machine uniquement avec la touche de sens ou la manivelle si ce déplacement augmente la distance par rapport aux corps de collision, par exemple en appuyant sur la touche de sens d'axe opposée. Les déplacements qui diminuent la distance ou ne la modifient pas ne sont pas autorisés tant que le contrôle anticollision est activé. Désactiver le contrôle anticollision Si vous devez, pour des raisons de place, réduire la distance entre les corps à surveiller, vous devez désactiver le contrôle anticollision. Danger de collision! Si vous avez désactivé le contrôle anticollision, le symbole de ce contrôle clignote dans la barre des modes de fonctionnement (voir tableau suivant). Fonction Symbole Symbole clignotant dans la barre des modes de fonctionnement lorsque le contrôle anticollision est inactif. Si nécessaire, commuter la barre de softkeys Sélectionner le menu pour désactiver le contrôle anticollision Sélectionner le sous-menu mode Manuel Désactiver le contrôle anticollision: appuyer sur la touche ENT, le symbole du contrôle anticollision clignote dans la barre des modes de fonctionnement Déplacer les axes manuellement: attention au sens du déplacement Activer à nouveau le contrôle anticollision: appuyer sur la touche ENT 410 Programmation: fonctions spéciales 11.2 Contrôle dynamique anticollision (option logicielle) Contrôle anticollision en mode Automatique On ne peut utiliser la fonction de superposition de la manivelle (M118) en liaison avec le contrôle anticollision que si les axes sont à l'arrêt (STIB clignote). Lorsque le contrôle anti-collision est actif, la TNC affiche le symbole . Si vous avez désactivé le contrôle anti-collision, le symbole du contrôle anti-collision clignote dans la barre des modes de fonctionnement. Attention, risque de collision! Les fonctions M140 (voir „Dégagement du contour dans le sens de l'axe d'outil: M140” à la page 396) et M150 (voir „Inhiber le message de commutateur de fin de course: M150” à la page 400) peuvent éventuellement provoquer des déplacements non programmés si la TNC détecte une collision lorsqu'elle est en train d'exécuter ces fonctions! La TNC contrôle pas à pas les déplacements, délivre une alarme anticollision dans la séquence susceptible de provoquer une collision et interrompt le déroulement du programme. Il n'y a généralement pas de réduction de l'avance comme en mode Manuel. HEIDENHAIN iTNC 530 411 11.2 Contrôle dynamique anticollision (option logicielle) Représentation graphique de la zone protégée (fonction FCL4) Avec la touche de partage d'écran, vous pouvez afficher en 3D les corps de collision machine qui sont définis sur votre machine et des éléments de fixation étalonnés (voir „Exécution de programme en continu et Exécution de programme pas à pas” à la page 82). Par softkey, vous pouvez également choisir entre différentes mode d'affichage: Fonction Softkey Commutation entre le modèle filaire et le modèle volumique Commutation entre la représentation volumique et transparente Afficher/cacher le système de coordonnées dû aux transformations dans la description de cinématique Fonctions pour tourner, pivoter et zoomer Vous pouvez également manipuler le graphique avec la souris. Fonctions disponibles: Pour faire tourner le modèle 3D: maintenir enfoncée la touche droite de la souris et déplacer la souris. Lorsque vous relâchez la touche droite de la souris, la TNC oriente la pièce avec l'orientation définie Pour décaler le modèle représenté: maintenir enfoncée la touche centrale ou la molette de la souris et déplacer la souris. La TNC décale la pièce dans le sens correspondant. Lorsque vous relâchez la touche centrale de la souris, la TNC décale la pièce à la position définie Pour agrandir une zone donnée en utilisant la souris: maintenir enfoncée la touche gauche de la souris pour marquer la zone de zoom rectangulaire. Lorsque vous relâchez la touche gauche de la souris, la TNC agrandit la zone définie de la pièce Pour actionner rapidement le zoom avec la souris: tourner la molette de la souris vers l'avant ou vers l'arrière Double-clic du bouton droit de la souris: sélection de la vue standard 412 Programmation: fonctions spéciales 11.2 Contrôle dynamique anticollision (option logicielle) Contrôle anticollision en mode Test de programme Application Cette fonction permet d'exécuter un contrôle anticollision avant l'usinage. Conditions requises Pour exécuter un test de simulation graphique, le constructeur de votre machine doit avoir activé cette fonction. Exécuter le contrôle anticollision Pour le contrôle anticollision, vous définissez le point d'origine dans la fonction MOD Pièce brute dans la zone d'usinage (voir „Visualiser la pièce brute dans la zone d'usinage” à la page 681)! Choisir le mode Test de programme Sélectionnez le programme pour le contrôle anticollision Sélectionner le partage d'écran PROGRAMME+CINÉMATIQUE ou KINEMATIC Commuter deux fois la barre de softkeys Mettre le contrôle anticollision sur ON Commuter deux fois la barre de softkeys en arrière Lancer le test du programme HEIDENHAIN iTNC 530 413 11.2 Contrôle dynamique anticollision (option logicielle) Par softkey, vous pouvez également choisir entre différentes mode d'affichage: Fonction Softkey Commutation entre le modèle filaire et le modèle volumique Commutation entre la représentation volumique et transparente Afficher/cacher le système de coordonnées dû aux transformations dans la description de cinématique Fonctions pour tourner, pivoter et zoomer Fonction souris:(voir „Représentation graphique de la zone protégée (fonction FCL4)” à la page 412) 414 Programmation: fonctions spéciales 11.3 Contrôle des éléments de serrage (option logicielle DCM) 11.3 Contrôle des éléments de serrage (option logicielle DCM) Principes de base Pour pouvoir utiliser le contrôle des éléments de serrage, le constructeur de votre machine doit définir des points de placement autorisés dans la description cinématique. Consultez le manuel de la machine! Pour contrôler les pièces, votre machine doit disposer d'un palpeur à commutation. Sinon, vous ne pouvez pas placer d'éléments de serrage sur votre machine. Grâce au gestionnaire des éléments de serrage en mode Manuel, vous pouvez placer des éléments de fixation standards dans la zone d'usinage de la machine. Vous réalisez ainsi un contrôle anticollision entre l'outil et l'élément de serrage. Pour pouvoir placer des éléments de serrage, plusieurs étapes sont nécessaires: Créer des modèles d'éléments de serrage Sur son site, HEIDENHAIN présente dans une bibliothèque appropriée de modèles d'éléments de serrage (étaux ou mandrins à mâchoires) (voir „Modèles d'éléments de serrage” à la page 416) créés avec un logiciel pour PC (KinematicsDesign). Le constructeur de votre machine peut aussi créer d'autres modèles d'éléments de serrage et les mettre à votre disposition. Les fichiers de modèles d'éléments de serrage possèdent l'extension cft Paramétrer les éléments de serrage: FixtureWizard Avec le FixtureWizard (fixture = fixation), vous définissez les dimensions exactes des éléments de serrage en paramétrant le modèle. Le FixtureWizard est un outil pour PC également disponible dans le gestionnaire des éléments de serrage de la TNC. Il permet de créer des éléments de serrage à positionner avec des dimensions définies(voir „Paramétrer les éléments de serrage: FixtureWizard” à la page 416). Les fichiers des éléments de serrage à positionner ont l'extension cfx Placer les éléments de serrage sur la machine Au moyen d'un menu interactif, la TNC vous guide tout au long du processus d'étalonnage. Le processus d'étalonnage consiste principalement à exécuter diverses fonctions de palpage sur l'élément de serrage et à introduire des valeurs dans les variables (écart entre les mors d'un étau, par exemple) (voir „Placer un élément de serrage sur la machine” à la page 418) Vérifier la position de l'élément de serrage mesuré Après avoir placé l'élément de serrage, vous pouvez si nécessaire demander à la TNC de créer un programme de mesure qui vous permettra de vérifier la position effective de l'élément de serrage placé par rapport à la position nominale. Si les écarts entre la position nominale et la position effective sont trop importants, la TNC délivre alors un message d'erreur (voir „Vérifier la position du matériel de serrage mesuré” à la page 420) HEIDENHAIN iTNC 530 415 11.3 Contrôle des éléments de serrage (option logicielle DCM) Modèles d'éléments de serrage HEIDENHAIN propose divers éléments de serrage dans une bibliothèque. En cas de besoin, contacter HEIDENHAIN (E-MailAdresse: [email protected]) ou le constructeur de votre machine. Paramétrer les éléments de serrage: FixtureWizard L'outil FixtureWizard permet, à partir d'un modèle d'élément de serrage, d'en créer un avec des dimensions exactes. HEIDENHAIN propose des modèles d'éléments de serrage. Le cas échéant, des modèles sont également fournis par le constructeur de votre machine. Avant de lancer FixtureWizard, vous devez avoir copié sur la TNC le modèle d'élément de serrage à paramétrer! 416 Appeler le gestionnaire d'éléments de serrage Lancer FixtureWizard: la TNC ouvre le menu de paramétrage des modèles d'éléments de serrage Sélectionner le modèle d'élément de serrage: la TNC ouvre la boîte de dialogue pour sélectionner un modèle (fichiers avec l'extension CFT) La TNC affiche une prévisualisation lorsque qu'un fichier CFT est en surbrillance Avec la souris, sélectionner le modèle d'élément de fixation que vous voulez paramétrer, validez avec la touche Ouvrir Introduire tous les paramètres de l'élément de serrage présents dans la fenêtre de gauche, déplacer la surbrillance vers le champ suivant en utilisant les touches fléchées. Lorsque les valeurs ont été introduites, la TNC actualise la vue 3D de l'élément de fixation dans la fenêtre en bas à droite. Si elle est disponible, la TNC affiche dans le fenêtre en haut à droite une figure d'aide qui représente graphiquement les paramètres à introduire pour l'élément de serrage. Introduire le nom de l'élément de serrage dans le champ Fichier généré et valider avec le bouton Générer fichier. Il n'est pas nécessaire d'inscrire l'extension du fichier (CFX pour les éléments de serrage paramétrés) Fermer FixtureWizard Programmation: fonctions spéciales 11.3 Contrôle des éléments de serrage (option logicielle DCM) Utiliser FixtureWizard La manipulation de FixtureWizard se fait essentiellement avec la souris. Vous pouvez ajuster le partage d'écran en déplaçant les lignes séparatrices de manière à ce que les fenêtres Paramètres, Figure d'aide et Graphisme 3D aient les dimensions souhaitées. Vous pouvez modifier le graphisme 3D de la manière suivante: Agrandir/réduire le modèle: Pour agrandir ou réduire le modèle, faire tourner la molette de la souris Déplacer le modèle: Pour déplacer le modèle, appuyer sur la molette de la souris tout en déplaçant la souris Faire tourner le modèle: Pour faire tourner le modèle, maintenir enfoncée la touche droite de la souris tout en déplaçant la souris Vous disposez également d'icônes sur lesquelles vous cliquez pour exécuter les fonctions suivantes: Fonction icône Fermer FixtureWizard Sélectionner le modèle de l'élément de serrage (fichier avec extension CFT) Commutation entre le modèle filaire et le modèle volumique Commutation entre la représentation volumique et transparente Afficher/masquer les désignations des objets de collision définis dans l'élément de serrage Afficher/masquer les points de contrôles définis dans l'élément de serrage (non fonctionnel dans ToolHolderWizard) Afficher/masquer les points de mesure définis dans l'élément de serrage (non fonctionnel dans ToolHolderWizard) Restaurer la position initiale de la vue 3D HEIDENHAIN iTNC 530 417 11.3 Contrôle des éléments de serrage (option logicielle DCM) Placer un élément de serrage sur la machine Avant de placer l'élément de serrage, installer le palpeur! 418 Appeler le gestionnaire d'éléments de serrage Sélectionner l'élément de serrage: la TNC ouvre le menu de sélection des éléments de serrage et affiche dans la fenêtre de gauche tous les éléments disponibles du répertoire actif. Dès que vous avez sélectionné un élément de serrage, la TNC affiche dans la fenêtre de droite une prévisualisation qui vous aide à choisir le bon élément de serrage. Les éléments de serrage ont l'extension CFX Dans la fenêtre de gauche, sélectionner l'élément de serrage avec la souris ou les touches fléchées. Dans la fenêtre de droite, la TNC affiche une prévisualisation de l'élément de serrage sélectionné Valider l'élément de serrage: la TNC détermine l'ordre chronologique nécessaire et l'affiche dans la fenêtre de gauche. Dans la fenêtre de droite, la TNC affiche l'élément de serrage. Les points de mesure sont marqués par un symbole de point d'origine en couleur sur l'élément de fixation. En plus, une numérotation indique dans quel ordre vous devez mesurer l'élément de serrage Démarrer la mesure: la TNC affiche une barre de softkeys avec les fonctions de palpage autorisées pour l'opération de mesure Sélectionner la fonction de palpage nécessaire: la TNC se trouve dans le menu de palpage manuel. Description des fonctions de palpage: voir „Résumé”, page 607 Après le palpage, la TNC affiche les valeurs mesurées dans l'écran Valider les valeurs mesurées: la TNC achève le processus de mesure, le retire de la suite des opérations et met la surbrillance sur l'opération suivante Si un élément de serrage nécessite une valeur à introduire, la TNC affiche un champ de saisie en bas de l'écran. Introduire la valeur requise, par exemple l'ouverture d'un étau, et la valider avec la softkey VALIDER VALEUR Lorsque toutes les opérations de mesure ont réalisées par la TNC: fermer le processus de mesure avec la softkey TERMINER Programmation: fonctions spéciales 11.3 Contrôle des éléments de serrage (option logicielle DCM) L'ordre des opérations de mesure est défini dans le modèle d'élément de fixation. Les opérations de mesure doivent être exécutées séquentiellement du haut vers le bas. Pour un bridage multi-pièces, vous devez placez séparément chaque élément de serrage Modifier un élément de serrage On ne peut modifier que les valeurs introduites. La position de l'élément de serrage sur la table de la machine ne peut pas être corrigée à postériori. Si vous voulez modifier la position de l'élément de serrage, vous devez le supprimer et le replacer! Appeler le gestionnaire d'éléments de serrage Sélectionner l'élément de fixation que vous voulez modifier avec la souris ou les touches fléchées: la TNC affiche en couleur l'élément de fixation dans la vue de la machine Modifier l'élément de serrage sélectionné: dans la fenêtre chrono. cycles de mesure, la TNC affiche les paramètres du chrono. cycles de mesure que vous voulez modifier Valider la suppression avec la softkey OUI ou quitter avec la softkey NON Supprimer un élément de serrage Attention, risque de collision! Si vous supprimez un élément de serrage, la TNC ne le contrôle plus, même s'il se trouve encore sur la machine! Appeler le gestionnaire d'éléments de serrage Sélectionner l'élément de serrage que vous voulez supprimer avec la souris ou les touches fléchées: la TNC affiche en couleur l'élément de serrage dans la vue de la machine Supprimer l'élément de serrage sélectionné Valider la suppression avec la softkey OUI ou quitter avec la softkey NON HEIDENHAIN iTNC 530 419 11.3 Contrôle des éléments de serrage (option logicielle DCM) Vérifier la position du matériel de serrage mesuré Pour vérifier un élément de serrage mesuré, vous pouvez faire générer un programme de test par la TNC. Vous devez exécuter le programme de test en mode de fonctionnement Exécution de programme. La TNC palpe les points de contrôle définis par le fabricant de l'élément de serrage et les exploite. La commande affiche à l'écran le résultat du contrôle sous la forme d'un fichier de protocole. La TNC enregistre systématiquement les programmes de contrôle dans le répertoire TNC:system\Fixture\TpCheck_PGM. 420 Appeler le gestionnaire d'éléments de serrage Dans la fenêtre Moyens de serrage placés, sélectionner avec la souris l'élément de fixation à vérifier: dans la vue 3D, la TNC affiche dans une autre couleur l'élément de serrage sélectionné Ouvrir la boîte de dialogue pour créer le programme de test: la TNC ouvre la boîte de dialogue permettant d'introduire les paramètres programme test Positionnement manuel: définir si vous voulez positionner le palpeur manuellement ou automatiquement entre les différents points de contrôle: 1: Positionnement manuel; vous devez aborder chaque point de mesure avec les touches de sens des axes et valider l'opération de mesure avec Start CN 0: Le programme de test s'exécute entièrement automatiquement, après avoir prépositionné manuellement le palpeur à la hauteur de sécurité Avance de mesure: Avance du palpeur en mm/min pour l'opération de mesure. Plage d’introduction 0 à 3000 Avance de pré-positionnement: Avance de positionnement en mm/min pour aborder les différentes positions à mesurer. Plage d’introduction 0 à 99999,999 Programmation: fonctions spéciales Distance d'approche: Distance d'approche jusqu'au point de mesure que la TNC doit respecter lors du prépositionnement. Plage d’introduction 0 à 99999,9999 Tolérance: Ecart max. autorisé entre la position nominale et la position effective pour chaque point de mesure. Plage d'introduction 0 à 99999,999. Si un point mesuré dépasse la tolérance, la TNC délivre un message d'erreur Numéro d'outil/nom d'outil: Numéro ou nom d'outil pour le palpeur. Plage d'introduction 0 à 30000,9 pour l'introduction d'un nombre, 16 caractères max. pour l'introduction d'un nom. Introduire le nom de l'outil entre guillemets Valider l'introduction: La TNC crée le programme de test, affiche son nom dans une fenêtre auxiliaire et vous demande si vous voulez l'exécuter Répondre par NON si vous voulez exécuter le programme de test ultérieurement et par OUI si vous voulez l'exécuter immédiatement Si vous avez validé OUI, la TNC passe en mode Exécution de programme en continu et sélectionne automatiquement le programme de test qui a été créé Lancer le programme de test: La TNC vous demande de prépositionner manuellement le palpeur de manière à ce qu'il soit à la hauteur de sécurité. Suivez les instructions affichées dans la fenêtre auxiliaire Lancer l'opération de mesure: La TNC aborde successivement chaque point de mesure. Par softkey, vous définissez la stratégie de positionnement. A chaque fois, valider avec la touche Marche CN A la fin du programme de test, la TNC ouvre une fenêtre auxiliaire affichant les écarts par rapport à la position nominale. Si un point de mesure est hors tolérances, la TNC délivre un message d'erreur dans la fenêtre auxiliaire HEIDENHAIN iTNC 530 11.3 Contrôle des éléments de serrage (option logicielle DCM) 421 11.3 Contrôle des éléments de serrage (option logicielle DCM) Gestion des moyens de serrage Les éléments de serrage mesurés peuvent être sauvegardés et restaurés au moyen des fonctions archives. Cette fonction est utile en particulier pour les systèmes de serrage à point zéro et accélère notablement les opérations de réglage. Fonction pour la gestion des matériels de serrage Les fonctions suivantes pour la gestion des matériels de serrage sont disponibles: Fonction Softkey Sauvegarder le dispositif de serrage Charger le dispositif de serrage mémorisé Copier le dispositif de serrage mémorisé Renommer le dispositif de serrage mémorisé Effacer le dispositif de serrage mémorisé 422 Programmation: fonctions spéciales 11.3 Contrôle des éléments de serrage (option logicielle DCM) Sauvegarder le matériel de serrage Appeler le gestionnaire des moyens de serrage, si nécessaire Avec les touches fléchées, choisir l'élément de serrage que vous souhaitez sauvegarder Choisir la fonction archive: la TNC ouvre une fenêtre et affiche les matériels de serrage mémorisés Sauvegarder l'élément de fixation actif dans une archive (fichier ZIP): la TNC ouvre une fenêtre dans laquelle vous pouvez définir les noms d'archives. Introduire le nom de fichier souhaité et valider avec la softkey OUI: la TNC mémorise l'archive ZIP dans le dossier d'archive (TNC:\system\Fixture\Archive) Charger manuellement matériel de serrage Appeler le gestionnaire des moyens de serrage, si nécessaire Choisir éventuellement le point de montage sur lequel vous souhaitez récupérer un matériel de serrage mémorisé. Choisir la fonction archive: la TNC ouvre une fenêtre et affiche les matériels de serrage mémorisés Avec les touches fléchées, choisir le matériel de serrage que vous souhaitez récupérer Charger l'élément de serrage: la TNC active l'élément de serrage sélectionné et l'affiche graphiquement. Si vous restaurez le dispositif de serrage à un autre point de montage, vous devez valider la question du dialogue correspondante avec la softkey OUI. HEIDENHAIN iTNC 530 423 11.3 Contrôle des éléments de serrage (option logicielle DCM) Chargement programmé du matériel de serrage Les matériels de serrage sauvegardés peuvent être activés ou désactivés par programmation. Procédez de la manière suivante: Afficher la barre de softkeys avec les fonctions spéciales Sélectionner groupe DEF. PGM PAR DEFAUT. Commuter la barre des softkeys Introduire le chemin et le nom du dispositif de serrage, valider avec la touche ENT , ou ouvrir la boîte de sélection des fichiers avec la softkey SELECTION FENETRE pour sélectionner le matériel de serrage sauvegardé. La TNC affiche une prévisualisation dans la fenêtre de sélection lorsque vous mettez en surbrillance un matériel de serrage sauvegardé. Exemple : Séquence CN 13 SEL FIXTURE "TNC:\SYSTEM\FIXTURE\F.ZIP" Les matériels de serrage sauvegardé se trouvent par défaut dans le répertoire TNC:\system\Fixture\Archive. Veiller à ce que le matériel de serrage à charger a bien été sauvegardé avec la cinématique courante. Veillez à ce que lors d'une activation automatique, le matériel de serrage d'un autre système ne soit pas actif. Sinon utilisez éventuellement la fonction FIXTURE SELECTION RESET. Vous pouvez également activer les matériels de serrage dans la colonne FIXTURE des tableaux de palettes. Désactivation programmée d'un matériel de serrage Dans un programme, vous pouvez désactiver des matériels de serrage actifs. Procédez de la manière suivante: 424 Afficher la barre de softkeys avec les fonctions spéciales Sélectionner groupe DEF. PGM PAR DEFAUT. Commuter la barre des softkeys Sélectionner la fonction de désactivation, valider avec la touche END Exemple : Séquence CN 13 FIXTURE SELECTION RESET Programmation: fonctions spéciales 11.4 Gestion des porte-outils (option logiciel DCM) 11.4 Gestion des porte-outils (option logiciel DCM) Principes de base Pour cette fonction, le constructeur de la machine doit avoir adapté la TNC, voir le manuel d'utilisation de la machine. Comme pour la surveillance des matériels de serrage, vous pouvez également intégrer les porte-outils dans le contrôle anti-collision. Afin de pouvoir activer les porte-outils pour le contrôle anti-collision, plusieurs étapes sont nécessaires: Modéliser le porte-outil Sur son site Web, HEIDENHAIN propose des modèles de porteoutils qui ont été créés avec un logiciel PC (KinematicsDesign). Le constructeur de votre machine peut également modéliser d'autres modèles de porte-outils et les mettre à votre disposition. Les fichiers des modèles de porte-outils portent l'extension cft Paramétrer les porte-outils: ToolHolderWizard Avec le ToolHolderWizard (toolholder = en angl.: Porte-outil), vous définissez les dimensions exactes du porte-outil en paramétrant le modèle. Vous appelez l'assistant ToolHolderWizard à partir du tableau d'outils, lorsque vous souhaitez affecter une cinématique de porte-outil à un outil. Les fichiers des modèles de porte-outils portent l'extension cfx Activer un porte-outil Dans la colonne CINEMATIQUE du tableau d'outil TOOL.T, vous affectez à un outil le porte-outil souhaité(voir „Attribuer une cinématique de porte-outil” à la page 192) Modèle de porte-outils HEIDENHAIN propose divers modèles de porte-outils: En cas de besoin, contacter HEIDENHAIN (E-Mail-Adresse: [email protected]) ou le constructeur de votre machine. HEIDENHAIN iTNC 530 425 11.4 Gestion des porte-outils (option logiciel DCM) Paramétrer les porte-outils: ToolHolderWizard L'outil FixtureWizard vous permet, à partir d'un modèle de porte-outil, de créer un porte-outil avec des dimensions précises. HEIDENHAIN propose des modèles. Des modèles de porte-outils vous sont éventuellement fournis par le constructeur de votre machine. Avant de lancer ToolHolderWizard, vous devez avoir copié sur la TNC le modèle de porte-outil à paramétrer! Pour affecter un outil à une cinématique de porte-outil, procédez de la manière suivante: Sélectionner un mode machine au choix Sélectionner le tableau d'outils: appuyer sur la softkey TABLEAU D'OUTILS Mettre la softkey EDITER sur „ON“ Choisir la dernière barre de softkey Afficher la liste des cinématiques disponibles: la TNC affiche toutes les cinématiques des porte-outils (fichiers .TAB) et toutes les cinématiques de porteoutils paramétrées par vous-même (fichiers .CFX) Appeler ToolHolderWizard Sélectionner le modèle de porte-outil: la TNC ouvre la boîte de dialogue pour sélectionner un modèle de porte-outil (fichiers avec l'extension CFT) Avec la souris, sélectionner le modèle de porte-outil que vous voulez paramétrer, validez avec la touche Ouvrir Introduire tous les paramètres présents dans la fenêtre de gauche, déplacer le curseur sur le champ suivant en utilisant les touches fléchées. Lorsque les valeurs ont été introduites, la TNC actualise la vue 3D du porte-outil dans la fenêtre en bas à droite. Si elle est disponible, la TNC affiche dans le fenêtre en haut à droite une figure d'aide. Celle-ci représente graphiquement les paramètres à introduire Introduire le nom du porte-outil paramétré dans le champ de saisie Fichier généré et valider avec le bouton Générer fichier. L'extension du fichier (CFX pour les éléments de serrage paramétrés) n'est pas nécessaire. Fermer ToolHolderWizard Utiliser ToolHolderWizard L'utilisation de ToolHolderWizard est identique à celle de FixtureWizards: (voir „Utiliser FixtureWizard” à la page 417). 426 Programmation: fonctions spéciales 11.4 Gestion des porte-outils (option logiciel DCM) Supprimer un porte-outil Attention, risque de collision! Si vous supprimez un porte-outil, la TNC ne le contrôle plus même s'il est toujours en broche! Effacer le nom du porte-outil de la colonne CINEMATIQUE du tableau d'outils TOOL.T. HEIDENHAIN iTNC 530 427 11.5 Configurations globales de programme (option logicielle) 11.5 Configurations globales de programme (option logicielle) Application La fonction Configurations globales de programme utilisée en particulier pour la construction de grands moules est disponible en modes exécution du programme ou en mode MDI. Elle permet de définir diverses transformations de coordonnées et configurations destinées à agir sur le programme CN sélectionné de manière globale et superposée sans que vous ayez à modifier le programme CN. Si vous avez interrompu l'exécution du programme, vous pouvez activer ou désactiver les configurations globales de programme(voir „Interrompre l'usinage” à la page 649). La TNC tient compte des valeurs que vous avez définies dès que vous relancez le programme CN. Elle aborde éventuellement la nouvelle position au moyen du menu de réaccostage du contour (voir „Réaccoster le contour” à la page 656). Paramètres disponibles de configurations globales de programme: Fonctions Icône Page Rotation de base Page 433 Echange d'axes Page 434 Décalage du point zéro supplémentaire Page 435 Image miroir superposée Page 435 Blocage des axes Page 436 Rotation superposée Page 436 Définition d'un facteur d'avance à effet global Page 436 Définition d'une superposition avec la manivelle, également dans le sens de l'axe virtuel Page 437 Définition des plans limites, avec assistance graphique Page 439 428 Programmation: fonctions spéciales 11.5 Configurations globales de programme (option logicielle) Si vous avez utilisé dans votre programme CN la fonction M91/M92 (déplacement à des positions-machine), vous ne pouvez pas utiliser les paramètres de configuration globale de programmes suivants: Echange d'axes par des axes qui seront déplacés à des positions-machine Blocage des axes Vous pouvez utiliser la fonction Look Ahead M120 si vous avez activé les configurations globales de programme avant le lancement du programme. M120 étant activée, la TNC délivre un message d'erreur et interrompt l'usinage dès que vous modifiez les configurations globales du programme en cours. Si le contrôle anti-collision DCM est activé et que vous avez interrompu le programme avec un stop externe, vous ne pouvez déplacer les axes qu'avec la superposition de la manivelle. Dans un formulaire, la TNC affiche en grisé tous les axes inactifs de votre machine. En principe, les valeurs dans le formulaire sont à introduire en mm pour les décalages et la superposition de la manivelle, et en degrés pour les angles de rotation. HEIDENHAIN iTNC 530 429 11.5 Configurations globales de programme (option logicielle) Conditions techniques La fonction Configurations globales de programme est une option logicielle qui doit être activée par le constructeur de la machine. Le constructeur de la machine peut proposer des fonctions avec lesquelles vous pouvez programmer une activation ou désactivation des paramètres de configuration globale, comme p. ex.des fonctions M ou des cycles constructeurs. Vous pouvez connaître l'état des paramètres globaux de programme GS au moyen de fonction paramètre Q (voir „FN 18: SYS-DATUM READ: Lecture des données-système” à partir de la page 340). Pour utiliser facilement la fonction de superposition de la manivelle, HEIDENHAIN conseille d'utiliser la manivelle HR 520 (voir „Déplacement avec manivelle électronique” à la page 567). Une sélection directe de l'axe d'outil virtuel est possible avec la HR 520. En principe, la manivelle HR 410 peut également être utilisée. Dans ca cas, le constructeur de la machine doit affecter une touche de fonction de la manivelle à la sélection de l'axe virtuel et modifier le programme PLC en conséquence. Pour utiliser toutes les fonctions sans restriction, les paramètres-machine suivants doivent être initialisés: MP7641, bit 4 = 1: Autoriser la sélection de l'axe virtuel sur la HR 420 MP7503 = 1: Déplacement actif dans le sens de l'axe d'outil actif en mode Manuel et lors d'une interruption du programme MP7682, bit 9 = 1: Transférer automatiquement l'état d'inclinaison du mode automatique dans la fonction déplacement des Axes lors d'une interruption de programme. MP7682, bit 10 = 1: Autoriser la correction 3D avec inclinaison du plan d'usinage active et avec M128 (TCPM) active 430 Programmation: fonctions spéciales 11.5 Configurations globales de programme (option logicielle) Activer/désactiver la fonction Les configurations globales de programme restent activées jusqu'à ce que vous les désactiviez manuellement. Notez que le constructeur de votre machine peut mettre à votre disposition des fonctions avec lesquelles vous pouvez, en programmation, activer ou désactiver des configurations globales de programmes. Dans l’affichage de position, la TNC affiche le symbole lorsqu'une configuration globale de programme quelconque est active. Lorsque vous sélectionnez un programme dans le gestionnaire de fichiers, la TNC délivre un message d'avertissement si les configurations globales de programme sont activées. Il vous suffit d'acquitter le message avec la softkey ou d'appeler directement le formulaire pour procéder à des modifications. Les configurations globales de programme n'agissent généralement pas en mode smarT.NC. Sélectionner le mode Exécution de programme ou MDI Commuter la barre de softkeys Appeler le formulaire Configurations globales de programme Activer les fonctions souhaitées avec les valeurs correspondantes Si vous activez simultanément plusieurs configurations globales de programme, la TNC calcule en interne les transformations dans l'ordre suivant: 1: Rotation de base 2: Echange d'axes 3: Image miroir 4: Décalage 5: Rotation superposée Les autres fonctions de blocage des axes, superposition de la manivelle et facteur d’avance agissent indépendamment les unes des autres. HEIDENHAIN iTNC 530 431 11.5 Configurations globales de programme (option logicielle) Pour naviguer dans les formulaires, vous disposez des fonctions suivantes. Vous pouvez aussi vous servir de la souris dans le formulaire. Fonctions Touche/ softkey Saut à la fonction précédente Saut à la fonction suivante Sélectionner l'élément suivant Sélectionner l'élément précédent Fonction Echange d'axes: ouvrir la liste des axes disponibles Fonction activation/désactivation lorsque le focus est sur une case à cocher Annuler la fonction Configurations globales de programme: Désactiver toutes les fonctions Mettre à 0 toutes les valeurs introduites, configurer le facteur d'avance = 100. Initialiser la rotation de base = 0 si aucune rotation de base n'est activée dans le menu Rotation de base ou dans la colonne ROT du point d'origine courant du tableau Preset. Sinon, la TNC active la rotation de base qui est enregistrée Annuler toutes les modifications effectuées depuis le dernier appel du formulaire Désactiver toutes les fonctions actives, les valeurs introduites/de configuration sont conservées Enregistrer toutes les modifications et fermer le formulaire 432 Programmation: fonctions spéciales 11.5 Configurations globales de programme (option logicielle) Rotation de base La fonction Rotation de base compense un défaut d'alignement de la pièce. Le mode d’action est identique à la fonction rotation de base. Celle-ci est déterminée en mode Manuel avec les fonctions de palpage. Par conséquent, la TNC synchronise les valeurs inscrites dans le menu Rotation de base ou dans la colonne ROT du tableau Preset avec le formulaire. Dans le formulaire, vous pouvez modifier les valeurs de rotation de base. Par contre, la TNC ne remodifie pas ces valeurs dans le menu Rotation de base ou dans le tableau Preset. Si vous appuyez sur la softkey INITIALISE VALEUR STANDARD, la TNC restaure la rotation de base affectée au point d'origine courant (Preset) . Attention: après avoir activé cette fonction, un réaccostage du contour peut s'avérer nécessaire. La TNC appelle automatiquement le menu de réaccostage du contour lorsque vous quittez le formulaire(voir „Réaccoster le contour” à la page 656). Faire attention au fait que les cycles de palpage, avec lesquelles vous déterminez et enregistrez la rotation de base pendant l'exécution de programme, écrasent la valeur introduite par vous-même dans le formulaire. HEIDENHAIN iTNC 530 433 11.5 Configurations globales de programme (option logicielle) Echange d'axes La fonction Echange d'axes permet d'adapter les axes programmés dans n'importe quel programme CN à la configuration des axes de votre machine ou à un serrage de pièce: Lorsque la fonction Echange d'axes a été activée, toutes les transformations citées ci-après agissent sur l'axe échangé. L'échange d'axes doit être cohérent sinon la TNC délivre un message d’erreur. Les positionnements avec M91 ne sont pas permis pour l'échange d'axes. Attention: après avoir activé cette fonction, un réaccostage du contour peut s'avérer nécessaire. La TNC appelle automatiquement le menu de réaccostage du contour lorsque vous quittez le formulaire(voir „Réaccoster le contour” à la page 656). Dans le formulaire Configurations de programme globales, mettre le focus sur Changer On/Off, activer la fonction avec la touche SPACE Avec la touche fléchée vers le bas, mettre le focus sur la ligne ou l'axe à échanger se trouve à gauche Appuyer sur la touche GOTO pour afficher la liste des axes dont vous voulez faire l'échange Avec la touche fléchée vers le bas, sélectionnez l'axe avec lequel vous voulez faire l'échange, et validez avec la touche ENT Si vous utilisez une souris, vous pouvez sélectionner directement l'axe en cliquant sur le menu déroulant concerné. 434 Programmation: fonctions spéciales 11.5 Configurations globales de programme (option logicielle) Image miroir superposée La fonction Image miroir superposée permet l’image miroir de tous les axes actifs. Les axes réfléchis définis dans le formulaire agissent en plus des valeurs déjà définies dans le programme au moyen du cycle 8 (Image miroir). Attention: après avoir activé cette fonction, un réaccostage du contour peut s'avérer nécessaire. La TNC appelle automatiquement le menu de réaccostage du contour lorsque vous quittez le formulaire(voir „Réaccoster le contour” à la page 656). Dans le formulaire Configurations globales de programme, mettre le focus sur Image miroir On/Off, activer la fonction avec la touche SPACE Avec la touche fléchée vers le bas, mettre le focus sur l'axe que vous souhaitez réfléchir Appuyer sur la touche SPACE pour l'image miroir de l'axe. Appuyez à nouveau sur la touche SPACE si vous souhaitez annuler la fonction Si vous utilisez une souris, vous pouvez activer directement l'axe en cliquant sur l’axe concerné. Décalage du point zéro supplémentaire La fonction de décalage du point zéro supplémentaire permet de compenser n’importe quel décalage dans tous les axes actifs. Les valeurs définies dans le formulaire agissent en supplément des valeurs déjà définies dans le programme avec le cycle 7 (décalage du point zéro). Notez que les décalages agissent dans le système de coordonnées machine lorsque l'inclinaison du plan d'usinage est activée. Attention: après avoir activé cette fonction, un réaccostage du contour peut s'avérer nécessaire. La TNC appelle automatiquement le menu de réaccostage du contour lorsque vous quittez le formulaire(voir „Réaccoster le contour” à la page 656). HEIDENHAIN iTNC 530 435 11.5 Configurations globales de programme (option logicielle) Blocage des axes Cette fonction permet de bloquer tous les axes actifs. Lorsqu'elle exécute le programme, la TNC n'exécute alors aucun déplacement sur les axes que vous avez bloqués. Veiller à ce que, en activant cette fonction, la position de l'axe bloqué ne puisse provoquer de collision. Dans le formulaire Configurations de programme globales, mettre le focus sur Blocage On/Off, activer la fonction avec la touche SPACE Avec la touche fléchée vers le bas, mettre le focus sur l'axe que vous souhaitez bloquer Appuyer sur la touche SPACE pour bloquer l'axe. Appuyez à nouveau sur la touche SPACE si vous souhaitez annuler la fonction Si vous utilisez une souris, vous pouvez activer directement l'axe en cliquant sur l’axe concerné. Rotation superposée La fonction Rotation superposée permet de définir n’importe quelle rotation du système de coordonnées dans le plan d’usinage courant. La rotation superposée indiquée dans le formulaire agit en supplément de la valeur définie dans le programme avec le cycle 10 (Rotation). Attention: après avoir activé cette fonction, un réaccostage du contour peut s'avérer nécessaire. La TNC appelle automatiquement le menu de réaccostage du contour lorsque vous quittez le formulaire(voir „Réaccoster le contour” à la page 656). Potentiomètre d'avance Avec la fonction Potentiomètre d'avance, vous pouvez réduire ou augmenter en pourcentage l'avance programmée. La TNC autorise une valeur comprise entre 1 et 1000%. Noter que la TNC applique toujours le facteur d'avance à l'avance actuelle que vous auriez pu éventuellement réduire ou augmenter en modifiant le potentiomètre d'avance. 436 Programmation: fonctions spéciales 11.5 Configurations globales de programme (option logicielle) Superposition de la manivelle La fonction Superposition de la manivelle permet de superposer un déplacement à l'aide de la manivelle pendant que la TNC exécute un programme. Dans la colonne Val. max., vous indiquez la course max. autorisée pour la superposition avec la manivelle. La course réellement parcourue sur chaque axe est affichée par la TNC dans la colonne Val. eff. dès que vous interrompez le déroulement du programme [STIB (commande en service)=OFF)]. La valeur effective reste mémorisée jusqu’à ce que vous l’effaciez, même après une coupure d’alimentation. Vous pouvez également éditer la valeur effective. la TNC réduit éventuellement la valeur que vous avez introduite à val. max.. Si une valeur effective est présente lors de l'activation de la fonction, la TNC active la fonction Réaccostage du contour pour se déplacer à la valeur définie (voir „Réaccoster le contour” à la page 656) lors de la fermeture de la fenêtre. Une course max. définie dans le programme CN avec M118 est remplacée dans le formulaire par la valeur introduite. Les valeurs parcourues avec la manivelle au moyen de M118 sont à nouveau inscrites par la TNC dans la colonne valeur effective du formulaire afin de ne pas engendrer de saut dans l'affichage lors de l'activation. Lors de la fermeture de la fenêtre, si la course déjà parcourue au moyen de M118 est supérieure à la valeur max. autorisée dans le formulaire, la TNC appelle la fonction de réaccostage du contour pour exécuter la différence de déplacement(voir „Réaccoster le contour” à la page 656). Si vous essayez d'introduire une valeur effective supérieure à la val. max., la TNC délivre un message d'erreur. Vous devez donc toujours introduire une valeur effective inférieure à la val. max.. Ne pas introduire une val. max. trop élevée. La TNC réduit la course utile dans le sens positif ou négatif, de la valeur que vous avez introduite. HEIDENHAIN iTNC 530 437 11.5 Configurations globales de programme (option logicielle) Axe virtuel VT La fonction M128 ou FUNCTION TCPM doit être activée pour pouvoir faire un déplacement avec la manivelle dans la direction de l'axe virtuel VT . Dans la direction de l'axe virtuel, vous ne pouvez superposer les déplacements de la manivelle que si DCM est inactif. Vous pouvez aussi exécuter une superposition de la manivelle dans la direction d'axe active momentanément. La ligne VT (Virtual Toolaxis) sert à activer cette fonction. Les valeurs déplacées dans l'axe virtuel avec la manivelle restent actives dans la configuration par défaut même après un changement d'outil. Avec la Fonction Réinitialiser valeur VT, vous pouvez définir si la TNC réinitialise la valeur déplacée dans VT lors d'un changement d'outil: Dans le formulaire Configurations de programme globales, se positionner sur Réinitialiser valeur VT, activer la fonction avec la touche SPACE Pour superposer un déplacement dans la direction de l'axe virtuel, la manivelle HR 5xx permet de sélectionner directement l'axe VT(voir „Sélectionner l'axe à déplacer” à la page 572). Le travail avec l'axe virtuel VT est particulièrement pratique avec la manivelle radio HR 550 FS (voir „Déplacement avec manivelle électronique” à la page 567). Dans l'affichage d'état supplémentaire (onglet POS), la TNC affiche également dans un affichage de position VT la valeur parcourue dans l'axe virtuel. Le constructeur de votre machine peut mettre à votre disposition des fonctions avec lesquelles le déplacement dans l'axe virtuel peut être influencé par le PLC. 438 Programmation: fonctions spéciales 11.5 Configurations globales de programme (option logicielle) Plan limite Avec Plan limite, la TNC propose une fonction performante destinée à diverses applications. Vous pouvez en particulier réaliser de manière très simple les usinages suivants: Eviter les messages de fins de course: Les programmes créés avec un système de FAO contiennent souvent des positions de dégagements proches des fins de course d'une machine particulière. Lorsque vous souhaitez exécuter rapidement l'usinage sur une plus petite machine, ces positions génèrent des interruptions d'usinage. La fonction plan limite permet de limiter la plage de déplacement d'une machine plus petite de telle sorte qu'aucun message d'erreur de fin de course n'apparaît. Usinage des plages définissables: Lors de travaux de réparations, qui se limitent à des petites zones, vous pouvez définir une zone au moyen de la fonction plan limite. Cette opération simple et rapide est accompagnée d'une assistance graphique. La TNC n'exécute alors l’usinage qu'à l'intérieur de la plage définie. Usinage avec limite de hauteur: La définition d'un plan limite dans l'axe d'outil permet, dans la mesure ou p. ex. seul le programme de finition est disponible, de simuler des passes en décalant plusieurs fois la limite dans le sens négatif. Certes, la TNC lit les usinages en dehors de la limite, mais l'outil reste à la position limite définie dans le sens de l'axe de l'outil. HEIDENHAIN iTNC 530 439 11.5 Configurations globales de programme (option logicielle) Description des fonctions Attention, risque de collision! Attention: les définitions d'un ou plusieurs plans-limites peuvent générer des positionnements qui ne sont pas définies dans le programme CN et qui ne sont donc pas simulables! La fonction plan-limite ne peut être utilisée qu'avec des séquences linéaires. La TNC ne contrôle pas les déplacements circulaires! Lors d'une amorce de séquence à une position en dehors de la plage de déplacement, la TNC positionne l'outil à l'endroit ou celui-ci quitterait la plage définie. Si l'outil est positionné en dehors de la zone de déplacement lors d'un appel de cycle, la TNC n'exécute pas entièrement le cycle! La TNC exécute toutes les fonctions auxiliaires M définies dans la programme CN en dehors de la zone de déplacement. Cela est également valable pour les positionnements PLC ou les instructions de déplacement des macros CN. Les fonctions de définition des plans-limites figurent dans le formulaire configurations de programme globales dans l'onglet Planlimite. Dès que vous activez la fonction plan-limite (case à cocher Activ./désactiv. et une zone dans un axe avec une case à cocher, la TNC affiche ce plan dans la partie droite de l'écran. Le parallélépipède représente le domaine de déplacement de votre machine. La TNC dispose de fonctions disponibles suivantes: Domaine Système de coordonnées: Vous définissez ici le système de coordonnées auquel doivent se référer les données introduites dans le domaine valeurs limites. Machine: Les valeurs limites se réfèrent au système de coordonnées machine (système M91) Preset: Les valeurs limites se réfèrent au système Preset sans rotation, donc au point zéro courant sans prise en compte de la définition d'une rotation de base. Pièce: Les valeurs limites se réfèrent au référentiel de la pièce, tiennent compte ainsi de toutes les conversions de coordonnées actives. Rotation de base 440 Programmation: fonctions spéciales 11.5 Configurations globales de programme (option logicielle) Domaine Valeurs limites: Vous définissez ici les véritables valeurs limites Vous pouvez définir un plan-limite minimal et maximal pour chaque axe. Vous devez en plus activer la fonction pour chaque axe avec une case à cocher. X Min: Valeur minimale du plan-limite dans l'axe X, unité mm ou pouces X Max: Valeur maximale du plan-limite dans l'axe X, unité mm ou pouces Y Min: Valeur minimale du plan-limite dans l'axe Y, unité mm ou pouces Y Max: Valeur maximale du plan-limite dans l'axe Y, unité mm ou pouces Z Min: Valeur maximale du plan-limite dans l'axe Z, unité mm ou pouces Z Max: Valeur maximale du plan-limite dans l'axe Z, unité mm ou pouces Domaine Mode limite axe OUT: Vous définissez ici le comportement de la TNC à un plan-limite pour un déplacement dans l'axe d'outil. Masquer l'usinage: La TNC arrête l'outil à l'endroit ou il atteint la limite d'axe minimale dans la direction de l'axe d'outil. Si une distance d'approche est définie, la TNC retire l'outil avec une course correspondant à cette valeur. Dès qu'une position est à nouveau à l'intérieur de la zone de déplacement autorisée, la TNC positionne l'outil avec la logique de positionnement à cette position en tenant compte d'une distance d'approche définie. Usinage au plan-limite: La TNC interrompt les mouvements dans le sens négatif de l'axe d'outil, exécute dans le plan de travail tous les mouvements en dehors de la limitel. Dès que l'outil se trouve à nouveau dans la zone de déplacement, la TNC positionne l'outil à nouveau à la position programmée. La fonction n'est pas disponible dans le sens positif de l'axe d'outil HEIDENHAIN iTNC 530 441 11.5 Configurations globales de programme (option logicielle) Domaine Données supplémentaires: Distance de sécurité : Distance de sécurité à laquelle la TNC déplace l'outil dans le sens positif de l'axe d'outil lorsqu'une position dépasse un plan-limite. La valeur agit en incrémental. Si 0 est introduit, l'outil reste en position au point de sortie. Distance d'approche : Distance d'approche à laquelle la TNC positionne l'outil après que celui-ci soit à nouveau à l'intérieur de la zone de déplacement. La valeur agit en incrémental sur le point de réaccostage Logique de positionnement Entre la position de sortie et celle de réaccostage, la TNC suit la logique de positionnement suivante: A condition d'être définie, la TNC dégage l'outil de la distance de sécurité dans le sens positif de l'axe d'outil Pour terminer, la TNC positionne l'outil sur une droite à la position de réaccostage. La TNC décale la positon de réaccostage de la valeur de la distance d'approche, si celle-ci est définie, dans le sens positif de l'axe d'outil. Enfin, la TNC positionne l'outil à la position de réaccostage et poursuit l'exécution du programme. 442 Programmation: fonctions spéciales 11.6 Asservissement adaptatif de l’avance AFC (option logicielle) 11.6 Asservissement adaptatif de l’avance AFC (option logicielle) Application La fonction AFC doit être adaptée à la machine et validée par son constructeur. Consultez le manuel de votre machine. Le constructeur de votre machine peut notamment définir si la TNC doit utiliser la puissance de broche ou bien toute autre valeur pour l'asservissement de l'avance. La fonction d'asservissement adaptatif de l'avance n'est pas pertinente pour les outils de diamètre inférieur à 5 mm. Le diamètre limite peut être encore supérieur si la puissance nominale de la broche est très élevée. Pour les opérations d'usinage (p. ex. taraudage) nécessitant une synchronisation de l'avance et de la vitesse de broche, vous ne devez pas utiliser l'asservissement adaptatif de l'avance. Avec l'asservissement adaptatif de l'avance lors de l'exécution d'un programme, la TNC adapte automatiquement l'avance de contournage en fonction de la puissance de broche actuelle. La puissance de broche correspondant à chaque étape de l'usinage est à déterminer au moyen d'une passe d'apprentissage. Elle est enregistrée par la TNC dans un fichier appartenant au programme d'usinage. Au démarrage de l'étape d'usinage concernée, qui suit en général la mise en route de la broche, la TNC adapte l'avance de manière à ce qu'elle soit dans les limites que vous avez définies. Ceci permet d'éviter les effets négatifs susceptibles d'affecter l'outil, la pièce ou la machine et qui peuvent être générés par des modifications des conditions d'usinage. Les modifications des conditions de coupe proviennent essentiellement: d'une usure d'outil des variations d'épaisseurs de matière, surtout dans les pièces de fonderie des variations de dureté dues à une matière à usiner non homogène HEIDENHAIN iTNC 530 443 11.6 Asservissement adaptatif de l’avance AFC (option logicielle) L'utilisation de l'asservissement adaptatif de l'avance AFC présente les avantages suivants: Optimisation de la durée d'usinage En asservissant l'avance, la TNC essaie de conserver la puissance de broche max. enregistrée lors de la passe d'apprentissage pendant toute la durée de l'usinage. La durée totale de l'usinage est réduite par augmentation de l'avance dans certaines zones où il y a peu de matière à enlever Surveillance de l'outil Lorsque la puissance de broche dépasse la valeur max. déterminée lors de la passe d'apprentissage, la TNC réduit l'avance jusqu'à ce qu'elle retrouve la puissance de broche de référence. Lors de l'usinage, si la puissance de broche max. est dépassée et que, simultanément, l'avance est inférieure à l'avance min. que vous avez définie, la TNC réagit par une mise hors service. Cela permet d'éviter les dégâts dus à un bris d'outil ou à son usure. Préserver la mécanique de la machine Le fait de réduire à temps l'avance ou de provoquer une mise hors service permet d'éviter à la machine des dommages dus à une surcharge 444 Programmation: fonctions spéciales 11.6 Asservissement adaptatif de l’avance AFC (option logicielle) Définir les configurations par défaut d'AFC Vous définissez les configurations d'asservissement qu'utilisera la TNC pour exécuter l'asservissement de l'avance dans le tableau AFC.TAB qui doit être placé dans le répertoire-racine TNC:\. Les données de ce tableau sont des valeurs par défaut déterminées lors de la passe d'apprentissage. Elles sont copiées dans un fichier associé au programme d'usinage concerné et servent de base à l'asservissement. Les données suivantes doivent être définies dans ce tableau: Colonne Fonction NR Numéro de ligne dans le tableau (n'a pas d'autre fonction) AFC Nom de la configuration d’asservissement. Vous devez écrire ce nom dans la colonne AFC du tableau d'outils. Il définit l'affectation à l'outil des paramètres d'asservissement FMIN Avance à laquelle la TNC doit avoir une réaction de surcharge. Introduire le pourcentage de 'avance programmée. Plage d'introduction: 50 à 100% FMAX Avance max. d'usinage jusqu'à laquelle la TNC peut augmenter automatiquement l'avance. Introduire le pourcentage de l'avance programmée FIDL Avance à laquelle la TNC peut déplacer l'outil lorsque celui-ci n'usine pas (avance dans le vide). Introduire le pourcentage de l'avance programmée FENT Avance à laquelle la TNC doit déplacer l'outil lorsque celui-ci pénètre dans la matière ou en sort. Introduire le pourcentage de 'avance programmée. Valeur d’introduction max.: 100% OVLD Réaction de la TNC en présence d'une surcharge: M: Exécution d'une macro définie par le constructeur de la machine S: Exécution immédiate d’un arrêt CN F: Exécution d'un arrêt CN lorsque l'outil est dégagé E: Afficher uniquement un message d'erreur à l'écran -: Ne pas avoir de réaction de surcharge La TNC exécute la réaction de surcharge lorsque, l'asservissement étant activé, la puissance de broche max. est dépassée pendant plus d'une seconde et que, simultanément, l'avance est inférieure à l'avance min. définie. Introduire la fonction souhaitée avec le clavier ASCII HEIDENHAIN iTNC 530 445 11.6 Asservissement adaptatif de l’avance AFC (option logicielle) Colonne Fonction POUT Puissance de broche à laquelle la TNC doit détecter une sortie de la pièce. Introduire le pourcentage de la charge de référence déterminée lors de la passe d'apprentissage. Valeur conseillée: 8% SENS Sensibilité (agressivité) de l'asservissement. Valeur possible comprise entre 50 et 200. 50 correspond à un asservissement lent et 200 à un asservissement très agressif. Un asservissement agressif réagit rapidement et avec de fortes modifications de valeurs, mais le résultat peut être une suroscillation. Valeur conseillée: 100 PLC Valeur que la TNC doit transmettre au PLC au début d’une phase d'usinage. Cette fonction est définie par le constructeur de la machine, consulter le manuel de la machine Dans le tableau AFC.TAB, vous pouvez définir de nombreuses configurations d’asservissement (lignes). Si le répertoire TNC:\ ne contient pas de tableau AFC.TAB, la TNC utilise une configuration d'asservissement interne par défaut lors de la passe d'apprentissage. Il est toutefois conseillé de travailler systématiquement avec le tableau AFC.TAB. Procédez de la manière suivante pour créer le fichier AFC.TAB (indispensable si le fichier n'existe pas encore): Sélectionner le mode Mémorisation/Edition de programme Sélectionner le gestionnaire de fichiers: appuyer sur la touche PGM MGT Sélectionner le répertoire TNC:\ Ouvrir le nouveau fichier AFC.TAB, valider avec la touche ENT: la TNC affiche une liste avec des formats de tableaux Ouvrir le format de tableau AFC.TAB et valider avec la touche ENT: la TNC crée le tableau avec la configuration d'asservissement Standard 446 Programmation: fonctions spéciales 11.6 Asservissement adaptatif de l’avance AFC (option logicielle) Exécuter une passe d'apprentissage Lors d'une passe d'apprentissage et pour chaque étape d'usinage, la TNC copie d'abord les configurations par défaut définies dans le tableau AFC.TAB. dans le fichier <name>.H.AFC.DEP. <name> correspond au nom du programme CN pour lequel la passe d'apprentissage a été prévue. La TNC mémorise également la puissance de broche max. déterminée lors de la passe d'apprentissage et écrit cette valeur dans le tableau. Chaque ligne du fichier <name>.H.AFC.DEP correspond à une étape d'usinage dont le début est identifié par M3 (ou M4) et la fin par M5. Vous pouvez éditer toutes les données du fichier <name>.H.AFC.DEP dans la mesure où vous souhaitez procéder ultérieurement à des optimisations. Lorsque vous avez réalisé des optimisations par rapport aux valeurs du tableau AFC.TAB, la TNC inscrit * devant la configuration d'asservissement de la colonne AFC. En plus des données du tableau AFC.TAB (voir „Définir les configurations par défaut d'AFC” à la page 445), la TNC mémorise également les informations complémentaires suivantes dans le fichier <name>.H.AFC.DEP: Colonne Fonction NR Numéro de l'étape d'usinage TOOL Numéro ou nom de l'outil avec lequel l'étape d'usinage (non éditable) a été exécutée IDX Indice de l'outil avec lequel l'étape d'usinage (non éditable) a été exécutée N Variante concernant l'appel d'outil: 0: L'outil a été appelé par son numéro 1: L'outil a été appelé par son nom PREF Charge de référence de la broche. La TNC détermine cette valeur en pourcentage par rapport à la puissance nominale de la broche ST Etat de l'étape d'usinage: L: lors de l'exécution suivante, une passe d'apprentissage sera effectuée pour cette étape d'usinage. Les valeurs déjà introduites sur cette ligne seront écrasées par la TNC C: la passe d'apprentissage a été réalisée avec succès. Lors de l’exécution suivante, l'asservissement de l'avance pourra être réalisé automatiquement AFC Nom de la configuration d'asservissement HEIDENHAIN iTNC 530 447 11.6 Asservissement adaptatif de l’avance AFC (option logicielle) Avant d'exécuter une passe d'apprentissage, vous devez tenir compte des conditions suivantes: Si nécessaire, modifier les configurations d'asservissement dans le tableau AFC.TAB Enregistrer la configuration d'asservissement souhaitée pour tous les outils dans la colonne AFC du tableau d'outils TOOL.T. Sélectionnez le programme pour lequel vous souhaitez l'apprentissage Activer par softkey la fonction Asservissement adaptatif de l'avance (voir „Activer/désactiver l'AFC” à la page 450) Lorsque vous exécutez une passe d'apprentissage, la TNC affiche dans une fenêtre auxiliaire la puissance de référence de la broche qu'elle a déterminée jusqu'à présent. Vous pouvez à tout moment annuler la puissance de référence en appuyant sur la softkey PREF RESET. La TNC relance la phase d'apprentissage. Lorsque vous exécutez une passe d'apprentissage, la TNC règle en interne le potentiomètre de broche sur 100%. Vous ne pouvez donc plus modifier la vitesse de la broche. Pendant la passe d'apprentissage, vous pouvez à souhait modifier l'avance d'usinage au moyen du potentiomètre d'avance pour agir sur la charge de référence déterminée. Vous n'êtes pas obligé d'exécuter entièrement l'étape d’usinage en mode apprentissage. Lorsque les conditions de coupe ne varient plus de manière significative, vous pouvez alors immédiatement commuter vers le mode d'asservissement. Pour cela, appuyez sur la softkey FIN. APPRENT.; l'état passe alors de L à C. Si nécessaire, vous pouvez à souhait répéter une passe d'apprentissage. Pour cela, remettez manuellement l'état ST sur L. Répéter une passe d’apprentissage est parfois nécessaire. C'est le cas si vous avez introduit une valeur beaucoup trop élevée pour l'avance programmée et que, pendant l'étape d'usinage, vous devez tourner presque à fond le potentiomètre d'avance. La TNC commute l'état du mode Apprentissage (L) au mode Asservissement (C) uniquement si la charge de référence déterminée est supérieure à 2%. Un asservissement adaptatif de l'avance n'est pas possible pour les valeurs inférieures. 448 Programmation: fonctions spéciales 11.6 Asservissement adaptatif de l’avance AFC (option logicielle) Avec un outil, vous pouvez exécuter l'apprentissage d'autant d'étapes d'usinage que vous souhaitez. Pour cela, le constructeur de la machine propose une fonction ou intègre cette possibilité dans les fonctions de démarrage de broche. Consultez le manuel de votre machine. Le constructeur de la machine peut proposer une fonction permettant d'interrompre automatiquement la passe d'apprentissage au bout d'un certain temps à définir. Consultez le manuel de votre machine. Le constructeur de la machine peut également intégrer une fonction permettant de prédéfinir directement la puissance de référence de la broche à condition qu'elle soit connue. Une passe d'apprentissage n'est alors plus nécessaire. Pour sélectionner et, si nécessaire, éditer le fichier <name>.H.AFC.DEP, procédez de la manière suivante: Sélectionner le mode Exécution de programme en continu Commuter la barre de softkeys Sélectionner le tableau des configurations AFC Si cela est nécessaire, réaliser les optimisations Tenez compte du fait que le fichier <name>.H.AFC.DEP est protégé à l'édition quand vous êtes en cours d'exécution du programme CN <name>.H. La TNC affiche en rouge les données dans le tableau. La TNC n'annule la protection à l'édition que si l'une des fonctions suivantes a été exécutée: M02 M30 END PGM Vous pouvez également modifier le fichier <name>.H.AFC.DEP en mode Mémorisation/Edition de programme. Si nécessaire, vous pouvez également effacer une étape d'usinage (ligne complète). Pour éditer le fichier <name>.H.AFC.DEP, vous devez éventuellement configurer le gestionnaire de fichiers de manière à ce que la TNC affiche les fichiers dépendants (voir „Configurer PGM MGT” à la page 678). HEIDENHAIN iTNC 530 449 11.6 Asservissement adaptatif de l’avance AFC (option logicielle) Activer/désactiver l'AFC Sélectionner le mode Exécution du programme en continu Commuter la barre de softkeys Activer l'asservissement adaptatif de l'avance: régler la softkey sur ON, la TNC affiche le symbole AFC dans l'affichage d'état (voir „Affichages d'état” à la page 83) Désactiver l'asservissement adaptatif de l'avance: régler la softkey sur OFF L'asservissement adaptatif de l'avance reste activé jusqu'à sa désactivation par softkey. La TNC conserve en mémoire le réglage de la softkey, même après une coupure d'alimentation. Lorsque l'asservissement adaptatif de l'avance est actif en mode Asservissement, la TNC règle en interne le potentiomètre de broche sur 100%. Vous ne pouvez donc plus modifier la vitesse de la broche. Lorsque l'asservissement adaptatif de l'avance est actif en mode Asservissement, la TNC prend en charge la fonction du potentiomètre d'avance. Si vous augmentez le potentiomètre d'avance, cela n'a aucune influence sur l'asservissement. Si vous réduisez le potentiomètre d'avance de plus de 10% par rapport à la position max., la TNC désactive l'asservissement adaptatif de l'avance. Dans ce cas, la TNC ouvre une fenêtre affichant le commentaire correspondant Dans les séquences CN où FMAX est programmée, l'asservissement adaptatif de l'avance n'est pas actif. L'amorce de séquence est autorisée lorsque l'asservissement adaptatif de l'avance est actif. La TNC tient compte du numéro de coupe de la position de réaccostage. Dans l'affichage d'état supplémentaire, la TNC fournit diverses informations lorsque l'asservissement adaptatif de l'avance est activé (voir „Asservissement adaptatif de l'avance AFC (onglet AFC, option logicielle)” à la page 92). De plus, la TNC affiche le symbole dans l'affichage de positions. 450 Programmation: fonctions spéciales 11.6 Asservissement adaptatif de l’avance AFC (option logicielle) Fichier de protocole Lors d'une passe d'apprentissage, et pour chaque étape d'usinage, la TNC mémorise diverses informations dans le fichier <name>.H.AFC2.DEP. <name> correspond au nom du programme CN pour lequel la passe d'apprentissage est prévue. En mode asservissement, la TNC actualise les données et exécute diverses évaluations. Les données suivantes sont mémorisées dans ce tableau: Colonne Fonction NR Numéro de l'étape d'usinage TOOL Numéro ou nom de l'outil avec lequel l'étape d'usinage a été exécutée IDX Indice de l'outil avec lequel l'étape d'usinage a été exécutée SNOM Vitesse de rotation nominale de la broche [tours/min.] SDIF Différence max. entre la vitesse de broche en % et la vitesse nominale LTIME Durée d'usinage pour la passe d'apprentissage CTIME Durée d'usinage pour la passe d'asservissement TDIFF Différence entre la durée d'usinage de l'apprentissage et celle de l'asservissement, en % PMAX Puissance de broche max. déterminée lors de l'usinage. La TNC affiche la valeur en pourcentage de la puissance nominale de la broche PREF Charge de référence de la broche. La TNC affiche la valeur en pourcentage de la puissance nominale de la broche FMIN Plus petit facteur d'avance déterminé. La TNC affiche la valeur en pourcentage de l'avance programmée OVLD Réaction de la TNC lors d'une surcharge: M: une macro définie par le constructeur de la machine a été exécutée S: un arrêt CN direct a été exécuté F: un arrêt CN a été exécuté après le dégagement d'outil E: un message d'erreur a été affiché dans l'écran -: aucune réaction de surcharge n'a été déclenchée BLOCK Numéro de séquence où débute l'étape d’usinage HEIDENHAIN iTNC 530 451 11.6 Asservissement adaptatif de l’avance AFC (option logicielle) La TNC détermine le temps d'usinage total pour toutes les passes d'apprentissage (LTIME), toutes les passes d'asservissement (CTIME) et la différence de temps totale (TDIFF). Elle enregistre ces données derrière le code TOTALdans la dernière ligne du fichier de protocole. La TNC ne peut déterminer la différence de temps (TDIFF) que si vous exécutez intégralement la passe d'apprentissage. Sinon la colonne reste vide. Pour sélectionner le fichier <name>.H.AFC2.DEP, procédez de la manière suivante: 452 Sélectionner le mode Exécution de programme en continu Commuter la barre de softkeys Sélectionner le tableau des configurations AFC Afficher le fichier de protocole Programmation: fonctions spéciales 11.6 Asservissement adaptatif de l’avance AFC (option logicielle) Surveillance de bris/d'usure d'outil Cette fonction doit être activée et adaptée par le constructeur de la machine. Consultez le manuel de votre machine. La fonction de surveillance de bris/d'usure permet de détecter un bris d'outil lorsque l'AFC est activée. A l'aide des fonctions configurables par le constructeur de la machine, vous pouvez définir des valeurs d'usure et de bris d'outils en pourcentage de la puissance nominale. La TNC exécute un arrêt CN lorsque la limite inférieure ou supérieure de la puissance de broche est dépassée. Contrôle de la charge de la broche Cette fonction doit être activée et adaptée par le constructeur de la machine. Consultez le manuel de votre machine. Cette fonction permet de contrôler de manière simple la charge de la broche, par exemple pour détecter une surcharge concernant la puissance de la broche. La fonction est indépendante de l'AFC, par conséquent, elle ne dépend ni de l'usinage, ni des passes d'apprentissage. A l'aide d'une fonction que le constructeur de la machine peut configurer, il suffit de définir le pourcentage de la limite de la puissance de la broche par rapport à la puissance nominale. La TNC exécute un arrêt CN lorsque la limite inférieure ou supérieure de la puissance de broche est dépassée. HEIDENHAIN iTNC 530 453 11.7 Suppression active des vibrations ACC (option logicielle) 11.7 Suppression active des vibrations ACC (option logicielle) Application La fonction ACC doit être adaptée à la machine et validée par le constructeur. Consultez le manuel de votre machine. Des efforts importants apparaissent lors de fraisage d'ébauche. Des „vibrations“ peuvent apparaître lors de fraisage de volumes importants en fonction de la vitesse de rotation de l'outil ainsi que des résonnances présentes sur la machine. Ces vibrations sollicitent fortement la machine. Elles provoquent des marques sur la surface de la pièce. Ces vibrations ont pour effet d'user l'outil de manière importante et irrégulière. Dans certains cas, il peut y avoir bris d'outil. HEIDENHAIN propose maintenant avec ACC (Active Chatter Control) une fonction d'asservissement efficace pour réduire les vibrations sur une machine. Cette fonction d'asservissement est donc particulièrement intéressante pour les usinages lourds. Des usinages beaucoup plus performants sont possibles avec ACC. Dans le même temps et en fonction de la machine, le volume de copeaux peut être augmenté d'environ 25%. La machine est également moins sollicitée et la durée de vie de l'outil augmente. Notez qu'ACC a été essentiellement développé pour l'usinage lourd et a été particulièrement efficace dans ce domaine. Il reste à déterminer si ACC présente des avantages pour les ébauches normales en faisant les essais correspondants. Activer/désactiver ACC Pour activer ACC, vous devez initialiser à 1 la colonne ACC de l'outil concerné de la table d'outils TOOL.T. D'autres réglages ne sont pas nécessaires. Pour désactiver ACC, il faut réinitialiser à 0 la colonne ACC. 454 Programmation: fonctions spéciales 11.8 Créer un programme inverse 11.8 Créer un programme inverse Fonction Cette fonction vous permet d'inverser l'ordre des séquences d'usinage d'un contour. Il faut que le disque dur de l'TNC dispose d'une taille mémoire suffisante (ou un multiple) correspondant à celle du fichier de programme à convertir. Sélectionner le programme dont vous souhaitez inverser le sens d'usinage. Sélectionner les fonctions spéciales Sélectionner les outils de programmation Sélectionner la barre de softkeys ou figurent les fonctions de conversion de programmes Créer le programme-aller et le programme-retour Le nom du nouveau fichier-retour généré par la TNC se compose de l'ancien nom de fichier auquel vient s'ajouter _rev. Exemple: Nom de fichier du programme dont le sens d'usinage doit être inversé: CONT1.H Nom de fichier du programme inverse créé par la TNC: CONT1_rev.h Pour générer un programme inverse, la TNC doit d'abord créer un programme aller linéarisé, c'est à dire un programme dans lequel tous les éléments du contour sont décomposés. Ce programme est également exécutable, son nom de fichier porte l'extension _fwd.h. HEIDENHAIN iTNC 530 455 11.8 Créer un programme inverse Conditions requises du programme à convertir La TNC inverse l'ordre de toutes les séquences de déplacement se succédant dans le programme. Les fonctions suivantes ne sont pas prises en compte dans le programme-retour: Définition de la pièce brute Appels d'outils Cycles de conversion de coordonnées Cycles d'usinage et de palpage Appels de cycle CYCL CALL, CYCL CALL PAT, CYCL CALL POS Fonctions auxiliaires M HEIDENHAIN conseille donc de ne convertir que des programmes qui ne contiennent que des éléments de contour. Toutes les fonctions de contournage pouvant être programmées sur la TNC sont autorisées, y compris les séquences FK. La TNC décale les séquences RND et CHF de manière à ce qu'elles puissent être à nouveau exécutées sur le contour à l'endroit qui convient. La correction de rayon est également modifiée dans l'autre direction par la TNC. Si le programme contient des fonctions d'approche et de sortie du contour (APPR/DEP/RND), utiliser le graphique de programmation pour vérifier le programme retour. Dans certains cas géométriques, des contours erronés peuvent être éventuellement générés. Le programme à convertir ne doit pas contenir de séquences CN avec M91 ou M92. 456 Programmation: fonctions spéciales Le contour CONT1.H doit être fraisé en plusieurs passes. Pour cela, on a créé avec la TNC le fichier-aller CONT1_fwd.h et le fichier-retour CONT1_rev.h. Séquences CN ... 5 TOOL CALL 12 Z S6000 Appel de l'outil 6 L Z+100 R0 FMAX Dégagement dans l'axe d'outil 7 L X-15 Y-15 R0 F MAX M3 Prépositionnement dans le plan, marche broche 8 L Z+0 R0 F MAX Aborder point initial dans l'axe d'outil 9 LBL 1 Définir un label 10 L IZ-2.5 F1000 Passe incrémentale en profondeur 11 CALL PGM CONT1_FWD.H Appeler le programme-aller 12 L IZ-2.5 F1000 Passe incrémentale en profondeur 13 CALL PGM CONT1_REV.H Appeler le programme-retour 14 CALL LBL 1 REP3 Répéter trois fois la partie de programme à partir de la séquence 9 15 L Z+100 R0 F MAX M2 Dégagement, fin du programme HEIDENHAIN iTNC 530 457 11.8 Créer un programme inverse Exemple d'application 11.9 Filtrer les contours (fonction FCL 2) 11.9 Filtrer les contours (fonction FCL 2) Fonction Cette fonction permet de filtrer les contours créés en programmation automatique avec uniquement des séquences linéaires. Le filtre lisse le contour et permet généralement d'obtenir un usinage plus rapide et avec moins d'à-coups. A partir du programme d'origine – et une fois le filtrage configuré – la TNC génère un programme séparé contenant le contour filtré. 458 Sélectionner le programme que vous souhaitez filtrer Sélectionner les fonctions spéciales Sélectionner les outils de programmation Sélectionner la barre de softkeys ou figurent les fonctions de conversion de programmes Sélectionner la fonction de filtrage: la TNC affiche une fenêtre auxiliaire pour définir les paramètres de filtrage Introduire la longueur de la zone de filtre en mm (PGM en inch: pouces). A partir du point concerné, la zone de filtre définit la longueur réelle sur le contour (devant et derrière le point) à l'intérieur de laquelle la TNC doit filtrer les points, valider avec la touche ENT Introduire l'écart de trajectoire max. autorisé (PGM en inch: pouces). Le contour filtré ne doit pas excéder cette tolérance par rapport au contour d'origine, valider avec ENT Programmation: fonctions spéciales 11.9 Filtrer les contours (fonction FCL 2) Vous ne pouvez filtrer que les programmes en dialogue texte clair. La TNC ne permet pas le filtrage des programmes DIN/ISO. En fonction de la configuration du filtre, le nouveau fichier ainsi créé peut contenir bien plus de points (séquences linéaires) que le fichier d'origine. Il est souhaitable que l'écart de trajectoire max. autorisé n'excède pas l'écart réel entre les points, sinon la TNC linéarise trop le contour. Le programme à filtrer ne doit pas contenir de séquences CN avec M91 ou M92. Le nom du nouveau fichier généré par la TNC se compose de l'ancien nom de fichier auquel vient s'ajouter _flt. Exemple: Nom de fichier du programme dont le sens d'usinage doit être filtré: CONT1.H Nom de fichier du programme filtré et généré par la TNC: CONT1_flt.h HEIDENHAIN iTNC 530 459 11.10 Fonctions de fichiers 11.10 Fonctions de fichiers Application Les fonctions FUNCTION FILE vous permettent d'exécuter à partir du programme CN des opérations sur les fichiers: copier, déplacer ou effacer. Vous ne devez pas utiliser les fonctions FILE pour les programmes ou fichiers auxquels vous vous êtes précédemment référés avec des fonctions telles que CALL PGM ou CYCL DEF 12 PGM CALL. Définir les opérations sur les fichiers Sélectionner les fonctions spéciales Sélectionner les fonctions de programme Sélectionner les opérations sur les fichiers: la TNC affiche les fonctions disponibles Fonction Signification FILE COPY Copier un fichier: Indiquer le chemin d'accès du fichier à copier et celui du fichier-cible. FILE MOVE Déplacer un Fichier: Indiquer le chemin d'accès du fichier à déplacer et celui du fichier-cible. EFFACER FICHIER Effacer un fichier: Indiquer le chemin d'accès du fichier à effacer 460 Softkey Programmation: fonctions spéciales 11.11 Définir les transformations de coordonnées 11.11 Définir les transformations de coordonnées Résumé En alternative au cycle de transformation de coordonnées 7 DECALAGE DU POINT ZERO, vous pouvez aussi utiliser la fonction Texte clair TRANS DATUM. Comme avec le cycle 7, TRANS DATUM vous permet de programmer directement des valeurs de décalage ou d'activer une ligne du tableau de points zéro. Vous disposez également de la fonction TRANS DATUM RESET avec laquelle vous pouvez annuler très simplement un décalage de point zéro courant. TRANS DATUM AXIS La fonction TRANS DATUM AXIS permet de définir un décalage de point zéro en introduisant des valeurs pour l'axe concerné. Dans un séquence, vous pouvez définir jusqu'à 9 coordonnées, l'introduction en incrémental est possible. Pour la définition, procédez de la manière suivante: Afficher la barre de softkeys avec les fonctions spéciales Choisir le menu de définition des diverses fonctions texte clair Sélectionner les transformations Sélectionner décalage de point zéro TRANS DATUM Introduire le décalage de point zéro dans l'axe désiré, valider avec la touche ENT Exemple : Séquence CN 13 TRANS DATUM AXIS X+10 Y+25 Z+42 Les valeurs absolues introduites se réfèrent au point zéro pièce défini par initialisation du point d'origine ou par une valeur de présélection du tableau Preset. Les valeurs incrémentales se réfèrent toujours au dernier point zéro valide – lui-même pouvant être déjà décalé. HEIDENHAIN iTNC 530 461 11.11 Définir les transformations de coordonnées TRANS DATUM TABLE La fonction TRANS DATUM TABLE permet de définir un décalage de point zéro en sélectionnant un numéro dans un tableau de points zéro. Pour la définition, procédez de la manière suivante: Afficher la barre de softkeys avec les fonctions spéciales Choisir le menu de définition des diverses fonctions texte clair Sélectionner les transformations Sélectionner décalage de point zéro TRANS DATUM Sélectionner le décalage de point zéro TRANS DATUM TABLE Introduire le numéro de la ligne que la TNC doit activer; valider avec la touche ENT Si nécessaire, introduire le nom du tableau de points zéro à partir duquel vous voulez activer le numéro de point zéro, valider avec la touche ENT. Si vous ne voulez pas définir un tableau de points zéro, appuyez sur la touche NO ENT Exemple : Séquence CN 13 TRANS DATUM TABLE TABLINE25 Si vous avez sélectionné un tableau de point zéro dans une séquence TRANS DATUM TABLE, la TNC utilise le numéro de ligne programmé seulement jusqu'au prochain appel d'un numéro de point zéro (décalage du point zéro non modal). Si vous n'avez défini aucun tableau de points zéro dans la séquence TRANS DATUM TABLE, la TNC utilise le tableau sélectionné auparavant dans le programme CN avec SEL TABLE ou bien le tableau de points (état M) sélectionné dans un mode Exécution de programme. 462 Programmation: fonctions spéciales 11.11 Définir les transformations de coordonnées TRANS DATUM RESET La fonction TRANS DATUM RESET permet d'annuler un décalage de point zéro. La manière dont vous avez défini auparavant le point zéro n'a pas d'importance. Pour la définition, procédez de la manière suivante: Afficher la barre de softkeys avec les fonctions spéciales Choisir le menu de définition des diverses fonctions texte clair Sélectionner les transformations Sélectionner décalage de point zéro TRANS DATUM Avec le curseur, retour à TRANS AXIS Sélectionner le décalage de point zéro TRANS DATUM RESET HEIDENHAIN iTNC 530 Exemple : Séquence CN 13 TRANS DATUM RESET 463 11.11 Définir les transformations de coordonnées Définir l'appel de programme Avec cette fonction, vous pouvez sélectionner n'importe quel programme CN avec la fonction SEL PGM et l'appeler ultérieurement avec CALL PGM SELECTED. La fonction SEL PGM est également permise avec les paramètres string, de telle sorte que vous pouvez commander de manière dynamique les appels de programme. Sélectionner le programme à appeler. Afficher la barre de softkeys avec les fonctions spéciales Exemple : Séquences CN 13 SEL PGM “ROT34.H“ 14 ... 33 CALL PGM SELECTED 34 ... 66 SEL PGM QS35 65 CALL PGM SELECTED Choisir le menu de définition des diverses fonctions texte clair Sélectionner le menu des fonctions pour la définition du choix de programme Sélectionner la fonction SEL PGM: introduire le chemin directement ou le programme au moyen de la softkey SELECTION FENETRE. Pour introduire un paramètre string, appuyer sur la touche Q et introduire ensuite un numéro de string. Appeler un programme sélectionné Afficher la barre de softkeys avec les fonctions spéciales Choisir le menu de définition des diverses fonctions texte clair Sélectionner le menu des fonctions pour la définition du choix de programme Sélectionner la fonction CALL PGM SELECTED: introduire le chemin directement ou le programme au moyen de la softkey SELECTION FENETRE. Pour introduire un paramètre string, appuyer sur la touche Q et introduire ensuite un numéro de string. Si vous avez sélectionné un tableau de point zéro dans une séquence TRANS DATUM TABLE, la TNC utilise le numéro de ligne programmé seulement jusqu'au prochain appel d'un numéro de point zéro (décalage du point zéro non modal). Si vous n'avez défini aucun tableau de points zéro dans la séquence TRANS DATUM TABLE, la TNC utilise le tableau sélectionné auparavant dans le programme CN avec SEL TABLE ou bien le tableau de points (état M) sélectionné dans un mode Exécution de programme. 464 Programmation: fonctions spéciales 11.12 smartWizzard 11.12 smartWizzard Application Le nouveau smart-Wizard unifie les deux mondes de smarT.NC et de dialogue texte clair. Les deux modes de programmation sont disponibles dans une seule interface. A n'importe quel moment, vous pouvez combiner la souplesse de la programmation dialogue texte clair avec la programmation smarT.NC basé sur des formulaires. Des gains de temps importants sont obtenus en particulier grâce aux cycles SL, au convertisseur DXF ou à la définition de modèles d'usinage assistés par des graphiques. Mais même toutes les autres UNITs d'usinage disponibles dans smarT.NC simplifient la création de programmes dialogue texte clair. HEIDENHAIN iTNC 530 465 11.12 smartWizzard Insérer une UNIT Un aperçu de toutes les UNITs disponibles figure dans le pilote smarT.NC. Les bases pour travailler avec les UNITs ainsi que la navigation dans les formulaires y sont également décrits. Notez que la première UNIT dans votre programme Dialogue texte clair doit toujours être l'UNIT 700 d'entête. Toutes les UNIT's utilisent des données de l'UNIT 700 avec des valeurs par défaut. Si aucune valeur par défaut n'existe, la TNC délivre un message d'erreur. Les numéros d'UNIT s'orientent en fonction du numéro de cycle avec lequel la TNC exécute l'usinage. Dans votre programme Dialogue texte clair, sélectionner la séquence derrière laquelle vous voulez insérer l'UNIT Sélectionner les fonctions spéciales 466 Sélectionner smartWizard: la TNC affiche une barre de softkeys de tous les groupes d'UNIT disponibles Au moyen de la touche GOTO, afficher la liste de toutes les UNITS disponibles et sélectionner avec la structure de softkey l'UNIT d'usinage souhaitée: la TNC affiche dans la partie droite de l'écran le formulaire correspondant à l'UNIT sélectionnée, et dans la partie gauche de l'écran le programme Dialogue texte clair. Introduire tous les paramètres nécessaires de l'UNIT, et quitter le formulaire avec la touche END. La TNC insère toutes les séquences en Dialogue texte clair qui correspondent à l'UNIT Programmation: fonctions spéciales 11.12 smartWizzard Editer une UNIT Les modifications sont possibles soit dans le formulaire ou directement dans les séquences Dialogue texte clair. Vous avez la possibilité de choisir la méthode que vous préférez. Si vous voulez faire des modifications dans les séquences Dialogue texte clair, vous devez utiliser les touches fléchées pour la sélection des valeurs à corriger. Si vous voulez faire une modification dans le formulaire, procédez de la manière suivante: Sélectionner le début de l'UNIT que vous souhaitez éditer Ouverture avec la touche fléchée à droite: la TNC ouvre le formulaire Faire les modifications, mémoriser les modifications et quitter le formulaire avec la touche END. Si vous souhaitez annuler les modifications, et que vous êtes toujours en phase d'édition, appuyer sur la touche DEL. La TNC restaure les données antérieures qui étaient mémorisées avant l'ouverture du formulaire. Après avoir inséré une UNIT, vous pouvez insérer des séquences Dialogue texte clair à l'intérieur d'une UNIT. Si vous faites des modifications dans le formulaire de l'UNIT après y avoir inséré des séquences Dialogue texte clair, la TNC efface alors les séquences insérées. Dans ces cas là, ne procéder à des modifications que dans les séquences de Dialogue texte clair. L'effacement de séquences en Dialogue texte clair dans une UNIT n'est pas autorisé et peut provoquer des messages d'erreur ou des erreurs d'usinages. HEIDENHAIN iTNC 530 467 11.13 Créer des fichiers-texte 11.13 Créer des fichiers-texte Application Sur la TNC, vous pouvez créer et modifier des textes à l’aide d’un éditeur de texte. Applications typiques: Conserver des valeurs expérimentales Informer sur des étapes d’usinage Créer une liste de formules Les fichiers-texte sont des fichiers de type .A (ASCII). Si vous souhaitez traiter d'autres fichiers, vous devez d'abord les convertir en fichiers .A. Les fichiers-texte sont des fichiers de type .A (ASCII). Si vous souhaitez traiter d'autres fichiers, utilisez alors l'outil supplémentaire Tool Mousepad (voir „Afficher les fichiers texte et traiter” à la page 146). Ouvrir et fermer un fichier-texte Sélectionner le mode Mémorisation/édition de programme Appeler le gestionnaire de fichiers: appuyer sur la touche PGM MGT Afficher les fichiers de type .A: appuyer sur la softkey SELECT. TYPE puis sur la softkey AFFICHER .A Sélectionner le fichier et l'ouvrir avec la softkey SELECT. ou avec la touche ENT ou ouvrir un nouveau fichier: introduire le nouveau nom, valider avec la touche ENT Si vous souhaitez quitter l'éditeur de texte, appelez le gestionnaire de fichiers et sélectionnez un fichier d'un autre type, comme p. ex. un programme d'usinage. Déplacements du curseur Softkey Curseur un mot vers la droite Curseur un mot vers la gauche Curseur à la page d’écran suivante Curseur à la page d’écran précédente Curseur en début de fichier Curseur en fin de fichier 468 Programmation: fonctions spéciales 11.13 Créer des fichiers-texte Fonctions d'édition Touche Débuter une nouvelle ligne Effacer le caractère à gauche du curseur Insérer un espace Changement majuscules/minuscules Editer des textes Dans la première ligne de l'éditeur de texte se trouve une barre d'informations qui affiche le nom du fichier, l'endroit où il se trouve et le mode d'écriture du curseur (marque d'insertion): Fichier: Ligne: Colonne: INSERT: OVERWRITE: Nom du fichier-texte Position ligne courante du curseur Position colonne courante du curseur Les nouveaux caractères programmés sont insérés Les nouveaux caractères programmés remplacent le texte situé à la position du curseur Le texte est inséré à l’endroit où se trouve actuellement le curseur. Vous déplacez le curseur à l’aide des touches fléchées à n’importe quel endroit du fichier-texte. La ligne sur laquelle se trouve le curseur est surlignée en couleur. Une ligne peut comporter jusqu'à 77 caractères et être interrompue avec la touche RET (Return) ou ENT. HEIDENHAIN iTNC 530 469 11.13 Créer des fichiers-texte Effacer des caractères, mots et lignes et les insérer à nouveau Avec l’éditeur de texte, vous pouvez effacer des lignes ou mots entiers pour les insérer à un autre endroit. Déplacer le curseur sur le mot ou sur la ligne à effacer et à insérer à un autre endroit Appuyer sur la softkey EFFACER MOT ou EFFACER LIGNE: le texte est supprimé et mis en mémoire-tampon Déplacer le curseur à la position d'insertion du texte et appuyer sur la softkey INSERER LIGNE/MOT Fonction Softkey Effacer une ligne et la mettre en mémoire tampon Effacer un mot et le mettre en mémoire tampon Effacer un caractère et le mettre en mémoire tampon Insérer une ligne ou un mot après effacement 470 Programmation: fonctions spéciales 11.13 Créer des fichiers-texte Modifier des blocs de texte Vous pouvez copier, effacer et insérer à un autre endroit des blocs de texte de n’importe quelle longueur. Dans tous les cas, vous devez d’abord sélectionner le bloc de texte souhaité: Marquer le bloc de texte: déplacer le curseur sur le caractère de début de texte Appuyer sur la softkey SELECT. BLOC Déplacer le curseur sur le caractère de fin de texte. Si vous déplacez le curseur vers le haut et le bas à l'aide des touches fléchées , les lignes de texte intermédiaire seront toutes sélectionnées – Le texte sélectionné est surligné en couleur Après avoir sélectionné le bloc de texte, vous pouvez traiter le texte à l’aide des softkeys suivantes: Fonction Softkey Effacer le bloc sélectionné et le mettre en mémoire tampon Mettre le texte sélectionné en mémoire tampon, sans l'effacer (copier) Si vous souhaitez insérer à un autre endroit le bloc mis en mémoire tampon, exécutez également les étapes suivantes: Déplacer le curseur à la position d’insertion du bloc de texte contenu dans la mémoire tampon Appuyer sur la softkey INSERER BLOC: le texte est inséré Tant que le texte est dans la mémoire tampon, vous pouvez l’insérer autant de fois que vous souhaitez. Transférer un bloc sélectionné dans un autre fichier Sélectionner le bloc de texte tel que décrit précédemment Appuyer sur la softkey TRANSF. A FICHIER. La TNC affiche le dialogue Fichier-cible = Introduire le chemin d’accès et le nom du fichier-cible. La TNC ajoute le bloc de texte sélectionné au fichiercible. Si aucun fichier-cible ne correspond au nom introduit, la TNC inscrit le texte sélectionné dans un nouveau fichier Insérer un autre fichier à la position du curseur Déplacer le curseur à l’endroit où vous souhaitez insérer un nouveau fichier-texte Appuyer sur la softkey INSERER FICHIER. La TNC affiche le dialogue Nom de fichier = Introduire le chemin d'accès et le nom du fichier que vous souhaitez insérer HEIDENHAIN iTNC 530 471 11.13 Créer des fichiers-texte Recherche de parties de texte La fonction de recherche de l’éditeur de texte permet de trouver des mots ou des chaînes de caractères dans un texte La TNC dispose de deux possibilités. Trouver le texte actuel La fonction de recherche doit trouver un mot correspondant au mot sur lequel se trouve actuellement le curseur: Déplacer le curseur sur le mot souhaité Sélectionner la fonction de recherche: appuyer sur la softkey RECHERCHE Appuyer sur la softkey CHERCHER MOT ACTUEL Abandonner la fonction de recherche: appuyer sur la softkey FIN Rechercher un texte Sélectionner la fonction de recherche: appuyer sur la softkey RECHERCHE. La TNC affiche le dialogue Cherche texte: Introduire le texte à rechercher Rechercher le texte: appuyer sur la softkey EXECUTER Abandonner la fonction de recherche: appuyer sur la softkey FIN 472 Programmation: fonctions spéciales 11.14 Travailler avec les tableaux des données de coupe 11.14 Travailler avec les tableaux des données de coupe Remarque La TNC doit avoir été préparée par le constructeur de la machine pour travailler avec les tableaux des données de coupe. Il est possible que toutes les fonctions supplémentaires décrites ici ne soient pas disponibles sur votre machine. Consultez le manuel de votre machine. Possibilités d'utilisation Avec les tableaux de données de coupe dans lesquels sont définies librement les combinaisons matière pièce/matière de coupe, la TNC peut calculer la vitesse de rotation broche S et l'avance de contournage F à partir de la vitesse de coupe VC et de l'avance de la dent fZ. Pour ce calcul, vous devez définir la matière pièce dans le programme et diverses caractéristiques spécifiques de l'outil dans un tableau d'outils. Avant de laisser calculer les données de coupe automatiquement par la TNC, vous devez avoir activé en mode Test de programme le tableau d'outils (état S) dans lequel la TNC doit prélever les données spécifiques de l'outil. Fonctions d'édition tab. données de coupe Softkey DATEI: TOOL.T T R CUT. 0 ... ... 1 ... ... 2 +5 4 3 ... ... 4 ... ... MM TMAT ... ... HSS ... ... CDT ... ... PRO1 ... ... DATEI: PRO1.CDT NR WMAT TMAT 0 ... ... 1 ... ... 2 ST65 HSS 3 ... ... 4 ... ... Vc1 ... ... 40 ... ... TYP ... ... MILL ... ... F1 ... ... 0.06 ... ... 0 BEGIN PGM xxx.H MM 1 BLK FORM 0.1 Z X+0 Y+0 Z-20 2 BLK FORM 0.2 Z X+100 Y+100 Z+0 3 WMAT "ST65" 4 ... 5 TOOL CALL 2 Z S1273 F305 Insérer une ligne Effacer une ligne Sélectionner le début de la ligne suivante Trier un tableau Copier le champ en surbrillance (2ème barre de softkeys) Insérer le champ copié (2ème barre de softkeys) Editer le format de tableau (2ème barre de softkeys) HEIDENHAIN iTNC 530 473 11.14 Travailler avec les tableaux des données de coupe Tableaux pour matières de pièces Vous définissez les matières de pièces dans le tableau WMAT.TAB (voir figure). WMAT.TAB est mémorisé par défaut dans le répertoire TNC\: et peut contenir autant de noms de matières que souhaités. Le nom de la matière peut avoir jusqu'à 32 caractères (y compris les espaces). La TNC affiche le contenu de la colonne NAME lorsque vous définissez dans le programme la matière de la pièce (cf. paragraphe suivant). Si vous modifiez le tableau standard de matières, vous devez le copier dans un autre répertoire. Sinon, vos modifications seraient remplacées par les données standard HEIDENHAIN lors de la mise à jour du logiciel. Par conséquent, définissez le chemin d'accès dans le fichier TNC.SYS avec le code WMAT= (Voir „Fichier de configuration TNC.SYS”, page 478). Pour éviter les pertes de données, sauvegardez le fichier WMAT.TAB à intervalles réguliers. Définir la matière pièce dans le programme CN Dans le programme CN, sélectionnez la matière avec la softkey WMAT du tableau WMAT.TAB: Afficher la barre de softkeys avec les fonctions spéciales Sélectionner groupe DEF. PGMPAR DEFAUT. Programmer la matière de la pièce: En mode Mémorisation/édition de programme, appuyer sur la softkey WMAT. Afficher le tableau WMAT.TAB: appuyer sur la softkey SELECT. FENETRE, la TNC affiche les matières mémorisées dans WMAT.TAB dans une fenêtre auxiliaire Sélectionner la matière de la pièce: à l'aide des touches fléchées, déplacez la surbrillance sur la matière souhaitée et validez avec la touche ENT. La TNC valide la matière de la pièce dans la séquence WMAT Fermer le dialogue: appuyer sur la touche END Si vous modifiez la séquence WMAT dans un programme, la TNC délivre un avertissement. Vérifiez si les données de coupe mémorisées dans la séquence TOOL CALL sont encore valables. 474 Programmation: fonctions spéciales 11.14 Travailler avec les tableaux des données de coupe Tableau pour matières de coupe des outils Vous définissez les matières de coupe dans le tableau TMAT.TAB. par défaut, TMAT.TAB se trouve dans le répertoire TNC:\ et peut contenir autant de noms de matières de coupe qu'on le souhaite (voir figure). Le nom de la matière de coupe peut contenir jusqu'à 16 caractères (y compris les espaces). La TNC affiche le contenu de la colonne NAME lorsque vous définissez la matière de coupe dans le tableau d'outils TOOL.T. Si vous modifiez le tableau standard des matières de coupe, vous devez le copier dans un autre répertoire. Sinon, vos modifications seraient remplacées par les données standard HEIDENHAIN lors de la mise à jour du logiciel. Par conséquent, définissez le chemin d'accès dans le fichier TNC.SYS avec le code TMAT= (Voir „Fichier de configuration TNC.SYS”, page 478). Pour éviter les pertes de données, sauvegardez le fichier TMAT.TAB à intervalles réguliers. Tableau des données de coupe Vous définissez les combinaisons matières de pièces/matières de coupe avec leurs données de coupe correspondantes dans un tableau ayant pour extension .CDT (de l'angl. cutting data file: Tableau de données de coupe; cf. figure). Vous pouvez personnaliser les enregistrements dans le tableau de données de coupe. En dehors des colonnes impératives NR, WMAT et TMAT, la TNC peut gérer jusqu'à quatre combinaisons vitesse de coupe (VC)/avance (F). Le répertoire TNC:\ contient le tableau standard des données de coupe FRAES_2.CDT. Vous pouvez éditer ou compléter librement FRAES_2.CDT ou bien encore ajouter un nombre illimité de nouveaux tableaux de données de coupe. Si vous modifiez le tableau standard des données de coupe, vous devez le copier dans un autre répertoire. Sinon, vos modifications seraient remplacées par les valeurs HEIDENHAIN par défaut lors de la mise à jour du logiciel (Voir „Fichier de configuration TNC.SYS”, page 478). Tous les tableaux de données de coupe doivent se trouver dans le même répertoire. Si le répertoire n'est pas le répertoire standard TNC:\, vous devez introduire dans le fichier TNC.SYS, après le code PCDT=, le chemin d'accès pour la mémorisation de vos tableaux de données de coupe. Pour éviter les pertes de données, sauvegardez vos tableaux de données de coupe à intervalles réguliers. HEIDENHAIN iTNC 530 475 11.14 Travailler avec les tableaux des données de coupe Ajouter un nouveau tableau de données de coupe Sélectionner le mode Mémorisation/édition de programme Sélectionner le gestionnaire de fichiers: appuyer sur PGM MGT Sélectionner le répertoire (par défaut: TNC:\) où les tableaux de données de coupe doivent être mémorisés. Introduire un nom de fichier au choix avec l'extension .CDT, valider avec la touche ENT La TNC ouvre un tableau de données de coupe par défaut, ou affiche divers formats de tableaux (dépend de la machine) dans la moitié droite de l'écran qui se différencient par le nombre de combinaisons vitesse de coupe/avance. Dans ce cas et à l'aide des touches fléchées, décalez la surbrillance sur le format de tableau souhaité et validez avec la touche ENT. La TNC génère un nouveau tableau vierge sans données de coupe Données requises du tableau d'outils Rayon d'outil – colonne R (DR) Nombre de dents (seulement pour fraises) – colonne CUT Type d'outil – colonne TYPE Le type d'outil agit sur le calcul de l'avance de contournage: Fraises: F = S · fZ · z Tous les autres outils: F = S · fU S: Vitesse de rotation broche fZ: Avance par dent fU: Avance par tour z: Nombre de dents Matière de coupe de l'outil – colonne TMAT Nom du tableau de données de coupe à utiliser pour cet outil – colonne CDT Vous sélectionnez par softkey, dans le tableau d'outils le type d'outil, la matière de coupe de l'outil ainsi que le nom du tableau de données de coupe (Voir „Tableau d'outils: données d'outils pour le calcul automatique de la vitesse de rotation/de l'avance”, page 188). 476 Programmation: fonctions spéciales 11.14 Travailler avec les tableaux des données de coupe Procédure du travail avec calcul automatique de la vitesse de rotation/de l'avance 1 2 3 4 5 6 7 Si cela n'est pas encore fait, introduire la matière de la pièce dans le fichier WMAT.TAB Si cela n'est pas encore fait, introduire la matière de coupe dans le fichier TMAT.TAB Si cela n'est pas encore fait, introduire dans le tableau d'outils toutes les données d'outils nécessaires au calcul des données de coupe: Rayon d'outil Nombre de dents Type d'outil Matière de coupe de l'outil Tableau de coupe correspondant à l'outil Si non encore enregistrées, introduire les données de coupe dans un tableau de données de coupe au choix (fichier CDT) Mode Test: activer le tableau d'outils dans lequel la TNC doit chercher les données de l'outil (état S) Dans le programme CN: définir la matière de la pièce avec la softkey WMAT Dans le programme CN: par softkey, laisser calculer automatiquement la vitesse de rotation broche et l'avance dans la séquence TOOL CALL HEIDENHAIN iTNC 530 477 11.14 Travailler avec les tableaux des données de coupe Transfert des données de tableaux de données de coupe Lorsque vous restituez un fichier de type .TAB ou .CDT via une interface de données externe, la TNC mémorise également la structure du tableau. Cette structure commence avec la ligne #STRUCTBEGIN et termine avec la ligne #STRUCTEND. Pour connaître les différents codes, reportez-vous au tableau „instruction de structure“ (Voir „Tableaux personnalisables”, page 479). Après #STRUCTEND, la TNC mémorise le contenu réel du tableau. Fichier de configuration TNC.SYS Vous devez utiliser le fichier de configuration TNC.SYS si vos tableaux de données de coupe ne sont pas mémorisés dans le répertoire par défaut TNC:\. Dans ce cas, vous définissez dans TNC.SYS le chemin d'accès pour la mémorisation de vos tableaux de données de coupe. Le fichier TNC.SYS doit être mémorisé dans le répertoire racine TNC:\. Informations dans TNC.SYS Signification WMAT= Chemin d'accès du tableau des matières de pièces TMAT= Chemin d'accès du tableau des matières de coupe PCDT= Chemin d'accès des tableaux de données de coupe Exemple de TNC.SYS WMAT=TNC:\CUTTAB\WMAT_GB.TAB TMAT=TNC:\CUTTAB\TMAT_GB.TAB PCDT=TNC:\CUTTAB\ 478 Programmation: fonctions spéciales 11.15 Tableaux personnalisables 11.15 Tableaux personnalisables Principes de base Dans les tableaux personnalisables, vous pouvez enregistrer et lire différentes informations à partir du programme CN. Vous disposez pour cela des fonctions de paramètres Q FN 26 à FN 28. L'éditeur de structure vous permet de modifier le format des tableaux personnalisables, à savoir leurs colonnes et propriétés. Vous pouvez ainsi créer des tableaux conçus exactement pour votre application. D'autre part, vous pouvez commuter entre l'affichage d'un tableau (par défaut) et l'affichage d'un formulaire. Créer des tableaux personnalisables Sélectionner le gestionnaire de fichiers: appuyer sur la touche PGM MGT Introduire un nom de fichier au choix avec l'extension TAB et valider avec la touche ENT: la TNC ouvre une fenêtre auxiliaire avec des formats de tableaux. Avec la touche fléchée, sélectionner le format de tableau EXEMPLE.TAB et valider avec la touche ENT: la TNC ouvre un nouveau tableau qui ne contient qu'une ligne et qu'une colonne Pour adapter le tableau à vos besoins, vous devez modifier le format du tableau (voir „Modifier le format du tableau” à la page 480) Si la TNC n'affiche pas de fenêtre auxiliaire à l'ouverture d'un nouveau fichier TAB, vous devez d'abord générer le format du tableau avec la fonction COPY SAMPLE FILES(voir „Copier les fichiers-modèles” à la page 665). HEIDENHAIN iTNC 530 479 11.15 Tableaux personnalisables Modifier le format du tableau Appuyez sur la softkey EDITER FORMAT (2ème barre de softkeys): la TNC ouvre la fenêtre de l'éditeur dans laquelle la structure du tableau apparaît „tournée de 90°“. Une ligne de la fenêtre de l'éditeur définit une colonne du tableau correspondant. Pour connaître la signification de l'instruction de structure (ligne d'entête), voir le tableau suivant. Instruction Signification NR Numéro de colonne NAME Titre de la colonne TYPE N: Introduction numérique C: Introduction alphanumérique L: Valeur d’introduction Long X: Format de définition pour la date et l'heure: hh:mm:ss dd.mm.yyyy WIDTH Largeur de la colonne. Avec le type N, y compris le signe, chiffres avant et après la virgule. Avec le type X, dans la largeur de la colonne, vous définissez si la TNC doit enregistrer la date complète ou seulement l’heure DEC Nombre de chiffres après la virgule, 4 max., actif seulement avec le type N) ANGLAIS à HONGROIS Dialogue selon la langue (32 caractères max.) La TNC accepte 200 caractères max. par ligne et 30 colonnes au maximum. Si vous souhaitez ajouter ultérieurement une colonne dans un tableau existant, la TNC ne décale pas automatiquement les valeurs déjà inscrites. Quitter l'éditeur de structure Appuyez sur la touche END. La TNC convertit dans le nouveau format les données qui étaient mémorisées dans le tableau. Les éléments que la TNC n'a pas pu convertir dans la nouvelle structure sont marqués avec # (p. ex. si vous avez réduit une largeur de colonne). 480 Programmation: fonctions spéciales 11.15 Tableaux personnalisables Changer de l'affichage tableau à l'affichage formulaire Vous pouvez afficher tous les tableaux avec l'extension .TAB sous la forme de listes ou de formulaires. Appuyez sur la softkey LISTE FORMULAIR. La TNC change vers l'affichage qui n'apparaît pas en surbrillance sur la softkey Dans l'affichage de formulaire, la TNC affiche dans la moitié gauche de l'écran la liste des numéros de lignes avec le contenu de la première colonne. Vous pouvez modifier les données dans la moitié droite de l'écran. Pour cela, appuyez sur la touche ENT ou bien cliquez avec la souris dans un champ d'introduction Pour enregistrer des données qui ont été modifiées, appuyez sur la touche END ou sur la softkey ENREGIST. Pour annuler les modifications, appuyez sur la touche DEL ou sur la softkey QUITTER Die TNC aligne à gauche les champs d'introduction qui se trouvent dans la page de droite. Si un champ d'introduction dépasse la largeur max. possible, une barre de défilement apparaît en bas de la fenêtre. La barre de défilement est manipulable avec la souris ou par softkey. HEIDENHAIN iTNC 530 481 11.15 Tableaux personnalisables FN 26: TABOPEN: ouvrir un tableau personnalisable Avec la fonction FN 26: TABOPEN, vous ouvrez n'importe quel tableau personnalisable pour définir ce tableau avec FN 27 ou pour lire des données de ce tableau avec FN 28. Un seul tableau à la fois peut être ouvert dans un programme CN. Une nouvelle séquence avec TABOPEN ferme automatiquement le dernier tableau ouvert. Le tableau à ouvrir doit porter l'extension .TAB. Exemple: ouvrir le tableau TAB1.TAB qui se trouve dans le répertoire TNC:\DIR1 56 FN 26: TABOPEN TNC:\DIR1\TAB1.TAB 482 Programmation: fonctions spéciales 11.15 Tableaux personnalisables FN 27: TABWRITE: définir un tableau personnalisable A l'aide de la fonction FN 27: TABWRITE, vous définissez le tableau préalablement ouvert avec FN 26: TABOPEN. Vous pouvez définir jusqu'à 8 noms de colonne dans une séquence TAPWRITE, c.-à-d. les décrire. Les noms des colonnes doivent être entre guillemets et séparés par une virgule. Vous définissez dans les paramètres Q la valeur que doit écrire la TNC dans chaque colonne. Notez que la fonction FN 27: TABWRITE écrit également dans le mode test de programme des valeurs dans le tableau actuellement ouvert Avec la fonction FN18 ID990 NR2 IDX16=1, vous pouvez définir si la TNC doit exécuter la fonction FN27 uniquement dans les modes exécution de programme. Vous ne pouvez définir que des champs numériques de tableau. Si vous souhaitez définir plusieurs colonnes dans une même séquence, vous devez mémoriser les valeurs dans des paramètres dont les numéros se suivent. Exemple: Dans la ligne 5 du tableau actuellement ouvert, définir les colonnes Rayon, Profondeur et D. Les valeurs à écrire dans le tableau doivent être mémorisées dans les paramètres Q5, Q6 et Q7 53 FN0: Q5 = 3,75 54 FN0: Q6 = -5 55 FN0: Q7 = 7,5 56 FN 27: TABWRITE 5/“RAYON,PROFONDEUR,D“ = Q5 HEIDENHAIN iTNC 530 483 11.15 Tableaux personnalisables FN 28: TABREAD: lire un tableau personnalisable Avec la fonction FN 28: TABREAD, vous lisez des données du tableau préalablement ouvert avec FN 26: TABOPEN. Vous pouvez définir jusqu'à 8 noms de colonne dans une séquence TAPWRITE, c.-à-d. les lire. Les noms des colonnes doivent être entre guillemets et séparés par une virgule. Vous définissez dans la séquence FN 28le numéro de paramètre Q dans lequel la TNC doit écrire la première valeur lue. Vous ne pouvez lire que des champs numériques de tableau. Si vous souhaitez lire plusieurs colonnes dans une séquence, la TNC mémorise alors les valeurs lues dans des paramètres dont les numéros se suivent. Exemple: Dans la ligne 6 du tableau ouvert actuellement, lire les valeurs des colonnes Rayon, Profondeur et D. Mémoriser la première valeur dans la paramètre Q10 (seconde valeur dans Q11, troisième valeur dans Q12). 56 FN 28: TABREAD Q10 = 6/“RAYON,PROFONDEUR,D“ 484 Programmation: fonctions spéciales Programmation: usinage multiaxes 12.1 Fonctions réservées à l'usinage multiaxes 12.1 Fonctions réservées à l'usinage multiaxes Ce chapitre regroupe les fonctions TNC qui ont un rapport avec l'usinage multiaxes: Fonction TNC Description Page PLANE Définir les opérations d'usinage dans le plan d'usinage incliné Page 487 PLANE/M128 Fraisage incliné Page 509 FONCTION TCPM Définir le comportement de la TNC lors du positionnement des axes rotatifs (évolution de M128) Page 511 M116 Avance des axes rotatifs Page 516 M126 Déplacement des axes rotatifs avec optimisation de course Page 517 M94 Réduire la valeur d'affichage des axes rotatifs Page 518 M114 Définir le comportement de la TNC lors du positionnement des axes rotatifs Page 519 M128 Définir le comportement de la TNC lors du positionnement des axes rotatifs Page 521 M134 Arrêt précis lors du positionnement avec axes rotatifs Page 524 M138 Sélection d'axes inclinés Page 524 M144 Prise en compte de la cinématique de la machine Page 525 Séquences LN Correction d'outil tridimensionnelle Page 526 Séquences SPL Interpolation spline Page 537 486 Programmation: usinage multiaxes 12.2 La fonction PLANE: Inclinaison du plan d'usinage (option de logiciel 1) 12.2 La fonction PLANE: Inclinaison du plan d'usinage (option de logiciel 1) Introduction Les fonctions d'inclinaison du plan d'usinage doivent être validées par le constructeur de votre machine! Toutes les fonctions PLANE, à l'exception de PLANE AXIAL ne peuvent être utilisées qu'avec l'axe d'outil Z. Vous ne pouvez utiliser la fonction PLANE que sur les machines qui ont au moins deux axes rotatifs (table ou/et tête). Exception: vous pouvez également utiliser la fonction PLANE AXIAL si un seul axe rotatif est présent ou actif sur votre machine. Avec la fonction PLANE (de l'anglais plane = plan), vous disposez d'une fonction performante permettant de définir de diverses manières des plans d'usinage inclinés. Toutes les fonctions PLANE disponibles dans la TNC décrivent le plan d'usinage souhaité indépendamment des axes rotatifs réellement présents sur votre machine. Vous disposez des possibilités suivantes: Fonction Paramètres nécessaires SPATIAL Trois angles dans l'espace SPA, SPB, SPC Page 491 PROJETÉ Deux angles de projection PROPR et PROMIN ainsi qu'un angle de rotation ROT Page 493 EULER Trois angles d'Euler Précession (EULPR), Nutation (EULNU) et Rotation propre (EULROT), Page 495 VECTEUR Vecteur normal pour définition du plan et vecteur de base pour définition du sens de l'axe X incliné Page 497 POINTS Coordonnées de trois points quelconques du plan à incliner Page 499 RELATIF Un seul angle dans l'espace, en incrémental Page 501 AXIAL Jusqu'à trois angles d'axes absolus ou incrémentaux A, B, C Page 502 RESET Annuler la fonction PLANE Page 490 HEIDENHAIN iTNC 530 Softkey Page 487 12.2 La fonction PLANE: Inclinaison du plan d'usinage (option de logiciel 1) Pour analyser les nuances entre les différentes possibilités de définition avant de sélectionner la fonction, vous pouvez lancer une animation à l'aide d'une softkey. La définition des paramètres de la fonction PLANE se fait en deux étapes: La définition géométrique du plan est différente pour chacune des fonctions PLANE disponibles Le comportement de positionnement avec la fonction PLANE, à considérer indépendamment de la définition du plan, et identique pour toutes les fonctions PLANE (voir „Définir le comportement de positionnement de la fonction PLANE” à la page 504) La fonction transfert de la position courante n'est pas possible quand l'inclinaison du plan d'usinage est active. Si vous utilisez la fonction PLANE avec la fonction M120 active, la TNC annule alors automatiquement la correction de rayon et également la fonction M120. Les fonctions PLANE doivent toujours être annulées avec PLANE RESET. L'introduction de 0 dans tous les paramètres PLANE n'annule pas entièrement la fonction. 488 Programmation: usinage multiaxes 12.2 La fonction PLANE: Inclinaison du plan d'usinage (option de logiciel 1) Définir la fonction PLANE Afficher la barre de softkeys avec les fonctions spéciales Sélectionner la fonction PLANE: appuyer sur la softkey INCLINAISON PLAN D'USINAGE: la TNC affiche dans la barre de softkeys les choix de définition disponibles Sélectionner la fonction avec animation active Activer l'animation: mettre la softkey SÉLECTION ANIMATION ACT./DÉSACT. sur ACT Lancer l'animation pour les différentes possibilités de définition: appuyer sur l'une des softkeys disponibles, la TNC met dans une autre couleur la softkey actionnée et lance l'animation correspondante Pour valider la fonction active actuellement: appuyer à nouveau sur la touche ENT ou à nouveau sur la softkey de la fonction active: la TNC continue le dialogue et demande les paramètres nécessaires Sélectionner la fonction lorsque l'animation est inactive Sélectionner directement par softkey la fonction désirée: la TNC poursuit le dialogue et demande les paramètres nécessaires Affichage de positions Dès qu'une fonction PLANE est activée, la TNC affiche l'angle dans l'espace calculé dans l'affichage d'état supplémentaire (voir figure). Indépendamment de la fonction PLANE utilisée, la TNC calcule toujours en interne l'angle dans l'espace. Dans le mode chemin restant (DIST), et lors de l'inclinaison (mode MOVE ou TURN) dans l'axe rotatif, la TNC affiche le chemin jusqu'à la position finale définie (ou calculée) de l'axe rotatif. HEIDENHAIN iTNC 530 489 12.2 La fonction PLANE: Inclinaison du plan d'usinage (option de logiciel 1) Annulation de la fonction PLANE Afficher la barre de softkeys avec les fonctions spéciales Sélectionner les fonctions spéciales TNC: appuyez sur la softkey FONCTION SPÉCIALE TNC Sélectionner la fonction PLANE: appuyer sur la softkey INCLINAISON PLAN D'USINAGE: la TNC affiche dans la barre de softkeys les choix disponibles Sélectionner la fonction à annuler: ceci a pour effet d'annuler de manière interne la fonction PLANE, rien n'est modifié au niveau des positions actuelles des axes Définir si la TNC doit déplacer les axes inclinés automatiquement à la position par défaut (MOVE) ou TURN), ou non (STAY), (voir „inclinaison automatique: MOVE/TURN/STAY (introduction impérative)” à la page 504) Terminer la saisie des données: appuyer sur la touche END Exemple : Séquence CN 25 PLANE RESET MOVE DIST50 F1000 La fonction PLANE RESET annule complètement la fonction PLANE active – ou un cycle 19 actif (angle = 0 et fonction inactive). Une définition multiple n'est pas nécessaire. 490 Programmation: usinage multiaxes 12.2 La fonction PLANE: Inclinaison du plan d'usinage (option de logiciel 1) Définir le plan d'usinage avec les angles dans l'espace: PLANE SPATIAL Application Un angle dans l'espace défini un plan d'usinage avec jusqu'à trois rotations du système de coordonnées. Deux méthodes de construction mènent au même résultat. Rotations dans le référentiel fixe de la machine: Dans l'ordre, il y a d'abord une rotation autour de l'axe machine C, puis de l'axe machine B et enfin de l'axe machine A. Rotations dans chaque référentiel orienté: Dans l'ordre, il y a d'abord une rotation autour de l'axe machine C, puis de l'axe orienté B et enfin de l'axe orienté A. Ce point de vue est en général plus compréhensible, car le suivi des rotations du référentiel avec des axes rotatifs fixes est plus facile. Remarques avant de programmer Vous devez toujours définir les trois angles dans l'espace SPA, SPB et SPC, même si l'un d'entre eux est égal à 0. La méthode correspond au cycle 19, à condition que les données introduites dans le cycle 19 se réfèrent aux angles dans l'espace. Description des paramètres pour le mode opératoire: voir „Définir le comportement de positionnement de la fonction PLANE”, page 504 HEIDENHAIN iTNC 530 491 12.2 La fonction PLANE: Inclinaison du plan d'usinage (option de logiciel 1) Paramètres à introduire Angle dans l'espace A?: angle de rotation SPA autour de l'axe machine X (voir figure en haut à droite). Plage d'introduction -359.9999° à +359.9999° Angle dans l'espace B?: angle de rotation SPB autour de l'axe machine Y (voir figure en haut à droite). Plage d'introduction -359.9999° à +359.9999° Angle dans l'espace C?: Angle de rotation SPC autour de l'axe machine Z (voir figure de droite, au centre). Plage d'introduction -359.9999° à +359.9999° Poursuivre avec les propriétés de positionnement (voir „Définir le comportement de positionnement de la fonction PLANE” à la page 504) Abréviations utilisées Abréviation Signification SPATIAL en Angl. spatial =dans l'espace SPA spatial A: rotation autour de l'axe X SPB spatial B: rotation autour de l'axe Y SPC spatial C: rotation autour de l'axe Z Exemple : Séquence CN 5 PLANE SPATIAL SPA+27 SPB+0 SPC+45 ..... 492 Programmation: usinage multiaxes 12.2 La fonction PLANE: Inclinaison du plan d'usinage (option de logiciel 1) Définir le plan d'usinage avec les angles de projection: PLAN PROJETE Application Les angles de projection définissent un plan d'usinage en indiquant deux angles que vous déterminez par projection du 1er plan de coordonnées (Z/X avec axe d'outil Z) et du 2ème plan de coordonnées (Y/Z avec axe d'outil Z) dans le plan d'usinage à définir. Remarques avant de programmer Vous ne pouvez utiliser les angles de projection que si les définitions d'angles se réfèrent à un parallélépipède rectangle. Sinon, des déformations apparaissent sur la pièce Description des paramètres du mode opératoire: voir „Définir le comportement de positionnement de la fonction PLANE”, page 504 HEIDENHAIN iTNC 530 493 12.2 La fonction PLANE: Inclinaison du plan d'usinage (option de logiciel 1) Paramètres à introduire Angle proj. 1er plan de coord.?: angle projeté du plan d'usinage incliné sur le 1er plan de coordonnées du système de coordonnées machine (Z/X avec axe d'outil Z, voir figure en haut à droite). Plage d'introduction -89.9999° à +89.9999°. L'axe 0° est l'axe principal du plan d'usinage actif (X avec axe d'outil Z, sens positif, voir figure en haut à droite) Angle proj. 2ème plan de coord.?: angle projeté sur le 2ème plan de coordonnées du système de coordonnées machine (Y/Z avec axe d'outil Z, voir figure en haut à droite). Plage d'introduction -89.9999° à +89.9999°. L'axe 0° est l'axe secondaire du plan d'usinage actif (Y avec axe d'outil Z) Angle ROT du plan incliné?: rotation du système de coordonnées incliné autour de l'axe d'outil incliné (par analogie, correspond à une rotation avec le cycle 10 ROTATION). Avec l'angle de rotation, vous pouvez déterminer de manière simple le sens de l'axe principal du plan d'usinage (X avec axe d'outil Z, Z avec axe d'outil Y, voir figure de droite, au centre). Plage d'introduction 0° à +360° Poursuivre avec les propriétés de positionnement (voir „Définir le comportement de positionnement de la fonction PLANE” à la page 504) Séquence CN 5 PLANE PROJECTED PROPR+24 PROMIN+24 ROT+30 ..... Abréviations utilisées Abréviation Signification PROJECTED de l'anglais projected = projeté PROPR principle plane: plan principal PROMIN minor plane: plan secondaire ROT En anglais rotation: rotation 494 Programmation: usinage multiaxes 12.2 La fonction PLANE: Inclinaison du plan d'usinage (option de logiciel 1) Définir le plan d'usinage avec les angles d'Euler: PLANE EULER Application Les angles d'Euler définissent un plan d'usinage avec jusqu'à trois rotations autour du système de coordonnées incliné. Les trois angles d'Euler ont été définis par le mathématicien suisse Euler. Transposé au système de coordonnées machine, il en résulte les définitions suivantes: Angle de précession EULPR Angle de nutation EULNU Angle de rotation EULROT Rotation du système de coordonnée autour de l'axe Z Rotation du système de coordonnées autour de l'axe X après une rotation de l'angle de précession Rotation du plan d'usinage incliné autour de l'axe incliné Z Remarques avant de programmer Description des paramètres du mode opératoire: voir „Définir le comportement de positionnement de la fonction PLANE”, page 504 HEIDENHAIN iTNC 530 495 12.2 La fonction PLANE: Inclinaison du plan d'usinage (option de logiciel 1) Paramètres à introduire Angle rot. Plan coord. princip.?: angle de rotation EULPR autour de l'axe Z (voir figure en haut à droite) Remarque: Plage d'introduction: -180.0000° à 180.0000° L'axe 0° est l'axe X Angle d’inclinaison axe d’outil?: angle d'inclinaison EULNUT du système de coordonnées autour de l'axe X tourné de la valeur de l'angle de précession (voir figure de droite, au centre). Remarque: Plage d'introduction: 0° à 180.0000° L'axe 0° est l'axe Z Angle ROT du plan incliné?: rotation EULROT du système de coordonnées incliné autour de l'axe Z incliné (par analogie, correspond à une rotation avec le cycle 10 ROTATION). Avec l'angle de rotation, vous pouvez déterminer de manière simple le sens de l'axe X dans le plan d'usinage incliné (voir figure en bas et à droite). Remarque: Plage d'introduction: 0° à 360.0000° L'axe 0° est l'axe X Poursuivre avec les propriétés de positionnement (voir „Définir le comportement de positionnement de la fonction PLANE” à la page 504) Séquence CN 5 PLANE EULER EULPR45 EULNU20 EULROT22 ..... Abréviations utilisées Abréviation Signification EULER Mathématicien suisse ayant défini les angles dits d'Euler EULPR Angle de Précession: angle décrivant la rotation du système de coordonnées autour de l'axe Z EULNU Angle de Nutation: angle décrivant la rotation du système de coordonnées autour de l'axe X qui a subi une rotation de la valeur de l'angle de précession EULROT Angle de Rotation: angle décrivant la rotation du plan d'usinage incliné autour du nouvel axe incliné Z 496 Programmation: usinage multiaxes 12.2 La fonction PLANE: Inclinaison du plan d'usinage (option de logiciel 1) Définir le plan d'usinage par deux vecteurs: PLANE VECTOR Application Vous pouvez utiliser la définition d'un plan d'usinage au moyen de deux vecteurs si votre système CAO est capable de calculer le vecteur de base et le vecteur normal au plan d'usinage. Une introduction normée n'est pas nécessaire. La TNC calcule la normalisation en interne, de manière à pouvoir introduire des valeur comprises entre -99,999999 et +99,999999. Le vecteur de base nécessaire à la définition du plan d'usinage est défini par les composantes BX, BY et BZ (voir fig. en haut à droite). Le vecteur normal est défini par les composantes NX, NY et NZ. Remarques avant de programmer Le vecteur de base définit la direction de l'axe principal du plan d'usinage incliné. Le vecteur normal doit être au dessus du plan incliné et perpendiculaire. Il détermine ainsi l'orientation du plan. En interne, la TNC calcule les vecteurs normés à partir des valeurs que vous avez introduites. Description des paramètres du mode opératoire: voir „Définir le comportement de positionnement de la fonction PLANE”, page 504 HEIDENHAIN iTNC 530 497 12.2 La fonction PLANE: Inclinaison du plan d'usinage (option de logiciel 1) Paramètres à introduire Composante X du vecteur de base?: composante X BX du vecteur de base B (voir . figure en haut à droite). Plage d'introduction: -9.9999999 à +9.9999999 Composante Y du vecteur de base?: composante Y BY du vecteur de base B (voir figure en haut à droite). Plage d'introduction: -9.9999999 à +9.9999999 Composante Z du vecteur de base?: composante Z BZ du vecteur de base B (voir figure en haut à droite). Plage d'introduction: -9.9999999 à +9.9999999 Composante X du vecteur normal?: composante X NX du vecteur normal N (voir figure de droite, au centre). Plage d'introduction: -9.9999999 à +9.9999999 Composante Y du vecteur normal?: composante Y NY du vecteur normal N (voir figure de droite, au centre). Plage d'introduction: -9.9999999 à +9.9999999 Composante Z du vecteur normal?: composante Z NZ du vecteur normal N (voir figure en bas à droite). Plage d'introduction: -9.9999999 à +9.9999999 Poursuivre avec les propriétés de positionnement (voir „Définir le comportement de positionnement de la fonction PLANE” à la page 504) Séquence CN 5 PLANE VECTOR BX0.8 BY-0.4 BZ-0.42 NX0.2 NY0.2 NZ0.92 .. Abréviations utilisées Abréviation Signification VECTEUR de l'anglais vector = vecteur BX, BY, BZ Vecteur de Base: composantes X, Y et Z NX, NY, NZ Vecteur Normal: composantes X, Y et Z 498 Programmation: usinage multiaxes Application Trois points au choix, P1 à P3 permettent de définir un plan d'usinage. Cela est possible avec la fonction PLANE POINTS. P3 Remarques avant de programmer P2 La droite reliant le point 1 au point 2 détermine le sens de l'axe principal incliné (X avec axe d'outil Z). Vous définissez le sens de l'axe d'outil incliné avec la position du 3ème point par rapport à la droite reliant le point 1 et le point 2. En tenant compte de la règle de la main droite (pouce = axe X, index = axe Y, majeur = axe Z, voir. figure en haut et à droite), le pouce (axe X) est orienté du point 1 vers le point 2, l'index (axe Y) est orienté parallèlement à l'axe incliné Y, en direction du point 3 et le majeur est orienté en direction de l'axe d'outil incliné. +Z P1 +X +Y Les trois points définissent l'inclinaison du plan. La position du point zéro actif n'est pas modifiée par la TNC. Description des paramètres du mode opératoire: voir „Définir le comportement de positionnement de la fonction PLANE”, page 504 HEIDENHAIN iTNC 530 499 12.2 La fonction PLANE: Inclinaison du plan d'usinage (option de logiciel 1) Définir le plan d'usinage par trois points: PLANE POINTS 12.2 La fonction PLANE: Inclinaison du plan d'usinage (option de logiciel 1) Paramètres à introduire Coordonnée X 1er point du plan?: coordonnée X P1X du premier point du plan (voir figure en haut à droite) Coordonnée Y 1er point du plan?: coordonnée Y P1Y du premier point du plan (voir figure en haut à droite) Coordonnée Z 1er point du plan?: coordonnée Z P1Z du 1er point du plan (voir figure en haut à droite) Coordonnée X 2ème point du plan?: coordonnée X P2X du 2ème point du plan (voir figure de droite, au centre) Coordonnée Y 2ème point du plan?: coordonnée Y P2Y du 2ème point du plan (voir figure de droite, au centre) Coordonnée Z 2ème point du plan?: coordonnée Z P2Z du 2ème point du plan (voir figure de droite, au centre) Coordonnée X 3ème point du plan?: coordonnée X P3X du 3ème point du plan (voir figure en bas et à droite) Coordonnée Y 3ème point du plan?: coordonnée Y P3Y du 3ème point du plan (voir figure en bas et à droite) Coordonnée Z 3ème point du plan?: coordonnée Z P3Z du 3ème point du plan (voir figure en bas et à droite) Poursuivre avec les propriétés de positionnement (voir „Définir le comportement de positionnement de la fonction PLANE” à la page 504) Séquence CN 5 PLANE POINTS P1X+0 P1Y+0 P1Z+20 P2X+30 P2Y+31 P2Z+20 P3X+0 P3Y+41 P3Z+32.5 ..... Abréviations utilisées Abréviation Signification POINTS De l'Anglais points = points 500 Programmation: usinage multiaxes 12.2 La fonction PLANE: Inclinaison du plan d'usinage (option de logiciel 1) Définir le plan d'usinage au moyen d'un seul angle incrémental dans l'espace: PLANE RELATIVE Application Vous utilisez les angles dans l'espace incrémentaux lorsqu'un plan d'usinage actif déjà incliné doit être incliné par une autre rotation. Exemple: usiner un chanfrein à 45° sur un plan incliné. Remarques avant de programmer L'angle défini agit toujours par rapport au plan d'usinage actif et ce, quelle que soit la fonction utilisée pour l'activer. Vous pouvez programmer successivement autant de fonctions PLANE RELATIVE que vous le souhaitez. Si vous voulez retourner au plan d'usinage qui était actif avant la fonction PLANE RELATIVE, définissez dans ce cas PLANE RELATIVE avec le même angle mais en utilisant le signe inverse. Quand vous utilisez PLANE RELATIVE dans un plan d'usinage non incliné, faites simplement pivoter le plan non incliné autour de l'angle dans l'espace que vous avez défini avec la fonction PLANE. Description des paramètres du mode opératoire: voir „Définir le comportement de positionnement de la fonction PLANE”, page 504 Paramètres à introduire Angle incrémental?: angle dans l'espace en fonction duquel le plan d'usinage actif doit être incliné en plus (voir figure en haut à droite). Sélectionner par softkey l'axe autour duquel doit s'effectuer la rotation. Plage d'introduction: -359.9999° à +359.9999° Poursuivre avec les propriétés de positionnement (voir „Définir le comportement de positionnement de la fonction PLANE” à la page 504) Abréviations utilisées Abréviation Signification RELATIF de l'anglais relative = par rapport à Exemple : Séquence CN 5 PLANE RELATIF SPB-45 ..... HEIDENHAIN iTNC 530 501 12.2 La fonction PLANE: Inclinaison du plan d'usinage (option de logiciel 1) Plan d'usinage défini avec angles d'axes: PLANE AXIAL (fonction FCL 3) Application La fonction PLANE AXIAL définit à la fois la position du plan d’usinage et les coordonnées nominales des axes rotatifs. Cette fonction est facile à mettre en œuvre, notamment sur les machines avec cinématiques orthogonales et avec cinématiques avec un seul axe rotatif actif. Vous pouvez aussi utiliser la fonction PLANE AXIAL si un seul axe rotatif est actif sur votre machine. Vous pouvez utiliser la fonction PLANE RELATIV après la fonction PLANE AXIAL si votre machine autorise des définitions d'angles dans l'espace. Consultez le manuel de votre machine. Remarques avant de programmer N'introduire que des angles d'axes réellement présents sur votre machine, sinon la TNC délivre un message d'erreur. Les coordonnées d’axes rotatifs définies avec PLANE AXIAL sont modales. Les définitions multiples se cumulent donc, l'introduction de valeurs incrémentales est autorisée. Pour annuler la fonction PLANE AXIAL, utiliser la fonction PLANE RESET. Une annulation en introduisant 0 ne désactive pas PLANE AXIAL. Les fonctions SEQ, TABLE ROT et COORD ROT sont inactives avec PLANE AXIAL. Description des paramètres du mode opératoire: voir „Définir le comportement de positionnement de la fonction PLANE”, page 504 502 Programmation: usinage multiaxes 12.2 La fonction PLANE: Inclinaison du plan d'usinage (option de logiciel 1) Paramètres à introduire Angle d'axe A?: angle de rotation que doit exécuter l'axe A. En incrémental, il s’agit alors de l'angle avec lequel l'axe A doit s'orienter par rapport à la position actuelle. Plage d'introduction: -99999,9999° à +99999,9999° Angle d'axe B?: angle de rotation que doit exécuter l'axe B. En incrémental, il s’agit alors de l’angle supplémentaire de rotation de l'axe B par rapport à la position actuelle. Plage d'introduction: -99999,9999° à +99999,9999° Angle d'axe C?: angle de rotation que doit exécuter l'axe C. En incrémental, il s’agit alors de l’angle supplémentaire de rotation de l'axe C par rapport à la position actuelle. Plage d'introduction: -99999,9999° à +99999,9999° Poursuivre avec les propriétés de positionnement (voir „Définir le comportement de positionnement de la fonction PLANE” à la page 504) Abréviations utilisées Abréviation Signification AXIAL en Anglaisaxial = axial HEIDENHAIN iTNC 530 Exemple : Séquence CN 5 PLANE AXIAL B-45 ..... 503 12.2 La fonction PLANE: Inclinaison du plan d'usinage (option de logiciel 1) Définir le comportement de positionnement de la fonction PLANE Résumé Indépendamment de la fonction PLANE utilisée pour définir le plan d'usinage incliné, vous disposez toujours des fonctions suivantes pour le mode opératoire: inclinaison automatique Sélection d'autres possibilités d'inclinaisons Sélection du mode de transformation inclinaison automatique: MOVE/TURN/STAY (introduction impérative) Après avoir introduit tous les paramètres de définition du plan, vous devez définir la manière dont les axes rotatifs doivent être inclinés aux valeurs calculées: La fonction PLANE doit incliner automatiquement les axes rotatifs aux valeurs calculées. Dans ce processus, la position relative entre la pièce et l'outil ne change pas. La TNC exécute un déplacement de compensation sur les axes linéaires La fonction PLANE doit incliner automatiquement les axes rotatifs aux valeurs calculées. Dans ce cas, seuls les axes rotatifs sont positionnés. La TNC n'exécute pas de mouvement de compensation sur les axes linéaires Vous inclinez les axes rotatifs dans une séquence de positionnement suivante Quand vous avez sélectionné l'option MOVE (la fonction PLANE doit effectuer automatiquement l'inclinaison avec mouvement de compensation), vous devez définir encore les deux paramètres suivants Dist. pt rotation de pointe outil et Avance? F= à définir. Si vous avez sélectionné l'option TURN (la fonction PLANE doit effectuer automatiquement l'inclinaison sans déplacement de compensation), vous devez ensuite encore définir le paramètre Longueur de retrait MB et Avance? F= à définir. En alternative à une avance F définie directement avec une valeur numérique, vous pouvez également faire exécuter le mouvement d'inclinaison avec FMAX (avance rapide) ou FAUTO (avance à partir de la séquence TOOL CALL. Quand vous utilisez la fonction PLANE AXIAL avec STAY, vous devez alors incliner les axes rotatifs dans une séquence de positionnement séparée après la fonction PLANE (voir „Inclinaison des axes rotatifs dans une séquence séparée” à la page 506). 504 Programmation: usinage multiaxes Dist. pt rotation de pointe outil (en incrémental): la TNC incline l'outil (la table) autour de la pointe de l'outil. Le paramètre DIST permet de décaler le point de pivot du mouvement d'inclinaison par rapport à la position courante de la pointe de l'outil. Si, avant l'inclinaison, l'outil se trouve à la distance que vous avez programmée par rapport à la pièce , d'un point de vue relatif, il se trouve alors à la même position après l'orientation (voir figure de droite, au centre, 1 = DIST) Si; avant l'inclinaison, l'outil ne se trouve pas à la distance que vous avez programmée par rapport à la pièce , d'un point de vue relatif, il se trouve alors décalé par rapport à la position d'origine après l'inclinaison (voir figure en bas à droite, 1= DIST) 12.2 La fonction PLANE: Inclinaison du plan d'usinage (option de logiciel 1) 1 1 Avance? F=: vitesse sur la trajectoire avec laquelle l'outil doit être incliné Longueur de retrait dans l'axe d'outil?: longueur de retrait MB, agit en incrémental à partir de la position d'outil courante dans la direction de l'axe de l'outil actif, que la TNC aborde avant la procédure d'inclinaison. MB MAX déplace l'outil jusqu'avant le fin de course logiciel 1 HEIDENHAIN iTNC 530 1 505 12.2 La fonction PLANE: Inclinaison du plan d'usinage (option de logiciel 1) Inclinaison des axes rotatifs dans une séquence séparée Quand vous souhaitez incliner les axes rotatifs dans une séquence de positionnement séparée (option STAY sélectionnée), procédez de la manière suivante: Attention, risque de collision! Prépositionner l'outil de manière à éviter toute collision entre l'outil et la pièce (moyen de serrage) lors de l'inclinaison. Sélectionner une fonction PLANE au choix, définir l'inclinaison automatique avec STAY. Lors de l'usinage, la TNC calcule les valeurs de positions des axes rotatifs de votre machine et les mémorise dans les paramètres-système Q120 (axe A), Q121 (axe B) et Q122 (axe C) Définir la séquence de positionnement avec les valeurs angulaires calculées par la TNC Exemples de séquences CN: incliner d'un angle dans l'espace B+45° une machine équipée d'un plateau circulaire C et d'une table pivotante A. ... 12 L Z+250 R0 FMAX Positionner à une hauteur de sécurité 13 PLANE SPATIAL SPA+0 SPB+45 SPC+0 STAY Définir la fonction PLANE et l'activer 14 L A+Q120 C+Q122 F2000 Positionner l'axe rotatif en utilisant les valeurs calculées par la TNC ... Définir l'usinage dans le plan incliné 506 Programmation: usinage multiaxes 12.2 La fonction PLANE: Inclinaison du plan d'usinage (option de logiciel 1) Sélection d'alternatives d'inclinaison: SEQ +/– (introduction optionnelle) Après avoir défini la position du plan d'usinage, la TNC doit calculer les positions correspondantes des axes rotatifs de votre machine. En règle générale, il existe toujours deux solutions. Avec le commutateur SEQ, vous choisissez la solution que la TNC doit utiliser: SEQ+ positionne l'axe maître de manière à adopter un angle positif. L'axe maître est le 2ème axe rotatif en partant de la table ou bien le 1er axe rotatif en partant de l'outil (en fonction de la configuration de la machine, voir également fig. en haut et à droite) SEQ- positionne l'axe maître de manière à afficher un angle négatif. Si la solution que vous avez choisie avec SEQ ne se situe pas dans la zone de déplacement de la machine, la TNC délivre le message d'erreur Angle non autorisé. Si vous utilisez la fonction PLANE AXIS, le commutateur SEQ est sans fonction. Le commutateur SEQ peut être programmé avec un paramètre Q. Une valeur positive du paramètre Q donne la solution SEQ+, une valeur négative la solution SEQ-. Avec la fonction PLANE SPATIAL A+0 B+0 C+0, vous ne devez pas programmer SEQ, sinon la TNC délivre un message d'erreur. Si vous ne définissez pas SEQ, la TNC détermine la solution de la manière suivante: 1 2 3 4 La TNC vérifie d'abord si les deux solutions sont situées dans la zone de déplacement des axes rotatifs Si tel est le cas, la TNC choisit la solution du chemin le plus court Si une seule solution se situe dans la zone de déplacement, la TNC utilisera cette solution. Si aucune solution n'est située dans la zone de déplacement, la TNC délivre le message d'erreur Angle non autorisé HEIDENHAIN iTNC 530 507 12.2 La fonction PLANE: Inclinaison du plan d'usinage (option de logiciel 1) Exemple d'une machine équipée d'un plateau circulaire C et d'une table pivotante A. Fonction programmée: PLANE SPATIAL SPA+0 SPB+45 SPC+0 Fin de course Position de départ SEQ Résultat position d'axe Aucun A+0, C+0 non progr. A+45, C+90 Aucun A+0, C+0 + A+45, C+90 Aucun A+0, C+0 – A–45, C–90 Aucun A+0, C–105 non progr. A–45, C–90 Aucun A+0, C–105 + A+45, C+90 Aucun A+0, C–105 – A–45, C–90 –90 < A < +10 A+0, C+0 non progr. A–45, C–90 –90 < A < +10 A+0, C+0 + Message d'erreur Aucun A+0, C–135 + A+45, C+90 Sélection du mode de transformation (introduction optionnelle) Pour les machines équipées d'un plateau circulaire C, vous disposez d'une fonction qui vous permet de définir le mode de transformation: COORD ROT définit que la fonction PLANE ne doit faire pivoter le système de coordonnées qu'à l'angle d'inclinaison défini. Le plateau circulaire reste fixe, la compensation de la rotation s'effectue par calcul TABLE ROT définit que la fonction PLANE doit positionner le plateau circulaire à l'angle d'inclinaison défini. La compensation s'effectue par rotation de la pièce Si vous utilisez la fonction PLANE AXIS, les fonctions COORD ROT et TABLE ROT sont inopérantes. Quand vous utilisez la fonction TABLE ROT avec une rotation de base et un angle d'inclinaison à 0, la TNC incline la table à l'angle défini dans la rotation de base. 508 Programmation: usinage multiaxes 12.3 Fraisage incliné dans le plan incliné 12.3 Fraisage incliné dans le plan incliné Fonction En liaison avec les nouvelles fonctions PLANE et avec M128, vous pouvez réaliser un fraisage incliné dans un plan d'usinage incliné. Pour cela, vous disposez de deux définitions possibles: Fraisage incliné par déplacement incrémental d'un axe rotatif Fraisage incliné au moyen de vecteurs normaux IB Le fraisage incliné dans le plan incliné ne fonctionne qu'avec des fraises hémisphériques. Sur les têtes/tables pivotantes à 45°, vous pouvez également définir l'angle d'inclinaison comme angle dans l'espace. Utilisez pour cela FONCTION TCPM (voir „FONCTION TCPM (option logicielle 2)” à la page 511). Fraisage incliné par déplacement incrémental d'un axe rotatif Dégager l'outil Activer M128 Définir une fonction PLANE au choix. Tenir compte du comportement de positionnement Au moyen d'une séquence linéaire, se déplacer en incrémental à l'angle d'inclinaison souhaité dans l'axe correspondant Exemple de séquences CN: ... 12 L Z+50 R0 FMAX M128 Positionnement à hauteur de sécurité, activer M128 13 PLANE SPATIAL SPA+0 SPB-45 SPC+0 MOVE DIST50 F1000 Définir la fonction PLANE et l'activer 14 L IB-17 F1000 Régler l'angle d'inclinaison ... Définir l'usinage dans le plan incliné HEIDENHAIN iTNC 530 509 12.3 Fraisage incliné dans le plan incliné Fraisage incliné au moyen de vecteurs normaux La séquence LN ne doit contenir qu'un vecteur de direction avec lequel est défini l'angle pour le fraisage incliné (vecteur normal NX, NY, NZ ou vecteur de direction d'outil TX, TY, TZ). Dégager l'outil Activer M128 Définir une fonction PLANE au choix. Tenir compte du comportement de positionnement Exécuter le programme avec les séquences LN dans lesquelles la direction de l'outil est définie par vecteur Exemple de séquences CN: ... 12 L Z+50 R0 FMAX M128 Positionnement à hauteur de sécurité, activer M128 13 PLANE SPATIAL SPA+0 SPB+45 SPC+0 MOVE DIST50 F1000 Définir la fonction PLANE et l'activer 14 LN X+31.737 Y+21,954 Z+33,165 NX+0,3 NY+0 NZ+0,9539 F 1000 M3 Régler l'angle pour le fraisage incliné avec vecteur normal ... Définir l'usinage dans le plan incliné 510 Programmation: usinage multiaxes Fonction B La géométrie de la machine doit être définie par le constructeur de la machine dans les paramètres-machine ou dans les tableaux de cinématique. Z X Pour les axes inclinés avec denture Hirth: Ne modifier la position de l'axe incliné qu'après avoir dégagé l'outil. Sinon, le déverrouillage de la denture pourrait endommager le contour. Z Avant les positionnements avec M91 ou M92: annuler la FONCTION TCPM. Pour éviter d'endommager le contour, vous ne devez utiliser que des fraises hémisphériques avec FONCTION TCPM. X La longueur d'outil doit se référer au centre de la fraise hémisphérique. Lorsque FONCTION TCPM est active, la TNC affiche le symbole dans l'affichage de positions. FONCTION TCPM est une évolution de la fonction M128. Elle permet de définir le comportement de la machine lors du positionnement des axes rotatifs. Contrairement à M128, FONCTION TCPM permet de définir le mode d'action de diverses fonctionnalités: Mode d'action de l'avance programmée: F TCP / F CONT Interprétation des coordonnées programmées des axes rotatifs dans le programme CN: AXIS POS / AXIS SPAT Type d'interpolation entre la position initiale et la position-cible: PATHCTRL AXIS / PATHCTRL VECTOR HEIDENHAIN iTNC 530 511 12.4 FONCTION TCPM (option logicielle 2) 12.4 FONCTION TCPM (option logicielle 2) 12.4 FONCTION TCPM (option logicielle 2) Définir la FUNCTION TCPM Sélectionner les fonctions spéciales Sélectionner les outils de programmation Sélectionner FUNCTION TCPM Mode d'action de l'avance programmée Pour définir le mode d'action de l'avance programmée, la TNC propose deux fonctions: F TCP indique que l'avance programmée doit être interprétée comme vitesse relative réelle entre la pointe de l'outil (tool center point) et la pièce F CONT indique que l'avance programmée doit être interprétée comme avance de contournage des axes programmés dans la séquence CN concernée Exemple de séquences CN: ... 13 FONCTION TCPM F TCP ... L'avance se réfère à la pointe de l'outil 14 FONCTION TCPM F CONT ... L'avance est interprétée comme avance de contournage ... 512 Programmation: usinage multiaxes 12.4 FONCTION TCPM (option logicielle 2) Interprétation des coordonnées programmées des axes rotatifs Jusqu'à présent, les machines équipées de têtes pivotantes à 45° ou de plateaux pivotants à 45° n'avaient pas la possibilité de régler de manière simple l'angle d'orientation ou bien une orientation d'outil se référant au système de coordonnées (angle dans l'espace) courant. Cette fonctionnalité ne pouvait être réalisée que par des programmes créés de manière externe et contenant des normales de vecteur à la surface (séquences LN). Désormais, la TNC dispose de la fonctionnalité suivante: AXIS POS définit que la TNC doit interpréter les coordonnées programmées des axes rotatifs comme position nominale de l'axe concerné AXIS SPAT définit que la TNC doit interpréter les coordonnées programmées des axes rotatifs comme angle dans l'espace N'utilisez AXIS POS que si votre machine est équipée en premier lieu d'axes rotatifs orthogonaux. Avec des têtes pivotantes/tables pivotantes à 45°, vous pouvez également utiliser AXIS POS, à condition que les coordonnées des axes rotatifs définissent correctement l'orientation souhaitée du plan de travail (peut être assuré p. ex. via un système de FAO). AXIS SPAT: les coordonnées des axes rotatifs introduites dans la séquence de positionnement sont des angles dans l'espace qui se réfèrent au système de coordonnées courant (le cas échéant, incliné) (angles incrémentaux dans l'espace). Après l'activation de FONCTION TCPM en liaison avec AXIS SPAT, programmez systématiquement les trois angles dans l'espace. Ils doivent figurer dans la définition de l'angle d'orientation de la première séquence de déplacement. Ceci reste valable avec un ou plusieurs angle(s) dans l'espace à 0°. Exemple de séquences CN: ... 13 FONCTION TCPM F TCP AXIS POS ... Les coordonnées des axes rotatifs sont des angles d'axes ... 18 FONCTION TCPM F TCP AXIS SPAT ... Les coordonnées des axes rotatifs sont des angles dans l'espace 20 L A+0 B+45 C+0 F MAX Régler l'orientation d'outil sur B+45 degrés (angle dans l'espace). Définir les angles dans l'espace A et C à 0. ... HEIDENHAIN iTNC 530 513 12.4 FONCTION TCPM (option logicielle 2) Mode d'interpolation entre la position initiale et la position finale Pour définir le mode d'interpolation entre la position initiale et la position finale, la TNC propose deux fonctions: PATHCTRL AXIS indique que la pointe de l'outil se déplace sur une droite entre la position initiale et la position finale de la séquence CN concernée (Fraisage en bout). Le sens de l'axe d'outil au niveau de la position initiale et de la position finale correspond aux valeurs programmées mais la périphérie de l'outil ne décrit aucune trajectoire définie entre la position initiale et la position finale. La surface résultant du fraisage avec la périphérie de l'outil (Fraisage en roulant) dépend de la géométrie de la machine PATHCTRL VECTOR indique que la pointe de l'outil se déplace sur une droite entre la position initiale et la position finale de la séquence CN concernée et aussi que le sens de l'axe d'outil entre la position initiale et la position finale est interpolé de manière à créer un plan dans le cas d'un usinage à la périphérie de l'outil (Fraisage en roulant) Remarque concernant PATHCTRL VECTOR: Une orientation d'outil définie au choix peut être généralement obtenue au moyen de deux positions différentes d'axe incliné. La TNC utilise la solution optant pour la trajectoire la plus courte – à partir de la position courante. Dans les programmes 5 axes, des fins de courses qui n'ont pas été programmées peuvent être atteintes avec les axes rotatifs. Pour obtenir un déplacement aussi continu que possible sur plusieurs axes, définissez le cycle 32 avec une tolérance pour axes rotatifs (voir manuel d'utilisation des cycles, cycle 32 TOLERANCE). La tolérance des axes rotatifs devrait être du même ordre de grandeur que la tolérance d'écart de trajectoire également définie dans le cycle 32. Plus la tolérance définie pour les axes rotatifs est élevée et plus les écarts de contour sont importants lors du fraisage en roulant. Exemple de séquences CN: ... 13 FONCTION TCPM F TCP AXIS SPAT PATHCTRL AXIS La pointe de l'outil se déplace sur une droite 14 FONCTION TCPM F TCP AXIS POS PATHCTRL VECTOR La pointe de l'outil et le vecteur directionnel de l'outil se déplace dans un plan ... 514 Programmation: usinage multiaxes 12.4 FONCTION TCPM (option logicielle 2) Annuler FUNCTION TCPM Utilisez FONCTION RESET TCPM si vous souhaitez annuler de manière ciblée la fonction dans un programme Exemple de séquence CN: ... 25 FUNCTION RESET TCPM Désactiver FUNCTION TCPM ... La TNC désactive automatiquement FUNCTION TCPM lorsque vous sélectionnez un nouveau programme dans un mode Exécution de programme. Vous ne devez désactiver FUNCTION TCPM que si la fonction PLANE est inactive. Si nécessaire, exécuter PLANE RESET avant FUNCTION RESET TCPM. HEIDENHAIN iTNC 530 515 12.5 Fonctions auxiliaires pour les axes rotatifs 12.5 Fonctions auxiliaires pour les axes rotatifs Avance en mm/min. sur les axes rotatifs A, B, C: M116 (option de logiciel 1) Comportement standard Pour un axe rotatif, la TNC interprète l'avance programmée en degrés/min. (dans les programmes en mm et aussi les programmes en pouces). L’avance de contournage dépend donc de l’écart entre le centre de l’outil et le centre des axes rotatifs. Plus la distance sera grande et plus l’avance de contournage sera importante. Avance en mm/min. pour les axes rotatifs avec M116 La géométrie de la machine doit être définie par le constructeur dans la description de la cinématique. M116 n'agit que sur les plateaux ou tables circulaires. M116 ne peut pas être utilisée avec les têtes pivotantes. Si votre machine est équipée d'une combinaison table/tête, la TNC ignore les axes rotatifs de la tête pivotante. M116 agit également avec le plan d'usinage incliné actif et en combinaison avec M128, lorsque vous avez choisi les axes rotatifs via la fonction M138 (voir „Sélection d'axes inclinés: M138” à la page 524). M116 n'agit alors que sur les axes qui n'ont pas été choisis avec M138. Pour un axe rotatif, la TNC interprète l'avance programmée en mm/min. (ou 1/10 pouces/min.). La TNC calcule en début de séquence l'avance pour cette séquence. L'avance d'un axe rotatif ne varie pas pendant l'exécution de cette séquence, même si l'outil se déplace autour du centre des axes rotatifs. Effet M116 agit dans le plan d'usinage. Pour annuler M116, programmez M117. En fin de programme, M116 est également désactivée. M116 est active en début de séquence. 516 Programmation: usinage multiaxes 12.5 Fonctions auxiliaires pour les axes rotatifs Déplacement optimisé des axes rotatifs: M126 Comportement standard Le comportement de la TNC lors du positionnement des axes rotatifs est une fonction machine. Consultez le manuel de la machine! Le comportement de la TNC lors du positionnement des axes rotatifs dont l'affichage a été réduit à des valeurs inférieures à 360° dépend du bit 2 du paramètre-machine 7682. On y définit si la TNC doit toujours positionner l'outil (différence entre position nominale et la position effective) selon le chemin le plus court ou seulement si M126 est programmé. Exemples, lorsque la TNC doit positionner l'axe rotatif en suivant les numéros de ligne: Position effective Position nominale Course 350° 10° –340° 10° 340° +330° Comportement avec M126 Avec M126, la TNC déplace selon le chemin le plus court un axe rotatif dont l'affichage est réduit à une valeur inférieure à 360°. Exemples: Position effective Position nominale Course 350° 10° +20° 10° 340° –30° Effet M126 est active en début de séquence. Pour annuler M126, introduisez M127; M126 est également désactivée en fin de programme. HEIDENHAIN iTNC 530 517 12.5 Fonctions auxiliaires pour les axes rotatifs Réduire l'affichage de l'axe rotatif à une valeur inférieure à 360°: M94 Comportement standard La TNC déplace l’outil de la valeur angulaire courante à la valeur angulaire programmée. Exemple: Valeur angulaire actuelle: Valeur angulaire programmée: Course réelle: 538° 180° -358° Comportement avec M94 En début de séquence, la TNC réduit la valeur angulaire actuelle à une valeur inférieure à 360°, puis se déplace à la valeur angulaire programmée. Si plusieurs axes rotatifs sont actifs, M94 réduit l'affichage de tous les axes rotatifs. En alternative, vous pouvez introduire un axe rotatif après M94. La TNC ne réduit alors que l'affichage de cet axe. Exemple de séquences CN Réduire les valeurs d’affichage de tous les axes rotatifs actifs: L M94 Ne réduire que la valeur d’affichage de l’axe C: L M94 C Réduire l’affichage de tous les axes rotatifs actifs, puis se déplacer avec l’axe C à la valeur programmée: L C+180 FMAX M94 Effet M94 n’agit que dans la séquence de programme dans laquelle elle a été programmée. M94 est active en début de séquence. 518 Programmation: usinage multiaxes 12.5 Fonctions auxiliaires pour les axes rotatifs Correction automatique de la géométrie machine lors de l'usinage avec axes inclinés: M114 (option logicielle 2) Comportement standard La TNC déplace l'outil aux positions définies dans le programme d'usinage. Dans le programme, si la position d'un axe incliné est modifiée, le post-processeur doit calculer le décalage qui en résulte sur les axes linéaires et réaliser le déplacement dans une séquence de positionnement. Dans la mesure où la géométrie de la machine joue également ici un rôle, le programme CN doit être calculé séparément pour chaque machine. Comportement avec M114 La géométrie de la machine doit être définie par le constructeur dans la description de la cinématique. Si la position d'un axe incliné commandé est modifiée dans le programme, la TNC compense automatiquement le décalage de l'outil avec une correction linéaire 3D. Dans la mesure où la géométrie de la machine est définie dans les paramètres-machine, la TNC compense également automatiquement les décalages spécifiques à la machine. Les programmes ne doivent être calculés par le post-processeur qu'une seule fois, même s'ils doivent être exécutés sur différentes machines équipées de TNC. Y B B dx dz Si votre machine ne possède pas d'axes inclinés commandés (inclinaison manuelle de la tête; tête positionnée par PLC), vous pouvez introduire derrière M114 la position adéquate d'inclinaison de la tête (p. ex. M114 B+45, paramètre Q autorisé). La correction de rayon doit être prise en compte par le système de FAO ou par le post-processeur. Une correction de rayon programmée RL/RR génère un message d'erreur. dB X Si la correction de longueur d'outil est appliquée par la TNC, l’avance programmée se réfère à la pointe de l’outil, sinon au point d'origine de l’outil. HEIDENHAIN iTNC 530 519 12.5 Fonctions auxiliaires pour les axes rotatifs Si votre machine est équipée d’une tête pivotante asservie, vous pouvez interrompre l'exécution du programme et modifier la position de l'axe incliné (p. ex. à l'aide de la manivelle). Avec la fonction AMORCE SEQUENCE N, vous pouvez poursuivre le programme d'usinage à l'endroit où il a été interrompu. Lorsque M114 est activée, la TNC tient automatiquement compte la nouvelle position de l'axe incliné. Pour modifier la position de l'axe incliné avec la manivelle pendant l'exécution du programme, utilisez M118 en relation avec M128. Effet M114 est active en début de séquence et M115, en fin de séquence. M114 n'agit pas lorsque la correction du rayon d'outil est active. Pour annuler M114, introduisez M115. M114 est également désactivée en fin de programme. 520 Programmation: usinage multiaxes Comportement standard La TNC déplace l'outil aux positions définies dans le programme d'usinage. Dans le programme, si la position d'un axe incliné est modifiée, le décalage qui en résulte sur les axes linéaires doit être calculé et le déplacement doit être réalisé dans une séquence de positionnement. Comportement avec M128 (TCPM: Tool Center Point Management) La géométrie de la machine doit être définie par le constructeur dans la description de la cinématique. Si la position d'un axe incliné commandé est modifiée dans le programme, pendant la procédure d'inclinaison, la position de la pointe de l'outil n'est pas modifiée par rapport à la pièce. Pour modifier la position de l'axe incliné avec la manivelle pendant l'exécution du programme, utilisez M128 en liaison avec M118. Lorsque M128 est active, la superposition de la manivelle est active dans le référentiel fixe de la machine.. B Z X Z Attention, danger pour la pièce! Pour les axes inclinés avec denture Hirth: ne modifier la position de l'axe incliné qu'après avoir dégagé l'outil. Sinon, le déverrouillage de la denture pourrait endommager le contour. Après M128, vous pouvez également introduire une avance avec laquelle la TNC exécutera les mouvements de compensation dans les axes linéaires. Si vous n'introduisez aucune avance ou si vous introduisez une avance supérieure à celle du paramètre-machine 7471, c'est l'avance du paramètre-machine 7471 qui compte. X Avant les positionnements avec M91 ou M92: annuler la M128. Pour éviter d'endommager le contour, vous ne devez utiliser que des fraises hémisphériques avec M128. La longueur d'outil doit se référer au centre de la fraise hémisphérique. Lorsque M128 est active, la TNC affiche le symbole HEIDENHAIN iTNC 530 . 521 12.5 Fonctions auxiliaires pour les axes rotatifs Conserver la position de la pointe de l'outil lors du positionnement des axes inclinés (TCPM): M128 (option de logiciel 2) 12.5 Fonctions auxiliaires pour les axes rotatifs M128 avec plateaux inclinés Si vous programmez un déplacement du plateau incliné alors que M128 est active, la TNC tourne le référentiel en conséquence. Faites pivoter p.ex. l'axe C de 90° (par un positionnement ou un décalage du point zéro) et programmez ensuite un déplacement dans l'axe X, la TNC exécute le déplacement dans l'axe Y de la machine. La TNC transforme également le point d'origine initialisé qui se décale lors du mouvement du plateau circulaire. M128 avec correction d'outil tridimensionnelle Si vous appliquez une correction d'outil tridimensionnelle alors que M128 et une correction de rayon RL/RR sont activées, la TNC positionne automatiquement les axes rotatifs (fraisage en roulant, Voir „Correction d'outil tridimensionnelle (option de logiciel 2)”, page 526) pour certaines géométries de machine. Effet M128 est active en début de séquence, M129 en fin de séquence. M128 agit également dans les modes manuels et reste activée après un changement de mode. L'avance destinée au mouvement de compensation reste activée jusqu'à ce que vous en programmiez une nouvelle, ou que vous annuliez M128 avec M129. Pour annuler M128, introduisez M129. Si vous sélectionnez un nouveau programme dans un mode Exécution de programme, la TNC désactive également M128. Exemple de séquences CN Effectuer des déplacements de compensation avec une avance de 1000 mm/min: L X+0 Y+38.5 IB-15 RL F125 M128 F1000 522 Programmation: usinage multiaxes 12.5 Fonctions auxiliaires pour les axes rotatifs Fraisage incliné avec axes rotatifs non asservis Si votre machine est équipée d'axes rotatifs non asservis („axes de comptage“), vous pouvez tout de même exécuter un usinage incliné avec ces axes en utilisant M128. Procédez de la manière suivante: 1 2 3 4 5 Déplacer manuellement les axes rotatifs à la position voulue. M128 ne doit pas encore être activée Activer M128: la TNC lit les valeurs effectives de tous les axes rotatifs présents. Elle calcule ensuite la nouvelle position du centre de l'outil et actualise l'affichage de position La TNC exécute le mouvement de compensation nécessaire dans la séquence de positionnement suivante Exécuter l'usinage A la fin du programme, annuler M128 avec M129 et repositionner les axes rotatifs à leur position initiale Aussi longtemps que M128 est active, la TNC surveille la position effective des axes rotatifs non asservis. Si la position effective s'écarte d'une valeur définie par le constructeur de la machine par rapport à la position nominale, la TNC délivre un message d'erreur et interrompt le déroulement du programme. Recoupement de M128 et de M114 M128 est une évolution de la fonction M114. M114 calcule les mouvements de compensation nécessaires avant d'exécuter la séquence CN concernée. La TNC calcule le mouvement de compensation de manière à ce qu'il soit réalisé avant la fin de la séquence CN concernée. M128 calcule tous les mouvements de compensation en temps réel. La TNC exécute immédiatement ceux qui sont nécessaires suite à un déplacement d'axe rotatif. M114 et M128 ne doivent pas être activées simultanément, sinon, les deux fonctions entrent en conflit avec le risque d'endommager la pièce. La TNC délivre un message d'erreur correspondant. HEIDENHAIN iTNC 530 523 12.5 Fonctions auxiliaires pour les axes rotatifs Arrêt précis aux angles avec transitions de contour non tangentielles: M134 Comportement standard Lors des positionnements avec axes rotatifs, la TNC déplace l'outil de manière à insérer un élément de transition aux raccordements de contour non tangentiels. Le raccordement de contour dépend de l'accélération, de l'à-coup et de la tolérance définie au niveau de l'écart de contour. Vous pouvez modifier le comportement standard de la TNC avec le paramètre-machine 7440. Celui-ci permet d'activer automatiquement M134 lors de la sélection d'un programmeVoir „Paramètres utilisateur généraux”, page 702. Comportement avec M134 Lors des positionnements avec axes rotatifs, la TNC déplace l'outil de manière à exécuter un arrêt précis aux raccordements de contour non tangentiels. Effet M134 est active en début de séquence et M135, en fin de séquence. Pour annuler M134, introduisez M135. Si vous sélectionnez un nouveau programme dans un mode Exécution de programme, la TNC désactive également M134. Sélection d'axes inclinés: M138 Comportement standard Avec les fonctions M114 et M128 ainsi qu'avec l'inclinaison du plan d'usinage, la TNC tient compte des axes rotatifs définis dans les paramètres-machine par le constructeur de la machine. Comportement avec M138 Avec les fonctions indiquées ci-dessus, la TNC ne tient compte que des axes inclinés ayant été définis avec M138. Effet M138 est active en début de séquence. Pour annuler M138, reprogrammez M138 sans indiquer d'axes inclinés. Exemple de séquences CN Pour les fonctions indiquées ci-dessus, ne tenir compte que de l'axe incliné C: L Z+100 R0 FMAX M138 C 524 Programmation: usinage multiaxes 12.5 Fonctions auxiliaires pour les axes rotatifs Tenir compte de la cinématique de la machine pour les positions EFF/NOM en fin de séquence: M144 (option logicielle 2) Comportement standard La TNC déplace l'outil aux positions définies dans le programme d'usinage. Dans le programme, si la position d'un axe incliné est modifiée, le décalage qui en résulte sur les axes linéaires doit être calculé et le déplacement doit être réalisé dans une séquence de positionnement. Comportement avec M144 La TNC tient compte d'une modification de la cinématique de la machine dans l'affichage de position, p. ex. lors du changement d'une broche additionnelle. Si la position d'un axe incliné asservi est modifiée, la position de la pointe de l'outil est alors modifiée par rapport à la pièce pendant la procédure d'inclinaison. Le décalage résultant est pris en compte dans l'affichage de position. Les positionnements avec M91/M92 sont autorisés avec M144 active. L'affichage de positions en modes de fonctionnement EN CONTINU et PAS A PAS ne se modifie que lorsque les axes inclinés ont atteint leur position finale. Effet M144 est active en début de séquence. M144 n'agit pas en liaison avec M114, M128 ou avec l'inclinaison du plan d'usinage. Pour annuler M144, programmez M145. La géométrie de la machine doit être définie par le constructeur dans la description de la cinématique. Le constructeur de la machine en définit l'action dans les modes de fonctionnement automatique et manuel. Consultez le manuel de votre machine. HEIDENHAIN iTNC 530 525 12.6 Correction d'outil tridimensionnelle (option de logiciel 2) 12.6 Correction d'outil tridimensionnelle (option de logiciel 2) Introduction La TNC peut appliquer une correction d'outil tridimensionnelle (correction 3D) sur des séquences linéaires. En plus des coordonnées X, Y et Z du point final de la droite, ces séquences doivent contenir également les composantes NX, NY et NZ du vecteur normal à la surface (voir „Définition d'un vecteur normé” à la page 527) Z Y Si en plus, vous souhaitez incliner l'outil ou appliquer une correction de rayon tridimensionnelle, ces séquences doivent contenir en plus un vecteur normé dont les composantes TX, TY et TZ définissent l'orientation de l'outil (voir „Définition d'un vecteur normé” à la page 527). X PT Un système FAO doit calculer le point final de la droite, les composantes de la normale à la surface ainsi que les composantes d'orientation de l'outil. Possibilités d'utilisation Utilisation d'outils dont les dimensions sont différentes de celles utilisées dans le système FAO (correction 3D sans définition de l'inclinaison d'outil) Fraisage en bout: correction de la géométrie de la fraise dans la direction des normales de surface (correction 3D sans et avec définition de l'orientation d'outil). L'usinage est réalisé en premier lieu avec le bout de l'outil Fraisage en roulant: correction du rayon de la fraise, perpendiculaire au sens de l'outil (correction de rayon tridimensionnelle avec définition de l'orientation d'outil). L'usinage est réalisé en premier lieu avec la périphérie de l'outil P NX NZ NY Z Y X TZ TY 526 TX Programmation: usinage multiaxes 12.6 Correction d'outil tridimensionnelle (option de logiciel 2) Définition d'un vecteur normé Un vecteur normé est une grandeur mathématique qui a une valeur de 1 et une direction quelconque. Dans les séquences LN, la TNC a besoin de deux vecteurs normés, l'un pour définir la direction des normales aux surfaces et l'autre (optionnelle) pour définir l'orientation de l'outil. La direction des normales aux surfaces est déterminée par les composantes NX, NY et NZ. Avec les fraises deux tailles et fraises boules, le vecteur part de la perpendiculaire à la surface de la pièce vers le point d'origine de l'outil PT, avec une fraise torique vers le point PT‘ ou PT (voir figure). L'inclinaison de l'outil est définie par les composantes TX, TY et TZ Les coordonnées pour la position X,Y, Z et pour les normales aux surfaces NX, NY, NZ ou TX, TY, TZ doivent être dans le même ordre à l'intérieur de la séquence CN. Dans la séquence LN, il faut toujours indiquer toutes les coordonnées ainsi que toutes les normales aux surfaces, même si les valeurs sont identiques à la séquence précédente. R R R2 PT R PT R2 PT' PT TX, TY et TZ doivent toujours être définis avec des valeurs numériques. Les paramètres Q sont interdits. Par principe, il faut toujours calculer et restituer les vecteurs normaux avec 7 décimales après la virgule pour éviter les arrêts d'avance pendant l'usinage. La correction 3D avec normales aux surfaces est valable pour les coordonnées dans les axes principaux X, Y, Z. Si vous changez un outil avec surépaisseur (valeurs delta positives), la TNC délivre un message d'erreur. Vous pouvez inhiber ce message avec M107 (Voir „Conditions requises pour séquences CN avec vecteurs normaux de surface et correction 3D”, page 201). La TNC ne délivre pas de message d’erreur si des surépaisseurs d’outil pourraient endommager le contour. PT PSP Avec le paramètre machine 7680, vous indiquez si le système FAO a appliqué la correction de longueur en tenant compte du centre de l'outil PT ou du bout de l'outil PSP (voir figure). HEIDENHAIN iTNC 530 527 12.6 Correction d'outil tridimensionnelle (option de logiciel 2) Formes d'outils autorisées Vous définissez les formes d'outils autorisées (voir figure) dans le tableau d'outils avec les rayons d'outil R et R2: Rayon d'outil R: cote entre le centre de l'outil et le corps de l'outil Rayon d'outil 2 R2: rayon d'arrondi entre le bout de l'outil et l'extérieur de l'outil Le rapport de R et R2 indique le type d'outil: R2 = 0: Fraise cylindrique R2 = R: Fraise hémisphérique 0 < R2 < R: Fraise torique Ces données permettent également de déterminer les coordonnées du point d'origine PT de l’outil. Utilisation d'autres outils: valeurs Delta Si vous utilisez des outils de dimensions différentes de celles prévues à l'origine, introduisez la différence des longueurs et rayons comme valeurs Delta dans le tableau d'outils ou dans l'appel d'outil TOOL CALL: Valeur Delta positive DL, DR, DR2: les dimensions de l'outil sont supérieures à celles de l'outil d'origine (surépaisseur) Valeur Delta négative DL, DR, DR2: les dimensions de l'outil sont inférieures à celles de l'outil d'origine (surépaisseur négative) La TNC corrige alors la position de l'outil de la somme des valeurs Delta qui figurent dans le tableau d'outil et dans l'appel d'outil. R L R2 DR2>0 DL>0 528 Programmation: usinage multiaxes 12.6 Correction d'outil tridimensionnelle (option de logiciel 2) Correction 3D sans inclinaison d'outil La TNC décale l'outil dans la direction des normales aux surfaces, de la somme des valeurs Delta (tableau d'outils et TOOL CALL). Exemple: format de séquence avec normales aux surfaces 1 LN X+31.737 Y+21.954 Z+33.165 NX+0.2637581 NY+0.0078922 NZ-0.8764339 F1000 M3 LN: X, Y, Z: NX, NY, NZ: F: M: Droite avec correction 3D Coordonnées corrigées du point final de la droite Composantes des normales aux surfaces Avance Fonction auxiliaire Fraisage en bout: correction 3D avec et sans inclinaison d'outil La TNC décale l'outil dans la direction des normales aux surfaces, de la somme des valeurs Delta (tableau d'outils et TOOL CALL). Avec M128 activée (Voir „Conserver la position de la pointe de l'outil lors du positionnement des axes inclinés (TCPM): M128 (option de logiciel 2)”, page 521), la TNC maintient l'outil perpendiculairement au contour de la pièce si aucune inclinaison d'outil n'a été définie dans la séquence LN. Si une inclinaison d'outil T a été définie dans la séquence LN et si M128 (ou FUNCTION TCPM) est activée simultanément, la TNC positionne automatiquement les axes rotatifs de la machine de manière à ce que l'outil puisse atteindre l'inclinaison programmée. Si vous vous n'avez pas activé M128 (ou FUNCTION TCPM), la TNC ignore le vecteur directionnel T, même s'il est défini dans la séquence LN. Cette fonction n'est possible que sur les machines dont la configuration d'inclinaison des axes peut permettre de définir les angles dans l'espace. Consultez le manuel de votre machine. La TNC ne peut pas positionner automatiquement les axes rotatifs sur toutes les machines. Consultez le manuel de votre machine. Attention, risque de collision! Lors d'un positionnement automatique sur des machines dont les axes rotatifs n'autorisent qu'une plage de déplacement limitée, des mouvements peuvent nécessiter dans certains cas une rotation de la table de 180°. Faites attention aux risques de collision de la tête avec la pièce ou avec les moyens de serrage. HEIDENHAIN iTNC 530 529 12.6 Correction d'outil tridimensionnelle (option de logiciel 2) Exemple: format de séquence avec normales de surface sans inclinaison d'outil LN X+31,737 Y+21,954 Z+33,165 NX+0,2637581 NY+0,0078922 NZ–0,8764339 F1000 M128 Exemple: format de séquence avec normales aux surfaces avec inclinaisond'outil LN X+31,737 Y+21,954 Z+33,165 NX+0,2637581 NY+0,0078922 NZ–0,8764339 TX+0,0078922 TY–0,8764339 TZ+0,2590319 F1000 M128 LN: X, Y, Z: NX, NY, NZ: TX, TY, TZ: F: M: 530 Droite avec correction 3D Coordonnées corrigées du point final de la droite Composantes des normales aux surfaces Composantes du vecteur normé pour l'orientation de l'outil Avance Fonction auxiliaire Programmation: usinage multiaxes La TNC décale l'outil perpendiculairement au sens du déplacement et perpendiculairement à la direction de l'outil, en fonction de la somme des valeurs delta DR (tableau d'outils et TOOL CALL). Le sens de correction est à définir avec la correction de rayon RL/RR (voir figure, sens du déplacement Y+). Pour que la TNC puisse atteindre l'orientation définie, vous devez activer la fonction M128 (voir „Conserver la position de la pointe de l'outil lors du positionnement des axes inclinés (TCPM): M128 (option de logiciel 2)” à la page 521). La TNC positionne alors automatiquement les axes rotatifs de la machine de manière à ce que l'outil puisse atteindre l'orientation d'outil programmée avec la correction active. Cette fonction n'est possible que sur les machines dont la configuration d'inclinaison des axes peut permettre de définir les angles dans l'espace. Consultez le manuel de votre machine. Z RL RR X La TNC ne peut pas positionner automatiquement les axes rotatifs sur toutes les machines. Consultez le manuel de votre machine. Notez que la TNC applique une correction en fonction des valeurs Delta définies. Un rayon d'outil R défini dans le tableau d’outils n'a aucune influence sur la correction. Attention, risque de collision! Lors d'un positionnement automatique sur des machines dont les axes rotatifs n'autorisent qu'une plage de déplacement limitée, des mouvements peuvent nécessiter dans certains cas une rotation de la table de 180°. Faites attention aux risques de collision de la tête avec la pièce ou avec les moyens de serrage. HEIDENHAIN iTNC 530 531 12.6 Correction d'outil tridimensionnelle (option de logiciel 2) Fraisage en roulant: correction 3D avec inclinaison d'outil 12.6 Correction d'outil tridimensionnelle (option de logiciel 2) Vous pouvez définir l'orientation d'outil de deux manières: Dans la séquence LN en indiquant les composantes TX, TY et TZ Dans une séquence L en indiquant les coordonnées des axes rotatifs Exemple: format de séquence avec orientation d'outil 1 LN X+31,737 Y+21,954 Z+33,165 TX+0,0078922 TY–0,8764339 TZ+0,2590319 RR F1000 M128 LN: X, Y, Z: TX, TY, TZ: RR: F: M: Droite avec correction 3D Coordonnées corrigées du point final de la droite Composantes du vecteur normé pour l'orientation de l'outil Correction du rayon d'outil Avance Fonction auxiliaire Exemple: format de séquence avec axes rotatifs 1 L X+31,737 Y+21,954 Z+33,165 B+12,357 C+5,896 RL F1000 M128 L: X, Y, Z: L: B, C: RL: F: M: 532 Droite Coordonnées corrigées du point final de la droite Droite Coordonnées des axes rotatifs pour l'orientation de l'outil Correction de rayon Avance Fonction auxiliaire Programmation: usinage multiaxes Pour pouvoir utiliser l'option logicielle 92, 3D-ToolComp, vous avez également besoin de l'option logicielle 2. Le rayon effectif de la fraise hémisphérique s'écarte de la forme idéale à cause des conditions d'usinage. L'erreur de forme maximale est fournie par le fabricant d'outils, les écarts courants sont compris entre 0,005 et 0,01 mm. L'erreur de forme peut être déterminée avec un système laser associé à des cycles laser de la TNC et est mémorisée sous forme d'un tableau de valeur de correction. Le tableau contient les valeurs angulaires et l'écart mesuré par rapport au rayon nominal R2 à chaque position angulaire. DR2+0.002 Z DR20.004 X Avec l'option logicielle 3D-ToolComp, la TNC peut, indépendamment du point de contact de l'outil, compenser la valeur de correction définie dans la table correspondante. Conditions requises L'option logicielle 3D-ToolComp est activée L'option logicielle 2 Usinage 3D est activée Paramètre machine 7680, le bit 6 doit être initialisé à 1: la TNC tient compte de R2 du tableau d'outils pour la correction de longueur d'outil La colonne DR2TABLE du tableau d'outils TOOL.T est activée (paramètre-machine 7266.42) L'outil a été mesuré avec un système laser et le tableau des valeurs de correction est disponible dans un répertoire de TNC:\. Une alternative est la création manuelle du tableau des valeurs de correction (voir „Tabl. de valeurs de correction” à la page 534) Les dimensions d'outils L, R et R2 sont enregistrées dans le tableau d'outils TOOL.T. Le chemin du tableau des valeurs de correction pour l'outil à corriger.(sans extension) est enregistré dans la colonne DR2TABLE du tableau d'outils TOOL.T(voir „Tableau d'outils: données d'outils standard” à la page 182) Programme CN: les séquences CN avec vecteurs normaux aux surfaces sont indispensables (voir „Programme CN” à la page 536) HEIDENHAIN iTNC 530 533 12.6 Correction d'outil tridimensionnelle (option de logiciel 2) Correction de rayon d'outil 3D en fonction de l'angle d'attaque (option logicielle 3DToolComp) 12.6 Correction d'outil tridimensionnelle (option de logiciel 2) Tabl. de valeurs de correction Le cycle de mesure laser 588 crée automatiquement le tableau des valeurs de correction. Pour cela, se référer à la documentation des cycles de mesure laser. Si vous souhaitez créer et remplir vous-même le tableau des valeurs de correction, procédez de la manière suivante: Sélectionner le gestionnaire de fichiers: appuyer sur la touche PGM MGT Introduire un nom de fichier au choix avec l'extension TAB et valider avec la touche ENT: la TNC ouvre une fenêtre auxiliaire avec des formats de tableaux. Avec la touche fléchée, sélectionner le format de tableau 3DTOOLCOMP.TAB et valider avec la touche ENT: la TNC ouvre un nouveau tableau qui contient une seule ligne et les colonnes nécessaires à la fonction 3D-ToolComp. Le tableau des valeurs de correction est un tableau dit personnalisable. Autres informations concernant les tableaux personnalisables:voir „Tableaux personnalisables”, page 479 Quand vous ouvrez un nouveau fichier TAB, et que la TNC n'affiche pas de fenêtre auxiliaire ou de format de tableau 3DTOOLCOMP, vous devez d'abord créer les formats de tableaux avec la fonction COPY SAMPLE FILES(voir „Copier les fichiers-modèles” à la page 665). La TNC exploite les colonnes suivantes du tableau des valeurs de correction: ANGLE: Angle au rayon d'outil, auquel appartient la valeur de correction calculée NOM-DR2. Plage d'introduction: 0° à 180 °, pour une fraise hémisphérique, les valeurs se situent entre 0° et 90° NOM-R2: Rayon nominal R2 de l'outil. La TNC utilise les valeurs de NOM-R2 uniquement pour déterminer la fin du tableau des valeurs de correction: la fin du tableau est la ligne dans laquelle est enregistrée la valeur=0 dans la colonne NOM-R2. NOM-DR2: Ecart avec la valeur nominale, valeur positive (surépaisseur pos.) et valeur négative (surépaisseur neg.) sont permises. +180° +90° 0° La TNC permet 50 lignes max dans un tableau des valeurs de correction La TNC exploite des valeurs angulaires négatives dans la colonne ANGLE, mais compense toujours les valeurs de correction dans une plage angulaire positive de l'outil. 534 Programmation: usinage multiaxes La TNC tient compte de la valeur du tableau des valeurs de correction, qui est définie pour le point de contact actuel de l'outil avec la pièce. Si le point de contact est situé entre deux points de correction, alors la TNC interpole linéairement la valeur de correction entre les deux angles voisins. Exemple: Valeur angulaire Valeur de correction 40° +0.03 mm (mesuré) 50° -0.02 mm (mesuré) 45° (point de contact) +0.005 mm (interpolé) La TNC délivre un message d’erreur si vous ne pouvez pas déterminer une valeur de correction par interpolation. La programmation de M107 (inhibition du message d'erreur avec des valeurs de correction positives) n'est pas nécessaire, même si la valeur de correction est positive. La TNC calcule DR2 à partir de TOOL.T ou une valeur de correction à partir du tableau des valeurs de correction. Si nécessaire, des Offsets supplémentaires tels qu'une surépaisseur de surface peuvent être définis via DR2 dans la séquence TOOL CALL. HEIDENHAIN iTNC 530 NOM - DR2 +0.04 +0.03 +0.02 +0.01 +0.005 0 0.01 40° 45° 50° ANGLE 0.02 0.03 0.04 535 12.6 Correction d'outil tridimensionnelle (option de logiciel 2) Fonction Lorsque vous exécutez un programme avec des vecteurs normaux aux surfaces, et que vous avez affecté à l'outil actif un tableau des valeurs de correction dans le tableau d'outils (colonne DR2TABLE), la TNC calcule les valeurs à partir du tableau des valeurs de correction et non pas à partir des valeurs de correction DR2 de TOOL.T 12.6 Correction d'outil tridimensionnelle (option de logiciel 2) Programme CN Par principe, 3D-ToolComp ne fonctionne qu'avec des programmes contenant des vecteurs normaux aux surfaces (voir „Définition d'un vecteur normé” à la page 527). Veillez aux points suivant lors de l'élaboration d'un programme CN avec un système de FAO: Z Si le programme CN se réfère au centre de l'outil (centre de la fraise boule) , vous devez définir la valeur nominale du rayon R2 de la fraise hémisphérique dans le tableau d'outil TOOL.T. Si le programme CN se réfère au bout de l'outil (pôle sud), vous devez définir la valeur nominale du rayon R2 de la fraise hémisphérique, et en plus la valeur R2 comme valeur delta négative dans la colonne DL dans le tableau d'outil TOOL.T. NZ NX Exemple: programme trois axes avec vecteurs normaux aux surfaces X FUNCTION TCPM OFF LN X+31,737 Y+21,954 Z+33,165 NX+0,2637581 NY+0,0078922 NZ–0,8764339 F1000 X, Y, Z: NX, NY, NZ: Position des points du parcours d'outil Composantes des normales aux surfaces Exemple: programme cinq axes avec vecteurs normaux aux surfaces FUNCTION TCPM F TCP AXIS POS PATHCTRL AXIS LN X+31,737 Y+21,954 Z+33,165 NX+0,2637581 NY+0,0078922 NZ–0,8764339 TX+0,0078922 TY–0,8764339 TZ+0,2590319 F1000 X, Y, Z: NX, NY, NZ: TX, TY, TZ: 536 Position des points du parcours d'outil Composantes des normales aux surfaces Composantes du vecteur normé pour l'orientation de l'outil T Z N NZ TZ TX NX X Programmation: usinage multiaxes 12.7 Contournages – Interpolation spline (option logicielle 2) 12.7 Contournages – Interpolation spline (option logicielle 2) Application Les contours définis par des splines avec un système de FAO peuvent être transférés dans la TNC et exécutés directement. La TNC possède un interpolateur spline qui accepte des polynômes de troisième ordre. L'usinage est possible sur deux, trois, quatre ou cinq axes. Les séquences spline ne sont pas éditables dans la TNC. Exception: avance F et fonction auxiliaire M dans une séquence spline. Exemple: format de séquence pour trois axes 7 L X+28.338 Y+19.385 Z-0.5 FMAX Point initial spline 8 SPL X24.875 Y15.924 Z-0.5 K3X-4.688E-002 K2X2.459E-002 K1X3.486E+000 K3Y-4.563E-002 K2Y2.155E-002 K1Y3.486E+000 K3Z0.000E+000 K2Z0.000E+000 K1Z0.000E+000 F10000 Point final spline Paramètre spline pour axe X Paramètre spline pour axe Y Paramètre spline pour axe Z 9 SPL X17.952 Y9.003 Z-0.500 K3X5.159E-002 K2X-5.644E-002 K1X6.928E+000 K3Y3.753E-002 K2Y-2.644E-002 K1Y6.910E+000 K3Z0.000E+000 K2Z0.000E+000 K1Z0.000E+000 Point final spline Paramètre spline pour axe X Paramètre spline pour axe Y Paramètre spline pour axe Z 10 ... La TNC exécute la séquence spline en fonction des polynômes de troisième ordre suivants: X(t) = K3X · t3 + K2X · t2+ K1X · t + X Y(t) = K3Y · t3 + K2Y · t2+ K1Y · t + Y Z(t) = K3Z · t3 + K2Z · t2 + K1Z · t + Z La variable t va de 1 à 0. Le pas de progression de t dépend de l'avance et de la longueur de la courbe spline. HEIDENHAIN iTNC 530 537 12.7 Contournages – Interpolation spline (option logicielle 2) Exemple: format de séquence pour cinq axes 7 L X+33.909 X-25.838 Z+75.107 A+17 B-10.103 FMAX Point initial spline 8 SPL X+39.824 Y-28.378 Z+77.425 A+17.32 B-12.75 K3X+0.0983 K2X-0.441 K1X-5.5724 K3Y-0.0422 K2Y+0.1893 1Y+2,3929 K3Z+0.0015 K2Z-0.9549 K1Z+3.0875 K3A+0.1283 K2A-0.141 K1A-0.5724 K3B+0.0083 K2B-0.413 E+2 K1B-1.5724 E+1 F10000 Point final spline Paramètre spline pour axe X Paramètre spline pour axe Y Paramètre spline pour axe Z Paramètre spline pour axe A Paramètre spline pour axe B avec mode d'écriture exponentielle 9 ... La TNC exécute la séquence spline en fonction des polynômes de troisième ordre suivants: X(t) = K3X · t3 + K2X · t2 + K1X · t + X Y(t) = K3Y · t3 + K2Y · t2 + K1Y · t + Y Z(t) = K3Z · t3 + K2Z · t2 + K1Z · t + Z A(t) = K3A · t3 + K2A · t2 + K1A · t + A B(t) = K3B · t3 + K2B · t2 + K1B · t + B La variable t va de 1 à 0. Le pas de progression de t dépend de l'avance et de la longueur de la courbe spline. 538 Programmation: usinage multiaxes 12.7 Contournages – Interpolation spline (option logicielle 2) Pour chaque coordonnée de point final dans la séquence spline, vous devez programmer les paramètres spline K3 à K1. L'ordre de succession des coordonnées du point final de la séquence spline peut être librement choisi. La TNC attend toujours l'introduction du paramètre spline K pour chaque axe dans l'ordre K3, K2, K1. Outre les axes principaux X, Y et Z, la TNC peut également traiter dans la séquence SPL les axes auxiliaires U, V et W ainsi que les axes rotatifs A, B et C. Dans le paramètre spline K, il convient d'introduire l'axe correspondant (p. ex. K3A+0,0953 K2A-0,441 K1A+0,5724). Si la valeur d'un paramètre spline K est supérieure à 9,99999999, le post-processeur doit délivrer K sous forme d'exposant (p. ex. K3X+1,2750 E2). La TNC peut également exécuter un programme comportant des séquences spline en mode avec inclinaison du plan d'usinage. Veiller si possible à ce que les transitions d'une spline à l'autre soient tangentielles (changement de direction inférieur à 0,1°). Sinon, quand les fonctions de filtrage sont inactives, la TNC exécute un arrêt précis et la machine est soumise à des à-coups. Quand les fonctions de filtrage sont actives, la TNC réduit à ces endroits-là l'avance en conséquence. Le point initial Spline ne doit pas varier de plus de 1µm par rapport au point final du contour précédent. Si l'écart est supérieur à cette valeur, la TNC délivre un message d'erreur. Plages d'introduction Point final spline: -99 999,9999 à +99 999,9999 Paramètre spline K: -9,99999999 à +9,99999999 Exposant pour paramètre spline K: -255 à +255 (nombre entier) HEIDENHAIN iTNC 530 539 540 Programmation: usinage multiaxes 12.7 Contournages – Interpolation spline (option logicielle 2) Programmation: Gestion des palettes 13.1 Gestion des palettes 13.1 Gestion des palettes Utilisation Le gestionnaire de palettes est une fonction qui dépend de la machine. L'étendue des fonctions standards est décrite ci-après. Consultez également le manuel de votre machine. Les tableaux de palettes sont utilisés sur les centres d’usinage équipés de changeurs de palettes. Pour les différentes palettes, le tableau appelle les programmes d'usinage qui lui appartiennent et active les décalages de points zéro ou les tableaux de points zéro correspondants. Vous pouvez également utiliser les tableaux de palettes pour exécuter les uns après les autres divers programmes avec différents points d'origine. Les tableaux de palettes contiennent les données suivantes: PAL/PGM (introduction impérative): Identification de la palette ou du programme CN (sélectionner avec la touche ENT ou NO ENT) NAME (introduction indispensable): Nom de la palette ou du programme. C'est le constructeur de la machine qui définit le nom des palettes (consulter le manuel de la machine). Les noms de programmes doivent être mémorisés dans le même répertoire que celui du tableau de palettes. Sinon, vous devez introduire le chemin d'accès complet PALPRES (introduction facultative): Numéro de Preset du tableau de Presets de palettes. Ce numéro de Preset est interprété par la TNC comme point d'origine de palette (introduction PAL dans la colonne PAL/PGM). Le Preset de palette peut être utilisé pour compenser des différences mécaniques entre les palettes. Un Preset de palette peut être activé automatiquement lors du changement de palette PRESET (introduction facultative): Numéro de Preset du tableau Preset. Le numéro de Preset défini ici est interprété par la TNC soit comme point d'origine de palette (entrée PAL dans la colonne PAL/PGM), soit comme point d'origine pièce (entrée PGM dans la ligne PAL/PGM) Si un tableau de Presets de palettes est actif sur votre machine, n'utilisez la colonne PRESET que pour les points d'origine pièce DATUM (introduction facultative): Nom du tableau de points zéro. Les tableaux de points zéro doivent être mémorisés dans le même répertoire que le tableau de palettes. Sinon, vous devez introduire le chemin d'accès complet du tableau de points zéro. Vous pouvez activer les points zéro à partir du tableau de points zéro dans le programme CN à l'aide du cycle 7 POINT ZERO 542 Programmation: Gestion des palettes Position Signification Valeurs effectives Enregistrer les coordonnées de la position courante de l'outil par rapport au système de coordonnées actif Valeurs de réf. Enregistrer les coordonnées de la position courante de l'outil par rapport au point zéro machine Valeurs EFF Enregistrer les coordonnées du dernier point d'origine palpé en mode Manuel dans le système de coordonnées actif Valeurs REF Enregistrer les coordonnées se référant au point zéro machine du dernier point d'origine palpé en mode Manuel 13.1 Gestion des palettes X, Y, Z (introduction facultative, autres axes possibles): Pour les noms de palettes, les coordonnées programmées se réfèrent au point zéro machine. Pour les programmes CN, les coordonnées programmées se réfèrent au point zéro de palette. Ces enregistrements écrasent le dernier point d'origine initialisé en mode Manuel. Vous pouvez réactiver le dernier point d'origine initialisé en utilisant la fonction auxiliaire M104. Avec la touche „Transfert du point courant“, la TNC affiche une fenêtre dans laquelle vous pouvez faire valider par la TNC différents points comme point d'origine (voir tableau suivant): Sélectionnez avec les touches fléchées et la touche ENT la position que vous souhaitez valider. Pour que la TNC mémorise les coordonnées de tous les axes actifs dans le tableau de palettes, appuyez ensuite sur la softkey TOUTES VALEURS. Appuyez sur la softkey VALEUR ACTUELLE pour que la TNC mémorise la coordonnée de l'axe sur lequel se trouve actuellement la surbrillance dans le tableau de palettes. Si vous n'avez pas défini de palette avant un programme CN, les coordonnées programmées se réfèrent au pointzéro machine. Si aucune palette n'est définie, le point d'origine initialisé manuellement reste actif. Fonction d'édition Softkey Sélectionner le début du tableau Sélectionner la fin du tableau Sélectionner la page précédente du tableau Sélectionner la page suivante du tableau HEIDENHAIN iTNC 530 543 13.1 Gestion des palettes Fonction d'édition Softkey Insérer une ligne en fin de tableau Effacer une ligne en fin de tableau Sélectionner le début de la ligne suivante Ajouter le nombre de lignes possibles en fin de tableau Copier le champ en surbrillance (2ème barre de softkeys) Insérer le champ copié (2ème barre de softkeys) Sélectionner le tableau de palettes En mode Mémorisation/édition de programme ou Exécution de programme, sélectionner le gestionnaire de fichiers: appuyer sur la touche PGM MGT Afficher les fichiers de type .P: appuyer sur les softkeys SELECT. TYPE et AFFICHE .P Sélectionner le tableau de palettes à l’aide des touches fléchées ou introduire le nom d’un nouveau tableau Valider la sélection avec la touche ENT Quitter le tableau de palettes Sélectionner le gestionnaire de fichiers: appuyer sur la touche PGM MGT Sélectionner un autre type de fichier: appuyer sur la softkey SELECT. TYPE et sur celle correspondant au type de fichier souhaité, p. ex. AFFICHE .H Sélectionner le fichier souhaité 544 Programmation: Gestion des palettes 13.1 Gestion des palettes Gestion des points d'origine de palettes avec le tableau de Presets de palettes Le tableau de Presets de palettes est configuré par le constructeur de votre machine. Consultez le manuel de la machine! Outre le tableau Preset destiné à gérer les points d'origine pièce, vous disposez également d'un tableau Preset permettant de gérer les points d'origine des palettes. Vous pouvez ainsi gérer les points d'origine des palettes indépendamment des points d'origine pièce. Les points d'origine des palettes permettent, par exemple, de compenser de manière simple des différences d'origine mécanique entre les diverses palettes. Pour enregistrer les points d'origine des palettes, on dispose dans les fonctions de palpage manuel d'une softkey supplémentaire permettant d'enregistrer également les résultats du palpage dans le tableau de Presets de palettes (voir „Enregistrer les valeurs de mesure dans le tableau des points d'origine des palettes” à la page 597). On ne peut activer simultanément qu'un point d'origine pièce et un point d'origine palette. Les deux points d'origine s'additionnent. La TNC affiche le numéro du preset de palette actif dans l'affichage d'état supplémentaire (voir „Informations générales sur les palettes (onglet PAL)” à la page 87). HEIDENHAIN iTNC 530 545 13.1 Gestion des palettes Travail avec le tableau de Presets de palettes Les modifications du tableau de Presets de palettes nécessitent la consultation du constructeur de votre machine! Si le constructeur de votre machine a activé le tableau de Presets de palettes, vous pouvez éditer ce tableau en mode Manuel: Sélectionner le mode Manuel ou Manivelle électronique Commuter la barre des softkeys Ouvrir le tableau de Presets de palettes: appuyer sur la softkey PALETTES TAB. PRESET. La TNC affiche d’autres softkeys: voir tableau ci-dessous Fonctions d'édition disponibles: Fonction d'édition en mode tableau Softkey Sélectionner le début du tableau Sélectionner la fin du tableau Sélectionner la page précédente du tableau Sélectionner la page suivante du tableau Ajouter une seule ligne en fin de tableau Effacer une seule ligne en fin de tableau Activation/désactivation de l'édition Activer le point d'origine palette de la ligne actuellement sélectionnée (2ème barre de softkeys) Désactiver le point d'origine palette actuellement activé (2ème barre de softkeys) 546 Programmation: Gestion des palettes 13.1 Gestion des palettes Exécuter un fichier de palettes Par paramètre-machine, on définit si le tableau de palettes doit être exécuté pas à pas ou en continu. Aussi longtemps que le contrôle d'utilisation des outils est activé avec le paramètre-machine 7246, vous pouvez contrôler la durée d'utilisation de tous les outils utilisés dans une palette (voir „Test d'utilisation des outils” à la page 202). En mode Mémorisation/édition de programme ou Exécution de programme pas à pas, sélectionner le gestionnaire de fichiers: appuyer sur la touche PGM MGT Afficher les fichiers de type .P: appuyer sur les softkeys SELECT. TYPE et AFFICHE .P Sélectionner le tableau de palettes avec les touches fléchées, valider avec la touche ENT Exécuter le tableau de palettes: appuyer sur la touche Start CN, la TNC exécute les palettes comme défini dans le paramètre-machine 7683 Partage de l'écran lors de l'exécution des tableaux de palettes Si vous souhaitez visualiser simultanément le contenu du programme et du tableau de palettes, sélectionnez le partage d'écran PROGRAMME + PALETTE. En cours d'exécution, la TNC affiche le programme dans la moitié gauche de l'écran et la palette dans la moitié droite. Pour visualiser le contenu du programme avant d'exécuter le tableau de palettes, procédez de la manière suivante: Sélectionner le tableau de palettes Avec les touches fléchées, sélectionnez le programme à contrôler Appuyer sur la softkey OUVRIR LE PROGRAMME: la TNC affiche le programme sélectionné dans l'écran. Vous pouvez maintenant feuilleter dans le programme à l'aide des touches fléchées Retour au tableau de palettes: appuyez sur la softkey END PGM HEIDENHAIN iTNC 530 547 13.2 Mode de fonctionnement palette avec usinage orienté vers l'outil 13.2 Mode de fonctionnement palette avec usinage orienté vers l'outil Utilisation Le gestionnaire de palettes en liaison avec l'usinage orienté vers l'outil est une fonction qui dépend de la machine. L'étendue des fonctions standards est décrite ci-après. Consultez également le manuel de votre machine. Les tableaux de palettes sont utilisés sur les centres d’usinage équipés de changeurs de palettes. Pour les différentes palettes, le tableau appelle les programmes d'usinage qui lui appartiennent et active les décalages de points zéro ou les tableaux de points zéro correspondants. Vous pouvez également utiliser les tableaux de palettes pour exécuter les uns après les autres divers programmes avec différents points d'origine. Les tableaux de palettes contiennent les données suivantes: PAL/PGM (introduction impérative): L'introduction PAL définit l'identification d'une palette, FIX désigne un plan de bridage et PGM vous permet d'indiquer une pièce W-STATE: Etat d'usinage en cours. Avec l'état d'usinage, vous définissez l'avancement de l'usinage. Pour la pièce non usinée, introduisez BLANK. La TNC affiche INCOMPLETE en cours d'usinage et ENDED lorsque l'usinage est terminé. EMPTY désigne un emplacement sans aucune pièce fixée. Avec SKIP, vous définissez si une pièce ne doit pas être usinée par la TNC. METHOD (introduction impérative): Indication de la méthode d'optimisation du programme. Avec WPO, l'usinage est exécutée en mode orienté pièce. Avec TO, la pièce est usinée en mode orienté outil. Pour intégrer les pièces suivantes dans l'usinage orienté vers l'outil, vous devez utiliser la donnée CTO (continued tool oriented). L'usinage orienté outil est également possible pour plusieurs bridages d'une palette, mais pas pour plusieurs palettes. NAME (introduction indispensable): Nom de la palette ou du programme. C'est le constructeur de la machine qui définit le nom des palettes (consulter le manuel de la machine). Les programmes doivent être enregistrés dans le même répertoire que celui du tableau de palettes. Sinon, il vous faut introduire le chemin d'accès complet 548 Programmation: Gestion des palettes Position Signification Valeurs effectives Enregistrer les coordonnées de la position courante de l'outil par rapport au système de coordonnées actif Valeurs de réf. Enregistrer les coordonnées de la position courante de l'outil par rapport au point zéro machine Valeurs EFF Enregistrer les coordonnées du dernier point d'origine palpé en mode Manuel dans le système de coordonnées actif Valeurs REF Enregistrer les coordonnées se référant au point zéro machine du dernier point d'origine palpé en mode Manuel HEIDENHAIN iTNC 530 13.2 Mode de fonctionnement palette avec usinage orienté vers l'outil PALPRESET (introduction facultative): Numéro de Preset du tableau de Presets de palettes. Ce numéro de Preset est interprété par la TNC comme point d'origine de palette (introduction PAL dans la colonne PAL/PGM). Le Preset de palette peut être utilisé pour compenser des différences d'ordre mécanique entre les palettes. Un Preset de palette peut être activé automatiquement lors du changement de palette PRESET (introduction facultative): Numéro de Preset du tableau Preset. Le numéro de Preset défini ici est interprété par la TNC soit comme point d'origine de palette (entrée PAL dans la colonne PAL/PGM), soit comme point d'origine pièce (entrée PGM dans la ligne PAL/PGM). Si un tableau de Presets de palettes est actif sur votre machine, n'utilisez la colonne PRESET que pour les points d'origine pièce DATUM (introduction facultative): Nom du tableau de points zéro. Les tableaux de points zéro doivent être mémorisés dans le même répertoire que le tableau de palettes. Sinon, vous devez introduire le chemin d'accès complet du tableau de points zéro. Vous pouvez activer les points zéro à partir du tableau de points zéro dans le programme CN à l'aide du cycle 7 POINT ZERO X, Y, Z (introduction facultative, autres axes possibles): Pour les palettes et les bridages, les coordonnées programmées se réfèrent au point zéro machine. Pour les programmes CN, les coordonnées programmées se réfèrent au point-zéro de palette ou de bridage. Ces enregistrements écrasent le dernier point d'origine initialisé en mode Manuel. Vous pouvez réactiver le dernier point d'origine initialisé en utilisant la fonction auxiliaire M104. Avec la touche „Transfert du point courant“, la TNC affiche une fenêtre dans laquelle vous pouvez faire valider par la TNC différents points comme point d'origine (voir tableau suivant): 549 13.2 Mode de fonctionnement palette avec usinage orienté vers l'outil Sélectionnez avec les touches fléchées et la touche ENT la position que vous souhaitez valider. Pour que la TNC mémorise les coordonnées de tous les axes actifs dans le tableau de palettes, appuyez ensuite sur la softkey TOUTES VALEURS. Appuyez sur la softkey VALEUR ACTUELLE pour que la TNC mémorise la coordonnée de l'axe sur lequel se trouve actuellement la surbrillance dans le tableau de palettes. Si vous n'avez pas défini de palette avant un programme CN, les coordonnées programmées se réfèrent au pointzéro machine. Si aucune palette n'est définie, le point d'origine initialisé manuellement reste actif. SP-X, SP-Y, SP-Z (introduction facultative, autres axes possibles): Pour les axes, on peut indiquer des positions de sécurité qui peuvent être lues à partir de macros CN avec SYSREAD FN18 ID510 N°6. SYSREAD FN18 ID510 NR 5 permet de déterminer si une valeur a été programmée dans la colonne. Les positions indiquées ne sont abordées que si ces valeurs sont lues dans les macros CN et programmées de manière adéquate. CTID (enregistrement par la TNC): Le numéro d'identification du contexte est attribué par la TNC et contient des indications sur la progression de l'usinage. Si la donnée est effacée ou modifiée, le réaccostage n'est pas possible. FIXATION Une archive (fichier ZIP) peut être indiquée dans cette colonne. La TNC doit l'activer automatiquement lors de l'usinage des tableaux de palettes. Les archives des fixations doivent être archivées au moyen de la gestion des dispositifs de fixation (voir „Gestion des moyens de serrage” à la page 422) Fonction d'édition en mode tableau Softkey Sélectionner le début du tableau Sélectionner la fin du tableau Sélectionner la page précédente du tableau Sélectionner la page suivante du tableau Insérer une ligne en fin de tableau Effacer une ligne en fin de tableau 550 Programmation: Gestion des palettes 13.2 Mode de fonctionnement palette avec usinage orienté vers l'outil Fonction d'édition en mode tableau Softkey Sélectionner le début de la ligne suivante Ajouter le nombre de lignes possibles en fin de tableau Editer un format de tableau Fonction d'édition en mode formulaire Softkey Sélectionner la palette précédente Sélectionner la palette suivante Sélectionner le bridage précédent Sélectionner le bridage suivant Sélectionner la pièce précédente Sélectionner la pièce suivante Changer vers plan de palette Changer vers plan de bridage Changer vers plan de pièce Sélectionner affichage standard palette Sélectionner affichage détails palette Sélectionner affichage standard bridage Sélectionner affichage détails bridage Sélectionner affichage standard pièce Sélectionner affichage détails pièce HEIDENHAIN iTNC 530 551 13.2 Mode de fonctionnement palette avec usinage orienté vers l'outil Fonction d'édition en mode formulaire Softkey Insérer la palette Insérer le bridage Insérer la pièce Effacer la palette Effacer la fixation Effacer la pièce Effacer la mémoire tampon Usinage avec optimisation de l'outil Usinage en mode orienté pièce Lier ou séparer les opérations d'usinage Indiquer le plan comme étant vide Indiquer le plan comme étant non usiné 552 Programmation: Gestion des palettes 13.2 Mode de fonctionnement palette avec usinage orienté vers l'outil Sélectionner un fichier de palettes En mode Mémorisation/édition de programme ou Exécution de programme, sélectionner le gestionnaire de fichiers: appuyer sur la touche PGM MGT Afficher les fichiers de type .P: appuyer sur les softkeys SELECT. TYPE et AFFICHE .P Sélectionner le tableau de palettes à l’aide des touches fléchées ou introduire le nom d’un nouveau tableau Valider la sélection avec la touche ENT Configuration d'un fichier de palettes avec formulaire de saisie Le mode palette avec usinage en mode orienté outil ou mode orienté pièce s'articule en trois plans: Plan de palette PAL Plan de bridage FIX Plan de pièce PGM Dans chaque plan, un changement vers l'affichage de détails est possible. En affichage normal, vous pouvez définir la méthode d'usinage ainsi que l'état de la palette, le bridage et la pièce. Si vous éditez un fichier de palettes existant, la commande affiche les enregistrements actuels. Utilisez l'affichage de détails pour configurer le fichier de palettes. Organisez le fichier de palettes en fonction de la configuration de la machine. Si vous ne disposez que d'un seul dispositif de bridage avec plusieurs pièces, il suffit de définir un bridage FIX avec les pièces PGM. Si une palette comporte plusieurs dispositifs de bridage ou si la pièce bridée est exécutée sur plusieurs faces, vous devez définir une palette PAL avec les plans de bridage FIX correspondants. Vous pouvez choisir entre l'affichage sous forme de tableau ou de formulaire à l'aide de la touche de partage d'écran. L'aide graphique destinée à l'introduction de formulaire n'est pas encore disponible. Les différents plans dans le formulaire de saisie sont accessibles au moyen des softkeys concernées. Dans la ligne d'état et dans le formulaire de saisie, le plan courant est toujours en surbrillance. Lorsque vous changez vers l'affichage sous forme de tableau avec la touche de partage d'écran, le curseur se trouve dans le même plan que dans l'affichage sous forme de formulaire. HEIDENHAIN iTNC 530 553 13.2 Mode de fonctionnement palette avec usinage orienté vers l'outil Configurer le plan de palette Réf. palette: affiche le nom de la palette Méthode: vous pouvez sélectionner les méthodes d'usinage ORIENTATION PIECE ou ORIENTATION OUTIL. La sélection est validée dans le plan de la pièce correspondant. Le cas échéant, il remplace les enregistrements existants. Dans l'affichage sous forme de tableau, la commande affiche la méthode ORIENTATION PIECE avec WPO et ORIENTATION OUTIL avec TO. L'information ORIENTATION PIECE/OUTIL ne peut pas être configurée par softkey. Elle n'apparaît que si vous avez configuré différentes méthodes d'usinage pour les pièces dans le plan de pièce ou le plan de bridage. Si la méthode d'usinage est configurée dans le plan de bridage, les données seront validées dans le plan de pièce et les données qui existent éventuellement seront remplacées. Etat: la softkey PIECE BR. identifie la palette avec les bridages ou pièces correspondants comme étant non usiné. BLANK apparaît dans le champ Etat. Utilisez la softkey EMPLACMT LIBRE ou OMETTRE si vous souhaitez ignorer la palette lors de l'usinage, EMPTY ou SKIP apparaît dans le champ Etat. Réglage des détails dans le plan de palette Réf. palette: introduisez le nom de la palette Numéro Preset: introduire le numéro de Preset pour palette Point zéro: introduire le point-zéro pour la palette Tab. pts. 0: inscrivez le nom et le chemin d'accès du tableau de points-zéro pour la pièce. L'introduction est validée dans le plan de bridage et de pièce. Haut. sécu. (option): position de sécurité des différents axes se référant à la palette. Les positions indiquées ne sont abordées que si ces valeurs ont été lues dans les macros CN et programmées de manière adéquate. 554 Programmation: Gestion des palettes 13.2 Mode de fonctionnement palette avec usinage orienté vers l'outil Réglage du plan de bridage Bridage: la commande affiche le numéro du bridage. Elle affiche en outre le nombre de bridages à l'intérieur de ce plan, après la barre oblique Méthode: vous pouvez sélectionner les méthodes d'usinage ORIENTATION PIECE ou ORIENTATION OUTIL. La sélection est validée dans le plan de la pièce correspondant. Le cas échéant, il remplace les enregistrements existants. Dans la projection du tableau, la commande affiche la ligne ORIENTATION PIECE avec WPO et ORIENTATION OUTIL avec TO. Avec la softkey CONNECTER/DECONNECTER, vous indiquez les bridages impliqués qui vont servir à déterminer le déroulement de l'usinage en mode orienté outils. Les bridages liés sont identifiés par un trait de séparation discontinu, les bridages non connectés par une ligne continue. Dans l'affichage sous forme de tableau, les pièces liés sont identifiés par CTO dans la colonne METHOD. L'enregistrement ORIENTATION PIECE/OUTIL ne peut pas être configuré par softkey. Il n'apparaît que que si vous avez indiqué différentes méthodes d'usinage dans le plan de pièce. Si la méthode d'usinage est configurée dans le plan de bridage, les données seront validées dans le plan de pièce et les données qui existent éventuellement seront remplacées. Etat: avec la softkey PIECE BR., vous indiquez que le bridage avec les pièces correspondantes n'est pas encore exécuté. BLANK apparaît dans le champ Etat. Utilisez la softkey EMPLACMT LIBRE ou OMETTRE, si vous souhaitez ignorer la palette lors de l'usinage, EMPTY ou SKIP apparaît dans le champ Etat. HEIDENHAIN iTNC 530 555 13.2 Mode de fonctionnement palette avec usinage orienté vers l'outil Réglage des détails dans le plan de bridage Bridage: la commande affiche le numéro du bridage. Elle affiche en outre le nombre de bridages à l'intérieur de ce plan, après la barre oblique Point zéro: introduire le point zéro pour le bridage Tab. pts. 0: indiquer le nom et le chemin d'accès du tableau de points zéro valable pour l'usinage de la pièce. L'introduction est validée dans le plan de la pièce. Macro CN: pour l'usinage en mode orienté outil, c'est la macro TCTOOLMODE et non la macro de changement d'outil normale qui est exécutée. Haut. sécu. (option): position de sécurité des différents axes se référant au bridage Pour les axes, on peut indiquer des positions de sécurité qui peuvent être lues à partir de macros CN avec SYSREAD FN18 ID510 NR 6. SYSREAD FN18 ID510 NR 5 permet de déterminer si une valeur a été programmée dans la colonne. Les positions indiquées ne sont abordées que si ces valeurs sont lues dans les macros CN et programmées de manière adéquate 556 Programmation: Gestion des palettes 13.2 Mode de fonctionnement palette avec usinage orienté vers l'outil Réglage du plan de la pièce Pièce d'us.: la commande affiche le numéro de la pièce. Elle affiche le nombre de pièces au sein de ce plan de bridage Méthode: vous pouvez sélectionner les méthodes d'usinage ORIENTATION PIECE ou ORIENTATION OUTIL. Dans l'affichage sous forme de tableau, la commande affiche l'information WORKPIECE ORIENTED avec WPO et TOOL ORIENTED avec TO. Avec la softkey CONNECTER/DECONNECTER, vous indiquez les pièces impliquées qui vont servir à déterminer le déroulement de l'usinage en mode orienté pièce. Les pièces liées sont identifiées par un trait de séparation discontinu, les pièces non liées par une ligne continue. Dans l'affichage sous forme de tableau, les pièces liés sont identifiés par CTO dans la colonne METHOD. Etat: avec la softkey PIECE BR., vous indiquez que la pièce n'est pas encore usinée. La commande affiche BLANK dans le champ Etat. Utilisez la softkey EMPLACMT LIBRE ou OMETTRE si vous souhaitez ignorer la palette lors de l'usinage, EMPTY ou SKIP apparaît dans le champ Etat. Indiquez la méthode et l'état dans le plan de palette ou le plan de bridage. Ce que vous avez introduit sera pris en compte pour toutes les pièces correspondantes. Si un plan comporte plusieurs variantes d'une même pièce, indiquez les unes après les autres les pièces d'une même variante. Lors de l'usinage en mode orienté outil, les pièces de cette variante peuvent alors être ensuite identifiées avec la softkey CONNECTER/DECONNECTER. Réglage des détails dans le plan de la pièce Pièce d'us.: la commande affiche le numéro de la pièce et le nombre de pièces au sein de ce plan de bridage ou de palette Point zéro: introduire le point-zéro pour la pièce Tab. pts. 0: indiquer le nom et le chemin d'accès du tableau de points zéro valable pour l'usinage de la pièce. Si vous utilisez le même tableau de points zéro pour toutes les pièces, inscrivez dans ce cas son nom avec son chemin d'accès dans les plans de palette ou de bridage. Les données sont validées automatiquement dans le plan de la pièce. Programme CN: indiquez le chemin d'accès du programme CN nécessaire pour l'usinage de la pièce Haut. sécu. (option): position de sécurité des différents axes par rapport à la pièce. Les positions indiquées ne sont abordées que si ces valeurs ont été lues dans les macros CN et programmées de manière adéquate. HEIDENHAIN iTNC 530 557 13.2 Mode de fonctionnement palette avec usinage orienté vers l'outil Déroulement de l'usinage en mode orienté outil La TNC n'exécute un usinage en mode orienté outil qu'après la sélection de la méthode ORIENT. OUTIL, et lorsque TO ou CTO est inscrit dans le tableau. La donnée TO ou CTO dans le champ Méthode permet d'indiquer à la TNC qu'un usinage optimisé doit être réalisé au delà de ces lignes. Le gestionnaire de palettes lance le programme CN inscrit sur la ligne comportant la donnée T0 La première pièce sera usinée jusqu'au TOOL CALL suivant. L'outil se dégage de la pièce avec une macro spéciale de changement d'outil Dans la colonne W-STATE, l'information BLANK change et devient INCOMPLETE. La TNC écrit une valeur hexadécimale dans le champ CTID La valeur inscrite dans le champ CTID constitue pour la TNC une information claire relative à la progression de l'usinage. Si cette valeur est effacée ou modifiée, il n'est ensuite plus possible de continuer l'usinage ou d'exécuter un réaccostage. Toutes les autres lignes du fichier de palettes avec l'indication CTO dans le champ METHODE seront exécutées comme la première pièce. L'usinage des pièces peut s'appliquer sur plusieurs bridages. Avec l'outil suivant, la TNC exécute à nouveau les autres phases d'usinage en commençant à partir de la ligne avec l'info T0 dans le cas suivant: la donnée PAL se trouve dans le champ PAL/PGM de la ligne suivante la donnée T0 ou WP0 se trouve dans le champ METHOD de la ligne suivante d'autres données qui n'ont pas l'état EMPTY ou ENDED existent encore sous METHODE dans les lignes déjà exécutées En raison de la valeur inscrite dans le champ CTID, le programme CN se poursuit à l'endroit mémorisé. En règle générale, un changement d'outil est exécuté pour la première pièce. Pour les pièces suivantes, la TNC n'autorise pas de changement d'outil La donnée du champ CTID est actualisée à chaque phase d'usinage. Si END PGM ou M2 est exécutée dans le programme CN, une donnée éventuellement présente sera effacée et ENDED apparaîtra dans le champ d'état d'usinage. 558 Programmation: Gestion des palettes 13.2 Mode de fonctionnement palette avec usinage orienté vers l'outil Si toutes les pièces ont l'état ENDED au sein d'un groupe de données avec T0 ou CTO, les lignes suivantes du fichier de palettes sont exécutées Pour l'amorce de séquence, seul l'usinage en mode orienté pièce est possible. Les pièces suivantes sont usinées en fonction de la méthode indiquée. La valeur enregistrée dans le champ CT-ID est maintenue pendant 2 semaines maximum. Pendant ce temps, l'usinage peut se poursuivre à l'endroit mémorisé. Après ce délai, la valeur est effacée pour éviter les surplus de données sur le disque dur. On peut changer de mode de fonctionnement après avoir exécuté un groupe de données avec TO ou CTO Les fonctions suivantes ne sont pas permises: Commutation de zone de déplacement Décalage de point-zéro PLC M118 Quitter le tableau de palettes Sélectionner le gestionnaire de fichiers: appuyer sur la touche PGM MGT Sélectionner un autre type de fichier: appuyer sur la softkey SELECT. TYPE et sur celle correspondant au type de fichier souhaité, p. ex. AFFICHE .H Sélectionner le fichier souhaité Exécuter un fichier de palettes Dans le paramètre-machine 7683, définissez si le tableau de palettes doit être exécuté pas à pas ou en continu (voir „Paramètres utilisateur généraux” à la page 702). Aussi longtemps que le contrôle d'utilisation des outils est activé dans le paramètre-machine 7246, vous pouvez contrôler la durée d'utilisation de tous les outils utilisés dans une palette (voir „Test d'utilisation des outils” à la page 202). En mode Mémorisation/édition de programme ou Exécution de programme pas à pas, sélectionner le gestionnaire de fichiers: appuyer sur la touche PGM MGT Afficher les fichiers de type .P: appuyer sur les softkeys SELECT. TYPE et AFFICHE .P Sélectionner le tableau de palettes avec les touches fléchées, valider avec la touche ENT Exécuter le tableau de palettes: appuyer sur la touche Start CN, la TNC exécute les palettes comme défini dans le paramètre-machine 7683 HEIDENHAIN iTNC 530 559 13.2 Mode de fonctionnement palette avec usinage orienté vers l'outil Partage de l'écran lors de l'exécution des tableaux de palettes Si vous souhaitez visualiser simultanément le contenu du programme et du tableau de palettes, sélectionnez le partage d'écran PROGRAMME + PALETTE. En cours d'exécution, la TNC affiche le programme dans la moitié gauche de l'écran et la palette dans la moitié droite. Pour visualiser le contenu du programme avant d'exécuter le tableau de palettes, procédez de la manière suivante: Sélectionner le tableau de palettes Avec les touches fléchées, sélectionnez le programme à contrôler Appuyer sur la softkey OUVRIR LE PROGRAMME: la TNC affiche le programme sélectionné dans l'écran. Vous pouvez maintenant feuilleter dans le programme à l'aide des touches fléchées Retour au tableau de palettes: appuyez sur la softkey END PGM 560 Programmation: Gestion des palettes Mode manuel et réglages 14.1 Mise sous tension, Mise hors tension 14.1 Mise sous tension, Mise hors tension Mise en service La mise sous tension et le passage sur les points de référence sont des fonctions qui dépendent de la machine. Consultez le manuel de votre machine. Mettre sous tension l'alimentation de la TNC et de la machine. La TNC affiche alors le dialogue suivant: TEST MÉMOIRE La mémoire de la TNC est vérifiée automatiquement COUPURE D'ALIMENTATION Message de la TNC indiquant une coupure d'alimentation – Effacer le message COMPILATION DU PROGRAMME PLC Compilation automatique du programme PLC de la TNC MANQUE TENSION COMMANDE RELAIS Mettre la commande sous tension. La TNC contrôle la fonction du circuit d'arrêt d'urgence MODE MANUEL FRANCHIR POINTS DE RÉFÉRENCE Franchir les points de référence dans l'ordre prédéfini: pour chaque axe, appuyer sur la touche externe START ou franchir les points de référence dans un ordre au choix: pour chaque axe, appuyer sur la touche de sens externe et la maintenir appuyée jusqu'à ce que le point de référence soit franchi 562 Mode manuel et réglages 14.1 Mise sous tension, Mise hors tension Si votre machine est équipée de systèmes de mesure absolue, le franchissement des marques de référence n'est pas nécessaire. La TNC est opérationnelle immédiatement après la mise sous tension de la commande. Si votre machine est équipée de systèmes de mesure incrémentaux, avant même d'avoir franchi le point de référence, vous pouvez activer le contrôle de la zone de déplacement en appuyant sur la softkey CONTROLE FIN COURSE. Le constructeur de votre machine peut vous fournir cette fonction pour chaque axe. Attention: lorsque vous appuyez sur la softkey, le contrôle de la zone de déplacement n'est pas forcément activé dans tous les axes. Consultez le manuel de votre machine. Assurez-vous d'avoir référencé tous les axes avant de démarrer l'exécution du programme. Dans le cas contraire, la TNC interrompt l'usinage dès qu'une séquence CN contenant un axe non référencé doit être exécutée. La TNC est maintenant opérationnelle et se trouve en mode Manuel. Vous ne devez franchir les points de référence que si vous souhaitez déplacer les axes de la machine. Si vous voulez seulement éditer ou tester des programmes, dès la mise sous tension de la commande, sélectionnez le mode Mémorisation/édition de programme ou Test de programme. Vous pouvez franchir les points de référence ultérieurement. Pour cela, en mode Manuel, appuyez sur la softkey FRANCHIR PT DE REF HEIDENHAIN iTNC 530 563 14.1 Mise sous tension, Mise hors tension Franchissement du point de référence avec plan d'usinage incliné Le franchissement du point de référence dans le système de coordonnées incliné s'effectue avec les touches de sens externe. Pour cela, la fonction „Inclinaison du plan d'usinage“ doit être active en mode Manuel, Voir „Activation manuelle de l'inclinaison”, page 621. La TNC interpole alors les axes concernés lorsque l'on appuie sur une touche de sens d'axe. Attention, risque de collision! Veillez à ce que les valeurs angulaires inscrites dans le menu correspondent bien aux angles réels des axes pivotants. S'ils sont disponibles, vous pouvez aussi déplacer les axes dans le sens actuel de l'axe d'outil (voir „Configurer le sens actuel de l'axe d'outil en tant que sens d'usinage actif (fonction FCL 2)” à la page 622). Attention, risque de collision! Si vous utilisez cette fonction, pour les systèmes de mesure non absolus, vous devez valider la position des axes rotatifs que la TNC affiche dans une fenêtre auxiliaire. La position affichée correspond à la dernière position des axes rotatifs qui était active avant la mise hors tension. Si l'une des deux fonctions précédemment actives est actuellement activée, la touche START CN est sans fonction. La TNC délivre le message d'erreur correspondant. Mise hors tension Pour éviter de perdre des données lors de la mise hors service, vous devez quitter le système d'exploitation de la TNC de la manière suivante: Sélectionner le mode Manuel Sélectionner la fonction d'arrêt du système, appuyer une nouvelle fois sur la softkey OUI Lorsque la TNC affiche une fenêtre auxiliaire comportant le texte Vous pouvez maintenant mettre hors tension, vous pouvez alors couper l'alimentation Une mise hors tension inappropriée de la TNC peut provoquer la perte des données! Notez que le fait d'actionner la touche END après la mise à l'arrêt de la commande entraîne un redémarrage de celle-ci. La mise hors tension pendant le redémarrage peut également entraîner la perte de données! 564 Mode manuel et réglages 14.2 Déplacement des axes de la machine 14.2 Déplacement des axes de la machine Remarque Le déplacement avec touches de sens externes dépend de la machine. Consultez le manuel de la machine! Déplacer l'axe avec les touches de sens externes Sélectionner le mode Manuel Appuyer sur la touche de sens externe et la maintenir pendant tout le déplacement souhaité, ou Déplacer l'axe en continu: maintenir la touche de sens externe appuyée et appuyer brièvement sur la touche START externe Interrompre: appuyer sur la touche STOP externe Les deux méthodes permettent de déplacer plusieurs axes simultanément. Vous modifiez l'avance de déplacement des axes avec la softkey F, Voir „Vitesse de rotation broche S, avance F, fonction auxiliaire M”, page 577. HEIDENHAIN iTNC 530 565 14.2 Déplacement des axes de la machine Positionnement pas à pas Lors du positionnement pas à pas, la TNC déplace un axe de la machine de la valeur d'un incrément prédéfini. Z Sélectionner mode Manuel ou Manivelle électronique Commuter la barre de softkeys 8 8 Sélectionner positionnement pas à pas: softkey INCREMENTAL sur ON PASSE RÉPÉTITIVE = 8 16 X Introduire la passe en mm, valider avec la touche ENT Appuyer sur la touche de sens externe: répéter positionnement à volonté La valeur max. que l'on peut introduire est de 10 mm par incrément. 566 Mode manuel et réglages 14.2 Déplacement des axes de la machine Déplacement avec manivelle électronique L'iTNC gère les les nouvelles manivelles électroniques suivantes: HR 520: Manivelle compatible avec HR 420 et affichage, transmission des données par câble HR 550 FS: Manivelle avec affichage, transmission radio des données Par ailleurs, la TNC gère toujours les manivelles avec câbles HR 410 (sans affichage) et HR 420 (avec affichage). Attention, danger pour l'opérateur et la manivelle! Tous les connecteurs de la manivelle ne peuvent être déconnectés que par un personnel autorisé, même si cela est possible sans outil! Ne mettre la machine en service qu'avec la manivelle connectée! Si vous souhaitez utiliser la machine sans manivelle, le câble de la manivelle doit être déconnecté et le connecteur doit être protégé par un capuchon! Le constructeur de votre machine peut ajouter des fonctions supplémentaires aux manivelles HR 5xx. Consulter le manuel de la machine La manivelle HR 5xx est conseillée si vous souhaitez exploiter la fonction de superposition de la manivelle dans l'axe virtuel (voir „Axe virtuel VT” à la page 438). Les manivelles portables HR 5xx sont équipées d'un écran d'affichage dans lequel la TNC affiche diverses informations. A l'aide des softkeys de la manivelle, vous pouvez également exécuter d'importantes fonctions de réglage, comme p. ex., initialiser des points d'origine ou introduire des fonctions M. HEIDENHAIN iTNC 530 567 14.2 Déplacement des axes de la machine Dès que vous avez activé la manivelle à l'aide de la touche d'activation de manivelle, vous ne pouvez plus vous servir du panneau de commande. L'écran de la TNC affiche cet état dans une fenêtre auxiliaire. 1 Les manivelles HR 5xx disposent des éléments de commande suivants: 1 2 3 4 5 6 7 8 9 10 11 12 13 14 15 16 17 18 19 568 Touche d'ARRET D'URGENCE Ecran de manivelle pour l'affichage d'état et la sélection de fonctions, et autres information à ce sujet: voir “Ecran d'affichage” à la page 569. Softkeys Les touches de sélection d'axe peuvent être modifiées par le constructeur en fonction de la configuration des axes Touche d'assentiment Touches fléchées pour définir la sensibilité de la manivelle Touche d'activation de la manivelle Touche de sens suivant lequel la TNC déplace l'axe sélectionné Superposition d'avance rapide pour les touches de sens Activation de la broche (fonction machine, touche échangeable par le constructeur de la machine) Touche „générer séquence CN“ (fonction machine, touche échangeable par le constructeur de la machine) Activation de la broche (fonction machine, touche échangeable par le constructeur de la machine) Touche CTRL pour fonctions spéciales (fonction machine, touche échangeable par le constructeur de la machine) Start CN (fonction machine, touche échangeable par le constructeur de la machine) Stop CN (fonction machine, touche échangeable par le constructeur de la machine) Manivelle Potentiomètre de vitesse de broche Potentiomètre d'avance Connecteur, inexistant sur la manivelle HR 550 FS 2 3 4 4 6 5 6 8 7 8 9 10 14 11 12 15 13 16 17 18 19 Mode manuel et réglages 1 2 3 4 5 6 7 8 9 10 11 12 13 14 Uniquement avec la manivelle radio HR 550 FS: Affichage indiquant si la manivelle est dans la station d'accueil ou si le mode radio est actif Uniquement avec la manivelle radio HR 550 FS: Affichage de l'intensité du champ, 6 barres = champ maximum Uniquement avec la manivelle radio HR 550 FS: Etat de charge de la pile, 6 barres = état de charge maximum. Pendant la charge, une barre se déplace de gauche à droite EFF: mode d'affichage de position Y+129.9788: Position de l'axe sélectionné *: STIB (commande en service) ; le programme est en cours d'exécution ou un axe est en cours de déplacement S0: Vitesse de broche courante F0: Avance actuelle de déplacement de l'axe sélectionné E: Une erreur s'est produite 3D: La fonction Inclinaison du plan d'usinage est active 2D: La fonction Rotation de base est active RES 5.0: Résolution courante de la manivelle. Course en mm/tour (°/tour avec les axes rotatifs) parcourue par l'axe sélectionné pour un tour de manivelle STEP ON ou OFF: Positionnement pas à pas actif ou inactif. Lorsque la fonction est active, la TNC affiche également l'incrément courant de déplacement Barre de softkeys: sélection de diverses fonctions, description dans les paragraphes suivants HEIDENHAIN iTNC 530 2 1 3 4 5 5 7 12 6 2 8 9 10 11 2 13 14 569 14.2 Déplacement des axes de la machine Ecran d'affichage L'écran d'affichage (voir figure) possède une ligne d'entête et 6 lignes d'état, dans lesquels sont affichées les informations suivantes: 14.2 Déplacement des axes de la machine Particularités de la manivelle radio HR 550 FS Une liaison radio, au regard des nombreuses perturbations possibles, ne possède pas la même disponibilité qu'une liaison par câble. Avant la mise en service de la manivelle sans fil, il faut s'assurer qu'il n'existe pas d'interactions avec d'autres utilisateurs dans l'environnement de la machine. Cette vérification, concernant les fréquences radio ou les canaux, est conseillée pour tous les systèmes fonctionnant avec les ondes radio. Si vous n'utilisez pas la manivelle HR 550, laissez la toujours dans la station d'accueil prévue à cet effet. Le circuit de charge des piles est disponible en permanence grâce à un contact qui se trouve à l'arrière de la manivelle radio. Ainsi est garantie une liaison directe pour le circuit d'arrêt d'urgence. La manivelle radio réagit toujours avec un arrêt d'urgence en cas d'erreur (interruption de la liaison radio, mauvaise qualité de la réception, composant défectueux de la manivelle) Attention aux instructions sur la configuration de la manivelle radio HR 550 FS (voir „Configurer la manivelle radio HR 550 FS” à la page 698) Attention, danger pour l'opérateur et la manivelle! Pour des raisons de sécurité, vous devez mettre la manivelle radio ainsi que la station d'accueil hors service après une durée de fonctionnement d'au moins 120 heures, pour que la TNC puisse faire un test de fonction à la remise sous tension! Si vous utilisez dans votre atelier plusieurs machines avec des manivelles radio, vous devez repérer les manivelles et les stations d'accueil correspondantes pour qu'elles soient reconnaissables d'une manière distincte (p. ex. avec des autocollants de couleur ou une étiquette). Les repérages doivent être apposés sur la manivelle radio ainsi que sur la station d'accueil de façon distincte et visible pour l'opérateur! 1 Vérifiez avant chaque utilisation, si la manivelle radio qui convient est active pour votre machine! 570 Mode manuel et réglages 14.2 Déplacement des axes de la machine La manivelle radio HR 550 FS est équipée d'un Accu. L'accu se met en charge dès que la manivelle est posée dans la station d'accueil (voir figure). Vous pouvez utiliser la HR 550 FS en fonctionnement jusqu'à 8 heures, avant de devoir la remettre en charge. Il est toutefois conseillé de poser systématiquement la manivelle dans la station d'accueil dès que vous ne l'utilisez plus. Dès que la manivelle est dans la station d'accueil, elle est commutée en interne dans le mode câble. Vous pouvez ainsi utiliser la manivelle même si elle est complètement déchargée. La fonctionnalité est toutefois identique au mode radio. Quand la manivelle est totalement déchargée, il faut environ 3 heures pour qu'elle soit à nouveau rechargée avec la station d'accueil. 1 Nettoyez régulièrement les contacts 1 de la station d'accueil et de la manivelle, pour garantir leurs fonctions. La plage de transmission radio est surdimensionnée. S'il devait arriver que vous atteigniez les limites de la transmission – dans le cas de très grandes machines – la HR 550 FS le signale à temps par une alarme vibrante. Dans ce cas, réduisez la distance avec la station d'accueil dans laquelle se trouve le récepteur radio. Attention, danger pour la pièce et l'outil! Quand le signal radio ne permet plus un fonctionnement sans interruption, la TNC délivre automatiquement un arrêt d'urgence. Ceci peut également se produire pendant un usinage. Garder la distance la plus faible possible avec la station d'accueil. Poser la manivelle dans la station lorsqu'elle n'est pas utilisée! HEIDENHAIN iTNC 530 571 14.2 Déplacement des axes de la machine Lorsque la TNC a déclenché un ARRET D'URGENCE, vous devez réactiver la manivelle. Procédez de la manière suivante: Sélectionner le mode Mémorisation/édition de programme Sélectionner la fonction MOD: appuyer sur la touche MOD Commuter la barre des softkeys Sélectionnez le menu de la manivelle: appuyez sur la softkey PARAMÈTRES MANIVELLE RADIO Réactiver la manivelle avec le bouton Start maniv. Mémoriser la configuration et quitter le menu: appuyer sur le bouton FIN Une fonction correspondante est disponible dans le mode MOD pour la mise en service et la configuration de la manivelle (voir „Configurer la manivelle radio HR 550 FS” à la page 698). Sélectionner l'axe à déplacer Au moyen des touches de sélection des axes, vous pouvez activer directement les axes principaux X, Y et Z (ainsi que deux autres axes que le constructeur de la machine peut définir). Le constructeur de la machine peut également affecter l'axe virtuel VT directement à une touche d'axe libre. Si l'axe virtuel VT n'est pas attribué à une touche d'axe, procédez de la manière suivante: Appuyer sur la softkey manivelle F1 (AX): la TNC affiche tous les axes actifs dans l'écran de la manivelle. L'axe actif actuellement clignote Sélectionner l'axe souhaité, p. ex. l'axe VT, avec les softkeys de la manivelle F1 (->) ou F2 (<-) et valider avec la softkey F3 de la manivelle (OK) Régler la sensibilité de la manivelle La sensibilité de la manivelle définit la course à parcourir sur un axe pour un tour de manivelle. Les sensibilités sont définies par défaut et peuvent être sélectionnées directement à l'aide des touches fléchées de la manivelle (uniquement si Pas à pas n'est pas actif). Sensibilités réglables: 0.01/0.02/0.05/0.1/0.2/0.5/1/2/5/10/20 [mm/tour ou degrés/tour] 572 Mode manuel et réglages 14.2 Déplacement des axes de la machine Déplacer les axes Activer la manivelle: appuyer sur la touche de la manivelle de la HR 5xx: maintenant, vous ne pouvez piloter la TNC qu'avec la manivelle HR 5xx, la TNC affiche un texte d'explication dans une fenêtre auxiliaire de l'écran de la TNC. Si nécessaire, sélectionner le mode souhaité avec la softkey OPM (voir „Changer de mode” à la page 575) Si nécessaire, maintenir enfoncée la touche de validation Sur la manivelle, sélectionner l'axe à déplacer. Sélectionner les axes auxiliaires à l'aide des softkeys Déplacer l'axe actif dans le sens + ou Déplacer l'axe actif dans le sens – Désactiver la manivelle: appuyer sur la touche de la manivelle de la HR 5xx: vous pouvez maintenant piloter la TNC à partir du pupitre de la commande HEIDENHAIN iTNC 530 573 14.2 Déplacement des axes de la machine Réglage des potentiomètres Lorsque la manivelle a été activée, les potentiomètres du pupitre de la machine sont toujours actifs. Si vous souhaitez utiliser les potentiomètres sur la manivelle, procédez de la manière suivante: Appuyer sur les touches CTRLet manivelle de la HR 5xx. La TNC affiche dans l'écran de la manivelle le menu des softkeys permettant de sélectionner les potentiomètres Appuyer sur la softkey HW pour activer les potentiomètres de la manivelle Dès que vous avez activé les potentiomètres de la manivelle et avant de désactiver la manivelle, vous devez réactiver les potentiomètres du pupitre de la machine. Procédez de la manière suivante: Appuyer sur les touches CTRL et manivelle de la HR 5xx. La TNC affiche dans l'écran de la manivelle le menu des softkeys permettant de sélectionner les potentiomètres Appuyer sur la softkey KBD pour activer les potentiomètres sur le pupitre de la machine Positionnement pas à pas Lors du positionnement pas à pas, la TNC déplace l'axe de manivelle actuellement activé de la valeur d'un incrément que vous avez défini: Appuyer sur la softkey F2 de la manivelle (STEP) Activer le positionnement pas à pas: Appuyer sur la softkey 3 (ON) de la manivelle Sélectionner l'incrément souhaité en appuyant sur les touches F1 ou F2. Si vous maintenez une touche enfoncée, la TNC augmente le pas de comptage du facteur 10 à chaque changement de dizaine. Si vous appuyez en plus sur CTRL, le pas de comptage augmente de 1. Le pas de comptage min. est de 0.0001 mm et le pas de comptage max. est de 10 mm A l'aide de la softkey 4 (OK), valider le pas de comptage sélectionné Avec la touche de manivelle + ou –, déplacer l'axe actif de la manivelle dans le sens correspondant Introduire les fonctions auxiliaires M Appuyer sur la softkey F3 de la manivelle (MSF) Appuyer sur la softkey F1 de la manivelle (M) Sélectionner le numéro de la fonction M désirée en appuyant sur les touches F1 ou F2 Exécuter la fonction auxiliaire avec la touche Marche CN 574 Mode manuel et réglages 14.2 Déplacement des axes de la machine Introduire la vitesse de broche S Appuyer sur la softkey F3 de la manivelle (MSF) Appuyer sur la softkey F3 de la manivelle (S) Sélectionner la vitesse de rotation souhaitée en appuyant sur les touches F1 ou F2. Si vous maintenez une touche enfoncée, la TNC augmente le pas de comptage du facteur 10 à chaque changement de dizaine. Si vous appuyez en plus sur CTRL le pas de comptage augmente à 1000. Activer la nouvelle vitesse de rotation S avec la touche Marche CN Introduire l'avance F Appuyer sur la softkey F3 de la manivelle (MSF) Appuyer sur la softkey F3 de la manivelle (F) Sélectionner l'avance souhaitée en appuyant sur les touches F1 ou F2. Si vous maintenez une touche enfoncée, la TNC augmente le pas de comptage du facteur 10 à chaque changement de dizaine. Si vous appuyez en plus sur CTRL le pas de comptage augmente à 1000. Valider la nouvelle avance F à l'aide de la softkey F3 de la manivelle (OK) Initialiser le point d'origine Appuyer sur la softkey F3 de la manivelle (MSF) Appuyer sur la softkey F4 de la manivelle (PRS) Si nécessaire, sélectionner l'axe sur lequel on désire initialiser le point d'origine Remettre à zéro l'axe avec la softkey F3 de la manivelle (OK) ou bien régler la valeur désirée à l'aide des softkeys F1 et F2 de la manivelle, puis valider avec la softkey F3 (OK). En appuyant en plus sur la touche CTRL, le pas de comptage augmente à 10 Changer de mode A l'aide de la softkey F4 de la manivelle (OPM), vous pouvez changer de mode à condition toutefois que l'état actuel de la commande permette une commutation. Appuyer sur la softkey F4 de la manivelle (OPM) A l'aide des softkeys de la manivelle, sélectionner le mode souhaité MAN: Mode manuel MDI: Positionnement avec introduction manuelle MDI SGL: Exécution de programme pas à pas RUN: Exécution de programme en continu HEIDENHAIN iTNC 530 575 14.2 Déplacement des axes de la machine Générer une séquence L complète Le constructeur de votre machine peut affecter n'importe quelle fonction à la touche de la manivelle „générer séquence CN“, voir le manuel de la machine. Définir avec la fonction MOD les valeurs des axes à valider dans une séquence CN (voir „Sélectionner l'axe pour générer une séquence L” à la page 687). Si aucun axe n'a été sélectionné, la TNC délivre le message d'erreur Aucun axe n'a été sélectionné Sélectionner le mode Positionnement avec introduction manuelle Sur le clavier de la TNC et à l'aide des touches fléchées, sélectionner si nécessaire la séquence CN derrière laquelle vous voulez insérer la nouvelle séquence L Activer la manivelle Appuyer sur la touche „générer séquence CN“ de la manivelle: La TNC insère une séquence L complète contenant toutes les positions des axes sélectionnées à l'aide de la fonction MOD Fonctions des modes Exécution de programme Dans les modes de Exécution de programme, vous pouvez exécuter les fonctions suivantes: Marche CN (touche-manivelle Marche CN) Arrêt CN (touche-manivelle Arrêt CN) Si la touche Arrêt CN a été actionnée: Stop interne (softkeys de la manivelle MOP, puis Stop) Si la touche Arrêt CN a été actionnée: Déplacement manuel des axes (softkeys de la manivelle MOP, puis MAN) Réaccostage du contour après déplacement manuel des axes lors d'une interruption du programme (softkeys de la manivelle MOP, puis REPO). La manipulation s'effectue à l'aide des softkeys de la manivelle, comme avec les softkeys de l'écran (voir „Réaccoster le contour” à la page 656) Activation/désactivation de la fonction Inclinaison du plan d'usinage (softkeys de la manivelle MOP, puis 3D) 576 Mode manuel et réglages 14.3 Vitesse de rotation broche S, avance F, fonction auxiliaire M 14.3 Vitesse de rotation broche S, avance F, fonction auxiliaire M Application En modes de fonctionnement Manuel et Manivelle électronique, introduisez la vitesse de rotation broche S, l'avance F et la fonction auxiliaire M avec les softkeys. Les fonctions auxiliaires sont décrites au chapitre „7. programmation: fonctions auxiliaires“. Le constructeur de la machine définit les fonctions auxiliaires M disponibles et leurs caractéristiques. Introduction de valeurs Vitesse de rotation broche S, fonction auxiliaire M Introduire la vitesse de rotation broche: softkey S VITESSE DE ROTATION BROCHE S= 1000 Introduire la vitesse de rotation broche et valider avec la touche START externe Démarrer la broche à la vitesse de rotation S programmée avec une fonction auxiliaire M. Vous introduisez une fonction auxiliaire M de la même manière. Avance F Pour valider l'introduction d'une avance F, vous devez appuyer sur la touche ENT au lieu de la touche START externe. Règles concernant l'avance F: Si l'on a introduit F=0, c'est l'avance la plus faible dans PM1020 qui est active F reste sauvegardée même après une coupure d'alimentation. HEIDENHAIN iTNC 530 577 14.3 Vitesse de rotation broche S, avance F, fonction auxiliaire M Modifier la vitesse de rotation broche et l'avance La valeur programmée pour la vitesse de rotation broche S et l'avance F peut être modifiée de 0% à 150% avec les potentiomètres. Le potentiomètre de réglage de la vitesse de broche n'agit que sur les machines équipées d'un variateur de broche. 578 Mode manuel et réglages 14.4 Sécurité fonctionnelle FS (option) 14.4 Sécurité fonctionnelle FS (option) Généralités Chaque utilisateur d'une machine-outils est exposé à des dangers. Les dispositifs de protection évitent les accès aux endroits dangereux, mais l'utilisateur doit pouvoir également travailler sur la machine sans dispositif de protection (p. ex. avec les portes de sécurité ouvertes) Afin de minimiser ces dangers, certaines directives et instructions ont été mises en place les dernières années. Le concept de sécurité HEIDENHAIN, intégré dans les commandes TNC, correspond à Performance-Level d conforme à EN 13849-1 et SIL 2 d'après IEC 61508. Ce concept propose des modes de fonctionnement orientés vers la sécurité conforme à EN 12417 et garantit une grande sécurité aux personnes. Le principe de base du concept de sécurité HEIDENHAIN est la structure du processeur à double canal qui comprend un calculateur principal MC (main computing unit) et un (ou plusieurs) module (s) d'asservissement CC (control computing unit). Tous les mécanismes de surveillance sont aménagés dans le système de commande d'une manière redondante. Les données du système en rapport avec la sécurité sont soumises à une comparaison bidirectionnelle cyclique des données. Les erreurs en rapport avec la sécurité entraînent toujours des arrêts définis, avec comme conséquence l'arrêt sécurisé de tous les entraînements. La TNC émet certaines fonctions de sécurité et permet des états de fonctionnement sûrs, au moyen des entrées et sorties en rapport avec la sécurité (exécution double canal) qui influent sur le processus dans tous les modes de fonctionnement. Vous trouverez dans ce chapitre des explications sur les fonctions supplémentaires disponibles sur une TNC avec sécurité fonctionnelle. Le constructeur de votre machine adapte le concept de sécurité HEIDENHAIN à votre machine. Consultez le manuel de la machine! HEIDENHAIN iTNC 530 579 14.4 Sécurité fonctionnelle FS (option) Définitions Modes de fonctionnement en rapport avec la sécurité: Désignation Description succincte SOM_1 Safe operating mode 1: mode automatique, mode production SOM_2 Safe operating mode 2: mode réglage SOM_3 Safe operating mode 3: Intervention manuelle, seulement pour opérateur qualifié SOM_4 Safe operating mode 4: intervention manuelle avancée, observation du processus Fonctions de sécurité Désignation Description succincte SS0, SS1, SS1F, SS2 Safe stop: mise hors service avec sécurité des entraînements dans les divers modes. STO Safe torque off: alimentation en énergie du moteur est interrompue. Assure une protection contre un démarrage imprévu des entraînements SOS Safe operating Stop: arrêt de fonctionnement sûr. Assure une protection contre un démarrage imprévu des entraînements SLS Safety-limited-speed: vitesse limitée de sécurité Empêche que les entraînements dépassent les valeurs limites de vitesse par défaut avec les portes de sécurité ouvertes 580 Mode manuel et réglages 14.4 Sécurité fonctionnelle FS (option) Vérifier les positions des axes Cette fonction doit être adaptée à la TNC par le constructeur de votre machine. Consultez le manuel de la machine! La TNC vérifie, à la mise en service, si la position d'un axe correspond exactement à la position présente lors de la mise hors service. Si un écart existe, la TNC signale cet axe dans l'affichage de position avec un triangle de signalisation derrière la valeur de position. Les axes avec le triangle de signalisation ne peuvent plus être déplacés lorsque les portes sont ouvertes. Dans ces cas, vous devez positionnez les axes concernés à une position de contrôle. Procédez de la manière suivante: Sélectionner le mode Manuel Commutez la barre des softkeys, jusqu'à ce qu'une barre affiche tous les axes, dont vous souhaitez un déplacement à une position de contrôle Par softkey, choisissez un axe dont vous souhaitez un déplacement à une position de contrôle Attention, risque de collision! Aborder les positions de contrôle les unes après les autres, de telle sorte qu'il n'y ait aucune collision entre la pièce et le dispositif de serrage! Prépositionner éventuellement les axes manuellement! Exécuter l'opération avec Marche CN Après avoir atteint la position de contrôle, la TNC demande si la position de contrôle a été correctement atteinte: valider avec la softkey OUI si la position de contrôle a été correctement atteinte, appuyer sur la softkey NON, si la TNC n'a pas abordé correctement la position de contrôle Si vous validez avec la softkey OUI, alors vous devez reconfirmer avec la touche de validation située sur le pupitre de la machine l'exactitude de la position de contrôle ??Répéter la procédure décrite précédemment pour tous les axes que vous souhaitez positionner à la position de contrôle Le constructeur de votre machine définit la position de contrôle. Consultez le manuel de la machine! HEIDENHAIN iTNC 530 581 14.4 Sécurité fonctionnelle FS (option) Aperçu des avances et vitesses de rotation broche autorisées La TNC affiche un aperçu des vitesses de rotation broche et des avances pour tous les axes en rapport avec le mode de fonctionnement courant. Sélectionner le mode Manuel Commuter la barre des softkeys Appuyer sur la softkey INFO SOM: la TNC ouvre une fenêtre auxiliaire pour les vitesses de rotation broche et les avances autorisées Colonne Signification SLS2 Vitesses d'avance réduites de sécurité dans le mode de fonctionnement de sécurité 2 (SOM_2) pour chacun des axes. SLS3 Vitesses d'avance réduites de sécurité dans le mode de fonctionnement de sécurité 3 (SOM_3) pour chacun des axes SLS4 Vitesses d'avance de sécurité réduites dans le mode de fonctionnement de sécurité 4 (SOM_4) pour chacun des axes 582 Mode manuel et réglages 14.4 Sécurité fonctionnelle FS (option) Activer la limitation d'avance En initialisant la softkey F LIMITE à ON, la TNC limite la vitesse maximale autorisée des axes à une vitesse de sécurité réduite. Les vitesses valides pour le mode de fonctionnement actif sont disponibles dans le tableau Safety-MP (voir „Aperçu des avances et vitesses de rotation broche autorisées” à la page 582). Sélectionner le mode Manuel Commuter la barre des softkeys Mettre la limite d'avance en/hors service Affichages d'état supplémentaires Pour une commande avec sécurité fonctionnelle FS, l'affichage d'état général contient des informations supplémentaires en rapport avec l'état actuel des fonctions de sécurité. La TNC indique ces informations sous la forme d'états de fonctionnement dans l'affichage d'état T, S et F. Affichage d'état Description succincte STO L'alimentation en énergie pour la broche ou pour un entraînement d'avance est interrompue SLS Safety-limited-speed: une vitesse de sécurité réduite est active SOS Safe operating Stop: arrêt de fonctionnement de sécurité est actif STO Safe torque off: l'alimentation du moteur est interrompue. La TNC indique le mode de fonctionnement de sécurité avec une icône dans la ligne d'entête à droite à coté du texte des modes de fonctionnement. Si le mode de fonctionnement SOM_1 est actif, alors la TNC n'affiche aucune icône. icône Mode de fonctionnement de sécurité Mode de fonctionnement SOM_2 actif Mode de fonctionnement SOM_3 actif Mode de fonctionnement SOM_4 actif HEIDENHAIN iTNC 530 583 14.5 Initialisation du point d'origine avec palpeur 3D 14.5 Initialisation du point d'origine avec palpeur 3D Remarque Initialisation du point d'origine avec palpeur 3D: (voir page 607). Lors de l'initialisation du point d'origine, vous initialisez l'affichage de la TNC aux coordonnées d'une position pièce connue. Opérations préalables Fixer la pièce et la dégauchir Mettre en place l'outil zéro dont le rayon est connu S'assurer que la TNC affiche bien les positions effectives 584 Mode manuel et réglages Y Mesure de protection Si l'outil ne doit pas toucher la surface de la pièce, il faut utiliser une cale d'épaisseur d. Pour le point d'origine, introduisez une valeur additionnée de l'épaisseur d de la cale. Z Y -R X -R Sélectionner le mode Manuel X Déplacer l'outil avec précaution jusqu'à ce qu'il touche la pièce (l'effleure) Sélectionner l'axe (tous les axes sont également sélectionnables via le clavier ASCII) INITIALISATION POINT D'ORIGINE Z= Outil zéro, axe de broche: initialiser l'affichage à une position pièce connue (p. ex.0) ou introduire l'épaisseur d de la cale. Dans le plan d'usinage: tenir compte du rayon d'outil De la même manière, initialiser les points d'origine des autres axes. Si vous utilisez un outil préréglé dans l'axe de plongée, initialisez l'affichage de l'axe de plongée à la longueur L de l'outil ou à la somme Z=L+d. HEIDENHAIN iTNC 530 585 14.5 Initialisation du point d'origine avec palpeur 3D Initialiser le point d'origine avec les touches d'axes 14.5 Initialisation du point d'origine avec palpeur 3D Gestion des points d'origine avec le tableau Preset Vous devriez impérativement utiliser le tableau Preset dans les cas suivants: votre machine est équipée d'axes rotatifs (table ou tête pivotantes) et vous travaillez avec la fonction d'inclinaison du plan d'usinage Votre machine est équipée d'un système de changement de tête Vous avez jusqu'à présent travaillé sur des TNC plus anciennes en utilisant des tableaux de points zéro en coordonnées REF Vous souhaitez usiner plusieurs pièces identiques qui présentes différents défauts d'alignements. Le tableau Preset peut contenir un nombre de lignes au choix (points d'origine). Afin d'optimiser la taille du fichier et la vitesse de traitement, veillez à ne pas utiliser plus de lignes que nécessaire pour gérer vos points d'origine. Par sécurité, vous ne pouvez insérer de nouvelles lignes qu'à la fin du tableau Preset. Lorsque vous commutez l'affichage de positions sur INCH avec la fonction MOD, la TNC affiche également les coordonnées des points-zéro mémorisées en pouces. Le paramètre-machine 7268.x permet d'organiser au choix les colonnes du tableau des point-zéro et les cacher si nécessairee(voir „Liste des paramètres-utilisateurs généraux” à partir de la page 703). 586 Mode manuel et réglages 14.5 Initialisation du point d'origine avec palpeur 3D Mémoriser les points d'origine dans le tableau Preset Le tableau Preset s'appelle PRESET.PR et est mémorisé dans le répertoire TNC:\. On ne peut éditer PRESET.PR qu'en modes Manuel et Manivelle électronique. En mode Mémorisation/édition de programme, vous pouvez lire le tableau mais pas le modifier. La copie du tableau Preset dans un autre répertoire (pour la sauvegarde des données) est possible. Les lignes que le constructeur de votre machine a protégées à l'écriture le restent également dans la copie du tableau. Par conséquent, vous ne pouvez pas les modifier. Dans la copie du tableau, ne modifiez jamais le nombre de lignes! Cela pourrait entraîner des problèmes lorsque vous souhaitez réactiver le tableau. Pour activer le tableau Preset qui a été copié vers un autre répertoire, vous devez refaire la copie vers le répertoire TNC:\. Plusieurs possibilités existent pour mémoriser des points d'origine/rotations de base dans le tableau Preset: au moyen des cycles palpeurs en modes Manuel ou Manivelle électronique (voir chapitre 14) au moyen des cycles palpeurs 400 à 402 et 410 à 419 en mode Automatique (voir Manuel d'utilisation des cycles, chapitres 14 et 15) par une introduction manuelle (voir description ci-après) HEIDENHAIN iTNC 530 587 14.5 Initialisation du point d'origine avec palpeur 3D Les rotations de base du tableau Preset génèrent une rotation du système de coordonnées autour du point-zéro qui se trouve sur la même ligne que la rotation de base. Lors de l'initialisation du point d'origine, la TNC vérifie si la position des axes pivotants coïncide bien avec les valeurs correspondantes du menu 3D ROT (en fonction du paramétrage dans le tableau de cinématique). Il en résulte: Lorsque la fonction Inclinaison du plan d'usinage est inactive, l'affichage de positions des axes rotatifs doit être = 0° (si nécessaire, remettre à zéro les axes rotatifs) Lorsque la fonction Inclinaison du plan d'usinage est active, l'affichage de positions des axes rotatifs et les angles introduits dans le menu 3D ROT doivent coïncider Le constructeur de votre machine peut verrouiller n'importe quelles lignes du tableau Preset pour y enregistrer des points d'origine fixes (par exemple, le centre d'un plateau circulaire). De telles lignes apparaissent dans une autre couleur dans le tableau Preset (couleur standard est rouge). Par principe, la ligne 0 du tableau Preset est protégée à l'écriture. La TNC mémorise toujours sur la ligne 0 le dernier point d'origine initialisé manuellement à l'aide des touches des axes ou par softkey. Si le point d'origine initialisé manuellement est actif, la TNC inscrit le texte MAN(0) dans l'affichage d'état Si vous utilisez les cycles palpeurs d'initialisation du point d'origine pour afficher automatiquement les valeurs, la TNC enregistre celles-ci sur la ligne 0. Attention, risque de collision! Notez que lors du décalage d'un appareil diviseur sur la table de votre machine (réalisé par la modification de la définition cinématique), les valeurs présélectionnées qui ne dépendent pas directement de l'appareil diviseur peuvent être aussi décalées le cas échéant. 588 Mode manuel et réglages 14.5 Initialisation du point d'origine avec palpeur 3D Mémoriser les points d'origine dans le tableau des points-zéro Pour mémoriser les points d'origine dans le tableau des points-zéro, procédez de la manière suivante: Sélectionner le mode Manuel Déplacer l'outil avec précaution jusqu'à ce qu'il touche la pièce (l'effleure), ou bien positionner en conséquence le comparateur Appeler le gestionnaire des points-zéro: la TNC ouvre le tableau des points-zéro et positionne le curseur sur la ligne active du tableau Sélectionner les fonctions pour l'introduction du point-zéro: la TNC affiche dans la barre de softkeys les possibilités disponibles. Description des différentes possibilités: voir tableau suivant Dans le tableau des points-zéro, sélectionnez la ligne que vous voulez modifier (le numéro de ligne correspond au numéro du point-zéro) Si nécessaire, sélectionner dans le tableau des points-zéro la colonne (l'axe) que vous voulez modifier A l'aide de la softkey, sélectionner l'un des choix disponibles (voir le tableau suivant) HEIDENHAIN iTNC 530 589 14.5 Initialisation du point d'origine avec palpeur 3D Fonction Softkey Valider directement la position effective de l’outil (du comparateur) comme nouveau point d'origine: la fonction ne mémorise le point d'origine que sur l'axe actuellement en surbrillance Affecter une valeur au choix à la position effective de l'outil (du comparateur): la fonction ne mémorise le point d'origine que sur l'axe actuellement en surbrillance. Introduire la valeur souhaitée dans la fenêtre auxiliaire Décaler en incrémental un point d'origine déjà enregistré dans le tableau: la fonction ne mémorise le point d'origine que sur l'axe actuellement en surbrillance. Introduire dans la fenêtre auxiliaire la valeur de correction souhaitée avec son signe. Avec l'affichage en pouces actif: introduire une valeur en pouces ; en interne, la TNC convertit la valeur en mm Introduire directement le nouveau point d'origine (spécifique à un axe) sans tenir compte de la cinématique. N'utiliser cette fonction que si votre machine est équipée d'un plateau circulaire et si vous désirez initialiser le point d'origine au centre du plateau circulaire en introduisant directement la valeur 0. La fonction ne mémorise la valeur que sur l'axe actuellement en surbrillance. Introduire la valeur souhaitée dans la fenêtre auxiliaire Avec l'affichage en pouces actif: introduire une valeur en pouces ; en interne, la TNC convertit la valeur en mm Inscrire le point d'origine courant dans une ligne à sélectionner dans le tableau: la fonction mémorise le point d'origine sur tous les axes et active automatiquement la ligne correspondante du tableau. Avec l'affichage en pouces actif: introduire une valeur en pouces ; en interne, la TNC convertit la valeur en mm 590 Mode manuel et réglages 14.5 Initialisation du point d'origine avec palpeur 3D Editer le tableau des points d'origine Fonction d'édition en mode tableau Softkey Sélectionner le début du tableau Sélectionner la fin du tableau Sélectionner la page précédente du tableau Sélectionner la page suivante du tableau Sélectionner les fonctions pour l'introduction des points-zéro Activer le point d'origine de la ligne actuellement sélectionnée du tableau des points-zéro Ajouter un nombre possible de lignes à la fin du tableau (2ème barre de softkeys) Copier le champ en surbrillance (2ème barre de softkeys) Insérer le champ copié (2ème barre de softkeys) Annuler la ligne actuellement sélectionnée: la TNC inscrit un - (2ème barre de softkeys) dans toutes les colonnes Ajouter une seule ligne en fin du tableau (2ème barre de softkeys) Effacer une seule ligne en fin du tableau (2ème barre de softkeys) HEIDENHAIN iTNC 530 591 14.5 Initialisation du point d'origine avec palpeur 3D Activer le point d'origine du tableau des points-zéro en mode Manuel Attention, risque de collision! Lorsque l'on active un point d'origine du tableau des points-zéro, la TNC annule un décalage de point zéro actif. Par contre, une conversion de coordonnées que vous avez programmée avec le cycle 19 Inclinaison du plan d’usinage ou avec la fonction PLANE reste active. Si vous activez un point d'origine qui ne contient pas des valeurs dans toutes les coordonnées, c’est le dernier point d'origine activé qui continue à agir sur ces axes. Sélectionner le mode Manuel Afficher le tableau des points d'origine Sélectionner le numéro du point d'origine que l'on veut activer ou avec la touche GOTO, sélectionner le numéro du point d'origine que l'on veut activer, et valider avec la touche ENT Activer le point d'origine Valider l'activation du point d'origine. La TNC affiche la valeur et – si celle-ci est définie – la rotation de base Quitter le tableau des points d'origine Activer un point d'origine du tableau des points d'origine dans un programme CN Pour activer des points d'origine du tableau des points d'origine pendant l'exécution du programme, utilisez le cycle 247. Dans le cycle 247, il suffit de définir le numéro du point d'origine à activer (voir manuel d'utilisation des cycles, cycle 247 INITIALISATION DU POINT DE REFERENCE). 592 Mode manuel et réglages 14.6 Utilisation d'un palpeur 3D 14.6 Utilisation d'un palpeur 3D Résumé Notez que HEIDENHAIN ne garantit le bon fonctionnement des cycles de palpage qu'avec les palpeurs HEIDENHAIN! En mode Manuel, les cycles palpeurs suivants sont à votre disposition: Fonction Softkey Page Etalonnage de la longueur effective Page 598 Etalonnage du rayon effectif Page 599 Détermination de la rotation de base à partir d'une droite Page 603 Initialisation du point d'origine sur un axe au choix Page 607 Initialisation d'un coin comme point d'origine Page 608 Initialisation du centre de cercle comme point d'origine Page 609 Initialisation de l'axe central comme point d'origine Page 611 Détermination de la rotation de base à partir de deux trous/tenons circulaires Page 612 Initialisation du point d'origine à partir de quatre trous/tenons circulaires Page 612 Initialisation du centre de cercle à partir de trois trous/tenons Page 612 HEIDENHAIN iTNC 530 593 14.6 Utilisation d'un palpeur 3D Sélectionner le cycle palpeur Sélectionner le mode Manuel ou Manivelle électronique Sélectionner les fonctions de palpage: appuyer sur la softkey FONCTIONS PALPAGE. La TNC affiche d’autres softkeys: voir tableau ci-dessus Sélectionner le cycle palpeur: p. ex. appuyer sur la softkey PALPAGE ROT, la TNC affiche à l'écran le menu correspondant Procès-verbal de mesure avec les cycles palpeurs La TNC doit avoir été préparée par le constructeur de la machine pour cette fonction. Consultez le manuel de la machine! Après avoir exécuté n'importe quel cycle palpeur, la TNC affiche la softkey PRINT. Si vous appuyez sur cette softkey, la TNC établit le procès-verbal des valeurs actuelles du cycle palpeur actif. A l'aide de la fonction PRINT du menu de configuration de l'interface (cf. Manuel d'utilisation, „12 Fonctions MOD, Configuration de l'interface de données“), vous définissez si la TNC doit: imprimer les résultats de la mesure mémoriser les résultats de la mesure sur le disque dur mémoriser les résultats de la mesure sur un PC. Lorsque vous enregistrez les résultats de la mesure, la TNC créé le fichier ASCII %TCHPRNT.A. Si vous n'avez défini ni chemin d'accès, ni interface dans le menu de configuration d'interface, la TNC enregistre le fichier %TCHPRNT dans le répertoire principal TNC:\. Lorsque vous appuyez sur la softkey PRINT, le fichier %TCHPRNT.A ne doit pas être sélectionné en mode Mémorisation/édition de programme. Sinon, la TNC délivre un message d'erreur. La TNC inscrit les valeurs de mesure uniquement dans le fichier %TCHPRNT.A. Si vous exécutez successivement plusieurs cycles palpeurs et désirez mémoriser les valeurs de la mesure, vous devez alors sauvegarder le contenu du fichier %TCHPRNT.A entre chaque cycle palpeur en le copiant ou le renommant. Le format et le contenu du fichier %TCHPRNT sont définis par le constructeur de votre machine. 594 Mode manuel et réglages 14.6 Utilisation d'un palpeur 3D Ecrire les valeurs de mesure des cycles palpeurs dans un tableau de points-zéro Cette fonction n'est active que si les tableaux de pointszéro sont activés sur votre TNC (bit 3 dans le paramètremachine 7224.0 =0). Utilisez cette fonction si vous souhaitez enregistrer des valeurs de mesure dans le système de coordonnées pièce. Si vous voulez enregistrer les valeurs de mesure dans le système de coordonnées machine (coordonnées REF) utilisez la softkey ENTREE DS TABLEAU PT ORIGINE (voir „Enregistrer les valeurs mesurées avec les cycles palpeurs dans le tableau des points d'origine” à la page 596). Avec la softkey ENTREE DANS TAB. POINTS, la TNC peut enregistrer les valeurs de mesure dans un tableau de points zéro après l'exécution de n'importe quel cycle palpeur: Attention, risque de collision! Sachez que, lors d'un décalage actif du point-zéro, la valeur palpée se réfère toujours au point d'origine actif (ou au dernier point d'origine initialisé en mode Manuel) bien que l'affichage de position tienne compte du décalage du point-zéro. Exécuter une fonction de palpage au choix Enregistrer les coordonnées souhaitées du point d'origine dans les champs de saisie proposés à cet effet (dépend du cycle palpeur exécuté) Introduire le numéro du point zéro dans le champ de saisie Numéro dans tableau = Introduire le nom du tableau de points-zéro (avec chemin d'accès complet) dans le champ de saisie Tableau de points-zéro Appuyer sur la softkey ENTREE DANS TAB. POINTS, la TNC mémorise le point zéro dans le numéro introduit du tableau indiqué HEIDENHAIN iTNC 530 595 14.6 Utilisation d'un palpeur 3D Enregistrer les valeurs mesurées avec les cycles palpeurs dans le tableau des points d'origine Utilisez cette fonction si vous désirez enregistrer des valeurs de mesure dans le système de coordonnées machine (coordonnées REF). Si vous voulez enregistrer les valeurs de mesure dans le système de coordonnées pièce (coordonnées REF), utilisez la softkey ENTREE DANS TAB. POINTS (voir „Ecrire les valeurs de mesure des cycles palpeurs dans un tableau de points-zéro” à la page 595). Avec la softkey ENTREE DANS TAB. POINTS, la TNC peut enregistrer les valeurs de mesure dans le tableau des points d'origine après l'exécution de n'importe quel cycle palpeur. Les valeurs de mesure enregistrées se réfèrent alors au système de coordonnées machine (coordonnées REF). Le tableau des point d'origine s'appelle PRESET.PR, il est mémorisé dans le répertoire TNC:\. Attention, risque de collision! Sachez que, lors d'un décalage actif du point-zéro, la valeur palpée se réfère toujours au point d'origine actif (ou au dernier point d'origine initialisé en mode Manuel) bien que l'affichage de position tienne compte du décalage du point-zéro. Exécuter une fonction de palpage au choix Enregistrer les coordonnées souhaitées du point d'origine dans les champs de saisie proposés à cet effet (dépend du cycle palpeur exécuté) Introduire le numéro du point d'origine dans le champ de saisie Numéro dans tableau: Avec la softkey ENTREE DS TABLEAU PRESET: la TNC enregistre le point zéro avec le numéro introduit dans le tableau des points d'origine Lorsque vous écrasez le point d'origine courant, la TNC affiche un message d’avertissement. Vous pouvez alors décider d'écraser réellement (=touche ENT) ou non (=touche NO ENT) le point d'origine. 596 Mode manuel et réglages 14.6 Utilisation d'un palpeur 3D Enregistrer les valeurs de mesure dans le tableau des points d'origine des palettes Utilisez cette fonction si vous souhaitez enregistrer les points d'origine des palettes. Cette fonction doit avoir été activée par le constructeur de votre machine. Pour pouvoir enregistrer une valeur de mesure dans le tableau des points d'origine des palettes, vous devez activer un point d'origine zéro avant l'opération de palpage. Un point d'origine zéro contient la valeur zéro dans tous les axes du tableau des points d'origine! Exécuter une fonction de palpage au choix Enregistrer les coordonnées souhaitées du point d'origine dans les champs de saisie proposés à cet effet (dépend du cycle palpeur exécuté) Introduire le numéro du point d'origine dans le champ de saisie Numéro dans tableau: Appuyer sur la softkey ENTREE TAB. PRESET PAL.: La TNC mémorise le point-zéro avec le numéro introduit dans le tableau des points d'origine des palettes HEIDENHAIN iTNC 530 597 14.7 Etalonnage du palpeur 14.7 Etalonnage du palpeur Introduction Pour déterminer exactement le point de commutation réel d'un palpeur 3D, vous devez l'étalonner. Sinon, la TNC n'est pas en mesure de fournir des résultats de mesure précis. Vous devez toujours étalonner le palpeur lors: de la mise en service d'une rupture de la tige de palpage du changement de la tige de palpage d'une modification de l'avance de palpage d'instabilités dues, par exemple, à un échauffement de la machine d'une modification de l'axe d'outil actif Lors de l'étalonnage, la TNC calcule la longueur „effective“ de la tige de palpage ainsi que le rayon „effectif“ de la bille de palpage. Pour étalonner le palpeur 3D, fixez sur la table de la machine une bague de réglage d'épaisseur et de diamètre intérieur connus. Etalonnage de la longueur effective La longueur effective du palpeur se réfère toujours au point d'origine de l'outil. En règle générale, le constructeur de la machine initialise le point d'origine de l'outil sur le nez de la broche. Initialiser le point d'origine dans l'axe de broche de manière à avoir pour la table de la machine: Z=0. Sélectionner la fonction d'étalonnage pour la longueur du palpeur: appuyer sur la softkey FONCTIONS PALPAGE et sur ETAL L. La TNC affiche une fenêtre de menu comportant quatre champs de saisie 598 Introduire l'axe d'outil (touche d'axe) Point d'origine: introduire la hauteur de la bague de réglage Les sous-menus Rayon effectif bille et Longueur effective ne requièrent pas d'introduction Déplacer le palpeur très près de la surface de la bague de réglage Si nécessaire, modifier le sens du déplacement: appuyer sur la softkey ou sur les touches fléchées Palper la face: appuyer sur la touche marche CN Z Y 5 X Mode manuel et réglages 14.7 Etalonnage du palpeur Etalonner le rayon effectif et compenser l'excentrement du palpeur Normalement, l'axe du palpeur n'est pas aligné exactement sur l'axe de broche. La fonction d'étalonnage détermine le décalage entre l'axe du palpeur et l'axe de broche et applique la compensation calculée. La routine d'étalonnage dépend de la configuration du paramètremachine 6165 (actualisation de broche active/inactive). Si l'orientation de la broche est active, le processus d'étalonnage a lieu avec un seul Start CN. Mais si l'orientation de la broche est inactive, vous avez le choix d'étalonner ou non l'excentrement. Lors de l'étalonnage de l'excentrement, la TNC fait tourner le palpeur 3D de 180°. La rotation est déclenchée par une fonction auxiliaire définie par le constructeur de la machine dans le paramètre-machine 6160. Z Y X 10 Pour l'étalonnage manuel, procédez de la manière suivante: Positionner la bille de palpage en mode Manuel, dans l'alésage de la bague de réglage Sélectionner la fonction d'étalonnage du rayon de la bille de palpage et de l'excentrement du palpeur: appuyer sur la softkey ETAL R Sélectionner l'axe d'outil. Introduire le rayon de la bague de réglage Palpage: appuyer 4 fois sur la touche marche CN. Le palpeur 3D palpe une position de l'alésage dans chaque direction et calcule le rayon effectif de la bille Si vous voulez maintenant quitter la fonction d'étalonnage, appuyez sur la softkey FIN La machine doit avoir été préparée par le constructeur pour pouvoir déterminer l'excentrement de la bille de palpage. Consultez le manuel de la machine! Calculer l'excentrement de la bille: appuyer sur la softkey 180°. La TNC fait tourner le palpeur de 180° Palpage: appuyer 4 x sur la touche marche CN. Le palpeur 3D palpe une position de l'alésage dans chaque direction et calcule l'excentrement du palpeur. Afficher les valeurs d'étalonnage La TNC mémorise la longueur et le rayon effectifs ainsi que la valeur de désaxage du palpeur et les prendra en compte lors des utilisations ultérieures du palpeur 3D. Pour afficher les valeurs mémorisées, appuyez sur ETAL L et ETAL R. Si vous utilisez plusieurs palpeurs ou séquences de données d'étalonnage: voir „Gérer plusieurs séquences de données d'étalonnage”, page 600 HEIDENHAIN iTNC 530 599 14.7 Etalonnage du palpeur Gérer plusieurs séquences de données d'étalonnage Si vous utilisez sur votre machine plusieurs palpeurs ou touches de palpage en croix, vous devez éventuellement avoir recours à plusieurs séquences de données d'étalonnage. Pour pouvoir utiliser plusieurs séquences de données d'étalonnage, vous devez paramétrer le paramètre-machine MP 7411=1. La définition des données d'étalonnage est identique à la procédure employée lors de l'utilisation d'un seul palpeur, à ceci près que la TNC enregistre les données d'étalonnage dans le tableau d'outils lorsque vous quittez le menu d'étalonnage et validez avec la touche ENT l'écriture des données d'étalonnage dans le tableau. La TNC mémorise les données d'étalonnage dans les colonnes suivantes du tableau d'outils: Rayon de bille actif: colonne R Excentrement X: CAL-OF1 Excentrement Y: CAL-OF2 Angle d'étalonnage: ANGLE Excentrement moyen (actif seulement pour le cycle 441): DR Le numéro d'outil actif définit la ligne du tableau d'outils dans lequel la TNC enregistre les données. Assurez vous que le bon numéro d'outil soit actif lorsque vous utilisez le palpeur et ce, indépendamment du fait d'utiliser un cycle palpeur en mode Automatique ou en mode Manuel. La TNC indique dans le menu de calibration le numéro et le nom de l'outil, si le paramètre machine 7411=1. 600 Mode manuel et réglages Introduction La TNC peut compenser un désalignement de la pièce au moyen d'une „rotation de base“. Pour cela, la TNC initialise l'angle de rotation avec la valeur d'un angle que forme une face de la pièce avec l'axe de référence angulaire du plan. Voir figure de droite. Y Y En alternative, vous pouvez dégauchir la pièce par une rotation du plateau circulaire. Pour mesurer le défaut d'alignement de la pièce, sélectionner le sens de palpage toujours perpendiculaire à l'axe de référence angulaire. Pour que la rotation de base soit calculée correctement lors du déroulement du programme, vous devez programmer les deux coordonnées du plan d'usinage dans la première séquence de déplacement. PA X A B X Vous pouvez aussi utiliser une rotation de base en combinaison avec la fonction PLANE. Dans ce cas, activez d'abord la rotation de base, ensuite la fonction PLANE. Lorsque vous modifiez la rotation de base, la TNC demande, au moment de quitter le menu, si vous souhaitez également mémoriser cette nouvelle rotation de base dans la ligne active du tableau des points d'origine. Si oui, appuyez sur la touche ENT. La TNC peut également exécuter une réelle compensation de serrage 3D si votre machine intègre cette fonction. Si nécessaire, prenez contact avec le constructeur de votre machine. L'initialisation du bit #18 dans MP7680 permet d'inhiber le message d'erreur Angle axe diff. angle d'inclin qui apparaît lors de la détermination d'une rotation de base et du dégauchissage de la pièce par un axe rotatif avec les cycles de palpage manuels. Vous pouvez ainsi déterminer la rotation de base à des emplacements qui ne sont pas accessibles sans inclinaison de la tête. HEIDENHAIN iTNC 530 601 14.8 Dégauchir la pièce avec un palpeur 3D 14.8 Dégauchir la pièce avec un palpeur 3D 14.8 Dégauchir la pièce avec un palpeur 3D Résumé Cycle Softkey Rotation de base à partir de deux points: La TNC détermine l'angle compris entre la droite passant par les centres des trous et une position nominale (axe de référence angulaire) Rotation de base à partir de 2 trous/tenons: La TNC calcule l'angle compris entre la droite passant par les centres des trous/tenons et une position nominale (axe de référence angulaire) Dégauchir la pièce à partir de deux points: La TNC détermine l'angle compris entre la droite passant par les centres des trous et une position nominale (axe de référence angulaire), et dégauchit la pièce par une rotation du plateau circulaire. 602 Mode manuel et réglages 14.8 Dégauchir la pièce avec un palpeur 3D Déterminer la rotation de base à partir de deux points Sélectionner la fonction de palpage: appuyer sur la softkey PALPAGE ROT Positionner le palpeur à proximité du premier point de palpage Sélectionner le sens de palpage pour qu'il soit perpendiculaire à l'axe de référence angulaire: sélectionner l'axe et le sens avec la softkey Palpage: appuyer sur la touche Marche CN Positionner le palpeur à proximité du deuxième point de palpage Palpage: appuyer sur la touche Marche CN La TNC détermine la rotation de base et affiche l'angle dans Angle de rotation = Mémoriser la rotation de base dans le tableau des points d'origine Après l'opération de palpage, introduire le numéro du point d'origine dans le champ Numéro dans tableau: dans lequel la TNC doit mémoriser la rotation active Appuyer sur la softkey ENTRÉE DS TABLEAU PT ORIGINE pour mémoriser la rotation de base dans le tableau des points d'origine Mémoriser la rotation de base dans le tableau des points d'origine des palettes Pour enregistrer une rotation de base dans le tableau des points d'origine des palettes, vous devez activer un point d'origine zéro avant l'opération de palpage. Un point d'origine zéro contient la valeur zéro dans tous les axes du tableau des points d'origine! Après l'opération de palpage, introduire le numéro du point d'origine dans le champ Numéro dans tableau: dans lequel la TNC doit mémoriser la rotation active Appuyer sur la softkey ENTRÉE DS TABLEAU PT.ORIGINE PAL. pour mémoriser la rotation de base dans le tableau des points d'origine des palettes La TNC affiche un point d'origine des palettes actif dans l'affichage d'état supplémentaire (voir „Informations générales sur les palettes (onglet PAL)” à la page 87). HEIDENHAIN iTNC 530 603 14.8 Dégauchir la pièce avec un palpeur 3D Afficher la rotation de base Lorsque vous sélectionnez à nouveau PALPAGE ROT, l'angle de la rotation de base apparaît dans l'affichage de l'angle de rotation. La TNC affiche également l'angle de rotation dans l'affichage d'état supplémentaire (INFOS POS.) L’affichage d’état fait apparaître un symbole pour la rotation de base lorsque la TNC déplace les axes de la machine conformément à la rotation de base. Annuler la rotation de base Sélectionner la fonction de palpage: appuyer sur la softkey PALPAGE ROT Introduire l'angle de rotation „0“, valider avec la touche ENT Quitter la fonction de palpage: appuyer sur la touche END 604 Mode manuel et réglages 14.8 Dégauchir la pièce avec un palpeur 3D Rotation de base à partir de 2 trous/tenons: Sélectionner la fonction de palpage: appuyer sur la softkey PALPAGE ROT (barre de softkey 2) L'opération consiste à palper des tenons circulaires: à définir par softkey L'opération consiste à palper des trous: à définir par softkey Palper les trous Pré-positionner le palpeur approximativement au centre du trou. Après avoir appuyé sur la touche Marche CN, la TNC palpe automatique quatre points de la paroi du trou. Puis, la TNC déplace le palpeur au trou suivant et répète la même procédure de palpage. Pour déterminer le point d'origine, la TNC répète cette opération jusqu'à ce que tous les trous soient palpés. Palper les tenons circulaires Positionner le palpeur à proximité du premier point de palpage du tenon circulaire. Avec la softkey, sélectionner le sens du palpage, exécuter le palpage à l'aide de la touche START externe. Répéter l'opération au total quatre fois. Mémoriser la rotation de base dans le tableau des points d'origine Après l'opération de palpage, introduire le numéro du point d'origine dans le champ Numéro dans tableau: dans lequel la TNC doit mémoriser la rotation active Appuyer sur la softkey ENTRÉE DS TABLEAU PT ORIGINE pour mémoriser la rotation de base dans le tableau des points d'origine HEIDENHAIN iTNC 530 605 14.8 Dégauchir la pièce avec un palpeur 3D Dégauchir la pièce à partir de 2 points Sélectionner la fonction de palpage: appuyer sur la softkey PALPAGE ROT (barre de softkey 2) Positionner le palpeur à proximité du premier point de palpage Sélectionner le sens de palpage pour qu'il soit perpendiculaire à l'axe de référence angulaire: sélectionner l'axe et le sens avec la softkey Palpage: appuyer sur la touche Marche CN Positionner le palpeur à proximité du deuxième point de palpage Palpage: appuyer sur la touche Marche CN La TNC détermine la rotation de base et affiche l'angle dans Angle de rotation = Dégauchir la pièce Attention, risque de collision! Avant de dégauchir, dégager le palpeur pour qu'aucune collision n'ait lieu avec les dispositifs de serrage ou avec les pièces. Appuyer sur la softkey POSITIONNER PLATEAU CIRC., la TNC signale un message pour dégager le palpeur. Démarrer le dégauchissage avec Marche CN: la TNC positionne le plateau circulaire Après l'opération de palpage, introduire le numéro du point d'origine dans le champ Numéro dans tableau: dans lequel la TNC doit mémoriser la rotation active Mémoriser le défaut d'alignement dans le tableau des points d'origine Après l'opération de palpage, introduire le numéro du point d'origine dans le champ Numéro dans tableau dans lequel la TNC doit mémoriser la valeur déterminée Appuyer sur la softkey ENTRÉE DS TABLEAU PT ORIGINE pour mémoriser dans le tableau des points d'origine la valeur angulaire à décaler de l'axe rotatif 606 Mode manuel et réglages 14.9 Initialisation du point d'origine avec palpeur 14.9 Initialisation du point d'origine avec palpeur Résumé Avec les softkeys suivantes, vous sélectionnez les fonctions destinées à initialiser le point d'origine de la pièce dégauchie: Softkey Fonction Page Initialiser le point d'origine sur un axe donné avec Page 607 Initialisation d'un coin comme point d'origine Page 608 Initialisation du centre de cercle comme point d'origine Page 609 Axe central comme point d'origine Page 611 Attention, risque de collision! Notez que lors d'un décalage actif du point-zéro, la valeur palpée se réfère toujours au point d'origine actif (ou au dernier point d'origine initialisé en mode Manuel) bien que l'affichage de position tienne compte du décalage du point-zéro. Initialisation du point d'origine sur un axe au choix Sélectionner la fonction de palpage: appuyer sur la softkey PALPAGE POS Positionner le palpeur à proximité du point de palpage Sélectionner en même temps la direction de palpage et l'axe dont le point d'origine doit être initialisé, p. ex. palpage de Z dans le sens Z–: sélectionner par softkey Palpage: appuyer sur la touche Marche CN Point d'origine : introduire la coordonnée nominale, valider avec la softkey INITIAL. POINT D'ORIGINE ou écrire la valeur dans un tableau (Voir „Ecrire les valeurs de mesure des cycles palpeurs dans un tableau de points-zéro”, page 595 ou Voir „Enregistrer les valeurs mesurées avec les cycles palpeurs dans le tableau des points d'origine”, page 596 ou Voir „Enregistrer les valeurs de mesure dans le tableau des points d'origine des palettes”, page 597) Z Y X Quitter la fonction de palpage: appuyer sur la touche END HEIDENHAIN iTNC 530 607 14.9 Initialisation du point d'origine avec palpeur Coin pris comme point d'origine – Valider les points palpés pour la rotation de base Sélectionner la fonction de palpage: appuyer sur la softkey PALPAGE P Points de palpage issus de la rotation de base ?: appuyer sur la touche ENT pour valider les coordonnées des points de palpage Positionner le palpeur à proximité du premier point de palpage de la face de la pièce qui n’a pas été palpée pour la rotation de base Sélectionner la direction de palpage: choisir avec la softkey Palpage: appuyer sur la touche Marche CN Positionner le palpeur à proximité du deuxième point de palpage de la même face Palpage: appuyer sur la touche Marche CN Point d'origine : introduire les deux coordonnées du point d'origine dans la fenêtre du menu, valider avec la softkey INITIAL. POINT D'ORIGINE ou inscrire les valeurs dans un tableau (Voir „Ecrire les valeurs de mesure des cycles palpeurs dans un tableau de points-zéro”, page 595 ou Voir „Enregistrer les valeurs mesurées avec les cycles palpeurs dans le tableau des points d'origine”, page 596 ou Voir „Enregistrer les valeurs de mesure dans le tableau des points d'origine des palettes”, page 597) Quitter la fonction de palpage: appuyer sur la touche END Y Y=? Y P P X=? X X Coin pris comme point d'origine – Ne pas valider les points palpés pour la rotation de base Sélectionner la fonction de palpage: appuyer sur la softkey PALPAGE P Points de palpage issus de la rotation de base ?: répondre par la négative avec la touche NO ENT (question affichée seulement si vous avez déjà effectué une rotation de base) Palper deux fois chacune des deux faces de la pièce Point d'origine : introduire les coordonnées du point d'origine, valider avec la softkey INITIAL. POINT D'ORIGINE ou écrire les valeurs dans un tableau (Voir „Ecrire les valeurs de mesure des cycles palpeurs dans un tableau de points-zéro”, page 595 ou Voir „Enregistrer les valeurs mesurées avec les cycles palpeurs dans le tableau des points d'origine”, page 596 ou Voir „Enregistrer les valeurs de mesure dans le tableau des points d'origine des palettes”, page 597) Quitter la fonction de palpage: appuyer sur la touche END 608 Mode manuel et réglages Vous pouvez utiliser comme points d'origine les centres de trous, poches/îlots circulaires, cylindres pleins, tenons, îlots circulaires, etc.. Y Cercle intérieur: La TNC palpe automatiquement la paroi interne dans les quatre directions des axes de coordonnées. Y+ Pour des secteurs angulaires (arcs de cercle), vous pouvez sélectionner au choix le sens du palpage. X X+ Positionner la bille du palpeur approximativement au centre du cercle Sélectionner la fonction de palpage: appuyer sur la softkey PALPAGE CC Palpage: appuyer 4 fois sur la touche Marche CN. Le palpeur palpe successivement 4 points de la paroi circulaire interne Si vous travaillez avec rotation à 180° dans les 2 sens (seulement sur machines avec orientation broche, dépend de PM6160), appuyer sur la softkey 180° puis palper à nouveau 4 points de la paroi circulaire interne Si vous souhaitez travailler sans rotation à 180° dans les deux sens: appuyez sur la touche END Point d'origine : dans la fenêtre du menu, introduire les deux coordonnées du centre du cercle, valider avec la softkey INITIAL. POINT D'ORIGINE ou inscrire les valeurs dans un tableau (Voir „Ecrire les valeurs de mesure des cycles palpeurs dans un tableau de points-zéro”, page 595, ou Voir „Enregistrer les valeurs mesurées avec les cycles palpeurs dans le tableau des points d'origine”, page 596) Y X Y Y X+ X Y+ X Terminer la fonction de palpage: appuyer sur la touche END HEIDENHAIN iTNC 530 609 14.9 Initialisation du point d'origine avec palpeur Centre de cercle comme point d'origine 14.9 Initialisation du point d'origine avec palpeur Cercle extérieur: Positionner la bille de palpage à proximité du premier point de palpage, à l’extérieur du cercle Sélectionner le sens de palpage: appuyer sur la softkey adéquate Palpage: appuyer sur la touche Marche CN Répéter la procédure de palpage pour les 3 autres points. voir figure en bas et à droite Point d'origine : introduire les coordonnées du point d'origine, valider avec la softkey INITIAL. POINT D'ORIGINE ou écrire les valeurs dans un tableau (Voir „Ecrire les valeurs de mesure des cycles palpeurs dans un tableau de points-zéro”, page 595 ou Voir „Enregistrer les valeurs mesurées avec les cycles palpeurs dans le tableau des points d'origine”, page 596 ou Voir „Enregistrer les valeurs de mesure dans le tableau des points d'origine des palettes”, page 597) Quitter la fonction de palpage: appuyer sur la touche END A l'issue du palpage, la TNC affiche les coordonnées actuelles du centre du cercle ainsi que le rayon PR. 610 Mode manuel et réglages Sélectionner la fonction de palpage: appuyer sur la softkey PALPAGE Positionner le palpeur à proximité du premier point de palpage Sélectionner le sens de palpage par softkey Palpage: appuyer sur la touche Marche CN Positionner le palpeur à proximité du deuxième point de palpage Palpage: appuyer sur la touche Marche CN Point d'origine: introduire la coordonnée du point d'origine dans la fenêtre du menu, valider avec la softkey INITIAL. POINT D'ORIGINE ou écrire la valeur dans un tableau (Voir „Ecrire les valeurs de mesure des cycles palpeurs dans un tableau de points-zéro”, page 595 ou Voir „Enregistrer les valeurs mesurées avec les cycles palpeurs dans le tableau des points d'origine”, page 596 ou Voir „Enregistrer les valeurs de mesure dans le tableau des points d'origine des palettes”, page 597 Y X X+ X Y Quitter la fonction de palpage: appuyer sur la touche END X+ X X HEIDENHAIN iTNC 530 611 14.9 Initialisation du point d'origine avec palpeur Axe central comme point d'origine 14.9 Initialisation du point d'origine avec palpeur Initialiser des points d'origine à partir de trous/tenons circulaires Le second menu de softkeys affiche des softkeys permettant d'utiliser des trous ou tenons circulaires pour initialiser le point d'origine. Définir si l'on doit palper des trous ou des tenons circulaires La configuration par défaut prévoit le palpage de trous. Sélectionner la fonction de palpage: appuyer sur la softkey FONCTIONS PALPAGE, commuter à nouveau le menu de softkeys Sélectionner la fonction de palpage: appuyer p. ex. sur la softkey PALPAGE P L'opération consiste à palper des tenons circulaires: à définir par softkey L'opération consiste à palper des trous: à définir par softkey Palper les trous Pré-positionner le palpeur approximativement au centre du trou. Après avoir appuyé sur la touche Marche CN, la TNC palpe automatique quatre points de la paroi du trou. Puis, la TNC déplace le palpeur au trou suivant et répète la même procédure de palpage. Pour déterminer le point d'origine, la TNC répète cette opération jusqu'à ce que tous les trous soient palpés. Palper les tenons circulaires Positionner le palpeur à proximité du premier point de palpage du tenon circulaire. Avec la softkey, sélectionner le sens du palpage, exécuter le palpage à l'aide de la touche START externe. Répéter l'opération au total quatre fois. Résumé Cycle Softkey Rotation de base à partir de 2 trous: La TNC calcule l'angle compris entre la droite passant par les centres des trous et une position nominale (axe de référence angulaire) Point d'origine à partir de 4 trous: La TNC calcule le point d'intersection des droites passant par les deux premiers et les deux derniers trous palpés. Exécutez un palpage croisé (comme indiqué sur la softkey), sinon la TNC calcule un point d'origine erroné. Centre de cercle à partir de 3 trous: La TNC détermine un cercle passant par les 3 trous et calcule le centre de ce cercle. 612 Mode manuel et réglages 14.9 Initialisation du point d'origine avec palpeur Mesure de pièces avec palpeur Vous pouvez aussi utiliser le palpeur en modes Manuel et Manivelle électronique pour faire des mesures simples sur la pièce. Pour réaliser des opérations de mesure complexes, de nombreux cycles de palpage programmables sont disponibles (voir manuel d'utilisation des cycles, chapitre 16, Contrôle automatique des pièces). Le palpeur 3D permet de déterminer: les coordonnées d’une position et, à partir de là, les dimensions et angles sur la pièce Définir la coordonnée d’une position sur la pièce dégauchie Sélectionner la fonction de palpage: appuyer sur la softkey PALPAGE POS Positionner le palpeur à proximité du point de palpage Sélectionner la direction du palpage et en même temps l’axe auquel doit se référer la coordonnée: sélectionner la softkey correspondante Démarrer la procédure de palpage: appuyer sur la touche Marche CN La TNC affiche comme point d'origine les coordonnées du point de palpage. Définir les coordonnées d’un coin dans le plan d’usinage Déterminer les coordonnées du coin: voir „Coin pris comme point d'origine – Ne pas valider les points palpés pour la rotation de base”, page 608. La TNC affiche comme point d'origine les coordonnées du coin palpé. HEIDENHAIN iTNC 530 613 14.9 Initialisation du point d'origine avec palpeur Déterminer les dimensions d’une pièce Sélectionner la fonction de palpage: appuyer sur la softkey PALPAGE POS Positionner le palpeur à proximité du premier point de palpage A Sélectionner le sens de palpage par softkey Palpage: appuyer sur la touche Marche CN Noter la valeur affichée comme point d'origine (seulement si le point d'origine initialisé précédemment reste actif) Point d'origine: introduire „0“ Quitter le dialogue: appuyer sur la touche END Sélectionner à nouveau la fonction de palpage: appuyer sur la softkey PALPAGE POS Positionner le palpeur à proximité du deuxième point de palpage B Sélectionner le sens du palpage par softkey: même axe, mais sens inverse de celui du premier palpage Palpage: appuyer sur la touche Marche CN Z A Y X B l Dans l'affichage Point d'origine est indiquée la distance entre les deux points situés sur l’axe de coordonnées. Réinitialiser l’affichage de position aux valeurs précédant la mesure de longueur Sélectionner la fonction de palpage: appuyer sur la softkey PALPAGE POS Palper une nouvelle fois le premier point de palpage Initialiser le point d'origine à la valeur notée Quitter le dialogue: appuyer sur la touche END Mesure d'angle Vous pouvez déterminer un angle dans le plan d’usinage avec un palpeur. La mesure concerne: l’angle entre l’axe de référence angulaire et une face de la pièce ou l’angle entre deux faces L’angle mesuré est affiché sous forme d’une valeur de 90° max. 614 Mode manuel et réglages 14.9 Initialisation du point d'origine avec palpeur Déterminer l’angle entre l’axe de référence angulaire et une face de la pièce Sélectionner la fonction de palpage: appuyer sur la softkey PALPAGE ROT Angle de rotation: noter l'angle de rotation affiché si vous souhaitez appliquer ultérieurement la rotation de base précédente Exécuter la rotation de base avec le côté à comparer (voir „Dégauchir la pièce avec un palpeur 3D” à la page 601) Avec la softkey PALPAGE ROT, faire afficher comme angle de rotation l'angle entre l'axe de référence angulaire et la face de la pièce Annuler la rotation de base ou rétablir la rotation de base d’origine Initialiser l'angle de rotation à la valeur notée PA Déterminer l’angle entre deux faces de la pièce Sélectionner la fonction de palpage: appuyer sur la softkey PALPAGE ROT Angle de rotation: noter l’angle de rotation affiché si vous désirez rétablir par la suite la rotation de base réalisée précédemment Exécuter la rotation de base pour la première arête (voir „Dégauchir la pièce avec un palpeur 3D” à la page 601) Palper également la deuxième arête, comme pour une rotation de base. Ne pas mettre 0 pour l'angle de rotation! Avec la softkey PALPAGE ROT, afficher comme angle de rotation l'angle PA compris entre les faces de la pièce Annuler la rotation de base ou rétablir la rotation de base d’origine: initialiser l'angle de rotation à la valeur notée HEIDENHAIN iTNC 530 Z L? Y a? 100 X a? 10 100 615 14.9 Initialisation du point d'origine avec palpeur Fonctions de palpage avec palpeurs mécaniques ou comparateurs Si vous ne disposez sur votre machine d'aucun palpeur 3D électronique, vous pouvez néanmoins utiliser toutes les fonctions de palpage manuelles décrites précédemment (exception: fonctions d'étalonnage) à l'aide de palpeurs mécaniques ou par simple effleurement. Pour remplacer le signal électronique généré automatiquement par un palpeur 3D lors de la fonction de palpage, vous appuyez sur une touche pour déclencher manuellement le signal de commutation permettant de transférer la position de palpage. Procédez de la manière suivante: 616 Sélectionner par softkey la fonction de palpage souhaitée Déplacer le palpeur mécanique à la première position que la TNC doit valider Valider la position: appuyer sur la touche de transfert de la position courante, la TNC enregistre cette position Positionner le palpeur mécanique à la position suivante que la TNC doit prendre en compte Valider la position: appuyer sur la touche de transfert de la position courante, la TNC enregistre cette position Le cas échéant, aborder les positions suivantes et les transférer comme indiqué précédemment Point d'origine: dans la fenêtre du menu, introduire les coordonnées du nouveau point d'origine, valider avec la softkey INITIAL. POINT D'ORIGINE ou inscrire les valeurs dans un tableau (Voir „Ecrire les valeurs de mesure des cycles palpeurs dans un tableau de points-zéro”, page 595, ou Voir „Enregistrer les valeurs mesurées avec les cycles palpeurs dans le tableau des points d'origine”, page 596) Terminer la fonction de palpage: appuyer sur la touche END Mode manuel et réglages 14.10 Inclinaison du plan d'usinage (option logicielle 1) 14.10 Inclinaison du plan d'usinage (option logicielle 1) Application, mode opératoire Les fonctions d'inclinaison du plan d'usinage sont adaptées à la machine et à la TNC par le constructeur. Sur certaines têtes pivotantes (tables pivotantes), le constructeur de la machine définit si les angles programmés dans le cycle doivent être interprétés par la TNC comme coordonnées des axes rotatifs ou comme composantes angulaires d'un plan incliné. Consultez le manuel de votre machine. La TNC gère l'inclinaison de plans d'usinage sur des machines équipées de têtes pivotantes ou de tables pivotantes. Cas d'applications typiques: perçages obliques ou contours dans un plan incliné dans l'espace. Le plan d’usinage est alors toujours incliné autour du point zéro actif. L'usinage est programmé normalement dans un plan principal (ex. plan X/Y), il est toutefois exécuté dans le plan incliné par rapport au plan principal. Y Z B 10° X Il existe trois fonctions pour l'inclinaison du plan d'usinage: Inclinaison manuelle à l'aide de la softkey 3D ROT en modes Manuel et Manivelle électronique; Voir „Activation manuelle de l'inclinaison”, page 621 Inclinaison programmée, cycle 19 PLAN D'USINAGE dans le programme d'usinage (voir manuel d'utilisation des cycles, cycle 19 PLAN D'USINAGE) Inclinaison programmée, fonction PLANE dans le programme d'usinage (voir „La fonction PLANE: Inclinaison du plan d'usinage (option de logiciel 1)” à la page 487) Les fonctions TNC pour l'„inclinaison du plan d'usinage“ sont des transformations de coordonnées. Ainsi le plan d'usinage est toujours perpendiculaire à la direction de l'axe d'outil. HEIDENHAIN iTNC 530 617 14.10 Inclinaison du plan d'usinage (option logicielle 1) Pour l'inclinaison du plan d'usinage, la TNC distingue toujours deux types de machines: Machine équipée d'une table pivotante Vous devez amener la pièce à la position d'usinage souhaitée par un positionnement correspondant de la table pivotante, par exemple avec une séquence L La position de l'axe d'outil transformé ne change pas par rapport au système de coordonnées machine. Si vous faites tourner votre table – et, par conséquent, la pièce – par ex. de 90°, le système de coordonnées ne tournepas en même temps. En mode Manuel, si vous appuyez sur la touche de sens d'axe Z+, l'outil se déplace dans le sens Z+ Pour le calcul du système de coordonnées transformé, la TNC tient compte uniquement des décalages mécaniques de la table pivotante concernée – appelées composantes „transrationnelles“ Machine équipée d'une tête pivotante Vous devez amener l'outil à la position d'usinage souhaitée par un positionnement correspondant de la tête pivotante, par exemple avec une séquence L La position de l'axe d'outil incliné (transformé) change en fonction du système de coordonnées machine. Si vous faites pivoter la tête de votre machine – et, par conséquent, l'outil – par ex. de +90° dans l'axe B, le système de coordonnées pivote en même temps. En mode Manuel, si vous appuyez sur la touche de sens d'axe Z+, l'outil se déplace dans le sens X+ du système de coordonnées machine. Pour le calcul du système de coordonnées transformé, la TNC tient compte des décalages mécaniques de la tête pivotante („composantes translationnelles“) ainsi que des décalages provoqués par l'inclinaison de l'outil (correction de longueur d'outil 3D). 618 Mode manuel et réglages 14.10 Inclinaison du plan d'usinage (option logicielle 1) Franchissement des points de référence avec axes inclinés Les axes étant inclinés, franchissez les points de référence à l'aide des touches de sens externes. La TNC interpole alors les axes concernés. Veillez à ce que la fonction „Inclinaison du plan d'usinage“ soit active en mode Manuel et que l'angle effectif de l'axe rotatif ait été inscrit dans le champ de menu. Initialisation du point d'origine dans le système incliné Après avoir positionné les axes rotatifs, initialisez le point d'origine de la même manière que dans le système non incliné. Le comportement de la TNC lors de l'initialisation du point d'origine dépend alors de la configuration du paramètre-machine 7500 dans votre tableau de cinématique: PM 7500, bit 5=0 Si le plan d'usinage est incliné, la TNC vérifie lors de l'initialisation du point d'origine des axes X, Y et Z si les coordonnées actuelles des axes rotatifs correspondent bien aux angles d'inclinaison que vous avez définis (menu 3D ROT). Si la fonction Inclinaison du plan d'usinage est inactive, la TNC vérifie si les axes rotatifs sont à 0° (positions effectives). Si les positions ne correspondent pas, la TNC délivre un message d'erreur. PM 7500, bit 5=1 La TNC ne vérifie pas si les coordonnées actuelles des axes rotatifs (positions effectives) correspondent aux angles d'inclinaison que vous avez définis. Attention, risque de collision! Initialiser toujours systématiquement le point d'origine dans les trois axes principaux. Si les axes rotatifs de votre machine ne sont pas asservis, vous devez écrire la position effective de l'axe rotatif dans le menu d'inclinaison manuelle: si la position effective de l'axe ou des axes rotatif(s) ne coïncide pas avec cette valeur, le point d'origine calculé par la TNC sera erroné. Initialisation du point d'origine sur machines équipées d'un plateau circulaire Si vous dégauchissez la pièce avec une rotation du plateau circulaire, p. ex. avec le cycle palpeur 403, vous devez, avant d'initialiser le point de référence sur les axes linéaires X, Y et Z, mettre à zéro l'axe du plateau circulaire après l'opération de dégauchissage. Sinon, la TNC délivre un message d'erreur. Le cycle 403 offre directement cette possibilité si vous configurez un paramètre d'introduction (voir Manuel d'utilisation Cycles palpeurs, „Rotation de base compensée par axe rotatif“). HEIDENHAIN iTNC 530 619 14.10 Inclinaison du plan d'usinage (option logicielle 1) Initialisation du point d'origine sur machines équipées de systèmes de changement de tête Si votre machine est équipée d'un système de changement de tête, nous vous conseillons de gérer systématiquement les points d'origine au moyen du tableau des points d'origine. Les points d'origine mémorisés dans les tableaux des points d'origine tiennent compte de la cinématique active de la machine (géométrie de la tête). Si vous installez une nouvelle tête, la TNC tient compte des nouvelles dimensions de la tête pour que le point d'origine courant soit conservé. Affichage de positions dans le système incliné Les positions qui apparaissent dans l'affichage d'état (NOM et EFF) se réfèrent au système de coordonnées incliné. Restrictions pour l'inclinaison du plan d'usinage La fonction de palpage rotation de base n'est pas disponible si vous avez activé la fonction Inclinaison du plan d'usinage en mode manuel La fonction „Valider la position effective“ n'est pas autorisée si la fonction Inclinaison du plan d'usinage est active Les positionnements PLC (définis par le constructeur de la machine) ne sont pas autorisés 620 Mode manuel et réglages 14.10 Inclinaison du plan d'usinage (option logicielle 1) Activation manuelle de l'inclinaison Sélectionner l'inclinaison manuelle: appuyer sur la softkey 3D ROT Avec la touche fléchée, positionner la surbrillance sur le sous-menu Mode Manuel Activer l'inclinaison manuelle: appuyer sur la softkey ACTIF Avec la touche fléchée, positionner la surbrillance sur l'axe rotatif souhaité Introduire l'angle d'inclinaison Saisie terminée: appuyer sur END Pour désactiver la fonction, mettez sur Inactif les modes souhaités dans le menu Inclinaison du plan d'usinage. Si la fonction Inclinaison du plan d'usinage est active et si la TNC déplace les axes de la machine en fonction des axes inclinés, l'affichage d'état fait apparaître le symbole . Si vous mettez sur Actif la fonction Inclinaison du plan d'usinage dans le mode Exécution de programme, l'angle d'inclinaison inscrit au menu est actif dès la première séquence du programme d'usinage à exécuter. Si vous utilisez dans le programme d'usinage le cycle 19 PLAN D'USINAGE ou bien la fonction PLANE, les valeurs angulaires définies dans ce cycle sont actives. Les valeurs angulaires qui figurent dans le menu sont remplacées par les valeurs appelées. HEIDENHAIN iTNC 530 621 14.10 Inclinaison du plan d'usinage (option logicielle 1) Configurer le sens actuel de l'axe d'outil en tant que sens d'usinage actif (fonction FCL 2) Cette fonction doit être activée par le constructeur de la machine. Consultez le manuel de votre machine. En modes de fonctionnement Manuel et Manivelle électronique, cette fonction vous permet de déplacer l'outil avec les touches de sens externes ou la manivelle dans la direction vers laquelle pointe actuellement l'axe d'outil. Utilisez cette fonction si vous souhaitez dégager l'outil dans le sens de l'axe d'outil lors d'une interruption d'un programme 5 axes vous souhaitez exécuter une opération d'usinage avec outil incliné en mode Manuel avec les touches de sens externe Sélectionner l'inclinaison manuelle: appuyer sur la softkey 3D ROT Avec la touche fléchée, positionner la surbrillance sur le sous-menu Mode Manuel Activer le sens actif de l'axe d'outil en tant que sens d'usinage actif: appuyer sur la softkey AXE OUTIL Saisie terminée: appuyer sur END Pour désactiver la fonction, mettez sur Inactif le sous-menu mode manuel dans le menu Inclinaison du plan d'usinage. Si la fonction Déplacement dans le sens de l'axe d'outil est active, l'affichage d'état affiche le symbole . Cette fonction est également disponible si vous voulez interrompre le déroulement du programme et déplacer les axes manuellement. 622 Mode manuel et réglages Positionnement avec introduction manuelle 15.1 Programmation et exécution d'opérations d'usinage simples 15.1 Programmation et exécution d'opérations d'usinage simples Pour des opérations d'usinage simples ou pour prépositionner un outil, on utilise le mode Positionnement avec introduction manuelle. Pour cela, vous pouvez introduire un petit programme en format Texte clair HEIDENHAIN ou en DIN/ISO et l’exécuter directement. Même les cycles d'usinage et de palpage, ainsi que certaines fonctions spéciales (touche SPEC FCT) de la TNC sont disponibles dans le mode IMD. La TNC mémorise le programme automatiquement dans le fichier $MDI. L’affichage d’état supplémentaire peut être activé en mode Positionnement avec introduction manuelle. Exécuter le positionnement avec introduction manuelle Sélectionner le mode Positionnement avec introduction manuelle. Programmer le fichier $MDI avec les fonctions disponibles Démarrer l'exécution du programme: touche START externe Restrictions: La programmation de contours libres FK, les graphiques de programmation et d'exécution de programme ne sont pas disponibles. Le fichier $MDI ne doit pas contenir d'appel de programme (PGM CALL). 624 Positionnement avec introduction manuelle L'outil est d'abord pré-positionné au-dessus de la pièce à l'aide de séquences linéaires, puis à une distance d'approche de 5 mm audessus du trou à percer. Le perçage est ensuite exécuté avec le cycle 200 PERCAGE. Z Y X 50 50 0 BEGIN PGM $MDI MM 1 TOOL CALL 1 Z S2000 Appeler l'outil: axe d'outil Z, Vitesse de rotation broche 2000 tours/min. 2 L Z+200 R0 FMAX Dégager l'outil (F MAX = avance rapide) 3 L X+50 Y+50 R0 FMAX M3 Positionner l'outil avec FMAX au-dessus du trou, marche broche 4 CYCL DEF 200 PERCAGE Définir le cycle PERCAGE Q200=5 ;DISTANCE D'APPROCHE Distance d'approche de l'outil au-dessus du trou à percer Q201=-15 ;PROFONDEUR Profondeur de trou (signe = sens d'usinage) Q206=250 ;AVANCE PLONGÉE PROF. Avance de perçage Q202=5 ;PROFONDEUR DE PASSE Profondeur de la passe avant le retrait Q210=0 ;TEMPO. EN HAUT Temporisation après chaque dégagement, en sec. Q203=-10 ;COORD. SURFACE PIÈCE Coordonnée de la surface pièce Q204=20 ;SAUT DE BRIDE Distance d'approche de l'outil au-dessus du trou à percer Q211=0.2 ;TEMPO. AU FOND Temporisation au fond du trou, en secondes 5 CYCL CALL Appeler le cycle de PERCAGE 6 L Z+200 R0 FMAX M2 Dégager l'outil 7 END PGM $MDI MM Fin du programme Fonction droite: voir „Droite L”, page 234, cycle PERCAGE: voir manuel d'utilisation des cycles, cycle 200 PERCAGE. HEIDENHAIN iTNC 530 625 15.1 Programmation et exécution d'opérations d'usinage simples Exemple 1 Perçage d'un trou de 20 mm de profondeur sur une pièce Après avoir fixé et dégauchi la pièce, initialisé le point d'origine, vous programmez le perçage en quelques lignes, puis vous l'exécutez immédiatement. 15.1 Programmation et exécution d'opérations d'usinage simples Exemple 2: dégauchir la pièce sur des machines avec plateau circulaire Exécuter la rotation de base avec palpeur 3D. voir Manuel d'utilisation des cycles palpeurs „Cycles palpeurs en modes Manuel et Manivelle électronique“, paragraphe „Dégauchir la pièce“. Noter l'angle de rotation et annuler à nouveau la rotation de base Sélectionner le mode Positionnement avec introduction manuelle Sélectionner l'axe du plateau circulaire, introduire l'angle noté ainsi que l'avance, par ex. L C+2.561 F50 Terminer l'introduction Appuyer sur la touche Marche CN: la pièce est dégauchie par rotation du plateau circulaire 626 Positionnement avec introduction manuelle 15.1 Programmation et exécution d'opérations d'usinage simples Sauvegarder ou effacer des programmes $MDI Le fichier $MDI est souvent utilisé pour des programmes courts et provisoires. Si vous souhaitez toutefois enregistrer un programme, procédez de la manière suivante: Sélectionner le mode: Mémorisation/Edition de programme Appeler le gestionnaire de fichiers: touche PGM MGT (Program Management) Marquer le fichier $MDI Sélectionner „Copier fichier“: softkey COPIER FICHIER-CIBLE = PERCAGE Introduisez le nom du programme dans lequel sera mémorisé le contenu actuel du fichier $MDI Exécuter la copie Quitter le gestionnaire de fichiers: softkey FIN Pour effacer le contenu du fichier $MDI, procédez de la même manière: au lieu de copier, effacez le contenu avec la softkey EFFACER. Lorsque vous retournez ensuite en mode de Positionnement avec introduction manuelle, la TNC affiche un fichier $MDI vide. Si vous souhaitez effacer $MDI, le mode Positionnement avec introduction manuelle ne doit pas être sélectionné (et pas davantage en arrièreplan) le fichier $MDI ne doit pas être sélectionné en mode Mémorisation/Edition de programme Autres informations: voir „Copier un fichier”, page 130. HEIDENHAIN iTNC 530 627 628 Positionnement avec introduction manuelle 15.1 Programmation et exécution d'opérations d'usinage simples Test de programme et Exécution de programme 16.1 Graphiques 16.1 Graphiques Application Dans les modes Exécution de programme et Test de programme, la TNC simule graphiquement l'usinage. A l'aide des softkeys, vous sélectionnez le graphique en Vue de dessus Représentation dans 3 plans Représentation 3D Le graphique de la TNC correspond à une pièce usinée avec un outil de forme cylindrique. Si le tableau d'outils est actif, vous pouvez également simuler l'usinage avec une fraise hémisphérique. Pour cela, introduisez R2 = R dans le tableau d'outils. La TNC ne représente pas de graphique lorsque la définition de la pièce brute est incorrecte dans le programme. et si aucun programme n’a été sélectionné Avec le nouveau graphique 3D et en mode de fonctionnement Test de programme, vous pouvez également représenter graphiquement les opérations d'usinage dans le plan d'usinage incliné ou sur plusieurs faces et ce, après avoir simulé le programme dans une autre projection (vue). Pour pouvoir utiliser cette fonction, vous devez disposer au moins du hardware MC422 B. Pour accélérer la vitesse du graphisme de test sur un hardware antérieur, vous devez configurer le bit 5 du paramètre-machine 7310 = 1. Cela a pour effet de désactiver les fonctions développées spécialement pour le nouveau graphisme 3D. Dans la séquence TOOL CALL, la TNC ne représente pas la surépaisseur de rayon DR programmée dans le graphique. Simulation graphique avec les applications spéciales Généralement, les programmes CN contiennent un appel d'outil qui définit aussi automatiquement les données de l'outil pour la simulation graphique. Pour les applications spéciales qui n'utilisent pas les données d'outils (découpe laser, perçage laser ou découpe au jet d'eau), vous pouvez configurer les paramètres-machine 7315 à 7317 de manière à ce que la TNC exécute tout de même une simulation graphique même si vous n'avez pas activé de données d'outils. Par contre, un appel d'outil avec définition du sens de l'axe d'outil est toujours nécessaire (p. ex. TOOL CALL Z). Un numéro d'outil est inutile. 630 Test de programme et Exécution de programme 16.1 Graphiques Régler la vitesse du test du programme Vous ne pouvez modifier la vitesse d'exécution du test du programme que si la fonction d'„affichage de la durée d'utilisation“ est active (voir „Sélectionner la fonction chronomètre” à la page 639). Dans le cas contraire, la TNC exécute toujours le test du programme à la vitesse max. possible. La dernière vitesse configurée reste active (y compris après une coupure d'alimentation) jusqu'à ce que vous la modifiez. Lorsque vous avez lancé un programme, la TNC affiche les softkeys suivantes qui vous permettent de régler la vitesse de la simulation graphique: Fonctions Softkey Tester le programme à la vitesse correspondant à celle de l'usinage (la TNC tient compte des avances programmées) Augmenter pas à pas la vitesse de test Réduire pas à pas la vitesse de test Tester le programme à la vitesse max. possible (configuration par défaut) Vous pouvez aussi régler la vitesse de simulation avant de lancer un programme: Commuter la barre de softkeys Sélectionner les fonctions pour régler la vitesse de simulation Sélectionner la fonction souhaitée par softkey, p. ex. pour augmenter la vitesse de test pas à pas HEIDENHAIN iTNC 530 631 16.1 Graphiques Résumé: vues En modes Exécution de programme et Test de programme, la TNC affiche les softkeys suivantes: Vue Softkey Vue de dessus Représentation dans 3 plans Représentation 3D Restriction pendant l'exécution du programme L'usinage ne peut pas être représenté simultanément de manière graphique si le calculateur de la TNC est saturé avec des opérations d'usinage complexes ou des usinages de grandes surfaces. Exemple: usinage ligne à ligne de toute la pièce brute avec un outil de grand diamètre. La TNC interrompt le graphique et émet le texte ERROR dans la fenêtre graphique. L'usinage se poursuit néanmoins. La TNC n'affiche pas le graphique des opérations d'usinage multiaxes pendant l'exécution d'un programme. Dans ces cas là, la fenêtre graphique affiche le message d'erreur Axe non représentable. Vue de dessus La simulation graphique est la plus rapide dans cette vue. Si une souris est connectée à votre machine, positionnez le pointeur n'importe où sur la pièce: la profondeur à cette position s'affiche dans la barre d'état. 632 Sélectionner la vue de dessus à l'aide de la softkey Niveau des profondeurs: plus le niveau est profond, plus la couleur est foncée. Test de programme et Exécution de programme 16.1 Graphiques Représentation dans 3 plans La pièce s'affiche en vue de dessus avec 2 coupes, comme sur un plan. Le symbole en bas et à gauche indique si la représentation correspond aux normes de projections 1 ou 2 selon DIN 6, chap. 1 (sélectionnable par MP7310). Des fonctions de zoom sont disponibles dans la représentation dans 3 plans, voir „Agrandissement de la découpe”, page 637. Vous pouvez aussi déplacer le plan de coupe avec les softkeys: Sélectionnez la softkey de la représentation de la pièce dans 3 plans Commuter la barre des softkeys jusqu'à ce qu'apparaisse la softkey des fonctions destinées à déplacer le plan de coupe Sélectionner les fonctions destinées au déplacement du plan de coupe: la TNC affiche les softkeys suivantes: Fonction Softkeys Déplacer le plan de coupe vertical à droite ou à gauche Déplace le plan de coupe vertical en avant ou en arrière Déplace le plan de coupe horizontal en haut ou en bas La position du plan de coupe est visible dans l'écran pendant le décalage. Par défaut, le plan de coupe est au centre de la pièce dans le plan d'usinage, et sur la face supérieure de la pièce dans l'axe d'outil. Coordonnées de la coupe La TNC affiche les coordonnées de la coupe par rapport au point zéro pièce dans la fenêtre graphique, en bas de l'écran. Seules les coordonnées dans le plan d'usinage sont affichées. Vous activez cette fonction à l'aide du paramètre-machine 7310. HEIDENHAIN iTNC 530 633 16.1 Graphiques Représentation 3D La TNC représente la pièce dans l’espace. Si vous disposez du hardware adéquat, la TNC représente aussi les opérations d'usinage dans le plan d'usinage incliné ou sur plusieurs faces avec son graphique 3D en haute résolution. Avec les softkeys, vous pouvez faire tourner la pièce 3D autour de l'axe vertical ou la faire basculer autour de l'axe horizontal. Si une souris est connectée à votre TNC, vous pouvez également exécuter cette fonction en maintenant enfoncée la touche droite de la souris. Au début de la simulation graphique, vous pouvez représenter les contours de la pièce brute sous forme de cadre. Les fonctions zoom sont disponibles en mode Test de programme, voir „Agrandissement de la découpe”, page 637. Sélectionner l'affichage 3D avec les softkeys. En appuyant deux fois sur la softkey, vous accédez au graphisme 3D en haute résolution. Cette commutation n'est possible que si la simulation est déjà terminée. Le graphique haute résolution représente la surface de la pièce usinée avec encore plus de précision. La vitesse de la simulation 3D dépend de la longueur de l'arête de coupe (colonne LCUTS du tableau d'outils). Si 0 est introduit dans LCUTS (configuration par défaut), la simulation est calculée avec une longueur d'arête infinie, ce qui entraîne une durée de traitement élevée. Si vous ne voulez pas définir LCUTS, vous pouvez configurer le paramètre-machine 7312 avec une valeur comprise entre 5 et 10. Ainsi, la TNC limite en interne la longueur de l'arête de coupe à une valeur calculée sur la base de MP7312 multiplié par le diamètre de l'outil. 634 Test de programme et Exécution de programme 16.1 Graphiques Rotation de l'affichage 3D et agrandir/réduire Commuter la barre de softkeys jusqu'à ce qu'apparaisse la softkey pour les fonctions de rotation et agrandir/réduire Sélectionner les fonctions de rotation et agrandir/réduire la pièce: Fonction Softkeys Rotation verticale de l'affichage par pas de 5° Rotation horizontale de l'affichage par pas de 5° Agrandir l'affichage pas à pas. Si la pièce a été agrandie, la TNC affiche la lettre Z dans le pied de page de la fenêtre graphique Réduire l'affichage pas à pas. Si la pièce a été réduite, la TNC affiche la lettre Z dans le pied de page de la fenêtre graphique Réinitialiser l'affichage aux dimensions d'origine Vous pouvez également manipuler le graphique 3D avec la souris. Fonctions disponibles: Rotation dans l'espace du graphique affiché: maintenir enfoncée la touche droite de la souris et déplacer la souris. La TNC affiche un système de coordonnées qui représente l'orientation de la pièce actuellement active. Lorsque vous relâchez la touche droite de la souris, la TNC oriente la pièce avec l'orientation définie Décalage du graphique affiché: maintenir enfoncée la touche centrale ou la molette de la souris et déplacer la souris. La TNC décale la pièce dans le sens correspondant. Lorsque vous relâchez la touche centrale de la souris, la TNC décale la pièce à la position définie Pour agrandir une zone donnée en utilisant la souris: maintenir enfoncée la touche gauche de la souris pour marquer la zone de zoom rectangulaire. Lorsque vous relâchez la touche gauche de la souris, la TNC agrandit la zone définie de la pièce Pour actionner rapidement le zoom avec la souris: tourner la molette de la souris vers l'avant ou vers l'arrière Double-clic du bouton droit de la souris: sélection de la vue standard HEIDENHAIN iTNC 530 635 16.1 Graphiques Faire apparaître ou disparaître le cadre du contour de la pièce brute Commuter la barre de softkeys jusqu'à ce qu'apparaisse la softkey pour les fonctions de rotation et agrandir/réduire Sélectionner les fonctions de rotation et agrandir/réduire la pièce: 636 Faire apparaître le cadre pour le BLK-FORM: sur la softkey, mettre la surbrillance sur AFFICHAGE Masquer le cadre pour le BLK-FORM: sur la softkey, mettre la surbrillance sur OCCULT. Test de programme et Exécution de programme 16.1 Graphiques Agrandissement de la découpe Vous pouvez modifier la découpe dans toutes les vues en mode Test de programme et un des modes Exécution de programme. Pour cela, la simulation graphique ou l'exécution du programme doit être interrompue. Un agrandissement de la découpe est actif en permanence dans tous les modes de représentation. Modifier l'agrandissement de la découpe Softkeys, voir tableau Si nécessaire, interrompre la simulation graphique Commuter la barre de softkeys dans le mode Test de programme ou dans un mode Exécution de programme jusqu’à ce qu'apparaissent les softkeys d'agrandissement de la découpe Commuter la barre de softkeys jusqu'à ce qu'apparaissent les softkeys des fonctions d'agrandissement de la découpe Sélectionner les fonctions d'agrandissement de la découpe A l’aide de la softkey (voir tableau ci-dessous), sélectionner la face de la pièce Réduire ou agrandir la pièce brute: maintenir enfoncée la softkey „–“ ou „+“ Relancer le test ou l'exécution du programme avec la softkey START (RESET + START rétablit la pièce brute d'origine) Fonction Softkeys Sélection face gauche/droite de la pièce Sélection face avant/arrière de la pièce Sélection face haut/bas de la pièce Déplacer le plan de découpe pour réduire ou agrandir la pièce brute Valider la découpe HEIDENHAIN iTNC 530 637 16.1 Graphiques Position du curseur avec l’agrandissement de la découpe Lors d'un agrandissement de la découpe, la TNC affiche les coordonnées de l'axe que vous avez coupé. Les coordonnées correspondent à la zone définie pour l'agrandissement de la découpe. A gauche du trait oblique, la TNC affiche la plus petite coordonnée de la zone (point MIN) et à droite, la plus grande coordonnée (point MAX). Lors d'un agrandissement de la découpe, la TNC affiche MAGN en bas et à droite de l'écran. Lorsque la TNC ne peut plus réduire ou agrandir la pièce brute, elle affiche le message d'erreur correspondant dans la fenêtre graphique. Pour supprimer le message d'erreur, agrandissez ou réduisez à nouveau la pièce brute. Répéter la simulation graphique La simulation graphique d'un programme est possible autant de fois que l'on souhaite. Pour cela, vous pouvez réinitialiser le graphique d'origine de la pièce brute ou annuler une découpe de celle-ci. Fonction Softkey Afficher la pièce brute non usinée avec l’agrandissement de la dernière découpe Annuler l’agrandissement de la découpe de manière à ce que la TNC représente la pièce usinée ou non , conformément au BLK Form programmé Avec la softkey PIECE BR. DITO BLK FORM, la TNC affiche à nouveau – y compris après découpe sans PR. EN CPTE DETAIL. – la pièce brute avec sa dimension programmée. Visualiser l'outil En vue de dessus et en représentation dans 3 plans, vous pouvez visualiser l'outil pendant la simulation. La TNC affiche l'outil avec le diamètre défini dans le tableau d'outils. Fonction Softkey Ne pas visualiser l'outil pendant la simulation Visualiser l'outil pendant la simulation 638 Test de programme et Exécution de programme 16.1 Graphiques Calcul du temps d'usinage Modes Exécution de programme Affichage du temps entre le début et la fin du programme. Le chronomètre est arrêté en cas d'interruption. Test de programme Pour le calcul du temps, la TNC tient compte des points suivants: les déplacements avec avance les temporisations les configurations dynamiques de la machine (accélérations, réglages des filtres, guidage des mouvements) Le temps calculé par la TNC ne tient pas compte des déplacements en rapide et des temps spécifiques à la machine (p. ex. changement d'outil). Si vous avez activé la fonction de calcul de la durée d'usinage, vous pouvez générer un fichier indiquant les durées d'utilisation de tous les outils utilisés dans un programme (voir „Test d'utilisation des outils” à la page 202). Sélectionner la fonction chronomètre Commuter la barre de softkeys jusqu’à ce que la softkey des fonctions du chronomètre apparaisse Sélectionner les fonctions chronomètre Sélectionner la fonction souhaitée au moyen des softkeys, p. ex. pour mémoriser le temps affiché Fonctions du chronomètre Softkey Activer (ACT)/désactiver (INACT) la fonction de calcul du temps d'usinage Mémoriser le temps affiché Afficher la somme du temps mémorisé et de la durée affichée Effacer le temps affiché Pendant le test du programme, la TNC remet le chronomètre à zéro dès qu'un nouveau BLK-FORM est lu. HEIDENHAIN iTNC 530 639 16.2 Fonctions d'affichage du programme 16.2 Fonctions d'affichage du programme Résumé Dans les modes exécution du programme et en mode Test de programme, la TNC affiche les softkeys qui permettent de visualiser le programme d'usinage page par page: Fonctions Softkey Dans le programme, reculer d’une page d'écran Dans le programme, avancer d’une page d'écran Sélectionner le début du programme Sélectionner la fin du programme 640 Test de programme et Exécution de programme 16.3 Test de programme 16.3 Test de programme Application En mode Test, vous simulez le déroulement des programmes et parties de programmes. Cela permet de réduire les erreurs de programmation lors de l'usinage. La TNC vous aide à détecter: les incompatibilités géométriques les données manquantes les sauts ne pouvant pas être exécutés les dépassements de la zone d'usinage les collisions entre les corps surveillés par le contrôle anti-collision (option de logiciel DCM nécessaire, voir „Contrôle anticollision en mode Test de programme”, page 413) Vous pouvez en plus utiliser les fonctions suivantes: Test de programme pas à pas Arrêt du test à une séquence donnée Sauter des séquences Fonctions pour la représentation graphique Calcul du temps d'usinage Affichage d'état supplémentaire Si votre machine est équipée de l'option de logiciel DCM (contrôle dynamique anti-collision), vous pouvez aussi exécuter en mode Test de programme un contrôle anticollision (voir „Contrôle anticollision en mode Test de programme” à la page 413) HEIDENHAIN iTNC 530 641 16.3 Test de programme Attention, risque de collision! Lors de la simulation graphique, la TNC ne peut pas simuler tous les déplacements exécutés réellement par la machine, p. ex.: les déplacements lors d'un changement d'outil que le constructeur de la machine a défini dans une macro de changement d'outil ou via le PLC les positionnements que le constructeur de la machine a défini dans une macro de fonction M les positionnements que le constructeur de la machine exécute via le PLC les positionnements qui exécutent un changement de palette HEIDENHAIN conseille donc de lancer chaque programme avec la prudence qui s'impose, y compris si le test du programme n'a généré aucun message d'erreur et n'a pas pu mettre en évidence des dommages visibles de la pièce. Après un appel d'outil, la TNC lance systématiquement un test de programme à la position suivante: dans le plan d'usinage, au centre du brut programmé Dans l'axe d'outil, 1 mm au dessus du point MAX défini dans BLK FORM Si vous appelez le même outil, la TNC continue alors de simuler le programme à partir de la dernière position programmée avant l’appel d'outil. Pour obtenir un comportement bien défini, y compris pendant l’usinage, nous vous conseillons, après un changement d’outil, d'aborder systématiquement une position à partir de laquelle la TNC peut effectuer le positionnement sans risque de collision. Le constructeur de la machine peut aussi définir une macro de changement d'outil pour le mode Test de programme. Le comportement de la machine peut être ainsi simulé avec précision, consulter le manuel de la machine. 642 Test de programme et Exécution de programme 16.3 Test de programme Exécuter un test de programme Si la mémoire centrale d'outils est active, vous devez avoir activé un tableau d'outils (état S) pour réaliser le test du programme. Pour cela, en mode Test de programme, sélectionnez un fichier d'outils avec le gestionnaire de fichiers (PGM MGT). La fonction MOD PIECE BR. DANS ZONE TRAVAIL permet d'activer la surveillance de la zone de travail pour le test du programme, voir „Visualiser la pièce brute dans la zone d'usinage”, page 681. Sélectionner le mode Test de programme Afficher le gestionnaire de fichiers avec la touche PGM MGT et sélectionner le fichier que vous souhaitez tester ou sélectionner le début du programme: avec la touche GOTO, sélectionner la ligne „0“ et validez avec la touche ENT La TNC affiche les softkeys suivantes: Fonctions Softkey Revenir à la pièce brute d'origine et tester tout le programme Tester tout le programme Tester chaque séquence du programme l'une après l'autre Interrompre le test du programme (la softkey n'apparaît que si vous avez lancé le test du programme) Vous pouvez interrompre le test du programme à tout moment – y compris à l'intérieur des cycles d'usinage – et le reprendre ensuite. Pour poursuivre le test, vous ne devez pas exécuter les actions suivantes: sélectionner une autre séquence avec les touches fléchées ou la touche GOTO apporter des modifications au programme changer de mode de fonctionnement sélectionner un nouveau programme HEIDENHAIN iTNC 530 643 16.3 Test de programme Exécuter le test du programme jusqu'à une séquence donnée Avec STOP A N, la TNC n'exécute le test de programme que jusqu'à la séquence avec le numéro N. En mode Test de programme, sélectionner le début du programme Sélectionner le test de programme jusqu'à une séquence donnée: appuyer sur la softkey STOP A N 644 Stop à N: introduire le numéro de la séquence où le test du programme doit s'arrêter Programme: introduire le nom du programme contenant la séquence portant le numéro de la séquence sélectionnée ; la TNC affiche le nom du programme sélectionné ; si l'arrêt de programme doit se situer à l'intérieur d'un programme appelé avec PGM CALL, introduire alors ce nom Amorce à: P: si vous désirez accéder à un tableau de points, introduire ici le numéro de la ligne à laquelle vous voulez accéder Tableau (PNT): si vous désirez accéder à un tableau de points, introduire ici le nom du tableau de points auquel vous voulez accéder Répétitions: introduire le nombre de répétitions à exécuter dans le cas où N est situé à l'intérieur d'une répétition de partie de programme Tester une section de programme: appuyer sur la softkey START ; la TNC teste le programme jusqu'à la séquence programmée Test de programme et Exécution de programme 16.3 Test de programme Sélectionner la cinématique pour le test du programme Cette fonction doit être activée par le constructeur de votre machine. Vous pouvez utiliser cette fonction pour tester des programmes dont la cinématique ne correspond pas à la cinématique courante de la machine (p. ex. sur des machines permettant un changement de tête ou une commutation de zone de déplacement). Si le constructeur de votre machine a stocké différentes cinématiques, vous pouvez activer l'une d'entre elles avec la fonction MOD pour tester le programme. La cinématique active de la machine demeure inchangée. Sélectionner le mode Test de programme Sélectionnez le programme à tester Sélectionner la fonction MOD Afficher dans une fenêtre auxiliaire les cinématiques disponibles ; si nécessaire, commuter auparavant la barre de softkeys Sélectionner la cinématique souhaitée avec les touches fléchées et valider avec la touche ENT A la mise sous tension, en mode Test de programme, c'est toujours la cinématique de la machine qui est active. Si nécessaire, après la mise sous tension, sélectionner à nouveau la cinématique. Lorsque vous sélectionnez une cinématique avec le code kinematic, la TNC commute la cinématique de la machine et la cinématique de test. HEIDENHAIN iTNC 530 645 16.3 Test de programme Configurer le plan d'usinage incliné pour le test du programme Cette fonction doit être activée par le constructeur de votre machine. Vous pouvez utiliser cette fonction sur des machines, sur lesquelles vous voulez définir le plan d'usinage en configurant manuellement les axes de la machine. Sélectionner le mode Test de programme Sélectionnez le programme à tester Sélectionner la fonction MOD Choisir le menu pour la définition du plan de travail Avec la touche ENT, activer ou désactiver la fonction Prendre en compte les coordonnées des axes rotatifs courantes à partir du mode machine, ou positionner le champ clair du curseur sur l'axe rotatif souhaité et introduire la valeur de l'axe rotatif, que la TNC doit calculer lors de la simulation Si cette fonction est validée par le constructeur de votre machine, alors la TNC ne désactive plus l'inclinaison du plan d'usinage lorsqu'un nouveau programme est sélectionné. Si vous simulez un programme qui ne possède pas de séquence TOOL CALL la TNC utilise comme axe d'outil celui que vous avez activé dans le mode manuel pour le palpage manuel. Assurez vous que la cinématique courante dans le test de programme correspond au programme que vous souhaitez tester, sinon la TNC émet éventuellement un message d'erreur. 646 Test de programme et Exécution de programme 16.4 Exécution de programme 16.4 Exécution de programme Utilisation En mode Exécution de programme en continu, la TNC exécute un programme d’usinage de manière continue jusqu’à la fin du programme ou jusqu’à une interruption. En mode Exécution de programme pas à pas, vous exécutez chaque séquence individuellement en appuyant chaque fois sur la touche START externe. Vous pouvez utiliser les fonctions TNC suivantes en mode Exécution de programme: Interruption de l’exécution du programme Exécution du programme à partir d’une séquence donnée Sauter des séquences Editer un tableau d’outils TOOL.T Contrôler et modifier les paramètres Q Superposer un positionnement avec la manivelle Fonctions destinées à la représentation graphique Affichage d'état supplémentaire HEIDENHAIN iTNC 530 647 16.4 Exécution de programme Exécuter un programme d’usinage Opérations préalables 1 Fixer la pièce sur la table de la machine 2 Initialiser le point d'origine 3 Sélectionner les tableaux et fichiers de palettes à utiliser (état M) 4 Sélectionner le programme d'usinage (état M) Vous pouvez modifier l’avance et la vitesse de rotation broche à l’aide des potentiomètres. Vous pouvez réduire l'avance lors du démarrage du programme CN au moyen de la softkey FMAX. Cette réduction est valable pour tous les déplacements en avance d’usinage et en avance rapide. La valeur que vous avez introduite n'est plus activée après mise hors/sous tension de la machine. Après la mise sous tension, pour rétablir l'avance max. définie, vous devez réintroduire la valeur numérique correspondante. Assurez-vous d'avoir référencé tous les axes avant de démarrer l'exécution du programme. Dans le cas contraire, la TNC interrompt l'usinage dès qu'une séquence CN contenant un axe non référencé doit être exécutée. Exécution de programme en continu Lancer le programme d'usinage avec la touche START externe Exécution de programme pas à pas Démarrer chaque séquence du programme d'usinage individuellement avec la touche START externe 648 Test de programme et Exécution de programme 16.4 Exécution de programme Interrompre l'usinage Vous disposez de plusieurs possibilités pour interrompre l’exécution d’un programme: Interruptions programmées Touche STOP externe Commutation sur Exécution de programme pas à pas Programmation d’axes non asservis („axes compteurs“) Lorsque la TNC détecte une erreur pendant l’exécution du programme, elle interrompt l’usinage automatiquement. Interruptions programmées Vous pouvez définir des interruptions directement dans le programme d'usinage. La TNC interrompt l'exécution de programme dès que le programme d'usinage arrive à la séquence contenant l'une des indications suivantes: STOP (avec ou sans fonction auxiliaire) Fonction auxiliaire M0, M2 ou M30 Fonction auxiliaire M6 (définie par le constructeur de la machine) Interruption à l'aide de la touche STOP externe Appuyer sur la touche STOP externe: la séquence que la TNC est en train d'exécuter au moment où vous appuyez sur la touche ne sera pas exécutée intégralement; le symbole „*“ clignote dans l'affichage d'état Si vous ne désirez pas poursuivre l'usinage, arrêtez la TNC avec la softkey STOP INTERNE: le symbole „*“ de l'affichage d'état s'éteint. Dans ce cas, relancer le programme à partir du début Interrompre l’usinage en commutant dans le mode Exécution de programme pas à pas Pendant que le programme d'usinage est exécuté en mode Exécution de programme en continu, sélectionnez Exécution de programme pas à pas. La TNC interrompt l'usinage lorsque la séquence d'usinage en cours est terminée. Sauts dans un programme après une interruption Lorsque vous avez interrompu un programme avec la fonction STOP INTERNE, la TNC garde en mémoire l'état d'usinage courant. En règle générale, l'usinage peut se poursuivre avec un Marche CN. Si vous choisissez d'autres lignes de programme avec la touche GOTO, la TNC ne réinitialise pas les fonctions modales (p. ex. M136). Cela peut avoir des effets inattendus, comme p. ex. des avances erronées. Attention, risque de collision! Notez que les sauts de programme avec la fonction GOTO ne réinitialisent pas les fonctions modales Après une interruption, n'exécuter le début de programme qu'avec une nouvelle sélection du programme (touche PGM MGT). HEIDENHAIN iTNC 530 649 16.4 Exécution de programme Programmation d’axes non asservis („axes compteurs“) Cette fonction doit être adaptée par le constructeur de votre machine. Consultez le manuel de votre machine. La TNC interrompt automatiquement le déroulement du programme dès qu'elle détecte dans une séquence de déplacement un axe défini comme axe non asservi („axe compteur“) par le constructeur de la machine. Dans ce cas, vous pouvez déplacer manuellement l'axe non asservi à la position souhaitée. Dans la fenêtre de gauche, la TNC affiche alors toutes les positions nominales à aborder et qui sont programmées dans cette séquence. Pour les axes non asservis, la TNC affiche en plus le chemin restant à parcourir. Dès que tous les axes ont atteint la bonne position, vous pouvez poursuivre le déroulement du programme avec Marche CN. 650 Sélectionner la suite chronologique souhaitée et l'exécuter avec Marche CN. Positionner manuellement les axes non asservis. La TNC affiche également le chemin restant à parcourir sur cet axe (voir „Réaccoster le contour” à la page 656) Si nécessaire, définir si les axes asservis doivent être déplacés dans le système de coordonnées incliné ou non incliné Si nécessaire, déplacer les axes asservis à l'aide de la manivelle ou des touches de sens d'axe. Test de programme et Exécution de programme 16.4 Exécution de programme Déplacer les axes de la machine pendant une interruption Vous pouvez déplacer les axes de la machine pendant une interruption, de la même manière qu’en mode Manuel. Danger de collision! Si le plan d'usinage est incliné et si vous interrompez l'exécution du programme, vous pouvez commuter le système de coordonnées avec la softkey 3D ROT entre incliné/non incliné. La fonction des touches de sens d'axes, de la manivelle et de la logique de réaccostage est traitée en conséquence par la TNC. Lors du dégagement, veillez à ce que le bon système de coordonnées soit activé et à ce que les valeurs angulaires des axes rotatifs aient été introduites si nécessaire dans le menu ROT 3D. Exemple d'utilisation: Dégagement de la broche après un bris d'outil Interrompre l'usinage Déverrouiller les touches de sens externes: appuyer sur la softkey DEPLACEMENT MANUEL Si nécessaire, activer avec la softkey 3D ROT le système de coordonnées dans lequel vous souhaitez effectuer le déplacement Déplacer les axes machine avec les touches de sens externes Sur certaines machines, vous devez appuyer sur la touche START externe après avoir actionné la softkey DEPLACEMENT MANUEL pour déverrouiller les touches de sens externes. Consultez le manuel de votre machine. Le constructeur de la machine peut définir une configuration pour que, lors d’une interruption de programme, vous puissiez toujours déplacer les axes dans le système de coordonnées actif actuellement, donc éventuellement dans le système de coordonnées incliné. Consultez le manuel de votre machine. HEIDENHAIN iTNC 530 651 16.4 Exécution de programme Reprise d'usinage après une interruption Si vous interrompez l’exécution du programme dans un cycle d’usinage, redémarrez le cycle du début lors d'un réaccostage. Les phases d’usinage déjà réalisées par la TNC seront réexécutées. Si vous interrompez l'exécution du programme à l'intérieur d'une répétition de partie de programme ou d'un sous-programme, vous devez retourner à la position de l'interruption à l'aide de la fonction AMORCE A SEQUENCE N. Lors d’une interruption de l’exécution du programme, la TNC mémorise: les données du dernier outil appelé les conversions de coordonnées actives (p. ex. décalage du point zéro, rotation, image miroir) les coordonnées du dernier centre de cercle défini Veillez à ce que les données mémorisées restent actives jusqu'à ce que vous les annuliez (p. ex. en sélectionnant un nouveau programme). Les données mémorisées sont utilisées pour réaccoster le contour après déplacement manuel des axes de la machine pendant une interruption (softkey ABORDER POSITION). Poursuivre l'exécution du programme avec la touche START Après une interruption, vous pouvez poursuivre l'exécution à l'aide de la touche START externe si vous avez interrompu le programme de la façon suivante: en appuyant sur la touche STOP externe avec une interruption programmée Reprise de l’exécution du programme après une erreur Supprimer la cause de l’erreur Effacer le message d'erreur à l'écran: appuyer sur la touche CE Redémarrer ou poursuivre l’exécution du programme à l’endroit où il a été interrompu Après un crash de la commande Maintenir enfoncée la touche END pendant deux secondes, la TNC effectue un démarrage à chaud Supprimer la cause de l’erreur Redémarrage Si l’erreur se répète, notez le message d’erreur et prenez contact avec le service après-vente. 652 Test de programme et Exécution de programme 16.4 Exécution de programme Reprise du programme au choix (amorce de séquence) La fonction AMORCE A SEQUENCE N doit être intégrée et activée par le constructeur de la machine. Consultez le manuel de votre machine. Avec la fonction AMORCE A SEQUENCE N, (amorce de séquence), vous pouvez démarrer un programme d'usinage à n'importe quelle séquence N. Dans ses calculs, la TNC tient compte de l'usinage de la pièce déjà réalisé jusqu'à cette séquence. L'usinage peut être représenté graphiquement. La position de réaccostage peut être sélectionnée avec une assistance graphique par softkey lorsque vous souhaitez redémarrer à une position à l'intérieur d'un tableau de points. Si vous avez interrompu un programme avec un STOP INTERNE, la TNC propose automatiquement la séquence N à laquelle l'interruption a eu lieu. Si le programme a été interrompu dans l'une des situations suivantes, la TNC mémorise ce point d'interruption: un ARRET D'URGENCE une coupure d'alimentation un crash de la commande Après avoir appelé la fonction Amorce de séquence, vous pouvez réactiver le point d'interruption avec la softkey SÉLECT. DERNIER N et l'aborder avec Marche CN. Après la mise sous tension, La TNC affiche alors le message Programme CN a été interrompu. L’amorce de séquence ne doit pas démarrer dans un sousprogramme. Tous les programmes, tableaux et fichiers de palettes dont vous avez besoin doivent être sélectionnés dans un mode Exécution de programme (état M). Si le programme contient une interruption programmée jusqu'à la fin de l'amorce de séquence, celle-ci sera interrompue à cet endroit. Pour poursuivre l'amorce de séquence, appuyez sur la touche STARTexterne. Après une amorce de séquence, vous devez déplacer l'outil à l'aide de la fonction ABORDER POSITION jusqu'à la position calculée. La correction de la longueur d'outil n'est appliquée qu'à l'appel d'outil et à une séquence de positionnement suivante. Ceci est également valable si vous n'avez modifié que la longueur d'outil. Les fonctions auxiliaires M142 (effacer les informations de programme modales) et M143 (effacer la rotation de base) sont interdites avec une amorce de séquence. HEIDENHAIN iTNC 530 653 16.4 Exécution de programme Le paramètre-machine 7680 permet de définir si l’amorce de séquence débute à la séquence 0 du programme principal lorsque les programmes sont imbriqués ou à la séquence 0 du programme dans lequel a eu lieu la dernière interruption de l’exécution du programme. Avec la softkey 3D ROT et pour aborder la position de rentrée dans le programme, vous pouvez commuter le système de coordonnées entre incliné/non incliné et sens d'outil actif. Si vous souhaitez utiliser l'amorce de séquence à l'intérieur d'un tableau de palettes, vous devez d'abord sélectionner le programme auquel vous voulez accéder avec les touches fléchées puis directement la softkey AMORCE A SEQUENCE N. Dans le cas d'une amorce de séquence, la TNC saute tous les cycles palpeurs. Les paramètres de résultats issus de ces cycles ne contiennent alors aucune valeur. Les fonctions M142/M143 et M120 sont interdites pour une amorce de séquence. Avant le lancement de l'amorce de séquence, la TNC supprime les déplacement que vous avez exécutés avec M118 (superposition de la manivelle) pendant le programme. Attention, risque de collision! Pour des raisons de sécurité, lors d'une amorce de séquence, vérifier le chemin restant pour la position de réaccostage! Lorsque vous exécutez une amorce de séquence dans un programme qui contient M128, la TNC exécute le cas échéant des mouvements de compensation. Les mouvements de compensation se superposent au mouvement d'approche! 654 Test de programme et Exécution de programme 16.4 Exécution de programme Sélectionner comme début de l'amorce la première séquence du programme actuel: introduire GOTO „0“. Sélectionner l'amorce de séquence: appuyer sur la softkey AMORCE SEQUENCE Numéro de séquence: introduire le numéro N de la séquence où doit s'arrêter l'amorce Nom de programme: introduire le nom du programme dans lequel vous souhaitez faire un réaccostage. La modification n'est nécessaire que si vous souhaitez exécuter un réaccostage dans un programme appelé avec PGM CALL. Indice points: si, dans le champ Avance à: N, vous avez introduit un numéro de séquence contenant une séquence CYCL CALL PAT, la TNC affiche graphiquement le motif de points dans le champ Fenêtre d'aperçu du fichier. Avec les softkeys ELEMENT SUIVANT ou ELEMENT PRECEDENT, vous pouvez sélectionner avec une assistance graphique la position de réaccostage, à condition d'avoir activer la fenêtre de prévisualisation (Softkey PREVISION sur ON Répétitions: introduire le nombre de répétitions à prendre en compte dans l'amorce de séquence si la séquence N se trouve dans une répétition de partie de programme ou dans un sous-programme appelé plusieurs fois Démarrer l'amorce de séquence: appuyer sur la touche START externe Accoster le contour (voir paragraphe suivant) Accostage avec la touche GOTO Attention, risque de collision! Si l'on effectue l'accostage avec la touche GOTO numéro de séquence, ni la TNC, ni l'automate PLC n'exécutent de fonctions garantissant l'accostage en toute sécurité. Si vous accostez dans un sous-programme avec la touche GOTO numéro de séquence, la TNC ne lit pas la fin du sous-programme (LBL 0)! Dans ces cas là, il faut toujours réaccoster avec la fonction Amorce de séquence! HEIDENHAIN iTNC 530 655 16.4 Exécution de programme Réaccoster le contour La fonction ABORDER POSITION permet à la TNC de déplacer l'outil vers le contour de la pièce dans les situations suivantes: Réaccoster le contour après déplacement des axes de la machine lors d'une interruption réalisée sans STOP INTERNE Réaccoster le contour après une amorce avec AMORCE A SEQUENCE N, par exemple après une interruption avec STOP INTERNE Lorsque la position d'un axe s'est modifiée après l'ouverture de la boucle d'asservissement lors d'une interruption de programme (en fonction de la machine) Si un axe non asservi est également programmé dans une séquence de déplacement (voir „Programmation d’axes non asservis („axes compteurs“)” à la page 650) Sélectionner le réaccostage du contour: sélectionner la softkey ABORDER POSITION Si nécessaire, rétablir l'état de la machine Déplacer les axes dans l’ordre proposé par la TNC dans l’écran: appuyer sur la touche Marche CN ou Déplacer les axes au choix: appuyer sur les softkeys ABORDER X, ABORDER Z etc. et activer à chaque fois avec la touche START externe Poursuivre l’usinage: appuyer sur la touche START externe 656 Test de programme et Exécution de programme 16.5 Démarrage automatique du programme 16.5 Démarrage automatique du programme Application Pour un démarrage automatique des programmes, la TNC doit avoir été préparée par le constructeur de votre machine, voir manuel de la machine. Vous pouvez démarrer le programme courant à une heure programmable dans le mode Exécution de programme sélectionné avec la softkey AUTOSTART (voir fig. en haut à droite): Afficher la fenêtre qui permet de définir l'heure du démarrage du programme (voir fig. de droite, au centre) Heure (heu:min:sec): heure à laquelle le programme doit démarrer Date (JJ.MM.AAAA): date à laquelle le programme doit démarrer Pour activer le lancement: mettre la softkey AUTOSTART sur ON HEIDENHAIN iTNC 530 657 16.6 Sauter des séquences 16.6 Sauter des séquences Application Lors du test ou de l'exécution du programme, vous pouvez ignorer les séquences que vous avez marquées avec le signe „/“ lors de la programmation: Ne pas exécuter ou ne pas tester les séquences marquées du signe „/“: régler la softkey sur ON Exécuter ou tester les séquences marquées du signe „/“: régler la softkey sur OFF Cette fonction n'agit pas dans les séquences TOOL DEF. Le dernier choix effectué reste sauvegardé après une coupure d'alimentation. Effacement du caractère „/“ En mode de fonctionnement Mémorisation/Edition de programme, sélectionner la séquence où vous voulez effacer le caractère „/“ Effacer le caractère „/“ 658 Test de programme et Exécution de programme 16.7 Arrêt de programme optionnel 16.7 Arrêt de programme optionnel Application La TNC interrompt optionnellement l'exécution du programme dans les séquences où M1 a été programmée. Si vous utilisez M1 en mode Exécution de programme, la TNC ne désactive pas la broche et l'arrosage ; des informations plus précises sont disponibles dans la manuel de la machine. Ne pas arrêter l'exécution ou le test du programme dans les séquences où M1 a été programmée: régler la softkey sur OFF Arrêter l'exécution ou le test du programme dans les séquences où M1 a été programmée: régler la softkey sur ON M1 n'agit pas dans le mode test de programme. HEIDENHAIN iTNC 530 659 16.7 Arrêt de programme optionnel 660 Test de programme et Exécution de programme Fonctions MOD 17.1 Sélectionner la fonction MOD 17.1 Sélectionner la fonction MOD Avec les fonctions MOD, vous disposez d'autres possibilités d'affichages et de saisies de données. Les fonctions MOD disponibles dépendent du mode de fonctionnement sélectionné. Sélectionner les fonctions MOD Sélectionner le mode dont vous souhaitez modifier des fonctions MOD. Sélectionner les fonctions MOD: appuyer sur la touche MOD. Les figures de droite montrent des menus types pour le mode Mémorisation/Edition de programme (fig. en haut à droite) et Test de programme (fig. en bas à droite) et dans un mode Machine (fig. à la page suivante) Modifier les configurations Sélectionner la fonction MOD dans le menu affiché avec les touches fléchées Pour modifier une configuration, vous disposez – selon la fonction sélectionnée – de trois possibilités: Introduction directe d'une valeur numérique, p. ex. pour définir une limitation de course Modification de la configuration en appuyant sur la touche ENT, p. ex. pour définir l'introduction du programme Modification de la configuration via une fenêtre de sélection. Si il existe plusieurs possibilités, vous pouvez, avec la touche GOTO, afficher une fenêtre auxiliaire dans laquelle tous les réglages possibles sont visualisés. Sélectionnez directement la configuration retenue en appuyant sur la touche numérique correspondante (à gauche du double point) ou à l'aide de la touche fléchée, puis validez avec la touche ENT. Si la modification de la la configuration n'est pas souhaitée, fermez la fenêtre avec la touche END Quitter les fonctions MOD Quitter la fonction MOD: appuyer sur la softkey FIN ou sur la touche END 662 Fonctions MOD 17.1 Sélectionner la fonction MOD Résumé des fonctions MOD Selon le mode de fonctionnement sélectionné, vous disposez des fonctions suivantes: Mémorisation/édition de programme: Afficher les différents numéros de logiciel Introduire un code Configurer l'interface Si nécessaire, fonctions de diagnostic Si nécessaire, paramètres utilisateur spécifiques de la machine Si nécessaire, afficher les fichiers d'AIDE Si nécessaire, sélectionner la cinématique de la machine Chargement de service-packs Configurer la plage horaire Lancer le contrôle du support de données Configuration de la manivelle radio HR 550 Remarques sur la licence Mode ordinateur central Test de programme: Afficher les différents numéros de logiciel Introduire un code Configurer l'interface de données Visualiser la pièce brute dans la zone d'usinage Si nécessaire, paramètres utilisateur spécifiques de la machine Si nécessaire, afficher les fichiers d'AIDE Si nécessaire, sélectionner la cinématique de la machine Si nécessaire, régler la fonction 3D ROT Configurer la plage horaire Remarques sur la licence Mode ordinateur central Tous les autres modes: Afficher les différents numéros de logiciel Afficher les indices pour les options disponibles Sélectionner l'affichage de positions Définir l'unité de mesure (mm/inch) Définir le langage de programmation en MDI Définir les axes pour le transfert de la position courante Définir une limitation de course Afficher les points d'origine Afficher les temps de fonctionnement Si nécessaire, afficher les fichiers d'AIDE Configurer le fuseau horaire Si nécessaire, sélectionner la cinématique de la machine Remarques sur la licence HEIDENHAIN iTNC 530 663 17.2 Numéros de logiciel 17.2 Numéros de logiciel Application Les numéros de logiciel suivants apparaissent à l'écran de la TNC lors de la sélection des fonctions MOD: NC: Numéro du logiciel CN (géré par HEIDENHAIN) PLC: Numéro ou nom du logiciel PLC (géré par le constructeur de votre machine) Niveau de développement (FCL=Feature Content Level): niveau de développement installé sur la commande (voir „Niveau de développement (fonctions „upgrade“)” à la page 10). Sur la poste de programmation, la TNC affiche --- car il ne gère pas les niveaux de développement DSP1 à DSP3: numéro du logiciel d'asservissement de vitesse (géré par HEIDENHAIN) ICTL1 à ICTL3: numéro du logiciel d'asservissement de courant (géré par HEIDENHAIN) 664 Fonctions MOD 17.3 Introduire un code 17.3 Introduire un code Application La TNC a besoin d’un code pour les fonctions suivantes: Fonction Code Sélectionner les paramètres utilisateur et copier les fichiers-modèles 123 Configurer la carte Ethernet (sauf sur iTNC530 avec Windows XP) NET123 Valider les fonctions spéciales lors de la programmation des paramètres Q 555343 Avec le code version, vous pouvez également créer un fichier ou figurent tous les numéros de logiciels actuels de votre commande: Introduire le code version, valider avec la touche ENT L'écran de la TNC affiche tous les numéros de logiciels actuels Quitter le sommaire des versions: appuyer sur la touche END Copier les fichiers-modèles Des fichiers-modèles sont mémorisés dans la TNC pour divers types de fichiers (fichiers palettes, tableaux personnalisables, tableaux technologiques etc.). Pour disposer des fichiers modèles de la partition TNC, procéder de la manière suivante: Introduire le code 123 et valider avec la touche ENT: vous avez maintenant accès aux paramètres utilisateur. Appuyer sur la touche MOD, la TNC affiche diverses informations Appuyer sur la touche UPDATE DATA, la TNC passe au menu d'actualisations des logiciels. En appuyant sur la softkey COPY SAMPLE FILES, la TNC copie tous les fichiers-modèles dans la partition TNC. Sachez que la TNC écrase les fichiers-modèles déjà modifiés par vous-même (p. ex. tableaux technologiques). Appuyer deux fois sur la touche END. Vous êtes à nouveau dans l'écran précédent. HEIDENHAIN iTNC 530 665 17.4 Chargement de service-packs 17.4 Chargement de service-packs Application Vous devez impérativement prendre contact avec le constructeur de votre machine avant d'installer un servicepack. A l'issue du processus d'installation, la TNC exécute un redémarrage à chaud. Avant de charger le service-pack, mettre la machine en état d'ARRET D'URGENCE. Si ceci n'est pas le cas: se connecter à l'unité de réseau à partir de laquelle vous souhaitez installer le service-pack. Cette fonction vous permet de faire simplement une mise à jour du logiciel de votre TNC Sélectionner le mode Mémorisation/Edition de programme Appuyer sur la touche MOD Démarrer la mise à jour du logiciel: appuyer sur la softkey „Charger service-pack“, la TNC affiche une fenêtre auxiliaire pour choisir le fichier de mise à jour. Avec les touches fléchées, sélectionnez le répertoire où se trouve le service-pack. La touche ENT ouvre l'arborescence du sousrépertoire. Sélectionner un fichier: appuyer deux fois sur la touche ENT du sous-répertoire sélectionné. La TNC commute de la fenêtre de répertoires vers la fenêtre de fichiers Lancer la procédure de mise à jour: sélectionner le fichier avec la touche ENT: la TNC décompresse tous les fichiers nécessaires, puis redémarre la commande. Cette procédure peut durer plusieurs minutes 666 Fonctions MOD 17.5 Configurer les interfaces de données 17.5 Configurer les interfaces de données Application Pour configurer les interfaces de données, appuyez sur la softkey RS 232- / RS 422 - CONFIG. La TNC affiche un menu dans lequel vous effectuez les réglages suivants: Configurer l'interface RS-232 Le mode de fonctionnement et la vitesse en bauds de l'interface RS-232 sont introduits dans la partie gauche de l'écran. Configurer l'interface RS-422 Le mode de fonctionnement et la vitesse en bauds de l'interface RS-422 sont introduits dans la partie droite de l'écran. Sélectionner le MODE DE FONCTIONNEMENT du périphérique En mode EXT, vous ne pouvez pas utiliser les fonctions „importer tous les programmes“, „importer le programme proposé“ et „importer le répertoire“. Configurer la VITESSE EN BAUDS La VITESSE EN BAUDS (vitesse de transmission des données) peut être sélectionnée entre 110 et 115.200 bauds. Périphérique PC avec logiciel de transmission HEIDENHAIN TNCremoNT Unité à disquettes HEIDENHAIN FE 401 B FE 401 à partir du prog. Nr. 230626-03 Autres périphériques, tels qu'imprimante, lecteur, lecteur de ruban perforé, PC sans TNCremoNT HEIDENHAIN iTNC 530 Mode de fonctionnement Symbole FE1 FE1 FE1 EXT1, EXT2 667 17.5 Configurer les interfaces de données Affectation Cette fonction permet de définir la destination des données de la TNC. Applications: Restituer des valeurs avec la fonction Q paramétrée FN15 Restituer des valeurs avec la fonction Q paramétrée FN16 L'utilisation de la fonction PRINT ou PRINT-TEST dépend du mode de fonctionnement de la TNC: Mode TNC Fonction de transfert Exécution de programme pas à pas PRINT Exécution de programme en continu PRINT Test de programme PRINT-TEST Vous configurez PRINT et PRINT-TEST de la manière suivante: Fonction Chemin Sortie des données via RS-232 RS232:\.... Sortie des données via RS-422 RS422:\.... Mémorisation des données sur disque dur TNC TNC:\.... Enregistrer des données sur un serveur connecté à la TNC servername:\.... Mémoriser les données dans le répertoire où se trouve le programme contenant FN15/FN16 vide Noms des fichiers: Données Mode de fonctionnement Nom de fichier Valeurs avec FN15 Exécution de programme %FN15RUN.A Valeurs avec FN15 Test de programme %FN15SIM.A 668 Fonctions MOD 17.5 Configurer les interfaces de données Logiciel de transmission de données Pour des transferts entrants ou sortants à partir de la TNC, utilisez le logiciel de transfert de données TNCremoNT de HEIDENHAIN. TNCremoNT permet de gérer toutes les commandes HEIDENHAIN via l'interface série ou l'interface Ethernet. La dernière version de TNCremo peut être téléchargée gratuitement à partir du site HEIDENHAIN (www.heidenhain.de, <Services et documentation>, <Software>, <PC-Software>, <TNCremoNT>). Conditions requises du système pour TNCremoNT: PC avec processeur 486 ou plus récent Système d'exploitation Windows 95, Windows 98, Windows NT 4.0, Windows 2000, Windows XP, Windows Vista Mémoire vive 16 Mo 5 Mo libres sur votre disque dur Un port série disponible ou connexion au réseau TCP/IP Installation sous Windows Lancez le programme d'installation SETUP.EXE à partir du gestionnaire de fichiers (explorer) Suivez les indications du programme d'installation Démarrer TNCremoNT sous Windows Cliquez sur <Démarrer>, <Programmes>, <Applications HEIDENHAIN>, <TNCremoNT> Lorsque vous lancez TNCremoNT pour la première fois, ce programme essaie automatiquement d'établir une liaison avec la TNC. HEIDENHAIN iTNC 530 669 17.5 Configurer les interfaces de données Transfert des données entre la TNC et TNCremoNT Avant de transférer un programme de la TNC vers un PC, assurez-vous impérativement que vous avez bien enregistré le programme actuellement sélectionné dans la TNC. La TNC mémorise automatiquement les modifications lorsque vous changez de mode de fonctionnement de la TNC ou lorsque vous appelez le gestionnaire de fichiers avec la touche PGM MGT. Vérifiez si la TNC est connectée correctement au port série de votre ordinateur ou si elle est connectée au réseau. Après avoir lancé TNCremoNT, vous apercevez dans la partie supérieure de la fenêtre principale 1 tous les fichiers mémorisés dans le répertoire actif. Avec <Fichier>, <Changer de répertoire>, vous pouvez sélectionner n'importe quel lecteur ou un autre répertoire de votre ordinateur. Si vous voulez commander le transfert des données à partir du PC, vous devez établir la liaison sur le PC de la manière suivante: Sélectionnez <Fichier>, <Etablir la connexion>. TNCremoNT récupère maintenant la structure des fichiers et des répertoires de la TNC et l'affiche dans la partie inférieure de la fenêtre principale 2 . Pour transférer un fichier de la TNC dans le PC, sélectionnez en cliquant avec la souris sur le fichier dans la fenêtre TNC, et déposez le fichier marqué dans la fenêtre 1 du PC en maintenant enfoncée la touche de la souris Pour transférer un fichier du PC vers la TNC, sélectionnez le fichier dans la fenêtre PC en cliquant dessus avec la souris et déposez le fichier marqué dans la fenêtre 2 de la TNC en maintenant appuyée la touche de la souris Si vous voulez piloter le transfert des données à partir de la TNC, vous devez établir la connexion sur le PC de la manière suivante: Sélectionnez <Fonctions spéciales>, <TNCserver>. TNCremoNT démarre alors le mode serveur de fichiers. Une réception des données de la TNC ou une émission vers la TNC sont possibles Sur la TNC, sélectionnez les fonctions du gestionnaire de fichiers à l'aide de la touche PGM MGT (voir „Transfert des données vers/à partir d'un support externe de données” à la page 148) et transférez les fichiers souhaités. Fermer TNCremoNT Sélectionnez le sous-menu <Fichier>, <Fermer> Utilisez également l'aide contextuelle de TNCremoNT avec laquelle toutes les fonctions sont expliquées. Vous l'appelez au moyen de la touche F1. 670 Fonctions MOD 17.6 Interface Ethernet 17.6 Interface Ethernet Introduction En standard, la TNC est équipée d'une carte Ethernet pour connecter la commande au réseau en tant que client. La TNC transfère les données au moyen de la carte Ethernet avec le protocole smb (server message block) pour systèmes d'exploitation Windows ou en utilisant le protocole TCP/IP (Transmission Control Protocol/Internet Protocol) et à l'aide de NFS (Network File System). La TNC gère également le protocole NFS V3 pour obtenir des vitesses de transmission de données supérieures Possibilités de connexion Vous pouvez connecter la carte Ethernet de la TNC via la prise RJ45 (X26,100BaseTX ou 10BaseT) à votre réseau ou directement à un PC. La connexion est isolée galvaniquement de l'électronique de la commande. Pour le raccordement 100BaseTX ou 10BaseT, utilisez un câble Twisted Pair pour connecter la TNC à votre réseau. La longueur maximale du câble entre la TNC et un point de jonction dépend de la classe de qualité du câble et de son enveloppe ainsi que du type de réseau (100BaseTX ou 10BaseT). Si vous connectez la TNC directement à un PC, vous devez utiliser un câble croisé. TNC PC 10BaseT / 100BaseTx Configurer la TNC Faites configurer les paramètres réseau de la TNC par un spécialiste réseau. Notez que la TNC exécute un redémarrage à chaud lorsque vous modifiez l'adresse IP de la TNC. En mode Mémorisation/édition de programme, appuyez sur la touche MOD. Introduisez le code NET123. La TNC affiche l'écran principal de configuration du réseau HEIDENHAIN iTNC 530 671 17.6 Interface Ethernet Configurations générales du réseau Appuyez sur la softkey DEFINE NET pour introduire les configurations générales de réseau. L'onglet Nom de l'ordinateur est actif: Configuration Signification Interface primaire Nom de l'interface Ethernet qui doit être reliée au réseau de votre entreprise. Active seulement si une seconde interface optionnelle est disponible sur le hardware de la commande Nom de l'ordinateur Nom avec lequel la TNC doit apparaître sur le réseau de votre entreprise Fichier hôte Nécessaire seulement pour les applications spéciales: nom d'un fichier dans lequel sont définies les relations entre adresses IP et les noms des ordinateurs Sélectionnez l'onglet Interfaces pour configurer les interfaces: Configuration Signification Liste des interfaces Liste des interfaces Ethernet actives. Sélectionner l'une des interfaces de la liste (avec la souris ou les touches fléchées) Activer le bouton: Activer l'interface sélectionnée (X dans la colonne Actif) Désactiver le bouton: Désactiver l'interface sélectionnée (- dans la colonne Actif) Configurer le bouton: Ouvrir le menu de configuration Autoriser IPforwarding 672 Par défaut, cette fonction doit être désactivée. N'activer la fonction que si, de manière externe, la seconde interface Ethernet optionnelle disponible de la TNC doit être exploitée à une fin de diagnostics. A n'activer qu'en liaison avec le service après-vente Fonctions MOD 17.6 Interface Ethernet Sélectionnez le bouton Configurer pour ouvrir le menu de configuration: Configuration Signification Etat Interface active Etat de la connexion de l'interface Ethernet sélectionnée Nom: Non de l'interface que vous êtes en train de configurer Connexion: Numéro du connecteur de cette interface sur l'unité logique de la commande Profil Vous pouvez ici créer ou sélectionner un profil dans lequel tous les paramètres affichés dans cette fenêtre seront enregistrés. HEIDENHAIN propose deux profils standard: DHCP-LAN: Paramétrage de l'interface Ethernet TNC standard qui devraient fonctionner dans un réseau d'entreprise standard MachineNet: Paramétrage de la seconde interface Ethernet optionnelle destinée à configurer le réseau de la machine Avec les boutons correspondants, vous pouvez mémoriser, charger ou effacer les profils Adresse IP Option Récupérer automatiquement l'adresse IP: La TNC doit récupérer l'adresse IP au moyen du serveur DHCP Option Configurer manuellement l'adresse IP: Définir manuellement l'adresse IP et le masque de sous-réseau. Introduction: 4 nombres séparés par un point, p. ex. 160.1.180.20. et 255.255.0.0 HEIDENHAIN iTNC 530 673 17.6 Interface Ethernet Configuration Signification Domain Name Server (DNS) Option Récupérer DNS automatiquement: La TNC doit récupérer l'adresse IP du Domain Name Server Option Configurer DNS manuellement: Définir manuellement les adresses IP du serveur et le nom de domaine Default Gateway Option Récupérer automatiquement Default GW: La TNC doit récupérer automatiquement Default GW Option Configurer manuellement Gateway par défaut: Introduire manuellement les adresses IP de Default-Gateways Valider les modifications avec le bouton OK ou les ignorer avec le bouton Quitter Sélectionnez l'onglet Internet: Configuration Signification Proxy Connexion directe à Internet / NAT: La commande retransmet les demandes Internet au Gateway par défaut. Elles doivent être retransmises ensuite au moyen de network adress translation (p. ex. lors d'une connexion directe à un modem) Utiliser un proxy:Définir l' Adresse et le Port du routeur Internet du réseau, demander à l'administrateur réseau. Télémaintenance Le constructeur de la machine configure ici le serveur pour la télémaintenance. Ne faire des modifications qu'avec l'accord du constructeur de la machine 674 Fonctions MOD 17.6 Interface Ethernet Sélectionnez l'onglet Ping/Routing pour effectuer le paramétrage du Ping et du Routing: Configuration Signification Ping Dans le champ Adresse: introduire l'adresse IP dont vous souhaitez vérifier une connexion réseau. Introduction: 4 nombres séparés par un point, p. ex. 160.1.180.20. En alternative, vous pouvez aussi introduire le nom de l'ordinateur dont vous voulez vérifier la connexion Bouton Start: démarrer la vérification, la TNC affiche les informations d'état dans le champ Ping Bouton Stop: terminer la vérification Pour les spécialistes réseaux: informations de l'état du système d'exploitation pour le routing actuel Routing Bouton Actualiser: Actualiser le routing Choisissez l'onglet NFS UID/GID pour introduire l'identification de l'utilisateur et du groupe: Configuration Signification Initialiser UID/GID pour NFS-Shares User ID: Définition de l'identification d'utilisateur qui permettra à l'utilisateur final d'accéder aux fichiers du réseau. Demander la valeur à votre administrateur réseau Group ID: Définition de l'identification du groupe qui permet d'accéder aux fichiers du réseau. Demander la valeur à votre administrateur réseau Sélectionnez l'onglet Ping/Routing pour procéder au paramétrage du Ping et du Routing: La configuration du serveur DHCP est protégé par un mot de passe. Prenez contact avec le constructeur de votre machine. HEIDENHAIN iTNC 530 675 17.6 Interface Ethernet Configuration Signification Serveur DHCP actif avec: Adresses IP à partir de : Définit à partir de quelle adresse IP la TNC doit trouver le Pool des adresses IP dynamiques. Les valeurs grisées sont affichées par la TNC à partir de l'adresse IP statique de l'interface Ethernet définie. Celles-ci ne sont pas exploitables. Adresses IP jusqu'à : Définit jusqu'à quelle adresse IP la TNC doit trouver le Pool des adresses IP dynamiques. Lease Time (heures): Durée pendant laquelle la réservation de l'adresse IP dynamique doit être gardée pour un client. Si un client se manifeste dans cette période, alors la TNC attribue à nouveau la même adresse IP dynamique. Nom de domaine : Si cela est nécessaire, vous pouvez définir ici un nom au réseau des machines. Cela est nécessaire si p. ex. le même nom est attribué au réseau des machines et au réseau externe. Transférer DNS vers l'extérieur: Lorsque IP Forwarding est actif, (onglet Interfaces), vous pouvez établir, avec l'option active, que la résolution de noms pour les appareils du réseau des machines peut être également utilisé par le réseau externe. Transférer DNS de l'extérieur: Lorsque IP Forwarding est actif, (onglet Interfaces), vous pouvez établir, avec l'option active, que les demandes DNS TNS des appareils du réseau de machines puissent être également transférées au serveur de nom du réseau externe à condition que le serveur DNS du MC ne puisse répondre à la demande. Bouton Etat: Visualiser les appareils qui sont connectés au réseau des machines avec une adresse IP dynamique. Vous pouvez également procéder aux paramétrages de ces appareils Bouton Options étendues: Paramètres étendus pour le serveur DNS/DHCP. Bouton Init. valeurs par défaut: Initialiser configuration usine. 676 Fonctions MOD 17.6 Interface Ethernet Configurations réseau spécifiques aux appareils Appuyez sur la softkey DEFINE MOUNT pour introduire les paramètres de réseau spécifiques aux appareils. Vous pouvez définir autant de configurations de réseau que vous souhaitez, mais vous ne pouvez en gérer simultanément que 7 au maximum Configuration Signification Lecteur réseau Liste de toutes les unités connectées au réseau. Dans les colonnes, la TNC affiche l'état des connexions réseaux. Mount: Lecteur réseau connecté/déconnecté Auto: Connexion du lecteur réseau auto/manuelle Type: Type de connexion réseau Cifs et nfs possibles Lecteur : Identification de l'unité sur la TNC ID: ID interne qui identifie si vous avez défini plusieurs connexions via un point de montage Serveur: Nom du serveur Nom de partage Nom du répertoire sur le serveur auquel la TNC doit accéder Utilisateur: Nom de l'utilisateur sur le réseau Mot de passe: Mot de passe lecteur-réseau protégé ou non Demander mot de passe? Lors de la connexion, demander/ou non le mot de passe Options: Affichage d'options de connexion supplémentaires La gestion des unités du réseau se fait au moyen des boutons de commande. Pour ajouter des lecteurs-réseau, utiliser le bouton Ajouter: la TNC démarre l'assistant de connexion: une assistance par dialogue vous aide lors de l'introduction de toutes les données HEIDENHAIN iTNC 530 677 17.7 Configurer PGM MGT 17.7 Configurer PGM MGT Application Avec la fonction MOD, vous définissez les répertoires ou fichiers qui doivent être affichés par la TNC: Configuration PGM MGT: sélectionner le nouveau gestionnaire de fichiers utilisable avec la souris ou l'ancien gestionnaire de fichiers Configuration Fichiers dépendants: définir s'il faut ou non afficher des fichiers dépendants. La configuration Manuel affiche les fichiers dépendants. La configuration Automatique ne les affiche pas Autres informations: voir „Travailler avec le gestionnaire de fichiers”, page 122. Modifier la configuration PGM MGT Sélectionner la fonction MOD: appuyer sur la touche MOD Appuyer sur la softkey RS232 RS422 CONFIG. Sélectionner la configuration PGM MGT: avec les touches fléchées, déplacer la surbrillance sur PGM MGT ; commuter avec la touche ENT entre Etendu 2 et Etendu 1 Le nouveau gestionnaire de fichiers (configuration Etendu 2) offre les avantages suivants: En plus de l'utilisation des touches, manipulation entièrement avec la souris Fonction de tri disponible L'introduction de texte synchronise la surbrillance sur le nom de fichier le plus proche Gestion des favoris Possibilité de configuration des informations à afficher Format de date modifiable Taille des fenêtres modifiable facilement Utilisation rapide possible avec des raccourcis 678 Fonctions MOD 17.7 Configurer PGM MGT Fichiers dépendants En plus du nom, les fichiers dépendants portent l'extension .SEC.DEP (SECtion = section, articulation, DEP = dépendant). Les différents types suivants sont disponibles: .H.SEC.DEP Les fichiers portant l'extension .SEC.DEP sont générés par la TNC lorsque vous travaillez avec la fonction d'articulation. Le fichier contient des informations dont la TNC a besoin pour sauter d'un point d'articulation au suivant .T.DEP: fichier d'utilisation d'outils pour programmes en dialogue Texte clair (voir „Test d'utilisation des outils” à la page 202) .P.T.DEP: fichier d'utilisation d'outils pour une palette complète Les fichiers portant l'extension .P.T.DEP sont générés par la TNC lorsque, dans l'un des modes d'exécution de programme, vous exécutez le contrôle d'utilisation des outils (voir „Test d'utilisation des outils” à la page 202)pour un enregistrement de palette dans le fichier de palettes courant. Dans ce fichier apparaît la somme de toutes les durées d'utilisation de tous les outils que vous utilisez dans une palette .H.AFC.DEP: fichier dans lequel la TNC enregistre les paramètres pour l'asservissement adaptatif de l'avance AFC (voir „Asservissement adaptatif de l’avance AFC (option logicielle)” à la page 443) .H.AFC2.DEP: fichier dans lequel la TNC mémorise les données statistiques de l'asservissement adaptatif de l'avance AFC (voir „Asservissement adaptatif de l’avance AFC (option logicielle)” à la page 443) Modifier la configuration MOD de fichiers dépendants Sélectionner le gestionnaire de fichier dans le mode mémorisation/édition de programme: appuyer sur la touche PGM MGT Sélectionner la fonction MOD: appuyer sur la touche MOD Sélectionner la configuration des fichiers dépendants: à l'aide des touches fléchées, déplacer la surbrillance sur la configuration Fichiers dépendants; avec la touche ENT, commuter entre AUTOMATIQUE et MANUEL Les fichiers dépendants ne sont visibles dans le gestionnaire de fichiers que si vous avez sélectionné MANUEL. Si un fichier est associé à des fichiers dépendants, la TNC affiche le caractère + dans la colonne Etat du gestionnaire de fichiers (seulement si Fichiers dépendants est sur AUTOMATIQUE). HEIDENHAIN iTNC 530 679 17.8 Paramètres utilisateur spécifiques à la machine 17.8 Paramètres utilisateur spécifiques à la machine Application Pour permettre à l'utilisateur de configurer certaines fonctions spécifiques à la machine, le constructeur peut définir jusqu'à 16 paramètres-machine accessibles qui deviendront des paramètresutilisateur. Cette fonction n'est pas disponible sur toutes les TNC. Consultez le manuel de votre machine. 680 Fonctions MOD 17.9 Visualiser la pièce brute dans la zone d'usinage 17.9 Visualiser la pièce brute dans la zone d'usinage Application En mode test de programme, vous pouvez contrôler graphiquement la position de la pièce brute dans la zone de travail de la machine et activer la surveillance de la zone de travail dans ce mode. Pour la zone d'usinage, la TNC affiche un parallélépipède transparent dont les dimensions sont indiquées dans le tableau Zone de déplacement (couleur standard: vert). Pour la zone de déplacement active, la TNC utilise les cotes de la zone d'usinage définies dans les paramètres-machine. Dans la mesure où la zone de déplacement est définie dans le système de référence de la machine, le point-zéro du parallélépipède coïncide avec le point-zéro machine. Vous pouvez faire apparaître la position du point-zéro machine dans le parallélépipède en appuyant sur la softkey M91 (2ème barre de softkeys) (couleur standard: blanc). Un autre parallélépipède transparent représente la pièce brute dont les dimensions sont indiquées dans le tableau BLK FORM (couleur standard: bleu). La TNC utilise les dimensions de la définition de la pièce brute du programme sélectionné. Le parallélépipède de la pièce brute définit le système de coordonnées dont le point-zéro est à l'intérieur du parallélépipède de la zone de déplacement. Vous pouvez faire apparaître la position du point- zéro actif à l'intérieur de la course en appuyant sur la softkey „Afficher point-zéro pièce“ (2ème barre de softkeys). La position de la pièce brute à l'intérieur de la zone de travail n'a normalement aucune influence sur le test du programme. Toutefois, lorsque vous testez des programmes avec des déplacements contenant M91 ou M92, vous devez décaler „graphiquement“ la pièce brute de manière à ne pas endommager les contours. Pour cela, utilisez les softkeys du tableau suivant. Si vous souhaitez faire un test graphique anti-collision (option logicielle), vous devez éventuellement décaler graphiquement le point d'origine pour qu'il n'y ait pas d'avertissement de collision. Avec la softkey „Afficher le point-zéro pièce dans la zone de travail”, vous pouvez afficher la position de la pièce brute dans le système de coordonnées-machine. Vous devez ensuite positionner la pièce sur la table de la machine à ces coordonnées. Il y a ainsi les mêmes relations pour l'usinage et le test anti-collision. HEIDENHAIN iTNC 530 681 17.9 Visualiser la pièce brute dans la zone d'usinage D'autre part, vous pouvez également activer la surveillance de la zone de travail pour le mode Test de programme si vous souhaitez tester le programme avec le point d'origine courant et les courses actives (voir tableau suivant, dernière ligne). Fonction Softkey Décaler la pièce brute vers la gauche Décaler la pièce brute vers la droite Décaler la pièce brute vers l'avant Décaler la pièce brute vers l'arrière Décaler la pièce brute vers le haut Décaler la pièce brute vers le bas Afficher la pièce brute par rapport au point d'origine: dans le test de programme, la TNC tient compte du point-zéro courant (Preset) et des positions des fins de course propres aux modes de fonctionnement de la machine Afficher la course totale se référant à la pièce brute affichée Afficher le point-zéro machine dans la zone de travail Afficher la position définie par le constructeur de la machine (ex. point de changement d'outil) Afficher le point-zéro pièce dans la zone de travail Activer (ON)/désactiver (OFF) la surveillance de la zone de travail lors du test du programme 682 Fonctions MOD 17.9 Visualiser la pièce brute dans la zone d'usinage Rotation de tout l'affichage La troisième barre de softkeys propose des fonctions permettant une rotation et un basculement de tout l'affichage: Fonction Softkeys Rotation verticale de l'affichage Basculement horizontal de l'affichage HEIDENHAIN iTNC 530 683 17.10 Sélectionner l'affichage de positions 17.10 Sélectionner l'affichage de positions Application Vous pouvez modifier l’affichage des coordonnées dans le mode Manuel et les modes Exécution de programme: NOM La figure de droite indique différentes positions de l’outil 1 2 3 4 EFF Position de départ Position à atteindre par l’outil Point-zéro pièce Point-zéro machine 1 REF Pour les affichages de positions de la TNC, vous pouvez sélectionner les coordonnées suivantes: Fonction Affichage Position effective ; position instantanée de l’outil EFF Position de référence ; position effective par rapport au point-zéro machine REF Erreur de poursuite ; différence entre position nominale et position effective ER.P Position nominale ; valeur nominale fournie par la TNC NOM Chemin restant à parcourir jusqu'à la position programmée: différence entre la position effective et la position à atteindre DIST Chemin restant à parcourir jusqu'à la position programmée dans le système de coordonnées courant (éventuellement incliné) ; différence entre la position effective et la position à atteindre RST3D Déplacements exécutés avec la fonction de superposition de la manivelle (M118) (seulement affichage de position 2) M118 21 DIST 31 41 La fonction MOD, affichage de position 1, permet de sélectionner l’affichage de position dans l’affichage d’état. La fonction MOD, affichage de position 2, permet de sélectionner l'affichage de position dans l'affichage d'état supplémentaire. 684 Fonctions MOD 17.11 Sélectionner l’unité de mesure 17.11 Sélectionner l’unité de mesure Application Grâce à cette fonction, vous pouvez définir si la TNC doit afficher les coordonnées en mm ou en inch (pouces). Système métrique: p.ex. X = 15.789 (mm) Fonction MOD Commutation mm/inch = mm. Affichage avec 3 chiffres après la virgule Système en pouces: p. ex. X = 0.6216 (inch) fonction MOD Commutation mm/inch = inch. Affichage avec 4 chiffres après la virgule Si l'affichage en pouces est activé, la TNC affiche également l'avance en inch/min. Dans un programme en pouces, vous devez introduire l'avance multipliée par 10. HEIDENHAIN iTNC 530 685 17.12 Sélectionner le langage de programmation pour $MDI 17.12 Sélectionner le langage de programmation pour $MDI Application La fonction MOD, Introduction de programme, permet de sélectionner le langage du fichier $MDI. Programmation de $MDI.H en Dialogue texte clair: Introduction de programme: HEIDENHAIN Programmation $MDI.I en DIN/ISO: Introduction de programme: ISO 686 Fonctions MOD 17.13 Sélectionner l'axe pour générer une séquence L 17.13 Sélectionner l'axe pour générer une séquence L Application Dans le champ de saisie permettant la sélection d'axe, vous définissez quelles coordonnées de la position effective de l'outil doivent être prises en compte dans une séquence L . Une séquence L séparée est générée à l'aide de la touche „Prise en compte de position effective“. A chaque axe est affecté un bit, comme avec les paramètres-machine: Sélection d'axes %11111: X, Y, Z, IV, V Sélection d'axes %01111: X, Y, Z, IV. Prise en compte des axes Sélection d'axes %00111: prise en compte des axes X, Y, Z Sélection d'axes %00011: prise en compte des axes X, Y Sélection d'axe %00001: prise en compte de l'axe X HEIDENHAIN iTNC 530 687 17.14 Introduire les limitations de course, afficher le point-zéro 17.14 Introduire les limitations de course, afficher le point-zéro Application A l'intérieur de la course maximale, vous pouvez limiter la course utile pour les axes de coordonnées. Z Exemple d’application: protection d’un diviseur contre tout risque de collision La course max. est limitée par les fins de course logiciel. La course utile est limitée avec la fonction MOD: ZONE DEPLACEMENT: pour cela, vous introduisez dans les sens positif et négatif des axes les valeurs max. se référant au point-zéro machine. Si votre machine dispose de plusieurs zones de travail, vous pouvez configurer la limitation de course séparément pour chacune d'entre elles (softkey ZONE DEPLACEMENT (1) à ZONE DEPLACEMENT (3)). Usinage sans limitation de course Lorsque le déplacement dans les axes de coordonnées doit s’effectuer sans limitation de course, introduisez le déplacement max. de la TNC (+/- 99999 mm) comme ZONE DEPLACEMENT. Z max Z min Y Xmin Ymax Xmax Ymin X Déterminer et introduire la course max. Sélectionner l'affichage de position REF Aborder les limites positive et négative souhaitées des axes X, Y et Z Noter les valeurs avec leur signe Sélectionner les fonctions MOD: appuyer sur la touche MOD Introduire les limitations de course: appuyer sur la softkey ZONE DEPLACEMENT. Introduire comme limitation les valeurs notées pour les axes Quitter la fonction MOD: appuyer sur la softkey FIN Les corrections du rayon d’outil actives ne sont pas prises en compte lors des limitations de course. Les limitations de course et les fins de course logiciels ne sont pris en compte qu’après avoir franchi les points de référence. 688 Fonctions MOD 17.14 Introduire les limitations de course, afficher le point-zéro Affichage du point d'origine Les valeurs affichées en haut à droite dans l'écran définissent le point d'origine courant. Le point d'origine peut être initialisé manuellement ou bien activé à partir du tableau Preset. Vous ne pouvez pas modifier le point d'origine dans le menu de l'écran. Les valeurs affichées dépendent de la configuration de votre machine. HEIDENHAIN iTNC 530 689 17.15 Afficher les fichiers d'AIDE 17.15 Afficher les fichiers d'AIDE Application Les fichiers d'aide sont destinés à assister l'opérateur dans les situations où un mode opératoire doit être appliqué, p. ex. lors du dégagement de la machine après une coupure d'alimentation. Cela concerne également les fonctions auxiliaires décrites dans un fichier d'AIDE. La figure de droite montre l'affichage d'un fichier d'AIDE. Les fichiers d'AIDE ne sont pas disponibles sur toutes les machines. Autres informations: consultez le constructeur de votre machine. Sélectionner les FICHIERS D'AIDE Sélectionner la fonction MOD: appuyer sur la touche MOD Sélectionner le dernier fichier d'AIDE actif: appuyer sur la softkey AIDE 690 Si nécessaire, appeler le gestionnaire de fichiers (touche PGM MGT) et sélectionner un autre fichier d'aide Fonctions MOD 17.16 Afficher les temps de fonctionnement 17.16 Afficher les temps de fonctionnement Application Vous pouvez afficher différents temps de fonctionnement à l’aide de la softkey TEMPS MACH.: Temps de fonctionnement Signification Commande en service Temps de fonctionnement de la commande depuis sa mise en service Machine en service Temps de fonctionnement de la machine depuis sa mise en service Exécution de programme Temps de fonctionnement en mode exécution depuis la mise en service Le constructeur de la machine peut également afficher d’autres temps. Consultez le manuel de la machine! En bas de l'écran, vous pouvez introduire un code permettant à la TNC de remettre à zéro les temps affichés. C'est le constructeur de votre machine qui définit exactement les temps à remettre à zéro par la TNC, consulter le manuel de la machine! HEIDENHAIN iTNC 530 691 17.17 Vérifier le support de données 17.17 Vérifier le support de données Application Avec la softkey VÉRIFIER SYSTÈME FICHIERS, vous pouvez vérifier le disque dur avec réparation automatique pour les partitions TNC et PLC. La partition-système de la TNC est vérifiée automatiquement à chaque redémarrage de la commande. La TNC signale par un message d'erreur adéquat les erreurs de la partition-système. Exécuter le contrôle du support de données Attention, risque de collision! Avant de démarrer le contrôle du support de données, mettre la machine en état d'ARRET D'URGENCE. Avant d'effectuer le contrôle, la TNC redémarre le logiciel! Sélectionner la fonction MOD: appuyer sur la touche MOD Sélectionner les fonctions de diagnostic: appuyer sur la softkey DIAGNOST.. 692 Démarrer le contrôle du support de donnés: appuyer sur la softkey VÉRIFIER SYSTÈME FICHIERS Confirmer le démarrage du contrôle avec la softkey OUI: la fonction interrompt le logiciel TNC et démarre le contrôle du support de données. Le contrôle peut durer un certain temps en fonction du nombre et de la taille des fichiers mémorisés sur le disque dur A la fin du contrôle, la TNC ouvre une fenêtre affichant les résultats du contrôle. La TNC écrit également les résultats dans le fichier-journal de la commande Redémarrer le logiciel TNC: appuyer sur la touche ENT Fonctions MOD 17.18 Régler l'heure-système 17.18 Régler l'heure-système Application Avec la softkey CONFIGURER DATE/HEURE, vous pouvez définir le fuseau horaire, la date et l'heure-système. Procéder à la configuration Si vous modifiez le fuseau horaire, la date ou l'heuresystème, vous devez redémarrer la TNC. Dans ce cas, la TNC délivre un message d'avertissement lorsque vous fermez la fenêtre. Sélectionner la fonction MOD: appuyer sur la touche MOD Commuter la barre des softkeys Afficher la fenêtre du fuseau horaire: appuyer sur la softkey CONFIG. ZONE DURÉE Dans la partie droite, sélectionner le fuseau horaire du lieu où vous êtes avec la souris Dans la partie gauche de la fenêtre auxiliaire, choisir si vous souhaitez paramétrer l'heure manuellement (Option activer Régler l'heure manuellement), ou si la TNC doit synchroniser l'heure avec un serveur (Option activer Synchroniser l'heure avec serveur NTP) Si nécessaire, modifier l'heure en introduisant des nombres Enregistrer la configuration: cliquer sur le bouton OK Annuler les modifications et interrompre le dialogue: cliquer sur le bouton Quitter HEIDENHAIN iTNC 530 693 17.19 Télé-maintenance 17.19 Télé-maintenance Application Les fonctions de télé-maintenance sont activées et définies par le constructeur de la machine. Consultez le manuel de la machine! La TNC dispose de deux softkeys destinées à la télémaintenance pour pouvoir installer deux différents postes de maintenance. La TNC dispose d'une possibilité de procéder à une télé-maintenance. Pour cela, votre TNC doit être équipée d'une carte Ethernet pouvant atteindre une vitesse de transfert des données plus élevée qu'avec une interface série RS-232-C. Grâce au logiciel TeleService de HEIDENHAIN, le constructeur de la machine peut établir une liaison modem RNIS vers la TNC pour procéder à des diagnostics. Fonctions disponibles: Transfert Online de l'écran Lecture des données de la machine Transfert de fichiers Commande à distance de la TNC Ouvrir/fermer TeleService Sélectionner un mode Machine de votre choix Sélectionner la fonction MOD: appuyer sur la touche MOD Etablir la liaison avec le poste de maintenance: positionner la softkey SERVICE ou SUPPORT sur ON. La TNC interrompt automatiquement la connexion si aucun transfert de données n'a été établi pendant un temps défini par le constructeur de la machine (par défaut: 15 min.) 694 Interrompre la connexion avec le poste de maintenance: positionner la softkey SERVICE ou SUPPORT sur OFF. La TNC interrompt la connexion après environ une minute Fonctions MOD 17.20 Accès externe 17.20 Accès externe Application Le constructeur peut configurer les possibilités d'accès externe via l'interface LSV-2. Consultez le manuel de la machine! A l'aide de la softkey ACCES EXTERNE, vous pouvez autoriser ou verrouiller l'accès via l'interface LSV-2. Avec un paramètre du fichier de configuration TNC.SYS, vous pouvez protéger un répertoire et ses sous-répertoires avec un mot de passe. Si vous souhaitez accéder aux données de ce répertoire via l'interface LSV-2, vous devez indiquer le mot de passe. Dans le fichier de configuration TNC.SYS, définissez le chemin d'accès ainsi que le mot de passe pour l'accès externe. Le fichier TNC.SYS doit être mémorisé dans le répertoire racine TNC:\. Si vous n'inscrivez qu'une donnée pour le mot de passe, tout le lecteur TNC:\ est protégé. Pour le transfert des données, utilisez les versions actuelles du logiciel HEIDENHAIN TNCremo ou TNCremoNT. Informations dans TNC.SYS Signification REMOTE.PERMISSION= Autoriser l'accès LSV-2 seulement à certains ordinateurs. Définir la liste des noms de ordinateurs REMOTE.TNCPASSWORD= Mot de passe pour l'accès LSV-2 REMOTE.TNCPRIVATEPATH= Chemin d'accès à protéger HEIDENHAIN iTNC 530 695 17.20 Accès externe Exemple pour TNC.SYS REMOTE.PERMISSION=PC2225;PC3547 REMOTE.TNCPASSWORD=KR1402 REMOTE.TNCPRIVATEPATH=TNC:\RK Autoriser/verrouiller l'accès externe Sélectionner un mode Machine de votre choix Sélectionner la fonction MOD: appuyer sur la touche MOD Autoriser la connexion à la TNC: positionner la softkey ACCES EXTERNE sur ON. La TNC autorise l'accès aux données via l'interface LSV-2. Pour l'accès à un répertoire indiqué dans le fichier de configuration TNC.SYS, la commande demande un mot de passe 696 Verrouiller la connexion à la TNC: positionner la softkey ACCES EXTERNE sur OFF. La TNC verrouille l'accès via l'interface LSV-2 Fonctions MOD 17.21 Mode ordinateur central 17.21 Mode ordinateur central Application Le constructeur de la machine définit le comportement et la fonctionnalité du mode ordinateur central. Consultez le manuel de la machine! La softkey MODE ORDINATEUR CENTRAL permet de transférer le poste de commande à un ordinateur central externe, p. ex. pour transmettre des données à la commande. Autoriser/verrouiller l'accès externe Sélectionner le mode Mémorisation/édition de programme ou Test de programme Sélectionner la fonction MOD: appuyer sur la touche MOD Commuter la barre des softkeys Activer le mode ordinateur central: la TNC affiche un page écran vide Quitter le mode ordinateur central: appuyer sur la softkey FIN Assurez-vous que le constructeur de votre machine a défini que l'ordinateur central peut être désactivé manuellement, voir le manuel de la machine. Assurez-vous que le constructeur de votre machine a défini que l'ordinateur central peut être également activé de manière externe, voir le manuel de la machine. HEIDENHAIN iTNC 530 697 17.22 Configurer la manivelle radio HR 550 FS 17.22 Configurer la manivelle radio HR 550 FS Application Avec la softkey PARAMETRES MANIVELLE RADIO, vous pouvez configurer la manivelle HR 550 FS. Fonctions disponibles: Affecter la manivelle à une station d'accueil Régler le canal Analyse du spectre de fréquences pour la détermination du canal qui convient le mieux Régler la puissance d'émission Informations statistiques de la qualité de transmission Affecter la manivelle à une station d'accueil Assurez-vous que la station d'accueil est connectée au hardware de la commande Poser la manivelle dans la station qui doit lui être associée. Sélectionner la fonction MOD: appuyer sur la touche MOD Commuter la barre des softkeys Sélectionnez le menu de la manivelle: appuyez sur la softkey PARAMÈTRES MANIVELLE RADIO 698 Cliquer sur le bouton Affecter HR: la TNC mémorise le numéro de série de la manivelle positionnée et l'affiche dans la fenêtre de configuration à gauche, à coté du bouton Affecter HR Mémoriser la configuration et quitter le menu: appuyer sur le bouton FIN Fonctions MOD 17.22 Configurer la manivelle radio HR 550 FS Régler le canal radio Lors du démarrage automatique de la manivelle radio, la TNC essaie de choisir le canal qui délivre le signal le plus puissant. Si vous souhaitez choisir vous-même le canal radio, procédez de la façon suivante: Sélectionner la fonction MOD: appuyer sur la touche MOD Commuter la barre des softkeys Sélectionnez le menu de la manivelle: appuyez sur la softkey PARAMÈTRES MANIVELLE RADIO Choisir l'onglet Spectre fréquence par un doubleclique Cliquer sur le bouton Arrêter HR: la TNC interrompt la connexion avec la manivelle et détermine le spectre de fréquences actuel pour les 16 canaux disponibles. Repérer le numéro du canal qui indique le minimum de fréquentation (la plus petite barre) Réactiver la manivelle radio avec le bouton Start maniv. Choisir l'onglet Propriétés par un clic de souris Cliquer sur le bouton choisir canal: la TNC affiche tous les numéros de canaux disponibles. Choisissez par un clic de souris le numéro de canal dont la TNC a déterminé une fréquentation minimale Mémoriser la configuration et quitter le menu: appuyer sur le bouton FIN HEIDENHAIN iTNC 530 699 17.22 Configurer la manivelle radio HR 550 FS Régler la puissance d'émission Notez que la portée de la manivelle radio diminue avec un affaiblissement de la puissance d'émission. Sélectionner la fonction MOD: appuyer sur la touche MOD Commuter la barre des softkeys Sélectionnez le menu de la manivelle: appuyez sur la softkey PARAMÈTRES MANIVELLE RADIO Cliquer sur le bouton Conf. puissance: la TNC affiche les trois réglages de puissance disponibles. Sélectionnez avec la souris le réglage souhaité Mémoriser la configuration et quitter le menu: appuyer sur le bouton FIN Statistiques Dans Statistique, la TNC indique les informations sur la qualité de transmission. En présence d'une qualité de réception limitée qui ne peut plus garantir un arrêt fiable et sûr des axes, la manivelle radio réagit par un arrêt d'urgence. La valeur affichée Max. perdu ds séries donne l'indication sur une qualité de réception limitée. En fonctionnement normal de la manivelle, si la TNC indique d'une manière répétée des valeurs supérieures à 2 dans la zone d'utilisation souhaité, il y a risque élevé d'interruption de la connexion. La solution peut être d'augmenter la puissance d'émission, ou alors de changer de canal et d'aller sur un canal moins fréquenté. Dans ces cas, essayez d'améliorer la qualité de transmission en choisissant un autre canal (voir „Régler le canal radio” à la page 699) ou en augmentant la puissance d'émission (voir „Régler la puissance d'émission” à la page 700). Vous pouvez faire afficher les données statistiques de la manière suivante: Sélectionner la fonction MOD: appuyer sur la touche MOD Commuter la barre des softkeys Choisir le menu de configuration de la manivelle radio: appuyer sur la softkey PARAMÈTRES MANIVELLE RADIO: la TNC affiche le menu de configuration avec les données statistiques. 700 Fonctions MOD Tableaux et résumés 18.1 Paramètres utilisateur généraux 18.1 Paramètres utilisateur généraux Les paramètres utilisateur généraux sont des paramètres-machine qui influent sur le comportement de la TNC. Ils permettent de configurer p. ex.: la langue de dialogue le comportement de l'interface les vitesses de déplacement le mode opératoire d'un usinage l'action des potentiomètres Possibilités d’introduction des paramètresmachine Les paramètres-machine peuvent être programmés, au choix, sous forme de nombres décimaux Introduire directement le nombre nombres binaires Avant le nombre, introduire un pourcentage „%“ nombres hexadécimaux Avant le nombre, introduire le signe Dollar „$“ Exemple: A la place du nombre décimal 27, vous pouvez également introduire le nombre binaire %11011 ou le nombre hexadécimal $1B. Les différents paramètres-machine peuvent être introduits dans les différents systèmes numériques. Certains paramètres-machine englobent plusieurs fonctions. La valeur d'introduction de ces paramètres-machine résulte de la somme des différentes valeurs d'introduction marquées du signe +. Sélectionner les paramètres utilisateur généraux Sélectionnez les paramètres utilisateur généraux en introduisant le code 123 dans les fonctions MOD. Les fonctions MOD contiennent également des paramètres-utilisateur spécifiques à la machine. 702 Tableaux et résumés 18.1 Paramètres utilisateur généraux Liste des paramètres-utilisateurs généraux Transfert externe des données Adapter les interfaces EXT1 (5020.0) et EXT2 (5020.1) de la TNC à l'appareil externe MP5020.x 7 bits de données (code ASCII, 8ème bit = parité): Bit 0 = 0 8 bits de données (code ASCII, 9ème bit = parité): Bit 0 = 1 Caractère de commande (BCC) au choix: Bit 1 = 0 Caractère de commande (BCC) non autorisé: Bit 1 = 1 Arrêt de transmission par RTS actif: Bit 2 = 1 Arrêt de transmission par RTS inactif: Bit 2 = 0 Arrêt de transmission par DC3 actif: Bit 3 = 1 Arrêt de transmission par DC3 inactif: Bit 3 = 0 Parité de caractère paire: Bit 4 = 0 Parité de caractère impaire: Bit 4 = 1 Parité de caractère non souhaitée: Bit 5 = 0 Parité de caractère souhaitée: Bit 5 = 1 Nombre de bits de stop envoyés à la fin d'un caractère: 1 bit de stop: Bit 6 = 0 2 bits de stop: Bit 6 = 1 1 bit de stop: Bit 7 = 1 1 bit de stop: Bit 7 = 0 Exemple: Adapter l’interface TNC EXT2 (MP5020.1) à l’appareil externe avec la configuration suivante: 8 bits de données, BCC au choix, arrêt de transmission par DC3, parité de caractère paire, parité de caractère souhaitée, 2 bits de stop Introduire dans MP 5020.1: %01101001 Définir le type d'interface pour EXT1 (5030.0) et EXT2 (5030.1) MP5030.x Transmission standard: 0 Interface pour transmission bloc-à-bloc: 1 Palpeurs Sélectionner le type de transmission MP6010 Palpeur avec transmission par câble: 0 Palpeur avec transmission infrarouge: 1 Avance de palpage pour palpeur à commutation MP6120 1 à 3 000 [mm/min.] Course max. jusqu'au point de palpage MP6130 0,001 à 99 999,9999 [mm] Distance d'approche jusqu'au point de palpage lors d'une mesure automatique MP6140 0,001 à 99 999,9999 [mm] HEIDENHAIN iTNC 530 703 18.1 Paramètres utilisateur généraux Palpeurs Avance rapide de palpage pour palpeur à commutation MP6150 1 à 300 000 [mm/min.] Prépositionnement en avance rapide machine MP6151 Prépositionnement avec la vitesse définie dans MP6150: 0 Prépositionnement en avance rapide machine: 1 Mesure de l'excentrement du palpeur lors de l'étalonnage du palpeur à commutation MP6160 Pas de rotation à 180° du palpeur 3D lors de l'étalonnage: 0 Fonction M pour rotation à 180° du palpeur lors de l'étalonnage: 1 à 999 Fonction M pour orienter le palpeur infrarouge avant chaque opération de mesure MP6161 Fonction inactive: 0 Orientation directe par la CN: -1 Fonction M pour l'orientation du palpeur: 1 à 999 Angle d'orientation pour le palpeur infrarouge MP6162 0 à 359,9999 [°] Différence entre l'angle d'orientation actuel et l'angle d'orientation de MP6162 à partir de laquelle doit être effectuée une orientation broche MP6163 0 à 3,0000 [°] Mode Automatique: orienter automatiquement le palpeur infrarouge avant le palpage dans le sens de palpage programmé MP6165 Fonction inactive: 0 Orienter le palpeur infrarouge: 1 Mode manuel: corriger le sens de palpage en tenant compte d'une rotation de base active MP6166 Fonction inactive: 0 Tenir compte de la rotation de base: 1 Mesure multiple pour fonction de palpage programmable MP6170 1à3 Zone de sécurité pour mesure multiple MP6171 0,001 à 0,999 [mm] Cycle d'étalonnage automatique: centre de la bague d'étalonnage dans l'axe X se référant au point zéro machine PM6180.0 (zone déplacement 1) à PM6180.2 (zone déplacement 3) 0 à 99 999,9999 [mm] Cycle d'étalonnage automatique: centre de la bague d'étalonnage dans l'axe Y se référant au point zéro machine PM6181.x (zone déplacement 1) à PM6181.2 (zone déplacement 3) 0 à 99 999,9999 [mm] Cycle d'étalonnage automatique: face supérieure de la bague d'étalonnage dans l'axe Z, par rapport au point-zéro machine PM6182.x (zone déplacement 1) à PM6182.2 (zone déplacement 3) 0 à 99 999,9999 [mm] Cycle d'étalonnage automatique: distance en dessous de la face supérieure de la bague à laquelle la TNC exécute l'étalonnage PM6185.x (zone déplacement 1) à PM6185.2 (zone déplacement 3) 0,1 à 99 999,9999 [mm] 704 Tableaux et résumés Etalonnage rayon avec TT 130: sens du palpage MP6505.0 (zone de déplacement 1) à 6505.2 (zone de déplacement 3) Sens de palpage positif dans l'axe de référence angulaire (axe 0°): 0 Sens de palpage positif dans l'axe +90°: 1 Sens de palpage négatif dans l'axe de référence angulaire (axe 0°): 2 Sens de palpage négatif dans l'axe +90°: 3 Avance de palpage pour une 2ème mesure avec TT 130, forme de la tige, corrections dans TOOL.T MP6507 Calcul de l'avance de palpage pour une 2ème mesure avec TT 130, avec tolérance constante: Bit 0 = 0 Calcul de l'avance de palpage pour une 2ème mesure avec TT 130, avec tolérance variable: Bit 0 = 1 Avance de palpage constante pour 2ème mesure avec TT 130: Bit 1 = 1 Erreur de mesure max. admissible avec TT 130 lors d'une mesure avec outil en rotation MP6510.0 0,001 à 0,999 [mm] (recommandation: 0,005 mm) nécessaire pour le calcul l'avance en relation avec MP6570 MP6510.1 0,001 à 0,999 [mm] (recommandation: 0,01 mm) Avance de palpage pour TT 130 avec outil immobile MP6520 1 à 3 000 [mm/min.] Etalonnage rayon avec TT 130: écart entre l'arête inférieure de l'outil et l'arête supérieure de la tige MP6530.0 (zone déplacement 1) à MP6530.2 (zone déplacement 3) 0,001 à 99,9999 [mm] Distance d'approche dans l'axe de broche, au-dessus de la tige du TT 130 lors du prépositionnement MP6540.0 0,001 à 30 000,000 [mm] Zone de sécurité dans le plan d'usinage, autour de la tige du TT 130 lors du prépositionnement MP6540.1 0,001 à 30 000,000 [mm] Avance rapide dans le cycle de palpage pour TT 130 MP6550 10 à 10 000 [mm/min.] Fonction M pour l'orientation de la broche lors de l'étalonnage dent par dent MP6560 0 à 999 -1: Fonction inactive Mesure avec outil en rotation: vitesse de rotation tangentielle admissible MP6570 1,000 à 120,000 [m/min.] nécessaire pour calculer la vitesse de rotation et l'avance de palpage Mesure avec outil en rotation: vitesse de rotation max. adm. HEIDENHAIN iTNC 530 MP6572 0,000 à 1 000,000 [tours/min] Si vous introduisez 0, la vitesse de rotation est limitée à 1000 tours/min. 705 18.1 Paramètres utilisateur généraux Palpeurs 18.1 Paramètres utilisateur généraux Palpeurs Coordonnées du centre de la tige du TT 120 par rapport au point-zéro machine MP6580.0 (zone de déplacement 1) Axe X MP6580.1 (zone de déplacement 1) Axe Y MP6580.2 (zone de déplacement 1) Axe Z MP6581.0 (zone de déplacement 2) Axe X MP6581.1 (zone de déplacement 2) Axe Y MP6581.2 (zone de déplacement 2) Axe Z MP6582.0 (zone de déplacement 3) Axe X MP6582.1 (zone de déplacement 3) Axe Y MP6582.2 (zone de déplacement 3) Axe Z Surveillance de la position des axes rotatifs et parallèles MP6585 Fonction inactive: 0 Surveiller la position des axes, définition codée par bit pour chaque axe: 1 Définir les axes rotatifs et parallèles à surveiller MP6586.0 Ne pas surveiller la position de l'axe A: 0 Surveiller la position de l'axe A: 1 MP6586.1 Ne pas surveiller la position de l'axe B: 0 Surveiller la position de l'axe B: 1 MP6586.2 Ne pas surveiller la position de l'axe C: 0 Surveiller la position de l'axe C: 1 MP6586.3 Ne pas surveiller la position de l'axe U: 0 Surveiller la position de l'axe U: 1 MP6586.4 Ne pas surveiller la position de l'axe V: 0 Surveiller la position de l'axe V: 1 MP6586.5 Ne pas surveiller la position de l'axe W: 0 Surveiller la position de l'axe W: 1 KinematicsOpt: limite de tolérance pour message d'erreur en mode d'optimisation 706 MP6600 0.001 à 0.999 Tableaux et résumés 18.1 Paramètres utilisateur généraux Palpeurs KinematicsOpt: écart max. autorisé par rapport au rayon de la bille de calibrage introduit MP6601 0,01 à 0,1 KinematicsOpt: fonction M pour le positionnement des axes rotatifs MP6602 Fonction inactive: -1 Exécuter le positionnement des axes rotatifs via une fonction auxiliaire définie: 0 à 9999 Affichages TNC, éditeur TNC Cycles 17, 18 et 207: orientation de la broche en début de cycle MP7160 Exécuter l'orientation broche: 0 Ne pas exécuter d'orientation broche: 1 Configuration du poste de programmation MP7210 TNC avec machine: 0 TNC en poste de programmation avec PLC actif: 1 TNC en poste de programmation avec PLC inactif: 2 Après la mise sous tension, acquitter le message coupure d'alimentation MP7212 Acquitter avec la touche: 0 Acquitter automatiquement: 1 Programmation en DIN/ISO: définir l'incrément de numérotation des séquences MP7220 0 à 150 Bloquer la sélection de types de fichiers MP7224.0 Tous types de fichiers sélectionnables par softkey: %0000000 Bloquer la sélection de programmes HEIDENHAIN (softkey AFFICHE .H): Bit 0 = 1 Bloquer la sélection de programmes DIN/ISO (softkey AFFICHE .I): Bit 1 = 1 Bloquer la sélection de tableaux d'outils (softkey AFFICHE .T): Bit 2 = 1 Bloquer la sélection de tableaux de points zéro (softkey AFFICHE .D): Bit 3 = 1 Bloquer la sélection de tableaux de palettes (softkey AFFICHE .P): Bit 4 = 1 Bloquer la sélection de fichiers-texte (softkey AFFICHE .A): Bit 5 = 1 Bloquer la sélection de tableaux de points (softkey AFFICHE .PNT): Bit 6 = 1 Bloquer l'édition de types de fichiers MP7224.1 Ne pas bloquer l'éditeur: %0000000 Bloquer l'éditeur pour Remarque: Lorsque vous bloquez un type de fichier, la TNC efface tous les fichiers de ce type. HEIDENHAIN iTNC 530 Programmes HEIDENHAIN: Bit 0 = 1 Programmes DIN/ISO: Bit 1 = 1 Tableaux d'outils: Bit 2 = 1 Tableaux de points-zéro: Bit 3 = 1 Tableaux de palettes: Bit 4 = 1 Fichiers-texte: Bit 5 = 1 Tableaux de points: Bit 6 = 1 707 18.1 Paramètres utilisateur généraux Affichages TNC, éditeur TNC Verrouiller la softkey avec les tableaux MP7224.2 Ne pas verrouiller la softkey ÉDITER OFF/ON: %0000000 Verrouiller la softkey ÉDITER OFF/ON pour Inopérant: Bit 0 = 1 Inopérant: Bit 1 = 1 Tableaux d'outils: Bit 2 = 1 Tableaux de points-zéro: Bit 3 = 1 Tableaux de palettes: Bit 4 = 1 Inopérant: Bit 5 = 1 Tableaux de points: Bit 6 = 1 Configurer les tableaux de palettes MP7226.0 Tableau de palettes inactif: 0 Nombre de palettes par tableau de palettes: 1 à 255 Configurer les fichiers de points-zéro MP7226.1 Tableau de points-zéro inactif: 0 Nombre de points-zéro par tableau de points zéro: 1 à 255 Longueur max. du programme pour vérif. des numéros LBL MP7229.0 Séquences 100 à 9 999 Longueur max. du programme pour vérif. des séquences FK MP7229.1 Séquences 100 à 9 999 Définir la langue du dialogue MP7230.0 à MP7230.3 Anglais: 0 Allemand: 1 Tchèque: 2 Français: 3 Italien: 4 Espagnol: 5 Portugais: 6 Suédois: 7 Danois: 8 Finnois: 9 Néerlandais: 10 Polonais: 11 Hongrois: 12 réservé: 13 Russe (caractères cyrilliques): 14 (possible seulement avec MC 422 B) Chinois (simplifié): 15 (possible seulement avec MC 422 B) Chinois (traditionnel): 16 (possible seulement avec MC 422 B) Slovène: 17 (possible seulement avec MC 422 B, option de logiciel) Norvégien: 18 (possible seulement avec MC 422 B, option de logiciel) Slovaque: 19 (possible seulement avec MC 422 B, option de logiciel) Letton: 20 (possible seulement avec MC 422 B, option de logiciel) Coréen: 21 (possible seulement avec MC 422 B, option de logiciel) Estonien: 22 (possible seulement avec MC 422 B, option de logiciel) Turc: 23 (possible seulement avec MC 422 B, option de logiciel) Roumain: 24 (possible seulement avec MC 422 B, option de logiciel) Lituanien: 25 (possible seulement avec MC 422 B, option de logiciel) 708 Tableaux et résumés Configurer le tableau d'outils MP7260 Inactif: 0 Nombre d'outils que la TNC génère lorsqu'un nouveau tableau d'outils est créé: 1 à 254 Si 254 outils sont insuffisants, vous pouvez augmenter la taille du tableau d'outils avec la fonction AJOUTER N LIGNES A LA FIN, voir „Données d'outils”, page 180 Configurer le tableau d'emplacements d'outils MP7261.0 (magasin 1) MP7261.1 (magasin 2) MP7261.2 (magasin 3) MP7261.3 (magasin 4) MP7261.4 (magasin 5) MP7261.5 (magasin 6) MP7261.6 (magasin 7) MP7261.7 (magasin 8) Inactif: 0 Sélection des emplacements dans le magasin d'outils: 1 à 9999 Si vous écrivez la valeur 0 dans MP7261.1 à MP7261.7, la TNC n'utilisera qu'un seul magasin d'outils. Indexation des numéros d'outils pour attribuer plusieurs valeurs de correction à un même numéro d'outil MP7262 Pas d'indexation: 0 Nombre d'indices autorisés: 1 à 9 Configuration du tableau d'outils et du tableau d'emplacements MP7263 Paramétrage du tableau d'outils et du tableau d'emplacements: %0000 HEIDENHAIN iTNC 530 Afficher la softkey TABLEAU EMPLACEMENTS dans le tableau d'outils: Bit 0 = 0 Ne pas afficher la softkey TABLEAU EMPLACEMENTS dans le tableau d'outils: Bit 0 = 1 Transmission externe des données: Ne transmettre que les colonnes affichées: Bit 1 = 0 Transmission externe des données: Transmettre toutes les colonnes: Bit 1 = 1 Afficher la softkey EDITER ON/OFF dans le tableau d'emplacements: Bit 2 = 0 Ne pas afficher la softkey EDITER ON/OFF dans le tableau d'emplacements: Bit 2 = 1 Softkey RESET COLONNE T et RESET TABEAU EMPLACMNT active: Bit 3 = 0 Softkey RESET COLONNE T et RESET TABEAU EMPLACMNT inactive: Bit 3 = 1 Ne pas autoriser l'effacement d'outils qui se trouvent dans le tableau d'emplacements: Bit 4 = 0 Autoriser l'effacement des outils qui se trouvent dans le tableau d'emplacements. L'utilisateur doit confirmer l'effacement: Bit 4 = 1 Effacer avec confirmation des outils qui se trouvent dans le tableau d'emplacements: Bit 5 = 0 Effacer sans confirmation des outils qui se trouvent dans le tableau d'emplacements: Bit 5 = 1 Effacer sans confirmation les outils indexés:Bit 6 = 0 Effacer avec confirmation les outils indexés:Bit 6 = 1 709 18.1 Paramètres utilisateur généraux Affichages TNC, éditeur TNC 18.1 Paramètres utilisateur généraux Affichages TNC, éditeur TNC Configurer le tableau d'outils (ne pas exécuter: 0) ; numéro de colonne dans le tableau d'outils pour 710 MP7266.0 Nom de l'outil – NAME: 0 à 32; largeur colonne: 16 caractères MP7266.1 Longueur d'outil – L: 0 à 42; largeur colonne: 11 caractères MP7266.2 Rayon d'outil – R: 0 à 42; largeur colonne: 11 caractères MP7266.3 Rayon d'outil 2 – R2: 0 à 42; largeur colonne: 11 caractères MP7266.4 Surépaisseur longueur – DL: 0 à 42; largeur colonne: 8 caractères MP7266.5 Surépaisseur rayon – DR: 0 à 42; largeur colonne: 8 caractères MP7266.6 Surépaisseur rayon 2 – DR2: 0 à 42; largeur colonne: 8 caractères MP7266.7 Outil bloqué – TL: 0 à 42; largeur colonne: 2 caractères MP7266.8 Outil jumeau – RT: 0 à 42; largeur colonne: 5 caractères MP7266.9 Durée d'utilisation max. – TIME1: 0 à 42; largeur colonne: 5 caractères MP7266.10 Durée d'utilisation max. avec TOOL CALL – TIME2: 0 à 42; largeur colonne: 5 caractères MP7266.11 Durée d'utilisation actuelle – CUR. TIME: 0 à 42; largeur colonne: 8 caractères MP7266.12 Commentaire sur l'outil – DOC: 0 à 42; largeur colonne: 16 caractères MP7266.13 Nombre de dents – CUT.: 0 à 42; largeur colonne: 4 caractères MP7266.14 Tolérance de détection d'usure pour longueur d'outil – LTOL: 0 à 42; largeur de colonne: 6 caractères MP7266.15 Tolérance de détection d'usure pour longueur d'outil – RTOL: 0 à 42; largeur colonne: 6 caractères MP7266.16 Direction de la dent – DIRECT.: 0 à 42; largeur colonne: 7 caractères MP7266.17 Etat PLC: 0 à 42; largeur colonne: 9 caractères MP7266.18 Décalage complémentaire de l'outil dans l'axe d'outil pour MP6530 – TT:L-OFFS: 0 à 42; largeur colonne: 11 caractères MP7266.19 Décalage entre le centre de la tige de palpage et le centre de l'outil – TT:R-OFFS: 0 à 42; largeur colonne: 11 caractères Tableaux et résumés Configurer le tableau d'outils (ne pas exécuter: 0) ; numéro de colonne dans le tableau d'outils pour HEIDENHAIN iTNC 530 MP7266.20 Tolérance de détection de rupture pour longueur d'outil – LBREAK.: 0 à 42; largeur colonne: 6 caractères MP7266.21 Tolérance de détection de rupture pour longueur d'outil – RBREAK: 0 à 42; largeur colonne: 6 caractères MP7266.22 Longueur de la dent (cycle 22) – LCUTS: 0 à 42; largeur colonne: 11 caractères MP7266.23 Angle de plongée max. (cycle 22) – ANGLE.: 0 à 42; largeur colonne: 7 caractères MP7266.24 Type d'outil –TYP: 0 à 42; largeur colonne: 5 caractères MP7266.25 Matière de l'outil – TMAT: 0 à 42; largeur colonne: 16 caractères MP7266.26 Tableau de données de coupe – CDT: 0 à 32; largeur colonne: 16 caractères MP7266.27 Valeur automate – PLC-VAL: 0 à 42; largeur colonne: 11 caractères MP7266.28 Désaxage palpeur axe principal – CAL-OFF1: 0 à 42; largeur colonne: 11 caractères MP7266.29 Désaxage palpeur axe secondaire– CALL-OFF2: 0 à 42; largeur colonne: 11 caractères MP7266.30 Angle de broche lors de l'étalonnage – CALL-ANG: 0 à 42; largeur colonne: 11 caractères MP7266.31 Type d'outil pour l'emplacement d'outil – PTYP: 0 à 42; largeur colonne: 2 caractères MP7266.32 Limitation vitesse de broche – NMAX: 0 à 42; largeur colonne: 6 caractères MP7266.33 Dégagement en cas d'arrêt CN – LIFTOFF: 0 à 42; largeur colonne: 1 caractère MP7266.34 Fonction machine – P1: 0 à 42; largeur colonne: 10 caractères MP7266.35 Fonction machine – P2: 0 à 42; largeur colonne: 10 caractères MP7266.36 Fonction machine – P3: 0 à 42; largeur colonne: 10 caractères MP7266.37 Description cinématique spécifique à un outil – KINEMATIC: 0 à 42; largeur colonne: 16 caractères MP7266.38 Angle de pointe T_ANGLE: 0 à 42; largeur colonne: 9 caractères MP7266.39 Pas de vis PITCH: 0 à 42; largeur colonne: 10 caractères MP7266.40 Asservissement adaptatif de l'avance AFC: 0 à 42; largeur colonne: 10 caractères MP7266.41 Tolérance de détection d'usure rayon d'outil 2 – R2TOL: 0 à 42; largeur colonne: 6 caractères MP7266.42 Nom du tableau des valeurs de correction pour la correction de rayon 3D dépendant de l'angle d'attaque MP7266.43 Date/heure du dernier appel d'outil 711 18.1 Paramètres utilisateur généraux Affichages TNC, éditeur TNC 18.1 Paramètres utilisateur généraux Affichages TNC, éditeur TNC Configurer le tableau d'emplacements d'outils (ne pas exécuter: 0) ; numéro de colonne dans le tableau d'emplacements pour 712 MP7267.0 Numéro de l'outil – T: 0 à 20 MP7267.1 Outil spécial – ST: 0 à 20 MP7267.2 Emplacement fixe – F: 0 à 20 MP7267.3 Emplacement bloqué – L: 0 à 20 MP7267.4 Etat PLC – PLC: 0 à 20 MP7267.5 Nom de l'outil dans le tableau d'outils – TNAME: 0 à 20 MP7267.6 Commentaire issu du tableau d'outils – DOC: 0 à 20 MP7267.7 Type d'outil – PTYP: 0 à 20 MP7267.8 Valeur pour PCL – P1: 0 à 20 MP7267.9 Valeur pour PLC – P2: 0 à 20 MP7267.10 Valeur pour PLC – P3: 0 à 20 MP7267.11 Valeur pour PLC – P4: 0 à 20 MP7267.12 Valeur pour PLC – P5: 0 à 20 MP7267.13 Emplacement réservé – RSV: 0 à 20 MP7267.14 Bloquer emplacement supérieur – LOCKED_ABOVE: 0 à 20 MP7267.15 Bloquer emplacement inférieur – LOCKED_BELOW: 0 à 20 MP7267.16 Bloquer emplacement à gauche – LOCKED_LEFT: 0 à 20 MP7267.17 Bloquer emplacement à droite – LOCKED_RIGHT: 0 à 20 MP7267.18 Valeur S1 pour PLC – P6: 0 à 20 MP7267.19 Valeur S2 pour PLC – P7: 0 à 20 Tableaux et résumés 18.1 Paramètres utilisateur généraux Affichages TNC, éditeur TNC Configurer le tableau des points d'origine (ne pas exécuter: 0) ; numéro de colonne dans le tableau des points d'origine pour MP7268.0 Commentaire – DOC: 0 à 11 MP7268.1 Commentaire – ROT0 à 11 MP7268.2 Point d'origine axe X – X: 0 à 11 MP7268.3 Point d'origine axe Y – Y: 0 à 11 MP7268.4 Point d'origine axe Z – Z: 0 à 11 MP7268.5 Point d'origine axe A – A: 0 à 11 MP7268.6 Point d'origine axe B – B: 0 à 11 MP7268.7 Point d'origine axe C – C: 0 à 11 MP7268.8 Point d'origine axe U – U: 0 à 11 MP7268.9 Point d'origine axe V – V: 0 à 11 MP7268.10 Point d'origine axe W – W: 0 à 11 Mode Manuel: Affichage de l'avance MP7270 N'afficher l'avance F que si une touche de sens d'axe est appuyée: 0 Afficher l'avance F même si aucune touche de sens d'axe n'est appuyée (avance définie par softkey F ou avance de l'axe le plus „lent“): 1 Définir le caractère décimal MP7280 Virgule comme caractère décimal: 0 Point comme caractère décimal: 1 Mode Mémorisation programme: affichage de séquences CN multi-lignes MP7281.0 Toujours afficher entièrement les séquences CN multi-lignes: 0 N'afficher que la séquence CN courante: 1 N'afficher entièrement la séquence CN que lors de l'édition: 2 Mode Exécution programme: affichage de séquences CN multi-lignes MP7281.1 Toujours afficher entièrement la séquence CN: 0 N'afficher entièrement que la séquence CN courante: 1 N'afficher entièrement la séquence CN que lors de l'édition: 2 Affichage de positions dans l'axe d'outil MP7285 L'affichage se réfère au point d'origine de l'outil: 0 L'affichage dans l'axe d'outil se réfère à la face frontale de l'outil: 1 Résolution d'affichage pour la position de la broche MP7289 0,1 °: 0 0,05 °: 1 0,01 °: 2 0,005 °: 3 0,001 °: 4 0,0005 °: 5 0,0001 °: 6 HEIDENHAIN iTNC 530 713 18.1 Paramètres utilisateur généraux Affichages TNC, éditeur TNC Résolution d'affichage MP7290.0 (axe X) à MP7290.13 (14ème axe) 0,1 mm: 0 0,05 mm: 1 0,01 mm: 2 0,005 mm: 3 0,001 mm: 4 0,0005 mm: 5 0,0001 mm: 6 Bloquer l'initialisation du point d'origine dans le tableau Preset MP7294 Ne pas bloquer l'initialisation du point d'origine: %00000000000000 Bloquer l'initialisation du point d'origine dans l'axe X: Bit 0 = 1 Bloquer l'initialisation du point d'origine dans l'axe Y Bit 1 = 1 Bloquer l'initialisation du point d'origine dans l'axe Z: Bit 2 = 1 Bloquer l'initialisation du point d'origine dans le 4ème axe: Bit 3 = 1 Bloquer l'initialisation du point d'origine dans le 5ème axe: Bit 4 = 1 Bloquer l'initialisation du point d'origine dans le 6ème axe: Bit 5 = 1 Bloquer l'initialisation du point d'origine dans le 7ème axe: Bit 6 = 1 Bloquer l'initialisation du point d'origine dans le 8ème axe: Bit 7 = 1 Bloquer l'initialisation du point d'origine dans le 9ème axe: Bit 8 = 1 Bloquer l'initialisation du point d'origine dans le 10ème axe: Bit 9 = 1 Bloquer l'initialisation du point d'origine dans le 11ème axe: Bit 10 = 1 Bloquer l'initialisation du point d'origine dans le 12ème axe: Bit 11 = 1 Bloquer l'initialisation du point d'origine dans le 13ème axe: Bit 12 = 1 Bloquer l'initialisation du point d'origine dans le 14ème axe: Bit 13 = 1 Bloquer l'initialisation du point d'origine MP7295 Ne pas bloquer l'initialisation du point d'origine: %00000000000000 Bloquer l'initialisation du point d'origine dans l'axe X: Bit 0 = 1 Bloquer l'initialisation du point d'origine dans l'axe Y Bit 1 = 1 Bloquer l'initialisation du point d'origine dans l'axe Z: Bit 2 = 1 Bloquer l'initialisation du point d'origine dans le 4ème axe: Bit 3 = 1 Bloquer l'initialisation du point d'origine dans le 5ème axe: Bit 4 = 1 Bloquer l'initialisation du point d'origine dans le 6ème axe: Bit 5 = 1 Bloquer l'initialisation du point d'origine dans le 7ème axe: Bit 6 = 1 Bloquer l'initialisation du point d'origine dans le 8ème axe: Bit 7 = 1 Bloquer l'initialisation du point d'origine dans le 9ème axe: Bit 8 = 1 Bloquer l'initialisation du point d'origine dans le 10ème axe: Bit 9 = 1 Bloquer l'initialisation du point d'origine dans le 11ème axe: Bit 10 = 1 Bloquer l'initialisation du point d'origine dans le 12ème axe: Bit 11 = 1 Bloquer l'initialisation du point d'origine dans le 13ème axe: Bit 12 = 1 Bloquer l'initialisation du point d'origine dans le 14ème axe: Bit 13 = 1 Bloquer l'initialisation du point d'origine avec les touchesd'axe orange MP7296 Ne pas bloquer l'initialisation du point d'origine: 0 Bloquer l'initialisation du point d'origine avec touches d'axe oranges: 1 714 Tableaux et résumés Annuler l'affichage d'état, les paramètres Q, les données d'outils et la durée d'usinage MP7300 Tout annuler lorsque le programme est sélectionné: 0 Tout annuler lorsque le programme est sélectionné et avec M2, M30, END PGM: 1 N'annuler que l'affichage d'état, la durée d'usinage et les données d'outils lorsque le programme est sélectionné: 2 N'annuler que l'affichage d'état, la durée d'usinage et les données d'outils lorsque le programme est sélectionné et avec M2, M30, END PGM: 3 Annuler l'affichage d'état, la durée d'usinage et les paramètres Q lorsque le programme est sélectionné: 4 Annuler l'affichage d'état, la durée d'usinage et les paramètres Q lorsque le programme est sélectionné et avec M2, M30, END PGM: 5 Annuler l'affichage d'état et la durée d'usinage lorsque le programme est sélectionné: 6 Annuler l'affichage d'état et la durée d'usinage lorsque le programme est sélectionné et avec M2, M30, END PGM: 7 Définition de l'affichage graphique MP7310 Représentation graphique dans trois plans selon DIN 6, chap. 1, méthode de projection 1: Bit 0 = 0 Représentation graphique dans trois plans selon DIN 6, chap. 1, méthode de projection 1: Bit 0 = 0 Afficher nouvelle BLK FORM dans le cycle 7 POINT ZERO par rapport à l'ancien point zéro: Bit 2 = 0 Afficher nouvelle BLK FORM dans le cycle 7 POINT ZERO par rapport au nouveau point zéro: Bit 2 = 1 Ne pas afficher la position du curseur dans la représentation 3 plans: Bit 4 = 0 Afficher la position du curseur dans la représentation 3 plans: Bit 4 = 1 Fonctions logiciel actives pour le nouveau graphisme 3D: Bit 5 = 0 Fonctions logicielles inactives pour le nouveau graphisme 3D: Bit 5 = 1 Limitation de la longueur de coupe d'un outil pour la simulation. N'a d'effet que si LCUTS n'est pas défini MP7312 0 à 99 999,9999 [mm] Facteur par lequel sera multiplié le diamètre de l'outil pour augmenter la vitesse de simulation. Si l'on introduit la valeur 0, la TNC prend en compte une longueur de coupe infinie ce qui a pour effet d'augmenter considérablement la durée de simulation. Simulation graphique sans axe de broche programmé: rayon d'outil MP7315 0 à 99 999,9999 [mm] Simulation graphique sans axe de broche programmé: profondeur de pénétration MP7316 0 à 99 999,9999 [mm] Simulation graphique sans axe de broche programmé: fonction M pour Start MP7317.0 0 à 88 (0: fonction inactive) HEIDENHAIN iTNC 530 715 18.1 Paramètres utilisateur généraux Affichages TNC, éditeur TNC 18.1 Paramètres utilisateur généraux Affichages TNC, éditeur TNC Simulation graphique sans axe de broche programmé: Fonction M pour fin MP7317.1 0 à 88 (0: fonction inactive) Configurer l'économiseur d'écran MP7392.0 0 à 99 [min.] Temps en minutes après lequel l'économiseur d'écran s'active (0: fonction inactive) MP7392.1 Pas d'économiseur d'écran actif: 0 Economiseur d’écran standard du serveur X: 1 Motif filaire 3D: 2 716 Tableaux et résumés Effet du cycle 11 FACTEUR ECHELLE MP7410 FACTEUR ECHELLE agit sur 3 axes: 0 FACTEUR ECHELLE n'agit que dans le plan d'usinage: 1 Gestion des données d'outils/d'étalonnage MP7411 La TNC mémorise en interne les données d'étalonnage pour le palpeur 3D: +0 Comme données d'étalonnage pour le palpeur 3D, la TNC utilise les valeurs de correction du palpeur qui figurent dans le tableau d'outils: +1 Cycles SL MP7420 Règles concernant les cycles 21, 22, 23, 24: Fraisage d'un canal le long du contour, sens horaire pour îlots, sens anti-horaire pour poches: Bit 0 = 0 Fraisage d'un canal le long du contour, sens horaire pour poches, sens anti-horaire pour îlots: Bit 0 = 1 Fraisage d'un canal de contour avant évidement: Bit 1 = 0 Fraisage d'un canal de contour après évidement: Bit 1 = 1 Réunion de contours corrigés: Bit 2 = 0 Réunion de contours non corrigés: Bit 2 = 1 Evidement jusqu'au fond de la poche: Bit 3 = 0 Fraisage et évidement complet de la poche avant chaque passe: Bit 3 = 1 Règles en vigueur pour les cycles 6, 15, 16, 21, 22, 23, 24: Déplacer l'outil en fin de cycle à la dernière position programmée avant l'appel du cycle: Bit 4 = 0 Dégager l'outil en fin de cycle uniquement dans l'axe de broche: Bit 4 = 1 Cycle 4 FRAISAGE DE POCHE, cycle 5 POCHE CIRCULAIRE: Facteur de recouvrement MP7430 0,1 à 1,414 Ecart admissible pour rayon du cercle, au point final du cercle par rapport au point initial du cercle MP7431 0,0001 à 0,016 [mm] Tolérance des fins de course pour M140 et M150 MP7432 Fonction inactive: 0 Tolérance admissible de dépassement du fin de course logiciel avec M140/M150: 0.0001 0 1.0000 Mode d'action de certaines fonctions auxiliaires M MP7440 Arrêt de l'exécution du programme avec M6: Bit 0 = 0 Pas d'arrêt de l'exécution du programme avec M6: Bit 0 = 1 Pas d'appel de cycle avec M89: Bit 1 = 0 Appel de cycle avec M89: Bit 1 = 1 Arrêt de l'exécution du programme avec fonctions M: Bit 2 = 0 Pas d'arrêt de l'exécution du programme avec fonctions M: Bit 2 = 1 Facteurs kV non commutables par M105 et M106: Bit 3 = 0 Facteurs kV commutables par M105 et M106: Bit 3 = 1 Avance dans l'axe d'outil avec M103 F.. Réduction inactive: Bit 4 = 0 Avance dans l'axe d'outil avec M103 F.. Réduction inactive: Bit 4 = 1 Réservé: Bit 5 Arrêt précis inactif lors de positionnements avec axes rotatifs: Bit 6 = 0 Arrêt précis actif lors de positionnements avec axes rotatifs: Bit 6 = 1 Remarque: Les facteurs kV sont définis par le constructeur de la machine. Consultez le manuel de votre machine. HEIDENHAIN iTNC 530 717 18.1 Paramètres utilisateur généraux Usinage et déroulement du programme 18.1 Paramètres utilisateur généraux Usinage et déroulement du programme Message d'erreur lors d'un appel de cycle MP7441 Afficher un message d'erreur si M3/M4 n'est pas active: Bit 0 = 0 Ne pas afficher un message d'erreur si M3/M4 n'est pas active: Bit 0 = 1 Réservé: Bit 1 Ne pas afficher de message d'erreur si une profondeur positive a été programmée: Bit 2 = 0 Afficher de message d'erreur si une profondeur positive a été programmée: Bit 2 = 1 Fonction M pour l'orientation broche dans les cycles d'usinage MP7442 Fonction inactive: 0 Orientation directe par la CN: -1 Fonction M pour l'orientation broche: 1 à 999 Vitesse de contournage max. avec potentiomètre d'avance 100% en modes d'exécution du programme MP7470 0 à 99 999 [mm/min.] Avance pour mouvements de compensation des axes rotatifs MP7471 0 à 99 999 [mm/min.] Paramètres-machine de compatibilité pour tableaux de points-zéro MP7475 Décalages de points-zéro se référent au point zéro pièce: 0 En introduisant 1 sur les anciennes TNC, et avec le logiciel 340420-xx, les décalages du points-zéro se référaient au point-zéro machine. Cette fonction n'est plus disponible. Utiliser maintenant le tableau Preset à la place des tableaux de points-zéro qui se réfèrent à REF (voir „Gestion des points d'origine avec le tableau Preset” à la page 586) Temps supplémentaire à prendre en compte pour le calcul de la durée d'utilisation MP7485 0 à 100 [%] 718 Tableaux et résumés 18.2 Repérage des broches et câbles pour les interfaces de données 18.2 Repérage des broches et câbles pour les interfaces de données Interface V.24/RS-232-C, appareils HEIDENHAIN L’interface est conforme à la norme EN 50 178 „Isolation électrique du réseau“. Remarquez que les broches 6 et 8 du câble de liaison 274545 sont pontées. Avec utilisation du bloc adaptateur 25 broches: TNC Bloc adaptateur VB 274545-xx 310085-01 VB 365725-xx mâle Repérage des femelle broches 1 ne pas câbler 1 2 RXD 2 3 TXD 4 femelle mâle femelle mâle Couleur femelle 1 1 1 1 blanc/brun 1 jaune 3 3 3 3 jaune 2 3 vert 2 2 2 2 vert 3 DTR 4 brun 20 20 20 20 brun 8 5 Signal GND 5 rouge 7 7 7 7 rouge 7 6 DSR 6 bleu 6 6 6 6 7 RTS 7 gris 4 4 4 4 gris 5 8 CTS 8 rose 5 5 5 5 rose 4 9 ne pas câbler 9 8 violet 20 boîtier Blindage externe boîtier boîtier Blindage externe boîtier HEIDENHAIN iTNC 530 Couleur Blindage externe boîtier boîtier boîtier 6 719 18.2 Repérage des broches et câbles pour les interfaces de données Avec utilisation du bloc adaptateur 9 broches: TNC Bloc adaptateur VB 366964-xx 363987-02 VB 355484-xx mâle Repérage des femelle broches Couleur mâle femelle mâle femelle Couleur femelle 1 ne pas câbler 1 rouge 1 1 1 1 rouge 1 2 RXD 2 jaune 2 2 2 2 jaune 3 3 TXD 3 blanc 3 3 3 3 blanc 2 4 DTR 4 brun 4 4 4 4 brun 6 5 Signal GND 5 noir 5 5 5 5 noir 5 6 DSR 6 violet 6 6 6 6 violet 4 7 RTS 7 gris 7 7 7 7 gris 8 8 CTS 8 blanc/vert 8 8 8 8 blanc/vert 7 9 ne pas câbler 9 vert 9 9 9 9 vert 9 boîtier Blindage externe boîtier Blindage externe boîtier boîtier boîtier boîtier Blindage externe boîtier Appareils autres que HEIDENHAIN Le repérage des broches d'un appareil d'une marque étrangère peut être différent de celui d'un appareil HEIDENHAIN. Il dépend de l'appareil et du type de transmission. Utilisez le repérage des broches du bloc adaptateur du tableau ci-dessous. Bloc adaptateur 363987-02 VB 366964-xx femelle mâle femelle Couleur femelle 1 1 1 rouge 1 2 2 2 jaune 3 3 3 3 blanc 2 4 4 4 brun 6 5 5 5 noir 5 6 6 6 violet 4 7 7 7 gris 8 8 8 8 blanc / vert 7 9 9 9 vert 9 boîtier boîtier boîtier Blindage externe boîtier 720 Tableaux et résumés 18.2 Repérage des broches et câbles pour les interfaces de données Interface V.11/RS-422 A l'interface V.11 ne sont raccordés que des appareils d'autres fournisseurs. L’interface est conforme à la norme EN 50 178 „Isolation électrique du réseau“. Les repérages des broches de l’unité logique de la TNC (X28) et du bloc adaptateur sont identiques. TNC Bloc adaptateur 363987-01 VB 355484-xx femelle Repérage des broches mâle Couleur femelle mâle femelle 1 RTS 1 rouge 1 1 1 2 DTR 2 jaune 2 2 2 3 RXD 3 blanc 3 3 3 4 TXD 4 brun 4 4 4 5 Signal GND 5 noir 5 5 5 6 CTS 6 violet 6 6 6 7 DSR 7 gris 7 7 7 8 RXD 8 blanc / vert 8 8 8 9 TXD 9 vert 9 9 9 boîtier Blindage externe boîtier Blindage externe boîtier boîtier boîtier Prise femelle RJ45 pour Interface Ethernet Longueur de câble max.: non blindé: 100 m blindé: 400 m Broche Signal Description 1 TX+ Transmit Data 2 TX- Transmit Data 3 REC+ Receive Data 4 libre 5 libre 6 REC- 7 libre 8 libre HEIDENHAIN iTNC 530 Receive Data 721 18.3 Informations techniques 18.3 Informations techniques Signification des symboles Standard Option d'axe Option de logiciel 1 Option de logiciel 2 Fonctions utilisateur Description succincte Version de base: 3 axes plus broche 16 axes supplémentaires ou 15 axes sup. plus 2ème broche Asservissement digital de courant et de vitesse Introduction des programmes En dialogue Texte clair HEIDENHAIN, avec smarT.NC ou selon DIN/ISO Données de positions Positions nominales pour droites et cercles en coordonnées cartésiennes ou polaires Cotation en absolu ou en incrémental Affichage et introduction en mm ou en pouces Affichage de la course de la manivelle lors de l'usinage avec superposition de la manivelle Corrections d'outils Rayon d'outil dans le plan d'usinage et longueur d'outil Calcul anticipé du contour (jusqu'à 99 séquences) avec correction de rayon (M120) Correction d'outil tridimensionnelle pour appliquer un changement ultérieur des données d'outils sans avoir à recréer un parcours d'outil Tableaux d'outils Plusieurs tableaux d'outils avec chacun 3000 outils max. Tableaux de données technologiques Tableaux de données technologiques pour le calcul automatique de la vitesse de broche et de l‘avance à partir des données spécifiques de l’outil (vitesse de coupe, avance par dent) Vitesse de contournage constante se référant à la trajectoire au centre de l'outil se référant au tranchant de l'outil Fonctionnement parallèle Création d'un programme avec aide graphique pendant l'exécution d'un autre programme Usinage 3D (option de logiciel 2) Correction d'outil 3D par vecteur normal de surface Modification de la position de la tête pivotante avec la manivelle électronique pendant l'exécution du programme. La position de la pointe de l'outil reste inchangée (TCPM = Tool Center Point Management) Maintient de l'outil perpendiculaire au contour Correction du rayon d'outil perpendiculaire au sens du déplacement et de l'outil Interpolation spline Usinage avec plateau circulaire (option de logiciel 1) Programmation de contours sur le développé d'un cylindre Avance en mm/min. 722 Tableaux et résumés 18.3 Informations techniques Fonctions utilisateur Eléments du contour Droite Chanfrein Trajectoire circulaire Centre de cercle Rayon du cercle Trajectoire circulaire avec raccordement tangentiel Arrondi d'angle Approche et sortie du contour sur une droite: tangentielle ou perpendiculaire sur un cercle Programmation flexible des contours FK Programmation flexible de contours FK en texte clair HEIDENHAIN avec aide graphique pour pièces dont la cotation n'est pas orientée CN Sauts dans le programme Sous-programmes Répétition de parties de programme Programme au choix comme sous-programme Cycles d'usinage Cycles de perçage pour perçage, perçage profond, alésage à l'alésoir, à l'outil, lamage, taraudage avec ou sans mandrin de compensation Cycles de fraisage de filets intérieurs ou extérieurs Ebauche et finition de poche rectangulaire et circulaire Cycles d'usinage ligne à ligne de surfaces planes ou gauches Cycles de fraisage de rainures droites ou circulaires Motifs de points sur un cercle ou sur une grille Contour de poche – y compris parallèle au contour Tracé de contour En plus, des cycles constructeurs – spécialement développés par le constructeur de la machine – peuvent être intégrés Conversion de coordonnées Décalage du point zéro, rotation, image miroir Facteur échelle (spécifique à un axe) Inclinaison du plan d'usinage (option de logiciel 1) Paramètres Q Programmation avec variables Fonctions arithmétiques =, +, –, *, /, sin α , cos α Opérations logiques (=, =/, <, >) Calcul entre parenthèses tan α , arc sinus, arc cosinus, arc tangente, an, en, ln, log, valeur absolue, constante π , inversion de signe, valeur entière, valeur décimale. Fonctions de calcul d'un cercle Paramètre string Aides à la programmation Calculatrice Fonction d'aide contextuelle lors des messages d'erreur Système d'aide contextuelle TNCguide (fonction FCL 3) Aide graphique lors de la programmation des cycles Séquences de commentaires dans le programme CN HEIDENHAIN iTNC 530 723 18.3 Informations techniques Fonctions utilisateur Teach In Les positions courantes sont transférées directement dans le programme CN Graphique de test Modes de représentation Simulation graphique de l'usinage, y compris si un autre programme est en cours d'exécution Vue de dessus / représentation dans 3 plans / représentation 3D Agrandissement d'un détail Graphique de programmation en mode „Mémorisation de programme”, les séquences CN introduites sont dessinées en même temps (graphique filaire 2D), y compris si un autre programme est en cours d'exécution Graphique d'usinage Modes de représentation Représentation graphique du programme exécuté en vue de dessus / avec représentation dans 3 plans / représentation 3D Temps d'usinage Calcul du temps d'usinage en mode ”Test de programme” Affichage du temps d'usinage actuel dans les modes exécution du programme Réaccostage du contour Amorce de séquence à n'importe quelle séquence du programme et approche de la position nominale pour poursuivre l'usinage Interruption du programme, sortie du contour et réaccostage du contour Tableaux de points zéro Plusieurs tableaux de points-zéro Tableaux de palettes Les tableaux de palettes avec un nombre d'entrées au choix pour sélection de palettes, programmes CN et points-zéro peuvent être exécutés en mode orienté outil ou orienté pièce Cycles palpeurs Etalonnage du palpeur Compensation manuelle ou automatique du désalignement de la pièce Initialisation manuelle ou automatique du point d'origine Mesure automatique des pièces Cycles d'étalonnage automatique des outils Cycles pour la mesure automatique de la cinématique Caractéristiques techniques Composants Calculateur principal MC 7222, MC 6241, ou MC 6341 Unité d'asservissement CC 6106, 6108 ou 6110 Panneau de commande Ecran plat couleur TFT équipé de softkeys, 15.1 pouces ou 19 pouces PC industriel IPC 6341 avec Windows 7 (option) Mémoire de programmes Minimum 21 Go, en fonction du calculateur principal jusqu'à 130 Go Finesse d'introduction et résolution d'affichage jusqu'à 0,1 µm pour les axes linéaires jusqu'à 0,000 1° pour les axes angulaires Plage d'introduction 99 999,999 mm max. (3 937 pouces) ou 99 999,999° 724 Tableaux et résumés Interpolation Droite sur 4 axes Droite sur 5 axes (licence d'exportation requise, option logicielle 1) Cercle sur 2 axes Cercle sur 3 axes avec inclinaison du plan d'usinage (option de logiciel 1) Trajectoire hélicoïdale: Superposition de trajectoire circulaire et de droite Spline: Usinage de splines (polynôme du 3ème degré) Temps de traitement des séquences Droite 3D sans correction rayon 0,5 ms Asservissement des axes Incrément d'asservissement de position: période de signal du système de mesure de position/1024 Durée de cycle pour l'asservissement de position: 1,8 ms Durée de cycle pour l’asservissement de vitesse: 600 µs Durée de cycle pour l'asservissement de courant: 100 µs min. Course de déplacement 100 m max. (3 937 pouces) Vitesse de rotation broche 40 000 tours/min. max. (avec 2 paires de pôles) Compensation d'erreurs Compensation linéaire et non-linéaire des défauts d'axes, jeu, pointes à l'inversion sur trajectoires circulaires, dilatation thermique Gommage de glissière Interfaces de données une interface V.24 / RS-232-C et une interface V.11 / RS-422 max., 115 kbauds max. Interface de données étendue avec protocole LSV-2 pour commande à distance de la TNC via l'interface de données avec logiciel HEIDENHAIN TNCremo Interface Ethernet 100 Base T env. 2 à 5 Mbauds (dépend du type de fichiers et de la charge du réseau) Interface USB 2.0 Pour la connexion de pointeurs (souris) et de périphériques (clés USB, disques durs, lecteurs CD-ROM) Température ambiante de service: 0°C à +45°C de stockage: -30°C à +70°C HEIDENHAIN iTNC 530 725 18.3 Informations techniques Caractéristiques techniques 18.3 Informations techniques Accessoires Manivelles électroniques une manivelle radio HR 550 FS avec affichage ou une HR 520: manivelle portable avec affichage ou une HR 420: manivelle portable avec affichage ou une HR 410: manivelle portable ou une HR 130: manivelle encastrable ou jusqu’à trois HR 150: manivelles encastrables via l'adaptateur de manivelles HRA 110 Palpeurs TS 220: palpeur à commutation avec raccordement par câble ou TS 440: palpeur 3D à commutation avec transmission infrarouge TS 444: palpeur 3D à commutation avec transmission infrarouge, sans piles TS 640: palpeur 3D à commutation avec transmission infrarouge TS 740: palpeur à commutation de haute précision avec transmission infrarouge TT 140: palpeur 3D à commutation pour l'étalonnage d'outils Option logicielle 1 Usinage avec plateau circulaire Programmation de contours sur le développé d'un cylindre Avance en mm/min. Conversions de coordonnées Inclinaison du plan d'usinage Interpolation Cercle sur 3 axes avec inclinaison du plan d'usinage Option de logiciel 2 Usinage 3D Correction d'outil 3D via les vecteurs normaux à la surface Modification de la position de la tête pivotante avec la manivelle électronique pendant l'exécution du programme. La position de la pointe de l'outil reste inchangée (TCPM = Tool Center Point Management) Maintient de l'outil perpendiculaire au contour Correction du rayon d'outil perpendiculaire au sens du déplacement et de l'outil Interpolation spline Interpolation Droite sur 5 axes (licence d'exportation requise) Option logicielle DXF Converter Extraction de programmes de contour et de positions d'usinage convertis en séquences de Dialogue texte clair à partir de données DXF. 726 Format DXF accepté: AC1009 (AutoCAD R12) pour Dialogue Texte clair et smarT.NC Définition pratique du point d'origine Sélection graphique de parties de contour de programmes Dialogue texte clair Tableaux et résumés 18.3 Informations techniques Option logicielle Contrôle dynamique anti-collision (DCM) Contrôle anti-collision dans tous les modes machine Le constructeur de la machine définit les objets à contrôler Contrôle des matériels de serrage également possible 3 niveaux d'alarme en mode Manuel Interruption du programme en mode Automatique Contrôle également des déplacements sur 5 axes Avant l'usinage, test du programme pour éviter de futures collisions Option logicielle langues de dialogue supplémentaires Langues de dialogues supplémentaires Slovène Norvégien Slovaque Letton Coréen Estonien Turc Roumain Lituanien Option logicielle Configurations globales de programme Fonction de superposition de transformations de coordonnées en modes Exécution de programme Echange d'axes Superposition du décalage de point-zéro Image miroir superposée Blocage des axes Superposition de la manivelle Rotation de base superposée et rotation Facteur d'avance Option logicielle Asservissement adaptatif de l'avance AFC Fonction d'asservissement adaptatif de l'avance pour optimiser les conditions d'usinage dans la production en série. Acquisition de la puissance de broche réelle au moyen d'une passe d'apprentissage Définition des limites à l'intérieur desquelles l'asservissement automatique de l'avance sera actif. Asservissement tout automatique de l'avance lors de l'usinage Option logicielle KinematicsOpt Cycles palpeurs pour contrôler et optimiser automatiquement la cinématique de la machine. HEIDENHAIN iTNC 530 Sauvegarder/restaurer la cinématique active Contrôler la cinématique active Optimiser la cinématique active 727 18.3 Informations techniques Option logicielle 3D-ToolComp Correction de rayon 3D en fonction de l'angle d'attaque Compenser le rayon Delta de l'outil en fonction de l'angle d'attaque sur la pièce. Séquences LN nécessaires Les valeurs de correction sont définissables dans un tableau séparé Option logicielle gestion d'outils étendue Gestion d'outils adaptée par le constructeur de la machine au moyen de scripts Python. Représentation mixte des données des tableaux d'outils et d'emplacements Edition des données d'outils basée sur des formulaires Listes d'utilisation et de l'ordre d'utilisation des outils: plan d'implantation Option logicielle Tournage interpolé Tournage interpolé Finition d'épaulement cylindrique au moyen de l'interpolation de la broche avec les axes du plan d'usinage Option logicielle visionneuse CAO Ouverture de modèles 3D dans la commande. Ouvrir des fichiers IGES Ouvrir des fichiers STEP Option logicielle Remote Desktop Manager Commande à distance de calculateurs externes (p. ex. un PC Windows) au moyen de l'interface de la TNC Windows sur un calculateur séparé Intégré dans l'interface de la TNC Option logicielle Cross Talk Compensation CTC Compensation de couplages d'axes Acquisition d'écart de position d'ordre dynamique dû aux accélérations d'axes Compensation de TCPs Option logicielle Position Adaptive Control PAC Adaptation des paramètres d'asservissement Adaptation des paramètres d'asservissement en fonction de la position des axes dans l'espace de travail Adaptation des paramètres d'asservissement en fonction de la vitesse ou de l'accélération d'un axe Option logicielle Load Adaptive Control LAC Adaptation dynamique des paramètres d'asservissement 728 Détermination automatique des masses de la pièce et des forces de friction Pendant l'usinage, les paramètres de précommande adaptative sont adaptés en permanence à la masse courante de la pièce. Tableaux et résumés Fonction pour la réduction des vibrations Fonction d'asservissement qui permet de réduire les vibrations lors d'usinage lourds Préserver la mécanique de la machine Amélioration de la qualité de surface Réduction du temps d'usinage Fonctions de mise à jour FCL 2 Activation de nouveaux développements importants HEIDENHAIN iTNC 530 Axe d'outil virtuel Cycle de palpage 441, palpage rapide Filtre de points CAO offline Graphique filaire 3D Contour de poche: attribution d'une profondeur séparée pour chaque contour partiel smarT.NC: transformations de coordonnées smarT.NC: fonction PLANE smarT.NC: amorce de séquence avec assistance graphique Fonctionnalité USB avancée Connexion au réseau via DHCP et DNS 729 18.3 Informations techniques Option logicielle Active Chatter Control ACC 18.3 Informations techniques Fonctions de mise à jour FCL 3 Activation de nouveaux développements importants Cycle palpeur pour palpage 3D Cycles de palpage 408 et 409 (UNIT 408 et 409 dans smarT.NC) pour initialiser un point d'origine au centre d'une rainure ou d'un ilot oblong Fonction PLANE: introduction d'angles d'axes Documentation utilisateur disponible directement sur la TNC sous forme d'un système d'aide contextuel Réduction d'avance lors de l'usinage en pleine matière d'une poche de contour smarT.NC: contour de poche sur motifs smarT.NC: programmation possible en parallèle smarT.NC: aperçu de programmes de contours dans le gestionnaire de fichiers smarT.NC: stratégie de positionnement lors d'opérations d'usinage de points Fonctions de mise à jour FCL 4 Activation de nouveaux développements importants 730 Représentation graphique de la zone protégée avec contrôle anti-collision DCM actif Superposition de la manivelle, axes à l'arrêt, avec contrôle anti-collision DCM actif Rotation de base 3D (compensation de serrage, la fonction doit être adaptée par le constructeur de la machine) Tableaux et résumés Positions, coordonnées, rayons de cercles, longueurs de chanfreins -99 999.9999 à +99 999.9999 (5,4: Chiffres avant/après la virgule) [mm] Rayons de cercle -99 999.9999 à +99 999.9999 lors d'introduction directe, jusqu'à 210 m possible via la programmation paramétrée Q (5,4: Chiffres avant/après la virgule) [mm] Numéros d'outils 0 à 32 767,9 (5,1) Noms d'outils 32 caractères, écrits entre ““ avec TOOL CALL. Caractères spéciaux autorisés: #, $, %, &, - Valeurs Delta des corrections d'outils -999,9999 à +999,9999 (3,4) [mm] Vitesses de rotation broche 0 à 99 999,999 (5.3) [tours/min.] Avances 0 à 99 999,999 (5,3) [mm/min.] ou [mm/dent] ou [mm/tour] Temporisation dans le cycle 9 0 à 3 600,000 (4.3) [s] Pas de vis dans divers cycles -99,9999 à +99,9999 (2,4) [mm] Angle pour orientation de la broche 0 à 360,0000 (3.4) [°] Angle pour coordonnées polaires, rotation, inclinaison du plan d'usinage -360,0000 à 360,0000 (3.4) [°] Angle en coordonnées polaires pour l'interpolation hélicoïdale (CP) -99 999,9999 à +99 999,9999 (5.4) [°] Numéros de points zéro dans le cycle 7 0 à 2 999 (4,0) Facteur échelle dans les cycles 11 et 26 0,000001 à 99,999999 (2,6) Fonctions auxiliaires M 0 à 999 (3,0) Numéros de paramètres Q 0 à 1999 (4,0) Valeurs des paramètres Q -999 999 999 à +999 999 999 (9 digits, virgule flottante) Marques (LBL) pour sauts de programmes 0 à 999 (3,0) Marques (LBL) pour sauts de programmes N'importe quelle chaîne de caractères entre guillemets (““) Nombre de répétitions de parties de programme REP 1 à 65 534 (5,0) Numéro d'erreur avec la fonction des paramètres Q FN14 0 à 1 099 (4,0) Paramètres spline K -9,9999999 à +9,9999999 (1,7) Exposant pour paramètre spline -255 à 255 (3,0) Vecteurs normaux N et T pour la correction 3D -9,9999999 à +9,9999999 (1,7) HEIDENHAIN iTNC 530 731 18.3 Informations techniques Formats d'introduction et unités des fonctions TNC 18.4 Remplacement de la pile tampon 18.4 Remplacement de la pile tampon Lorsque la commande est hors tension, une pile tampon alimente la TNC en courant pour sauvegarder les données de la mémoire RAM. Vous devez changer la pile lorsque la TNC affiche le message Changer batterie tampon. Attention, danger pour la pièce! Pour remplacer la pile tampon, mettre la machine et la TNC hors tension! La pile tampon ne doit être changée que par un personnel dûment qualifié! Type de pile: 1 pile au lithium type CR 2450N (Renata) ID 315878-01 1 2 La pile tampon est située sur la face arrière du MC 422 D Changer la pile tampon ; on ne peut pas se tromper en remplaçant la pile tampon 732 Tableaux et résumés PC industriel PC 6341 avec Windows 7 (Option) 19.1 Introduction 19.1 Introduction Fonctionnement Pour pouvoir utiliser un ordinateur Windows via la TNC, l'option logicielle 133 doit être activée. Vous pouvez, à l'aide du PC industriel Windows IPC 6341 HEIDENHAIN, démarrer et utiliser des applications Windows via l'interface utilisateur de l'iTNC. L'affichage apparaît dans l'écran de la commande. En général, l'IPC 6341 est installé dans l'armoire électrique de la machine. Il est configuré et installé par le constructeur de la machine. La configuration de la TNC est également faite par le constructeur de la machine, voir le manuel de la machine. Comme Windows fonctionne sur une unité de calcul séparée, l'usinage CN ne peut pas être perturbé par Windows. La connexion de l'ordinateur Windows au calculateur principal de la TNC est assuré par Ethernet. Spécifications techniques de l'IPC 6341 Spécifications techniques Processeur Pentium double-cœur à 2,2 GHz Mémoire vive 2 Go Mémoire disque dur 160 Go, dont 140 Go disponibles Interfaces 2 x Ethernet 100BaseT 2 x USB 2.0 1 x RS-232C Contrat de licence pour utilisateur final (CLUF) pour Windows 7 Merci de bien vouloir prendre connaissance du contrat de licence pour utilisateur final (CLUF) joint à la documentation de votre machine. 734 PC industriel PC 6341 avec Windows 7 (Option) 19.1 Introduction Changer vers l'interface Windows C'est le constructeur de votre machine qui configure la TNC et Windows. Il définit également sur quel panneau de la commande Windows fonctionne. En règle générale, Windows fonctionne sur le troisième panneau de la TNC: Pour aller au troisième panneau, utilisez les touches de commutation d'écran Quitter Windows Avant de mettre la TNC hors service, vous devez quitter Windows 7 sur votre PC. Une mise hors service avec l'interrupteur principal de la machine peut provoquer une perte de données ou un dysfonctionnement de Windows. HEIDENHAIN iTNC 530 735 19.1 Introduction 736 PC industriel PC 6341 avec Windows 7 (Option) A C ACC ... 454 Accès externe ... 695 Accessoires ... 96 Accoster le contour ... 225 avec coordonnées polaires ... 227 AFC ... 443 Affichage d'état ... 83 général ... 83 supplémentaire ... 85 Affichage formulaire ... 481 Afficher les fichiers d'aide ... 690 Afficher les fichiers HTML ... 144 Afficher les fichiers Internet ... 144 Aide contextuelle ... 169 Aide lors de messages d'erreur ... 164 Aide, télécharger fichiers ... 174 Aides à la programmation ... 407 Amorce de séquence ... 653 après une coupure d'alimentation ... 653 Animation fonction PLANE ... 489 Anti-virus ... 95 Appel de programme Programme au choix comme sousprogramme ... 302 Appel de programme variable avec QS ... 464 Archive ZIP ... 145 Arrondi d'angle ... 236 Articulation des programmes ... 156 Asservissement adaptatif de l'avance ... 443 Asservissement automatique de l'avance ... 443 Avance ... 577 Modifier ... 578 Possibilités d'introduction ... 110 sur les axes rotatifs, M116 ... 516 Avance en millimètres/tour de broche : M136 ... 391 Avance rapide ... 178 Axe rotatif Déplacement optimisé des axes rotatifs : M126 ... 517 Réduire l'affichage M94 ... 518 Axe virtuel VT ... 438 Axes auxiliaires ... 101 Axes de la machine, déplacement ... 565 avec les touches de sens externes ... 565 Pas à pas ... 566 Axes inclinés ... 519, 521 Axes principaux ... 101 Contournages Coordonnées cartésiennes Description ... 233 Droite ... 234 Trajectoire circulaire avec raccordement tangentiel ... 241 Trajectoire circulaire de rayon défini ... 239 Trajectoire circulaire et centre de cercle CC ... 238 Coordonnées polaires Description ... 246 Droite ... 247 Trajectoire circulaire avec pôle CC ... 248 Trajectoire circulaire avec raccordement tangentiel ... 249 Contrôle Anticollision ... 408 Contrôle anticollision ... 408 Contrôle de la charge de la broche ... 453 Contrôle dynamique anticollision ... 408 Porte-outils ... 192 Test de programme ... 413 Contrôler les positions d'axes ... 581 Conversion de programmes FK ... 258 Convertir Créer un programme inverse ... 455 Programmes FK ... 258 Coordonnées polaires Approche/sortie du contour ... 227 Principes de base ... 102 Programmation ... 246 Copier des parties de programme ... 116 Correction 3D ... 526 Dépendant de l'angle d'attaque ... 533 Formes d'outils ... 528 Fraisage en bout ... 529 Fraisage en roulant ... 531 Inclinaison d'outil ... 529 Valeur Delta dans DR2TABLE ... 533 Valeurs Delta ... 528 Vecteur normé ... 527 HEIDENHAIN iTNC 530 B BAUDS, configurer le taux ... 667 C Calcul des données technologiques ... 473 Calcul entre parenthèses ... 351 Calculatrice ... 157 Calculs d'un cercle ... 325 CAO, filtrer les données ... 458 CAO, voir fichiers ... 294 Caractéristiques techniques ... 722 Centre de cercle ... 237 Cercle entier ... 238 Chanfrein ... 235 Changement d'outil ... 199 Changement majuscules/minuscules ... 469 Charger matériel de serrage ... 423, 424 Chemin ... 122 Cinématique porte-outil ... 192 Codes ... 665 Commentaires, ajouter ... 154 Configurations globales de programme ... 428 Configurer le fuseau horaire ... 693 Connexion réseau ... 150 Contour, sélectionner à partir de DXF ... 280 Contournage, fonctions Principes de base ... 220 Cercles et arcs de cercle ... 222 Prépositionnement ... 223 737 Index A Index C C F Correction d'outil Longueur ... 214 Rayon ... 215 tridimensionnelle ... 526 Correction de rayon ... 215 Angles externes, angles internes ... 218 Introduction ... 217 Créer un programme inverse ... 455 Cycles de palpage Mode Manuel ... 593 Voir Manuel d'utilisation des Cycles palpeurs Cylindre ... 374 Données DXF, traiter ... 274 Configurations par défaut ... 276 Configurer la couche ... 277 Filtre pour positions de perçage ... 290 Initialiser le point d'origine ... 278 Sélectionner le contour ... 280 Sélectionner les positions de perçage Introduction du diamètre ... 288 Mouse over ... 286 Sélection individuelle ... 284 Sélectionner positions d'usinage ... 283 DR2TABLE ... 533 Droite ... 234, 247 Facteur d’avance pour mouvements de plongée : M103 ... 390 Familles de pièces ... 320 FCL ... 664 Fichier Créer ... 129 Fichier d'utilisation d'outils ... 202 Fichiers archives ... 141, 142 Fichiers ASCII ... 468 Fichiers dépendants ... 679 Fichiers IGES ... 294 Fichiers STEP ... 294 Fichiers ZIP ... 141, 142 Fichier-texte Fonctions d'édition ... 469 Fonctions d'effacement ... 470 Ouvrir et quitter ... 468 Recherche de parties de texte ... 472 Filtre pour positions de perçage lors de la lecture de données DXF ... 290 FixtureWizard ... 416, 426 FK, Programmation Conversion en dialogue texte clair ... 258 Droites ... 260 Graphique ... 256 Ouvrir le dialogue ... 259 Possibilités d'introduction Contours fermés ... 264 Direction et longueur des éléments du contour ... 262 Données du cercle ... 263 Points auxiliaires ... 265 Points finaux ... 261 Rapports relatifs ... 266 Principes de base ... 254 Trajectoires circulaires ... 261 D DCM ... 408 Décalage du point zéro ... 461 Désactivation ... 463 Introduction des coordonnées ... 461 par tableau de points zéro ... 462 Découpe au laser, fonctions auxiliaires ... 401 Défaut d'alignement de la pièce, dégauchissage à partir de deux tenons circulaires ... 605, 612 à partir de deux trous ... 602, 612 en mesurant deux points d'une droite ... 601 Dégagement du contour ... 396 Démarrage auto du programme ... 657 Déplacement des axes de la machine avec la manivelle ... 567 Désactiver le matériel de serrage ... 424 Dialogue ... 109 Dialogue Texte clair ... 109 Disque dur ... 119 Données d'outils à introduire dans le programme ... 181 à introduire dans le tableau ... 182 Appeler ... 197 Indexer ... 190 Valeurs Delta ... 181 Données de coupe, calcul automatique ... 188, 473 738 E Echange d'axes ... 434 Ecran ... 77 Ellipse ... 372 Emission des données dans l'écran ... 339 Emission des données vers le serveur ... 339 Etalonnage automatique d'outils ... 186 Etalonnage d'outils ... 186 Etat des fichiers ... 125 Exécution de programme Amorce de séquence ... 653 Configurations globales de programme ... 428 Exécuter ... 648 Interrompre ... 649 poursuivre après interruption ... 652 Résumé ... 647 Sauter des séquences ... 658 F G FK, programmation ... 254 Possibilités d'introduction FN14: ERROR : Emission de messages d'erreur ... 330 FN15: PRINT : émission non formatée de textes ... 334 FN16: F-PRINT : émission formatée de textes ... 335 FN18: SYSREAD : lecture des donnéessystème ... 340 FN19: PLC : transférer valeurs au PLC ... 347 FN20: WAIT FOR : synchroniser CN et PLC ... 348 FN23: DONNEES D'UN CERCLE : calculer un cercle à partir de 3 points ... 325 FN24: DONNEES D'UN CERCLE : calculer un cercle à partir de 4 points ... 325 FN25: PRESET : initialiser un nouveau point d'origine ... 350 FN26: TABOPEN : ouvrir un tableau personnalisable ... 482 FN27: TABWRITE : définir un tableau personnalisable ... 483 FN28: TABREAD : lire un tableau personnalisable ... 484 Fonction FCL ... 10 Fonction MOD Quitter ... 662 Résumé ... 663 sélectionner ... 662 Fonction PLANE ... 487 Angle d'axe, définition ... 502 Animation ... 489 Annuler ... 490 Choix des solutions possibles ... 507 Comportement de positionnement ... 504 Définition avec angles dans l'espace ... 491 Définition avec angles de projection ... 493 Définition de points ... 499 Définition des angles d'Euler ... 495 Définition incrémentale ... 501 Fraisage incliné ... 509 inclinaison automatique ... 504 Vecteurs, définition ... 497 Fonctions auxiliaires agissant sur le contournage ... 385 en rapport avec les coordonnées ... 382 Introduire ... 380 Machines à découpe au laser ... 401 pour axes rotatifs ... 516 pour broche et arrosage ... 381 pour contrôler le déroulement du PGM ... 381 Fonctions M Voir fonctions auxiliaires Fonctions spéciales ... 404 Fonctions trigonométriques ... 323 Format, informations ... 731 Fraisage incliné dans le plan incliné ... 509 Franchir les points de référence ... 562 FS, Sécurité fonctionnelle ... 579 FSELECT ... 256 Gestion de fichiers Gestion des moyens de serrage ... 422 Gestion des outils ... 205 Gestion des programmes : voir Gestion de fichiers Gestionnaire de fichiers ... 122 Appeler ... 125 Configuration via MOD ... 678 Copier des tableaux ... 132 Copier un fichier ... 130 Effacer un fichier ... 134 Fichier Créer ... 129 Fichiers dépendants ... 679 Marquer des fichiers ... 135 Nom de fichier ... 120 Protéger un fichier ... 138 Raccourcis ... 140 Remplacer des fichiers ... 131 Renommer un fichier ... 137 Répertoires ... 122 Copier ... 133 Créer ... 129 Sélectionner un fichier ... 126 Transmission externe des données ... 148 Type de fichier ... 119 Types de fichiers externes ... 121 Vue d'ensemble des fonctions ... 123 GOTO pendant une interruption ... 649 Graphique de programmation ... 256 Graphiques Agrandissement de la découpe ... 637 lors de la programmation ... 158, 161 Agrandissement d'une découpe ... 160 Vues ... 632 HEIDENHAIN iTNC 530 739 Index F Index H M P Hélice ... 250 M118, superposition de la manivelle ... 395 M91, M92 ... 382 M98, contour ouvert ... 389 Manivelle ... 567 Manivelle radio ... 570 Affecter la station d'accueil ... 698 Configuration ... 698 Données statistiques ... 700 Régler la puissance d'émission ... 700 Régler le canal ... 699 Matière de coupe ... 475 Matière de coupe de l'outil ... 188 Matière pièce, définir ... 474 Messages d'erreur ... 164, 165 Aide pour ... 164 Messages d'erreur CN ... 164, 165 Mesurer les pièces ... 613 Mise en service ... 562 Mise hors tension ... 564 Mode ordinateur central ... 697 Modèles d'éléments de serrage ... 416, 425 Modes de fonctionnement ... 80 Modifier un élément de serrage ... 419 Palpeur, surveillance ... 397 Palpeurs 3D Etalonnage à commutation ... 598 Gestion de différentes données d'étalonnage ... 600 Panneau de commande ... 79 Paramètre string ... 355 Paramètres par défaut ... 405 Paramètres Q Contrôler ... 328 Emission formatée ... 335 Emission non-formatée ... 334 Paramètres locaux QL ... 316 Paramètres rémanents QR ... 316 Réservés ... 366 Transférer valeurs au PLC ... 347 Paramètres Q locaux, définition ... 319 Paramètres Q rémanents, définition ... 319 Paramètres utilisateur ... 702 généraux pour un transfert externe des données ... 703 spécifiques à la machine ... 680 Paramètres-machine pour affichages TNC et éditeur TNC ... 707 pour palpeurs 3D ... 703 pour un transfert externe des données ... 703 pour usinage et exécution du programme ... 717 Paramètres-utilisateur généraux Affichages TNC, éditeur TNC ... 707 pour palpeurs 3D ... 703 pour usinage et exécution du programme ... 717 I Imbrications ... 304 Inclinaison du plan d'usinage ... 487, 617 Manuelle ... 617 Initialiser le point d'origine ... 584 en cours d'exécution du programme ... 350 sans palpeur 3D ... 584 Interface de données Affectation ... 668 Configurer ... 667 Repérage des broches ... 719 Interface Ethernet Configuration ... 671 Connecter ou déconnecter les lecteurs réseau ... 150 Connexions possibles ... 671 Introduction ... 671 Interfaces de données, repérage des broches ... 719 Interpolation hélicoïdale ... 250 Interpolation spline ... 537 Format de séquence ... 537 Plage d'introduction ... 539 Interrompre l'usinage ... 649 iTNC 530 ... 76 avec Windows 7 ... 734 N Niveau de développement ... 10 Nom d'outil ... 180 Numéro d'outil ... 180 L Limiter la plage de déplacement ... 439 Lire l'heure système ... 360 Liste d'erreurs ... 165 Liste de messages d'erreur ... 165 Logiciel TNC, mise à jour ... 666 Logiciel, exécuter mise à jour ... 666 Logiciel, numéro ... 664 Longueur d'outil ... 180 Look ahead ... 393 740 O Option, numéro ... 664 Options de logiciel ... 726 Outil, sélectionner le type ... 188 Outils indexés ... 190 Ouvrir des fichiers graphiques ... 147 Ouvrir un fichier BMP ... 147 Ouvrir un fichier Excel ... 144 Ouvrir un fichier GIF ... 147 Ouvrir un fichier INI ... 146 Ouvrir un fichier JPG ... 147 Ouvrir un fichier PNG ... 147 Ouvrir un fichier TXT ... 146 Ouvrir un fichier-texte ... 146 P S Partage de l'écran ... 78 Passe d'apprentissage ... 447 Périphériques USB, connecter/déconnecter ... 151 Pièce brute, définir ... 107 Pile tampon, remplacer ... 732 Placer l'élément de serrage ... 418 Plan limite ... 439 Point d'origine palette ... 545 Point d'origine, init. manuelle à partir de trous/tenons ... 612 Axe central comme point d'origine ... 611 Centre de cercle comme point d'origine ... 609 Coin comme point d'origine ... 608 sur un axe au choix ... 607 Point d'origine, sélection ... 104 Points d'origine, gestion ... 586 Positionnement avec inclinaison du plan d'usinage ... 384, 525 Avec introduction manuelle ... 624 Positions sur une pièce Absolues ... 103 Incrémentales ... 103 Positions, sélectionner à partir de DXF ... 283 Preset de palette ... 545 Principes de base ... 100 Programmation de paramètres Q ... 316, 355 Calculs d'un cercle ... 325 Programmation des paramètres Q Autres fonctions ... 329 Fonctions mathématiques de base ... 321 Fonctions trigonométriques ... 323 Remarques sur la programmation ... 318, 357, 358, 359, 363, 365 Sauts conditionnels ... 326 Programmation FAO ... 526 Programmation paramétrée : voir programmation de paramètres Q Programme Articulation ... 156 Editer ... 112 Ouvrir nouveau ... 107 Programme, nom: voir Gestion de fichiers, nom de fichier Programmer les déplacements d'outils ... 109 Saut dans un programme avec GOTO ... 649 Sauvegarde des données ... 121 Sauvegarder le matériel de serrage ... 423 Sélection graphique des parties de contour ... 292 Sélectionner l'unité de mesure ... 107 Séquence Effacer ... 113 Insérer, modifier ... 113 Séquence L, générer ... 687 Service-packs, installer ... 666 Simulation graphique ... 638 Visualiser l'outil ... 638 Sous-programme ... 299 SPEC FCT ... 404 Sphère ... 376 Structure de programme ... 105 Support de données, vérifier ... 692 Suppression des vibrations ... 454 Supprimer un élément de serrage ... 419 Surveillance de bris d'outil ... 453 Surveillance de l'élément de serrage ... 415 Surveillance de la zone d’usinage ... 643, 681 Synchroniser CN et PLC ... 348 Synchroniser PLC et CN ... 348 Système d'aide ... 169 Système de référence ... 101 HEIDENHAIN iTNC 530 Q Quitter le contour ... 225 avec coordonnées polaires ... 227 R Rayon d'outil ... 180 Réaccostage du contour ... 656 Recherche, fonction ... 117 Rechercher les outils d'après leur nom ... 198 Régler l'heure système ... 693 Remplacer des textes ... 118 Répertoire ... 122, 129 Copier ... 133 Créer ... 129 Effacer ... 134 Répétition de parties de programme ... 301 Représentation 3D ... 634 Représentation dans 3 plans ... 633 Réseau, configurations ... 671 Rotation de base à déterminer en mode Manuel ... 603, 605, 606 T Tableau d'emplacements ... 194 Tableau d'outils Editer, quitter ... 189 Fonctions d'édition ... 190, 207, 209 Possibilités d'introduction ... 182 Tableau de données de coupe ... 473 Tableau de palettes Application ... 542, 548 Exécuter ... 547, 559 Sélectionner et quitter ... 544, 553 Validation de coordonnées ... 543, 549 741 Index P T V Tableau de points zéro Transférer les résultats du palpage ... 595 Tableau Preset ... 586 Pour palettes ... 545 Transférer les résultats du palpage ... 596 TCPM ... 511 Désactivation ... 515 Teach In ... 111, 234 Télé-maintenance ... 694 Temps d'usinage, calcul ... 639 Temps de fonctionnement ... 691 Test d'utilisation des outils ... 202 Test de programme Exécuter ... 643 jusqu'à une séquence donnée ... 644 Régler la vitesse ... 631 Résumé ... 640 TNCguide ... 169 TNCremo ... 669 TNCremoNT ... 669 Trajectoire circulaire ... 238, 239, 241, 248, 249 TRANS DATUM ... 461 Transférer la position courante ... 111 Transformation des coordonnées ... 461 Transformations superposées ... 428 Transmission de données, logiciel ... 669 Transmission des données, vitesse ... 667 Transmission externe des données iTNC 530 ... 148 Trigonométrie ... 323 Val. de palp. dans tab. points zéro, écrire ... 595 Val. de palpage dans tabl. Preset, écrire ... 596 Variables de texte ... 355 Vecteur normal à la surface ... 497, 510, 526, 527 Vecteur T ... 527 Vérifier la position de l'élément de serrage ... 420 Vérifier le disque dur ... 692 Versions, numéros ... 665 Visionneuse PDF ... 143 Vitesse de broche, modifier ... 578 Vitesse de contournage constante M90 ... 385 Vitesse de rotation broche, introduction ... 197 Vue de dessus ... 632 U Usinage multiaxes ... 511 Utiliser les fonct. de palpage avec palp. mécaniques ou comparateurs ... 616 W Windows 7 ... 734 WMAT.TAB ... 474 Tableaux récapitulatifs Cycles d'usinage Numéro cycle Désignation du cycle Actif DEF 7 Décalage du point zéro 8 Image miroir 9 Temporisation 10 Rotation 11 Facteur échelle 12 Appel de programme 13 Orientation broche 14 Définition du contour 19 Inclinaison du plan d'usinage 20 Données de contour SL II 21 Pré-perçage SL II 22 Evidement SL II 23 Finition en profondeur SL II 24 Finition latérale SL II 25 Tracé de contour 26 Facteur échelle spécifique par axe 27 Corps d'un cylindre 28 Rainurage sur le corps d'un cylindre 29 Corps d'un cylindre, ilot oblong 30 Exécution de données 3D 32 Tolérance 39 Corps d'un cylindre, contour externe 200 Perçage 201 Alésage à l'alésoir 202 Alésage à l'outil 203 Perçage universel HEIDENHAIN iTNC 530 Actif CALL 743 Numéro cycle Désignation du cycle 204 Lamage en tirant 205 Perçage profond universel 206 Taraudage avec mandrin de compensation, nouveau 207 Taraudage rigide, nouveau 208 Fraisage de trous 209 Taraudage avec brise-copeaux 220 Motifs de points sur un cercle 221 Motifs de points sur grille 230 Fraisage ligne à ligne 231 Surface réglée 232 Fraisage transversal 240 Centrage 241 Perçage monolèvre 247 Initialisation du point d'origine 251 Poche rectangulaire, usinage intégral 252 Poche circulaire, usinage intégral 253 Rainurage 254 Rainure circulaire 256 Tenon rectangulaire, usinage intégral 257 Tenon circulaire, usinage intégral 262 Fraisage de filets 263 Filetage sur un tour avec chanfrein 264 Filetage avec perçage 265 Filetage hélicoïdal avec perçage 267 Filetage externe sur tenons 270 Données du tracé du contour 275 Rainure trochoïdale 744 Actif DEF Actif CALL Fonctions auxiliaires M Effet Action dans la séquence au début à la fin Page M0 ARRET d'exécution de programme/ARRET broche/ARRET arrosage Page 381 M1 ARRET de programme optionnel/ARRET broche/ARRET arrosage (dépend de la machine) Page 659 M2 ARRÊT de l'exécution du programme/ARRÊT broche/ARRÊT arrosage/éventuellement effacement de l'affichage d'état (dépend de paramètre-machine/retour à la séquence 1 Page 381 M3 M4 M5 MARCHE broche sens horaire MARCHE broche sens anti-horaire ARRET broche M6 Changement d'outil/ARRET de l'exécution du programme (dépend des paramètresmachine)/ARRET broche M8 M9 MARCHE arrosage ARRET arrosage M13 M14 MARCHE broche sens horaire/MARCHE arrosage MARCHE broche sens anti-horaire/MARCHE arrosage M30 Même fonction que M2 M89 Fonction auxiliaire libre ou appel de cycle, effet modal (en fonction des paramètres-machine) Page 381 Page 381 Page 381 Page 381 Page 381 Manuel utilisateur des cycles Page 385 M90 Seulement en mode erreur de poursuite: vitesse de contournage constante aux angles M91 Dans la séquence de positionnement: les coordonnées se réfèrent au point zéro machine Page 382 M92 Dans la séquence de positionnement: les coordonnées se réfèrent à une position définie par le constructeur, p.ex. position de changement d'outil Page 382 M94 Réduction de l'affichage de position angulaire à une valeur inférieure à 360° Page 518 M97 Usinage de petits éléments de contour Page 387 M98 Usinage intégral de contours ouverts Page 389 M99 Appel de cycle non modal Manuel utilisateur des cycles Page 200 M101 Installation automatique d'un outil jumeau après dépassement d'un délai d'utilisation M102 Annulation de M101 M103 Réduire l'avance de plongée du facteur F (en pourcent) Page 390 M104 Réactiver le dernier point d'origine initialisé Page 384 M105 Exécuter l'usinage avec le deuxième facteur kv M106 Exécuter l'usinage avec le premier facteur kv Page 702 M107 Inhiber le message d'erreur pour outils jumeaux avec surépaisseur M108 Annulation de M107 HEIDENHAIN iTNC 530 Page 200 745 M Effet Action dans la séquence au début à la fin Page M109 Vitesse de contournage constante au tranchant de l'outil (augmentation et réduction de l'avance) M110 Vitesse de contournage constante au tranchant de l'outil (réduction d'avance seulement) M111 Annulation de M109/M110 M114 Correction auto. de la géométrie machine lors de l'usinage avec axes inclinés M115 Annulation de M114 M116 Avance sur les axes rotatifs en mm/min. M117 Annulation de M116 M118 Superposition avec la manivelle pendant l'exécution du programme Page 395 M120 Calcul anticipé du contour avec correction de rayon (LOOK AHEAD) Page 393 M124 Ignorer les points lors de l'exécution de séquences linéaires sans correction Page 386 M126 Déplacement des axes rotatifs avec optimisation de course M127 Annulation de M126 M128 Conserver position de la pointe d'outil lors du positionnement des axes inclinés (TCPM) M129 Annulation de M128 M130 Dans la séquence de positionnement: les points se réfèrent au système de coordonnées non incliné Page 392 Page 519 Page 516 Page 517 Page 521 M134 Arrêt précis aux transit. contour non-tangent. pour positionnements avec axes rotatifs M135 Annulation de M134 Page 384 Page 524 M136 Avance F en millimètres par tour de broche M137 Annulation de M136 M138 Sélection d'axes inclinés Page 524 M140 Dégagement du contour dans le sens de l'axe d'outil Page 396 M141 Annuler la surveillance du palpeur Page 397 M142 Effacer les informations de programme modales Page 398 M143 Annuler la rotation de base Page 398 M144 Tenir compte de la cinématique de la machine dans les positions EFF/NOM en fin de séquence M145 Annulation de M144 Page 525 Page 391 M148 Lors d'un stop CN, dégager l'outil automatiquement du contour M149 Annulation de M148 M150 Inhibition du message de commutateur de fin de course (fonction non modale) Page 400 Page 401 M200 M201 M202 M203 M204 746 Découpe laser: émission directe de la tension programmée Découpe laser: émission tension comme fonction de la course Découpe laser: émission tension comme fonction de la vitesse Découpe laser: émission tension comme fonction de la durée (rampe) Découpe laser: émission tension comme fonction de la durée (impulsion) Page 399 ���������������������������� �������������������������������� ������������������������ � ������������� � ������������� �������������������������� ����������������� � ���������������� ����������������� � ���������������� ���������������������������������������� ����������� � ���������������� ���������������������������������������� �������������� � ���������������� ������������������������������������ ��������������� � ���������������� ��������������������������������� �������������� � ���������������� ������������������������������������������� ����������������� Palpeurs 3D HEIDENHAIN Une aide précieuse qui vous permet de réduire les temps morts et d'améliorer la précision dimensionnelle des pièces usinées. Palpeurs pièce TS 220 transmission du signal par câble TS 440, TS 444 transmission infrarouge TS 640, TS 740 transmission infrarouge • Dégauchir une pièce • Initialiser les points d'origine • Mesure des pièces Palpeurs outils TT 140 transmission du signal par câble TT 449 transmission infrarouge TL système laser sans contact • Etalonnage des outils • Contrôle d'usure • Contrôle de bris d'outils 737759-32 · Ver02 · SW03 · 2/2013 · Printed in Germany · F&W *I_737759-32* ">
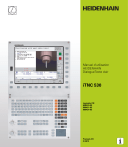
Lien public mis à jour
Le lien public vers votre chat a été mis à jour.
Caractéristiques clés
- Programmation en dialogue texte clair HEIDENHAIN, smarT.NC et DIN/ISO
- Modes de fonctionnement variés (Manuel, Programmation, Test, Exécution)
- Affichage d'état général et supplémentaire
- Gestionnaire de fenêtres intégré
- Aides à la programmation (calculatrice, graphique)
- Gestion d'outils et correction d'outil
Questions fréquemment posées
Utilisez les séquences L X..., L Y..., L Z... pour définir les coordonnées de destination. Spécifiez l'avance avec FMAX ou une valeur numérique (par exemple, F1000).
En mode Programmation, déplacez la surbrillance sur la séquence souhaitée. Appuyez sur la touche ACTUEL. La TNC insère les coordonnées de l'axe sélectionné dans la séquence.
Appuyez sur la touche HELP. La TNC affiche un texte d'aide expliquant la cause de l'erreur et comment la corriger.
La TNC propose les modes Manuel/Manivelle, Positionnement avec introduction manuelle, Mémorisation/Edition de programme, Test de programme et Exécution de programme (continu ou pas à pas).