Brother MFC-5490CN Manuel du propriétaire
PDF
Descargar
Documento
Guide d’installation rapide Commencer MFC-5490CN Lisez attentivement ce Guide d'installation rapide pour connaître la procédure de configuration et d'installation avant d'utiliser l'appareil. AVERTISSEMENT Les avertissements ont pour but de vous indiquer ce qu'il faut faire pour éviter de vous blesser. IMPORTANT NE connectez PAS encore le câble USB (si vous utilisez un câble USB). 1 Déballer l'appareil et vérifier les composants Cartouches d'encre Inbox [x 4] Guide de l'utilisateur CD-ROM Cordon d'alimentation Noir Jaune Cyan Magenta (65% environ de la contenance des cartouches de remplacement). Pour plus de détails, voir Consommables dans le Guide de l'utilisateur. Cordon de ligne téléphonique Guide d'installation rapide Étiquettes Monotouches AVERTISSEMENT Des sachets en plastique sont utilisés dans l'emballage de votre appareil. Pour éviter tout risque de suffocation, veillez à conserver ces sachets hors de portée des nourrissons et des jeunes enfants. a b Retirez la bande et le film de protection de la vitre du scanner. Vérifiez que vous disposez de tous les composants. Remarque • Les composants fournis dans le carton peuvent différer d'un pays à l'autre. • Conservez tous les matériaux d'emballage et le carton. Vous pourrez en avoir besoin pour transporter l'appareil. • Vous devez acheter le câble d'interface adapté à l'interface que vous voulez utiliser (connexion USB ou réseau). Câble USB Veillez à utiliser un câble USB 2.0 (type A/B) d'une longueur inférieure ou égale à 2 mètres. Câble de réseau Pour l'interface réseau 10BASE-T ou Fast Ethernet 100BASE-TX, utilisez un câble droit à paires torsadées de catégorie 5 ou plus élevée. FRE Version 0 1 a 2 d Charger du papier ordinaire A4 e Retirez complètement le bac à papier a de l'appareil. Ventilez bien les feuilles pour éviter les bourrages et les mauvaises alimentations. Placez le papier dans le bac à papier sans forcer, face imprimée vers le bas et le haut de la page en premier. Le papier doit être bien à plat dans le bac. IMPORTANT Ne poussez pas le papier trop loin. 1 b Ouvrez le couvercle du bac à papier a. 1 f g c Appuyez avec les 2 mains sur les guide-papier latéraux a et sur le guide-papier longitudinal b et faites-les glisser pour les régler au format du papier. Ajustez délicatement les guide-papier latéraux avec les deux mains en fonction de la largeur du papier. Veillez à ce que les guide-papier latéraux soient en contact avec les bords du papier. Fermez le couvercle du bac à papier. Vérifiez que le papier repose à plat dans le bac, sous la marque maximum pour le papier a. 1 Veillez à aligner les triangles c figurant sur les guide-papier latéraux a et sur le guide-papier longitudinal b avec le repère correspondant au format de papier que vous voulez utiliser. 1 h 3 2 3 2 Insérez lentement le bac à papier à fond dans l'appareil. i 3 Tout en maintenant le bac à papier, tirez le support papier a vers l'extérieur jusqu'à ce qu'un déclic soit perceptible, puis dépliez le volet du support papier b. Raccorder le cordon d'alimentation et le cordon de ligne téléphonique IMPORTANT 2 NE connectez PAS encore le câble USB (si vous utilisez un câble USB). 1 a Raccordez le cordon d'alimentation. AVERTISSEMENT b L'appareil doit être équipé d'une prise raccordée à la terre. Raccordez le cordon de ligne téléphonique. Branchez une extrémité du cordon de ligne téléphonique dans la prise de l'appareil repérée LINE et l'autre extrémité dans une prise téléphonique murale. 3 4 AVERTISSEMENT L'appareil étant mis à la terre par le biais de la prise électrique, vous pouvez vous protéger des risques électriques susceptibles d'être véhiculés par le réseau téléphonique en maintenant en permanence le cordon d'alimentation branché sur l'appareil lorsque vous raccordez ce dernier à une ligne téléphonique. De même, vous pouvez vous protéger lorsque vous déplacez l'appareil en débranchant d'abord le cordon de ligne téléphonique, puis le cordon d'alimentation. AVERTISSEMENT En cas de projection d'encre dans les yeux, lavez-les immédiatement avec de l'eau et, en cas d'irritation, consultez un médecin. a IMPORTANT Le cordon de ligne téléphonique DOIT être raccordé à la prise de l'appareil repérée LINE. Remarque Si vous partagez une ligne téléphonique avec un téléphone externe, effectuez le raccordement comme représenté ci-dessous. Installer les cartouches d'encre Vérifiez que l'appareil est sous tension. L'écran LCD affiche : Pas de cartouche Ouvrez le couvercle... b Ouvrez le capot du logement des cartouches d'encre a. 1 2 1 1 Poste téléphonique 2 Téléphone externe Veillez à utiliser un téléphone externe dont le câble ne dépasse pas 3 mètres de long. c Retirez la protection de couleur vert a. Remarque Si vous partagez une ligne téléphonique avec un répondeur téléphonique externe, effectuez le raccordement comme représenté ci-dessous. 1 Remarque Ne jetez pas la protection de couleur vert. Vous en aurez besoin pour transporter l'appareil. d Si vous avez un répondeur externe, réglez le mode de réception sur Tel/Rep.Ext. Voir Choisir un mode de réception à la page 6. Pour plus de détails, consultez la section Branchement d'un RÉP (répondeur téléphonique) externe au chapitre 7 du Guide de l'utilisateur. 4 Déballez la cartouche d'encre. e Tournez le bouton vert sur le capuchon de protection jaune dans le sens horaire jusqu'à ce qu'un déclic soit perceptible pour libérer le joint étanche, puis retirez le capuchon a. h Enfoncez sans forcer la cartouche jusqu'à ce qu'un déclic soit perceptible. Lorsque toutes les cartouches sont installées, refermez le capot du logement des cartouches d'encre. Remarque 1 L'appareil prépare le circuit d'encre pour l'impression. Cette opération dure 4 minutes environ. Ne mettez pas l'appareil hors tension. f 5 Veillez à ce que la couleur du levier a corresponde à celle de la cartouche b, comme représenté sur l'illustration ci-dessous. a Une fois le cycle de préparation terminé, l'écran LCD affiche ce message Placer papier & Appuyer Marche 1 Appuyez sur Marche Couleur. 2 b g Vérifier la qualité d'impression Introduisez chaque cartouche d'encre dans le sens de la flèche indiquée sur l'étiquette. Vérifiez la qualité des quatre blocs de couleur a sur la feuille (noir/jaune/cyan/magenta). 1 5 c 6 Si toutes les lignes sont nettes et visibles, appuyez sur 1 (Oui) sur le pavé numérique pour terminer le contrôle de qualité. Correct Choisir un mode de réception Il y a 4 modes de réception possibles : Fax, Fax/Tél, Manuel et Tel/Rep.Ext. Voulez-vous utiliser les fonctions de téléphone de votre appareil (si disponibles) ou le répondeur d'un téléphone externe ou supplémentaire partageant la même ligne que l'appareil? Si vous remarquez qu'il manque des lignes courtes, appuyez sur 2 (Non) sur le pavé numérique et passez au point d. Oui Non Utilisez-vous la fonction message vocal d'un répondeur d'un téléphone externe? Incorrect Non Voulez-vous que l'appareil réponde automatiquement aux appels de fax et téléphoniques? Fax d L'écran LCD affiche un message vous invitant à indiquer si la qualité d'impression est correcte pour le noir et la couleur. Appuyez sur 1 (Oui) ou sur 2 (Non) sur le pavé numérique. Oui Noir OK? 1.Oui 2.Non Lorsque vous avez appuyé sur 1 (Oui) ou sur 2 (Non) pour le noir et la couleur, l'écran LCD affiche : Non Démar.nettoyage? 1.Oui 2.Non e f Oui Appuyez sur 1 (Oui). L'appareil commence le nettoyage des couleurs. Votre machine répond automatiquement à tous les appels comme s'il s'agissait de fax. Fax/Tél Votre machine contrôle la ligne et répond automatiquement à tous les appels. Si l'appel n'est pas un fax, le téléphone émet une sonnerie pour vous demander de prendre l'appel. Manuel Vous contrôlez la ligne téléphonique et vous devez répondre vous-même à tous les appels. Tel/Rep.Ext Votre répondeur externe (REP) répond automatiquement à tous les appels. Les messages vocaux sont mémorisés sur le répondeur externe. Les fax sont imprimés. Une fois le nettoyage terminé, appuyez sur Marche Couleur. L'appareil imprime de nouveau la page de contrôle de la qualité d'impression. Revenez au point b. a b c d e Appuyez sur Menu. Appuyez sur 0. Appuyez sur 1. Appuyez sur a ou sur b pour sélectionner le mode de réception. Appuyez sur OK. Appuyez sur Arrêt/Sortie. Pour plus de détails, consultez la section Utilisation des modes de réception au chapitre 6 du Guide de l'utilisateur. 6 7 8 Régler le contraste de l'écran LCD (au besoin) Régler la date et l'heure Si vous avez des difficultés à lire l'écran LCD, essayez de modifier le contraste. L'appareil affiche la date et l'heure, et imprime ces données sur chaque fax envoyé si vous configurez votre ID station. a b c d a b c d Appuyez sur Menu. Appuyez sur 1. Appuyez sur 7. Appuyez sur a ou sur b pour sélectionner Clair ou Foncé. Appuyez sur Menu. Appuyez sur 0. Appuyez sur 2. Entrez les deux derniers chiffres de l'année sur le pavé numérique, puis appuyez sur OK. Date & heure Année:2008 Chois.ab&OK Clair e f (par exemple, entrez 0 8 pour 2008). Répétez l'opération pour le mois et le jour, ainsi que pour l'heure et les minutes au format 24 heures. Appuyez sur Arrêt/Sortie. Contraste LCD Foncé e f Appuyez sur OK. Appuyez sur Arrêt/Sortie. 7 9 Entrer les informations personnelles (ID station) Vous devez mémoriser le nom et le numéro de fax qui doivent être imprimés sur toutes les pages des fax que vous envoyez. a b c d Appuyez sur Menu. Appuyez sur 0. Appuyez sur 3. Entrez votre numéro de fax (jusqu'à 20 chiffres) sur le pavé numérique, puis appuyez sur OK. Pour saisir un "+" pour un indicatif international, appuyez sur l. Par exemple, pour saisir l'indicatif de pays du Royaume-Uni "+44 ", appuyez sur l, 4, 4, puis saisissez le reste de votre numéro. e Entrez votre nom (jusqu'à 20 caractères) sur le pavé numérique, puis appuyez sur OK. Remarque • Pour entrer votre nom, référez-vous au tableau suivant. • Si vous devez saisir un caractère situé sur la même touche que le dernier caractère saisi, appuyez sur c pour déplacer le curseur vers la droite. • En cas d'erreur de saisie d'un caractère, pour le modifier appuyez sur d ou sur c pour placer le curseur sous le caractère incorrect, et appuyez sur Effacer/Retour. Appuyez sur la touche 1 fois 2 fois 3 fois 4 fois 2 A B C 2 f 3 D E F 3 4 G H I 4 5 J K L 5 6 M N O 6 7 P Q R S 8 T U V 8 9 W X Y Z Appuyez sur Arrêt/Sortie. Remarque Si vous commettez une erreur et que vous souhaitez recommencer, appuyez sur Arrêt/Sortie et revenez au point a. Pour plus de détails, consultez la section Saisie de texte à l'annexe C du Guide de l'utilisateur. 8 10 Régler le mode de numérotation par tonalité ou par impulsion L'appareil est préréglé pour une numérotation par tonalité. Si vous disposez d'un cadran de numérotation par impulsion (rotatif), vous devez changer le mode de numérotation. a b c d e Appuyez sur Menu. Appuyez sur 0. Appuyez sur 4. Appuyez sur a ou sur b pour sélectionner Impuls. (ou Tonal.). Appuyez sur OK. Appuyez sur Arrêt/Sortie. 11 Régler le type de ligne téléphonique Si vous branchez l'appareil sur une ligne RNIS ou dotée d'un autocommutateur privé pour envoyer ou recevoir des fax, vous devez changer le type de ligne téléphonique en conséquence, en procédant comme suit. a b c d e Appuyez sur Menu. Appuyez sur 0. Appuyez sur 6. Appuyez sur a ou sur b pour sélectionner Normale, PBX ou ISDN. Appuyez sur OK. Appuyez sur Arrêt/Sortie. Autocommutateur privé et transfert Au départ, l'appareil est paramétré sur Normal, ce qui permet de le brancher sur une ligne RTPC (réseau téléphonique public commuté) standard. De nombreux bureaux, cependant, utilisent un central téléphonique ou un autocommutateur privé. Vous pouvez relier votre appareil à la plupart des types d'autocommutateur privé. La fonction de rappel de l'appareil ne prend en charge que le rappel de type pause minutée. Le rappel de type pause minutée fonctionnera avec la plupart des autocommutateurs privés, vous permettant ainsi d'accéder à une ligne extérieure ou d'envoyer des appels vers un autre poste. La fonction est activée par pression sur la touche Tél/R. 12 Choisir le type de connexion 9 Macintosh® Windows®, allez à la page 17 Macintosh®, allez à la page 22 Windows® Réseau câblé Réseau câblé Macintosh® USB Windows®, allez à la page 10 Macintosh®, allez à la page 14 Windows® Câble d'interface USB USB Windows® Si vous utilisez une interface USB (pour Windows® 2000 Professionnel/XP/ XP Professionnel Edition x64/ Windows Vista®) 13 a Avant de lancer l'installation Démarrez votre ordinateur. Vous devez vous connecter avec des droits d'administrateur. 14 a IMPORTANT • NE raccordez PAS encore le câble USB. Installer le logiciel MFL-Pro Suite Insérez le CD-ROM fourni dans le lecteur correspondant. Si l'écran des noms de modèle s'affiche, sélectionnez votre appareil. Si l'écran des langues s'affiche, sélectionnez votre langue. • Si des programmes sont en cours d'exécution, fermez-les. • Assurez-vous qu'aucune carte mémoire ou clé mémoire USB n'est insérée dans le lecteur correspondant de l'appareil. • L'aspect des écrans peut varier en fonction du système d'exploitation. • Le CD-ROM fourni inclut ScanSoft™ PaperPort™ 11SE. Ce logiciel prend en charge Windows® 2000 (SP4 ou plus récent), XP (SP2 ou plus récent), XP Professionnel Edition x64 et Windows Vista®. Veuillez télécharger le dernier Service Pack Windows® avant d'installer MFL-Pro Suite. b Débranchez l'appareil de la prise de courant et de votre ordinateur, si vous avez déjà relié ce dernier à un câble d'interface. Remarque Si l'écran Brother ne s'affiche pas automatiquement, cliquez sur Poste de travail (ordinateur), double-cliquez sur l'icône du CD-ROM puis double-cliquez sur start.exe. b c 10 Le menu principal du CD-ROM s'affiche. Cliquez sur Installation initiale. Cliquez sur Installer le logiciel MFL-Pro Suite. USB Remarque Windows® g Choisissez Branchement local, puis cliquez sur Suivant. L'installation se poursuit. • Si cet écran s'affiche, cliquez sur OK et redémarrez l'ordinateur. • Si l'installation ne se poursuit pas automatiquement, ouvrez à nouveau le menu principal en éjectant puis en réinsérant le CD-ROM, ou double-cliquez sur le programme start.exe dans le dossier racine et continuez au point b pour installer MFL-Pro Suite. h Quand cet écran s'affiche, passez au point suivant. e f Lorsque la fenêtre Contrat de licence de ScanSoft™ PaperPort™ 11SE s'affiche, cliquez sur Oui si vous en acceptez le contenu. L'installation de ScanSoft™ PaperPort™ 11SE démarre automatiquement et se poursuit par l'installation de MFL-Pro Suite. Lorsque la fenêtre du Contrat de licence du logiciel Brother MFL-Pro Suite s'affiche, cliquez sur Oui si vous en acceptez le contenu. 11 Macintosh® USB d Windows® • Pour Windows Vista®, cliquez sur Autoriser lorsque la fenêtre Contrôle de compte d'utilisateur s'affiche. USB 15 Connecter le câble USB Windows® c Guidez soigneusement le câble USB à travers la rainure comme indiqué ci-dessous, en suivant celle-ci autour et vers l'arrière de l'appareil. Connectez ensuite le câble à l'ordinateur. IMPORTANT • Ne raccordez PAS l'appareil à un port USB de votre clavier ou d'un concentrateur USB non alimenté. • Raccordez l'appareil directement à votre ordinateur. a Soulevez le capot du scanner jusqu'à ce qu'il se verrouille en position ouverte. IMPORTANT Vérifiez que le câble ne bloque pas la fermeture du capot. Dans le cas contraire, une erreur pourrait survenir. d b Branchez le câble USB dans la prise USB repérée par le symbole . La prise USB se trouve à l'intérieur de l'appareil sur la droite, comme illustré ci-dessous. Soulevez le capot du scanner pour le déverrouiller a. Abaissez délicatement le support de capot du scanner b et refermez le capot du scanner c avec les deux mains. 1 2 LAN 12 USB 3 USB 16 a Brancher le cordon d'alimentation Raccordez le cordon d'alimentation. L'installation se poursuit automatiquement. Les écrans d'installation s'affichent les uns après les autres. Windows® 17 a Terminer et redémarrer Cliquez sur Terminer pour redémarrer l'ordinateur. Après avoir redémarré l'ordinateur, vous devez vous connecter avec des droits d'administrateur. Remarque Pour Windows Vista ®, une fois l'écran affiché, cochez la case puis cliquez sur Installer pour terminer la procédure d'installation. Terminer L'installation est maintenant terminée. Maintenant, allez à Passez à Installer des applications en option à la page 26. b Lorsque l'écran Enregistrement en ligne s'affiche, effectuez votre sélection et suivez les instructions qui s'affichent à l'écran. 13 Macintosh® NE refermez AUCUN des écrans pendant l'installation. L'affichage de tous les écrans peut prendre quelques secondes. USB IMPORTANT Si un message d'erreur s'affiche pendant l'installation du logiciel, exécutez l'application Diagnostic d'installation en cliquant sur démarrer/Tous les programmes/Brother/ MFC-XXXX (où MFC-XXXX est le nom de votre modèle). Windows® Remarque USB Macintosh® Si vous utilisez une interface USB (pour Mac OS® X 10.2.4 ou plus récent) 13 a Avant de lancer l'installation b L'appareil et le Macintosh ® doivent être sous tension. Vous devez être connecté avec des droits d'administrateur. Branchez le câble USB dans la prise USB repérée par le symbole . La prise USB se trouve à l'intérieur de l'appareil sur la droite, comme illustré ci-dessous. LAN USB IMPORTANT • Si vous utilisez Mac OS® X 10.2.0 à 10.2.3, effectuez la mise à niveau vers Mac OS® X 10.2.4 ou plus récent. (Pour les dernières informations relatives à Mac OS® X, visitez le site web http://solutions.brother.com/) • Assurez-vous qu'aucune carte mémoire ou clé mémoire USB n'est insérée dans le lecteur correspondant de l'appareil. 14 c Guidez soigneusement le câble USB à travers la rainure comme indiqué ci-dessous, en suivant celle-ci autour et vers l'arrière de l'appareil. Connectez ensuite le câble à votre Macintosh®. Connecter le câble USB IMPORTANT • Ne raccordez PAS l'appareil à un port USB de votre clavier ou d'un concentrateur USB non alimenté. • Raccordez l'appareil directement à votre Macintosh®. a Soulevez le capot du scanner jusqu'à ce qu'il se verrouille en position ouverte. IMPORTANT Vérifiez que le câble ne bloque pas la fermeture du capot. Dans le cas contraire, une erreur pourrait survenir. d Soulevez le capot du scanner pour le déverrouiller a. Abaissez délicatement le support de capot du scanner b et refermez le capot du scanner c avec les deux mains. 1 2 14 3 USB 15 a Installer le logiciel MFL-Pro Suite Macintosh® e Insérez le CD-ROM fourni dans le lecteur correspondant. f Sélectionnez USB. Double-cliquez sur l'icône Start Here OSX pour commencer l'installation. Remarque Veuillez attendre quelques secondes pour que le logiciel s'installe. Après l'installation, cliquez sur Redémarrer pour terminer l'installation du logiciel. c d h Cliquez sur Centre d'impression, puis sur Quitter Centre d'impression. Le logiciel Brother recherche le périphérique Brother. Pendant ce temps, l'écran suivant s'affiche. Lorsque cet écran s'affiche, cliquez sur OK. Pour Mac OS® X 10.3.x ou plus récent, l'installation de MFL-Pro Suite est maintenant terminée. Passez au point 16 à la page 16. L'installation de MFL-Pro Suite est maintenant terminée. Passez au point 16 à la page 16. 15 Macintosh® Sélectionnez XXX-XXXX (où XXX-XXXX est le nom de votre modèle), puis cliquez sur Ajouter. USB g Windows® b Pour Mac OS® X 10.2.4 à 10.2.8, cliquez sur Ajouter. USB 16 Installer Presto!® PageManager® Lorsque Presto! ® PageManager® est installé, la capacité d'OCR est ajoutée à Brother ControlCenter2. Vous pouvez facilement numériser, partager et organiser vos photos et vos documents à l'aide de Presto!® PageManager®. a Double-cliquez sur l'icône Presto! PageManager et suivez les instructions qui s'affichent. Pour Mac OS® X 10.2.4 à 10.3.8 : Lorsque cet écran s'affiche, cliquez sur Go pour télécharger le logiciel depuis le site web Brother Solutions Center. Terminer 16 L'installation est maintenant terminée. Macintosh® Réseau câblé Windows® Si vous utilisez une interface de réseau câblé (pour Windows® 2000 Professionnel/XP/ XP Professionnel Edition x64/ Windows Vista®) 13 a Avant de lancer l'installation Démarrez votre ordinateur. Vous devez vous connecter avec des droits d'administrateur. 14 a Connecter le câble réseau Soulevez le capot du scanner jusqu'à ce qu'il se verrouille en position ouverte. IMPORTANT • Si des programmes sont en cours d'exécution, fermez-les. • Assurez-vous qu'aucune carte mémoire ou clé mémoire USB n'est insérée dans le lecteur correspondant de l'appareil. • L'aspect des écrans peut varier en fonction du système d'exploitation. • Le CD-ROM fourni inclut ScanSoft™ PaperPort™ 11SE. Ce logiciel prend en charge Windows® 2000 (SP4 ou plus récent), XP (SP2 ou plus récent), XP Professionnel Edition x64 et Windows Vista®. Veuillez télécharger le dernier Service Pack Windows® avant d'installer MFL-Pro Suite. USB Débranchez l'appareil de la prise de courant. 17 Macintosh® b LAN Réseau câblé Avant de lancer l'installation, si vous utilisez un logiciel de pare-feu personnel (autre que le Pare-feu Windows®) ou des applications anti-spyware ou antivirus, désactivez-les. Branchez le câble réseau dans la prise LAN repérée par le symbole . La prise LAN se trouve à l'intérieur de l'appareil sur la gauche, comme indiqué ci-dessous. Windows® IMPORTANT b Réseau câblé c Guidez soigneusement le câble réseau dans la rainure comme indiqué ci-dessous, en suivant celle-ci autour et vers l'arrière de l'appareil. Connectez ensuite le câble à votre réseau. Windows® 15 a Brancher le cordon d'alimentation Raccordez le cordon d'alimentation. Remarque Si vous utilisez à la fois des câbles USB et LAN, guidez les deux câbles dans la rainure en les plaçant l'un sur l'autre. IMPORTANT Vérifiez que le câble ne bloque pas la fermeture du capot. Dans le cas contraire, une erreur pourrait survenir. d Soulevez le capot du scanner pour le déverrouiller a. Abaissez délicatement le support de capot du scanner b et refermez le capot du scanner c avec les deux mains. 1 2 16 a Installer le logiciel MFL-Pro Suite Insérez le CD-ROM fourni dans le lecteur correspondant. Si l'écran des noms de modèle s'affiche, sélectionnez votre appareil. Si l'écran des langues s'affiche, sélectionnez votre langue. 3 Remarque Si l'écran Brother ne s'affiche pas automatiquement, cliquez sur Poste de travail (ordinateur), double-cliquez sur l'icône du CD-ROM puis double-cliquez sur start.exe. 18 Réseau câblé b c Le menu principal du CD-ROM s'affiche. Cliquez sur Installation initiale. Cliquez sur Installer le logiciel MFL-Pro Suite. Windows® d e f Lorsque la fenêtre Contrat de licence de ScanSoft™ PaperPort™ 11SE s'affiche, cliquez sur Oui si vous en acceptez le contenu. L'installation de ScanSoft™ PaperPort™ 11SE démarre automatiquement et se poursuit par l'installation de MFL-Pro Suite. Lorsque la fenêtre du Contrat de licence du logiciel Brother MFL-Pro Suite s'affiche, cliquez sur Oui si vous en acceptez le contenu. Remarque • Si cet écran s'affiche, cliquez sur OK et redémarrez l'ordinateur. Macintosh® 19 Windows® • Pour Windows Vista®, cliquez sur Autoriser lorsque la fenêtre Contrôle de compte d'utilisateur s'affiche. Choisissez Connexion réseau câblée, puis cliquez sur Suivant. Réseau câblé • Si l'installation ne se poursuit pas automatiquement, ouvrez à nouveau le menu principal en éjectant puis en réinsérant le CD-ROM, ou double-cliquez sur le programme start.exe dans le dossier racine et continuez à partir du point b pour installer MFL-Pro Suite. g Réseau câblé h Windows® Pour les utilisateurs de Windows ® XP SP2/Windows Vista®, lorsque cet écran s'affiche, sélectionnez Changez les paramètres de port du pare-feu pour permettre la connexion réseau et continuez l'installation. (Recommandé) et cliquez sur Suivant. Remarque • Si l'appareil est configuré pour votre réseau, sélectionnez l'appareil dans la liste puis cliquez sur Suivant. Cette fenêtre ne s'affiche pas si un seul appareil est raccordé au réseau. Dans ce cas, il est sélectionné automatiquement. Si vous utilisez un pare-feu autre que le Parefeu Windows® ou si ce dernier est désactivé, cet écran peut s'afficher. Reportez-vous aux instructions fournies avec votre logiciel pare-feu pour avoir plus d'informations sur l'ajout des ports réseau suivants. Pour la numérisation réseau, ajoutez le port UDP 54925. Pour la réception de PC-Fax sur réseau, ajoutez le port UDP 54926. Si vous rencontrez toujours des problèmes avec votre connexion réseau, ajoutez le port UDP 137. Si l'appareil affiche APIPA dans le champ Adresse IP, cliquez sur Configuration de l'adresse et entrez l'adresse IP de l'appareil correspondant au réseau. • Si l'appareil n'est pas encore configuré pour être utilisé sur le réseau, la fenêtre suivante s'affiche. Cliquez sur OK. La fenêtre Configuration de l'adresse s'affiche. Entrez une adresse IP de votre appareil qui soit appropriée pour votre réseau en suivant les instructions affichées à l'écran. i L'installation des pilotes Brother démarre automatiquement. Les écrans d'installation s'affichent les uns après les autres. IMPORTANT NE refermez AUCUN des écrans pendant l'installation. L'affichage de tous les écrans peut prendre quelques secondes. 20 Réseau câblé Remarque Pour Windows Vista ®, une fois l'écran affiché, cochez la case puis cliquez sur Installer pour terminer la procédure d'installation. j Windows® 17 a Terminer et redémarrer Cliquez sur Terminer pour redémarrer l'ordinateur. Après avoir redémarré l'ordinateur, vous devez vous connecter avec des droits d'administrateur. Lorsque l'écran Enregistrement en ligne s'affiche, effectuez votre sélection et suivez les instructions qui s'affichent à l'écran. Remarque Si un message d'erreur s'affiche pendant l'installation du logiciel, exécutez l'application Diagnostic d'installation en cliquant sur démarrer/Tous les programmes/Brother/ MFC-XXXX (où MFC-XXXX est le nom de votre modèle). 18 Terminer L'installation est maintenant terminée. Maintenant, allez à Passez à Installer des applications en option à la page 26. 21 Macintosh® Remarque Ce produit inclut une licence PC pour 2 utilisateurs au maximum. Cette licence prend en charge l'installation de MFL-Pro Suite, y compris ScanSoft™ PaperPort™ 11SE, sur un maximum de 2 ordinateurs en réseau. Si vous souhaitez installer et utiliser ScanSoft™ PaperPort™ 11SE sur plus de 2 ordinateurs, il vous faut acheter le pack NL-5 Brother qui constitue un contrat de licence PC multiple acceptant jusqu'à 5 utilisateurs supplémentaires. Pour acheter le pack NL-5, contactez votre distributeur Brother. Réseau câblé Si vous voulez utiliser votre ordinateur avec plusieurs ordinateurs connectés au réseau, installez MFL-Pro Suite sur chacun d'eux. Passez au point 16 à la page 18. Avant de procéder à l'installation, voir également le point 13-a page 17. Windows® Installer le logiciel MFL-Pro Suite sur d'autres ordinateurs (au besoin) Réseau câblé Macintosh® Pour les utilisateurs de l'interface réseau câblé (pour Mac OS® X 10.2.4 ou plus récent) 13 a Avant de lancer l'installation c Guidez soigneusement le câble réseau dans la rainure comme indiqué ci-dessous, en suivant celle-ci autour et vers l'arrière de l'appareil. Connectez ensuite le câble à votre réseau. L'appareil et le Macintosh ® doivent être sous tension. Vous devez être connecté avec des droits d'administrateur. IMPORTANT • Si vous utilisez Mac OS® X 10.2.0 à 10.2.3, effectuez la mise à niveau vers Mac OS® X 10.2.4 ou plus récent. (Pour les dernières informations relatives à Mac OS® X, visitez le site web http://solutions.brother.com/) • Assurez-vous qu'aucune carte mémoire ou clé mémoire USB n'est insérée dans le lecteur correspondant de l'appareil. 14 a Connecter le câble réseau Soulevez le capot du scanner jusqu'à ce qu'il se verrouille en position ouverte. IMPORTANT Vérifiez que le câble ne bloque pas la fermeture du capot. Dans le cas contraire, une erreur pourrait survenir. Remarque Si vous utilisez à la fois des câbles USB et LAN, guidez les deux câbles dans la rainure en les plaçant l'un sur l'autre. d Soulevez le capot du scanner pour le déverrouiller a. Abaissez délicatement le support de capot du scanner b et refermez le capot du scanner c avec les deux mains. 1 2 b Branchez le câble réseau dans la prise réseau repérée par le symbole . La prise LAN se trouve à l'intérieur de l'appareil sur la gauche, comme indiqué ci-dessous. LAN 22 USB 3 Réseau câblé 15 a b Installer le logiciel MFL-Pro Suite Insérez le CD-ROM fourni dans le lecteur correspondant. Double-cliquez sur l'icône Start Here OSX pour commencer l'installation. Macintosh® Remarque • Si l'appareil est configuré pour votre réseau, sélectionnez l'appareil dans la liste et cliquez sur OK. Cette fenêtre ne s'affiche pas si un seul appareil est raccordé au réseau. Dans ce cas, il est sélectionné automatiquement. Passez au point d. • Lorsque cet écran s'affiche, cliquez sur OK. Saisissez un nom pour votre Macintosh ® dans Nom d'affichage (15 caractères maximum) et cliquez sur OK. Passez au point d. • Si vous voulez utiliser la touche Scan pour numériser sur le réseau, vous devez cocher la case Enregistrez votre ordinateur avec la fonction "Numériser vers" sur la machine. • Le nom que vous entrez s'affiche sur l'écran LCD de l'appareil lorsque vous appuyez sur la touche Scan et que vous choisissez une option de numérisation. (Pour plus d'informations, consultez la section Numérisation en réseau dans le Guide utilisateur - Logiciel sur le CD-ROM.) d Lorsque cet écran s'affiche, cliquez sur OK. Pour Mac OS® X 10.3.x ou plus récent, l'installation de MFL-Pro Suite est maintenant terminée. Passez au point 16 à la page 25. 23 Macintosh® Le logiciel Brother recherche le périphérique Brother. Pendant ce temps, l'écran suivant s'affiche. Réseau câblé c Windows® Remarque Veuillez attendre quelques secondes pour que le logiciel s'installe. Après l'installation, cliquez sur Redémarrer pour terminer l'installation du logiciel. Réseau câblé e f g h Pour les utilisateur de Mac OS® X 10.2.4 à 10.2.8 :Cliquez sur Ajouter. Effectuez la sélection indiquée ci-dessous. Sélectionnez XXX-XXXX (où XXX-XXXX est le nom de votre modèle), puis cliquez sur Ajouter. Cliquez sur Centre d'impression, puis sur Quitter Centre d'impression. L'installation de MFL-Pro Suite est maintenant terminée. Passez au point 16 à la page 25. 24 Macintosh® Réseau câblé 16 Macintosh® Installer Presto!® PageManager® Lorsque Presto! ® PageManager® est installé, la capacité d'OCR est ajoutée à Brother ControlCenter2. Vous pouvez facilement numériser, partager et organiser vos photos et vos documents à l'aide de Presto!® PageManager®. a Double-cliquez sur l'icône Presto! PageManager et suivez les instructions qui s'affichent. Pour Mac OS® X 10.2.4 à 10.3.8 :Lorsque cet écran s'affiche, cliquez sur Go pour télécharger le logiciel depuis le site web Brother Solutions Center. Terminer L'installation est maintenant terminée. 25 Macintosh® Si vous voulez utiliser votre ordinateur avec plusieurs ordinateurs connectés au réseau, installez MFL-Pro Suite sur chacun d'eux. Passez au point 15 à la page 23. Avant de procéder à l'installation, voir également le point 13-a page 22. Windows® Réseau câblé 17 Installer le logiciel MFL-Pro Suite sur d'autres ordinateurs (au besoin) Installer les applications optionnelles 1 FaceFilter Studio est une application d'impression de photos sans bordure simple d'utilisation. FaceFilter Studio vous permet également de modifier les données de vos photos et d'y ajouter des effets comme l'atténuation des yeux rouges ou l'amélioration du teint de la peau. IMPORTANT • L'appareil doit être sous tension et connecté à l'ordinateur. • L'ordinateur doit être connecté à Internet. a b 2 Installer FaceFilter Studio soutenu par Reallusion, Inc Installer l'Aide de FaceFilter Studio Pour obtenir des instructions sur l'utilisation de FaceFilter Studio, téléchargez et installez l'Aide de FaceFilter Studio. a b c Pour lancer FaceFilter Studio, cliquez sur démarrer/Tous les programmes/Reallusion/ FaceFilter Studio sur votre ordinateur. Cliquez sur le bouton supérieur droit de l'écran. dans l'angle Cliquez sur Mises à jour... pour ouvrir la page Web des mises à jour de Reallusion. Ouvrez à nouveau le menu principal en éjectant puis en réinsérant le CD-ROM ou en double-cliquant sur le programme start.exe dans le dossier racine. Le menu principal du CD-ROM s'affiche. Choisissez votre langue puis cliquez sur Applications supplémentaires. d e c Windows® Cliquez sur le bouton FaceFilter Studio pour lancer l'installation. Cliquez sur le bouton Download (télécharger) et choisissez un dossier dans lequel enregistrer le fichier. Fermez FaceFilter Studio avant de lancer l'installateur du programme de l'Aide de FaceFilter Studio. Double-cliquez sur le fichier téléchargé dans le dossier spécifié et suivez les instructions d'installation qui s'affichent à l'écran. Remarque Pour afficher l'intégralité de l'Aide de FaceFilter Studio, sélectionnez démarrer/ Tous les programmes/Reallusion/ FaceFilter Studio/Aide de FaceFilter Studio sur votre ordinateur. 26 Installer les applications optionnelles 3 Windows® Installer BookScan&Whiteboard Suite soutenu par Reallusion, Inc Vous pouvez installer BookScan&Whiteboard Suite. Le logiciel BookScan Enhancer vous permet de corriger automatiquement vos images numérisées. Le logiciel Whiteboard Enhancer nettoie et améliore le texte et les images des photos de votre tableau blanc (accès Internet requis). IMPORTANT • L'appareil doit être sous tension et connecté à l'ordinateur. • L'ordinateur doit être connecté à Internet. a b c Ouvrez à nouveau le menu principal en éjectant puis en réinsérant le CD-ROM ou en double-cliquant sur le programme start.exe dans le dossier racine. Le menu principal du CD-ROM s'affiche. Choisissez votre langue puis cliquez sur Applications supplémentaires. Cliquez sur le bouton BookScan&Whiteboard Suite pour lancer l'installation. 27 Pour les utilisateurs réseau Utilitaire BRAdmin Light (pour Windows®) BRAdmin Light est un utilitaire de paramétrage initial pour les appareils Brother connectés en réseau. Il permet également de rechercher les produits Brother installés sur votre réseau, de visualiser leur statut et de configurer les paramètres de base du réseau, tels que l'adresse IP. Pour plus d'informations sur BRAdmin Light, visitez notre site Internet http://solutions.brother.com/. Remarque Si vous avez besoin d'une gestion plus avancée de vos imprimantes, utilisez la dernière version en date de l'utilitaire Brother BRAdmin Professional, téléchargeable à l'adresse http://solutions.brother.com/. Installation de l'utilitaire de configuration BRAdmin Light a Définir l'adresse IP, le masque de sous-réseau et la passerelle à l'aide de BRAdmin Light Cliquez sur Utilitaires réseau sur l'écran de menu. Remarque Si votre réseau est doté d'un serveur DHCP/BOOTP/RARP, vous n'avez pas besoin d'effectuer l'opération suivante. L'appareil obtiendra automatiquement sa propre adresse IP. a b Cliquez sur BRAdmin Light et suivez les instructions qui s'affichent. b Lancez BRAdmin Light. Le logiciel recherche automatiquement les nouveaux périphériques. Double-cliquez sur le périphérique non configuré. Remarque Le mot de passe par défaut de l'appareil est «access». Vous pouvez utiliser BRAdmin Light pour changer ce mot de passe. c d 28 Choisissez STATIC pour la rubrique Méthode d'amorçage. Renseignez les champs Adresse IP, Masque de sousréseau et Passerelle, puis cliquez sur OK. Les informations relatives à l'adresse sont enregistrées sur l'appareil. Pour les utilisateurs réseau Utilitaire BRAdmin Light (pour Mac OS® X) BRAdmin Light est un utilitaire de paramétrage initial pour les appareils Brother connectés en réseau. Il permet également de rechercher les produits Brother installés sur votre réseau, de visualiser leur statut et de configurer les paramètres de base du réseau, tels que l'adresse IP, depuis un ordinateur fonctionnant sous Mac OS® X 10.2.4 ou supérieur. Le logiciel BRAdmin Light est installé automatiquement avec le pilote de l'imprimante. Ainsi, si vous avez déjà installé le pilote d'imprimante, il est inutile de réinstaller BRAdmin Light. Pour plus d'informations sur BRAdmin Light, visitez notre site Internet http://solutions.brother.com/. Définir l'adresse IP, le masque de sous-réseau et la passerelle à l'aide de BRAdmin Light c Double-cliquez sur le nom de fichier BRAdmin Light.jar pour lancer le logiciel. BRAdmin Light recherche automatiquement les nouveaux périphériques. Remarque • Si votre réseau est doté d'un serveur DHCP/BOOTP/RARP, vous n'avez pas besoin d'effectuer l'opération suivante. L'appareil obtiendra automatiquement sa propre adresse IP. • Assurez-vous que la version 1.4.1_07 ou plus récente du logiciel client Java™ est installée sur l'ordinateur. d Double-cliquez sur le périphérique non configuré. • Le mot de passe par défaut de l'appareil est «access». Vous pouvez utiliser BRAdmin Light pour changer ce mot de passe. a Double-cliquez sur l'icône Macintosh HD de votre bureau. e b Choisissez STATIC pour la rubrique Méthode d'amorçage. Renseignez les champs Adresse IP, Masque de sous-réseau et Passerelle, puis cliquez sur OK. Choisissez Bibliothèque, Printers, Brother, puis Utilities. f Les informations relatives à l'adresse sont enregistrées sur l'appareil. 29 Consommables Remplacement des consommables Lorsqu'il est temps de remplacer des cartouches d'encre, un message d'erreur s'affiche sur l'écran LCD. Pour plus de détails sur les cartouches d'encre de votre appareil, visitez le site http://www.brother.com/orignal/ ou contactez votre revendeur Brother local. Cartouche d'encre Noir Jaune Cyan Magenta LC1100BK LC1100Y LC1100C LC1100M Innobella™, qu'est-ce que c'est ? Innobella™ est une gamme de consommables d'origine offerte par Brother. Le nom «Innobella™» est dérivé des mots «Innovation» et «Bella» (qui signifie «Belle» en Italien) et représente la technologie «innovante» qui vous offre une impression «belle» et «durable». Marques Le logo Brother est une marque déposée de Brother Industries, Ltd. Brother est une marque déposée de Brother Industries, Ltd. Multi-Function Link est une marque déposée de Brother International Corporation. Windows Vista est une marque déposée ou une marque de Microsoft Corporation aux États-Unis et/ou dans d'autres pays. Microsoft, Windows et Windows Server sont des marques déposées de Microsoft Corporation aux États-Unis et/ou dans d'autres pays. Macintosh et TrueType sont des marques déposées d'Apple Inc. Nuance, le logo Nuance, PaperPort et ScanSoft sont des marques ou des marques déposées de Nuance Communications, Inc. ou de ses filiales aux États-Unis et/ou dans d'autres pays. Presto! PageManager est une marque déposée de NewSoft Technology Corporation. PictBridge est une marque. FaceFilter Studio est une marque de Reallusion, Inc. Chaque société dont le titre du logiciel est mentionné dans ce manuel dispose d'un contrat de licence de logiciel spécifique à ses programmes exclusifs. Tous les autres noms de marques et de produits mentionnés dans ce manuel sont des marques ou des marques déposées de leurs sociétés respectives. Rédaction et publication Ce manuel a été rédigé et publié sous le contrôle de Brother Industries, Ltd., et il couvre les dernières descriptions et spécifications de produits. Le contenu de ce manuel et les spécifications de ce produit peuvent être modifiés sans préavis. Brother se réserve le droit de modifier, sans préavis, les spécifications et les informations figurant dans ce présent manuel et ne sera pas responsable des préjudices (y compris des préjudices indirects) résultant des informations présentées ici, entre autres, sans pour autant s'y limiter, des erreurs typographiques et d'autres erreurs concernant le manuel. Copyright et licence d'utilisation ©2008 Brother Industries, Ltd. Ce produit inclut des logiciels développés par les fournisseurs suivants : ©1983-1998 PACIFIC SOFTWORKS INC. ">
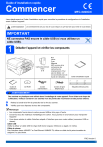
Enlace público actualizado
El enlace público a tu chat ha sido actualizado.