Toyota Avensis 2015 Navigation Manuel du propriétaire
PDF
Télécharger
Document
AVENSIS_Navi+MM_OM20C32K_(EK).book Page 1 Monday, January 19, 2015 4:35 PM 1 GUIDE RAPIDE 13 2 SYSTEME AUDIO 25 3 SYSTEME MAINS LIBRES Bluetooth® 71 4 SYSTEME DE COMMANDE VOCALE 109 5 CONFIGURATION 113 6 SYSTEME DE CONTROLE PERIPHERIQUE 151 7 SYSTEME DE NAVIGATION 163 8 APPLICATION 235 INDEX 267 Pour plus d’informations concernant les éléments suivants, reportez-vous au “Manuel du propriétaire”. • Consommation de carburant • Paramètres de personnalisation du véhicule 1 AVENSIS_Navi+MM_OM20C32K_(EK) 15.01.19 16:34 AVENSIS_Navi+MM_OM20C32K_(EK).book Page 2 Monday, January 19, 2015 4:35 PM Introduction ■EXISTENCE DES FONCTIONNALITES DE NAVIGATION L’existence des fonctionnalités de navigation peut être confirmée comme suit : 2 AVENSIS_Navi+MM_OM20C32K_(EK) 15.01.19 16:34 AVENSIS_Navi+MM_OM20C32K_(EK).book Page 3 Monday, January 19, 2015 4:35 PM XVéhicules avec système d’ouverture et de démarrage intelligent 1 Lorsque le contacteur du moteur est mis en mode ACCESSORY ou IGNITION ON, l’écran de démarrage s’affiche et le système commence à fonctionner. XVéhicules sans système d’ouverture et de démarrage intelligent 1 Lorsque le contacteur du moteur est mis en position “ACC” ou “ON”, l’écran initial s’affiche et le système commence à fonctionner. 2 Appuyez sur la touche “MAP/NAV”. z L’un des écrans suivants s’affiche. XSystème multimédia XSystème de navigation SYMBOLES UTILISES DANS LES SCHEMAS Symbole de sécurité Un cercle barré signifie “Ne pas”, “Ne pas faire” ou “A éviter”. Flèches indiquant les opérations Indique l’action (appuyer, tourner, etc.) effectuée pour faire fonctionner les contacteurs et autres dispositifs. 3 AVENSIS_Navi+MM_OM20C32K_(EK) 15.01.19 16:34 AVENSIS_Navi+MM_OM20C32K_(EK).book Page 4 Monday, January 19, 2015 4:35 PM COMMENT UTILISER CE MANUEL N° Dénomination Descriptions opérations des Description Une description de l’opération est fournie. Principales opérations Les étapes d’une opération sont expliquées. Opérations connexes Les opérations supplémentaires d’une opération principale sont décrites. Informations Des informations utiles pour l’utilisateur sont décrites. SYSTEME DE NAVIGATION ET DE MULTIMEDIA MANUEL DU PROPRIETAIRE Ce manuel explique le fonctionnement du système de navigation/multimédia. Veuillez lire attentivement le présent manuel pour une utilisation appropriée. Conservez en permanence ce manuel dans votre véhicule. Les captures d’écran figurant dans ce document et les écrans réels du système de navigation varient en fonction des fonctions et/ou du contrat éventuellement en vigueur, ainsi que des données cartographiques disponibles au moment de la rédaction de ce document. Gardez à l’esprit que le contenu du présent manuel peut différer du système de navigation/multimédia dans certains cas, tel que lors de la mise à jour du logiciel du système. 4 AVENSIS_Navi+MM_OM20C32K_(EK) 15.01.19 16:34 AVENSIS_Navi+MM_OM20C32K_(EK).book Page 5 Monday, January 19, 2015 4:35 PM SYSTEME DE NAVIGATION Le système de navigation compte parmi les équipements automobiles les plus avancés au plan technologique qui aient jamais été mis au point. Il reçoit les signaux satellites du GPS (système de positionnement par satellite) utilisé par le Ministère de la Défense des Etats-Unis. Au moyen de ces signaux et d’autres capteurs du véhicule, le système vous indique votre position actuelle et vous aide à localiser une destination souhaitée. Le système de navigation est conçu pour choisir les itinéraires les mieux adaptés pour vous mener de l’endroit où vous vous trouvez à l’endroit où vous souhaitez vous rendre. Le système est également conçu pour vous mener à une destination que vous connaissez mal de la meilleure manière possible. Le système est développé par “Harman International” à l’aide des cartes “HERE”. Les itinéraires proposés peuvent ne pas correspondre aux itinéraires les plus courts ou les moins encombrés. Votre propre connaissance de l’endroit ou d’un “raccourci” peut parfois s’avérer plus efficace en termes de gain de temps que les itinéraires proposés. La base de données du système de navigation comprend des catégories de points d’intérêt pour vous permettre de sélectionner facilement une destination, comme un restaurant ou un hôtel. Si une destination ne figure pas dans la base de données, vous pouvez saisir le nom de la rue ou celui d’un croisement important environnant et le système vous y mènera. Le système vous fournira tant la carte visuelle que les instructions audio. Les instructions audio indiqueront la distance restante et la direction à prendre, à l’approche d’une intersection. Ces instructions vocales vous aident à vous concentrer sur la route et sont calculées de façon à vous laisser assez de temps pour vous permettre de manoeuvrer, changer de file ou ralentir. Sachez que tous les systèmes de navigation montés dans les véhicules actuels possèdent certaines limites qui peuvent affecter leur capacité à opérer correctement. La précision de la position du véhicule dépend des conditions de fonctionnement du satellite, de la configuration de la route, des conditions d’utilisation du véhicule ou d’autres circonstances. Pour de plus amples informations sur les limites du système, reportez-vous à la page 231. 5 AVENSIS_Navi+MM_OM20C32K_(EK) 15.01.19 16:34 AVENSIS_Navi+MM_OM20C32K_(EK).book Page 6 Monday, January 19, 2015 4:35 PM INFORMATIONS IMPORTANTES CONCERNANT CE MANUEL Pour des raisons de sécurité, ce manuel mentionne les objets qui requièrent une attention particulière à l’aide des symboles suivants. AVERTISSEMENT ● Cette mention signale un danger susceptible d’entraîner une blessure corporelle si elle n’est pas respectée. Vous êtes informé de ce que vous devez faire ou ne pas faire pour éviter ou réduire les risques de blessure pour vous-même ou pour les autres. NOTE ● Cette mention signale un danger susceptible d’entraîner une détérioration du véhicule ou de ses équipements si elle n’est pas respectée. Vous êtes informé de ce que vous devez ou ne devez pas faire afin d’éviter ou de réduire les risques de détérioration pour votre véhicule et son équipement. 6 AVENSIS_Navi+MM_OM20C32K_(EK) 15.01.19 16:34 AVENSIS_Navi+MM_OM20C32K_(EK).book Page 7 Monday, January 19, 2015 INSTRUCTIONS DE SECURITE (SYSTEME MULTIMEDIA) Pour utiliser ce système en toute sécurité, suivez tous les conseils de sécurité indiqués ci-dessous. N’utilisez aucune fonction de ce système si c’est susceptible de vous distraire de votre conduite aux dépens de la sécurité. Vous devez toujours veiller en priorité à conduire votre véhicule en toute sécurité. Pendant la conduite, conformez-vous aux réglementations de la circulation. Avant d’utiliser le système, apprenez à vous en servir et à en connaître parfaitement le maniement. Lisez l’ensemble du Manuel du propriétaire du système de navigation et de multimédia afin d’en comprendre parfaitement le fonctionnement. Ne laissez personne d’autre utiliser le système tant que cette personne n’a pas lu et bien compris les instructions de ce manuel. Pour des raisons de sécurité, certaines fonctions peuvent ne pas être disponibles lors de la conduite. Les touches d’écran non disponibles sont grisées. AVERTISSEMENT ● Soyez très prudent lors de l’utilisation du système multimédia pendant la conduite. Ne pas prêter suffisamment attention à la route, à la circulation ou aux conditions météorologiques peut engendrer un accident. 4:35 PM INSTRUCTIONS DE SECURITE (SYSTEME DE NAVIGATION) Pour utiliser ce système en toute sécurité, suivez tous les conseils de sécurité indiqués ci-dessous. Ce système a pour but de vous aider à rejoindre votre destination et, s’il est utilisé correctement, vous en offre effectivement la possibilité. En tant que conducteur, vous êtes le seul responsable de l’utilisation sans danger de votre véhicule et de la sécurité de vos passagers. N’utilisez aucune fonction de ce système si c’est susceptible de vous distraire de votre conduite aux dépens de la sécurité. Vous devez toujours veiller en priorité à conduire votre véhicule en toute sécurité. Pendant la conduite, conformez-vous aux réglementations de la circulation. Avant d’utiliser le système, apprenez à vous en servir et à en connaître parfaitement le maniement. Lisez l’ensemble du Manuel du propriétaire du système de navigation et de multimédia afin d’en comprendre parfaitement le fonctionnement. Ne laissez personne d’autre utiliser le système tant que cette personne n’a pas lu et bien compris les instructions de ce manuel. Pour des raisons de sécurité, certaines fonctions peuvent ne pas être disponibles lors de la conduite. Les touches d’écran non disponibles sont grisées. 7 AVENSIS_Navi+MM_OM20C32K_(EK) 15.01.19 16:34 AVENSIS_Navi+MM_OM20C32K_(EK).book Page 8 Monday, January 19, 2015 AVERTISSEMENT ● Soyez très prudent lors de l’utilisation du système de navigation pendant la conduite. Ne pas prêter suffisamment attention à la route, à la circulation ou aux conditions météorologiques peut engendrer un accident. ● Pendant la conduite, assurez-vous que vous respectez les règles de circulation et gardez à l’esprit les conditions de circulation. Si un panneau de circulation a été modifié sur la route, le guidage d’itinéraire peut fournir des informations erronées telles que le sens d’une rue à sens unique. 4:35 PM Ce système n’est pas prévu pour vous avertir de la sécurité d’un endroit, de l’état des rues et de la disponibilité des services de dépannage. Si vous n’êtes pas certain de la sécurité d’un endroit, ne vous y engagez pas. Ce système n’est en aucun cas destiné à remplacer le jugement personnel du conducteur. N’utilisez ce système que dans les régions où la loi vous y autorise. Pendant que vous conduisez, écoutez les instructions vocales autant que possible et ne jetez un regard furtif à l’écran que lorsque cela ne présente aucun risque. Cependant, ne vous fiez pas entièrement au guidage vocal. Ne l’utilisez qu’à titre indicatif. Si le système est incapable de déterminer correctement la position actuelle du véhicule, il se peut que le guidage soit incorrect, en retard ou que la fonction vocale soit inutilisable. Les données du système peuvent se révéler parfois incomplètes. Les conditions de circulation, y compris les restrictions de circulation (interdiction de tourner à gauche, routes barrées, etc.) changent fréquemment. Par conséquent, avant de suivre n’importe quelle instruction du système, vérifiez bien qu’elle peut l’être en toute sécurité et légalité. 8 AVENSIS_Navi+MM_OM20C32K_(EK) 15.01.19 16:34 AVENSIS_Navi+MM_OM20C32K_(EK).book Page 9 Monday, January 19, 2015 4:35 PM 9 AVENSIS_Navi+MM_OM20C32K_(EK) 15.01.19 16:34 AVENSIS_Navi+MM_OM20C32K_(EK).book Page 10 Monday, January 19, 2015 4:35 PM TABLE DES MATIERES 1 GUIDE RAPIDE 1. GUIDE RAPIDE ................................14 INDEX DES FONCTIONS DU SYSTEME............................................ 14 3 1. INFORMATIONS DE BASE AVANT UTILISATION ................................. 72 REFERENCE RAPIDE ........................... 72 2. COMMANDES ET FONCTIONS ......16 SYSTEME MAINS LIBRES .................... 75 VUE D’ENSEMBLE DES TOUCHES ..... 16 MANIPULATIONS DE L’ECRAN TACTILE .............................................. 18 FONCTIONNEMENT DE L’ECRAN TACTILE .............................................. 19 ENREGISTREMENT D’UNE ENTREE... 80 2. FONCTIONNEMENT DU TELEPHONE .................................. 85 APPEL VIA UN TELEPHONE Bluetooth® ............................................ 85 ASSOCIATION DE L’ECRAN MULTIFONCTION AVEC LE SYSTEME DE NAVIGATION .............. 23 2 SYSTEME AUDIO 1. FONCTIONNEMENT DE BASE .......26 SYSTEME MAINS LIBRES Bluetooth® RECEPTION DES APPELS VIA UN TELEPHONE Bluetooth® ..................... 91 CONVERSATION VIA UN TELEPHONE Bluetooth® ............................................ 92 3. FONCTION DE MESSAGE COURT ........................................... 96 FONCTION DE MESSAGE COURT ...... 96 REFERENCE RAPIDE........................... 26 FONCTIONS DE BASE.......................... 28 4. QUE FAIRE SI... ............................ 102 2. FONCTIONNEMENT DE LA RADIO .............................................30 DEPANNAGE ....................................... 102 RADIO AM/FM/DAB ............................... 30 3. FONCTIONNEMENT MULTIMEDIA ..................................38 CLE USB ................................................ 38 iPod ........................................................ 44 AUX ........................................................ 50 AUDIO Bluetooth® .................................. 53 4. COMMANDES A DISTANCE AUDIO .............................................60 4 SYSTEME DE COMMANDE VOCALE 1. FONCTIONNEMENT DU SYSTEME DE COMMANDE VOCALE ....................................... 110 SYSTEME DE COMMANDE VOCALE............................................. 110 CONTACTEURS AU VOLANT............... 60 5. CONSEILS POUR LE FONCTIONNEMENT DU SYSTEME AUDIO...........................62 INFORMATIONS DE FONCTIONNEMENT ........................... 62 10 AVENSIS_Navi+MM_OM20C32K_(EK) 15.01.19 16:34 AVENSIS_Navi+MM_OM20C32K_(EK).book Page 11 5 Monday, January 19, 2015 CONFIGURATION 1. OPERATION DE CONFIGURATION ....................... 114 GUIDE RAPIDE .................................... 114 CONFIGURATION GENERALE ........... 116 PARAMETRES D’AFFICHAGE ............ 119 PARAMETRES Bluetooth® ................... 121 PARAMETRES DE CONNECTIVITE ... 130 REGLAGES DU TELEPHONE ............. 148 REGLAGES AUDIO.............................. 149 6 SYSTEME DE CONTROLE PERIPHERIQUE 1. SYSTEME DE MONITEUR DE RETROVISION ............................. 152 SYSTEME DE MONITEUR DE RETROVISION................................... 152 MESURES DE PRECAUTION RELATIVES AU SYSTEME DE MONITEUR DE RETROVISION ........ 156 INFORMATIONS UTILES ..................... 161 4:35 PM 3. RECHERCHE DE DESTINATION.............................. 189 INDEX DE RECHERCHE DE DESTINATION................................... 189 SYSTEME DE NAVIGATION 4. INDICATION DU TRAJET A SUIVRE......................................... 197 DEMARRAGE DE L’INDICATION DU TRAJET A SUIVRE ........................... 197 INDICATION DU TRAJET A SUIVRE ............................................. 200 PARAMETRAGE ET SUPPRESSION DE L’ITINERAIRE .............................. 203 ENREGISTREMENT D’UNE ENTREE ............................................ 212 AFFICHAGE ET MODIFICATION DES INFORMATIONS D’ENTREE ............ 218 ENVOI ET RESTAURATION DES CONTACTS MEMORISES A L’AIDE D’UNE CLE USB ............................... 221 6. PARAMETRE DE NAVIGATION.... 224 PARAMETRES CARTOGRAPHIQUES ...................... 224 PARAMETRES DE MESSAGES D’INFORMATIONS ROUTIERES ...... 228 7. INFORMATIONS DU SYSTEME DE NAVIGATION.......................... 231 REFERENCE RAPIDE ......................... 166 LIMITES DU SYSTEME DE NAVIGATION..................................... 231 INDEX DES FONCTIONS DU SYSTEME DE NAVIGATION ............. 174 3 4 5 5. MES DESTINATIONS .................... 212 1. INFORMATIONS DE BASE AVANT UTILISATION.................. 166 AFFICHAGE DE L’ECRAN DE NAVIGATION ..................................... 171 2 OPERATION DE RECHERCHE .......... 190 PARAMETRES D’ITINERAIRE ............ 227 7 1 MISES A JOUR DE LA BASE DE DONNEES DE NAVIGATION ............ 233 2. FONCTIONNEMENT DE LA CARTE ET ICONES CARTOGRAPHIQUES................. 176 FONCTIONNEMENT DE LA CARTE ... 176 ICONES CARTOGRAPHIQUES........... 180 11 AVENSIS_Navi+MM_OM20C32K_(EK) 15.01.19 16:34 6 7 8 AVENSIS_Navi+MM_OM20C32K_(EK).book Page 12 Monday, January 19, 2015 4:35 PM TABLE DES MATIERES 8 APPLICATION 1. UTILISATION DES APPLICATIONS............................236 GUIDE RAPIDE.................................... 236 DIAPORAMA........................................ 239 E-MAIL ................................................. 242 CALENDRIER ...................................... 244 MirrorLink™.......................................... 246 TOYOTA EUROCARE ......................... 247 2. SERVICES CONNECTES ..............249 VUE D’ENSEMBLE DES SERVICES CONNECTES .................................... 249 AVANT D’UTILISER DES SERVICES CONNECTES .................................... 253 RECHERCHE EN LIGNE..................... 256 Street View ........................................... 261 Panoramio ............................................ 263 CHARGEMENT DES PDI*/ ITINERAIRES .................................... 264 UTILISATION D’UNE APPLICATION A L’AIDE D’UN SERVICE CONNECTE....................................... 265 INDEX INDEX ALPHABETIQUE ................268 * : Point d’intérêt 12 AVENSIS_Navi+MM_OM20C32K_(EK) 15.01.19 16:34 AVENSIS_Navi+MM_OM20C32K_(EK).book Page 13 Monday, January 19, 2015 4:35 PM 1 1 GUIDE RAPIDE 2 1 GUIDE RAPIDE 3 1. INDEX DES FONCTIONS DU SYSTEME..................................... 14 2 COMMANDES ET FONCTIONS 4 5 1. VUE D’ENSEMBLE DES TOUCHES .................................... 16 2. MANIPULATIONS DE L’ECRAN TACTILE....................................... 18 6 7 3. FONCTIONNEMENT DE L’ECRAN TACTILE...................... 19 FONCTIONNEMENT DE L’ECRAN DE SAISIE ................................................ 20 FONCTIONNEMENT DE L’ECRAN DE LISTE .................................................. 21 4. ASSOCIATION DE L’ECRAN MULTIFONCTION AVEC LE SYSTEME DE NAVIGATION ....... 23 13 AVENSIS_Navi+MM_OM20C32K_(EK) 15.01.15 11:27 8 AVENSIS_Navi+MM_OM20C32K_(EK).book Page 14 Monday, January 19, 2015 4:35 PM 1. GUIDE RAPIDE 1. INDEX DES FONCTIONS DU SYSTEME SYSTEME AUDIO Pour accéder au système audio, appuyez sur la touche “MEDIA”. L’écran de commande audio s’affiche. SYSTEME DE COMMANDE VOCALE* Pour accéder au système de commande vocale, appuyez sur le contacteur au volant . Le conducteur peut actionner le système via une commande. (→P.109) SYSTEME MAINS LIBRES Bluetooth® Pour accéder au système mains libres Bluetooth®, appuyez sur la touche . Chaque fois que vous appuyez sur la touche , l’écran alterne entre l’écran de menu “Téléphone” et l’écran de menu “Extras”/“Toyota online”. Le conducteur peut effectuer ou recevoir des appels téléphoniques tout en gardant les mains sur le volant. (→P.71) INFORMATIONS SUR LE VEHICULE Pour accéder au système d’informations du véhicule, appuyez sur la touche “CAR”. L’écran de consommation de carburant s’affiche. (→“Manuel du propriétaire”) * : Si le véhicule en est équipé 14 AVENSIS_Navi+MM_OM20C32K_(EK) 15.01.19 16:34 AVENSIS_Navi+MM_OM20C32K_(EK).book Page 15 Monday, January 19, 2015 4:35 PM 1. GUIDE RAPIDE CONFIGURATION 1 Pour accéder au système de navigation, appuyez sur la touche “MAP/NAV”. Chaque fois que vous appuyez sur la touche “MAP/NAV”, l’écran alterne entre la carte et l’écran de menu “Navigation”. (→P.163) SYSTEME DE MONITEUR DE RETROVISION Passer à la position “R” affiche automatiquement la vue de l’arrière du véhicule sur l’écran. (→P.151) SYSTEME D’APPLICATIONS Pour accéder au système d’applications, appuyez sur la touche . Chaque fois que vous appuyez sur la touche , l’écran alterne entre l’écran de menu “Téléphone” et l’écran de menu “Extras”/“Toyota online”. Le conducteur peut utiliser les applications. (→P.235) * : Si le véhicule en est équipé 15 AVENSIS_Navi+MM_OM20C32K_(EK) 15.01.19 16:34 GUIDE RAPIDE Pour personnaliser les paramètres de fonction, appuyez sur la touche “SETUP”. SYSTEME DE NAVIGATION* AVENSIS_Navi+MM_OM20C32K_(EK).book Page 16 Monday, January 19, 2015 4:35 PM 2. COMMANDES ET FONCTIONS 1. VUE D’ENSEMBLE DES TOUCHES 16 AVENSIS_Navi+MM_OM20C32K_(EK) 15.01.19 16:34 AVENSIS_Navi+MM_OM20C32K_(EK).book Page 17 Monday, January 19, 2015 4:35 PM 2. COMMANDES ET FONCTIONS N° Page Toucher l’écran avec votre doigt vous permet de contrôler les fonctions sélectionnées. 18 Appuyez sur la touche pour personnaliser les paramètres de fonction. 113 1 Appuyez sur la touche pour accéder au système d’informations du véhicule. “Manuel du propriétaire” Appuyez sur cette touche pour accéder au système mains libres Bluetooth® et aux applications. 71, 235 Appuyez sur la touche pour accéder au système de navigation. 163 Tournez le bouton de sélection/défilement pour sélectionner une station de radio ou pour passer à la plage suivante ou précédente. Ce bouton permet également d’augmenter ou de réduire l’échelle de la carte.* 30, 38, 44, 53, 178 Appuyez sur le bouton d’alimentation/volume pour allumer et éteindre le système de navigation/multimédia, et tournez-le pour régler le volume. 28 Appuyez sur la touche “ ” ou “ ” pour rechercher la station précédente ou suivante, ou pour accéder à la plage ou au fichier souhaité. 30, 38, 44, 53 Appuyez sur la touche pour accéder au système audio. Le système audio garde en mémoire le dernier mode utilisé. 26, 28, 29 • Appuyez sur la touche pour activer/désactiver la mise en sourdine. • Appuyez sur la touche pour lancer la lecture/mettre en pause. 30, 38, 44, 50, 53 * : Système de navigation uniquement 17 AVENSIS_Navi+MM_OM20C32K_(EK) 15.01.19 16:34 GUIDE RAPIDE * Fonction AVENSIS_Navi+MM_OM20C32K_(EK).book Page 18 Monday, January 19, 2015 4:35 PM 2. COMMANDES ET FONCTIONS 2. MANIPULATIONS DE L’ECRAN TACTILE Les opérations s’effectuent en appuyant directement sur l’écran tactile avec le doigt. Méthode de fonctionnement Description Utilisation principale Appuyez Appuyez rapidement une fois et relâchez. Modification et sélection des divers paramètres. Faites glisser* Appuyez sur l’écran avec votre doigt et déplacez l’écran jusqu’à la position souhaitée. • Défilement des listes • Utilisation de la barre de défilement dans les listes • Réglage de la barre de zoom sur la carte (→P.178) • Réglage fin manuel des échelles pour FM et AM (→P.33) • Réglage des curseurs de position de l’écran affiché (→P.119) • Réglage de balance/fader (→P.150) • Déplacement de la position des éléments dans la liste d’escales/de destinations (→P.204, 205) Faites glisser* Déplacez rapidement l’écran en le faisant glisser avec votre doigt. • Défilement de la page de l’écran principal • Retour à l’écran de menu à partir de l’écran de sous-menu (écran de niveau inférieur) • Passage à la photo suivante/ précédente (→P.239) • Passage au message d’informations routières suivant/ précédent dans la vue détaillée (→P.186) • Passage au segment d’itinéraire suivant/précédent dans la vue en mode plein écran (liste des changements de direction (virages)) (→P.207) * :Il se peut que les opérations ci-dessus ne puissent pas être effectuées sur tous les écrans. Il se peut également qu’elles deviennent difficiles à effectuer lorsque le véhicule atteint une altitude élevée. 18 AVENSIS_Navi+MM_OM20C32K_(EK) 15.01.19 16:34 AVENSIS_Navi+MM_OM20C32K_(EK).book Page 19 Monday, January 19, 2015 4:35 PM 2. COMMANDES ET FONCTIONS 3. FONCTIONNEMENT DE L’ECRAN TACTILE Ce système s’utilise principalement grâce aux touches de l’écran. NOTE ● Pour éviter d’endommager l’écran, appuyez sur les touches d’écran en les effleurant légèrement du doigt. ● Utilisez uniquement votre doigt, et aucun objet, pour effleurer l’écran. ● Essuyez les empreintes de doigt à l’aide d’une lingette de nettoyage pour verres optiques. N’utilisez pas de produits chimiques pour nettoyer l’écran tactile, car cela risque de l’endommager. ● Lorsque le moteur est à l’arrêt, ne laissez pas le système allumé plus longtemps que nécessaire, car la batterie risque de se décharger. 1 ● Sélectionnez l’écran précédent. pour revenir à 19 AVENSIS_Navi+MM_OM20C32K_(EK) 15.01.19 16:34 GUIDE RAPIDE Lorsque vous appuyez sur une touche de l’écran, un signal sonore retentit. (Pour définir un signal sonore, →P.116) INFORMATIONS ● Si le système ne répond pas à l’effleurement d’une touche d’écran, éloignez votre doigt de l’écran puis effleurez à nouveau la touche. ● Les touches d’écran grisées ne peuvent pas être utilisées. ● Lorsque l’écran est froid, il est possible que l’image s’obscurcisse et que les images en mouvement soient légèrement déformées. ● Lorsqu’il fait extrêmement froid, il se peut que l’écran ne s’affiche pas et que les données saisies par un utilisateur soient supprimées. De même, il se peut que les touches d’écran soient plus difficiles à utiliser que d’habitude. ● Lorsque vous regardez l’écran à travers un matériau polarisé, tel que des lunettes de soleil à verres polarisés, l’écran peut paraître sombre ou vous pouvez éprouver des difficultés à lire les indications. Si tel est le cas, regardez l’écran selon des angles différents, réglez les paramètres de l’écran (→P.119) ou ôtez vos lunettes de soleil. AVENSIS_Navi+MM_OM20C32K_(EK).book Page 20 Monday, January 19, 2015 4:35 PM 2. COMMANDES ET FONCTIONS FONCTIONNEMENT DE L’ECRAN DE SAISIE INFORMATIONS Lors de la recherche d’un nom, des lettres et des chiffres, etc., peuvent être saisis via l’écran. SAISIE DE LETTRES ET DE CHIFFRES 1 Sélectionnez directement les touches correspondantes pour saisir des lettres ou des chiffres. N° ● Lorsqu’un caractère est saisi, une indication s’affiche avec un résultat possible pour le terme à rechercher. ● Les touches d’écran actuellement indisponibles s’affichent en grisé. ● Lorsqu’une entrée est trop longue à afficher dans le champ de saisie, la dernière section du texte saisi s’affiche avec la section initiale en tant que “...”. ● Dans les cas suivants, le mode de saisie alterne automatiquement entre les majuscules et les minuscules. • Lorsque le clavier passe en mode majuscules, il revient automatiquement en mode minuscules après la saisie d’une lettre. • Lorsque “/”, “&”, “.” ou “(” est saisi, le clavier passe automatiquement en mode majuscules. • Lorsque tous les caractères sont supprimés, le clavier passe automatiquement en mode majuscules. Fonction Sélectionnez pour supprimer une lettre. Sélectionnez sans relâcher pour continuer à supprimer des lettres. Sélectionnez symboles. pour saisir Sélectionnez pour choisir minuscules ou majuscules. des les Sélectionnez pour changer de type de clavier. 2 Sélectionnez “OK”. 20 AVENSIS_Navi+MM_OM20C32K_(EK) 15.01.19 16:34 AVENSIS_Navi+MM_OM20C32K_(EK).book Page 21 Monday, January 19, 2015 4:35 PM 2. COMMANDES ET FONCTIONS Sur certains écrans, un texte d’entrée possible ou une liste de termes éventuels basés sur les lettres saisies s’affiche. L’élément souhaité peut être sélectionné et saisi. 1 FONCTIONNEMENT DE L’ECRAN DE LISTE 1 Lorsqu’une liste est affichée, utilisez la touche d’écran appropriée pour la faire défiler. Saisissez les lettres. z Si un texte d’entrée proposé affiché dans le champ de saisie correspond à l’élément souhaité, sélectionnez “OK” ou le texte d’entrée proposé. z Sélectionnez pour afficher la liste des textes d’entrée proposés. Le nombre d’éléments correspondants s’affiche. Jusqu’à 300 éléments peuvent s’afficher. z La liste s’affiche automatiquement si le nombre d’entrées correspondantes est inférieur ou égal à 5. 2 Sélectionnez l’élément souhaité. N° Fonction Sélectionnez pour passer à la page suivante ou précédente. Indique la position de l’écran affiché. z Sélectionnez ou sans relâcher pour faire défiler l’écran vers le haut ou vers le bas. Le défilement s’arrête automatiquement lorsque vous atteignez le haut/bas de la liste. z Il également possible de changer de page comme suit : • En sélectionnant le point souhaité sur la barre de défilement. • En faisant glisser le repère de la barre de défilement jusqu’au point souhaité. 21 AVENSIS_Navi+MM_OM20C32K_(EK) 15.01.19 16:34 GUIDE RAPIDE SAISIE A PARTIR DE LA LISTE DES ENTREES CORRESPONDANTES AVENSIS_Navi+MM_OM20C32K_(EK).book Page 22 Monday, January 19, 2015 4:35 PM 2. COMMANDES ET FONCTIONS ■DEFILEMENT DE TEXTE TOUCHES DE RACCOURCI DE CARACTERE DANS LES LISTES AUTOMATIQUE Les entrées trop longues pour le champ actuel défilent automatiquement de droite à gauche. Cette fonction n’est pas disponible pendant la conduite. INFORMATIONS ● Cette fonction peut être activée ou désactivée. (→P.116) Certaines listes contiennent des touches de raccourci de caractère, “A-C”, “D-F”, etc., qui permettent de passer directement aux entrées de liste commençant par la même lettre que celle de la touche de raccourci de caractère. 1 Sélectionnez l’une d’écran de caractère. des touches INFORMATIONS ● Chaque fois que vous appuyez sur la touche de caractère, la liste commençant par le caractère suivant s’affiche. 22 AVENSIS_Navi+MM_OM20C32K_(EK) 15.01.19 16:34 AVENSIS_Navi+MM_OM20C32K_(EK).book Page 23 Monday, January 19, 2015 4:35 PM 2. COMMANDES ET FONCTIONS 4. ASSOCIATION DE L’ECRAN MULTIFONCTION AVEC LE SYSTEME DE NAVIGATION* Les fonctions suivantes du système de navigation sont associées avec l’écran multifonction du combiné d’instruments : Ces fonctions peuvent être utilisées à l’aide des contacteurs de commande de l’écran multifonction situés sur le volant. Pour plus de détails, reportez-vous au “Manuel du propriétaire”. * : Si le véhicule en est équipé 23 AVENSIS_Navi+MM_OM20C32K_(EK) 15.01.19 16:34 GUIDE RAPIDE • Navigation • Audio etc. 1 AVENSIS_Navi+MM_OM20C32K_(EK).book Page 24 Monday, January 19, 2015 1 4:35 PM FONCTIONNEMENT DE BASE 1. REFERENCE RAPIDE ................... 26 2. FONCTIONS DE BASE.................. 28 ACTIVATION OU DESACTIVATION DU SYSTEME AUDIO ........................ 28 SELECTION D’UNE SOURCE AUDIO ................................................. 29 PORT USB/AUX .................................... 29 2 FONCTIONNEMENT DE LA RADIO 1. RADIO AM/FM/DAB....................... 30 VUE D’ENSEMBLE ............................... 30 PRESELECTION D’UNE STATION ...... 33 RECHERCHE MANUELLE.................... 33 RDS (SYSTEME DE RADIOCOMMUNICATION DE DONNEES) ......................................... 34 FONCTIONNEMENT DE L’ENREGISTREMENT DIFFERE (DAB) .................................. 35 OPTIONS DE LA RADIO....................... 36 Certaines des fonctions ne peuvent pas être utilisées pendant la conduite. 24 AVENSIS_Navi+MM_OM20C32K_(EK) 15.01.15 11:27 AVENSIS_Navi+MM_OM20C32K_(EK).book Page 25 Monday, January 19, 2015 4:35 PM 2 1 SYSTEME AUDIO 2 3 FONCTIONNEMENT MULTIMEDIA COMMANDES A DISTANCE AUDIO 3 1. CONTACTEURS AU VOLANT....... 60 4 4 1. CLE USB ........................................ 38 VUE D’ENSEMBLE................................ 38 LECTURE D’UNE CLE USB .................. 42 OPTIONS DE CLE USB ........................ 43 5 CONSEILS POUR LE FONCTIONNEMENT DU SYSTEME AUDIO 5 2. iPod ................................................ 44 VUE D’ENSEMBLE................................ 44 AUDIO de l’iPod..................................... 48 OPTIONS AUDIO DE L’iPod ................. 49 1. INFORMATIONS DE FONCTIONNEMENT .................... 62 RECEPTION DE LA RADIO.................. 62 iPod ....................................................... 64 3. AUX ................................................ 50 INFORMATIONS DE FICHIER ............. 65 VUE D’ENSEMBLE................................ 50 TERMINOLOGIE................................... 67 4. AUDIO Bluetooth® ........................ 53 VUE D’ENSEMBLE................................ 53 CONNEXION AUDIO Bluetooth®........... 57 ECOUTE AUDIO Bluetooth® ................. 58 OPTIONS AUDIO Bluetooth® ................ 58 25 AVENSIS_Navi+MM_OM20C32K_(EK) 15.01.15 11:27 6 7 8 AVENSIS_Navi+MM_OM20C32K_(EK).book Page 26 Monday, January 19, 2015 4:35 PM 1. FONCTIONNEMENT DE BASE 1. REFERENCE RAPIDE Pour accéder au système audio, appuyez sur la touche “MEDIA”. Le système audio garde en mémoire le dernier mode utilisé. 26 AVENSIS_Navi+MM_OM20C32K_(EK) 15.01.19 16:34 AVENSIS_Navi+MM_OM20C32K_(EK).book Page 27 Monday, January 19, 2015 4:35 PM 1. FONCTIONNEMENT DE BASE Fonction Page Utilisation de la radio 30 Lecture d’une clé USB 38 Lecture d’un iPod 44 Lecture d’un appareil Bluetooth® SYSTEME AUDIO Utilisation du port AUX 2 50 53 Utilisation des contacteurs audio au volant 60 Réglages audio 149 27 AVENSIS_Navi+MM_OM20C32K_(EK) 15.01.19 16:34 AVENSIS_Navi+MM_OM20C32K_(EK).book Page 28 Monday, January 19, 2015 4:35 PM 1. FONCTIONNEMENT DE BASE 2. FONCTIONS DE BASE Cette section décrit certaines fonctions de base du système audio. Il est possible que certaines informations ne s’appliquent pas à votre système. ACTIVATION OU DESACTIVATION DU SYSTEME AUDIO XVéhicules avec système d’ouverture et de démarrage intelligent Votre système audio fonctionne lorsque le contacteur du moteur est mis en mode ACCESSORY ou IGNITION ON. XVéhicules sans système d’ouverture et de démarrage intelligent Votre système audio fonctionne lorsque le contacteur du moteur est mis en position “ACC” ou “ON”. NOTE ● Lorsque le moteur est à l’arrêt, ne laissez pas le système audio allumé plus longtemps que nécessaire, car la batterie risque de se décharger. Le boutonAlimentation/Volume : Appuyez sur ce bouton pour activer ou désactiver le système audio. Tournez ce bouton pour régler le volume. Le système garde en mémoire le dernier mode utilisé. Touche “MEDIA” : Appuyez sur cette touche pour afficher les touches d’écran du système audio. INFORMATIONS ● Si le volume est réglé alors que la musique est en mode pause ou sourdine, ce mode est annulé. 28 AVENSIS_Navi+MM_OM20C32K_(EK) 15.01.19 16:34 AVENSIS_Navi+MM_OM20C32K_(EK).book Page 29 Monday, January 19, 2015 4:35 PM 1. FONCTIONNEMENT DE BASE SELECTION D’UNE SOURCE AUDIO 1 PORT USB/AUX 1 Appuyez sur la touche “MEDIA”. Tirez sur le levier pour désenclencher le verrou. Faites glisser et soulevez l’accoudoir pour l’ouvrir. 2 SYSTEME AUDIO z Le système audio garde en mémoire le dernier mode utilisé. 2 Sélectionnez ou appuyez sur la touche “MEDIA” pour afficher l’écran de sélection de source audio. 3 Sélectionnez la source audio désirée. INFORMATIONS ● Vous ne pouvez pas appuyer sur les touches de l’écran qui sont grisées. 2 Ouvrez le cache et connectez un appareil. 3 Fermez le boîtier de console. z Lorsqu’un appareil est introduit, il commence la lecture automatiquement. Dès qu’il est prêt pour la lecture, l’écran de commande audio s’affiche automatiquement. z Si un concentrateur USB est connecté, deux appareils peuvent être branchés simultanément. z Même si un concentrateur USB permettant de connecter plus de deux appareils USB est connecté, seuls les deux premiers appareils branchés sont reconnus. 29 AVENSIS_Navi+MM_OM20C32K_(EK) 15.01.19 16:34 AVENSIS_Navi+MM_OM20C32K_(EK).book Page 30 Monday, January 19, 2015 4:35 PM 2. FONCTIONNEMENT DE LA RADIO 1. RADIO AM/FM/DAB* VUE D’ENSEMBLE Pour afficher l’écran de commande de la radio, procédez comme suit : Appuyez sur la touche “MEDIA” pour afficher l’écran de sélection de source audio, puis sélectionnez “AM”, “FM” ou “DAB*” pour afficher l’écran de commande de la radio. ■PANNEAU DE COMMANDE * : Si le véhicule en est équipé 30 AVENSIS_Navi+MM_OM20C32K_(EK) 15.01.19 16:34 AVENSIS_Navi+MM_OM20C32K_(EK).book Page 31 Monday, January 19, 2015 4:35 PM 2. FONCTIONNEMENT DE LA RADIO ■ECRAN DE COMMANDE 2 SYSTEME AUDIO 31 AVENSIS_Navi+MM_OM20C32K_(EK) 15.01.19 16:34 AVENSIS_Navi+MM_OM20C32K_(EK).book Page 32 Monday, January 19, 2015 4:35 PM 2. FONCTIONNEMENT DE LA RADIO N° Fonction Sélectionnez pour définir les paramètres de son. (→P.149) Bouton de sélection/défilement : • Ecran de recherche de station présélectionnée : Tournez le bouton pour sélectionner une station/des ensembles présélectionnés. • Ecran de liste de stations : Tournez pour faire défiler la liste de stations vers le haut/ bas. • Ecran de recherche manuelle : Tournez pour rechercher des fréquences plus élevées/ faibles ou changer de services. • Ecran de l’enregistrement différé (DAB) : Tournez pour avancer/reculer. Bouton d’alimentation/volume : • Tournez pour régler le volume. • Appuyez pour allumer/éteindre le système audio. • Ecran de recherche de station présélectionnée : Appuyez pour passer aux stations présélectionnées suivantes/précédentes. • Ecran de liste de stations : Appuyez pour passer à la liste de stations suivantes/ précédentes. • Ecran de recherche manuelle : Appuyez sur la touche et maintenez-la enfoncée pour rechercher les stations disponibles suivantes/précédentes. • Appuyez pour afficher l’écran de sélection de mode multimédia. • Appuyer à nouveau sur la touche affiche à nouveau l’écran de commande de la radio. Appuyez sur la touche pour activer/désactiver la mise en sourdine. Sélectionnez pour régler les stations/ensembles présélectionnés. Sélectionnez pour afficher l’écran des options de la radio. Sélectionnez pour afficher l’écran de recherche manuelle. Sélectionnez pour afficher la liste de stations. Sélectionnez pour afficher les stations présélectionnées. Sélectionnez pour afficher l’écran de sélection de source audio. INFORMATIONS ● La radio passe automatiquement en réception stéréo lorsqu’une émission diffusée en stéréo est reçue. 32 AVENSIS_Navi+MM_OM20C32K_(EK) 15.01.19 16:34 AVENSIS_Navi+MM_OM20C32K_(EK).book Page 33 Monday, January 19, 2015 4:35 PM 2. FONCTIONNEMENT DE LA RADIO PRESELECTION D’UNE STATION Sélectionnez “Favoris”. 2 Recherchez la station souhaitée. Sélectionnez l’une des touches de sélection de station (1-6) et maintenezla enfoncée jusqu’à ce que vous entendiez un bip. z La fréquence (AM/FM) ou le nom (FM/ DAB) de la station s’affiche sur la touche d’écran. z Pour changer la station présélectionnée, suivez la même procédure. RECHERCHE MANUELLE XAM/FM 1 Recherchez la station souhaitée. Sélectionnez “Manuel”. N° Fonction • Sélectionnez pour passer à une station de fréquence supérieure/ inférieure. • Sélectionnez sans relâcher la touche pour la fonction de recherche ininterrompue de station de fréquence supérieure/ inférieure. Lorsque vous retirez votre doigt de la touche, la fonction de recherche s’arrête à la prochaine station captée. • Sélectionnez pour passer à une fréquence supérieure/inférieure. • Sélectionnez sans relâcher la touche pour la fonction de recherche ininterrompue de station de fréquence supérieure/ inférieure. Lorsque vous retirez votre doigt de la touche, la fonction de recherche s’arrête à la fréquence actuelle. Il est possible de glisser-déplacer le marqueur en faisant glisser votre doigt sur l’écran (dans la zone où le marqueur est indiqué). Il est également possible de repositionner le marqueur via une sélection unique sur la bande de fréquence. 33 AVENSIS_Navi+MM_OM20C32K_(EK) 15.01.19 16:34 SYSTEME AUDIO 1 2 3 2 AVENSIS_Navi+MM_OM20C32K_(EK).book Page 34 Monday, January 19, 2015 4:35 PM 2. FONCTIONNEMENT DE LA RADIO XDAB* 1 Sélectionnez “Manuel”. RDS (SYSTEME DE RADIOCOMMUNICATION DE DONNEES) En fonction de la disponibilité de l’infrastructure RDS, le service peut ne pas fonctionner. 2 Recherchez l’ensemble ou le service souhaité. FREQUENCE DE REMPLACEMENT FM (AF) Une meilleure fréquence de réception du même programme diffusé est automatiquement recherchée si la réception de la fréquence actuelle se dégrade. MODIFICATION DU CODE REGIONAL N° Fonction • Sélectionnez pour rechercher les ensembles disponibles suivants/ précédents. • Sélectionnez la touche et maintenez-la enfoncée pour la fonction de recherche ininterrompue de station suivante/ précédente. Lorsque vous retirez votre doigt de la touche, la fonction de recherche s’arrête à la prochaine station captée. Mode OFF : Pour passer à une station appartenant au même réseau RDS ; permet de suivre les stations d’un même réseau sur une vaste région. Mode ON : Permet de passer à une station appartenant au même réseau local. Sélectionnez pour définir un service disponible. XSystème multimédia Sélectionnez la touche et maintenez-la enfoncée pour définir les services disponibles toutes les secondes. * : Si le véhicule en est équipé 34 AVENSIS_Navi+MM_OM20C32K_(EK) 15.01.19 16:34 AVENSIS_Navi+MM_OM20C32K_(EK).book Page 35 Monday, January 19, 2015 4:35 PM 2. FONCTIONNEMENT DE LA RADIO FONCTION TA (RADIOGUIDAGE) 1 Un message contextuel s’affiche à l’écran lorsque la radio recherche une station TP. 2 Sélectionnez “Continu”. 2 Le service que vous écoutez actuellement peut être réécouté à tout moment. 1 Sélectionnez . INFORMATIONS ● Lorsque la fonction TA est activée (→P.36), la radio lance la recherche d’une station TP. ● Une fois le programme terminé, l’opération initiale reprend. ■VOLUME DU RADIOGUIDAGE Le niveau de volume des informations routières reçues est mémorisé. XUtilisation de l’écran tactile 2 Sélectionnez ou pour avancer/reculer de 10 secondes. Sélectionnez la touche ou et maintenez-la enfoncée pour avancer/reculer rapidement. * : Si le véhicule en est équipé 35 AVENSIS_Navi+MM_OM20C32K_(EK) 15.01.19 16:34 SYSTEME AUDIO Le tuner recherche automatiquement une station qui diffuse régulièrement des informations sur la circulation routière et qui est active lorsque le programme d’informations routières commence. FONCTIONNEMENT DE L’ENREGISTREMENT DIFFERE (DAB*) AVENSIS_Navi+MM_OM20C32K_(EK).book Page 36 Monday, January 19, 2015 4:35 PM 2. FONCTIONNEMENT DE LA RADIO XUtilisation du bouton de sélection/ défilement 2 Tournez le défilement. bouton de OPTIONS DE LA RADIO sélection/ OPTIONS DE LA RADIO FM 1 Affichez l’écran de commande de la radio FM. (→P.30) 2 3 Sélectionnez . Sélectionnez la touche à définir. z L’heure peut être définie par intervalles de 10 secondes. INFORMATIONS ● Les heures auxquelles la lecture est possible dépendent du débit binaire de la station DAB à enregistrer, de la quantité de mémoire du système DAB et de l’heure à laquelle la réception du programme a commencé. N° Fonction Sélectionnez pour choisir “Par diffuseur” ou “Par alphabet” et définir l’ordre de la liste de stations. Le tuner recherche automatiquement une station qui diffuse régulièrement des informations sur la circulation routière et qui est active lorsque le programme d’informations routières commence. Sélectionnez pour activer/ désactiver la recherche automatique d’une station offrant une bonne réception en cas de détérioration de la réception. Sélectionnez pour passer à une station appartenant au même réseau local. Sélectionnez pour activer/ désactiver la fonction de texte de radio FM. 36 AVENSIS_Navi+MM_OM20C32K_(EK) 15.01.19 16:34 AVENSIS_Navi+MM_OM20C32K_(EK).book Page 37 Monday, January 19, 2015 4:35 PM 2. FONCTIONNEMENT DE LA RADIO N° INFORMATIONS ● Le paramètre actuel de chaque élément s’affiche sur la droite. 1 Affichez l’écran de commande DAB. (→P.30) 2 Sélectionnez 3 Sélectionnez la touche à définir. . Sélectionnez pour mettre à jour la liste de stations DAB. Sélectionnez pour activer/ désactiver la bande L dans la plage de recherche. Lorsque cette fonction est désactivée, la plage de canaux physiques pour les opérations de recherche est limitée à la bande III, et les opérations de présélection sont exclues. Lorsque cette fonction est activée, la plage de canaux physiques pour les opérations de recherche inclut la bande III et la bande L. Sélectionnez pour activer/ désactiver la recherche automatique d’une station qui diffuse régulièrement des informations routières. Lorsque cette fonction est activée et que des informations routières sont captées, une fenêtre contextuelle s’affiche. Sélectionnez pour définir la sélection automatique d’une station avec une bonne réception en cas de détérioration/fin de la réception actuelle. Sélectionnez pour activer/ désactiver la fonction de texte DAB. * : Si le véhicule en est équipé 37 AVENSIS_Navi+MM_OM20C32K_(EK) 15.01.19 16:34 2 SYSTEME AUDIO OPTIONS DAB* Fonction AVENSIS_Navi+MM_OM20C32K_(EK).book Page 38 Monday, January 19, 2015 4:35 PM 3. FONCTIONNEMENT MULTIMEDIA 1. CLE USB VUE D’ENSEMBLE Pour afficher l’écran de fonctionnement de clé USB, utilisez l’une des méthodes suivantes : XConnexion d’une clé USB (→P.29) XAppuyez sur la touche “MEDIA” pour afficher l’écran de sélection de source audio, puis sélectionnez “USB” pour afficher l’écran de commande de clé USB. ■PANNEAU DE COMMANDE 38 AVENSIS_Navi+MM_OM20C32K_(EK) 15.01.19 16:34 AVENSIS_Navi+MM_OM20C32K_(EK).book Page 39 Monday, January 19, 2015 4:35 PM 3. FONCTIONNEMENT MULTIMEDIA ■ECRAN DE COMMANDE 2 SYSTEME AUDIO 39 AVENSIS_Navi+MM_OM20C32K_(EK) 15.01.19 16:34 AVENSIS_Navi+MM_OM20C32K_(EK).book Page 40 Monday, January 19, 2015 4:35 PM 3. FONCTIONNEMENT MULTIMEDIA N° Fonction Sélectionnez pour définir les paramètres de son. (→P.149) Bouton de sélection/défilement : • Tournez pour sélectionner une plage. Bouton d’alimentation/volume : • Tournez pour régler le volume. • Appuyez pour allumer/éteindre le système audio. • Appuyez pour sélectionner une plage. • Appuyez sur la touche et maintenez-la enfoncée pour effectuer une avance/un retour rapide. Appuyez pour afficher l’écran de sélection de mode multimédia. Appuyez sur la touche pour lancer la lecture/mettre en pause. Affiche la progression Sélectionnez pour afficher l’écran des options USB. * Sélectionnez pour créer une nouvelle liste d’écoute contenant des morceaux similaires au morceau actuellement écouté. Sélectionnez pour afficher l’écran de sélection des options de navigation, puis sélectionnez l’élément souhaité. Sélectionnez pour définir la fonction de lecture aléatoire. Sélectionnez pour définir la fonction de lecture répétée. Sélectionnez pour afficher l’écran de sélection de source multimédia. • Affiche la pochette • Sélectionnez pour afficher une liste de plages. Sélectionnez pour permuter entre “USB1” et “USB2” lorsque 2 clés USB sont connectées. Sélectionnez pour lancer la lecture/mettre en pause. * : Si le véhicule en est équipé 40 AVENSIS_Navi+MM_OM20C32K_(EK) 15.01.19 16:34 AVENSIS_Navi+MM_OM20C32K_(EK).book Page 41 Monday, January 19, 2015 4:35 PM 3. FONCTIONNEMENT MULTIMEDIA AVERTISSEMENT ● N’actionnez pas les commandes du lecteur et ne branchez pas la clé USB pendant que vous conduisez. ● En fonction de la taille et de la forme de la clé USB branchée sur le système, l’accoudoir peut ne pas se fermer complètement. Dans ce cas, ne forcez pas la fermeture de l’accoudoir, car cela risque d’endommager la clé USB, la borne, etc. ● Ne laissez pas de lecteur portable dans le véhicule. En effet, les températures potentiellement élevées à l’intérieur du véhicule peuvent endommager le lecteur portable. ● N’appuyez pas sur votre lecteur portable et n’y appliquez pas de pression inutile lorsqu’il est branché, car cela pourrait endommager le lecteur ou son connecteur. ● N’introduisez pas de corps étrangers dans le port, car cela pourrait endommager le lecteur portable ou son connecteur. INFORMATIONS ● Système de navigation uniquement : Ce système prend en charge les appareils MTP. 41 AVENSIS_Navi+MM_OM20C32K_(EK) 15.01.19 16:34 SYSTEME AUDIO NOTE 2 AVENSIS_Navi+MM_OM20C32K_(EK).book Page 42 Monday, January 19, 2015 4:35 PM 3. FONCTIONNEMENT MULTIMEDIA CREER UNE LISTE D’ECOUTE DE MORCEAUX SIMILAIRES* LECTURE D’UNE CLE USB REPETITION Vous pouvez répéter la plage qui est en cours de lecture. 1 Sélectionnez z Chaque fois . que vous Le système crée une nouvelle liste d’écoute contenant des morceaux similaires au morceau actuellement écouté. 1 Sélectionnez . sélectionnez , le mode change de la manière suivante : • répétition de la plage → désactivation SELECTION ALEATOIRE Les plages peuvent être sélectionnées de manière automatique et aléatoire. 1 Sélectionnez z Chaque fois . que vous sélectionnez , le mode change de la manière suivante : • aléatoire → désactivation * : Si le véhicule en est équipé 42 AVENSIS_Navi+MM_OM20C32K_(EK) 15.01.19 16:34 AVENSIS_Navi+MM_OM20C32K_(EK).book Page 43 Monday, January 19, 2015 4:35 PM 3. FONCTIONNEMENT MULTIMEDIA OPTIONS DE CLE USB 1 N° Sélectionnez pour afficher une liste des plages. Affichez l’écran de commande de clé USB. (→P.38) Sélectionnez 3 Sélectionnez la touche à définir. Sélectionnez pour afficher l’écran de sélection des options de navigation, puis sélectionnez l’élément souhaité. . * Sélectionnez pour choisir la taille de la liste d’écoute de morceaux similaires : 25, 50 ou 100 morceaux. Sélectionnez pour reprendre la lecture des plages depuis le début de la liste de plages lorsque la lecture de la dernière plage de la liste est terminée. Sélectionnez pour définir la lecture aléatoire. Sélectionnez pour définir la lecture répétée des plages. * : Si le véhicule en est équipé 43 AVENSIS_Navi+MM_OM20C32K_(EK) 15.01.19 16:34 2 SYSTEME AUDIO 2 Fonction AVENSIS_Navi+MM_OM20C32K_(EK).book Page 44 Monday, January 19, 2015 4:35 PM 3. FONCTIONNEMENT MULTIMEDIA 2. iPod VUE D’ENSEMBLE Pour afficher l’écran de fonctionnement de l’iPod, utilisez l’une des méthodes suivantes : XConnexion d’un iPod (→P.29) XAppuyez sur la touche “MEDIA” pour afficher l’écran de sélection de source audio, puis sélectionnez “iPod” pour afficher l’écran de commande de l’iPod. ■PANNEAU DE COMMANDE 44 AVENSIS_Navi+MM_OM20C32K_(EK) 15.01.19 16:34 AVENSIS_Navi+MM_OM20C32K_(EK).book Page 45 Monday, January 19, 2015 4:35 PM 3. FONCTIONNEMENT MULTIMEDIA ■ECRAN DE COMMANDE 2 SYSTEME AUDIO 45 AVENSIS_Navi+MM_OM20C32K_(EK) 15.01.19 16:34 AVENSIS_Navi+MM_OM20C32K_(EK).book Page 46 Monday, January 19, 2015 4:35 PM 3. FONCTIONNEMENT MULTIMEDIA N° Fonction Sélectionnez pour définir les paramètres audio. (→P.149) Bouton de sélection/défilement : • Tournez pour sélectionner une plage. Bouton d’alimentation/volume : • Tournez pour régler le volume. • Appuyez pour allumer/éteindre le système audio. • Appuyez pour sélectionner une plage. • Appuyez sur la touche et maintenez-la enfoncée pour effectuer une avance/un retour rapide. Appuyez pour afficher l’écran de sélection de mode multimédia. Appuyez sur la touche pour lancer la lecture/mettre en pause. Affiche la progression Sélectionnez pour afficher l’écran des options audio iPod. * Sélectionnez pour créer une nouvelle liste d’écoute contenant des morceaux similaires au morceau actuellement écouté. Sélectionnez pour afficher l’écran de sélection des options de navigation, puis sélectionnez l’élément souhaité. Sélectionnez pour définir la fonction de lecture aléatoire. Sélectionnez pour définir la fonction de lecture répétée. Sélectionnez pour afficher l’écran de sélection de source multimédia. • Affiche la pochette • Sélectionnez pour afficher une liste de plages. Sélectionnez pour permuter entre “iPod1” et “iPod2” lorsque 2 iPods sont connectés. Sélectionnez pour lancer la lecture/mettre en pause. * : Si le véhicule en est équipé 46 AVENSIS_Navi+MM_OM20C32K_(EK) 15.01.19 16:34 AVENSIS_Navi+MM_OM20C32K_(EK).book Page 47 Monday, January 19, 2015 4:35 PM 3. FONCTIONNEMENT MULTIMEDIA AVERTISSEMENT ● N’actionnez pas les commandes du lecteur et ne branchez pas l’iPod pendant que vous conduisez. ● En fonction de la taille et de la forme de l’iPod branché sur le système, l’accoudoir peut ne pas se fermer complètement. Dans ce cas, ne forcez pas la fermeture de l’accoudoir, car cela risque d’endommager l’iPod, la borne, etc. ● Ne laissez pas de lecteur portable dans le véhicule. En effet, les températures potentiellement élevées à l’intérieur du véhicule peuvent endommager le lecteur portable. ● N’appuyez pas sur votre lecteur portable et n’y appliquez pas de pression inutile lorsqu’il est branché, car cela pourrait endommager le lecteur ou son connecteur. ● N’introduisez pas de corps étrangers dans le port, car cela pourrait endommager le lecteur portable ou son connecteur. INFORMATIONS ● Dès qu’un iPod est branché à l’aide d’un câble iPod d’origine, sa batterie se recharge. ● En fonction du modèle d’iPod et des morceaux qui y sont enregistrés, les pochettes figurant sur l’iPod peuvent s’afficher. L’affichage de la pochette d’iPod peut prendre du temps et l’iPod peut ne pas fonctionner lorsque l’affichage de la pochette est en cours. Seules les pochettes d’iPod enregistrées au format JPEG peuvent être affichées. ● Lorsque vous branchez un iPod et que la source audio passe en mode iPod, l’iPod reprend la lecture à l’endroit où elle s’est arrêtée la dernière fois que le lecteur a été utilisé. ● En fonction de l’iPod branché sur le système, certaines fonctions peuvent ne pas être disponibles. 47 AVENSIS_Navi+MM_OM20C32K_(EK) 15.01.19 16:34 SYSTEME AUDIO NOTE 2 AVENSIS_Navi+MM_OM20C32K_(EK).book Page 48 Monday, January 19, 2015 4:35 PM 3. FONCTIONNEMENT MULTIMEDIA CREER UNE LISTE D’ECOUTE DE MORCEAUX SIMILAIRES* AUDIO de l’iPod REPETITION Vous pouvez répéter la plage qui est actuellement lue. 1 Sélectionnez z Chaque fois . que vous Le système crée une nouvelle liste d’écoute contenant des morceaux similaires au morceau actuellement écouté. 1 Sélectionnez . sélectionnez , le mode change de la manière suivante : • répétition de la plage → désactivation SELECTION ALEATOIRE Les plages peuvent être sélectionnées de manière automatique et aléatoire. 1 Sélectionnez z Chaque fois . que vous sélectionnez , le mode change de la manière suivante : • aléatoire → désactivation * : Si le véhicule en est équipé 48 AVENSIS_Navi+MM_OM20C32K_(EK) 15.01.19 16:34 AVENSIS_Navi+MM_OM20C32K_(EK).book Page 49 Monday, January 19, 2015 4:35 PM 3. FONCTIONNEMENT MULTIMEDIA OPTIONS AUDIO DE L’iPod 1 N° Fonction Sélectionnez pour afficher une liste des plages. Affichez l’écran de commande audio de l’iPod. (→P.44) Sélectionnez 3 Sélectionnez la touche à définir. . * Sélectionnez pour choisir la taille de la liste d’écoute de morceaux similaires : 25, 50 ou 100 morceaux. Sélectionnez pour reprendre la lecture des plages depuis le début de la liste de plages lorsque la lecture de la dernière plage de la liste est terminée. Sélectionnez pour définir la lecture aléatoire. Sélectionnez pour définir la lecture répétée des plages. * : Si le véhicule en est équipé 49 AVENSIS_Navi+MM_OM20C32K_(EK) 15.01.19 16:34 2 SYSTEME AUDIO 2 Sélectionnez pour afficher l’écran de sélection des options de navigation, puis sélectionnez l’élément souhaité. AVENSIS_Navi+MM_OM20C32K_(EK).book Page 50 Monday, January 19, 2015 4:35 PM 3. FONCTIONNEMENT MULTIMEDIA 3. AUX VUE D’ENSEMBLE Pour afficher l’écran de fonctionnement AUX, utilisez l’une des méthodes suivantes : XConnexion d’un appareil au port AUX (→P.29) XAppuyez sur la touche “MEDIA” pour afficher l’écran de sélection de source audio, puis sélectionnez “AUX” pour afficher l’écran de commande AUX. ■PANNEAU DE COMMANDE 50 AVENSIS_Navi+MM_OM20C32K_(EK) 15.01.19 16:34 AVENSIS_Navi+MM_OM20C32K_(EK).book Page 51 Monday, January 19, 2015 4:35 PM 3. FONCTIONNEMENT MULTIMEDIA ■ECRAN DE COMMANDE 2 SYSTEME AUDIO N° Fonction Sélectionnez pour définir les paramètres de son. (→P.149) Bouton d’alimentation/volume : • Tournez pour régler le volume. • Appuyez pour allumer/éteindre le système audio. Appuyez pour afficher l’écran de sélection de mode multimédia. Appuyez sur la touche pour activer/désactiver la mise en sourdine. Sélectionnez pour afficher l’écran de sélection de source multimédia. 51 AVENSIS_Navi+MM_OM20C32K_(EK) 15.01.19 16:34 AVENSIS_Navi+MM_OM20C32K_(EK).book Page 52 Monday, January 19, 2015 4:35 PM 3. FONCTIONNEMENT MULTIMEDIA AVERTISSEMENT ● Ne connectez pas votre appareil audio portable et n’en manipulez pas les commandes pendant la conduite. NOTE ● En fonction de la taille et de la forme de l’appareil audio portable branché sur le système, l’accoudoir peut ne pas se fermer complètement. Dans ce cas, ne forcez pas la fermeture de l’accoudoir, car cela risque d’endommager l’appareil audio portable, la borne, etc. ● Ne laissez pas d’appareil audio portable dans le véhicule. La température dans l’habitacle peut augmenter considérablement et endommager le lecteur. ● N’appuyez pas sur votre appareil audio portable et n’y appliquez pas de pression inutile lorsqu’il est branché, car cela pourrait endommager l’appareil audio portable ou son connecteur. ● N’introduisez pas de corps étrangers dans le port, car cela pourrait endommager l’appareil audio portable ou son connecteur. 52 AVENSIS_Navi+MM_OM20C32K_(EK) 15.01.19 16:34 AVENSIS_Navi+MM_OM20C32K_(EK).book Page 53 Monday, January 19, 2015 4:35 PM 3. FONCTIONNEMENT MULTIMEDIA 4. AUDIO Bluetooth® Le système audio Bluetooth® permet aux utilisateurs d’écouter leurs morceaux à partir d’un lecteur portable via les haut-parleurs du véhicule, grâce à la communication sans fil. VUE D’ENSEMBLE Il est possible d’accéder à l’écran de commande audio Bluetooth® comme suit : En fonction du type de lecteur portable connecté, certaines fonctions peuvent ne pas être disponibles et/ou l’écran peut s’afficher différemment de celui représenté dans ce manuel. XBranchement d’un appareil audio Bluetooth® (→P.122, 132) XAppuyez sur la touche “MEDIA” pour afficher l’écran de sélection de source audio, puis sélectionnez “Bluetooth*” pour afficher l’écran de commande Bluetooth®. * : Bluetooth est une marque déposée de Bluetooth SIG, Inc. 53 AVENSIS_Navi+MM_OM20C32K_(EK) 15.01.19 16:34 2 SYSTEME AUDIO Ce système audio prend en charge la technologie Bluetooth®, un système de transmission sans fil des données permettant de lire des morceaux de musique audio sur un lecteur portable sans fil. Si votre appareil ne prend pas en charge la technologie Bluetooth®, le système audio Bluetooth® ne fonctionne pas. AVENSIS_Navi+MM_OM20C32K_(EK).book Page 54 Monday, January 19, 2015 4:35 PM 3. FONCTIONNEMENT MULTIMEDIA ■PANNEAU DE COMMANDE ■ECRAN DE COMMANDE 54 AVENSIS_Navi+MM_OM20C32K_(EK) 15.01.19 16:34 AVENSIS_Navi+MM_OM20C32K_(EK).book Page 55 Monday, January 19, 2015 4:35 PM 3. FONCTIONNEMENT MULTIMEDIA N° Fonction Sélectionnez pour définir les paramètres de son. (→P.149) Bouton de sélection/défilement : • Tournez pour sélectionner une plage. • Tournez pour faire défiler la liste vers le haut/bas. 2 • Appuyez pour sélectionner une plage. • Appuyez sur la touche et maintenez-la enfoncée pour effectuer une avance/un retour rapide. Appuyez pour afficher l’écran de sélection de mode multimédia. Appuyez sur la touche pour lancer la lecture/mettre en pause. Affiche la progression Sélectionnez pour afficher l’écran des options audio Bluetooth®. Sélectionnez pour afficher l’écran de sélection des options de navigation, puis sélectionnez l’élément souhaité. Sélectionnez pour définir la fonction de lecture aléatoire. Sélectionnez pour définir la fonction de lecture répétée. Sélectionnez pour afficher l’écran de sélection de source multimédia. Sélectionnez pour lancer la lecture/mettre en pause. 55 AVENSIS_Navi+MM_OM20C32K_(EK) 15.01.19 16:34 SYSTEME AUDIO Bouton d’alimentation/volume : • Tournez pour régler le volume. • Appuyez pour allumer/éteindre le système audio. AVENSIS_Navi+MM_OM20C32K_(EK).book Page 56 Monday, January 19, 2015 4:35 PM 3. FONCTIONNEMENT MULTIMEDIA AVERTISSEMENT ● N’actionnez pas les commandes du lecteur ou ne le branchez pas sur le système audio Bluetooth® pendant que vous conduisez. ● Votre unité audio est équipée d’antennes Bluetooth®. Les personnes munies d’un pacemaker cardiaque implantable, d’un pacemaker de traitement par resynchronisation cardiaque ou d’un défibrillateur automatique implantable doivent se tenir à une distance raisonnable des antennes Bluetooth®. Les ondes radio peuvent avoir des effets néfastes sur le fonctionnement de tels appareils. ● Avant d’utiliser des dispositifs Bluetooth®, les personnes munies d’un dispositif médical électrique autre qu’un pacemaker cardiaque implantable, un pacemaker de traitement par resynchronisation cardiaque ou un défibrillateur automatique implantable doivent consulter le fabricant de ce dispositif pour s’assurer de son bon fonctionnement sous l’influence d’ondes radio. Les ondes radio peuvent avoir des effets inattendus sur le fonctionnement de tels dispositifs médicaux. NOTE ● Ne laissez pas de lecteur portable dans le véhicule. En effet, les températures potentiellement élevées à l’intérieur du véhicule peuvent endommager le lecteur portable. INFORMATIONS ● Il est possible que ce système ne fonctionne pas dans les conditions suivantes : • L’appareil Bluetooth® est éteint. • L’appareil Bluetooth® n’est pas connecté. • La batterie de l’appareil Bluetooth® est presque déchargée. ● La connexion du téléphone peut prendre un certain temps lorsque le système audio Bluetooth® fonctionne. ● Pour l’utilisation d’un lecteur portable, reportez-vous au mode d’emploi qui l’accompagne. ● Si l’appareil Bluetooth® est déconnecté suite à une mauvaise réception du réseau Bluetooth® lorsque le contacteur du moteur est dans l’état suivant, le système se reconnecte automatiquement au lecteur portable. X Véhicules avec système d’ouverture et de démarrage intelligent Le contacteur du moteur est mis en mode ACCESSORY ou IGNITION ON. X Véhicules sans système d’ouverture et de démarrage intelligent Le contacteur du moteur est mis en position “ACC” ou “ON”. ● Si l’appareil Bluetooth® est déconnecté suite à sa mise hors tension, la reconnexion automatique n’a pas lieu. Reconnectez le lecteur portable manuellement. ● Les informations de l’appareil Bluetooth® sont enregistrées lorsque le lecteur portable est connecté au système audio Bluetooth®. En cas de vente ou de mise au rebut du véhicule, supprimez les informations audio Bluetooth® du système. 56 AVENSIS_Navi+MM_OM20C32K_(EK) 15.01.19 16:34 AVENSIS_Navi+MM_OM20C32K_(EK).book Page 57 Monday, January 19, 2015 4:35 PM 3. FONCTIONNEMENT MULTIMEDIA CONNEXION AUDIO Bluetooth® Une fois que vous avez connecté un appareil avec profil audio (A2DP), vous pouvez écouter votre musique via le système audio du véhicule. Si vous n’avez pas encore connecté de lecteur portable avec profil audio (A2DP), vous devez d’abord le faire en suivant les procédures suivantes. Connectez votre lecteur portable avec profil audio (A2DP) après avoir complètement arrêté le véhicule. CONNECTE XSystème multimédia (→P.122) XSystème de navigation (→P.132) ■CONNEXION D’UN SUPPLEMENTAIRE 2 APPAREIL XSystème multimédia (→P.122) XSystème de navigation (→P.132) ■SELECTION D’UN APPAREIL CONNECTE XSystème multimédia (→P.128) XSystème de navigation (→P.139) 57 AVENSIS_Navi+MM_OM20C32K_(EK) 15.01.19 16:34 SYSTEME AUDIO Pour utiliser le système audio Bluetooth®, il est nécessaire d’apparier un lecteur portable et de connecter le profil audio (A2DP) au système. ■SI AUCUN APPAREIL N’A ETE AVENSIS_Navi+MM_OM20C32K_(EK).book Page 58 Monday, January 19, 2015 4:35 PM 3. FONCTIONNEMENT MULTIMEDIA ECOUTE AUDIO Bluetooth® 1 REPETITION Sélectionnez z Chaque fois . que vous sélectionnez , le mode change de la manière suivante : • répétition de la plage → désactivation SELECTION ALEATOIRE Les plages peuvent être sélectionnées de manière automatique et aléatoire. 1 Sélectionnez Affichez l’écran de commande Bluetooth®. (→P.53) Vous pouvez répéter la plage qui est actuellement lue. 1 OPTIONS AUDIO Bluetooth® . 2 Sélectionnez 3 Sélectionnez la touche à définir. N° . Fonction Sélectionnez pour afficher une liste des plages. Sélectionnez pour afficher l’écran de sélection des options de navigation, puis sélectionnez l’élément souhaité. Sélectionnez pour reprendre la lecture des plages depuis le début de la liste de plages lorsque la lecture de la dernière plage de la liste est terminée. Sélectionnez pour définir la lecture aléatoire. Sélectionnez pour définir la lecture répétée des plages. z Chaque fois que vous sélectionnez , le mode change de la manière suivante : • aléatoire → désactivation 58 AVENSIS_Navi+MM_OM20C32K_(EK) 15.01.19 16:34 AVENSIS_Navi+MM_OM20C32K_(EK).book Page 59 Monday, January 19, 2015 4:35 PM 3. FONCTIONNEMENT MULTIMEDIA INFORMATIONS ● Si l’appareil portable prend en charge AVRCP 1.4 et la navigation, la liste de titres et la recherche de musique sont disponibles. (Si l’appareil ne prend pas en charge la navigation, ces entrées de menu s’affichent en grisé.) Les appareil de moindre qualité ne prennent pas en charge ces fonctionnalités. Pour ces appareils, la liste de titres et la recherche de musique s’affichent en grisé. 2 SYSTEME AUDIO 59 AVENSIS_Navi+MM_OM20C32K_(EK) 15.01.19 16:34 AVENSIS_Navi+MM_OM20C32K_(EK).book Page 60 Monday, January 19, 2015 4:35 PM 4. COMMANDES A DISTANCE AUDIO 1. CONTACTEURS AU VOLANT Certains fonctions du système de navigation/multimédia peuvent être réglées au moyen des contacteurs situés sur le volant. N° Contacteur Contacteur de commande de volume Contacteur “MODE” Contacteur “ ” “ ” XContacteur de commande de volume Mode Fonctionnement Tous Appuyer Fonction Augmentation/diminution du volume 60 AVENSIS_Navi+MM_OM20C32K_(EK) 15.01.15 11:27 AVENSIS_Navi+MM_OM20C32K_(EK).book Page 61 Monday, January 19, 2015 4:35 PM 4. COMMANDES A DISTANCE AUDIO XContacteur MODE Mode Radio AM/FM, DAB*, AUX Fonction Appuyer Changement des modes audio Appuyer et maintenir enfoncé Mise en sourdine Appuyer Changement des modes audio Appuyer et maintenir enfoncé Pause 2 SYSTEME AUDIO USB, iPod, audio Bluetooth® Opération XContacteur “ ” “ ” Mode Opération Fonction Appuyez Station présélectionnée suivante/précédente (écran de recherche de station présélectionnée) Liste de stations suivantes/précédentes (écran de liste de stations) Recherche de fréquence supérieure/inférieure (écran de recherche manuelle) Appuyez sans relâcher Recherche ininterrompue de station suivante/ précédente (écran de recherche manuelle) Radio AM/FM Station présélectionnée suivante/précédente (écran de recherche de station présélectionnée) Liste de stations suivantes/précédentes (écran de liste de stations) Appuyez DAB* USB, iPod, audio Bluetooth® X Système de navigation Recherche de service suivant/précédent (écran de recherche manuelle) X Système multimédia Recherche d’ensemble suivant/précédent (écran de recherche manuelle) Appuyez sans relâcher X Système multimédia Recherche ininterrompue d’ensemble précédent (écran de recherche manuelle) Appuyez Plage suivante/précédente Appuyez sans relâcher Avance/rembobinage rapide suivant/ * : Si le véhicule en est équipé 61 AVENSIS_Navi+MM_OM20C32K_(EK) 15.01.15 11:27 AVENSIS_Navi+MM_OM20C32K_(EK).book Page 62 Monday, January 19, 2015 4:35 PM 5. CONSEILS POUR LE FONCTIONNEMENT DU SYSTEME AUDIO 1. INFORMATIONS DE FONCTIONNEMENT NOTE ● Pour éviter d’endommager le système audio : Evitez de renverser un liquide, quel qu’il soit, sur le système audio. INFORMATIONS ● L’utilisation d’un téléphone mobile à l’intérieur ou à proximité du véhicule peut générer des parasites dans les haut-parleurs du système audio lorsqu’il est activé. Toutefois, cela n’indique pas un dysfonctionnement. RECEPTION DE LA RADIO En général, un problème de réception ne signifie pas que votre radio soit défectueuse il est simplement dû à de mauvaises conditions à l’extérieur du véhicule. Par exemple, la proximité d’immeubles et de relief peut entraver la réception des ondes FM. Les lignes électriques ou les câbles téléphoniques peuvent affecter les signaux AM. De plus, les signaux radio ont une portée limitée et, par conséquent, plus vous vous éloignez d’une station, plus son signal sera faible. En outre, les conditions de réception changent constamment lorsque votre véhicule se déplace. Voici la description de quelques problèmes de réception courants qui ne sont pas à prendre pour des signes de dysfonctionnement de votre radio. 62 AVENSIS_Navi+MM_OM20C32K_(EK) 15.01.15 11:27 AVENSIS_Navi+MM_OM20C32K_(EK).book Page 63 Monday, January 19, 2015 4:35 PM 5. CONSEILS POUR LE FONCTIONNEMENT DU SYSTEME AUDIO FM Faiblissement des émissions : Les émissions AM sont réfléchies par les couches supérieures de l’atmosphère surtout la nuit. Ces signaux réfléchis peuvent interférer avec ceux qui proviennent directement de la station émettrice, et l’intensité des signaux reçus peut alors être forte ou faible. Interférences de station : Lorsque la fréquence d’un signal réfléchi est très proche de celle d’un signal provenant directement de la station émettrice, des interférences se produisent, rendant le programme inaudible. Parasites : Les ondes AM sont facilement perturbées par des sources électriques externes telles que, entre autres, les lignes à haute tension, la foudre ou les moteurs électriques. Cela provoque des parasites. 63 AVENSIS_Navi+MM_OM20C32K_(EK) 15.01.15 11:27 2 SYSTEME AUDIO Faiblissement et instabilité des émissions : En général, la portée réelle des ondes FM est d’environ 40 km (25 miles). Au-delà, le signal risque de devenir plus faible et instable, et ces problèmes s’intensifient à mesure que le véhicule s’éloigne de l’émetteur radio. Auquel cas, ils s’accompagnent souvent de distorsions. Propagation par trajets multiples : Les signaux FM se réfléchissent, ce qui peut occasionner la réception simultanée de deux signaux. Lorsque cela se produit, les signaux s’annulent mutuellement, provoquant un scintillement ou une perte de réception momentanée. Parasites et scintillement : Ces phénomènes se produisent lorsque les signaux sont bloqués par des constructions, des arbres ou d’autres objets de grande taille. L’augmentation du niveau des graves permet de réduire les parasites et le scintillement. Permutation de station : Si le signal FM que vous recevez est interrompu ou affaibli et qu’une station plus puissante émet à proximité sur la bande FM, votre radio risque de diffuser les programmes de cette seconde station jusqu’à ce que le premier signal soit à nouveau perceptible. AM AVENSIS_Navi+MM_OM20C32K_(EK).book Page 64 Monday, January 19, 2015 4:35 PM 5. CONSEILS POUR LE FONCTIONNEMENT DU SYSTEME AUDIO MODELES COMPATIBLES iPod Les appareils iPod®, iPod nano®, iPod classic®, iPod touch® et iPhone® suivants sont compatibles avec ce système. Convient pour z “Made for iPod” et “Made for iPhone” signifient qu’un accessoire électronique a été conçu spécifiquement pour connecter un iPod ou un iPhone, respectivement, et certifié conforme aux normes de performances d’Apple par le développeur. z Apple n’est pas responsable du fonctionnement de cet appareil, ni de sa conformité aux normes de sécurité et de réglementation. Veuillez noter que l’utilisation de cet accessoire avec l’iPod ou l’iPhone peut affecter la performance du système sans fil. z iPhone, iPod, iPod classic, iPod nano et iPod touch sont des marques déposées d’Apple Inc., aux Etats-Unis et dans d’autres pays. Lightning est une marque déposée d’Apple Inc. z Le connecteur Lightning est compatible avec l’iPhone 5, l’iPod touch (5ème génération) et l’iPod nano (7ème génération). z Le connecteur à 30 broches est compatible avec l’iPhone 4S, l’iPhone 4, l’iPhone 3GS, l’iPhone 3G, l’iPhone, l’iPod touch (1ère à 4ème générations), l’iPod classic (sauf la 5ème génération) et l’iPod nano (1ère, 3ème, 4ème, 5ème et 6ème générations). z L’USB est compatible avec l’iPhone 5, l’iPhone 4S, l’iPhone 4, l’iPhone 3GS, l’iPhone 3G, l’iPhone, l’iPod touch (1ère à 5ème générations), l’iPod classic (sauf la 5ème génération) et l’iPod nano (1ère, 3ème, 4ème, 5ème, 6ème et 7ème générations). • • • • • • • • • • • • • • • • • • iPod touch (5ème génération) iPod touch (4ème génération) iPod touch (3ème génération) iPod touch (2ème génération) iPod touch (1ère génération) iPod classic (sauf la 5ème génération) iPod nano (7ème génération) iPod nano (6ème génération) iPod nano (5ème génération) iPod nano (4ème génération) iPod nano (3ème génération) iPod nano (1ère génération) iPhone 5 iPhone 4S iPhone 4 iPhone 3GS iPhone 3G iPhone En fonction des différences entre les modèles ou les versions du logiciel, etc., certains modèles peuvent être incompatibles avec ce système. 64 AVENSIS_Navi+MM_OM20C32K_(EK) 15.01.15 11:27 AVENSIS_Navi+MM_OM20C32K_(EK).book Page 65 Monday, January 19, 2015 4:35 PM 5. CONSEILS POUR LE FONCTIONNEMENT DU SYSTEME AUDIO INFORMATIONS DE FICHIER ■APPAREILS COMPATIBLES USB Formats de fichier FAT 16/32 Catégorie de correspondance Catégorie de mémoire auxiliaire ■FICHIERS COMPRESSES COMPATIBLES Elément D’ECHANTILLONNAGE CORRESPONDANT Type de fichier Fréquence (kHz) Fichiers MP3 : MPEG 1 LAYER 3 32/44.1/48 Fichiers MP3 : MPEG 2 LSF LAYER 3 16/22.05/24 Fichiers WMA : Ver. 7, 8, 9 (9.1/9.2) 32/44.1/48 Fichiers AAC : MPEG4/AAC-LC 11.025/12/16/ 22.05/24/32/ 44.1/48 2 SYSTEME AUDIO Formats de communication USB USB 2.0 HS (480 Mbps) et FS (12 Mbps) ■TAUX USB Format de fichier compatible (audio) MP3/WMA/AAC Dossiers dans l’appareil Maximum 3000 Fichiers dans l’appareil Maximum 9999 Fichiers par dossier Maximum 255 ■DEBITS BINAIRES CORRESPONDANTS Type de fichier Débit binaire (kbps) Fichiers MP3 : MPEG 1 LAYER 3 32 - 320 Fichiers MP3 : MPEG 2 LSF LAYER 3 8 - 160 Fichiers WMA : Ver. 7, 8 CBR 48 - 192 Fichiers WMA : Ver. 9 (9.1/9.2) CBR 48 - 320 Fichiers AAC : MPEG4/AAC-LC 16 - 320 (Débit binaire variable (VBR) compatible) 65 AVENSIS_Navi+MM_OM20C32K_(EK) 15.01.15 11:27 AVENSIS_Navi+MM_OM20C32K_(EK).book Page 66 Monday, January 19, 2015 4:35 PM 5. CONSEILS POUR LE FONCTIONNEMENT DU SYSTEME AUDIO z MP3 (MPEG Audio Layer 3), WMA (Windows Media Audio) et AAC (Advanced Audio Coding) sont des formats de compression audio standard. z Ce système peut lire les fichiers MP3/ WMA/AAC d’une clé USB. z Lorsque vous nommez un fichier MP3/ WMA/AAC, ajoutez l’extension de fichier appropriée (.mp3/.wma/.m4a). z Ce système lit les fichiers avec extensions .mp3/.wma/.m4a comme les fichiers MP3/ WMA/AAC, respectivement. Pour éviter le bruit et les erreurs de lecture, utilisez l’extension de fichier appropriée. z Les fichiers MP3 sont compatibles avec les formats ID3 Tag Ver. 1.0, Ver. 1.1, Ver. 2.2 et Ver. 2.3. Ce système ne peut pas afficher le titre de l’album, de la plage et le nom de l’artiste dans d’autres formats. z Les fichiers WMA/AAC peuvent contenir un tag WMA/AAC utilisé de la même manière qu’un tag ID3. Les tags WMA/ AAC contiennent des informations telles que le titre de la plage et le nom de l’artiste. z La fonction d’accentuation n’est disponible que lors de la lecture de fichiers MP3/ WMA enregistrés à 32, 44,1 ou 48 kHz. z Ce système peut lire les fichiers AAC encodés par iTunes. z La qualité sonore des fichiers MP3/WMA s’améliore généralement à des débits binaires plus élevés. Pour bénéficier d’une qualité sonore de niveau acceptable, les fichiers enregistrés à un débit binaire d’au moins 128 kbps sont recommandés. z Les formats MP3i (MP3 interactif) et MP3PRO ne sont pas compatibles avec le lecteur audio. z Le lecteur est compatible avec le VBR (débit binaire variable). z Lors de la lecture de fichiers enregistrés au format VBR (débit binaire variable), le temps de lecture ne sera pas correctement affiché en cas d’utilisation des fonctions de retour ou d’avance rapide. z La lecture de dossiers qui ne contiennent pas de fichiers MP3/WMA/AAC n’est pas possible. z Les fichiers MP3/WMA/AAC peuvent être lus dans des dossiers contenant jusqu’à 8 niveaux. Appareil média 001.mp3 002.wma Dossier 1 003.mp3 Dossier 2 004.mp3 005.wma Dossier 3 006.aac z L’ordre change en fonction du logiciel de codage PC et MP3/WMA/AAC que vous avez utilisé. 66 AVENSIS_Navi+MM_OM20C32K_(EK) 15.01.15 11:27 AVENSIS_Navi+MM_OM20C32K_(EK).book Page 67 Monday, January 19, 2015 4:35 PM 5. CONSEILS POUR LE FONCTIONNEMENT DU SYSTEME AUDIO TERMINOLOGIE TAG ID3 z Les fichiers WMA peuvent contenir un tag WMA utilisé de la même manière qu’un tag ID3. Les tags WMA contiennent des informations telles que le titre de la plage ou le nom de l’artiste. MP3 z MP3 est une norme de compression audio fixée par un groupe de travail (MPEG) de l’ISO (Organisation internationale de normalisation). MP3 comprime les données audio à environ 1/10 de la taille de celles contenues sur des disques traditionnels. 67 AVENSIS_Navi+MM_OM20C32K_(EK) 15.01.15 11:27 2 SYSTEME AUDIO z Il s’agit d’une méthode d’incorporation des informations relatives à une plage dans un fichier MP3. Ces informations peuvent contenir le titre de la plage, le nom de l’artiste, le titre de l’album, le genre de musique, l’année de sortie, certains commentaires, la pochette et d’autres données. Le contenu peut être librement modifié à l’aide d’un logiciel doté de fonctions d’édition de tags ID3. Même si le nombre de caractères est limité au niveau des tags, les informations qu’ils contiennent peuvent être visualisées lors de la lecture de la plage concernée. TAG WMA AVENSIS_Navi+MM_OM20C32K_(EK).book Page 68 Monday, January 19, 2015 4:35 PM 5. CONSEILS POUR LE FONCTIONNEMENT DU SYSTEME AUDIO WMA z WMA (Windows Media Audio) est un format de compression audio développé par Microsoft®. Il comprime les fichiers à une taille inférieure à celle des fichiers MP3. Les formats de décodage des fichiers WMA sont ceux de Ver. 7, 8 et 9. z Ce produit est protégé par certains droits de propriété intellectuelle de Microsoft Corporation et de tiers. L’utilisation ou la distribution de cette technologie en dehors de ce produit est interdite sans licence de Microsoft ou d’une filiale agréée de Microsoft et de tiers. AAC z AAC (abréviation de Advanced Audio Coding) se réfère à une technologie de compression audio standard utilisée avec MPEG2 et MPEG4. 68 AVENSIS_Navi+MM_OM20C32K_(EK) 15.01.15 11:27 AVENSIS_Navi+MM_OM20C32K_(EK).book Page 69 Monday, January 19, 2015 4:35 PM 5. CONSEILS POUR LE FONCTIONNEMENT DU SYSTEME AUDIO 2 SYSTEME AUDIO 69 AVENSIS_Navi+MM_OM20C32K_(EK) 15.01.15 11:27 AVENSIS_Navi+MM_OM20C32K_(EK).book Page 70 Monday, January 19, 2015 1 4:35 PM INFORMATIONS DE BASE AVANT UTILISATION 1. REFERENCE RAPIDE ................... 72 2. SYSTEME MAINS LIBRES ............ 75 UTILISATION DU CONTACTEUR DE TELEPHONE/MICROPHONE............. 76 A PROPOS DU REPERTOIRE UTILISE DANS CE SYSTEME .......................... 77 LORSQUE VOUS CEDEZ VOTRE VOITURE ............................................ 78 CONNEXION D’UN TELEPHONE Bluetooth® ........................................... 78 3. ENREGISTREMENT D’UNE ENTREE ....................................... 80 ENREGISTREMENT D’UNE NOUVELLE ENTREE ......................... 80 AFFICHAGE ET MODIFICATION DES INFORMATIONS D’ENTREE.............. 82 ENVOI DES CONTACTS MEMORISES VERS UNE CLE USB ......................... 84 Certaines des fonctions ne peuvent pas être utilisées pendant la conduite. 70 AVENSIS_Navi+MM_OM20C32K_(EK) 15.01.15 11:27 AVENSIS_Navi+MM_OM20C32K_(EK).book Page 71 Monday, January 19, 2015 4:35 PM 3 SYSTEME MAINS LIBRES 1 Bluetooth® 2 2 FONCTIONNEMENT DU TELEPHONE 3 FONCTION DE MESSAGE COURT 3 1. APPEL VIA UN TELEPHONE Bluetooth® ................................... 85 1. FONCTION DE MESSAGE COURT ......................................... 96 PAR COMPOSITION ............................. 85 RECEPTION D’UN MESSAGE COURT ............................................... 96 PAR LISTE DE CONTACTS.................. 86 4 5 CONSULTATION DES MESSAGES COURTS RECUS ............................... 96 PAR REPERTOIRE ............................... 87 PAR LISTES D’APPELS........................ 88 CONSULTATION DES MESSAGES COURTS ENVOYES .......................... 98 APPEL EN UTILISANT UN MESSAGE COURT................................................ 88 ENVOI D’UN NOUVEAU MESSAGE COURT ............................................... 99 PAR APPEL A UN PDI* ......................... 89 6 7 EN SELECTIONNANT LA TOUCHE D’ECRAN SOS .................................... 89 2. RECEPTION DES APPELS VIA UN TELEPHONE Bluetooth® ..... 91 4 QUE FAIRE SI... 8 1. DEPANNAGE ............................... 102 3. CONVERSATION VIA UN TELEPHONE Bluetooth® ............ 92 ENVOI DE TONALITES......................... 93 COMPOSITION D’UN SECOND NUMERO ............................................ 93 REGLAGE DU VOLUME DU RECEPTEUR ...................................... 95 * : Point d’intérêt 71 AVENSIS_Navi+MM_OM20C32K_(EK) 15.01.15 11:27 AVENSIS_Navi+MM_OM20C32K_(EK).book Page 72 Monday, January 19, 2015 4:35 PM 1. INFORMATIONS DE BASE AVANT UTILISATION 1. REFERENCE RAPIDE ■ECRAN DE MENU “Téléphone” Appuyer sur la touche permet d’accéder à l’écran de menu “Téléphone”. Chaque fois que vous appuyez sur la touche , l’écran alterne entre l’écran de menu “Téléphone” et l’écran de menu “Extras”/“Toyota online”. Lorsque vous appuyez sur la touche Sélectionnez , le dernier écran affiché s’affiche. pour afficher l’écran de menu “Téléphone”. 72 AVENSIS_Navi+MM_OM20C32K_(EK) 15.01.19 16:34 AVENSIS_Navi+MM_OM20C32K_(EK).book Page 73 Monday, January 19, 2015 4:35 PM 1. INFORMATIONS DE BASE AVANT UTILISATION N° Fonction Page Sélectionnez pour afficher l’écran “Composer”. Vous pouvez effectuer un appel en composant le numéro. 85 Sélectionnez pour afficher l’écran “Contacts”. Il est possible de sélectionner et d’appeler une entrée de la liste de contacts de l’écran “Enregistrés” et “Annuaire”. 86 Sélectionnez pour afficher l’écran “Listes d’appels”. Il est possible de sélectionner et d’appeler une entrée des listes d’appels manqués, reçus ou émis. 88 Sélectionnez pour afficher l’écran “Messages”. Il est possible d’afficher une liste des messages courts reçus et envoyés, ainsi qu’un menu pour créer des messages courts. 96 Sélectionnez l’icône correspondante pour passer à l’écran “Composer”, “Contacts”, “Listes d’appels” ou “Messages”. 3 SYSTEME MAINS LIBRES Bluetooth® 73 AVENSIS_Navi+MM_OM20C32K_(EK) 15.01.19 16:34 AVENSIS_Navi+MM_OM20C32K_(EK).book Page 74 Monday, January 19, 2015 4:35 PM 1. INFORMATIONS DE BASE AVANT UTILISATION ■ECRAN “Composer” z Cet écran peut être ■ECRAN “Messages” affiché en sélectionnant sur n’importe lequel des écrans du téléphone. z Cet écran peut être affiché en sélectionnant sur n’importe lequel des écrans du téléphone. ■ECRAN “Contacts” z Cet écran peut être affiché en sélectionnant sur n’importe lequel des écrans du téléphone. ■ECRAN “Listes d’appels” z Cet écran peut être affiché en sélectionnant sur n’importe lequel des écrans du téléphone. 74 AVENSIS_Navi+MM_OM20C32K_(EK) 15.01.19 16:34 AVENSIS_Navi+MM_OM20C32K_(EK).book Page 75 Monday, January 19, 2015 4:35 PM 1. INFORMATIONS DE BASE AVANT UTILISATION 2. SYSTEME MAINS LIBRES AVERTISSEMENT ● Utilisez un téléphone mobile ou branchez le téléphone Bluetooth® uniquement lorsque les conditions de sécurité et légales le permettent. ● Votre unité audio est équipée d’antennes Bluetooth®. Les personnes munies d’un pacemaker cardiaque implantable, d’un pacemaker de traitement par resynchronisation cardiaque ou d’un défibrillateur automatique implantable doivent se tenir à une distance raisonnable des antennes Bluetooth®. Les ondes radio peuvent avoir des effets néfastes sur le fonctionnement de tels appareils. ● Avant d’utiliser des dispositifs Bluetooth®, les personnes munies d’un dispositif médical électrique autre qu’un pacemaker cardiaque implantable, un pacemaker de traitement par resynchronisation cardiaque ou un défibrillateur automatique implantable doivent consulter le fabricant de ce dispositif pour s’assurer de son bon fonctionnement sous l’influence d’ondes radio. Les ondes radio peuvent avoir des effets inattendus sur le fonctionnement de tels dispositifs médicaux. NOTE ● Ne laissez pas votre téléphone mobile dans le véhicule. La température intérieure peut s’élever à un niveau susceptible d’endommager le téléphone. 3 INFORMATIONS ● Si votre téléphone mobile ne prend pas en charge la technologie Bluetooth®, ce système ne peut pas fonctionner. ● Il est possible que le système ne fonctionne pas dans les conditions suivantes : • Le téléphone mobile est éteint. • La position actuelle n’est pas couverte par la zone de communication. • Le téléphone mobile n’est pas connecté. • La batterie du téléphone mobile est presque déchargée. ● Si vous utilisez simultanément les systèmes Bluetooth® audio et mains libres, les problèmes suivants peuvent se présenter. • La connexion Bluetooth® risque d’être coupée. • Des bruits peuvent être perçus lors de la lecture audio Bluetooth®. 75 AVENSIS_Navi+MM_OM20C32K_(EK) 15.01.19 16:34 SYSTEME MAINS LIBRES Bluetooth® Le système mains libres Bluetooth® vous permet d’émettre ou de recevoir un appel sans retirer vos mains du volant en branchant votre téléphone mobile. Ce système prend en charge Bluetooth®. Bluetooth® est un système de données sans fil vous permettant d’émettre un appel sans qu’il ne soit nécessaire de brancher votre téléphone mobile à un câble ou de le placer sur un socle. La procédure de fonctionnement du système est expliquée dans cette section. AVENSIS_Navi+MM_OM20C32K_(EK).book Page 76 Monday, January 19, 2015 4:35 PM 1. INFORMATIONS DE BASE AVANT UTILISATION UTILISATION DU CONTACTEUR DE TELEPHONE/MICROPHONE XMicrophone Vous pouvez utiliser le microphone pour parler via le téléphone. XContacteur au volant En appuyant sur le contacteur de téléphone, vous pouvez recevoir un appel ou raccrocher sans retirer vos mains du volant. Contacteur de commande de volume z Appuyez du côté “+” pour augmenter le volume. z Appuyez du côté “-” pour diminuer le volume. Contacteur de décrochage Contacteur de raccrochage 76 AVENSIS_Navi+MM_OM20C32K_(EK) 15.01.19 16:34 AVENSIS_Navi+MM_OM20C32K_(EK).book Page 77 Monday, January 19, 2015 4:35 PM 1. INFORMATIONS DE BASE AVANT UTILISATION INFORMATIONS A PROPOS DU REPERTOIRE UTILISE DANS CE SYSTEME z Les données suivantes sont mémorisées pour chaque téléphone enregistré. Lorsqu’un autre téléphone est connecté, vous ne pouvez pas lire les données enregistrées. • Données du répertoire • Données de mémoire de journal d’appels INFORMATIONS ● Lorsque vous supprimez le téléphone, les données susmentionnées sont également supprimées. 77 AVENSIS_Navi+MM_OM20C32K_(EK) 15.01.19 16:34 3 SYSTEME MAINS LIBRES Bluetooth® ● La voix de votre interlocuteur proviendra des haut-parleurs avant. Le système audio passe en mode sourdine lors des appels téléphoniques. ● Parlez alternativement au téléphone avec votre interlocuteur. Si vous parlez en même temps, vos voix risquent de ne pas être comprises. (Il ne s’agit pas d’un dysfonctionnement.) ● Maintenez le volume de la voix de votre interlocuteur à un niveau bas. Sinon, un écho se fait entendre et la voix de votre interlocuteur s’entend à l’extérieur du véhicule. Au téléphone, parlez distinctement en direction du micro. ● Il est possible que votre interlocuteur ne vous entende pas dans les cas suivants. • Le véhicule roule sur une route sans revêtement. (suite au bruit du trafic.) • Le véhicule roule à une vitesse élevée. • Une vitre est ouverte. • Les registres de climatisation sont orientés vers le micro. • Le ventilateur de climatisation est bruyant. • Le réseau du téléphone mobile produit un effet. AVENSIS_Navi+MM_OM20C32K_(EK).book Page 78 Monday, January 19, 2015 4:35 PM 1. INFORMATIONS DE BASE AVANT UTILISATION LORSQUE VOUS CEDEZ VOTRE VOITURE Beaucoup de données personnelles sont enregistrées lorsque vous utilisez le système mains libres. Lorsque vous cédez votre voiture, réinitialisez vos données. (→P.118) z Il vous est possible d’initialiser les données suivantes du système. • Données du répertoire • Données de mémoire de journal d’appels • Réglage du volume • Paramètre Bluetooth® • Tous les paramètres du téléphone • Modèle de message court INFORMATIONS ● Une fois les données initialisées, toutes les données personnelles sont effacées. Faites particulièrement attention lorsque vous initialisez les données. CONNEXION D’UN TELEPHONE Bluetooth® Pour utiliser le système mains libres, il est nécessaire d’apparier le téléphone et de connecter le profil du téléphone (HFP) au système. Une fois le profil connecté, il est possible d’émettre des appels mains libres. Si vous n’avez pas encore connecté de téléphone Bluetooth® avec profil téléphonique (HFP), vous devez d’abord le faire en suivant la procédure suivante. Connectez votre téléphone Bluetooth® avec profil téléphonique (HFP) après avoir arrêté complètement le véhicule. 1 Appuyez sur la touche . 78 AVENSIS_Navi+MM_OM20C32K_(EK) 15.01.19 16:34 AVENSIS_Navi+MM_OM20C32K_(EK).book Page 79 Monday, January 19, 2015 4:35 PM 1. INFORMATIONS DE BASE AVANT UTILISATION 2 Sélectionnez “Oui”. 3 3 SYSTEME MAINS LIBRES Bluetooth® z L’écran peut être affiché en appuyant sur le contacteur intégré au volant. Suivez les étapes de la section “APPARIEMENT D’UN APPAREIL Bluetooth®”. (→P.122, 132) 79 AVENSIS_Navi+MM_OM20C32K_(EK) 15.01.19 16:34 AVENSIS_Navi+MM_OM20C32K_(EK).book Page 80 Monday, January 19, 2015 4:35 PM 1. INFORMATIONS DE BASE AVANT UTILISATION 3. ENREGISTREMENT D’UNE ENTREE ENREGISTREMENT D’UNE NOUVELLE ENTREE Jusqu’à 200 numéros peuvent être enregistrés grâce à ce système. 5 Sélectionnez 6 Saisissez le nom de l’entrée, puis sélectionnez “OK”. 7 Vérifiez que l’entrée est enregistrée dans la liste “Enregistrés”. . ENREGISTREMENT A PARTIR DE L’ECRAN “Contacts” 1 Affichez l’écran de menu “Téléphone” et sélectionnez “Contacts”. (→P.72) 2 3 Sélectionnez l’onglet “Enregistrés”. 4 Sélectionnez “Créer une nouvelle entrée”. z Sélectionnez modifier les (→P.82) pour afficher et informations d’entrée. Sélectionnez un des 4 types de téléphone ( , , ou ) et saisissez un numéro. z Vous pouvez saisir un numéro de téléphone pour chaque type de téléphone. 80 AVENSIS_Navi+MM_OM20C32K_(EK) 15.01.19 16:34 AVENSIS_Navi+MM_OM20C32K_(EK).book Page 81 Monday, January 19, 2015 4:35 PM 1. INFORMATIONS DE BASE AVANT UTILISATION ENREGISTREMENT A PARTIR DE L’ECRAN “Composer” ENREGISTREMENT A PARTIR DE L’ECRAN “Annuaire” 1 Affichez l’écran de menu “Téléphone”. (→P.72) 1 Recherchez l’entrée par “Annuaire”. (→P.87) 2 3 Sélectionnez “Composer”. 2 Sélectionnez souhaité. 4 Sélectionnez 5 Suivez les étapes “ENREGISTREMENT A PARTIR DE L’ECRAN “Contacts”” à partir de “ÉTAPE 6”. (→P.80) Saisissez les numéros. INFORMATIONS ● Le type de téléphone est enregistré en tant que . 3 3 Sélectionnez “Ajouter aux contacts enregistrés”. 4 Suivez les étapes “ENREGISTREMENT A PARTIR DE L’ECRAN “Contacts”” à partir de “ÉTAPE 6”. (→P.80) INFORMATIONS ● Le type de téléphone est enregistré en tant que . ● Système de navigation uniquement : Si le contact inclut une adresse et un numéro de téléphone, ils sont mémorisés dans la liste “Enregistrés” des écrans “Mes destinations” et “Contacts”. (→P.80, 212) 81 AVENSIS_Navi+MM_OM20C32K_(EK) 15.01.19 16:34 SYSTEME MAINS LIBRES Bluetooth® . pour l’élément AVENSIS_Navi+MM_OM20C32K_(EK).book Page 82 Monday, January 19, 2015 4:35 PM 1. INFORMATIONS DE BASE AVANT UTILISATION ENREGISTREMENT A PARTIR DE L’ECRAN “Listes d’appels” 1 Recherchez l’entrée d’appels”. (→P.88) par “Listes 2 Sélectionnez souhaité. 3 Suivez les étapes “ENREGISTREMENT A PARTIR DE L’ECRAN “Contacts”” à partir de “ÉTAPE 6”. (→P.80) à côté de l’élément INFORMATIONS ● Le type de téléphone est enregistré en tant que AFFICHAGE ET MODIFICATION DES INFORMATIONS D’ENTREE Les informations détaillées des entrées de la liste peuvent être affichées ou modifiées. 1 Affichez l’écran de menu “Téléphone” et sélectionnez “Contacts”. (→P.72) 2 Sélectionnez l’onglet “Enregistrés” ou “Annuaire”. 3 Sélectionnez souhaité. à côté de l’entrée . ENREGISTREMENT A PARTIR D’UN APPAREIL EXTERNE∗ Les données formatées “vCard” peuvent être transférées depuis une clé USB vers ce système. Les adresses et numéros transférés sont mémorisés dans la liste “Enregistrés” des écrans “Mes destinations” et “Contacts”. (→P.80, 212) XEcran des options d’entrée de la liste “Enregistrés” ∗ : Avec système de navigation uniquement 82 AVENSIS_Navi+MM_OM20C32K_(EK) 15.01.19 16:34 AVENSIS_Navi+MM_OM20C32K_(EK).book Page 83 Monday, January 19, 2015 4:35 PM 1. INFORMATIONS DE BASE AVANT UTILISATION XEcran des options d’entrée de la liste “Annuaire” MODIFICATION DU NOM DE L’ENTREE 1 2 Sélectionnez “Renommer”. Saisissez le nom de l’entrée, puis sélectionnez “OK”. 3 N° Fonction Sélectionnez pour afficher les informations détaillées d’entrée. • Sélectionnez l’entrée à appeler. Sélectionnez pour modifier le nom de l’entrée. (→P.83) Sélectionnez pour modifier les numéros de téléphone. (→P.83) Sélectionnez l’entrée. pour supprimer Sélectionnez pour supprimer toutes les entrées. 1 Sélectionnez numéros”. 2 Sélectionnez un des 4 types de téléphone, saisissez un numéro, puis sélectionnez “Modifier les . INFORMATIONS ● Si une entrée transférée depuis un téléphone mobile est modifiée, la modification affecte l’entrée dans la liste “Enregistrés” des écrans “Mes destinations” (système de navigation uniquement) et “Contacts”. (→P.80, 212) Sélectionnez pour enregistrer l’entrée dans la liste “Enregistrés” des écrans “Mes destinations” (système de navigation uniquement) et “Contacts”. (→P.81, 215) 83 AVENSIS_Navi+MM_OM20C32K_(EK) 15.01.19 16:34 SYSTEME MAINS LIBRES Bluetooth® MODIFICATION DES NUMEROS DE TELEPHONE AVENSIS_Navi+MM_OM20C32K_(EK).book Page 84 Monday, January 19, 2015 4:35 PM 1. INFORMATIONS DE BASE AVANT UTILISATION ENVOI DES CONTACTS MEMORISES VERS UNE CLE USB∗ Les entrées mémorisées dans la liste “Enregistrés” des écrans “Mes destinations” et “Contacts” peuvent être transférées vers une clé USB. (→P.221) ∗ : Avec système de navigation uniquement 84 AVENSIS_Navi+MM_OM20C32K_(EK) 15.01.19 16:34 AVENSIS_Navi+MM_OM20C32K_(EK).book Page 85 Monday, January 19, 2015 4:35 PM 2. FONCTIONNEMENT DU TELEPHONE 1. APPEL VIA UN TELEPHONE Bluetooth® Une fois le téléphone Bluetooth® connecté, vous pouvez effectuer un appel en utilisant le système mains libres. Comment passer un appel Page 85 Par liste de contacts 86 Par répertoire 87 Par listes d’appels 88 En utilisant un message court 88 Par appel à un PDI* 89 En sélectionnant la touche d’écran SOS* 89 En utilisant Toyota Eurocare* 247 1 Affichez l’écran de menu “Téléphone” et sélectionnez “Composer”. (→P.72) 2 Saisissez un numéro de téléphone. 3 3 Sélectionnez 4 Vérifiez que l’écran de connexion s’affiche. . * : Système de navigation uniquement z Pour annuler un appel, sélectionnez “Fin d’appel”. 85 AVENSIS_Navi+MM_OM20C32K_(EK) 15.01.19 16:34 SYSTEME MAINS LIBRES Bluetooth® Par composition PAR COMPOSITION AVENSIS_Navi+MM_OM20C32K_(EK).book Page 86 Monday, January 19, 2015 4:35 PM 2. FONCTIONNEMENT DU TELEPHONE INFORMATIONS ● En fonction du type de téléphone Bluetooth® connecté, il peut être nécessaire d’effectuer des étapes supplémentaires sur le téléphone. ● Lorsque “Composer” est sélectionné, le dernier numéro composé s’affiche en grisé. Sélectionnez pour composer à nouveau le numéro. ● Système de navigation uniquement : Sélectionnez “0/+” pour saisir “0”. Sélectionnez et maintenez enfoncé afin de saisir “+” pour les appels internationaux. ● Lorsque l’icône d’appels manqués ou l’icône de nouveau message court s’affiche dans le bas, sélectionner l’icône affiche la liste. PAR LISTE DE CONTACTS Pour utiliser cette fonction, il est nécessaire d’enregistrer l’entrée. (→P.80) 1 Affichez l’écran de menu “Téléphone” et sélectionnez “Contacts”. (→P.72) 2 3 Sélectionnez l’onglet “Enregistrés”. Sélectionnez l’entrée souhaitée. z Sélectionnez modifier les (→P.82) pour afficher et informations d’entrée. z S’il y a au moins 2 numéros de téléphone, sélectionnez le numéro souhaité dans la liste. 4 Vérifiez que l’écran de connexion s’affiche. z Pour annuler un appel, sélectionnez “Fin d’appel”. 86 AVENSIS_Navi+MM_OM20C32K_(EK) 15.01.19 16:34 AVENSIS_Navi+MM_OM20C32K_(EK).book Page 87 Monday, January 19, 2015 4:35 PM 2. FONCTIONNEMENT DU TELEPHONE PAR REPERTOIRE Vous pouvez passer des appels en utilisant les données du répertoire du téléphone mobile connecté. Le système utilise un répertoire distinct pour chaque téléphone connecté. Affichez l’écran de menu “Téléphone” et sélectionnez “Contacts”. (→P.72) 2 Sélectionnez l’onglet “Annuaire”. 3 Sélectionnez l’entrée souhaitée. z S’il y a au moins 2 numéros de téléphone, sélectionnez le numéro souhaité dans la liste. “Chercher contact” : Sélectionnez pour rechercher par nom de contact. z Sélectionnez modifier les (→P.82) 4 pour afficher et informations d’entrée. Vérifiez que l’écran de connexion s’affiche. z Pour annuler un appel, sélectionnez “Fin d’appel”. 87 AVENSIS_Navi+MM_OM20C32K_(EK) 15.01.19 16:34 3 SYSTEME MAINS LIBRES Bluetooth® 1 INFORMATIONS ● Lorsqu’un téléphone est connecté pour la première fois, son répertoire doit être téléchargé. Si le répertoire ne peut pas être téléchargé, une fenêtre contextuelle s’affiche. ● Si le contact n’est associé à aucun numéro de téléphone mémorisé, l’entrée s’affiche en grisé. ● Il est possible de mettre à jour la liste du répertoire. (→P.148) AVENSIS_Navi+MM_OM20C32K_(EK).book Page 88 Monday, January 19, 2015 4:35 PM 2. FONCTIONNEMENT DU TELEPHONE PAR LISTES D’APPELS Chaque liste d’appels (manqués, reçus et composés) mémorise jusqu’à 15 entrées. 1 Affichez l’écran de menu “Téléphone” et sélectionnez “Listes d’appels”. (→P.72) 2 Sélectionnez l’onglet souhaité. z Lorsque est sélectionné, l’entrée est enregistrée dans la liste “Enregistrés” de l’écran “Contacts”. (→P.82) 3 4 Sélectionnez l’entrée souhaitée. Vérifiez que l’écran de connexion s’affiche. z Pour annuler un appel, sélectionnez “Fin d’appel”. APPEL EN UTILISANT UN MESSAGE COURT Il est possible d’appeler le numéro de téléphone de l’expéditeur d’un message court. (→P.96) N° Fonction 1 Sélectionnez “Rappeler”. 2 Vérifiez que l’écran de connexion s’affiche. Sélectionnez pour afficher tous les numéros. Sélectionnez pour appels manqués. afficher les Sélectionnez pour appels reçus. afficher les Sélectionnez pour numéros composés. afficher les z L’état d’un appel est indiqué par les icônes suivantes. z Pour annuler un appel, sélectionnez “Fin d’appel”. : Manqué : Reçu : Composé 88 AVENSIS_Navi+MM_OM20C32K_(EK) 15.01.19 16:34 AVENSIS_Navi+MM_OM20C32K_(EK).book Page 89 Monday, January 19, 2015 4:35 PM 2. FONCTIONNEMENT DU TELEPHONE PAR APPEL A UN PDI* Il est possible d’appeler un PDI si ses détails s’affichent à l’écran. (→P.184, 192) 1 Sélectionnez . EN SELECTIONNANT LA TOUCHE D’ECRAN SOS∗ PRISE EN CHARGE DES APPELS D’URGENCE 112 Elle n’est disponible que lorsque le système mains libres est déconnecté. 2 Cet appel ne peut être effectué que dans le pays où le service d’appels d’urgence 112 est accessible. Vérifiez que l’écran de connexion s’affiche. 1 z Pour annuler un appel, sélectionnez “Fin d’appel”. Affichez l’écran de menu “Téléphone” et sélectionnez “Composer”. (→P.72) 2 Sélectionnez “SOS”. 3 Sélectionnez “Oui” lorsque l’écran de confirmation s’affiche. * : Système de navigation uniquement 89 AVENSIS_Navi+MM_OM20C32K_(EK) 15.01.19 16:34 3 SYSTEME MAINS LIBRES Bluetooth® Cette fonction permet d’effectuer un appel d’urgence 112 à l’aide de la sélection d’une touche. AVENSIS_Navi+MM_OM20C32K_(EK).book Page 90 Monday, January 19, 2015 4:35 PM 2. FONCTIONNEMENT DU TELEPHONE 4 L’écran suivant s’affiche. z Les coordonnées géographiques de l’emplacement actuel s’affichent dans le coin supérieur gauche de l’écran. z Lorsque “...” s’affiche à l’écran, sélectionnez-le pour afficher les détails de position suivants. Sur autoroute : Numéro d’autoroute, sens de conduite et prochaine sortie. Sur toutes les autres routes : Informations d’adresse. Chaque fois que “...” est sélectionné, l’écran alterne entre les coordonnées géographiques et les détails de position. 90 AVENSIS_Navi+MM_OM20C32K_(EK) 15.01.19 16:34 AVENSIS_Navi+MM_OM20C32K_(EK).book Page 91 Monday, January 19, 2015 4:35 PM 2. FONCTIONNEMENT DU TELEPHONE 2. RECEPTION DES APPELS VIA UN TELEPHONE Bluetooth® Lorsque vous recevez un appel, cet écran s’affiche et un son retentit. 1 Appuyez sur le contacteur au volant. XMise en attente d’un appel intégré 3 z La disposition de l’écran d’appel entrant varie en fonction des informations disponibles à partir du téléphone connecté. z Appuyer sur le contacteur intégré au volant permet également de refuser un appel. z Le volume de la sonnerie peut être réglé à l’aide du bouton Alimentation/Volume. 2 INFORMATIONS ● Le nom ou le numéro de l’interlocuteur risque de ne pas s’afficher correctement, en fonction du type de téléphone mobile utilisé. ● La sonnerie et son volume peuvent également être réglés. (→P.148) ● Système de navigation uniquement : L’image du contact s’affiche sur l’écran si une image du téléphone est disponible. Si aucune image du contact n’est disponible, une image factice s’affiche. L’écran suivant s’affiche. XAppel unique z Pour plus de détails concernant cet écran : →P.92 91 AVENSIS_Navi+MM_OM20C32K_(EK) 15.01.19 16:34 SYSTEME MAINS LIBRES Bluetooth® “Accepter” : Sélectionnez pour parler au téléphone. “Refuser” : Sélectionnez pour refuser l’appel. z Pour plus de détails concernant cet écran : →P.92 z Le premier appel est mis en attente, et les informations de l’interlocuteur s’affichent en grisé. AVENSIS_Navi+MM_OM20C32K_(EK).book Page 92 Monday, January 19, 2015 4:35 PM 2. FONCTIONNEMENT DU TELEPHONE 3. CONVERSATION VIA UN TELEPHONE Bluetooth® Lorsque vous parlez à l’aide d’un téléphone Bluetooth®, un écran de conversation téléphonique s’affiche. Vous pouvez effectuer les opérations décrites ci-dessous sur cet écran. XAppel unique XMise en attente d’un appel N° Fonction Sélectionnez pour transférer l’appel. Sélectionnez “Transférer” pour passer d’un appel mains libres à un appel de téléphone mobile. Sélectionnez “Mains-libres” pour passer d’un appel de téléphone mobile à un appel mains libres. Affiche le nom, le numéro et la photo (avec système de navigation uniquement) de l’interlocuteur. Les informations affichées ici peuvent varier en fonction des informations disponibles sur votre téléphone. Affiche la durée de l’appel. N° Fonction Sélectionnez pour raccrocher le téléphone. • Vous pouvez également appuyer sur le contacteur du volant pour raccrocher. Sélectionnez pour que l’interlocuteur n’entende plus votre voix. L’icône est mise en surbrillance pendant le mode sourdine. Pour que votre voix redevienne audible, sélectionnez à nouveau cette icône. Sélectionnez pour d’interlocuteur. changer Sélectionnez pour passer à une conférence téléphonique. Sélectionnez pour composer un second numéro. (→P.93) Sélectionnez pour envoyer une tonalité. (→P.93) Sélectionnez pour mettre un appel en attente. Pour annuler cette fonction, sélectionnez “Continu”. 92 AVENSIS_Navi+MM_OM20C32K_(EK) 15.01.19 16:34 AVENSIS_Navi+MM_OM20C32K_(EK).book Page 93 Monday, January 19, 2015 4:35 PM 2. FONCTIONNEMENT DU TELEPHONE INFORMATIONS ENVOI DE TONALITES 1 2 Sélectionnez “Clavier”. Saisissez les numéros. 3 z Sélectionnez précédent. pour revenir à l’écran COMPOSITION D’UN SECOND NUMERO 1 2 Sélectionnez “Composer”. Sélectionnez souhaitée. la méthode XLorsque “Composer sélectionné 3 d’appel numéro” est Saisissez le numéro, puis sélectionnez . 93 AVENSIS_Navi+MM_OM20C32K_(EK) 15.01.19 16:34 SYSTEME MAINS LIBRES Bluetooth® ● Lorsque vous passez du mode appel avec téléphone mobile au mode appel mains libres, l’écran mains libres s’affiche et vous pouvez l’utiliser pour gérer l’appel. ● En fonction du téléphone mobile connecté, la connexion Bluetooth® peut être annulée si et quand un appel est transféré vers le téléphone mobile. ● Les méthodes de transfert varient en fonction du type de téléphone mobile utilisé. ● Pour le fonctionnement du téléphone mobile, reportez-vous au manuel qui accompagne votre téléphone mobile. AVENSIS_Navi+MM_OM20C32K_(EK).book Page 94 Monday, January 19, 2015 4:35 PM 2. FONCTIONNEMENT DU TELEPHONE XLorsque “Composer à partir des contacts” est sélectionné 3 Sélectionnez la liste souhaitée, puis l’entrée souhaitée. ■CHANGEMENT D’INTERLOCUTEUR 1 Sélectionnez “Permuter”. z Chaque fois que vous appuyez sur “Permuter”, l’interlocuteur mis en attente change. z Vous pouvez également passer à un autre interlocuteur en sélectionnant sa photo (système de navigation uniquement) ou en appuyant sur le contacteur du volant. XLorsque “Composer à partir de la liste d’appels” est sélectionné 3 Sélectionnez la liste souhaitée, puis l’entrée souhaitée. ■PASSAGE A UNE CONFERENCE TELEPHONIQUE 1 Sélectionnez “Relier”. INFORMATIONS ● La fonction d’interruption d’appel peut être différente en fonction de votre opérateur téléphonique et de votre téléphone mobile. 4 Vérifiez que l’écran de connexion s’affiche. z Pour annuler un appel, sélectionnez “Fin d’appel”. 5 Lorsqu’un nouvel appel a été établi, l’écran suivant s’affiche. z Le premier appel est mis en attente, et les informations de l’interlocuteur s’affichent en grisé. z Les informations du second appel s’affichent sous les informations du premier appel. 94 AVENSIS_Navi+MM_OM20C32K_(EK) 15.01.19 16:34 AVENSIS_Navi+MM_OM20C32K_(EK).book Page 95 Monday, January 19, 2015 4:35 PM 2. FONCTIONNEMENT DU TELEPHONE REGLAGE DU VOLUME DU RECEPTEUR 1 Tournez le bouton Alimentation/ Volume pour régler le volume de la voix de votre interlocuteur. 3 INFORMATIONS SYSTEME MAINS LIBRES Bluetooth® ● Le volume du récepteur peut également être réglé à l’aide du contacteur de commande de volume du volant. 95 AVENSIS_Navi+MM_OM20C32K_(EK) 15.01.19 16:34 AVENSIS_Navi+MM_OM20C32K_(EK).book Page 96 Monday, January 19, 2015 4:35 PM 3. FONCTION DE MESSAGE COURT 1. FONCTION DE MESSAGE COURT Vous pouvez transférer des messages courts reçus via le téléphone Bluetooth® connecté, en activant les fonctions de consultation et de réponse à l’aide de ce système. En fonction du type de téléphone Bluetooth® connecté, il se peut que le message court reçu ne soit pas transféré vers la boîte de réception de messages. CONSULTATION DES MESSAGES COURTS RECUS 1 Affichez l’écran de menu “Téléphone” et sélectionnez “Messages”. (→P.72) 2 3 Sélectionnez l’onglet “Reçus”. Sélectionnez souhaité. le message court Si le téléphone ne prend pas en charge la fonction de message court, cette fonction ne peut pas être utilisée. RECEPTION D’UN MESSAGE COURT Lorsqu’un nouveau message court est reçu, une fenêtre contextuelle s’affiche à l’écran. 1 Sélectionnez “Afficher” pour consulter un message court reçu. 2 Vérifiez que le message s’affiche. z L’état d’un message est indiqué par les icônes suivantes. : Message lu : Message non lu INFORMATIONS ● Cette fonction peut être activée ou désactivée. (→P.148) 96 AVENSIS_Navi+MM_OM20C32K_(EK) 15.01.19 16:34 AVENSIS_Navi+MM_OM20C32K_(EK).book Page 97 Monday, January 19, 2015 4:35 PM 3. FONCTION DE MESSAGE COURT 4 Vérifiez que le message s’affiche. REPONSE A UN MESSAGE COURT 1 Sélectionnez “Réponse libre” ou “Réponse type”. z Lorsque “Réponse type” est sélectionné, sélectionnez le modèle souhaité. 2 Fonction Sélectionnez l’expéditeur. pour * z Le message court est envoyé. appeler Sélectionnez pour répondre message court par texte libre. au Sélectionnez pour répondre message court par modèle. au Sélectionnez puis INFORMATIONS ● La fonction “Réponse libre” n’est pas disponible pendant la conduite. pour lancer la lecture à voix haute des messages courts. Pour annuler cette fonction, sélectionnez . * : Si le véhicule en est équipé INFORMATIONS ● En cours de conduite, le message est automatiquement lu à voix haute. 97 AVENSIS_Navi+MM_OM20C32K_(EK) 15.01.19 16:34 3 SYSTEME MAINS LIBRES Bluetooth® N° Saisissez le message, sélectionnez “OK”. AVENSIS_Navi+MM_OM20C32K_(EK).book Page 98 Monday, January 19, 2015 4:35 PM 3. FONCTION DE MESSAGE COURT 4 CONSULTATION DES MESSAGES COURTS ENVOYES 1 Affichez l’écran de menu “Téléphone” et sélectionnez “Messages”. (→P.72) 2 3 Sélectionnez l’onglet “Envoyés”. Sélectionnez souhaité. le message court Vérifiez que le message s’affiche. “Renvoyer” (Système de navigation uniquement) : Sélectionnez pour envoyer à nouveau le message. z “Renvoyer” s’affiche si message texte a échoué. l’envoi du (Si le véhicule en est équipé) : Lorsque est sélectionné, le message court est lu à voix haute. Pour annuler z Système de navigation uniquement : L’état d’un message est indiqué par les icônes suivantes. cette fonction, sélectionnez . : Envoyé avec succès : Echec de l’envoi : Envoi en cours 98 AVENSIS_Navi+MM_OM20C32K_(EK) 15.01.19 16:34 AVENSIS_Navi+MM_OM20C32K_(EK).book Page 99 Monday, January 19, 2015 4:35 PM 3. FONCTION DE MESSAGE COURT XLorsque “Nouveau sélectionné ENVOI D’UN NOUVEAU MESSAGE COURT 1 2 3 5 Affichez l’écran de menu “Téléphone” et sélectionnez “Messages”. (→P.72) Sélectionnez l’onglet “Créer nouv.”. Sélectionnez “Créer un message” ou “Utiliser un modèle”. Saisissez le message, sélectionnez “OK”. (→P.100) puis Sélectionnez le numéro/contact auquel le message court doit être envoyé. est Saisissez le numéro, puis sélectionnez “OK”. z Le message court est envoyé. XLorsque “Sélectionner le contact” ou “Sélectionner à partir de la liste d’appels” est sélectionné 6 Sélectionnez la liste souhaitée. 7 Sélectionnez le contact souhaité. z S’il y a au moins 2 numéros de téléphone, sélectionnez le numéro souhaité dans la liste. z Le message court est envoyé. INFORMATIONS ● Les fonctions “Créer un message” et “Préparer un message type” ne sont pas disponibles pendant la conduite. 99 AVENSIS_Navi+MM_OM20C32K_(EK) 15.01.19 16:34 3 SYSTEME MAINS LIBRES Bluetooth® 4 6 numéro” AVENSIS_Navi+MM_OM20C32K_(EK).book Page 100 Monday, January 19, 2015 4:35 PM 3. FONCTION DE MESSAGE COURT CREATION D’UN NOUVEAU MESSAGE COURT INFORMATIONS ■LORSQUE “Créer un message” EST SELECTIONNE 1 Saisissez le message, sélectionnez “OK”. puis ■LORSQUE “Utiliser un modèle” EST SELECTIONNE 1 Sélectionnez le modèle souhaité. ● 10 messages ont déjà été enregistrés sur l’écran de modèle de message. ● Système de navigation uniquement : Lorsque l’indication du trajet à suivre est active, le modèle “Je vais arriver à XX:XX.” est disponible. (“XX:XX” est l’estimation de l’heure d’arrivée actuelle.) Ce modèle ne peut pas être supprimé. ● La position du curseur peut être déplacée en sélectionnant l’emplacement souhaité sur l’écran de saisie. ● Les messages courts peuvent contenir jusqu’à 160 caractères. Si le texte saisi dépasse le nombre de caractères disponibles pour un message court, un nouveau message court est commencé automatiquement. Cela est indiqué par une ligne de séparation et une icône dans le champ de saisie, qui apparaissent dès qu’il ne reste que 10 caractères à saisir pour le message court. : Sélectionnez pour supprimer le modèle. 2 Modifiez le message sélectionnez “OK”. court, puis ● Le nombre de caractères restants pour le message court s’affiche. ● Un maximum de 3 messages courts peuvent être saisis en série. ● La fonction de saisie de texte n’est pas disponible pendant la conduite. 100 AVENSIS_Navi+MM_OM20C32K_(EK) 15.01.19 16:34 AVENSIS_Navi+MM_OM20C32K_(EK).book Page 101 Monday, January 19, 2015 4:35 PM 3. FONCTION DE MESSAGE COURT ENREGISTREMENT DE NOUVEAUX MODELES Il est possible de créer de nouveaux modèles. Jusqu’à 15 modèles peuvent être enregistrés. Sélectionnez “Préparer un message type”. 2 Saisissez le message, sélectionnez “OK”. 3 SYSTEME MAINS LIBRES Bluetooth® 1 puis z Le message est enregistré dans la liste des modèles. 101 AVENSIS_Navi+MM_OM20C32K_(EK) 15.01.19 16:34 AVENSIS_Navi+MM_OM20C32K_(EK).book Page 102 Monday, January 19, 2015 4:35 PM 4. QUE FAIRE SI... 1. DEPANNAGE En cas de problème avec le système mains libres ou un appareil Bluetooth®, commencez par consulter le tableau ci-dessous. XSi vous utilisez le système mains libres avec un appareil Bluetooth® Page Symptôme Cause probable Solution Le système mains libres ou l’appareil ne Bluetooth® fonctionne pas. Il se peut que la version Bluetooth® du téléphone mobile connecté soit plus ancienne que la version spécifiée. Utilisez un téléphone mobile avec une version Bluetooth® 1.1 ou supérieure (version recommandée : Ver. 3.0 + EDR ou supérieure). Téléphone mobile Ce système * 125, 136 102 AVENSIS_Navi+MM_OM20C32K_(EK) 15.01.19 16:34 AVENSIS_Navi+MM_OM20C32K_(EK).book Page 103 Monday, January 19, 2015 4:35 PM 4. QUE FAIRE SI... XLors de l’appariement/la connexion d’un téléphone mobile Page Symptôme Solution Un mot de passe incorrect a été saisi sur le téléphone mobile. Téléphone mobile Ce système Saisissez le mot de passe correct sur le téléphone mobile. * L’opération d’appariement n’a pas été effectuée du côté du téléphone mobile. Terminez l’opération d’appariement sur le téléphone mobile (confirmez l’appariement sur le téléphone). * Il reste d’anciennes informations d’appariement sur ce système ou sur le téléphone mobile. Supprimez les informations d’appariement existantes sur ce système et sur le téléphone mobile, puis appariez le téléphone mobile que vous souhaitez connecter à ce système. * 128, 139 3 103 AVENSIS_Navi+MM_OM20C32K_(EK) 15.01.19 16:34 SYSTEME MAINS LIBRES Bluetooth® Impossible d’apparier un téléphone mobile. Cause probable AVENSIS_Navi+MM_OM20C32K_(EK).book Page 104 Monday, January 19, 2015 4:35 PM 4. QUE FAIRE SI... Page Symptôme Impossible d’établir une connexion Bluetooth®. Cause probable Solution Téléphone mobile Ce système Un autre appareil Bluetooth® est déjà connecté. Connectez manuellement le téléphone mobile que vous souhaitez utiliser sur ce système. 128, 139 La fonction Bluetooth® n’est pas activée sur le téléphone mobile. Activez la fonction Bluetooth® sur le téléphone mobile. * 104 AVENSIS_Navi+MM_OM20C32K_(EK) 15.01.19 16:34 AVENSIS_Navi+MM_OM20C32K_(EK).book Page 105 Monday, January 19, 2015 4:35 PM 4. QUE FAIRE SI... Page Symptôme Cause probable Solution Téléphone mobile Ce système XVéhicules avec système d’ouverture et de démarrage intelligent Impossible d’établir une connexion Bluetooth®. 121, 131 * 128, 139 XVéhicules sans système d’ouverture et de démarrage intelligent Activez la connexion Bluetooth® automatique de ce système lorsque le contacteur du moteur est mis en position “ACC” ou “ON”. Il reste d’anciennes informations d’enregistrement sur ce système ou sur le téléphone mobile. Supprimez les informations d’enregistrement existantes sur ce système et sur le téléphone mobile, puis enregistrez le téléphone mobile que vous souhaitez connecter à ce système. 105 AVENSIS_Navi+MM_OM20C32K_(EK) 15.01.19 16:34 SYSTEME MAINS LIBRES Bluetooth® La connexion Bluetooth® automatique de ce système est désactivée. Activez la connexion Bluetooth® automatique de ce système lorsque le contacteur du moteur est mis en mode ACCESSORY ou IGNITION ON. 3 AVENSIS_Navi+MM_OM20C32K_(EK).book Page 106 Monday, January 19, 2015 4:35 PM 4. QUE FAIRE SI... XLorsque vous émettez/recevez un appel Page Symptôme Impossible d’émettre/recevoir un appel. Cause probable Solution Votre véhicule ne se trouve pas dans une zone de service. Déplacez-vous jusqu’à une zone où le signal de service apparaît sur l’écran. Téléphone mobile Ce système XLors de l’utilisation du répertoire Page Symptôme Les données du répertoire ne peuvent pas être transférées manuellement/ automatiquement. Cause probable Solution L’opération de transfert sur le téléphone mobile n’a pas été terminée. Terminez l’opération de transfert sur le téléphone mobile (confirmez l’opération de transfert sur le téléphone mobile). Téléphone mobile Ce système * 106 AVENSIS_Navi+MM_OM20C32K_(EK) 15.01.19 16:34 AVENSIS_Navi+MM_OM20C32K_(EK).book Page 107 Monday, January 19, 2015 4:35 PM 4. QUE FAIRE SI... XLors de l’utilisation de la fonction de message Bluetooth® Page Symptôme Cause probable Solution Les messages ne peuvent pas être affichés. Le transfert de messages n’est pas activé sur le téléphone mobile. Activez le transfert de messages sur le téléphone mobile (confirmez le transfert de messages sur le téléphone mobile). * Les notifications de nouveau message ne sont pas affichées. La notification de réception de SMS/email est désactivée sur ce système. Activez la notification de réception de SMS/e-mail sur ce système. * 148 Téléphone mobile Ce système 3 SYSTEME MAINS LIBRES Bluetooth® 107 AVENSIS_Navi+MM_OM20C32K_(EK) 15.01.19 16:34 AVENSIS_Navi+MM_OM20C32K_(EK).book Page 108 Monday, January 19, 2015 4:35 PM 4. QUE FAIRE SI... XAutres situations Page Symptôme Même après avoir pris toutes les mesures possibles, le symptôme reste inchangé. Cause probable Solution Le téléphone mobile n’est pas assez proche du système. Le téléphone mobile est la cause la plus probable du symptôme. Téléphone mobile Ce système Rapprochez le téléphone mobile de ce système. Eteignez le téléphone mobile, retirez et réinstallez les batteries, puis rallumez le téléphone mobile. * Activez la connexion du Bluetooth® téléphone mobile. * Arrêtez le logiciel de sécurité du téléphone mobile et fermez toutes les applications. * Avant d’utiliser une application installée sur le téléphone mobile, vérifiez attentivement sa source et la façon dont son fonctionnement pourrait affecter ce système. * * : Pour plus de détails, reportez-vous au manuel du propriétaire du téléphone mobile. 108 AVENSIS_Navi+MM_OM20C32K_(EK) 15.01.19 16:34 AVENSIS_Navi+MM_OM20C32K_(EK).book Page 109 Monday, January 19, 2015 4:35 PM 4 1 SYSTEME DE COMMANDE VOCALE 2 1 FONCTIONNEMENT DU SYSTEME DE COMMANDE VOCALE 3 4 1. SYSTEME DE COMMANDE VOCALE ..................................... 110 UTILISATION DU SYSTEME DE COMMANDE VOCALE ..................... 110 FONCTIONNEMENT DU SYSTEME DE COMMANDE VOCALE ............... 111 5 6 7 8 109 AVENSIS_Navi+MM_OM20C32K_(EK) 15.01.15 11:27 AVENSIS_Navi+MM_OM20C32K_(EK).book Page 110 Monday, January 19, 2015 4:35 PM 1. FONCTIONNEMENT DU SYSTEME DE COMMANDE VOCALE 1. SYSTEME DE COMMANDE VOCALE* Le système de commande vocale permet d’utiliser le système de navigation, le système audio et le système mains libres en prononçant simplement des commandes vocales. INFORMATIONS ● Il est possible de modifier la langue de reconnaissance vocale. →P.116 ● Cette fonction est compatible avec les langues suivantes : • Anglais • Français • Allemand • Espagnol • Italien • Néerlandais • Portugais • Polonais • Tchèque • Danois • Suédois • Finlandais • Russe • Grec • Turc UTILISATION DU SYSTEME DE COMMANDE VOCALE CONTACTEURS AU VOLANT DU SYSTEME DE COMMANDE VOCALE Contacteur de commande vocale z Appuyez sur le contacteur de commande vocale pour activer le système de commande vocale. z Appuyez sur le contacteur de commande vocale et maintenez-le enfoncé pour annuler le système de commande vocale. * : Si le véhicule en est équipé 110 AVENSIS_Navi+MM_OM20C32K_(EK) 15.01.19 16:34 AVENSIS_Navi+MM_OM20C32K_(EK).book Page 111 Monday, January 19, 2015 4:35 PM 1. FONCTIONNEMENT DU SYSTEME DE COMMANDE VOCALE MICRO Il n’est pas nécessaire de parler directement dans le micro pour prononcer une commande. FONCTIONNEMENT DU SYSTEME DE COMMANDE VOCALE 1 Appuyez sur le commande vocale. contacteur de z Le système de commande vocale est activé. ● Attendez le bip de confirmation avant de prononcer une commande. ● Il se peut que des commandes vocales ne soient pas reconnues si : • Elles sont prononcées trop rapidement. • Elles sont prononcées à voix trop basse ou trop forte. • Les vitres sont ouvertes. • Les passagers parlent pendant que des commandes vocales sont prononcées. • Le débit de la climatisation est réglé sur un niveau élevé. • Les registres de climatisation sont orientés vers le micro. ● Dans les conditions suivantes, le système peut ne pas reconnaître correctement la commande et l’utilisation des commandes vocales peut être impossible : • La commande n’est pas correcte ou n’est pas prononcée clairement. Notez que certains mots, accents ou intonations peuvent être difficiles à reconnaître par le système. • Il y a un bruit de fond excessif (le bruit du vent, par exemple). 2 Après avoir entendu un bip, prononcez ou sélectionnez la commande souhaitée. : Cette icône s’affiche si l’utilisateur peut prononcer une commande. 111 AVENSIS_Navi+MM_OM20C32K_(EK) 15.01.19 16:34 4 SYSTEME DE COMMANDE VOCALE INFORMATIONS z Appuyez sur le contacteur de commande vocale pour arrêter le message en cours et passer à l’étape de dialogue suivante. z Si un dispositif de reconnaissance vocale activé attend une entrée, appuyez sur le contacteur de commande vocale pour redémarrer le dispositif de reconnaissance vocale. (Le dispositif de reconnaissance vocale ignore l’entrée précédente et attend la nouvelle entrée de l’utilisateur.) AVENSIS_Navi+MM_OM20C32K_(EK).book Page 112 Monday, January 19, 2015 4:35 PM 1. FONCTIONNEMENT DU SYSTEME DE COMMANDE VOCALE ■AFFICHAGE DE L’ECRAN DE LISTE XCommandes de multimédia DE COMMANDES 1 Prononcez “Plus de commandes” ou sélectionnez “Plus de commandes” sur l’écran du menu principal de commande vocale. 2 Prononcez ou sélectionnez commande souhaitée. la Prononcez ou sélectionnez commande souhaitée. XCommandes de navigation la 3 XCommandes de téléphone XCommandes de radio z La liste de commandes est lue à haute voix, et la commande correspondante est mise en surbrillance. Pour annuler cette fonction, appuyez sur le contacteur de commande vocale. 112 AVENSIS_Navi+MM_OM20C32K_(EK) 15.01.19 16:34 AVENSIS_Navi+MM_OM20C32K_(EK).book Page 113 Monday, January 19, 2015 4:35 PM 5 1 CONFIGURATION 2 1 OPERATION DE CONFIGURATION 3 1. GUIDE RAPIDE ............................ 114 4 2. CONFIGURATION GENERALE... 116 ECRAN DE CONFIGURATION GENERALE ...................................... 116 3. PARAMETRES D’AFFICHAGE ... 119 4. PARAMETRES 5 6 Bluetooth® ......... 121 ACTIVATION/DESACTIVATION DE LA FONCTION Bluetooth® ............... 121 APPARIEMENT D’UN APPAREIL Bluetooth®......................................... 122 LISTE DES APPAREILS APPARIES ........................................ 128 MODIFICATION DU NOM DU SYSTEME......................................... 129 PARAMETRAGE DU PIN.................... 129 5. PARAMETRES DE CONNECTIVITE ......................... 130 PARAMETRES Bluetooth® ................. 131 PARAMETRES Wi-Fi® ........................ 141 CONFIGURATION RAPIDE D’UNE CONNEXION INTERNET ................. 145 PARAMETRES DE COMPTE WEB TOYOTA ........................................... 146 6. REGLAGES DU TELEPHONE..... 148 7. REGLAGES AUDIO ..................... 149 Certaines des fonctions ne peuvent pas être utilisées pendant la conduite. 113 AVENSIS_Navi+MM_OM20C32K_(EK) 15.01.15 11:27 7 8 AVENSIS_Navi+MM_OM20C32K_(EK).book Page 114 Monday, January 19, 2015 4:35 PM 1. OPERATION DE CONFIGURATION 1. GUIDE RAPIDE Pour personnaliser les paramètres de fonction, appuyez sur la touche “SETUP”. ■ECRAN “Paramètres” XSystème multimédia XSystème de navigation 114 AVENSIS_Navi+MM_OM20C32K_(EK) 15.01.19 16:34 AVENSIS_Navi+MM_OM20C32K_(EK).book Page 115 Monday, January 19, 2015 4:35 PM 1. OPERATION DE CONFIGURATION N° Fonction Page Sélectionnez pour définir la langue, le son de fonctionnement, etc. 116 Sélectionnez pour régler le contraste et la luminosité des écrans, éteindre l’écran, etc. 119 Sélectionnez pour régler le son. 149 Sélectionnez pour connecter les appareils Bluetooth®. Des paramètres sont disponibles pour les téléphones Bluetooth® et les appareils audio Bluetooth®. 121 Sélectionnez pour régler les connexions. Des paramètres sont disponibles pour les appareils Bluetooth®, les connexions Wi-Fi®, les méthodes de connexion Internet et le compte Web Toyota. 130 Sélectionnez pour régler le son du téléphone, définir un répertoire, etc. 148 “Manuel du propriétaire” 115 AVENSIS_Navi+MM_OM20C32K_(EK) 15.01.19 16:34 CONFIGURATION Sélectionnez pour définir les informations concernant le véhicule. 5 AVENSIS_Navi+MM_OM20C32K_(EK).book Page 116 Monday, January 19, 2015 4:35 PM 1. OPERATION DE CONFIGURATION 2. CONFIGURATION GENERALE Des paramètres sont disponibles pour la sélection de langue, les sons fonctionnels, etc. 1 Affichez (→P.114) 2 Sélectionnez “Général”. 3 Sélectionnez les éléments à définir. l’écran ECRAN DE CONFIGURATION GENERALE “Paramètres”. 116 AVENSIS_Navi+MM_OM20C32K_(EK) 15.01.19 16:34 AVENSIS_Navi+MM_OM20C32K_(EK).book Page 117 Monday, January 19, 2015 4:35 PM 1. OPERATION DE CONFIGURATION N° Fonction Sélectionnez langue. pour N° modifier la Sélectionnez pour définir volume du téléphone/de navigation. (→P.118) le la Sélectionnez pour modifier l’unité de mesure de distance. *1 Sélectionnez pour modifier l’unité de mesure de distance/ consommation de carburant. *1 Sélectionnez pour modifier l’unité de mesure de consommation de carburant. Sélectionnez pour activer/ désactiver les bips sonores. *2 Sélectionnez pour activer/ désactiver les animations. Sélectionnez pour activer/ désactiver le défilement de texte automatique. Cette fonction n’est pas disponible pendant la conduite. *3 Les entrées mémorisées dans la liste “Enregistrés” des écrans “Mes destinations” et “Contacts” (→P.80, 212) peuvent être transférées vers une clé USB. (→P.221) *3 Les données formatées “vCard” peuvent être transférées depuis une clé USB vers ce système. Les adresses et numéros transférés sont mémorisés dans la liste “Enregistrés” des écrans “Mes destinations” et “Contacts”. (→P.222) Sélectionnez pour supprimer toutes les données personnelles mémorisées dans ce système. (→P.118) XSystème multimédia Sélectionnez pour afficher les informations sur le système. XSystème de navigation Sélectionnez pour afficher les informations sur le système. Sélectionnez “Information audio” sur l’écran pour passer à la deuxième page. Sélectionnez pour afficher les informations libres d’accès. Les avis relatifs au logiciel tiers utilisé dans ce produit sont indiqués ici. (Cela comprend les instructions sur l’obtention de tels logiciels, s’il y a lieu.) *1 : Si le véhicule en est équipé *2 : Système multimédia uniquement *3 : Système de navigation uniquement INFORMATIONS ● Le réglage actuel de chaque élément s’affiche sur la droite. 117 AVENSIS_Navi+MM_OM20C32K_(EK) 15.01.19 16:34 5 CONFIGURATION *1 Fonction AVENSIS_Navi+MM_OM20C32K_(EK).book Page 118 Monday, January 19, 2015 4:35 PM 1. OPERATION DE CONFIGURATION PARAMETRES DE VOLUME Le volume s’affiche numériquement pour chacune des différentes fonctions. 1 Affichez l’écran des généraux. (→P.116) 2 3 Sélectionnez “Réglage du volume”. paramètres Sélectionnez “+” ou “-” pour régler le volume. N° *1 SUPPRESSION DE TOUTES LES DONNEES PERSONNELLES 1 Affichez l’écran des généraux. (→P.116) 2 Sélectionnez “Effacer toutes données personnelles”. 3 Sélectionnez “Oui” lorsque l’écran de confirmation s’affiche. paramètres les z Les paramètres personnels enregistrés ou modifiés sont supprimés ou remis à leurs valeurs par défaut. Elément Volume des invites de navigation Volume de réception des appels téléphoniques Volume d’envoi téléphoniques des appels Volume de la sonnerie *2 Volume du dialogue reconnaissance vocale de *1 : Système de navigation uniquement *2 : Si le véhicule en est équipé 118 AVENSIS_Navi+MM_OM20C32K_(EK) 15.01.19 16:34 AVENSIS_Navi+MM_OM20C32K_(EK).book Page 119 Monday, January 19, 2015 4:35 PM 1. OPERATION DE CONFIGURATION 3. PARAMETRES D’AFFICHAGE Le contraste et la luminosité de l’écran, ainsi que l’image affichée par la caméra, peuvent être réglés. L’écran peut également être éteint et/ou mis en mode jour ou nuit. 1 Affichez (→P.114) 2 Sélectionnez “Écran”. l’écran “Paramètres”. N° Fonction Page Sélectionnez pour activer/ désactiver le mode de jour. 120 Sélectionnez pour éteindre l’écran. Pour l’allumer, appuyez sur n’importe quelle touche du panneau audio. Sélectionnez ou pour régler le contraste de l’écran. Sélectionnez les éléments à définir. : Augmente contraste de l’écran le • : Diminue contraste de l’écran le Sélectionnez ou pour régler la luminosité de l’écran. • : Eclaire l’écran • : Obscurcit l’écran Sélectionnez pour régler l’image transmise par la caméra. 120 INFORMATIONS ● Vous pouvez régler le contraste et la luminosité en appuyant sur le marqueur et en le faisant glisser sur l’écran, ou en appuyant sur la position souhaitée de l’échelle. 119 AVENSIS_Navi+MM_OM20C32K_(EK) 15.01.19 16:34 5 CONFIGURATION 3 • AVENSIS_Navi+MM_OM20C32K_(EK).book Page 120 Monday, January 19, 2015 4:35 PM 1. OPERATION DE CONFIGURATION PASSAGE AU MODE JOUR OU NUIT En fonction de la position du contacteur des phares, l’écran passe au mode jour ou nuit. Cette fonction est disponible lorsque les phares sont activés. 1 Affichez l’écran des d’affichage. (→P.119) 2 Sélectionnez “Mode jour”. paramètres REGLAGE DE L’AFFICHAGE DE LA CAMERA Le contraste et la luminosité de l’affichage de la caméra peuvent être réglés. 1 Affichez l’écran des d’affichage. (→P.119) 2 Sélectionnez “Caméra”. 3 Sélectionnez ou pour régler le contraste ou la luminosité. paramètres INFORMATIONS ● Si l’écran est en mode jour et que le contacteur des phares est activé, cette situation est mémorisée même lorsque le contacteur du moteur est dans l’état suivant. XVéhicules avec système d’ouverture et de démarrage intelligent Le contacteur du moteur est désactivé. XVéhicules sans système d’ouverture et de démarrage intelligent Le contacteur du moteur est mis en position “LOCK”. N° Fonction Contraste : Augmente contraste de l’écran le : Diminue contraste de l’écran le : Eclaire l’écran Luminosité : Obscurcit l’écran INFORMATIONS ● Vous pouvez régler le contraste et la luminosité en appuyant sur le marqueur et en le faisant glisser sur l’écran, ou en appuyant sur la position souhaitée de l’échelle. 120 AVENSIS_Navi+MM_OM20C32K_(EK) 15.01.19 16:34 AVENSIS_Navi+MM_OM20C32K_(EK).book Page 121 Monday, January 19, 2015 4:35 PM 1. OPERATION DE CONFIGURATION 4. PARAMETRES Bluetooth® 1 Affichez (→P.114) 2 3 Sélectionnez “Bluetooth*”. l’écran “Paramètres”. L’écran suivant s’affiche. ACTIVATION/ DESACTIVATION DE LA FONCTION Bluetooth® 1 Affichez l’écran Bluetooth®. 2 des paramètres (→P.121) Sélectionnez “Bluetooth*”. Lorsque “Bluetooth*” est activé : XVéhicules avec système d’ouverture et de démarrage intelligent Fonction de la Appariement Bluetooth® appareil XVéhicules sans système d’ouverture et de démarrage intelligent Liste des appareils appariés 128 Modification du nom du système 129 Paramétrage du PIN 129 est Le dispositif Bluetooth® automatiquement connecté lorsque le contacteur du moteur est en position “ACC” ou “ON”. Lorsque “Bluetooth*” est désactivé : L’appareil Bluetooth® est déconnecté, et le système ne s’y connectera pas la prochaine fois. z Même si la fonction Bluetooth® est désactivée, elle s’active automatiquement lorsqu’un téléphone ou tout autre appareil Bluetooth® est connecté. * : Bluetooth est une marque déposée de Bluetooth SIG, Inc. 121 AVENSIS_Navi+MM_OM20C32K_(EK) 15.01.19 16:34 5 CONFIGURATION 122 Page Activation/désactivation fonction Bluetooth® d’un 121 est L’appareil Bluetooth® automatiquement connecté lorsque le contacteur du moteur est mis en mode ACCESSORY ou IGNITION ON. AVENSIS_Navi+MM_OM20C32K_(EK).book Page 122 Monday, January 19, 2015 4:35 PM 1. OPERATION DE CONFIGURATION APPARIEMENT D’UN APPAREIL Bluetooth® 3 Lorsque cet écran est affiché, recherchez-y le nom de l’appareil de votre appareil Bluetooth®. Jusqu’à 4 appareils Bluetooth® peuvent être appariés. Un appareil apparié peut être connecté à n’importe lequel de ses profils pris en charge, tel qu’un téléphone (HFP), de la musique (A2DP). z Pour annuler l’enregistrement, sélectionnez “Annuler”. AJOUT D’UN NOUVEL APPAREIL 1 Affichez l’écran Bluetooth®. 2 des paramètres (→P.121) Sélectionnez “Ajouter un nouvel appareil”. XSi un autre appareil Bluetooth® est connecté z Pour déconnecter l’appareil Bluetooth®, sélectionnez “Oui”. XLorsque 4 appareils Bluetooth® ont déjà été appariés 4 Appariement de l’appareil Bluetooth® à l’aide de votre appareil Bluetooth®. z Aucun code PIN n’est nécessaire pour les appareils Bluetooth® compatibles avec SSP (Secure Simple Pairing). En fonction du type d’appareil Bluetooth® connecté, un message confirmant l’enregistrement peut s’afficher sur l’écran de l’appareil Bluetooth®. Répondez et utilisez l’appareil Bluetooth® en fonction du message de confirmation. z Un appareil apparié doit être remplacé. Sélectionnez “OK”, puis sélectionnez l’appareil à remplacer. 122 AVENSIS_Navi+MM_OM20C32K_(EK) 15.01.19 16:34 AVENSIS_Navi+MM_OM20C32K_(EK).book Page 123 Monday, January 19, 2015 4:35 PM 1. OPERATION DE CONFIGURATION 5 Vérifiez que l’écran suivant s’affiche. z Une fois que vous avez connecté le dispositif Bluetooth®, il est automatiquement connecté à chaque fois que le contacteur du moteur est mis dans la position suivante. XVéhicules avec système d’ouverture et de démarrage intelligent Le contacteur du moteur est mis en mode ACCESSORY ou IGNITION ON. XSi la connexion automatique a échoué, l’écran suivant s’affiche. Sélectionnez le profil souhaité à connecter. XVéhicules sans système d’ouverture et de démarrage intelligent Le contacteur du moteur est mis en position “ACC” ou “ON”. 5 INFORMATIONS N° Fonction Page Sélectionnez connecter le téléphone. profil pour de 128 Sélectionnez connecter le musique. profil pour de 128 Sélectionnez pour connecter tous les profils. 128 123 AVENSIS_Navi+MM_OM20C32K_(EK) 15.01.19 16:34 CONFIGURATION ● Pour plus de détails sur la détection des appareils et le fonctionnement de votre appareil Bluetooth®, consultez le manuel qui accompagne l’appareil Bluetooth®. AVENSIS_Navi+MM_OM20C32K_(EK).book Page 124 Monday, January 19, 2015 4:35 PM 1. OPERATION DE CONFIGURATION RECONNEXION DE L’APPAREIL Bluetooth® Si un dispositif Bluetooth® est déconnecté suite à une mauvaise réception du réseau Bluetooth® lorsque le contacteur du moteur est dans la position suivante, le système reconnecte automatiquement le ® dispositif Bluetooth . XVéhicules avec système d’ouverture et de démarrage intelligent Le contacteur du moteur est mis en mode ACCESSORY ou IGNITION ON. XVéhicules sans système d’ouverture et de démarrage intelligent Le contacteur du moteur est mis en position “ACC” ou “ON”. z Si l’appareil Bluetooth® est déconnecté volontairement (lorsque vous l’éteignez, par exemple), la reconnexion automatique n’est pas effectuée. Reconnectez-le manuellement à l’aide d’une des méthodes suivantes : • Sélectionnez à nouveau un appareil Bluetooth®. (→P.128) • Connectez le profil audio/profil de téléphone. (→P.128) 124 AVENSIS_Navi+MM_OM20C32K_(EK) 15.01.19 16:34 AVENSIS_Navi+MM_OM20C32K_(EK).book Page 125 Monday, January 19, 2015 4:35 PM 1. OPERATION DE CONFIGURATION PROFILS Ce système prend en charge les services suivants. Appareil Bluetooth® Téléphone Bluetooth®/ Lecteur audio Bluetooth® Caractéristiques Caractéristiques Bluetooth® Appareil Bluetooth® Lecteur audio Bluetooth® Exigences Recomm andations Enregistrement d’un appareil Bluetooth® Ver. 1.1 Ver. 3.0 +EDR Fonction Exigences Recomm andations HFP (Hands-Free Profile) Système mains libres Ver. 1.0 Ver. 1.6 PBAP (Phone Book Access Profile - Profil d’accès au répertoire) Transfert des contacts Ver. 1.0 Ver. 1.1 MAP (Message Access Profile) Message téléphonique Bluetooth® Ver. 1.0 Ver. 1.0 Ver. 1.2 Ver. 1.0 Ver. 1.4 A2DP (Advanced Audio Distribution Profile) AVRCP (Audio/Video Remote Control Profile) Système audio Bluetooth® INFORMATIONS ● Si votre téléphone mobile ne prend pas en charge le service HFP, vous ne pourrez ni enregistrer le téléphone Bluetooth®, ni utiliser les profils PBAP ou MAP individuellement. ● Si la version de l’appareil Bluetooth® connecté est plus ancienne que celle recommandée ou si elle est incompatible, il se peut que l’appareil Bluetooth® ne fonctionne pas correctement. 125 AVENSIS_Navi+MM_OM20C32K_(EK) 15.01.19 16:34 5 CONFIGURATION Téléphone Bluetooth® Profil Fonction AVENSIS_Navi+MM_OM20C32K_(EK).book Page 126 Monday, January 19, 2015 4:35 PM 1. OPERATION DE CONFIGURATION Le symbole et les logos Bluetooth® sont des marques déposées de Bluetooth SIG, Inc., et toute utilisation de ces marques par Panasonic Corporation et Harman International se fait en vertu d’une licence. Les autres marques et appellations commerciales sont celles de leurs propriétaires respectifs. 126 AVENSIS_Navi+MM_OM20C32K_(EK) 15.01.19 16:34 AVENSIS_Navi+MM_OM20C32K_(EK).book Page 127 Monday, January 19, 2015 4:35 PM 1. OPERATION DE CONFIGURATION AFFICHAGE DE L’ETAT L’état de ainsi que l’état de l’appareil d’état. 5 CONFIGURATION N° la connexion Bluetooth®, le niveau de réception et charge de la batterie de s’affichent dans la barre INFORMATIONS ● Une antenne destinée à la connexion Bluetooth® est intégrée au panneau d’instruments. Le système peut ne pas fonctionner lorsque vous utilisez l’appareil Bluetooth® dans les conditions et emplacements suivants : • Lorsque l’appareil est masqué par certains objets (lorsqu’il se trouve derrière le siège, dans la boîte à gants ou dans le boîtier de console, par exemple). • Lorsque l’appareil est en contact avec des objets métalliques ou est recouvert par ceux-ci. Fonction Affiche l’écran de niveau de charge de la batterie de l’appareil • Le niveau ne correspond pas toujours à celui affiché sur l’appareil. L’état de charge de la batterie peut ne pas s’afficher en fonction de l’appareil utilisé. Ce système ne possède pas de fonction de charge. • Si ces informations ne sont pas disponibles à partir de l’appareil connecté, l’icône s’affiche avec un point d’interrogation. Affiche le niveau de réception • Le niveau de réception ne correspond pas toujours à celui qui est affiché sur l’appareil. • Le niveau de réception peut ne pas s’afficher en fonction de l’appareil utilisé. • Si ces informations ne sont pas disponibles à partir de l’appareil connecté, l’icône s’affiche avec un point d’interrogation. “R” s’affiche lorsque vous recevez un appel dans une zone d’itinérance. • La zone de réception peut ne pas s’afficher en fonction du téléphone utilisé. 127 AVENSIS_Navi+MM_OM20C32K_(EK) 15.01.19 16:34 AVENSIS_Navi+MM_OM20C32K_(EK).book Page 128 Monday, January 19, 2015 4:35 PM 1. OPERATION DE CONFIGURATION LISTE DES APPAREILS APPARIES 4 Vérifiez que l’écran suivant s’affiche. Chaque état de connexion de profil peut être modifié. 1 Affichez l’écran des paramètres Bluetooth®. (→P.121) 2 Sélectionnez “Liste des appareils appariés”. 3 Sélectionnez l’appareil souhaité. N° Fonction Page Sélectionnez pour modifier le nom de l’appareil. 129 Sélectionnez supprimer apparié. 129 pour l’appareil Sélectionnez pour connecter/déconnecter individuellement les profils d’un appareil apparié. z Les icônes grisées peuvent être sélectionnées pour la connexion directe à la fonction. z La tonalité des icônes indique quels profils l’appareil prend en charge. (Les icônes grisées ne sont pas disponibles.) z Les profils de l’appareil actuellement connectés sont mis en surbrillance. XLorsque “Tout connecter” s’affiche • Sélectionnez pour connecter tous les profils pris en charge. XLorsque déconnecter” s’affiche “Tout • Sélectionnez pour déconnecter tous les profils pris en charge. 128 AVENSIS_Navi+MM_OM20C32K_(EK) 15.01.19 16:34 AVENSIS_Navi+MM_OM20C32K_(EK).book Page 129 Monday, January 19, 2015 4:35 PM 1. OPERATION DE CONFIGURATION MODIFICATION DU NOM DE L’APPAREIL 1 2 Sélectionnez “Renommer”. Saisissez le nom de l’appareil, puis sélectionnez “OK”. SUPPRESSION D’UN APPAREIL APPARIE Sélectionnez appariement”. 2 Sélectionnez “Oui” lorsque l’écran de confirmation s’affiche. “Supprimer 1 Affichez l’écran des paramètres Bluetooth®. (→P.121) 2 3 Sélectionnez “Déf. nom du syst.”. Saisissez un nom, puis sélectionnez “OK”. PARAMETRAGE DU PIN 1 Affichez l’écran des paramètres Bluetooth®. (→P.121) 2 3 Sélectionnez “PIN appariement”. Saisissez le numéro souhaité, puis sélectionnez “OK”. z Un code PIN doit être composé de 4 chiffres. 129 AVENSIS_Navi+MM_OM20C32K_(EK) 15.01.19 16:34 5 CONFIGURATION 1 MODIFICATION DU NOM DU SYSTEME AVENSIS_Navi+MM_OM20C32K_(EK).book Page 130 Monday, January 19, 2015 4:35 PM 1. OPERATION DE CONFIGURATION 5. PARAMETRES DE CONNECTIVITE∗ Des paramètres sont disponibles pour les appareils Bluetooth®, les ® connexions Wi-Fi , les méthodes de connexion Internet et le compte Web Toyota. 1 Affichez (→P.114) 2 Sélectionnez “Cnnectivité”. l’écran N° “Paramètres”. * 3 Sélectionnez les éléments à définir. Fonction Page Sélectionnez pour afficher un sous-menu de Bluetooth® où vous pouvez connecter un téléphone, des appareils audio et des appareils Internet via Bluetooth®. 131 Sélectionnez pour afficher un sous-menu pour le Wi-Fi® afin de connecter des appareils Internet via Wi-Fi®. 141 Sélectionnez pour rechercher les méthodes de connexion Internet disponibles. 145 Autorisez la connexion automatique à Internet. Sélectionnez pour ajouter ou modifier votre compte Web Toyota. 146 * : Si le véhicule en est équipé ∗ : Système de navigation uniquement 130 AVENSIS_Navi+MM_OM20C32K_(EK) 15.01.19 16:34 AVENSIS_Navi+MM_OM20C32K_(EK).book Page 131 Monday, January 19, 2015 4:35 PM 1. OPERATION DE CONFIGURATION PARAMETRES Bluetooth® ACTIVATION/ DESACTIVATION DE LA FONCTION Bluetooth® 1 Affichez l’écran des paramètres de connectivité. (→P.130) 2 3 Sélectionnez “Bluetooth*”. Sélectionnez les éléments à définir. 1 Sélectionnez “Bluetooth*”. Lorsque “Bluetooth*” est activé : XVéhicules avec système d’ouverture et de démarrage intelligent est L’appareil Bluetooth® automatiquement connecté lorsque le contacteur du moteur est mis en mode ACCESSORY ou IGNITION ON. XVéhicules sans système d’ouverture et de démarrage intelligent Page Activation/désactivation fonction Bluetooth® de Appariement Bluetooth® appareil d’un la 131 132 Liste des appareils appariés 139 Paramétrage des avertissements de coût 140 Paramétrage du nom et du PIN du système 141 * : Bluetooth est une marque déposée de Bluetooth SIG, Inc. L’appareil Bluetooth® est déconnecté, et le système ne s’y connectera pas la prochaine fois. z Même si la fonction Bluetooth® est désactivée, elle s’active automatiquement lorsqu’un téléphone ou tout autre appareil Bluetooth® est connecté. * : Bluetooth est une marque déposée de Bluetooth SIG, Inc. 131 AVENSIS_Navi+MM_OM20C32K_(EK) 15.01.19 16:34 CONFIGURATION Fonction est Le dispositif Bluetooth® automatiquement connecté lorsque le contacteur du moteur est en position “ACC” ou “ON”. Lorsque “Bluetooth*” est désactivé : 5 AVENSIS_Navi+MM_OM20C32K_(EK).book Page 132 Monday, January 19, 2015 4:35 PM 1. OPERATION DE CONFIGURATION 3 APPARIEMENT D’UN APPAREIL Bluetooth® Jusqu’à 4 appareils Bluetooth® peuvent être appariés. Un appareil apparié peut être connecté à n’importe lequel de ses profils pris en charge, tel qu’un téléphone (HFP), de la musique (A2DP) et/ou Internet (DUN/PAN). ■APPARIEMENT A PARTIR DU SYSTEME 1 Sélectionnez appareil”. “Recherche d’un XSi un autre appareil Bluetooth® est connecté z Pour déconnecter l’appareil Bluetooth®, sélectionnez “Oui”. Confirmez le PIN. z Aucun code PIN n’est nécessaire pour les appareils Bluetooth® compatibles avec SSP (Secure Simple Pairing). En fonction du type d’appareil Bluetooth® connecté, un message confirmant l’enregistrement peut s’afficher sur l’écran de l’appareil Bluetooth®. Répondez et utilisez l’appareil Bluetooth® en fonction du message de confirmation. 4 Vérifiez que l’écran suivant s’affiche. XLorsque 4 appareils Bluetooth® ont déjà été appariés z Un appareil apparié doit être remplacé. Sélectionnez “OK”, puis sélectionnez l’appareil à remplacer. 2 Sélectionnez l’appareil souhaité. z Le système attend les demandes de connexion en provenance de l’appareil apparié. Tous les profils demandés sont automatiquement connectés. z Le profil Internet n’est pas automatiquement connecté. Pour plus de détails sur la connexion du profil Internet. (→P.134) z Les appareils Bluetooth® qui peuvent être connectés s’affichent dans la liste. 132 AVENSIS_Navi+MM_OM20C32K_(EK) 15.01.19 16:34 AVENSIS_Navi+MM_OM20C32K_(EK).book Page 133 Monday, January 19, 2015 4:35 PM 1. OPERATION DE CONFIGURATION XSi la connexion automatique a échoué, l’écran suivant s’affiche. Sélectionnez le profil souhaité à connecter. z Une fois que vous avez connecté le dispositif Bluetooth®, il est automatiquement connecté à chaque fois que le contacteur du moteur est mis dans la position suivante. XVéhicules avec système d’ouverture et de démarrage intelligent Le contacteur du moteur est mis en mode ACCESSORY ou IGNITION ON. N° Fonction Sélectionnez connecter le musique. profil profil pour de pour de 136 136 Sélectionnez pour connecter le profil Internet. 134 Sélectionnez pour connecter tous les profils. 136 5 INFORMATIONS ● Pour plus de détails sur la détection des appareils et le fonctionnement de votre appareil Bluetooth®, consultez le manuel qui accompagne l’appareil Bluetooth®. ● Les profils de musique pris en charge par l’appareil apparié peuvent être connectés individuellement, comme vous le souhaitez. Certains appareils ne permettent pas la connexion de profils individuels. Dans ce cas, une fenêtre contextuelle s’affiche. 133 AVENSIS_Navi+MM_OM20C32K_(EK) 15.01.19 16:34 CONFIGURATION Sélectionnez connecter le téléphone. Page XVéhicules sans système d’ouverture et de démarrage intelligent Le contacteur du moteur est mis en position “ACC” ou “ON”. AVENSIS_Navi+MM_OM20C32K_(EK).book Page 134 Monday, January 19, 2015 4:35 PM 1. OPERATION DE CONFIGURATION ■APPARIEMENT A PARTIR DE L’APPAREIL 1 Sélectionnez “Make discoverable”. ■PROCESSUS DE CONNEXION AU PROFIL INTERNET this system XSi un autre appareil Bluetooth® est déjà connecté, un message s’affiche. XLorsque “Connecter pour Internet” est sélectionné 1 Sélectionnez Internet”. “Connecter pour z Pour déconnecter l’appareil Bluetooth®, sélectionnez “Oui”. XSi 4 appareils Bluetooth® ont déjà été appariés, un message s’affiche. z Un appareil apparié doit être remplacé. Sélectionnez “OK”, puis sélectionnez l’appareil à remplacer. 2 Lorsque cet écran s’affiche, recherchez le système sur l’écran de votre appareil Bluetooth®. z Pour annuler l’enregistrement, sélectionnez “Annuler”. 3 Appariement de l’appareil Bluetooth® à z Si la connexion automatique a échoué, l’écran suivant s’affiche. Sélectionnez le fournisseur souhaité pour vous connecter. 2 Sélectionnez le fournisseur souhaité. 3 Sélectionnez “Nom d’util. fournisseur”, “Mot de p. fournisseur” ou “APN” et saisissez le nom, le mot de passe ou l’APN. 4 Sélectionnez “Confirmer les infos fournisseur”. l’aide de votre appareil Bluetooth®. z Aucun code PIN n’est nécessaire pour les appareils Bluetooth® compatibles avec SSP (Secure Simple Pairing). En fonction du type d’appareil Bluetooth® connecté, un message confirmant l’enregistrement peut s’afficher sur l’écran de l’appareil Bluetooth®. Répondez et utilisez l’appareil Bluetooth® en fonction du message de confirmation. 134 AVENSIS_Navi+MM_OM20C32K_(EK) 15.01.19 16:34 AVENSIS_Navi+MM_OM20C32K_(EK).book Page 135 Monday, January 19, 2015 4:35 PM 1. OPERATION DE CONFIGURATION XLorsque 1 2 Sélectionnez est sélectionné . ■RECONNEXION DE L’APPAREIL Bluetooth® Si un dispositif Bluetooth® est déconnecté suite à une mauvaise réception du réseau Bluetooth® lorsque le contacteur du moteur est dans la position suivante, le système reconnecte automatiquement le ® dispositif Bluetooth . Suivez les étapes “PROCESSUS DE CONNEXION AU PROFIL INTERNET” à partir de “ÉTAPE 2”. (→P.134) XVéhicules avec système d’ouverture et de démarrage intelligent XVéhicules sans système d’ouverture et de démarrage intelligent Le contacteur du moteur est mis en position “ACC” ou “ON”. z Si l’appareil Bluetooth® est déconnecté volontairement (lorsque vous l’éteignez, par exemple), la reconnexion automatique n’est pas effectuée. Reconnectez-le manuellement à l’aide d’une des méthodes suivantes : • Sélectionnez à nouveau un appareil Bluetooth®. (→P.139) • Connectez le profil audio/profil de téléphone. (→P.136) 135 AVENSIS_Navi+MM_OM20C32K_(EK) 15.01.19 16:34 5 CONFIGURATION Le contacteur du moteur est mis en mode ACCESSORY ou IGNITION ON. AVENSIS_Navi+MM_OM20C32K_(EK).book Page 136 Monday, January 19, 2015 4:35 PM 1. OPERATION DE CONFIGURATION ■PROFILS Ce système prend en charge les services suivants. Appareil Bluetooth® Téléphone Bluetooth®/ Lecteur audio Bluetooth® Caractéristiques Caractéristiques Bluetooth® Appareil Bluetooth® Téléphone Bluetooth® Profil Exigences Recomm andations Enregistrement d’un appareil Bluetooth® Ver. 1.1 Ver. 3.0 +EDR Fonction Exigences Recomm andations HFP (Hands-Free Profile) Système mains libres Ver. 1.0 Ver. 1.6 PBAP (Phone Book Access Profile - Profil d’accès au répertoire) Transfert des contacts Ver. 1.0 Ver. 1.1 MAP (Message Access Profile) Message téléphonique Bluetooth® Ver. 1.0 Ver. 1.1 Ver. 1.0 Ver. 1.0 Ver. 1.2 Ver. 1.0 Ver. 1.4 DUN (Dial-up Networking Profile) PAN (Personal Area Networking) Lecteur audio Bluetooth® Fonction A2DP (Advanced Audio Distribution Profile) AVRCP (Audio/Video Remote Control Profile) Service connecté Système audio Bluetooth® INFORMATIONS ● Si votre téléphone mobile ne prend pas en charge le service HFP, vous ne pouvez ni enregistrer le téléphone Bluetooth®, ni utiliser les profils PBAP, MAP, DUN ou PAN individuellement. ● Si la version de l’appareil Bluetooth® connecté est plus ancienne que celle recommandée ou si elle est incompatible, il se peut que l’appareil Bluetooth® ne fonctionne pas correctement. 136 AVENSIS_Navi+MM_OM20C32K_(EK) 15.01.19 16:34 AVENSIS_Navi+MM_OM20C32K_(EK).book Page 137 Monday, January 19, 2015 4:35 PM 1. OPERATION DE CONFIGURATION Le symbole et les logos Bluetooth® sont des marques déposées de Bluetooth SIG, Inc., et toute utilisation de ces marques par Panasonic Corporation et Harman International se fait en vertu d’une licence. Les autres marques et appellations commerciales sont celles de leurs propriétaires respectifs. 5 CONFIGURATION 137 AVENSIS_Navi+MM_OM20C32K_(EK) 15.01.19 16:34 AVENSIS_Navi+MM_OM20C32K_(EK).book Page 138 Monday, January 19, 2015 4:35 PM 1. OPERATION DE CONFIGURATION ■AFFICHAGE DE L’ETAT L’état de ainsi que l’état de l’appareil d’état. N° la connexion Bluetooth®, le niveau de réception et charge de la batterie de s’affichent dans la barre INFORMATIONS ● Une antenne destinée à la connexion Bluetooth® est intégrée au panneau d’instruments. Le système peut ne pas fonctionner lorsque vous utilisez l’appareil Bluetooth® dans les conditions et emplacements suivants : • Lorsque l’appareil est masqué par certains objets (lorsqu’il se trouve derrière le siège, dans la boîte à gants ou dans le boîtier de console, par exemple). • Lorsque l’appareil est en contact avec des objets métalliques ou est recouvert par ceux-ci. Fonction Affiche l’écran de niveau de charge de la batterie de l’appareil • Le niveau ne correspond pas toujours à celui affiché sur l’appareil. L’état de charge de la batterie peut ne pas s’afficher en fonction de l’appareil utilisé. Ce système ne possède pas de fonction de charge. • Si ces informations ne sont pas disponibles à partir de l’appareil connecté, l’icône s’affiche avec un point d’interrogation. Affiche le niveau de réception • Le niveau de réception ne correspond pas toujours à celui qui est affiché sur l’appareil. • Le niveau de réception peut ne pas s’afficher en fonction de l’appareil utilisé. • Si ces informations ne sont pas disponibles à partir de l’appareil connecté, l’icône s’affiche avec un point d’interrogation. “R” s’affiche lorsque vous recevez un appel dans une zone d’itinérance. • La zone de réception peut ne pas s’afficher en fonction du téléphone utilisé. 138 AVENSIS_Navi+MM_OM20C32K_(EK) 15.01.19 16:34 AVENSIS_Navi+MM_OM20C32K_(EK).book Page 139 Monday, January 19, 2015 4:35 PM 1. OPERATION DE CONFIGURATION LISTE DES APPAREILS APPARIES 3 Vérifiez que l’écran suivant s’affiche. Chaque état de connexion de profil peut être modifié à partir de “Liste des appareils appariés”. 1 Sélectionnez “Liste des appareils appariés”. 2 Sélectionnez l’appareil souhaité. N° Fonction Page Sélectionnez pour modifier le nom de l’appareil. 140 z Les icônes grisées peuvent être sélectionnées pour se connecter directement à la fonction. z La tonalité des icônes indique quels profils l’appareil prend en charge. (Les icônes grisées ne sont pas disponibles.) z Les profils de l’appareil actuellement connectés sont mis en surbrillance. pour l’appareil Sélectionnez pour connecter/déconnecter individuellement les profils d’un appareil apparié. 5 140 XLorsque “Tout connecter” s’affiche • Sélectionnez pour connecter tous les profils pris en charge. XLorsque déconnecter” s’affiche “Tout • Sélectionnez pour déconnecter tous les profils pris en charge. 139 AVENSIS_Navi+MM_OM20C32K_(EK) 15.01.19 16:34 CONFIGURATION Sélectionnez supprimer apparié. AVENSIS_Navi+MM_OM20C32K_(EK).book Page 140 Monday, January 19, 2015 4:35 PM 1. OPERATION DE CONFIGURATION ■MODIFICATION DU NOM DE PARAMETRAGE DES AVERTISSEMENTS DE CHANGEMENT L’APPAREIL 1 2 Sélectionnez “Renommer”. Saisissez le nom de l’appareil, puis sélectionnez “OK”. 1 2 Sélectionnez “Alertes des coûts”. Sélectionnez les éléments à définir. ■SUPPRESSION D’UN APPAREIL APPARIE 1 Sélectionnez appariement”. 2 Sélectionnez “Oui” lorsque l’écran de confirmation s’affiche. “Supprimer N° Fonction Sélectionnez pour activer la fonction d’avertissements de coût. Lorsque la fonction est activée, une fenêtre contextuelle s’affiche. Sélectionnez pour activer la fonction d’avertissements d’itinérance. 140 AVENSIS_Navi+MM_OM20C32K_(EK) 15.01.19 16:34 AVENSIS_Navi+MM_OM20C32K_(EK).book Page 141 Monday, January 19, 2015 4:35 PM 1. OPERATION DE CONFIGURATION PARAMETRAGE DU NOM ET DU PIN DU SYSTEME 1 Sélectionnez “Définir le nom du système et le PIN”. 2 Sélectionnez l’élément à définir. PARAMETRES Wi-Fi®* 1 Affichez l’écran des paramètres de connectivité. (→P.130) 2 Sélectionnez “Wi-Fi”. 5 3 Sélectionnez les éléments à définir. Fonction CONFIGURATION N° Sélectionnez pour saisir un nom. Pour confirmer, sélectionnez “OK”. Sélectionnez pour saisir le nombre souhaité. Pour confirmer, sélectionnez “OK”. • Un code PIN doit être composé de 4 chiffres. * : Si le véhicule en est équipé 141 AVENSIS_Navi+MM_OM20C32K_(EK) 15.01.19 16:34 AVENSIS_Navi+MM_OM20C32K_(EK).book Page 142 Monday, January 19, 2015 4:35 PM 1. OPERATION DE CONFIGURATION N° Fonction Sélectionnez activer/désactiver fonction Wi-Fi ®. pour la Page CONNEXION A UN RESEAU 142 Vous pouvez rechercher les réseaux disponibles et vous y connecter. Sélectionnez pour lancer une recherche des réseaux Wi-Fi® disponibles. 142 Sélectionnez pour modifier la liste des réseaux préférés. 143 Sélectionnez pour connecter automatiquement réseaux préférés. vous aux Sélectionnez pour afficher la connexion réseau dès qu’elle est active. Affichez l’écran des paramètres (→P.141) 2 Sélectionnez “Wi-Fi:”. Affichez l’écran des paramètres Wi-Fi®. (→P.141) 2 Sélectionnez réseaux”. 3 Sélectionnez le réseau souhaité. La connexion au réseau sélectionné est établie. “Recherche de ACTIVATION/DESACTIVATION DE LA FONCTION Wi-Fi® 1 1 Wi-Fi®. z Lorsque la fonction est activée, le nom du réseau connecté s’affiche, et la force du signal est indiquée par une icône. z Lorsqu’un réseau avec est sélectionné et que l’écran de saisie de mot de passe s’affiche, saisissez le mot de passe, puis sélectionnez “OK”. z Les réseaux, qui ont été ajoutés à la liste des réseaux préférés, sont marqués du symbole . z Sélectionnez pour afficher les détails du réseau ou ajouter le réseau sélectionné à la liste des réseaux préférés. 142 AVENSIS_Navi+MM_OM20C32K_(EK) 15.01.19 16:34 AVENSIS_Navi+MM_OM20C32K_(EK).book Page 143 Monday, January 19, 2015 4:35 PM 1. OPERATION DE CONFIGURATION RESEAUX PREFERES La liste des réseaux préférés s’affiche. La priorité de connexion aux réseaux peut être modifiée. “Voir les détails” : Sélectionnez pour afficher les détails du réseau. “Ajouter aux réseaux favoris” : Sélectionnez pour ajouter un réseau Wi-Fi® à la liste des réseaux préférés. 1 Affichez l’écran des paramètres Wi-Fi®. (→P.141) 2 3 Sélectionnez “Réseaux favoris”. Glissez-déposez le réseau souhaité sur l’écran pour modifier sa priorité de connexion. 5 ■AJOUT D’UN RESEAU Wi-Fi® 1 Sélectionnez “Saisir réseau”. le nom z Si le nom de l’un des réseaux préférés est sélectionné, la connexion au réseau est établie. 2 Saisissez le nom sélectionnez “OK”. 3 4 Sélectionnez le type de sécurité. Saisissez le mot sélectionnez “OK”. du du de réseau passe et et 143 AVENSIS_Navi+MM_OM20C32K_(EK) 15.01.19 16:34 CONFIGURATION Vous pouvez ajouter des réseaux disponibles qui ne s’affichent pas suite à une recherche. AVENSIS_Navi+MM_OM20C32K_(EK).book Page 144 Monday, January 19, 2015 4:35 PM 1. OPERATION DE CONFIGURATION z Sélectionner pour un réseau affiche un sous-menu avec les entrées suivantes : CONSEILS D’UTILISATION DE LA FONCTION Wi-Fi® AVERTISSEMENT “Voir les détails” : un écran affiche les détails du réseau. “Mot de passe:” : le mot de passe peut être saisi à nouveau. “Supprimer le réseau” : supprime le réseau de la liste des réseaux préférés. “Supprimer tous les réseaux” : supprime tous les réseaux de la liste des réseaux préférés. INFORMATIONS ● Si un réseau est en cours de connexion, les paramètres de réseaux préférés ne peuvent pas être modifiés. ● N’utilisez les appareils Wi-Fi® que lorsque vous pouvez le faire en toute sécurité et légalité. ● Votre unité audio est équipée d’antennes Wi-Fi®. Les personnes munies d’un pacemaker cardiaque implantable, d’un pacemaker de traitement par resynchronisation cardiaque ou d’un défibrillateur automatique implantable doivent se tenir à une distance raisonnable des antennes Wi-Fi®. Les ondes radio peuvent avoir des effets néfastes sur le fonctionnement de tels dispositifs. ● Avant d’utiliser des appareils Wi-Fi®, les personnes munies d’un dispositif médical électrique autre qu’un pacemaker cardiaque implantable, un pacemaker de traitement par resynchronisation cardiaque ou un défibrillateur automatique implantable doivent consulter le fabricant de ce dispositif pour s’assurer de son bon fonctionnement sous l’influence d’ondes radio. Les ondes radio peuvent avoir des effets inattendus sur le fonctionnement de tels dispositifs médicaux. 144 AVENSIS_Navi+MM_OM20C32K_(EK) 15.01.19 16:34 AVENSIS_Navi+MM_OM20C32K_(EK).book Page 145 Monday, January 19, 2015 4:35 PM 1. OPERATION DE CONFIGURATION ■CARACTERISTIQUES INFORMATIONS ● Normes de communication 802.11b 802.11g 802.11n ● Sécurité WEP WPA™ WPA2™ Wi-Fi Protected Setup™ • WPA, WPA2 et Wi-Fi Protected Setup sont des marques déposées de Wi-Fi Alliance®. CONFIGURATION RAPIDE D’UNE CONNEXION INTERNET Cette fonction est un raccourci pour une connexion Internet. 1 Affichez l’écran des paramètres de connectivité. (→P.130) 2 Sélectionnez internet”. “Me connecter à 3 Sélectionnez l’appareil souhaité. z Le système recherche les appareils qui prennent en charge le profil Internet. 4 Sélectionnez “Nom d’util. fournisseur”, “Mot de p. fournisseur” ou “APN” et saisissez le nom, le mot de passe ou l’APN. 5 Sélectionnez “Confirmer les infos fournisseur”. 145 AVENSIS_Navi+MM_OM20C32K_(EK) 15.01.19 16:34 5 CONFIGURATION z Lorsqu’une connexion Internet est déjà active, une fenêtre contextuelle s’affiche. Pour revenir à l’écran précédent, sélectionnez “OK”. AVENSIS_Navi+MM_OM20C32K_(EK).book Page 146 Monday, January 19, 2015 4:35 PM 1. OPERATION DE CONFIGURATION AJOUT D’UN NOUVEAU COMPTE OU MODIFICATION DES DETAILS D’UN COMPTE PARAMETRES DE COMPTE WEB TOYOTA Les paramètres détaillés de compte Web Toyota suivants peuvent être définis. 1 Affichez l’écran des paramètres de connectivité. (→P.130) 2 3 Sélectionnez “Compte web Toyota”. 1 Affichez l’écran des paramètres de compte Web Toyota. (→P.146) 2 3 Sélectionnez “Changer de compte”. Sélectionnez “Nouveau compte” ou . Sélectionnez les éléments à définir. N° Fonction Affiche le compte actif Sélectionnez pour ajouter un nouveau compte ou modifier un compte. (→P.146) Sélectionnez pour recevoir les données de paramètres du véhicule personnalisées à distance, à partir du portail Toyota. Sélectionnez pour envoyer au portail Toyota les données de paramètres du véhicule qui peuvent être personnalisées à distance. 146 AVENSIS_Navi+MM_OM20C32K_(EK) 15.01.19 16:34 AVENSIS_Navi+MM_OM20C32K_(EK).book Page 147 Monday, January 19, 2015 4:35 PM 1. OPERATION DE CONFIGURATION 4 Sélectionnez les éléments à définir. ■SUPPRESSION DU NOM D’UTILISATEUR ET DU MOT DE PASSE 1 2 N° Sélectionnez “Supprimer le compte”. Sélectionnez “Oui” lorsque l’écran de confirmation s’affiche. Fonction Sélectionnez pour saisir un nom d’utilisateur. Pour confirmer, sélectionnez “OK”. 5 CONFIGURATION Sélectionnez pour saisir un mot de passe. Pour confirmer, sélectionnez “OK”. Sélectionnez pour activer ou désactiver la fonction de mémorisation des informations de connexion utilisateur. Lorsque cette fonction est activée, les informations de connexion utilisateur sont mémorisées pour chaque connexion utilisateur. Sélectionnez pour activer ou désactiver la fonction de téléchargement automatique des PDI et itinéraires. Lorsque cette fonction est activée, les PDI et itinéraires du serveur sont automatiquement téléchargés et enregistrés dans la liste “Enregistrés” de l’écran “Mes destinations”. (→P.212) Sélectionnez pour supprimer votre compte Web Toyota du système multimédia. (→P.147) 147 AVENSIS_Navi+MM_OM20C32K_(EK) 15.01.19 16:34 AVENSIS_Navi+MM_OM20C32K_(EK).book Page 148 Monday, January 19, 2015 4:35 PM 1. OPERATION DE CONFIGURATION 6. REGLAGES DU TELEPHONE Les réglages sont disponibles pour la sélection de sonnerie, l’annonce de messages courts et d’e-mails entrants, etc. 1 Affichez (→P.114) 2 Sélectionnez “Téléphone”. 3 l’écran “Paramètres”. N° Fonction Sélectionnez pour activer/ désactiver la fonction d’annonce de messages courts entrants. Sélectionnez pour activer/ désactiver la fonction d’annonce d’e-mails entrants. Sélectionnez pour sonnerie souhaitée. Sélectionnez les éléments à définir. définir la Sélectionnez pour mettre à jour manuellement le répertoire du téléphone connecté. La mise à jour s’effectue sur la base des listes de répertoire du système de navigation/multimédia et du téléphone. (→P.80, 212) INFORMATIONS ● Le réglage actuel de chaque élément s’affiche sur la droite. 148 AVENSIS_Navi+MM_OM20C32K_(EK) 15.01.19 16:34 AVENSIS_Navi+MM_OM20C32K_(EK).book Page 149 Monday, January 19, 2015 4:35 PM 1. OPERATION DE CONFIGURATION 7. REGLAGES AUDIO 1 Affichez l’écran de “Paramètres”. (→P.114) 2 Sélectionnez “Audio”. 3 Sélectionnez les éléments à définir. menu TONALITE La qualité acoustique d’un programme audio dépend, dans une large mesure, du mélange des aigus, des médiums et des graves. En fait, les différents programmes musicaux et vocaux doivent être réglés avec différents niveaux d’aigus, de médiums et de graves. Affichez l’écran des paramètres audio. (→P.149) 2 3 Sélectionnez “Basse/Moy./Aigu”. Réglez les niveaux des graves, des médiums et des aigus en sélectionnant ou N° Fonction Page Sélectionnez pour régler les graves/médiums/aigus. 149 Sélectionnez pour régler la balance/l’équilibreur. 150 Sélectionnez pour régler l’égalisation sonore automatique sur bas, moyen, haut ou désactivé. 150 . 149 AVENSIS_Navi+MM_OM20C32K_(EK) 15.01.19 16:34 5 CONFIGURATION 1 AVENSIS_Navi+MM_OM20C32K_(EK).book Page 150 Monday, January 19, 2015 4:35 PM 1. OPERATION DE CONFIGURATION BALANCE INFORMATIONS Il est également important de bien régler la balance des canaux stéréo droit et gauche et des niveaux sonores avant et arrière. N’oubliez pas que, lors de l’écoute d’un enregistrement ou d’une émission en stéréo, toute modification de la balance droite/gauche augmente le volume d’un groupe de sons et diminue celui d’un autre groupe. 1 Affichez l’écran des paramètres audio. (→P.149) 2 3 Sélectionnez “Balance/Égaliseur”. ● La balance sonore peut également être réglée en appuyant sur le marqueur et en le faisant glisser sur l’écran, ou en appuyant sur les quadrants. EGALISATION SONORE AUTOMATIQUE Le système règle le volume et la qualité acoustique au niveau optimal en fonction de la vitesse du véhicule pour compenser l’augmentation du niveau du bruit. Réglez la balance ou l’équilibreur à l’aide des flèches. N° Fonction Equilibreur Augmente le volume à l’avant Equilibreur Augmente le volume à l’arrière Balance Augmente le volume à gauche Balance Augmente le volume à droite 150 AVENSIS_Navi+MM_OM20C32K_(EK) 15.01.19 16:34 AVENSIS_Navi+MM_OM20C32K_(EK).book Page 151 Monday, January 19, 2015 4:35 PM 6 1 SYSTEME DE CONTROLE PERIPHERIQUE 2 SYSTEME DE MONITEUR DE RETROVISION 3 1. SYSTEME DE MONITEUR DE RETROVISION ........................... 152 4 1 SYSTEME DE MONITEUR DE RETROVISION ................................. 152 5 PRECAUTIONS A PRENDRE LORS DE LA CONDUITE............................ 152 DESCRIPTION DE L’ECRAN ............. 154 6 2. MESURES DE PRECAUTION RELATIVES AU SYSTEME DE MONITEUR DE RETROVISION ........................... 156 7 ZONE AFFICHEE A L’ECRAN............ 156 8 LA CAMERA........................................ 157 DIFFERENCES ENTRE LA VUE AFFICHEE A L’ECRAN ET LES CONDITIONS REELLES DE LA ROUTE ............................................. 158 LORSQUE LE VEHICULE S’APPROCHE D’OBJETS TRIDIMENSIONNELS ...................... 159 3. INFORMATIONS UTILES............. 161 SI VOUS REMARQUEZ UN SYMPTOME QUELCONQUE........... 161 151 AVENSIS_Navi+MM_OM20C32K_(EK) 15.01.15 11:28 AVENSIS_Navi+MM_OM20C32K_(EK).book Page 152 Monday, January 19, 2015 4:35 PM 1. SYSTEME DE MONITEUR DE RETROVISION 1. SYSTEME DE MONITEUR DE RETROVISION SYSTEME DE MONITEUR DE RETROVISION Le système de moniteur de rétrovision aide le conducteur lors de la marche arrière, par exemple lors d’une manœuvre de stationnement, en affichant une image de l’arrière du véhicule avec des lignes de guidage fixes à l’écran. INFORMATIONS ● Les captures d’écran utilisées ici sont fournies à titre d’exemple et peuvent différer de l’image réellement affichée sur l’écran. PRECAUTIONS A PRENDRE LORS DE LA CONDUITE Le système de moniteur de rétrovision est un dispositif supplémentaire destiné à aider le conducteur lors de la marche arrière. Lorsque vous reculez, veillez à examiner toute la zone autour du véhicule, en regardant par vousmême et en utilisant les rétroviseurs, avant de commencer la manœuvre. Sinon, vous pourriez heurter un autre véhicule et provoquer éventuellement un accident. Prenez les précautions suivantes lors de l’utilisation du système de moniteur de rétrovision. 152 AVENSIS_Navi+MM_OM20C32K_(EK) 15.01.19 16:34 AVENSIS_Navi+MM_OM20C32K_(EK).book Page 153 Monday, January 19, 2015 4:35 PM 1. SYSTEME DE MONITEUR DE RETROVISION AVERTISSEMENT ● N’utilisez pas le système de moniteur de rétrovision dans les cas suivants : • Sur route verglacée, glissante ou enneigée • En cas d’utilisation de chaînes à neige ou de roues de secours • Si le coffre/la porte de coffre n’est pas complètement fermé(e) • Sur des routes qui ne sont pas planes ou droites, comme dans les virages ou les pentes. ● Par temps froid, l’écran peut s’assombrir ou l’image affichée peut devenir trouble. L’image pourrait être déformée lors du déplacement du véhicule ou vous pourriez être dans l’incapacité de voir l’image sur l’écran. Veillez à examiner toute la zone autour du véhicule, en regardant par vous-même et en utilisant les rétroviseurs, avant de commencer la manœuvre. ● Si la dimension des pneus est modifiée, il est possible que la position des lignes de guidage fixes affichées à l’écran soit modifiée. ● La caméra utilise une lentille spéciale. Les distances entre les objets et les piétons qui apparaissent sur l’image affichée à l’écran diffèrent des distances réelles. (→P.158) 153 AVENSIS_Navi+MM_OM20C32K_(EK) 15.01.19 16:34 6 SYSTEME DE CONTROLE PERIPHERIQUE ● Lorsque vous effectuez une marche arrière, ne vous fiez jamais uniquement au système de moniteur de rétrovision. L’image et la position des lignes de guidage affichées à l’écran peuvent différer de la situation réelle. Soyez prudent, exactement comme vous le seriez au moment d’effectuer une marche arrière avec tout autre véhicule. ● Veillez à reculer lentement, en enfonçant la pédale de frein pour contrôler la vitesse du véhicule. ● Les instructions fournies sont uniquement des indications. Le moment où vous tournez le volant et l’amplitude du mouvement dépendent des conditions de circulation, de l’état du revêtement de la route, des conditions de fonctionnement du véhicule, etc. au moment précis de la manœuvre de stationnement. Vous devez en être parfaitement conscient(e) avant d’utiliser le système de moniteur de rétrovision. ● Lorsque vous stationnez votre véhicule, assurez-vous que la place de stationnement est suffisante pour accueillir votre véhicule avant d’effectuer votre manœuvre. AVERTISSEMENT AVENSIS_Navi+MM_OM20C32K_(EK).book Page 154 Monday, January 19, 2015 4:35 PM 1. SYSTEME DE MONITEUR DE RETROVISION DESCRIPTION DE L’ECRAN XVéhicules avec système d’ouverture et de démarrage intelligent L’écran du système de moniteur de rétrovision sera affiché si le levier de changement de vitesse est mis en position “R” alors que le contacteur du moteur est en mode IGNITION ON. XVéhicules sans système d’ouverture et de démarrage intelligent L’écran du système de moniteur de rétrovision sera affiché si le levier de changement de vitesse est mis en position “R” alors que le contacteur du moteur est en position “ON”. N° Affichage Fonction Lignes de guidage de largeur du véhicule Affichent une trajectoire de guidage lorsque vous faites marche arrière en ligne droite. • La largeur affichée est plus grande que la largeur réelle du véhicule. Ligne de guidage centrale du véhicule Cette ligne indique la position estimée du centre du véhicule sur le sol. Ligne de distance guidage de Indique la distance à l’arrière du véhicule. • Affiche un point situé à environ 0,5 m (1,5 ft.) (rouge) du bord du pare-chocs. Ligne de distance guidage de Indique la distance à l’arrière du véhicule. • Affiche un point situé à environ 1 m (3 ft.) (bleu) du bord du pare-chocs. 154 AVENSIS_Navi+MM_OM20C32K_(EK) 15.01.19 16:34 AVENSIS_Navi+MM_OM20C32K_(EK).book Page 155 Monday, January 19, 2015 4:35 PM 1. SYSTEME DE MONITEUR DE RETROVISION DESACTIVATION DU SYSTEME DE MONITEUR DE RETROVISION Le système de moniteur de rétrovision est désactivé lorsque le levier de changement de vitesse est mis dans une position autre que “R”. 6 SYSTEME DE CONTROLE PERIPHERIQUE 155 AVENSIS_Navi+MM_OM20C32K_(EK) 15.01.19 16:34 AVENSIS_Navi+MM_OM20C32K_(EK).book Page 156 Monday, January 19, 2015 4:35 PM 1. SYSTEME DE MONITEUR DE RETROVISION 2. MESURES DE PRECAUTION RELATIVES AU SYSTEME DE MONITEUR DE RETROVISION ZONE AFFICHEE A L’ECRAN Le système de moniteur de rétrovision affiche une image de la zone située à l’arrière du véhicule vue depuis le pare-chocs. Zone affichée INFORMATIONS ● La zone affichée à l’écran peut varier selon l’orientation du véhicule. ● Les objets se trouvant à proximité des angles du pare-chocs ou sous le parechocs ne peuvent pas être affichés. ● La caméra utilise une lentille spéciale. La distance visualisée sur l’image affichée à l’écran diffère de la distance réelle. ● Les éléments situés plus haut que la caméra peuvent ne pas être affichés sur le moniteur. Ecran Angles du pare-chocs z Pour régler l’écran du moniteur d’aide au stationnement, voir “REGLAGE DE L’AFFICHAGE DE LA CAMERA”. (→P.120) 156 AVENSIS_Navi+MM_OM20C32K_(EK) 15.01.19 16:34 AVENSIS_Navi+MM_OM20C32K_(EK).book Page 157 Monday, January 19, 2015 4:35 PM 1. SYSTEME DE MONITEUR DE RETROVISION LA CAMERA La caméra du système de moniteur de rétrovision est située à l’endroit indiqué sur le schéma. XBerline XBreak L’image transmise par la caméra ne peut pas être de bonne qualité si de la saleté ou des corps étrangers (des gouttelettes d’eau, de la neige, de la boue, etc.) adhèrent à la lentille de la caméra. Dans ce cas, lavez-la à grande eau. Ensuite, rincez la lentille de la caméra à l’eau et essuyez-la à l’aide d’un chiffon doux et humide. ● Il se peut que le système de moniteur de rétrovision ne fonctionne pas correctement dans les cas suivants. • Si l’arrière du véhicule a subi un impact, la position et l’angle de fixation de la caméra risquent d’être modifiés. • Comme la caméra dispose d’une structure étanche, ne la détachez pas, ne la démontez pas et ne la modifiez pas. Cela pourrait entraîner un dysfonctionnement. • Lors du nettoyage de la lentille de caméra, lavez la caméra à grande eau, puis rincez la lentille de la caméra à l’eau et essuyez-la à l’aide d’un chiffon doux et humide. Si vous ne procédez pas ainsi, cela peut rayer la lentille de la caméra et l’image transmise par la caméra risque de ne pas être de bonne qualité. • Ne versez pas de solvant organique, de cire pour voiture, de produit de nettoyage ou d’enduit pour vitres sur la caméra. Si cela se produit, essuyez la caméra le plus vite possible. • En cas de changement brusque de température, notamment lorsque de l’eau chaude est versée sur le véhicule par temps froid, il est possible que le système ne fonctionne pas normalement. • Lorsque vous lavez le véhicule, ne dirigez pas de jets d’eau violents sur la caméra ni sur la zone de la caméra. Cela pourrait entraîner un dysfonctionnement de la caméra. ● Ne soumettez pas la caméra à un impact violent, car cela risquerait d’entraîner un dysfonctionnement. Si cela se produit, faites vérifier votre véhicule le plus rapidement possible par un concessionnaire ou un réparateur Toyota agréé, ou par tout autre professionnel dûment qualifié et équipé. 157 AVENSIS_Navi+MM_OM20C32K_(EK) 15.01.19 16:34 6 SYSTEME DE CONTROLE PERIPHERIQUE UTILISATION DE LA CAMERA NOTE AVENSIS_Navi+MM_OM20C32K_(EK).book Page 158 Monday, January 19, 2015 4:35 PM 1. SYSTEME DE MONITEUR DE RETROVISION DIFFERENCES ENTRE LA VUE AFFICHEE A L’ECRAN ET LES CONDITIONS REELLES DE LA ROUTE z Les lignes de guidage de distance et les lignes de guidage de largeur du véhicule peuvent sembler parallèles aux lignes de délimitation de la place de stationnement à l’écran alors qu’elles ne le sont pas en réalité. Contrôlez visuellement la situation par vous-même. z Les distances entre les lignes de guidage de largeur du véhicule et les lignes de délimitation droite et gauche de la place de stationnement peuvent ne pas correspondre, même lorsque cela semble être le cas à l’écran. Contrôlez visuellement la situation par vous-même. z Les lignes de guidage de distance donnent une indication de distance pour les surfaces de routes planes. Dans les situations suivantes, il existe une marge d’erreur entre les lignes de guidage fixes affichées à l’écran et la distance/ trajectoire réelle sur la route. LORSQUE LA ROUTE MONTE FORTEMENT DERRIERE LE VEHICULE Les lignes de guidage de distance semblent plus proches du véhicule qu’elles ne le sont en réalité. Pour cette raison, les objets semblent plus éloignés qu’ils ne le sont réellement. De la même manière, il y a une marge d’erreur entre les lignes de guidage et la distance/trajectoire réelle sur la route. 158 AVENSIS_Navi+MM_OM20C32K_(EK) 15.01.19 16:34 AVENSIS_Navi+MM_OM20C32K_(EK).book Page 159 Monday, January 19, 2015 4:35 PM 1. SYSTEME DE MONITEUR DE RETROVISION LORSQUE LA ROUTE DESCEND FORTEMENT DERRIERE LE VEHICULE Les lignes de guidage de distance semblent plus éloignées du véhicule qu’elles ne le sont en réalité. Pour cette raison, les objets semblent plus proches qu’ils ne le sont en réalité. De la même manière, il y a une marge d’erreur entre les lignes de guidage et la distance/trajectoire réelle sur la route. LORSQU’UNE PARTIE DU VEHICULE EST AFFAISSEE Lorsqu’une partie du véhicule est affaissée en raison du nombre de passagers ou de la répartition de la charge, il existe une marge d’erreur entre les lignes de guidage fixes affichées à l’écran et la distance/ trajectoire réelle sur la route. 6 LORSQUE LE VEHICULE S’APPROCHE D’OBJETS TRIDIMENSIONNELS Les lignes de guidage de distance sont affichées en fonction des objets présentant une surface plane (comme la route). Il n’est pas possible de déterminer la position d’objets tridimensionnels (un véhicule, par exemple) à l’aide des lignes de guidage de distance. Lorsque le véhicule se rapproche d’un objet tridimensionnel qui dépasse à l’extérieur (comme le plateau d’un camion), faites attention aux points suivants. 159 AVENSIS_Navi+MM_OM20C32K_(EK) 15.01.19 16:34 SYSTEME DE CONTROLE PERIPHERIQUE Marge d’erreur AVENSIS_Navi+MM_OM20C32K_(EK).book Page 160 Monday, January 19, 2015 4:35 PM 1. SYSTEME DE MONITEUR DE RETROVISION LIGNES DE GUIDAGE DE LARGEUR DU VEHICULE Contrôlez visuellement les alentours et la zone derrière le véhicule. Dans l’exemple illustré ci-dessous, il semble que le camion se trouve en dehors des lignes de guidage de largeur du véhicule et que le véhicule n’entrera pas en collision avec celui-ci. Cependant, la partie arrière du camion risque en fait de traverser les lignes de guidage de la largeur du véhicule. En réalité, si vous faites marche arrière en suivant les lignes de guidage de la largeur du véhicule, le véhicule risque de heurter le camion. LIGNES DE GUIDAGE DE DISTANCE Contrôlez visuellement les alentours et la zone derrière le véhicule. L’image présentée à l’écran est celle d’un camion garé au niveau d’un point B. Toutefois, en réalité, si vous faites marche arrière jusqu’au point A, vous allez heurter le camion. Sur l’image représentée à l’écran, le point A est plus proche et le point C plus éloigné. Cependant, en réalité, les distances jusqu’aux points A et C sont les mêmes, et le point B est plus éloigné que les points A et C. Positions des points A, B et C C AB C B A X Lignes de guidage de largeur du véhicule 160 AVENSIS_Navi+MM_OM20C32K_(EK) 15.01.19 16:34 AVENSIS_Navi+MM_OM20C32K_(EK).book Page 161 Monday, January 19, 2015 4:35 PM 1. SYSTEME DE MONITEUR DE RETROVISION 3. INFORMATIONS UTILES SI VOUS REMARQUEZ UN SYMPTOME QUELCONQUE Si vous remarquez l’un des symptômes suivants, reportez-vous à la cause probable du problème et à sa solution et faites une nouvelle vérification. Si le symptôme persiste malgré la solution, faites vérifier votre véhicule par un concessionnaire ou un réparateur Toyota agréé, ou par tout autre professionnel dûment qualifié et équipé. Symptôme Solution • Le véhicule se trouve dans une zone sombre • La température à proximité de la lentille est élevée ou basse • La température extérieure est basse • Il y a des gouttelettes d’eau sur la caméra • Il pleut ou le temps est humide • Un corps étranger (boue, etc.) adhère à la caméra • Les rayons du soleil ou des phares frappent directement la caméra • Le véhicule est sous des éclairages fluorescents, des lampes au sodium, au mercure, etc. Faites marche arrière en contrôlant visuellement la zone autour du véhicule. (Utilisez de nouveau le moniteur dès que les conditions se sont améliorées.) Pour régler l’écran du moniteur d’aide au stationnement, voir “REGLAGE DE L’AFFICHAGE DE LA CAMERA”. (→P.120) L’image est floue De la saleté ou des corps étrangers (des gouttelettes d’eau, de la neige, de la boue, etc.) adhèrent à la caméra. Lavez la caméra à grande eau. Ensuite, rincez la lentille de la caméra à l’eau et essuyez-la à l’aide d’un chiffon doux et humide. L’image est mal alignée La caméra ou environnante a impact violent. Faites vérifier le véhicule par un concessionnaire ou un réparateur Toyota agréé, ou par tout autre professionnel dûment qualifié et équipé. L’image est difficile à voir la zone subi un 161 AVENSIS_Navi+MM_OM20C32K_(EK) 15.01.19 16:34 6 SYSTEME DE CONTROLE PERIPHERIQUE Cause probable AVENSIS_Navi+MM_OM20C32K_(EK).book Page 162 Monday, January 19, 2015 4:35 PM 1. SYSTEME DE MONITEUR DE RETROVISION Symptôme Cause probable Solution Les lignes de guidage fixes présentent un très important défaut d’alignement La position de la caméra est mal alignée. Faites vérifier le véhicule par un concessionnaire ou un réparateur Toyota agréé, ou par tout autre professionnel dûment qualifié et équipé. • Le véhicule penche (il y a une charge lourde sur le véhicule, la pression des pneus est basse en raison d’une crevaison, etc.) • Le véhicule se trouve sur une pente. Si cela se produit pour raisons, cela n’indique qu’il y a dysfonctionnement. Faites marche arrière contrôlant visuellement zone autour du véhicule. ces pas un en la 162 AVENSIS_Navi+MM_OM20C32K_(EK) 15.01.19 16:34 AVENSIS_Navi+MM_OM20C32K_(EK).book Page 163 Monday, January 19, 2015 4:35 PM 7 1 SYSTEME DE NAVIGATION 2 1 INFORMATIONS DE BASE AVANT UTILISATION 3 1. REFERENCE RAPIDE ................. 166 2. AFFICHAGE DE L’ECRAN DE NAVIGATION ............................. 171 4 5 AFFICHAGE DE LA CARTE ............... 171 AFFICHAGE DE L’ECRAN DE MENU DE NAVIGATION.............................. 172 3. INDEX DES FONCTIONS DU SYSTEME DE NAVIGATION ..... 174 2 FONCTIONNEMENT DE LA CARTE ET ICONES CARTOGRAPHIQUES 7 8 1. FONCTIONNEMENT DE LA CARTE........................................ 176 AFFICHAGE DE LA POSITION ACTUELLE DU VEHICULE .............. 176 FONCTIONNEMENT DU DEFILEMENT DE L’ECRAN............. 177 CONFIGURATIONS CARTOGRAPHIQUES ..................... 178 Certaines des fonctions ne peuvent pas être utilisées pendant la conduite. 163 AVENSIS_Navi+MM_OM20C32K_(EK) 15.01.15 6 11:28 AVENSIS_Navi+MM_OM20C32K_(EK).book Page 164 Monday, January 19, 2015 2. ICONES CARTOGRAPHIQUES ...............180 AFFICHAGE DES DIVERSES INFORMATIONS SUR LA CARTE ... 180 4 4:35 PM INDICATION DU TRAJET A SUIVRE ICONES PDI* ...................................... 181 1. DEMARRAGE DE L’INDICATION DU TRAJET A SUIVRE ............. 197 MESSAGES D’INFORMATIONS ROUTIERES..................................... 185 ECRAN DE DEPART D’INDICATION DU TRAJET A SUIVRE..................... 197 REGLAGE DE L’ITINERAIRE ............. 198 3 RECHERCHE DE DESTINATION 1. INDEX DE RECHERCHE DE DESTINATION............................189 2. INDICATION DU TRAJET A SUIVRE ...................................... 200 ECRAN D’INDICATION DU TRAJET A SUIVRE ......................................... 200 2. OPERATION DE RECHERCHE ...190 GUIDAGE VOCAL ............................... 201 RECHERCHE PAR POINTS ENREGISTRES ................................ 190 3. PARAMETRAGE ET SUPPRESSION DE L’ITINERAIRE ............................ 203 RECHERCHE PARMI LES DESTINATIONS PRECEDENTES ... 190 RECHERCHE PAR REPERTOIRE..... 191 RECHERCHE PAR ADRESSE ........... 191 RECHERCHE PAR PDI*..................... 192 RECHERCHE SUR LA CARTE .......... 195 RECHERCHE PAR COORDONNEES ............................. 195 ARRET DE L’INDICATION DU TRAJET A SUIVRE ........................... 204 AJOUT ET MODIFICATION D’ESCALES ...................................... 204 AFFICHAGE DES INFORMATIONS D’ITINERAIRE................................... 206 AFFICHAGE DE LA LISTE DE CHANGEMENTS DE DIRECTION (VIRAGES)........................................ 207 BLOCAGE DE LA ROUTE EMPRUNTEE.................................... 208 EVITEMENT D’UN SEGMENT DE L’ITINERAIRE ................................... 208 RECALCUL DE L’ITINERAIRE SUR BASE DES MESSAGES D’INFORMATIONS ROUTIERES ..... 210 * : Point d’intérêt 164 AVENSIS_Navi+MM_OM20C32K_(EK) 15.01.15 11:28 AVENSIS_Navi+MM_OM20C32K_(EK).book Page 165 Monday, January 19, 2015 4:35 PM 1 2 5 MES DESTINATIONS 6 PARAMETRE DE NAVIGATION 1. ENREGISTREMENT D’UNE ENTREE ..................................... 212 1. PARAMETRES CARTOGRAPHIQUES ............... 224 ENREGISTREMENT D’UNE NOUVELLE ENTREE........................ 212 PARAMETRAGE DE LA CARTE ........ 224 2. AFFICHAGE ET MODIFICATION DES INFORMATIONS D’ENTREE ................................. 218 AFFICHAGE ET MODIFICATION DES INFORMATIONS D’ENTREE............ 218 3. ENVOI ET RESTAURATION DES CONTACTS MEMORISES A L’AIDE D’UNE CLE USB........................ 221 ENVOI DES CONTACTS MEMORISES VERS UNE CLE USB ........................................... 221 RESTAURATION DES CONTACTS MEMORISES A PARTIR D’UNE CLE USB ........................................... 222 2. PARAMETRES D’ITINERAIRE .... 227 3 4 5 PARAMETRAGE DES OPTIONS D’ITINERAIRE .................................. 227 3. PARAMETRES DE MESSAGES D’INFORMATIONS ROUTIERES ............................... 228 PARAMETRES DE MESSAGES D’INFORMATIONS ROUTIERES ..... 228 6 7 8 7 INFORMATIONS DU SYSTEME DE NAVIGATION 1. LIMITES DU SYSTEME DE NAVIGATION ............................. 231 2. MISES A JOUR DE LA BASE DE DONNEES DE NAVIGATION ............................. 233 MISE A JOUR DE LA BASE DE DONNEES DE NAVIGATION ........... 233 165 AVENSIS_Navi+MM_OM20C32K_(EK) 15.01.15 11:28 AVENSIS_Navi+MM_OM20C32K_(EK).book Page 166 Monday, January 19, 2015 4:35 PM 1. INFORMATIONS DE BASE AVANT UTILISATION 1. REFERENCE RAPIDE ■ECRAN DE MENU “Navigation” Pour afficher l’écran de menu “Navigation”, sélectionnez “NAV” sur la carte ou appuyez sur la touche “MAP/NAV”. Lorsque vous sélectionnez “NAV” ou appuyez sur la touche “MAP/NAV”, vous revenez au dernier écran affiché. Sélectionnez à nouveau ou appuyez à nouveau sur la touche “MAP/NAV” pour afficher l’écran de menu “Navigation”. A partir de cet écran, vous pouvez saisir des destinations et modifier les paramètres associés aux itinéraires. 166 AVENSIS_Navi+MM_OM20C32K_(EK) 15.01.19 16:34 AVENSIS_Navi+MM_OM20C32K_(EK).book Page 167 Monday, January 19, 2015 4:35 PM 1. INFORMATIONS DE BASE AVANT UTILISATION N° Fonction Page Sélectionnez pour afficher l’écran “Mes destinations”. Une destination peut être saisie en sélectionnant un élément de la liste des destinations mémorisées, des destinations précédentes ou des adresses du répertoire du téléphone connecté. 172 Sélectionnez pour afficher l’écran “Saisir destination”. Une destination peut être saisie par adresse, PDI ou à l’aide des options avancées. 173 Sélectionnez pour afficher l’écran “Msg circulation”. Il contient une liste des messages d’informations routières associés à l’itinéraire défini, ainsi que toutes les messages et avertissements d’informations routières. 173 Sélectionnez pour afficher l’écran “Opt. itinéraire”. Les critères de préférence et d’évitement d’itinéraire peuvent être réglés. 173 Sélectionnez l’icône correspondante pour passer à l’écran “Mes destinations”, “Saisir destination”, “Msg circulation” ou “Opt. itinéraire”. 7 SYSTEME DE NAVIGATION 167 AVENSIS_Navi+MM_OM20C32K_(EK) 15.01.19 16:34 AVENSIS_Navi+MM_OM20C32K_(EK).book Page 168 Monday, January 19, 2015 4:35 PM 1. INFORMATIONS DE BASE AVANT UTILISATION ■VUE D’ENSEMBLE DE L’ECRAN DE GUIDAGE 168 AVENSIS_Navi+MM_OM20C32K_(EK) 15.01.19 16:34 AVENSIS_Navi+MM_OM20C32K_(EK).book Page 169 Monday, January 19, 2015 4:35 PM 1. INFORMATIONS DE BASE AVANT UTILISATION N° Fonction Page Affiche la distance, l’heure d’arrivée estimée ou le temps restant avant d’arriver à destination. 200 Affiche la distance jusqu’au prochain virage, avec une flèche indiquant le sens du virage. 200 Indication du trajet à suivre 178 Ce symbole indique une disposition cartographique. Sélectionner ce symbole modifie la disposition cartographique. 178 Sélectionnez pour passer d’un mode cartographique à l’autre (carte normale ou carte du trafic). 185 Sélectionnez pour répéter la dernière annonce de navigation. 201 Sélectionnez pour afficher l’écran de menu “Navigation”. 166 Sélectionnez pour afficher l’écran des options. 170 Position actuelle 176 Affiche le nom de la rue actuelle ou suivante. (lorsque vous approchez d’un point de manoeuvre) Affiche l’icône de embouteillages. messages d’informations routières et les 7 SYSTEME DE NAVIGATION Sélectionnez pour modifier l’échelle de la carte. 169 AVENSIS_Navi+MM_OM20C32K_(EK) 15.01.19 16:34 AVENSIS_Navi+MM_OM20C32K_(EK).book Page 170 Monday, January 19, 2015 4:35 PM 1. INFORMATIONS DE BASE AVANT UTILISATION ■ECRAN DES OPTIONS Pour afficher l’écran des options, sélectionnez N° sur la carte. Fonction * Page Sélectionnez pour arrêter l’indication du trajet à suivre actuelle. 204 Sélectionnez pour modifier le paramètre cartographique. 224 * Sélectionnez pour afficher les informations de destination et d’escale. Les critères de préférence et d’évitement d’itinéraire peuvent être modifiés pour le calcul d’itinéraire. 206 * Sélectionnez pour afficher une liste des différents segments de l’itinéraire. Il est également possible de définir un détour. 207 * Sélectionnez pour bloquer une distance fixe sur la route empruntée. 208 Sélectionnez pour afficher l’emplacement actuel, les coordonnées géographiques et les informations GPS. 176 * : Pendant l’indication du trajet à suivre 170 AVENSIS_Navi+MM_OM20C32K_(EK) 15.01.19 16:34 AVENSIS_Navi+MM_OM20C32K_(EK).book Page 171 Monday, January 19, 2015 4:35 PM 1. INFORMATIONS DE BASE AVANT UTILISATION 2. AFFICHAGE DE L’ECRAN DE NAVIGATION AFFICHAGE DE LA CARTE 1 Appuyez sur la touche “MAP/NAV”. z Lorsque vous appuyez sur la touche “MAP/NAV”, n’importe lequel des écrans de navigation s’affiche ; appuyez à nouveau sur la touche “MAP/NAV”. 2 INFORMATIONS X Véhicules avec système d’ouverture et de démarrage intelligent ● L’écran de mise en garde s’affiche lorsque vous passez à l’écran de la carte pour la première fois après avoir mis le contacteur du moteur en mode ACCESSORY ou IGNITION ON. X Véhicules sans système d’ouverture et de démarrage intelligent ● L’écran de mise en garde s’affiche lorsque vous passez à l’écran de la carte pour la première fois après avoir mis le contacteur du moteur en position “ACC” ou “ON”. Sélectionnez “Confirmer”. 7 SYSTEME DE NAVIGATION z Après quelques secondes environ, l’écran de mise en garde passe automatiquement à l’écran de la carte. 171 AVENSIS_Navi+MM_OM20C32K_(EK) 15.01.19 16:34 AVENSIS_Navi+MM_OM20C32K_(EK).book Page 172 Monday, January 19, 2015 4:35 PM 1. INFORMATIONS DE BASE AVANT UTILISATION AFFICHAGE DE L’ECRAN DE MENU DE NAVIGATION 1 2 Vérifiez que le menu “Navigation” s’affiche. Sélectionnez “NAV” sur la carte ou appuyez sur la touche “MAP/NAV”. N° Fonction Sélectionnez pour afficher l’écran “Mes destinations”. Sélectionnez pour afficher l’écran “Saisir destination”. Sélectionnez pour afficher l’écran “Msg circulation”. Sélectionnez pour afficher l’écran “Opt. itinéraire”. z Lorsque vous sélectionnez “NAV” ou appuyez sur la touche “MAP/NAV”, vous revenez au dernier écran affiché. Sélectionnez ou appuyez sur la touche “MAP/NAV” pour afficher l’écran de menu “Navigation”. ■Ecran “Mes destinations” z Cet écran peut être affiché en sélectionnant sur n’importe lequel des écrans de navigation. 172 AVENSIS_Navi+MM_OM20C32K_(EK) 15.01.19 16:34 AVENSIS_Navi+MM_OM20C32K_(EK).book Page 173 Monday, January 19, 2015 4:35 PM 1. INFORMATIONS DE BASE AVANT UTILISATION ■Ecran “Saisir destination” z Cet écran peut être affiché en sélectionnant sur n’importe lequel des écrans de navigation. ■Ecran “Msg circulation” 7 écran peut être affiché SYSTEME DE NAVIGATION z Cet en sélectionnant sur n’importe lequel des écrans de navigation. ■Ecran “Opt. itinéraire” z Cet écran peut être affiché en sélectionnant sur n’importe lequel des écrans de navigation. 173 AVENSIS_Navi+MM_OM20C32K_(EK) 15.01.19 16:34 AVENSIS_Navi+MM_OM20C32K_(EK).book Page 174 Monday, January 19, 2015 4:35 PM 1. INFORMATIONS DE BASE AVANT UTILISATION 3. INDEX DES FONCTIONS DU SYSTEME DE NAVIGATION XCarte Affichage des cartes Page Visualisation de la carte 171 Affichage de la position actuelle du véhicule 176 Visualisation de la carte des environs de la position actuelle du véhicule 177 Modification de l’échelle 178 Modification de la disposition de la carte 178 Affichage des diverses informations sur la carte 180 Affichage des icônes de points d’intérêt 181 Affichage des messages d’informations routières 185 Recherche de destination Page Recherche de la destination 190 Définition de l’entrée enregistrée à l’aide du système en tant que destination 190 XIndication du trajet à suivre Avant le démarrage de l’indication du trajet à suivre Page Recalcul de l’itinéraire 198 Visualisation des itinéraires alternatifs 197 Démarrage de l’indication du trajet à suivre 197 Avant de lancer l’indication du trajet à suivre ou pendant celle-ci Page Visualisation de l’itinéraire 206 Ajout de destinations 204 Recalcul de l’itinéraire 198 Modification de l’affichage de l’heure d’arrivée estimée et du temps restant avant d’arriver à destination 200 Pendant l’indication du trajet à suivre Page Arrêt de l’indication du trajet à suivre 204 Réglage du volume de l’indication du trajet à suivre 201 Affichage de l’itinéraire complet 206 174 AVENSIS_Navi+MM_OM20C32K_(EK) 15.01.19 16:34 AVENSIS_Navi+MM_OM20C32K_(EK).book Page 175 Monday, January 19, 2015 4:35 PM 1. INFORMATIONS DE BASE AVANT UTILISATION XPoint mémoire Point mémoire Page Enregistrement de l’entrée 212 Modification de l’entrée 218 Chargement de l’entrée à partir d’appareils externes 216 7 SYSTEME DE NAVIGATION 175 AVENSIS_Navi+MM_OM20C32K_(EK) 15.01.19 16:34 AVENSIS_Navi+MM_OM20C32K_(EK).book Page 176 Monday, January 19, 2015 4:35 PM 2. FONCTIONNEMENT DE LA CARTE ET ICONES CARTOGRAPHIQUES 1. FONCTIONNEMENT DE LA CARTE AFFICHAGE DE LA POSITION ACTUELLE DU VEHICULE Lors du démarrage du système de navigation, la position actuelle s’affiche en premier. Cet écran affiche la position actuelle du véhicule et une carte de la zone environnante. ■EMPLACEMENT ACTUEL INFORMATIONS GPS ET 1 Sélectionnez 2 Sélectionnez “Position information GPS”. 3 Vérifiez que les informations d’emplacement actuel s’affichent. sur la carte. et z Le repère de position actuelle du véhicule apparaît au centre de la carte. INFORMATIONS ● Pendant la conduite, le repère de position actuelle du véhicule est fixe sur l’écran, tandis que la carte se déplace. ● La position actuelle est automatiquement définie au fur et à mesure que le véhicule reçoit les signaux du GPS (système de positionnement par satellite). Si la position actuelle n’est pas correcte, elle est automatiquement corrigée lorsque le véhicule reçoit les signaux du GPS. ● Il se peut que la position actuelle soit incorrecte après avoir débranché la batterie ou à bord d’un véhicule neuf. Dès que le système reçoit des signaux provenant du GPS, la position actuelle correcte s’affiche. N° Informations Les informations fournies varient en fonction du fait que la route actuellement parcourue est une autoroute ou une rue. Latitude et longitude Nombre de satellites disponibles et altitude. Sélectionnez pour enregistrer la position actuelle dans la liste “Enregistrés” de l’écran “Mes destinations”. (→P.212) 176 AVENSIS_Navi+MM_OM20C32K_(EK) 15.01.19 16:34 AVENSIS_Navi+MM_OM20C32K_(EK).book Page 177 Monday, January 19, 2015 4:35 PM 2. FONCTIONNEMENT DE LA CARTE ET ICONES CARTOGRAPHIQUES FONCTIONNEMENT DU DEFILEMENT DE L’ECRAN Lorsque vous sélectionnez un point quelconque de la carte, ce point passe au centre de l’écran et est indiqué par un repère en forme de curseur z Lorsque “Go” est sélectionné, l’écran de départ de l’indication du trajet à suivre s’affiche. (→P.197) z Lorsque “Enreg.” est sélectionné, le point est enregistré dans la liste “Enregistrés” de l’écran “Mes destinations”. (→P.212) . z Si vous maintenez un doigt sur l’écran, la carte continue à défiler dans ce sens jusqu’à ce que vous retiriez votre doigt. z Un nom de rue ou les coordonnées géographiques du point sélectionné s’affichent, en fonction de l’échelle de la carte. z Après avoir fait défiler l’écran, la carte demeure centrée sur l’emplacement sélectionné jusqu’à ce qu’une autre fonction soit activée. Le repère de position actuelle du véhicule continue à suivre votre itinéraire actuel et peut sortir de 7 SYSTEME DE NAVIGATION l’écran. Lorsque est sélectionné, le repère de position actuelle du véhicule revient au centre de l’écran, et la carte se déplace en suivant la progression du véhicule le long de l’itinéraire indiqué. z Lorsque la fonction de défilement est utilisée, le repère de position actuelle du véhicule peut disparaître de l’écran. Sélectionnez pour afficher la position actuelle du véhicule sur la carte. 177 AVENSIS_Navi+MM_OM20C32K_(EK) 15.01.19 16:34 AVENSIS_Navi+MM_OM20C32K_(EK).book Page 178 Monday, January 19, 2015 4:35 PM 2. FONCTIONNEMENT DE LA CARTE ET ICONES CARTOGRAPHIQUES MODIFICATION DE LA DISPOSITION DE LA CARTE CONFIGURATIONS CARTOGRAPHIQUES 1 MODIFICATION DE L’ECHELLE DE LA CARTE 1 Sélectionnez la touche de disposition de carte. Sélectionnez la touche de barre de zoom. z Chaque fois que vous sélectionnez la touche de disposition de carte, la disposition de carte change comme suit : Direction suivie 3D ( 2 Sélectionnez “+” ou “-” pour modifier l’échelle de la carte. suivie 2D ( ) → Direction ) → Nord 2D ( ) z L’échelle de la carte peut également être modifiée comme suit : • En sélectionnant le point d’échelle souhaité. • En faisant glisser le repère de barre d’échelle jusqu’au point souhaité. • En tournant le bouton de sélection/ défilement. INFORMATIONS ● La plage d’échelle se situe entre 10 m et 500 km (150 ft et 250 miles). ● L’échelle a été modifiée ; le nouvel indicateur d’échelle s’affiche pendant un moment. 178 AVENSIS_Navi+MM_OM20C32K_(EK) 15.01.19 16:34 AVENSIS_Navi+MM_OM20C32K_(EK).book Page 179 Monday, January 19, 2015 4:35 PM 2. FONCTIONNEMENT DE LA CARTE ET ICONES CARTOGRAPHIQUES XDirection suivie 3D XDirection suivie 2D XNord 2D 7 SYSTEME DE NAVIGATION INFORMATIONS ● La disposition de carte peut également être modifiée en sélectionnant puis “Paramètres carte”. (→P.224) , 179 AVENSIS_Navi+MM_OM20C32K_(EK) 15.01.19 16:34 AVENSIS_Navi+MM_OM20C32K_(EK).book Page 180 Monday, January 19, 2015 4:35 PM 2. FONCTIONNEMENT DE LA CARTE ET ICONES CARTOGRAPHIQUES 2. ICONES CARTOGRAPHIQUES AFFICHAGE DES DIVERSES INFORMATIONS SUR LA CARTE ■POINTS DE REPERE EN 3D* Vous pouvez afficher les points de repère en 3D sur la carte. Diverses informations peuvent être affichées sur la carte. ■LIMITATIONS DE VITESSE La limitation de vitesse de la route actuellement parcourue peut être affichée. ■IMMEUBLES EN 3D* Vous pouvez afficher les immeubles en 3D sur la carte. * : Si le véhicule en est équipé 180 AVENSIS_Navi+MM_OM20C32K_(EK) 15.01.19 16:34 AVENSIS_Navi+MM_OM20C32K_(EK).book Page 181 Monday, January 19, 2015 4:35 PM 2. FONCTIONNEMENT DE LA CARTE ET ICONES CARTOGRAPHIQUES ■CAMERAS DE SECURITE Les caméras de sécurité peuvent être affichées sous forme d’icônes sur la carte. ICONES PDI AFFICHAGE DES ICONES PDI Les points d’intérêt tels que les stations d’essence et les restaurants peuvent être affichés sur la carte. Leur emplacement peut également être défini comme destination. INFORMATIONS 7 INFORMATIONS ● Un type particulier d’icônes PDI affichées à l’écran peut être sélectionné. (→P.225) 181 AVENSIS_Navi+MM_OM20C32K_(EK) 15.01.19 16:34 SYSTEME DE NAVIGATION ● L’affichage des éléments ci-dessus varie en fonction de l’échelle de la carte. ● L’affichage des éléments ci-dessus varie en fonction des données de carte disponibles. ● L’affichage des éléments ci-dessus peut être désactivé. (→P.224) AVENSIS_Navi+MM_OM20C32K_(EK).book Page 182 Monday, January 19, 2015 4:35 PM 2. FONCTIONNEMENT DE LA CARTE ET ICONES CARTOGRAPHIQUES ■LISTE DES ICONES PDI Icône XPublic Icône Dénomination Entreprise, entreprise commerciale, commercial (général), établissement de commerce Dénomination Bibliothèque Médical, docteur, soins et santé Ecole supérieure/université Ambulance, hôpital/polyclinique Ecole Caserne de pompiers Office du Tourisme Poste de police Cimetière, entrepreneur pompes funèbres de Cabine communication Bureau gouvernemental, organisme, hôtel de ville, communauté (général) Dentiste Communauté Palais de justice Lieu de culte Logement, hôtel/motel Pharmacie Palais des congrès, parc des Expositions téléphonique, Vétérinaire XTrafic Icône Dénomination Concessionnaire/réparateur automobile, installation de réparation, réparation (générale), station de lavage, réparation de pneus Concessionnaire automobile Sortie de route nationale Finance, banque Distributeur de billets Bureau de poste Aéroport, départs/arrivées, sol, trafic international, intérieur Terminus d’autobus, arrêt d’autobus, transport, transports publics Arrêt, transport (général) Gare ferroviaire 182 AVENSIS_Navi+MM_OM20C32K_(EK) 15.01.19 16:34 AVENSIS_Navi+MM_OM20C32K_(EK).book Page 183 Monday, January 19, 2015 4:35 PM 2. FONCTIONNEMENT DE LA CARTE ET ICONES CARTOGRAPHIQUES Icône Dénomination Icône Dénomination Train métropolitain Casino Station à essence Café/bar, café Location automobile, établissement de location, place de stationnement Restaurant, français, belge, chinois, allemand, grec, végétarien, fast-food, grill, fruits de mer, sandwich, steak... Gare maritime XSport Place de stationnement, aire de stationnement extérieure, aire de stationnement (général) Icône Dénomination Sport, sport (général), activités sportives Garage de stationnement Terrain de golf Aire de stationnement extérieure (P+R) 7 Piste (course) Stade, centre hippodrome Organisation automobile, club automobile Déménageur, entreprise déménagement sportif, Sports nautiques de Bowling Concessionnaire de motos Stations de ski XClubs Icône Dénomination PDI multiples XLoisir Icône Dénomination Parc d’attractions Bar, vie nocturne Loisir, centre culturel, théâtre, centre de musique, salle de concert Entreprise vinicole Musée Cinéma 183 AVENSIS_Navi+MM_OM20C32K_(EK) 15.01.19 16:34 SYSTEME DE NAVIGATION Aire de repos AVENSIS_Navi+MM_OM20C32K_(EK).book Page 184 Monday, January 19, 2015 4:35 PM 2. FONCTIONNEMENT DE LA CARTE ET ICONES CARTOGRAPHIQUES Icône AFFICHAGE DES INFORMATIONS PDI Dénomination Shopping, marché, centre commercial, magasin d’usine Magasin, grand magasin, Centre de boissons drive-in Attractions touristiques, attractions touristiques importantes 1 Sélectionnez l’icône PDI souhaitée sur la carte. 2 Sélectionnez . XUn PDI Parc/aire récréative Port de plaisance, port Terrain de camping XPDI multiples Epicerie Monument historique Parc pour caravanes, camping Librairie Coiffure et beauté Photographie Magasin de chaussures Vins et spiritueux Vêtements Nettoyage et blanchisserie 184 AVENSIS_Navi+MM_OM20C32K_(EK) 15.01.19 16:34 AVENSIS_Navi+MM_OM20C32K_(EK).book Page 185 Monday, January 19, 2015 4:35 PM 2. FONCTIONNEMENT DE LA CARTE ET ICONES CARTOGRAPHIQUES 3 Vérifiez que les informations PDI s’affichent. MESSAGES D’INFORMATIONS ROUTIERES PASSAGE AU MODE CARTOGRAPHIQUE DE TRAFIC N° Fonction Page Sélectionnez pour appeler le numéro de téléphone enregistré. 89 Sélectionnez pour enregistrer le point dans la liste “Enregistrés” de l’écran “Mes destinations”. 212 1 Sélectionnez l’icône de trafic. 7 197 z Chaque fois que l’icône de trafic est sélectionnée, le mode cartographique change. 185 AVENSIS_Navi+MM_OM20C32K_(EK) 15.01.19 16:34 SYSTEME DE NAVIGATION Sélectionnez pour afficher l’écran de départ d’indication du trajet à suivre. Vous pouvez passer d’un mode cartographique à l’autre (carte normale ou carte du trafic). AVENSIS_Navi+MM_OM20C32K_(EK).book Page 186 Monday, January 19, 2015 4:35 PM 2. FONCTIONNEMENT DE LA CARTE ET ICONES CARTOGRAPHIQUES XMode cartographique normal AFFICHAGE DES INFORMATIONS ROUTIERES DETAILLEES ■AFFICHAGE DES ICONES DE MESSAGES D’INFORMATIONS ROUTIERES DETAILLEES XMode cartographique de trafic z Les icônes de message d’informations routières et la limitation de vitesse s’affichent. z Les informations de flux du trafic sont mises en surbrillance. 1 Sélectionnez l’icône de message d’informations routières souhaitée sur la carte. 2 Vérifiez que les informations routières du message s’affichent. 186 AVENSIS_Navi+MM_OM20C32K_(EK) 15.01.19 16:34 AVENSIS_Navi+MM_OM20C32K_(EK).book Page 187 Monday, January 19, 2015 4:35 PM 2. FONCTIONNEMENT DE LA CARTE ET ICONES CARTOGRAPHIQUES ■AFFICHAGE DE LA LISTE DE MESSAGES ROUTIERES 3 Sélectionnez le message souhaité. D’INFORMATIONS 1 Affichez l’écran de menu “Navigation” et sélectionnez “Msg circulation”. (→P.172) 2 Sélectionnez l’onglet souhaité pour sélectionner la liste. N° Informations Segment d’itinéraire Si le segment d’itinéraire n’est pas disponible, les informations telles que le nom de la rue, le nom de la ville, la région ou le pays s’affichent. N° Fonction Sélectionnez pour afficher tous les messages d’informations routières. Sélectionnez pour afficher les messages d’informations routières avec avertissements. : Icône d’accident sur l’itinéraire : Icône d’accident sur l’itinéraire de détour Distance jusqu’à l’accident et direction du véhicule Sélectionnez pour mettre à jour les informations routières. Cette fonction est disponible lorsque “Actualisation” est défini sur “Manuel”. (→P.230) 187 AVENSIS_Navi+MM_OM20C32K_(EK) 15.01.19 16:34 7 SYSTEME DE NAVIGATION Sélectionnez pour afficher les messages d’informations routières associés à l’itinéraire défini. : Icône d’accident AVENSIS_Navi+MM_OM20C32K_(EK).book Page 188 Monday, January 19, 2015 4:35 PM 2. FONCTIONNEMENT DE LA CARTE ET ICONES CARTOGRAPHIQUES 4 Vérifiez que le message d’informations routières s’affiche. ■LISTE DES ICONES DE MESSAGES D’INFORMATIONS ROUTIERES Icône Dénomination Route glissante Mauvaises météorologiques z “Déviat.” : Sélectionnez pour éviter le segment. (→P.209) (Si le véhicule en est équipé) : z Lorsque est sélectionné, le message court est lu à voix haute. Pour annuler cette fonction, sélectionnez . conditions Vent Chute de neige Trafic Trafic dense Accident Chantier sur la route Piste étroite Avertissement Bouchon Poste de contrôle de sécurité Informations 188 AVENSIS_Navi+MM_OM20C32K_(EK) 15.01.19 16:34 AVENSIS_Navi+MM_OM20C32K_(EK).book Page 189 Monday, January 19, 2015 4:35 PM 3. RECHERCHE DE DESTINATION 1. INDEX DE RECHERCHE DE DESTINATION Il existe plusieurs façons de rechercher une destination. Comment effectuer une recherche dans une liste de destinations Page Recherche par points enregistrés dans le système. 190 Recherche parmi les destinations prédéfinies. 190 Recherche via le répertoire d’un téléphone mobile connecté. 191 Recherche par adresse. 191 Recherche par PDI. 192 Recherche sur la carte. 195 Recherche par coordonnées. 195 7 SYSTEME DE NAVIGATION 189 AVENSIS_Navi+MM_OM20C32K_(EK) 15.01.19 16:34 AVENSIS_Navi+MM_OM20C32K_(EK).book Page 190 Monday, January 19, 2015 4:35 PM 3. RECHERCHE DE DESTINATION 2. OPERATION DE RECHERCHE RECHERCHE PAR POINTS ENREGISTRES Pour utiliser cette fonction, il est nécessaire d’enregistrer l’entrée. (→P.212) 1 Affichez l’écran de menu “Navigation” et sélectionnez “Mes destinations”. (→P.172) 2 Sélectionnez l’onglet “Enregistrés”. 3 Sélectionnez l’entrée souhaitée. z Sélectionnez modifier les (→P.218) pour afficher et informations d’entrée. z L’itinéraire est calculé. INFORMATIONS ● Si aucun “Maison” n’a été enregistré, un message s’affiche et l’écran de paramétrage s’affiche automatiquement. (→P.213) ● Les PDI et itinéraires transférés à partir d’un appareil externe ou du serveur sont mémorisés dans la liste. (→P.216, 264) ● Les itinéraires transférés sont marqués par une icône spécifique. RECHERCHE PARMI LES DESTINATIONS PRECEDENTES 1 Affichez l’écran de menu “Navigation” et sélectionnez “Mes destinations”. (→P.172) 2 3 Sélectionnez l’onglet “Dernier”. Sélectionnez l’entrée souhaitée. z Sélectionnez modifier les (→P.218) pour afficher et informations d’entrée. z L’itinéraire est calculé. INFORMATIONS ● La liste peut contenir un maximum de 100 entrées. Lorsque le maximum est atteint, la plus ancienne destination est supprimée, et la nouvelle destination peut être mémorisée dans la liste. 190 AVENSIS_Navi+MM_OM20C32K_(EK) 15.01.19 16:34 AVENSIS_Navi+MM_OM20C32K_(EK).book Page 191 Monday, January 19, 2015 4:35 PM 3. RECHERCHE DE DESTINATION RECHERCHE PAR REPERTOIRE Avant d’utiliser cette fonction, connectez un téléphone Bluetooth® avec un profil de téléphone. (→P.122) Si le contact n’est associé à aucune information d’adresse mémorisée, l’entrée s’affiche en grisé. 1 Affichez l’écran de menu “Navigation” et sélectionnez “Mes destinations” (→P.172) 2 3 Sélectionnez l’onglet “Annuaire”. RECHERCHE PAR ADRESSE 1 Affichez l’écran de menu “Navigation” et sélectionnez “Saisir destination”. (→P.172) 2 3 Sélectionnez l’onglet “Adresse”. 4 Sélectionnez “Ville” ou “CP” pour saisir le nom de la ville ou le code postal. Sélectionnez “Pays” ou saisissez le pays souhaité. Sélectionnez l’entrée souhaitée. “Chercher contact” : Sélectionnez pour rechercher par nom de contact. z Sélectionnez modifier les (→P.218) pour afficher et informations d’entrée. z L’itinéraire est calculé. 5 Sélectionnez “Rue” pour saisir le nom de la rue. 6 Sélectionnez “No.” ou “Carrefour” pour saisir le numéro de bâtiment ou le nom de l’intersection. z Il est impossible de saisir un numéro de maison et une intersection simultanément. 7 Sélectionnez “Calcul itinéraire”. z L’itinéraire est calculé. 191 AVENSIS_Navi+MM_OM20C32K_(EK) 15.01.19 16:34 SYSTEME DE NAVIGATION z Lorsque “Ville” ou “CP” est saisi, l’autre donnée est saisie automatiquement. 7 AVENSIS_Navi+MM_OM20C32K_(EK).book Page 192 Monday, January 19, 2015 4:35 PM 3. RECHERCHE DE DESTINATION INFORMATIONS ● “Calcul itinéraire” peut être sélectionné après avoir saisi “Ville” ou “CP”. Si “Calcul itinéraire” est sélectionné alors que seul “Ville” ou “CP” a été saisi, une recherche d’itinéraire débute avec le centre de la ville saisie comme destination. ● Si est sélectionné, les données saisies autres que “Pays” sont supprimées. RECHERCHE PAR PDI 1 Affichez l’écran de menu “Navigation” et sélectionnez “Saisir destination”. (→P.172) 2 3 Sélectionnez l’onglet “POI”. Sélectionnez l’élément souhaité. N° Fonction Page Sélectionnez pour rechercher par catégorie. 193 Sélectionnez pour rechercher par nom. 194 Sélectionnez pour rechercher par carte. 194 Sélectionnez rechercher en ligne. 256 pour 192 AVENSIS_Navi+MM_OM20C32K_(EK) 15.01.19 16:34 AVENSIS_Navi+MM_OM20C32K_(EK).book Page 193 Monday, January 19, 2015 4:35 PM 3. RECHERCHE DE DESTINATION ■RECHERCHE PAR CATEGORIE 1 2 5 Sélectionnez “Par catégorie”. Sélectionnez souhaité. pour le PDI Sélectionnez l’élément souhaité pour appliquer la recherche à la zone. z Si vous sélectionnez le PDI souhaité, l’itinéraire est calculé. 6 N° Sélectionnez “Go”. Fonction Sélectionnez pour définir la zone autour de la position actuelle. Sélectionnez pour définir la zone autour de la destination principale. Les PDI autour des escales ne sont pas recherchés. Sélectionnez pour définir la ville souhaitée. Sélectionnez “Saisir la ville” pour saisir le nom de la ville, puis sélectionnez “OK”. 3 Sélectionnez la catégorie souhaitée. z Lorsque “Enreg.” est sélectionné, le point est enregistré dans la liste “Enregistrés” de l’écran “Mes destinations”. (→P.214) z En fonction des informations PDI, “Détails” s’affiche. Pour afficher les informations PDI détaillées, sélectionnez “Détails”. z Lorsque vous sélectionnez , le numéro de téléphone enregistré est appelé. z L’itinéraire est calculé. 4 Sélectionnez souhaitée. la sous-catégorie 193 AVENSIS_Navi+MM_OM20C32K_(EK) 15.01.19 16:34 SYSTEME DE NAVIGATION Sélectionnez pour définir la zone autour de l’itinéraire actuel. 7 AVENSIS_Navi+MM_OM20C32K_(EK).book Page 194 Monday, January 19, 2015 4:35 PM 3. RECHERCHE DE DESTINATION INFORMATIONS ● Les zones de recherche sont disponibles comme suit. Recherche par “À la position actuelle”, “À destination” ou nom de ville : Le rayon de recherche est de 50 km (30 miles). Recherche par “Sur l’itinéraire” : La zone de recherche se situe dans les 500 m (0,3 miles) des deux côtés de l’itinéraire. ● La liste des résultats de recherche par PDI est triée en fonction de la distance jusqu’au PDI à partir des points suivants. Recherche par “À la position actuelle” ou “Sur l’itinéraire” : La distance est calculée de la position actuelle jusqu’au PDI. Recherche par “À destination” : La distance est calculée de la destination jusqu’au PDI. Recherche par nom de ville : La distance est calculée du centre de la ville jusqu’au PDI. ■RECHERCHE PAR NOM 1 2 Sélectionnez “Par nom”. 3 Saisissez le nom sélectionnez “OK”. 4 Suivez les étapes de “RECHERCHE PAR CATEGORIE” à partir de “ÉTAPE 5”. (→P.193) Sélectionnez la zone de recherche souhaitée. (→P.193) du PDI, puis ■RECHERCHE PAR CARTE 1 2 Sélectionnez “Par carte”. 3 Suivez les étapes de “RECHERCHE PAR CATEGORIE” à partir de “ÉTAPE 5”. (→P.193) Sélectionnez l’icône PDI souhaitée sur la carte. INFORMATIONS ● En fonction de l’échelle cartographique actuelle, toutes les icônes de PDI ne peuvent pas être sélectionnées. 194 AVENSIS_Navi+MM_OM20C32K_(EK) 15.01.19 16:34 AVENSIS_Navi+MM_OM20C32K_(EK).book Page 195 Monday, January 19, 2015 4:35 PM 3. RECHERCHE DE DESTINATION RECHERCHE SUR LA CARTE 1 Affichez l’écran de menu “Navigation” et sélectionnez “Saisir destination”. (→P.172) 2 3 Sélectionnez l’onglet “Avancé”. 4 Sélectionnez le point souhaité sur la carte. 5 Sélectionnez “Go”. Sélectionnez “Sélectionner un point sur la carte”. RECHERCHE PAR COORDONNEES Les coordonnées géographiques peuvent être saisies au format DMS (Degrés°, Minutes’, Secondes”). Seules les valeurs de coordonnées susceptibles d’exister peuvent être saisies. Les valeurs de coordonnées impossibles et leurs touches d’écran correspondantes s’affichent en grisé. 1 Affichez l’écran de menu “Navigation” et sélectionnez “Saisir destination”. (→P.172) 2 3 Sélectionnez l’onglet “Avancé”. Sélectionnez “Saisir coordonnées géo.”. Sélectionnez “N” ou “S”. 5 6 7 8 Saisissez la latitude. 7 SYSTEME DE NAVIGATION 4 les z Lorsque “Enreg.” est sélectionné, le point est enregistré dans la liste “Enregistrés” de l’écran “Mes destinations”. (→P.214) z L’itinéraire est calculé. Sélectionnez “W” ou “E”. Saisissez la longitude. Sélectionnez “OK”. 195 AVENSIS_Navi+MM_OM20C32K_(EK) 15.01.19 16:34 AVENSIS_Navi+MM_OM20C32K_(EK).book Page 196 Monday, January 19, 2015 4:35 PM 3. RECHERCHE DE DESTINATION 9 Sélectionnez “Go”. z L’itinéraire est calculé. INFORMATIONS ● Si une destination qui ne se situe pas sur une route est définie, le véhicule est guidé jusqu’au point d’une route le plus proche de la destination. 196 AVENSIS_Navi+MM_OM20C32K_(EK) 15.01.19 16:34 AVENSIS_Navi+MM_OM20C32K_(EK).book Page 197 Monday, January 19, 2015 4:35 PM 4. INDICATION DU TRAJET A SUIVRE 1. DEMARRAGE DE L’INDICATION DU TRAJET A SUIVRE ECRAN DE DEPART D’INDICATION DU TRAJET A SUIVRE Après avoir recherché la destination, l’écran de départ d’indication du trajet à suivre s’affiche. ECRAN DE L’ITINERAIRE RECOMMANDE L’itinéraire recommandé s’affiche sur la carte. 1 Sélectionnez “Go”. En fonction du paramètre défini, l’écran de l’itinéraire recommandé ou celui des itinéraires alternatifs s’affiche. (→P.227) AVERTISSEMENT z “Opt. itinéraire” : Sélectionnez pour régler les critères de préférence et d’évitement d’itinéraire pour l’itinéraire actuel avant de démarrer l’indication du trajet à suivre. (→P.198) z “Street View” : sélectionnez pour afficher la Street View. (→P.261) z Démarre l’indication du trajet à suivre. (→P.200) INFORMATIONS ● L’itinéraire recommandé par défaut peut être modifié. (→P.227) ● L’heure d’arrivée et le temps restant avant d’arriver à destination s’affichent dans la zone supérieure gauche de la carte. A chaque sélection de la zone, l’affichage commute entre l’heure d’arrivée et le temps restant avant d’arriver à destination. ● La distance de l’itinéraire complet s’affiche sur la carte. ● L’écran de départ d’indication du trajet à suivre s’affiche toujours au format Nord 2D. ● Lorsque vous sélectionnez “Go” sans le relâcher, le mode démo démarre. Sélectionnez “Quit” pour mettre fin au mode démo. 197 AVENSIS_Navi+MM_OM20C32K_(EK) 15.01.19 16:34 7 SYSTEME DE NAVIGATION ● Veillez à respecter les réglementations de la circulation et à toujours tenir compte des conditions de la route pendant la conduite. Si un panneau de signalisation routière a été modifié, il se peut que ces données modifiées ne figurent pas dans l’indication du trajet à suivre. AVENSIS_Navi+MM_OM20C32K_(EK).book Page 198 Monday, January 19, 2015 4:35 PM 4. INDICATION DU TRAJET A SUIVRE ECRAN DES ITINERAIRES ALTERNATIFS REGLAGE DE L’ITINERAIRE XL’écran de l’itinéraire recommandé Trois itinéraires alternatifs s’affichent sur la carte. 1 Sélectionnez un des trois itinéraires alternatifs. z “Éviter” : Sélectionnez pour régler les critères d’évitement pour l’itinéraire actuel avant de démarrer l’indication du trajet à suivre. (→P.198) z “Street View” : sélectionnez pour afficher la Street View. (→P.261) 1 2 Sélectionnez “Opt. itinéraire”. 3 Sélectionnez “Opt. itinéraire”. Sélectionnez l’élément souhaité pour régler les critères de préférence et d’évitement d’itinéraire. z L’itinéraire est recalculé, et l’écran de départ d’indication du trajet à suivre s’affiche. z Démarre l’indication du trajet à suivre. (→P.200) INFORMATIONS ● Les critères d’évitement par défaut peuvent être modifiés. (→P.227) ● L’heure d’arrivée et la distance de l’itinéraire complet s’affichent dans la liste. ● L’écran de départ d’indication du trajet à suivre s’affiche toujours au format Nord 2D. 198 AVENSIS_Navi+MM_OM20C32K_(EK) 15.01.19 16:34 AVENSIS_Navi+MM_OM20C32K_(EK).book Page 199 Monday, January 19, 2015 4:35 PM 4. INDICATION DU TRAJET A SUIVRE XL’écran des itinéraires alternatifs 1 2 Sélectionnez “Éviter”. 3 Sélectionnez “Éviter”. Sélectionnez l’élément souhaité pour régler les critères d’évitement. z L’itinéraire est recalculé, et l’écran de départ d’indication du trajet à suivre s’affiche. INFORMATIONS 7 SYSTEME DE NAVIGATION ● Le réglage des critères de préférence et d’évitement d’itinéraire via la méthode ci-dessus n’affecte que l’itinéraire actuel. Les options d’itinéraire par défaut peuvent être modifiées à partir de l’écran “Opt. itinéraire”. (→P.227) 199 AVENSIS_Navi+MM_OM20C32K_(EK) 15.01.19 16:34 AVENSIS_Navi+MM_OM20C32K_(EK).book Page 200 Monday, January 19, 2015 4:35 PM 4. INDICATION DU TRAJET A SUIVRE 2. INDICATION DU TRAJET A SUIVRE ECRAN D’INDICATION DU TRAJET A SUIVRE Lors de l’indication du trajet à suivre, l’écran correspondant s’affiche. N° Informations Distance et heure d’arrivée ou temps restant avant d’arriver à destination A chaque sélection de la zone d’informations, l’écran commute entre l’heure d’arrivée et le temps restant avant d’arriver à destination. ■PANNEAUX DE SIGNALISATION Lorsque vous approchez du virage (changement de direction), un panneau de signalisation s’affiche automatiquement. ■ECRAN DE D’AUTOROUTE BRETELLE Lorsque vous approchez d’une bretelle d’autoroute, les images de la bretelle s’affichent automatiquement. Indication du trajet à suivre Sélectionnez pour répéter la dernière annonce de navigation. Le nom de la rue actuelle ou de la prochaine rue (lorsque vous approchez d’un point de manoeuvre) Position actuelle Distance jusqu’au prochain changement de direction avec une flèche indiquant la direction à prendre ■ECRAN DE TUNNEL Lorsque vous approchez d’un tunnel, les images du tunnel s’affichent automatiquement. La barre de trafic affiche l’icône de messages d’informations routières et les embouteillages. 200 AVENSIS_Navi+MM_OM20C32K_(EK) 15.01.19 16:34 AVENSIS_Navi+MM_OM20C32K_(EK).book Page 201 Monday, January 19, 2015 4:35 PM 4. INDICATION DU TRAJET A SUIVRE ■RECOMMANDATION DE BANDE Lorsque vous approchez d’un point de manoeuvre, la recommandation de bande s’affiche automatiquement. GUIDAGE VOCAL Le guidage vocal fournit messages à l’approche intersection ou d’autres requérant une manoeuvre. divers d’une points INFORMATIONS z Le volume du guidage vocal peut être réglé à l’aide du bouton Alimentation/ Volume. z Si est sélectionné, la dernière annonce de navigation est répétée. INFORMATIONS ● Le guidage vocal peut ne pas prononcer correctement certains noms de rue ; ce phénomène peut également être dû aux limites de la fonction de conversion du texte en discours. ● Sur les autoroutes, les routes interétatiques et autres routes nationales avec des limitations de vitesse plus élevées, le guidage vocal s’active plus tôt que dans les rues urbaines afin de permettre une manoeuvre correcte du véhicule. ● Si le système est incapable de déterminer correctement la position actuelle du véhicule (en cas de mauvaise réception du signal GPS), il se peut que le guidage vocal s’active plus tôt ou plus tard que prévu. ● Le volume du guidage vocal peut également être modifié. (→P.118) 201 AVENSIS_Navi+MM_OM20C32K_(EK) 15.01.19 16:34 7 SYSTEME DE NAVIGATION ● Si le véhicule sort de l’itinéraire indiqué, l’itinéraire est recalculé. ● Dans certaines zones, des routes peuvent ne pas encore avoir été numérisées dans notre base de données. Pour cette raison, il peut arriver que le système indique un itinéraire qu’il vaut mieux ne pas emprunter. ● L’affichage des éléments ci-dessus varie en fonction de l’échelle de la carte. ● L’affichage des éléments ci-dessus peut être désactivé. (→P.224) AVENSIS_Navi+MM_OM20C32K_(EK).book Page 202 Monday, January 19, 2015 4:35 PM 4. INDICATION DU TRAJET A SUIVRE AVERTISSEMENT ● Veillez à respecter les réglementations de la circulation et à toujours tenir compte de l’état de la route, en particulier lorsque vous roulez sur des routes IPD (routes qui n’ont pas encore été complètement numérisées dans notre base de données). Il se peut que des données actualisées (pour le sens d’une rue à sens unique, par exemple) ne figurent pas dans l’indication du trajet à suivre. 202 AVENSIS_Navi+MM_OM20C32K_(EK) 15.01.19 16:34 AVENSIS_Navi+MM_OM20C32K_(EK).book Page 203 Monday, January 19, 2015 4:35 PM 4. INDICATION DU TRAJET A SUIVRE 3. PARAMETRAGE ET SUPPRESSION DE L’ITINERAIRE Pendant l’indication du trajet à suivre, les itinéraires peuvent être consultés, modifiés ou recalculés. Informations Page Arrêt de l’indication du trajet à suivre 204 Ajout et modification d’escales 204 Affichage des informations d’itinéraire 206 Affichage de la liste de changements de direction (virages) 207 Evitement d’une route de l’itinéraire 208 Evitement d’un point de manoeuvre sur l’itinéraire 208 Recalcul de l’itinéraire sur base des informations routières 210 7 SYSTEME DE NAVIGATION 203 AVENSIS_Navi+MM_OM20C32K_(EK) 15.01.19 16:34 AVENSIS_Navi+MM_OM20C32K_(EK).book Page 204 Monday, January 19, 2015 4:35 PM 4. INDICATION DU TRAJET A SUIVRE ARRET DE L’INDICATION DU TRAJET A SUIVRE 1 Sélectionnez 2 Sélectionnez “Arrêter le guidage”. Sélectionnez l’élément souhaité. sur la carte. AJOUT ET MODIFICATION D’ESCALES AJOUT D’ESCALES En plus de la destination principale, un maximum de 9 escales peut être défini. 1 2 Recherchez une escale supplémentaire de la même façon que pour une recherche de destination. (→P.189) N° Fonction Sélectionnez pour remplacer la destination ou une escale existante par une nouvelle destination ou escale. Sélectionnez escale. pour ajouter une Sélectionnez pour revenir au dernier écran affiché. XLorsque “Remplacer” est sélectionné z L’itinéraire est recalculé. XLorsque “Ajouter” est sélectionné 204 AVENSIS_Navi+MM_OM20C32K_(EK) 15.01.19 16:34 AVENSIS_Navi+MM_OM20C32K_(EK).book Page 205 Monday, January 19, 2015 4:35 PM 4. INDICATION DU TRAJET A SUIVRE 3 Sélectionnez “Go”. MODIFICATION D’ESCALES ■SUPPRESSION D’ESCALES z L’itinéraire est recalculé. z La dernière escale saisie est ajoutée en tant que première escale et mise en surbrillance. z L’ordre des escales et de la destination peut être modifié en faisant glisser les éléments jusqu’à la position souhaitée dans la liste. z Si le nombre maximum d’escales a déjà été défini, un écran de confirmation s’affiche. Pour supprimer une escale, 1 Affichez l’écran d’itinéraire. (→P.206) 2 Sélectionnez souhaitée. 3 Sélectionnez l’élément souhaité. d’informations à côté de l’escale 7 sélectionnez “Oui”, puis à côté de l’escale souhaitée pour la supprimer. Fonction Sélectionnez pour enregistrer l’escale dans la liste “Stored” de l’écran “Mes destinations”. (→P.212) Sélectionnez l’escale. pour supprimer Sélectionnez pour supprimer toutes les escales. z Une fois l’/les escale(s) supprimée(s), l’itinéraire est recalculé 205 AVENSIS_Navi+MM_OM20C32K_(EK) 15.01.19 16:34 SYSTEME DE NAVIGATION N° AVENSIS_Navi+MM_OM20C32K_(EK).book Page 206 Monday, January 19, 2015 4:35 PM 4. INDICATION DU TRAJET A SUIVRE ■MODIFICATION DE L’ORDRE DES ESCALES 1 Affichez l’écran d’itinéraire. (→P.206) 2 Faites glisser une escale jusqu’à la position souhaitée. d’informations z L’itinéraire est recalculé. INFORMATIONS ● Si la destination principale est supprimée, la dernière escale avant la destination supprimée devient la nouvelle destination principale. AFFICHAGE DES INFORMATIONS D’ITINERAIRE 1 Sélectionnez sur la carte. 2 Sélectionnez l’itinéraire”. “Informations 3 Vérifiez que l’écran d’informations de destination s’affiche. sur XInformations de destination (s’affichent lorsqu’aucune escale n’est définie) XInformations d’itinéraire pour les escales 206 AVENSIS_Navi+MM_OM20C32K_(EK) 15.01.19 16:34 AVENSIS_Navi+MM_OM20C32K_(EK).book Page 207 Monday, January 19, 2015 4:35 PM 4. INDICATION DU TRAJET A SUIVRE N° Informations Heure d’arrivée, temps restant avant d’arriver à destination et distance jusqu’à la destination Adresse de destination Distance jusqu’à la destination AFFICHAGE DE LA LISTE DE CHANGEMENTS DE DIRECTION (VIRAGES) 1 Sélectionnez 2 3 Sélectionnez “Afficher la liste”. Sélectionnez pour modifier les critères de préférence et d’évitement d’itinéraire. (→P.198) sur la carte. Sélectionnez l’élément souhaité pour afficher le segment. Sélectionnez cette touche pour afficher une vue d’ensemble de l’itinéraire. Adresse des escales Sélectionnez pour modifier l’escale/ la destination. (→P.205) z La flèche de guidage, le nom de la rue et la distance jusqu’au point s’affichent. Vérifiez que les détails du segment s’affichent. z “Déviat.” : Sélectionnez pour éviter le segment. (→P.208) 207 AVENSIS_Navi+MM_OM20C32K_(EK) 15.01.19 16:34 SYSTEME DE NAVIGATION 4 7 AVENSIS_Navi+MM_OM20C32K_(EK).book Page 208 Monday, January 19, 2015 4:35 PM 4. INDICATION DU TRAJET A SUIVRE BLOCAGE DE LA ROUTE EMPRUNTEE Une distance fixe sur la empruntée peut être bloquée. EVITEMENT D’UN SEGMENT DE L’ITINERAIRE route 1 Sélectionnez 2 3 Sélectionnez “Bloq. proch. Route”. sur la carte. Sélectionnez l’élément souhaité pour sélectionner la distance de détour souhaitée. N° EVITEMENT D’UN SEGMENT A PARTIR DE LA LISTE DE CHANGEMENTS DE DIRECTION (VIRAGES) ■EVITEMENT DU SEGMENT 1 Affichez la liste de changements de direction (virages). (→P.207) 2 Sélectionnez le segment souhaité à éviter. 3 Sélectionnez “Déviat.”. Fonction Sélectionnez pour désactiver la fonction. Sélectionnez pour éviter le prochain segment de 2 à 20 km (1 à 12 miles) de l’itinéraire (route) actuel. z L’itinéraire est recalculé. z Un itinéraire bloqué est indiqué sur la carte. z Une fois l’itinéraire bloqué évité, la fonction de détour d’itinéraire bloqué est automatiquement désactivée. z L’itinéraire est recalculé. 208 AVENSIS_Navi+MM_OM20C32K_(EK) 15.01.19 16:34 AVENSIS_Navi+MM_OM20C32K_(EK).book Page 209 Monday, January 19, 2015 4:35 PM 4. INDICATION DU TRAJET A SUIVRE ■ANNULATION DU SEGMENT EVITE 1 Affichez la liste de changements de direction (virages). (→P.207) 2 Sélectionnez “Déviations”. 3 EVITEMENT D’UN SEGMENT A PARTIR DE LA LISTE DE MESSAGES D’INFORMATIONS ROUTIERES ■EVITEMENT DU SEGMENT 1 Affichez la liste de messages d’informations routières. (→P.186) 2 Sélectionnez l’onglet “Sur la route”. 3 Sélectionnez le segment souhaité à éviter. Sélectionnez “Dév. désact.”. 7 Sélectionnez “Déviat.”. z L’itinéraire est recalculé. z Le repère du TMC sur l’écran “Sur la route” devient . 209 AVENSIS_Navi+MM_OM20C32K_(EK) 15.01.19 16:34 SYSTEME DE NAVIGATION 4 z S’il y a plus d’un point de détour, une liste des points de détour s’affiche. Sélectionnez les points dans la liste pour annuler leur évitement. z L’itinéraire est recalculé. AVENSIS_Navi+MM_OM20C32K_(EK).book Page 210 Monday, January 19, 2015 4:35 PM 4. INDICATION DU TRAJET A SUIVRE ■ANNULATION DU SEGMENT EVITE 1 Affichez la liste de messages d’informations routières. (→P.186) 2 3 Sélectionnez l’onglet “Sur la route”. Sélectionnez le segment évité. RECALCUL DE L’ITINERAIRE SUR BASE DES MESSAGES D’INFORMATIONS ROUTIERES Une fenêtre contextuelle vous informe des messages d’informations routières pertinents pour votre itinéraire. Cette fenêtre peut varier en fonction des paramètres de message d’informations routières. (→P.228) XLorsque “Auto.” est sélectionné 4 Sélectionnez “Dév. désact.”. z L’itinéraire est recalculé. z Le repère du TMC sur l’écran “Sur la route” devient 1 Vérifiez que l’écran de confirmation s’affiche. z L’itinéraire est recalculé automatiquement. . 210 AVENSIS_Navi+MM_OM20C32K_(EK) 15.01.19 16:34 AVENSIS_Navi+MM_OM20C32K_(EK).book Page 211 Monday, January 19, 2015 4:35 PM 4. INDICATION DU TRAJET A SUIVRE XLorsque “Manuel” est sélectionné 1 Vérifiez que l’écran de confirmation s’affiche. 2 Sélectionnez “Afficher déviat.”. z Sélectionnez “Ignorer” pour revenir à l’écran précédent. 3 Sélectionnez “Déviat.”. 7 SYSTEME DE NAVIGATION z L’itinéraire est recalculé. z Sélectionnez “Ignorer” pour revenir à l’écran précédent. 211 AVENSIS_Navi+MM_OM20C32K_(EK) 15.01.19 16:34 AVENSIS_Navi+MM_OM20C32K_(EK).book Page 212 Monday, January 19, 2015 4:35 PM 5. MES DESTINATIONS 1. ENREGISTREMENT D’UNE ENTREE ENREGISTREMENT D’UNE NOUVELLE ENTREE 6 Vérifiez que l’entrée est enregistrée dans la liste “Enregistrés”. Jusqu’à 200 entrées peuvent être enregistrées grâce à ce système. ENREGISTREMENT A PARTIR DE LA LISTE “Enregistrés” 1 Affichez l’écran de menu “Navigation” et sélectionnez “Mes destinations”. (→P.172) 2 3 Sélectionnez l’onglet “Enregistrés”. 4 Saisissez l’adresse de l’entrée (→P.191), puis sélectionnez “Enreg. nouv. entrée”. 5 Saisissez le nom de l’entrée, puis sélectionnez “OK”. z Sélectionnez modifier les (→P.218) pour afficher et informations d’entrée. Sélectionnez “Créer une nouvelle entrée”. 212 AVENSIS_Navi+MM_OM20C32K_(EK) 15.01.19 16:34 AVENSIS_Navi+MM_OM20C32K_(EK).book Page 213 Monday, January 19, 2015 4:35 PM 5. MES DESTINATIONS ■ENREGISTREMENT “Maison” Si “Maison” n’a pas été enregistré, sélectionner “Maison” permet d’enregistrer une adresse de domicile. 1 Sélectionnez “Maison”. XSi vous sélectionnez position actuelle” “Utiliser la z L’entrée est enregistrée en tant que “Maison” dans la liste “Enregistrés”. XSi vous recherchez la destination par “Saisir l’adresse” 4 Saisissez l’adresse, puis sélectionnez “Enregistrer comme adresse personnelle”. XSi vous recherchez la destination par “Sélectionner un point sur la carte” 4 Sélectionnez le point souhaité sur la carte, puis sélectionnez “Enreg.”. 2 Sélectionnez “Oui” lorsque l’écran de confirmation s’affiche. XSi vous recherchez la destination par “Saisir les coordonnées géo.” 3 Sélectionnez la méthode souhaitée pour appliquer la recherche au point. 4 Saisissez les géographiques, puis “Enreg.”. coordonnées sélectionnez 4 z Pour plus de détails concernant la recherche du point sur la carte : →P.190 Sélectionnez l’entrée souhaitée dans la liste. z Sélectionnez modifier les (→P.218) pour afficher et informations d’entrée. 213 AVENSIS_Navi+MM_OM20C32K_(EK) 15.01.19 16:34 SYSTEME DE NAVIGATION XSi vous recherchez la destination via les autres méthodes 7 AVENSIS_Navi+MM_OM20C32K_(EK).book Page 214 Monday, January 19, 2015 4:35 PM 5. MES DESTINATIONS ENREGISTREMENT A PARTIR DE LA CARTE ENREGISTREMENT DE LA POSITION ACTUELLE 1 Sélectionnez le point souhaité sur la carte. 1 Affichez l’écran “Position et information GPS”. (→P.176) 2 Sélectionnez “Enreg.”. 2 Sélectionnez “Enreg. le lieu actuel”. 3 Suivez les étapes de “ENREGISTREMENT A PARTIR DE LA LISTE “Enregistrés”” à partir de l’“ÉTAPE 5”. (→P.212) 3 Suivez les étapes de “ENREGISTREMENT A PARTIR DE LA LISTE “Enregistrés”” à partir de l’“ÉTAPE 5”. (→P.212) ENREGISTREMENT A PARTIR DU PDI 1 Recherchez (→P.192) 2 Sélectionnez “Enreg.”. 3 Suivez les étapes de “ENREGISTREMENT A PARTIR DE LA LISTE “Enregistrés”” à partir de l’“ÉTAPE 5”. (→P.212) le point par “POI”. 214 AVENSIS_Navi+MM_OM20C32K_(EK) 15.01.19 16:34 AVENSIS_Navi+MM_OM20C32K_(EK).book Page 215 Monday, January 19, 2015 4:35 PM 5. MES DESTINATIONS ENREGISTREMENT A PARTIR DE L’ECRAN DES OPTIONS D’ENTREE 1 2 3 Affichez l’écran des options d’entrée. (→P.218) Sélectionnez “Ajouter aux contacts enregistrés”. Suivez les étapes de “ENREGISTREMENT A PARTIR DE LA LISTE “Enregistrés”” à partir de l’“ÉTAPE 5”. (→P.212) ENREGISTREMENT A PARTIR DE L’ECRAN D’INFORMATIONS D’ITINERAIRE 1 Affichez l’écran d’itinéraire. (→P.206) 2 Sélectionnez souhaitée ou principale. de d’informations à côté de l’escale la destination Sélectionnez “Ajouter aux contacts enregistrés”. 4 Suivez les étapes de “ENREGISTREMENT A PARTIR DE LA LISTE “Enregistrés”” à partir de l’“ÉTAPE 5”. (→P.212) INFORMATIONS ● Si le contact inclut une adresse et un numéro de téléphone, ils sont mémorisés dans la liste “Enregistrés” des écrans “Mes destinations” et “Contacts”. (→P.86, 212) 215 AVENSIS_Navi+MM_OM20C32K_(EK) 15.01.19 16:34 7 SYSTEME DE NAVIGATION 3 AVENSIS_Navi+MM_OM20C32K_(EK).book Page 216 Monday, January 19, 2015 4:35 PM 5. MES DESTINATIONS ENREGISTREMENT A PARTIR D’UN APPAREIL EXTERNE 3 4 Fermez le boîtier de console. 5 6 Sélectionnez l’onglet “Avancé”. 7 Vérifiez qu’une barre de progression s’affiche lorsque le chargement des données est en cours d’exécution. ■CHARGEMENT DES PDI ET ITINERAIRES VIA UNE CLE USB Les données formatées “vCards” peuvent être transférées depuis une clé USB vers ce système. Les PDI et itinéraires transférés sont mémorisés dans la liste “Enregistrés” de l’écran “Mes destinations”. (→P.212) 1 Affichez l’écran de menu “Navigation” et sélectionnez “Saisir destination”. (→P.172) Sélectionnez “Charger les POI et itinéraires de l’USB”. Tirez sur le levier pour désenclencher le verrou. Faites glisser et soulevez l’accoudoir pour l’ouvrir. z Pour annuler cette fonction, sélectionnez “Annuler”. 2 Ouvrez le cache et connectez une clé USB. 8 Vérifiez qu’un écran de confirmation s’affiche une fois l’opération terminée. 9 Vérifiez que l’entrée est enregistrée dans la liste “Enregistrés” de l’écran “Mes destinations”. (→P.212) 216 AVENSIS_Navi+MM_OM20C32K_(EK) 15.01.19 16:34 AVENSIS_Navi+MM_OM20C32K_(EK).book Page 217 Monday, January 19, 2015 4:35 PM 5. MES DESTINATIONS INFORMATIONS ● Le téléchargement peut ne pas s’effectuer correctement dans les cas suivants : • Véhicules avec système d’ouverture et de démarrage intelligent : Si le contacteur du moteur est désactivé pendant le téléchargement. • Véhicules sans système d’ouverture et de démarrage intelligent : Si le contacteur du moteur est positionné sur “LOCK” pendant le téléchargement. • Si le périphérique de stockage USB est retiré avant la fin du téléchargement. ● Si le nombre maximum possible de contacts mémorisés est atteint, un écran de confirmation s’affiche. Supprimez le(s) contact(s) pour pouvoir enregistrer le(s) nouveau(x) contact(s). (→P.82) ■CHARGEMENT ITINERAIRES SERVEUR A DES PDI ET PARTIR D’UN Les PDI et itinéraires peuvent être ajoutés en les téléchargeant à partir du portail Toyota. Ils sont mémorisés dans la liste “Enregistrés” de l’écran “Mes destinations”. (→P.212) Pour des informations détaillées sur le service connecté : →P.249 7 SYSTEME DE NAVIGATION 217 AVENSIS_Navi+MM_OM20C32K_(EK) 15.01.19 16:34 AVENSIS_Navi+MM_OM20C32K_(EK).book Page 218 Monday, January 19, 2015 4:35 PM 5. MES DESTINATIONS 2. AFFICHAGE ET MODIFICATION DES INFORMATIONS D’ENTREE AFFICHAGE ET MODIFICATION DES INFORMATIONS D’ENTREE 1 Affichez l’écran de menu “Navigation” et sélectionnez “Mes destinations”. (→P.172) 2 Sélectionnez l’onglet souhaité. 3 Sélectionnez souhaitée. à côté de l’entrée XL’écran des options d’entrée de la liste “Enregistrés”. (Lorsque l’entrée est sélectionnée) XL’écran des options d’entrée de la liste “Enregistrés”. (Lorsque l’itinéraire est sélectionné) XL’écran des options d’entrée de la liste “Dernier” XL’écran des options d’entrée de la liste “Annuaire” N° Fonction Page Sélectionnez pour afficher les informations d’entrée détaillées. 219 Sélectionnez pour modifier le nom de l’entrée. 219 Sélectionnez pour modifier l’adresse. 219 Sélectionnez pour supprimer l’entrée/ l’itinéraire/la destination. Sélectionnez pour supprimer toutes les entrées/tous les itinéraires/ toutes les destinations. Sélectionnez pour modifier l’itinéraire. 220 218 AVENSIS_Navi+MM_OM20C32K_(EK) 15.01.19 16:34 AVENSIS_Navi+MM_OM20C32K_(EK).book Page 219 Monday, January 19, 2015 4:35 PM 5. MES DESTINATIONS N° Fonction Page Sélectionnez pour enregistrer l’entrée dans la liste “Enregistrés” des écrans “Mes destinations” et “Contacts”. 215 INFORMATIONS ● Si une entrée transférée depuis un téléphone mobile est modifiée, la modification affecte l’entrée dans la liste “Enregistrés” des écrans “Mes destinations” et “Contacts”. (→P.86, 212) AFFICHAGE DES DETAILS DES INFORMATIONS D’ENTREE Affichez l’écran des options d’entrée. (→P.218) 2 3 Sélectionnez “Voir les détails”. 1 Affichez l’écran des options d’entrée. (→P.218) 2 3 Sélectionnez “Renommer”. Saisissez le nouveau sélectionnez “OK”. nom, puis MODIFICATION DE L’ADRESSE 1 Affichez l’écran des options d’entrée. (→P.218) 2 3 Sélectionnez “Modifier l’adresse”. Saisissez (→P.191) la nouvelle adresse. 7 SYSTEME DE NAVIGATION 1 MODIFICATION DU NOM DE L’ENTREE Vérifiez les détails des informations de l’entrée. 4 Sélectionnez “Sauvegarder”. z L’adresse est indiquée sur la carte. z L’adresse et une photo (le cas échéant) du contact s’affiche à partir du répertoire du système. z Lorsque “Go” est sélectionné, l’écran de départ de l’indication du trajet à suivre s’affiche. 219 AVENSIS_Navi+MM_OM20C32K_(EK) 15.01.19 16:34 AVENSIS_Navi+MM_OM20C32K_(EK).book Page 220 Monday, January 19, 2015 4:35 PM 5. MES DESTINATIONS MODIFICATION DE L’ITINERAIRE 1 Affichez l’écran des options d’entrée. (→P.218) 2 Sélectionnez “Modifier itinéraire”. 3 Sélectionnez souhaitée. à côté de l’entrée z L’ordre d’une escale peut être modifié en faisant glisser une destination jusqu’à la position souhaitée. 4 Sélectionnez l’élément souhaité. N° Fonction Sélectionnez pour l’adresse. (→P.219) Sélectionnez l’escale. pour modifier supprimer Sélectionnez pour supprimer toutes les escales. 220 AVENSIS_Navi+MM_OM20C32K_(EK) 15.01.19 16:34 AVENSIS_Navi+MM_OM20C32K_(EK).book Page 221 Monday, January 19, 2015 4:35 PM 5. MES DESTINATIONS 3. ENVOI ET RESTAURATION DES CONTACTS MEMORISES A L’AIDE D’UNE CLE USB ENVOI DES CONTACTS MEMORISES VERS UNE CLE USB 4 Appuyez sur la touche “SETUP”. 5 Sélectionnez “Général”. 6 Sélectionnez “Sauvegarder contacts vers USB”. Les entrées mémorisées dans la liste “Enregistrés” des écrans “Mes destinations” et “Contacts” (→P.86, 212) peuvent être transférées vers une clé USB. 1 Tirez sur le levier pour désenclencher le verrou. Faites glisser et soulevez l’accoudoir pour l’ouvrir. les 7 3 Ouvrez le cache et connectez une clé USB. 7 Vérifiez qu’une barre de progression s’affiche lorsque l’envoi des données est en cours d’exécution. 8 Vérifiez qu’un écran de confirmation s’affiche une fois l’opération terminée. Fermez le boîtier de console. 221 AVENSIS_Navi+MM_OM20C32K_(EK) 15.01.19 16:34 SYSTEME DE NAVIGATION 2 AVENSIS_Navi+MM_OM20C32K_(EK).book Page 222 Monday, January 19, 2015 4:35 PM 5. MES DESTINATIONS INFORMATIONS ● Le téléchargement peut ne pas s’effectuer correctement dans les cas suivants : • Véhicules avec système d’ouverture et de démarrage intelligent : Si le contacteur du moteur est désactivé pendant le téléchargement. • Véhicules sans système d’ouverture et de démarrage intelligent : Si le contacteur du moteur est positionné sur “LOCK” pendant le téléchargement. • Si le périphérique de stockage USB est retiré avant la fin du téléchargement. RESTAURATION DES CONTACTS MEMORISES A PARTIR D’UNE CLE USB Les données sauvegardées peuvent être transférées depuis une clé USB vers ce système. Les entrées transférées sont mémorisées dans la liste “Enregistrés” des écrans “Mes destinations” et “Contacts”. (→P.86, 212) 1 Tirez sur le levier pour désenclencher le verrou. Faites glisser et soulevez l’accoudoir pour l’ouvrir. 2 Ouvrez le cache et connectez une clé USB. 3 Fermez le boîtier de console. 222 AVENSIS_Navi+MM_OM20C32K_(EK) 15.01.19 16:34 AVENSIS_Navi+MM_OM20C32K_(EK).book Page 223 Monday, January 19, 2015 4:35 PM 5. MES DESTINATIONS 4 Appuyez sur la touche “SETUP”. 5 Sélectionnez “Général”. 6 Sélectionnez “Restaurer les contacts depuis USB”. INFORMATIONS ● Le téléchargement peut ne pas s’effectuer correctement dans les cas suivants : • Véhicules avec système d’ouverture et de démarrage intelligent : Si le contacteur du moteur est désactivé pendant le téléchargement. • Véhicules sans système d’ouverture et de démarrage intelligent : Si le contacteur du moteur est positionné sur “LOCK” pendant le téléchargement. • Si le périphérique de stockage USB est retiré avant la fin du téléchargement. 7 Vérifiez qu’une barre de progression s’affiche lorsque le chargement des données est en cours d’exécution. 8 Vérifiez qu’un écran de confirmation s’affiche une fois l’opération terminée. SYSTEME DE NAVIGATION 7 223 AVENSIS_Navi+MM_OM20C32K_(EK) 15.01.19 16:34 AVENSIS_Navi+MM_OM20C32K_(EK).book Page 224 Monday, January 19, 2015 4:35 PM 6. PARAMETRE DE NAVIGATION 1. PARAMETRES CARTOGRAPHIQUES PARAMETRAGE DE LA CARTE 1 2 3 Sélectionnez sur la carte. Sélectionnez “Paramètres carte”. Sélectionnez l’élément à définir. N° Fonction Page Sélectionnez pour définir la disposition cartographique sur Direction suivie 3D, Direction suivie 2D ou Nord 2D. 178 Sélectionnez pour définir le mode d’écran sur “Auto.”, “Jour” ou “Nuit”. 226 Sélectionnez pour définir l’écran d’informations d’arrivée sur l’heure d’arrivée, le temps restant avant d’arriver à destination, ou désactivé. Sélectionnez pour définir les catégories d’icône PDI affichées. 225 Sélectionnez pour activer/ désactiver les informations de limitation de vitesse. 226 Sélectionnez pour activer/ désactiver la fonction de zoom automatique (lorsque vous approchez d’un point de guidage). Sélectionnez pour activer/ désactiver l’affichage de la flèche de guidage d’itinéraire avec la distance jusqu’au prochain point de manoeuvre. 200 224 AVENSIS_Navi+MM_OM20C32K_(EK) 15.01.19 16:34 AVENSIS_Navi+MM_OM20C32K_(EK).book Page 225 Monday, January 19, 2015 4:35 PM 6. PARAMETRE DE NAVIGATION N° Fonction PDI SUR LA CARTE Page 200 * Sélectionnez pour activer/ désactiver l’affichage des icônes d’immeubles en 3D. 180 * Sélectionnez pour activer/ désactiver l’affichage des icônes de points de repères en 3D. 180 Sélectionnez pour activer/ désactiver l’affichage des panneaux de signalisation. 200 Sélectionnez pour activer/ désactiver l’affichage des jonctions. 200 Sélectionnez pour activer/ désactiver l’affichage de la bande recommandée. 201 Sélectionnez pour activer/ désactiver l’affichage de la barre de trafic. 200 Sélectionnez pour activer/ désactiver l’affichage des icônes de messages d’informations routières. 186 Sélectionnez pour activer/ désactiver l’affichage des icônes de caméras de sécurité. 181 1 Affichez l’écran “Paramètres carte”. (→P.224) 2 3 Sélectionnez “POIs sur la carte”. Sélectionnez souhaitée. N° la catégorie PDI Fonction Sélectionnez pour afficher toutes les catégories. Sélectionnez pour masquer toutes les icônes. Sélectionnez pour choisir catégories principales. les Sélectionnez pour choisir les souscatégories. * : Si le véhicule en est équipé INFORMATIONS ● Le paramètre actuel de chaque élément s’affiche sur la droite. 225 AVENSIS_Navi+MM_OM20C32K_(EK) 15.01.19 16:34 7 SYSTEME DE NAVIGATION Sélectionnez pour activer/ désactiver l’affichage du nom de la rue actuelle ou de la prochaine rue (lorsque vous approchez d’un point de manoeuvre). AVENSIS_Navi+MM_OM20C32K_(EK).book Page 226 Monday, January 19, 2015 4:35 PM 6. PARAMETRE DE NAVIGATION MODE JOUR/NUIT LIMITATIONS DE VITESSE 1 Affichez l’écran “Paramètres carte”. (→P.224) 1 Affichez l’écran “Paramètres carte”. (→P.224) 2 3 Sélectionnez “Mode jour/nuit”. 2 3 Sélectionnez “Limitation vitesse”. Sélectionnez l’élément souhaité. N° Fonction Sélectionnez pour faire passer l’écran en mode jour ou nuit en fonction de la position du contacteur des phares. Sélectionnez pour toujours afficher la carte en mode jour. Sélectionnez l’élément souhaité. N° Fonction Sélectionnez pour afficher les limitations de vitesse sur la carte. Sélectionnez pour recevoir un avertissement sonore lorsque la limitation de vitesse est dépassée au-delà d’une certaine plage. Sélectionnez pour toujours afficher la carte en mode nuit. 226 AVENSIS_Navi+MM_OM20C32K_(EK) 15.01.19 16:34 AVENSIS_Navi+MM_OM20C32K_(EK).book Page 227 Monday, January 19, 2015 4:35 PM 6. PARAMETRE DE NAVIGATION 2. PARAMETRES D’ITINERAIRE PARAMETRAGE DES OPTIONS D’ITINERAIRE PARAMETRAGE DU CALCUL D’ITINERAIRE 1 Affichez l’écran de menu “Navigation” et sélectionnez “Opt. itinéraire”. (→P.172) 2 3 Sélectionnez l’onglet “Préférences”. INFORMATIONS ● “Indiquer itinéraires alternatifs” et “Faire un aller-retour” ne peuvent pas être sélectionnés simultanément. PARAMETRAGE DES CRITERES D’EVITEMENT POUR LE CALCUL D’ITINERAIRE 1 Affichez l’écran de menu “Navigation” et sélectionnez “Opt. itinéraire”. (→P.172) 2 3 Sélectionnez l’onglet “Éviter”. Sélectionnez l’élément souhaité. Sélectionnez l’élément souhaité. 7 Fonction Sélectionnez pour choisir le type d’itinéraire “Itinéraire rapide”, “Itinéraire court” ou “Itinéraire écologique”. Sélectionnez pour inclure l’historique des informations routières dans le calcul d’itinéraire. Sélectionnez pour afficher les 3 itinéraires (le plus rapide, le plus court et l’itinéraire écologique) sur la carte après le calcul d’itinéraire. Sélectionnez pour que l’itinéraire soit automatiquement recalculé jusqu’au point de départ, après que la destination définie a été atteinte. Les escales saisies sont également prises en considération sur le chemin de retour jusqu’au point de départ. N° Fonction Sélectionnez autoroutes. pour éviter les Sélectionnez pour éviter les routes à péage. Sélectionnez pour éviter les tunnels. Sélectionnez pour éviter les ferry et trains pour automobiles. 227 AVENSIS_Navi+MM_OM20C32K_(EK) 15.01.19 16:34 SYSTEME DE NAVIGATION N° AVENSIS_Navi+MM_OM20C32K_(EK).book Page 228 Monday, January 19, 2015 4:35 PM 6. PARAMETRE DE NAVIGATION 3. PARAMETRES DE MESSAGES D’INFORMATIONS ROUTIERES PARAMETRAGE DE LA METHODE DE REMISE SUR ROUTE PARAMETRES DE MESSAGES D’INFORMATIONS ROUTIERES 1 Affichez (→P.228) l’écran “Paramètres”. 1 Affichez l’écran de menu “Navigation” et sélectionnez “Msg circulation”. (→P.172) 2 Sélectionnez dyn.”. 2 3 Sélectionnez l’onglet “Paramètres”. 3 Sélectionnez l’élément souhaité. “Chang. Itinéraire Sélectionnez l’élément souhaité. N° N° Fonction Page Sélectionnez pour définir la méthode de remise sur route. 228 Sélectionnez pour désactiver les messages d’informations routières. Sélectionnez pour recevoir les informations routières via la station radio TMC. 229 Sélectionnez pour recevoir les informations routières via l’Internet. 230 Fonction Sélectionnez pour désactiver les messages d’informations routières et le calcul de la remise sur route. Sélectionnez pour activer et afficher dans une fenêtre contextuelle les messages d’informations routières pertinents pour l’itinéraire, et activer le calcul de la remise sur route automatique. Sélectionnez pour activer et afficher dans une fenêtre contextuelle les messages d’informations routières pertinents pour l’itinéraire, mais désactiver le calcul de la remise sur route automatique. L’utilisateur décide si le calcul de la remise sur route est souhaité ou non. 228 AVENSIS_Navi+MM_OM20C32K_(EK) 15.01.19 16:34 AVENSIS_Navi+MM_OM20C32K_(EK).book Page 229 Monday, January 19, 2015 4:35 PM 6. PARAMETRE DE NAVIGATION RECEPTION DES INFORMATIONS ROUTIERES VIA LA STATION RADIO TMC 1 Affichez (→P.228) 2 3 Sélectionnez “Station de radio TMC”. l’écran “Paramètres”. ■PARAMETRAGE DU FILTRE DE RAYON 1 2 Sélectionnez “Filtre rayon”. Sélectionnez l’élément souhaité. Sélectionnez l’élément souhaité. N° Fonction Sélectionnez pour désactiver la fonction. N° Sélectionnez pour définir le rayon entre 10 et 100 km (6 et 60 miles). Fonction Sélectionnez pour permettre au système de rechercher automatiquement une station TMC avec une réception optimale. Sélectionnez pour rechercher manuellement une station TMC. Sélectionnez ces touches disponibles. ou sont 7 SYSTEME DE NAVIGATION Sélectionnez pour définir le rayon d’affichage des messages d’informations routières. lorsque rendues INFORMATIONS ● Lorsque la station recherchée manuellement n’est plus captée, la station avec la meilleure réception est sélectionnée par le système, et la station recherchée manuellement s’affiche en grisé. Dès que la station recherchée manuellement peut à nouveau être captée, elle est utilisée en tant que station TMC. 229 AVENSIS_Navi+MM_OM20C32K_(EK) 15.01.19 16:34 AVENSIS_Navi+MM_OM20C32K_(EK).book Page 230 Monday, January 19, 2015 4:35 PM 6. PARAMETRE DE NAVIGATION RECEPTION DES INFORMATIONS ROUTIERES VIA L’INTERNET 1 Affichez (→P.228) 2 Sélectionnez “Infos de circulation sur internet”. 3 Sélectionnez l’élément souhaité. l’écran 4 Sélectionnez l’élément souhaité. “Paramètres”. N° Fonction Sélectionnez pour mettre à jour automatiquement toutes les 3 minutes. Sélectionnez pour mettre à jour automatiquement toutes les 6 minutes. “Actualisation” : Actualisation des informations routières via l’Internet lorsque le véhicule se trouve dans votre propre pays. “Actual à l’étranger” : Actualisation des informations routières via l’Internet lorsque le véhicule est à l’étranger. Sélectionnez pour une mise à jour manuelle. Sélectionnez pour désactiver les mises à jour. 230 AVENSIS_Navi+MM_OM20C32K_(EK) 15.01.19 16:34 AVENSIS_Navi+MM_OM20C32K_(EK).book Page 231 Monday, January 19, 2015 4:35 PM 7. INFORMATIONS DU SYSTEME DE NAVIGATION 1. LIMITES DU SYSTEME DE NAVIGATION Le système de navigation calcule la position actuelle du véhicule à l’aide des signaux satellite, de divers signaux du véhicule, des données cartographiques, etc. Toutefois, une position précise peut ne pas s’afficher en fonction de l’état du satellite, du véhicule ou d’autres circonstances. Le signal GPS peut être physiquement obstrué, amenant une position imprécise du véhicule sur l’écran de carte. Les tunnels, bâtiments élevés, camions, ou même des objets placés sur le panneau d’instruments peuvent faire obstacle aux signaux GPS. NOTE ● L’installation de vitres teintées peut faire obstacle aux signaux GPS. La plupart des vitres teintées sont constituées de composants métalliques qui entravent la réception des signaux GPS au niveau de l’antenne. Il est déconseillé d’utiliser des vitres teintées sur les véhicules équipés de systèmes de navigation. z Il se peut que la position actuelle précise du véhicule ne s’affiche pas dans les cas suivants : • Lors de la conduite sur une route divergente dont les branches sont proches. • Lors de la conduite sur une route sinueuse. • Lors de la conduite sur une route glissante (sable, gravillons, neige, etc.). • Lors de la conduite sur une longue route droite. • Lorsqu’un tronçon d’autoroute et une rue au sol sont parallèles. • Après un déplacement sur ferry ou transporteur de véhicule. • Lorsqu’un long itinéraire est recherché pendant une conduite à vitesse élevée. • Lors de la conduite du véhicule avec un calibrage de position actuelle incorrectement paramétré. • Après avoir répété un changement de direction d’avant en arrière ou avoir tourné sur une plaque tournante dans un stationnement aménagé. 231 AVENSIS_Navi+MM_OM20C32K_(EK) 15.01.15 11:28 7 SYSTEME DE NAVIGATION Le système de positionnement par satellite (GPS), mis au point et utilisé par le Ministère de la défense des Etats-Unis, indique avec précision la position actuelle d’un véhicule, en se basant normalement sur 4 satellites minimum et, dans certains cas, sur 3 satellites. Le système GPS présente un certain niveau d’imprécision. Bien que le système de navigation compense ce phénomène dans la plupart des cas, il faut s’attendre à des erreurs de positionnement occasionnelles pouvant aller jusqu’à 100 m (300 ft). Généralement, les erreurs de position sont corrigées en quelques secondes. Les satellites GPS peuvent ne pas envoyer de signaux du fait qu’ils font l’objet de réparations ou d’améliorations. Même lorsque le système de navigation reçoit des signaux GPS clairs, il se peut que la position du véhicule ne s’affiche pas avec précision ou qu’une indication du trajet à suivre inappropriée se produise dans certains cas. AVENSIS_Navi+MM_OM20C32K_(EK).book Page 232 Monday, January 19, 2015 4:35 PM 7. INFORMATIONS DU SYSTEME DE NAVIGATION • Après avoir quitté un parking ou un garage couvert. • Lorsqu’un porte-bagages de toit est installé sur le véhicule. • Lors de la conduite avec des chaînes à neige. • Lorsque les pneus sont usés. • Après le remplacement d’au moins un pneu. • Lors de l’utilisation de pneus plus petits ou plus grands que ceux spécifiés en usine. • Lorsque la pression de gonflage de n’importe lequel des quatre pneus est incorrecte. z Une indication du trajet à suivre inappropriée peut se produire dans les situations suivantes : • Lors d’un virage à une intersection en dehors de l’indication du trajet à suivre. • Si vous définissez plusieurs destinations et en ignorez une, la fonction de remise sur route affiche un itinéraire renvoyant à la destination de l’itinéraire précédent. • Lorsque vous tournez à une intersection pour laquelle il n’existe aucune indication du trajet à suivre. • Lorsque vous passez une intersection pour laquelle il n’y a pas d’indication du trajet à suivre. • Pendant la remise sur route automatique, l’indication du trajet à suivre peut ne pas être disponible pour le prochain changement de direction à gauche ou à droite. • Lorsque la conduite est rapide, la remise sur route automatique peut prendre un certain temps à être activée. Pendant la remise sur route automatique, un itinéraire de détour peut s’afficher. • Après la remise sur route automatique, l’itinéraire peut ne pas avoir été modifié. • Un demi-tour inutile peut être affiché ou annoncé. • Un emplacement peut avoir plusieurs noms, et le système en annonce au moins un. • Certains itinéraires peuvent s’avérer impossibles à rechercher. • Si l’itinéraire jusqu’à votre destination inclut des routes ou allées avec gravillons ou sans revêtement, l’indication du trajet à suivre peut ne pas s’afficher. • Votre point de destination peut s’afficher sur le côté opposé de la rue. • Lorsqu’une section de l’itinéraire est associée à des réglementations interdisant l’entrée du véhicule, qui varient en fonction des heures ou saisons. • Les données routières et cartographiques enregistrées dans le système de navigation peuvent être incomplètes ou ne pas être de la dernière version. INFORMATIONS ● Ce système de navigation utilise des données de rotation de pneu et est conçu pour fonctionner avec les pneus d’usine spécifiques au véhicule. Le fait de monter des pneus plus petits ou plus larges que le diamètre d’origine peut provoquer un affichage imprécis de la position actuelle du véhicule. La pression de gonflage des pneus affecte également leur diamètre ; veillez donc à ce que la pression de chacun des quatre pneus soit correcte. 232 AVENSIS_Navi+MM_OM20C32K_(EK) 15.01.15 11:28 AVENSIS_Navi+MM_OM20C32K_(EK).book Page 233 Monday, January 19, 2015 4:35 PM 7. INFORMATIONS DU SYSTEME DE NAVIGATION 2. MISES A JOUR DE LA BASE DE DONNEES DE NAVIGATION MISE A JOUR DE LA BASE DE DONNEES DE NAVIGATION 3 4 Fermez le boîtier de console. La base de données de navigation, qui contient le logiciel du système, les données cartographiques, la base de données Gracenote, etc., peut être mise à jour à l’aide d’une clé USB. 5 Saisissez le code d’activation. Pour plus de détails, contactez un concessionnaire Toyota ou consultez le portail Toyota (www.my.toyota.eu). 6 1 Tirez sur le levier pour désenclencher le verrou. Faites glisser et soulevez l’accoudoir pour l’ouvrir. z Si le code d’activation n’est pas valide, la base de données de navigation n’est pas mise à jour. Assurez-vous que le moteur tourne et sélectionnez “Confirmer” afin de poursuivre la mise à jour. 8 Un écran de progression de la mise à jour s’affichera ainsi qu’une confirmation lorsque celle-ci sera terminée. 9 Retirez le périphérique de stockage USB lorsqu’on vous le demandera. Cela redémarre le système et achève le processus de mise à jour. 233 AVENSIS_Navi+MM_OM20C32K_(EK) 15.01.15 11:28 7 SYSTEME DE NAVIGATION Ouvrez le cache et branchez le périphérique de stockage USB qui contient les nouveaux fichiers de base de données de navigation. Sélectionnez la région ou les pays cartographiés que vous désirez mettre à jour. z Si les pays choisis représentent un ajout de données dépassant le maximum d’espace de stockage possible, vous ne pourrez pas effectuer la mise à jour. 7 2 Le système vérifie la validité de vos fichiers de base de données. Sélectionnez “Oui” pour la mise à jour. AVENSIS_Navi+MM_OM20C32K_(EK).book Page 234 Monday, January 19, 2015 4:35 PM 7. INFORMATIONS DU SYSTEME DE NAVIGATION INFORMATIONS ● La mise à jour peut ne pas s’effectuer correctement dans les cas suivants : • Véhicules avec système d’ouverture et de démarrage intelligent : Si le contacteur du moteur est désactivé pendant la mise à jour. • Véhicules sans système d’ouverture et de démarrage intelligent : Si le contacteur du moteur est positionné sur “LOCK” pendant la mise à jour. • Si la clé USB est retirée avant la fin de la mise à jour. ● La durée requise pour le processus de mise à jour complet dépend de la taille des données. 234 AVENSIS_Navi+MM_OM20C32K_(EK) 15.01.15 11:28 AVENSIS_Navi+MM_OM20C32K_(EK).book Page 235 Monday, January 19, 2015 4:35 PM 8 1 APPLICATION 2 1 UTILISATION DES APPLICATIONS 1. GUIDE RAPIDE ............................236 2. AVANT D’UTILISER DES SERVICES CONNECTES.......... 253 OBTENTION D’UN COMPTE SUR LE PORTAIL........................................... 253 2. DIAPORAMA ................................239 PROCESSUS DE CONNEXION AUX SERVICES CONNECTES ................ 254 AFFICHAGE DES IMAGES ................ 239 3. RECHERCHE EN LIGNE ............. 256 UTILISATION D’UN DIAPORAMA ...... 240 RECHERCHE EN LIGNE .................... 256 3. E-MAIL ..........................................242 AFFICHAGE DES DETAILS DE PDI*................................................... 259 RECEPTION D’UN E-MAIL................. 242 CONSULTATION D’E-MAIL................ 243 SELECTION D’UN MOTEUR DE RECHERCHE ................................... 260 4. CALENDRIER ...............................244 4. Street View .................................. 261 CONSULTATION DU CALENDRIER................................... 244 5. Panoramio ................................... 263 5. MirrorLink™ .................................246 6. TOYOTA EUROCARE ..................247 ENREGISTREMENT D’UN PAYS....... 247 UTILISATION DE TOYOTA EUROCARE ..................................... 248 2 SERVICES CONNECTES 1. VUE D’ENSEMBLE DES SERVICES CONNECTES ..........249 3 4 5 6 7 8 6. CHARGEMENT DES PDI*/ ITINERAIRES............................. 264 TELECHARGEMENT PAR L’INTERMEDIAIRE D’UN TELEPHONE MOBILE...................... 264 TELECHARGEMENT A PARTIR D’UNE CLE USB ............................... 264 7. UTILISATION D’UNE APPLICATION A L’AIDE D’UN SERVICE CONNECTE............... 265 TELECHARGEMENT D’UNE APPLICATION DANS LE SYSTEME ......................................... 265 UTILISATION D’UNE APPLICATION .................................. 266 Il se peut que certains des services connectés ne soient pas disponibles dans certains pays. Certaines des fonctions ne peuvent pas être utilisées pendant la conduite. * : Point d’intérêt 235 AVENSIS_Navi+MM_OM20C32K_(EK) 15.01.15 11:28 AVENSIS_Navi+MM_OM20C32K_(EK).book Page 236 Monday, January 19, 2015 4:35 PM 1. UTILISATION DES APPLICATIONS 1. GUIDE RAPIDE Vous pouvez accéder aux applications en appuyant sur la touche . Chaque fois que vous appuyez sur la touche , l’écran alterne entre l’écran de menu “Téléphone” et l’écran de menu “Extras”/“Toyota online”. Lorsque vous appuyez sur la touche affiché. Sélectionnez online”. , vous revenez au dernier écran pour afficher l’écran de menu “Extras”/“Toyota XSystème multimédia ■ECRAN DE MENU “Extras” 236 AVENSIS_Navi+MM_OM20C32K_(EK) 15.01.19 16:34 AVENSIS_Navi+MM_OM20C32K_(EK).book Page 237 Monday, January 19, 2015 4:35 PM 1. UTILISATION DES APPLICATIONS XSystème de navigation ■ECRAN DE MENU “Toyota online” 8 APPLICATION 237 AVENSIS_Navi+MM_OM20C32K_(EK) 15.01.19 16:34 AVENSIS_Navi+MM_OM20C32K_(EK).book Page 238 Monday, January 19, 2015 4:35 PM 1. UTILISATION DES APPLICATIONS N° *1 Fonction Sélectionnez pour connecté. (→P.249) accéder Application au service Sélectionnez pour accéder aux applications préinstallées. Page Recherche en ligne 256 Street View 261 Panoramio 263 Applications téléchargeables 265 Images*1 239 E-mail 242 Calendrier*2 244 MirrorLink™ 246 Toyota Eurocare*1 247 *1 : Système de navigation uniquement *2 : Si le véhicule en est équipé INFORMATIONS ● L’écran affiché dans les illustrations peut différer de l’écran du véhicule en termes d’équipement. 238 AVENSIS_Navi+MM_OM20C32K_(EK) 15.01.19 16:34 AVENSIS_Navi+MM_OM20C32K_(EK).book Page 239 Monday, January 19, 2015 4:35 PM 1. UTILISATION DES APPLICATIONS 2. DIAPORAMA* Vous pouvez afficher les images mémorisées sur une clé USB. AFFICHAGE DES IMAGES 1 Tirez sur le levier pour désenclencher le verrou. Faites glisser et soulevez l’accoudoir pour l’ouvrir. 2 Ouvrez le cache et connectez une clé USB. INFORMATIONS ● Cette fonction n’est pas disponible pendant la conduite. ● Si le véhicule commence à se déplacer pendant l’affichage des images, une fenêtre contextuelle s’affiche et les images ne peuvent plus être affichées. Sélectionnez “Quitter” pour revenir à l’écran de menu “Toyota online”. ● Format de données image disponible : JPEG, PNG et BMP 8 APPLICATION 3 Fermez le boîtier de console. z Activez la clé USB si elle n’est pas déjà activée. 4 Affichez l’écran de menu “Toyota online”. (→P.236) 5 Sélectionnez “Photos”. z Le diaporama automatiquement. commence * : Système de navigation uniquement 239 AVENSIS_Navi+MM_OM20C32K_(EK) 15.01.19 16:34 AVENSIS_Navi+MM_OM20C32K_(EK).book Page 240 Monday, January 19, 2015 4:35 PM 1. UTILISATION DES APPLICATIONS INFORMATIONS ● Toutes les images qui peuvent être lues par l’appareil s’affichent par ordre chronologique. Le diaporama est répété une fois terminé. ● Le passage d’une image à l’autre se fait après quelques secondes. UTILISATION D’UN DIAPORAMA Un diaporama peut être lu, mis en pause, et les images souhaitées peuvent être sélectionnées. 1 Sélectionnez 2 Vérifiez que les fonction s’affichent. N° . contacteurs de Fonction Sélectionnez pour afficher l’image précédente/suivante. Sélectionnez pour diaporama en pause. mettre Sélectionnez pour nouveau le diaporama. le lire Sélectionnez pour fermer contacteurs de fonction. à les 240 AVENSIS_Navi+MM_OM20C32K_(EK) 15.01.19 16:34 AVENSIS_Navi+MM_OM20C32K_(EK).book Page 241 Monday, January 19, 2015 4:35 PM 1. UTILISATION DES APPLICATIONS INFORMATIONS ● Lors de la lecture du diaporama, les touches de mise en pause et de saut de l’image disparaissent automatiquement de l’écran après quelques secondes. 8 APPLICATION 241 AVENSIS_Navi+MM_OM20C32K_(EK) 15.01.19 16:34 AVENSIS_Navi+MM_OM20C32K_(EK).book Page 242 Monday, January 19, 2015 4:35 PM 1. UTILISATION DES APPLICATIONS 3. E-MAIL Les e-mails entrants d’un téléphone Bluetooth® connecté peuvent être téléchargés. Avant d’utiliser cette application, connectez un téléphone Bluetooth® avec un profil de téléphone. (→P.121, 131) RECEPTION D’UN E-MAIL Lors de la réception d’un nouvel e-mail, une fenêtre contextuelle s’affiche à l’écran. 1 Sélectionnez “Afficher” consulter l’e-mail. 2 Vérifiez que l’e-mail s’affiche. pour INFORMATIONS ● Il est possible que cette fonction ne soit pas accessible sur certains téléphones. ● Cette fonction ne permet pas d’envoyer des e-mails. ● Le téléchargement peut ne pas s’effectuer correctement dans les cas suivants : • Véhicules avec système d’ouverture et de démarrage intelligent : Si le contacteur du moteur est désactivé pendant le téléchargement. • Véhicules sans système d’ouverture et de démarrage intelligent : Si le contacteur du moteur est en position “LOCK” pendant le téléchargement. INFORMATIONS ● Cette fonction peut être activée ou désactivée. (→P.148) 242 AVENSIS_Navi+MM_OM20C32K_(EK) 15.01.19 16:34 AVENSIS_Navi+MM_OM20C32K_(EK).book Page 243 Monday, January 19, 2015 4:35 PM 1. UTILISATION DES APPLICATIONS CONSULTATION D’E-MAIL 1 Affichez l’écran de menu “Extras”/ “Toyota online”. (→P.236) 2 Sélectionnez “Email”. z (si le véhicule en est équipé) : Lorsque est sélectionné, le message e-mail est lu à voix haute. Pour annuler cette fonction, sélectionnez . z Une fois le téléchargement d’un e-mail terminé, la liste des e-mails s’affiche. 3 Sélectionnez l’e-mail souhaité. z L’état d’un e-mail est indiqué par les icônes suivantes. : E-mail non lu : E-mail lu 4 8 Vérifiez que le message s’affiche. APPLICATION 243 AVENSIS_Navi+MM_OM20C32K_(EK) 15.01.19 16:34 AVENSIS_Navi+MM_OM20C32K_(EK).book Page 244 Monday, January 19, 2015 4:35 PM 1. UTILISATION DES APPLICATIONS 4. CALENDRIER* Les entrées, les tâches et les notes du calendrier d’un téléphone Bluetooth® connecté peuvent être téléchargées. Avant d’utiliser cette application, connectez un téléphone Bluetooth® avec un profil téléphonique. (→P.121) INFORMATIONS ● Il est possible que, sur certains téléphones, cette fonction ne soit pas disponible. ● Les entrées du calendrier ne peuvent pas être modifiées à l’aide de cette fonction. ● Il se peut que le téléchargement ne s’effectue pas correctement si l’état du contacteur du moteur est le suivant pendant le téléchargement. CONSULTATION DU CALENDRIER 1 Affichez l’écran de menu “Toyota online”. (→P.236) 2 Sélectionnez “Calendrier”. z Lorsque le téléchargement du calendrier est terminé, les entrées du calendrier de la date actuelle s’affichent. XVéhicules avec système d’ouverture et de démarrage intelligent Le contacteur du moteur est désactivé. XVéhicules sans système d’ouverture et de démarrage intelligent Le contacteur du moteur est mis en position “LOCK”. * : Si le véhicule en est équipé 244 AVENSIS_Navi+MM_OM20C32K_(EK) 15.01.19 16:34 AVENSIS_Navi+MM_OM20C32K_(EK).book Page 245 Monday, January 19, 2015 4:35 PM 1. UTILISATION DES APPLICATIONS 3 Lorsqu’une entrée de programme affichée est sélectionnée, les informations détaillées de l’entrée s’affichent. : Sélectionnez pour programme de la veille. : Sélectionnez pour afficher le afficher le programme du lendemain. : Sélectionnez pour afficher les tâches de la date actuelle. : Sélectionnez pour afficher les notes. 8 APPLICATION 245 AVENSIS_Navi+MM_OM20C32K_(EK) 15.01.19 16:34 AVENSIS_Navi+MM_OM20C32K_(EK).book Page 246 Monday, January 19, 2015 4:35 PM 1. UTILISATION DES APPLICATIONS 5. MirrorLink™ Lorsqu’un appareil compatible MirrorLink™ est connecté via USB, un écran MirrorLink™ s’affiche sur l’écran du système de navigation/multimédia. L’appareil MirrorLink™ peut être contrôlé à partir du système de navigation/multimédia. 1 Tirez sur le levier pour désenclencher le verrou. Faites glisser et soulevez l’accoudoir pour l’ouvrir. 3 Fermez le boîtier de console. z Un seul appareil MirrorLink™ peut être connecté à la fois. 4 Affichez l’écran de menu “Extras”/ “Toyota online”. (→P.236) 5 Sélectionnez l’application souhaitée lorsque les applications MirrorLink™ disponibles s’affichent. z L’écran d’application MirrorLink™ peut différer de celui illustré, en fonction de l’appareil MirrorLink™ branché ou de l’application. 6 Vérifiez qu’un écran de confirmation s’affiche, puis sélectionnez “Confirmer”. INFORMATIONS ● Il est possible que cette fonction ne soit pas accessible sur certains appareils. 2 Ouvrez le cache et branchez un appareil MirrorLink. 246 AVENSIS_Navi+MM_OM20C32K_(EK) 15.01.19 16:34 AVENSIS_Navi+MM_OM20C32K_(EK).book Page 247 Monday, January 19, 2015 4:35 PM 1. UTILISATION DES APPLICATIONS 6. TOYOTA EUROCARE* Cette fonction permet d’appeler le service Toyota Eurocare. Avant d’utiliser cette fonction, connectez un téléphone Bluetooth® avec un profil de téléphone. (→P.131) CHANGEMENT DE PAYS 1 Affichez l’écran de menu “Toyota online”. (→P.236) 2 3 Sélectionnez “Toyota Eurocare”. 4 Sélectionnez un autre pays remplacement du pays existant. Sélectionnez le pays enregistré. ENREGISTREMENT D’UN PAYS 1 Affichez l’écran de menu “Toyota online”. (→P.236) 2 3 Sélectionnez “Toyota Eurocare”. Sélectionnez le pays. en 8 Vérifiez que le pays s’affiche à l’écran. 5 Vérifiez que le pays s’affiche à l’écran. * : Système de navigation uniquement 247 AVENSIS_Navi+MM_OM20C32K_(EK) 15.01.19 16:34 APPLICATION 4 AVENSIS_Navi+MM_OM20C32K_(EK).book Page 248 Monday, January 19, 2015 4:35 PM 1. UTILISATION DES APPLICATIONS UTILISATION DE TOYOTA EUROCARE 1 Affichez l’écran de menu “Toyota online”. (→P.236) 2 Sélectionnez “Toyota Eurocare”. 5 Vérifiez que l’écran suivant s’affiche. z Les coordonnées géographiques de l’emplacement actuel s’affichent dans le coin supérieur gauche de l’écran. 3 Sélectionnez “Appeler Eurocare”. z Lorsque “...” s’affiche à l’écran, sélectionnez pour afficher les détails de position suivants. Sur autoroute : Numéro d’autoroute, sens de conduite et prochaine sortie. Sur toutes les autres routes : Informations d’adresse. Chaque fois que “...” est sélectionné, l’écran alterne entre les coordonnées géographiques et les détails de position. INFORMATIONS 4 Sélectionnez “Oui” lorsque l’écran de confirmation s’affiche. ● L’appel doit être effectué dans un pays où le service Toyota Eurocare est disponible. 248 AVENSIS_Navi+MM_OM20C32K_(EK) 15.01.19 16:34 AVENSIS_Navi+MM_OM20C32K_(EK).book Page 249 Monday, January 19, 2015 4:35 PM 2. SERVICES CONNECTES 1. VUE D’ENSEMBLE DES SERVICES CONNECTES* Les services suivants sont disponibles en connectant le système de navigation au portail Toyota par l’intermédiaire d’Internet à l’aide d’un téléphone mobile ou d’un réseau Wi-Fi®*1. z Recherche en ligne : Il est possible de définir comme destination de nouveaux établissements, tels que des restaurants, des bars, etc., qui ne sont pas enregistrés dans le système de navigation. z Importation des points mémoire et itinéraires : Les établissements recherchés à l’aide d’un ordinateur peuvent être définis en tant que destination et enregistrés dans la liste “Enregistrés” de l’écran “Mes destinations”. (→P.212) z Personnalisation du véhicule : Certains paramètres de véhicule peuvent être modifiés via les services connectés, en envoyant les données de paramètres du véhicule vers le portail Toyota et à partir de celui-ci. (→P.146) z Street View : Vous pouvez afficher la Street View de l’emplacement souhaité. z Panoramio : Vous pouvez visualiser les images disponibles sur le réseau, les commentaires et d’autres informations. z Applications téléchargeables : Diverses fonctions peuvent être ajoutées en téléchargeant des applications sur une clé USB. XRecherche en ligne/Street View/Panoramio 8 Nom APPLICATION N° Opération Système de navigation Saisissez un mot clé. Portail Toyota*2/ fournisseur de contenu Le mot clé est envoyé au moteur de recherche, les résultats sont reçus, puis retransmis au système de navigation. *1 : Si le véhicule en est équipé *2 : Pour plus de détails concernant le portail Toyota, consultez l’adresse www.my.toyota.eu. * : Système de navigation uniquement 249 AVENSIS_Navi+MM_OM20C32K_(EK) 15.01.19 16:34 AVENSIS_Navi+MM_OM20C32K_(EK).book Page 250 Monday, January 19, 2015 4:35 PM 2. SERVICES CONNECTES XImportation des points mémoire et itinéraires : Téléchargement par l’intermédiaire d’un téléphone mobile XImportation des points mémoire et itinéraires : Téléchargement à partir d’une clé USB N° Nom Opération Votre ordinateur personnel et le portail Toyota* Accédez au portail et recherchez des PDI et des itinéraires. Portail Toyota* Les PDI et itinéraires sont enregistrés sur le portail Toyota. Système de navigation Via Internet, les PDI et itinéraires sont téléchargés sur le système de navigation. Via l’USB, les PDI et itinéraires sont téléchargés dans le système de navigation. Clé USB Les PDI et itinéraires sont sauvegardés sur une clé USB. * : Pour plus de détails concernant le portail Toyota, consultez l’adresse www.my.toyota.eu. 250 AVENSIS_Navi+MM_OM20C32K_(EK) 15.01.19 16:34 AVENSIS_Navi+MM_OM20C32K_(EK).book Page 251 Monday, January 19, 2015 4:35 PM 2. SERVICES CONNECTES XPersonnalisation du véhicule : Envoi des données de paramètres du véhicule vers le portail Toyota et à partir de celui-ci N° Nom Opération Système de navigation Via Internet, les paramètres du véhicule sont envoyés au/ reçus du portail Toyota. Portail Toyota* Les paramètres de véhicule sont enregistrés sur le portail Toyota. Votre ordinateur personnel et le portail Toyota* Accédez au portail et modifiez les paramètres de véhicule. 8 * : Pour plus de détails concernant le portail Toyota, consultez l’adresse www.my.toyota.eu. APPLICATION 251 AVENSIS_Navi+MM_OM20C32K_(EK) 15.01.19 16:34 AVENSIS_Navi+MM_OM20C32K_(EK).book Page 252 Monday, January 19, 2015 4:35 PM 2. SERVICES CONNECTES XApplications téléchargeables N° Nom Opération Votre ordinateur personnel et le portail Toyota* Accédez au portail et téléchargez une application. Clé USB L’application téléchargée est enregistrée sur une clé USB. Système de navigation Via l’USB, l’application est téléchargée dans le système de navigation. Exécute l’application sur le système de navigation. Fournisseur contenu Contenu reçu via un téléphone mobile. de * : Pour plus de détails concernant le portail Toyota, consultez l’adresse www.my.toyota.eu. 252 AVENSIS_Navi+MM_OM20C32K_(EK) 15.01.19 16:34 AVENSIS_Navi+MM_OM20C32K_(EK).book Page 253 Monday, January 19, 2015 4:35 PM 2. SERVICES CONNECTES 2. AVANT D’UTILISER DES SERVICES CONNECTES* VERIFICATION DE L’IDENTIFICATION DE L’APPAREIL OBTENTION D’UN COMPTE SUR LE PORTAIL Avant d’utiliser les services connectés, il vous faut au préalable accéder au portail Toyota (www.my.toyota.eu) par l’intermédiaire d’un ordinateur personnel et créer un compte. Le numéro d’identification du véhicule (VIN) est requis pour obtenir un compte à partir du système de navigation. Pour plus de détails concernant le numéro d’identification du véhicule, reportez-vous à “Manuel du propriétaire”. Appuyez sur la touche “SETUP”. 2 Sélectionnez “Général”. 8 3 Sélectionnez système”. “Informations du * : Système de navigation uniquement 253 AVENSIS_Navi+MM_OM20C32K_(EK) 15.01.19 16:34 APPLICATION z Pour utiliser ce service, un téléphone mobile compatible Bluetooth® DUN/PAN et un abonnement à un service de données valide sont requis. z Lorsque vous utilisez les services connectés, certains frais annexes peuvent s’appliquer, en fonction de votre abonnement téléphonique. z Lorsqu’un téléphone mobile est utilisé dans une zone d’itinérance (lorsque vous êtes en dehors de la zone de couverture géographique de votre fournisseur de réseau mobile), les frais de connexion sont plus élevés. 1 AVENSIS_Navi+MM_OM20C32K_(EK).book Page 254 Monday, January 19, 2015 4:35 PM 2. SERVICES CONNECTES 4 Vérifiez que l’ID de l’appareil s’affiche. PROCESSUS DE CONNEXION AUX SERVICES CONNECTES Avant d’utiliser les services de connexion, connectez un téléphone Bluetooth® avec un profil Internet. (→P.131) N° Fonction Affiche l’ID de l’appareil 1 Activez n’importe connecté. quel Comment activer un service connecté service Page Recherche en ligne 256 Street View 261 Panoramio 263 Chargement des PDI/itinéraires 264 Téléchargez l’application 265 Personnalisation du véhicule 146 z Lorsque l’écran d’avertissement de coût ou d’avertissement d’itinérance s’affiche, sélectionnez “Continu”. Cette fonction peut être activée ou désactivée. (→P.140) 254 AVENSIS_Navi+MM_OM20C32K_(EK) 15.01.19 16:34 AVENSIS_Navi+MM_OM20C32K_(EK).book Page 255 Monday, January 19, 2015 4:35 PM 2. SERVICES CONNECTES 2 Sélectionnez “Nom d’utilisateur”. 3 Saisissez le nom d’utilisateur du serveur, puis sélectionnez “OK”. 4 Sélectionnez “Mot de passe”. 5 Saisissez le mot de passe du serveur, puis sélectionnez “OK”. 6 Sélectionnez “Confirmer les infos de connexion”. z Lorsque “Se souvenir du mot de passe” est activé, les informations de connexion utilisateur sont mémorisées pour chaque connexion. z Si 5 véhicules sont déjà enregistrés sur le compte, il n’est pas possible d’enregistrer un autre véhicule. 8 APPLICATION 255 AVENSIS_Navi+MM_OM20C32K_(EK) 15.01.19 16:34 AVENSIS_Navi+MM_OM20C32K_(EK).book Page 256 Monday, January 19, 2015 4:35 PM 2. SERVICES CONNECTES 3. RECHERCHE EN LIGNE* RECHERCHE EN LIGNE 4 Sélectionnez la zone de recherche souhaitée. Une destination peut être sélectionnée via un service connecté. La recherche en ligne n’est pas disponible dans tous les pays. 1 Affichez l’écran de menu “Toyota online”. (→P.236) 2 Sélectionnez “Recherche internet”. z Vous pouvez accéder à la recherche en ligne via l’écran “PDI”. (→P.192) 3 Sélectionnez le moteur de recherche souhaité. z Si plusieurs moteurs de recherche en ligne sont disponibles, ces moteurs s’affichent. z Le moteur de recherche en ligne souhaité peut être modifié. (→P.260) N° Fonction Sélectionnez pour définir un emplacement autour de la position actuelle. Sélectionnez pour l’emplacement autour destination principale. définir de la Sélectionnez pour définir la ville souhaitée. Sélectionnez “Saisir la ville” pour saisir le nom de la ville, puis sélectionnez “OK”. Sélectionnez pour définir un emplacement sur base d’un point sur la carte. Sélectionnez le point souhaité sur la carte, puis sélectionnez “Sélectionner”. * : Système de navigation uniquement 256 AVENSIS_Navi+MM_OM20C32K_(EK) 15.01.19 16:34 AVENSIS_Navi+MM_OM20C32K_(EK).book Page 257 Monday, January 19, 2015 4:35 PM 2. SERVICES CONNECTES 5 Saisissez le terme de recherche, puis sélectionnez “OK”. : Sélectionnez pour saisir des mots clés à partir d’une liste de mots clés précédents. (→P.258) 6 Vérifiez que les résultats de la recherche s’affichent. Sélectionnez l’élément souhaité. N° Fonction Résultats de la recherche • Jusqu’à 20 résultats de recherche sont téléchargés simultanément. • Des publicités peuvent apparaître en surbrillance dans le haut de la liste des résultats de recherche. Sélectionnez pour afficher une carte plein écran. 257 AVENSIS_Navi+MM_OM20C32K_(EK) 15.01.19 16:34 8 APPLICATION z A la fin de la liste, “Télécharger plus” s’affiche. Sélectionnez “Télécharger plus” pour rechercher jusqu’à 20 nouveaux éléments. • “Télécharger plus” ne s’affiche pas si la liste inclut moins de 20 entrées. • Sélectionnez “Résultats précédents” pour afficher le résultat précédent. AVENSIS_Navi+MM_OM20C32K_(EK).book Page 258 Monday, January 19, 2015 4:35 PM 2. SERVICES CONNECTES 7 Sélectionnez “Go”. SAISIE DE MOTS CLES A PARTIR DE LA LISTE Le mot clé peut être sélectionné dans l’historique de la liste des termes de recherche. Un terme de recherche peut également être supprimé de l’historique de la liste des termes de recherche. N° Fonction Page Sélectionnez pour afficher les informations détaillées. 259 Sélectionnez pour appeler le numéro de téléphone enregistré. 89 Sélectionnez pour afficher la Street View. 261 Le système peut mémoriser jusqu’à 10 termes de recherche. 1 Sélectionnez sur l’écran de saisie de terme de recherche. 2 Sélectionnez le terme souhaité. 3 Sélectionnez “OK”. z L’itinéraire est recalculé. INFORMATIONS ● Une fois que les établissements acquis à l’aide de “Recherche internet” ont été définis une fois en tant que destination, ils sont stockés dans la liste “Enregistrés” de l’écran “Mes destinations”. 258 AVENSIS_Navi+MM_OM20C32K_(EK) 15.01.19 16:34 AVENSIS_Navi+MM_OM20C32K_(EK).book Page 259 Monday, January 19, 2015 4:35 PM 2. SERVICES CONNECTES ■SUPPRESSION DE L’HISTORIQUE DES TERMES DE RECHERCHE 1 2 Sélectionnez . Sélectionnez l’élément souhaité. AFFICHAGE DES DETAILS DE PDI 1 sur l’écran d’informations de PDI. 2 3 Sélectionnez Vérifiez que les détails sélectionné s’affichent. du PDI Sélectionnez “Oui”. z Sélectionnez l’image souhaitée à afficher en mode plein écran. (si disponible) 8 APPLICATION 259 AVENSIS_Navi+MM_OM20C32K_(EK) 15.01.19 16:34 AVENSIS_Navi+MM_OM20C32K_(EK).book Page 260 Monday, January 19, 2015 4:35 PM 2. SERVICES CONNECTES ■EVALUATION DES INFORMATIONS DE PDI Vous pouvez soumettre une évaluation du PDI sélectionné. Si les informations sont incorrectes, vous pouvez le signaler au moteur de recherche en sélectionnant la touche appropriée. Il est possible que cette fonction ne soit pas accessible sur certains moteurs de recherche. 1 SELECTION D’UN MOTEUR DE RECHERCHE Tout au long du processus de recherche, il est possible de changer de moteur de recherche en sélectionnant le logo du moteur de recherche actuel. 1 Sélectionnez le logo du moteur de recherche. Affichez la dernière page d’informations de PDI et sélectionnez “Fournir un compterendu sur le POI”. z Une liste des autres moteurs de recherche disponibles s’affiche. 2 2 Vérifiez que l’écran suivant s’affiche. Sélectionnez le moteur de recherche. z Après avoir sélectionné un des moteurs de recherche, le processus de recherche reprend depuis le début avec ce fournisseur. z Si aucun autre moteur de recherche n’est disponible, la sélection du logo du moteur de recherche n’a aucun effet. INFORMATIONS ● N° Fonction Sélectionnez évaluation. pour saisir votre ou : Indique si une connexion en ligne est active ou pas. Après un délai de 1 minute, la connexion en ligne active prend fin automatiquement. Sélectionnez pour signaler au moteur de recherche des informations incorrectes. 3 Sélectionnez “Soume...”. 260 AVENSIS_Navi+MM_OM20C32K_(EK) 15.01.19 16:34 AVENSIS_Navi+MM_OM20C32K_(EK).book Page 261 Monday, January 19, 2015 4:35 PM 2. SERVICES CONNECTES 4. Street View* Vous pouvez afficher la Street View de l’emplacement souhaité. 1 Affichez l’écran de menu “Toyota Online”. (→P.236) 2 Sélectionnez “Street View”. 3 N° Fonction Sélectionnez pour définir l’emplacement sur la base de la position actuelle. Sélectionnez pour l’emplacement autour destination principale. définir de la Sélectionnez pour définir l’emplacement souhaité. Sélectionnez “Saisir une location” pour saisir le numéro de maison, la rue, la ville ou le nom de l’emplacement, puis sélectionnez “OK”. Sélectionnez l’élément souhaité pour appliquer la recherche à un emplacement. Sélectionnez pour définir l’emplacement à l’aide d’un point sur la carte. Sélectionnez le point souhaité sur la carte. 8 APPLICATION * : système de navigation uniquement 261 AVENSIS_Navi+MM_OM20C32K_(EK) 15.01.19 16:34 AVENSIS_Navi+MM_OM20C32K_(EK).book Page 262 Monday, January 19, 2015 4:35 PM 2. SERVICES CONNECTES 4 Vérifiez que l’image s’affiche. N° Fonction Sélectionnez l’itinéraire. pour calculer Sélectionnez pour afficher l’image suivante. Sélectionnez pour afficher l’image précédente. z Vous pouvez afficher jusqu’à 6 images par emplacement. INFORMATIONS ● La fonction Street View peut également être sélectionnée à partir des écrans suivants : • Ecran de départ d’indication du trajet à suivre (→P.197) • Ecran de résultat de la recherche en ligne (→P.256) ● Cette fonction n’est pas disponible pendant la conduite. 262 AVENSIS_Navi+MM_OM20C32K_(EK) 15.01.19 16:34 AVENSIS_Navi+MM_OM20C32K_(EK).book Page 263 Monday, January 19, 2015 4:35 PM 2. SERVICES CONNECTES 5. Panoramio* Vous pouvez visualiser les images disponibles sur le réseau, les commentaires et d’autres informations. 1 Affichez l’écran de menu “Toyota Online”. (→P.236) 2 Sélectionnez “Panoramio”. 4 Sélectionnez l’image souhaitée. N° Fonction Sélectionnez pour afficher l’image suivante. Sélectionnez pour afficher l’image précédente. 3 Sélectionnez l’élément souhaité pour appliquer la recherche à un point. z Vous pouvez faire défiler la carte jusqu’au point souhaité. 5 Vérifiez qu’une image s’affiche. 8 Fonction N° Sélectionnez pour définir l’emplacement sur la base de la position actuelle. Sélectionnez pour l’emplacement autour destination principale. définir de la Sélectionnez pour définir l’emplacement à l’aide d’un point sur la carte. APPLICATION N° Fonction Sélectionnez pour afficher les informations détaillées du point sélectionné. Sélectionnez l’itinéraire. pour calculer INFORMATIONS ● Cette fonction n’est pas disponible pendant la conduite. * : système de navigation uniquement 263 AVENSIS_Navi+MM_OM20C32K_(EK) 15.01.19 16:34 AVENSIS_Navi+MM_OM20C32K_(EK).book Page 264 Monday, January 19, 2015 4:35 PM 2. SERVICES CONNECTES 6. CHARGEMENT DES PDI/ITINERAIRES* Des PDI et itinéraires peuvent être ajoutés en les téléchargeant à partir du portail Toyota. Ils seront stockés dans la liste “Enregistrés” de l’écran “Mes destinations”. (→P.212) TELECHARGEMENT PAR L’INTERMEDIAIRE D’UN TELEPHONE MOBILE 1 Affichez l’écran de menu “Navigation” et sélectionnez “Saisir destination”. (→P.172) 2 3 Sélectionnez l’onglet “Avancé”. Sélectionnez “Charger itinéraires du serveur”. POI et INFORMATIONS ● Le téléchargement peut ne pas s’effectuer correctement dans les cas suivants : • Véhicules avec système d’ouverture et de démarrage intelligent : Si le contacteur du moteur est désactivé pendant le téléchargement. • Véhicules sans système d’ouverture et de démarrage intelligent : Si le contacteur du moteur est en position “LOCK” pendant le téléchargement. ● Si la fonction “Téléch. auto. des POI et itinéraires” est activée, les PDI et itinéraires sont téléchargés automatiquement à partir du serveur. (→P.146) ● Si le nombre maximum de contacts pouvant être stockés a été atteint, un écran de confirmation s’affiche. Supprimez des contacts pour pouvoir ajouter de nouveaux contacts. (→P.82, 218) TELECHARGEMENT A PARTIR D’UNE CLE USB 4 Vérifiez qu’un écran de chargement des données s’affiche. 5 Vérifiez qu’un écran de confirmation s’affiche une fois l’opération terminée. Pour plus de détails concernant le téléchargement à partir d’une clé USB. (→P.216) z L’entrée est enregistrée dans la liste “Enregistrés” de l’écran “Mes destinations”. (→P.212) * : Système de navigation uniquement 264 AVENSIS_Navi+MM_OM20C32K_(EK) 15.01.19 16:34 AVENSIS_Navi+MM_OM20C32K_(EK).book Page 265 Monday, January 19, 2015 4:35 PM 2. SERVICES CONNECTES 7. UTILISATION D’UNE APPLICATION A L’AIDE D’UN SERVICE CONNECTE* TELECHARGEMENT D’UNE APPLICATION DANS LE SYSTEME Pour télécharger une application, une clé USB contenant les données de l’application est requise. Pour plus de détails concernant une application, consultez le portail Toyota (www.my.toyota.eu). 1 Tirez sur le levier pour désenclencher le verrou. Faites glisser et soulevez l’accoudoir pour l’ouvrir. 3 Fermez le boîtier de console. z Activez la clé USB si elle n’est pas déjà activée. 4 Sélectionnez “Oui” lorsque l’écran de confirmation s’affiche. 5 Sélectionnez “Saisir le mot de passe”, puis saisissez la clé de licence. z Si la clé de licence n’est pas valide, l’application n’est pas téléchargée. 6 Sélectionnez “Confirmer”. 7 Vérifiez que l’écran de mise à jour s’affiche. INFORMATIONS Ouvrez le cache et connectez une clé USB. * : Système de navigation uniquement 265 AVENSIS_Navi+MM_OM20C32K_(EK) 15.01.19 16:34 8 APPLICATION 2 ● Le téléchargement peut ne pas s’effectuer correctement dans les cas suivants : • Véhicules avec système d’ouverture et de démarrage intelligent : Si le contacteur du moteur est désactivé pendant le téléchargement. • Véhicules sans système d’ouverture et de démarrage intelligent : Si le contacteur du moteur est en position “LOCK” pendant le téléchargement. • Si le périphérique de stockage USB est retiré avant la fin du téléchargement. AVENSIS_Navi+MM_OM20C32K_(EK).book Page 266 Monday, January 19, 2015 4:35 PM 2. SERVICES CONNECTES 3 UTILISATION D’UNE APPLICATION Vérifiez que l’écran d’application s’affiche. des options Pour plus de détails concernant l’application téléchargée, consultez l’adresse www.my.toyota.eu. 1 Affichez l’écran de menu “Toyota online”. (→P.236) 2 Sélectionnez l’application souhaitée. 1 Affichez l’écran de menu “Toyota online”. (→P.236) 2 Sélectionnez côté de l’application souhaitée. z Sélectionnez l’application. pour Fonction Affiche les informations concernant l’application. CONFIGURATION D’UNE APPLICATION à N° Si la case a été cochée, l’application démarre automatiquement lorsque le système est activé. Sélectionnez l’application. pour supprimer fermer 266 AVENSIS_Navi+MM_OM20C32K_(EK) 15.01.19 16:34 AVENSIS_Navi+MM_OM20C32K_(EK).book Page 267 Monday, January 19, 2015 4:35 PM 1 INDEX 2 3 4 5 6 7 8 267 AVENSIS_Navi+MM_OM20C32K_(EK) 15.01.15 11:28 AVENSIS_Navi+MM_OM20C32K_(EK).book Page 268 Monday, January 19, 2015 INDEX ALPHABETIQUE 4:35 PM INDEX A C Affichage de l’écran de navigation.......... 171 Calendrier ............................................... 244 Affichage de l’écran de menu de navigation ........................................ 172 Chargement des PDI/itinéraires.............. 264 Affichage de la carte ........................... 171 Affichage et modification des informations d’entrée .......................... 218 Consultation du calendrier .................. 244 Téléchargement à partir d’une clé USB ................................................. 264 Appel via un téléphone Bluetooth®........... 85 Téléchargement par l’intermédiaire d’un téléphone mobile ..................... 264 Appel en utilisant un message court ..... 88 Clé USB .................................................... 38 En sélectionnant la touche d’écran SOS................................................... 89 Lecture d’une clé USB .......................... 42 Options de clé USB............................... 43 Par appel à un PDI................................ 89 Vue d’ensemble .................................... 38 Par composition .................................... 85 Commandes à distance audio .................. 60 Par liste de contacts.............................. 86 Commandes et fonctions .......................... 16 Par listes d’appels................................. 88 Configuration .......................................... 113 Par répertoire ........................................ 87 Configuration générale ........................... 116 Application .............................................. 235 Ecran de configuration générale ......... 116 Association de l’écran multifonction avec le système de navigation.............. 23 Conseils pour le fonctionnement du système audio ....................................... 62 Audio Bluetooth® ...................................... 53 Connexion audio Bluetooth® ................. 57 Contacteurs au volant............................... 60 Ecoute audio Bluetooth® ....................... 58 Conversation via un téléphone Bluetooth® ............................................. 92 Options audio Bluetooth® ..................... 58 Composition d’un second numéro......... 93 Vue d’ensemble .................................... 53 Envoi de tonalités.................................. 93 AUX .......................................................... 50 Réglage du volume du récepteur .......... 95 Vue d’ensemble .................................... 50 Avant d’utiliser des services connectés............................................ 253 Obtention d’un compte sur le portail............................................... 253 Processus de connexion aux services connectés ........................................ 254 268 AVENSIS_Navi+MM_OM20C32K_(EK) 15.01.15 11:28 AVENSIS_Navi+MM_OM20C32K_(EK).book Page 269 Monday, January 19, 2015 4:35 PM D F Démarrage de l’indication du trajet à suivre .................................................. 197 Fonction de message court ...................... 96 Ecran de départ d’indication du trajet à suivre................................... 197 Consultation des messages courts envoyés ............................................. 98 Réglage de l’itinéraire ......................... 198 Consultation des messages courts reçus.................................................. 96 Depannage ............................................. 102 Envoi d’un nouveau message court ...... 99 Diaporama .............................................. 239 Réception d’un message court.............. 96 Affichage des images.......................... 239 Fonctionnement de base .......................... 26 Utilisation d’un diaporama................... 240 Fonctionnement de l’écran tactile ............. 19 Fonctionnement de l’écran de liste ....... 21 E Fonctionnement de l’écran de saisie..... 20 E-mail ..................................................... 242 Fonctionnement de la carte .................... 176 Consultation d’e-mail .......................... 243 Affichage de la position actuelle du véhicule ........................................... 176 Réception d’un e-mail ......................... 242 Enregistrement d’une entrée ............ 80, 212 Affichage et modification des informations d’entrée......................... 82 Configurations cartographiques .......... 178 Fonctionnement du défilement de l’écran .............................................. 177 Enregistrement d’une nouvelle entrée ........................................ 80, 212 Fonctionnement de la carte et icônes cartographiques .................................. 176 Envoi des contacts mémorisés vers une clé USB ...................................... 84 Fonctionnement de la radio ...................... 30 Fonctionnement du téléphone .................. 85 Envoi et restauration des contacts mémorisés à l’aide d’une clé USB ...... 221 Fonctionnement multimédia...................... 38 Envoi des contacts mémorisés vers une clé USB .................................... 221 Activation ou désactivation du système audio ................................... 28 Restauration des contacts mémorisés à partir d’une clé USB ..................... 222 Port USB/AUX....................................... 29 Fonctions de base .................................... 28 Sélection d’une source audio ................ 29 G Guide rapide ............................. 13, 114, 236 269 AVENSIS_Navi+MM_OM20C32K_(EK) 15.01.15 11:28 AVENSIS_Navi+MM_OM20C32K_(EK).book Page 270 Monday, January 19, 2015 4:35 PM INDEX ALPHABETIQUE I M Icônes cartographiques .......................... 180 Manipulations de l’écran tactile................. 18 Affichage des diverses informations sur la carte....................................... 180 Mes destinations..................................... 212 Icônes PDI .......................................... 181 Messages d’informations routières ..... 185 Index de recherche de destination ......... 189 Index des fonctions du système ............... 14 Index des fonctions du système de navigation............................................ 174 Indication du trajet à suivre............. 197, 200 Ecran d’indication du trajet à suivre .... 200 Guidage vocal ..................................... 201 Informations de base avant utilisation ....................................... 72, 166 Informations de fonctionnement ............... 62 Informations de fichier........................... 65 iPod....................................................... 64 Réception de la radio ............................ 62 Mesures de précaution relatives au système de moniteur de rétrovision .... 156 Différences entre la vue affichée à l’écran et les conditions réelles de la route............................................. 158 La caméra ........................................... 157 Lorsque le véhicule s’approche d’objets tridimensionnels ................. 159 Zone affichée à l’écran........................ 156 MirrorLink™ ............................................ 246 Mises à jour de la base de données de navigation............................................ 233 O Opération de configuration ..................... 114 Opération de recherche .......................... 190 Terminologie ......................................... 67 Recherche par adresse....................... 191 Informations du système de navigation............................................ 231 Recherche par coordonnées............... 195 Recherche par PDI.............................. 192 Informations utiles .................................. 161 Recherche par points enregistrés ....... 190 Si vous remarquez un symptôme quelconque...................................... 161 Recherche par répertoire .................... 191 iPod .......................................................... 44 Recherche parmi les destinations précédentes..................................... 190 Audio de l’iPod ...................................... 48 Recherche sur la carte ........................ 195 Options audio de l’iPod ......................... 49 Vue d’ensemble .................................... 44 L Limites du système de navigation .......... 231 270 AVENSIS_Navi+MM_OM20C32K_(EK) 15.01.15 11:28 AVENSIS_Navi+MM_OM20C32K_(EK).book Page 271 Monday, January 19, 2015 4:35 PM P Q Panoramio .............................................. 263 Que faire si... ......................................... 102 Paramétrage et suppression de l’itinéraire............................................. 203 R Affichage de la liste de changements de direction (virages)....................... 207 Affichage des informations d’itinéraire........................................ 206 Ajout et modification d’escales............ 204 Arrêt de l’indication du trajet à suivre............................................... 204 Blocage de la route empruntée........... 208 Evitement d’un segment de l’itinéraire ......................................... 208 Recalcul de l’itinéraire sur base des messages d’informations routières .......................................... 210 Radio AM/FM/DAB ................................... 30 Fonctionnement de l’enregistrement différé (DAB)...................................... 35 Options de la radio ................................ 36 Présélection d’une station ..................... 33 RDS (Système de radiocommunication de données)....................................... 34 Recherche manuelle ............................. 33 Vue d’ensemble .................................... 30 Réception des appels via un téléphone Bluetooth® ............................................. 91 Recherche de destination ....................... 189 Paramètre de navigation ........................ 224 Recherche en ligne................................. 256 Paramètres Bluetooth® ........................... 121 Affichage des détails de PDI ............... 259 Activation/désactivation de la fonction Bluetooth® ......................... 121 Sélection d’un moteur de recherche......................................... 260 Appariement d’un appareil Bluetooth® ....................................... 122 Référence rapide ........................ 26, 72, 166 Liste des appareils appariés ............... 128 Réglages du téléphone........................... 148 Réglages audio....................................... 149 Modification du nom du système ........ 129 Paramétrage du PIN ........................... 129 Paramètres cartographiques .................. 224 Paramétrage de la carte ..................... 224 Paramètres d’affichage........................... 119 Paramètres d’itinéraire ........................... 227 Paramétrage des options d’itinéraire........................................ 227 Paramètres de connectivité .................... 130 Configuration rapide d’une connexion Internet........................... 145 Paramètres Bluetooth® ....................... 131 Paramètres de compte Web Toyota ............................................. 146 Parametres Wi-Fi® .............................. 141 Paramètres de messages d’informations routières....................... 228 271 AVENSIS_Navi+MM_OM20C32K_(EK) 15.01.15 11:28 AVENSIS_Navi+MM_OM20C32K_(EK).book Page 272 Monday, January 19, 2015 4:35 PM INDEX ALPHABETIQUE S U Services connectés ................................ 249 Utilisation d’une application à l’aide d’un service connecté ......................... 265 Street View ............................................. 261 Système audio.......................................... 25 Systeme de commande vocale .............. 109 Téléchargement d’une application dans le système............................... 265 Utilisation d’une application................. 266 Fonctionnement du systeme de commande vocale ........................... 111 Utilisation des applications ..................... 236 Utilisation du systeme de commande vocale .............................................. 110 V Systeme de controle peripherique.......... 151 Système de moniteur de rétrovision ....... 152 Vue d’ensemble des services connectés............................................ 249 Description de l’écran ......................... 154 Vue d’ensemble des touches.................... 16 Précautions à prendre lors de la conduite........................................... 152 Système de navigation ........................... 163 Système mains libres ............................... 75 A propos du répertoire utilisé dans ce système ............................................. 77 Connexion d’un téléphone Bluetooth® ......................................... 78 Lorsque vous cédez votre voiture ......... 78 Utilisation du contacteur de téléphone/microphone....................... 76 Système mains libres Bluetooth® ............. 71 T Toyota Eurocare ..................................... 247 Enregistrement d’un pays ................... 247 Utilisation de Toyota Eurocare............ 248 272 AVENSIS_Navi+MM_OM20C32K_(EK) 15.01.15 11:28 AVENSIS_Navi+MM_OM20C32K_(EK).book Page 273 Monday, January 19, 2015 4:35 PM 273 AVENSIS_Navi+MM_OM20C32K_(EK) 15.01.15 11:28 AVENSIS_Navi+MM_OM20C32K_(EK).book Page 274 Monday, January 19, 2015 4:35 PM Informations de la base de données cartographique Conditions générales d’utilisation Dans tous les cas où l’Application utilise une partie des données pour délivrer des informations aux utilisateurs finaux, le Client doit fournir aux utilisateurs finaux des instructions et des avertissements clairs afin qu’ils puissent accéder aux conditions générales d’utilisation, et faire en sorte que tout utilisateur final accepte lesdites conditions générales d’utilisation de façon telle que celles-ci soient imposées à l’utilisateur final par HERE avant tout accès à une partie des données par l’utilisateur final. Les conditions générales d’utilisation doivent, au moins, inclure des dispositions qui : i. limitent l’utilisation des données à utiliser avec l’Application pour le propre usage de l’utilisateur final ; ii. interdisent l’utilisation des données avec des données géographiques provenant des concurrents de HERE ; iii. interdisent l’ingénierie inverse et l’archivage des données ; iv. interdisent l’exportation des données (ou de leurs produits dérivés), sauf si elle est conforme aux lois, règles et règlements en vigueur sur l’exportation ; v. exigent que l’utilisateur final cesse d’utiliser les données s’il ne respecte pas les termes des conditions générales d’utilisation ; vi. informent l’utilisateur final des restrictions et des obligations réglementaires et des fournisseurs tiers en vigueur (notamment les avis de droits d’auteur). Ce point peut être satisfait en incluant un lien vers une URL à héberger par HERE, qui est actuellement contenue sur le site suivant : http://corporate.navteq.com/supplier_terms.html (ou notifiée au Client par HERE) ; vii. informent les utilisateurs finaux du gouvernement des États-Unis que les données sont un “élément commercial”, dans le sens de la définition de ce terme donnée à l’article 48 C.F.R. (“FAR”) 2.101, et elles sont autorisées conformément aux conditions générales d’utilisation selon lesquelles les données sont fournies ; viii. réfutent toute garantie, explicite ou implicite, de qualité, de performance, de commerciabilité, de conformité en vue d’une fin particulière et d’absence de contrefaçon ; ix. réfutent toute responsabilité en cas de réclamation, demande ou action, indépendamment de la nature de la cause de la réclamation, de la demande ou de l’action résultant de l’utilisation ou de la possession des données ; ou en cas de perte de profit, de revenu, de contrats ou d’économies ; ou en cas de tout autre dommage direct, indirect, accidentel, spécial ou consécutif résultant de l’utilisation des données, ou de l’incapacité à utiliser lesdites données, de défauts ou de l’imprécision des données ou du manquement à ces termes, dans le cadre d’une action contractuelle, délictuelle ou fondée sur une garantie, même si le Client, HERE ou leurs fournisseurs ont été avertis de la possibilité de ces dommages. x. ne donnent pas ou n’impliquent pas de garantie pour le compte de HERE ou de ses fournisseurs de données ou n’offrent pas de droit de responsabilité ou d’indemnité de la part de HERE ou de ses fournisseurs de données ; et xi. incluent des instructions, des avertissements, des avis de non-responsabilité et des informations de sécurité juridiquement requis ou appropriés à propos de l’utilisation de l’Application. 274 AVENSIS_Navi+MM_OM20C32K_(EK) 15.01.15 11:28 AVENSIS_Navi+MM_OM20C32K_(EK).book Page 275 Monday, January 19, 2015 4:35 PM Conditions pour l’Europe, les marchés internationaux, l’Amérique du Nord, l’Amérique centrale et l’Amérique du Sud Conditions du fournisseur. Le client reconnaît et accepte que, dans certaines parties du territoire ou par rapport à certaines parties des données, des conditions supplémentaires peuvent s’appliquer. Le client approuve expressément, et fait en sorte, que tout sous-licencié accepte les termes définis dans les conditions du fournisseur de HERE : http:// corporate.navteq.com/developer_supplier_terms.html (ou notifiés au Client par HERE) ; Codes de circulation. Le client reconnaît et accepte que, dans certains pays, il sera responsable de l’obtention des droits directement auprès des fournisseurs de codes RDS-TMC tiers pour utiliser les codes de circulation dans les données et pour fournir aux utilisateurs finaux des informations, des données, des applications, des produits et/ou des services dérivés de ces codes de circulation ou fondés sur ceux-ci. Mentions légales relatives aux tiers. Toutes les copies des données et emballages s’y rapportant doivent inclure des mentions légales relatives aux tiers définies sur le site http:// corporate.navteq.com/developer_supplier_terms.html (ou notifiées au Client par HERE) ; Chine. Les cartes de la République populaire des Chine peuvent uniquement être distribuées pour une utilisation en dehors de la République populaire de Chine. 275 AVENSIS_Navi+MM_OM20C32K_(EK) 15.01.15 11:28 AVENSIS_Navi+MM_OM20C32K_(EK).book Page 276 Monday, January 19, 2015 4:35 PM Certification 276 AVENSIS_Navi+MM_OM20C32K_(EK) 15.01.15 11:28 AVENSIS_Navi+MM_OM20C32K_(EK).book Page 277 Monday, January 19, 2015 4:35 PM 277 AVENSIS_Navi+MM_OM20C32K_(EK) 15.01.15 11:28 AVENSIS_Navi+MM_OM20C32K_(EK).book Page 278 Monday, January 19, 2015 4:35 PM 278 AVENSIS_Navi+MM_OM20C32K_(EK) 15.01.15 11:28 AVENSIS_Navi+MM_OM20C32K_(EK).book Page 279 Monday, January 19, 2015 4:35 PM 279 AVENSIS_Navi+MM_OM20C32K_(EK) 15.01.15 11:28 AVENSIS_Navi+MM_OM20C32K_(EK).book Page 280 Monday, January 19, 2015 4:35 PM 280 AVENSIS_Navi+MM_OM20C32K_(EK) 15.01.15 11:28 ">
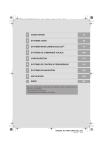
Lien public mis à jour
Le lien public vers votre chat a été mis à jour.

