Honda Ridgeline 2022 Manuel du propriétaire
PDF
Télécharger
Document
21 RIDGELINE NAVI-33T6ZN400.book Page 0 Monday, November 2, 2020 4:05 PM Les informations et spécifications comprises dans cette publication étaient en vigueur au moment de la mise sous presse. Honda Motor Co., Ltd. se réserve toutefois le droit de modifier les spécifications ou la conception, ou d’effectuer certaines suppressions à tout moment sans préavis et sans aucune autre obligation de sa part. Précautions concernant les accessoires L’antenne GPS est située dans le tableau de bord. Les films teintés métallisés sur le pare-brise ou les glaces latérales peuvent grandement nuire ou même empêcher la réception GPS. L’interférence de signal émise par des appareils comme les détecteurs de radar, les systèmes de repérage de voiture par satellite, les démarreurs à distance et les amplificateurs supplémentaires peut nuire au système de navigation. Si de tels appareils sont installés dans le véhicule, il faut les installer loin de l’écran du système de navigation et de l’antenne. Information importante sur la sécurité 3 ATTENTION Utiliser le système de navigation pendant la conduite peut dévier l’attention de la route et pourrait ainsi entraîner un accident et des blessures graves ou même la mort. Utiliser les commandes du système uniquement si la situation permet de le faire en toute sécurité. Pendant la conduite, il est important d’éviter de se concentrer sur l’écran ou d’utiliser les commandes manuelles du système. Certaines commandes à l’écran sont estompées pendant la conduite, mais la plupart des commandes vocales continuent de fonctionner. Ranger le véhicule sur l’accotement s’il est nécessaire de consacrer plus d’attention ou plus de temps à regarder l’écran ou pour accéder à d’autres menus. Le guidage routier pourrait être en conflit avec les fermetures de route, les constructions routières, les détours et les données désuètes de la carte. Le système en soi peut aussi avoir des limites. Consulter l’information relative au trajet tout en observant attentivement la route, les panneaux et la signalisation. Il faut toujours se fier à son propre jugement et respecter le code de la route. 2 Limites du système P. 130 REMARQUE L’écran du système de navigation de ce véhicule, le cas échéant, comporte des composants contenant du mercure. Lors du retrait, prière de recycler, de réutiliser ou de mettre au rebut les composants selon les procédures en vigueur pour les matières dangereuses. Nettoyer l’écran avec un chiffon doux et humide. On peut utiliser un détergent doux conçu spécialement pour les écrans de navigation. 00X33-T6Z-N500 Système de Navigation - Ridgeline 2022 21 RIDGELINE NAVI-33T6ZN400.book Page 1 Monday, November 2, 2020 4:05 PM Contenu Guide de référence pratique 2 Configuration du système P. 15 Démarrage 16 Navigation 36 Renseignements personnels 18 Circulation 45 Réglages du mode d’affichage 26 Autres réglages 46 Carte et véhicule 28 Réinitialisation des données 52 2 Navigation P. 53 Entrer une destination 54 Modifier le trajet 91 Calculer le trajet 74 Changer la destination 94 Conduire vers la destination 77 Configuration du système P. 15 Navigation P. 53 Fonctionnement de la carte 81 2 Autres fonctions P. 107 À propos du menu des applications 108 ecoRoute MC 109 P. 2 Fonctions informatives 117 Autres fonctions P. 107 Dépannage P. 123 Informations de référence P. 129 Commandes vocales P. 137 INDEX P. 141 2 Dépannage P. 123 Dépannage 124 2 Informations de référence P. 129 Limites du système 130 Assistance à la clientèle 132 2 Commandes vocales P. 137 Commandes vocales 138 Information légale 134 Liste de catégories 140 21 RIDGELINE NAVI-33T6ZN400.book Page 2 Monday, November 2, 2020 4:05 PM Guide de référence pratique Survol – Aperçu des fonctions Guide de référence pratique Navigation Il est possible de sélectionner n’importe quel endroit/point de repère comme destination à partir de l’écran tactile. Le système de navigation donne des directions de conduite étape par étape jusqu’à la destination. Enregistrer une adresse domiciliaire (P18) Pour enregistrer 1 adresse domiciliaire. Mémoriser des emplacements sauvegardés (P19) Pour enregistrer des emplacements à utiliser comme destination. Entrer une destination (P54) Sélectionner une destination à l’aide de plusieurs méthodes. Choisir un trajet (P75) Régler des préférences de trajet et choisir l’un des trajets disponibles. Suivre le trajet (P77) Pour suivre le trajet choisi en temps réel avec le guidage vocal. Information sur la circulation* (P86) Pour voir et éviter la congestion et les incidents de circulation. * : Seulement offerte dans certains secteurs. Éviter certains secteurs (P39) Pour déterminer des rues et des secteurs à contourner. Ajouter des points intermédiaires (P93) Ajouter des « haltes » le long du trajet. 2 21 RIDGELINE NAVI-33T6ZN400.book Page 3 Monday, November 2, 2020 4:05 PM Écran d’accueil (accueil) à tout moment pour revenir à l’écran d’accueil principal. (accueil) Afficher l’écran d’accueil. (menu) Afficher le menu de la carte. (retour) Retourner à l’écran précédent. (mode d’affichage) Alterner manuellement entre les modes de jour et de nuit. VOL (volume) Augmenter ou diminuer le volume de la chaîne sonore. Afficher l’écran des cartes. Navigation Afficher la fonction de navigation qui a été utilisée la dernière fois. En début de production, l’écran principal de navigation du menu est affiché. Guide de référence pratique Le système affiche une variété de fonctions à l’écran d’accueil. Appuyer sur l’icône Écran principal de navigation Afficher l’écran des cartes et utiliser les fonctions de navigation. À partir de l’écran d’accueil, sélectionner L’écran principal de navigation du menu est affiché. et appuyer sur l’icône (retour). Intensité du signal GPS (P121) Afficher l’état des satellites. Où aller ? (P54) Afficher carte (P6) Sélectionner des méthodes de recherche pour entrer une destination pour le guidage routier. Afficher l’écran des cartes. Applications (P108) Paramètres (P15) Afficher les fonctions utiles intégrées au système de navigation. Modifier les paramètres des fonctions de navigation. 3 21 RIDGELINE NAVI-33T6ZN400.book Page 4 Monday, November 2, 2020 4:05 PM Fonctionnement de l’écran tactile Guide de référence pratique Il est possible d’utiliser le système en touchant des doigts l’écran tactile. L’écran tactile peut être activé même en portant des gants minces; toutefois, le système peut avoir plus de difficulté à répondre aux commandes. Toucher Glisser Toucher légèrement l’écran du doigt pour sélectionner une option affichée à l’écran. Déplacer le doigt lentement sur l’écran pour parcourir la carte. Balayer Pincer Balayer légèrement l’écran du doigt d’un côté à l’autre ou de haut en bas pour faire défiler une liste ou une carte. Ouvrir ou fermer les doigts sur l’écran en mouvement de pincement pour faire un zoom avant ou un zoom arrière sur la carte. Il est possible de modifier le réglage de sensibilité de l’écran tactile. 2 Consulter le manuel du conducteur. 4 21 RIDGELINE NAVI-33T6ZN400.book Page 5 Monday, November 2, 2020 4:05 PM Comment entrer l’information Utilisation des commandes vocales Utilisation de l’écran tactile Lorsque le symbole est utilisé dans ce manuel, les commandes vocales sont disponibles pour la fonction en question. Sélectionner un caractère ou une icône à l’écran pour en faire la sélection. Le système ne reconnaît que certaines commandes. Sélectionner Commandes du système de navigation disponibles (P138) Sélectionner Appuyer sur le bouton (parler) et prononcer la lettre, le chiffre ou le symbole (p. ex., dire « 1 »). Sélectionner minuscules. Si la commande vocale n’est pas reconnue, une liste des options possibles s’affiche. Sélectionner Sélectionner Sélectionner pour effacer le dernier caractère saisi. pour effacer tous les caractères saisis. pour afficher les caractères en majuscules/ Guide de référence pratique Il est possible d’entrer de l’information (p. ex., les noms de villes, les noms de rues, les chiffres et les symboles) lorsque l’écran de saisie propose cette option. pour entrer une espace. pour afficher d’autres types de caractères. pour changer la langue du clavier. Sur les écrans contenant une liste : Dire le numéro correspondant à l’option de la liste (p. ex., dire « Trois » pour sélectionner l’option 3). Dire « Menu principal » pour revenir à l’écran du menu de commande vocale. Dire Les termes de recherche suggérés sont affichés sur les écrans de saisie de recherche. Sélectionner pour afficher la liste des possibilités. « Précédent » pour revenir à l’écran précédent. Dire « Page précédente » pour défiler d’une page vers le haut. Dire « Page suivante » pour défiler d’une page vers le bas. Dire « Quitter » pour terminer la fonction de commande vocale. 5 21 RIDGELINE NAVI-33T6ZN400.book Page 6 Monday, November 2, 2020 4:05 PM Légende de l’écran des cartes Guide de référence pratique La couleur de la carte est différente en fonction du thème de carte sélectionné. Échelle de la carte (P81) Chercher une catégorie spécifique (P54) Icônes des points de repère Icônes de fonctionnement de la carte (P81) Boutons de la carte (P33) Icônes d’incident de circulation Indicateur de fluidité de la circulation Rues La circulation reste fluide. Emplacement actuel du véhicule La circulation est légèrement perturbée. Endroits représentés La circulation est fortement perturbée ou interrompue. Menu de la carte (P82) 6 La circulation n’a pas été mise à jour. 21 RIDGELINE NAVI-33T6ZN400.book Page 7 Monday, November 2, 2020 4:05 PM Pendant le guidage routier Les informations détaillées sont visibles à l’écran d’information sur les virages. Écran des cartes Mode de jour ou de nuit Indicateur de guidage suivant (P77) Distance jusqu’au prochain point de guidage et nom de la rue du prochain point de guidage. Appuyer sur l’icône (mode d’affichage) pour alterner entre les modes de jour et de nuit. Où aller ? (P54) Guide de référence pratique Pendant le guidage routier, l’information relative au trajet est affichée sur l’écran des cartes. Point intermédiaire Mode de jour Mode de nuit Annuler le trajet Limite de vitesse Trajet calculé Tableaux de bord (P77) Écran de guidage Directions étape par étape Le point de guidage suivant apparaît sur l’affichage multifonctions (MID). Distance restante Nom de la rue au prochain point de guidage Nom de la rue au prochain point de guidage Touche de défilement Sélectionner cette touche pour faire défiler l’affichage. Temps estimé jusqu’au prochain point de guidage Distance jusqu’au prochain point de guidage La prochaine manœuvre de conduite approche. 7 21 RIDGELINE NAVI-33T6ZN400.book Page 8 Monday, November 2, 2020 4:05 PM Navigation – Adresses domiciliaires et aller au domicile Guide de référence pratique Utiliser la fonction « Maison » pour changer la destination automatiquement à l’adresse domiciliaire en sélectionnant simplement Retour maison. Il est possible d’enregistrer l’adresse domiciliaire. (P18) L’ordre des étapes peut varier en fonction des données cartographiques chargées dans le système. Enregistrer l’adresse domiciliaire a Sélectionner b Sélectionner e Sélectionner Tout rechercher. . Aller à la maison a Sélectionner . b Sélectionner c Appuyer sur l’icône (menu) puis sélectionner Définir la position d’origine. . . c Sélectionner Retour maison. f Entrer un numéro de maison puis sélectionner Terminé. g Entrer une rue puis sélectionner Terminé. d Sélectionner Saisir mon adresse. h Sélectionner une rue dans la liste. Si l’écran de sélection de ville apparaît, sélectionner une ville. i Sélectionner une adresse dans la liste. j Sélectionner Sélectionner. 8 Une autre option consiste à dire « Navigation », puis « Retour maison » à partir de n’importe quel écran. 21 RIDGELINE NAVI-33T6ZN400.book Page 9 Monday, November 2, 2020 4:05 PM Navigation – Entrer une destination a Sélectionner b Sélectionner . . f Entrer le nom de rue de la destination et sélectionner Terminé. i Sélectionner Aller !. Le guidage routier vers la destination débute. g Sélectionner la rue de la destination dans la liste. Itinéraires : Sélectionner un trajet parmi plusieurs. c Sélectionner Adresse. Guide de référence pratique Entrer la destination à l’aide de l’une des multiples méthodes, puis suivre le guidage routier sur la carte jusqu’à destination. L’ordre des étapes peut varier en fonction des données cartographiques chargées dans le système. d Sélectionner Tout rechercher. Si l’écran de sélection de ville apparaît, sélectionner une ville. e Entrer le numéro de maison et sélectionner Terminé au besoin. : Afficher la carte de destination et sauvegarder un lieu. h Sélectionner une adresse dans la liste. 9 21 RIDGELINE NAVI-33T6ZN400.book Page 10 Monday, November 2, 2020 4:05 PM Navigation – Modifier le trajet ou la destination Guide de référence pratique Il est possible de modifier un trajet en ajoutant des points intermédiaires à visiter ou en changeant la destination pendant le guidage routier. Ajouter un point intermédiaire (« halte ») Il est possible d’ajouter des points intermédiaires le long d’un trajet. (P93) a Sélectionner b Sélectionner . . c Sélectionner une méthode de recherche. d Sélectionner la destination, puis l’ajouter à la liste des destinations et sélectionner Aller !. e Sélectionner Ajouter à itinéraire actif. f Au besoin, modifier l’ordre de présentation des destinations et sélectionner Terminé. Changer la destination Il y a plusieurs méthodes pour préciser une nouvelle destination pendant le guidage routier. Chercher les hôpitaux, postes de police et stations-service à proximité (P95) Sélectionner l’icône du véhicule et une option. Sélectionner une icône sur la carte (P94) Sélectionner l’icône d’un endroit/point de repère ou une nouvelle région sur la carte deux fois. Entrer une nouvelle destination (P97) Sélectionner Où aller ?, puis entrer une nouvelle destination. Aide Ce système de navigation comporte des rubriques d’aide qui expliquent comment utiliser cette navigation. (P117) a Sélectionner b Appuyer sur l’icône . (retour). c Sélectionner Applications. d Sélectionner Aide. e Sélectionner une rubrique d’aide. Annuler un trajet a Sélectionner . Sélectionner pour rechercher des rubriques d’aide par mot clé. Il est également possible d’afficher une rubrique d’aide pour sélectionner sur chaque écran de menu. Une autre option consiste à dire « Navigation », puis « Arrêter l’itinéraire » à partir de n’importe quel écran. 10 21 RIDGELINE NAVI-33T6ZN400.book Page 11 Monday, November 2, 2020 4:05 PM Fonctionnement des commandes vocales a Appuyer momentanément sur le bouton (parler). Le système affiche une invite pour dire une commande vocale. Appuyer momentanément sur le bouton (parler) de nouveau pour ignorer cette invite. La chaîne sonore est mise en sourdine lorsque le mode de commandes vocales est en fonction. Il est possible d’utiliser d’autres commandes vocales sur l’écran Portail vocal. Régler Guide vocal à Désactivé pour sauter l’invite vocale. Consulter le manuel du conducteur. Écran de commande vocale a Après avoir dit « Navigation » sur l’écran Portail vocal, l’écran ci-dessous apparaît. b Suivre les invites locales et dire une commande vocale. Guide de référence pratique Écran Portail vocal Lire attentivement la note d’utilisation pour les commandes vocales. Système de commandes vocales (P17) Le système émet un bip sonore lorsqu’il est prêt à recevoir une commande. Appuyer sur le bouton (raccrocher/ retour) ou l’icône (retour) pour annuler. Il est possible d’utiliser d’autres commandes vocales sur l’écran de commande vocale pour la navigation. Commandes vocales (P138) Il n’est pas nécessaire d’appuyer à nouveau sur le bouton (parler) à l’écran de la commande vocale. Les commandes vocales disponibles sont en surbrillance à l’écran. b Dire « Navigation ». L’écran de commande vocale s’affiche. Ensuite, suivre le message vocal et dire une commande vocale. 11 21 RIDGELINE NAVI-33T6ZN400.book Page 12 Monday, November 2, 2020 4:05 PM Dépannage Guide de référence pratique Pourquoi l’icône de position du véhicule sur la carte est-elle légèrement éloignée de ma position actuelle, particulièrement aux intersections ? Comment puis-je activer le guidage vocal du système de navigation ? C’est normal. Le système de navigation ne connaît pas la largeur des intersections. Des différences importantes au niveau de la position du véhicule peuvent indiquer la perte temporaire du signal GPS. 1. Appuyer sur l’icône Pourquoi est-ce que parfois « l’heure d’arrivée » augmente, même si je me rapproche de ma destination ? « L’heure d’arrivée » est fondée sur la limite de vitesse de chaque route. En fonction des conditions de circulation, « l’heure d’arrivée » peut être calculée de façon à être plus tôt ou plus tard. Pourquoi mon horloge change-t-elle fréquemment d’heure en avançant ou en reculant d’une heure ? Les réglages de l’horloge sont automatiquement mis à jour en fonction de la position GPS du véhicule. Si le conducteur conduit près d’une zone limitrophe de deux fuseaux horaires, la mise à jour automatique en est probablement la raison. 12 Pour de plus amples renseignements (P123) (accueil). Sélectionner l’onglet Paramètres > Système > Son/Bip. Augmenter le Volume du guidage s’il est faible. 2. Sélectionner et appuyer sur l’icône (retour). Sélectionner Paramètres > Navigation. Vérifier que les Instructions vocales ne sont pas désactivées. Pour plus de renseignements, consulter le manuel du conducteur. Comment puis-je préciser une destination lorsque la ville ou la rue que j’ai saisie ne peut pas être trouvée ? Essayer de sélectionner la destination directement à partir de la carte. 21 RIDGELINE NAVI-33T6ZN400.book Page 13 Monday, November 2, 2020 4:05 PM Comment utiliser ce manuel Cette section explique les différentes méthodes pour trouver facilement de l’information dans le présent manuel. Chercher dans la table des matières (P1) Il y a deux types de tables des matières pour aider à trouver l’information désirée. Contenu plus détaillé Contenu du chapitre Table des matières Tout d’abord, il faut trouver le chapitre général se rapportant à ce qu’on cherche (p. ex., entrer une destination à partir des lieux sauvegardés). Ensuite, aller à ce chapitre pour consulter une table des matières plus détaillée. Cette table des matières plus détaillée montre exactement l’information qui est listée par section et par titre. L’index est constitué de termes principaux et de sous-entrées. Les sousentrées aident à trouver la page désirée en fonction de ce qui est recherché. Chercher dans l’index (P141) Les options des menus affichés sur l’écran de navigation (p. ex., Enregistré) peuvent être recherchées individuellement dans l’index. Écran de navigation Index Aller à la page suivante 13 21 RIDGELINE NAVI-33T6ZN400.book Page 14 Monday, November 2, 2020 4:05 PM Après avoir suivi le menu par étape, des instructions étape par étape expliquent comment obtenir le résultat souhaité. Menu par étape (accueil) Enregistré Le menu par étape aide à se retrouver dans les options de menu du système. Pour se rendre à la fonction désirée, suivre le menu par étape dans l’ordre indiqué. Sélectionner l’option sur le panneau de commandes du système. Sélectionner un onglet de menu. Sélectionner Enregistré. * Les exemples de pages et d’images dans la présente section peuvent différer des pages et des images réelles. 14 21 RIDGELINE NAVI-33T6ZN400.book Page 15 Monday, November 2, 2020 4:05 PM Configuration du système La présente section décrit la procédure de démarrage ainsi que les fonctions de configuration du système de navigation. Démarrage ................................................... 16 Système de commandes vocales ................ 17 Reconnaissance vocale................................ 17 Renseignements personnels ....................... 18 Réglage de l’emplacement du domicile ....... 18 Emplacements sauvegardés ........................ 19 Réglages du mode d’affichage ................... 26 Changer le mode d’affichage manuellement...26 Carte et véhicule.......................................... 28 Véhicule ..................................................... 29 Affichage de la carte routière (orientation de la carte)........................................................ 30 Détails cartographiques .............................. 31 Thème de la carte ....................................... 32 Boutons de la carte..................................... 33 Calques de carte .........................................34 Tableaux de bord ........................................34 Mes cartes ..................................................35 Navigation ....................................................36 Méthode de calcul ......................................37 Contournements.........................................38 Contournements personnalisés ...................39 Circulation ....................................................45 Autres réglages ............................................46 Unités .........................................................46 Langue et clavier .........................................47 Appareil ......................................................50 Réinitialisation des données ....................... 52 Réinitialiser les réglages par défaut en usine.. 52 15 21 RIDGELINE NAVI-33T6ZN400.book Page 16 Monday, November 2, 2020 4:05 PM Démarrage Configuration du système Le système de navigation démarre automatiquement lorsque le mode d’alimentation est réglé en position ACCESSOIRE ou MARCHE. Au démarrage, l’écran de confirmation suivant s’affiche. 1. Sélectionner OK. u L’écran d’accueil s’affiche. u Si OK n’est pas sélectionné, le système sélectionnera automatiquement OK après un certain temps. u Le système lancera automatiquement la fonction utilisée en dernier. 2. Sélectionner . u L’écran des cartes est affiché. u Si l’on souhaite faire apparaître l’écran principal de navigation, appuyer sur l’icône (retour). ■ Limites relatives aux fonctions activées manuellement Certaines fonctions manuelles sont estompées ou inutilisables lorsque le véhicule est en mouvement. Les options estompées ne peuvent pas être sélectionnées tant que le véhicule n’est pas immobilisé. Les commandes vocales peuvent toutefois être utilisées lorsque le véhicule est en mouvement. 16 1 Démarrage Il est important d’éviter de se concentrer sur l’écran et de conduire prudemment. Lorsqu’on utilise le système de navigation, le système peut fermer les autres applications. Lorsque Navigation est sélectionné, le système affiche la fonction de navigation utilisée en dernier. En début de production, l’écran principal de navigation du menu est affiché. 21 RIDGELINE NAVI-33T6ZN400.book Page 17 Monday, November 2, 2020 4:05 PM Système de commandes vocales Reconnaissance vocale Pour profiter d’une reconnaissance vocale optimale en utilisant le système de commandes vocales du système de navigation : • S’assurer que le bon écran est affiché en fonction de la commande vocale utilisée. Le système ne reconnaît que certaines commandes. Commandes du système de navigation disponibles : 2 Commandes de navigation P. 138 • Fermer les glaces et le toit ouvrant. • Régler les bouches d’air du tableau de bord et latérales de façon à ce que le débit d’air ne soit pas orienté vers le microphone du pavillon. • Parler d’une voix claire et naturelle sans faire de pause entre les mots. • Réduire tout bruit de fond lorsque possible. Le système peut mal interpréter la commande donnée si plusieurs personnes parlent en même temps. 1 Système de commandes vocales Lorsque le bouton (parler) est enfoncé, le système invite à dire une commande vocale. Appuyer momentanément sur le bouton (parler) de nouveau pour ignorer cette invite et donner une commande. 1 Reconnaissance vocale Le système de commandes vocales peut uniquement être utilisé depuis le siège conducteur, car le microphone supprime les bruits provenant du siège du passager avant. Configuration du système Ce véhicule est doté d’un système de commandes vocales permettant l’utilisation mains libres des fonctions du système de navigation. Le système de commandes vocales utilise les boutons (parler) et (raccrocher/retour) du volant de direction et un microphone situé à proximité de la lampe de lecture au plafond. Pour des détails concernant le bouton (parler), le bouton (raccrocher/retour) et la position du microphone, consulter le manuel du conducteur. 17 21 RIDGELINE NAVI-33T6ZN400.book Page 18 Monday, November 2, 2020 4:05 PM Renseignements personnels Réglage de l’emplacement du domicile H u u 1 Renseignements personnels (menu) Configuration du système Utiliser le menu des renseignements personnels pour définir l’emplacement du domicile. 1. Sélectionner Définir la position d’origine. Pour effacer un raccourci, sélectionner Supprimer raccourci(s). 2 Supprimer des raccourcis P. 59 L’emplacement du domicile peut être écrasé. 2. Sélectionner une option. u Sélectionner Utiliser ma position actuelle pour définir l’emplacement du domicile. u Sélectionner Saisir mon adresse ou Choisir dans Destinations récentese, puis passer aux étapes 3 et 4. 3. Sélectionner l’emplacement du domicile. 4. Sélectionner Sélectionner. Les options suivantes sont disponibles : • Saisir mon adresse : Pour définir l’emplacement du domicile en saisissant l’adresse. 2 Enregistrer l’adresse domiciliaire P. 8 • Utiliser ma position actuelle : Pour définir l’emplacement actuel comme emplacement du domicile. • Choisir dans Destinations récentes : Pour définir l’emplacement du domicile à partir d’un emplacement récemment trouvé. 18 Il est également possible d’afficher le même écran en sélectionnant sur l’écran Où aller ?. 21 RIDGELINE NAVI-33T6ZN400.book Page 19 Monday, November 2, 2020 4:05 PM uuRenseignements personnelsuEmplacements sauvegardés Emplacements sauvegardés ■ Sauvegarder un emplacement sauvegardé H u 1. Sélectionner une méthode de recherche. u Trouver un emplacement à sauvegarder. 2 Entrer une destination P. 54 2. Sélectionner . Configuration du système Il est possible de sauvegarder des emplacements afin de pouvoir les retrouver rapidement et de créer des trajets pour eux. 3. Appuyer sur l’icône (menu) ou sélectionner . 4. Sélectionner Sauveg. u Si besoin, entrer un nom et sélectionner Terminé. 5. Sélectionner OK. à suivre 19 21 RIDGELINE NAVI-33T6ZN400.book Page 20 Monday, November 2, 2020 4:05 PM uuRenseignements personnelsuEmplacements sauvegardés ■ Sauvegarder un emplacement sauvegardé manuellement Configuration du système H u (retour) u Afficher carte 1. Sélectionner une destination sur la carte. 2 Pointer sur la carte P. 73 2. Sélectionner le nom de la destination au bas de la carte. 3. Appuyer sur l’icône (menu) ou sélectionner . 4. Sélectionner Sauveg. u Il est possible de modifier le nom de l’endroit pour certains endroits qui ne sont pas des lieux d’intérêt. 5. Sélectionner OK. 20 21 RIDGELINE NAVI-33T6ZN400.book Page 21 Monday, November 2, 2020 4:05 PM uuRenseignements personnelsuEmplacements sauvegardés ■ Sauvegarde de la position actuelle u (retour) u Afficher carte 1. Sélectionner l’icône du véhicule. 2. Sélectionner Sauveg. La position du véhicule pourrait ne pas s’afficher dans les cas suivants : • Lorsque le véhicule se déplace hors route. • Lorsque les données relatives à la position du véhicule ne peuvent être mises à jour. Configuration du système H 1 Sauvegarde de la position actuelle 3. Saisir un nom de l’emplacement. 4. Sélectionner Terminé. 5. Sélectionner OK. à suivre 21 21 RIDGELINE NAVI-33T6ZN400.book Page 22 Monday, November 2, 2020 4:05 PM uuRenseignements personnelsuEmplacements sauvegardés ■ Modification d’un emplacement sauvegardé Configuration du système H u u Enregistré 1. Sélectionner un emplacement sauvegardé qu’on souhaite modifier. 2. Sélectionner . 3. Appuyer sur l’icône (menu) ou sélectionner . 4. Sélectionner Modifier. 22 21 RIDGELINE NAVI-33T6ZN400.book Page 23 Monday, November 2, 2020 4:05 PM uuRenseignements personnelsuEmplacements sauvegardés 5. Sélectionner une option. à suivre Configuration du système Les options suivantes sont disponibles : • Nom : Saisir un nouveau nom pour l’emplacement. • Numéro de téléphone : Entrer un numéro de téléphone. • Catégories : Créer ou modifier la catégorie dans laquelle cet emplacement est sauvegardé. • Modifier le symbole carto. : Sélectionner un nouveau symbole. 23 21 RIDGELINE NAVI-33T6ZN400.book Page 24 Monday, November 2, 2020 4:05 PM uuRenseignements personnelsuEmplacements sauvegardés ■ Supprimer un emplacement sauvegardé Configuration du système H u u Enregistré 1. Sélectionner un emplacement sauvegardé qu’on souhaite supprimer. 2. Sélectionner . 3. Appuyer sur l’icône (menu) ou sélectionner . 4. Sélectionner Supprimer. 5. Sélectionner Oui. 24 21 RIDGELINE NAVI-33T6ZN400.book Page 25 Monday, November 2, 2020 4:05 PM uuRenseignements personnelsuEmplacements sauvegardés ■ Supprimer des emplacements sauvegardés u u Enregistré 1. Appuyer sur l’icône (menu) ou sélectionner . 2. Sélectionner Supprimer le/les favoris. Configuration du système H 3. Sélectionner un emplacement sauvegardé qu’on souhaite supprimer. u Sélectionner Tout sélectionner pour supprimer tous les emplacements sauvegardés. 4. Sélectionner Supprimer. 5. Sélectionner Oui. 25 21 RIDGELINE NAVI-33T6ZN400.book Page 26 Monday, November 2, 2020 4:05 PM Réglages du mode d’affichage Changer le mode d’affichage manuellement Configuration du système 26 Régler la luminosité de l’écran séparément pour le mode de jour et le mode de nuit. Appuyer sur l’icône (mode d’affichage) pour alterner entre les modes d’affichage (de jour à nuit à désactivé). Appuyer sur l’icône (mode d’affichage). u La barre de luminosité s’affiche pendant quelques secondes. u Sélectionner ou pour régler la luminosité. 1 Changer le mode d’affichage manuellement Il est aussi possible de régler la luminosité de l’affichage en glissant un doigt sur la barre de luminosité ou en la balayant. Il est possible de modifier le réglage de sensibilité de l’écran tactile. 2 Consulter le manuel du conducteur. 21 RIDGELINE NAVI-33T6ZN400.book Page 27 Monday, November 2, 2020 4:05 PM uuRéglages du mode d’affichageuChanger le mode d’affichage manuellement Contrôle de l’éclairage Fonctionnement Sélectionner le mode d’affichage de jour ou de nuit lorsque l’utilisateur souhaite modifier temporairement la luminosité de l’écran. Rappel : Cette icône permet d’outrepasser tous les autres réglages de luminosité de l’affichage, qu’elle soit ajustée automatiquement par le capteur de lumière solaire ou ajustée manuellement à partir de l’écran des réglages du système. Capteur de lumière solaire (consulter le manuel du conducteur pour l’emplacement) Si le capteur de lumière solaire détecte la lumière du jour et que les phares sont allumés, le système annule automatiquement l’effet de l’affichage de nuit et passe au mode d’affichage de jour. Rappel : Si désiré, utiliser l’icône (mode d’affichage) pour annuler ce choix automatique. Boutons de réglage de l’éclairage du tableau de bord (consulter le manuel du conducteur pour l’emplacement) Pour passer au mode d’affichage de jour alors que les phares sont allumés, régler l’éclairage à une luminosité maximale (émet un bip sonore). Rappel : Rétablir la luminosité du tableau de bord à l’intensité moyenne pour permettre le changement automatique lorsque le capteur décèle que les phares sont allumés ou éteints. Phares (auto/allumés/ éteints) Lorsque les phares sont allumés, l’affichage passe en mode d’affichage de nuit. Les trois commandes énumérées précédemment peuvent « annuler » cette fonction. Rappel : Utiliser l’icône (mode d’affichage) pour régler la luminosité de l’affichage. Configuration du système Icône (mode d’affichage) 27 21 RIDGELINE NAVI-33T6ZN400.book Page 28 Monday, November 2, 2020 4:05 PM Carte et véhicule H u (retour) u Paramètres u Carte et véhicule Configuration du système Modifier les réglages de la carte. Sélectionner une option. Les options suivantes sont disponibles : • Véhicule : Modifier l’icône pour représenter la position actuelle sur la carte. 2 Véhicule P. 29 • Affichage carte routière : Définir l’angle de vue sur la carte. 2 Affichage de la carte routière (orientation de la carte) P. 30 • Détails cartographiques : Définir le niveau de détails sur la carte. Un plus grand nombre de détails peut rendre la carte plus lente. 2 Détails cartographiques P. 31 • Thème de la carte : Modifier la couleur des données de la carte. 2 Thème de la carte P. 32 • Boutons de la carte : Définir les icônes qui apparaîtront sur la carte. Jusqu’à trois icônes peuvent s’afficher sur la carte. 2 Boutons de la carte P. 33 • Calques de carte : Définir les données qui apparaîtront sur la carte. 2 Calques de carte P. 34 • Tableaux de bord : Définir la présentation du tableau de bord de la carte. 2 Tableaux de bord P. 34 28 21 RIDGELINE NAVI-33T6ZN400.book Page 29 Monday, November 2, 2020 4:05 PM uuCarte et véhiculeuVéhicule • Mes cartes : Définir les cartes installées que le système utilise. 2 Mes cartes P. 35 H u 1 Véhicule (retour) u Paramètres u Carte et véhicule u Véhicule L’icône du véhicule peut être choisie. 1. Sélectionner une option. 2. Sélectionner Sauveg. Le réglage par défaut en usine est . Configuration du système Véhicule 29 21 RIDGELINE NAVI-33T6ZN400.book Page 30 Monday, November 2, 2020 4:05 PM uuCarte et véhiculeuAffichage de la carte routière (orientation de la carte) Affichage de la carte routière (orientation de la carte) Configuration du système H u (retour) u Paramètres u Carte et véhicule u Affichage carte routière Sélectionner l’orientation de la carte. 1. Sélectionner une option. 2. Sélectionner Sauveg. Les options suivantes sont disponibles : • Tracé en haut : Afficher la carte en indiquant votre direction vers le haut. • Nord en haut : Afficher la carte en indiquant le nord vers le haut. • 3D (réglage par défaut en usine) : Afficher la carte en 3D en indiquant la direction vers le haut. 30 21 RIDGELINE NAVI-33T6ZN400.book Page 31 Monday, November 2, 2020 4:05 PM uuCarte et véhiculeuDétails cartographiques Détails cartographiques H u (retour) u Paramètres u Carte et véhicule u Détails cartographiques 1. Sélectionner une option. 2. Sélectionner Sauveg. Configuration du système Définir le niveau de détails sur la carte. Les options suivantes sont disponibles : • Plus : Afficher plus de détails sur la carte. • Standard (réglage par défaut en usine) : Montrer une quantité normale de détails sur la carte. • Moins : Afficher moins de détails sur la carte. 31 21 RIDGELINE NAVI-33T6ZN400.book Page 32 Monday, November 2, 2020 4:05 PM uuCarte et véhiculeuThème de la carte Thème de la carte H Configuration du système 32 u (retour) u Paramètres u Carte et véhicule u Thème de la carte Modifier la couleur des données de la carte. 1. Sélectionner une option. 2. Sélectionner Sauveg. 21 RIDGELINE NAVI-33T6ZN400.book Page 33 Monday, November 2, 2020 4:05 PM uuCarte et véhiculeuBoutons de la carte Boutons de la carte H u (retour) u Paramètres u Carte et véhicule u Boutons de la carte 1. Sélectionner pour effacer un raccourci, puis sélectionner OK. 2. Sélectionner pour ajouter un nouveau raccourci. Réinitialiser aux paramètres par défaut Réinitialiser les paramètres aux réglages par défaut en usine. Configuration du système Définir jusqu’à trois raccourcis qui apparaissent dans le menu Outils de la carte. 1 Boutons de la carte 3. Sélectionner une option. 4. Sélectionner Enregistrer. 33 21 RIDGELINE NAVI-33T6ZN400.book Page 34 Monday, November 2, 2020 4:05 PM uuCarte et véhiculeuCalques de carte Calques de carte H u (retour) u Paramètres u Carte et véhicule u Calques de carte Configuration du système Définir les données qui apparaissent sur l’écran des cartes. 1. Sélectionner une option. 2. Sélectionner Sauveg. Tableaux de bord H u (retour) u Paramètres u Carte et véhicule u Tableaux de bord Passer à la disposition du tableau de bord au bas de la carte. 1. Sélectionner ou . 2. Sélectionner Sauveg. 34 1 Calques de carte Le réglage par défaut en usine du Journal de trajet est à désactivé. 21 RIDGELINE NAVI-33T6ZN400.book Page 35 Monday, November 2, 2020 4:05 PM uuCarte et véhiculeuMes cartes Mes cartes H u (retour) u Paramètres u Carte et véhicule u Mes cartes Sélectionner une option. Configuration du système Définir les cartes installées que le système utilise. 35 21 RIDGELINE NAVI-33T6ZN400.book Page 36 Monday, November 2, 2020 4:05 PM Navigation H u (retour) u Paramètres u Navigation Configuration du système Modifier les réglages de la navigation. Les options suivantes sont disponibles : • Méthode de calcul : Définir une préférence de trajet. 2 Méthode de calcul P. 37 • Contournements : Définir les caractéristiques à éviter sur un trajet. 2 Contournements P. 38 • Contournements personnalisés : Cette option permet d’éviter certaines routes ou zones. 2 Contournements personnalisés P. 39 • Détours avancés : Définir la longueur du détour. • Instructions vocales : Activer ou désactiver les instructions vocales. • Simulateur GPS : Empêcher le système de recevoir un signal GPS. 36 1 Navigation Le réglage par défaut en usine de Détours avancés et Simulateur GPS est à désactivé. 21 RIDGELINE NAVI-33T6ZN400.book Page 37 Monday, November 2, 2020 4:05 PM uuNavigationuMéthode de calcul Méthode de calcul H u (retour) u Paramètres u Navigation u Méthode de calcul 1. Sélectionner une option. 2. Sélectionner Sauveg. Configuration du système Régler les préférences de trajet. Les options suivantes sont disponibles : • Temps le plus court (réglage par défaut en usine) : Calculer les trajets les plus rapides à parcourir, mais qui peuvent être plus longs. • Distance la plus courte : Calculer les trajets les plus courts, mais qui peuvent prendre plus de temps. • Economique : Calculer les trajets qui nécessiteraient moins de carburant que les autres trajets. 37 21 RIDGELINE NAVI-33T6ZN400.book Page 38 Monday, November 2, 2020 4:05 PM uuNavigationuContournements Contournements H u (retour) u Paramètres u Navigation u Contournements Configuration du système Définir les préférences pour les options de trajet à éviter. 1. Sélectionner une option. 2. Sélectionner Sauveg. Les options suivantes sont disponibles : • Demi-tours : Éviter les demi-tours. • Autoroutes : Éviter les autoroutes. • Routes à péage : Éviter les routes à péage. • Ferries : Éviter les traversiers. • Voies de covoiturage : Éviter les voies réservées au covoiturage. • Routes sans revêtement : Éviter les routes sans revêtement. 38 1 Contournements Le réglage des Autoroutes, des Routes à péage et des Ferries est désactivé par défaut en usine. 21 RIDGELINE NAVI-33T6ZN400.book Page 39 Monday, November 2, 2020 4:05 PM uuNavigationuContournements personnalisés Contournements personnalisés H Cette option permet d’éviter certaines zones et certains tronçons de route. Il est possible d’activer et désactiver les contournements personnalisés au besoin. Sélectionner une option. u Sélectionner Ajouter un nouveau contournement personnalisé si des contournements personnalisés sont déjà enregistrés. Configuration du système u (retour) u Paramètres u Navigation u Contournements personnalisés Les options suivantes sont disponibles : • Ajouter une zone à éviter : Définit un secteur à éviter. 2 Ajout d’une zone à éviter P. 40 • Ajouter une route à éviter : Définit une route à éviter. 2 Ajout d’une route à éviter P. 41 à suivre 39 21 RIDGELINE NAVI-33T6ZN400.book Page 40 Monday, November 2, 2020 4:05 PM uuNavigationuContournements personnalisés ■ Ajout d’une zone à éviter Configuration du système H u (retour) u Paramètres u Navigation u Contournements personnalisés u Ajouter une zone à éviter 1. Sélectionner le coin supérieur gauche (droit) de la zone à éviter. Sélectionner Suivant. u L’icône est affichée sur la carte. 2. Sélectionner le coin inférieur droit (gauche) de la zone à éviter. Sélectionner Suivant. u La zone sélectionnée est ombrée sur la carte. 40 21 RIDGELINE NAVI-33T6ZN400.book Page 41 Monday, November 2, 2020 4:05 PM uuNavigationuContournements personnalisés 3. Sélectionner Terminé. Configuration du système ■ Ajout d’une route à éviter H u (retour) u Paramètres u Navigation u Contournements personnalisés u Ajouter une route à éviter 1. Sélectionner le point de départ du tronçon routier à éviter. Sélectionner Suivant. u L’icône est affichée sur la carte. à suivre 41 21 RIDGELINE NAVI-33T6ZN400.book Page 42 Monday, November 2, 2020 4:05 PM uuNavigationuContournements personnalisés Configuration du système 42 2. Sélectionner le point de fin du tronçon routier. Sélectionner Suivant. u La couleur du trajet sélectionné est modifiée. 3. Sélectionner Terminé. 21 RIDGELINE NAVI-33T6ZN400.book Page 43 Monday, November 2, 2020 4:05 PM uuNavigationuContournements personnalisés ■ Modification d’un contournement personnalisé u (retour) u Paramètres u Navigation u Contournements personnalisés 1. Sélectionner la zone ou la route à modifier dans la liste. Configuration du système H 2. Sélectionner . u L’écran du menu s’affiche. 3. Sélectionner une option. Les options suivantes sont disponibles : • Renommer : Saisir un nouveau nom. • Supprimer : Supprimer une zone ou une route sélectionnée. • Désactiver : Désactiver le contournement. à suivre 43 21 RIDGELINE NAVI-33T6ZN400.book Page 44 Monday, November 2, 2020 4:05 PM uuNavigationuContournements personnalisés ■ Supprimer les contournements personnalisés Configuration du système H 1 Supprimer les contournements personnalisés u (retour) u Paramètres u Navigation u Contournements personnalisés 1. Sélectionner . 2. Sélectionner les options que l’on souhaite supprimer. u Sélectionner Tout sélectionner pour toutes les options de la liste. 3. Sélectionner Supprimer. 44 Sélectionner pour rechercher le contournement personnalisé sauvegardé. 21 RIDGELINE NAVI-33T6ZN400.book Page 45 Monday, November 2, 2020 4:05 PM Circulation H u (retour) u Paramètres u Trafic Sélectionner une option. Configuration du système Définir la fonction de circulation. Les options suivantes sont disponibles : • Trafic : Activer la fonction de circulation. 2 Information sur la circulation P. 86 • Fournisseur actuel : Définir le fournisseur d’informations sur la circulation à utiliser en ce qui concerne les données de la circulation. • Abonnements : Afficher la liste des abonnements actuels aux canaux d’information sur la circulation. • Optimiser l’itinéraire : Définir la sélection de trajets alternatifs optimisés Sur demande (réglage par défaut en usine) ou Automatique. 45 21 RIDGELINE NAVI-33T6ZN400.book Page 46 Monday, November 2, 2020 4:05 PM Autres réglages Unités H u (retour) u Paramètres u Unités u Unités Configuration du système Définir les unités et l’affichage sur la carte du système de navigation. 1. Sélectionner une option. 2. Sélectionner Sauveg. Les options suivantes sont disponibles : • Miles (réglage par défaut en usine) : Définir les unités en milles. • Kilomètres : Définir les unités en kilomètres. 46 21 RIDGELINE NAVI-33T6ZN400.book Page 47 Monday, November 2, 2020 4:05 PM uuAutres réglagesuLangue et clavier Langue et clavier H u 1 Langue et clavier (retour) u Paramètres u Langue et clavier Sélectionner une option. Configuration du système Lorsqu’on sélectionne une langue pour la chaîne sonore, le réglage linguistique du système de navigation est automatiquement activé. Consulter le manuel du conducteur pour les instructions. Définir la langue de l’unité et la disposition du clavier. Les options suivantes sont disponibles : • Profil de voix : Définir la langue des messages vocaux. 2 Profil de voix P. 48 • Langue du clavier : Définir la langue de votre clavier. 2 Langue du clavier P. 48 • Configuration du clavier : Définir la disposition des touches. 2 Disposition des touches P. 49 à suivre 47 21 RIDGELINE NAVI-33T6ZN400.book Page 48 Monday, November 2, 2020 4:05 PM uuAutres réglagesuLangue et clavier ■ Profil de voix Configuration du système H u (retour) u Paramètres u Langue et clavier u Profil de voix 1. Sélectionner une option. 2. Sélectionner Sauveg. ■ Langue du clavier H u (retour) u Paramètres u Langue et clavier u Langue du clavier 1. Sélectionner une option. 2. Sélectionner Sauveg. 48 21 RIDGELINE NAVI-33T6ZN400.book Page 49 Monday, November 2, 2020 4:05 PM uuAutres réglagesuLangue et clavier ■ Disposition des touches u (retour) u Paramètres u Langue et clavier u Configuration du clavier 1. Sélectionner une option. 2. Sélectionner Sauveg. Configuration du système H Les options suivantes sont disponibles : • AZERTY (réglage par défaut en usine) : Définir la disposition du clavier au mode AZERTY. • ABCDE : Définir la disposition du clavier au mode ABCDE. 49 21 RIDGELINE NAVI-33T6ZN400.book Page 50 Monday, November 2, 2020 4:05 PM uuAutres réglagesuAppareil Appareil H u (retour) u Paramètres u Appareil Configuration du système Sélectionner une option. Les options suivantes sont disponibles : • Info produit : Afficher les informations relatives à l’appareil. 2 Info produit P. 51 • Historique de voyage : Cette option permet au système d’enregistrer des informations relatives aux itinéraires suggérés, aux itinéraires et destinations précédents, et aux caractéristiques du Journal de trajet. • Effacer histor. voyage : Supprimer les informations enregistrées. • Mettre à jour la carte : Afficher l’écran de description de la mise à jour de la carte. 2 Obtention des données de mise à jour du système de navigation P. 132 50 21 RIDGELINE NAVI-33T6ZN400.book Page 51 Monday, November 2, 2020 4:05 PM uuAutres réglagesuAppareil ■ Info produit u (retour) u Paramètres u Appareil u Info produit Afficher les informations relatives à l’appareil. Configuration du système H 51 21 RIDGELINE NAVI-33T6ZN400.book Page 52 Monday, November 2, 2020 4:05 PM Réinitialisation des données Réinitialiser les réglages par défaut en usine H u (retour) u Paramètres u (menu) Configuration du système Il est possible de restaurer tous les paramètres aux réglages par défaut en usine. 1. Sélectionner Restaurer. 2. Sélectionner Oui. 1 Réinitialiser les réglages par défaut en usine Pour réinitialiser les options suivantes, voir les références cidessous : • Domicile 2 Supprimer des emplacements sauvegardés P. 25 • Récents 2 Récent P. 72 • Enregistré 2 Emplacements sauvegardés P. 19 Lorsqu’on appuie sur l’icône (menu) ou qu’on sélectionne dans chaque catégorie de réglage, on peut restaurer la catégorie sélectionnée. Avant de transférer le véhicule à un tiers, réinitialiser tous les réglages par défaut et supprimer toutes les données personnelles. 52 21 RIDGELINE NAVI-33T6ZN400.book Page 53 Monday, November 2, 2020 4:05 PM Navigation La présente section décrit la façon d’entrer une destination, de sélectionner un trajet et de suivre le trajet jusqu’à destination. Elle précise également la façon de changer de trajet ou de destination en cours de route. Entrer une destination.................................54 HONDA.......................................................60 Adresse.......................................................61 Catégories ..................................................66 Sauvegardé ................................................. 72 Récent ........................................................ 72 Pointer sur la carte ......................................73 Calculer le trajet ...........................................74 Visualisation et sélection des trajets.............75 Affichage de la carte de la destination.........76 Conduire vers la destination .......................77 Visualiser le trajet ........................................77 Fonctionnement de la carte ........................81 Menu de la carte.........................................82 Information sur la circulation.......................86 Modifier le trajet.......................................... 91 Arrêt du trajet............................................. 91 Faire un détour ........................................... 92 Ajouter des points intermédiaires ................ 93 Changer la destination ................................ 94 Sélectionner une destination sur la carte ..... 94 Chercher près d’un établissement ............... 95 Entrer une nouvelle destination................... 97 Entrer une nouvelle destination dans le planificateur de trajet ................................ 98 Modification de la liste de destinations...... 102 53 21 RIDGELINE NAVI-33T6ZN400.book Page 54 Monday, November 2, 2020 4:05 PM Entrer une destination H u 1 Entrer une destination Cette section décrit la façon d’entrer une destination pour le guidage routier. Sélectionner une option. Navigation Pour utiliser HondaLinkM, il faut connecter le téléphone intelligent au système. Pour obtenir de plus amples renseignements sur la connexion du téléphone intelligent et comment utiliser HondaLinkM, se reporter au manuel du conducteur. Raccourcis Les options suivantes sont disponibles : • Saisir la recherche : Définir une destination en saisissant une catégorie, un nom, une adresse ou le nom d’une ville. 2 Utilisation de la barre de recherche P. 56 • Rechercher à proximité de : Sélectionner une ville pour la recherche à proximité. 2 Modification de la zone de recherche P. 57 • Retour maison : Régler l’adresse domiciliaire comme la destination. 2 Aller à la maison P. 8 • HONDA : Définir un concessionnaire agréé Honda à proximité comme destination. 2 HONDA P. 60 • Endroits : Lancer HondaLinkM pour rechercher des lieux. Pour plus de renseignements, consulter le manuel du conducteur. • Adresse : Définir une destination en entrant une adresse. 2 Adresse P. 61 • Catégories : Définir une destination en sélectionnant une catégorie. 2 Catégories P. 66 54 Le système audio sur affichage peut seulement fournir un guidage routier à partir d’un seul système de navigation à la fois. Lorsque l’on règle une destination sur un système, n’importe quel guidage routier actif dans un autre système sera annulé et le système couramment utilisé guidera le conducteur à sa destination. 21 RIDGELINE NAVI-33T6ZN400.book Page 55 Monday, November 2, 2020 4:05 PM uuEntrer une destinationu à suivre Navigation • Enregistré : Définir une destination en sélectionnant un lieu enregistré dans la liste des emplacements sauvegardés. 2 Sauvegardé P. 72 • Récents : Définir une destination en sélectionnant une destination précédente. 2 Récent P. 72 • Ajouter un raccourci : Ajouter des raccourcis au menu Où aller?. 2 Ajouter des raccourcis P. 58 55 21 RIDGELINE NAVI-33T6ZN400.book Page 56 Monday, November 2, 2020 4:05 PM uuEntrer une destinationu ■ Utilisation de la barre de recherche H u 1 Utilisation de la barre de recherche u Saisir la recherche Navigation Il est possible d’utiliser la barre de recherche pour rechercher des lieux en saisissant une catégorie, un nom, une adresse, un numéro de téléphone d’une société ou un nom de ville. 1. Saisir un terme de recherche. u L’historique de recherche est affiché en dessous de la barre de recherche. u Des termes de recherche proposés apparaissent sous la barre de recherche au fur et à mesure que l’on tape. 2. Sélectionner ou un terme de recherche suggéré. 3. Sélectionner la destination dans la liste. 4. Sélectionner Aller ! pour définir le trajet jusqu’à destination. 2 Calculer le trajet P. 74 Utilisation des commandes vocales Il est possible de dicter le nom de lieux populaires. À partir de l’écran Portail vocal, dire « Navigation ». Dire « Rechercher lieu » puis dire un nom de lieu (p. ex., « Honda »). Dire le numéro de ligne de l’écran (p. ex., « 1 »). Dire « Navigation » ou « Oui » pour définir le trajet. 2 Utilisation des commandes vocales P. 5 2 Fonctionnement des commandes vocales P. 11 • Pour rechercher un type d’entreprise, saisir un nom de catégorie, comme « salles de cinéma ». • Pour rechercher une entreprise par son nom, saisir l’ensemble ou une partie du nom. • Pour rechercher une adresse près de chez soi, saisir le numéro d’immeuble et le nom de la rue. • Pour rechercher une adresse dans une autre ville, saisir le numéro d’immeuble, le nom de la rue, la ville et la province. • Pour rechercher une ville, saisir la ville et la province. Pour effacer l’historique de recherche, sélectionner Restaurer dans le menu des réglages. 2 Réinitialiser les réglages par défaut en usine P. 52 56 21 RIDGELINE NAVI-33T6ZN400.book Page 57 Monday, November 2, 2020 4:05 PM uuEntrer une destinationu ■ Modification de la zone de recherche H u 1 Modification de la zone de recherche Mon itinéraire actuel et Ma destination peuvent être établis lorsque le trajet est en cours. u Rechercher à proximité de Sélectionner une option. Navigation Par défaut, le système recherche les lieux les plus proches de la position actuelle. Il est possible de trouver un lieu près d’une autre ville ou localité. Les options suivantes sont disponibles : • Ma position actuelle : Rechercher près de la position actuelle. • Mon itinéraire actuel : Rechercher sur le trajet actuel. • Ma destination : Rechercher près de la destination actuelle. • Une autre ville : Rechercher près de la ville saisie. • Une destination récente : Rechercher près d’une destination récente. • Une destination favorite : Rechercher près d’un lieu sauvegardée. à suivre 57 21 RIDGELINE NAVI-33T6ZN400.book Page 58 Monday, November 2, 2020 4:05 PM uuEntrer une destinationu ■ Ajouter des raccourcis H u u Ajouter un raccourci Il est possible d’enregistrer jusqu’à 36 icônes de raccourcis. Navigation 58 Sélectionner une option à laquelle l’on souhaite ajouter un raccourci. 21 RIDGELINE NAVI-33T6ZN400.book Page 59 Monday, November 2, 2020 4:05 PM uuEntrer une destinationu ■ Supprimer des raccourcis H u u (menu) u Supprimer raccourci(s) 1. Sélectionner le raccourci avec l’effacer. pour Navigation 2. Sélectionner Toucher pour supprimer. 3. Sélectionner Sauveg. 59 21 RIDGELINE NAVI-33T6ZN400.book Page 60 Monday, November 2, 2020 4:05 PM uuEntrer une destinationuHONDA HONDA H u u HONDA Trouver n’importe quel concessionnaire agréé Honda pour le définir comme point de destination. Navigation 60 1. Sélectionner le nom désiré dans la liste. 2. Sélectionner Aller ! pour définir le trajet jusqu’à destination. 2 Calculer le trajet P. 74 21 RIDGELINE NAVI-33T6ZN400.book Page 61 Monday, November 2, 2020 4:05 PM uuEntrer une destinationuAdresse Adresse H u 1 Adresse u Adresse Sélectionner une option. Les options suivantes sont disponibles : • Saisir la ville : Sélectionner la ville de la destination. 2 Sélectionner la ville P. 64 • Saisir le code postal : Sélectionner le code postal de la destination. 2 Sélectionner le code postal. P. 65 • Tout rechercher : Définir une adresse à utiliser comme destination. 2 Tout rechercher P. 63 • Modifier Etat/pays : Sélectionner la province ou le pays. 2 Sélection de la province ou du pays P. 62 à suivre Navigation Utilisation des commandes vocales Il est possible de dicter l’adresse complète au moyen des commandes vocales. À partir de l’écran Portail vocal, dire « Navigation ». Dire « Rechercher adresse » à l’écran du de la commande vocale, puis dire l’adresse complète. (p. ex., « 12-3-4 rue Main, Toronto, Ontario »). Dire « Modifier le pays » pour changer le pays. Le système interprète l’adresse. Dire « Oui » ou un numéro de ligne d’un écran si la liste des destinations apparaît (p. ex., « 1 »). Dire « Navigation » ou « Oui » pour définir le trajet. 2 Utilisation des commandes vocales P. 5 2 Fonctionnement des commandes vocales P. 11 Entrer une adresse à utiliser comme destination. La région ou le pays où l’on se trouve actuellement est affiché. 61 21 RIDGELINE NAVI-33T6ZN400.book Page 62 Monday, November 2, 2020 4:05 PM uuEntrer une destinationuAdresse ■ Sélection de la province ou du pays H u u Adresse u Modifier Etat/pays 1. Saisir le nom de la province ou du pays. Navigation 2. Sélectionner une province ou un pays dans la liste. 62 21 RIDGELINE NAVI-33T6ZN400.book Page 63 Monday, November 2, 2020 4:05 PM uuEntrer une destinationuAdresse ■ Tout rechercher H u 1 Tout rechercher L’ordre des étapes peut varier en fonction des données cartographiques chargées dans le système. u Adresse u Tout rechercher 1. Entrer le numéro de maison. Sélectionner Terminé. Navigation 2. Entrer le nom de la rue. Sélectionner Terminé. u Une liste de résultats correspondants s’affiche automatiquement après avoir entré quelques lettres, la correspondance la plus proche apparaissant en tête de liste. 3. Sélectionner la destination dans la liste. u Si l’écran de sélection de ville apparaît, sélectionner une ville. 4. Sélectionner Aller ! pour définir le trajet jusqu’à destination. 2 Calculer le trajet P. 74 à suivre 63 21 RIDGELINE NAVI-33T6ZN400.book Page 64 Monday, November 2, 2020 4:05 PM uuEntrer une destinationuAdresse ■ Sélectionner la ville H u 1 Sélectionner la ville Il n’est pas nécessaire d’entrer les espaces ou les symboles (p. ex., &, -, %). u Adresse u Saisir la ville Navigation 1. Entrer le nom d’une ville différente. Sélectionner Terminé. u Une liste de résultats correspondants s’affiche automatiquement après avoir entré quelques lettres, la correspondance la plus proche apparaissant en tête de liste. 2. Sélectionner la ville de destination dans la liste. u Ensuite, le système invite à entrer un numéro de maison. 2 Tout rechercher P. 63 64 L’ordre des étapes peut varier en fonction des données cartographiques chargées dans le système. 21 RIDGELINE NAVI-33T6ZN400.book Page 65 Monday, November 2, 2020 4:05 PM uuEntrer une destinationuAdresse ■ Sélectionner le code postal. H u 1 Sélectionner le code postal. u Adresse u Saisir le code postal Navigation 1. Saisir le code postal. Sélectionner Terminé. 2. Sélectionner le code postal de la destination dans la liste. 3. Entrer le numéro de maison. Sélectionner Terminé. 4. Entrer le nom de la rue. Sélectionner Terminé. L’ordre des étapes peut varier en fonction des données cartographiques chargées dans le système. 5. Sélectionner la rue de la destination dans la liste. 2 Calculer le trajet P. 74 65 21 RIDGELINE NAVI-33T6ZN400.book Page 66 Monday, November 2, 2020 4:05 PM uuEntrer une destinationuCatégories Catégories Pour rechercher la destination, sélectionner une catégorie d’endroit (p. ex., restaurant, stationservice, magasinage) enregistrée dans la base de données cartographiques. ■ Recherche d’un lieu par catégorie Navigation H u u Catégories 1. Sélectionner une catégorie. 2. Sélectionner une sous-catégorie. u Si l’écran des sous-catégories n’est pas affiché, passer à l’étape 3. 66 1 Catégories Cette option est pratique lorsque le nom exact d’un endroit est inconnu, ou pour réduire le nombre de résultats correspondants pour les endroits qui portent un nom fréquemment utilisé. Lorsqu’on définit la destination ou le point intermédiaire, les mêmes catégories d’icônes n’apparaissent pas. Utilisation des commandes vocales Il est possible de trouver un endroit à l’aide du nom en utilisant des commandes vocales. À partir de l’écran Portail vocal, dire « Navigation ». Dire « Rech. catégorie » à l’écran de la commande vocale, puis dire une catégorie (p. ex., « Restauration rapide »). Dire « Afficher les catégories » pour confirmer la liste de catégorie. Dire une sous-catégorie si l’écran de sous-catégorie est affiché. Dire le numéro de la ligne d’un écran (p. ex., « 1 »). Dire « Navigation » ou « Oui » pour définir le trajet. 2 Utilisation des commandes vocales P. 5 2 Fonctionnement des commandes vocales P. 11 21 RIDGELINE NAVI-33T6ZN400.book Page 67 Monday, November 2, 2020 4:05 PM uuEntrer une destinationuCatégories 3. Sélectionner le nom d’un lieu dans la liste. 4. Sélectionner Aller ! pour définir le trajet jusqu’à destination. 2 Calculer le trajet P. 74 1 Catégories Écran Recherche rapide Après avoir effectué une recherche concernant une destination, certaines catégories affichent une liste Rech. rapide qui indique les différentes destinations sélectionnées. Navigation à suivre 67 21 RIDGELINE NAVI-33T6ZN400.book Page 68 Monday, November 2, 2020 4:05 PM uuEntrer une destinationuCatégories ■ Recherche d’un lieu par intersections H u 1 Recherche d’un lieu par intersections S’il y a plus d’une intersection, le système invite à sélectionner l’intersection. u Catégories u Intersections Sélectionner l’intersection de deux rues comme destination. Navigation 1. Sélectionner Saisir la ville. u Si on sélectionne Tout rechercher, passer à l’étape 4. u Sélectionner Modifier Etat/pays au besoin. 2 Sélection de la province ou du pays P. 62 2. Entrer un nom de ville. Sélectionner Terminé. u Une liste de résultats correspondants s’affiche automatiquement après avoir entré quelques lettres, la correspondance la plus proche apparaissant en tête de liste. 3. Sélectionner une ville. 68 Utilisation des commandes vocales Il est possible de trouver une intersection à l’aide du nom de rue en utilisant des commandes vocales. À partir de l’écran Portail vocal, dire « Navigation ». Dire « Recherch. intersect. » à l’écran de la commande vocale, puis dire un nom de ville. Dire le nom de la rue 1, puis le numéro de la ligne d’un écran (p. ex., « 1 »). Dire le nom de la rue 2, puis le numéro de la ligne d’un écran (p. ex., « 1 »). Dire « Navigation » ou « Oui » pour définir le trajet. 2 Utilisation des commandes vocales P. 5 2 Fonctionnement des commandes vocales P. 11 21 RIDGELINE NAVI-33T6ZN400.book Page 69 Monday, November 2, 2020 4:05 PM uuEntrer une destinationuCatégories à suivre Navigation 4. Saisir le nom de la rue 1. Sélectionner Terminé. u Une liste de résultats correspondants s’affiche automatiquement après avoir entré quelques lettres, la correspondance la plus proche apparaissant en tête de liste. 5. Sélectionner la rue dans la liste. u Répéter l’étape 4 pour saisir le nom de la rue 2. 6. Sélectionner l’intersection. 7. Sélectionner Aller ! pour définir le trajet jusqu’à destination. 2 Calculer le trajet P. 74 69 21 RIDGELINE NAVI-33T6ZN400.book Page 70 Monday, November 2, 2020 4:05 PM uuEntrer une destinationuCatégories ■ Trouver une ville H u 1 Trouver une ville u Catégories u Villes Sélectionner la ville de la destination. Navigation 70 1. Sélectionner une ville. u Sélectionner Saisir la recherche et entrer le nom d’une ville pour réduire le nombre de résultats correspondants. 2. Sélectionner Aller ! pour définir le trajet jusqu’à destination. 2 Calculer le trajet P. 74 Utilisation des commandes vocales Il est possible de trouver une ville à l’aide des commandes vocales. À partir de l’écran Portail vocal, dire « Navigation ». Dire « Rechercher ville » à l’écran de la commande vocale, puis dire un nom de ville. (p. ex., « Los Angeles »). Dire le numéro de la ligne d’un écran (p. ex., « 1 »). Dire « Navigation » ou « Oui » pour définir le trajet. 2 Utilisation des commandes vocales P. 5 2 Fonctionnement des commandes vocales P. 11 21 RIDGELINE NAVI-33T6ZN400.book Page 71 Monday, November 2, 2020 4:05 PM uuEntrer une destinationuCatégories ■ Recherche d’un lieu à l’aide de coordonnées H u 1 Recherche d’un lieu à l’aide de coordonnées Pour changer le format des coordonnées, appuyer sur l’icône (menu) ou sélectionner puis sélectionner Format. u Catégories u Coordonnées 1. Sélectionner la latitude. 2. Saisir les nouvelles coordonnées. Sélectionner Terminé. 3. Sélectionner la longitude. 4. Saisir les nouvelles coordonnées. Sélectionner Terminé. 5. Sélectionner Montrer sur la carte. 6. Sélectionner Aller ! pour définir le trajet jusqu’à destination. Navigation Il est possible de trouver un lieu à l’aide des coordonnées géographiques de latitude et de longitude. Cela peut être utile lors des activités de géocache. 2 Affichage de la carte de la destination P. 76 71 21 RIDGELINE NAVI-33T6ZN400.book Page 72 Monday, November 2, 2020 4:05 PM uuEntrer une destinationuSauvegardé Sauvegardé H u 1 Sauvegardé u Enregistré Sélectionner un lieu sauvegardé à utiliser comme destination. Navigation 1. Sélectionner la destination dans la liste. 2. Sélectionner Aller ! pour définir le trajet jusqu’à destination. 2 Calculer le trajet P. 74 Récent H u Il est possible d’ajouter, de modifier ou de supprimer l’endroit sauvegardé. 2 Emplacements sauvegardés P. 19 Utilisation des commandes vocales Il est possible d’utiliser un emplacement sauvegardé à l’aide des commandes vocales. À partir de l’écran Portail vocal, dire « Navigation ». Dire « Favoris » à l’écran de la commande vocale, puis dire un lieu sauvegardé (p. ex., « Honda »). Dire « Afficher la liste » pour confirmer tous les lieux sauvegardés. Dire « Navigation » ou « Oui » pour définir le trajet. 2 Utilisation des commandes vocales P. 5 2 Fonctionnement des commandes vocales P. 11 1 Récent u Récents Sélectionner une adresse à utiliser comme destination à partir d’une liste des 50 destinations les plus récentes. La liste s’affiche, la destination la plus récente apparaissant en tête de liste. 1. Sélectionner la destination dans la liste. 2. Sélectionner Aller ! pour définir le trajet jusqu’à destination. 2 Calculer le trajet P. 74 Pour effacer toutes les destinations récentes, appuyer sur l’icône (menu) ou sélectionner puis sélectionner Effacer. Utilisation des commandes vocales Il est possible d’utiliser une destination récente à l’aide des commandes vocales. À partir de l’écran Portail vocal, dire « Navigation ». Dire « Choisir dans Destinations récentes » sur l’écran de la commande vocale puis dire un numéro de ligne de l’écran (p. ex., « 1 »). Dire « Navigation » ou « Oui » pour définir le trajet. 2 Utilisation des commandes vocales P. 5 2 Fonctionnement des commandes vocales P. 11 72 21 RIDGELINE NAVI-33T6ZN400.book Page 73 Monday, November 2, 2020 4:05 PM uuEntrer une destinationuPointer sur la carte Pointer sur la carte H u 1 Pointer sur la carte (retour) u Afficher carte Faire défiler la carter pour sélectionner manuellement une icône ou un lieu comme destination. , Pour afficher une certaine catégorie de lieux, sélectionner puis sélectionner une icône de catégorie. L’information sur le lieu est affichée lorsque est sélectionné sur la carte. 2 Affichage de la carte de la destination P. 76 , Navigation 1. Sélectionner un point sur la carte, un icône de rue, d’intersection ou de catégorie. u Retourner à l’emplacement actuel en appuyant sur l’icône (retour). 2. Sélectionner Aller ! pour définir le trajet jusqu’à destination. 2 Calculer le trajet P. 74 Il est possible de personnaliser la carte à l’aide de , ou . 2 Fonctionnement de la carte P. 81 73 21 RIDGELINE NAVI-33T6ZN400.book Page 74 Monday, November 2, 2020 4:05 PM Calculer le trajet Cette section décrit la façon de calculer un trajet. 1 Calculer le trajet Sélectionner Aller !. u Le système effectue le calcul et affiche la ligne de trajet à l’écran des cartes. Navigation Les options suivantes sont disponibles : • Itinéraires : Afficher différents trajets. 2 Visualisation et sélection des trajets P. 75 • : Afficher la destination sur la carte. 2 Affichage de la carte de la destination P. 76 74 Si le système comporte de nombreux points de guidage sur le trajet vers la destination, il peut interrompre le calcul. Dans ce cas, le guidage routier démarre lorsque OK est sélectionné. 21 RIDGELINE NAVI-33T6ZN400.book Page 75 Monday, November 2, 2020 4:05 PM uuCalculer le trajetuVisualisation et sélection des trajets Visualisation et sélection des trajets Visualiser et sélectionner différents trajets vers la destination. Navigation 1. Sélectionner ou pour changer de trajet. u La distance de voyage, la durée approximative de l’itinéraire les informations relatives à la circulation s’affichent pour chaque trajet. 2. Sélectionner Aller !. u Le système effectue le calcul et affiche la ligne de trajet à l’écran des cartes. 75 21 RIDGELINE NAVI-33T6ZN400.book Page 76 Monday, November 2, 2020 4:05 PM uuCalculer le trajetuAffichage de la carte de la destination Affichage de la carte de la destination Navigation 1. Sélectionner une option. 2. Sélectionner Aller !. u Le système effectue le calcul et affiche la ligne de trajet à l’écran des cartes. Les options suivantes sont disponibles : • Info itinéraire : Afficher différents trajets. 2 Visualisation et sélection des trajets P. 75 • Définir la position : Définir la position du véhicule lorsqu’on est à l’intérieur ou qu’on ne reçoit pas de signaux satellites. Cette fonction peut être utilisée lorsque le simulateur GPS est activé. 2 Navigation P. 36 76 1 Affichage de la carte de la destination Lorsque l’on appuie sur l’icône (menu) ou que l’on sélectionne , il est possible d’ajouter la liste des lieux sauvegardés. 2 Emplacements sauvegardés P. 19 21 RIDGELINE NAVI-33T6ZN400.book Page 77 Monday, November 2, 2020 4:05 PM Conduire vers la destination Visualiser le trajet 1 Visualiser le trajet Cette section décrit comment suivre le guidage routier de la destination choisie. Lorsqu’un téléphone est connecté au BluetoothM HandsFreeLink®, l’écran de navigation passe à l’écran entrant lorsqu’on reçoit un appel. ■ Écran des cartes Une fois que le trajet jusqu’à destination est calculé, le trajet s’affiche à l’écran des cartes. 2 Pendant le guidage routier P. 7 Pendant la conduite, le système indique la position du véhicule en temps réel sur la carte et donne les indications à mesure que le véhicule s’approche de chaque point de guidage pendant le trajet. Icône de limite de vitesse La limite de vitesse indiquée sur la carte peut être différente de la limite de vitesse réelle. L’icône de limite de vitesse n’est pas affichée sur toutes les routes. Navigation Indicateur de guidage suivant Sélectionner l’icône du véhicule pour voir l’écran Où suis-je ?. 2 Affichage d’informations sur le lieu actuel P. 84 Il est possible d’arrêter le véhicule en cours de route (p. ex., pour se reposer, faire le plein, etc.) et de continuer ensuite le trajet. Icône de limite de vitesse Si le trajet n’est pas complété, le système de navigation reprend au redémarrage du véhicule. Tableaux de bord Les options suivantes sont disponibles : • Sélectionner la barre de texte située en haut de la carte pour afficher l’écran de la liste des virages. 2 Liste de virages P. 78 • Sélectionner l’indicateur de guidage suivant pour faire apparaître l’écran d’information sur les virages ou l’écran de visualisation des intersections. 2 Renseignements sur les virages P. 79 • Sélectionner pour annuler le guidage routier et supprimer le trajet actuel. 2 Annuler un trajet P. 10 • Sélectionner pour afficher le menu de la carte. 2 Menu de la carte P. 82 • Sélectionner pour afficher l’écran d’information de stationnement du stationnement à proximité. à suivre 77 21 RIDGELINE NAVI-33T6ZN400.book Page 78 Monday, November 2, 2020 4:05 PM uuConduire vers la destinationuVisualiser le trajet • Pour modifier l’information affichée, sélectionner le tableau de bord de la carte. Sélectionner les options suivantes : Heure d’arrivée, Distance, Temps estimé à destination, Arrivée à l’étape, Distance jusqu’à l’étape, Temps à l’étape, Direction, Altitude. Navigation ■ Liste de virages L’écran de la liste des virages affiche des instructions virage par virage et la distance entre les virages. Sélectionner la barre de texte située en haut de la carte. u Sélectionner un virage pour afficher les informations détaillées. 2 Renseignements sur les virages P. 79 u Appuyer sur l’icône (menu) ou sélectionner pour afficher tout le trajet sur la carte. 2 Trajet entier P. 79 78 1 Visualiser le trajet L’indicateur de guidage suivant n’apparaît pas dans les cas suivants. • La vitesse du véhicule est de 4,8 km/h ou moins. • Le signal GPS est faible. • La position du véhicule sur la carte et la position actuelle du véhicule ne correspondent pas. Le système affiche un rond-point dans l’indicateur de guidage suivant dans les cas suivants. • Son diamètre est de 25 m (82 pi). • Il n’y aucune route à l’intérieur. • Il n’y aucun panneau d’arrêt. Directions étape par étape Le point de guidage suivant apparaît sur l’affichage multifonctions (MID). Les directions étape par étape pourraient ne pas s’afficher si l’information ne peut pas être reçue correctement. 21 RIDGELINE NAVI-33T6ZN400.book Page 79 Monday, November 2, 2020 4:05 PM uuConduire vers la destinationuVisualiser le trajet ■ Renseignements sur les virages 1 Visualiser le trajet L’écran d’information sur les virages affiche le virage sur la carte ainsi que la distance et le temps restants avant d’atteindre le virage. L’écran d’avertissement de sortie de voie peut afficher une vue de la prochaine intersection. Navigation Sélectionner le prochain indicateur de guidage de la carte ou n’importe quel virage sur l’écran de la liste de virages. Écran de visualisation des intersections L’écran de visualisation des intersections affiche une vue de la prochaine intersection et la voie sur laquelle on doit circuler. ■ Trajet entier L’écran de l’itinéraire complet affiche le trajet au complet, le nom de la destination, la durée du trajet et la distance jusqu’à la destination. 1. Sélectionner la barre de texte située en haut de la carte. 2. Appuyer sur l’icône (menu) ou sélectionner . 3. Sélectionner Carte pour afficher l’écran de la totalité du trajet. u Appuyer sur l’icône (retour) pour revenir à l’écran précédent. à suivre 79 21 RIDGELINE NAVI-33T6ZN400.book Page 80 Monday, November 2, 2020 4:05 PM uuConduire vers la destinationuVisualiser le trajet ■ Déviation du trajet prévu S’il y a déviation du trajet calculé, le système recalcule automatiquement un trajet jusqu’à la destination choisie en fonction de la position actuelle et de la direction du véhicule. Navigation ■ Affichage du journal de trajet Si le journal de trajet est déjà configuré, une série de points (piste de navigation) apparaissent pour faire le suivi de l’itinéraire choisi. 2 Calques de carte P. 34 80 1 Affichage du journal de trajet Il est possible de supprimer le journal de trajet. 2 Appareil P. 50 2 Réinitialiser les réglages par défaut en usine P. 52 21 RIDGELINE NAVI-33T6ZN400.book Page 81 Monday, November 2, 2020 4:05 PM Fonctionnement de la carte Personnaliser la carte, configurer une destination et sauvegarder un lieu à partir de la carte. 1 Fonctionnement de la carte Quand on sélectionne Tracé en haut ou Nord en haut, l’échelle de la carte actuelle et le graphique (destination vers le haut seulement) apparaissent sur la carte. indique toujours la direction nord. 2 Affichage de la carte routière (orientation de la carte) P. 30 Navigation 1. Sélectionner un point sur la carte. 2. Sélectionner une option. u Si on souhaite définir une destination ou sauvegarder un lieu de la carte, faire défiler la carte et sélectionner le lieu désiré. 2 Emplacements sauvegardés P. 19 2 Pointer sur la carte P. 73 Les options suivantes sont disponibles : • : Agrandir la carte. • : Réduire la carte. • : Faire passer la carte au mode 2D ou 3D. • : Faire tourner la carte 3D. • : Définir les données qui apparaîtront sur la carte. 2 Calques de carte P. 34 81 21 RIDGELINE NAVI-33T6ZN400.book Page 82 Monday, November 2, 2020 4:05 PM uuFonctionnement de la carteuMenu de la carte Menu de la carte H u 1 Menu de la carte (menu) Sélectionner une option. Navigation Les options suivantes sont disponibles : • Où aller ? : Entrer une nouvelle destination. 2 Entrer une destination P. 54 • Trafic : Affiche l’écran d’information sur la circulation routière. 2 Information sur la circulation P. 86 • Désactiver le son : Activer ou désactiver les instructions vocales. • Arrêter : Annuler le guidage routier et supprimer le trajet actuel. • Détour : Calculer un trajet de détour. 2 Faire un détour P. 92 • Serv. prox. sorties : Afficher une liste des services aux sorties d’autoroute pour le trajet. 2 Voir les services aux sorties d’autoroute P. 83 • Où suis-je ? : Afficher des informations concernant le lieu actuel. 2 Affichage d’informations sur le lieu actuel P. 84 • Calques de carte : Définir les données qui apparaîtront sur la carte. 2 Calques de carte P. 34 • ecoRouteTM : Utiliser les fonctions ecoRouteMC. 2 ecoRouteMC P. 109 82 À partir de l’écran des cartes, sélectionner le menu de la carte. pour afficher 21 RIDGELINE NAVI-33T6ZN400.book Page 83 Monday, November 2, 2020 4:05 PM uuFonctionnement de la carteuMenu de la carte • Paramètres : Modifier les réglages des fonctions de navigation. 2 Configuration du système P. 15 ■ Voir les services aux sorties d’autoroute u L’écran des cartes de la sortie sélectionnée s’affiche quand est sélectionné. (menu) u Serv. prox. sorties Il est possible d’afficher les services aux sorties d’autoroute (p. ex., si une sortie est située près de stations-service, de restaurants, etc.) et d’ajouter de nouvelles destinations ou des points intermédiaires au trajet calculé. Navigation H 1 Voir les services aux sorties d’autoroute 1. Sélectionner ou pour afficher la liste voulue des services aux sorties d’autoroute. 2. Sélectionner un onglet de catégorie. 3. Sélectionner une option. u Le lieu s’affiche à l’écran Calculer le trajet jusqu’à. 2 Affichage de la carte de la destination P. 76 à suivre 83 21 RIDGELINE NAVI-33T6ZN400.book Page 84 Monday, November 2, 2020 4:05 PM uuFonctionnement de la carteuMenu de la carte ■ Affichage d’informations sur le lieu actuel H u (menu) u Où suis-je ? Le lieu actuel, l’adresse et l’intersection la plus proche peuvent être confirmés. Navigation Sélectionner une option. Les options suivantes sont disponibles : • Sauveg. : Sauvegarder la position actuelle. 2 Sauvegarde de la position actuelle P. 21 • Hôpitaux/Postes de police/Carburant : Rechercher un hôpital, un poste de police ou une station-service à proximité de la position actuelle. 2 Chercher près d’un établissement P. 95 84 1 Affichage d’informations sur le lieu actuel La position du véhicule pourrait ne pas s’afficher dans les cas suivants : • Lorsque le véhicule se déplace hors route. • Lorsque les données relatives à la position du véhicule ne peuvent être mises à jour. 21 RIDGELINE NAVI-33T6ZN400.book Page 85 Monday, November 2, 2020 4:05 PM uuFonctionnement de la carteuMenu de la carte ■ Sélectionner Directions vers moi H u (menu) u Où suis-je ? Obtenir la liste des directions jusqu’à l’emplacement actuel. Navigation 1. Appuyer sur l’icône (menu) ou sélectionner . 2. Sélectionner Directions vers moi. 3. Sélectionner une option. 4. Sélectionner Sélectionner. u L’écran de la liste des virages affiche des instructions virage par virage et la distance entre les virages. 2 Liste de virages P. 78 85 21 RIDGELINE NAVI-33T6ZN400.book Page 86 Monday, November 2, 2020 4:05 PM uuFonctionnement de la carteuInformation sur la circulation Information sur la circulation Navigation Lorsqu’on règle la fonction de circulation, le système examine les conditions de circulation et optimise le trajet selon la durée la plus courte. Si un embouteillage important survient en cours de route, le système recherche un trajet plus rapide. S’il trouve un nouveau trajet, le système le signale et il est alors possible de l’accepter. L’icône de circulation change de couleur pour indiquer la gravité des problèmes de circulation sur le trajet ou la route où on roule actuellement. Le système peut proposer un trajet à travers l’embouteillage s’il n’existe pas un itinéraire qui soit meilleur. Le temps de retard est automatiquement ajouté à l’heure d’arrivée estimative. 1. Sélectionner à l’écran des cartes. 1 Information sur la circulation Il est possible de modifier les réglages des informations routières. 2 Circulation P. 45 L’icône de circulation change de couleur pour indiquer la gravité des conditions de circulation. • Vert : Circulation fluide. • Jaune : Conditions de circulation modérées. • Rouge : Circulation lente ou embouteillage. • Gris : Aucune donnée sur la circulation. 86 21 RIDGELINE NAVI-33T6ZN400.book Page 87 Monday, November 2, 2020 4:05 PM uuFonctionnement de la carteuInformation sur la circulation 2. Sélectionner une option. Navigation Les options suivantes sont disponibles : • Autre itinéraire : Afficher l’écran du trajet de rechange. 2 Autre itinéraire P. 88 • Trafic sur l’itinéraire : Afficher les embouteillages sur le trajet. Il est possible de sélectionner les embouteillages qu’on souhaite éviter. 2 Modification manuelle du trajet en fonction de la circulation P. 89 • Conditions de circul. : Afficher le flux de la circulation et les retards sur les routes à proximité. 2 Affichage des embouteillages P. 90 • Légende du trafic : Afficher un aperçu des légendes relatives à la circulation. 2 Affichage des légendes de circulation P. 90 à suivre 87 21 RIDGELINE NAVI-33T6ZN400.book Page 88 Monday, November 2, 2020 4:05 PM uuFonctionnement de la carteuInformation sur la circulation ■ Autre itinéraire H u u Autre itinéraire Afficher l’écran du trajet de rechange. Navigation 88 Sélectionner Aller !. 21 RIDGELINE NAVI-33T6ZN400.book Page 89 Monday, November 2, 2020 4:05 PM uuFonctionnement de la carteuInformation sur la circulation ■ Modification manuelle du trajet en fonction de la circulation H u u Trafic sur l’itinéraire 1. Afficher une liste des situations liées à la circulation. 2. Sélectionner une option. Navigation Afficher les embouteillages sur le trajet, y compris la durée approximative de chaque embouteillage et la distance de chaque embouteillage. Il est possible de sélectionner manuellement la circulation qu’on souhaite éviter. 3. Sélectionner , puis Éviter pour éviter les embouteillages. u Sélectionner ou pour afficher d’autres embouteillages sur le trajet. à suivre 89 21 RIDGELINE NAVI-33T6ZN400.book Page 90 Monday, November 2, 2020 4:05 PM uuFonctionnement de la carteuInformation sur la circulation ■ Affichage des embouteillages H u u Conditions de circul. Afficher le flux de la circulation et les retards sur les routes à proximité. Navigation u Sélectionner pour afficher la liste des embouteillages. ■ Affichage des légendes de circulation H u u Légende du trafic Afficher un aperçu des icônes et des couleurs utilisées sur la carte de la circulation. Le système affiche la légende de circulation. 90 21 RIDGELINE NAVI-33T6ZN400.book Page 91 Monday, November 2, 2020 4:05 PM Modifier le trajet Arrêt du trajet Arrêter le guidage routier et supprimer la destination et tous les points intermédiaires. Sélectionner . 1 Arrêt du trajet Il est également possible d’arrêter le trajet à partir du menu de la carte. 2 Menu de la carte P. 82 Navigation 91 21 RIDGELINE NAVI-33T6ZN400.book Page 92 Monday, November 2, 2020 4:05 PM uuModifier le trajetuFaire un détour Faire un détour H u (menu) u Détour (pendant le trajet) Calculer un nouveau trajet afin d’éviter quelque chose sur le chemin. Le système crée un nouveau trajet si cela est possible. Le système tente de reprendre le trajet initial le plus rapidement possible. Navigation ■ Faire un détour autour des lieux indiqués Il est possible de faire un détour sur une distance spécifiée le long du trajet ou autour des routes indiquées. Cela est utile si l’on tombe sur des zones de construction, des routes fermées ou de mauvaises conditions routières. Sélectionner une option. Les options suivantes sont disponibles : • 0,8 km suivant(s) sur l’itinéraire : Calculer un nouveau trajet en évitant le prochain 0,8 km (0,5 mi) sur le trajet. • 3 km suivant(s) sur l’itinéraire : Calculer un nouveau trajet en évitant les prochains 3 km (2 mi) sur le trajet. • 8 km suivant(s) sur l’itinéraire : Calculer un nouveau trajet en évitant les prochains 8 km (5 mi) sur le trajet. • Détour par route(s) de l’itinéraire : Calculer un nouveau trajet en évitant les routes spécifiques sur le trajet. Sélectionner les routes de la liste de virages. 92 1 Faire un détour Si le trajet actuel est la seule option possible, le système ne calcule pas de détour. 1 Faire un détour autour des lieux indiqués Cette fonction peut être utilisée lorsque les Détours avancés sont activés. 2 Navigation P. 36 Sélectionner pour effacer tous les détours. 21 RIDGELINE NAVI-33T6ZN400.book Page 93 Monday, November 2, 2020 4:05 PM uuModifier le trajetuAjouter des points intermédiaires Ajouter des points intermédiaires Il est possible d’ajouter des points intermédiaires (haltes) le long du trajet jusqu’à destination. Lorsqu’on ajoute un point intermédiaire, le système peut prendre un certain temps pour mettre à jour l’heure d’arrivée. Navigation 1. En cours de route, sélectionner une méthode de recherche pour ajouter une nouvelle destination ou un nouveau point intermédiaire. 2 Entrer une destination P. 54 2. Sélectionner un lieu. Sélectionner Aller !. 3. Sélectionner Ajouter à itinéraire actif. u Sélectionner Commenc. nouvel itinéraire pour définir un emplacement comme nouvelle destination. 1 Ajouter des points intermédiaires 2 Entrer une nouvelle destination P. 97 4. Sélectionner et maintenir la touche , ou , puis glisser la destination à la position souhaitée. 5. Sélectionner Terminé. u Le trajet se calcule de nouveau automatiquement et s’affiche à l’écran des cartes. 93 21 RIDGELINE NAVI-33T6ZN400.book Page 94 Monday, November 2, 2020 4:05 PM Changer la destination Sélectionner une destination sur la carte Sélectionner une nouvelle destination en cours de route en sélectionnant un endroit sur la carte. Navigation 1. Sélectionner un point sur la carte, une icône de rue, d’intersection ou de catégorie. 2. Sélectionner Aller !. 3. Sélectionner une option. Les options suivantes sont disponibles : • Commenc. nouvel itinéraire : Définir le lieu comme nouvelle destination. • Ajouter à itinéraire actif : Définir le lieu comme premier point intermédiaire sur l’écran Modifier l’itinéraire. 2 Ajouter des points intermédiaires P. 93 94 21 RIDGELINE NAVI-33T6ZN400.book Page 95 Monday, November 2, 2020 4:05 PM uuChanger la destinationuChercher près d’un établissement Chercher près d’un établissement H u (menu) u Où suis-je ? Rechercher un hôpital, un poste de police ou une station-service à proximité de la position actuelle. Navigation 1. Sélectionner un type de catégorie. u Il est également possible de confirmer le lieu actuel, l’adresse et l’intersection la plus proche. 2. Sélectionner un lieu. 3. Sélectionner Aller !. à suivre 95 21 RIDGELINE NAVI-33T6ZN400.book Page 96 Monday, November 2, 2020 4:05 PM uuChanger la destinationuChercher près d’un établissement 4. Sélectionner une option. Navigation Les options suivantes sont disponibles : • Commenc. nouvel itinéraire : Définir le lieu comme nouvelle destination. • Ajouter à itinéraire actif : Définir le lieu comme premier point intermédiaire sur l’écran Modifier l’itinéraire. 2 Ajouter des points intermédiaires P. 93 96 21 RIDGELINE NAVI-33T6ZN400.book Page 97 Monday, November 2, 2020 4:05 PM uuChanger la destinationuEntrer une nouvelle destination Entrer une nouvelle destination H 1 Entrer une nouvelle destination u Entrer une nouvelle destination à l’aide de l’écran du Menu Destination même si le véhicule est en route. Navigation 1. Sélectionner une méthode de recherche pour entrer une nouvelle destination. 2 Entrer une destination P. 54 2. Sélectionner un lieu et sélectionner Aller !. Il est également possible d’afficher l’écran « Où aller ? » en appuyant sur l’icône (retour) de l’écran principal de navigation. 3. Sélectionner une option. Les options suivantes sont disponibles : • Commenc. nouvel itinéraire : Définir le lieu comme nouvelle destination. • Ajouter à itinéraire actif : Définir le lieu comme premier point intermédiaire sur l’écran Modifier l’itinéraire. 2 Ajouter des points intermédiaires P. 93 97 21 RIDGELINE NAVI-33T6ZN400.book Page 98 Monday, November 2, 2020 4:05 PM uuChanger la destinationuEntrer une nouvelle destination dans le planificateur de trajet Entrer une nouvelle destination dans le planificateur de trajet Il est possible d’utiliser le planificateur de trajet pour créer et sauvegarder un trajet à plusieurs destinations. Navigation ■ Créer le trajet H u (retour) u Applications u Planificateur de trajets u Nouveau trajet u Sélectionner le point de départ 1. Sélectionner une méthode pour entrer une nouvelle destination. 2 Entrer une destination P. 54 2. Sélectionner Sélectionner. 3. Sélectionner pour ajouter des emplacements. u Répéter les étapes 1 et 2 pour entrer la destination. u Sélectionner et maintenir la touche , ou , puis glisser la destination à la position souhaitée. u Sélectionner pour effacer les destinations non désirées. 4. Sélectionner Suivant. 98 21 RIDGELINE NAVI-33T6ZN400.book Page 99 Monday, November 2, 2020 4:05 PM uuChanger la destinationuEntrer une nouvelle destination dans le planificateur de trajet 5. Saisir le nom d’un trajet. 6. Sélectionner Terminé. Navigation 7. Sélectionner Aller !. u Sélectionner Carte pour afficher la destination et les points intermédiaires à l’écran des cartes. 2 Réorganiser votre liste de destinations automatiquement P. 105 u Sélectionner pour afficher l’écran Modifier le trajet. 2 Modification du trajet sauvegardé P. 100 8. Sélectionner la prochaine destination dans la liste. 9. Sélectionner Démarrer. u Le trajet se calcule de nouveau automatiquement et s’affiche à l’écran des cartes. à suivre 99 21 RIDGELINE NAVI-33T6ZN400.book Page 100 Monday, November 2, 2020 4:05 PM uuChanger la destinationuEntrer une nouvelle destination dans le planificateur de trajet ■ Utilisation du trajet sauvegardé H u (retour) u Applications u Planificateur de trajets Navigation 1. Sélectionner un trajet sauvegardé. 2. Sélectionner Aller !. 3. Sélectionner la prochaine destination dans la liste. 4. Sélectionner Démarrer. u Le trajet se calcule de nouveau automatiquement et s’affiche à l’écran des cartes. ■ Modification du trajet sauvegardé H u (retour) u Applications u Planificateur de trajets 1. Sélectionner un trajet sauvegardé qu’on souhaite modifier. 2. Sélectionner . 100 21 RIDGELINE NAVI-33T6ZN400.book Page 101 Monday, November 2, 2020 4:05 PM uuChanger la destinationuEntrer une nouvelle destination dans le planificateur de trajet 3. Sélectionner une option. Navigation Les options suivantes sont disponibles : • Modifier les destinations : Modifier la liste de destinations de l’itinéraire sauvegardé. 2 Modification du trajet P. 104 • Supprimer trajet : Supprimer un itinéraire sauvegardé. • Renommer le trajet : Saisir un nouveau nom pour l’itinéraire sauvegardé. • Optimiser l’ordre : Réorganiser automatiquement les points intermédiaires sur la liste des destinations. 2 Réorganiser votre liste de destinations automatiquement P. 105 • Préférences d’itinéraire : Changer les préférences de trajet (méthode de calcul). 2 Recalculer selon les préférences d’un autre trajet P. 106 101 21 RIDGELINE NAVI-33T6ZN400.book Page 102 Monday, November 2, 2020 4:05 PM uuChanger la destinationuModification de la liste de destinations Modification de la liste de destinations Il est possible d’utiliser le planificateur de trajet pour modifier et sauvegarder un trajet à plusieurs destinations. ■ Modification des lieux sur le trajet Navigation H u (retour) u Applications u Planificateur de trajets 1. Sélectionner le trajet qui doit être modifié. 2. Sélectionner un lieu dans la liste de destinations. 102 1 Modification de la liste de destinations Sélectionner Carte pour afficher la destination et les points intermédiaires à l’écran des cartes. 2 Réorganiser votre liste de destinations automatiquement P. 105 21 RIDGELINE NAVI-33T6ZN400.book Page 103 Monday, November 2, 2020 4:05 PM uuChanger la destinationuModification de la liste de destinations 3. Sélectionner une option. Navigation Les options suivantes sont disponibles : • Heure de départ (emplacement actuel seulement) : Définir l’heure de départ. • Effacer l’heure de départ (emplacement actuel seulement) : Supprimer l’heure de départ. • Heure d’arrivée (destination et points intermédiaires) : Définir l’heure d’arrivée. • Effacer l’heure d’arrivée (destination et points intermédiaires) : Supprimer l’heure d’arrivée. • Durée (points intermédiaires seulement) : Définir la durée. • Modifier la position : Modifier la destination ou le point intermédiaire. • Supprimer la position : Supprime la destination ou le point intermédiaire. • Renommer la position : Saisir un nouveau nom pour l’emplacement. à suivre 103 21 RIDGELINE NAVI-33T6ZN400.book Page 104 Monday, November 2, 2020 4:05 PM uuChanger la destinationuModification de la liste de destinations ■ Modification du trajet H Navigation 104 u (retour) u Applications u Planificateur de trajets 1. Sélectionner le trajet qui doit être modifié. 2. Sélectionner . 3. Sélectionner Modifier les destinations. 4. Sélectionner et maintenir la touche , ou , puis glisser la destination à la position souhaitée. u Sélectionner pour ajouter un nouvel emplacement. u Sélectionner pour effacer les destinations de la liste de destinations. 5. Sélectionner Sauveg. u Le trajet est de nouveau calculé automatiquement. 21 RIDGELINE NAVI-33T6ZN400.book Page 105 Monday, November 2, 2020 4:05 PM uuChanger la destinationuModification de la liste de destinations ■ Sauvegarder le trajet H u (retour) u Applications u Planificateur de trajets (pendant le trajet) Sélectionner Trajet non enregistré. Sélectionner . Sélectionner Enregistrer le trajet. Saisir le nom d’un trajet. Sélectionner Terminé. Navigation 1. 2. 3. 4. 5. ■ Réorganiser votre liste de destinations automatiquement H u (retour) u Applications u Planificateur de trajets Réorganiser automatiquement les points intermédiaires sur la liste des destinations. 1. Sélectionner le trajet qui doit être modifié. 2. Sélectionner . 3. Sélectionner Optimiser l’ordre. 4. Sélectionner Carte pour afficher la destination et les points intermédiaires à l’écran des cartes. à suivre 105 21 RIDGELINE NAVI-33T6ZN400.book Page 106 Monday, November 2, 2020 4:05 PM uuChanger la destinationuModification de la liste de destinations ■ Recalculer selon les préférences d’un autre trajet H Navigation 106 u (retour) u Applications u Planificateur de trajets Les préférences du trajet ne s’appliquent que cette fois-ci. Si on souhaite modifier les préférences du trajet, modifier les réglages de navigation. 2 Méthode de calcul P. 37 Recalculer l’itinéraire selon les préférences d’un autre trajet. 1. Sélectionner le trajet qui doit être modifié. 2. Sélectionner . 3. Sélectionner Préférences d’itinéraire. 4. Sélectionner une option. 5. Sélectionner Sauveg. u Le trajet est de nouveau calculé automatiquement. 21 RIDGELINE NAVI-33T6ZN400.book Page 107 Monday, November 2, 2020 4:05 PM Autres fonctions Cette section décrit les fonctions utiles intégrées au système de navigation. À propos du menu des applications ......... 108 ecoRouteMC ................................................. 109 Configuration du profil du véhicule........... 110 Affichage du profil du véhicule ................. 112 Étalonnage de la cote de consommation... 113 Affichage des pointages ecoChallenge...... 114 Affichage des données relatives à la cote de consommation........................................ 115 Affichage d’un rapport de kilométrage ..... 116 Fonctions informatives.............................. 117 Aide.......................................................... 117 Où je suis allé............................................ 118 Calculatrice............................................... 119 Convertisseur d’unité ................................ 120 Informations sur le GPS............................. 121 107 21 RIDGELINE NAVI-33T6ZN400.book Page 108 Monday, November 2, 2020 4:05 PM À propos du menu des applications H u (retour) u Applications Afficher les fonctions utiles intégrées au système de navigation. Sélectionner une option. Autres fonctions 108 Les options suivantes sont disponibles : • Aide : Afficher la fonction Aide. 2 Aide P. 117 • ecoRouteTM : Cette option permet d’enregistrer les données relatives au kilométrage et au coût du carburant, et d’afficher l’information relative à la cote de consommation, les rapports de kilométrage, les données relatives aux habitudes de conduite du conducteur et les données du véhicule. 2 ecoRouteMC P. 109 • Planificateur de trajets : Définir le planificateur de trajet pour créer et sauvegarder un itinéraire comportant plusieurs destinations. 2 Modification de la liste de destinations P. 102 2 Entrer une nouvelle destination dans le planificateur de trajet P. 98 • Où je suis allé : Afficher sur la carte les trajets et lieux précédents où on s’est arrêté. 2 Où je suis allé P. 118 • Calculatrice : Afficher la fonction de calculatrice. 2 Calculatrice P. 119 • Convert. unités : Afficher la fonction de conversion d’unités. 2 Convertisseur d’unité P. 120 21 RIDGELINE NAVI-33T6ZN400.book Page 109 Monday, November 2, 2020 4:05 PM ecoRouteMC H u (retour) u Applications u ecoRouteTM La fonction ecoRouteMC calcule la cote de consommation et le prix du carburant pour arriver à une destination, et offre des outils pour améliorer le rendement énergétique. Les données fournies par la fonction ecoRouteMC ne représentent qu’une estimation. Étalonner la cote de consommation pour obtenir des rapports de carburant plus précis correspondant au véhicule et aux habitudes de conduite particulières. 1 ecoRouteMC La première fois qu’on utilise les fonctions ecoRouteMC, on doit saisir les informations du véhicule. 2 Configuration du profil du véhicule P. 110 Sélectionner une option. Autres fonctions Les options suivantes sont disponibles : • A la pompe : Étalonner la cote de consommation pour obtenir des rapports de carburant plus précis. 2 Étalonnage de la cote de consommation P. 113 • ecoChallenge : Pour aider le conducteur à maximiser la cote de consommation du véhicule en notant ses habitudes de conduite. 2 Affichage des pointages ecoChallenge P. 114 • Consommation : Afficher les données relatives à la cote de consommation. 2 Affichage des données relatives à la cote de consommation P. 115 • Profil de véhicule : Vérifier ou réinitialiser les données du véhicule. 2 Affichage du profil du véhicule P. 112 • Rapport kilométrique : Afficher les rapports de kilométrage du véhicule. 2 Affichage d’un rapport de kilométrage P. 116 109 21 RIDGELINE NAVI-33T6ZN400.book Page 110 Monday, November 2, 2020 4:05 PM uuecoRouteMC uConfiguration du profil du véhicule Configuration du profil du véhicule H u (retour) u Applications u ecoRouteTM La première fois qu’on utilise les fonctions ecoRouteMC, on doit saisir les informations du véhicule. 1. Sélectionner Oui. Autres fonctions 2. Sélectionner un type de carburant. 3. Sélectionner Suivant. 110 21 RIDGELINE NAVI-33T6ZN400.book Page 111 Monday, November 2, 2020 4:05 PM uuecoRouteMC uConfiguration du profil du véhicule 4. Saisir la cote de consommation estimée en ville. 5. Sélectionner Suivant. Autres fonctions 6. Saisir la cote de consommation estimée sur autoroute. 7. Sélectionner Suivant. 8. Saisir le prix du carburant. 9. Sélectionner Suivant. u Un message de confirmation s’affiche. 10. Sélectionner OK. 111 21 RIDGELINE NAVI-33T6ZN400.book Page 112 Monday, November 2, 2020 4:05 PM uuecoRouteMC uAffichage du profil du véhicule Affichage du profil du véhicule H u (retour) u Applications u ecoRouteTM Sélectionner Profil de véhicule. u Pour réinitialiser le Profil de véhicule, sélectionner Réinitialiser. Autres fonctions 112 21 RIDGELINE NAVI-33T6ZN400.book Page 113 Monday, November 2, 2020 4:05 PM uuecoRouteMC uÉtalonnage de la cote de consommation Étalonnage de la cote de consommation H u (retour) u Applications u ecoRouteTM u A la pompe Il est possible d’étalonner la cote de consommation pour obtenir des rapports de carburant plus précis correspondant au véhicule et aux habitudes de conduite particulières. On doit procéder à un étalonnage lorsqu’on remplit le réservoir de carburant. Autres fonctions 1. Saisir le prix actuel du carburant. 2. Saisir la quantité de carburant que le véhicule a consommé depuis la dernière fois que le réservoir de carburant a été rempli. 3. Saisir la distance qu’on a parcourue depuis la dernière fois que le réservoir de carburant a été rempli. 4. Sélectionner Suivant. u Le système calcule la cote de consommation moyenne du véhicule. 5. Sélectionner Sauveg. 113 21 RIDGELINE NAVI-33T6ZN400.book Page 114 Monday, November 2, 2020 4:05 PM uuecoRouteMC uAffichage des pointages ecoChallenge Affichage des pointages ecoChallenge H u (retour) u Applications u ecoRouteTM u ecoChallenge La fonction ecoChallenge aide à optimiser la cote de consommation du véhicule en notant les habitudes de conduite. Plus le pointage ecoChallenge est élevé, plus la consommation de carburant a été réduite. La fonction ecoChallenge recueille des données et calcule un pointage à chaque fois que le véhicule est en mouvement. Autres fonctions Les données suivantes s’affichent : • Heure actuelle : Afficher le pointage de l’activité de conduite actuelle. • Général : Afficher la moyenne du pointage de la vitesse, de l’accélération et du freinage. • Vitesse : Afficher le pointage pour la conduite du véhicule à la vitesse optimale aux fins de la conservation de carburant (72 à 96 km/h pour la plupart des véhicules). • Accélération : Afficher le pointage pour l’accélération harmonieuse et progressive. On perd des points pour une accélération rapide. • Freinage : Afficher le pointage pour le freinage harmonieux et progressif. On perd des points à chaque freinage brusque. 114 1 Affichage des pointages ecoChallenge Si l’on veut réinitialiser les pointages ecoChallenge, sélectionner , puis Réinitialiser. 21 RIDGELINE NAVI-33T6ZN400.book Page 115 Monday, November 2, 2020 4:05 PM uuecoRouteMC uAffichage des données relatives à la cote de consommation Affichage des données relatives à la cote de consommation H u (retour) u Applications u ecoRouteTM u Consommation Il est possible d’afficher la consommation de consommation de carburant, le coût total du carburant et la cote de consommation moyenne. 1 Affichage des données relatives à la cote de consommation Si l’on veut réinitialiser l’information de Consommation, sélectionner , puis Réinitialiser. Sélectionner une section du graphique pour l’agrandir. Autres fonctions 115 21 RIDGELINE NAVI-33T6ZN400.book Page 116 Monday, November 2, 2020 4:05 PM uuecoRouteMC uAffichage d’un rapport de kilométrage Affichage d’un rapport de kilométrage H u (retour) u Applications u ecoRouteTM u Rapport kilométrique Les rapports de kilométrage peuvent être visualisés sur le système. Sélectionner un rapport. Autres fonctions 116 u Afficher le Rapport de kilométrage. 1 Affichage d’un rapport de kilométrage Rapports kilométriques Le rapport de kilométrage indique la distance, le temps, la cote de consommation moyenne et le coût du carburant pour arriver à une destination. Un rapport de kilométrage est créé pour chaque trajet parcouru. Si on interrompt un trajet sur le système, un rapport de kilométrage est créé pour la distance parcourue. 21 RIDGELINE NAVI-33T6ZN400.book Page 117 Monday, November 2, 2020 4:05 PM Fonctions informatives Aide H u 1 Aide (retour) u Applications u Aide Sélectionner une rubrique d’aide que l’on souhaite afficher. Autres fonctions ■ Recherche de rubriques d’aide H u Il est également possible d’afficher la rubrique d’aide pour sélectionner sur chaque écran de menu. (retour) u Applications u Aide u 1. Saisir un mot-clé. Sélectionner Terminé. à suivre 117 21 RIDGELINE NAVI-33T6ZN400.book Page 118 Monday, November 2, 2020 4:05 PM uuFonctions informativesuOù je suis allé 2. Sélectionner une rubrique d’aide que l’on souhaite afficher. Autres fonctions Où je suis allé H u (retour) u Applications u Où je suis allé Avant de pouvoir utiliser cette fonction, on doit activer la fonction de l’historique des trajets. Il est possible d’afficher sur la carte les trajets et les lieux précédents où on s’est arrêté. 118 1 Où je suis allé Pour effacer les informations enregistrées, sélectionner puis Effacer histor. voyage. , Si est sélectionné, il est possible de sélectionner le jour pour afficher l’historique de voyage. 21 RIDGELINE NAVI-33T6ZN400.book Page 119 Monday, November 2, 2020 4:05 PM uuFonctions informativesuCalculatrice Calculatrice H u (retour) u Applications u Calculatrice Saisir une valeur numérique à calculer. Autres fonctions 119 21 RIDGELINE NAVI-33T6ZN400.book Page 120 Monday, November 2, 2020 4:05 PM uuFonctions informativesuConvertisseur d’unité Convertisseur d’unité H Autres fonctions 120 u (retour) u Applications u Convert. unités 1. Au besoin, sélectionner une catégorie de mesure (p. ex., Distance). u Sélectionner une catégorie de mesures dans la liste. Sélectionner Enregistrer. 2. Au besoin, sélectionner une unité de mesure (p. ex., km). u Sélectionner une unité de mesure dans la liste. Sélectionner Enregistrer. 3. Saisir une valeur numérique à convertir (p. ex., 1 000). Sélectionner Terminé. 21 RIDGELINE NAVI-33T6ZN400.book Page 121 Monday, November 2, 2020 4:05 PM uuFonctions informativesuInformations sur le GPS Informations sur le GPS H u (retour) L’écran d’information du GPS affiche l’état des satellites. Sélectionner et maintenir . u Une barre pleine indique que le satellite GPS est prêt à l’emploi. Autres fonctions 121 21 RIDGELINE NAVI-33T6ZN400.book Page 122 Monday, November 2, 2020 4:05 PM 122 21 RIDGELINE NAVI-33T6ZN400.book Page 123 Monday, November 2, 2020 4:05 PM Dépannage Dépannage ................................................. 124 Carte, commandes vocales, entrer les destinations ............................................ 124 Circulation ................................................ 125 Guidage, trajet.......................................... 126 Mise à jour, couverture, erreurs de carte ... 127 Affichage, accessoires ............................... 127 Questions diverses .................................... 128 123 21 RIDGELINE NAVI-33T6ZN400.book Page 124 Monday, November 2, 2020 4:05 PM Dépannage Carte, commandes vocales, entrer les destinations Problème L’écran de confirmation du démarrage s’affiche chaque fois que je fais démarrer la voiture. Solution C’est normal. L’écran de confirmation du démarrage rappelle au conducteur et aux conducteurs invités de toujours utiliser le système de navigation de façon sécuritaire. L’écran de confirmation au démarrage disparaît après une certaine période, même si le bouton OK n’est pas sélectionné. Le système de navigation redémarre de lui-même (revient à Le redémarrage peut être causé par des températures extrêmes ou des chocs sur des routes l’écran de départ). cahoteuses; cela n’indique pas nécessairement l’existence d’un problème. Si cela se produit fréquemment, communiquer avec le concessionnaire. Dépannage 124 Comment puis-je préciser une destination lorsque la ville ou la rue que j’ai saisie ne peut pas être trouvée ? Essayer de sélectionner la destination directement à partir de la carte. Comment puis-je supprimer des lieux sauvegardés ? 1. 2. 3. 4. Je ne parviens pas à entendre la voix du système de navigation. 1. Sélectionner , puis sélectionner l’icône (retour). Sélectionner Paramètres > Navigation et activer les Guide vocal. 2. Appuyer sur l’icône (accueil). Sélectionner l’onglet Paramètres > Système > Son/ Bip. Augmenter le Volume du guidage s’il est faible. Pour plus de renseignements, consulter le manuel du conducteur. 2 Pointer sur la carte P. 73 Sélectionner > > Enregistré > > Supprimer le/les favoris. Sélectionner les lieux enregistrés que l’on souhaite supprimer. Sélectionner Supprimer. Sélectionner Oui. 21 RIDGELINE NAVI-33T6ZN400.book Page 125 Monday, November 2, 2020 4:05 PM uuDépannageuCirculation Circulation Problème L’information sur la circulation routière est absente ou ne s’affiche pas correctement. Que se passe-t-il ? Solution Vérifier ce qui suit : ● L’information sur la circulation est tributaire d’un signal clair. Si l’intensité du signal est faible, les données liées à la circulation peuvent ne pas être accessibles. ● S’assurer que les icônes de circulation sont activées. 2 Information sur la circulation P. 86 ● Il est possible qu’il y ait un problème technique temporaire avec le fournisseur d’informations sur la circulation en région métropolitaine. Appeler le service à la clientèle Honda Automobile pour vérifier s’il y a une interruption de service. ● Si la situation perdure, contacter un concessionnaire agréé Honda pour de l’assistance. L’information sur la circulation routière est seulement offerte dans certains secteurs. 2 Coordonnées du service à la clientèle Honda Automobile P. 132 Dépannage ● 125 21 RIDGELINE NAVI-33T6ZN400.book Page 126 Monday, November 2, 2020 4:05 PM uuDépannageuGuidage, trajet Guidage, trajet Problème Solution Le système de navigation ne me dirige pas selon le trajet que je choisirais ou de la même façon que d’autres systèmes de navigation. Le système de navigation tente de générer le trajet optimal. Il est possible de modifier les préférences de trajet lors du calcul du trajet. La rue sur laquelle je suis n’apparaît pas sur l’écran des cartes. La base de données cartographiques est constamment en révision. L’icône de position du véhicule ne suit pas la route. ● 2 Recalculer selon les préférences d’un autre trajet P. 106 ● Dépannage Vérifier si l’antenne GPS (située dans le tableau de bord) n’est pas entravée. Pour une meilleure réception, retirer les articles se trouvant sur le tableau de bord, comme les détecteurs de radar, les téléphones cellulaires ou les articles qui sont libres de bouger. Les films de glace teintés métallisés et certains accessoires du marché des pièces de rechange peuvent interférer avec la réception GPS. Consulter le concessionnaire. 2 GPS P. 130 Comment puis-je empêcher la carte de pivoter à mesure que je conduis ? 1. 2. 3. 4. Sélectionner et appuyer sur l’icône (retour). Sélectionner Paramètres > Carte et véhicule > Affichage carte routière. Vérifier que Affichage carte routière est réglé à Tracé en haut ou 3D. Sélectionner Nord en haut puis sélectionner Sauvegarder. Parfois « l’heure d’arrivée » augmente, même si je me rapproche de ma destination. « L’heure d’arrivée » est fondée sur la limite de vitesse de chaque route. En fonction des conditions de circulation, « l’heure d’arrivée » peut être calculée de façon à être plus tôt ou plus tard. L’altitude (indiquée quand j’affiche l’emplacement actuel) C’est normal. L’altitude peut varier de ±30 m (100 pi) en raison d’erreurs de calcul du GPS. 2 GPS P. 130 semble fluctuer même si mon élévation n’a pas changé. L’altitude n’apparaît pas sur l’écran « emplacement actuel ». 126 L’altitude ne s’affiche que si l’antenne GPS peut recevoir les signaux d’au moins quatre satellites. Essayer de déplacer le véhicule dans une région dégagée. L’altitude ne s’affichera pas non plus si l’altitude calculée est de zéro ou si elle est inférieure au niveau de la mer. 21 RIDGELINE NAVI-33T6ZN400.book Page 127 Monday, November 2, 2020 4:05 PM uuDépannageuMise à jour, couverture, erreurs de carte Mise à jour, couverture, erreurs de carte Problème Solution Ma ville ne fait pas partie d’une région de couverture détaillée entièrement vérifiée. La base de données cartographiques est constamment en révision. Le système de navigation fonctionne-t-il en dehors de l’Amérique du Nord ? Le système de navigation contient des cartes pour les états contigus des États-Unis, le Canada, Porto Rico, les Îles Vierges américaines, les Îles Caïmans, les Bahamas, la Guyane française, la Guadeloupe, la Martinique, Saint-Barthélemy et la Jamaïque. Le système de navigation ne fonctionnera pas dans d’autres pays. 2 Couverture de la carte P. 133 Problème La luminosité de l’affichage apparaît atténuée au démarrage du véhicule sous des températures extrêmement froides. Solution C’est normal. L’affichage deviendra plus lumineux après quelques minutes. Dépannage Affichage, accessoires 127 21 RIDGELINE NAVI-33T6ZN400.book Page 128 Monday, November 2, 2020 4:05 PM uuDépannageuQuestions diverses Questions diverses Problème Dépannage 128 Solution Mon horloge change d’heure fréquemment en avançant ou en reculant d’une heure. Les réglages de l’horloge sont automatiquement mis à jour en fonction de la position GPS du véhicule. Si le conducteur conduit près d’une zone limitrophe de deux fuseaux horaires, la mise à jour automatique en est probablement la raison. Comment puis-je changer la langue du système ? Appuyer sur l’icône (accueil), puis sélectionner l’onglet Paramètres > Système > Autres puis > Langue. Sélectionner la langue désirée pour le système. Pour de plus amples informations, consulter le manuel du conducteur. 21 RIDGELINE NAVI-33T6ZN400.book Page 129 Monday, November 2, 2020 4:05 PM Informations de référence Limites du système .................................... 130 GPS........................................................... 130 Calcul des adresses ................................... 130 Base de données ....................................... 130 Assistance à la clientèle............................. 132 Résolution de problèmes ........................... 132 Obtention des données de mise à jour du système de navigation ............................. 132 Coordonnées du service à la clientèle Honda Automobile ............................................. 132 Visite chez le concessionnaire.................... 133 Couverture de la carte............................... 133 Information sur la circulation..................... 133 Information légale ..................................... 134 Accord de l’utilisateur ............................... 134 129 21 RIDGELINE NAVI-33T6ZN400.book Page 130 Monday, November 2, 2020 4:05 PM Limites du système GPS Informations de référence 130 Les signaux reçus par les satellites GPS sont extrêmement faibles (moins d’un millionième de la puissance d’une station FM régionale) et exigent une vue dégagée du ciel. L’antenne GPS est située dans le tableau de bord. Les éléments suivants peuvent facilement interrompre la réception du signal ou causer de l’interférence : • Un film de glace teinté métallisé sur le parebrise ou les glaces avant • Les téléphones cellulaires, les PDA ou d’autres appareils électroniques branchés à un socle de synchronisation ou déposés sur le tableau de bord • Les démarreurs à distance ou les systèmes de repérage de véhicule par satellite « dissimulés » installés près de l’unité du système de navigation • Les appareils électroniques audio montés près de l’unité du système de navigation • Les arbres, les immeubles de grande hauteur, les viaducs, les tunnels ou des fils électriques suspendus Le GPS est exploité par l’U.S. Department of Defense. Pour des raisons de sécurité, certaines imprécisions du GPS sont constamment compensées par le système de navigation. Occasionnellement, cela peut causer des erreurs de positionnement pouvant aller jusqu’à plusieurs dizaines de mètres. Calcul des adresses L’icône de destination indique seulement un endroit approximatif d’une adresse de destination. Cela se produit si le nombre d’adresses possibles diffère du nombre réel d’adresses dans un îlot urbain. Par exemple, l’adresse 1425 sur un îlot urbain dans les 1400 comptant 100 adresses possibles (parce qu’il est suivi de l’îlot 1500) sera affichée par le système au quart de la rue longeant l’îlot. S’il n’y a que 25 adresses réelles dans l’îlot urbain, la position réelle de l’adresse 1425 serait au bout de l’îlot urbain. Base de données La base de données cartographiques numérisée reflète les conditions telles qu’elles existaient à différents moments dans le temps avant la production. Par conséquent, la base de données peut comporter certaines données ou informations imprécises ou incomplètes en raison du passage du temps, de la construction de routes, de conditions changeantes ou d’autres causes. Par exemple, quelques points de repère peuvent être manquants lorsqu’on cherche dans la base de données parce que le nom est mal épelé, l’endroit est incorrectement catégorisé ou un endroit/point de repère n’a pas encore été ajouté à la base de données. C’est également le cas pour des postes de police, des hôpitaux ou d’autres établissements publics. Ne pas se fier au système de navigation en cas de nécessité de recourir aux services d’un poste de police ou d’un hôpital. Toujours vérifier auprès des sources d’information locales. 21 RIDGELINE NAVI-33T6ZN400.book Page 131 Monday, November 2, 2020 4:05 PM uuLimites du systèmeuBase de données Tout a été mis en œuvre pour vérifier la précision de la base de données. Plus l’utilisateur attendra avant de se procurer une mise à jour de la base de données cartographiques, plus le nombre d’imprécisions constatées augmentera. Nous nous dégageons de toute responsabilité face à tout incident pouvant survenir en raison d’une erreur dans le programme ou de conditions changées non indiquées précédemment. Informations de référence La base de données ne comprend pas, n’analyse pas, ne traite pas, ne considère pas et ne reflète pas les catégories de renseignements suivantes : • Qualité ou sécurité des quartiers • Densité de population • Disponibilité ou proximité d’un service de police • Urgence, secours, service médicaux ou autres formes d’assistance • Travaux, zone ou dangers de construction • Fermetures de routes et de voies • Restrictions légales (comme les restrictions relatives au type de véhicule, au poids, à la charge, à la hauteur et aux limites de vitesse) • Inclinaison ou qualité de la route • Les limites de hauteur, de largeur et de poids des ponts ou autres formes de limites • Sécurité des lieux de circulation • Évènements spéciaux • Caractéristiques ou état de la chaussée 2 Obtention des données de mise à jour du système de navigation P. 132 131 21 RIDGELINE NAVI-33T6ZN400.book Page 132 Monday, November 2, 2020 4:05 PM Assistance à la clientèle Résolution de problèmes Informations de référence 132 En cas de problèmes spécifiques que l’utilisateur ne parvient pas à résoudre, consulter les sources d’aide suivantes : • Pour les problèmes de fonctionnement du système de navigation : 2 Dépannage P. 124 Sinon, communiquer avec le concessionnaire. • Pour les questions relatives à la circulation : 2 Circulation P. 125 • Pour signaler des problèmes avec la base de données ou avec des endroits/points de repère : • Visiter le https://my.garmin.com/mapErrors/ report.faces • Ou appeler directement le service de soutien technique du FEO Garmin au 1-855-607-2536. Obtention des données de mise à jour du système de navigation Coordonnées du service à la clientèle Honda Automobile Honda met continuellement à jour le système de navigation et un nouveau logiciel est généralement disponible pour les utilisateurs chaque année. Pour de plus amples informations sur les mises à jour du système de navigation du véhicule, consulter le site suivant : • É.-U. : hondanavi.navigation.com • Canada : www.honda.ca Honda Navi Il est aussi possible de communiquer avec un concessionnaire agréé Honda pour obtenir plus d’informations concernant le programme de mise à jour disponible pour le véhicule. American Honda Motor Co., Inc. Service à la clientèle Honda Automobile Arrêt postal CHI-5 1919 Torrance Blvd. Torrance, CA 90501-2746, É.-U. Tél : 1-800-999-1009 Télécopieur : 1-310-783-3023 Honda Canada Inc. Relations avec la clientèle Honda 180, boulevard Honda Markham (Ontario) L6C 0H9 Tél. : 1-888-9-HONDA-9 Heures : 8 h à 19 h 30, du lundi au vendredi (HNE) 21 RIDGELINE NAVI-33T6ZN400.book Page 133 Monday, November 2, 2020 4:05 PM uuAssistance à la clientèleuVisite chez le concessionnaire Information sur la circulation Pour toute question non résolue par le biais des sources d’aide disponibles, s’adresser à son concessionnaire. Bien vouloir identifier le problème spécifique (p. ex., l’erreur survient lorsque quelqu’un saisit une adresse spécifique, en conduisant sur une route spécifique, ou uniquement lorsqu’il fait froid) afin que le conseiller du service puisse transmettre le problème à l’usine pour qu’une solution soit trouvée. Faire preuve de patience, le conseiller du service n’est pas toujours familier avec tous les problèmes spécifiques. L’information sur la circulation est constamment mise à jour et est accessible dans la majorité des régions métropolitaines des États-Unis et dans certaines villes canadiennes. Couverture de la carte Le système de navigation fournit des cartes pour les états contigus des États-Unis, le Canada, Porto Rico, les Îles Vierges américaines, les Îles Caïmans, les Bahamas, la Guyane française, la Guadeloupe, la Martinique, Saint-Barthélemy et la Jamaïque. Le système de navigation ne fonctionnera pas dans d’autres pays. Informations de référence Visite chez le concessionnaire 133 21 RIDGELINE NAVI-33T6ZN400.book Page 134 Monday, November 2, 2020 4:05 PM Information légale Accord de l’utilisateur ■ CONDITIONS RELATIVES À L’UTILISATEUR FINAL Informations de référence 134 Le contenu fourni (les « données ») est concédé sous licence et n’est pas vendu. En ouvrant cet emballage, ou en installant, en copiant ou en utilisant les données, vous vous engagez à respecter les conditions du présent accord. Si vous n’acceptez pas les conditions du présent accord, vous n’êtes pas autorisé à installer, copier, utiliser, revendre ou transférer les données. Si vous souhaitez rejeter les conditions du présent accord et n’avez pas installé, copié ou utilisé les données, vous devez communiquer avec votre détaillant ou HERE North America, LLC (comme défini ci-dessous) dans les trente (30) jours suivant l’achat pour obtenir un remboursement de votre prix d’achat. Pour contacter HERE, visiter le www.here.com. Les données sont fournies exclusivement pour votre usage personnel et interne et ne sont pas destinées à la revente. Elles sont protégées par droit d’auteur et assujetties aux conditions suivantes (le présent « accord de licence d’utilisateur final ») et aux conditions approuvées par vous, d’une part, et par HERE et ses concédants de licence (y compris leurs propres concédants et fournisseurs), d’autre part. Aux fins de ce contrat, « HERE » désigne (a) HERE North America, LLC en ce qui concerne les données touchant l’Amérique ou la région Asie-Pacifique et (b) HERE Europe B.V. en ce qui concerne les données touchant l’Europe, le Moyen-Orient ou l’Afrique. Les données comprennent certaines informations et un contenu connexe qui sont fournis sous licence à HERE par des tiers et sont assujettis aux conditions applicables du fournisseur et aux avis de droit d’auteur énoncés à l’adresse URL suivante : http://corporate.navteq.com/ supplier_terms.html. ■ CONDITIONS Restrictions de la licence sur l’utilisation : Vous vous engagez à utiliser ces données uniquement aux fins personnelles et non commerciales pour lesquelles la licence vous a été concédée, et non pour des services informatiques, en temps partagé ou toutes autres fins similaires. Sauf indication contraire dans les présentes, vous consentez à ne pas reproduire, copier, modifier, décompiler, désassembler ou désosser d’aucune autre façon toute partie des présentes données, et à ne pas les transférer ou les distribuer sous aucune forme, pour aucune fin, sauf dans les limites autorisées par les lois applicables obligatoires. Restrictions de la licence sur le transfert : Votre licence limitée ne permet pas le transfert ou la revente de données, mais vous pouvez transférer les données et tous les documents qui l’accompagnent de façon permanente si : a) vous ne conservez aucune copie des données; b) le bénéficiaire accepte les conditions du présent accord de licence d’utilisateur final et c) vous transférez les données sous la même forme qu’au moment de l’achat en transférant physiquement le support d’origine (p. ex., le CD-ROM ou le DVD que vous avez acheté), tout l’emballage d’origine, tous les manuels et tout autre document. Plus précisément, les ensembles à disques multiples peuvent être transférés ou vendus uniquement sous forme d’ensemble complet tels qu’ils vous ont été fournis, et non pas sous forme de sousensembles connexes. Restrictions supplémentaires de la licence : Sauf si HERE vous a attribué spécifiquement une licence pour le faire, par une entente écrite distincte, et sans toutefois restreindre la portée du paragraphe précédent, votre licence est conditionnée à l’utilisation des données comme prévu dans le présent accord et vous ne pouvez pas utiliser ces données avec : a) tout produit, système ou application installé ou autrement connecté à ou lié avec des véhicules, permettant la navigation embarquée, le positionnement, la répartition des véhicules, le guidage routier en temps réel, la gestion de parc routier ou toute 21 RIDGELINE NAVI-33T6ZN400.book Page 135 Monday, November 2, 2020 4:05 PM uuInformation légaleuAccord de l’utilisateur autre fonction semblable; ni b) tout autre système, y compris, sans toutefois s’y limiter, les téléphones cellulaires, les ordinateurs de poche, les ordinateurs à main, les téléavertisseurs et les assistants numériques personnels ou PDA. Avertissement : Ces données peuvent contenir des renseignements imprécis ou incomplets en raison du passage du temps, de l’évolution des circonstances, des sources utilisées et de la nature même de la collecte de données géographiques exhaustives. Chacun de ces facteurs peut être source d’erreurs. Avis de non-responsabilité : HERE ET SES CONCÉDANTS DE LICENCE (Y COMPRIS LEURS CONCÉDANTS ET FOURNISSEURS) NE POURRONT EN AUCUN CAS ÊTRE TENUS RESPONSABLES VIS-À-VIS DE VOUS : DE TOUTE FORME DE RÉCLAMATION, DEMANDE OU ACTION, INDÉPENDAMMENT DE LA CAUSE INTRINSÈQUE DE LA RÉCLAMATION, DE LA DEMANDE OU DE L’ACTION FAISANT VALOIR DES PERTES, BLESSURES OU DOMMAGES, DIRECTS OU INDIRECTS, POUVANT RÉSULTER DE L’UTILISATION OU DE LA POSSESSION DE CES DONNÉES; OU DE LA PERTE DE BÉNÉFICES, REVENUS, CONTRATS OU ÉCONOMIES, OU TOUT AUTRE DOMMAGE DIRECT, INDIRECT, ACCESSOIRE, SPÉCIAL OU DÉCOULANT DE L’UTILISATION OU DE L’INCAPACITÉ D’UTILISER CES DONNÉES, DE TOUT INEXACTITUDE DE CES DONNÉES, OU DE LA VIOLATION DES PRÉSENTES MODALITÉS ET CONDITIONS, QUE CE SOIT POUR UNE FAUTE CONTRACTUELLE, DÉLICTUELLE OU BASÉE SUR UNE GARANTIE, MÊME SI HERE OU SES CONCÉDANTS DE LICENCE ONT ÉTÉ INFORMÉS DE LA POSSIBILITÉ DESDITS DOMMAGES. Certains états, territoires et pays interdisent certaines exclusions de responsabilité ou restrictions de dommages; par conséquent, il se peut que la mention précédente ne s’applique pas à vous. Contrôle des exportations : Vous vous engagez à ne pas procéder à des exportations depuis tout lieu, de toute partie des données ou de n’importe quel produit direct de celles-ci, sauf en accord avec, et avec toutes les licences et autorisations requises en vertu des lois et règlements d’exportation, y compris mais sans limitation, les lois et règlements appliqués par l’Office of Foreign Assets Control de l’U.S. Department of Commerce et le Bureau of Industry and Security de l’U.S. Department of Commerce. Dans la mesure où ces lois ou règlements d’exportation interdisent à HERE de se conformer à l’une de ses obligations en vertu des présentes pour fournir ou distribuer des données, ce manquement fera l’objet d’une dispense et ne constituera pas une violation de cet accord. à suivre Informations de référence Aucune garantie : Ces données vous sont présentées « telles quelles » et vous consentez à les utiliser à vos risques et périls. HERE et ses concédants de licence (y compris leurs propres concédants de licence et fournisseurs) n’offrent et ne font valoir aucune garantie, et ne font aucune déclaration d’aucune sorte, explicite ou implicite, découlant de la loi ou d’autres sources, en ce qui concerne, de façon non exclusive, leur contenu, leur qualité, leur exactitude, leur intégralité, leur efficacité, leur fiabilité, leur adéquation à un usage particulier, leur utilité, leur utilisation et les résultats qu’elles produisent, et la capacité d’utiliser les Données et le serveur sans interruption et sans erreur. Exonération de garantie : HERE ET SES CONCÉDANTS DE LICENCE (Y COMPRIS LEURS PROPRES CONCÉDANTS DE LICENCE ET FOURNISSEURS) REJETTENT TOUTE GARANTIE, EXPLICITE OU IMPLICITE, DE QUALITÉ, D’EFFICACITÉ, DE QUALITÉ MARCHANDE, D’ADÉQUATION À UN USAGE PARTICULIER OU D’ABSENCE DE CONTREFAÇON. Certains états, territoires ou pays interdisent certaines exclusions de garantie. Par conséquent, les exclusions cidessus peuvent ne pas vous concerner. 135 21 RIDGELINE NAVI-33T6ZN400.book Page 136 Monday, November 2, 2020 4:05 PM uuInformation légaleuAccord de l’utilisateur Accord Intégral : Les présentes modalités et conditions constituent l’accord intégral entre HERE (et ses concédants de licence, y compris leurs propres concédants de licence et fournisseurs) et vous concernant l’objet du présent accord, et remplacent tout accord précédent écrit ou verbal précédemment conclu entre nous et vous concernant ledit objet. Dissociabilité : Vous et HERE convenez que si une partie de cet accord s’avère illégale ou inapplicable, ladite partie sera exclue et le reste de l’accord demeurera en vigueur et de plein effet. Informations de référence 136 Législation compétente : Les conditions sus décrites sont régies par la législation en vigueur dans l’État de l’Illinois (en ce qui concerne les données touchant l’Amérique ou la région AsiePacifique) ou les Pays-Bas (en ce qui concerne les données touchant l’Europe, le Moyen-Orient ou l’Afrique), sans égard à i) ses dispositions sur les conflits de lois, ou ii) la Convention des Nations Unies sur les contrats relatifs à la vente internationale de biens, dont l’application est explicitement exclue. En ce qui concerne l’ensemble des litiges, des réclamations et des actions découlant de ou en relation avec les données (les « réclamations »), vous acceptez de vous soumettre à la compétence personnelle de a) l’État de l’Illinois relativement aux données touchant l’Amérique ou la région Asie-Pacifique qui vous sont fournies, et b) des Pays-Bas relativement aux données touchant l’Europe, le Moyen-Orient ou l’Afrique qui vous sont fournies. Utilisateurs finals du gouvernement : Si les données ont été acquises par ou pour le gouvernement des États-Unis ou toute autre entité qui réclame ou applique des droits semblables à ceux habituellement réclamés par le gouvernement des États-Unis, ces données constituent un « produit commercial » comme le spécifie le règlement 48 C.F.R. (« FAR »), article 2.101, sont sous licence conformément à l’accord de licence de l’utilisateur final, et chaque exemplaire des données transmis ou autrement fourni doit comporter et intégrer comme il se doit l’« Avis d’utilisation » suivant, et doit être traité conformément audit avis : AVIS D’UTILISATION NOM DE L’ENTREPRENEUR (FABRICANT/ FOURNISSEUR) : HERE ADRESSE DU CONTRACTANT (FABRICANT/ FOURNISSEUR) : 425 West Randolph Street, Chicago, Illinois 60606, É.-U. Ces données constituent un bien commercial tel que défini dans la FAR 2.101 et sont assujetties à l’accord de licence de l’utilisateur final en vertu duquel ces données ont été fournies. © 1987-2013 HERE. Tous droits réservés. Si l’agent des contrats, l’organisme gouvernemental fédéral ou tout autre représentant du gouvernement fédéral refuse d’utiliser cette légende, l’agent des contrats, l’organisme gouvernemental fédéral ou le représentant du gouvernement fédéral devra aviser HERE avant de réclamer des droits supplémentaires ou différents à l’égard des Données. © 1987-2013 HERE. Tous droits réservés. 21 RIDGELINE NAVI-33T6ZN400.book Page 137 Monday, November 2, 2020 4:05 PM Commandes vocales Commandes vocales .................................. 138 Commandes de navigation ....................... 138 Liste de catégories ..................................... 140 137 21 RIDGELINE NAVI-33T6ZN400.book Page 138 Monday, November 2, 2020 4:05 PM Commandes vocales Commandes de navigation Le système accepte seulement ces commandes sur un écran de carte/de guidage. ■ Commandes du portail vocal Navigation ■ Commandes de navigation Commandes vocales Afficher carte Retour maison Rechercher lieu Rechercher adresse Rech. catégorie Rechercher ville Recherch. intersect. Lieux enregistrés Destin. récentes Arrêter l’itinéraire Détour ■ Autres commandes Précédent Page précédente Page suivante Quitter 138 Oui Non Naviguer Menu principal Commenc. nouvel itinér. Ajouter à itinéraire actif Afficher la liste Modifier le pays Sur l’itinéraire Près de la destination Près de la position actuelle Afficher les catégories ■ Commandes de numéro de ligne 1 2 3 4 5 ■ Commandes de catégorie Restaurants Vie quotidienne Banques et distributeurs Aires de repos Tourisme/Culture Centres médicaux Commerces Stations-service Stationnement Arts et divertissements Loisirs Transports Hébergement ■ Commandes de sous-catégorie Toutes les sous-catégories Rechercher par genre Barbecue Cafés et salons de thé Traiteurs Beignets et viennoiseries Restauration rapide Poissons et fruits de mer Grills Pizzeria Grillades Vin, bière et spiritueux Toutes les sous-catégories Centres Auto Lavage de voiture Universités Services sociaux 21 RIDGELINE NAVI-33T6ZN400.book Page 139 Monday, November 2, 2020 4:05 PM uuCommandes vocalesuCommandes de navigation Supérette Fitness et salles de gym Laveries Bibliothèques Lieux de culte Bureaux de poste Ecoles Cliniques vétérinaires Toutes les sous-catégories Hôpitaux Médecins Pharmacies Toutes les sous-catégories Bars et pubs Casinos Salles de cinéma Musées et galeries Boîtes de nuit Performances artistiques Toutes les sous-catégories Parcs d’attractions Bowling Campings et retraites Golf Ski et sports d’hiver Centres sportifs Stades et pistes Toutes les sous-catégories Gares routières Gares maritimes Transitaire Relais routier Aéroports Location de voitures Gares ferroviaires Agences de voyage Toutes les sous-catégories Bed & Breakfast Camp. terr. camp.-cars Hôtel/motel Commandes vocales Toutes les sous-catégories Parcs d’attractions Centres des expositions Monuments historiques Musées et galeries Lieux décalés Jardins et parcs Offices de tourisme Vignobles et brasseries Zoos et aquariums Toutes les sous-catégories Livres, musique et films Vêtements et accessoires Informatique et électro. Supérette Grands magasins Fleuristes et cadeaux Epiceries Maison et jardin Articles pour la maison Fourni. bureau et livrai. Pharmacies Centres commerciaux Equipements de sport Vin, bière et spiritueux 139 21 RIDGELINE NAVI-33T6ZN400.book Page 140 Monday, November 2, 2020 4:05 PM Liste de catégories Commandes vocales 140 Restaurants Barbecue Poissons et fruits de mer Cafés et salons de thé Grills Traiteurs Pizzeria Beignets et viennoiseries Grillades Restauration rapide Vin, bière et spiritueux Commerces Livres, musique et films Maison et jardin Vêtements et accessoires Articles pour la maison Informatique et électro. Fourni. bureau et livrai. Supérette Pharmacies Grands magasins Centres commerciaux Fleuristes et cadeaux Équipement sportif Epiceries Vin, bière et spiritueux Hébergement Bed & Breakfast Hôtel/motel Camp. terr. camp.-cars Vie quotidienne Centres auto Laveries Lave-auto Bibliothèques Universités Lieux de culte Services sociaux Bureaux de poste Supérette Ecoles Fitness et salles de gym Cliniques vétérinaires Arts et divertissements Bars et pubs Musées et galeries Casinos Boîtes de nuit Salles de cinéma Performances artistiques Tourisme/Culture Parcs d’attractions Jardins et parcs Centres des expositions Offices de tourisme Monuments historiques Vignobles et brasseries Musées et galeries Zoos et aquariums Lieux décalés Loisirs Parcs d’attractions Ski et sports d’hiver Bowling Centres sportifs Campings et retraites Stades et pistes Golf Centres médicaux Médecins Pharmacies Hôpitaux Transports Aéroports Gares ferroviaires Gares routières Transitaire Location de voitures Agences de voyage Gares maritimes Relais routier Stations-service Banques et distributeurs Stationnement Aires de repos 21 RIDGELINE NAVI-33T6ZN400.book Page 141 Monday, November 2, 2020 4:05 PM INDEX INDEX Symboles d Bouton pour parler ......................... 5, 11, 17 A Aide ......................................................... 10, 117 Ajouter des points intermédiaires ................. 93 Annuler le trajet ............................................. 10 Appareil........................................................... 50 Arrêt du trajet................................................. 91 Assistance à la clientèle ................................ 132 Autres réglages ............................................... 46 B D Démarrage....................................................... 16 Dépannage .............................................. 12, 124 Destination vers le haut.................................. 30 Détails cartographiques.................................. 31 Détour.............................................................. 92 C Calculatrice.................................................... 119 Calculer le trajet.............................................. 74 Calques de carte.............................................. 34 Carte 3D........................................................... 30 Carte et véhicule ............................................. 28 Catégories Liste de catégories ....................................... 140 Changer la destination ................................... 94 Circulation Indicateur ........................................................ 6 Information sur la circulation ......................... 86 Réglage ......................................................... 45 E ecoChallenge................................................. 114 ecoRouteMC .................................................... 109 Écran d’accueil................................................... 3 Écran des cartes............................................... 77 Icône ............................................................... 6 Écran principal de navigation .......................... 3 Emplacement du domicile .............................. 18 Emplacements sauvegardés............................ 19 Modification .................................................. 22 Sauvegarder................................................... 19 Supprimer................................................ 24, 25 Entrer une destination .................................... Adresse.......................................................... Catégories ..................................................... Entrée cartographique.................................... HONDA.......................................................... Récent ........................................................... Sauvegardé .................................................... Entrer une nouvelle destination..................... 54 61 66 73 60 72 72 97 F Fonctionnement de la carte............................ 81 Fonctionnement des commandes vocales...... 11 Fonctions informatives.................................. 117 I Icône a (mode d’affichage) ............. 3, 7, 26 Information légale ........................................ 134 Informations sur le GPS................................. 121 INDEX Boutons de la carte......................................... 33 Commandes vocales Fonctionnement de base.................................. 5 Liste des commandes vocales ....................... 138 Système de commandes vocales..................... 17 Conduire vers la destination .......................... 77 Contournements ............................................. 38 Contournements personnalisés ...................... 39 Convertisseur d’unité.................................... 120 Cote de consommation........................ 113, 115 Couverture de la carte .................................. 133 L Langue et clavier ............................................. 47 Légende de carte............................................... 6 Limites du système ........................................ 130 141 21 RIDGELINE NAVI-33T6ZN400.book Page 142 Monday, November 2, 2020 4:05 PM M Menu de la carte ............................................. 82 Menu des applications ................................. 108 Mes cartes ........................................................ 35 Méthode de calcul........................................... 37 Mise à jour de la carte Obtention des données de mise à jour......... 132 Mise à jour du logiciel du système Obtention des données de mise à jour......... 132 Modification de la liste de destinations...... 102 Modifier le trajet ............................................. 91 N INDEX Navigation ....................................................... 36 Nord vers le haut ............................................. 30 O Où je suis allé................................................ 118 P Profil du véhicule.................................. 110, 112 R Rapport de kilométrage............................... 116 Reconnaissance vocale .................................... 17 Réglage Appareil ......................................................... 50 Autres réglages .............................................. 46 142 Carte et véhicule ........................................... 28 Circulation..................................................... 45 Navigation..................................................... 36 Réglages du mode d’affichage....................... 26 Réinitialisation des données ........................... 52 Renseignements personnels........................... 18 Réglages Langue et clavier ........................................... 47 Réglages du mode d’affichage ...................... 26 Réinitialisation des données .......................... 52 Renseignements personnels........................... 18 Retour à la maison............................................ 8 S Service à la clientèle Honda ......................... 132 T Tableaux de bord............................................ 34 Thème de la carte ........................................... 32 U Unités .............................................................. 46 V Véhicule........................................................... 29 Vue de la carte ................................................ 30 21 RIDGELINE NAVI-33T6ZN400.book Page 143 Monday, November 2, 2020 4:05 PM 21 RIDGELINE NAVI-33T6ZN400.book Page 144 Monday, November 2, 2020 4:05 PM ">
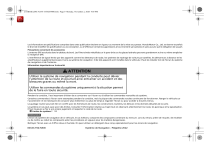
Lien public mis à jour
Le lien public vers votre chat a été mis à jour.

