Konica Minolta BIZHUB PRO C500 Manuel du propriétaire
PDF
ダウンロード
ドキュメント
Guide de l’utilisateur Französisch Guide de l’utilisateur www.konicaminoltaeurope.com Konica Minolta Business Solutions Europe GmbH Europaallee 17 D-30855 Langenhagen Phone +49 (0)5 11 74 04-0 Fax +49 (0)5 11 74 10 50 Printed in Germany *9961050002* *9961050002* Copyright 2004 KONICA MINOLTA BUSINESS TECHNOLOGIES, INC. . Table des matières Table des matières Caractéristiques du Konica Minolta bizhub PRO C500 Restrictions légales sur la copie Fonctions de base Section 1: Informations relatives à la sécurité Informations relatives à la sécurité ..................................................... 1-2 Informations réglementaires ............................................................... 1-9 Etiquettes et symboles de précautions ............................................. 1-11 Espace d'installation ........................................................................ 1-14 Chapitre 2 : Informations sur la machine Configuration de la machine ............................................................... 2-2 Composants externes de la machine................................................. 2-2 Composants internes de la machine.................................................. 2-4 Installation standard/optionnelle ........................................................ 2-5 Disposition du tableau de commande................................................ 2-6 Ecran général..................................................................................... 2-8 Module de finition FS-513/FS-606 (avec unité de perforation PK-507/PK-508)............................................................................... 2-10 Bac d’insertion PI-110...................................................................... 2-12 Magasin grande capacité LT-211 .................................................... 2-13 Unité massicot TU-109 .................................................................... 2-14 Mise sous tension à l’aide du commutateur ...................................... 2-16 Pour mettre sous tension ................................................................. 2-16 Pour mettre hors tension.................................................................. 2-18 Réduction de la consommation d’énergie en mode Veille (Veille)... 2-19 Arrêt automatique (Economie d’énergie) ......................................... 2-19 Mise hors tension / économie d'énergie manuelle ........................... 2-20 Saisie d’un code CCE (CCE) ........................................................... 2-21 i Table des matières (suite) Chargement du papier .......................................................................2-22 Chargement du papier dans les magasins 1, 2 et 3......................... 2-23 Chargement de papier dans le passe-copie multi-feuille ................. 2-26 Chargement du papier dans le magasin grande capacité (LT-211) ........................................................................................... 2-27 Chargement de feuilles à onglets dans le magasin 1, 2 ou 3 .......... 2-30 Chargement de feuilles à onglets dans le magasin grande capacité (LT-211) ............................................................................. 2-31 Chargement de feuilles à onglets dans le passe-copie multi-feuille ....................................................................................... 2-32 Chapitre 3 : Opérations de copie Sélection du mode Couleur .................................................................3-2 Positionnement des originaux..............................................................3-4 Positionnement des originaux dans le chargeur RADF ..................... 3-4 Positionnement d’un original sur la vitre d’exposition ........................ 3-8 Définition de la quantité à imprimer ...................................................3-10 Pour définir la quantité à imprimer ................................................... 3-10 Pour changer la quantité à imprimer ................................................ 3-10 Paramétrage du travail pendant le préchauffage...............................3-11 Pour arrêter la numérisation/l’impression ..........................................3-13 Sélection du format de papier............................................................3-14 Pour sélectionner automatiquement le format de papier (APS)....... 3-14 Pour spécifier le format de papier souhaité (AMS) .......................... 3-16 Copie avec du papier spécial (passe-copie multi-feuille)...................3-18 Sélection du taux de restitution (AGR./RED.)....................................3-22 Copie en mode de restitution 1.000 ................................................. 3-22 Modification du taux de restitution (Restitution fixe/mode Zoom) .... 3-23 Réaliser des copies recto verso (1a2, 2a2) .....................................3-25 Utilisation du chargeur RADF........................................................... 3-25 Utilisation de la vitre d’exposition ..................................................... 3-28 Réalisation de copies recto à partir d’originaux recto verso (2a1) ....3-32 Pour numériser des originaux en mémoire (mode Mémoire) ............3-34 Pour définir le travail de copie suivant (Réserve) ..............................3-36 Pour vérifier ou gérer les travaux en cours de traitement (Ecran Travaux en cours) ..................................................................3-39 Mode de finition pour les machines sans module de finition .............3-42 Mode de finition pour les machines équipées d’un module de finition ................................................................................................3-46 Sélection du mode de reliure .............................................................3-53 ii Table des matières (suite) Chapitre 4 : Fonctions utiles Réaliser un jeu d’épreuves (Epreuve)................................................. 4-2 Vérification des sélections de fonction et de l’épreuve (Contrôle) ...... 4-4 Interruption de cycle............................................................................ 4-8 Mémorisation de conditions de travail (Programme : Enregistrement d’un programme) ..................................................... 4-11 Rappel de paramètres de programme enregistré (Programme : Rappel de programme) ..................................................................... 4-14 Rappel des paramètres du travail précédent .................................... 4-15 Affichage de l’écran du Guide d’utilisation (mode Aide).................... 4-16 Pour afficher l'écran Aide à partir de l'écran général ....................... 4-16 Pour afficher l’écran d’aide à partir d’autres écrans......................... 4-18 Chapitre 5 : Dépannage Affichage du message « Appeler le SAV » ......................................... 5-2 Utilisation limitée du photocopieur en cas de panne.......................... 5-3 Débourrage de papier ......................................................................... 5-4 Affichage du message « BOURRAGE » sur la touche de dossier (ou touche fléchée clignotante) ........................................................... 5-6 Affichage du message « AJOUTER PAPIER » sur la touche de dossier (ou touche fléchée clignotante) ......................................... 5-8 Affichage du message « Mémoire pleine » (Dépassement de la capacité mémoire) ............................................. 5-9 Dépassement de la capacité mémoire lors d’un travail en cours....... 5-9 Dépassement de la capacité mémoire lors d’un travail de réserve . 5-10 Affichage de l’écran Hors/sous tension............................................. 5-11 Conseils de dépannage .................................................................... 5-12 Chapitre 6 : Caractéristiques techniques Caractéristiques de la machine........................................................... 6-2 Machine ............................................................................................. 6-2 Caractéristiques des options............................................................... 6-4 Chargeur RADF ................................................................................. 6-4 Module de finition/Agrafeuse en bac FS-513/FS-606 ........................ 6-4 Bac d’insertion PI-110........................................................................ 6-5 Unité massicot TU-109 ...................................................................... 6-5 Unité de perforation PK-507/PK-508 ................................................. 6-6 Magasin grande capacité LT-211 ...................................................... 6-6 Unité d'extension mémoire ................................................................ 6-6 Autres................................................................................................. 6-6 iii Table des matières (suite) Fonctions avancées Chapitre 7 : Réglage des images couleur À propos des couleurs .........................................................................7-2 Modèles RGB et CMYK ..................................................................... 7-2 Modèle TSL........................................................................................ 7-3 Qualité de la copie couleur ..................................................................7-4 Modification des couleurs................................................................... 7-4 Reproduction d’images .................................................................... 7-11 Détection d’image : définition ........................................................... 7-12 Application de filtres ......................................................................... 7-13 Amélioration de la qualité de la copie couleur.................................. 7-14 Sélection du niveau de densité et éclaircissement du fond (Densité) ............................................................................................7-15 Réglage de la densité/de l'éclaircissement du fond ......................... 7-15 Paramétrage du décalage de densité .............................................. 7-17 Changement des couleurs à l’aide des valeurs RGB et TSL (Réglage couleurs).................................................................7-20 Modification de la valeur RGB.......................................................... 7-20 Modification de la valeur TSL........................................................... 7-22 Changement des couleurs à l’aide de la valeur CMYK (Réglage de la balance couleurs) ......................................................7-25 Méthodes Trame lignes, Trame points, ou Compression (Réglage de l’écran) ..........................................................................7-27 Réglage de la netteté et du contraste/sélection de l’aspect brillant...7-30 Réglages précis de la détection des images (Critères détection)......7-33 Spécification du type d’original (Type d’image/Type dans Original spécifique) .........................................................................................7-35 iv Table des matières (suite) Chapitre 8 : Informations avancées Arrêt programmé (Programmateur)..................................................... 8-2 Rotation............................................................................................... 8-4 Mode Zoom vertical et horizontal ........................................................ 8-5 Réalisation d’un livret plié (Pliure/Agrafage & pliage) ......................... 8-8 Perforation des copies (Perforation) ................................................. 8-11 Copies pliées en 3 (Pliage en 3) ....................................................... 8-14 Réalisation de livrets rognés (Rognage) ........................................... 8-16 Chargement de couvertures ............................................................. 8-19 Finition hors ligne .............................................................................. 8-22 Réglage magasin .............................................................................. 8-25 Pour définir la valeur de réglage ...................................................... 8-25 Pour rappeler ou supprimer la valeur de réglage............................. 8-26 Chapitre 9 : Originaux spéciaux Sélection de la Direction de la reliure ................................................. 9-2 Spécification de l’orientation de l’original ............................................ 9-4 Copie d’originaux non standard (Formats des originaux) ................... 9-6 Copie d’originaux de formats différents (Formats différents) .............. 9-9 Copie d’originaux pliés en Z (Plié en Z) ............................................ 9-11 Chapitre 10 : Applications Affichage de l’écran de sélection d’application ................................. 10-2 Insertion de couvertures et d’intercalaires (Couverture/Intercalaire) 10-3 Placement de pages de titre à droite (Chapitre) ............................... 10-7 Disposition de plusieurs pages sur une seule feuille (Mise en page) ................................................................................ 10-10 Création d’un livret de plusieurs pages (Livret)............................... 10-13 Insertion d’originaux dans des jeux imprimés (Insertion originaux) ........................................................................ 10-17 Division d’une image sur les pages de droite et de gauche (Page par page) .............................................................................. 10-20 Programmation de différents paramètres pour un travail (Fusion de travaux) ......................................................................... 10-24 Division d’une image pour réaliser une copie agrandie (Affiche) .... 10-27 Effacement de la zone autour de l’original (Cadrage original) ........ 10-30 Inversion de la couleur des images (Inversion de polarité)............. 10-32 v Table des matières (suite) Chapitre 10 : Applications (suite) Répétition de la zone d’image sélectionnée (Répétition image : mode vert./horiz.).............................................................................10-34 Répétition automatique ou sélection du nombre de répétitions (Répétition image : Mode AUTO/Répétition image) ........................10-37 Effacement des traces noires le long des bords de la copie (Effacement bords/pliure) ................................................................10-40 Copie de l’image au centre du papier de copie (Centrage original).10-43 Ajustement de la position de l’image copiée (Marge) ......................10-45 Réduction de l’image pour créer une marge de reliure (Marge & réduction) .........................................................................10-48 Impression de tampons, de pages ou de la date/l’heure sur les copies (Tampon) ........................................................................10-51 Impression d’un filigrane sur les copies (Tampon) ..........................10-58 Superposition d’une image sur chaque page copiée dans le travail (Superposition) ..................................................................10-62 Stockage d’une image superposée sur le disque dur/ Superposition d’une image stockée dans le disque dur (Fond de page) ................................................................................10-65 Chapitre 11 : Fonction Réseau Utilisation des utilitaires Web.............................................................11-2 Affichage d’informations sur la machine ............................................11-4 Affichage de l’état actuel de la machine (Travaux en cours) .............11-5 Configuration de la fonction Transmission de messages électroniques .....................................................................................11-7 Configuration de la fonction CCE ......................................................11-9 Configuration de la fonction Transmission des données de l’image numérisée.......................................................................11-21 Transmission/Modification du fichier de configuration de la machine .......................................................................................11-25 vi Table des matières (suite) Chapitre 12 : Informations sur le papier et les originaux Informations sur le papier ................................................................. 12-2 Grammage ....................................................................................... 12-2 Capacité des magasins et des bacs de sortie ................................. 12-4 Format de papier.............................................................................. 12-6 Chargement de papier spécial dans le passe-copie multi-feuille..... 12-8 Stockage du papier de copie ........................................................... 12-8 Informations sur les originaux ........................................................... 12-9 Originaux sur la vitre d’exposition .................................................... 12-9 Originaux dans le chargeur RADF ................................................. 12-10 Chapitre 13 : Entretien et fournitures Ajout de toner.................................................................................... 13-2 Introduction d’une nouvelle cartouche d’agrafes dans le module de finition FS-513/FS-606 .................................................... 13-7 Vidage de la corbeille de l'unité de perforation PK-507/PK-508 ............................................................................... 13-10 Vidage de la corbeille de l’unité massicot TU-109 .......................... 13-12 Remplacement de la bouteille de récupération du toner usagé...... 13-14 Nettoyage de la section de numérisation ........................................ 13-16 Nettoyage de la vitre d’exposition .................................................. 13-16 Nettoyage du cache du chargeur RADF ........................................ 13-16 Nettoyage du cache de la vitre d’exposition .................................. 13-17 Contrôle du nombre de copies ........................................................ 13-18 Pour afficher l’écran Liste des compteurs...................................... 13-18 Pour imprimer la liste des compteurs............................................. 13-19 Entretien périodique ........................................................................ 13-20 Pour vérifier le compteur entretien................................................. 13-20 Chapitre 14 : Mode Responsable Présentation du mode Responsable ................................................. 14-2 Accès au mode Responsable .......................................................... 14-2 [1] Configuration des paramètres initiaux du système ...................... 14-4 [1] Configuration de la date et de l’heure ......................................... 14-4 [2] Configuration de la langue .......................................................... 14-6 [3] Configuration de l’adresse IP...................................................... 14-7 [4] Configuration de la transmission e-mail...................................... 14-8 [2] Configuration des paramètres initiaux du photocopieur............. 14-10 vii Table des matières (suite) Chapitre 14 : Mode Responsable (suite) [3] Mode Programmation .................................................................14-11 [1] Configuration du taux d’agr./réd. personnalisé ......................... 14-11 [4] Configuration de la fonction CCE (compteur clé électronique)...14-12 Accès au mode Configuration CCE ............................................... 14-13 [1] Paramétrage comptes............................................................... 14-14 [2] RAZ tous comptes..................................................................... 14-17 [3] Activation/Crédit épuisé ............................................................ 14-18 [4] Programmation scanner............................................................ 14-19 [5] Programmes utilisateur...............................................................14-20 [6] Type papier/Format spécifique ...................................................14-21 [1] Type papier/Format spécifique.................................................. 14-21 [2] Type papier (Passe-copie) ........................................................ 14-23 [7] Contraste écran/Bips sonores ....................................................14-24 [8] Coordonnées responsable..........................................................14-25 [9] Programmateur hebdomadaire...................................................14-26 Accès au mode de paramétrage du programmateur ..................... 14-27 [1] Activation/Désactivation ............................................................ 14-28 [2] Heures de marche/arrêt ............................................................ 14-29 [3] Jours de travail/de congé .......................................................... 14-31 [4] Pause déjeuner ......................................................................... 14-32 [5] Code mise sous tension forcée................................................. 14-33 [10] Réglage écran ..........................................................................14-34 [11] Sélection magasin auto ............................................................14-35 [12] Economie d’énergie/Veille ........................................................14-36 [13] Fonctions spécifiques ...............................................................14-37 [14] Impression de la liste des données de la machine ...................14-44 [15] Appel SAV via le SAT ...............................................................14-45 [16] Réglage du module de finition ..................................................14-46 [17] Contraste du recto et du verso .................................................14-48 [18] Configuration de la transmission des données de l’image numérisée.......................................................................14-49 [19] Configuration du cadrage original.............................................14-51 [20] Réglage automatique du contraste...........................................14-52 [21] Opération de réglage ................................................................14-53 [22] Réglage de la restitution ...........................................................14-54 [23] Réglage de la synchronisation du papier..................................14-55 [24] Réglage du centrage ................................................................14-57 [25] Réglage du capteur gamma de l’imprimante ............................14-58 Index viii Caractéristiques du Konica Minolta bizhub PRO C500 AE – Niveau de contraste Réglage automatique du contraste afin d’améliorer la qualité de l’original. Affiche Produit une copie agrandie, composée de plusieurs pages copiées divisées et agrandies à partir d’une image originale. Agr./Réd (Fixe, Zoom) Sélectionne des taux fixes, parmi quatre taux de réduction, quatre taux d’agrandissement et trois taux personnalisés. Les valeurs de zoom peuvent être sélectionnées de 25 à 400 % par incrément de 0,1 %. Agrafage Sélection de la position de l’agrafe et du nombre d’agrafes à poser. AMS – Sélection automatique du taux de restitution Sélection automatique d’un taux de restitution approprié lorsque le format de papier est sélectionné manuellement. APS – Sélection automatique du format de papier Sélection automatique du format de papier correspondant aux documents originaux. ATS – Basculement automatique de magasin Sélection automatique du magasin afin de permettre une copie sans interruption si le magasin sélectionné se vide pendant l’opération de copie. Cadrage original Lors d’une copie réalisée à partir de la vitre d’exposition alors que le cache est ouvert, copie de l’image uniquement et non de l’intégralité de la surface exposée de la vitre qui, sinon, apparaîtrait en noir sur la copie. Capacité papier Capacité totale de 1 750 feuilles, dont trois magasins de 500 feuilles et un passe-copie multi-feuille de 250 feuilles. Un total de 4 250 feuilles, dont un magasin grande capacité en option de 2 500 feuilles. Centrage original Centrage de l’image de l’original placé sur la vitre d’exposition ou dans le chargeur de document sur la feuille de papier de copie. Confirmation de l’état de la machine Affichage de l’état actuel de la machine sur l’écran à cristaux liquides pour confirmation. Contraste Sélection manuelle du niveau de contraste parmi 9 niveaux. Couverture/Intercalaire Insère jusqu’à 30 feuilles vierges ou copiées provenant d’un magasin, y compris du passe-copie multi-feuille, ou insère des couvertures et des dos vierges ou copiés provenant de n’importe quel magasin, y compris du passe-copie multi-feuille, pour améliorer la présentation des documents comprenant plusieurs pages. ix Caractéristiques du Konica Minolta bizhub PRO C500 (suite) Création de chapitre Positionnement des pages de début de chapitre sur la page de droite (recto) du document copié. Seul le mode recto verso (1a2) est compatible avec cette fonction. Décalage dens. Décale chacun des neuf niveaux de contraste en quatre modes de contraste (Auto, Texte, Photo, Carte) jusqu’à trois niveaux plus clairs ou trois niveaux plus foncés. Économie d’énergie Hors tension automatique de la machine, en préservant toutefois l’alimentation nominale, après un délai d’inactivité défini afin de garantir l’efficacité de la machine. La machine est remise sous tension après un bref préchauffage lors d’une pression sur la touche [ECONOMIE D’ENERGIE] dans le tableau de commande. Économie d'énergie Interruption automatique de l'alimentation principale après une période d'inactivité définie. Effacement des bords et de la pliure centrale Effacement des zones situées au bord et au centre à l’aide des paramètres Bord (1 - 300 mm), Pli (1 - 99 mm) ou Bords/Pliure. Épreuve Pour garantir une sortie correcte avant la réalisation de plusieurs copies, réalisez une épreuve en appuyant sur [ÉPREUVE] sur le tableau de commande ou sur ÉPREUVE dans l’écran Contrôle. Fonction Réseau du navigateur Web Lorsque la machine est connectée à un ordinateur sur un réseau, utilise un navigateur Web installé sur l’ordinateur pour vérifier les informations sur la machine ou les travaux et pour utiliser l’option Responsable pour l’environnement réseau. Fond de page Identique à la fonction Superposition, excepté que l’image à superposer est stockée en mémoire. Formats + Copie sur du papier légèrement plus grand que le format ordinaire spécifié. Fusion de travaux Numérise les documents en mémoire tout en définissant des conditions de copie différentes pour chaque original, puis imprime tous les documents collectivement. Insertion d'originaux Mémorisation des pages à partir de la vitre d’exposition et insertion des pages en question dans un document copié à partir du chargeur de document. Inter. cycle Interruption de la copie en cours pour effectuer une opération de copie urgente au moyen de toutes les fonctions disponibles du photocopieur. Inversion de polarité Inverse l’image positive en image négative et inversement dans le mode couleur sélectionné. x Caractéristiques du Konica Minolta bizhub PRO C500 (suite) Liste des compteurs Affichage et impression des données suivantes : compteur total de la machine, compteur copies, compteur impressions et la date de départ du compteur. Livret Création d’un livret de plusieurs pages par impression des deux faces du papier en mode Copie 1a2 ou 2a2. Marge Crée ou supprime une marge de reliure en haut, en bas, à droite et gauche (décalage de 0 à 250 mm, par incréments d’1 mm) ; réduit l’image pour empêcher toute perte (marge & réduction de 0 à 250 mm, par incréments d’1 mm). Mémoire de la vitre d’exposition Numérisation de documents en mémoire à partir de la vitre d’exposition ou du chargeur de document et insertion de ces pages dans un autre document copié à partir du chargeur de document. Si une fonction incompatible est sélectionnée dans ce mode, la fonction en question ne sera pas sélectionnée et un message d’erreur sera affiché. Mise en page Copie d’un nombre fixe de pages (2, 4 ou 8) sur une seule feuille de papier copie à titre d’épreuve d’un document de plusieurs pages pour économiser du papier. Mise en veille Réduction automatique de la consommation électrique après une période d'inactivité système définie. Mise hors tension manuelle Mise hors tension de la machine lors d’une pression sur la touche [ECONOMIE D’ENERGIE] du tableau de commande. Mode Copie Sélection du mode recto (1a1 ou 2a1) ou du mode recto-verso (1a2 ou 2a2) souhaité. Mode Couleur Copie des originaux en couleur ou produit des copies monocouleur, et règle également la qualité d’image des copies. Mode de sortie pour les machines équipées du module de finition FS-513/ FS-606 : Pas de tri, Tri, Agrafage-Tri et Groupe avec le magasin principal Modes Pas de tri/R° vers le bas, Pas de tri/R° vers le haut, Groupe/R° vers le bas et Groupe/R° vers le haut utilisant le magasin secondaire Modes Pliure et Agrafage & pliage utilisant le magasin pour livret (FS-606 uniquement) Sélectionne un bac de sortie et le mode de sortie dans le menu contextuel Ordre numéris. Mode de sortie pour les machines sans module de finition : Les modes Pas de tri, Tri & rotation, Groupe & Rotation et Groupe sont disponibles en combinaison avec les modes R° vers le bas et R° vers le haut. Sélectionne un mode de sortie dans le menu contextuel Ordre numéris. xi Caractéristiques du Konica Minolta bizhub PRO C500 (suite) Mode Perforation pour le module de finition FS-513/FS-606 équipé de l'unité de perforation PK-507/PK-508 : Perfore quatre trous dans les copies. Mode Pliage en 3 pour les machines équipées du module de finition FS-606 : Plie les copies A4 ou 8,5"x11"R en trois. Mode Rognage pour le module de finition FS-606 équipé de l’unité massicot TU-109 : Rogne l’extrémité des livrets pliés ou agrafés & pliés. Non standard pour original Identifie le format des originaux spéciaux que le bizhub PRO C500 ne peut pas détecter afin de sélectionner le meilleur format de papier pour la copie ou l’impression. Non standard pour passe-copie multi-feuille Entre le format de papier spécial à charger dans le passe-copie multi-feuille à l’aide du pavé numérique de l’écran tactile afin d’éviter des problèmes d’alimentation du papier. Onglets Copie sur des feuilles à onglets à partir d’originaux à onglets, imprimant ainsi l’image figurant dans la zone à onglets de l’original dans la même zone du papier de copie à onglets. Originaux de formats différents Copie d’originaux de formats différents à partir du chargeur de document en mode de sélection automatique du format de papier (APS) ou du taux de restitution (AMS). Le mode APS sélectionne automatiquement le format de papier pour chaque original. Le mode AMS permet de choisir un format de papier pour tous vos originaux. Page par page Copie des deux pages d’un livre ouvert ou d’une feuille au format A3/B4 séparément sur deux feuilles A4 en mode 1a1 ou séparément sur le recto et le verso d’une feuille A4 en mode 1a2. Vous pouvez utiliser le mode Page par page avec le mode Couverture ou Couverture et dos. Les couvertures seront numérisées et copiées normalement avant la séparation en deux copies sur les autres pages. Paramètres de départ Restauration automatique des réglages par défaut du mode Auto après une période d'inactivité système définie. Plié en Z Configure le chargeur RADF afin qu’il prenne en charge les originaux pliés en Z. Programmateur Cette fonction peut être définie selon les besoins de chaque environnement. Elle permet de programmer la mise sous/hors tension de la machine par jour ou par semaine, pour la pause déjeuner, les jours de congé, etc. Elle autorise également l’activation du mode Interruption du programmateur qui permet d’utiliser la machine temporairement même si cette dernière est hors tension selon la configuration du programmateur. xii Caractéristiques du Konica Minolta bizhub PRO C500 (suite) Programmes utilisateur Programme jusqu’à 30 travaux et rappelle chaque travail par numéro, selon vos besoins. Toutes les fonctions compatibles de la vitre d’exposition peuvent être programmées directement en mode Programmes utilisateur après avoir été sélectionnées. Réglage magasin Permet de procéder à des réglages image pour imprimer sur des feuilles chargées dans un magasin spécifique et de rappeler ces valeurs depuis l'écran Fonctions de base. Répétition Sélection de la zone d’image horizontale sur la page, puis répétition autant de fois que le permet la définition de la largeur de répétition (de 10 à 150 mm) en mode manuel ou automatique. Réserve Numérise les travaux de copie suivants alors que la machine bizhub PRO C500 est en train d’imprimer ou de copier. Rotation à la sortie (Tri & rotation/Rotation & groupe) Lorsque aucun module de finition n’est installé, Rotation à la sortie fait varier automatiquement l’orientation de chaque jeu de copies trié lors de sa sortie dans le magasin. Il convient de veiller à ce que du papier A4 et A4R soit chargé dans des magasins distincts (y compris le passe-copie multifeuille) avant de sélectionner cette fonction. Rotation Tourne l’image avant de la copie lorsque l’orientation portrait/paysage de l’original diffère de l’orientation du papier de copie. Sortie pour le module de finition FS-513/FS-606 équipé du bac d'insertion PI-110 : Mode Bac insertion Mode Finition hors ligne Pour de plus amples détails, voir la section 8 : Informations avancées. Standard (spécial) Détecte les formats de papier standard qui ne peuvent pas être détectés lorsqu’ils sont chargés dans un magasin principal ou dans le passe-copie multi-feuille. Superposition Numérise une image originale et la superpose sur les pages d’un autre document. Par exemple, vous pouvez intégrer un en-tête de page, un dessin ou un logo aux pages de votre document. Tampon Impression de filigranes, de cachets, de la date et de l’heure, de numéros de page et de numéros sur les copies pour améliorer la présentation et l’utilité des copies. Travaux en cours Affiche l’écran Travaux en cours pour consulter l’état actuel de la machine, modifie l’ordre de traitement des travaux de réserve, supprime le travail de réserve inutile ou affiche la liste des travaux précédents. Type d’image Améliore l’image photo en mode PHOTO, l’image ordinaire en mode TEXTE/PHOTO, l’image texte en mode TEXTE, l’image en couleur comprenant un texte en petits caractères en mode CARTE. xiii Caractéristiques du Konica Minolta bizhub PRO C500 (suite) Type d’original Améliore la qualité de l’image en définissant le type d’original imprimé. xiv Restrictions légales sur la copie Certains types de document ne doivent jamais être copiés dans le but ou l’intention de faire passer les copies de ces documents comme étant les originaux. La liste suivante n’est pas exhaustive, mais elle tiendra lieu de guide pour une copie responsable. <Instruments financiers> • Chèques personnels • Chèques de voyage • Mandats • Certificats de dépôt • Bons ou autres certificats d’endettement • Certificats d’actions <Documents légaux> • Bons alimentaires • Timbres poste (oblitérés ou non oblitérés) • Chèques ou traites issus par des agences gouvernementales • Timbres de recette fiscale (oblitérés ou non oblitérés) • Passeports • Papiers d’immigration • Permis de conduire de véhicules motorisés et certificats d’immatriculation • Titres de maison et de propriété et actes <Documents généraux> • Cartes, badges ou insignes d’identification • Travaux sous copyright sans l’autorisation du détenteur du copyright Vous n’avez pas le droit, sous quelque circonstance que ce soit, de copier des devises nationales ou étrangères, ou des objets d’art sans l’autorisation du détenteur du copyright. En cas de doute sur la nature d’un document, adressez-vous à un conseiller juridique. xv Restrictions légales sur la copie (suite) xvi Fonctions de base CHAPITRE 1 Section 1: Informations relatives à la sécurité Précautions d'installation et d'utilisation Informations relatives à la sécurité ................................... 1-2 Informations réglementaires ............................................. 1-9 Etiquettes et symboles de précautions........................... 1-11 Espace d'installation....................................................... 1-14 Informations relatives à la sécurité Vous trouverez dans cette section des instructions détaillées sur le fonctionnement et l'entretien de cette machine. Pour pouvoir exploiter cette machine au mieux de ses possibilités, toutes les personnes amenées à l'utiliser devraient lire attentivement les instructions contenues dans ce manuel. Veuillez lire la section suivante avant de raccorder la machine à une alimentation électrique. Elle contient des informations importantes concernant la sécurité des utilisateurs et la prévention de problèmes sur l'appareil. • Nous vous recommandons de ranger ce manuel à proximité de la machine. • Veillez à respecter toutes les précautions indiquées dans chacune des sections de ce manuel. Remarque : Certaines parties de cette section peuvent ne pas s'appliquer au produit que vous avez acheté. Symboles d'avertissement et de précautions Les symboles suivants figurent sur les étiquettes d'avertissement ou dans ce manuel afin et permettent d'identifier rapidement le niveau d'importance respectif des avertissements de sécurité. AVERTISSEMENT Ignorer cet avertissement peut entraîner de graves blessures ou la mort. ATTENTION Ignorer cette précaution peut entraîner de graves blessures et/ou des dommages matériels. Signification des Un triangle indique un danger à l'égard duquel vous devriez prendre des précautions. Ce symbole vous met en garde contre les risques de brûlures. Une ligne oblique indique une action interdite. Ce symbole vous avertit du risque que présente le démontage de l'appareil. Un cercle plein indique une action à effectuer impérativement. Ce symbole indique que vous devez débrancher la machine. 1-2 Informations relatives à la sécurité (suite) Démontage et modification AVERTISSEMENT • Ne tentez pas de déposer les capots et panneaux qui sont fixés sur la machine. Certains produits contiennent des éléments à haute tension ou une source de rayonnement laser qui peuvent causer une électrocution ou la cécité. • Ne modifiez pas ce produit, cela pourrait provoquer un incendie, une électrocution ou une panne. Si le produit contient une source laser, celle-ci est de nature à entraîner une cécité. Cordon d'alimentation AVERTISSEMENT • Il convient d'éviter toute rayure, abrasion, etc. sur le cordon d'alimentation, de ne pas placer d'objets lourds dessus, de ne pas le chauffer, le torsader, le plier, de tirer dessus, ou de l'endommager de toute autre manière. L'utilisation d'un cordon d'alimentation endommagé (conducteur à nu, rompu, etc.) peut entraîner un incendie ou une panne. Si une seule de ces conditions devait se réaliser, placez immédiatement l'interrupteur sur Arrêt (OFF), débranchez le cordon d'alimentation de la prise murale et appelez le S.A.V. 1-3 Informations relatives à la sécurité (suite) Source d'alimentation AVERTISSEMENT • N'utilisez que sous la tension électrique spécifiée.Sinon, il y a risque d'incendie ou d'électrocution. • Branchez la fiche directement dans une prise murale correspondant exactement à la configuration de la fiche du cordon de la machine. L'utilisation d'un prolongateur ou d'un adaptateur est susceptible d'affecter les caractéristiques du courant fourni à la machine (tension, ampérage, mise à la terre), et peut entraîner un incendie ou une électrocution. S'il n'y a pas de prise de courant à proximité suffisante, il convient de demander à un électricien qualifié d'en poser une pour la machine. • En principe, n'utilisez pas d'adaptateur multi-prises ou de rallonge. L'utilisation d'un adaptateur ou d'une rallonge peut entraîner un incendie ou une électrocution. Si vous avez besoin d'une rallonge électrique, veuillez prendre contact avec le S.A.V. • Veuillez également consulter le S.A.V. avant de brancher tout autre appareil électrique sur la même prise murale. Les surcharges peuvent provoquer un incendie. ATTENTION • La prise électrique doit se trouver à proximité de la machine et être facilement accessible. En effet, en cas d'urgence, vous devez toujours être en mesure de débrancher rapidement la fiche du cordon de la machine. 1-4 Informations relatives à la sécurité (suite) Fiche électrique AVERTISSEMENT • Ne pas brancher ou débrancher la fiche du cordon si vous avez les mains humides, il y a risque d'électrocution. • Lors du branchement, veillez à enfoncer complètement la fiche dans la prise murale. Sinon, il y a risque d'incendie ou d'électrocution. ATTENTION • Pour débrancher, ne tirez directement pas sur le cordon.Cela pourrait endommager le cordon et provoquer un incendie ou une électrocution. • Il est recommandé, de débrancher la prise plusieurs fois par an et de nettoyer l'espace compris entre les deux bornes de la fiche.La poussière qui s'y accumule peut s'enflammer et provoquer un incendie. Mise à la terre AVERTISSEMENT • La fiche du cordon doit être branchée sur une prise munie d'une borne de mise à la terre. 1-5 Informations relatives à la sécurité (suite) Installation AVERTISSEMENT • Ne posez sur la machine aucun vase ou récipient contenant de l'eau, des trombones en métal ou autres objets métalliques. Si du liquide ou de petits objets métalliques pénètrent à l'intérieur de la machine, cela peut provoquer un incendie, une électrocution ou une panne. Si un petit objet métallique, de l'eau, ou tout autre corps étranger de même nature, mettez immédiatement l'interrupteur en position Arrêt (OFF), débranchez la fiche de la prise murale et appelez le S.A.V. ATTENTION • Après avoir installé cette machine, placez-la sur une base stable et solide. En effet, si la machine bouge ou tombe, elle peut entraîner des blessures. • N'installez pas la machine dans un local poussiéreux, ou exposé à la suie ou à la vapeur, ou à proximité d'une table de cuisine, d'une baignoire, ou d'un humidificateur. Cela présente un risque d'incendie, d'électrocution, ou de panne. • Ne placez pas la machine sur un plan instable ou incliné, ou dans un endroit soumis à des vibrations ou des chocs.La machine risque de tomber et de provoquer des blessures ou une panne mécanique. • Veillez à ce qu'aucun objet n'obstrue les orifices de ventilation de ce produit. La chaleur pourrait s'accumuler à l'intérieur de la machine et provoquer un incendie ou une anomalie de fonctionnement. • N'utilisez pas d'aérosols, liquides, ou gaz inflammables à proximité de ce produit, car cela présente un risque d'incendie. Ventilation ATTENTION • Ce produit doit toujours être installé dans un local bien ventilé. L'utilisation prolongée de cette machine dans un local mal ventilé présente un risque pour la santé. Aérez régulièrement le local. 1-6 Informations relatives à la sécurité (suite) Actions en cas d'incident AVERTISSEMENT • Si cette machine devient inhabituellement chaude ou dégage de la fumée, ou émet une odeur anormale ou un bruit insolite, cessez immédiatement de l'utiliser. Placez sur le champ l'interrupteur en position Arrêt (OFF), débranchez la fiche de la prise murale, puis contactez le S.A.V. Si vous continuez à l'utiliser, cela risque de provoquer un incendie ou une électrocution. • Arrêtez d'utiliser la machine si elle est tombée ou si son capot a été endommagé. Placez sur le champ l'interrupteur en position Arrêt (OFF), débranchez la fiche de la prise murale, puis contactez le S.A.V. Si vous continuez à l'utiliser, cela risque de provoquer un incendie ou une électrocution. ATTENTION • Certains éléments à l'intérieur de la machine sont soumis à des températures élevées et sont donc susceptibles de causer des brûlures. Lorsque vous effectuez une intervention à l'intérieur de la machine, à la recherche d'un bourrage, par exemple, veillez à ne pas toucher les zones (autour de l'unité de fixation, etc.) indiquées par une étiquette de sécurité “Attention TRES CHAUD”. Consommables AVERTISSEMENT Ne jetez pas de toner ou le flacon de toner au feu. Le toner, chauffé, peut se disperser et causer des brûlures ou d'autres dommages. ATTENTION • Ne laissez pas un flacon de toner ou un tambour à la portée des enfants. Lécher ou ingérer des produits est dangereux pour la santé. • Ne stockez pas les unités toner et les unités tambour PC à proximité de disquettes informatiques ou près d'une montre sensible au magnétisme. Ces produits pourraient ne plus fonctionner correctement. 1-7 Informations relatives à la sécurité (suite) Déplacement de la machine ATTENTION • Si vous devez déplacer la machine, veillez à débrancher le cordon d'alimentation de la prise murale, et éventuellement tout autre câble. Faute de quoi, il y a risque d'endommager le cordon ou un câble et de provoquer un incendie, une électrocution ou une panne. • Pour déplacer la machine, tenez-la toujours par les emplacements indiqués dans le manuel d'utilisation ou d'autres documents. En effet, si la machine tombe, elle peut vous blesser. Cela peut aussi endommager la machine ou entraîner un dysfonctionnement. Avant de partir en vacances ATTENTION • Si la machine doit rester inutilisée pendant une période prolongée, il est recommandé de débrancher la machine. 1-8 Informations réglementaires m Sécurité Laser Ce produit utilise une diode laser de Classe 3B, d'une puissance maximum de 7 mW et d'une longueur d'onde de 650 nm. Cette machine est certifiée Produit Laser de Classe 1. Du fait que le rayon laser est confiné dans une enceinte de protection, la machine n'émet aucun rayonnement laser dangereux tant qu'elle est utilisée selon les instructions figurant dans ce manuel. - Pour les utilisateurs danois ADVARSEL Usynlig laserstråling ved åbning, når sikkerhedsafbrydere er ude af funktion. Undgå udsættelse for sråling. Klasse 1 laser produkt der opfylder IEC 60825-1 sikkerheds kravene. Dansk : Dette er en halvlederlaser. Laserdiodens højeste styrke er 7 mW og bølgelængden er 650 nm. - Pour les utilisateurs norvégiens ADVARSEL Dersom apparatet brukes på annen måte enn spesifisert I denne bruksanvisning, kan brukeren utsettes for usynlig laserstråling som overskrider grensen for laser klass 1. Dette en halvleder laser. Maksimal effekt till laserdiode er 7 mW og bøkgelengde er 650 nm. - Pour les utilisateurs finlandais et suédois LUOKAN 1 LASERLAITE KLASS 1 LASER APPARAT VAROITUS ! Laitteen käyttäminen muulla kuin tässä käyttöohjeessa mainitulla tavalla saattaa altistaa käyttäjän turvallisuusluokan 1 ylittävälle näkymättömälle lasersäteilylle. Tämä on puolijohdelaser. Laserdiodin suurin teho on 7 mW ja aallonpituus on 650 nm. VARNING ! Om apparaten används på annat sätt än I denna bruksanvisning specificerats, kan användaren utsättas för osynlig laserstrålning, som överskrider gränsen för laserklass 1. Det här är en halvledarlaser. Den maximala effekten för laserdioden är 7 mW och våglängden är 650 nm. 1-9 Informations réglementaires (suite) KONICA MINOLTA BUSINESS TECHNOLOGIES, INC. 1-6-1, Marunouchi, Chiyoda-ku, Tokyo, Japan MANUFACTURED: KHK THIS PRODUCT COMPLIES WITH 21 CFR CHAPTER I, SUBCHAPTER J CLASS 1 LASER PRODUCT APPAREIL A RAYONNEMENT LASER DE CLASSE 1 LASER KLASSE 1 PRODUKT m Emission d'ozone L'opération d'impression implique le dégagement d'une quantité minime d'ozone. Cette quantité n'est pas suffisante pour être dangereuse. Cependant, veillez à ce que le local où se trouve la machine soit correctement ventilé, particulièrement si vous imprimez une importante quantité de pages, ou si la machine est utilisée en continue de manière prolongée. m Interférence électromagnétique Ce produit doit être utilisé avec un câble réseau blindé et un câble USB blindé. L'utilisation de câbles non blindés est susceptible de causer des interférences dans les communications radio et une telle utilisation est interdite aux termes de la réglementation CISPR 22 et des règles locales. m Pour les utilisateurs européens Ce produit est conforme aux Directives Européennes suivantes : CEE/89/336, CEE/73/23 et CEE/93/68 La présente déclaration n'est valide que pour les pays de l'Union Europénne (UE) ou les pays membres de l'EFTA. Ce produit doit être utilisé avec un câble réseau blindé et un câble USB blindé. L'utilisation de câbles non blindés est susceptible de causer des interférences dans les communications radio et une telle utilisation est interdite aux termes de la réglementation CEE/89/336 et des règles locales. m Pour les utilisateurs allemands Maschinenlärminformations -Verordnung - 3. GSGV, 18.01.1991 : Der arbeitsplatzbezogene Immisionswert betraegt 70 dB(A) oder weniger nach ISO 7779. 1-10 Etiquettes et symboles de précautions Les étiquettes et symboles de précaution sont apposés à certains endroits sur la machine, comme illustré ci-dessous, et il est vivement recommandé d'en prendre connaissance ; elles doivent tout particulièrement attirer votre attention afin d'éviter toute situation dangereuse ou risque de blessure grave. (Partie droite de l'unité de fixation) CAUTION High temperature! CAUTION High temperature! VORSICHT Heisse Oberfläche! CAUTION PRECAUCION CAUTION VORSICHT ATTENZIONE ATTENTION CUIDADO ATTENTION PRECAUCION CAUTION High temperature! ATTENTION ATTENTION Température élevée! ATTENTION Température élevée! PRECAUCION ¡Temperatura alta! ATTENTION PRECAUCION ¡Temperatura alta! Alta temperatura! CUIDADO ATTENZIONE Alta temperatura! Pour éviter des blessures, NE METTEZ PAS votre main entre la machine et l'unité de développement / fixation. ATTENTION Pour éviter des blessures, NE METTEZ PAS votre main entre la machine et l'unité de développement / fixation. Température élevée! PRECAUCION ¡Temperatura alta! ATTENTION CUIDADO Alta temperatura! CAUTION High temperature! ATTENTION Température élevée! VORSICHT Heisse Oberfläche! PRECAUCION ¡Temperatura alta! ATTENZIONE Alta temperatura! L'unité de fixation atteint des températures élévées. NE LA TOUCHEZ PAS pour éviter de vous brûler. (Partie supérieure de l'unité de fixation) ATTENTION (Partie interne de l'unité de fixation) L'unité de fixation de transport est lourde. Sortez-la doucement de la machine pour éviter de vous blesser. 1-11 Etiquettes et symboles de précautions (suite) ATTENTION Pour éviter de vous blesser, NE METTEZ PAS votre doigt dans les deux éléments des charnières du chargeur RADF. (Partie arrière du chargeur RADF) (Partie arrière droite de la machine) (Partie interne du magasin grande capacité) ATTENTION NE JETEZ PAS la bouteille de récupération du toner usagé au feu. Une cartouche de toner jetée au feu peut s'enflammer et présenter un danger. 1-12 ATTENTION Pour éviter toute blessure, N'INTRODUISEZ PAS la main dans les 3 trous sur le fond du magasin grande capacité. Etiquettes et symboles de précautions (suite) (Module de finition équipé du chargeur de couverture PI-110 uniquement) ATTENTION Pour éviter de vous blesser, VEILLEZ à retirer vos doigts lorsque vous fermez le chargeur. ATTENTION Pour éviter toute blessure grave, NE METTEZ PAS votre main au-dessus des feuilles imprimées. Tenez ces feuilles par leurs côtés lorsque vous les retirez du bac et NE PLACEZ PAS votre main sur ces feuilles lorsque le bac principal remonte. ATTENTION ATTENTION Usez de prudence après avoir ouvert le bac de sortie du papier. N'INTRODUISEZ PAS la main dans le bac pour éviter de vosu blesser. A l'intérieur du bac inférieur de sortie du papier se trouve l'unité d'entrainement des rouleaux. Pour éviter les blessures, NE METTEZ PAS votre main dans ce bac. 1-13 Espace d'installation Prévoyez un espace suffisant pour les opérations de copie, de remplacement de pièces et d’inspection périodique. Il convient en particulier de prévoir un espace suffisant à l’arrière de l’appareil pour permettre l’évacuation de l’air chaud par le ventilateur. Unité : mm 100 Unité : mm 100 760 315 200 570 470 1591 1591 1021 1021 1275 1475 950 889 1959 bizhub PRO C500 + CV-131 (avant) 120 bizhub PRO C500 + CV-131 (côté droit) Unité : mm Unité : mm 100 100 440 315 760 200 499 158 1619 1619 1021 1021 1275 1475 950 bizhub PRO C500 + DF-319 (avant) Unité : mm 100 85 bizhub PRO C500 + DF-319 (côté droit) 100 656 760 200 440 158 1619 1021 410 1701 1901 bizhub PRO C500 + DF-319 + FS-513 (avant) 1-14 889 1959 120 Espace d'installation (suite) Unité : mm 100 85 Unité : mm 100 656 760 440 712 499 158 1619 1619 1021 1021 450 410 600 2213 2413 950 bizhub PRO C500 + DF-319 + FS-606 + PI-110 + LT-211 (avant) 120 889 1959 bizhub PRO C500 + DF-319 +LT-211 (côté droit) Unité : mm 150 150 85 949 760 656 712 440 158 1619 1021 1280 410 3162 3462 bizhub PRO C500 + DF-319 + FS-606 + PI-110 + LT-211 + TU-109A Kit + TU-109 Rappel Le bac principal du module de finition FS-513/FS-606 s'abaisse graduellement à mesure que les feuilles sont imprimées. NE LAISSEZ AUCUN objet gêner le mouvement du bac principal sur le côté gauche du module de finition, car toute interférence est de nature à endommager le module de finition. 1-15 Espace d'installation (suite) 1-16 Chapitre 2 : CHAPITRE Informations sur la 2 machine Configuration de la machine, mise sous tension et chargement du papier Configuration de la machine............................................. 2-2 Mise sous tension à l’aide du commutateur ................... 2-16 Chargement du papier.................................................... 2-22 Configuration de la machine Composants externes de la machine 1 RADF (en option) 2 Cache de la vitre d'exposition (en option) 21 Tableau de commande 20 Ecran tactile à cristaux liquides 4 Compteur clé (en option) 19 Commutateur 5 Porte d'accès au toner 6 Porte d'accès à la bouteille de récupération du toner usagé 7 Passe-copie multi-feuille 14 Module de finition FS-606 (en option) 9 Volet latéral droit 13 Porte avant 12 Magasin 1 11 Magasin 2 10 Magasin 3 18 Chargeur de couverture PI-110 (en option) 3 Tablette de travail 17 Unité massicot TU-109 (en option) 8 Magasin 4 (magasin grande capacité LT-211) (en option) 16 Kit TU-109A (en option) 15 Module de finition FS-606 (en option) 2-2 Configuration de la machine (suite) 1 2 3 4 5 6 7 8 9 10 11 12 13 14 15 16 17 18 19 20 21 Le chargeur RADF (Reversing Automatic Document Feeder) (en option) introduit automatiquement plusieurs originaux un par un sur la vitre d’exposition pour la copie. Le cache de la vitre d’exposition (en option) couvre les documents à copier et les maintient en position. La tablette de travail offre un espace de travail commode pour les documents avant et après la copie. Le compteur clé (en option) permet de gérer le nombre de copies réalisées sur la machine. La porte d’accès au toner s’ouvre pour permettre le remplissage du toner noir ou du toner couleur. Porte d'accès pour le remplacement de la bouteille de récupération de toner usagé. Le passe-copie multifeuille permet d’utiliser du papier de copie d’un format ou d’un type différent de celui chargé dans le magasin supérieur ou dans le magasin grande capacité. Le magasin 4 (magasin grande capacité LT-211) (en option) accueille 2 500 feuilles (papier de 90 g/m2) aux formats 13"x19" à B5. Le volet latéral droit s’ouvre pour permettre de retirer les feuilles coincées. Le magasin 3 (universel) est modifiable par l’utilisateur et accueille 500 feuilles (papier de 90 g/m2) aux formats 13"x19" à A5R. Le magasin 2 (universel) est modifiable par l’utilisateur et accueille 500 feuilles (papier de 90 g/m2) aux formats 13"x19" à A5R. Le magasin 1 (universel) est modifiable par l’utilisateur et accueille 500 feuilles (papier de 90 g/m2) aux formats 13"x19" à A5R. La porte avant s’ouvre pour permettre de retirer les feuilles coincées. Le module de finition FS-513 (en option) trie, agrafe/trie ou regroupe des copies en jeux finis. Le module de finition FS-606 (en option) trie, agrafe/trie ou regroupe des copies en jeux finis. Le module de finition FS-606 plie également ou agrafe & plie des copies en jeux de type livret ou plie au maximum 3 copies en trois. Le kit TU-109A (en option) permet de connecter le module de finition et l’unité massicot. L’unité massicot TU-109 (en option) rogne le bord du livret. Le bac d’insertion PI-110 (en option) permet d’insérer des couvertures et des dos dans les jeux triés lorsqu’il est utilisé conjointement avec le module de finition FS-513/FS-606. Le commutateur permet de mettre le photocopieur sous ou hors tension. L’écran tactile à cristaux liquides affiche les écrans interactifs du logiciel d’exploitation. Le tableau de commande contrôle les opérations de copie et affiche les messages, le cas échéant. 2-3 Configuration de la machine (suite) Composants internes de la machine 5 Compteur d'impressions en noir 4 Compteur total 3 Commutateur général 2 Unité de fixation 1 2 3 4 5 2-4 1 Levier A Le levier A peut être actionné afin de retirer l’unité de fixation de transport et ainsi ôter les feuilles coincées. L’unité de fixation fixe le toner sur le papier de copie. Le commutateur général utilisé uniquement par le service après-vente permet de mettre la machine sous/hors tension. Le compteur principal indique le nombre total d’impressions effectuées. Le compteur d’impressions en noir indique le nombre total d’impressions en noir effectuées. Configuration de la machine (suite) Installation standard/optionnelle Unité de perforation PK-507/PK-508 Chargeur de couverture PI-110 Introducteur de documents DF-319 Cache de la vitre d'exposition CV-131 Tablette de travail Compteur clé Module de finition FS-513 Machine bizhub PRO C500 Magasin grande capacité LT-211 Unité de mémoire MU-412 Disque dur HD-106 Contrôleur d'impression IP-901 Module de finition FS-606 Kit TU-109A Unité massicot TU-109 2-5 Configuration de la machine (suite) Disposition du tableau de commande 1 2 3 4 5 6 19 18 17 16 1 2 3 4 5 6 7 8 9 10 11 12 13 14 15 16 2-6 7 8 9 10 11 15 14 13 12 Le BOUTON DE REGLAGE DU CONTRASTE peut être tourné pour régler le contraste de l’écran tactile. L’ECRAN TACTILE A CRISTAUX LIQUIDES affiche l’état de la machine et de la copie, des informations d’aide, des écrans interactifs ainsi que des touches tactiles pour la sélection de toutes les fonctions. CONTROLE affiche un écran indiquant tous les paramètres sélectionnés pour le travail en cours. AIDE affiche un écran d’aide pour la fonction en cours ou pour accéder à l’écran Mode Responsable. Le PAVÉ NUMÉRIQUE permet d’entrer des valeurs numériques. IMPRIMANTE permet de passer au mode Impression. (Cette touche ne fonctionne que si le contrôleur d'imprimante interne est installé.) SCANNER permet de passer au mode Numérisation. COPIEUR permet de passer au mode Copie. Le voyant PROGRAMMATEUR s'allume lorsque la fonction programmateur est activée. INTERRUPTION arrête un cycle de copie en cours pour lancer un cycle de copie depuis la vitre d’exposition. ECONOMIE D’ENERGIE active le mode Économie d’énergie lorsque le photocopieur est inactif ou active le mode Programmateur lorsque le programmateur est activé. ARRET arrête le cycle de copie en cours et efface les données en mémoire. EPREUVE sort un seul jeu de copies pour confirmer que les paramètres en cours sont correctement sélectionnés. DÉPART active la copie ou la numérisation. [C] (ANNUL.)permet de réinitialiser la quantité à imprimer. [P] (COMPTEUR) affiche l’écran Compteur ou accède aux modes de programmation pour le paramétrage de fonctions spéciales. Configuration de la machine (suite) 17 18 19 AUTO permet de revenir en mode automatique ou aux paramètres programmés par le responsable. PROGRAMME affiche des écrans permettant de sélectionner les fonctions d’enregistrement/de rappel d’un programme. CODE programme la machine pour qu’elle n’autorise la copie qu’une fois le code CCE saisi. ATTENTION L’écran tactile du tableau de commande est protégé par une vitre. Ne laissez pas tomber d’objets lourds sur la vitre, n’exercez pas de pression excessive sur elle et ne placez pas d’objets lourds sur elle afin de ne pas la rayer ou la briser et ainsi vous blesser. ATTENTION Lorsque l’écran Appeler le SAV (p. 5-2) apparaît, contactez immédiatement le service après-vente. DÉTAILS Le tableau de commande de cette machine peut être légèrement abaissé à trois angles différents pour faciliter l’accès de l’utilisateur, quelle que soit la position dans laquelle il se trouve. Le service après-vente agréé Konica Minolta peut s’en charger. 2-7 Configuration de la machine (suite) Ecran général 10 La touche EN COURS 1 Touches de dossier 9 L’indicateur Mémoire 6 Nbre d’originaux 4 La zone de message 2 Icônes de mot 8 L’indicateur Effectué/Demandé 3 Icônes graphiques 5 Réserve 7 La touche TYPE/FORMAT 19 La zone Mode couleur 17 La zone Format papier 15 La touche MEMOIRE 14 La touche SANS ROTATION 20 Les touches du 18 La zone Mode copie mode de sortie 16 La zone AGR./RED. 13 La touche APPLICATION 21 La zone d’icône Finition 12 La touche ORIGINAL SPECIFIQUE 11 La touche REGLAGE IMAGE 1 2 3 2-8 Touches de dossier : DISPONIBLE No permet de spécifier les conditions d’un travail de copie. Lorsque la numérisation commence, DISPONIBLE No devient NUMERISATION, puis IMPRESSION lorsque la machine lance l’impression. DISPONIBLE No située à droite de NUMERISATION ou de IMPRESSION peut être enfoncée pour spécifier les conditions d’un travail de réserve. Vous pouvez définir jusqu’à 9 travaux de réserve. Les touches fléchées situées à droite des touches de dossier permettent de faire défiler les travaux de réserve. Icônes de mot : L’icône TONER est affichée lorsque la réserve de toner est insuffisante. La couleur de toner manquante est indiquée par une lettre : C (cyan), M (magenta), Y (jaune) ou K (noir). L’icône de l’imprimante indique l’état de la machine lorsqu’elle fonctionne comme une imprimante. Icônes graphiques : L’icône Orientation indique l’orientation de l’original spécifiée dans le menu contextuel Original spécifique. L’icône Réglage image indique le mode d’amélioration spécifié dans le menu contextuel Original spécifique. L’icône Rotation apparaît lorsque la fonction de rotation est appliquée automatiquement. L’icône de la bouteille de récupération du toner usagé apparaît lorsqu’il est nécessaire de procéder au remplacement de la bouteille de récupération du toner usagé. L’icône PM est affichée lorsqu’une maintenance préventive est requise. Configuration de la machine (suite) 4 5 6 7 8 9 10 11 12 13 14 15 16 17 18 19 20 21 La zone de message affiche l’état de la machine ainsi que la procédure requise en cet instant. Réserve compte les travaux de réserve déjà spécifiés. Nbre d’originaux compte les pages de l’original qui sont placées dans le chargeur de document au fur et à mesure qu’elles sont numérisées. La touche TYPE/FORMAT apparaît lorsque la touche Passe-copie est sélectionnée et elle permet de spécifier le type et le format du papier chargé dans le passe-copie multi-feuille. L’indicateur Effectué/Demandé indique la quantité d’impressions programmée au pavé numérique du tableau de commande et, à gauche du compteur de cycle, le nombre de copies réalisées pendant l’impression. L’indicateur Mémoire affiche la mémoire disponible pour l’opération suivante. La touche EN COURS permet d’afficher l’état des travaux en cours, de changer l’ordre d’impression des travaux de réserve ou d’en annuler l’impression. La touche REGLAGE IMAGE permet d’afficher cinq types d’écran de paramètres Réglage image afin de régler la qualité des images. La touche ORIGINAL SPECIFIQUE permet de définir la condition des originaux à numériser. La touche APPLICATION permet de sélectionner diverses fonctions d’application. La touche SANS ROTATION permet de sortir de la fonction Rotation. La touche MEMOIRE permet d’enregistrer des images numérisées en mémoire. La zone AGR./RED. est destinée à la sélection du taux de restitution. La zone Format papier permet de sélectionner le format du papier souhaité ou le format APS. La zone Mode copie est destinée à la sélection du mode de copie (1a1, 1a2, 2a1 ou 2a2). La zone Mode couleur permet de spécifier le mode couleur souhaité (monochrome, noir, couleur ou auto). Les touches du mode de sortie permettent de spécifier le mode de sortie souhaité. La zone d’icône Finition affiche l’icône Finition correspondant au mode de sortie sélectionné. 2-9 Configuration de la machine (suite) Module de finition FS-513/FS-606 (avec unité de perforation PK-507/PK-508) 4 Bac secondaire 1 Porte du module 4 Bac de finition secondaire 3 Bac principal 1 Porte du module de finition 3 Bac principal 2 Bac de sortie mode livret (module de finition FS-606 uniquement) Module de finition FS-513 1 2 3 4 Module de finition FS-606 La porte du module de finition s’ouvre sur le module de finition interne pour permettre le retrait de feuilles coincées, le remplissage des agrafes et le vidage de la corbeille de l’unité de perforation. Le bac de sortie mode livret (module de finition FS-606 uniquement) reçoit les jeux imprimés en mode Pliure, Agrafage & pliage, ou Pliage en trois. Le bac principal reçoit les jeux imprimés en mode Pas de tri, Tri (décalage), Agrafage/Tri ou Groupe (décalage). Le bac secondaire reçoit les jeux imprimés en mode Tri ou Groupe avec le recto vers le bas/haut. 2-10 Configuration de la machine (suite) 4 Levier de transport du magasin secondaire 3 Levier d'acheminement des couvertures 1 Guide d'entrée 4 Levier de transport du magasin secondaire 5 Levier de transport de l'unité d'empilage Module de finition FS-513 3 Levier d'acheminement des couvertures 2 Unité de perforation PK-507/PK-508 (en option) 1 Levier d'ouverture 9 Corbeille (en option) 8 Unité d'empilage 7 Bouton de l'unité d'empilage 11 Logement des cartouches 10 Poignée de l'unité d'empilage 1 2 3 4 5 6 7 8 9 10 11 6 Levier inférieur Module de finition FN-9 équipé du kit de perforation PK-507/PK-508 Le guide d'entrée s’ouvre vers le bas pour permettre de retirer les feuilles coincées. Le kit de perforation PK-507/PK-508 (en option) perfore les copies imprimées. Le levier d’acheminement des couvertures s’ouvre pour permettre de retirer les feuilles coincées. Le levier de transport du magasin secondaire s’ouvre pour permettre de retirer les feuilles coincées. Le levier de transport de l’unité d’empilage s’ouvre pour permettre de retirer les feuilles coincées. Le levier inférieur s’ouvre pour permettre de retirer les feuilles coincées. Le bouton de l’unité d’empilage peut être tourné pour faciliter le retrait des feuilles coincées dans l’unité d’empilage. L’unité d’empilage plie ou agrafe & plie des copies en jeux de type livret et plie également au maximum 3 copies en trois. La corbeille (en option) contient le papier de rebut perforé. La poignée de l’unité d’empilage permet de sortir l’unité pour pouvoir retirer les feuilles coincées et remplacer la cartouche d’agrafes. Le logement des cartouches contient une cartouche d’agrafes. 2-11 Configuration de la machine (suite) Bac d’insertion PI-110 3 Guides du magasin supérieur 4 Magasin supérieur 2 Levier de déverrouillage de l'unité supérieure 5 Magasin inférieur 6 Guides du magasin inférieur 1 Tableau de commande du chargeur de couverture 1 2 3 4 5 6 Le tableau de commande du Bac d’insertion contrôle les opérations de chargement de couverture. Le levier de déverrouillage de l’unité supérieure peut être actionné pour faire coulisser l’unité supérieure du bac d’insertion afin de retirer les feuilles coincées. Les guides du magasin supérieur maintiennent les couvertures en place. Le magasin supérieur renferme des couvertures pour le mode d’impression de couvertures. Le magasin inférieur renferme des couvertures pour le mode d’impression de couvertures ou un jeu de copies réalisé en mode Agrafage/Perforation/Pliage en trois manuel. Les guides du magasin inférieur maintiennent les couvertures en place. 2-12 Configuration de la machine (suite) Magasin grande capacité LT-211 5 Rouleau d'entraînement du papier 6 Guides papier du magasin grande capacité 7 Boutons des guides papier du magasin grande capacité 4 Bouton de chargement du papier 8 Guide arrière 2 Porte supérieure du magasin grande capacité 1 Levier du magasin grande capacité 9 Boutons du guide arrière 10 Fond du magasin grande capacité 3 Volet latéral gauche du magasin grande capacité 1 2 3 4 5 6 7 8 9 10 Le levier du magasin grande capacité peut être actionné vers le bas pour faciliter le retrait des feuilles coincées. La porte supérieure du magasin grande capacité s’ouvre pour permettre de charger le papier ou de retirer les feuilles coincées. Le volet latéral gauche du magasin grande capacité s’ouvre pour permettre de retirer les feuilles coincées. Le bouton de chargement du papier permet d’abaisser le fond du magasin afin de charger le papier. Le rouleau d’entraînement du papier achemine le papier de copie dans la machine. Les guides papier du magasin grande capacité maintiennent le papier de copie en place. Les boutons des guides papier du magasin grande capacité permettent de bouger ou de fixer le guide papier du magasin grande capacité en place. Le guide arrière maintient le bord arrière du papier de copie en place. Les boutons du guide arrière permettent de bouger ou de fixer le guide arrière en place. Le fond du magasin grande capacité remonte automatiquement au fur et à mesure que le papier s’épuise, et s’abaisse lorsque l’utilisateur appuie sur le bouton de chargement du papier. 2-13 Configuration de la machine (suite) Unité massicot TU-109 7 Module de finition FS-606 6 Kit TU-109A 5 Couvercle de l'unité d'empilage massicot 4 Magasin de l'unité massicot 1 Couvercle avant droit 2 Porte avant 3 Unité d'empilage massicot 1 2 3 4 5 6 7 Le couvercle avant droit s’ouvre pour permettre de retirer les feuilles coincées. La porte avant s’ouvre pour permettre de retirer les feuilles coincées ou usagées. L’unité d’empilage massicot renferme les jeux imprimés en mode Rognage. Le magasin de l’unité massicot coulisse vers la gauche à chaque impression d’un livret rogné. Le couvercle de l’unité d’empilage massicot s’ouvre pour vous permettre de retirer les jeux finis. Le kit TU-109A connecte le module de finition et l’unité massicot. Le module de finition FS-606 permet d’installer l’unité massicot. Rappel NE placez PAS d’objets lourds sur l’unité d’empilage massicot, n’exercez pas une pression excessive sur l’unité et NE l’utilisez PAS pour y stocker des objets. Un surcroît de poids sur la partie interne ou externe de l’unité d’empilage massicot endommagera l’équipement. 2-14 Configuration de la machine (suite) 1 Bouton de l'unité massicot 3 Levier de relâchement de la pression exercée sur l'unité massicot 1 2 3 2 Corbeille Le bouton de l’unité massicot peut être tourné pour faciliter le retrait des feuilles coincées. La corbeille renferme les feuilles usagées qui ont été coupées des livrets. Le levier de relâchement de la pression exercée sur l’unité massicot s’ouvre pour permettre de retirer les feuilles coincées. 2-15 Mise sous tension à l’aide du commutateur Pour mettre sous tension 1. Mettez le commutateur en position marche. Le commutateur est situé à gauche du tableau de commande. DÉTAILS Le commutateur général est situé sur le côté supérieur gauche de la machine. N’utilisez pas le commutateur général lors d’un fonctionnement normal. 2. L’écran de veille et l’écran de préchauffage apparaissent. Quelques secondes après l’apparition de l’écran de veille sur l’écran tactile à cristaux liquides, sept types d’écran de préchauffage sont affichés successivement pendant environ 7 minutes. 2-16 Mise sous tension à l’aide du commutateur (suite) CONSEIL Vous pouvez définir des travaux de réserve lorsque la machine est en préchauffage. Appuyez sur l’écran à cristaux liquides pour afficher l’écran général en lieu et place de l’écran de préchauffage, puis vérifiez que le message « Disponible pour travail suivant » apparaît à l’écran général. Voir pages 3-11 à 3-12. 3. L’écran général est affiché. L’écran général affiche un message vous informant que vous pouvez désormais copier. DÉTAILS • Lorsque les paramètres par défaut sont modifiés par le responsable, les conditions modifiées sont affichées à l’écran général. • Lorsque le message « Entrer le code du compteur électronique » apparaît, entrez votre code pour utiliser la machine. • Lorsque le message « Programmer le compteur clé » apparaît, insérez le compteur clé dans son emplacement situé sur la paroi droite de la machine. 2-17 Mise sous tension à l’aide du commutateur (suite) Pour mettre hors tension 1. Mettez le commutateur en position arrêt. Le commutateur est situé à gauche du tableau de commande. L’écran tactile et tous les voyants du tableau de commande s’éteignent. Rappel N’utilisez pas le commutateur général lors d’un fonctionnement normal. DÉTAILS Lorsque la machine est commandée par la fonction du Programmateur, la mise hors tension de la machine désactive cette fonction. 2-18 Mise sous tension à l’aide du commutateur (suite) Réduction de la consommation d’énergie en mode Veille (Veille) Cette fonction permet de réduire automatiquement la consommation d’énergie après une période spécifiée d’inactivité du photocopieur (fixée par défaut à 15 minutes). L’écran à cristaux liquides perd sa luminosité. CONSEIL La fonction Veille peut être réglée à 5 minutes / 10 minutes / 15 minutes / 30 minutes / 60 minutes / 90 minutes / 120 minutes / 240 minutes en mode Responsable. Pour plus d’informations concernant le paramètre Responsable, voir p. 14-36. Pour lancer un travail de copie, appuyez sur une touche du tableau de commande. Le mode Veille est désactivé et l’écran à cristaux liquides retrouve sa luminosité normale. DÉTAILS • Si la fonction Arrêt automatique s’active à ce moment, la machine se met en veille sans que l’écran tactile ne s’éteigne. • La luminosité de l’écran à cristaux liquides ne sera pas affectée lors d’un travail de copie recto verso ni lorsque l’écran Position bourrage est affiché. Arrêt automatique (Economie d’énergie) Cette fonction permet de mettre l’appareil hors tension après une période spécifiée d’inactivité du photocopieur (fixée par défaut à 90 minutes). Pour lancer un travail de copie, appuyez sur [ÉCONOMIE D’ÉNERGIE]. La machine peut alors être utilisée comme photocopieur. CONSEILS • La fonction Economie d’énergie peut être réglée à 30 minutes/ 60 minutes/ 90 minutes/ 120 minutes/ 240 minutes en mode Responsable. Pour plus d’informations concernant le paramètre Responsable, voir p. 14-36. • Si le message « Programmateur : entrer le code pour mettre sous tension » est affiché après avoir appuyé sur [ÉCONOMIE D’ÉNERGIE], reportez-vous à la p. 8-2 et suivez la procédure décrite pour continuer. 2-19 Mise sous tension à l’aide du commutateur (suite) Mise hors tension / économie d'énergie manuelle Pour arrêter la machine manuellement, suivez la procédure suivante : CONSEIL Par défaut, la machine est programmée pour activer la fonction Arrêt manuel. La fonction Veille manuelle peut être sélectionnée dans le paramètre Responsable. Voir pages 14-37 à 14-42. 1. Appuyez sur [ÉCONOMIE D’ÉNERGIE] pendant une seconde au moins, puis relâchez la touche. DÉTAILS 2. Si la fonction Veille manuelle est sélectionnée dans le paramètre Responsable, la machine active automatiquement le mode Veille avant de relâcher la touche [ÉCONOMIE D’ÉNERGIE]. Le mode Arrêt est activé. Le voyant [ÉCONOMIE D’ÉNERGIE] est allumé et tous les autres voyants et l’écran à cristaux liquides s’éteignent. DÉTAILS Appuyez sur la touche [ÉCONOMIE D’ÉNERGIE] pendant une seconde au moins pour éviter que le message suivant apparaisse et que le mode Arrêt (Veille) ne soit activé. Appuyez sur la touche ÉCONOMIE D’ÉNERGIE pendant une seconde au moins, puis relâchez-la pour passer en mode Arrêt Appuyez sur ÉCONOMIE D’ÉNERGIE pendant plus d’une seconde pour passer en mode Veille Pour sortir du mode, appuyez sur [ÉCONOMIE D’ÉNERGIE]. La machine est alors prête à exécuter des travaux de copie. 2-20 Mise sous tension à l’aide du commutateur (suite) Saisie d’un code CCE (CCE) Le Compteur clé électronique (CCE) permet au responsable de contrôler toutes les opérations de copie en gérant les comptes à code CCE. Des crédits limités de copies peuvent être attribués à certains comptes. Le CCE n’est pas configuré par défaut. Un code CCE n’est nécessaire que lorsque le CCE est activé, qu’un code utilisateur est attribué et que l’écran tactile affiche le message « Entrer le code du compteur électronique ». Procédez comme suit pour pouvoir effectuer des opérations de copie : CONSEIL Pour plus de détails concernant le paramètre CCE, voir p. 14-12 à p. 14-19. 1. Entrez le code CCE. Entrez votre code CCE à 8 chiffres au moyen du pavé numérique. CONSEIL Pour définir un code CCE, reportez-vous p. 14-14 à p. 14-16. DÉTAILS 2. Si vous vous trompez en entrant le code CCE, continuez en entrant le code correct. Appuyez sur [DÉPART]. Le nombre de copies déjà effectuées ainsi que votre crédit de copies s’affichent pendant 3 secondes. Total copies/Crédit copies 018888/025000 3. Lancez un travail de copie. Lorsque le message affiche « Disponible », la machine est prête pour la copie. DÉTAILS 4. Lorsque le crédit copies attribué au compteur est atteint, la machine affiche le message « Crédit copies atteint ». Dans ce cas, contactez le responsable afin de redéfinir votre crédit copies. Appuyez sur [CODE]. La machine est réinitialisée et l’écran affiche le message « Entrer le code du compteur électronique ». 2-21 Chargement du papier Un indicateur de papier apparaît sur chaque touche de magasin de l’écran général pour indiquer le niveau du papier (six niveaux sont possibles : ) dans le magasin. (Le passe-copie multi-feuille affiche uniquement « » lorsque le magasin est vide.) Lorsque le niveau de papier dans un magasin devient insuffisant, l’indicateur « » apparaît sur la touche de magasin, puis devient « » lorsque ce magasin est vide et que la touche de magasin clignote à l’écran. Suivez la procédure suivante pour alimenter le magasin vide avec du papier de copie. DÉTAILS Chaque touche de magasin affiche un type de papier et un nombre qui indique le grammage de papier à charger dans le magasin. Les types de papier suivants sont disponibles : Normal, Recyclé, Couleur, Sup., Couché, Spéc. coul, Onglets, Exclusif A à J Les numéros correspondant au grammage du papier sont les suivants : 1: 64 à 74 g/m2 2: 75 à 80 g/m2 3: 81 à 105 g/m2 4: 106 à 162 g/m2 5: 163 à 209 g/m2 6: 210 à 256 g/m2 (pour le magasin grande capacité et le passe-copie multi-feuille uniquement) Le responsable peut modifier ce paramètre. Voir p. 14-21 à p. 14-22 pour le magasin supérieur et le magasin grande capacité. Voir p. 3-18 to p. 3-21 pour le passe-copie multi-feuille. Rappel • Assurez-vous de charger uniquement le type et le grammage de papier définis pour le magasin. • Il peut arriver, lorsque l’on utilise du papier perforé, que le résultat de la copie s’avère insatisfaisant en raison des emplacements des perforations. • Le magasin spécifié pour le papier à onglets n'est pas disponible en mode Agrafage, Piquage&Pliage, Pliage et Pliage en trois 2-22 Chargement du papier (suite) Chargement du papier dans les magasins 1, 2 et 3 1. Retirez le magasin 1, 2 ou 3 et ouvrez le rouleau d’entraînement du papier. ATTENTION Pour éviter de vous blesser, ne retirez pas de force le magasin. 2 1 Rappel Retirez complètement le magasin jusqu’à ce que vous voyiez apparaître la ligne verte située sur la partie arrière gauche du magasin. Dans le cas contraire, le rouleau d’entraînement du papier risque de ne pas s’ouvrir ou la machine risque de ne plus fonctionner. Pour charger le même format de papier que précédemment, passez à l’étape 4. Si vous changez le format du papier, passez à l’étape suivante. 2. Réglez la position du guide latéral. Tirez le levier de verrouillage situé à l’avant vers le haut, puis faites glisser le guide latéral sur la position souhaitée. DÉTAILS Consultez l’indicateur de format situé au fond du magasin pour déterminer la position du guide latéral. Poussez fermement le levier de verrouillage vers le bas jusqu’à ce qu’il se mette en position avec un déclic pour retenir le guide latéral. 2 2 1 3 2-23 Chargement du papier (suite) Rappel Assurez-vous de bien positionner le guide latéral d’après l’indicateur de format situé sur le fond du magasin afin que la machine puisse détecter le bon format du papier. 3. Réglez la position du guide arrière. Pour faire glisser le guide arrière vers la droite, tenez-le par sa partie supérieure et faites-le glisser tout en appuyant légèrement dessus. Tenez le guide arrière par sa partie inférieure pour le faire glisser vers la gauche. 1 2 Rappel Assurez-vous d’appuyer sur le guide arrière tout en le déplaçant vers la droite et de le tenir par sa partie inférieure tout en le déplaçant vers la gauche. Ne forcez pas sur le guide arrière pour le déplacer sous peine de l’endommager. 4. Chargez le papier dans le magasin. Chargez le papier en l’alignant contre la partie droite du magasin, puis alignez le guide arrière sur le papier. Rappel • Pour éviter tout incident de fonctionnement, vérifiez que le guide arrière soit correctement aligné sur le papier. • Ne chargez pas le papier au-dessus de la limite indiquée sur le guide latéral. 2-24 Chargement du papier (suite) 5. 6. Lorsque le papier est correctement chargé, fermez le rouleau d’entraînement du papier. Poussez doucement le magasin jusqu’à ce qu’il s’enclenche. L’indicateur « » de la touche de magasin devient « ». Rappel Ne claquez pas le magasin dans la machine sinon cette dernière risque de ne plus fonctionner. 2-25 Chargement du papier (suite) Chargement de papier dans le passe-copie multi-feuille Lorsque vous utilisez le passe-copie multi-feuille, spécifiez le type de papier à charger dans le magasin. Pour plus de détails, voir p. 3-18 à p. 3-21. 1. 2. Ouvrez le passe-copie multi-feuille situé sur le côté droit du photocopieur. Placez le papier de copie et réglez les guides en fonction du format du papier. Rappel • Empilez jusqu’à 250 feuilles de papier de 90 g/m2. Lorsque vous chargez du papier spécial, ne dépassez pas la limite indiquée sur les guides papier sous peine de provoquer des problèmes d’alimentation de papier. • Ne chargez pas de papier d’un grammage inférieur à 64 g/m2 sous peine de provoquer des problèmes d’alimentation de papier. • Les transparents ou le papier jet d’encre ne peuvent pas être chargés sur cette machine. 3. 2-26 Une fois la copie terminée, fermez le magasin du passe-copie multifeuille. Chargement du papier (suite) Chargement du papier dans le magasin grande capacité (LT-211) Rappel Assurez-vous de charger uniquement le type et le grammage de papier définis pour le magasin grande capacité. Le responsable peut modifier ce paramètre. Voir pages 14-21 à 14-22. 1. Ouvrez la porte supérieure du magasin grande capacité. Le fond du magasin grande capacité remonte. Rappel Lorsque la machine n’est pas sous tension, le fond du magasin grande capacité ne fonctionne pas. Assurez-vous de mettre la machine sous tension avant de charger du papier dans le magasin grande capacité. Pour charger le même format de papier que précédemment, passez à l’étape 3. Si vous changez le format du papier, passez à l’étape suivante. 2. Réglez la position des guides papier et du guide arrière du magasin grande capacité. (1) Tournez les quatre boutons des guides papier et les deux boutons du guide arrière du magasin grande capacité dans le sens inverse des aiguilles d’une montre pour les desserrer. 2-27 Chargement du papier (suite) (2) Déplacez la partie supérieure des deux guides papier du magasin grande capacité sur la position indiquée par l’indicateur de format, puis tournez les boutons des guides papier du magasin grande capacité (deux pour chaque guide) dans le sens des aiguilles d’une montre pour positionner les guides. (3) Déplacez le guide arrière sur la position correspondant à l’indicateur de format situé sur le fond du magasin, puis tournez les deux boutons du guide arrière dans le sens des aiguilles d’une montre pour positionner le guide arrière. 3. Appuyez une fois sur le bouton de chargement du papier, puis chargez le papier dans le magasin grande capacité. Le fond du magasin grande capacité s’abaisse. 2-28 Chargement du papier (suite) 4. 5. Répétez l’étape 3 jusqu’à ce que le fond du magasin ne s’abaisse plus. Rappel • Ne chargez pas le papier au-dessus de la limite indiquée sur les guides papier du magasin grande capacité. • Pour éviter tout incident de fonctionnement, vérifiez que le guide arrière soit correctement positionné en fonction du format de papier à charger. Fermez la porte supérieure du magasin grande capacité. 2-29 Chargement du papier (suite) Chargement de feuilles à onglets dans le magasin 1, 2 ou 3 Lorsque ONGLETS apparaît sur la touche de magasin de l’écran général, suivez la procédure suivante pour charger le magasin avec des feuilles à onglets. CONSEIL Le type de papier à charger dans le magasin peut être spécifié dans le paramètre Responsable. Pour plus de détails, voir p. 14-21 à p. 14-22. Exemple :3 feuilles à onglets chargées dans la position requise pour réaliser un jeu fini. Arrière 1er ONGLET Section 3 Gestion Section 1 Introduction Face imprimée Avant 2e ONGLET 3e ONGLET 1er ONGLET 2e ONGLET UN JEU FINI 3e ONGLET Arrière Exemple :9 feuilles à onglets chargées dans la position requise pour réaliser 3 jeux finis. Section 3 Section 3 Management Section 3 Management Gestion 1er ONGLET Section 1 Introduction 2e ONGLET Section 1 Introduction Section 1 Introduction Avant Face imprimée 1er ONGLET 2e ONGLET 3e ONGLET 1. 2. 3. 4. 5. 2-30 3e ONGLET 3 JEUX FINIS Rappel La largeur de l’onglet doit être inférieure ou égale à 12,5 mm. Retirez le magasin 1, 2 ou 3. Ouvrez le rouleau d’entraînement du papier. Placez les feuilles à onglets sur le magasin, comme illustré ci-dessus. Déplacez les leviers verts (situés sur les parties avant et gauche) vers le bord du papier. Fermez le rouleau d’entraînement du papier, puis poussez le magasin jusqu’à ce qu’il se verrouille en place. Chargement du papier (suite) Chargement de feuilles à onglets dans le magasin grande capacité (LT-211) Arrière Avant Exemple :3 feuilles à onglets chargées dans la position requise pour réaliser un jeu fini. 1er ONGLET 1er ONGLET Section 1 Introduction 2e ONGLET Section 1 Introduction Face 2e ONGLET imprimée 3rd TAB 3e ONGLET UN JEU FINI Arrière Exemple :9 feuilles à onglets chargées dans la position requise pour réaliser 3 jeux finis. 1er ONGLET 2e ONGLET 1er ONGLET 2e ONGLET Section 1 Section 1 Section 1 Introduction Face imprimée Introduction Introduction Section 1 Section 1 Introduction Section 1 Introduction Introduction Avant 3e ONGLET 1. 2. 3. 4. 3e ONGLET TROIS JEUX FINIS Rappel • La largeur de l’onglet doit être inférieure ou égale à 12,5 mm. • Pour charger les feuilles à onglets dans le magasin grande capacité, contactez le service après-vente pour savoir comment positionner le guide arrière selon le format de papier à charger. Ouvrez la porte supérieure du magasin grande capacité. Appuyez sur le bouton de chargement du papier pour abaisser le fond du magasin grande capacité. Chargez les feuilles à onglets dans le magasin grande capacité, comme illustré ci-dessus. Fermez la porte supérieure du magasin grande capacité. 2-31 Chargement du papier (suite) Chargement de feuilles à onglets dans le passe-copie multi-feuille Exemple :3 feuilles à onglets chargées dans la position requise pour réaliser un jeu fini. Arrière 1er ONGLET Section 1 Introduction Face imprimée 1er ONGLET 2e ONGLET 3e ONGLET Section 1 Introduction 2e ONGLET 3e ONGLET Avant UN JEU FINI Exemple :9 feuilles à onglets chargées dans la position requise pour réaliser 3 jeux finis. Arrière Face imprimée 2. 3. 4. 1er ONGLET Section 1 Introduction 2e ONGLET Section 1 Introduction Section 1 Introduction 3e ONGLET Avant 1. Section 1 Section 1 Introduction Section 1 Introduction Introduction 1er ONGLET 2e ONGLET 3e ONGLET 3 JEUXFINIS FINIS 3 JEUX Rappel La largeur de l’onglet doit être inférieure ou égale à 12,5 mm. Ouvrez le magasin du passe-copie multi-feuille situé sur le côté droit du photocopieur. Chargez les feuilles à onglets, comme illustré ci-dessus. Réglez les guides papier selon le format du papier chargé. Spécifiez le type de papier en tant que ONGLETS pour le passecopie multi-feuille. CONSEIL Voir p. 3-18 to p. 3-21 pour spécifier le type de papier pour le passe-copie multi-feuille. 2-32 CHAPITRE 3 Chapitre 3 : Opérations de copie Comment réaliser une copie de base Sélection du mode Couleur .............................................. 3-2 Positionnement des originaux .......................................... 3-4 Définition de la quantité à imprimer ................................ 3-10 Paramétrage du travail pendant le préchauffage............ 3-11 Pour arrêter la numérisation/l’impression ....................... 3-13 Sélection du format de papier......................................... 3-14 Copie avec du papier spécial (passe-copie multi-feuille)....3-18 Sélection du taux de restitution (AGR./RED.) ................. 3-22 Réaliser des copies recto verso (1a2, 2a2) .................. 3-25 Réalisation de copies recto à partir d’originaux recto verso (2a1)............................................................ 3-32 Pour numériser des originaux en mémoire (mode Mémoire) 3-34 Pour définir le travail de copie suivant (Réserve) ........... 3-36 Pour vérifier ou gérer les travaux en cours de traitement (Ecran Travaux en cours) ....................................................3-39 Mode de finition pour les machines sans module de finition..3-42 Mode de finition pour les machines équipées d’un module de finition ........................................................... 3-46 Sélection du mode de reliure.......................................... 3-53 Sélection du mode Couleur Les quatre modes couleur suivants sont disponibles : Le mode AUTO détecte si l’original numérisé est une image en couleur ou en noir et blanc et sélectionne automatiquement le mode COULEUR ou NOIR pour la copie. Le mode COULEUR produit des copies couleur, que l’image originale soit ou non en couleur. Le mode NOIR produit des copies en noir et blanc, que l’image originale soit ou non en couleur. Le mode MONOCOULEUR copie en une seule couleur à choisir parmi le rouge, le vert, le bleu, le magenta, le cyan ou le jaune. Le mode COULEUR est sélectionné par défaut. Pour changer le mode Couleur, suivez la procédure suivante. Caractéristique du mode Couleur ❒ Un mode couleur est incompatible avec un autre mode couleur. ❒ Incompatible avec le mode AUTO : Onglets, Pliure/Agrafage & pliage/Rognage (lorsque Livret est sélectionné), Mise en page, Livret, Superposition, Fond de page ❒ Incompatible avec le mode COULEUR : Onglets, Superposition ❒ Incompatible avec le mode MONOCOULEUR : Onglets CONSEIL La fonction de réglage des couleurs est disponible sur cette machine. Voir la section 7 : Réglage des couleurs. DÉTAILS Certains réglages ne peuvent pas être effectués en mode NOIR et en mode MONOCOULEUR. Incompatible avec le mode NOIR : Teinte/Saturation/Luminosité dans Réglages couleurs, Balance couleurs, Toute fonction sauf Auto dans Ecran, Couleur/Texte de Critères de détection dans Autres, Type d’original dans Original spécifique Incompatible avec le mode MONOCOULEUR : Teinte/Saturation/Luminosité dans Réglages couleurs, Balance couleurs, Couleur/Texte de Critères de détection dans Autres, Type d’original dans Original spécifique 1. Appuyez sur une touche de mode sous MODE COULEUR dans l’écran général afin de sélectionner le mode Couleur souhaité. Rappel Lorsque vous commencez un nouveau travail de copie, vérifiez que le chargeur RADF est correctement fermé, puis appuyez sur [AUTO]. 3-2 Sélection du mode Couleur (suite) COULEUR est déjà en surbrillance si les paramètres par défaut ont été rétablis. CONSEIL Le responsable peut avoir modifié les paramètres par défaut. Pour plus de détails, voir p. 14-10. Sélectionnez MONOCOULEUR pour afficher le menu contextuel permettant de définir une couleur. Appuyez sur la touche de la couleur souhaitée, puis appuyez sur VALID. La couleur sélectionnée est indiquée sous MODE COULEUR dans l’écran général avec la touche MONOCOULEUR en surbrillance. DÉTAILS 2. Appuyez sur ANNULER pour rétablir le paramètre précédent. Définissez les conditions de copie supplémentaires selon le résultat souhaité. CONSEIL 3. S’il s’avère nécessaire de régler les couleurs, consultez la section 7 : Réglage des couleurs. Entrez la quantité à imprimer à l’aide du pavé numérique du tableau de commande. CONSEIL 4. Pour plus de détails sur la définition de la quantité à imprimer, voir p. 3-10. Placez les originaux. CONSEIL 5. Pour plus de détails sur le positionnement des originaux, voir pages 3-4 à 3-9. Appuyez sur [DEPART]. 3-3 Positionnement des originaux Placez les originaux à copier dans le chargeur RADF ou sur la vitre d’exposition. Positionnement des originaux dans le chargeur RADF Le chargeur de document (DF-319) achemine automatiquement jusqu’à 100 originaux directement sur la vitre d’exposition en commençant par la feuille du dessus. Le chargeur RADF doit être utilisé uniquement pour les originaux lisses et plats ne comportant pas d’agrafe. CONSEIL Voir p. 12-10 pour plus de détails sur les formats d’originaux disponibles pour le chargeur RADF. Comment placer les originaux en mode Normal 1. 2. Vérifiez l’ordre des originaux. Placez les originaux RECTO VERS LE HAUT dans le magasin du chargeur de document. Placez les originaux recto verso en veillant à orienter le RECTO de la première page VERS LE HAUT. La direction des originaux doit correspondre à celle indiquée par l’icône Orientation affichée en haut à gauche de l’écran général. Vous pouvez placer au maximum 100 originaux à la fois. Rappel • La qualité de la copie risque de ne pas être satisfaisante si les originaux sont placés dans une mauvaise direction. Assurez-vous que les originaux sont placés dans la même direction que celle indiquée par l’icône Orientation, particulièrement lorsque vous souhaitez produire des copies recto verso ou utiliser le mode Agrafage, Agrafage & pliage, Pliure ou Livret. Pour plus de détails, voir p. 9-2 à p. 9-3. • Vérifiez que les originaux utilisés conviennent pour le chargeur RADF. Pour plus de détails, voir p. 12-9. • Ne placez pas plus de 100 originaux ou ne placez pas les documents par dessus la limite indiquée sur les guides du papier, sous peine de provoquer des problèmes d’alimentation de papier et ainsi d’endommager les originaux. 3-4 Positionnement des originaux (suite) 3. Rappel Avant de placer les originaux dans le magasin, veillez à ce que le chargeur de document soit fermé correctement. Une fois fermé, n’ouvrez plus le chargeur de document, faute de quoi les conditions de copie déterminées peuvent être modifiées automatiquement. Réglez les guides du papier. 3-5 Positionnement des originaux (suite) Positionnement d’originaux en mode Originaux de formats différents À partir du chargeur de document, vous pouvez copier ensemble des originaux de formats différents. CONSEILS • Pour utiliser le mode Originaux de formats différents, reportez-vous à la procédure décrite p. 9-6 à p. 9-7. • Pour plus de détails concernant les combinaisons de formats différents possibles, voir p. 12-10. 1. Vérifiez l’ordre des originaux. Classez les originaux de formats différents conformément à l’illustration ci-dessous. En profondeur Vers la gauche Réglage de la direction 2. Placez les originaux de formats différents RECTO VERS LE HAUT et alignez-les le long du bord arrière gauche du chargeur de document. Placez les originaux recto verso en veillant à orienter le RECTO de la première page VERS LE HAUT. Vous pouvez placer simultanément 100 originaux au maximum. Rappel • Vérifiez que les originaux utilisés conviennent pour le chargeur RADF. Pour plus de détails, voir p. 12-9. • Ne placez pas plus de 100 originaux ou ne placez pas les documents par dessus la limite indiquée sur les guides du papier, sous peine de provoquer des problèmes d’alimentation de papier et ainsi d’endommager les originaux. Rappel Avant de placer les originaux dans le magasin, veillez à ce que le chargeur de document soit fermé correctement. Une fois fermé, n’ouvrez plus le chargeur de document, faute de quoi les conditions de copie déterminées peuvent être modifiées automatiquement. 3-6 Positionnement des originaux (suite) 3. Réglez les guides du papier. Positionnement d’originaux en mode Plié en Z Le mode Plié en Z détecte le format de l’original plié sans avoir recours au détecteur de format du chargeur RADF. CONSEILS 1. 2. • Pour utiliser le mode Plié en Z, reportez-vous à la procédure décrite p. 9-8 à p. 9-9. • Pour plus de détails concernant les formats d’originaux pliés disponibles, voir p. 12-11. Vérifiez l’ordre des originaux. Placez les originaux RECTO VERS LE HAUT dans le magasin du chargeur de document. Placez les originaux recto verso en veillant à orienter le RECTO de la première page VERS LE HAUT. Vous pouvez placer simultanément 100 originaux au maximum. Rappel • Vérifiez que les originaux utilisés conviennent pour le chargeur RADF. Pour plus de détails, voir p. 12-9. • Ne placez pas plus de 100 originaux ou ne placez pas les documents par dessus la limite indiquée sur les guides du papier, sous peine de provoquer des problèmes d’alimentation de papier et ainsi d’endommager les originaux. Rappel Avant de placer les originaux dans le magasin, veillez à ce que le chargeur de document soit fermé correctement. Une fois fermé, n’ouvrez plus le chargeur de document, faute de quoi les conditions de copie déterminées peuvent être modifiées automatiquement. 3-7 Positionnement des originaux (suite) 3. Réglez les guides du papier. Positionnement d’un original sur la vitre d’exposition La vitre d’exposition doit être utilisée lorsque les originaux ne conviennent pas au chargeur de document, par exemple lorsque le format est incompatible ou lorsque les originaux sont pliés, agrafés, déchirés ou en mauvais état. 1. 2. Relevez l'introducteur de document ou le cache de la vitre d'exposition. Placez l’original RECTO VERS LE BAS dans l’angle arrière gauche. La direction de l’original doit correspondre à celle indiquée par l’icône Orientation affichée en haut à gauche de l’écran général. Rappel La qualité de la copie risque de ne pas être satisfaisante si l’original est placé dans une mauvaise direction. Assurez-vous que l’original est placé dans la même direction que celle indiquée par l’icône Orientation, particulièrement lorsque vous souhaitez produire des copies recto verso ou utiliser le mode Agrafage, Agrafage & pliage, Pliure ou Livret. Pour plus de détails, voir p. 9-2 à p. 9-3. 3-8 Positionnement des originaux (suite) 3. Rabattez soigneusement le chargeur de document ou le cache de la vitre d’exposition pour éviter tout déplacement de l’original sur la vitre. Rappel Lorsque vous sélectionnez le mode Page par page, Cadrage original, Semi-auto ou Centrage original, NE FERMEZ PAS le chargeur de document. Pour plus de détails sur ces différentes fonctions, reportez-vous à la section 10. ATTENTION Ne placez pas d’originaux trop lourds et n’appuyez pas trop fort sur le chargeur RADF pour maintenir en place un original épais. Vous risqueriez de briser la vitre et de vous blesser. 3-9 Définition de la quantité à imprimer Cette section décrit la procédure de définition et de modification de la quantité à imprimer. Pour définir la quantité à imprimer Le photocopieur est initialement programmé pour copier le jeu original en fonction des quantités à imprimer spécifiées, puis pour trier les jeux copiés. 1. Entrez la quantité à imprimer à l’aide du pavé numérique du tableau de commande. L’écran tactile affiche la quantité entrée. Pour changer la quantité à imprimer Suivez la procédure ci-dessous pour modifier la quantité à imprimer qui a déjà été entrée. 1. Appuyez sur [C (ANNUL.)]. Sur l’écran tactile, la quantité affiche à nouveau la valeur 1. 2. 3-10 Entrez la quantité correcte. L’écran tactile affiche la quantité entrée. Paramétrage du travail pendant le préchauffage Pendant que le photocopieur préchauffe après avoir été mis sous tension, sélectionnez les conditions de copie souhaitées et lancez la numérisation afin que le photocopieur puisse commencer l’impression dès que son moteur est prêt. 1. Mettez la machine sous tension. Sept types d’écran de préchauffage s’affichent successivement. CONSEIL Pour plus de détails concernant la mise sous tension de la machine, voir p. 2-16 à p. 2-17. 2. Touchez l’écran à cristaux liquides afin d’afficher l’écran général. Vérifiez que le message « Disponible pour travail suivant » apparaît à l’écran général. 3. Définissez les conditions de copie souhaitées et entrez la quantité à imprimer. CONSEIL Pour plus de détails sur la définition de la quantité à imprimer, voir p. 3-10. 4. Placez les originaux RECTO VERS LE HAUT dans le chargeur RADF ou RECTO VERS LE BAS sur la vitre d’exposition. CONSEIL Pour plus de détails sur le positionnement des originaux, voir pages 3-4 à 3-9. 3-11 Paramétrage du travail pendant le préchauffage (suite) 5. 6. 7. Appuyez sur [DEPART]. L’original est numérisé et la touche de dossier DISPONIBLE No devient NUMERISATION. A la fin de la numérisation, NUMERISATION devient RESERVE et la touche DISPONIBLE No suivante est activée. Si vous définissez plusieurs travaux de réserve, appuyez sur la touche DISPONIBLE No suivante pour la mettre en surbrillance. Définissez les conditions de copie souhaitées, saisissez la quantité à imprimer, positionnez les originaux et appuyez sur [DEPART]. Vous pouvez préparer jusqu’à 9 travaux de réserve. La copie du travail de réserve débutera automatiquement à la fin du préchauffage. DÉTAILS • L’écran Travaux en cours vous permet de changer l’ordre de sortie des travaux de réserve ou de supprimer le travail de réserve. Voir pages 3-38 à 3-40. • Si vous utilisez les trois touches de travaux de réserve, appuyez sur la touche DISPONIBLE No située à l’extrême droite afin de faire défiler les travaux de réserve. Voir pages 3-35 à 3-37. CONSEIL Pour arrêter l’impression, appuyez sur [ARRÊT]. Pour plus de détails, voir p. 3-13. 3-12 Pour arrêter la numérisation/l’impression Procédez comme suit pour arrêter la numérisation/l’impression. 1. 2. Appuyez sur la touche NUMERISATION ou IMPRESSION correspondant aux travaux à interrompre pour la mettre en surbrillance. Appuyez sur [ARRET]. Le travail sélectionné en cours est interrompu. DÉTAILS 3. Si vous avez interrompu un travail qui n’aurait pas dû l’être, appuyez sans attendre sur CONTINUER dans le menu contextuel, sélectionnez le travail souhaité, puis appuyez sur [ARRET] pour l’interrompre. Appuyez sur FIN pour annuler le travail. Toutes les données du travail sélectionné sont supprimées. DÉTAILS Pour redémarrer le travail interrompu, appuyez sur CONTINUER sur le menu contextuel. 3-13 Sélection du format de papier Afin de sélectionner le format de papier requis pour la copie souhaitée, utilisez la sélection automatique du format de papier (APS, Automatic Paper Selection) ou sélectionnez le format manuellement à partir de l’écran tactile, en fonction du résultat escompté. Pour sélectionner automatiquement le format de papier (APS) APS détecte le format des originaux placés sur le chargeur RADF ou sur la vitre d’exposition, sélectionne automatiquement le papier de copie de même format et l’achemine, ou sélectionne un format approprié en fonction du taux de restitution sélectionné. Rappel La fonction APS n’est pas disponible pour le papier de format non standard ou grand format. 1. 2. 3. Appuyez sur la touche APS sous FORMAT PAPIER dans l’écran général pour la mettre en surbrillance. Définissez les conditions de copie supplémentaires selon le résultat souhaité. Entrez la quantité à imprimer à l’aide du pavé numérique du tableau de commande. CONSEIL Pour plus de détails sur la définition de la quantité à imprimer, voir p. 3-10. 4. Placez les originaux. CONSEILS • Pour plus de détails concernant les formats des originaux détectés par le chargeur RADF ou sur la vitre d’exposition, voir p. 12-9 à p. 12-11. • Vous pouvez modifier les formats des originaux détectés : des formats A/B à des formats en pouces, aux formats A, ou des formats A/B et des formats en pouces. Voir pages 14-37 à 14-42. • Pour plus de détails sur le positionnement des originaux, voir pages 3-4 à 3-9. • Le responsable peut désactiver la sélection automatique du format de papier (APS) lorsque l’original est placé dans le chargeur RADF ou sur la vitre d’exposition. Voir pages 14-37 à 14-42. 3-14 Sélection du format de papier (suite) 5. Appuyez sur [DEPART]. L’image numérisée est imprimée sur le format de papier automatiquement sélectionné. DÉTAILS • Si aucun magasin ne contient de papier de copie approprié, aucune copie n’est effectuée et un message vous invite à placer le papier qui convient. • Il peut arriver que le résultat de la copie s’avère insatisfaisant lorsque la fonction Rotation est activée. Dans ce cas, désactivez la fonction manuellement. Voir p. 8-4. Reportez-vous au tableau ci-dessous pour plus de détails concernant la relation entre le format de l’original, le taux de restitution et le format du papier de copie. 0,250 - 0,433 0,434 - 0,500 0,501 - 0,578 0,579 - 0,612 0,613 - 0,707 0,708 - 0,816 0,817 - 0,866 0,867 - 1,000 1,001 - 1,154 1,155 - 1,156 1,157 - 1,224 1,225 - 1,414 1,415 - 1,634 1,635 - 1,731 1,732 - 2,000 2,001 - 4,000 Format de l'original B5 B5R A3 B4 A4 A4R A5 A5R B6R B6R B6R B6R A5R(A5) B6R B6R B6R B5R A5R(A5) A5 (B5) B5R (A5R) B6R A5 A4R(A4) (B5) A5R(A5) (A5R) A5R(A5) A5 A4R(A4) B5R B5 B4 (B5) (B5R) B5R B5 (A5R) B4 A4R(A4) A4(A4R) (B5) (B5R) A5R(A5) A4(A4R) A4R(A4) B5R B5 B4 (B5) (B5R) B4 A3 A4R(A4) A4(A4R) A3 A3 A3 B4 A3 A3 A3 A3 Format de papier B6R 0,250 - 0,433 0,434 - 0,500 0,501 - 0,578 0,579 - 0,612 B6R 0,613 - 0,707 0,708 - 0,816 0,817 - 0,866 0,867 - 1,000 A5R 1,001 - 1,154 (A5) 1,155 - 1,156 B5R 1,157 - 1,224 (B5) 1,225 - 1,414 A4R(A4) 1,415 - 1,634 1,635 - 1,731 B4 1,732 - 2,000 A3 2,001 - 4,000 Restitution Restitution Format de papier 3-15 Sélection du format de papier (suite) Pour spécifier le format de papier souhaité (AMS) Lorsque vous définissez un format de papier à l’écran tactile, un taux de réduction ou d’agrandissement approprié est sélectionné automatiquement en fonction du format de l’original détecté dans le chargeur RADF ou sur la vitre d’exposition. DÉTAILS Lorsque la fonction AMS est utilisée, vous pouvez définir un grand format de papier. Dans ce cas, le taux de restitution sélectionné automatiquement correspond à celui du format ordinaire. 1. Appuyez sur une touche de magasin dans l’écran général pour sélectionner le format de papier souhaité. La touche de magasin sélectionnée est mise en surbrillance et la touche AMS sous AGR./RED. est également mise en surbrillance. CONSEIL Pour plus de détails concernant la copie en mode de restitution 1.000 (100 %) et la définition d’un format de papier, voir p. 3-22. 2. 3. Définissez les conditions de copie supplémentaires selon le résultat souhaité. Entrez la quantité à imprimer à l’aide du pavé numérique du tableau de commande. CONSEIL Pour plus de détails sur la définition de la quantité à imprimer, voir p. 3-10. 4. Placez les originaux. CONSEILS • Pour plus de détails concernant les formats des originaux détectés par le chargeur RADF ou sur la vitre d’exposition, voir p. 12-9 à p. 12-11. • Pour plus de détails sur le positionnement des originaux, voir pages 3-4 à 3-9. 3-16 Sélection du format de papier (suite) Appuyez sur [DEPART]. L’image numérisée est imprimée sur le format de papier spécifié selon le taux de restitution sélectionné automatiquement. DÉTAILS • Il peut arriver que le résultat de la copie s’avère insatisfaisant lorsque la fonction Rotation est activée. Dans ce cas, désactivez la fonction manuellement. Voir p. 8-4. • Reportez-vous au tableau ci-dessous pour plus de détails concernant la relation entre le format de l’original, le format du papier de copie et le taux de restitution sélectionné automatiquement. Format de l'original Format de papier 5. A3 B4 A4R A4 B5R B5 A5R A5 B6R A3 1,000 1,154 1,414 1,000 1,632 1,156 2,000 1,414 2,308 B4 0,865 1,000 1,224 0,865 1,412 1,000 1,733 1,224 2,000 A4R 0,707 0,816 1,000 0,707 1,154 0,817 1,414 1,000 1,632 A4 0,500 0,577 0,707 1,000 0,817 1,154 1,000 1,414 1,154 B5R 0,612 0,706 0,865 0,613 1,000 0,708 1,224 0,867 1,412 B5 0,433 0,500 0,613 0,865 0,708 1,000 0,867 1,224 1,000 A5R 0,498 0,576 0,705 0,498 0,813 0,576 1,000 0,705 1,154 A5 0,352 0,407 0,498 0,705 0,576 0,813 0,705 1,000 0,813 B6R 0,431 0,498 0,610 0,431 0,703 0,498 0,865 0,610 1,000 3-17 Copie avec du papier spécial (passe-copie multi-feuille) Utilisez le passe-copie multi-feuille pour effectuer des copies avec du papier spécial (non standard). Sélectionnez le type de papier spécial et le grammage d’après les sélections spécifiées par le responsable, puis sélectionnez le format à charger dans le passe-copie multi-feuille, comme décrit ci-dessous. Rappel Les transparents ne peuvent pas être utilisés avec cette machine. NE chargez PAS les transparents dans le passe-copie multi-feuille. DÉTAILS Les formats 8,5"x11"R et B6R (qui ne peuvent pas être chargés dans les magasins 1 à 4) peuvent être chargés dans le passe-copie multi-feuille. Vous pouvez également charger du papier de 210 à 256 g/m2 dans le passe-copie multi-feuille. CONSEILS • Pour plus de détails sur les combinaisons de type et de grammage de papier spécial à sélectionner pour le passe-copie multi-feuille, voir p. 14-23. • Pour plus de détails sur le type, le grammage et le format de papier spécial à charger régulièrement dans les magasins 1 à 4, voir p. 14-21 à p. 14-22. 1. Ouvrez le passe-copie multi-feuille et chargez le papier de copie. CONSEIL Pour plus de détails sur le chargement, voir p. 2-26. Pour plus de détails sur le papier accepté dans le passe-copie multi-feuille, voir p. 12-2 à p. 12-8. 2. Appuyez sur la touche du passe-copie multi-feuille dans la zone FORMAT PAPIER de l’écran général pour la mettre en surbrillance. La touche TYPE/FORMAT apparaît sous la touche du passe-copie, APS est désélectionnée et AMS est mise en surbrillance dans l’écran général. 3. 3-18 Appuyez sur TYPE/FORMAT. Le menu contextuel Type/Format de papier s’affiche. Copie avec du papier spécial (passe-copie multi-feuille) (suite) 4. Sélectionnez le type de papier et le grammage. Pour sélectionner le type de papier et le grammage : Sélectionnez la touche souhaitée parmi les six touches du menu pour la mettre en surbrillance. CONSEILS • Si le type de papier et le grammage souhaités n’apparaissent pas dans le menu contextuel, indiquez-les en mode Responsable. Pour plus de détails, voir p. 14-23. • Lorsque vous sélectionnez Onglets comme type de papier spécial afin de copier sur du papier à onglets, y compris la zone à onglets, définissez le type de papier de l’original sur Onglets dans le menu contextuel Original spécifique. Voir pages 9-4 à 9-5. Si vous n’avez pas besoin de définir le type de papier et le grammage, appuyez sur la touche mise en surbrillance pour désélectionner les six touches. Le type de papier et le nombre indiquant le grammage du papier, qui sont sélectionnés, apparaissent sur la touche du passe-copie dans l’écran général. 5. Définissez le format du papier. Lorsque vous utilisez un for mat standard, appuyez sur la touche STANDARD pour la mettre en surbrillance. Lorsque vous utilisez un format spécial, définissez le format du papier comme suit. 3-19 Copie avec du papier spécial (passe-copie multi-feuille) (suite) Pour sélectionner le format STANDARD (spécial) : Appuyez sur STANDARD (spécial) pour afficher le menu contextuel, puis utilisez les touches fléchées pour atteindre le format souhaité. Pour sélectionner le format NON STANDARD Appuyez sur NON STANDARD pour afficher le menu contextuel, appuyez sur la touche de format vertical ou horizontal pour la mettre en surbrillance, puis utilisez le pavé numérique du menu contextuel pour saisir le format vertical/horizontal ou les flèches pour atteindre ce nombre. Pour sélectionner le papier grand format : Appuyez sur Formats + pour afficher le menu contextuel, utilisez les touches fléchées pour atteindre le grand format souhaité, puis appuyez sur Bord avant ou Bord arrière pour sélectionner les dimensions du papier qui correspondent aux grands formats saisis. 3-20 Copie avec du papier spécial (passe-copie multi-feuille) (suite) Appuyez sur Dimensions pour afficher le menu contextuel Dimensions, appuyez sur la touche de format vertical ou horizontal pour la mettre en surbrillance, puis utilisez le pavé numérique du menu contextuel pour saisir le format vertical/horizontal ou les touches fléchées pour atteindre ce nombre. Le nombre saisi doit figurer dans la plage de format vertical/horizontal du format standard correspondant au grand format sélectionné, jusqu’à un maximum de 330 mm/487 mm. Rappel Lorsque vous sélectionnez Formats +, assurez-vous d’indiquer le format réel à charger. Les informations sur le papier grand format ne sont pas définies par défaut dans cette machine. 6. Appuyez sur VALID. L’écran général est rétabli. La touche du passe-copie affiche le format, le type de papier et le numéro indiquant le grammage qui ont été sélectionnés, elle est mise en surbrillance ainsi que la touche TYPE/FORMAT. DÉTAILS 7. 8. Lorsque STANDARD (spécial) ou Formats + est sélectionné, le format spécifié dans le menu contextuel est indiqué sur la touche du passe-copie. Lorsque NON STANDARD est sélectionné, l’indication SPECIAL est affichée à sa place. Définissez les conditions de copie supplémentaires selon le résultat souhaité. Entrez la quantité à imprimer à l’aide du pavé numérique du tableau de commande. CONSEIL 9. Pour plus de détails sur la définition de la quantité à imprimer, voir p. 3-10. Placez les originaux RECTO VERS LE HAUT dans le chargeur de document ou RECTO VERS LE BAS sur la vitre d’exposition. CONSEILS • Pour plus de détails sur le positionnement des originaux, voir pages 3-4 à 3-9. • Voir p. 9-6 à p. 9-7 pour plus de détails sur le positionnement des originaux non standard ou à onglets. 10. Appuyez sur [DEPART]. 3-21 Sélection du taux de restitution (AGR./RED.) Lorsque le photocopieur est sous tension, le taux de restitution est automatiquement défini sur 1.000 (100 %) dans l’écran général. Pour sélectionner le taux de restitution souhaité, suivez chacune des procédures décrites dans cette section. Copie en mode de restitution 1.000 Suivez cette procédure pour réaliser une copie à 100 % de l’image originale. 1. Fermez correctement le chargeur RADF, puis appuyez sur [AUTO]. Les paramètres par défaut sont rétablis. Vérifiez que la touche APS est mise en surbrillance pour indiquer que la restitution 1.000 a été sélectionnée. CONSEIL 2. Le responsable peut modifier les paramètres par défaut. Voir p. 14-10. Définissez les conditions de copie supplémentaires selon le résultat souhaité. DÉTAILS 3. La définition du format de papier désactive la restitution 1.000 et active automatiquement la fonction AMS (sélection automatique du taux de restitution). Dans ce cas, appuyez sur 1:1 pour la remettre en surbrillance. Entrez la quantité à imprimer à l’aide du pavé numérique du tableau de commande. CONSEIL 4. Pour plus de détails sur la définition de la quantité à imprimer, voir p. 3-10. Placez les originaux. CONSEIL 5. 3-22 Pour plus de détails sur le positionnement des originaux, voir pages 3-4 à 3-9. Appuyez sur [DEPART]. Sélection du taux de restitution (AGR./RED.) (suite) Modification du taux de restitution (Restitution fixe/ mode Zoom) Utilisez les 8 taux prédéfinis (0.500, 0.707, 0.816, 0.866, 1.154, 1.224, 1.414, 2.000) et les 3 taux prédéfinis par l’utilisateur pour augmenter ou diminuer la restitution par incréments fixes ou utilisez le mode Zoom pour réduire ou agrandir l’image originale copiée par incréments de 0,1 % (0.001). Caractéristiques du mode Restitution fixe/Zoom ❒ Conditions d’incompatibilité : AMS (sélection automatique du taux de restitution), mode Répétition dans Répétition, mode Marge et réduction dans Marge. CONSEIL Voir p. 8-5 à p. 8-7 pour plus de détails sur le mode vertical/horizontal. 1. Appuyez sur ZOOM dans l’écran général. Le menu contextuel de changement du taux de restitution s’affiche. Rappel Lorsque vous commencez un nouveau travail de copie, vérifiez que le chargeur RADF est correctement fermé, puis appuyez sur [AUTO]. 2. Définissez le taux de restitution souhaité. Pour sélectionner un taux prédéfini ou prédéfini par l’utilisateur : Appuyez sur la touche souhaitée du taux prédéfini ou défini par l’utilisateur dans la zone Taux fixes pour la mettre en surbrillance, puis appuyez sur VALID. DÉTAILS Pour rétablir le paramètre précédent, appuyez sur ANNULER. L’écran général affiche le taux sélectionné. 3-23 Sélection du taux de restitution (AGR./RED.) (suite) Pour définir un taux de zoom : Appuyez sur la touche Zoom vertical/horizontal dans la zone ZOOM pour la mettre en surbrillance. Utilisez le pavé numérique du menu contextuel pour saisir le taux de restitution souhaité, puis appuyez sur VALID. L’écran général affiche le taux sélectionné. DÉTAILS 3. 4. • Le taux de restitution doit être un nombre de 4 chiffres. Commencez à 0 si le taux de restitution est inférieur à 1.000. Si vous entrez un taux inexact, continuez en composant le taux exact. • Utilisez la flèche vers le haut (c) pour augmenter le taux par incréments de 0,001 (0,1 %) ou la flèche vers le bas (d) pour le diminuer. • Pour rétablir le paramètre précédent, appuyez sur ANNULER. Définissez les conditions de copie supplémentaires selon le résultat souhaité. Entrez la quantité à imprimer à l’aide du pavé numérique du tableau de commande. CONSEIL 5. Pour plus de détails sur la définition de la quantité à imprimer, voir p. 3-10. Placez les originaux. CONSEIL 6. 3-24 Pour plus de détails sur le positionnement des originaux, voir pages 3-4 à 3-9. Appuyez sur [DEPART]. Réaliser des copies recto verso (1a2, 2a2) Par défaut, l’écran général est configuré en mode de copie 1a1 pour réaliser des copies recto à partir d’originaux recto. Pour réaliser des copies recto verso d’originaux numérisés à partir du chargeur de document ou de la vitre d’exposition, suivez la procédure ci-dessous. Utilisation du chargeur RADF Sélectionnez le mode de copie selon le type d’original (recto ou recto verso). Caractéristiques du mode de copie recto verso à l’aide du chargeur RADF ❒ Pour plus de détails concernant les originaux ne convenant pas au chargeur RADF, voir p. 12-9. ❒ Conditions d’incompatibilité : R° vers le haut, Affiche, Cadrage original, Mode Verti./Horiz. ou mode Auto de Répétition image, Centrage original, Stockage d’images dans Fond de page Original recto 1. rrière rrière Back Arrière Arrière Arrière Arrière Arrière Avant Avant Avant Avant Copie rectoAvant verso rrière rrière Avant Avant Avant Avant Avant Avant Avant Avant Avant Copie rectoAvant verso Back Copie 1-2 rrière rrière Back Avant Avant Copie 2-2 Avant Avant Original recto Avant verso Appuyez sur la touche 1a2 ou 2a2 dans l’écran général pour la mettre en surbrillance. Rappel Lorsque vous commencez un nouveau travail de copie, vérifiez que le chargeur RADF est correctement fermé, puis appuyez sur [AUTO]. 3-25 Réaliser des copies recto verso (1a2, 2a2) (suite) 2. 3. 3-26 Vérifiez et spécifiez la direction du jeu d'originaux et le mode de reliure. L’icône Orientation est située en haut à gauche de l’écran général. Pour changer la direction du jeu d’originaux, appuyez sur ORIGINAL SPECIFIQUE dans l’écran général pour afficher le menu contextuel Original spécifique, puis appuyez sur la touche d’orientation souhaitée pour la mettre en surbrillance. Si les originaux sont tête en bas sur la face verso et que vous voulez que les copies soient dans le même sens sur le recto et sur le verso, appuyez sur EN HAUT. Une fois que cette fonction est validée, l'étape suivante n'est pas nécessaire. Passez à l'étape 4. Appuyez sur VALID. pour revenir à l’écran général. Sélectionnez le mode de reliure. Appuyez sur AUTRES FINITIONS dans l’écran général pour afficher le menu contextuel Ordre numéris., puis appuyez sur la touche du mode de reliure souhaité pour la mettre en surbrillance. Réaliser des copies recto verso (1a2, 2a2) (suite) DÉTAILS Sélectionnez EN HAUT pour imprimer des copies à l’envers au verso et SUR LE COTE pour imprimer des copies normalement. 4. Appuyez sur VALID. pour revenir à l’écran général. Définissez les conditions de copie supplémentaires selon le résultat souhaité. DÉTAILS 5. Il peut arriver que cer taines conditions d’incompatibilité désactivent automatiquement le mode de copie sélectionné. Dans ce cas, définissez les paramètres de telle façon qu’ils soient compatibles avec le mode de copie sélectionné. Entrez la quantité à imprimer à l’aide du pavé numérique du tableau de commande. CONSEIL 6. Pour plus de détails sur la définition de la quantité à imprimer, voir p. 3-10. Positionnez les originaux RECTO VERS LE HAUT dans le chargeur de document en fonction de l’orientation indiquée. CONSEILS 7. • Pour plus de détails sur le positionnement des originaux, voir pages 3-4 à 3-7. • Utilisez le mode Mémoire du chargeur RADF (voir pages 3-33 à 3-34) lorsque le nombre d’originaux est supérieur à 100. Appuyez sur [DEPART]. La machine commence la numérisation des originaux, puis imprime des copies recto verso lorsqu’elle est prête. DÉTAILS Appuyez sur [ARRET] pour interrompre momentanément la numérisation ou l’impression. Pour plus de détails, voir p. 3-13. ATTENTION Si le nombre de copies programmé est supérieur à la capacité du module de finition, de l’unité massicot ou du magasin de sortie, retirez les jeux de copie lors de leur sortie pour éviter de provoquer des bourrages. 3-27 Réaliser des copies recto verso (1a2, 2a2) (suite) Utilisation de la vitre d’exposition La vitre d’exposition permet de numériser les originaux qui ne conviennent pas au chargeur de document. Description du mode de copie recto verso à l’aide de la vitre d’exposition 1. ❒ Utilisez le mode Mémoire de la vitre d’exposition. ❒ Pour plus de détails concernant les originaux ne convenant pas au chargeur RADF, voir p. 12-9. ❒ Conditions d’incompatibilité : R° vers le haut, Insertion originaux, Affiche, Stockage d’images dans Fond de page Vérifiez et spécifiez la direction du jeu d'originaux et le mode de reliure. L’icône Orientation est située en haut à gauche de l’écran général. Pour changer la direction du jeu d’originaux, appuyez sur ORIGINAL SPECIFIQUE dans l’écran général pour afficher le menu contextuel Original spécifique, puis appuyez sur la touche d’orientation souhaitée pour la mettre en surbrillance. Si les originaux sont tête en bas sur la face verso et que vous voulez que les copies soient dans le même sens sur le recto et sur le verso, appuyez sur EN HAUT. Une fois que cette fonction est validée, l'étape suivante n'est pas nécessaire. Passez à l'étape 3. Appuyez sur VALID. pour revenir à l’écran général. 3-28 Réaliser des copies recto verso (1a2, 2a2) (suite) 2. Sélectionnez le mode de reliure. Appuyez sur AUTRES FINITIONS dans l’écran général pour afficher le menu contextuel Ordre numéris., puis appuyez sur la touche du mode de reliure souhaité pour la mettre en surbrillance. DÉTAILS Sélectionnez EN HAUT pour imprimer des copies à l’envers au verso et SUR LE COTE pour imprimer des copies normalement. Copies Mode Reliure 3 1 3 1 2 2 1 2 1 2 3 3 Appuyez sur VALID. pour revenir à l’écran général. 3. Positionnez l’original RECTO VERS LE BAS sur la vitre d’exposition selon l’orientation spécifiée, puis fermez le chargeur de document ou le cache de la vitre d’exposition. Vérifiez que vous commencez bien par la première page. 3-29 Réaliser des copies recto verso (1a2, 2a2) (suite) CONSEILS 4. • Pour plus de détails concernant les formats de papier détectés sur la vitre d’exposition, voir p. 12-9. • Pour plus de détails concernant le positionnement des originaux, voir p. 3-8. • Utilisez Cadrage original pour empêcher l’impression de traces de copie noires lorsque vous numérisez l’original avec le chargeur de document ou le cache de la vitre d’exposition ouvert(e). Voir pages 10-30 à 10-31. Appuyez sur 1a2 dans l’écran général pour mettre la touche en surbrillance. La touche MEMOIRE est automatiquement mise en surbrillance à l’écran. 5. Rappel N’appuyez PAS sur [AUTO] à ce stade, faute de quoi le mode d’exposition sera désactivé et le photocopieur ne pourra pas numériser l’original placé sur la vitre d’exposition. Définissez les conditions de copie supplémentaires selon le résultat souhaité. DÉTAILS Il peut arriver que cer taines conditions d’incompatibilité désactivent automatiquement le mode de copie sélectionné. Dans ce cas, définissez les paramètres de telle façon qu’ils soient compatibles avec le mode de copie sélectionné. 6. Entrez la quantité à imprimer à l’aide du pavé numérique du tableau de commande. CONSEIL Pour plus de détails sur la définition de la quantité à imprimer, voir p. 3-10. 7. 3-30 Appuyez sur [DÉPART] pour lancer la numérisation. L’image au recto de la copie imprimée recto verso sera numérisée en mémoire. Réaliser des copies recto verso (1a2, 2a2) (suite) 8. Replacez l’original, le verso sur la vitre d’exposition, puis appuyez sur [DEPART]. Répétez cette étape pour numériser tous les originaux. DÉTAILS • L’indicateur de mémoire situé en haut à droite de l’écran général permet de vérifier la quantité de mémoire restante. • Pour effacer les données numérisées sans les imprimer, appuyez sur [ARRET]. Pour plus de détails, voir p. 3-13. 9. Une fois tous les originaux numérisés, appuyez sur MEMOIRE pour quitter le mode Mémoire. La touche MEMOIRE n’est plus en surbrillance. 10. Appuyez sur [DÉPART] pour lancer l’impression. Toutes les données en mémoire seront reproduites. DÉTAILS Appuyez sur [ARRET] pour interrompre momentanément le travail d’impression. Pour plus de détails, voir p. 3-13. ATTENTION Si le nombre de copies programmé est supérieur à la capacité du module de finition, de l’unité massicot ou du magasin de sortie, retirez les jeux de copie lors de leur sortie pour éviter de provoquer des bourrages. 3-31 Réalisation de copies recto à partir d’originaux recto verso (2a1) Utilisez le chargeur RADF et sélectionnez le mode de copie 2a1 pour réaliser des copies recto à partir d’originaux recto verso. Caractéristiques du mode Copie recto à partir d’originaux recto verso ❒ Pour plus de détails concernant les originaux ne convenant pas au chargeur RADF, voir p. 12-9. ❒ Conditions d’incompatibilité : Pliure/Agrafage & pliage/Rognage (avec Livret sélectionné), Onglets, Chapitre, Livret, Affiche, Cadrage original, Répétition image (excepté Répétition image 2/4/8), Centrage original, Stockage d’images dans Fond de page rrière rrière rrière Avant Avant Avant Copie 2-1 Avant Avant Original recto verso Avant Avant Avant Avant Avant Arrière Arrière Arrière Arrière Arrière Copie recto 1. Appuyez sur 2a1 dans l’écran général pour mettre la touche en surbrillance. Rappel Lorsque vous commencez un nouveau travail de copie, vérifiez que le chargeur RADF est correctement fermé, puis appuyez sur [AUTO]. 3-32 Réalisation de copies recto à partir d’originaux recto verso (2a1) 2. 3. 4. Vérifiez et spécifiez la direction du jeu d'originaux et le mode de reliure. L'icône Direction Original se trouve dans le coin supérieur gauche de l'écran Fonctions de base. Pour changer la direction de l'or iginal, appuyez sur ORIGINAL SPECIFIQUE sur l'écran Fonctions de base afin d'afficher le menu éclair Original Spécifique, puis appuyez sur la touche de direction original pour la mettre en vidéo inverse. Si les originaux recto-verso sont tête en bas sur la face verso et que vous voulez des copies sur une seule face toutes dans le même sens, appuyez sur EN HAUT. Appuyez sur OK pour revenir à l'écran Fonctions de base. Définissez les conditions de copie supplémentaires selon le résultat souhaité. Entrez la quantité à imprimer à l’aide du pavé numérique du tableau de commande. CONSEIL 5. Pour plus de détails sur la définition de la quantité à imprimer, voir p. 3-10. Placez les originaux RECTO VERS LE HAUT dans le chargeur de document. CONSEILS 6. • Pour plus de détails sur le positionnement des originaux, voir pages 3-4 à 3-7. • Utilisez le mode Mémoire du chargeur RADF (voir pages 3-33 à 3-34) lorsque le nombre d’originaux est supérieur à 100. Appuyez sur [DEPART]. La machine commence la numérisation des originaux, puis imprime des copies recto lorsqu’elle est prête. DÉTAILS Appuyez sur [ARRET] pour interrompre momentanément la numérisation ou l’impression. Pour plus de détails, voir p. 3-13. ATTENTION Si le nombre de copies programmé est supérieur à la capacité du module de finition, de l’unité massicot ou du magasin de sortie, retirez les jeux de copie lors de leur sortie pour éviter de provoquer des bourrages. 3-33 Pour numériser des originaux en mémoire (mode Mémoire) Le mode Mémoire permet de numériser tous les originaux, puis de lancer un travail d’impression continue. Utilisez le mode Mémoire du chargeur RADF pour numériser un volume important d’originaux. Utilisez le mode Mémoire de la vitre d’exposition pour les originaux qui ne peuvent pas être acheminés par le chargeur de document en raison de leur épaisseur, de leur format ou de leur état. Ces deux modes peuvent être utilisés en combinaison. DÉTAILS La capacité du chargeur RADF est de 100 feuilles. Il est cependant possible de numériser plus de 100 originaux en mémoire à l’aide du mode Mémoire du chargeur RADF. Caractéristiques du mode Mémoire 1. 2. 3. ❒ Incompatibilités avec le mode Mémoire du chargeur RADF : Insertion originaux, Stockage d’images dans Fond de page Effectuez des sélections de copie selon vos besoins. Rappel Lorsque vous commencez un nouveau travail de copie, vérifiez que le chargeur RADF est correctement fermé, puis appuyez sur [AUTO]. Appuyez sur MEMOIRE dans l’écran général pour la mettre en surbrillance. Entrez la quantité à imprimer à l’aide du pavé numérique du tableau de commande. CONSEIL 4. Pour plus de détails sur la définition de la quantité à imprimer, voir p. 3-10. Placez les originaux. Utilisation de la vitre d’exposition : Placez l’original RECTO VERS LE BAS. Commencez la numérisation par la première page. Rappel Lorsque les modes Page par page, Cadrage original, Mode automatique de Répétition image ou Centrage original sont sélectionnés, maintenez le chargeur RADF ouvert pendant toute l’opération de numérisation. 3-34 Pour numériser des originaux en mémoire (mode Mémoire) (suite) Utilisation du chargeur RADF : Positionnez les originaux, la première page RECTO VERS LE HAUT. 100 originaux maximum peuvent être chargés. Si le nombre d’originaux est supérieur à 100, divisez les originaux en lots ne dépassant pas 100 feuilles, puis chargez en commençant par le lot de la première page. L’orientation doit correspondre à celle indiquée par l’icône Orientation affichée en haut à gauche de l’écran général. Rappel La qualité de la copie risque de ne pas être satisfaisante si les originaux sont placés dans une mauvaise direction. Assurez-vous que les originaux sont placés dans la même direction que celle indiquée par l’icône Orientation, particulièrement lorsque vous souhaitez produire des copies recto verso ou utiliser le mode Agrafage, Agrafage & pliage, Pliure ou Livret. Pour plus de détails, voir p. 9-2 à p. 9-3. CONSEIL Pour plus de détails sur le positionnement des originaux, voir pages 3-4 à 3-9. 5. Appuyez sur [DÉPART] pour lancer la numérisation. DÉTAILS • Répétez les étapes 4 et 5 jusqu’à ce que tous les originaux soient numérisés. • L’indicateur de mémoire situé en haut à droite de l’écran général permet de vérifier la quantité de mémoire restante. • Pour effacer les données numérisées sans les imprimer, appuyez sur [ARRET]. Pour plus de détails, voir p. 3-13. CONSEIL Voir pages 5-9 à 5-10 en cas de dépassement de la capacité mémoire. En cas de dépassement fréquent de la capacité mémoire, nous vous recommandons de contacter votre service après-vente pour étendre la capacité mémoire de votre machine. 6. Appuyez sur MEMOIRE pour quitter le mode Mémoire. 7. Appuyez sur [DEPART]. La touche MEMOIRE n’est plus en surbrillance. Toutes les données en mémoire seront reproduites. DÉTAILS Appuyez sur [ARRET] pour interrompre momentanément la numérisation ou l’impression. Pour plus de détails, voir p. 3-13. ATTENTION Si le nombre de copies programmé est supérieur à la capacité du module de finition, de l’unité massicot ou du magasin de sortie, retirez les jeux de copie lors de leur sortie pour éviter de provoquer des bourrages. 3-35 Pour définir le travail de copie suivant (Réserve) La fonction Réserve permet de créer un nouveau travail pendant le traitement d’un autre. Une fois le travail en cours terminé, l’impression du travail de réserve démarre immédiatement. Caractéristiques de la fonction Réserve ❒ Travaux : maximum 10 (travail en cours et 9 travaux de réserve) ❒ Lorsque le travail en cours est en mode Mémoire, Insertion d’originaux ou Page par page, la fonction associée au travail de réserve est disponible une fois que le photocopieur a commencé à imprimer le travail en cours. ❒ Conditions d’incompatibilité : Interruption de cycle, Numérisation en mode Mémoire, Epreuve, Stockage d’images dans Fond de page 1. Appuyez sur [DEPART] pour lancer la numérisation/l’impression du travail. La touche DISPONIBLE No s’active pour indiquer que la fonction associée au travail de réserve est désormais disponible. 2. Appuyez sur la touche DISPONIBLE No pour la mettre en surbrillance. L’écran de définition du travail de réserve s’affiche. En définition de travail de réserve, toutes les touches de l’écran à cristaux liquides et du tableau de commande peuvent être utilisées. 3. Sélectionnez les conditions de copie destinées au travail de réserve, en fonction du résultat souhaité. CONSEIL Si un problème se présente pendant la définition du travail de réserve, la touche IMPRESSION ou NUMERISATION de l’écran général devient BOURRAGE ou PAPIER. Voir pages 5-6 à 5-8. 3-36 Pour définir le travail de copie suivant (Réserve) (suite) 4. Placez les originaux lorsque la numérisation du travail en cours est terminée. CONSEIL Pour plus de détails sur le positionnement des originaux, voir pages 3-4 à 3-9. DÉTAILS Pour annuler le travail de réserve, appuyez sur EN COURS dans l’écran général pour afficher l’écran Travaux en cours. Pour plus de détails, voir p. 3-38 à p. 3-40. 5. Appuyez sur [DEPART] pour lancer la numérisation du travail de réserve. Vous pouvez définir jusqu’à 10 travaux (le travail en cours compris). DÉTAILS Lors du paramétrage de plusieurs travaux de réserve, le travail de réserve suivant ne peut être défini que lorsque la numérisation du travail de réserve précédent a commencé. Pour définir le quatrième travail de copie, appuyez sur la touche DISPONIBLE No en surbrillance à l’extrême droite afin d’accéder à l’écran de définition du travail de réserve suivant. Vous accéderez aux paramètres de trois autres travaux de réserve (04 à 06). 3-37 Pour définir le travail de copie suivant (Réserve) (suite) Pour définir le septième travail de copie, appuyez sur la touche DISPONIBLE No en surbrillance à l’extrême droite afin d’accéder à l’écran de définition du travail de réserve suivant. DÉTAILS Le nombre de travaux de réserve, y compris le travail en cours, apparaît dans la partie centrale de la zone de message. Une fois l’opération terminée, l’écran général correspondant au travail d’impression en cours est rétabli. Pour accéder à l’écran suivant/précédent, appuyez sur les touches fléchées situées à droite des touches de dossier. CONSEIL Si un problème se présente relativement à un travail de réserve qui n’apparaît pas à l’écran, la touche fléchée permettant d’atteindre ce travail clignote. Voir pages 5-6 à 5-8. 6. La copie du travail de réserve débutera automatiquement à la fin du travail en cours. ATTENTION Si le nombre de copies programmé est supérieur à la capacité du module de finition, de l’unité massicot ou du magasin de sortie, retirez les jeux de copie lors de leur sortie pour éviter de provoquer des bourrages. 3-38 Pour vérifier ou gérer les travaux en cours de traitement (Ecran Travaux en cours) L’écran Travaux en cours permet d’exécuter les fonctions suivantes : • Confirmation de l’état de la machine • Modification de l’ordre des travaux de réserve • Suppression du travail de réserve • Affichage de la liste des derniers travaux • Affichage de la liste des travaux incomplets DÉTAILS Vous pouvez également vérifier et gérer dans cet écran les travaux de copie de réserve et les travaux d’impression réalisés en mode Imprimante. 1. Appuyez sur EN COURS dans l’écran général. L’écran Travaux en cours s’affiche. Vérifiez l’état actuel de la machine. CONSEIL Voir p. 3-40 pour plus de détails sur l’écran. 2. Effectuez la programmation souhaitée à l’écran. Comment modifier l’ordre des travaux de réserve : Appuyez sur la touche du travail de réserve souhaité pour la mettre en surbrillance, puis appuyez sur AVANCER. Le travail de réserve en surbrillance avance d’une position dans l’ordre d’impression, à moins que le travail précédent soit déjà en cours de traitement. DÉTAILS Si plus de six travaux sont saisis, utilisez la touche fléchée vers le bas en bas à gauche de l’écran pour atteindre le travail souhaité. Comment supprimer un travail de réserve : Appuyez sur la touche du travail de réserve souhaité pour la mettre en surbrillance, puis appuyez sur SUPPRIMER. Appuyez sur OUI pour supprimer le travail de réserve en surbrillance ou sur NON pour annuler l’opération. 3-39 Pour vérifier ou gérer les travaux en cours de traitement (Ecran Travaux en cours) (suite) Pour vérifier le nom d’utilisateur (travaux d’impression uniquement) : Appuyez sur NOM UTILISATEUR pour afficher l’écran Vérification du nom d’utilisateur. Vérifiez le nom d’utilisateur indiqué à droite du numéro du travail et du mode sélectionné. Appuyez sur VALID. pour revenir à l’écran Travaux en cours. Pour afficher la liste des derniers travaux : Appuyez sur TRAVAUX PRECEDENTS pour afficher l’écran Liste des travaux précédents. Appuyez sur pour accéder à la page suivante. Vous pouvez afficher jusqu’à 16 travaux précédents (4 pages). Appuyez sur pour revenir à la page précédente. Appuyez sur VALID. pour revenir à l’écran Travaux en cours. Pour afficher la liste des travaux incomplets : Appuyez sur TRAVAUX INCOMPLETS pour afficher l’écran Travaux incomplets. Appuyez sur pour accéder à la page suivante. Vous pouvez afficher jusqu’à 16 travaux incomplets (4 pages). Appuyez sur pour revenir à la page précédente. Appuyez sur VALID. pour revenir à l’écran Travaux en cours. 3. 3-40 Appuyez sur VALID. dans l’écran Travaux en cours. L’écran général est rétabli. Pour vérifier ou gérer les travaux en cours de traitement (Ecran Travaux en cours) (suite) Contenu de l’écran Travaux en cours N° : affiche le numéro (de 01 à 99) de chaque travail attribué à la machine. MODE : affiche le mode de fonctionnement actuel de la machine. Les trois modes disponibles sont les suivants : COPIEUR IMPRIMANTE SCANNER ETAT : affiche l’état actuel de la machine pour chaque travail. DISPONIBLE : disponible dans chaque mode INTER. CYCLE : interruption du travail précédent ERREUR : erreur dans chaque mode IMPRESSION : Impression dans chaque mode PAS DE PAPIER : pas de papier en mode copie/impression ARRET : arrêt dans chaque mode RESERVE : Disponible pour réserve BOURRAGE : bourrage dans chaque mode TOTAL PAGE(S) : affiche le nombre de pages numérisées pour chaque travail (0 à 9 999) PAGE(s) RESTANTE(s) : affiche le nombre de copies restantes pour le travail. 0 à 9 999 (Tout nombre après 9 999 sera affiché sous la forme 9 999^.) Nombre de copies = nombre de pages numérisées x quantité à imprimer TEMPS REST. : affiche le temps (en minutes) nécessaire pour terminer le travail. Plus de 999 minutes : 999^ Moins de 1 minute : <1 Autre : Le message suivant apparaît sur la barre lorsque le travail de réserve n’existe pas. PAS DE TRAVAIL EN RESERVE 3-41 Pour vérifier ou gérer les travaux en cours de traitement 3-42 Mode de finition pour les machines sans module de finition Cette section décrit les modes de sortie d’un photocopieur non équipé d’un module de finition. Le mode Pas de tri est sélectionné par défaut. 1 Mode Pas de tri copie le jeu original en fonction des quantités à imprimer définies, puis sort les jeux triés normalement. 2 Mode Tri & rotation applique une rotation de 90° à un jeu trié sur deux à la sortie, à condition que du papier de même format soit chargé dans deux magasins et qu’un magasin contienne du papier en orientation portrait et l’autre du papier en orientation paysage, par ex. A4 et A4R. 3 Le mode Groupe copie chaque page originale en fonction des quantités à imprimer définies, puis sort des jeux groupés normalement. 4 Mode Rotation & groupe applique une rotation de 90° à un jeu groupé sur deux à la sortie, à condition que du papier de même format soit chargé dans deux magasins et qu’un magasin contienne du papier en orientation portrait et l’autre du papier en orientation paysage, par ex. A4 et A4R. Utilisez le mode Recto vers le haut en combinaison avec les quatre modes mentionnés précédemment afin de faire sortir les copies recto vers le haut dans le magasin de sortie. Originaux 3 2 1 Exemple : 3 jeux de 3 copies Pas de trirecto vers le bas (par défaut) Tri & rotation recto vers le bas Groupe recto vers le bas Rotation & groupe recto vers le bas Pas de tri recto vers le haut Tri & rotation recto vers le haut Groupe recto vers le haut Rotation & groupe recto vers le haut 3-42 Mode de finition pour les machines sans module de finition (suite) Caractéristiques des modes de sortie sans module de finition 1. 2. ❒ Le mode Groupe est incompatible avec les fonctions suivantes : Épreuve, Couverture/Intercalaire, Chapitre, Mise en page, Livret, Insertion originaux, Fusion de travaux, Répétition image, Centrage original, Cadrage original et Tampon (Numérotation) ❒ Le mode Rotation & groupe est incompatible avec les fonctions suivantes : Épreuve, Formats différents, Plié en Z, Non standard (PLEINE PAGE), Couverture/Intercalaire, Chapitre, Mise en page, Livret, Insertion originaux, Page par page, Fusion de travaux, Répétition image, Centrage original, Cadrage original, Tampon (Numérotation), Superposition ❒ Le mode Tri & rotation est incompatible avec les fonctions suivantes : Formats différents, Couverture/Intercalaire, Livret, Répétition image, Centrage original, Cadrage original Chargez du papier de copie. Lorsque vous utilisez le mode Tri & rotation ou Rotation & groupe, chargez le même format de papier dans deux magasins de différentes orientations. Rappel • Ne désactivez pas la fonction Rotation. • Lorsque vous commencez un nouveau travail de copie, vérifiez que le chargeur RADF est correctement fermé, puis appuyez sur [AUTO]. Sélectionnez le mode de sortie souhaité. Pour sélectionner le mode Pas de tri recto vers le bas : Confirmez que la touche AUTRES FINITIONS n’est pas mise en surbrillance dans l’écran général. CONSEIL Le mode Pas de tri recto vers le bas est sélectionné par défaut. Le responsable peut modifier le mode de sortie par défaut. Voir p. 14-10. Pour sélectionner les modes Groupe, Rotation & groupe, Tri & rotation ou R° vers le haut : Appuyez sur AUTRES FINITIONS dans l’écran général pour afficher le menu contextuel Ordre numéris., puis appuyez sur la touche du mode souhaitée pour la mettre en surbrillance. 3-43 Mode de finition pour les machines sans module de finition (suite) Pour utiliser le mode R° vers le haut en combinaison avec le mode Pas de tri, appuyez sur la touche R° VERS LE HAUT pour la mettre en surbrillance. 3. Appuyez sur VALID. dans le menu contextuel Ordre numéris. L’écran général est rétabli, l’icône Finition indiquant le mode de sortie sélectionné. DÉTAILS Appuyez sur ANNULER dans le menu contextuel Ordre numéris. pour rétablir le paramètre précédent. Appuyez sur VALEURS INITIALES pour rétablir le paramètre par défaut. CONSEIL 4. 5. Voir la page suivante pour plus de détails sur les icônes Finition affichées à l’écran général. Définissez les conditions de copie supplémentaires selon le résultat souhaité. Entrez la quantité à imprimer à l’aide du pavé numérique du tableau de commande. Rappel La capacité du magasin de sortie est de 120 feuilles. Assurez-vous que la capacité du magasin ne soit pas dépassée. CONSEIL 6. Pour plus de détails sur la définition de la quantité à imprimer, voir p. 3-10. Placez les originaux RECTO VERS LE HAUT dans le chargeur de document ou RECTO VERS LE BAS sur la vitre d’exposition. CONSEIL 7. Pour plus de détails sur le positionnement des originaux, voir pages 3-4 à 3-9. Appuyez sur [DEPART]. DÉTAILS Appuyez sur [ARRET] pour interrompre momentanément la numérisation ou l’impression. Pour plus de détails, voir p. 3-13. 3-44 Mode de finition pour les machines sans module de finition (suite) ATTENTION Si la quantité à imprimer dépasse la capacité du magasin de sortie, retirez les jeux copiés au fur et à mesure afin d’éviter tout bourrage. DÉTAILS Icônes Finition dans l’écran général Recto vers le bas Pas de tri Tri & rotation Groupe Rotation & groupe Tri & rotation Groupe Rotation & groupe Recto vers le haut Pas de tri 3-45 Mode de finition pour les machines équipées d’un module de finition Le module de finition FS-513/FS-606 est équipé de bacs principal et secondaire. Sans utiliser d’équipement en option, chaque bac de sortie offre les modes de sortie suivants. DÉTAILS Quand le commutateur Mémoire No. 58 "Module de finition (Épais)" est paramétré pour donner la priorité à la qualité image, la vitesse de copie peut alors être réduite d'un sixième au maximum en fonction du type de papier ou du mode de finition désiré.Pour de plus amples informations, contactez votre S.A.V. Magasin principal : 1 Le mode Pas de tri signifie que les modes d’empilage avec décalage du module de finition ne sont pas sélectionnés. Les copies sont empilées à la sortie et ne seront pas décalées par jeux triés. 2 Le mode Tri produit des copies multiples du jeu d’originaux et décale les jeux triés de 30 mm à la sortie. 3 Le mode Agrafage décale et agrafe chaque jeu trié. Vous pouvez agrafer jusqu’à 50 feuilles (sans pour autant dépasser une épaisseur de 5 mm). 4 Le mode Groupe permet de regrouper des copies multiples de chaque original et de décaler les jeux de 30 mm à la sortie. Utilisez le mode R° vers le haut en combinaison avec les quatre modes mentionnés précédemment afin de faire sortir les copies recto vers le haut dans le magasin de sortie. 1 Pas de tri Tri 4 3 2 1 4 3 2 1 4 3 2 1 4 3 2 1 4 3 2 1 4 3 2 1 Décalage de 30 mm 2 3 4 Exemple : Réalisez 3 jeux copiés à partir de 4 originaux 4 3 2 1 Agrafage/Tri 4 3 2 1 2 agrafes 1 agrafe oblique 4 3 2 1 4 3 2 1 Groupe 4 3 2 1 4 3 2 1 4 4 4 3 3 3 2 2 2 1 1 1 Décalage de 30 mm 3-46 Mode de finition pour les machines équipées d’un module de finition (suite) Magasin secondaire : 1 Le mode Pas de tri recto vers le bas permet de sortir des copies recto et des copies recto verso impaires recto vers le bas, sans décaler les jeux triés. 2 Le mode Groupe recto vers le bas permet de sortir des copies multiples de chaque original recto vers le bas, sans décaler les jeux groupés lors de la sortie. 3 Le mode Pas de tri recto vers le haut permet de sortir des copies recto et des copies recto verso impaires recto vers le haut, sans décaler les jeux triés. 4 Le mode Groupe recto vers le haut permet de sortir des copies multiples de chaque original recto vers le haut, sans décaler les jeux groupés lors de la sortie. 1 Pas de tri recto vers le bas Groupe recto vers le bas 2 3 Exemple : Réalisez 3 jeux copiés Pas de tri recto vers le haut Groupe recto vers le haut Le photocopieur est programmé par défaut pour sortir les copies vers le magasin principal en mode Tri. Procédez comme indiqué à la page suivante pour changer le mode de sortie, si nécessaire. CONSEIL Voir la section 8 pour connaître les modes de sortie utilisant les options du module de finition. Caractéristiques des modes de sortie avec module de finition ❒ Le mode Tri est incompatible avec les fonctions suivantes : Utilisation de la vitre d’exposition (excepté si Insertion originaux, Page par page ou Mémoire de la vitre d’exposition est utilisé), Pliure, Agrafage & pliage, Pliage en 3 et Rognage. ❒ Le mode Agrafage est incompatible avec les fonctions suivantes : Utilisation de la vitre d’exposition (excepté si Insertion originaux, Page par page ou Mémoire de la vitre d’exposition est utilisé), Pliure, Agrafage & pliage, Pliage en 3 et Rognage. Rappel L’utilisation excessive de papier incurvé ou de certains types de papier fin en mode Agrafage peut rendre la disposition des jeux agrafés plus difficile. ❒ Le mode Groupe est incompatible avec les fonctions suivantes : Mode 1a2 ou 2a2 utilisant la vitre d’exposition (excepté si le mode Mémoire de la vitre d’exposition est utilisé), Epreuve, Pliure, Agrafage & pliage, Pliage en 3, Rognage, Couverture/Intercalaire, Chapitre, Mise en page, Livret, Insertion originaux et Répétition image 3-47 Mode de finition pour les machines équipées d’un module de finition (suite) ❒ Le mode Groupe utilisant le bac secondaire est incompatible avec les fonctions suivantes : Mode 1a2 ou 2a2 utilisant la vitre d’exposition (excepté si le mode Mémoire de la vitre d’exposition est utilisé), Epreuve, Pliure, Agrafage & pliage, Pliage en 3, Rognage, Perforation, Chargement de couvertures, Couverture/ Intercalaire, Chapitre, Mise en page, Livret, Insertion originaux et Répétition image ❒ Le mode Groupe est incompatible avec le mode R° vers le haut : Mode 1a2 ou 2a2 utilisant la vitre d’exposition, Pliure, Agrafage & pliage, Pliage en 3, Rognage, Chargement de couvertures 1. Fermez correctement le chargeur RADF, puis appuyez sur [AUTO]. Vérifiez que l’icône du mode Tri apparaît et que la touche AUTRES FINITIONS est mise en surbrillance dans la zone FINITION. CONSEIL 2. 3. Le responsable peut modifier le mode de sortie par défaut. Voir p. 14-10. Sélectionnez le mode de sortie souhaité. Pour programmer la sortie vers le bac principal (à l’exception du mode Agrafage) : passez à l’étape suivante. Pour définir le mode Agrafage : passez à l’étape 4. Pour définir la sortie vers le bac secondaire : passez à l’étape 5. Appuyez sur AUTRES FINITIONS pour afficher le menu contextuel Ordre numéris., puis appuyez sur la touche SORTIE INF. pour la mettre en surbrillance. Pour sélectionner le mode Pas de tri, désélectionnez toutes les touches dans la zone FINITION<SORTIE INF.>. Pour sélectionner le mode Tri, appuyez sur la touche TRI pour la mettre en surbrillance. Pour sélectionner le mode Groupe, appuyez sur la touche GROUPE pour la mettre en surbrillance. Pour sélectionner le mode R° vers le haut, appuyez sur la touche R° VERS LE HAUT dans la zone SORTIE pour la mettre en surbrillance. Le mode R° vers le haut est compatible avec les modes Pas de tri, Tri et Groupe. Rappel Utilisez le mode R° vers le haut et le mode Pas de tri ou Tri en combinaison pour sortir les copies triées dans l’ordre inverse de celui des originaux. Appuyez sur VALID. dans le menu contextuel Ordre numéris. pour revenir à l’écran général. La touche AUTRES FINITIONS est mise en surbrillance et l’icône Finition du mode de sortie sélectionné apparaît dans la zone FINITION. 3-48 Mode de finition pour les machines équipées d’un module de finition (suite) Passez à l’étape 6. CONSEILS 4. Voir p. 3-50 pour plus de détails sur les icônes Finition affichées à l’écran général. Pour définir le mode Agrafage/Tri : (1) Appuyez sur AGRAFE dans l’écran général pour la mettre en surbrillance. L’icône de position de l’agrafe apparaît dans la zone d’icône FINITION. Pour changer la position de l’agrafe, passez à l’étape suivante. Passez à l’étape (3) si ce paramètre est requis. (2) Appuyez sur AUTRES FINITIONS dans l’écran général pour afficher le menu contextuel Ordre numéris., appuyez sur la touche de la position de l’agrafe souhaitée, puis appuyez sur VALID. L’écran général est rétabli et l’icône de la position de l’agrafe sélectionnée apparaît. CONSEIL Lorsque vous réalisez des copies recto verso, sélectionnez le mode de reliure souhaité dans le menu contextuel Ordre numéris. Voir p. 3-52 pour plus de détails sur le mode de reliure. 3-49 Mode de finition pour les machines équipées d’un module de finition (suite) Position de l'agrafe Mode Reliure 1 2 3 3 1 1 3 3 2 2 1 1 2 2 3 2 1 3 (3) Vérifiez la direction du jeu d’originaux en consultant l’icône Orientation en haut à gauche de l’écran général. Pour changer la direction du jeu d’originaux, appuyez sur ORIGINAL SPECIFIQUE dans l’écran général pour afficher le menu contextuel Original spécifique, appuyez sur la touche de direction des originaux souhaitée, puis appuyez sur VALID. pour retourner dans l’écran général. Passez à l’étape 6. 5. Appuyez sur AUTRES FINITIONS pour afficher le menu contextuel Ordre numéris., puis appuyez sur la touche SORTIE SUP. pour la mettre en surbrillance. Pour sélectionner le mode Pas de tri recto vers le bas, désélectionnez les touches R° VERS LE HAUT et GROUPE. Pour sélectionner le mode Pas de tri recto vers le haut, appuyez sur la touche R° VERS LE HAUT pour la mettre en surbrillance. 3-50 Mode de finition pour les machines équipées d’un module de finition (suite) Pour sélectionner le mode Groupe recto vers le bas, appuyez sur la touche GROUPE pour la mettre en surbrillance. Pour sélectionner le mode Groupe recto vers le haut, appuyez sur les touches R° VERS LE HAUT et GROUPE pour les mettre en surbrillance. Appuyez sur VALID. pour rétablir l’écran général. La touche AUTRES FINITIONS est mise en surbrillance et l’icône Finition du mode de sortie sélectionné apparaît dans la zone FINITION. CONSEIL 6. 7. Voir p. 3-50 à p. 3-51 pour plus de détails sur les icônes Finition affichées à l’écran général. Définissez les conditions de copie supplémentaires selon le résultat souhaité. Entrez la quantité à imprimer à l’aide du pavé numérique du tableau de commande. Rappel Pour vérifier qu’il n’y a pas de dépassement de la capacité du module de finition, voir p. 12-4 à p. 12-5. CONSEIL 8. Pour plus de détails sur la définition de la quantité à imprimer, voir p. 3-10. Placez les originaux. CONSEIL 9. Pour plus de détails sur le positionnement des originaux, voir pages 3-4 à 3-9. Appuyez sur [DEPART]. DÉTAILS Appuyez sur [ARRET] pour interrompre momentanément la numérisation ou l’impression. Pour plus de détails, voir p. 3-13. Rappel Le magasin principal du module de finition FS-513/FS-606 s’abaisse progressivement lors de la sortie de supports imprimés. NE laissez PAS d’objet interférer avec le fonctionnement du magasin situé à gauche du module de finition car cela risquerait d’endommager le module de finition. ATTENTION Si le nombre de copies défini est supérieur à la capacité du bac de sortie du module de finition, retirez les jeux de copies au fur et à mesure de leur sortie afin d’éviter de provoquer des bourrages. DÉTAILS Icônes Finition dans l’écran général 3-51 Mode de finition pour les machines équipées d’un module de finition (suite) Bac principal : Recto vers le bas Pas de tri Tri (décalé) Groupe (décalé) Bac principal : Recto vers le haut Pas de tri Tri (décalé) Groupe (décalé) Bac principal : Agrafage/Tri Posi. gauche 1 Posi. droite 1 Bac secondaire : Recto vers le bas Pas de tri Groupe Posi. gauche 2 Posi. haut 2 Bac secondaire : Recto vers le haut Pas de tri Groupe 3-52 Sélection du mode de reliure Lorsque vous copiez en mode 1a2 ou 2a2, définissez le mode de reliure dans le menu contextuel Ordre numéris. afin d’obtenir une copie de qualité satisfaisante. Sur le côté : Copies recto verso normales En haut : Copies recto verso disposées à l’envers sur le verso DÉTAILS Le même mode de reliure est initialement sélectionné comme le mode de reliure original spécifié dans le menu déroulant Original Spécifique. Mode Reliure Copies 3 1 3 1 2 2 1 2 1 2 3 1. 2. 3. 3-53 3 Appuyez sur AUTRES FINITIONS pour afficher le menu contextuel Ordre numéris. Appuyez sur la touche du mode de reliure souhaitée pour la mettre en surbrillance. Appuyez sur VALID. pour revenir à l’écran général. CHAPITRE 4 Chapitre 4 : Fonctions utiles Utilisation des fonctions utiles Réaliser un jeu d’épreuves (Epreuve) .............................. 4-2 Vérification des sélections de fonction et de l’épreuve (Contrôle).......................................................................... 4-4 Interruption de cycle ......................................................... 4-8 Mémorisation de conditions de travail (Programme : Enregistrement d’un programme)................................... 4-11 Rappel de paramètres de programme enregistré (Programme : Rappel de programme)............................ 4-14 Rappel des paramètres du travail précédent.................. 4-15 Affichage de l’écran du Guide d’utilisation (mode Aide) .....4-16 Réaliser un jeu d’épreuves (Epreuve) Vous pouvez utiliser la fonction Épreuve pour produire un échantillon du jeu copié avant de réaliser des copies multiples. Cette pratique constitue un moyen commode et économique d’examiner le résultat des fonctions de copie suivantes : • • • • Conditions de copie en mode Mémoire Couverture/Intercalaire Chapitre Mise en page • Livret • Insertion originaux • Page par page • Fusion de travaux Caractéristiques du mode Épreuve ❒ La fonction Épreuve est disponible lors de l’utilisation du chargeur RADF ou en mode Mémoire de la vitre d’exposition pour des originaux multiples. ❒ La fonction Épreuve n’est pas compatible avec les modes de sortie Groupe et Rotation & Groupe. 1. 2. Sélectionnez les conditions de copie et entrez la quantité à imprimer souhaitée. Rappel Lorsque vous commencez un nouveau travail de copie, vérifiez que le chargeur RADF est correctement fermé, puis appuyez sur [AUTO]. Placez les originaux. CONSEIL 3. Pour plus de détails sur le positionnement des originaux, voir pages 3-4 à 3-9. Appuyez sur [ÉPREUVE] dans le tableau de commande. Un jeu d’épreuves est imprimé et l’écran de contrôle est affiché. DÉTAILS • Appuyez sur [ARRET] pour interrompre momentanément la réalisation d’épreuves. Dans ce cas, les données de l’image numérisée ne sont pas effacées. • Vous ne pouvez ni changer ni annuler les sélections qui apparaissent sur fond grisé après la réalisation des épreuves. 4-2 Réaliser un jeu d’épreuves (Epreuve) (suite) Si le résultat de la copie est satisfaisant, passez à l’étape 5. S’il s’avère nécessaire de modifier la configuration, reportez-vous p. 4-6 sous l’en-tête suivant. 4. 5. Réalisez de nouveau les épreuves jusqu’à ce que la copie soit satisfaisante. Modifiez la quantité à imprimer requise. DÉTAILS 6. La réalisation d’épreuves peut être répétée jusqu’à ce que la quantité à imprimer indiquée dans l’écran général atteigne zéro. Si nécessaire, vous pouvez modifier la quantité à imprimer dans l’écran général. Appuyez sur [DÉPART]. Si la quantité à imprimer n’est pas modifiée, le photocopieur imprime la quantité restante, déduction faite des jeux d’épreuves. ATTENTION Si le nombre de copies programmé est supérieur à la capacité du module de finition, de l’unité massicot ou du bac de sortie, retirez les jeux de copie lors de leur sortie pour éviter de provoquer des bourrages. 4-3 Vérification des sélections de fonction et de l’épreuve (Contrôle) Le mode Contrôle permet de confirmer les sélections de copie avant de lancer l’impression. Dans ce mode, vous pouvez utiliser la fonction Épreuve pour produire un échantillon du jeu copié avant de réaliser des copies multiples. Cette pratique constitue un moyen commode et économique d’examiner le résultat des fonctions de copie suivantes : • • • • Conditions de copie en mode Mémoire Couverture/Intercalaire Chapitre Mise en page • Livret • Insertion originaux • Page par page • Fusion de travaux Caractéristiques des modes Contrôle et Épreuve ❒ La fonction Épreuve est disponible lors de l’utilisation du chargeur RADF ou en mode Mémoire de la vitre d’exposition pour des originaux multiples. ❒ La fonction Épreuve n’est pas disponible en mode de sortie Groupe. 1. Sélectionnez les conditions de copie et entrez la quantité à imprimer souhaitée. Rappel Lorsque vous commencez un nouveau travail de copie, vérifiez que le chargeur RADF est correctement fermé, puis appuyez sur [AUTO]. 2. Placez les originaux. CONSEIL Pour plus de détails sur le positionnement des originaux, voir pages 3-4 à 3-9. 3. 4-4 Appuyez sur [CONTROLE] dans le tableau de commande. Vérification des sélections de fonction et de l’épreuve (Contrôle) (suite) L’écran Contrôle s’affiche. Écran Config sources papier Ecran Vérif. nom papier exclusif Appuyez sur la touche fléchée vers le bas pour accéder à l’écran suivant dans l’ordre indiqué précédemment. Une pression sur la touche fléchée vers le haut affiche l’écran précédent. Appuyez sur Sources papier pour afficher l’écran Config sources papier. Et appuyez aussi sur Nom Papier Exclusif pour afficher l'écran VERIF. NOM PAPIER EXCLUSIF. Vérifiez tous les paramètres du travail en cours. • Si les paramètres sont corrects, passez à l’étape 8. • Si vous souhaitez réaliser un jeu d’épreuves, passez à l’étape 6. • Si vous modifiez la configuration à partir de l’écran Contrôle, passez à l’étape suivante. • Si vous annulez un paramètre de configuration à partir de l’écran Contrôle, passez à l’étape 5. 4-5 Vérification des sélections de fonction et de l’épreuve (Contrôle) (suite) 4. Pour modifier la configuration : Appuyez sur la touche de condition de copie souhaitée dans l’écran Contrôle pour la mettre en surbrillance. L’impossibilité de mettre une touche en surbrillance indique que vous ne pouvez pas modifier la condition de copie depuis l’écran Contrôle. Appuyez sur MODIF. L’écran à cristaux liquides affiche un écran permettant de changer la condition de copie sélectionnée. DÉTAILS • Sélectionnez une touche de condition de copie de base pour afficher l’écran général. • Sélectionnez une touche du mode Original spécifique pour afficher le menu contextuel Original spécifique. • Sélectionnez une touche du mode Réglage image pour afficher l’écran Modifier les paramètres de réglage de l’image. Lorsque SIGNET a été coché dans un écran suivant, sélectionnez la touche de mode pour accéder à cet écran. • Sélectionnez une touche du mode Application pour afficher l’écran Modifier la sélection d’application. Lorsque SIGNET a été coché dans un écran suivant, sélectionnez la touche de fonction d’application pour accéder à cet écran. Pour plus de détails, voir p. 10-2. • MODIF. ne sera pas disponible pour les fonctions d’application suivantes qui pourront toutefois être annulées par simple pression sur SUPPR.: Fusion de travaux, Cadrage original, Inversion de polarité, Centrage original, Superposition. Changez la configuration à votre convenance, puis restaurez l’écran Contrôle pour retourner aux étapes de vérification. À partir de l’écran général, appuyez sur [CONTROLE] pour revenir à l’écran Contrôle. À partir du menu contextuel Original spécifique, de l’écran Modifier les paramètres de réglage de l’image ou de l’écran Modifier la sélection d’application, sélectionnez VALID. pour revenir à l’écran Contrôle. • Lorsque vous réalisez un jeu de copies ou un jeu d’épreuves, passez à l’étape 6. • Pour lancer l’impression sans réaliser d’épreuves, passez à l’étape 8. 5. 4-6 Pour annuler la configuration : Appuyez sur la touche de condition de copie souhaitée dans l’écran Contrôle pour la mettre en surbrillance, puis appuyez sur SUPPR. L’écran de confirmation apparaît dans l’écran Contrôle. Vérification des sélections de fonction et de l’épreuve (Contrôle) (suite) 6. Appuyez sur OUI pour annuler la fonction ou sur NON pour la rétablir. • Si vous réalisez un jeu d’épreuves, passez à l’étape suivante. • Pour lancer l’impression, passez à l’étape 8. Appuyez sur [ÉPREUVE] sur le tableau de commande ou appuyez sur ÉPREUVE dans l’écran Contrôle. Un jeu d’épreuves est réalisé. DÉTAILS • Appuyez sur [ARRET] pour interrompre momentanément la réalisation d’épreuves. Dans ce cas, les données de l’image numérisée ne sont pas effacées. • Vous ne pouvez ni changer ni annuler les sélections qui apparaissent sur fond grisé après la réalisation des épreuves. • Si le résultat de la copie est satisfaisant, passez à l’étape suivante. • Si vous devez modifier la configuration, retournez à l’étape 4, puis réalisez de nouveau les épreuves, le cas échéant. Si la sélection souhaitée ne peut pas être changée, appuyez sur [ARRET] pour supprimer toutes les données en mémoire, puis appuyez sur [AUTO] pour relancer le paramétrage du travail. 7. Modifiez la quantité à imprimer requise. DÉTAILS La réalisation d’épreuves peut être répétée jusqu’à ce que la quantité à imprimer indiquée dans l’écran général atteigne zéro. (Notez que la quantité à imprimer mentionnée dans l’écran Contrôle ne change pas.) Si nécessaire, vous pouvez modifier la quantité à imprimer dans l’écran général. 8. Appuyez sur [DÉPART]. Si la quantité à imprimer n’est pas modifiée, le photocopieur imprime la quantité restante, déduction faite des jeux d’épreuves. ATTENTION Si le nombre de copies programmé est supérieur à la capacité du module de finition, de l’unité massicot ou du bac de sortie, retirez les jeux de copie lors de leur sortie pour éviter de provoquer des bourrages. 4-7 Interruption de cycle Le mode Inter. cycle permet d’interrompre la copie en cours afin de réaliser un travail simple. Lorsque l’interruption de copie est terminée, les paramètres du travail initial sont rétablis automatiquement et l’écran général s’affiche. La fonction d’interruption est disponible lorsque le photocopieur effectue les opérations suivantes : • Impression continue de l’image stockée en mémoire • Numérisation des originaux en mémoire • Numérisation des originaux en mémoire lors de l’impression en mode Réserve CONSEIL Le cas échéant, le responsable peut changer le délai d’activation de l’arrêt de l’opération couramment effectuée par la machine afin d’interrompre le cycle de copie. Notez que les conditions de copie compatibles varient selon le délai d’activation sélectionné. Voir pages 14-37 à 14-42. Caractéristiques du mode Inter. cycle 1. ❒ Le mode Interruption de cycle ne peut pas être sélectionné dans les conditions de copie suivantes : L’écran général n’est pas affiché. La fonction Fond de page est activée. Le message Appel SAV est affiché ou un bourrage s’est produit. ❒ Incompatible : 2a1, 2a2, Applications, Formats différents, Plié en Z Appuyez sur [INTERRUPTION] dans le tableau de commande. Le voyant [INTER. CYCLE] s’allume et tous les indicateurs No de l’écran général affichent INTER. CYCLE. 4-8 Interruption de cycle (suite) CONSEIL Lorsque vous appuyez sur [INTERRUPTION DE CYCLE], le délai d’activation de la fonction varie selon le travail en cours sur la machine. Voir page suivante. DÉTAILS 2. En mode Réserve, appuyer sur [INTERRUPTION DE CYCLE] avant que la machine ne termine de numériser les originaux du travail de réserve a pour effet de réinitialiser les paramètres du travail de réserve. Pour plus de détails sur le mode Réserve, voir p. 3-35 à 3-37. Définissez les conditions de copie selon le résultat souhaité. Les paramètres par défaut du mode Inter. cycle sont les suivants : Mode Couleur Copie Chargeur AE Restitution APS Quantité à imprimer Module de finition : Couleur : 1a1 : OUI : OUI : 1.000 (100%) : OUI :1 : Magasin secondaire DÉTAILS 3. Retirez tout document de la vitre d’exposition ou du chargeur de document, le cas échéant. Placez les originaux. CONSEIL 4. Pour plus de détails sur le positionnement des originaux, voir pages 3-4 à 3-9. Appuyez sur [DEPART] pour démarrer le travail. DÉTAILS 5. 6. Lorsque la touche [CONTROLE] est enfoncée lors de l’interruption du cycle de copie, les informations affichées reflètent les paramètres par défaut des travaux de copie. Le mode Contrôle n’affiche pas les informations sur l’interruption du travail de copie. Lorsque le travail nécessitant l’interruption du cycle de copie est terminé, appuyez une nouvelle fois sur [INTER. CYCLE]. Le voyant [INTER. CYCLE] s’allume et l’indicateur INTER. CYCLE de l’écran général devient No. Les paramètres du travail initial sont rétablis dans l’écran général. Appuyez sur [DEPART] pour reprendre la copie. ATTENTION Si le nombre de copies programmé est supérieur à la capacité du module de finition, de l’unité massicot ou du bac de sortie, retirez les jeux de copie lors de leur sortie pour éviter de provoquer des bourrages. 4-9 Interruption de cycle (suite) DÉTAILS Pour certains travaux en cours de traitement, la copie ne cesse que lorsque certaines phases de l’opération directe sont terminées, comme l’indiquent les conditions du voyant [INTER. CYCLE] décrites ci-dessous. • Impression collective d’une image stockée en mémoire Le voyant clignote jusqu’à ce qu’un jeu du travail en cours soit imprimé. Le voyant reste ensuite allumé pendant la durée du travail temporaire effectué en mode Inter. cycle. • Numérisation des originaux en mémoire Le voyant clignote jusqu’à ce que la numérisation de tous les originaux placés dans le chargeur de document soit terminée. Le voyant reste ensuite allumé pendant la durée du travail temporaire effectué en mode Inter. cycle. • Numérisation d’originaux en mémoire lors de l’impression en mode Réserve Le voyant clignote jusqu’à ce que le travail d’impression en cours soit terminé, que tous les originaux placés dans le chargeur de document soient numérisés et qu’un jeu du travail de réserve soit imprimé. Le voyant reste ensuite allumé pendant la durée du travail temporaire effectué en mode Inter. cycle. 4-10 Mémorisation de conditions de travail (Programme : Enregistrement d’un programme) La fonction Enregistrement d’un programme permet de mémoriser jusqu’à 30 paramètres de travaux de copie d’utilisation fréquente, qui peuvent alors être rappelés à tout moment. Vous pouvez attribuer des noms alphabétiques aux programmes enregistrés. Caractéristiques de la fonction Programmes utilisateur ❒ Toutes les fonctions de copie peuvent être sélectionnées. ❒ Le mode Interruption de cycle ne peut pas être utilisé en même temps que la fonction Programmes utilisateur. 1. 2. 3. Effectuez des sélections pour un travail dans l’écran général et/ou dans l’écran de sélection d’application. Rappel Lorsque vous commencez un nouveau travail de copie, vérifiez que le chargeur RADF est correctement fermé, puis appuyez sur [AUTO]. Appuyez sur [PROGRAMME] dans le tableau de commande. L’écran de sélection du numéro de programme s’affiche. Appuyez sur MÉMOIRE. L’écran de contrôle d’enregistrement de programme s’affiche. 4-11 Mémorisation de conditions de travail (Programme : Enregistrement d’un programme) (suite) 4. Examinez les paramètres dans l’écran de contrôle d’enregistrement de programme. Appuyez sur la touche fléchée vers le bas pour accéder aux pages suivantes. Vérifiez que les sélections effectuées à l’étape 1 ont été entrées correctement. DÉTAILS 5. Si vous devez effectuer des corrections, appuyez sur ANNULER pour revenir à l’écran général. Effectuez de nouvelles sélections, puis relancez l’opération d’enregistrement d’un programme à partir de l’étape 2. Appuyez sur VALID. L’écran de sélection du numéro de programme est rétabli. DÉTAILS 6. Pour interrompre momentanément l’enregistrement de programme après l’étape 6, appuyez sur [AUTO]. Le mode Programmes utilisateur est annulé et vous revenez à l’écran général, quel que soit l’écran dans lequel vous vous trouviez. Appuyez sur une des touches numérotées de 1 à 30 pour la mettre en surbrillance et y mémoriser le programme. L’écran affiche 15 touches numérotées de programme. La touche fléchée située en bas à gauche permet d’accéder à la page suivante/précédente. Une touche vide indique qu’aucun programme n’y a été mémorisé et un programme nommé sans icône de cadenas ( ) peut être remplacé. 4-12 Mémorisation de conditions de travail (Programme : Enregistrement d’un programme) (suite) La touche associée à une icône de cadenas ( pas être sélectionnée. ) est verrouillée et ne peut CONSEIL Pour verrouiller ou déverrouiller un programme, et pour supprimer un programme verrouillé, voir p. 14-20. DÉTAILS Si vous souhaitez annuler la sélection d’un numéro de programme, appuyez sur ANNULER pour rétablir l’écran général, qui affiche les paramètres définis à l’étape 1. Si vous souhaitez annuler ces paramètres, appuyez sur [AUTO]. 7. Appuyez sur VALID. 8. Entrez un nom de programme. L’écran d’enregistrement du travail s’affiche. Vous pouvez entrer un nom composé de 16 caractères au maximum à l’aide du pavé alphabétique de l’écran tactile. Pour corriger une entrée, appuyez sur CORRECTION à maintes reprises pour effacer chaque caractère saisi, puis entrez le nom du programme. DÉTAILS 9. Si vous ne souhaitez pas entrer de nom, appuyez simplement sur OK. La touche affiche alors 16 astérisques (*) au lieu d’un nom. Pour changer le nom d’un programme enregistré dans la mémoire, appuyez à maintes reprises sur CORRECTION pour supprimer le nom existant, puis saisissez le nouveau nom. Appuyez sur VALID. L’écran de sélection du numéro de programme est rétabli. Vérifiez que le nom a été entré correctement. 10. Appuyez sur OK pour terminer la configuration et revenir à l’écran général. 4-13 Rappel de paramètres de programme enregistré (Programme : Rappel de programme) La fonction Rappel de programme permet de rappeler des programmes enregistrés en tant que programmes utilisateur. 1. 2. Appuyez sur [PROGRAMME] dans le tableau de commande. L’écran de sélection du numéro de programme s’affiche. Appuyez sur une touche numérotée de programme pour la mettre en surbrillance et sélectionner le programme à rappeler. L’écran affiche 15 touches numérotées de programme. Le cas échéant, accédez à la page suivante à l’aide de la touche fléchée afin de parvenir à la touche numérotée de programme souhaitée (16 à 30). 3. Le cas échéant, appuyez sur CONTROLE. 4. Appuyez sur VALID. 5. 4-14 L’écran de vérification du rappel de programme s’affiche pour vous permettre d’examiner les paramètres. Les paramètres du programme sélectionné sont rappelés dans l’écran général rétabli. Pour annuler le mode de rappel et revenir à l’écran général, appuyez sur ANNUL. Placez les originaux, puis appuyez sur [DEPART] pour lancer l’impression. Rappel des paramètres du travail précédent Suivez la procédure suivante pour lancer un cycle de copie avec les paramètres d’un précédent programme. DÉTAILS • Seuls les paramètres du dernier travail imprimé peuvent être rappelés en tant que paramètres du programme précédent. Les paramètres des travaux non terminés ou des travaux de réserve ne peuvent pas être rappelés, même si la configuration a été changée dernièrement. • Les paramètres du programme précédent peuvent être rappelés, même si la machine a été mise hors puis sous tension. 1. Appuyez sur [PROGRAMME] dans le tableau de commande. 2. Appuyez sur TRAVAIL PRÉCÉD. 3. 4. 5. 6. L’écran de sélection du numéro de programme s’affiche. La touche CONTROLE apparaît alors entre MÉMOIRE et TRAVAIL PRÉCÉD à l’écran. Appuyez sur CONTROLE pour afficher l’écran Contrôle. Vérifiez les paramètres du précédent travail imprimé. Appuyez sur VALID. pour revenir à l’écran général. Les paramètres du précédent travail imprimé sont rappelés à l’écran. Modifiez les paramètres rappelés à l’écran, le cas échéant. Lorsque tous les paramètres vous conviennent, positionnez le ou les originaux dans le chargeur de document ou sur la vitre d’exposition, puis appuyez sur [DÉPART]. 4-15 Affichage de l’écran du Guide d’utilisation (mode Aide) L’écran Aide fournit des informations sur le mode d’affichage utilisé et sur les procédures de paramétrage. Vous pouvez y accéder à partir de tous les écrans, à l’exception des écrans Programmes utilisateur et Responsable. Le mode Aide offre deux types d’écrans d’aide, selon le mode de l’écran en cours : 1 Écran Aide accessible à partir de l’écran général 2 Écran Aide accessible à partir de tous les autres écrans Pour afficher l'écran Aide à partir de l'écran général 1. 2. Revenez à l’écran général, puis appuyez sur [AIDE]. L’écran d’aide s’affiche. Appuyez sur la touche souhaitée pour afficher des informations détaillées. • AGRAFES affiche des informations sur le remplacement de la cartouche d’agrafes. • PERFORATION affiche des informations sur le vidage de la corbeille. • MASSICOT affiche des informations sur le vidage de la corbeille. • RADF affiche des informations sur le positionnement des originaux dans le chargeur de document. • TONER affiche des informations sur l’ajout de toner. • PAPIER affiche des informations sur le chargement de papier dans chaque magasin. • MENU AIDE affiche l’écran du menu Aide qui présente la liste de toutes les fonctions du photocopieur. Lorsque vous appuyez sur une fonction, l’écran d’aide affiche des informations propres à cette rubrique. 4-16 Affichage de l’écran du Guide d’utilisation (mode Aide) (suite) • CONTRASTE affiche l’écran permettant d’ajuster le contraste de l’écran à cristaux liquides. • Bouteille de récupération du toner usagé affiche des informations sur le remplacement de la bouteille de récupération du toner usagé. • RESPONSABLE affiche le numéro de téléphone du responsable. • TÉLÉPHONE/TÉLÉCOPIEUR affiche le numéro de téléphone/télécopieur du service après-vente. DÉTAILS • Dans l’écran Aide, appuyez sur , si cette fonction est disponible, pour passer à la page suivante. Appuyez sur pour revenir à la page précédente. 3. • Appuyez sur MODE RESPONSABLE pour passer en mode Responsable. Voir p. 14-2. Appuyez sur FIN pour revenir à l’écran général. DÉTAILS : Écran du menu Aide Sélectionnez un des 8 éléments du menu d’aide dans l’écran du menu Aide pour afficher les écrans d’aide suivants. Dans l’écran Aide, appuyez sur , si cette fonction est disponible, pour passer à la page suivante. Appuyez sur pour revenir à la page précédente. Appuyez sur MENU dans l’écran d’aide suivant pour revenir à l’écran Menu Aide, puis appuyez sur FIN pour revenir à l’écran général. • « 1. Touches tableau de commande » affiche des informations sur les touches du tableau de commande. • « 2. Chargeur/Vitre » affiche des informations sur les originaux ne convenant pas au chargeur RADF ainsi que sur l’entretien du chargeur de document et de la vitre d’exposition. • « 3. Fonctions de base » affiche des informations sur les fonctions de base proposées dans l’écran général. • « 4. Applications » affiche des informations sur 16 fonctions d’application proposées dans l’écran de sélection d’application. • « 5. Type d’original » affiche des informations sur les fonctions du menu contextuel Original spécifique. • « 6. Ordre numéris. » affiche des informations sur les fonctions Finition. • « 7. Programmes utilisateur » affiche des informations sur les programme utilisateur. • « 8. Réglage Image » affiche des informations sur le réglage des images couleur. 4-17 Affichage de l’écran du Guide d’utilisation (mode Aide) (suite) Pour afficher l’écran d’aide à partir d’autres écrans 1. Dans tout écran autre que l’écran général, appuyez sur [AIDE]. L’écran d’aide affiche des informations sur le mode de l’écran en cours et sur les procédures de paramétrage. 2. 4-18 Appuyez sur FIN. L’écran qui était affiché avant d’appuyer sur [AIDE] est rétabli. CHAPITRE 5 Chapitre 5 : Dépannage Résolution des problèmes de fonctionnement Affichage du message « Appeler le SAV »....................... 5-2 Débourrage de papier....................................................... 5-4 Affichage du message « BOURRAGE » sur la touche de dossier (ou touche fléchée clignotante)....................... 5-6 Affichage du message « AJOUTER PAPIER » sur la touche de dossier (ou touche fléchée clignotante) ........... 5-8 Affichage du message « Mémoire pleine » (Dépassement de la capacité mémoire)........................... 5-9 Affichage de l’écran Hors/sous tension .......................... 5-11 Conseils de dépannage.................................................. 5-12 Affichage du message « Appeler le SAV » Le message « Appel SAV » signale un problème de fonctionnement nécessitant l’intervention du service après-vente. L’écran Appel SAV affiche généralement les numéros de téléphone et de télécopieur du service après-vente. ATTENTION Lorsque l’écran Appeler le SAV est affiché, il convient d’appeler immédiatement le service après-vente en suivant la procédure ci-dessous. 1. Notez le numéro de code indiqué à la seconde ligne de la zone de message. CONSEIL Si l’option Diagnostic à distance est activée sur la machine et que celle-ci est contrôlée automatiquement par le service après-vente, le responsable peut appeler le service par le biais de l’option Responsable. Voir p. 14-44. 2. 5-2 Rappel Après un appel au service par le biais de l’option Responsable, mettez immédiatement la machine hors tension à l’aide du commutateur, puis débranchez-la comme indiqué. Mettez le commutateur en position arrêt. Affichage du message « Appeler le SAV » (suite) 3. 4. Débranchez la machine. Contactez le service après-vente, décrivez le problème et communiquez le numéro de code. Utilisation limitée du photocopieur en cas de panne Si le message ci-dessous est affiché dans l’écran Appeler le SAV, vous pouvez continuer à utiliser les fonctions de base du photocopieur et utiliser les magasins ainsi que le module recto-verso qui ne sont pas affectés par la panne. Pour bénéficier de cette fonctionnalité limitée du photocopieur, contactez le service après-vente. N’utilisez la fonction limitée que temporairement, et faites réparer la machine dès que possible. 1. Si l’utilisation limitée du photocopieur est possible, le message suivant s’affiche dans la zone de message au lieu du code : ex. Magasin 2 hors service Appuyez sur AUTO pour copier sans ce magasin 2. Appuyez sur [AUTO]. Veuillez mettre SOUS/HORS tension E 18-2 Notez le numéro du code. 3. Mettez la machine hors puis sous tension à l’aide du commutateur. Tout travail de copie peut continuer si l’élément en panne de la machine n’est pas utilisé (par ex. le magasin 2). ATTENTION M Ê M E L O R S Q U E L’ O P É R AT I O N C I - D E S S U S P E R M E T D E POURSUIVRE LA COPIE, CONTACTEZ IMMÉDIATEMENT LE SERVICE APRES-VENTE LORSQUE L’ÉCRAN « APPEL SAV » EST AFFICHÉ. 5-3 Débourrage de papier En cas de bourrage, le photocopieur arrête la copie et l’écran affiche des codes de bourrage à l’écran pour indiquer la ou les zones de bourrage. L’opération de copie ne peut pas reprendre tant que toutes les feuilles coincées ne sont pas retirées. Touche Illustration Cette touche permet d’afficher les écrans d’instructions suivants. Affichage de la position du bourrage Les numéros clignotants ou lumineux indiquent les endroits concernés. Zone de message Cette zone affiche l’action à entreprendre. DÉTAILS L’écran ci-dessus présente tous les numéros de bourrage à titre d’explication. Quelques numéros apparaissent en cas de problème d’alimentation de papier. 1. Appuyez sur Illustration à l’écran. L’écran illustrant la méthode à suivre pour retirer les feuilles coincées s’affiche. Rappel Avant de retirer les feuilles coincées, consultez la page 1-2 pour connaître les emplacements des étiquettes d’avertissement situées à l’intérieur de la machine. 2. Suivez la procédure à l’écran afin de retirer le papier coincé. Appuyez sur à l’écran, si cette fonction est disponible, pour passer à la page d’illustrations suivante. Rappel Lors de la résolution d’un bourrage, veillez à ne pas laisser de bout de papier déchiré à l’intérieur de la machine. 3. 5-4 Lorsque l’opération est terminée, l’écran général est rétabli. S’il existe encore des bourrages, l’écran affiche, dans la zone de message, la procédure d’extraction du papier suivante et, dans la zone de localisation du bourrage, le numéro de son emplacement. Répétez les étapes 1 à 2 pour extraire les feuilles coincées à chaque emplacement signalé. Débourrage de papier (suite) ATTENTION L’unité à tambour génère des courants à haute tension. Pour éviter les chocs électriques, NE TOUCHEZ JAMAIS cette zone. ATTENTION L’unité de fixation interne peut atteindre des températures élevées. NE TOUCHEZ PAS les rouleaux pour éviter de vous brûler. ATTENTION Veillez à retirer les agrafes coincées dans la machine pour éviter de vous blesser. ATTENTION Pour éviter de vous blesser, N’INTRODUISEZ PAS les doigts dans les deux zones à charnières du chargeur RADF. 5-5 Affichage du message « BOURRAGE » sur la touche de dossier (ou touche fléchée clignotante) En cas de bourrage au cours d’un travail d’impression ou de numérisation tandis que vous définissez un travail de réserve, la touche de dossier NUMÉRISATION ou IMPRESSION de l’écran général devient BOURRAGE et clignote. Lorsque plus de quatre travaux ont été spécifiés et que la touche de dossier du travail d’impression ou de numérisation qui pose problème n’apparaît pas à l’écran, la touche fléchée permettant d’accéder à ce travail clignote. Suivez la procédure ci-dessous pour retirer le papier coincé. 1. Affichez l’écran de localisation du bourrage. Appuyez sur BOURRAGE. L’écran Position bourrage s’affiche. Lorsque la touche fléchée clignote, appuyez sur cette touche pour accéder à la touche de dossier BOURRAGE, puis appuyez sur cette dernière pour afficher l’écran Position bourrage. CONSEIL Si l’écran tactile indique PAPIER au lieu de BOURRAGE, voir p. 5-8. 5-6 Affichage du message « BOURRAGE » sur la touche de dossier (ou touche fléchée clignotante) (suite) 2. Appuyez sur Illustration. L’écran illustrant la méthode à suivre pour retirer les feuilles coincées s’affiche. CONSEIL Pour plus de détails concernant la procédure de débourrage, voir p. 5-4 à p. 5-5. 3. Suivez la procédure à l’écran afin de retirer le papier coincé. Lorsque toutes les opérations requises sont terminées, l’écran général est rétabli. DÉTAILS BOURRAGE devient ARRET et les paramètres du travail d’impression en cours s’affichent à l’écran. 4. 5. Appuyez sur [DÉPART]. Le travail de numérisation ou d’impression reprend. Appuyez sur DISPONIBLE No pour continuer le paramétrage du travail de réserve. L’unité à tambour génère des courants haute tension. Pour éviter les chocs électriques, NE TOUCHEZ JAMAIS cette zone. ATTENTION Les parties intérieures de l’unité de fixation peuvent atteindre des températures élevées. NE TOUCHEZ PAS les rouleaux pour éviter de vous brûler. ATTENTION Veillez à retirer les agrafes coincées dans la machine pour éviter de vous blesser. ATTENTION Pour éviter de vous blesser, N’INTRODUISEZ PAS les doigts dans les deux zones à charnières du chargeur RADF. 5-7 Affichage du message « AJOUTER PAPIER » sur la touche de dossier (ou touche fléchée clignotante) Si le papier vient à manquer pour un travail d’impression en cours pendant que vous définissez un travail de réserve, l’indication IMPRESSION à l’écran général devient PAPIER et clignote. Lorsque plus de quatre travaux ont été spécifiés et que la touche de dossier du travail d’impression qui pose problème n’apparaît pas à l’écran, la touche fléchée permettant d’accéder à ce travail clignote. Suivez la procédure ci-dessous pour continuer l’opération de copie. 1. Affichez l’écran général du travail d’impression en cours. Appuyez sur PAPIER. L’écran général correspondant au travail d’impression s’affiche. Lorsque la touche fléchée clignote, appuyez sur cette touche pour accéder à la touche de dossier PAPIER, puis appuyez sur cette dernière pour afficher l’écran général correspondant au travail d’impression. 2. Vérifiez la touche de magasin clignotante, puis rechargez le magasin vide de papier de copie. Lorsque le magasin est chargé de papier, PAPIER devient ARRET. CONSEIL 3. 4. 5-8 Pour plus de détails concernant le chargement de papier, voir p. 2-22 à p. 2-32. Appuyez sur [DÉPART]. Le travail d’impression reprend. Appuyez sur DISPONIBLE No pour continuer le paramétrage du travail de réserve. Affichage du message « Mémoire pleine » (Dépassement de la capacité mémoire) Dans certains modes, cette imprimante/photocopieur utilise de la mémoire pour assurer un fonctionnement commode et sans heurts. De temps à autre, un dépassement de la capacité de la mémoire peut se produire si la mémoire installée ne convient pas aux conditions de copie sélectionnées. Pour gérer un tel problème de dépassement de la capacité mémoire lors d’un travail, prenez les mesures appropriées indiquées ci-dessous. Ces mesures permettent de poursuivre le travail ou de l’interrompre momentanément. DÉTAILS En cas de dépassement fréquent de la capacité mémoire, nous vous recommandons de contacter votre service après-vente pour étendre la capacité mémoire de votre machine. Dépassement de la capacité mémoire lors d’un travail en cours En cas de dépassement de la capacité mémoire lors de la numérisation du premier travail, la machine s’arrête immédiatement et l’écran affiche ARRET TRAVAIL et ARRET NUMÉRIS. comme seules options disponibles. DÉTAILS Si les paramètres du travail comprennent le mode Livret, ARRET NUMÉRIS. disparaît. • Pour supprimer toutes les données numérisées et interrompre le travail, appuyez sur ARRET TRAVAIL. • Pour arrêter la numérisation et imprimer toutes les données déjà numérisées en mémoire, appuyez sur ARRET NUMÉRIS. 5-9 Affichage du message « Mémoire pleine » (Dépassement de la capacité mémoire) (suite) Dépassement de la capacité mémoire lors d’un travail de réserve En cas de dépassement de la capacité mémoire lors d’un travail de réserve, CONTINUER apparaît également sur l’écran actif. Dans ce cas, la machine ne s’arrête pas tant que tous les travaux en attente d’impression ne sont pas terminés. DÉTAILS Si les paramètres du travail comprennent le mode Livret, ARRET NUMÉRIS. disparaît. • Pour supprimer les données numérisées et interrompre le dernier travail de réserve, appuyez sur ARRET TRAVAIL. • Pour arrêter la numérisation et imprimer les données déjà numérisées correspondant au dernier travail de réserve, appuyez sur ARRET NUMÉRIS. • Pour poursuivre la numérisation du dernier travail de réserve, appuyez sur CONTINUER tandis que le travail d’impression en cours libère progressivement de la mémoire pour stocker de nouvelles données. 5-10 Affichage de l’écran Hors/sous tension En cas de panne d’origine électrique, l’écran Hors/sous tension s’affiche. Pour mettre la machine hors puis sous tension, suivez la procédure suivante : 1. 2. 3. Mettez le commutateur en position arrêt. Patientez environ 10 secondes. Mettez le commutateur en position marche. 5-11 Conseils de dépannage LE PHOTOCOPIEUR NE FONCTIONNE PAS ALORS QUE LE COMMUTATEUR EST EN POSITION MARCHE Insérez à fond les magasins de papier. Fermez le chargeur RADF. Fermez les portes avant de la machine. Fermez la porte du module de finition. Vérifiez que le commutateur général est en position marche. Vérifiez que la fiche d’alimentation est fermement enfoncée dans la prise électrique. LA COPIE EST TROP CLAIRE Réglez manuellement le contraste de la copie pour obtenir une copie plus foncée. Vérifiez l’indicateur de toner et, si nécessaire, ajoutez du toner. Vérifiez si le papier est humide. Ne laissez pas de papier dans le photocopieur lorsque le taux d’humidité est élevé. Vérifiez si le mode Photo, Texte ou Carte est requis. Vérifiez le décalage de contraste. LA COPIE EST TROP FONCÉE Réglez manuellement le contraste de la copie pour obtenir une copie plus claire. Vérifiez si le mode Photo, Texte ou Carte est requis. Vérifiez le décalage de contraste. L’IMAGE COPIÉE N’EST PAS PROPRE OU COMPORTE DES TÂCHES Utilisez des originaux propres. Toute trace de salissure est reproduite sur la copie. Veillez à ce que la vitre d’exposition et les surfaces internes du capot de document restent propres. Appelez le service après-vente lorsque le message « Appeler le SAV » est affiché dans la zone de message. Vérifiez l’indicateur de contraste et réglez-le pour obtenir une copie plus claire, le cas échéant. DES BOURRAGES SE PRODUISENT PENDANT LA COPIE Déramez le papier de copie et chargez-le avec la face concave positionnée correctement. Ne dépassez pas la capacité du magasin. LA COPIE PEUT ETRE EFFACEE Vérifiez l’épaisseur du papier de copie. Utilisez le mode Papier épais si le grammage l’exige. LE TAUX DE RESTITUTION NE PEUT PAS ÊTRE MODIFIÉ Marge & réduction est incompatible avec le taux de restitution. Appuyez sur [AUTO] et définissez les conditions de copie souhaitées sans utiliser le mode Marge & réduction. LES MODES RECTO VERSO NE PEUVENT PAS ÊTRE SELECTIONNÉS Fermez complètement le chargeur RADF, puis sélectionnez à nouveau le mode Recto verso. LA COPIE NE COMMENCE PAS APRÈS UNE PRESSION SUR [DEPART] Insérez ou réglez le magasin de papier approprié au format de papier sélectionné. Fermez correctement le capot de document. Fermez complètement les portes avant et la porte d’accès au toner de la machine. Fermez complètement la porte du module de finition. Vérifiez si le message « Fermer le bac de l’unité du massicot » apparaît. Fermez complètement le couvercle de l’unité d’empilage massicot ou la porte avant. 5-12 Conseils de dépannage (suite) LA COPIE NE REPREND PAS APRES LE RETRAIT DES FEUILLES COINCÉES Vérifiez le diagramme du photocopieur à l’écran tactile pour obtenir des indications supplémentaires concernant les bourrages éventuels. LA QUALITÉ DE LA COPIE EST INSUFFISANTE Vérifiez si le papier est humide et remplacez-le, le cas échéant. L’ORIGINAL EST COINCÉ OU MAL INSÉRÉ DANS LE CHARGEUR DE DOCUMENT Les originaux doivent correspondre aux format et grammage recommandés. Vérifiez que les originaux ne sont pas agrafés. Alignez les originaux de manière uniforme dans le chargeur RADF. Vérifiez que les guides papier correspondent à la largeur des originaux de formats différents. L’IMAGE COPIÉE EST IMPRIMÉE DE BIAIS LORSQUE LE PASSE-COPIE EST UTILISÉ Vérifiez que le papier de copie est placé correctement. LORSQUE LE CODE CCE EST UTILISÉ, IL N’EST PAS POSSIBLE DE RÉALISER DES COPIES APRÈS L’ENTRÉE DU CODE Vérifiez si le message CREDIT DEPASSE est affiché. Contactez le responsable pour redéfinir le crédit. LE MODULE DE FINITION NE FONCTIONNE PAS Appuyez sur AUTRES FINITIONS. Vérifiez si un bourrage s’est produit et, le cas échéant, retirez le papier coincé. Fermez correctement la porte du module de finition. L’INDICATEUR DU CHARGEUR RADF NE S’ALLUME PAS LORSQUE LA TOUCHE [AUTO] EST PRESSÉE Fermez complètement le chargeur RADF. LE VOYANT DU CHARGEUR RADF CLIGNOTE Le chargeur de document est prêt à accueillir des originaux. Insérez les originaux dans le magasin du chargeur RADF, appuyez sur [AUTO], puis sur [DÉPART]. LE MESSAGE « AJOUTER DU TONER » EST AFFICHÉ Le toner est épuisé. Suivez les instructions pour ajouter du toner. LE MESSAGE « APPELER LE SAV POUR L’ENTRETIEN » EST AFFICHÉ DANS LA ZONE DE MESSAGE Contactez le service après-vente pour la maintenance préventive. LA FONCTION APS SÉLECTIONNE UN FORMAT DE PAPIER INCORRECT Les guides papier doivent être réglés exactement selon le format des originaux. E N M O D E O R I G I N A U X D E F O R M AT S D I F F É R E N T S , U N M E S S A G E DEMANDANT LE CHARGEMENT DE PAPIER D’UN FORMAT REQUIS EST AFFICHÉ ALORS QU’UN DES MAGASINS CONTIENT DU PAPIER DE CE FORMAT Le papier chargé dans les magasins doit correspondre au format associé aux différentes positions des magasins. Si ce n’est pas le cas, la touche de magasin affichée à l’écran général clignote. 5-13 Conseils de dépannage (suite) L’ÉCRAN GÉNÉRAL N’AFFICHE PAS LES PARAMÈTRES DÉCRITS DANS LA DOCUMENTATION Vérifiez auprès du responsable si les paramètres par défaut ont été modifiés. LE MESSAGE « VÉRIFIER LA POSITION DE L’ORIGINAL » EST AFFICHÉ Ce message s’affiche lorsque le photocopieur détecte un papier de format non standard sur la vitre d’exposition. Sélectionnez le format de papier approprié et appuyez sur [DÉPART]. Le taux de restitution 1.000 est sélectionné automatiquement. Si ce message continue à s’afficher après la sélection du format de papier, sélectionnez le taux de restitution 1.000 même si celui-ci est déjà indiqué à l’écran, puis appuyez sur [DÉPART]. Si vous le souhaitez, vous pouvez demander au service après-vente de programmer la machine de façon à ce que le taux de restitution par défaut soit 1.000 dans cette situation. L’INSERTION DE FEUILLES NE PRODUIT PAS LE RÉSULTAT ESCOMPTÉ Intercalaires vierges : vérifiez que les originaux manuscrits ne comportent pas déjà des feuilles vierges dans les emplacements destinés à cet effet. Intercalaires : pour s’assurer que les pages de titre de chapitre en mode 1-2 soient toujours affichées sur la droite dans le jeu de copies, l’insertion d’intercalaires doit être définie à l’écran de définition des pages au moyen de nombres impairs et non pas pairs. Pour changer un numéro de page pair en numéro impair, vous pouvez insérer une page vierge devant la page de l’original de telle sorte que la page vierge devienne paire et que l’intercalaire devienne impair. L’AGRAFEUSE DU MODULE DE FINITION NE PRODUIT PAS LE RÉSULTAT ESCOMPTÉ La position 2 de l’agrafe fonctionne uniquement sur le papier de copie chargé à la verticale (orientation portrait). LES COPIES SONT IMPRIMÉES DE BIAIS DANS LES JEUX AGRAFÉS Vérifiez si le papier de copie est excessivement incurvé dans le magasin. Rechargez le papier de copie à l’envers. IMPOSSIBLE DE PERFORER LES COPIES EN MODE PERFORATION Vérifiez si le message « Vider la corbeille de l’unité » apparaît. Videz la corbeille. LES COPIES NE PEUVENT PAS ÊTRE AGRAFÉES OU PERFORÉES EN POSITION Veillez à ce que les guides latéraux soient bien alignés sur le papier de copie dans le magasin de papier à utiliser. BOURRAGE FRÉQUENT À L’INTÉRIEUR DU MODULE DE FINITION Vérifiez si le papier de copie est excessivement incurvé dans le magasin. Rechargez le papier de copie à l’envers. IMPOSSIBLE DE ROGNER LES COPIES EN MODE MASSICOT Vérifiez si le message « Vider la corbeille du massicot » apparaît. Videz la corbeille. 5-14 CHAPITRE Chapitre 6 : 6 Caractéristiques techniques Caractéristiques techniques de la machine et des options Caractéristiques de la machine ........................................ 6-2 Caractéristiques des options ............................................ 6-4 Caractéristiques de la machine Machine Nom : Type : Méthode de transfert : Vitre d’exposition : Élément photosensible : Source lumineuse : Méthode de développement : Méthode de fixation : Réglage du contraste : Taux de restitution : Papier de copie : Konica Minolta bizhub PRO C500 Console Méthode électrostatique indirecte Fixe Tambour organique (OPC) Lampe au xénon Développement à brosse magnétique bicomposant, à sec Rouleau chauffant Automatique et manuel (9 pas) 1:1± 1,0 % Agrandissement : 1:1,154 (115,4 %), 1:1,224 (122,4 %), 1:1,414 (141,4 %), 1:2,000 (200 %) Réduction : 1:0,866 (86,6 %), 1:0,816 (81,6 %), 1:0,707 (70,7 %), 1:0,500 (50 %) Zoom/taux de restitution spécial : 25 % à 400 % par incrément de 1 % Papier ordinaire : 64 à 256 g/m2 Papier spécial : Onglets, perforé (3 perfo) * Placez l’original pour impression offset, le papier semi-fini o u l e s é t i qu e t te s u n p a r un d an s l e p a s se - c op i e multi-feuille. * Les transparents et le papier jet d’encre ne peuvent pas être chargés dans le passe-copie multi-feuille. Vitesse de copie : 51 copies/mn. (A4), 38 copies/mn. (A4R), 28 copies/ mn. (A3), 50 copies/mn. (B5), 31 copies/mn. (B4), 43 copies/mn. (B5R) La vitesse de copie peut varier en fonction du type ou du grammage du papier. Copie continue : 1 à 9 999 copies Types d’originaux : Feuille, livre Format des originaux : A3 (11" x 17" ou 303 mm x 438 mm) maximum Format des copies : Standard : A3 à A6R (zone de coupure : bords avant et arrière 2 mm ± 2 mm, haut et bas 1,5 mm ± 1,5 mm) Formats + et Non standard : Max. 330 mm x 487 mm * La fonction Pleine page n’est pas disponible sur cette machine. Source du papier : Magasins 1, 2, 3 (universels) ; 500 feuilles (90 g/m2) Magasin 4 (magasin grande capacité) (universel) ; 2 500 feuilles (90 g/m2) (option LT-211) Passe-copie multi-feuille ; 250 feuilles (90 g/m2) Ces caractéristiques techniques sont susceptibles d'être modifiées sans préavis. 6-2 Caractéristiques de la machine (suite) Temps de préchauffage : Environ 7 minutes (20 °C 50 % HR, 230 V) Première copie : 6,0 secondes environ (A4) en mode Noir Environ 7,6 secondes (A4) en mode Couleur/Monochrome Alimentation : CA 230 V / 50 Hz (sélection automatique de la tension) Consommation : 3.4 kW max. (avec option) Niveau sonore : 78 dB max. (avec option) Poids : 313 kg environ (machine) + 1,6 kg avec le cache de la vitre d'exposition (CV-131) + 14,5 kg avec le chargeur RADF + 56 kg avec le module de finition (FS-513) + 66 kg avec le module de finition (FS-606) + 10,5 kg avec le bac d’insertion (PI-110) + 3 kg avec l’unité de perforation (PK-507/PK-508) + 40 kg avec le magasin grande capacité (LT-211) + 68 kg avec l’unité massicot (TU-109) Dimensions : 794 (larg.) x 889 (prof.) x 1181 (haut.) mm (machine + chargeur RADF) 2139 (larg.) x 889 (prof.) x 1181 (haut.) mm (machine + chargeur RADF + FS-606 + LT-211) 3162 (larg.) x 889 (prof.) x 1181 (haut.) mm (machine + chargeur RADF + FS-606 + TU-109 + LT-211) Encombrement* : 1084 (larg.) x 972 (prof.) mm (machine + chargeur RADF) 2224 (larg.) x 972 (prof.) (machine + chargeur RADF + FS-606 + LT-211) * L’encombrement représente l’espace requis lorsque le passe-copie multi-feuille est ouvert. Ces caractéristiques techniques sont susceptibles d'être modifiées sans préavis. 6-3 Caractéristiques des options Chargeur RADF Fonction : Avance automatique des originaux simple face et double face (recto-verso) Type d’original : 35 g/m2 à 200 g/m2 en mode Recto (Utilisez le mode Fin de ÉPAISSEUR/ORIGINAL SPECIFIQUE pour du papier de 35 g/m2 à 49 g/m2) 50 g/m2 à 200 g/m2 en mode Recto verso (Utilisez le mode Épais de ÉPAISSEUR/ORIGINAL SPECIFIQUE pour du papier de 129 g/m2 à 200 g/m2) Format des originaux : Max. 297 mm x 431,8 mm (11,7"x17") Min. 128 mm x 139,7 mm (5,0"x5,5") A3, B4, A4, A4R, B5, B5R, A5, A5R, 11"x17", 8,5"x13", 8,5"x11" Capacité en originaux : 100 feuilles max. (80 g/m2) Insertion des originaux : Avance automatique, un original à la fois Dimensions : 588 (larg.) x 519 (prof.) x 135 (haut.) mm Poids : 14.5 kg environ Alimentation : Alimentation fournie par la machine Module de finition/Agrafeuse en bac FS-513/FS-606 Type : Bac de sortie à décalage Système de tri : Tri par décalage (30 ± 2 mm) (sortie des copies face imprimée vers le bas) Formats de papier : A3, B4, F4, A4, A4R, B5, B5R, A5, A5R, B6, A6R, 13"x19", 12"x18", 11"x17", 8,5"x14", 8,5"x11", 8,5"x11"R, 5,5"x8,5" * A4R/8,5"x11"R uniquement en mode Pliage en 3. * Le bac secondaire accepte également les supports non standard. Formats de papier : papier de 50 g/m2 à 256 g/m2 60 g/m2 à 105 g/m2 en mode Pliage en 3 Spécial (Étiquette, Onglets, Papier perforé [4 perfo]) Nombre de feuilles agrafées : 50 feuilles max. ou 5 mm max. (papier de 80 g/m2) Cartouche d’agrafes : 5 000 agrafes Dimensions : 656 (larg.) x 656 (prof.) x 990 (haut.) mm Poids : Environ 55 kg (FS-513) / 65 kg (FS-606) Alimentation : Alimentation fournie par la machine Ces caractéristiques techniques sont susceptibles d'être modifiées sans préavis. 6-4 Caractéristiques des options (suite) Bac d’insertion PI-110 Fonction : Alimentation manuelle dans le module de finition FS-513/FS-606 Configuration : 2 magasins (supérieur/inférieur) Types de papier : papier de 50 à 256 g/m2 Formats de papier : A4, A4R, B5, B5R, A5, 8,5"x11", 8,5"x11"R, 5,5"x8,5" (magasin supérieur) A3, B4, F4, A4, A4R, B5, B5R, A5, 11"x17", 8,5"x14", 8,5"x11", 8,5"x11"R, 5,5"x8,5" et tous les formats + (max. 314 mm x 445 mm) (magasin inférieur) Capacité d’empilage : 200 feuilles max. ou 30 mm max. (papier de 200 g/m2) Dimensions : 511 (larg.) x 620 (prof.) x 220 (haut.) mm Poids : 10,5 kg environ Alimentation : Alimentation fournie par le module de finition Unité massicot TU-109 Fonction : Types de papier : Formats de papier : Nombre de feuilles rognées : Largeur du rognage : Capacité d’empilage : Dimensions : Poids : Alimentation : Rognage du bord du livret papier de 64 à 105 g/m2 A3, B4, A4R, 11"x17", 8,5"x14", 8,5"x11"R mode Pliure3 feuilles max. (papier de 105 g/m2 max.) Mode Agrafage & pliage 20 feuilles max. avec du papier de 80 g/m2 (19 feuilles max. avec du papier pour couverture épais) 16 feuilles max. avec du papier de 105 g/m2 (15 feuilles max. avec du papier pour couverture épais) 10 mm max. Environ 512 feuilles max. (papier de 80 g/m2) 100 jeux max de livrets pliés comprenant de 2 à 5 feuilles (500 feuilles max.) 50 jeux max de livrets pliés comprenant de 6 à 10 feuilles (500 feuilles max.) 32 jeux max de livrets pliés comprenant de 11 à 16 feuilles (512 feuilles max.) 1280 (larg.) x 610 (prof.) x 562 (haut.) mm 68 kg environ Alimentation fournie par la prise de courant Ces caractéristiques techniques sont susceptibles d'être modifiées sans préavis. 6-5 Caractéristiques des options (suite) Unité de perforation PK-507/PK-508 Fonction : Nombre de perforations : Diamètre des perforations : Écartement des perforations : Formats de papier : Formats de papier : Dimensions : Poids : Alimentation : Perforer des copies 4 6,5 mm ± 0,5 mm 80 mm ± 0,5 mm A3, B4, A4, B5, 11"x17", 8,5"x11" papier de 50 g/m2 à 128 g/m2 68 (larg.) x 442 (prof.) x 120 (haut.) mm 2 kg environ Alimentation fournie par le module de finition Magasin grande capacité LT-211 Fonction : Alimentation papier dans la machine Formats de papier : A3, B4, A4, B5, 13"x19", 12"x18", 11"x17", 8,5"x14", 8,5"x11" et les formats + Formats de papier : papier de 64 g/m2 à 105 g/m2 Épais : papier de 106 g/m2 à 256 g/m2 Capacité : 4,000 feuilles Dimensions : 720 (larg.) x 639 (prof.) x 485 (haut.) mm Poids : 40 kg environ Alimentation : Alimentation fournie par la machine Unité d'extension mémoire Unité mémoire MU-412 : 256 Mo (une unité pour chaque couleur) Autres Cache de la vitre d'exposition (CV-131) Kit relais de massicot (Kit TU-109A) Contrôleur d'impression (IP-901) Disque dur (HD-106) Compteur clé Ces caractéristiques techniques sont susceptibles d'être modifiées sans préavis. 6-6 Fonctions avancées CHAPITRE 7 Chapitre 7 : Réglage des images couleur À propos des couleurs...................................................... 7-2 Qualité de la copie couleur ............................................... 7-4 Sélection du niveau de densité et éclaircissement du fond (Densité) ............................................................ 7-15 Changement des couleurs à l’aide des valeurs RGB et TSL (Réglage couleurs).............................................. 7-20 Changement des couleurs à l’aide de la valeur CMYK (Réglage de la balance couleurs)................................... 7-25 Méthodes Trame lignes, Trame points, ou Compression (Réglage de l’écran) ....................................................... 7-27 Réglage de la netteté et du contraste/sélection de l’aspect brillant................................................................ 7-30 Réglages précis de la détection des images (Critères détection)........................................................................ 7-33 Spécification du type d’original (Type d’image/Type dans Original spécifique)................................................ 7-35 À propos des couleurs Modèles RGB et CMYK Vous êtes-vous jamais demandé pourquoi le monde qui nous entoure nous apparaît en couleurs ? La lumière est constituée d’ondes électromagnétiques dont les longueurs varient entre 380 et 780 nm ; ces ondes sont également appelées rayons visibles. Les longueurs d’ondes des rayons visibles peuvent être séparées en couleurs de l’arc-en-ciel, à savoir le violet, l’indigo, le bleu, le vert, le jaune, l’orange et le rouge, de la longueur d’onde la plus courte à la plus longue. Lorsque toutes les longueurs d’ondes des rayons visibles frappent votre pupille en même temps, votre oeil perçoit la couleur blanche. Nous voyons les objets en couleur parce qu’ils reflètent ou transmettent la lumière visible des différentes longueurs d’ondes ou fréquences. (m) 10 6 (nm) Fente 750 Prisme 10 8 780 10 4 10 2 700 1 650 Lumière blanche 10 -2 600 550 450 Rayons visibles Couleur Réflexion 10 -8 10 -10 500 400 Lumière 10 -4 10 -6 380 10 -12 10 -14 Onde électromagnétique Les couleurs distinctes de la lumière visible sont les couleurs primaires. Les couleurs primaires ne peuvent pas être produites à partir d’autres couleurs. Elles peuvent toutefois être combinées pour créer une autre couleur (mélange de couleurs). Le mélange de couleurs offre deux types de couleurs différents : trois couleurs primaires de lumière et trois couleurs primaires de pigment. Les trois couleurs primaires de lumière constituent un mélange additif de couleurs et plus le nombre de couleurs ajoutées est élevé, plus ce mélange sera vif. Il est possible de créer plusieurs couleurs en mélangeant des lumières de couleur rouge (R), verte (G) et bleue (B). Les trois couleurs primaires de pigment constituent un mélange soustractif de couleurs et plus le nombre de couleurs ajoutées est élevé, plus ce mélange sera foncé. Diverses couleurs peuvent être créées à partir du mélange de pigments cyan (C), magenta (M) et jaune (Y) (comme l’encre ou le toner), le noir (K) étant en fait utilisé en tant que quatrième couleur en plus des trois pigments primaires. Trois couleurs primaires de lumière 7-2 Trois couleurs primaires de pigment À propos des couleurs (suite) Modèle TSL Ce modèle est basé sur la perception humaine de la couleur. Lorsque notre oeil perçoit les couleurs des objets, nous recevons les informations non seulement sur la couleur elle-même (rougeâtre, bleuâtre, etc.) mais également sur son éclat (plutôt vive, sombre, etc.) et sur sa pureté (éclatante, terne, etc.). La perception de la couleur (rougeâtre, bleuâtre, etc.) est définie comme étant une teinte (T). L’intensité ou la pureté de la couleur est appelée saturation (S) et la clarté ou l’obscurité de la couleur est nommée luminosité (L). Les trois éléments mentionnés ci-dessus sont les trois attributs de la couleur. Le système de couleur Munsell a été créé à partir de ces trois attributs afin de décrire les couleurs dans un espace tridimensionnel. Luminosité Saturation Teinte 7-3 Qualité de la copie couleur Modification des couleurs Comme mentionné ci-dessus, les couleurs peuvent être reproduites en mélangeant quatre pigments : les trois couleurs primaires cyan (C), magenta (M), jaune (Y), et le noir (K). Afin d’améliorer la qualité de la copie, cette machine vous permet de modifier les couleurs en utilisant les trois attributs de la couleur basés sur l’oeil et la perception humains. Les méthodes suivantes sont proposées : Réglage du contraste de l’image. Original Contraste –4 7-4 +4 Qualité de la copie couleur (suite) Réglage de la teinte, de la saturation et de la luminosité. Original Teinte –4 +4 Saturation –4 +4 7-5 Qualité de la copie couleur (suite) Luminosité –4 +4 DÉTAILS Le réglage de la teinte change la couleur de l’image en une autre couleur proche dans le cercle de couleur rouge (R), jaune (Y), vert (G), cyan (C), bleu (B) et magenta (M). 7-6 Qualité de la copie couleur (suite) Changement de la teinte en modifiant le rouge (R), le vert (G) et le bleu (B) de l’image, individuellement ou conjointement. Original Rouge –4 +4 Vert –4 +4 7-7 Qualité de la copie couleur (suite) Bleu –4 7-8 +4 Qualité de la copie couleur (suite) Changement de la teinte en modifiant le cyan (C), le magenta (M), le jaune (Y) et le noir (K) de l’image, individuellement ou conjointement. Original Cyan –4 +4 Magenta –4 +4 7-9 Qualité de la copie couleur (suite) Jaune –4 +4 Noir –4 7-10 +4 Qualité de la copie couleur (suite) Reproduction d’images Cette machine fournit deux méthodes de reproduction d’images. La méthode Superposition (diffusion des erreurs) utilise de petits points (600 points par pouce) pour reproduire l’image. Cette méthode est idéale pour les originaux contenant uniquement du texte. La méthode Trame comprend deux méthodes : Trame lignes et Trame points. La méthode Trame lignes fait appel à plusieurs lignes à demi-tons, comme les lignes de balayage d’une télévision, tandis que la méthode Trame points utilise de petits points pour reproduire l’image. Les méthodes Trame offrent une qualité excellente en reproduisant la gradation dans des images photographiques numérisées ; il est toutefois possible que les originaux contenant uniquement du texte ne soient pas reproduits parfaitement si l’on utilise la même méthode que pour les originaux photo. Ecran à points Images noires Images couleur Points Points Ecran à lignes Images noires Ligne Images couleur Ligne 7-11 Qualité de la copie couleur (suite) Détection d’image : définition Dans la majorité des cas, les originaux comprennent à la fois des photos et du texte. Bien que le texte soit généralement imprimé en noir, une imprimante couleur utilise immanquablement le toner noir, mais également le cyan, le magenta et le jaune en couches afin de reproduire le texte noir. Lorsque la méthode Trame est utilisée, l’imprimante couleur peut alors ajouter des couleurs en gros caractères ou en caractères gras afin de reproduire le texte en procédant comme pour une photo. Lorsqu’elle numérise ces originaux, cette machine détecte et détermine la zone graphique et la zone textuelle afin que la zone textuelle puisse être reproduite en monocouleur et la zone graphique en couleur. Cette fonction permet également d’obtenir les meilleurs résultats d’impression possibles en modifiant la norme de détection d’image en fonction de la taille des caractères du texte ou de la proportion de texte dans l’original. Uni Uni Détecté en tant que texte 7-12 Qualité de la copie couleur (suite) Application de filtres Outre les méthodes de réglage des couleurs et de reproduction d’image, cette machine vous permet d’appliquer les filtres suivants afin d’améliorer la qualité des images copiées. Affinement des contours de l’image. (Netteté) Netteté Original –4 +4 Augmentation du contraste de l’image. (Contraste) Contraste Original –4 +4 7-13 Qualité de la copie couleur (suite) Augmentation de la brillance de l’image. (Aspect brillant) Aspect brillant Original Amélioration de la qualité de la copie couleur Afin d’améliorer la qualité de la copie couleur, cette machine offre trois méthodes de réglage : Réglage des couleurs, Sélection de la méthode de reproduction des images et Réglage de l’image, ainsi que d’autres réglages. Les couleurs peuvent être réglées en modifiant le niveau des pigments dans le modèle RGB ou CMYK ou la teinte, la saturation et la luminosité de l’image. Pour reproduire l’image copiée, sélectionnez l’une des deux méthodes suivantes : Trame lignes et Trame points. La fonction Détection des images permet de sélectionner la méthode la plus appropriée à chaque partie de l’original afin de copier l’image numérisée. Pour améliorer plus avant l’image, utilisez la fonction Densité ou appliquez des filtres pour la Netteté, le Contraste et Aspect brillant. 7-14 Sélection du niveau de densité et éclaircissement du fond (Densité) Le réglage automatique du contraste (AE) détecte le niveau de densité de l’image originale lors de la numérisation et sélectionne automatiquement la densité appropriée pour la copie. CONSEIL Il est possible de régler sur la machine la densité devant être sélectionnée automatiquement à l’aide de la fonction AE. Voir « [20] Réglage automatique du contraste » en mode Responsable, p. 14-51. Réglage de la densité/de l'éclaircissement du fond Procédez comme suit pour sélectionner manuellement l’exposition (la densité) afin d’assombrir ou d’éclaircir les copies. Eclaircissement du fond Réglez l’éclaircissement du fond lors de la copie d’originaux de journaux ou de papier recyclé. Eclaircissement du fond Original –4 1. +4 Appuyez sur RÉGLAGE IMAGE dans l’écran général. L’écran Réglage image est affiché. 7-15 Sélection du niveau de densité et éclaircissement du fond (Densité) (suite) 2. 3. Appuyez sur DENSITE pour afficher l’écran Réglage de la densité. Appuyez sur la touche du niveau de densité souhaitée : de -1 à -4 pour éclaircir la copie ou de +1 à +4 pour l’assombrir. DÉTAILS • Appuyez sur STD pour sélectionner le niveau de densité moyen. • Pour procéder de nouveau au réglage automatique du contraste, appuyez sur la touche AUTO pour la mettre en surbrillance. 4. Appuyez sur FOND pour régler l’éclaircissement du fond, le cas échéant. Appuyez sur la touche du niveau d’éclaircissement souhaitée : de -1 à -4 pour éclaircir le fond ou de +1 à +4 pour l’assombrir. Appuyez sur VALID. L’écran de réglage de la densité apparaît de nouveau. DÉTAILS Pour réinitialiser le paramètre précédent, appuyez sur ANNULER. Appuyez sur Copie test pour vérifier le résultat du réglage. 5. Appuyez sur VALID. L’écran général est de nouveau affiché avec la touche REGLAGE IMAGE en surbrillance. DÉTAILS 7-16 • Pour réinitialiser le paramètre précédent, appuyez sur ANNULER. • Pour réinitialiser les paramètres par défaut, appuyez sur VALEURS INITIALES. Sélection du niveau de densité et éclaircissement du fond (Densité) (suite) Paramétrage du décalage de densité Utilisez cette fonction pour décaler chacun des neufs niveaux de densité de trois niveaux plus clairs ou de trois niveaux plus foncés. Cette fonction peut être utilisée conjointement avec chacun des quatre modes Type image ((Texte/Photo, Photo, Texte et Carte) dans chacun des trois modes couleur (Couleur, Noir et Monocouleur) afin de produire douze types de paramètres de réglage de la densité. 1. 2. 3. Sélectionnez le mode couleur souhaité : Couleur, Noir ou Monocouleur. Appuyez sur ORIGINAL SPECIFIQUE dans l’écran général pour afficher le menu contextuel Original spécifique. Sélectionnez le mode Type image souhaité, puis appuyez sur [P (COMPTEUR)]. (par exemple) Mode Type image sélectionné : TEXTE/PHOTO, mode Couleur : NOIR Décalage de densité (Texte / Photo, Noir) 3 (0 - 6) Mode Type image sélectionné : PHOTO, mode Couleur : COULEUR Décalage de densité (Photo, Couleur) 3 (0 - 6) 7-17 Sélection du niveau de densité et éclaircissement du fond (Densité) (suite) Mode Type image sélectionné : TEXTE, mode Couleur : MONOCOULEUR Décalage de densité (Texte, Monocouleur) 3 (0 - 6) Mode Type image sélectionné : CARTE, mode Couleur : COULEUR Décalage de densité (Carte, Couleur) 3 (0 - 6) CONSEIL Pour plus de détails sur le mode Type image, voir p. 7-34 à 7-35. 4. Appuyez sur une touche (de 0 à 6) sur le pavé numérique pour définir le degré de décalage de densité. DÉTAILS Sélectionnez un nombre plus petit pour un niveau plus foncé, ou un nombre plus grand pour un niveau plus clair. DÉTAILS Tout chiffre au-dessus de 7 sera ignoré. 5. Appuyez sur VALID. dans le menu déroulant Original spécifique. Le décalage de densité est déter miné dans le mode Type image sélectionné du mode Couleur souhaité. DÉTAILS Appuyez sur Copie test pour contrôler le résultat du réglage avant de lancer une série de copies. 1. Appuyez sur Copie test. L'écran Fonctions de base apparaît et le nombre de copies demandé passe automatiquement à 1. 7-18 Sélection du niveau de densité et éclaircissement du fond (Densité) (suite) 2. Appuyez sur [DEPART]. La machine imprime une copie épreuve. 3. A la fin de l'impression, l'écran Réglage Image réapparaît. 4. Répétez les étapes 1 à 3 jusqu'à ce que le résultat soit satisfaisant. 7-19 Changement des couleurs à l’aide des valeurs RGB et TSL (Réglage couleurs) Changez la couleur en modifiant les valeurs de rouge (R), de vert (G) et de bleu (B) et réglez la valeur de la teinte, la saturation et la luminosité. Modification de la valeur RGB Changez la couleur de la copie en modifiant les valeurs de rouge (R), de vert (G) et de bleu (B). 1. 2. 3. 7-20 Appuyez sur RÉGLAGE IMAGE dans l’écran général. Appuyez sur COULEURS pour afficher l’écran de réglage des couleurs. Appuyez sur la touche de couleur souhaitée. Changement des couleurs à l’aide des valeurs RGB et TSL (Réglage couleurs) (suite) 4. Appuyez sur la touche du niveau de couleur souhaitée : de -1 à -4 pour éclaircir la couleur ou de +1 à +4 pour l’assombrir. DÉTAILS Appuyez sur STD. pour sélectionner le niveau moyen. Appuyez sur Copie test pour vérifier le résultat du réglage. 5. Appuyez sur VALID. L’écran de réglage des couleurs est rétabli. DÉTAILS Pour réinitialiser le paramètre précédent, appuyez sur ANNULER. 6. Appuyez sur VALID. L’écran général est de nouveau affiché avec la touche REGLAGE IMAGE en surbrillance. DÉTAILS • Pour réinitialiser le paramètre précédent, appuyez sur ANNULER. • Pour réinitialiser les paramètres par défaut, appuyez sur VALEURS INITIALES. 7-21 Changement des couleurs à l’aide des valeurs RGB et TSL (Réglage couleurs) (suite) Modification de la valeur TSL Changez la couleur de la copie en réglant la Teinte, la Saturation et la Luminosité. 1. 2. 3. Appuyez sur RÉGLAGE IMAGE dans l’écran général. Appuyez sur COULEURS pour afficher l’écran de réglage des couleurs. Réglez la Teinte. Appuyez sur TEINTE. Appuyez sur la touche de niveau de teinte souhaitée : de -1 à -4 pour rapprocher le jaune du rouge et le rouge du magenta (le réglage est effectué dans le sens inverse des aiguilles d’une montre dans le cercle de couleurs.). 7-22 Changement des couleurs à l’aide des valeurs RGB et TSL (Réglage couleurs) (suite) Vous pouvez également appuyer sur une touche de niveau de teinte de +1 à +4 pour rapprocher le jaune du vert et le vert du cyan (le réglage est effectué dans le sens des aiguilles d’une montre dans le cercle de couleurs.). DÉTAILS Appuyez sur STD. pour sélectionner le niveau moyen. Appuyez sur VALID. L’écran de réglage des couleurs est rétabli. DÉTAILS Pour réinitialiser le paramètre précédent, appuyez sur ANNULER. Appuyez sur Copie test pour vérifier le résultat du réglage. 4. Réglez la Saturation. Appuyez sur SATURATION. Appuyez sur la touche du niveau de saturation souhaitée : de -1 à -4 pour ternir les couleurs ou de +1 à +4 pour les rendre éclatantes. DÉTAILS Appuyez sur STD. pour sélectionner le niveau moyen. Appuyez sur VALID. L’écran de réglage des couleurs est rétabli. DÉTAILS Pour réinitialiser le paramètre précédent, appuyez sur ANNULER. 5. Réglez la Luminosité. Appuyez sur LUMINOSITE. 7-23 Changement des couleurs à l’aide des valeurs RGB et TSL (Réglage couleurs) (suite) Appuyez sur la touche du niveau de luminosité souhaitée : de -1 à -4 pour assombrir l’image ou de +1 à +4 pour l’éclaircir. DÉTAILS Appuyez sur STD. pour sélectionner le niveau moyen. Appuyez sur VALID. L’écran de réglage des couleurs est rétabli. DÉTAILS 6. Pour réinitialiser le paramètre précédent, appuyez sur ANNULER. Appuyez sur VALID. L’écran général est de nouveau affiché avec la touche REGLAGE IMAGE en surbrillance. DÉTAILS • Pour réinitialiser le paramètre précédent, appuyez sur ANNULER. • Pour réinitialiser les paramètres par défaut, appuyez sur VALEURS INITIALES. 7-24 Changement des couleurs à l’aide de la valeur CMYK (Réglage de la balance couleurs) Changez la teinte en modifiant le cyan (C), le magenta (M), le jaune (Y) et le noir (K) de l’image, individuellement ou conjointement. Ce réglage peut être effectué dans chaque zone de densité (zones foncées, interméd. ou zones claires) de la couleur individuelle ou dans la zone de densité de chaque couleur. Les valeurs de réglage sont comprises entre -10 et +10. 1. 2. 3. Appuyez sur RÉGLAGE IMAGE dans l’écran général. Appuyez sur BALANCE pour afficher l’écran de réglage de balance couleurs. Sélectionnez la zone de densité souhaitée. Sélectionnez les zones foncées, intermédiaires et claires de l’original, puis sélectionnez la zone de densité souhaitée pour régler la balance des couleurs. S’il s’avère nécessaire de régler toute la zone de densité, appuyez sur la touche TOUTES ZONES pour la mettre en surbrillance. 7-25 Changement des couleurs à l’aide de la valeur CMYK (Réglage de la balance couleurs) (suite) 4. Sélectionnez la couleur et la valeur de réglage. Appuyez sur les touches CYAN (C), MAGENTA (M), YELLOW (Y) (Jaune) ou BLACK (K) (Noire) pour les mettre en surbrillance. Appuyez ensuite sur la touche c ou d pour afficher la valeur de réglage souhaitée (comprise entre -10 et +10). DÉTAILS • Le réglage peut être effectué pour chaque zone de densité. Répétez les étapes 3 et 4, le cas échéant. • Sélectionnez un nombre plus petit pour éclaircir la couleur ou un nombre plus grand pour l’assombrir. • Appuyez sur Copie test pour vérifier le résultat du réglage. 5. Appuyez sur VALID. L’écran général est de nouveau affiché avec la touche REGLAGE IMAGE en surbrillance. DÉTAILS • Pour réinitialiser le paramètre précédent, appuyez sur ANNULER. • Pour réinitialiser les paramètres par défaut, appuyez sur VALEURS INITIALES. 7-26 Méthodes Trame lignes, Trame points, ou Compression (Réglage de l’écran) Cette machine offre deux méthodes de reproduction de la copie : Trame lignes et Trame points. La machine sélectionne automatiquement la méthode qui est adaptée aux autres conditions de copie sélectionnées pour le travail. CONSEIL Voir p. 7-11 « Reproduction d’images » pour plus de détails sur les méthodes Trame lignes et Trame points. Pour sélectionner la méthode de reproduction manuellement, suivez la procédure suivante : PRIORITE DEFINITION/PRIORITE DEGRADES Spécifiez Priorité définition ou Priorité dégradés lorsque vous sélectionnez la méthode de reproduction manuellement. Priorité définition améliore la résolution en maximisant le nombre de lignes dessinées. Priorité dégradés offre un étalonnage des couleurs haute performance en diminuant le nombre de lignes dessinées. COMPRESSION Il est possible que la qualité de la copie ne soit pas satisfaisante en raison du dépassement de la capacité mémoire interne en cas d’utilisation de la méthode de reproduction sélectionnée manuellement ou automatiquement, en fonction des autres conditions de copie du travail. Dans ce cas, sélectionnez Compression pour accorder la priorité à la compression des données numérisées. La méthode Superposition est utilisée à la place de la méthode Trame lignes ou Trame points. AUTO Auto sélectionne une méthode de reproduction automatiquement en fonction des conditions de copie sélectionnées. Ce mode est sélectionné par défaut. 1. Appuyez sur REGLAGE IMAGE dans l’écran général. 2. Appuyez sur TRAME pour afficher l’écran de réglage de l’écran. 7-27 Méthodes Trame lignes, Trame points, ou Compression (Réglage de l’écran) (suite) 3. Sélectionnez la méthode de reproduction souhaitée. Pour sélectionner la méthode Trame lignes, appuyez sur la touche PRIORITE DEFINITION ou PRIORITE DEGRADES sous TRAME LIGNES pour la mettre en surbrillance. Pour sélectionner la méthode Trame points, appuyez sur la touche PRIORITE DEFINITION ou PRIORITE DEGRADES sous TRAME POINTS pour la mettre en surbrillance. Pour compresser les données numérisées, appuyez sur la touche COMPRESSION pour la mettre en surbrillance. Appuyez sur la touche AUTO pour la mettre en surbrillance si la méthode de reproduction doit être sélectionnée automatiquement. 7-28 Méthodes Trame lignes, Trame points, ou Compression (Réglage de l’écran) (suite) DÉTAILS Appuyez sur Copie test pour vérifier le résultat du réglage. 4. Appuyez sur VALID. L’écran général est de nouveau affiché avec la touche REGLAGE IMAGE en surbrillance. DÉTAILS • Pour réinitialiser le paramètre précédent, appuyez sur ANNULER. • Pour réinitialiser les paramètres par défaut, appuyez sur VALEURS INITIALES. 7-29 Réglage de la netteté et du contraste/sélection de l’aspect brillant Outre des méthodes de réglage des couleurs et de reproduction d’image, cette machine vous permet d’appliquer les filtres suivants afin d’améliorer la qualité des images copiées. Affinement des contours de l’image. (Netteté) Augmentation du contraste de l’image. (Contraste) Augmentation de la brillance de l’image. (Aspect brillant) Pour procéder aux réglages, suivez la procédure suivante : CONSEIL Voir p. 7-13 à p. 7-14 pour des informations détaillées sur la Netteté, le Contraste et l’Aspect brillant. 1. Appuyez sur RÉGLAGE IMAGE dans l’écran général. 2. Appuyez sur AUTRES pour afficher l’écran de réglage Autres. DÉTAILS Si le mode Brillant a été spécifié, la vitesse de la copie peut varier en fonction du grammage papier, comme indiqué ci-dessous : 64 g/m2 à 105 g/m2: Une seconde 106 g/m2 à 256 g/m2: Un tiers Pour de plus amples informations, contactez votre S.A.V. 7-30 Réglage de la netteté et du contraste/sélection de l’aspect brillant (suite) 3. Sélectionnez le niveau de netteté souhaité. Appuyez sur NETTETE, puis sur la touche du niveau de netteté souhaitée : de -1 à -4 pour adoucir les contours ou de +1 à +4 pour les appuyer. Appuyez sur STD. pour sélectionner le niveau moyen. Appuyez sur VALID. DÉTAILS Pour réinitialiser le paramètre précédent, appuyez sur ANNULER. Appuyez sur Copie test pour vérifier le résultat du réglage. Voir p. 7-18. 4. Sélectionnez le niveau de contraste souhaité. Appuyez sur CONTRASTE, puis appuyez sur la touche de niveau de contraste souhaitée : de -1 à -4 pour diminuer le contraste ou de +1 à +4 pour l’augmenter. Appuyez sur STD. pour sélectionner le niveau moyen. Appuyez sur VALID. DÉTAILS Pour réinitialiser le paramètre précédent, appuyez sur ANNULER. 7-31 Réglage de la netteté et du contraste/sélection de l’aspect brillant (suite) 5. Sélectionnez la fonction Aspect brillant. 6. Appuyez sur VALID. Appuyez sur la touche ASPECT BRILLANT pour la mettre en surbrillance. L’écran général est de nouveau affiché avec la touche REGLAGE IMAGE en surbrillance. DÉTAILS • Pour réinitialiser le paramètre précédent, appuyez sur ANNULER. • Pour réinitialiser les paramètres par défaut, appuyez sur VALEURS INITIALES. 7-32 Réglages précis de la détection des images (Critères détection) Détection des images détecte et détermine la proportion de photos et de texte dans le document original lors de la numérisation afin que vous puissiez obtenir une qualité d’impression optimale en modifiant la norme de détection en fonction de la taille des caractères du texte ou de sa proportion dans l’original. Deux éléments sont fournis pour ce réglage : le réglage des proportions Texte/Photo et le réglage des proportions du texte Noir/Couleur. • TEXTE/PHOTO change le taux de détection de la zone de texte de l’original. • COULEUR/NOIR change le taux de détection des couleurs du texte original (noir ou couleur). Pour procéder aux réglages, suivez la procédure suivante : 1. Appuyez sur RÉGLAGE IMAGE dans l’écran général. 2. Appuyez sur AUTRES pour afficher l’écran de réglage Autres. 7-33 Réglages précis de la détection des images (Critères détection) (suite) 3. Appuyez sur CRITERES DETECTION. 4. Réglez les valeurs de TEXTE/PHOTO. Appuyez sur la touche de niveau souhaitée : de -1 à -4 pour augmenter la proportion de photo ou de +1 à +4 pour augmenter la proportion de texte. Appuyez sur STD pour sélectionner le niveau moyen. DÉTAILS Appuyez sur Copie test pour vérifier le résultat du réglage. Voir p. 7-18. 5. Réglez les valeurs de COULEUR/NOIR. 6. Appuyez sur VALID. Appuyez sur la touche de niveau souhaitée : de -1 à -4 pour augmenter la proportion de texte noir ou de +1 à +4 pour augmenter la proportion de texte couleur. Appuyez sur STD pour sélectionner le niveau moyen. L’écran de réglage Autres est rétabli. DÉTAILS Pour réinitialiser le paramètre précédent, appuyez sur ANNULER. 7. Appuyez sur VALID. L’écran général est de nouveau affiché avec la touche REGLAGE IMAGE en surbrillance. DÉTAILS • Pour réinitialiser le paramètre précédent, appuyez sur ANNULER. • Pour réinitialiser les paramètres par défaut, appuyez sur VALEURS INITIALES. 7-34 Spécification du type d’original (Type d’image/Type dans Original spécifique) La qualité de l’image ou le type de l’original peut influencer la qualité de la copie. Utilisez Type image pour améliorer la qualité de l’image en spécifiant le type d’original comme suit. • • • • Originaux comprenant du texte et des photos (TEXTE/PHOTO) Originaux photo ou originaux principalement composés de photos (PHOTO) Originaux comprenant exclusivement du texte (TEXTE) Original en couleur avec quelques lignes de texte, par exemple une carte (CARTE) Utilisez Type d’original pour améliorer la qualité de l’image en spécifiant le type d’original imprimé. • Original normal (SUPPORT IMPRIME) • Original imprimé sur du papier photo (PAPIER PHOTO) • Original copié (COPIE) • Original imprimé avec une imprimante jet d’encre (JET D’ENCRE) 1. 2. Appuyez sur ORIGINAL SPECIFIQUE dans l’écran général. Le menu contextuel Original spécifique s’affiche. Appuyez sur la touche souhaitée dans la zone TYPE IMAGE et dans la zone TYPE ORIG. Vous ne pouvez sélectionner qu’un seul élément à la fois dans chaque zone. CONSEIL Dans chaque mode TYPE IMAGE, le niveau de densité de la copie peut être modifié sur trois niveaux plus sombres ou sur trois niveaux plus clairs (Décalage de densité). Pour plus de détails, voir p. 7-17. 7-35 Spécification du type d’original (Type d’image/Type dans Original spécifique) (suite) 3. Appuyez sur VALID. L’écran général est restauré avec la touche ORIGINAL SPECIFIQUE en surbrillance et l’icône Type image sélectionnée affichée. DÉTAILS • Pour réinitialiser le paramètre précédent, appuyez sur ANNULER. • Pour réinitialiser les paramètres par défaut, appuyez sur VALEURS INITIALES. 7-36 CHAPITRE 8 Chapitre 8 : Informations avancées Utilisation des fonctions avancées Arrêt programmé (Programmateur) .................................. 8-2 Rotation ............................................................................ 8-4 Mode Zoom vertical et horizontal ..................................... 8-5 Réalisation d’un livret plié (Pliure/Agrafage & pliage)....... 8-8 Perforation des copies (Perforation) ............................... 8-11 Copies pliées en 3 (Pliage en 3)..................................... 8-14 Réalisation de livrets rognés (Rognage) ........................ 8-16 Chargement de couvertures........................................... 8-19 Finition hors ligne ........................................................... 8-22 Arrêt programmé (Programmateur) La fonction Programmateur permet d’activer et de désactiver le photocopieur aux heures définies par le responsable. Cette fonction n’est pas configurée par défaut. Lorsque le photocopieur utilise la fonction Programmateur, le voyant PROGRAMMATEUR situé à droite du tableau de commande est allumé. Rappel IMPORTANT : LORSQUE LE VOYANT PROGRAMMATEUR EST ALLUME, LE PHOTOCOPIEUR SE MET AUTOMATIQUEMENT HORS TENSION. NE L’ARRETEZ PAS EN APPUYANT SUR LE COMMUTATEUR. Lorsque le voyant COPIEUR est allumé et que les autres voyants sont éteints, aucune copie ne peut être réalisée, la fonction Programmateur étant activée. Toutefois, vous pourrez copier en utilisant la procédure suivante : 1. Appuyez sur [ECONOMIE D’ENERGIE] dans le tableau de commande. CONSEIL Pour plus de détails sur la fonction Programmateur, voir p. 14-26 à p. 14-33. L’écran général affiche le message indiqué ci-dessous. Mode Interruption du programmateur : Entrez le code DÉTAILS L’alimentation de la machine est interrompue automatiquement 5 minutes après l’apparition de ce message si aucun code n’est entré. 8-2 Arrêt programmé (Programmateur) (suite) Le code Interruption du programmateur n’est pas défini par défaut et doit être entré par le responsable. Si le responsable n’a pas défini de code Interruption du programmateur, le message suivant s’affiche : Entrez la durée 0 heure(s) 05 minute(s) Lorsque le message ci-dessus est affiché, passez à l’étape 4. 2. Entrez le code. A l’aide du pavé numérique du tableau de commande, entrez un code de mise sous tension à 4 chiffres. CONSEIL Pour plus de détails d’interruption du programmateur, voir p. 14-33. DÉTAILS 3. Si vous vous trompez en composant le code, continuez simplement en entrant le code à 4 chiffres correct. Appuyez sur [DEPART]. L’écran général affiche le message suivant. Entrez la durée 0 heure(s) 05 minute(s) 4. 5. 6. Programmez l’heure de l’interruption du mode de programmation. Définissez la durée par heure en entrant un seul chiffre (p. ex. entrez 3 pour 3 heures) à l’aide du pavé numérique du tableau de commande. (0 ~ 9) Appuyez sur [DEPART]. Programmez la durée en minutes de l’interruption du mode de programmation. Entrez les minutes à l’aide de deux chiffres (p. ex. entrez 07 pour 7 minutes) à l’aide du pavé numérique du tableau de commande. (00 ~ 59) DÉTAILS 7. 8. Si vous entrez un nombre inférieur à 5, le nombre de minutes sera de 5. Appuyez sur [DEPART]. La fonction de copie est disponible tant que la durée définie ne s’est pas écoulée. Lorsque le mode Interruption du Programmateur est terminé, appuyez sur [ÉCONOMIE D’ENERGIE] pendant au moins une seconde, puis relâchez la touche. Le photocopieur se remet hors tension et la fonction de copie est de nouveau désactivée. 8-3 Rotation Cette fonction vous permet d’utiliser la sélection automatique du format papier (APS) ou du taux de restitution (AMS) et de copier des documents originaux de format A4 ou B5, quel que soit le sens dans lequel le papier a été introduit. DÉTAILS Par défaut, la fonction Rotation nécessite l’activation des fonctions APS ou AMS. Le responsable peut activer cette fonction, indépendamment des fonctions APS, AMS ou de réduction. Voir p. 14-37 à p. 14-42. Original Copie Original Copie Copie en mode Rotation Copie en mode Rotation A4R A3 A4 B5R B5 A4 Copie en mode Normal B4 Copie en mode Normal A4R B5 A4R A4 B5 B5R B5R Par défaut, la fonction de rotation est automatiquement activée sur le photocopieur. Pour désactiver ou réactiver cette fonction, procédez comme suit : 1. 2. 8-4 Appuyez sur SANS ROTATION dans l’écran général pour la mettre en surbrillance. Lorsque vous relâchez la touche Rotation, l’icône Rotation située dans l’écran général disparaît pour indiquer que cette fonction est désactivée. Appuyez sur SANS ROTATION pour la désélectionner et ainsi réactiver cette fonction. Lorsque la fonction Rotation est réactivée, l’icône Rotation apparaît à l’écran. Mode Zoom vertical et horizontal Le mode Zoom vertical et horizontal permet de réduire ou d’agrandir séparément les dimensions verticales et horizontales. Caractéristiques du mode Zoom vertical ou horizontal ❒ Plage de service de la fonction Zoom vertical/horizontal : 0.250~4.000 ❒ Conditions d’incompatibilité : APS, AMS, Marge & réduction dans Marge L’illustration ci-dessous présente un exemple d’image produite après application du zoom vertical et horizontal. Longueur : 0,500, Largeur : 0,500 Longueur : 0,500, Largeur : 1,000 Longueur : 0,500, Largeur : 2,000 Longueur : 0,500, Largeur : 4,000 Width Length Longueur : 1,000, Largeur : 0,500 Longueur : 1,000, Largeur : 1,000 Longueur : 1,000, Largeur : 2,000 Longueur : 1,000, Largeur : 4,000 Longueur : 2,000, Largeur : 0,500 Longueur : 2,000, Largeur : 1,000 Longueur : 2,000, Largeur : 2,000 Longueur : 2,000, Largeur : 4,000 Longueur : 4,000, Largeur : 0,500 Longueur : 4,000, Largeur : 1,000 Longueur : 4,000, Largeur : 2,000 Longueur : 4,000, Largeur : 4,000 1. Appuyez sur ZOOM dans l’écran général. Le menu contextuel de sélection du taux de zoom s’affiche. Rappel Lorsque vous commencez un nouveau travail de copie, vérifiez que le chargeur RADF est correctement fermé, puis appuyez sur [AUTO]. 8-5 Mode Zoom vertical et horizontal (suite) 2. Appuyez sur la touche du zoom vertical dans le menu contextuel pour la mettre en surbrillance, puis définissez le taux de zoom vertical souhaité. Utilisez le pavé numérique du menu contextuel pour entrer le taux de zoom vertical à quatre chiffres ou utilisez les touches fléchées (c/d) pour atteindre le taux souhaité. 3. 4. 5. De la même façon, appuyez sur la touche du zoom horizontal pour la mettre en surbrillance, puis définissez le taux de zoom horizontal. Appuyez sur VALID. Le menu contextuel disparaît automatiquement et le taux de zoom spécifié est affiché dans l’écran général. Définissez les conditions de copie supplémentaires selon le résultat souhaité. Entrez la quantité à imprimer à l’aide du pavé numérique du tableau de commande. CONSEIL 6. Pour plus de détails sur la définition de la quantité à imprimer, voir p. 3-10. Placez les originaux. CONSEIL Pour plus de détails sur le positionnement des originaux, voir pages 3-4 à 3-9. 8-6 Mode Zoom vertical et horizontal (suite) 7. Appuyez sur [DEPART]. DÉTAILS L’illustration ci-dessous présente un échantillon d’image résultant de l’application du zoom vertical et horizontal lorsque l’original est placé incliné sur la vitre d’exposition. 30 Longueur : 0,500, Largeur : 2,000 Longueur : 2,000, Largeur : 0,500 Longueur : 0,500, Largeur : 2,000 Longueur : 2,000, Largeur : 0,500 30 8-7 Réalisation d’un livret plié (Pliure/Agrafage & pliage) Les modes Pliure et Agrafage & pliage sont disponibles uniquement lorsque le module de finition FS-606 en option est installé. Lorsque l’un de ces modes est sélectionné, la fonction Livret est automatiquement activée et apparaît sur l’écran de sélection d’application. DÉTAILS • Lorsque vous copiez des originaux recto verso en mode Pliure ou Agrafage & pliage, désactivez le mode Livret qui est sélectionné automatiquement dans l’écran de sélection d’application. • Lorsque vous copiez des originaux noirs ou que vous utilisez le mode Inversion de polarité couplé au mode Pliure ou Agrafage & pliage, la ligne pliée des copies risque d’être légèrement décalée. Vous pouvez vous attendre aux qualités de copie suivantes en mode Pliure ou Agrafage & pliage : En mode Pliure, chaque jeu copié est plié et sorti vers le bac pour livret du module de finition. En mode Agrafage & pliage, chaque jeu copié est agrafé à deux endroits (piqué à cheval), puis plié et sorti vers le magasin pour livret du module de finition. Caractéristiques requises pour le mode Pliure/Agrafage & pliage ❒ Utilisez le chargeur RADF. ❒ Nombre maximal de feuilles pliées en mode Pliure papier de 105 g/m2 ou grammage inférieur :3 feuilles (moins qu’en mode Agrafage & pliage car elles ne sont pas d’abord agrafées intérieurement) ❒ Nombre maximal de feuilles pliées en mode Agrafage & pliage papier de 80 g/m2 : 20 feuilles 19 feuilles avec du papier pour couverture épais papier de 105 g/m2 : 16 feuilles 15 feuilles avec du papier pour couverture épais ❒ Format de papier : A3, B4, A4R, 11"x17", 8,5"x14", 8,5"x11"R 2 ❒ Grammage : 64 à 105 g/m (papier de 80 g/m2 recommandé) ❒ Capacité du magasin pour livret : Si la capacité du bac pour livret est dépassée, le module de finition cesse de fonctionner. Sélectionnez la quantité à imprimer appropriée en vous basant sur les capacités suivantes. Environ 100 feuilles max. (A3, B4, 11"x17", 8,5"x14"/papier de 80 g/m2) Pliure : 33 jeux max. de livrets pliés comprenant 3 feuilles (33 x 3 = 99 feuilles) Agrafage & pliage : 20 jeux max. de livrets pliés comprenant 5 feuilles (20 x 5 = 100 feuilles) 5 jeux max. de livrets pliés comprenant 20 feuilles (5 x 20 = 100 feuilles) Environ 75 feuilles max. (A4R, 8,5"x11"R/papier de 80 g/m2) Pliure : 25 jeux max. de livrets pliés comprenant 3 feuilles (25 x 3 = 75 feuilles) Agrafage & pliage : 15 jeux max. de livrets pliés comprenant 5 feuilles (15 x 5 = 75 feuilles) ❒ Conditions incompatibles lorsque Livret est sélectionné : APS, 1a1, 2a1, ACS, Tri, Agrafage/Tri, Groupe, R° vers le haut, Pliage en 3, Tri & rotation, Rotation & groupe, Perforation, Chargement de dos, Formats différents, Pleine page dans Non standard, Onglets, Couverture/intercalaire, Mise en page, Fusion de travaux, Affiche, Cadrage original, Inversion de polarité, Répétition image ❒ Conditions incompatibles lorsque Livret n’est pas sélectionné : Tri, Agrafage/ Tri, Groupe, R° vers le haut, Tri & rotation, Rotation & groupe, Pliage en 3, Perforation, Chargement de dos, Formats différents, Page par page, Fusion de travaux, Affiche, Inversion de polarité 8-8 Réalisation d’un livret plié (Pliure/Agrafage & pliage) (suite) Pliure 105 g/m2 maximum : 3 feuilles max. 1. 2. 3. Agrafage & pliage 80 g/m2 : 20 feuilles max. 9 feuilles max. avec du papier pour couverture épais 105 g/m2 : 16 feuilles max. 15 feuilles max. avec du papier pour couverture épais Appuyez sur AUTRES FINITIONS dans l’écran général pour afficher le menu contextuel Ordre numéris. Rappel Lorsque vous commencez un nouveau travail de copie, vérifiez que le chargeur RADF est correctement fermé, puis appuyez sur [AUTO]. Appuyez sur SORTIE INF., si cette touche n’est pas déjà en surbrillance. Appuyez sur AGRAFAGE & PLIAGE ou sur PLIURE, selon le cas. 8-9 Réalisation d’un livret plié (Pliure/Agrafage & pliage) (suite) DÉTAILS Sélectionnez PLIURE ou AGRAFAGE & PLIAGE pour passer automatiquement du magasin de sortie au magasin pour livret. La flèche qui part du bac supérieur se déplace vers le bac pour livret. 4. 5. Lorsque vous sélectionnez AGRAFAGE & PLIAGE, la machine sur laquelle est installée l’unité massicot sélectionne automatiquement MASSICOT. Pour annuler le mode Rognage, appuyez sur la touche MASSICOT pour la désélectionner. Appuyez sur VALID. dans le menu contextuel Ordre numéris. L’écran général réapparaît et la sélection effectuée en mode de sortie est affichée dans la zone d’icônes FINITION. Définissez les conditions de copie supplémentaires, le cas échéant. DÉTAILS 6. AUCUNE COUVERTURE du livret est automatiquement sélectionnée. Pour changer cette sélection, appuyez sur APPLICATION dans l’écran général afin de faire apparaître l’écran de sélection d’application, puis appuyez deux fois sur Livret pour afficher l’écran de sélection du mode Livret et effectuer une autre sélection ou désactiver le paramètre. Entrez la quantité à imprimer à l’aide du pavé numérique du tableau de commande. CONSEIL 7. Pour plus de détails sur la définition de la quantité à imprimer, voir p. 3-10. Positionnez les originaux. CONSEIL Pour plus de détails sur le positionnement des originaux, voir pages 3-4 à 3-9. DÉTAILS 8. Lorsque vous chargez des originaux, tenez compte des limites de capacité suivantes : Mode Pliure : 12 pages maximum pour une copie recto 6 pages maximum pour une copie recto verso Mode Agrafage & pliage : 80 pages maximum pour une copie recto (papier de 80 g/m2 uniquement) 40 pages maximum pour une copie recto verso (papier de 80 g/m2 uniquement) Tout dépassement des limites de capacité indiquées ci-dessus risque de perturber le fonctionnement du module de finition. Appuyez sur [DEPART]. ATTENTION Si la capacité du bac pour livret est dépassée, le module de finition cesse de fonctionner. Pour éviter cela, sélectionnez la quantité à imprimer adéquate en vous basant sur les caractéristiques présentées à la p. 8-8. 8-10 Perforation des copies (Perforation) Le mode Perforation est disponible uniquement lorsque l'unité de perforation PK507/PK-508, en option, est installé sur le module de finition FS-513/FS-606. Lorsque le mode Perforation est sélectionné conjointement avec l’un des modes de sortie bac principal, chaque feuille copiée est perforée et sortie vers le bac principal selon le mode de sortie sélectionné. DÉTAILS • Il se peut que certaines positions de l’agrafe précédemment sélectionnées entrent en conflit avec cette fonction. • Le papier de format spécial (STANDARD (spécial), NON STANDARD, Formats +) ne peut pas être perforé. • Si ATS (Basculement automatique de magasin) fonctionne alors que la machine utilise le mode Perforation, les trous perforés peuvent être légèrement décalés par rapport aux positions appropriées. Rappel • Ne perforez pas du papier spécial comme des étiquettes, des onglets, etc., sinon l’unité de perforation risque de ne plus fonctionner. • Veillez à ce que les guides papier du magasin soient bien alignés sur le papier, sinon il se peut que les copies ne soient pas correctement perforées. Caractéristiques du mode Perforation ❒ Format du papier de copie : A3, B4, F4, A4, B5 (papier de 80 g/m2 recommandé) ❒ Grammage du papier : 64 g/m2 à 128 g/m2 ❒ Nombre de perforations : 4 trous ❒ Diamètre des trous : 6,5 mm ± 0,5 mm ❒ Espacement des trous : 80 mm ± 0,5 mm ❒ Conditions d’incompatibilité : Utilisation de la vitre d’exposition (disponible en mode Mémoire de la vitre d’exposition), Tri & rotation, Rotation & groupe, Pliure, Agrafage & pliage, Pliage en 3, mode Bac insertion, modes de sortie utilisant le magasin secondaire, Formats différents (A4R, B5 en combinaison), mode Insertion intercal. dans Chapitre, mode Bac insertion dans Livret 80 mm 8-11 Perforation des copies (Perforation) (suite) 1. 2. 3. 4. 5. 6. Appuyez sur AUTRES FINITIONS dans l’écran général pour afficher le menu contextuel Ordre numéris. Appuyez sur SORTIE INF., si cette touche n’est pas déjà en surbrillance. Appuyez sur PERFORATION pour afficher le menu contextuel Position de la perforation. Appuyez sur la touche de position de la perforation souhaitée pour la mettre en surbrillance. Appuyez sur VALID. dans le menu contextuel Position de la perforation pour rétablir le menu contextuel Ordre numéris. Appuyez sur VALID. dans le menu contextuel Ordre numéris. pour terminer la configuration et revenir à l’écran général. La sélection effectuée dans le menu Position de la perforation apparaît dans la zone d’icônes FINITION. 8-12 Perforation des copies (Perforation) (suite) 7. 8. 9. Spécifiez la direction du jeu d’originaux. Appuyez sur ORIGINAL SPECIFIQUE dans l’écran général pour afficher le menu contextuel Original spécifique. Sélectionnez la direction souhaitée pour le jeu d’originaux, puis appuyez sur VALID. pour revenir à l’écran général. Définissez les conditions de copie supplémentaires, le cas échéant. Entrez la quantité à imprimer à l’aide du pavé numérique du tableau de commande. CONSEIL Pour plus de détails sur la définition de la quantité à imprimer, voir p. 3-10. 10. Placez les originaux dans le chargeur de document. CONSEIL Pour plus de détails sur le positionnement des originaux, voir pages 3-4 à 3-7. 11. Appuyez sur [DEPART]. ATTENTION Si le nombre de copies défini est supérieur à la capacité du bac de sortie du module de finition, retirez les jeux de copies au fur et à mesure de leur sortie afin d’éviter de provoquer des bourrages. 8-13 Copies pliées en 3 (Pliage en 3) Le mode Pliage en 3 est disponible uniquement lorsque le module de finition FS-606 en option est installé. Dans ce mode, l’image originale est copiée sur du papier de copie A4R/8,5"x11"R et sortie vers le bac pour livret du module de finition. Caractéristiques du mode Pliage en 3 ❒ Format du papier de copie : A4R, 8,5"x11"R* (papier de 80 g/m2 recommandé) * Le paramétrage du service est nécessaire pour utiliser du papier 8,5"x11"R dans ce mode. Veuillez contacter le service après-vente. A Z ❒ Nombre max. de feuilles pliées (papier de 80 g/m2 uniquement) : 3 feuilles ❒ Grammage : 64 à 105 g/m2 ; papier spécial (papier de 80 g/m2 recommandé) ❒ Capacité du magasin pour livret : 50 jeux max de jeux pliés comprenant 1 feuille (50 feuilles) ❒ Conditions d’incompatibilité : Tri, Agrafage/Tri, Groupe, R° vers le haut, Tri & rotation, Rotation & groupe, Modes de sortie utilisant le magasin secondaire, Pliure, Agrafage & pliage, Perforation, Chargement de dos, Formats différents, Page par page, Fusion de travaux, Affiche, Inversion de polarité Copie pliée en 3 1. 2. 3. 8-14 Chargez du papier de copie A4R ou 8,5"x11"R dans un magasin. Appuyez sur AUTRES FINITIONS dans l’écran général pour afficher le menu contextuel Ordre numéris. Appuyez sur SORTIE INF., si cette touche n’est pas déjà en surbrillance. Copies pliées en 3 (Pliage en 3) (suite) 4. 5. 6. 7. Appuyez sur la touche PLIAGE EN 3 pour la mettre en surbrillance. Appuyez sur VALID. dans le menu contextuel pour terminer la configuration et revenir à l’écran général. L’icône PLIAGE EN 3 apparaît dans la zone d’icône FINITION. Définissez les conditions de copie supplémentaires, le cas échéant. Appuyez sur la touche de magasin A4R ou 8,5"x11"R pour la mettre en surbrillance, si ce n’est pas déjà fait. Entrez la quantité à imprimer à l’aide du pavé numérique du tableau de commande. CONSEIL 8. Pour plus de détails sur la définition de la quantité à imprimer, voir p. 3-10. Positionnez les originaux. CONSEIL Pour plus de détails sur le positionnement des originaux, voir pages 3-4 à 3-9. DÉTAILS 9. 3 originaux maximum peuvent être pliés en 3. Appuyez sur [DEPART]. ATTENTION Si la capacité du bac pour livret est dépassée, le module de finition cesse de fonctionner. Pour éviter cela, sélectionnez la quantité à imprimer adéquate en vous basant sur les caractéristiques présentées à la p. 8-14. 8-15 Réalisation de livrets rognés (Rognage) Le mode Rognage est disponible uniquement lorsque l’unité massicot TU-109 en option est installée sur le module de finition FS-606. Cette fonction peut être utilisée en mode Pliure ou Agrafage & pliage afin de plier ou d’agrafer & plier, de rogner sur le bord qui ouvre le livret, puis de sortir vers le magasin de l’unité massicot chaque jeu copié. Caractéristiques du mode Rognage ❒ Nombre maximal de feuilles pliées en modes Pliure et Rognage papier de 105 g/m2 ou grammage inférieur : 3 feuilles ❒ Nombre maximal de feuilles pliées en modes Agrafage & pliage et Rognage papier de 80 g/m2 : 20 feuilles 19 feuilles avec du papier pour couverture épais papier de 105 g/m2 : 16 feuilles 15 feuilles avec du papier pour couverture épais ❒ Format de papier : A3, B4, A4R, 11"x17", 8,5"x14", 8,5"x11"R (64 à 105 g/m2) ❒ Capacité du bac de l’unité massicot : En cas de dépassement de la capacité du bac de l’unité massicot, le module de finition et l’unité massicot cesseront de fonctionner. Sélectionnez la quantité à imprimer appropriée en vous basant sur les capacités suivantes. Environ 512 feuilles max. (papier de 80 g/m2) Pliure et Rognage : 100 jeux max. de livrets pliés comprenant 3 feuilles (100 x 3 = 300 feuilles max.) Agrafage & pliage et Rognage : 100 jeux max. de livrets pliés comprenant de 2 à 5 feuilles (100 x 5 = 500 feuilles max.) 50 jeux max de livrets pliés comprenant de 6 à 10 feuilles (50 x 10 = 500 feuilles max.) 32 jeux max de livrets pliés comprenant de 11 à 16 feuilles (32 x 16 = 512 feuilles max.) 25 jeux max de livrets pliés comprenant de 17 à 20 feuilles (25 x 20 = 500 feuilles max.) ❒ Conditions incompatibles lorsque Livret est sélectionné : APS, 1a1, 2a1, ACS, Tri, Agrafage/Tri, Groupe, R° vers le haut, Tri & rotation, Rotation & groupe, Pliage en 3, Perforation, Chargement de dos, Formats différents, Pleine page dans Non standard, Onglets, Couverture/intercalaire, Mise en page, Fusion de travaux, Affiche, Cadrage original, Inversion de polarité, Répétition image ❒ Conditions incompatibles lorsque Livret n’est pas sélectionné : Tri, Agrafage/ Tri, Groupe, R° vers le haut, Tri & rotation, Rotation & groupe, Pliage en 3, Perforation, Chargement de dos, Formats différents, Page par page, Fusion de travaux, Affiche, Inversion de polarité Pliure et Rognage 8-16 Agrafage & pliage et Rognage Réalisation de livrets rognés (Rognage) (suite) 1. 2. 3. Appuyez sur AUTRES FINITIONS dans l’écran général. Le menu contextuel Mode de sortie s’affiche. Appuyez sur SORTIE INF., si cette touche n’est pas déjà en surbrillance. Sélectionnez le mode de rognage souhaité. Appuyez sur AGRAFAGE & PLIAGE ou sur PLIURE, selon le cas. Lorsque vous sélectionnez PLIURE, appuyez également sur la touche MASSICOT pour la mettre en surbrillance. Lorsque vous sélectionnez AGRAFAGE & PLIAGE, la machine sur laquelle est installée l’unité massicot sélectionne automatiquement MASSICOT. DÉTAILS 4. • Lorsque vous copiez des originaux recto verso en mode Pliure ou Agrafage & pliage, désactivez le mode Livret qui est sélectionné automatiquement dans l’écran de sélection d’application. • Lorsque vous copiez des originaux noirs ou que vous utilisez le mode Inversion de polarité couplé au mode Pliure ou Agrafage & pliage, la ligne pliée des copies risque d’être légèrement décalée. Appuyez sur VALID. dans le menu contextuel Ordre numéris. L’écran général réapparaît et la sélection effectuée en mode de sortie est affichée dans la zone d’icônes FINITION. 8-17 Réalisation de livrets rognés (Rognage) (suite) 5. Définissez les conditions de copie supplémentaires, le cas échéant. DÉTAILS 6. AUCUNE COUVERTURE du livret est sélectionnée par défaut. Pour changer cette sélection, appuyez sur APPLICATION dans l’écran général afin de faire apparaître l’écran de sélection d’application, puis appuyez deux fois sur Livret pour afficher l’écran de sélection du mode Livret et effectuer une autre sélection ou désactiver le paramètre. Entrez la quantité à imprimer à l’aide du pavé numérique du tableau de commande. CONSEIL 7. Pour plus de détails sur le paramétrage de la quantité à imprimer, voir p. 3-10. Positionnez les originaux. CONSEIL Pour plus de détails sur le positionnement des originaux, voir pages 3-4 à 3-9. DÉTAILS 8. Lorsque vous chargez des originaux, tenez compte des limites de capacité suivantes : Mode Pliure : 12 pages maximum pour une copie recto 6 pages maximum pour une copie recto verso Mode Agrafage & pliage : 80 pages maximum pour une copie recto (papier de 80 g/m2 uniquement) 40 pages maximum pour une copie recto verso (papier de 80 g/m2 uniquement) Tout dépassement des limites de capacité indiquées ci-dessus risque de perturber le fonctionnement du module de finition. Appuyez sur [DEPART]. ATTENTION En cas de dépassement de la capacité du bac de l’unité massicot, le module de finition et l’unité massicot cesseront de fonctionner. Pour éviter cela, sélectionnez la quantité à imprimer adéquate en vous basant sur les caractéristiques présentées à la p. 8-16. 8-18 Chargement de couvertures Le bac d’insertion (PI-110) est disponible en option sur le module de finition FS-513/ FS-606. Chargez du papier de couverture dans le bac d’insertion et utilisez les feuilles comme couvertures pour les jeux copiés sortis vers le bac principal ou comme couvertures de type livret pour les jeux copiés sortis vers le bac pour livret en mode Pliure ou Agrafage & pliage. DÉTAILS • Le papier chargé dans le bac d’insertion ne peut pas être copié. • Cette fonction est incompatible avec le mode Couverture (COUVERTURE IMPRIMEE et COUVERTURE VIERGE) dans Livret, et avec le mode Couverture dans Couverture/Intercalaire. Caractéristiques du mode Chargement de couvertures ❒ Format du papier de couverture : Magasin supérieur : A4, A4R, B5, B5R, A5*, 8,5"x11", 8,5"x11"R, 5,5"x8,5"* Magasin inférieur : A3, B4, A4, A4R, B5, B5R, A5*, 12"x18", 11"x17", 8,5"x14", 8,5"x11", 8,5"x11"R, 5,5"x8,5" * *Les formats de papier A5 et 5,5"x8,5" peuvent être chargés uniquement en orientation portrait. ❒ Grammage du papier de couverture : papier de couverture de 50 à 200 g/m2 ❒ Capacité du magasin : 200 feuilles (papier de couverture de 200 g/m2) ou du papier de couverture épais de 30 mm pour les deux magasins ❒ Conditions d’incompatibilité : Groupe, Tri & rotation, Rotation & groupe, Sortie vers le magasin secondaire, Perforation, mode Couverture dans Couverture/ Intercalaire, mode Couverture dans Livret, Affiche ❒ Incompatibilité avec le chargement de dos : Pliure, Agrafage & pliage, Pliage en 3 Couverture Jeu copié avec la couverture attachée Jeux copiés avec la couverture attachée en mode Pliure ou Agrafage & pliage 1. Appuyez sur AUTRES FINITIONS dans l’écran général pour afficher le menu contextuel Ordre numéris. 8-19 Chargement de couvertures (suite) 2. 3. 4. Appuyez sur SORTIE INF., si cette touche n’est pas déjà en surbrillance. Appuyez sur BAC INSERTION pour afficher l’écran de sélection de l’insertion de couvertures. Appuyez sur la touche COUV., COUVERTURE+DOS ou DOS pour la mettre en surbrillance, puis sélectionnez le magasin pour couverture. Lorsque vous sélectionnez le mode COUVERTURE+DOS, vous pouvez spécifier des sources de magasin différentes pour les couvertures et les dos. CONSEIL Les formats de papier de copie diffèrent selon le magasin. Voir les caractéristiques indiquées à la p. 8-19. 5. 6. 7. 8-20 Appuyez sur VALID. pour rétablir le menu contextuel Ordre numéris. Appuyez sur VALID. dans le menu contextuel Ordre numéris. L’écran général est rétabli. Définissez les conditions de copie supplémentaires, le cas échéant. Chargement de couvertures (suite) 8. Chargez le papier de couverture dans le Bac d’insertion, en option, du module de finition FS-513/FS-606. Magasin supérieur Magasin inférieur Si le format de papier chargé ne convient pas, les messages suivants apparaissent et vous ne pourrez alors pas copier tant que vous n’aurez pas chargé le bon format de papier. Mettre les supports pour les couvertures dans le bac d’insertion Ajustez le format du papier entre la couverture et le papier sélectionné 9. Entrez la quantité à imprimer à l’aide du pavé numérique du tableau de commande. CONSEIL Pour plus de détails sur le paramétrage de la quantité à imprimer, voir p. 3-10. 10. Positionnez les originaux. CONSEIL Pour plus de détails sur le positionnement des originaux, voir pages 3-4 à 3-9. 11. Appuyez sur [DEPART]. ATTENTION Si le nombre de copies défini est supérieur à la capacité du bac de sortie du module de finition, retirez les jeux de copies au fur et à mesure de leur sortie afin d’éviter de provoquer des bourrages. 8-21 Finition hors ligne La fonction Finition hors ligne vous permet de finir des documents lorsque le photocopieur a été mis hors tension. La fonction Finition en ligne est disponible uniquement si le bac d’insertion en option (PI-110) est installé sur le module de finition FS-513/FS-606. Pour utiliser cette fonction très pratique, il vous suffit de placer un jeu de papier dans le magasin inférieur du bac d’insertion, de sélectionner le mode souhaité dans le panneau Finition hors ligne situé en haut du module de finition, puis d’appuyer sur le bouton Départ/Arrêt. Les modes de finition disponibles en fonction de la configuration optionnelle sont décrits ci-dessous. Module de finition FS-513 + bac d’insertion PI-110 • 1 agrafe oblique : magasin principal • 2 agrafes parallèles : magasin principal Module de finition FS-513 + bac d’insertion PI-110 + l’unité de perforation PK-507/PK-508 • 1 agrafe oblique • 2 agrafes parallèles • Perforation Module de finition FS-606 + bac d’insertion PI-110 • 1 agrafe oblique • 2 agrafes parallèles • Agrafage & pliage (2 agrafes au centre + Pliure) • Pliage en 3 Module de finition FS-606 + bac d’insertion PI-110 + l’unité de perforation PK-507/PK-508 • 1 agrafe oblique • 2 agrafes parallèles • Agrafage & pliage (2 agrafes au centre + Pliure) • Pliage en 3 • Perforation Caractéristiques du mode Agrafage manuel : 1 agrafe oblique et 2 agrafes parallèles ❒ Format de papier : A3, B4, A4, A4R, B5, B5R, A5*, 12"x18", 11"x17", 8,5"x14", 8,5"x11", 8,5"x11"R *Le format de papier A5 est disponible en orientation portrait uniquement. ❒ Grammage : 50 à 80 g/m2 ❒ Capacité d’agrafes : 50 feuilles max. 49 feuilles max. avec une couverture épaisse (papier de 200 g/m2) ❒ Magasin de sortie : bac principal Caractéristiques du mode Perforation manuelle ❒ Format de papier : A3 à B5 ❒ Grammage : 50 à 128* g/m2 *Vous risquez de rencontrer des difficultés pour perforer certains types de papier. ❒ Capacité du magasin : 200 feuilles max. (papier de 200 g/m2) ou feuilles de 30 mm d’épaisseur ❒ Magasin de sortie : bac principal 8-22 Finition hors ligne (suite) Caractéristiques du mode Agrafage & pliage manuels ❒ Format de papier : A3, B4, A4R, 12"x18", 11"x17", 8,5"x14", 8,5"x11"R ❒ Grammage : 60 à 200 g/m2 ❒ Capacité d’agrafes : 20 feuilles max. (papier de 80 g/m2) 19 feuilles max. (papier de 80 g/m2 avec une couverture épaisse) 16 feuilles max. (papier de 105 g/m2) 15 feuilles max. (papier de 105 g/m2 avec une couverture épaisse) ❒ Magasin de sortie : bac pour livret Caractéristiques du mode Pliage en 3 manuel ❒ ❒ ❒ ❒ Format de papier : A4R, 8,5"x11"R Grammage : 60 à 105 g/m2 Capacité de pliage en 3 : 3 feuilles Magasin de sortie : bac pour livret Bouton Départ/Arrêt Agrafage & pliage 1 agrafe oblique 2 agrafes parallèles Pliage en 3 1. Placez un jeu de papier à finir dans le magasin inférieur du Bac d’insertion en procédant comme indiqué ci-dessous pour chaque mode. Perforation Guide Magasin inférieur • 1 agrafe oblique/2 agrafes parallèles : R° VERS LE HAUT • Perforation : R° VERS LE HAUT • Agrafage & pliage R° VERS LE HAUT pour l’extérieur du jeu fini • Pliage en 3 : R° VERS LE HAUT pour l’extérieur du jeu plié Alignez le guide. Le voyant du bouton Départ/Arrêt devient vert. 8-23 Finition hors ligne (suite) CONSEIL Reportez-vous aux caractéristiques données à la page précédente pour connaître les formats de papier disponibles et la capacité de chargement de chaque mode. 2. Appuyez sur le bouton de sélection du mode Agrafage et/ou le bouton Perforation pour sélectionner le mode souhaité. DÉTAILS Le mode Perforation est compatible avec le mode 1 agrafe oblique, 2 agrafes parallèles ou Agrafage & pliage. 3. Appuyez sur le bouton Départ/Arrêt. Les feuilles finies sont délivrées dans le bac approprié, selon le mode sélectionné. DÉTAILS Si vous souhaitez mettre fin à l’opération de finition hors ligne, appuyez de nouveau sur le bouton Départ/Arrêt. Le module de finition cesse de fonctionner. En mode Agrafage & pliage, le jeu non fini est laissé dans l’unité d’empilage du module de finition. ATTENTION Si la capacité du bac pour livret est dépassée, le module de finition cesse de fonctionner. Pour éviter cela, sélectionnez la quantité à imprimer adéquate en vous basant sur les caractéristiques présentées à la p. 8-8 et à la p. 8-14. ATTENTION Si le nombre de copies défini est supérieur à la capacité du bac de sortie du module de finition, retirez les jeux de copies au fur et à mesure de leur sortie afin d’éviter de provoquer des bourrages. 8-24 Réglage magasin Cette fonction vous permet de procéder à des réglages image applicables à l'impression des pages contenues dans un magasin spécifique et vous permet de rappeler les valeurs de réglages sur l'écran Fonctions de base. La touche Réglage magasin s'affichera sur l'écran Fonctions de base si cette fonction a été activée par le technicien S.A.V.Au besoin, contactez votre S.A.V. Pour définir la valeur de réglage 1. 2. Appuyez sur Réglage magasin sur l'écran Fonctions de base pour afficher le menu éclair Réglage magasin. Appuyez sur la touche du magasin concerné, puis définissez la valeur de consigne. Appuyez sur Côté 1 ou Côté 2 pour sélectionner une face de la feuille de papier. Appuyez sur la touche de l'option de réglage voulue pour la sélectionner, puis avec les touches Plus et Moins, les touches fléchées Haut et Bas, ainsi que le clavier du panneau de contrôle pour entrer la valeur voulue. La touche Raz permet d'effacer toute saisie erronée. 3. Appuyez sur Enreg.. L'écran Saisie du nom de profil s'affiche. 8-25 Réglage magasin (suite) 4. 5. Tapez le nom de profil désiré. Pour la saisie du nom de profil désiré, utilisez le clavier à l'écran.Le champ peut contenir 12 lettres au maximum. Appuyez sur OK pour terminer le réglage et revenir au menu éclair Réglage magasin. Appuyez sur OK. L'écran Fonctions de base réapparaît et la touche de Réglage magasin affiche le numéro du magasin enregistré. Pour rappeler ou supprimer la valeur de réglage 1. 8-26 Appuyez sur Réglage magasin sur l'écran Fonctions de base pour afficher le menu éclair Réglage magasin. Réglage magasin (suite) 2. 3. Appuyez sur la touche du magasin désiré, puis appuyez sur Rappel/Efface. L'écran Liste des profils apparaît. Appuyez sur la touche du numéro (nom de profil) pour le sélectionner, puis appuyez sur RAPPELER ou Correction, selon le cas. Si vous appuyez sur RAPPELER , le menu éclair Réglage magasin réapparaît et affiche dans la zone texte, la valeur de réglage sélectionnée. Si vous appuyez sur Correction , le menu éclair Confirmation de suppression s'affiche.Appuyez sur OUI pour supprimer le nom de profil sélectionné, appuyez ensuite sur ANNULER pour revenir au menu éclair Réglage magasin. 4. Appuyez sur VALID. dans le menu éclair Réglage magasin pour achever le réglage et revenir à l'écran Fonctions de base. 8-27 Réglage magasin (suite) 8-28 CHAPITREChapitre 9 : 9 Originaux spéciaux Comment réaliser une copie d’un original spécial Sélection de la Direction de la reliure ............................... 9-2 Copie d’originaux non standard (Formats des originaux)...... 9-6 Copie d’originaux de formats différents (Formats différents). 9-9 Copie d’originaux pliés en Z (Plié en Z) ......................... 9-11 Sélection de la Direction de la reliure Pour copier en mode 2a1 ou 2a2, spécifiez la direction de la reliure de l'original dans le menu éclair Original Spécifique afin d'obtenir le type de copie voulu. Au départ, la sélection est RELIURE DROITE&GAUCHE afin de réaliser des copies dont la reliure est dans le même sens que celle du document original. 1. Appuyez sur ORIGINAL SPECIFIQUE sur l'écran Fonctions de base. Le menu éclair Original Spécifique s'affiche. Rappel Avant de lancer un nouveau cycle de copie, veillez à refermer complètement le RADF, et appuyez ensuite sur [AUTO]. 2. 3. Appuyez sur la touche de direction de reliure voulue pour la sélectionner. Appuyez sur VALID. pour achever le réglage et revenir à l'écran Fonctions de base. La touche ORIGINAL SPECIFIQUE de l'écran Fonctions de base apparaît en surbrillance et l'icône dans la zone des messages indique la direction qui a été sélectionnée pour l'original. 9-2 Sélection de la Direction de la reliure (suite) 4. 5. Effectuez éventuellement d'autres sélections compatibles. Sur le clavier numérique du panneau de contrôle,entrez le nombre d'exemplaires désiré. CONSEIL Voir p. 3-10 pour plus de détails sur la sélection du nombre d'exemplaires voulu. 6. Placez les originaux RECTO VERS LE HAUT dans l'introducteur de documents ou RECTO VERS LE BAS sur la vitre d'exposition. CONSEIL Voir p. 3-4 à p. 3-9 pour plus de détails sur le positionnement des originaux. 7. Appuyez sur [DEPART]. ATTENTION Si la quantité sélectionnée dépasse la capacité du module de finition / du massicot / du bac de sortie papier, il est recommandé d'enlever les jeux de copies à mesure qu'ils sont éjectés par la machine, sinon, les feuilles ne s'empileront pas correctement en sortie. 9-3 Spécification de l’orientation de l’original Définissez la direction des originaux placés dans le chargeur RADF ou sur la vitre d’exposition. Ce paramètre est nécessaire pour obtenir la qualité de copie attendue lors de l’impression de copies recto verso avec une position de reliure ou d’agrafe précise. Originaux dans le chargeur AFR-20: A Originaux sur la vitre d'exposition : A Z A A Z Z Z Z Z A A A A Z Z 1. Appuyez sur ORIGINAL SPECIFIQUE dans l’écran général. Le menu contextuel Original spécifique s’affiche. Rappel Lorsque vous commencez un nouveau travail de copie, vérifiez que le chargeur RADF est correctement fermé, puis appuyez sur [AUTO]. 2. 9-4 Appuyez sur la touche de direction des originaux souhaitée pour la mettre en surbrillance. Spécification de l’orientation de l’original (suite) 3. Appuyez sur VALID. pour terminer la configuration et revenir à l’écran général. La touche ORIGINAL SPECIFIQUE de l’écran général est mise en surbrillance et l’icône correspondante située dans la zone des messages indique la direction des originaux sélectionnée. 4. 5. Effectuez toutes les autres sélections compatibles. Entrez la quantité à imprimer à l’aide du pavé numérique du tableau de commande. CONSEIL Pour plus de détails sur la définition de la quantité à imprimer, voir p. 3-10. 6. Positionnez les originaux RECTO VERS LE HAUT dans le chargeur de document ou RECTO VERS LE BAS sur la vitre d’exposition en respectant la direction de l’original définie à l’étape 2. CONSEIL Consultez l’illustration à la page précédente et à la p. 3-4 à p. 3-9 pour plus de détails sur le positionnement des originaux. 7. Appuyez sur [DEPART]. ATTENTION Si le nombre de copies programmé est supérieur à la capacité du module de finition, de l’unité massicot ou du bac de sortie, retirez les jeux de copie lors de leur sortie pour éviter de provoquer des bourrages. 9-5 Copie d’originaux non standard (Formats des originaux) Le photocopieur détecte généralement le format standard des originaux chargés dans le chargeur RADF ou positionnés sur la vitre d’exposition (mode STANDARD). Utilisez le mode NON STANDARD pour définir la zone de numér isation manuellement afin de copier ou d’imprimer des originaux de formats spéciaux. Utilisez le mode Onglets pour copier un original comprenant des onglets, y compris l’image de la partie à onglets, sur du papier de copie à onglets. Caractéristiques du mode Formats des originaux ❒ Largeur de l’onglet : 12,5 mm maximum ❒ Incompatible avec le mode NON STANDARD : Formats différents, Plié en Z, Onglets, Stockage d’images dans Fond de page ❒ Incompatible avec PLEINE PAGE : APS, AMS, Tri & rotation, Rotation & groupe, Formats différents, Plié en Z, Onglets, Mise en page, Livret, Page par page, Cadre original, Marge ❒ Incompatible avec le mode Onglets : 2a2, 2a1, APS, AMS, ACS, Monocouleur, Couleur, Type d’original dans Original spécifique, Formats différents, Plié en Z, Non standard, Couverture/Intercalaire, Chapitre, Mise en page, Livret, Insertion originaux, Page par page, Affiche, Stockage d’images dans Fond de page 1. 2. 9-6 Appuyez sur ORIGINAL SPECIFIQUE dans l’écran général. Le menu contextuel Original spécifique s’affiche. Rappel Lorsque vous commencez un nouveau travail de copie, vérifiez que le chargeur RADF est correctement fermé, puis appuyez sur [AUTO]. Appuyez sur SUPPORTS SPECIAUX. Copie d’originaux non standard (Formats des originaux) (suite) 3. Appuyez sur NON STANDARD ou sur Onglets. 4. Appuyez sur la touche de format souhaitée. Le menu contextuel NON STANDARD ou Onglets apparaît. DÉTAILS 5. 6. 7. 8. Lorsque vous sélectionnez PLEINE PAGE dans le menu du mode NON STANDARD, le photocopieur numérise la pleine page de la vitre d’exposition et effectue la copie selon le format de papier ou le taux de restitution sélectionné. Appuyez sur VALID. dans le menu contextuel pour terminer la configuration. disparaît. Appuyez sur VALID. sur le menu éclair Supports Spéciaux pour enregistrer la sélection. Appuyez sur VALID. pour terminer la configuration et revenir à l’écran général. Chargez du papier de copie. CONSEILS • Pour charger du papier de copie à onglets dans le passe-copie multi-feuille, définissez le type de papier Onglets. Voir pages 3-18 à 3-21. Pour charger du papier de copie à onglets dans un autre magasin, définissez le type de papier Onglets en mode Responsable. Voir pages 14-21 à 14-22. • Pour connaître la procédure de chargement de papier de copie à onglets, voir pages 2-30 à 2-32. 9-7 Copie d’originaux non standard (Formats des originaux) (suite) 9. Entrez la quantité à imprimer à l’aide du pavé numérique du tableau de commande. CONSEIL Pour plus de détails sur la définition de la quantité à imprimer, voir p. 3-10. 10. Placez les originaux RECTO VERS LE HAUT dans le chargeur de document ou RECTO VERS LE BAS sur la vitre d’exposition. CONSEILS • Pour plus de détails sur le positionnement des originaux, voir pages 3-4 à 3-9. • Utilisez le mode Mémoire du chargeur RADF (voir pages 3-33 à 3-34) lorsque le nombre d’originaux est supérieur à 100. 11. Appuyez sur [DEPART]. ATTENTION Si le nombre de copies programmé est supérieur à la capacité du module de finition, de l’unité massicot ou du bac de sortie, retirez les jeux de copie lors de leur sortie pour éviter de provoquer des bourrages. 9-8 Copie d’originaux de formats différents (Formats différents) Le mode Originaux de formats différents peut être utilisé avec le chargeur de document ou le mode Mémoire pour copier des originaux de formats différents. Chaque original du jeu de formats différents est copié sur du papier de format identique (en mode de sélection automatique du format de papier, APS) ou sur du papier d’un format souhaité avec un taux de restitution approprié sélectionné automatiquement (en mode de sélection automatique du taux de restitution, AMS). Caractéristiques du mode Originaux de formats différents ❒ Utilisez le chargeur RADF. ❒ La combinaison de différents formats d’originaux dépend de la largeur des guides du chargeur RADF. Pour plus de détails, voir p. 12-10. ❒ Conditions d’incompatibilité : Tri & rotation, Rotation & groupe, Pliure, Agrafage & pliage, Rognage, Pliage en 3, Perforation (B6R en combinaison), Plié en Z, Non standard, Onglets, Couverture/Intercalaire, Chapitre, Mise en page, Livret, Insertion originaux, Page par page, Fusion de travaux, Affiche, Cadrage original, Répétition image, Centrage original, Marge & réduction dans Marge, Superposition, Stockage d’images dans Fond de page Mode APS Sélectionne automatiquement le papier du même format que l'original. Mode AMS Sélectionne automatiquement le taux de restitution Originaux de formats différents pour la copie sur le même format de papier. 1. 2. Appuyez sur ORIGINAL SPECIFIQUE dans l’écran général. Le menu contextuel Original spécifique s’affiche. Rappel Lorsque vous commencez un nouveau travail de copie, vérifiez que le chargeur RADF est correctement fermé, puis appuyez sur [AUTO]. Appuyez sur SUPPORTS SPECIAUX. Le menu contextuel Supports spéciaux s’affiche. 9-9 Copie d’originaux de formats différents (Formats différents) (suite) 3. Appuyez sur Formats différents, puis appuyez sur VALID. Le menu contextuel Original spécifique est rétabli. 4. 5. Appuyez sur VALID. pour revenir à l’écran général. Définissez les conditions de copie supplémentaires selon le résultat souhaité. DÉTAILS La fonction APS est activée automatiquement dans l’écran général. Pour sélectionner la fonction AMS, appuyez sur la touche du magasin dans l’écran général pour choisir le format de papier souhaité. 6. Entrez la quantité à imprimer à l’aide du pavé numérique du tableau de commande. CONSEIL Pour plus de détails sur la définition de la quantité à imprimer, voir p. 3-10. 7. Placez les originaux de formats différents RECTO VERS LE HAUT dans le chargeur de document. CONSEILS • Pour plus de détails concernant le positionnement des originaux, voir p. 3-6. • Utilisez le mode Mémoire du chargeur RADF (voir pages 3-33 à 3-34) lorsque le nombre d’originaux est supérieur à 100. 8. Appuyez sur [DEPART]. ATTENTION Si la quantité à imprimer dépasse la capacité du module de finition ou du bac de sortie, retirez les jeux copiés au fur et à mesure afin d’éviter tout bourrage. 9-10 Copie d’originaux pliés en Z (Plié en Z) Le mode Plié en Z peut être utilisé avec le chargeur de document pour copier des originaux pliés en Z. Si ce n’est pas le cas, le détecteur de format du chargeur RADF risque de ne pas fonctionner correctement. Ce mode nécessite une durée de numérisation plus longue afin de détecter le format de l’original. Caractéristiques du mode Plié en Z ❒ Utilisez le chargeur RADF. ❒ Conditions d’incompatibilité : Utilisation de la vitre d’exposition, Tri & rotation, Rotation & groupe, Formats différents, Non standard, Onglets, Affiche, Cadrage original, Répétition image, Centrage original, Stockage d’images dans Fond de page Plié en Z 1. Appuyez sur ORIGINAL SPECIFIQUE dans l’écran général. Le menu contextuel Original spécifique s’affiche. Rappel Lorsque vous commencez un nouveau travail de copie, vérifiez que le chargeur RADF est correctement fermé, puis appuyez sur [AUTO]. 2. Appuyez sur SUPPORTS SPECIAUX. Le menu contextuel Supports spéciaux s’affiche. 9-11 Copie d’originaux pliés en Z (Plié en Z) (suite) 3. Appuyez sur Plié en Z, puis appuyez sur VALID. Le menu contextuel Original spécifique est rétabli. 4. 5. 6. Appuyez sur VALID. pour revenir à l’écran général. Définissez les conditions de copie supplémentaires selon le résultat souhaité. Entrez la quantité à imprimer à l’aide du pavé numérique du tableau de commande. CONSEIL Pour plus de détails sur la définition de la quantité à imprimer, voir p. 3-10. 7. Placez les originaux pliés en Z RECTO VERS LE HAUT dans le chargeur de document. CONSEILS • Pour plus de détails concernant le positionnement des originaux, voir p. 3-7. • Utilisez le mode Mémoire du chargeur RADF (voir pages 3-33 à 3-34) lorsque le nombre d’originaux est supérieur à 100. 8. Appuyez sur [DEPART]. ATTENTION Si la quantité à imprimer dépasse la capacité du module de finition ou du bac de sortie, retirez les jeux copiés au fur et à mesure afin d’éviter tout bourrage. 9-12 CHAPITRE Chapitre 10 : 10 Applications Utilisation des fonctions d’application Affichage de l’écran de sélection d’application ................................ 10-2 Insertion de couvertures et d’intercalaires (Couverture/Intercalaire) .. 10-3 Placement de pages de titre à droite (Chapitre) .............................. 10-7 Disposition de plusieurs pages sur une seule feuille (Mise en page)10-10 Création d’un livret de plusieurs pages (Livret).............................. 10-13 Insertion d’originaux dans des jeux imprimés (Insertion originaux).. 10-17 Division d’une image sur les pages de droite et de gauche (Page par page) .............................................................................. 10-20 Programmation de différents paramètres pour un travail (Fusion de travaux) ......................................................................... 10-24 Division d’une image pour réaliser une copie agrandie (Affiche) .. 10-27 Effacement de la zone autour de l’original (Cadrage original) ...... 10-30 Inversion de la couleur des images (Inversion de polarité) ........... 10-32 Répétition de la zone d’image sélectionnée (Répétition image : mode vert./horiz.) ............................................................................ 10-34 Répétition automatique ou sélection du nombre de répétitions (Répétition image : Mode AUTO/Répétition image) ...................... 10-37 Effacement des traces noires le long des bords de la copie (Effacement bords/pliure)................................................................ 10-40 Copie de l’image au centre du papier de copie (Centrage original).. 10-43 Ajustement de la position de l’image copiée (Marge).................... 10-45 Réduction de l’image pour créer une marge de reliure (Marge & réduction) ........................................................................ 10-48 Impression de tampons, de pages ou de la date/l’heure sur les copies (Tampon)........................................................................ 10-51 Impression d’un filigrane sur les copies (Tampon)......................... 10-58 Superposition d’une image sur chaque page copiée dans le travail (Superposition)................................................................................ 10-62 Stockage d’une image superposée sur le disque dur/Superposition d’une image stockée dans le disque dur (Fond de page).............. 10-65 Affichage de l’écran de sélection d’application La procédure présentée ci-dessous permet d’afficher l’écran de sélection d’application et de sélectionner les fonctionnalités de copie souhaitées. 1. Appuyez sur APPLICATION dans l’écran général. L’écran de sélection d’application s’affiche sur l’écran tactile. DÉTAILS • Lorsque vous appuyez sur une touche de fonction, celle-ci est mise en surbrillance. Si vous appuyez sur une touche de fonction, un ou deux autres écrans seront affichés pour vous permettre de définir les paramètres appropriés. • Cochez SIGNET dans la zone de message de l’écran suivant, le cas échéant, afin d’accéder directement à l’écran depuis l’écran Contrôle et ainsi changer la configuration effectuée. • Lorsqu’une fonction du menu est incompatible avec une autre, elle apparaît sur fond grisé. • La touche APPLICATION de l’écran général est mise en surbrillance une fois les applications sélectionnées. Pour restaurer les conditions de copie d’origine, appuyez sur ANNULER. Pour effacer tous les paramètres d’application, appuyez sur ANNUL. TOUT. 2. Appuyez sur VALID. dans l’écran de sélection d’application. Les sélections sont effectuées et l’écran général est rétabli. Rappel Lorsque l’écran général est affiché, vous pouvez appuyer sur [DÉPART] pour effectuer l’opération. 10-2 Insertion de couvertures et d’intercalaires (Couverture/Intercalaire) La fonction d’insertion de couverture ou d’intercalaire en mode Copie ou Intercalaire vierge permet d’insérer des têtes de chapitre ou des intercalaires dans le jeu copié ainsi que des couvertures et des dos de couverture. Caractéristiques de l’insertion de couvertures et d’intercalaires ❒ Utilisez le chargeur RADF. ❒ Le papier chargé pour la copie, les couvertures/dos et les intercalaires doit avoir un seul et même format. La sélection automatique du taux de restitution (AMS, Automatic Magnification Selection) est sélectionnée automatiquement. ❒ Nombre maximal d’insertions : 30 positions, de 1 à 999, y compris la couverture et le dos de la couverture. ❒ Conditions d’incompatibilité : APS, Groupe, Tri & rotation, Rotation & groupe, Pliure/Agrafage & pliage/Rognage (avec Livret sélectionné), Formats différents, Onglets, Mise en page, Livret, Insertion originaux, Page par page, Fusion de travaux, Affiche, Cadrage original, Répétition image (excepté Répétition image 2/4/8), Centrage original, Superposition, Stockage d’images dans Fond de page COUVERTURE COPIEE RAPPORT D'EXPERT 9 10 78 56 34 12 4 23 COUVERTURE VIERGE 9 10 78 56 RAPPORT 1 D'EXPERT Originaux Copies 2 RAPPORT 1 D'EXPERT RAPPORT D'EXPERT 2 RAPPORT 1 D'EXPERT Originaux 34 Copies 9 10 78 56 34 RAPPORT D'EXPERT 3 12 4 Originaux 56 56 9 10 78 Copies RAPPORT 1 D'EXPERT 7 4 Originaux 10 34 56 9 10 78 Copies 9 10 78 56 34 RAPPORT D'EXPERT 3 12 Originaux 6 45 78 9 10 Copies COUVERTURES & DOS VIERGES, ET INSERTION DE FEUILLES VIERGES 89 56 23 2 RAPPORT 1 D'EXPERT INSERTION DE FEUILLES VIERGES 2 RAPPORT 1 D'EXPERT Copies 9 10 78 56 34 RAPPORT D'EXPERT 9 10 78 56 34 12 10 89 7 Exemples de combinaison : COUVERTURES & DOS COPIES, ET INSERTION DE FEUILLES DE COPIE 2 RAPPORT 1 D'EXPERT 34 DOS VIERGE 9 7 8 10 56 INSERTION DE FEUILLES DE COPIE 2 RAPPORT 1 D'EXPERT 2 RAPPORT 1 D'EXPERT Originaux DOS COPIE 9 10 78 56 34 12 9 10 78 56 34 2 RAPPORT 1 D'EXPERT 9 10 78 56 34 2 RAPPORT 1 D'EXPERT ’S REPORT 3 6 45 78 9 10 10-3 Insertion de couvertures et d’intercalaires (Couverture/Intercalaire) (suite) 1. Chargez du papier ordinaire dans un magasin et les couvertures/intercalaires dans chaque magasin désigné dans l’écran Couverture/Intercalaire. DÉTAILS • Lorsque vous utilisez du papier épais ou du papier à onglets pour les couver tures ou les intercalaires, chargez-le dans le passe-copie multi-feuille, excepté si vous avez spécifié un autre magasin au préalable et que vous l’y avez chargé. • Veillez à ce que le papier chargé pour la copie, les couvertures/dos de couvertures et les intercalaires ait un seul et même format. 2. Appuyez sur APPLICATION dans l’écran général. Rappel Lorsque vous commencez un nouveau travail de copie, vérifiez que le chargeur RADF est correctement fermé, puis appuyez sur [AUTO]. 3. Appuyez sur Couverture/Intercalaire dans l’écran de sélection d’application. L’écran Couvertures/Intercalaires s’affiche. 4. Sélectionnez le mode de couverture souhaité. Exemple : Appuyez sur COUVERTURE IMPRIMÉE pour insérer une couverture copiée. 10-4 Insertion de couvertures et d’intercalaires (Couverture/Intercalaire) (suite) 5. Appuyez sur CHANGER SOURCE PAPIER pour sélectionner le magasin des couvertures. Le magasin des couvertures actuellement sélectionné apparaît à l’écran Couverture/Intercalaire. Chaque pression de la touche change la sélection dans l’écran qui mentionne le type de papier défini en mode Responsable. Si aucun intercalaire n’est requis, passez à l’étape 8. 6. Pour sélectionner le mode Intercalaires : Entrez le numéro de page. Sélectionnez le mode Intercalaires souhaité, puis utilisez le pavé numérique du tableau de commande pour entrer le numéro de page indiquant la position de l’intercalaire. Appuyez sur SUITE après chaque entrée pour continuer. Pour effacer une entrée incorrecte, appuyez sur SUPPR. La position d’insertion est supprimée. DETAILS : Saisie des numéros de page Quinze touches sont affichées à l’écran pour indiquer chaque position d’insertion. Lorsque vous définissez plus de 15 positions, appuyez sur la touche fléchée pour accéder à la page suivante. La première touche (en haut à gauche) affiche l’icône de couver ture lorsqu’elle est sélectionnée. L’icône Dos apparaît, si elle a été sélectionnée, en tant que dernière touche (fixe), avec une touche vide active qui la précède. Exemple : Si vous définissez la p. 4 en mode Intercalaire vierge, un intercalaire vierge est inséré entre les pages 4 et 5. En mode Copie, une feuille imprimée est insérée à la page 4. REMARQUES : • Les numéros de page entrés dans le désordre sont triés automatiquement. • L’entrée de « 0 » et les doubles entrées sont ignorées automatiquement. • Si le numéro de page entré est supérieur au nombre total de pages originales, ce numéro est ignoré. 7. Appuyez sur CHANGER SOURCE PAPIER pour sélectionner le magasin des intercalaires. Le magasin des couvertures actuellement sélectionné apparaît à l’écran Couverture/Intercalaire. Chaque pression de la touche change la sélection dans l’écran qui mentionne le type de papier défini en mode Responsable. 10-5 Insertion de couvertures et d’intercalaires (Couverture/Intercalaire) (suite) 8. Lorsque la configuration est terminée, appuyez sur VALID. pour revenir à l’écran de sélection d’application. L’écran général est rétabli. 9. Entrez la quantité à imprimer à l’aide du pavé numérique du tableau de commande. CONSEIL Pour plus de détails sur la définition de la quantité à imprimer, voir p. 3-10. 10. Placez les originaux RECTO VERS LE HAUT dans le chargeur de document. CONSEILS • Pour plus de détails sur le positionnement des originaux, voir p. 3-4. • Utilisez le mode Mémoire du chargeur RADF (voir pages 3-33 à 3-34) lorsque le nombre d’originaux est supérieur à 100. 11. Appuyez sur [DEPART]. ATTENTION Si la quantité à imprimer dépasse la capacité du module de finition ou du bac de sortie, retirez les jeux copiés au fur et à mesure afin d’éviter tout bourrage. 10-6 Placement de pages de titre à droite (Chapitre) Le chapitre s’utilise avec le chargeur RADF en mode 1-2 pour positionner les pages de titre à droite, et non au verso, d’une copie recto verso afin d’améliorer la présentation d’une copie recto verso. Pour positionner efficacement une page de titre sur la droite, une feuille vierge est automatiquement créée au verso d’une feuille, le cas échéant. Caractéristiques de la création de chapitre ❒ Utilisez le chargeur RADF. ❒ Nombre maximal de pages de titre : 30 feuilles, de 1 à 999 ❒ Utilisez TAMPON avec cette fonction pour imprimer le numéro du chapitre sur chaque page du chapitre en plus du numéro des pages, de la numérotation ou de la numérotation de filigranes. Voir pages 10-51 à 10-61. ❒ Conditions d’incompatibilité : 1a1, 2a1, Groupe, Tri & rotation, Rotation & groupe, R° vers le haut, Formats différents, Onglets, Mise en page, Insertion originaux, Fusion de travaux, Affiche, Cadrage original, Répétition image, Stockage d’images dans Fond de page 8 Copie en mode Chapitre Originaux simple face 1 2 34 6 7 8 5 5 Pages de titre 1. 3 6 2 7 4 1 Pages de titre Appuyez sur APPLICATION dans l’écran général. Rappel Lorsque vous commencez un nouveau travail de copie, vérifiez que le chargeur RADF est correctement fermé, puis appuyez sur [AUTO]. 2. Appuyez sur Chapitre dans l’écran de sélection d’application. L’écran du numéro de définition de l’insertion de chapitre s’affiche. 10-7 Placement de pages de titre à droite (Chapitre) (suite) 3. Utilisez le pavé numérique du tableau de commande pour entrer le numéro de page de chaque page de titre. Appuyez sur SUITE après chaque entrée pour continuer. Lorsque vous définissez plus de 15 positions, appuyez sur la touche fléchée pour accéder à la page suivante. Pour effacer une entrée incorrecte, appuyez sur SUPPR. Le numéro entré est alors supprimé. DÉTAILS • L’entrée de « 0 » et les doubles entrées sont ignorées automatiquement. • Les insertions de chapitre ont lieu dans l’ordre, même si les numéros de page sont entrés dans le désordre. • Lorsqu’un numéro de page est supérieur au nombre total de pages originales, l’insertion a lieu en dernière page. OPTION Appuyez sur Livret dans l’écran du numéro de définition de l’insertion de chapitre pour utiliser cette fonction. Pour changer le magasin de papier afin de copier les pages de titre, appuyez sur IMPRIME à l’écran. Dans ce cas, appuyez sur CHANGER SOURCE PAPIER pour changer le magasin de papier sélectionné qui apparaît à l’écran. 4. Lorsque vous avez terminé, appuyez sur VALID. 5. Appuyez sur VALID. dans l’écran de sélection d’application. 10-8 L’écran de sélection d’application est rétabli. L’écran général est rétabli. Placement de pages de titre à droite (Chapitre) (suite) 6. Entrez la quantité à imprimer à l’aide du pavé numérique du tableau de commande. CONSEIL 7. Pour plus de détails sur la définition de la quantité à imprimer, voir p. 3-10. Placez les originaux RECTO VERS LE HAUT dans le chargeur de document. CONSEILS 8. • Pour plus de détails sur le positionnement des originaux, voir p. 3-4 à 3-7. • Utilisez le mode Mémoire du chargeur RADF (voir pages 3-33 à 3-34) lorsque le nombre d’originaux est supérieur à 100. Appuyez sur [DEPART]. ATTENTION Si le nombre de copies programmé est supérieur à la capacité du module de finition, de l’unité massicot ou du bac de sortie, retirez les jeux de copie lors de leur sortie pour éviter de provoquer des bourrages. 10-9 Disposition de plusieurs pages sur une seule feuille (Mise en page) Cette fonction permet de disposer et de copier un nombre fixe de pages (2, 4 ou 8) sur une seule feuille de papier de copie (2 en 1, 4 en 1 ou 8 en 1). Caractéristiques de la mise en page ❒ Utilisez le chargeur RADF. ❒ La sélection automatique du taux de restitution (AMS) est configurée automatiquement. (Normalement, le format fixe du magasin 1 est sélectionné.) ❒ Conditions d’incompatibilité : ACS, APS, Groupe, Tri & rotation, Rotation & groupe, Pliure/Agrafage & pliage/Rognage (avec Livret sélectionné), Formats différents, Onglets, Couverture/Intercalaire, Chapitre, Livret, Insertion originaux, Page par page, Fusion de travaux, Affiche, Cadrage original, Répétition image, Superposition, Stockage d’images dans Fond de page Copie 4 en 1 Original Copie 2 en 1 1 1 1 2 3 4 2 3 1. 2. Copie 8 en 1 2 4 5 6 7 8 Appuyez sur APPLICATION dans l’écran général. Rappel Lorsque vous commencez un nouveau travail de copie, vérifiez que le chargeur RADF est correctement fermé, puis appuyez sur [AUTO]. Appuyez sur Mise en page dans l’écran de sélection d’application. L’écran de sélection du mode de mise en page s’affiche. 10-10 Disposition de plusieurs pages sur une seule feuille (Mise en page) (suite) 3. 4. 5. 6. Sélectionnez le mode de mise en page souhaité. Appuyez sur 2 en 1, 4 en 1 ou 8 en 1 dans la zone souhaitée en vous reportant à l’illustration de la page suivante. Appuyez sur VALID. L’écran de sélection d’application est rétabli. Appuyez sur VALID. dans l’écran de sélection d’application. L’écran général est rétabli. La sélection automatique du taux de restitution (AMS) est configurée automatiquement. Lorsque vous sélectionnez un magasin autre que celui actuellement défini et affiché à l’écran général, appuyez sur la touche de magasin souhaitée. Sélectionnez la direction de l’original souhaitée. Appuyez sur ORIGINAL SPECIFIQUE dans l’écran général pour afficher le menu contextuel Original spécifique. Appuyez pour sélectionner la direction souhaitée pour l’original, puis appuyez sur VALID. pour revenir à l’écran général. 10-11 Disposition de plusieurs pages sur une seule feuille (Mise en page) (suite) 7. Entrez la quantité à imprimer à l’aide du pavé numérique du tableau de commande. CONSEIL 8. Pour plus de détails sur la définition de la quantité à imprimer, voir p. 3-10. Placez les originaux RECTO VERS LE HAUT dans le chargeur de document. CONSEILS 9. • Pour plus de détails sur le positionnement des originaux, voir p. 3-4 à 3-7. • Utilisez le mode Mémoire du chargeur RADF (voir pages 3-33 à 3-34) lorsque le nombre d’originaux est supérieur à 100. Appuyez sur [DEPART]. ATTENTION Si la quantité à imprimer dépasse la capacité du module de finition ou du bac de sortie, retirez les jeux copiés au fur et à mesure afin d’éviter tout bourrage. DETAILS : Type d’original et Disposition Reportez-vous au tableau ci-dessous pour sélectionner le mode de mise en page souhaité. Orientation horizontale Centrage Original 2 en 1 4 en 1 Orientation verticale 8 en 1 4 en 1 8 in 1 Type portrait 1 1 2 2 5 6 7 8 3 4 1 2 1 1 2 3 2 3 4 Type paysage 10-12 1 3 1 2 3 4 1 3 5 7 2 4 6 8 2 4 1 5 4 1 3 2 6 5 6 2 4 3 7 7 8 4 8 Création d’un livret de plusieurs pages (Livret) Utilisez Livret pour créer un livret de plusieurs pages recto verso depuis n’importe quel magasin, excepté si le papier est défini comme Epais (papier de 210 à 256 g/m 2 ) ou Onglets en mode Responsable. Les images de l’original sont numérisées en mémoire et disposées automatiquement au format livret dans l’ordre correct. Caractéristiques de la création de livret ❒ Utilisez le chargeur RADF. ❒ Le nombre de pages originales doit correspondre à un multiple de 4 en mode 1-2 ou à un multiple de 2 en mode 2-2, sinon des pages vierges sont automatiquement ajoutées derrière la dernière page. ❒ La sélection automatique du taux de restitution (AMS) est configurée automatiquement. Sélectionnez le format de papier souhaité. ❒ Conditions d’incompatibilité : ACS, APS, 1a1, 2a1, Groupe, Tri & rotation, Rotation & groupe, R° vers le haut, Bac d’insertion en mode Couverture dans Livret, Formats différents, Onglets, Couverture/Intercalaire, Mise en page, Fusion de travaux, Affiche, Cadrage original, Répétition image, Stockage d’images dans Fond de page .............. Originaux recto 1 3 2 48 47 4 .............. 25 45 46 3 3 1 26 23 7 5 24 48 1 4 2 47 Copie en mode Livret 47 45 Originaux recto verso 1. Chargez du papier de copie. 2. Appuyez sur APPLICATION dans l’écran général. 48 46 8 6 4 2 .............. Chargez le format de papier de copie souhaité dans un magasin. Lorsque vous sélectionnez le mode Couvertures (Couverture imprimée ou Couverture vierge), chargez le même format de papier dans un autre magasin, excepté s’il s’agit de papier Epais ou à Onglets tel que défini en mode Responsable. Rappel Lorsque vous commencez un nouveau travail de copie, vérifiez que le chargeur RADF est correctement fermé, puis appuyez sur [AUTO]. 10-13 Création d’un livret de plusieurs pages (Livret) (suite) 3. 4. 5. Appuyez sur Livret dans l’écran de sélection d’application. Appuyez sur la touche du mode Livret souhaité pour la mettre en surbrillance. Lorsqu’une couverture doit être ajoutée au livret, appuyez sur CHANGER SOURCE PAPIER pour sélectionner le magasin pour couverture. Appuyez sur la touche d’ordre de sortie souhaitée pour changer l’ordre de sortie, si besoin est. Appuyez sur VALID. L’écran de sélection d’application est rétabli. Sélectionnez des applications supplémentaires, le cas échéant. CONSEIL 6. 7. Le responsable peut régler la machine afin qu’elle numérote les numéros de page automatiquement sur les bords extérieurs de la copie lorsque Livret avec Numérotation de pages dans Tampon est utilisé. Voir pages 14-37 à 14-42. Appuyez sur VALID. dans l’écran de sélection d’application. L’écran général est rétabli. La sélection automatique du taux de restitution (AMS) est configurée automatiquement. Sélectionnez le magasin dans lequel vous avez chargé le papier de copie à l’étape 1. Pour désactiver la sélection automatique du taux de restitution (AMS), sélectionnez la restitution souhaitée puis le format de papier. 10-14 Création d’un livret de plusieurs pages (Livret) (suite) 8. Sélectionnez le mode de copie 1a2 ou 2a2. DÉTAILS 9. Si le photocopieur est équipé du module de finition FS-606, le mode de sortie Pliure ou Agrafage & pliage est disponible. Suivez la procédure indiquée à la p. 10-16 pour utiliser la fonction. Entrez la quantité à imprimer à l’aide du pavé numérique du tableau de commande. CONSEIL Pour plus de détails sur la définition de la quantité à imprimer, voir p. 3-10. 10. Placez les originaux RECTO VERS LE HAUT dans le chargeur de document. CONSEILS • Pour plus de détails sur le positionnement des originaux, voir p. 3-4 à 3-7. • Utilisez le mode Mémoire du chargeur RADF (voir pages 3-33 à 3-34) lorsque le nombre d’originaux est supérieur à 100. Rappel Le nombre de pages originales doit correspondre à un multiple de 4 en mode 1-2 ou à un multiple de 2 en mode 2-2, sinon des pages vierges sont automatiquement ajoutées derrière la dernière page. Rappel Lorsque vous chargez des originaux, tenez compte des limites de capacité suivantes : Mode Pliure 12 pages maximum pour une copie recto 6 pages maximum pour une copie recto verso Mode Agrafage & pliage 80 pages maximum pour une copie recto 40 pages maximum pour une copie recto verso Tout dépassement des limites de capacité indiquées ci-dessus risque de provoquer des problèmes d’alimentation de papier dans le module de finition. 11. Appuyez sur [DEPART]. ATTENTION Si la quantité à imprimer dépasse la capacité du module de finition ou du bac de sortie, retirez les jeux copiés au fur et à mesure afin d’éviter tout bourrage. ATTENTION En cas de dépassement de la capacité du magasin de l’unité massicot/du livret, le module de finition et l’unité massicot cesseront de fonctionner. Pour éviter ce type de problème, sélectionnez la quantité à imprimer adéquate en vous basant sur les caractéristiques présentées à la p. 12-4. 10-15 Création d’un livret de plusieurs pages (Livret) (suite) ATTENTION L’unité d’entraînement des rouleaux est située dans le magasin pour l iv r e t d u m o d u le d e f i n i t i o n . P o u r év i t e r d e v o u s b l es s e r, N’INTRODUISEZ PAS la main dans l’unité d’entraînement des rouleaux lorsque vous retirez les feuilles pliées ou les feuilles agrafées et pliées. DETAILS : Sélection du mode Pliure/Agrafage & pliage 1 Appuyez sur AUTRES FINITIONS dans l’écran général pour afficher le menu contextuel Ordre numéris., puis appuyez sur la touche SORTIE INF. pour la mettre en surbrillance. 2 Appuyez sur AGRAFAGE & PLIAGE ou sur PLIURE, selon le cas. REMARQUE : Sélectionnez PLIURE ou AGRAFAGE & PLIAGE pour passer automatiquement du magasin de sortie au magasin pour livret. La flèche située en regard du magasin supérieur se déplace vers le magasin pour livret. 3 Appuyez sur VALID. dans le menu contextuel Ordre numéris. L’écran général est de nouveau affiché avec la touche AUTRES FINITIONS en surbrillance. 10-16 Insertion d’originaux dans des jeux imprimés (Insertion originaux) Le mode Insertion d’originaux permet de combiner des images numérisées à partir de la vitre d’exposition, telles que des photographies, des collages, des articles de journaux, des graphiques, etc., et des images numérisées par le biais du chargeur de document, puis de copier ces différents originaux en les combinant en un jeu fini. Le format de papier de copie sélectionné est déterminé par le format des originaux placés dans le chargeur de document. Caractéristiques de l’insertion d’originaux ❒ Vous devez utiliser le chargeur RADF et la vitre d’exposition. ❒ Nombre maximal d’insertions d’originaux : 30 positions, de 1 à 999 ❒ Conditions d’incompatibilité : Groupe, Tri & rotation, Rotation & groupe, Formats différents, Onglets, Couverture/Intercalaire, Chapitre, Mise en page, Page par page, Fusion de travaux, Affiche, Cadrage original, Répétition image, Centrage original, Superposition, Stockage d’images dans Fond de page Originaux recto placés dans le chargeur AFR-20 1 23 4 7 56 56 8 Insertion d'originaux sur la vitre d'exposition 2 34 7 7 2 2 3 4 6 8 6 8 Originaux recto verso placés dans le chargeur AFR-20 1 78 5 5 4 3 1 1. 1 Appuyez sur APPLICATION dans l’écran général. Rappel Lorsque vous commencez un nouveau travail de copie, vérifiez que le chargeur RADF est correctement fermé, puis appuyez sur [AUTO]. 2. Appuyez sur Insertion originaux dans l’écran de sélection d’application. L’écran de définition du numéro d’insertion d’originaux s’affiche. 10-17 Insertion d’originaux dans des jeux imprimés (Insertion originaux) (suite) 3. Utilisez le pavé numérique du tableau de commande pour entrer le numéro de page. Appuyez sur SUITE après chaque entrée pour continuer. Lorsque vous définissez plus de 15 positions, appuyez sur la touche fléchée pour accéder à la page suivante. Pour effacer une entrée incorrecte, appuyez sur SUPPR. Le numéro de page entré est supprimé. DETAILS : Saisie des numéros de page Par exemple, si les positions d’insertion sont [2/2/6], les originaux numérisés à partir de la vitre d’exposition sont insérés comme suit : Le premier original numérisé à partir de la vitre d’exposition est inséré après la page 2. Le second original numérisé à partir de la vitre d’exposition est inséré immédiatement après le premier original numérisé inséré. Le troisième original numérisé à partir de la vitre d’exposition est inséré après la page 6. REMARQUES : • Lorsqu’un numéro de page est supérieur au nombre total d’originaux, une feuille vierge est insérée en dernière page. • Les insertions ont lieu dans l’ordre même si les numéros de page sont entrés dans le désordre. • L’entrée d’un même numéro de page deux fois provoque l’insertion de deux feuilles au même endroit. OPTION Appuyez sur Livret dans l’écran de définition du numéro d’inser tion d’originaux pour utiliser cette fonction. 4. Lorsque vous avez terminé, appuyez sur VALID. 5. Appuyez sur VALID. dans l’écran de sélection d’application. L’écran de sélection d’application est rétabli. L’écran général est rétabli. La touche MEMOIRE de l’écran général apparaît en surbrillance pour indiquer que le mode Mémoire est automatiquement sélectionné. 10-18 Insertion d’originaux dans des jeux imprimés (Insertion originaux) (suite) 6. Entrez la quantité à imprimer à l’aide du pavé numérique du tableau de commande. CONSEIL 7. 8. 9. Pour plus de détails sur la définition de la quantité à imprimer, voir p. 3-10. Numérisez les images du chargeur de document : Placez les originaux RECTO VERS LE HAUT dans le chargeur de document. Si le nombre d’originaux est supérieur à 100, divisez les originaux en lots ne dépassant pas 100 feuilles, puis chargez en commençant par le lot de la première page. Appuyez sur [DEPART]. Les originaux positionnés dans le chargeur de document sont numérisés en mémoire. Numérisez les originaux de la vitre d’exposition. Ouvrez le chargeur de document. Positionnez un original RECTO VERS LE BAS sur la vitre d’exposition, puis fermez le chargeur de document. Rappel PLACEZ ET NUMERISEZ LES ORIGINAUX DANS L’ORDRE. 10. Appuyez sur [DEPART]. 11. Répétez les étapes 9 et 10 pour tous les originaux. CONSEILS • Un dépassement de mémoire peut se produire lors de la numérisation. Voir pages 5-9 à 5-10. • En cas de dépassement fréquent de la capacité mémoire, nous vous recommandons de contacter votre service après-vente pour étendre la capacité mémoire de votre machine. 12. Appuyez sur MEMOIRE pour quitter le mode Mémoire. 13. Appuyez sur [DEPART]. Lorsqu’il est prêt, le photocopieur lance l’impression. ATTENTION Si le nombre de copies programmé est supérieur à la capacité du module de finition, de l’unité massicot ou du bac de sortie, retirez les jeux de copie lors de leur sortie pour éviter de provoquer des bourrages. 10-19 Division d’une image sur les pages de droite et de gauche (Page par page) Le mode Page par page divise l’image de l’original en deux parties. Utilisez cette fonction pour copier un livre ouvert ou une feuille de grand livre sur deux feuilles A4 en mode 1-1 ou 2-1, ou sur le recto et le verso d’une feuille A4 en mode 1-2 ou 2-2. L’écran Page par page vous permet de sélectionner les trois modes suivants : • Page par page : La division d’une image démarre à la première numérisation. • Mode Couverture puis page/page : la division en deux copies démarre à la seconde numérisation, une fois que la première numérisation s’est déroulée normalement. • Mode Couverture/Dos puis page/page : la division en deux copies démarre à la troisième numérisation, une fois que la première et la seconde numérisation se sont déroulées normalement. Caractéristiques du mode Page par page ❒ Le mode Mémoire est sélectionné automatiquement. ❒ Format de papier : A4 ❒ Conditions d’incompatibilité : APS, AMS, Tri & rotation, Rotation & groupe, Pliure/Agrafage & pliage/Rognage (disponible avec Livret sélectionné), Formats différents, Onglets, Couverture/Intercalaire, Mise en page, Insertion originaux, Fusion de travaux, Affiche, Répétition, Marge & réduction dans Marge, Superposition, Stockage d’images dans Fond de page Original choisi Mode 1-1/2-1 Mode 1-2/2-2 1. Appuyez sur APPLICATION dans l’écran général. Rappel Lorsque vous commencez un nouveau travail de copie, vérifiez que le chargeur RADF est correctement fermé, puis appuyez sur [AUTO]. 10-20 Division d’une image sur les pages de droite et de gauche (Page par page) (suite) 2. Appuyez sur Page par page dans l’écran de sélection d’application. L’écran Page par page s’affiche. 3. Sélectionnez le mode Page par page souhaité. Appuyez sur la touche du mode souhaité pour la mettre en surbrillance. 4. Appuyez sur n vers 1 ou 1 vers n pour sélectionner l’ordre de sortie en fonction de la pagination de l’original. OPTION Appuyez sur Livret dans l’écran Page par page pour utiliser cette fonction. 5. Appuyez sur VALID. 6. Appuyez sur VALID. dans l’écran de sélection d’application. L’écran de sélection d’application est rétabli. L’écran général est rétabli. APS et AMS sont automatiquement désactivés et la touche MEMOIRE apparaît en surbrillance pour indiquer que le mode Mémoire est automatiquement sélectionné. 10-21 Division d’une image sur les pages de droite et de gauche (Page par page) (suite) 7. Sélectionnez le mode de copie et le taux de restitution appropriés. DÉTAILS • Le format de papier disponible est le format A4. • Lorsque vous sélectionnez le mode Page par page et que vous numérisez à partir de la vitre d’exposition, sélectionnez le mode de copie 1-1 ou 1-2. • Les fonctions APS et AMS sont désactivées et le taux de restitution 1.000 est sélectionné automatiquement. Si nécessaire, modifiez le taux de restitution manuellement. 8. Entrez la quantité à imprimer à l’aide du pavé numérique du tableau de commande. CONSEIL Pour plus de détails sur la définition de la quantité à imprimer, voir p. 3-10. 9. Placez les originaux. Si vous utilisez la vitre d’exposition pour la numérisation, placez la première page RECTO VERS LE BAS et gardez le chargeur de document ouvert. Si vous utilisez le chargeur de document, placez les originaux RECTO VERS LE HAUT. Pour plus de détails sur la numérisation d’originaux en mode Couverture puis page par page et Couverture/Dos puis page par page, reportez-vous à la description de la page suivante. 10. Appuyez sur [DÉPART] pour lancer la numérisation. 11. Répétez les étapes 9 et 10 pour tous les originaux. Rappel Lorsque vous utilisez la vitre d’exposition, les modes Cadrage original et Centrage original sont sélectionnés automatiquement. NE FERMEZ PAS le chargeur de document pendant le travail de numérisation. 12. Appuyez sur MEMOIRE pour quitter le mode Mémoire. 13. Appuyez sur [DEPART]. Lorsqu’il est prêt, le photocopieur lance l’impression. ATTENTION Si la quantité à imprimer dépasse la capacité du module de finition ou du bac de sortie, retirez les jeux copiés au fur et à mesure afin d’éviter tout bourrage. 10-22 Division d’une image sur les pages de droite et de gauche (Page par page) (suite) Numérisation de l’original de couverture Utilisez la vitre d’exposition pour numériser l’original qui doit servir de couverture. 1 Ouvrez le chargeur de document. 2 Placez l’original destiné à la couverture RECTO VERS LE BAS sur la vitre d’exposition. 3 Appuyez sur [DÉPART] pour lancer la numérisation. 4 Si vous avez sélectionné le mode Couverture/Dos puis page par page, numérisez l’original destiné au dos en suivant les étapes 2 et 3 ci-dessus. 5 Utilisez la vitre d’exposition ou le chargeur de document, selon le cas, pour la numérisation des originaux. Pour produire un jeu dans le même ordre que les originaux, démarrez la numérisation par la première page. 6 Appuyez sur [DÉPART] pour lancer la numérisation. 7 Répétez les étapes 5 et 6 pour numériser d’autres originaux. « Couverture puis page/page » RAPPORT D'EXPERT 4 23 Numériser à partir de la première page 56 9 10 78 RAPPORT 1 D'EXPERT Copies « Couverture/Dos puis page/page » 4 23 RAPPORT D'EXPERT RAPPORT D'EXPERT Numériser à partir de la première page RAPPORT D'EXPERT 56 9 10 78 1 Copies « Couverture puis page/page » 4 23 RAPPORT D'EXPERT 56 9 10 78 1 Copies « Couverture/Dos puis page/page » RAPPORT D'EXPERT 4 23 56 9 10 78 RAPPORT 1 D'EXPERT Copies REMARQUES : • Un dépassement de mémoire peut se produire lors de la numérisation. Voir pages 5-9 à 5-10. • Lorsque vous utilisez la vitre d’exposition, les modes Cadrage original et Centrage original sont sélectionnés automatiquement. NE FERMEZ PAS le chargeur de document pendant le travail de numérisation. 10-23 Programmation de différents paramètres pour un travail (Fusion de travaux) En mode Mémoire, les fonctions combinées sélectionnées pour le travail sont appliquées à tous les originaux à numériser. En mode Fusion de travaux, vous pouvez numériser plusieurs jeux d’originaux et appliquer différents réglages à chaque jeu (appelé TRAVAIL), puis les sortir en tant que jeu complet. Caractéristiques du mode Fusion de travaux ❒ Vous pouvez programmer 100 TRAVAUX au maximum. ❒ Une fois indiqué, le format et le type de papier pour le passe-copie multi-feuille ne peuvent pas être changés pour un autre TRAVAIL. ❒ Le mode de sortie et la quantité à imprimer ne peuvent pas être spécifiés pour chaque TRAVAIL. Le dernier réglage effectué sera appliqué à tous les TRAVAUX. ❒ Les réglages Fusion de travaux ne peuvent pas être enregistrés en mode Programme. ❒ Conditions d’incompatibilité : APS, Changer le format du papier, Groupe, Tri & rotation, Rotation & groupe, Pliure, Agrafage & pliage, Rognage, Formats différents, Couverture/Intercalaire, Chapitre, Mise en page, Livret, Insertion originaux, Page par page, Affiche, Répétition image 2/4/8 dans Répétition image, Superposition, Stockage d’images dans Fond de page 12 56 34 12 9 10 78 56 34 12 9 10 78 56 34 12 56 34 12 12 Original A Original B Original C Jeu copié 1. Appuyez sur APPLICATION dans l’écran général. Rappel Lorsque vous commencez un nouveau travail de copie, vérifiez que le chargeur RADF est correctement fermé, puis appuyez sur [AUTO]. 10-24 Programmation de différents paramètres pour un travail (Fusion de travaux) (suite) 2. Appuyez sur Fusion de travaux dans l’écran de sélection d’application. Les touches de fonction incompatibles sont affichées sur fond grisé pour indiquer qu’elles sont indisponibles. 3. 4. 5. Appuyez sur VALID. dans l’écran de sélection d’application. L’écran général est rétabli. La touche MEMOIRE de l’écran général apparaît en surbrillance pour indiquer que le mode Mémoire est automatiquement sélectionné. Sélectionnez les conditions de copie souhaitées. Placez les originaux RECTO VERS LE HAUT dans le chargeur de document ou RECTO VERS LE BAS sur la vitre d’exposition. Si le nombre d’originaux placés dans le chargeur de document est supérieur à 100, divisez les originaux en lots ne dépassant pas 100 feuilles, puis chargez en commençant par le lot de la première page. 6. Appuyez sur [DEPART]. 7. Appuyez sur DECISION. Le format de papier ainsi déterminé sera appliqué à tous les TRAVAUX suivants. Une fois le TRAVAIL en cours numérisé, le menu contextuel est affiché dans l’écran général. Les images du TRAVAIL en cours sont enregistrées. Pour supprimer les images, appuyez sur ANNULER. 10-25 Programmation de différents paramètres pour un travail (Fusion de travaux) (suite) 8. Répétez les étapes 4 à 7 jusqu’à ce que tous les originaux du TRAVAIL soient numérisés. Rappel PLACEZ ET NUMERISEZ CHAQUE JEU D’ORIGINAUX DANS L’ORDRE DE PAGINATION. CONSEILS 9. • Un dépassement de mémoire peut se produire lors de la numérisation. Voir pages 5-9 à 5-10. • En cas de dépassement fréquent de la capacité mémoire, nous vous recommandons de contacter votre service après-vente pour étendre la capacité mémoire de votre machine. Sélectionnez le mode de sortie sélectionné et entrez la quantité à imprimer à partir du pavé numérique du tableau de commande. CONSEIL Pour plus de détails sur la définition de la quantité à imprimer, voir p. 3-10. 10. Appuyez sur MEMOIRE pour quitter le mode Mémoire. 11. Appuyez sur [DEPART]. ATTENTION Si la quantité à imprimer dépasse la capacité du module de finition ou du bac de sortie, retirez les jeux copiés au fur et à mesure afin d’éviter tout bourrage. 10-26 Division d’une image pour réaliser une copie agrandie (Affiche) Utilisez cette fonction pour produire une copie agrandie, composée de plusieurs pages copiées divisées et agrandies à partir d’une image originale. Caractéristiques du mode Affiche ❒ Vous devez utiliser uniquement la vitre d’exposition. ❒ Utilisez APS ou sélectionnez le format de papier souhaité dans l’écran général. Si vous utilisez APS, le plus grand format de papier disponible est automatiquement sélectionné. ❒ Le format de sortie peut être sélectionné (format standard) ou défini lorsqu’un taux de restitution est saisi à l’écran. ❒ Conditions d’incompatibilité : Utilisation du chargeur RADF, 1a2, 2a2, 2a1, APS, AMS, 1:1, Agrafage, Groupe, Rotation, Tri & rotation, Rotation & groupe, Pliure, Agrafage & pliage, Pliage en 3, Rognage, Chargement de couvertures, Formats différents, Plié en Z, Non standard (excepté PLEINE PAGE), Couverture/Intercalaire, Chapitre, Mise en page, Livret, Insertion originaux, Page par page, Fusion de travaux, Cadrage original, Répétition image, Effacement bords/pliure, Centrage original, Marge, Tampon/Superposition Original Affiche 1. 2. Placez l’original RECTO VERS LE BAS sur la vitre d’exposition. La machine détecte le format de l’original. Rappel Lorsque vous commencez un nouveau travail de copie, vérifiez que le chargeur RADF est correctement fermé, puis appuyez sur [AUTO]. Sélectionnez le format de papier souhaité dans l’écran général. Appuyez sur la touche du magasin souhaitée pour la mettre en surbrillance. Si APS est sélectionné (paramètre par défaut), le plus grand format de papier chargé dans un magasin est automatiquement sélectionné. 10-27 Division d’une image pour réaliser une copie agrandie (Affiche) (suite) 3. 4. Appuyez sur APPLICATION dans l’écran général. Appuyez sur Affiche dans l’écran de sélection d’application. L’écran de réglage de l’affiche pages apparaît, indiquant le format de l’original et le format de papier (numéro de magasin). 5. Sélectionnez un taux de sortie ou un taux de restitution, à votre convenance. Pour sélectionner un format de sortie : Appuyez sur STANDARD pour afficher le menu contextuel, appuyez sur la touche de format souhaitée pour la mettre en surbrillance, puis appuyez sur VALID. 10-28 Division d’une image pour réaliser une copie agrandie (Affiche) (suite) Pour sélectionner un taux de restitution : Appuyez sur ZOOM, saisissez le taux de restitution souhaité au pavé numérique de l’écran ou avec la touche fléchée haut/bas du menu contextuel, puis appuyez sur VALID. Le format de sortie ou le taux de restitution spécifié dans le menu contextuel, ainsi que la quantité à sortir pour composer une image entière, sont affichés dans l’écran de réglage de l’affiche. 6. Appuyez sur VALID. 7. Appuyez sur VALID. dans l’écran de sélection d’application. 8. L’écran de sélection d’application est rétabli. L’écran général est rétabli. Entrez la quantité à imprimer à l’aide du pavé numérique du tableau de commande. Le nombre réel de copies est le produit de la quantité à sortir multiplié par la quantité à imprimer. CONSEIL 9. Pour plus de détails sur la définition de la quantité à imprimer, voir p. 3-10. Appuyez sur [DEPART]. ATTENTION Si la quantité à imprimer dépasse la capacité du module de finition ou du bac de sortie, retirez les jeux copiés au fur et à mesure afin d’éviter tout bourrage. 10-29 Effacement de la zone autour de l’original (Cadrage original) Le mode Cadrage original permet de copier des originaux non standard ou spéciaux, tels que des livres, des magazines, des collages, des graphiques, des matériaux épais ou fins, etc. à partir de la vitre d’exposition. La zone de la vitre d’exposition située au-delà des bords de l’original n’est pas copiée. Caractéristiques du cadrage original ❒ Vous devez utiliser uniquement la vitre d’exposition. Le chargeur RADF doit être ouvert pendant toute l’opération. ❒ Conditions d’incompatibilité : Utilisation du chargeur RADF, 2a2, 2a1, APS, AMS, Rotation, Tri & rotation, Rotation & groupe, Pliure/Agrafage & pliage/ Rognage (Livret sélectionné), Formats différents, Plié en Z, Onglets, Couverture/ Intercalaire, Chapitre, Mise en page, Livret, Insertion originaux, Page par page en mode Mémoire du chargeur RADF, Affiche, Inversion de polarité, Marge & réduction dans Marge, Stockage d’images dans Fond de page Copie générale Cadrage original Original choisi 1. Appuyez sur APPLICATION dans l’écran général. Rappel Lorsque vous commencez un nouveau travail de copie, vérifiez que le chargeur RADF est correctement fermé, puis appuyez sur [AUTO]. 2. Appuyez sur Cadrage original dans l’écran de sélection d’application. Les touches de fonction incompatibles sont affichées sur fond grisé pour indiquer qu’elles sont indisponibles. 3. Appuyez sur VALID. dans l’écran de sélection d’application. L’écran général est rétabli. 10-30 Effacement de la zone autour de l’original (Cadrage original) (suite) 4. Sélectionnez la restitution et le format de papier, selon vos besoins. DÉTAILS 5. • Les fonctions de sélection automatique du format de papier (APS) et du taux de restitution (AMS) sont désactivées automatiquement. • Le mode Copie est automatiquement défini sur 1a1. Lorsque vous sélectionnez le mode 1a2, le mode Mémoire de la vitre d’exposition est automatiquement activé. Entrez la quantité à imprimer à l’aide du pavé numérique du tableau de commande. CONSEIL 6. 7. Pour plus de détails sur la définition de la quantité à imprimer, voir p. 3-10. Placez l’original RECTO VERS LE BAS sur la vitre d’exposition. Rappel NE FERMEZ PAS LE CHARGEUR DE DOCUMENT. Le format de l’original doit être supérieur à 10mm x 10mm. Appuyez sur [DEPART]. Des problèmes ? Cette fonction peut ne pas fonctionner correctement lorsque l’éclairage du lieu de travail est directement dirigé sur la vitre d’exposition. Dans ce cas, consultez votre service après-vente pour déterminer un lieu d’installation approprié. 10-31 Inversion de la couleur des images (Inversion de polarité) Utilisez Inversion de polarité pour inverser l’image positive en image négative et inversement dans le mode Couleur sélectionné. • • • • Monocouleur : Produit une image inversée dans la monocouleur sélectionnée. Noir : Inverse l’image, de noir sur blanc à blanc sur noir et inversement. Couleur : Copie dans les couleurs complémentaires des quatre couleurs primaires. Auto : Produit une image inversée en fonction de l’image originale (Couleur ou Noir). Caractéristiques de l’inversion de polarité ❒ Conditions d’incompatibilité : Pliure, Agrafage & pliage, Rognage, Cadrage original, Répétition image, Tampon, Superposition Original 1. Copie en mode Inversion de polarité Appuyez sur APPLICATION dans l’écran général. Rappel Lorsque vous commencez un nouveau travail de copie, vérifiez que le chargeur RADF est correctement fermé, puis appuyez sur [AUTO]. 2. Appuyez sur Inversion de polarité dans l’écran de sélection d’application. Les touches de fonction incompatibles sont affichées sur fond grisé pour indiquer qu’elles sont indisponibles. 3. Appuyez sur VALID. dans l’écran de sélection d’application. L’écran général est rétabli. 10-32 Inversion de la couleur des images (Inversion de polarité) (suite) 4. Appuyez sur une touche de mode sous MODE COULEUR dans l’écran général. Sélectionnez MONOCOULEUR pour afficher le menu contextuel permettant de définir une couleur. 5. Appuyez sur la touche de la couleur souhaitée, puis appuyez sur VALID. La couleur sélectionnée est indiquée sous MODE COULEUR dans l’écran général avec la touche MONOCOULEUR en surbrillance. Entrez la quantité à imprimer à l’aide du pavé numérique du tableau de commande. CONSEIL 6. Pour plus de détails sur la définition de la quantité à imprimer, voir p. 3-10. Placez les originaux RECTO VERS LE HAUT dans le chargeur de document ou RECTO VERS LE BAS sur la vitre d’exposition. CONSEIL 7. Pour plus de détails sur le positionnement des originaux, voir p. 3-4 à 3-9. Appuyez sur [DEPART]. ATTENTION Si la quantité à imprimer dépasse la capacité du module de finition ou du bac de sortie, retirez les jeux copiés au fur et à mesure afin d’éviter tout bourrage. 10-33 Répétition de la zone d’image sélectionnée (Répétition image : mode vert./horiz.) Cette fonction permet de répéter la zone d’image sélectionnée de 10 mm à 150 mm en largeur et en hauteur à partir du coin arrière gauche de la zone de l’original de format A3, indiqué sur le bord gauche de la vitre d’exposition. Caractéristiques du mode de configuration de la hauteur/largeur ❒ Vous devez utiliser la vitre d’exposition. (Le chargeur de document ne peut pas être utilisé.) ❒ Conditions d’incompatibilité : Utilisation du chargeur RADF, 2a2, 2a1, APS, AMS, Groupe, Tri & rotation, Rotation & groupe, Formats différents, Plié en Z, Couverture/Intercalaire, Chapitre, Mise en page, Livret, Insertion originaux, Page par page, Affiche, Cadrage original, Inversion de polarité, Effacement bords/pliure, Centrage original, Réduction & marge dans Marge, Tampon/ Superposition Mode manuel Horizontal Copie Vertical 1. 2. Appuyez sur APPLICATION dans l’écran général. Rappel Lorsque vous commencez un nouveau travail de copie, vérifiez que le chargeur RADF est correctement fermé, puis appuyez sur [AUTO]. Appuyez sur Répétition image dans l’écran de sélection d’application. L’écran de sélection du mode de répétition s’affiche. 10-34 Répétition de la zone d’image sélectionnée (Répétition image : mode vert./horiz.) (suite) 3. Appuyez sur MANUEL, puis définissez la hauteur et la largeur de la zone de numérisation. Utilisez les touches fléchées vers le haut et vers le bas pour entrer les valeurs requises entre 10 et 150 mm par incrément de 1 mm. Gardez la touche enfoncée pour augmenter/diminuer la valeur sans vous arrêter. Vous pouvez également appuyer sur AFFICHAGE DU CLAVIER NUMERIQUE pour afficher le menu contextuel permettant de saisir la valeur au pavé numérique de l’écran tactile. Appuyez sur Verti. ou sur Horiz., entrez la valeur de hauteur et de largeur, puis appuyez sur VALID. pour rétablir l’écran de sélection du mode Répétition image. 4. Appuyez sur VALID. 5. Appuyez sur VALID. dans l’écran de sélection d’application. 6. L’écran de sélection d’application est rétabli. L’écran général est rétabli. Sélectionnez le taux de restitution et le format de papier appropriés. DÉTAILS • Les fonctions de sélection automatique du format de papier (APS) et du taux de restitution (AMS) sont automatiquement désactivées, et un taux de restitution de 1.000 (100 %) est sélectionné. • Le mode Copie est automatiquement défini sur 1a1. Lorsque vous sélectionnez le mode 1a2, le mode Mémoire de la vitre d’exposition est automatiquement activé. 10-35 Répétition de la zone d’image sélectionnée (Répétition image : mode vert./horiz.) (suite) 7. Entrez la quantité à imprimer à l’aide du pavé numérique du tableau de commande. CONSEIL 8. Pour plus de détails sur la définition de la quantité à imprimer, voir p. 3-10. Placez l’original RECTO VERS LE BAS sur la vitre d’exposition. CONSEIL 9. Pour plus de détails, reportez-vous à l’illustration de la page 10-34. Appuyez sur [DEPART]. ATTENTION Si le nombre de copies programmé est supérieur à la capacité du module de finition, de l’unité massicot ou du bac de sortie, retirez les jeux de copie lors de leur sortie pour éviter de provoquer des bourrages. 10-36 Répétition automatique ou sélection du nombre de répétitions (Répétition image : Mode AUTO/Répétition image) Le mode de détection automatique définit automatiquement la zone de répétition correspondant au format de l’original placé sur la vitre d’exposition lorsque vous activez le mode Cadrage original. Le mode Répétition image numérise la zone d’image définie par le format de papier sélectionné et le mode (Répétition image 2 fois, 4 fois ou 8 fois), puis dispose l’image sur une seule feuille en fonction du nombre de répétitions spécifié. Caractéristiques du mode de détection automatique/répétition image ❒ Mode de détection automatique : Vous devez utiliser la vitre d’exposition. Le chargeur RADF ne peut pas être utilisé. ❒ Taux de restitution du mode Répétition image : 1.000 (100%) fixe ❒ Conditions d’incompatibilité avec le mode Détection automatique Utilisation du chargeur RADF, 2a2, 2a1, APS, AMS, Rotation, Groupe, Tri & rotation, Rotation & groupe, Formats différents, Plié en Z, Onglets, Couverture/ Intercalaire, Chapitre, Mise en page, Livret, Insertion originaux, Page par page, Affiche, Inversion de polarité, Centrage original, Réduction & marge, Centrage original, Marge et réduction dans Marge, Tampon/Superposition ❒ Conditions d’incompatibilité avec le mode Répétition image APS, AMS, Rotation (si le taux d’agrandissement n’est plus 1.000), Groupe, Tri & rotation, Rotation & groupe, Formats différents, Plié en Z, Chapitre, Mise en page, Livret, Insertion originaux, Page par page, Affiche, Cadrage original, Inversion de polarité, Effacement bords/pliure, Centrage original, Marge & réduction dans Marge, Superposition, Fond de page Mode automatique Copie Mode Répétition image Copie (Répétition image 2 fois) Copie (Répétition image 4 fois) Copie (Répétition image 8 fois) 10-37 Répétition automatique ou sélection du nombre de répétitions (Répétition image : Mode AUTO/Répétition image) (suite) 1. 2. Appuyez sur APPLICATION dans l’écran général. Rappel Lorsque vous commencez un nouveau travail de copie, vérifiez que le chargeur RADF est correctement fermé, puis appuyez sur [AUTO]. Appuyez sur Répétition image dans l’écran de sélection d’application. L’écran de sélection du mode de répétition s’affiche. 3. Appuyez sur la touche du mode souhaitée pour la mettre en surbrillance. Appuyez sur AUTO pour sélectionner le mode Détection automatique. Appuyez sur Répétition image 2 fois,Répétition image 4 fois ou sur Répétition image 8 fois pour sélectionner le mode Répétition image souhaité. 4. Appuyez sur VALID. L’écran de sélection d’application est rétabli. DÉTAILS En mode automatique, le cadrage original est sélectionné automatiquement dans l’écran de sélection d’application. CONSEIL Lorsque le mode Répétition image 2 est sélectionné, la fonction Au centre de Marge peut servir à créer le volume d’espace vide souhaité entre deux images sur une page. Voir pages 10-45 à 10-47. 10-38 Répétition automatique ou sélection du nombre de répétitions (Répétition image : Mode AUTO/Répétition image) (suite) 5. 6. Appuyez sur VALID. dans l’écran de sélection d’application. L’écran général est rétabli. Sélectionnez le taux de restitution et le format de papier appropriés. DÉTAILS 7. • Les fonctions de sélection automatique du format de papier (APS) et du taux de restitution (AMS) sont automatiquement désactivées, et un taux de restitution de 1.000 (100 %) est sélectionné. • Lorsque vous sélectionnez Répétition image 2 fois, 4 fois ou 8 fois, la zone de numérisation devient une partie du format de papier sélectionné, qui est divisé en sections égales selon le mode choisi. Dans ce cas, le taux de restitution est fixé à 1.000 (100 %). • Le mode Copie est automatiquement défini sur 1a1. Lorsque vous sélectionnez le mode 1a2, le mode Mémoire de la vitre d’exposition est automatiquement activé. Entrez la quantité à imprimer à l’aide du pavé numérique du tableau de commande. CONSEIL 8. Pour plus de détails sur la définition de la quantité à imprimer, voir p. 3-10. Positionnez les originaux. En mode Automatique, ouvrez le chargeur de document, puis placez l’original RECTO VERS LE BAS sur la vitre d’exposition. En mode Répétition image 2 fois, 4 fois ou 8 fois, le chargeur RADF est également disponible. CONSEIL Pour plus de détails, reportez-vous à l’illustration de la page 10-37. 9. Rappel En mode automatique, la fonction Cadrage original est activée automatiquement. NE FERMEZ PAS le chargeur de document. Appuyez sur [DEPART]. ATTENTION Si le nombre de copies programmé est supérieur à la capacité du module de finition, de l’unité massicot ou du bac de sortie, retirez les jeux de copie lors de leur sortie pour éviter de provoquer des bourrages. DÉTAILS Le mode Automatique peut ne pas fonctionner correctement lorsque l’éclairage du lieu de travail est directement dirigé sur la vitre d’exposition. Dans ce cas, consultez votre service après-vente pour déterminer un lieu d’installation approprié. 10-39 Effacement des traces noires le long des bords de la copie (Effacement bords/pliure) La fonction Effacement des bords et de la pliure centrale permet d’éliminer les traces de copie noires le long des bords pour nettoyer et améliorer la présentation de la copie. Caractéristiques de l’effacement des bords et de la pliure centrale ❒ Conditions d’incompatibilité : Affiche, Répétition image Original choisi Copie générale 1. Effacement Effacement bords bords Effacement Effacement Effacement bords pliure bords Copie en mode Effacement bords Copie en mode Effacement pliure Copie en mode Effacement bords/pliure Appuyez sur APPLICATION dans l’écran général. Rappel Lorsque vous commencez un nouveau travail de copie, vérifiez que le chargeur RADF est correctement fermé, puis appuyez sur [AUTO]. 2. Appuyez sur Effacement bords/pliure dans l’écran de sélection d’application. L’écran de sélection de l’effacement des bords et de la pliure centrale s’affiche. 10-40 Effacement des traces noires le long des bords de la copie (Effacement bords/pliure) (suite) 3. 4. Appuyez sur la touche du mode souhaitée pour la mettre en surbrillance. Appuyez sur Effacement bords (tous), Effacement bords choisis ou Effacement pliure pour mettre la touche en surbrillance. Vous pouvez utiliser simultanément le mode Effacement bords et le mode Effacement pliure. Spécifiez la quantité d’effacement dans le mode sélectionné. Pour spécifier la quantité d’effacement bords (tous) : • Appuyez sur BORDS pour mettre la touche en surbrillance, si ce n’est pas déjà fait, puis utilisez le pavé numérique de l’écran tactile ou la touche fléchée haut/bas pour entrer la quantité d’effacement souhaitée pour les côtés EN HAUT, EN BAS, A GAUCHE et A DROITE collectivement, de 1 à 300 mm par incréments d’1 mm. Pour spécifier la quantité d’effacement bords choisis : • Appuyez sur BORDS pour mettre la touche en surbrillance, si ce n’est pas déjà fait, puis appuyez sur EN HAUT, A DROITE, EN BAS ou A GAUCHE. La quantité sélectionnée sera mise en surbrillance dans la zone d’illustration gauche de l’écran. 10-41 Effacement des traces noires le long des bords de la copie (Effacement bords/pliure) (suite) Utilisez le pavé numérique de l’écran tactile ou la touche fléchée haut/ bas pour entrer la quantité d’effacement souhaitée, de 1 à 300 mm par incréments d’1 mm. Pour définir la quantité d’effacement pliure : • Appuyez sur PLIURE pour mettre la touche en surbrillance, si ce n’est pas déjà fait, puis utilisez le pavé numérique de l’écran tactile ou la touche fléchée haut/bas pour entrer la quantité d’effacement souhaitée, de 1 à 99 mm par incréments d’1 mm. 5. Appuyez sur VALID. 6. Appuyez sur VALID. dans l’écran de sélection d’application. 7. L’écran de sélection d’application est rétabli. L’écran général est rétabli. Entrez la quantité à imprimer à l’aide du pavé numérique du tableau de commande. CONSEIL Pour plus de détails sur la définition de la quantité à imprimer, voir p. 3-10. 8. Placez les originaux RECTO VERS LE HAUT dans le chargeur de document ou RECTO VERS LE BAS sur la vitre d’exposition. CONSEIL Pour plus de détails sur le positionnement des originaux, voir p. 3-4 à 3-9. DÉTAILS Lorsque vous abaissez le chargeur de document sur un original épais (p. ex. un livre ouvert), n’appuyez pas trop fort. Le cas échéant, laissez le chargeur de document ouvert. 9. Appuyez sur [DEPART]. ATTENTION 10-42 Si le nombre de copies programmé est supérieur à la capacité du module de finition, de l’unité massicot ou du bac de sortie, retirez les jeux de copie lors de leur sortie pour éviter de provoquer des bourrages. Copie de l’image au centre du papier de copie (Centrage original) Cette fonction permet de détecter la zone d’image de l’original et de centrer l’image entière sur le papier de copie, afin de faciliter la copie d’originaux de petite taille. Caractéristiques de la fonction Centrage original ❒ La fonction Cadrage original est sélectionnée automatiquement. Désélectionnez-la manuellement lorsque vous utilisez le chargeur RADF pour numériser des originaux. ❒ Conditions d’incompatibilité : 2a2, 2a1, APS, AMS, Rotation, Tri & rotation, Rotation & groupe, Formats différents, Plié en Z, Onglets, Couverture/ Intercalaire, Chapitre*, Mise en page*, Livret*, Insertion originaux, Affiche, Inversion de polarité*, Répétition image, Marge, Superposition, Stockage d’images dans Fond de page * Les modes Chapitre, Mise en page, Livret et Inversion de polarité sont disponibles lorsque Cadrage original est désélectionné manuellement. Copie en mode Centrage original Original choisi 1. 2. Appuyez sur APPLICATION dans l’écran général. Rappel Lorsque vous commencez un nouveau travail de copie, vérifiez que le chargeur RADF est correctement fermé, puis appuyez sur [AUTO]. Appuyez sur Centrage original dans l’écran de sélection d’application. Les touches de fonction incompatibles sont affichées sur fond grisé pour indiquer qu’elles sont indisponibles. DÉTAILS • La fonction Cadrage original est sélectionnée automatiquement. Lorsque vous utilisez le chargeur RADF pour numériser l’original, appuyez sur cette fonction pour la désélectionner. 10-43 Copie de l’image au centre du papier de copie (Centrage original) (suite) 3. 4. • Si vous utilisez le mode Page par page avec cette fonction, l’original de plus petite taille que le format de papier sélectionné sera imprimé au centre du papier de copie sans que l’image soit divisée. Appuyez sur VALID. dans l’écran de sélection d’application. L’écran général est rétabli. Sélectionnez la restitution et le format de papier souhaités dans l’écran général. DÉTAILS • Les fonctions de sélection automatique du format de papier (APS) et du taux de restitution (AMS) sont automatiquement désactivées, et un taux de restitution de 1,000 (100 %) est sélectionné. • Le mode Copie est automatiquement défini sur 1a1. Lorsque vous sélectionnez le mode 1a2, le mode Mémoire de la vitre d’exposition est automatiquement activé. 5. Entrez la quantité à imprimer à l’aide du pavé numérique du tableau de commande. CONSEIL Pour plus de détails sur la définition de la quantité à imprimer, voir p. 3-10. 6. Placez les originaux RECTO VERS LE HAUT dans le chargeur de document ou RECTO VERS LE BAS sur la vitre d’exposition. CONSEIL Pour plus de détails sur le positionnement des originaux, voir p. 3-4 à 3-9. Rappel NE FERMEZ PAS le chargeur RADF lorsque le cadrage original est sélectionné. Un original placé de biais sur la vitre d’exposition peut être à l’origine de traces de copie noires. 7. Appuyez sur [DEPART]. ATTENTION Si le nombre de copies programmé est supérieur à la capacité du module de finition, de l’unité massicot ou du bac de sortie, retirez les jeux de copie lors de leur sortie pour éviter de provoquer des bourrages. Des problèmes ? La fonction Centrage original peut ne pas fonctionner correctement lorsque l’éclairage du lieu de travail est directement dirigé sur la vitre d’exposition. Dans ce cas, consultez votre service après-vente pour déterminer un lieu d’installation approprié. 10-44 Ajustement de la position de l’image copiée (Marge) La fonction Marge permet d’ajuster la position des images copiées, par exemple pour créer une nouvelle marge de reliure sur des originaux afin de pouvoir les classer plus facilement. La fonction Au centre est disponible uniquement lorsque le mode Livret ou Répétition image 2 fois de Répétition image a déjà été sélectionné. Utilisez cette fonction pour définir le volume d’espace vide souhaité entre deux images sur une page. Pour plus de détails, reportez-vous à l’illustration de la page 10-47. Lorsqu’une perte d’image est probable, sélectionnez le mode Marge et réduction au lieu du mode Marge ordinaire. Voir p. 10-48. Caractéristiques du mode Marge ❒ Plage de décalage : 0 à 250 mm par incrément de 1 mm Vous pouvez également définir des incréments de 0,1 mm à l’aide de la touche fléchée haut/bas par le biais de l’option Responsable. Voir p. 14-37 à p. 14-42. ❒ Conditions d’incompatibilité : Affiche, Centrage original, Stockage d’images dans Fond de page Droite Haut Bas Droite Gauche Haut Original Bas Copies 1. 2. Gauche Sélectionnez le mode de copie et le format de papier dans l’écran général, le cas échéant. Appuyez sur APPLICATION dans l’écran général. Rappel Lorsque vous commencez un nouveau travail de copie, vérifiez que le chargeur RADF est correctement fermé, puis appuyez sur [AUTO]. 10-45 Ajustement de la position de l’image copiée (Marge) (suite) 3. 4. Appuyez sur Marge dans l’écran de sélection d’application. Appuyez sur MARGE dans l’écran Réglage de la marge, puis indiquez la direction de la marge et son importance. Appuyez sur Avant ou sur Arr. pour spécifier la direction de la marge et son importance séparément, ou appuyez sur RECTO VERSO pour les définir collectivement. Les touches Arr. et RECTO VERSO sont disponibles uniquement pour la copie recto verso. Appuyez sur la touche de direction de la marge souhaitée pour la mettre en surbrillance, puis utilisez le pavé numérique de l’écran tactile ou la touche fléchée haut/bas pour entrer le décalage souhaité, de 0 à 250 mm par incréments d’1 mm. L’image qui apparaît à l’écran vous permet de visualiser la direction et le volume de la marge à créer sur les feuilles imprimées. Lorsque le mode Livret ou Répétition image 2 fois de Répétition image a déjà été sélectionné, la touche AU CENTRE apparaît à l’écran pour montrer qu’elle est désormais disponible. 10-46 Ajustement de la position de l’image copiée (Marge) (suite) 5. 6. 7. Le cas échéant, appuyez sur AU CENTRE pour mettre la touche en surbrillance, puis entrez le volume souhaité à l’aide du pavé numérique de l’écran tactile ou de la touche fléchée haut/bas. Appuyez sur VALID. L’écran de sélection d’application est rétabli. Appuyez sur VALID. dans l’écran de sélection d’application. L’écran général est rétabli. Entrez la quantité à imprimer à l’aide du pavé numérique du tableau de commande. CONSEIL 8. Pour plus de détails sur la définition de la quantité à imprimer, voir p. 3-10. Placez les originaux RECTO VERS LE HAUT dans le chargeur de document ou RECTO VERS LE BAS sur la vitre d’exposition. CONSEIL 9. Pour plus de détails sur le positionnement des originaux, voir p. 3-4 à 3-9. Appuyez sur [DEPART]. ATTENTION Si le nombre de copies programmé est supérieur à la capacité du module de finition, de l’unité massicot ou du bac de sortie, retirez les jeux de copie lors de leur sortie pour éviter de provoquer des bourrages. DETAILS : Fonction Au centre Au centre Livret A B A B Original Répétition image 2 fois dans Répétition image Au centre Au centre Original 10-47 Réduction de l’image pour créer une marge de reliure (Marge & réduction) La fonction Marge & réduction, au contraire de la fonction Marge, prévient toute perte d’image lors de la création d’une marge de reliure. Caractéristiques de la fonction Marge & réduction ❒ La fonction AMS est sélectionnée automatiquement et ne peut pas être désactivée. ❒ Plage de décalage : 0 à 250 mm par incrément de 1 mm Vous pouvez également définir des incréments de 0,1 mm à l’aide de la touche fléchée haut/bas par le biais de l’option Responsable. Voir p. 14-37 à p. 14-42. ❒ Conditions d’incompatibilité : Modifier restitution, Zoom V/H, APS, Formats différents, Page par page, Affiche, Cadrage original, Répétition image, Centrage original, Superposition, Stockage d’images dans Fond de page Marge de reliure gauche Droite Gauche Haut Bas Avant Avant Arrière Marge de reliure droite Gauche Droite Haut Bas Originaux Avant Arrière Marge de reliure haut Gauche Droite Avant 10-48 Arrière Bas Droite Left Arrière Haut Réduction de l’image pour créer une marge de reliure (Marge & réduction) (suite) 1. 2. 3. 4. Sélectionnez le mode de copie et le format de papier, le cas échéant. Appuyez sur APPLICATION dans l’écran général. Rappel Lorsque vous commencez un nouveau travail de copie, vérifiez que le chargeur RADF est correctement fermé, puis appuyez sur [AUTO]. Appuyez sur Marge dans l’écran de sélection d’application. Appuyez sur MARGE & REDUCTION dans l’écran Réglage de la marge, puis indiquez la direction de la marge et son importance. Appuyez sur Avant ou sur Arr. En mode Marge & réduction, la touche RECTO VERSO apparaît sur fond grisé pour montrer qu’elle est inactive. Appuyez sur la touche de direction de la marge souhaitée pour la mettre en surbrillance, puis utilisez le pavé numérique de l’écran tactile ou la touche fléchée haut/bas pour entrer le décalage souhaité, de 0 à 250 mm par incréments d’1 mm. L’image qui apparaît à l’écran vous permet de visualiser la direction et le volume de la marge à imprimer sur les feuilles imprimées. DÉTAILS La fonction AMS détermine automatiquement le taux de restitution selon le décalage défini pour la couverture. Le décalage et le taux de restitution définis pour la couverture sont automatiquement appliqués au dos. Si vous devez changer la position du dos, appuyez sur DOS et modifiez la direction et le décalage. 10-49 Réduction de l’image pour créer une marge de reliure (Marge & réduction) (suite) 5. Appuyez sur VALID. 6. Appuyez sur VALID. dans l’écran de sélection d’application. 7. L’écran de sélection d’application est rétabli. L’écran général est rétabli. Entrez la quantité à imprimer à l’aide du pavé numérique du tableau de commande. CONSEIL Pour plus de détails sur la définition de la quantité à imprimer, voir p. 3-10. 8. Placez les originaux RECTO VERS LE HAUT dans le chargeur de document ou RECTO VERS LE BAS sur la vitre d’exposition. CONSEIL Pour plus de détails sur le positionnement des originaux, voir p. 3-4 à 3-9. 9. Appuyez sur [DEPART]. ATTENTION Si le nombre de copies programmé est supérieur à la capacité du module de finition, de l’unité massicot ou du bac de sortie, retirez les jeux de copie lors de leur sortie pour éviter de provoquer des bourrages. 10-50 Impression de tampons, de pages ou de la date/ l’heure sur les copies (Tampon) Cette fonction vous permet d’imprimer sur des copies le type de tampon, de numéro de page, de numérotation et de date/heure souhaité à la position désignée à l’écran. Les quatre types de tampon et le filigrane (décrit à la sous-section suivante) proposés dans l’écran Sélection du tampon/superposition peuvent être utilisés individuellement ou selon une combinaison quelconque. Caractéristiques des fonctions TAMPON, NUMEROTATION JEUX, NUMEROTATION PAGES, DATE/HEURE ❒ Pour utiliser la fonction TAMPON, vous devez installer le disque dur en option (HDD-7) sur la machine. ❒ Conditions d’incompatibilité : Affiche, Inversion de polarité, Répétition image excepté Répétition image 2 fois, 4 fois et 8 fois, Superposition (avec TAMPON et NUMEROTATION JEUX), Fond de page Haut gauche Haut centre Haut droite Milieu gauche Centre Milieu droit Bas gauche Bas centre Bas droite TAMPON 002 / 005 NUMEROTATION JEUX 2/5 NUMEROTATION PAGES '03/10/10 10:30 DATE/HEURE Positions d'impression 1. Appuyez sur APPLICATION dans l’écran général. Rappel Lorsque vous commencez un nouveau travail de copie, vérifiez que le chargeur RADF est correctement fermé, puis appuyez sur [AUTO]. 10-51 Impression de tampons, de pages ou de la date/l’heure sur les copies (Tampon) (suite) 2. 3. 4. Appuyez sur Tampon/Superposition dans l’écran de sélection d’application. L’écran de sélection du mode tampon/superposition s’affiche. Appuyez sur la touche souhaitée dans la zone TAMPON pour la sélectionner. L’écran qui s’affiche ensuite vous permet de définir le type de tampon. Si vous sélectionnez TAMPON : Définissez le type de tampon, la position d’impression, la taille de caractères ainsi que la page sur laquelle il doit être imprimé. Appuyez sur la touche du tampon et sur la touche de la position d’impression souhaitées pour les mettre en surbrillance. Si vous devez affiner le réglage, appuyez sur REGLAGE PRECIS POSITION pour afficher l’écran de configuration du réglage précis. Pour plus de détails, voir p. 10-55. Appuyez sur CHANGER CARACTERES pour sélectionner PLUS GRAND ou PLUS PETIT. 10-52 Impression de tampons, de pages ou de la date/l’heure sur les copies (Tampon) (suite) Appuyez sur CHANGER PAGES A IMPRIMER pour indiquer si vous souhaitez imprimer le tampon sélectionné sur la couverture uniquement ou sur toutes les pages. Lorsque vous sélectionnez NUMEROTATION JEUX : Définissez le type de numérotation, la position d’impression, la taille de caractères, la page sur laquelle elle doit être imprimée ainsi que le numéro de départ. Appuyez sur la touche du type de numérotation et sur la touche de la position d’impression souhaitées pour les mettre en surbrillance. Si vous devez affiner le réglage, appuyez sur REGLAGE PRECIS POSITION pour afficher l’écran de configuration du réglage précis. Pour plus de détails, voir p. 10-55. Appuyez sur CHANGER TAILLE CARACTERES pour sélectionner 20 pts ou 36 pts. Appuyez sur CHANGER PAGES A IMPRIMER pour indiquer si vous souhaitez imprimer le tampon sélectionné sur la couverture uniquement ou sur toutes les pages. Appuyez sur No. DE DEPART pour définir le numéro de départ, le cas échéant. Pour plus de détails, voir p. 10-55. Lorsque vous sélectionnez NUMEROTATION PAGES : Définissez le type de numérotation de page, la position d’impression, la taille de caractères, la page sur laquelle elle doit être imprimée ainsi que le numéro de départ. 10-53 Impression de tampons, de pages ou de la date/l’heure sur les copies (Tampon) (suite) Appuyez sur la touche du type de numérotation de page et sur la touche de la position d’impression souhaitées pour les mettre en surbrillance. Si vous devez affiner le réglage, appuyez sur REGLAGE PRECIS POSITION pour afficher l’écran de configuration du réglage précis. Pour plus de détails, voir p. 10-55. Appuyez sur CHANGER CARACTERES pour sélectionner la taille de caractères (8 pts, 10 pts, 12 pts ou 14 pts) et le type (GOTHIC ou MING). Pour plus de détails, voir p. 10-56. Appuyez sur CHANGER PAGES A IMPRIMER pour indiquer si vous souhaitez imprimer le tampon sélectionné sur la couverture/le dos ou sur des intercalaires. Pour plus de détails, voir p. 10-57. Appuyez sur No. DE DEPART pour définir le numéro de départ, le cas échéant. Pour plus de détails, voir p. 10-56. Si vous sélectionnez DATE/HEURE : Définissez le type de date/ heure, la position d’impression, la taille de caractères ainsi que la page sur laquelle elles doivent être imprimées. Appuyez sur les touches de date, heure et position d’impression appropriées pour les mettre en surbrillance. Si vous devez affiner le réglage, appuyez sur REGLAGE PRECIS POSITION pour afficher l’écran de configuration du réglage précis. Pour plus de détails, voir p. 10-55. Appuyez sur CHANGER CARACTERES pour sélectionner la taille de caractères (8 pts, 10 pts, 12 pts ou 14 pts) et le type (GOTHIC ou MING). Pour plus de détails, voir p. 10-56. 5. Appuyez sur CHANGER PAGES A IMPRIMER pour indiquer si vous souhaitez imprimer le tampon sélectionné sur la couverture uniquement ou sur toutes les pages. Appuyez sur VALID. L’écran de sélection du mode Tampon/superposition est rétabli. Si vous souhaitez utiliser un autre tampon en combinaison avec celui que vous venez de définir, appuyez sur la touche correspondante. 10-54 Impression de tampons, de pages ou de la date/l’heure sur les copies (Tampon) (suite) 6. Sélectionnez la couleur du tampon. Appuyez sur COULEUR TAMPON pour afficher l’écran de sélection de la couleur du tampon. Appuyez sur la touche du type de tampon souhaité pour la mettre en surbrillance, puis sélectionnez la couleur du tampon à droite de l’écran. Appuyez sur VALID. pour revenir à l’écran de sélection du mode Tampon/ superposition. 7. 8. 9. Appuyez sur VALID. dans l’écran de sélection du mode Tampon/ superposition. L’écran de sélection d’application est rétabli. Appuyez sur VALID. dans l’écran de sélection d’application. L’écran général est rétabli. Entrez la quantité à imprimer à l’aide du pavé numérique du tableau de commande. CONSEIL Pour plus de détails sur la définition de la quantité à imprimer, voir p. 3-10. 10. Placez les originaux RECTO VERS LE HAUT dans le chargeur de document ou RECTO VERS LE BAS sur la vitre d’exposition. CONSEIL Pour plus de détails sur le positionnement des originaux, voir p. 3-4 à 3-9. 11. Appuyez sur [DEPART]. ATTENTION Si le nombre de copies programmé est supérieur à la capacité du module de finition, de l’unité massicot ou du bac de sortie, retirez les jeux de copie lors de leur sortie pour éviter de provoquer des bourrages. DETAILS : Ecran de configuration du réglage précis 10-55 Impression de tampons, de pages ou de la date/l’heure sur les copies (Tampon) (suite) Lorsque vous appuyez sur REGLAGE PRECIS POSITION, l’écran de configuration du réglage précis apparaît. Appuyez sur EN HAUT, EN BAS, A DROITE ou A GAUCHE pour indiquer la direction, puis utilisez le pavé numérique de l’écran tactile ou la touche fléchée haut/bas pour saisir le réglage souhaité, de 0 à 50 mm. Appuyez sur VALID. pour retourner à l’écran précédent. Ecran de définition du no. de départ : Disponible depuis NUMEROTATION JEUX ou NUMEROTATION EN FILIGRANE Utilisez le pavé numérique de l’écran tactile ou la touche fléchée haut/bas pour entrer le numéro de départ souhaité, puis appuyez sur VALID. pour retourner à l’écran précédent. Ecran de définition du no. de départ : Disponible depuis NUMEROTATION PAGES Lorsque Chapitre est déjà sélectionné, vous pouvez également définir le numéro de départ du chapitre dans l’écran de définition du no. de départ. Appuyez sur NUMERO DE PAGE ou sur NUMERO DE CHAPITRE pour mettre la touche en surbrillance, puis utilisez le pavé numérique de l’écran tactile ou la touche fléchée haut/bas pour entrer le numéro de départ souhaité pour les pages ou les chapitres. 10-56 Impression de tampons, de pages ou de la date/l’heure sur les copies (Tampon) (suite) Utilisez +<->– pour entrer un nombre négatif afin d’imprimer à par tir de la moitié (par exemple, -2 pour imprimer « 1 » à partir de la page 4). Originaux A p p u y e z s u r VA L I D . p o u r revenir à l’écran précédent. Lorsque " (+)2 " est entré : Copies 2 3 4 5 6 1 2 Lorsque " (-)-2 " est entré : Copies –2 –1 0 Ecran de sélection de la taille/du type de caractères : depuis NUMEROTATION PAGES ou DATE/HEURE Lorsque vous appuyez sur CHANGER CARACTERES, l’écran de sélection du type/format des caractères apparaît. Appuyez sur la touche souhaitée pour la sélectionner, puis appuyez sur VALID. pour revenir à l’écran précédent. Ecran de sélection de la configuration des couvertures/intercalaires : depuis NUMEROTATION PAGES Lorsque le mode Imprimé/Vierge de Couverture/Intercalaire a déjà été sélectionné, cet écran vous permet d’indiquer si vous souhaitez imprimer le numéro de page sur les intercalaires ou ne pas compter ces derniers dans le nombre des pages. Appuyez sur la touche souhaitée pour la sélectionner, puis appuyez sur VALID. pour revenir à l’écran de sélection du type de numérotation de pages. 10-57 Impression d’un filigrane sur les copies (Tampon) Utilisez cette fonction pour imprimer le type de lettre souhaité en diagonale au centre de la page (FILIGRANE) ou les nombres au format spécifié plusieurs fois sur l’image numérisée (NUMEROTATION EN FILIGRANE). Caractéristiques des fonctions FILIGRANE et NUMEROTATION EN FILIGRANE ❒ Pour utiliser la fonction FILIGRANE, vous devez installer le disque dur en option (HDD-7) sur la machine. ❒ Conditions d’incompatibilité : Rotation & groupe, Tri & rotation, Affiche, Inversion de polarité, Répétition image excepté Répétition image 2 fois, 4 fois ou 8 fois, Superposition, Fond de page A A Z FILIGRANE 1. 2. Z NUMEROTATION EN FILIGRANE Appuyez sur APPLICATION dans l’écran général. Rappel Lorsque vous commencez un nouveau travail de copie, vérifiez que le chargeur RADF est correctement fermé, puis appuyez sur [AUTO]. Appuyez sur Tampon/Superposition dans l’écran de sélection d’application. L’écran de sélection du mode Tampon/superposition s’affiche. 10-58 Impression d’un filigrane sur les copies (Tampon) (suite) 3. Appuyez sur FILIGRANE ou sur NUMEROTATION EN FILIGRANE, selon le cas. L’écran qui s’affiche ensuite vous permet de définir le type de filigrane. 4. Si vous sélectionnez FILIGRANE : Indiquez le type, la densité et la couleur de filigrane souhaités. Appuyez sur la touche de filigrane souhaitée pour la mettre en surbrillance. Si vous devez affiner le réglage de la position centrée du filigrane, appuyez sur REGLAGE PRECIS POSITION pour afficher l’écran de configuration du réglage précis. Pour plus de détails, voir p. 10-55. Pour sélectionner la densité et la couleur du filigrane, appuyez sur CONTRASTE ou COULEUR pour afficher le menu contextuel, appuyez sur la touche de contraste/couleur souhaitée pour la mettre en surbrillance, puis appuyez sur VALID. 10-59 Impression d’un filigrane sur les copies (Tampon) (suite) Lorsque vous sélectionnez NUMEROTATION EN FILIGRANE : Indiquez le type de numérotation, le contraste, la couleur, la taille des caractères et le no. de départ du filigrane. Appuyez sur la touche de filigrane souhaitée pour la mettre en surbrillance. Appuyez sur CHANGER TAILLE CARACTERES pour sélectionner 20 pts ou 36 pts. Appuyez sur No. DE DEPART pour définir le numéro de départ, le cas échéant. Pour plus de détails, voir p. 10-55. Pour sélectionner le contraste et la couleur de la numérotation en filigrane, appuyez sur CONTRASTE ou COULEUR pour afficher le menu contextuel, appuyez sur la touche de contraste/couleur souhaitée pour la mettre en surbrillance, puis appuyez sur VALID. 10-60 Impression d’un filigrane sur les copies (Tampon) (suite) 5. 6. Appuyez sur VALID. L’écran de sélection du mode Tampon/superposition est rétabli. Si vous souhaitez utiliser un autre tampon en combinaison avec celui que vous venez de définir, appuyez sur la touche correspondante. Appuyez sur VALID. dans l’écran de sélection du mode Tampon/ superposition. L’écran de sélection d’application est rétabli. 7. 8. Appuyez sur VALID. dans l’écran de sélection d’application. L’écran général est rétabli. Entrez la quantité à imprimer à l’aide du pavé numérique du tableau de commande. CONSEIL Pour plus de détails sur la définition de la quantité à imprimer, voir p. 3-10. 9. Placez les originaux RECTO VERS LE HAUT dans le chargeur de document ou RECTO VERS LE BAS sur la vitre d’exposition. CONSEIL Pour plus de détails sur le positionnement des originaux, voir p. 3-4 à 3-9. 10. Appuyez sur [DEPART]. ATTENTION Si le nombre de copies programmé est supérieur à la capacité du module de finition, de l’unité massicot ou du bac de sortie, retirez les jeux de copie lors de leur sortie pour éviter de provoquer des bourrages. 10-61 Superposition d’une image sur chaque page copiée dans le travail (Superposition) Elle permet de numériser une image, puis de superposer cette image sur chaque page copiée du travail en cours. Caractéristiques de la superposition ❒ Le mode Mémoire est sélectionné automatiquement. ❒ Conditions d’incompatibilité : ACS, Rotation, Tri & rotation, Rotation & groupe, Formats différents, Couverture/Intercalaire, Mise en page, Insertion originaux, Mise en page, Fusion de travaux, Affiche, Inversion de polarité, Répétition image, Centrage original, Réduction & marge dans Marge, TAMPON, NUMEROTATION JEUX, FILIGRANE, NUMEROTATION EN FILIGRANE 1er original numérisé ABCD 1. Originaux numérisés 2e et les suivants Copies en mode Superposition ABCD ABCD ABCD Appuyez sur APPLICATION dans l’écran général. Rappel Lorsque vous commencez un nouveau travail de copie, vérifiez que le chargeur RADF est correctement fermé, puis appuyez sur [AUTO]. 2. Appuyez sur Tampon/Superposition dans l’écran de sélection d’application. L’écran de sélection du mode Tampon/superposition s’affiche. 10-62 Superposition d’une image sur chaque page copiée dans le travail (Superposition) (suite) 3. 4. Appuyez sur SUPERPOSITION. Appuyez sur VALID. dans l’écran de sélection du mode Tampon/ superposition. L’écran de sélection d’application est rétabli. 5. 6. Appuyez sur VALID. dans l’écran de sélection d’application. L’écran général est rétabli. Le mode Mémoire est sélectionné automatiquement. Sélectionnez la restitution et le format de papier souhaités dans l’écran général. Les fonctions de sélection automatique du format de papier (APS) et du taux de restitution (AMS) sont automatiquement désactivées, et un taux de restitution de 1.000 (100 %) est sélectionné. 7. Entrez la quantité à imprimer à l’aide du pavé numérique du tableau de commande. CONSEIL Pour plus de détails sur la définition de la quantité à imprimer, voir p. 3-10. 8. Placez l’original à superposer. Placez les originaux RECTO VERS LE HAUT dans le chargeur de document ou RECTO VERS LE BAS sur la vitre d’exposition. CONSEIL Pour plus de détails sur le positionnement des originaux, voir p. 3-4 à 3-9. 9. Appuyez sur [DÉPART] pour lancer la numérisation. L’original est numérisé en mémoire. 10. Placez les originaux qui doivent faire l’objet d’une superposition. Placez les originaux RECTO VERS LE HAUT dans le chargeur de document ou RECTO VERS LE BAS sur la vitre d’exposition. 11. Appuyez sur [DÉPART] pour lancer la numérisation. 12. Répétez les étapes 10 et 11 pour tous les originaux. 10-63 Superposition d’une image sur chaque page copiée dans le travail (Superposition) (suite) 13. Appuyez sur MEMOIRE pour quitter le mode Mémoire, puis appuyez sur [DEPART] pour lancer l’impression. ATTENTION Si le nombre de copies programmé est supérieur à la capacité du module de finition, de l’unité massicot ou du bac de sortie, retirez les jeux de copie lors de leur sortie pour éviter de provoquer des bourrages. 10-64 Stockage d’une image superposée sur le disque dur/Superposition d’une image stockée dans le disque dur (Fond de page) Utilisez la fonction Fond de page pour numériser et stocker plusieurs images sur le disque dur, puis rappeler l’image souhaitée depuis le disque dur afin de la superposer sur chaque page copiée dans le travail. Caractéristiques de la fonction Fond de page ❒ Pour utiliser cette fonction, vous devez installer le disque dur en option (HDD-7) sur la machine. ❒ Conditions d’incompatibilité avec le mode Enregistrer image : Utilisation du chargeur RADF, ACS, 1a2, 2a2, 2a1, AMS, Mode Réserve, Mode Interruption, Sélection du mode de sortie, Formats différents, Plié en Z, Onglets, Couverture/Intercalaire, Chapitre, Mise en page, Livret, Insertion originaux, Page par page, Fusion de travaux, Affiche, Cadrage original, Inversion de polarité, Répétition image, Centrage original, Marge, Tampon, Superposition ❒ Conditions d’incompatibilité avec le mode Finition : Rotation & groupe, Tri & rotation, R° vers le haut, Affiche, Inversion de polarité, Répétition image (excepté Répétition image 2 fois, 4 fois et 8 fois), TAMPON, NUMEROTATION JEUX, FILIGRANE, NUMEROTATION EN FILIGRANE dans Tampon, Suerposition Stockage d'images ABCD HDD Stocker sur le HDD Image à superposer Rappeler l'image à superposer Sortie ABCD ABCD ABCD ABCD Sortie Image rappelée 1. Superposer les originaux Copies en mode Fond de page Appuyez sur APPLICATION dans l’écran général. Rappel Lorsque vous commencez un nouveau travail de copie, vérifiez que le chargeur RADF est correctement fermé, puis appuyez sur [AUTO]. 10-65 Stockage d’une image superposée sur le disque dur/Superposition d’une image stockée dans le disque dur (Fond de page) (suite) 2. Appuyez sur Tampon/Superposition dans l’écran de sélection d’application. L’écran de sélection du mode Tampon/superposition s’affiche. 3. Appuyez sur FOND DE PAGE. L’écran de sélection de l’image à superposer s’affiche. Passez à l’étape 9 pour rappeler uniquement l’image stockée. 4. Appuyez sur ENREGISTRER IMAGE pour afficher l’écran de saisie du nom de l’image. 10-66 Stockage d’une image superposée sur le disque dur/Superposition d’une image stockée dans le disque dur (Fond de page) (suite) 5. Saisissez le nom souhaité pour l’image. Utilisez le pavé numérique de l’écran tactile pour entrer le nom souhaité (8 caractères maximum). La date de la saisie est automatiquement enregistrée. Pour corriger une entrée, appuyez sur 1-CORRECTION à maintes reprises pour effacer chaque caractère saisi, puis entrez le nom correct. 6. Si le nom de l’image est correct, appuyez sur VALID. L’écran général permettant d’enregistrer l’image à superposer apparaît. Sélectionnez les conditions de copie souhaitées. CONSEIL Le menu contextuel peut apparaître pour vous indiquer que le nom d’image saisi est déjà utilisé. Pour plus de détails, voir p. 10-69. 7. Positionnez l’original à superposer sur la vitre d’exposition. DÉTAILS Le chargeur de document ne peut pas être utilisé pour enregistrer l’image à superposer. 8. Appuyez sur [DÉPART] pour lancer la numérisation. L’écran d’enregistrement des données de l’image à superposer s’affiche. DÉTAILS Pour arrêter la numérisation, appuyez sur [ARRÊT]. 10-67 Stockage d’une image superposée sur le disque dur/Superposition d’une image stockée dans le disque dur (Fond de page) (suite) La machine commence immédiatement à enregistrer les données de l’image à superposer sur le lecteur de disque dur. L’écran de sélection de l’image à superposer réapparaît à la fin de l’enregistrement. Pour continuer l’enregistrement des données de l’image à superposer, revenez à l’étape 4. 9. Appuyez sur les données de l’image à superposer appropriées, puis appuyez sur VALID. L’écran de sélection du mode Tampon/superposition est rétabli. DETAILS : Touche Supprimer image dans l’écran de sélection de l’image à superposer Si la touche SUPPRIMER IMAGE apparaît à l’écran de sélection de l’image à superposer, vous pouvez supprimer l’image enregistrée et son nom. Sélectionnez le nom de l’image à l’aide de la touche fléchée haut/bas pour atteindre le nom requis, puis appuyez sur SUPPRIMER IMAGE. 10. Appuyez sur VALID. pour revenir à l’écran de sélection d’application. 11. Appuyez sur VALID. pour revenir à l’écran général. Le mode Mémoire est automatiquement sélectionné et APS et AMS sont désactivés. Définissez les conditions souhaitées dans l’écran général. 12. Entrez la quantité à imprimer à l’aide du pavé numérique du tableau de commande. CONSEIL Pour plus de détails sur la définition de la quantité à imprimer, voir p. 3-10. 13. Placez les originaux qui doivent faire l’objet d’une superposition. Placez les originaux RECTO VERS LE HAUT dans le chargeur de document ou RECTO VERS LE BAS sur la vitre d’exposition. 14. Appuyez sur [DÉPART] pour lancer la numérisation. 15. Répétez les étapes 13 et 14 pour tous les originaux. 10-68 Stockage d’une image superposée sur le disque dur/Superposition d’une image stockée dans le disque dur (Fond de page) (suite) 16. Appuyez sur MEMOIRE pour quitter le mode Mémoire, puis appuyez sur [DEPART] pour lancer l’impression. ATTENTION Si la quantité à imprimer dépasse la capacité du module de finition ou du magasin de sortie, retirez les jeux copiés au fur et à mesure afin d’éviter tout bourrage. DETAILS : Menu contextuel pour Duplication de nom Si le menu contextuel comportant les touches OUI et NON apparaît au lieu de l’écran général, le nom saisi est dupliqué. Appuyez sur OUI pour entrer un nouveau nom ou sur NON pour créer un nom dupliqué. Si le menu contextuel comportant la touche VALID. apparaît, le nom saisi est dupliqué. Appuyez sur VALID., puis saisissez un nouveau nom. Vous pouvez changer le menu contextuel pour le nom dupliqué et afficher la touche SUPPRIMER IMAGE dans le commutateur No. 38 de l’option Responsable. Voir pages 14-37 à 14-42. 10-69 CHAPITRE 11 Chapitre 11 : Fonction Réseau Utilisation des utilitaires Web Utilisation des utilitaires Web.......................................... 11-2 Affichage d’informations sur la machine......................... 11-4 Affichage de l’état actuel de la machine (Travaux en cours)..11-5 Configuration de la fonction Transmission de messages électroniques .................................................................. 11-7 Configuration de la fonction CCE ................................... 11-9 Configuration de la fonction Transmission des données de l’image numérisée ................................................... 11-21 Transmission/Modification du fichier de configuration de la machine ............................................................... 11-25 Utilisation des utilitaires Web Lorsque la machine est connectée à un ordinateur sur un réseau, le navigateur Web installé sur l’ordinateur offre les fonctions suivantes. 1 Page principale Affiche le travail en cours, l’appel du service après-vente et des informations sur la machine. 2 Travaux en cours Affiche l’état des travaux en cours et terminés. 3 Configuration de l’environnement Configure le paramètre Responsable pour l’environnement réseau et la fonction CEE. Navigateur : Internet Explorer 5.5 SP2 / Netscape Navigator 4.7 ou version supérieure Suivez la procédure suivante pour accéder aux utilitaires Web de la machine à l’aide du navigateur Web. 1. Mettez sous tension l’ordinateur connecté à la machine sur un réseau. DÉTAILS 2. 3. Contactez votre gestionnaire réseau pour obtenir des informations sur le système réseau. Activez le navigateur Web, puis sélectionnez [Ouvrir] dans le menu Fichier. Saisissez l’URL (http:// [adresse IP ou nom d’hôte de la machine]), puis cliquez sur [VALID.]. DÉTAILS Demandez à votre gestionnaire réseau l’adresse IP ou le nom d’hôte de la machine. 11-2 Utilisation des utilitaires Web (suite) La page principale des utilitaires Web est affichée. La page principale vous informe sur l’état des travaux en cours de la machine et sur son entretien, le cas échéant. • • • • • • • • • • • Appel SAV BOURRAGE Papier Toner Manque agrafe Travail achevé Travaux incomplets Unité finition pleine Vider la corbeille de l’unité massicot Vider la corbeille du nécessaire de perforation Entretien DÉTAILS • Cliquez sur [ACTUALISER] dans la fenêtre Utilitaires Web pour mettre les informations à jour. • La fenêtre Utilitaires Web peut être sujette à des modifications sans préavis.. 11-3 Affichage d’informations sur la machine Suivez la procédure suivante pour afficher des informations sur la machine à l’aide du navigateur Web. 1. 2. Ouvrez la fenêtre Utilitaires Web. Cliquez sur l’image bizhub PRO C500. La fenêtre affiche maintenant la configuration du magasin papier, la configuration du moteur, les informations sur les options et la version ROM. DÉTAILS Ces mêmes informations seront également présentées dans la fenêtre Travaux en cours. Voir p. 11-5. DÉTAILS Cliquez sur [ACTUALISER] dans la fenêtre Utilitaires Web pour mettre les informations à jour. 11-4 Affichage de l’état actuel de la machine (Travaux en cours) Suivez la procédure suivante pour afficher l’état des travaux en cours, la liste des travaux comprenant les travaux de réserve et des informations sur les travaux, et des informations sur les 16 derniers travaux. 1. 2. Ouvrez la fenêtre Utilitaires Web. Cliquez sur [Travaux en cours]. L’état des travaux en cours, le nombre de travaux en attente et le temps restant avant que le travail d’impression soit terminé. DÉTAILS Cliquez sur l’image bizhub PRO C500 pour afficher des informations sur la machine. Voir p. 11-4. DÉTAILS Cliquez sur [ACTUALISER] pour mettre les informations à jour. 3. Affichez les informations sur les travaux en cours ou les travaux de réserve. Cliquez sur le [Avancer No] sous Liste des travaux. Les informations sur le travail en question apparaissent dans la seconde zone Liste des travaux. 11-5 Affichage de l’état actuel de la machine (Travaux en cours) (suite) DÉTAILS 4. S’il n’existe aucun travail d’impression ni aucun travail de réserve, Aucun travail apparaît dans la première zone Liste des travaux. Affichez les informations des travaux terminés. Cliquez sur le [Numéro d’identification des travaux] sous Travaux en cours. Les informations sur le travail terminé en question apparaissent dans la seconde zone Travaux en cours. DÉTAILS Si aucun travail n’a été imprimé après la mise sous tension de la machine, Aucun travail existant apparaît dans la première zone Travaux en cours. 11-6 Configuration de la fonction Transmission de messages électroniques Configurez le paramètre Responsable pour l’environnement réseau à l’aide du navigateur Web. Pour plus de détails sur la configuration de la fonction Transmission de messages électroniques, voir p. 14-8. 1. 2. 3. Ouvrez la fenêtre Utilitaires Web. Cliquez sur [Configuration de l’environnement]. Affichez la fenêtre Configuration de la transmission de messages électroniques. Entrez le code responsable à 4 chiffres, puis cliquez sur [Appliquer]. Cliquez sur [Configuration de la transmission de messages électroniques]. La fenêtre Configuration de la transmission de messages électroniques apparaît. DÉTAILS L’extension de l’option Entretien est exclusivement réservée au service aprèsvente Konica Minolta. 11-7 Configuration de la fonction Transmission de messages électroniques (suite) 4. Effectuez la configuration. Saisissez l’adresse IP du serveur de messagerie, l’adresse IP du serveur DNS (selon les besoins), le décalage horaire et l’adresse électronique afin d’être informé sur l’état de la machine. Cochez la case correspondant à l’option de transmission souhaitée. Cliquez sur [Appliquer] pour terminer la configuration et revenir à la fenêtre Utilitaires Web. Cliquez sur [Réinitialiser] pour annuler la configuration et rétablir la fenêtre Utilitaires Web. Cliquez sur [Envoi test] pour envoyer un message test au gestionnaire réseau. 11-8 Configuration de la fonction CCE Configurez les paramètres Responsable suivants pour la fonction CCE à l’aide du navigateur Web installé sur l’ordinateur. • Ajout de données CCE (voir l’étape 4.) Ajout d’une nouvelle donnée CCE (code, nom et crédit de copies) à la liste CCE. • Liste de données CCE (voir l’étape 5.) Changement ou suppression des données CCE (code, nom ou crédit de copies) dans la liste ou réinitialisation des compteurs. • Compteur clé électronique (voir l’étape 6.) Définition des paramètres suivants du compteur clé électronique. Activation de la fonction CCE : MARCHE/ARRET Conséquence lorsque le crédit de copies est atteint : Arrêt immédiat/Arrêt en fin de travail/Avertissement Code CCE : 8 chiffres/moins de 8 chiffres Tempo entrée code compt élec. : Retour paramètres départ/Travail achevé Code CCE invalide (depuis l’imprimante) : Accepter/Refuser DÉTAILS Les paramètres ci-dessus peuvent également être configurés sur la machine, à l’exception du paramètre Code CCE invalide (depuis l’imprimante). Certains paramètres, pour être configurés, nécessitent certaines opérations sur la machine. Voir pages 14-12 et 14-37. 1. 2. 3. Ouvrez la fenêtre Utilitaires Web. Cliquez sur [Configuration de l’environnement]. Affichez la fenêtre Compteur clé électronique. Entrez le code responsable à 4 chiffres, puis cliquez sur [Appliquer]. 11-9 Configuration de la fonction CCE (suite) La fenêtre du menu Configuration de l’environnement apparaît. Cliquez sur [Compteur clé électronique]. La boîte de dialogue Entrer le code réseau apparaît. Entrez « cce » dans la zone de texte Utilisateur et un code à 8 chiffres dans la zone de texte Code, puis cliquez sur [VALID.]. 4. 11-10 La fenêtre du menu Compteur clé électronique apparaît. Ajoutez une donnée CCE. Cliquez sur [Ajout de données CCE] dans la fenêtre du menu Compteur clé électronique. Configuration de la fonction CCE (suite) La fenêtre Configuration de données CCE apparaît. Saisissez les éléments suivants pour enregistrer une nouvelle donnée CCE, puis cliquez sur [Enregistrement]. Numéro : Automatiquement attribué Code : 8 chiffres max. Nom : 8 caractères max. Crédit : 999 999 copies max. DÉTAILS Pour effacer les zones de texte, cliquez sur [Réinitialiser]. Pour annuler l’ajout d’une nouvelle donnée CCE, cliquez sur une option du menu Compteur clé électronique pour afficher la fenêtre souhaitée. DETAILS : message d’erreur • Un code ou un nom en double sera refusé, accompagné d’un message d’erreur. Il est toutefois possible de dupliquer un code à l’aide du paramètre Responsable. Voir p. 14-15. • La zone de saisie Nom accepte des lettres (majuscules uniquement), des nombres et quatre symboles : (, ), - et /. Tous les autres symboles seront refusés, accompagnés d’un message d’erreur affiché dans la fenêtre. • Vous pouvez enregistrer jusqu’à 1 000 entrées CCE. Un message d’erreur apparaîtra si ce crédit est dépassé. • Un message d’erreur peut s’afficher si toutes les données n’ont pas été saisies en raison d’une opération en cours de la machine. Cliquez sur [Enregistrement] lorsque la machine est inactive. 11-11 Configuration de la fonction CCE (suite) Le contenu enregistré apparaît dans la fenêtre. Les nouvelles données CCE sont immédiatement transmises à la machine et elles peuvent ainsi être appliquées aux opérations de l’utilisateur. Cliquez sur une option de menu pour afficher la fenêtre souhaitée. 5. Modifiez les données CCE. Cliquez sur [Liste des données CCE] dans la fenêtre du menu Compteur clé électronique (voir p. 11-10) ou du menu d’une fenêtre suivante. La fenêtre Liste des données CCE apparaît. CONSEIL La ligne Nombre autres utilisateurs dans la liste indique le nombre de travaux réalisés par des utilisateurs non enregistrés. Vous ne pourrez modifier ces données qu’en réinitialisant le compteur. 11-12 Configuration de la fonction CCE (suite) Pour changer le Code, le Nom ou le Crédit : (1) Cliquez sur le nombre de données à modifier. La fenêtre Configuration de la modification CCE apparaît. (2) Changez le code, le nom ou le crédit, selon les besoins. Pour des détails sur la procédure, voir p. 11-11. (3) Cliquez sur [Enregistrement]. DÉTAILS Pour effacer les zones de texte, cliquez sur [Réinitialiser]. Pour annuler la modification des données CCE, cliquez sur une option du menu Compteur clé électronique pour afficher la fenêtre souhaitée. DETAILS : message d’erreur Voir « Détails » à la p. 11-11 si un message d’erreur apparaît après que vous ayez cliqué sur [Enregistrement]. 11-13 Configuration de la fonction CCE (suite) Le contenu modifié apparaît dans la fenêtre. Les données modifiées sont immédiatement transmises à la machine et elles peuvent ainsi être appliquées aux opérations de l’utilisateur. Cliquez sur une option du menu Compteur clé électronique pour afficher la fenêtre souhaitée. Pour réinitialiser le compteur CCE : (1) Cochez les cases appropriées pour sélectionner les données CCE du compteur que vous souhaitez effacer. Si tous les compteurs doivent être effacés, cliquez sur [Sélectionner tout]. (2) Cliquez sur le bouton radio (cercle blanc) Remise à zéro compteur des éléments sélectionnés. (3) Cliquez sur [Appliquer]. La fenêtre Confirmation de la remise à zéro apparaît. DÉTAILS Pour annuler la réinitialisation des données CCE, cliquez sur une option du menu Compteur clé électronique pour afficher la fenêtre souhaitée. 11-14 Configuration de la fonction CCE (suite) (4) Cliquez sur [Appliquer] pour remettre immédiatement les compteurs à zéro. Le message « La configuration a été modifiée » apparaît. DETAILS : message d’erreur Si un message d’erreur apparaît après que vous ayez cliqué sur [Appliquer], cela signifie qu’un compteur n’a pas été remis à zéro en raison d’une opération en cours de la machine. La machine doit être inactive lorsque vous cliquez sur [Appliquer]. Cliquez sur [Précédent] pour retourner à la fenêtre Liste des données CCE. 11-15 Configuration de la fonction CCE (suite) Pour supprimer les données CCE : (1) Cochez les cases appropriées pour sélectionner les données CCE que vous souhaitez supprimer. Si toutes les données doivent être effacées, cliquez sur [Sélectionner tout]. (2) Cliquez sur le bouton radio (cercle blanc) Supprimer les éléments sélectionnés (à l’exception du compte autres utilisateurs). (3) Cliquez sur [Appliquer]. La fenêtre Confirmation de la suppression apparaît. DÉTAILS Pour annuler la suppression des données CCE, cliquez sur une option du menu Compteur clé électronique pour afficher la fenêtre souhaitée. 11-16 Configuration de la fonction CCE (suite) (4) Cliquez sur [Appliquer] pour supprimer immédiatement les données. Le message « La configuration a été supprimée » apparaît. DETAILS : message d’erreur Si un message d’erreur apparaît après que vous ayez cliqué sur [Appliquer], cela signifie que les données n’ont pas été supprimées en raison d’une opération en cours de la machine. La machine doit être inactive lorsque vous cliquez sur [Appliquer]. Cliquez sur [Précédent] pour retourner dans la fenêtre Liste des données CCE ou sur une option de menu pour accéder à la fenêtre souhaitée. Pour enregistrer la liste des données CCE dans un fichier : (1) Cliquez sur [Enregistrer dans fichier]. 11-17 Configuration de la fonction CCE (suite) (2) Cliquez sur [Enregistrer] dans la boîte de dialogue Téléchargement de fichier. . (3) Dans la boîte de dialogue, désignez le dossier de destination des données à enregistrer, et cliquez sur [Enregistrer]. DÉTAILS • Les données CCE seront enregistrées au format CSV. • L'enregistrement des données ne peut pas avoir lieu quand une opération est en cours sur la machine.Dans ce cas, répétez la procédure quand la machine est inactive.Pour cela, cliquez sur [Précédent] dans la fenêtre du navigateur pour réafficher la fenêtre Liste de données CCE et recommencer. 11-18 Configuration de la fonction CCE (suite) Exemple: Liste des données CCE enregistrées dans un fichier 6. • La dernière ligne montrera un fichier "Autre compte utilisateur" qui sera enregistré sous le nom de "INCONNU". Définissez la fonction CCE. Cliquez sur [Compteur clé électronique] dans la fenêtre du menu Compteur clé électronique (voir p. 11-10) ou du menu d’une fenêtre suivante. La fenêtre Compteur clé électronique apparaît. Cliquez sur le bouton radio (cercle blanc) des options de sélection souhaitées afin d’y faire apparaître un point noir. Cliquez sur [Appliquer]. La modification apportée aux paramètres est appliquée immédiatement afin que l’utilisateur puisse s’en servir. DÉTAILS Pour rétablir la configuration précédente, cliquez sur [Réinitialiser]. Pour annuler la configuration de la fonction CCE, cliquez sur une option du menu Compteur clé électronique. DETAILS : message d’erreur Si un message d’erreur apparaît après que vous ayez cliqué sur [Appliquer], cela signifie qu’un paramètre n’a pas été saisi en raison d’une opération en cours de la machine. La machine doit être inactive lorsque vous cliquez sur [Appliquer]. 11-19 Configuration de la fonction CCE (suite) Cliquez sur [Précédent] pour retourner dans la fenêtre du menu Compteur clé électronique ou sur une option de menu pour retourner dans la fenêtre souhaitée. 11-20 Configuration de la fonction Transmission des données de l’image numérisée Configurez le paramètre Responsable pour la transmission des données de l’image numérisée à l’aide du navigateur Web. Pour plus de détails sur la configuration de la fonction Transmission des données de l’image numérisée, contactez le service après-vente. Caractéristiques de la configuration de la fonction Transmission des données de l’image numérisée 1. 2. 3. ❒ La fonction Configuration de la fonction Transmission des données de l’image numérisée est disponible uniquement si le contrôleur d’impression IP-901 est installé sur la machine. Ouvrez la fenêtre Utilitaires Web. Cliquez sur [Configuration de l’environnement]. Affichez la fenêtre Configuration de la transmission des données de l’image numérisée. Entrez le code responsable à 4 chiffres, puis cliquez sur [Appliquer]. La fenêtre du menu Configuration de l’environnement apparaît. Cliquez sur [Configuration de la transmission des données de l’image numérisée]. La fenêtre Configuration de la transmission des données de l’image numérisée apparaît. 11-21 Configuration de la fonction Transmission des données de l’image numérisée (suite) DÉTAILS 4. La touche [Configuration de la transmission des données de l’image numérisée] apparaît dans la fenêtre uniquement si le contrôleur d’impression, en option, est connecté à la machine. Enregistrez l’adresse électronique, le lecteur de disque dur et l’adresse FTP, selon les besoins. CONSEIL Pour plus de détails sur cette configuration, reportez-vous à la documentation du contrôleur d’impression. DÉTAILS • Les symboles qui ne peuvent pas être affichés dans la zone de saisie seront ignorés, si vous en saisissez. • Le Numéro de la boîte du HDD est enregistré sous la forme d’un numéro à 4 chiffres. Par exemple, [1] sera enregistré comme [0001]. Cliquez sur [Enregistrement] pour terminer la saisie. Le contenu enregistré s’affiche. 11-22 Configuration de la fonction Transmission des données de l’image numérisée (suite) 5. Cliquez sur [Précédent] pour retourner à la fenêtre Configuration de la transmission des données de l’image numérisée. Affichez la liste des entrées. Cliquez sur [Liste des entrées] de l’élément souhaité sous la zone de saisie afin d’afficher la liste des entrées. Cliquez sur [Précédent] pour retourner à la fenêtre Configuration de la transmission des données de l’image numérisée. 6. Modifiez le contenu enregistré. Affichez la liste des entrées de l’élément souhaité, comme décrit à l’étape 5. Cliquez sur le nom d’entrée à modifier. La fenêtre permettant de modifier l’élément sélectionné est affichée. C h a n g e z l e c o n t e n u à v o t r e c o n ve n a n c e , p u i s c l i q u e z s u r [Enregistrement]. Le contenu enregistré s’affiche. 11-23 Configuration de la fonction Transmission des données de l’image numérisée (suite) Cliquez sur [Précédent] pour retourner à la fenêtre Liste des entrées. 7. Supprimez le contenu enregistré. Affichez la liste des entrées de l’élément souhaité, comme décrit à l’étape 5. Cochez la case de l’élément à supprimer dans la colonne Supprimer, puis cliquez sur [Supprimer]. Si tous les éléments doivent être supprimés, cliquez sur [Sélectionner tout], puis cliquez sur [Supprimer]. La fenêtre permettant de supprimer l’élément sélectionné est affichée. DÉTAILS Cochez de nouveau la case pour annuler la sélection. Confirmez la suppression du nom enregistré, puis cliquez sur [Oui]. Cliquez sur [Précédent] dans le navigateur Web pour retourner à la fenêtre Liste des entrées. 11-24 Transmission/Modification du fichier de configuration de la machine Suivez la procédure ci-dessous pour transmettre le fichier de configuration suivant de la machine vers un ordinateur (exportation) à l’aide du navigateur Web, modifier les données de configuration sur l’ordinateur, puis renvoyer le fichier sur la machine (importation). • Données CCE (max. 1 000 fichiers) • Trois types de donnée de configuration de la transmission des données de l’image numérisée Données de messages électroniques (max. 450 fichiers) HDD (Numéro de boîte) (max. 150 fichiers) FTP (Adresse du serveur FTP) (max. 30 fichiers) Données de réglage Décalage Magasin (max. 64 fichiers) DÉTAILS • Le fichier de configuration de la machine peut être stocké sur un ordinateur afin de pouvoir le renvoyer à tout moment à la machine ; il peut ainsi être utilisé sur deux ou plusieurs machines. Le fichier transmis à un ordinateur, qui est converti en un type de fichier adapté au traitement par lots, peut ensuite être modifié et retourné à la machine. • Le fichier transmis à un ordinateur contient généralement les cinq types de donnée mentionnés précédemment, bien que chaque type de données puisse être converti en fichier et transmis séparément. • Pour plus de détails sur les données CCE, voir p. 14-14. • Pour plus de détails sur les données de la configuration de la transmission des données de l’image numérisée, voir p. 14-48. 1. 2. 3. Ouvrez la fenêtre Utilitaires Web. Cliquez sur [Configuration de l’environnement]. Affichez la fenêtre Importation/Exportation du fichier de configuration. Entrez le code responsable à 4 chiffres, puis cliquez sur [Appliquer]. La fenêtre du menu Configuration de l’environnement apparaît. Cliquez sur [Importation/Exportation des données de configuration]. 11-25 Transmission/Modification du fichier de configuration de la machine (suite) La boîte de dialogue Entrer le code réseau apparaît. Entrez « cce » dans la zone de texte Utilisateur et un code à 8 chiffres dans la zone de texte Code, puis cliquez sur [VALID.]. 4. La fenêtre Importation/Exportation du fichier de configuration apparaît. Exportez le fichier de configuration de la machine. Sélectionnez le type de fichier souhaité dans le menu déroulant, puis cliquez sur [Exporter]. DÉTAILS Le format de données Séparé par ONGLETS ne peut pas être modifié. 11-26 Transmission/Modification du fichier de configuration de la machine (suite) Confirmez que le bouton radio Enregistrer ce fichier sur le disque est coché dans la boîte de dialogue Téléchargement du fichier, puis cliquez sur [VALID.]. Dans la boîte de dialogue, indiquez le dossier dans lequel enregistrer le fichier de configuration de la machine, puis cliquez sur [Enregistrer]. DÉTAILS Le nom de fichier est automatiquement attribué, comme indiqué ci-dessous. Sélectionnez les données à exporter en changeant leur nom, le cas échéant. • ekc_tab.txt (données CCE) • ip_email.txt (données des messages électroniques des données de configuration de la transmission des données de l’image numérisée) • ip_hdd.txt (données du HDD des données de configuration de la transmission des données de l’image numérisée) • ip_ftp.txt (données FTP des données de configuration de la transmission des données de l’image numérisée) • tray_offset.txt (Données de réglage Décalage Magasin) DETAILS : message d’erreur Impossible d’accéder au fichier lorsque la machine est active. Si un message d’erreur apparaît, essayez de nouveau d’enregistrer le fichier à la fin de l’opération actuellement effectuée par la machine. Une boîte de dialogue apparaît à la fin de l’enregistrement. Cliquez sur [Fermer]. 11-27 Transmission/Modification du fichier de configuration de la machine (suite) 5. Modifiez le fichier de configuration de la machine. 6. Importez le fichier de configuration de la machine. Le fichier de configuration de la machine transmis à un ordinateur est un fichier texte séparé par des ONGLETS qui peut être modifié avec un logiciel comme un éditeur de texte ou un éditeur de tableau. Il est également possible de créer un nouveau fichier de configuration en fonction des caractéristiques de chaque type de fichier. Pour plus de détails, voir p. 11-29. Cliquez sur [Parcourir] pour localiser le fichier de configuration de la machine à importer, puis cliquez sur [Importer]. Un message s’affiche à la fin de l’enregistrement. DETAILS : message d’erreur Si l’enregistrement échoue, les messages d’erreur suivants apparaissent. • Impossible de transférer des données (la machine est en train d’effectuer une opération) Essayez de nouveau d’importer les données à la fin de l’opération actuellement effectuée par la machine. • Impossible de reconnaître les données Confirmez que les données correspondent bien au fichier de configuration de la machine. 11-28 Transmission/Modification du fichier de configuration de la machine (suite) • Données trop volumineuses Confirmez que les données correspondent bien au fichier de configuration de la machine. Vérifiez si la taille du fichier dépasse 100 000 octets. • Impossible d’enregistrer les données Vérifiez si le fichier de configuration de la machine ne contient pas des descriptions inappropriées. Pour plus de détails, voir p. 11-29. Vérifiez si le nombre d’entrées de fichiers ne dépasse pas le crédit défini. DETAILS : Pour modifier le fichier de configuration de la machine • • • • • Enregistrez le fichier en tant que fichier texte. Commencez le fichier par un tag. (ex. #EKC_TAB) Une ligne doit comprendre 300 octets maximum. La taille du fichier ne doit pas dépasser 100 000 octets. La ligne qui commence par « # » est un commentaire. ex. Fichier de configuration de la machine pour les données CCE DETAILS : Caractéristiques de chaque type de fichier de configuration de la machine Fichier de configuration des données CCE : • Commencez le fichier par #EKC_TAB. • Vous pouvez modifier jusqu’à 1 000 fichiers. • Une ligne doit comprend le CODE, le NOM, le CREDIT DE COPIES COULEUR, le CREDIT DE COPIES MONOCOULEUR, le CREDIT D’IMPRESSIONS MONOCOULEUR, le CREDIT CIBLE, LA COULEUR AUTORISEE et LA MONOCOULEUR AUTORISEE, séparés par un onglet. • Utilisez des numéros comprenant au maximum 8 chiffres (entre 0 et 9) pour définir le CODE. • Utilisez des nombres, des lettres (majuscules uniquement) et quatre symboles : (, ), - et / uniquement pour définir le NOM. • Utilisez des numéros comprenant au maximum 6 chiffres (entre 0 et 9) pour définir le CREDIT (entre 0 et 999 999). • Indiquez 0 pour Identique ou 1 pour Séparée dans CREDIT CIBLE. • Indiquez 0 pour l’autorisation ou 1 pour l’interdiction dans COULEUR AUTORISEE et NOIR AUTORISE. 11-29 Transmission/Modification du fichier de configuration de la machine (suite) Fichier de configuration des données des messages électroniques : • Commencez le fichier par #IP_EMAIL. • Vous pouvez modifier jusqu’à 450 fichiers. • Une ligne doit comprendre le NOM et l’ADRESSE E-MAIL séparés par un onglet. • Le NOM doit comprendre 18 octets maximum. L’ADRESSE E-MAIL doit comprendre 64 octets maximum. Fichier de configuration des données du HDD : • Commencez le nom de fichier par #IP_HDD. • Vous pouvez modifier jusqu’à 150 fichiers. • Une ligne doit comprendre le NOM et le NUMERO DE BOITE séparés par un onglet. • Le NOM doit comprendre 18 octets maximum. • Utilisez des numéros comprenant au maximum 4 chiffres (entre 0 et 9) pour définir un NUMERO DE BOITE. Fichier de configuration des données FTP : • Commencez le nom de fichier par #IP_FTP. • Vous pouvez modifier jusqu’à 30 fichiers. • Une ligne doit inclure le NOM, l’ADRESSE SERVEUR, le CHEMIN FICHIER, l’ID UTILISATEUR, le N° PORT et le FIREWALL séparés par un onglet. • Le NOM doit comprendre 18 octets maximum. • L’ADRESSE SERVEUR doit comprendre 63 octets maximum. • Le CHEMIN FICHIER doit comprendre 127 octets maximum. • L’ID UTILISATEUR doit comprendre 47 octets maximum. • LE CODE doit comprendre 31 octets maximum. • Le N° PORT doit être compris entre 0 et 65 535. • Le FIREWALL doit être défini sur 0 ou 1. Fichier Données de réglage Décalage Magasin : • Le nom de fichier doit commencer par #TRAY_OFFSET. • Il est possible d'éditer 64 fichiers maximum. • Une ligne doit comporter le NUMERO, le NOM, le DELAI de REDEMARRAGE (FACE 1), la BOUCLE d'ENREGISTREMENT (FACE 1), le CENTRAGE (FACE 1), l'AGRANDISSEMENT VERTICAL (FACE 1), l ' A G R A N D I S S E M E N T H O R I Z O N TA L ( FA C E 1 ) , l e D E L A I d e REDEMARRAGE (FACE 2), la BOUCLE d'ENREGISTREMENT (FACE 2), CENTRAGE (FACE 2), l'AGRANDISSEMENT VERTICAL (FACE 2) et l'AGRANDISSEMENT HORIZONTAL (FACE 2), en utilisant le séparateur la touche TAB. • Le NUMERO doit être sur 1 ou 64. • Le NOM ne peut pas excéder 18 octets. • Le DELAI de REDEMARRAGE (FACE 1 / FACE 2) devrait être compris entre -100 et +100. • La BOUCLE d'ENREGISTREMENT (FACE 1 / FACE 2) devrait être comprise entre -99 et +99. • Le CENTRAGE (FACE 1 / FACE 2) devrait être compris entre -30 et +30. • L'AGRANDISSEMENT VERTICAL (FACE 1 / FACE 2) devrait être compris entre -100 et +100. • L'AGRANDISSEMENT HORIZONTAL (FACE 1 / FACE 2) devrait être compris entre -100 et +100. 11-30 CHAPITRE 12 Chapitre 12 : Informations sur le papier et les originaux Informations sur le papier ............................................... 12-2 Informations sur les originaux ........................................ 12-9 Informations sur le papier Cette machine est équipée des magasins suivants pour le chargement du papier de copie : • Magasins 1, 2 et 3 (magasins supérieurs) • Magasin grande capacité LT-211 • Passe-copie multi-feuille Les équipements suivants sont également fournis pour le transport et la sortie des copies : • Module recto verso automatique ADU • Module de finition (FS-513/FS-606) • Bac d’insertion (PI-110) • Unité de perforation (PK-507/PK-508) • Unité massicot (TU-109) • Réceptacle de sortie (pour la machine sans module de finition) Pour plus de détails sur la capacité papier de chaque module, reportez-vous aux informations suivantes. Grammage Magasins de papier 12-2 Grammage Magasins 1, 2 et 3 (Magasin supérieur) 64 g/m2 à 209 g/m2 Le numéro de magasin correspondant au grammage spécifié est défini en mode Responsable. 1: 64 g/m2 à 74 g/m2 2: 75 g/m2 à 80 g/m2 3: 81 g/m2 à 105 g/m2 4: 106 g/m2 à 162 g/m2 5: 163 g/m2 à 209 g/m2 Magasin grande capacité (LT-211) 64 g/m2 à 256 g/m2 Le numéro de magasin correspondant au grammage spécifié est défini en mode Responsable. 1: 64 g/m2 à 74 g/m2 2: 75 g/m2 à 80 g/m2 3: 81 g/m2 à 105 g/m2 4: 106 g/m2 à 162 g/m2 5: 163 g/m2 à 209 g/m2 6: 210 g/m2 à 256 g/m2 Informations sur le papier (suite) Magasins de papier Grammage Passe-copie multifeuille 64 g/m2 à 256 g/m2 Le numéro de magasin correspondant au grammage spécifié peut être sélectionné dans le menu contextuel Type/Format de l’écran général (ce menu est disponible en mode Responsable). 1: 64 g/m2 à 74 g/m2 2: 75 g/m2 à 80 g/m2 3: 81 g/m2 à 105 g/m2 4: 106 g/m2 à 162 g/m2 5: 163 g/m2 à 209 g/m2 6: 210 g/m2 à 256 g/m2 Module recto verso ADU 64 g/m2 à 209 g/m2 Module de finition 50 g/m2 à 256 g/m2 60 g/m2 à 105 g/m2 en mode Agrafage/Tri et Agrafage & pliage 60 g/m2 à 105 g/m2 en mode Pliage en 3 Bac d’insertion 50 g/m2 à 200 g/m2 50 g/m2 à 128 g/m2 en mode Perforation manuelle 60 g/m2 à 105 g/m2 en mode Pliage en 3 manuel Unité de perforation 50 g/m2 à 128 g/m2 Unité massicot 64 g/m2 à 105 g/m2 Réceptacle de sortie 50 g/m2 à 256 g/m2 DÉTAILS Vous risquez de rencontrer des difficultés pour perforer certains types de papier. CONSEILS • Pour plus de détails sur les types de papier acceptés par les magasins 1, 2 et 3 et le magasin grande capacité, voir p. 14-21. • Pour plus de détails sur les types de papier acceptés par le passe-copie multi-feuille, voir p. 3-18. DÉTAILS Quand le type papier spécifié est de 106 g/m2 à 256 g/m2, la vitesse de la copie peut être réduite de moitié ou d'un tiers.Pour de plus amples informations, contactez votre S.A.V. 12-3 Informations sur le papier (suite) Capacité des magasins et des bacs de sortie Magasins de papier Capacité Magasins 1, 2 et 3 (Magasin supérieur) 500 feuilles (papier de 90 g/m2) Magasin grande capacité (LT-211) 2 500 feuilles (papier de 90 g/m2) Passe-copie multi-feuille 250 feuilles (papier de 90 g/m2) 1 feuille par original pour impression offset ou étiquette. Utilisation de transparents ou de papier jet d'encre impossible. Equipements Capacité Module recto verso ADU Illimitée 12-4 Module Bac de finition secondaire (FS-513/ FS-606) Bac principal Environ 100 feuilles (Vous pouvez charger plus de 100 feuilles en fonction du type de papier ou de grammage.) Module Bac pour de finition livret (FS-606) 100 feuilles (A3, B4, 12"x18", 11"x17", 8,5"x14") (papier de 80 g/m2) Pliure : 33 jeux de livrets pliés comprenant 3 feuilles (33 x 3 = 99 feuilles, 396 pages) Agrafage & pliage : 20 jeux de livrets pliés comprenant 5 feuilles (20 x 5 = 100 feuilles, 400 pages) 5 jeux de livrets pliés comprenant 20 feuilles (5 x 20 = 100 feuilles, 400 pages) 75 feuilles (A4R, 8,5"x11"R) (papier de 80 g/m2) Pliure : 25 jeux de livrets pliés comprenant 3 feuilles (25 x 3 = 75 feuilles, 300 pages) Agrafage & pliage : 12 jeux de livrets pliés comprenant 5 feuilles (15 x 5 = 75 feuilles, 300 pages) 3 jeux de livrets pliés comprenant 25 feuilles (3 x 25 = 75 feuilles, 300 pages) * Le mode Pliure accepte 3 feuilles pliées maximum contre 25 pour le mode Agrafage & pliage. Mode Pas de tri (papier de 80 g/m2) 500 feuilles (A5R, B6R) 3 000 feuilles (A4, A4R, B5, B5R) (FS-513) 2 500 feuilles (A4, A4R, B5, B5R, 8,5"x11", 8,5"x11"R) (FS-606) 1 500 feuilles (A3, B4, 12"x18", 11"x17", 8,5"x14") Mode Tri/Groupe (papier de 80 g/m2) 3 000 feuilles (8,5"x11", 8,5"x11"R, A4, A4R, B5, B5R) (FS-513) 2 500 feuilles (8,5"x11", 8,5"x11"R, A4, A4R, B5, B5R) (FS-606) 1 500 feuilles (12"x18", 11"x17", 8,5"x14", A3, B4) Mode Agrafage/Tri (papier de 80 g/m2) 1 000 feuilles (Variable en fonction du nombre de pages à agrafer. Pour plus de détails, voir p. 12-5) Informations sur le papier (suite) Equipements Capacité 2 Bac d’insertion (PI-110) 200 feuilles (200 g/m ) ou papier de couverture épais de 30 mm pour les magasins supérieur et inférieur Unité de perforation (PK-507/PK-508) Illimitée Unité massicot (TU-109) 512 feuilles (papier de 80 g/m2) (Voir p. 8-16 pour plus de détails) Réceptacle de sortie 150 feuilles (papier de 90 g/m2) Capacité papier pour le mode Agrafage/Tri du module de finition FN-120/FN-9 Format de A3/A3W B4/B4R, A4/A4W, A4R/A4WR, papier (12"x18"/11"x17"/ B5/B5W (8.5"x14", 8.5"x11"/ 11"x17"W) 8.5"x11"W, 8.5"x11"R/8.5"x11"WR) No. de copies 2~9 50 sets 100 sets 10~20 50 50 21~30 30 30 31~40 25 25 41~50 20 20 12-5 Informations sur le papier (suite) Format de papier Magasins de papier Formats disponibles Magasins 1, 2 et 3 (magasins supérieurs) STANDARD : A3, B4, A4, A4R, B5, B5R, A5R, 13"x19", 12"x18", 11"x17", 8,5"x14", 8,5"x11" STANDARD (spécial) : Détecte le format F4/8,5"x14"R au lieu du format A4R, le format 5,5"x8,5"R au lieu du format A5R. NON STANDARD : Max. 330 mm x 487 mm (13"x19,2") ~ Min. 140 mm x 210 mm Formats + : A3W, B4W, A4W, B5W, B5RW, A5RW, 11"x17"W, 8,5"x11"W, 8,5"x11"WR, 5,5"x8,5"RW Magasin grande capacité (LT-211) STANDARD : A3, B4, A4, B5, 13"x19", 12"x18", 11"x17", 8,5"x14", 8,5"x11" NON STANDARD : Max. 330 mm x 487 mm (13"x19,2") ~ Min.182 mm x 210 mm Formats + : A3W, B4W, A4W, B5W, 11"x17"W, 8,5"x14"W, 8,5"x11"W CONSEIL Pour plus de détails sur le format spécial accepté par les magasins supérieurs (magasins 1, 2 et 3), voir p. 14-21 à p. 14-22. 12-6 Informations sur le papier (suite) Magasins de papier Passe-copie multifeuille Equipements Formats disponibles STANDARD : A3, B4, A4, A4R, B5, B5R, A5R, A6R, B6R, 13"x19", 12"x18", 11"x17", 8,5"x11", 8,5"x11"R, 5,5"x8,5"R STANDARD (spécial) : Détecte le format F4/8,5"x14" au lieu du format A4R, le format A5R/B6R au lieu du format 5,5"x8,5"R. NON STANDARD : Max. 330 mm x 487 mm (13"x19,2") ~ Min. 100 mm x 148 mm Formats + : A3W, B4W, A4W, A4WR, B5W, B5WR, A5WR, A6WR, B6WR, 13"x19"W, 12"x18"W, 11"x17"W, 8,5"x11"W, 8,5"x11"WR, 5,5"x8,5"WR Formats disponibles Module recto verso ADU NON STANDARD/STANDARD (spécial) : 330 mm x 487 mm (13"x19,2") à A5R NON STANDARD : 330 mm x 487 mm (13"x19,2") à 140 mm x 182 mm Formats + : A3W à A5RW Module de finition (FS-513/FS-606) Bac principal 314 mm x 458 mm (12"x18") ~ 100 mm x 148 mm 314 mm x 458 mm (12"x18") ~ A4R en mode Tri/Groupe/Agrafage-Tri Bac secondaire 330 mm x 487 mm (13"x19,2") ~ 100 mm x 148 mm Bac pour livret 314 mm x 458 mm (12"x18") ~ A4R en mode Pliure ou Agrafage & pliage A4R/8,5"x11"R uniquement en mode Pliage en 3. Bac d’insertion (PI-110) Magasin supérieur : A4, A4R, 8,5"x11", 8,5"x11"R, 5,5"x8,5" Magasin inférieur : 314 mm x 459 mm ~ A5 Unité de perforation (PK-507/PK-508) A3, B4, A4, 12"x18", 11"x17", 8,5"x11" Unité massicot (TU-109) A3, B4, A4R, 11"x17", 8,5"x14", 8,5"x11"R et les formats + Réceptacle de sortie Max. 330 mm x 487 mm (13"x19,2") ~ Min. 100 mm x 148 mm CONSEIL Voir p. 3-18 to p. 3-21 pour spécifier le format de papier spécial pour le passecopie multi-feuille. 12-7 Informations sur le papier (suite) Chargement de papier spécial dans le passe-copie multi-feuille Le magasin du passe-copie multi-feuille prend en charge les types de papier spécial suivants qui ne peuvent pas être chargés dans les magasins supérieurs. Etiquettes DÉTAILS En cas d’utilisation d’un type de papier spécial autre que ceux mentionnés précédemment, sélectionnez Excl.A à J comme type de papier pour le passecopie multi-feuille dans le paramètre Type/Format de papier. Stockage du papier de copie • Conservez le papier dans un endroit frais et sec. L’utilisation de papier de copie humide peut provoquer des bourrages. Veillez à bien refermer les emballages utilisés partiellement lors du stockage. • Ne stockez pas les rames de papier à la verticale. Du papier courbé suite à un stockage à la verticale peut provoquer des bourrages. 12-8 Informations sur les originaux Vous pouvez utiliser la vitre d’exposition ou le chargeur de document pour positionner les originaux à copier. Originaux sur la vitre d’exposition La vitre d’exposition doit être utilisée lorsque les originaux ne conviennent pas au chargeur de document, par exemple lorsque le format est incompatible ou lorsque les originaux sont pliés, agrafés, déchirés ou en mauvais état. CONSEIL Pour plus de détails sur les conditions de copie dans lesquelles il n’est pas possible d’utiliser le chargeur de document pour numériser les originaux, reportez-vous aux différentes sections de ce manuel. Originaux qui ne conviennent pas au chargeur RADF 1 2 Originaux incurvés, froissés ou pliés 3 Maquettes ou découpages 6 5 4 Originaux brillants ou transparents, transparents, papier couché, cellophane Livres Originaux dupliqués, perforés ou agrafés Originaux fins ou épais Caractéristiques des originaux sur la vitre d’exposition ❒ Format maximal : 303 mm x 438 mm, feuille ou livre ❒ Grammage maximal/épaisseur maximale du livre : 6,8 kg / 30 mm ❒ Placement des originaux : recto vers le bas aligné du côté gauche de la vitre d’exposition CONSEIL Le format de papier détecté peut passer des formats A à formats en pouces, formats A/B, ou formats A/B et formats en pouces combinées par le responsable. Voir pages 14-37 à 14-42. ATTENTION Ne placez pas d’originaux trop lourds et n’appuyez pas trop fort sur le chargeur RADF pour maintenir en place un original épais. Vous risqueriez de briser la vitre et de vous blesser. 12-9 Informations sur les originaux (suite) Originaux dans le chargeur RADF Les trois modes suivants peuvent être utilisés avec le chargeur de document (DF-319) pour numériser les originaux : • Mode Normal • Mode Originaux de formats différents • Mode Plié en Z Description des caractéristiques de chaque mode : CONSEIL Le format de papier détecté peut passer des formats A à formats en pouces, formats A/B, ou formats A/B et formats en pouces combinées par le responsable. Voir pages 14-37 à 14-42. Mode Normal ❒ Format de l’original détecté : A3, B4, A4, A4R, B5, B5R, A5, A5R, 11"x17", 8,5"x13", 8,5"x11" ❒ Grammage de l’original : Recto : 35 g/m2 à 200 g/m2 Recto verso : 50 g/m2 à 200 g/m2 * Utilisez le mode Fin pour du papier de 35 g/m2 à 49 g/m2 ou le mode Epais pour du papier de 129 g/m2 à 200 g/m2. ❒ Capacité max. du chargeur : 100 feuilles (papier de 80 g/m2) ❒ Tolérance de courbure : 10 mm maximum ❒ Placement des originaux : Recto vers le haut Mode Formats différents Le mode Formats différents permet de copier ensemble des originaux de différents formats. Pour plus de détails, voir p. 9-6. ❒ Format de l’original : Trois types de combinaison de format peuvent être déterminés par le guide du chargeur RADF. A3, B4, A4, A4R, B5 et A5 en combinaison B4, A4R, B5, B5R et A5 en combinaison B5R et A5R en combinaison ❒ Grammage de l’original : Recto : 35 g/m2 à 200 g/m2 Recto verso : 50 g/m2 à 200 g/m2 * Utilisez le mode Fin pour du papier de 35 g/m2 à 49 g/m2 ou le mode Epais pour du papier de 129 g/m2 à 200 g/m2. ❒ Capacité max. du chargeur : 100 feuilles (papier de 80 g/m2) ❒ Tolérance de courbure : 10 mm maximum ❒ Placement des originaux : Recto vers le haut (voir p. 3-6 pour plus de détails.) 12-10 Informations sur les originaux (suite) DÉTAILS Pour plus de détails sur la largeur de référence pour chaque combinaison, voir plus bas. Largeur de référence A4 A3 Largeur B5 de référence B4 Largeur A5 de référence A4 Mode Plié en Z Le mode Plié en Z permet de numériser des originaux pliés sans utiliser le détecteur de format du chargeur RADF. Pour plus de détails, voir p. 9-8. ❒ Format de l’original détecté : A3, B4, A4, A4R, B5, B5R, A5, A5R, 11"x17", 8,5"x13", 8,5"x11" ❒ Grammage de l’original : Recto : 35 g/m2 à 200 g/m2 Recto verso : 50 g/m2 à 200 g/m2 * Utilisez le mode Fin pour du papier de 35 g/m2 à 49 g/m2 ou le mode Epais pour du papier de 129 g/m2 à 200 g/m2. ❒ Capacité max. du chargeur : 100 feuilles (papier de 80 g/m2) ❒ Tolérance de courbure : 10 mm maximum ❒ Placement des originaux : Recto vers le haut (voir p. 3-7 pour plus de détails.) ; orientation identique au papier de copie 12-11 CHAPITRE 13 Chapitre 13 : Entretien et fournitures Entretien du photocopieur Ajout de toner ................................................................. 13-2 Introduction d’une nouvelle cartouche d’agrafes dans le module de finition FS-513/FS-606.................................. 13-7 Vidage de la corbeille de l'unité de perforation PK-507/PK-508....13-10 Vidage de la corbeille de l’unité massicot TU-109........ 13-12 Remplacement de la bouteille de récupération du toner usagé............................................................................ 13-14 Nettoyage de la section de numérisation ..................... 13-16 Contrôle du nombre de copies ..................................... 13-18 Entretien périodique ..................................................... 13-20 Ajout de toner Lorsque le niveau de toner est faible, le message « AJOUTER DU TONER » et l’icône TONER ( ) s’affichent à l’écran tactile. La couleur de toner manquante est indiquée par une lettre : C (cyan), M (magenta), Y (jaune) ou K (noir). Rappel Utilisez un flacon de toner portant le même numéro de référence que celui qui est indiqué sur l'étiquette du bouchon du flacon.Sinon, cela pourrait provoquer un incident sur la machine. référence de la cartouche de toner Pour ajouter du toner, procédez comme suit : 13-2 Ajout de toner (suite) 1. Préparez le toner en frappant au moins cinq fois le haut et le bas de la nouvelle cartouche contre une surface dure, puis en secouant au moins cinq fois la cartouche. 5~6cm 2. 5~6cm Ouvrez la porte d’accès au toner. 13-3 Ajout de toner (suite) 3. Déverrouillez le couvercle de la cartouche de toner vide, puis ouvrez-le. 2 1 4. 5. 13-4 Sortez la cartouche de toner en partie, puis tournez-la pour positionner la flèche vers le haut en haut. Sortez complètement la cartouche de toner pour retirer la cartouche. Ajout de toner (suite) 6. Retirez le capuchon de la nouvelle cartouche de toner, puis placez-le sur la cartouche vide. 2 1 Nouvelle cartouche de toner 7. 3 Cartouche de toner vide Tout en positionnant la flèche vers le haut en haut et en alignant les deux parties creuses de la cartouche de toner sur les parties saillantes situées sur l’orifice de la cartouche, introduisez entièrement la nouvelle cartouche de toner jusqu’à ce qu’elle se verrouille en place. 1 2 13-5 Ajout de toner (suite) 8. Fermez et verrouillez le couvercle de la cartouche de toner, puis fermez la porte d’accès du toner. DÉTAILS Il n’est pas possible de verrouiller le couvercle de la cartouche de toner si la cartouche n’est pas installée correctement. Ne brûlez pas les cartouches de toner vides. Une cartouche de toner jetée au feu peut s’enflammer et présenter un danger. ATTENTION Conservez la cartouche de toner hors de portée des enfants. Le toner n’est pas toxique. Toutefois, en cas d’inhalation ou de contact accidentel avec les yeux, rincez abondamment à l’eau et consultez un médecin. 13-6 Introduction d’une nouvelle cartouche d’agrafes dans le module de finition FS-513/FS-606 Lorsque la cartouche d’agrafes du module de finition est vide, l’écran général affiche le message suivant dans la zone de message. Pour remplacer la cartouche d’agrafes, suivez la procédure ci-dessous. Rappel N’utilisez que les agrafes fournies par Konica Minolta. Veuillez contacter le service après-vente pour acquérir une nouvelle cartouche d’agrafes. 1. Ouvrez la porte du module de finition. 2. Sortez l’unité d’empilage en tirant sur sa poignée. 13-7 Introduction d’une nouvelle cartouche d’agrafes dans le module de finition FS-513/FS-606 (suite) 3. Tirez le logement de la cartouche vers le haut, puis retirez-le en le faisant coulisser sur le rail de l’agrafeuse. 1 2 4. Retirez la cartouche vide de son logement. 5. Insérez la nouvelle cartouche dans le logement. Insérez la cartouche dans le logement tout en alignant les côtés fléchés du boîtier et du logement, puis retirez la bande de verrouillage de la cartouche. Rappel Ne retirez pas les agrafes restant dans le logement, sinon la première feuille sortie après l’insertion de la nouvelle cartouche d’agrafes ne sera pas agrafée. 13-8 Introduction d’une nouvelle cartouche d’agrafes dans le module de finition FS-513/FS-606 (suite) 6. Insérez le logement de la cartouche tout en le faisant glisser sur le rail de l’agrafeuse, puis poussez-le pour le mettre en place. 2 1 7. Replacez l’unité d’empilage sur sa position d’origine. 8. Fermez la porte du module de finition. 13-9 Vidage de la corbeille de l'unité de perforation PK-507/PK-508 Lorsque la corbeille est pleine, le message « Vider la corbeille du kit de perforation » apparaît à l’écran tactile et le jeu fini est sorti sans être perforé, même si le mode Perforation est sélectionné. Pour vider la corbeille, suivez la procédure suivante. 1. Ouvrez la porte du module de finition. 2. Retirez la corbeille. 13-10 Vidage de la corbeille de l'unité de perforation PK-507/PK-508 (suite) 3. 4. Videz la corbeille. Replacez la corbeille dans sa position d’origine, puis fermez la porte du module de finition. 13-11 Vidage de la corbeille de l’unité massicot TU-109 Lorsque la corbeille est pleine, le message « Vider la corbeille du massicot » apparaît à l’écran tactile et le jeu fini est sorti sans être rogné, même si le mode Rognage est sélectionné. Pour vider la corbeille, suivez la procédure suivante. 1. Ouvrez la porte avant de l’unité massicot. 2. Retirez la corbeille. 13-12 Vidage de la corbeille de l’unité massicot TU-109 (suite) 3. 4. Videz la corbeille. Replacez la corbeille dans sa position d’origine, puis fermez la porte avant de l’unité massicot. 13-13 Remplacement de la bouteille de récupération du toner usagé Lorsque la bouteille de récupération du toner usagé est pleine, le message « Veuillez changer la bouteille de récupération du toner usagé » et une icône ( ) apparaissent à l’écran tactile. Suivez la procédure suivante pour remplacer la bouteille de récupération du toner usagé. NE JETEZ PAS la bouteille de récupération du toner usagé au feu. Une cartouche de toner jetée au feu peut s’enflammer et présenter un danger. 1. 2. Ouvrez la porte de la bouteille de récupération du toner usagé située à droite à l’arrière de la machine. Retirez la bouteille de récupération du toner usagé. 13-14 Remplacement de la bouteille de récupération du toner usagé (suite) 3. Retirez l’autocollant placé sur la bouteille de récupération du toner usagé, puis placez-le sur l’orifice d’entrée du toner usagé. 2 1 4. Positionnez la nouvelle bouteille de récupération du toner usagé, puis fermez la porte de la bouteille de récupération du toner usagé. 13-15 Nettoyage de la section de numérisation Pour maintenir une qualité de copie optimale, il convient de garder les zones suivantes toujours propres : Nettoyage de la vitre d’exposition Relevez le couvre-document et nettoyez la vitre avec un chiffon doux et propre. Vous pouvez également la nettoyer à l’aide d’un chiffon doux légèrement humide si le nettoyage s’avère difficile. Rappel N’utilisez jamais de solvants pour peinture, tels que du benzène ou des diluants, pour nettoyer la vitre d’exposition. Nettoyage du cache du chargeur RADF Le cache du chargeur RADF doit rester propre, faute de quoi des traces noires peuvent apparaître sur les copies ou le format de l’original peut ne pas être détecté correctement. Relevez le couvre-document et nettoyez le cache du guide de la vitre du RADF avec un chiffon propre. Rappel N’utilisez jamais de solvants pour peinture, tels que du benzène ou des diluants, pour nettoyer le cache du chargeur RADF. 13-16 Nettoyage de la section de numérisation (suite) Nettoyage du cache de la vitre d’exposition La vitre d’exposition doit rester propre, sinon des traces noires peuvent apparaître sur les copies. Relevez le couvre-document et nettoyez la vitre du compartiment de gauche avec un chiffon doux et propre. Rappel Pour nettoyer le cache de la vitre d'exposition, n'utilisez jamais de dissolvants à peinture, comme le benzène ou autres solvants. 13-17 Contrôle du nombre de copies Cette fonction permet de prendre connaissance des informations suivantes, accessibles sous forme de liste affichée à l’écran tactile : Compteur total., Compteur couleur, Compteur monocouleur, Compteur noir, Compteur copies, Compteur impressions, Date de départ du compteur. Vous pouvez vérifier la liste et l’imprimer, si nécessaire, à partir de l’écran Liste des compteurs. Pour afficher l’écran Liste des compteurs 1. Appuyez sur [P (COMPTEUR)] dans le tableau de commande. L’écran Liste des compteurs s’affiche. DÉTAILS L’écran Liste des compteurs peut être affiché même lorsqu’un travail de copie est en cours. 2. Appuyez sur FIN pour revenir à l’écran général. 13-18 Contrôle du nombre de copies (suite) Pour imprimer la liste des compteurs 1. Appuyez sur [P (COMPTEUR)] dans le tableau de commande. L’écran Liste des compteurs s’affiche. 2. Appuyez sur MENU. L’écran général est affiché. 3. 4. Appuyez sur la touche de magasin requise pour sélectionner le format de papier. Appuyez sur [DEPART]. La liste Compteurs est imprimée et le mode Liste de données est automatiquement désactivé. 13-19 Entretien périodique Une fois qu’un certain nombre de copies ont été réalisées sur le photocopieur, il est nécessaire de procéder à un entretien périodique afin de garantir des performances optimales. Lorsqu’il est temps d’effectuer une maintenance préventive, un message et une icône ( ) vous invitent à contacter le service après-vente à cet effet. Pour vérifier le compteur entretien Suivez la procédure suivante pour vérifier le compteur entretien afin d’estimer le temps restant avant le prochain entretien périodique. 1. Appuyez sur [P (COMPTEUR)] dans le tableau de commande. L’écran Liste des compteurs s’affiche. 13-20 Entretien périodique (suite) 2. Appuyez sur [CONTROLE]. Le compteur entretien apparaît sous le compteur impressions. CONSEIL Pour imprimer la liste Compteurs, dont le compteur entretien, voir p. 13-19. 3. Appuyez sur FIN. L’écran général est rétabli. 13-21 CHAPITRE Chapitre 14 : 14 Mode Responsable Contrôle de l’activité du photocopieur et modification de la configuration de la machine Présentation du mode Responsable .............................. 14-2 [1] Configuration des paramètres initiaux du système........14-4 [2] Configuration des paramètres initiaux du photocopieur ..... 14-10 [3] Mode Programmation .............................................. 14-11 [4] Configuration de la fonction CCE (compteur clé électronique)................................................................. 14-12 [5] Programmes utilisateur............................................ 14-20 [6] Type papier/Format spécifique ................................ 14-21 [7] Contraste écran/Bips sonores ................................. 14-24 [8] Coordonnées responsable ...................................... 14-25 [9] Programmateur hebdomadaire................................ 14-26 [10] Réglage écran ....................................................... 14-34 [11] Sélection magasin auto ......................................... 14-35 [12] Economie d’énergie/Veille ..................................... 14-36 [13] Fonctions spécifiques ............................................ 14-37 [14] Impression de la liste des données de la machine 14-44 [15] Appel SAV via le SAT ............................................ 14-45 [16] Réglage du module de finition ............................... 14-46 [17] Contraste du recto et du verso .............................. 14-48 [18] Configuration de la transmission des données de l’image numérisée ........................................................ 14-49 [19] Configuration du cadrage original.......................... 14-51 [20] Réglage automatique du contraste........................ 14-52 [21] Opération de réglage............................................. 14-53 [22] Réglage de la restitution........................................ 14-54 [23] Réglage de la synchronisation du papier .............. 14-55 [24] Réglage du centrage ............................................. 14-57 [25] Réglage du capteur gamma de l’imprimante......... 14-58 Présentation du mode Responsable Le responsable est formé à la gestion de toutes les fonctions spéciales qui ne sont pas accessibles à l’utilisateur ordinaire, telles que le contrôle de l’ensemble des activités du photocopieur, des performances de la machine et des informations de service, la modification de la configuration de la machine et le contrôle de l’activité des utilisateurs à des fins de facturation. Un code de responsable unique de 4 chiffres est généralement défini par le service après-vente au moment de l’installation. Si le service après-vente ne configure pas ce code unique, le photocopieur n’affiche pas l’écran de saisie du code du responsable lorsque vous passez en mode Responsable et aucun code de responsable n’est requis. Pour garantir la sécurité du mode Responsable, vous devez créer un code de responsable unique et le garder dans un fichier confidentiel. Accès au mode Responsable 1. 2. 3. Appuyez sur [AIDE] dans le tableau de commande pour afficher l’écran Aide. Appuyez sur MODE RESPONSABLE dans l’écran Aide. Saisissez le code de responsable, puis appuyez sur VALID. Utilisez le pavé numérique de l’écran tactile pour entrer le code de responsable à 4 chiffres. Appuyez sur VALID. pour afficher l’écran du mode Responsable. DÉTAILS Le code de responsable saisi n’apparaît pas à l’écran. Si vous vous trompez en composant le code, continuez simplement en entrant le code à 4 chiffres correct. Si le code de responsable n’est pas correct, vérifiez-le auprès du service aprèsvente. 14-2 Présentation du mode Responsable (suite) 4. Modifiez la configuration depuis l’écran du mode Responsable, comme indiqué dans les pages suivantes. DÉTAILS • Pour afficher les menus [11] à [20] de l’écran du mode Responsable, appuyez sur la touche fléchée vers le bas pour faire défiler les menus. Pour retourner au menu précédent, appuyez sur la touche fléchée vers le haut. • Les menus [21] à [25] sont affichés et sont disponibles par le biais de l’option service. Contactez votre service après-vente, selon vos besoins. 5. Appuyez sur Ecran précédent pour quitter le mode Responsable. L’écran général est rétabli. 14-3 [1] Configuration des paramètres initiaux du système Cet écran permet de définir les conditions de départ du photocopieur. • Configuration de la date et de l’heure : date et heure actuelles, heure d’été, décalage horaire • Configuration de la langue : langue utilisée dans l’écran à cristaux liquides • Configuration de l’adresse IP : adresse IP accessible depuis le réglage Vitesse de transmission de l’ordinateur • Configuration de la transmission e-mail : adresse e-mail à laquelle vous recevrez des notifications de problèmes survenus au niveau de la machine ou des demandes de fournitures. [1] Configuration de la date et de l’heure Définissez la date et l’heure actuelles, l’heure d’été ainsi que le décalage horaire. ❒ Configuration par défaut : heure d’été désactivée Ecran Menu Configuration des paramètres de départ du système Ecran Configuration de la date et de l’heure Ecran Décalage horaire Procédure 1 Appuyez sur [1] Configuration des paramètres de départ du système pour afficher l’écran du menu Configuration des paramètres de départ du système. 2 Appuyez sur [1] Configuration de la date et de l’heure pour afficher l’écran Configuration de la date et de l’heure. 3 Réglez l’heure. L’heure indiquée par le photocopieur apparaît dans la ligne supérieure dans l’ordre suivant : date, mois, année et heure (journée de 24 heures). (1) Dans la ligne inférieure, la section mise en surbrillance peut être modifiée à l’aide du pavé numérique de l’écran. (2) Appuyez sur SUITE pour déplacer la section en surbrillance vers le nombre à modifier. 4 Réglez l’heure d’été. L’heure d’été est désactivée par défaut. Pour activer la fonction Heure d’été, appuyez sur Heure d’été afin de la mettre en surbrillance. L’heure actuelle est augmentée d’une heure. 14-4 [1] Configuration des paramètres initiaux du système (suite) 5 Le paramètre Décalage horaire permet de calculer le décalage horaire lors de la réception de messages électroniques. Pour définir cette fonction, procédez comme suit : (1) Appuyez sur Décalage horaire pour afficher l’écran Décalage horaire. (2) Appuyez sur +<->- pour afficher « + » si l’heure locale est en retard sur l’heure universelle ou « - » si l’heure locale est en avance. (3) Utilisez le pavé numérique de l’écran pour entrer l’écart entre l’heure universelle et l’heure locale dans la zone de paramétrage de la machine. (P. ex. entrez « –0600 » pour définir une heure en avance de 6 heures par rapport à l’heure universelle.) (4) Appuyez sur VALID. pour revenir à l’écran de configuration de la date et de l’heure. 6 Appuyez sur VALID. pour mettre à jour l’heure actuelle avec l’heure décalée et retourner à l’écran du menu Configuration des paramètres de départ du système. Pour rétablir le paramètre précédent, appuyez sur ANNULER. 7 Appuyez sur Ecran précédent pour rétablir l’écran Mode Responsable. 14-5 [1] Configuration des paramètres initiaux du système (suite) [2] Configuration de la langue Sélectionnez la langue utilisée dans l’écran à cristaux liquides. ❒ Configuration par défaut : anglais Ecran Menu Configuration des paramètres de départ du système Procédure Ecran Sélection de la langue 1 Appuyez sur [1] Configuration des paramètres de départ du système pour afficher l’écran du menu Configuration des paramètres de départ du système. 2 Appuyez sur [2] Réglage de la langue pour afficher l’écran Sélection de la langue. 3 Sélectionnez la langue souhaitée. 4 Appuyez sur VALID. pour terminer la configuration et revenir à l’écran du menu Configuration des paramètres de départ du système, ou appuyez sur ANNULER pour rétablir la configuration précédente. 5 Appuyez sur Ecran précédent pour rétablir l’écran Mode Responsable. 14-6 [1] Configuration des paramètres initiaux du système (suite) [3] Configuration de l’adresse IP Lorsque vous utilisez la fonction du serveur, cette configuration est nécessaire pour permettre à un ordinateur d’accéder à cette machine. Définissez la vitesse de transmission, le cas échéant. REMARQUE : Consultez votre gestionnaire réseau pour appliquer cette configuration. Une configuration incorrecte peut perturber les autres systèmes réseau. Ecran Menu Configuration des paramètres de départ du système Ecran Configuration de l’adresse IP (page suivante) Ecran Configuration de l’adresse IP Ecran Réglage de la vitesse de transmission Procédure 1 Appuyez sur [1] Configuration des paramètres de départ du système pour afficher l’écran du menu Configuration des paramètres de départ du système. 2 Appuyez sur [3] Configuration de l’adresse IP pour afficher l’écran Configuration de l’adresse IP. 3 Effectuez la configuration requise. (1) Appuyez sur la touche d’adresse de gauche pour la mettre en surbrillance. Pour atteindre la page suivante, appuyez sur la touche fléchée située en bas à gauche de l’écran. (2) Entrez les numéros d’adresse au pavé numérique de l’écran. (3) Appuyez sur SUITE pour accepter les numéros ou appuyez sur RAZ pour les effacer. Appuyez sur SUITE pour déplacer le curseur vers la droite. 4 Personnalisez la vitesse de transmission. (1) Appuyez sur Configuration de la vitesse de transmission pour afficher l’écran Configuration de la vitesse de transmission. (2) Appuyez sur la touche souhaitée pour la mettre en surbrillance. (3) Appuyez sur VALID. pour rétablir l’écran Configuration de l’adresse IP. 5 Appuyez sur VALID. pour terminer la configuration et revenir à l’écran du menu Configuration des paramètres de départ du système, ou appuyez sur ANNULER pour rétablir la configuration précédente. 6 Appuyez sur Ecran précédent pour rétablir l’écran Mode Responsable. 14-7 [1] Configuration des paramètres initiaux du système (suite) [4] Configuration de la transmission e-mail Lorsque la machine doit subir des opérations de dépannage ou de maintenance, comme l’approvisionnement en papier ou en toner, ce paramètre permet à plusieurs ordinateurs réseau de s’informer de l’état actuel de la machine par e-mail. L’adresse IP du serveur de messagerie du réseau local, l’adresse e-mail du gestionnaire de la machine et d’autres utilisateurs à informer peuvent être définies. Les informations suivantes sont fournies. • • • • Appel SAV BOURRAGE Papier Toner • • • • Entretien Travail achevé Travail incomplet Manque agrafe • Unité finition pleine • Vider la corbeille REMARQUE : Consultez votre gestionnaire réseau pour appliquer cette configuration. Une configuration incorrecte peut perturber les autres systèmes réseau. Ecran Menu Configuration des paramètres de départ du système Procédure Ecran Configuration de la transmission e-mail 1 Appuyez sur [1] Configuration des paramètres de départ du système pour afficher l’écran du menu Configuration des paramètres de départ du système. 2 Appuyez sur [4] Configuration de la transmission e-mail pour afficher l’écran Configuration de la transmission email. 3 Spécifiez l’adresse IP du serveur de Ecran Configuration de l’adresse IP messagerie. (1) Appuyez sur [1] Configuration de l’adresse IP pour afficher l’écran Configuration de l’adresse IP. (2) Saisissez l’adresse IP de l’adresse e-mail de votre réseau à l’aide du pavé numérique de l’écran. Appuyez sur SUITE pour accepter les numéros ou sur RAZ pour les effacer. Appuyez sur SUITE pour déplacer le curseur vers la droite. (3) Appuyez sur VALID. pour rétablir l’écran Configuration de la transmission e-mail. 14-8 [1] Configuration des paramètres initiaux du système (suite) 4 Spécifiez l’adresse e-mail du gestionnaire réseau. Ecran Configuration de l’adresse e-mail (gestionnaire de la machine) Ecran Saisie de l’adresse e-mail (1) Appuyez sur [2] Configuration de l’adresse e-mail <gestionnaire de la machine>. (2) Appuyez sur Affichage clavier, puis saisissez l’adresse e-mail du gestionnaire réseau à l’aide du pavé numérique de l’écran. Appuyez sur VALID. pour rétablir l’écran Configuration de l’adresse e-mail (gestionnaire de la machine). (3) Appuyez sur VALID. pour rétablir l’écran Configuration de la transmission e-mail. 5 Spécifiez l’adresse e-mail du ou des Ecran Configuration de l’adresse e-mail ordinateurs du réseau. (condition) (1) Appuyez sur [3] Configuration de l’adresse e-mail <condition>. (2) Appuyez sur Affichage clavier, puis saisissez l’adresse e-mail de l’ordinateur réseau à l’aide du pavé numérique de l’écran. Appuyez sur VALID. pour rétablir l’écran Configuration de l’adresse e-mail (condition). (3) Appuyez sur VALID. pour rétablir l’écran Configuration de la transmission e-mail. 6 Sélectionnez les réglages des Ecran Configuration des réglages de la informations. transmission (1) Appuyez sur [4] Configuration des réglages de la transmission par e-mail pour afficher l’écran Réglages des informations. (2) Appuyez sur la touche de réglage souhaitée pour la mettre en surbrillance. Vous pouvez sélectionner plusieurs réglages. Appuyez sur ANNUL. TOUT pour annuler toutes les sélections. (3) Appuyez sur VALID. pour rétablir l’écran Configuration de la transmission e-mail. 7 Appuyez sur ECRAN PRECEDENT pour terminer la configuration et revenir à l’écran du menu Paramètres de départ système. 8 Appuyez sur Ecran précédent pour rétablir l’écran du mode Responsable. 14-9 [2] Configuration des paramètres initiaux du photocopieur Les paramètres de départ sont les paramètres qui s’affichent automatiquement lors de la mise sous tension du photocopieur, lorsque Paramètres départ ou Economie d’énergie sont activés, lors de la saisie du code CCE, lors de la définition du compteur clé ou lorsque la touche [AUTO] est enfoncée. Par défaut, c’est-à-dire à l’installation, l’écran général affiche la condition suivante pour répondre aux exigences fixées par la norme Energy Star : Mode Couleur : Mode Copie : Format de papier : Agr./Réd. : Ordre numéris. : Couleur 1-1 APS 1:1 Tri décalé REMARQUE : Les paramètres les plus fréquemment utilisés sont établis à l’installation. Avant toute modification des paramètres du photocopieur, assurez-vous de bien cerner l’effet global et à long terme de la modification. Ecran du mode Responsable Écran Paramètres de départ du copieur Procédure 1 Appuyez sur [2] Configuration des paramètres de départ du photocopieur pour afficher l’écran du menu Configuration des paramètres de départ du photocopieur. 2 Définissez des paramètres de départ pour chaque mode. Appuyez sur DF-319 pour sélectionner ou désélectionner la touche. REMARQUE : La machine rétablit les paramètres de départ spécifiés précédemment, excepté si le commutateur No. 4 « Rappel automatique du programme utilisateur » est activé avec le programme No. 30 enregistré. 3 Appuyez sur VALID. pour terminer la configuration et revenir à l’écran du mode Responsable, ou appuyez sur ANNULER pour rétablir la configuration précédente. 14-10 [3] Mode Programmation Définissez le taux de restitution personnalisé. [1] Configuration du taux d’agr./réd. personnalisé Les taux programmés et personnalisés disponibles dans l’écran général sont utilisés pour réduire ou agrandir l’image de l’original afin qu’elle convienne au format du papier de copie. Nor malement, les utilisateurs sont autorisés à modifier les trois valeurs personnalisées figurant dans la ligne inférieure de l’écran Configuration du taux d’agr./réd. personnalisé. Les touches programmées des lignes supérieure et centrale peuvent être programmées en mode 2-5 DIP SW pour des utilisations spéciales mais en temps normal, il est recommandé de ne pas les modifier. Configuration par défaut : PROGR.1 : 4.000 PROGR.2 : 2.000 PROGR.3 : 0.500 Ecran du menu Mode de réglage personnalisé Ecran Configuration du taux d’agr./réd. personnalisé Procédure 1 Appuyez sur [3] Mode Configuration personnalisée pour afficher l’écran du menu Mode Configuration personnalisée. 2 Appuyez sur [1] Configuration du taux d’agr./réd. personnalisé pour afficher l’écran Configuration du taux d’agr./réd. personnalisé. 3 Appuyez sur la touche PROGR. à modifier, puis entrez un taux compris entre 0.250 et 4.000 à l’aide du pavé numérique. Si vous entrez un taux inférieur à 0.250, le taux 0.250 s’affiche. Si vous entrez un taux supérieur à 4.000, le taux 4.000 s’affiche. 4 Appuyez sur VALID. pour terminer la configuration et revenir à l’écran du menu du mode Configuration personnalisée, ou appuyez sur ANNULER pour rétablir la configuration précédente. 5 Appuyez sur Ecran précédent pour rétablir l’écran du mode Responsable. 14-11 [4] Configuration de la fonction CCE (compteur clé électronique) Le compteur clé électronique permet de contrôler toutes les opérations de copie en gérant les comptes de code CCE. Lorsque le code CCE est activé, vous devez saisir un code CCE valide pour pouvoir lancer la copie. Cette fonction peut donc effectuer le suivi de l’utilisation du photocopieur par des utilisateurs et/ou des comptes individuels et limiter l’accès au photocopieur uniquement à des utilisateurs déterminés. Des crédits limités de copies peuvent également être attribués à certains comptes. Le nombre de copies effectuées et les crédits de copie de chaque compte peuvent être confirmés visuellement à l’écran. Pour activer le code CCE sur votre machine, contactez le service après-vente. Les paramètres CCE suivants peuvent être modifiés par le responsable : [1] Paramétrage comptes : Attribuez un numéro de compte à un utilisateur individuel ou à un groupe, et définissez un code CCE, un nom et un crédit de copie pour chacun. Les données CCE enregistrées sont affichées à l’écran, ce qui vous permet de modifier les données, réinitialiser le nombre de copies ou supprimer le compte individuel. [2] RAZ tous comptes : Effacez le nombre de copies pour tous les comptes. [3] Activation/Crédit épuisé : Activez ou désactivez la fonction CCE et définissez les conditions d’arrêt immédiat, d’arrêt à la fin du travail ou d’affichage d’un message d’avertissement lorsque le crédit de copie est atteint. [4] Programmation scanner : Activez ou désactivez la fonction CCE lorsque la machine est en mode Scanner. Cette configuration est disponible même si le contrôleur d’impression n’est pas installé sur la machine. 14-12 [4] Configuration de la fonction CCE (compteur clé électronique) (suite) Accès au mode Configuration CCE Ecran du mode Responsable Ecran Clé comptes utilisateur Ecran du menu Configuration CCE Procédure 1 Appuyez sur [4] Activation/Crédit épuisé. L’écran Clé comptes utilisateur s’affiche si un code est requis. 2 Utilisez le pavé numérique de l’écran tactile pour entrer votre clé comptes utilisateur à 8 chiffres, puis appuyez sur VALID. pour afficher l’écran du menu Configuration CCE. REMARQUES : 1 La clé comptes utilisateur est déterminée par le service après-vente et doit être tenue confidentielle par le responsable. 2 Si vous entrez une clé comptes utilisateur incorrecte, continuez en entrant la clé à 8 chiffres correcte. 3 Appuyez sur ANNULER dans l’écran Clé comptes utilisateur pour retourner à l’écran du mode Responsable. 3 Sélectionnez la fonction CCE souhaitée et procédez au paramétrage requis. 4 Pour quitter le mode CCE, appuyez sur ECRAN PRECEDENT dans l’écran du menu Configuration CCE. L’écran du mode Responsable est rétabli. 14-13 [4] Configuration de la fonction CCE (compteur clé électronique) (suite) [1] Paramétrage comptes Utilisez ce paramètre pour afficher la liste du nombre de copies, d’impressions ou de numérisations et le crédit pour chaque compte, pour modifier, ajouter ou supprimer les données CCE, et pour réinitialiser le nombre de copies du compte individuel. ❒ No. CCE : Défini par le responsable ❒ Code CCE : code numérique unique à 8 chiffres programmé par le responsable pour l’utilisateur. ❒ Utilisateur : 8 caractères au maximum ❒ Crédit : Crédit cible, Nombre 0 à 999 999 copies, Autorisation d’utilisation Ecran du menu Configuration CCE Ecran Paramétrage comptes Ecran Modification des données CCE Ecran Ajout de données CCE Menu contextuel Configuration du crédit CCE Ecran Duplication de code 14-14 Ecran Duplication de nom [4] Configuration de la fonction CCE (compteur clé électronique) (suite) Procédure 1 Affichez l’écran du menu Configuration CCE en vous reportant à la p. 14-13. 2 Appuyez sur [1] Paramétrage comptes. L’écran Modification des données CCE s’affiche. REMARQUE : L’écran Modification des données CCE offre trois types de donnée CCE : photocopieur, imprimante et scanner. Appuyez sur COPIEUR, IMPRIMANTE ou SCANNER pour afficher l’écran souhaité. Pour modifier, ajouter ou supprimer les données CCE, et pour réinitialiser le nombre de copies d’un compte individuel, procédez comme décrit ci-dessous. Pour ajouter des données CCE : (1) Sélectionnez le mode machine souhaité, puis appuyez sur Ajouter dans l’écran Paramétrage comptes. L’écran Ajout de données CCE s’affiche. (2) Notez que la touche Code est mise en surbrillance dans l’écran. Entrez le code à l’aide du pavé numérique de l’écran (maximum 8 chiffres). (3) Appuyez sur la touche Nom pour la mettre en surbrillance, puis entrez le nom de votre choix au pavé numérique de l’écran tactile (maximum 8 caractères). (4) Appuyez sur Crédit pour afficher le menu contextuel Configuration du crédit CCE. Sélectionnez COPIEUR ou IMPRIMANTE, puis sélectionnez Identique ou Séparée, selon les besoins. Sélectionnez Identique pour définir un crédit commun à tous les travaux de copie. Sélectionnez Séparée pour définir un crédit séparé pour les copies couleur et les copies en noir. (5) Définissez le crédit souhaité à l’aide du pavé numérique du tableau de commande (maximum 6 chiffres, soit 999 000 copies). (6) Sélectionnez OUI ou NON pour activer ou désactiver les travaux de copie dans chaque mode. Si NON est sélectionné, aucun travail de copie ne peut être réalisé dans ce mode. (7) Appuyez sur VALID. pour retourner dans l’écran Ajout de données CCE. REMARQUES : 1 Nous vous recommandons de faire une liste de tous les codes CCE et de tous les numéros de compte. 2 Si vous vous trompez en saisissant un nom d’utilisateur ou une valeur numérique, recommencez. (8) Appuyez sur VALID. pour terminer la configuration et vérifier si le même code ou nom est déjà utilisé pour un autre numéro de compte. En cas de code en double : L’écran Duplication de code apparaît. Appuyez sur OUI pour ressaisir un nouveau code ou sur NON pour créer un code en double. REMARQUE : Si vous créez un code en double, le nombre de copies sera comptabilisé uniquement pour le code CCE avec le plus petit numéro. Nous vous recommandons de ne pas utiliser de code CCE en double. En cas de nom en double : L’écran Duplication de nom apparaît. Appuyez sur VALID. pour ressaisir un nouveau nom. (9) En l’absence de duplication, l’écran Paramétrage comptes est rétabli. 14-15 [4] Configuration de la fonction CCE (compteur clé électronique) (suite) Pour modifier des données CCE : (1) Appuyez sur la touche c ou d à droite de la liste pour mettre en surbrillance les données CCE à modifier, puis appuyez sur MODIF. L’écran Modification des données CCE s’affiche. (2) Appuyez sur la touche du réglage souhaité pour la mettre en surbrillance, puis saisissez les nouvelles données à l’aide du pavé numérique de l’écran tactile. Code : 8 chiffres max. (Voir remarque 1.) Nom : 8 caractères max. (Voir remarque 2.) Crédit : 999 999 copies max./Limite cible/Autorisation d’utilisation REMARQUES : 1 Nous vous recommandons de faire une liste de tous les codes CCE et de tous les numéros de compte. 2 Si vous vous trompez en saisissant un nom d’utilisateur ou une valeur numérique, recommencez. (3) Appuyez sur VALID. pour terminer la configuration et vérifier si le même code ou nom est déjà utilisé pour un autre numéro de compte. En cas de code en double : L’écran Duplication de code apparaît. Appuyez sur OUI pour ressaisir un nouveau code ou sur NON pour créer un code en double. REMARQUE : Si vous créez un code en double, le nombre de copies sera comptabilisé uniquement pour le code CCE avec le plus petit numéro. Nous vous recommandons de ne pas utiliser de code CCE en double. En cas de nom en double : L’écran Duplication de nom apparaît. Appuyez sur VALID. pour ressaisir un nouveau nom. (4) En l’absence de duplication, l’écran Paramétrage comptes est rétabli. Pour supprimer des données CCE : (1) Appuyez sur la touche c ou d à droite de la liste pour mettre en surbrillance les données CCE à supprimer, puis appuyez sur Supprimer. L’écran Confirmation de la suppression apparaît. (2) Appuyez sur OUI pour supprimer les données ou sur NON pour annuler. Pour supprimer le nombre CCE : (1) Appuyez sur la touche c ou d à droite de la liste pour mettre en surbrillance les données CCE souhaitées, puis appuyez sur RAZ. L’écran Confirmation de la remise à zéro apparaît. (2) Appuyez sur la touche du mode couleur souhaitée pour effacer le nombre de copies du mode sélectionné. Ecran Confirmation de la suppression Ecran Confirmation de la remise à zéro 3 Appuyez sur ECRAN PRECEDENT dans l’écran Modification des données CCE pour retourner à l’écran du menu Configuration CCE. 4 Appuyez sur Ecran précédent pour rétablir l’écran du mode Responsable. 14-16 [4] Configuration de la fonction CCE (compteur clé électronique) (suite) [2] RAZ tous comptes Remettez à zéro tous les comptes CCE. Ecran du menu Configuration CCE Ecran RAZ tous comptes Procédure 1 Affichez l’écran du menu Configuration CCE en vous reportant à la p. 14-13. 2 Appuyez sur [2] RAZ tous comptes. L’écran RAZ tous comptes s’affiche. 3 Appuyez sur OUI pour remettre tous les compteurs à zéro et retourner à l’écran du menu Configuration CCE, ou appuyez sur NON pour annuler. Appuyez sur ECRAN PRECEDENT pour annuler cette fonction et retourner dans l’écran du menu Configuration CCE. 4 Appuyez sur ECRAN PRECEDENT dans l’écran du menu Configuration CCE pour rétablir l’écran du mode Responsable. 14-17 [4] Configuration de la fonction CCE (compteur clé électronique) (suite) [3] Activation/Crédit épuisé Utilisez cette fonction pour activer ou désactiver la fonction CCE et pour indiquer si le photocopieur s’arrêtera lorsque le crédit est atteint ou à la fin du travail de copie en cours. REMARQUE : Si Désactivé est sélectionné sur la machine alors que cette fonction a déjà été activée, l’opération de copie est possible sans que vous ayez à saisir un code CCE, mais la fonction de comptabilisation sera interrompue. Ecran du menu Configuration CCE Procédure Ecran Activation/Crédit épuisé 1 Affichez l’écran du menu Configuration CCE en vous reportant à la p. 14-13. 2 Appuyez sur [3] Activation/Crédit épuisé. L’écran Activation/Crédit épuisé s’affiche. 3 Appuyez sur Activé pour activer la fonction CCE ou appuyez sur Désactivé pour la désactiver. La touche sélectionnée est mise en surbrillance. 4 Définissez la condition de la machine lorsque le crédit de copies est atteint. La touche sélectionnée est mise en surbrillance. Appuyez sur Arrêt immédiat pour arrêter la machine lorsque le crédit de copies est atteint. Dans ce cas, les conditions de copie sélectionnées pour le travail en cours sont effacées. Pour poursuivre le travail avec le même code utilisateur, changez le crédit de copies du code ou effacez le nombre de copies. Appuyez sur Arrêt en fin de travail pour arrêter la machine à la fin du travail en cours, lorsque le crédit de copies est atteint. Le travail de copie est indisponible, le message « Crédit copies dépassé » apparaissant à l’écran. Appuyez sur Avertissement pour qu’un message d’avertissement soit affiché lorsque le crédit de copies est atteint. Le message « Crédit copies dépassé » apparaît à l’écran et le travail de copie peut être poursuivi. 5 Appuyez sur VALID. pour terminer la configuration et revenir à l’écran du menu Configuration CCE, ou appuyez sur ANNULER pour annuler. 6 Appuyez sur Ecran précédent pour rétablir l’écran du mode Responsable. 14-18 [4] Configuration de la fonction CCE (compteur clé électronique) (suite) [4] Programmation scanner Utilisez cette fonction pour activer ou désactiver la fonction CCE lorsque la machine est en mode Scanner. Ce paramètre est disponible même si la machine ne dispose pas du contrôleur d’impression en option TU-109. Ecran du menu Configuration CCE Ecran Programmation scanner Procédure 1 Affichez l’écran du menu Configuration CCE en vous reportant à la p. 14-13. 2 Appuyez sur [4] Programmation scanner. L’écran Programmation scanner s’affiche. 3 Appuyez sur Activé pour activer la fonction CCE ou appuyez sur Désactivé pour la désactiver. La touche sélectionnée est mise en surbrillance. 4 Appuyez sur VALID. pour terminer la configuration et revenir à l’écran du menu Configuration CCE, ou appuyez sur ANNULER pour annuler. 5 Appuyez sur Ecran précédent pour rétablir l’écran du mode Responsable. 14-19 [5] Programmes utilisateur Cette fonction permet de verrouiller, de déverrouiller ou de supprimer un travail qui a été programmé à l’aide de la fonction Programme. Ecran du mode Responsable Ecran Programmes utilisateur Procédure 1 Appuyez sur [5] Programmes utilisateur pour afficher l’écran Programmes utilisateur. 2 Pour verrouiller ou déverrouiller un programme : (1) Appuyez sur la touche figurant à gauche du numéro de travail souhaité. Utilisez les touches fléchées pour accéder au numéro de travail souhaité, le cas échéant. (2) L’icône de cadenas apparaît sur la touche pressée pour indiquer que le travail sélectionné est verrouillé. Lors de la sélection d’un travail précédemment protégé, le travail est déverrouillé et le cadenas de la touche pressée disparaît. REMARQUE : La configuration d’un travail protégé ne peut pas être modifiée. Pour supprimer des programmes : (1) Appuyez sur la touche numérotée du travail à supprimer. La touche sélectionnée est mise en surbrillance. (2) Appuyez sur Supprimer. Les programmes sélectionnés ainsi que leur nom sont supprimés des programmes. REMARQUE : Un travail protégé peut également être supprimé. Dans ce cas, le cadenas affiché sur ce travail est effacé. Une fois supprimés, les programmes ne peuvent pas être rétablis. 3 Appuyez sur VALID. pour terminer la configuration et revenir à l’écran du mode Responsable, ou appuyez sur ANNULER pour rétablir la configuration précédente. 14-20 [6] Type papier/Format spécifique [1] Type papier/Format spécifique Utilisez cette fonction pour indiquer un type de papier spécial et le grammage, ou pour indiquer un format de papier spécial pour les touches du magasin principal de l’écran général. Cette fonction est particulièrement utile lorsqu’un papier spécial est utilisé régulièrement et qu’il est toujours chargé dans le même magasin. Ecran du mode Responsable Ecran du menu Type papier/Format spécifique Ecran Type papier (magasins principaux) Ecran Format spécifique (Standard) Ecran Format spécifique (Standard (spécial)) Ecran Format spécifique (Non standard) Ecran Format spécifique (Formats + (sélection)) Ecran Format spécifique (Formats + (entrée)) REMARQUE : Le paramètre du service doit être configuré pour que vous puissiez utiliser les types de papier Excl. A à D. Contactez votre service après-vente, selon vos besoins. Procédure 1 Appuyez sur [6] Type papier/Format spécifique pour afficher l’écran du menu Type papier/Format spécifique. 2 Appuyez sur [1] Type papier/Format spécifique. L’écran Type papier/Format spécifique s’affiche. 14-21 [6] Type papier/Format spécifique (suite) 3 Indiquez le type de papier et le grammage. (1) Appuyez sur la touche du magasin souhaité pour la mettre en surbrillance. (2) Appuyez sur les touches du type de papier et du grammage souhaités pour les mettre en surbrillance. Le type de papier sélectionné ainsi que le numéro indiquant le grammage apparaissent sur la touche de magasin. 4 Spécifiez le format spécial. (1) Appuyez sur Format spécifique dans l’écran Type papier pour afficher l’écran Format spécifique. (2) Appuyez sur la touche du magasin souhaitée pour la mettre en surbrillance. (3) Appuyez sur une touche de format du papier pour indiquer un format de papier pour le magasin sélectionné. • Sélectionnez STANDARD afin que la machine détecte automatiquement le format de papier chargé dans le magasin et l’indique sur la touche de magasin. Si le magasin 4 est sélectionné à l’étape (2), sélectionnez STANDARD pour afficher le menu contextuel contenant les formats de papier disponibles à spécifier. Utilisez les touches fléchées du menu contextuel pour sélectionner le format souhaité. • Sélectionnez STANDARD (spécial) pour afficher le menu contextuel contenant les formats de papier disponibles à spécifier. Utilisez les touches fléchées du menu contextuel pour sélectionner le format souhaité. • Sélectionnez NON STANDARD pour afficher le menu contextuel permettant de saisir le format du papier à l’aide des touches fléchées ou du pavé numérique de l’écran tactile. La touche de magasin sélectionnée indique « AUTRES » au lieu de la valeur numérique saisie. • Sélectionnez Formats + pour afficher le menu contextuel contenant les grands formats de papier disponibles à spécifier. Utilisez les touches fléchées du menu contextuel pour sélectionner le grand format souhaité. Appuyez sur Bord avant ou Bord arrière pour sélectionner la position de départ de l’image. Sélectionnez ensuite Dimensions pour afficher le menu contextuel permettant de saisir le format du papier à l’aide des touches fléchées ou du pavé numérique de l’écran tactile. Le nombre saisi doit figurer dans la plage de format standard correspondant au grand format sélectionné, jusqu’à un maximum de 330 mm x 487 mm. REMARQUE : Lorsque vous sélectionnez Formats +, saisissez le format de papier réel à utiliser. 5 Appuyez sur VALID. dans l’écran Format spécifique pour terminer la configuration et revenir à l’écran Type papier/Format spécifique, ou appuyez sur ANNULER pour rétablir la configuration précédente. 6 Appuyez sur ECRAN PRECEDENT pour retourner dans l’écran du mode Responsable. 14-22 [6] Type papier/Format spécifique (suite) [2] Type papier (Passe-copie) Utilisez cette fonction pour indiquer six combinaisons de type de papier et de grammage pour le passe-copie multi-feuille. Les combinaisons indiquées seront utilisées lors de la sélection du passe-copie dans l’écran général. REMARQUE : Le paramètre du service doit être configuré pour que vous puissiez utiliser les types de papier Excl. A à D. Contactez votre service après-vente, selon vos besoins. Ecran du mode Responsable Ecran du menu Type papier/Format spécifique Ecran Type papier (Passe-copie multi-feuille) Procédure 1 Appuyez sur [6] Type papier/Format spécifique pour afficher l’écran du menu Type papier/Format spécifique. 2 Appuyez sur [2] Type papier (Passe-copie). L’écran Type papier/Format spécifique s’affiche. 3 Sélectionnez le type de papier et le grammage en combinaison pour le passecopie multi-feuille. (1) Appuyez sur la touche souhaitée dans la zone Supports spéciaux pour la mettre en surbrillance (2) Appuyez sur les touches du type de papier et du grammage souhaitées pour les mettre en surbrillance. Le type de papier sélectionné ainsi que le numéro indiquant le grammage apparaissent sur la touche de magasin. Répétez les étapes (1) et (2) pour l’ensemble des six touches. 4 Appuyez sur VALID. dans l’écran Type papier pour terminer la configuration et revenir à l’écran du menu Type papier/Format spécifique, ou appuyez sur ANNULER pour rétablir la configuration précédente. 5 Appuyez sur ECRAN PRECEDENT pour retourner dans l’écran du mode Responsable. 14-23 [7] Contraste écran/Bips sonores Cette fonction permet de régler le niveau de luminosité de la partie tactile du tableau de commande ainsi que le volume de la touche tactile. REMARQUE : La fonction de contraste du tableau de commande peut être réglée depuis l’écran Aide. Ecran du mode Responsable Procédure Ecran Contraste écran/Bips sonores 1 Appuyez sur [7] Contraste écran/Bips sonores pour afficher l’écran Contraste écran/Bips sonores. 2 Réglez la luminosité du rétroéclairage ou le volume du bruiteur, selon vos besoins. Appuyez sur la touche fléchée Foncé pour foncer le contraste du rétroéclairage par rapport au contraste actuel, ou appuyez sur la touche fléchée Clair pour éclaircir le contraste du tableau ou du rétroéclairage par rapport au contraste affiché. Appuyez sur la touche fléchée Petit ou Grand pour régler le volume du bruiteur des touches tactiles. 3 Appuyez sur VALID. pour terminer la configuration et revenir à l’écran du mode Responsable. 14-24 [8] Coordonnées responsable Cet écran permet d’entrer le nom et le numéro de téléphone du responsable indiqué à l’écran Aide sélectionné à partir de l’écran général. Ecran du mode Responsable Ecran Coordonnées responsable Procédure 1 Appuyez sur [8] Coordonnées responsable pour afficher l’écran Coordonnées responsable. 2 Appuyez sur la touche Nom pour la mettre en surbrillance, puis saisissez le nom du responsable (8 caractères maximum) sur le pavé numérique de l’écran tactile. 3 Appuyez sur Numéro de téléphone pour mettre la touche en surbrillance, puis saisissez un numéro de téléphone de 5 chiffres sur le pavé numérique de l’écran tactile. Si le numéro de téléphone comporte moins de 5 chiffres, utilisez un trait d’union [-] pour le compléter. Le trait d’union ajouté au début sera affiché en tant qu’espace dans l’écran Aide. 4 Appuyez sur VALID. pour terminer la configuration et revenir à l’écran du mode Responsable, ou appuyez sur ANNULER pour rétablir la configuration précédente. 14-25 [9] Programmateur hebdomadaire Le programmateur est une fonction de gestion du photocopieur qui met la machine hors tension à des heures définies et qui permet de définir des programmes spécifiques pour le déjeuner, le week-end et les jours de congé, ou chaque fois que le photocopieur ne doit pas être utilisé. En outre, la fonction d’interruption du programmateur peut être activée (avec ou sans code) pour permettre l’utilisation temporaire de la machine pendant les périodes de mise hors tension programmées. Cette fonction ne peut être appelée que par le responsable après l’entrée d’un code de programmateur hebdomadaire à 4 chiffres. Pour garantir la sécurité de cette fonction de gestion, vous devez créer un code unique et le garder dans un fichier confidentiel. Le programmateur hebdomadaire n’est pas activé par défaut. Pour activer cette fonction sur votre machine, contactez le service après-vente. Conditions requises pour l’utilisation du programmateur hebdomadaire • La fiche d’alimentation doit être insérée dans la prise murale. Le programmateur hebdomadaire ne fonctionnera pas si la machine n’est pas branchée sur le secteur, mais les données de configuration seront sauvegardées. • Le commutateur général doit être en position de marche. • La date et l’heure actuelles doivent être exactes. Vous pouvez définir les paramètres de programmation suivants : [1] Activation/Désactivation Activation et désactivation de la fonction de programmateur. [2] Heures de marche/arrêt Définition des heures de mise sous et hors tension du photocopieur pour chaque jour de la semaine ou pour la semaine entière. [3] Jours de travail/de congé Définition des jours de fonctionnement de la machine par le programmateur, pour tous les jours du lundi au dimanche, et/ou pour chaque jour individuel du mois spécifié. [4] Pause déjeuner Définition de l’heure de la pause déjeuner durant laquelle le photocopieur est mis hors tension puis sous tension. [5] Code mise sous tension forcée Code protégeant l’accès aux fonctions de désactivation du programmateur et de définition de la durée de l’utilisation. 14-26 [9] Programmateur hebdomadaire (suite) Accès au mode de paramétrage du programmateur Ecran du mode Responsable Ecran Code maître du programmateur Ecran Menu de paramétrage du programmateur Procédure 1 Appuyez sur [9] Programmateur hebdomadaire dans l’écran du mode Responsable. L’écran Code programmateur apparaît si aucun code n’est requis. Dans le cas contraire, l’écran Paramétrage programmateur s’affiche sans qu’aucun code ne soit requis. REMARQUE : Le programmateur hebdomadaire ne requiert pas par défaut le paramétrage du code. Pour garantir la sécurité de cette fonction de gestion, vous devez créer un code unique. 2 Si l’écran Code programmateur est affiché, utilisez le pavé numérique de l’écran tactile pour entrer votre code de programmateur hebdomadaire à 4 chiffres, puis appuyez sur VALID. pour afficher l’écran Paramétrage programmateur. REMARQUE : S i vo u s vo u s t r o m p e z e n c o m p o s a n t l e c o d e d u p r o g ra m m a t e u r hebdomadaire, continuez simplement en entrant le code à 4 chiffres correct. 3 Sélectionnez la fonction de programmateur souhaitée et procédez au paramétrage requis. 4 Pour quitter le mode Programmateur hebdomadaire, appuyez sur ECRAN PRECEDENT dans l’écran Paramétrage programmateur pour retourner à l’écran du mode Responsable. 14-27 [9] Programmateur hebdomadaire (suite) [1] Activation/Désactivation Active ou désactive la fonction Programmateur hebdomadaire. Ecran Menu de paramétrage du programmateur Ecran d’activation/de désactivation du programmateur Procédure 1 Appuyez sur [1] Activation/Désactivation dans l’écran Paramétrage programmateur pour afficher l’écran Activation/Désactivation. 2 Appuyez sur Activation pour activer le programmateur hebdomadaire ou appuyez sur Désactivation pour désactiver le programmateur hebdomadaire. La touche sélectionnée est mise en surbrillance. La configuration par défaut est Désactivation. REMARQUE : Si vous sélectionnez Activation pour activer cette fonction, assurez-vous que le commutateur soit en position marche. 3 Appuyez sur VALID. pour terminer la configuration et revenir à l’écran Paramétrage programmateur, ou appuyez sur ANNULER pour rétablir la configuration précédente. 4 Appuyez sur ECRAN PRECEDENT dans l’écran Paramétrage programmateur pour rétablir l’écran du mode Responsable. 14-28 [9] Programmateur hebdomadaire (suite) [2] Heures de marche/arrêt Cette fonction permet de définir les heures d’activation et de désactivation (heures et minutes) pour chaque jour de la semaine ou de définir un horaire commun pour la semaine entière, c’est-à-dire le même horaire d’activation et de désactivation pour chaque jour. Ecran Menu de paramétrage du programmateur Ecran d’activation/de désactivation du programmateur Ecran Activation/Désactivation collectives Procédure 1 Appuyez sur [2] Heures de marche/arrêt dans l’écran du menu Paramétrage programmateur pour afficher l’écran Activation/Désactivation. 2 Lorsque l’écran apparaît, l’heure d’activation pour lundi est toujours mise en surbrillance. Saisissez une heure d’activation à 2 chiffres et une minute d’activation à 2 chiffres à l’aide du pavé numérique de l’écran tactile, puis appuyez sur SUITE. L’heure de désactivation du lundi est mise en surbrillance. Répétez cette procédure pour définir toutes les heures d’activation et de désactivation du lundi au dimanche. REMARQUES : • L’heure est définie selon un horaire quotidien de 24 heures, où l’heure [01] est la première heure après minuit et l’heure [24] équivaut à minuit. Par exemple, 06:00 correspond à 6 heures du matin ; 18:00 correspond à 6 heures du soir. • Si vous entrez un nombre inexact, continuez en entrant l’heure exacte. • Appuyez sur SUITE à maintes reprises pour décaler la section à partir de Activation le lundi, Désactivation le lundi, Activation le mardi, Désactivation le mardi. Lorsque vous définissez l’heure de désactivation du dimanche, l’heure d’activation du lundi est de nouveau mise en surbrillance. • Lorsque l’heure de marche et l’heure d’arrêt sont identiques, la machine ne sera pas mise sous tension. • Si l’heure est définie de 00:00 à 00:00, vous ne pourrez pas définir la condition de marche et d’arrêt du photocopieur pour des jours donnés. • Veillez également à programmer l’horaire d’un jour férié afin de pouvoir définir les jours de fonctionnement de la machine dans l’écran de configuration du calendrier des jours de fonctionnement individuels et collectifs. 14-29 [9] Programmateur hebdomadaire (suite) 3 Pour définir l’heure d’activation/de désactivation collectivement pour plusieurs jours de la semaine, appuyez sur Horaires communs à plusieurs jours pour afficher l’écran Heure Activation/Désactivation collectives. Lorsque vous ouvrez cet écran, les heures d’activation et de désactivation sont toujours définies de 00:00 à 00:00. Appuyez sur le ou les jours de la semaine à définir pour les mettre en surbrillance. Vous pouvez sélectionner plusieurs jours en même temps. Entrez l’heure d’activation et l’heure de désactivation sur le pavé numérique de l’écran tactile, puis appuyez sur SUITE après chaque entrée. Voir l’étape 2 pour de plus amples détails sur la saisie de l’heure. 4 Appuyez sur VALID. dans l’écran Activation/Désactivation ou dans l’écran Activation/Désactivation collectives pour terminer la configuration et retourner à l’écran du menu de Paramétrage programmateur. Appuyez sur ANNULER pour rétablir la configuration précédente et retourner à l’écran du menu de Paramétrage programmateur. 5 Appuyez sur ECRAN PRECEDENT dans l’écran Paramétrage programmateur pour rétablir l’écran du mode Responsable. 14-30 [9] Programmateur hebdomadaire (suite) [3] Jours de travail/de congé Cette fonction permet de définir les conditions de marche et d’arrêt du photocopieur pour un mois donné. Les conditions de marche et d’arrêt peuvent être définies pour des jours spécifiques ou collectivement, du lundi au dimanche de chaque semaine pendant le mois donné. La configuration par défaut prévoit des conditions communes : marche du lundi au samedi et arrêt le dimanche. Ecran Menu de paramétrage du programmateur Ecran Jours de travail/de congé Ecran Confirmation de la modification des jours Procédure 1 Appuyez sur [3] Jours de travail/de congé dans l’écran du menu Paramétrage programmateur pour afficher l’écran Jours de travail/de congé. 2 Les jours du mois en cours sont affichés dans la moitié gauche de l’écran, et les jours programmés sont mis en surbrillance. Pour activer ou désactiver le programmateur pour un jour donné, appuyez sur la touche du jour concerné pour modifier son état. Pour modifier le mois, utilisez les touches fléchées pour atteindre le mois souhaité. 3 Pour définir collectivement les données de marche et d’arrêt pour le mois entier par jour de la semaine, appuyez sur la touche MARCHE ou ARRET pour le jour souhaité sur la partie droite de l’écran pour la mettre en surbrillance. 4 Si vous modifiez la zone de configuration collective, l’écran Confirmation de la modification des jours apparaît. Appuyez sur OUI pour modifier le jour ou appuyez sur NON pour annuler. 5 Appuyez sur VALID. dans l’écran Activation/Désactivation pour terminer la configuration et revenir à l’écran du menu Paramétrage programmateur, ou appuyez sur ANNULER pour rétablir la configuration précédente. 6 Appuyez sur ECRAN PRECEDENT dans l’écran Paramétrage programmateur pour rétablir l’écran du mode Responsable. 14-31 [9] Programmateur hebdomadaire (suite) [4] Pause déjeuner La fonction Programmateur met le photocopieur sous et hors tension une fois par jour. Utilisez la fonction Pause déjeuner pour mettre la machine hors tension pendant le déjeuner, puis la rallumer par le biais de la fonction Programmateur hebdomaire. Un seul intervalle d’arrêt peut être programmé. Ecran Menu de paramétrage du programmateur Procédure Ecran Paramétrage de la pause déjeuner 1 Appuyez sur [4] Pause déjeuner dans l’écran du menu Paramétrage programmateur pour afficher l’écran Pause déjeuner. 2 Pour activer la fonction Pause déjeuner, appuyez sur Fonction activée. Entrez l’heure de désactivation et l’heure de redémarrage sur le pavé numérique de l’écran tactile, puis appuyez sur SUITE après chaque entrée. 3 Pour désactiver la fonction Pause déjeuner, appuyez sur Fonction désactivée. La zone de paramétrage du programmateur est grisée et ne peut pas être sélectionnée. Le réglage Fonction désactivée est la configuration d’usine. 4 Appuyez sur OK pour terminer la configuration et revenir à l’écran du menu Paramétrage du programmateur. Si vous devez apporter des modifications supplémentaires au paramètre Programmateur hebdomadaire, sélectionnez l’option de menu souhaitée, de [1] à [5]. 5 Appuyez sur ECRAN PRECEDENT dans l’écran Paramétrage programmateur pour rétablir l’écran du mode Responsable. 14-32 [9] Programmateur hebdomadaire (suite) [5] Code mise sous tension forcée Le mode Code mise sous tension forcée permet de définir le code à 4 chiffres qu’il sera nécessaire d’entrer pour utiliser la fonction d’interruption du programmateur. Le code par défaut 0000 permet une mise sous tension forcée sans avoir à entrer de code. Ecran Menu de paramétrage du programmateur Ecran Code mise sous tension forcée Procédure 1 Appuyez sur [5] Code mise sous tension forcée dans l’écran du menu Paramétrage du programmateur pour afficher l’écran Code mise sous tension forcée. 2 Utilisez le pavé numérique de l’écran tactile pour entrer le code à 4 chiffres, puis appuyez sur VALID. pour terminer la configuration et retourner à l’écran du menu Paramétrage programmateur. REMARQUE : Si le code défini est 0000, la fonction d’interruption peut être utilisée simplement en mettant le photocopieur hors tension, puis sous tension. Dans ce cas, vous serez invité à indiquer la durée d’utilisation (période de temps pendant laquelle vous mettez le photocopieur sous tension). 3 Si vous devez apporter des modifications supplémentaires au paramètre Programmateur hebdomadaire, sélectionnez l’option de menu souhaitée, de [1] à [5]. 4 Appuyez sur ECRAN PRECEDENT dans l’écran Paramétrage programmateur pour rétablir l’écran du mode Responsable. 14-33 [10] Réglage écran Utilisez cette fonction pour vérifier l’écran tactile à cristaux liquides et réaligner la position du capteur tactile qui peut s’être légèrement décalé. Ecran du mode Responsable Procédure Ecran Réglage écran 1 Appuyez sur [10] Réglage écran dans l’écran du mode Responsable pour afficher l’écran Réglage écran. 2 Appuyez sur le signe + dans le coin supérieur droit, puis dans le coin inférieur gauche de l’écran. Les coordonnées actuelles sont affichées dans la zone de message de l’écran. 3 Vérifiez que les coordonnées X et Y affichées dans la première ligne de la zone de message sont comprises dans les valeurs standard affichées sur la seconde ligne. 4 Appuyez sur la touche CONTRÔLE dans le coin supérieur gauche et dans le coin inférieur droit de l’écran pour vérifier si le bruiteur fonctionne correctement. 5 Si les coordonnées sont situées hors de la plage des valeurs standard à l’étape 3 ou si le bruiteur ne se déclenche pas à l’étape 4, répétez la procédure de réglage des étapes 2 à 4 ou contactez le service après-vente. 6 Appuyez sur [1] sur le pavé numérique du tableau de commande pour rétablir l’écran du mode Responsable. 14-34 [11] Sélection magasin auto Indiquez si le format du magasin sera détecté ou non en mode ATS/APS. Si vous souhaitez que le format du magasin soit détecté, vous pouvez également sélectionner une priorité de détection pour chaque magasin. Ecran du mode Responsable 1 Ecran du mode Responsable 2 Ecran Sélection magasin auto Procédure 1 Appuyez sur [11] Sélection magasin auto pour afficher l’écran Sélection magasin auto. 2 Dans la partie gauche de l’écran, appuyez sur chaque touche de magasin pour la mettre en surbrillance, puis sélectionnez ARRET ou MARCHE pour indiquer si le magasin sélectionné doit ou non être automatiquement détecté en mode ATS/ APS. Les touches de magasin spécifiées comme ATS/APS MARCHE apparaissent dans la partie droite de l’écran. 3 Indiquez l’ordre de priorité des magasins. Appuyez sur la touche de magasin souhaitée pour la mettre en surbrillance, puis modifiez sa priorité à l’aide des touches fléchées Haut c et Bas d. 4 Appuyez sur VALID. pour terminer la configuration et rétablir l’écran du mode Responsable, ou appuyez sur ANNULER pour rétablir la configuration précédente. 14-35 [12] Economie d’énergie/Veille Cette fonction permet de sélectionner l’intervalle de temps qui doit s’écouler avant l’activation des fonctions Veille et Economie d’énergie. Ecran du mode Responsable Ecran Economie d’énergie/Veille Procédure 1 Appuyez sur [12] Economie d’énergie/Veille dans l’écran du mode Responsable pour afficher l’écran Programmateur hebdomadaire. 2 Les périodes actuellement sélectionnées pour chaque fonction d’économie d’énergie sont indiquées dans l’écran Programmateur hebdomadaire sous les indications Veille et Economie d’énergie. Appuyez sur les touches fléchées (c) et (d) dans chaque zone pour sélectionner une période d’attente spécifique avant d’activer la fonction Veille ou Economie d’énergie. REMARQUES : • Le délai sélectionné pour le paramètre Veille ne peut pas dépasser la valeur du paramètre Économie d’énergie. • Si le délai d’activation de la fonction Économie d’énergie est le même que celui de la fonction Veille, c’est la fonction Économie d’énergie qui s’active. 3 Appuyez sur VALID. dans l’écran Programmateur hebdomadaire pour terminer la configuration et rétablir l’écran du mode Responsable, ou appuyez sur ANNULER pour rétablir la configuration précédente. 14-36 [13] Fonctions spécifiques Cette fonction permet de modifier les paramètres répertoriés ci-dessous. Voir pages 14-39 à 14-42 pour de plus amples sur les paramètres spéciaux. No. Paramètre Valeur (valeur par défaut soulignée) No. 01 : Retour paramètres de départ NON / 30 s / 60 s / 90 s / 120 s/150 s / 180 s / 210 s / 240 s / 270 s / 300 s No. 02 : Touche AUTO Tout automatique / Paramètres départ No. 03 : Original dans le chargeur Touche AUTO + chargeur sélect./Chargeur sélectionné No. 04 : Rappel auto programme n°30 NON / OUI No. 05 : Finition activée avec AUTO Recto vers le bas-sortie sup / Non-tri / Tri / Tri agrafé / Agrafage & pliage / Pliage / R° vers le haut-sortie sup No. 06 : Initial. avec compteur clé NON / OUI No. 07 : Effacement zone hors orig. Effacé à l’exception de Vitre (1:1) / Zone hors orig. effacée / Effacée en mode APS/AMS uniquement No. 08 : Effacement bords chargeur Aucun / bord de 1 mm / bord de 2 mm / bord de 3 mm / bord de 4 mm / bord de 5 mm No. 09 : Basculement auto magasins NON / OUI No. 10 : APS (format auto) vitre NON / OUI No. 11 : APS (format auto) chargeur NON / OUI No. 12 : AMS (restitution auto) vitre NON / OUI No. 13 : AMS (restit. auto) chargeur NON / OUI No. 14 : Choix mag. quand APS annuléMagasin préféré APS / Magasin 1 / Magasin 2 / Magasin 3 / Magasin 4 / Passe-copie No. 15 : Détection format orig. vitre Formats A / Grand format / Formats A/B / Formats en pouces No. 16 : Détec. format orig. chargeur Formats A / Grand format / Formats A/B / Formats en pouces No. 17 : Plus petit format orig. vitre A5R / B6R / 5,5"x8,5"R / B5 / A4 / 8,5x11 / A6R No. 18 : Rotation OUI-APS/AMS uniquement / OUI-APS/AMS/ Réduction uniquement / OUI-Toujours No. 19 : Annulation auto du tri agrafé NON / OUI No. 20 : Décalage des travaux NON / OUI No. 21 : Impression en continu Photocopieur : NON/Imprimante : NON / Photocopieur : OUI/Imprimante : OUI/ Photocopieur : OUI/Imprimante : NON/ Photocopieur : NON/Imprimante : OUI No. 22 : Touches sonores NON / OUI No. 23 : Durée messages temporaires 3 secondes / 5 secondes No. 24 : Ecran touche ECO D’ENERGIEMode Economie d’énergie / Mode Veille No. 25 : Mémoris. touche IMPRESSIONNON / OUI No. 26 : Fonction touche ARRET Arrêt momentané du TRAVAIL / Annulation du TRAVAIL No. 27 : Sélection auto mode livret Sélection automatique / Sélection non automatique No. 28 : Code compteur électronique Moins de 8 chiffres / 8 chiffres No. 29 : Valeur du pas flèche (Marge) Point décimal désactivé (1 ETAPE 1mm) / Point décimal activé (1 ETAPE 0,1 mm) No. 30 : Interruption de cycle Division de plusieurs copies / Avec plusieurs copies No. 31 : Tempo entrée code compt élec.Paramètres départ / Travail terminé No. 32 : Bip (papier, toner, bourrage) NON / 3 secondes / 5 secondes / 10 secondes 14-37 [13] Fonctions spécifiques (suite) No. 33 : Sélection fonction réserve No. 34 : Modif position No page livret No. 35 : Massicot (format STD/non STD) No. 36 : Temp interdiction imprimante No. 37 : Fonction signet No. 38 : Suppression fond de page No. 39 : Orientation orig./reliure No. 40 : TRAME (lignes) No. 41 : TRAME (points) No. 42 : Régler restit. verti. verso No. 43 : Trame (Couleur-Texte/Photo) No. 44 : Trame (Couleur-Photo) No. 45 : Trame (Noir-Texte/Photo) No. 46 : Trame (Noir-Photo) No. 47 : Trame (Monocouleur-Txt/Photo) No. 48 : Trame (Monocouleur-Photo) Sélection de la copie de réserve par dossier / Copie de réserve par jeu d’originaux NON / OUI (Hors numérotation de pages) Format standard / Format non standard NON / 15 secondes / 30 secondes / 60 secondes / 90 secondes OUI (annulé la fin du travail) / OUI (conservé après travail) / NON Suppression possible / Suppression impossible Annule chaque TRAVAIL / N’annule pas NON / Priorité définition : Utiliser Priorité dégradés: Utiliser / Priorité définition : Utiliser Priorité dégradés / Ne pas utiliser / Priorité définition : Ne pas utiliser Priorité dégradés/Utiliser / NON / Priorité définition : Utiliser Priorité dégradés:Utiliser / Priorité définition : Utiliser Priorité dégradés / Ne pas utiliser / Priorité définition : Ne pas utiliser Priorité dégradés/Utiliser / NON / OUI Compression / Trame lignes-Priorité définition / Trame lignes-Priorité dégradés / Trame points-Priorité définition/ Trame points-Priorité dégradés Compression / Trame lignes-Priorité définition / Trame lignes-Priorité dégradés / Trame points-Priorité définition / Trame points-Priorité dégradés Compression / Trame lignes-Priorité définition / Trame lignes-Priorité dégradés / Trame points-Priorité définition / Trame points-Priorité dégradés Compression / Trame lignes-Priorité définition / Trame lignes-Priorité dégradés / Trame points-Priorité définition / Trame points-Priorité dégradés Compression / Trame lignes-Priorité définition / Trame lignes-Priorité dégradés / Trame points-Priorité définition / Trame points-Priorité dégradés Compression / Trame lignes-Priorité définition / Trame lignes-Priorité dégradés / Trame points-Priorité définition / Trame points-Priorité dégradés Normal / Grand Dés. / Oui Ne pas garder / Garder No. 49 : Gamme de couleurs No. 50: Sélection auto mode reliure No. 51: Sélection RADF/vitre (Auto) No. 52: Changement de magasin/ support Immédiat / Attente No. 53: Centrage formats non Std imprDés. / Oui No. 54: Format envoi Email par défaut PDF / TIFF / JPEG No. 55: Format envoi FTP par défaut PDF / TIFF / JPEG 14-38 [13] Fonctions spécifiques (suite) No. 56: Ventilateur bac grde capacité AUTO / Oui / Dés. No. 57: Ventil. Sortie (Sans finition) Oui / Dés. No. 58: Module de finition (Épais) Qualité de l'image / Vitesse Ecran du mode Responsable Ecran Fonctions spéciales Procédure 1 Appuyez sur [13] Fonctions spécifiques pour afficher l’écran Fonctions spéciales. 2 Pour sélectionner le paramètre souhaité, appuyez sur les touches fléchées (c) et (d) à droite de l’écran Fonctions spéciales pour les mettre en surbrillance. Pour faire défiler les paramètres, appuyez sur les touches fléchées situées en bas à gauche de l’écran. 3 Pour changer la configuration du paramètre mis en surbrillance, appuyez sur Modifier la sélection à maintes reprises jusqu’à ce que le paramètre souhaité soit affiché. Répétez les étapes 2 à 3 ci-dessus pour réaliser plusieurs modifications successives. 4 Appuyez sur ECRAN PRECEDENT dans l’écran Fonctions spéciales pour rétablir l’écran du mode Responsable. Les fonctions suivantes sont assurées par les réglages Fonctions spéciales. [1] Paramètres départ Définissez l’intervalle de départ à partir de la fin d’un travail de copie jusqu’à ce que la machine retourne à sa condition initiale. [2] Touche AUTO Définissez la condition des modes suivants lorsque la touche [AUTO] est enfoncée : Mode Copie, Contraste, Restitution, Sélection magasin. [3] Original dans le chargeur Définissez la condition de la machine lorsque l’original est placé dans le chargeur RADF hors mode DF-319 avec l’unité DF-319 fermée. [4] Rappel auto programme n° 30 Le programme numéro 30 est automatiquement rappelé à la mise sous tension de la machine ou lorsque Auto est rétabli. Cette fonction de rappel du programme fonctionne uniquement lorsque le programme numéro 30 est enregistré. [5] Finition activée avec AUTO Définissez le mode de sortie à rappeler lorsque la touche [AUTO] est enfoncée. [6] Initial. avec compteur clé Configure la machine pour qu’elle retourne à son état initial à l’insertion du compteur clé. [7] Effacement zone hors orig. Configure la machine pour qu’elle supprime la zone extérieure des originaux. 14-39 [13] Fonctions spécifiques (suite) [8] Effacement bords chargeur Configure l’effacement pour se produire à tout moment en mode DF-319. [9] Basculement auto magasins Si le papier vient à manquer lors d’un travail de copie, le photocopieur continue la copie en basculant vers un autre magasin contenant le même format de papier. [10] APS vitre Le photocopieur sélectionne automatiquement le même format de papier de copie que celui de l’original placé sur la vitre d’exposition. (En mode réduction ou agrandissement, le format de papier approprié est sélectionné en fonction du taux de restitution sélectionné.) [11] APS chargeur Le photocopieur sélectionne automatiquement le même format de papier de copie que celui de l’original placé sur le chargeur RADF. (En mode réduction ou agrandissement, le format de papier approprié est sélectionné en fonction du taux de restitution.) [12] AMS vitre Le photocopieur détecte le format de l’original placé sur la vitre d’exposition et sélectionne le taux de restitution approprié qui correspond au format de papier sélectionné. [13] AMS chargeur Après avoir détecté le format de l’original placé dans le chargeur RADF, le photocopieur sélectionne automatiquement un taux approprié pour la copie lorsque le format de papier est sélectionné manuellement. [14] Choix mag. quand APS annulé Sélectionne le magasin qui sera automatiquement sélectionné lorsque le mode APS est désactivé. [15] Détection format orig. vitre Sélectionne la série de format de papier de l’original détecté sur la vitre d’exposition. [16] Détec. format orig. chargeur Sélectionne la série de format de papier de l’original détecté dans le chargeur DF-319. [17] Plus petit format orig. vitre Sélectionne le format minimum de l’original détecté sur la vitre d’exposition. [18] Rotation Sélectionnez cette touche pour activer la fonction Rotation, activer la fonction Rotation uniquement lorsque les fonctions APS/AMS sont activées ou activer la fonction Rotation uniquement lorsque les fonctions APS/AMS/Réduction sont activées. [19] Annulation auto du tri agrafé Le mode Agrafage est automatiquement désactivé à la fin d’un travail réalisé en mode Agrafage-tri. (Le mode Tri est sélectionné.) [20] Décalage des travaux Définit le photocopieur pour qu’il décale les copies de différents travaux. 14-40 [13] Fonctions spécifiques (suite) [21] Impression en continu Programme le photocopieur pour qu’il sorte plusieurs travaux de réserve successivement. [22] Touches sonores Active ou désactive le son à chaque pression sur une touche de l’écran tactile. [23] Durée messages temporaires Sélectionne la fonction Durée messages temporaires. [24] Ecran touche ECO D’ENERGIE Sélectionnez l’écran à afficher lorsque vous appuyez sur la touche [ECONOMIE D’ENERGIE]. [25] Mémoris. touche IMPRESSION Active ou désactive la fonction de verrouillage. [26] Fonction touche ARRET Affiche ou non le message de confirmation lorsque la touche [ARRET] est enfoncée. [27] Sélection auto mode livret Paramètre le photocopieur équipé du module de finition FS-606 pour qu’il sélectionne automatiquement le mode Livret lorsque le mode de sortie Agrafage & pliage ou Pliure est sélectionné. [28] Code compteur électronique Sélectionne le nombre de chiffres approprié pour le code maître CCE. [29] Valeur du pas flèche (Marge) Sélectionnez l’unité 1 étape de la touche tactile afin de définir le décalage dans Marge. [30] Interruption de cycle Sélectionne le délai d’arrêt du travail en cours lorsque la touche [INTER. CYCLE] est enfoncée. [31] Tempo entrée code compt élec. Définit le délai de saisie du code CCE. [32] Bip (papier, toner, bourrage) Sélectionne la durée du bruiteur qui émet un signal sonore lorsque le papier vient à manquer ou en cas de problème d’alimentation de papier. [33] Sélection fonction réserve Paramètre le délai de configuration du travail de réserve. [34] Modif position No page livret Configure la machine afin qu’elle numérote les numéros de page automatiquement sur les bords extérieurs de la copie lorsque Livret avec Numérotation de pages dans Tampon est utilisé. [35] Massicot (format STD/non STD) Configure la machine pour qu’elle rogne les feuilles pliées ou agrafées & pliées en un format non standard (ou formats +). 14-41 [13] Fonctions spécifiques (suite) [36] Tempo interdiction imprimante Configure le programmateur pour que le travail d’impression commence après le travail de copie. [37] Fonction signet Configure la fonction Livret uniquement pour le travail en cours, pour tous les travaux suivants, ou désactive la fonction. [38] Suppression fond de page Lorsque vous sélectionnez (ou stockez) les données d’une image à superposer sur le lecteur de disque dur à l’aide de la fonction Fond de page, autorise ou interdit la suppression des données sélectionnées (ou l’écrasement des données du même nom précédemment stockées sur le lecteur de disque dur). [39] Orientation orig./reliure Réinitialise ou enregistre les réglages d’orientation et de position de reliure effectués dans le menu contextuel Original spécifique et dans le menu contextuel Ordre numéris. à la fin de chaque travail de copie. [40] TRAME (lignes) Indique l’état initial du réglage Trame lignes dans le réglage Trame de REGLAGE IMAGE. [41] TRAME (points) Indique l’état initial du réglage Trame points dans le réglage Trame de REGLAGE IMAGE. [42] Régler restit. verti. verso Définit le même taux de restitution pour le verso que celui défini pour le recto en mode recto verso. [43] Trame (Couleur-Texte/Photo) Indique l’état initial du réglage Trame en mode Couleur avec Texte/Photo spécifié dans le réglage Original spécifique. [44] Trame (Couleur-Photo) Indique l’état initial du réglage Trame en mode Couleur avec Photo spécifié dans le réglage Original spécifique. [45] Trame (Noir-Texte/Photo) Indique l’état initial du réglage Trame en mode Noir avec Texte/Photo spécifié dans le réglage Original spécifique. [46] Trame (Noir-Photo) Indique l’état initial du réglage Trame en mode Noir avec Photo spécifié dans le réglage Original spécifique. [47] Trame (Monocouleur-Txt/Photo) Indique l’état initial du réglage Trame en mode Monocouleur avec Texte/Photo spécifié dans le réglage Original spécifique. [48] Trame (Monocouleur-Photo) Indique l’état initial du réglage Trame en mode Monocouleur avec Photo spécifié dans le réglage Original spécifique. 14-42 [13] Fonctions spécifiques (suite) [49] Gamme de couleurs Indique la latitude de la couleur lors de l’impression d’images. REMARQUE : • Si Grand est sélectionné, une tache floue peut apparaître dans la zone de contraste élevé de l’image imprimée. • Si le contrôleur d'imprimante est une version 1.0, assurez-vous de sélectionner Grand avant de procéder à l'étalonnage du contrôleur d'imprimante. Lorsque l'étalonnage est terminé, veillez à reprendre le réglage précédent. Avec l'autre version du contrôleur d'imprimante, ce réglage n'est pas nécessaire. [50] Sélection auto mode reliure Sélectionne automatiquement le même mode de reliure des jeux imprimés que celui de l'original à condition de le spécifier sur l'écran Original Spécifique. [51] Sélection RADF/vitre (Auto) Quand l'Initialisation Auto est active, ce commutateur réinitialise le mode Vitre / RADF au réglage initial ou bien enregistre le réglage précédent. [52] Changement de magasin/support Spécifiez le délai nécessaire, lors du changement de magasin, pour changer le type et le format de papier pendant ou après la copie ou l'impression.Si l'image imprimée montre une luminosité irrégulière ou si du papier couché présente des cloques après l'éjection environ d'une dizaine de feuilles imprimées, sélectionnez Standard pour laisser à la machine un délai suffisant pour ajuster la température de fixation. [53] Centrage formats non Std impr En mode Imprimante, la machine centre automatiquement l'image numérisée, de manière à ce que l'image occupant la zone d'impression maximale (323 mm x 485 mm) puisse être imprimée sans perte d'image. [54] Format envoi Email par défaut Sélectionnez le format de fichier pour transmettre les données de l'image numérisée. [55] Format envoi FTP par défaut Sélectionnez le format de fichier pour enregistrer sur le serveur FTP les données de l'image numérisée. [56] Ventilateur bac grde capacité Permet de régler la machine pour qu'une soufflerie facilite l'introduction du papier épais. [57] Ventil. Sortie (Sans finition) Si le module de finition n'est pas installé, réglez la machine afin d'activer la ventilation destinée à refroidir les feuilles imprimées pour qu'elles ne se collent pas ensemble. [58] Module de finition (Épais) Si le module de finition est installé, on réglera de préférence la machine de manière à privilégier la vitesse de copie plutôt que la qualité image.Pour améliorer la qualité d'image, utilisez ce paramètre pour spécifier "Qualité de l'image". 14-43 [14] Impression de la liste des données de la machine Cette fonction permet d’imprimer la liste sélectionnée parmi les choix suivants : • • • • Programmes utilisateur : Contenu programmé d’un programme Données utilisateur : Réglages de la position initiale sélectionnés par l’utilisateur Données comptes utilisateur : Informations de la machine gérées par CCE Liste des modèles de polices : Modèles de polices de caractères utilisées dans la machine Ecran du mode Responsable Procédure Ecran du menu Impression de la liste de données 1 Appuyez sur [14] Impression liste de données dans l’écran du mode Responsable pour afficher l’écran du menu Impression liste de données. 2 Appuyez sur le paramètre souhaité à l’écran. L’écran général réapparaît automatiquement. 3 Appuyez sur [DEPART] pour lancer l’impression de la liste sélectionnée. Pour interrompre momentanément l’impression, appuyez sur [ARRÊT]. Appuyez sur [P] et [C] afin de retourner dans l’écran du menu Impression liste de données. 4 Appuyez sur ECRAN PRECEDENT dans l’écran du menu Impression liste de données pour rétablir l’écran du mode Responsable. 14-44 [15] Appel SAV via le SAT Lorsqu’elle est activée, l’option de diagnostic à distance est gérée automatiquement par le service après-vente. Si vous rencontrez les problèmes suivants, sélectionnez l’option Appeler SAV via le SAT. Le service après-vente vous contactera afin de déterminer la démarche à suivre pour résoudre le problème. • • • • • • Appel pour bourrage Appel pour code SC Appel pour manque toner Appel pour manque papier Appel pour qualité copie Appel pour une autre cause Ecran du mode Responsable Ecran Appeler SAV via le SAT distant Ecran d’appel Procédure 1 Appuyez sur [15] Appeler SAV via le SAT dans l’écran du mode Responsable afin d’afficher l’écran Appeler SAV via le SAT distant. 2 Appuyez sur la touche de paramètre souhaitée. L’écran d’appel s’affiche. 3 Appuyez sur Départ pour appeler. 4 Appuyez sur ECRAN PRECEDENT dans l’écran d’appel pour rétablir l’écran du mode Responsable. 14-45 [16] Réglage du module de finition Utilisez ce mode pour affiner les réglages de chaque fonction du module de finition. Ecran du mode Responsable Ecran du menu Réglages du module de finition Ecran Réglage de la position du guide d’agrafage & pliage Ecran Réglage de la position du guide de pliage Ecran Réglage de la position du guide de rognage Ecran du menu Réglages de la perforation Ecran Réglage de la position verticale du nécessaire de perforation Ecran Réglage de la position horizontale du nécessaire de perforation Ecran Réglage de la position du pliage en 3 Ecran Réglage de l’espacement des agrafes sur 2 positions 14-46 [16] Réglage du module de finition (suite) Ecran du menu Crédit de sortie du module de finition Ecran Réglage du nombre de copies à agrafer Ecran Réglage des autorisations Procédure 1 Appuyez sur [16] Réglage du module de finition dans l’écran du mode Responsable pour afficher l’écran du menu Réglage du module de finition. 2 Appuyez sur la touche de menu souhaitée pour afficher l’écran de réglage de chaque fonction. 3 Affinez les réglages à l’écran. Appuyez sur +<->- pour sélectionner + ou -, selon les besoins, entrez la valeur, puis appuyez sur SUITE. Vérifiez la valeur saisie à gauche de la deuxième ligne dans la zone de message. Si elle est disponible, appuyez sur la touche REGLAGE SUIVANT or REGLAGE PRECEDENT pour accéder au paramètre de réglage suivant ou précédent. Appuyez sur ECRAN PRECEDENT pour rétablir l’écran du menu Réglages du module de finition. 4 Appuyez sur ECRAN PRECEDENT pour rétablir l’écran du mode Responsable. 14-47 [17] Contraste du recto et du verso Cette fonction permet de réaliser des réglages fins sur la densité des pages recto et des pages verso et sur le réglage de sortie des couleurs CMJN. Ecran du mode Responsable Procédure Ecran Réglage du recto et du verso 1 Appuyez sur [17] Régl. densité recto et verso pour afficher l'écran Réglage densité recto et verso (2nd trans). 2 Appuyez sur la touche de réglage souhaitée pour régler chaque côté. 3 Pour définir le contraste de la 1ère émission des couleurs CMJN, appuyez sur REGLAGE SUIVANT et/ou sur REGLAGE PRECEDENT pour afficher l'écran Réglage densité recto et verso (1st Trans). 4 Appuyez sur la touche de réglage voulue pour la sélectionner. 5 Appuyez sur VALID. pour terminer la configuration et rétablir l’écran du mode Responsable, ou appuyez sur ANNULER pour rétablir la configuration précédente. 14-48 [18] Configuration de la transmission des données de l’image numérisée Utilisez cette fonction pour modifier ou supprimer l’adresse enregistrée pour la transmission des données d’image numérisées sur la machine. Vous pouvez enregistrer les trois types d’adresse suivants. • E-mail (nom, adresse e-mail) • HDD (nom de l’entrée, no. de boîte) • FTP (nom, adresse serveur, chemin fichier, ID utilisateur, code) REMARQUE : La touche [18] Configuration de la transmission des données de l’image numérisée est disponible uniquement si le contrôleur d’impression TU-109 est installé sur la machine. Ecran du mode Responsable Ecran Configuration de la transmission des données de l’image numérisée Ecran Changer une adresse e-mail Ecran Changer le no. de boîte Ecran Changer l’adresse FTP Ecran Touches d’entrée Procédure 1 Appuyez sur [18] Configuration de la transmission des données de l’image numérisée dans l’écran du mode Responsable pour afficher l’écran Configuration de la transmission des données de l’image numérisée. 2 Sélectionnez le type d’adresse souhaité. Appuyez sur E-Mail, HDD ou FTP pour afficher les touches des noms enregistrés sur chaque page. 3 Sélectionnez la touche des noms à changer ou à supprimer. Appuyez sur la touche fléchée vers le bas pour faire défiler les noms ou sur la touche fléchée vers le haut pour retourner à l’écran. 14-49 [18] Configuration de la transmission des données de l’image Pour supprimer l’adresse : Appuyez sur la touche de noms souhaitée pour la mettre en surbrillance, puis appuyez sur SUPPRIMER. La touche sélectionnée sera supprimée de l’écran. Pour changer l’adresse : (1) Appuyez sur la touche de noms souhaitée pour la mettre en surbrillance, puis appuyez sur MODIF. L’écran suivant qui affiche le type d’adresse suivant apparaît. (2) Appuyez sur la touche d’éléments enregistrés de gauche pour la mettre en surbrillance, appuyez sur Affichage clavier pour afficher l’écran Touches d’entrée, puis changez les informations figurant sous la touche d’éléments enregistrés à l’aide des lettres de l’écran. Appuyez sur VALID. pour revenir à l’écran précédent. (3) Appuyez sur VALID. dans chaque écran afin de terminer la configuration et rétablir l’écran Configuration de la transmission des données de l’image numérisée. 4 Appuyez sur VALID. dans l’écran Configuration de la transmission des données de l’image numérisée pour rétablir l’écran du mode Responsable, ou appuyez sur ANNULER pour rétablir la configuration précédente. 14-50 [19] Configuration du cadrage original Ce paramètre permet de sélectionner le niveau de contraste de l’original à définir lorsque la fonction correspondante est sélectionnée dans l’écran de sélection d’application, à la mise sous tension ou suite à l’utilisation de la touche AUTO. Ecran du mode Responsable Ecran Configuration du cadrage original Procédure 1 Appuyez sur [19] Configuration du cadrage original dans l’écran du mode Responsable pour afficher l’écran Configuration du cadrage original. 2 Appuyez sur AUTO pour que la machine sélectionne automatiquement le niveau de contraste, ou sélectionnez manuellement le niveau de contraste parmi les cinq niveaux d’exposition disponibles indiqués à l’écran. 3 Appuyez sur VALID. pour terminer la configuration et rétablir l’écran du mode Responsable, ou appuyez sur ANNULER pour rétablir la configuration précédente. 14-51 [20] Réglage automatique du contraste Utilisez cette fonction pour régler le niveau d’ajustement du réglage automatique du contraste pour des originaux texte ou des originaux photo. Le paramètre du mode Couleur et du mode Noir est différent. Ecran du mode Responsable Procédure Ecran Réglage automatique du contraste 1 Appuyez sur [20] Réglage automatique du contraste dans l’écran du mode Responsable pour afficher l’écran du menu Réglage automatique du contraste. 2 Appuyez sur REGLAGE SUIVANT ou REGLAGE PRECEDENT pour sélectionner le mode à régler. Le mode sélectionné est affiché dans la zone de message. 3 Indiquez le niveau de réglage. Appuyez sur +<->- pour sélectionner + ou -, selon les besoins, entrez la valeur, puis appuyez sur SUITE. Vérifiez la valeur saisie à gauche de la deuxième ligne dans la zone de message. Le réglage automatique du contraste est parfaitement adapté pour les originaux texte si la valeur spécifiée est positive ou pour les originaux photo si une valeur négative est saisie. 4 Appuyez sur ECRAN PRECEDENT pour terminer la configuration et revenir à l’écran du mode Responsable. 14-52 [21] Opération de réglage Sélectionnez le paramètre souhaité pour exécuter une opération de réglage. Si la reproductibilité de l'image dans sa totalité n'est pas satisfaisante, il peut être nécessaire de procéder au réglage automatique du gamma. Le réglage automatique du calage des couleurs doit être effectué si les couches de couleur CMY présentent un décalage par rapport à l’original lors de copies successives. Le mode Remplacer toner doit être activé si les conditions suivantes sont remplies : • Le grain de l’image imprimée est rugueux. • Des petits points apparaissent au hasard sur la page imprimée. • Des petites taches blanches apparaissent sur l’image imprimée. Le mode Remplacement Courroie devrait être engagé si des lignes blanches apparaissent sur le papier, dans le sens d'introduction et au même endroit pour toutes les couches de couleur CMJN. Ecran du mode Responsable Ecran Opération de réglage Procédure 1 Appuyez sur [21] Opération de réglage dans l’écran du mode Responsable pour afficher l’écran Opération de réglage. 2 Appuyez sur la touche de paramètre souhaité pour la mettre en surbrillance. 3 Appuyez sur VALID. pour terminer la configuration et rétablir l’écran du mode Responsable. 4 Appuyez sur ECRAN PRECEDENT pour rétablir l’écran général. La machine exécute automatiquement l’opération de réglage pour le paramètre sélectionné et le message correspondant apparaît dans la zone de message (environ 2 minutes 30 après). 5 Une fois le réglage effectué, le message « Positionnez l’original dans le chargeur RADF recto vers le haut » apparaît dans l’écran général. 14-53 [22] Réglage de la restitution Utilisez ce mode pour procéder à divers réglages de la fonction de restitution. • Régl. restit. verticale de l’imprimante : règle la restitution verticale de l’imprimante. • Régl. restit. horizontale de l’imprimante : règle la restitution horizontale de l’imprimante. • Régl. restit. verticale du scanner ; règle la restitution verticale du scanner. Ecran du mode Responsable Ecran du menu Réglages de la restitution Ecran Réglage de l’horloge à tambour de l’imprimante Ecran Réglage horizontal de l’imprimante Ecran Réglage de l’horloge à tambour du scanner Procédure 1 Appuyez sur [22] Réglage de la restitution dans l’écran du mode Responsable pour afficher l’écran du menu Réglage de la restitution. 2 Appuyez sur la touche de menu souhaitée pour afficher l’écran de réglage de chaque fonction. 3 Affinez les réglages à l’écran. Appuyez sur +<->- pour sélectionner + ou -, selon les besoins, entrez la valeur, puis appuyez sur SUITE. Vérifiez la valeur saisie à gauche de la deuxième ligne dans la zone de message. Si elle est disponible, appuyez sur la touche REGLAGE SUIVANT ou REGLAGE PRECEDENT pour accéder au paramètre de réglage suivant ou précédent. Appuyez sur ECRAN PRECEDENT pour rétablir l’écran du menu Réglages de la restitution. 4 Appuyez sur ECRAN PRECEDENT pour rétablir l’écran du mode Responsable. 14-54 [23] Réglage de la synchronisation du papier Utilisez ce mode pour affiner les réglages du délai pour la fonction d’impression ou de numérisation. • Régl. délai du bord avant de l’imprimante : règle le délai du bord avant. • Régl. de la boucle d’enregistrement de l’imprimante : règle le degré de boucle du papier dans la section des rouleaux d’enregistrement. • Régl. pré-enregistrement de l’imprimante : règle le degré de boucle du papier dans chaque magasin et la section des rouleaux pré-enregistrement de l’unité recto verso. • Régl. effacement imprimante : règle le degré d’effacement d’un bord avant. • Régl. délai de redémarrage du scanner : règle le délai de redémarrage de la numérisation de l’original. • Régl. de la boucle d’enregistrement du chargeur RADF : règle le degré de boucle de l’original dans la section des rouleaux d’enregistrement du chargeur RADF. Ecran du mode Responsable Ecran du menu Réglages du délai Ecran Réglages du délai du bord avant de l’imprimante Ecran Réglage de la boucle d’enregistrement de l’imprimante Ecran Réglage du pré-enregistrement de l’imprimante Ecran Réglages du degré d’effacement de l’imprimante Ecran Réglage du délai de redémarrage du scanner Ecran Réglage de la boucle d’enregistrement du chargeur RADF Procédure 1 Appuyez sur [23] Réglages du délai dans l’écran du mode Responsable pour afficher l’écran du menu Réglages du délai. 2 Appuyez sur la touche de menu souhaitée pour afficher l’écran de réglage de chaque fonction. 14-55 [23] Réglage de la synchronisation du papier (suite) 3 Affinez les réglages à l’écran. Appuyez sur +<->- pour sélectionner + ou -, selon les besoins, entrez la valeur, puis appuyez sur SUITE. Vérifiez la valeur saisie à gauche de la deuxième ligne dans la zone de message. Si elle est disponible, appuyez sur la touche REGLAGE SUIVANT ou REGLAGE PRECEDENT pour accéder au paramètre de réglage suivant ou précédent. Appuyez sur ECRAN PRECEDENT pour rétablir l’écran du menu Réglages du délai. 4 Appuyez sur ECRAN PRECEDENT pour rétablir l’écran du mode Responsable. 14-56 [24] Réglage du centrage Utilisez ce mode pour procéder à divers réglages de la fonction de centrage d’image. • Réglage du centrage de l’imprimante : règle le centrage incorrect des images verticalement par rapport à la direction d’alimentation du papier. • Réglage du centrage du scanner : règle le centrage lors de la numérisation de l’original sur la vitre d’exposition. • Réglage du centrage du chargeur RADF : règle le centrage lors de la numérisation de l’original dans le chargeur RADF. Ecran du mode Responsable Ecran du menu Réglages du centrage Ecran Réglage du centrage de l’imprimante Ecran Réglage du centrage du scanner (vitre) Ecran Réglage du centrage du chargeur DF-319 Procédure 1 Appuyez sur [24] Réglage du centrage dans l’écran du mode Responsable pour afficher l’écran du menu Réglage du centrage. 2 Appuyez sur la touche de menu souhaitée pour afficher l’écran de réglage de chaque fonction. 3 Affinez les réglages à l’écran. Appuyez sur +<->- pour sélectionner + ou -, selon les besoins, entrez la valeur, puis appuyez sur SUITE. Vérifiez la valeur saisie à gauche de la deuxième ligne dans la zone de message. Si elle est disponible, appuyez sur la touche REGLAGE SUIVANT ou REGLAGE PRECEDENT pour accéder au paramètre de réglage suivant ou précédent. Appuyez sur ECRAN PRECEDENT pour rétablir l’écran du menu Réglages du centrage. 4 Appuyez sur ECRAN PRECEDENT pour rétablir l’écran du mode Responsable. 14-57 [25] Réglage du capteur gamma de l’imprimante Utilisez cette fonction pour procéder à divers réglages du détecteur gamma. Ecran du mode Responsable Ecran Réglage du capteur gamma de l’imprimante Procédure 1 Appuyez sur [25] Réglage du capteur gamma de l’imprimante dans l’écran du mode Responsable pour afficher l’écran du menu Réglage du détecteur gamma de l’imprimante. 2 Sélectionnez le paramètre de réglage souhaité à l’écran. Six paramètres sont proposés : LS200, LS150, DS200, DS150, CONTONE et ED. Appuyez sur la touche REGLAGE SUIVANT ou REGLAGE PRECEDENT pour accéder au paramètre de réglage suivant ou précédent. REMARQUE : Certains paramètres de réglage ne peuvent pas être affichés si l’écran est défini sur l’état NON dans le paramètre Fonctions spéciales. Appuyez sur Réinitialisation des données de régl. pour afficher l’écran Confirmation de remise à zéro. Appuyez sur OUI pour réinitialiser la valeur de réglage sur la valeur par défaut ou appuyez sur NON pour annuler. 3 Appuyez sur ECRAN COPIE pour accéder à l’écran général afin d’imprimer une mire. Chargez plusieurs feuilles de papier A4 dans le passe-copie multi-feuille, puis appuyez sur [DEPART] pour imprimer la mire test. Une fois le graphique imprimé, l’écran Réglage du capteur gamma de l’imprimante est rétabli et le message « Veuillez charger le papier sur la vitre d’exposition et appuyer sur le bouton [DEPART] » apparaît. 4 Placez la mire test recto vers le bas sur la vitre d’exposition, la flèche verte b dirigée vers le côté gauche, comme indiqué ci-dessous, et placez environ 10 feuilles de papier de copie vierge sur la mire. Flèche verte Placez le graphique RECTO VERS LE BAS 14-58 [25] Réglage du capteur gamma de l’imprimante (suite) 5 Appuyez sur la touche Départ à l’écran. La machine commence le réglage automatiquement. REMARQUE : Si le passe-copie multi-feuille est vide, l’opération de réglage ne débutera pas, même si la touche Départ est enfoncée. Le message « Terminé » s’affiche à la fin du réglage. REMARQUE : Si un code d’erreur (Erreur 1, 2 ou 10) est affiché, vérifiez que le graphique test est bien positionné. Si un autre code d’erreur est affiché, contactez le service après-vente. 6 Répétez les étapes 2 à 5, selon les besoins. 7 Appuyez sur ECRAN PRECEDENT pour rétablir l’écran du mode Responsable. 14-59 [25] Réglage du capteur gamma de l’imprimante (suite) 14-60 Index Index A À propos des couleurs ..................... 7-2 Actions en cas d'incident ................. 1-7 Activation/Crédit épuisé ............... 14-18 Activation/Désactivation ............... 14-28 Affiche .......................................... 10-27 Amélioration de la qualité de la copie couleur ................... 7-14 AMS (Sélection automatique du taux de restitution) ............... 3-16 Appeler SAV via le SAT ............... 14-45 Application de filtres ....................... 7-13 APS (Sélection automatique du format de papier) ................. 3-14 Arrêt manuel .................................. 2-20 Aspect brillant ..................... 7-14, 7-30 ATTENTION .................................... 1-2 Avant de partir en vacances ............ 1-8 AVERTISSEMENT .......................... 1-2 B Bac d’insertion PI-110 .................... 2-12 Bac de sortie mode livret ............... 2-10 Bouteille de récupération du toner usagé ............................ 13-14 Bouton de chargement du papier .. 2-13 Bouton de réglage du contraste ....... 2-6 C Cache de la vitre d’exposition . 2-3, 1317 Cache du chargeur RADF ........... 13-16 Cadrage original .......................... 10-30 Capacité des magasins et des bacs de sortie .................... 12-4 Caractéristiques de la machine ....... 6-2 Caractéristiques des options ........... 6-4 CCE (compteur clé électronique) . 14-12 Centrage original ......................... 10-43 Chargement de couvertures .......... 8-19 Chargement du papier ................... 2-22 Clé comptes utilisateur ................ 14-13 Code CCE ......................... 2-21, 14-14 Code de programmateur hebdomadaire ........................ 14-26 Code mise sous tension forcée ... 14-33 Code responsable ......................... 14-2 Commutateur ................................... 2-3 Commutateur général ...................... 2-4 Composants externes de la machine ............................. 2-2 Composants internes de la machine ............................. 2-4 Compression ................................. 7-27 Compteur clé ................................... 2-3 Compteur clé électronique (CCE) .. 2-21 Compteur d’impressions en noir ........................................ 2-4 Compteur entretien ...................... 13-20 Compteur principal .......................... 2-4 Configuration de l’adresse IP ........ 14-7 Configuration de la date et de l’heure ................................. 14-4 Configuration de la fonction Transmission de messages électroniques (Utilitaires Web) ........................................ 11-7 Configuration de la fonction Transmission des données de l’image numérisée (Utilitaires Web) ..................... 11-21 Configuration de la langue ............. 14-6 Configuration de la transmission des données de l’image numérisée .............................. 14-49 Configuration de la transmission e-mail ....................................... 14-8 Configuration des paramètres initiaux du photocopieur ......... 14-10 Configuration des paramètres initiaux du système .................. 14-4 Configuration du cadrage original ................................... 14-51 Configuration du taux d’agr./réd. personnalisé ......... 14-11 Conseils de dépannage ................. 5-12 i (suite) Consommables ............................... 1-7 Contraste ............................. 7-13, 7-30 Contraste du recto et du verso .... 14-48 Contraste écran/Bips sonores ..... 14-24 Contrôle ........................................... 4-4 Coordonnées responsable .......... 14-25 Copie 1-2 ....................................... 3-25 Copie 2 en 1 ................................ 10-10 Copie 2-1 ....................................... 3-32 Copie 2-2 ....................................... 3-25 Copie 4 en 1 ................................ 10-10 Copie 8 en 1 ................................ 10-10 Copie test ...................................... 7-18 Copies recto verso ........................ 3-25 Corbeille ...... 2-11, 2-15, 13-10, 13-12 Cordon d'alimentation ..................... 1-3 Couvertures/Intercalaires .............. 10-3 Création de chapitre ...................... 10-7 D Débourrage de papier ..................... 5-4 Décalage de densité ..................... 7-17 Dégagement d'ozone .................... 1-10 Démontage et modification ............. 1-3 Densité .......................................... 7-15 Dépassement de la capacité mémoire .................................... 5-9 Déplacement de la machine ............ 1-8 Détection d’image ......................... 7-12 Direction de la reliure ...................... 9-2 Disposition du tableau de commande ................................. 2-6 E Eclaircissement du fond ................ 7-15 Économie d’énergie ...................... 2-19 Economie d’énergie/Veille ........... 14-36 Ecran Aide ..................................... 4-16 Ecran Appeler le SAV ..................... 5-2 Écran de préchauffage .................. 2-16 Ecran de sélection d’application .... 10-2 Écran de veille ............................... 2-16 ii Ecran du menu Configuration CCE ........................................ 14-13 Ecran du mode Responsable ......... 14-3 Écran général ................................... 2-8 Ecran Hors/sous tension ................ 5-11 Écran Liste des compteurs .......... 13-18 Écran Menu de paramétrage du programmateur .................. 14-27 Écran Position bourrage ......... 5-4, 5-7 Ecran tactile à cristaux liquides ........ 2-6 Ecran Travaux en cours ................. 3-39 Effacement des bords et de la pliure centrale ................ 10-40 En haut ........................................... 3-53 Enregistrement d’un programme ............................... 4-11 Entretien périodique ..................... 13-20 Épreuve ............................................ 4-2 Espace d'installation ...................... 1-14 Etiquette de précaution .................. 1-11 F Fiche électrique ................................ 1-5 Fichier de configuration de la machine (Utilitaires Web) ....... 11-25 Filigrane ....................................... 10-58 Finition hors ligne ........................... 8-22 Fonction CCE (Utilitaires Web) ...... 11-9 Fonctions spéciales ..................... 14-37 Fond de page ............................... 10-65 Format de papier ................. 3-14, 12-6 Formats des originaux ..................... 9-6 Fusion de travaux ........................ 10-24 G Grammage ..................................... 12-2 H Heures de marche/arrêt ............... 14-29 (suite) I Icône AJOUTER TONER ...... 2-8, 13-2 Icône APPEL SAV ........................... 2-8 Icône de la bouteille de récupération du toner usagé ...... 2-8 Icône Orientation ............................. 2-8 Icône Réglage image ....................... 2-8 Icône Rotation .................................. 2-8 Impression de la liste des données de la machine .......... 14-44 Indicateur Compteur/Cycle .............. 2-9 Indicateur de papier ....................... 2-22 Indicateur Mémoire .......................... 2-9 Indicateur PROGRAMMATEUR ...... 2-6 Informations réglementaires ............ 1-9 Informations relatives à la sécurité ....................................... 1-2 Informations sur le papier .............. 12-2 Informations sur les originaux ........ 12-9 Insertion d’originaux ..................... 10-17 Insertion d’une nouvelle cartouche d’agrafes .................. 13-7 Installation ........................................ 1-6 Installation standard/optionnelle ...... 2-5 Interférence électromagnétique ..... 1-10 Interruption de cycle ........................ 4-8 Inversion de polarité .................... 10-32 J Jours de travail/de congé ............. 14-31 K Kit de perforation PK-507/PK-508 . 2-11 Kit TU-109A ................................... 2-14 L Livret ............................................ 10-13 Logement des cartouches ............. 2-11 Luminosité (L) .................................. 7-3 M Magasin de l’unité massicot .......... 2-14 Magasin grande capacité LT-211 .. 2-13 Magasin principal ........................... 2-10 Magasin secondaire ...................... 2-10 Marge .......................................... 10-45 Marge & réduction ....................... 10-48 Méthode Superposition (diffusion des erreurs) .............. 7-11 Mise à la terre .................................. 1-5 Mise en page ............................... 10-10 Mise en veille ................................. 2-19 Mode Agrafage .............................. 3-46 Mode Agrafage & pliage .................. 8-8 Mode Aide ..................................... 4-16 Mode AUTO (Répétition image) .. 10-37 Mode COULEUR ............................. 3-2 Mode Couleur .................................. 3-2 Mode de restitution 1.000 .............. 3-22 Mode de sortie ..................... 3-42, 3-46 Mode Groupe (avec module de finition) ................................ 3-46 Mode Groupe (sans module de finition) ................................ 3-42 Mode Groupe recto vers le bas ..... 3-47 Mode Groupe recto vers le haut .... 3-47 Mode Mémoire ............................... 3-34 Mode Mémoire de la vitre d’exposition .............................. 3-34 Mode Mémoire du chargeur RADF ....................................... 3-34 Mode MONOCOULEUR .................. 3-2 Mode NOIR ...................................... 3-2 Mode NON STANDARD .................. 9-6 Mode Onglets .................................. 9-6 Mode Pas de tri (avec module de finition) ................................ 3-46 Mode Pas de tri (sans module de finition) ................................ 3-42 Mode Pas de tri recto vers le bas ........................................... 3-47 Mode Pas de tri recto vers le haut .......................................... 3-47 iii (suite) Mode Perforation ........................... 8-11 Mode Pliage en 3 .......................... 8-14 Mode Pliure ..................................... 8-8 Mode Programmation .................. 14-11 Mode R° vers le haut (avec module de finition) ................... 3-46 Mode Recto vers le haut (sans module de finition) ................... 3-42 Mode Reliure ................................. 3-53 Mode Répétition image (Répétition image) ................. 10-37 Mode Restitution ........................... 3-22 Mode Restitution fixe ..................... 3-23 Mode Rognage .............................. 8-16 Mode Rotation & groupe ............... 3-42 Mode Tri ........................................ 3-46 Mode Tri & rotation ........................ 3-42 Mode vert./horiz. (Répétition image) ................................... 10-34 Mode Zoom ................................... 3-23 Mode Zoom vertical et horizontal .... 8-5 Modèle CMYK ................................. 7-2 Modèle RGB .................................... 7-2 Modèle TSL ..................................... 7-3 Modification des couleurs ................ 7-4 Module de finition FS-513/FS-606 ........................ 2-10 N Nbre d’originaux .............................. 2-9 Netteté ................................. 7-13, 7-30 Nettoyage de la section de numérisation .......................... 13-16 Nombre de copies ....................... 13-18 O Opération de réglage .................. 14-53 Orientation de l’original ................... 9-4 Originaux dans le chargeur RADF ..................................... 12-10 Originaux de formats différents ....... 9-9 iv Originaux qui ne conviennent pas au chargeur RADF ............ 12-9 Originaux sur la vitre d’exposition .. 12-9 P Page par page ............................. 10-20 Page principale .............................. 11-3 Papier spécial ..................... 3-18, 12-8 Paramétrage comptes .................. 14-14 Passe-copie multi-feuille ....... 2-3, 3-18 Pause déjeuner ............................ 14-32 Pavé numérique ............................... 2-6 Plié en Z ......................................... 9-11 Porte avant ....................................... 2-3 Porte d’accès au toner ..................... 2-3 Porte du module de finition ............ 2-10 Positionnement des originaux .......... 3-4 Priorité définition ............................ 7-27 Priorité dégradés ............................ 7-27 Programmateur ................................ 8-2 Programmateur (mode Responsable) .............. 14-26 Programmation scanner ............... 14-19 Programme .................................... 4-11 Programmes utilisateur ................ 14-20 Q Quantité à imprimer ....................... 3-10 R RADF (Reversing Automatic Document Feeder) ..................... 2-3 Rappel de programme ................... 4-14 Rappel des paramètres du travail précédent ....................... 4-15 RAZ tous comptes ....................... 14-17 Recouvrement .............................. 10-62 Réglage automatique du contraste ................................ 14-52 (suite) Réglage couleurs ........................... 7-20 Réglage de l’écran ......................... 7-27 Réglage de la balance couleurs .... 7-25 Réglage de la restitution .............. 14-54 Réglage de la synchronisation du papier ................................ 14-55 Réglage du centrage ................... 14-57 Réglage du détecteur gamma de l’imprimante ....................... 14-58 Réglage du module de finition ..... 14-46 Réglage écran ............................. 14-34 Réglage magasin ........................... 8-25 Répétition ........................ 10-34, 10-37 Reproduction d’images .................. 7-11 Réserve ......................................... 3-36 Rotation ........................................... 8-4 S Saturation (S) ................................... 7-3 Sécurité Laser .................................. 1-9 Sélection magasin auto ............... 14-35 Source d'alimentation ...................... 1-4 Sur le côté ...................................... 3-53 Symbole de précaution .................. 1-11 Symboles d'avertissement et de précautions ............................ 1-2 Système de couleur Munsell ............ 7-3 T Tableau de commande .................... 2-3 Tableau de commande du Bac d’insertion ................................. 2-12 Tablette de travail ............................ 2-3 Tampon ........................................ 10-51 Teinte (T) ......................................... 7-3 Touche [C] (ANNUL.) ....................... 2-6 Touche [P] (COMPTEUR) ............... 2-6 Touche AIDE ................................... 2-6 Touche AJOUTER PAPIER ............. 5-8 Touche APPLICATION .................... 2-9 Touche ARRET ................................ 2-6 Touche AUTO .................................. 2-7 Touche CODE ................................. 2-7 Touche CONTROLE ........................ 2-6 Touche COPIEUR ........................... 2-6 Touche DÉPART ............................. 2-6 Touche DISPONIBLE No ................ 2-8 Touche ECONOMIE D’ENERGIE ... 2-6 Touche EN COURS ......................... 2-9 Touche ÉPREUVE .......................... 2-6 Touche IMPRESSION ..................... 2-8 Touche IMPRIMANTE ..................... 2-6 Touche INTERRUPTION DE CYCLE ....................................... 2-6 Touche MEMOIRE .......................... 2-9 Touche NUMERISATION ........ 2-6, 2-8 Touche ORIGINAL SPECIFIQUE .... 2-9 Touche PROGRAMME UTILISATEUR ............................ 2-7 Touche REGLAGE IMAGE .............. 2-9 Touche SANS ROTATION .............. 2-9 Touche TYPE/FORMAT .................. 2-9 Trame lignes .................................. 7-11 Trame points .................................. 7-11 Travaux en cours (Utilitaires Web) ........................................ 11-5 Trois couleurs primaires de lumière ....................................... 7-2 Trois couleurs primaires de pigment ...................................... 7-2 Type d’image ................................. 7-35 Type d’original ............................... 7-35 Type papier (Passe-copie) .......... 14-23 Type papier/Format spécifique .... 14-21 U Unité de fixation ............................... 2-4 Unité massicot TU-109 .................. 2-14 Utilitaires Web ............................... 11-2 V Valeur CMJN ................................. 7-25 Valeur RVB .................................... 7-20 Valeur TSL ..................................... 7-22 Veille manuelle .............................. 2-20 Ventilation ........................................ 1-6 v (suite) Vitre d’exposition ................. 3-8, 13-16 Volet latéral droit ............................. 2-3 Z Zone d’icône Finition ....................... 2-9 Zone de message ........................... 2-9 vi ">
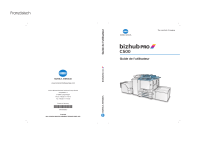
公開リンクが更新されました
あなたのチャットの公開リンクが更新されました。