Konica Minolta 7272 Manuel utilisateur
PDF
Download
Document
KM-7272URG French.book Page i Friday, June 4, 2004 10:30 AM Table des matières Informations de sécurité Table des matières Caractéristiques du Konica Minolta 7255/7272 Informations de la machine Utilisation de base Opérations de copie Chapitre 1 : Informations de sécurité Étiquettes et symboles d’avertissement ...................................................... 1-2 Précautions d’utilisation .............................................................................. 1-7 Alimentation électrique......................................................................... 1-7 Environnement ..................................................................................... 1-8 Précautions à observer pour l’utilisation au quotidien........................ 1-12 Programmes utilisateur et mode d'aide Dépannage Chapitre 2 : Informations sur la machine Configuration de la machine ....................................................................... 2-2 Composants externes de la machine................................................... 2-2 Composants internes de la machine.................................................... 2-5 Équipement standard/en option ........................................................... 2-6 Module de finition FS-110/FS-210 (avec kit de perforation PK-110/120/ 120 type A)........................................................................................... 2-8 Module de finition FS-111 .................................................................. 2-10 Bac d’insertion PI-110 ........................................................................ 2-12 Unité de perforation / pliage en Z PZ-108/PZ-109 ............................. 2-13 Bac de sortie décalée SF-101............................................................ 2-14 Disposition du tableau de commande ................................................ 2-15 Écran général..................................................................................... 2-16 Mise sous tension à l’aide de l’interrupteur général et de l’interrupteur secondaire ................................................................................................. 2-18 Pour mettre sous tension ................................................................... 2-18 Pour mettre l’appareil hors tension .................................................... 2-20 Réduction de la consommation d’énergie en mode d’attente (Veille) 2-21 Mise hors tension automatique (Economie d’énergie) ....................... 2-21 Arrêt/Mise en veille manuels .............................................................. 2-22 Saisie d’un code CCE (CCE) ............................................................. 2-23 Chargement du papier .............................................................................. 2-24 Chargement du papier dans les magasins 1 et 2............................... 2-24 Chargement du papier dans les magasins 3 et 4............................... 2-26 Chargement du papier dans le magasin grande capacité (LT-402/LT-412) 2-28 Chargement du papier dans le passe-copie multi-feuille ................... 2-30 Chargement de feuilles à onglets dans le magasin 3 ou 4 ................ 2-31 i Carac. techn. de la machine Informations avancées Original spécifique Applications Fonction réseau Informations sur le papier et l'original Entretien et fournitures Mode responsable KM-7272URG French.book Page ii Friday, June 4, 2004 10:30 AM Table des matières (suite) Chargement de feuilles à onglet dans le magasin grande capacité (LT-402/LT1-412) ............................................................................... 2-32 Chargement de feuilles à onglets dans le passe-copie multi-feuille .. 2-33 Changement du format de papier dans les magasins 3 et 4 ..................... 2-34 Chapitre 3 : Opérations de copie Positionnement des originaux ..................................................................... 3-2 Positionnement des originaux dans le chargeur RADF ....................... 3-2 Positionnement d’un original sur la vitre d’exposition .......................... 3-5 Définition de la quantité à imprimer ............................................................. 3-6 Pour définir la quantité à imprimer ....................................................... 3-6 Pour changer la quantité à imprimer .................................................... 3-6 Paramétrage du travail pendant le préchauffage ........................................ 3-7 Pour arrêter la numérisation/l’impression .................................................... 3-9 Sélection du format de papier ................................................................... 3-10 Pour sélectionner automatiquement le format de papier (APS)......... 3-10 Pour spécifier le format de papier souhaité (AMS) ............................ 3-12 Sélection du taux de restitution (AGR./RED.) ........................................... 3-14 Copie en mode de restitution 1,00 ..................................................... 3-14 Pour copier en mode Restitution fixe ................................................. 3-15 Pour copier en mode Zoom................................................................ 3-16 Sélection du niveau de contraste .............................................................. 3-18 Pour sélectionner le niveau de contraste de la copie......................... 3-18 Décalage de contraste ....................................................................... 3-20 Réaliser des copies recto-verso (1-2, 2-2) ................................................ 3-21 Utilisation du chargeur RADF............................................................. 3-21 Utilisation de la vitre d’exposition ....................................................... 3-24 Réalisation de copies recto à partir d’originaux recto-verso (2-1) ............. 3-27 Copie avec du papier spécial (passe-copie multi-feuille) .......................... 3-29 Copie à l’aide de la mémoire ..................................................................... 3-33 Pour numériser des originaux en mémoire (mode Mémoire)............. 3-33 Pour définir le travail de copie suivant (Réserve)............................... 3-35 Pour vérifier ou gérer les travaux en cours de traitement (Écran Travaux en cours) ............................................................................................ 3-38 Mode de finition pour les machines sans module de finition ..................... 3-41 Mode de finition pour les machines équipées d’un module de finition ...... 3-44 Mode de finition pour les machines équipées d’un bac de sortie décalée 3-50 Sélection du mode de Reliure ................................................................... 3-53 Rappel des paramètres du travail précédent ............................................ 3-54 Contrôle des fonctions sélectionnées et impression d’épreuves .............. 3-55 Interruption de cycle .................................................................................. 3-59 ii KM-7272URG French.book Page iii Friday, June 4, 2004 10:30 AM Table des matières (suite) Informations de sécurité Chapitre 4 : Programmes utilisateur et mode d’aide Mémorisation de conditions de travail (programmes utilisateur : Enregistrement d’un programme) ............................................................... 4-2 Informations de la machine Rappel de paramètres de programme enregistré (Programme : Rappel de programme) 4-5 Affichage de l’écran du Guide d’utilisation (mode Aide) .............................. 4-6 Pour afficher l’écran Aide à partir de l’écran général ........................... 4-6 Pour afficher l’écran d’aide à partir d’autres écrans............................. 4-8 Chapitre 5 : Dépannage Affichage du message « Appeler le SAV » ................................................. 5-2 Utilisation limitée du photocopieur en cas de panne............................ 5-3 Maintenance préventive .............................................................................. 5-4 Pour vérifier le compteur entretien ....................................................... 5-4 Élimination des bourrages papier ................................................................ 5-6 Lorsque « BOURRAGE » apparaît sur la touche de dossier (ou lorsque la touche fléchée clignote) .............................................................................. 5-8 Lorsque « PAPIER » apparaît sur la touche de dossier (ou lorsque la touche fléchée clignote) ........................................................................................ 5-10 Opérations de copie Programmes utilisateur et mode d'aide Dépannage Carac. techn. de la machine Affichage du message « Mémoire pleine » (Dépassement de la capacité mémoire) 5-11 Dépassement de la capacité mémoire lors d’un travail en cours....... 5-11 Dépassement de la capacité mémoire lors d’un travail de réserve.... 5-12 Affichage de l’écran Hors/sous tension ..................................................... 5-13 Conseils de dépannage ............................................................................ 5-14 Informations avancées Original spécifique Chapitre 6 : Caractéristiques techniques Caractéristiques de l’unité principale .......................................................... 6-2 Unité principale .................................................................................... 6-2 Chargeur RADF (DF-322) .................................................................... 6-3 Caractéristiques des options ....................................................................... 6-4 Module de finition avec agrafeuse intégrée FS-110/210...................... 6-4 Module de finition avec agrafeuse intégrée FS-111............................. 6-4 Bac de sortie décalée SF-101.............................................................. 6-4 Bac d’insertion PI-110 .......................................................................... 6-5 Kit de perforation PK-110/120.............................................................. 6-5 Kit de perforation PK-120 type A.......................................................... 6-5 Unité de perforation / pliage en Z PZ-108 ............................................ 6-6 Unité de perforation / pliage en Z PZ-109 ............................................ 6-6 Magasin grande capacité LT-402......................................................... 6-7 Magasin grande capacité LT-412......................................................... 6-7 Unité de mémoire................................................................................. 6-7 Autres................................................................................................... 6-7 iii Applications Fonction réseau Informations sur le papier et l'original Entretien et fournitures Mode responsable KM-7272URG French.book Page iv Friday, June 4, 2004 10:30 AM Table des matières (suite) Fonctions avancées Chapitre 7 : Informations avancées Arrêt programmé (Programmateur) ............................................................. 7-2 Rotation ....................................................................................................... 7-5 Mode Zoom vertical et horizontal ................................................................ 7-6 Réalisation d’un livret plié (Pliage/Agrafage & pliage) ................................ 7-9 Perforation des copies (Perforation) ......................................................... 7-12 Copies pliées en Z (Pliage en Z) ............................................................... 7-16 Copies pliées en 3 (Pliage en 3) ............................................................... 7-18 Insertion de couvertures ............................................................................ 7-20 Utilisation manuelle du module de finition ................................................. 7-24 Utilisation de deux photocopieur en mode Twin ....................................... 7-27 Pour arrêter la numérisation/l’impression........................................... 7-31 Dépannage......................................................................................... 7-32 Chapitre 8 : Original spécifique Définition de l’orientation des originaux ...................................................... 8-2 Sélection du type de reliure ......................................................................... 8-4 Obtention de copies plus fidèles (Mode Texte/Photo) ................................ 8-6 Copie d’originaux de formats différents (Formats différents) ...................... 8-8 Copie d’originaux pliés en Z (Plié en Z) .................................................... 8-10 Copie d’originaux de format non standard (FORMAT ORIGINAL) ........... 8-12 Chapitre 9 : Applications Affichage de l’écran de sélection d’application ........................................... 9-2 Insertion de couvertures et d’intercalaires (Couvertures/Intercalaires) ....... 9-3 Placement de pages de titre à droite (Création de chapitre) ....................... 9-7 Disposition de plusieurs pages sur une seule feuille (Mise en page) ....... 9-10 Création d’un livret de plusieurs pages (Livret) ......................................... 9-13 Copie sur transparents (Transparents) ..................................................... 9-17 Insertion d’originaux dans des jeux imprimés (Insertion originaux) .......... 9-19 Division d’une image sur les pages de droite et de gauche (Page par page) 9-22 Programmation de différents paramètres pour un travail de finition (Fusion de travaux) ..................................................................................................... 9-26 Effacement de la zone située à l’extérieur de l’original (Cadrage original) 9-29 Inversion de couleur des images noir et blanc (Inversion de polarité) ...... 9-31 Répétition de la zone d’image sélectionnée (Répétition image : mode vert./horiz.) .9-33 Répétition automatique ou sélection du nombre de répétitions (Répétition image : mode Automatique/Mode Semi-auto) ........................................... 9-36 iv KM-7272URG French.book Page v Friday, June 4, 2004 10:30 AM Table des matières (suite) Informations de sécurité Chapitre 9 : Applications (suite) Effacement des traces noires le long des bords de la copie (Effacement bords/ pliure) ........................................................................................................ 9-39 Copie de l’image au centre du papier de copie (Centrage original) .......... 9-42 Impression sans marge (Impression pleine page) .................................... 9-44 Ajustement de la position de l’image copiée (Marge) ............................... 9-46 Réduction de l’image pour créer une marge de reliure (Marge & réduction) 9-49 Impression de tampons, des numéros de page, de la date et de l’heure sur les copies (Tampon) ....................................................................................... 9-52 Impression d’un filigrane sur les copies (Tampon) .................................... 9-58 Superposition d’une image sur chaque page copiée dans le travail (Superposition) .......................................................................................... 9-61 Stockage d’une image pour fond de page sur le disque dur / Utilisation d’une image stockée sur le disque dur pour un fond de page (Fond de page) ... 9-64 Chapitre 10 : Fonction réseau Utilisation des fonctions d’archivage ......................................................... 10-2 Enregistrer/Supprimer des données d’images sur le disque dur ou sur l’ordinateur (Enregistrer/Supprimer) .......................................................... 10-4 Pour enregistrer des données d’images sur le disque dur ou sur le PC 10-4 Pour transmettre des données d’images entre le disque dur et le PC 10-8 Pour supprimer des données d’images du disque dur ou du PC..... 10-13 Enregistrement de données d’images pendant la copie (Enregistrement et impression d’image) ................................................................................ 10-16 Rappel de données d’images du disque dur ou du PC (Rappel d’image) 10-19 Modification de données d’images sur le PC (Modification d’image) ...... 10-23 Utilisation des utilitaires Web .................................................................. 10-26 Affichage d’informations sur la machine ................................................. 10-28 Affichage de l’état actuel de la machine (Job Status (Travaux en cours)) 10-29 Utilisation des données d’image enregistrées sur le disque dur (HDD Job Information (Informations travaux disque dur)) ....................................... 10-31 Configuration de la fonction Transmission de messages électroniques (Configuration de l’environnement) ......................................................... 10-35 Configuration de la fonction CCE (Configuration de l’environnement) .... 10-37 Configuration de la fonction de transmission de numérisation (Configuration de l’environnement) ...................................................................................... 10-47 Transmission/Modification du fichier de configuration de la machine (Configuration de l’environnement) ...................................................... 10-53 Informations de la machine Opérations de copie Programmes utilisateur et mode d'aide Dépannage Carac. techn. de la machine Informations avancées Original spécifique Applications Fonction réseau Informations sur le papier et l'original Entretien et fournitures v Mode responsable KM-7272URG French.book Page vi Friday, June 4, 2004 10:30 AM Table des matières (suite) Chapitre 11 : Informations relatives au papier et aux originaux Informations relatives au papier ................................................................ 11-2 Grammage ......................................................................................... 11-2 Capacité des magasins et des bacs de sortie.................................... 11-3 Format de papier................................................................................ 11-5 Chargement de papier spécial dans le passe-copie multi-feuille ....... 11-7 Stockage du papier de copie.............................................................. 11-7 Informations relatives aux originaux .......................................................... 11-8 Originaux sur la vitre d’exposition ...................................................... 11-8 Originaux dans le chargeur RADF ..................................................... 11-9 Chapitre 12 : Entretien et fournitures Ajout de toner ............................................................................................ 12-2 Introduction d’une nouvelle cartouche d’agrafes dans le module de finition FS-110/210 ............................................................................................... 12-5 Introduction d’une nouvelle cartouche d’agrafes dans le module de finition FS-111 . 12-8 Vidage de la corbeille du kit de perforation PK-110/120/120 Type-A .... 12-12 Vidage de la corbeille de l’unité de perforation / pliage en Z PZ-108/109 . 12-14 Nettoyage de la section de numérisation ................................................ 12-16 Nettoyage de la vitre d’exposition .................................................... 12-16 Nettoyage de la vitre de séparation de gauche................................ 12-16 Nettoyage du cache du chargeur RADF .......................................... 12-17 Contrôle du nombre de copies ................................................................ 12-18 Pour afficher l’écran Liste des compteurs ........................................ 12-18 Pour imprimer la liste des compteurs............................................... 12-19 Fournitures .............................................................................................. 12-20 Kit d’entretien ................................................................................... 12-20 Chapitre 13 : Mode Responsable Accès au mode Responsable ................................................................... 13-2 Affichage de l’écran du mode Responsable....................................... 13-2 [1] Paramètres initiaux du système ........................................................... 13-4 [1] Saisie date et heure ...................................................................... 13-4 [2] Choix de la langue ........................................................................ 13-6 [3] Saisie adresse IP .......................................................................... 13-7 [4] Paramétrage alarme e-mail........................................................... 13-8 [2] Paramètres initiaux du copieur ........................................................... 13-10 [3] Taux/Contraste programmables ......................................................... 13-12 [1] Niveau de contraste prog. 1 ........................................................ 13-12 [2] Niveau de contraste prog. 2...................................................... 13-13 [3] Taux de restitution programmables .......................................... 13-14 vi KM-7272URG French.book Page vii Friday, June 4, 2004 10:30 AM Table des matières (suite) Informations de sécurité Chapitre 13 : Modes responsable (suite) [4] Compteur clé électronique ................................................................. 13-15 Accès au mode Configuration CCE ................................................. 13-16 [1] Paramétrage compteurs.............................................................. 13-17 [2] RAZ tous compteurs ................................................................... 13-20 [3] Compteur clé électronique .......................................................... 13-21 [5] Programmes utilisateur ...................................................................... 13-22 [6] Type papier/Format ............................................................................ 13-23 [7] Contraste écran/Bips sonores ............................................................ 13-25 [8] Coordonnées responsable ................................................................. 13-26 [9] Programmateur .................................................................................. 13-27 Accès au mode de paramétrage du programmateur ....................... 13-28 [1] Activation/Désactivation .............................................................. 13-29 [2] Heures de marche/arrêt .............................................................. 13-30 [3] Jours de travail/de congé ............................................................ 13-32 [4] Pause déjeuner ........................................................................... 13-34 [5] Code mise sous tension forcée................................................... 13-35 [10] Réglage écran .................................................................................. 13-36 [11] Bascul/priorité source papier ............................................................ 13-37 [12] Economie d’énergie/Veille ................................................................ 13-38 [13] Fonctions spécifiques ....................................................................... 13-39 [14] Impression de la liste des données de la machine .......................... 13-47 [15] Appel SAV via le SAT-Konica Minolta .............................................. 13-48 [16] Taux de restitution verso .................................................................. 13-49 [17] Réglages unité de finition ................................................................. 13-50 [18] Gestion disque dur ........................................................................... 13-52 [19] Transmission des données numérisées ........................................... 13-54 [20] Paramétrage cadrage original .......................................................... 13-56 [21] Ajustement fond ............................................................................... 13-57 [22] Temporisations ................................................................................. 13-58 [23] Centrage .......................................................................................... 13-60 Informations de la machine Opérations de copie Programmes utilisateur et mode d'aide Dépannage Carac. techn. de la machine Informations avancées Original spécifique Applications Fonction réseau Index Informations sur le papier et l'original Entretien et fournitures vii Mode responsable KM-7272URG French.book Page viii Friday, June 4, 2004 10:30 AM Caractéristiques du Konica Minolta 7255/7272 • AE - Niveau de contraste Réglage automatique du contraste afin d’améliorer la qualité de l’original. • Agrafe Sélection de la position de l’agrafe et du nombre d’agrafes. • AMS - Sélection automatique du taux de restitution Sélection automatique d’un taux de restitution approprié lorsque le format de papier est sélectionné manuellement. Automatiquement sélectionné lorsque vous appuyez sur la touche AMS. • APS – Sélection automatique du format de papier Sélection automatique du format de papier correspondant aux documents originaux. • ATS – Basculement automatique de magasin Sélection automatique du magasin afin de permettre une copie sans interruption si le magasin sélectionné se vide pendant l’opération de copie. • Auto Réinitialisation automatique de la machine en mode automatique après une période d’inactivité définie. • Cadrage original Lors d’une copie réalisée à partir de la vitre d’exposition alors que le capot est ouvert, copie de l’image uniquement et non de l’intégralité de la surface exposée de la vitre qui, sinon, apparaîtrait en noir sur la copie. • Capacité papier Capacité totale de 3.600 feuilles comprenant 2 magasins de 500 feuilles, 1 magasin de 1.500 feuilles, un magasin de 1.000 feuilles et un passe-copie multi feuille de 100 feuilles. Capacité totale de 7.600 feuilles si l’on inclue le magasin grande capacité de 4.000 feuilles en option. • Centrage original Centrage de l’image de l’original placé sur la vitre d’exposition ou dans le chargeur de document sur la feuille de papier de copie. • Confirmation de l’état de la machine Affichage de l’état actuel de la machine sur l’écran LCD pour confirmation. • Contraste personnalisé (PROGR.1 et PROGR.2) Sortie d’un maximum de 16 échantillons de niveaux de contraste sur un total de 4 pages affichant 4 échantillons par page, puis programmation du contraste souhaité sous PROGR.1 et/ou PROGR.2. viii KM-7272URG French.book Page ix Friday, June 4, 2004 10:30 AM Caractéristiques du Konica Minolta 7255/7272 (suite) • Contraste Sélection manuelle du niveau de contraste parmi 9 niveaux. • Couverture/Intercalaire Insertion d’un maximum de 30 feuilles vierges ou copiées provenant de n’importe quel magasin, y compris du passe-copie multi-feuille, ou insertion de couvertures et de dos vierges ou copiés provenant de n’importe quel magasin, y compris du passe-copie multi-feuille. • Création de chapitre Positionnement des pages de début de chapitre sur la page de droite (recto) du document copié. Seul le mode recto-verso (1-2) est compatible avec cette fonction. • Décalage de contraste Décalage vers trois niveaux plus clairs ou plus foncés pour chacun des neuf niveaux des quatre modes de contraste (Auto, Texte, Photo, Contraste +) . • Économie d’énergie Interruption automatique de l’alimentation principale après une période d’inactivité définie. • Économie d’énergie Mise hors tension automatique de la machine, en préservant toutefois l’alimentation nominale, après un délai d’inactivité défini afin de garantir l’efficacité de la machine. La machine est remise sous tension après un bref préchauffage par une pression sur la touche [ECONOMIE D’ENERGIE] sur le tableau de commande. • Effacement bords/pliure Effacement des zones situées au bord et au centre à l’aide des paramètres Bord (1 - 300 mm), Pli (1 - 99 mm) ou Bords/Pliure. • Épreuve Pour garantir une sortie correcte avant la réalisation de plusieurs copies, produisez une épreuve en appuyant sur [EPREUVE] sur le tableau de commande ou en touchant EPREUVE dans l’écran Contrôle. • Fonction archivage (en option) Stockage de données d’image sur le disque dur pour une impression ultérieure (ou envoi des données sur un ordinateur en réseau pour édition et impression). ix KM-7272URG French.book Page x Friday, June 4, 2004 10:30 AM Caractéristiques du Konica Minolta 7255/7272 (suite) • Fonction réseau (en option) Lorsque la machine est connectée à un ordinateur sur un réseau, cette fonction utilise un navigateur Web installé sur l’ordinateur pour gérer les données stockées, vérifier les informations sur la machine ou les travaux et pour utiliser l’option Responsable pour l’environnement réseau. • Fond de page Stockage sur le disque dur de l’image à superposer et impression de l’image stockée sur l’image copiée. • Format non standard pour original Identification du format des originaux spéciaux que le 7255/7272 ne peut pas détecter afin de sélectionner le meilleur format de papier pour la copie ou l’impression. • Format non standard pour passe-copie multi-feuille Entrée du format de papier spécial à charger dans le passe-copie multifeuille à l’aide du pavé numérique de l’écran tactile afin d’éviter des problèmes d’alimentation du papier. • Formats + Copie sur du papier légèrement plus grand que le format ordinaire spécifié. • Formats différents Copie d’originaux de formats différents à partir du chargeur de document en mode de sélection automatique du format de papier (APS) ou du taux de restitution (AMS). Le mode APS sélectionne automatiquement le format de papier pour chaque original. Le mode AMS permet de choisir un format de papier pour tous vos originaux. • Fusion de travaux Numérisation des documents en mémoire tout en définissant des conditions de copie différentes pour chaque original, puis impression groupée de tous les documents. • Insertion d’originaux Mémorisation des pages à partir de la vitre d’exposition et insertion des pages en question dans un document copié à partir du chargeur de document. • Inter. cycle Interruption de la copie en cours pour effectuer une opération de copie urgente, au moyen de toutes les fonctions disponibles du photocopieur pour le travail en mode d’interruption. x KM-7272URG French.book Page xi Friday, June 4, 2004 10:30 AM Caractéristiques du Konica Minolta 7255/7272 (suite) • Inversion de polarité Inversion des couleurs de l’image, de noir sur blanc à blanc sur noir ou inversement. • Liste des compteurs Affichage et impression des données suivantes : compteur total de la machine, compteur copies, compteur impressions et date de départ du compteur. • Livret Création de livrets au format A5 ou A4 à partir d’originaux A4 en mode de copie 1-2 ou 2-2 . • Marge Création ou suppression d’une marge de reliure en haut, en bas, à droite et à gauche (marge de 0 à 250 mm, par incréments de 1 mm) ; réduction de l’image pour empêcher toute perte (réduction et marge de 0 à 250 mm, par incréments de 1 mm). • Mémoire de la vitre d’exposition Numérisation de documents en mémoire à partir de la vitre d’exposition ou du chargeur de document et insertion de ces pages dans un autre document copié à partir du chargeur de document. Si une fonction incompatible est sélectionnée dans ce mode, elle ne s’activera pas et un message d’erreur sera affiché. • Mise en page Copie d’un nombre fixe de pages (2, 4 ou 8) sur une seule feuille de papier de copie pour produire une épreuve d’un document de plusieurs pages et économiser du papier. • Mise en veille Réduction automatique de la consommation d’énergie après une période d’inactivité définie. • Mise hors tension manuelle Mise hors tension de la machine lors d’une pression sur la touche [ECONOMIE D’ENERGIE] du tableau de commande. • Mode Copie Sélection du mode recto (1-1 ou 2-1) ou du mode recto-verso (1-2 ou 2-2) souhaité. xi KM-7272URG French.book Page xii Friday, June 4, 2004 10:30 AM Caractéristiques du Konica Minolta 7255/7272 (suite) • Mode de finition pour le module de finition FS-110/210 équipé du bac d’insertion PI-110 : Mode Bac insertion Mode de finition manuel Pour plus de détails, voir le chapitre 7 : Informations avancées • Mode de finition pour les machines équipées du bac de sortie décalée SF-101 : Les modes Pas de tri, Tri et Groupe sont disponibles. Sélection d’un mode de finition dans le menu contextuel Finition. • Mode de finition pour les machines équipées du module de finition FS-110/111/210 : Modes Pas de tri, Tri, Agrafage-Tri et Groupe avec le magasin principal Modes Pas de tri/R° vers le bas, Pas de tri/R° vers le haut, Groupe/R° vers le bas et Groupe/R° vers le haut en utilisant le magasin secondaire Modes Pliage, Agrafage & pliage et Pliage en 3 utilisant le magasin pour livret (FS-210 uniquement) Sélection d’un bac de sortie et du mode de finition dans le menu contextuel Finition. • Mode de finition pour les machines sans module de finition : Les modes Pas de tri, Tri & rotation, Groupe & Rotation et Groupe sont disponibles en combinaison avec les modes R° vers le bas et R° vers le haut. Sélection d’un mode de finition dans le menu contextuel Finition. • Mode perforation pour le module de finition FS-110/210 avec kit de perforation PK-110/120/120 type A Perforation de quatre trous dans les copies. Le kit de perforation PK-120 Type-A produit 4 trous de type suédois. • Mode Perforation/Pliage en Z pour module de finition FS-110/111/210 avec unité de perforation/pliage en Z PZ-109 : Perforation de deux ou quatre trous et pliage en Z des copies. • Mode Perforation/Pliage en Z pour module de finition FS-110/111/210 avec unité de perforation/pliage en Z PZ-108 : Perforation de quatre trous et pliage en Z des copies. • Mode Texte/Photo Amélioration de l’image d’une photo en mode Photo, de l’image d’un document ordinaire en mode Auto, de l’image d’un texte en mode Texte et éclaircissement de l’image en mode Contraste +. xii KM-7272URG French.book Page xiii Friday, June 4, 2004 10:30 AM Caractéristiques du Konica Minolta 7255/7272 (suite) • Mode Twin pour deux photocopieurs Fonctionnement en tandem pour réduire de moitié le temps de copie pour des gros volumes. • Onglets Copie sur des feuilles à onglets à partir d’originaux à onglets, imprimant ainsi l’image figurant dans la zone à onglets de l’original dans la même zone du papier de copie à onglets. • Page par page Copie des deux pages d’un livre ouvert ou d’une feuille au format livre séparément sur deux feuilles A4 en mode 1-1 ou séparément sur le recto et le verso d’une feuille A4 en mode 1-2 . Vous pouvez utiliser le mode Page par page avec le mode Couverture ou Couverture et dos. Les couvertures seront numérisées et copiées normalement avant la séparation en deux copies sur les autres pages. • Pleine page La copie s’imprime jusqu’aux bords du papier pour éviter une perte d’image. • Plié en Z Cette fonction configure le chargeur RADF afin qu’il prenne en charge les originaux pliés en Z. • Programmateur Cette fonction peut être définie selon les besoins de chaque environnement. Elle permet de programmer la mise sous/hors tension de la machine par jour ou par semaine, pour la pause déjeuner, les jours de congé, etc. Elle autorise également l’activation du mode Interruption du programmateur qui permet d’utiliser la machine temporairement même si cette dernière est hors tension selon la configuration du programmateur. • Programmes utilisateur Programmation d’un maximum de 30 travaux et rappel de chaque travail par numéro, selon vos besoins. Toutes les fonctions compatibles de la vitre d’exposition peuvent être programmées directement en mode Programmes utilisateur après avoir été sélectionnées. • Répétition image Sélection de la zone d’image horizontale sur la page, puis répétition autant de fois que le permet la définition de la largeur de répétition (de 10 à 150 mm) en mode manuel ou automatique. • Réserve Numérisation des travaux de copie suivants pendant que la machine 7255/ 7272 est en train d’imprimer ou de copier. xiii KM-7272URG French.book Page xiv Friday, June 4, 2004 10:30 AM Caractéristiques du Konica Minolta 7255/7272 (suite) • Restitution (RE, Zoom) Sélection de taux fixes, parmi quatre taux de réduction, quatre taux d’agrandissement et trois taux personnalisés. Les valeurs de zoom peuvent être sélectionnées de 25 % à 400 % par incrément de 1 %. • Rotation à la sortie (Tri & rotation/Rotation & groupe) Lorsqu’aucun module de finition n’est installé, Rotation à la sortie fait varier automatiquement l’orientation de chaque jeu de copies trié lors de sa sortie dans le magasin. Il convient de veiller à ce que du papier A4 et A4R soit chargé dans des magasins distincts (y compris le passe-copie multi feuille) avant de sélectionner cette fonction. • Rotation L’image subit une rotation avant de la copie lorsque l’orientation portrait/ paysage de l’original diffère de l’orientation du papier de copie. • Standard (spécial) Détection des formats de papier standard qui ne peuvent pas être détectés lorsqu’ils sont chargés dans un magasin principal ou dans le passe-copie multi-feuille. • Superposition Impression d’une image numérisée sur l’image copiée. • Tampon Impression d’un tampon, d’un filigrane ou d’une image numérisée sur l’image copiée. • Transparents Lors de l’utilisation de films transparents, sélection du mode Intercalaire copié ou intercalaire vierge pour chaque original. • Travaux en cours Affichage de l’écran Travaux en cours pour consulter l’état actuel de la machine, modification de l’ordre de traitement des travaux de réserve, suppression du travail de réserve inutile ou affichage de la liste des travaux précédents. xiv KM-7272URG French.book Page -1 Friday, June 4, 2004 10:30 AM Informations de sécurité Utilisation de base Informations de la machine Opérations de copie Programmes utilisateur et mode d'aide Dépannage Carac. techn. de la machine Informations avancées Original spécifique Applications Fonction réseau Informations sur le papier et l'original Entretien et fournitures Mode responsable KM-7272URG French.book Page 0 Friday, June 4, 2004 10:30 AM KM-7272URG French.book Page 1 Friday, June 4, 2004 10:30 AM Chapitre 1 : 4 6 1 2 ) 0 + 1 Informations de sécurité Précautions d’installation et d’utilisation Étiquettes et symboles d’avertissement ...........................................1-2 Précautions d’utilisation ....................................................................1-7 Informations de sécurité KM-7272URG French.book Page 2 Friday, June 4, 2004 10:30 AM Étiquettes et symboles d’avertissement Les étiquettes et symboles d’avertissement apposés sur la machine aux emplacements indiqués ci-dessous signalent les éléments auxquels il convient de porter une attention particulière afin d’éviter tout risque de danger ou de blessure grave. ATTENTION NE METTEZ PAS votre doigt dans les deux éléments des charnières du chargeur RADF car vous pourriez vous blesser. ATTENTION L'unité de fixation est très chaude. Pour éviter de vous brûler, NE PAS TOUCHER. 1-2 DANGER Cette zone génère de la haute tension. En cas de contact, vous risquez une électrocution. NE PAS TOUCHER. ATTENTION L'unité de transport/ fixation est lourde. Retirez-la doucement et avec précaution car vous pourriez vous blesser. ATTENTION NE mettez PAS votre main entre l'unité principale et l'unité de fixation et de développement car vous pourriez vous blesser. KM-7272URG French.book Page 3 Friday, June 4, 2004 10:30 AM Étiquettes et symboles d’avertissement (suite) ATTENTION Le bac de sortie décalée effectue un mouvement de va et vient pendant l'impression. NE mettez PAS votre main entre le magasin et la partie dans laquelle il se déplace car vous pourriez vous blesser. De même, NE mettez PAS votre main dans l'orifice de sortie du papier lorsque le bac se déplace car vous pourriez vous blesser. (Bac de sortie décalée SF-101) ATTENTION NE mettez PAS votre main entre l'unité principale et le magasin car vous pourriez vous blesser. ATTENTION NE mettez PAS votre main entre l'unité principale et le magasin car vous pourriez vous blesser. (Magasins 1 et 2 de l'unité principale) (Magasins 3 et 4 de l'unité principale) ATTENTION Pour éviter de vous brûler ou de vous blesser, ne touchez pas les éléments marqués par une étiquette ou un symbole d’avertissement. Ne retirez pas les étiquettes ou symboles d’avertissement. Si des étiquettes ou des symboles d’avertissement sont sales, nettoyez-les de telle manière qu’ils restent lisibles. S’il n’est plus possible de leur rendre leur lisibilité ou s’ils sont endommagés, contactez le service aprèsvente pour obtenir de nouvelles étiquettes ou symboles. 1-3 Informations de sécurité KM-7272URG French.book Page 4 Friday, June 4, 2004 10:30 AM Étiquettes et symboles d’avertissement (suite) (Module de finition avec bac d'insertion de couvertures PI-110 seulement) ATTENTION N'insérez PAS les doigts dans le fond de la partie supérieure du chargeur lorsqu'il revient à sa position d'origine, car vous pourriez vous blesser. (Module de finition FS-110/FS-210) ATTENTION Pour éviter tout risque de blessure, NE METTEZ PAS votre main sur le dessus des tirages. Lors du retrait des tirages, veuillez les tenir par les deux côtés et NE LAISSEZ PAS votre main sur les tirages lorsque le bac principal s'élève. (Module de finition FS-210 seulement) ATTENTION (Module de finition FS-110/210) ATTENTION Lorsque l'orifice de sortie du papier est ouvert, procédez avec précaution. N'y mettez PAS votre main car vous pourriez vous blesser. 1-4 À l'intérieur du bac de sortie inférieur se trouve l'unité d'entraînement du rouleau. N'y mettez PAS votre main car vous pourriez vous blesser. KM-7272URG French.book Page 5 Friday, June 4, 2004 10:30 AM Étiquettes et symboles d’avertissement (suite) ATTENTION ATTENTION Lorsque l'orifice de sortie du papier est ouvert, procédez avec précaution. N'y mettez PAS votre main car vous pourriez vous blesser. Pour éviter tout risque de blessure, NE METTEZ PAS votre main sur le dessus des tirages. Lors du retrait des tirages, veuillez les tenir par les deux côtés et NE LAISSEZ PAS votre main sur les tirages lorsque le bac principal s'élève. (Module de finition FS-111) 1-5 Informations de sécurité KM-7272URG French.book Page 6 Friday, June 4, 2004 10:30 AM Étiquettes et symboles d’avertissement (suite) Les indicateurs suivants sont utilisés sur les étiquettes d’avertissement ou dans ce manuel pour indiquer le niveau des précautions de sécurité. DANGER : Action exposant à un risque élevé de mort ou de blessures graves. AVERTISSEMENT : Action exposant à un risque de mort ou de blessures graves. ATTENTION : Action exposant à des blessures mineures, des pannes de gravité moyenne ou des détériorations matérielles. Si vous voyez l’un de ces indicateurs en retirant des feuilles coincées, en ajoutant du toner ou en lisant ce manuel, respectez scrupuleusement les consignes qui vous sont données. Rappel ! Si l’état de votre manuel ne vous permet pas de lire les informations concernant la sécurité, procurez-vous un nouvel exemplaire auprès du service après-vente. 1-6 KM-7272URG French.book Page 7 Friday, June 4, 2004 10:30 AM Précautions d’utilisation Informations de sécurité Pour garantir une utilisation de la machine en toute sécurité, les indications suivantes indiquent les précautions que vous devez observer sans faute pour l’alimentation électrique de la machine et au cours de l’installation et de l’utilisation au quotidien. Assurez-vous de bien les lire et de les respecter. Alimentation électrique ATTENTION : Prise de courant • La capacité d’une prise de courant est limitée. Afin d’éviter les situations à risque, telles qu’un dégagement de fumée ou une surchauffe, utilisez uniquement une alimentation électrique dont les caractéristiques techniques correspondent à celles spécifiées pour la machine. Ampérage requis pour l’alimentation électrique : a) 230 V/50 Hz : plus de 10 A b) 230 V/60 Hz : plus de 10 A • Évitez les branchement multiples sur une même prise. N’utilisez pas d’adaptateurs à prises multiples. • • • • • ATTENTION : Fiche et câble d’alimentation Veillez à insérer fermement la fiche du câble d’alimentation dans la prise de courant, faute de quoi un dégagement de fumée ou une surchauffe peuvent se produire et entraîner un accident. Si la fiche ne tient pas fermement dans la prise alors qu’elle a été enfoncée correctement, débranchez-la et contactez un électricien. La prise de courant sur laquelle le câble d’alimentation doit être branché doit être située à proximité de la machine et rester accessible. Veillez à ne pas plier ou écraser le câble d’alimentation. Si cela se produit, contactez immédiatement le service après-vente. N’essayez pas de le réparer vous-même. Cessez également d’utiliser le photocopieur. Un câble d’alimentation abîmé peut être à l’origine d’une surchauffe, d’un court-circuit ou d’un incendie. Évitez de tordre ou d’enrouler le câble d’alimentation du photocopieur. Vous risqueriez de provoquer une surchauffe ou un incendie. Lorsque vous utilisez le câble d’alimentation fourni avec le photocopieur, veuillez prendre les précautions suivantes : a. Veillez à insérer fermement la fiche du câble d’alimentation dans la prise située sur le panneau arrière du photocopieur. Immobilisez le câble correctement à l’aide d’une fixation. b. En cas de détérioration du cordon d’alimentation ou de la gaine, remplacez l’ensemble du cordon (avec ses deux fiches). Si la fiche du cordon d’alimentation n’est pas reliée fermement au photocopieur, un problème de contact peut conduire à une augmentation de résistance, à une surchauffe et à un risque d’incendie. 1-7 KM-7272URG French.book Page 8 Friday, June 4, 2004 10:30 AM Précautions d’utilisation (suite) ATTENTION : Interdiction de brancher plusieurs charges sur une seule prise de courant Ne branchez jamais plusieurs charges sur une seule prise de courant au moyen d’une rallonge à prise multiple ou d’une prise installée en dérivation. Vous risqueriez de provoquer une surchauffe ou un incendie. ATTENTION : Rallonge électrique N’utilisez jamais de rallonge électrique avec cette machine. Environnement ATTENTION : Prévention des incendies N’installez pas le photocopieur à proximité de matériaux inflammables, de rideaux ou de combustibles volatils susceptibles de provoquer un incendie. ATTENTION : Prévention des courtcircuits Pour éviter tout court-circuit, n’installez pas le photocopieur dans un emplacement où il risque d’être mouillé ou de recevoir des projections d’eau. ATTENTION : Température et humidité • Maintenez le photocopieur à l’écart du rayonnement solaire direct, des sources de chaleur telles que les fours, de l’air froid provenant des climatiseurs et de l’air chaud provenant des appareils de chauffage. • Évitez tout environnement ne répondant pas aux conditions stipulées ci-dessous : Température comprise entre 10 et 30°C Taux d’humidité compris entre 10 et 80 % ATTENTION : Ventilation • La pièce dans laquelle est installée la machine doit être bien aérée. • Évitez tout emplacement exposé à la poussière et aux gaz corrosifs. Ces substances peuvent altérer la qualité des copies. • Pendant son fonctionnement, la machine émet de l’ozone en quantité insuffisante pour présenter un danger quelconque pour la santé. Cependant, en cas d’utilisation intense et prolongée dans une pièce mal ventilée, ou si plusieurs photocopieurs sont utilisés simultanément, des émanations peuvent devenir perceptibles. Veillez à assurer une bonne ventilation pour maintenir un environnement de travail confortable. 1-8 KM-7272URG French.book Page 9 Friday, June 4, 2004 10:30 AM Précautions d’utilisation (suite) ATTENTION : Vibrations Installez l’appareil sur une surface plane qui ne sera pas soumise à des vibrations. ATTENTION : Transport Avant tout déplacement ou transport de la machine, contactez le service après-vente. Tout déplacement de la machine une fois l’unité de mémoire ou le disque dur installé peut être à l’origine de dysfonctionnements causés par les vibrations. ATTENTION : Espace d’installation Prévoyez un espace suffisant pour les opérations de copie, de remplacement de pièces et de contrôle périodique. Il convient en particulier de prévoir un espace suffisant à l’arrière de l’appareil pour permettre l’évacuation de l’air chaud par le ventilateur. Unité : mm 120 475 650 950 400 766 480 1620 1140 1836 1525 Konica 7255/7272 Unité : mm 100 480 120 490 650 950 400 766 400 1620 1140 1640 1836 Konica 7255/7272 + bac de sortie décalée SF-101 1-9 Informations de sécurité KM-7272URG French.book Page 10 Friday, June 4, 2004 10:30 AM Précautions d’utilisation (suite) Rappel ! Le bac de sortie décalée SF-101 s’abaisse progressivement lors de la sortie des supports imprimés. NE laissez PAS d’objet interférer avec le fonctionnement du bac situé à gauche du module de finition car ce dernier risque d’être endommagé. Unité : mm 100 100 650 741 656 120 430 766 950 410 1620 1140 1620 990 1836 2021 Konica 7255/7272 + module de finition FS-110 + magasin à grande capacité LT-402 Unité : mm 100 100 866 650 120 430 766 950 781 544 1620 1620 1140 1095 2146 1836 Konica 7255/7272 + module de finition FS-111 + magasin à grande capacité LT-402 1-10 KM-7272URG French.book Page 11 Friday, June 4, 2004 10:30 AM Précautions d’utilisation (suite) Unité : mm 100 120 100 174 650 866 781 670 950 766 544 1620 1620 1140 1095 1836 2560 Konica 7255/7272 + unité de perforation / pliage en Z PZ-109 + module de finition FS-111 + magasin grande capacité LT-412 Unit: mm 331 120 100 174 100 650 410 950 670 766 656 741 1620 1620 1140 990 2435 1836 Konica 7255/7272 + PZ-108/PZ-109 Punching / Z-Folding unit + FS-210 Finisher + PI-110 Cover sheet feeder + LT-412 Large capacity tray Rappel ! Le bac de sortie décalée SF-101 s’abaisse progressivement lors de la sortie des supports imprimés. NE laissez PAS d’objet interférer avec le fonctionnement du bac situé à gauche du module de finition car ce dernier risque d’être endommagé. 1-11 Informations de sécurité KM-7272URG French.book Page 12 Friday, June 4, 2004 10:30 AM Précautions d’utilisation (suite) Précautions à observer pour l’utilisation au quotidien AVERTISSEMENT : Haute tension NE TOUCHEZ PAS les éléments générateurs de courant à haute tension signalés par une étiquette portant la mention AVERTISSEMENT ou décrits dans le manuel. • • • • • • • ATTENTION : Mesures à prendre en cas de problème Lorsque l’écran Appel SAV est affiché et qu’il est impossible de continuer les opérations de copie, cessez d’utiliser la machine pour éviter tout accident inattendu. Notez le code indiqué à la deuxième ligne du message, mettez l’appareil hors tension, puis débranchez-le. Contactez ensuite le service après-vente en lui communiquant le code. Ne touchez pas les éléments atteignant des températures élevées signalés par des étiquettes portant la mention ATTENTION ou décrits dans ce manuel. Ne touchez pas les éléments internes de l’appareil, sauf pour retirer les feuilles coincées ou pour ajouter du toner. Pour toute réparation, veillez à contacter le service après-vente. Ne tentez jamais d’effectuer une réparation vous-même. Si vous remarquez un bruit, une odeur ou une fumée inhabituels, cessez immédiatement d’utiliser la machine, mettez-la hors tension, débranchezla et contactez le service après-vente. Si le disjoncteur se déclenche ou si un fusible saute, mettez la machine hors tension à l’aide de l’interrupteur général, réenclenchez le disjoncteur ou changez le fusible et remettez la machine sous tension. Si la situation se reproduit, contactez le service après-vente. Utilisez toujours des fusibles dont le calibre correspond aux caractéristiques de votre installation électrique. N’utilisez jamais de fusibles dont le calibre ne convient pas exactement. ATTENTION : Prévention des incendies N’utilisez pas de combustibles volatils, tels que diluants ou alcool, à proximité du photocopieur. ATTENTION : Interdiction de modifier la machine Veuillez ne pas modifier ou démonter des pièces vous-même. 1-12 KM-7272URG French.book Page 13 Friday, June 4, 2004 10:30 AM Précautions d’utilisation (suite) ATTENTION : Prévention des problèmes de fonctionnement de la machine • Veillez à ne pas laisser tomber de petits objets métalliques, tels que des trombones ou des agrafes, dans la machine. • Ne placez pas d’objets durs ou lourds, tels que vases, livres ou objets décoratifs, sur la machine. ATTENTION : Contrôle périodique recommandé Assurez-vous régulièrement que : (1) le cordon principal ou la prise d’alimentation ne génère pas de chaleur anormale ; (2) la fiche est fermement enfoncée dans la prise de courant et que le câble n’est ni coupé ni endommagé ; (3) le fil de mise à la terre est correctement raccordé ; (4) la fiche ou la prise secteur n’est pas poussiéreuse. Si vous constatez une situation anormale par rapport à celles citées cidessus, cessez d’utiliser la machine et contactez le service après-vente. ATTENTION : Toner • Conservez la cartouche de toner hors de portée des enfants. Le toner n’est pas toxique. Toutefois, en cas d’inhalation ou de contact accidentel avec les yeux, rincez abondamment à l’eau et consultez un médecin. • Ne jetez pas la cartouche de toner vide au feu. Une cartouche de toner jetée au feu peut s’enflammer et présenter un danger. ATTENTION : Papier • Vérifiez que le papier utilisé est conforme aux caractéristiques techniques décrites au chapitre 11. • N’utilisez pas de papier agrafé ou de papier conducteur d’électricité (papier argenté, papier carbone, etc.) pour éviter tout risque d’incendie. • Pour éviter tout dysfonctionnement de la machine, n’utilisez pas de papier sensible à la chaleur, de transparents en couleur ou de papier pour imprimantes jet d’encre comme le papier photo. 1-13 Informations de sécurité KM-7272URG French.book Page 14 Friday, June 4, 2004 10:30 AM Précautions d’utilisation (suite) ATTENTION : Économie d’énergie et programmateur • En mode Économie d’énergie, le photocopieur reste connecté au secteur et certaines parties de la machine restent sous tension. Pour éviter tout problème inattendu, mettez le photocopieur HORS tension lorsque vous ne l’utilisez pas pendant une période prolongée. • Si le programmateur est en fonction, il sera désactivé par la mise HORS tension de la machine. ATTENTION : Intérieur de l’orifice de sortie du mode Livret À l’intérieur de l’orifice de sortie du mode Livret se trouve l’unité d’entraînement des rouleaux. Pour éviter de vous blesser, n’y introduisez PAS la main lorsque vous retirez les feuilles pliées ou les feuilles agrafées et pliées. ATTENTION : Orifice de sortie du papier du module de finition Pour éviter de vous blesser en agrafant des copies grand format, n’introduisez PAS la main dans l’orifice de sortie du papier ouvert. ATTENTION : Unité de fixation L’intérieur de l’unité de fixation est très chaud. Pour éviter de vous brûler, NE LE TOUCHEZ PAS. Soyez prudent lorsque vous retirez l’unité de fixation. ATTENTION : Tambour Le tambour génère des courants haute tension. Pour éviter tout risque d’électrocution, NE LE TOUCHEZ PAS. ATTENTION : Mise au rebut d’un photocopieur Ne mettez pas vous-même le photocopieur au rebut. Contactez le service après-vente, qui assurera la mise au rebut de la machine en toute sécurité. Si vous devez déménager la machine, contactez d’abord le service aprèsvente. ATTENTION : Capacité du bac de sortie La capacité maximale du bac de sortie est de 100 feuilles. Si vous devez procéder à un tirage de plus de 100 copies, veillez à retirer les copies du bac de sortie avant qu'il soit rempli. Dans le cas contraire, vous risquez de provoquer un bourrage. 1-14 KM-7272URG French.book Page 15 Friday, June 4, 2004 10:30 AM Précautions d’utilisation (suite) ATTENTION : Capacité du module de finition Le module de finition FS-110/FS-111 est équipé de deux bacs de sortie tandis que le module de finition FS-210 en comporte trois. Vous pouvez sélectionner un bac de sortie et le mode de finition dans le menu contextuel Finition. Pour éviter un bourrage, ne dépassez pas la capacité papier du module de finition. Lorsque le nombre total de copies d’un même travail excède la capacité indiquée au chapitre 11, veillez à décharger le bac de sortie en cours de copie. Dans le cas contraire, vous risquez de provoquer un bourrage. ATTENTION : Bac principal du module de finition Lorque vous retirez les copies du bac principal du module de finition FS110/FS-111/FS-210, le bac remonte automatiquement. Pour éviter tout risque de blessure, NE METTEZ PAS votre main sur le dessus des tirages. Tenez les feuilles imprimées par leurs côtés lorsque vous les retirez du bac et NE placez PAS votre main sur les feuilles imprimées lorsque le bac principal remonte. ATTENTION : BAC DE SORTIE DÉCALÉE ET ORIFICE DE SORTIE DU PAPIER • Le bac de sortie décalée effectue un mouvement de va et vient pendant l’impression. NE mettez PAS votre main entre le bac et la partie dans laquelle il se déplace car vous pourriez vous blesser. • De même, ne mettez pas votre main dans l’orifice de sortie du papier lorsque le bac se déplace car vous pourriez vous blesser. 1-15 Informations de sécurité KM-7272URG French.book Page 16 Friday, June 4, 2004 10:30 AM KM-7272URG French.book Page 1 Friday, June 4, 2004 10:30 AM Chapitre 2 : 4 6 1 2 ) 0 + Informations sur la 2 machine Configuration de la machine, Mise sous tension et chargement du papier Configuration de la machine .............................................................2-2 Mise sous tension à l’aide de l’interrupteur général et de l’interrupteur secondaire ......................................................................................2-18 Chargement du papier ....................................................................2-24 Changement du format de papier dans les magasins 3 et 4 ..........2-34 Informations de la machine Configuration de la machine Mise sous/ hors tension Chargement du papier Modification du format de papier KM-7272URG French.book Page 2 Friday, June 4, 2004 10:30 AM Configuration de la machine Composants externes de la machine 15 Tableau de commande 1 Chargeur RADF 14 Écran tactile LCD 2 Porte d'accès au toner 3 Tablette de travail 13 Interrupteur secondaire 4 Compteur clé (en option) 12 Module de finition FS-110 (en option) 5 Passe-copie multi-feuille 11 Portes avant 10 Magasin 1 9 Magasin 2 8 Magasin 3 6 Porte droite 19 Module de finition 7 Magasin 4 du magasin FS-111 (en option) 18 Magasin à grande capacité LT-402 (en option) 17 Interrupteur d'alimentation principal 16 Bac de sortie décalée SF-101 (en option) 2-2 KM-7272URG French.book Page 3 Friday, June 4, 2004 10:30 AM Configuration de la machine (suite) 1 Le chargeur RADF (Reversing Automatic Document Feeder) introduit automatiquement plusieurs originaux un par un sur la vitre d’exposition pour la copie. 2 La porte d’accès au toner s’ouvre pour permettre de refaire le plein de toner. 3 La tablette de travail offre un espace de travail commode pour les documents avant et après la copie. 4 Le compteur clé (en option) permet de gérer le nombre de copies réalisées sur la machine. 5 Le passe-copie multi-feuille permet de copier de petites quantités sur papier standard ou spécial. 6 Le volet latéral droit s’ouvre pour permettre le retrait du papier coincé. 7 Le magasin 4 (universel) est réglable par l’utilisateur et accepte 500 feuilles de format A3 à A5. 8 Le magasin 3 (universel) est réglable par l’utilisateur et accepte 500 feuilles de format A3 à A5. 9 Le magasin 2 est réglable par le service après vente et accepte 1000 feuilles au format A4 ou B5. 10 Le magasin 1 est réglable par le service après vente et accepte 1500 feuilles au format A4 ou B5. CONSEIL Les magasins 1, 2, 3, 4 et le magasin grande capacité acceptent le chargement des types étendus des formats standard indiqués cidessus. 11 Les portes avant donnent accès à l’intérieur du photocopieur pour permettre le retrait du papier coincé. 12 Le module de finition FS-110 (en option) trie, agrafe/trie ou regroupe des copies en jeux finis. Le kit de perforation PK-110/120/120 Type-A (en option) permet de réaliser des perforations de classement dans les tirages. Lorsque le bac d’insertion PI-110 (en option) est installé, il est possible d’insérer des feuilles de couverture dans les tirages. 13 L’interrupteur d’alimentation secondaire permet de mettre le photocopieur sous ou hors tension. 14 L’écran tactile LCD affiche les écrans interactifs des opérations. 15 Le tableau de commande contrôle le fonctionnement du photocopieur. 16 Le bac de sortie décalée SF-101 (en option) permet d’obtenir des jeux de copies triées et agrafées, et décale chaque jeu à la sortie. 17 L’interrupteur général d’alimentation permet de mettre la machine sous ou hors tension pour l’utiliser comme photocopieur/scanner/ serveur/imprimante. 18 Le magasin grande capacité (LT-402) (en option) accepte 4000 feuilles. 2-3 Informations de la machine Configuration de la machine Mise sous/ hors tension Chargement du papier Modification du format de papier KM-7272URG French.book Page 4 Friday, June 4, 2004 10:30 AM Configuration de la machine (suite) 19 Le module de finition FS-111 (en option) trie, agrafe/trie ou regroupe des copies en jeux finis. 23 Bac d'insertion de couvertures PI-110 (en option) 20 Magasin à grande capacité LT-412 (en option) 22 Module de finition FS-210 (en option) 21 Unité de perforation/ pliage en Z PZ-109 (en option) 20 Le magasin grande capacité (LT-412) (en option) accepte 4000 feuilles. 21 L’unité de perforation/pliage en Z PZ108/PZ-109 (en option) réalise des perforations de classement et/ou effectue le pliage en Z des tirages. 22 Le module de finition FS-210 (en option) trie, agrafe/trie ou regroupe des copies en jeux finis, plie agrafe & plie puis groupe des copies en jeux de type livret et plie également au maximum 3 copies en trois. Le kit de perforation PK-110/120/120 Type-A (en option) permet de réaliser des perforations de classement dans les tirages. 23 Le bac d’insertion PI-110 (en option) charge et insère des couvertures. 2-4 KM-7272URG French.book Page 5 Friday, June 4, 2004 10:30 AM Configuration de la machine (suite) Composants internes de la machine Informations de la machine 1 Cartouche de toner Configuration de la machine 7 Compteur total 6 Unité de fixation Mise sous/ hors tension 2 Levier du support de la cartouche de toner Chargement du papier Modification du format de papier 3 Unité de transport/fixation 4 Levier A 5 Tambour 1 La cartouche de toner contient le toner et doit être remplacée lorsqu’elle est épuisée. 2 Le levier du support de la cartouche de toner peut être tiré vers l’avant pour retirer le support de la cartouche de toner afin de remplacer la cartouche. 3 L’unité de transport/fixation entraîne le papier à travers le tambour et assure le fixage du toner sur le papier de copie ; elle doit être déposée pour retirer du papier coincé. 4 Le levier A peut être actionné pour déposer l’unité de transport/fixation afin de retirer le papier coincé. 5 Le tambour forme l’image de la copie. 6 L’unité de fixation fixe le toner sur le papier de copie. 7 Le compteur principal indique le nombre total de copies et de tirages effectués. 2-5 KM-7272URG French.book Page 6 Friday, June 4, 2004 10:30 AM Configuration de la machine (suite) Équipement standard/en option PK-120/PK-120 Kit de perforation Type-A PI-110 Bac d'insertion hors four SF-101 Bac de sortie décalée PS-351 Postscript 3 Type-A IP-511 Contrôleur d'imprimante Type-A MU-401/MU-402 Unité de mémoire HD-105 Disque dur FS-110N Module de finition Tablette de travail Compteur clé FS-210N Module de finition 7255/7272 Unité principale LT-402 Magasin à grande capacité LT-412 Magasin à grande capacité PZ-109 Unité de perforation / pliage en Z FS-111N Module de finition 2-6 KM-7272URG French.book Page 7 Friday, June 4, 2004 10:30 AM Configuration de la machine (suite) Magasin grande capacité LT-402/LT-412 2 Porte latérale 1 Porte supérieure du 1 Porte supérieure du 2 Porte latérale gauche gauche du magasin magasin grande capacité magasin grande capacité du magasin grande capacité grande capacité Informations de la machine Configuration de la machine Mise sous/ hors tension 3 Levier du magasin grande capacité 3 Levier du magasin grande capacité Chargement du papier Modification du format de papier 4 Guides papier du magasin grande capacité 4 Guides papier du magasin grande capacité 6 Plaque de fond du magasin grande capacité 6 Plaque de fond du magasin grande capacité 7 Butée arrière 5 Touche de chargement du papier 7 Butée arrière 5 Touche de chargement du papier Magasin à grande capacité LT-402 Magasin à grande capacité LT-412 1 La porte supérieure du magasin grande capacité s’ouvre pour permettre le chargement du papier. 2 Le volet latéral gauche du magasin grande capacité s’ouvre pour permettre le retrait du papier coincé. 3 Le levier du magasin grande capacité peut être actionné vers le bas pour faciliter le retrait du papier coincé. 4 Les guide-papier du magasin grande capacité maintiennent le papier de copie à une position déterminée. 5 Le bouton de chargement du papier permet d’abaisser le fond du magasin afin de charger le papier. 6 Le fond du magasin grande capacité remonte automatiquement au fur et à mesure que le papier s’épuise, et s’abaisse lorsque l’utilisateur appuie sur le bouton de chargement du papier. 7 Le guide arrière maintient le bord arrière du papier de copie en place. 2-7 KM-7272URG French.book Page 8 Friday, June 4, 2004 10:30 AM Configuration de la machine (suite) Module de finition FS-110/FS-210 (avec kit de perforation PK110/120/120 type A) 5 Bac secondaire 1 Porte du module de finition 4 Bac principal 5 Bac secondaire 4 Bac principal 3 Bac livret (module de finition FS-210 seulement) Module de finition FS-110 1 Porte du module de finition 2 Sortie mode livret (module de finition FS-210 seulement) Module de finition FS-210 1 La porte du module de finition s’ouvre sur l’intérieur du module pour permettre le retrait de papier coincé, pour le réapprovisionnement en agrafes et le vidage de la corbeille de l’unité de perforation. 2 L’orifice de sortie du mode livret (module de finition FS-210 uniquement) éjecte les jeux de copies finis si le mode Pliage, Agrafage & pliage ou Pliage en trois est sélectionné. 3 Le bac de sortie pour livret (module de finition FS-210 uniquement) reçoit les jeux imprimés en mode Pliage, Agrafage & pliage ou Pliage en trois. 4 Le bac principal reçoit les jeux imprimés en mode Pas de tri, Tri (décalage), Agrafage/Tri ou Groupe (décalage). 5 Le bac secondaire reçoit les jeux imprimés en mode Pas de tri ou Groupe avec le recto vers le bas/haut. 2-8 KM-7272URG French.book Page 9 Friday, June 4, 2004 10:30 AM Configuration de la machine (suite) 4 Levier de transport du magasin secondaire Informations de la machine 3 Levier de transport de couvertures Configuration de la machine 1 Levier d'entrée 2 Kit de perforation PK-120/120 type A (en option) 4 Levier de transport du magasin secondaire 5 Levier de transport de l'unité d'empilage 3 Levier de transport de couvertures 2 Kit de perforation PK-110 (en option) Module de finition FS-110 1 Levier d'entrée 9 Corbeille 8 Unité d'empilage 7 Bouton de l'unité d'empilage 10 Boîtier de cartouche d'agrafes 11 Poignée de l'unité d'empilage 6 Levier inférieur Module de finition FS-210 avec kit de perforation PK-110/120/120 type A 1 Le levier d’entrée s’ouvre vers le bas pour permettre le retrait du papier coincé. 2 Le kit de perforation PK-110/120/120 Type-A (en option) permet de réaliser des perforations de classement dans les tirages. 3 Le levier de transport des couvertures s’ouvre pour permettre le retrait du papier coincé. 4 Le levier de transport du bac secondaire s’ouvre pour permettre le retrait du papier coincé. 5 Le levier de transport de l’unité d’empilage s’ouvre pour permettre le retrait du papier coincé. 6 Le levier inférieur s’ouvre pour permettre le retrait du papier coincé. 7 Le bouton de l’unité d’empilage peut être tourné pour faciliter le retrait du papier coincé dans l’unité d’empilage. 8 L’unité d’empilage plie ou agrafe & plie des copies en jeux de type livret et plie également au maximum 3 copies en trois. 9 La corbeille collecte les déchets de papier perforé. 10 Le boîtier de la cartouche contient une cartouche d’agrafes et doit être remplacé à l’occasion du réapprovisionnement en agrafes. 11 La poignée de l’unité d’empilage permet de sortir l’unité pour assurer le retrait du papier coincé et le remplacement de la cartouche d’agrafes. 2-9 Mise sous/ hors tension Chargement du papier Modification du format de papier KM-7272URG French.book Page 10 Friday, June 4, 2004 10:30 AM Configuration de la machine (suite) Module de finition FS-111 4 Capot du bac secondaire 3 Bac secondaire 1 Porte du module de finition 2 Bac principal 1 La porte du module de finition donne accès à l’intérieur du module pour permettre le retrait du papier coincé. 2 Le bac principal reçoit les jeux imprimés en mode Pas de tri, Tri (décalage), Agrafage/Tri ou Groupe (décalage). 3 Le bac secondaire reçoit les jeux imprimés en mode Pas de tri ou Groupe avec le recto vers le bas/haut. 4 Le couvercle du bac secondaire s’ouvre pour permettre le retrait du papier coincé. 2-10 KM-7272URG French.book Page 11 Friday, June 4, 2004 10:30 AM Configuration de la machine (suite) Informations de la machine 5 Levier supérieur 6 Bouton supérieur Configuration de la machine 7 Levier droit 10 Poignée de l'unité d'empilage Mise sous/ hors tension Chargement du papier 8 Levier gauche Modification du format de papier 9 Unité d'empilage 11 Boîtier de cartouche d'agrafes 10 Poignée de l'unité d'empilage 5 Le levier supérieur s’ouvre vers le haut permettre le retrait du papier coincé. 6 Le bouton supérieur peut être tourné pour faciliter le retrait du papier coincé. 7 Le levier droit s’ouvre pour permettre le retrait du papier coincé. 8 Le levier gauche s’ouvre pour permettre le retrait du papier coincé. 9 L’unité d’empilage contient l’agrafeuse. 10 La poignée de l’unité d’empilage permet de sortir l’unité pour pouvoir retirer les feuilles coincées et remplacer la cartouche d’agrafes. 11 Le boîtier de la cartouche contient une cartouche d’agrafes et doit être remplacé à l’occasion du réapprovisionnement en agrafes. 2-11 KM-7272URG French.book Page 12 Friday, June 4, 2004 10:30 AM Configuration de la machine (suite) Bac d’insertion PI-110 3 Guides latéraux du magasin supérieur 4 Magasin supérieur 2 Levier de déverrouillage de l'unité supérieure 5 Magasin inférieur 6 Guides latéraux du magasin inférieur 1 Tableau de commande du bac d'insertion de couvertures 1 Le tableau de commande du bac d’insertion contrôle les opérations avec bac d’insertion. 2 Le levier de déverrouillage de l’unité supérieure peut être actionné pour faire coulisser l’unité supérieure du bac d’insertion afin de retirer du papier coincé. 3 Les guides du magasin supérieur guident les couvertures à la position appropriée. 4 Le magasin supérieur contient les couvertures destinées au mode de finition avec couvertures. 5 Le magasin inférieur contient des couvertures destinées au mode de finition avec couvertures ou à un jeu de copies réalisé en mode Agrafage/Perforation/Pliage en trois manuel. 6 Les guides du magasin inférieur guident les couvertures à la position appropriée. 2-12 KM-7272URG French.book Page 13 Friday, June 4, 2004 10:30 AM Configuration de la machine (suite) Unité de perforation / pliage en Z PZ-108/PZ-109 Informations de la machine 4 Poignée Configuration de la machine 3 Bouton Mise sous/ hors tension Chargement du papier 2 Levier droit 5 Levier gauche 6 Corbeille 1 Porte avant de l'unité de perforation / pliage en Z 1 La porte avant de l’unité de perforation / pliage en Z s’ouvre pour permettre le retrait du papier coincé ou des déchets de papier. 2 Le levier droit s’ouvre pour permettre le retrait du papier coincé. 3 Le bouton peut être tourné pour faciliter le retrait du papier coincé. 4 La poignée peut être retirée pour permettre le retrait du papier coincé. 5 Le levier gauche s’ouvre pour permettre le retrait du papier coincé. 6 La corbeille collecte les déchets de papier perforé. 2-13 Modification du format de papier KM-7272URG French.book Page 14 Friday, June 4, 2004 10:30 AM Configuration de la machine (suite) Bac de sortie décalée SF-101 2 Capot supérieur 1 Bac de sortie 1 Le bac de sortie reçoit les jeux imprimés en mode Pas de tri, Tri (décalage) ou Groupe (décalage). 2 Le couvercle supérieur s’ouvre pour permettre le retrait du papier coincé. 2-14 KM-7272URG French.book Page 15 Friday, June 4, 2004 10:30 AM Configuration de la machine (suite) Disposition du tableau de commande 1 2 Informations de la machine Configuration de la machine Mise sous/ hors tension Chargement du papier 3 4 5 6 7 8 9 COPIEUR SCANNER/ARCHIVES Modification du format de papier 10 PROGRAMMATEUR IMPRIMANTE ECONOMIE D'ENERGIE EPREUVE CONTROLE AIDE ARRET PROGRAMME AUTO 16 1 2 3 4 5 6 7 8 9 10 11 12 13 14 15 16 15 COMPTEUR ANNUL. 14 13 12 11 L’interrupteur secondaire permet de mettre le photocopieur sous ou hors tension. L’ÉCRAN TACTILE LCD affiche l’état de la machine et de la copie, des informations d’aide, des écrans interactifs ainsi que des touches tactiles pour la sélection de toutes les fonctions. La touche CONTROLE permet d’afficher un écran indiquant tous les réglages sélectionnés pour le travail en cours. La touche de mode permet de sélectionner un mode de fonctionnement de la machine entre Copieur, Scanner/Archives et Imprimante. La touche AIDE affiche un écran d’aide pour la fonction en cours ou pour accéder à l’écran du mode Responsable. Le PAVÉ NUMÉRIQUE permet d’entrer des valeurs numériques. La touche EPREUVE permet de sortir un seul jeu de copies pour vérifier si les paramètres en cours sont appropriés. La touche INTERRUPTION permet d’arrêter un cycle de copie en cours afin d’effectuer un travail de copie à partir de la vitre d’exposition. La touche ARRET arrête le cycle de copie en cours et efface les données en mémoire. Le voyant PROGRAMMATEUR s’allume lorsque la fonction de programmateur est activée. La touche ECONOMIE D’ENERGIE permet d’activer le mode d’économie d’énergie lorsque le photocopieur est inactif ou active le mode d’interruption du programmateur lorsque la fonction programmateur est activée. La touche DEPART permet de lancer l’opération de copie ou de numérisation. La touche ANNUL. permet de réinitialiser le nombre de tirages. La touche [P] (COMPTEUR) affiche l’écran Compteur ou accède aux modes de programmation pour le paramétrage de fonctions spéciales. La touche PROGRAMME permet d’afficher des écrans permettant de sélectionner les fonctions d’enregistrement/de rappel d’un travail. La touche AUTO permet de rétablir les réglages du mode automatique ou du mode Responsable. 2-15 KM-7272URG French.book Page 16 Friday, June 4, 2004 10:30 AM Configuration de la machine (suite) CONSEIL Il est possible d’abaisser légèrement le tableau de commande de cette machine afin d’en faciliter l’accès en fonction de la taille et de la position de l’opérateur. Le responsable du service après vente peut effectuer cette adaptation. Écran général L’écran général s’affiche lorsque l’opération de copie devient disponible à l’issue du préchauffage. 10 Touche EN COURS 6 Icônes Principal (M)/ Secondaire (S)/ 1 Touches de dossier Disque dur (HDD)/ Rotation/ Orientation original 9 Indicateur de mémoire 4 Travaux en réserve 2 Icônes remarques 8 Indicateur Effectué/Demandé 5 Nombre d'originaux 3 Zone des messages 7 Touche TYPE & FORMAT 18 Zone du mode de copie 16 Zone de restitution 14 Touche MEMOIRE 19 Touches du mode de finition 17 Zone du contraste des copies 13 Touche SANS ROTATION 12 Touche APPLICATION 15 Zone des formats de papier 20 Zone des icônes de finition 11 Touche ORIGINAL SPECIFIQUE 1 Touches de dossier DISPONIBLE No permet de spécifier les conditions d’un travail de copie. Lorsque la numérisation commence, la touche DISPONIBLE No devient NUMERISATION No, puis IMPRESSION No lorsque la machine commence à imprimer. 2 Icônes remarques : L’icône TONER s’affiche lorsque la réserve de toner est insuffisante. : L’icône ENTRETIEN s’affiche lorsqu’un entretien préventif est requis. 3 La zone Message affiche l’état de la machine ainsi que la procédure requise à cet instant. 4 La zone RESERVE indique le nombre de travaux de réserve existants. 5 La zone NOMBRE D’ORIGINAUX indique le nombre d’originaux qui ont été placés dans le chargeur de documents au fur et à mesure de la numérisation. 2-16 KM-7272URG French.book Page 17 Friday, June 4, 2004 10:30 AM Configuration de la machine (suite) 6 : L’icône Principal s’affiche lorsque la touche TWIN est sélectionnée dans le menu contextuel Finition. Informations de la machine : L’icône Secondaire s’affiche lorsque le photocopieur fonctionne en mode Twin avec le photocopieur principal. : L’icône HDD s’affiche lorsque l’on utilise le mode d’enregistrement et de rappel d’image de la fonction d'archivage. : L’icône Rotation s’affiche lorsque la rotation est appliquée automatiquement. : 7 8 9 10 11 12 13 14 15 16 17 18 19 20 L’icône d’orientation de l’original indique l’orientation de l’original spécifiée dans le menu contextuel ORIGINAL SPECIFIQUE. La touche TYPE/FORMAT permet de spécifier le type et le format du papier chargé dans le passe-copie multi-feuille. L’indicateur Effectué/Demandé indique le nombre de tirages demandés à l’aide du pavé numérique du tableau de commande et, à gauche de ce compteur, le nombre de tirages réalisés pendant l’impression. L’indicateur MEMOIRE affiche la mémoire disponible pour l’opération suivante. La touche EN COURS permet d’afficher l’état des travaux en cours, de changer l’ordre d’impression des travaux de réserve ou d’en annuler l’impression. La touche ORIGINAL SPECIFIQUE permet de définir l’état des originaux à numériser. La touche APPLICATION permet de sélectionner diverses fonctions d’application. La touche SANS ROTATION permet de quitter la fonction Rotation. La touche MEMOIRE permet d’enregistrer des images numérisées en mémoire. La zone FORMAT PAPIER permet de sélectionner le format de papier souhaité ou APS (format automatique). La zone AGR./RED. permet de sélectionner le taux de restitution souhaité. La zone CONTRASTE permet d’indiquer le contraste souhaité. La zone MODE COPIE permet de sélectionner le mode de copie (1-1, 1-2, 2-1 ou 2-2). Les touches de la zone FINITION permettent de spécifier le mode de finition souhaité. La zone de l’icône de finition affiche l’icône de finition appropriée en fonction du mode de finition sélectionné. 2-17 Configuration de la machine Mise sous/ hors tension Chargement du papier Modification du format de papier KM-7272URG French.book Page 18 Friday, June 4, 2004 10:30 AM Mise sous tension à l’aide de l’interrupteur général et de l’interrupteur secondaire Cette machine comporte deux interrupteurs d’alimentation. Pour mettre sous tension 1. Basculez l’interrupteur d’alimentation général en position MARCHE. L’interrupteur d’alimentation général est situé sur le côté gauche arrière de la machine. Rappel ! Lorsque vous avez mis l’appareil hors tension à l’aide de l’interrupteur d’alimentation général, attendez 10 secondes au moins avant de le remettre sous tension, faute de quoi le photocopieur risque de ne pas fonctionner correctement. 2. Basculez l’interrupteur d’alimentation secondaire en position Marche. L’interrupteur d’alimentation secondaire est situé à l’extrême gauche du tableau de commande. 3. 2-18 L’écran d’initialisation et l’écran de préchauffage s’affichent. KM-7272URG French.book Page 19 Friday, June 4, 2004 10:30 AM Mise sous tension à l’aide de l’interrupteur général et de l’interrupteur secondaire (suite) Informations de la machine Configuration de la machine Mise sous/ hors tension Chargement du papier Quelques secondes après l’apparition de l’écran d’initialisation sur l’écran tactile LCD, sept types d’écran de préchauffage s’affichent successivement pendant environ 5 minutes (7255) / 6 minutes (7272). CONSEIL Vous pouvez définir des travaux de réserve lorsque la machine est en cours de préchauffage. Appuyez sur l’écran LCD pour afficher l’écran général en lieu et place de l’écran de préchauffage, puis vérifiez que le message « Disponible pour travail suivant » s’affiche sur l’écran général. Voir pages 3-7 à 3-8. 4. L’écran général s’affiche. Le message affiché sur l’écran général vous informe que vous pouvez désormais effectuer des travaux de copie. DÉTAILS • Lorsque les paramètres par défaut sont modifiés par le responsable, les conditions modifiées s’affichent sur l’écran général. • Lorsque le message « Entrer le code du compteur électronique » s’affiche, entrez votre code pour utiliser la machine. 2-19 Modification du format de papier KM-7272URG French.book Page 20 Friday, June 4, 2004 10:30 AM Mise sous tension à l’aide de l’interrupteur général et de l’interrupteur secondaire (suite) Pour mettre l’appareil hors tension 1. Basculez l’interrupteur d’alimentation secondaire en position Arrêt. L’interrupteur d’alimentation secondaire est situé à l’extrême gauche du tableau de commande. L’écran tactile et tous les voyants du tableau de commande s’éteignent. 2. Basculez l’interrupteur d’alimentation général en position Arrêt. L’interrupteur d’alimentation général est situé sur le côté gauche arrière de la machine. DÉTAILS • Habituellement, il n’est pas nécessaire de basculer l’interrupteur d’alimentation général en position Arrêt. • Lorsque la machine est commandée par la fonction du Programmateur, la mise hors tension de la machine désactive cette fonction. 2-20 KM-7272URG French.book Page 21 Friday, June 4, 2004 10:30 AM Mise sous tension à l’aide de l’interrupteur général et de l’interrupteur secondaire (suite) Réduction de la consommation d’énergie en mode d’attente (Veille) Cette fonction permet de réduire automatiquement la consommation d’énergie après une période spécifiée d’inactivité du photocopieur (fixée par défaut à 15 minutes). Lorsqu’elle est activée, l’écran LCD s’éteint. Informations de la machine Configuration de la machine Mise sous/ hors tension Chargement du papier CONSEIL La fonction Veille peut être réglée à 5 minutes / 10 minutes / 15 minutes / 30 minutes / 60 minutes / 90 minutes / 120 minutes / 240 minutes dans le mode Responsable. Pour plus de détails concernant les réglages du mode Responsable, reportez-vous à la page 13-38. Pour lancer un travail de copie, appuyez sur une touche du tableau de commande. Le mode Veille se désactive et l’écran LCD s’affiche. DÉTAILS • Si la fonction Économie d’énergie s’active au même moment, la machine est mise hors tension. • L’écran LCD ne s’éteint pas lors d’un travail de copie recto-verso ni lorsque l’écran de localisation de bourrage est affiché. Mise hors tension automatique (Economie d’énergie) Cette fonction permet de mettre l’appareil hors tension après une période spécifiée d’inactivité du photocopieur (fixée par défaut à 90 minutes). Pour lancer un travail de copie, appuyez sur [ECONOMIE D’ENERGIE]. La machine peut alors être utilisée comme photocopieur. CONSEILS • La fonction Economie d’énergie peut PROGRAMMATEUR être réglée à 30 minutes/ 60 minutes/ 90 minutes/ 120 minutes/ 240 minutes en ECONOMIE D'ENERGIE mode Responsable. Pour plus de détails EPREUVE concernant les réglages du mode Responsable, voir la page 13-38. ARRET • Si le message « Programmateur : Entrer le code pour mettre sous tension » ANNUL. s’affiche après avoir appuyé sur [ECONOMIE D’ENERGIE], reportezvous à la page 7-2 et suivez la procédure décrite pour continuer. 2-21 Modification du format de papier KM-7272URG French.book Page 22 Friday, June 4, 2004 10:30 AM Mise sous tension à l’aide de l’interrupteur général et de l’interrupteur secondaire (suite) Arrêt/Mise en veille manuels Pour arrêter la machine manuellement, procédez comme suit : CONSEIL Par défaut, la machine est programmée pour activer la fonction Arrêt manuel. La fonction Veille manuelle peut être sélectionnée dans le mode Responsable. Voir pages 13-39 à 13-46. 1. Appuyez sur la touche [ECONOMIE D’ENERGIE] pendant une seconde au moins, puis relâchez-la . PROGRAMMATEUR ECONOMIE D'ENERGIE EPREUVE ARRET ANNUL. DÉTAILS Si la fonction Veille manuelle est sélectionnée dans le mode Responsable, la machine active automatiquement le mode Veille avant le relâchement de la touche [ECONOMIE D’ENERGIE]. 2. Le mode Arrêt est activé. Le voyant [ECONOMIE D’ENERGIE] s’allume et tous les autres voyants et l’écran LCD s’éteignent. DÉTAILS Veillez à appuyer sur la touche [ECONOMIE D’ENERGIE] pendant une seconde au moins, sinon le message suivant s’affichera et le mode Arrêt (Veille) ne sera pas activé. Appuyer sur ECONOMIE D’ENERGIE 1 seconde et relâcher pour passer en économie d’énergie Appuyer sur ECONOMIE D’ENERGIE pendant plus de 1 seconde pour passer en veille Pour sortir du mode, appuyez sur [ECONOMIE D’ENERGIE]. La machine est alors prête à exécuter des travaux de copie. 2-22 KM-7272URG French.book Page 23 Friday, June 4, 2004 10:30 AM Mise sous tension à l’aide de l’interrupteur général et de l’interrupteur secondaire (suite) Saisie d’un code CCE (CCE) Le Compteur clé électronique (CCE) permet au responsable de contrôler toutes les opérations de copie en gérant les comptes à code CCE. Des crédits limités de copies peuvent être attribués à certains comptes. Le CCE n’est pas configuré par défaut. Un code CCE n’est nécessaire que lorsque le CCE est activé, qu’un code utilisateur est attribué et que l’écran tactile affiche le message « Entrer le code du compteur électronique ». CONSEIL Pour plus de détails concernant le paramètre CCE, voir les pages 13-15 à 13-21. Entrez le code CCE. Entrez votre code CCE à 8 chiffres au moyen du pavé numérique. CONSEIL Pour définir un code CCE, voir les pages 13-17 à 13-19. DÉTAILS Si vous vous trompez en entrant le code CCE, continuez en entrant le code correct. 2. Appuyez sur [DEPART]. Le nombre de copies déjà effectuées ainsi que votre crédit de copies s’affichent pendant 3 secondes. Total copies/Crédit copies 018888/025000 3. Lancez un travail de copie. Lorsque le message affiche « Disponible », la machine est prête pour la copie. DÉTAILS Lorsque le crédit copies attribué au compteur est atteint, la machine affiche le message « Crédit copies atteint ». Dans ce cas, contactez le responsable afin de redéfinir votre crédit copies. 4. Configuration de la machine Mise sous/ hors tension Chargement du papier Modification du format de papier Pour pouvoir effectuer des opérations de copie, procédez comme suit : 1. Informations de la machine Appuyez simultanément sur [C] et sur [P]. La machine est réinitialisée et l’écran affiche le message « Entrer le code du compteur électronique ». 2-23 KM-7272URG French.book Page 24 Friday, June 4, 2004 10:30 AM Chargement du papier Un indicateur de papier apparaît sur chaque touche de magasin dans l’écran général pour indiquer le niveau du papier dans le magasin correspondant (six niveaux sont disponibles : ). Lorsqu’un magasin est vide, l’indicateur « magasin correspondant. » apparaît sur la touche du Suivez la procédure suivante pour alimenter le magasin vide avec du papier de copie. CONSEIL Lorsque la mention EPAIS ou FIN est affichée sur la touche du magasin dans l’écran général, veillez à charger le papier indiqué pour éviter tout risque de bourrage. Pour plus de détails, voir les pages 13-23 à 13-24. Lorsque la mention ONGLET est affichée, voir le chargement des feuilles à onglet à la page 2-31. Chargement du papier dans les magasins 1 et 2 1. Retirez le magasin 1 ou le magasin 2. CONSEIL Pour vérifier l’emplacement de chaque magasin, voir page 2-2. Rappel ! Ne forcez pas pour retirer le magasin car vous pourriez vous blesser. 2. Ouvrez le rouleau d’alimentation papier. 2 1 2-24 KM-7272URG French.book Page 25 Friday, June 4, 2004 10:30 AM Chargement du papier (suite) 3. Placez du papier dans le magasin, face concave vers le haut. Chargez le papier en l’alignant sur le côté droit du magasin. Informations de la machine Configuration de la machine Mise sous/ hors tension Chargement du papier Modification du format de papier Rappel ! • Ne chargez pas de papier au-dessus de la limite indiquée sur le guide latéral. • Pour éviter tout incident de fonctionnement, vérifiez que le guide arrière est correctement positionné en fonction du format de papier à charger. 4. Poussez le magasin jusqu’à ce qu’il s’enclenche. L’indicateur « » de la touche de magasin devient « ». Rappel ! Ne heurtez pas la machine avec le magasin pour éviter tout risque de dysfonctionnement. 2-25 KM-7272URG French.book Page 26 Friday, June 4, 2004 10:30 AM Chargement du papier (suite) Chargement du papier dans les magasins 3 et 4 1. Retirez le magasin 3 ou le magasin 4. CONSEIL Pour vérifier l’emplacement de chaque magasin, voir page 2-2. Rappel ! Ne forcez pas pour retirer le magasin car vous pourriez vous blesser. 2. Ouvrez le rouleau d’alimentation papier. 3. Placez du papier dans le magasin, face concave vers le haut. Chargez le papier en l’alignant sur le côté droit du magasin. Rappel ! • Ne chargez pas de papier au-dessus de la limite indiquée sur le guide latéral. • Pour éviter tout incident de fonctionnement, vérifiez que le guide arrière est correctement positionné en fonction du format de papier à charger. 2-26 KM-7272URG French.book Page 27 Friday, June 4, 2004 10:30 AM Chargement du papier (suite) 4. Tout en appuyant sur le bouton de déblocage, déplacez le guide latéral arrière pour l’appuyer contre le papier. Informations de la machine Relâchez le bouton de déblocage pour verrouiller le guide latéral. Configuration de la machine Mise sous/ hors tension Chargement du papier Modification du format de papier Rappel ! Veillez à bien aligner le guide latéral avec le papier, faute de quoi la machine ne pourrait pas effectuer une détection correcte du format du papier, ou encore les perforations pourraient ne pas être effectuées à la position appropriée. 5. Lorsque le papier est bien placé, fermez le rouleau d’alimentation papier. 6. Poussez le magasin jusqu’à ce qu’il s’enclenche. L’indicateur « » de la touche de magasin devient « ». Rappel ! Ne heurtez pas la machine avec le magasin pour éviter tout risque de dysfonctionnement. 2-27 KM-7272URG French.book Page 28 Friday, June 4, 2004 10:30 AM Chargement du papier (suite) Chargement du papier dans le magasin grande capacité (LT-402/LT-412) 1. Ouvrez le panneau supérieur du magasin grande capacité. 2. Appuyez sur la touche de chargement du papier pour abaisser la plaque de fond du magasin grande capacité. LT-402 LT-412 Rappel ! Avant de charger du papier dans le magasin grande capacité, veiller à ne pas couper l’alimentation au niveau des interrupteurs général et secondaire. Lorsque la machine est hors tension, le fond du magasin grande capacité ne fonctionne pas. 3. Chargez le papier dans le magasin grande capacité, face concave vers le bas et vérifiez que le format du papier correspond à la valeur réglée pour le magasin. LT-402 LT-412 Rappel ! Veillez à ne charger que du papier dont le format correspond à celui défini pour le magasin grande capacité. Pour changer le format de papier du magasin grande capacité, contactez le service après vente. 2-28 KM-7272URG French.book Page 29 Friday, June 4, 2004 10:30 AM Chargement du papier (suite) 4. Répétez les étapes 2 et 3 jusqu’à ce que la plaque de fond soit abaissée à fond. LT-402 LT-412 Informations de la machine Configuration de la machine Mise sous/ hors tension Chargement du papier Modification du format de papier Rappel ! • Ne chargez pas de papier au-dessus de la limite indiquée sur les guides latéraux. • Pour éviter tout incident de fonctionnement, vérifiez que la butée arrière est correctement positionnée en fonction du format de papier à charger. 5. Fermez le panneau supérieur du magasin grande capacité. 2-29 KM-7272URG French.book Page 30 Friday, June 4, 2004 10:30 AM Chargement du papier (suite) Chargement du papier dans le passe-copie multi-feuille 1. Ouvrez le passe-copie multi-feuille situé sur le côté droit du photocopieur. 2. Placez le papier de copie et réglez les guides en fonction du format du papier. Le format du papier chargé s’affiche sur la touche du passe-copie de l’écran général. Rappel ! Les transparents pour rétroprojection et le papier fin ou épais doivent être chargés une feuille à la fois ; vous pouvez aussi empiler jusqu’à 100 feuilles de papier de 80 g/m2. 3. Une fois la copie terminée, fermez le passe-copie multi-feuille. ATTENTION N’utilisez pas de papier agrafé ou de papier conducteur d’électricité (papier argenté, papier carbone, etc.) pour éviter tout risque d’incendie. Rappel ! Pour éviter tout dysfonctionnement de la machine, n’utilisez pas de papier sensible à la chaleur, de transparents en couleur ou de papier pour imprimantes à jet d’encre comme le papier photo. 2-30 KM-7272URG French.book Page 31 Friday, June 4, 2004 10:30 AM Chargement du papier (suite) Chargement de feuilles à onglets dans le magasin 3 ou 4 Lorsque ONGLETS apparaît sur la touche de magasin de l’écran général, procédez comme suit pour charger des feuilles à onglets dans le magasin. CONSEIL Configuration de la machine Le type de papier à charger dans le magasin peut être spécifié dans le mode Responsable. Pour plus de détails, voir les pages 13-23 à 13-24. • Le service après vente peut faire les réglages nécessaires pour que le magasin 1 ou 2 contienne du papier à onglet. Au besoin, contactez le service après-vente. • La largeur de l’onglet doit être inférieure ou égale à 12,5 mm. Exemple : 3 feuilles à onglet chargées en position pour un jeu terminé. 1er onglet Avant Côté imprimé 2e onglet 3e onglet 1er onglet UN JEU TERMINÉ 2e onglet 3e onglet Arrière Exemple : 9 feuilles à onglet chargées en position pour 3 jeux terminés. 1er onglet Avant Côté imprimé 1er onglet 2e onglet 3e onglet 1. 2. 3. 3e onglet 2e onglet TROIS JEUX TERMINÉS Retirez le magasin 3 ou le magasin 4. Ouvrez le rouleau d’alimentation papier. Positionnez le guide arrière en fonction du format des feuilles à onglet à charger. CONSEIL Pour plus de détails sur le positionnement du guide arrière, voir la page 2-34. 4. 5. 6. Mise sous/ hors tension Chargement du papier DÉTAILS Arrière Informations de la machine Placez les feuilles à onglets dans le magasin, comme illustré cidessus. Tout en appuyant sur le bouton de déblocage, déplacez le guide latéral arrière pour l’appuyer contre le papier. Fermez le rouleau d’alimentation papier, puis poussez le magasin jusqu’à ce qu’il s’enclenche. 2-31 Modification du format de papier KM-7272URG French.book Page 32 Friday, June 4, 2004 10:30 AM Chargement du papier (suite) Chargement de feuilles à onglet dans le magasin grande capacité (LT-402/LT1-412) Arrière Avant Exemple : 3 feuilles à onglet chargées en position pour un jeu terminé. 1er onglet 1er onglet 2e onglet Jeu 2e onglet imprimé 3e onglet 3e onglet UN JEU TERMINÉ Exemple : 9 feuilles à onglet chargées en position pour 3 jeux terminés. Arrière 1er onglet 1er onglet 2e onglet 2e onglet Jeu imprimé Avant 3e onglet 3e onglet TROIS JEUX TERMINÉS DÉTAILS • La largeur de l’onglet doit être inférieure ou égale à 12,5 mm. • Pour charger les feuilles à onglets dans le magasin grande capacité, contactez le service après-vente pour savoir comment positionner le guide arrière en fonction du format de papier à charger. 1. Ouvrez le panneau supérieur du magasin grande capacité. 2. Appuyez sur la touche de chargement du papier pour abaisser la plaque de fond du magasin grande capacité. 3. Chargez les feuilles à onglets dans le magasin grande capacité, comme illustré ci-dessus. 4. Fermez le panneau supérieur du magasin grande capacité. 2-32 KM-7272URG French.book Page 33 Friday, June 4, 2004 10:30 AM Chargement du papier (suite) Chargement de feuilles à onglets dans le passe-copie multi-feuille Exemple : 3 feuilles à onglet chargées en position pour un jeu terminé. Configuration de la machine 1er onglet 1er onglet Arrière Informations de la machine 2e onglet Mise sous/ hors tension 3e onglet Chargement du papier 2e onglet Côté imprimé 3e onglet Avant Modification du format de papier UN JEU TERMINÉ Exemple : 9 feuilles à onglet chargées en position pour 3 jeux terminés. 1er onglet 1er onglet 2e onglet Arrière 2e onglet Avant Côté imprimé 3e onglet 3e onglet 3 JEUX TERMINÉS DÉTAILS La largeur de l’onglet doit être inférieure ou égale à 12,5 mm. 1. Ouvrez le passe-copie multi-feuille situé sur le côté droit du photocopieur. 2. Chargez les feuilles à onglets, comme illustré ci-dessus. 3. Réglez les guide-papier en fonction du format du papier. 4. Spécifiez le type de papier ONGLET pour le passe-copie multifeuille. CONSEIL Voir pages 3-29 à 3-32 pour spécifier le type de papier pour le passecopie multi-feuille. 2-33 KM-7272URG French.book Page 34 Friday, June 4, 2004 10:30 AM Changement du format de papier dans les magasins 3 et 4 Les magasins 3 et 4 de l’unité principale sont réglables par l’utilisateur. Pour changer le format du papier du magasin, procédez comme suit. 1. 2. 3. Retirez le magasin dont le format de papier est à changer. Ouvrez le rouleau d’alimentation papier. Retirez le guide arrière tout en appuyant sur le bouton, puis insérez-le dans la position correspondant au format de papier souhaité. Les positions du guide arrière sont repérées sur la plaque de base du magasin. 2 1 Rappel ! Pour éviter tout incident de fonctionnement, vérifiez que le guide arrière est correctement positionné en fonction du format de papier à charger. 4. Chargez le papier, puis déplacez le guide arrière pour l’appuyer contre le papier. Appuyez sur le bouton de déblocage pour déplacer le guide latéral arrière, puis relâchez-le pour le verrouiller. 5. Fermez le rouleau d’alimentation papier, puis poussez le magasin jusqu’à ce qu’il s’enclenche. Dans l’écran général, la touche du magasin indique le format de papier en cours. 2-34 KM-7272URG French.book Page 1 Friday, June 4, 2004 10:30 AM Chapitre 3 : 4 6 1 2 ) 0 + 3 Opérations de copie Positionnement des originaux Définition de la quantité à imprimer Opérations de copie Définir le travail pendant le préchauffage Comment réaliser une copie de base Arrêter la numérisation/ l'impression Positionnement des originaux...........................................................3-2 Définition de la quantité à imprimer ..................................................3-6 Paramétrage du travail pendant le préchauffage ..............................3-7 Pour arrêter la numérisation/l’impression .........................................3-9 Sélection du format de papier.........................................................3-10 Sélection du taux de restitution (AGR./RED.) .................................3-14 Sélection du niveau de contraste....................................................3-18 Réaliser des copies recto-verso (1-2, 2-2)......................................3-21 Réalisation de copies recto à partir d’originaux recto-verso (2-1) ..3-27 Copie avec du papier spécial (passe-copie multi-feuille) ................3-29 Copie à l’aide de la mémoire ..........................................................3-33 Mode de finition pour les machines sans module de finition ..........3-41 Mode de finition pour les machines équipées d’un module de finition 3-44 Mode de finition pour les machines équipées d’un bac de sortie décalée ...........................................................................................3-50 Sélection du mode de Reliure.........................................................3-53 Rappel des paramètres du travail précédent ..................................3-54 Contrôle des fonctions sélectionnées et impression d’épreuves ....3-55 Interruption de cycle .......................................................................3-59 Format papier Taux de restitution Contraste 1-2, 2-2 2-1 Passe-copie multi-feuille Copie à l'aide de la mémoire Sortie sans module de finition Module de finition Bac de sortie décalée Mode de reliure Rappel d'un travail Mode de contrôle et Epreuve Mode interruption KM-7272URG French.book Page 2 Friday, June 4, 2004 10:30 AM Positionnement des originaux Positionnement des originaux dans le chargeur RADF Le chargeur de document (RADF) achemine automatiquement jusqu’à 100 originaux directement sur la vitre d’exposition en commençant par la feuille du dessus. Le chargeur RADF doit être utilisé uniquement pour les originaux lisses et plats ne comportant pas d’agrafe. Positionnement des originaux en mode normal 1. Disposez les originaux dans l’ordre souhaité. Rappel ! • Avant de placer les originaux dans le magasin, veillez à ce que le chargeur de document soit fermé correctement. Une fois fermé, n’ouvrez plus le chargeur de document, faute de quoi les conditions de copie déterminées risquent d’être modifiées automatiquement. • Vérifiez que les originaux utilisés conviennent pour le chargeur RADF. Pour plus de détails, voir page 11-8. 2. Placez les originaux RECTO VERS LE HAUT dans le magasin du chargeur de document. Placez les originaux recto-verso en veillant à orienter le RECTO de la première page VERS LE HAUT. Vous pouvez placer au maximum 100 originaux à la fois. Rappel ! • Ne placez pas plus de 100 originaux et ne dépassez pas la limite supérieure indiquée par une ligne rouge sur les guides papier afin d’écarter tout risque de mauvais entraînement du papier. • Si le nombre d’originaux est supérieur à 100, divisez-les en lots ne dépassant pas 100 feuilles, puis chargez ces lots en commençant par la première page. Voir pages 3-33 à 3-34. 3. 3-2 Réglez les guides papier. KM-7272URG French.book Page 3 Friday, June 4, 2004 10:30 AM Positionnement des originaux (suite) Positionnement d’originaux en mode Formats différents À partir du chargeur de document, vous pouvez copier ensemble des originaux de formats différents. CONSEIL Pour utiliser le mode Formats différents, reportez-vous à la procédure décrite pages 8-8 à 8-9. 1. Opérations de copie Disposez les originaux dans l’ordre souhaité. Disposez les originaux de formats différents conformément à l’illustration cidessous. Vers l'arrière Positionnement des originaux Définition de la quantité à imprimer Définir le travail pendant le préchauffage Vers la gauche Arrêter la numérisation/ l'impression Format papier Taux de restitution Sens d'insertion Contraste 1-2, 2-2 Rappel ! • Avant de placer les originaux dans le magasin, veillez à ce que le chargeur de document soit fermé correctement. Une fois fermé, n’ouvrez plus le chargeur de document, faute de quoi les conditions de copie déterminées risquent d’être modifiées automatiquement. • Vérifiez que les originaux utilisés conviennent pour le chargeur RADF. Pour plus de détails, voir page 11-8. CONSEIL Pour plus de détails concernant les combinaisons de formats différents possibles, voir page 11-10. 2. Placez les originaux de formats différents RECTO VERS LE HAUT et alignez-les le long du bord arrière gauche du chargeur de document. Placez les originaux recto-verso en veillant à orienter le RECTO de la première page VERS LE HAUT. Vous pouvez placer simultanément 100 originaux au maximum. 3. Réglez les guides papier. 2-1 Passe-copie multi-feuille Copie à l'aide de la mémoire Sortie sans module de finition Module de finition Bac de sortie décalée Mode de reliure Rappel d'un travail Mode de contrôle et Epreuve Mode interruption 3-3 KM-7272URG French.book Page 4 Friday, June 4, 2004 10:30 AM Positionnement des originaux (suite) Mise en place d’originaux dans le mode Pliés en Z Le mode Plié en Z détecte le format de l’original pliés sans avoir recours au détecteur de format du chargeur RADF. CONSEIL Pour utiliser le mode Pliés en Z, reportez-vous à la procédure décrite pages 8-10 à 8-11. 1. Disposez les originaux dans l’ordre souhaité. 2. Placez les originaux RECTO VERS LE HAUT dans le magasin du chargeur de document. Placez les originaux recto-verso en veillant à orienter le RECTO de la première page VERS LE HAUT. Vous pouvez placer simultanément 100 originaux au maximum. Rappel ! • Avant de placer les originaux dans le magasin, veillez à ce que le chargeur de document soit fermé correctement. Une fois fermé, n’ouvrez plus le chargeur de document, faute de quoi les conditions de copie déterminées risquent d’être modifiées automatiquement. • Vérifiez que les originaux utilisés conviennent pour le chargeur RADF. Pour plus de détails, voir page 11-8. 3. 3-4 Réglez les guides papier. KM-7272URG French.book Page 5 Friday, June 4, 2004 10:30 AM Positionnement des originaux (suite) Positionnement d’un original sur la vitre d’exposition La vitre d’exposition doit être utilisée lorsque les originaux ne conviennent pas au chargeur de document, par exemple lorsque le format est incompatible ou lorsque les originaux sont pliés, agrafés, déchirés ou en mauvais état. 1. Opérations de copie Soulevez le chargeur de documents. Placez l’original RECTO VERS LE BAS dans le coin arrière gauche, en alignant son bord sur la réglette gauche. Positionnement des originaux Définition de la quantité à imprimer Définir le travail pendant le préchauffage Arrêter la numérisation/ l'impression Format papier Taux de restitution Contraste 2. Rabattez soigneusement le chargeur déplacement de l’original sur la vitre. pour éviter tout 1-2, 2-2 2-1 Passe-copie multi-feuille Copie à l'aide de la mémoire Sortie sans module de finition Module de finition Bac de sortie décalée Mode de reliure Rappel ! Lorsque vous sélectionnez le mode Page par page, Cadrage original, le mode AUTO de Répétition image ou Centrage original, NE FERMEZ PAS le chargeur de document. Pour plus de détails sur ces différentes fonctions, reportez-vous à la section 9. ATTENTION Ne placez pas d’originaux trop lourds et n’appuyez pas trop fort sur le chargeur RADF pour maintenir en place un original épais. Vous risqueriez de briser la vitre et de vous blesser. 3-5 Rappel d'un travail Mode de contrôle et Epreuve Mode interruption KM-7272URG French.book Page 6 Friday, June 4, 2004 10:30 AM Définition de la quantité à imprimer Cette section décrit la procédure de définition et de modification de la quantité à imprimer. Pour définir la quantité à imprimer Le photocopieur est initialement programmé pour copier le jeu original en fonction des quantités à imprimer spécifiées, puis pour trier les jeux copiés. 1. Entrez la quantité à imprimer à l’aide du pavé numérique du tableau de commande. COPIEUR SCANNER/ARCHIVES IMPRIMANTE CONTROLE AIDE PROGRAMME AUTO COMPTEUR ANNUL. L’écran tactile affiche la quantité entrée. Pour changer la quantité à imprimer Suivez la procédure ci-dessous pour modifier la quantité à imprimer déjà saisie. 1. Appuyez sur [C (ANNUL.)]. COPIEUR SCANNER/ARCHIVES IMPRIMANTE CONTROLE AIDE PROGRAMME AUTO COMPTEUR La quantité affichée sur l’écran tactile revient à 1. 2. Entrez la quantité correcte. L’écran tactile affiche la quantité entrée. 3-6 ANNUL. KM-7272URG French.book Page 7 Friday, June 4, 2004 10:30 AM Paramétrage du travail pendant le préchauffage Pendant le préchauffage du photocopieur après la mise sous tension, sélectionnez les conditions de copie souhaitées et lancez la numérisation afin que le photocopieur puisse commencer l’impression dès que son moteur est prêt. 1. Basculez l’interrupteur général et l’interrupteur secondaire de la machine sur Marche. Quelques secondes après l’affichage de l’écran d’initialisation sur l’écran tactile LCD, sept types d’écran de préchauffage s’affichent successivement pendant environ 5 minutes (7255) / 6 minutes (7272). Opérations de copie Positionnement des originaux Définition de la quantité à imprimer Définir le travail pendant le préchauffage Arrêter la numérisation/ l'impression Format papier Taux de restitution 2. Contraste Touchez l’écran LCD afin d’afficher l’écran général. 1-2, 2-2 2-1 Passe-copie multi-feuille Copie à l'aide de la mémoire Sortie sans module de finition Vérifiez que le message « Disponible pour travail suivant » apparaît sur l’écran général. 3. Définissez les conditions de copie souhaitées et entrez la quantité à imprimer. CONSEIL Pour plus de détails sur la définition de la quantité à imprimer, voir page 36. 4. Placez les originaux RECTO VERS LE HAUT dans le chargeur RADF ou RECTO VERS LE BAS sur la vitre d’exposition. CONSEIL Pour plus de détails sur le positionnement des originaux, voir pages 3-2 à 35. 5. Appuyez sur [DEPART]. La numérisation de l’original s’effectue. 3-7 Module de finition Bac de sortie décalée Mode de reliure Rappel d'un travail Mode de contrôle et Epreuve Mode interruption KM-7272URG French.book Page 8 Friday, June 4, 2004 10:30 AM Paramétrage du travail pendant le préchauffage (suite) À la fin de la numérisation, la touche de dossier DISPONIBLE No en surbrillance devient RESERVE No et la touche DISPONIBLE No suivante est activée. 6. Si vous définissez plusieurs travaux de réserve, appuyez sur la touche DISPONIBLE No suivante pour la mettre en surbrillance. Répétez les étapes 3 à 5. Vous pouvez préparer jusqu’à 10 travaux de réserve. La copie du travail de réserve débutera automatiquement à la fin du préchauffage. CONSEILS • Pour définir le quatrième travail de réserve, appuyez sur la touche fléchée à droite de la zone des touches de dossier pour afficher les touches de dossier suivantes. Voir pages 3-35 à 3-37. • Pour arrêter l’impression, appuyez sur [ARRET]. Pour plus de détails, voir page 3-9. • L’écran En cours vous permet de changer l’ordre de sortie des travaux de réserve ou de supprimer le travail de réserve. Voir les pages 3-38 à 3-40. 3-8 KM-7272URG French.book Page 9 Friday, June 4, 2004 10:30 AM Pour arrêter la numérisation/l’impression Procédez comme suit pour arrêter la numérisation/l’impression. 1. Appuyez sur la touche NUMERISATION No ou IMPRESSION No correspondant au travail à interrompre pour la mettre en surbrillance. 2. Appuyez sur [ARRET]. Opérations de copie Positionnement des originaux PROGRA Définition de la quantité à imprimer ECONOMIE D'ENERGIE EPREUVE Définir le travail pendant le préchauffage ARRET Arrêter la numérisation/ l'impression ANNUL. Format papier Taux de restitution Contraste 1-2, 2-2 2-1 Passe-copie multi-feuille L’opération en cours s’interrompt et le menu contextuel s’affiche sur l’écran général pour vous inviter à poursuivre ou à annuler le travail. 3. Appuyez sur FIN pour annuler le travail et supprimer les données ou sur REPRISE pour poursuivre le travail. Copie à l'aide de la mémoire Sortie sans module de finition Module de finition Bac de sortie décalée Mode de reliure Rappel d'un travail Mode de contrôle et Epreuve Mode interruption 3-9 KM-7272URG French.book Page 10 Friday, June 4, 2004 10:30 AM Sélection du format de papier Afin de sélectionner le format de papier adapté au résultat souhaité pour la copie, utilisez la sélection automatique du format de papier (APS, Automatic Paper Selection) ou sélectionnez le format manuellement à partir de l’écran tactile, le cas échéant. Pour sélectionner automatiquement le format de papier (APS) APS détecte le format des originaux placés dans le chargeur RADF ou sur la vitre d’exposition, sélectionne automatiquement le papier de copie de même format et l’achemine, ou sélectionne un format approprié en fonction du taux de restitution sélectionné. CONSEILS • Reportez-vous au tableau de la page suivante pour avoir plus de détails sur la relation entre le format de l’original, le taux de restitution et le format du papier de copie. • Le responsable peut avoir modifié les paramètres par défaut. Voir les pages 13-10 à 13-11. 1. Appuyez sur la touche APS dans le coin inférieur droit de l’écran général pour la mettre en surbrillance. La touche APS est déjà en surbrillance si les paramètres par défaut ont été rétablis. 2. 3. Sélectionnez d’autres conditions de copie à votre convenance. Entrez le nombre de tirages souhaité à l’aide du pavé numérique du tableau de commande. CONSEIL Pour plus de détails sur la définition de la quantité à imprimer, voir page 36. 4. Placez les originaux. CONSEILS • Pour plus de détails sur les formats de papier détectables à partir du chargeur RADF ou de la vitre d’exposition, voir pages 11-8 à 11-10. • Pour plus de détails sur le positionnement des originaux, voir les pages 3-2 à 3-5. • Le responsable peut désactiver la sélection automatique du format de papier (APS) lorsque l’original est placé dans le chargeur RADF ou sur la vitre d’exposition. Voir les pages 13-39 à 13-46. 3-10 KM-7272URG French.book Page 11 Friday, June 4, 2004 10:30 AM Sélection du format de papier (suite) Appuyez sur [DEPART]. L’image numérisée est imprimée sur le format de papier automatiquement sélectionné. DÉTAILS • Si aucun magasin ne contient de papier de copie approprié, aucune copie n’est effectuée et un message vous invite à placer le papier qui convient. • Il peut arriver que le résultat de la copie ne soit pas satisfaisant lorsque la fonction Rotation est activée. Dans ce cas, désactivez la fonction manuellement. Voir page 7-5. Reportez-vous au tableau ci-dessous pour plus de détails concernant la relation entre le format de l’original, le taux de restitution et le format du papier de copie. Opérations de copie Positionnement des originaux Définition de la quantité à imprimer Définir le travail pendant le préchauffage Arrêter la numérisation/ l'impression Format papier 0,25 - 0,42 0,43 - 0,50 0,51 - 0,55 0,56 - 0,57 0,58 - 0,61 0,62 - 0,64 0,65 - 0,71 0,72 - 0,78 0,79 - 0,82 0,83 - 0,86 0,87 - 0,90 0,91 - 1,00 1,01 - 1,10 1,11 - 1,15 1,16 - 1,22 1,23 - 1,41 1,42 - 1,73 1,74 - 4,00 A3 B6R A5R B5R B4 B6R F4 B6R A5R B4 B5R Format du papier B5R A5 B6R B6R A5R A4R Format de l'original A4 A4R B5 B6R B6R B6R A5 A5R A5 B5R A4R B5 B5R A4 A4R A5R A5 A4R B4 F4 B4 B4 A3 A3 A3 B5 B5R A4 A4R A3 B4 A3 A3 A3 B5 A4 A3 A5R 0,25 - 0,42 0,43 - 0,50 0,51 - 0,55 0,56 - 0,57 0,58 - 0,61 B6R 0,62 - 0,64 0,65 - 0,71 0,72 - 0,78 0,79 - 0,82 0,83 - 0,86 0,87 - 0,90 A5R 0,91 - 1,00 1,01 - 1,10 B5R 1,11 - 1,15 1,16 - 1,22 A4R 1,23 - 1,41 B4 1,42 - 1,73 A3 1,74 - 4,00 Taux de restitution Contraste 1-2, 2-2 Taux de restitution Format du papier Taux de restitution 5. 2-1 Passe-copie multi-feuille Copie à l'aide de la mémoire Sortie sans module de finition Module de finition Bac de sortie décalée Mode de reliure Rappel d'un travail Mode de contrôle et Epreuve Mode interruption 3-11 KM-7272URG French.book Page 12 Friday, June 4, 2004 10:30 AM Sélection du format de papier (suite) Pour spécifier le format de papier souhaité (AMS) Lorsque vous définissez un format de papier sur l’écran tactile, un taux de réduction ou d’agrandissement approprié est sélectionné automatiquement en fonction du format de l’original détecté dans le chargeur RADF ou sur la vitre d’exposition. CONSEILS • Reportez-vous au tableau de la page suivante pour plus de détails sur la relation entre le format de l’original, le taux de restitution et le format du papier de copie. • Lorsque la fonction AMS est utilisée, vous pouvez définir un format de papier étendu. Dans ce cas, le taux de restitution sélectionné automatiquement correspond à celui du format ordinaire. • Pour effectuer une copie en mode de restitution 1,00 (100 %) avec définition d’un format de papier, voir page 3-14. 1. Appuyez sur une touche de magasin dans l’écran général pour sélectionner le format de papier souhaité. La touche de magasin sélectionnée est mise en surbrillance ainsi que la touche AMS sous AGR./RED. 2. 3. Sélectionnez d’autres conditions de copie à votre convenance. Entrez le nombre de tirages souhaité à l’aide du pavé numérique du tableau de commande. CONSEIL Pour plus de détails sur la définition de la quantité à imprimer, voir page 3-6. 4. Placez les originaux. CONSEILS • Pour plus de détails sur les formats de papier détectables à partir du chargeur RADF ou de la vitre d’exposition, voir pages 11-8 à 11-10. • Pour plus de détails sur le positionnement des originaux, voir les pages 3-2 à 3-5. 5. Appuyez sur [DEPART]. L’image numérisée est imprimée sur le format de papier spécifié selon le taux de restitution sélectionné automatiquement. 3-12 KM-7272URG French.book Page 13 Friday, June 4, 2004 10:30 AM Sélection du format de papier (suite) DÉTAILS Il peut arriver que le résultat de la copie ne soit pas satisfaisant lorsque la fonction Rotation est activée. Dans ce cas, désactivez la fonction manuellement. Voir page 7-5. Reportez-vous au tableau ci-dessous pour plus de détails concernant la relation entre le format de l’original, le format du papier de copie et le taux de restitution sélectionné automatiquement. Positionnement des originaux Format de l'original Format du papier Opérations de copie A3 B4 F4 A4 A4R B5 B5R A5 A5R A3 1,00 1,15 1,27 1,00 1,41 1,15 1,63 1,41 2,00 B4R 0,86 1,00 1,10 0,86 1,22 1,00 1,41 1,22 1,73 A4 0,50 0,58 0,64 1,00 0,71 1,15 0,82 1,41 1,00 A4R 0,71 0,82 0,90 0,71 1,00 0,82 1,15 1,00 1,41 B5 0,43 0,50 0,55 0,86 0,61 1,00 0,71 1,22 0,86 B5R 0,61 0,71 0,78 0,61 0,86 0,71 1,00 0,86 1,22 A5 0,35 0,41 0,45 0,71 0,50 0,81 0,58 1,00 0,71 A5R 0,50 0,58 0,64 0,50 0,71 0,58 0,81 0,71 1,00 Définition de la quantité à imprimer Définir le travail pendant le préchauffage Arrêter la numérisation/ l'impression Format papier Taux de restitution Contraste 1-2, 2-2 2-1 Passe-copie multi-feuille Copie à l'aide de la mémoire Sortie sans module de finition Module de finition Bac de sortie décalée Mode de reliure Rappel d'un travail Mode de contrôle et Epreuve Mode interruption 3-13 KM-7272URG French.book Page 14 Friday, June 4, 2004 10:30 AM Sélection du taux de restitution (AGR./RED.) Lorsque le photocopieur est sous tension, le taux de restitution est automatiquement réglé sur 1,00 (100 %) dans l’écran général. Pour sélectionner le taux de restitution souhaité, suivez chacune des procédures décrites dans cette section. Copie en mode de restitution 1,00 Suivez cette procédure pour réaliser une copie à 100 % de l’image originale. 1. Fermez correctement le chargeur RADF, puis appuyez sur [AUTO]. Les paramètres par défaut sont rétablis. Vérifiez que la touche APS est mise en surbrillance pour indiquer que le taux de restitution 1,00 est sélectionné. CONSEIL Le responsable peut avoir modifié les paramètres par défaut. Voir les pages 13-10 à 13-11. 2. Sélectionnez d’autres conditions de copie à votre convenance. DÉTAILS La définition du format de papier désactive le taux de restitution 1,00 et active automatiquement la fonction AMS (sélection automatique du taux de restitution). Dans ce cas, appuyez sur 1:1 pour la remettre en surbrillance. 3. Entrez le nombre de tirages souhaité à l’aide du pavé numérique du tableau de commande. CONSEIL Pour plus de détails sur la définition de la quantité à imprimer, voir page 36. 4. Placez les originaux. CONSEIL Pour plus de détails sur le positionnement des originaux, voir pages 3-2 à 3-5. 5. 3-14 Appuyez sur [DEPART]. KM-7272URG French.book Page 15 Friday, June 4, 2004 10:30 AM Sélection du taux de restitution (AGR./RED.) (suite) Pour copier en mode Restitution fixe Utilisez les 8 taux configurés par défaut (0,50, 0,71, 0,82, 0,86, 1,15, 1,22, 1,41 et 2,00) et les 3 taux personnalisés pour augmenter ou diminuer le taux de restitution selon des valeurs fixes. >>> Caractéristiques du mode Restitution fixe <<< Conditions d’incompatibilité : AMS (sélection automatique du taux de restitution), mode Répétition dans Répétition, mode Marge & réduction dans Marge. 1. Appuyez sur RE dans l’écran général. Opérations de copie Positionnement des originaux Définition de la quantité à imprimer Définir le travail pendant le préchauffage Arrêter la numérisation/ l'impression Format papier Taux de restitution Contraste Le menu contextuel de sélection du taux par défaut/personnalisé souhaité s’affiche. 1-2, 2-2 Rappel ! 2-1 Lorsque vous commencez un nouveau travail de copie, vérifiez que le chargeur RADF est correctement fermé, puis appuyez sur [AUTO]. 2. Copie à l'aide de la mémoire Sélectionnez le taux de restitution souhaité. Sortie sans module de finition DÉTAILS Lorsque vous appuyez sur une touche, elle passe momentanément en surbrillance puis le menu contextuel disparaît automatiquement. L’écran général affiche le taux sélectionné. Trois taux personnalisés peuvent être modifiés par le responsable. Voir page 13-14. 3. 4. Sélectionnez d’autres conditions de copie à votre convenance. Entrez le nombre de tirages souhaité à l’aide du pavé numérique du tableau de commande. CONSEIL Pour plus de détails sur la définition de la quantité à imprimer, voir page 3-6. 5. Placez les originaux. CONSEIL Pour plus de détails sur le positionnement des originaux, voir pages 3-2 à 3-5. 6. Passe-copie multi-feuille Appuyez sur [DEPART]. 3-15 Module de finition Bac de sortie décalée Mode de reliure Rappel d'un travail Mode de contrôle et Epreuve Mode interruption KM-7272URG French.book Page 16 Friday, June 4, 2004 10:30 AM Sélection du taux de restitution (AGR./RED.) (suite) Pour copier en mode Zoom Le mode Zoom permet de réduire ou d’agrandir l’image de l’original copiée par incrément de 1 %. >>> Caractéristiques du mode Zoom <<< Plage d’utilisation de la fonction Zoom : 0,25 à 4,00 Conditions d’incompatibilité : AMS (sélection automatique du taux de restitution), mode Répétition dans Répétition image, mode Marge & réduction dans Marge. 1. Appuyez sur ZOOM dans l’écran général. Le menu contextuel de sélection du taux de zoom s’affiche. Rappel ! Lorsque vous commencez un nouveau travail de copie, vérifiez que le chargeur RADF est correctement fermé, puis appuyez sur [AUTO]. 2. Appuyez sur la touche Verti./Horiz. dans le menu contextuel, si elle n’est pas déjà en surbrillance, puis définissez le taux de zoom souhaité. DÉTAILS Utilisez le pavé numérique dans le menu contextuel pour entrer le taux de restitution souhaité en 3 chiffres ou utilisez les flèches (▲ / ▼) pour atteindre le taux requis par défilement. Si vous entrez un taux incorrect, continuez en composant les trois chiffres du taux correct. 3. Appuyez sur VALID. Le menu contextuel disparaît automatiquement et le taux de zoom spécifié s’affiche dans l’écran général. 4. 3-16 Sélectionnez d’autres conditions de copie à votre convenance. KM-7272URG French.book Page 17 Friday, June 4, 2004 10:30 AM Sélection du taux de restitution (AGR./RED.) (suite) 5. Entrez le nombre de tirages souhaité à l’aide du pavé numérique du tableau de commande. CONSEIL Pour plus de détails sur la définition de la quantité à imprimer, voir page 36. 6. Placez les originaux. Positionnement des originaux Définition de la quantité à imprimer CONSEIL Pour plus de détails sur le positionnement des originaux, voir pages 3-2 à 3-5. 7. Opérations de copie Appuyez sur [DEPART]. Définir le travail pendant le préchauffage Arrêter la numérisation/ l'impression Format papier Taux de restitution Contraste 1-2, 2-2 2-1 Passe-copie multi-feuille Copie à l'aide de la mémoire Sortie sans module de finition Module de finition Bac de sortie décalée Mode de reliure Rappel d'un travail Mode de contrôle et Epreuve Mode interruption 3-17 KM-7272URG French.book Page 18 Friday, June 4, 2004 10:30 AM Sélection du niveau de contraste Le réglage automatique du niveau de contraste (AE) est activé par défaut. Il détecte le contraste de l’image de l’original et sélectionne automatiquement le niveau approprié pour la copie. Normal Original clair Original foncé Pour sélectionner le niveau de contraste de la copie Sélectionnez le réglage manuel pour ajuster le niveau de contraste lorsque les originaux sont trop clairs ou trop foncés. Effectuez vos réglages manuels à l’aide des 9 niveaux de l’écran général. 1. Appuyez sur FONCE pour un réglage plus sombre ou sur CLAIR pour éclaircir l’image de la copie. Appuyez sur la touche correspondant au niveau de contraste souhaité. Rappel ! Lorsque vous commencez un nouveau travail de copie, vérifiez que le chargeur RADF est correctement fermé, puis appuyez sur [AUTO]. DÉTAILS • Appuyez sur NORMAL pour sélectionner le niveau de contraste moyen. • Pour sélectionner le contraste personnalisé (PROG.1 ou PROG.2), appuyez sur PROGR. pour mettre en surbrillance l’indicateur souhaité. • Pour revenir au mode de réglage automatique du contraste (AE), appuyez sur AE. 3-18 KM-7272URG French.book Page 19 Friday, June 4, 2004 10:30 AM Sélection du niveau de contraste (suite) 2. Sélectionnez d’autres conditions de copie à votre convenance. CONSEIL Pour définir le contraste personnalisé, voir pages 13-12 à 13-13. 3. Entrez le nombre de tirages souhaité à l’aide du pavé numérique du tableau de commande. Positionnement des originaux CONSEIL Pour plus de détails sur la définition de la quantité à imprimer, voir page 3-6. 4. Définition de la quantité à imprimer Définir le travail pendant le préchauffage Placez les originaux. Arrêter la numérisation/ l'impression CONSEIL Pour plus de détails sur le positionnement des originaux, voir pages 3-2 à 3-5. 5. Opérations de copie Format papier Taux de restitution Appuyez sur [DEPART]. Contraste 1-2, 2-2 2-1 Passe-copie multi-feuille Copie à l'aide de la mémoire Sortie sans module de finition Module de finition Bac de sortie décalée Mode de reliure Rappel d'un travail Mode de contrôle et Epreuve Mode interruption 3-19 KM-7272URG French.book Page 20 Friday, June 4, 2004 10:30 AM Sélection du niveau de contraste (suite) Décalage de contraste Cette fonction permet de décaler chacun des neufs niveaux de contraste de trois niveaux plus clairs ou de trois niveaux plus foncés. Il est possible de régler cette fonction afin de l’utiliser en combinaison avec chacun des modes de contraste autres que le mode général : AUTO (Texte/ Photo), Texte, Photo et Contraste + . Décalage de contraste 0 Décalage de contraste 1 Décalage de contraste 2 Décalage de contraste 3 Décalage de contraste 4 Décalage de contraste 5 1. Appuyez sur ORIGINAL SPECIFIQUE dans l’écran général. Le menu contextuel Original spécifique s’affiche. 2. Sélectionnez le mode souhaité. (ex.) Pour sélectionner le mode Texte, appuyez sur la touche Texte pour la mettre en surbrillance. 3. Appuyez sur [P (COMPTEUR)]. Le message suivant s’affiche. Décalage de contraste (Texte) 2 (0 à 5) 4. Appuyez sur une touche (de 0 à 5) sur le pavé numérique pour définir le décalage de contraste. Tout chiffre supérieur à 6 sera ignoré. 5. Appuyez sur VALID. dans le menu déroulant Original spécifique. Le décalage de contraste du mode d’amélioration sélectionné est défini. 3-20 KM-7272URG French.book Page 21 Friday, June 4, 2004 10:30 AM Réaliser des copies recto-verso (1-2, 2-2) Par défaut, l’écran général est configuré en mode de copie 1-1 pour réaliser des copies recto à partir d’originaux recto. Pour réaliser des copies recto-verso d’originaux numérisés à partir du chargeur de document ou de la vitre d’exposition, suivez la procédure ci-dessous. Utilisation du chargeur RADF Opérations de copie Sélectionnez le mode de copie en fonction du type d’original (recto ou rectoverso). Positionnement des originaux Définition de la quantité à imprimer Définir le travail pendant le préchauffage Original recto verso Back Back Back Copie 2-2 Back Back Back Arrêter la numérisation/ l'impression Format papier Taux de restitution Copie recto verso Contraste Back Back Back 1-2, 2-2 Copie 1-2 2-1 Copie recto verso Original recto Passe-copie multi-feuille Copie à l'aide de la mémoire 1. Appuyez sur 1-2 ou 2-2 dans l’écran général pour mettre la touche en surbrillance. Sortie sans module de finition Module de finition Bac de sortie décalée Mode de reliure Rappel d'un travail Mode de contrôle et Epreuve Mode interruption Rappel ! Lorsque vous commencez un nouveau travail de copie, vérifiez que le chargeur RADF est correctement fermé, puis appuyez sur [AUTO]. 3-21 KM-7272URG French.book Page 22 Friday, June 4, 2004 10:30 AM Réaliser des copies recto-verso (1-2, 2-2) (suite) 2. Contrôlez et spécifiez l’orientation de l’original et du mode de reliure. L’icône Orientation est située en haut à gauche de l’écran général. Pour changer l’orientation du jeu d’originaux, appuyez sur ORIGINAL SPECIFIQUE dans l’écran général pour afficher le menu contextuel Original spécifique, puis appuyez sur la touche d’orientation souhaitée pour la mettre en surbrillance. Si le verso est imprimé à l’envers sur des originaux recto-verso alors que vous souhaitez une même orientation d’impression sur les copies recto, appuyez sur EN HAUT. Une fois cette fonction sélectionnée, l’étape suivante n’est pas nécessaire. Passez à l’étape 4. Appuyez sur VALID. pour revenir à l’écran général. 3. Sélectionnez le mode de reliure. Appuyez sur AUTRES FINITIONS dans l’écran général pour afficher le menu contextuel Finition, puis appuyez sur la touche du mode de reliure souhaité pour la mettre en surbrillance. Menu contextuel Finition avec module de finition Menu contextuel Finition sans module de finition 3-22 KM-7272URG French.book Page 23 Friday, June 4, 2004 10:30 AM Réaliser des copies recto-verso (1-2, 2-2) (suite) DÉTAILS Si l’on sélectionne EN HAUT, la copie est inversée sur le verso, alors que si l’on sélectionne SUR LE COTE, la copie est effectuée de façon normale. Appuyez sur VALID. pour revenir à l’écran général. 4. Sélectionnez d’autres conditions de copie à votre convenance. Positionnement des originaux Définition de la quantité à imprimer DÉTAILS Il peut arriver que certaines conditions d’incompatibilité désactivent automatiquement le mode de copie sélectionné. Dans ce cas, définissez les paramètres de telle façon qu’ils soient compatibles avec le mode de copie sélectionné. 5. Entrez le nombre de tirages souhaité à l’aide du pavé numérique du tableau de commande. CONSEIL Positionnez les originaux RECTO VERS LE HAUT dans le chargeur de document en fonction de l’orientation de l’original indiquée à l’étape 2. Arrêter la numérisation/ l'impression Format papier Taux de restitution 1-2, 2-2 2-1 Passe-copie multi-feuille Copie à l'aide de la mémoire CONSEILS • Pour plus de détails sur le positionnement des originaux, voir les pages 3-2 à 3-4. • Utilisez le mode Mémoire du chargeur RADF (voir pages 3-33 à 3-34) lorsque le nombre d’originaux est supérieur à 100. 7. Définir le travail pendant le préchauffage Contraste Pour plus de détails sur la définition de la quantité à imprimer, voir page 3-6. 6. Opérations de copie Sortie sans module de finition Module de finition Bac de sortie décalée Appuyez sur [DEPART]. La machine commence la numérisation des originaux, puis imprime des copies recto-verso lorsqu’elle est prête. Appuyez sur [ARRET] pour interrompre momentanément la numérisation ou l’impression. Mode de reliure Rappel d'un travail Mode de contrôle et Epreuve Mode interruption ATTENTION Si, en raison du nombre de copies sélectionné, la quantité à imprimer dépasse la capacité du bac de sortie décalée ou du bac de sortie du module de finition, retirez les jeux copiés au fur et à mesure afin d’éviter tout bourrage. 3-23 KM-7272URG French.book Page 24 Friday, June 4, 2004 10:30 AM Réaliser des copies recto-verso (1-2, 2-2) (suite) Utilisation de la vitre d’exposition La vitre d’exposition permet de numériser les originaux qui ne conviennent pas au chargeur de document. >>>Caractéristiques du mode de copie recto-verso à l’aide de la vitre d’exposition<<< ❒ Utilisez le mode Mémoire de la vitre d’exposition. ❒ Pour plus de détails concernant les originaux ne convenant pas au chargeur RADF, voir page 11-8. ❒ Conditions d’incompatibilité : Sortie recto vers le haut dans le bac secondaire (sup.), Insertion originaux, Transparents 1. Contrôlez et spécifiez l’orientation de l’original et du mode de reliure. L’icône Orientation est située en haut à gauche de l’écran général. Pour changer l’orientation du jeu d’originaux, appuyez sur ORIGINAL SPECIFIQUE dans l’écran général pour afficher le menu contextuel Original spécifique, puis appuyez sur la touche d’orientation souhaitée pour la mettre en surbrillance. Si le verso est imprimé à l’envers sur des originaux recto-verso alors que vous souhaitez une même orientation d’impression sur les deux faces des copies, appuyez sur EN HAUT. Une fois cette fonction sélectionnée, l’étape suivante n’est pas nécessaire. Passez à l’étape 3. Appuyez sur VALID. pour revenir à l’écran général. 2. Sélectionnez le mode de reliure. Appuyez sur AUTRES FINITIONS dans l’écran général pour afficher le menu contextuel Finition, puis appuyez sur la touche du mode de reliure souhaité pour la mettre en surbrillance. Menu contextuel Finition avec module de finition 3-24 KM-7272URG French.book Page 25 Friday, June 4, 2004 10:30 AM Réaliser des copies recto-verso (1-2, 2-2) (suite) Menu contextuel Finition sans module de finition Opérations de copie Positionnement des originaux Définition de la quantité à imprimer Définir le travail pendant le préchauffage DÉTAILS Si l’on sélectionne EN HAUT, la copie est inversée sur le verso, alors que si l’on sélectionne SUR LE COTE, la copie est effectuée de façon normale. Appuyez sur VALID. pour revenir à l’écran général. 3. Positionnez les originaux RECTO VERS LE BAS sur la vitre d’exposition en fonction de l’orientation de l’original indiquée à l’étape 1. Arrêter la numérisation/ l'impression Format papier Taux de restitution Contraste 1-2, 2-2 Vérifiez que vous commencez bien par la première page. 2-1 CONSEILS • Pour plus de détails concernant les formats de papier détectés sur la vitre d’exposition, voir page 11-8. • Pour plus de détails sur le positionnement des originaux, voir la page 3-5. • Utilisez Cadrage original pour empêcher l’impression de traces de copie noires lorsque vous numérisez l’original avec le chargeur de document ouvert. Voir pages 9-29 à 9-30. 4. Appuyez sur 1-2 dans l’écran général pour mettre la touche en surbrillance. Passe-copie multi-feuille Copie à l'aide de la mémoire Sortie sans module de finition Module de finition Bac de sortie décalée Mode de reliure Rappel d'un travail Mode de contrôle et Epreuve Mode interruption La touche MEMOIRE est mise automatiquement en surbrillance à l’écran. Rappel ! N’appuyez PAS sur [AUTO] à ce stade, faute de quoi le mode d’exposition sera désactivé et le photocopieur ne pourra pas numériser l’original placé sur la vitre d’exposition. 3-25 KM-7272URG French.book Page 26 Friday, June 4, 2004 10:30 AM Réaliser des copies recto-verso (1-2, 2-2) (suite) 5. Sélectionnez d’autres conditions de copie à votre convenance. DÉTAILS Il peut arriver que certaines conditions d’incompatibilité désactivent automatiquement le mode de copie sélectionné. Dans ce cas, définissez les paramètres de telle façon qu’ils soient compatibles avec le mode de copie sélectionné. 6. Entrez le nombre de tirages souhaité à l’aide du pavé numérique du tableau de commande. CONSEIL Pour plus de détails sur la définition de la quantité à imprimer, voir page 3-6. 7. Appuyez sur [DEPART] pour numériser. L’image au recto de la copie imprimée recto-verso sera numérisée en mémoire. 8. Replacez l’original sur la vitre d’exposition, verso vers le bas, puis appuyez sur [DEPART]. DÉTAILS Répétez cette étape pour numériser tous les originaux. L’indicateur de mémoire situé en haut à droite de l’écran général permet de vérifier la quantité de mémoire restante. Pour supprimer les données numérisées sans imprimer, appuyez sur [ARRET], puis sur ANNUL. dans le menu contextuel pour vous assurer que les données sont supprimées. 9. Appuyez sur MEMOIRE pour quitter le mode Mémoire. MEMOIRE revient à l’affichage normal. 10. Appuyez sur [DEPART] pour imprimer. Toutes les données en mémoire seront reproduites. Appuyez sur [ARRET] pour interrompre momentanément le travail d’impression. ATTENTION Si, en raison du nombre de copies sélectionné, la quantité à imprimer dépasse la capacité du bac de sortie décalée ou du bac de sortie du module de finition, retirez les jeux copiés au fur et à mesure afin d’éviter tout bourrage. 3-26 KM-7272URG French.book Page 27 Friday, June 4, 2004 10:30 AM Réalisation de copies recto à partir d’originaux recto-verso (2-1) Copie 2-1 Back Back Back Pour réaliser des copies recto à partir d’originaux recto-verso, utilisez le chargeur RADF et sélectionnez le mode de copie 2-1. Opérations de copie Positionnement des originaux Original recto verso 1. Définition de la quantité à imprimer Copie recto Définir le travail pendant le préchauffage Appuyez sur 2-1 dans l’écran général pour mettre la touche en surbrillance. Arrêter la numérisation/ l'impression Format papier Taux de restitution Contraste 1-2, 2-2 2-1 Passe-copie multi-feuille Copie à l'aide de la mémoire Rappel ! Lorsque vous commencez un nouveau travail de copie, vérifiez que le chargeur RADF est correctement fermé, puis appuyez sur [AUTO]. 2. Contrôlez et spécifiez l’orientation de l’original et du mode de reliure. L’icône Orientation est située en haut à gauche de l’écran général. Pour changer l’orientation du jeu d’originaux, appuyez sur ORIGINAL SPECIFIQUE dans l’écran général pour afficher le menu contextuel Original spécifique, puis appuyez sur la touche d’orientation souhaitée pour la mettre en surbrillance. Sortie sans module de finition Module de finition Bac de sortie décalée Mode de reliure Rappel d'un travail Mode de contrôle et Epreuve Mode interruption 3-27 KM-7272URG French.book Page 28 Friday, June 4, 2004 10:30 AM Réalisation de copies recto à partir d’originaux recto-verso (2-1) (suite) Si le verso est imprimé à l’envers sur des originaux recto-verso alors que vous souhaitez une même orientation d’impression sur les copies recto, appuyez sur EN HAUT. Appuyez sur VALID. pour revenir à l’écran général. 3. Sélectionnez d’autres conditions de copie à votre convenance. DÉTAILS Il peut arriver que certaines conditions d’incompatibilité désactivent automatiquement le mode de copie sélectionné. Dans ce cas, définissez les paramètres de telle façon qu’ils soient compatibles avec le mode de copie sélectionné. 4. Entrez le nombre de tirages souhaité à l’aide du pavé numérique du tableau de commande. CONSEIL Pour plus de détails sur la définition de la quantité à imprimer, voir page 3-6. 5. Positionnez les originaux RECTO VERS LE HAUT dans le chargeur de document en fonction de l’orientation de l’original indiquée à l’étape 2. CONSEILS • Pour plus de détails sur le positionnement des originaux, voir les pages 3-2 à 3-4. • Utilisez le mode Mémoire du chargeur RADF (voir pages 3-33 à 3-34) lorsque le nombre d’originaux est supérieur à 100. 6. Appuyez sur [DEPART]. La machine commence la numérisation des originaux, puis imprime des copies recto-verso lorsqu’elle est prête. Appuyez sur [ARRET] pour interrompre momentanément la numérisation ou l’impression. ATTENTION Si, en raison du nombre de copies sélectionné, la quantité à imprimer dépasse la capacité du bac de sortie décalée ou du bac de sortie du module de finition, retirez les jeux copiés au fur et à mesure afin d’éviter tout bourrage. 3-28 KM-7272URG French.book Page 29 Friday, June 4, 2004 10:30 AM Copie avec du papier spécial (passe-copie multi-feuille) Utilisez le passe-copie multi-feuille pour effectuer des copies avec du papier spécial (non standard). Indiquez le type de papier à charger dans le passe-copie multi-feuille, comme indiqué ci-dessous. CONSEIL Lorsque vous chargez du papier spécial dans le magasin principal ou dans le magasin grande capacité pour l’utiliser régulièrement, vous devez indiquer le type de papier dans le paramètre adéquat du mode Responsable. Voir pages 13-23 à 13-24. 1. Ouvrez le passe-copie multi-feuille et chargez le papier de copie. Positionnement des originaux Définition de la quantité à imprimer Définir le travail pendant le préchauffage CONSEIL Arrêter la numérisation/ l'impression Pour plus de détails, voir page 2-30. 2. Opérations de copie Appuyez sur la touche Passe-copie pour la mettre en surbrillance. Format papier Taux de restitution Contraste 1-2, 2-2 2-1 Passe-copie multi-feuille La touche TYPE & FORMAT apparaît au-dessus de la touche Passe-copie. APS est désélectionnée et AMS est mise en surbrillance dans l’écran général. 3. Appuyez sur TYPE & FORMAT. Sortie sans module de finition Module de finition Le menu contextuel du Type/Format de papier s’affiche. 4. Copie à l'aide de la mémoire Appuyez sur la touche correspondant au type de papier souhaité. Bac de sortie décalée Mode de reliure Rappel d'un travail Mode de contrôle et Epreuve Mode interruption Lorsque la touche Epais, Fin, Onglet, Transp., Calque ou Personnel est en surbrillance, le travail d’impression se fera avec le type de papier sélectionné. Si vous n’avez pas besoin de définir le type de papier, appuyez sur la touche en surbrillance pour annuler la sélection dans la zone TYPE. La sélection apparaît dans l’écran général une fois ce dernier rétabli. 3-29 KM-7272URG French.book Page 30 Friday, June 4, 2004 10:30 AM Copie avec du papier spécial (passe-copie multi-feuille) (suite) DÉTAILS Lorsque la touche Onglet est sélectionnée, la fonction AMS est automatiquement sélectionnée. Dans ce cas, les touches Standard (spécial) et Non standard ne peuvent pas être sélectionnées et le papier de copie chargé ne peut être utilisé en mode de copie 1-2 ou 2-2. 5. Définissez le format du papier. Lorsque la touche Standard (spécial) est en surbrillance, le menu contextuel s’affiche. Utilisez les touches fléchées pour atteindre le format souhaité. Dans ce cas, le type et le format de papier sélectionnés sont indiqués dans l’écran général. Lorsque la touche Non standard est en surbrillance, le menu contextuel s’affiche. Pour définir la dimension verticale, appuyez sur la touche représentant une flèche verticale, puis utilisez le pavé numérique du menu contextuel pour entrer la dimension verticale, ou utilisez les flèches pour atteindre cette valeur. Pour définir la dimension horizontale, appuyez sur la touche représentant une flèche horizontale, puis utilisez le pavé numérique du menu contextuel pour entrer la dimension horizontale, ou utilisez les flèches pour atteindre cette valeur. Dans ce cas, l’indication « Spécial » et le type de papier sélectionné s’affichent sur l’écran général, mais le format réel n’est pas indiqué. 3-30 KM-7272URG French.book Page 31 Friday, June 4, 2004 10:30 AM Copie avec du papier spécial (passe-copie multi-feuille) (suite) Opérations de copie Positionnement des originaux Définition de la quantité à imprimer Définir le travail pendant le préchauffage Arrêter la numérisation/ l'impression Format papier Taux de restitution Lorsque la touche Formats + est en surbrillance, le menu contextuel s’affiche. Utilisez les touches fléchées pour atteindre le format étendu souhaité, puis indiquez les dimensions précises du papier à utiliser en suivant la procédure ci-dessous. (1)Appuyez sur DIMENSIONS. Le menu contextuel Dimensions s’affiche. (2) Appuyez sur la touche représentant une flèche verticale pour la mettre en surbrillance. Utilisez le pavé numérique du menu contextuel pour entrer la dimension verticale, ou utilisez les touches fléchées pour atteindre cette valeur. Le nombre saisi doit être compris entre la valeur de la dimension verticale du format standard correspondant au format étendu sélectionné et la valeur maximale de 314 mm. (3)De même, appuyez sur la touche représentant une flèche horizontale pour la mettre en surbrillance, puis utilisez le pavé numérique du menu contextuel pour entrer la dimension horizontale, ou utilisez les touches fléchées pour atteindre cette valeur. Le nombre saisi doit être compris entre la valeur de la dimension horizontale du format standard correspondant au format étendu sélectionné et la valeur maximale de 459 mm. (4)Appuyez sur Format pour rétablir le menu contextuel de sélection du format. Appuyez sur Bord avant ou Bord arrière pour sélectionner la position de départ de l’image. 6. 7. Appuyez sur VALID. pour revenir à l’écran général. Sélectionnez d’autres conditions de copie à votre convenance. CONSEILS • Pour plus de détails sur la copie d’originaux de format non standard ou sur papier à onglet, voir pages 8-12 à 8-13. • Pour plus de détails sur la copie sur transparents, voir pages 9-17 à 9-18. 3-31 Contraste 1-2, 2-2 2-1 Passe-copie multi-feuille Copie à l'aide de la mémoire Sortie sans module de finition Module de finition Bac de sortie décalée Mode de reliure Rappel d'un travail Mode de contrôle et Epreuve Mode interruption KM-7272URG French.book Page 32 Friday, June 4, 2004 10:30 AM Copie avec du papier spécial (passe-copie multi-feuille) (suite) 8. Entrez le nombre de tirages souhaité à l’aide du pavé numérique du tableau de commande. CONSEIL Pour plus de détails sur la définition de la quantité à imprimer, voir page 3-6. 9. Placez les originaux RECTO VERS LE HAUT dans le chargeur de document ou RECTO VERS LE BAS sur la vitre d’exposition. CONSEIL Pour plus de détails sur le positionnement des originaux, voir les pages 3-2 à 3-5. 10. Appuyez sur [DEPART]. DÉTAILS Si vous utilisez du papier de copie épais au format A5, déplacez le levier de transport comme illustré ci-dessous. Une fois ce type de copie terminé, ramenez le levier de transport à sa position d’origine. 3-32 KM-7272URG French.book Page 33 Friday, June 4, 2004 10:30 AM Copie à l’aide de la mémoire Cette section décrit les différentes fonctionnalités de copie disponibles faisant appel à la mémoire intégrée. Pour numériser des originaux en mémoire (mode Mémoire) Le mode Mémoire permet de numériser tous les originaux, puis de lancer un travail d’impression continue. Utilisez le mode Mémoire du chargeur RADF pour numériser un volume important d’originaux. Utilisez le mode Mémoire de la vitre d’exposition pour les originaux qui ne peuvent pas être acheminés par le chargeur de document en raison de leur épaisseur, de leur format ou de leur état. DÉTAILS >>>Caractéristiques du mode Mémoire<<< ❒ Incompatibilités avec le mode Mémoire du chargeur RADF : Insertion originaux, Page par page, Stockage d’images dans Fond de page ❒ Incompatibilités avec le mode Mémoire de la vitre d’exposition : Stockage d’images en fond de page Effectuez des sélections de copie selon vos besoins. Définition de la quantité à imprimer Définir le travail pendant le préchauffage Format papier Taux de restitution Contraste 1-2, 2-2 2-1 Passe-copie multi-feuille Copie à l'aide de la mémoire Rappel ! Lorsque vous commencez un nouveau travail de copie, vérifiez que le chargeur RADF est correctement fermé, puis appuyez sur [AUTO]. 2. Positionnement des originaux Arrêter la numérisation/ l'impression La capacité du chargeur RADF est de 100 feuilles. Il est cependant possible de numériser plus de 100 originaux en mémoire à l’aide du mode Mémoire du chargeur RADF. 1. Opérations de copie Appuyez sur MEMOIRE dans l’écran général pour la mettre en surbrillance. Sortie sans module de finition Module de finition Bac de sortie décalée Mode de reliure Rappel d'un travail Mode de contrôle et Epreuve Mode interruption 3. Entrez le nombre de tirages souhaité à l’aide du pavé numérique du tableau de commande. CONSEIL Pour plus de détails sur la définition de la quantité à imprimer, voir page 3-6. 3-33 KM-7272URG French.book Page 34 Friday, June 4, 2004 10:30 AM Copie à l’aide de la mémoire (suite) 4. Placez les originaux. Utilisation de la vitre d’exposition : Placez l’original RECTO VERS LE BAS. Commencez la numérisation par la première page. Rappel ! Lorsque les modes Page par page, Cadrage original, mode de Détection automatique de Répétition image ou Centrage original sont sélectionnés, maintenez le chargeur RADF ouvert pendant toute l’opération de numérisation. Utilisation du chargeur RADF : Placez les originaux RECTO VERS LE HAUT. Si le nombre d’originaux est supérieur à 100, divisez les originaux en lots ne dépassant pas 100 feuilles, puis chargez en commençant par le lot de la première page. CONSEIL Pour plus de détails sur le positionnement des originaux, voir pages 3-2 à 3-5. 5. Appuyez sur [DEPART] pour numériser. DÉTAILS Répétez les étapes 4 et 5 jusqu’à ce que tous les originaux soient numérisés. L’indicateur de mémoire situé en haut à droite de l’écran général permet de vérifier la quantité de mémoire restante. Pour supprimer les données numérisées sans imprimer, appuyez sur [ARRET], puis sur ANNUL. dans le menu contextuel pour vous assurer que les données sont supprimées. CONSEIL En cas de dépassement fréquent de la capacité mémoire, nous vous recommandons de contacter le service après-vente de Konica Minolta pour étendre la capacité mémoire de votre machine. 6. Appuyez sur MEMOIRE pour quitter le mode Mémoire. MEMOIRE revient à l’affichage normal. 7. Appuyez sur [DEPART]. Toutes les données en mémoire seront reproduites. Appuyez sur [ARRET] pour interrompre momentanément le travail d’impression. ATTENTION Si, en raison du nombre de copies sélectionné, la quantité à imprimer dépasse la capacité du bac de sortie décalée ou du bac de sortie du module de finition, retirez les jeux copiés au fur et à mesure afin d’éviter tout bourrage. 3-34 KM-7272URG French.book Page 35 Friday, June 4, 2004 10:30 AM Copie à l’aide de la mémoire (suite) Pour définir le travail de copie suivant (Réserve) La fonction Réserve permet de créer un nouveau travail pendant le traitement d’un autre (numérisation/impression). Une fois le travail en cours terminé, l’impression du travail de réserve démarre immédiatement. >>>Caractéristiques de la fonction Réserve<<< ❒ Nombre de travaux : maximum 10 (travail en cours et 9 travaux de réserve) ❒ Lorsque le travail en cours est en mode Mémoire, Insertion d’originaux ou Page par page, la fonction associée au travail de réserve est disponible une fois que le photocopieur a commencé à imprimer le travail en cours. ❒ Conditions d’incompatibilité : Interruption de cycle, Numérisation en mode Mémoire, Epreuve, Stockage d’images dans Fond de page 1. Appuyez sur [DEPART] pour lancer la numérisation/l’impression du travail. La touche DISPONIBLE No s’active pour indiquer que la fonction associée au travail de réserve est désormais disponible. Opérations de copie Positionnement des originaux Définition de la quantité à imprimer Définir le travail pendant le préchauffage Arrêter la numérisation/ l'impression Format papier Taux de restitution Contraste 1-2, 2-2 2-1 Passe-copie multi-feuille 2. Appuyez sur la touche DISPONIBLE No pour la mettre en surbrillance. L’écran de définition du travail de réserve s’affiche. Copie à l'aide de la mémoire Sortie sans module de finition Module de finition Bac de sortie décalée Mode de reliure Rappel d'un travail Mode de contrôle et Epreuve Dans l’écran de définition de travail de réserve, toutes les touches de l’écran LCD et du tableau de commande peuvent être utilisées. 3. Sélectionnez les conditions de copie destinées au travail de réserve à votre convenance. CONSEIL Si un problème se présente pendant la définition du travail de réserve, la touche IMPRESSION ou NUMERISATION de l’écran général devient BOURRAGE ou PAPIER . Voir les pages 5--8 à 5-10. 3-35 Mode interruption KM-7272URG French.book Page 36 Friday, June 4, 2004 10:30 AM Copie à l’aide de la mémoire (suite) 4. Placez les originaux lorsque la numérisation du travail en cours est terminée. CONSEIL Pour plus de détails sur le positionnement des originaux, voir pages 3-2 à 35. 5. Appuyez sur [DEPART] pour lancer la numérisation pour le travail de réserve. DÉTAILS Lors du paramétrage de plusieurs travaux de réserve, le travail de réserve suivant ne peut être défini que lorsque la numérisation du travail de réserve précédent a commencé. Lors de la définition du quatrième travail de copie, appuyez sur la touche DISPONIBLE No en surbrillance à l’extrême droite afin d’accéder à l’écran de définition du travail de réserve suivant. Vous accéderez aux paramètres de trois autres travaux de réserve (04 à 06). Lors de la définition du septième travail de copie, appuyez sur la touche DISPONIBLE No en surbrillance à l’extrême droite afin d’accéder à l’écran 3-36 KM-7272URG French.book Page 37 Friday, June 4, 2004 10:30 AM Copie à l’aide de la mémoire (suite) de définition du travail de réserve suivant. Vous accéderez aux paramètres de quatre autres travaux de réserve (07 à 10). Opérations de copie Positionnement des originaux Définition de la quantité à imprimer Une fois l’opération terminée, l’écran général correspondant au travail d’impression en cours est rétabli. Pour accéder à l’écran suivant/précédent, appuyez sur les touches fléchées situées à droite des touches de dossier. Arrêter la numérisation/ l'impression Format papier CONSEIL Lorsqu’un problème affecte un travail de réserve qui n’apparaît pas à l’écran, la touche fléchée permettant d’atteindre ce travail clignote. Voir pages 5-8 à 5-10. 6. Définir le travail pendant le préchauffage La copie du travail de réserve débutera automatiquement à la fin du travail en cours. Taux de restitution Contraste 1-2, 2-2 2-1 Passe-copie multi-feuille ATTENTION Copie à l'aide de la mémoire Si, en raison du nombre de copies sélectionné, la quantité à imprimer dépasse la capacité du bac de sortie décalée ou du bac de sortie du module de finition, retirez les jeux copiés au fur et à mesure afin d’éviter tout bourrage. Sortie sans module de finition Module de finition Bac de sortie décalée Mode de reliure Rappel d'un travail Mode de contrôle et Epreuve Mode interruption 3-37 KM-7272URG French.book Page 38 Friday, June 4, 2004 10:30 AM Copie à l’aide de la mémoire (suite) Pour vérifier ou gérer les travaux en cours de traitement (Écran Travaux en cours) L’écran Travaux en cours permet d’exécuter les fonctions suivantes : • Confirmation de l’état de la machine • Modification de l’ordre des travaux de réserve • Suppression du travail de réserve • Affichage de la liste des derniers travaux • Affichage de la liste des travaux incomplets • Affichage des informations relatives aux magasins et à l’état de l’autre machine en mode Twin. 1. Appuyez sur EN COURS dans l’écran général. L’écran Travaux en cours s’affiche. Vérifiez l’état actuel de la machine. 2. Effectuez la programmation souhaitée à l’écran. CONSEIL Pour plus de détails concernant l’écran, voir la page suivante. Pour modifier l’ordre des travaux de réserve : Appuyez sur la touche du travail de réserve souhaité pour la mettre en surbrillance, puis appuyez sur AVANCER. Le travail de réserve en surbrillance avance d’une position dans l’ordre d’impression, à moins que le travail précédent soit déjà en cours de traitement. Pour supprimer un travail de réserve : Appuyez sur la touche du travail de réserve souhaité pour la mettre en surbrillance, puis appuyez sur SUPPRIMER. Appuyez sur OUI pour supprimer le travail de réserve en surbrillance ou sur NON pour annuler l’opération. Pour vérifier le nom d’utilisateur (pas d’informations photocopieur) : Appuyez sur NOM UTILISATEUR pour afficher l’écran Vérification du nom utilisateur. Vérifiez le nom d’utilisateur indiqué à droite du numéro du travail et du mode sélectionné. Appuyez sur VALID. pour revenir à l’écran Travaux en cours. 3-38 KM-7272URG French.book Page 39 Friday, June 4, 2004 10:30 AM Copie à l’aide de la mémoire (suite) Pour afficher la liste des derniers travaux : Appuyez sur TRAVAUX PRECEDENTS pour afficher l’écran Travaux précédents. Appuyez sur pour accéder à la page suivante. Vous pouvez afficher jusqu’à 16 travaux précédents (4 pages). Appuyez sur pour revenir à la page précédente. Appuyez sur VALID. pour revenir à l’écran Travaux en cours. Pour afficher la liste des travaux incomplets : Appuyez sur TRAVAUX INCOMPLETS pour afficher l’écran Travaux incomplets. Appuyez sur pour accéder à la page suivante. Vous pouvez afficher jusqu’à 16 travaux incomplets (4 pages). Appuyez sur revenir à la page précédente. Appuyez sur VALID. pour revenir à l’écran Travaux en cours. 3. Opérations de copie Positionnement des originaux Définition de la quantité à imprimer Définir le travail pendant le préchauffage Arrêter la numérisation/ l'impression Format papier Taux de restitution Contraste pour 1-2, 2-2 2-1 Appuyez sur VALID. dans l’écran Travaux en cours. Passe-copie multi-feuille L’écran général est rétabli. Copie à l'aide de la mémoire Contenu de l’écran Travaux en cours Sortie sans module de finition N° : affiche le numéro (de 01 à 99) de chaque travail attribué à la machine. Module de finition MODE : affiche le mode de fonctionnement actuel de la machine. Les trois modes disponibles sont les suivants : COPIEUR IMPRIMANTE SCANNER ETAT : affiche l’état actuel de la machine pour chaque travail. DISPONIBLE : disponible dans chaque mode INTER. CYCLE : interruption du travail précédent ERREUR : erreur dans chaque mode IMPRESSION : Impression dans chaque mode PAS DE PAPIER : pas de papier en mode copie/impression ARRET : arrêt dans chaque mode RESERVE : Disponible pour réserve BOURRAGE : bourrage dans chaque mode TOTAL PAGE(S) : Bac de sortie décalée Mode de reliure Rappel d'un travail Mode de contrôle et Epreuve Mode interruption affiche le nombre de pages numérisées pour chaque travail (0 à 9.999) 3-39 KM-7272URG French.book Page 40 Friday, June 4, 2004 10:30 AM Copie à l’aide de la mémoire (suite) PAGE(S) RESTANTE(S) : affiche le nombre de copies restantes pour le travail. 0 à 9.999 (tout nombre supérieur à 9.999 sera affiché sous la forme 9.999^.) Nombre de copies = nombre de pages numérisées x quantité à imprimer MINUTE(S) RESTANTE(S). : affiche le temps (en minutes) nécessaire pour terminer le travail. Plus de 999 minutes : 999^ Moins de 1 minute : <1 Autre : Le message suivant apparaît sur la barre lorsque le travail de réserve n’existe pas. PAS DE TRAVAIL EN RESERVE TWIN CONNECTE : Affiche les informations relatives aux magasins et à l’état actuel de l’autre machine lorsque deux photocopieurs sont connectés et fonctionnent en mode Twin. [Informations] Format du papier chargé dans chaque magasin Indicateur d’absence de papier (magasin vide) État actuel : EN COURS ARRET PAPIER BOURRAGE ERREUR 3-40 KM-7272URG French.book Page 41 Friday, June 4, 2004 10:30 AM Mode de finition pour les machines sans module de finition Cette section décrit les modes de finition disponibles pour un photocopieur non équipé d’un module de finition. Le mode Pas de tri est sélectionné par défaut. 1 Le mode Pas de tri copie le jeu original en fonction des quantités à imprimer définies, puis produit les jeux triés normalement. 2 Le mode Tri & rotation applique une rotation de 90° à un jeu trié sur deux à la sortie, à condition que du papier de même format soit chargé dans deux magasins et qu’un magasin contienne du papier en orientation portrait et l’autre du papier en orientation paysage, par ex. A4 et A4R. 3 Le mode Groupe copie chaque page originale en fonction des quantités à imprimer définies, puis produit les jeux groupés normalement. 4 Le mode Rotation & groupe applique une rotation de 90° à un jeu trié sur deux à la sortie, à condition que du papier de même format soit chargé dans deux magasins et qu’un magasin contienne du papier en orientation portrait et l’autre du papier en orientation paysage, par ex. A4 et A4R. Si vous utilisez le mode R° vers le haut en combinaison avec les quatre modes mentionnés ci-dessus, les copies recto et les pages impaires des copies rectoverso sont éjectées face imprimée vers le haut dans le bac de sortie. Sortie non triée, recto vers le bas (par défaut) Sortie triée, avec rotation, recto vers le bas Positionnement des originaux Définition de la quantité à imprimer Définir le travail pendant le préchauffage Arrêter la numérisation/ l'impression Format papier Taux de restitution Originaux 3 2 1 Opérations de copie Contraste Exemple : 3 jeux de copies Sortie groupée, recto vers le bas 1-2, 2-2 Sortie groupée, avec rotation, recto vers le bas 2-1 Passe-copie multi-feuille Copie à l'aide de la mémoire Sortie sans module de finition Module de finition Bac de sortie décalée Sortie non triée, recto vers le haut Sortie triée, avec rotation, recto vers le haut Sortie groupée, recto vers le haut Mode de reliure Sortie groupée, avec rotation, recto vers le haut Rappel d'un travail Mode de contrôle et Epreuve Mode interruption 3-41 KM-7272URG French.book Page 42 Friday, June 4, 2004 10:30 AM Mode de finition pour les machines sans module de finition (suite) 1. Lorsque vous utilisez le mode Tri & rotation ou Rotation & groupe, chargez le même format de papier dans deux magasins de différentes orientations. CONSEIL Le mode Pas de tri est sélectionné par défaut. Le responsable peut modifier le mode de finition par défaut. Voir page 13-10. 2. Sélectionnez le mode de finition souhaité. Pour sélectionner le mode Pas de tri : Vérifiez que les touches AUTRES FINITIONS et TRI ne sont pas en surbrillance dans l’écran général. Pour sélectionner le mode Tri & rotation : Vérifiez que la touche AUTRES FINITIONS n’est pas en surbrillance, puis appuyez sur la touche TRI pour la mettre en surbrillance. Pour sélectionner les modes Groupe, Rotation & groupe ou R° vers le haut : (1) Appuyez sur AUTRES FINITIONS dans l’écran général. Le menu contextuel AUTRES FINITIONS s’affiche. 3-42 (2) Appuyez sur la touche du mode souhaité pour la mettre en surbrillance. Pour utiliser le mode R° vers le haut en combinaison, appuyez simplement sur la touche R° VERS LE HAUT pour la mettre en surbrillance au lieu de la touche R° VERS LE BAS. KM-7272URG French.book Page 43 Friday, June 4, 2004 10:30 AM Mode de finition pour les machines sans module de finition (suite) (3) Appuyez sur VALID. L’écran général est rétabli et la touche AUTRES FINITIONS est en surbrillance. 3. 4. Sélectionnez d’autres conditions de copie à votre convenance. Entrez le nombre de tirages souhaité à l’aide du pavé numérique du tableau de commande. Opérations de copie CONSEILS • Pour vérifier qu’il n’y a pas de dépassement de la capacité du bac de sortie, voir page 11-3. • Pour plus de détails sur le paramétrage de la quantité à imprimer, voir page 3-6. 5. Placez les originaux RECTO VERS LE HAUT dans le chargeur de document ou RECTO VERS LE BAS sur la vitre d’exposition. CONSEIL Pour plus de détails sur le positionnement des originaux, voir pages 3-2 à 3-5. 6. Positionnement des originaux Définition de la quantité à imprimer Définir le travail pendant le préchauffage Arrêter la numérisation/ l'impression Format papier Taux de restitution Appuyez sur [DEPART]. Appuyez sur [ARRET] pour interrompre momentanément la numérisation ou l’impression. Contraste 1-2, 2-2 ATTENTION 2-1 Si le nombre de copies sélectionné dépasse la capacité du bac de sortie, retirez les jeux copiés au fur et à mesure afin d’éviter tout bourrage. Passe-copie multi-feuille Copie à l'aide de la mémoire Sortie sans module de finition DÉTAILS : Icônes Finition dans l’écran général Module de finition Recto vers le bas Non trié Tri avec rotation Groupé Groupé avec rotation Bac de sortie décalée Mode de reliure Rappel d'un travail Mode de contrôle et Epreuve Mode interruption Recto vers le haut Non trié Tri avec rotation Groupé Groupé avec rotation 3-43 KM-7272URG French.book Page 44 Friday, June 4, 2004 10:30 AM Mode de finition pour les machines équipées d’un module de finition Le module de finition FS-110/111/210 est équipé d’un bac principal (Inf.) et d’un bac secondaire (Sup.). Sans utiliser d’équipement en option, chaque bac de sortie offre les modes de finition suivants. Bac principal (Inf.) : 1 Le mode Pas de tri signifie simplement que les modes d’empilage avec décalage du module de finition ne sont pas sélectionnés. Les copies sont empilées à la sortie et ne sont pas décalées par jeux triés. 2 Le mode Tri produit plusieurs copies du jeu d’originaux et décale les jeux triés de 30 mm à la sortie. 3 Le mode Tri agrafe décale et agrafe chaque jeu trié. Il est possible d’agrafer jusqu’à 50 feuilles ou une épaisseur inférieure à 5 mm (FS-110/ 210), ou encore 100 feuilles ou une épaisseur inférieure à 10 mm (FS-111). 4 Le mode Groupe permet de regrouper des plusieurs copies de chaque original et de décaler les jeux de 30 mm à la sortie. Exemple : Faire 3 jeux de copies de 4 originaux Non trié Trié Trié agrafé Groupé 2 agrafes Décalage de 30 mm 3-44 1 agrafe oblique Décalage de 30 mm KM-7272URG French.book Page 45 Friday, June 4, 2004 10:30 AM Mode de finition pour les machines équipées d’un module de finition (suite) Bac secondaire (Sup.) : 1 Le mode Pas de tri recto vers le bas permet de sortir les copies recto et les pages impaires des copies recto-verso, face imprimée vers le bas, sans décaler les jeux triés. 2 Le mode Groupe recto vers le bas permet de sortir plusieurs copies de chaque original recto vers le bas, sans décaler les jeux groupés lors de la sortie. 3 Le mode Pas de tri recto vers le haut permet de sortir des copies recto et les pages impaires des copies recto-verso, face imprimée vers le haut, sans décaler les jeux triés. 4 Le mode Groupe recto vers le haut permet de sortir plusieurs copies de chaque original recto vers le haut, sans décaler les jeux groupés lors de la sortie. Opérations de copie Positionnement des originaux Définition de la quantité à imprimer Définir le travail pendant le préchauffage 1 2 3 Arrêter la numérisation/ l'impression Exemple : Faire 3 jeux de copies Format papier Taux de restitution Contraste 1-2, 2-2 2-1 Passe-copie multi-feuille Copie à l'aide de la mémoire Sortie non triée, recto vers le bas Sortie groupée, recto vers le bas Sortie non triée, recto vers le haut Sortie groupée, recto vers le haut Sortie sans module de finition Le photocopieur est programmé par défaut pour éjecter les copies dans le bac principal en mode Tri. Procédez comme indiqué à la page suivante pour changer le mode de finition à votre convenance. CONSEIL Pour les modes de finition utilisant les options du module de finition, voir le chapitre 7. >>>Caractéristiques des modes de finition avec module de finition<<< ❒ Fonctions incompatibles avec le mode Tri : utilisation de la vitre d’exposition (sauf en cas d’utilisation du mode Insertion originaux, Page par page ou Mémoire de la vitre d’exposition), Pli, Agrafage & pliage, Pliage en 3, Transparents. ❒ Fonctions incompatibles avec le mode Tri agrafé : utilisation de la vitre d’exposition (sauf en cas d’utilisation du mode Insertion originaux, Page par page ou Mémoire de la vitre d’exposition), Pli, Agrafage & pliage, Pliage en 3, Transparents. Rappel ! L’utilisation de papier très incurvé ou de certains types de papier fin en mode Tri agrafé peut résulter en une mauvaise disposition des jeux agrafés. 3-45 Module de finition Bac de sortie décalée Mode de reliure Rappel d'un travail Mode de contrôle et Epreuve Mode interruption KM-7272URG French.book Page 46 Friday, June 4, 2004 10:30 AM Mode de finition pour les machines équipées d’un module de finition (suite) ❒ Fonctions incompatibles avec le mode Groupe : Mode 1-2 ou 2-2 utilisant la vitre d’exposition (sauf en cas d’utilisation du mode Mémoire de la vitre d’exposition), Epreuve, Pli, Agrafage & pliage, Pliage en 3, Couverture/ Intercalaire, Création de chapitre, Mise en page, Livret, Transparents, Insertion originaux et Répétition image ❒ Fonctions incompatibles avec le mode Groupe utilisant le bac secondaire (Sup.) : Mode 1-2 ou 2-2 utilisant la vitre d’exposition (sauf en cas d’utilisation du mode Mémoire de la vitre d’exposition), Epreuve, Pli, Agrafage & pliage, Pliage en 3, Perforation, Chargement de couvertures, Couverture/Intercalaire, Création de chapitre, Mise en page, Livret, Transparents, Insertion originaux et Répétition image ❒ Fonctions incompatibles avec le mode R° vers le haut : mode 1-2 ou 2-2 avec la vitre d’exposition, Pliage, Agrafage & Pliage, Pliage en 3, Perforation, Chargement de couvertures 1. Fermez correctement le chargeur RADF, puis appuyez sur [AUTO] CONSEIL Le mode Tri utilisant le bac Principal (Inf.) est initialement sélectionné. Le responsable peut modifier le mode de finition par défaut. Voir page 13-10. 2. Sélectionnez le mode de finition souhaité. Pour sélectionner le mode Tri ou Pas de tri en utilisant le bac Principal (Inf.) : passez à l’étape suivante. Pour sélectionner le mode Tri agrafé en utilisant le bac Principal (Inf.) : passez à l’étape 4. Pour sélectionner le mode Groupe en utilisant le bac Principal (Inf.) ou la sortie vers le bac secondaire (Sup.) : passez à l’étape 5. 3. Pour sélectionner le mode Tri ou Pas de tri : Vérifiez que la touche TRI est déjà en surbrillance dans l’écran général dans l’état initial. Pour sélectionner le mode Pas de tri, appuyez sur la touche TRI pour la désélectionner. Passez à l’étape 6. 3-46 KM-7272URG French.book Page 47 Friday, June 4, 2004 10:30 AM Mode de finition pour les machines équipées d’un module de finition (suite) 4. Pour sélectionner le mode Tri agrafé : (1) Appuyez sur la touche TRI AGRAFE dans l’écran général pour la mettre en surbrillance. Opérations de copie Positionnement des originaux Définition de la quantité à imprimer Définir le travail pendant le préchauffage L’icône de position de l’agrafe apparaît dans la zone d’icône FINITION. (2) Appuyez sur AUTRES FINITIONS dans l’écran général pour afficher le menu contextuel Finitions. Arrêter la numérisation/ l'impression Format papier Taux de restitution Contraste 1-2, 2-2 2-1 Passe-copie multi-feuille Copie à l'aide de la mémoire (3) Appuyez sur la touche correspondant à la position d’agrafe souhaitée, puis appuyez sur VALID. L’écran général est rétabli et l’icône de la position d’agrafe sélectionnée apparaît. Sortie sans module de finition Module de finition Bac de sortie décalée DÉTAILS Lorsque vous réalisez des copies recto-verso, sélectionnez le mode de reliure souhaité dans le menu contextuel Finition. Pour plus de détails, voir page 3-53. Position d'agrafage Mode de reliure Rappel d'un travail Mode de contrôle et Epreuve Mode de reliure Mode interruption 1 2 3 2 3 1 1 3 3 2 1 1 2 2 3 2 1 3 3-47 KM-7272URG French.book Page 48 Friday, June 4, 2004 10:30 AM Mode de finition pour les machines équipées d’un module de finition (suite) (4) Appuyez sur ORIGINAL SPECIFIQUE dans l’écran général pour afficher le menu contextuel Original spécifique. (5) Appuyez sur la touche correspondant à l’orientation souhaitée pour le jeu d’originaux, puis appuyez sur VALID. pour revenir à l’écran général. Passez à l’étape 6. 5. Pour sélectionner le mode Groupe ou la sortie vers le bac secondaire (Sup.) : Appuyez sur AUTRES FINITIONS dans l’écran général pour afficher le menu contextuel Finition. Sélectionnez le mode de finition souhaité. Pour sélectionner le mode Groupe, appuyez sur la touche GROUPE pour la mettre en surbrillance. Pour sélectionner la sortie vers le bac secondaire (Sup.), appuyez sur SORTIE SUP. pour afficher le menu contextuel, puis appuyez sur la(les) touche(s) souhaitée(s) pour la(les) mettre en surbrillance. • • • • 3-48 Sortie Pas de tri recto vers le bas : R° VERS LE BAS Sortie Groupe recto vers le bas : R° VERS LE BAS et GROUPE Sortie Pas de tri recto vers le haut : R° VERS LE HAUT Sortie Groupe recto vers le haut : R° VERS LE HAUT et GROUPE KM-7272URG French.book Page 49 Friday, June 4, 2004 10:30 AM Mode de finition pour les machines équipées d’un module de finition (suite) Appuyez sur VALID. pour rétablir l’écran général. La touche AUTRES FINITIONS est mise en surbrillance et l’icône correspondant au mode de finition sélectionné apparaît dans la zone FINITION. 6. Sélectionnez d’autres conditions de copie à votre convenance. 7. Entrez le nombre de tirages souhaité à l’aide du pavé numérique du tableau de commande. Opérations de copie Positionnement des originaux CONSEIL Pour vérifier qu’il n’y a pas de dépassement de la capacité du module de finition, voir page 11-3. 8. Placez les originaux. Définir le travail pendant le préchauffage Arrêter la numérisation/ l'impression Format papier CONSEIL Pour plus de détails sur le positionnement des originaux, voir pages 3-2 à 3-5. 9. Définition de la quantité à imprimer Taux de restitution Contraste Appuyez sur [DEPART]. Appuyez sur [ARRET] pour interrompre momentanément la numérisation ou l’impression. 1-2, 2-2 2-1 Passe-copie multi-feuille ATTENTION Copie à l'aide de la mémoire Si le nombre de copies sélectionné dépasse la capacité du bac de sortie du module de finition, retirez les jeux de copies au fur et à mesure de leur sortie afin d’éviter de provoquer des bourrages. Sortie sans module de finition Module de finition Bac de sortie décalée Mode de reliure Rappel d'un travail Mode de contrôle et Epreuve Mode interruption 3-49 KM-7272URG French.book Page 50 Friday, June 4, 2004 10:30 AM Mode de finition pour les machines équipées d’un bac de sortie décalée Cette section décrit les modes de finition pour une machine équipée du bac de sortie décalée SF-101. • Le mode Pas de tri permet d’obtenir plusieurs copies du jeu d’originaux. Les copies sont empilées à la sortie et ne seront pas décalées par jeux triés. • Le mode Tri permet d’obtenir plusieurs copies du jeu d’originaux et décale les jeux triés de 30 mm à la sortie. • Le mode Groupe permet de regrouper plusieurs copies de chaque original et de décaler les jeux de 30 mm à la sortie. 1 Non trié Trié Décalage de 30 mm 2 3 4 Exemple : Faire 3 jeux de copies de 4 originaux Groupé Décalage de 30 mm Par défaut, le photocopieur est configuré en mode Tri. Procédez comme indiqué à la page suivante pour changer le mode de finition à votre convenance. >>>Caractéristiques des modes de finition avec le bac de sortie décalée<<< ❒ Fonctions incompatibles avec le mode TRI : utilisation de la vitre d’exposition (sauf en cas d’utilisation du mode Insertion originaux, Page par page ou Mémoire de la vitre d’exposition), Transparents. ❒ Fonctions incompatibles avec le mode Groupe : mode 1-2 ou 2-2 utilisant la vitre d’exposition (sauf en cas d’utilisation du mode Mémoire de la vitre d’exposition), Épreuve, Mode Twin, Couverture/Intercalaire, Création de chapitre, Mise en page, Livret, Transparents, Insertion originaux et Répétition image 3-50 KM-7272URG French.book Page 51 Friday, June 4, 2004 10:30 AM Mode de finition pour les machines équipées d’un bac de sortie décalée (suite) 1. Fermez correctement le chargeur RADF, puis appuyez sur [AUTO] CONSEIL Le responsable peut modifier le mode de finition par défaut. Voir page 13-10. 2. Sélectionnez le mode de finition souhaité. Opérations de copie Pour sélectionner le mode Pas de tri ou Tri : passez à l’étape suivante. Pour sélectionner le mode Groupe: passez à l’étape 4. 3. Positionnement des originaux Pour définir le mode Tri ou Pas de tri : Définition de la quantité à imprimer Vérifiez que la touche TRI est déjà en surbrillance dans l’écran général dans l’état initial. Pour sélectionner le mode Pas de tri, appuyez sur la touche TRI pour la désélectionner. Définir le travail pendant le préchauffage Arrêter la numérisation/ l'impression Format papier Taux de restitution Contraste 1-2, 2-2 2-1 Passe-copie multi-feuille Passez à l’étape 5. 4. Copie à l'aide de la mémoire Sortie sans module de finition Pour sélectionner le mode Groupe : Appuyez sur AUTRES FINITIONS dans l’écran général pour afficher le menu contextuel Autres finitions. Sélectionnez le mode de finition souhaité. Pour sélectionner le mode Groupe, appuyez sur la touche GROUPE pour la mettre en surbrillance. Module de finition Bac de sortie décalée Mode de reliure Rappel d'un travail Mode de contrôle et Epreuve Mode interruption Appuyez sur VALID. pour rétablir l’écran général. La touche AUTRES FINITIONS passe en surbrillance. 5. Sélectionnez d’autres conditions de copie à votre convenance. 3-51 KM-7272URG French.book Page 52 Friday, June 4, 2004 10:30 AM Mode de finition pour les machines équipées d’un bac de sortie décalée (suite) 6. Entrez le nombre de tirages souhaité à l’aide du pavé numérique du tableau de commande. CONSEIL Pour vérifier qu’il n’y a pas de dépassement de la capacité du module de finition, voir page 11-3. 7. Placez les originaux. CONSEIL Pour plus de détails sur le positionnement des originaux, voir pages 3-2 à 35. 8. Appuyez sur [DEPART]. Appuyez sur [ARRET] pour interrompre momentanément la numérisation ou l’impression. ATTENTION Si le nombre de copies sélectionné dépasse la capacité du bac de sortie décalée, retirez les jeux de copies au fur et à mesure de leur sortie afin d’éviter de provoquer des bourrages. CONSEIL : Icônes Finition dans l’écran général Non trié 3-52 Trié Groupé KM-7272URG French.book Page 53 Friday, June 4, 2004 10:30 AM Sélection du mode de Reliure Lorsque vous copiez en mode 1-2 ou 2-2, définissez le mode de reliure dans le menu contextuel Finition afin d’obtenir une copie de qualité satisfaisante. Sur le côté : Copies recto-verso normales En haut Copies recto-verso disposées à l’envers sur le verso CONSEIL Si le verso des originaux est imprimé en sens inverse du recto et que vous souhaitez obtenir des copies imprimées dans le même sens des deux côtés, indiquez le mode de reliure de l’original dans le menu contextuel Original spécifique. Pour plus de détails, voir page 8-4. Opérations de copie Positionnement des originaux Définition de la quantité à imprimer Mode de reliure Définir le travail pendant le préchauffage Copies Arrêter la numérisation/ l'impression Format papier 3 1 3 1 2 Taux de restitution 2 Contraste 1 2 1 1-2, 2-2 2 2-1 3 3 Passe-copie multi-feuille Copie à l'aide de la mémoire 1. 2. Sortie sans module de finition Appuyez sur AUTRES FINITIONS pour afficher le menu contextuel Finition. Appuyez sur la touche correspondant au mode de reliure souhaité pour la mettre en surbrillance. Module de finition Bac de sortie décalée Mode de reliure Rappel d'un travail Mode de contrôle et Epreuve Mode interruption 3. Appuyez sur VALID. pour revenir à l’écran général. 3-53 KM-7272URG French.book Page 54 Friday, June 4, 2004 10:30 AM Rappel des paramètres du travail précédent Suivez la procédure suivante pour lancer un cycle de copie avec les paramètres d’un précédent programme. DÉTAILS • Seuls les paramètres du dernier travail imprimé peuvent être rappelés en tant que paramètres du programme précédent. Les paramètres des travaux non terminés ou des travaux de réserve ne peuvent pas être rappelés, même si la configuration a été changée dernièrement. • Les paramètres du programme précédent peuvent être rappelés même si la machine a été mise hors tension puis sous tension. 1. Appuyez sur [PROGRAMME] dans le tableau de commande. L’écran de sélection des programmes utilisateur s’affiche. 2. Appuyez sur TRAVAIL PRECED. 3. Appuyez sur VALID. pour revenir à l’écran général. Les paramètres du précédent travail imprimé sont rappelés à l’écran. 4. Modifiez les paramètres rappelés à l’écran à votre convenance. 5. Lorsque tous les paramètres vous conviennent, positionnez le ou les originaux dans le chargeur de document ou sur la vitre d’exposition, puis appuyez sur [DEPART]. 3-54 KM-7272URG French.book Page 55 Friday, June 4, 2004 10:30 AM Contrôle des fonctions sélectionnées et impression d’épreuves Le mode Contrôle permet de confirmer les sélections de copie avant de lancer l’impression. Dans ce mode, vous pouvez utiliser la fonction Épreuve pour produire un échantillon du jeu copié avant de réaliser des copies multiples. Cette pratique constitue un moyen commode et économique d’examiner le résultat des fonctions de copie suivantes : • Conditions de copie en mode Mémoire • Couvertures/Intercalaires • Création de chapitre • Mise en page Opérations de copie • Livret • Insertion d’originaux • Page par page • Fusion de travaux Positionnement des originaux Définition de la quantité à imprimer Définir le travail pendant le préchauffage >>>Caractéristiques des modes Contrôle et Épreuve<<< ❒ La fonction Épreuve est disponible lors de l’utilisation du chargeur RADF ou en mode Mémoire de la vitre d’exposition pour des originaux multiples. ❒ La fonction Épreuve ne peut pas être utilisée pour tester le contraste personnalisé. ❒ La fonction Épreuve n’est pas disponible en mode de finition Groupe. 1. Sélectionnez les conditions de copie souhaitées et entrez la quantité à imprimer. Arrêter la numérisation/ l'impression Format papier Taux de restitution Contraste 1-2, 2-2 2-1 Rappel ! Lorsque vous commencez un nouveau travail de copie, vérifiez que le chargeur RADF est correctement fermé, puis appuyez sur [AUTO]. 2. Placez les originaux. Copie à l'aide de la mémoire Sortie sans module de finition CONSEIL Module de finition Pour plus de détails sur le positionnement des originaux, voir pages 3-2 à 3-5. 3. Passe-copie multi-feuille Appuyez sur [CONTROLE] sur le tableau de commande. Mode de reliure Rappel d'un travail COPIEUR SCANNER/ARCHIVES IMPRIMANTE Mode de contrôle et Epreuve Mode interruption CONTROLE AIDE PROGRAMME AUTO Bac de sortie décalée COMPTEUR ANNUL. L’écran Contrôle s’affiche. 3-55 KM-7272URG French.book Page 56 Friday, June 4, 2004 10:30 AM Contrôle des fonctions sélectionnées et impression d’épreuves (suite) Vérifiez les paramètres du travail en cours. • Si les paramètres sont corrects, passez à l’étape 8. • Si vous souhaitez réaliser une copie d’essai, passez à l’étape 6. • Si vous modifiez la configuration à partir de l’écran Contrôle, passez à l’étape suivante. • Si vous annulez un paramètre de configuration à partir de l’écran Contrôle, passez à l’étape 5. 4. Pour modifier la configuration : Appuyez sur la touche de condition de copie souhaitée dans l’écran Contrôle pour la mettre en surbrillance. L’impossibilité de mettre une touche en surbrillance indique que vous ne pouvez pas modifier la condition de copie depuis l’écran Contrôle. Appuyez sur MODIF. Un écran approprié s’affiche pour vous permettre de modifier la condition de copie sélectionnée. DÉTAILS • Si vous sélectionnez une touche de condition de copie de base, l’écran général s’affiche. • Si vous sélectionnez la touche Mode txt/photo, Orig. spécif. ou Original, le menu contextuel Original spécifique s’affiche. • Si vous sélectionnez une touche de fonction d’application, l’écran de modification de la sélection d’application s’affiche. Si vous avez coché SIGNET dans un écran suivant, sélectionnez la touche de fonction d’application pour accéder à cet écran. Pour plus de détails, voir page 9-2. • La touche MODIF. n’est pas disponible pour les fonctions d’application suivantes qui pourront toutefois être annulées par un simple appui sur la touche SUPPR.: Cadrage original, Inversion de polarité, Centrage original, Impression pleine page, Superposition. Changez la configuration à votre convenance, puis restaurez l’écran Contrôle pour retourner aux étapes de vérification. À partir de l’écran général, appuyez sur [CONTROLE] pour revenir à l’écran Contrôle. À partir du menu contextuel Original spécifique ou de l’écran de sélection de modification d’application, appuyez sur VALID. pour revenir à l’écran Contrôle. • Si vous réalisez un jeu de copies ou un jeu d’épreuves, passez à l’étape 6. • Pour lancer l’impression sans réaliser d’épreuves, passez à l’étape 8. 3-56 KM-7272URG French.book Page 57 Friday, June 4, 2004 10:30 AM Contrôle des fonctions sélectionnées et impression d’épreuves (suite) 5. Pour annuler la configuration : Appuyez sur la touche de condition de copie souhaitée dans l’écran Contrôle pour la mettre en surbrillance, puis appuyez sur SUPPR. Opérations de copie Positionnement des originaux Définition de la quantité à imprimer Définir le travail pendant le préchauffage Arrêter la numérisation/ l'impression L’écran de confirmation apparaît dans l’écran Contrôle. Appuyez sur OUI pour annuler la fonction ou sur NON pour la rétablir. • Si vous réalisez un jeu d’épreuves, passez à l’étape suivante. • Pour lancer l’impression sans réaliser d’épreuves, passez à l’étape 8. 6. Format papier Taux de restitution Appuyez sur [EPREUVE] sur le tableau de commande ou appuyez sur EPREUVE dans l’écran Contrôle. Contraste 1-2, 2-2 Un jeu d’épreuves est imprimé. 2-1 DÉTAILS • Appuyez sur [ARRET] pour interrompre momentanément l’impression des épreuves. Dans ce cas, les données de l’image numérisée ne sont pas effacées. • Les conditions de copie affichées sur les touches apparaissent en grisé après le tirage des épreuves, ce qui indique que vous ne pouvez pas modifier ou annuler la sélection. Passe-copie multi-feuille Copie à l'aide de la mémoire Sortie sans module de finition Module de finition Bac de sortie décalée Mode de reliure Rappel d'un travail Mode de contrôle et Epreuve Mode interruption • Si le résultat de la copie est satisfaisant, passez à l’étape suivante. • Si vous devez modifier la configuration, retournez à l’étape 4, puis réalisez de nouveau les épreuves, le cas échéant. Si la sélection souhaitée ne peut pas être changée, appuyez sur [ARRET] pour supprimer toutes les données en mémoire, puis appuyez sur [AUTO] pour relancer le paramétrage du travail. 3-57 KM-7272URG French.book Page 58 Friday, June 4, 2004 10:30 AM Contrôle des fonctions sélectionnées et impression d’épreuves (suite) 7. Modifiez la quantité à imprimer à votre convenance. DÉTAILS La réalisation d’épreuves peut être répétée jusqu’à ce que la quantité à imprimer indiquée dans l’écran général atteigne zéro (notez que la quantité à imprimer mentionnée dans l’écran Contrôle ne change pas). Si nécessaire, vous pouvez modifier la quantité à imprimer dans l’écran général. 8. Appuyez sur [DEPART]. Si la quantité à imprimer n’est pas modifiée, le photocopieur imprime la quantité restante, déduction faite des jeux d’épreuves. ATTENTION Si le nombre de copies sélectionné dépasse la capacité du bac de sortie décalée ou du bac de sortie du module de finition, retirez les jeux copiés au fur et à mesure afin d’éviter tout bourrage. 3-58 KM-7272URG French.book Page 59 Friday, June 4, 2004 10:30 AM Interruption de cycle Le mode Interruption de cycle permet d’interrompre l’opération de copie en cours pour réaliser un travail simple. Lorsque l’interruption de copie est terminée, les paramètres du travail initial sont rétablis automatiquement et l’écran général s’affiche. La fonction d’interruption est disponible lorsque le photocopieur effectue les opérations suivantes : • Impression continue de l’image stockée en mémoire • Numérisation des originaux en mémoire • Numérisation des originaux en mémoire lors de l’impression en mode Réserve Positionnement des originaux Définition de la quantité à imprimer CONSEIL Le cas échéant, le responsable peut changer le délai d’activation de l’arrêt de l’opération courante de la machine pour réaliser une interruption de cycle. Notez que les conditions de copie compatibles varient selon le délai d’activation sélectionné. Voir les pages 13-39 à 13-46. >>>Caractéristiques du mode d’interruption<<< ❒ Le mode Interruption de cycle ne peut pas être sélectionné dans les conditions de copie suivantes : L’écran général n’est pas affiché. La fonction Fond de page est activée. Le message d’appel au service après-vente est affiché ou un bourrage s’est produit. ❒ Fonctions incompatibles : Réserve, Stockage d’images en fond de page 1. Opérations de copie Appuyez sur la touche [INTERRUPTION] sur le tableau de commande. le voyant [INTERRUPTION] s’allume et tous les indicateurs de travaux No de l’écran général affichent INTERRUPTION. Définir le travail pendant le préchauffage Arrêter la numérisation/ l'impression Format papier Taux de restitution Contraste 1-2, 2-2 2-1 Passe-copie multi-feuille Copie à l'aide de la mémoire Sortie sans module de finition Module de finition Bac de sortie décalée Mode de reliure Rappel d'un travail Mode de contrôle et Epreuve Mode interruption CONSEIL Lorsque vous appuyez sur la touche [INTERRUPTION] le délai d’activation de la fonction varie selon le travail en cours sur la machine. Voir page suivante. DÉTAILS En mode Réserve, si vous appuyez sur la touche [INTERRUPTION] avant que la machine ne termine de numériser les originaux du travail de réserve, cela a pour effet de réinitialiser les paramètres du travail de réserve. Pour plus de détails sur le mode Réserve, voir pages 3-35 à 3-36. 3-59 KM-7272URG French.book Page 60 Friday, June 4, 2004 10:30 AM Interruption de cycle (suite) 2. Définissez les conditions de copie à votre convenance. Les paramètres par défaut du mode d’interruption de cycle sont les suivants : Mode de copie : 1-1 RADF : OUI AE : OUI Restitution : 1,00 (100%) APS : OUI Quantité imprimée : 1 Module de finition : Sortie vers bac secondaire (Sup.) DÉTAILS Retirez tout document de la vitre d’exposition ou du chargeur de document, le cas échéant. 3. Placez les originaux. CONSEIL Pour plus de détails sur le positionnement des originaux, voir pages 3-2 à 3-5. 4. Appuyez sur [DEPART] pour lancer l’interruption de cycle. DÉTAILS Lorsque la touche [CONTROLE] est enfoncée lors de l’interruption du cycle de copie, les informations affichées reflètent les paramètres par défaut des travaux de copie. Le mode Contrôle n’affiche pas les informations sur l’interruption du travail de copie. 5. Lorsque le travail nécessitant l’interruption du cycle de copie est terminé, appuyez une nouvelle fois sur la touche [INTERRUPTION]. le voyant [INTERRUPTION] s’éteint et l’indicateur INTERRUPTION de l’écran général change pour réafficher les indicateurs de travaux No. Les paramètres du travail initial sont rétablis dans l’écran général. 6. Appuyez sur [DEPART] pour poursuivre l’opération de copie. ATTENTION Si le nombre de copies sélectionné dépasse la capacité du bac de sortie décalée ou du bac de sortie du module de finition, retirez les jeux copiés au fur et à mesure afin d’éviter tout bourrage. 3-60 KM-7272URG French.book Page 61 Friday, June 4, 2004 10:30 AM Interruption de cycle (suite) DÉTAILS Pour certains travaux en cours de traitement, la copie ne cesse que lorsque certaines phases de l’opération directe sont terminées, comme l’indiquent les conditions du voyant [INTERRUPTION] décrites cidessous. • Impression collective d’une image stockée en mémoire Le voyant clignote jusqu’à ce qu’un jeu du travail en cours soit imprimé. Le voyant reste ensuite allumé pendant la durée du travail temporaire effectué en mode d’interruption de cycle. • Numérisation d’originaux en mémoire Le voyant clignote jusqu’à ce que la numérisation de tous les originaux placés dans le chargeur de document soit terminée. Le voyant reste ensuite allumé pendant la durée du travail temporaire effectué en mode d’interruption de cycle. • Numérisation d’originaux en mémoire lors de l’impression en mode Réserve Le voyant clignote jusqu’à ce que le travail d’impression en cours soit terminé, que tous les originaux placés dans le chargeur de document soient numérisés et qu’un jeu du travail de réserve soit imprimé. Le voyant reste ensuite allumé pendant la durée du travail temporaire effectué en mode d’interruption de cycle. Opérations de copie Positionnement des originaux Définition de la quantité à imprimer Définir le travail pendant le préchauffage Arrêter la numérisation/ l'impression Format papier Taux de restitution Contraste 1-2, 2-2 2-1 Passe-copie multi-feuille Copie à l'aide de la mémoire Sortie sans module de finition Module de finition Bac de sortie décalée Mode de reliure Rappel d'un travail Mode de contrôle et Epreuve Mode interruption 3-61 KM-7272URG French.book Page 62 Friday, June 4, 2004 10:30 AM 7272e04v1.fm Page 1 Friday, June 4, 2004 12:52 PM Chapitre 4 : 4 6 1 2 ) 0 + 4 Programmes utilisateur et mode d’aide Utilisation des fonctions utiles Mémorisation de conditions de travail (programmes utilisateur : Enregistrement d’un programme) .....................................................4-2 Rappel de paramètres de programme enregistré (Programme : Rappel de programme) .................................................................................4-5 Affichage de l’écran du Guide d’utilisation (mode Aide) ...................4-6 Programmes utilisateur et mode d'aide Programmes utilisateur Mode d'aide 7272e04v1.fm Page 2 Friday, June 4, 2004 12:52 PM Mémorisation de conditions de travail (programmes utilisateur : Enregistrement d’un programme) La fonction Enregistrement d’un programme permet de mémoriser jusqu’à 30 paramètres de travaux de copie d’utilisation fréquente, qui peuvent alors être rappelés à tout moment. Vous pouvez attribuer des noms alphabétiques aux programmes enregistrés. >>>Caractéristiques de la fonction Programmes utilisateur<<< ❒ Toutes les fonctions de copie peuvent être sélectionnées. ❒ Le mode Interruption de cycle ne peut pas être utilisé en même temps que la fonction Programmes utilisateur. 1. Effectuez des sélections pour un travail dans l’écran général et/ou dans l’écran de sélection d’application. Rappel ! Lorsque vous commencez un nouveau travail de copie, vérifiez que le chargeur RADF est correctement fermé, puis appuyez sur [AUTO]. 2. Appuyez sur [PROGRAMME] sur le tableau de commande. COPIEUR SCANNER/ARCHIVES IMPRIMANTE CONTROLE AIDE PROGRAMME AUTO COMPTEUR L’écran Programmes utilisateur s’affiche. 3. Appuyez sur ENREG. L’écran CONTROLE s’affiche. 4-2 ANNUL. 7272e04v1.fm Page 3 Friday, June 4, 2004 12:52 PM Mémorisation de conditions de travail (programmes utilisateur : Enregistrement d’un programme) (suite) 4. Examinez les paramètres de l’écran CONTROLE. Vérifiez que les sélections effectuées à l’étape 1 ont été entrées correctement. Programmes utilisateur DÉTAILS Si vous devez effectuer des corrections, appuyez sur ANNUL. pour revenir à l’écran général. Effectuez de nouvelles sélections, puis relancez l’opération d’enregistrement d’un programme à partir de l’étape 2. 5. Appuyez sur VALID. L’écran Programmes utilisateur s’affiche de nouveau. DÉTAILS Pour interrompre momentanément l’enregistrement de programme après l’étape 6, appuyez sur [AUTO]. Le mode Programmes utilisateur est annulé et l’écran général s’affiche de nouveau, quel que soit l’écran précédent. 6. Programmes utilisateur et mode d'aide Appuyez sur une des touches numérotées de 1 à 30 pour la mettre en surbrillance et y mémoriser le programme. L’écran affiche 15 touches numérotées de programme. La touche fléchée située en bas à gauche permet d’accéder à la page suivante/précédente. Une touche vide indique qu’aucun programme n’y a été mémorisé et un programme nommé sans icône de cadenas ( ) peut être remplacé. La touche associée à une icône de cadenas ( ) est verrouillée et ne peut pas être sélectionnée. 4-3 Mode d'aide 7272e04v1.fm Page 4 Friday, June 4, 2004 12:52 PM Mémorisation de conditions de travail (programmes utilisateur : Enregistrement d’un programme) (suite) CONSEIL Pour verrouiller ou déverrouiller un programme, et pour supprimer un programme verrouillé, voir page 13-22. DÉTAILS Si vous souhaitez annuler la sélection d’un numéro de programme, appuyez sur ANNUL. pour rétablir l’écran général, qui affiche les paramètres définis à l’étape 1. Si vous souhaitez annuler ces paramètres, appuyez sur [AUTO]. 7. Appuyez VALID. L’écran d’enregistrement du travail s’affiche. 8. Entrez un nom de programme. Vous pouvez entrer un nom composé de 16 caractères au maximum à l’aide du pavé alphabétique de l’écran tactile. Pour corriger une entrée, appuyez plusieurs fois sur CORRECTION. pour effacer chaque caractère saisi, puis entrez le nom du programme. DÉTAILS Si vous ne souhaitez pas entrer de nom, appuyez simplement sur VALID. La touche affiche alors 16 astérisques (✽) au lieu d’un nom. Pour changer le nom d’un programme enregistré dans la mémoire, appuyez plusieurs fois sur CORRECTION pour supprimer le nom existant, puis saisissez le nouveau nom. 9. Appuyez sur VALID. L’écran Programmes utilisateur est rétabli. Vérifiez que le nom a été entré correctement. 10. 4-4 Appuyez sur VALID. pour terminer la configuration et revenir à l’écran général. 7272e04v1.fm Page 5 Friday, June 4, 2004 12:52 PM Rappel de paramètres de programme enregistré (Programme : Rappel de programme) La fonction Rappel de programme permet de rappeler des programmes enregistrés en tant que programmes utilisateur. 1. Appuyez sur [PROGRAMME] sur le tableau de commande. L’écran Programmes utilisateur s’affiche. 2. Appuyez sur une touche numérotée de programme pour la mettre en surbrillance et sélectionner le programme à rappeler. Programmes utilisateur et mode d'aide Programmes utilisateur Mode d'aide L’écran affiche 15 touches numérotées de programme. Le cas échéant, accédez à la page suivante à l’aide de la touche fléchée afin de parvenir à la touche numérotée de programme souhaitée (16 à 30). 3. Le cas échéant, appuyez sur CONTROLE. L’écran CONTROLE s’affiche pour vous permettre d’examiner les paramètres. 4. Appuyez sur VALID. Les paramètres du programme sélectionné sont rappelés dans l’écran général rétabli. Pour annuler le mode de rappel et revenir à l’écran général, appuyez sur ANNUL. 5. Placez les originaux, puis appuyez sur [DEPART] pour lancer l’impression. 4-5 7272e04v1.fm Page 6 Friday, June 4, 2004 12:52 PM Affichage de l’écran du Guide d’utilisation (mode Aide) L’écran Aide fournit des informations sur le mode d’affichage utilisé et sur les procédures de paramétrage. Vous pouvez y accéder à partir de tous les écrans, à l’exception des écrans Programmes utilisateur et Responsable. Le mode Aide offre deux types d’écrans d’aide, selon le mode de l’écran en cours : q Écran d’aide accessible à partir de l’écran général w Écran d’aide accessible à partir de tous les autres écrans Pour afficher l’écran Aide à partir de l’écran général 1. Revenez à l’écran général, puis appuyez sur [AIDE]. COPIEUR SCANNER/ARCHIVES IMPRIMANTE CONTROLE AIDE PROGRAMME AUTO COMPTEUR ANNUL. L’écran d’aide s’affiche. 2. Appuyez sur la touche souhaitée pour afficher des informations spécifiques. • AGRAFES affiche des informations sur le remplacement de la cartouche d’agrafes. • PERFO. affiche des informations sur le vidage de la corbeille. • CHARGEUR VITRE affiche des informations sur le positionnement des originaux dans le chargeur de document. • TONER affiche des informations sur l’ajout de toner. • PAPIER affiche des informations sur le chargement de papier dans chaque magasin. 4-6 7272e04v1.fm Page 7 Friday, June 4, 2004 12:52 PM Affichage de l’écran du Guide d’utilisation (mode Aide) (suite) • MENU affiche l’écran du menu d'aide qui présente la liste de toutes les fonctions du photocopieur. Lorsque vous appuyez sur une fonction, l’écran d’aide affiche des informations propres à cette rubrique. CONSEIL Pour plus de détails concernant le menu d’aide, voir la page suivante. • CONTRASTE l’écran LCD. affiche l’écran permettant d’ajuster le contraste de • PROGRAMMATEUR fournit les informations actuelles du programmateur. Cette touche s’affiche lorsque la fonction Programmateur est activée. • RESPONSABLE affiche le numéro de téléphone du responsable. • TELEPHONE/TELECOPIEUR affiche le numéro de téléphone/télécopieur du service après-vente. DÉTAILS • Dans l’écran Aide, appuyez sur , si cette fonction est disponible, pour passer à la page suivante. Appuyez sur pour revenir à la page précédente. • Appuyez sur MODE RESPONSABLE pour passer en mode Responsable (voir page 13-2). 3. Appuyez sur FIN pour revenir à l’écran général. DETAILS : Écran du menu d’aide Sélectionnez un des 7 éléments du menu d’aide dans l’écran Fonction aide pour afficher les écrans d’aide suivants. Dans l’écran d’aide, appuyez sur , si cette fonction est disponible, pour passer à la page suivante. Appuyez sur pour revenir à la page précédente. Appuyez sur MENU dans l’écran d’aide suivant pour revenir à l’écran Fonction aide, puis appuyez sur FIN pour revenir à l’écran général. • « 1. Tableau de com » affiche des informations sur les touches du tableau de commande. • « 2. Chargeur/Vitre » affiche des informations sur les originaux ne convenant pas au chargeur RADF ainsi que sur l’entretien du chargeur de document et de la vitre d’exposition. 4-7 Programmes utilisateur et mode d'aide Programmes utilisateur Mode d'aide 7272e04v1.fm Page 8 Friday, June 4, 2004 12:52 PM Affichage de l’écran du Guide d’utilisation (mode Aide) (suite) • « 3. Fonctions base » affiche des informations sur les fonctions de base proposées dans l’écran général. • « 4. Applications » affiche des informations sur 16 fonctions d’application proposées dans l’écran de sélection d’application. • « 5. Orig. spécif. » affiche des informations sur les fonctions du menu contextuel Original spécifique. • « 6. Finition » affiche des informations sur les fonctions du module de Finition. • « 7. Programmes uti » affiche des informations sur les programme utilisateur. Pour afficher l’écran d’aide à partir d’autres écrans 1. Dans tout écran autre que l’écran général, appuyez sur [AIDE]. COPIEUR SCANNER/ARCHIVES IMPRIMANTE CONTROLE AIDE PROGRAMME AUTO COMPTEUR ANNUL. L’écran d’aide affiche des informations sur le mode de l’écran en cours et sur les procédures de paramétrage. 2. Appuyez sur FIN. L’écran qui était affiché avant d’appuyer sur [AIDE] est rétabli. 4-8 KM-7272URG French.book Page 1 Friday, June 4, 2004 10:30 AM Chapitre 5 : 4 6 1 2 ) 0 + 5 Dépannage Résolution des problèmes de fonctionnement Affichage du message « Appeler le SAV » .......................................5-2 Maintenance préventive....................................................................5-4 Élimination des bourrages papier .....................................................5-6 Dépannage Appeler le SAV Entretien préventif Dégagement du papier coincé Lorsque « BOURRAGE » apparaît sur la touche de dossier (ou lorsque la touche fléchée clignote) ...................................................5-8 Touche BOURRAGE Lorsque « PAPIER » apparaît sur la touche de dossier (ou lorsque la touche fléchée clignote)..................................................................5-10 Débordement mémoire Affichage du message « Mémoire pleine » (Dépassement de la capacité mémoire) ..........................................................................5-11 Affichage de l’écran Hors/sous tension ..........................................5-13 Conseils de dépannage ..................................................................5-14 Touche PAPIER Écran hors/ sous tension Conseils pour la copie KM-7272URG French.book Page 2 Friday, June 4, 2004 10:30 AM Affichage du message « Appeler le SAV » Le message « Appeler le SAV » signale un problème de fonctionnement nécessitant l’intervention du service après-vente. L’écran Appeler le SAV affiche généralement les numéros de téléphone et de télécopieur du service après-vente. ATTENTION Lorsque l’écran Appeler le SAV est affiché, il convient d’appeler immédiatement le service après-vente en suivant la procédure ci-dessous. 1. Notez le numéro de code indiqué à la seconde ligne de la zone de message. CONSEIL Si l’option Diagnostic à distance est activée sur la machine et que celleci est surveillée automatiquement par le service après-vente, ce dernier peut être appelé par le responsable par le biais de l’option Responsable. (voir page 13-48). Rappel ! Après une demande d’intervention à l’aide du paramètre Mode responsable, veillez à mettre immédiatement la machine hors tension à l’aide des interrupteurs secondaire et général, puis débranchez la machine comme indiqué ci-dessous. 2. 5-2 Placez l’interrupteur secondaire et l’interrupteur général en position d’arrêt. KM-7272URG French.book Page 3 Friday, June 4, 2004 10:30 AM Affichage du message « Appeler le SAV » (suite) 3. Débranchez la machine. 4. Contactez le service après-vente, décrivez le problème et communiquez le numéro de code. Utilisation limitée du photocopieur en cas de panne Si le message ci-dessous est affiché à l'écran Appeler le SAV, vous pouvez continuer à utiliser les fonctions de base du photocopieur et utiliser les magasins ainsi que le module recto-verso qui ne sont pas affectés par la panne. Pour bénéficier de cette fonctionnalité limitée du photocopieur, contactez le service après-vente. N’utilisez la fonction limitée que temporairement, et faites réparer la machine dès que possible. Dépannage 1. Si l’utilisation limitée du photocopieur est possible, le message suivant s’affiche dans la zone de message au lieu du code : ex. 2. Appeler le SAV Entretien préventif Dégagement du papier coincé Magasin 2 hors service Appuyez sur AUTO pour copier sans ce magasin Touche BOURRAGE Touche PAPIER Appuyez sur [AUTO]. Débordement mémoire Veuillez mettre SOUS/HORS tension E 18-2 Écran hors/ sous tension Conseils pour la copie Notez le numéro du code. 3. Mettez la machine hors tension puis sous tension à l’aide de l’interrupteur d’alimentation. Tout travail de copie peut continuer si l’élément en panne de la machine n’est pas utilisé (le magasin 2 par exemple). ATTENTION MÊME LORSQUE L’OPÉRATION CI-DESSUS PERMET DE POURSUIVRE LA COPIE, CONTACTEZ IMMÉDIATEMENT LE SERVICE APRÈS-VENTE LORSQUE L’ÉCRAN « APPELER LE SAV » EST AFFICHÉ. 5-3 KM-7272URG French.book Page 4 Friday, June 4, 2004 10:30 AM Maintenance préventive Une fois qu’un certain nombre de copies ont été réalisées sur le photocopieur, il est nécessaire de procéder à une maintenance préventive afin de garantir des performances optimales. Lorsqu’il est temps d’effectuer une maintenance préventive, un message et une icône ( ) vous invitent à contacter le service après-vente à cet effet. Pour vérifier le compteur entretien Suivez la procédure suivante pour vérifier le compteur entretien afin d’estimer le temps restant avant le prochain entretien préventif. 1. Appuyez sur [P (COMPTEUR)] sur le tableau de commande. COPIEUR SCANNER/ARCHIVES IMPRIMANTE CONTROLE AIDE PROGRAMME AUTO COMPTEUR ANNUL. L’écran Liste des compteurs s’affiche. 2. Appuyez sur [CONTROLE]. COPIEUR SCANNER/ARCHIVES IMPRIMANTE CONTROLE AIDE PROGRAMME AUTO 5-4 COMPTEUR ANNUL. KM-7272URG French.book Page 5 Friday, June 4, 2004 10:30 AM Maintenance préventive (suite) Le compteur entretien apparaît sous le compteur impressions. CONSEIL Pour imprimer la liste des compteurs, dont le compteur entretien, voir page 12-19. 3. Dépannage Appuyez sur FIN. Appeler le SAV L’écran général s’affiche de nouveau. Entretien préventif Dégagement du papier coincé Touche BOURRAGE Touche PAPIER Débordement mémoire Écran hors/ sous tension Conseils pour la copie 5-5 KM-7272URG French.book Page 6 Friday, June 4, 2004 10:30 AM Élimination des bourrages papier En cas de bourrage, le photocopieur arrête la copie et l’écran affiche des codes de bourrage pour indiquer la (les) zone(s) de bourrage. L’opération de copie ne peut pas reprendre tant que toutes les feuilles coincées ne sont pas retirées. Touche Illustration Cette touche permet d’afficher les écrans indiquant la procédure d’élimination du bourrage. Affichage de la position du bourrage Repérez les nombres clignotants ou Zone des messages Une action sera affichée. allumés qui indiquent les positions de bourrage. DÉTAILS L’écran ci-dessus présente tous les numéros de bourrage à titre d’explication. Quelques numéros apparaissent en cas de problème d’alimentation de papier. 1. Appuyez sur Illustration sur l’écran. L’écran illustrant la méthode à suivre pour retirer les feuilles coincées s’affiche. Rappel ! Avant de retirer les feuilles coincées, consultez la page 1-2 pour connaître les emplacements des étiquettes d’avertissement situées à l’intérieur de la machine. 2. Suivez la procédure affichée sur l’écran pour retirer le papier coincé. Appuyez sur sur l’écran, si cette fonction est disponible, pour passer à la page d’illustrations suivante. Rappel ! Lors du retrait du papier coincé, veillez à ne pas laisser de morceaux de papier déchiré à l’intérieur de la machine. 5-6 KM-7272URG French.book Page 7 Friday, June 4, 2004 10:30 AM Élimination des bourrages papier (suite) 3. Lorsque l’opération est terminée, l’écran général s’affiche de nouveau. S’il existe encore des bourrages, l’écran affiche la procédure d’extraction du papier suivante dans la zone de message et le numéro de son emplacement dans la zone de localisation du bourrage. Répétez les étapes 1 à 2 jusqu’à élimination de tous les bourrages signalés. AVERTISSEMENT Le tambour génère des courants haute tension. Pour éviter tout risque d’électrocution, NE TOUCHEZ JAMAIS cette zone. ATTENTION Dépannage L’unité de fixation interne est très chaude. Pour éviter de vous brûler, NE LA TOUCHEZ PAS. Appeler le SAV Entretien préventif ATTENTION Veillez à retirer les agrafes coincées dans la machine pour éviter de vous blesser. Dégagement du papier coincé Touche BOURRAGE ATTENTION Touche PAPIER Pour éviter de vous blesser, N’INTRODUISEZ PAS les doigts dans les deux zones à charnières du chargeur RADF. Débordement mémoire Écran hors/ sous tension Conseils pour la copie 5-7 KM-7272URG French.book Page 8 Friday, June 4, 2004 10:30 AM Lorsque « BOURRAGE » apparaît sur la touche de dossier (ou lorsque la touche fléchée clignote) En cas de bourrage au cours d’un travail d’impression ou de numérisation tandis que vous définissez un travail de réserve, la touche de dossier NUMERISATION ou IMPRESSION de l’écran général devient BOURRAGE et clignote. Lorsque plus de quatre travaux ont été spécifiés et que la touche de dossier du travail d’impression/de numérisation concerné n’apparaît pas à l’écran, la touche fléchée permettant d’atteindre ce travail clignote. Suivez la procédure ci-dessous pour retirer le papier coincé. 1. Affichez l’écran de localisation des bourrages. Appuyez sur BOURRAGE. L’écran Position bourrage s’affiche. Lorsque la touche fléchée clignote, appuyez sur la touche pour atteindre la touche de dossier BOURRAGE, puis appuyez sur cette touche pour afficher l’écran de localisation des bourrages. CONSEIL Si l’écran tactile indique PAPIER au lieu de BOURRAGE, voir page 5-10. 2. 5-8 Appuyez sur Illustration. KM-7272URG French.book Page 9 Friday, June 4, 2004 10:30 AM Lorsque « BOURRAGE » apparaît sur la touche de dossier (ou lorsque la touche fléchée clignote) (suite) L’écran illustrant la méthode à suivre pour retirer les feuilles coincées s’affiche. CONSEIL Pour plus de détails concernant la procédure d’élimination des bourrages, voir pages 5-6 à 5-7. 3. Suivez la procédure affichée sur l’écran pour retirer le papier coincé. Lorsque toutes les opérations requises sont terminées, l’écran général s’affiche de nouveau. DÉTAILS BOURRAGE devient ARRET et les paramètres du travail d’impression en cours s’affichent à l’écran. 4. Appuyez sur [DEPART]. Dépannage Le travail de numérisation ou d’impression reprend. 5. Appeler le SAV Appuyez sur DISPONIBLE pour continuer le paramétrage du travail de réserve. Entretien préventif Dégagement du papier coincé Touche BOURRAGE AVERTISSEMENT Touche PAPIER Le tambour génère des courants haute tension. Pour éviter tout risque d’électrocution, NE TOUCHEZ JAMAIS cette zone. Débordement mémoire Écran hors/ sous tension ATTENTION Conseils pour la copie L’unité de fixation interne est très chaude. Pour éviter de vous brûler, NE LA TOUCHEZ PAS. ATTENTION Veillez à retirer les agrafes coincées dans la machine pour éviter de vous blesser. ATTENTION Pour éviter de vous blesser, N’INTRODUISEZ PAS les doigts dans les deux zones à charnières du chargeur RADF. 5-9 KM-7272URG French.book Page 10 Friday, June 4, 2004 10:30 AM Lorsque « PAPIER » apparaît sur la touche de dossier (ou lorsque la touche fléchée clignote) Si le papier vient à manquer pour un travail d’impression en cours pendant que vous définissez un travail de réserve, l’indication IMPRESSION sur l’écran général devient PAPIER et clignote. Lorsque plus de quatre travaux ont été spécifiés et que la touche de dossier du travail d’impression qui pose problème n’apparaît pas à l’écran, la touche fléchée permettant d’accéder à ce travail clignote. Suivez la procédure ci-dessous pour continuer l’opération de copie. 1. Affichez l’écran général du travail d’impression en cours. Appuyez sur PAPIER. L’écran général correspondant au travail d’impression s’affiche. Lorsque la touche fléchée clignote, appuyez sur cette touche pour accéder à la touche de dossier PAPIER, puis appuyez sur cette dernière pour afficher l’écran général correspondant au travail d’impression. 2. Repérez la touche de magasin qui clignote, puis rechargez ce magasin vide avec du papier de copie. Une fois le papier chargé, PAPIER devient ARRET. CONSEIL Pour plus de détails concernant le chargement de papier, voir pages 2-24 à 2-33. 3. Appuyez sur [DEPART]. Le travail d’impression reprend. 4. 5-10 Appuyez sur DISPONIBLE pour continuer le paramétrage du travail de réserve. KM-7272URG French.book Page 11 Friday, June 4, 2004 10:30 AM Affichage du message « Mémoire pleine » (Dépassement de la capacité mémoire) Dans certains modes, cette imprimante/photocopieur utilise de la mémoire pour assurer un fonctionnement commode et un débit régulier. De temps à autre, un dépassement de la capacité de la mémoire peut se produire si la mémoire installée ne convient pas aux conditions de copie sélectionnées. Pour gérer un tel problème de dépassement de la capacité mémoire lors d’un travail, prenez les mesures appropriées indiquées ci-dessous. Ces mesures permettent de poursuivre le travail ou de l’interrompre momentanément. DÉTAILS En cas de dépassement fréquent de la capacité mémoire, nous vous recommandons de contacter le service après-vente pour étendre la capacité mémoire de votre machine. Dépannage Dépassement de la capacité mémoire lors d’un travail en cours En cas de dépassement de la capacité mémoire lors de la numérisation du premier travail, la machine s’arrête immédiatement et l’écran affiche ARRET DU TRAVAIL et ARRETER LA NUMÉRISATION comme seules options disponibles. Appeler le SAV Entretien préventif Dégagement du papier coincé Touche BOURRAGE Touche PAPIER Débordement mémoire Écran hors/ sous tension Conseils pour la copie DÉTAILS Si les paramètres du travail comprennent le mode Livret, ARRETER LA NUMÉRISATION disparaît. • Pour supprimer toutes les données numérisées et interrompre le travail, appuyez sur ARRET DU TRAVAIL. • Pour arrêter la numérisation et imprimer toutes les données déjà numérisées en mémoire, appuyez sur ARRETER LA NUMÉRISATION. 5-11 KM-7272URG French.book Page 12 Friday, June 4, 2004 10:30 AM Affichage du message « Mémoire pleine » (Dépassement de la capacité mémoire) (suite) Dépassement de la capacité mémoire lors d’un travail de réserve En cas de dépassement de la capacité mémoire lors d’un travail de réserve, CONTINUER apparaît également sur l’écran actif. Dans ce cas, la machine ne s’arrête pas tant que tous les travaux en attente d’impression ne sont pas terminés. DÉTAILS Si les paramètres du travail comprennent le mode Livret, ARRETER LA NUMÉRISATION disparaît. • Pour supprimer les données numérisées et interrompre le dernier travail de réserve, appuyez sur ARRET DU TRAVAIL. • Pour arrêter la numérisation et imprimer les données déjà numérisées correspondant au dernier travail de réserve, appuyez sur ARRETER LA NUMÉRISATION. • Pour poursuivre la numérisation du dernier travail de réserve, appuyez sur CONTINUER tandis que le travail d’impression en cours libère progressivement de la mémoire pour stocker de nouvelles données. 5-12 KM-7272URG French.book Page 13 Friday, June 4, 2004 10:30 AM Affichage de l’écran Hors/sous tension En cas de problème affectant le système électrique du photocopieur, l’écran Hors/sous tension s’affiche. Pour mettre la machine hors tension puis sous tension, suivez la procédure suivante : 1. Dépannage Basculez l’interrupteur d’alimentation secondaire en position Arrêt. Appeler le SAV Entretien préventif Dégagement du papier coincé Touche BOURRAGE Touche PAPIER Débordement mémoire Habituellement, il n’est pas nécessaire de basculer l’interrupteur général d’alimentation en position Arrêt. 2. Attendez environ 10 secondes. 3. Basculez l’interrupteur d’alimentation secondaire en position Marche. 5-13 Écran hors/ sous tension Conseils pour la copie KM-7272URG French.book Page 14 Friday, June 4, 2004 10:30 AM Conseils de dépannage LE PHOTOCOPIEUR NE FONCTIONNE PAS ALORS QUE L’INTERRUPTEUR EST EN POSITION MARCHE Insérez à fond les magasins de papier. Fermez le chargeur RADF. Fermez les portes avant de la machine. Fermez la porte du module de finition. Vérifiez que l’interrupteur général est en position marche. Vérifiez que la fiche d’alimentation est fermement enfoncée dans la prise électrique. LA COPIE EST TROP CLAIRE Réglez manuellement le contraste de la copie pour obtenir une copie plus foncée. Vérifiez l’indicateur de toner et, si nécessaire, ajoutez du toner. Vérifiez si le papier est humide. Ne laissez pas de papier dans le photocopieur lorsque le taux d’humidité est élevé. Vérifiez si le mode Photo, Texte ou Contraste + est requis. Vérifiez le décalage de contraste. LA COPIE EST TROP FONCÉE Réglez manuellement le contraste de la copie pour obtenir une copie plus claire. Vérifiez si le mode Photo, Texte ou Contraste + est requis. Vérifiez le décalage de contraste. L’IMAGE COPIÉE N’EST PAS PROPRE OU COMPORTE DES TÂCHES Utilisez des originaux propres. Toute trace de salissure est reproduite sur la copie. Veillez à ce que la vitre d’exposition et les surfaces internes du capot de document restent propres. Appelez le service après-vente lorsque le message « Appeler le SAV » est affiché dans la zone de message. Vérifiez l’indicateur de contraste et réglez-le au besoin pour obtenir une copie plus claire. DES BOURRAGES SE PRODUISENT PENDANT LA COPIE Déramez le papier de copie et chargez-le avec la face concave positionnée correctement. Ne dépassez pas la capacité du magasin. LA COPIE PEUT ÊTRE EFFACÉE Vérifiez l’épaisseur du papier de copie. Utilisez le mode Papier épais si le grammage l’exige. LE TAUX DE RESTITUTION NE PEUT PAS ÊTRE MODIFIÉ Marge & réduction est incompatible avec le taux de restitution. Appuyez sur [AUTO] et définissez les conditions de copie souhaitées sans utiliser le mode Marge & réduction. LES MODES RECTO-VERSO NE PEUVENT PAS ÊTRE SELECTIONNÉS Fermez complètement le chargeur RADF, puis sélectionnez à nouveau le mode Recto-verso. LA COPIE NE COMMENCE PAS APRÈS UN APPUI SUR [DEPART] Insérez ou réglez le magasin de papier approprié au format de papier sélectionné. Fermez correctement le capot de document. 5-14 KM-7272URG French.book Page 15 Friday, June 4, 2004 10:30 AM Conseils de dépannage (suite) Fermez complètement les portes avant et la porte d’accès au toner de la machine. Fermez complètement la porte du module de finition. LA COPIE NE REPREND PAS APRÈS LE RETRAIT DES FEUILLES COINCÉES Vérifiez le diagramme du photocopieur sur l’écran tactile pour obtenir des indications supplémentaires concernant les bourrages éventuels. LA QUALITÉ DE LA COPIE EST INSUFFISANTE Vérifiez si le papier est humide et remplacez-le au besoin. L’ORIGINAL EST COINCÉ OU MAL INSÉRÉ DANS LE CHARGEUR DE DOCUMENT Les originaux doivent correspondre aux format et grammage recommandés. Vérifiez que les originaux ne sont pas agrafés. Alignez les originaux de manière uniforme dans le chargeur RADF. Vérifiez que les guides papier correspondent à la largeur des originaux de formats différents. L’IMAGE COPIÉE EST IMPRIMÉE DE BIAIS LORSQUE LE PASSECOPIE EST UTILISÉ Vérifiez que le papier de copie est placé correctement. LORSQUE LE CODE CCE EST UTILISÉ, IL N’EST PAS POSSIBLE DE RÉALISER DES COPIES APRÈS L’ENTRÉE DU CODE Vérifiez si le message CREDIT DEPASSE est affiché. Contactez le responsable pour redéfinir le crédit. LE MODULE DE FINITION NE FONCTIONNE PAS Appuyez sur AUTRES FINITIONS. Vérifiez si un bourrage s’est produit et, au besoin, retirez le papier coincé. Fermez correctement la porte du module de finition. L’INDICATEUR DU CHARGEUR RADF NE S’ALLUME PAS APRÈS UN APPUI SUR LA TOUCHE [AUTO] Fermez complètement le chargeur RADF. LE VOYANT DU CHARGEUR RADF CLIGNOTE Le chargeur de document est prêt à recevoir des originaux. Insérez les originaux dans le magasin du chargeur RADF, appuyez sur [AUTO], puis sur [DEPART]. LE MESSAGE « AJOUTER DU TONER » EST AFFICHÉ Le toner est épuisé. Suivez les instructions pour ajouter du toner. LE MESSAGE « APPELER LE SAV POUR L’ENTRETIEN » EST AFFICHÉ DANS LA ZONE DE MESSAGE Contactez le service après-vente pour la maintenance préventive. LA FONCTION APS SÉLECTIONNE UN FORMAT DE PAPIER INCORRECT Les guides papier doivent être réglés exactement selon le format des originaux. 5-15 Dépannage Appeler le SAV Entretien préventif Dégagement du papier coincé Touche BOURRAGE Touche PAPIER Débordement mémoire Écran hors/ sous tension Conseils pour la copie KM-7272URG French.book Page 16 Friday, June 4, 2004 10:30 AM Conseils de dépannage (suite) EN MODE FORMATS DIFFÉRENTS, UN MESSAGE DEMANDANT LE CHARGEMENT DE PAPIER D’UN FORMAT REQUIS S’AFFICHE ALORS QU’UN DES MAGASINS CONTIENT DU PAPIER DE CE FORMAT Le papier chargé dans les magasins doit correspondre au format associé aux différentes positions des magasins. Si ce n’est pas le cas, la touche de magasin affichée à l’écran général clignote. L’ÉCRAN GÉNÉRAL N’AFFICHE PAS LES PARAMÈTRES DÉCRITS DANS LA DOCUMENTATION Vérifiez auprès du responsable si les paramètres par défaut ont été modifiés. LE MESSAGE « VÉRIFIER LE FORMAT DE L’ORIGINAL » EST AFFICHÉ Ce message s’affiche lorsque le photocopieur détecte un papier de format non standard sur la vitre d’exposition. Sélectionnez le format de papier approprié et appuyez sur [DEPART]. Le taux de restitution 1,00 est sélectionné automatiquement. Si ce message continue à s’afficher après la sélection du format de papier, sélectionnez le taux de restitution 1,00 même si celui-ci est déjà indiqué à l’écran, puis appuyez sur [DEPART]. Si vous le souhaitez, vous pouvez demander au service après-vente de programmer la machine de façon à ce que le taux de restitution par défaut soit 1,00 dans cette situation. L’INSERTION DE FEUILLES NE PRODUIT PAS LE RÉSULTAT ESCOMPTÉ Intercalaires vierges : vérifiez que les originaux manuscrits ne comportent pas déjà des feuilles vierges dans les emplacements destinés à cet effet. Intercalaires : pour s’assurer que les pages de titre de chapitre en mode 1-2 soient toujours affichées sur la droite dans le jeu de copies, l’insertion d’intercalaires doit être définie dans l’écran de définition des pages au moyen de nombres impairs et non pas pairs. Pour changer un numéro de page pair en numéro impair, vous pouvez insérer une page vierge devant la page de l’original de telle sorte que la page vierge devienne paire et que l’intercalaire devienne impair. L’AGRAFEUSE DU MODULE DE FINITION NE PRODUIT PAS LE RÉSULTAT ESCOMPTÉ La position 2 de l’agrafe fonctionne uniquement sur le papier de copie chargé à la verticale (orientation portrait). LES COPIES SONT IMPRIMÉES DE BIAIS DANS LES JEUX AGRAFÉS Vérifiez si le papier de copie est excessivement incurvé dans le magasin. Rechargez le papier de copie à l’envers. IMPOSSIBLE DE PERFORER LES COPIES EN MODE PERFORATION Vérifiez si le message « La corbeille de l’unité de perforation est pleine » apparaît. Videz la corbeille. LES COPIES NE PEUVENT PAS ÊTRE AGRAFÉES OU PERFORÉES EN POSITION Veillez à ce que les guides latéraux soient bien alignés sur le papier de copie dans le magasin de papier à utiliser. Vérifiez si le papier de copie est excessivement incurvé dans le magasin. Rechargez le papier de copie à l’envers. 5-16 KM-7272URG French.book Page 1 Friday, June 4, 2004 10:30 AM Chapitre 6 : 4 6 1 2 ) 0 + 6 Caractéristiques techniques Caractéristiques techniques principale et des options de l’unité Caractéristiques de l’unité principale ................................................6-2 Caractéristiques des options ............................................................6-4 Carac. techn. de la machine KM-7272URG French.book Page 2 Friday, June 4, 2004 10:30 AM Caractéristiques de l’unité principale Unité principale Nom : Konica Minolta 7255/7272 Type : Console Méthode de transfert : Méthode électrostatique indirecte Vitre d’exposition : Fixe Élément photosensible : Tambour organique (OPC) Source lumineuse : Lampe au xénon Méthode de développement : Développement à brosse magnétique bicomposant, à sec Méthode de fixation : Rouleau chauffant Réglage du contraste : Automatique et manuel (9 pas) Taux de restitution : 1:1 ± 1,0 % Agrandissement : 1:1,150 (115 %), 1:1,220 (122 %), 1:1,410 (141 %), 1:2,000 (200 %) Réduction : 1:0,860 (86 %), 1:0,820 (82 %), 1:0,710 (71 %), 1:0,500 (50 %) Zoom/taux de restitution spécial : 25 % à 400 % par incrément de 1 % Personnalisés : 3 Papier de copie : Papier ordinaire : 50 à 200 g/m2 Papier spécial : transparents, étiquettes, papier à onglets, papier perforé (3 trous) Vitesse de copie : 7255; 55 copies/mn (A4), 43 copies/mn (A4R), 32 copies/mn (A3), 55 copies/mn (B5), 48 copies/mn (B5R), 37 copies/mn (B4) 7272; 72 copies/mn (A4), 54 copies/mn (A4R), 41 copies/mn (A3), 72 copies/mn (B5), 60 copies/mn (B5R), 46 copies/mn (B4) Copie continue : 1 à 9999 copies Types d’originaux : Feuille, livre Format des originaux : A3 ou 11" x 17" au maximum Format des copies : A3 à A6R (largeur de coupure : bords avant et arrière 3,0 mm ± 4,0 mm, haut et bas 2,0 mm ± 2,0 mm) Source du papier : Magasin 1 (fixe) : 1500 feuilles (80 g/m2) (magasin principal) Magasin 2 (fixe) : 1000 feuilles (80 g/m2) (magasin principal) Magasin 3 (universel) : 500 feuilles (80 g/m2) (magasin principal) Magasin 4 (universel) : 500 feuilles (80 g/m2) (magasin principal) Magasin grande capacité (fixe) : 4000 feuilles (80 g/ m2) (option LT-402) Magasin grande capacité (fixe) : 4000 feuilles (80 g/ m2) (option LT-412) Passe-copie multi-feuille : 100 feuilles (80 g/m2) Temps de préchauffage : Environ 5 minutes (7255) / 6 minutes (7272) Ces caractéristiques techniques sont susceptibles d'être modifiées sans préavis. 6-2 KM-7272URG French.book Page 3 Friday, June 4, 2004 10:30 AM Caractéristiques de l’unité principale (suite) Première copie : Alimentation : Consommation : Niveau sonore : Poids : Dimensions : Encombrement* : environ 3,4 secondes (A4) (7255) / 3,0 secondes (A4) (7272) CA 230 V / 50 Hz (sélection automatique de la tension) 2,0 kW max. (avec option) 75 dB max. (unité principale) 216 kg environ (unité principale 204,5 kg + chargeur RADF 11,5 kg) 650 (larg.) x 766 (prof.) x 1140 (haut.) mm (unité principale + chargeur RADF) 1742(larg.) x 766(prof.) x 1140(haut.) mm (unité principale + chargeur RADF + FS-110/210 + LT-402) 1276 (larg.) x 766 (prof.) mm (unité principale + chargeur RADF) 1821(larg.) x 766(prof.) mm (unité principale + RADF + FS110/210 + LT-402) * L’encombrement représente l’espace requis lorsque le passe-copie multi-feuille est ouvert. Chargeur RADF (DF-322) Fonction : Type d’original : Formats des originaux : Capacité en originaux : Insertion des originaux : Dimensions : Poids : Alimentation : Avance automatique des originaux simple face et double face (recto-verso) Papier ordinaire (50 à 130 g/m2) A3, B4, F4, A4, A4R, B5, B5R, A5, A5R, 11" x 17", 8,5" x 11" 100 feuilles max. (80g/m2) Avance automatique, un original à la fois 600 (larg.) x 570 (prof.) x 150 (haut.) mm 11,5 kg environ Fournie par l’unité principale Ces caractéristiques techniques sont susceptibles d'être modifiées sans préavis. 6-3 Carac. techn. de la machine KM-7272URG French.book Page 4 Friday, June 4, 2004 10:30 AM Caractéristiques des options Module de finition avec agrafeuse intégrée FS-110/210 Type : Système de tri : Formats de papier : Type de papier : Nombre de feuilles agrafées : Cartouche d’agrafes : Dimensions : Poids : Alimentation : Bac de sortie à décalage Décalage (30 mm environ) A3, B4, F4, A4R, A4, B5R, B5, A5, A5R, B6, 11" x 17", 8,5" x 14", 8,5" x 11", 8,5" x 11" R, 5,5" x8,5" * A4R / 8,5" x 11" R uniquement en mode Pliage en 3. Un bac secondaire est également disponible pour la finition des papiers de format non standard. Normal (60 à 90 g/m2) Épais (91 à 200 g/m2), fin (50 à 59 g/m2) * 60 à 80 g/m2 en mode Pliage en 3 Papier spécial (transparents, étiquettes, papier à onglets, papier perforé (4 trous)) 50 feuilles max. ou 5 mm max. (papier de 80 g/m2) 5000 agrafes 656 (larg.) x 656 (prof.) x 990 (haut.) mm 55 kg environ (FS-110) / 65 kg (FS-210) fournie par l’unité principale Module de finition avec agrafeuse intégrée FS-111 Type : Système de tri : Formats de papier : Type de papier : Nombre de feuilles agrafées : Cartouche d’agrafes : Dimensions : Poids : Alimentation : Bac de sortie à décalage Décalage (30 mm environ) A3, B4, F4, A4, A4R, B5, B5R, A5, B6, 11" x 17", 8,5" x 14", 8,5" x 11", 8,5" x 11" R, 5,5" x 8,5" Un bac secondaire est également disponible pour la finition des papiers de format non standard. Normal (60 à 90 g/m2) Épais (91 à 200 g/m2), fin (50 à 59 g/m2) Papier spécial (transparents, étiquettes, papier à onglets, papier perforé (4 trous)) 100 feuilles max. ou 10 mm max. (papier de 80 g/m2) 5000 agrafes 544 (larg.) x 656 (prof.) x 1.095 (haut.) mm 65 kg environ Alimentation fournie par l’unité principale Bac de sortie décalée SF-101 Type : Système de tri : Bac de sortie à décalage Tri par décalage (30 ± 2 mm) (sortie des copies face imprimée vers le bas) Formats du papier : A3, B4, F4, A4, A4R, B5, B5R, A5, A5R, A6R, 11" x 17", 8,5" x 14", 8,5" x 11", 8,5" x 11" R, 5,5" x 8,5" (papier de 50 à 200 g/m2) Dimensions : 400/490* (larg.) x 480 (prof.) x 600 (haut.) mm * Lorsque le bac est déployé. Poids : 15 kg environ Ces caractéristiques techniques sont susceptibles d'être modifiées sans préavis. 6-4 KM-7272URG French.book Page 5 Friday, June 4, 2004 10:30 AM Caractéristiques des options (suite) Alimentation : fournie par l’unité principale Bac d’insertion PI-110 Fonction : Configuration : Capacité : Type de papier : Insertion dans le module de finition FS-110/210 2 magasins (supérieur/inférieur) 200 feuilles max. ou 30 mm ou moins (papier de 200 g/m2 ) Ordinaire/recyclé (60 à 90 g/m2), Épais (91 à 200 g/m2), fin (50 à 59 g/m2), spécial (transparents, étiquettes, feuilles à onglet, feuilles perforées (4 trous) Formats de papier : Magasin supérieur :A4, A4R, B5, B5R, A5, 8,5" x 11", 8,5" x 11" R, 5,5" x 8,5" Magasin inférieur :A3, B4, F4, A4, A4R, B5, B5R, A5, 11" x 17", 8,5" x 14", 8,5" x 11", 8,5" x 11" R, 5,5" x 8,5", format large (314 mm x 445 mm max.) Dimensions : 511 (larg.) x 620 (prof.) x 220 (haut.) mm Poids : 10,5 kg environ Alimentation : fournie par le module de finition Kit de perforation PK-110/120 Fonction : Nombre de perforations : Diamètre des trous : Écartement des trous : Types de papier : Carac. techn. de la machine Réalisation de perforations de classement dans les copies 4 6,5 mm ± 0,5 mm 80 mm ± 0,5 mm Ordinaire/recyclé (60 à 90 g/m2) Épais (91 à 170 g/m2), fin (50 à 59 g/m2) *Certains types de papier de 170 g/m2 ne peuvent pas être perforés facilement. Formats de papier : Dimensions : PK-110 : PK-120 : Poids : PK-110 : PK-120: Alimentation : A3, B4, F4, A4, B5, 11" x 17", 8,5" x 11" 68(larg.) x 442(prof.) x 120(haut.) mm 130(larg.) x 470(prof.) x 115(haut.) mm 2 kg environ 3 kg environ fournie par le module de finition Kit de perforation PK-120 type A Fonction : Nombre de perforations : Diamètre des trous : Écartement des trous : Type de papier : Réalisation de perforations de classement dans les copies 4 6,5 mm ± 0,5 mm 21 mm ± 0,5 mm/70 mm ± 0,5 mm/21 mm ± 0,5 mm Ordinaire/recyclé (60 à 90 g/m2) Épais (91 à 170 g/m2), fin (50 à 59 g/m2) *Certains types de papier de 170 g/m2 ne peuvent pas être perforés facilement. Formats de papier : Dimensions : A3, B4, F4, A4, B5, 11" x 17", 8,5" x 11" 130 (larg.) x 470 (prof.) x 115 (haut.) mm Ces caractéristiques techniques sont susceptibles d'être modifiées sans préavis. 6-5 KM-7272URG French.book Page 6 Friday, June 4, 2004 10:30 AM Caractéristiques des options (suite) Poids : Alimentation : 3 kg environ fournie par le module de finition Unité de perforation / pliage en Z PZ-108 Fonction : Réalisation de perforations de classement dans les copies et pliage en Z des copies Nombre de perforations : 4 Diamètre des trous : 6,5 mm ± 0,5 mm Écartement des trous : 80 mm ± 0,5 mm Papier en mode de perforation : A3, B4, A4, B5 (50 à 170 g/m2) *Certains types de papier de 170 g/m2 ne peuvent pas être perforés facilement. A3, B4 (60 à 90 g/m2) Papier en mode de pliage en Z : Largeur de pli : 209 mm ou moins pour le format A3 181 mm ou moins pour le format B4 Dimensions : 169 (larg.) x 660 (prof.) x 930 (haut.) mm Poids : 38 kg environ Alimentation : Prise secteur Unité de perforation / pliage en Z PZ-109 Fonction : Nombre de perforations : Diamètre des trous : Écartement des trous : Type de pli : Largeur de pli : Dimensions : Poids : Alimentation : Grammage du papier : Réalisation de perforations de classement dans les copies et pliage en Z des copies 2 ou 4 6,5 mm ± 0,5 mm 80 mm ± 0,5 mm Plis en Z pour A3, B4, 11" x 17", pli double pour 8,5" x 14" 209 mm ou moins pour le format A3 181 mm ou moins pour le format B4 215 mm ou moins pour le format 11" x 17" 261,6 mm ou moins pour le format 8,5" x 14" 169 (larg.) x 660 (prof.) x 930 (haut.) mm 38 kg environ Prise secteur 50 à 170* g/m2 60 à 90* g/m2 pour le mode de pliage en Z *Certains types de papier de 170 g/m2 ne peuvent pas être perforés facilement. Papier en mode de perforation : 2 trous :A3, B4, A4, A4R, B5, B5R, A5, A5R, 8,5" x 11", 8,5" x 11" R, 5,5" x 8,5", 5,5" x 8,5" R 4 trous :A3, B4, A4, B5, 8,5" x 11" Papier en mode de pliage en Z : A3, B4, 11" x 17" (pli en Z), 8,5" x 14"(pli en double) Tous les autres formats de papier ne seront pas pliés en Z ou en double. Ces caractéristiques techniques sont susceptibles d'être modifiées sans 6-6 KM-7272URG French.book Page 7 Friday, June 4, 2004 10:30 AM Caractéristiques des options (suite) Magasin grande capacité LT-402 Fonction : Capacité : Type de papier : Alimentation papier dans la machine 4000 feuilles (papier de 80 g/m2) Ordinaire/recyclé (60 à 90 g/m2) Épais (91 à 200 g/m2) Formats de papier : A4, B5, 8,5" x 11", format large (314 mm x 223 mm) Dimensions : 430 (larg.) x 639 (prof.) x 690 (haut.) mm Poids : 30 kg environ Alimentation : Alimentation fournie par l’unité principale Magasin grande capacité LT-412 Fonction : Capacité : Type de papier : Alimentation papier dans la machine 4000 feuilles (papier de 80 g/m2) Ordinaire/recyclé (60 à 90 g/m2) Épais (91 à 200 g/m2) Formats de papier : A3, B4, F4, A4, A4R, 11" x 17", 8,5" x 14", 8,5" x 11", 8,5" x 11" R, format large (314 mm x 459 mm max.) Dimensions : 670 (larg.) x 639 (prof.) x 695 (haut.) mm Poids : 42 kg environ Alimentation : fournie par l’unité principale Unité de mémoire MU-401 : 64 Mo MU-402 : 128 Mo Autres Contrôleur d’impression IP-511 Disque dur HD-105 Type-A PostScript niveau 3 PS-351 Type-A Compteur clé Ces caractéristiques techniques sont susceptibles d'être modifiées sans préavis. 6-7 Carac. techn. de la machine KM-7272URG French.book Page 8 Friday, June 4, 2004 10:30 AM KM-7272URG French.book Page -1 Friday, June 4, 2004 10:30 AM Informations de sécurité Fonctions avancées Informations de la machine Opérations de copie Programmes utilisateur et mode d'aide Dépannage Carac. techn. de la machine Informations avancées Original spécifique Applications Fonction réseau Informations sur le papier et l'original Entretien et fournitures Mode responsable KM-7272URG French.book Page 0 Friday, June 4, 2004 10:30 AM KM-7272URG French.book Page 1 Friday, June 4, 2004 10:30 AM Chapitre 7 : Programmateur CHAPITRE 7 Rotation Zoom vertical/horizontal Pliage / Agrafage et pliage Perforation Informations avancées Utilisation des fonctions avancées Pliage en Z Pliage en trois Arrêt programmé (Programmateur).................................................. 7-2 Insertion de couvertures Rotation............................................................................................ 7-5 Utilisation manuelle du module de finition Mode Zoom vertical et horizontal ..................................................... 7-6 Mode twin Réalisation d’un livret plié (Pliage/Agrafage & pliage)...................... 7-9 Perforation des copies (Perforation) ............................................... 7-12 Copies pliées en Z (Pliage en Z).................................................... 7-16 Copies pliées en 3 (Pliage en 3) .................................................... 7-18 Insertion de couvertures ................................................................ 7-20 Utilisation manuelle du module de finition...................................... 7-24 Utilisation de deux photocopieur en mode Twin............................. 7-27 Informations avancées KM-7272URG French.book Page 2 Friday, June 4, 2004 10:30 AM Arrêt programmé (Programmateur) La fonction Programmateur permet d’activer et de désactiver le photocopieur aux heures définies par le responsable. Cette fonction n’est pas configurée par défaut. Lorsque le photocopieur utilise la fonction Programmateur, le voyant PROGRAMMATEUR situé à droite du tableau de commande est allumé. PROGRAMMATEUR ECONOMIE D'ENERGIE EPREUVE ARRET NUL. Rappel ! LORSQUE LE VOYANT PROGRAMMATEUR EST ALLUMÉ, LE PHOTOCOPIEUR SE METTRA AUTOMATIQUEMENT HORS TENSION. IMPORTANT : NE FONCTIONNE PAS LORSQUE L'INTERRUPTEUR D'ALIMENTATION EST APPUYÉ. Lorsque le voyant PROGRAMMATEUR est allumé et que les autres voyants sont éteints, aucune copie ne peut être réalisée, la fonction Programmateur étant activée. Toutefois, vous pourrez copier en utilisant la procédure suivante : 1. Appuyez sur commande. [ECONOMIE D’ENERGIE] sur le tableau de PROGRAMMATEUR ECONOMIE D'ENERGIE EPREUVE ARRET NUL. CONSEIL Pour plus de détails sur la fonction Programmateur, voir les pages 13-27 à 13-35. L’écran général affiche le message indiqué ci-dessous. Mode Interruption du programmateur : Entrez le code 7-2 KM-7272URG French.book Page 3 Friday, June 4, 2004 10:30 AM Arrêt programmé (Programmateur) (suite) DÉTAILS L’alimentation de la machine est interrompue automatiquement après 5 minutes dans cet état. Le code Interruption du programmateur n’est pas défini par défaut et doit être entré par le responsable. Si le responsable n’a pas défini de code Interruption du programmateur, le message suivant s’affiche : Rotation Zoom vertical/horizontal Pliage / Agrafage et pliage Entrez la durée de la mise sous tension 0 heure(s) 05 minute(s) Perforation Lorsque le message ci-dessus est affiché, passez à l’étape 4. 2. Programmateur Pliage en Z Pliage en trois Entrez le code. À l’aide du pavé numérique du tableau de commande, entrez un code Interruption du programmateur à 4 chiffres. CONSEIL Pour définir le code d’interruption du programmateur, voir page 13-35. Insertion de couvertures Utilisation manuelle du module de finition Mode twin DÉTAILS Si vous vous trompez en composant le code, continuez simplement en entrant le code à 4 chiffres correct. 3. Appuyez sur [DEPART]. L’écran général affiche le message suivant. Entrez la durée de la mise sous tension 0 heure(s) 05 minute(s) 4. Programmez l’heure de l’interruption du mode de programmation. Entrez une valeur comportant un seul chiffre (ex. 3 pour 3 heures) à l’aide du pavé numérique du tableau de commande. (0 à 9) 5. Appuyez sur [DEPART]. 6. Programmez les programmation. minutes de l’interruption du mode de Entrez une valeur comportant deux chiffres (ex. 07 pour 7 minutes) à l’aide du pavé numérique du tableau de commande. (00 à 59) DÉTAILS Si vous entrez un nombre inférieur à 5, le nombre de minutes sera de 5. 7-3 Informations avancées KM-7272URG French.book Page 4 Friday, June 4, 2004 10:30 AM Arrêt programmé (Programmateur) (suite) 7. Appuyez sur [DEPART]. La fonction de copie est disponible tant que la durée définie ne s’est pas écoulée. 8. Lorsque le mode Interruption du Programmateur est terminé, appuyez sur [ECONOMIE D’ENERGIE] pendant une seconde au moins, puis relâchez la touche. Le photocopieur se remet HORS tension et la fonction de copie est de nouveau désactivée. 7-4 KM-7272URG French.book Page 5 Friday, June 4, 2004 10:30 AM Rotation Cette fonction vous permet d’utiliser la sélection automatique du format papier (APS) ou du taux de restitution (AMS) et de copier des documents originaux de format A4 ou B5, quel que soit le sens dans lequel le papier a été introduit. DÉTAILS Programmateur Rotation Par défaut, la fonction Rotation nécessite l’activation des fonctions APS ou AMS. Le responsable peut activer cette fonction indépendamment des fonctions APS, AMS ou de réduction. Voir les pages 13-39 à 13-45. Zoom vertical/horizontal Pliage / Agrafage et pliage Original Copie Original Copie Copie avec rotation Copie avec rotation Perforation Pliage en Z A4R Pliage en trois A3 A4 Insertion de couvertures B5R B5 A4 Copie normale B4 Utilisation manuelle du module de finition Mode twin Copie normale A4R B5 A4R A4 B5 B5R B5R Par défaut, la fonction de rotation est automatiquement activée sur le photocopieur. Pour désactiver ou réactiver cette fonction, procédez comme suit : 1. Appuyez sur la touche SANS ROTATION dans l’écran général pour la mettre en surbrillance. Lorsque vous relâchez la touche Rotation, l’icône Rotation située dans l’écran général disparaît pour indiquer que la fonction de rotation est désactivée. 2. Appuyez sur rotation. SANS ROTATION pour réactiver la fonction de Lorsque la fonction Rotation est réactivée, l’icône Rotation apparaît à l’écran. 7-5 Informations avancées KM-7272URG French.book Page 6 Friday, June 4, 2004 10:30 AM Mode Zoom vertical et horizontal Le mode Zoom vertical et horizontal permet de réduire ou d’agrandir séparément les dimensions verticales et horizontales. >>>Caractéristiques du mode Zoom vertical ou horizontal<<< ❒ Étendue du zoom vertical et horizontal : 0,25 à 4,00 ❒ Conditions d’incompatibilité : Sélection automatique du format de papier (APS), Sélection automatique du taux de restitution (AMS), Marge & réduction dans Marge, Superposition avec Répétition L’illustration ci-dessous présente un exemple d’image produite après application du zoom vertical et horizontal. Longueur : 0,50, Largeur : 0,50 Longueur : 0,50, Largeur : 1,00 Longueur : 0,50, Largeur : 2,00 Longueur : 0,50, Largeur : 4,00 Largeur Longueur Longueur : 1,00, Largeur : 0,50 Longueur : 1,00, Largeur : 1,00 Longueur : 1,00, Largeur : 2,00 Longueur : 1,00, Largeur : 4,00 Longueur : 2,00, Largeur : 0,50 Longueur : 2,00, Largeur : 1,00 Longueur : 2,00, Largeur : 2,00 Longueur : 2,00, Largeur : 4,00 Longueur : 4,00, Largeur : 0,50 Longueur : 4,00, Largeur : 1,00 Longueur : 4,00, Largeur : 2,00 Longueur : 4,00, Largeur : 4,00 1. Appuyez sur ZOOM dans l’écran général. Le menu contextuel de sélection du taux de zoom s’affiche. Rappel ! Lorsque vous commencez un nouveau travail de copie, vérifiez que le chargeur RADF est correctement fermé, puis appuyez sur [AUTO]. 7-6 KM-7272URG French.book Page 7 Friday, June 4, 2004 10:30 AM Mode Zoom vertical et horizontal (suite) 2. Appuyez sur la touche Verti. dans le menu contextuel pour la mettre en surbrillance, puis définissez le taux de zoom vertical souhaité. Programmateur Rotation Zoom vertical/horizontal Pliage / Agrafage et pliage Perforation Pliage en Z Utilisez le pavé numérique du menu contextuel pour entrer le taux de zoom vertical à trois chiffres ou utilisez les touches fléchées (c / d) pour atteindre le taux souhaité. De même, appuyez sur la touche Horiz. pour la mettre en surbrillance, puis définissez le taux de zoom horizontal souhaité. 3. 4. Sélectionnez d’autres conditions de copie à votre convenance. 5. Entrez le nombre de tirages souhaité à l’aide du pavé numérique du tableau de commande. CONSEIL Pour plus de détails sur la définition de la quantité à imprimer, voir page 3-6. Placez les originaux. CONSEIL Pour plus de détails sur le positionnement des originaux, voir pages 3-2 à 3-5. 7. Insertion de couvertures Utilisation manuelle du module de finition Mode twin Appuyez sur VALID. Le menu contextuel disparaît automatiquement et le taux de zoom spécifié s’affiche dans l’écran général. 6. Pliage en trois Appuyez sur [DEPART]. 7-7 Informations avancées KM-7272URG French.book Page 8 Friday, June 4, 2004 10:30 AM Mode Zoom vertical et horizontal (suite) DÉTAILS L’illustration ci-dessous présente un échantillon d’image résultant de l’application du zoom vertical et horizontal lorsque l’original est placé de biais sur la vitre d’exposition. 30˚ Longueur : 0.50, Largeur : 2.00 Longueur : 2.00, Largeur : 0.50 Longueur : 0.50, Largeur : 2.00 Longueur : 2.00, Largeur : 0.50 30˚ 7-8 KM-7272URG French.book Page 9 Friday, June 4, 2004 10:30 AM Réalisation d’un livret plié (Pliage/Agrafage & pliage) Les modes Pliage et Agrafage & pliage ne sont disponibles que lorsque le module de finition FS-210 en option est installé. Lorsque l’un de ces modes est sélectionné, la fonction Livret est automatiquement activée et apparaît sur l’écran de sélection d’application. DÉTAILS • Lorsque vous copiez des originaux recto-verso en mode Pliage ou Agrafage & pliage, désactivez le mode Livret qui est sélectionné automatiquement dans l’écran de sélection d’application. • Lorsque vous copiez des originaux foncés ou que vous utilisez le mode Inversion de polarité couplé au mode Pliage ou Agrafage & pliage, la ligne pliée des copies risque d’être légèrement décalée. Vous pouvez vous attendre aux qualités de copie suivantes en mode Pliage ou Agrafage & pliage : En mode Pliage, chaque jeu copié est plié et envoyé vers le bac pour livret du module de finition. En mode Agrafage & pliage, chaque jeu copié est agrafé à deux endroits (piqué à cheval), puis plié et envoyé vers le bac pour livret du module de finition. >>>Caractéristiques du mode Pliage/Agrafage & pliage<<< ❒ Nombre maximum de feuilles pliées (papier à 80 g/m2) dans les deux modes : Pliage : 3 feuilles (moins que dans le mode Agrafage & pliage car elles ne sont pas agrafées intérieurement d’abord) Agrafage & pliage : 20 feuilles 19 feuilles si l’on utilise des couvertures épaisses ❒ Formats de papier : A3, B4, A4R, 11" x 17", 8,5" x 14", 8,5" x 11" R (60 à 90 g/m2) ❒ Capacité du bac pour livret : Si la capacité du bac pour livret est dépassée, le module de finition cesse de fonctionner. Sélectionnez la quantité à imprimer appropriée en vous basant sur les capacités suivantes. Environ 100 feuilles max. (A3, B4, 11" x 17", 8,5" x 14") Pliage : 33 jeux max. de livrets pliés comprenant 3 feuilles (33 x 3 = 99 feuilles) Agrafage & pliage : 20 jeux max. de livrets pliés comprenant 5 feuilles (20 x 5 = 100 feuilles) 5 jeux max. de livrets pliés comprenant 20 feuilles (5 x 20 = 100 feuilles) Environ 75 feuilles max. (A4R, 8,5" x 11" R) Pliage : 25 jeux max. de livrets pliés comprenant 3 feuilles (25 x 3 = 75 feuilles) Agrafage & pliage : 15 jeux max. de livrets pliés comprenant 5 feuilles (15 x 5 = 75 feuilles) ❒ Conditions d’incompatibilité avec le mode Livret : APS, 1-1, 2-1, Tri, AgrafageTri, Groupe, Tri & rotation, Rotation & groupe, Sortie vers bac secondaire, Pliage en 3, Perforation, Formats différents, Pleine page dans Non standard, Onglets, Couverture/intercalaire, Mise en page, Intercalaires transparents, Fusion de travaux, Cadrage original, Inversion de polarité, Répétition image ❒ Conditions incompatible avec un mode autre que Livret : Tri, Agrafage/Tri, Groupe, Tri & rotation, Rotation & groupe, Sortie vers bac secondaire, 7-9 Pliage en 3, Perforation, Transparents, Inversion de polarité Programmateur Rotation Zoom vertical/horizontal Pliage / Agrafage et pliage Perforation Pliage en Z Pliage en trois Insertion de couvertures Utilisation manuelle du module de finition Mode twin Informations avancées KM-7272URG French.book Page 10 Friday, June 4, 2004 10:30 AM Réalisation d’un livret plié (Pliage/Agrafage & pliage) (suite) Pliage Agrafage et pliage 3 feuilles au maximum 1. 20 feuilles au maximum 19 feuilles avec des couvertures épaisses Appuyez sur AUTRES FINITIONS dans l’écran général. Le menu contextuel Finition s’affiche. 2. Appuyez sur SORTIE INF. si cette touche n’est pas déjà en surbrillance. 3. Appuyez sur AGRAFAGE & PLIAGE ou sur PLIAGE, selon le cas. DÉTAILS Le fait de sélectionner PLIAGE ou AGRAFAGE & PLIAGE fait automatiquement passer du bac de sortie au bac pour livret. Notez que la flèche qui part de SORTIE INF. se déplace vers le bac pour livret. 7-10 KM-7272URG French.book Page 11 Friday, June 4, 2004 10:30 AM Réalisation d’un livret plié (Pliage/Agrafage & pliage) (suite) 4. Appuyez sur VALID. dans le menu contextuel Finition. L’écran général réapparaît et la sélection effectuée dans le mode de finition est affichée dans la zone d’icônes FINITION. 5. Définissez les conditions de copie supplémentaires, le cas échéant. Rotation Zoom vertical/horizontal Pliage / Agrafage et pliage DÉTAILS L’option SANS COUVERTURE du livret est sélectionnée par défaut. Pour changer cette sélection, appuyez sur APPLICATION dans l’écran général afin de faire apparaître l’écran de sélection d’application, puis appuyez deux fois sur Livret pour afficher l’écran de sélection du mode Livret et effectuer une autre sélection ou désactiver le paramètre. 6. Programmateur Entrez le nombre de tirages souhaité à l’aide du pavé numérique du tableau de commande. CONSEIL Perforation Pliage en Z Pliage en trois Insertion de couvertures Utilisation manuelle du module de finition Mode twin Pour plus de détails sur la définition de la quantité à imprimer, voir page 3-6. 7. Placez les originaux. Informations avancées CONSEIL Pour plus de détails sur le positionnement des originaux, voir pages 3-2 à 3-5. DÉTAILS Lorsque vous chargez des originaux, tenez compte des limites de capacité suivantes : Mode Pliage : 12 pages maximum pour une copie recto 6 pages maximum pour une copie-recto Mode Agrafage & pliage : 80 pages maximum pour une copie recto 40 pages maximum pour une copie-recto Tout dépassement des limites de capacité indiquées ci-dessus risque de perturber le fonctionnement du module de finition. 8. Appuyez sur [DEPART]. ATTENTION Si la capacité du bac pour livret est dépassée, le module de finition cesse de fonctionner. Pour éviter cela, sélectionnez la quantité à imprimer adéquate en vous basant sur les caractéristiques présentées à la page 11-3. 7-11 KM-7272URG French.book Page 12 Friday, June 4, 2004 10:30 AM Perforation des copies (Perforation) Le mode Perforation n’est disponible que lorsque le kit de perforation PK110/120/120 Type-A ou l’unité de perforation/pliage en Z PZ-108/109 en option est installée dans le module de finition FS-110/FS-210, ou lorsque l’unité de perforation/pliage en Z PZ-108/109 en option est installée dans l’unité de finition FS-111. Si le kit de perforation PK-110/120/120 Type-A et l’unité de perforation/pliage en Z PZ-108/109 sont tous deux installés dans l’unité de finition FS-110/FS210 , c’est l’unité de perforation/pliage en Z PZ-108/109 qui est utilisée. Lorsque le mode Perforation est sélectionné conjointement à l’un des modes de sortie du bac principal (sortie inférieure), chaque feuille copiée est perforée et dirigée vers le bac principal en fonction du mode de finition sélectionné. DÉTAILS • Il se peut que certaines positions d’agrafe précédemment sélectionnées ne soient pas compatibles avec cette fonction. • Le papier de format spécial (STANDARD (spécial), NON STANDARD, Formats +) ne peut pas être perforé. • Si la fonction ATS (Basculement automatique de bac) est activée lorsque la machine utilise le kit de perforation PK-110 en mode Perforation, il se peut que les trous perforés soient légèrement décalés par rapport aux positions appropriées. Rappel ! • Ne perforez pas du papier spécial comme des transparents, des étiquettes, des feuilles à onglet, etc., sinon vous risquez de détériorer le kit de perforation. • Veillez à ce que les guides latéraux soient bien alignés sur le papier, sinon les copies risquent de ne pas être correctement perforées. >>>Caractéristiques du mode Perforation<<< ❒ Nombre de trous : Kit de perforation PK-110/120 : 4 trous Kit de perforation PK-120 Type-A : 4 trous (type suédois) Unité de perforation / pliage en Z PZ-108 : 4 trous Unité de perforation / pliage en Z PZ-109 : 2 ou 4 trous (au choix de l’utilisateur) ❒ Diamètre des trous :6,5 mm ± 0,5 mm ❒ Espacement des trous : 80 mm ± 0,5 mm 21 mm ± 0,5 mm / 70 mm ± 0,5 mm / 21 mm ± 0,5 mm (PK-120 Type-A) ❒ Format du papier de copie : 4 trous : A3, B4, A4, B5, 8,5 x 11” 2 trous : A3, B4, F4, A4, A4R, B5, B5R, A5, A5R, 8,5" x 11", 8,5" x 11" R, 5,5" x 8,5", 5,5" x 8,5" R ❒ Grammage du papier : 60 à 90 g/m2 (papier de 80 g/m2 recommandé) Papier fin : 50 à 59 g/m2 Papier épais : 91 à 170* g/m2 *Certains types de papier de 170 g/m2 ne peuvent pas être perforés facilement. 7-12 KM-7272URG French.book Page 13 Friday, June 4, 2004 10:30 AM Perforation des copies (Perforation) (suite) ❒ Conditions d’incompatibilité : utilisation de la vitre d’exposition (disponible avec le mode Mémoire de la vitre d’exposition), Pliage, Agrafage & pliage, Pliage en 3, Sortie vers bac secondaire (sortie sup), Non standard, Transparents ❒ Conditions d’incompatibilité en mode perforation avec le kit de perforation PK-110 : Bac d’insertion, Formats différents (A4R, B5R, A5, A5R mélangés et/ou sélection du mode APS), Couverture/Intercalaire, mode Insertion intercalaires de tête de chapitre, mode Bac insertion dans livret, Fusion de travaux Programmateur Rotation Zoom vertical/horizontal Pliage / Agrafage et pliage Perforation Pliage en Z 80 mm 80 mm 21 mm 70 mm Pliage en trois 2 trous 1. 4 trous Insertion de couvertures 4 trous (PK-120 Type-A seulement) Utilisation manuelle du module de finition Mode twin Appuyez sur AUTRES FINITIONS dans l’écran général. Le menu contextuel Finition s’affiche. 2. Appuyez sur SORTIE INF. si cette touche n’est pas déjà en surbrillance. 3. Appuyez sur PERFO. Le menu contextuel de position de perforation s’affiche. 7-13 Informations avancées KM-7272URG French.book Page 14 Friday, June 4, 2004 10:30 AM Perforation des copies (Perforation) (suite) 4. Appuyez sur la touche de position de la perforation souhaitée pour la mettre en surbrillance. Menu contextuel de position des perforations (PZ-109) 5. Appuyez sur VALID. sur le menu de position des perforations pour rétablir le menu contextuel Autres finitions. 6. Appuyez sur VALID. dans le menu contextuel Autres finitions pour terminer la configuration et revenir à l’écran général. La sélection effectuée dans le menu Position de la perforation apparaît dans la zone d’icônes FINITION. 7. Indiquez l’orientation du jeu d’originaux. Appuyez sur ORIGINAL SPECIFIQUE dans l’écran général pour afficher le menu contextuel Original spécifique. Sélectionnez l’orientation souhaitée pour le jeu d’originaux, puis appuyez sur VALID. pour revenir à l’écran général. 7-14 KM-7272URG French.book Page 15 Friday, June 4, 2004 10:30 AM Perforation des copies (Perforation) (suite) 8. Au besoin, définissez d’autres conditions de copie. 9. Entrez le nombre de tirages souhaité à l’aide du pavé numérique du tableau de commande. Programmateur Rotation CONSEIL Pour plus de détails sur la définition de la quantité à imprimer, voir page 3-6. 10. Pliage / Agrafage et pliage Placez les originaux dans le chargeur de document. Perforation CONSEIL Pliage en Z Pour plus de détails sur le positionnement des originaux, voir les pages 3-2 à 3-4. 11. Zoom vertical/horizontal Pliage en trois Insertion de couvertures Appuyez sur [DEPART]. Utilisation manuelle du module de finition ATTENTION Si le nombre de copies défini est supérieur à la capacité du bac de sortie du module de finition, retirez les jeux de copies au fur et à mesure de leur sortie afin d’éviter de provoquer des bourrages. 7-15 Mode twin Informations avancées KM-7272URG French.book Page 16 Friday, June 4, 2004 10:30 AM Copies pliées en Z (Pliage en Z) Le mode pliage en Z n’est disponible que lorsque l’unité de perforation / pliage en Z PZ-108/109 en option est installée dans l’unité de finition FS110/111/210. Lorsque le mode de pliage en Z est sélectionné conjointement à l’un des modes de finition du bac principal (sortie inférieure), l’image de l’original est copiée sur du papier de copie et dirigée vers le bac principal (sortie inférieure) de l’unité de finition en fonction du mode de finition sélectionné. >>>Caractéristiques du mode Pliage en Z<<< ❒ Type de pli : Plis en Z (A3, B4, 11" x 17"), pli double (8,5" x 14") ❒ Formats de papier : A3, B4, 11" x 17", 8,5" x 14" (papier de 60 à 90 g/m2) Tous les autres formats de papier seront éjectés sans pliage en Z ou en double. ❒ Largeur de pli*: 209 mm ou moins pour le format A3 181 mm ou moins pour le format B4 215 mm ou moins pour le format 11" x 17" 261,6 mm ou moins pour le format 8,5" x 14" * Distance entre le bord du papier et la première ligne de pliure ❒ Lors de l’utilisation conjointe des modes Formats différents et Pliage en Z, il convient de ne pas mélanger des originaux A3 et B4, faute de quoi le pliage en Z risque de ne pas fonctionner correctement. ❒ Les types de papier spécial (Épais 2, transparents, étiquettes, feuilles à onglet) et de format non standard (STANDARD (spécial), NON STANDARD, Formats +) ne peuvent pas être pliés en Z. L’utilisation de papier spécial risque de produire un fonctionnement anormal de la machine. Certains types de papier ordinaire risquent de faire décaler la ligne de pliure en mode Pliage en Z. ❒ Lors de l’utilisation des modes Pliage en Z, Agrafage/Tri et APS pour des originaux de formats différents, veuillez respecter à la lettre les limites de capacité énoncées page 11-4. ❒ Conditions d’incompatibilité : utilisation de la vitre d’exposition (disponible avec le mode Mémoire de la vitre d’exposition), Agrafage-Tri avec format B4 ou 8,5" x 14", Sortie vers le bac secondaire (sortie sup.), Pliage, Agrafage & Pliage, mode Twin, Transparents Pliage en Z 1. 7-16 Pliage en Z + tri et agrafage + Sélection automatique du format papier (APS) avec formats différents Appuyez sur AUTRES FINITIONS dans l’écran général. KM-7272URG French.book Page 17 Friday, June 4, 2004 10:30 AM Copies pliées en Z (Pliage en Z) (suite) Le menu contextuel Finition s’affiche. 2. Appuyez sur SORTIE INF. si cette touche n’est pas déjà en surbrillance. Programmateur Rotation Zoom vertical/horizontal Pliage / Agrafage et pliage Perforation Pliage en Z 3. Appuyez sur PLIAGE EN Z pour mettre cette touche en surbrillance. Pliage en trois Insertion de couvertures Utilisation manuelle du module de finition Mode twin 4. Informations avancées Appuyez sur VALID. dans le menu contextuel Autres finitions pour terminer la configuration et revenir à l’écran général. L’icône PLIAGE EN Z apparaît dans la zone d’icône FINITION. 5. 6. Au besoin, définissez d’autres conditions de copie. Entrez le nombre de tirages souhaité à l’aide du pavé numérique du tableau de commande. CONSEIL Pour plus de détails sur la définition de la quantité à imprimer, voir page 3-6. 7. Positionnez les originaux. CONSEIL Pour plus de détails sur le positionnement des originaux, voir les pages 3-2 à 3-5. 8. Appuyez sur [DEPART]. ATTENTION Si le nombre de copies défini est supérieur à la capacité du bac de sortie du module de finition, retirez les jeux de copies au fur et à mesure de leur sortie afin d’éviter de provoquer des bourrages. 7-17 KM-7272URG French.book Page 18 Friday, June 4, 2004 10:30 AM Copies pliées en 3 (Pliage en 3) Le mode Pliage en 3 est disponible uniquement lorsque le module de finition FS-210 en option est installé. Dans ce mode, l’image originale est copiée sur du papier de copie A4R/8,5" x 11" R et dirigée vers le bac pour livret du module de finition. >>>Caractéristiques du mode Pliage en 3<<< ❒ Formats du papier de copie : A4R, 8,5" x 11" R (papier de 60 à 80 g/m2) ❒ Nombre de feuilles pliées : 3 feuilles max. (80 g/m2 seulement) ❒ Capacité du bac pour livret : 50 jeux d’une feuille pliée max. (50 feuilles) ❒ Conditions d’incompatibilité : Tri, Agrafage/Tri, Groupe, Sortie vers bac secondaire (sortie sup.), Pliage, Agrafage & Pliage, Perforation, Transparents, Page par page, Fusion de travaux, Inversion de polarité Copie avec pliage en trois 1. Chargez du papier de copie A4R ou 8,5" x 11" R dans un magasin. 2. Appuyez sur AUTRES FINITIONS dans l’écran général. Le menu contextuel Finition s’affiche. 3. 7-18 Appuyez sur SORTIE INF. si cette touche n’est pas déjà en surbrillance. KM-7272URG French.book Page 19 Friday, June 4, 2004 10:30 AM Copies pliées en 3 (Pliage en 3) (suite) 4. Appuyez sur la touche PLIAGE EN 3 pour mettre cette touche en surbrillance. Programmateur Rotation Zoom vertical/horizontal Pliage / Agrafage et pliage Perforation 5. Pliage en Z Appuyez sur VALID. dans le menu contextuel Autres finitions pour terminer la configuration et revenir à l’écran général. Insertion de couvertures L’icône PLIAGE EN 3 apparaît dans la zone d’icône FINITION. 6. Utilisation manuelle du module de finition Au besoin, définissez d’autres conditions de copie. Appuyez sur la touche de magasin A4R ou 8,5" x 11" R pour la mettre en surbrillance, si ce n’est déjà fait. 7. Entrez le nombre de tirages souhaité à l’aide du pavé numérique du tableau de commande. CONSEIL Pour plus de détails sur la définition de la quantité à imprimer, voir page 3-6. 8. Positionnez les originaux. CONSEIL Pour plus de détails sur le positionnement des originaux, voir les pages 3-2 à 3-5. 9. Pliage en trois Appuyez sur [DEPART]. ATTENTION Si la capacité du bac pour livret est dépassée, le module de finition cesse de fonctionner. Pour éviter cela, sélectionnez la quantité à imprimer adéquate en vous basant sur les caractéristiques présentées à la page 11-3. 7-19 Mode twin Informations avancées KM-7272URG French.book Page 20 Friday, June 4, 2004 10:30 AM Insertion de couvertures Le bac d’insertion (PI-110) est disponible en option sur le module de finition FS-110/210. Chargez du papier de couverture dans cet accessoire et utilisez les feuilles comme couvertures pour les jeux copiés éjectés vers le bac principal (sortie inf.) ou comme couvertures de type livret pour les jeux copiés éjectés vers le bac pour livret en mode Pliage, Agrafage & Pliage ou Pliage en 3. DÉTAILS • Le papier chargé dans le bac d’insertion ne peut pas être copié. • Cette fonction est incompatible avec le mode Couverture (COUVERTURE IMPRIMEE et COUVERTURE VIERGE) dans Livret, et avec le mode Couverture dans Couverture/Intercalaire. >>>Caractéristiques du mode Chargement de couvertures<<< ❒ Format du papier pour couvertures : Magasin supérieur : A4, A4R, B5, B5R, A5*, 8,5" x 11", 8,5" x 11" R, 5,5" x 8,5"* Magasin inférieur : A3, B4, A4, A4R, B5, B5R, A5*, 11" x 17", 8,5" x 14", 8,5" x 11", 8,5" x 11" R, 5,5" x 8,5"* *Les formats de papier A5 et 5,5" x 8,5" ne peuvent être chargés qu’en orientation portrait. ❒ Capacité du magasin : 200 feuilles (papier de 200 g/m2) ou 30 mm de hauteur pour les deux magasins ❒ Conditions d’incompatibilité : Sortie vers bac secondaire (sortie sup.), Perforation avec le kit de perforation PK-110, Piage en Z, Transparents Jeu de tirages avec couvertures et intercalaires Feuille de couverture Jeu de tirages avec couvertures fixées en mode Tri agrafé Jeux imprimés avec couverture fixée en mode Pliage ou Agrafage et pliage 1. Appuyez sur AUTRES FINITIONS dans l’écran général. Le menu contextuel Finition s’affiche. 7-20 KM-7272URG French.book Page 21 Friday, June 4, 2004 10:30 AM Insertion de couvertures (suite) 2. Appuyez sur SORTIE INF. si cette touche n’est pas déjà en surbrillance. Programmateur Rotation Zoom vertical/horizontal Pliage / Agrafage et pliage Perforation 3. Appuyez sur BAC INSERTION. Pliage en Z Pliage en trois Insertion de couvertures Utilisation manuelle du module de finition Mode twin L’écran de sélection du mode Couvertures/Intercalaires s’affiche. 4. Informations avancées Appuyez sur la touche COUVERTURE et/ou sur la touche DOS pour la mettre en surbrillance, puis sélectionnez le magasin pour couverture. Appuyez sur la touche CHANGER MAG. COUVERTURE FACE et/ou ou sur la touche CHANGER MAG. COUVERTURE DOS pour afficher le magasin souhaité au-dessus de la touche sélectionnée. DÉTAILS En cas d’utilisation du mode Pliage ou Agrafage & Pliage, appuyez uniquement sur la touche COUVERTURE. CONSEIL Les formats de papier de copie susceptibles d’être chargés diffèrent selon le magasin. Voir la spécification à la page précédente pour sélectionner le magasin approprié. 7-21 KM-7272URG French.book Page 22 Friday, June 4, 2004 10:30 AM Insertion de couvertures (suite) Si aucun intercalaire n’est requis, passez à l’étape 6. 5. Spécifiez l’emplacement d’insertion. Pour utiliser du papier de couverture pour les insertions, appuyez sur la touche INTERCALAIRES pour la mettre en surbrillance. Entrez le numéro de page pour l’intercalaire à l’aide du pavé numérique du tableau de commande, puis appuyez sur SUITE pour terminer l’entrée et passer à la touche suivante. Pour effacer une entrée incorrecte, appuyez sur CORRECTION. Si l’on entre p. 4, une couverture sera insérée entre les pages 4 et 5. Si vous définissez plus de 15 emplacements d’insertion de couvertures, appuyez sur la touche fléchée pour passer à la page suivante. DÉTAILS • Les numéros de page entrés dans le désordre sont triés automatiquement. • L’entrée de la valeur « 0 » et l’entrée d’un numéro de page en double sont ignorées automatiquement. • Si le numéro de page entré est supérieur au nombre total de pages de l’original, il est ignoré. 6. Appuyez sur VALID. pour afficher de nouveau le menu contextuel Autre finitions. 7. Appuyez sur VALID. dans le menu contextuel Autres finitions. L’écran général est rétabli. 8. Au besoin, définissez d’autres conditions de copie. 9. Chargez le papier de couverture dans le bac d’insertion en option du module de finition FS-110/210. Si le format de papier chargé ne convient pas compte tenu des conditions de copie sélectionnées, les messages suivants s’affichent et toute opération de copie est impossible tant que le format approprié n’est pas chargé. Mettre les supports pour les couvertures dans le bac d’insertion Ajustez le format du papier entre la couverture et le papier sélectionné 7-22 Magasin supérieur Magasin inférieur KM-7272URG French.book Page 23 Friday, June 4, 2004 10:30 AM Insertion de couvertures (suite) 10. Entrez le nombre de tirages souhaité à l’aide du pavé numérique du tableau de commande. Programmateur CONSEIL Pour plus de détails sur la définition de la quantité à imprimer, voir page 3-6. 11. Rotation Zoom vertical/horizontal Positionnez les originaux. Pliage / Agrafage et pliage CONSEIL Pour plus de détails sur le positionnement des originaux, voir les pages 3-2 à 3-5. 12. Appuyez sur [DEPART]. Perforation Pliage en Z Pliage en trois Insertion de couvertures ATTENTION Si le nombre de copies défini est supérieur à la capacité du bac de sortie du module de finition, retirez les jeux de copies au fur et à mesure de leur sortie afin d’éviter de provoquer des bourrages. Utilisation manuelle du module de finition Mode twin Informations avancées 7-23 KM-7272URG French.book Page 24 Friday, June 4, 2004 10:30 AM Utilisation manuelle du module de finition Cette fonction n’est disponible que si le bac d’insertion en option (PI-110) est installé sur le module de finition FS-110/210. Pour utiliser cette fonction très pratique, il vous suffit de placer un jeu de papier dans le magasin inférieur du bac d’insertion, de sélectionner le mode souhaité dans le panneau Finition hors ligne situé en haut du module de finition, puis d’appuyer sur le bouton Départ/Arrêt. Les modes de finition disponibles en fonction de la configuration en option sont décrits ci-dessous. Module de finition FS-110 + Bac d’insertion PI-110 • 1 agrafe oblique • 2 agrafes parallèles Module de finition FS-110 + bac d’insertion de couvertures PILOTE D’IMPRESSION-110 + kit de perforation PK-110/120/120 type A • 1 agrafe oblique • 2 agrafes parallèles • Perforation Module de finition FS-210 + Bac d’insertion PI-110 • 1 agrafe oblique • 2 agrafes parallèles • Agrafage & pliage (2 agrafes au centre + pliage) • Pliage en trois Module de finition FS-210 + bac d’insertion de couvertures PI-110 + kit de perforation PK-110/120/120 type A • 1 agrafe oblique • 2 agrafes parallèles • Agrafage & pliage (2 agrafes au centre + pliage) • Pliage en trois • Perforation >>>Caractéristiques du mode Agrafage manuel : 1 agrafe oblique et 2 agrafes parallèles<<< ❒ Formats de papier : A3, B4, A4, A4R, B5, B5R, A5*, 11" x 17", 8,5" x 14", 8,5" x 11", 8,5" x 11" R *Le format de papier A5 est disponible en orientation portrait uniquement. ❒ Grammage des originaux : 50 à 200 g/m2 ❒ Capacité d’agrafage : 50 feuilles max. ❒ Bac de sortie : Principal (sortie inf.) >>>Caractéristiques du mode Perforation manuelle<<< ❒ Formats de papier : A3 à B5 ❒ Grammage du papier : 50 à 170* g/m2 *: Certains types de papier de 170 g/m2 ne peuvent pas être perforés facilement. ❒ Capacité de perforation : 200 feuilles max. (papier de 200 g/m2) ou épaisseur inférieure à 30 mm ❒ Bac de sortie : Principal (sortie inf.) 7-24 KM-7272URG French.book Page 25 Friday, June 4, 2004 10:30 AM Utilisation manuelle du module de finition (suite) ❒ La machine équipée de l’unité de perforation / pliage en Z PZ-108/109 doit être équipée du kit de perforation PK-110/120/120 Type-A pour utiliser cette fonction. >>>Caractéristiques du mode Agrafage & pliage manuels<<< ❒ Formats de papier : A3, B4, A4R, 11" x 17", 8,5" x 14", 8,5" x 11"R ❒ Grammage du papier : 60 à 200 g/m2 ❒ Capacité d’agrafage : 20 feuilles max. (papier de 80 g/m2) 19 feuilles max. (papier de 80 g/m2 avec couverture épaisse) ❒ Bac de sortie : bac pour livret Programmateur Rotation Zoom vertical/horizontal Pliage / Agrafage et pliage Perforation >>>Caractéristiques du mode Pliage en 3<<< ❒ Formats de papier : A4R, 8,5" x 11" R ❒ Grammage du papier : 60 à 80 g/m2 ❒ Capacité de pliage : 3 feuilles max. (80 g/m2 seulement) ❒ Bac de sortie : bac pour livret Pliage en Z Pliage en trois Insertion de couvertures Utilisation manuelle du module de finition Touche Départ/Arrêt Mode twin Informations avancées Agrafage et pliage 1 agrafe oblique 2 agrafes parallèles Pliage en trois 1. Perforation Placez un jeu de papier dont la finition est à assurer dans le bac inférieur du bac d’insertion en procédant comme indiqué cidessous pour chaque mode. • 1 agrafe oblique / 2 agrafes parallèles : R° VERS LE HAUT • Perforation : R° VERS LE HAUT • Agrafage & pliage : R° VERS LE HAUT pour l’extérieur du jeu fini • Pliage en trois : R° VERS LE HAUT pour l’extérieur du jeu plié Guide Magasin inférieur 7-25 KM-7272URG French.book Page 26 Friday, June 4, 2004 10:30 AM Utilisation manuelle du module de finition (suite) Alignez le guide. Le voyant du bouton Départ/Arrêt devient vert. CONSEIL Reportez-vous aux caractéristiques pour connaître les formats de papier disponibles et la capacité de chargement de chaque mode. Rappel ! Ne perforez pas du papier spécial tels que transparents, étiquettes, feuilles à onglet, etc., sinon le kit de perforation risque d’être détérioré. 2. Appuyez sur le bouton de sélection du mode Agrafage et/ou le bouton Perforation pour sélectionner le mode souhaité. Touche Départ/Arrêt Touche de sélection du mode d'agrafage Touche de perforation DÉTAILS Le mode Perforation est compatible avec le mode 1 agrafe oblique, 2 agrafes parallèles ou Agrafage & pliage. 3. Appuyez sur le bouton Départ/Arrêt. Les feuilles finies sont délivrées dans le bac approprié en fonction du mode sélectionné. DÉTAILS Si vous souhaitez mettre fin à l’opération de finition manuelle, appuyez de nouveau sur le bouton Départ/Arrêt. Le module de finition cesse de fonctionner. En mode Agrafage & pliage, le jeu non fini est laissé dans l’unité d’empilage du module de finition. ATTENTION Si le nombre de copies défini est supérieur à la capacité du bac de sortie du module de finition, retirez les jeux de copies au fur et à mesure de leur sortie afin d’éviter de provoquer des bourrages. 7-26 KM-7272URG French.book Page 27 Friday, June 4, 2004 10:30 AM Utilisation de deux photocopieur en mode Twin Le mode Twin permet au photocopieur 7255/7272 principal (maître) de fonctionner en tandem avec le photocopieur 7255/7272 auxiliaire dans le but de procurer une exécution plus rapide pour les travaux de fort volume. Deux machines fonctionnant en mode Twin réduisent de moitié le temps qui serait nécessaire à chacune d’elle pour réaliser un travail. Une intervention du service après vente est nécessaire pour utiliser le mode Twin. Au besoin, contactez le service après-vente. >>>Caractéristiques du mode Twin<<< ❒ Les deux photocopieurs doivent être reliés de l’une ou l’autre des façons décrites ci-après. (1) Relier les deux photocopieurs directement à l’aide d’un câble réseau croisé. Dans ce cas, les autres fonctions réseau procurées par le photocopieur ne seront pas disponibles. (2) Relier chaque photocopieur à un concentrateur d’un réseau à l’aide de câbles réseau droits. Utilisez des câbles réseau droits ou croisés de catégorie 5 ou d’une norme plus récente pour relier les machines. ❒ La combinaison peut comprendre deux photocopieurs de même modèle (deux machines 7255 ou deux machines 7272) ou de modèles différents (7255 et 7272). ❒ Les deux photocopieurs doivent être équipés des mêmes équipements en option, à l’exception des magasins en option (LT-402/LT-412). ❒ Les deux photocopieurs doivent être sous tension et prêts à copier. ❒ Le photocopieur dont la touche TWIN est en surbrillance dans le menu contextuel Autres finitions, ce qui place les deux machines en mode Twin, est le photocopieur principal (maître). Sélectionnez les conditions de copie, numérisez les originaux et appuyez sur la touche [DEPART] sur le photocopieur principal pour réaliser un travail. ❒ Pour pouvoir activer le mode Twin, le nombre de copies demandé doit être au minimum égal à [2]. Lorsque le nombre de copies demandé est un nombre impair, le photocopieur principal copie et produit une feuille/un jeu de plus que le photocopieur auxiliaire. ❒ Les fonctions Veille et Economie d’énergie peuvent fonctionner lorsque le mode Twin est sélectionné. • Si le mode Twin est sélectionné lorsque le photocopieur auxiliaire est en mode Veille, ce dernier mode est automatiquement désélectionné. • Le mode Twin ne sera pas sélectionné lors de la mise hors tension du photocopieur auxiliaire par la fonction Économie d’énergie. Désactivez le mode Économie d’énergie en appuyant sur la touche [ECONOMIE D’ENERGIE]. • Si le mode Veille est activé sur le photocopieur auxiliaire pendant la configuration d’un travail en mode Twin, ce mode se désactivera automatiquement au démarrage de l’impression. • Si le mode Économie d’énergie est activé sur le photocopieur auxiliaire pendant la configuration d’un travail en mode Twin, ce mode se désactivera automatiquement. • Si le mode Veille/Économie d’énergie est activé sur le photocopieur principal, le mode Twin se désactivera automatiquement. 7-27 Programmateur Rotation Zoom vertical/horizontal Pliage / Agrafage et pliage Perforation Pliage en Z Pliage en trois Insertion de couvertures Utilisation manuelle du module de finition Mode twin Informations avancées KM-7272URG French.book Page 28 Friday, June 4, 2004 10:30 AM Utilisation de deux photocopieur en mode Twin (suite) ❒ Le mode de réinitialisation automatique (Auto) peut fonctionner lorsque le mode Twin est sélectionné. Initialement le mode Twin sera désactivé automatiquement si la réinitialisation automatique (Auto) est activée sur le photocopieur principal. Le responsable peut configurer le photocopieur principal pour que celui-ci sélectionne le mode Twin comme réglage initial. Au besoin, ce réglage peut être appliqué uniquement sur le photocopieur principal. Si ce réglage est effectué sur les deux photocopieurs, le mode Twin sera désactivé. ❒ Le photocopieur 7255/7272 comprend un mode de récupération de répartition qui fonctionne en cas de problème sur l’un ou l’autre des photocopieurs pour permettre à la machine non affectée par le problème de terminer le travail. ❒ Lorsqu’un même code CCE a été enregistré pour les deux copieurs en mode Twin, les opérations de copie seront autorisées après saisie du code CCE sur le photocopieur principal seulement. Le code sera transmis au phocopieur auxiliaire. ❒ La copie avec interruption n’est disponible que sur le photocopieur sur lequel on a appuyé sur la touche [INTERRUPTION]. ❒ Si le photocopieur principal est équipé d’un disque dur, les données d’image qu’il contient peuvent être imprimées en mode Twin. ❒ Les formats des magasins homologues des photocopieurs principal et auxiliaire doivent être identiques lors de l’utilisation de plusieurs magasins pour un même travail. ❒ Conditions d’incompatibilité : Tri & rotation, Rotation & groupe, Groupe, Rotation, Transparents, NUMEROTATION JEUX et NUMEROTATION EN FILIGRANE dans Tampon 1. Mettez les deux photocopieurs sous tension en basculant leur interrupteur d’alimentation sur Marche. Vérifier sur l’écran général que les deux photocopieurs sont prêts à effectuer des opérations de copie. 2. Appuyez sur AUTRES FINITIONS dans l’écran général. Le menu contextuel Finition s’affiche. 3. Appuyez sur la touche TWIN pour la mettre en surbrillance, puis appuyez sur VALID. Le photocopieur sur lequel la touche TWIN est en surbrillance devient le photocopieur principal, l’autre photocopieur fonctionnant en photocopieur auxiliaire. L’icône Principal (P) s’affiche sur l’écran général du photocopieur 7-28 KM-7272URG French.book Page 29 Friday, June 4, 2004 10:30 AM Utilisation de deux photocopieur en mode Twin (suite) principal pour indiquer que les deux machines sont prêtes à fonctionner en mode Twin. Programmateur Rotation Zoom vertical/horizontal Pliage / Agrafage et pliage Perforation Pliage en Z DÉTAILS L’icône Auxiliaire (secondaire) (S) s’affiche dans l’écran général du photocopieur auxiliaire après un appui sur la touche [DEPART] du photocopieur principal pour lancer l’opération d’impression en mode Twin. DÉTAILS Sélectionnez les conditions photocopieur principal. Insertion de couvertures Utilisation manuelle du module de finition Le mode Twin ne peut pas être sélectionné ou poursuivi dans les cas suivants : le message « Attendre/ Pas de fonction réserve avec le copieur auxiliaire », « Erreur copieur auxiliaire/ Vérifier copieur auxiliaire » ou « Vérifier copieur auxiliaire » s’affiche. • Il n’est pas possible de sélectionner le mode Twin lorsque le photocopieur auxiliaire a été désactivé par la fonction Économie d’énergie. Appuyez sur [ECONOMIE D’ENERGIE] pour désactiver cette fonction. • Le mode Twin sélectionné sera automatiquement désactivé lors de l’activation de la fonction Economie d’énergie sur le photocopieur auxiliaire. Appuyez sur [ECONOMIE D’ENERGIE] pour désactiver cette fonction, puis sélectionnez de nouveau le mode Twin pour relancer la procédure. • Lorsqu’un problème survient, comme un bourrage papier ou un manque de papier, sur le photocopieur auxiliaire, ce dernier n’est plus disponible pour les opérations de copie ; toutefois, cela ne désactive pas le mode twin. Effectuez les actions de dépannage appropriées pour rétablir la situation normale. • Un travail d’impression en mode Twin ne peut pas démarrer si 10 travaux de réserve (pas en mode Twin) sont saisis sur le photocopieur auxiliaire. Attendez que les travaux de réserve soient terminés sur le photocopieur auxiliaire. • Le mode Twin sélectionné sera automatiquement désactivé lors de l’activation de la fonction Veille/Économie d’énergie sur le photocopieur principal. Appuyez sur [ECONOMIE D’ENERGIE] pour désactiver cette fonction au besoin, puis sélectionnez de nouveau le mode Twin pour relancer la procédure. 4. Pliage en trois de copie souhaitées sur le DÉTAILS Les opérations de copie ordinaires sont toujours disponibles sur le photocopieur auxiliaire lorsque le mode Twin est activé. 7-29 Mode twin Informations avancées KM-7272URG French.book Page 30 Friday, June 4, 2004 10:30 AM Utilisation de deux photocopieur en mode Twin (suite) 5. Entrez la quantité à imprimer sur le photocopieur principal à l’aide du pavé numérique. Lorsque le nombre de copies demandé est égal à 100, les photocopieurs principal et auxiliaire impriment chacun 50 feuilles. DÉTAILS • Pour pouvoir activer le mode Twin, le nombre de copies demandé doit être au minimum égal à [2]. • Lorsque le nombre de copies demandé est un nombre impair, le photocopieur principal copie et produit une feuille/un jeu de plus que le photocopieur auxiliaire. 6. Placez les originaux RECTO VERS LE HAUT dans le chargeur de document ou RECTO VERS LE BAS sur la vitre d’exposition du photocopieur principal. CONSEIL Pour plus de détails sur le positionnement des originaux, voir les pages 3-2 à 3-5. 7. Appuyez sur [DEPART] sur le tableau de commande du photocopieur principal. L’icône Auxiliaire (secondaire) ( ) s’affiche sur l’écran général du photocopieur auxiliaire pour indiquer que les deux machines fonctionneront en mode Twin. Le mode Twin est automatiquement désactivé à l’issue de l’opération effectuée dans ce mode, et les icônes Principal (P) et Auxiliaire (S) disparaissent de l’écran général. DÉTAILS : Entrée d’un travail de réserve au cours d’une opération de copie en mode Twin Si la numérisation du travail de réserve suivant est effectuée pendant la copie en mode Twin, ce travail est également effectué dans ce mode. Il est possible de définir jusqu’à 10 travaux de réserve, y compris le travail actuel. Mode d’interruption pendant les opérations de copie en mode Twin La copie avec interruption n’est disponible que sur le photocopieur sur lequel on a appuyé sur la touche [d’interruption]. L’opération de copie en mode Twin s’interrompt jusqu’à la fin de l’opération de copie en mode d’interruption. Si le mode d’interruption se prolonge, le mode de récupération de répartition s’active pour permettre le traitement des copies restantes par l’autre photocopieur. 7-30 KM-7272URG French.book Page 31 Friday, June 4, 2004 10:30 AM Utilisation de deux photocopieur en mode Twin (suite) Pour arrêter la numérisation/l’impression Pour annuler le travail de copie en mode Twin: 1. Appuyez sur [ARRET] sur le tableau de commande du photocopieur principal. Le travail de numérisation/d’impression s’arrête immédiatement, et le menu contextuel s’affiche sur l’écran général du photocopieur principal pour vous demander si vous souhaitez continuer ou terminer le travail. À ce moment, le mode Twin n’est pas désactivé. 2. Appuyez sur REPRISE pour continuer, ou sur FIN pour effacer toutes les données numérisées et désactiver le mode Twin. Pour annuler le travail sur le photocopieur auxiliaire seulement : 1. Appuyez sur la touche [ARRET] sur le tableau de commande du photocopieur auxiliaire. L’opération en cours s’arrête immédiatement sur le photocopieur auxiliaire, et le menu contextuel s’affiche sur l’écran général de ce dernier pour vous demander si vous souhaitez la poursuivre ou la terminer. À ce moment, le mode Twin n’est pas désactivé. DÉTAILS Si l’interruption provisoire se prolonge sur le photocopieur auxiliaire, le mode de récupération de répartition s’active pour permettre le traitement des copies restantes par le photocopieur principal. 2. Appuyez sur REPRISE pour continuer, ou sur FIN pour effacer toutes les données transmises au photocopieur auxiliaire et désactiver le mode Twin. Le photocopieur principal prend le relais pour les copies restant à imprimer et termine le travail. DÉTAILS Une fois que le mode de récupération de répartition est activé et que le photocopieur principal a commencé à prendre en charge les copies restant à imprimer, le photocopieur auxiliaire ne peut pas poursuivre le travail d’impression en mode Twin, même si l’on appuie sur la touche POURSUIVRE dans le menu contextuel. 7-31 KM-7272URG French.book Page 32 Friday, June 4, 2004 10:30 AM Utilisation de deux photocopieur en mode Twin (suite) Dépannage Opération de copie avec le mode de récupération de répartition : Le mode de récupération de répartition vous permet de terminer un travail de copie même lorsqu’un problème de fonctionnement, tel qu’un bourrage papier, affecte le photocopieur principal ou auxiliaire. Dans ce cas, le photocopieur non affecté par le problème termine le travail. DÉTAILS Cette fonction est activée par défaut sur le photocopieur. Si vous n’avez pas besoin de cette fonction, contactez le service après vente. Lorsqu’un bourrage papier, un problème de code SC (code E, code F) ou un manque d’alimentation papier survient sur le photocopieur principal ou auxiliaire : Le photocopieur non affecté par le problème prend le relais pour les copies restant à imprimer et termine le travail. Lorsque le travail est terminé, prenez les mesures de dépannage appropriées pour corriger le problème. Lorsqu’un dépassement de la capacité mémoire survient sur le photocopieur principal ou auxiliaire : Sur le photocopieur principal Le travail de numérisation s’arrête immédiatement, et le travail de copie en mode Twin est suspendu sur les deux machines. À ce moment, le mode Twin n’est pas désactivé. Prenez les mesures indiquées pour un photocopieur unique en vous reportant aux pages 5-11 à 5-12. Sur le photocopieur auxiliaire Le photocopieur auxiliaire démarre le travail de copie en mode Twin lorsque la mémoire se libère à l’issue de quelques travaux de réserve. Dans ce cas, le mode de récupération de répartition fonctionne pour poursuivre le travail d’impression sur le photocopieur principal jusqu’à ce que le photocopieur auxiliaire soit disponible. Si, au bout d’un certain temps, la mémoire du photocopieur auxiliaire n’est toujours pas disponible, le mode Twin est désactivé sur ce dernier, et le mode de récupération de répartition fonctionne pour terminer le travail sur le photocopieur principal. Lorsque l’alimentation est coupée sur le photocopieur principal ou auxiliaire : Le mode Twin est désactivé automatiquement dans les deux cas. Recommencez la procédure à la première étape. 7-32 KM-7272URG French.book Page 1 Friday, June 4, 2004 10:30 AM Chapitre 8 : 4 6 1 2 ) 0 + 8 Original spécifique Comment réaliser une copie d’un original spécifique Définition de l’orientation des originaux ............................................8-2 Sélection du type de reliure ..............................................................8-4 Orientation de l'original Orientation de la reliure de l'original Mode Texte/photo Obtention de copies plus fidèles (Mode Texte/Photo).......................8-6 Formats différents Copie d’originaux de formats différents (Formats différents)............8-8 Original plié en Z Copie d’originaux pliés en Z (Plié en Z)..........................................8-10 Forme de l'original Copie d’originaux de format non standard (FORMAT ORIGINAL) .8-12 Original spécifique KM-7272URG French.book Page 2 Friday, June 4, 2004 10:30 AM Définition de l’orientation des originaux Définissez la direction des originaux placés dans le chargeur RADF ou sur la vitre d’exposition. Ce réglage est nécessaire pour obtenir la qualité de copie attendue lors de l’impression de copies recto-verso avec une position de reliure ou d’agrafe précise. Originaux dans le chargeur RADF : 1. Originaux sur la vitre d'exposition : Appuyez sur ORIGINAL SPECIFIQUE dans l’écran général. Le menu contextuel Original spécifique s’affiche. Rappel ! Lorsque vous commencez un nouveau travail de copie, vérifiez que le chargeur RADF est correctement fermé, puis appuyez sur [AUTO]. 2. 8-2 Appuyez sur la touche d’orientation des originaux souhaitée pour la mettre en surbrillance. KM-7272URG French.book Page 3 Friday, June 4, 2004 10:30 AM Définition de l’orientation des originaux (suite) 3. Appuyez sur VALID. pour terminer la configuration et revenir à l’écran général. La touche ORIGINAL SPECIFIQUE de l’écran général est mise en surbrillance et l’icône correspondante située dans la zone des messages indique l’orientation des originaux sélectionnée. Orientation de l'original Orientation de la reliure de l'original 4. Effectuez toutes les autres sélections compatibles. 5. Entrez le nombre de tirages souhaité à l’aide du pavé numérique du tableau de commande. Pour plus de détails sur la définition de la quantité à imprimer, voir page 3-6. Positionnez les originaux RECTO VERS LE HAUT dans le chargeur de document ou RECTO VERS LE BAS sur la vitre d’exposition en respectant l’orientation de l’original définie à l’étape 2. CONSEIL Pour plus de détails sur le positionnement des originaux, voir l’illustration à la page précédente ainsi que les pages 3-2 à 3-5. 7. Formats différents Original plié en Z CONSEIL 6. Mode Texte/photo Appuyez sur [DEPART]. ATTENTION Si, en raison du nombre de copies sélectionné, la quantité à imprimer dépasse la capacité du bac de sortie décalée ou du bac de sortie du module de finition, retirez les jeux copiés au fur et à mesure afin d’éviter tout bourrage. 8-3 Forme de l'original Original spécifique KM-7272URG French.book Page 4 Friday, June 4, 2004 10:30 AM Sélection du type de reliure Lorsque vous copiez en mode 2-1 ou 2-2, définissez le type de reliure des originaux dans le menu contextuel Original spécifique pour obtenir le résultat escompté. Le type de reliure « Sur le côté » est sélectionné initialement pour obtenir des copies de même orientation que les originaux. 1. Appuyez sur ORIGINAL SPECIFIQUE dans l’écran général. Le menu contextuel Original spécifique s’affiche. Rappel ! Lorsque vous commencez un nouveau travail de copie, vérifiez que le chargeur RADF est correctement fermé, puis appuyez sur [AUTO]. 2. Appuyez sur la touche du type de reliure souhaité pour la mettre en surbrillance. 3. Appuyez sur VALID. pour terminer la configuration et revenir à l’écran général. La touche ORIGINAL SPECIFIQUE de l’écran général passe en surbrillance. 4. 8-4 Effectuez toutes les autres sélections compatibles. KM-7272URG French.book Page 5 Friday, June 4, 2004 10:30 AM Sélection du type de reliure (suite) 5. Entrez le nombre de tirages souhaité à l’aide du pavé numérique du tableau de commande. CONSEIL Pour plus de détails sur la définition de la quantité à imprimer, voir page 3-6. 6. Placez les originaux RECTO VERS LE HAUT dans le chargeur de document ou RECTO VERS LE BAS sur la vitre d’exposition. CONSEIL Pour plus de détails sur le positionnement des originaux, voir les pages 3-2 à 3-5. 7. Orientation de l'original Appuyez sur [DEPART]. Orientation de la reliure de l'original ATTENTION Mode Texte/photo Si, en raison du nombre de copies sélectionné, la quantité à imprimer dépasse la capacité du bac de sortie décalée ou du bac de sortie du module de finition, retirez les jeux copiés au fur et à mesure afin d’éviter tout bourrage. Formats différents Original plié en Z Forme de l'original Original spécifique 8-5 KM-7272URG French.book Page 6 Friday, June 4, 2004 10:30 AM Obtention de copies plus fidèles (Mode Texte/ Photo) Cette fonction permet d’assurer une meilleure reproduction des demi-teintes afin que la qualité de la copie se rapproche d’avantage de celle de l’original. Mode Texte Utilisez le mode Texte pour copier un original de type texte. Ce mode assure une meilleure reproduction du texte par rapport au mode général. Mode Photo Utilisez le mode Photo pour reproduire une image photographique en demiteintes. La copie reproduit très fidèlement les demi-teintes de l’original. Mode Contraste + Sélectionnez « Contraste + » pour foncer les images imprimées claires (ex. des originaux au crayon) sans modifier l’exposition du fond. Dans les cas où l’image est claire alors que le fond est sombre, ce fond n’est pas modifié. DÉTAILS Dans chaque mode d’amélioration, le contraste peut être modifié selon trois niveaux plus sombres ou trois niveaux plus clairs (Décalage contraste). Si une telle configuration est souhaitée, voir page 3-20. >>>Caractéristiques des modes Texte/Photo<<< ❒ Conditions d’incompatibilité pour la copie : aucune Original Mode Auto Mode Photo Original Original 1. Mode Auto Mode Auto Mode Contraste + Mode Texte Appuyez sur ORIGINAL SPECIFIQUE dans l’écran général. Le menu contextuel Original spécifique s’affiche. Rappel ! Lorsque vous commencez un nouveau travail de copie, vérifiez que le chargeur RADF est correctement fermé, puis appuyez sur [AUTO]. 8-6 KM-7272URG French.book Page 7 Friday, June 4, 2004 10:30 AM Obtention de copies plus fidèles (Mode Texte/Photo) (suite) 2. Appuyez sur Texte, Photo ou Contraste + en fonction des besoins. 3. Appuyez sur VALID. pour revenir à l’écran général. 4. Au besoin, définissez d’autres conditions de copie. 5. Entrez le nombre de tirages souhaité à l’aide du pavé numérique du tableau de commande. Orientation de l'original Pour plus de détails sur la définition de la quantité à imprimer, voir page 3-6. Placez les originaux RECTO VERS LE HAUT dans le chargeur de document ou RECTO VERS LE BAS sur la vitre d’exposition. CONSEILS • Pour plus de détails sur le positionnement des originaux, voir les pages 3-2 à 3-5. • Utilisez le mode Mémoire du chargeur RADF (voir pages 3-33 à 3-34) lorsque le nombre d’originaux est supérieur à 100. 7. Mode Texte/photo Formats différents CONSEIL 6. Orientation de la reliure de l'original Appuyez sur [DEPART]. ATTENTION Si, en raison du nombre de copies sélectionné, la quantité à imprimer dépasse la capacité du bac de sortie décalée ou du bac de sortie du module de finition, retirez les jeux copiés au fur et à mesure afin d’éviter tout bourrage. 8-7 Original plié en Z Forme de l'original Original spécifique KM-7272URG French.book Page 8 Friday, June 4, 2004 10:30 AM Copie d’originaux de formats différents (Formats différents) Utilisez le mode « Formats différents » avec le chargeur de document ou le mode Mémoire pour copier des originaux de formats différents. Chaque original du jeu de formats différents est copié sur du papier de format identique (en mode de sélection automatique du format de papier, APS) ou sur du papier d’un format souhaité avec un taux de restitution approprié sélectionné automatiquement (en mode de sélection automatique du taux de restitution, AMS). >>>Caractéristiques du mode Formats différents<<< ❒ Utilise le chargeur RADF. ❒ La combinaison de différents formats d’originaux dépend de la largeur entre les guides du chargeur RADF. Pour plus de détails, voir pages 11-9 à 1110. ❒ Conditions incompatibles : Agrafage-Tri avec APS, Tri & rotation, Pliage, Agrafage & Pliage, Pliage en 3, Perforation avec le kit de perforation PK110 (mélange avec format B6R et/ou sélection du mode APS), Original plié en 3, Format Non standard, Papier à onglet, Couverture/Intercalaire, Création de chapitre, Mise en page, Livret, Intercalaires transparents, Insertion d’originaux, Page par page, Fusion de travaux, Cadrage original, Répétition image, Centrage original, Superposition, Stockage d’image en fond de page Mode APS Sélectionne automatiquement le papier ayant le format de l'original. Originaux de formats différents 1. Mode AMS Sélectionne automatiquement le taux de restitution permettant de copier sur le même format de papier. Appuyez sur ORIGINAL SPECIFIQUE dans l’écran général. Le menu contextuel Original spécifique s’affiche. Rappel ! Lorsque vous commencez un nouveau travail de copie, vérifiez que le chargeur RADF est correctement fermé, puis appuyez sur [AUTO]. 8-8 KM-7272URG French.book Page 9 Friday, June 4, 2004 10:30 AM Copie d’originaux de formats différents (Formats différents) (suite) 2. Appuyez sur Formats différents. 3. Appuyez sur VALID. pour revenir à l’écran général. 4. Au besoin, définissez d’autres conditions de copie. Orientation de l'original Orientation de la reliure de l'original DÉTAILS La fonction APS est activée automatiquement dans l’écran général. Pour sélectionner la fonction AMS, appuyez sur la touche du bac dans l’écran général pour choisir le format de papier souhaité. 5. Entrez le nombre de tirages souhaité à l’aide du pavé numérique du tableau de commande. Mode Texte/photo Formats différents Original plié en Z Forme de l'original CONSEIL Pour plus de détails sur la définition de la quantité à imprimer, voir page 3-6. 6. Placez les originaux de formats différents RECTO VERS LE HAUT dans le chargeur de document. CONSEILS • Pour plus de détails sur le positionnement des originaux, voir la page 3-3. • Utilisez le mode Mémoire du chargeur RADF (voir pages 3-33 à 3-34) lorsque le nombre d’originaux est supérieur à 100. 7. Appuyez sur [DEPART]. ATTENTION Si, en raison du nombre de copies sélectionné, la quantité à imprimer dépasse la capacité du bac de sortie décalée ou du bac de sortie du module de finition, retirez les jeux copiés au fur et à mesure afin d’éviter tout bourrage. 8-9 Original spécifique KM-7272URG French.book Page 10 Friday, June 4, 2004 10:30 AM Copie d’originaux pliés en Z (Plié en Z) Pour copier des originaux pliés en Z, utilisez le mode Plié en Z avec le chargeur de documents. Sinon, le détecteur de format du chargeur RADF risque de ne pas fonctionner correctement. Ce mode nécessite une durée de numérisation plus longue afin de détecter le format de l’original. >>>Caractéristiques du mode Plié en Z<<< ❒ Utilise le chargeur RADF. ❒ Conditions incompatibles : utilisation de la vitre d’exposition, Formats différents, Format Non standard, Onglet, Cadrage original, Répétition image, Centrage original, Stockage d’images dans Fond de page. Original plié en Z 1. Appuyez sur ORIGINAL SPECIFIQUE dans l’écran général. Le menu contextuel Original spécifique s’affiche. Rappel ! Lorsque vous commencez un nouveau travail de copie, vérifiez que le chargeur RADF est correctement fermé, puis appuyez sur [AUTO]. 2. Appuyez sur Plié en Z. 3. Appuyez sur VALID. pour revenir à l’écran général. 4. Au besoin, définissez d’autres conditions de copie. 8-10 KM-7272URG French.book Page 11 Friday, June 4, 2004 10:30 AM Copie d’originaux pliés en Z (Plié en Z) (suite) 5. Entrez le nombre de tirages souhaité à l’aide du pavé numérique du tableau de commande. CONSEIL Pour plus de détails sur la définition de la quantité à imprimer, voir page 3-6. 6. Placez les originaux de formats différents RECTO VERS LE HAUT dans le chargeur de document. DÉTAILS Il est également possible de charger des originaux normaux en même temps. Orientation de l'original CONSEILS • Pour plus de détails sur le positionnement des originaux, voir la page 3-3. • Utilisez le mode Mémoire du chargeur RADF (voir pages 3-33 à 3-34) lorsque le nombre d’originaux est supérieur à 100. 7. Orientation de la reliure de l'original Mode Texte/photo Formats différents Appuyez sur [DEPART]. Original plié en Z ATTENTION Forme de l'original Si, en raison du nombre de copies sélectionné, la quantité à imprimer dépasse la capacité du bac de sortie décalée ou du bac de sortie du module de finition, retirez les jeux copiés au fur et à mesure afin d’éviter tout bourrage. 8-11 Original spécifique KM-7272URG French.book Page 12 Friday, June 4, 2004 10:30 AM Copie d’originaux de format non standard (FORMAT ORIGINAL) Le photocopieur détecte généralement le format standard des originaux chargés dans le chargeur RADF ou positionnés sur la vitre d’exposition (mode Standard). Utilisez le mode Non Standard pour définir la zone de numérisation manuellement afin de copier ou d’imprimer des originaux de formats spéciaux. Utilisez le mode Onglet pour copier un original comprenant des onglets, y compris l’image de la partie à onglets, sur du papier de copie à onglet. >>>Caractéristiques du mode FORMAT ORIGINAL<<< ❒ Largeur de l’onglet : inférieure ou égale à 12,5 mm. ❒ Incompatible avec Non standard : Formats différents, Plié en Z, Onglet, Stockage d’image dans fond de page ❒ Incompatible avec EN TOTALITE : Mise en page, Livret, Page par page, Cadrage original, Marge ❒ Incompatible avec Onglet : Formats différents, Plié en Z, Non Standard, Couvertures/Intercalaires, Création de chapitre, Mise en page, Livret, Intercalaires transparents, Insertion d’originaux, Page par page, Stockage d’image en fond de page 1. Appuyez sur ORIGINAL SPECIFIQUE dans l’écran général. Le menu contextuel Original spécifique s’affiche. Rappel ! Lorsque vous commencez un nouveau travail de copie, vérifiez que le chargeur RADF est correctement fermé, puis appuyez sur [AUTO]. 2. Appuyez sur Non standard ou Onglet. Le menu contextuel Non standard ou Onglet s’affiche. 8-12 KM-7272URG French.book Page 13 Friday, June 4, 2004 10:30 AM Copie d’originaux de format non standard (FORMAT ORIGINAL) (suite) 3. Appuyez sur la touche de format souhaitée. DÉTAILS Lorsque vous sélectionnez EN TOTALITE dans le menu du mode Non standard, le photocopieur numérise la totalité de la vitre d’exposition et effectue la copie selon le format de papier ou le taux de restitution sélectionné. 4. Appuyez sur VALID. dans le menu contextuel pour terminer la configuration. Le menu contextuel disparaît. 5. Appuyez sur VALID. pour terminer la configuration et revenir à l’écran général. 6. Chargez du papier de copie. Orientation de l'original Orientation de la reliure de l'original CONSEILS • Pour charger du papier de copie à onglets dans le passe-copie multifeuille, réglez le type de papier sur Onglet. Voir pages 3-29 à 3-32. Pour charger du papier de copie à onglets dans un autre bac, réglez le type de papier sur Onglet en mode Responsable. Voir pages 13-23 à 13-24. • Pour connaître la procédure de chargement du papier de copie à onglet, voir pages 2-31 à 2-33. 7. Original plié en Z Forme de l'original Original spécifique Pour plus de détails sur la définition de la quantité à imprimer, voir page 3-6. Placez les originaux RECTO VERS LE HAUT dans le chargeur de document ou RECTO VERS LE BAS sur la vitre d’exposition. CONSEILS • Pour plus de détails sur le positionnement des originaux, voir les pages 3-3 à 3-5. • Utilisez le mode Mémoire du chargeur RADF (voir pages 3-33 à 3-34) lorsque le nombre d’originaux est supérieur à 100. 9. Formats différents Entrez le nombre de tirages souhaité à l’aide du pavé numérique du tableau de commande. CONSEIL 8. Mode Texte/photo Appuyez sur [DEPART]. ATTENTION Si, en raison du nombre de copies sélectionné, la quantité à imprimer dépasse la capacité du bac de sortie décalée ou du bac de sortie du module de finition, retirez les jeux copiés au fur et à mesure afin d’éviter tout bourrage. 8-13 KM-7272URG French.book Page 14 Friday, June 4, 2004 10:30 AM KM-7272URG French.book Page 1 Friday, June 4, 2004 10:30 AM Chapitre 9 : 4 6 1 2 ) 0 + 9 Applications Utilisation des fonctions d’application Affichage de l’écran de sélection d’application .................................9-2 Insertion de couvertures et d’intercalaires (Couvertures/Intercalaires)9-3 Placement de pages de titre à droite (Création de chapitre) ............9-7 Disposition de plusieurs pages sur une seule feuille (Mise en page).9-10 Création d’un livret de plusieurs pages (Livret) ..............................9-13 Copie sur transparents (Transparents) ...........................................9-17 Insertion d’originaux dans des jeux imprimés (Insertion originaux)9-19 Division d’une image sur les pages de droite et de gauche (Page par page)...............................................................................................9-22 Programmation de différents paramètres pour un travail de finition (Fusion de travaux) .......................................................................................9-26 Effacement de la zone située à l’extérieur de l’original (Cadrage original) ...........................................................................................9-29 Inversion de couleur des images noir et blanc (Inversion de polarité) 9-31 Répétition de la zone d’image sélectionnée (Répétition image : mode vert./horiz.)......................................................................................9-33 Répétition automatique ou sélection du nombre de répétitions (Répétition image : mode Automatique/Mode Semi-auto) ..............9-36 Effacement des traces noires le long des bords de la copie (Effacement bords/pliure)................................................................9-39 Copie de l’image au centre du papier de copie (Centrage original)9-42 Impression sans marge (Impression pleine page)..........................9-44 Ajustement de la position de l’image copiée (Marge) .....................9-46 Réduction de l’image pour créer une marge de reliure (Marge & réduction) 9-49 Impression de tampons, des numéros de page, de la date et de l’heure sur les copies (Tampon)......................................................9-52 Impression d’un filigrane sur les copies (Tampon)..........................9-58 Superposition d’une image sur chaque page copiée dans le travail (Superposition) ...............................................................................9-61 Stockage d’une image pour fond de page sur le disque dur / Utilisation d’une image stockée sur le disque dur pour un fond de page (Fond de page)...............................................................................................9-64 Écran de sélection d'application Couvertures/ intercalaires Création de chapitre Mise en page Livret Transparents Insertion d'originaux Page par page Fusion de travaux Cadrage original Inversion de polarité Applications Répétition Effacement des bords et de la pliure centrale Centrage original Pleine page Marge Marge et réduction Tampon Superposition Fond de page KM-7272URG French.book Page 2 Friday, June 4, 2004 10:30 AM Affichage de l’écran de sélection d’application La procédure présentée ci-dessous permet d’afficher l’écran de sélection d’application et de sélectionner les fonctions de copie souhaitées. 1. Appuyez sur APPLICATION dans l’écran général. L’écran de sélection d’application s’affiche sur l’écran tactile. DÉTAILS • Lorsque vous appuyez sur une touche de fonction, celle-ci est mise en surbrillance. Si vous appuyez sur une touche de fonction, un ou deux autres écrans seront affichés pour vous permettre de définir les paramètres appropriés. • Cochez SIGNET dans la zone de message de l’écran suivant, le cas échéant, afin d’accéder directement à l’écran depuis l’écran Contrôle et ainsi changer la configuration effectuée. • Lorsqu’une fonction du menu est incompatible avec une autre, elle apparaît sur fond grisé. • La touche APPLICATION de l’écran général est mise en surbrillance une fois les applications sélectionnées. Pour rétablir les conditions de copie d’origine, appuyez sur ANNULER. Pour effacer tous les paramètres d’application, appuyez sur ANNUL. TOUT. 2. Appuyez sur VALID. dans l’écran de sélection d’application. Les sélections sont effectuées et l’écran général est rétabli. Rappel ! Lorsque l’écran général est affiché, vous pouvez appuyer sur [DEPART] pour effectuer l’opération. 9-2 KM-7272URG French.book Page 3 Friday, June 4, 2004 10:30 AM Insertion de couvertures (Couvertures/Intercalaires) et d’intercalaires La fonction d’insertion de couvertures ou d’intercalaires imprimés ou vierges permet d’insérer des têtes de chapitre ou des intercalaires dans le jeu copié ainsi que des couvertures et des dos de couvertures >>>Caractéristiques de l’insertion de couvertures et d’intercalaires<<< ❒ Utilisez le chargeur RADF. ❒ Un seul et même format doit être utilisé dans les magasins contenant le papier de copie, les couvertures/dos et les intercalaires. La sélection automatique du taux de restitution (AMS, Automatic Magnification Selection) est automatiquement activée. ❒ Nombre max. d’intercalaires : 30 positions, de 1 à 999, y compris la couverture et le dos de la couverture ❒ Conditions d’incompatibilité : APS, Groupe, Tri & rotation, Rotation & groupe, Perforation avec kit de perforation PK-110, , Formats différents, Onglets, Mise en page, Livret, Transparents, Page par page, Fusion de travaux, Cadrage original, Répétition image (excepté Répétition image 2/4/8), Centrage original, Superposition, Stockage d’images dans Fond de page Écran de sélection d'application Couvertures/ intercalaires Création de chapitre Mise en page Livret COUVERTURE COPIÉE COUVERTURE VIERGE Transparents Insertion d'originaux Page par page Originaux Copies Originaux Copies Fusion de travaux DOS VIERGE DOS COPIÉ Cadrage original Inversion de polarité Originaux Copies INTERCALAIRES COPIÉS Originaux Copies INTERCALAIRE VIERGE Applications Répétition Originaux Copies Échantillons combinés : COUVERTURES/DOS COPIÉS ET INTERCALAIRES COPIÉS Originaux Effacement des bords et de la pliure centrale Copies Centrage original COUVERTURES/DOS VIERGES ET INTERCALAIRES VIERGES Pleine page Marge Marge et réduction Tampon Superposition Fond de page 9-3 KM-7272URG French.book Page 4 Friday, June 4, 2004 10:30 AM Insertion de couvertures et d’intercalaires (Couvertures/Intercalaires) (suite) 1. Chargez du papier ordinaire dans un magasin et les couvertures/ intercalaires dans chaque bac désigné dans l’écran Couverture/ Intercalaire. DÉTAILS • Lorsque vous utilisez du papier épais ou du papier à onglet pour les couvertures ou les intercalaires, chargez-le dans le passe-copie multi-feuille, sauf si vous avez spécifié un autre magasin au préalable et que vous l’y avez chargé. • Veillez à ce que les magasins contiennent respectivement du papier de copie, des couvertures/dos de couvertures et des intercalaires de même format. 2. Appuyez sur APPLICATION dans l’écran général. Rappel ! Lorsque vous commencez un nouveau travail de copie, vérifiez que le chargeur RADF est correctement fermé, puis appuyez sur [AUTO]. 3. Appuyez sur Couverture/Intercalaire dans l’écran de sélection d’application. L’écran Couvertures/Intercalaires s’affiche. 4. Sélectionnez le mode de couverture souhaité. Exemple : Appuyez sur COUV. IMPR. pour insérer une couverture imprimée. 9-4 KM-7272URG French.book Page 5 Friday, June 4, 2004 10:30 AM Insertion de couvertures et d’intercalaires (Couvertures/Intercalaires) (suite) 5. Appuyez sur CHANGER SOURCE PAPIER COUVERTURES pour sélectionner le magasin des couvertures. Le magasin des couvertures actuellement sélectionné s’affiche sur l’écran Couverture/Intercalaire. Chaque appui sur la touche change la sélection dans l’écran qui mentionne le type de papier défini en mode Responsable. Si aucune insertion n’est requise, passez à l’étape 8. 6. Pour sélectionner le mode Insertion : Entrez le numéro de page. Écran de sélection d'application Couvertures/ intercalaires Création de chapitre Mise en page Livret Transparents Sélectionnez le mode d’insertion souhaité, puis utilisez le pavé numérique du tableau de commande pour entrer le numéro de page indiquant la position de l’insertion. Appuyez sur SUITE après chaque entrée pour continuer. Pour effacer une entrée incorrecte, appuyez sur CORRECTION. La position d’insertion est supprimée. CONSEIL Pour plus de détails sur l’entrée des numéros de page, reportez-vous à la page 9-6. 7. Appuyez sur CHANGER SOURCE PAPIER INTERCALAIRES pour sélectionner le magasin des intercalaires. Le magasin des couvertures actuellement sélectionné s’affiche sur l’écran Couverture/Intercalaire. Chaque appui sur la touche change la sélection dans l’écran qui mentionne le type de papier défini en mode Responsable. 8. Lorsque la configuration est terminée, appuyez sur VALID. pour revenir à l’écran de sélection d’application. Insertion d'originaux Page par page Fusion de travaux Cadrage original Inversion de polarité Applications Répétition Effacement des bords et de la pliure centrale Centrage original Pleine page L’écran général est rétabli. 9. Entrez le nombre de tirages souhaité à l’aide du pavé numérique du tableau de commande. Marge Marge et réduction Tampon CONSEIL Pour plus de détails sur la définition de la quantité à imprimer, voir page 3-6. Superposition Fond de page 9-5 KM-7272URG French.book Page 6 Friday, June 4, 2004 10:30 AM Insertion de couvertures et d’intercalaires (Couvertures/Intercalaires) (suite) 10. Placez les originaux RECTO VERS LE HAUT dans le chargeur de document. CONSEILS • Pour plus de détails sur le positionnement des originaux, voir page 3-2. • Utilisez le mode Mémoire du chargeur RADF (pages 3-33 à 3-34) lorsque le nombre d’originaux est supérieur à 100. 11. Appuyez sur [DEPART]. ATTENTION Si, en raison du nombre de copies sélectionné, la quantité à imprimer dépasse la capacité du bac de sortie décalée ou du bac de sortie du module de finition, retirez les jeux copiés au fur et à mesure afin d’éviter tout bourrage. DÉTAILS : Saisie des numéros de page Quinze touches sont affichées à l’écran pour indiquer chaque position d’insertion. Lorsque vous définissez plus de 15 positions, appuyez sur la touche fléchée pour accéder à la page suivante. La première touche (en haut à gauche) affiche l’icône de couverture lorsqu’elle est sélectionnée. L’icône Dos apparaît, si elle a été sélectionnée, en tant que dernière touche (fixe), avec une touche vide active qui la précède. Exemple : Si vous définissez la page 4 en mode Intercalaire vierge, un intercalaire vierge est inséré entre les pages 4 et 5. En mode Copie, une feuille imprimée est insérée à la page 4. REMARQUES : • Les numéros de page entrés dans le désordre sont triés automatiquement. • L’entrée de la valeur « 0 » et l’entrée d’un numéro de page en double sont ignorées automatiquement. • Si le numéro de page entré est supérieur au nombre total de pages de l’original, il est ignoré. 9-6 KM-7272URG French.book Page 7 Friday, June 4, 2004 10:30 AM Placement de pages de titre à droite (Création de chapitre) La création de chapitre s’utilise avec le chargeur RADF en mode 1-2 pour positionner les pages de titre à droite (côté-recto), et non au verso d’une copie recto-verso afin d’améliorer la présentation des copies recto-verso. Pour positionner efficacement une page de titre sur la droite, une feuille vierge est automatiquement créée au verso d’une feuille, le cas échéant. >>>Caractéristiques de la création de chapitre<<< ❒ Utilisez le chargeur RADF. ❒ Nombre maximal de pages de titre : 30 feuilles, de 1 à 999 ❒ Utilisez TAMPON avec cette fonction pour imprimer le numéro du chapitre sur chaque page du chapitre en plus du numéro des pages, de la numérotation ou de la numérotation de filigranes. Voir pages 9-52 à 9-60. ❒ Conditions d’incompatibilité : 1-1, 2-2, 2-1, Groupe, Tri & rotation, Rotation & groupe, R° vers le haut, Perforation avec kit de perforation PK-110 (en mode Intercalaire), Formats différents, Onglets, Mise en page, Transparents, Insertion d’originaux, Fusion de travaux, Cadrage original, Répétition image, Stockage d’images dans Fond de page Écran de sélection d'application Couvertures/ intercalaires Création de chapitre Mise en page Livret Transparents 8 Copies en mode création de chapitre Originaux recto 6 6 34 1 2 3 7 8 7 Page par page 5 4 5 Têtes de chapitre Insertion d'originaux 2 Fusion de travaux 1 Cadrage original Têtes de chapitre Inversion de polarité 1. Appuyez sur APPLICATION dans l’écran général. Applications Rappel ! Lorsque vous commencez un nouveau travail de copie, vérifiez que le chargeur RADF est correctement fermé, puis appuyez sur [AUTO]. 2. Appuyez sur Création de chapitre. dans l’écran de sélection d’application. Répétition Effacement des bords et de la pliure centrale Centrage original Pleine page Marge Marge et réduction Tampon Superposition L’écran de définition des positions d’insertion de chapitre s’affiche. Fond de page 9-7 KM-7272URG French.book Page 8 Friday, June 4, 2004 10:30 AM Placement de pages de titre à droite (Création de chapitre) (suite) 3. Utilisez le pavé numérique du tableau de commande pour entrer le numéro de page de chaque page de titre. Appuyez sur SUITE après chaque entrée pour continuer. Lorsque vous définissez plus de 15 positions, appuyez sur la touche fléchée pour accéder à la page suivante. Pour effacer une entrée incorrecte, appuyez sur CORRECTION. Le numéro entré est alors supprimé. DÉTAILS • L’entrée de la valeur « 0 » et l’entrée d’un numéro de page en double sont ignorées automatiquement. • Les insertions de chapitre ont lieu dans l’ordre, même si les numéros de page sont entrés dans le désordre. • Lorsqu’un numéro de page est supérieur au nombre total de pages de l’original, l’insertion se fait à la dernière page du document. OPTION Appuyez sur Livret dans l’écran de définition des positions d’insertion de chapitre pour utiliser cette fonction. Pour changer de magasin de papier afin de copier les pages de titre, appuyez sur Insertion intercal. à l’écran. Dans ce cas, appuyez sur CHANGER SOURCE PAPIER INTERCALAIRES pour changer le magasin de papier sélectionné qui apparaît à l’écran. 4. Lorsque vous avez terminé, appuyez sur VALID. L’écran de sélection d’application est rétabli. 5. Appuyez sur VALID. dans l’écran de sélection d’application. L’écran général est rétabli. 9-8 KM-7272URG French.book Page 9 Friday, June 4, 2004 10:30 AM Placement de pages de titre à droite (Création de chapitre) (suite) 6. Entrez le nombre de tirages souhaité à l’aide du pavé numérique du tableau de commande. CONSEIL Pour plus de détails sur la définition de la quantité à imprimer, voir page 3-6. 7. Placez les originaux RECTO VERS LE HAUT dans le chargeur de document. CONSEILS • Pour plus de détails sur le positionnement des originaux, voir pages 3-2 à 3-4. • Utilisez le mode Mémoire du chargeur RADF (pages 3-33 à 3-34) lorsque le nombre d’originaux est supérieur à 100. 8. Appuyez sur [DEPART]. Écran de sélection d'application Couvertures/ intercalaires Création de chapitre Mise en page Livret Transparents ATTENTION Insertion d'originaux Si, en raison du nombre de copies sélectionné, la quantité à imprimer dépasse la capacité du bac de sortie décalée ou du bac de sortie du module de finition, retirez les jeux copiés au fur et à mesure afin d’éviter tout bourrage. Page par page Fusion de travaux Cadrage original Inversion de polarité Applications Répétition Effacement des bords et de la pliure centrale Centrage original Pleine page Marge Marge et réduction Tampon Superposition Fond de page 9-9 KM-7272URG French.book Page 10 Friday, June 4, 2004 10:30 AM Disposition de plusieurs pages sur une seule feuille (Mise en page) Cette fonction permet de disposer et de copier un nombre fixe de pages (2, 4 ou 8) sur une seule feuille de papier de copie (2 en 1, 4 en 1 ou 8 en 1). >>>Caractéristiques de la mise en page<<< ❒ Utilisez le chargeur RADF. ❒ La fonction AMS est sélectionnée automatiquement (normalement, le format fixe du magasin 1 est sélectionné). ❒ Conditions d’incompatibilité : APS, Groupe, Tri & rotation, Rotation & groupe, Formats différents, Couverture/Intercalaire, Création de chapitre, Livret, Insertion originaux, Page par page, Fusion de travaux, Cadrage original, Répétition image, Stockage d’images dans Fond de page Copie de 4 en 1 Original Copie de 2 en 1 1 1 Copie de 8 en 1 1 2 3 4 2 3 1. 2 4 5 6 7 8 Appuyez sur APPLICATION dans l’écran général. Rappel ! Lorsque vous commencez un nouveau travail de copie, vérifiez que le chargeur RADF est correctement fermé, puis appuyez sur [AUTO]. 2. Appuyez sur d’application. Mise en page. dans l’écran L’écran de sélection du mode de mise en page s’affiche. 9-10 de sélection KM-7272URG French.book Page 11 Friday, June 4, 2004 10:30 AM Disposition de plusieurs pages sur une seule feuille (Mise en page) (suite) 3. Sélectionnez le mode de mise en page souhaité. Écran de sélection d'application Appuyez sur 2 en 1, 4 en 1 ou 8 en 1 dans la zone correspondant à l’ordre souhaité, en vous reportant à l’illustration de la page suivante. 4. Appuyez sur VALID. L’écran de sélection d’application est rétabli. 5. Appuyez sur VALID. dans l’écran de sélection d’application. L’écran général est rétabli. Couvertures/ intercalaires Création de chapitre Mise en page Livret Transparents Insertion d'originaux Page par page Fusion de travaux Cadrage original Inversion de polarité La sélection automatique du taux de restitution (AMS) est activée automatiquement. Lorsque vous sélectionnez un magasin différent de celui actuellement défini et affiché dans l’écran général, appuyez sur la touche correspondant au magasin souhaité. 6. Sélectionnez l’orientation de l’original. Applications Répétition Effacement des bords et de la pliure centrale Centrage original Pleine page Marge Marge et réduction Appuyez sur ORIGINAL SPECIFIQUE dans l’écran général pour afficher le menu contextuel Original spécifique. Appuyez sur la touche correspondant à l’orientation de l’original, puis appuyez sur VALID. pour revenir à l’écran général. 9-11 Tampon Superposition Fond de page KM-7272URG French.book Page 12 Friday, June 4, 2004 10:30 AM Disposition de plusieurs pages sur une seule feuille (Mise en page) (suite) 7. Entrez le nombre de tirages souhaité à l’aide du pavé numérique du tableau de commande. CONSEIL Pour plus de détails sur la définition de la quantité à imprimer, voir page 3-6. 8. Placez les originaux RECTO VERS LE HAUT dans le chargeur de document. CONSEILS • Pour plus de détails sur le positionnement des originaux, voir pages 3-2 à 3-4. • Utilisez le mode Mémoire du chargeur RADF (pages 3-33 à 3-34) lorsque le nombre d’originaux est supérieur à 100. 9. Appuyez sur [DEPART]. ATTENTION Si, en raison du nombre de copies sélectionné, la quantité à imprimer dépasse la capacité du bac de sortie décalée ou du bac de sortie du module de finition, retirez les jeux copiés au fur et à mesure afin d’éviter tout bourrage. DÉTAILS : Type d’original et Disposition Reportez-vous au tableau ci-dessous pour sélectionner le mode de mise en page souhaité. Disposition Original De gauche à droite 2 en 1 4 en 1 De haut en bas 8 en 1 4 en 1 8 en 1 Type Portrait 1 1 2 5 6 7 8 3 4 1 2 1 1 2 3 2 3 4 Type Paysage 9-12 1 3 1 2 3 4 2 1 3 5 7 2 4 6 8 2 4 1 5 4 1 3 2 6 5 6 2 4 3 7 7 8 4 8 KM-7272URG French.book Page 13 Friday, June 4, 2004 10:30 AM Création d’un livret de plusieurs pages (Livret) Utilisez la fonction Livret pour créer un livret de plusieurs pages recto-verso depuis n’importe quel magasin, excepté si le papier est défini comme Epais ou Onglet en mode Responsable. Les images de l’original sont numérisées en mémoire et disposées automatiquement au format livret dans l’ordre correct. >>>Caractéristiques de la création de livret<<< ❒ Utilisez le chargeur RADF. ❒ Le nombre de pages de l’original doit être un multiple de 4 en mode 1-2 ou un multiple de 2 en mode 2-2, sinon des pages vierges sont automatiquement ajoutées après la dernière page. ❒ La fonction AMS est sélectionnée automatiquement Sélectionnez le format de papier souhaité. ❒ Format des originaux : A3, B4, A4R, A4, B5R ou B5 ❒ Conditions d’incompatibilité : APS, 1-1, 2-1, Groupe, Tri & rotation, Rotation & groupe, Perforation avec kit de perforation PK-110 (en mode Intercalaire), R° vers le haut, Bac d’insertion avec mode Couverture dans livret, Formats différents, Onglets, Couverture/Intercalaire, Mise en page, Transparents, Fusion de travaux, Cadrage original, Répétition image, Stockage d’images dans Fond de page Écran de sélection d'application Couvertures/ intercalaires Création de chapitre Mise en page Livret Transparents Insertion d'originaux .............. Originaux recto 1 3 2 Page par page 48 47 4 Fusion de travaux Cadrage original .............. 25 45 46 3 3 1 26 23 7 5 24 48 1 4 2 47 Copie de livret 47 45 Originaux recto-verso Inversion de polarité 48 46 8 6 4 2 .............. Applications 1. Répétition Chargez du papier de copie. Chargez du papier de copie A3, B4, A4R, A4, B5R ou B5 dans un magasin. Lorsque vous sélectionnez le mode Couverture (Couverture imprimée ou Couverture vierge), chargez le même format de papier dans un autre magasin, sauf s’il s’agit de papier Epais ou à Onglets tel que défini en mode Responsable. Effacement des bords et de la pliure centrale Centrage original Pleine page Marge 2. Appuyez sur APPLICATION dans l’écran général. Marge et réduction Tampon Rappel ! Lorsque vous commencez un nouveau travail de copie, vérifiez que le chargeur RADF est correctement fermé, puis appuyez sur [AUTO]. Superposition Fond de page 9-13 KM-7272URG French.book Page 14 Friday, June 4, 2004 10:30 AM Création d’un livret de plusieurs pages (Livret) (suite) 3. Appuyez sur Livret. dans l’écran de sélection d’application. 4. Appuyez sur la touche du mode Livret souhaité pour la mettre en surbrillance. Lorsqu’une couverture est nécessaire, appuyez sur CHANGER SOURCE PAPIER COUVERTURE pour sélectionner le bac pour couverture. Appuyez sur la touche CHANGER ORDRE DE NUMERISATION si vous voulez modifier l’ordre de numérisation. 5. Appuyez sur VALID. L’écran de sélection d’application est rétabli. Sélectionnez des applications supplémentaires, le cas échéant. CONSEIL Le responsable peut régler la machine afin qu’elle numérote les numéros de page automatiquement sur les bords extérieurs de la copie en mode Livret avec Numérotation de pages dans Tampon. Voir les pages 13-39 à 13-46. 6. Appuyez sur VALID. dans l’écran de sélection d’application. L’écran général est rétabli. La sélection automatique du taux de restitution (AMS) est activée automatiquement. 7. Sélectionnez le magasin dans lequel vous avez chargé le papier de copie à l’étape 1. Pour désactiver la sélection automatique du taux de restitution (AMS), sélectionnez la restitution souhaitée puis le format de papier. 9-14 KM-7272URG French.book Page 15 Friday, June 4, 2004 10:30 AM Création d’un livret de plusieurs pages (Livret) (suite) 8. Sélectionnez le mode de copie souhaité. Appuyez sur 1-2 ou 2-2 pour spécifier le mode de copie souhaité. DÉTAILS Si le photocopieur est équipé du module de finition FS-210, le mode de finition Pliage ou Agrafage & pliage est disponible. Suivez la procédure indiquée à la page 9-16 pour utiliser la fonction. 9. Entrez le nombre de tirages souhaité à l’aide du pavé numérique du tableau de commande. CONSEIL Couvertures/ intercalaires Pour plus de détails sur la définition de la quantité à imprimer, voir page 3-6. 10. Écran de sélection d'application Placez les originaux RECTO VERS LE HAUT dans le chargeur de document. Création de chapitre Mise en page Livret CONSEILS Transparents • Pour plus de détails sur le positionnement des originaux, voir pages 3-2 à 3-4. • Utilisez le mode Mémoire du chargeur RADF (pages 3-33 à 3-34) lorsque le nombre d’originaux est supérieur à 100. Insertion d'originaux Page par page Fusion de travaux Rappel ! Le nombre de pages de l’original doit être un multiple de 4 en mode 1-2 ou un multiple de 2 en mode 2-2, sinon des pages vierges sont automatiquement ajoutées après la dernière page. Cadrage original Inversion de polarité Rappel ! Lorsque vous chargez des originaux, tenez compte des limites de capacité suivantes : Mode Pliage 12 pages maximum pour une copie recto 6 pages maximum pour une copie recto-verso Mode Agrafage et Pliage 80 pages maximum pour une copie recto 40 pages maximum pour une copie recto-verso Tout dépassement des limites de capacité indiquées ci-dessus risque de provoquer des problèmes d’alimentation de papier dans le module de finition. Applications Répétition Effacement des bords et de la pliure centrale Centrage original Pleine page Marge Marge et réduction Tampon Superposition Fond de page 9-15 KM-7272URG French.book Page 16 Friday, June 4, 2004 10:30 AM Création d’un livret de plusieurs pages (Livret) (suite) 11. Appuyez sur [DEPART]. ATTENTION Si, en raison du nombre de copies sélectionné, la quantité à imprimer dépasse la capacité du bac de sortie décalée ou du bac de sortie du module de finition, retirez les jeux copiés au fur et à mesure afin d’éviter tout bourrage. Si la capacité du bac pour livret est dépassée, le module de finition cesse de fonctionner. Pour éviter ce type de problème, sélectionnez la quantité à imprimer adéquate en vous basant sur les caractéristiques présentées à la page 11-3. L’unité d’entraînement des rouleaux est située dans le bac pour livret du module de finition. Pour éviter de vous blesser, N’INTRODUISEZ PAS la main dans l’unité d’entraînement des rouleaux lorsque vous retirez les feuilles pliées ou les feuilles agrafées et pliées. DÉTAILS : Sélection du mode Pliage / Agrafage et pliage 1 Appuyez sur AUTRES FINITIONS dans l’écran général pour afficher le menu contextuel de finition, puis appuyez sur la touche SORTIE INF. pour la mettre en surbrillance. 2 Appuyez sur AGRAFAGE & PLIAGE ou sur PLIAGE selon le cas. REMARQUE : Le fait de sélectionner PLIAGE ou AGRAFAGE & PLIAGE fait automatiquement passer du bac de sortie au bac pour livret. La flèche située en regard du bac supérieur se déplace vers le bac pour livret. 3 Appuyez sur VALID. dans le menu contextuel de finition. L’écran général est de nouveau affiché avec la touche AUTRES FINITIONS en surbrillance. 9-16 KM-7272URG French.book Page 17 Friday, June 4, 2004 10:30 AM Copie sur transparents (Transparents) Utilisez la fonction Transparents en mode 1-1 ou 2-1 pour copier sur des transparents pour rétroprojection et associer à chaque transparent copié un intercalaire vierge ou imprimé. En mode Intercalaire vierge, vous obtiendrez une feuille intercalaire vierge avec chaque transparent pour empêcher les transparents d’adhérer les uns aux autres. En mode Intercalaire imprimé, une feuille intercalaire copiée est associée à chaque transparent afin de servir de référence lors d’une présentation, de support pour photocopie ou de jeu à ranger ou à insérer dans un classeur. >>>Caractéristiques des intercalaires transparents<<< ❒ Source des transparents : Passe-copie multi-feuille ❒ Quantité à imprimer : 1 ❒ Les fonctions du module de finition ne peuvent pas être utilisées. ❒ La fonction AMS est sélectionnée automatiquement ❒ Conditions d’incompatibilité : APS, 1-2, 2-2, Tri, Tri-agrafe, Groupe, Tri & rotation, Rotation & groupe, Pliage, Agrafage & Pliage, Pliage en 3, Bac insertion, Perfo, Formats différents, Onglets, Couverture/Intercalaire, Création de chapitre, Mise en page, Livret, Insertion originaux, Fusion de travaux, Répétition image, Superposition, Stockage d’image en fond de page, mode Twin Écran de sélection d'application Couvertures/ intercalaires Création de chapitre Mise en page Livret Transparents Insertion d'originaux Feuilles intercalaires vierges Feuilles intercalaires copiées Films transparents Films transparents Page par page Fusion de travaux Cadrage original Inversion de polarité Original Insertion de feuilles vierges 1. Applications Insertion de feuilles copiées Répétition Insérez un transparent dans le passe-copie multifeuille. Effacement des bords et de la pliure centrale Rappel ! Centrage original Ne chargez pas des transparents dans un magasin autre que le passe-copie. 2. 3. Pleine page Si vous avez besoin d’intercalaires, chargez du papier de format identique à celui des transparents dans un autre magasin. Appuyez sur APPLICATION dans l’écran général. Marge Marge et réduction Tampon Rappel ! Lorsque vous commencez un nouveau travail de copie, vérifiez que le chargeur RADF est correctement fermé, puis appuyez sur [AUTO]. Superposition Fond de page 9-17 KM-7272URG French.book Page 18 Friday, June 4, 2004 10:30 AM Copie sur transparents (Transparents) (suite) 4. Appuyez sur Transparents dans l’écran de sélection d’application. 5. Sélectionnez le mode Transparents souhaité, puis appuyez sur VALID. 6. Appuyez sur VALID. dans l’écran de sélection d’application. L’écran général est rétabli. DÉTAILS • La fonction AMS est sélectionnée automatiquement. Pour désactiver la fonction AMS, sélectionnez la restitution souhaitée. • La quantité à imprimer est déjà réglée sur 1. Vous ne pouvez pas entrer une autre quantité. 7. Placez les originaux RECTO VERS LE HAUT dans le chargeur de document ou RECTO VERS LE BAS sur la vitre d’exposition. CONSEILS Pour plus de détails sur le positionnement des originaux, voir page 3-2 à 3-5. 8. 9-18 Appuyez sur [DEPART]. KM-7272URG French.book Page 19 Friday, June 4, 2004 10:30 AM Insertion d’originaux dans des jeux imprimés (Insertion originaux) Le mode Insertion d’originaux permet de combiner des images numérisées à partir de la vitre d’exposition, telles que des photographies, des collages, des articles de journaux, des graphiques, etc., et des images numérisées par le biais du chargeur de document, puis de copier ces différents originaux en les combinant en un jeu fini. Le format de papier de copie sélectionné est déterminé par le format des originaux placés dans le chargeur de document. >>>Caractéristiques de l’insertion d’originaux<<< ❒ Vous devez utiliser le chargeur RADF et la vitre d’exposition. ❒ Nombre maximal d’insertions d’originaux : 30 positions, de la page 1 à la page 999 ❒ Conditions d’incompatibilité : Groupe, Tri & rotation, Rotation & groupe, Formats différents, Onglets, Couverture/Intercalaire, Création de chapitre, Mise en page, Transparents, Page par page, Fusion de travaux, Cadrage original, Répétition image, Centrage original, Stockage d’images dans Fond de page Originaux recto placés dans le chargeur RADF Écran de sélection d'application Couvertures/ intercalaires Création de chapitre Mise en page Livret 1 2 5 34 67 56 8 Originaux intercalaires sur la vitre d'exposition 2 Transparents 34 Insertion d'originaux 8 Originaux recto-verso placés dans le chargeur RADF 1 78 7 Fusion de travaux 7 2 2 3 4 6 8 6 Page par page 5 5 4 Cadrage original 3 1 1. 1 Inversion de polarité Appuyez sur APPLICATION dans l’écran général. Applications Rappel ! Lorsque vous commencez un nouveau travail de copie, vérifiez que le chargeur RADF est correctement fermé, puis appuyez sur [AUTO]. 2. Appuyez sur Insertion d’originaux dans l’écran de sélection d’application. Répétition Effacement des bords et de la pliure centrale Centrage original Pleine page Marge Marge et réduction Tampon Superposition L’écran de définition du numéro d’insertion d’originaux s’affiche. Fond de page 9-19 KM-7272URG French.book Page 20 Friday, June 4, 2004 10:30 AM Insertion d’originaux dans des jeux imprimés (Insertion originaux) (suite) 3. Utilisez le pavé numérique du tableau de commande pour entrer le numéro de page. Appuyez sur SUITE après chaque entrée pour continuer. Lorsque vous définissez plus de 15 positions, appuyez sur la touche fléchée pour accéder à la page suivante. Pour effacer une entrée incorrecte, appuyez sur CORRECTION. Le numéro de page entré est supprimé. CONSEIL Pour un exemple détaillé, voir page 9-21. OPTION Appuyez sur Livret dans l’écran de définition des positions d’insertion d’originaux pour utiliser cette fonction. 4. Lorsque vous avez saisi tous les numéros de page souhaités, appuyez sur VALID. L’écran de sélection d’application est rétabli. 5. Appuyez sur VALID. dans l’écran de sélection d’application. L’écran général est rétabli. La touche MEMOIRE de l’écran général apparaît en surbrillance pour indiquer que le mode Mémoire est automatiquement sélectionné. 6. Entrez le nombre de tirages souhaité à l’aide du pavé numérique du tableau de commande. CONSEIL Pour plus de détails sur la définition de la quantité à imprimer, voir page 3-6. 7. Numérisez les images du chargeur de document : Placez les originaux RECTO VERS LE HAUT dans le chargeur de document. Si le nombre d’originaux est supérieur à 100, divisez les originaux en lots ne dépassant pas 100 feuilles, puis chargez-les en commençant par le lot incluant la première page. 8. Appuyez sur [DEPART]. Les originaux positionnés dans le chargeur de document sont numérisés en mémoire. 9-20 KM-7272URG French.book Page 21 Friday, June 4, 2004 10:30 AM Insertion d’originaux dans des jeux imprimés (Insertion originaux) (suite) 9. Numérisez les originaux de la vitre d’exposition. Ouvrez le chargeur de document. Positionnez un original RECTO VERS LE BAS sur la vitre d’exposition, puis fermez le chargeur de document. Rappel ! PLACEZ ET NUMÉRISEZ LES ORIGINAUX DANS L’ORDRE DE LEUR PAGINATION. 10. 11. Appuyez sur [DEPART]. Écran de sélection d'application Répétez les étapes 9 et 10 pour tous les originaux. Couvertures/ intercalaires Création de chapitre CONSEILS • Un dépassement de mémoire peut se produire lors de la numérisation. Voir les pages 5-11 à 5-12. • En cas de dépassement fréquent de la capacité mémoire, nous vous recommandons de contacter le service après-vente pour étendre la capacité mémoire de votre machine. 12. 13. Mise en page Livret Transparents Appuyez sur MEMOIRE pour quitter le mode Mémoire. Insertion d'originaux Appuyez sur [DEPART]. Page par page Lorsqu’il est prêt, le photocopieur lance l’impression. Fusion de travaux ATTENTION Si, en raison du nombre de copies sélectionné, la quantité à imprimer dépasse la capacité du bac de sortie décalée ou du bac de sortie du module de finition, retirez les jeux copiés au fur et à mesure afin d’éviter tout bourrage. Cadrage original Inversion de polarité Applications DÉTAILS : Saisie des numéros de page Répétition Par exemple, si les positions d’insertion sont [2/2/6], les originaux numérisés à partir de la vitre d’exposition sont insérés comme suit : Le premier original numérisé à partir de la vitre d’exposition est inséré après la page 2. Le second original numérisé à partir de la vitre d’exposition est inséré immédiatement après le premier original numérisé inséré. Le troisième original numérisé à partir de la vitre d’exposition est inséré après la page 6. REMARQUES : • Lorsqu’un numéro de page est supérieur au nombre total d’originaux, une feuille vierge est insérée en dernière page. • Les insertions ont lieu dans l’ordre même si les numéros de page sont entrés dans le désordre. • L’entrée d’un même numéro de page deux fois provoque l’insertion de deux feuilles au même endroit. 9-21 Effacement des bords et de la pliure centrale Centrage original Pleine page Marge Marge et réduction Tampon Superposition Fond de page KM-7272URG French.book Page 22 Friday, June 4, 2004 10:30 AM Division d’une image sur les pages de droite et de gauche (Page par page) Le mode Page par page divise l’image de l’original en deux parties. Cette fonction permet de copier un livre ouvert ou une feuille de format A3/B4 sur des feuilles de format A4/B5 en mode 1-1 ou 2-1, ou sur le recto et le verso d’une feuille de format A4/B5 en mode 1-2 ou 2-2. L’écran Page par page vous permet de sélectionner les trois modes suivants : • Mode Page par page : La division d’une image démarre à la première numérisation. • Mode Couverture puis page/page : la division en deux copies démarre à la seconde numérisation, une fois que la première numérisation s’est déroulée normalement. • Mode Couverture/dos de couverture puis Page par page : la division en deux copies démarre à la troisième numérisation, une fois que la première et la seconde numérisation se sont déroulées normalement. >>>Caractéristiques du mode Page par page<<< ❒ Le mode Mémoire est sélectionné automatiquement. ❒ Format du papier : A4, B5 ❒ Conditions d’incompatibilité : APS, AMS, Tri & rotation, Rotation & groupe, Pliage, Agrafage & Pliage (mode Livret non sélectionné), Pliage en 3, Formats différents, Onglets, Couverture/Intercalaire, Mise en page, Insertion originaux, Fusion de travaux, Répétition, Marge & réduction dans Marge, Superposition, Stockage d’images dans Fond de page Placer l'original Mode 1-1 / 2-1 Mode 1-2 / 2-2 1. Appuyez sur APPLICATION dans l’écran général. Rappel ! Lorsque vous commencez un nouveau travail de copie, vérifiez que le chargeur RADF est correctement fermé, puis appuyez sur [AUTO]. 9-22 KM-7272URG French.book Page 23 Friday, June 4, 2004 10:30 AM Division d’une image sur les pages de droite et de gauche (Page par page) (suite) 2. Appuyez sur Page par page dans l’écran de sélection d’application. Écran de sélection d'application 3. L’écran Page par page s’affiche. Couvertures/ intercalaires Sélectionnez le mode Page par page souhaité. Création de chapitre Mise en page Livret Transparents Insertion d'originaux Page par page Fusion de travaux Appuyez sur la touche du mode souhaité pour la mettre en surbrillance. 4. Cadrage original Appuyez sur CHANGER POSITION RELIURE pour sélectionner l’ordre de finition en fonction de la présentation de l’original. Inversion de polarité OPTION Appuyez sur Livret dans l’écran Page par page pour utiliser cette fonction. 5. Répétition Appuyez sur VALID. Effacement des bords et de la pliure centrale L’écran de sélection d’application est rétabli. 6. Applications Centrage original Appuyez sur VALID. dans l’écran de sélection d’application. L’écran général est rétabli. Les fonctions APS et AMS sont automatiquement désactivées et la touche MEMOIRE apparaît en surbrillance pour indiquer que le mode Mémoire est automatiquement sélectionné. Pleine page Marge Marge et réduction Tampon Superposition Fond de page 9-23 KM-7272URG French.book Page 24 Friday, June 4, 2004 10:30 AM Division d’une image sur les pages de droite et de gauche (Page par page) (suite) 7. Sélectionnez le mode de copie, le taux de restitution et le format de papier souhaités. DÉTAILS • Les formats de papier disponibles sont A4 ou B5. • Pour copier en mode Page par page à partir de la vitre d’exposition, sélectionnez le mode de copie 1-1 ou 1-2. • Les fonctions APS et AMS sont désactivées et le taux de restitution 1,00 est sélectionné automatiquement. Si nécessaire, modifiez le taux de restitution manuellement. 8. Entrez le nombre de tirages souhaité à l’aide du pavé numérique du tableau de commande. CONSEIL Pour plus de détails sur la définition de la quantité à imprimer, voir page 3-6. 9. Placez les originaux. Si vous utilisez la vitre d’exposition pour la numérisation, placez la première page RECTO VERS LE BAS et gardez le chargeur de document ouvert. Si vous utilisez le chargeur de document, placez les originaux RECTO VERS LE HAUT. Pour plus de détails sur la numérisation d’originaux en mode Couverture puis page/page et en mode Couverture/Dos puis page/page, voir la description page suivante. 10. 11. Appuyez sur [DEPART] pour numériser. Répétez les étapes 9 et 10 pour tous les originaux. Rappel ! Lorsque vous utilisez la vitre d’exposition, les modes Cadrage original et Centrage original sont sélectionnés automatiquement. NE FERMEZ PAS le chargeur de document pendant le travail de numérisation. 12. Appuyez sur MEMOIRE pour quitter le mode Mémoire. 13. Appuyez sur [DEPART]. Lorsqu’il est prêt, le photocopieur lance l’impression. ATTENTION Si, en raison du nombre de copies sélectionné, la quantité à imprimer dépasse la capacité du bac de sortie décalée ou du bac de sortie du module de finition, retirez les jeux copiés au fur et à mesure afin d’éviter tout bourrage. 9-24 KM-7272URG French.book Page 25 Friday, June 4, 2004 10:30 AM Division d’une image sur les pages de droite et de gauche (Page par page) (suite) Numérisation de l’original de couverture Utilisez la vitre d’exposition pour numériser l’original qui doit servir de couverture. 1 Ouvrez le chargeur de document. 2 Placez l’original destiné à la couverture RECTO VERS LE BAS sur la vitre d’exposition. 3 Appuyez sur [DÉPART] pour lancer la numérisation. 4 Si vous sélectionnez Couverture/Dos puis page/page, numérisez l’original du dos de couverture en suivant les étapes 2 et 3 ci-dessus. 5 Utilisez la vitre d’exposition ou le chargeur de document, selon le cas, pour la numérisation des originaux. Pour produire un jeu dans le même ordre que les originaux, démarrez la numérisation par la première page. 6 Appuyez sur [DÉPART] pour lancer la numérisation. 7 Répétez les étapes 5 et 6 pour les originaux suivants. Écran de sélection d'application Couvertures/ intercalaires Création de chapitre Mise en page Couverture puis page par page Livret Numériser à partir de la première page Transparents Insertion d'originaux Copies Couverture/dos puis page par page Page par page Numériser à partir de la première page Fusion de travaux Copies Cadrage original Inversion de polarité Couverture puis page par page Applications Copies Numériser le texte Numériser la couverture Répétition Effacement des bords et de la pliure centrale Couverture/dos puis page par page Centrage original Copies Numériser la couverture Numériser le dos Numériser le texte Pleine page Marge Marge et réduction REMARQUES : • Un dépassement de mémoire peut se produire lors de la numérisation. Voir les pages 5-11 à 5-12. • Lorsque vous utilisez la vitre d’exposition, les modes Cadrage original et Centrage original sont sélectionnés automatiquement. NE FERMEZ PAS le chargeur de document pendant le travail de numérisation. 9-25 Tampon Superposition Fond de page KM-7272URG French.book Page 26 Friday, June 4, 2004 10:30 AM Programmation de différents paramètres pour un travail de finition (Fusion de travaux) En le mode Mémoire normal, les fonctions combinées sélectionnées pour le travail sont appliquées à tous les originaux à numériser. En mode Fusion de travaux, vous pouvez numériser plusieurs jeux d’originaux et appliquer différents réglages à chaque jeu (appelé TRAVAIL), puis les sortir en tant que jeu complet. >>>Caractéristiques du mode Fusion de travaux<<< ❒ Il est possible de programmer 100 travaux de finition au maximum. ❒ Une fois indiqués, le format et le type de papier pour le passe-copie multifeuille ne peuvent pas être changés pour un autre TRAVAIL. ❒ Le mode de finition et la quantité à imprimer ne peuvent pas être spécifiés pour chaque TRAVAIL. Le dernier réglage effectué sera appliqué à tous les TRAVAUX. ❒ Les réglages Fusion de travaux ne peuvent pas être enregistrés en mode Programme. ❒ Conditions d’incompatibilité : APS, Changer le format du papier, Rotation, Groupe, Tri & rotation, Rotation & groupe, Pliage, Agrafage & pliage, Perforation avec kit de perforation PK-110, Pliage en 3, fonction Archivage sauf mode d’enregistrement et de rappel d’image, Formats différents, Couverture/Intercalaire, Création de chapitre, Mise en page, Livret, Transparents, Insertion originaux, Page par page, Répétition image 2 fois, 4 fois et 8 fois dans Répétition image, Superposition, Stockage d’image en fond de page 12 Travail A 56 34 12 Travail B 9 10 78 56 34 12 Travail C 9 10 78 56 34 12 56 34 12 12 Jeu copié 1. Appuyez sur APPLICATION dans l’écran général. Rappel ! Lorsque vous commencez un nouveau travail de copie, vérifiez que le chargeur RADF est correctement fermé, puis appuyez sur [AUTO]. 9-26 KM-7272URG French.book Page 27 Friday, June 4, 2004 10:30 AM Programmation de différents paramètres pour un travail de finition (Fusion de travaux) (suite) 2. Appuyez sur Fusion de travaux dans l’écran de sélection d’application. Écran de sélection d'application Couvertures/ intercalaires Les touches de fonction incompatibles sont affichées sur fond grisé pour indiquer qu’elles sont indisponibles. 3. Appuyez sur VALID. dans l’écran de sélection d’application. Mise en page L’écran général est rétabli. La touche MEMOIRE de l’écran général apparaît en surbrillance pour indiquer que le mode Mémoire est automatiquement sélectionné. 4. 5. Placez les originaux RECTO VERS LE HAUT dans le chargeur de document ou RECTO VERS LE BAS sur la vitre d’exposition. Transparents Page par page Fusion de travaux Cadrage original Inversion de polarité Appuyez sur [DEPART]. Le format de papier ainsi déterminé sera appliqué à tous les TRAVAUX suivants. Une fois le TRAVAIL en cours numérisé, le menu contextuel s’affiche dans l’écran général. 7. Livret Insertion d'originaux Sélectionnez les conditions de copie souhaitées. Si le nombre d’originaux dans le chargeur de documents est supérieur à 100, divisez les originaux en lots ne dépassant pas 100 feuilles, puis chargez-les en commençant par le lot incluant la première page. 6. Création de chapitre Applications Répétition Effacement des bords et de la pliure centrale Appuyez sur CONFIRMER. Centrage original Pleine page Marge Marge et réduction Tampon Superposition Les images du TRAVAIL en cours sont enregistrées. Pour supprimer les images, appuyez sur ANNULER. Fond de page 9-27 KM-7272URG French.book Page 28 Friday, June 4, 2004 10:30 AM Programmation de différents paramètres pour un travail de finition (Fusion de travaux) (suite) 8. Répétez les étapes 4 à 7 jusqu’à ce que tous les originaux du TRAVAIL soient numérisés. Rappel ! PLACEZ ET NUMERISEZ CHAQUE JEU D’ORIGINAUX DANS L’ORDRE DE PAGINATION. CONSEILS • Un dépassement de mémoire peut se produire lors de la numérisation. Voir les pages 5-11 à 5-12. • En cas de dépassement fréquent de la capacité mémoire, nous vous recommandons de contacter le service après-vente pour étendre la capacité mémoire de votre machine. 9. Sélectionnez le mode de finition souhaité et entrez la quantité à imprimer à partir du pavé numérique du tableau de commande. CONSEIL Pour plus de détails sur la définition de la quantité à imprimer, voir page 3-6. 10. Appuyez sur MEMOIRE pour quitter le mode Mémoire. 11. Appuyez sur [DEPART]. ATTENTION Si, en raison du nombre de copies sélectionné, la quantité à imprimer dépasse la capacité du bac de sortie décalée ou du bac de sortie du module de finition, retirez les jeux copiés au fur et à mesure afin d’éviter tout bourrage. 9-28 KM-7272URG French.book Page 29 Friday, June 4, 2004 10:30 AM Effacement de la zone située à l’extérieur de l’original (Cadrage original) Le mode Cadrage original permet de copier des originaux non standard ou spéciaux, tels que des livres, des magazines, des collages, des graphiques, des matériaux épais ou fins, etc. à partir de la vitre d’exposition. La zone de la vitre d’exposition située au-delà des bords de l’original n’est pas copiée. >>>Caractéristiques de la fonction Cadrage original<<< ❒ Utilisez uniquement la vitre d’exposition. Le chargeur RADF doit être ouvert pendant toute l’opération. ❒ Conditions d’incompatibilité : Utilisation du chargeur RADF, 2-2, 2-1, APS, AMS, Rotation, Tri & rotation, Rotation & groupe, Formats différents, Originaux pliés en Z, Couverture/Intercalaire, Création de chapitre, Mise en page, Livret, Insertion originaux, Page par page en mode Mémoire du chargeur RADF, Inversion de polarité, Impression pleine page, Réduction & marge dans Marge, Stockage d’image en fond de page Écran de sélection d'application Couvertures/ intercalaires Création de chapitre Mise en page Livret Transparents Copie classique Insertion d'originaux Page par page Fusion de travaux Placer l'original Cadrage original Cadrage original Inversion de polarité 1. Appuyez sur APPLICATION dans l’écran général. Rappel ! Lorsque vous commencez un nouveau travail de copie, vérifiez que le chargeur RADF est correctement fermé, puis appuyez sur [AUTO]. 2. Appuyez sur Cadrage original dans l’écran de sélection d’application. Applications Répétition Effacement des bords et de la pliure centrale Centrage original Pleine page Marge Marge et réduction Tampon Les touches de fonction incompatibles sont affichées sur fond grisé pour indiquer qu’elles sont indisponibles. 9-29 Superposition Fond de page KM-7272URG French.book Page 30 Friday, June 4, 2004 10:30 AM Effacement de la zone située à l’extérieur de l’original (Cadrage original) (suite) 3. Appuyez sur VALID. dans l’écran de sélection d’application. L’écran général est rétabli. 4. Sélectionnez le taux de restitution et le format de papier, selon vos besoins. DÉTAILS • Les fonctions de sélection automatique du format de papier (APS) et du taux de restitution (AMS) sont désactivées automatiquement. • Le mode de copie est automatiquement réglé sur 1-1. Avec le mode 1-2, le mode Mémoire de la vitre d’exposition fonctionne automatiquement. 5. Entrez le nombre de tirages souhaité à l’aide du pavé numérique du tableau de commande. CONSEIL Pour plus de détails sur la définition de la quantité à imprimer, voir page 3-6. 6. Placez l’original RECTO VERS LE BAS sur la vitre d’exposition. Rappel ! NE FERMEZ PAS LE CHARGEUR DE DOCUMENT. Le format de l’original doit être supérieur à 10 mm x 10 mm. 7. Appuyez sur [DEPART]. DÉTAILS : Modes Cadrage oblique et Cadrage rectangulaire Il existe deux modes de cadrage de l’original : le cadrage rectangulaire et le cadrage oblique. Le photocopieur est réglé par défaut pour sélectionner le mode le plus approprié pour l’original placé sur la vitre d’exposition (mode AUTO). Le responsable peut spécifier l’un ou l’autre de ces modes ainsi que le niveau de contraste de l’original de façon à ce que la fonction Cadrage original fonctionne sans problème. Voir la page 13-56. Mode cadrage oblique Mode cadrage rectangulaire Des problèmes ? Cette fonction peut ne pas fonctionner correctement lorsque l’éclairage du lieu de travail est directement dirigé sur la vitre d’exposition. Dans ce cas, consultez le service après-vente pour déterminer un lieu d’installation approprié. 9-30 KM-7272URG French.book Page 31 Friday, June 4, 2004 10:30 AM Inversion de couleur des images noir et blanc (Inversion de polarité) L’inversion de polarité permet de modifier une image noir sur blanc en une image blanc sur noir, et inversement. Cette fonction est très utile pour copier des originaux blanc sur fond noir et permuter les deux teintes pour permettre un envoi par télécopie. >>>Caractéristiques de la fonction Inversion de polarité<<< ❒ Conditions d’incompatibilité : Pliage, Agrafage & Pliage, Pliage en 3, Cadrage original, Répétition image, Impression pleine page, Tampon, Superposition Écran de sélection d'application Couvertures/ intercalaires Création de chapitre Mise en page Livret Original Transparents Copie avec inversion de polarité Insertion d'originaux 1. Page par page Appuyez sur APPLICATION dans l’écran général. Fusion de travaux Rappel ! Cadrage original Lorsque vous commencez un nouveau travail de copie, vérifiez que le chargeur RADF est correctement fermé, puis appuyez sur [AUTO]. 2. Inversion de polarité Appuyez sur Inversion de polarité dans l’écran de sélection d’application. Applications Répétition Effacement des bords et de la pliure centrale Centrage original Pleine page Marge Les touches de fonction incompatibles sont affichées sur fond grisé pour indiquer qu’elles sont indisponibles. 3. Marge et réduction Tampon Appuyez sur VALID. dans l’écran de sélection d’application. L’écran général est rétabli. Superposition Fond de page 9-31 KM-7272URG French.book Page 32 Friday, June 4, 2004 10:30 AM Inversion de couleur des images noir et blanc (Inversion de polarité) (suite) 4. Entrez le nombre de tirages souhaité à l’aide du pavé numérique du tableau de commande. CONSEIL Pour plus de détails sur la définition de la quantité à imprimer, voir page 3-6. 5. Placez les originaux RECTO VERS LE HAUT dans le chargeur de document ou RECTO VERS LE BAS sur la vitre d’exposition. CONSEIL Pour plus de détails sur le positionnement des originaux, voir page 3-2 à 3-5. 6. Appuyez sur [DEPART]. ATTENTION Si, en raison du nombre de copies sélectionné, la quantité à imprimer dépasse la capacité du bac de sortie décalée ou du bac de sortie du module de finition, retirez les jeux copiés au fur et à mesure afin d’éviter tout bourrage. 9-32 KM-7272URG French.book Page 33 Friday, June 4, 2004 10:30 AM Répétition de la zone d’image sélectionnée (Répétition image : mode vert./horiz.) Cette fonction permet de répéter la zone d’image sélectionnée de 10 mm à 150 mm en largeur et en hauteur à partir du coin arrière gauche de la zone de l’original de format A3, indiqué sur le bord gauche de la vitre d’exposition. >>>Caractéristiques du mode de configuration de la hauteur/largeur<<< ❒ Utilisez la vitre d’exposition (le chargeur de document ne peut pas être utilisé). ❒ Conditions d’incompatibilité : utilisation du chargeur RADF, 2-2, 2-1, APS, AMS, Rotation, Groupe, Tri & rotation, Rotation & groupe, Formats différents, Originaux pliés en Z, Couverture/Intercalaire, Création de chapitre, Mise en page, Livret, Insertion originaux, Page par page, Cadrage original, Effacement bords/pliure, Centrage original, Réduction & marge dans Marge, Tampon/superposition Écran de sélection d'application Couvertures/ intercalaires Création de chapitre Mode de définition de la hauteur/largeur Mise en page Répétition image Largeur Livret Hauteur Transparents Insertion d'originaux Page par page Fusion de travaux 1. Cadrage original Appuyez sur APPLICATION dans l’écran général. Inversion de polarité Rappel ! Lorsque vous commencez un nouveau travail de copie, vérifiez que le chargeur RADF est correctement fermé, puis appuyez sur [AUTO]. 2. Appuyez sur Répétition image. dans l’écran de sélection d’application. Applications Répétition Effacement des bords et de la pliure centrale Centrage original Pleine page Marge Marge et réduction Tampon L’écran de sélection du mode de répétition s’affiche. Superposition Fond de page 9-33 KM-7272URG French.book Page 34 Friday, June 4, 2004 10:30 AM Répétition de la zone d’image sélectionnée (Répétition image : mode vert./ horiz.) (suite) 3. Appuyez sur Manuel, puis définissez la hauteur et la largeur de la zone de numérisation. Utilisez les touches fléchées vers le haut et vers le bas pour entrer les valeurs requises entre 10 et 150 mm par incrément de 1 mm. Maintenez l’appui sur la touche pour augmenter/diminuer la valeur en continu. Vous pouvez également appuyer sur AFFICHAGE DU CLAVIER NUMERIQUE pour afficher le menu contextuel permettant de saisir la valeur sur le pavé numérique de l’écran tactile. Appuyez sur Verti./Horiz. dans le menu contextuel pour passer d’une orientation à l’autre. Entrez la valeur, puis appuyez sur VALID. pour rétablir l’écran de sélection du mode Répétition image. 4. Appuyez sur VALID. L’écran de sélection d’application est rétabli. 5. Appuyez sur VALID. dans l’écran de sélection d’application. L’écran général est rétabli. 6. Sélectionnez le taux de restitution et le format de papier souhaités. DÉTAILS • Les fonctions de sélection automatique du format de papier (APS) et du taux de restitution (AMS) sont automatiquement désactivées, et un taux de restitution de 1,00 (100 %) est sélectionné. • Le mode de copie est automatiquement réglé sur 1-1. Avec le mode 1-2, le mode Mémoire de la vitre d’exposition fonctionne automatiquement. 9-34 KM-7272URG French.book Page 35 Friday, June 4, 2004 10:30 AM Répétition de la zone d’image sélectionnée (Répétition image : mode vert./ horiz.) (suite) 7. Entrez le nombre de tirages souhaité à l’aide du pavé numérique du tableau de commande. CONSEIL Pour plus de détails sur la définition de la quantité à imprimer, voir page 3-6. 8. Placez l’original RECTO VERS LE BAS sur la vitre d’exposition. Écran de sélection d'application CONSEIL Pour plus de détails, reportez-vous à l’illustration de la page 9-33. 9. Couvertures/ intercalaires Appuyez sur [DEPART]. Création de chapitre Mise en page ATTENTION Si, en raison du nombre de copies sélectionné, la quantité à imprimer dépasse la capacité du bac de sortie décalée ou du bac de sortie du module de finition, retirez les jeux copiés au fur et à mesure afin d’éviter tout bourrage. Livret Transparents Insertion d'originaux Page par page Fusion de travaux Cadrage original Inversion de polarité Applications Répétition Effacement des bords et de la pliure centrale Centrage original Pleine page Marge Marge et réduction Tampon Superposition Fond de page 9-35 KM-7272URG French.book Page 36 Friday, June 4, 2004 10:30 AM Répétition automatique ou sélection du nombre de répétitions (Répétition image : mode Automatique/Mode Semi-auto) Le mode de détection automatique définit automatiquement la zone de répétition correspondant au format de l’original placé sur la vitre d’exposition lorsque vous activez le mode Cadrage original. Le mode Répétition image numérise la zone d’image définie par le format de papier et le mode (2 fois, 4 fois ou 8 fois) sélectionnés puis dispose l’image sur une seule feuille en fonction du nombre de répétitions spécifié. >>>Caractéristiques du mode de détection automatique/répétition image<<< ❒ Mode de détection automatique : Vous devez utiliser la vitre d’exposition. Le chargeur RADF ne peut pas être utilisé. ❒ Taux de restitution du mode Répétition image : 1,00 (100 %) fixe ❒ Conditions d’incompatibilité avec le mode Détection automatique Utilisation du chargeur RADF, 2-2, 2-1, APS, AMS, Rotation, Groupe, Tri & rotation, Rotation & groupe, Formats différents, Originaux pliés en Z, Couverture/Intercalaire, Création de chapitre, Mise en page, Livret, Transparents, Insertion originaux, Page par page, Inversion polarité, Effacement bords/pliure, Centrage original, Impression pleine page, Réduction & marge dans Marge, Tampon/superposition ❒ Conditions d’incompatibilité avec le mode Répétition image APS, AMS, Rotation (si le taux de restitution est différent de 1,00), Groupe, Tri & rotation, Rotation & groupe, Formats différents, Plié en Z, Création de chapitre, Mise en page, Livret, Transparents, Insertion originaux, Page par page, Cadrage original, Inversion de polarité, Effacement bords/pliure, Centrage original, Marge & réduction dans Marge, Superposition, Fond de page Mode de détection automatique Copie Mode répétition image Copie (2 répétitions) Copie (4 répétitions) Copie (8 répétitions) 9-36 KM-7272URG French.book Page 37 Friday, June 4, 2004 10:30 AM Répétition automatique ou sélection du nombre de répétitions (Répétition image : mode Automatique/Mode Semi-auto) (suite) 1. Appuyez sur APPLICATION dans l’écran général. Rappel ! Lorsque vous commencez un nouveau travail de copie, vérifiez que le chargeur RADF est correctement fermé, puis appuyez sur [AUTO]. 2. Appuyez sur Répétition image. dans l’écran de sélection d’application. Écran de sélection d'application Couvertures/ intercalaires Création de chapitre Mise en page Livret Transparents L’écran de sélection du mode de répétition s’affiche. 3. Appuyez sur la touche du mode souhaité pour la mettre en surbrillance. Insertion d'originaux Page par page Fusion de travaux Cadrage original Inversion de polarité Applications Appuyez sur AUTO pour sélectionner le mode Détection automatique. Appuyez sur 2 fois,4 fois ou sur 8 fois pour sélectionner le mode Répétition image souhaité. 4. Appuyez sur VALID. Répétition Effacement des bords et de la pliure centrale Centrage original L’écran de sélection d’application est rétabli. Pleine page DÉTAILS En mode automatique, le cadrage original est automatiquement dans l’écran de sélection d’application. Marge sélectionné CONSEIL Marge et réduction Tampon Lorsque le mode Répétition image « 2 fois » est sélectionné, l’option Au centre de la fonction Marge peut servir à créer le volume d’espace vide souhaité entre deux images sur une page. Voir les pages 9-46 à 9-48. Superposition Fond de page 9-37 KM-7272URG French.book Page 38 Friday, June 4, 2004 10:30 AM Répétition automatique ou sélection du nombre de répétitions (Répétition image : mode Automatique/Mode Semi-auto) (suite) 5. Appuyez sur VALID. dans l’écran de sélection d’application. L’écran général est rétabli. 6. Sélectionnez le taux de restitution et le format de papier souhaités. DÉTAILS • Les fonctions de sélection automatique du format de papier (APS) et du taux de restitution (AMS) sont automatiquement désactivées, et un taux de restitution de 1,00 (100 %) est sélectionné. • Lorsque vous sélectionnez 2 fois, 4 fois ou 8 fois, la zone de numérisation devient une partie du format de papier sélectionné, qui est divisé en sections égales selon le mode choisi. Dans ce cas, le taux de restitution est fixé à 1,00 (100 %). • Le mode de copie est automatiquement réglé sur 1-1. Avec le mode 1-2, le mode Mémoire de la vitre d’exposition fonctionne automatiquement. 7. Entrez le nombre de tirages souhaité à l’aide du pavé numérique du tableau de commande. CONSEIL Pour plus de détails sur la définition de la quantité à imprimer, voir page 3-6. 8. Positionnez les originaux. En mode Automatique, ouvrez le chargeur de document, puis placez l’original RECTO VERS LE BAS sur la vitre d’exposition. En mode Semi-auto 2 fois, 4 fois ou 8 fois, le chargeur RADF est également disponible. CONSEIL Pour plus de détails, reportez-vous à l’illustration de la page 9-36. Rappel ! En mode automatique, la fonction Cadrage original est activée automatiquement. NE FERMEZ PAS le chargeur de document. 9. Appuyez sur [DEPART]. ATTENTION Si, en raison du nombre de copies sélectionné, la quantité à imprimer dépasse la capacité du bac de sortie décalée ou du bac de sortie du module de finition, retirez les jeux copiés au fur et à mesure afin d’éviter tout bourrage. DÉTAILS 9-38 Le mode Automatique peut ne pas fonctionner correctement lorsque l’éclairage du lieu de travail est directement dirigé sur la vitre d’exposition. Dans ce cas, consultez le service après-vente pour déterminer un lieu d’installation approprié. KM-7272URG French.book Page 39 Friday, June 4, 2004 10:30 AM Effacement des traces noires le long des bords de la copie (Effacement bords/pliure) La fonction Effacement des bords et de la pliure centrale permet d’éliminer les traces de copie noires le long des bords pour nettoyer et améliorer la présentation de la copie. >>>Caractéristiques de l’effacement des bords et de la pliure centrale<<< ❒ Conditions d’incompatibilité : Répétition image, Impression pleine page Écran de sélection d'application Effacement des bords Placer l'original Couvertures/ intercalaires Effacement des bords Création de chapitre Effacement Effacement de la Effacement pliure centrale des bords des bords Mise en page Livret Transparents Copie classique 1. Copie avec effacement Copie avec effacement Copie avec effacement des bords et de la des bords de la pliure centrale pliure centrale Insertion d'originaux Page par page Appuyez sur APPLICATION dans l’écran général. Fusion de travaux Cadrage original Rappel ! Lorsque vous commencez un nouveau travail de copie, vérifiez que le chargeur RADF est correctement fermé, puis appuyez sur [AUTO]. 2. Appuyez sur Effacement bords/pliure dans l’écran de sélection d’application. Inversion de polarité Applications Répétition Effacement des bords et de la pliure centrale Centrage original Pleine page Marge L’écran de sélection de l’effacement des bords et de la pliure centrale s’affiche. Marge et réduction Tampon Superposition Fond de page 9-39 KM-7272URG French.book Page 40 Friday, June 4, 2004 10:30 AM Effacement des traces noires le long des bords de la copie (Effacement bords/pliure) (suite) 3. Appuyez sur la touche du mode souhaité pour la mettre en surbrillance. Appuyez sur Effacement bords (tous), Effacement bords choisis ou Effacement pliure pour mettre la touche en surbrillance. Vous pouvez utiliser simultanément le mode Effacement bords et le mode Effacement pliure. 4. Spécifiez la largeur à effacer dans le mode sélectionné. Pour spécifier la largeur à effacer pour Effacement bords (tous) : • Appuyez sur la touche BORDS, si elle n’est pas déjà en surbrillance, puis utilisez le pavé numérique ou les flèches haut/bas de l’écran tactile pour entrer collectivement la largeur d’effacement souhaitée sur les côtés HAUT, BAS, GAUCHE et DROIT, entre 1 et 300 mm par incréments de 1 mm. Pour spécifier la largeur à effacer pour Effacement bords choisis : • Appuyez sur la touche BORDS, si elle n’est pas déjà en surbrillance, puis appuyez sur EN HAUT, A DROITE, EN BAS ou A GAUCHE. La largeur sélectionnée sera mise en surbrillance dans la zone d’illustration gauche de l’écran. 9-40 KM-7272URG French.book Page 41 Friday, June 4, 2004 10:30 AM Effacement des traces noires le long des bords de la copie (Effacement bords/pliure) (suite) Utilisez le pavé numérique ou les touches fléchées haut/bas de l’écran tactile pour entrer la largeur d’effacement souhaitée, entre 1 et 300 mm par incréments de 1 mm. Pour définir la largeur à effacer pour Effacement pliure : Écran de sélection d'application Couvertures/ intercalaires • Appuyez sur la touche PLIURE, si elle n’est pas déjà en surbrillance, puis utilisez le pavé numérique ou les flèches haut/bas de l’écran tactile pour entrer la largeur d’effacement souhaitée entre 1 et 99 mm par incréments de 1 mm. 5. Appuyez sur VALID. Transparents Appuyez sur VALID. dans l’écran de sélection d’application. Insertion d'originaux L’écran général est rétabli. 7. Entrez le nombre de tirages souhaité à l’aide du pavé numérique du tableau de commande. Page par page Fusion de travaux Cadrage original CONSEIL Pour plus de détails sur la définition de la quantité à imprimer, voir page 3-6. 8. Mise en page Livret L’écran de sélection d’application est rétabli. 6. Création de chapitre Inversion de polarité Placez les originaux RECTO VERS LE HAUT dans le chargeur de document ou RECTO VERS LE BAS sur la vitre d’exposition. Applications CONSEIL Pour plus de détails sur le positionnement des originaux, voir page 3-2 à 3-5. Effacement des bords et de la pliure centrale DÉTAILS Lorsque vous abaissez le chargeur de document sur un original épais (ex. un livre ouvert), n’appuyez pas trop fort. Au besoin, laissez le chargeur de document ouvert. 9. Répétition Appuyez sur [DEPART]. Centrage original Pleine page Marge Marge et réduction ATTENTION Si, en raison du nombre de copies sélectionné, la quantité à imprimer dépasse la capacité du bac de sortie décalée ou du bac de sortie du module de finition, retirez les jeux copiés au fur et à mesure afin d’éviter tout bourrage. Tampon Superposition Fond de page 9-41 KM-7272URG French.book Page 42 Friday, June 4, 2004 10:30 AM Copie de l’image au centre du papier de copie (Centrage original) Cette fonction permet de détecter la zone d’image de l’original et de centrer l’image entière sur le papier de copie, afin de faciliter la copie d’originaux de petite taille. >>>Caractéristiques de la fonction Centrage original<<< ❒ La fonction Cadrage original est automatiquement sélectionnée. Désélectionnez-la manuellement lorsque vous utilisez le chargeur RADF pour numériser des originaux. ❒ Conditions d’incompatibilité : 2-2, 2-1, APS, AMS, Rotation, Tri & rotation, Rotation & groupe, Formats différents, Originaux pliés en Z, Couverture/ Intercalaire, Création de chapitre (disponible lorsque la fonction Cadrage original est désactivée manuellement), Mise en page, Livret, Insertion originaux, Inversion de polarité, Répétition image, Impression pleine page, Marge, Superposition, Stockage d’image en fond de page Centrage original Placer l'original 1. Appuyez sur APPLICATION dans l’écran général. Rappel ! Lorsque vous commencez un nouveau travail de copie, vérifiez que le chargeur RADF est correctement fermé, puis appuyez sur [AUTO]. 2. Appuyez sur Centrage original dans l’écran de sélection d’application. Les touches de fonction incompatibles sont affichées sur fond grisé pour indiquer qu’elles sont indisponibles. DÉTAILS 9-42 • La fonction Cadrage original est sélectionnée automatiquement. Lorsque vous utilisez le chargeur RADF pour numériser l’original, appuyez sur cette fonction pour la désélectionner. • Si vous utilisez le mode Page par page avec cette fonction, l’original de plus petite taille que le format de papier sélectionné sera imprimé au centre du papier de copie sans que l’image soit divisée. KM-7272URG French.book Page 43 Friday, June 4, 2004 10:30 AM Copie de l’image au centre du papier de copie (Centrage original) (suite) 3. Appuyez sur VALID. dans l’écran de sélection d’application. L’écran général est rétabli. 4. Sélectionnez le taux de restitution et le format de papier souhaités dans l’écran général. DÉTAILS • Les fonctions de sélection automatique du format de papier (APS) et du taux de restitution (AMS) sont automatiquement désactivées, et un taux de restitution de 1,00 (100 %) est sélectionné. • Le mode de copie est automatiquement réglé sur 1-1. Avec le mode 1-2, le mode Mémoire de la vitre d’exposition fonctionne automatiquement. 5. Entrez le nombre de tirages souhaité à l’aide du pavé numérique du tableau de commande. CONSEIL Écran de sélection d'application Couvertures/ intercalaires Création de chapitre Mise en page Livret Pour plus de détails sur la définition de la quantité à imprimer, voir page 3-6. 6. Transparents Placez les originaux RECTO VERS LE HAUT dans le chargeur de document ou RECTO VERS LE BAS sur la vitre d’exposition. Insertion d'originaux Page par page CONSEIL Pour plus de détails sur le positionnement des originaux, voir page 3-2 à 3-5. Fusion de travaux Cadrage original Rappel ! NE FERMEZ PAS le chargeur RADF lorsque le cadrage original est sélectionné. Un original placé de biais sur la vitre d’exposition peut être à l’origine de traces noires sur la copie . 7. Inversion de polarité Applications Appuyez sur [DEPART]. Répétition ATTENTION Si, en raison du nombre de copies sélectionné, la quantité à imprimer dépasse la capacité du bac de sortie décalée ou du bac de sortie du module de finition, retirez les jeux copiés au fur et à mesure afin d’éviter tout bourrage. Effacement des bords et de la pliure centrale Centrage original Pleine page Marge Marge et réduction Des problèmes ? La fonction Centrage original peut ne pas fonctionner correctement lorsque l’éclairage du lieu de travail est directement dirigé sur la vitre d’exposition. Dans ce cas, consultez le service après-vente pour déterminer un lieu d’installation approprié. Tampon Superposition Fond de page 9-43 KM-7272URG French.book Page 44 Friday, June 4, 2004 10:30 AM Impression sans marge (Impression pleine page) Cette fonction permet de réaliser des copies sans marge. >>>Caractéristiques de la fonction Impression pleine page<<< ❒ Conditions d’incompatibilité : Tri & rotation, Rotation & groupe, Cadrage original, Inversion de polarité, Effacement bords/pliure Original 1. Copie normale Copie pleine page Appuyez sur APPLICATION dans l’écran général. Rappel ! Lorsque vous commencez un nouveau travail de copie, vérifiez que le chargeur RADF est correctement fermé, puis appuyez sur [AUTO]. 2. Appuyez sur Impression pleine page dans l’écran de sélection d’application. Les touches de fonction incompatibles sont affichées sur fond grisé pour indiquer qu’elles sont indisponibles. 3. Appuyez sur VALID. dans l’écran de sélection d’application. L’écran général est rétabli. 4. 5. Sélectionnez d’autres conditions de copie à votre convenance. Entrez le nombre de tirages souhaité à l’aide du pavé numérique du tableau de commande. CONSEIL Pour plus de détails sur la définition de la quantité à imprimer, voir page 3-6. 9-44 KM-7272URG French.book Page 45 Friday, June 4, 2004 10:30 AM Impression sans marge (Impression pleine page) (suite) 6. Placez les originaux RECTO VERS LE HAUT dans le chargeur de document ou RECTO VERS LE BAS sur la vitre d’exposition. CONSEILS Pour plus de détails sur le positionnement des originaux, voir pages 3-2 à 3-5. 7. Appuyez sur [DEPART]. Écran de sélection d'application ATTENTION Si, en raison du nombre de copies sélectionné, la quantité à imprimer dépasse la capacité du bac de sortie décalée ou du bac de sortie du module de finition, retirez les jeux copiés au fur et à mesure afin d’éviter tout bourrage. Couvertures/ intercalaires Création de chapitre Mise en page Livret Transparents Insertion d'originaux Page par page Fusion de travaux Cadrage original Inversion de polarité Applications Répétition Effacement des bords et de la pliure centrale Centrage original Pleine page Marge Marge et réduction Tampon Superposition Fond de page 9-45 KM-7272URG French.book Page 46 Friday, June 4, 2004 10:30 AM Ajustement de la position de l’image copiée (Marge) La fonction Marge permet d’ajuster la position des images copiées, par exemple pour créer une nouvelle marge de reliure sur des originaux afin de pouvoir les classer plus facilement. La fonction Au centre est disponible uniquement lorsque le mode Livret ou le mode Répétition image 2 fois est déjà sélectionné. Utilisez cette fonction pour définir la largeur de l’espace vide souhaité entre deux images sur une page. Pour plus de détails, reportez-vous à l’illustration de la page 9-48. Lorsqu’une perte d’image est probable, sélectionnez le mode Marge & réduction au lieu du mode Marge ordinaire. Voir page 9-49. >>>Caractéristiques du mode Marge<<< ❒ Plage de décalage : 0 à 250 mm par incrément de 1 mm Vous pouvez également définir des incréments de 0,1 mm à l’aide de la touche fléchée haut/bas par le biais de l’option Responsable. Voir pages 13-39 à 13-46. ❒ Conditions d’incompatibilité : Centrage original, Stockage d’images dans Fond de page Droite Haut Bas Droite Gauche Haut Original Bas Copies Gauche 1. Sélectionnez le mode de copie et le format de papier dans l’écran général, le cas échéant. 2. Appuyez sur APPLICATION dans l’écran général. Rappel ! Lorsque vous commencez un nouveau travail de copie, vérifiez que le chargeur RADF est correctement fermé, puis appuyez sur [AUTO]. 9-46 KM-7272URG French.book Page 47 Friday, June 4, 2004 10:30 AM Ajustement de la position de l’image copiée (Marge) (suite) 3. Appuyez sur Marge dans l’écran de sélection d’application. Écran de sélection d'application 4. Appuyez sur Marge dans l’écran de réglage de la marge, puis spécifiez l’orientation et la valeur de la marge. Couvertures/ intercalaires Création de chapitre Mise en page Livret Transparents Insertion d'originaux Page par page Appuyez sur RECTO ou sur VERSO pour spécifier individuellement l’orientation et la valeur de la marge, ou appuyez sur RECTO VERSO pour les définir collectivement. Les touches VERSO et RECTO VERSO ne sont disponibles que pour la copie recto-verso. Appuyez sur la touche correspondant à l’orientation de marge souhaitée, puis utilisez le pavé numérique ou les touches fléchées haut ou bas pour entrer la valeur de marge souhaitée, entre 0 mm et 250 mm par incréments de 1 mm. L’image affichée à l’écran vous permet de visualiser l’orientation et la valeur de la marge à créer sur les feuilles imprimées. Lorsque le mode Livret ou Répétition image 2 fois est déjà sélectionné, la touche AU CENTRE apparaît à l’écran pour montrer qu’elle est désormais disponible. Fusion de travaux Cadrage original Inversion de polarité Applications Répétition Effacement des bords et de la pliure centrale Centrage original Pleine page Marge Marge et réduction Tampon Le cas échéant, appuyez sur AU CENTRE pour mettre la touche en surbrillance, puis entrez la valeur souhaitée à l’aide du pavé numérique ou de la touche fléchée haut/bas de l’écran tactile. Superposition Fond de page 9-47 KM-7272URG French.book Page 48 Friday, June 4, 2004 10:30 AM Ajustement de la position de l’image copiée (Marge) (suite) 5. Appuyez sur VALID. L’écran de sélection d’application est rétabli. 6. Appuyez sur VALID. dans l’écran de sélection d’application. L’écran général est rétabli. 7. Entrez le nombre de tirages souhaité à l’aide du pavé numérique du tableau de commande. CONSEIL Pour plus de détails sur la définition de la quantité à imprimer, voir page 3-6. 8. Placez les originaux RECTO VERS LE HAUT dans le chargeur de document ou RECTO VERS LE BAS sur la vitre d’exposition. CONSEIL Pour plus de détails sur le positionnement des originaux, voir pages 3-2 à 3-5. 9. Appuyez sur [DEPART]. ATTENTION Si, en raison du nombre de copies sélectionné, la quantité à imprimer dépasse la capacité du bac de sortie décalée ou du bac de sortie du module de finition, retirez les jeux copiés au fur et à mesure afin d’éviter tout bourrage. DÉTAILS : Fonction Au centre Espace entre pages Livret Original Mode Répétition 2 fois Espace entre pages Espace entre pages Original 9-48 KM-7272URG French.book Page 49 Friday, June 4, 2004 10:30 AM Réduction de l’image pour créer une marge de reliure (Marge & réduction) Utilisez la fonction Marge & réduction au lieu de la fonction Marge pour éviter toute perte d’image lors de la création d’une marge de reliure. >>>Caractéristiques de la fonction Marge & réduction<<< ❒ La fonction AMS est sélectionnée automatiquement et ne peut pas être désactivée. ❒ Plage de décalage : 0 à 250 mm par incrément de 1 mm Vous pouvez également définir des incréments de 0,1 mm à l’aide de la touche fléchée haut/bas par le biais de l’option Responsable. Voir pages 13-39 à 13-46. ❒ Conditions d’incompatibilité : Modifier restitution, Zoom V/H, APS, Formats différents, Page par page, Cadrage original, Répétition image, Centrage original, Superposition, Stockage d’images dans Fond de page Écran de sélection d'application Couvertures/ intercalaires Création de chapitre Marge de reliure à gauche Droite Mise en page Gauche Livret Haut Transparents Insertion d'originaux Bas Page par page Recto Recto Verso Fusion de travaux Marge de reliure à droite Gauche Cadrage original Droite Inversion de polarité Haut Applications Bas Originaux Répétition Recto Verso Verso Effacement des bords et de la pliure centrale Marge de reliure en haut Gauche Droite Gauche Droite Centrage original Pleine page Marge Marge et réduction Recto Bas Verso Tampon Haut Superposition Fond de page 9-49 KM-7272URG French.book Page 50 Friday, June 4, 2004 10:30 AM Réduction de l’image pour créer une marge de reliure (Marge & réduction) (suite) 1. Sélectionnez le mode de copie et le format de papier, le cas échéant. 2. Appuyez sur APPLICATION dans l’écran général. Rappel ! Lorsque vous commencez un nouveau travail de copie, vérifiez que le chargeur RADF est correctement fermé, puis appuyez sur [AUTO]. 3. Appuyez sur Marge dans l’écran de sélection d’application. 4. Appuyez sur Marge & réduction dans l’écran de réglage de la marge, puis spécifiez l’orientation et la valeur de la marge. Appuyez sur RECTO ou VERSO. En mode Marge & réduction, la touche RECTO VERSO apparaît sur fond grisé pour montrer qu’elle est inactive. Appuyez sur la touche correspondant à l’orientation de marge souhaitée, puis utilisez le pavé numérique ou les touches fléchées haut ou bas pour entrer la valeur de marge souhaitée, entre 0 mm et 250 mm par incréments de 1 mm. L’image qui apparaît à l’écran vous permet de visualiser l’orientation et la valeur de la marge à créer sur les feuilles imprimées. DÉTAILS La fonction AMS détermine automatiquement le taux de restitution en fonction du décalage défini pour la couverture. Le décalage et le taux de restitution définis pour la couverture sont automatiquement appliqués au dos. Si vous devez changer la position du dos, appuyez sur VERSO et modifiez l’orientation et le décalage. 9-50 KM-7272URG French.book Page 51 Friday, June 4, 2004 10:30 AM Réduction de l’image pour créer une marge de reliure (Marge & réduction) (suite) 5. Appuyez sur VALID. L’écran de sélection d’application est rétabli. 6. Appuyez sur VALID. dans l’écran de sélection d’application. L’écran général est rétabli. 7. Entrez le nombre de tirages souhaité à l’aide du pavé numérique du tableau de commande. Écran de sélection d'application CONSEIL Pour plus de détails sur la définition de la quantité à imprimer, voir page 3-6. 8. Placez les originaux RECTO VERS LE HAUT dans le chargeur de document ou RECTO VERS LE BAS sur la vitre d’exposition. Couvertures/ intercalaires Création de chapitre Mise en page Livret CONSEIL Pour plus de détails sur le positionnement des originaux, voir pages 3-2 à 3-5. 9. Appuyez sur [DEPART]. Transparents Insertion d'originaux Page par page Fusion de travaux ATTENTION Si, en raison du nombre de copies sélectionné, la quantité à imprimer dépasse la capacité du bac de sortie décalée ou du bac de sortie du module de finition, retirez les jeux copiés au fur et à mesure afin d’éviter tout bourrage. Cadrage original Inversion de polarité Applications Répétition Effacement des bords et de la pliure centrale Centrage original Pleine page Marge Marge et réduction Tampon Superposition Fond de page 9-51 KM-7272URG French.book Page 52 Friday, June 4, 2004 10:30 AM Impression de tampons, des numéros de page, de la date et de l’heure sur les copies (Tampon) Cette fonction vous permet d’imprimer sur des copies le type de tampon, de numéro de page, de numérotation et de date/heure souhaité à la position désignée à l’écran. Les quatre types de tampon et le filigrane (décrit plus loin) proposés dans l’écran de sélection Tampon/Superposition peuvent être utilisés individuellement ou selon une combinaison quelconque. >>>Caractéristiques des fonctions TAMPON, NUMEROTATION DES JEUX, NUMEROTATION DES PAGES, DATE/HEURE<<< ❒ Pour utiliser la fonction TAMPON, le disque dur en option (HD-105) doit être installé sur la machine. Sans le disque dur, cette touche de fonction apparaît sur fond grisé pour montrer qu’elle est inactive. ❒ Conditions d’incompatibilité : Inversion de polarité, Répétition image excepté Répétition image 2 fois, 4 fois et 8 fois, Superposition (avec TAMPON et NUMEROTATION DES JEUX), Fond de page En haut à gauche En haut au centre En haut à droite Au centre à gauche Au centre Au centre à droite En bas à gauche En bas au centre En bas à droite TOP SECRET TAMPON 002 / 005 NUMEROTATION DES JEUX 2/5 NUMEROTATION DES PAGES ’03/10/10 10:30AM DATE/HEURE Positions d'impression 1. Appuyez sur APPLICATION dans l’écran général. Rappel ! Lorsque vous commencez un nouveau travail de copie, vérifiez que le chargeur RADF est correctement fermé, puis appuyez sur [AUTO]. 9-52 KM-7272URG French.book Page 53 Friday, June 4, 2004 10:30 AM Impression de tampons, des numéros de page, de la date et de l’heure sur les copies (Tampon) (suite) 2. Appuyez sur Tampon/Superposition dans l’écran de sélection d’application. Écran de sélection d'application Couvertures/ intercalaires L’écran de sélection du mode Tampon/Superposition s’affiche. 3. Appuyez sur la touche souhaitée dans la zone TAMPON pour la sélectionner. Création de chapitre Mise en page Livret Transparents Insertion d'originaux Page par page Fusion de travaux L’écran qui s’affiche ensuite vous permet de définir le type de tampon. 4. Si vous sélectionnez TAMPON : Définissez le type de tampon, la position d’impression, la taille de caractères ainsi que la page sur laquelle il doit être imprimé. Cadrage original Inversion de polarité Applications Répétition Effacement des bords et de la pliure centrale Centrage original Pleine page Appuyez sur la touche du tampon et sur la touche de la position d’impression souhaitées pour les mettre en surbrillance. Si vous devez affiner le réglage, appuyez sur REGLAGE PRECIS POSITION pour afficher l’écran adéquat. Pour plus de détails, voir page 9-56. Appuyez sur TAILLE DU CARACTERE pour sélectionner PLUS GRAND ou PLUS PETIT. Marge Marge et réduction Tampon Superposition Appuyez sur PAGES IMPRIMEES pour indiquer si vous souhaitez imprimer le tampon sélectionné sur la couverture uniquement ou sur toutes les pages. 9-53 Fond de page KM-7272URG French.book Page 54 Friday, June 4, 2004 10:30 AM Impression de tampons, des numéros de page, de la date et de l’heure sur les copies (Tampon) (suite) Lorsque vous sélectionnez NUMEROTATION DES JEUX : Définissez le type de numérotation, la position d’impression, la taille de caractères, la page sur laquelle elle doit être imprimée ainsi que le numéro de départ. Appuyez sur la touche du type de numérotation et sur la touche de la position d’impression souhaitées pour les mettre en surbrillance. Si vous devez affiner le réglage, appuyez sur REGLAGE PRECIS POSITION pour afficher l’écran adéquat. Pour plus de détails, voir page 9-56. Appuyez sur TAILLE DU CARACTERE pour sélectionner 20 pt ou 36 pt. Appuyez sur PAGES IMPRIMEES pour indiquer si vous souhaitez imprimer le tampon sélectionné sur la couverture uniquement ou sur toutes les pages. Appuyez sur No. DE DEPART pour définir le numéro de départ, le cas échéant. Pour plus de détails, voir page 9-56. Lorsque vous sélectionnez NUMEROTATION DES PAGES : Définissez le type de numérotation, la position d’impression, la taille de caractères, la page sur laquelle elle doit être imprimée ainsi que le numéro de départ. Appuyez sur la touche du type de numérotation de page et sur la touche de la position d’impression souhaitées pour les mettre en surbrillance. Si vous devez affiner le réglage, appuyez sur REGLAGE PRECIS POSITION pour afficher l’écran adéquat. Pour plus de détails, voir page 9-56. Appuyez sur CARACTERES TAILLE/TYPE pour sélectionner la taille de caractères (8 pt, 10 pt, 12 pt ou 14 pt) et le type (GOTHIQUE ou MING). Pour plus de détails, voir page 9-57. Appuyez sur PAGES IMPRIMEES pour indiquer si vous souhaitez imprimer le tampon sélectionné sur la couverture/le dos ou sur des intercalaires. Pour plus de détails, voir page 9-57. Appuyez sur No. DE DEPART pour définir le numéro de départ, le cas échéant. Pour plus de détails, voir page 9-56. 9-54 KM-7272URG French.book Page 55 Friday, June 4, 2004 10:30 AM Impression de tampons, des numéros de page, de la date et de l’heure sur les copies (Tampon) (suite) Si vous sélectionnez DATE/HEURE : Définissez le type de date/ heure, la position d’impression, la taille de caractères ainsi que la page sur laquelle ces données doivent être imprimées. Écran de sélection d'application Couvertures/ intercalaires Appuyez sur les touches de date, heure et position d’impression appropriées pour les mettre en surbrillance. Si vous devez affiner le réglage, appuyez sur REGLAGE PRECIS POSITION pour afficher l’écran adéquat. Pour plus de détails, voir page 9-56. Appuyez sur CARACTERES TAILLE/TYPE pour sélectionner la taille de caractères (8 pt, 10 pt, 12 pt ou 14 pt) et le type (GOTHIQUE ou MING). Pour plus de détails, voir page 9-57. Appuyez sur PAGES IMPRIMEES pour indiquer si vous souhaitez imprimer le tampon sélectionné sur la couverture uniquement ou sur toutes les pages. 5. Appuyez sur VALID. Appuyez sur VALID. Superposition. Mise en page Livret Transparents Insertion d'originaux Page par page L’écran de sélection du mode Tampon/Superposition est rétabli. Si vous souhaitez utiliser un autre tampon en combinaison avec celui que vous venez de définir, appuyez sur la touche correspondante. 6. Création de chapitre dans l’écran de sélection Tampon/ Fusion de travaux Cadrage original Inversion de polarité L’écran de sélection d’application est rétabli. 7. Appuyez sur VALID. dans l’écran de sélection d’application. Applications L’écran général est rétabli. 8. Répétition Entrez le nombre de tirages souhaité à l’aide du pavé numérique du tableau de commande. Effacement des bords et de la pliure centrale Centrage original CONSEIL Pour plus de détails sur la définition de la quantité à imprimer, voir page 3-6. 9. Placez les originaux RECTO VERS LE HAUT dans le chargeur de document ou RECTO VERS LE BAS sur la vitre d’exposition. CONSEIL Appuyez sur [DEPART]. Marge Marge et réduction Tampon Pour plus de détails sur le positionnement des originaux, voir pages 3-2 à 3-5. 10. Pleine page Superposition Fond de page 9-55 KM-7272URG French.book Page 56 Friday, June 4, 2004 10:30 AM Impression de tampons, des numéros de page, de la date et de l’heure sur les copies (Tampon) (suite) ATTENTION Si, en raison du nombre de copies sélectionné, la quantité à imprimer dépasse la capacité du bac de sortie décalée ou du bac de sortie du module de finition, retirez les jeux copiés au fur et à mesure afin d’éviter tout bourrage. DÉTAILS : Écran de configuration du réglage précis Lorsque vous appuyez sur REGLAGE PRECIS POSITION, l’écran de configuration du réglage précis s’affiche. Appuyez sur BORD SUP., BORD INF., BORD DROIT ou BORD GAUCHE pour indiquer la position, puis utilisez le pavé numérique de l’écran tactile ou la touche fléchée haut/bas pour entrer la valeur souhaitée, de 0 à 50 mm. Appuyez sur VALID. pour revenir à l’écran précédent. Écran de définition du N° de départ : disponible depuis NUMEROTATION DES JEUX ou NUMEROTATION FILIGRANE Utilisez le pavé numérique de l’écran tactile ou la touche fléchée haut/ bas pour entrer le numéro de départ souhaité, puis appuyez sur VALID. pour revenir à l’écran précédent. Écran de définition du N° de départ : disponible depuis NUMEROTATION DES PAGES Lorsque le mode Création de chapitre est déjà sélectionné, vous pouvez également définir le numéro de départ du chapitre dans l’écran de définition du N° de départ. 9-56 KM-7272URG French.book Page 57 Friday, June 4, 2004 10:30 AM Impression de tampons, des numéros de page, de la date et de l’heure sur les copies (Tampon) (suite) Appuyez sur NUMERO PAGE ou sur NUMERO CHAPITRE pour mettre la touche en surbrillance, puis utilisez le pavé numérique de l’écran tactile ou la touche fléchée haut/bas pour entrer le numéro de départ souhaité pour les pages ou les chapitres. Utilisez la touche +!pour entrer un nombre négatif afin que le premier numéro de page s’imprime sur l’une des pages suivantes (par exemple, -2 pour imprimer « 1 » à partir de la page 4). Originaux Lorsque l'on entre « (+)2 » : Écran de sélection d'application Copies 2 Appuyez sur VALID. pour revenir à l’écran précédent. 3 4 5 6 Lorsque l'on entre « -2 » : Couvertures/ intercalaires Création de chapitre Copies 1 –2 –1 2 Mise en page 0 Écran de sélection de la taille/ du type de caractères : depuis NUMEROTATION DES PAGES ou DATE/HEURE Lorsque vous appuyez sur CARACTERES TAILLE/TYPE, l’écran de sélection de la taille et du type des caractères s’affiche. Livret Transparents Insertion d'originaux Page par page Fusion de travaux Cadrage original Inversion de polarité Appuyez sur la touche souhaitée pour la sélectionner, puis appuyez sur VALID. pour revenir à l’écran précédent. Écran de sélection de la configuration des couvertures/intercalaires : depuis NUMEROTATION DES PAGES Lorsque l’option Imprimé/Vierge de la fonction Couverture/Intercalaire est déjà sélectionnée, cet écran vous permet d’indiquer si vous souhaitez imprimer le numéro de page sur les intercalaires ou ne pas compter ces derniers dans le nombre des pages. Applications Répétition Effacement des bords et de la pliure centrale Centrage original Pleine page Marge Marge et réduction Tampon Appuyez sur la touche souhaitée pour la sélectionner, puis appuyez sur VALID. pour revenir à l’écran de sélection du type de numérotation de pages. Superposition Fond de page 9-57 KM-7272URG French.book Page 58 Friday, June 4, 2004 10:30 AM Impression d’un filigrane sur les copies (Tampon) Utilisez cette fonction pour imprimer le type de lettre souhaité en diagonale au centre de la page (FILIGRANE) ou les nombres au format spécifié plusieurs fois sur l’image numérisée (NUMEROTATION FILIGRANE). >>>Caractéristiques des fonctions FILIGRANE et NUMEROTATION FILIGRANE<<< ❒ Pour utiliser la fonction FILIGRANE, le disque dur en option (HD-105) doit être installé sur la machine. Sans le disque dur, cette touche de fonction apparaît sur fond grisé pour montrer qu’elle est inactive. ❒ Conditions d’incompatibilité : Inversion de polarité, Répétition image excepté Répétition image 2 fois, 4 fois et 8 fois, Superposition, Fond de page FILIGRANE 1. NUMEROTATION FILIGRANE Appuyez sur APPLICATION dans l’écran général. Rappel ! Lorsque vous commencez un nouveau travail de copie, vérifiez que le chargeur RADF est correctement fermé, puis appuyez sur [AUTO]. 2. Appuyez sur Tampon/Superposition dans l’écran de sélection d’application. L’écran de sélection du mode Tampon/Superposition s’affiche. 9-58 KM-7272URG French.book Page 59 Friday, June 4, 2004 10:30 AM Impression d’un filigrane sur les copies (Tampon) (suite) 3. Appuyez sur FILIGRANE ou sur NUMEROTATION FILIGRANE selon le cas. Écran de sélection d'application L’écran qui s’affiche ensuite vous permet de définir le type de filigrane. 4. Couvertures/ intercalaires Création de chapitre Si vous sélectionnez FILIGRANE : Spécifiez le type et le contraste souhaité pour le filigrane. Mise en page Livret Transparents Insertion d'originaux Page par page Fusion de travaux Cadrage original Appuyez sur les touches correspondant au filigrane et au contraste souhaités sur l’écran. Si vous devez affiner la position du filigrane centré, appuyez sur REGLAGE PRECIS POSITION pour afficher l’écran adéquat. Pour plus de détails, voir page 9-56. Inversion de polarité Lorsque vous sélectionnez NUMEROTATION FILIGRANE : Spécifiez les options souhaitées pour le type de numérotation, le contraste, la taille des caractères et le N° de départ du filigrane. Applications Répétition Effacement des bords et de la pliure centrale Centrage original Pleine page Marge Appuyez sur les touches correspondant au filigrane et au contraste souhaités sur l’écran. Marge et réduction Tampon Appuyez sur TAILLE DU CARACTERE pour sélectionner 20 pt ou 36 pt. Appuyez sur No. DE DEPART pour définir le numéro de départ, le cas échéant. Pour plus de détails, voir page 9-56. 9-59 Superposition Fond de page KM-7272URG French.book Page 60 Friday, June 4, 2004 10:30 AM Impression d’un filigrane sur les copies (Tampon) (suite) 5. Appuyez sur VALID. L’écran de sélection du mode Tampon/Superposition est rétabli. Si vous souhaitez utiliser un autre tampon en combinaison avec celui que vous venez de définir, appuyez sur la touche correspondante. 6. Appuyez sur VALID. Superposition. dans l’écran de sélection Tampon/ L’écran de sélection d’application est rétabli. 7. Appuyez sur VALID. dans l’écran de sélection d’application. L’écran général est rétabli. 8. Entrez le nombre de tirages souhaité à l’aide du pavé numérique du tableau de commande. CONSEIL Pour plus de détails sur la définition de la quantité à imprimer, voir page 3-6. 9. Placez les originaux RECTO VERS LE HAUT dans le chargeur de document ou RECTO VERS LE BAS sur la vitre d’exposition. CONSEIL Pour plus de détails sur le positionnement des originaux, voir page 3-2 à 3-5. 10. Appuyez sur [DEPART]. ATTENTION Si, en raison du nombre de copies sélectionné, la quantité à imprimer dépasse la capacité du bac de sortie décalée ou du bac de sortie du module de finition, retirez les jeux copiés au fur et à mesure afin d’éviter tout bourrage. 9-60 KM-7272URG French.book Page 61 Friday, June 4, 2004 10:30 AM Superposition d’une image sur chaque page copiée dans le travail (Superposition) Cette fonction permet de numériser une image, puis de superposer cette image sur chaque page copiée du travail en cours. >>>Caractéristiques de la superposition<<< ❒ Le mode Mémoire est sélectionné automatiquement. ❒ Conditions d’incompatibilité : Rotation, Tri & rotation, Rotation & groupe, Formats différents, Couverture/Intercalaire, Mise en page, Transparents, Insertion originaux, Page par page, Fusion de travaux, Répétition image, Centrage original, Marge & réduction dans Marge, TAMPON, NUMEROTATION DES JEUX, FILIGRANE, NUMEROTATION FILIGRANE Premier original numérisé Originaux numérisés deuxième et suivants Copies en mode de superposition Écran de sélection d'application Couvertures/ intercalaires Création de chapitre Mise en page Livret Transparents Insertion d'originaux 1. Page par page Appuyez sur APPLICATION dans l’écran général. Fusion de travaux Cadrage original Rappel ! Lorsque vous commencez un nouveau travail de copie, vérifiez que le chargeur RADF est correctement fermé, puis appuyez sur [AUTO]. 2. Appuyez sur Tampon/Superposition dans l’écran de sélection d’application. Inversion de polarité Applications Répétition Effacement des bords et de la pliure centrale Centrage original Pleine page Marge L’écran de sélection du mode Tampon/Superposition s’affiche. Marge et réduction Tampon Superposition Fond de page 9-61 KM-7272URG French.book Page 62 Friday, June 4, 2004 10:30 AM Superposition d’une image sur chaque page copiée dans le travail (Superposition) (suite) 3. Appuyez sur SUPERPOSITION. 4. Appuyez sur VALID. dans l’écran de sélection Tampon/Superposition. L’écran de sélection d’application est rétabli. 5. Appuyez sur VALID. dans l’écran de sélection d’application. L’écran général est rétabli. Le mode Mémoire est sélectionné automatiquement. 6. Sélectionnez le format de papier et le taux de restitution souhaités dans l’écran général. Les fonctions de sélection automatique du format de papier (APS) et du taux de restitution (AMS) sont automatiquement désactivées, et un taux de restitution de 1,00 (100 %) est sélectionné. 7. Entrez le nombre de tirages souhaité à l’aide du pavé numérique du tableau de commande. CONSEIL Pour plus de détails sur la définition de la quantité à imprimer, voir page 3-6. 8. Placez l’original à superposer. Placez les originaux RECTO VERS LE HAUT dans le chargeur de document ou RECTO VERS LE BAS sur la vitre d’exposition. CONSEIL Pour plus de détails sur le positionnement des originaux, voir pages 3-2 à 3-5. 9. Appuyez sur [DEPART] pour numériser. L’original est numérisé en mémoire. 10. Placez les originaux qui doivent faire l’objet d’une superposition. Placez les originaux RECTO VERS LE HAUT dans le chargeur de document ou RECTO VERS LE BAS sur la vitre d’exposition. 9-62 KM-7272URG French.book Page 63 Friday, June 4, 2004 10:30 AM Superposition d’une image sur chaque page copiée dans le travail (Superposition) (suite) 11. Appuyez sur [DEPART] pour numériser. 12. Répétez les étapes 10 et 11 pour tous les originaux. 13. Appuyez sur MEMOIRE pour quitter le mode Mémoire, puis appuyez sur [DEPART] pour lancer l’impression. ATTENTION Si, en raison du nombre de copies sélectionné, la quantité à imprimer dépasse la capacité du bac de sortie décalée ou du bac de sortie du module de finition, retirez les jeux copiés au fur et à mesure afin d’éviter tout bourrage. Écran de sélection d'application Couvertures/ intercalaires Création de chapitre Mise en page Livret Transparents Insertion d'originaux Page par page Fusion de travaux Cadrage original Inversion de polarité Applications Répétition Effacement des bords et de la pliure centrale Centrage original Pleine page Marge Marge et réduction Tampon Superposition Fond de page 9-63 KM-7272URG French.book Page 64 Friday, June 4, 2004 10:30 AM Stockage d’une image pour fond de page sur le disque dur / Utilisation d’une image stockée sur le disque dur pour un fond de page (Fond de page) Utilisez la fonction Fond de page pour numériser et stocker plusieurs images sur le disque dur, puis rappeler l’image souhaitée depuis le disque dur afin de la superposer sur chaque page copiée dans le travail. >>>Caractéristiques de la fonction Fond de page<<< ❒ Pour utiliser cette fonction, le disque dur en option (HD-105) doit être installé sur la machine. Sans le disque dur, cette touche de fonction apparaît sur fond grisé pour montrer qu’elle est inactive. ❒ Conditions d’incompatibilité avec le mode Enregistrer image : utilisation du chargeur RADF, 1-2, 2-2, 2-1, AMS, Rotation, Mode réserve, Mode Interruption, Sélection du mode de finition, Formats différents, Plié en Z, Onglets, Couverture/Intercalaire, Création de chapitre, Mise en page, Livret, Transparents, Insertion originaux, Page par page, Fusion de travaux, Cadrage original, Inversion de polarité, Répétition image, Centrage original, Marge, Tampon, Superposition ❒ Conditions d’incompatibilité avec le mode Finition : Inversion polarité, TAMPON, NUMEROTATION DES JEUX, FILIGRANE, NUMEROTATION FILIGRANE dans Tampon Enregistrer l'image Disque dur Enregistrer sur disque dur Fond de page Rappeler le fond de page Sortie Sortie Image rappelée Originaux 1. Copies avec superposition du fond de page Appuyez sur APPLICATION dans l’écran général. Rappel ! Lorsque vous commencez un nouveau travail de copie, vérifiez que le chargeur RADF est correctement fermé, puis appuyez sur [AUTO]. 9-64 KM-7272URG French.book Page 65 Friday, June 4, 2004 10:30 AM Stockage d’une image pour fond de page sur le disque dur / Utilisation d’une image stockée sur le disque dur pour un fond de page (Fond de page) (suite) 2. Appuyez sur Tampon/Superposition dans l’écran de sélection d’application. Écran de sélection d'application Couvertures/ intercalaires L’écran de sélection du mode Tampon/Superposition s’affiche. 3. Création de chapitre Appuyez sur FOND DE PAGE. Mise en page Livret Transparents Insertion d'originaux Page par page Fusion de travaux Cadrage original L’écran de sélection de l’image à superposer s’affiche. Pour rappeler uniquement l’image stockée, passez à l’étape 9. 4. Inversion de polarité Appuyez sur ENREGISTRER IMAGE pour afficher l’écran de saisie du nom de l’image. Applications Répétition Effacement des bords et de la pliure centrale Centrage original Pleine page Marge Marge et réduction Tampon Superposition Fond de page 9-65 KM-7272URG French.book Page 66 Friday, June 4, 2004 10:30 AM Stockage d’une image pour fond de page sur le disque dur / Utilisation d’une image stockée sur le disque dur pour un fond de page (Fond de page) (suite) 5. Saisissez le nom souhaité pour l’image. Utilisez le pavé numérique de l’écran tactile pour entrer le nom souhaité (8 caractères maximum). La date de la saisie est automatiquement enregistrée. Pour corriger une entrée, appuyez plusieurs fois sur CORRECTION pour effacer chaque caractère saisi, puis entrez le nom correct. 6. Si le nom de l’image est correct, appuyez sur VALID. L’écran général permettant d’enregistrer l’image à superposer apparaît. Sélectionnez les conditions de copie souhaitées. CONSEIL Le menu contextuel peut apparaître pour vous indiquer que le nom d’image saisi est déjà utilisé. Pour plus de détails, voir page 9-68. 7. Positionnez l’original à superposer sur la vitre d’exposition. DÉTAILS Le chargeur de document ne peut pas être utilisé pour enregistrer l’image à superposer. 8. Appuyez sur [DEPART] pour numériser. L’écran d’enregistrement de l’image à superposer s’affiche. DÉTAILS Pour arrêter la numérisation, appuyez sur [ARRET]. 9-66 KM-7272URG French.book Page 67 Friday, June 4, 2004 10:30 AM Stockage d’une image pour fond de page sur le disque dur / Utilisation d’une image stockée sur le disque dur pour un fond de page (Fond de page) (suite) La machine commence immédiatement à enregistrer l’image à superposer sur le lecteur de disque dur. L’écran de sélection de l’image à superposer réapparaît à la fin de l’enregistrement. Pour continuer l’enregistrement de l’image à superposer, revenez à l’étape 4. 9. Appuyez sur la touche correspondant à l’image à superposer souhaitée, puis appuyez sur VALID. Écran de sélection d'application Couvertures/ intercalaires Création de chapitre Mise en page Livret L’écran de sélection du mode Tampon/Superposition est rétabli. Transparents DÉTAILS : Touche Supprimer image dans l’écran de sélection de l’image à superposer Si la touche SUPPRIMER IMAGE est affichée sur l’écran de sélection de l’image à superposer, vous pouvez supprimer l’image enregistrée et son nom. Sélectionnez le nom de l’image à l’aide de la touche fléchée haut/bas, puis appuyez sur SUPPRIMER IMAGE. 10. 11. Appuyez sur VALID. pour revenir à l’écran de sélection d’application. Entrez le nombre de tirages souhaité à l’aide du pavé numérique du tableau de commande. CONSEIL Fusion de travaux Cadrage original Inversion de polarité Applications Répétition Effacement des bords et de la pliure centrale Centrage original Pleine page Pour plus de détails sur la définition de la quantité à imprimer, voir page 3-6. 13. Page par page Appuyez sur VALID. pour revenir à l’écran général. Le mode Mémoire est automatiquement sélectionné et les fonctions APS et AMS sont désactivées. Définissez les conditions souhaitées dans l’écran général. 12. Insertion d'originaux Placez les originaux qui doivent faire l’objet d’une superposition. Placez les originaux RECTO VERS LE HAUT dans le chargeur de document ou RECTO VERS LE BAS sur la vitre d’exposition. Marge Marge et réduction Tampon Superposition 14. Appuyez sur [DEPART] pour numériser. Fond de page 9-67 KM-7272URG French.book Page 68 Friday, June 4, 2004 10:30 AM Stockage d’une image pour fond de page sur le disque dur / Utilisation d’une image stockée sur le disque dur pour un fond de page (Fond de page) (suite) 15. Répétez les étapes 13 et 14 pour tous les originaux. 16. Appuyez sur MEMOIRE pour quitter le mode Mémoire, puis appuyez sur [DEPART] pour lancer l’impression. ATTENTION Si, en raison du nombre de copies sélectionné, la quantité à imprimer dépasse la capacité du bac de sortie décalée ou du bac de sortie du module de finition, retirez les jeux copiés au fur et à mesure afin d’éviter tout bourrage. DÉTAILS : Menu contextuel en cas de nom existant Si le menu contextuel comportant les touches OUI et NON est affiché à la place de l’écran général, le nom saisi existe déjà. Appuyez sur OUI pour entrer un nouveau nom ou sur NON pour créer un nom dupliqué. Si le menu contextuel comportant la touche OK s’affiche, le nom saisi existe déjà. Appuyez sur OK, puis saisissez un nouveau nom. La fonction spécifique N° 41 de l’option Responsable permet de gérer le type de menu contextuel qui s’affiche pour les noms en double et l’affichage ou non de la touche SUPPRIMER IMAGE. Voir les pages 13-39 à 13-46. 9-68 KM-7272URG French.book Page 1 Friday, June 4, 2004 10:30 AM Chapitre 10 : 4 6 1 2 ) 0 + 10 Fonction réseau Utilisation des fonctions d’archivage et des utilitaires Web Utilisation des fonctions d’archivage...............................................10-2 Enregistrer/Supprimer des données d’images sur le disque dur ou sur l’ordinateur (Enregistrer/Supprimer) ...............................................10-4 Enregistrement de données d’images pendant la copie (Enregistrement et impression d’image) .......................................10-16 Rappel de données d’images du disque dur ou du PC (Rappel d’image) ........................................................................................10-19 Modification de données d’images sur le PC (Modification d’image) 10-23 Fonction de serveur Enregistrement/ suppression d'image Impression avec enregistrement d'image Rappel d'image Modification d'image Pour utiliser Web Utilities Informations sur la machine Utilisation des utilitaires Web ........................................................10-26 Travaux en cours Affichage d’informations sur la machine .......................................10-28 Informations travaux disque dur Affichage de l’état actuel de la machine (Job Status (Travaux en cours))...........................................................................................10-29 Utilisation des données d’image enregistrées sur le disque dur (HDD Job Information (Informations travaux disque dur)) ......................10-31 Configuration de la fonction Transmission de messages électroniques (Configuration de l’environnement)...............................................10-35 Configuration de la fonction CCE (Configuration de l’environnement) 10-37 Configuration de la fonction de transmission de numérisation (Configuration de l’environnement)...............................................10-47 Transmission/Modification du fichier de configuration de la machine (Configuration de l’environnement)...............................................10-53 Configuration environnement Fonction réseau KM-7272URG French.book Page 2 Friday, June 4, 2004 10:30 AM Utilisation des fonctions d’archivage Utilisée en relation avec le disque dur, la fonction d’archivage permet d’accumuler dans la mémoire DIMM intégrée des données d’images numérisées puis de les enregistrer sur le disque dur (en option) afin de pouvoir les rappeler en mémoire et les imprimer à volonté. Cette fonction vous permet aussi d’enregistrer les données d’images pour les procédures de copie normales. Utilisée en relation avec un PC, la fonction d’archivage permet d’enregistrer sur un ordinateur les données d’images accumulées dans la mémoire intégrée, et de les transmettre à d’autres ordinateurs par le réseau. Les données d’images peuvent être rappelées dans la mémoire DIMM à partir du PC et imprimées à volonté. Cette fonction vous permet également de modifier les données d’images sur le PC et de transmettre les données modifiées vers la mémoire pour impression. Même si la machine est connectée à plusieurs PC par le réseau, il est possible d’utiliser cette fonction avec un seul PC à la fois. DÉTAILS • Le disque dur en option (HD-105) doit être installé pour pouvoir utiliser la fonction d’archivage avec le disque dur. • Pour utiliser la fonction d’archivage avec un PC, il est nécessaire d’installer sur ce dernier une application de configuration spécifique. Deux types d’applications de configuration sont fournis. Pour obtenir des informations détaillées, contactez le service après vente. Numériser Numériser Rappeler Sortie Modifier Sortie DIMM Enregistrer DIMM Enregistrer Rappeler Disque dur Fonction d'archivage avec disque dur Disque dur Fonction d'archivage avec PC La fonction d’archivage propose les quatre modes suivants : q Mode Enregistrer/Supprimer Permet d’enregistrer sur le disque dur ou sur le PC les données d’images d’originaux numérisés, de transmettre les données entre le disque dur et le PC ou de supprimer les données présentes sur le disque dur ou sur le PC. 10-2 KM-7272URG French.book Page 3 Friday, June 4, 2004 10:30 AM Utilisation des fonctions d’archivage (suite) w Mode Enregistrement et impression d’images Permet d’enregistrer les données d’images numérisée sur le disque dur une fois la copie effectuée. e Mode Rappeler Permet de rappeler en mémoire DIMM pour impression les données d’images enregistrées sur le disque dur ou sur le PC. Fonction de serveur Enregistrement/ suppression d'image Impression avec enregistrement d'image Rappel d'image Modification d'image Pour utiliser Web Utilities Informations sur la machine Travaux en cours Informations travaux disque dur r Mode Modifier Permet de modifier les données de l’image sur le PC. Configuration environnement Fonction réseau 10-3 KM-7272URG French.book Page 4 Friday, June 4, 2004 10:30 AM Enregistrer/Supprimer des données d’images sur le disque dur ou sur l’ordinateur (Enregistrer/Supprimer) Cette fonction permet d’enregistrer des données d’images sur le disque dur ou sur le PC. Si les données sont déjà enregistrées sur le disque dur ou sur le PC, cette fonction permet de les transmettre entre le disque dur et le PC ou de les supprimer du disque dur ou du PC. DÉTAILS • Le disque dur en option (HD-105) doit être installé pour pouvoir enregistrer des données sur le disque dur. • Pour enregistrer des données sur le PC, la machine doit être reliée à celui-ci par un câble croisé ou via le réseau à condition d’installer sur le PC un logiciel spécifique permettant d’utiliser la fonction d’archivage. • Les deux conditions ci-dessus doivent être remplies pour pouvoir transmettre des données entre le disque dur et le PC. Pour enregistrer des données d’images sur le disque dur ou sur le PC Indiquez votre code pour protéger vos données lorsque vous les enregistrez sur le disque dur ou sur le PC. On peut attribuer un nom de travail alphanumérique aux données d’images. >>>Caractéristiques de l’enregistrement de données d’images sur le disque dur ou sur le PC<<< ❒ Conditions d’incompatibilité pour la numérisation : 1-2, 2-2, AMS, Sélection du mode de finition, Sélection du format de papier (APS est sélectionnée automatiquement), Réglage de la quantité à imprimer, Rotation, Pleine page dans Non standard, Couverture/Intercalaire, Création de chapitre, Mise en page, Livret, Transparents, Insertion originaux, Page par page, Fusion de travaux (disponible uniquement en mode Impression avec enregistrement d’image), Cadrage original, Inversion de polarité, Répétition image, Centrage original, Marge, Tampon/Superposition Numériser DIMM Enregistrer Enregistrer Disque dur 1. Appuyer sur la touche de mode pour allumer le voyant [SCANNER/ARCHIVES]. COPIEUR SCANNER/ARCHIVES IMPRIMANTE L’écran de menu Scanner/Archivage s’affiche. CONTROLE AIDE PROGRAMME AUTO 10-4 COMPTEUR ANNUL. KM-7272URG French.book Page 5 Friday, June 4, 2004 10:30 AM Enregistrer/Supprimer des données d’images sur le disque dur ou sur l’ordinateur (Enregistrer/Supprimer) (suite) 2. Appuyez sur ENREGISTRER/SUPPRIMER. L’écran de sélection d’emplacement d’enregistrement/suppression de données s’affiche. 3. Appuyez sur SCANNER→DD ou sur SCANNER→PC. Fonction de serveur Enregistrement/ suppression d'image Impression avec enregistrement d'image Rappel d'image L’écran de saisie du code pour enregistrement/suppression de données d’images s’affiche. CONSEILS • Pour enregistrer les données d’images sur le PC et utiliser la touche MODE D’ENVOI DES DONNEES sur l’écran, suivez les consignes données par l’application de configuration installée sur le PC. Pour des informations détaillées, reportez-vous aux consignes de l’application de configuration. • Les données d’images enregistrées sur le disque dur peuvent être dupliquées sur le PC à l’aide d’un utilitaire de sauvegarde spécifique. Au besoin, contactez le service après-vente. 4. Entrez le code des données de l’image souhaitée, de 1 à 8 caractères, à l’aide du pavé numérique de l’écran tactile. Pour corriger une entrée, appuyez plusieurs fois sur CORRECTION pour effacer chaque caractère saisi, puis entrez le code correct. 10-5 Modification d'image Pour utiliser Web Utilities Informations sur la machine Travaux en cours Informations travaux disque dur Configuration environnement Fonction réseau KM-7272URG French.book Page 6 Friday, June 4, 2004 10:30 AM Enregistrer/Supprimer des données d’images sur le disque dur ou sur l’ordinateur (Enregistrer/Supprimer) (suite) 5. Si le code est correct, appuyez sur VALID. L’écran de saisie du nom de travail s’affiche. 6. Entrez le nom de travail souhaité, de 1 à 8 caractères, à l’aide du pavé numérique de l’écran tactile. Pour corriger une entrée, appuyez plusieurs fois sur CORRECTION. pour effacer chaque caractère saisi, puis entrez le nom de travail correct. 7. Si le nom de travail est correct, appuyez sur VALID. L’écran de configuration du scanner s’affiche. DÉTAILS Si le nom de travail saisi est déjà utilisé, le menu contextuel s’affiche et vous demande si vous souhaitez récrire les données ou saisir un nouveau nom. Appuyez sur OUI pour récrire les données, ou sur NON pour créer un nouveau nom. 8. Sélectionnez les conditions de numérisation souhaitées. DÉTAILS Il n’est pas possible d’entrer le nombre de copies à imprimer. Le mode Mémoire est disponible. Appuyez sur la touche MEMOIRE pour la faire passer en surbrillance et utiliser cette fonction. 10-6 KM-7272URG French.book Page 7 Friday, June 4, 2004 10:30 AM Enregistrer/Supprimer des données d’images sur le disque dur ou sur l’ordinateur (Enregistrer/Supprimer) (suite) 9. Placez les originaux RECTO VERS LE HAUT dans le chargeur de document ou RECTO VERS LE BAS sur la vitre d’exposition. CONSEIL Pour plus de détails sur le positionnement des originaux, voir les pages 3-2 à 3-5. 10. Appuyez sur [DEPART] pour numériser les originaux. Lorsque la numérisation des originaux est terminée, la machine commence automatiquement à enregistrer les données sur le disque dur. Si vous utilisez le mode Mémoire, appuyez sur la touche MEMOIRE dans l’écran de configuration du scanner pour la désélectionner une fois tous les originaux numérisés, puis appuyez sur [DEPART]. Lorsque le travail d’enregistrement est presque terminé, l’icône SCANNER→DD apparaît dans la zone des messages, puis l’écran général est rétabli automatiquement. Fonction de serveur Enregistrement/ suppression d'image DÉTAILS Le responsable peut configurer la machine afin que l’écran de saisie du nom de travail soit rétabli une fois l’enregistrement terminé de façon à pouvoir continuer l’enregistrement des données. Pour plus de détails, voir pages 13-39 à 13-46. Dans ce cas, l’écran d’enregistrement des données représenté cidessous s’affiche pendant l’enregistrement des données de l’image sur le disque dur ou le PC. Impression avec enregistrement d'image Rappel d'image Modification d'image Pour utiliser Web Utilities Informations sur la machine Travaux en cours Informations travaux disque dur Dans cet écran, appuyez sur ANNUL pour interrompre momentanément le travail d’enregistrement, puis appuyez sur OUI dans le menu contextuel pour supprimer les données, ou sur NON pour continuer. Configuration environnement Fonction réseau 10-7 KM-7272URG French.book Page 8 Friday, June 4, 2004 10:30 AM Enregistrer/Supprimer des données d’images sur le disque dur ou sur l’ordinateur (Enregistrer/Supprimer) (suite) Pour transmettre des données d’images entre le disque dur et le PC Utilisez cette fonction pour transmettre les données d’images par le réseau entre le disque dur et un PC afin de les enregistrer sur le PC. Nous vous recommandons d’effectuer périodiquement une copie des données d’images enregistrées sur le disque dur à titre de précaution. >>>Caractéristiques de la transmission de données d’images entre le disque dur et un PC<<< ❒ Pour transmettre et enregistrer les données d’images sur un PC, une application de configuration spécifique doit être installée sur ce dernier. Suivez les consignes données par l’application de configuration installée sur le PC. ❒ La procédure de transmission des données sur un PC peut être effectuée automatiquement en appuyant sur une touche dédiée de l’écran tactile de la machine (dans ce cas, l’application de configuration installée sur le PC doit être « Job Editor Server » (serveur d’éditeur de travaux). L’application Job Editor 2 permet uniquement la transmission manuelle). ❒ Le code indiqué lors de l’enregistrement des données sur le disque dur est requis. Les données d’images doivent être spécifiées par le nom de travail donné. Enregistrer Disque dur 1. Appuyer sur la touche de mode pour allumer le voyant [SCANNER/ARCHIVES]. COPIEUR SCANNER/ARCHIVES IMPRIMANTE CONTROLE AIDE PROGRAMME AUTO COMPTEUR ANNUL. L’écran de menu Scanner/Archivage s’affiche. 10-8 KM-7272URG French.book Page 9 Friday, June 4, 2004 10:30 AM Enregistrer/Supprimer des données d’images sur le disque dur ou sur l’ordinateur (Enregistrer/Supprimer) (suite) 2. Appuyez sur ENREGISTRER/SUPPRIMER. L’écran de sélection d’enregistrement/effacement des données s’affiche. 3. Appuyez sur DD→PC. Fonction de serveur Enregistrement/ suppression d'image Impression avec enregistrement d'image Rappel d'image Modification d'image L’écran de saisie du code pour enregistrement/effacement de données d’images s’affiche. Pour utiliser Web Utilities Informations sur la machine DÉTAILS • La touche DD→PC de l’écran de sélection d’emplacement pour l’enregistrement/effacement de données d’images indique initialement « MANUEL » pour montrer qu’une configuration manuelle est nécessaire sur le PC pour effectuer la procédure de transmission des données. Pour l’exécuter automatiquement, appuyez sur MODE D’ENVOI DES DONNEES pour passer de « MANUEL » à « AUTOMATIQUE ». Pour plus de détails, voir page 10-11. • Il est possible de faire passer de « MANUEL » à « AUTOMATIQUE » le réglage initial de la procédure de transmission de données indiquée sur la touche DD→PC. Reportez-vous aux consignes de l’application de configuration. 10-9 Travaux en cours Informations travaux disque dur Configuration environnement Fonction réseau KM-7272URG French.book Page 10 Friday, June 4, 2004 10:30 AM Enregistrer/Supprimer des données d’images sur le disque dur ou sur l’ordinateur (Enregistrer/Supprimer) (suite) 4. Entrez votre code de données d’images à l’aide du pavé numérique de l’écran tactile. Pour corriger une entrée, appuyez plusieurs fois sur CORRECTION. pour effacer chaque caractère saisi, puis entrez le nom de travail correct. 5. Appuyez sur VALID. L’écran de sélection des travaux s’affiche. 6. 10-10 Appuyez sur la touche du numéro de travail souhaité pour la mettre en surbrillance. KM-7272URG French.book Page 11 Friday, June 4, 2004 10:30 AM Enregistrer/Supprimer des données d’images sur le disque dur ou sur l’ordinateur (Enregistrer/Supprimer) (suite) 7. Appuyez sur VALID. À ce moment, si une procédure de transmission de données est nécessaire sur le PC, l’écran de transmission des données d’images s’affiche mais la procédure de transmission de données ne démarre pas. Dans ce cas, effectuez la procédure sur le PC. La transmission des données démarre. Fonction de serveur Enregistrement/ suppression d'image DÉTAILS • Pour la procédure de transmission de données côté PC, reportezvous aux consignes données par l’application de configuration installée sur le PC. • Si la touche TRANSMIS AU PC est sélectionnée dans l’écran de sélection du mode d’envoi des données, aucune opération n’est requise côté PC pendant la procédure de transmission des données, mais l’application Job Editor Server doit être activée à l’avance. Pour des informations détaillées, reportez-vous aux consignes de Job Editor Server. Lorsque la transmission de données est terminée, le menu contextuel s’affiche et vous demande si vous souhaitez supprimer les données du disque. Impression avec enregistrement d'image Rappel d'image Modification d'image Pour utiliser Web Utilities Informations sur la machine Travaux en cours Informations travaux disque dur Configuration environnement Fonction réseau Appuyez sur OUI pour supprimer les données du disque dur, ou sur NON pour les laisser sur le disque dur. L’écran général est rétabli. 10-11 KM-7272URG French.book Page 12 Friday, June 4, 2004 10:30 AM Enregistrer/Supprimer des données d’images sur le disque dur ou sur l’ordinateur (Enregistrer/Supprimer) (suite) DÉTAILS : Écran de sélection du mode d’envoi des données Indiquez MANUEL: DEPUIS LE PC pour le PC sur lequel Job Editor 2 est installé ou AUTOMATIQUE: TRANSMIS AU PC pour le PC sur lequel Job Editor Server est installé. L’application Job Editor Server doit être activée à l’avance sur un PC lors de l’appui sur la touche AUTOMATIQUE : TRANSMIS AU PC dans cet écran. Procédure 1. Appuyez sur MODE D’ENVOI DES DONNEES dans l’écran de sélection d’emplacement pour l’enregistrement/effacement de données d’images pour afficher l’écran correspondant. 2. Appuyez sur MANUEL: DEPUIS LE PC ou AUTOMATIQUE: TRANSMIS AU PC à votre convenance. 3. Appuyez sur RETOUR. L’écran de sélection d’un emplacement d’enregistrement/effacement des données s’affiche. Assurez-vous que l’indication de la touche DD→PC reflète bien la prise en compte de la modification. DÉTAILS : Pour interrompre momentanément la transmission de données Pour interrompre momentanément la transmission lorsque l’écran Transfert vers le PC en cours est affiché, appuyez sur ANNUL. dans l’écran. Dans le menu contextuel affiché comme ci-dessous, appuyez sur OUI pour annuler le travail, ou sur NON pour continuer. Les données enregistrées sur le disque dur ne seront pas supprimées par cette opération. 10-12 KM-7272URG French.book Page 13 Friday, June 4, 2004 10:30 AM Enregistrer/Supprimer des données d’images sur le disque dur ou sur l’ordinateur (Enregistrer/Supprimer) (suite) Pour supprimer des données d’images du disque dur ou du PC Le code indiqué lors de l’enregistrement des données sur le disque dur ou le PC est requis. Les données d’images doivent être spécifiées par le nom de travail donné. Supprimer Supprimer Disque dur Fonction de serveur Enregistrement/ suppression d'image 1. Appuyer sur la touche de mode pour allumer le voyant [SCANNER/ARCHIVES]. Pour utiliser Web Utilities Informations sur la machine CONTROLE AIDE Travaux en cours PROGRAMME COMPTEUR Informations travaux disque dur ANNUL. Configuration environnement L’écran de menu Scanner/Archivage s’affiche. 2. Rappel d'image Modification d'image COPIEUR SCANNER/ARCHIVES IMPRIMANTE AUTO Impression avec enregistrement d'image Appuyez sur ENREGISTRER/SUPPRIMER. Fonction réseau L’écran de sélection d’emplacement d’enregistrement/effacement des données s’affiche. 10-13 KM-7272URG French.book Page 14 Friday, June 4, 2004 10:30 AM Enregistrer/Supprimer des données d’images sur le disque dur ou sur l’ordinateur (Enregistrer/Supprimer) (suite) 3. Appuyez sur SCANNER→DD ou sur SCANNER→PC. L’écran de saisie du code de données d’images s’affiche. CONSEIL Pour supprimer des données enregistrées sur un PC, selon l’application de configuration installée sur celui-ci, il est possible qu’il soit nécessaire d’opérer depuis le PC. Suivez les consignes données par l’application de configuration installée sur le PC. Reportez-vous également aux consignes pour l’utilisation de la touche MODE D’ENVOI DES DONNEES sur l’écran. 4. Entrez votre code de données d’images à l’aide du pavé numérique de l’écran tactile. Pour corriger une entrée, appuyez plusieurs fois sur CORRECTION pour effacer chaque caractère saisi, puis entrez le nom de travail correct. 5. Appuyez sur VALID. L’écran de saisie du nom de travail s’affiche. 10-14 KM-7272URG French.book Page 15 Friday, June 4, 2004 10:30 AM Enregistrer/Supprimer des données d’images sur le disque dur ou sur l’ordinateur (Enregistrer/Supprimer) (suite) 6. Supprimez les données de l’image. Appuyez sur la touche ▲ ou ▼ sur le côté droit de la liste des noms de travaux pour mettre en surbrillance les données à supprimer, puis appuyez sur SUPPRIMER. Le menu contextuel s’affiche et vous invite à confirmer la suppression des données sélectionnées. Fonction de serveur Enregistrement/ suppression d'image Impression avec enregistrement d'image Rappel d'image Modification d'image Pour utiliser Web Utilities Appuyez sur OUI pour supprimer les données sélectionnées ou sur NON pour annuler. Le menu contextuel disparaît. 7. Appuyez sur VALID. pour rétablir configuration Scanner/Archives. l’écran du menu de Travaux en cours Informations travaux disque dur Configuration environnement DÉTAILS Pour supprimer les données enregistrées avec un code différent, appuyez sur RETOUR pour revenir à l’écran de saisie du code des données d’images. 8. Informations sur la machine Appuyer sur la touche de mode pour allumer le voyant [COPIEUR]. L’écran général est rétabli. 10-15 Fonction réseau KM-7272URG French.book Page 16 Friday, June 4, 2004 10:30 AM Enregistrement de données d’images pendant la copie (Enregistrement et impression d’image) Cette fonction permet d’enregistrer les données d’images numérisée sur le disque dur une fois la copie effectuée. DÉTAILS Le disque dur en option (HD-105) doit être installé pour pouvoir utiliser cette fonction. Si le disque dur est installé, la touche ENREG. DISQUE est affichée dans le menu contextuel Autres finitions. Cette fonction d’enregistrement est compatible avec toutes les conditions de copie à l’exception de Fusion de travaux. Numériser Sortie DIMM Enregistrer Disque dur 1. Appuyez sur AUTRES FINITIONS dans l’écran général pour afficher le menu contextuel Finitions. 2. Appuyez sur ENREG. DISQUE. L’écran de saisie du code de données d’images s’affiche. 10-16 KM-7272URG French.book Page 17 Friday, June 4, 2004 10:30 AM Enregistrement de données d’images pendant la copie (Enregistrement et impression d’image) (suite) 3. Entrez le code de données d’images souhaitées, de 1 à 8 caractères, à l’aide du pavé numérique de l’écran tactile. Pour corriger une entrée, appuyez plusieurs fois sur CORRECTION pour effacer chaque caractère saisi, puis entrez le code correct. 4. Si le code est correct, appuyez sur VALID. Fonction de serveur L’écran de saisie du nom de travail s’affiche. 5. Enregistrement/ suppression d'image Entrez le nom de travail souhaité, de 1 à 8 caractères, à l’aide du pavé numérique de l’écran tactile. Impression avec enregistrement d'image Rappel d'image Modification d'image Pour utiliser Web Utilities Informations sur la machine Travaux en cours Pour corriger une entrée, appuyez plusieurs fois sur CORRECTION pour effacer chaque caractère saisi, puis entrez le nom de travail correct. 6. Si le nom de travail est correct, appuyez deux fois sur VALID. pour revenir à l’écran général. L’icône HDD est affichée dans la zone de message de l’écran général. 7. Sélectionnez les conditions de copie souhaitées puis entrez la quantité à imprimer. 8. Placez les originaux RECTO VERS LE HAUT dans le chargeur de document ou RECTO VERS LE BAS sur la vitre d’exposition. CONSEIL Pour plus de détails sur le positionnement des originaux, voir les pages 3-2 à 3-5. 10-17 Informations travaux disque dur Configuration environnement Fonction réseau KM-7272URG French.book Page 18 Friday, June 4, 2004 10:30 AM Enregistrement de données d’images pendant la copie (Enregistrement et impression d’image) (suite) 9. Appuyez sur [DEPART] pour numériser et imprimer. Si vous utilisez le mode Mémoire, appuyez sur la touche MEMOIRE dans l’écran général pour désélectionner ce mode après utilisation, c’est-à-dire une fois tous les originaux numérisés, puis appuyez sur [DEPART] pour imprimer. DÉTAILS Pour interrompre momentanément la numérisation ou l’impression, appuyez sur [ARRET] sur le tableau de commande. Le menu contextuel s’affiche pour vous permettre d’indiquer la suite à donner pour le travail actuel. Appuyez sur REPRISE pour poursuivre le travail, sur FIN pour annuler le travail et supprimer les données ou sur FIN après stockage sur disque pour enregistrer les données sur le disque dur sans imprimer. Après numérisation de tous les originaux, la machine commence automatiquement à imprimer et à enregistrer les données sur le disque dur. Lorsque le travail d’enregistrement est presque terminé, l’icône SCANNER→DD apparaît dans la zone des messages. Appuyez sur [AUTO] pour rétablir la configuration par défaut. DÉTAILS Si le paramètre Fonctions diverses N° 41 est activé dans le mode Responsable, l’écran d’enregistrement des données d’images s’affiche pendant l’enregistrement des données sur le disque dur (pour plus de détails, voir pages 13-39 à 13-46). Dans ce cas, appuyez sur ANNUL. dans l’écran d’enregistrement des données d’images pour interrompre momentanément le travail d’enregistrement, puis appuyez sur OUI dans le menu contextuel pour supprimer les données, ou sur NON pour continuer. 10-18 KM-7272URG French.book Page 19 Friday, June 4, 2004 10:30 AM Rappel de données d’images du disque dur ou du PC (Rappel d’image) Cette fonction permet de rappeler dans la mémoire DIMM intégrée, pour impression, les données d’images enregistrées sur le disque dur ou sur le PC. DÉTAILS • Le disque dur en option (HD-105) doit être installé pour pouvoir rappeler des données du disque dur. • Pour rappeler des données du PC, la machine doit être reliée à celuici par un câble croisé et un logiciel spécifique permettant d’utiliser la fonction d’archivage doit être installé sur le PC. Pour rappeler des données enregistrées sur le disque dur ou sur le PC, entrez le code indiqué lors de l’enregistrement des données, puis indiquez le nom du travail. Utilisez COMBINAISON D’IMAGES pour rappeler plusieurs travaux à la fois et les imprimer dans un même travail. Fonction de serveur DÉTAILS • Différents modes de finition spécifiés pour des travaux combinés (ex. Tri agrafé et Tri) ne peuvent être reproduits dans les copies imprimées. • Il est possible de combiner différents types de travaux (par ex. copie et impression). • Les travaux combinés doivent avoir la même configuration dans les conditions suivantes: APS, mode Photo, orientation de reliure des originaux recto-verso • Il n’est pas possible de combiner un travail pour lequel l’une des conditions suivantes est spécifiée : Formats différents, Insertion originaux, Copie de livre, Fusion de travaux, Répétition image, Superposition Enregistrement/ suppression d'image Impression avec enregistrement d'image Rappel d'image Modification d'image Pour utiliser Web Utilities Informations sur la machine Rappeler Travaux en cours Informations travaux disque dur Sortie DIMM Configuration environnement Rappeler Disque dur Fonction réseau 1. Appuyer sur la touche de mode pour allumer le voyant [SCANNER/ARCHIVES]. COPIEUR SCANNER/ARCHIVES IMPRIMANTE L’écran de menu Scanner/Archivage s’affiche. CONTROLE AIDE PROGRAMME AUTO COMPTEUR ANNUL. 10-19 KM-7272URG French.book Page 20 Friday, June 4, 2004 10:30 AM Rappel de données d’images du disque dur ou du PC (Rappel d’image) (suite) 2. Appuyez sur RAPPELER . L’écran de saisie du code de données d’images s’affiche. 3. Entrez votre code de données d’images à l’aide du pavé numérique de l’écran tactile. Pour corriger une entrée, appuyez plusieurs fois sur CORRECTION pour effacer chaque caractère saisi, puis entrez le nom de travail correct. 4. Appuyez sur VALID. L’écran de sélection des travaux à rappeler s’affiche. 5. Sélectionnez le travail à rappeler. Appuyez sur la touche correspondant au nom du travail à rappeler, puis appuyez sur B pour le faire passer dans la liste figurant sur le côté droit. Pour utiliser une combinaison d’images, appuyez sur COMBINAISON D’IMAGES avant d’appuyer sur B. Si vous appuyez sur CONTROLE, l’écran Contrôle vous permet d’afficher toutes les fonctions sélectionnées pour ce travail. 10-20 KM-7272URG French.book Page 21 Friday, June 4, 2004 10:30 AM Rappel de données d’images du disque dur ou du PC (Rappel d’image) (suite) DÉTAILS • Pour annuler le travail affiché dans la liste des travaux à rappeler, appuyez sur le nom du travail dans la liste pour le mettre en surbrillance, puis appuyez sur A pour le ramener dans la touche sur le côté droit. • Il est possible de combiner deux travaux ou plus et de les imprimer sous la forme d’un même travail à condition qu’ils aient été enregistrés avec les mêmes conditions de copie. Utilisez la combinaison d’images à votre convenance. 6. Si le nom de travail souhaité est affiché dans la liste des travaux rappelés, appuyez, à votre convenance, sur SORTIE ATTENTE, SORTIE EPREUVE ou SORTIE AUTO. Suivez la procédure ci-dessous en fonction du mode de finition sélectionné pour terminer l’opération de rappel et d’impression d’image. Fonction de serveur Sélection de SORTIE ATTENTE: (1)Appuyez sur VALID. Lorsque la transmission des données est terminée, l’écran général s’affiche et reflète la configuration de ce travail. (2)Entrez le nombre de tirages souhaité puis appuyez sur sur [DEPART] pour imprimer. Enregistrement/ suppression d'image Impression avec enregistrement d'image Rappel d'image Modification d'image Sélection de SORTIE EPREUVE : (1)Appuyez sur VALID. L’écran général est rétabli et la transmission de données démarre. Lorsque la transmission de données est terminée, une copie échantillon est imprimée puis l’écran de Contrôle s’affiche. (2)Vérifiez la copie échantillon, puis modifiez les conditions de copie au besoin. Entrez le nombre de tirages souhaité puis appuyez sur [DEPART] pour imprimer. Pour utiliser Web Utilities Informations sur la machine Travaux en cours Informations travaux disque dur Configuration environnement Fonction réseau Sélection de SORTIE AUTO : (1)Appuyez sur VALID. Le menu contextuel permettant la saisie du nombre de tirages s’affiche. (2)Entrez le nombre de tirages souhaité, puis appuyez sur VALID. Lorsque la transmission de données est terminée, la machine démarre automatiquement l’impression. 10-21 KM-7272URG French.book Page 22 Friday, June 4, 2004 10:30 AM Rappel de données d’images du disque dur ou du PC (Rappel d’image) (suite) DÉTAILS Le responsable peut configurer la machine afin que l’écran de sélection des travaux à rappeler soit rétabli une fois le travail d’impression terminé de façon à pouvoir continuer à rappeler d’autres travaux. Voir les pages 13-39 à 13-46. Dans ce cas, l’écran de rappel des données d’images s’affiche pendant le rappel des données. Dans cet écran, appuyez sur ANNUL. pour interrompre momentanément l’opération de rappel. Dans le menu contextuel affiché, appuyez sur OUI pour supprimer les données rappelées dans la mémoire DIMM, ou sur NON pour continuer. Les données enregistrées sur le disque dur ou le PC ne seront pas supprimées par cette opération. 10-22 KM-7272URG French.book Page 23 Friday, June 4, 2004 10:30 AM Modification de données d’images sur le PC (Modification d’image) Cette fonction vous permet de transmettre les données d’une image numérisée vers un PC pour la modifier, et de renvoyer les données modifiées dans la mémoire DIMM pour impression. Les données d’images modifiées ne peuvent pas être enregistrées et seront supprimées à l’issue du travail d’impression. DÉTAILS Pour utiliser ce mode, la machine doit être reliée au PC par un câble croisé ou via le réseau à condition d’installer sur le PC un logiciel spécifique permettant d’utiliser la fonction d’archivage. >>>Caractéristiques de la modification de données d’image<<< ❒ Conditions d’incompatibilité : 1-2, 2-2, AMS, Sélection du mode de finition, Sélection du format de papier (APS est sélectionnée automatiquement), Réglage de la quantité à imprimer, Rotation, Pleine page dans Non standard, Couverture/Intercalaire, Création de chapitre, Mise en page, Livret, Transparents, Insertion originaux, Page par page, Fusion de travaux (disponible uniquement en mode Impression avec enregistrement d’image), Cadrage original, Inversion de polarité, Répétition image, Centrage original, Marge, Tampon/Superposition Numériser Fonction de serveur Enregistrement/ suppression d'image Impression avec enregistrement d'image Rappel d'image Modifier Modification d'image Sortie Pour utiliser Web Utilities DIMM Informations sur la machine Travaux en cours Informations travaux disque dur Configuration environnement 1. Appuyer sur la touche de mode pour allumer le voyant [SCANNER/ARCHIVES]. COPIEUR SCANNER/ARCHIVES IMPRIMANTE CONTROLE AIDE PROGRAMME AUTO COMPTEUR ANNUL. L’écran de menu Scanner/Archivage s’affiche. 10-23 Fonction réseau KM-7272URG French.book Page 24 Friday, June 4, 2004 10:30 AM Modification de données d’images sur le PC (Modification d’image) (suite) 2. Appuyez sur MODIFIER. L’écran de configuration du scanner s’affiche. 3. Sélectionnez les conditions de numérisation souhaitées. Il n’est pas possible d’entrer le nombre de copies à imprimer. 4. Placez les originaux RECTO VERS LE HAUT dans le chargeur de document ou RECTO VERS LE BAS sur la vitre d’exposition. CONSEIL Pour plus de détails sur le positionnement des originaux, voir les pages 3-2 à 3-5. 5. 10-24 Appuyez sur MEMOIRE dans l’écran de sélection des conditions du scanner pour la mettre en surbrillance. KM-7272URG French.book Page 25 Friday, June 4, 2004 10:30 AM Modification de données d’images sur le PC (Modification d’image) (suite) 6. Appuyez sur [DEPART] pour numériser. À l’issue de la numérisation, l’écran de modification des données s’affiche pour indiquer que les données de l’image numérisée sont prêtes à être transmises Fonction de serveur DÉTAILS Pour arrêter l’opération de modification d’image pendant que l’écran de modification est affiché, appuyez sur FIN. Si le menu contextuel cidessous s’affiche, appuyez sur OUI pour annuler le travail de modification et supprimer les données d’images, ou appuyez sur NON pour continuer. Enregistrement/ suppression d'image Impression avec enregistrement d'image Rappel d'image Modification d'image Pour utiliser Web Utilities Informations sur la machine Travaux en cours 7. Exécutez la procédure de transmission de données sur le PC, puis modifiez les données d’images à votre convenance. Informations travaux disque dur Configuration environnement CONSEIL Pour plus de détails, reportez-vous au guide d’utilisation du mode de modification d’image. Une fois les données modifiés, utilisez la fonction du PC permettant de renvoyer les données modifiées vers la mémoire DIMM. L’écran général est rétabli. 8. Appuyez sur [DEPART]. Le photocopieur démarre le travail d’impression. À l’issue de l’impression, les données modifiées sont automatiquement supprimées. 10-25 Fonction réseau KM-7272URG French.book Page 26 Friday, June 4, 2004 10:30 AM Utilisation des utilitaires Web Lorsque la machine est connectée à un ordinateur sur un réseau, le navigateur Web activé sur l’ordinateur offre les fonctions suivantes. 1 Main Page (Page principale) Affiche le travail en cours, l’appel du service après-vente et des informations sur la machine. 2 Job Status (Travaux en cours) Affiche l’état des travaux en cours et des travaux précédents. 3 HDD Job Information (Informations travaux disque dur) Recherche des données d’image par nom de travail sur le disque dur, puis les vérifie, les imprime ou les supprime. Vous pouvez aussi modifier le nom de travail des données d’image. Pour utiliser cette fonction, vous devez installer le disque dur en option dans la machine. 4 Environment Setup (Configuration de l’environnement) Configure le paramètre du mode Responsable relatif à l’environnement réseau. Navigateur : Internet Explorer 5.5 SP2 / Netscape 4.7 ou plus récent Suivez la procédure suivante pour accéder aux utilitaires Web de la machine à l’aide du navigateur Web. 1. Mettez sous tension l’ordinateur connecté à la machine sur un réseau. DÉTAILS Contactez votre gestionnaire réseau pour obtenir des informations sur le système réseau. 2. 10-26 Activez le navigateur Web, puis sélectionnez [Ouvrir] dans le menu Fichier. KM-7272URG French.book Page 27 Friday, June 4, 2004 10:30 AM Utilisation des utilitaires Web (suite) 3. Saisissez l’URL (http:// [adresse IP ou nom d’hôte de la machine]), puis cliquez sur [OK]. DÉTAILS Demandez à votre gestionnaire réseau l’adresse IP ou le nom d’hôte de la machine. La page principale des utilitaires Web s’affiche. Fonction de serveur Enregistrement/ suppression d'image Impression avec enregistrement d'image Rappel d'image Modification d'image Pour utiliser Web Utilities La page principale vous informe sur l’état des travaux en cours de la machine et sur son entretien, le cas échéant. • • • • • • • Informations sur la machine Travaux en cours Appel SAV BOURRAGE Papier Toner Manque agrafe Vider la corbeille du kit de perforation Entretien Informations travaux disque dur Configuration environnement Fonction réseau DÉTAILS • Cliquez sur [REFRESH] (ACTUALISER) dans la fenêtre Utilitaires Web pour mettre les informations à jour. • La fenêtre Utilitaires Web peut être sujette à des modifications sans préavis. • La machine 7272 est utilisée comme exemple dans cette section. 10-27 KM-7272URG French.book Page 28 Friday, June 4, 2004 10:30 AM Affichage d’informations sur la machine Suivez la procédure suivante pour afficher des informations sur la machine à l’aide du navigateur Web. 1. Ouvrez la fenêtre Utilitaires Web. CONSEIL Pour la procédure détaillée d’accès aux utilitaires Web, voir page 10-26 2. Cliquez sur [MACHINE STATUS] (ÉTAT DE LA MACHINE). La fenêtre indique maintenant la configuration des magasins de papier, la configuration du moteur et des informations sur les options possibles. DÉTAILS Ces mêmes informations seront également présentées dans la fenêtre Travaux en cours. Voir page 10-29. DÉTAILS Cliquez sur [REFRESH] (ACTUALISER) dans la fenêtre pour mettre les informations à jour. 10-28 KM-7272URG French.book Page 29 Friday, June 4, 2004 10:30 AM Affichage de l’état actuel de la machine (Job Status (Travaux en cours)) Suivez la procédure suivante pour afficher l’état des travaux en cours, la liste des travaux comprenant les travaux de réserve et des informations sur les travaux, et des informations sur les 16 derniers travaux. 1. Ouvrez la fenêtre Utilitaires Web. CONSEIL Pour la procédure détaillée d’accès aux utilitaires Web, voir page 10-26 2. Cliquez sur [JOB STATUS] (TRAVAUX EN COURS). Fonction de serveur Enregistrement/ suppression d'image Impression avec enregistrement d'image L’état des travaux en cours, le nombre de travaux en attente et le temps restant avant l’achèvement du travail d’impression. Modification d'image Pour utiliser Web Utilities DÉTAILS • En cliquant sur [7272], vous obtenez des informations sur la machine. Voir page 10-28. • Cliquez sur [REFRESH] (ACTUALISER) pour mettre les informations à jour. 3. Rappel d'image Informations sur la machine Travaux en cours Informations travaux disque dur Affichez les informations sur les travaux en cours ou les travaux de réserve. Configuration environnement Cliquez sur le titre [Job Priority] (Priorité du travail) de rang souhaité sous « Job List » (Liste des travaux). Les informations sur le travail en question apparaissent dans la deuxième zone « Job List » (Liste des travaux). Fonction réseau 10-29 KM-7272URG French.book Page 30 Friday, June 4, 2004 10:30 AM Affichage de l’état actuel de la machine (Job Status (Travaux en cours)) (suite) DÉTAILS S’il n’existe aucun travail d’impression ni aucun travail de réserve, le message « Job Empty » (Aucun travail) s’affiche dans la première zone « Job List » (Liste des travaux) 4. Affichez les informations des travaux précédents. Cliquez sur le titre [Job ID] (ID du travail) de rang souhaité sous « Job Status » (État des travaux). Les informations relatives au travail précédent sélectionné apparaissent dans la deuxième zone « Job Status » (État des travaux). DÉTAILS Si aucun travail n’a été imprimé après la mise sous tension de la machine, rien ne s’affiche dans la première zone « Job Status » (État des travaux). 10-30 KM-7272URG French.book Page 31 Friday, June 4, 2004 10:30 AM Utilisation des données d’image enregistrées sur le disque dur (HDD Job Information (Informations travaux disque dur)) Utilisez le navigateur Web pour rechercher puis vérifier, imprimer ou supprimer des données d’image enregistrées sur le disque dur. Il est également possible de modifier le nom des données d’image. Pour utiliser cette fonction, vous devez installer le disque dur en option dans la machine. 1. Ouvrez la fenêtre Utilitaires Web. CONSEIL Pour la procédure détaillée d’accès aux utilitaires Web, voir page 10-26 2. 3. Cliquez sur [HDD Job Information]. (Informations travaux disque dur) Entrez le code de rappel d’image, puis cliquez sur [Apply] (Appliquer). CONSEIL Le code de rappel d’image est le code des données d’image, constitué de 1 à 8 caractères, saisi au moment de l’enregistrement des données sur le disque dur. Pour plus de détails, voir pages 10-5, 10-10, 10-14 ou 10-17. Fonction de serveur Enregistrement/ suppression d'image Impression avec enregistrement d'image Rappel d'image Modification d'image Pour utiliser Web Utilities Informations sur la machine La zone de texte Job Search (Recherche de travail) et la liste Job List (liste des travaux) s’affichent dans la fenêtre. La liste comprend les noms des travaux enregistrés avec le même code de données d’image, classés par ordre alphabétique. Travaux en cours Informations travaux disque dur Configuration environnement Fonction réseau DÉTAILS • La liste des travaux indique le nom des travaux, leur date d’enregistrement et le nombre de pages. La mention « P Job » dans la colonne Page count (Nbre de pages) indique que les données ont été enregistrées à l’aide de la fonction Fusion de travaux. • Toutes les données d’image enregistrées sur le disque dur sont contrôlées et celles enregistrées avec un même code sont listées. • Les données d’imprimante enregistrées sur le disque dur seront également énumérées. 10-31 KM-7272URG French.book Page 32 Friday, June 4, 2004 10:30 AM Utilisation des données d’image enregistrées sur le disque dur (HDD Job Information (Informations travaux disque dur)) (suite) 4. Recherchez les données d’image souhaitées. Pour rechercher des données d’image spécifiques, entrez leur nom de travail dans la zone de texte Job Search (Recherche de travail), puis cliquez sur [Search] (Rechercher). Le résultat s’affiche sous forme de liste. DÉTAILS • La recherche porte sur les travaux ayant le même code de données d’image collectés à l’étape 3. Vous ne pouvez pas rechercher un nom de travail donné parmi tous les travaux. • Les données d’imprimante enregistrées sur le disque dur sont également énumérées. 5. Vérifiez les informations des données d’image. Cliquez sur [Image] sur le côté droit du nom de travail souhaité pour afficher son contenu. L’image réduite de la première page des données sélectionnées s’affiche, accompagnée d’informations détaillées. Cliquez sur [Output] (Imprimer) pour imprimer les données d’image. Passez à l’étape 6. Si vous cliquez sur [Back] (Précédente), la liste des travaux recherchés s’affiche de nouveau. 6. Imprimez les données d’image. Cliquez sur [Output] (Imprimer) sur le côté droit du nom de travail souhaité pour imprimer les données d’image. La boîte de dialogue Output Setting (Configuration de l’impression) s’affiche. 10-32 Si la machine est sous le contrôle de la fonction CCE, entrez le code CCE à 8 caractères. Sélectionnez [Auto Output] Sortie auto, [Proof Output] Sortie épreuve ou [Wait Output] Sortie attente à votre convenance. KM-7272URG French.book Page 33 Friday, June 4, 2004 10:30 AM Utilisation des données d’image enregistrées sur le disque dur (HDD Job Information (Informations travaux disque dur)) (suite) Cliquez sur [Back] (Précédente) pour annuler la configuration de l’impression. DÉTAILS Si le code CCE saisi est incorrect, le travail d’impression ne peut être achevé avec succès et le message affiché dans la boîte de dialogue « Result of job print » (Résultat du travail d’impression) vous en informe. CONSEIL Pour plus de détails sur le paramètre CCE, voir page 13-15. Sélection de Auto output (Impression automatique) : Entrez le nombre de tirages souhaité, puis cliquez sur [Apply] (Appliquer). La machine commence à imprimer le nombre spécifié de jeux de tirages, puis la boîte de dialogue « Result of job print » (Résultat du travail d’impression) s’affiche à l’issue de l’opération. Fonction de serveur DÉTAILS Le navigateur web ne vous permet pas d’annuler un travail d’impression en cours. Utilisez la machine pour arrêter l’impression. Sélection de Proff output (Sortie épreuve) : Entrez le nombre de tirages souhaité, puis cliquez sur [Apply] (Appliquer). Une copie échantillon s’imprime et l’écran Contrôle s’affiche sur l’écran tactile de la machine. Enregistrement/ suppression d'image Impression avec enregistrement d'image Rappel d'image Modification d'image Pour utiliser Web Utilities Informations sur la machine Travaux en cours Informations travaux disque dur Configuration environnement Vérifiez la copie échantillon, modifiez les conditions de copie au besoin, puis appuyez sur [DEPART] sur le tableau de commande de la machine pour imprimer les copies restantes. La boîte de dialogue « Result of job print » (Résultat du travail d’impression) s’affiche à l’issue de l’opération. Sélection de Wait output (Sortie attente) : Entrez le nombre de tirages souhaité, puis cliquez sur [Apply] (Appliquer). Les données d’image sont rappelées et mises en attente d’impression, puis l’écran général s’affiche sur l’écran tactile de la machine. Sélectionnez les conditions de copie souhaitées et entrez la quantité à imprimer, puis appuyez sur [DEPART] sur le tableau de commande de la machine. Si vous sélectionnez [Back] (Précédente), la boîte de dialogue Job list (Liste des travaux) s’affiche de nouveau. 10-33 Fonction réseau KM-7272URG French.book Page 34 Friday, June 4, 2004 10:30 AM Utilisation des données d’image enregistrées sur le disque dur (HDD Job Information (Informations travaux disque dur)) (suite) DÉTAILS Lorsque vous sélectionnez Auto output (Sortie auto) ou Proof output (Sortie épreuve), vous ne pouvez spécifier la quantité imprimée que dans le navigateur web. Lorsque vous sélectionnez Wait output (Sortie attente), vous pouvez modifier sur le tableau de commande de la machine la quantité à imprimer entrée dans le navigateur web avant d’appuyer sur [DEPART]. 7. Supprimez les données d’image. Cliquez sur [Delete] (Supprimer) sur le côté droit du nom de travail souhaité pour supprimer les données de l’image. La boîte de dialogue Job Delete (Suppression de travail) s’affiche. Cliquez sur [Yes] (Oui) pour supprimer les données. Si vous sélectionnez [Back] (Précédente), la boîte de dialogue Job list (Liste des travaux) s’affiche de nouveau. DÉTAILS • Les données d’imprimante enregistrées sur le disque dur sont également supprimées. • Une fois supprimé, le travail ne peut pas être rétabli. 8. Modifiez le nom de travail des données d’images. Cliquez sur [Rename] (Renommer) sur le côté droit du nom de travail souhaité pour changer le nom de travail des données d’image. La boîte de dialogue Change Job (Modifier travail) s’affiche. Entrez le nom du nouveau travail en utilisant des caractères et des chiffres, puis cliquez sur [Apply] (Appliquer). Si vous sélectionnez [Back] (Précédente), la boîte de dialogue Job list (Liste des travaux) s’affiche de nouveau. DÉTAILS 10-34 Si vous cliquez sur [Apply] (Appliquer) alors que le nom saisi est déjà utilisé, l’action est sans effet. De même la modification du nom de travail n’a d’effet que si vous utilisez des lettres et des chiffres. KM-7272URG French.book Page 35 Friday, June 4, 2004 10:30 AM Configuration de la fonction Transmission de messages électroniques (Configuration de l’environnement) Configurez le paramètre Responsable relatif à l’environnement réseau à l’aide du navigateur Web. Pour plus de détails sur la configuration de la fonction Transmission de messages électroniques, voir page 13-8. 1. Ouvrez la fenêtre Utilitaires Web. CONSEIL Pour la procédure détaillée d’accès aux utilitaires Web, voir page 10-26 2. Cliquez sur [Environment Setup] (Configuration de l’environnement). 3. Affichez la fenêtre E-Mail Transmission Setting (Configuration de la transmission de messages électroniques). Entrez le code responsable à 4 chiffres, puis cliquez sur [Apply] (Appliquer). Fonction de serveur Enregistrement/ suppression d'image Impression avec enregistrement d'image Rappel d'image Modification d'image Pour utiliser Web Utilities Informations sur la machine Cliquez sur [E-Mail transmission setting] (Configuration de la transmission de messages électroniques). Travaux en cours Informations travaux disque dur Configuration environnement Fonction réseau La fenêtre Configuration de la transmission de messages électroniques apparaît. DÉTAILS L’option « Extension for maintenance » (N° SAV) est exclusivement réservée au service après vente. 10-35 KM-7272URG French.book Page 36 Friday, June 4, 2004 10:30 AM Configuration de la fonction Transmission de messages électroniques (Configuration de l’environnement) (suite) 4. Effectuez la configuration. Entrez l’adresse IP du serveur de messagerie, l’adresse IP du serveur DNS (au besoin), le décalage horaire et l’adresse électronique permettant de recevoir des messages électroniques indiquant l’état de la machine. Cochez la case correspondant à l’option de transmission souhaitée. Cliquez sur [Apply] (Appliquer) pour terminer la configuration et revenir à la fenêtre Utilitaires Web. Si vous cliquez sur [Reset] (Réinitialiser), les modifications de configuration sont annulées et la fenêtre Utilitaires Web s’affiche de nouveau. Si vous cliquez sur [Sending test] (Envoi test), un message test est envoyé au gestionnaire. 10-36 KM-7272URG French.book Page 37 Friday, June 4, 2004 10:30 AM Configuration de la fonction CCE (Configuration de l’environnement) Configurez les paramètres Responsable suivants pour la fonction CCE à l’aide du navigateur Web installé sur l’ordinateur. • Ajout de données CCE (voir l’étape 4). Ajout de nouvelles données CCE (code, nom et crédit de copies) à la liste CCE. • Liste de données CCE (voir l’étape 5). Changement ou suppression des données CCE (code, nom ou crédit de copies) dans la liste ou réinitialisation des compteurs. • Configuration de la fonction CCE (voir l’étape 6). Définition des paramètres suivants du compteur clé électronique. Activation de la fonction CCE : MARCHE/ARRÊT Conséquence lorsque le crédit de copies est atteint : Arrêt immédiat/ Arrêt en fin de travail/Avertissement Code CCE : 8 chiffres/moins de 8 chiffres Tempo entrée code compt élec. : Retour paramètres départ/Travail achevé Code CCE incorrect (depuis l’imprimante) : Accepter/Refuser DÉTAILS Les paramètres ci-dessus peuvent également être configurés sur la machine, à l’exception du paramètre Code CCE incorrect (depuis l’imprimante). Certains paramètres, pour être configurés, nécessitent certaines opérations sur la machine. Voir pages 13-15 et 13-39 à 13-46 1. Fonction de serveur Enregistrement/ suppression d'image Impression avec enregistrement d'image Rappel d'image Modification d'image Pour utiliser Web Utilities Ouvrez la fenêtre Utilitaires Web. Informations sur la machine CONSEIL Pour la procédure détaillée d’accès aux utilitaires Web, voir page 10-26 2. Cliquez sur [Environment Setup] (Configuration de l’environnement). 3. Affichez la fenêtre E.K.C. Function Setting (Configuration fonction CCE). Travaux en cours Informations travaux disque dur Configuration environnement Entrez le code responsable à 4 chiffres, puis cliquez sur [Apply] (Appliquer). Fonction réseau 10-37 KM-7272URG French.book Page 38 Friday, June 4, 2004 10:30 AM Configuration de la fonction CCE (Configuration de l’environnement) (suite) Cliquez sur [E.K.C. function setting] (Configuration fonction CCE). La boîte de dialogue Enter Network Password (Entrer le code réseau) s’affiche. Entrez « cce » dans la zone de texte User Name (Utilisateur) et un code à 8 chiffres dans la zone de texte Password (Code), puis cliquez sur [OK]. La fenêtre du menu E.K.C. Function Setting (Configuration fonction CCE) s’affiche. 4. Ajoutez des données CCE. Cliquez sur [E.K.C. data add] (Ajout de données CCE) dans la fenêtre du menu E.K.C. Function Setting (Configuration fonction CCE). La fenêtre E.K.C. Data Setting (Configuration des données CCE) s’affiche. 10-38 KM-7272URG French.book Page 39 Friday, June 4, 2004 10:30 AM Configuration de la fonction CCE (Configuration de l’environnement) (suite) Entrez les éléments suivants pour enregistrer de nouvelles données CCE, puis cliquez sur [Apply] (Appliquer). Number (Numéro) : Automatiquement attribué Password (Code) : 8 chiffres max. Name (Nom) : 8 caractères max. Limit (Crédit) : 999 999 copies max. DÉTAILS Pour effacer les zones de texte, cliquez sur [Reset] (Réinitialiser). Pour annuler l’ajout de nouvelles données CCE, cliquez sur [Back] (Précédente) ou sur n’importe quelle option du menu E.K.C. Function Setting (Configuration fonction CCE) pour afficher la fenêtre souhaitée. DETAILS : message d’erreur • Un code ou un nom en double sera refusé, accompagné d’un message d’erreur. Il est toutefois possible de dupliquer un code à l’aide du paramètre Responsable. Voir page 13-18. • La zone de saisie Name (Nom) accepte des lettres (majuscules uniquement), des chiffres et quatre symboles : (, ), - et /. Tous les autres symboles seront refusés, accompagnés d’un message d’erreur affiché dans la fenêtre. • Vous pouvez enregistrer jusqu’à 1.000 entrées CCE. Un message d’erreur apparaîtra si ce crédit est dépassé. • Un message d’erreur peut s’afficher si toutes les données n’ont pas été saisies en raison d’une opération en cours de la machine. Cliquez sur [Apply] (Appliquer) lorsque la machine est inactive. Le contenu enregistré apparaît dans la fenêtre. Les nouvelles données CCE sont immédiatement transmises à la machine et elles peuvent ainsi être appliquées aux opérations de l’utilisateur. Cliquez sur [Back] (Précédente) pour revenir à la fenêtre du menu E.K.C. Function Setting (Configuration fonction CCE) ou sur n’importe quelle option de menu pour afficher la fenêtre souhaitée. 10-39 Fonction de serveur Enregistrement/ suppression d'image Impression avec enregistrement d'image Rappel d'image Modification d'image Pour utiliser Web Utilities Informations sur la machine Travaux en cours Informations travaux disque dur Configuration environnement Fonction réseau KM-7272URG French.book Page 40 Friday, June 4, 2004 10:30 AM Configuration de la fonction CCE (Configuration de l’environnement) (suite) 5. Modifiez les données CCE. Cliquez sur [E.K.C. data list] (Liste des données CCE) dans la fenêtre du menu E.K.C. Function Setting (Configuration fonction CCE) ou à partir du menu d’une fenêtre suivante. La fenêtre E.K.C. Data List (Liste des données CCE) s’affiche. CONSEIL La ligne Nombre autres utilisateurs dans la liste indique le nombre de travaux réalisés par des utilisateurs non enregistrés. Vous ne pourrez modifier ces données qu’en réinitialisant le compteur. Pour changer le Code, le Nom ou le Crédit : (1) Cliquez sur les données à modifier. La fenêtre E.K.C. Edit Setting (Configuration de la modification CCE) s’affiche. 10-40 KM-7272URG French.book Page 41 Friday, June 4, 2004 10:30 AM Configuration de la fonction CCE (Configuration de l’environnement) (suite) (2) Changez le code, le nom ou le crédit à votre convenance. Pour plus de détails sur la procédure, voir page 10-39. (3) Cliquez sur [Apply] (Appliquer). DÉTAILS Pour effacer les zones de texte, cliquez sur [Reset] (Réinitialiser). Pour annuler la modification des données CCE, cliquez sur [Back] (Précédente) ou sur n’importe quelle option du menu E.K.C. Function Setting (Configuration fonction CCE) pour afficher la fenêtre souhaitée. DETAILS : message d’erreur Si un message d’erreur s’affiche lorsque vous cliquez sur [Apply] (Appliquer), voir « Détails » page 10-39 Le contenu modifié apparaît dans la fenêtre. Les données modifiées sont immédiatement transmises à la machine et elles peuvent ainsi être appliquées aux opérations de l’utilisateur. Cliquez sur [Back] (Précédente) pour revenir à la fenêtre E.K.C. Data List (Liste des données CCE). Pour réinitialiser le compteur CCE : Fonction de serveur Enregistrement/ suppression d'image Impression avec enregistrement d'image Rappel d'image Modification d'image Pour utiliser Web Utilities Informations sur la machine Travaux en cours Informations travaux disque dur Configuration environnement (1) Cochez les cases appropriées pour sélectionner les données CCE du compteur que vous souhaitez effacer. Si tous les compteurs doivent être effacés, cliquez sur [SelectAll] (Sélectionner tout). (2) Cliquez sur la case d’option (cercle blanc) « Reset the count of selected item(s)..Copy/Print » (Remise à zéro des éléments sélectionnés..Copie/ Impression) ou « Reset the count of selected item(s).. Scan » (Remise à zéro des éléments sélectionnés.. Numérisation). 10-41 Fonction réseau KM-7272URG French.book Page 42 Friday, June 4, 2004 10:30 AM Configuration de la fonction CCE (Configuration de l’environnement) (suite) (3) Cliquez sur [Apply] (Appliquer). La fenêtre Count Reset Confirmation (Confirmation de la remise à zéro) s’affiche. DÉTAILS Pour annuler la réinitialisation des données CCE, cliquez sur [Back] (Précédente) ou sur n’importe quelle option du menu E.K.C. Function Setting (Configuration fonction CCE) pour afficher la fenêtre souhaitée. (4) Cliquez sur [Apply] (Appliquer) pour remettre immédiatement les compteurs à zéro. Le message « Setting was changed » (la configuration a été modifiée) s’affiche. DETAILS : message d’erreur Si un message d’erreur s’affiche lorsque vous cliquez sur [Apply] (Appliquer), cela signifie qu’un compteur n’a pas été remis à zéro en raison d’une opération en cours de la machine. La machine doit être inactive lorsque vous cliquez sur [Apply] (Appliquer). Cliquez sur [Back] (Précédente) pour revenir à la fenêtre E.K.C. Data List (Liste des données CCE). 10-42 KM-7272URG French.book Page 43 Friday, June 4, 2004 10:30 AM Configuration de la fonction CCE (Configuration de l’environnement) (suite) Pour supprimer les données CCE : (1) Cochez les cases appropriées pour sélectionner les données CCE que vous souhaitez supprimer. Si toutes les données doivent être effacées, cliquez sur [SelectAll] (Sélectionner tout). (2) Cliquez sur la case d’option (cercle blanc) précédent le text « Supprimer les éléments sélectionnés (à l’exception du compte autres utilisateurs) ». (3) Cliquez sur [Apply] (Appliquer). La fenêtre Delete Confirmation (Confirmation de la suppression) s’affiche. Fonction de serveur Enregistrement/ suppression d'image Impression avec enregistrement d'image Rappel d'image Modification d'image Pour utiliser Web Utilities Informations sur la machine Travaux en cours Informations travaux disque dur Configuration environnement DÉTAILS Pour annuler la suppression des données CCE, cliquez sur [Back] (Précédente) ou sur n’importe quelle option du menu E.K.C. Function Setting (Configuration fonction CCE) pour afficher la fenêtre souhaitée. (4) Cliquez sur [Apply] (Appliquer) pour supprimer immédiatement les données. Le message « Setting was deleted » (la configuration a été supprimée) s’affiche. 10-43 Fonction réseau KM-7272URG French.book Page 44 Friday, June 4, 2004 10:30 AM Configuration de la fonction CCE (Configuration de l’environnement) (suite) DETAILS : message d’erreur Si un message d’erreur s’affiche lorsque vous cliquez sur [Apply] (Appliquer), cela signifie que les données n’ont pas été supprimées en raison d’une opération en cours de la machine. La machine doit être inactive lorsque vous cliquez sur [Apply] (Appliquer). Cliquez sur [Back] (Précédente) pour revenir à la fenêtre E.K.C. Data List (Liste des données CCE) ou sur n’importe quelle option de menu pour afficher la fenêtre souhaitée. Pour enregistrer la liste des données CCE dans un fichier : (1) Cliquez sur [Save this table as a file] (Enregistrer ce tableau dans un fichier). (2) Cliquez sur la case d’option « Save this file to disk » (Enregistrer ce fichier sur disque), puis cliquez sur [OK]. 10-44 KM-7272URG French.book Page 45 Friday, June 4, 2004 10:30 AM Configuration de la fonction CCE (Configuration de l’environnement) (suite) (3) Dans la boîte de dialogue, indiquez le dossier où enregistrer les données, puis cliquez sur [Save] (Enregistrer). Fonction de serveur DÉTAILS • Les données CCE sont enregistrées au format CSV. • Il n’est pas possible d’enregistrer les données lorsqu’une autre opération est en cours sur la machine. Dans ce cas, recommencez la procédure lorsque la machine est en mode d’attente. Cliquez sur [Back] (Précédente) dans la fenêtre du navigateur pour revenir à la fenêtre E.K.C. Data List (Liste des données CCE) afin de recommencer. • Exemple : Liste de données CCE enregistrée dans un fichier Le nom « Autre compte utilisateur » sera enregistré sous le nom « UNKNOWN » (inconnu) à la dernière ligne. Enregistrement/ suppression d'image Impression avec enregistrement d'image Rappel d'image Modification d'image Pour utiliser Web Utilities Informations sur la machine Travaux en cours Informations travaux disque dur Configuration environnement Fonction réseau 6. Définissez la fonction CCE. Cliquez sur [E.K.C. function setting] (Configuration fonction CCE) dans la fenêtre de menu E.K.C. Function Setting (configuration de la fonction CCE) ou à partir du menu d’une fenêtre suivante. La fenêtre E.K.C. Function Setting (Configuration fonction CCE) s’affiche. Cliquez sur la case d’option (cercle blanc) des options de sélection souhaitées afin d’y faire apparaître un point noir. 10-45 KM-7272URG French.book Page 46 Friday, June 4, 2004 10:30 AM Configuration de la fonction CCE (Configuration de l’environnement) (suite) Cliquez sur [Apply] (Appliquer). La modification apportée aux paramètres est appliquée immédiatement afin que l’utilisateur puisse s’en servir. DÉTAILS Pour rétablir la configuration précédente, cliquez sur [Reset] (Réinitialiser). Pour annuler la configuration de la fonction CCE, cliquez sur [Back] (Précédente). DETAILS : message d’erreur Si un message d’erreur s’affiche lorsque vous cliquez sur [Apply] (Appliquer), cela signifie qu’un paramètre n’a pas été défini en raison d’une opération en cours de la machine. La machine doit être inactive lorsque vous cliquez sur [Apply] (Appliquer). Cliquez sur [Back] (Précédent) pour revenir à la fenêtre du menu E.K.C. Function Setting (Configuration fonction CCE) ou sur n’importe quelle option de menu pour afficher la fenêtre souhaitée. 10-46 KM-7272URG French.book Page 47 Friday, June 4, 2004 10:30 AM Configuration de la fonction de transmission de numérisation (Configuration de l’environnement) Suivez la procédure ci-dessous pour enregistrer, modifier ou supprimer l’adresse définie pour la transmission des données d’image numérisées à l’aide du navigateur web. DÉTAILS En utilisant le paramètre « Transmission de données numérisées » du mode responsable, vous ne pourrez plus enregistrer une nouvelle adresse E-mail, disque dur ou FTP, ni grouper des entrées. >>>Caractéristiques du paramètre Transmission des données de l’image numérisée<<< ❒ Le paramètre Transmission des données de l’image numérisée n’est disponible que si le contrôleur d’impression en option est installé sur la machine. 1. Ouvrez la fenêtre Utilitaires Web. CONSEIL Pour la procédure détaillée d’accès aux utilitaires Web, voir page 10-26 2. 3. Cliquez sur [Environment Setup] (Configuration de l’environnement). Fonction de serveur Enregistrement/ suppression d'image Affichez la fenêtre E-Mail Transmission Setting (Configuration de la transmission de messages électroniques). Impression avec enregistrement d'image Entrez le code responsable à 4 chiffres, puis cliquez sur [Apply] (Appliquer). Rappel d'image Modification d'image Pour utiliser Web Utilities Informations sur la machine Travaux en cours Informations travaux disque dur Configuration environnement Cliquez sur [Scan transmission setting] (Paramètre Transmission des données de l’image numérisée). Fonction réseau La fenêtre Scan Transmission Setting (Paramètre Transmission des données de l’image numérisée) s’affiche. 10-47 KM-7272URG French.book Page 48 Friday, June 4, 2004 10:30 AM Configuration de la fonction de transmission de numérisation (Configuration de l’environnement) (suite) DÉTAILS La touche [Scan transmission setting] (paramètre Transmission des données de l’image numérisée) ne s’affiche dans la fenêtre que si le contrôleur d’impression en option est installé sur la machine. 4. Enregistrez l’adresse électronique, le lecteur de disque dur et l’adresse FTP, selon les besoins. DÉTAILS • Si les données sont utilisées fréquemment, cliquez sur la case « Daily Use » (utilisation quotidienne) dans le tableau E-mail Registration (Enregistrement E-mail). • Les symboles qui ne peuvent pas être affichés dans la zone de saisie seront ignorés. • Le Numéro de boîte du disque dur (HDD Registration) est enregistré sous la forme d’un numéro à 4 chiffres. Par exemple, [1] sera enregistré sous la forme [0001]. Cliquez sur [Registration] (Enregistrement) pour terminer la saisie. Le contenu enregistré s’affiche. 10-48 Cliquez sur [Back] (Précédente) pour revenir à la fenêtre Scan Transmission Setting (paramètre Transmission des données de l’image numérisée). KM-7272URG French.book Page 49 Friday, June 4, 2004 10:30 AM Configuration de la fonction de transmission de numérisation (Configuration de l’environnement) (suite) 5. Affichez la liste des entrées (Email Entry List). Cliquez sur le bouton [Entry List] (Liste des entrées) de l’élément souhaité sous la zone de saisie afin d’afficher la liste des entrées. Fonction de serveur Cliquez sur [Back] (Précédente) pour revenir à la fenêtre Scan Transmission Setting (paramètre Transmission des données de l’image numérisée). 6. Modifiez le contenu enregistré. Enregistrement/ suppression d'image Impression avec enregistrement d'image Rappel d'image Affichez la liste des entrées de l’élément souhaité comme décrit à l’étape 5. Cliquez sur le nom d’entrée (Entry Name) à modifier. La fenêtre permettant de modifier l’élément sélectionné s’affiche. Modification d'image Pour utiliser Web Utilities Informations sur la machine Travaux en cours Informations travaux disque dur Configuration environnement Changez le contenu à votre convenance, puis cliquez sur [Registration] (Enregistrement). Le contenu enregistré s’affiche. Cliquez sur [Back] (Précédente) pour retourner à la fenêtre Scan Transmission Setting (paramètre Transmission des données de l’image numérisée). 10-49 Fonction réseau KM-7272URG French.book Page 50 Friday, June 4, 2004 10:30 AM Configuration de la fonction de transmission de numérisation (Configuration de l’environnement) (suite) 7. Supprimez le contenu enregistré. Affichez la liste des entrées de l’élément souhaité comme décrit à l’étape 5. Cochez la case de l’élément à supprimer dans la colonne « Delete » (Supprimer), puis cliquez sur [Delete]. La fenêtre permettant de supprimer l’élément sélectionné s’affiche. DÉTAILS Cochez de nouveau la case pour annuler la sélection. Confirmez la suppression du nom enregistré, puis cliquez sur [Yes] Oui. Cliquez sur [Back] (Précédente) pour retourner à la fenêtre Scan Transmission Setting (paramètre Transmission des données de l’image numérisée). 8. Pour utiliser la fonction de groupement, affichez la fenêtre Group Setting (Configuration de groupe). Cliquez sur [Group Setting] (Configuration de groupe) pour retourner à la fenêtre Scan Transmission Setting (paramètre Transmission des données de l’image numérisée). La fenêtre Group Setting (Configuration de groupe) s’affiche. 10-50 KM-7272URG French.book Page 51 Friday, June 4, 2004 10:30 AM Configuration de la fonction de transmission de numérisation (Configuration de l’environnement) (suite) Fonction de serveur Enregistrement/ suppression d'image Pour grouper les données de courrier électronique : Saisissez le nom de groupe souhaité. Cliquez sur l’une des touches représentant des séries de caractères alphabétiques pour afficher les données de courrier électronique à inclure dans le groupe, cliquez sur la case à cocher qui précède les données, puis cliquez sur [Registration] (Enregistrement). Le contenu enregistré s’affiche. Impression avec enregistrement d'image Rappel d'image Modification d'image Pour utiliser Web Utilities Informations sur la machine Travaux en cours Informations travaux disque dur Configuration environnement Fonction réseau Cliquez sur [Back] (Précédente) pour revenir à la fenêtre Configuration de la transmission des données de l’image numérisée. 10-51 KM-7272URG French.book Page 52 Friday, June 4, 2004 10:30 AM Configuration de la fonction de transmission de numérisation (Configuration de l’environnement) (suite) Pour afficher la liste des entrées de groupe : Cliquez sur [Group Entry List] Liste des entrées de groupe. Les noms de groupes et les membres des groupes enregistrés s’affichent sous forme de liste. Cliquez sur [Reset] (Réinitialiser) pour revenir à la fenêtre Scan Transmission Setting (configuration Transmission des données de l’image numérisée). Pour modifier le contenu enregistré dans un groupe : Cliquez sur [Group Entry List] (Liste d’entrées de groupe) pour afficher la liste, puis cliquez sur un nom de groupe à modifier. La fenêtre Group Setting (Configuration de groupe) du groupe sélectionné s’affiche. Changez le contenu à votre convenance, puis cliquez sur [Registration] (Enregistrement). Le contenu enregistré s’affiche. Cliquez sur [Back] (Précédente) pour revenir à la fenêtre Scan Transmission Setting (configuration Transmission des données de l’image numérisée). Pour supprimer un groupe : Cliquez sur [Group Entry List] (Liste d’entrées de groupe) pour afficher la liste, puis cliquez sur une case à cocher précédant le nom de groupe à modifier. Cliquez sur [Delete] (Supprimer). La fenêtre Group Delete confirmation (Confirmation de suppression de groupe) s’affiche. Vérifiez le nom de groupe à supprimer puis cliquez sur [Yes] (Oui). Pour annuler la procédure, cliquez sur [No] (Non). Dans les deux cas, la fenêtre Group Entry List (Liste d’entrées de groupe) est rétablie. 10-52 KM-7272URG French.book Page 53 Friday, June 4, 2004 10:30 AM Transmission/Modification du fichier de configuration de la machine (Configuration de l’environnement) Suivez la procédure ci-dessous pour transmettre le fichier de configuration suivant de la machine vers un ordinateur (exportation) à l’aide du navigateur Web, modifier les données de configuration sur l’ordinateur, puis renvoyer le fichier sur la machine (importation). • Données CCE (max. 1000 fichiers) • Trois types de donnée de configuration de la transmission des données de l’image numérisée Données de messages électroniques (max. 1008 fichiers) DD (Numéro de boîte) (max. 48 fichiers) FTP (Adresse du serveur FTP) (max. 48 fichiers) DÉTAILS • Le fichier de configuration de la machine peut être stocké sur un ordinateur afin de pouvoir le renvoyer à tout moment à la machine ; il peut ainsi être utilisé sur deux ou plusieurs machines. Le fichier transmis à un ordinateur, qui est converti en un type de fichier adapté au traitement par lots, peut ensuite être modifié et renvoyé à la machine. • Le fichier transmis à un ordinateur contient généralement les quatre types de donnée mentionnés précédemment, bien que chaque type de données puisse être converti en fichier et transmis séparément. Pour plus de détails sur les données CCE, voir page 13-17. Pour plus de détails sur les données de la configuration de la transmission des données de l’image numérisée, voir page 13-53. • Le fichier de configuration exporté de cette machine peut être importé sur un autre modèle, et vice versa. Pour des informations détaillées, contactez le service après vente. 1. Ouvrez la fenêtre Utilitaires Web. Fonction de serveur Enregistrement/ suppression d'image Impression avec enregistrement d'image Rappel d'image Modification d'image Pour utiliser Web Utilities Informations sur la machine Travaux en cours CONSEIL Pour la procédure détaillée d’accès aux utilitaires Web, voir page 10-26 2. Cliquez sur [Environment Setup] (Configuration de l’environnement). 3. Affichez la fenêtre Setting File Import/Export (Importation/ Exportation du fichier de configuration.) Entrez le code responsable à 4 chiffres, puis cliquez sur [Apply] (Appliquer). 10-53 Informations travaux disque dur Configuration environnement Fonction réseau KM-7272URG French.book Page 54 Friday, June 4, 2004 10:30 AM Transmission/Modification du fichier de configuration de la machine (Configuration de l’environnement) (suite) Cliquez sur [Setting data Import/Export (Importation/Exportation des données de configuration)]. La boîte de dialogue Enter Network Password (Entrer le code réseau) s’affiche. Entrez « cce » dans la zone de texte Utilisateur et un code à 8 chiffres dans la zone de texte Code, puis cliquez sur [OK]. La fenêtre Importation/Exportation du fichier de configuration apparaît. 4. Exportez le fichier de configuration de la machine. Sélectionnez le type de fichier souhaité dans le menu déroulant, puis cliquez sur [Export] (Exporter). 10-54 KM-7272URG French.book Page 55 Friday, June 4, 2004 10:30 AM Transmission/Modification du fichier de configuration de la machine (Configuration de l’environnement) (suite) DÉTAILS Le format des données (séparation par des tabulations) ne peut être modifié. Fonction de serveur Vérifiez que la case d’option précédent le texte « Save this file to disk » (Enregistrer ce fichier sur disque) est cochée dans la boîte de dialogue File Download (Téléchargement de fichier), puis cliquez sur [OK]. Enregistrement/ suppression d'image Impression avec enregistrement d'image Rappel d'image Modification d'image Pour utiliser Web Utilities Informations sur la machine Travaux en cours Informations travaux disque dur Configuration environnement Dans la boîte de dialogue, indiquez le dossier où enregistrer le fichier de configuration de la machine, puis cliquez sur [Save] (Enregistrer). DÉTAILS Le nom de fichier est automatiquement attribué, comme indiqué cidessous. Sélectionnez les données à exporter en changeant leur nom, le cas échéant. • ekc_tab.txt (données CCE) • ip_email.txt (données des messages électroniques des données de configuration de la transmission de l’image numérisée) • ip_hdd.txt (données disque dur des données de configuration de la transmission de l’image numérisée) • ip_ftp.txt (données FTP des données de configuration de la transmission de l’image numérisée) 10-55 Fonction réseau KM-7272URG French.book Page 56 Friday, June 4, 2004 10:30 AM Transmission/Modification du fichier de configuration de la machine (Configuration de l’environnement) (suite) DETAILS : message d’erreur Il est impossible d’accéder au fichier lorsque la machine est active. Si un message d’erreur s’affiche, essayez de nouveau d’enregistrer le fichier à la fin de l’opération actuellement effectuée par la machine. Une boîte de dialogue s’affiche à la fin de l’enregistrement. Cliquez sur [Close] (Fermer). 5. Modifiez le fichier de configuration de la machine. Le fichier de configuration de la machine transmis à un ordinateur est un fichier texte séparé par des tabulations qui peut être modifié avec un logiciel comme un éditeur de texte ou un éditeur de tableau. Il est également possible de créer un nouveau fichier de configuration en fonction des caractéristiques pour chaque type de fichier. Pour plus de détails, voir pages 10-57 à 10-58. 6. Importez le fichier de configuration de la machine. Cliquez sur [Browse] (Parcourir) pour localiser le fichier de configuration de la machine à importer, puis cliquez sur [Import] (Importer). Le message de résultat s’affiche à la fin de l’enregistrement. DETAILS : message d’erreur Si l’enregistrement échoue, les messages d’erreur suivants s’affichent. • Can’t transfer data (The machine is busy) [Impossible de transférer des données (la machine est occupée)] Essayez de nouveau d’importer les données à la fin de l’opération actuellement effectuée par la machine. 10-56 KM-7272URG French.book Page 57 Friday, June 4, 2004 10:30 AM Transmission/Modification du fichier de configuration de la machine (Configuration de l’environnement) (suite) • The data cannot be recognized (Impossible de reconnaître les données) Vérifiez que les données correspondent bien au fichier de configuration de la machine. • Data size is too large (Données trop volumineuses) Vérifiez que les données correspondent bien au fichier de configuration de la machine. Check if the file size exceeds 100.000 bytes (Vérifiez si la taille du fichier dépasse 100 000 octets). • The data cannot be registered (Impossible d’enregistrer les données) Vérifiez si le fichier de configuration de la machine ne contient pas des descriptions inappropriées. Pour plus de détails, voir pages 10-57 à 10-58. Vérifiez si le nombre d’entrées de fichiers ne dépasse pas le crédit défini. DETAILS : Pour modifier le fichier de configuration de la machine • • • • • Enregistrez le fichier sous forme de fichier texte. Commencez le fichier par une balise spécifique (ex. #EKC_TAB). Une ligne doit comprendre 300 octets au maximum. La taille du fichier ne doit pas dépasser 100 000 octets. La ligne qui commence par « # » est un commentaire. Fonction de serveur Enregistrement/ suppression d'image Impression avec enregistrement d'image ex. Fichier de configuration de la machine pour des données CCE Rappel d'image Modification d'image Pour utiliser Web Utilities Informations sur la machine Travaux en cours Informations travaux disque dur Configuration environnement Fonction réseau DETAILS : Caractéristiques de chaque type de fichier de configuration de la machine Fichier de configuration des données CCE : • Commencez le fichier par #EKC_TAB. • Vous pouvez modifier jusqu’à 1000 fichiers. • Une ligne doit comprendre le CODE, le NOM et le CRÉDIT séparés par une tabulation. • Pour définir le CODE, utilisez des numéros comprenant au maximum 8 chiffres (entre 0 et 9). 10-57 KM-7272URG French.book Page 58 Friday, June 4, 2004 10:30 AM Transmission/Modification du fichier de configuration de la machine (Configuration de l’environnement) (suite) • Pour définir le NOM, utilisez des chiffres, des lettres (majuscules uniquement) et quatre symboles : (, ), - et / uniquement. • Pour définir le CRÉDIT (entre 0 et 999.999), utilisez des nombres comprenant au maximum 6 chiffres (entre 0 et 9). Fichier de configuration des données des messages électroniques : • Commencez le fichier par #IP_EMAIL. • Vous pouvez modifier jusqu’à 1008 fichiers. • La deuxième ligne commence par #GROUP NAME (Nom de groupe), si l’on utilise la fonction de groupement, suivi par 12 noms de groupe au maximum de la 5e à la 16e colonne. • Le NOM DE GROUPE doit comprendre 18 octets au maximum. • La troisième ligne (si l’on utilise la fonction de groupement) doit comprendre les mots NAME (Nom), ADDRESS (Adresse), KANA et DAILY USE (Utilisation quotidienne), séparés par une tabulation. • NAME (Nom) doit comprendre 18 octets au maximum. • KANA (comme NAME) doit comprendre 18 octets au maximum. • ADDRESS (Adresse) doit comprendre 200 octets au maximum. • Au besoin, indiquez un « 1 » dans la colonne DAILY USE (utilisation quotidienne) et dans une colonne de nom de groupe. • Les données d’adresse de messagerie des membres d’un groupe peuvent occuper 2.045 octets au maximum. • Un groupe doit comprendre au moins un utilisateur. ex. Fichier de configuration de la machine pour les données de messagerie Fichier de configuration des données du disque dur : • Commencez le nom de fichier par #IP_HDD. • Vous pouvez modifier jusqu’à 48 fichiers. • Une ligne doit comprendre le NOM et le NUMÉRO DE BOÎTE, séparés par une tabulation. • Le NOM doit comprendre 18 octets au maximum. • Utilisez des numéros de 4 chiffres au maximum (de 0 à 9) pour définir un NUMÉRO DE BOÎTE. Fichier de configuration des données FTP : • Commencez le nom de fichier par #IP_FTP. • Vous pouvez modifier jusqu’à 48 fichiers. • Une ligne doit comprendre le NOM DU PROFIL, l’ADRESSE DU SERVEUR, le CHEMIN DE FICHIER, l’ID UTILISATEUR et le CODE, séparés par une tabulation. • Le NOM DE PROFIL doit comprendre 18 octets au maximum. • L’ADRESSE DU SERVEUR doit comprendre 63 octets au maximum. • Le CHEMIN DE FICHIER doit comprendre 96 octets au maximum. • L’ID UTILISATEUR doit comprendre 47 octets au maximum. • LE CODE doit comprendre 31 octets au maximum. 10-58 KM-7272URG French.book Page 1 Friday, June 4, 2004 10:30 AM Chapitre 11 : 4 6 1 2 ) 0 + 11 Informations relatives au papier et aux originaux Informations relatives au papier......................................................11-2 Informations relatives aux originaux ...............................................11-8 Informations sur le papier Informations sur l'original Informations sur le papier et l'original KM-7272URG French.book Page 2 Friday, June 4, 2004 10:30 AM Informations relatives au papier Cette machine est équipée des magasins suivants pour le chargement du papier de copie : • Magasins 1, 2, 3 et 4 (magasin de l’unité principale) • Magasin grande capacité LT-402/LT-412 • Passe-copie multi-feuille Les équipements suivants sont également fournis pour le transport et la sortie des copies : • Module recto-verso automatique ADU (Automatic Duplex Unit) • Module de finition (FS-110/FS-111/FS-210) • Bac d’insertion (PI-110) • Kit de perforation (PK-110/120/120 Type-A) • Unité de perforation / pliage en Z (PZ-108/109) • Bac de sortie décalée (SF-101) • Bac de sortie (pour la machine sans module de finition) Pour plus de détails sur la capacité papier de chaque module, reportez-vous aux informations suivantes. Grammage Magasins de papier Magasins 1 et 2 (réglés en usine ou SAV) Magasins 3 et 4 (réglables par l’utilisateur) (magasin de l’unité principale) LCT (LT-402/LT-412) Grammage 60 à 90 g/m2 91 à 200 g/m2 pour papier épais 50 à 59 g/m2 pour papier fin 91 à 170 g/m2 pour papier à onglets Passe-copie multi-feuille Équipements Grammage Module recto-verso ADU 60 à 200 g/m2 Module de finition 50 à 200 g/m2 60 à 90 g/m2 en mode Agrafage & Pliage / Pliage 60 à 80 g/m2 en mode Pliage en 3 Bac d’insertion 50 à 200 g/m2 Kit de perforation 50 à 170 g/m2 Unité de perforation / pliage en Z 50 à 170 g/m2 60 à 90 g/m2 en mode Pliage en Z Bac de sortie décalée 50 à 200 g/m2 Bac de sortie 50 à 200 g/m2 DÉTAILS 11-2 • Certains types de papier de 170 g/m2 ne peuvent pas être perforés facilement. • Le magasin utilisé pour le papier fin ou le papier à onglets n’est pas utilisable pour la copie recto-verso. KM-7272URG French.book Page 3 Friday, June 4, 2004 10:30 AM Informations relatives au papier (suite) CONSEILS • Pour plus de détails sur les types de papier acceptés par les magasins 1, 2, 3 et 4 et le magasin grande capacité, voir page 13-23. • Pour plus de détails sur les types de papier acceptés par le passecopie multi-feuille, voir page 3-29. Capacité des magasins et des bacs de sortie Magasins de papier Capacité Magasin 1 (magasin de l’unité principale) 1500 feuilles (80 g/m2) Magasin 2 (magasin de l’unité principale) 1000 feuilles (80 g/m2) Magasins 3 et 4 (magasin de l’unité principale) 500 feuilles (80 g/m2) LCT (LT-402/LT-412) 4000 feuilles (80 g/m2) Passe-copie multi-feuille 100 feuilles (80 g/m2) 1 feuille à la fois pour le papier épais ou fin et les transparents Équipements Capacité Module recto-verso ADU Illimitée Module de finition (FS-110/ FS-111/ FS-210) Bac secondaire (sup.) 200 feuilles Bac principal (inf.) 500 feuilles (A5, A5R) 3000 feuilles (FS-110 : A4, A4R, B5R, 8,5" x 11", 8,5" x 11" R) 2500 feuilles (FS-210 : A4, A4R, B5R, 8,5" x 11", 8,5" x 11" R) 1500 feuilles (A3, F4, B4) 1000 feuilles* (mode Tri agrafé) *Voir le tableau suivant. Module de finition (FS-210) Bac pour livret Bac d’insertion (2 magasins) 100 feuilles (A3, B4, 11" x 17", 8,5" x 14" en mode Pliage/ Agrafage & Pliage) Pliage : 33 jeux de livrets pliés comprenant 3 feuilles (99 feuilles, 396 pages) Agrafage & pliage : 20 jeux de livrets pliés comprenant 5 feuilles (100 feuilles, 400 pages) 75 feuilles (A4R, 8,5" x 11" R en mode Pliage/ Agrafage & Pliage) Pliage : 25 jeux de livrets pliés comprenant 3 feuilles (75 feuilles, 300 pages) Agrafage & pliage : 15 jeux de livrets pliés comprenant 5 feuilles (75 feuilles, 300 pages) 50 feuilles (1 feuille pliée en mode Pliage en 3) 200 feuilles (200 g/m2) chacun 11-3 Informations sur le papier Informations sur l'original Informations sur le papier et l'original KM-7272URG French.book Page 4 Friday, June 4, 2004 10:30 AM Informations relatives au papier (suite) Équipements Capacité Unité de perforation Illimitée Unité de perforation / pliage en Z Perforation : Illimitée Pliage en Z : 1 feuille seulement Pour l’utilisation du Tri agrafé avec le mode Pliage en Z, voir le tableau page suivante. Bac de sortie décalée 500 feuilles (A3, F4, B4, A5, 11" x 17", 8,5" x 14") 1250 feuilles (A4, A4R, B5, B5R, 8,5" x 11", 8,5" x 11" R) 100 feuilles (A5R, A6R, 5,5" x 8,5", 5,5" x 8,5" R) Bac de sortie 150 feuilles Capacité papier pour le mode tri agrafé du module de finition FS-110/111/210 Format du papier B4, F4, A4R, A4, B5, A3, A5, Nbre de copies 11" x 17" 5,5" x 8,5" 8,5" x 14", 8,5" x 11", 8,5" x 11"R 2à9 50 jeux 50 jeux 100 jeux 10 à 20 50 50 50 21 à 30 30 30 30 31 à 40 25 25 25 41 à 50 20 20 20 51 à 60* - 15 15 61 à 100* - 10 10 * : Module de finition FS-111 seulement Capacité pour originaux de formats différents utilisant le pliage en Z et le tri agrafé Capacité pour un jeu agrafé Nombre de feuilles pliées en Z 1 feuille 1 à 40 feuilles 20 jeux agrafés 2 0 à 30 10 3 0 à 20 4 4 0 à 10 3 5 0 2 6 ou plus 11-4 Nombre de feuilles normales Capacité du magasin principal Le tri agrafé n'est pas disponible avec le pliage en Z. KM-7272URG French.book Page 5 Friday, June 4, 2004 10:30 AM Informations relatives au papier (suite) Format de papier Magasins de papier Formats disponibles Magasins 1 et 2 (magasin de l’unité principale) A4 fixe (peut être changé en B5, A5, 8,5" x 11" ou 5,5" x 8,5") Magasins 3 et 4 (magasin de l’unité principale) STANDARD: A3, B4, F4, A4, A4R, B5, B5R, A5*, 11" x 17", 8,5" x 14", 8,5" x 11" *Orientation Portrait seulement. STANDARD (spécial) : Détecte le format 8,5" x 11" R au lieu du format A4R, le format 5,5" x 8,5" R au lieu du format A5. NON STANDARD: Max. 314 mm x 459 mm ~ Min. 210 mm x 140 mm Format étendu : A3W, B4W, F4W, A4W, A4WR, B5W, A5W, 11" x 17" W, 8,5" x 11" W, 5,5" x 8,5" W Magasin grande capacité (LT-402) A4 fixe (peut être modifié vers les formats suivants) STANDARD: B5, 8,5" x 11" NON STANDARD: Max. 314 mm x 223 mm ~ Min. 257 mm x 182 mm Format étendu : A4W, B5W, 8,5" x 11" W Magasin grande capacité (LT-412) A3 fixe (peut être modifié vers les formats suivants) Informations sur le papier STANDARD: B4, F4, A4, A4R, 11" x 17", 8,5" x 14", 8,5" x 11", 8,5" x 11" R NON STANDARD: Max. 314 mm x 459 mm ~ Min. 257 mm x 210 mm Format étendu : A3W, B4W, F4W, A4W, A4WR, B5W, A5W, 11" x 17" W, 8,5" x 11" W, 5,5" x 8,5" W Informations sur l'original Informations sur le papier et l'original 11-5 KM-7272URG French.book Page 6 Friday, June 4, 2004 10:30 AM Informations relatives au papier (suite) CONSEILS • Les magasins 1 et 2 de l’unité principale sont initialement réglés pour du format A4. Au besoin, contactez le service après-vente pour modifier le format défini pour le magasin. • Les magasins 3 et 4 de l’unité principale sont réglables par l’utilisateur. Pour modifier le format de papier du magasin, voir page 2-34. Pour le réglage des formats spéciaux, voir pages 13-23 à 13-24. • Le LT-402 est initialement réglé pour le format A4 et le LT-412 est réglé pour le format A3. Au besoin, contactez le service après-vente pour modifier le format défini pour le magasin. Magasins de papier Passe-copie multi-feuille Équipements Module recto-verso ADU Formats disponibles STANDARD: A3, B4, F4, A4, A4R, B5, B5R, A5, A5R, A6R, 11" x 17", 8,5" x 11" STANDARD (spécial) : Détecte le format 8,5" x 11"R ou F4 au lieu du format A4R, le format 5,5" x 8,5" R au lieu du format A5R. NON STANDARD: Max. 314 mm x 459 mm ~ Min. 100 mm x 148 mm Format étendu : A3W, B4W, F4W, A4W, A4WR, B5W, B5WR, A5W, A5WR, 11" x 17" W, 8,5" x 11" W, 8,5" x 11" WR, 5,5" x 8,5" W, 5,5" x 8,5" WR Formats disponibles STANDARD / STANDARD (spécial) : A3 à A5* *Orientation Portrait seulement. NON STANDARD: Non disponible Format étendu : A3W à A5W* *Orientation Portrait seulement. 11-6 Module de finition Max. 314 mm x 459 mm ~ Min. 100 mm x 148 mm A4R /8,5" x 11" R uniquement en mode Pliage en 3 Bac d’insertion (bac supérieur) A4, A4R, B5, B5R, A5, 8,5" x 11", 8,5" x 11" R, 5,5" x 8,5" Bac d’insertion (bac inférieur) Max. 314 mm x 459 mm à A5 Unité de perforation Max. 314 mm x 459 mm à A5 KM-7272URG French.book Page 7 Friday, June 4, 2004 10:30 AM Informations relatives au papier (suite) Unité de perforation / pliage en Z Mode perforation : A3, B4, F4, A4, B5 Mode Pliage en Z : A3, B4 Tous les autres formats de papier ne seront pas pliés en Z. Bac de sortie décalée Sortie décalée/directe: A3, B4, F4, A4, A4R, B5, B5R, A5, A5R, 12" x 18", 11" x 17", 8,5" x 14", 8,5" x 11", 8,5" x 11" R, 5,5" x 8,5", 5,5" x 8,5" R Sortie directe seulement : A6R Bac de sortie Max. 314 mm x 459 mm ~ Min. 100 mm x 148 mm CONSEIL Voir p. 3-29 to p. 3-32 pour spécifier le format de papier spécial pour le passe-copie multi-feuille. Chargement de papier spécial dans le passe-copie multifeuille Le magasin du passe-copie multi-feuille accepte les types de papier spécial suivants qui ne peuvent pas être chargés dans les magasins de l’unité principale. Transparents, étiquettes, papier perforé, papier mi-chiffon DÉTAILS En cas d’utilisation d’un type de papier spécial autre que ceux mentionnés plus haut, sélectionnez Personnalisé pour le paramètre Type/Format de papier pour le passe-copie multi-feuille. Informations sur le papier Stockage du papier de copie Informations sur l'original • Conservez le papier dans un endroit frais et sec. L’utilisation de papier de copie humide peut provoquer des bourrages. Veillez à bien refermer les emballages utilisés partiellement lors du stockage. • Ne stockez pas les rames de papier à la verticale. Du papier courbé suite à un stockage à la verticale peut provoquer des bourrages. 11-7 Informations sur le papier et l'original KM-7272URG French.book Page 8 Friday, June 4, 2004 10:30 AM Informations relatives aux originaux Vous pouvez utiliser la vitre d’exposition ou le chargeur de document pour positionner les originaux à copier. Originaux sur la vitre d’exposition La vitre d’exposition doit être utilisée lorsque les originaux ne conviennent pas au chargeur de document, par exemple lorsque le format est incompatible ou lorsque les originaux sont pliés, agrafés, déchirés ou en mauvais état. CONSEIL Pour plus de détails sur les conditions de copie dans lesquelles il n’est pas possible d’utiliser le chargeur de document pour numériser les originaux, reportez-vous aux différents chapitres de ce manuel. Originaux qui ne conviennent pas au chargeur RADF 1 2 Collages ou découpages Originaux courbés, froissés ou pliés 5 4 Originaux brillants ou transparents, film pour rétroprojection, papier couché, cellophane Originaux en double, perforés ou agrafés 3 Livres 6 Originaux fins ou épais Caractéristiques des originaux sur la vitre d’exposition ❒ Format maximal : A3, feuille ou livre ❒ Grammage maximal/épaisseur maximale du livre : 6,8 kg / 30 mm ❒ Placement des originaux : recto vers le bas aligné du côté gauche de la vitre d’exposition CONSEIL Le responsable peut effectuer un paramétrage pour que le format de papier détecté passe des formats A aux formats en pouces, aux formats A/B, ou aux formats A/B et en pouces combinés. Voir pages 13-39 à 13-46. ATTENTION Ne placez pas d’originaux trop lourds et n’appuyez pas trop fort sur le chargeur RADF pour maintenir en place un original épais. Vous risqueriez de briser la vitre et de vous blesser. 11-8 KM-7272URG French.book Page 9 Friday, June 4, 2004 10:30 AM Informations relatives aux originaux (suite) Originaux dans le chargeur RADF Les trois modes suivants peuvent être utilisés avec le chargeur de document (RADF) pour numériser les originaux : • Mode Normal • Mode Formats différents • Mode original Plié en Z Description des caractéristiques de chaque mode : CONSEIL Le responsable peut effectuer un paramétrage pour que le format de papier détecté passe des formats A aux formats en pouces, aux formats A/B, ou aux formats A/B et en pouces combinés. Voir pages 13-39 à 13-46. Mode Normal ❒ Format détectable : A3, B4, F4, A4R, A4, B5R, B5, A5, A5R, 11" x 17", 8,5 "x 11" R, 8" x 13" ❒ Grammage des originaux : 50 à 130 g/m2 (aucun stock spécial) ❒ Capacité max. du chargeur : 100 feuilles (papier de 80 g/m2) ❒ Tolérance de courbure : 10 mm maximum ❒ Placement des originaux : Recto vers le haut Mode Formats différents Le mode Formats différents permet de copier ensemble des originaux de différents formats. Pour plus de détails, voir page 8-8. ❒ Format des originaux :Trois types de combinaisons de format peuvent être déterminés par la largeur du guide du chargeur RADF. A3 en orientation paysage / A4 en orientation portrait : A3, B4, A4R, A4, B5, A5 en combinaison B4 en orientation paysage / B5 en orientation portrait : B4, A4R, B5R, B5, A5 mélangés A4 en orientation paysage / A5 en orientation portrait : A4R, B5R, A5 mélangés ❒ Grammage des originaux : 50 à 130 g/m2 (aucun stock spécial) ❒ Capacité max. du chargeur : 100 feuilles (papier de 80 g/m2) ❒ Tolérance de courbure : 10 mm maximum ❒ Placement des originaux : Recto vers le haut (pour plus de détails, voir page 3-3). 11-9 Informations sur le papier Informations sur l'original Informations sur le papier et l'original KM-7272URG French.book Page 10 Friday, June 4, 2004 10:30 AM Informations relatives aux originaux (suite) DÉTAILS La largeur du guide pour chaque combinaison est illustrée ci-après. Largeur entre guides A4 A3 Largeur B5 entre guides B4 Largeur entre guides A5 A4 Mode original Plié en Z Le mode Plié en Z permet de numériser des originaux pliés sans utiliser le détecteur de format du chargeur RADF. Pour plus de détails, voir page 8-8. ❒ Format détectable : A3, B4, F4, A4R, A4, B5R, B5, A5, A5R, 11" x 17", 8,5 "x 14", 8,5 "x 11" ❒ Grammage des originaux : 50 à 130 g/m2 (aucun stock spécial) ❒ Capacité max. du chargeur : 100 feuilles (papier de 80 g/m2) ❒ Tolérance de courbure : 10 mm maximum ❒ Placement des originaux : Recto vers le haut, orientation identique au papier de copie 11-10 KM-7272URG French.book Page 1 Friday, June 4, 2004 10:30 AM Chapitre 12 : 4 6 1 2 ) 0 + 12 Entretien et fournitures Entretien du photocopieur Ajout de toner .................................................................................12-2 Introduction d’une nouvelle cartouche d’agrafes dans le module de finition FS-110/210..........................................................................12-5 Introduction d’une nouvelle cartouche d’agrafes dans le module de finition FS-111.................................................................................12-8 Vidage de la corbeille du kit de perforation PK-110/120/120 Type-A 12-12 Vidage de la corbeille de l’unité de perforation / pliage en Z PZ-108/ 109................................................................................................12-14 Nettoyage de la section de numérisation......................................12-16 Contrôle du nombre de copies......................................................12-18 Fournitures....................................................................................12-20 Ajout de toner Insertion d'une cartouche d'agrafes Vidage de la corbeille Nettoyage de la section numérisation Contrôle du nombre de copies Fournitures Entretien et fournitures KM-7272URG French.book Page 2 Friday, June 4, 2004 10:30 AM Ajout de toner Lorsque le niveau de toner est faible, le message « Ajouter du toner » et l’icône TONER ( ) s’affichent sur l’écran tactile. Rappel ! Pour éviter tout risque de dysfonctionnement, utilisez une cartouche de toner ayant le même numéro de référence que celui figurant sur l’étiquette apposée sur le côté interne du panneau d’accès au toner. Pour ajouter du toner, procédez comme suit : 1. Ouvrez le panneau d’accès au toner. 2. Tirez le levier du support de la cartouche de toner vers l’avant et retirez le support. 12-2 KM-7272URG French.book Page 3 Friday, June 4, 2004 10:30 AM Ajout de toner (suite) 3. Retirez la cartouche de toner vide. 4. Remuez plusieurs fois la cartouche de toner pour répartir le toner. 5. Retirez le capuchon de la cartouche de toner. Ajout de toner Insertion d'une cartouche d'agrafes 6. Placez la cartouche de toner neuve dans son support. Vidage de la corbeille Nettoyage de la section numérisation Contrôle du nombre de copies Fournitures Entretien et fournitures DÉTAILS Alignez la partie arrière de la cartouche de toner avec son support. 12-3 KM-7272URG French.book Page 4 Friday, June 4, 2004 10:30 AM Ajout de toner (suite) 7. Remettez le support de la cartouche de toner à sa position d’origine, puis refermez bien le panneau d’accès au toner. ATTENTION Conservez la cartouche de toner hors de portée des enfants. Le toner n’est pas toxique. Toutefois, en cas d’inhalation ou de contact accidentel avec les yeux, rincez abondamment à l’eau et consultez un médecin. ATTENTION Ne jetez pas la cartouche de toner vide au feu. Une cartouche de toner jetée au feu peut s’enflammer et présenter un danger. 12-4 KM-7272URG French.book Page 5 Friday, June 4, 2004 10:30 AM Introduction d’une nouvelle cartouche d’agrafes dans le module de finition FS-110/210 Lorsque la cartouche d’agrafes du module de finition est vide, l’écran général affiche le message suivant dans la zone de message. Pour remplacer la cartouche d’agrafes, suivez la procédure ci-dessous. Rappel ! N’utilisez que les agrafes fournies par Konica Minolta. Pour acquérir une nouvelle cartouche d’agrafes, veuillez contacter le service après-vente. 1. Ouvrez la porte du module de finition. 2. Sortez l’unité d’empilage en tirant sur sa poignée. Ajout de toner Insertion d'une cartouche d'agrafes Vidage de la corbeille Nettoyage de la section numérisation Contrôle du nombre de copies Fournitures Entretien et fournitures 12-5 KM-7272URG French.book Page 6 Friday, June 4, 2004 10:30 AM Introduction d’une nouvelle cartouche d’agrafes dans le module de finition FS-110/210 (suite) 3. Tirez le boîtier de la cartouche vers le haut, puis retirez-le en le faisant coulisser sur le rail de l’agrafeuse. 1 2 4. Retirez la cartouche vide de son boîtier. 5. Insérez la nouvelle cartouche dans le boîtier. Insérez la cartouche dans le boîtier tout en alignant les côtés repérés par des flèches, puis retirez la bande de verrouillage de la cartouche. Rappel ! Ne retirez pas les agrafes restant dans le logement, sinon la première feuille sortie après l’insertion de la nouvelle cartouche d’agrafes ne sera pas agrafée. 12-6 KM-7272URG French.book Page 7 Friday, June 4, 2004 10:30 AM Introduction d’une nouvelle cartouche d’agrafes dans le module de finition FS-110/210 (suite) 6. Insérez le boîtier de la cartouche tout en le faisant glisser le long du rail de l’agrafeuse, puis poussez-le pour le verrouiller en place. 2 1 7. Ramenez l’unité d’empilage à sa position d’origine. 8. Fermez la porte du module de finition. Ajout de toner Insertion d'une cartouche d'agrafes Vidage de la corbeille Nettoyage de la section numérisation Contrôle du nombre de copies Fournitures Entretien et fournitures 12-7 KM-7272URG French.book Page 8 Friday, June 4, 2004 10:30 AM Introduction d’une nouvelle cartouche d’agrafes dans le module de finition FS-111 Lorsque la cartouche d’agrafes du module de finition est vide, l’écran général affiche le message suivant dans la zone de message. Pour remplacer la cartouche d’agrafes, suivez la procédure ci-dessous. Rappel ! N’utilisez que les agrafes fournies par Konica Minolta. Pour acquérir une nouvelle cartouche d’agrafes, veuillez contacter le service après-vente. 1. Ouvrez la porte du module de finition. 2. Sortez l’unité d’empilage en tirant sur sa poignée. 12-8 KM-7272URG French.book Page 9 Friday, June 4, 2004 10:30 AM Introduction d’une nouvelle cartouche d’agrafes dans le module de finition FS-111 (suite) 3. Tirez le boîtier de la cartouche vers le haut, puis retirez-le en le tirant vers l’avant. 1 2 4. Ouvrez le fond du boîtier de la cartouche tout en enfonçant les deux verrous latéraux, puis retirez la cartouche vide de son boîtier. 5. Insérez la nouvelle cartouche dans le boîtier. Insérez fermement la cartouche dans le boîtier tout en alignant la flèche figurant sur la cartouche comme illustré ci-dessous. Ajout de toner Insertion d'une cartouche d'agrafes Vidage de la corbeille Nettoyage de la section numérisation Contrôle du nombre de copies Fournitures Rappel ! Ne retirez pas les agrafes restant dans le logement, sinon la première feuille sortie après l’insertion de la nouvelle cartouche d’agrafes ne sera pas agrafée. 12-9 Entretien et fournitures KM-7272URG French.book Page 10 Friday, June 4, 2004 10:30 AM Introduction d’une nouvelle cartouche d’agrafes dans le module de finition FS-111 (suite) 6. Retirez la bande de verrouillage de la cartouche, puis fermez le fond du boîtier. 2 7. 1 Insérez le boîtier de la cartouche puis enfoncez-le pour le verrouiller en place. 2 1 8. 12-10 Ramenez l’unité d’empilage à sa position d’origine. KM-7272URG French.book Page 11 Friday, June 4, 2004 10:30 AM Introduction d’une nouvelle cartouche d’agrafes dans le module de finition FS-111 (suite) 9. Fermez la porte du module de finition. Ajout de toner Insertion d'une cartouche d'agrafes Vidage de la corbeille Nettoyage de la section numérisation Contrôle du nombre de copies Fournitures Entretien et fournitures 12-11 KM-7272URG French.book Page 12 Friday, June 4, 2004 10:30 AM Vidage de la corbeille du kit de perforation PK-110/ 120/120 Type-A Lorsque la corbeille est pleine, le message « Vider la corbeille de l’unité de perforation » s’affiche sur l’écran tactile et le jeu fini est sorti sans être perforé, même si le mode Perforation est sélectionné. Pour vider la corbeille, suivez la procédure suivante. 1. Ouvrez la porte du module de finition. 2. Retirez la corbeille. PK-110 12-12 PK-120/120 Type-A KM-7272URG French.book Page 13 Friday, June 4, 2004 10:30 AM Vidage de la corbeille du kit de perforation PK-110/120/120 Type-A (suite) 3. Videz la corbeille. 4. Replacez la corbeille dans sa position d’origine, puis fermez la porte du module de finition. PK-110 PK-120/120 Type-A Ajout de toner Insertion d'une cartouche d'agrafes Vidage de la corbeille Nettoyage de la section numérisation Contrôle du nombre de copies Fournitures Entretien et fournitures 12-13 KM-7272URG French.book Page 14 Friday, June 4, 2004 10:30 AM Vidage de la corbeille de l’unité de perforation / pliage en Z PZ-108/109 Lorsque la corbeille est pleine, le message « Vider la corbeille de l’unité de perforation » s’affiche sur l’écran tactile et le jeu fini est sorti sans être perforé, même si le mode Perforation est sélectionné. Pour vider la corbeille, suivez la procédure suivante. 1. Ouvrez la porte avant de l’unité de perforation / Pliage en Z avec la poignée de la porte du module de finition 2. Retirez la corbeille. 12-14 KM-7272URG French.book Page 15 Friday, June 4, 2004 10:30 AM Vidage de la corbeille de l’unité de perforation / pliage en Z PZ-108/109 (suite) 3. Videz la corbeille. 4. Replacez la corbeille dans sa position d’origine, puis refermez bien la porte avant de l’unité de perforation / Pliage en Z. Ajout de toner Insertion d'une cartouche d'agrafes Vidage de la corbeille Nettoyage de la section numérisation Contrôle du nombre de copies Fournitures Entretien et fournitures 12-15 KM-7272URG French.book Page 16 Friday, June 4, 2004 10:30 AM Nettoyage de la section de numérisation Pour maintenir une qualité de copie optimale, il convient de garder les zones suivantes toujours propres : Nettoyage de la vitre d’exposition Soulevez le capot et nettoyez la vitre avec un chiffon propre et doux. Si le nettoyage s’avère difficile, vous pouvez également nettoyer la vitre avec un chiffon doux légèrement humide. Rappel ! N’utilisez jamais de solvants pour peinture, tels que du benzène ou des diluants, pour nettoyer la vitre d’exposition. Nettoyage de la vitre de séparation de gauche La vitre doit rester propre, sinon des traces noires peuvent apparaître sur les copies. Soulevez le capot et nettoyez la vitre de séparation de gauche avec un chiffon propre et doux. 12-16 KM-7272URG French.book Page 17 Friday, June 4, 2004 10:30 AM Nettoyage de la section de numérisation (suite) Nettoyage du cache du chargeur RADF Le cache du chargeur RADF doit rester propre, faute de quoi des traces noires peuvent apparaître sur les copies ou le format de l’original peut ne pas être détecté correctement. Soulevez le capot et nettoyez le cache du chargeur RADF avec un chiffon propre et doux. Rappel ! N’utilisez jamais de solvants pour peinture, tels que du benzène ou des diluants, pour nettoyer le cache du chargeur RADF. Ajout de toner Insertion d'une cartouche d'agrafes Vidage de la corbeille Nettoyage de la section numérisation Contrôle du nombre de copies Fournitures Entretien et fournitures 12-17 KM-7272URG French.book Page 18 Friday, June 4, 2004 10:30 AM Contrôle du nombre de copies Cette fonction permet de prendre connaissance des informations suivantes, accessibles sous forme de liste affichée sur l’écran tactile : Compteur total, Compteur copies, Compteur impressions, Départ. Vous pouvez vérifier la liste et l’imprimer, si nécessaire, à partir de l’écran Liste des compteurs. Pour afficher l’écran Liste des compteurs 1. Appuyez sur [P (COMPTEUR)] sur le tableau de commande. COPIEUR SCANNER/ARCHIVES IMPRIMANTE CONTROLE AIDE PROGRAMME AUTO COMPTEUR ANNUL. L’écran Liste des compteurs s’affiche. 2. 12-18 Appuyez sur FIN pour revenir à l’écran général. KM-7272URG French.book Page 19 Friday, June 4, 2004 10:30 AM Contrôle du nombre de copies (suite) Pour imprimer la liste des compteurs 1. Appuyez sur [P (COMPTEUR)] dans le tableau de commande. COPIEUR SCANNER/ARCHIVES IMPRIMANTE CONTROLE AIDE PROGRAMME AUTO COMPTEUR ANNUL. L’écran Liste des compteurs s’affiche. 2. Appuyez sur IMPRESSION. L’écran général s’affiche. 3. Appuyez sur la touche de magasin requise pour sélectionner le format de la copie. 4. Appuyez sur [DEPART]. Ajout de toner La liste des compteurs s’imprime et le mode Liste de données est automatiquement désactivé. Insertion d'une cartouche d'agrafes Vidage de la corbeille Nettoyage de la section numérisation Contrôle du nombre de copies Fournitures Entretien et fournitures 12-19 KM-7272URG French.book Page 20 Friday, June 4, 2004 10:30 AM Fournitures Kit d’entretien Développeur Plaque corona de charge Fil de charge Chargement du tableau de nettoyage Élément coulissant du chargeur Bloc de nettoyage du chargeur/supérieur Bague en résine (D = 2 mm) (Charge, unité corona de transfert/séparation) Bloc de nettoyage du chargeur/inférieur Rouleau de guidage du toner Lame de nettoyage Fil de décharge Ensemble de nettoyage pour transfert Ensemble de nettoyage de la séparation Caoutchouc presseur pour transfert Filtre à ozone M Filtre à ozone S Filtre d’aspiration pour développement Fixation de l’unité web Mâchoire de fixation/supérieure Tampon de nettoyage (10) Gants en polyéthylène Sac à poussière (bande de caoutchouc) Feuille de collecte du développeur (bande de caoutchouc) Boîtier pour collecte manuelle Tampons de coton (4) 12-20 1 1 1 1 1 1 3 1 1 1 3 1 1 3 1 1 1 1 6 5 1 1 1 1 2 KM-7272URG French.book Page 1 Friday, June 4, 2004 10:30 AM Chapitre 13 : 4 6 1 2 ) 0 + 13 Mode Responsable Contrôle de l’activité du photocopieur et modification de la configuration de la machine Accès au mode Responsable .........................................................13-2 [1] Paramètres initiaux du système.................................................13-4 [2] Paramètres initiaux du copieur ................................................13-10 [3] Taux/Contraste programmables...............................................13-12 [4] Compteur clé électronique.......................................................13-15 [5] Programmes utilisateur ............................................................13-22 [6] Type papier/Format ..................................................................13-23 [7] Contraste écran/Bips sonores .................................................13-25 [8] Coordonnées responsable.......................................................13-26 [9] Programmateur ........................................................................13-27 [10] Réglage écran .......................................................................13-36 [11] Bascul/priorité source papier .................................................13-37 [12] Economie d’énergie/Veille......................................................13-38 [13] Fonctions spécifiques ............................................................13-39 [14] Impression de la liste des données de la machine ................13-47 [15] Appel SAV via le SAT-Konica Minolta.....................................13-48 [16] Taux de restitution verso ........................................................13-49 [17] Réglages unité de finition ......................................................13-50 [18] Gestion disque dur.................................................................13-52 [19] Transmission des données numérisées.................................13-54 [20] Paramétrage cadrage original................................................13-56 [21] Ajustement fond .....................................................................13-57 [22] Temporisations.......................................................................13-58 [23] Centrage ................................................................................13-60 Mode responsable Paramètres initiaux du système Paramètres initiaux du copieur Taux/Contraste programmables Compteur clé électronique Programmes utilisateur Type papier/ Format Contraste écran/ Bips sonores Coordonnées responsable Programmateur Réglage écran Bascul/Priorité sources papier Economie d'énergie/Veille Fonctions spécifiques Impression listes de données Appel SAV via le SAT-KONICA Taux de restitution verso Réglages module de finition Gestion disque dur Transmis. données numérisées Cadrage original Ajustement Fond Temporisations Centrage Mode responsable KM-7272URG French.book Page 2 Friday, June 4, 2004 10:30 AM Accès au mode Responsable Le responsable est formé à la gestion de toutes les fonctions spéciales qui ne sont pas accessibles à l’utilisateur ordinaire, telles que le contrôle de l’ensemble des activités du photocopieur, des performances de la machine et des informations relatives à l’entretien, la modification de la configuration de la machine et le contrôle de l’activité des utilisateurs à des fins de facturation. Un code de responsable unique de 4 chiffres est généralement défini par le service après-vente au moment de l’installation. Si le service après-vente ne configure pas ce code unique, le photocopieur n’affiche pas l’écran d’entrée du code du responsable lorsque vous passez en mode Responsable et aucun code de responsable n’est requis. Le responsable doit entrer un code maître de compte utilisateur CCE (compteur clé électronique) à 8 chiffres (défini par le service après-vente) pour accéder aux fonctions du compteur clé électronique et un code maître de programmateur à 4 chiffres (défini par le service après-vente) pour accéder aux fonctions du programmateur. Pour assurer la sécurité du mode responsable, nous vous recommandons d’établir un code de responsable unique, en plus du code maître CCE de compte utilisateur et du code maître de programmateur, et de les conserver dans un dossier confidentiel. Affichage de l’écran du mode Responsable 1. Appuyez sur [AIDE] dans le tableau de commande pour afficher l’écran Aide. 2. Appuyez sur MODE RESPONSABLE dans l’écran Aide. 3. Utilisez le pavé numérique de l’écran tactile pour entrer le code de responsable à 4 chiffres, puis appuyez sur VALIDER. 13-2 KM-7272URG French.book Page 3 Friday, June 4, 2004 10:30 AM Accès au mode Responsable (suite) DÉTAILS Si vous vous êtes trompé de code de responsable, continuez en entrant le code à 4 chiffres correct. Si le code de responsable n’est pas correct, vérifiez-le auprès du service après-vente. 4. Modifiez la configuration depuis l’écran du mode Responsable, comme indiqué dans les pages suivantes. Mode responsable Paramètres initiaux du système Paramètres initiaux du copieur Taux/Contraste programmables Compteur clé électronique Programmes utilisateur Type papier/ Format Contraste écran/ Bips sonores Coordonnées responsable Programmateur Réglage écran Bascul/Priorité sources papier Economie d'énergie/Veille Fonctions spécifiques Impression listes de données Appel SAV via le SAT-KONICA Taux de restitution verso Réglages module de finition DÉTAILS • Pour afficher les menus [11] à [23] de l’écran du mode Responsable, appuyez sur la touche fléchée vers le bas pour faire défiler les menus. Pour afficher les menus [1] à [10] de l’écran du mode Responsable, appuyez sur . • Le numéro de fonction [15] Appel SAV via le SAT-Konica Minolta apparaît sur fond grisé dans l’écran du mode Responsable et ne peut pas être sélectionné sur le photocopieur sans que les diagnostics à distance soient activés. • Les menus [22] et [23] ne figurent pas initialement sur l’écran. Si vous souhaitez les voir apparaître, contactez le service après-vente. 5. Gestion disque dur Transmis. données numérisées Cadrage original Ajustement Fond Temporisations Centrage Appuyez sur RETOUR pour quitter le mode Responsable. L’écran général est rétabli. 13-3 Mode responsable KM-7272URG French.book Page 4 Friday, June 4, 2004 10:30 AM [1] Paramètres initiaux du système Cet écran permet de définir les conditions de départ du photocopieur. • • • • Saisie date et heure : date et heure actuelles, heure d’été Choix de la langue : langue utilisée dans l’écran LCD (français) Saisie adresse IP : adresse IP accessible depuis l’ordinateur Paramétrage alarme e-mail : adresse e-mail à laquelle vous recevrez des notifications de problèmes survenus au niveau de la machine ou des demandes de fournitures. [1] Saisie date et heure Définissez la date et l’heure actuelles, l’heure d’été ainsi que le décalage horaire. ❒ Configuration par défaut : heure d’été désactivée Écran Paramètres initiaux du système Écran Programmation date et heure Écran Programmation du décalage horaire Procédure 1 Appuyez sur [1] Paramètres initiaux du système dans l’écran du mode Responsable pour afficher l’écran Paramètres initiaux du système. 2 Appuyez sur [1] Saisie date et heure pour afficher l’écran correspondant. 3 Réglez l’heure. L’heure actuelle du photocopieur est affichée sur la ligne supérieure dans l’ordre : jour, mois, année et heure (horloge de 24 heures). (1) Appuyez sur VALIDER pour déplacer la section en surbrillance vers le nombre à modifier. (2) Utilisez le pavé numérique affiché sur l’écran pour entrer le nombre. 4 Pour activer la fonction de l’heure d’été, appuyez sur la touche Heure d’été afin de la mettre en surbrillance. L’heure actuelle est augmentée d’une heure. 13-4 KM-7272URG French.book Page 5 Friday, June 4, 2004 10:30 AM [1] Paramètres initiaux du système (suite) 5 Le paramètre Décalage horaire permet de calculer le décalage horaire lors de la réception de messages électroniques. Pour activer cette fonction, procédez comme suit : (1) Appuyez sur Décalage horaire pour afficher l’écran Programmation du décalage horaire. (2) Appuyez sur +5- pour afficher « + » si l’heure locale est en retard sur l’heure universelle ou « - » si l’heure locale est en avance. (3) Utilisez le pavé numérique de l’écran pour entrer l’écart entre l’heure universelle et l’heure locale dans la zone de paramétrage de la machine (ex. entrez « –0900 » pour régler sur 9 heures avec une heure d’avance sur l’heure universelle). 6 Appuyez sur VALIDER pour remplacer l’heure actuelle par l’heure décalée et revenir à l’écran de menu Paramètres initiaux du système. 7 Appuyez sur RETOUR pour rétablir l’écran du mode Responsable. 8 Si aucune autre modification n’est requise, appuyez sur RETOUR pour rétablir l’écran général et effectuer des opérations de copie. Mode responsable Paramètres initiaux du système Paramètres initiaux du copieur Taux/Contraste programmables Compteur clé électronique Programmes utilisateur Type papier/ Format Contraste écran/ Bips sonores Coordonnées responsable Programmateur Réglage écran Bascul/Priorité sources papier Economie d'énergie/Veille Fonctions spécifiques Impression listes de données Appel SAV via le SAT-KONICA Taux de restitution verso Réglages module de finition Gestion disque dur Transmis. données numérisées Cadrage original Ajustement Fond Temporisations Centrage 13-5 Mode responsable KM-7272URG French.book Page 6 Friday, June 4, 2004 10:30 AM [1] Paramètres initiaux du système (suite) [2] Choix de la langue Sélectionnez la langue utilisée dans l’écran LCD. ❒ Configuration par défaut : anglais Écran de menu Paramètres initiaux du système Écran de sélection de la langue Procédure 1 Appuyez sur [1] Paramètres initiaux du système dans l’écran du mode Responsable pour afficher l’écran Paramètres initiaux du système. 2 Appuyez sur [2] Choix de la langue pour afficher l’écran correspondant. 3 Sélectionnez la langue souhaitée. 4 Appuyez sur VALIDER pour terminer la configuration et revenir à l’écran de menu Paramètres initiaux du système. 5 Appuyez sur RETOUR pour rétablir l’écran du mode Responsable. 6 Si aucune autre modification n’est requise, appuyez sur RETOUR pour rétablir l’écran général et effectuer des opérations de copie. 13-6 KM-7272URG French.book Page 7 Friday, June 4, 2004 10:30 AM [1] Paramètres initiaux du système (suite) [3] Saisie adresse IP Lorsque vous utilisez la fonction archivage, cette configuration est nécessaire pour permettre à un ordinateur d’accéder à cette machine. REMARQUE : Consultez votre administrateur réseau pour effectuer cette configuration. Une configuration incorrecte peut perturber les autres systèmes du réseau. ❒ Options de configuration : Adresse IP ; Masque de sous-réseau ; Adresse passerelle ; Vitesse de transmission Écran de menu Paramètres initiaux du système Écran Paramétrage adresse IP Mode responsable Paramètres initiaux du système Paramètres initiaux du copieur Taux/Contraste programmables Compteur clé électronique Programmes utilisateur Type papier/ Format Contraste écran/ Bips sonores Coordonnées responsable Écran Paramétrage adresse IP (page suivante) Écran de paramétrage de la vitesse de transmission Programmateur Réglage écran Bascul/Priorité sources papier Economie d'énergie/Veille Fonctions spécifiques Procédure 1 Appuyez sur [1] Paramètres initiaux du système sur l’écran du mode Responsable pour afficher l’écran Paramètres initiaux du système. 2 Appuyez sur [3] Saisie adresse IP pour afficher l’écran correspondant. 3 Effectuez la configuration requise. Appuyez sur la touche d’adresse sur la gauche pour la mettre en surbrillance, puis entrez l’adresse à l’aide du pavé numérique affiché sur l’écran. Appuyez sur SET pour accepter le numéro ou sur RAZ pour l’effacer. 4 Si vous souhaitez personnaliser la vitesse de transmission, appuyez sur Vitesse transmission pour afficher l’écran de configuration correspondant. Appuyez sur la touche souhaitée, puis sur VALIDER pour rétablir l’écran Paramétrage adresse IP. 5 Appuyez sur VALIDER pour terminer la configuration et revenir à l’écran de menu Paramètres initiaux du système. 6 Appuyez sur RETOUR pour rétablir l’écran du mode Responsable. 7 Si aucune autre modification n’est requise, appuyez sur RETOUR pour rétablir l’écran général et effectuer des opérations de copie. 13-7 Impression listes de données Appel SAV via le SAT-KONICA Taux de restitution verso Réglages module de finition Gestion disque dur Transmis. données numérisées Cadrage original Ajustement Fond Temporisations Centrage Mode responsable KM-7272URG French.book Page 8 Friday, June 4, 2004 10:30 AM [1] Paramètres initiaux du système (suite) [4] Paramétrage alarme e-mail Lorsque la machine doit subir des opérations de dépannage ou de maintenance, comme l’approvisionnement en papier ou en toner, ce paramètre permet à plusieurs ordinateurs réseau de s’informer de l’état actuel de la machine par e-mail. Les informations suivantes sont fournies. • Appel SAV • BOURRAGE • Ajouter du papier • Ajouter du toner • Appel entretien • Travail achevé • Travail inachevé • Ajouter des agrafes • Unité finition pleine • Vider la corbeille REMARQUE : Consultez votre administrateur réseau pour effectuer cette configuration. Une configuration incorrecte peut perturber les autres systèmes du réseau. ❒ Options de configuration : Adresse IP serveur SMTP ; E-Mail (copieur); E-Mail (personne à informer), Eléments à envoyer par e-Mail Écran de menu Paramètres initiaux du système Écran Paramétrage transmission par e-mail 1 Appuyez sur [1] Paramètres initiaux du système pour afficher l’écran de menu correspondant, puis appuyez sur [4] Paramétrage alarme e-mail pour afficher l’écran correspondant. Écran de configuration de l’adresse IP 2 Appuyez sur [1] Adresse IP serveur SMTP pour afficher l’écran de configuration de l’adresse IP. Saisissez l’adresse IP de l’adresse email de votre réseau à l’aide du pavé numérique de l’écran, puis appuyez sur VALIDER pour rétablir l’écran Paramétrage transmission e-Mail. Écran E-mail (copieur) 3 Appuyez sur [2] E-mail (copieur) pour afficher l’écran correspondant. Entrez l’adresse e-mail du gestionnaire réseau à l’aide du pavé numérique de l’écran, puis appuyez sur VALID. pour rétablir l’écran Paramétrage transmission e-Mail. 13-8 KM-7272URG French.book Page 9 Friday, June 4, 2004 10:30 AM [1] Paramètres initiaux du système (suite) Écran E-mail (personne à informer) 4 Appuyez sur [3] E-mail (personne à informer) pour afficher l’écran correspondant. Entrez l’adresse email du gestionnaire du PC en réseau à l’aide du pavé numérique de l’écran, puis appuyez sur VALID. pour rétablir l’écran Paramétrage transmission e-Mail. Mode responsable Paramètres initiaux du système Paramètres initiaux du copieur Écran Info. à transmettre par e-mail Taux/Contraste programmables 5 Appuyez sur [4] Eléments à envoyer par e-mail pour afficher l’écran correspondant. Appuyez sur la touche correspondant à l’élément souhaité, puis sur VALIDER pour rétablir l’écran Paramétrage transmission e-Mail. Compteur clé électronique Programmes utilisateur Type papier/ Format Contraste écran/ Bips sonores Coordonnées responsable 6 Appuyez sur RETOUR pour terminer la configuration et revenir à l’écran de menu Paramètres initiaux du système. 7 Appuyez sur RETOUR pour rétablir l’écran du mode Responsable. 8 Appuyez sur RETOUR pour revenir à l’écran général. Programmateur Réglage écran Bascul/Priorité sources papier Economie d'énergie/Veille Fonctions spécifiques Impression listes de données Appel SAV via le SAT-KONICA Taux de restitution verso Réglages module de finition Gestion disque dur Transmis. données numérisées Cadrage original Ajustement Fond Temporisations Centrage 13-9 Mode responsable KM-7272URG French.book Page 10 Friday, June 4, 2004 10:30 AM [2] Paramètres initiaux du copieur Les paramètres initiaux sont ceux qui s’affichent automatiquement à la mise sous tension du photocopieur, lorsque vous utilisez la fonction Paramètres départ ou lorsque vous appuyez sur la touche [AUTO]. Ces paramètres peuvent être modifiés par le responsable, comme indiqué dans cette section. Par défaut, c’est-à-dire à l’installation, l’écran général affiche la condition suivante pour répondre aux exigences fixées par la norme Energy Star : Paramètres initiaux Mode de copie Contraste Restitution Magasin papier Finition : 1-1 : AE : 1:1 : APS : tri avec décalage Lorsque les paramètres initiaux sont modifiés par le responsable, les nouveaux paramètres initiaux sont affichés à la mise sous tension du photocopieur, quand vous utilisez la fonction Paramètres départ ou lorsque vous appuyez sur [AUTO]. Les paramètres initiaux suivants peuvent être modifiés par le responsable : Mode copie Contraste Restitution Magasin papier : : : : [RADF ; 1-1, 1-2, 2-2, 2-1] [AE ; manuel] [AMS ; taux de 0,25 à 4,00] [APS ; magasins 1, 2, 3, 4 ou magasin grande capacité] Finition : [Pas de tri ; Tri, Groupe ; Tri agrafé ; Agrafage & Pliage ; Pliage ; Pliage en Z ; Pliage en 3 ; Bac insertion] Original spécifique : [Orientation de l’original ; Reliure rectoverso ; Mode Texte/Photo ; Original spécifique ; Format original] Rotation : NON Les procédures de configuration sont décrites aux pages suivantes. REMARQUE : Les paramètres les plus fréquemment utilisés sont établis à l’installation. Avant toute modification des paramètres du photocopieur, assurez-vous de bien cerner l’effet global et à long terme de la modification. 13-10 KM-7272URG French.book Page 11 Friday, June 4, 2004 10:30 AM [2] Paramètres initiaux du copieur (suite) Écran Mode Responsable Écran Paramètres initiaux copieur Mode responsable Paramètres initiaux du système Paramètres initiaux du copieur Procédure Taux/Contraste programmables 1 Appuyez sur [2] Paramètres initiaux du système sur l’écran du mode Responsable pour afficher l’écran correspondant. 2 Définissez des paramètres initiaux pour chaque mode. Appuyez sur la touche RADF pour la sélectionner ou la désélectionner. REMARQUE : Compteur clé électronique Programmes utilisateur La machine rétablit les paramètres initiaux spécifiés précédemment, excepté si le commutateur N° 4 « Rappel automatique du programme utilisateur » est activé avec le programme N° 30 enregistré. 3 Appuyez sur VALID. pour terminer la configuration et revenir à l’écran du mode Responsable. 4 Si aucune autre modification n’est requise, appuyez sur RETOUR pour rétablir l’écran général et effectuer des opérations de copie. Type papier/ Format Contraste écran/ Bips sonores Coordonnées responsable Programmateur Réglage écran Bascul/Priorité sources papier Economie d'énergie/Veille Fonctions spécifiques Impression listes de données Appel SAV via le SAT-KONICA Taux de restitution verso Réglages module de finition Gestion disque dur Transmis. données numérisées Cadrage original Ajustement Fond Temporisations Centrage 13-11 Mode responsable KM-7272URG French.book Page 12 Friday, June 4, 2004 10:30 AM [3] Taux/Contraste programmables Cette fonction permet de définir deux niveaux de contraste personnalisés et trois taux de restitution personnalisés. [1] Niveau de contraste prog. 1 Lancez l’impression d’échantillons de copie selon 16 niveaux de contraste, de Clair à Normal ou de Normal à Foncé, puis sélectionnez l’exposition souhaitée et mémorisez-la dans la touche programmable PROG.1. Le contraste programmé peut être rappelé en sélectionnant PROG. 1 dans l’écran général. Écran de menu Paramètres utilisateur Écran Programmation contraste utilisateur 1 Procédure 1 Appuyez sur [3] Taux/Contraste programmables sur l’écran du mode Responsable pour afficher l’écran correspondant. 2 Appuyez sur [1] Niveau de contraste prog. 1 pour afficher l’écran Programmation contraste utilisateur 1. 3 Placez l’original sur la vitre d’exposition ou dans le chargeur RADF. 4 Appuyez sur Foncé ou sur Clair pour sélectionner le niveau de contraste à programmer. 5 Appuyez sur No. 1 1-4, No. 2 5-8, No. 3 9-12, No. 4 13-16 ou Contraste ##, puis appuyez sur [DEPART]. Une feuille échantillon de niveau de contraste s’imprime. 6 Sélectionnez le niveau d’exposition souhaité à partir de la(des) feuille(s) d’échantillon, puis appuyez sur un numéro de niveau de contraste à l’aide du pavé numérique de l’écran tactile. 7 Appuyez sur VALIDER pour terminer la configuration et revenir à l’écran du menu Paramètres utilisateur. 8 Appuyez sur RETOUR pour rétablir l’écran du mode Responsable. 9 Si aucune autre modification n’est requise, appuyez sur RETOUR pour rétablir l’écran général et effectuer des opérations de copie. 13-12 KM-7272URG French.book Page 13 Friday, June 4, 2004 10:30 AM [3] Taux/Contraste programmables (suite) [2] Niveau de contraste prog. 2 Lancez l’impression d’échantillons de copie selon 16 niveaux de contraste, de Clair à Normal ou de Normal à Foncé, puis sélectionnez l’exposition souhaitée et mémorisez-la dans la touche programmable PROG. 2. Le contraste programmé peut être rappelé en sélectionnant PROG. 2 dans l’écran général. Écran de menu Paramètres utilisateur Écran Programmation contraste utilisateur 2 Mode responsable Paramètres initiaux du système Paramètres initiaux du copieur Taux/Contraste programmables Compteur clé électronique Programmes utilisateur Type papier/ Format Procédure Contraste écran/ Bips sonores 1 Appuyez sur [3] Taux/Contraste programmables sur l’écran du mode Responsable pour afficher l’écran Paramètres utilisateur. 2 Appuyez sur [2] Niveau de contraste prog. 2 pour afficher l’écran Programmation contraste utilisateur 2. 3 Positionnez l’original sur la vitre d’exposition. 4 Appuyez sur Foncé ou sur Clair pour sélectionner le niveau de contraste à programmer. 5 Appuyez sur No. 1 1-4, No. 2 5-8, No 3 9-12, No. 4 13-16 ou Contraste ##, puis appuyez sur [DEPART]. Une feuille échantillon de niveau de contraste s’imprime. 6 Sélectionnez le niveau d’exposition souhaité à partir de la(des) feuille(s) d’échantillon, puis appuyez sur un numéro de niveau de contraste à l’aide du pavé numérique de l’écran tactile. 7 Appuyez sur VALIDER pour terminer la configuration et revenir à l’écran du menu Paramètres utilisateur. 8 Appuyez sur RETOUR pour rétablir l’écran du mode Responsable. 9 Si aucune autre modification n’est requise, appuyez sur RETOUR pour rétablir l’écran général et effectuer des opérations de copie. Coordonnées responsable Programmateur Réglage écran Bascul/Priorité sources papier Economie d'énergie/Veille Fonctions spécifiques Impression listes de données Appel SAV via le SAT-KONICA Taux de restitution verso Réglages module de finition Gestion disque dur Transmis. données numérisées Cadrage original Ajustement Fond Temporisations Centrage 13-13 Mode responsable KM-7272URG French.book Page 14 Friday, June 4, 2004 10:30 AM [3] Taux/Contraste programmables (suite) [3] Taux de restitution programmables Les taux programmés et personnalisés sont utilisés pour réduire ou agrandir l’image de l’original afin qu’elle convienne au format du papier de copie. Ces taux sont disponibles dans l’écran général. REMARQUE : Normalement, les utilisateurs sont autorisés à modifier les trois valeurs personnalisées figurant dans la ligne inférieure de l’écran Taux programmables. Les touches prédéfinies des lignes supérieure et centrale peuvent également être programmées en mode DIPSW 2-5. Cependant, il n’est pas recommandé de les modifier. ❒ Options de configuration : Taux programmé ou prédéfini ❒ Configuration par défaut : PROG. 1 : 4,00 PROGR. 2 : 2,00 PROGR. 3 : 0,50 Écran de menu Paramètres utilisateur Écran Taux programmables Procédure 1 Appuyez sur [3] Taux/Contraste programmables sur l’écran du mode Responsable pour afficher l’écran de menu Paramètres utilisateur. 2 Appuyez sur [3] Taux de restit. programmables pour afficher l’écran correspondant. 3 Appuyez sur la touche PROGR. à modifier, puis entrez un taux compris entre 0,25 et 4,00 à l’aide du pavé numérique. Si vous entrez un taux inférieur à 0,25, le taux 0,25 s’affiche. Si vous entrez un taux supérieur à 4,00, le taux 4,00 s’affiche. 4 Appuyez sur VALIDER pour terminer la configuration et revenir à l’écran de menu Paramètres utilisateur. 5 Appuyez sur RETOUR pour rétablir l’écran du mode Responsable. 6 Si aucune autre modification n’est requise, appuyez sur RETOUR pour rétablir l’écran général et effectuer des opérations de copie. 13-14 KM-7272URG French.book Page 15 Friday, June 4, 2004 10:30 AM [4] Compteur clé électronique Cette fonction ne peut être appelée que par le responsable après l’entrée d’un code maître de programmation à 8 chiffres. Le compteur clé électronique vous permet de contrôler toute l’activité de copie par la gestion des comptes de code CCE. Cette fonction peut effectuer le suivi de l’utilisation du photocopieur par des utilisateurs ou des comptes individuels ou limiter l’accès au photocopieur à des utilisateurs déterminés. Des crédits limités de copies peuvent également être attribués à certains comptes. Pour enregistrer les informations relatives au code CCE, vous pouvez utiliser le formulaire Responsable CCE disponible à la fin de ce chapitre. Le Compteur clé électronique peut enregistrer jusqu’à 1.000 codes CCE, chacun représentant un compte individuel qui peut être utilisé à des fins de facturation et d’archivage. Le nombre d’utilisateurs affectés à chaque compte peut dépendre du système de facturation en vigueur ainsi que du nombre de personnes et de services qui utilisent le photocopieur. Lorsque le code CCE est activé, vous devez saisir un code CCE valide pour pouvoir lancer la copie. Le nombre de copies effectuées et le crédit de copie de chaque compte peut être confirmé visuellement à l’écran. Pour activer le code CCE sur votre machine, contactez le service aprèsvente. Mode responsable Paramètres initiaux du système Paramètres initiaux du copieur Taux/Contraste programmables Compteur clé électronique Programmes utilisateur Type papier/ Format Contraste écran/ Bips sonores Coordonnées responsable Programmateur Réglage écran Bascul/Priorité sources papier Economie d'énergie/Veille Fonctions spécifiques Vous pouvez définir les paramètres CCE suivants : [1] Paramétrage compteurs : Pour modifier, ajouter ou supprimer des données CCE, et réinitialiser le nombre de copies d’un compte individuel. Impression listes de données Appel SAV via le SAT-KONICA Taux de restitution verso [2] RAZ tous compteurs : Pour remettre à zéro le nombre de copies pour tous les comptes. Réglages module de finition [3] Compteur clé électronique : Pour activer ou désactiver la fonction CCE et définir les conditions d’arrêt immédiat, d’arrêt à la fin du travail ou d’affichage d’un message d’avertissement lorsque le crédit de copie est atteint. Transmis. données numérisées Gestion disque dur Cadrage original Ajustement Fond Temporisations Centrage 13-15 Mode responsable KM-7272URG French.book Page 16 Friday, June 4, 2004 10:30 AM [4] Compteur clé électronique (suite) Accès au mode Configuration CCE Écran du mode Responsable Écran saisie code maître CCE Écran Compteur clé électronique Procédure 1 Appuyez sur [4] Compteur clé électronique sur l’écran du mode Responsable. L’écran de saisie du code maître CCE s’affiche si un code est requis. 2 Utilisez le pavé numérique de l’écran tactile pour entrer votre code maître CCE à 8 chiffres, puis appuyez sur VALIDER pour afficher l’écran Compteur clé électronique (voir la remarque). 3 Sélectionnez la fonction CCE souhaitée et procédez au paramétrage à votre convenance. Pour quitter le mode CCE, appuyez sur RETOUR dans l’écran Compteur clé électronique. 4 Pour quitter le mode responsable, appuyez sur RETOUR dans l’écran du mode Responsable pour rétablir l’écran général. REMARQUE : Si vous entrez un code maître CCE incorrect, continuez en entrant le code à 8 chiffres correct. Il est possible de définir le code maître CCE avec moins de 8 chiffres en paramétrant la fonction spéciale de la fonction Responsable. 13-16 KM-7272URG French.book Page 17 Friday, June 4, 2004 10:30 AM [4] Compteur clé électronique (suite) [1] Paramétrage compteurs Utilisez ce paramètre pour afficher la liste du nombre de copies et le crédit pour chaque compte, pour modifier, ajouter ou supprimer les données CCE, et pour réinitialiser le nombre de copies du compte individuel. ❒ No. : Défini par le responsable ❒ Code : Code numérique unique à 8 chiffres programmé par le responsable pour l’utilisateur. ❒ Nom : 8 caractères au maximum ❒ Crédit : 0 à 999 999 copies Écran Compteur clé électronique Mode responsable Paramètres initiaux du système Paramètres initiaux du copieur Taux/Contraste programmables Compteur clé électronique Écran Paramétrage compteurs Programmes utilisateur Type papier/ Format Contraste écran/ Bips sonores Coordonnées responsable Écran Données compteur électronique (Modifier) Écran Données compteur électronique (Ajouter) Programmateur Réglage écran Bascul/Priorité sources papier Economie d'énergie/Veille Fonctions spécifiques Écran de duplication de code Écran de duplication de nom Impression listes de données Appel SAV via le SAT-KONICA Taux de restitution verso Réglages module de finition Gestion disque dur Procédure 1 Appuyez sur [4] Compteur clé électronique sur l’écran du mode Responsable. Entrez un code maître CCE à 8 chiffres, puis appuyez sur VALIDER pour afficher l’écran de menu Compteur clé électronique. REMARQUE : Si vous entrez un code maître CCE incorrect, continuez en entrant le code à 8 chiffres correct. Transmis. données numérisées Cadrage original Ajustement Fond Temporisations Centrage 2 Appuyez sur [1] Paramétrage compteurs. L’écran Modification des données CCE s’affiche. 13-17 Mode responsable KM-7272URG French.book Page 18 Friday, June 4, 2004 10:30 AM [4] Compteur clé électronique (suite) 3 Pour modifier, ajouter ou supprimer les données CCE, et pour réinitialiser le nombre de copies d’un compte individuel, procédez comme suit. Pour modifier des données CCE : (1) Appuyez sur la touche c ou d à droite de la liste pour mettre en surbrillance les données CCE à modifier, puis appuyez sur Modif. L’écran Données compteur électronique (Modifier) s’affiche. (2) Appuyez sur la touche du paramètre souhaité pour la mettre en surbrillance, puis saisissez les nouvelles données à l’aide du pavé numérique de l’écran tactile. Code : 8 chiffres max. (voir remarque 1). Nom : 8 caractères max. (voir remarque 2). Crédit : 999 999 copies max. REMARQUES : 1 Nous vous recommandons de faire une liste de tous les codes CCE et de tous les numéros de compte. 2 Si vous avez saisi un nom d’utilisateur incorrect, continuez en entrant le nom correct. (3) Appuyez sur VALIDER. pour terminer la configuration et vérifier si un code ou un nom identique n’est pas déjà utilisé pour un autre numéro de compte. En cas de code en double : L’écran Duplication de code apparaît. Appuyez sur OUI pour ressaisir un nouveau code ou surNON pour créer un code en double. REMARQUE : Si vous créez un code en double, le nombre de copies sera comptabilisé uniquement pour le code CCE composé du plus petit numéro. Nous vous recommandons de ne pas utiliser de code CCE en double. En cas de nom en double : L’écran Duplication de nom apparaît. Appuyez sur VALIDER pour ressaisir un nouveau nom. Pour ajouter des données CCE : (1) Appuyez sur Ajout. dans l’écran Compteur clé électronique. L’écran Données compteur électronique (Ajouter) s’affiche. (2) Appuyez sur la touche correspondant à l’élément souhaité pour la mettre en surbrillance, puis entrez les données à l’aide du pavé numérique de l’écran tactile. Code : 8 chiffres max. (voir remarque 1). Nom : 8 caractères max. (voir remarque 2). Crédit : 999 999 copies max. REMARQUES : 1 Nous vous recommandons de faire une liste de tous les codes CCE et de tous les numéros de compte. 2 Si vous avez saisi un nom d’utilisateur incorrect, continuez en entrant le nom correct. (3) Appuyez sur VALIDER. pour terminer la configuration et vérifier si un code ou un nom identique n’est pas déjà utilisé pour un autre numéro de compte. 13-18 KM-7272URG French.book Page 19 Friday, June 4, 2004 10:30 AM [4] Compteur clé électronique (suite) En cas de code en double : L’écran Duplication de code s’affiche. Appuyez sur OUI pour ressaisir un nouveau code ou sur NON pour créer un code en double. REMARQUE : Si vous créez un code en double, le nombre de copies sera comptabilisé uniquement pour le code CCE composé du plus petit numéro.Nous vous recommandons de ne pas utiliser de code CCE en double. En cas de nom en double : L’écran Duplication de nom apparaît. Appuyez sur VALIDER pour ressaisir un nouveau nom. Pour supprimer des données CCE : (1) Appuyez sur la touche c ou d à droite de la liste pour mettre en surbrillance les données CCE à supprimer, puis appuyez sur Effac. L’écran Confirmation de la suppression apparaît. (2) Appuyez sur OUI pour supprimer les données ou sur NON pour annuler. Mode responsable Paramètres initiaux du système Paramètres initiaux du copieur Taux/Contraste programmables Compteur clé électronique Programmes utilisateur Type papier/ Format Contraste écran/ Bips sonores Pour remettre à zéro le CCE : (1) Appuyez sur la touche c ou d à droite de la liste pour mettre en surbrillance les données CCE souhaitées, puis appuyez sur RAZ COMPT. L’écran Confirmation de la remise à zéro apparaît. (2) Appuyez sur COPIE/IMPR. pour remettre à zéro le compteur Copieur/ Imprimante, sur SCANNER pour remettre à zéro le compteur du scanner ou sur TOUT pour remettre à zéro les deux compteurs des données CCE sélectionnées. Appuyez sur ANNULER pour annuler cette fonction. Coordonnées responsable Programmateur Réglage écran Bascul/Priorité sources papier Economie d'énergie/Veille Fonctions spécifiques Écran Confirmation de suppression Écran Confirmation de remise à zéro Impression listes de données Appel SAV via le SAT-KONICA Taux de restitution verso Réglages module de finition Gestion disque dur 4 Si d’autres modifications de paramètres CCE sont nécessaires, appuyez sur RETOUR dans l’écran Données Compteur électronique pour revenir à l’écran Compteur clé électronique. Appuyez sur la touche souhaitée, de [1] à [3]. 5 Appuyez sur RETOUR pour rétablir l’écran du mode Responsable. 6 Si aucune autre modification n’est requise, appuyez sur RETOUR pour rétablir l’écran général et effectuer des opérations de copie. Transmis. données numérisées Cadrage original Ajustement Fond Temporisations Centrage 13-19 Mode responsable KM-7272URG French.book Page 20 Friday, June 4, 2004 10:30 AM [4] Compteur clé électronique (suite) [2] RAZ tous compteurs Remettez à zéro tous les compteurs CCE. Écran Compteur clé électronique Écran CCE - Remise à zéro de tous les compteurs Procédure 1 Appuyez sur [4] Compteur clé électronique sur l’écran du mode Responsable. Entrez un code maître CCE à 8 chiffres, puis appuyez sur VALIDER pour afficher l’écran du menu Compteur clé électronique. REMARQUE : Si vous entrez un code maître CCE incorrect, continuez en entrant le code à 8 chiffres correct. 2 Appuyez sur [2] RAZ tous compteurs. L’écran RAZ tous compteurs s’affiche. 3 Appuyez sur COPIE/IMPRIM pour remettre à zéro le compteur Copieur, sur SCANNER pour remettre à zéro le compteur du scanner ou sur TOUT pour remettre à zéro tous les compteurs et revenir à l’écran Compteur clé électronique Appuyez sur ANNULER pour rétablir l’écran Compteur clé électronique sans réinitialiser les compteurs. Le fait d’appuyer sur RETOUR produit aussi l’annulation de cette fonction et rétablit l’écran Compteur clé électronique. 4 Si d’autres modifications de configuration des compteurs CCE sont nécessaires, appuyez sur la touche souhaitée, de [1] à [3]. 5 Appuyez sur RETOUR pour rétablir l’écran du mode Responsable. 6 Si aucune autre modification n’est requise, appuyez sur RETOUR pour rétablir l’écran général et effectuer des opérations de copie. 13-20 KM-7272URG French.book Page 21 Friday, June 4, 2004 10:30 AM [4] Compteur clé électronique (suite) [3] Compteur clé électronique Utilisez cette fonction pour activer ou désactiver la fonction CCE et pour indiquer si le photocopieur/imprimante ou le scanner s’arrêtera une fois le crédit atteint ou à l’issue du travail de copie en cours. Écran Compteur clé électronique Écran Programmation compteur clé électronique Mode responsable Paramètres initiaux du système Paramètres initiaux du copieur Taux/Contraste programmables Compteur clé électronique Programmes utilisateur Procédure Type papier/ Format 1 Appuyez sur [4] Compteur clé électronique sur l’écran du mode Responsable. Entrez un code maître CCE à 8 chiffres, puis appuyez sur VALIDER pour afficher l’écran de menu Compteur clé électronique. REMARQUE : Si vous entrez un code maître CCE incorrect, continuez en entrant le code à 8 chiffres correct. 2 Appuyez sur [3] Compteur clé électronique. L’écran Programmation compteur clé électronique s’affiche. 3 Appuyez sur Activé pour activer la fonction CCE ou appuyez sur Désactivé pour désactiver cette fonction individuellement pour le photocopieur/imprimante et pour le scanner. La touche sélectionnée est mise en surbrillance. 4 Appuyez sur Immédiat pour arrêter la machine dès que le crédit de copies est atteint. Dans ce cas, les conditions de copie sélectionnées pour le travail en cours sont effacées. Pour poursuivre le travail avec le même code utilisateur, changez le crédit de copies du code ou effacez le nombre de copies. Appuyez sur Fin travail pour arrêter la machine à la fin du travail en cours, lorsque le crédit de copies est atteint. Appuyez sur Avertir pour qu’un message d’avertissement s’affiche lorsque le crédit de copies est atteint. La touche sélectionnée est mise en surbrillance. 5 Appuyez sur VALIDER pour terminer la configuration et revenir à l’écran Compteur clé électronique. 6 Si d’autres modifications de configuration des compteurs CCE sont nécessaires, appuyez sur la touche souhaitée, de [1] à [3]. 7 Appuyez sur RETOUR pour rétablir l’écran du mode Responsable. 8 Si aucune autre modification n’est requise, appuyez sur RETOUR pour rétablir l’écran général et effectuer des opérations de copie. 13-21 Contraste écran/ Bips sonores Coordonnées responsable Programmateur Réglage écran Bascul/Priorité sources papier Economie d'énergie/Veille Fonctions spécifiques Impression listes de données Appel SAV via le SAT-KONICA Taux de restitution verso Réglages module de finition Gestion disque dur Transmis. données numérisées Cadrage original Ajustement Fond Temporisations Centrage Mode responsable KM-7272URG French.book Page 22 Friday, June 4, 2004 10:30 AM [5] Programmes utilisateur Cette fonction permet de protéger, de déverrouiller ou de supprimer un travail qui a été programmé. Lorsqu’un travail est protégé, un cadenas ( ) est affiché dans l’écran Protection/suppression prog. utilisateur. La configuration d’un travail protégé ne peut pas être modifiée. ❒ Options de configuration : Protéger programmes utilisateur, Déverrouiller programmes utilisateur, Supprimer programmes utilisateur ❒ La fonction de protection/suppression est disponible pour les 30 programmes mémorisés ❒ Le verrouillage de programme n’est disponible que pour les programmes nommés ❒ Une touche vide indique qu’aucun programme n’y a été mémorisé. ❒ indique qu’un travail est programmé mais qu’il n’a pas reçu de nom Écran du mode Responsable Écran Protection/suppression prog. utilisateur Procédure 1 Appuyez sur [5] Programmes utilisateur dans l’écran du mode Responsable pour afficher l’écran Protection/suppression prog. utilisateur. 2 Pour protéger ou déverrouiller un programme utilisateur ; (1) Appuyez sur la touche figurant à gauche du numéro de programme souhaité. Au besoin, utilisez les touches fléchées pour accéder au numéro de travail souhaité. (2) L’icône de cadenas apparaît sur la touche enfoncée pour indiquer que le travail sélectionné est verrouillé. Lors de la sélection d’un travail précédemment protégé, le travail est déverrouillé et le cadenas de la touche enfoncée disparaît. Pour supprimer un programme utilisateur : (1) Appuyez sur le numéro du travail à supprimer. Au besoin, utilisez les touches fléchées pour accéder au numéro de travail souhaité. (2) Appuyez sur EFFACER Les programmes sélectionnés ainsi que leur nom sont supprimés de la mémoire des travaux. 3 Appuyez sur VALIDER pour terminer la configuration et revenir à l’écran du mode Responsable. 4 Si aucune autre modification n’est requise, appuyez sur RETOUR pour rétablir l’écran général et effectuer des opérations de copie. 13-22 KM-7272URG French.book Page 23 Friday, June 4, 2004 10:30 AM [6] Type papier/Format Utilisez cette fonction pour indiquer un type de papier spécial ou pour indiquer un format de papier spécial pour chaque touche de magasin dans l’écran général. Cette fonction est particulièrement utile lorsqu’un papier spécial est utilisé régulièrement et qu’il est toujours chargé dans le même magasin. REMARQUE : Mode responsable Les touches permettant d’indiquer le format du papier pour les magasins 1 et 2 et pour le magasin grande capacité n’apparaissent pas initialement sur l’écran. Au besoin, contactez le service après-vente. Paramètres initiaux du système Écran du mode Responsable Écran de configuration du type de papier Paramètres initiaux du copieur Taux/Contraste programmables Compteur clé électronique Programmes utilisateur Type papier/ Format Écran de configuration de format spécifique Écran de configuration de format spécifique (STANDARD) (STANDARD spécial) Contraste écran/ Bips sonores Coordonnées responsable Programmateur Réglage écran Bascul/Priorité sources papier Economie d'énergie/Veille Écran de configuration de format spécifique Écran de configuration de format spécifique (format non STANDARD) (Formats + (sélection)) Fonctions spécifiques Impression listes de données Appel SAV via le SAT-KONICA Taux de restitution verso Réglages module de finition Gestion disque dur Écran de configuration de format spécifique (Formats + (entrée)) Transmis. données numérisées Cadrage original Ajustement Fond Temporisations Centrage Procédure 1 Appuyez sur [6] Type papier/Format dans l’écran du mode Responsable pour afficher l’écran correspondant. 13-23 Mode responsable KM-7272URG French.book Page 24 Friday, June 4, 2004 10:30 AM [6] Type papier/Format (suite) 2 Pour spécifier le type de papier : (1) Appuyez sur la touche du magasin souhaitée pour la mettre en surbrillance. (2) Appuyez sur les touches fléchées pour sélectionner un type de papier. Pour spécifier un format spécifique : (1) Appuyez sur Format papier dans l’écran de configuration du type de papier pour afficher l’écran de configuration de format spécifique. (2) Appuyez sur la touche correspondant au magasin de papier souhaité pour la mettre en surbrillance. (3) Appuyez sur une touche de format du papier pour indiquer un format de papier pour le magasin sélectionné. • Sélectionnez Format STD afin que la machine détecte automatiquement le format de papier chargé dans le magasin et l’indique sur la touche correspondante. • Sélectionnez Format STD-spéc. pour afficher le menu contextuel indiquant les formats de papier disponibles à spécifier. Utilisez les touches fléchées du menu contextuel pour sélectionner le format souhaité. • Sélectionnez Format non STD pour afficher le menu contextuel permettant de saisir le format du papier à l’aide des touches fléchées ou du pavé numérique de l’écran tactile. • Sélectionnez Formats + pour afficher le menu contextuel indiquant les formats de papier étendus disponibles à spécifier. Utilisez les touches fléchées dans le menu contextuel pour sélectionner le format étendu souhaité, puis appuyez sur Dimensions pour afficher le menu contextuel permettant de saisir le format du papier à l’aide des touches fléchées ou du pavé numérique de l’écran tactile. Appuyez sur Bord AV ou sur Bord AR pour sélectionner la position de départ de l’image. 3 Appuyez sur VALIDER dans l’écran de configuration du type de papier ou dans l’écran de configuration de format spécifique pour terminer la configuration et revenir à l’écran du mode Responsable. 4 Si aucune autre modification n’est requise, appuyez sur RETOUR pour rétablir l’écran général et effectuer des opérations de copie. 13-24 KM-7272URG French.book Page 25 Friday, June 4, 2004 10:30 AM [7] Contraste écran/Bips sonores Cette fonction permet de régler le niveau de luminosité de la partie tactile du tableau de commande ainsi que le volume du signal sonore émis par un appui sur la touche tactile. Écran du mode Responsable Écran Contraste écran / touches sonores Mode responsable Paramètres initiaux du système Paramètres initiaux du copieur Taux/Contraste programmables Compteur clé électronique Procédure Programmes utilisateur 1 Appuyez sur [7] Contraste écran/Bips sonores dans l’écran du mode Responsable pour afficher l’écran correspondant. 2 Réglez le contraste de l’écran, le contraste du rétroéclairage ou le niveau sonore du bruiteur à votre convenance. Appuyez sur Foncé ou sur Clair respectivement pour foncer ou éclaircir le contraste de l’écran ou du rétroéclairage par rapport au contraste actuel. Appuyez sur Bas ou Haut pour régler le niveau sonore du bruiteur des touches tactiles. 3 Appuyez sur VALIDER pour terminer la configuration et revenir à l’écran du mode Responsable. 4 Si aucune autre modification n’est requise, appuyez sur RETOUR pour rétablir l’écran général et effectuer des opérations de copie. REMARQUE : La fonction de contraste du tableau de commande peut être réglée depuis l’écran Aide. Lorsque vous appuyez sur la touche de contraste de l’écran, l’écran Contraste écran/Bips sonores s’affiche. Type papier/ Format Contraste écran/ Bips sonores Coordonnées responsable Programmateur Réglage écran Bascul/Priorité sources papier Economie d'énergie/Veille Fonctions spécifiques Impression listes de données Appel SAV via le SAT-KONICA Taux de restitution verso Réglages module de finition Gestion disque dur Transmis. données numérisées Cadrage original Ajustement Fond Temporisations Centrage 13-25 Mode responsable KM-7272URG French.book Page 26 Friday, June 4, 2004 10:30 AM [8] Coordonnées responsable Cet écran permet d’entrer le nom et le numéro de téléphone du responsable indiqué dans l’écran d’aide sélectionné à partir de l’écran général. ❒ Options de configuration : Poste téléphonique à 5 chiffres du responsable ; nom du responsable (maximum 8 caractères) Écran du mode Responsable Écran Coordonnées Responsable Procédure 1 Appuyez sur [8] Coordonnées responsable sur l’écran du mode Responsable pour afficher l’écran correspondant. 2 Appuyez sur la touche Nom pour la mettre en surbrillance, puis saisissez le nom du responsable (8 caractères maximum) sur le pavé numérique de l’écran tactile. 3 Appuyez sur la touche Aide pour la mettre en surbrillance, puis saisissez un numéro de téléphone de 5 chiffres sur le pavé numérique de l’écran tactile. Si le numéro de téléphone comporte moins de 5 chiffres, utilisez un trait d’union [-] pour le compléter. Le trait d’union ajouté au début sera affiché en tant qu’espace dans l’écran Aide. 4 Appuyez sur VALIDER pour terminer la configuration et revenir à l’écran du mode Responsable. 5 Si aucune autre modification n’est requise, appuyez sur RETOUR pour rétablir l’écran général et effectuer des opérations de copie. 13-26 KM-7272URG French.book Page 27 Friday, June 4, 2004 10:30 AM [9] Programmateur Cette fonction ne peut être appelée que par le responsable après l’entrée d’un code maître de programmation à 4 chiffres. Le programmateur est une fonction de gestion du photocopieur qui met la machine hors tension à des heures définies et qui permet de définir des programmes spécifiques pour le déjeuner, le week-end et les jours de congé, ou chaque fois que le photocopieur ne doit pas être utilisé. En outre, la fonction d’interruption du programmateur peut être activée (avec ou sans code) pour permettre l’utilisation temporaire de la machine pendant les périodes de mise hors tension programmées. Conditions requises pour l’utilisation du programmateur hebdomadaire : • La fiche d’alimentation doit être insérée dans la prise murale. • L’interrupteur général doit être en position de marche. • La date et l’heure actuelles doivent être exactes. Pour activer le programmateur sur votre machine, contactez le service après-vente. Paramètres initiaux du système Paramètres initiaux du copieur Taux/Contraste programmables Compteur clé électronique Programmes utilisateur Type papier/ Format Contraste écran/ Bips sonores Coordonnées responsable Vous pouvez définir les paramètres de programmation suivants : Programmateur [1] Activation/Désactivation Activation et désactivation de la fonction de programmateur. Réglage écran [2] Heures de marche/arrêt Définition des heures de mise sous et hors tension du photocopieur pour chaque jour de la semaine ou pour la semaine entière. [3] Jours de travail/de congé Définition des jours de fonctionnement de la machine par le programmateur, pour tous les jours du lundi au dimanche, et/ou pour chaque jour individuel d’un mois donné. [4] Pause déjeuner Définition de l’heure de la pause du déjeuner durant laquelle le photocopieur est mis hors tension puis sous tension. [5] Code mise sous tension forcée Code protégeant l’accès aux fonctions de désactivation programmateur et de définition de la durée de l’utilisation. Mode responsable du Bascul/Priorité sources papier Economie d'énergie/Veille Fonctions spécifiques Impression listes de données Appel SAV via le SAT-KONICA Taux de restitution verso Réglages module de finition Gestion disque dur Transmis. données numérisées Cadrage original Ajustement Fond REMARQUES : 1 L’heure est définie à l’aide de la notation 24 heures, où l’heure [1] est la première heure après minuit et l’heure [24] équivaut à minuit. Par exemple, 06:00 correspond à 6 heures du matin ; 18:00 correspond à 6 heures du soir. 2 La touche [AUTO] permet de modifier les nombres déterminés par la touche tactile SET. 13-27 Temporisations Centrage Mode responsable KM-7272URG French.book Page 28 Friday, June 4, 2004 10:30 AM [9] Programmateur (suite) Accès au mode de paramétrage du programmateur Écran du mode Responsable Écran Code programmateur Écran de menu Paramétrage programmateur Procédure 1 Appuyez sur [9] Programmateur dans l’écran du mode Responsable. L’écran Code programmateur s’affiche lorsque le code du programmateur à 4 chiffres a été défini par le service après-vente. Dans le cas contraire, l’écran de menu Paramétrage programmateur s’affiche sans qu’aucun code ne soit requis. 2 Si l’écran Code programmateur est affiché, utilisez le pavé numérique de l’écran tactile pour entrer votre code de programmateur à 4 chiffres, puis appuyez sur VALIDER pour afficher l’écran de menu Paramétrage programmateur. REMARQUE : Si vous entrez un code de programmateur incorrect, continuez en entrant le code à 4 chiffres correct. 3 Sélectionnez la fonction de programmateur souhaitée et procédez au paramétrage requis. 4 Pour quitter le mode Programmateur, appuyez sur RETOUR dans l’écran de menu Paramétrage programmateur. 5 Pour quitter le mode responsable, appuyez sur RETOUR dans l’écran du mode Responsable pour rétablir l’écran général. 13-28 KM-7272URG French.book Page 29 Friday, June 4, 2004 10:30 AM [9] Programmateur (suite) [1] Activation/Désactivation Écran de menu Paramétrage programmateur Écran Activation/désactivation programmateur Mode responsable Paramètres initiaux du système Paramètres initiaux du copieur Taux/Contraste programmables Procédure 1 Appuyez sur [9] Programmateur dans l’écran du mode Responsable. Entrez un code maître programmateur à 4 chiffres, puis appuyez sur VALIDER pour afficher l’écran de menu Paramétrage programmateur. REMARQUE : Si vous entrez un code de programmateur incorrect, continuez en entrant le code à 4 chiffres correct. 2 Appuyez sur [1] Activation/désactivation pour afficher l’écran correspondant. 3 Appuyez respectivement sur Programmateur activé ou sur Programm. désactivé pour activer ou désactiver le programmateur hebdomadaire. La configuration par défaut est Programm. désactivé. La touche sélectionnée est mise en surbrillance. 4 Appuyez sur VALIDER pour terminer la configuration et revenir à l’écran de menu Paramétrage programmateur. 5 Appuyez sur RETOUR pour rétablir l’écran du mode Responsable. 6 Si aucune autre modification n’est requise, appuyez sur RETOUR pour rétablir l’écran général et effectuer des opérations de copie. Compteur clé électronique Programmes utilisateur Type papier/ Format Contraste écran/ Bips sonores Coordonnées responsable Programmateur Réglage écran Bascul/Priorité sources papier Economie d'énergie/Veille Fonctions spécifiques Impression listes de données Appel SAV via le SAT-KONICA Taux de restitution verso Réglages module de finition Gestion disque dur Transmis. données numérisées Cadrage original Ajustement Fond Temporisations Centrage 13-29 Mode responsable KM-7272URG French.book Page 30 Friday, June 4, 2004 10:30 AM [9] Programmateur (suite) [2] Heures de marche/arrêt Cette fonction permet de définir les heures d’activation et de désactivation (heures et minutes) pour chaque jour de la semaine ou de définir un horaire commun pour la semaine entière, c’est-à-dire le même horaire d’activation et de désactivation pour chaque jour. Écran de menu Paramétrage programmateur Écran Heures de Marche/Arrêt Écran de configuration Horaires communs Procédure 1 Appuyez sur [9] Programmateur dans l’écran du mode Responsable. Entrez un code maître programmateur à 4 chiffres, puis appuyez sur VALIDER pour afficher l’écran de menu Paramétrage programmateur. REMARQUE : Si vous entrez un code de programmateur incorrect, continuez en entrant le code à 4 chiffres correct. 2 Appuyez sur Heures de marche/arrêt pour afficher l’écran correspondant. 3 Lorsque l’écran apparaît, l’heure d’activation pour lundi est toujours mise en surbrillance. Saisissez une heure d’activation à 2 chiffres (ex. 08 pour 8 heures) et une minute d’activation (ex. 07 pour 7 mn) à l’aide du pavé numérique de l’écran tactile, puis appuyez sur SET. Appuyez plusieurs fois sur SET pour effectuer les réglages dans l’ordre suivant : Lundi MARCHE, Lundi ARRET, Mardi MARCHE, Mardi ARRET, etc. REMARQUES : • Lorsque l’heure de marche et l’heure d’arrêt sont identiques, la machine ne sera pas mise sous tension. • Si le réglage est 00:00 à 00:00, vous ne pourrez pas définir la condition de marche et d’arrêt du photocopieur pour des jours donnés. Après avoir défini l’heure de désactivation du dimanche, l’heure d’activation du lundi est de nouveau en surbrillance. Passez à l’étape 5. 13-30 KM-7272URG French.book Page 31 Friday, June 4, 2004 10:30 AM [9] Programmateur (suite) 4 Pour définir collectivement l’heure de MARCHE/d’ARRET pour plusieurs jours de la semaine, appuyez sur Horaire commun pour afficher l’écran correspondant. 5 Lorsque vous ouvrez cet écran, les heures de MARCHE et d’ARRET sont toujours réglées sur 00:00 à 00:00. Appuyez sur le ou les jours de la semaine à définir pour les mettre en surbrillance. Vous pouvez sélectionner plusieurs jours en même temps. Entrez l’heure de MARCHE et d’ARRET sur le pavé numérique de l’écran tactile, puis appuyez sur SET après chaque entrée. 6 Appuyez sur VALIDER dans l’écran Heures de Marche/Arrêt ou dans l’écran Horaires communs à plusieurs jours pour terminer la configuration et revenir à l’écran de menu Paramétrage programmateur. 7 Appuyez sur RETOUR pour rétablir l’écran du mode Responsable. 8 Si aucune autre modification n’est requise, appuyez sur RETOUR pour rétablir l’écran général et effectuer des opérations de copie. Mode responsable Paramètres initiaux du système Paramètres initiaux du copieur Taux/Contraste programmables Compteur clé électronique Programmes utilisateur Type papier/ Format Contraste écran/ Bips sonores Coordonnées responsable Programmateur Réglage écran Bascul/Priorité sources papier Economie d'énergie/Veille Fonctions spécifiques Impression listes de données Appel SAV via le SAT-KONICA Taux de restitution verso Réglages module de finition Gestion disque dur Transmis. données numérisées Cadrage original Ajustement Fond Temporisations Centrage 13-31 Mode responsable KM-7272URG French.book Page 32 Friday, June 4, 2004 10:30 AM [9] Programmateur (suite) [3] Jours de travail/de congé Cette fonction permet de définir les conditions de marche et d’arrêt du photocopieur pour un mois donné. Les conditions de marche et d’arrêt peuvent être définies pour des jours spécifiques ou collectivement, du lundi au dimanche de chaque semaine pendant le mois donné. La configuration par défaut prévoit des conditions communes : marche du lundi au samedi et arrêt le dimanche. Écran de menu Paramétrage programmateur Écran Jours de travail/Jours de congé Écran Confirmation de la modification des jours Procédure 1 Appuyez sur [9] Programmateur dans l’écran du mode Responsable. Entrez un code maître programmateur à 4 chiffres, puis appuyez sur VALIDER pour afficher l’écran de menu Paramétrage programmateur. REMARQUE : Si vous entrez un code de programmateur incorrect, continuez en entrant le code à 4 chiffres correct. 2 Appuyez sur [3] Jours de travail/de congé pour afficher l’écran correspondant. Les jours du mois en cours sont affichés dans la moitié gauche de l’écran, et les jours programmés sont mis en surbrillance. 3 Pour activer ou désactiver le programmateur pour un jour donné, appuyez sur la touche du jour concerné pour modifier son état. Pour modifier le mois, utilisez les touches fléchées pour atteindre le mois souhaité. 4 Pour définir collectivement les données de marche et d’arrêt pour le mois entier par jour de la semaine, appuyez sur la touche ON ou OFF pour le jour souhaité sur la partie droite de l’écran pour la mettre en surbrillance. Si vous appuyez sur une touche déjà en surbrillance, aucune modification ne se produit. 5 Si vous effectuez des modifications dans la zone Semaine type, l’écran Confirmation de modification des jours de travail/de congé s’affiche. 13-32 KM-7272URG French.book Page 33 Friday, June 4, 2004 10:30 AM [9] Programmateur (suite) Appuyez sur OUI pour modifier l’action du programmateur ou sur NON pour annuler. L’écran Jours de travail/de congé est rétabli 6 Appuyez sur VALIDER dans l’écran Jours de travail/Jours de congé pour terminer la configuration et revenir à l’écran de menu Paramétrage programmateur. 7 Appuyez sur RETOUR pour rétablir l’écran du mode Responsable. 8 Si aucune autre modification n’est requise, appuyez sur RETOUR pour rétablir l’écran général et effectuer des opérations de copie. Mode responsable Paramètres initiaux du système Paramètres initiaux du copieur Taux/Contraste programmables Compteur clé électronique Programmes utilisateur Type papier/ Format Contraste écran/ Bips sonores Coordonnées responsable Programmateur Réglage écran Bascul/Priorité sources papier Economie d'énergie/Veille Fonctions spécifiques Impression listes de données Appel SAV via le SAT-KONICA Taux de restitution verso Réglages module de finition Gestion disque dur Transmis. données numérisées Cadrage original Ajustement Fond Temporisations Centrage 13-33 Mode responsable KM-7272URG French.book Page 34 Friday, June 4, 2004 10:30 AM [9] Programmateur (suite) [4] Pause déjeuner La fonction Programmateur met le photocopieur sous et hors tension une fois par jour. Cette fonction Pause déjeuner permet de mettre la machine à l’arrêt pendant la pause déjeuner puis de la remettre en marche lorsque le photocopieur se remet sous tension par l’action de la fonction Programmateur. Un seul intervalle d’arrêt peut être programmé. Écran de menu Paramétrage programmateur Écran Programmation pour la pause déjeuner Procédure 1 Appuyez sur [9] Programmateur dans l’écran du mode Responsable. Entrez un code maître programmateur à 4 chiffres, puis appuyez sur VALIDER pour afficher l’écran de menu Paramétrage programmateur. REMARQUE : Si vous entrez un code de programmateur incorrect, continuez en entrant le code à 4 chiffres correct. 2 Appuyez sur [4] Pause déjeuner pour afficher l’écran correspondant. 3 Pour activer la fonction Pause déjeuner, appuyez sur Fonction activée. Entrez l’heure d’ARRET et l’heure de MARCHE à l’aide du pavé numérique de l’écran tactile, puis appuyez sur SET après chaque entrée. 4 Pour désactiver la fonction Pause déjeuner, appuyez sur Fonction désactivée. La zone de réglage de l’heure est grisée et ne peut pas être sélectionnée. Le réglage Fonction désactivée est la configuration d’usine par défaut. 5 Appuyez sur VALIDER pour terminer la configuration et revenir à l’écran de menu Paramétrage programmateur. 6 Appuyez sur RETOUR pour rétablir l’écran du mode Responsable. 7 Si aucune autre modification n’est requise, appuyez sur RETOUR pour rétablir l’écran général et effectuer des opérations de copie. 13-34 KM-7272URG French.book Page 35 Friday, June 4, 2004 10:30 AM [9] Programmateur (suite) [5] Code mise sous tension forcée Le mode Code mise sous tension forcée permet de définir le code à 4 chiffres qu’il sera nécessaire d’entrer pour utiliser la fonction d’interruption du programmateur. Le code par défaut 0000 permet une mise sous tension forcée sans avoir à entrer de code. Écran de menu Paramétrage programmateur Écran Code de mise sous tension forcée Mode responsable Paramètres initiaux du système Paramètres initiaux du copieur Taux/Contraste programmables Compteur clé électronique Programmes utilisateur Type papier/ Format Procédure 1 Appuyez sur [9] Programmateur dans l’écran du mode Responsable. Entrez un code maître programmateur à 4 chiffres, puis appuyez sur VALIDER pour afficher l’écran de menu Paramétrage programmateur. REMARQUE : Si vous entrez un code de programmateur incorrect, continuez en entrant le code à 4 chiffres correct. 2 Appuyez sur [5] Code mise sous tension forcée pour afficher l’écran correspondant. 3 Utilisez le pavé numérique de l’écran tactile pour entrer le code à 4 chiffres, puis appuyez sur VALIDER pour terminer la configuration et revenir à l’écran de menu Paramétrage programmateur. REMARQUE : Si le code défini est 0000, la fonction d’interruption peut être utilisée simplement en mettant le photocopieur hors tension, puis sous tension. Dans ce cas, vous serez invité à indiquer la durée d’utilisation (période pendant laquelle vous mettez le photocopieur sous tension). 4 Appuyez sur RETOUR pour rétablir l’écran du mode Responsable. 5 Si aucune autre modification n’est requise, appuyez sur RETOUR pour rétablir l’écran général et effectuer des opérations de copie. Contraste écran/ Bips sonores Coordonnées responsable Programmateur Réglage écran Bascul/Priorité sources papier Economie d'énergie/Veille Fonctions spécifiques Impression listes de données Appel SAV via le SAT-KONICA Taux de restitution verso Réglages module de finition Gestion disque dur Transmis. données numérisées Cadrage original Ajustement Fond Temporisations Centrage 13-35 Mode responsable KM-7272URG French.book Page 36 Friday, June 4, 2004 10:30 AM [10] Réglage écran Cette fonction permet de contrôler tout dysfonctionnement de l’écran tactile LCD dû à un déplacement du détecteur. Écran du mode Responsable Écran Réglage écran Procédure 1 Appuyez sur [10] Réglage écran dans l’écran du mode Responsable pour afficher l’écran correspondant. 2 Appuyez sur le signe « + » dans le coin supérieur droit, puis dans le coin inférieur gauche de l’écran. Les coordonnées actuelles s’affichent dans la zone de message de l’écran. REMARQUE : Lorsque vous appuyez sur les signes « + », nous vous recommandons d’utiliser une pointe fine telle que celle d’un crayon pour plus de précision. 3 Vérifiez que les coordonnées X et Y affichées dans la première ligne de la zone de message sont comprises dans la plage de valeurs standard affichées sur la seconde ligne. 4 Appuyez sur les boutons CONTROLE dans le coin supérieur gauche et dans le coin inférieur droit de l’écran pour vérifier si le bruiteur fonctionne correctement. 5 Si les coordonnées sont situées hors de la plage des valeurs standard à l’étape 3 ou si le bruiteur ne se déclenche pas à l’étape 4, répétez la procédure de réglage des étapes 2 à 4. 6 Appuyez sur [1] pour rétablir l’écran du mode Responsable. 7 Si aucune autre modification n’est requise, appuyez sur RETOUR pour rétablir l’écran général et effectuer des opérations de copie. 13-36 KM-7272URG French.book Page 37 Friday, June 4, 2004 10:30 AM [11] Bascul/priorité source papier Cette fonction permet d’indiquer si le format de papier des divers magasins doit être automatiquement détecté ou non et elle permet également d’indiquer la priorité de détection pour chaque magasin lorsque la fonction ATS/APS fonctionne. Écran mode responsable 1 Écran mode responsable 2 Mode responsable Paramètres initiaux du système Paramètres initiaux du copieur Taux/Contraste programmables Compteur clé électronique Écran Bascul. auto sources papier (ATS/ APS) Programmes utilisateur Type papier/ Format Contraste écran/ Bips sonores Coordonnées responsable Programmateur Procédure Réglage écran 1 Appuyez sur [11] Bascul/Priorité sources papier dans l’écran du mode Responsable pour afficher l’écran correspondant. 2 Dans la partie gauche de l’écran, appuyez sur chaque touche de magasin pour la mettre en surbrillance, puis sélectionnez NON ou OUI pour indiquer si le magasin sélectionné doit ou non être automatiquement détecté en mode ATS/ APS. 3 Les touches de magasin spécifiées comme ATS/APS OUI apparaissent dans la partie droite de l’écran. Appuyez sur la touche de magasin souhaitée pour la mettre en surbrillance, puis modifiez sa priorité à l’aide des touches fléchées Haut (c) et Bas (d). 4 Appuyez sur VALIDER pour terminer la configuration et rétablir l’écran du mode Responsable. 5 Si aucune autre modification n’est requise, appuyez sur RETOUR pour rétablir l’écran général et effectuer des opérations de copie. Bascul/Priorité sources papier Economie d'énergie/Veille Fonctions spécifiques Impression listes de données Appel SAV via le SAT-KONICA Taux de restitution verso Réglages module de finition Gestion disque dur Transmis. données numérisées Cadrage original Ajustement Fond Temporisations Centrage 13-37 Mode responsable KM-7272URG French.book Page 38 Friday, June 4, 2004 10:30 AM [12] Economie d’énergie/Veille Cette fonction permet de sélectionner l’intervalle de temps qui doit s’écouler avant l’activation des fonctions Veille et Economie d’énergie. La fonction Economie d’énergie économise plus d’énergie que la fonction Veille. Le délai sélectionné pour le paramètre Veille ne peut pas dépasser la valeur du paramètre Économie d’énergie. Écran du mode Responsable Écran Economie d’énergie/Veille Procédure 1 Appuyez sur [12] Economie d’énergie/Veille dans l’écran du mode Responsable pour afficher l’écran correspondant. 2 Les périodes actuellement sélectionnées pour chaque fonction d’économie d’énergie sont indiquées dans l’écran Programmateur hebdomadaire sous les indications Veille et Economie d’énergie. Appuyez sur les touches fléchées et (c) et (d) dans chaque zone pour sélectionner une période d’attente spécifique avant d’activer la fonction Veille ou Economie d’énergie. REMARQUES : 1 Le délai sélectionné pour la mise en veille ne peut pas dépasser la valeur du paramètre Économie d’énergie. 2 Si le délai d’activation de la fonction Économie d’énergie est le même que celui de la fonction Mise en veille, c’est la fonction Économie d’énergie qui s’active. 3 Appuyez sur VALIDER pour terminer la configuration et rétablir l’écran du mode Responsable. 4 Si aucune autre modification n’est requise, appuyez sur RETOUR pour rétablir l’écran général et effectuer des opérations de copie. 13-38 KM-7272URG French.book Page 39 Friday, June 4, 2004 10:30 AM [13] Fonctions spécifiques Ces fonctions permettent de modifier les paramètres répertoriés ci-dessous. Pour des informations détaillées sur les fonctions spécifiques, voir pages 13-41 à 13-46. N° Paramètre N° 01 : Retour paramètres de départ N° 02 : N° 03 : N° 04 : N° 05 : N° 06 : N° 07 : N° 08 : N° 09 : N° 10 : N° 11 : N° 12 : N° 13 : N° 14 : N° 15 : N° 16 : N° 17 : N° 18 : N° 19 : N° 20 : N° 21 : N° 22 : N° 23 : N° 24 : N° 25 : Valeur (valeur par défaut soulignée) NON / 30 s / 60 s / 90 s / 120 s / 150 s / 180 s / 210 s / 240 s / 270 s / 300 s Touche AUTO Tout automatique / Paramètres départ Original dans le chargeur Touche AUTO + chargeur sélect./ Chargeur sélectionné Rappel autom programme n° 30 NON / OUI Finition activée avec AUTO R° vers le bas-sortie sup / Pas de tri / Tri/ Tri agrafé / Agrafage & pliage / Pliage / R° vers le haut-sortie sup Initial. avec compteur clé NON / OUI Effacement zone hors orig. Effacé à l’exception de Vitre (1:1) / Zone hors orig. effacée / Effacée en mode APS/AMS uniquement Effacement bords chargeur Aucun / bord de 1 mm / bord de 2 mm / bord de 3 mm / bord de 4 mm / bord de 5 mm Basculement auto magasins NON / OUI APS (format auto) vitre NON / OUI APS (format auto) chargeur NON / OUI AMS (restitution auto) vitre NON / OUI AMS (restit. auto) chargeur NON / OUI Choix mag. quand APS annulé Magasin préféré APS / Magasin 1 / Magasin 2 / Magasin 3 / Magasin 3 / Magasin grande capacité / Passe-copie Détection format orig. vitre Formats A / Grand format / Formats A/B / Formats en pouces Détec. format orig. chargeur Formats A / Grand format / Formats A/B / Formats en pouces Plus petit format orig. vitre A5R / B6R / 5,5" x 8,5"R / B5 / A4 / 8,5 x 11 / A6R Rotation OUI-APS/AMS uniquement / OUI-APS/AMS/ Réduction uniquement / OUI-Toujours Annulation auto du tri agrafé NON / OUI Décalage des travaux NON / OUI Impression en continu NON / OUI Touches sonores NON / OUI Durée messages temporaires 3 s / 5 s Ecran touche ECO D’ENERGIE Mode Economie d’énergie / Mode Veille Mémoris. touche IMPRESSION NON / OUI 13-39 Mode responsable Paramètres initiaux du système Paramètres initiaux du copieur Taux/Contraste programmables Compteur clé électronique Programmes utilisateur Type papier/ Format Contraste écran/ Bips sonores Coordonnées responsable Programmateur Réglage écran Bascul/Priorité sources papier Economie d'énergie/Veille Fonctions spécifiques Impression listes de données Appel SAV via le SAT-KONICA Taux de restitution verso Réglages module de finition Gestion disque dur Transmis. données numérisées Cadrage original Ajustement Fond Temporisations Centrage Mode responsable KM-7272URG French.book Page 40 Friday, June 4, 2004 10:30 AM [13] Fonctions spécifiques (suite) N° 26 : Fonction touche ARRET N° 27 : N° 28 : N° 29 : N° 30 : N° 31 : N° 32 : N° 33 : N° 34 : N° 35 : N° 36 : N° 37 : N° 38 : N° 39 : N° 40 : N° 41 : N° 42 : N° 43 : N° 44 : N° 45 : N° 46 : N° 47 : N° 48 : N° 49 : N° 50 : N° 51 : N° 52 : N° 53 : N° 54 : 13-40 Arrêt momentané du TRAVAIL / Annulation du TRAVAIL Sélection auto mode livret Sélection automatique / Sélection non automatique Code compteur électronique Moins de 8 chiffres / 8 chiffres Valeur du pas flèche <Marge> Point décimal désactivé (1 PAS 1 mm) / (1 PAS 0,1 mm) Orientation sortie 1 feuille R° vers le haut / R° vers le bas Interruption de cycle Division de plusieurs copies / Avec plusieurs copies Tempo entrée code compt élec Paramètres départ / Travail achevé Bip (papier, bourrage) NON / 3 s / 5 s / 10 s Sélection fonction réserve Sélection de la copie de réserve par dossier / Copie de réserve par jeu d’originaux Arrêt numérisation par retrait magasin OUI / NON Modif position No page livret NON / OUI (Hors numérotation de pages) Tempo interdiction imprimante NON / 15 s / 30 s / 60 s / 90 s Fonction signet OUI (annulé la fin du travail) / OUI (conservé après travail) / NON Suppression fond de page Suppression possible / Suppression impossible Orientation orig./reliure Annule chaque TRAVAIL / N’annule pas Image enregistrée cont. (SRV) NON / OUI Image rappelée cont. (SRV) NON / OUI Orientation sortie R° vers le bas / R° vers le haut Entrée manuelle adresse IP SCAN Autorisée/ Interdite Masque fonction e-mail I/P SCAN Pas de masque/ Masque Masque fonction DD I/P SCAN Pas de masque/ Masque Masque fonction FTP I/P SCAN Pas de masque/ Masque État vitre/chargeur (réinitialisation) Ne pas conserver/ Conserver Magasin prioritaire (intercalaire vierge) Magasin imprimante/ Magasin insertion Sélection auto mode reliure NON/ OUI Format fichier E-Mail IP SCAN PDF/ TIFF comprimé Format fichier DD IP SCAN PDF/ TIFF comprimé/ TIFF divisé Format fichier FTP IP SCAN PDF/ TIFF comprimé Côté impression <Pliage en 3> EXTERIEUR/ INTERIEUR KM-7272URG French.book Page 41 Friday, June 4, 2004 10:30 AM [13] Fonctions spécifiques (suite) Écran mode Responsable Écran Fonctions spécifiques Mode responsable Paramètres initiaux du système Paramètres initiaux du copieur Procédure 1 Appuyez sur [13] Fonctions spécifiques sur l’écran du mode Responsable pour afficher l’écran correspondant. 2 Utilisez la procédure ci-dessous pour sélectionner le paramètre souhaité et modifier la valeur attribuée. (1) Pour sélectionner le paramètre souhaité, appuyez sur les touches fléchées c et d à droite de l’écran Fonctions spécifiques pour les mettre en surbrillance. (2) Appuyez sur les touches fléchées ? et @ en bas et à gauche pour faire défiler les rubriques affichées. (3) Appuyez sur Modifier la sélection pour modifier la valeur du paramètre en surbrillance. (4) Répétez les étapes (1) à (3) ci-dessus pour réaliser plusieurs modifications successives. 3 Appuyez sur RETOUR pour rétablir l’écran du mode Responsable. 4 Si aucune autre modification n’est requise, appuyez sur RETOUR pour rétablir l’écran général et effectuer des opérations de copie. Les fonctions suivantes sont assurées par le paramétrage des fonctions spéciales. [1] Retour paramètres départ Permet de définir l’intervalle de départ à partir de la fin d’un travail de copie jusqu’à ce que la machine revienne dans son état initial. [2] Touche AUTO Permet de définir l’état des modes suivants lorsque la touche [AUTO] est enfoncée : Mode copie, Contraste des copies, Taux de restitution, Sélection de magasin. [3] Original dans le chargeur Permet de définit l’état de la machine lorsque l’original est placé dans le chargeur RADF hors mode RADF avec l’unité RADF fermée. [4] Rappel autom programme n° 30 Le programme N° 30 est automatiquement rappelé à la mise sous tension de la machine ou lorsque Auto est rétabli. Cette fonction de rappel du programme fonctionne uniquement lorsque le programme N° 30 est enregistré. 13-41 Taux/Contraste programmables Compteur clé électronique Programmes utilisateur Type papier/ Format Contraste écran/ Bips sonores Coordonnées responsable Programmateur Réglage écran Bascul/Priorité sources papier Economie d'énergie/Veille Fonctions spécifiques Impression listes de données Appel SAV via le SAT-KONICA Taux de restitution verso Réglages module de finition Gestion disque dur Transmis. données numérisées Cadrage original Ajustement Fond Temporisations Centrage Mode responsable KM-7272URG French.book Page 42 Friday, June 4, 2004 10:30 AM [13] Fonctions spécifiques (suite) [5] Finition activée avec AUTO Permet de définir le mode de finition à rappeler lorsque la touche [AUTO] est enfoncée. [6] Initial. avec compteur clé Permet de configurer la machine pour qu’elle retourne à son état initial à l’insertion du compteur clé. [7] Effacement zone hors orig. Permet de définir les circonstances d’effacement de la zone extérieure des originaux. [8] Effacement bords chargeur Permet de définir la largeur des bords à effacer à tout moment en mode RADF. [9] Basculement auto magasins Si le papier vient à manquer lors d’un travail de copie, le photocopieur continue la copie en basculant vers un autre magasin contenant le même format de papier. [10] APS vitre Le photocopieur sélectionne automatiquement le même format de papier de copie que celui de l’original placé sur la vitre d’exposition (en mode réduction ou agrandissement, le format de papier approprié est sélectionné en fonction du taux de restitution sélectionné). [11] APS chargeur Le photocopieur sélectionne automatiquement le même format de papier de copie que celui de l’original placé sur le chargeur RADF (en mode réduction ou agrandissement, le format de papier approprié est sélectionné en fonction du taux de restitution). [12] AMS vitre Le photocopieur détecte le format de l’original placé sur la vitre d’exposition et sélectionne le taux de restitution approprié qui correspond au format de papier sélectionné. [13] AMS chargeur Après avoir détecté le format de l’original placé dans le chargeur RADF, le photocopieur sélectionne automatiquement un taux approprié pour la copie lorsque le format de papier est sélectionné manuellement. 13-42 KM-7272URG French.book Page 43 Friday, June 4, 2004 10:30 AM [13] Fonctions spécifiques (suite) [14] Choix mag. quand APS annulé Permet de sélectionner le magasin qui sera automatiquement sélectionné lorsque le mode APS est désactivé. [15] Détection format orig. vitre Permet de sélectionner la série de format de papier de l’original détecté sur la vitre d’exposition. Mode responsable Paramètres initiaux du système Paramètres initiaux du copieur [16] Détec. format orig. chargeur Permet de sélectionner la série de format de papier de l’original détecté dans le chargeur RADF. [17] Plus petit format orig. vitre Permet de sélectionner le format minimum de l’original détecté sur la vitre d’exposition. [18] Rotation Permet d’activer la fonction Rotation, d’activer la fonction Rotation uniquement lorsque les fonctions APS/AMS sont activées ou d’activer la fonction Rotation uniquement lorsque les fonctions APS/AMS/Réduction sont activées. [19] Fonction réinitialisation du mode agrafage Le mode Agrafage est automatiquement désactivé à la fin d’un travail réalisé en mode Agrafage-tri (le mode Tri est sélectionné). [20] Décalage des travaux Permet de configurer le photocopieur pour qu’il décale les copies de différents travaux. [21] Impression en continu Permet de configurer le photocopieur pour qu’il imprime plusieurs travaux de réserve successivement. Taux/Contraste programmables Compteur clé électronique Programmes utilisateur Type papier/ Format Contraste écran/ Bips sonores Coordonnées responsable Programmateur Réglage écran Bascul/Priorité sources papier Economie d'énergie/Veille Fonctions spécifiques Impression listes de données Appel SAV via le SAT-KONICA Taux de restitution verso Réglages module de finition Gestion disque dur Transmis. données numérisées [22] Touches sonores Permet d’activer ou de désactiver le son à chaque pression sur une touche de l’écran tactile. Cadrage original Ajustement Fond Temporisations [23] Durée messages temporaires Permet de sélectionner la fonction Durée messages temporaires. Centrage 13-43 Mode responsable KM-7272URG French.book Page 44 Friday, June 4, 2004 10:30 AM [13] Fonctions spécifiques (suite) [24] Écran touche ECO D’ENERGIE Permet de sélectionner l’écran à afficher lors de l’appui sur la touche [ECONOMIE D’ENERGIE]. [25] Mémoris. touche IMPRESSION Permet d’activer ou de désactiver la fonction de verrouillage. [26] Fonction Touche ARRET Permet d’afficher ou de ne pas afficher le message de confirmation lorsque la touche [ARRET] est enfoncée. [27] Sélection auto mode livret Permet de configurer le photocopieur équipé du module de finition FS-210 pour qu’il sélectionne automatiquement le mode Livret lorsque le mode de finition Agrafage & Pliage ou Pliage est sélectionné. [28] Code CCE Permet de sélectionner le nombre de chiffres approprié pour le code maître CCE. [29] Valeur du pas flèche (Marge) Permet de sélectionner la valeur unitaire du pas pour chaque appui sur la touche tactile afin de définir le décalage dans Marge. [30] Orientation sortie 1 feuille Permet de sélectionner la sortie recto vers le haut ou vers le bas pour les copies d’une seule feuille. [31] Interruption de cycle Permet de sélectionner le délai d’arrêt du travail en cours lorsque la touche [INTERRUPTION] est enfoncée. [32] Tempo entrée code compt élec. Permet de définir le délai de saisie du code CCE. [33] Bip (papier, bourrage) Permet de sélectionner la durée du bruiteur qui émet un signal sonore lorsque le papier vient à manquer ou en cas de problème d’alimentation de papier. [34] Sélection fonction réserve Permet de définir la sélection pour la configuration des travaux de réserve. 13-44 KM-7272URG French.book Page 45 Friday, June 4, 2004 10:30 AM [13] Fonctions spécifiques (suite) [35] Arrêt numérisation par retrait magasin Permet de définir si le travail de numérisation doit s’arrêter ou continuer après le retrait d’un magasin. [36] Modif position No page livret Permet de configurer la machine afin qu’elle numérote les numéros de page automatiquement sur les bords extérieurs de la copie lorsque Livret avec Numérotation de pages dans Tampon est utilisé. [37] Tempo interdiction imprimante Permet de configurer le programmateur pour que le travail d’impression commence après le travail de copie. [38] Fonction signet Permet de configurer la fonction Livret uniquement pour le travail en cours, pour tous les travaux suivants, ou désactive la fonction. Mode responsable Paramètres initiaux du système Paramètres initiaux du copieur Taux/Contraste programmables Compteur clé électronique Programmes utilisateur Type papier/ Format Contraste écran/ Bips sonores Coordonnées responsable [39] Suppression fond de page En configuration de fond de page, ce paramètre permet d’autoriser ou d’empêcher la suppression des données d’image sélectionnées précédemment enregistrées sur le disque dur et aussi l’écrasement des données de même nom lors de l’enregistrement de nouvelles données sur le disque dur. Programmateur Réglage écran Bascul/Priorité sources papier Economie d'énergie/Veille [40] Orientation orig./reliure Permet de réinitialiser ou d’enregistrer les réglages d’orientation et de position de reliure effectués dans le menu contextuel Original spécifique et dans le menu contextuel Finition. à la fin de chaque travail de copie. [41] Image enregistrée cont. (Arch.) Lors de l’enregistrement de données d’image sur le disque dur ou le PC en mode scanner/archivage, ce paramètre permet de quitter ce mode ou d’y rester à l’issue de chaque travail d’enregistrement de données d’image. [42] Image rappelée cont. (Arch.) Lors du rappel de données d’image enregistrées sur le disque dur ou le PC, ce paramètre permet de rappeler un seul travail ou de continuer à rappeler des travaux. Fonctions spécifiques Impression listes de données Appel SAV via le SAT-KONICA Taux de restitution verso Réglages module de finition Gestion disque dur Transmis. données numérisées Cadrage original Ajustement Fond Temporisations [43] Orientation sortie Permet d’obtenir une sortie recto vers le haut ou recto vers le bas lors du tirage de copies recto en mode Pas de tri ou en mode Tri en utilisant le magasin principal (Inf.) du module de finition. 13-45 Centrage Mode responsable KM-7272URG French.book Page 46 Friday, June 4, 2004 10:30 AM [13] Fonctions spécifiques (suite) [44] Entrée manuelle adresse IP SCAN Permet d’autoriser ou d’interdire la saisie manuelle d’une adresse IP pour transmettre des données d’images numérisées. [45] Masque fonction e-mail I/P SCAN Permet de masquer ou d’afficher la fonction permettant d’envoyer les données d’images numérisées par courrier électronique. [46] Masque fonction DD I/P SCAN Permet de masquer ou d’afficher la fonction permettant d’enregistrer les données d’images numérisées sur le disque dur. [47] Masque fonction FTP I/P SCAN Permet de masquer ou d’afficher la fonction permettant d’enregistrer les données d’images numérisées sur le serveur FTP. [48] État vitre/chargeur (réinitialisation) Lorsque la fonction Auto est activée, ce paramètre permet de rétablir le réglage initial du mode vitre d’exposition/chargeur ou d’enregistrer le réglage précédent. [49] Magasin prioritaire (intercalaire vierge) Lorsque l’on configure le mode d’insertion de couverture vierges dans livret et que le magasin de l’imprimante et le magasin supérieur/inférieur du bac d’insertion sont sélectionnés, ce paramètre permet de sélectionner le magasin prioritaire pour l’insertion de couvertures vierges. [50] Sélection auto mode reliure Permet de configurer la machine pour que l’orientation de reliure des jeux imprimés soit conforme à celle des originaux. [51] Format fichier E-Mail IP SCAN Permet de sélectionner le format de fichier pour la transmission des données d’images numérisées. [52] Format fichier DD IP SCAN Permet de sélectionner le format de fichier pour l’enregistrement des données d’images numérisées sur le disque dur. [53] Format fichier FTP IP SCAN Permet de sélectionner le format de fichier pour l’enregistrement des données d’images numérisées sur le serveur FTP. [54] Côté impression <Pliage en 3> Permet de sélectionner le côté imprimé lors de l’utilisation du mode Pliage en 3. 13-46 KM-7272URG French.book Page 47 Friday, June 4, 2004 10:30 AM [14] Impression de la liste des données de la machine Cette fonction permet d’imprimer la liste sélectionnée parmi les choix suivants : • Programmes utilisateur : Informations programmées des programmes utilisateur • Données utilisateur : Réglages de la position initiale sélectionnés par l’utilisateur • Données compteur électronique : Informations de la machine gérées par CCE • Polices de caractères : Modèles de polices utilisées dans la machine Mode responsable Paramètres initiaux du système Paramètres initiaux du copieur Écran du mode responsable Écran Impression des données photocopieur Taux/Contraste programmables Compteur clé électronique Programmes utilisateur Type papier/ Format Contraste écran/ Bips sonores Procédure 1 Appuyez sur [14] Impression liste de données dans l’écran du mode Responsable pour afficher l’écran de menu Impression des données photocopieur. 2 Appuyez sur l’élément souhaité sur l’écran. L’écran général réapparaît automatiquement. 3 Appuyez sur [DEPART] pour lancer l’impression de la liste sélectionnée. Pour interrompre momentanément l’impression, appuyez sur [ARRET]. Appuyez sur [P] et [C] afin de retourner dans l’écran dE menu Impression des données photocopieur. 4 Appuyez sur RETOUR pour rétablir l’écran du mode Responsable. 5 Si aucune autre modification n’est requise, appuyez sur RETOUR pour rétablir l’écran général et effectuer des opérations de copie. Coordonnées responsable Programmateur Réglage écran Bascul/Priorité sources papier Economie d'énergie/Veille Fonctions spécifiques Impression listes de données Appel SAV via le SAT-KONICA Taux de restitution verso Réglages module de finition Gestion disque dur Transmis. données numérisées Cadrage original Ajustement Fond Temporisations Centrage 13-47 Mode responsable KM-7272URG French.book Page 48 Friday, June 4, 2004 10:30 AM [15] Appel SAV via le SAT-Konica Minolta Lorsqu’elle est activée, l’option de diagnostic à distance est gérée automatiquement par le service après-vente Konica Minolta. Si vous rencontrez des problèmes avec la machine, sélectionnez l’option Appeler SAV via le SATKonica Minolta. Le service après-vente vous contactera afin de déterminer la démarche à suivre pour résoudre le problème. ❒ Options de configuration : Problèmes de BOURRAGE ; Problèmes SC ; Remplacement de la cartouche de toner ; Chargement de papier ; Problèmes de qualité d’image ; Autres problèmes Écran du mode Responsable Écran Appeler le centre de service après vente distant Écran d’appel Procédure 1 Appuyez sur [15] Appel SAV via le SAT-Konica Minolta dans l’écran du mode Responsable afin d’afficher l’écran correspondant. 2 Appuyez sur [1] Problèmes de BOURRAGE; [2] Problèmes SC; [3] Remplacement de la cartouche de toner; [4] Chargement de papier; [5] Problèmes de qualité d’image ou [6] Autres problèmes L’écran d’appel s’affiche. 3 Appuyez sur Start pour appeler. 4 Appuyez sur RETOUR pour rétablir l’écran du mode Responsable. 5 Si aucune autre modification n’est requise, appuyez sur RETOUR pour rétablir l’écran général et effectuer des opérations de copie. 13-48 KM-7272URG French.book Page 49 Friday, June 4, 2004 10:30 AM [16] Taux de restitution verso Utilisez cette fonction pour définir les données de réglage du taux de restitution pour chaque magasin pour le verso. Écran du mode Responsable Écran Réglage taux de restitution verso Mode responsable Paramètres initiaux du système Paramètres initiaux du copieur Taux/Contraste programmables Compteur clé électronique Procédure 1 Appuyez sur [16] Taux de restitution verso dans l’écran du mode Responsable pour afficher l’écran correspondant. 2 Appuyez sur la touche de magasin souhaitée pour la mettre en surbrillance, puis appuyez sur les touches fléchées pour sélectionner des données de réglage. Les données sélectionnées s’affichent sur la touche du magasin sélectionné. 3 Appuyez sur VALIDER pour terminer la configuration et revenir à l’écran du mode Responsable. 4 Si aucune autre modification n’est requise, appuyez sur RETOUR pour rétablir l’écran général et effectuer des opérations de copie. Programmes utilisateur Type papier/ Format Contraste écran/ Bips sonores Coordonnées responsable Programmateur Réglage écran Bascul/Priorité sources papier Economie d'énergie/Veille Fonctions spécifiques Impression listes de données Appel SAV via le SAT-KONICA Taux de restitution verso Réglages module de finition Gestion disque dur Transmis. données numérisées Cadrage original Ajustement Fond Temporisations Centrage 13-49 Mode responsable KM-7272URG French.book Page 50 Friday, June 4, 2004 10:30 AM [17] Réglages unité de finition Utilisez ce mode pour affiner les réglages de chaque fonction du module de finition. Écran du mode responsable Écran de menu Réglage de l’unité de finition Écran Réglage butée pliage et agrafage Écran Réglage butée pliage Écran de menu Réglage de la perforation Écran de réglage Position verticale perforation (kit) Écran de réglage Position horizontale perforation (kit) Écran de réglage Position verticale perforation (unité) Écran de réglage Position horizontale perforation (unité) Écran de menu Réglage du pliage en Z 13-50 KM-7272URG French.book Page 51 Friday, June 4, 2004 10:30 AM [17] Réglages unité de finition (suite) Écran de réglage Position du 1er pli en Z Écran de réglage Position du second pli en Z Mode responsable Paramètres initiaux du système Écran Réglage pliage en 3 Écran Réglage espacement (agrafage 2 points) Paramètres initiaux du copieur Taux/Contraste programmables Compteur clé électronique Programmes utilisateur Type papier/ Format Procédure Contraste écran/ Bips sonores 1 Appuyez sur [17] Réglage unité de finition dans l’écran du mode Responsable pour afficher l’écran correspondant. 2 Appuyez sur la touche de menu souhaitée pour afficher l’écran de réglage pour chaque fonction. 3 Affinez les réglages à l’écran. Pour avancer ou reculer vers un autre écran de réglage, appuyez sur SUITE (suivant) ou RETOUR (précédent). Appuyez sur RETOUR pour rétablir l’écran du menu de réglage de l’unité de finition. 4 Appuyez sur RETOUR pour rétablir l’écran du mode Responsable. 5 Si aucune autre modification n’est requise, appuyez sur RETOUR pour rétablir l’écran général et effectuer des opérations de copie. Coordonnées responsable Programmateur Réglage écran Bascul/Priorité sources papier Economie d'énergie/Veille Fonctions spécifiques Impression listes de données Appel SAV via le SAT-KONICA Taux de restitution verso Réglages module de finition Gestion disque dur Transmis. données numérisées Cadrage original Ajustement Fond Temporisations Centrage 13-51 Mode responsable KM-7272URG French.book Page 52 Friday, June 4, 2004 10:30 AM [18] Gestion disque dur Utilisez cette fonction pour gérer les données d’images enregistrées sur le disque dur en option (HD-105) et pour vérifier l’espace disponible pour de nouvelle données. • Suppression travaux par code. permet d’afficher la liste des codes sur l’écran, ou de supprimer les données d’images (travaux) en supprimant le code correspondant de la liste. • Fréquence suppression auto : permet de spécifier la période (de 1 à 52 semaines) de conservation des données ; à l’issue de cette période, les données sont supprimées automatiquement. • Remplissage disque dur : permet de contrôler le pourcentage d’espace libre. Écran du mode Responsable Écran de saisie du code pour gestion du disque dur Écran de menu Gestion du disque dur Écran Suppression travaux par code Écran Suppression travaux par code Écran Fréquence de la suppression automatique Écran Taux de remplissage disque dur 13-52 KM-7272URG French.book Page 53 Friday, June 4, 2004 10:30 AM [18] Gestion disque dur (suite) Procédure 1 Appuyez sur [18] Gestion disque dur dans l’écran du mode Responsable. L’écran de saisie du code pour gestion du disque dur s’affiche si le code de gestion du disque dur à 4 chiffres a été défini par le service après vente. Dans le cas contraire, l’écran du menu de gestion du disque dur s’affiche sans qu’aucun code ne soit requis. Si l’écran de saisie du code pour gestion du disque dur est affiché, utilisez le pavé numérique de l’écran tactile pour entrer votre code de gestion du disque dur à 4 chiffres, puis appuyez sur VALIDER pour afficher l’écran du menu de gestion du disque dur. REMARQUE : Le code de gestion du disque dur n’est pas configuré par défaut. Au besoin, contactez le service après-vente. 2 Appuyez sur la touche de menu souhaitée pour afficher l’écran suivant pour chaque fonction. Pour afficher la liste des codes ou supprimer le code et les données d’images correspondantes : (1) Appuyez sur [1] Suppression travaux par code pour afficher l’écran correspondant. (2) Appuyez sur la touche du code à effacer pour la mettre en surbrillance, puis appuyez sur EFFACER. Le menu contextuel s’affiche pour confirmation. (3) Appuyez sur OUI pour supprimer le code sélectionné et toutes les données correspondantes ou sur NON pour annuler. (4) Appuyez sur RETOUR pour rétablir l’écran du menu de gestion du disque dur. Pour supprimer automatiquement le code et les données : (1) Appuyez sur [2] Fréquence suppression auto pour afficher l’écran correspondant. (2) Appuyez sur la touche Suppression auto pour la mettre en surbrillance, puis entrez le nombre de semaines de conservation des données à l’aide du pavé numérique de l’écran tactile. La période maximum est de 52 semaines. (3) Appuyez sur VALIDER pour terminer la configuration. Pour vérifier l’état actuel de la capacité du disque dur: (1) Appuyez sur [3] Remplissage disque dur pour afficher l’écran correspondant. La barre graduée sur l’écran montre l’état actuel de la capacité du disque. (2) Appuyez sur RETOUR pour rétablir l’écran du menu de gestion du disque dur. 3 Appuyez sur RETOUR pour rétablir l’écran du mode Responsable. 4 Si aucune autre modification n’est requise, appuyez sur RETOUR pour rétablir l’écran général et effectuer des opérations de copie. 13-53 Mode responsable Paramètres initiaux du système Paramètres initiaux du copieur Taux/Contraste programmables Compteur clé électronique Programmes utilisateur Type papier/ Format Contraste écran/ Bips sonores Coordonnées responsable Programmateur Réglage écran Bascul/Priorité sources papier Economie d'énergie/Veille Fonctions spécifiques Impression listes de données Appel SAV via le SAT-KONICA Taux de restitution verso Réglages module de finition Gestion disque dur Transmis. données numérisées Cadrage original Ajustement Fond Temporisations Centrage Mode responsable KM-7272URG French.book Page 54 Friday, June 4, 2004 10:30 AM [19] Transmission des données numérisées Utilisez cette fonction pour modifier ou supprimer l’adresse enregistrée pour la transmission des données d’image numérisées sur la machine. Vous pouvez enregistrer les trois types d’adresse suivants. • E-mail • Disque dur (N° de boîte) • FTP (adresse du serveur FTP) REMARQUE : La touche [19] Transmission données numérisées est disponible uniquement si le contrôleur d’impression IP-511 type A est installé sur la machine. Écran du mode responsable Écran de réglage de la transmission des données numérisées (E-Mail) Écran de modification d’adresse e-mail Écran de réglage de la transmission des données numérisées (DD) Écran de modification de N° de boîte Écran de réglage de la transmission des données numérisées (FTP) Écran de modification d’adresse FTP Procédure 1 Appuyez sur [19] Transmis. données numérisées dans l’écran du mode Responsable pour afficher l’écran correspondant. 13-54 KM-7272URG French.book Page 55 Friday, June 4, 2004 10:30 AM [19] Transmission des données numérisées (suite) 2 Sélectionnez le type d’adresse souhaité. Appuyez sur E-Mail, DD ou FTP pour afficher les touches des noms enregistrés sur chaque page. REMARQUE : L’écran de réglage de la transmission des données numérisées(E-Mail) comporte la touche GROUPE. Au besoin, appuyez sur la touche pour modifier le nom de groupe. 3 Sélectionnez la touche des noms à changer ou à supprimer. Appuyez sur la touche fléchée vers le bas @ pour faire défiler les noms ou sur la touche fléchée vers le haut ? pour revenir. Pour supprimer l’adresse : Appuyez sur la touche de noms souhaitée pour la mettre en surbrillance, puis appuyez sur SUPPR. La touche sélectionnée sera supprimée de l’écran. Mode responsable Paramètres initiaux du système Paramètres initiaux du copieur Taux/Contraste programmables Compteur clé électronique Programmes utilisateur Type papier/ Format Contraste écran/ Bips sonores Pour changer l’adresse : (1) Appuyez sur la touche de nom souhaitée pour la mettre en surbrillance, puis appuyez sur MODIF. L’écran suivant qui affiche le type d’adresse suivant apparaît (voir page précédente). (2) Appuyez sur la touche de l’élément enregistré sur la gauche pour la mettre en surbrillance, puis modifiez les informations figurant sous cette touche à l’aide des touches alphabétiques figurant sur l’écran. (3) Appuyez sur VALIDER sur chaque écran afin de terminer la configuration et rétablir l’écran de réglage de la transmission des données numérisées. 4 Appuyez sur VALIDER pour rétablir l’écran du mode Responsable. 5 Si aucune autre modification n’est requise, appuyez sur RETOUR pour rétablir l’écran général et effectuer des opérations de copie. Coordonnées responsable Programmateur Réglage écran Bascul/Priorité sources papier Economie d'énergie/Veille Fonctions spécifiques Impression listes de données Appel SAV via le SAT-KONICA Taux de restitution verso Réglages module de finition Gestion disque dur Transmis. données numérisées Cadrage original Ajustement Fond Temporisations Centrage 13-55 Mode responsable KM-7272URG French.book Page 56 Friday, June 4, 2004 10:30 AM [20] Paramétrage cadrage original Ce paramètre permet de sélectionner le mode Cadrage original à définir lorsque la fonction correspondante est sélectionnée dans l’écran de sélection d’application, à la mise sous tension ou suite à l’utilisation de la touche AUTO. Écran du mode Responsable Écran Paramétrage cadrage original Procédure 1 Appuyez sur [20] Paramétrage cadrage original dans l’écran du mode Responsable pour afficher l’écran correspondant. 2 Sélectionnez le mode d’effacement et le niveau de contraste de l’original souhaités. Appuyez sur AUTO pour laisser la machine sélectionner automatiquement le mode d’effacement et le niveau de contraste. Pour spécifier le mode d’effacement manuellement, appuyez sur Cadrage oblique ou sur Cadrage rect. à votre convenance, puis sélectionnez le niveau de contraste requis. Cinq niveaux d’exposition sont proposés. REMARQUE : Sélectionnez le mode AUTO si le mode Cadrage oblique ou Cadrage rectangulaire ne fonctionne pas correctement en raison du type de l’original défini. 3 Appuyez sur VALIDER pour terminer la configuration et rétablir l’écran du mode Responsable. 4 Si aucune autre modification n’est requise, appuyez sur RETOUR pour rétablir l’écran général et effectuer des opérations de copie. 13-56 KM-7272URG French.book Page 57 Friday, June 4, 2004 10:30 AM [21] Ajustement fond Utilisez cette fonction pour régler le niveau de contraste par rapport au fond dans chacun des quatre modes d’amélioration (AUTO, Contraste +, Photo, Texte). Le réglage NORMAL (standard) est initialement sélectionné. Écran du mode Responsable Mode responsable Écran Ajustement fond Paramètres initiaux du système Paramètres initiaux du copieur Taux/Contraste programmables Compteur clé électronique Procédure Programmes utilisateur 1 Appuyez sur [21] Ajustement fond dans l’écran du mode Responsable pour afficher l’écran correspondant. 2 Sélectionnez le niveau de contraste souhaité pour chaque mode d’amélioration Appuyez sur une touche de mode d’amélioration pour afficher le menu contextuel, puis appuyez sur la touche correspondant au niveau souhaité pour la mettre en surbrillance. Neuf niveaux de contraste sont disponibles dans chaque mode à l’exception de Contraste + qui comporte cinq niveaux, de NORMAL à +4. 3 Appuyez sur VALIDER pour terminer la configuration et rétablir l’écran du mode Responsable. 4 Si aucune autre modification n’est requise, appuyez sur RETOUR pour rétablir l’écran général et effectuer des opérations de copie. Type papier/ Format Contraste écran/ Bips sonores Coordonnées responsable Programmateur Réglage écran Bascul/Priorité sources papier Economie d'énergie/Veille Fonctions spécifiques Impression listes de données Appel SAV via le SAT-KONICA Taux de restitution verso Réglages module de finition Gestion disque dur Transmis. données numérisées Cadrage original Ajustement Fond Temporisations Centrage 13-57 Mode responsable KM-7272URG French.book Page 58 Friday, June 4, 2004 10:30 AM [22] Temporisations Utilisez ce mode pour affiner les réglages de temporisation pour la fonction d’impression ou de numérisation. • Redépart écriture : règle le délai pour le bord avant. • Loop redépart papier écriture : règle le degré de boucle du papier dans la section des rouleaux d’enregistrement. • Loop pré-départ papier écrit. : règle le degré de boucle du papier dans chaque magasin et dans la section des rouleaux pré-enregistrement de l’unité recto-verso. • Marge de non impression écrit. : règle le degré d’effacement du bord avant. • Redépart lecture vitre : règle le délai de redémarrage de la numérisation de l’original. • Redépart lecture chargeur : règle le délai pour le bord avant du chargeur. • Loop chargeur : règle le degré de boucle de l’original dans la section des rouleaux d’enregistrement du chargeur RADF. Écran du mode responsable Écran de menu Réglage des temporisationsn Écran Redépart écriture Écran Loop redépart papier écriture Écran Loop pré-départ papier écrit. Écran Marge de non impression écrit. Écran Redépart lecture vitre Écran Redépart lecture chargeur 13-58 KM-7272URG French.book Page 59 Friday, June 4, 2004 10:30 AM [22] Temporisations (suite) Écran Loop chargeur Mode responsable Paramètres initiaux du système Paramètres initiaux du copieur Procédure 1 Appuyez sur [22] Temporisations dans l’écran du mode Responsable pour afficher l’écran correspondant. 2 Appuyez sur la touche de menu souhaitée pour afficher l’écran de réglage pour chaque fonction. 3 Affinez les réglages à l’écran. Pour avancer ou reculer vers un autre écran de réglage, appuyez sur SUITE (suivant) ou RETOUR (précédent). Appuyez sur RETOUR pour rétablir l’écran Réglage des temporisations. 4 Appuyez sur RETOUR pour rétablir l’écran du mode Responsable. 5 Si aucune autre modification n’est requise, appuyez sur RETOUR pour rétablir l’écran général et effectuer des opérations de copie. Taux/Contraste programmables Compteur clé électronique Programmes utilisateur Type papier/ Format Contraste écran/ Bips sonores Coordonnées responsable Programmateur Réglage écran Bascul/Priorité sources papier Economie d'énergie/Veille Fonctions spécifiques Impression listes de données Appel SAV via le SAT-KONICA Taux de restitution verso Réglages module de finition Gestion disque dur Transmis. données numérisées Cadrage original Ajustement Fond Temporisations Centrage 13-59 Mode responsable KM-7272URG French.book Page 60 Friday, June 4, 2004 10:30 AM [23] Centrage Utilisez ce mode pour procéder à divers réglages de la fonction de centrage d’image. • Centrage écriture : permet de régler le centrage incorrect des images verticalement par rapport à la direction d’alimentation du papier. • Centrage lecture vitre : permet de régler le centrage lors de la numérisation de l’original sur la vitre d’exposition. • Centrage lecture chargeur : permet de régler le centrage lors de la numérisation de l’original dans le chargeur RADF. Écran du mode responsable Écran de menu Réglage du centragen Écran Centrage écriture Écran Centrage lecture vitre Écran Centrage lecture chargeur Procédure 1 Appuyez sur [23] Centrage dans l’écran du mode Responsable pour afficher l’écran correspondant. 2 Appuyez sur la touche de menu souhaitée pour afficher l’écran de réglage pour chaque fonction. 3 Affinez les réglages à l’écran. Pour avancer ou reculer vers un autre écran de réglage, appuyez sur SUITE (suivant) ou RETOUR (précédent). Appuyez sur RETOUR pour rétablir l’écran de menu Réglages du centrage. 4 Appuyez sur RETOUR pour rétablir l’écran du mode Responsable. 5 Si aucune autre modification n’est requise, appuyez sur RETOUR pour rétablir l’écran général et effectuer des opérations de copie. 13-60 KM-7272URG French.book Page -i Friday, June 4, 2004 10:30 AM Index KM-7272URG French.book Page 0 Friday, June 4, 2004 10:30 AM KM-7272URG French.book Page i Friday, June 4, 2004 10:30 AM Index Nombres 1-2, 2-2 3-21 2 fois, 4 fois ou 8 fois 9-36 2-1 3-27 A Activation/Désactivation 13-29 Adresse du serveur FTP 13-54 Adresse passerelle 13-7 AE (niveau de contraste) 3-18 Affichage de la position du bourrage 5-6 Agrafage manuel 7-24 Ajout de toner 12-2 Ajustement fond 13-57 Alimentation électrique 1-7 AMS (restit. auto) chargeur 13-39 AMS (restitution auto) vitre 13-39 AMS (Sélection automatique du taux de restitution) 3-12 Annulation auto du tri agrafé 13-39 Appel SAV via le SAT-Konica Minolta 13-48 APS (format auto) chargeur 13-39 APS (format auto) vitre 13-39 APS (Sélection automatique du format de papier) 3-10 Arrêt numérisation par retrait magasin 13-40 ATTENTION 1-6 AVERTISSEMENT 1-6 B Bac d’insertion PI-110 2-12 Bac de sortie pour livret 2-8 Bac principal 2-8 Bac secondaire 2-8 Bascul/Priorité sources papier 13-37 Basculement auto magasins 13-39 Bip (papier, bourrage) 13-40 Boîtier de cartouche d’agrafes 2-9 C Câble d’alimentation 1-7 Cache du chargeur RADF 12-17 Cadrage original 9-29 Capacité des magasins et des bacs de sortie 11-3 Cartouche d’agrafes 12-5, 12-8 Cartouche de toner 2-5, 12-2 CCE (compteur clé électronique) 13-15 Centrage 13-60 Centrage original 9-42 Changement du format de papier 2-34 Chargement de feuilles à onglet 2-31 Chargement du papier 2-24 Chargeur RADF 2-3 Choix de la langue 13-6 Choix mag. quand APS annulé 13-39 Code CCE 2-23, 13-15, 13-17 Code CCE (fonctions spécifique) 13-40 Code Interruption du programmateur 7-3 Code maître CCE 13-15 Code maître de programmation 13-27 Code mise sous tension forcée 13-35 Code pour enregistrement/effacement de données d’image 10-5 Code responsable 13-2 Compteur clé 2-3 Compteur clé électronique 13-21 Compteur entretien 5-4 Compteur total 2-5 Configuration de la transmission des données de l’image numérisée 13-54 Configuration environnement 10-35, 10-37, 10-47, 10-53 Conseils de dépannage 5-14 Contraste écran/Bips sonores 13-25 Contrôle 3-55 Contrôle du nombre de copies 12-18 Contrôle périodique 1-13 Coordonnées responsable 13-26 Copie 1-2 3-21 Copie 2 en 1, 4 en 1 ou 8 en 1 9-10 Copie 2-1 3-27 Copie 2-2 3-21 Copie recto-verso 3-21 Corbeille 2-9, 12-12, 12-14 Côté impression 13-40 Couvertures/intercalaires 9-3 Création de chapitre 9-7 Crédit 13-17 D DANGER 1-6 Débordement mémoire 5-11 Décalage de contraste 3-20 Décalage des travaux 13-39 Définition de la quantité à imprimer 3-6 DIMM 10-2 Données utilisateur 13-47 Durée messages temporaires 13-39 E Économie d'énergie 2-21 Economie d'énergie/Veille 13-38 i KM-7272URG French.book Page ii Friday, June 4, 2004 10:30 AM Index (suite) Écran Appeler le SAV 5-2 Écran d’initialisation 2-18 Écran de préchauffage 2-18, 3-7 Écran de sélection d’application 9-2 Écran du menu d'aide 4-7 Écran du mode Responsable 13-2 Écran général 2-16 Écran hors/sous tension 5-13 Écran Liste des compteurs 12-18 Écran tactile LCD 2-3, 2-15 Ecran touche ECO D’ENERGIE 13-39 Écran Travaux en cours 3-38 Effacement bords chargeur 13-39 Effacement des bords et de la pliure centrale 9-39 Effacement zone hors orig. 13-39 En haut 3-53 Enregistrement d'un programme 4-2 Enregistrement d’images sur le disque dur ou le PC 10-4 Enregistrer/Supprimer 10-2 Entrée manuelle adresse IP SCAN 13-40 Environnement 1-8 Épreuve 3-55 Espace d'installation 1-9 État vitre/chargeur (réinitialisation) 13-40 Étiquette d’avertissement 1-2 F Feuilles coincées 5-6 Fiche du câble d’alimentation 1-7 Fichier de configuration de la machine 10-53 Filigrane 9-58 Finition activée avec AUTO 13-42 Fonction Au centre 9-46 Fonction CCE 10-37 Fonction de transmission de numérisation 10-47 Fonction signet 13-40 Fonction Touche ARRET 13-40 Fonction Transmission de messages électroniques 10-35 Fonctions d’archivage 10-2 Fonctions spécifiques 13-39 Fond de page 9-64 Format de papier pour les magasins et équipements 11-5 Format du papier 3-10 Format fichier DD IP SCAN 13-40 Format fichier E-Mail IP SCAN 13-40 Format fichier FTP IP SCAN 13-40 Format original 8-12 Formats différents 8-8 Fournitures 12-20 ii Fusion de travaux 9-26 G Gestion disque dur 13-52 Grammage 11-2 H Heure d’été 13-4 Heures de marche/arrêt 13-30 I Icône de travail protégé 13-22 Icône PM (APPEL SAV) 5-4 Icône TONER 12-2 Image enregistrée cont. (Arch.) 13-40 Image rappelée cont. (Arch.) 13-40 Impression en continu 13-39 Impression listes de données 13-47 Impression pleine page 9-44 Indicateur de papier 2-24 Informations relatives au papier 11-2 Informations relatives aux originaux 11-8 Informations travaux disque dur 10-31 Initial. avec compteur clé 13-39 Insertion d'originaux 9-19 Insertion d’une cartouche d’agrafes neuve 12-5, 12-8 Insertion de couvertures 7-20 Intercalaire 9-17 Interrupteur d’alimentation 2-3 Interrupteur général d’alimentation 2-3 Interruption de cycle 13-40 Inversion de polarité 9-31 J Jours de travail/de congé 13-32 K Kit d’entretien 12-20 Kit de perforation PK-110/120 2-9 L Largeur du guide pour originaux de formats différents 11-9 Levier du support de la cartouche de toner 2-5 Liste de données CCE 13-47 Liste des modèles de polices 13-47 Livret 9-13 KM-7272URG French.book Page iii Friday, June 4, 2004 10:30 AM Index (suite) M Magasin 1, 2, 3 2-3 Magasin grande capacité LT-402/LT412 2-7 Magasin prioritaire (intercalaire vierge) 13-40 Magasin universel 2-3 Maintenance préventive 5-4 Marge 9-46 Marge & réduction 9-49 Marge de reliure 9-49 Masque de sous-réseau 13-7 Masque fonction DD I/P SCAN 13-40 Masque fonction e-mail I/P SCAN 13-40 Masque fonction FTP I/P SCAN 13-40 Mémoris. touche IMPRESSION 13-39 Menu contextuel Original spécifique 8-2 Message « Appeler le SAV » 5-2 Message « Mémoire pleine » 5-11 Mise en page 9-10 Mise en place d’originaux plié en Z 3-4 Mise en veille 2-21 Mode Agrafage & pliage 7-9 Mode Agrafage & Pliage manuel 7-25 Mode Aide 4-6 Mode Contraste + (amélioration) 8-6 Mode de finition avec bac de sortie décalée 3-50 Mode de finition avec module de finition 3-44 Mode de finition sans module de finition 3-41 Mode de reliure 3-53 Mode de restitution 1,00 3-14 Mode Enregistrement et impression d’images 10-3 Mode Formats non standard 8-12 Mode interruption 3-59 Mode Mémoire 3-33 Mode Mémoire de la vitre d'exposition 3-33 Mode Mémoire du chargeur RADF 3-33 Mode Modifier 10-3 Mode Perforation 7-12 Mode Photo (amélioration) 8-6 Mode Pliage 7-9 Mode Pliage en 3 7-18 Mode Pliage en 3 manuel 7-24 Mode Pliage en Z 7-16 Mode Rappeler 10-3 Mode Responsable 13-2 Mode Restitution fixe 3-15 Mode Texte (amélioration) 8-6 Mode Texte/photo 8-6 Mode Twin 7-27 Mode Veille 2-22 Mode Zoom 3-16 Mode Zoom vertical et horizontal 7-6 Modif position No page livret 13-40 Module de finition FS-110/FS-210 2-8 N Nettoyage de la section de numérisation 12-16 Niveau de contraste 3-18 Niveau de contraste prog. 1 13-12 Niveau de contraste prog. 2 13-13 Numéro de code 5-2 O Option Diagnostics à distance 5-2 Orientation des originaux 8-2 Orientation orig./reliure 13-40 Orientation sortie 13-40 Orientation sortie 1 feuille 13-40 Orifice de sortie du mode livret 2-8 Original dans le chargeur 13-39 Original plié en Z 8-10 Original recto 3-27 Original recto-verso 3-27 Originaux dans le chargeur RADF 11-9 Originaux qui ne conviennent pas au chargeur RADF 11-8 Originaux sur la vitre d’exposition 11-8 P Page par page 9-22 Papier spécial dans le passe-copie multifeuille 11-7 Paramétrage alarme e-mail 13-8 Paramétrage cadrage original 13-56 Paramétrage compteurs 13-17 Paramètres du travail précédent 3-54 Paramètres initiaux 13-10 Paramètres initiaux du copieur 13-10 Paramètres initiaux du système 13-4 Paramètres utilisateur (taux de restitution) 13-12 Passe-copie multi-feuille 3-29 Pause déjeuner 13-34 Perforation manuelle 7-24 Plus petit format orig. vitre 13-39 Porte avant 2-3 Porte d’accès au toner 2-3 Porte du module de finition 2-8 Positionnement d’originaux de formats différents 3-3 Positionnement d’originaux sur la vitre d'exposition 3-5 Positionnement des originaux 3-2 iii KM-7272URG French.book Page iv Friday, June 4, 2004 10:30 AM Index (suite) Précautions 1-12 Prise de courant 1-7 PROG. 1, PROG. 2 (Contraste) 13-12, 13-13 PROG.1, PROG. 2 (CONTRASTE) 3-18 Programmateur 7-2, 13-27 Programmation du décalage horaire 13-5 Programmes utilisateur 13-22, 13-47 R Rallonge 1-8 Rappel autom programme n° 30 13-39 Rappel de programme 4-5 RAZ tous compteurs 13-20 Réglage écran 13-36 Réglages unité de finition 13-50 Répétition image 9-33, 9-36 Réserve 3-35 Retour paramètres de départ 13-39 Rotation 7-5, 13-39 S Saisie adresse IP 13-7 Saisie date et heure 13-4 Section de numérisation 12-16 Sélection auto mode livret 13-40 Sélection auto mode reliure 13-40 Sélection fonction réserve 13-40 Stockage du papier de copie 11-7 Superposition 9-61 Suppression de données du disque dur ou du PC 10-13 Suppression fond de page 13-40 Sur le côté 3-53 Symbole d’avertissement 1-3 T Tableau de commande 2-15 Tablette de travail 2-3 Tambour 2-5 Tampon 9-52, 9-58 Taux de restitution 3-14 Taux de restitution programmables 13-14 Taux de restitution verso 13-49 Taux/contraste programmables 13-12 Tempo entrée code compt élec. 13-40 Tempo interdiction imprimante 13-40 Temporisations 13-58 Touche [P] (COMPTEUR) 2-15, 5-4, 12-18 Touche AE 3-18 Touche AIDE 4-6 Touche APPLICATION 9-2 Touche ARRET 3-9 iv Touche AUTO 13-39 Touche BOURRAGE 5-8 Touche C (ANNUL.) 3-6 Touche CONTROLE 3-55 Touche de mode 10-4 Touche DISPONIBLE No 3-35 Touche ECONOMIE D’ENERGIE 2-15, 7-2 Touche EN COURS 3-38 Touche ENREG. DISQUE 10-16 Touche EPREUVE 3-57 Touche INTERRUPTION 3-59 Touche MODE RESPONSABLE 13-2 Touche NORMAL 3-18 Touche ORIGINAL SPECIFIQUE 8-2 Touche PAPIER 5-10 Touche PROGRAMME 4-2 Touche RE 3-15 Touche SANS ROTATION 7-5 Touche SIGNET 9-2 Touche TRAVAIL PRECED. 3-54 Touche TYPE & FORMAT 3-29 Touches sonores 13-39 Transmettre des données entre le disque dur et le PC 10-8 Transparent 9-17 Transparents 9-17 Travaux en cours (Utilitaires Web) 10-29 Type de reliure de l'original 8-4 Type papier/Format 13-23 U Unité d'empilage 2-9 Unité de fixation 2-5 Unité de perforation / pliage en Z PZ-108 2-13 Unité de transport/fixation 2-5 Utilisation au quotidien 1-12 Utilisation limitée du photocopieur 5-3 Utilitaires Web 10-26 V Valeur du pas flèche (Marge) 13-40 Vidage de la corbeille 12-12, 12-14 Vitesse de transmission 13-7 Vitre de séparation de gauche 12-16 Voyant PROGRAMMATEUR 7-2 Voyant SCANNER/ARCHIVES 10-4 ">
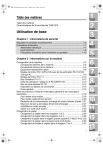
Public link updated
The public link to your chat has been updated.