Final Cut Studio Flux de travaux K Apple Computer, Inc. © 2006 Apple Computer, Inc. Tous droits réservés. Le logo Apple est une marque d’Apple Computer Inc. déposée aux États-Unis et dans d’autres pays. En l’absence du consentement écrit d’Apple, l’utilisation à des fins commerciales de ce logo via le clavier (Option + 1) pourra constituer un acte de contrefaçon et/ou de concurrence déloyale. Tout a été mis en œuvre pour garantir l’exactitude des informations de ce manuel. Apple Computer, Inc. n’est pas responsable des erreurs d’impression. Apple Computer, Inc. 1 Infinite Loop Cupertino, CA 95014-2084 408-996-1010 www.apple.com AppleScript, DVD Studio Pro, Final Cut, Final Cut Pro, Logic, QuickTime, Shake et Soundtrack sont des marques d’Apple Computer Inc., déposées aux États-Unis et dans d’autres pays. Cinema Tools, Finder et LiveType sont des marques d’Apple Computer, Inc. Adobe et Photoshop sont des marques ou des marques déposées d’Adobe Systems Incorporated déposées aux États-Unis et dans d’autres pays. Dolby est une marque déposée de Dolby Laboratories. D’autres noms d’entreprises et de produits mentionnés dans ce document sont des marques de leurs propriétaires respectifs. Les produits commercialisés par des entreprises tierces ne sont mentionnés qu’à titre d’information, sans aucune intention de préconisation ni de recommandation. Apple ne se porte pas garant de ces produits et décline toute responsabilité quant à leur utilisation et à leur fonctionnement. 1 Table des matières 5 6 11 11 12 15 16 Introduction aux applications de postproduction Apple Vue d’ensemble des applications de postproduction Apple Utilisation de ce document Exemple de flux de travaux Final Cut Studio Montage de la séquence Encodage de la séquence Création du DVD 19 19 20 23 25 26 26 28 29 30 30 31 32 32 33 33 34 35 36 38 38 38 39 Utilisation d’applications Apple pour vos projets Final Cut Pro Utilisation de Soundtrack Pro avec Final Cut Pro Utilisation d’un plan unique à partir de Final Cut Pro Utilisation de plusieurs pistes audio à partir de Final Cut Pro Exportation d’un plan ou d’une séquence à partir de Final Cut Pro vers Soundtrack Pro Utilisation de Motion avec Final Cut Pro Exportation d’un plan ou d’une séquence à partir de Final Cut Pro vers Motion Importation d’un projet Motion dans un projet Final Cut Pro Apporter des modifications à un projet Motion déjà importé dans Final Cut Pro Utilisation de Compressor avec Final Cut Pro Exportation d’une séquence avec Compressor Conversion de la norme vidéo d’un plan vidéo Utilisation de LiveType avec Final Cut Pro Importation d’un projet LiveType dans un projet Final Cut Pro Apporter des modifications à un projet LiveType déjà importé dans Final Cut Pro Exportation d’une séquence partielle pour LiveType Utilisation de Shake avec Final Cut Pro Organisation des plans importés dans Shake Envoi de plans à partir de Final Cut Pro Renvoi de données à Final Cut Pro Utilisation de Logic Pro avec Final Cut Pro Importation de fichiers XML Final Cut Pro dans Logic Pro Exportation d’un fichier XML Final Cut Pro à partir de Logic Pro 3 41 41 42 42 44 44 44 45 50 50 51 52 53 54 55 55 56 58 58 59 4 Utilisation d’applications Apple pour vos projets DVD Studio Pro Conversion d’un projet Final Cut Pro en DVD Importation de votre projet Final Cut Pro dans DVD Studio Pro Création d’un DVD HD à partir de votre projet Final Cut Pro Utilisation de Motion dans votre projet DVD Studio Pro Importation d’un projet Motion pour un menu d’animation Apport de modifications à un projet Motion déjà importé dans DVD Studio Pro Création et importation d’un projet Motion sous forme de transition alpha Utilisation de Soundtrack Pro dans votre projet DVD Studio Pro Enregistrement de projets Soundtrack Pro pour DVD Studio Pro Utilisation de Soundtrack Pro avec des projets Motion Exportation d’audio AIFF à partir de Soundtrack Pro Exportation à partir de Soundtrack Pro avec Compressor Utilisation de Compressor dans votre projet DVD Studio Pro À propos des méthodes de flux de travaux de Compressor Pourquoi créer des fichiers AC-3 ? Création de fichiers AC-3 avec Compressor Utilisation de LiveType dans votre projet DVD Studio Pro Importation d’un projet LiveType dans DVD Studio Pro Apporter des modifications à un projet LiveType déjà importé dans DVD Studio Pro 1 Introduction aux applications de postproduction Apple Apple a conçu une gamme d’applications audio et vidéo professionnelles qui collaborent de façon homogène, même en cas de flux de travaux des plus exigeants. Les applications de postproduction Apple offrent de puissants outils de montage, une conception audio révolutionnaire, des animations en temps réel, la création de DVD nouvelle génération, ainsi que des outils de compositing maintes fois primés. Ce document décrit le rôle de chaque application dans le processus de production de séquences de Final Cut Pro et le processus de création de DVD de DVD Studio Pro. Fonction de postproduction Application Description Montage Final Cut Pro  Montage en temps réel pour DV, SD, HD et film  Outils avancés pour film et HD 24p Cinema Tools Audio Soundtrack Pro Logic Pro Compositing et animations Motion LiveType Shake Diffusion DVD Studio Pro Compressor  Postproduction audio de qualité professionnelle  Fonctions avancées de création musicale et de production audio  Conception d’animations en temps réel  Création d’effets de titres animés dynamiques  Composition d’effets numériques avancés  Création complète de DVD pour les séquences SD et HD  Encodage SD et HD polyvalent et haute qualité Toutes ces applications, à l’exception de Shake et de Logic Pro, sont incluses dans Final Cut Studio, un ensemble de postproduction complet et intégré. 5 Vue d’ensemble des applications de postproduction Apple Chacune des applications de postproduction Apple comporte des outils de postproduction les plus modernes qui vous donnent toute la puissance dont vous avez besoin pour réaliser les projets les plus complexes. Final Cut Pro Le caractère évolutif et les performances de Final Cut Pro en font l’application de montage vidéo la plus aboutie. Vous pouvez travailler avec quasiment n’importe quel format, de DV et HDV à HD DVCPRO en passant par la vidéo HD 10 bits non compressée. Final Cut Pro comprend de nombreuses fonctionnalités professionnelles, telles que des outils de montage multicaméra, des filtres avancés de correction de couleur et de manipulation d’image en temps réel, ainsi que la prise en charge des surfaces de contrôle audio. Final Cut Pro constitue l’application centrale permettant de relier tous les éléments de votre séquence. Final Cut Pro vous permet de :  capturer des données vidéo et audio à partir d’une bande ;  importer des fichiers de données QuickTime ;  monter de la vidéo HDV de manière native ;  monter des projets à une ou plusieurs caméras ;  monter votre film en utilisant Cinema Tools ;  incorporer en mode natif des animations créées dans Motion et des titres créés dans LiveType ;  mixer, monter et fixer l’audio à l’aide de l’intégration à Soundtrack Pro. Une fois votre film terminé, l’intégralité de votre projet peut être :  généré dans un large éventail de formats de bande de définition standard (SD) et haute définition (HD) ;  exporté dans un fichier de séquence QuickTime ;  converti en fichier H.264, MPEG-2 ou MPEG-1 à l’aide de Compressor en vue de la distribution sur DVD via DVD Studio Pro ;  converti au format MPEG-1 ou MPEG-4 avec Compressor en vue d’une diffusion Web en ligne. 6 Soundtrack Pro Il est essentiel que l’audio de votre séquence complète parfaitement la vidéo. Soundtrack Pro offre les outils permettant de gérer chaque aspect de la création d’une piste audio :  Un puissant Éditeur de forme d’onde permettant le montage graphique de vos fichiers audio et leur traitement à l’aide d’actions destructives ou non destructives. L’Éditeur de forme d’onde peut également analyser et réparer vos fichiers audio, et il prend en charge les scripts AppleScript pour automatiser les tâches courantes.  Une Timeline qui offre des fonctions complètes de montage et d’organisation multipiste.  Un Mélangeur de type console pour le mixage de vos projets multipiste.  L’intégration de la fonction “aller-retour” vers les applications Final Cut Pro et Motion, qui facilite le travail sur les données audio d’un projet.  Un ensemble de modules d’effets audio professionnels que vous pouvez utiliser pour manipuler l’audio, y compris l’égalisation, la compression, la réverbération, etc.  Une bibliothèque étendue de boucles Apple Loops que vous pouvez utiliser pour créer la bande-son de votre projet, y compris les effets sonores et les signaux musicaux.  Un affichage vidéo intégré, ainsi que la prise en charge d’un affichage vidéo externe, qui facilite l’affichage de la vidéo lorsque vous travaillez sur l’audio. Motion Motion est un logiciel graphique d’animation en temps réel qui permet aux artistes et monteurs d’animer du texte, des séquences et des graphismes pour le cinéma, la vidéo ou les menus d’animation de DVD. Utilisez Motion pour créer en toute simplicité des animations, des graphismes et des titres animés pour vos films Final Cut Pro. En outre, l’intégration entre DVD Studio Pro et Motion, ainsi que l’intégration entre Soundtrack Pro et Motion, facilitent la création de menus et de transitions pour vos projets de DVD. Voici quelques-unes des fonctionnalités de Motion :  Fonctionnalités de conception en temps réel, qui vous permettent de créer des effets saisissants avec plusieurs flux de vidéo, des filtres, du texte et des particules, sans rendu.  Comportements que vous pouvez utiliser pour créer des animations naturelles et fluides, sans images clés.  Puissants effets de particules personnalisés, tels que fumée et poussière, ainsi que des animations que vous pouvez appliquer aux éléments de votre projet.  Fonctionnalités de couche et de compositing qui vous permettent d’organiser les éléments de votre projet en un nombre illimité de couches.  Prise en charge HDV native, qui préserve la qualité de la vidéo au format HDV sans nécessiter le transcodage dans un format différent. 7 DVD Studio Pro Le logiciel DVD Studio Pro permet de créer des titres DVD-Vidéo. La vidéo exportée depuis Final Cut Pro et Motion, la musique et les autres éléments audio créés dans Soundtrack Pro, ainsi que les images fixes provenant d’applications telles qu’Adobe Photoshop peuvent être facilement organisés dans un DVD que vous pouvez lire sur un lecteur de DVD de salon ou sur un ordinateur équipé d’un lecteur de DVD. Vous pouvez créer des DVD répondant exactement à vos spécifications :  long-métrages avec sous-titres et angles de prise de vue multiples ;  événements spéciaux, tels que vidéos de mariage, de concert et de foires-expositions ;  bornes interactives présentant de nombreux menus de navigation et liens d’adresses URL ;  rushes et transferts vidéo ;  installations artistiques avec boucles automatiques et sélection de scène aléatoire. Vous pouvez utiliser les modèles, styles et fonctions de transition inclus dans DVD Studio Pro pour créer rapidement un projet de DVD, ou vous pouvez choisir de créer manuellement votre DVD, en contrôlant de manière précise chaque aspect du projet. Voici quelques-unes des fonctionnalités incluses :  Prise en charge de la création de DVD standard et de DVD contenant des données HD, ce qui vous permet de choisir le type de DVD le mieux adapté à la diffusion prévue.  Interface utilisateur évolutive pouvant être configurée en fonction de vos besoins, ce qui vous permet de décider des outils et affichages dont vous avez besoin.  Prise en charge de fonctionnalités sophistiquées, notamment les angles vidéo et flux audio multiples, les sous-titres, ainsi que la possibilité de créer des DVD en plusieurs langues.  Outils de création avancés, tels qu’un éditeur VTS qui vous permet de définir précisément la structure de votre DVD, ainsi que la prise en charge de scripts sophistiqués, notamment la possibilité de partitionner les GPRM en autant de registres que le nécessitent vos scripts.  Intégration à Motion et LiveType, ce qui simplifie la création de votre projet, en vous permettant de tester différentes variantes d’un menu d’animation ou d’un effet de texte animé. 8 Compressor Compressor est un élément essentiel du processus de compression vidéo (transcodage) auquel il confère rapidité, efficacité et commodité tout en vous offrant davantage d’options de préréglages de compression, de réglages et de formats de sortie. Compressor inclut également une fonction de conversion haute qualité de normes, pouvant être utilisée pour :  Créer un transcodage haute qualité d’un plan vidéo à partir de son format natif vers le format de la séquence du projet. Par exemple, vous pouvez disposer d’un plan PAL que vous devez utiliser dans un projet NTSC ; Compressor peut ainsi créer une version NTSC haute qualité du plan PAL.  Créer deux versions d’un projet. Par exemple, vous pouvez monter votre séquence à l’aide de sources vidéo HD, puis utiliser Compressor pour exporter les versions HD et SD de la séquence, de sorte à pouvoir créer un DVD en résolution SD et un DVD en résolution HD. Lorsqu’il est utilisé sur des ordinateurs sur lesquels DVD Studio Pro ou Final Cut Studio est installé, Compressor inclut également des fonctions d’encodage distribué et AC-3.  L’encodeur AC-3 est utilisé pour encoder un large éventail de configurations de canaux audio, tels que la stéréo ou le son surround 5.1, en flux audio Dolby Digital adaptés à une utilisation avec DVD Studio Pro.  L’encodage distribué, qui répartit les tâches d’encodage sur plusieurs systèmes, réduit le temps nécessaire pour les tâches d’encodage. LiveType LiveType vous permet de créer facilement des titres élaborés de qualité professionnelle pour les utiliser dans vos projets Final Cut Pro et DVD Studio Pro. Il inclut des modèles de projet et du contenu animé de qualité diffusion, libre de droit, que vous pouvez personnaliser afin de créer rapidement et facilement des effets de texte dynamique. Vous pouvez importer directement un projet LiveType à la fois dans Final Cut Pro et dans DVD Studio Pro. Une fois un projet LiveType importé dans Final Cut Pro et DVD Studio Pro, vous pouvez l’ouvrir de nouveau dans LiveType pour le modifier, et Final Cut Pro et DVD Studio Pro mettent automatiquement à jour les projets avec les modifications apportées. Cinema Tools Cinema Tools offre des outils de montage de projets film et 24p dans Final Cut Pro. Cinema Tools étend les fonctionnalités de Final Cut Pro, en offrant des fonctions précédemment réservées aux systèmes de montage haut de gamme ou très spécialisés. Consultez la documentation de Cinema Tools pour savoir comment utiliser les listes télécinéma, supprimer le pulldown 3:2 lors de la capture de plans, ou encore exporter des listes de films. 9 Shake Shake est une application de composition et d’effets visuels haute qualité qui utilise les nœuds, pour le cinéma et la vidéo. Shake prend en charge la plupart des formats graphiques standard et gère facilement les séquences d’images haute résolution et avec une profondeur de bits élevée, de même que les fichiers QuickTime. Parmi les nombreux outils intégrés de Shake, citons les incrusteurs standard permettant l’affichage d’écrans bleus et verts, une suite complète d’outils de correction de couleur, des fonctionnalités pour la resynchronisation d’animations et la remasterisation de format, les fonctionnalités de suivi, d’adoucissement et de stabilisation des animations, des outils intégrés de peinture procédurale, ainsi qu’un environnement de rotoscoping et de masquage permettant le contrôle complet des caches animés et fixes. Final Cut Pro inclut la possibilité d’envoyer un ou plusieurs plans (également appelés “clips”) vers Shake, où ils peuvent être traités et, une fois rendus, mis à jour dans Final Cut Pro. Remarque : Shake est commercialisé séparément et n’est pas inclus dans Final Cut Studio. Logic Pro Logic Pro est un studio musical complet que vous pouvez utiliser pour enregistrer, arranger, mixer et produire des projets musicaux. Logic Pro vous permet de créer des arrangements musicaux à l’aide d’instruments MIDI et logiciels, ainsi que des enregistrements audio d’instruments acoustiques et de voix, des boucles Apple Loops et d’autres fichiers audio préenregistrés. Logic Pro peut importer et exporter des fichiers audio individuels dans différents formats. Pour les projets plus complexes impliquant Final Cut Pro, Logic Pro inclut également la possibilité d’importer et d’exporter des groupes de clips audio et des informations associées, à l’aide du format d’échange XML de Final Cut Pro. Le format d’échange XML de Final Cut Pro prend en charge les images clés, les marqueurs, la position, les filtres et les données d’automatisation. Remarque : Logic Pro est commercialisé séparément et n’est pas inclus dans Final Cut Studio. 10 Utilisation de ce document Ce document contient des informations générales sur chacune des applications de postproduction Apple, ainsi que des informations spécifiques sur les situations les plus courantes dans lesquelles vous utiliserez plusieurs des différentes applications à la fois.  La section “Utilisation d’applications Apple pour vos projets Final Cut Pro” à la page 19 traite des flux de travaux qu’il est possible d’utiliser lors de la génération d’une séquence.  La section “Utilisation d’applications Apple pour vos projets DVD Studio Pro” à la page 41 traite des flux de travaux qu’il est possible d’utiliser lors de la création d’un DVD à partir d’une séquence. Remarque : les manuels d’utilisation de toutes les applications, y compris celles livrées sans manuel papier, se trouvent dans le dossier Documentation des disques d’installation, ou dans le menu Aide de chaque application. Reportez-vous à ces documents pour des instructions détaillées sur l’utilisation des applications. Pour accéder au manuel d’utilisation à l’écran d’une application : m Dans l’application, choisissez le manuel d’utilisation de l’application dans le menu Aide. Exemple de flux de travaux Final Cut Studio Cette section présente un exemple de flux de travaux pour un projet de séquence à distribuer sur DVD. Elle comprend les situations les plus courantes que vous serez amené à rencontrer. Consultez les chapitres suivants pour plus d’informations sur les options de flux de travaux. À propos des “allers-retours” entre projets Les allers-retours entre projets font référence à la possibilité d’intégrer et d’ouvrir des fichiers de projet d’une application alors que vous travaillez dans une autre application. De nombreuses applications de postproduction Apple peuvent directement importer des fichiers de projet les unes à partir des autres. Par exemple, vous pouvez importer un projet de titre créé dans LiveType dans un projet Final Cut Pro. Cette opération est beaucoup plus efficace que d’afficher la séquence LiveType et de l’exporter sous forme de séquence QuickTime chaque fois que vous apportez des modifications. Si vous vous rendez compte qu’il est nécessaire de modifier un projet LiveType alors que vous êtes en train de travailler dans Final Cut Pro, vous pouvez ouvrir le projet dans LiveType en procédant directement à partir de Final Cut Pro. Une fois le projet LiveType enregistré, toutes les modifications effectuées apparaissent automatiquement dans Final Cut Pro. Important : l’utilisation du projet d’une application dans une autre application nécessite que la version la plus récente des deux applications soit installée sur l’ordinateur. 11 L’utilisation des applications de postproduction Apple pour créer une séquence destinée à être distribuée sur DVD implique trois étapes principales :  Montage de la séquence : vous pouvez utiliser nombre des applications pour créer la séquence.  Final Cut Pro : capturez les images et montez la séquence.  LiveType : créez les titres d’ouverture.  Motion : ajoutez un effet de compositing.  Soundtrack Pro : nettoyez l’audio et ajoutez des effets sonores.  Compressor : convertissez la norme vidéo d’un plan vidéo.  Encodage de la séquence : vous pouvez utiliser Compressor pour encoder la vidéo et l’audio dans des ressources compatibles avec le format DVD.  Création du DVD : vous pouvez utiliser plusieurs applications pour créer le DVD utilisé pour distribuer la séquence.  DVD Studio Pro : configurez les menus et les pistes.  Motion : créez des arrière-plans de menu d’animation.  Soundtrack Pro : créez l’audio d’arrière-plan pour les menus. Montage de la séquence La première partie de la création de cet exemple de projet consiste à monter la séquence. Lors du montage de votre séquence dans Final Cut Pro, vous pouvez utiliser les autres applications de postproduction Apple pour améliorer votre projet. Étape 1 : Capture et montage dans Final Cut Pro La capture et le montage de la vidéo et de l’audio de votre projet occupent la plus grande partie de votre temps. La familiarisation avec les sources avant de démarrer ce processus permet de limiter la quantité de vidéo et d’audio inutilisée que vous capturez, ce qui permet de gagner en temps et en espace disque. Étape 2 : Création des titres d’ouverture dans LiveType Vous pouvez tirer parti de LiveType pour créer des graphismes animés attractifs pour les titres de vos séquences. Bien que vous puissiez utiliser les outils de texte intégrés de Final Cut Pro pour créer les titres d’ouverture de votre séquence, vous pouvez choisir d’appliquer aux titres un effet animé particulier. L’utilisation de LiveType pour créer les titres d’ouverture vous permet d’utiliser un large éventail d’effets sur le texte et permet le contrôle complet de l’aspect des titres. 12 L’importation de projets LiveType dans Final Cut Pro a lieu de la même façon que l’importation des autres ressources ; le projet LiveType se comporte comme n’importe quel autre plan (ou “clip”) pouvant être utilisé dans votre projet. Si vous devez apporter des modifications au projet LiveType alors que vous travaillez dans Final Cut Pro, vous pouvez facilement ouvrir le projet dans LiveType, apporter les modifications, puis enregistrer le projet et revenir à Final Cut Pro ; le plan du projet LiveType est automatiquement mis à jour afin d’inclure les modifications apportées au projet LiveType. Pour plus d’informations, consultez la section “Utilisation de LiveType avec Final Cut Pro” à la page 32. Étape 3 : Ajout d’un effet de compositing dans Motion Final Cut Pro permet l’ajout d’un large éventail d’effets à votre séquence. Cependant, si vous avez besoin d’un contrôle précis sur un effet multicouche complexe ou si vous souhaitez ajouter une animation sophistiquée ou des effets de particule, l’utilisation de Motion peut faire toute la différence. Par exemple, si votre séquence comporte une section contenant un groupe d’images fixes que vous devez faire apparaître, puis disparaître sur un arrière-plan synchronisé, vous pouvez utiliser Motion pour créer les effets. Vous pouvez définir les points d’entrée et de sortie dans la Timeline de Final Cut Pro afin d’identifier la zone dans laquelle l’effet apparaît, puis exporter cette section de votre séquence vers Motion afin de l’utiliser comme arrière-plan. Dans Motion, vous pouvez facilement ajouter et configurer tous les aspects des couches, même l’ajout d’effets de particules, et voir la lecture en temps réel. Une fois que vous êtes satisfait du résultat, enregistrez-le en tant que projet Motion sans l’arrière-plan. Lorsque vous revenez à Final Cut Pro, vous pouvez importer le projet Motion et le placer dans la Timeline. Vous pouvez ensuite revenir au projet Motion et apporter des modifications ; Final Cut Pro est automatiquement mis à jour afin d’inclure les modifications apportées. Pour plus d’informations, consultez la section “Utilisation de Motion avec Final Cut Pro” à la page 26. Étape 4 : Nettoyage de l’audio et ajout d’effets dans Soundtrack Pro Outre l’utilisation de Soundtrack Pro pour créer une bande-son originale pour votre séquence, vous pouvez l’utiliser pour travailler avec l’audio existant de différentes façons. Deux des plus courantes sont le nettoyage de l’audio d’un clip (ou “plan”) et l’ajout d’un effet à une séquence. 13 Nettoyage de l’audio d’un clip Soundtrack Pro inclut un Éditeur de forme d’onde pour l’utilisation de l’audio d’un clip. L’Éditeur de forme d’onde vous permet d’appliquer, de manière destructive ou non, un large éventail d’actions à l’audio, ce qui facilite sa réparation ou l’amélioration d’un clip audio. Les actions peuvent inclure les effets audio, tels que l’égalisation, la compression ou la réverbération, ainsi que les processus tels que la réduction du bruit, l’ajout de bruit ambiant, l’insertion de silence ou la conversion d’un fichier stéréo en mono. Vous pouvez monter les clips audio de manière destructive ou non dans Soundtrack Pro. Pour les tâches répétitives, vous pouvez également utiliser l’un des scripts inclus dans Soundtrack Pro ou créer vos propres scripts dans l’Éditeur de forme d’onde. Pour plus d’informations, consultez la section “Utilisation d’un plan unique à partir de Final Cut Pro” à la page 20. Ajout d’effets à un plan ou une séquence Vous pouvez également utiliser Soundtrack Pro pour ajouter des effets audio sophistiqués à votre séquence. Vous pouvez par exemple améliorer le son ambiant d’une prise, modifier l’égalisation ou ajouter de la compression ou de la réverbération. Vous pouvez traiter un plan individuel, un ensemble de plans que vous sélectionnez dans la Timeline de Final Cut Pro ou la séquence entière. À partir de Final Cut Pro, vous envoyez le ou les plans sélectionnés, ou la séquence, vers Soundtrack Pro où vous travaillerez sur les données audio dans la Timeline et le Mélangeur. Une fois que vous avez terminé, vous enregistrez le projet Soundtrack Pro et vous exportez un mixage à utiliser à la place de l’audio Final Cut Pro exportée à l’origine. Pour plus d’informations, consultez la section “Utilisation de plusieurs pistes audio à partir de Final Cut Pro” à la page 23. Étape 5 : Conversion de la norme vidéo d’un plan vidéo Vous pouvez parfois être amené à intégrer un plan vidéo dans une séquence avec une norme vidéo différente. Par exemple, si vous montez un projet HD 1080i et que vous devez inclure un plan NTSC 480i, le plan NTSC doit être mis à l’échelle à la taille d’image 1080i. Vous pouvez faire cela dans Final Cut Pro en ajoutant le plan à la séquence puis en le rendant, mais pour obtenir la meilleure qualité, vous devez utiliser Compressor pour mettre la vidéo à l’échelle. 14 Pour utiliser Compressor pour mettre à l’échelle un plan vidéo, vous devez l’ajouter à un lot Compressor et affecter un préréglage correspondant aux réglages vidéo de la séquence (taille d’image vidéo, fréquence d’images et format). Vous devez également configurer la sous-fenêtre Contrôles d’images dans l’Inspecteur Compressor, laquelle configure Compressor pour qu’il effectue un changement d’échelle haute qualité sur la vidéo. Une fois les opérations Compressor terminées, vous pouvez importer le plan mis à l’échelle dans votre projet Final Cut Pro et l’ajouter à la séquence sans qu’il soit nécessaire de le rendre. Pour plus d’informations, consultez la section “Conversion de la norme vidéo d’un plan vidéo” à la page 31. Encodage de la séquence Une fois que vous avez terminé la séquence, vous devez encoder la vidéo et l’audio dans des formats compatibles avec DVD. Compressor constitue la méthode préférée d’exportation de la séquence, car il offre le plus d’options et la qualité la plus élevée. Un autre avantage de l’exportation avec Compressor réside dans le fait que vous n’avez pas besoin de rendre d’abord la séquence ; elle est automatiquement rendue si nécessaire lors de l’exportation. La clé de l’exportation avec Compressor consiste à sélectionner et à configurer les préréglages appropriés. Les préréglages définissent la façon dont la vidéo et l’audio sont encodées. Compressor inclut divers préréglages que vous pouvez utiliser ; vous pouvez également créer vos propres préréglages personnalisés, ou modifier la configuration d’un préréglage existant. Vous pouvez même appliquer plusieurs préréglages à la séquence, ce qui permet de générer plusieurs versions de la vidéo et de l’audio. Par exemple, si votre séquence utilise des ressources HD, vous pouvez choisir un préréglage afin de fournir une sortie SD (pour la création d’un DVD standard) et une sortie HD (pour la création d’un DVD à l’aide de résolutions vidéo HD). Pour plus d’informations, consultez la section “Exportation d’une séquence avec Compressor” à la page 30. 15 Création du DVD La création d’un DVD commence par la planification de ce que doit contenir le DVD et de la façon dont il sera lu par l’utilisateur. Une fois que vous avez exporté votre séquence Final Cut Pro, vous pouvez rapidement créer des DVD simples ; il n’est même pas nécessaire d’inclure un menu. Pour la plupart des projets de DVD, vous ajouterez au moins un menu d’ouverture et, le plus souvent, des bonus et des diaporamas. Si vous prévoyez de créer à la fois une version SD et une version HD de votre projet, vous devez commencer par créer la version SD. Étant donné que la version HD peut contenir des ressources SD, vous pouvez simplement enregistrer la version SD en tant que version HD, puis remplacer tout ou partie des ressources SD par des ressources HD. Vous pouvez créer les éléments de votre projet de DVD dans l’ordre qui vous convient ; cependant, commencer par créer les menus présente des avantages. Étant donné que les menus offrent la majeure partie des options de navigation, le fait de les mettre en place permet de s’assurer que les pistes (qui contiennent les séquences) et les diaporamas sont accessibles et configurés correctement lorsqu’ils atteignent la fin. Étape 1 : Création d’arrière-plans de menu d’animation dans Motion Les menus de votre DVD peuvent être des images statiques simples ou de la vidéo d’animation. Dans les deux cas, vous pouvez également ajouter de l’audio aux menus. La seule exigence d’un menu est qu’il comporte les boutons nécessaires pour clarifier l’accès aux pistes, diaporamas et autres menus du DVD. Par exemple, vous pouvez utiliser Motion pour créer un arrière-plan de menu d’animation à partir d’une petite partie de la séquence. Vous pouvez y ajouter des filtres, tels que des effets d’adoucissement et de colorisation, ainsi que du texte et des boutons. Une approche courante consiste à faire commencer le menu par une introduction, par exemple en faisant arriver les boutons et le texte dans le désordre, puis en les positionnant afin de permettre à l’utilisateur d’effectuer une sélection. Dans Motion, vous pouvez configurer un marqueur qui définit un point de bouclage, de sorte que lorsque le menu s’affiche, plutôt que de boucler au début du menu une fois la fin atteinte, il revient au point de bouclage que vous avez défini, ce qui évite une nouvelle lecture de la section d’introduction. Une fois que vous avez créé un menu d’animation dans Motion, vous pouvez importer le projet Motion dans votre projet DVD Studio Pro. Vous traitez alors le projet comme n’importe quelle autre ressource, par exemple en le faisant glisser vers un menu afin de le définir comme arrière-plan. Si vous devez apporter des modifications au projet Motion, vous pouvez double-cliquer dessus dans DVD Studio Pro afin de l’ouvrir dans Motion. Une fois que vous avez apporté les modifications et enregistré le projet, ce dernier est automatiquement mis à jour dans le projet DVD Studio Pro. 16 Consultez la section “Utilisation de Motion dans votre projet DVD Studio Pro” à la page 44 pour plus d’informations, notamment sur la création de transitions alpha avec Motion. Étape 2 : Création des pistes principales dans DVD Studio Pro La création d’une piste dans DVD Studio Pro peut simplement consister à importer les ressources vidéo et audio dans votre projet, puis à les faire glisser sur le menu qui comportera le bouton permettant d’accéder à la piste. DVD Studio Pro peut automatiquement créer la piste, placer un bouton sur le menu et lier le bouton à la piste. Vous pouvez configurer la piste de différentes façons, par exemple en ajoutant des marqueurs de chapitre afin de faciliter la navigation, ou en définissant ce qui se passe lorsque l’utilisateur appuie sur les boutons de la télécommande. Étape 3 : Création de l’audio d’un menu dans Soundtrack Pro L’ajout d’audio à vos menus, même ceux qui utilisent des arrière-plans fixes, est un moyen simple de rendre le DVD plus attractif. Soundtrack Pro comprend un ensemble étendu de boucles Apple Loops à partir desquelles vous pouvez rapidement créer des clips audio libres de droit, parfaits pour l’audio d’un menu. Vous pouvez également ajouter des effets à l’audio, lesquels peuvent être utiles pour les menus d’animation qui nécessitent que l’audio coïncide avec des actions telles que les boutons qui se positionnent à leur place. Vous pouvez exporter l’audio directement à partir de Soundtrack Pro sous forme de fichiers audio AIFF ou, lors de l’exportation avec Compressor, sous forme de fichiers Dolby Digital AC-3. En outre, vous pouvez tirer parti de l’intégration de Soundtrack Pro à Motion afin de coordonner facilement l’audio du menu avec sa vidéo et garantir ainsi une complémentarité parfaite. Pour plus d’informations, consultez les sections “Utilisation de Soundtrack Pro dans votre projet DVD Studio Pro” à la page 50 et “Utilisation de Soundtrack Pro avec des projets Motion” à la page 51. Étape 4 : Gravure du DVD à l’aide de DVD Studio Pro Une fois que vous avez terminé le projet, vous êtes prêt à le graver sur un disque. Au cours du processus de création, vous pouvez simuler le projet afin de vous assurer que ses éléments fonctionnent comme prévu. Cependant, la lecture des fichiers compilés réels constitue le meilleur test du projet. Vous pouvez utiliser DVD Studio Pro pour créer le projet sans graver réellement un disque, puis lire le projet avec le Lecteur DVD d’Apple afin de le tester. Une fois que vous êtes satisfait du projet, vous pouvez le graver sur un DVD. 17 1 Utilisation d’applications Apple pour vos projets Final Cut Pro Les applications de postproduction Apple offrent des outils précieux pour vous permettre d’améliorer vos projets Final Cut Pro. Final Cut Pro en soi est une solution de montage complète. Elle inclut :  le compositing de graphismes avec des fonctions d’animation ;  des fonctions de création de titres textuels ;  des fonctions de montage et de mixage audio. Les applications de postproduction Apple améliorent cependant considérablement ces fonctions, et permettent la création de séquences très sophistiquées et complexes avec Final Cut Pro. Utilisation de Soundtrack Pro avec Final Cut Pro Vous pouvez utiliser Soundtrack Pro avec vos projets Final Cut Pro de deux façons élémentaires : pour la création d’audio et pour la réparation, l’amélioration et le mixage audio. Vous pouvez utiliser Soundtrack Pro pour chaque aspect de la création d’audio pour un projet, de l’enregistrement au traitement et au mixage audio avancés. Soundtrack Pro vous permet d’ouvrir des clips audio directement à partir de Final Cut Pro puis, lorsque vous avez terminé de travailler sur l’audio dans Soundtrack Pro et enregistré le projet, ce dernier est automatiquement mis à jour dans Final Cut Pro, ce qui rend l’aller-retour entre les deux applications rapide et simple. 19 Vous pouvez utiliser différentes approches de l’utilisation de l’audio du projet Final Cut Pro dans Soundtrack Pro ; la méthode choisie dépend de votre situation :  Avez-vous besoin de travailler sur un plan unique ? Final Cut Pro offre plusieurs méthodes permettant d’ouvrir un plan dans l’Éditeur de forme d’onde Soundtrack Pro, dans lequel vous pouvez analyser et traiter l’audio avec un large éventail d’outils puissants.  Devez-vous travailler sur l’audio à partir de plusieurs pistes ou ajouter du contenu tel que des effets sonores ou une voix-off ? Vous pouvez ouvrir un plan, un groupe de plans Final Cut Pro ou encore une séquence entière dans la Timeline de Soundtrack Pro, dans laquelle vous pouvez ajouter des pistes supplémentaires d’effets sonores, des bruitages, des voix-off et de la musique, ainsi qu’analyser et traiter les clips audio provenant de Final Cut Pro. Vous pouvez ensuite effectuer un mixage final avec Soundtrack Pro.  Devez-vous appliquer le même processus à plusieurs fichiers audio ? Vous pouvez envoyer un ou plusieurs clips audio Final Cut Pro à un script Soundtrack Pro, lequel peut effectuer un large éventail d’actions sur l’audio, par exemple ajouter de la réverbération ou supprimer les bruits parasites. Utilisation d’un plan unique à partir de Final Cut Pro Vous pouvez utiliser trois méthodes courantes pour ouvrir un plan (ou “clip”) dans l’Éditeur de forme d’onde Soundtrack Pro : envoi à l’éditeur, ouverture dans l’éditeur et envoi à un script Soundtrack Pro.  Si vous envoyez le plan vers l’Éditeur de forme d’onde Soundtrack Pro, un projet Soundtrack Pro est créé, vous permettant d’apporter des modifications non destructives à l’audio dans l’Éditeur de forme d’onde.  Si vous ouvrez le fichier dans l’Éditeur de forme d’onde, toute modification est appliquée de manière non destructive au fichier audio lorsque vous l’enregistrez.  Si vous envoyez le plan vers un script Soundtrack Pro, le plan s’ouvre dans l’Éditeur de forme d’onde, les actions du script sont exécutées, le plan est enregistré avec les modifications et l’Éditeur de forme d’onde passe à l’arrière-plan afin que vous puissiez continuer d’utiliser Final Cut Pro. Ce processus est non destructif lorsque les clips sont des projets Soundtrack Pro ; il est destructif lorsque les clips sont des fichiers audio bruts. Envoi d’un clip audio de Final Cut Pro vers l’Éditeur de forme d’onde Soundtrack Pro L’envoi d’un clip audio de Final Cut Pro vers l’Éditeur de forme d’onde Soundtrack Pro crée un projet de fichier audio Soundtrack Pro, avec l’extension de fichier “.stap”, laquelle contient les modifications que vous avez apportées à l’audio. Le clip audio original n’est pas affecté par ce que vous faites dans l’Éditeur de forme d’onde. Important : pour cela, Final Cut Pro et Soundtrack Pro doivent être installés sur le même ordinateur. 20 Pour envoyer un clip vers l’Éditeur de forme d’onde : 1 Maintenez la touche Contrôle enfoncée et cliquez sur le clip dans le Navigateur ou la Timeline de Final Cut Pro, puis choisissez Envoyer à > “Projet de fichier audio Soundtrack Pro” dans le menu contextuel. Une zone de dialogue vous invite à enregistrer le clip en tant que projet de fichier audio Soundtrack Pro. 2 Tapez un nom ou utilisez le nom par défaut et cliquez sur Enregistrer. Le projet s’ouvre dans l’Éditeur de forme d’onde Soundtrack Pro. 3 Modifiez l’audio en fonction de vos besoins. 4 Choisissez Fichier > Enregistrer afin d’enregistrer le projet avec les modifications. Une zone de dialogue apparaît pour vous permettre de choisir si le projet doit inclure une copie du clip audio source ou une référence à ce dernier.  L’introduction du clip audio source rend le projet autonome (indépendant du clip audio source original), mais a pour effet d’augmenter la taille du fichier de projet.  L’introduction d’une référence au clip audio source permet de créer un fichier de projet plus petit, mais le projet risque de ne plus être lisible si le fichier source original est déplacé ou supprimé. 5 Sélectionnez la méthode audio source à utiliser pour le projet, puis cliquez sur OK. Ce projet Soundtrack Pro apparaît à présent dans le Navigateur Final Cut Pro et remplace le plan dans la Timeline (si vous l’avez sélectionné à cet endroit à l’origine). Pour effectuer des modifications supplémentaires, vous devez cliquer sur le plan en maintenant la touche Contrôle enfoncée, puis choisir Envoyer à > “Projet de fichier audio Soundtrack Pro” dans le menu contextuel (même si le projet est déjà ouvert dans Soundtrack Pro). Cela permet de s’assurer que le projet Soundtrack Pro reste connecté au projet Final Cut Pro. Important : si le plan contient à la fois des données vidéo et audio, la version de Final Cut Pro utilisée a une incidence sur votre capacité à effectuer des modifications supplémentaires. Dans Final Cut Pro 5.0 et 5.0.1, vous devez supprimer le lien entre la vidéo et l’audio afin de pouvoir à nouveau utiliser la commande “Envoyer au projet de fichier audio Soundtrack Pro”. Dans Final Cut Pro 5.0.2 ou ultérieur, le lien entre la vidéo et l’audio est automatiquement supprimé après l’utilisation de la commande “Envoyer au projet de fichier audio Soundtrack Pro”. 21 Ouverture d’un clip audio Final Cut Pro directement dans l’Éditeur de forme d’onde Soundtrack Pro L’ouverture d’un clip audio à partir de Final Cut Pro dans l’Éditeur de forme d’onde de Soundtrack Pro, à l’aide de la commande Ouvrir dans l’Éditeur, ouvre le clip audio original dans l’Éditeur de forme d’onde. Toute modification que vous apportez entraîne une modification destructive du fichier lorsque vous l’enregistrez. Remarque : le réglage Fichiers audio sous l’onglet Éditeurs externes de la fenêtre Réglages système de Final Cut Pro détermine quelle application s’ouvre lorsque vous utilisez la commande Ouvrir dans l’éditeur. Assurez-vous que ce réglage est configuré sur Soundtrack Pro pour la procédure qui suit. En outre, si le plan comporte à la fois de la vidéo et de l’audio, vous devez d’abord dissocier la vidéo et l’audio, ou configurer le réglage Fichiers vidéo de l’onglet Éditeurs externes sur Soundtrack Pro. Important : pour cela, Final Cut Pro et Soundtrack Pro doivent être installés sur le même ordinateur. Pour ouvrir un clip audio Final Cut Pro directement dans l’Éditeur de forme d’onde : 1 Tout en maintenant la touche Contrôle enfoncée, cliquez sur le clip audio dans le Navigateur ou la Timeline de Final Cut Pro, puis choisissez Ouvrir dans l’éditeur dans le menu contextuel. Le clip audio s’ouvre dans l’Éditeur de forme d’onde Soundtrack Pro. 2 Modifiez l’audio en fonction de vos besoins. 3 Choisissez Fichier > Enregistrer afin d’enregistrer le fichier avec les modifications. Lorsque vous revenez à Final Cut Pro, le plan inclut les modifications que vous avez apportées dans l’Éditeur de forme d’onde. Important : il s’agit d’un processus destructif qui modifie le fichier original. Application d’un script Soundtrack Pro à un plan dans Final Cut Pro Vous pouvez appliquer un script Soundtrack Pro à vos clips audio lors de l’utilisation de Final Cut Pro. Lorsque vous envoyez un plan au script Soundtrack Pro, il s’ouvre dans l’Éditeur de forme d’onde, les actions du script sont exécutées et le plan est enregistré avec les modifications. Ce processus est non destructif lorsque les plans (ou “clips”) sont des projets Soundtrack Pro ; il est destructif lorsque les plans sont des fichiers audio bruts. Les scripts Soundtrack Pro sont des droplets AppleScript qui peuvent être créés dans Soundtrack Pro et modifiés dans l’Éditeur de script, ce qui facilite la création et la personnalisation des scripts. Important : pour cela, Final Cut Pro et Soundtrack Pro doivent être installés sur le même ordinateur. 22 Pour modifier un plan à l’aide d’un script Soundtrack Pro : m Tout en maintenant la touche Contrôle enfoncée, cliquez sur le plan dans le Navigateur ou la Timeline de Final Cut Pro, choisissez Envoyer à > Script Soundtrack Pro dans le menu contextuel, puis choisissez dans le sous-menu le script que vous souhaitez utiliser. Vous pouvez sélectionner dans Final Cut Pro plusieurs plans à modifier avec le script. Lorsque vous envoyez plusieurs plans à un script Soundtrack Pro, chaque plan est ouvert, modifié, enregistré et fermé. Vous pouvez également répéter le dernier script que vous avez utilisé pour modifier un plan, ce qui facilite la modification de plusieurs plans avec les mêmes actions. Pour modifier un plan avec le dernier script utilisé : m Tout en maintenant la touche Contrôle enfoncée, cliquez sur le plan dans le Navigateur ou la Timeline de Final Cut Pro, puis choisissez Envoyer à > “Dernier script Soundtrack Pro” dans le menu contextuel. Utilisation de plusieurs pistes audio à partir de Final Cut Pro Vous pouvez envoyer un groupe de plans ou une séquence à la Timeline de Soundtrack Pro, ce qui vous permet de créer un mixage multipiste complet avec automatisation des effets, niveaux et balance. Ce processus implique :  Dans Final Cut Pro, la création d’un projet multipiste Soundtrack Pro à partir d’un groupe de plans ou d’une séquence.  La modification du projet dans Soundtrack Pro.  L’exportation à partir de Soundtrack Pro d’un clip audio que vous pouvez importer dans votre projet Final Cut Pro afin de l’utiliser à la place de l’audio dans le groupe original de plans ou de séquences. Remarque : lorsque vous créez un projet multipiste Soundtrack Pro à partir d’un groupe de plans ou d’une séquence dans Final Cut Pro, le niveau de volume des plans ainsi que les images clés ou les fondus enchaînés éventuels sont envoyés avec le plan. Pour les clips mono, la position de balance est également envoyée. Les effets Final Cut Pro basés sur des plans (tels que les filtres et les enveloppes de modification de vitesse) ainsi que les générateurs Final Cut Pro ne sont pas inclus dans le projet multipiste Soundtrack Pro. Important : pour cela, Final Cut Pro et Soundtrack Pro doivent être installés sur le même ordinateur. 23 Pour envoyer un groupe de plans ou une séquence vers l’Éditeur multipiste : 1 Sélectionnez la séquence dans le Navigateur Final Cut Pro ou sélectionnez les plans dans la Timeline. 2 Cliquez sur la sélection en maintenant la touche Contrôle enfoncée, puis choisissez Envoyer à > “Projet multipiste Soundtrack Pro” dans le menu contextuel. Une zone de dialogue apparaît avec plusieurs réglages. 3 Sélectionnez “Ouvrir dans l’Éditeur multipiste Soundtrack Pro” afin d’ouvrir le projet dans Soundtrack Pro une fois qu’il est enregistré. 4 Sélectionnez Inclure la vidéo d’arrière-plan afin d’inclure la vidéo d’arrière-plan de la séquence avec le projet. 5 Tapez un nom pour le projet ou utilisez le nom par défaut, puis cliquez sur Enregistrer. Un fichier de projet multipiste Soundtrack Pro portant l’extension “.stmp” est alors enregistré. Remarque : il s’agit d’un petit fichier qui fait référence aux ressources utilisées par Final Cut Pro. Ces ressources doivent être disponibles lorsque ce fichier s’ouvre dans Soundtrack Pro. Si vous sélectionnez “Ouvrir dans l’Éditeur multipiste de Soundtrack Pro”, la sélection s’ouvre dans la Timeline de Soundtrack Pro. 6 Modifiez l’audio en fonction de vos besoins. 7 Choisissez Fichier > Enregistrer afin d’enregistrer le projet avec les modifications. Exportez ensuite le clip audio que vous allez utiliser dans votre projet Final Cut Pro. 8 Sélectionnez Fichier > Exporter > Exporter le mixage. 9 Tapez un nom et cliquez sur Exporter. Cette opération exporte un fichier audio que vous pouvez à présent importer dans votre projet Final Cut Pro afin de l’utiliser à la place de l’audio dans les plans ou la séquence sélectionné(e)s. Un fichier audio exporté à partir d’un projet multipiste Soundtrack Pro fait référence au fichier de projet à partir duquel il a été exporté. Cela s’avère utile si vous devez modifier ultérieurement le fichier audio. Pour apporter des modifications au fichier audio à partir de Final Cut Pro : 1 Cliquez sur le fichier audio tout en maintenant la touche Contrôle enfoncée, puis sélectionnez Ouvrir dans l’éditeur dans le menu contextuel. Une zone de dialogue apparaît pour vous permettre de choisir s’il faut ouvrir le fichier audio comme un fichier audio normal ou bien ouvrir le fichier de projet multipiste Soundtrack Pro à partir duquel ce fichier audio a été exporté. 24 Remarque : le réglage Fichiers audio sous l’onglet Éditeurs externes de la fenêtre Réglages système de Final Cut Pro détermine quelle application s’ouvre lorsque vous utilisez la commande Ouvrir dans l’éditeur. Assurez-vous que ce réglage est configuré sur Soundtrack Pro dans les étapes précédentes. 2 Choisissez Ouvrir le projet. Le projet Soundtrack Pro original s’ouvre. Une fois que vous avez effectué vos modifications, enregistrez le projet et utilisez la commande Exporter le mixage pour exporter un nouveau clip audio (en utilisant le même nom et le même emplacement que celui ouvert dans le projet Final Cut Pro). Cela permet de garantir que cette nouvelle version du fichier audio apparaîtra automatiquement dans le projet Final Cut Pro. Exportation d’un plan ou d’une séquence à partir de Final Cut Pro vers Soundtrack Pro Final Cut Pro inclut la possibilité d’exporter un plan ou une séquence en vue d’une utilisation dans Soundtrack Pro. Cette procédure est surtout utile lorsque vous ne prévoyez pas d’ouvrir le plan ou la séquence ultérieurement dans Final Cut Pro. L’exportation de cette façon crée une séquence QuickTime contenant la vidéo (le cas échéant) et l’audio. Pour exporter des séquences ou des plans de Final Cut Pro pour les utiliser dans Soundtrack Pro : 1 Dans le Navigateur ou la Timeline, sélectionnez la séquence ou le plan à exporter vers Soundtrack Pro. 2 Sélectionnez Fichier > Exporter > Pour Soundtrack. 3 Choisissez une destination et tapez un nom de fichier pour la séquence QuickTime. Par défaut, les marqueurs audio sont exportés avec la séquence ou le plan lors de l’exportation vers Soundtrack Pro. Vous pouvez cependant choisir de ne pas exporter les marqueurs en sélectionnant Aucun dans le menu local Marqueurs. Vous pouvez également choisir d’exporter d’autres types de marqueurs. Toutefois, les marqueurs audio sont les seuls types de marqueurs visibles lorsque vous ouvrez la séquence ou le plan dans Soundtrack Pro. 4 Cliquez sur Enregistrer. 25 Utilisation de Motion avec Final Cut Pro Final Cut Pro prend en charge l’échange de plans et de séquences entre Final Cut Pro et Motion. Les applications sont étroitement intégrées de telle façon que lorsque vous utilisez Motion et Final Cut Pro sur le même ordinateur, vous avez la possibilité de travailler sur votre projet Motion dans les deux applications à la fois, sans avoir à vous soucier du transfert des fichiers entre les applications. Vous pouvez également exporter des plans afin de les confier à une autre personne qui se chargera de la création d’animations professionnelles pendant que vous continuez à monter votre film avant d’importer le projet Motion terminé dans votre séquence. Exportation d’un plan ou d’une séquence à partir de Final Cut Pro vers Motion Vous pouvez exporter des plans et des séquences Final Cut Pro dans des projets Motion en sélectionnant la commande Envoyer vers un projet Motion. Cette commande est utile pour :  transférer les données capturés vers Motion depuis le Navigateur Final Cut Pro ;  transférer des éléments ou une séquence depuis un projet Final Cut Pro vers Motion dans le but de créer une animation. Pour envoyer des plans ou des séquences de Final Cut Pro vers un projet Motion : 1 Sélectionnez les éléments ou la séquence à exporter vers Motion en effectuant l’une des opérations suivantes :  Sélectionnez un ou plusieurs éléments dans le Navigateur (au moins un élément doit être un plan).  Sélectionnez une séquence dans le Navigateur.  Sélectionnez plusieurs éléments dans la Timeline (celle-ci doit être active). 2 Sélectionnez Fichier > Envoyer à > Projet Motion. 3 Dans la zone de dialogue qui apparaît : a Choisissez un emplacement et saisissez un nom pour le nouveau projet Motion. b Vous pouvez également sélectionner les options suivantes :  Lancer Motion : lorsque vous sélectionnez cette option, les plans ou les séquences que vous exportez s’ouvrent sous forme de projet dans Motion (Final Cut Pro reste ouvert également).  Incorporer le contenu de Motion : lorsque vous sélectionnez cette option, Final Cut Pro ouvre le projet Motion sous forme de plan dans Final Cut Pro. Le plan situé dans Final Cut Pro est automatiquement mis à jour pour refléter les modifications apportées au plan dans Motion. Si les deux applications sont ouvertes et que vous visualisez le plan Motion dans Final Cut Pro, vous remarquerez que le contenu a été mis à jour avec les modifications apportées et enregistrées dans Motion. 26 Remarque : lorsque des projets Motion sont incorporés dans Final Cut Pro, Final Cut Pro reflète tout changement apporté au projet dans Motion, mais Motion ne reflète pas les changements apportés (par exemple, l’utilisation de filtres et de titres) au plan d’un projet Motion dans Final Cut Pro. 4 Cliquez sur Enregistrer. Si vous ne sélectionnez pas l’option Incorporer le contenu de Motion, tout élément exporté apparaît sous forme de séquence imbriquée dans le Navigateur et tout élément de la Timeline reste inchangé. Exportation des propriétés Lorsque vous sélectionnez les plans à envoyer à Motion, les propriétés suivantes sont conservées avec le projet exporté. Propriétés exportées Vidéo  Données.  Toute information de temps, notamment les fréquences d’image et les points d’entrée et de sortie.  Marqueurs .  Toutes les caractéristiques standard d’animation, notamment l’échelle, la position, la rotation, les modes de compositing et l’opacité, ainsi que le type d’image clé pour chacun de ces paramètres (linéaire ou non linéaire). Audio1  Données.  Marqueurs.  Images clés. 1 L’audio exporté vers Motion n’est pas importé lorsque vous transférez à nouveau le projet Motion dans Final Cut Pro. En effet, l’audio dans Motion n’est destiné qu’à la lecture et aux marqueurs. Pour cette raison, veillez à conserver les clips audio. Lors de l’exportation vers Motion, Final Cut Pro n’envoie pas les propriétés omises de la liste ci-dessus, telles que les filtres, les générateurs, les changements de vitesse ou de time remap, et les images fixes. Résultats de l’exportation dans Final Cut Pro Dans le Navigateur, la séquence ou le groupe d’éléments exporté vers Motion devient le plan d’un projet Motion unique et porte l’extension d’un nom de fichier Motion. Si l’élément était sélectionné dans la Timeline au moment où vous l’avez exporté et que l’option Incorporer le contenu de Motion était sélectionnée, le nouveau plan de projet Motion apparaît également dans la Timeline. En outre, le contenu du plan de projet Motion est mis à jour à mesure que les modifications y sont enregistrées dans Motion. Si l’option Incorporer le contenu de Motion n’était pas sélectionné, le contenu de la Timeline reste identique. 27 L’audio associé au plan de projet Motion demeure exactement comme il était avant l’exportation. Ainsi, si vous avez exporté des plans sélectionnés dans la Timeline, l’audio demeure sur les mêmes pistes audio. Veillez à conserver cet audio dans votre film, car il ne sera pas réimporté dans Final Cut Pro avec le projet Motion. Importation d’un projet Motion dans un projet Final Cut Pro Que l’application Motion soit installée ou pas sur votre ordinateur, vous pouvez importer des projets Motion dans Final Cut Pro de la même façon que n’importe quelles autres données. Pour importer un projet Motion dans Final Cut Pro, procédez de l’une des façons suivantes : m Faites glisser le projet Motion dans le Navigateur ou la Timeline de Final Cut Pro. m Choisissez Fichier > Importer > Fichiers, puis sélectionnez le projet Motion dans la zone de dialogue qui apparaît et cliquez sur Choisir. Remarque : n’oubliez pas qu’il est inutile d’importer à nouveau des projets Motion dans Final Cut Pro si l’option Incorporer le contenu de Motion est sélectionnée lors de l’exportation. Dans ce cas, le projet Motion qui apparaît dans Final Cut Pro reflète automatiquement toute modification apportée et enregistrée dans Motion. Même si vous ne pouvez pas éditer le contenu du plan d’un projet Motion importé ou incorporé dans Final Cut Pro, vous pouvez le prévisualiser dans votre film, le placer dans votre séquence, l’ajuster, lui ajouter des transitions et lui appliquer des titres et des filtres. Lorsqu’un projet Motion est importé ou incorporé dans Final Cut Pro :  Final Cut Pro affiche le projet sous forme de plan avec toutes les couches du projet Motion superposées. Le plan de projet Motion apparaît dans le Navigateur avec une extension Motion. Si le projet est incorporé et se trouve déjà dans la Timeline, il apparaît également dans la Timeline.  L’audio dans Motion n’est pas importé dans Final Cut Pro. 28  Si les propriétés du projet (par exemple, la largeur et la hauteur de l’image) ont été modifiées dans Motion, les nouvelles propriétés sont reflétées dans le projet Motion dans Final Cut Pro. À propos du codec Animation Vous serez souvent amené à utiliser Motion pour créer des projets dotés de canaux alpha. Le codec Animation est un codec sans perte conçu pour être utilisé avec des images générées par ordinateur, mais qui fonctionne également avec des images vidéo normales. Cela permet d’obtenir un excellent niveau de qualité au détriment des performances (les plans utilisant le codec Animation ne sont souvent pas lisibles en temps réel). L’un des avantages principaux du codec Animation provient du fait qu’il prend en charge un canal alpha que Final Cut Pro peut utiliser pour contrôler la transparence du plan. Apporter des modifications à un projet Motion déjà importé dans Final Cut Pro Lorsque vous travaillez dans Final Cut Pro, vous pouvez ouvrir le plan d’un projet Motion depuis le Navigateur ou la Timeline afin de le modifier dans Motion. Important : pour cela, Final Cut Pro et Motion doivent être installés sur le même ordinateur. Pour ouvrir le plan d’un projet Motion dans Motion depuis Final Cut Pro : m Sélectionnez le plan, cliquez dessus tout en maintenant la touche Contrôle enfoncée, puis sélectionnez Ouvrir dans l’éditeur dans le menu contextuel. Le plan du projet Motion et l’audio associé à celui-ci dans Final Cut Pro s’ouvrent dans Motion. Une fois que vous avez modifié et enregistré le projet dans Motion, Final Cut Pro utilise automatiquement la nouvelle version. Important : si vous utilisez une autre méthode pour ouvrir le projet dans Motion, il ne sera plus connecté au projet Final Cut Pro. Remarque : si vous utilisez le Gestionnaire de données dans Final Cut Pro, sachez qu’il ne peut pas déplacer vers un nouvel emplacement les fichiers de données source référencés par le plan d’un projet Motion. 29 Utilisation de Compressor avec Final Cut Pro Il existe différentes situations dans lesquelles Compressor peut contribuer à votre projet Final Cut Pro :  Exportation de la séquence : Compressor offre différents formats pour l’exportation d’une séquence, notamment ceux spécialement conçus pour la distribution Web et DVD.  Mise à l’échelle d’images vidéo : Compressor inclut une fonction de mise à l’échelle et de conversion de normes de haute qualité, qui permet de convertir de la vidéo afin de la faire correspondre à une séquence. Exportation d’une séquence avec Compressor Compressor convertit les séquences QuickTime aux formats suivants :  Pour les DVD : MPEG-1, MPEG-2 SD et HD, H.264 et AC-3 (pour l’audio).  Pour la diffusion sur le Web : diffusion QuickTime à l’aide des formats H.264, MPEG-1 et MPEG-4. Compressor vous permet de générer des ressources audio et vidéo de haute qualité à importer dans DVD Studio Pro. Les marqueurs de chapitre et de compression ajoutés à votre séquence Final Cut Pro peuvent être inclus dans les fichiers MPEG résultants. Vous pouvez également ajouter ces marqueurs dans Compressor. Une fois importés dans DVD Studio Pro, les marqueurs de chapitre apparaissent automatiquement dans l’éditeur de piste. Important : pour cela, Final Cut Pro et Compressor doivent être installés sur le même ordinateur. Pour exporter à partir de Final Cut Pro dans Compressor : 1 Dans le Navigateur, sélectionnez une séquence à exporter. 2 Sélectionnez Fichier > Exporter > Compressor. Compressor s’ouvre avec la séquence que vous avez exportée depuis Final Cut Pro en tant que source dans sa fenêtre Lot. 3 Sélectionnez un préréglage à appliquer à la séquence. Dans certains cas, vous pourrez utiliser un préréglage correspondant exactement à vos besoins, tandis que dans d’autres cas, vous devrez soit modifier un préréglage, soit en créer un personnalisé. Le préréglage définit tous les aspects de la conversion. Vous pouvez également affecter plusieurs préréglages à une séquence. Par exemple, vous pouvez souhaiter disposer d’une version AIFF et d’une version AC-3 de l’audio. 4 Configurez le réglage de destination. Tant que la destination est réglée sur la valeur par défaut (source), le nouveau fichier est enregistré au premier niveau du disque système. 30 5 Configurez le nom du fichier de sortie si vous préférez autre chose que le nom par défaut. 6 Cliquez sur Soumettre. Conversion de la norme vidéo d’un plan vidéo Vous pouvez parfois être amené à intégrer un plan vidéo dans une séquence ayant une norme vidéo différente. Par exemple, si vous montez un projet HD 1080i et que vous devez inclure un plan NTSC 480i, le plan NTSC doit être mis à l’échelle à la taille d’image 1080i. Vous pouvez faire cela dans Final Cut Pro en ajoutant le plan à la séquence puis en le rendant, mais pour obtenir la meilleure qualité, vous devez utiliser Compressor pour mettre la vidéo à l’échelle. Pour utiliser Compressor afin de mettre un plan vidéo à l’échelle : 1 Ouvrez Compressor. 2 Pour importer le plan dans la fenêtre Lot, effectuez l’une des opérations suivantes :  Cliquez sur le bouton Importer un fichier et choisissez le fichier dans la zone de dialogue de sélection.  Faites glisser le fichier d’une fenêtre du Finder vers la fenêtre Lot. 3 Sélectionnez un préréglage à appliquer au plan. Dans certains cas, vous pourrez utiliser un préréglage correspondant exactement à vos besoins, tandis que dans d’autres cas, vous devrez soit modifier un préréglage, soit en créer un personnalisé. Le préréglage définit la taille de l’image vidéo, la fréquence d’images et le format d’encodage utilisé lors de la conversion. L’Inspecteur de Compressor contient une sous-fenêtre Contrôles d’images qui vous permet de définir le niveau de qualité de la conversion. 4 Configurez le réglage de destination. Par défaut, le nouveau fichier est enregistré dans le même emplacement que l’original. 5 Configurez le nom du fichier de sortie si vous préférez autre chose que le nom par défaut. 6 Cliquez sur Soumettre. Une fois les opérations Compressor terminées, vous pouvez importer le plan mis à l’échelle dans votre projet Final Cut Pro et l’ajouter à la séquence sans qu’il soit nécessaire de le rendre. 31 Utilisation de LiveType avec Final Cut Pro Comme Motion, Final Cut Pro inclut la prise en charge de l’échange de plans et de séquences entre Final Cut Pro et LiveType. Les applications sont étroitement intégrées de telle façon que lorsque vous utilisez LiveType et Final Cut Pro sur le même ordinateur, vous avez la possibilité de travailler sur votre projet LiveType dans les deux applications à la fois, sans avoir à vous soucier du transfert des fichiers entre les applications. Vous pouvez également exporter des plans afin de les confier à une autre personne qui se chargera de la création d’animations professionnelles pendant que vous continuez à monter votre film avant d’importer le projet LiveType terminé dans votre séquence. Importation d’un projet LiveType dans un projet Final Cut Pro Grâce à l’importation de fichiers de projets LiveType dans Final Cut Pro, vous n’avez plus besoin de rendre une séquence QuickTime de votre titre LiveType chaque fois que vous souhaitez l’utiliser dans Final Cut Pro. Pour importer un projet LiveType dans Final Cut Pro, procédez de l’une des façons suivantes : m Sélectionnez Fichier > Importer (ou appuyez sur Commande + I) et sélectionnez le projet LiveType à importer dans Final Cut Pro, puis cliquez sur Choisir. m Dans le Finder, faites glisser un fichier de projet LiveType dans le Navigateur de Final Cut Pro. Le fichier de projet LiveType apparaît sous forme de plan dans le Navigateur de Final Cut Pro. Un fichier de projet LiveType dans Final Cut Pro ressemble à n’importe quel autre plan de votre séquence. Au besoin, vous pouvez reconnecter le média (dans ce cas, le fichier de projet LiveType réel sur le disque) au projet LiveType de votre séquence, comme vous le feriez avec n’importe quel autre plan Final Cut Pro. Les projets LiveType dans Final Cut Pro peuvent être organisés dans le Navigateur, ouverts dans le Visualiseur, montés en séquences, ajustés, copiés et collés. Les projets LiveType conservent des relations normales entre le plan master et le plan associé. Les projets LiveType peuvent être lus dans Final Cut Pro comme les autres plans. Cependant, lorsqu’ils sont montés en séquences, les projets LiveType apparaissent avec une barre de rendu rouge dans la Timeline, ce qui vous oblige à rendre ces portions de séquence pour pouvoir les lire. 32 Apporter des modifications à un projet LiveType déjà importé dans Final Cut Pro Bien que vous puissiez effectuer des tâches de montage normales avec un projet LiveType dans Final Cut Pro, le contenu du titre LiveType ne peut pas être modifié à partir de Final Cut Pro (les réglages de titre LiveType peuvent uniquement être modifiés dans l’application LiveType). Final Cut Pro permet d’ouvrir rapidement des plans LiveType directement dans l’application LiveType en vue d’en modifier le titre. Important : pour cela, Final Cut Pro et LiveType doivent être installés sur le même ordinateur. Pour ouvrir et modifier un projet LiveType dans LiveType, à partir de Final Cut Pro : 1 Dans le Navigateur de Final Cut Pro ou dans une séquence, appuyez sur Contrôle et cliquez sur le plan du projet LiveType dont vous souhaitez modifier les réglages de titre, puis choisissez Ouvrir dans l’éditeur dans le menu contextuel. Le fichier de projet LiveType est ouvert dans l’application LiveType. 2 Dans LiveType, apportez toutes les modifications nécessaires au titre LiveType. 3 Enregistrez le fichier de projet LiveType. 4 Retournez à Final Cut Pro. Final Cut Pro rétablit automatiquement les liens des plans de projet LiveType qui font référence au projet LiveType modifié. Dans Final Cut Pro, vous pouvez immédiatement observer les modifications apportées au titre LiveType. Grâce à cette méthode, il est inutile de vous reconnecter au fichier de projet LiveType chaque fois que vous le modifiez dans une application autre que Final Cut Pro. Remarque : la colonne Créateur du Navigateur de Final Cut Pro indique l’application qui sera lancée si vous choisissez “Ouvrir dans l’éditeur” dans le menu contextuel d’un plan. Pour afficher la colonne Créateur, tout en maintenant la touche Contrôle enfoncée, cliquez sur un en-tête de colonne du Navigateur à droite de la colonne Nom, puis choisissez Afficher le créateur dans le menu contextuel. Pour les plans LiveType, le créateur est automatiquement défini sur LiveType. Exportation d’une séquence partielle pour LiveType Vous pouvez utiliser LiveType pour créer des titres que Final Cut Pro peut disposer sur la vidéo d’arrière-plan d’une séquence. Cependant, ce processus est beaucoup plus facile si, lors de la création du titre dans LiveType, vous pouvez voir la vidéo d’arrière-plan sur laquelle il sera placé. Vous pouvez exporter une section de votre séquence Final Cut Pro, définie par des points d’entrée et de sortie, en vue d’une utilisation en tant que vidéo d’arrière-plan lors de la création du titre dans LiveType. 33 Important : pour cela, Final Cut Pro et LiveType doivent être installés sur le même ordinateur. Pour exporter une séquence partielle pour LiveType et créer un titre dessus : 1 Dans la Timeline de Final Cut Pro, définissez les points d’entrée et de sortie afin de définir la section de vidéo sur laquelle le titre LiveType doit apparaître. 2 Sélectionnez Fichier > Exporter > Pour LiveType. 3 Nommez la portion de séquence que vous exportez, puis cliquez sur Enregistrer. 4 Dans LiveType, choisissez Fichier > “Placer un film en fond” afin d’importer la séquence exportée à partir de Final Cut Pro et la placer dans la deuxième piste. 5 Dans la Timeline de LiveType, sélectionnez la première piste et créez votre effet de titre. 6 Une fois l’effet terminé, enregistrez le projet. Assurez-vous que le réglage Rendre le fond dans la fenêtre Propriétés du projet n’est pas sélectionné lorsque vous enregistrez le projet LiveType. Par défaut, ce réglage n’est pas sélectionné. Vous pouvez vérifier cela en choisissant Édition > Propriétés du projet. 7 Importez le projet LiveType dans le projet Final Cut Pro original et placez-le dans la piste V2 de la Timeline, à l’emplacement défini par les points d’entrée et de sortie. Le titre apparaît sur la vidéo d’arrière-plan exactement comme lors de la création du projet LiveType. Utilisation de Shake avec Final Cut Pro Le fait de tirer parti des puissantes fonctions de compositing et d’effets visuels de Shake lors du montage d’une séquence dans Final Cut Pro peut faire la différence, en particulier lors de l’utilisation d’une vidéo difficile à incruster ou lorsque vous avez besoin du suivi d’animation ou du rotoscoping. Final Cut Pro inclut une méthode spécialement conçue pour rendre efficace et simple l’envoi de plans à Shake. Par exemple, vous pouvez utiliser Final Cut Pro pour superposer un groupe de plans que vous souhaitez convertir en composition simple à l’aide de Shake. Final Cut Pro facilite la configuration de points d’entrée et de sortie pour chaque plan, via la détermination de la façon dont ils se chevauchent. Vous pouvez ensuite envoyer les données à Shake avec les informations de timing, ce qui vous évite d’avoir à recréer l’organisation des données dans Shake. 34 Organisation des plans importés dans Shake Indépendamment de la façon dont vous déplacez les plans Final Cut Pro dans Shake, la façon dont ils sont assemblés dans le script Shake nouvellement créé varie selon qu’ils ont été organisés de manière séquentielle dans une même piste vidéo, ou superposés verticalement à l’aide de plusieurs pistes vidéo. Les plans Final Cut Pro importés sont organisés dans l’arborescence des nœuds à l’aide des nœuds Select et MultiLayer :  Les plans montés de manière séquentielle dans la même piste vidéo sont connectés à un nœud Select unique. Le nœud Select est responsable de la configuration du timing de chaque plan, notamment le point d’entrée des données, le point de sortie des données et la position dans la Timeline de Shake.  Les plans à l’origine superposés sur plusieurs pistes vidéo entraînent la création d’un nœud Select correspondant dans le script Shake pour chaque piste vidéo contenant un plan. Remarque : les points de montage réels de chaque nœud FileIn associé au nœud Select sont stockés dans le paramètre de branche. Les données stockées dans ce paramètre ne sont pas modifiables ; toute tentative de les modifier peut entraîner des résultats imprévisibles.  Chaque nœud Select est connecté à un nœud MultiLayer unique, qui détermine les plans qui se trouvent au premier plan de la composition et ceux qui se trouvent à l’arrière-plan. Si vous souhaitez modifier la position temporelle des plans importés à partir de Final Cut Pro dans Shake, vous devez utiliser l’onglet Contrôle du temps. 35 Important : les clips et pistes audio des fichiers QuickTime originaux ne sont pas importés dans Shake. Tout changement de timing que vous effectuez dans Shake entraîne la désynchronisation des données des plans ajustés par rapport à l’audio du fichier de projet Final Cut Pro original. Données et effets non pris en charge Bien que QuickTime soit le format de fichier utilisé pour tous les échanges de données entre Final Cut Pro et Shake, tous les aspects de QuickTime ne sont pas pris en charge. Les données et réglages suivants ne sont pas importés dans Shake à partir de Final Cut Pro :  Pistes audio QuickTime  Fichiers audio autonomes  Fichiers d’image fixe  Générateurs  Modes de compositing  Les effets d’animation  Filtres  Transitions Envoi de plans à partir de Final Cut Pro Pour envoyer un ou plusieurs plans sélectionnés (ou une séquence unique) de Final Cut Pro vers Shake, vous devez utiliser la commande Envoyer à Shake (dans Final Cut Pro). Pour envoyer un ou plusieurs plans, ou une séquence, de Final Cut Pro vers Shake : 1 Organisez la Timeline du projet de façon à pouvoir sélectionner uniquement les plans que vous prévoyez d’envoyer. 2 Effectuez l’une des opérations suivantes :  Sélectionnez un ou plusieurs plans à exporter dans la Timeline.  Sélectionnez une séquence dans le Navigateur. 3 Effectuez l’une des opérations suivantes :  Sélectionnez Fichier > Envoyer à > Shake.  Cliquez sur les plans ou la séquence sélectionné(e)s en maintenant la touche Contrôle enfoncée, puis choisissez Envoyer à > Shake dans le menu contextuel. 36 4 Lorsque la zone de dialogue Envoyer à Shake apparaît, sélectionnez les options appropriées :  Nom de la séquence résultante : nommez la séquence créée dans le fichier de projet Final Cut Pro pour contenir les données sélectionnées lorsque vous cliquez sur Exporter. Cela n’est applicable que si vous avez sélectionné un ou plusieurs plans dans la Timeline ; aucune nouvelle séquence n’est créée si vous sélectionnez une séquence dans le Navigateur.  Enregistrer comme script Shake : tapez un nom et choisissez un emplacement pour la création du script Shake.  Enregistrer l’espace réservé pour séquence QuickTime (FileOut) sous : tapez un nom et choisissez un emplacement pour l’espace réservé de la séquence QuickTime qui correspondra au nœud FileOut dans le script Shake nouvellement créé. 5 Cochez la case Lancer Shake si vous souhaitez ouvrir automatiquement le script Shake nouvellement créé et commencer à l’utiliser. Important : pour cela, Final Cut Pro et Shake doivent être installés sur le même ordinateur. 6 Cliquez sur Exporter. Lorsque vous cliquez sur Exporter, plusieurs actions se produisent :  Si vous avez sélectionné un plan ou un groupe de plans dans la Timeline, une nouvelle séquence contenant des copies des données sélectionnées apparaît dans votre projet Final Cut Pro.  Un script Shake est créé sur le disque.  Un fichier d’espace réservé QuickTime est créé sur le disque.  Si vous avez sélectionné un plan ou un groupe de plans dans la Timeline, le fichier d’espace réservé QuickTime apparaît sous la forme d’un plan sur une nouvelle piste vidéo (désactivée) créée dans la piste située la plus en haut de votre séquence (les données originales restent à leur place). Le plan d’espace réservé QuickTime de votre projet Final Cut Pro correspond aux données qui seront finalement rendues par Shake, en particulier à partir du nœud FileOut qui apparaît à la fin du script Shake généré. Plage de temps des scripts générés à partir de Final Cut Pro Le paramètre global de plage de temps du script Shake créé par la commande Envoyer à Shake est automatiquement réglé sur la plage d’images appropriée pour les données auxquelles elle fait référence. Important : il est déconseillé de cliquer sur le bouton Auto pour mettre à jour la plage de temps. Cela peut entraîner le référencement de davantage d’images que prévu, en fonction de la durée totale des fichiers de données source. 37 Renvoi de données à Final Cut Pro Lorsque vous avez terminé d’utiliser le script Shake généré par Final Cut Pro, vous devez rendre le nœud FileOut créé initialement. Le fichier de données nouvellement rendu prend la place du fichier d’espace réservé QuickTime, prêt à être utilisé par le projet Final Cut Pro original. Lorsque vous rouvrez le fichier de projet Final Cut Pro contenant le fichier d’espace réservé QuickTime original, vous devez utiliser la commande Relier les données afin de relier le plan de votre séquence aux données rendues par Shake. Utilisation de Logic Pro avec Final Cut Pro Logic Pro inclut de nombreux outils que vous pouvez utiliser lors de la création de la musique de vos projets Final Cut Pro. Logic Pro peut importer et exporter des fichiers audio individuels dans différents formats. Pour les projets plus complexes impliquant Final Cut Pro, vous pouvez utiliser le format d’échange XML Final Cut Pro afin d’importer et d’exporter des morceaux avec plusieurs pistes audio, en conservant toutes les informations de position de région, de nom de région, ainsi que les données d’automatisation du volume et de la balance. Importation de fichiers XML Final Cut Pro dans Logic Pro Vous pouvez exporter une séquence ou un groupe de plans à partir de Final Cut Pro en tant que fichier XML, puis importer le fichier XML dans Logic Pro. Pour exporter une séquence Final Cut Pro en tant que fichier XML : 1 Sélectionnez une séquence à exporter dans le Navigateur Final Cut Pro. 2 Sélectionnez Fichier > Exporter > XML. 3 Choisissez le format XML à utiliser dans le menu local Format, puis cliquez sur OK. Le choix par défaut est “Apple XML Interchange Format, version 2”. 4 Nommez le fichier, choisissez sa destination, puis cliquez sur Enregistrer. Pour importer un fichier XML dans Logic Pro : 1 Dans Logic Pro, choisissez Fichier > Importer. 2 Localisez le fichier XML, puis cliquez sur Choisir. L’audio de la séquence s’ouvre dans Logic Pro. 38 Exportation d’un fichier XML Final Cut Pro à partir de Logic Pro Vous pouvez exporter l’audio du morceau actuel en tant que fichier au format d’échange XML de Final Cut Pro, que vous pouvez ensuite importer dans un projet Final Cut Pro. Pour exporter le morceau actuel vers Logic Pro en tant que fichier XML : 1 Dans Logic Pro, choisissez Fichier > Exporter > Morceau vers Final Cut Pro/XML. 2 Nommez le fichier, choisissez sa destination, puis cliquez sur Exporter. Pour importer un fichier XML dans Final Cut Pro : 1 Dans Final Cut Pro, choisissez Fichier > Importer > XML. 2 Localisez le fichier XML, puis cliquez sur Choisir. Une séquence contenant l’audio exportée apparaît dans le Navigateur de Final Cut Pro. Remarque : les pistes d’instruments audio sont toujours renvoyées vers les fichiers audio. Les pistes MIDI sont ignorées. Si nécessaire, le rebond bascule automatiquement en mode temps réel (comme lorsqu’un mode E/S ou Instrument externe est utilisé). 39 1 Utilisation d’applications Apple pour vos projets DVD Studio Pro Peu importe la qualité de votre séquence si personne ne peut la voir. Les applications de postproduction Apple offrent des outils précieux pour vous aider à créer votre propre projet DVD Studio Pro. DVD Studio Pro permet de créer rapidement et facilement des DVD professionnels de différents styles. La création de votre projet est entièrement personnalisable mais vous pouvez, si vous êtes pressé par le temps, modifier un des modèles fournis pour terminer votre DVD encore plus vite. Conversion d’un projet Final Cut Pro en DVD Une fois que vous avez terminé le montage de votre séquence dans Final Cut Pro, vous pouvez commencer à créer un DVD basé sur cette séquence. Bien que la création d’un simple DVD à partir de la séquence soit une opération rapide et facile, vous devrez tenir compte de différents problèmes :  Vous devez convertir la séquence en ressources compatibles avec le format DVD. À l’exception d’une séquence HDV, la vidéo et l’audio d’une séquence doivent être transcodées en ressources compatibles avec le format DVD. Il existe plusieurs approches ; cependant, le plus souvent, la meilleure méthode consiste à exporter à partir de Final Cut Pro via Compressor. Vous disposez ainsi du maximum d’options et du contrôle le plus étendu sur le processus.  Si votre séquence est au format HD, vous devez choisir une norme DVD. Vous pouvez choisir de créer un DVD traditionnel à l’aide de ressources en définition standard (SD), ce qui nécessite la conversion de la vidéo en résolutions d’images SD, ou un DVD spécialisé utilisant des ressources haute définition (HD). L’avantage de la création d’un DVD SD est qu’il peut être lu dans les lecteurs de DVD actuels. L’avantage de la création d’un DVD HD est que vous pouvez conserver la qualité HD ; en revanche, les méthodes de lecture seront limitées (l’une des options de lecture est le Lecteur DVD d’Apple). Une réponse consiste à utiliser Compressor pour encoder les ressources appropriées, de façon à pouvoir créer des supports avec les deux normes DVD. 41  Vous devez déterminer les autres éléments qui seront contenus dans le DVD. Pour un DVD simple, vous souhaiterez probablement qu’un menu soit le premier élément à apparaître lors de la lecture du disque. Vous pouvez également décider d’ajouter des scènes supprimées ou d’autres séquences complémentaires pouvant nécessiter un montage supplémentaire avant la création du DVD. Importation de votre projet Final Cut Pro dans DVD Studio Pro L’exportation de vos séquences de Final Cut Pro vers Compressor pour créer des ressources compatibles avec le format DVD de haute qualité pour DVD Studio Pro, notamment la conversion de sources HD, vous offre davantage de flexibilité d’encodage que l’importation directe de la séquence dans DVD Studio Pro. Compressor crée de la vidéo MPEG-2, à la fois pour les projets SD et HD, de la vidéo H.264 pour les projets HD et de l’audio Dolby Digital AC-3. Consultez la section “Exportation d’une séquence avec Compressor” à la page 30 pour plus d’informations sur l’exportation à partir de Final Cut Pro avec Compressor. Consultez la section “Création de fichiers AC-3 à partir d’audio Final Cut Pro” à la page 57 pour plus d’informations sur la création d’audio stéréo et 5.1 surround. Une fois que vous avez exporté la séquence à l’aide de Compressor, vous pouvez importer les fichiers encodés dans votre projet DVD Studio Pro. Il existe différentes façons de faire cela. Les méthodes les plus courantes sont détaillées ici. Pour importer des fichiers encodés dans DVD Studio Pro, effectuez l’une des opérations suivantes : m Faites glisser les fichiers d’une fenêtre du Finder vers l’onglet Ressources de DVD Studio Pro. m Cliquez sur Importer sous l’onglet Ressources de DVD Studio Pro, puis choisissez les fichiers dans la zone de dialogue Importer les ressources. Une fois les fichiers importés, vous pouvez les affecter aux menus et pistes en fonction des besoins. Création d’un DVD HD à partir de votre projet Final Cut Pro Il existe trois formats d’acquisition HD courants qui sont utilisés avec les projets HD : HD DVCPRO, HD non compressé et HDV. Le format que vous utilisez affecte le déroulement du montage jusqu’à la distribution du projet. Utilisation du format HD DVCPRO ou de sources non compressées Étant donné que le format HD DVCPRO et la vidéo HD non compressée donnent des tailles de fichier supérieures, les fichiers dans ces formats doivent être encodés selon un format approprié pour pouvoir être utilisés. DVD Studio Pro prend en charge deux formats pour l’utilisation dans les projets HD : HD MPEG-2 et H.264. 42  Le format HD MPEG-2 présente la même structure élémentaire que le format MPEG-2 utilisé avec les DVD SD, à ceci près qu’il utilise une gamme de débits plus élevée et qu’il prend en charge les tailles d’image du format vidéo HD.  Le format H.264, également connu sous le nom de AVC ou MPEG-4 partie 10, utilise un processus d’encodage deux fois plus efficace que le processus d’encodage MPEG-2. En comparaison avec l’encodage MPEG-2, cela signifie qu’avec l’encodeur H.264 vous pouvez :  utiliser un débit inférieur pour obtenir la même qualité, ce qui donne des fichiers plus petits ;  utiliser le même débit et obtenir une qualité supérieure avec la même taille de fichier. Vous pouvez exporter votre projet HD DVCPRO à partir de Final Cut Pro à l’aide de Compressor (comme cela est décrit dans la section “Exportation d’une séquence avec Compressor” à la page 30) ou exporter une séquence QuickTime du projet et l’importer directement dans DVD Studio Pro. Comme dans le cas des projets SD Final Cut Pro, l’avantage de passer par Compressor est que vous contrôlez davantage le processus d’encodage. Vous pouvez décider si vous souhaitez créer des fichiers HD MPEG-2 ou H.264, et vous pouvez même utiliser l’encodage distribué pour réduire la durée du processus d’encodage. Important : l’encodage distribué est disponible uniquement sur les ordinateurs sur lesquels Final Cut Studio, DVD Studio Pro ou Shake est installé. Si vous choisissez d’importer votre séquence HD DVCPRO QuickTime directement dans DVD Studio Pro, l’encodeur MPEG intégré encode automatiquement la vidéo au format HD MPEG-2. Utilisation de sources HDV Le format HDV est basé sur une configuration du format MPEG-2 prise en charge par DVD Studio Pro. Cela signifie que si vous procédez à l’acquisition et au montage de la vidéo au format HDV, aucun transcodage n’est nécessaire pour une utilisation dans un projet HD. Non seulement cela permet de gagner du temps, mais cela réduit également le risque d’introduire des défauts dans la vidéo au cours du transcodage. La capacité de Final Cut Pro à monter de manière native des sources HDV fait de ce flux de travaux un moyen attractif de créer des projets DVD à l’aide de ressources HD. 43 Utilisation de Motion dans votre projet DVD Studio Pro Dans Motion, vous pouvez facilement créer des plans utilisables dans DVD Studio Pro. Les projets Motion peuvent être utilisés comme menus d’animation complexes (notamment un marqueur pour définir le point de bouclage du menu), comme graphismes animés dans les zones de dépôt et comme transitions entre des éléments tels que les boutons et leurs cibles, ou les diapositives d’un diaporama. DVD Studio Pro peut importer et prévisualiser des projets Motion non rendus. Une fois un projet Motion importé dans DVD Studio Pro, vous pouvez l’ouvrir de nouveau dans Motion pour le modifier et DVD Studio Pro met automatiquement à jour les projets avec les modifications apportées. Importation d’un projet Motion pour un menu d’animation Vous importez les projets Motion dans DVD Studio Pro de la même façon que vous importez la plupart des ressources. Pour importer un projet Motion dans DVD Studio Pro, procédez de l’une des façons suivantes : m Faites glisser le projet Motion dans l’onglet Ressources ou l’éditeur de menu de DVD Studio Pro. Lorsque vous faites glisser le projet Motion dans l’éditeur de menu, vous pouvez alors choisir la façon dont DVD Studio Pro l’utilise dans la Drop Palette qui apparaît. m Choisissez Fichier > Importer > Ressource, puis sélectionnez le projet Motion dans la zone de dialogue. m Ajoutez le dossier contenant votre projet Motion à l’onglet Vidéo de la palette DVD Studio Pro. Vous pouvez ensuite ajouter le projet en le faisant glisser dans l’emplacement adéquat, par exemple dans l’éditeur de menu, l’onglet Ressources ou la Timeline. Apport de modifications à un projet Motion déjà importé dans DVD Studio Pro Une fois le projet Motion importé, vous pouvez l’ouvrir à nouveau dans Motion à partir de l’onglet Ressources de DVD Studio Pro. Cela permet d’apporter plus rapidement et plus facilement des modifications à votre projet. Important : pour cela, DVD Studio Pro et Motion doivent être installés sur le même ordinateur. Pour ouvrir un projet Motion dans Motion, à partir de DVD Studio Pro, effectuez l’une des opérations suivantes : m Sélectionnez le projet dans l’onglet Ressources, puis choisissez Fichier > Ressource > Ouvrir dans l’éditeur. 44 m Cliquez sur le projet sous l’onglet Ressources tout en maintenant la touche Contrôle enfoncée, puis sélectionnez Ouvrir dans l’éditeur dans le menu contextuel. m Double-cliquez sur le projet dans l’onglet Ressources. Si vous modifiez le projet dans Motion et que vous l’enregistrez, DVD Studio Pro se met automatiquement à jour afin d’inclure ces modifications. Création et importation d’un projet Motion sous forme de transition alpha DVD Studio Pro comprend une fonction Transition alpha. Cela vous permet de créer des transitions personnalisées pour vos menus, pistes et diaporamas. Toutes les transitions ont une image de début et de fin en fonction de leur emplacement. Les transitions standard ont la capacité de transformer les images vidéo de début et de fin, permettant ainsi d’ajouter une grande variété d’effets, tels que les effets de rotation ou de flou, directement à la vidéo. Une transition alpha ne transforme pas directement les images vidéo de début et de fin ; elle effectue simplement la transition entre le début et la fin en se basant sur des séquences QuickTime que vous créez. La création d’une transition alpha requiert une à trois séquences QuickTime, en fonction du type de transition que vous souhaitez créer.  Souhaitez-vous remplacer les images de début et de fin par une séquence vidéo au cours de la transition ? Si vous souhaitez par exemple afficher une transition dans laquelle un disque DVD traverse l’écran en tournant sur lui-même, vous devez disposer d’une ressource vidéo contenant de telles images.  Souhaitez-vous que les images de début et de fin apparaissent en même temps au cours de la transition ? Dans l’exemple du DVD tournant sur lui-même, vous pouvez choisir d’afficher l’image de début autour du DVD et l’image de fin au centre de ce dernier. Pour afficher les images de début et de fin en même temps, vous avez besoin d’un cache vidéo d’arrière-plan.  Souhaitez-vous une transition par simple balayage utilisant une forme personnalisée ? Vous pouvez utiliser un cache vidéo d’arrière-plan pour créer une transition par balayage dont vous pouvez choisir la forme et l’apparence des bords (nets ou adoucis). La transition alpha contient les éléments suivants :  le dossier de ressources ;  la ressource vidéo ;  la ressource de cache vidéo ; 45  le cache vidéo d’arrière-plan. Image de début (en rouge dans cet exemple) Image de fin (en bleu dans cet exemple) L’image DVD provient de la ressource vidéo et une ressource de cache vidéo détermine à quel endroit la vidéo d’arrièreplan apparaît. Le cache vidéo d’arrièreplan (non visible) détermine si l’arrière-plan affiche la vidéo de début ou de fin. Chaque composant est décrit dans l’une des sections suivantes. Dossier de ressources Les projets et les séquences vidéo Motion utilisés en tant que transitions alpha dans DVD Studio Pro sont traités différemment des projets et des séquences vidéo Motion utilisés dans les menus et les pistes. Une fois ouvert, DVD Studio Pro recherche les dossiers de ressources de transition situés dans des zones spécifiques de votre disque dur. Tout dossier contenant des projets ou des séquences vidéo Motion appropriés est automatiquement ajouté en tant que transitions alpha et devient disponible pour vos projets DVD. Outre le fait de contenir les séquences vidéo à l’origine des transitions alpha, le dossier de ressources donne son nom à la transition. Tous les fichiers du dossier doivent porter le même nom que le dossier, suivi de “_cache” s’il s’agit de ressources de cache vidéo et de “_cache_arrière-plan” s’il s’agit de caches vidéo d’arrière-plan, afin de les distinguer. Lorsque vous ouvrez DVD Studio Pro, il recherche les dossiers de ressources dans deux emplacements :  À la racine de votre disque dur, dans : /Bibliothèque/Application Support/ DVD Studio Pro/Transitions/  Dans votre dossier Départ, dans : Utilisateurs/nom d’utilisateur/Bibliothèque/Application Support/DVD Studio Pro/Transitions/ Remarque : si vous ajoutez un dossier de ressources lorsque DVD Studio Pro est ouvert, il n’est pris en compte qu’à la prochaine ouverture de DVD Studio Pro. 46 Ressource vidéo La ressource vidéo peut contenir un canal alpha pour déterminer l’endroit où doit apparaître l’arrière-plan. La ressource vidéo fournit une transition vidéo en plus des images de début et de fin. La ressource vidéo est nécessaire si vous souhaitez remplacer les images de début et de fin par n’importe quelle séquence vidéo au cours de la transition. Si vous souhaitez, par exemple, afficher une transition pendant laquelle un DVD traverse l’écran en tournant sur lui-même, l’image du DVD volant sera fournie par la ressource vidéo. La ressource vidéo doit porter le même nom que celui du dossier des ressources et elle peut avoir une extension de fichier. Si le nom du dossier contenant les ressources est “DVD tournant“, le nom de fichier de la ressource vidéo sera par exemple “DVD tournant.mov”. Il existe deux aspects facultatifs pour la ressource vidéo : un canal alpha et un point de commutation. Dans l’exemple du DVD tournant sur lui-même, vous pouvez faire en sorte que les images vidéo de début et de fin soient visibles à travers le centre du DVD et autour du bord extérieur. Pour cela, vous devez utiliser un canal alpha afin que DVD Studio Pro sache quelle partie de la ressource vidéo il doit afficher et quelle partie il doit masquer. Ce canal alpha peut être fourni de deux manières : soit en l’incorporant à la ressource vidéo, soit en tant que ressource de cache vidéo distincte (voir “Ressource de cache vidéo”, ci-après). Important : lorsque le canal alpha est incorporé à la ressource vidéo, assurez-vous que la sortie vidéo est prémultipliée. Si votre transition ne nécessite pas que les images vidéo de début et de fin se trouvent à l’écran simultanément, vous pouvez ajouter un marqueur de point de commutation à la ressource vidéo afin de contrôler à quel moment la transition passe de l’affichage de l’image de début à celui de l’image de fin. Si vous souhaitez que les images vidéo de début et de fin s’affichent simultanément à l’écran, vous devez utiliser un cache vidéo d’arrière-plan (voir section “Cache vidéo d’arrière-plan” à la page 49). 47 Si le dossier des ressources de transition ne contient pas de cache vidéo d’arrière-plan, DVD Studio Pro effectue les opérations suivantes pour définir le point de commutation :  DVD Studio Pro commence par examiner la ressource vidéo afin de voir s’il y a un marqueur nommé TransitionSwitchPoint. S’il est présent, ce marqueur est utilisé comme point de commutation. Vous pouvez ajouter ce marqueur à la ressource vidéo dans Motion en sélectionnant Transition DVD Alpha dans le menu local Type du menu Modifier le marqueur.  S’il n’est pas présent, DVD Studio Pro recherche la présence de marqueurs dans la ressource vidéo. S’il est présent, le premier marqueur est utilisé comme point de commutation.  Si aucun marqueur n’est présent dans la ressource vidéo, le point de commutation est configuré sur le point milieu de la ressource vidéo. Ressource de cache vidéo Les zones noires définissent l’endroit où apparaît la vidéo d’arrière-plan (image de début ou de fin, en fonction du point d’alternance ou du cache vidéo d’arrière-plan). Les zones blanches définissent l’endroit où la ressource vidéo apparaît. Les zones grises définissent également l’endroit où la ressource vidéo apparaît, mais en transparence. La ressource de cache vidéo n’est nécessaire que lorsqu’une ressource vidéo sans canal alpha est utilisée par la transition. Le fait de disposer d’une ressource de cache vidéo distincte peut s’avérer particulièrement utile lorsque la ressource vidéo est une séquence normale plutôt qu’une animation. La ressource de cache vidéo doit porter le même nom que le dossier des ressources, suivi de “_cache” et éventuellement d’une extension de fichier. Si le nom du dossier contenant les ressources vidéo est “DVD tournant”, le nom de fichier de la ressource de cache vidéo sera par exemple “DVD tournant_cache.mov”. La ressource de cache vidéo doit être monochrome. Les blancs permettent d’identifier la ressource vidéo à utiliser et les noirs servent à identifier l’emplacement des images vidéo de début et de fin. Vous pouvez également utiliser des niveaux intermédiaires entre le blanc et le noir pour définir une transparence et ajouter des bords adoucis. 48 Cache vidéo d’arrière-plan Les zones noires définissent l’emplacement de l’image de fin de la vidéo d’arrière-plan. Les zones blanches définissent l’emplacement de l’image de début de la vidéo d’arrière-plan. Le cache vidéo d’arrière-plan peut être utilisé de deux façons :  Vous pouvez l’utiliser conjointement avec la ressource vidéo pour contrôler les parties de l’écran devant afficher l’image vidéo de début et les parties devant afficher l’image vidéo de fin.  Vous pouvez également l’utiliser comme seule séquence vidéo du dossier des ressources de la transition afin de fournir une transition par balayage. Comme lorsqu’il est utilisé avec la ressource vidéo, le cache vidéo d’arrière-plan contrôle les parties de l’écran devant afficher l’image vidéo de début et les parties devant afficher l’image vidéo de fin. Le cache vidéo d’arrière-plan doit porter le même nom que le dossier des ressources de la transition suivi de “_cache_arrière-plan” et d’une extension de fichier. Si le nom du dossier contenant les ressources vidéo de la transition est “DVD tournant”, le nom de fichier de la ressource de cache vidéo sera par exemple “DVD tournant_cache_arrière-plan.mov”. Le cache vidéo d’arrière-plan doit être monochrome. Les blancs permettent d’identifier l’image vidéo de début et les noirs servent à identifier l’emplacement de l’image vidéo de fin. De façon générale, le cache vidéo d’arrière-plan doit débuter avec un écran entièrement blanc et terminer avec un écran entièrement noir. Vous pouvez également utiliser des niveaux intermédiaires entre le blanc et le noir pour définir une transparence et ajouter des bords adoucis. 49 Utilisation de Soundtrack Pro dans votre projet DVD Studio Pro La création d’un DVD impose diverses exigences audio complexes parfaitement gérées par Soundtrack Pro :  Audio destiné aux menus : une façon simple de rendre vos menus DVD plus attrayants consiste à leur ajouter du son. Vous pouvez ajouter du son à vos menus animés et à la plupart de vos menus fixes. Lorsque vous créez vos menus à l’aide de Motion, l’intégration entre Soundtrack Pro et Motion facilite la création de sons correspondant aux actions du menu, notamment des effets sonores tels qu’un souffle ou un bruit sourd lors du passage ou de l’atterrissage des éléments de menu.  Audio destiné aux diaporamas : vous pouvez rendre vos diaporamas plus accrocheurs en y ajoutant un fond musical. Vous pouvez en effet créer des clips audio individuels pour chaque diapo ou un seul clip audio pour l’ensemble du diaporama.  Audio compatible avec le format DVD : les projets DVD imposent des exigences audio spécifiques. Soundtrack Pro peut créer des fichiers audio AIFF non compressés compatibles avec le format DVD, que vous pouvez utiliser directement dans vos projets DVD. Ces fichiers requièrent une fréquence d’échantillonnage de 48 kilohertz (kHz) et un codage 16 ou 24 bits. En outre, Soundtrack Pro inclut la possibilité d’exporter via Compressor, ce qui facilite la création de tout élément, de la simple stéréo aux fichiers audio Dolby Digital AC-3 au format 5.1 surround. Pour plus d’informations, consultez la section “Exportation à partir de Soundtrack Pro avec Compressor” à la page 53. Il existe différentes méthodes permettant d’enregistrer un projet Soundtrack Pro en vue d’une utilisation dans DVD Studio Pro. En général, le choix consiste à déterminer si vous souhaitez enregistrer un projet avec des liens intégrés qui facilitent sa réouverture et sa modification, ou si vous souhaitez effectuer un simple enregistrement. Enregistrement de projets Soundtrack Pro pour DVD Studio Pro Voici la description d’une méthode d’enregistrement d’un projet multipiste Soundtrack Pro qui facilite le retour au projet Soundtrack Pro original si des modifications doivent être effectuées ultérieurement. Pour enregistrer et exporter un projet multipiste Soundtrack Pro : 1 Configurez l’audio dans la Timeline et le Mélangeur. 2 Choisissez Fichier > Enregistrer sous. 3 Tapez un nom pour le fichier. 4 Cliquez sur Enregistrer. Les réglages actuels sont ainsi enregistrés sous forme de projet multipiste Soundtrack Pro avec l’extension de fichier “.stmp”. Ensuite, exportez le fichier audio que vous allez importer dans DVD Studio Pro. 50 5 Sélectionnez Fichier > Exporter > Exporter le mixage. 6 Tapez un nom pour le fichier. 7 Configurez la profondeur de bits sur 16 bits ou 24 bits, et la fréquence d’échantillonnage sur 48 kHz. 8 Cliquez sur Exporter. Cela permet d’enregistrer un fichier audio lié au fichier de projet précédemment enregistré, ce qui peut s’avérer utile si vous devez apporter ultérieurement des modifications au fichier audio. Important : la procédure suivante nécessite que DVD Studio Pro et Soundtrack Pro soient installés sur le même ordinateur. Pour apporter des modifications au fichier audio lié à partir de DVD Studio Pro : 1 Cliquez sur le fichier audio dans l’onglet Ressources tout en maintenant la touche Contrôle enfoncée, puis sélectionnez Ouvrir dans l’éditeur dans le menu contextuel. Une zone de dialogue apparaît pour vous permettre de choisir s’il faut ouvrir le fichier audio comme un fichier audio normal ou bien ouvrir le fichier de projet multipiste Soundtrack Pro du projet. 2 Cliquez sur Ouvrir le projet. Le projet Soundtrack Pro original s’ouvre. Une fois que vous avez effectué vos modifications, enregistrez le projet et utilisez la commande Exporter le mixage pour exporter un nouveau clip audio (en utilisant le même nom et le même emplacement que celui ouvert dans le projet DVD Studio Pro). Cela permet de garantir que cette nouvelle version du fichier audio apparaîtra automatiquement dans le projet DVD Studio Pro. Utilisation de Soundtrack Pro avec des projets Motion L’intégration entre Soundtrack Pro et Motion facilite la création d’audio qui vient en complément des effets que vous pouvez ajouter à votre projet Motion. La capacité d’aller-retour est particulièrement utile si vous devez modifier le timing des effets du projet et que vous avez besoin de modifier également l’audio. Il arrive fréquemment que le menu d’animation soit basé sur une séquence d’arrière-plan incluant déjà de l’audio, par exemple un court plan de la séquence principale. Important : pour cela, Soundtrack Pro et Motion doivent être installés sur le même ordinateur. 51 Pour envoyer l’audio d’un projet Motion vers Soundtrack Pro : 1 Cliquez sur l’onglet Audio dans la sous-fenêtre Projet de Motion. 2 Sélectionnez la piste audio à envoyer à Soundtrack Pro. 3 Choisissez Édition > Envoyer l’audio vers Soundtrack. 4 Tapez un nom de fichier, choisissez une destination, puis cliquez sur “Enregistrer sous Audio Soundtrack”. Un projet audio Soundtrack Pro est ainsi créé, avec l’extension de fichier “.stap”, qui s’ouvre automatiquement dans l’Éditeur de forme d’onde Soundtrack Pro avec la vidéo Motion, de sorte que vous puissiez appliquer des actions et coller les effets sonores comme nécessaire. Une fois que vous avez terminé l’audio, il vous suffit d’enregistrer le projet audio dans Soundtrack Pro. Lorsque vous revenez dans Motion, l’audio est automatiquement mis à jour afin d’inclure les modifications. Il s’agit d’un processus non destructif (le fichier audio original n’est pas modifié). Exportation d’audio AIFF à partir de Soundtrack Pro Vous pouvez choisir d’exporter vers un projet un mixage de toutes les pistes pour lesquelles vous n’avez pas coupé le son ou d’exporter individuellement des pistes stéréo. Pour exporter un mixage à partir d’un projet Soundtrack Pro multipiste : 1 Configurez les pistes et le Mélangeur. Cela consiste notamment à désactiver l’audio des pistes que vous ne souhaitez pas exporter. 2 Sélectionnez Fichier > Exporter > Exporter le mixage. Une zone de dialogue s’ouvre pour indiquer les réglages du fichier audio exporté. 3 Configurez les réglages d’exportation. S’il s’agit d’un projet DVD, sélectionnez le réglage de profondeur de bits audio de 16 bits ou 24 bits et une fréquence d’échantillonnage de 48 kHz. 4 Cliquez sur Exporter. Pour exporter une seule piste Soundtrack Pro : 1 Sélectionnez la piste à exporter. 2 Sélectionnez Fichier > Exporter > Exporter la piste sélectionnée. Une zone de dialogue s’ouvre pour indiquer les réglages de la piste exportée. 3 Configurez les réglages d’exportation. S’il s’agit d’un projet DVD, sélectionnez le réglage de profondeur de bits audio de 16 bits ou 24 bits et une fréquence d’échantillonnage de 48 kHz. 4 Cliquez sur Exporter. Si aucune piste n’est sélectionnée, vous pouvez exporter la totalité des pistes, des bus et des sorties en une seule étape. 52 Pour exporter simultanément l’ensemble des pistes, bus et sorties Soundtrack Pro : 1 Assurez-vous qu’aucune piste n’est sélectionnée. 2 Sélectionnez Fichier > Exporter > Exporter tous les objets du mélangeur. Une zone de dialogue s’ouvre pour indiquer les réglages des pistes exportées. 3 Configurez les réglages d’exportation. S’il s’agit d’un projet DVD, sélectionnez le réglage de profondeur de bits audio de 16 bits ou 24 bits et une fréquence d’échantillonnage de 48 kHz. 4 Cliquez sur Exporter. Un fichier AIFF individuel est exporté pour chaque piste, chaque bus et chaque sortie dont le son n’est pas désactivé. Exportation à partir de Soundtrack Pro avec Compressor L’exportation à partir de Soundtrack Pro avec Compressor offre des options supplémentaires, notamment la possibilité d’exporter des fichiers audio AC-3. Consultez la section “Pourquoi créer des fichiers AC-3 ?” à la page 55 pour plus d’informations sur les avantages des fichiers audio au format AC-3 dans vos projets DVD. Il existe deux types courants de fichiers AC-3 que vous pouvez créer avec Soundtrack Pro : stéréo et son surround 5.1. Les fichiers stéréo AC-3 sont généralement les plus faciles à créer, en particulier si les canaux de gauche et de droite sont déjà configurés. Dans ce cas, vous devez simplement choisir un préréglage Compressor à utiliser ; l’association des canaux est gérée automatiquement. Les fichiers audio Surround 5.1 nécessitent l’association des canaux de sortie physiques Soundtrack Pro avec les canaux de son surround. Vous devez d’abord configurer vos sorties afin qu’elles génèrent l’audio adéquat sur les canaux physiques appropriés. Important : pour cela, Compressor et Soundtrack Pro doivent être installés sur le même ordinateur. Pour exporter depuis Soundtrack Pro via Compressor : 1 Sélectionnez Fichier > Exporter > Avec Compressor. 2 Tapez un nom pour le fichier de sortie dans le champ Enregistrer sous. 3 Sélectionnez Conserver la vidéo ou Encoder la vidéo.  Si vous sélectionnez Conserver la vidéo, la vidéo n’est pas transcodée ; elle est simplement copiée vers le nouveau fichier.  Si vous sélectionnez Encoder la vidéo, la vidéo est transcodée avec le préréglage sélectionné. 53 4 Choisissez un préréglage à utiliser dans le menu local Conserver la vidéo ou Encoder la vidéo (en fonction de l’option sélectionnée). Vous pouvez modifier le préréglage ou en créer un nouveau personnalisé en cliquant sur Modifier les préréglages. Compressor s’ouvre. 5 Si vous exportez un fichier audio multicanal, cliquez sur “Modifier la présentation des canaux” pour ouvrir la zone de dialogue d’affectation de canal, choisissez le canal de sortie physique pour chaque canal du fichier exporté, puis cliquez sur OK. 6 Cliquez sur Exporter. Utilisation de Compressor dans votre projet DVD Studio Pro Même si vous pouvez importer directement des séquences QuickTime dans DVD Studio Pro et utiliser son encodeur MPEG intégré pour créer de la vidéo MPEG à partir des séquences, Compressor permet de bénéficier d’une plus grande souplesse lors de l’encodage. Les avantages offerts par Compressor pour coder vos ressources DVD Studio Pro incluent notamment :  Réglages d’encodage supplémentaires : Compressor contient plusieurs réglages d’encodage MPEG qui ne sont pas disponibles avec l’encodeur MPEG intégré, notamment plusieurs réglages de structure GOP (groupe d’images).  Encodage de sources 24p et HD pour les projets DVD SD : Compressor peut encoder des flux MPEG 24 ips au format NTSC. En outre, Compressor vous permet de réaliser une conversion vers le bas haute qualité de sources HD, facilitant ainsi la création de projets SD traditionnels de haute qualité à partir de séquences Final Cut Pro.  Encodage de sources HD pour les projets de DVD HD : Compressor peut encoder de la vidéo HD non compressée et DVCPRO dans les flux vidéo MPEG-2 ou H.264 requis par DVD Studio Pro.  Encodage de séquences audio AC-3 : Compressor peut encoder de l’audio dans des flux audio Dolby Digital AC-3. L’utilisation d’audio compressée dans vos projets DVD réduit l’espace disque requis. Étant donné que les fichiers AC-3 nécessitent un débit nettement inférieur aux fichiers audio AIFF créés par l’encodeur audio intégré à DVD Studio Pro, cela vous permet d’utiliser un débit supérieur pour les ressources vidéo.  Vidéo MPEG-1 : même si le format MPEG-2 permet d’obtenir des projets DVD SD de qualité optimale, le format MPEG-1 peut constituer une solution de remplacement satisfaisante lorsque vous devez faire tenir plus de vidéo sur le DVD. La résolution et le débit inférieurs du format MPEG-1 permettent d’obtenir des fichiers moins volumineux qu’avec le format MPEG-2. Compressor peut créer des fichiers vidéo MPEG-1 que DVD Studio Pro peut importer et utiliser en tant que ressources pour les pistes de vos projets SD. 54 À propos des méthodes de flux de travaux de Compressor Vous pouvez utiliser deux flux de travaux dans Compressor :  Méthode normale : utilisez les fenêtres de Compressor pour configurer tous les aspects du codage. Vous pouvez choisir parmi des réglages préconfigurés, appelés préréglages, ou créer des réglages personnalisés. Vous pouvez également configurer un lot de fichiers pour l’encodage. Le lot peut inclure de multiples fichiers de données source ou un seul fichier de données et les résultats codés peuvent adopter de nombreux formats. Consultez la section “Exportation d’une séquence avec Compressor” à la page 30 pour plus d’informations sur le processus.  Méthode avec droplet : vous pouvez créer des droplets qui serviront de raccourcis pour effectuer le codage. Les droplets facilitent grandement l’encodage de routine en imposant de faire glisser les fichiers à encoder sur l’icône de Droplet, sans qu’il soit nécessaire d’ouvrir d’abord Compressor. Ce dernier est créé à partir d’un préréglage ou d’un groupe de préréglages et d’une destination. Consultez la documentation de Compressor pour en savoir plus sur ces méthodes. Pourquoi créer des fichiers AC-3 ? Lors de la création de projets DVD, il arrive souvent que la quantité de ressources soit supérieure à la capacité de votre DVD. Une solution consiste à utiliser des données audio compressées plutôt que des données audio PCM et AIFF non compressées. L’utilisation de données audio compressées peut :  Réduire la quantité d’espace disque de DVD requise par vos ressources audio.  Réduire la bande passante dédiée à l’audio lors de la lecture du DVD, ce qui permet d’utiliser un débit vidéo plus élevé.  Permettre d’inclure du son surround Dolby Digital dans votre projet. Compressor inclut un encodeur Dolby Digital AC-3 capable de créer des fichiers audio contenant un à six canaux (son surround 5.1). L’encodeur AC-3 contient toutes les fonctions nécessaires à la création d’audio AC-3 compatible avec le format DVD à partir de fichiers audio non compressés. Important : l’encodeur AC-3 peut uniquement créer des fichiers surround 5.1 à partir des sources appropriées. Il ne peut pas créer du son surround 5.1 à partir d’une source stéréo. Idéalement, les fichiers source sont de l’audio non compressé (format AIFF ou PCM par exemple) avec une fréquence d’échantillonnage de 48 kHz. Cependant, Compressor peut utiliser des fichiers audio déjà compressés. Il est possible d’avoir des fichiers source distincts pour chaque canal, ce qui est souvent le cas pour le codage 5.1, ou d’utiliser des fichiers source contenant un ou plusieurs canaux audio. 55 Création de fichiers AC-3 avec Compressor La façon dont vous créez le fichier AC-3 varie selon que vous utilisez un fichier audio unique comme source ou plusieurs fichiers audio (comme c’est souvent le cas pour le son surround). Utilisation d’un fichier audio unique Vous pouvez utiliser les méthodes décrites dans la section “À propos des méthodes de flux de travaux de Compressor” à la page 55 pour encoder un flux AC-3 à partir d’un fichier source unique, avec Compressor qui affecte automatiquement les canaux audio. Lorsque vous sélectionnez un préréglage AC-3, Compressor associe automatiquement les canaux gauche et droit. Utilisation de plusieurs fichiers audio source L’encodage d’un fichier AC-3 à partir de plusieurs fichiers source est un peu différent de l’encodage à partir d’un fichier audio unique, car Compressor ne peut pas savoir automatiquement quel fichier affecter à quel canal. En outre, avec l’exception étudiée dans la section “Utilisation de plusieurs fichiers source avec des codes d’identification de canal” à la page 57, lorsque vous faites glisser plusieurs fichiers audio vers la fenêtre Lot, Compressor crée une tâche distincte pour chaque fichier. Pour encoder un fichier AC-3 à partir de plusieurs fichiers source : 1 Cliquez sur le bouton “Importer un groupe de sons Surround” de la fenêtre Lot. La zone de dialogue d’association audio apparaît. 2 Cliquez sur une icône représentant un haut-parleur afin d’ouvrir la zone de dialogue de sélection, puis sélectionnez le fichier pour ce canal audio. 3 Continuez avec les autres icônes de haut-parleur jusqu’à ce que vous ayez affecté des fichiers à chaque canal que vous souhaitez utiliser dans le fichier AC-3. 4 Cliquez sur OK afin de fermer la zone de dialogue d’association audio. 5 Configurez les réglages AC-3 dans l’Inspecteur. 6 Cliquez sur Soumettre dans la fenêtre Lot. 56 Utilisation de plusieurs fichiers source avec des codes d’identification de canal Compressor inclut la possibilité d’affecter automatiquement des fichiers audio aux canaux de son surround si leur nom de fichier contient des codes d’identification de canaux. Les codes d’identification des canaux apparaissent avant l’extension du fichier (si elle est présente), comme illustré dans l’exemple suivant : Exemples de noms de fichiers Canal Identificateur MonFilm-L.aif Avant gauche -L MonFilm-R.aif Avant droit -R MonFilm-C.aif Avant centre -C MonFilm-RL.aif Surround gauche -RL MonFilm-RR.aif Surround droit -RR MonFilm-RC.aif Surround centre -RC MonFilm-LFE.aif Effets basse fréquence (subwoofer) -LFE En faisant glisser un ensemble de fichiers avec les codes d’identification de canaux vers la fenêtre Lot de Compressor, vous pouvez créer une entrée de lot unique qui associe automatiquement les fichiers aux canaux appropriés pour un encodage de son surround. Création de fichiers AC-3 à partir d’audio Final Cut Pro Lorsque vous devez encoder de l’audio à partir de Final Cut Pro pour une utilisation dans un DVD, vous pouvez soit exporter l’audio directement vers Compressor, soit exporter les fichiers audio AIFF afin de les ouvrir dans Compressor. L’exportation de l’audio directement vers Compressor est le même processus que l’exportation de la vidéo directement vers Compressor. La différence est que vous sélectionnez un préréglage AC-3 à la place (ou en plus) d’un préréglage vidéo. Cette méthode fonctionne uniquement lorsque vous utilisez un fichier audio unique pour l’audio AC-3 et que vous pouvez vous baser sur Compressor pour affecter les canaux audio. Pour plus d’informations, consultez la section “Utilisation de Compressor avec Final Cut Pro” à la page 30. L’exportation de fichiers audio AIFF séparés est nécessaire lorsque vous devez pouvoir affecter les fichiers aux canaux audio, par exemple avec le son surround (5.1). Pour exporter des fichiers audio adaptés au codage en son surround 5.1, vous devez passer plusieurs fois par la phase d’exportation. Vous pouvez par exemple exporter un fichier stéréo contenant le son pour les canaux avant droit et gauche, un deuxième fichier contenant le son pour les canaux arrière droit et gauche, un troisième fichier contenant le son pour le canal central et un quatrième fichier contenant le son pour le canal LFE (Low Frequency Effects). 57 Pour exporter plusieurs fichiers audio Final Cut Pro pour l’encodage AC-3 : 1 Activez les pistes audio à exporter. Pensez à désactiver les pistes que vous ne souhaitez pas exporter car Final Cut Pro fusionne toutes les pistes activées en un seul fichier stéréo. 2 Sélectionnez Fichier > Exporter > Audio vers AIFF. 3 Configurez le fichier de sortie et cliquez sur Enregistrer. Remarque : avant de lancer l’exportation, veillez à sélectionner une fréquence d’échantillonnage de 48 kHz. Utilisation de LiveType dans votre projet DVD Studio Pro Vous pouvez utiliser LiveType pour créer des arrière-plans avec du texte pour les menus d’animation ou pour créer des titres vidéo que vous pouvez placer dans des zones de dépôt. Cela facilite la création de titres passionnants, avec un large éventail d’effets, notamment le rebond, l’étirement et le grincement. DVD Studio Pro tire automatiquement parti de l’arrière-plan transparent si votre projet LiveType en utilise un. Cela permet à DVD Studio Pro de composer les caractères de texte sur les autres éléments de menu lorsque votre projet LiveType est ajouté à une zone de dépôt. Vous pouvez même configurer la zone de dépôt à la même taille que la taille d’image vidéo du menu, de sorte que le texte apparaisse exactement comme dans LiveType. Importation d’un projet LiveType dans DVD Studio Pro Grâce à l’importation de fichiers de projets LiveType dans DVD Studio Pro, vous n’avez plus besoin de rendre une séquence QuickTime de votre titre LiveType chaque fois que vous souhaitez l’utiliser dans DVD Studio Pro. Pour importer un projet LiveType dans DVD Studio Pro, procédez de l’une des façons suivantes : m Faites glisser le projet LiveType dans l’onglet Ressources ou l’éditeur de menu de DVD Studio Pro. Lorsque vous faites glisser le projet LiveType dans l’éditeur de menu, vous pouvez alors choisir la façon dont DVD Studio Pro l’utilise dans la Drop Palette qui apparaît. m Choisissez Fichier > Importer > Ressource, puis sélectionnez le projet LiveType dans la zone de dialogue qui apparaît et cliquez sur Choisir. m Ajoutez le dossier contenant votre projet LiveType à l’onglet Vidéo de la palette DVD Studio Pro. Vous pouvez ensuite ajouter le projet en le faisant glisser dans l’emplacement adéquat, par exemple dans l’éditeur de menu, l’onglet Ressources ou la Timeline. 58 Apporter des modifications à un projet LiveType déjà importé dans DVD Studio Pro Bien que vous puissiez effectuer des tâches normales de création de DVD avec un projet LiveType, le contenu des titres LiveType ne peut pas être modifié dans DVD Studio Pro. Les réglages de titre LiveType ne peuvent être en effet modifiés que dans l’application LiveType. DVD Studio Pro permet d’ouvrir rapidement des plans LiveType directement dans l’application LiveType en vue d’en modifier le titre. Important : pour cela, DVD Studio Pro et LiveType doivent être installés sur le même ordinateur. Pour ouvrir et modifier un projet LiveType dans LiveType, à partir de DVD Studio Pro : 1 Effectuez l’une des opérations suivantes :  Sélectionnez le projet LiveType dans l’onglet Ressources, puis choisissez Fichier > Ressource > Ouvrir dans l’éditeur.  Cliquez sur le projet LiveType sous l’onglet Ressources tout en maintenant la touche Contrôle enfoncée, puis sélectionnez Ouvrir dans l’éditeur dans le menu contextuel.  Double-cliquez sur le projet LiveType dans l’onglet Ressources. 2 Dans LiveType, apportez toutes les modifications nécessaires au titre LiveType. 3 Enregistrez le fichier de projet LiveType. 4 Retournez à DVD Studio Pro. Toute modification apportée au projet dans LiveType est automatiquement reflétée dans DVD Studio Pro. 59 ">
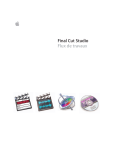
公開リンクが更新されました
あなたのチャットの公開リンクが更新されました。